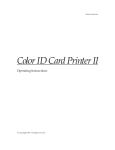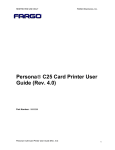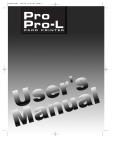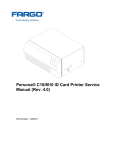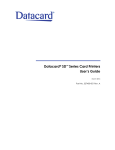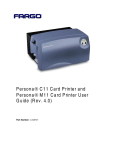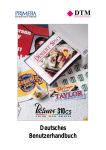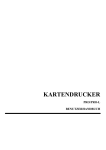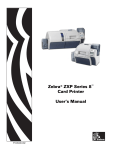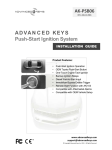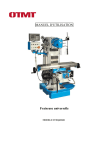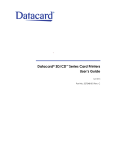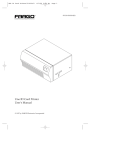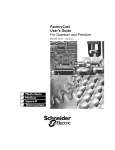Download FARGO electronic Pro-L User's Manual
Transcript
c15cov1.qxd 8/6/2000 3:51 PM Page 1 proL.qxd 8/6/2000 3:30 PM Page iii Pro-L Card Printer Users Manual Notices The information in this document is subject to change without notice. NO WARRANTY OF ANY KIND IS MADE WITH REGARD TO THIS MATERIAL, INCLUDING, BUT NOT LIMITED TO, THE IMPLIED WARRANTIES OF MERCHANTABILITY AND FITNESS FOR A PARTICULAR PURPOSE. No liability is assumed for errors contained herein or for incidental damages in connection with the furnishing, performance, or use of this material. This document contains proprietary information which is protected by copyright. All rights are reserved. No part of this document may be photocopied, reproduced, or translated into another language without prior written consent. Patent Pending Trademark Acknowledgements IBM is a registered trademark of International Business Machines Corporation. Windows is a trademark of Microsoft Corporation. All other trademarks are the property of their respective owners. Printing History Edition 1.0, 080100, P/N L000096 © Copyright 2000 All rights reserved. iii proL.qxd 8/6/2000 3:30 PM Page iv Pro-L Card Printer Users Manual For Users in the United States: This equipment has been tested and found to comply with the limits for a Class B digital device, pursuant to Part 15 of the FCC Rules. These limits are designed to provide reasonable protection against harmful interference in a residential installation. This equipment generates, uses, and can radiate radio frequency energy and, if not installed and used in accordance with the instructions, may cause harmful interference to radio communications. However, there is no guarantee that interference will not occur in a particular installation. If this equipment does cause harmful interference to radio or television reception, which can be determined by turning the equipment off and on, the user is encouraged to try to correct the interference by one or more of the following measures: n Re-orient or relocate the receiving antenna. n Increase the separation between the equipment and receiver. n Connect the equipment into an outlet on a circuit different from that to which the receiver is connected. n Consult the dealer or an experienced radio/TV technician for help. n Use of a shielded cable is required to comply with the Class A limits of Part 15 of the FCC Rules. You are cautioned that any changes or modifications not expressly approved in this manual could void your authority to operate and/or obtain warranty service for this equipment. For Users in Canada: This digital apparatus does not exceed the Class B limits for radio noise for digital apparatus set out on the Radio Interference Regulations of the Canadian Department of Communications. Le present appareil numerique nemet pas de bruits radioelectriques depassant les limites applicables aux appareils numeriques de la class B prescrites dans le Reglement sur le brouillage radioelectrique edicte par le ministere des Communications du Canada. For Users in Taiwan: iv proL.qxd 8/6/2000 3:30 PM Page v Table of Contents Section 1: Introduction A. How Your Card Printer Works........................................................1 B. Special Features .................................................................................2 Section 2: Safety Precautions ............................................................3 Section 3: Getting Started A. B. C. D. E. Choosing a Good Location ............................................................13 About Moisture Condensation .....................................................13 Unpacking and Inspection.............................................................14 Applying Power ..............................................................................14 Identifying the Printer Features....................................................16 Section 4: Ribbons and Cards A. B. C. D. E. About Ribbons.................................................................................19 Loading Ribbon into the Printer...................................................22 About Cards.....................................................................................24 Loading Cards into the Printer .....................................................24 Running the Self Test ......................................................................26 Section 5: Card Laminating A. About the Laminator ......................................................................27 B. About Overlaminates .....................................................................28 C. Loading Overlaminate into the Printer .......................................28 Section 6: Using Your Card Printer A. B. C. D. E. Connecting the Printer to Your Computer..................................31 Installing the Windows Printer Driver ........................................32 Installing the 32-Bit Print Spooler for Windows 95/98.............34 Setting Up the Printer Driver........................................................36 Printing a Card ................................................................................48 v proL.qxd 8/6/2000 3:30 PM Page vi Pro-L Card Printer Users Manual Section 7: Maintenance A. B. C. D. E. F. G. H. I. J. Supplies Required...........................................................................50 Standard Printhead Cleaning........................................................51 Expanded Printhead Cleaning......................................................51 Cleaning the Printers Case...........................................................51 Cleaning the Inside of the Printer ................................................52 Clearing a Card Jam .......................................................................52 Clearing a Ribbon or Overlaminate Jam .....................................53 Cleaning the Card Feed Rollers ....................................................53 Cleaning the Drive Roller ..............................................................54 Maintaining the Cleaning Rollers.................................................55 Section 8: Mechanical Adjustments A. B. C. D. Adjusting the Card Input Guides.................................................57 Adjusting the Internal Card Guides.............................................58 Adjusting the Card Separator Flap ..............................................59 Adjusting the Laminator................................................................62 Section 9: Troubleshooting A. Interpreting LCD Display Messages............................................65 B. General Troubleshooting Suggestions .........................................77 Section 10: Technical Specifications ..................................................81 Appendix A: Magnetic Stripe Encoding Module A. Magnetic Track Options .................................................................83 B. ISO Track Locations ........................................................................87 C. Sending Track Information............................................................87 Appendix B: Interfacing Information A. Introduction .....................................................................................89 B. Centronics-Type Parallel Interface................................................89 Index ...............................................................................................................91 vi proL.qxd 8/6/2000 3:30 PM Page 1 Introduction 1 Thank You... for choosing the Pro-L Card Printer. This printer has been designed to provide you with stunning, photo-quality color output on a variety of different card sizes and thicknesses. It offers many features which easily allow you to create full-color photo ID cards complete with high resolution graphics, text, bar codes, and much more. A. HOW YOUR CARD PRINTER WORKS Your card printer utilizes two different, yet closely related printing technologies to achieve its remarkable, direct-to-card output dye-sublimation and resin thermal transfer. The following describes how each of these technologies works: Dye-Sublimation Dye-sublimation is the process your printer uses to print smooth, continuous-tone images that look truly photographic. This process uses a dye-based ribbon roll that is partitioned by a number of consecutive color panels (see Section 4-A for more ribbon information). The panels are grouped in a repeating series of the four process colors yellow, magenta, cyan, and black along the entire length of the ribbon. The printer always prints the yellow panel first, followed by the magenta panel, the cyan panel, and finally the black panel. As the ribbon and card pass simultaneously beneath the printhead, hundreds of thermal elements within the printhead heat the dyes on the ribbon. When these dyes are heated, they vaporize and diffuse into the surface of the card. By varying the heat intensity of each thermal element within the printhead, it is possible for each transferred dot of color to vary in hue, thus blending one color smoothly into the next and producing photo-realistic images. Section 1: Introduction 1 proL.qxd 8/6/2000 3:30 PM Page 2 Pro-L Card Printer Users Manual Resin Thermal Transfer Resin Thermal Transfer is the process your printer uses to print sharp black text and crisp bar codes which can be read by both infra-red and visible-light bar code scanners. It is also the process used to print ultra-fast, one-color ID cards. Like dyesublimation, this process uses the same thermal printhead to transfer color from the ribbon roll to the card. The difference, however, is that solid dots of color are transferred in the form of a resin-based ink which fuses to the surface of the card when heated. This produces very durable, single-color images. For more information on resin ribbons, please refer to Section 4-A. B. SPECIAL FEATURES Your card printer has many distinct advantages over other card printers. Its 100 card capacity card hopper allows for automatic card feeding which reduces the time and personnel required to create a photo ID card. In addition, the printer offers: n n Automatic, dual-sided printing in full-color or monochrome Simultaneous dye-sublimation/resin thermal transfer printing capability for printing continuous-tone photos and crisp, readable bar codes n Optional SmartGuard Security Feature for controlling printing access n Thermal Transfer Film or PolyGuard polyester chip overlaminate capabilities n Optional magnetic stripe or smart card encoding capabilities n A fast print speed of 30 seconds per full-color card n Fast, 32-bit print spooler for Windows 95/98 n Dual-sided card cleaning system n Upgradable memory n Optional color matching software n Optional Ethernet network support And best of all, operation of the printer is simple and straight forward. The printer will print from any IBM-PC® or compatible running Windows 3.1x, Windows 95/98, or Windows NT. This means you can use the printer with virtually any software package running under Windows without any special set-up or configuration beyond the initial installation of the specific software driver and interface cable. To begin using your new printer, please refer to the remaining sections of this manual in the order in which they appear. This Users Manual is your complete stepby-step guide to setting up and printing with your new card printer. 2 Section 1: Introduction proL.qxd 8/6/2000 3:30 PM Page 3 Safety Precautions 2 Before operating the unit, please read the following safety precautions carefully. WARNINGS CAUTION! TO PREVENT FIRE OR SHOCK HAZARD, DO NOT EXPOSE THE UNIT TO RAIN OR MOISTURE. TO REDUCE THE RISK OF ELECTRIC SHOCK, DO NOT REMOVE FRONT, TOP OR BACK PANELS. NO USERSERVICEABLE PARTS INSIDE. REFER SERVICING TO QUALIFIED SERVICE PERSONNEL. n n n n n n Operate the unit only on 100-240 VAC, 50/60 Hz. If you have any doubt as to whether you have a unit with the correct voltage rating for your countrys power supply, DO NOT attempt to use the unit. Contact your dealer or the factory. Stop operation immediately if any liquid or solid object should fall into the cabinet. Unplug the unit and have it checked by qualified service personnel. Unplug the units power transformer from the wall outlet if you do not use the unit for a long time. Disconnect the cord by grasping the plug. Never pull the cord itself. The unit is not disconnected from the main power source as long as the power transformer is plugged into the wall outlet, even if the unit itself has been turned off. Do not disassemble the cabinet. Refer servicing only to qualified personnel. Service personnel: parts of this device may be damaged if exposed to static electrical discharges generated by various means, such as walking on a carpeted floor. To avoid potential damage, always wear an appropriate personal grounding device, such as a wrist strap (with integral resistor) connected to an ESD ground. Or, at a minimum, make positive contact with the bare metal chassis of the printer with your hand prior to touching any internal electrical components. Section 2: Safety Precautions 3 proL.qxd 8/6/2000 3:30 PM Page 4 Pro-L Card Printer Users Manual Sicherheitsmaßnahmen Machen Sie sich vor Inbetriebnahme des Geräts mit den Sicherheitsmaßnahmen gründlich vertraut. SICHERHEITSHINWEISE VORSICHT! ZUR VERHÜTUNG VON FEUERGEFAHR ODER ELEKTRISCHEN SCHLÄGEN DAS GERÄT VOR REGEN ODER FEUCHTIGKEIT SCHÜTZEN. UM DIE GEFAHR VON STROMSCHLÄGEN ZU VERHINDERN, OBERE, SEITLICHE UND HINTERE ABDECKUNG NICHT ABNEHMEN. DAS GERÄT ENTHÄLT KEINE TEILE, DIE VOM BENUTZER GEWARTET WERDEN KÖNNEN. WARTUNGSARBEITEN DÜRFEN NUR VON QUALIFIZIERTEM FACHPERSONAL DURCHGEFÜHRT WERDEN. n Das Gerät nur mit 100-240 V 50/60 Hz Wechselstrom betreiben. Wenn Sie nicht sicher sind, ob Ihr Gerät mit der Spannung des örtlichen Stromnetzes arbeitet, DAS GERÄT NICHT IN BETRIEB NEHMEN. Wenden Sie sich an Ihren Händler oder den Hersteller des Geräts. n Den Betrieb sofort unterbrechen, wenn ein Gegenstand in das Gehäuse gefallen oder Flüssigkeit eingedrungen ist. Den Netzstecker ziehen und das Gerät von qualifiziertem Wartungspersonal überprüfen lassen. n Wenn das Gerät längere Zeit nicht verwendet wird, den Netzstecker des Transformators ziehen. Immer am Stecker, nicht am Kabel ziehen. n Solange der Transformator ans Netz angeschlossen ist, steht das Gerät unter Spannung, auch wenn es ausgeschaltet ist. n Keine Gehäuseteile abnehmen. Wartungsarbeiten nur von qualifiziertem Fachpersonal durchführen lassen. 4 Section 2: Safety Precautions proL.qxd 8/6/2000 3:30 PM Page 5 Pro-L Card Printer Users Manual Consignes de sécurité Avant dutiliser lappareil, prière de lire attentivement les consignes de sécurité suivantes. AVERTISSEMENTS ATTENTION ! POUR EVITER TOUT RISQUE DINCENDIE OU DELECTROCUTION, NE PAS EXPOSER LAPPAREIL A LA PLUIE OU A LHUMIDITE. POUR EVITER TOUTE DECHARGE ELECTRIQUE, NE PAS RETIRER LES PANNEAUX AVANT, SUPERIEUR OU ARRIERE. NE PAS TENTER DE REPARER SOIMEME LES PIECES A LINTERIEUR DE LAPPAREIL. CONFIER LENTRETIEN DE LAPPAREIL A UN PERSONNEL QUALIFIE. n Faire fonctionner lappareil uniquement sur courant alternatif de 100/240 V, 50 ou 60 Hz. En cas de doute sur la compatibilité entre la tension nominale de lappareil et le courant du pays dutilisation, NE PAS TENTER DUTILISER LAPPAREIL. Contacter le revendeur ou lusine. n Arrêter immédiatement le fonctionnement si un liquide ou un solide venait à sinfiltrer à lintérieur de larmoire. Débrancher lappareil et le faire vérifier par un personnel qualifié. n Débrancher le transformateur de la prise murale si lon prévoit de ne pas utiliser lappareil pendant un certain temps. Pour débrancher le cordon dalimentation, tirer sur la prise. Ne jamais tirer sur le cordon. n Lappareil sera connecté à la source dalimentation principale aussi longtemps que le transformateur de tension restera branché sur la prise murale, même si lappareil lui-même a été mis hors tension. n Ne pas démonter lappareil. Confier lentretien de lappareil uniquement à un personnel qualifié Section 2: Safety Precautions 5 proL.qxd 8/6/2000 3:30 PM Page 6 Pro-L Card Printer Users Manual Precauciones de seguridad Antes de operar la unidad, haga el favor de leer detenidamente las siguientes precauciones de seguridad. ADVERTENCIAS ¡PRECAUCION! PARA EVITAR PELIGROS DE INCENDIO O CHOQUE ELECTRICO, NO EXPONGA LA UNIDAD A LA LLUVIA NI A LA HUMEDAD. PARA REDUCIR EL RIESGO DE CHOQUE ELECTRICO, NO QUITE LOS PANELES FRONTALES, SUPERIORES, LATERALES NI DE FONDO. EL INTERIOR NO TIENE PIEZAS REPARABLES POR EL USUARIO. PARA SERVICIO DE REPARACION Y MANTENIMIENTO SOLICITE LA ATENCION DE UN TECNICO DE SERVICIO AUTORIZADO. n Opere la unidad sólo a 100-240 VAC, 50/60 Hz. Si no está seguro que la unidad que tiene es compatible al voltaje de la corriente eléctrica de su país, NO INTENTE USAR LA UNIDAD. Llame al representante de ventas o a la fábrica. n Detenga la operación inmediatamente si algún líquido u objeto sólido cayera en el armario. Desenchufe la unidad y hágala revisar por un técnico de servicio autorizado. n Desenchufe el transformador del tomacorriente si no va a usar la unidad por un período de tiempo prolongado. Desenchufe el cordón jalando del enchufe. Nunca jale del cordón mismo. n La unidad no estará desconectada de la fuente de alimentación principal mientras el transformador esté enchufado en el tomacorriente, incluso si la unidad hubiese sido apagada. n No desarme el armario. Para servicio de mantenimiento, solicite la atención de un técnico autorizado. 6 Section 2: Safety Precautions proL.qxd 8/6/2000 3:30 PM Page 7 Pro-L Card Printer Users Manual Precauzioni per la Sicurezza Prima di dare inizio al funzionamento dellunità, siete pregati di leggere attentamente le seguenti precauzioni di sicurezza. AVVERTENZE ATTENZIONE! ONDE EVITARE IL PERICOLO DI INCENDIO O SCOSSA ELETTRICA, NON ESPORRE LUNITÀ ALLA PIOGGIA OD UMIDITÀ. EVITARE DI RIMUOVERE I PANNELLI ANTERIORE, SUPERIORE, O POSTERIORE PER RIDURRE IL RISCHIO DI SCOSSA ELETTRICA. LA MANUTENZIONE DELLE PARTI INTERNE DELLUNITÀ NON É DI COMPETENZA DELLUTENTE. AI FINI DELLA RIPARAZIONE RIVOLGERSI AL PERSONALE DI COMPETENZA. n Negli Stati Uniti e Canada lunità funziona solo con alimentazione a 100-240 VAC, 50/60 Hz. Qualora non abbiate la certezza che il trasformatore e la spina di cui disponete siano quelli adeguati allalimentazione erogata nel vostro paese, NON USARE LUNITÀ. Rivolgersi piuttosto al rivenditore o la fabbrica del luogo. n Arrestare immediatamento il funzionamento dellunità qualora si verifichi un versamento di liquido o la caduta di un oggetto solido allinterno del suo alloggiamento. n Staccare la spina del trasformatore dellunit à dalla presa a muro qualora non ne prevediate lutilizzo per un protratto periodo di tempo. Disconnettere il cordone elettrico afferrandone la spina, evitando sempre di tirare il cordone stesso. n Lalimentazione alla unità non è interrotta se la spina del trasformatore di tensione rimane collegata alla presa a muro, anche quando lunit à stessa risulta spenta. n Non smontare la struttura dellalloggiamento. Le riparazioni sono competenza soltanto di personale qualificato. Section 2: Safety Precautions 7 proL.qxd 8/6/2000 3:30 PM Page 8 Pro-L Card Printer Users Manual Precauções de Segurança Antes de operar esta unidade, leia cuidadosamente as seguintes precauções de segurança. ADVERTÊNCIAS CUIDADO! PARA EVITAR PERIGO DE CHOQUES ELÉTRICOS OU INCÊNDIO, NÃO EXPONHA A UNIDADE À CHUVA OU UMIDADE. PARA REDUZIR O RISCO DE CHOQUES ELÉTRICOS, NÃO REMOVA OS PAINÉIS DIANTEIRO, SUPERIOR OU TRASEIRO. NENHUMA PEÇA NO INTERIOR DESTA UNIDADE PODE SER CONSERTADA PELO USUÁRIO. PEÇA ASSISTÊNCIA AO PESSOAL DE MANUTENÇÃO QUALIFICADO. n Opere esta unidade somente em 100-240 VAC, 50/60 Hz. Se você não souber se a sua unidade tem a voltagem correta para o sistema elétrico do seu pais, NÃO TENTE USAR ESTA UNIDADE. Entre em contato com seu revendedor ou com a fábrica. n Pare imediatamente a operação se qualquer líquido ou objeto sólido cair em seu gabinete. Desligue a unidade e mande examiná-la por pessoal qualificado. n Desligue o transformador de força da unidade conectado à tomada de corrente elétrica da parede se você não usar a unidade por um longo período de tempo. Desconecte o fio segurando o plugue. Nunca puxe o próprio fio. n A unidade não está desconectada da fonte de força principal enquanto o transformador de força estiver ligado à tomada da parede, mesmo que a própria unidade esteja desligada. n Não desmonte o gabinete. Peça assistência somente ao pessoal qualificado. 8 Section 2: Safety Precautions proL.qxd 8/6/2000 3:30 PM Page 9 Pro-L Card Printer Users Manual Section 2: Safety Precautions 9 proL.qxd 8/6/2000 3:30 PM Page 10 Pro-L Card Printer Users Manual 10 Section 2: Safety Precautions proL.qxd 8/6/2000 3:30 PM Page 11 Pro-L Card Printer Users Manual Section 2: Safety Precautions 11 proL.qxd 8/6/2000 3:30 PM Page 12 Pro-L Card Printer Users Manual 12 Section 2: Safety Precautions proL.qxd 8/6/2000 3:30 PM Page 13 Getting Started 3 A. CHOOSING A GOOD LOCATION Place the unit in a location with adequate air circulation to prevent internal heat build up. 1. Use the dimensions specified in Section 10 as a guideline for the minimum clearances to the unit. NOTE: Allow for adequate clearance above the unit to accommodate the height of the unit with its cover open. 2. Do not install unit (a) near heat sources such as radiators or air ducts, or (b) in a place subject to direct sun-light, excessive dust, mechanical vibration or shock. B. ABOUT MOISTURE CONDENSATION If the unit is brought directly from a cold to a warm location, or is placed in a very damp room, moisture may condense inside the unit. Should this occur, print quality may not be optimum. Leave the unit turned OFF in a warm, dry room for several hours before using. This will allow the moisture to evaporate. Section 3: Getting Started 13 proL.qxd 8/6/2000 3:30 PM Page 14 Pro-L Card Printer Users Manual C. UNPACKING AND INSPECTION While unpacking your printer, inspect the carton to ensure that no damage has occurred during shipping. Make sure that all supplied accessories are included with your unit. The following items should be included with your printer: n Printer n Power Supply (see Section 3-D) n Cleaning Roller Assembly (pre-installed) n Software Installation CD (see Section 6) n Warranty Statement and Registration Card Save the carton and packing materials. They will come in handy when transporting the unit. D. APPLYING POWER The power supply included with the printer is a universal power supply properly configured for the power used in your country. To connect this power supply to the printer, locate the appropriate power cord for your country and refer to the following steps: CAUTION! THE INCLUDED POWER SUPPLY IS DESIGNED FOR USE ONLY WITH THE COLOR ID CARD PRINTER. IF YOU HAVE ANY DOUBTS ABOUT THE PLUG CONFIGURATION OR THE VOLTAGE, DO NOT ATTEMPT TO USE THE PRINTER. CONTACT YOUR AUTHORIZED RESELLER FOR INFORMATION ON THE CORRECT POWER SUPPLY CONFIGURATION. 1. Place the power cord into the power cord port of the power supply. 14 Section 3: Getting Started proL.qxd 8/6/2000 3:30 PM Page 15 Pro-L Card Printer Users Manual 2. Place the DC power plug end of the power supply cord into the printer s Power Input Port. Power Input Port 3. Place the AC power plug end of the power supply cord into an available wall outlet. Power is automatically applied to the printer when it is plugged in. Press the On/Cancel button if you wish to turn the printer OFF. If the printer will not be used for a long period of time, unplug the power supply cord from the wall outlet. Section 3: Getting Started 15 proL.qxd 8/6/2000 3:30 PM Page 16 Pro-L Card Printer Users Manual E. IDENTIFYING THE PRINTER FEATURES This illustration shows all of the features found on the front of your card printer. Left Top Cover LCD Display On LED Light Ready LED Light Right Top Cover Cover Release Buttons Security Card Slot Card Hopper Door On/Cancel Button Pause/Resume Button LCD Display The LCD display shows you the current status of the printer. Since the printers printing and laminating functions work independently, the top line of the LCD reports the status of the printing functions, while the bottom line reports the status of the laminating functions. When the printer is first powered ON, the printer s startup screen will appear displaying the current firmware version and the amount of installed printer memory (4MB or 16MB). Once the printer has finished its startup system check, it will then display Printer Ready and Lam Ready to indicate that the printer is ready for operation. Lam Adjust Temp will display if the printers built-in laminator is heating or cooling to its target temperature. During operation, the LCD will also indicate the specific ribbon panel being printed, whether or not it is laminating, and if any printing errors have occurred. For a complete list of possible LCD prompts, see Section 9-A. On LED Light Indicates the printer power is either ON or OFF. 16 Section 3: Getting Started proL.qxd 8/6/2000 3:30 PM Page 17 Pro-L Card Printer Users Manual Ready LED Light When ON, this light indicates the printer is ready for operation. When OFF, this light indicates the printer is either OFF or paused and will not operate. If this light is flashing, a printer error has occurred. Refer to the printer s LCD display for the specific type of error that occurred. See also Section 9-A for a complete description of all possible LCD error prompts. On/Cancel Button The On/Cancel button turns the printer power ON and OFF. It also serves to cancel the current print job and reset the printer for the next print job if an unrecoverable print error has occurred. If a card is left within the printer after a print job is canceled, it will automatically be ejected when the printer is turned back ON. With the Top Cover(s) open, this button can also be used to manually wind the feed rollers forward. This is helpful when cleaning the printer or if clearing jammed media. Pause/Resume Button The Pause/Resume button allows you to pause the printer at any time during operation. Please note, however, that the printer will always finish its current task before pausing. For example, if the Pause/Resume button is pressed in the middle of printing the magenta ribbon panel, the printer will pause only after the entire magenta panel has printed. The Ready LED Light will turn OFF when the printer is paused and ON again when operation is resumed. With the Top Cover(s) open, this button can also be used to manually wind the feed rollers backward. This is helpful when cleaning the printer or if clearing jammed media. Security Card Slot This is the slot in which a SmartGuard Access Card is inserted if you are using the printers optional SmartGuard Security Feature. This unique option prevents the printer from operating unless a custom access card is inserted. It also allows you to print custom SmartShield Security Images which glow under ultraviolet light. If you have purchased the SmartGuard Security Feature, please refer to the instructions included with it for information on how it is enabled and used. If you have not purchased the SmartGuard feature, you DO NOT need to insert an access card to begin operating your new printer. Section 3: Getting Started 17 proL.qxd 8/6/2000 3:30 PM Page 18 Pro-L Card Printer Users Manual 18 Section 3: Getting Started proL.qxd 8/6/2000 3:30 PM Page 19 Ribbons and Cards 4 A. ABOUT RIBBONS As described in Section 1-A, your card printer utilizes both dye-sublimation and resin thermal transfer printing methods. Since the dye-sublimation and the resin thermal transfer print methods each provide their own unique benefits, print ribbons are available in resin-only, dye-sublimation-only, and combination dyesublimation/resin versions. To make it easier to remember which ribbons are which, a letter code has been developed to indicate the type of ribbon panels found on each ribbon. This letter code is as follows: Y = Dye-Sublimation Yellow Panel M = Dye-Sublimation Magenta Panel C = Dye-Sublimation Cyan Panel B = Dye-Sublimation Black Panel K = Resin Black Panel O = Clear Protective Overlay Panel Section 4: Ribbons and Cards 19 proL.qxd 8/6/2000 3:30 PM Page 20 Pro-L Card Printer Users Manual Resin-Only Ribbons Resin-only ribbons consist of a continuous roll of a single resin color. No protective overlay panel (O) is provided since resin images do not require the protection of such an overlay. The following resin-only ribbon types are available: Standard Resin Black (K) (provides 1,000 prints) This ribbon provides high resin durability ideal for most general purpose monochrome ID card applications. Resin black bar codes are readable by both infra-red and visible-light bar code scanners. K Colored Resin (provides 1,000 prints) Several colored resin ribbons are available in a variety of colors for customizing or color coding resin-only ID cards. Premium Resin Black (K) (provides 1,000 prints) This ribbon provides maximum resin durability ideal for applications such as access control where cards are repeatedly swiped through a magnetic stripe reader. Resin black bar codes are readable by both infra-red and visible-light bar code scanners. K Metallic Resin (provides 1,000 prints) Metallic resin ribbons are available for printing resin images with a metallic sheen. Scratch-Off Resin (provides 1,000 prints) A scratch-off resin ribbon is available for printing over areas of a pre-printed card in order to hide specific information such as a personal identification number. Dye-Sublimation-Only Ribbons Dye-sublimation-only ribbons are available in either monochrome or full-color versions. These ribbons consist of a series of dye-sublimation ribbon panels which alternate with a clear protective overlay (O) panel. Dye-sublimation images must have either an overlay panel or an overlaminate applied to them or they will quickly begin to wear or fade. The following dye-sublimation-only ribbon types are available: Dye-Sublimation Black (BO) (provides 500 prints) B O Full-Color (YMCBO) (provides 250 prints) Y M C 20 Section 4: Ribbons and Cards B O This ribbon provides a dye-sublimation black panel (B) along with an overlay panel (O) and is used to print smooth, photo-quality black and white photo ID cards. Dye-sublimation bar codes are readable only by visible-light bar code scanners. This ribbon allows you to print full-color photo ID cards. Since the black panel of this ribbon is dye-sublimation black (B), bar codes printed with this ribbon can only be read by visible-light bar code scanners. proL.qxd 8/6/2000 3:30 PM Page 21 Pro-L Card Printer Users Manual Dye-Sublimation/Resin Ribbons Dye-sublimation/resin ribbons combine the yellow (Y), magenta (M), and cyan (C) dye-sublimation panels with one or two resin black (K) panels. By combining both types of ribbon panels, these ribbons allow you to print full-color, photo-quality images with the dye-sublimation panels along with sharp, black text and bar codes with the resin black panel(s). With most of these ribbons, a clear overlay panel (O) is also included to protect the dye-sublimation images. Dye-sublimation images must have either an overlay panel or an overlaminate applied to them, or they will quickly begin to wear or fade. The following dye-sublimation/resin ribbon types are available: Full-Color (YMCKO) (provides 250 prints) Y M C K This ribbon allows you to print full-color photo ID cards along with resin black text and bar codes. Bar codes printed with resin black can be read by both infra-red and visible-light bar code scanners. O Full-Color (YMCKOK) (provides 250 prints) Y M C K O K Full-Color (YMCKK) (provides 250 prints) Y M C K K This ribbon is intended to be used for dual-sided printing. By supplying two resin black panels, this ribbon lets you print fullcolor with resin black on one side and resin black-only on the other, without wasting an entirely new set of ribbon panels for the blackonly side. An overlay panel (O) is also included to protect the side of the card with full-color dye-sublimation printing. No overlay is necessary for the resin black-only side. This ribbon is intended to be used for dualsided printing. By supplying two resin black panels, this ribbon lets you print full-color with resin black on one side and resin blackonly on the other, without wasting an entirely new set of ribbon panels for the black-only side. Since no overlay panel is included, this ribbon must be used in conjunction with the printers overlaminate function. No overlaminate is necessary for the resin blackonly side. Section 4: Ribbons and Cards 21 proL.qxd 8/6/2000 3:30 PM Page 22 Pro-L Card Printer Users Manual IMPORTANT! All color or monochrome dye-sublimation images MUST have either the ribbons clear overlay panel or an overlaminate applied to them. If neither of these types of protective layers are applied, your cards dye-sublimation image will quickly begin to wear or fade. Cards printed solely with monochrome resin text, bar codes, or images do not require any type of protective overlay or overlaminate. To apply the ribbons clear overlay panel, select the Overlay option within the printer driver setup window. To apply an overlaminate, select the Lamination option. In most instances, when applying an overlaminate, the ribbons overlay panel should not be applied. See Section 5 for further overlaminate information. For more information on the printer drivers Overlay or Lamination options, refer to Section 6-C. Please note that the card printer requires specialized ribbons in order to function properly. To order additional ribbons, contact your authorized reseller. B. LOADING RIBBON INTO THE PRINTER Follow these steps to load ribbon into the printer: IMPORTANT! Watches, rings, bracelets, and other jewelry can damage the printhead if accidentally bumped against it. For best results, remove such items before installing or removing ribbons. Also, DO NOT touch the glass substrate of the printhead. Oil or dirt from your fingers can cause premature printhead wear. If you do touch the printhead, clean it according to Section 7-B before attempting to print. 1. Remove the ribbon from its packaging. Do not touch the colored portion of the ribbon. Oil or dirt from your hands can impair print quality. 2. The supply end of the ribbon is the side with the fresh, unused ribbon on it. The ribbon take-up is the other end. Supply Take-up 3. Open the top-right cover of the printer by pressing its Cover Release Button. Allow the cover to swing up and open. 22 Section 4: Ribbons and Cards proL.qxd 8/6/2000 3:30 PM Page 23 Pro-L Card Printer Users Manual 4. With the cover open, place the supply end of the ribbon in between the two black Ribbon Drive Hubs located on the far right-hand side of the printer s interior. Make certain that the ribbon is fed from underneath the ribbon roll. HINT: The Ribbon Drive Hub nearest you, as you are looking into the printer from the front, is spring loaded. Use the end of the ribbon supply core to push in this Ribbon Drive Hub when inserting the ribbon. Take-up Ribbon Drive Hubs Supply Ribbon Drive Hubs Ribbon Sensor 5. Place the take-up end of the ribbon roll in between the two black Ribbon Drive Hubs located about six inches (152mm) to the left of the ribbon supply Ribbon Drive Hubs. Load the ribbon take-up end of the ribbon just as you loaded the ribbon supply end in step 4. When loaded properly, the ribbon should feed underneath both ends of the ribbon roll. Take-up Roll Supply Roll Cleaning Roller Assembly 6. Close the cover. When you start to print, the Ribbon Drive Hubs will automatically engage the ribbon core notches. IMPORTANT! Do not reverse the ribbon. Damage may occur to the thermal printhead! Section 4: Ribbons and Cards 23 proL.qxd 8/6/2000 3:30 PM Page 24 Pro-L Card Printer Users Manual C. ABOUT CARDS Your card printer accepts a variety of different card sizes and thicknesses and will print onto any card with a clean, level, polished PVC surface (see Section 10 for accepted card size specifications). Although the printer is equipped with card cleaning rollers, it is very important to always print onto cards specifically designed for direct-to-card dye-sublimation printing. Suitable cards must have a polished PVC surface free of fingerprints, dust, or any other types of embedded contaminants. In addition, cards must have a completely smooth, level surface in order for the printer to achieve consistent color coverage. Some types of Proximity cards, for example, have an uneven surface which will inhibit consistent color transfer. Likewise, some smart card chips are raised slightly above the cards surface which also results in poor color transfer. For information on card brands suitable for direct-to-card dye-sublimation printing, contact your authorized reseller. IMPORTANT! Never run cards with a contaminated, dull, or uneven surface through the printer. Printing onto such cards will ultimately lead to poor print quality and will greatly reduce the life of your printhead. In addition, always store your card stock in its original packaging or in a clean, dust-free container. Do not print onto cards which have been dropped or soiled. Printhead damage caused by contaminated or poor quality cards will automatically void the printheads factory warranty. NOTE: If printing onto smart cards, it is not recommended that you print over the area of the card containing the smart card chip, as this could damage both the smart chip and the printhead. For best results when printing onto smart cards, use cards with a recessed chip and select either the Smart Card or Smart Chip card size option from within your printer driver setup (see Section 6-D for printer driver information). Likewise, if printing onto cards with a pre-punched slot, do not print over the area of the card with the punched slot. To avoid this area when printing in portrait orientation, select the Punch Offset card size option from within your printer driver setup. When selected, this option allows the printer to print up to but not over the punched area of the card. This option does not apply to pre-punched cards intended to be printed and worn in landscape orientation. If you need to print over the entire area of a card in landscape orientation, punch the slot after the card has printed. D. LOADING CARDS INTO THE PRINTER The printer will hold a maximum of 100 cards in its Card Hopper (based on a standard CR-80 card size). The Printer automatically feeds each card and adjusts to each cards particular size and thickness. Significantly larger or thicker cards, however, may require slight printer adjustments for consistent printing. See Section 8 for details on such adjustments. To load the cards into the printer, refer to the following steps: 24 Section 4: Ribbons and Cards proL.qxd 8/6/2000 3:30 PM Page 25 Pro-L Card Printer Users Manual 1. Remove a stack of 100 or fewer cards from the card packaging. Do not touch the area of the card where you intend to print. Oil or dirt from your hands can impair print quality. 2. Open the Card Hopper Door located on the right-hand side of the printer s exterior by grasping the top of the door and pulling down. Allow the door to swing completely open. Card Input Tray Card Input Guides 3. Card Hopper Door Insert the stack of cards into the printer by depressing the spring loaded Card Input Tray and placing the cards between the Card Input Guides (see Section 8 for further Card Input Guide information). Always load cards with the top or primary print side facing up. If inserting cards with a magnetic stripe, be sure that the magnetic stripe is positioned downward and that the stripe is oriented toward the rear of the printer. If inserting smart cards or cards with a prepunched slot, be sure the smart card chip is positioned upward and that the chip or slotted end of the card is inserted first. Card Input Tray Section 4: Ribbons and Cards 25 proL.qxd 8/6/2000 3:30 PM Page 26 Pro-L Card Printer Users Manual 4. Once the cards have been inserted, remove the top card and throw it away if you suspect it has been contaminated with oil from your fingertips. Close the Card Hopper Door. The cards will automatically feed off the top of the stack. NOTE: The printers 100 card capacity is figured using a standard CR-80 3.375L x 2.125W x .030 (85.6mmL x 54.0mmW x .75mm) card size. Please be aware of this when inserting cards of varying thicknesses. E. RUNNING THE SELF TEST A self test should now be performed to check for proper operation of the printer. The standard self test function requires only that a full-color ribbon and at least one card is installed. The standard self test function prints onto both sides of a card but does not utilize any of the printer s ribbon overlay or overlaminate capabilities. Note that if printing with a full-color ribbon with a resin black panel, most rectangles on the back side of the self test card will appear as solid black. A sample of the self test pattern is shown below. 1. If the printer is ON, turn it OFF now by pressing the On/Cancel button. The LED lights should no longer be illuminated. Verify that a full-color ribbon is installed and that cards are properly loaded. 2. Press and hold the Pause/Resume button. 3. While holding the Pause/Resume button down, turn the printer back ON by quickly pressing and releasing the On/Cancel button. 4. Release the Pause/Resume button. The self test will begin printing approximately 5 seconds after the Pause/Resume button has been released. vX.X.X Self Test Example: (Actual size) 26 Section 4: Ribbons and Cards proL.qxd 8/6/2000 3:30 PM Page 27 Card Laminating 5 A. ABOUT THE LAMINATOR In addition to printing and applying the standard clear overlay panel included on the various ribbon types, the printer also provides a built-in lamination system for applying a more secure, tamper-resistant overlaminate. This built-in laminator is controlled by both the printer itself and the printer s software driver. Upon initial power up of the printer, you will notice that the bottom line of the LCD display will read Lam Adjust Temp. This indicates that the laminator is heating up to its preset, or default laminating temperature of approximately 300° F (150° C). This heating process will generally take about 3-4 minutes before the laminator is heated to the default temperature. Once the laminator reaches its default temperature, the LCD display will change to Lam Ready. Note that the LCD display will read Lam Adjust Temp whenever the laminator is heating up or cooling down to the prescribed temperature. If you wish to change the temperature of the laminator, you can adjust its temperature through the Lamination controls within the printer driver setup window (see Section 6-D). Once adjusted, the new temperature settings will be sent down with the next print job along with the rest of the printer driver information. Before printing begins, the laminator will automatically adjust itself to the new temperature setting. This new temperature setting will remain programmed within the printer until it is once again changed within the printer driver or until the printer is turned OFF. Whenever the printer is turned OFF, the laminator will automatically reset itself and return to its default temperature the next time the Section 5: Card Laminating 27 proL.qxd 8/6/2000 3:30 PM Page 28 Pro-L Card Printer Users Manual printer is turned ON. Pressing the On/Cancel button or disconnecting the printer s power cord both serve to reset the laminator to its default temperature. The temperature setting within the printer driver, however, will stay the same until you change it. CAUTION! THE PRINTERS LAMINATION ROLLER CAN REACH TEMPERATURES EXCEEDING 350° F (175° C). USE EXTREME CAUTION WHEN OPERATING THE LAMINATOR. NEVER TOUCH THE LAMINATION ROLLER UNLESS THE PRINTER POWER HAS BEEN TURNED OFF FOR AT LEAST 20-30 MINUTES! ! B. ABOUT OVERLAMINATES The printers internal lamination system allows you to choose between either a Thermal Transfer Film overlaminate or a polyester chip overlaminate called PolyGuard. The Thermal Film overlaminate is a relatively thin material and provides a medium level of ID card durability and security. PolyGuard is a much thicker material and provides an extremely high level of ID card durability and security. Therefore, PolyGuard should always be used for those applications requiring the highest degree of ID card durability and security. Both PolyGuard and the Thermal Film overlaminates are available in either a clear or generic secure holographic-type design. Custom holographic-type overlaminate designs are also available with specific designs, patterns, logos and security features. Please contact your authorized reseller for more information. IMPORTANT! If using the Thermal Transfer Film overlaminate, a variety of laminating options are available within the printer driver. Please refer to the Lamination description in Section 6-D for complete details about these options. C. LOADING OVERLAMINATE INTO THE PRINTER The loading process for both the Thermal Transfer Film and the PolyGuard overlaminate material is the same. Refer to the following steps to load either type of overlaminate into the printer. CAUTION! DO NOT TOUCH THE METAL LAMINATION SHIELD OR THE LAMINATION ROLLER WHEN LOADING OVERLAMINATE. YOU WILL BURN YOURSELF! ! 1. Remove the overlaminate from its packaging. 28 Section 5: Card Laminating proL.qxd 8/6/2000 3:30 PM Page 29 Pro-L Card Printer Users Manual 2. The supply end of the overlaminate roll is the side containing the fresh, unused portion of the overlaminate. The take-up end is the other side. Supply Take-up 3. Open the top-left cover of the printer by pressing its Cover Release Button. Allow the cover to swing up and open. 4. With the cover open, place the supply end of the overlaminate roll in between the two black Lamination Drive Hubs located just to the left of the printer s Card Flipping Mechanism. Make certain that the overlaminate material is fed from underneath the roll. HINT: The Lamination Drive Hub nearest you, as you are looking into the printer from the front, is spring loaded. Use the end of the rolls supply core to push in this hub when inserting the overlaminate roll. Take-up Lamination Drive Hubs Supply Lamination Drive Hubs Card Flipping Mechanism Section 5: Card Laminating 29 proL.qxd 8/6/2000 3:30 PM Page 30 Pro-L Card Printer Users Manual 5. Place the take-up end of the roll in between the two black Lamination Drive Hubs located on the far left-hand side of the printer s interior. Load the take-up end of the roll just as you loaded the supply end in step 4. When loaded properly, the overlaminate material should feed underneath both ends of the overlaminate roll. Supply Roll Take-up Roll 6. Close the cover. When you start to print, the Lamination Drive Hubs will automatically engage the overlaminate core notches. IMPORTANT! Do not reverse the overlaminate roll. Damage may occur to the lamination roller! 30 Section 5: Card Laminating proL.qxd 8/6/2000 3:30 PM Page 31 Using Your Card Printer 6 A. CONNECTING THE PRINTER TO YOUR COMPUTER Your card printer is designed to be used with nearly any IBM-PC or compatible running Windows 3.1x, Windows 95/98, or Windows NT. A minimum of a 486 DX class computer with 8MB RAM or higher is required. For best performance, a Pentium class computer with 32 MB RAM or higher is recommended. The printer is equipped with an ECP-compatible, high-speed Centronics parallel port. This port is the means through which the printer receives data from your computer. To connect the printer to your computer, obtain a shielded, bi-directional parallel cable and refer to the following steps: 1. Connect the Centronics-type parallel side to the printer. Snap the fastening clips into place. Parallel Port Section 6: Using Your Card Printer 31 proL.qxd 8/6/2000 3:30 PM Page 32 Pro-L Card Printer Users Manual NOTE: The extra port shown in the previous illustration is an Auxiliary Port (subminiature-D connector) included and used only on units equipped with an optional smart card contact station. If your unit is equipped with a contact station and you have questions regarding its use, please contact your authorized reseller. 2. Connect the other side to the back of your PC at the PARALLEL connector. The printer must have its Ready LED light illuminated to receive data. If the light is not ON, press the Pause/Resume button. B. INSTALLING THE WINDOWS PRINTER DRIVER Your card printer can be used with virtually any Microsoft Windows 3.1x, Windows 95/98, Windows NT 4.0, or Windows 2000 software application program. This is accomplished through what is called a "printer driver." The printer driver is simply software which gives the printer all the information needed for printing. The printer driver software is located on the Software Installation CD included with your printer. If you are reading this on your computer screen from the Online User's Guide, you have already installed the printer driver and this guide using this CD. If you would like to provide others with these instructions, however, the following describes how to install the printer driver for the first time. The latter part of this section also describes how to install printer driver updates. 32 Section 6: Using Your Card Printer proL.qxd 8/6/2000 3:30 PM Page 33 Pro-L Card Printer Users Manual NOTE: The Windows 3.1 printer driver is not included with your printer or on the Software Installation CD. If you would like to use this driver, please go to www.fargo.com to download the driver and to get detailed installation instructions. Installing The Printer Driver From The Software Installation CD To install the printer driver, close down all other programs and insert the Software Installation CD into your computer's CD drive. The CD will automatically open and prompt you to click on the photo of your specific printer model to begin installation. NOTE: If the CD does not automatically open, use "My Computer" or "Windows Explorer" to view the contents of the CD. Then, double-click on the Setup.exe file listed on the CD. Follow the on-screen instructions to complete installation. Once installed, the icon for your specific printer model will appear in the Printers folder. The Online User's Guide will also automatically install along with the printer driver. An icon for this will appear in the Start->Programs->Fargo folder. Select this icon to open the Online User's Guide any time you have a question about operating your printer. Installing Printer Driver Updates Occasionally, new printer driver versions are released which have new or updated features. Before installing an updated printer driver version, always delete the existing printer driver version from your system. To do this, select Start, Programs and point to the FARGO folder. Then, select the Uninstall Printer Driver icon for your specific printer model. Once the existing printer driver is deleted, the updated version can be installed. The best way to get printer driver updates is to download them from www.fargo.com. The following instructions explain how to download and install updated printer drivers. Section 6: Using Your Card Printer 33 proL.qxd 8/6/2000 3:30 PM Page 34 Pro-L Card Printer Users Manual Downloading FARGO's downloadable printer driver files have names ending in ".exe" and are self-extracting PKZip archives. A PKZip archive is a package, containing one or more files, that has been "zipped" to make it smaller and provide easy downloading of numerous files simultaneously. An archive that is self-extracting is capable of "unzipping" itself. To download the latest printer driver version, click on the printer driver's highlighted ".exe" file name on the web site. You will then be prompted to "Save this program to disk." Click OK, then choose the folder in which you would like to save the printer driver file. You may wish to save it in an empty folder to prevent mingling its files with others already on your computer. Once the file has completely downloaded to your computer, "unzip" the contents of the file by simply double-clicking on it. The archive will "unzip" itself, revealing its contents as a new list of files within the folder. Installing 1. Click the Start button, point to Settings, and select Printers. 2. Double-click on the Add Printer icon. 3. Follow the on-screen instructions to begin installation. When prompted, click on the Have Disk button; the Install From Disk window will appear. 4. Click on Browse, navigate to the folder containing the printer driver files you just downloaded and unzipped, and click on OK. Click on OK again to close the Install From Disk window, then click on NEXT. 5. Follow the remainder of the on-screen instructions to complete installation. When prompted, do not have Windows print a test print, since you most likely performed a printer self test while you were setting up your printer. Once installed, the driver's icon will appear in the Printers folder. C. INSTALLING THE 32-BIT PRINT SPOOLER FOR WINDOWS 95/98 The printer ships with a print utility program called the 32-Bit Print Spooler. This print spooler is located on the Software Installation CD and is for use only with Windows 95/98. Once installed, the 32-Bit Print Spooler is able to process your print jobs and send them to the printer at consistently faster speeds than if sending print jobs through the system spooler of Windows 95/98. The 32-Bit Print Spooler is ideal for printing a large number of consecutive ID cards or for printing larger file formats (1 MB or more). The 32-Bit Print Spooler also allows your computer to display helpful prompts if a printer error occurs during printing. The 32-Bit Print Spooler can be installed automatically from the Software Installation CD. To do so, close down all other programs and insert the Software Installation CD into your computer's CD drive. The CD will automatically open and prompt you to click on the photo of your specific printer model to begin installation. 34 Section 6: Using Your Card Printer proL.qxd 8/6/2000 3:30 PM Page 35 Pro-L Card Printer Users Manual NOTE: If the CD does not automatically open, use "My Computer" or "Windows Explorer" to view the contents of the CD. Then, double-click on the Setup.exe file listed on the CD. Follow the on-screen instructions to complete installation. Once installed, the "32Bit Print Spooler" icon will appear in the Start->Programs->Fargo folder. NOTE: Occasionally, new 32-Bit Print Spooler versions are released which have new or updated features. Before installing updated 32-Bit Print Spooler versions, always uninstall the existing print spooler version from your system. To do this, simply select 32-Bit Print Spooler from the list of programs in the Add/Remove Programs Properties window, and click on the Add/Remove button. To print with the 32-Bit Print Spooler, you must select the Use 32-Bit Spooler option from within the printer driver setup window as described in Part D of this section. When this option is selected, the print spooler will automatically open and close with the start and finish of each print job. NOTE: You can also manually open the 32-Bit Print Spooler simply by selecting its icon from the Start->Programs->Fargo folder. When the 32-Bit Print Spooler is running, its icon will appear in the Windows 95/98 Task Bar. During a print job, it is sometimes helpful to click on this icon to bring the 32-Bit Print Spooler status window to the foreground of your application. This window provides a number of details about the print jobs being sent to the printer. The Current Job tab tells you the name and size of the file printing, the progress of the overall print job, as well as the total number of copies left to print. It also provides buttons which allow you to pause or cancel the print job at any time during the printing process. The Settings tab tells you the port and printer to which you are printing and allows you to configure the timeout settings. In most instances, these settings will rarely need to be changed. This tab also provides two other options called Save last job for reprint and Direct to Port Mode. Section 6: Using Your Card Printer 35 proL.qxd 8/6/2000 3:30 PM Page 36 Pro-L Card Printer Users Manual When the Save last job for reprint option is selected, the 32-Bit Print Spooler will automatically save the last print job you sent to the printer and allow you to instantly reprint the job without the delay of having to reprocess it. The print job will be saved in the spooler until another print job is sent and saved over it. If you do not wish to save the last print job for reprint, deselect this option. To print a saved job, simply select the Print button from the spoolers Current Job tab. The Direct to Port Mode option is selected by default. In most instances, this option allows the spooler to send data to the printer at its optimum speed. If, however, you experience problems when printing with this option selected, simply deselect it and try your print job again. The Job Queue tab appears only when a print job is being sent to the printer. This tab tells you the name and status of each job in the queue and shows you the order in which the jobs will print if you have sent multiple jobs to the printer. A control button is also provided which allows you to delete every job listed in the queue. To delete the job currently being printed, simply select the Cancel Print button under the Current Job tab. D. SETTING UP THE PRINTER DRIVER Once the appropriate printer driver has been installed, you will need to set the driver up with the proper print options. Although each of the included printer drivers displays the print options in a slightly different format, the basic options are the same. For this reason, this section lists and describes each of the printer driver options in alphabetical order, rather than displaying them in the order in which they appear within any one of the printer drivers. To open the printer driver setup window, please refer to the following steps for your specific operating system: 36 Section 6: Using Your Card Printer proL.qxd 8/6/2000 3:30 PM Page 37 Pro-L Card Printer Users Manual Windows 95/98 1. Click the Start button, point to Settings, and select Printers. 2. Click on the Pro-L Card Printer icon with the right mouse button, and select Properties. Windows NT 1. Click the Start button, point to Settings, and select Printers. 2. Click on the Pro-L Card Printer icon with the right mouse button, and select Document Defaults. 3. Click on the Advanced tab of the Document Settings window. Pro-L Card Printer Document Settings NOTE: Most applications allow you to change these same printer driver options from their own Print screens. This means that you dont have to go back to the main printer setup window each time you want to change a setting or option in the printer driver. These applications will usually give you the same choices and options, but in a slightly altered format. Section 6: Using Your Card Printer 37 proL.qxd 8/6/2000 3:30 PM Page 38 Pro-L Card Printer Users Manual To change or verify the appropriate printer driver options for your print job, please refer to the following descriptions given in alphabetical order: Algebraic See Color Matching. Buffer Single Card Select this option to force the printers memory to buffer, or hold, only one print job at a time. This option should only need to be selected if you are printing to multiple printers sharing print jobs over a network. In this case, this option assures all print jobs are evenly shared by all printers. Normally, when this option is not selected, the printers memory will buffer as many print jobs as it can until the printer memory is full. This is ideal for most applications where printers are not networked together. Calibrate Select this option to display settings for calibrating the Image and Lamination Placement, as well as the printers ribbon and lamination sensors. The Image Placement controls allow you to adjust the position of the overall print area to be precisely centered on a card. To adjust the Image Placement values, click on the Vertical and Horizontal adjustment arrows. When adjusting these values, keep in mind that cards always remain in the same position as they travel through the printer. The diagram below represents how the printed image will move in relation to the fixed card position as positive and negative image placement values are entered. Rear of Printer + Vertical + Horizontal - Horizontal Card Output Side of Printer Card Input Side of Printer - Vertical D i r e c t i o n c a r d t r a v e l s t h r o u g h p r i n t e r Front of Printer As you can see, the Vertical adjustment moves the image more toward the rear of the printer if a positive number is entered and more toward the front of the printer if a negative number is entered. The Horizontal adjustment moves the image more toward the card output side of the printer if a positive number is entered and more toward the card input side of the printer if a negative number is entered. The maximum value for the Vertical adjustment is ±10 pixels. The maximum value for the Horizontal adjustment is ±100 pixels (10 pixels = about .03/.8mm). 38 Section 6: Using Your Card Printer proL.qxd 8/6/2000 3:30 PM Page 39 Pro-L Card Printer Users Manual HINT Notice the direction the Vertical and Horizontal adjustment arrows point within the Printing Position window are representative of the direction the printed image moves on the card. The Lamination Placement control allows you to adjust the horizontal position of the PolyGuard overlaminate. This control functions in the exact same fashion as the Image Placement controls, except only the horizontal position of the overlaminate requires adjustment. To adjust the Lamination Placement, click on the Horizontal adjustment arrows. To move the overlaminate more toward the card output side of the printer, enter a positive number. To move the overlaminate more toward the card input side of the printer, enter a negative number. The maximum value for the Horizontal adjustment is ±100 pixels (10 pixels = about .03/.8mm). ). To adjust the Vertical placement of the PolyGuard overlaminate, refer to Section 8-D. Select the Sensors button to display options for calibrating the printer s Ribbon Sensor and its Lamination Sensor. Although rare, the sensors may need to be occasionally recalibrated according to the instructions given the in the Calibration window. Recalibrate the Ribbon Sensor if the printer seems to skip ribbon panels, print ribbon panels out of the usual YMCK order (resulting in strangely colored output), or simply wind the ribbon until the printer s Ready LED light flashes. Likewise, recalibrate the Lamination Sensor if the printer seems to skip PolyGuard chips or wind the PolyGuard roll until the printers Ready LED light flashes. The Calibrate option also allows you to send a simple self test print to the printer by clicking on the Self Test button. This function will send a file named PROLTEST.PRN which is automatically installed with the printer driver and stored in the c:\Windows\System directory. You must have a Full-Color YMCKO ribbon installed when printing the default test print. This test print procedure can be helpful in assuring that your computer is effectively communicating with the printer and that the printer is functioning properly. If you would like to bypass your computer and print a self test directly from the printer, see the self test procedure described in Section 4-E. NOTE: If you would like to send your own test file, simply create a PRN file, name it PROLTEST.PRN, and save it in the c:\Windows\System directory in place of the existing test file. Be sure the appropriate print supplies are installed according to the Ribbon Type option you selected when the new PRN file was created. Card Size Allows you to select the appropriate card size option for the type of cards you are using. The Std CR-80 and Oversize selections allow you to print and overlay the entire printable area of a standard or oversized card. The Smart Card, Magstripe, and Punch Offset selections allow you to print and overlay only within the given card areas. The Smart Chip and Signature Panel selections allow you to print and overlay anywhere on a card except over the immediate location of a standard smart card chip or signature panel. These selections prevent you from printing over or Section 6: Using Your Card Printer 39 proL.qxd 8/6/2000 3:30 PM Page 40 Pro-L Card Printer Users Manual damaging the area of the card containing the magnetic stripe, smart chip, or punched slot. The Dual Side: CR-80/Magstripe selection should be selected only when printing onto both sides of a standard CR-80 card which has a magnetic stripe on the back. This option allows you to print and overlay the entire front of a card while applying an overlay only onto the area opposite the magnetic stripe on the back of a card. This prevents the magnetic stripe from being damaged. Although this option prevents the overlay from being applied to the magnetic stripe area of a card, it is still possible to print text or images over the magnetic stripe. Therefore, when designing the back of your card format, you must be careful not to place any printable objects over the magnetic stripe area of the card. Note that the Print Both Sides option must be selected to print onto both sides of a card. The JIS II Magstripe Side option should be selected only when printing onto cards with a Japanese standard JIS II magnetic stripe. Select the card size option thats appropriate for the type of card you are using (see Section 4-C for important card stock information). NOTE: Although all standard Pro-L printers are capable of printing onto oversized cards, a special version of the printer is required if you also need to encode the magnetic stripe of oversized cards. Please contact your authorized reseller if you would like more information. Color Matching Click on this option to select the appropriate color matching option for your print job. Select None if you are more interested in print speed rather than print color, if you have already color corrected your image for printing, or if you are using some other third party color matching software. Select Algebraic if you would like the printer driver to make very simple, yet fast, color balance adjustments. This option gives you more natural looking images without actually utilizing any specific color matching software and without slowing down the processing speed of the printer driver. When selected, this color matching method can be customized by selecting the Controls button. Select Optimize for Darker Skin Tones if you would like the printer driver to make color corrections based on the Algebraic option but with special intensity settings which are optimized for highlighting darker skin tones. Select Monitor if you would like the printer driver to make color corrections similar to the Algebraic option but through a more complex color matching algorithm. This option shifts colors more radically so the colors in your image will more closely match how they appear on your monitor. The FargoColor option is only available when the printer s optional color matching software upgrade has been installed. Select this option to enable color matching profiles written specifically for your printer. The FargoColor option 40 Section 6: Using Your Card Printer proL.qxd 8/6/2000 3:30 PM Page 41 Pro-L Card Printer Users Manual automatically adjusts the color of your image according to preconfigured printer profiles and default system profiles. This results in a very precise color match compliant with ICC standards. Please note that since the FargoColor option is intended to match photographic color hues as closely as possible, you may notice that some colors may appear slightly muted when printing simple spot colors. Controls See Picture Controls. Disable Printing Selecting this option disables the printing capabilities of the printer, yet still allows the printer to laminate and/or encode cards. This option is useful if you would like to encode, re-encode or laminate preprinted cards without wasting additional time, effort, or printing supplies. When printing with this option selected, all print data will not be sent to the printer, while all encoding or laminating instructions will be sent according to how they are configure within the printer driver. Dither Mode This option only effects objects printed with a monochrome resin ribbon type or those objects printed on the back side of a card with the monochrome resin panel of a full-color ribbon. Click on the Dither Mode down arrow and select the appropriate dither method according to the type of image you are printing. Dye-Sub Intensity See Picture Controls. FargoColor See Color Matching. Image Placement See Calibrate. K Panel Graphics In most application programs, when printing with a Full-Color YMCKO ribbon, the printer driver prints all bitmap images with the ribbons yellow, magenta, and cyan color panels (YMC). Any black contained in these bitmap images is printed by combining equal amounts of yellow, magenta, and cyan. This type of black is called a composite black. The resin black (K) panel of the ribbon is only used when printing TrueType black text and TrueType bar codes. Section 6: Using Your Card Printer 41 proL.qxd 8/6/2000 3:30 PM Page 42 Pro-L Card Printer Users Manual The printer driver distinguishes between text and image objects in order for TrueType black text and bar codes to always be printed with a true resin black. Resin black is essential when printing bar codes, since only resin black bar codes can be read by both infra-red and visible light bar code scanners. Composite or dye-sublimation black bar codes can only be read by visible light bar code scanners. In some cases, however, this print method may not be acceptable. If, for example, you are printing bar codes which are not TrueType bar codes but rather bitmap bar codes, such bar codes will be printed as a composite black (i.e., with the YMC panels only). In addition, when printing from certain application programs, the printer driver is also forced to print all objects, even black text or bar codes, with the yellow, magenta, and cyan color panels. This happens because some application programs interpret both text and image objects as bitmapped images. If your particular application program does not differentiate between TrueType text and image objects or if you are printing bitmap bar codes, select the K Panel Graphics print option. This option forces the printer driver to print all of the black within text, bar codes, or bitmapped images with all four of the ribbons YMCK panels. K Panel Only (95%) (99%) These option are only active when the K Panel Graphics options is selected. Selecting either of the K Panel Only options forces all of the black within text bar codes, or bitmap images to be printed only with the ribbon's resin black (K) panel (i.e. without the YMC composite black underneath). This increases the precision of printed bitmap bar codes, there by assuring greater accuracy when read by a bar code scanner. The difference between these two option is that when K Panel Only (95%) is selected, all 95% black (or higher) bitmapped image pixels will be printed using only the ribbon's resin black (K) panel. When the K Panel Only (99%) is selected, all 99% black (or higher) bitmapped image pixels will be printed using only the resin black (K) panel. These options are useful if, for example, you have a bitmapped photograph with dark areas in which you do not wish the resin black panel to print. In this case, the K Panel Only (99%) mode will eliminate the greatest amount of unwanted resin black printing. Be sure, however, the object you do wish to print with resin black has a black density of at least 99% Lamination Options Select this option to control the printers lamination process. Under Lamination Side, select the No Lamination option if you do not wish to use the printers built-in laminator, or select Laminate Front Side, Laminate Back Side, or Laminate Both Sides to specify the side(s) of the card you would like to laminate. Under Lamination Type, select the option appropriate for the type of overlaminate material you currently have installed. 42 Section 6: Using Your Card Printer proL.qxd 8/6/2000 3:30 PM Page 43 Pro-L Card Printer Users Manual When laminating with the Thermal Transfer Film overlaminate, there are three different options for controlling how the film will be applied. If the Film Lamination option is selected, the film lamination is applied to the printed card, then the card is ejected. This is the fastest way to apply the film lamination, yet it provides the lowest film durability. If the Overlay then Film Lamination option is selected, the ribbons clear overlay panel is applied to the printed card first, then the film lamination is applied. This is a slightly slower way to apply the film lamination, yet it provides higher film durability due to the added protection of the ribbon overlay. If the Film Lamination then Overlay option is selected, the film lamination is applied to the printed card first, then the ribbons clear overlay panel is applied. This is the slowest way to apply the film lamination, yet it provides maximum film durability due to the added protection of the ribbon overlay. For this reason, it is highly recommended that this film lamination option be used when laminating with the film material. NOTE: If you select the Overlay then Film Lamination or Film Lamination then Overlay option, you must be using a ribbon which provides a clear overlay panel. The ribbon types which do not provide an overlay panel or support overlay printing are the resin-only ribbons and the Full-Color YMCKK ribbon. Avoid using these types of ribbons in conjunction with these Thermal Transfer Film options. When laminating with the PolyGuard overlaminate, select the appropriate option according to the thickness of the PolyGuard material you are using. PolyGuard is available in either a .6 mil or a 1 mil thickness. DO NOT apply the ribbon overlay when laminating with PolyGuard! The Lamination window also provides options for controlling the Lamination Dwell Time or through-put speed of a card in seconds/inch as well as the Lamination Temperature. The default settings for the Lamination Dwell Time and Temperature are preset for manufacturer-recommended card stocks and overlaminate types. Some adjustment to these settings may be required if using other brands of these supplies. See Section 5 for additional overlaminate information. After your selections have been made, close out of the printer setup window. You are now ready to go to an application program and print. All printer driver options selected will stay the same until you change them. Magnetic Track Options This option only applies if your printer has an optional Magnetic Stripe Encoding Module installed. Select this option to control the magnetic stripe encoding process. See Appendix A for more information about these options and on the printer s magnetic encoding process. Section 6: Using Your Card Printer 43 proL.qxd 8/6/2000 3:30 PM Page 44 Pro-L Card Printer Users Manual Monitor See Color Matching. Orientation Select either Portrait or Landscape. Selecting Portrait causes the card to print in a vertical orientation. Selecting Landscape causes the card to print in a horizontal orientation. An icon illustrating a printed card helps represent the difference between the two. Overlay This option is only applicable if you have selected a Ribbon Type with a clear overlay (O) panel. If using such a ribbon, select this option to display options for controlling how the ribbons clear overlay panel will be applied. The Overlay Side options enable the printer to place a clear, protective overlay over the entire printable area of the given card size. All dye-sublimation prints must have either the ribbons clear overlay panel or a separate overlaminate applied to them to prevent premature wear or fading. Select the No Overlay option if you do not wish to apply an overlay, or select Overlay Front Side, Overlay Back Side, or Overlay Both Sides to specify the side(s) of the card you would like to overlay. If laminating with PolyGuard, note that you MUST NOT apply the ribbon overlay to the side of the card that will be laminated, since the overlay will interfere with the adhesion of the overlaminate. Be sure to always double-check these settings before printing. For example, if you selected the Laminate Front Side option from the Lamination controls, DO NOT select the Overlay Front Side option. This SmartShield Side options are only applicable if you are using the printer s optional SmartGuard Security Feature and you have enabled its SmartShield option. If so, you must select one of these SmartShield options in order to print your custom SmartShield Security Image. Select SmartShield Front Side, SmartShield Back Side, or SmartShield Both Sides to specify the side(s) of the card on which you would like your custom security image to appear. If the No SmartShield option is selected, your custom security image will not print even if it is encoded on your SmartGuard Access Card. This is a convenient way of turning the SmartShield Security Feature on or off. Note that it is not possible to apply an overlay and a SmartShield image to the same side of a card. Pause for Low Ribbon When this option is selected, the printer will beep, pause, and the "Low Ribbon/Clean" message will display on the printer's LCD when approximately 10 prints remain on the print ribbon. At this point, you can either (a) replace the ribbon and press the Pause/Resume button to continue printing with a new ribbon 44 Section 6: Using Your Card Printer proL.qxd 8/6/2000 3:30 PM Page 45 Pro-L Card Printer Users Manual or (b) leave the existing ribbon in the printer and press the Pause/Resume button. In the case of option (b), once the Pause/Resume button is pressed, the printer will continue printing until the end of the ribbon, but will beep once and display the "Low Ribbon/Clean" message before each print job. It will not be necessary to press the Pause/Resume button again to continue printing once it has been pressed initially during a batch print. When this option is not selected, the printer will beep and the "Low Ribbon/Clean" message will display on the printer's LCD when approximately 10 prints remain on the print ribbon; however, the printer will not pause. Instead, it will continue printing until the end of the ribbon, and will beep once and display the "Low Ribbon/Clean" message before each print job. Picture Controls Select this button to display options for controlling the Contrast and Gamma of the printed image, as well as the individual color balance of Yellow, Magenta, and Cyan. In most cases, the default settings of these options will suffice. To control the overall darkness and lightness of the printed image, adjust the DyeSub Intensity slide by clicking and dragging the slides box or by clicking on the left and right arrows. Moving the slide to the left causes less heat to be used in the printing process, thus generating a lighter print. Moving the slide to the right causes more heat to be used, thus generating a darker print. This slide only affects those images printed with dye-sublimation ribbon panels (YMCB). As a result, this slide will not appear if printing with a resin-only ribbon. To control the amount of heat the printer uses when printing with the resin black panel(s) of a full-color ribbon or when printing with a resin-only ribbon, adjust the Resin Heat slide. Moving the slide to the left causes less heat to be used in the printing process, causing resin images to be lighter or less saturated. Moving the slide to the right causes more heat to be used, causing resin images to be darker or more saturated. This control can be helpful for fine tuning the saturation of resin text and bar codes. When the Algebraic color matching option is selected, all control options will display and can be adjusted. When the None or Monitor option is selected, only the Dye-Sub Intensity and Resin Heat sliders will display. Print Back Side Only Select this option to print only onto the back side of a card. This option allows you to conveniently print the back side of preprinted cards which also must have their magnetic stripe or smart card chip encoded. Be sure to load cards in the usual fashion as described in Section 4-D. Note that when this option is selected, the Print Both Sides option is automatically disabled. Section 6: Using Your Card Printer 45 proL.qxd 8/6/2000 3:30 PM Page 46 Pro-L Card Printer Users Manual Print Both Sides Select this option to automatically print on both the front and back side of a card. This option can be selected in conjunction with any application program which supports a multiple page document. In other words, your program must be able to send down two or more separate pages to be printed within the same document. For example, if you would like to print a full color ID format on the front of your card and monochrome text or bar codes on the back, you would simply create the full color front side of the card on page 1 of your document and the monochrome back side on page 2. The printer driver will always place all odd numbered pages on the front side of the card and all even numbered pages on the back side. Print Edge-to-Edge Select this option to print full-bleed images all the way out to the edge of a card. When this option is not selected, the printer will automatically place a nonprintable margin of about .10 (2.54mm) around the entire perimeter of a card. If you have selected this option and you are still getting a slight non-printable border along one or two edges of the card, select the Calibrate button to fine-tune the position of your printed image. Please note that it is not possible to print edge-toedge on 10 mil (.010/.254mm) cards Resin Heat See Picture Controls. Ribbon Sensor See Calibrate. Ribbon Type Click on the Ribbon Type down arrow. A list of ribbon selections will appear. Select the ribbon type option thats appropriate for the type of ribbon you are using. See Section 4-A for complete ribbon information. Rotate 180 Degrees This option allows you to rotate your image 180 degrees when printed. Select this option if you wish to change the position of your image in relation to the set location of a cards magnetic stripe. Self Test See Calibrate. Sensors See Calibrate. 46 Section 6: Using Your Card Printer proL.qxd 8/6/2000 3:30 PM Page 47 Pro-L Card Printer Users Manual SmartShield See Overlay. Split Ribbon Print Select this option to automatically print full-color on the front of a card and resin black on the back of a card using any of the Full-Color YMCKO, YMCKK, or YMCKOK ribbons. Selecting this option provides the most economical means of printing a dual-sided card since a single set of ribbon panels is essentially split to print both the front and back sides of a card. If using a YMCKO ribbon type, the front of the card is printed with the ribbons YMC panels and the back is printed with the K panel. If using a YMCKK or YMCKOK ribbon type, the front of the card is printed with the YMCK panels and the back is printed with the second K panel. Note that this option is automatically enabled when the YMCKK or YMCKOK ribbon type is selected. Also, note that the Print Both Sides option is automatically enabled when this option is selected. Use 32-bit Spooler Select this option for consistently faster print processing. This option is only selectable if operating under Windows 95 or Windows 98 and if the included 32-Bit Print Spooler software has been installed. When selected, this option allows the printer driver to send all print jobs to the printer s 32-Bit Print Spooler rather than to the system spooler of Windows. See Part C of this section for complete details on the 32-Bit Print Spooler. This option and the 32-Bit Print Spooler software will not function in Windows 3.1x. Write Direct to Port Selecting this option provides the fastest print processing when printing exclusively from Windows 3.1x. When selected, this option allows the printer driver to bypass the Windows 3.1x Print Manager and to send all print data directly to the printer. This option devotes all of your system resources to the current print job, thereby increasing overall print speed. When the print job is finished, your system resources will again be released and devoted to the normal function of your onscreen applications. Depending upon the processing speed and brand of your computer, you may or may not need to select this option when printing. For most computers, selecting this option will enhance the speed of the rasterizing and printing process. In this case, the Write Direct to Port option should be selected. For some computers, however, this option may either not be supported by the particular brand of PC or simply may not be necessary due to the PCs fast processing speed. In this case, the Write Direct to Port option should not be selected. NOTE: This option will not function properly if using any type of external printer buffer. When using a printer buffer, all print jobs should be sent through the system print spooler or through the printers 32-Bit Print Spooler for Windows 95/98. Section 6: Using Your Card Printer 47 proL.qxd 8/6/2000 3:30 PM Page 48 Pro-L Card Printer Users Manual E. PRINTING A CARD Now that youve set up the printer, loaded media, and installed the printer driver, youre ready to print a card. Follow these steps to print your first card: NOTE: If you are using the printers optional SmartGuard Security Feature, you must insert a valid SmartGuard Access Card into the printers Security Card Slot before attempting to complete the following steps. If you are not using the SmartGuard feature, you DO NOT need to insert an access card in order to begin printing. 1. Go to the Windows application program in which you will be creating your cards and open or create a card format. 2. Once you are ready to print, select Print Setup (or the equivalent) from the programs File menu to verify that the printer driver settings are correct for your card design. Remember to select the proper Card Size and Ribbon Type and, if applicable, to verify that the proper magnetic and/or lamination settings are selected. After youve properly configured the driver, select the Print button from the applications Print screen. 3. The printers RIP (raster image processing) begins. The image processing time will vary depending upon the complexity of the image and the processing speed of your computer. 4. After the image is processed and sent to the printer, the printer will feed in a card and print the first color (yellow), followed by the remaining colors (magenta, cyan, and black). If using a ribbon with a clear overlay, the clear overlay panel will print immediately after the last color panel. If printing onto the back side of a card, encoding, or applying an overlaminate, the printer will finish these functions last, then eject the card. 5. If everything looks good, youve successfully completed set-up, initial testing, and printing with your card printer. Please refer to the remaining sections of this manual for important information on printer maintenance, mechanical adjustments, and troubleshooting. 48 Section 6: Using Your Card Printer proL.qxd 8/6/2000 3:30 PM Page 49 Maintenance 7 Your card printer is built to require a minimum amount of maintenance. Nevertheless, there are a few procedures you can perform on a regular basis or as needed to ensure the best possible performance. Use the following illustration of your printer to locate the items discussed within this section. Drive Rollers Cleaning Roller Assembly Supply Ribbon Drive Hubs Card Flipping Mechanism Card Feeder Rollers Printhead Printhead Assembly Section 7: Maintenance 49 proL.qxd 8/6/2000 3:30 PM Page 50 Pro-L Card Printer Users Manual A. SUPPLIES REQUIRED For the maintenance procedures outlined in this section, you will need the following items: n Isopropyl alcohol n Acetone n Standard clear adhesive tape or masking tape n Soft, lint-free cloth Or, to make these maintenance procedures more convenient, a Printer Cleaning Kit is available from your authorized reseller. This optional kit includes the following: n Printhead Cleaning Pens pre-moistened with 99.99% isopropyl alcohol for cleaning your printers printhead. n Cleaning Cards with an adhesive backing for automatically cleaning your printers gray card feed rollers and cleaning rollers. n Cleaning Pads pre-moistened with 99.99% isopropyl alcohol for cleaning your printers drive roller and general inside area. IMPORTANT! 1. Never use a sharp tool or abrasive object of any kind to clean the printhead. You will damage the printhead! 2. Watches, rings, bracelets, and other jewelry can damage the printhead if accidentally bumped against it. For best results, remove such items before touching any internal components of printer. 3. As with any electronic device, internal components of the printer, such as the printhead, may be damaged if exposed to static electrical discharges. To avoid potential damage, always wear an appropriate personal grounding device, such as a wrist strap (with integral resistor) connected to an ESD ground. Or, at a minimum, make positive contact with the bare metal chassis of the printer with your hand prior to touching any internal electrical components. 50 Section 7: Maintenance proL.qxd 8/6/2000 3:30 PM Page 51 Pro-L Card Printer Users Manual B. STANDARD PRINTHEAD CLEANING This procedure should be performed if you notice a streak on the card where color was not transferred. This procedure should also be performed during every ribbon change or after every 250 prints in order to maintain consistent print quality. The printhead is located near the center of the opened Top Cover assembly. 1. Open the printers top-right cover by pressing its Cover Release Button. 2. If you observe dust and/or other particles laying on the top surface of the ribbon, manually roll it up into the take-up roll. Occasionally, dust may settle on the top surface of the ribbon and cause print quality problems. 3. Use a Printhead Cleaning Pen from the Printer Cleaning Kit or a soft, lint-free cloth slightly moistened with isopropyl alcohol to wipe dust and other accumulated particles off the surface of the printhead. If using a cloth, be extremely careful not to use too much alcohol. It must not be allowed to drip into the printer! 4. Once the printhead is completely dry, shut the cover. If a streak persists, perform the steps in Part C. C. EXPANDED PRINTHEAD CLEANING Perform if you have a streak on the printed output that cant be solved by the Standard Printhead Cleaning procedure. To maintain your printers high quality of printing, this procedure should also be performed approximately every 2,500 prints as part of the printer s general maintenance program. 1. Open the printers top-right cover by pressing its Cover Release Button. 2. Use a soft, lint-free cloth slightly moistened with acetone to wipe off the surface of the printhead. Be extremely careful not to use too much acetone. It must not be allowed to drip into the printer! CAUTION! ACETONE IS A VERY POWERFUL SOLVENT. DO NOT APPLY ACETONE TO ANY OTHER AREA OF THE PRINTER, SINCE IT WILL DESTROY THE FINISH OF PAINT, RUBBER, AND PLASTIC. 3. Allow the printhead to thoroughly dry before closing the cover. 4. Shut the cover. If a streak persists, contact your dealer for further assistance. D. CLEANING THE PRINTERS CASE The printer has a durable casing that should retain its luster and appearance for many years. Clean it only with a soft cloth slightly dampened with water or a mild soap. Do not use excess water or cleaning solvents of any kind. Never spray the cabinet with a cleaner. Rather, spray the cloth first, then wipe down the printer. Section 7: Maintenance 51 proL.qxd 8/6/2000 3:30 PM Page 52 Pro-L Card Printer Users Manual E. CLEANING THE INSIDE OF THE PRINTER As you use your printer, dust and other foreign particles may accumulate inside the printers case. These particles are attracted to the underside of the ribbon by static produced during printing and can cause voids on the printed image. Periodically, use the following procedure to remove dust and other foreign particles: 1. Open the printers Top Covers. 2. Remove the ribbon and overlaminate from the printer. 3. Use a Cleaning Pad from the Printer Cleaning Kit or a soft, lint-free cloth slightly moistened with isopropyl alcohol to wipe out all visible areas inside the printer. Remove any debris that may be inside. Be extremely careful not to let any alcohol drip inside the printer! 4. Once the cleaned areas are completely dry and free of foreign debris, re-install the ribbon and overlaminate, and close the covers. F. CLEARING A CARD JAM If a card becomes jammed inside the printer, the LCD Display will indicate approximately where it is jammed. At this point you can either try to correct the problem and continue printing with the same card, or remove the card completely and continue printing with a new card. Refer to the following steps for instructions on doing either: 1. Leave the power ON, and open of the printer s Top Covers. 2. Remove the ribbon and overlaminate as needed. 3. If you would like to try to correct the problem and continue printing with the same card, do so by pressing the On/Cancel button to advance the card or the Pause/Resume button to reverse the card. Use these buttons to help free the card from its jam. Try not to move the card too far from where it was just before the jam occurred. Once the jam is cleared, replace media, close the Top Cover(s), and press the Pause/Resume button to resume printing. 4. If you would like to remove the jammed card completely, do so by using the On/Cancel and Pause/Resume buttons to manually eject the card. Then, replace media, close the Top Covers, and press the On/Cancel button. At this point, the LCD Display will prompt you to either press the Pause/Resume button or the On/Cancel button. Pressing the Pause/Resume button will cause the printer to feed in a new card and reprint the job which originally jammed along with all subsequent jobs still being sent. Pressing the On/Cancel button will reboot the printer and cancel all jobs within the printer s memory. In this case, you must also cancel and resend the print jobs from your computer. 52 Section 7: Maintenance proL.qxd 8/6/2000 3:30 PM Page 53 Pro-L Card Printer Users Manual G. CLEARING A RIBBON OR OVERLAMINATE JAM If the ribbon or overlaminate becomes stuck to a card or jammed inside the printer, the LCD Display will indicate that it is jammed. Refer to the following steps to clear the jam: 1. Leave the power ON, and open the printer s Top Covers as necessary. 2. Remove the Take-Up core (the side with used ribbon or overlaminate on it) from in between the two black Drive Hubs. 3. Steadily pull the ribbon or overlaminate free from where it is jammed. If stuck to a card, pull the ribbon or overlaminate off the card and throw the card away. If it is jammed underneath the rollers, press and hold down the printer s Pause/Resume button as you gently pull up on the ribbon or overlaminate. Do not jerk the ribbon or overlaminate to free it, since this will increase the chance of breaking it. If it does happen to break, simply tape the broken end of the supply roll directly onto the take-up roll. Then, wind a few inches worth of ribbon or overlaminate from the supply roll onto the take-up roll. Be sure the ribbon or overlaminate is passing beneath both the supply and take-up rolls. 4. Once the jam is cleared, replace media, close the Top Covers, and press the On/Cancel button. At this point, the LCD Display will prompt you to either press the Pause/Resume button or the On/Cancel button. Pressing the Pause/Resume button will cause the printer to feed in a new card and reprint the job which originally jammed along with all subsequent jobs still being sent. Pressing the On/Cancel button will reboot the printer and cancel all jobs within the printers memory. In this case, you must also cancel and resend the print jobs from your computer. H. CLEANING THE CARD FEED ROLLERS To assure consistent printer operation, all of the gray card feed rollers within the printer should be cleaned during every ribbon change (every 250 prints) or if the rollers are noticeably dirty. To clean these rollers, use the special adhesive-backed Cleaning Cards from the Printer Cleaning Kit. Refer to the following steps to run a Cleaning Card through your printer: 1. Open the Top Covers and remove all print supplies from the printer. Leave the printer power ON and the Top Covers open throughout this procedure. The Cleaning Roller Assembly can also remain within the printer during this cleaning process. 2. Remove the Cleaning Cards adhesive backing paper. Section 7: Maintenance 53 proL.qxd 8/6/2000 3:30 PM Page 54 Pro-L Card Printer Users Manual 3. Insert the Cleaning Card into the Card Hopper as you normally would any other type of card. Be sure, however, that the shortest non-adhesive end of the Cleaning Card enters the printer first and that the side of the cleaning card with the adhesive backing removed (the sticky side) is facing upward. If the card is inserted with the sticky side facing downward, it will stick to the Card Input Tray and will not feed. Insert This End First Sticky Side Up 4. Once the Cleaning Card is properly inserted into the Card Hopper, hold down the On/Cancel button and push the Cleaning Card into the printer until you feel the second gray feed roller grab and begin feeding the card. 5. Continue to hold down the On/Cancel button until the Cleaning Card has fed completely through the printer. Repeat this cleaning procedure if necessary. After the cleaning procedure is finished, re-install media, close the printer s Top Covers, and turn the printer power OFF and ON to reset the printer. NOTE: Once you have completed the above cleaning procedure, you should also clean the printers Drive Rollers and Cleaning Roller Assembly according to the steps in the next procedures. I. CLEANING THE DRIVE ROLLERS The printers Drive Rollers should be cleaned during every ribbon change or after every 250 prints. This helps to prevent jams and maintain uninterrupted service. Also perform this procedure if the roller is visibly dirty. Use the following steps to clean the roller: 1. Leave the printer power ON, and open the Top Covers of the printer. 2. Remove the ribbon rolls and overlaminate rolls. 3. Locate the Drive Rollers. 4. Use a Cleaning Pad from the Printer Cleaning Kit or a soft, lint-free cloth slightly moistened with isopropyl alcohol to wipe the rollers clean. Press the On/Cancel and Pause/Resume buttons to move the rollers back and forth while cleaning. 5. Replace the print supplies and close the printer s covers. 54 Section 7: Maintenance proL.qxd 8/6/2000 3:30 PM Page 55 Pro-L Card Printer Users Manual J. MAINTAINING THE CLEANING ROLLERS The Cleaning Rollers remove dust particles from the top and bottom of a blank card as it feeds into the printer. Cleaning these rollers will help prevent contaminated cards from passing beneath the printhead, thus extending the printheads life and allowing for higher quality output. The Cleaning Rollers should be cleaned during every ribbon change or after every 250 prints. Use the following steps to clean these rollers: 1. Open the top-right cover of the printer by pressing its Cover Release Button. 2. Remove the ribbon. 3. Locate the Cleaning Roller Assembly (the two black rollers stacked beneath the Supply Ribbon Drive Hubs on the printers right-hand side). 4. Reach down in between the empty Ribbon Drive Hubs and lift the Cleaning Roller Assembly straight up and out of the printer. (Hint: It may help to push in the spring loaded Ribbon Drive Hub when removing or inserting the Cleaning Roller Assembly.) 5. Once the Cleaning Roller Assembly is removed, clean the rollers using one of the adhesive-backed Cleaning Cards from the Printer Cleaning Kit. With the cards adhesive backing paper removed, slide the card in between the two rollers until all dust particles are removed from both rollers. If you do not have a Cleaning Card, use a piece of standard clear adhesive tape. Use the sticky side of the tape to lift dust from the rollers. 6. Once all dust is removed from the rollers, place the roller assembly back into the printer, replace the ribbon, and close the printers cover. Section 7: Maintenance 55 proL.qxd 8/6/2000 3:30 PM Page 56 Pro-L Card Printer Users Manual 56 Section 7: Maintenance proL.qxd 8/6/2000 3:30 PM Page 57 Mechanical Adjustments 8 The printer is pre-set at the factory to consistently feed and print a standard CR-80 3.375L x 2.125W x .030 (86mmL x 54mmW x .75mm) card size. When inserting cards which vary from this standard card size, one should make slight adjustments to the Card Input Guides and to the Card Separator Flap for consistent card feeding and for best output quality. This section explains how to make these adjustments and also how to adjust the printer s built-in laminator for optimizing placement of the PolyGuard overlaminate. A. ADJUSTING THE CARD INPUT GUIDES Two Card Input Guides reside within the Card Hopper. The left Card Input Guide, as you are looking straight into the Card Hopper, is adjustable to accommodate varying card widths. To adjust this Card Input Guide, refer to the following steps: Left Card Input Guide Screws Card Input Guides Card Hopper Door Section 8: Mechanical Adjustments 57 proL.qxd 8/6/2000 3:30 PM Page 58 Pro-L Card Printer Users Manual 1. Open the Card Hopper Door located on the right-hand side of the printer s exterior by grasping the top of the door and pulling straight down. Allow the door to swing completely open. 2. As you are looking straight into the Card Hopper, locate the left Card Input Guide and loosen the two screws which fasten it to the back plate of the Card Hopper. 3. Once these two screws have been loosened, it is possible to move the left Card Input Guide slightly to the right or to the left. Insert the stack of cards. 4. Adjust the left Card Input Guide so it rests flush against the side of the card stack, and re-tighten the two screws loosened in the previous steps. Adjustment to the left Card Input Guide is now complete. If the cards being inserted are 2.3 (58mm) or wider, refer to Part B of this section. B. ADJUSTING THE INTERNAL CARD GUIDES Two Internal Card Guides reside inside the printer. These Internal Card Guides are also adjustable to accommodate varying card widths. Although these card guides are spring-loaded and will automatically adjust to slight card width variations, a manual adjustment must be made in order for the printer to accept cards 2.3 (58mm) or wider. Please refer to the following steps to adjust both of the Internal Card Guides: 1. Open both Top Covers of the printer by pressing the Cover Release Buttons. Allow the covers to swing up and open. Drive Rollers Internal Card Guides 2. Card Guide Mounting Screws Card Guide Screws Remove the ribbon and overlaminate rolls from the printer. 58 Section 8: Mechanical Adjustments proL.qxd 8/6/2000 3:30 PM Page 59 Pro-L Card Printer Users Manual 3. As you are looking inside the printer from the front, locate the Internal Card Guide on the left-hand side (the lamination side) of the printer. This guide straddles the laminators black Drive Roller. 4. Remove the single screw from the two holes residing to the immediate right of the laminators Internal Card Guide. 5. With your left hand, pull the laminator s spring-loaded Internal Card Guide toward you. If printing onto cards which are over 2.3 in width, pull the Internal Card Guide back behind the top-most hole (the hole furthest from the front of the printer) and re-insert the screw into this hole. Adjustment to the laminators Internal Card Guide is now complete. 6. Now, locate the Internal Card Guide on the right-hand side (the card input side) of the printer. 7. Remove the single screw from the two holes residing to the immediate right of this Internal Card Guide. 8. With your left hand, pull the spring-loaded Internal Card Guide toward you. If printing onto cards which are between 2.3 and 2.5 in width, pull the Internal Card Guide back behind the top-most hole (the hole furthest from the front of the printer) and re-insert the screw into this hole. 9. If printing onto cards between 2.5 and 2.6 in width, loosen the Internal Card Guides mounting screws (shown above), slide the Card Guide assembly all the way toward the front of the printer, and retighten the screws. Then, pull the Internal Card Guide back behind the bottom-most hole (the hole closest to the front of the printer) and re-insert the screw into this hole. Adjustment to the second Internal Card Guide is now complete. C. ADJUSTING THE CARD SEPARATOR FLAP The Card Separator Flap resides inside the printer and helps prevent two cards from feeding simultaneously. This flap is adjustable to accommodate varying card thicknesses. Although the Card Separator Flap will automatically adjust to slight card thickness variations, a manual adjustment should be made in order for the printer to consistently feed single cards which vary from the standard CR-80 .030 card thickness. To adjust the Card Separator Flap, refer to the following steps: 1. Open the Card Hopper Door located on the right-hand side of the printer s exterior by grasping the top of the door and pulling straight down. Allow the door to swing completely open. 2. Remove all cards from the Card Hopper. 3. Open the top-right cover of the printer by pressing its Cover Release Button. Allow the cover to swing up and open. 4. Remove the ribbon from the printer. Section 8: Mechanical Adjustments 59 proL.qxd 8/6/2000 3:30 PM Page 60 Pro-L Card Printer Users Manual 5. As you are looking straight into the Card Hopper, locate the two single screws which reside in the upper corners of the back plate of the Card Hopper. You will find one screw to the right of the right Card Input Guide and one screw to the left of the left Card Input Guide. Loosen these screws. Metal Roller Card Input Guides Card Input Tray Card Feed Roller Back Plate Screws 6. Card Input Hopper Door As you are looking inside the printer from the front, locate the two single screws located just to the left of each end of the first Card Feed Roller. Rotate these screws to adjust the Card Separator Flap. Card Flap Adjustment Screws Card Feed Roller Cleaning Roller Assembly 60 Section 8: Mechanical Adjustments proL.qxd 8/6/2000 3:30 PM Page 61 Pro-L Card Printer Users Manual 7. Rotate the screws clockwise to move the Card Separator Flap upward or counter clockwise to move the flap downward. If inserting thicker cards, move the Card Separator Flap downward. If inserting thinner cards, move the flap upwards. 8. When adjusted properly, the space between the Card Separator Flap and the first Card Feed Roller should be approximately the same as the thickness of a single card. To determine this, load two cards into the Card Hopper, then look inside the printer. Of the two cards, only the top card should appear above the Card Separator Flap as shown in this side view illustration. Top Card Card Separator Flap 9. Card Feed Roller Card Input Tray Once you have adjusted the Card Separator Flap to the optimum level, tighten the screws loosened in step 5 to secure the Card Separator Flap in place. 10. Adjustment to the Card Separator Flap is now complete. Re-install the ribbon and cards, and shut the printer s Top Cover and Card Hopper Door. Section 8: Mechanical Adjustments 61 proL.qxd 8/6/2000 3:30 PM Page 62 Pro-L Card Printer Users Manual D. ADJUSTING THE LAMINATOR If applying PolyGuard overlaminate, you may find that the individual polyester chips from the overlaminate roll may sometimes be slightly off-center when applied to a card. To center the vertical placement of these chips across the card width, a simple mechanical adjustment can be made. This adjustment is described below. To center the horizontal placement of these chips along the card length, refer to Section 6-D for instructions on using the printer driver s Calibrate option. Screws Card Guide Rail Card Flipping Mechanism 1. If the PolyGuard chips are being applied too closely to, or overlapping, a cards top or bottom edge (as the card travels through the printer), the laminator s Card Guide Rail should be adjusted. To do this, simply loosen the two screws which fasten the Card Guide Rail to the printer s main chassis. 2. If the PolyGuard chip is being placed more toward a cards top edge (as shown), move the Card Guide Rail slightly toward the rear of the printer (opposite the direction you would like the chip to move). 62 Section 8: Mechanical Adjustments proL.qxd 8/6/2000 3:30 PM Page 63 Pro-L Card Printer Users Manual 3. If the PolyGuard chip is being placed more toward a cards bottom edge (as shown), move the Card Guide Rail slightly toward the front of the printer (opposite the direction you would like the chip to move). 4. Always make very slight adjustments to the Card Guide Rail, and run a test print after each adjustment until the optimum chip position is found. Also, be sure the Card Guide Rail always remains parallel to the card path and that the screws loosened in step one are retightened after each adjustment. Section 8: Mechanical Adjustments 63 proL.qxd 8/6/2000 3:30 PM Page 64 Pro-L Card Printer Users Manual 64 Section 8: Mechanical Adjustments proL.qxd 8/6/2000 3:30 PM Page 65 Troubleshooting 9 If you have difficulty operating the printer, the troubleshooting suggestions in this section should, in most cases, solve the problem. If you still have difficulty after trying these suggestions, contact your authorized reseller for technical assistance. A. INTERPRETING LCD DISPLAY MESSAGES The LCD display shows you the current status of the printer. The top line of the LCD reports the status of the printing functions. The bottom line reports the status of the laminating functions. General system messages will display over both lines. Please refer to the following tables for a complete list and cause of all possible LCD messages. If the LCD message is communicating an error or requires an action, these tables will also offer a solution to what should be done. See also Section 3-E for additional information on the printers LCD Display. Section 9: Troubleshooting 65 proL.qxd 8/6/2000 3:30 PM Page 66 Pro-L Card Printer Users Manual TOP Line of LCD Message Cause Solution Card Jam: Flip A card is jammed in the Flipper Table area of the printer. Clear the jam according to the instructions in Section 7-F. Card Jam: Mag A card is jammed in the Mag Encoding module, beneath the Flipper Table. Clear the jam according to the instructions in Section 7-F. Card Jam: Print A card is jammed somewhere along the printing path, under the printers top-right cover. Clear the jam according to the instructions in Section 7-F. Card Jam: Smart A card is jammed in the smart card encoding module, beneath the Card Flipping Mechanism. Clear the jam according to the instructions in Section 7-F. Card Out/Not Fed Either the Card Hopper is out of cards or the printer is unable to feed a card in from the Card Hopper. Load more blank cards if out (see Section 4-D). Press the Pause/Resume button to continue. If the cards wont feed, check the following: Be sure the cards fall within the .010 to .040 accepted card thickness range. If feeding thicker cards, you may need to adjust the Card Separator Flap as described in Section 8-C. The in-feed rollers may be dirty. Clean these rollers according to the directions in Section 7-H. Be sure the cards you are using are not sticking together. Manually separate the cards if you suspect they are sticking to one another. 66 Section 9: Troubleshooting proL.qxd 8/6/2000 3:30 PM Page 67 Pro-L Card Printer Users Manual TOP Line of LCD (continued) Message Cause Solution Clearing Jam Indicates error or jam is being cleared. Feeding Card Indicates card is feeding properly. Flipper Jam Card Flipping Mechanism is unable to rotate. Flipping Card Indicates card is being flipped for backside printing. Head-down Failed Printhead is unable to lower. Press Pause/Resume button to retry. If failure continues call for technical assistance. Head-up Failed Printhead is unable to raise. Press Pause/Resume button to retry. If failure continues call for technical assistance. Invalid Key Card The SmartGuard Access Card is invalid or is inserted backwards or up-side-down. Appears only if you are using the SmartGuard Security Feature. Insert a valid SmartGuard Card or reinsert the card properly with the chip end down and facing you. Invalid Password You have entered an invalid SmartGuard password. Appears only if you are using the SmartGuard Security Feature. Re-enter the correct password using any of the standard keyboard characters. Key Card Deleted Indicates the data on your SmartGuard Access Card was successfully deleted. Appears only if you are using the SmartGuard Security Feature. Clear any obstruction and press Pause/Resume button to continue printing. Section 9: Troubleshooting 67 proL.qxd 8/6/2000 3:30 PM Page 68 Pro-L Card Printer Users Manual TOP Line of LCD (continued) Message Cause Solution Key Card Ready Indicates SmartGuard or SmartShield data has successfully been encoded onto the SmartGuard Access Card. Appears only if you are using the SmartGuard Security Feature. Key Disabled Indicates the SmartGuard Security Feature has been disabled. Appears only if you are using the SmartGuard Security Feature. Key Not Inserted You are trying to print without the SmartGuard Access Card inserted. Appears only if you are using the SmartGuard Security Feature. Insert a valid SmartGuard Access Card. Low Ribbon/Clean Indicates the print ribbon will soon run out and that the printer should be cleaned. Print until the ribbon is gone and replace it. Also, perform recommended printer maintenance according to Section 7. Mag Encoding Indicates Mag Stripe is being encoded. Mag Verify Error The mag stripe was not encoded properly. Mag Verifying Indicates data on mag stripe is being verified. 68 Section 9: Troubleshooting Press the Pause/Resume button to resume encoding. proL.qxd 8/6/2000 3:30 PM Page 69 Pro-L Card Printer Users Manual TOP Line of LCD (continued) Message Cause Solution No Shield Loaded You are trying to print with the printer driver s SmartShield option selected even though you (a) are not using the optional SmartGuard Security Feature or (b) if using the SmartGuard feature, you do not have a SmartShield image encoded onto the SmartGuard Access Card currently inserted into the printer. If using the SmartGuard feature, insert an access card which contains a SmartShield image or encode a SmartShield image onto the current card and try your print job again. If you do not wish to print a SmartShield image, simply deselect the printer drivers SmartShield option. Print Cover Open The top-right cover is not properly shut. Check that nothing is blocking the cover from being shut and close the cover. Printer Ready Indicates printer is ready to print. Printing Indicates printer is printing. Printing Yellow Indicates print ribbons yellow panel is printing. Printing Magenta Indicates print ribbons magenta panel is printing. Printing Cyan Indicates print ribbons cyan panel is printing. Printing Black Indicates the print ribbons black panel is printing. Printing Black-2 Indicates the print ribbons second black panel is printing on the back side of card. Printing Overlay Indicates print ribbons overlay panel is printing. Printing Resin Indicates a resin-only ribbon is printing. Section 9: Troubleshooting 69 proL.qxd 8/6/2000 3:30 PM Page 70 Pro-L Card Printer Users Manual TOP Line of LCD (continued) Message Cause Printing Shield Indicates the SmartShield Security Image is printing. Appears only if you are using the SmartGuard Security Feature. Rasterize Shield Indicates the printer is loading the SmartShield security image from your SmartGuard Access Card into its memory. Appears when a valid access card containing a SmartShield image is first inserted into the printer. Note that if you named your SmartShield image, the name will also appear along with this message on the bottom line of the LCD Display. Appears only if you are using the SmartGuard Security Feature. Reading Key Data Indicates the printer is reading the data from your SmartGuard Access Card. Appears when a valid access card is first inserted into the printer. Appears only if you are using the SmartGuard Security Feature. Rib Calib Failed Your attempt at calibrating the ribbon sensor through the printer driver has failed. 70 Section 9: Troubleshooting Solution Be sure the ribbon is removed and that the printers Top Covers are closed. Try calibrating again. proL.qxd 8/6/2000 3:30 PM Page 71 Pro-L Card Printer Users Manual TOP Line of LCD (continued) Message Cause Solution Ribbon Error/Out The print ribbon is either out or a ribbon error has occurred. Install a new ribbon if out (see Section 4-B). Press the Pause/Resume button to continue. If an error has occurred, check the following: Is the proper ribbon type installed according to the Ribbon Type option selected in the printer driver (see Section 6-D)? Is the ribbon installed properly according to Section 4-B? Is the ribbon broken? If so, repair according to Section 7-G, step 3. If the proper ribbon type is installed and the ribbon just seems to wind and wind, try recalibrating the Ribbon Sensor (see Section 6-D). Ribbon Jam/Out The print ribbon has become jammed in the printer rollers, is stuck to the surface of the card, or is out. Install a new ribbon if out (see Section 4-B). If jammed, clear the jam according to the instructions in Section 7-G. Also, see the following prevention tips: If the ribbon is sticking to the card, check to see that your card stock has a polished PVC finish. Cards with a dull or non-PVC surface will cause the ribbon to stick. You may have tried to feed in a card that was too thick or perhaps two cards fed at once; this can sometimes cause the ribbon to break. Section 9: Troubleshooting 71 proL.qxd 8/6/2000 3:30 PM Page 72 Pro-L Card Printer Users Manual TOP Line of LCD (continued) Message Cause If the ribbon seems to be cut neatly in two, resyncronize the printhead by opening the topright cover and pressing both the On/Cancel and Pause/Resume buttons simultaneously. Also, try setting the printer driver s Calibrate/Image Placement/ Horizontal Value to 0. If too large of a positive number is entered, a broken ribbon may result (see Section 6-C). Ribbon Jam/Out (continued) Sensor Calibrate Indicates the Ribbon Sensor is calibrating. Smart Card Error Unable to encode smart card. Smart Card Good Indicates smart card was successfully encoded. Smart Encoding Indicates smart card is being encoded. Writing Key Data Indicates the printer is writing or encoding data onto your SmartGuard Access Card. Appears only if you are using the SmartGuard Security Feature. Wrong Ribbon The wrong print ribbon is installed. 72 Section 9: Troubleshooting Solution Press Pause/Resume to continue encoding. Check that you have the proper ribbon installed according to the Ribbon Type option selected in the printer driver setup window (see Section 6-D). proL.qxd 8/6/2000 3:30 PM Page 73 Pro-L Card Printer Users Manual BOTTOM Line of LCD Message Cause Solution Card Jam: Lam A card is jammed somewhere along the laminating path, under the printers top-left cover. Clear the jam according to the instructions in Section 7-F. Clearing Jam Indicates error or jam is being cleared. Lam Adjust Temp Indicates the laminator is heating or cooling to its target temperature. Lam Calib Failed Your attempt at calibrating the lamination sensor through the printer driver has failed. Be sure the overlaminate is removed and that the printers Top Covers are closed. Try calibrating again. Lam Cover Open The top-left cover is not properly shut. Check that nothing is blocking the cover from being shut and close the cover. Lam Error/Out The overlaminate is either out or an error has occurred. Install more overlaminate if out (see Section 5-C). Press the Pause/Resume button to continue. If an error has occurred, check the following: Is the proper lamination type installed according to the Lamination options selected in the printer driver (see Section 6-D)? Is the laminate installed properly according to Section 5-C? If the PolyGuard overlaminate is installed and it just seems to wind and wind, try recalibrating the Lamination Sensor (see Section 6-D). Section 9: Troubleshooting 73 proL.qxd 8/6/2000 3:30 PM Page 74 Pro-L Card Printer Users Manual BOTTOM Line of LCD (continued) Message Cause Solution Lam Jam/Out The overlaminate has become jammed in the printer rollers, is stuck to the surface of the card is broken, or has run out. If jammed, clear it according to the instructions in Section 7-G. If out, install more overlaminate (see Section 5-C). Press the Pause/Resume button to continue. Lam Ready Indicates printer is ready to laminate. Lam Turned Off Indicates laminator is OFF. The laminator can be turned off by setting switches 4 & 5 of the printers internal switches down (towards the circuit board). Laminating Indicates printer is laminating. Roller-dn Failed Lamination roller is unable to lower. Press Pause/Resume button to retry. If failure continues call for technical assistance. Roller-up Failed Lamination roller is unable to raise. Press Pause/Resume button to retry. If failure continues call for technical assistance. Sensor Calibrate Indicates the Lamination Sensor is calibrating. Wrong Lam Type The wrong overlaminate is installed. 74 Section 9: Troubleshooting Check that you have the proper overlaminate installed according to the Lamination option selected in the printer driver setup window (see Section 6-D). proL.qxd 8/6/2000 3:30 PM Page 75 Pro-L Card Printer Users Manual BOTH Lines of LCD Message Cause Solution CANCEL=Abort RESUME=Continue Appears when the Pause/ Resume button is pressed any time while the printer is powered ON. Also appears when the On/ Cancel button is pressed during a print job. Press the Pause/Resume button to return the printer to its Ready mode or, if printing, to continue operation. Press the On/Cancel button to abort the current print job and completely clear the printers memory. CANCEL=Abort RESUME=Reprint Appears when the On/Cancel button is pressed after an error has occurred. Press the Pause/Resume button to continue printing the current print job where it left off, once the error is cleared. Press the On/Cancel button to abort the current print job and completely clear the printer s memory. Delete Key Data? RESUME=Delete Appears when you are trying to delete a SmartGuard Access Card. Appears only if you are using the SmartGuard Security Feature. Press the printer s Pause/Resume button to complete the deletion process. If you decide not to delete the card, press the printers On/Cancel button. DRAM Memory Bad! Service Required The printers 4 MB or 16 MB memory module is bad or not installed properly. Disconnect printer s power, remove the printers back cover, and check that the memory module is seated properly in its socket. If it is and this error message still appears, replace memory or call for technical assistance. Section 9: Troubleshooting 75 proL.qxd 8/6/2000 3:30 PM Page 76 Pro-L Card Printer Users Manual BOTH Lines of LCD (continued) Message Cause Solution EE Memory Error! RESUME=Clear Mem Indicates problem with permanent circuit board memory. Remove the ribbon and press the Pause/Resume button to recalibrate the printer s memory module. Turn the printer power OFF and ON to reset. EE Memory Error! RESUME=Retest Permanent circuit board memory is bad. Call for technical assistance. Insert New Key RESUME=Duplicate Appears when you are trying to duplicate a SmartGuard Access Card. Appears only if you are using the SmartGuard Security Feature. Remove the valid access card being duplicated and insert a blank access card. Then, press the printer s Pause/ Resume button to complete the duplication process. If you decide not to duplicate the card, press theprinters On/Cancel button. Invalid Shield Send New Shield Appears if the SmartShield data on your SmartGuard Access Card has somehow become corrupt. Appears only if you are using the SmartGuard Security Feature. Re-encode the SmartGuard password and the SmartShield data onto the card. Preparing Card Count=xxxxxxxx Appears when you initiate a card count report from the printer. To initiate a card count report, press and hold the Pause/Resume button for about 5 seconds. A card count will appear on the LCD Display and a card with the same count report will be printed. If you do not want the card count report to print, press the Pause/Resume button and then the On/Cancel button. Press ON to Initialize Appears when the On/ Cancel button is pressed before a print job is sent, when the printer is in its Ready mode. Press the On/Cancel button to restart the printer and return it to its Ready mode. 76 Section 9: Troubleshooting proL.qxd 8/6/2000 3:30 PM Page 77 Pro-L Card Printer Users Manual B. GENERAL TROUBLESHOOTING SUGGESTIONS The printer beeps just before each ribbon panel is printed. n This indicates the print ribbon is running low and that is will soon run out. Print until the ribbon is gone and replace the ribbon when necessary (see Section 4-B). The printer doesnt seem to work at all. n Make sure that the power cord is plugged in securely on both ends and that the printer is ON. Confirm power is applied by pressing the On/Cancel button. Also, be sure the printer is ready. The On and Ready LED lights should both be illuminated when the printer is ready to print. n Make certain that the printer cable is securely connected. An error message in the software application telling you that the printer is not responding is usually due to a missing or defective parallel interface cable. Im having problems printing from Windows 95/98. n Print with either the 32-Bit Print Spooler or the Write Direct to Port option selected from within the printer driver setup (see Section 6-C and 6-D for more information on these options). In most cases, one or the other of these options will provide the best results when printing from Windows 95/98. n Due to the wide variety of PC hardware and software configurations, however, some systems may print more effectively through the system spooler of Windows 95/98. If you choose not to print with either the 32-Bit Print Spooler or the Write Direct to Port option selected, but instead wish to print through the Windows system spooler, the following steps will help you optimize your system for printing: Click the Start button, point to Settings, and select Printers. When the Printers window appears, click on the Pro-L Card Printer icon using the right mouse button and select the Properties option. 1. 2. Select the Details tab, then select the Spool Settings button. 3. Select the Print directly to the printer option and click on OK. 4. Again from the Details tab, select the Port Settings button. 5. Deselect both the Check Port state before printing option and the Spool MS-DOS print jobs option, and click on OK. 6. Increase the Transmission retry value of the Details tab from 45 to 900. Click on OK to close the Properties window. Section 9: Troubleshooting 77 proL.qxd 8/6/2000 3:30 PM Page 78 Pro-L Card Printer Users Manual The PolyGuard overlaminate is not centered on my card. n When applying the PolyGuard overlaminate, you may find that the individual polyester chips from the overlaminate roll may be slightly off-center when applied to a card. This is due to slight variations in the position of the chips on each individual overlaminate roll. To center these chips, refer to Section 9-D for instructions. My prints have a thin streak or line traveling the entire card length. n There may be dust on the printhead. Review the proper procedures for printhead cleaning in Section 7-B. n There may be a scratch or a burned out element in the printhead. Contact your authorized reseller for printhead replacement information. My prints have spots (small voids) in them. n Most likely due to dust inside the printer. Review the procedures in Section 7-E for cleaning the inside of the printer. n May also be caused by dust or embedded contaminants on the card. Be sure the cards you are using are clean and stored in a dust free environment. Some cards have embedded contaminants in their polished surface and should not be used. n May also be caused by a filthy Cleaning Roller. Refer to Section 7-J for instructions on maintaining the Cleaning Roller. The photos on my ID cards look very pixelated or grainy. n For best photo-realistic output, you should always use high resolution 24-bit color images. If scanning an image, always scan the image at a 24-bit color setting, at the same size at which you will be printing, and at 300 dpi. If you stretch or blow up a small or low resolution image, you will always get a pixelated or grainy effect when printing. n If capturing images with a digital camera or video camera, be sure the camera has a high enough resolution for photos to be printed at about the same size at which they were captured. The printing gets cut off or is not centered on the card. n Check that the correct Card Size option is selected in the printer driver setup. Improper card size settings will always send your image to the wrong area of the card (see Section 6-D). n If the Card Size option is set properly and the printing is still cut off or not centered, use the Calibrate/Image Placement option within the printer driver to precisely center the image (see Section 6-D). 78 Section 9: Troubleshooting proL.qxd 8/6/2000 3:30 PM Page 79 Pro-L Card Printer Users Manual Two or more cards feed at the same time. n Be sure the cards you are using are not sticking together. Manually separate the cards if you suspect they are sticking to one another. If separating cards, remember not to touch the surface of the card where you intend to print, since dirt or oil from your hands will impair print quality. n You may need to adjust the Card Separator Flap if feeding cards varying from the standard CR-80 3.375L x 2.125W x .030 (85.6mmL x 54.0mmW) card size. See Section 8-C for adjustment instructions I cant get the cards in between the Card Input Guides. n You may be trying to load cards that are too large. Be sure the cards being loaded are within the accepted card sizes of 2.1 W x 3.0L (53mmW x 76mmL) to 2.6 W x 3.7 L (66mmW x 94mmL). If the cards you are loading are within these specifications and still do not fit within the Card Guides, you may need to adjust the Card Input Guides. See Section 8-A for adjustment instructions. Section 9: Troubleshooting 79 proL.qxd 8/6/2000 3:30 PM Page 80 Pro-L Card Printer Users Manual 80 Section 9: Troubleshooting proL.qxd 8/6/2000 3:30 PM Page 81 Technical Specifications 10 Printing Method: Dye-sublimation/resin thermal transfer Printing Resolution: 300 dpi (11.8 dots/mm) Colors: Up to 16.7 million Print Speed: Approximately 8 seconds (K) Approximately 30 seconds (YMCKO) Additional 20 seconds required if applying PolyGuard overlaminate Printing Area: Standard CR-80 Card: Card Size 2.125 (54mm) x 3.375 (85.6mm) Print Area 2.11 (53.5mm) x 3.37 (85.5mm) Oversize Card: Card Size 2.36 (60mm) x 3.62 (92mm) Print Area 2.24 (56.9mm) x 3.37 (85.5mm) Accepted Card Width: 2.1 to 2.63 W (53mm to 67mmW) Accepted Card Length: Single Sided: 3.25 to 3.88 L (82mm to 98mmL) Double Sided: 3.25 to 3.37 L (82mm to 85.3mmL) Accepted Card Thickness: 010 to .040 (.254mm to 1.02mm); Section 10: Technical Specifications 81 proL.qxd 8/6/2000 3:30 PM Page 82 Pro-L Card Printer Users Manual Card Types: PVC or Polyester cards with polished PVC finish; monochrome resin ribbon required for straight polyester cards Card Capacity: Accepts up to 100 standard CR-80 PVC Cards Software Driver: Windows 3.1x, Window 95/98, and Windows NT printer drivers Interface: Standard 8-bit Centronics-type parallel (ECP compatible) Operating Temperature: 65ºF to 80ºF (18ºC to 27ºC) Humidity: Non-condensing 20%60% Dimensions: 10.44 H x 24.79 W x 10.94 D (265mmH x 630mmW x 278mmD) Weight: 41 lbs. (18.6 kg) Agency Listings: Safety standards: UL 1950, CSA C2.2 and TÜV-GS (IEC-950); Emissions standards: FCC Class B, CRC c1374, Class B and TÜV-EMC (IEC-801 -2, -3, -4; CISPR 22, Class B) CE and BCIQ Class B (Taiwan) Supply Voltage: 100-240 VAC Supply Frequency: 50 Hz/60 Hz 82 Section 10: Technical Specifications proL.qxd 8/6/2000 3:30 PM Page 83 Appendix A: Magnetic Stripe Encoding Module A A. MAGNETIC TRACK OPTIONS The card printer can be purchased with one of two types of factory-installed Magnetic Stripe Encoding Modules. The first, most common type is an ISO Standard encoding module with a dual-coercivity (high or low) encoding head. The second is a JIS II Standard encoding module commonly used in Japan. By default, the printer driver is set to encode according to ISO standards onto highcoercivity magnetic stripes. To change the encoding mode, coercivity setting, or to modify the ISO standards for tracks 1, 2, and 3, simply select the Magnetic Track Options tab (or Magnetics button) from within the printer driver setup window. The Magnetic Track Options will display. Appendix A: Magnetic Stripe Encoding Module 83 proL.qxd 8/6/2000 3:30 PM Page 84 Pro-L Card Printer Users Manual Encoding Mode / Coercivity / Track Selection Use the Encoding Mode option to specify which magnetic encoding standard you would like to use. The JIS II option provides encoding compatibility with the JIS C 6220 Type II cards commonly used in Japan. When the JIS II mode is selected, only track 2 will be encoded. Note that no encoding customization options are available with the JIS II mode. The ISO option provides encoding capability for either high or low-coercivity cards on tracks 1, 2, and 3 and is the industrys most standard mode of magnetic encoding. Use the Coercivity option to select the type of magnetic stripe you would like to encode. If your application requires customization of the standard ISO encoding process, use the Track Selection option to specify which track you would like to configure through the Magnetic Track Options. Although the default ISO Magnetic Track Options should be correct for almost all applications, these options can be customized if your application requires it. Please note that all options must be changed separately for each of the three individual tracks. If you would like to set these options back to the ISO standard settings once they have been changed, simply select the Default Format button for each of the separate tracks. Please refer to the following for a description of all Magnetic Track Options. IMPORTANT! The Magnetic Track Selections are used only for configuring the way in which each of the three magnetic tracks will encode. They DO NOT designate which tracks the printer will encode (for example, if you would like to encode only Track 2). This must be done through your specific software program. Also, note that although the printer driver will remember the settings you specified for each of the three tracks, the printer driver will always default to displaying the options for Track 1 whenever the printer driver setup screen is first opened. 84 Appendix A: Magnetic Stripe Encoding Module proL.qxd 8/6/2000 3:30 PM Page 85 Pro-L Card Printer Users Manual Magnetic Track Options Use these options to customize the ISO encoded data format for each of the magnetic stripes three tracks. Remember that each track must be customized independently of the other two. This means you must specify which of the three tracks to customize by selecting one of the three track options. After making the required selection, the Magnetic Track Options box displays the current set of customization options for the selected track. Note that for most applications, however, the default settings of these options should not need to be changed. Encoded Bit Density This option enables customization of the Bit Recording Density (Bits per Inch) used to encode the magnetic data on the currently selected track. The default ISO Standard selections for this option are: Track 1 Track 2 Track 3 - 210 BPI 75 BPI 210 BPI Character Data Size This option enables customization of the Character Data Size (Bits per Character) used to encode the magnetic data on the currently selected track. Note this character size includes the parity bit, if enabled. The default ISO Standard selections for this option are: Track 1 Track 2 Track 3 - 7 BPC 5 BPC 5 BPC Character ASCII Offset This option enables customization of the Character ASCII Offset used to encode the magnetic data on the currently selected track. This character offset value is subtracted from the ASCII value of each magnetic stripe data character prior to encoding on the track. The default ISO Standard selections for this option are: Track 1 Track 2 Track 3 - SPACE ZERO ZERO Appendix A: Magnetic Stripe Encoding Module 85 proL.qxd 8/6/2000 3:30 PM Page 86 Pro-L Card Printer Users Manual Character Data Parity This option enables customization of the Character Data Parity used to encode the magnetic data on the currently selected track. The default ISO Standard selections for this option are: Track 1 Track 2 Track 3 - ODD ODD ODD LRC Generation Mode This option enables customization of the LRC Generation Mode used to encode the magnetic data on the currently selected track. The default ISO Standard selections for this option are: Track 1 Track 2 Track 3 - EVEN EVEN EVEN Three other general encoding options are also available. The Verify option instructs the printer to verify that all magnetic data has been correctly encoded on each card. If this option is selected, any verify errors will cause the printer to signal an error condition. If this option is not selected, the verify pass will not be executed. This option is selectable for both ISO and JIS II encoding modes. The Shift Data Left option is applied to all tracks when selected. This option shifts the recorded magnetic data to the left-hand end of the card. This is useful in situations that require cards to be readable with insert type readers that may not be able to read the right-hand edge of the card. The Encode Before Print option instructs the printer to encode the card first, before anything is printed. When this option is not selected, the printer will encode the card after it has been printed. Encoding the card before printing takes a few seconds longer, but prevents you from wasting a printed card if the magnetic stripe is unable to be encoded. For fastest throughput, do not select this option. 86 Appendix A: Magnetic Stripe Encoding Module proL.qxd 8/6/2000 3:30 PM Page 87 Pro-L Card Printer Users Manual B. ISO TRACK LOCATIONS The magnetic encoding module encodes onto tracks in accordance with an ISO 7811-2 magnetic stripe. Refer to the following diagram for track locations: 0.223" 0.353" 0.493" TRACK1 0.110" TRACK2 0.110" TRACK3 0.110" 0.130" 0.140" NOTE: Although all standard Pro-L printers are capable of printing onto oversized cards, a special version of the printer is required if you also need to encode the magnetic stripe of oversized cards. Please contact your authorized reseller if you would like more information. C. SENDING TRACK INFORMATION Magnetic track data is sent in the form of text strings from the application software to the printer driver along with all of the other printable objects within your card design. In order for the printer driver to differentiate between magnetic track data and the rest of the printable objects, the magnetic track data strings must be uniquely tagged. In other words, specific characters must be added to the magnetic track data in order for the printer driver to know which data is to be encoded, which tracks to encode, when the track data stops and starts, and so forth. In some cases, these specific characters are automatically added to the string of track data by customized ID software applications. In most cases, however, the user must manually add these characters to the string of magnetic track data. If these characters are not added to the track data, the text intended for the magnetic track will most likely appear as printed text on the card. To avoid this, track information must be entered as follows. When entering track data, the ~ character is entered first, followed by the track number (1, 2, or 3) on which you intend to encode the data. The data to be encoded should then follow. The first character of this data string must be the tracks specific Start Sentinel (SS) and the last character must be the specific End Sentinel (ES). The characters or data in between the SS and ES can include all of the valid characters specific to each track. The number of these characters, however, is limited by each tracks maximum character capacity. When segmenting track data, the appropriate Field Separator (FS) must be used. The following table shows the SS, ES, FS, and the valid characters defined for each track. Appendix A: Magnetic Stripe Encoding Module 87 proL.qxd 8/6/2000 3:30 PM Page 88 Pro-L Card Printer Users Manual Track 1 Track 2 Track 3 Start Sentinel % ; ; End Sentinel ? ? ? Field Separator ^ = = Valid Characters 0-9, A-Z, Punct. (ASCII 32-95) 0-9, ;, =, ? (ASCII 48-63) 0-9, ;, =, ? (ASCII 48-63) Maximum Number of Characters 78 39 106 The following example illustrates how track data should be entered for tracks 1, 2, and 3: Example: Sending data to Track 1 ~1%JULIE ANDERSON^623-85-1253? Sending data to Track 2 ~2;0123456789? Sending data to Track 3 ~3;0123456789? 88 Appendix A: Magnetic Stripe Encoding Module proL.qxd 8/6/2000 3:30 PM Page 89 Appendix B: Interfacing Information B A. INTRODUCTION The printer is equipped with a standard 8-bit Centronics-type parallel data communications port. This is the means by which the printer receives data from your computer. No options for serial data are available. This section describes the pin assignments, protocol, and signal specifications for the parallel data input port. B. CENTRONICS TYPE PARALLEL INTERFACE The Centronics-type parallel interface is the most widely used printer interface due to its simplicity, speed, and standardization throughout the PC industry. The printers parallel interface connector is a standard 36-pin Amp type with two metal-wire retaining clips and is ECP (Extended Capabilities Port) compatible. It mates with a standard, bi-directional PC to printer parallel cable. For best results, keep the interface cable to under 6 feet if possible. Appendix B: Interfacing Information 89 proL.qxd 8/6/2000 3:30 PM Page 90 Pro-L Card Printer Users Manual WIRE DIAGRAM DB36P DB25P 19 36 1 1 2 2 3 3 4 4 5 5 6 6 7 7 8 8 9 9 10 10 11 11 12 12 13 13 14 14 32 15 31 16 36 17 19 THROUGH 30 19 THROUGH 25 SHELL SHELL PIN 1 18 TABLE B-1: Parallel Interface Pin Assignments 90 Appendix B: Interfacing Information 25 14 13 PIN 1 proL.qxd 8/6/2000 3:30 PM Page 91 Index I Bar Codes ...................................................................................................................................................20, 43 Buffer Single Card...........................................................................................................................................39 Calibrate ...........................................................................................................................................................39 Card Input Guides ..........................................................................................................................................57 Card Separator Flap ......................................................................................................................................59 Card Size ..........................................................................................................................................................40 Cards .................................................................................................................................................................24 Character ASCII Offset...................................................................................................................................85 Character Data Parity .....................................................................................................................................86 Character Data Size ........................................................................................................................................85 Cleaning Roller Assembly .............................................................................................................................55 Coercivity .........................................................................................................................................................84 Color Matching................................................................................................................................................41 Disable Printing...............................................................................................................................................42 Dither Mode.....................................................................................................................................................42 Dye-sublimation................................................................................................................................................1 Dye-sublimation ribbons .........................................................................................................................20, 21 Dye-sub Intensity............................................................................................................................................46 ECP....................................................................................................................................................................31 Encoded Bit Density .......................................................................................................................................85 Encoding Mode ...............................................................................................................................................84 FargoColor....................................................................................................................................................41 Image Placement .............................................................................................................................................39 ISO Standard....................................................................................................................................................84 Internal Card Guides .....................................................................................................................................58 JIS II Standard..................................................................................................................................................84 K Panel Graphics.............................................................................................................................................42 K Panel Only ....................................................................................................................................................43 Laminating .......................................................................................................................................................27 Lamination Options........................................................................................................................................43 Lamination Placement ...................................................................................................................................40 Index 91 proL.qxd 8/6/2000 3:30 PM Page 92 Pro-L Card Printer Users Manual LCD Display ..............................................................................................................................................13, 65 LRC Generation Mode ...................................................................................................................................86 Magnetic encoding ........................................................................................................................................83 Magnetic Track Options ...........................................................................................................................44, 85 On/cancel button .....................................................................................................................................16, 17 On LED Light ..................................................................................................................................................16 Orientation .......................................................................................................................................................44 Overlay .......................................................................................................................................................19, 44 Parallel Interface Port ...............................................................................................................................31, 89 Pause for Low Ribbon ....................................................................................................................................44 Pause/Resume Button..............................................................................................................................16, 18 Picture Controls...............................................................................................................................................45 PolyGuard Overlaminate.........................................................................................................................28, 45 Power Supply...................................................................................................................................................14 Power input port .............................................................................................................................................15 Print Back Side Only.......................................................................................................................................46 Print Both Sides ...............................................................................................................................................46 Print Edge-to-Edge .........................................................................................................................................46 Printer Cleaning Kit........................................................................................................................................50 Printer Driver...................................................................................................................................................32 Printhead .........................................................................................................................................................51 Ready LED Light ......................................................................................................................................16, 17 Resin Heat ........................................................................................................................................................46 Resin Ribbons ..................................................................................................................................................20 Resin Thermal Transfer ....................................................................................................................................2 Ribbon Type .....................................................................................................................................................46 Ribbons .........................................................................................................................................................1, 19 Ribbon Panels ..................................................................................................................................................19 Rotate 180 Degrees..........................................................................................................................................47 Security Card Slot .....................................................................................................................................16, 18 Self Test .......................................................................................................................................................26, 40 Sensors ..............................................................................................................................................................40 Shift Data Left..................................................................................................................................................86 SmartGuard .....................................................................................................................................................17 SmartShield................................................................................................................................................17, 45 Split Ribbon Print............................................................................................................................................47 Thermal Transfer Film Overlaminate ....................................................................................................28, 43 Track Selection .................................................................................................................................................84 Use 32 Bit Spooler ...........................................................................................................................................48 Verify .................................................................................................................................................................86 Write Direct to Port .........................................................................................................................................47 32-bit Print Spooler .........................................................................................................................................34 92 Index c15cov1.qxd 8/6/2000 3:51 PM Page 2 Printed in the United States of America