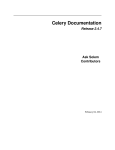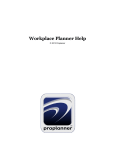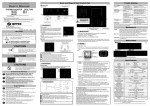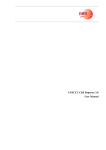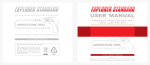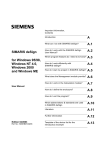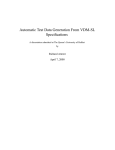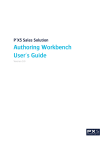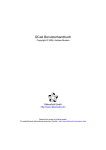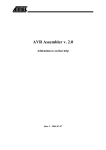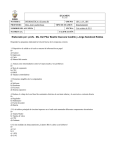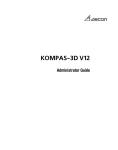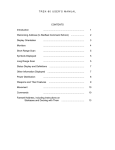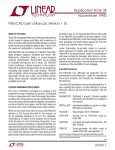Download FelixCAD 4.01 User Manual - Spring conference on Computer
Transcript
FelixCAD™ 5 LT User Guide Dec. 2001 Manufactured by: FELIX Computer Aided Technologies GmbH Nestorstrasse 36a – 10709 Berlin – Germany TEL (030) 89 69 03 – 0 FAX (030) 89 69 03 – 12 E-mail [email protected] www.fcad.de or www.fcad.com Please note that this free version of FelixCAD 5 has a reduced command set. FelixCAD 5 LT does NOT contain DWG export functionality, 3D functions (except Poly3D command) and programming interfaces for C/C++ and LISP which are available in the full version of FelixCAD 5. All functions unavailable in FelixCAD 5 LT are marked with a red asterix (*). . Disclaimer and Limited Warranty This document and the software contained herein may not be reproduced in any fashion or on any media without the explicit written permission of FelixCAD Computer Aided Technologies GmbH (Felix CAT GmbH). EXCEPT AS OTHERWISE PROVIDED IN THIS AGREEMENT, FELIX COMPUTER AIDED TECHNOLOGIES GmbH SPECIFICALLY DISCLAIMS ALL WARRANTIES, EXPRESS OR IMPLIED, INCLUDING BUT NOT LIMITED TO IMPLIED WARRANTIES OF MECHANTABILITY AND FITNESS FOR A PARTICULAR PURPOSE., TO DEFECTS IN THE DISKETTE OR OTHER PHYSICAL MEDIA AND DOCUMENTATION, OR TO OPERATION OF THE PROGRAMS AND ANY PARTICULAR APPLICATION OR USE OF THE PROGRAMS. IN NO EVENT SHALL FELIX COMPUTER AIDED TECHNOLOGIES GmbH BE LIABLE FOR ANY LOSS OF PROFIT OR ANY OTHER COMMERCIAL DAMAGE INCLUDING, BUT NOT LIMITED TO, SPECIAL, INCIDENTAL, CONSEQUENTIAL, PUNITIVE OR OTHER DAMAGES. ALL LIABILITY BY FELIX COMPUTER AIDED TECHNOLOGIES GmbH HEREUNDER IS EXPRESSLY LIMITED TO ANY AMOUNTS PAID TO FELIX COMPUTER AIDED TECHNOLOGIES GmbH PURSUANT TO THIS AGREEMENT. Notwithstanding any provision of this Agreement, Felix CAT GmbH owns and retains all title and ownership of all intellectual property, including but not limited to all software and any and all derivative software; all documentation, manuals and related materials; all master diskettes or CD ROMs on which such software may be transferred, and all copies of any such diskettes or CD ROMs, and any and all derivative works of FCAD Product. Felix CAT GmbH does not transfer any portion of such title and ownership, or any goodwill associated therewith; and this Agreement shall not be construed to grant any right or license, whether by implication, or otherwise, except as expressly provided herein. FELIX Computer Aided Technologies GmbH Nestorstrasse 36a 10709 Berlin, Germany © Program copyright 1995-99 Felix CAT GmbH. Portions of this manual are ©copyright 1996-99 by Felix CAT GmbH, FCAD Inc. All Rights Reserved. FCAD, GDE, FelixCAD are trademarks of Felix CAT GmbH. AutoCAD, DWG, DXF are trademarks of Autodesk, Inc. MS, MSDOS, and Windows as well as WMF are either registered trademarks or trademarks of Microsoft Corporation and are registered in the United States of America and/or in other countries. All other product names or trademarks mentioned herein are trademarks of the respective owners marketers. Table of Contents INTRODUCTION ...................................................................................................................................................1 Documentation......................................................................................................................................4 FelixCAD For AutoCAD Users Guide .................................................................................................5 Customization and Lisp Programmer’s Guide ......................................................................................5 Advanced programming using C, C++, or Delphi ................................................................................6 Program Installation and Setup .............................................................................................................7 What’s New in FelixCAD 5 ..................................................................................................................9 What's New In FelixCAD 4.01 ...........................................................................................................24 GETTING STARTED: THE BASICS OF DRAWING WITH FELIXCAD ...............................................................27 Starting FelixCAD ..............................................................................................................................29 Opening and Saving Drawings............................................................................................................30 The Program’s User Interface .............................................................................................................38 Entering Commands............................................................................................................................47 Drawing Xplorer .................................................................................................................................55 DRAWING WITH PRECISION .............................................................................................................................61 Data Input ...........................................................................................................................................61 Object Selection..................................................................................................................................67 Dynamic Preview................................................................................................................................72 Precision and Units Settings ...............................................................................................................73 Drawings Settings ...............................................................................................................................75 Precision Drawing Aids ......................................................................................................................77 Controlling Precision Parameters........................................................................................................78 Object Snap Modes.............................................................................................................................83 VIEWING DRAWINGS ........................................................................................................................................93 Setting View Parameters .....................................................................................................................94 Zoom...................................................................................................................................................98 Pan ....................................................................................................................................................101 Dynamic Zoom and Pan....................................................................................................................103 Saving Views ....................................................................................................................................104 User Coordinate Systems ..................................................................................................................105 LAYERS AND OBJECT PROPERTIES ...............................................................................................................111 Layer Basics......................................................................................................................................111 Layer Properties................................................................................................................................113 Layer Manager ..................................................................................................................................117 Quick Access to Layers.....................................................................................................................122 Modifying Object Properties.............................................................................................................125 Modify Object Layer.........................................................................................................................127 Copy Object Properties.....................................................................................................................127 Thickness ..........................................................................................................................................128 DRAW: DRAWING BASIC ENTITIES AND OBJECTS ........................................................................................129 Drawing Modes.................................................................................................................................131 Line ...................................................................................................................................................134 Circle ................................................................................................................................................138 Arc ....................................................................................................................................................142 Rectangle ..........................................................................................................................................147 Ngon .................................................................................................................................................148 Trapezoid..........................................................................................................................................151 Ellipse ...............................................................................................................................................152 Chain.................................................................................................................................................153 Polyline.............................................................................................................................................154 Pcontour............................................................................................................................................159 Filled Faces.......................................................................................................................................161 Rings (DONUT) ...............................................................................................................................164 Points ................................................................................................................................................165 Command Measure and command Divide ........................................................................................167 3D Polyline .......................................................................................................................................169 3D Faces ...........................................................................................................................................170 Polygon Mesh ...................................................................................................................................174 3D Mesh ...........................................................................................................................................175 Surface of Revolution .......................................................................................................................177 Ruled Surface ...................................................................................................................................177 Tabulated Surface .............................................................................................................................180 Recommended Mesh Construction ...................................................................................................181 New 3D Functions ............................................................................................................................181 MODIFYING DRAWING OBJECTS ...................................................................................................................183 Modify Parameters............................................................................................................................184 Move.................................................................................................................................................186 Copy .................................................................................................................................................188 Rotate................................................................................................................................................189 Scale .................................................................................................................................................190 Flip....................................................................................................................................................192 Mirror ...............................................................................................................................................193 Stretch...............................................................................................................................................195 Array.................................................................................................................................................197 Offset Through Point ........................................................................................................................202 Offset Distance .................................................................................................................................205 Trim ..................................................................................................................................................206 Expand..............................................................................................................................................207 Fillet..................................................................................................................................................208 Chamfer ............................................................................................................................................210 Intersect ............................................................................................................................................211 Lengthen ...........................................................................................................................................212 Delete Partial ....................................................................................................................................214 Break ................................................................................................................................................216 Rejoin ...............................................................................................................................................217 Change ..............................................................................................................................................217 Polyline Editing ................................................................................................................................221 TEXT OBJECTS ...............................................................................................................................................229 Font Conversion Table......................................................................................................................233 Placing Text ......................................................................................................................................234 Reference Text..................................................................................................................................238 Modify Text ......................................................................................................................................239 Correct Text ......................................................................................................................................240 PARTS AND ATTRIBUTES, EXTERNALLY-REFERENCED DRAWINGS, & GROUPS ........................................241 The Advantage of Parts.....................................................................................................................242 Creating Parts....................................................................................................................................244 Inserting Parts ...................................................................................................................................248 Paste Internal Part 1:1 .......................................................................................................................253 Merge External Part 1:1 ....................................................................................................................253 DInsert Command .............................................................................................................................254 Explode Parts ....................................................................................................................................255 The Part Library................................................................................................................................256 Attributes ..........................................................................................................................................262 Externally Referenced Drawings.......................................................................................................272 Grouping Entities ..............................................................................................................................278 Group Command...............................................................................................................................279 DIMENSIONING ...............................................................................................................................................284 Dimension Elements .........................................................................................................................285 Defining Dimensions ........................................................................................................................287 Dimension Text.................................................................................................................................292 Creating Dimensions.........................................................................................................................294 Modifying Dimensions......................................................................................................................309 Update Dimension ............................................................................................................................309 Creating a Dimensioning Style..........................................................................................................310 HATCHING ......................................................................................................................................................312 HATCH Command: Adding Hatch Marks to an Object ...................................................................315 Modify Hatching...............................................................................................................................316 INQUIRY AND INFORMATION PROGRAMS ......................................................................................................317 Identify Coordinate ...........................................................................................................................317 Distance / Angle................................................................................................................................318 Area / Circumference ........................................................................................................................319 Entity Info .........................................................................................................................................321 Drawing Database Tables .................................................................................................................322 EXPORT AND IMPORT .....................................................................................................................................325 Save As: DXF & DWG.....................................................................................................................326 Open: DXF & DWG .........................................................................................................................326 WMF Export.....................................................................................................................................327 Bitmap Export...................................................................................................................................328 Creating and Viewing Slides.............................................................................................................329 Copy to Clipboard.............................................................................................................................330 Paste from Clipboard ........................................................................................................................331 Part Files ...........................................................................................................................................332 PRINTING AND PLOTTING DRAWINGS & USING LAYOUT MODE .................................................................335 Printer Setup .....................................................................................................................................336 Print or Plot a Drawing .....................................................................................................................337 Layout Mode.....................................................................................................................................344 VISUALIZATION: HIDDEN LINES AND RENDERING .......................................................................................353 Hidden Line Drawing .......................................................................................................................354 Fast Hide...........................................................................................................................................355 Render...............................................................................................................................................356 Render Parameters ............................................................................................................................357 Animated Rendering .........................................................................................................................358 Lights ................................................................................................................................................359 RASTER IMAGES: USING AND EDITING .........................................................................................................367 Raster Palette ....................................................................................................................................367 Load Raster File (RLOAD) ..............................................................................................................368 Remove Raster (RUNLOAD)...........................................................................................................369 Property Settings of Raster File (RPROP)........................................................................................370 Save Raster (RSAVE).......................................................................................................................371 Toggle Raster Frame On/Off (RBORDER) ......................................................................................371 Move Raster (RMOVE)....................................................................................................................371 Rotate Raster (RROTATE)...............................................................................................................372 Mirror Raster ....................................................................................................................................372 RMont...............................................................................................................................................373 RCut..................................................................................................................................................373 RVeCTORS ......................................................................................................................................374 4-Point Transformation (RTrans) .....................................................................................................375 Print/Plot Sorting ..............................................................................................................................375 THE BATPROC COMMAND (BATCH PROCESSING) ....................................................................................377 Start Batch processing ......................................................................................................................378 creating and modifying file list .........................................................................................................378 Info/State ..........................................................................................................................................381 Defining the Actions for Batch Processing .......................................................................................381 CUSTOMIZATION: PALETTE AND RESOURCE MANAGER .............................................................................385 Palette Manager ................................................................................................................................386 Commands for Palette Control..........................................................................................................387 Menu.................................................................................................................................................388 Dialog and Menu Editor ...................................................................................................................388 Macros ..............................................................................................................................................389 Digitizing Tablet...............................................................................................................................390 INDEX ........................................................................................................................................................... 395 Introduction and Installation Introduction FelixCAD™ is an advanced CAD system designed specifically for 32-bit Microsoft Windows 95, 98, and NT computers. Designed for fast and effective solutions of design projects, FelixCAD offers all the power, precision, and ease-of-use that today’s CAD user demands. For commercial, corporate, and government application developers, FelixCAD is available as the low cost Graphic Developer’s Engine™ (GDE). For information on how you can utilize GDE in business or graphics applications of your own design, visit www.fcad.com (North America) or www.fcad.de (outside North America). Range of Capabilities FelixCAD includes all the commands necessary for constructing and detailing drawings, with many unique features aimed at saving you time and effort in your drawing tasks. FelixCAD’s drawing commands make short work of drawing tasks. You create drawings with lines and polylines, circles and arcs, rectangles, regular polygons, solid entities, 3D surface entities, and other elements. FelixCAD allows you to identify and define parts (blocks), and helps you build libraries of parts for use in repetitive drawing tasks. Drawing entities may be altered using the modify commands. Size, position, shape, and other graphic qualities may be changed. Advanced editing functions, such as trimming, filleting, and chamfering, are available to build sophisticated designs. Attributes of any part may be defined or edited, insuring that all pieces making up a drawing contain intelligence for later use. For additional detailing, you may call on dimensioning, hatching, and the insertion of text. FelixCAD makes all of these functions available by keyboard command entry and easy-to-use palettes (floating toolboxes) for true point-and-click drawing! 1 Introduction and Installation Layers help you organize your work. This improves drawing management, and makes it easy to create effective, clear, and well-detailed drawings. FelixCAD conforms to the layer conventions used by AutoCAD, from Autodesk Inc. Instead of fumbling with a complex system of dividing the drawing into different viewports to see different views and perspectives, FelixCAD allows you to open up to four drawings, each with up to four viewports. All views are displayed simultaneously on the screen while you work on the “active” view. You may have as many as sixteen viewports open on the screen during the drawing process. FelixCAD incorporates simple to use static and animated rendering of 3D objects, along with light source definition and placement. At every step, on-line help supports you. In addition, a useful and detailed online tutor graphically illustrates basic geometry behind various commands. The tutorials allow you to call up an illustrated description of the command, see how it works, and work through an exercise. The tutorials includes a discussion of setting up the drawing, the user coordinate system, the layer concept, the object snap, and a few basic drawing exercises. FelixCAD has been designed as a truly open-architecture system. This facilitates industry compatibility, and allows you to freely exchange information with other CAD applications, evaluation software, and analysis programs. FelixCAD allows the opening and saving of drawings in industry standard DXF format or DWG format, transferring graphic and non-graphic information without destruction or loss of data. This ensures transparent file exchange with a variety of CAD programs and applications, including AutoCAD. 2 Introduction and Installation Flexible and Adaptable The configuration and customization commands allow many other possibilities for the program. You manage the use of colors, scripts, input, and output media, and hotkey assignment of function keys – just to name a few examples. FelixCAD is very flexible with regard to configuration of its user interface. You can choose between a standard pull-down menu, an AutoCAD “work a like” menu, or create one of your own. Menu, Palette, and Dialog Box Customization FelixCAD contains an integrated Dialog and Menu Editor (DME) . This editor adapts menus to specific tasks, and creates brand new menu structures. Most importantly, these changes do not require any programming knowledge. Palettes are toolboxes that allow for direct point-and-click access to commands and functions. There are a number of palettes included with FelixCAD that are designed to make drawing tasks easier. Should you require additional functionality, the Dialog and Menu Editor lets you create as many new palettes as you wish. The new palettes may contain discipline-related commands and functions, or be application-related. Palettes may be called upon through point-and-click techniques or by hotkeys. To insure optimum productivity, they can be freely placed anywhere on the program desktop. If you prefer to modify the standard FelixCAD desktop, you may simply choose to edit the included palettes using the included DME. FLISP Programming The integrated FelixCAD LISP interpreter (FLISP) facilitates the adaptation and extension of FelixCAD. It also opens up the possibility of working with other programs, utilities, routines, and libraries. The function library of the FLISP interpreter includes functions to display dialog boxes and evaluate user input. You can create your own dialog boxes with Dialog and Menu Editor. FelixCAD includes utilities to assist in converting existing AutoLisp programs written for use with AutoCAD. Utilities exist to convert dialog boxes, menus, and programming code. 3 Introduction and Installation Developer’s Toolkit Manual * FelixCAD includes an API (application programming interface), which allows professional developers and advanced users to access nearly all FelixCAD functions through the use of dynamic link libraries (DLL). The FelixCAD Developers Toolkit (FDT) manual is included in electronic format for the convenience of advanced developers wishing to extend the program’s capabilities using C, C++, or Delphi programming languages. The API manual can be opened and/or printed using Adobe’s Acrobat reader (included with CD versions of FelixCAD, downloadable from www.fcad.com or www.adobe.com for on-line Internet purchases). Search the \manuals folder for any file starting with FDT, and having the extension .pdf. DOCUMENTATION FelixCAD includes this comprehensive User Guide. In addition, on-line documentation is included for all FelixCAD customization and programming, and for existing AutoCAD users. Of note are the manuals detailing program customization, FLISP programming, and the FelixCAD Developer’s Toolkit (FDT), an advanced C/C++ language programming interface available with FelixCAD. All on-line manuals for FelixCAD are saved in Adobe Acrobat Portable Document Format (files end with the extension .pdf). To view or print the online manuals, you must first install the Adobe Acrobat Reader (version 4 or higher), which is contained on the installation CD, or available for download off the Internet at www.fcad.com or www.adobe.com. User Manual This User Manual contains instruction on the layout and general functions contained in FelixCAD. It is included in Acrobat .PDF form and can be viewed and printed (have 300 pages ready) using the Adobe Acrobat Reader (which must be installed separately from FelixCAD). Note: If you purchased FelixCAD on-line, you should place all program documentation (.pdf files) into the \manuals sub-folder of the FelixCAD installation folder. Chapter 1 covers basics on working with the program. 4 Introduction and Installation Chapter 2 offers a detailed description of drawing aids. There are functions for precision drawing, the object snap functions, and other precision drawing aids. The use of different coordinate systems is explained in this chapter as well. Chapter 3 explains the techniques used to view drawings, with a detailed explanation on the use of viewports, how to achieve good results from FelixCAD’s ability to see many views at the same time, and the use of the multiple-drawing viewing capability. The world and user coordinate systems are also discussed. The remaining chapters explain working with layers, the functions involving drawing, working on, and detailing (dimensioning, crosshatching) objects, the definition and insertion of parts and attributes, working with text objects, and all other topics that pertain to helping you do a fast and easy job of drawing and designing with FelixCAD. Finally, importing and exporting functions, rendering, and outputting the drawings on a plotter or a printer are explained. FELIXCAD FOR AUTOCAD USERS GUIDE To assist AutoCAD familiar operators and programmers with their use of FelixCAD, a separate .pdf document is included. The FelixCAD for AutoCAD Users and Programmers guide explains how the FelixCAD interface and command operations can be easily adapted to work more like AutoCAD. The guide also contains details on the main differences between FelixCAD and AutoCAD with regards to use, customization, and programming techniques. You should place all documentation into the \manuals folder. To view/print (have 70 pages ready) the FelixCAD for AutoCAD Users guide, use the Adobe Acrobat reader to open the appropriate .pdf, contained in the \manuals folder. CUSTOMIZATION AND LISP PROGRAMMER’S GUIDE The Customization and Programmer's Guide manual appeals to users interested in further adjusting, individualizing, customizing and programming FelixCAD and its functions to specific application needs. To view the programmer’s guide, use the Adobe Acrobat reader to open the appropriate .pdf file, contained in the \manuals folder. 5 Introduction and Installation Initial chapters contain a number of suggestions for possible arrangement of the user interface, working with alias commands, macros, and function key assignments, as well as a guide to the directory structure of the program. Chapters are included to describe the meaning and use of template drawings, as well as the definition of linetypes and hatch patterns. Middle chapters describe in detail working with the Dialog and Menu Editor (DME), and describe the techniques used in setting up new (or editing the standard) menus, palettes and dialog boxes. Detailed information is provided about the integrated FLISP interpreter allowing you to extend the program or comply it with special working requirements. And finally, a detailed overview of the global and local variables in the system is outlined. ADVANCED PROGRAMMING USING C, C++, OR DELPHI The FelixCAD Developer's Toolkit Application Programming Interface (FDTAPI) Manual contains instructions of how to extend FelixCAD through use of its advanced programming interface. The FDT API manual is supplied in .pdf format. If you plan to create integrated Lisp, C, C++, or Delphi solutions using FelixCAD, contact us at www.fcad.com (North America) or www.fcad.de (outside North America) to obtain details on our Graphic Developer's Engine. GDE licensing allows low cost distribution of vertical market applications, with flexible low cost licensing designed to suit the needs of any size developer. Contact Us We look forward to your successes with FelixCAD. Please don’t hesitate to contact us for assistance at [email protected] (North America), or [email protected] (outside North America). Tell us your thoughts on the product and your experiences with its use, whether you are a user or a developer. Your input is welcome, and we look forward to hearing from you! 6 Introduction and Installation PROGRAM INSTALLATION AND SETUP FelixCAD is available for purchase on CD, or via download off the Internet. FelixCAD includes an automated installation routine, which is run by using the appropriate Windows “run” function (under the Windows “Start” menu”) to execute the program Setup.Exe. For information on where to purchase FelixCAD, please visit www.fcad.com or www.fcad.de. Installation on Windows 95/98, NT, 2000, XP and Me. 1. If you purchased a CD version of FelixCAD, go to step 2. If you downloaded FelixCAD off the Internet, save the file(s) from your download into a temporary directory on your computer and proceed to step 3. 2. Insert the FelixCAD CD-ROM into the CD drive of your computer. 3. From the Start button, browse the CD-ROM (or download folder) to select the Setup program file. CD versions are set to “autorun”, so the installation may start up automatically upon insertion into your CD drive. 4. Follow the on-screen prompts to complete the installation. FelixCAD offers three types of installation: • • • INSTALL FULLY LICENSED VERSION Select this option, if you have purchased a fully licensed software version (including a valid CD-Key Number). INSTALL EVALUATION VERSION Choose this option, if you wish to evaluate the program for a 30-day period with full functionality. The program will cease operation after 30 days. CONVERT EVALUATION TO FULL VERSION If you purchased a CD Key Number, this option allows you to convert an already installed evaluation copy to a regular fully licensed version of the software. Uninstall FelixCAD can be uninstalled from your computer. When using the Windows 95/98/NT4 desktop, the program can be removed using the Add/Remove function in the Control Panel. The Uninstall program removes the program groups and .ini files from the Windows directory. An Uninstall icon is also available under the FelixCAD program group. 7 Introduction and Installation Be careful not to delete any drawing (.flx, .dwg, .dxf) files you may have saved in these directories after installation. Adobe Acrobat Installation The FelixCAD CD includes Adobe’s on-line document reader for Windows. To install Acrobat from the FelixCAD CD-ROM, run the AcroInst.Exe program situated in the \acrobat directory of the CD. Follow the on-screen prompts to compete the installation. If you purchased or downloaded the Internet version of FelixCAD, visit www.fcad.com or www.adobe.com to download a free copy of the reader. You will need the reader to view or print the supplied documentation. Technical Support Please contact your selling dealer, or send an email to [email protected] (North America) or [email protected] (outside North America). From our Web site(s), choose the Support page for hints and tips, and bonus files. You can also access the FelixCAD home page for technical requests or reports. 8 Introduction and Installation WHAT’S NEW IN FELIXCAD 5 New Entities: Lightweight Polyline Now FelixCAD supports the memory-optimized LWPOLYLINE-Entity. The creation of lightweight or ”previous style” polylines can be controlled with the global system variable PLINETYPE. This variable specifies whether FelixCAD uses optimized 2D polylines. PLINETYPE controls both the creation of new polylines with the PLINE command and the conversion of existing polylines in drawings from previous releases. 0 Polylines in older drawings are not converted when opened; PLINE creates old-format polylines 1 Polylines in older drawings are not converted when opened; PLINE creates optimized polylines 2 Polylines in older drawings are converted when opened; PLINE creates optimized polylines New Commands: Command MTEXT FelixCAD 5 now fully supports MTEXT. After issuing the command and specifying the location of the new text, you are presented with a dialog in which you enter your text. Three tabs allow you to exercise control over all text parameters and an Import function enables you to import an external text file into the window. 9 Introduction and Installation MTEXT Dialog showing Character options MTEXT Dialog showing Property options MTEXT Dialog showing Line Spacing options Pre-Selection of Objects The global PICKFIRST system variable controls whether you select objects before (noun-verb selection) or after you issue a command. 0 Turns off PICKFIRST; you select objects after you issue a command 1 Turns on PICKFIRST; you select objects before you issue a command 10 Introduction and Installation Object Snap Snap points of hatch pattern lines will be ignored during the point selection. Command FLXRECOVER This new feature enables the user to recover damaged flx-drawing files of the FelixCAD 5 or 4.02 file format. Command DVIEW * The DVIEW command creates a perspective view in different display modes. Supported display modes are rendered, hidden line and wire frame. Different input modes make it easy to adjust the viewpoint of the drawing. The target point and the camera point can be selected in the drawing. The result can be saved in a bitmap file with a predefined resolution. The center view button brings the drawing into a base position at the center of the DVIEW output window. If the dialog is closed by the apply button, the current view direction of DVIEW will be set to the drawing. 11 Introduction and Installation Command SAVEAS401 and SAVEAS402 * The command SAVEAS401 saves a drawing in the previous FelixCAD 4.01 file format. SAVEAS402 saves in the new recoverable FelixCAD 4.02 file format. Command DRAWORDER DRAWORDER changes the drawing and plotting order of any object in the FelixCAD drawing database. In addition to moving objects to the ”front” or ”back” of the sort order, you can order objects relative to another object (that is, above or below a selected object). DRAWORDER provides the following options: Above Under Front Back • Above - Moves the selected object above a specified reference object. • Under - Moves the selected object under a specified reference object. • Front - Moves the selected object to the top of the drawing order. The selected object becomes the last drawn entity in the drawing database. • Back - Moves the selected object to the bottom of the drawing order. The selected object becomes the first entity in the drawing database. Differences between FelixCAD and AutoCAD Different object sort methods are not supported in FelixCAD. The object order is changed in the database directly, instead, using DRAWORDER. A SORTENTS system variable for controlling the object sort mode is therefore not required. Recording of the User Input For support purposes we have integrated in FelixCAD, a new user-inputrecording function. FelixCAD writes all text window contents into a specified file. The command can be activated with the command LOGFILEON. The LOGFILEOFF command stops the prompt echoing to a file. An output file name and path can be set via the global system variable LOGFILENAME. The global system variable LOGFILEMODE controls whether or not a logfile can 12 Introduction and Installation be written. (Please see also the system variable chapter in the developer section) Command and Function Enhancements: Purge Command Enhanced performance of the purge command. An internal reference counter makes the purging of unreferenced FelixCAD table entries faster. Transparent Alias Commands Alias commands can be used while a command is active. See the example of the transparent alias command ‘Z below: Definition in the FCAD5.key file: Z=ZOOM > LINE From point: To point: To point: 'z Zoom scale factor: Window First corner: Second corner: To point: 13 Introduction and Installation CONFIG Command In the register Directories of the CONFIG command, browse-buttons now extend the ability to adjust FelixCAD path settings. The font path now supports multiple path selection, which can be useful if you have multiple text font directories. If two font directories contain the same font definition, the first-found font will be used. Autosave Autosave in FelixCAD essentially now operates in the same manner as in AutoCAD 14 Introduction and Installation Command Extensions: Layer Command: New line type definitions can be loaded without leaving the layer command. In the sub-dialog box you can select the Load button to accomplish this: In the layer manager the default button has been changed to the New button. If you type in a layer name and press the return key, a new layer will be created while you remain in the layer manager. 15 Introduction and Installation Text and ATTDEF Command: New text styles can be directly created while executing the text and ATTDEF command. The FONT command can also be started, by clicking on the font button beneath the current font list box. 16 Introduction and Installation Command Font: During font creation, a default text style name is displayed that is dependent upon the selected font name. If you make changes to the default name in the text style edit box, a new default name will no longer be suggested and your changes will remain in effect. 17 Introduction and Installation Command Open The file type box has been extended by the option ”All files (*.*). Open Command And The Import of MTEXT-Entities On opening an AutoCAD format DWG or DXF file, “MTEXT” entities are converted directly to text entities. Command Save The save command creates a preview bitmap for AutoCAD R14 and 2000 DWG files. Command Hatch A new solid hatch pattern is integrated into FelixCAD 5. Commands 3DVIEW and SETVIEWDIR (VIEW TWIST) Now the commands 3DVIEW and SETVIEWDIR support the rotation of the view in the XY-Plane. This is especially useful for quickly re-orienting the drawing within the drawing surround prior to plotting. 18 Introduction and Installation Roundtrip DWG/DXF 2000 If you open an AutoCAD drawing, you now you have the possibility to ”Roundtrip” all unsupported AutoCAD 2000 entities. That means, that while being edited in FelixCAD, unsupported AutoCAD 2000 entities remain unchanged and invisible the background. If the drawing is saved in AutoCAD 2000 drawing format again, all entities including these unsupported AutoCAD 2000 entities will be written back to the file. ”Roundtripped” AutoCAD Entities: ARCALIGNEDTEXT BODY IMAGE LEADER MLINE OLE2FRAME PROXY RAY REGION RTEXT SOLID3D TOLERANCE WIPEOUT XLINE XRECORD-OBJECTS ”Roundtripped” AutoCAD Table Information: DICTIONARYWDFLTOBJTYPE DICTVAR IMAGEDEF MLINESTYLE OBJECTPOINTER PLACEHOLDEROBJECT VBAPROJECTOBJECT WIPEOUTVAROBJECT 19 Introduction and Installation Default File Format The default file format for the open and save dialog can be predefined in the CONFIG command register Common. If you select the button Fileformat , you will get the dialog displayed below. In this dialog, you can select your default file format to work within FelixCAD. 20 Introduction and Installation DynaSnap DynaSnap stands for dynamic snap functionality. Now, FelixCAD has the possibility to identify the currently active snap point dynamically, by using distinctive symbols (markers). You can choose the desired snap point or switch between different modes by the tab-key. DynaSnap mode can be turned on in the register ”Object Snap” of the SETTINGS dialog or by switching the marker and/or the tool-tip button on. Different colors of the marker can be also selected. The displayed markers or symbols are the same as shown in the following dialog to the left of each respective object snap mode. 21 Introduction and Installation Object Snap Modes: Turns on running object snap: Marker Mode Supported Entities Intersection Snaps to the intersection of an arc, line or, polyline segment. End Point Snaps to the closest endpoint of an arc, line or polyline segment, solid, or 3dface. Mid Point Snaps to the midpoint of an arc, line or polyline segment, solid, or 3dface. Point Snaps to a point object. Next on Entity Snaps to the nearest point on an arc, circle, line, point, or polyline segment. Center Point Snaps to the center of an arc, circle, or polyline arc segment. Quadrant Snaps to the quadrant point of an arc, circle, or polyline arc segment. Insertion Point Snaps to the insertion point of an attribute definitions, part/block, or text. Tangent Snaps to the tangent of an arc, circle, or polyline arc segment. Perpendicular Snaps to a point perpendicular to an arc, circle, polyline segment, line, solid, or 3dface. 22 Introduction and Installation New Temporary Object Snap Mode NONE In FelixCAD 5, all current selected object snap modes can be switched off for a single selection by selecting the NONE option Menu Echo Toggle ^P With the option ^P the user can toggle the menu echo on and off in one pull down menu command line. For example: MENUITEM, (#|ACTDB|<0), "&Line", {Draw line(s)|LINE}, [FCMD]^P^^LINE 23 Introduction and Installation WHAT'S NEW IN FELIXCAD 4.01 A number of substantial program enhancements have been made to FelixCAD since version 4.0 was released in Spring of 1999. Please search the FelixCAD installation folder for "What's new" files containing information on updates and changes. For the latest information on FelixCAD product improvements and changes, please visit our web sites at www.fcad.com and www.fcad.de. FelixCAD 4.01 highlighted additions and enhancements include: • Support for True Type fonts, and AutoCAD .SHX fonts (see FONTS) with font mapping. • Improved DWG®/DXF® file exchange capabilities. • Raster image import and handling has been improved and extended to support color BMP and TIF images, in addition to the existing monochrome RLC file formats (see RASTER). • Improvements have been made in display and object selection speed. The UNDO command has been sped up and improved. • Dramatic enhancements have been made to the printing/plotting function, with file sizes and printing times reduced by up to 90%. • A new batch processing (see BATPROC command) function has been added, allowing unattended printing or conversion of multiple files in a single operation. • A new Mouse Context toggle has been added (Tools>Mouse Context On/Off). When switched on, simply left mouse click on any drawing entity for a complete listing of available options. • New Dynamic zooming and panning functions (see DZOOM and DPAN). • Improvements to the FCAD Drawing Explorer™ (see XPLORER command). • A new graphic Image library has been added (Image Library icon in the FelixCAD program group) for simple management of bitmaps and slides. The ability to create slide .SLD files has been added. 24 Introduction and Installation • Dimensioning has been improved and a new DIMLIN command is available. • New MEASURE and DIVIDE commands have been added allowing 2D objects to be divided into a set number of segments, or new points created at user defined distances. • New 3D commands have been added (Draw>3D), allowing for quick and easy creation of 3D boxes, wedges, cylinders/cones, spheres, ellipsoids, and toruses. See the corresponding command. • Memory management for polylines has been completely overhauled, making polyline processing more efficient. • The FelixCAD Lisp, C/C++, and Delphi programming API has been extended with new functions and calls. See the appropriate readme file and/or programming manual for details. • A new AutoPort™ tools library (Click on Tools icon in the FelixCAD program group) has been added to automate porting of existing AutoLisp® and ADS® programs written for use with AutoCAD. The library also includes tools to convert menus and dialogs. 25 Introduction and Installation 26 Chapter 1 The Basics Getting Started: The Basics of Drawing with FelixCAD This chapter provides you with an introduction to FelixCAD. You learn about some of the most frequently used commands and tools. This chapter begins with a description of how to start the program. This is followed by how to create a new drawing and open existing drawing files. You also learn how to save the result of your work and how to exit the program correctly. Later sections of this chapter describe the user interface, its elements, and components. You’ll find instructions to control the interface and the customized arrangement of its elements. To control FelixCAD, you may use the mouse or other pointing device (such as a digitizing tablet) to select commands the menu bar, tool areas, or palettes. Commands can also be executed using the keyboard. For defining points, distances, and angles, the keyboard provides you with the advantage of greater precision. Ideally, using a combination of the mouse and keyboard optimizes your productivity. We recommend that the novice CAD user read the parts of this chapter containing explanations of command selection, coordinate input, and command options -- whether by keyboard, mouse, or digitizer. FelixCAD provides many alternatives for data and command input and selection. The variant that you choose depends on your personal style. General Remarks FelixCAD runs on a computer with Microsoft Windows 95, 98, and NT. All aspects of the program function according to Windows standards. This is true for pull-down menus, toolboxes, dialog boxes, edit boxes, scroll bars, etc. There are buttons for opening new and existing drawing files, to save and print drawings, as well as for changing window arrangements. It is recommended that you load FelixCAD on a PC with the most recent operating system and 'patches' available. It is also good practice to have the latest device driver files, such as for Video Cards and Printers, on your system. 27 Chapter 1 The Basics To work with FelixCAD, we assume that you already know how to use the Windows operating system. For this reason, we do not explain how to use the user interface elements. If you are not sure, please consult your Windows User’s Guide manual, the on-line help system, and other source of information on the subject of Windows. In this manual, the term drawing is used as a synonym for file. When we talk about “opening or closing a drawing,” it’s the same thing as opening or closing the file. Typical FelixCAD Screen (shown with 4 views open) 28 Chapter 1 The Basics STARTING FELIXCAD During the installation of FelixCAD, the Windows Setup program places a FelixCAD icon on the desktop. (A detailed description of the installation is contained in the “Introduction” of this manual.) Start FelixCAD by double-clicking the icon. As an alternative, click the Start button on the taskbar, then select Programs > FelixCAD > FelixCAD. To Change the FelixCAD icon properties, right mouse click on the icon and scroll down to 'properties'. Under the 'Shortcut' tab of the icon properties dialog box, the following options can be changed: (1) 'Start in' - where FelixCAD first looks for and saves files, (2) 'Shortcut key' - allows assigning a Shortcut Key or Keys to launch the program (3) 'Run' - setting the Window size for the program to Run: minimized, normal or maximized. Look in your Windows documentation for details on changing an icon's properties. 29 Chapter 1 The Basics OPENING AND SAVING DRAWINGS In this section, you learn about the commands for opening a drawing, for saving your work, and for exiting FelixCAD. The File Pull-down menu File Operations Printing and Plotting setup and execution Batch Processing. Allows printing/plotting or conversion of multiple files at one time Paper Layout Mode (Paper space/Model Space) System configuration, desktop management, and resource manager Last opened files By the end of this section, you should understand these commands: Command Name Meaning New Open Close Starts a new drawing. Opens an existing d i the current Closes Save d i the current drawing. Saves Save As * (only FLX) Saves the current drawing b h 30 Chapter 1 The Basics Save All Saves all open drawings. File Manager Visual File Management Delete Locked Files Erases locked files. Exit Exits the FelixCAD These commands are located in the pull-down menu labeled File. There are also icons in the toolbar for the most used commands. The commands for printing and plotting your drawing, which are also found in the File menu, are explained in the Printing and Plotting chapter of this manual. FelixCAD 4.01 introduces batch processing of multiple files. Files can be printed/plotted, or converted from one format into another using batch processing which is described in a separate chapter of this manual (see BATPROC command). By default, FelixCAD saves drawing files with the file extension .flx. Each file contains the drawing and, if necessary, up to four independent views of the drawing. Files can optionally be opened or saved in .DWG or .DXF format. Each drawing, as well as each view of a drawing, is displayed in a separate window. FelixCAD can open up to four drawings, each with four independent views – for a maximum of 16 windows open at a time. All windows carry the filename on the title bar. In addition, a number between 0 and 3 indicates the view. See figure below. To avoid accidental loss of data, we strongly recommend that you periodically save your drawings as you work on them. For this purpose, use the AutoSave function. Here’s how: Select File > Configure, then click the Common tab. In 31 Chapter 1 The Basics the Safety section, click the Automatic Save check box, then choose the interval in minutes. Do not use a value shorter than 10 minutes, unless you have a very fast computer or a very small drawing. New Drawing Before you can start drawing for the first time, a new file must be opened. The New command (select File from the menu bar, then select the New item) displays the following dialog box: The New File dialog box By default, FelixCAD names the new drawing Noname_0.Flx. As an alternative, you can type any filename up to 255 characters long in the File name field of the New File dialog box. In addition, you can choose the drive and folder (via the Save in list box) to store the file in. If a drawing file of the same name already exists, the program warns you and requires a confirmation to replace the existing file. Click OK. Notice that FelixCAD creates a new, blank drawing window. 32 Chapter 1 The Basics Load Template A template drawing (called a prototype drawing in AutoCAD) may be used when starting a new drawing. A template drawing is a model, which can be used as basis for a new drawing. Templates are typically use to the establishment of a standardized drawing environment, such as: • Drawing border and title block. • Dimension settings. • Pre-defined layers. • Preset views. • Standardized linetypes. • Settings of system variables. To start a new drawing based on a template file, click the Load Template check box, then click Template Drawing button. FelixCAD displays the Template Drawing dialog box. Select the drawing to be to used as a template drawing and click OK. The Template Drawing dialog box Find If you do not know the exact storage location of a drawing file, click the Find button. In the Find File dialog box, select the drive to search. Enter as much of the file name you know. You may use the “wildcard” characters * (for any group of characters) and ? (for any single character). For example, entering Floor* finds Floor, Flooring, and Floors. On the other hand, Floor? finds only Floor and Floors. 33 Chapter 1 The Basics Click Find and FelixCAD searches for the corresponding file names in the indicated drives. The Find File dialog box Open an Existing Drawing The Open command (File > Open) is used to open an existing drawing file. After entering the command, you see the Open File dialog box. The Open dialog box You may select a drive, folder (or sub-directory), file name, and file type. By clicking on "Files of 34 Chapter 1 The Basics Type", FelixCAD can open .flx files, .dwg files saved by AutoCAD version 2.5 through Release 14, or .dxf files created by other CAD programs. Click Open to load the drawing. The open drawing progress bar While opening a drawing, a blue progress bar appears at the bottom of the program window (the status line). It shows the progress of loading the file. The bar moves from left to right and disappears when the file is completely loaded. Open as Read-only You can specify that the file be opened as read-only. Click the Open as readonly check box in the Open File dialog box. The read-only mode opens the file but does not allow you to save it, except by a different filename. This is a protective mechanism against inadvertently modifying or changing the file. After opening in read-only mode, you can modify the drawing in any way, but the modifications are not saved. When you try to save a read-only file, FelixCAD displays a warning and asks if the file should be saved under different name. If you want the changes saved, then select the Yes button, and type a filename in the Save As dialog box. Closing a Drawing When you have finished working on a drawing, you close the drawing. Closing the drawing saves it and removes the drawing from the program. FelixCAD itself remains open until you exit the program (more later). To close the drawing, type the Close command, or select File > Close from the menu bar, or press the shortcut keys Ctrl+F4. As an alternative, you can close the drawing (as in all Windows programs) by clicking the small x at the far right end of the title bar. The Close window button If a drawing has been changed before closing, a prompt asks you if you want the file saved -- this prevents the unintended loss of work. Drawings may be saved in .flx, .dwg (R12, R13, or R14), and .dxf formats. 35 Chapter 1 The Basics Save the Drawing The Save command (File > Save) saves the drawing in the active window to be saved. (The active window is the one with the dark title bar; inactive windows have a light or gray title bar color.) The file is saved by its name in FelixCAD’s own .flx format. The file is saved in the same drive and folder as at the time of opening the file. Actually, before saving the drawing, FelixCAD renames the file with the extension of .bak as a backup file. Save All Drawings The SaveAll command (File > Save All) saves all open drawings. This is quicker than using the Save command four times, once for each open drawing. Save As * (only FLX) The SaveAs command (File > Save As) also saves the current drawing, like the Save command, but it allows you to change the name of the drawing. The Save As dialog box allows you make these changes: • • • • Save by a different file name. Save in another file format. Save on another drive. Save in another folder (sub-directory). Drawings may be saved in .flx, .dwg (R12, R13, or R14), and .dxf formats. Note: to convert multiple drawings from one format to another (e.g. convert five DXF files to BMP, or eighty DWG "blocks" to FLX), refer to the Batch Processing (BATPROC) section of this manual. File Manager The Fileman command (File>File Manager) visually displays all .FLX drawings in the current directory. 36 Chapter 1 The Basics Deleting Files The DelFlk command (File > Delete File) deletes files, specifically lock files. Lock files are security files created by the program when a drawing file is opened. They carry the same name as the original file and can be identified by the extension .flk. The lock files prevent two or more users working on the same drawing at the same time in a networked environment. Normally, lock files are deleted automatically, if the drawing files are closed in the normal manner. If the program is unexpectedly interrupted and the files have not been closed before the interruption, the .flk do not get erased. When you try to reopen the drawing after the interruption you get the message, “File locked.” To gain access to the drawing, the corresponding lock file must be deleted. Delete the offending lock file and the drawing file can again be opened. Exiting the Program It is important that you end every working session correctly. This is done by using the Exit command (File > Exit) or pressing the ALT+F4 shortcut keys. If there are drawings still open that have not been saved, the program prompts you to save the files first. If you confirm, the Save File As dialog appears. After saving the drawings, the working session with FelixCAD is finished. 37 Chapter 1 The Basics THE PROGRAM’S USER INTERFACE Upon starting FelixCAD, you see the desktop. It contains a series of standard elements, including the menu bar, the function bar, the vertical symbol bar, and the status bar. In addition, the desktop contains several palettes (toolbars) and a cursor menu, when applicable. The following picture shows the standard look of the desktop. The standard FelixCAD desktop Usually, the desktop layout appears as shown in the figure above. However, you can customize the menus, toolbars, and other components of the program’s desktop to suit your needs. In particular, you may wish to experiment turning various desktop components ON or OFF to achieve the best balance of quick function access and maximum drawing area. Note for AutoCAD Users: Refer to the "FelixCAD for AutoCAD" companion guide for instructions on how to convert the default FelixCAD desktop to an AutoCAD emulated desktop. 38 Chapter 1 The Basics Alteration of the arrangement of the desktop layout can be achieved easily. In addition, you can replace the buttons of the toolbars of the program’s desktop on the fly. Below in this chapter you find the corresponding information on both topics. Advanced methods of desktop layout modifications are covered in the Programming and Customization Guide. Menu Bar and Pull-Down Menus The pull-down menus are arranged on the menu bar. Each pull-down menu contains groups of thematically-related commands: File, Edit, Draw, Modify, Detail, Dim (dimensions), Parts (blocks), Options, View, Window, and ? (help). Menu items can have these states: • Grayed-out commands are not available and cannot be selected. The command Save, for example, can not be executed if no drawing has been created or opened. • Three dots (...) behind the command, such as Settings... in the figure above, means that a dialog box will be displayed. • An arrow (!) behind a menu item, such as Set Color ! in the figure above, indicates that a submenu will be opened . Note: the contents of the menu bar can vary, depending on the menu loaded. 39 Chapter 1 The Basics Different menu files may be loaded, which allows you to adapt the menu bar to your specific needs. Menu files are identified by the extension .mnu. The program contains a standard menu file located in the sub-directory \applic. To load another menu file, such as Fcad14e.Mnu (which provides a menu that looks similar to AutoCAD Rel ease 14’s menu), select File > Resource Manager > Pulldown Menu (or type the Menu command). Refer to the FelixCAD for AutoCAD guide for further details. The standard FelixCAD pull-down menu For further information on menu and palette management, refer to the “Customization: Palette and Resource Manager” chapter of this manual FelixCAD offers you the opportunity to graphically create or edit custom menus, dialogs, and palettes. These files can be created and edited with the help of the Dialog and Menu Editor (see complete explanation in the Programming and Customization Guide). The Toolbar When you install FelixCAD, below the menu bar are two rows of buttons, on the left and on the right (with the command line area between them). This component of the desktop layout is called the toolbar. File Icons Command line The File icons and command line The group of six buttons, located on the left side of the toolbar, executes commands from the File menu. Each button consists of a symbol (or icon), that represents a command. Simply click on a button to execute the command. This is faster than selecting the File menu, and then the menu item. The symbols are arranged by subject, in groups. You find detailed explanations of each command, its icon, and their use in this and the following chapters of the manual. 40 Chapter 1 The Basics The button shown in the figure below are called the System buttons. They perform system commands. From left to right, these are: New, Open, Close, Save, Print, and Settings. Just as all FelixCAD menus, the Toolbar conforms to Windows guidelines. System icons for file operations The other group of symbols, also arranged in two lines, contains additional commands that are commonly used in FelixCAD. Additional buttons for commonly used operations. To find the meaning of a symbol, pause the cursor over a button. FelixCAD displays a brief, helpful explanation of the symbol in two places: (1) in a yellow ToolTip that floats over the button; and (2) on the status line at the bottom of the screen. Tool tip Status The status line (bottom left) and ToolTip (upper right) display the meaning of symbols. For example, the “puzzle piece” symbol (first icon in the second row) is the Insert Block command. Command Line and Text Window The command line and the text window are the primary communications link between you and the program. In its default condition, FelixCAD places the command line directly below the menu bar. (In the figure above, the command line is the rectangular box containing the words “Loading C:\CAD…”.) The command line is the place where: 41 Chapter 1 The Basics • You type commands and option names, if you prefer typing to mouse clicking. • You specify coordinates and values, select objects, and confirm inputs. • FelixCAD displays the selection or input steps for the user (for example, 4 selected). • FelixCAD displays messages, indications, and warnings (for example, Command not found). All commands you select, whether by menu, palette, or at the command line, are displayed at the command line. This lets you verify commands and options before they are confirmed. At the same time, the command line (and the text window) provides a history of your design session. You can read back and reconstruct program steps of the working session. The command line is not used for everything. When a command has many choices, FelixCAD displays a dialog box instead. Dialog boxes are used for: • Displaying and setting system variables. • Listing geometric information of selected entities. • Displaying information regarding layers, loaded linetypes, text styles, defined views, and user coordinate systems. The command line is not fixed in its location. Use the File > Desktop Manager > Command Line command to move the command line to the bottom of the screen or to turn it off (which provides more screen real estate). The text screen is a larger version of the command line. To see the text screen, click the button in the toolbar or type the TScreen command. The text window can be arranged anywhere on your computer screen; the size of the screen can be adapted to your needs. As an alternative, the TScreenFull command shows the text window covering the entire display. In both the command line and the text window, with the help of the scroll bar, or with the PgUp or PgDn keys, the text can be scrolled up and down. Note: In the following chapters, the terms “command line,” “command line area,” and “text window” are synonyms. If there is any difference in the function of these terms, the correct term is used and the difference is spelled out. 42 Chapter 1 The Basics The Options Bar & Menu Most commands in FelixCAD have two or more options. These options determine how the command progresses. For example, after you start the Line command (for drawing line segments), the following option menu appears below the command line: The options bar displays the command’s current options and sits in a fixed location The left end of the option bar contains three permanent symbols. From left to right, they are: • Cancel command (same as pressing the Esc key). • Redo last undone command (same selecting Edit | Redo). • Undo the last command (same as selecting Edit | Undo). The two arrowheads scroll the list of options, if the screen is not wide enough to list all options. To use a command option, you can either (1) select the option name from the options menu; or (2) type the capitalized letters at the command line. In the example above, to draw a continuous set of line segments, you can click the Continuous work on the option bar, or you can type the letter C at the command line: > line From point: C From point: As an alternative to the options bar, you can have the options appear in a floating menu. Select File > Desktop Manager > Options > Menu from the menu bar: The options menu displays the command’s current options and floats on the screen Note: The wording of the option menu and bar change with each step of a command. 43 Chapter 1 The Basics The Property Bar The property bar gives you a quick and comfortable way of setting some main properties for further construction and drawing. To turn on the property bar, select File > Desktop Manager > Property from the menu bar. The property bar gives you fast access to the most important properties The first three buttons control: • O: Orthogonal mode. • S: Snap mode. • G: Grid display. Click the appropriate button to toggle the mode. Toggle means to turn off and on, like a light switch. Explanation of these drawing tools is found in Chapter 2 “Drawing with Precision.” The remainder of the property bar set entity properties of layer, color, and linetype: • Layer button: opens the Layer Manager dialog box, which is where you create new layers, specify their properties, rename them, and so on. • Layer drop-down list: contains all layer names of the current drawing, which is where you choose the layer you want to set as current. • Color button: displays the current color. Click the button open the Color dialog box for selecting another color, which is applied when creating new entities. • Linetype drop-down list: contains the linetypes defined in the current drawing, which is where you select another linetype. Note: We recommend that you set both the current color and the current linetype to the logical BYLAYER. This means that the entities take on the color and linetype of the current layer. It also means that entities moved to another layer will automatically change to the color and linetype of that other layer. In the long run, this makes drafting with FelixCAD much easier. You find detailed references about layer concepts, linetype, and color properties in Layer and Object Properties.” 44 Chapter 1 The Basics The Control Panel The control panel is located on the left side of the screen. This panel contains a permanent series of command or function buttons. You can turn the control panel on and off by selecting File > Desktop Manager > Left Toolbar > On or Off. The symbols are arranged in the control panel in five groups: • Precision Drawing Assistants: Explanation of these commands is found in “Drawing with Precision.” • Controlling Drawing Views: Explanation of these commands is found in “Viewing Drawings.” • User Coordinate Systems and Layout Mode: Explanation of user coordinate systems are in “Viewing Drawings”; the layout mode is explained in “Printing and Plotting & Using the Layout Mode.” • Dimensioning, Hatching, and Text: Dimensioning is discussed in “Dimensioning”; hatching is explained in “Hatching”; and text editing is covered in “Text Objects.” • Inquiry Commands: Explanation of these commands is found in “Inquiry and Information Functions.” The control panel 45 Chapter 1 The Basics The Status Line The status line is located at the bottom of the program’s desktop. It contains a series of information fields that report on the status of FelixCAD. You can turn off and on the status bar with the File > Desktop Manager > Status Bar. The status line displaying help text (left) and X, Y, Z coordinates at right The first field, at left, displays the current drawing coordinates in relative mode. For example, 1.00 < 90.00 means the entity being drawn is currently 1.0 units long, at 90.00 degrees from the last point. The status line displays relative coordinate during drawing When the cursor is over the button of a symbol bar, menu item, palette (toolbar), a concise description of the command’s functions is displayed here. In the center, the current coordinate system mode is displayed: • WCS: world coordinate system (the default). • UCS: user-defined coordinate system. The last three information fields specify the X, Y, and Z coordinates of the current cursor position. The Drawing Area The drawing area is the part of the desktop where you draw and edit drawing entities. You can open up to four drawings, each with up to four viewports, simultaneously in the drawing area. As mentioned earlier in this chapter, each drawing and each view is represented by their own window. The windows can be tiled, cascaded, or enlarged to fill the drawing area. When more than one window is open, only one is the active window. The active window is recognized by its dark title bar. You can only work on the drawing in the active window. To make a window active, simply click on it. 46 Chapter 1 The Basics Within the drawing area, the cursor appears as a tri-color crosshair: • Red: x-axis. • Green: y-axis. • Blue: z-axis. The tri-color cursor makes it easier to know where you are when working with three-dimension drawings. (Outside of the drawing area, the cursor assumes the typical Windows pointing shapes.) You can change the colors of the cursor with dialog box displayed by the File > Configure > Colors command. The tri-color cursor (center) and coordinate symbol (left corner) in a 3D view FelixCAD places a coordinate symbol in the lower left corner of each drawing window. This symbol indicates the position of the axes of the coordinate system. It uses the same color coding system as the tri-color cursor. You can turn off the coordinate symbol with the TIcon command. ENTERING COMMANDS To draw and edit with FelixCAD, you enter commands and their options, define points, distances, angles, and select entities. FelixCAD offers several options for doing this: all command input can be performed by the keyboard, or by the mouse controlling the cursor. Or, you can combine the two. For example, when drawing a line you can define the first point by typing the X, Y coordinates of the start point on the keyboard, and then define the second point by pointing the second point with the cursor control. The selection of input device is your decision. 47 Chapter 1 The Basics Mouse Buttons The buttons on your mouse perform specific functions. We recommend that you memorize the meaning of these buttons: Left Mouse Button The left mouse button indicates points, select entities, and selects commands from pull-down menus and palettes (toolbars). Right mouse button The right mouse button is the same as the Enter key. It is used to: • Confirm input and output operations. • Accept default values. • Repeat a command. Middle Mouse Button The middle mouse button displays a floating menu. If your mouse has just two buttons, hold down the Ctrl key and press the left mouse button. During a command (when is command is active), pressing the middle mouse button displays an object snap menu with available options. When no command is active, the middle mouse button displays a menu of the most commonly used commands. (The commands are explained later in this manual, with more detail, in the appropriate sections.) 48 Chapter 1 The Basics The floating menus displayed by the middle mouse button Command Options Almost all commands include options. For example, the Circle command has several options so that you can specify the circle several different ways, such as by centerpoint or circumference, radius or diameter, or tangent points. Keyboard Unlike most Windows applications, FelixCAD allows you to type commands via keyboard input. The advantages are that you work faster and can enter precise parameters. In fact, combinations of both keyboard and mouse input are still more efficient. An example would be starting a Line command by simply hitting the "L" key and a right mouse click to start the command, etc. Note for AutoCAD Users: Refer to the "FelixCAD for AutoCAD" companion guide for instructions on how to convert the default FelixCAD command "alias" to an AutoCAD emulated command alias. Most of the commands that create, modify, and detail drawings are keyboardbased, as are FLISP expressions. Some specific Window operations are accessed via accelerator keys, such as Ctrl+F4 to close a window. To type a command at keyboard, enter the command name behind the command prompt in the Command Line area. The command prompt looks like this: > 49 Chapter 1 The Basics You are then asked to enter additional input, which you can do with the keyboard or the mouse: > circle Center point: [pick] Radius: 2.35 > Pull-Down Menus Commands (and their options) can be selected using the pull-down menus. You can click on the menu items or use the keyboard. To access the Circle command from the menus, click on the Draw menu, then click the Circle item on the pull-down menu. To use the keyboard, hold down the Alt key then press the underlined letter of the menu item. For example, for the Circle command, hold down Alt and press D. Let go of the Alt key and press the C key. Symbol Buttons Frequently used commands are grouped together in palettes. The palettes contain rows of button containing symbols. There are two kinds of symbol buttons on the desktop: • Permanently displayed symbols in the toolbar or the control panel (side bar). These buttons represent mainly commands from the pull-down menus File and View. • Symbols in palettes, arranged in any way, which can contain any command for which the palette is designed. The Draw symbol palette Commands and functions are called from a palette by clicking on the symbol. Transparent Commands Most commands are executed at the > command prompt. In fact, you usually cancel one command (by pressing the Esc key). Sometimes, however, you need to use one command during another command. For example, you may need to pan the drawing over during the Line command. 50 Chapter 1 The Basics There is a special group of commands that you can use in the middle of another command. These commands are called transparent commands. You use a transparent command by prefixing the name with an apostrophe, such as ’Zoom. Examples of transparent commands include: • • • • • • Changing the view of a drawing – ’Zoom, ’Pan. Arranging the drawing windows – ’WCascade, ’WTile. Setting the precision – ’Grid, ’Snap, ’Ortho, an object snap functions. Switching between command line area and text window – ’TScreen. Loading and closing palettes – ’PalMan. Calling the ’Help command. After the execution of the transparent command, the program continues with the original command. Note: Transparent commands cannot be executed if the program is requesting input of text or if a command’s dialog box is active. Repeating a Command Often, you find you need to repeat a command. For example, you might be using the Line command over and over again. To repeat the same command by pull-down menu or keyboard entry gets annoying and inefficient. You repeat the last command by one of three methods: 1. pressing the Enter key or 2. clicking the right mouse button or 3. Pressing the Spacebar key. For example, the first Enter ends the Line command; the second Enter repeats the command: > line From point: P1 To point: P2 To point: P3 To point: [Enter] > [Enter] LINE From point: P4 To point: P5 51 Chapter 1 The Basics To point: P6 To point: Close Note: Some commands, like Point and Trim, automatically repeat themselves. Canceling a Command Sometimes you want to cancel a command before it has been completed. This can happen if you start a command was activated by accident, or if the command automatically repeats itself. To cancel the execution a running command: • Click the symbol • Press the Esc key. . This interrupts the execution of the current command. At the command line, you see the message *** Cancel ***. . Reversing a Command (Undo) If you recognize that you made a mistake, you can reverse the effect of the command. FelixCAD archives all steps you’ve taken during the current drawing session. This archive is called the undo list. The Undo command reverses the each step sequentially. You can keep using the Undo command until you get back to the beginning of the drawing session. At that point, FelixCAD declares, “Undo list is empty!”. • Click the Undo button . • Select Undo from the Edit menu. • Type U at the keyboard and press Enter. Some commands are not stored in the undo list. These include commands that control the viewport (Zoom, Pan, and Window), set parameters, and other transparent functions. These steps cannot be reversed by the Undo command. The undo list is kept only with the current session of the program. It is not saved with the drawing. Restoring the Reversal (Redo) If you undo too far, you can use the Redo command. It cancels the last Undo operation. The drawing is restored to the last state prior to the Undo command – and this is only possible if there has been no other command executed between the Redo and Undo commands 52 Chapter 1 The Basics • Call the Redo command by clicking the symbol • Select Redo from the Edit menu; • Enter the Redo command at the command line. . Deleting & Undeleting Entities While creating a drawing, you may need to erase certain parts of the it. The Delete command erases entities from the drawing, as follows: . • Click the symbol • Select the Delete command from the Edit menu. • Type the Delete command in the command line area. You can use the Delete command these entities: • Individual drawing entities, like lines, circles, rectangles, or for groups of these entities. • Parts and attributes. • Text objects. • Dimensioning and hatching. To delete an entity that is in a part (block), you must first explode the part with the Explode command. Delete the entity, then regroup the remaining entities into a part again with the PartDef command. Entities that have been deleted by mistake can be restored by the Undelete command: • Click the symbol . • Select the Undelete command from the Edit menu. • Type the Undelete command at the command line. This causes all previously deleted entities to be restored. Renaming Names The Rename command allows you to alter the names associated with blocks, layers, linetypes, text styles, dimension styles, user coordinate systems, and views. Take these steps: 53 Chapter 1 The Basics • Start the Rename command. • Select database table to be renamed from the option bar. • Enter the name of the object to rename. • Type in the new name of the item. > RENAME Rename symbol (BLock, Dimstyle, LAyer, LType, Style, Ucs, or View): LA Current name: dimensions New name: dim Note: You can rename these named symbols with the Drawing Xplorer. Purging the Drawing The Purge command cleans the drawing file of unused named objects. You can remove blocks, layers, linetypes, text styles, or dimension styles that you have defined or loaded before but are not used in the drawing. > PURGE Purge unreferenced symbols (Blocks, Dimstyles, LAyer, LTypes, Textstyles or All): The Purge command can selectively purge the drawing, as follows: • You can use the command for deletion of unused named objects within only one of the drawing database tables. To do so, first select the type of table to be purged. You are prompted for the names -- one after the other -of unused named objects of the specified table. • If you want to purge all drawing database tables, reply All to clean up the entire drawing in one operation. You may respond with a name pattern to limit the selection to certain names by using wildcard specifications (for example: TEMP*). To purge a drawing file To purge all unreferenced symbols in any drawing database table, respond as follows: > PURGE Purge unreferenced symbols (Blocks, Dimstyles, LAyer, LTypes, Textstyles or All): ALL Names to delete <* = All>: * Confirm each name? <Y>: N 54 Chapter 1 The Basics Notes: Purging a drawing can significantly reduce its file size. This operation is a good habit before archiving or backing up a drawing file. Some standard objects cannot be purged: These include the layer named 0, the linetype CONTINUOUS, and the text style STANDARD. The Purge command does not handle named views and user coordinate systems, because these named objects are never referenced by another component of the drawing. Instead, you delete unused views and UCSs via the View and Ucs commands. Only one level of nested blocks is purged at a time. You may need to repeat the Purge command. DRAWING XPLORER * The Drawing Xplorer allows you fast and uncomplicated access to important information about the currently open drawing(s). The Xplorer can be used to alter properties of the current drawings. More precisely, the Drawing Navigator is a tool to manage the named objects of the drawing database tables. You can handle the tables and table entries of layers, linetypes, text styles, views, user coordinate systems, and blocks. To activate this tool, type the command Xplorer or select Drawing>Explorer from the Edit menu. The Xplorer window displays a preview bitmap of the currently open drawings in the area under the menu bar. To switch to another drawing, click the appropriate bitmap. A tooltip over the bitmap displays the drawing name, including drive and path. 55 Chapter 1 The Basics The Table list box allows you to select a specific table. The named objects for the selected table are shown in the Name list. The Drawing Xplorer permits the following: • • • • Delete unused, unreferenced table entries (allowed only for the active drawing). Rename table entries (allowed only for the active drawing). Set the layer, linetype, text style, user coordinate system, or named view (allowed only for the active drawing) by double clicking to one of the table entries. Insert a block by double clicking to its name. Click the Tool button to display the corresponding dialog box associated with the table name. For example, if Layer is the table selected in the Drawing Navigator, the Tool button displays the Layer Manager dialog box. This lets you create new layers. 56 Chapter 1 The Basics Customizing the User Interface You can customize FelixCAD’s user interface, so that the program better matches your needs and habits. You may remove (and reinstate) components, customize all the buttons in the tool areas, and change the menu system. Modifying the Desktop Layout The DeskConf command (File > Desktop Layout) displays a pop-up menu that lets you rearrange the desktop. The menu allows you to determine the layout of the command line, option menu or bar, property bar, left toolbar (control panel), and status line. The Desktop Layout pop-up menu Command Line The command line can be placed at the top of the screen (below the menu bar), or at the bottom of the screen (above the status line). If you are an advanced user familiar with the program’s command set, you might even turn off the command line. Options The options menu can be displayed as a bar (under the command line) or as a floating menu. Once again, if you are an advanced user familiar with the command options, you can turn off the option menu and bar. Properties The property bar can be turned on or off. We recommend you turn it on. Left Toolbar The control panel (also known as the left toolbar) can be turned on or off. Status Bar The status bar can be turned on or off. We recommend you leave it on. 57 Chapter 1 The Basics Customizing Toolbars The toolbars (we call them palettes) assemble buttons that represent a common set of commands, or sequence of commands. Dragging an Icon to a Toolbar You add command icons (or symbols) to a toolbar by simply dragging a button from a palette into a toolbar. Follow these steps: 1. Open a palette containing the icon of a command which you want to place into a toolbar. Type the PalMan command and select palettes from the Palette Manager. 2. Hold down the left mouse button on the icon you want and drag the icon to the desired location within a toolbar. 3. Release the left mouse button to drop the icon at that position. Adding an Icon to a Toolbar Follow these steps to add an icon to a toolbar: 1. Right-click the button you want to place a new icon on. The following dialog box opens: Specifying the properties of a toolbar button 2. Specify the command name, the bitmap file, and the messages for the tooltip of the button and the help string displayed in the status bar. 3. Click OK. If you want to protect the button from being overwritten, enable the Protected check box. 58 Chapter 1 The Basics Deleting an Icon from a Toolbar You can delete an icon from the toolbar only when the button is not protected. You unprotect a button by right-clicking the button and then disable the Protect option in the Toolbar Configuration dialog box. Follow these steps to delete an icon from a toolbar: 1. Hold down the left mouse button over the icon you want to delete. 2. Drag the icon onto the drawing window, or to the background area of the drawing area of the desktop. 3. Release left mouse button. The icon is removed from the toolbar. You may then place another icon onto that button. Configuring FelixCAD The Config command (File>Configure) initiates a dialog allowing you to set up a variety of system parameters. A series of 5 tabs along the top of the dialog allows you to set: Common Tab File locking - If checked, other users trying to access the current drawing across a network will be denied permission. Safety - Allows you to select auto-saving of drawings, along with the file extension and interval for automatic backup. Note that each time a file is autosaved, the system will experience a slight delay (depending on the power of your computer and the size of the drawing), and the contents of the undo list are cleared. For this reason, it is advised you set the interval to 20-30 minutes. Directories Tab This is where all working directories of the system are set. Unless you are an advanced user, it is advised you do not alter the default settings. 59 Chapter 1 The Basics Alias Commands Tab The alias command tab allows you to quickly and easily assign keyboard command "shortcuts" for any FelixCAD command. The standard command alias includes a variety of one or two character command shortcuts designed to speed up your work. And example would be typing ZW at the FelixCAD command line will execute the recursive command Zoom, then Window. You may add new command aliases, or edit existing aliases as needed. Note: Command aliases are saved in files with the extension .KEY. FelixCAD 4.01 or higher ships with an AutoCAD command alias (Facad14e.key), which can be used in place of the default FelixCAD .KEY file. Refer to the FelixCAD for AutoCAD guide for further details. HotKeys Tab FelixCAD allows user defined setting of "hotkeys" to further improve your productivity. You may reassign the default values to suit your own preferences. Colors Tab This is where you can reassign the default screen colors for the coordinate icon (all 3 axis), the background screen for the drawing window, the drag cursor for drawing, and the selection color for editing. You can also assign alternate fonts for the system and tooltip text. 60 Chapter 2 Drawing With Precision Drawing with Precision During the CAD drawing process, it is often necessary to specify precise coordinates and other values used in drafting. When FelixCAD needs input from you, a prompt will appear in the text window. The prompt asks you to enter a value, examples of which include: • Coordinates for defining points of the drawing, such as the start and end points, center points, insertion points, base points, or target points. • Distance. • Angle. • Widths, for example the width of a line. • Numbers. In this chapter, you learn how to provide data input to FelixCAD. Also, this chapter describes commands that serve as drawing aids, such as: • Precision aids (grid, snap grid, and orthogonal mode). • Object snap functions. • Deleting and undeleting drawing objects. Most of the commands described in this chapter do not create or modify entities. The settings (grid, snap) and methods of selecting and snapping objects make the drawing much more precise. DATA INPUT FelixCAD lets you input data, such as coordinates and distances, via the keyboard or the cursor. Coordinate Input When you provide a FelixCAD command with coordinate data, they can be entered as absolute or as relative coordinate values. Absolute Coordinates Absolute coordinates use the origin of the current coordinate system as their reference (starting) point. In the case of angles, the reference is the angle to the X-axis of the coordinate system. 61 Chapter 2 Drawing With Precision An example of absolute X, Y-coordinates (2D) is 34, 4. An example of absolute X, Y, Z-coordinates (3D) is –0.12, 5.7, 1.0. Relative Coordinates Relative coordinates use the last defined point as their starting point. Relative coordinates are specified by adding the @ sign before the value. An example of relative coordinates is @10, 12 – this defines a point which has a distance of 10 drawing units in the positive X-axis and 12 in the Y-axes from the last entered point. Moving an entity can use relative coordinates, and looks like this: Select objects: [pick] Basis point: 5,2 Target point: @3,0 Cartesian Coordinates Cartesian coordinates define a 2D or 3D point by its X, Y, and Z values. These values are entered separated by a comma. A dot is used as a decimal point. Numbers may be positive or negative. If no Z value is entered, it is interpreted as Z=0. A sequence at the keyboard might look like this: > line From point: 2.5,0 To point: 5.75,0 To point: 0,3.25,2.5 To point: [Enter] Polar Coordinates Polar coordinates define a 2D point by its distance from the origin, and the angle in the X,Y-plane (from the X axis). The < sign separates the two values. For example, 1.41<45 defines a point at a distance of 1.41 drawing units from the origin of the coordinate system and an angle of 45 degrees from the X axis. Spherical Coordinates Spherical coordinates define a 3D point by its distance from the coordinate origin, the angle in the X, Y-plane, and the angle to the X, Y-plane. 62 Chapter 2 Drawing With Precision For example, 10<60<45 describes a 3D point with the distance of 10 drawing units from the origin of the coordinate system, an angle of 60 degree from the X-axis in the XY-plane, and an angle of 45 degrees from the XY-plane in direction to the Z-axis. Cylindrical Coordinates Cylindrical coordinates define a 3D point by its distance from the coordinate origin, the angle in the X,Y-plane and its Z value. Distance and angle are separated by < , angle and Z-value by comma. For example, 10<60,5 defines a point with the distance of 10 drawing units from the origin of the coordinate system, an angle of 60 degree from the X-axis in the X, Y-plane, and a Zvalue of 5 drawing units. Distance Some commands, such as the Trim command, require that you input a distance. You do this in two ways: • Enter a numeric value, either a whole number (an integer), or a real number. You can use decimal numbers (12.34), scientific notation (1.234E+10), or as a fraction (12-3/4). • Point the distance by picking two points with the cursor. Widths Some commands, such as the Polyline command, may require that you input a width. You do this in the same way as defining a distance. Angles When a command, such as the Arc command, asks for an angle, you can provide the angle in the same way as distances. Angles are normally specified in degrees, counterclockwise from the starting point. The starting point, 0 degrees, is located at “East,” the positive X-axis. Entering a distance with an angle requires the use of the < sign before the angle, such as 10<45. Relative angles also go in the counterclockwise direction. 63 Chapter 2 Drawing With Precision Numbers Some commands require a discreet number. For example, the Polygon command asks for the number of sides. The value you provide must be a whole number. The following table gives an overview of the input formats of the different coordinate types, both for absolute as for relative coordinates. Type of Coordinate Input Format Example Cartesian (2D or 3D) X, Y X, Y, Z 3, 8 3,8,6 Polar (2D) distance<angle 7.5<45 Spherical (3D) distance<angle,Z 7.5<45,12.2 Cylindrical (3D) distance<angle1<angle2 7.5<45<33 @deltaX,deltaY, @3,8 @3,8,6 Absolute Coordinates Relative Coordinates Cartesian (2D or 3D) @deltaX,deltaY,deltaZ Polar (2D) @distance<angle @7.5<45 Cylindrical (3D) @distance<angle,Z @7.5<45,12.2 Spherical (3D) @distance<angle1<angle2 @7.5<45<33 64 Chapter 2 Drawing With Precision Pointing with the Cursor Pointing is using the cursor to specify data on the screen. You can use the cursor to specify points, straight lines, angles, and other quantities. FelixCAD always interprets the cursor position as a coordinate: either X, Y, Z or distance<angle. Pointing has one clear advantage over keyboard entry: dynamic preview (or dragging) provides a kind of preview image of the result of your action. We recommend that you use pointing you must relate to entities that already exist in the drawing. For example, the center of a circle could be defined by the intersection of two lines. In this case, it is easier to indicate the center point by pointing at the intersection. Using object snap ensures that the accuracy of the coordinate input by pointing is improved. Object snap modes recognize geometric features, such as start and end points, intersection, center point, and perpendiculars. Using object snap modes results in greater precision – and faster drafting -- than entering coordinates at the keyboard. Object snap modes are summarized later in this chapter. Coordinate Filters Coordinate filters lets you mix keyboard entry with cursor picks. You can, for example, point the X-coordinate on the screen and type the Y-coordinate value. Here is an example with the Line command: > line From point: P1 To point: x,10 X-coordinate: end of: P2 To point: 15,y Y-coordinate: cen of: P3 The x, 10 is an example of using coordinate filters. You provided the Ycoordinate via the keyboard (10), then picked the X-coordinate on the screen. In addition, this example shows the use of object snap modes. The words end and cen are endpoint and center point, respectively. So, when you picked the X-coordinate, you used the ENDpoint object snap to pick at the end of an open object, such as a line or arc. 65 Chapter 2 Drawing With Precision The coordinate filters are: Filter Meaning X Provide Y (and Z), ask for X. Y Provide X (and Z), ask for Y. Z Provide X and Y, ask for Z. x,y Ask for X and Y, optionally provide Z. y,z Ask for Y and Z, provide X. x,z Ask for Z and Z, provide Y. x,y,z Ask for X, Y, and Z. From When you are prompted to enter a point, the From option allows you to identify a point relative to a base point. For example, in a running line command you see these prompts and responses: > line From point: from Base point: [pick] Offset point: @3,3 To point: The From option is different from object snap modes in that it does not expect you to pick a geometric features. Instead, it serves to retrieve a relative point from a temporary base point. After this, control returns to the command in progress. When prompted for the “Base point:”, you can use absolute and relative coordinates, as well as object snap modes. But when you are prompted for the “Offset point:”, you should only use relative coordinates (use the @ prefix). You can specify an absolute coordinate, however, this cancels the specification of a relative point. As an alternative, you can invoke an object snap option at this prompt. 66 Chapter 2 Drawing With Precision OBJECT SELECTION Most editing commands require that you select one or more entities in the drawing. This happens any time you see the following prompt: Select objects: FelixCAD provides a rich variety of methods for selecting multiple objects. The option bar displays these options: You can pick one or more entities at the “Select objects:” prompt. (The prompt keeps repeating until you press Enter.) All entities you select are added to the selection set. The Remove and Add options allow you to remove and add entities from the selection set. Selected entities are shown in color (magenta, by default). Object Selection Modes To select options, you can simply pick them, one at a time. It is more efficient to use an object selection mode to pick multiple entities. The options are: Object Selection Mode Abbreviation Add Ad All A Cpolygon (crossing polygon) Cp Crossing C Fence F Last L Previous P Remove Re Single Si Window W Wpolygon (window polygon) Wp 67 Chapter 2 Drawing With Precision Window The Window selection mode defines a rectangle by two diagonal corner points. All entities completely within the window are selected. Select objects: w First corner: [pick] Other corner: [pick] Select objects: Continue object selection or terminate it by pressing Enter. Crossing The Crossing selection mode defines a rectangle by two diagonal corner points. All entities within and crossing the window are selected. Select objects: c First corner: [pick] Other corner: [pick] Select objects: Continue object selection or terminate it by pressing Enter. 68 Chapter 2 Drawing With Precision WPolygon The WPolygon (short for “window polygon”) selection mode defines a polygon by two or ore vertex points. All entities within the polygon are selected. Select objects: wp First point: [pick] Next point: [pick] Next point: [pick] Next point: [Enter] Select objects: CPolygon The CPolygon (short for “crossing polygon”) selection mode defines a polygon by two or more vertex points. All entities within and crossing the polygon are selected. Select objects: cp First point: [pick] Next point: [pick] Next point: [pick] Next point: [Enter] Select objects: 69 Chapter 2 Drawing With Precision Fence The Fence selection mode defines a polyline by two or more vertex points. All entities crossing the polylinare selected. Select objects: f First point: [pick] Next point: [pick] Next point: [pick] Next point: [Enter] Select objects: Continue object selection or terminate it by pressing Enter. Last The Last object selection mode selects the last drawn entity, and adds it to the selecting set. Select objects: l Select objects: It is not possible to repeatedly use the Last mode to add to the selection set, since it only works for the one last drawn entity. Note: If the last drawn entity lies on a frozen layer, you receive the message in the command line area that no entity was selected. 70 Chapter 2 Drawing With Precision Previous The Previous option restores the previous selecting set. All entities are marked (and highlighted) from the previous selection operation. This option makes it fast to select the same selection set over and over. Select objects: p Select objects: Note: If the previous selection set lies on a frozen layer, you receive the message in the command line area that no entity was selected. All The All option selects all entities in the current drawing -- with the exception of those located on frozen layers. Select objects: a Select objects: Remove & Add The last field of the option bar contains a toggle button to switch between adding and removing entities to the current selection set. Select Remove Remove Select objects: r objects: [pick] objects: add objects: Click the Remove button on the option bar (or type r) to change the selection mode to remove entities. You can only remove entities that are already in the selection set; entities already selected and marked are removed from the selection set. The Add mode allows you to select additional entities. This option only makes sense after you use the Remove option. Single The Single option deactivates all object selection modes for the next and subsequent operations, with the exception of the standard modes Window and Crossing. Select objects: si Select objects: Note: This option is not offered in the option bar, but may be selected by keyboard input. 71 Chapter 2 Drawing With Precision DYNAMIC PREVIEW Dynamic preview mode is a visual aid that allows you to see the result of a pending operation before it is executed. If necessary, you can make corrections. Dynamic preview also aids you in understanding the effect of a command on your drawing. Rubberband Any command that requires selection of two or more points, a marking line (rubberband line) follows the cursor movement. This line connects the last selected point with the current cursor position. This gives you a visual impression of the operation and allows a better estimate of distances and angles between the last fixed point and the following point. The rubberband line is useful both in drawing and in modifying objects. Used during the drawing process it illustrates the: • • • • Ending point of the next segment of a line, chain or polyline. Radius or diameter of a circle. Distance between starting- and ending-point of an arc. Next corner point of a 2D or 3D plane. When used during modification of objects, the rubberband shows the distance and angle from one base point to a second point, as well as the target point for moving, copying, scaling or other modifying steps. Object Preview The object preview shows, in advance, the contours of an object to be designed or modified. It is possible to recognize the consequences of changing of parameters like the radius of a circle or like removing or changing the angle of a copy of the original object. This option allows you to interactively influence these changes. 72 Chapter 2 Drawing With Precision PRECISION AND UNITS SETTINGS FelixCAD allows you to set the format and display accuracy of numbers and angles. The settings are saved with each drawing, so they can be set differently in each drawing. The Setup command displays the Drawing Setup dialog box: Linear Units Linear units can be given a display accuracy ranging from zero to eight decimal places. In the case of fractional units, the display accuracy ranges from 0 (no fractions) to 1/256. You can select five kinds of units: • • • • • Decimal units (metric) – 12.3456. Fractional units (unitless fractions) – 12 3/4 Architectural units (feet and fractional inches) – 12’-3/4” Engineering units (feet and decimal inches) – 12-3.456’ Scientific units (exponential notation) – 1.234E+02 73 Chapter 2 Drawing With Precision Angular Units The Angular Units can be given a display accuracy ranging from zero to eight decimal places. FelixCAD recognized these angular measurement systems: • • • • • Decimal degrees – 12.3456 Degrees - minutes - seconds – 12d34’56. Grads (400 grads in a circle) – 12.34g Radians – 12.34r Surveyors units – N12d34’56 E Orientation In most drawings, angles are measured in the counterclockwise direction. This is the default in FelixCAD and is called Standard Angles. You can, however, change the orientation so that positive angles are measured in the clockwise direction, called Compass Angles. Angle Zero Direction In most forms of drafting, zero degrees is located at the positive X-axis (East, or 3 o’clock). FelixCAD allows you to change the location of zero degrees. For example, surveyors normally set zero degrees as up on the page (North, or 12 o’clock). The display of the status bar is updated depending upon the settings of the angle zero direction and the orientation. Surveyor Units Entry Because the surveyor units are so different form the other forms of angle entry, we have included a few examples: 74 Chapter 2 Drawing With Precision Type of coordinate Input Example (Surveyor Units) Absolute Coordinates Polar distance<angle 7.5< N34D30’45”W Relative Coordinates Polar relative distance<angle @7.5< N34D30’45”W In surveyor’s notation, the N stands for North. The 34D is 34 degrees from North. The 30’ is an additional 30 minutes, and the 45” is an additional 45 seconds from North. The W indicates that the angle is towards the West. There are 60 seconds in a minute, 60 minutes in a degree, and 360 degrees in a circle. Surveyors divide the circle into four parts, each with 90 degrees measured from the North or South poles in the direction of East or West. In the figure above, we see the four points of a compass: North, South, East, and West. As examples of how the Surveyor’s Units work, several lines have been drawn in various directions. We labeled these lines with the correct bearings. Note that all the letters used in the bearings are in capital letters, as required by FelixCAD. Note: When entering the N, S, E, W and D, be sure to enter them as capital letters -- lower-case does not work. DRAWINGS SETTINGS The Settings command (Options > Settings) is the primary command for setting up the drawing environment. The command displays the Settings dialog 75 Chapter 2 Drawing With Precision box, which has six tabs that group together related settings. AutoCAD users will see this commands similarity with the Preferences option (previously the CONFIG command) for system parameters. Tab Command Reference Object Snap PrecPar Chapter 2 “Drawing with Precision” Snap/Grid PrecPar Chapter 2 “Drawing with Precision” Draw Modes DrawMode Chapter 5 “Basic Drawing Elements” Construction Points DrawMode Chapter 5 “Basic Drawing Elements” View Parameters ViewPar Chapter 3 “Viewing the Drawings” Edit Parameters EditPar Chapter 6 “Modifying Drawing Objects” 76 Chapter 2 Drawing With Precision PRECISION DRAWING AIDS Working with CAD involves drawing new entities, modifying existing objects, and doing detailing operations (dimensioning, for example). To assist you, FelixCAD provides you with precision drawing aids that help you precisely define specific points in the drawing. The precision aids include snapping to a grid, drawing orthogonally, and object snap modes. These aids can be turned on, off, or changed – even in the middle of a command. With Snap activated, your cursor picks are made to the nearest snap points. For example, if snap is set to 0.1mm, you make picks to the nearest 0.1mm. You can set the snap spacing to any value. For example, if you want your drawing accurate to the nearest 1/4”, you would set the snap spacing to 0.25. The Grid display covers the drawing area with a visible array of dots. This helps you in several ways: (1) you see the limits of the drawing; (2) you get a sense of the drawing scale; and (3) you see the snap distance, a multiple thereof. As with the snap distance, you can set the grid spacing to any value. For example, if you want a 1-foot grid, you set the grid spacing to 12 inches. The grid does not cover the entire drawing. Instead, its extent is limited by the LimMin and LimMax system variables: • LimMin sets the lower left corner (limits) for the grid display area. LimMax sets the upper right corner (limits) for the grid display area. Ortho (short for “orthogonal”) mode constrains the movement of the cursor to the horizontal and vertical direction. This makes it easier to design and place parallel and orthogonal lines and other entities. OSnap (short for “object snap”) modes allow you to work with geometrically significant points of entities. These geometric features include end points, intersections, center points, and so forth. You use osnap modes in two ways: turn them on permanently (until turned off again), or temporarily (active for a single pick). You can display the object snap modes by clicking the middle mouse button, or via the Precision Aids dialog box. 77 Chapter 2 Drawing With Precision CONTROLLING PRECISION PARAMETERS The PrecPar command (short for “precision parameters; Options > Draw with Precision) displays a dialog box that contains settings for drawing with precision. You can also access the precision drawing aids by clicking the symbol (shown above) in the control panel. To toggle (turn on and off) Ortho, Snap, and Grid mode during a command, click on one of these buttons: These control panel buttons toggle Ortho, Snap, and Grid mode. 78 Chapter 2 Drawing With Precision Snap Grid The Snap Grid area controls the spacing of the snap. With Active turned on, the cursor can only select points that are positioned directly on the grid. Width and Height lets you specify the snap distance. Origin lets you change the origin of the snap. The Snap Angle field lets you rotate the snap, which also rotates the Grid and Ortho mode. The snap grid always follows the axes of the current coordinate system. Note: The snap distance does not influence points defined by keyboard coordinate input. Even with snap activated, you can define points not on the grid by keyboard entry. Width & Height The Width and Height fields let you enter values for the horizontal and vertical distance between the snap points. Units of measurement for these values are drawing units. The value 1.0000 represents the distance of one drawing unit. The = button sets the height value equal to the width value. Origin The Origin fields allow you to define the origin of the snap on the X and the Y-axes. Note: This setting also affects the origin of the grid and hatch patterns. Snap Angle The Snap Angle field allows you to change the angle of the snap. To rotate the snap grid counterclockwise, enter a positive number (usually between 0 and 90 degrees) in the edit box. To rotate the snap grid clockwise, enter a negative value (usually between 0 and -90 degrees). Note: This setting also affect the angle of the grid, hatch patterns, and ortho mode. The snap can also be rotated with the Z-Direction option when setting a User Coordinate System (see UCS command). You can also set the snap origin and angle with the SnapBase and SnapAng system variables. 79 Chapter 2 Drawing With Precision Grid Spacing Turning on the Active checkbox displays an array of dots on the drawing called the grid. The grid offers you a visual impression of the distances, proportions, and other relations of the drawing. The small dots in the drawing area make up the grid display Often the grid spacing is a multiple of the snap distance. For example, the snap distance is 1 inch while the grid distance is 1 foot. The grid is meant to be a guide; when the grid is dense, the drawing is difficult to see. When the grid is too dense, FelixCAD does not display it. Factor The Factor field defines the ration of the grid spacing to the snap spacing. You can select a pre-defined value by clicking one of the buttons. Note: The grid and snap settings become effective after the dialog box is closed. The grid only appears in the area specified by the LimMin and LimMax system variables. These two variables control the area of the drawing covered by the grid, when turned on. 80 Chapter 2 Drawing With Precision Orthogonal Mode Orthogonal mode is useful while drawing or modifying entities: it forces the cursor to move in horizontal (along the X-axis) and vertical (Y-axis) directions. You can rotate ortho mode by specifying an angle via the Snap Angle field of the Snap Grid area in this dialog box. Note: Ortho mode is effective only when picking points using the pointing device. You override ortho mode when you type coordinates at the keyboard. Ortho mode aids in designing by allowing: • Lines, chains and polylines to be designed along lines parallel to the axes of the coordinate system; • Changes of direction when drawing lines, chains or polylines to be perpendicular to the current axes; • Construction points for geometrical objects (such as radius, diameter, arcs, ellipses, ending points for polylines, chains and so forth) to always be parallel to the axes of the coordinate system. When you are modifying objects, ortho mode means that points for scrolling, scaling, rotating, and so forth, are exactly parallel or perpendicular to the axes of the defined base point. The orthogonal mode is effective to use in drawing and modifying rectangular aligned geometry. 81 Chapter 2 Drawing With Precision Isometric Snap/Grid FelixCAD allows you to draw in isometric mode, which produces the illusion of 3D. The isometric snap style assists you in isometric drawing. In addition, isometric mode skews the shape of the cursor (see figure). The lines aligned to the angled, isometric axes give the impression that you are looking at front, top, and side views of an object. Rectangular objects, for example, are usually drawn as parallelograms with 30, 90, or 150-degree angles. The isometric grid The Left, Top, and Right radio buttons determines the current isometric plane: • Left: isometric crosshairs at 90° and 150° • Top: isometric crosshairs at 30° and 150° • Right: isometric crosshairs at 90° and 30° Note: You must turn on the grid to see isometric grid. The isometric snap grid has three major axes. By default (as long as no rotation of the snap grid is applied), the axes of the isometric style are 90° (the vertical axis), 30° and 150°. The cursor moves in only two of the three axes at a time. Each of the three isoplanes has an associated pair of axes. 82 Chapter 2 Drawing With Precision OBJECT SNAP MODES For precise drafting, many commands require that you select an exact position in the drawing. You can pick the precise location by typing the coordinates, or by picking a point in conjunction with an object snap. Object snap allows you to pick geometrically significant points on existing entities. Object snap mode can be activated permanently or called for a single pick. The OSnap command lets you turn on object snap modes; transparent commands – such as mid and qua -- temporarily activate an object snap mode. The procedure for using the object snaps is always the same: 1. Start a command that requires a point, such as “From point:”. 2. When the point is requested, reply with an object snap mode; the command prompts for the point with “of”. 3. Select the object with the cursor. Here is an example of using object snap. A line is drawn from the center (cen) of the circle to the corner (int) of the rectangle: > line From point: cen of [pick] To point: int of [pick] To point: [Enter] Drawing a line using object snap modes 83 Chapter 2 Drawing With Precision Some object snap modes make no sense. For example, you can not define the end point of a circle (use the qua mode instead), nor can you pick the center of a line segment (use the mid mode instead). On the other hand, you can use several osnap modes on entities. For example, a line can use the end mode (twice, one for each end), mid mode, and per (perpendicular) mode. An arc can use end mode (again, twice), mid, cen, per, qua (quadrant points) and tan (tangent) modes. The end object snap mode does not differentiate between starting or ending point of an entity; you must be careful with your pick point. The object snap selects the nearest of the two possible points. The illustration below shows the connection between the point selected and the point snapped: 84 Chapter 2 Drawing With Precision Running Object Snap Using the Precision Aids dialog box, object snap modes are turned on. This is called running mode. Click the checkboxes for the desired mode(s). A check mark indicates the mode is active. Clicking the off button deactivates all running snap modes. When several object snap modes are on, you differentiate between them by the way you select an entity. For example, End Point and Intersection are on; pick a point nearest an end point, then the end is selected. If you pick a point near the intersection of two entities, then the intersection is selected. Properly configured, this feature can speed the drawing of entities significantly. Temporary Object Snap You can choose between several options for a one-time activation of an object snap mode. You can use the Snap Palette to activate an object snap mode just one time during a command. An effective method of calling an object snap mode is to bring up the cursor menu. Press the middle mouse button (or hold down the Ctrl key and press the left mouse button on a two-button mouse). The following menu is displayed, from which you select an object snap mode: Use the keyboard to type a command abbreviation. The object snap modes and their abbreviations are shown in this table: 85 Chapter 2 Drawing With Precision Object Snap Mode End point Abbreviation end Mid point mid Center point cen Quadrant qua Intersection int Implied Intersection Imp Perpendicular to Per Tangent to Tan Next point on entity Nxt Insertion point Ins Point entity Pnt Object Snap Modes in Detail There is a difference between object selection and object snap modes. Object selection treats a group of entities, such as a rectangle, chain, and polyline, as a single object. In contrast, object snap modes treat these as individual entities. For example, you can snap to each segment and vertex of a polyline. This is also true for polygons and 2D and 3D faces.; the edges are interpreted as by object snap as individual lines In this way, the object snap modes can be used for the edges of planes as well as for segments of chains and polylines. For simplicity, when this text refers, for example, to the “end point of a line” the term also refers to polyline segments and the edge of a plane. 86 Chapter 2 Drawing With Precision ENDpoint The End object snap snaps to the endpoint of a line or of an arc. The endpoints of planes and faces can be accessed. MIDpoint The Mid mode snaps to the center of a line or an arc. Te edges of faces may also be snapped. 87 Chapter 2 Drawing With Precision CENterpoint The Cen mode snaps to the center point of a circle, arc, and polyarc. QUAdrant The Qua mode snaps to the nearest quadrant of a circle or an arc. Quadrant refers to the points situated on the circumference at 0, 90, 180 and 270 degrees. Only the next visible quadrant of an arc can be snapped. 88 Chapter 2 Drawing With Precision INTersection The Int mode snaps to the intersections of a pair of lines, arcs, and other entities -- or any other combination of them. This includes dashed and centerlines where the intersection point may not have line segments actually touching. IMPlied The Int object snap mode only returns an intersection point of entities that have a real intersection. In contrast, the Imp mode snaps -- in addition -- to an implied (intersection point. This is the point where the extension of two entities would intersect. PERpendicular The Per mode snaps to the perpendicular to an entity. This mode requires that a starting point already been selected. For example, when a perpendicular is desired, the ending point for the perpendicular is picked. The result is a perpendicular line from the ending point to the chosen entity. 89 Chapter 2 Drawing With Precision TANgent The Tan mode snaps to the tangent point of a curve. This mode requires that a starting point has already been selected. For example, when a tangent to a circle is desired, the ending point for the tangent line is picked. The result is a tangent line from the ending point to the chosen entity. NeXT The Nxt mode snaps to the next situated point of an object when at least one point of this object lies within the borders of the selecting cursor box. This ensures that entities that are designed or modified by use of the object snap mode share a point with the selected object. (If you select a point in 3D space without using this object snap mode, it is possible that the selected point is not on the desired object. The two objects would not have a common point, or a closure.) 90 Chapter 2 Drawing With Precision INSertion The Ins mode snaps to the insertion point of a part, an attribute, or a text object. PoiNT The Pnt mode snaps to a point entity, which was created by the Point command. 91 Chapter 2 Drawing With Precision 92 Chapter 3 Viewing Drawings Viewing Drawings Unlike a paper drawing, using a CAD program involves a trade-off between seeing all of the drawing (with little detail) or seeing a detail portion (of a small part of the drawing). Also, unlike a paper drawing, a CAD program allows you to view the drawing in three dimensions, and from an infinite variety of 3D viewpoints. In this chapter, you learn how to: • Work with windows, such as creating new views and switching windows. • View the drawing from different 3D directions. • Enlarging and reducing the view, as well as moving the visible drawing portion. • Create and use a coordinate system. FelixCAD has commands, such as Zoom, that change the viewing size of the drawing, which enlarge and or reduces the visible portion of the drawing. Another command, Pan, keeps the size of the drawing constant, but moves the drawing around in the window. Other commands change the viewpoint, so that you can see the left side or top view of a 3D drawing. 93 Chapter 3 Viewing Drawings SETTING VIEW PARAMETERS You can preset parameters for the Zoom and Pan commands. The ViewPar command (View > View Parameters) displays the View Parameters dialog box. Zoom and Pan The Zoom In Factor and Zoom Out Factor fields lets you specify how far FelixCAD zooms with the ZoomIn and ZoomOut commands. The Pan Factor field lets you specify how far the drawing moves (called panning) with the PanUp, PanDown, PanLeft, and PanRight commands. A pan factor of 0.5, for example, moves the drawing by about half of the visible drawing area. Drawing Viewports FelixCAD is capable of opening as many as four drawings at the one time. Each drawing is viewed in its own window. Further, you can open as many as four viewing windows (viewports) of each drawing. Viewports allow you to see the drawing from different angles, or see different details – at the same time. A number, ranging from 0 to 3 identifies the windows. This number appears immediately behind the filename on the title bar, separated by a vertical line, as in Filename | 2. The windows can be arranged in tiles, cascades, or enlarged to fill the entire drawing area. When more than one window exists, only one window is the active window. The active window is identified by the color of the title bar. You pick another window to make it the active window; click on any part of the window with the 94 Chapter 3 Viewing Drawings cursor. FelixCAD’s standard viewing angle is the top view (also called the plan view). At this angle, the X, Y-plane is viewed straight down the Z-axis. The drawing or construction plane is parallel to the screen. Creating a New Viewport Once a drawing is open, you create additional viewports with the WOpen command (Window > Open New Viewport). Before the program opens a new window, the New Window dialog box asks for the view direction. The AutoCAD equivalent to this command is the MVIEW command. Select a standard view from the View from buttons, or specify a custom view with the Theta and Phi sliders. (The view you select can be changed at any time.) Click on OK. The new window is created in standard size and arranged in the manner proscribed with the existing windows (tiled, cascaded, etc.). Theta / Phi The preview window, showing a house, lets you interactively change the 3Dview direction. Move the Theta and Phi sliders and watch the house rotate in three dimensions. When satisfied with the viewpoint, click OK. View From Select a standard view from the View From buttons. 95 Chapter 3 Viewing Drawings Plan View To switch quickly to a plan view, use the PlanView command (View > Plan View to Construction Plan). Changing the View The 3dView command (View > 3D View) displays the View Direction dialog box, which is the same as the New Window dialog box discussed above. It allows you to look at a drawing from any point in space that you wish to define. You must define the view direction, as described above. To change the 3D viewpoint at the command line, such as in macros or FLISP routines, use the SetViewDir command. > SETVIEWDIR Viewpoint (X,Y,Z): Rotate The Rotate option allows you to specify a new view direction, based on two angles entered as real numbers, as shown by the following prompts: Angle theta (rotation angle in x-y-plane) <0.0>: Angle phi (rotation angle to x-y-plane) <0.0>: The Angle theta is measured from the X-axis in the XY-plane. The Angle phi is specified up and down from the XY-plane. Note: The SetViewDir command cannot be used in paper space. 96 Chapter 3 Viewing Drawings Changing the Active Window Once you have more than one window open, there are two ways you can change the active window: 1. Click any part of a window to make it the active window. 2. Click the Window menu, which lists the names of all open windows. The active window is marked by a checkmark in front of its name. You may choose one of the listed windows as the active window by clicking on that view, or by entering the number assigned the view. Copying a Window The QWOpen command (Window > Copy Viewport) opens a new window and allows you to make a quick copy of the active window (Copy option) or of the plan view (Plan option). > qwopen New Window: Copy Closing a Window The WClose command (Copy > Close Current Viewport) closes the current viewport. Or, you may use the standard Windows methods of closing a window: type Ctrl+F4 or click the x in the upper right corner of the window. 97 Chapter 3 Viewing Drawings ZOOM The zoom commands change the viewing scale of the drawing, or of the portion of the drawing chosen by the user. The absolute ratios of scale of the entire drawing to the included objects chosen remains unchanged. These variations on the zoom command are available: • • • • • • Zoom Window Zoom Back Zoom Fit Zoom In Zoom Out Zoom Scale Transparent Zoom The Zoom command, like most other view commands, is transparent commands that can be used at the same time another command is being executed. For example, you can use the ZoomOut command during the Line command. Remember that transparent commands need an apostrophe before the command name, such as ’zoomwin. > LINE From point: P1 To point: P2 To point: ’ZOOMOUT To point: P3 To point: [Enter] The Zoom Palette You can select the zoom commands from the palette. The symbols used to activate the zoom options are: To activate a zoom command, click on its symbol. If you prefer to type commands at the keyboard, the zoom variations are found in the following table. 98 Chapter 3 Viewing Drawings Zoom Options Command Zoom window ZoomWin Zoom to previous view ZoomBack Zoom to fit ZoomFit Zoom in ZoomIn Zoom out ZoomOut Zoom factor ZoomFac Zoom Window The ZoomWin command allows you to zoom into a rectangular area that you specify by opposite corner points with the cursor. As an alternative, you can type coordinates. > ZOOMWIN First corner: P1 Second corner: P2 There may be a difference between the window you chose, and the view you see on the screen. This is due to different ratios of height and width of your chosen window and the screen. The following figure shows the usage and result of the Zoom Window command. Zoom Back The ZoomBack command is like using the Undo command: it backs up to the previous view. Using this command allows you to switch quickly back and forth between two view to seen the drawing as a whole, or to see its details more clearly. 99 Chapter 3 Viewing Drawings Zoom to Fit The ZoomFit command allows you to see the entire drawing as large as possible in the window. Zoom In The ZoomIn command enlarges the view with each successive use, by a factor defined by the View > View Parameters command. By default, this is 0.5. 100 Chapter 3 Viewing Drawings Zoom Out The ZoomOut command is the opposite of the ZoomIn command. It reduces the view with each successive use, by a factor defined by the View > View Parameter command. The default is 2.0. Zoom Factor The ZoomFac command prompts you to enter the zoom factor. Numbers less than 1.0 reduce the size (equivalent to ZoomOut) and greater than 1.0 enlarge the size (like ZoomIn) > zoomfac Zoom factor: 1.2 Zoom Page The ZoomPage command zooms out to the page size defined for your printer (or plotter) PAN The Pan command moves the visible portion of the drawing. The drawing can be moved to the right, to the left, upward, or downward. You now see objects that were previously not visible because they were off the viewing surface. In contrast to the Zoom command, the view scale does not change. The Pan command, like most other view commands, is a transparent command that can be used at the same time another command is being executed. For example, you can use the PanDown command during the Line command. Remember that transparent commands need an apostrophe before the command name, such as pandown. 101 Chapter 3 Viewing Drawings > LINE From point: P1 To point: P2 To point: ’PANDOWN To point: P3 To point: [Enter] You can think of the Pan command like holding a camera. Think of being the photographer looking through the camera’s viewfinder, and moving the camera left and right, up and down. The Pan Palette You can select the pan commands from the palette. The symbols used to activate the pan options are: To activate a panning command, simply click its symbol. If you prefer to type commands at the keyboard, the pan variations are found in the following table. Pan Options Command Move view to the left PanLeft Move view to the right PanRight Move the view down PanDown Move the view up PanUp After selecting one of these commands, the visible drawing portion is immediately moved in that direction. The amount of movement is determined by a factor defined by the View > View Parameters command. By default, this is 0.5. 102 Chapter 3 Viewing Drawings DYNAMIC ZOOM AND PAN Two commands allow you to zoom and pan directly, compared to the commands described above. DZoom The DZoom command lets you zoom in and out in real-time -- nearly seamlessly, in one operation (in the current drawing window). Dynamic zoom can be used transparently (in the middle of another command). Select View > Dynamic Zoom. Notice that the cursor changes to a magnifying glass with a plus and minus sign. To start the dynamic zoom process, drag (click and hold the left mouse button) up and down. To zoom in, drag up (in the direction of the plus sign). To zoom out, drag down (in the direction of the minus sign). When you reach the edge of the drawing window, release the mouse button, move the cursor away from the edge, and drag again. To exit dynamic zoom mode, press ESC or ENTER. You can also right-click to open the option menu, which contains the Exit option. Notice that the cursor menu also contains options for Dynamic Pan and Zoom Extents. Dpan The DPan command lets you pan around in real-time -- nearly seamlessly, in one operation (in the current drawing window). Dynamic pan can be used transparently (in the middle of another command). Select View > Dynamic Pan. Notice that the cursor changes to a hand. To start the dynamic pan process, drag (click and hold the left mouse button) around in any direction. When you reach the edge of the drawing window, release the mouse button, move the cursor away from the edge, and drag again. To exit dynamic pan mode, press ESC or ENTER. You can also right-click to open the option menu, which contains the Exit option. Notice that the cursor menu also contains options for Dynamic Zoom and Zoom Extents. 103 Chapter 3 Viewing Drawings SAVING VIEWS When working with many drawing portions and view directions, it can be convenient to save (and later to retrieve) the viewpoint. You do this with the View command (View > View Manager). Saving the Current View First, use the zoom and pan commands described previously to set up a view direction. To save the view, start the View command. Then: 1. In the Save/Retrieve View dialog box, select the New option. 2. The View option save the current view; the Window option prompts you to select a rectangular window as the view. 3. Enter a name for the view. Later, you use the name to retrieve the view. 4. Click OK. During the drafting process, named views can be applied in two situations: • Printing: the Print command has an option for printing a named view. Hint: this is useful in printing different 'sheets' (i.e. 'sheet1', 'sheet2') that may exist in one drawing. • Paperspace: when calling the command View in layout mode outside the Viewport command, you can create nam ed views within paper space (for example to zoom fast to portions of the drawing sheet). 104 Chapter 3 Viewing Drawings Restore a Named View A previously saved view is retrieved with the View command. Follow these steps: 1. In the Save/Retrieve View dialog box, choose one of the saved views from the list box. 2. Click the Show button. The saved view then becomes the present view. Delete a Named View When you no longer need a named view, you can delete as follows: 1. Select one of the names of defined views in the list box of the Save/Retrieve View dialog box. 2. Click onto the Delete button. The named view is removed from the list immediately. USER COORDINATE SYSTEMS A user coordinate system is a coordinate system that you define. It is primarily used for 3D drafting. Creating your own UCS allows you to drawn in “plan view” at any angle in space. Until you create a UCS, you are drafting in the world coordinate system. Via a UCS, you can: • Move the origin (0,0,0) to any point in the world coordinate system. • Turn one or more axes relative to the world coordinate system. • Move and angle the user coordinate system. The user coordinate system, for example, makes it possible to change the location of the drawing plane so that it always lies parallel to the objects to be drawn. This makes it easier to construct 3D objects. 105 Chapter 3 Viewing Drawings To determine the coordinates of a point, distances are measured from the point to the X- and Y-axis; in a 3-D system, measurements are also taken along the Zaxis. FelixCAD differentiates between a world coordinate system (WCS) and the user coordinate system (UCS). World Coordinate System The world coordinate system is the permanent Cartesian coordinate system used as a standard for all drawings. The X-axis measures the horizontal distance; the Y-axis the vertical distance from the origin. The Z-axis is orthogonal to the X- and Y-plane and measures the distance of a point to this plane. You cannot change the world coordinate system. Instead, it is possible to create many user-defined coordinate systems for a drawing. The user coordinate system is saved along with the drawing and can be used again later. Creating a New UCS A UCS is created in two steps. First, you specify the origin and direction of the axes for the new UCS. Second, you have the UCS by name, so that you can reuse the UCS without having to reenter its parameters. The UCS command creates a new user coordinate system. At the “UCS origin <0,0,0>” prompt, enter the coordinates for the origin of the new user coordinate system. Or, press Enter to use 0,0,0. > ucs UCS origin <0,0,0>: Or, use the following options to interactively determine the origin of the user coordinate system and the direction of its axis: Control World Z-Direction 106 3Point View Rotation Chapter 3 Viewing Drawings Control The Control option displays the User Coordinate System dialog box to select an existing UCS. The dialog box also lets you create a new UCS, rename it, or even delete it. World The World option changes the UCS back to the world coordinate system. Z-Direction The Z-Direction option changes the parameters of the coordinate system in two steps: 1. You determine the origin by entering the new coordinates (in X,Y,Z format) or by picking a point . 2. The direction of the axes of the user coordinate system is determined by fixing the z-axis. To do that, choose a point through which the positive Zaxis should go. The X- and Y-axis remain the same. The XY-plane is orthogonal to the Z-axis. > ucs UCS origin <0,0,0>: Z-axis UCS origin <0,0,0>: [Enter] Point on the positive z-axis: P1 3Point The 3Point option is meant for drawing planes that are neither parallel to the viewing plane nor to the axis of active coordinate system. We recommend you use the cursor to pick the coordinates: 107 Chapter 3 Viewing Drawings 1. You determine the origin by entering the new coordinates (in X,Y,Z format) or by picking a point . 2. Pick a point (or type coordinates) through which the positive X-axis should run. This determines the axis unambiguously. 3. The direction of the other axes is determined by fixing a point in the positive area of the XY-plane. This point does not necessarily have to lie on the Y-axis. For practical reasons, you should locate the axes of the UCS so they are oriented with the plane of the drawing object. For example, choose the corner points of this plane with object snap. The selected plane becomes the drawing plane. All entities are drawn on this plane. > ucs UCS Origin <0,0,0>: 3Point UCS Origin <0,0,0>: P1 Point on the positive x-axis: P2 Point on the positive xy-plane: P3 View The View option orients the user coordinate system parallel to the active view. The UCS command does not ask you for any coordinates. The X-axis of the coordinate system lies parallel to the horizontal axis of the viewing plane; the Y-axis is oriented vertically; and the z-axis is orthogonal to it > ucs UCS origin <0,0,0>: View Rotation The Rotation option rotates the active coordinate system around one axis. You may choose the angle of rotation and the direction of the rotation. > ucs UCS origin <0,0,0>: Rotate Rotate around x-, y-, or z-axis: Z Rotation around Z-Axis <0>: 30 To rotate the coordinate system around two or three axes, repeat these steps for each axis: 1. Determine the axis around which to rotate the coordinate system. Either type its character or click its option (X, Y, or Z) from the option bar. 108 Chapter 3 Viewing Drawings 2. Determine the direction and angle of the rotation. Entering or pointing an angle does this. You specify the angle of the rotation by typing the angle or by picking two points in the drawing. The orientation point for the angle of the rotation is always the positive x-axis of the active coordinate system. Entering a positive value for the angle of rotation results in a rotation to the left, a negative value (for example, -30) results in a rotation to the right. Controlling the UCS Of course, it would not be very effective if you had to make the above adjustments every time you needed to change the coordinate system. Therefore, FelixCAD allows you to save pre-defined user coordinate systems by name, which are saved with the drawing. Once a UCS is saved, you can always reuse it; the UCS names can also be renamed or deleted. All this is possible via the UCS command’s Control option. Or, from the menu bar, select Options > User Coordinate System > UCS Manager. Creating a New UCS You create a new user coordinate system in these steps: 1. Create the UCS with an option as described above: Z-Direction, 3Point, View, or Rotate. 2. Open the dialog box and type a name in the UCS Name field. The name can be up to 31 characters long, as well as dash ( - ) and underscore ( _ ), but no spaces. 3. Click New. 4. Click OK. 109 Chapter 3 Viewing Drawings Renaming a UCS If you need to rename a UCS: 1. Select a UCS name from UCS Name list. 2. Click the name and type a the new name. 3. Click Rename. This verifies the renaming; the new name of the UCS appears in the field. 4. Click OK. Note: the world coordinate system cannot be renamed. Deleting a UCS Erasing a UCS is similar to renaming a user coordinate system: 1. Select a UCS name from the UCS Name list. 2. Click Delete. The UCS is then deleted; its name no longer appears in the list. 3. Click OK. Note: the world coordinate system cannot be deleted. Changing the Active UCS You can create as many user coordinate systems as you need in a drawing, but only one user coordinate system can be the active coordinate system. To change the active UCS: 1. Select a UCS name from the UCS Name list. 2. Click Active. The user coordinate system becomes the active coordinate system. The field shows the name of the active coordinate system. 3. Click OK. Reverting to the Previous Coordinate System To change to a previous coordinate system, click the Previous button. It enables you to quickly change between two coordinate systems. When you click this button, FelixCAD changes to the previous coordinate system without verification. 110 Chapter 4 Layers and Object Properties Layers and Object Properties The concept of working with layers in FelixCAD is analogous to manual drafting using layers of transparent Mylar. Parts of the drawing are drawn on different sheets of Mylar, such as the base plan, the electrical, the plumbing, the roadwork – each on its own Mylar sheet. When all sheets are imposed on top of one another, they form the entire drawing. Layers are useful in separating objects, such as parts, sub-assemblies, and structural components like pipes and building materials. In CAD drawings, layers separate drawing elements, such as construction lines, center lines, outlines, and dimension lines. The advantages of creating a drawing in this manner – whether manually or digitally – lie in a clearer drawing and improved control over drawing on a single sheet. This chapter describes how to create and use layers, as well as ways of controlling layers. Control refers to the visibility of the layers, their color, and the type of lines used. Management of layers is accomplished through the Layer Manager. In the second half of this chapter you find explanations on object properties and the advantages of working with them. An object may be a part, a sub-assembly, a group of similar entities (such as parking spaces in an architectural drawing), or any other entity that you wish to separate from other entities in the drawing. LAYER BASICS Instead of working with sheets of Mylar, as you might when drafting by hand, CAD software works with layers, which have the characteristics similar to Mylar. Layers make it possible to structure a drawing through logical or content characteristics. Drawing layers always lie exactly on top of each other. All aspects of a drawing, such as the coordinate system, the zoom factor, the view arrangement, and fonts, are valid for all layers. Other aspects may differ for each layer, such as the color and linetype of entities drawn on a particular layer. In addition, layers can be “turned off,” which means that all entities on that layer become invisible. 111 Chapter 4 Layers and Object Properties In CAD software, a new object is always drawn on the current layer. When the object is drawn, the layer’s properties (specifically, linetype, visibility, and color) apply to the object. FelixCAD has commands that let you change the properties of all objects on a layer, or of each object independent of the layer’s global setting. Layers are identified by name. All drawings contain at least one layer, given the name “0” (pronounced “layer zero”). All other layers can have their own number or name. Layer names help describe the purpose of the layer and can be up to 31 characters long. You can create up to 4,095 layers in a FelixCAD drawing, a number that should be more than enough for any practical drawing. Layers do not necessarily follow one another in some sequential order. It is not necessarily true that layer 2 lies “on top” of layer 1 or “underneath” of layer 3. All layers are arranged in one single plane, which is not possible when drawing manually on different Mylar. When one entity hides other entities on different layers, the rule is that the object last drawn lies over already existing objects and “hides” them. As mentioned earlier, every drawing contains one default layer name layer 0. This layer has several special properties that distinguish it from all other layers. It is generated automatically by FelixCAD when a new drawing is created. The color 7 (black) and the linetype Continuous are automatically established for this layer, although you may change the color and linetype. This layer cannot be erased or renamed. Layer 0 has a special property when defining and inserting parts. You can find more on that subject in the “Parts and Attributes” chapter. One layer in the drawing is always the current layer. All new entities are automatically drawn on this layer. Naturally, you change the current layer whenever you need to. As long as layer 0 is the only one existing, it is also the current layer. If there is more than one layer in a drawing, as there should be, you switch between layers using the Layer Manager or the Properties toolbar. Although you can only draw entities on a single layer (i.e., the current layer), you edit entities residing on any layer at any time – with on exception: you cannot edit entities on layers that have been frozen, turned off or locked (more later). 112 Chapter 4 Layers and Object Properties The layer names, their status, and their properties are part of the drawing. They are saved with the drawing and can be shared with other drawings via the Drawing Xplorer. LAYER PROPERTIES Layers have four properties: name, color, linetype, and visibility setting. Layer Name To identify layers and differentiate between them, each layer has a distinctive name. You can assign any name you want up to 31 characters long. The name can consist of letters, numbers, and two special characters: _ (underline) and $ (dollar). All characters in the name are automatically capitalized. If you are not sure what layer names to use, you can check with the regulating body for your discipline. Some organizations have Standing Committees on the subject and have layer guidelines. One of these is the International Standards Organization (Standards ISO 13567-1 & -2:1998, ISO/DTR 13567-3:1998) http://www.iso.ch/isob/switch-enginecate.pl?searchtype=general&KEYWORDS=CAD Another is the American Institute of Architects for the AEC industry. Their WEB site for purchasing the AIA standard is http://www.aiabooks.com/detail.asp?productid=R80997&search=layer&position=1. In some cases, your client or your office may have a layer naming specification. For informal drafting, you can create a few layers with self-explanatory names like: • • • • Existing for the pre-construction floorplan. Constr for the planned construction. Text for text. Dim for dimensions. Color Every layer has a color; the default color is black. You can choose one of 255 color shades. Every color has its own number. The standard color of the layer can be marked in the color box as BYLAYER. 113 Chapter 4 Layers and Object Properties Since it is possible to draw on the current layer only, objects still to be drawn are in the standard color of the current layer, unless a new color is chosen with the Object Color option. If the standard color of the layer is changed using the dialog box for layer control then all drawing elements of this layer that are marked with the color BYLAYER assumes the new color. Linetype Similarly, every layer has a linetype; the default is Continuous (solid). The chosen linetype is marked in the dialog box BYLAYER. All elements are drawn in the linetype of the layer unless another linetype is chosen for the element. If the linetype of a layer is changed using the dialog box layer control, all of the drawing elements of that layer which are marked with BYLAYER assumes the new linetype. While every drawing contains all 255 colors, a new drawing contains only the Continuous linetype. Before you can assign other linetypes to a layer, you must load the linetype definitions into the drawing. How to Load Linetypes Linetypes vary by discipline. The linetypes used for an electrical drawing differ from a civil engineering drawing. For this reason, FelixCAD does not store with a fixed set of linetypes, but allows you to load linetype files specific to a particular discipline. Linetype files have the extension .lin and can be found in the \applic folder. FelixCAD ships with two linetype files: Mm.Lin for metric drawings and Inch.Lin for imperial drawings. Your office or your client may provide you with project-specific linetype files. In addition, you may use most existing AutoCAD .lin files or create customized linetypes by following the syntax of the .lin files. 114 Chapter 4 Layers and Object Properties To load a linetype file: 1. Select Linetypes from the Options menu, or type the Linetype command. FelixCAD opens the Open Linetype File dialog box. 2. Type the name of the linetype file in the Filename input field or choose a .lin file from the file list. 3. Next, choose one (or more or all) linetypes from the list in the Linetype dialog box. The preview area at the top of the dialog box assists you to find the appropriate linetype. 4. After you choose and load the linetype(s), you assign them to a layer by using the Layer Manager. Or, they may be associated with an existing drawing objects with the PropEdit command 115 Chapter 4 Layers and Object Properties Layer Visibility One of the primary advantages of working with layers is that they aid you in visualizing the part, or drawing. The visual clarity of a drawing can be improved by turning off the visibility of some layers; this “hides” the entities residing on those layers. Every layer can be turned on or off independent of all other layers. Changing the visibility is done through the Layer Manager (Layer command). On / Off Status When a layer is turned off, you no longer see the entities drawn on that layer. New layers are created with the status on. Locked / Unlocked Status It is possible to lock layers so that entities on the layer are visible but may not be edited. New layers are created with the status unlocked. When a layer’s status is locked, it is not possible to change, add, or delete entities assigned to this layer. This function makes it difficult to make an accidental change to the drawing .The status must be changed to unlocked if you want to work with the entities of this layer. You can draw new entities on a locked layer. The standard color of the layer may be changed. A locked layer may be designated active, visible or invisible, frozen or thawed. Thaw / Freeze Status The Thaw and Freeze status controls visibility in a manner somewhat differently from On and Off. A frozen layer is both invisible and locked and thus impossible to change. Entities on a frozen layer are regenerated. When working with complex drawings, freezing unneeded layers helps increase the speed of drawing considerably. Thaw undoes the freezing of a layer. The layer becomes visible and changes may be made once more. Note: The current layer cannot be frozen. 116 Chapter 4 Layers and Object Properties LAYER MANAGER Creating new layers, choosing a current layer, and controlling layer properties is accomplished through a dialog box called the Layer Manager. You access the dialog box with the Layer command (View > Layer Manager). The top section of the Layer Manager dialog box contains a field for the name of the current (active) layer and a report of the number of layers already defined in this drawing. In a new drawing, this reads: Current Layer: 0 Used Layers: 1 of 4096 Buttons allow you to create new layers, rename layers, and select the current layer. Other buttons change the state of the layer and select linetype and color. The Alphabetically Sorted checkbox lists layers in alphabetical order (when on) or in the order they were created (when off, no check mark). 117 Chapter 4 Layers and Object Properties The lower section of the dialog box lists the names of all the existing layers in the drawing. The status, color, and linetype are also shown for each layer. Select a layer with your cursor. The meanings of the abbreviations used are: Abbreviation Status On On: entities on the layer are visible. Off Off: entities on the layer are invisible. Unlk Unlocked: entities can be edited. Lock Locked: entities cannot be edited. Thw Thawed: entities are visible and can be edited. Frz Frozen: entities are invisible, cannot be edited, and are not regenerated. Creating a New Layer You can create a new layer at any time. You do not have to draw entities right away on a newly created layer. Remember that you can only draw on the current layer. A new layer is created in two steps: 1. Type the name for the new layer in text entry box at the top of the dialog box. Remember the limits of naming (see earlier in this chapter). 2. Click the New button. Notice that the layer appears in the list. Every new layer has color 7 (black) and the linetype Continuous. You may assign other linetypes and colors, as described later in this chapter. Renaming a Layer A layer is given a different name in three steps: 1. Select the layer from the list of layer names.; 2. Notice that the name appears now in the text entry box. Type the new name over the old name. 3. Finish renaming by clicking the Rename button. Notice that the renamed layer appears in the list. Selecting the Current Layer You select the current (working or active) layer in two ways: 118 Chapter 4 Layers and Object Properties 1. Click on the Layer Manager Icon and from the dialog box, select the layer you want to become current. Finally, click the Current button. 2. Click the Layer Drop-Down List. Once it opens, scroll down and click on the layer you want to become current. Alternatively, you can type in SETLAYER (See SETLAYER command, later in this chapter). Changing the Layer’s Linetype A newly created layer has the linetype Continuous automatically assigned to it. You change the linetype in three steps: 1. Select the layer(s). Hold down the Shift key to select a range of layers, or hold down the Ctrl key to select a dispersed range of layers. 2. Click the Linetype button. Notice that the available linetypes are shown in the Linetype dialog box. Note: you must first load linetypes into the drawing, as described earlier in this chapter. 3. Select the linetype to be used and click OK. Notice that the selected layer(s) have the new linetype assigned to them. This makes the selected linetype the standard linetype of this layer. All entities on this layer take on that linetype. Elements of the layer drawn with a linetype different than the BYLAYER linetype are not affected by the change. Further instruction on drawing elements with a linetype different than the standard linetype can be found in the Object Properties section in this chapter. 119 Chapter 4 Layers and Object Properties Changing the Layer’s Color When a new layer is created, it is automatically assigned the color 7 (black). A new color can be assigned to the new layer via the Color button. You change the color of a layer in three steps: 1. Select the layer(s). Hold down the Shift key to select a range of layers, or hold down the Ctrl key to select a dispersed range of layers. 2. Click the Color button. The Colors dialog box appears. 3. Select another color from the colors displayed, or type a color number (in the range of 1 to 255). The chosen color appears at the upper left corner. Click OK to dismiss the dialog box. Notice that the layers have the new color assigned to them. This makes the chosen color the standard color for this layer. All entities on this layer now appear in this color. Entities drawn with a different color are not affected by the change. 120 Chapter 4 Layers and Object Properties Controlling the Layer Status The layer properties that determine the status of the layer were discussed earlier in this chapter. Changing the status of a layer is as simple as clicking the proper button. The status of each layer is displayed next to the layer’s name. • The On and Off buttons control the display visibility of the layer. • The Unlk and Lock buttons control access to the layer. Unlk allows editing; Lock prohibits editing. • The Thw and Frz buttons control the ability to see, edit, and regenerate the layer. Thw unlocks and makes visible; Frz locks and makes invisible. The layer status is changed in two steps: 1. Select the layer(s). Hold down the Shift key to select a range of layers, or hold down the Ctrl key to select a dispersed range of layers. 2. Click the button appropriate to the change in status. For example, to freeze a layer, click the Frz button. Remember that the current layer cannot be frozen. 121 Chapter 4 Layers and Object Properties QUICK ACCESS TO LAYERS In addition to the Layer Manager, FelixCAD provides a palette (toolbar) with the three most important layer functions: • Change the current layer. • Draw with a linetype other than BYLAYER. • Draw with a color other than BYLAYER. To access these functions, select the buttons found on the palette on the lefthand of the desktop. SETLAYER Command: Set Current Layer This function allows you to set a new current layer either from the palette (toolbar) or typing SETVAR and pressing the <Return> key. Note: It is not possible to create a new layer or to change any characteristics of the existing layer with this button. These changes must be made in the fashion described above in the Layer Control section. Selecting this button opens the Layer dialog box, where you can select another current layer. 122 Chapter 4 Layers and Object Properties The letters in front of the layer names show the status of the characteristics visibility, access, and thawing/freezing. They have the following meaning: Abbreviation Meaning On On: visible. Off Off: invisible. Unl Unlocked: full access. Loc Locked: no editing access. Tha Thawed: not frozen. A frozen layer cannot become the current layer, so that choice does not appear for the current layer. Select a layer name in the list box and click OK. Set Current Linetype You may want to override the linetype assigned to the layer (known as the BYLAYER linetype). (To change the linetype of an entity after it has been drawn, use the PropEdit command, described later on in this chapter.) To change the current linetype, click the Linetype button in the control panel. The Layer Manager dialog box appears, which is the same dialog box as described earlier. Choose a linetype from the list and click OK. Set Current Color You may want to override the color assigned to the layer (known as the BYLAYER color). (To change the color of an entity after it has been drawn, use the PropEdit command, described later on in this chapter.) To change the current color, click the Color button in the control panel. The Layer Manager dialog box appears, which is the same dialog box as described earlier. Choose a color from the list and click OK. 123 Chapter 4 Layers and Object Properties Set Layer by Reference The LayRef command (Options > Set Layer) provides an alternative form of layer control which you may find more appropriate and direct. You can set, turn off, freeze, lock, or unlock a layer by picking a reference entity. Choose one of the options from the options bar: Off Lock Freeze Unlock On… Thaw… The Set option is the default option for LayRef; it is used if you select no other option. When you choose Set, the routine prompts: Select reference entity to set layer: The layer on which the picked entity is located is now the current one. The command also provides options to turn disabled layers on or to thaw frozen layers in a dialog box. All layers with the corresponding mode are highlighted in a list box. When you choose the OK button all marked layers in the list box is turned on or frozen. 124 Chapter 4 Layers and Object Properties MODIFYING OBJECT PROPERTIES The PropEdit command (Edit > Modify Object Properties) changes the properties of objects. The characteristics of objects are said to be the “properties.” Objects may have a different: • • • • Layer: default = 0. Color: default = 7, black. Linetype: default = Continuous. Thickness: extrusion in the Z-direction; default = 0.0 units. All of these characteristics are automatically associated with an entity when it is created. You may want to, in some cases, to change (or override) these parameters. You do this with the command. The PropEdit command allows you to make these changes: • • • • Objects may be placed on a different layer. Objects may be given a different color. Objects may be given a different linetype. The thickness of objects may be modified. You may change any or all of these properties at a time. The changes apply to one, several, or all objects in the drawing. Select the entities whose properties you want to change. Remember that all selected objects are changed. If three objects are selected, all three receive the same changes. 125 Chapter 4 Layers and Object Properties Press Enter to end object selection. FelixCAD displays the Edit Properties of Entities dialog box. Choose the object properties that are to be changed by clicking the proper button. The color, layer, and linetype properties each have a separate dialog box. These dialog boxes are identical to those opened for layer linetype and color control. Choose the new characteristic in each case. Thickness is applied directly and does not require a dialog box. 126 Chapter 4 Layers and Object Properties MODIFY OBJECT LAYER The PropLayer command (Edit > Modify Object Layer) transfers selected objects from their current layer to another layer. Select the entities to be transferred. The following dialog box appears. Choose a target layer and confirm the selection by OK. COPY OBJECT PROPERTIES The CopyProp command (Edit > Copy Object Properties) allows you to change the properties of entities to match those of another entity. This makes it easy to make a group of entities take on the same look as a red dotted entity. Only properties that are common to all objects (layer, linetype, and color) are transferred to the selected objects. To change the properties of the selected objects takes two steps: 1. Select a reference entity 2. Select one or more objects to be changed. 127 Chapter 4 Layers and Object Properties THICKNESS By applying the thickness property to entities, you create a three-dimensional effect called “2½D.” The extrusion of entities creates the illusion of depth. Thickness is measured in the Z-direction. You can give thickness to the following entities: • • • • • Arc. Circle. Line. 2D polyline. 2D face. If any of these entities are drawn with a non-continuous linetype pattern (such as dash-dot) or if they are a wide polylines, then the pattern and width is extruded. Thickness can be assigned to other drawing objects, such as 3D polylines, 3D faces, text, attributes, attribute definitions, block insertions, dimensions, and hatches, but FelixCAD does not display the extrusion. To set a preference for subsequent drawing, set the Thickness system variable. Type the system variable name and enter a numeric value. To turn off thickness for further drawing, set the value to zero. To alter the thickness of drawing object, use the PropEdit command (see earlier in this chapter). Applying Object Selection and Object Snap to Extruded Entities When selecting or snapping to entities with an extrusion thickness, keep these two rules in mind: • Object Selection: When requested to select objects, FelixCAD recognizes extrusion lines. • Object Snap: When you snap to extrusion line of entities with thickness, FelixCAD finds the appropriate point of the entity’s base. Treatment of Extruded Objects in Rendering and Hidden Line Removal Objects with thickness are recognized by the rendering and hidden-line removal commands: ARender, Render, Hide, and FHide. 128 Chapter 5 Draw Draw: Drawing Basic Entities and Objects In this chapter, you learn about the commands that draw basic geometric entities. FelixCAD draw lets you drawing with simple entities, like lines and circles, as well as advanced 3D entities, such as surfaces of revolution and three-dimensional polylines. The entities you draw may be changed later using the editing commands (see Chapter 6). All of the following commands are available from the Draw menu: Drawing commands prompt you for input, such as the starting point of a line, the length of the line, the center point of a circle, or the points to define an arc. You enter the points and distances by pointing with the cursor or by typing discreet coordinates or values on the keyboard. Options for each command are shown in the option bar. The default is the first option, which is selected by the left mouse button. Using Object Snaps When defining points by pointing with the cursor, you should use object snap options in ensure precise drawings. For more information about object snap, refer to Chapter 2 “Drawing With Precision.” 129 Chapter 5 Draw Loading Linetypes The Linetype command allows you to choose linetype definitions for later use. The linetype chosen with this option does not become the active linetype. It is only added to the list of linetypes that are available. To add a linetype to the linetype table of the current drawing, proceed in this manner: 1. From the Options menu, select Line Types (or type the Linetype command). Notice the Open Linetype File dialog box. 2. Select a file with the extension of .lin. Usually linetype files are found in the \applic folder. FelixCAD ships with two linetype files: Mm.Lin contains metric linetypes, while Inch.Lin contains imperial linetypes. 3. Click Open. Notice the Linetype dialog box. 4. Select one or more linetypes that you want to load into the drawing. 5. Click OK. FelixCAD adds the linetype definitions to the drawing. These are saved with the drawing and are available the next time you open the drawing. To set a linetype, use the Layer command and assign linetypes to layers. Or, use the SetLinetype command to preset the linetype for all entities drawn after this point. Applying Text Styles The Fonts option from the Detail menu allows you to load text styles from font files. A text style lets you adapt a font file for special drawing needs, such as presetting its size. You find a more detailed explanation in the “Text Objects.” chapter Specifying the Dimension Type The Dimension Type option allows you to choose the type of dimensioning to be used. More detailed explanations of this function are found in the “Dimensioning.” chapter 130 Chapter 5 Draw DRAWING MODES Draw > Drawing Modes (DrawMode command) lets you specify the proper visibility and display control of drawing entities. The command displays the Visibility and Display Modes for Drawing Entities dialog box: When you change a setting in this dialog box, the setting applies to all objects drawn from then on. The changes do not affect all drawn objects until the active view has been regenerated, using the Regenerate command found in the Window menu. Linetype: Scale Factor The Linetype Scale Factor (LtScale command) determines the scale factor for lines drawn with a linetype. The default is 1.0. A larger number results in extended line patterns (dash lines are longer); a smaller number contracts the line patter (dash lines are shorter). To change the scale factor, enter a new number in the text edit box. Note: If the linetype scale factor is set to a very low number, dashed or centerines may appear to be continuous type. In such cases, re-set the ltscale to a larer value and perform a regen afterwards to see the gaps in these types of lines. After a regeneration of the drawing, the scale of line patterns already drawn is adjusted to the new value. 131 Chapter 5 Draw Fill Solid Entities The Fill Solid Entities option specifies whether or not polygons are filled (polygons are polylines with a width greater than zero, or are 2D faces). A check mark in the box indicates the fill function is on. The default is on. This option must be turned on to draw filled planes. If the Fill Solid Entities option is off, then the Fill Polygons option is not available in the Print/ Plot dialog box (more details in Chapter 13 “Printing and Plotting”). The figure below shows the effect of filling and not filling a polygon. Option Fill Solid Entities activated (left) and deactivated (right) Attribute Display Modes This option allows you to choose how attribute text should be displayed. The options are: Display as defined Attributes are displayed according to their definition (the default). All invisible All attributes are made invisible, e.g. their status is defined as invisible. Display all All attributes are displayed, regardless of how they were defined. Choose a display option by clicking its radio button. 3D Face Edges In 3D views, if you want to hide intersections or lines that are behind other objects, select the Displayed as defined option (the default). If all intersections are to be displayed, then select the Display all option. 132 Chapter 5 Draw Arc Segments All CAD programs display arcs and circles on the screen as a series of very short straight-line segments. This option specifies the number of segments that FelixCAD uses to draw all arcs and circles. You can type any value between 8 and 1024. A smaller value makes the arcs or circles appear jagged, but regenerates the drawing more quickly. A larger number tends to smooth them out. The default is 48. Note that this number affects the output quality of some printers and plotters. Display of a circle with 48 (left) and 18 (right) straight line segments Point Representation This area of the dialog box allows you to choose from 20 types of point displays. You don’t see the new point mode until you regenerate the drawing; all points take on the new display mode. Note: AutoCAD users will know this point display option as the PDMODE command Point Size Although mathematically points have no size, you can specify the display size in two different ways: Absolute Size The size of points is determined in the absolute scale of 3 drawing units; the default. Relative to Screen The display of points is determined by a percentage relative to the size of the visible drawing plane. 133 Chapter 5 Draw LINE The Line command (Draw > Line) draws lines and line segments. You specify the line by two points: the starting point and the ending point of the line. The Line command displays four choices on the option bar: Continuous Segments Append TT Continuous Option Continuous is the default option when drawing lines; this option is used when no other option is chosen. The Continuous option allows you to draw line segments in sequence until the Line command is terminated by pressing the right mouse button or the Esc key. The Line command requests a “From point:” (start point) for the first line segment, and continues to request “To point:” until the command is terminated. Each subsequent point is connected to the previous point by a line. From Point: P1 (Points are defined by the coordinate system chosen, with the first coordinate the X coordinate, then the Y coordinate The coordinates are separated by a commas:) To Point: 2.5,2.5 (+ 2.5 units in the X direction, and 2.5 units in the Y direction). To Point: P2 To Point: P3 To Point: P4 When continuous line mode is chosen, the Undo and Close options are added to the option bar. 134 Chapter 5 Draw The Undo option can be used repeatedly to erase the previous line segment, until the line is completely gone. The Close option connects the last drawn point with the start point, to create a closed shape. To terminate the Line command, press Enter or Esc. Segments Option The Segments option creates single line segments, as opposed to a multisegment (continuous) line. As with continuous lines, the Line command prompts for the start and end points of the first segment. The program then repeatedly asks for start and end points. Note the difference: the lines drawn have start points independent of the previous end point; segments are usually not appended to previous line segments. To end the drawing of line segments, press Enter or Esc. From Point: P1 To Point: P2 From Point: P3 To Point: P4 From Point: <hit Enter key> 135 Chapter 5 Draw Append Option The Append option allows you to connect a new line to the end of an existing line or arc. Users familiar with AutoCAD will find this similar but exactly the same as joining a line segment to another with the PEDIT command and 'join' option. When prompted, select the line or arc to connect: From Point: append Select line or arc: [pick] To Point: [pick] The new line is connected to the end of the line or arc nearest to the pick point. When appending the line to an arc, you are prompted the length of the line. The appended line is drawn tangent to the end point of the arc. You can either type the length, or pick the length with the cursor; for precision, it is better to type the length. Select line or arc: P1 To point: P2 To point: <hit Enter key> Close and Undo Options After you select one of the Line command’s option listed above, FelixCAD displays the following options on the option bar: Undo Close The Undo and Close options are available on the option bar when drawing a line, chain, 2D polyline, or 3D polyline. 136 Chapter 5 Draw Undo The Undo option allows you to undo the last step taken. In other words, the last-drawn segment is erased. The end point of the last line segment may then used as a starting point of another segment if required. Undo can be repeated as long as a segment of the line exists. The last segment is erased with each successive Undo. The end point of the previous segment can then used as a starting point of the next segment. Close This option allows you to draw a closed polygon. Choose the Close option from the option bar or type C at the keyboard. FelixCAD draws a line segment that connects the end point of the last line to the start point of the first line. (The Close option also allows you to create closed 3D polylines. ) TT Option The TT option is short for “Tangent Tangent.” It allows you to draw a line tangent to two arcs or circles. The TT option is useful in creating compound or reverse curves with a line segment in between the arcs. You are presented with two prompts, as follows; Tangent from: Tangent to: After picking the two arcs or circles, the Line command continues with the “To point:” prompt. 137 Chapter 5 Draw CIRCLE The Circle command (Draw > Circle) draws circles. There are several ways to geometrically describe a circle. FelixCAD allows you to choose from among several methods to draw the circle in the most convenient manner. A circle can be drawn by any of the following options: • Specify the center point of the circle, and the radius or diameter. • Specify three points on the circumference of the circle. • Specify two points on the circumference (and, hence, the diameter) of the circle. • Specify two points tangent to other lines, arc, or circles. The following options appears on the option bar when calling the command CIRCLE: Center 3Points 2Points Radius Diameter Tangent Center Option Since the Center option is chosen most often in drafting, it is the default: it is activated automatically when no other option is selected. You are first prompted for the location of the center point; the second prompt asks for the radius: > circle Center point: [pick] Radius <1.00>: [pick] The radius prompt displays the radius, such as <1.00> above, you entered earlier. To accept the default radius, press Enter; to change the radius, type or pick a new value. To enter a diameter value, select the Diameter option from the option bar. 138 Chapter 5 Draw 3Points The 3Points option draws a circle that passes through three points on its circumference. This option is convenient when the circle must intersect three tangent lines, or when drawing a circle within a polygon. P2 P1 P3 The prompt asks for three points: > circle Center point: 3P First point: [pick] Second point: [pick] Third point: [pick] You may pick the points on the screen (we recommend you use object snaps), or enter the coordinates through the keyboard. 139 Chapter 5 Draw 2Points The 2Points option draws a circle whose diameter passes through two points: > circle Center point: 2p First point: [pick] Second point: [pick] The points may be picked using the object snap functions, or may be entered from the keyboard. Radius Option The Radius option is useful when the radius of the circle is a known, but the center point is undefined, or when the radius follows from geometry already established. To define the radius: • Verify the last radius by pressing Enter. • Enter a new value for the radius manually. • Pick two points for the radius in the drawing. This is especially useful when the radius follows from existing geometry. > circle Center point: Radius Radius <1.00>: 1.24 Center point: [pick] Center point: [pick] Center point: [Enter] This option repeatedly draws circles based on the center points that you pick. Press Enter or Esc to end the Circle command. 140 Chapter 5 Draw Diameter Option The use and the implementation of the Diameter option follows exactly the Radius option, except that you specify the diameter. Tangent Option The Tangent option is used to draw a circle of given radius or diameter tangent to two lines. The first prompt asks for the tangent elements. First, select these entities. After choosing the second object, enter the radius of the circle to be drawn. The radius of the last circle drawn is displayed as the default value by the program. Verify this choice with Enter or choose a new value manually or by pointing it on the screen. The circle is placed so that it touches, tangentially, the two chosen entities. If the chosen radius is smaller than the distance of the two objects to each other, the circle is moved in the direction of the imaginary point of intersection, so that the defined radius touches the extension of the elements. If the specified radius for a tangential construction is not valid, the program gives the message: Circle does not exist! 141 Chapter 5 Draw ARC The Arc command (Draw > Arc) draws arc objects. There are many ways to geometrically describe an arc. FelixCAD provides you with these options: • 3Point: specify three points, the starting point, a second point, and the end point. • SEnd: specify two points and the radius, or the angle of the arc, or a tangent through the starting point. • SCenter: specify two points and the center point. • CStart: specify the center point, the starting point, and the angle. • CRadius: specify the center point, radius, the starting angle, and the ending angle. • Append: continue an arc from an existing arc or line. TIP Arcs are measured counterclockwise (to the left), starting from the positive X-axis. To pick points for the construction of arcs, we recommend that you use object snaps to ensure accuracy. The Arc command displays these options on the option bar: 3Point SEnd Scenter 142 CStart CRadius Append Chapter 5 Draw 3Point Option: Start Point, Second Point, End Point The most common method for drawing arcs is to select three points on the arc. The arc is defined by three points: the starting point, a second point on the arc’s circumference, and the end point of the arc. This is the default in FelixCAD; it is used if you chose no other option. Remember the direction convention: the arc is drawn counterclockwise starting at the positive X-axis. Start point: P1 Second point: P2 End point: P3 SEnd Option: Start Point, End Point, Radius/Angle/Tangent The SEnd option creates arcs with the starting and end point defined. After that, you can specify a radius, an angle, or a tangent. The defaults of this option simply follow the prompts: entering the starting point, end point, and the radius of the arc by picking or by entering coordinates at the keyboard. Starting point: P1 End point: P2 Radius: Value Instead of the radius, you can enter an angle or a direction (from the starting point) by selecting Angle or Direction from the option bar. 143 Chapter 5 Draw Angle Option The Angle option defines the arc by the included angle. The included angle is the angle between the starting point and its end point; the vertex of the angle is at the arc’s center point. > arc Start point: SEnd Start point: [pick] Endpoint: [pick] Radius: Angle Included angle: 45 Enter the value through the keyboard or by picking points on the screen. When picking a value, remember that the X-axis is the point of reference, not the last point entered. Direction Option The Direction option defines the arc by a tangent that touches the arc at its starting point. Since the starting point of the arc is already defined, you need only define a tangent by keyboarding or picking another point on the entity to be tangent. > arc start point: SEnd Start point: [pick] Endpoint: [pick] Radius: Direction Direction from start point: [pick] 144 Chapter 5 Draw SCenter Option Start Point, End Point, Center Point The SCenter option draws the arc based the starting point, the end point, and a center point. Select SCenter from the option bar when prompted for the start point, as follows: > arc Start point: SCenter Start point: P1 Center point: P2 Endpoint: P3 You may enter the coordinates of the center point manually or pick them with the cursor. The arc is defined when the end point is entered. It is possible to end the arc by entering an angle manually or picking it instead of the end point. The program expects a closed angle and defines it as the angle between the starting point, the center point, and the end point of the arc. 145 Chapter 5 Draw CStart Option Center Point, Start Point, End Point The CStart option draws the arc beginning with the center point, followed by the start and end point. After choosing CStart from the option bar, define the center point. Then enter the starting point and the end point of the arc. It is possible to enter a closed angle instead of the end point. Center point: P1 Start point: P2 End point: P3 or angle specification CRadius Option Center Point, Radius, Angle The CRadius option starts an arc by defining its center point. After that, you specify the radius, and the starting and ending angle of the arc. A rubberband line helps you to determine the angle. Center point: P1 Radius: radius specification Starting angle: P2 Ending angle: P3 Append Option The Append option appends an arc to lines and other arcs. The arc is determined by two points: the starting point is the connection with the existing line or arc; the end point belongs to the new arc. First choose a line or an arc to which the new arc should be appended. Then determine the end point of the arc to be drawn. Choose the line or arc: P1 End point: P2 146 Chapter 5 Draw RECTANGLE The Rectangle command (Draw > Rectangle) allows you to construct rectangles of any size and aspect ratio, as well as squares. When the command is active, the option bar has a single option: Width Rectangles are drawn by one of two methods. The first is by entering via keyboard input (i.e. @X,Y or X,Y for relative or absolute co-ordinates). The second is by picking two opposite corners. The resulting rectangle is a single object. First corner of rectangle: P1 Opposite corner: P2 The Width option allows you to enter or pick a numeric value for the thickness of the lines making up the rectangle. To use the last entered value (as offered by the prompt) just press Enter. Width <0.00>: 0.2 First corner of rectangle: P1 Opposite corner: P2 147 Chapter 5 Draw NGON The Ngon command (Draw > N-gon) is used to draw a regular polygon of three to 1,024 sides – more than enough for any practical need. This command provides options for three different principles of construction: • Side: specify the length of the sides of the polygon. • Outside: specify the center point and a radius of an external circle. • Inside: specify the center point and a radius of an internal circle. Select the command for drawing a polygon, and indicate the number of sides. You may specify a width, if desired. The resulting polygon is treated as a single object. Width Next, choose one of the options from the options bar. Side Outside Inside Side Option The Side option is the default option for drawing regular polygons. (It is used if no other option is chosen.) The polygon is defined by the length and placement of one side. To draw a regular polygon, first enter the number of sides: enter a value between 3 and 1024. The default is four sides; if you previously drew a polygon, that number appears in the prompt. To reuse the same number of side, press Enter. After specifying the number of sides, determine the starting point and the end point of the first side. You may either type the coordinates or pick points with the cursor. 148 Chapter 5 Draw Remember that the polygon will be drawn counterclockwise, starting from the first side. Number of sides <4>: 6 First corner point of the side: P1 Distance or second point of the side: P2 Outside Option: Circumscribing the Polygon The Outside option defines a polygon by determining a center point and the distance to its corner points. This distance is the radius of a circle that contains the polygon, a point on whose circumference all corner points of the polygon lie. After entering the number of sides, choose Outside from the option bar. Determine the center point of the polygon by entering its coordinates or picking it. Next, determine the distance to its corner points. The polygon is drawn counterclockwise, starting from the first corner point. Number of sides <4>: 6 Center point of the polygon: P1 Distance to its corners: P2 149 Chapter 5 Draw Inside Option: Inscribing the Polygon The Inside option defines the polygon by a circle whose circumference touches each side of the polygon at its midpoint (fits inside the polygon). Select Inside from the option bar, then enter the number of sides. Next, determine the center point of the polygon by entering its coordinates or picking them, then determine the radius of the circle. The polygon is drawn counterclockwise, starting from the defined side. Number of sides <4>: 6 Center point of the polygon: P1 Distance to its corner points: P2 150 Chapter 5 Draw TRAPEZOID The Trapezoid command (Draw > Trapezoid) draws a quadrilateral with two parallel sides (trapezoid) on the current layer. You create the trapezoid by specifying an insertion point and angle of inclusion, followed by the length of the cone and the diameters of its top and bottom edges. The insertion point is the midpoint of the first base. You determine the points through pointing or entering the values or coordinates at the keyboard. The cone can also be drawn using a taper ratio. To do so, press Enter at the “Diameter of second side:” prompt. Type a ratio, which must be a real number greater than 1. P1 P2 > trapezoid Insertion point: P1 Insertion angle <0>: [Enter] Diameter of first side: 5 Length: 6 Diameter of second side: 2.5 Taper Ration Option P1 1 : 5 1 : 5 > trapezoid Insertion point: P1 Insertion angle <0>: [Enter] Diameter of first side: 5 Length: 6 Diameter of second side: [Enter] Ratio 1 : 5 151 P1 Chapter 5 Draw ELLIPSE The Ellipse command (Draw > Ellipse) draws a full ellipse. FelixCAD provides two methods for drawing ellipse-shaped polygons: • Center: specify the center point, then the radii; the default. • Endpoint: specify the endpoints of the axes. Center Endpoint Center Option The Center option is the default. You first identify centerpoint of the ellipse, then specify the primary radius (endpoints of the longer axis), and finally the secondary radius (endpoints of the smaller axis). Note that specifying the primary radius locks down the orientation of ellipse. > ellipse Center point: Primary radius: @3<45 Secondary radius: 2 Endpoint Option The Endpoint option is the alternative method of constructing an ellipse. You first specify the start and the end point of the major axis, then specify the secondary radius (by entering a numerical value or by rubberbanding and picking the radius from the midpoint of the major axis). > endpoint Center point: Endpoint First axis endpoint: [pick end point of major axis] Second axis endpoint: [pick end point of minor axis] Secondary radius: Note: The ellipse will be created as closed polyline of many straight line segments. The CAD user therefore cannot later pick center points of the two radii. 152 Chapter 5 Draw CHAIN The Chain command (Draw > Chain) is a combination of the Line and Polyline commands. The differences between drawing a line, a polyline, or a chains are: • Continuous line draws each segment as a separate entity, which is useful when you want to later select each segment separately. • Chain draws continuous lines similar to the Line command with the Continuous option. The chain, however, is treated as a single object, which is selected as a whole for editing purposes. • Like a polyline, you can specify a width for the entire chain object. The width last entered for a polyline is used as the default for the next chain, and vice versa. However, a single width must be specified for the entire chain. A chain is drawn by specifying the points that are the starting and end point of each chain segment. The end point for each segment serves as the starting point for the next segment. Terminate the command by pressing Enter or Esc. First point: P1 Next point: P2 Next point: P3 Next point: <hit Enter key> Width TT Width Option The Width option allows you to specify the width of the entire chain. The width must be specified before entering the first point. Picking or entering the first point is understood as a verification of the default width value. TT Option The TT option draws the chain tangent to an arc or circle to the tangent of a second arc or circle. For more details, see the Line command’s TT option. 153 Chapter 5 Draw POLYLINE The Polyline command (Draw > Polyline) draws 2D entities that consist of connected line and/or arc segments. Each segment can have a different width; in addition, the width of each segment can be tapered. Polylines are always drawn with solid fill. A polyline is defined as a single object and is treated as such for editing operations, in contrast with entities drawn with the Line and Arc commands. After you select the Polyline command, the option bar has these options: Arc Width Halfwidth Append TT Polyline segments are always drawn by defining their start and end points, and their width, regardless if they are arcs or lines. After drawing the first segment, you are prompted for the endpoint of the next polyline segment. (The start point becomes the end point of the segment last drawn.) To terminate drawing the polyline, press the Enter key or the Esc key. First point: P1 Next point: P2 Next point: P3 Next point: P4 Next point: [Enter] 154 Chapter 5 Draw Width and Halfwidth Options The Width and Halfwidth options assist in defining the width of a polyline. Width defines the entire width of a polyline segment, whereas Halfwidth defines the width from the centerline to one side of the polyline segment. Accept the default (last entered) value by pressing Enter or enter a new width manually or by picking it. The following rules affect both width options: • Uniform Width: When you choose the Width or Halfwidth option before picking the start point of the first polyline segment, then the width is in effect for the entire length of the polyline. Width for the entire polyline <0.500>: [Enter] First point: P1 Next point: P2 Next point: P3 155 Chapter 5 Draw • Tapered Width: When you choose the Width or Halfwidth option after picking the start point for the first polyline segment, you may enter different values for the width at the starting point and end point. First point: P1 Next point: Width Starting width <0.500>: [Enter] Ending width <0.250>: 0.750 Next point: P3 Next point: P4 First point: P1 Command: Halfwidth Starting width (half) <0.50>: <hit Enter key> Ending width (half) <0.25>: 0.75 Next point: P3 Next point: P4 • Changing Widths: The most-recent width is used for all following polyline segments – until you change the width by selecting the Width or Halfwidth again. 156 Chapter 5 Draw Arc Option The Arc option lets you include one or more arcs in the polyline; you may give the arc(s) a width. The methods for drawing a polyarc are identical to drawing arc with the Arc command. To draw polyline arcs with a line width, follow these steps: 1. Pick the first point of the arc. This can be the end point of the previous polyline segment. 2. Select the Width or Halfwidth, option, then specify the starting width and ending width. 3. Determine the other parameters for drawing arcs using the same procedure as drawing regular arcs. 157 Chapter 5 Draw Append Option The Append option starts the polyline at the end of another line, polyline, or arc. Choose the element (line or arc) to which the polyline still to be drawn is to be appended. Select the Width or Halfwidth options, if required, and determine the starting and the ending width. Polyline to Line Option To choose an object, select an existing line or polyline. Remember that the polyline is connected to the end point of the line closest to the point selected. Polyline to Arc Option To append a polyline to an existing arc, enter the polyline length after selecting the existing arc. A polyline with the specified length is drawn tangent to the end of the arc. Select line or arc: P1 Length of line: P2 To end the Polyline command, press Enter. TT Option The TT option allows you to draw from a tangent of one arc or circle to a second tangent of an arc or circle. See the Line command’s TT option for more information. 158 Chapter 5 Draw PCONTOUR The Pcontour command (Draw > Polyline Contour) creates a boundary polyline from existing objects that form an enclosed area. (You may recognize this command by the name Boundary or BPoly.) The original entities can be made from a combination of lines, arcs, circles, polylines, chains, and ellipses. They can be in any arrangement, as long as the boundary can create an enclosed area without looping back upon itself. The result is a closed polyline, created on the current layer. This command can be used in conjunction with the Area command to make the job of area calculations easier. When you start the Pcontour command, the following prompts are displayed: Select boundary edges: [any valid selection method is allowed] Select boundary edges: [Enter] Ray cast to find start entity <+X>: [described below] Next +X -X +Y -Y Select point inside boundary contour: Pick inside the enclosed area When you pick a location that does not work or one of the boundary entities is not a valid entity, then you see the following error message: Point located outside of a boundary contour or given geometry too complex! 159 Chapter 5 Draw Next Option The Next option runs a line from the point you specify to the nearest object and then traces the boundary in a counter-clockwise direction. Usually the Next option produces a desirable result. It may not, however, be satisfactory when the space between two possible boundaries is very narrow. By selecting one of the other options, listed below, FelixCAD looks for the boundary in a specific direction from the point you select. +X Option The +X option projects an imaginary line in the positive X-direction. The line run from the point you specify to the first object encountered. After that, FelixCAD traces the boundary in the counterclockwise direction. -X Option The -X option projects an imaginary line in the negative X-direction. The line run from the point you specify to the first object encountered. After that, FelixCAD traces the boundary in the counterclockwise direction. +Y Option The +Y option projects an imaginary line in the positive Y-direction. The line run from the point you specify to the first object encountered. After that, FelixCAD traces the boundary in the counterclockwise direction. -Y Option The -Y option projects an imaginary line in the negative Y-direction. The line run from the point you specify to the first object encountered. After that, FelixCAD traces the boundary in the counterclockwise direction. 160 Chapter 5 Draw FILLED FACES The 2DFace command (Draw > Filled Faces) draws a solid-filled plane with straight-line borders. The planes can have three or four sides. The command may be done continuously or using segments. It is also possible to connect 2D planes to existing 2D faces. Two-D faces are always drawn by determining the corner points (there are either three or four corners). The Close option is for drawing triangular planes: the third entered point is connected with the starting point of the plane. The 2DFace command is sensitive to the order in which corners are picked. You should always specify the end points of the edges in the same direction. If the end points of the edges of a plane are determined clockwise or counterclockwise, a butterfly effect results. The figure below shows the consequences of picking corners in two different ways. Enter the command 2DFace for drawing filled faces and select an option from the option menu: Continuous Segments Append 161 Chapter 5 Draw Continuous Option The Continuous option is the default for drawing filled planes; it is used automatically when no other option is chosen. When drawing rectangular planes, determine the end points of the edges. Remember that the first and third points are connected on a single edge, as are the second and fourth points. The four edges will make up the plane. After determining the end points of the first two edges, you may enter additional points. These are used as the third and fourth edge. The command repeats itself, allowing you to add more planes connected to the preceding plane. To terminate the command, press Enter. > 2DFACE First point: P1 Second point: P2 Third point: P3 Fourth point: P4 Third point: P5 Fourth point: P6 Third point: [Enter] To draw a triangular plane, specify three end points for two of the edges, then choose the Close option. > 2DFACE First point: P1 Second point: P2 Third point: P3 Fourth point: Close 162 Chapter 5 Draw Segments Option The Segments option draws a single rectangular or triangular filled plane. This option ends after the entry of the points required for one plane, in contrast to the Continuous option. For triangular planes, there is no difference from the Continuous option . > 2DFACE First point: P1 Second point: P2 Third point: P3 Fourth point: P4 Append Option The Append option allows you to append a 2D plane to existing planes. You can only append a plane to the edge of the last drawn plane. After choosing the option, select an edge of an existing plane, then determine the corner points of appending plane. > 2DFACE Choose a side: Identify edge Third point: P5 Fourth point: P6 ... 163 Chapter 5 Draw RINGS (DONUT) The Ring (or Donut) command (Draw > Rings) draw solid rings (solidfilled or thick-walled circles). The ring is a special case of a closed polyline; it is essentially two polyarcs with width. The filled circle is a special case of a ring: it is a ring with the interior diameter equal to zero. Rings can be edited with any of the polyline editing commands. They behave just like a polyline object. The last entered diameter values are used as an option for the next entry. If you want to keep using the same values, just pick a new center point. The Ring command repeats itself, always creating identical rings, until you press Enter. > RING Center point: P1 Center point: P2 Center point: [Enter] Diameter Option The Diameter option determines new values for the inside and outside diameters. Diameter > ring Center point: Diameter Inside diameter <0.50>: 0.75 Outside diameter <1.00>: 1.25 Center point: P1 Center point: [Enter] 164 Chapter 5 Draw POINTS The Point command (Draw > Construction Points) draws a point. The points can be displayed in a variety of styles and sizes. With the Point command, you can: • Point: insert individual points. • Measure: insert points at a specified distance from each other along a line, arc, polyline, etc. • Segments: insert a number of points along a line. Point Measure Segments The shape and size of the points is determined by the DrawMode command’s Drawing Parameters dialog box (see the beginning of this chapter for more details). The points are always be inserted on the current layer. Point The Point option is the default option. You determine the position of the point by typing coordinates at the keyboard or by picking points on the screen. The command automatically repeats itself until you press the Esc or Enter key. > point Point: [pick] Point: 1,2 Point: [Enter] 165 Chapter 5 Draw Measure The Measure option allows you to insert points along lines, polylines, circles, and arcs at a defined spacing. This dissects the entity into sections of constant size (the drawing object is not cut into pieces but remains a complete object.) Remember that all entities are not an exact multiple of the length of the segment, so there may be a remainder. After starting the Point command, select the Measure option from the option bar: > point Point: Measure Select line, arc, circle, or polyline: [pick] Length of segments: 0.1 Choose an entity and specify the spacing between segments (in drawing units), either by typing a numerical value or by picking points on the screen. The measurement of the distance between points begins from the start point of the segment, and progresses to the end point. When inserting points on a circle, the starting point lies at the intersection of the radius with the positive X-axis. Segments Option The Segments option allows you to separate lines, polylines, circles, and arcs into segments of equal length by inserting points of construction. The size of the segment is determined by the length of the distance to be dissected and the number of construction points to be inserted. In contrast to the Measure option, there is no remainder when using the Segments option (the object being segmented is not cut into different pieces but remains one complete object). Select the Segments option from the options bar, then select an object. Specify the number of segments; the number of segments should be a whole integer between 2 and 4,096. The insertion of segmentation points on a line, polyline, or an arc is done starting from the beginning of the segment and progressing to its end point, without inserting a point at the beginning or at the end. When inserting points into a circle, the starting point lies at the intersection of a radius, which begins at the center of the circle and continues along the positive X-axis. 166 Chapter 5 Draw COMMAND MEASURE AND COMMAND DIVIDE Introduction The command measure and the command divide orders points or a block multiple along a 2D-Object. This object can be an arc, a line, a circle or a 2DPolyline. If a block is selected, it can be inserted aligned or non-aligned to the object. Both commands work very similar. While the command MEASURE asks for a distance, DIVIDE requests for the number of points and calculates the distances itself. Command sequence for MEASURE and DIVIDE Measure After commencing the Measure command (or selecting it from the menu DRAW), the following prompt appears: > measure Select a line/circle/2d-polyline or an arc to measure: After selecting the entity it is highlighted and the following question appears: Block or Distance: Here you can input either a distance directly (by putting in a real value or selecting two points) or you can type "Block" (or "B". "Bl" etc), to use a block. If inputting a distance, the points at each distance from the beginning to the end of the object are inserted and the command is now completed. If you type in "Block", you are then asked for the block name: Name of Block to insert: Now type in the name of an existing block. You will be asked for the offset angle for the alignment of the block along the object. Offset angle for alignment the block along the object (or ENTER for none alignment): Here you can press return to avoid the alignment or put in any offset angle which is added to the tangential angle of the object at the point of insertion. Finally, you are asked for the distance again. Distance for dividing the Object: 167 Chapter 5 Draw Here, you have to input a distance either by giving a real value or by selecting two points. Now the Block at each position is inserted and the command is complete. Divide The sequence for the Divide command is the same. The only difference is that you are asked for a number of points or blocks to insert instead of a distance. In this case, the command will compute the length between the insertion points itself. Example The following pictures show a sample polyline and how the commands MEASURE and DIVIDE work with it: The initial state: The entity to measure is a polyline. Moreover the block SOLARR is defined. After measuring the polyline using the distance, points at each distance along the polyline are sampled, started at the start point of the polyline After dividing the polyline in ten pieces the block SOLARR is inserted ten times along the polyline, but it is not aligned. In this case the polyline is divided into 12 pieces with the option block and aligned with an angle of 0 degrees, this means the block is inserted tangential at the object at each point. 168 Chapter 5 Draw Technical Notes for Divide Command The command Divide inserts number +1 entities along the object unless a circle is selected. So it might be necessary to delete the first or last inserted entity, if a closed polyline is selected. However, this is much easier then creating an additional entity manually. The command is not an internal command and so it available for usage inside the (command ...) – function. To use it inside of a LISP-application, use the related LISP-Function (MesDiv EntName Dist|Nr BlName OffsAngle) instead, which is defined in MesDiv.LSP in the FCAD-Applic directory. 3D POLYLINE The Poly3D command (Draw > 3D > 3D Polyline) draws an entity made of connected straight line segments. You can specify X, Y, Z coordinates for each vertex. Unlike 2D polylines, you cannot include arc segments in a 3D polyline, nor can you give the 3D polyline a width. The entire 3D polyline has a width of zero. As opposed to a line created with the Line command, a 3D polylines is treated as a single object. Terminate the command by pressing the Enter key. > POLY3D First point: P1 Next point: P2 Next point: P3 Next point: [Enter] Undo and Close Options During the command, the option bar displays the following options: Undo Close Undo The Undo option allows you to undo the last step taken. In other words, the last-drawn segment is erased. The end point of the last polyline segment may then used as a starting point of another segment if required. Undo can be repeated as long as a segment of the polyline exists. The last segment is erased with each successive Undo. The end point of the previous segment can then used as a starting point of the next segment. 169 Chapter 5 Draw Close This option allows you to draw a closed polyline. Choose the Close option from the option bar or type C at the keyboard. FelixCAD draws a polyline segment that connects the end point of the last line to the start point of the first line. 3D FACES * The 3DFace command (Draw > 3D > 3D Faces) creates a three- or foursided surface in 3D space; you may specify XYZ coordinates for its vertices. The difference between 2D and 3D surfaces is that the 3D surfaces are not shown as solid areas but as a wireframe. The points defining the 3D face are in either a clockwise or counterclockwise direction, so that one edge of a 3D surface is used as the base for the next 3D face. You may specify invisible edges, which is useful for improving the clarity of complex 3D models. These options to draw 3D faces may be selected from the options bar: Continuous Segments Append Invisible Continuous Option The Continuous option is the default when drawing 3D surfaces. To draw a 3D face, define the corner points in a clockwise or counter-clockwise direction. Triangular 3D Faces For a triangular 3D face, define three corners, then select the Close option. The last defined point is then joined to the first point, forming a triangle. > 3DFACE First point: P1 Next point: P2 Next point: P3 Next point: Close Rectangular 3D Faces For a rectangular 3D face, define four points. After having completing the fourth vertex, FelixCAD creates the four-sided object. 170 Chapter 5 Draw The command then continues. You are prompted for further points: the next 3D face uses the last drawn edge as the base for the next 3D face. End the 3DFace command by pressing the Enter key. > 3DFACE First point: P1 Second point: P2 Third point: P3 Fourth point: P4 Third point: P5 Fourth point: P6 Fourth point: P8 Third point: [Enter] 171 Chapter 5 Draw Segments Option To draw a single 3D-face use the Segment option. The method is nearly identical to that just described: > 3DFACE First point: Segments First point: P1 Second point: P2 Third point: P3 Fourth point: P4 In contrast to the Continuous option, the command ends with the fourth point. The Segment option permits the Close option, allowing you to create a single triangular 3D face. To add more 3D surfaces to an existing one, use the Append option. Append Option The Append option allows you to connect new 3D faces to existing 3D faces. First, select the edge that should act as the base for the connection, then define the vertices for the new 3D surface. The option automatically changes to Continuous mode. This means that after having connected one 3D face, you can specify additional points to create more surfaces. > 3DFACE First point: Append Select line or edge of 3DFace: [pick] Third point: P1 Fourth point: P2 Third point: [Enter] 172 Chapter 5 Draw Invisible Option The Invisible option draws the 3D face. with invisible edges. This feature is useful when dealing with complex drawings containing a large number of 3D faces. The invisible lines makes the drawing more understandable. This function is available for all modes used in 3D face drawing. The function must be activated prior to the definition of the starting coordinate of the invisible line. > 3DFACE First point: P1 Second point: Invisible Second point: P2 Third point: P3 Fourth point: P4 and results in the following: 173 Chapter 5 Draw POLYGON MESH * The PFace command (Draw > 3D > Polygon Mesh) creates three-dimensional polygon meshes of arbitrary topology and surface properties. To create a polyface mesh, first specify the control points (vertices). Then specify which vertex is on which face of the polyface mesh. > PFACE Control Control Control Control Face 1, Face 1, Face 1, Face 1, Face 2, Face 2, Face 2, Face 2, Face 3, Face 3, Face 3, Face 3, Face 6, point 1: [Specify a point] point 2: [Specify a point] point 3: [Specify a point] point 4: [Enter] Control point 1: 1 Control point 2: 2 Control point 3: 3 Control point 4: [Enter] Control point 1: 1 Control point 2: 3 Control point 3: 4 Control point 4: [Enter] Control point 1: 2 Control point 2: 3 Control point 3: 4 Control point 4: [Enter] Control point 1: [Enter] Pressing Enter twice in a row exits the command. Polyface properties You edit a polyface mesh as a single entity by applying editing commands, such as Delete, Move, Copy, Rotate, Scale, Stretch, PropEdit, and ChProp. You cannot use the PolyEdit command to edit polyface meshes, nor can you use the Explode command on polyface meshes. Note that users rarely employ the PFace command. Instead, the command is meant for generating meshes by FLISP routines, based on 3D point lists (such as surveyor’s measurement points). Do not confuse polyface meshes created by PFace with polygon meshes created by the 3DMesh command. 174 Chapter 5 Draw 3D MESH * The 3DMesh command (Draw > 3D > 3D Mesh) draws polygon meshes. Usually, it is used for generating irregular surfaces, vertex by vertex. For example, it is used in surveying and GIS applications to create topological surfaces. A 3D mesh is a wireframe rectilinear blanket composed of M column lines by N row lines passing through a matrix of M x N three-dimensional points in space. M and N are indices specifying the number of rows and columns that make up the mesh, and determine the number of vertices required in the mesh. To create a polygon mesh: 1. Specify the mesh M and N size. 2. The command prompts for vertex coordinates until you have defined all vertices in the M direction, then in the N direction. You are prompted for each vertex in order, starting with vertex (0,0), continuing with the second vertex in the first column (0,1), and so on. 3. Once all vertices of a column are specified, the first vertex of the next column is requested. For example, vertex (1,0) is the first vertex in the second column. In the figure below, the last vertex is (3,2). > 3DMESH M-value of the mesh (between 2 and 256): 4 N-value of the mesh (between 2 and 256): 3 Vertex (0,0): 110,170,4 Vertex (0,1): 130,190,4 Vertex (0,2): 160,190,6 Vertex (1,0): 150,130,0 Vertex (1,1): 170,140,0 Vertex (1,2): 190,170,2 Vertex (2,0): 200,120,0 Vertex (2,1): 220,140,-2 Vertex (2,2): 240,170,0 Vertex (3,0): 260,110,0 Vertex (3,1): 270,130,0 Vertex (3,2): 290,150,0 175 Chapter 5 Draw Meshes can be open or closed, depending on whether the mesh joins in either the M or N direction, or both. A donut-shaped mesh is an example of a mesh closed in both directions. The 3DMesh command is rarely used as an explicit command in drawing practice. However, the command provides an easy way to generate meshes by FLISP routines based on 3D point lists (like surveyor’s measurement points). The command is primarily designed for usage within applications (either based on FLISP or on other programming languages) to construct general polygon meshes. Do not confuse polygon meshes created by 3DMesh with polygon faces created by the PFace command. 176 Chapter 5 Draw SURFACE OF REVOLUTION * The RevSurf command (Draw > 3D > Surface of Revolution) creates a 3D surface by revolving a path curve (the profile) around an axis of revolution. The curve sweeps around the axis to define the surface in the N direction of the mesh. The M direction of the mesh is determined by the axis of revolution. The density of the mesh is based on the value of the SurfTab1 and SurfTab2 system variables. To generate a surface of revolution: 1. Pick an entity, such as a line, arc, circle, or polyline. This entity determines the profile. 2. Pick an entity to be the axis, such as a line or open polyline. The profile revolves around the axis. 3. Specify the start angle, and the included angle through which to revolve the profile. The default is a full circle. > REVSURF Select path curve to revolve: [pick] Select axis of revolution: [pick] Start angle <0>: [Enter] Included angle to revolve entity (+=ccw, -=cw) <360>: [Enter] Note: To close the mesh in the N direction, select a circle or closed polyline as the curve. Revsurf Path Curve & Axis (P1 & P2) and Completed Revsurf Surface RULED SURFACE * The RuleSurf command (Draw > 3D > Ruled Surface) creates a ruled surface between two boundary curves (two profiles). Valid entities that define the 177 Chapter 5 Draw edges of the surface can be points, lines, arcs, circles, 2D polylines, and 3D polylines. You can use a mixture of these entities, such as a point and a line. The SurfTab1 system variable determines the number of equal intervals between the resulting vertices on the defining profile entities. The number of intervals is the same for each curve. The resulting surface is a polygon mesh. To create a tabulated surface: 1. Pick an entity that defines the first profile. 2. Select another entity for the other boundary outline. > RULESURF Select first defining curve of ruled surface: [pick] Select second defining curve of ruled surface: [pick] 178 Chapter 5 Draw Tips If the first entity is an open entity (such as an arc or line), the second entity must also be an open entity. If the first entity is a closed entity (such as a circle or a closed polyline), the second entity must also be a closed entity. If one entity defining an edge is a point, the other entity cannot be a point entity. To create a mesh, select each entity at the same end. If you select each outline entity at opposite ends, FelixCAD generates a self-intersecting polygon mesh. Correct Method for Rulesurf command and result Incorrect Method for Rulesurf command and result 179 Chapter 5 Draw TABULATED SURFACE * The TabSurf command (Draw > 3D > Tabulated Surface) creates a tabular (or extruded) surface using a path curve and a direction vector. You can extrude lines, arcs, circles, 2D, or 3D polylines. The entity provided as path curve defines the surface of the mesh. The direction vector (extrusion path) is determined by picking a line or an open polyline. The SurfTab1 system variable defines the number of M-direction surfaces on the extruded entity. When extruding a line, arc, or circle, the number of Mdirection surfaces is evenly divided determined by the value of the SurfTab1 system variable. When extruding a polyline, extrusion lines are drawn at the ends of the line segments, and the arc segments are divided evenly into the number of surfaces determined by the value of the SurfTab1 system variable. If the polyline has been curved (fitted) or splined, the number of M-direction surfaces is evenly divided using the SurfTab1 variable. The resulting surface is a polygon mesh (stored in the drawing database as a complex polyline entity). To create a tabulated surface: 1. Select the entity for the path curve. 2. Specify the direction vector: > TABSURF Select path curve: [pick] Select direction vector (line or open polyline): [pick] The direction and length of the line determine the direction and length of the extrusion. Only the first and last points of a polyline are used when determining the extrusion path. The point at which you specify the entity determines the extrusion direction. Tabsurf command. Two mouse click points (P1, P2) and resulting surface. 180 Chapter 5 Draw RECOMMENDED MESH CONSTRUCTION * The system variables that control the M and N indices of meshes are SurfTab1 and SurfTab2. SurfTab1 sets the M index, and SurfTab2 sets the N index. Although you can specify values up to 256 for either index, it is not recommended to use high values in mesh construction. The reason is that a dense mesh increases the processing time of your drawing. You cannot change the M and N values an existing mesh. If you are not satisfied with the mesh, you must erase the mesh, reset the SurfTab1 and SurfTab2 variables, and then recreate the new mesh. NEW 3D FUNCTIONS * Starting with FelixCAD version 4.01, a series of new 3D functions are available to the CAD user. Object creation is based on intuitive input options available to the user and/or programmer. The new objects are under the 3D option in the DRAW menu are: Box * The command 3DBOX (Draw>3D>Box) allows simple creation of a 3 dimensional box. Wedge * The command 3DWEDGE (Draw>3D>Wedge) allows creation of a 3 dimensional wedge. 181 Chapter 5 Draw Cylinder/Cone * The command 3DCONE (Draw>3D>Cylinder/Cone) allows creation of a 3D cone, cylinder, prism, or pyramid. Object creation is determined by user input. Smoothing, or "roundness", is entered as a unit number. A lower number will create less 3D object faces, resulting in less smoothing, and a quickly generated result. A higher number (e.g. 200) will create more 3D faces and better smoothing. Using a higher number takes longer to compute. Sphere * The command 3DSPHER (Draw>3D>Sphere) allows creation of a 3D sphere. Smoothing, or "roundness", is entered as a unit number. A lower number will create less 3D object faces, resulting in less smoothing, and a quickly generated result. A higher number (e.g. 200) will create more 3D faces and better smoothing. Using a higher number takes longer to compute. Ellipsoid * The command 3DELLIPS (Draw>3D>Ellipsoid) allows creation of a 3D ellipsoid object. Smoothing, or "roundness", is entered as a unit number. A lower number will create less 3D object faces, resulting in less smoothing, and a quickly generated result. A higher number (e.g. 200) will create more 3D faces and better smoothing. Using a higher number takes longer to compute. Torus * The command 3DTORUS (Draw>3D>Torus) allows creation of a 3D torus. Smoothing, or "roundness", is entered as a unit number. A lower number will create less 3D object faces, resulting in less smoothing, and a quickly generated result. A higher number (e.g. 200) will create more 3D faces and better smoothing. Using a higher number takes longer to compute. 182 Chapter 6 Modifying Objects Modifying Drawing Objects In this chapter, you learn about the modification and editing commands found in the Modify menu. These commands let you modify entities by moving, rotation, scaling, mirroring, and copying them. They also provide a way easily perform time-consuming editing, such as fillet, chamfer, trim, and stretch. Some commands are specific to some entities, such as editing polyline vertices. Before you can use any of these commands, a drawing must be open, and at least one entity must be in the drawing. 183 Chapter 6 Modifying Objects Object Selection All modify commands request that you select one or more objects for modification. The option bar displays all the methods of object selection available: For most commands, you may select more than one object for editing. However, some commands, such as Trim and Expand, expect a single object for some of their prompts. When multiple objects are selected, they are transformed together in the same relationship as they are currently placed. For more information on objet selection, see Chapter 2 “Drawing with Precision”. MODIFY PARAMETERS The EditPar command (Modify > Modify Parameters) allows you to define the default values for some modifying and editing commands. The command displays the Edit Parameters dialog box: Mirror / Flip The Mirror / Flip area determines what happens to the orientation of text and hatch patterns after the commands that mirror or flip objets. 184 Chapter 6 Modifying Objects Mirror Text When the Mirror Text option is on (a check mark is shown), text objects are mirrored. When turned off (the default) text is copied, and not mirrored, about the specified axis. The following figure shows the influence of this option on text objects. Mirroring of a text object, option Mirror Text activated (left) or not activated (right) Mirror Hatching When the Mirror Hatching option is on (a check mark is shown), hatch objects are mirrored. When turned off (the default) hatching is copied, and not mirrored, about the specified axis. Offset & Fillet / Chamfer The Offset and Fillet / Chamfer areas are discussed later in this chapter. The values set for in this dialog box are only default values, which can be changed by the Offset, Fillet, and Chamfer commands themselves. Common The Highlight objects when selected option determines whether objects you select are highlighted by a different color When on (the default), selected objects are displayed in the magenta (pink) color. When off, selected objects do not have the dashed line, which is useful for slower computers. The Display highlighted objects as a dashed line option determines the look of highlighted objects. When on, selected objects are displayed by dashed lines, which is useful for monochrome displays. When off (the default), selected objects do not have the dashed line. 185 Chapter 6 Modifying Objects The Let Groups be selected option determines what happens when you pick an entity that is part of a group. When this option is on (the default), picking the entity picks the entire group; when off, only the entity is picked. Groups are discussed in detail in “Parts and Attributes, XRefs, & Groups.” Mouse Context ON/OFF. Found under the TOOLS menu. When activated ('ON') this tool will automatically show any modifications available to any object via an option dialog box, by simply left-mouse clicking on it. It allows changes to objects without searching for the applicable commands. MOVE The Move command (Modify > Move) move drawing objects within the coordinate system. > move Select objects: [pick] Select objects: [Enter] Basepoint: [pick] Second point of displacement: [pick] Select the objects to be moved. You may select more than one object; they will be moved together in the same relationship as they are currently placed. End object selection by pressing Enter. Position of an object before (left) and after (right) the moving 186 Chapter 6 Modifying Objects The next prompt asks for the location of the Basepoint. This is the point that you choose as the base from which to begin the move. Basepoint Rel.Point If, however, you need to move the objects a specific distance from their current location, select the Rel.Point option from the option bar. The prompt asks for distances in the X, Y, and Z directions: Basepoint: Rel.Point Relative point dX,dY,dZ: [pick] The third method is to select the objects with the cursor, and drag them to the new location. Remember to use object snap modes to make the move more accurate. 187 Chapter 6 Modifying Objects COPY The Copy command (Modify > Copy) duplicates objects within the coordinate system. The copies created by this command are exact copies of the selected entities. All entity attributes such as layers, line type, color, etc. are copied as well as the outline of the objects. > copy Select objects: [pick] Select objects: [Enter] Specify base point or select option (Relative Point, Multiple): [pick] Target point: [pick] Select the objects to be copied, and end object selection with Enter. The option bar displays the Basepoint and Rel.Point option: Basepoint Rel.point The Basepoint option prompts you for base point and the target point (the position to which the copy is to move). The Rel.Point option asks for the relative points by specifying the move in the X, Y, and Z directions. (You don’t to specify a Z delta.) > COPY Select objects: P1 Select objects: [Enter] Basepoint: Rel.Point Relative point dX,dY,dZ: 2,-3 Position of objects before (left) and after (right) the copying 188 Chapter 6 Modifying Objects ROTATE The Rotate command (Modify > Rotate) rotates entities through an angle about an axis. > ROTATE Select objects: P1 Select objects: [Enter] Basepoint: P2 Rotation angle: 60 Select the objects to be rotated. Angle Reference The command prompts for a basepoint, which is the point about which the entities are rotated. We recommend that you pick a corner or the center of an entity, but you may pick any point -- whether on or off of the geometry. When prompted, enter the rotation angle. Rotation takes place to the specified angle. As an alternative, you may select a reference angle: > ROTATE Select objects: Select objects: Basepoint: P2 Rotation angle: Reference angle New angle: 45 P1 [Enter] Ref.Angle <0>: 44 The Reference option asks for a starting angle, then prompts for a new angle to which the object will be rotated. Rotation occurs counterclockwise. As before, rotation occurs about the basepoint. 189 Chapter 6 Modifying Objects SCALE The Scale command (Modify > Scale) changes the size of selected objects. The objects are scaled uniformly in the X and Y directions. > SCALE Select objects: P1 Select objects: [Enter] Basepoint: P2 Scale factor: 1.5 Select the objects to be scaled. The command prompts for a basepoint, which is the point from which the entities are scaled. We recommend that you pick a corner or the center of an entity, but you may pick any point -- whether on or off of the geometry. Note: If the basepoint is part of the selected object, it keeps its original position during the scaling, while all the other points are scaled by the same relative values in the X and Y directions. When the basepoint is not on the object, the distance from the basepoint to all other points on object are changed by the same scale factor. The command then displays the options bar: Sc.Factor Reference The Sc.Factor (short for “scale factor”) option is the default option. 190 Chapter 6 Modifying Objects Enter a scale factor: • A scale factor larger than 1 enlarges the selected objects. • A scale factor between 0 and 1 reduces the objects by that factor. • Negative scale factors are not permitted. For example, a scale factor of 3.0 enlarges the selected objects by three times, while a scale factor of 0.25 reduces the objects to one-quarter of their original size. The scale factor can be specified by indicating a second point. To do this, move the cursor after the fixing the basepoint. The distance (measured in drawing units) is interpreted as the scaling factor. The advantage is that you see the effect of the scaling while moving the cursor; the disadvantage is that the scale factor is less precise. Reference Scale The Reference option allows you to change of the size of an entity without need to first calculate the scale factor. For example, if you need to enlarge an object with a length of 3.45 drawing units up to 6.9 drawing units, you would first calculate the scaling factor (6.9 / 3.45 = 2). The Reference option makes this calculation for you. Select the Reference option from the option bar. Enter the reference length, and then enter the new length: > SCALE Select objects: P1 Select objects: [Enter] Basepoint: P2 Scale factor: Reference Reference length <1>: 3.45 New length: 6.9 191 Chapter 6 Modifying Objects FLIP The Flip command (Modify > Flip) flips selected entities about a specified axis. (This is unlike the Mirror command, where the original entities remain in place.) The flip axis can be at an arbitrary angle, or be parallel to the X- or Y-axis. > FLIP Select objects: P1 Select objects: [Enter] First point of mirror axis: P2 Second point: P3 Select the object, then select an axis option from the option bar: Axis Horizontal Vertical Axis The Axis option allows you to specify the flip axis, and is the default option. Indicate two points or type the coordinates. The axis may have any alignment: aligned with the objects, or any of the axes. If the axis is supposed to run through any points of existing geometry, we recommend that you use object snap options to define the points precisely. 192 Chapter 6 Modifying Objects Horizontal To flip the marked object about the horizontal axis, choose the Horizontal option. The flip axis runs parallel to the X-axis of the coordinate system. A single point is only required to define this axis. > FLIP Select objects: P1 Select objects: [Enter] First point of mirror axis: Horizontal Horizontal reflection point: P2 Vertical To flip the marked object about the vertical axis, choose the Vertical option. The flip axis runs parallel to the Y-axis of the coordinate system. A single point is only required to define this axis. > FLIP Select objects: P1 Select objects: [Enter] First point of mirror axis: Vertical Vertical reflection point: P2 MIRROR The Mirror command (Modify > Mirror) makes a mirrored copy of selected entities, and keeps the original entities in place. This is different from the Flip command, which erases the original entities. > MIRROR Select objects: P1 Select objects: [Enter] First point of mirror axis: P2 Second point: P3 Select the object(s). Press Enter to end object selection. The next prompt asks for the definition of the mirror axis, displaying the options on the options bar. Axis Horizontal Vertical 193 Chapter 6 Modifying Objects Axis The Axis option allows you to specify the mirror axis, and is the default option. Indicate two points or type the coordinates. The axis may have any alignment: aligned with the objects, or any of the axes. If the axis is supposed to run through any points of existing geometry, we recommend that you use object snap options to define the points precisely. Horizontal To mirror the marked object about the horizontal axis, choose the Horizontal option. The mirror axis runs parallel to the X-axis of the coordinate system. A single point is only required to define this axis. > MIRROR Select objects: P1 Select objects: [Enter] First point of mirror axis: Horizontal Horizontal reflection point: P2 Vertical To mirror the marked object about the vertical axis, choose the Vertical option. The mirror axis runs parallel to the Y-axis of the coordinate system. A single point is only required to define this axis. > MIRROR Select objects: P1 Select objects: [Enter] First point of mirror axis: Vertical Vertical reflection point: P2 194 Chapter 6 Modifying Objects Mirroring Text If there is text among the selected objects, it is likely that you do not want that text mirrored. For this reason, FelixCAD does not, by default, mirror text entities. If you need the text mirrored, use the EditPar command (Modify > Modify Parameters) to display the Edit Parameters dialog box. Click the check box next to Mirror Text and click OK. STRETCH The Stretch command (Modify > Stretch) stretches entities that lie on the border of the selection rectangle, but moves entities that lie within the selection rectangle. (This command performs like a combination of the Move and Lengthen commands). Stretching is useful for enlarging or reducing entities in one direction. This is in contrast to the Scale command, which scales in both the X and Y directions). Like other editing commands, you must select objects for stretching. The Stretch command, however, is more sensitive in the selection of entities. You must carefully plan which entities will be stretched and which not. Different types of entities may be stretched at the same time. A typical use of this feature would be stretching a hatched object with a dimension. The object, associated hatch and dimension lines would stretch in the desired direction. Additionally, the dimension text is updated automatically to the correct value. During the command, the method of selection has an influence on which entities are moved and which are stretched, according to these rules: Crossing Cpolygon Remove • Entities totally enclosed by the crossing window (or polygon) are moved. • Entities crossing the crossing window (or polygon) are stretched (lengthened). • All other entities retain their position and shape. 195 Chapter 6 Modifying Objects After selecting entities, according to the rules listed above, the command displays these options: Basepoint Displacem. Basepoint The default Basepoint option is useful for moving selected entities to a particular position, and for stretching entities on the selection border. Select the basepoint for the stretch by typing the coordinates or pick the basepoint. > STRETCH Select objects: P1 Select objects: [Enter] Basepoint: P2 Second point of displacement: P3 Finally, determine the end point of the stretch. The basepoint is moved to the end point. Displacement The Displacement option stretches selected entities by a vector (a straight line defining length and distance). Enter the value for the move in the form of X, Y, and (optionally) Z coordinates. > STRETCH Select objects: P1 Select objects: [Enter] Basepoint: Displace. Displacement dX,dY,dZ: 2,-3 196 Chapter 6 Modifying Objects ARRAY The Array command (Modify > Array) creates multiple copies of selected entities at random or in a pattern. The pattern may be in horizontal rows and vertical columns, in a circle, or in an arc. In addition, the entities can be rotated when arrayed in the circular or arc patterns. After entering the command and selecting the entities, select an option: Individual Rectangular Circ.NRot Ci.Rot Individual The Individual option copies the selected entities repeatedly, just as if you were to use the Copy command over and over. This option is the default for the Array command. > ARRAY Individual> [Enter] Select objects: P1 Select objects: [Enter] Basepoint: P2 Target point: P3 Target point: P4 Target point: [Enter] Select the basepoint. A discreet point on the geometry (such as an edge, corner, or intersecting points) is often more useful. Type the coordinates of the target point, or pick the points for placement of the copies. The command creates a copy of the selected entities at each target point. 197 Chapter 6 Modifying Objects Until you terminate the command, you keep placing a copy, as required. Terminate the command by pressing Esc or Enter. Rectangular The Rectangular option arranges the array in rows and/or columns, called a rectangular array. > array Individual> Rectang Select objects: [pick] Select objects: [Enter] _RECTANG No. of columns: 2 No. of rows: 3 Distance between columns: 4 Distance between rows: 5 Start the Array command, then select Rectang from the option bar. After selecting the entities to array, specify the number of the columns and rows. Finally, define the distance between the columns and the rows. Note: The rows and columns are normally array up and to the left. To array the entities down and to the right, use a negative number for the distance. Circ.NRot & Ci.Rot The Circ.NRot and Ci.Rot options copy the selected entities in a circular path, called a circular array. The copying can be around a full 360-degree circle, or a partial circle (an arc.). The Circ.NRot option creates a circular arc without rotating the selected entity. The Ci.Rot option rotates the selected entities so that they always “face the center.” 198 Chapter 6 Modifying Objects Both options prompt you for the following parameters: > ARRAY Individual> Circ.NRot or Ci.Rot Select objects: P1 Select objects: [Enter] Center: P2 Number of entities: 4 Angle to fulfill <360>: [Enter] • Center: the center point of the circular array. • Number of entities: the number of times the Array is to reproduce the selected entities. • Angle to fulfill: the distance the array should go around the circle; 360, if the array is to be a full circle. When creating a circular array, the command uses a reference point on which to position the entities on the circumference of the circle, as shown in the following table: Entity Reference point Arc Center of arc. Circle Center of circle. Line Start or end point. Part Insertion point. Point Insertion point. Rectang Start point. Text Insertion point. For example, when you array a circle entity (to represent bolt holes around a pipe flange, for example), the Array command arrays the circle at its center point. If you wish to change this reference point, the Basepoint option lets you define an alternate reference point on the entity to be array. Remember to use an object snap mode with this option. 199 Chapter 6 Modifying Objects Array Without Rotation The Circ.NRot option (short for “circular, no rotation”) arranges the entities around a circle (or arc) path without changing the alignment of the entity. > Array Individual> Circ.NRot Select objects: P1 Select objects: [Enter] Center: P2 Number of entities: 4 Angle to fulfill <360>: [Enter] Angle between entities: 60 Select the objects for the array, choose the Circ.NRot option, and define the center of the circular path. Then determine either: • The number of the entities to be arrayed (including the original). • And the included angle of the circle (arc). or • The included angle of the circle (arc). • And the included angle between the arrayed object to be reproduced (measured between the reference points of the objects). Note: Circular arrays are constructed counterclockwise from the starting point. For a clockwise rotation, enter negative values for the angle. 200 Chapter 6 Modifying Objects Array With Rotation The Ci.Rot option (short for “circular, rotated”) rotates the arrayed entities when placing them along the circular path. The entities are rotated in the same direction as the circle describing the path. The rotation angle corresponds to the angle between the copies (measured between the reference points of the arrayed entities). > ARRAY Individual> Ci.NRot Select objects: P1 Select objects: [Enter] Center: P2 Number of entities: 4 Angle to fulfill <360>: [Enter] After starting the Array command, select the entities, and choose the Ci.Rot option from the option bar. Define the center of the circular path and then determine either: • The number of the entities to be arrayed (including the original). • And the included angle of the circular arc, or • The included angle of the circular arc. • And the included angle between the entities to be arrayed (measured between the reference points of the objects). The default value is 360 degrees. Either confirm, or choose the value. 201 Chapter 6 Modifying Objects OFFSET THROUGH POINT The Offset command (Modify > Offset Through Point) creates parallel copies of lines, circles, arcs, and 2D polylines. The command copies the selected entity and places it a specific distance from the original. The original entity stays in place. Note: The Offset command can create unexpected results, depending on the entity selection: • Line and straight 2D polyline: an identical copy is created, to make parallel lines. • Circle and arcs: an copy is created, but is scaled by a factor to make concentric curves. The center of the original circle or arc is used as a basepoint for scaling. • 3D polyline made of line and arc segments: due to the arc portions being scaled, the offset polyline may look very different from the original. Lines & 2D Polylines Start the Offset command, and select the line(s) or polyline(s) to be offset. There are two ways to specify the offset distance. One method is to pick a point, using object snaps if necessary. FelixCAD offsets the copy at the pick location. > OFFSET Select objects (line, circle, arc, 2D-polyline): P1 Offset by point: P2 Select objects (line, circle, arc, 2D-polyline): [Enter] The second method is to select the Distance option. Enter the offset distance. You are then prompt “Offset to Side?”. Pick a point on either side of the original entity. > OFFSET Selection of an entity (Line, circle, arc, 2D-Polyline): P1 Offset by point: Distance Distance <5> 10 Offset to side ? P2 Selection of an entity (Line, circle, arc, 2D-Polyline): [Enter] 202 Chapter 6 Modifying Objects In both cases, the Offset command continues, until you press Enter or Esc. Circles & Arcs The Offset command creates concentric circles and arcs with a small or larger diameter than the original entity. After selecting the objects to be offset, the position of the offset is determined by: • Picking a point. • Typing the coordinates of a point on the circle or arc. • Using the Distance option. > OFFSET Select objects (line, circle, arc, 2D-polyline): P1 Offset by point: P2 Select objects (line, circle, arc, 2D-polyline): [Enter] 203 Chapter 6 Modifying Objects Distance The Distance option allows the offset to be created a specific distance from the original entity. Select this option from the option bar. Distance Determine the distance between the original entity and the offset by either a numeric value input (in drawing units) or by cursor selection. Then, point (and click) with the cursor to the side of the original entity on which the offset is to occur. > OFFSET Selection of an entity (Line, circle, arc, 2D-Polyline): P1 Offset by point: Distance Distance <5>: 10 Second point P3 Offset to side ? P4 Selection of an entity (Line, circle, arc, 2D-Polyline): [Enter] Both Sides You can offset an entity to both sides by selecting the BothSides option when you are asked to specify the side to offset: > OFFSET Select entity (line, circle, arc, 2D-polyline): [pick] Offset through point: Distance Distance <0.98> [pick] Second point: [pick] Side to offset ? BothSides Select entity (line, circle, arc, 2D-polyline): [Enter] 204 Chapter 6 Modifying Objects OFFSET DISTANCE The DOffset command (Modify > Offset Distance) creates lines and curves parallel to an existing entity. The DOffset command is similar to the Offset command, but prompts you for the offset distance before you select entities. (This command has been added for convenience of users familiar with other CAD programs.) > DOFFSET Distance or select option ThruPoint <1.00>: 0.30 Select entity (line, circle, arc, 2D-polyline): [pick] Side to offset ? [pick] Select entity (line, circle, arc, 2D-polyline): [Enter] Through To indicate a through point (such as an significant point in the geometry), select the ThruPoint option (or type T, for short): > DOFFSET Distance or select option ThruPoint <0.30>: T Select entity (line, circle, arc, 2D-polyline): [pick] Offset through point: [pick] Select entity (line, circle, arc, 2D-polyline): [Enter] BothSides You can offset an entity to both sides by selecting the BothSides option when you are asked to specify the side to offset: > DOFFSET Distance or select option ThruPoint < 0.50 > : [Enter] Next point: [pick] Select entity (line, circle, arc, 2D-polyline): [pick] Side to offset ? BothSides Select entity (line, circle, arc, 2D-polyline): [Enter] Side to offset ? 205 Chapter 6 Modifying Objects TRIM The Trim command (Modify > Trim) cuts off entities that cross a “cutting edge.” The cutting edge is the intersection with another entity. The entities are trimmed on the side that you pick. The command keeps repeating until you end it with the Esc key. > TRIM Select (Line, Select (Line, Select (Line, Select (Line, entities for intersecting edges circle, arc, 2D-Polyline): P1, P2 entities for intersecting edges circle, arc, 2D-Polyline): [Enter] entity for trimming circle, arc, 2D-Polyline): P3, P4 entity for trimming circle, arc, 2D-Polyline): [Esc] Start the Trim command and select one or more entities that will become the intersection edge. The next prompt asks you to select the entity that you want to trim. The selection is sensitive to location: the point you pick is the portion that will be trimmed away. As entities are selected, they are trimmed; the trimmed portion disappears from the drawing. Note: Some objects will not trim other entities, most notably Parts or Blocks. 206 Chapter 6 Modifying Objects EXPAND The Expand command (Modify > Expand) lengthens entities to a boundary edge. The boundary edge is another entity, such as a line, arc, circle, or 3D polyline. Use this command to close polygons, and to extend entities to the proper boundary edge. Note: AutoCAD users know this command as EXTEND. Note: the Expand command does not work with “closed” objects, such as circles. Entities to be expanded are lengthened. They do not change direction. A line remains a line; an arc remains an arc. Start the Expand command, then select the entities that will act as the boundary edge. You may select one or more lines, circles, arcs, and 2D polylines. Press Enter to end the boundary edge selection. > EXPAND Select entities with boundary edges (line, 2D-polyline): P1, P2 Select entities with boundary edges (line, 2D-polyline): [Enter] Select entity for expanding (line, circle, 2D-polyline): P3 Select entity for expanding (line, circle, 2D-polyline): [Enter] circle, arc, circle, arc, arc, arc, Then select the entities to be expanded. This is sensitive to your pick location. For example, an arc is expanded in the direction of your pick location. The expansion of selected entities is always executed from the endpoint that lies nearest to the cursor when it selected the entity. When more then one boundary edge has been selected, the entity is expanded to the first boundary edge first. Picking a second time results in the expansion continuing to the second boundary edge. Note: Some objects cannot be used to expand to other entities, most notably Parts or Blocks. 207 Chapter 6 Modifying Objects FILLET The Fillet command (Modify > Fillet) rounds the intersection of two lines. These can also be lines of an object such as a rectangle. The Fillet command treats 2D polylines differently from lines: every vertex of the polyline is filleted. The command cannot fillet curved objects, such as arcs. When the fillet radius is 0.9 (the default), this command precisely cleans up the intersection of two lines. The Fillet command prompts you to select the two lines to be filleted. > FILLET Select first line: P1 Second line: P2 Then these options are shown in the options bar: Polyline Radius No_Trim Polyline The Polyline option fillets a single polyline. Every vertex of the polyline is given the fillet radius. > FILLET Select first entity: Polyline Select 2D-polyline: P1 208 Chapter 6 Modifying Objects Radius The Radius option allows you to define the radius for the fillet. By default, the radius is 0.0. When you change the radius, FelixCAD remembers it for the next command operation. > Fillet Select first line: Radius Filleting radius <0.0000>: .75 Select first line: P1 Second line: P2 No_Trim The Trim option functions as a switch: it decides whether or not the lines beyond the fillet are erased. When the options bar displays Trim, you switch off the trimming by clicking the word; it then changes to No_Trim. The following figure shows the effect of the No_Trim switch. Trim option switched on (left) and switched off (right). 209 Chapter 6 Modifying Objects CHAMFER The Chamfer command (Modify > Chamfer) creates a beveled corner between two intersecting lines. > CHAMFER Select first line: P1 Second line: P2 Select the two entities to be chamfered by picking them with the cursor. Polyline Distance No_Trim Distance The Distance option allows you to specify the two chamfering distances. > CHAMFER Select first line: Distance First chamfering distance <1.0000>: [Enter] Second chamfering distance <0.5000>: 1.000 Select first line: P1 Second line: P2 No_Trim The No_Trim option functions in exactly the same manner as described with the Fillet command. Polyline The Polyline option functions in exactly the same manner as described with the Fillet command. 210 Chapter 6 Modifying Objects INTERSECT The Intersect command (Modify > Intersect) is a special case of the Fillet command, with the fillet radius always set to 0. This makes the command useful for trimming intersecting lines to be trimmed. > INTERSECT Select first line: P1 Second line: P2 Select the two lines to be trimmed. Be sure to make the pick on the segment of each line that is to remain. 211 Chapter 6 Modifying Objects LENGTHEN The Lengthen command (Modify > Lengthen) changes the length of open entities, such as lines and arcs. Unlike the Expand command, Lengthen works without a boundary edge; it extends an entity by a specific value or ratio (percentage value) of the original size. Although the command is called “Lengthen,” is may be used to lengthen or shorten entities. Entities are changed in length, not scaled. Entities are always lengthened at the end laying closest to the cursor pick point. > lengthen Select entity (line, arc): [pick] Current Length <7.11>: Dynamic: After selecting the line or arc to lengthen, the command reports the entity’s current length. The Dynamic option is the default; the option bar displays other options: Total Percent Relative Angle Dynamic The Dynamic option is the default option of the Lengthen command. You drag the line or arc to its new length. When you click with the cursor, the new length is fixed. > LENGTHEN Select entity (line, arc): P1 Current length <100.00>: Dynamic P2 Select entity (Line, Arc): [Enter] The Lengthen command continues until you press Enter or Esc. Total The Total option changes the length to an absolute distance. The change is applied to the length of a line or to the circumference of an arc. To assist you, the current length of the selected entity is displayed in parentheses. > LENGTHEN Select entity (line, arc): P1 Current length <100.00>: Total Total: 200.00 Select entity (Line, Arc): [Enter] 212 Chapter 6 Modifying Objects Percent The Percent option allows you to specify the new length by a percentage value. This percentage value relates to either line length or the circumference of an arc. For example, specifying 200 doubles the length of the line or the arc, while the value of 50 shortens the entity to half its original length. > LENGTHEN Select entity (line, arc): P1 Current length <100.00>: Percent Percent: 60 Select entity (Line, Arc): [Enter] Relative The Relative option lengthens a line or arc by a value defined by the distance between two points. This option is useful when the entity must be lengthened by reference to another object. (If the Angle option has been selected, you determine the angle by which the arc is lengthened by indicating two points in the XY-plane.) > LENGTHEN Select entity (Line, Arc): P1 Current length <10.00>: Relative Relative: P2 Second point: P3 Select entity (Line, Arc): [Enter] Angle To lengthen arcs, use the option Angle. This option functions like a switch. Selecting it from the option bar causes all of the following options to display a prompt for the included angle of the arc. > lengthen Select entity (line, arc): [pick] Current Length <9.32>: Dynamic: Angle Included angle of arc <205.90>: Dynamic: [pick] Select entity (line, arc): [Enter] 213 Chapter 6 Modifying Objects DELETE PARTIAL The DelPartial command (Modify > Delete partial) erases a portion of a line, 2D polyline, circle, or arc. This command is useful for dividing an entity: the result is two independent entities, which can be edited or operated on separately. Whereas the Trim command cuts off the end of open entities, the DelPartial command cuts out their middles. 2 Points 1 Point 2Point The 2Point option is the default. It requires that you pick two points: > DELPARTIAL Select object (line, circle, arc, 2D-polyline): P1 First point: P2 Second point: P3 The part is erased between points P1 and P2. The line is divided at this point; the portion of the line between the two points is deleted. When the entity is a circle, it becomes and arc. When a 2D polyline has a width greater than zero, it is cut at right angle to the polyline. 1Point To separate or break an entity, choose the 1Point option. > DELPARTIAL Select entity (line, circle, arc, 2D-polyline): P1 First point: 1P Break point: int of object: P2 This option is useful for breaking an entity into two pieces, for example, at its intersection with another object. To do this: 1. Select the 1Point option (or type 1P for short) at the “First point:” prompt. 2. Select the break point. It may be wise to use the object snap options to increase the precision of the input. You achieve the same result when you type @ at the “Second point:” prompt. The @ symbol signifies the last point entered. 214 Chapter 6 Modifying Objects > DELPARTIAL Select entity (line, circle, arc, 2D-polyline): [pick] First point: int of object: P1 Second point: @ In both cases, the entity will look the same as before -- until you select one part of the divided entity. Notes: You cannot break a circle with the 1Point option, since that would create an arc of 360 degrees. You can use the DelPartial command to shorten an entity. Here’s how: specify the first point on the entity where you want the new endpoint to be. Then pick the other point pass its endpoint. The entity is cut off at the point you picked on the object. 215 Chapter 6 Modifying Objects BREAK The Break command (Modify > Break) breaks objects at a point or at points you select, just like the DelPartial command. > BREAK Select entity (line, circle, arc, 2D-polyline): [pick] Second point (or F for first point): [pick] The Break command has been added for convenience of those familiar with other CAD programs. It is similar but not identical to the DelPartial command. The primary difference is that the Break command assumes that you might want to use the pick point when selecting the entity as the first point of the break. You can, however, respond to the “Second point:” prompt with the First option (or type F for short). This explicitly specifies both break points independent of the entity selection: > BREAK Select entity (line, circle, arc, 2D-polyline): [pick] Second point (or F for first point): F First point: [pick] Second point: [pick] You have the choice to break the entity into two pieces without erasing any part of it. To do this: specify the same point for both the first and the second points. Type @ at the request for the second point, which signifies the previous point entered. This is useful when you want to break an entity at the intersection with another entity: > BREAK Select entity (line, circle, arc, 2D-polyline): [pick] Second point (or F for first point): F First point: int of object: [pick] Second point: @ 216 Chapter 6 Modifying Objects REJOIN The Rejoin command (Modify > Rejoin) unites separate line segments, which are aligned in the same direction. It also joins arc segments that share the same center and the radius. This function is useful for reuniting line and arc segments that have been divided by the DelPartial command. Select the command, then pick the entities to be rejoined: > REJOIN Select first entity (line, arc): P1 Select second entity (line, arc): P2 CHANGE The Change command (Modify > Change) edits the geometric character and the properties of many entities, including lines, circles, arcs, text, attributes, and part. The properties or geometry that can be changed depend on the entity. Note: To change the layer, color, or linetype properties, you may find it more useful to use the PropEdit Command (Edit > Modify Properties). > CHANGE Select entity (line, circle, arc, text, attribute definition, block insertion): P1 Select entity (line, circle, arc, text, attribute definition, block insertion): [Enter] Modification point: P2 Select the entity to be changed. You may preview the change by selecting the Dragmode option from the options bar. Dragmode Since the properties changed depend on the entity selected, the following sections describe the changed by entity. 217 Chapter 6 Modifying Objects Line The Change command changes one end point of the line. You can move to a new position, while the length of the line remains the same. If the end point of a line is moved without using Dragmode, the point to be moved will be the point nearer the selection point. If Dragmode is activated, the point that lies nearer to the cursor position will be moved. By changing the cursor position the end point of the line to be moved can be changed. Circle The Change command alters the diameter (or radius) of a circle. Select the circle, then determine the new diameter by picking a point or typing an X, Y coordinate. > CHANGE Select entity (line, circle, arc, text, attribute definition, block insertion): [pick a circle] Select entity (line, circle, arc, text, attribute definition, block insertion): [Enter] Modification point: P2 Arc The Change command alters the diameter (or radius) of an arc. Select the arc, then determine the new diameter by picking a point or typing an X,Y coordinate. > CHANGE Select entity (line, circle, arc, text, attribute definition, block insertion): : [pick an arc] Select entity (line, circle, arc, text, attribute definition, block insertion): [Enter] Modification point: P2 218 Chapter 6 Modifying Objects Text The Change command changes the following properties of a text entity: These text attributes, or parameters, may be changed. Existing values are displayed as parameters and can be taken over by pressing Enter. • Modification point: pick (or enter the coordinates) a new insertion point for the text. • Text style: enter the name of the new text style. • Text height: define the new height by typing a numeric value or by picking a new height. Dragmode is automatically activated during this option. • Rotation angle: change the rotation angle by picking a point or type a number. Dragmode is automatically activated during the change of this attribute. • Text: type different text, which replaced the entire selected text. > CHANGE Select entity (line, circle, arc, text, attribute definition, block insertion): [pick text] Select entity (line, circle, arc, text, attribute definition, block insertion): [Enter] Modification point: P2 Text style <STANDARD> Normal Height <2>: 1 Rotation angle <0>: 45 Text <first floor>: 1st floor Attribute Definition The Change command changes the following properties of attributes (as for text): • • • • Inserting point. Text style. Text height. Rotation angle. As well as the these specific properties of attributes: • Name: determines the name of the attribute; enter a new name. • Request: enter a new line of text for the attribute prompt. • Parameter value: the constant or variable value of the attribute; enter a new value (a sequence of characters or numbers). 219 Chapter 6 Modifying Objects You find more information about attributes in “Parts and Attributes, XRefs, & Groups.” > CHANGE Select entity (line, circle, arc, text, attribute definition, block insertion): P1 Select entity (line, circle, arc, text, attribute definition, block insertion): [Enter] Modification point: P2 Text style <STANDARD> Normal Height <2>: 1 Rotation angle <0>: 45 Text <first floor>: 1st floor Name <Att003>: [Enter] Request <Index No.>: current number Parameter value <1.01>: 2.01 Part • The Change command allows you to change the insertion point and the rotation angle of a part. Dragmode is automatically activated during the change of this attribute. > CHANGE Select entity (Line, circle, arc, text, attribute definition, part): P1 Select entity (Line, circle, arc, text, attribute definition, part): [Enter] Modification point: P2 Rotation angle <0>: 90 220 Chapter 6 Modifying Objects POLYLINE EDITING FelixCAD allows you to edit polylines by the following methods: • Chamfer: chamfers the polyline vertices. • Fillet: fillets the polyline vertices. • PolyEdit: edits the geometric properties of a polyline, such as its width. • VtxEdit: edits the vertices of the polyline. Modify Polyline The PolyEdit command (Modify > Edit Polyline > Edit Entire Polyline) allows you to: • Open and close the polyline. • Convert lines and arcs into a polylines. • Join the polyline with other drawing entities, such as lines, arcs, and other polylines. • Change the width of the whole polyline. • Undo these changes. Transform to Polyline When you select a line or arc with the PolyEdit command, you are asked if you wish to transform it into a polyline: > polyedit Select a 2D polyline: [pick] Transform arc to polyline ? Yes No Select Yes or No from the option bar. If you answer No, the PolyEdit command prompts you to select another 2D polyline. 221 Chapter 6 Modifying Objects Open or Close After selecting the polyline, one of two option bars are displayed. This Open option is displayed if the polyline is closed: Open Join Width The Open option removes the polyline segment between the start and end points of the polyline. Then, since the polyline is now open, the Close option is displayed on the option bar. Close Join Width Back The Close option joins the start and end points of the polyline with a straight polyline segment. The width of this segment is equal to the ending width of the end point of the last drawn polyline. (The Back option, shown above, is displayed after one operation has been executed during this command). Open (left) and closed polyline > POLYEDIT Selection of a 2D-Polyline: P1 Select option: Close Select option: [Enter] 222 Chapter 6 Modifying Objects Join The Join option joins a line, arc, or another polyline to the selected polyline. The prerequisite is that the polyline and entity to be joined must meet at the same end point; there cannot be a gap between the two. > POLYEDIT Select 2D-Polyline: P1 Select option: Join Selection of an entity (line, arc, 2D-polyline): P2 Selection of an entity (line, arc, 2D-polyline): [Enter] The width of the new polyline segment depends on the nature of the entity joined to the polyline. If a line or arc is joined to the polyline, the new polyline segment has the same width as the polyline segment’s end at which the line or the arc has been joined. If it is a polyline that was joined, the ending width of the polyline segment added will be the starting width of the parent segment. If the polyline to be joined is a polyline with a uniform width the ending width of the first selected polyline will be the new width of the segment being joined. Width The Width option changes the width of the entire polyline. Polylines with have different starting and ending width are made to a single, uniform width for all segments. > POLYEDIT Select a 2D-polyline: P1 Select option: Width New width of the polyline <1.5000>: 2 Select option: [Enter] Undo The Undo option undoes the last operation in this command. The PolyEdit command continues, and you see the “Select option:” prompt again. > polyedit Select a 2D polyline: [pick] Select option: Close Select option: u Select option: 223 Chapter 6 Modifying Objects Vertex Editing The VtxEdit command (Modify > Edit Polyline > Vertex Editing) edits individual segments of a polyline. This command allows you to change the vertices of the polyline: • Insert a vertex. • Delete a vertex. • Move a vertex. • Change the width of a polyline segment. > vtxedit Select a 2D polyline: [pick] Next: Next Previous Insert Move Delete Width Next and Previous Select the polyline containing the vertex to be edited. When you select the polyline, the first vertex is highlighted with a large cyan (light blue) X marker. You select another vertex with the Next and Previous options. After selecting the vertex, select an editing option from the options bar: Insert The Insert option allows you to add a vertex, which also add another segment to the polyline. Select the option, then move the market to the position of the additional vertex. > VTXEDIT Select a 2D Polyline: P1 Next: [Enter] Next: Insert New control point: P2 Next: [Esc] The width of this new segment corresponds to the value of the width of the polyline at the bordering control points before the addition of the new segment. After inserting a segment, the VtxEdit command stays active. You may select another option or terminate the command by pressing Esc. 224 Chapter 6 Modifying Objects Move The Move option relocates a vertex of the polyline to a new position. > VTXEDIT Select a 2D Polyline: P1 Next: [Enter] Next: Move New Position: P2 Next: [Esc] First, determine the vertex to be relocated, then define the new position of the chosen vertex. The vertex is moved to this position. Other segments of the polyline will remain unchanged. After moving a vertex, the VtxEdit command stays active. You may select another option or terminate the command by pressing Esc. Delete The Delete option erases a vertex from the polyline. > VTXEDIT Selection of a 2D Polyline: P1 Next: [Enter] Next: Delete Next: [Esc] Move the marker to the vertex to be deleted, then select the Delete option from the options bar. The segment that has its starting point at the selected vertex will be deleted. The previous (in order of drawing) segment is lengthened to the next vertex. After deleting a vertex, the VtxEdit command stays active. You may select another option or terminate the command by pressing Esc. 225 Chapter 6 Modifying Objects Width The Width option changes the width of a single segment of a polyline. Move the marker to the vertex to be modified, then select the Width option from the options bar. Type a width or select the desired width of the polyline segment. The width of the selected segment will be changed according to the input. > VTXEDIT Select a 2D Polyline: P1 Next: [Enter] Next: Width Starting width <0.50>: 1 Ending width <1.00>: 2 Next: [Esc] After changing the width of a segment, the VtxEdit command stays active. You may select another option or terminate the command by pressing Esc. Polyline to B-Spline The Spline command (Modify > Edit Polyline > Polyline to B-Spline) fits a B-spline curve to a polyline. The curve is not forced to pass exactly through the polyline’s vertices (as does the PCurve command, described below) but produces a smoother curve fit. > SPLINE Select polyline to alter to B-spline: P1 Number of segments for approximation (2 to 1024) <8>: 8 You turn the splined polyline back to its original form using the Spline command with the Decurve option (Modify > Edit Polyline > Decurve BSpline). 226 Chapter 6 Modifying Objects 2-D Polyline to Curved Polyline The PCurve command (Modify > Edit Polyline > 2D-Polyline to Curved Polyline) fits a curve to the chosen polyline. The curve is forced to pass exactly through the polyline vertexes. The degree of fit can be made smoother with the number of steps and tension options. The tension is similar to pulling on the ends of a string constrained to pass through the polyline vertices. > PCURVE Select 2D-polyline to alter to curved polyline: P1 Number of steps for interpolation points (0...6) <3>: Tension (0.0 ... 1.0) <0.5000>: You turn the curved polyline back to its original form using the Spline command with the Decurve option (Modify > Edit Polyline > Decurve Curved Polyline). Decurve 227 Chapter 6 Modifying Objects 228 Chapter 7 Text Text Objects The commands described in this chapter are used for inserting text into drawings, as well as for changing text entities. Text provides labeling, creates legends, places descriptive notes, and other written elements in a drawing. The commands relating to text are found in the Detail menu. Properties of a Text Entity A text entity is defined by properties assigned during the creation of the text. Any of them may be changed after the creation of the original entity. The properties are: Note that some type fonts do not support all of these options. For instance, some fonts can be aligned vertically. On others, there is no change in aspect ratio permitted. True Type fonts always appear filled in your drawing and in your plot. To increase the speed and performance of True Type fonts, the Windows operating system draws some True Type text directly. Due to limitations in Windows, however, FelixCAD must draw True Type text that is transformed in certain ways; for instance, text that is inclined, upside-down, backward or has a width factor not equal to 1.0. Text that has been transformed might appear slightly more bold at the screen, especially at lower resolutions but this appearance does not affect the plotted output. 229 Chapter 7 Text If a drawing has been opened that contains True Type fonts that are not recognized by Windows system, FelixCAD substitutes these fonts by the first found True Type font that is assigned to a font file. • Character string: represents the content of a text object. All characters, numbers, and special characters may be used for this string; • Font (or typeface): FelixCAD includes a set of fonts that can be used in creating text objects. Font files are marked by the extension .shx concerning AutoCAD’s own compiled shape fonts, .fsh concerning FelixCAD’s own compiled shape fonts; .ttf True Type fonts. • Text size: height of characters. • Insertion point: determines the position of the text in the drawing. The insertion point is defined by coordinate input or by selecting the point with the cursor. • Alignment (or justification): determines the horizontal and vertical position of the text relative to its insertion point. The character string can run right or left from the insertion point, or the insertion point may be centered on the text. The vertical alignment of the text objects may be above, center, baseline, or below. Any text object can be rotated during insertion. All of the parameters discussed above are set in the New Text Font dialog box. Fonts Fonts define the shapes of the text characters that make up each character set. In FelixCAD, you can use: FelixCAD’s own compiled shape (FSH) fonts, AutoCAD’s own compiled shape (SHX) fonts True Type (TTF) fonts. The procedures for managing and defining the properties of fonts are described in this section. Procedures are described for new fonts in the font selection list, editing and saving as font styles including the height, width factor and inclination angle, as well as alignment, of individual text fonts. The Fonts command (Detail > Fonts) allows you to load fonts from font files and customize the fonts to the requirements of the drawing. Customizing a font is called a text style. The Fonts command displays the Text Styles dialog box, which lets you select an existing style or create a new style. 230 Chapter 7 Text Adding and Changing Text Styles Selecting an existing text style, making changes to it, or adding a new style are all done in the same way and are, therefore, discussed in this one section. Add a New Text Style To add a new type style to the drawing: 1. Use the Fonts command to open the Text Style dialog box. 2. Click New. Notice the New Text Style dialog box. 3. Define the parameters of the new text style and click OK. SHX fonts and FSH fonts are listed by the name of the file in which the fonts are stored. All installed True Type fonts, provided with your Windows system 231 Chapter 7 Text are listed by font family name. So you can assign a font to a text style by selecting either a True Type typeface name and its font style (Standard ,Bold or Cursive, for instance) .or a SHX respective FSH file. If the font file is located in another folder, click the … (find) button. The Open Font File dialog box opens. Select the font file from the other drive or folder. Changing Font Properties After the new font has been selected, its properties can be edited. Click the Modify button to display the New Text Style dialog box • Height (text size): expressed in drawing units. Entering a numeric value for Height gives the font a fixed height, which can no longer be changed when creating the text using this style. If you think that a change in the font height might be required, keep the height parameter set at 0 (the default).; you may change the font height later in the Text dialog box. • Width factor: controls the width of the characters in relation to the height. The default of 1.0 is normal width; a smaller value makes the text thinner; a larger value spreads out the text. This ratio is sometimes called the aspect ratio. . • Obliquing angle: defines the inclination of the characters in relation to the horizontal (X-axis). The default, 0, produces upright characters. Values up to 180 (degrees) result in an inclination to the right (forward), values above 180 to an inclination to the left (backward). Practically, values between 0 and 30 or between 180 and 210 are meaningful. • Backward: produces a mirror-image display of the text. • Vertical: produces characters aligned vertically. • Bottom Up: produces characters displayed upside down. Note: Some fonts do not support all of these options. For instance, some fonts can be aligned vertically, but others cannot. Other fonts do not permit a change to the width factor. It is possible to all combine these settings, although in some cases the combination of properties may interfere with each other. Fonts added or changed in this manner can now be used for creating or editing text objects. Defined fonts are saved with the drawing file and are available any time that the drawing is opened. 232 Chapter 7 Text FONT CONVERSION TABLE A Fonts.Tab file in the \cfg directory allows you to create a font association table. During the Open command, FelixCAD reads this file. When FelixCAD cannot find a font file, it uses this list to substitute other fonts. The following is an example of the content of the Fonts.Tab file: [FONTTAB] complex=apcomplx romanc=apcomplx iso=apnorm helvetica=c:\felixcad\fonts\apswiss Currently [FONTTAB] is the only recognized section in the Fonts.Tab file. Each line in the [FONTTAB] section has the following syntax: source_font_filename=fcad_font_filename The source_font_filename must always be specified without filename extension, neither .fsh nor .shx. The fcad_font_filename must always be specified without filename extension, but can have a path specification. The program will search for an SHX or FSH file specified by apply_fcad_font_filename in the application directories. If that font file is found, it will be applied automatically; otherwise the program takes the alternative font file, registered in the felix4xx.ini file. 233 Chapter 7 Text PLACING TEXT The Text command (Detail > Text) allows you to add text to the drawing via the Text dialog box. Note that executing the command Qtext emulates the command line versus dialog box variant of text entry (as described in the FelixCAD for AutoCAD guide).: Text Input Text is entered into the edit box in the upper half of the dialog box. The cursor is positioned here upon the opening of the dialog box, so you may start immediately typing text. This dialog box offers the basic functions for editing text: the cursor keys, Page Up and Down, Home and End, and so on, work as you expect them to. Incorrectly entered text can be selected and deleted, just as with a word processor. 234 Chapter 7 Text Insertion point There are two methods of defining the insertion point. The insertion point may be entered using (absolute) coordinates via edit boxes for X, Y, and Z. The second option is to define the insertion point interactively on the screen. Click the Interactive button to define the insertion point after you click OK. FelixCAD will prompt you “Insertion point:”. Options The Options section aids you in determining the height, the rotation, and the font (type style) of the text object. Height Entering a numeric value for Height gives the font a fixed height, which can no longer be changed when creating the text using this style. If you think that a change in the font height might be required, keep the height parameter set at 0 (the default).; you may change the font height later in the Text dialog box. Angle Specify the insertion angle of the text. The default value is a rotation angle of 0 degrees: the text object is inserted horizontally. Any positive or negative value between 0 and 360 is possible. Use this option to create text at right angles (Angle = 90) or to align the text to vertical and sloping objects. Font A drop-down list allows you to select a font (text style) for the text. The list of available fonts is displayed in this drop-down list. 235 Chapter 7 Text Alignment The alignment of the text object is specified by using the options Align, Fit and Center. • Align: Text is aligned between two points, with proportionate text height. The Angle and Height options are ignored. After you click OK to exit the Text dialog box, FelixCAD prompts you for the “First point:” and “Second point:”. The two points define the rotation angle and the text height. • Fit: Text is fit between two points, at the specified height. The Angle option is ignored. After you click OK to exit the Text dialog box, FelixCAD prompts you for the “First point:” and “Second point:”. The two points define the rotation angle. • Center: Text is centered on the insertion point. Insertion Reference The Insertion Reference section specifies the position and the alignment of the text object in relation to the insertion point of the text object. During insertion of the text object, this reference point is coordinated with the insertion point. If the reference point is, for example, situated at the lower left corner of the text object, the text will run to the right. In total, there are twelve reference points available for your choice. They are represented by the initials of the locating corner (or center) of the text block. Vertical Alignment T (top): the insertion point is located at the top of the text. C (center): the insertion point is located at the center of the text. B (baseline): the insertion point is located at the baseline of the text. U (underneath): the insertion point is located at the bottom of the text. Horizontal Alignment L (left): the insertion point is located at the left of the text. C (center): the insertion point is located at the center of the text. R (right): the insertion point is located at the right of the text. UL, for example, represents the upper left corner of the text. Select the position for the reference point by clicking a radio button. 236 Chapter 7 Text Special Text Characters Special characters are available for use with text entities. They are written in the text dialog box one way, yet appear on the screen and printed versions in the desired format. See table below. Special Character Text Written in Text Dialog Box Uses φ %%c Used in place of DIAMETER or DIA. °C %%d C Used to indicate temperature °F %%d F Overlined Text %%oOverlined Text%%o - Underlined Text %%uUnderlined Text%%u - 237 Chapter 7 Text REFERENCE TEXT The RText command (Detail > Reference Text) allows you to enter new text that matches the style of existing text. Simply pick a text entity, then overwrite the string in the dialog box. > RTEXT Select reference text: P1 Insertion point: P2 Finally, specify the location of the new text entity in the drawing. The new text will have the same font, height, width factor, rotation angle and layer as displayed in the dialog: 238 Chapter 7 Text MODIFY TEXT The TextEdit command (Detail > Modify Text) allows you to modify existing text in the drawing. Select a text entity in the drawing and FelixCAD displays the Text Edit dialog box. The dialog box is filled out with the parameters of the text. When the Interactive check box is on, you will be prompted to relocate the text when exiting the dialog. Otherwise, you may change the insertion point coordinates in the dialog box, if desired. 239 Chapter 7 Text CORRECT TEXT The TCorrect command (Detail > Correct Text) allows you to edit text and attribute definitions. You may change the text as well as the font, size, etc. The command first prompts you to select the text or attribute definitions. Use the usual object select functions. Finish the object selection by Enter. Remain The upper half of the dialog box lists all text properties that can be modified. The check boxes next to Remain indicate whether the property is to be changed globally (off) or remain unchanged (on). For example, if you click the check box below the Height (to turn it off), you may enter a new value for the text height. All selected text lines are changed to this text height. Search String The lower half of the dialog box is a search function. Enter a string in the Search String edit box. FelixCAD will search for this text. Type the replacement string in Replace by. If this is left blank, FelixCAD erases the search string text. 240 Chapter 8 Parts, Attributes, Externally Referenced Drawings, and Groups Parts and Attributes, Externally-Referenced Drawings, & Groups This chapter describes how to work with parts, attributes, and groups. Parts are known as blocks or cells in other CAD programs. Attributes are database-like text attached to parts. Groups are similar to named selection sets. While parts and groups sound similar, there are significant differences: • A part has an insertion point; a group does not. • A part can be inserted one or more times in the drawing; there is only one occurrence of the group. • When a part is redefined, all of its insertions are updated; groups are not redefined. • It is difficult to edit the entities making up a part; entities making up a group are easily edited. 241 Chapter 8 Parts, Attributes, Externally Referenced Drawings, and Groups THE ADVANTAGE OF PARTS Parts allow you to create a drawing using repetitive entities. These entities may contain a single entity, a group of entities, a partial drawing, or a complete drawing. These are inserted into a drawing as a single entity. Many times, you will find that existing parts, construction groups, or aggregates have only to be designed once. Repetitive use of these parts, or entities, allows you to create a drawing quickly. To define or insert parts, use the Parts menu. Properties of Parts A part is a complex object that consists of several drawing entities: • • • • Basic entities, such as line, circle, and arc. Drawing objects, such as hatch patterns and dimensions. Complete drawings, whether in .flx, .dwg, or .dxf format. Drawings already defined as parts. After a selection of entities is selected and defined as a part, it is saved by a name and treated as a single entity from then on. Editing, changing, and erasing a part always affects the part as a whole. The Explode command (Edit > Explode Complex Objects), dismantles (explodes) the part into its original components. A part is inserted in the drawing with the Insert command. During the command, you can specify the scale and rotation angle to fit the part to the current drawing. When the part is inserted into the drawing, all of its properties (layer, color, and linetype) are inserted with it. The part is inserted on the layer it was defined on. If the drawing does not contain that layer name, FelixCAD automatically creates the missing layer. The exception to this rule occurs when the part was created on layer “0” – in this case, the part is placed on the current layer. 242 Chapter 8 Parts, Attributes, Externally Referenced Drawings, and Groups Internal and External Parts Internal and external parts are treated differently with regard to storage location and their relationship to the drawing. Internal parts have been created and stored in the current drawing. They are internal to the drawing. These parts may be used in the current drawing, and are available for use in other drawings via the Drawing Explorer’s (Xplorer command) Block option. The PartExp command (Parts > Write Part File) exports the part to its own file on disk, in .flx, .dwg, or .dxf format. On their own, these parts are called external parts. Stored in separate drawing files, they are independent of the current drawing and can be used by other drawings and CAD programs. We recommend that your store external part in a library so that they can be easily accessed by all users at your firm. Note: AutoCAD users know these External Blocks as 'Wblocks'. Attribute Definitions A part can be given attributes, which are used to store non-graphical data, such as part number, price, or manufacturer name. Attributes can be displayed or be hidden from view. Attributes can be exported to a text file, then read by a database or spreadsheet for further processing, such as counting all the parts in the drawing. 243 Chapter 8 Parts, Attributes, Externally Referenced Drawings, and Groups CREATING PARTS A part is created in three steps: (1) select a group of entities; (2) name the part; and (3) select an insertion point for the part. Creating an Internal Part The PartDef command (Parts > Define Part) creates an internal part. The command displays the Part Selection dialog box. Part Name The name of the part can have up to 31 characters long. In addition to letters and numbers, you may use the $, - , and _ characters; do not use any spaces in the name! Existing Parts If the drawing already contains parts, their names are listed in the Existing Parts list box. Do not use the name of an existing part, unless you want to redefine a part. If one of the parts is to be redefined, select the part name from the list. An alert box appear, warning that you are about to redefine that part. The message gives you the option of choosing a new name or redefining the part. Note: When you redefine a part, all insertions of that part are also redefined. 244 Chapter 8 Parts, Attributes, Externally Referenced Drawings, and Groups The radio buttons allows you to specify how to treat the selected entities after the part definition is completed. The three choices are: • Delete Defining Objects: When the PartDef command completes, the entities you selected are erased from the drawing (default). • Maintain Objects: The entities you selected are not erased from the drawing. • Replace by Instance: The entities you selected are replaced by the newly defined part. Usually, after you create a part, the defining entities are not used anymore in the drawing. That’s because the purpose of the part is to be inserted in the drawing. If you want the defining objects to be removed from the drawing, select the Delete Defining Objects radio button (this is the default setting in the dialog box.) Note: You can restore the defining objects (after they are erased) with the Undelete command. To leave the defining objects in the current drawing as they are (for example, for further modification and subsequent definitions of similar parts with the same attribute definitions), select the Maintain Objects radio button. If you wish to leave a copy of the block at the current location in the drawing, select the Replace by Instance radio button. Insertion Point Click the OK button to dismiss the dialog box and the PartDef command continues in the text window: > partdef Displays dialog box Insertion base point: P1 Select objects: [pick] 1 selected. Select objects: [pick] 1 selected. Select objects: [Enter] *** 2 selected. *** The part must have an insertion point. The insertion point is a reference that enables you to position the part properly during insertion. The insertion point 245 Chapter 8 Parts, Attributes, Externally Referenced Drawings, and Groups also serves as the basepoint for changing the scale and the rotation angle. You can pick anywhere for the insertion point – on or off the part – although users typically select the left lower corner, the center of the block, or some other discreet point of the geometry. It is a good idea to use object snap options functions to ensure precision. Select Objects Finally, you select the entities that will make up this part. The option bar furnishes the object selection options. An internal part has now been created. You may wish to experiment a bit by now attempting to place the part on a drawing with the Insert command. Creating an External Part * The PartExp command (Parts > Write Part File) creates a part and saves it to a drawing file on disk. Defining an external part is very similar to defining an internal part. The command displays the Export Part dialog box, which allows you to specify the drive, folder, filename, and file format. You can save the part in five formats, all of which can be read back into a FelixCAD drawing: • FelixCAD drawing .flx • AutoCAD R12 drawing .dwg • AutoCAD R13 drawing .dwg • AutoCAD R14 drawing .dwg • DXF drawing .dxf 246 Chapter 8 Parts, Attributes, Externally Referenced Drawings, and Groups You would only use the AutoCAD formats if the part is to be used with compatible software, such as AutoCAD or AutoCAD LT. The DXF format is meant for use by other CAD packages. Click Save and FelixCAD displays the Export Parts dialog box. An external part can consist of: Select: a single entity or a selection set of entities; select the entities using the usual object selection methods. You are prompted for the insertion point. Part: an existing internal part; select the part name from the Existing Parts list. You are not prompted for an insertion point since the part already has its insertion point defined. All: the entire current drawing. You are not prompted for an insertion point since it is assumed to be at 0,0. The entities are not erased from the drawing. Difference From Save As The PartExp command can also be used to save the entire drawing. This is similar to the SaveAs command but with one primary difference: PartExp purges all unused block references and unused symbol table entries (layer, linetypes, text styles, etc.) from the drawing. This is an excellent way of ridding the drawing of unreferenced entries and frees it from unnecessary “ballast.” 247 Chapter 8 Parts, Attributes, Externally Referenced Drawings, and Groups INSERTING PARTS Once a part has been defined, you can is insert in the drawing as many times. You can think the Insert command as a more efficient form of the Copy command. Both commands make copies, but the Copy command makes copies of the entities, whereas Insert makes a reference to the block – resulting in a smaller drawing file. FelixCAD has four commands for inserting parts: • Insert command (Parts > Insert Part) displays dialog box. • QInsert command (Parts > Insert Quick) operates at the command prompt. • InsertQ command (Parts > Paste Internal Part 1:1) quickly inserts a part by assuming scale = 1 and rotation = 0. • Merge command (Parts > Merge External Part 1:1). Insert Part The Insert command (Parts > Insert Part) uses the Insert Part dialog box to allow you to specify how the part is inserted. 248 Chapter 8 Parts, Attributes, Externally Referenced Drawings, and Groups Part Name Type the name of the part in the text entry box. If you don’t know the name (or can’t be bothered typing), click either the External or Internal buttons. External The External button displays the Open file dialog box. This lets you select an external part. The preview window lets you see what the part looks like before you import it. Select any .flx, .dwg, or .dxf file and click Open. Internal The Internal button displays the Part Selection dialog box. This lets you select any block stored in the drawing. The preview window lets you see what the part looks like before you insert it. Select a block name and click OK. 249 Chapter 8 Parts, Attributes, Externally Referenced Drawings, and Groups Options Insertion At Define the Insertion Point by typing the X, Y, and Z coordinate values. If Interactive is turned on (the default), you will be prompted for the insertion point after you click OK. Scale Factor The Scale Factor allows you to specify the scale factor before the part is inserted. Remember that a scale factor greater than 1.0 increases the size of the part, and a factor less than 1.0 reduces the size of the part. If you type a negative number the part is mirrored upon insertion. If Interactive is turned on (the default is off), you will be prompted for the scale factor after you click OK. Dragmode is active during this operation, so you will have the benefit of seeing the scale factor result before confirming the size. Rotation The Rotation allows you to specify the rotation angle before the part is inserted. For counter-clockwise rotation, enter a positive value, for clockwise rotations, enter a negative value between 0 and 360 degrees. If Interactive is turned on (the default is off), you will be prompted for the rotation after you click OK. Dragmode is active during this operation, so you will have the benefit of seeing the rotation result before confirming the angle. Default The Default button reset all parameters back to the original values: • Insertion point: Interactive • Scale Factor: 1,1,1 • Rotation: 0 Exploded The Exploded button causes the part to be exploded into its component entities upon insertion. When exploded, the part no longer exists; instead, you get the individual entities that made up the part, which allows you to edit them. 250 Chapter 8 Parts, Attributes, Externally Referenced Drawings, and Groups Quick Insert The QInsert command (Parts > Quick Insert) is the command-line version of the Insert command. The command prompts you for the part name, insertion point, rotation angle, and scale factor in the text window. It does not have the explode and interactive options found in the Insert command’s dialog box. The QInsert command can be faster since it offers a reduced number of options. Also, the command is the best suited for macros and FLISP routines. There are, in fact, two versions of the QInsert command: 1. Select Parts > Quick Insert from the menu. The Part Selection dialog box is automatically displayed. All remaining prompts are displayed in the text window. 2. Type QInsert at the command prompt. All prompts are displayed in the text window. You can display the Part Selection dialog box by typing ? at the “Partname:” prompt. > QINSERT Partname <part01>: [type part name or press ?] Insertion point: 3,3 X factor <=1>/Corner/XYZ: [Enter] Rotation angle <0>: [Enter] Partname Type the name of the part. For external parts, include the drive and path name, as in drive:\folder1\folder2\partname.ext. If you don’t know the name of the part, press ? to display the Part Selection dialog box. Insertion point Enter X, Y coordinates for the insertion point, or pick the point with the cursor. The part will be placed using the part’s previously defined insertion point (during the PartDef or PartExp commands). X Factor The “X Factor” prompt is asking you for the scale factor, which you can specify in several ways. “X factor” asks for the scale factor in the X direction. After entering the scale factor, the command prompts you “Y Factor.” Enter the value. In both cases, you can press Enter to keep the X factor the same as before, and make the Y factor the same as the X factor. 251 Chapter 8 Parts, Attributes, Externally Referenced Drawings, and Groups Remember that a scale factor greater than 1 will enlarge, less than 1 will reduce. A negative scale factor mirrors the part upon insertion. FelixCAD provides several alternatives to specifying the scale factor, as seen on the option bar: X=Y=Z=1 Corner XYZ X=Y=Z=1 Th X=Y=Z=1 option sets the scaling factor to 1.0 for all three coordinates. The X, Y, and Z scale factors equal 1. This inserts the part at its original size.. Corner The Corner option lets you pick two points in the drawing to defines the scale. Indicate the opposite corners of the rectangular window within which the part is to be scaled. Dragmode shows both the window and a preview of the part as you specify the two corners. XYZ The XYZ option lets you specify a different scale factor for each of the three coordinates. This enables you to input different scaling factors for parts. The scaling factor for the X, Y, and Z-axis are each requested. Rotation Angle The “Rotation angle:” prompt asks for the angle to rotate the part. The default is 0.0. Remember that a counter-clockwise rotation requires a positive value, a clockwise rotation requires a negative value between 0 and 360 degrees. This angle can also be specified using the cursor to pick the value. Dragmode shows a preview of the angle as the cursor moves. 252 Chapter 8 Parts, Attributes, Externally Referenced Drawings, and Groups PASTE INTERNAL PART 1:1 The InsertQ command (Parts > Paste Internal Part 1:1) is useful for quickly inserting an internal part. The command assumes that the scale factor is 1 and the rotation angle is 0. > INSERTQ Displays Part Selection dialog box. Insertion point: P1 The Part Selection dialog box lets you select an internal or external part. At the “Insertion point:”, enter the X, Y coordinates or pick a point in the drawing. If you want to change the scale factor or rotation angle, select from the option bar: Factor Rotation See the Quick Insert command for a description of these options. MERGE EXTERNAL PART 1:1 The Merge command (Parts > Merge External Part 1:1) is useful for quickly inserting an external part. The command assumes that the scale factor is 1 and the rotation angle is 0. > MERGE Displays Part Selection dialog box. Insertion point: P1 The Part Selection dialog box lets you select an internal or external part. At the “Insertion point:”, enter the X, Y coordinates or pick a point in the drawing. If you want to change the scale factor or rotation angle, select from the option bar: Factor Rotation See the Quick Insert command for a description of these options. 253 Chapter 8 Parts, Attributes, Externally Referenced Drawings, and Groups DINSERT COMMAND The DInsert command (short for “discreet insertion”) incorporates an external block into the drawing without creating an instance of the block in the drawing. The main of this command is to: • Preload parts for later use. • Load table definitions defined in a template drawing (layers, linetypes, text styles, dimension styles, etc.) This command is provided for use in macros, FLISP functions, and other programming interfaces. > dinsert Part name: [type external part name] The command only requests the filename of the external part. The ? option is not available. 254 Chapter 8 Parts, Attributes, Externally Referenced Drawings, and Groups EXPLODE PARTS The Xplode command (Edit > Explode Complex Objects) allows you to explode complex objects, such as parts, into their constituent parts. Parts inserted in the drawing constitute a single object. It is not possible to edit any of the entities that make up the part. If you need to edit one of the entities comprising the part, then the part must be exploded. In addition to exploding parts, this command is used to explode polylines, hatching, and dimensions. There are, in fact, two versions of the Explode command: 1. Select Edit > Explode Complex Objects from the menu. The Explode Complex Objects dialog box is displayed. > xplode The Explode Complex Objects dialog box appears. Select objects: P1 1 selected. Select objects: [Enter] *** 1 selected. *** This dialog box allows you to select all objects in the drawing, then have only all parts (and/or polylines, etc) exploded. 2. Type Xplode at the command prompt. No dialog box is displayed. > xplode Select objects: P1 1 selected. Select objects: [Enter] *** 1 selected. *** After selecting the object(s) to explode, press Enter and the parts (or polylines or hatches or dimensions) are exploded. You may now choose any of the entities for editing. Warning: If attributes are attached to the part, they are lost with the explosion. The attribute data is converted to the attribute name, as a text entity. 255 Chapter 8 Parts, Attributes, Externally Referenced Drawings, and Groups THE PART LIBRARY The Library command (Part > Part/Symbol Library) lets you to manage parts and drawing files, such as project drawings, template drawings, and symbol files. A library is defined by a .plb file. The drawing files are assembled in the same folder (sub-directory) as the part library file is located. By default, this is in the \partlib folder but you can use any folder for storing the part library. Selecting a Part Library The Library command displays the Set Current Part Library / Symbol Library file dialog box. Select a part library (.plb) file. Or enter the PartLib command, which prompts you for the name of a part library at the command prompt. This command is meant for use with macros and FLISP functions. Enter the name of a .plb file, such as: > partlib File name: c:\felixcad\partlib\partlibdrawing.plb Once a part library has been chosen, the Library command continues to use that same library. Use the SetLib (Part > Set Current Library) to change the part library. 256 Chapter 8 Parts, Attributes, Externally Referenced Drawings, and Groups The command displays the dialog box, with a preview image of each part in the library. This lets you visually select the part. The Part Library dialog box in Quick Mode (left) and Extended mode (right). The dialog box has two display modes: • Quick Mode: nine parts at a time are displayed by preview images, with the selected part’s name at the bottom. • Extended: three parts are displayed at a time, together with the parts’ information. Set Up and Management The PLbSetup command (Parts > Part Library Setup) allows you to set up a new part library, specify the user interface of the part library dialog box, and modify the content of existing part libraries. The command displays the Part Library Setup dialog box that: • Selects the drawing files to be included in a library. • Sets the preferences for part insertions. • Sets the parameters for the layout and options of the part library dialog box. 257 Chapter 8 Parts, Attributes, Externally Referenced Drawings, and Groups The .plb files store the parameters for each part library. Note that the .plb file stores only the parameters that define the library; it does not store the part or drawing files. The Part Library Setup dialog box does all the work creating the .plb file; you don’t need to know the structure or syntax of the part library file. Specifying the Drawing Files The Part Library Setup dialog box allows you to select the .flx drawing files for the library. You are limited to selecting drawing files from a single folder (sub-directory). On the other hand, you can have more than one library file in a folder. Note the part library setup only allows addition or removal of .FLX file formats. If you wish to create a part library from existing .DWG or .DXF files, covert the files to .FLX format using the batch processing function of FelixCAD (see BATPROC command). To add drawings to the library, highlight the filenames in Files list, then click to the > button to add them to the Library list. The >> buttons adds all files to the library. The < button removes selected files from Library list, while the << button removes all part files. When a single file is selected in either list box, the preview window displays an image of the drawing. 258 Chapter 8 Parts, Attributes, Externally Referenced Drawings, and Groups Options The Options button displays the Part Library: Dialog Layout Options dialog box, which lets you select the user interface options displayed by the Part Library dialog box. Title The Title edit box requires you to provide a name for the part library dialog box. Buttons The Buttons area lets you decide which buttons you want displayed by the Part Library dialog box: Open: displays the Open button, which allows you to open the drawing for editing. Insert: displays the Insert button, which allows you to insert the drawing as a part. Explode: displays the Explode checkbox, which allows you to explode the block upon insertion. 259 Chapter 8 Parts, Attributes, Externally Referenced Drawings, and Groups Info: displays the Information button, which allows you to view information attached to the part. Sort By The Sort by area determines whether the Part Library dialog box sorts part files alphabetically by name (used for part libraries) or by date (used for project libraries). Preview List Style The Preview List Style area determines whether the Part Library dialog box should starts up with the single column (Extended) or multi-column (Quick Mode) format of displaying the part previews. Other Options The Set “Explode” mode as default checkbox determines whether the Explode checkbox is turned on as the default. The Allow Drawing Info Editing check box determines whether you are allowed to edit the drawing file information. The Enable preview list style switch check box determines whether the Part Library dialog box displays the Quick Mode and Extended buttons. The Use default info tags check box determines whether the default information tags (Project, Name, Drawing No., Draftsman, and Notes) or the user-defined info tags are used when drawing information is displayed (see the next item). 260 Chapter 8 Parts, Attributes, Externally Referenced Drawings, and Groups Modify The Modify button displays the Part Library: Drawing Info Tags dialog box. It allows you specify custom tags for the information fields used by the part. Here you can enter information like the manufacturer name, price, and so on. You can change the rotation angle and scale factor of more than one part at a time, as follows: 1. 2. 3. 4. 5. Select one, more than one, or all files in the Library list. Click the Modify button. Click Insert parameters activated to turn it on (check mark shows). Change the value of the rotation angle and/or scale factor. Click the Apply button. The select parts now have the same rotation angle and scale factor. 261 Chapter 8 Parts, Attributes, Externally Referenced Drawings, and Groups ATTRIBUTES You can attach attributes to parts. Attributes help create more meaningful drawings. They aid in materials calculations, creating bills of material, and other database-like functions. Attributes are text objects that are joined to parts. The attribute text may be constant or variable, visible or hidden, a single or multiple attributes. An attribute consists three components: Name: identifies the attribute. When a part contains more then one attribute, the name helps you identify a specific attribute. Request: the prompt text, which is displayed when the part is inserted. The request reminds the user of the type of data that should be entered. Value: the default value of the attribute. The user can accept the value or type in another value – except when the attribute has been defined as constant. The value can be visible in the drawing, or invisible. When an attribute is created, you must specify the following parameters (which can be edited later): • • • • Insertion point. Font options, such as font name, height, angle, and reference point. Visible or hidden. Constant or variable. You may create an attribute and place it in the drawing all by itself. In that case, the attribute definition represents an isolated text object. More commonly, attributes are linked to parts. In this case, you define the attribute before defining the part. In most cases, you place the attribute near or on the entities. When you select the entities that make up the part, you also select the attribute(s). Note that the order in which the attributes are picked will determine the order in which they appear when inserting or modifying a part. This is useful in creating drawing borders and other families of parts. 262 Chapter 8 Parts, Attributes, Externally Referenced Drawings, and Groups Define Attribute The AttDef command (Parts > Define Attribute) creates a new attribute definition. The command displays the dialog box: Attribute Name Provide a name for the attribute. Use as descriptive a name as possible. The name can be as long as 31 characters, and may include special characters _ (underline) and $ (dollar). In the dialog box above, the name of the attribute is “STANDARD”. Request Type the text of a prompt, which is displayed when the part is inserted. The request reminds the user of the type of data that should be entered. (The request is not displayed when the attribute is defined as a constant attribute.) In the dialog box above, the request is “ANSI Standard:”. 263 Chapter 8 Parts, Attributes, Externally Referenced Drawings, and Groups Value Enter the default value of the attribute. The value can be up to 256 character long, including blanks and special characters. The user can accept the value or type in another value – except when the attribute has been defined as constant. The value is not displayed when the attribute is defined as an invisible attribute. Insertion Point The insertion point may be defined in either of two ways. One method is to type the coordinate values in the X, Y, and Z boxes. The attribute will be inserted at that X, Y, Z coordinate. The second method is to click the Interactive checkbox to turn it on. This lets you define the insertion point via the cursor, after you click the OK button. The advantage to the interactive definition is that Dragmode is active, offering you a preview of the insertion. Options The text options define the height, rotation angle, and the font (text style) of the attribute text. Height The height of the text is specified by the Height field. Type the text height in drawing units (not in text points) or type 0 (zero) to specify the text height later, after you click the OK button. Angle The Angle field specifies the angle of the attribute text. For an counterclockwise rotation enter a positive value, for a clockwise rotation enter a negative value, between 0 and 360 degrees. Font The Font list box lets you select a text style for the attribute text. The style must be previously defined by the Font command. 264 Chapter 8 Parts, Attributes, Externally Referenced Drawings, and Groups Reference Point The Reference Point area determines the position and alignment of the attribute text in relation to the insertion point. For example, if the reference point is TL (top left corner of the text), then the attribute text will run from the insertion point to the right, and hanging down from the insertion point. There are twelve reference points available. The characters represent the initials of the position on the text object. BL, for example, represents Baseline Left; UR represents Upper Right. Centered positions are available, as well. Alignment Align When the Align option is active, the Insertion Point, Height, Angle, and Reference Point options are grayed out. That’s because the Align option will prompt you to pick two points on the drawing; the attribute text is placed between the two points. The first point is interpreted as the insertion point; the second point sets the angle and the scale factor, which determines the text height. Fit The Fit option also places the attribute test between two points, like the Align option. The sole difference is that the Height field remains available. Upon insertion, the text height remains fixed, but the text string is expanded or compressed as required to fit. Center The Center option centers the attribute text, vertically and horizontally. Text height and rotation angle may be specified as usual. Flags Invisible When Invisible is on, the attribute text is not displayed in the drawing. This is useful, since attribute text tends to clutter the drawing. You can change the visibility later with the DrawMode command. 265 Chapter 8 Parts, Attributes, Externally Referenced Drawings, and Groups Constant When Constant is on, the attribute’s value cannot be changed. When off, the user is prompted by the Request. You can change the value later with the AttXEdit command. Preselect The Preselect option causes the attribute to accept its default value, automatically. When Preselect is active, you are not prompted for an attribute value (like with the Constant option), but you can still edit the value later with the AttValue command. Note: To create more than one attribute for a part, simply repeat these steps until all attributes are inserted in the drawing near each other. Working with Attributes Once the attribute is defined, you include it with a part. Then, when the part is inserted in the drawing, you need to provide values for the attributes. Including Attributes with Parts To save a part with attributes, follow the instructions earlier in this chapter for creating parts. Here are the steps you need to go through: 1. Draw the entities that will go to make the part. 2. Define the attribute(s) with the AttDef command. Insert the attribute(s) near the entities. 3. Start the PartDef command and define the part. 4. When prompted, select the attributes and the entities making up the part. The part, including the selected attributes, is now saved in the drawing. A part with attributes can also be saved externally. Follow the same procedure with the PartExp command. Inserting Parts with Attributes When you insert a part that includes attributes, the procedure is the same as for parts without attributes. The Insert command has just one added step: type the value of the attribute. (This step only occurs when the attribute does not have the constant definition.) I 266 Chapter 8 Parts, Attributes, Externally Referenced Drawings, and Groups Press Enter to accept the default values, or type another value. If the part contains several variable attributes, you are prompted to keep providing values for all attributes. Finally, the part is inserted in the specified position. Editing Attributes There are two ways to edit attributes inserted in the drawing. You may edit: • The values of the attributes to change the text; use the AttXEdit command. • The properties of the attributes, such as their visibility or their name; use the AttEdit command. Edit Part Attributes If only the value(s) of the attribute are to be changed (whether constant or variable), use the AttXEdit command (Part > Edit Part Attributes). > attxedit Select part: [pick] The following dialog box appears: The top line displays the name of the attribute. The Name Value list displays the request wording under Name, and the current value under Value. 267 Chapter 8 Parts, Attributes, Externally Referenced Drawings, and Groups Select the attribute value to change. Edit the value in the text entry box at the bottom of the dialog box. Make your changes and click OK. 268 Chapter 8 Parts, Attributes, Externally Referenced Drawings, and Groups Modify Attributes To edit all properties of an attribute (with the exception of constant values), use the AttEdit command (Parts > Modify Attributes). > attedit Select part: [pick] Select only one part. If the part does not contain attributes, you are prompted to select another part. After the correct part is selected, the dialog box appears: The editing process is identical to the procedure for creating an attribute with the AttDef command, except that the attribute name is displayed (at the top of the dialog box) and cannot be changed. The following buttons are new to this dialog box: When a part contains more than one attribute, the dialog box displays only one at a time. The << and >> display the previous and next attributes. The Layer and Color buttons allow you to change the layer that the attribute resides on, and the color of the attribute text. 269 Chapter 8 Parts, Attributes, Externally Referenced Drawings, and Groups Attribute Utilities FelixCAD offers several commands for modifying the text of attributes. . These utilities are found in the Modify Attribute Text submenu on the Parts menu. Edit Attribute Text Value The AttValue command (Parts > Modify Attribute Text > Edit Attribute Text Value) allows you to select a single attribute of a part and change its value at the command line. This command is useful for macros and FLISP routines. > ATTVALUE Select attribute of part: P1 New value for attribute <47>: 48 Move Attribute Text The AttMove command (Parts > Modify Attribute Text > Move Attribute Text) allows you to change the position of the text. > ATTMOVE Select attribute of part: P1 Target point: P2 Rotate Attribute Text The AtTRot command (Parts > Modify Attribute Text > Rotate Attribute Text) allows you to select a single attribute and change the rotation angle of the text: > ATTROT Select attribute of part: P1 New angle <0>: 90 270 Chapter 8 Parts, Attributes, Externally Referenced Drawings, and Groups Attributes Display Modes The DrawMode command (Draw > Drawing Modes) changes the display of attributes, to make them all visible (even if defined invisible) or make them all invisible. Notice the Attribute Display Mode section of the dialog box: The following settings are available: Display as defined: All attributes are displayed according to their definition – attributes defined as invisible are not displayed. All invisible: all attributes are made invisible. Display all: all attributes are made visible, even if defined as invisible. Select the display option by clicking the radio button. 271 Chapter 8 Parts, Attributes, Externally Referenced Drawings, and Groups EXTERNALLY REFERENCED DRAWINGS FelixCAD’s externally referenced drawing (or “xref” for short) feature lets you see other drawings in the current drawing. The xref drawing can be viewed but cannot be edited. Xrefs are useful for: • • • • Creating an assembly drawing from different files. Inserting detail drawings. Display a standard title block drawing. Temporarily reference another drawing in the current drawing. Often, the biggest benefit of using externally referenced drawings is within a project. A workgroup creates several drawings and shares details over a network. For example, others can reference the electrical drafter’s drawings. Another advantage of xrefs is that the external drawing is linked to the current drawing, which is more efficient than inserting an entire drawing. In several situations, the use of externally referenced drawings is more convenient than inserting external parts into the drawing. Understanding Dependent Symbols When an xref is attached to the current drawing, its symbol tables are loaded into the current drawing: layers, linetypes, text styles, dimension styles, and block definitions. However, the xref symbols are kept separate via the following naming scheme: Logical_Xref_Name | Dependent_Symbol_Name Notice the vertical bar separating the xref drawing name and the symbol name. Here are some examples of layer names, assuming the xref drawing’s name is Shaft.Flx: SHAFT|CONSTRUCTION SHAFT|DETAILS SHAFT|DIMENSION The name prefix makes it easy to distinguish the dependent layers from the layers originally defined in the current drawing. When the symbol tables derive from an xref drawing, they are called dependent because they depend on the existence of drawing other than the current 272 Chapter 8 Parts, Attributes, Externally Referenced Drawings, and Groups drawing. Other dependent symbol table entries, like linetypes and blocks, carry the same naming convention. You cannot redefine nor rename dependent symbols. Dependent blocks cannot be inserted; a dependent layer cannot be made the current layer. But the dependent symbol conventions allow you to control the visibility, the colors, and the linetypes of externally referenced drawings. The Layer dialog box displays the names of the dependent layers and you can apply the On/Off, Thaw/Freeze, Linetype, and Color options to them. Note: To keep the visibility and displayed settings over subsequent sessions, make sure to set the system variable VisRetain to 1 (short for “retain visibility”). By default, VisRetain is set to a value of 0, which means that visibility and display changes made to the dependent layers are not maintained when you leave the current drawing. XLink Command The XLink command allows you to link one or more external drawings to the current drawing. A linked (or xref) drawing is treated very similar to a part (block) but there is a fundamental difference: an xref does not become a permanent part of the current drawing. The XLink command (Parts > External References) displays the dialog box. Initially, the list box is empty. Click the Attach button to select another drawing file to attach. You may select .flx, .dwg, and .dxf files. Once one or more drawings are attached, the dialog box displays the following information: • The logical name assigned to the xref. The logical name is a way of identifying drawings that have a filename longer than 31 characters (Windows allows filenames up to 255 characters long). • The drive, path, filename, and extension of the referenced drawing. 273 Chapter 8 Parts, Attributes, Externally Referenced Drawings, and Groups Attach The Attach option allows you to insert an external drawing as an xref to the current drawing. It displays this dialog box: 274 Chapter 8 Parts, Attributes, Externally Referenced Drawings, and Groups Reference File and Logical Name Type the name of the drawing in the File Name field, or click the … button to select the drawing from a file dialog box. You must type a logical name in the Xref Name field. This can be the same as the filename, if it is eight or fewer characters. The logical name must be short since it is used at the prefix for the names of dependant symbol names (layer names, linetypes, etc.). Options The other options of the dialog box let you specify preferences for the insertion and are identical to those found in the dialog box of the Insert command: insertion point, scale factor, and rotation angle, as described earlier in this chapter. Click OK and the drawing attached. If any of the Interactive check boxes are on, you will be prompted for the insertion point, scale factor, and/or rotation angle. Reload The Reload button updates an externally referenced drawing during a current drawing session. The reload reflects any modifications made to the external file. Note: When you attach an xref, it is displayed in its current state. When working on a project in a workgroup over a network, it may be necessary to update one or more external references from time to time. That’s because another person may be editing the drawing at the same time you are using it as an xref. After this person saves their work, you need to reload the xref to ensure that you are seeing the latest version just saved. To reload an xref, select the drawing from the list box and click the Reload button. 275 Chapter 8 Parts, Attributes, Externally Referenced Drawings, and Groups Path Sometimes an externally referenced drawing is moved to another folder (subdirectory) or is renamed. The Path button allows you to re-establish the link to the referenced drawing, to reload a renamed referenced file, or to replace an referenced drawing by another file. To edit or relocate the path to a previously linked reference drawing, select the external reference to be relocated from the list box and click the Path button. From now on, the link to the referenced file will be maintained as specified and the data of the referenced file will be updated from that source. Bind In some situations it may be useful to make the externally referenced drawing a permanent part of your drawing. For example, you need to send the drawing to the client, or the drawing has been finalized and is going to be archived. Binding the referenced drawing to the current drawing has the advantage that there is no need to gather an assembly of drawings within an archive or mail. The Bind button inserts an externally referenced drawing into the current drawing. Once you bind an xref, the link is broken; you no longer see any modifications made in the original referenced file. Bind also incorporates the layers, linetype definitions, text styles, and dimension styles into the current drawing. Recall that an xref used the vertical bar ( | ) to separate the logical name from the symbol name. With binding, the vertical bar is replaced by three characters, $n$, where n is a number that increments from 0. For example, the layer name HOUSE|BASEMENT changes to HOUSE$0$BASEMENT. The n can range from 0 to 9 as required. To bind one or more external references to the current drawing, select an xref drawing in the list box click the Bind button. 276 Chapter 8 Parts, Attributes, Externally Referenced Drawings, and Groups Detach When you no longer need an xref drawing, click the Detach button. This also removes all dependent layer, linetype, and block references as well. Note: Although you can erase an externally referenced drawing with the Delete command, we recommended you use the Detach, since this also removes the block definition from the drawing database. Open FelixCAD’s Multiple Document Interface allows you to display up to four drawings at a time. The XLink’s command’s Open button allows you to simultaneously open an externally referenced drawing for editing. This allows you to modify the xref, for example, if you have detected discrepancies that need to be fixed. To open a referenced drawing in another drawing window (viewport), select the external reference you want to open from the list box and click to the Open button. Once you have modified an xref, save the drawing and close it. To display the revised external reference in the master drawing, use the XLink command with the Reload option. Insert The Insert button allows you to insert a copy of the xref into the current drawing like a part (block). You define the insertion point, the scale factor, and the rotation angle. The Insert option can serve to reinsert an external reference that has been deleted accidentally. 277 Chapter 8 Parts, Attributes, Externally Referenced Drawings, and Groups XInsert Command The XInsert command combines the XLink command with the Attach option in a single step. The command is provided for convenience of allowing you to attach an external drawing directly to the current drawing. GROUPING ENTITIES Drawing entities can be combined into groups. Groups allows you to manipulate all entities within the group in a single operation, such as with the Move, Rotate, Mirror, and Scale command. You can think of groups as being a named selection set. Single entities of a group may still be edited individually, for example to stretch one entity. Entities may be removed or added to a group at any time. An object may be a member of more than one group. Groups may be contained in other groups. Group definitions are stored in a distinct table of the drawing database. Groups are maintained in this fashion from one drawing session to the next. Parts and Groups A part (block) has its own insertion point; a group has none. A part can occur many times within the drawing; there is just one occurrence of the group. If a block is redefined, all of its instances are updated; groups cannot be treated like that. Like parts, groups can be copied, although you should use the Insert command with parts. A group copied from another group is a separate collection of entities. Parts and groups each have a unique name. 278 Chapter 8 Parts, Attributes, Externally Referenced Drawings, and Groups Note: If an entity (which is member of a group) is included in a part, the entity is deleted from the drawing and removed from the group at the time that the part is defined. GROUP COMMAND To group entities, or to manage and manipulate groups, use the Group command. The command has the following options: Create Explode Rename Add Remove Selectable List Create To create a group, first determine a unique name. The name is required for identifying the group later. To define a new group, follow these steps: 1. 2. 3. 4. 5. Start the Group and select the Create option. Specify a unique group name to a maximum of 31 characters. If you want, type a description of the group, to a maximum of 64 characters. Decide whether the group should be selectable or not; the default is Yes. Select the drawing objects that should belong to the group. To create a group at the command prompt: > group Select option (Create, Explode, Rename, Add, Remove, Selectable, List): Create Group name: windows Description: All windows in the house floor plan Should the group be selectable (Yes/No) ? y Select objects: c First corner: P1 Other corner: P2 18 selected. Select objects: [Enter] *** 18 selected. *** Exploding Groups Group definitions are removed by the Explode option of the Group command. When a group is dissolved, the entry in the group table is deleted in the drawing database. The original drawing entities will return to their previous state within the drawing. 279 Chapter 8 Parts, Attributes, Externally Referenced Drawings, and Groups To explode a group, start the Group command with the Explode option. At the “Group name:” prompt, type the name of the group to be exploded. Note: A single entity may belong to multiple groups, and groups may be parts of other groups. In these two cases, the Explode option does not allow you to pick an entity within those groups. This Explode option is not the same as the Explode command used with parts and hatching. Renaming Groups The name of a group may be changed by the Group command’s Rename option. This is often used when anonymous groups (which have names like *A1 and *A2) are created by the Copy commands exist. FelixCAD automatically gives anonymous names to groups created by commands such as Copy, Mirror, and Array. To rename a group, start the Group command with the Rename option. At the “Current group name:” prompt, type the name of the group, such as *A0. At the “New group name:” prompt, enter a new name for the group, such as HouseWindows. Add and Remove Entities Two options of the Group command allow you to add and remove entities from a group. After a group name is specified, entities belonging to the group are highlighted. • To add entities to an existing group, pick the entities that are to be added (they are not highlighted). • To remove entities from an existing group, pick the highlighted entities that are to be removed Note: If all entities are deleted from a group, the group continues to exist as long as it has a name. Selectable When a group is set as selectable that means the group is active and will be treated as a group by editing commands. 280 Chapter 8 Parts, Attributes, Externally Referenced Drawings, and Groups Setting a group as unselectable means you are turning off the group definition temporarily so you can apply editing commands to individual entities. You switch between selectable and unselectable at any time. This option is useful when an entity is in multiple groups and selecting the entity would make it difficult to pick the correct group to work with. Working with Groups Editing commands treat all entities in a group as a single object. Commands like Move, Rotate, and Copy act on the entire group. When you select a single object at the “Select objects:” prompt, you select all group entities. When you are prompted to select multiple objects, you may choose the Group object selection option from the option bar, and enter a group name. This selects all of the entities belonging to the group. Groups, therefore, can be treated as named selection sets. Other modify commands (such as Offset, Lengthen, Intersect, and Trim) request a single entity. Anytime you are prompted to select a single entity, the group does not matter. These commands modify the geometry of single entity, even though the entity belongs to a group. The modified entity remains a member of the group. 281 Chapter 8 Parts, Attributes, Externally Referenced Drawings, and Groups The following table summarizes the editing commands and describes how entities that are members of a group will be processed when using each command. Command Comments DELETE Selecting a single entity selects all entities of the group, unless you use the SIngle object selection mode. When a single entity of a group is deleted, the entity is removed from the group definition. MOVE ROTATE SCALE FLIP Selecting a single entity selects all entities of the group, unless you use the SIngle object selection mode. MIRROR COPY ARRAY Selecting a single entity selects all entities of the group, unless you use the SIngle object selection mode. FelixCAD gives anonymous names to copied groups, such as *A1 and *A2. STRETCH Entities belonging to a group selected with the Crossing or Cpolygon object selection modes are stretched. TRIM EXPAND The prompt to “Select cutting edges” or “Boundary edges” includes all entities of a group, unless you use the SIngle object selection mode. OFFSET FILLET CHAMFER LENGTHEN INTERSECT These commands always prompt you to select a single entity to be modified. The group is ignored. Single entities altered by these commands remain in the group. If new entities originate from these commands, they are not included in the group. DELPARTIAL REJOIN When an entity (line, circle, arc or 2D polyline) is broken into two or more entities by partial deletion, only one of the entities remains in the group. When an entity is rejoined, the newly created entity is no longer member of a group, even if one or more of the pieces were part of a group. PARTDEF HATCH HATCHEDIT Selecting a single entity selects all entities of the group, unless you use the SIngle object selection mode. TEXTEDIT The text entity retains its association with its group after the TextEdit command modifies the text. This also applies to the HatchEdit command, when the user is prompted to “Select additional objects:” to be included to the set of entities for associative hatch editing. 282 Chapter 8 Parts, Attributes, Externally Referenced Drawings, and Groups 283 Chapter 9 Dimensioning Dimensioning This chapter describes how to create dimensions with FelixCAD. Dimensioning is a crucial element of most technical drawings, so much so that without an exact and standardized method of dimensioning, a drawing may lose its practical value. For this reason, FelixCAD’s dimensioning commands enable fast, easy, precise, and standardized method of dimensioning. Associative Dimensioning Associative dimensioning means that when you change the size of any object, the associated dimension automatically updates itself. Associative dimensioning causes any dimensioning to be recalculated, and the new dimension displayed, as soon as an object has been modified. For associative dimensioning to work, it relies on the position and placement of measurement points. Measurement Points The basis of associative dimensioning in FelixCAD is the definition and insertion of measurement points (known as defpoints in other CAD software). To draw a dimension, FelixCAD registers the coordinates of these measurement points and calculates the corresponding distance or angle between the points. Using conversion variables, the measurement is scaled to represent a dimensional value, which is then inserted in to the drawing. FelixCAD automatically places measurement points when you place a dimension into the drawing. The small dots are placed at the end of the dimension’s extension line (see figure below). Measurement points are placed 284 Chapter 9 Dimensioning on layer “DEFPOINTS”. (FelixCAD automatically creates this layer the first time you use a dimension command.) When you change an object (such as stretch it), make sure you include the ends of the dimension. DIMENSION ELEMENTS A dimension commonly consists of the following elements: Dimension Line Extension Line Dimension Text Arrowhead Measurement Point 1. Dimensioning Text The dimension text is usually (but not always) the distance being measured. 2. Dimension Line with Arrowheads Dimension lines connect the points of measurement, or the extension lines to those points of measurement. Typically, the dimension text is placed in or near the dimension line. Dimension lines usually end with arrowheads. These arrowheads can be replaced with an oblique or any other symbol acceptable to the drawing. 3. Extension Lines Extension lines extend the point of measurement to the dimensioning lines. 285 Chapter 9 Dimensioning For diameter or circumference dimensioning, extension lines start at the dimension value and point to the outer edge of the object. Alternative Measurement Units Alternative units of measurement can be displayed with the dimensioning text. This allows the dimension to show two different units of measurement. A common example is to show both metric and imperial values. Tolerances and Fit Tolerances and fit entries can be represented, a requirement in mechanical drafting. Appropriate values can be shown in the drawing, alongside the dimensioning text. Types of Dimensioning There are several types of dimension that you can use. Typically, the type of dimensioning is dictated by its position in the drawing. FelixCAD has accommodated nearly all positions imaginable. Linear Dimensions Linear dimensioning shows horizontal, vertical, and rotated distances. Horizontal and vertical dimensions are the most common in drawings; rotated dimensions are used to measure the “true” length of a sloped or angled object. Coordinate Dimensions Coordinate dimensions represents a distance between a specific point and its origin in the coordinate system. The measurement can be made on either the X or Y axis. It is often used in surveying and machining drawings. Diameter and Radius Dimensions, and Center Mark Diameter dimensions are used to measure the diameter of circular objects, such as holes and arcs. Radius (or radial) dimensions measure the radius of circular objects. The center dimension places several different types of center mark at the center of a circular object. Angle Angle dimensions measure the angle between two objects, or the angle inside a single object. Baseline and Continuous Dimensions Baseline dimensions continues a line are dimension; additional dimensions use the same starting point as the first dimension. 286 Chapter 9 Dimensioning Continuous dimensions create a chain of dimensions. All dimensions in the “chain” are in one row, the first dimension in the row dictating the direction in which the chain will be organized (horizontal, vertical, aligned or rotated.) DEFINING DIMENSIONS You can start dimensioning with FelixCAD in your very first drawing. If your drafting discipline, however, has specific dimension standards, you set them with the Dimension Type dialog box. This dialog box lets you create a named dimension style, which stores all of your dimensioning preferences. The DimType command (Dim > DimensionType) displays the Dimension Type dialog box. To create a new dimension style, simply type the name (such as ArchProj) in the Type Name text entry box. Then, make changes to the dimension parameters by click the buttons, such as General Settings and Line and Arrows. The buttons open additional dialog boxes, in which dimensioning parameters are defined. 287 Chapter 9 Dimensioning General Settings The General Settings button displays the General Settings dialog box. Scale The Scale enlarges or reduces the size of all dimensioning elements (apart from the dimension value itself). It allows the dimensions to be scaled to suit the scale of the drawing. Linear factor The Linear factor converts the measured drawing units into a dimension figure. The default value is 1. Use this to convert metric to imperial. Precision The Precision defines the number of decimal places to displayed. See “Precision and Units Settings”. Dim Layer Dim Layer specifies the layer on which the dimensioning values are stored. Select the default layer, “DIM”, or enter a new layer name. A check mark indicates the layer name will be used automatically for dimensions. 288 Chapter 9 Dimensioning Zero Suppression The Zero Suppression area specifies whether or not zeroes are displayed before or after decimal points, and whether zero feet and zero inches are displayed. Drag Mode The Drag Mode check box determines whether the dimension is ghosted when you drag it into place. Associative The Associative checkbox determines whether dimensions are placed as associative or non-associative dimensions. Lines and Arrows The Lines and Arrows button displays the Lines and Arrows dialog box, which controls lines and the nature of the arrowheads. Lines The Lines area determines the characteristics of the extension and dimension lines. Extension Lines The Extension Lines section defines the nature of extension lines. 289 Chapter 9 Dimensioning Distance determines space between the object and the point at which the extension lines begin. A value of 0 means the lines start directly on the object itself. Extension dictates how far the extension lines should extend past the dimensioning line. The Invisible check boxes are used to suppress either the first and/or the second extension line. Dimension Lines The Dimension Lines area defines the spacing and character of the dimension lines. Increment sets the spacing between successive dimensioning lines that use the same extension lines. Extension allows you to enter the distance that the extension lines should run past the dimensioning lines. (This value is meant for use with the Slash option of the arrow type.) The Interior Lines and Always Interior Lines check boxes specify whether the dimensioning line is allowed to extend past the extension lines. Center Mark and Lines The Center Mark and Lines area determines the size of the cross mark, which indicates the center point of a curve. When zero, no center mark is drawn. The Lines check box determines whether extension strokes are added to the center mark. Arrows The Arrows area specifies the type of arrowhead to be used. Blocks The Size item determines the length of the arrow. The default length is 0.18 inches. Block Name is active when the arrow style selected is User. Separate Blocks allows the use of different arrow blocks for each end of the dimension line. 290 Chapter 9 Dimensioning Tolerance and Alternative The Tolerance and Alternative button displays the Tolerance and Alternative dialog box. Tolerance The Tolerance section specifies the tolerance (maximum and minimum values) to be displayed with the dimension text. Values for the positive or negative tolerance are entered in Values. The String fields allow you to type in a line of text that is displayed with the tolerance. Alternative Mode The Alternative Mode section control second, alternative dimensioning. When on, this mode allows dual dimensioning of metric and imperial values. The Factor field contains the conversion factor between the two units of measurement, such as 25.4 for metric conversion. The Decimals field specifies the number of decimal places to be displayed by the alternative dimensions. Alternative string should contain a description or title of the second unit of measurement. 291 Chapter 9 Dimensioning DIMENSION TEXT The Dimension Text button displays the Dimension Text dialog box. This dialog box determine the position and look (size, style, spacing) of the dimension text. Text Position The Text Position area is used when you want to force dimension text to a specific location. Text Always Horizontal The Text Always Horizontal options forces dimension text to always be horizontal, no matter the angle of the dimension line. Vertical Text Position The Vertical Text Position options determine the vertical location of the dimension text with respect to the dimension line. Dim Text Style The Dim Text Style option select a text style for the dimension text. The text style must be already defined by the Font command. 292 Chapter 9 Dimensioning Dim Text These fields define the size of the dimension text and the distance separating text lines. The Prefix <> Suffix field enables you to type in a character string that appears before or after the dimensioning text. Note: The < > metacharacter is a placeholder for the dimension text calculated by FelixCAD. For example, assuming the dimension is 12, Approx. <> ft. entered in this field produce the following dimension text: Approx. 12 ft. Colors The Colors button displays the Colors dialog box. It allows you to assign colors to: • Dimensioning lines. • Extension lines. • Dimension text, including the value, alternative dimensions, tolerances, limit values, and unit of measurement. Clicking the Color button displays the standard Colors dialog box. You may choose any of the 255 colors, as well as BYLAYER and BYBLOCK. 293 Chapter 9 Dimensioning CREATING DIMENSIONS To create dimensions in your drawing, you can select dimension commands from: • The Dim menu. • The Dimensioning palette (toolbox). • Detail > Dimensions and the Create Dimensions palette. • Typing Dim-related commands, as listed below. Dim Command Meaning DimA3p Angle 3 point DimA4p Angle 4 point DimAli Aligned dimension DimBas Baseline dimensioning DimCent Center mark DimCon Continuous dimensioning DimDia Diameter dimension DimHor Horizontal dimension DimLin Linear dimension (Combination between DimHor and DimVer) DimOrd X or Y coordinate dimension DimRad Radius dimension DimRot Rotated dimension DimSer Serial dimensioning DimVer Vertical dimension 294 Chapter 9 Dimensioning Horizontal Dimensioning Horizontal dimensioning is a form of linear dimensioning that measures the distance between two points parallel to the X-axis. > DIMHOR First Point: P1 Second Point: P2 Dimension line positioning: P3 Dimension text <2.50>: [Enter] Once you have picked the two points of measurement, FelixCAD asks you to pick a position for the dimensioning line. The distance between the two points is measured along the X-axis and displayed. Press the Enter key to verify the calculated value and insert the dimension into the drawing. (As an alternative, you may dimension a selected object by choosing the Select option. You may dimension lines, polylines, circles, and arcs with the Select option. Pick the object with the cursor. The start and end points -- or the diameter -- of the object are dimensioned automatically.) > DIMHOR First Point: SELECT Select line, polyline, circle, arc: P1 Dimension line positioning: P2 Dimension text <2.5000>: [Enter] 295 Chapter 9 Dimensioning Vertical Dimensioning Vertical dimensioning is a form of linear dimensioning that measures the distance between two points parallel to the Y-axis. > DIMVER 1. Point: 2. Point: Dimension Dimension P1 P2 line positioning: P3 text <2.50>: [Enter] Once you have picked the two points of measurement, FelixCAD asks you to pick a position for the dimensioning line. The distance between the two points is measured along the Y-axis and displayed. Press the Enter key to verify the calculated value and insert the dimension into the drawing. (As an alternative, you may dimension a selected object by choosing the Select option. You may dimension lines, polylines, circles, and arcs with the Select option. Pick the object with the cursor. The start and end points -- or the diameter -- of the object are dimensioned automatically.) > DIMVER 1st Point: SELECT select line, polyline, circle, arc: P1 Dimension line positioning: P2 Dimension text <2.50>: [Enter] 296 Chapter 9 Dimensioning Linear Dimensioning The DIMLIN command creates horizontal or vertical dimensioning based on the position of the dimension line. This command is a combination of both the horizontal and vertical orthogonal modes. > DIMLIN First Point: P1 Second Point: P2 Dimension line positioning: P3 Dimension text <2.50>: [Enter] Sample: Pick two points of measurement. FelixCAD asks you to pick a position for the dimensioning line. FelixCAD displays a preview of the dimension, based on the location of the dimensioning line. The distance between the two points is measured along the X-axis for horizontal and Y-axis for vertical dimensioning and displayed. Press the Enter key to verify the calculated value and insert the dimension into the drawing. (As an alternative, you may dimension a selected object by choosing the Select option. You may dimension lines, polylines, circles, and arcs with the Select option. Pick the object with the cursor. The start and end points -- or the diameter -- of the object are dimensioned automatically.) > DIMLIN First Point: SELECT Select line, polyline, circle, arc: P1 Dimension line positioning: P2 Dimension text <2.5000>: [Enter] 297 Chapter 9 Dimensioning Aligned Dimensioning Aligned dimensioning measures the absolute distance between two points, regardless of the relative position of the axes. This makes it possible to determine the true length of lines and edges that are not precisely horizontal or vertical. > DIMALI 1st Point: P1 2nd Point: P2 Dimension line positioning: P3 Dimension text <2.50>: [Enter] Once you have picked the two points of measurement, FelixCAD asks you to pick a position for the dimensioning line. The distance between the two points is measured along the two points and displayed. Press the Enter key to verify the calculated value and insert the dimension into the drawing. (As an alternative, you may dimension a selected object by choosing the Select option. You may dimension lines, polylines, circles, and arcs with the Select option. Pick the object with the cursor. The start and end points -- or the diameter -- of the object are dimensioned automatically.) > DIMALI 1st Point: SELECT select line, polyline, circle, arc: P1 Dimension line positioning: P2 Dimension text <2.5000>: [Enter] 298 Chapter 9 Dimensioning Rotated Dimensioning Rotated dimensioning is another type of linear dimensioning that measures the distance between two points at a user-defined angle. This procedure is equivalent to looking at an object from a specific angle and establishing the visible length from a different viewpoint. When dimensioning the distance between two points at an angle, the distance calculated for the rotated dimension will always be smaller than the absolute dimension measurement. There is one exception: this method always measures the exact diameter of a circle. Only the position of the extension lines is affected when using rotated dimensioning. > DIMROT Angle of rotation <0>: 60 First point: P1 Second point: P2 Dimension line positioning: P3 Dimension text <2.5000>: [Enter] You are asked to define the angle at which the dimensioning is to appear. This angle is related to the axial alignment of the coordinate system. You can type a value or use the cursor to point. 299 Chapter 9 Dimensioning The figure below shows the angle between the direction of the negative Y-axis and the first dimension line as seen in a clockwise direction. The apex of this angle is determined by the position of the first point of measurement. If you define the angle at which the dimensioning is to take place by selecting two separate points, then a perpendicular line will be drawn at 90° to the extension lines. After having determined the dimensioning angle, you are prompted to define two points of measurement. 300 Chapter 9 Dimensioning Once the points of measurement are chosen, you are prompted to define the position for the dimensioning line. The distance between the two points is displayed at the designated angle orientation. Press the Enter key to accept the calculated value. (You may also select a specific dimensioning object function from the option bar by choosing the Select option. The start and end points of a line, polyline, or arc will be interpreted automatically and used for the measurement calculation.) > DIMROT Angle of rotation <0>: 60 1st Point: SELECT Select line, polyline, circle or arc: P1 Dimension line positioning: P2 Dimension text <2.5000>: [Enter] Continued Dimensioning Continued dimensioning is a variation of linear dimensioning that continues an existing dimensioning: a second dimension is linked to an existing dimension, creating a dimensioning “chain.” (Continuing dimensions can only be created when a drawing already contains an existing linear dimension.) A continuing dimension always inherits the same properties as the existing dimensioning. For this reason, you can only connect dimensioning of the same type. For example, a new horizontal dimension can only be added to an existing horizontal dimension. > DIMCON Select a dimension: P1 2nd Point: P2 Dimension text <2.5000>: [Enter] 301 Chapter 9 Dimensioning The command prompts you to select an existing dimension. When selecting the dimension, remember to make your selection as close as possible to the point at which the dimension is to be continued. The continued dimensioning is based on just one point of measurement. The starting point for the continued dimension is the end of the dimension closest to your pick point. Choose the second point by entering coordinates or by selecting with the cursor. We recommend you use object snaps. The command displays the calculated dimension. This value can either be altered, or confirmed with Enter. You are not asked to position the dimensioning line, since this is done automatically by FelixCAD. Serial Dimensioning Serial dimensioning is similar to continued dimensioning. Whereas only one continued dimension can be added to an existing dimension, serial dimensioning lets you link as many dimensions as required. One dimension must already exist to be used as a basis for the rest. Only dimensioning of the same type can be added, since the additional dimensioning will inherit the properties of the dimensioning used as the base. 302 Chapter 9 Dimensioning You must select the dimensioning that is to act as the basis for the series, taking care to place the selection cursor as close as possible to the point at which the continuing dimension is to be linked. > DIMSER Select a dimension: P1 Series <continuous> [Enter] 2nd Point: P2 Dimension text <2.5000>: [Enter] Series <continuous>: [Enter] 2nd Point: P2 Dimension text <2.5000>: [Enter] Series <continuous>: [Esc] The dimensioning is based on two points of measurement. The starting point for the series dimensioning will be the end point which lies closest to the selection point of the base dimension. In addition to the Select and End options, which are the same as for continued dimension, two other options may be made from the Series Dimensioning option bar: Continue and Baseline. Continue allows you to link one additional dimension and should be selected when creating serial dimensioning. This is the default option. Baseline allows you to create baseline dimensioning parallel to the existing linear dimensioning. (This is described in the next section.) Select the second point by typing in the coordinates or selecting with the cursor. Use object snap whenever possible. The program displays the calculated dimension. You may change this value or confirm it by pressing Enter. You are not asked to position the dimensioning line, since it is placed automatically in line with the existing dimensioning. The command repeats itself. Terminate the command by pressing the Esc key. 303 Chapter 9 Dimensioning Baseline Dimensioning Baseline dimensioning adds a second dimension parallel to an existing dimensioning line. This allows you to read the cumulative dimension between two end points covered by a number of individual dimensions within a chain. Baseline Dimensioning assumes that another linear dimension already exists. The baseline dimension assumes the same properties as the existing dimension. DIMBAS Select a dimensioning line P1 2nd Point: P2 Dimensioning text <20.50>: [Enter] Select the starting point of the dimensioning chain, taking care to use the same direction as placed during the creation of the original dimension. Select the second point to be used for the baseline dimension. Enter the coordinates at the keyboard or pick a point with the cursor. Whenever possible, use object snap for accuracy. The command displays the calculated dimension. This value can either be altered, or confirmed with Enter. You are not asked to position the dimensioning line since the second dimension is drawn at a preset distance from existing dimensioning lines. 304 Chapter 9 Dimensioning Ordinate Dimensioning Ordinate dimensioning is used to determine the X and Y coordinates of a point in the drawing. > DIMORD Coordinate point: Coordinate point: Extension length: Dimensioning text X P1 P2 <20.00>: [Enter] The X and Y options are displayed on the option bar. Selecting one option to specify whether you want the X or Y coordinate value placed. The X-value is the default and will be used if the Y option is not selected. You are prompted to select the point to be measured. Type in the coordinate values, or select with the cursor. If the point is a geometric point on an entity, use object snap. When the command prompts for “Extension length:”, indicate the extension line position. This can be positioned at any alignment and distance from the dimensioning line. To help, the command draws a line from the selected coordinates to the current cursor position. This illustrates the distance and alignment between the two positions. Select the position with the cursor. Example of coordinate dimensioning X-axis (top) and Y-axis (bottom) If the dimension is not placed horizontally or vertically in relation to the measurement point, then the extension line is drawn in orthographic mode, and not as an angled line. An example of this is shown in the above figure. The program displays the calculated coordinate. The value can be confirmed by pressing the Enter key, or amended as required. You may type in any alphanumeric sequence, thus enabling the point to be labeled as required. 305 Chapter 9 Dimensioning If a 0,0 point is referenced on different views of the same part, care should be taken to ensure the same 0,0 point is referenced. This is not so much for the software (FelixCAD will allow ordinate dimensioning from different reference points) as it is for producing accurate part drawings for manufacture. Diameter Dimensioning Diameter dimensioning is used to indicate the diameter of circles, arcs, and other curves. Unlike the horizontal or vertical dimensioning, there is no dimension line. Instead, a single extension line shows the diameter of the curved object. The diameter symbol is Ø. > DIMDIA Select circle or arc: P1 Dimensioning text <24.00>: [Enter] Extension length: P2 The first prompt asks you to select a circle or an arc. You may also select a polyline that contains arcs. Select carefully with the cursor: the point you pick is where the extension line connects to the object. We recommend that you use the QUAdrant object snap to precisely select the 90-degree points on the circle or arc. The CENter object snap selects the precise center of the curve. The command display the diameter is measured. Confirm by pressing the Enter key or edit the text, as required. The final prompt asks you to position of the extension line. Select a point at a reasonable distance from the object. The alignment of the extension line is fixed by the two earlier pick points and cannot be altered. The extension line is 306 Chapter 9 Dimensioning drawn straight along an imaginary line that extends from the center of the object to the pick point. A cross mark (+) is placed at the center of the circle of arc, unless you turn off that feature with the DimType command. Radius Dimensioning Radius dimensioning is the same as diameter dimensioning, except that the radius is calculated. > DIMRAD Select circle or arc: P1 Dimensioning text <24.00>: [Enter] Extension length: P2 Center Mark The center mark is used with curves. It places a mark (+) at the center of a diameter or radius. > DIMCENT Select circle or arc: P1 The command prompts you to select the circle or arc. You may also select a polyline arc. If a circle or arc is correctly selected, the center mark appears. If not correctly selected, you are asked to select the object again. The DimCen system variable allows you to change the size of the center mark. Angle Dimensioning FelixCAD contains commands for fast and accurate angular dimensioning. They are called DimA3P (short for angular 3-point) and DimA4P (angular 4point). 307 Chapter 9 Dimensioning Angular 3P The DimA3P command uses three pick points: one at the apex, and one each on the legs of the angle. This command finds both the interior angle and the exterior angle. > DIMA3P Apex: end of: P1 1st Point: P2 2nd Point: P3 Position measurement curve: P4 Dimensioning text <60°>: [Enter] When prompted “Apex:” pick the vertex position. We recommend that you use INTersection object snap whenever possible. Pick a point on each leg of the angle. Specify the location of the dimension arc. The dynamic preview assists you in locating the best position. Note: The position you select determines whether the interior or exterior angle is dimensioned. After confirmation, the program will display the measured value. Confirm with the Enter key, or change as required. Angular 4P The DimA4P command is very similar to the DimA3P command, except that the Angular 4P dimension is based on four points of measurement. These points could be the end points of two lines, or the tangent of the end points of an arc. Either the interior or the exterior angle can be dimensioned. The first two prompts ask for the objects (lines, polylines, arcs, or circles.) DIMA4P Select line, polyline or arc: P1 Select line, polyline or arc: P2 Dimensioning text <60°>: [Enter] 308 Chapter 9 Dimensioning MODIFYING DIMENSIONS FelixCAD contains commands that allow you to edit dimensions. The commands are found in the Modify section of the Dim menu, as well as under Detail > Modify Dimensions. Modify Dimensions The Modify Dimension palette allows you to move the text on the dimension line in a number of ways, each illustrated by an icon. Another icon allows you to reach the Dimension detail dialog box, while another icon displays a detail editing palette from the main palette. Dim Command FUNCTION DimUpd Update dimension. DimTRot Rotate dimensioning text. DimTNew Change dimension text. DimTMove Move dimension text. DimTPos Undo repositioning. DimObl Modify dimension orientation. UPDATE DIMENSION After changing the dimensioning style, all new dimensions are created with the new criteria. The Update Dimension command updates all of the existing dimensions so that they comply with the new dimensioning style settings. > DIMUPD Select Dimension(s): Fence First Fence point: P1 Endpoint of the line: P2 Endpoint of the line: P3 [Enter] Select Dimension(s): All 2 Dimensions found or DIMUPD Select Dimensions(s): All Select Dimensions(s) [Enter] 3 Dimensions found! 309 Chapter 9 Dimensioning You may update individual, a selection set, or all dimensions contained in the drawing at a time. Select the dimensions to be updated, using one of the object selection functions found in the option bar. Confirm the selection process by pressing Enter. The selected dimensions are updated to conform to the new dimension style. The command displays the “x dimensions found” notice, telling you how many dimensions have been updated. CREATING A DIMENSIONING STYLE At the beginning of this chapter, we described how to create customized dimensions with the DimType command. The Dimension dialog box lets you define the size, text font and height, alignment and positioning of the dimension text, the look of the arrows and extension lines, as well as other parameters. These parameters are called a dimension style or “dimstyle” for short. The DimSave command saves the current dimension settings as a named dimensioning style. This lets you to store and recall a number of different styles. Architectural dimensioning, tolerance dimensioning, or country- and language-specific styles are reasons for being able to create, save, and load dimstyles. Note: dimensioning styles are only stored with the current drawing. To share dimstyles with other drawings, you should create the dimstyle in a template drawing. Templates are described in Chapter 1 “Getting Started: The Basics of Drawing.” Saving a DimStyle Select Detail > Modify Dimension from the menu. From the palette, select the icon representing the Dimension dialog box. Enter the proper settings and values from this dialog box. In the first field in this box, give the dimensioning template a descriptive name. Before entering the name of a dimensioning style, you may list the file names which have already been allocated by typing a question mark (?) in the input field and pressing Enter. Dimensioning style names may be up to 31 characters long, and may consist of any alphanumeric input except special symbols. No differentiation is made between upper and lower case characters. 310 Chapter 9 Dimensioning Confirm the selected name to store the dimensioning style. You can list all of the names of all dimension styles, as follows: > DIMSAVE Name of the dimensioning style: List List of dimensioning styles <*>: ar* ARCHITECT01 ARCHITECT02 Listing the existing dimensioning styles completes the save dimensioning style command. Press Enter to restart the command and save the current dimensioning settings. > DIMSAVE Name of the dimensioning style: ARCHITECTURE03 Restoring a Dimstyle The DimRest command allows you to restore a dimstyle. The command displays the names of the current dimensioning style. You are prompted to choose a dimensioning in the drawing, whose style will be set as the current dimstyle. > dimrest Set dimension type by reference dimension. Select object: [pick] Any dimensions were created prior to the definition of the new style can be updated with the DimUpd command so that they adhere to the new style settings. 311 Chapter 10 Hatching Hatching This chapter discusses the process of hatching an area, a section of a drawing, and the cross sectioning of a part. Applying hatching or area fills using distinctive patterns increases the clarity and legibility of a drawing. Hatching (or cross-hatching) an object adds meaning to the drawing, and helps differentiate between materials, areas, or other unique attributes. Many disciplines specify norms and specifications that demand the correct use of specific hatch markings within a drawing. The Hatch and BHatch commands (Detail > Hatch and Detail > Boundary Hatch) enable you to use pre-defined hatch patterns to fill selected areas of the drawing. With the aid of the Cross Hatching dialog box, you select the hatch pattern from a list, and view a sample in the preview window. The preview function simplifies the creation of new patterns and makes it easy to alter existing ones. Experienced users can choose to bypass this option completely and use the keyboard to input the hatch pattern procedures directly. 312 Chapter 10 Hatching Associative Character of Hatch Patterns A hatch pattern is described as having an associative character when it is positioned so that it adjusts to changes in location, size and design of the hatched area. To use the associative character, the hatch pattern must be attached to objects in the drawing. Hatch Pattern Definitions A hatch pattern is comprised of a pattern of line segments. FelixCAD includes a number of typical hatch patterns used by various disciplines. You may choose to use other hatch patterns for specialized circumstances. Hatch patterns are stored in files with the .pat file extension in the \applic folder. Hatch Pattern Elements Hatch lines A hatch pattern can contain a number of diverse line types, such as solid, dashed, and dotted: A variety of lines are used to in a hatch pattern 313 Chapter 10 Hatching Line Spacing The spacing between the lines of a hatch pattern is measured in drawing units. The default line spacing is set to one (1.0) drawing unit. Changing the line spacing is possible to adjust a pre-defined hatch pattern to suit the proportions of any given drawing element. Hatch patterns with different line spacing. Hatching Angle The lines of a hatch pattern can be drawn at any angle. Standard hatch patterns are often drawn horizontal, vertical, or at 45 degrees, but may be drawn at any angle. The hatch angle of 0° defines a horizontal line. A positive angle value will cause the lines to slant in a counter-clockwise direction. A negative value will cause a slant in a clockwise direction. Hatch pattern drawn at a 0° angle (left) and one at a -45° angle (right) 314 Chapter 10 Hatching HATCH COMMAND: ADDING HATCH MARKS TO AN OBJECT Select Hatch from the Detail menu, or type the Hatch command at the prompt. The command prompts you to select an object. The Option Bar contains a list of object selection functions. Select the object(s), then terminate object selection process by pressing Enter. The Hatch command opens the Cross Hatching dialog box, which allows you to select a pre-defined hatch pattern, change its parameters, or to create your own pattern. In the center of the dialog box, the preview function lets you see the effect of your choices. Select the pattern and confirm your selection with OK. If you do not see the hatch pattern you need to use, click the Find button to select another hatch .pat file. To change the parameters of an existing hatch pattern, alter the Angle and scale Factor values, as required. Factor affects the spacing of the hatch lines, measured in drawing units. 315 Chapter 10 Hatching To create a simple, user-defined hatch pattern, click the Standard or Cross buttons. This option displays a preview of a standard pattern consisting of continuous horizontal lines spaced at a distance of one drawing unit. You can change this pattern via the Angle and Factor parameters. The Cross button adds lines at right angles to the existing lines. The Associative button allows the hatch pattern to update automatically when the boundary of the hatch is changed. To apply the designed hatch pattern to your drawing, exit the dialog box with OK. Note: Hatching Open Areas You can hatch open areas (not fully closed) . The hatch pattern is only applied to the extent of the selected contour line area. The following diagram illustrates this procedure. MODIFY HATCHING You can change associative hatch patterns with the HpEdit command (Detail > Modify Hatching). > HPEDIT Select an associative hatch: [pick] Select additional elements? <N>: [Enter] The command then displays the Cross Hatching dialog box. You can make changes to the hatching parameters. 316 Chapter 11 Inquiry and Information Programs Inquiry and Information Programs The chapter describes commands that provide you with information about the properties of drawing objects, and about the current drawing parameters. FelixCAD provides commands for finding the area, circumference, coordinate identification, distance, and angles. These information commands are found in the Edit menu. The commands covered by this chapter are: Command Meaning ’Id Identify X, Y, Z coordinates. ’Dist Determine the distance and angle between two points. Area Report the area and circumference. Einfo Display entity information. Tables Summarize database table data. ’ Indicates a transparent command. IDENTIFY COORDINATE The Id command (Edit > Identify Coordinate) determines the X, Y, and Z coordinates of a point identified on the screen. (Id is short for “Identify.”) Since it is a transparent command. ’Id can be used in the middle of another command. > ‘ID Point: P1 X: 1.27 Y: 4.45 Z: 0.0 When prompted by the “Point:” prompt, pick the point with the cursor. We recommend you use an object snap if the point is geometrically significant, such as a corner point, the center of a circle, or the intersection of two lines. The X, Y, Z coordinates are displayed in the command line area, as shown in the example above. 317 Chapter 11 Inquiry and Information Programs DISTANCE / ANGLE The Dist command (Edit > Distance/Angle) calculates the distance and angle between two points. (Dist is short for “Distance.”) Since it is a transparent command. ’Dist can be used in the middle of another command. The two points you pick may be arbitrary points, or they can be part of a drawing object. We recommend you use an object snap if the point is geometrically significant, such as a corner point, the center of a circle, or the intersection of two lines. > ‘DIST First point: P1 Second point: P2 Distance: 57.45 Angle in the XY-plane: 45 | Angle from the XY-plane: 10 Delta X: 40.00 | Delta Y: 40.00 | Delta Z: 10.00 The command displays the following information: • • • • Absolute distance; Distance along the X, Y, and Z-axis. Angle in the XY plane. Angle from the XY-plane. The Distance is the absolute distance (shortest-line distance) between the two points. The Angle in the XY-plane measures the angle to the second point starting from the X axis. It always displays the lesser-valued angle, no matter what the rotation direction. The Angle from the XY-plane measures the angle between the first and the second point from the XY-plane to the Z-axis. It is assumed that the first point lies on the XY-plane. The Delta X, Delta Y and Delta Z report the distance between the two points in the direction of the respective axis of the coordinate system. All length values are given in drawing units. 318 Chapter 11 Inquiry and Information Programs AREA / CIRCUMFERENCE The Area command (Edit > Area / Circumference) finds the area and the circumference of one or more drawing objects. For objects that do not have an area, the length is displayed instead of the circumference. The command also allows you to add and subtract areas from the total area. To determine the circumference and the area of one or more objects proceed as follows: > AREA First point: P1 Next point: P2 Next point: P3 Next point: P4 Next point: [Enter] Area: 0.75 | Length: 3.66 First point: [Enter] 1. Determining the circumference (or length) and the area of an object is done by defining points that describe the geometry of the object. The preferred method is to use object snap options to select objects and their boundaries, but you can also input the coordinates of the points. 2. Press Enter at the “Next Point:” prompt to finish specifying the area. FelixCAD reports the area and the length. 3. You can compute another area by selecting more points at the next “First point:” prompt, or you can finish the command by pressing Enter. Object AddArea SubArea Object Option Regular geometric areas (such as circles, arcs, polylines, and rectangles) may be selected via the Object option. Select the object and confirm the selection by picking OK. The values for the circumference and the area appear in the text window. > AREA First point: Selection of Area: 0.87 | First point: Object an entity (circle, arc, polyline): P1 Circumference: 3.3 Enter 319 Chapter 11 Inquiry and Information Programs You may continue computing the circumference and area of objects, or terminate the command by pressing Enter. Add and Subtract Areas The Area command allows you to add or subtract areas from the total area. Select the first area or pick the points that describe the area geometry. The calculated values will be displayed in the text window. Select the AddArea option to add an area, or SubArea to subtract an area from the total area. > AREA First point: Object Selection of an entity (circle, arc, polyline): P1 Area: 0.87 | Circumference: 3.3 First point: AddArea (ADD) First point: P1 Next point: P2 Next point: P3 Next point: P4 Next point: Enter Area: 0.75 | Length: 3.66 Total area: 1.62 (ADD) First point: SubArea (SUB) First point: P1 Next point: P2 Next point: P3 Next point: P4 Next point: Enter Area: 0.75 | Length: 3.66 | Total area: 0.87 (SUB) First point: Enter The values (circumference or length and area) for the total area are displayed in the text window. The options bar displays only the options that are not active at the moment. For example, when the AddArea option is active, the options bar displays Object SubArea The value calculated for the area is stored in the Area system variable and can be retrieved via the FLISP expression (getvar “AREA”) at the command line. 320 Chapter 11 Inquiry and Information Programs ENTITY INFO The EInfo command (Edit > Entity Info) lists information about the data stored for the selected objects. The Clipboard button copies the data to the Clipboard. 321 Chapter 11 Inquiry and Information Programs DRAWING DATABASE TABLES The Tables command (Edit > Drawing Database Tables) displays information about the tables in the .flx file. Tables store information about: • Draw and display parameters. • Layer. • Line types. • Fonts (text styles) . • Part (block) definitions. • Referenced parts (blocks). • Dimensioning types. • Hatching parameters. • Named views. • User coordinate systems. 322 Chapter 11 Inquiry and Information Programs Select a table name, then click the Selection Menu button. This displays a second dialog box, which lists details about the table you selected. The figure above shows sample output from the Layer table. The Selection Menu button takes you back to the first dialog box. The Copy to Clipboard button copies the displayed information to the Windows clipboard. 323 Chapter 12 Export and Import Export and Import One of the principle features of FelixCAD is its ability to interchange information with other CAD and Windows programs. FelixCAD allows you to export files in a variety of formats. This allows you to edit the drawings using other programs. Similarly, FelixCAD can import other drawing and graphical formats. This allows you to edit drawings created by other software packages. It is of prime importance that data be imported and exported without losing any attributes, text information, or any other part of the data, whether graphic or non-graphic. Import and export command are provided for: • Internal and external parts. • Attributes. • Text entities. Each of these is explained in this chapter. Note: Importing and Exporting a large number of drawings at one time is covered under the BATPROC command. 325 Chapter 12 Export and Import SAVE AS: DXF & DWG * There are several official and de facto standards for exchange drawings between CAD packages. Two of these file formats are known as .DXF (drawing interchange format) and .DWG (the AutoCAD native file format). If a FelixCAD drawing needs to be exported as a file with the .dwg or .dxf extension, it should saved using the SaveAs command (File > Save As). After entering the command, the common Windows file dialog box opens and allows you to specify the drive, path, sub-directory (or folder) and filename. Select the file format from the Save as type list: • AutoCAD R12 File (*.dwg) • AutoCAD R13 File (*.dwg) • AutoCAD R14 (supports 14.01) File (*.dwg) • DXF File (*.dxf) Match the version number (R12, R13 or R14) with the version of AutoCAD receiving the file. For AutoCAD LT, use R12 for LT R1 and R2; use R13 for LT 95; use R14 for LT 97 and 98. For other CAD programs, it is best to experiment. First, try the R14 option. If there are too many errors in the translated drawing, try R13 or R12 options. If the software program does not read .dwg files, then use the DXF option. OPEN: DXF & DWG If a drawing is to be imported in DWG or DXF format, use the Open command (File > Open). Then follow these steps: 1. Select the import format from the Files of type list. 2. Type the name of the file to be imported, or select the file from the list, in the File name field. (If necessary, enter the exact path of the import file in Look In. Remember, if no path is entered, the current folder is used.) 3. Confirm the selection clicking Open. FelixCAD may prompt you for the location of font files it cannot find on its own. 326 Chapter 12 Export and Import WMF EXPORT * A drawing can be exported in the WMF (Windows metafile) format, which is a vector format used mainly to exchange graphics among Windows applications. WMF is preferable to BMP format. The WmfOut command (Edit > Copy Region to Windows Metafile) exports the drawing to a file or to the Windows Clipboard. The command presents the following options: Window Define a window by picking two points in the drawing. View The entire current view is exported as WMF. Extents The extents (entire) drawing is exported. Finally, you may choose whether the picture should be written into a file or copied to the Windows clipboard. Note: The objects remain in the clipboard until you copy something else to the Clipboard. In FelixCAD, this is done with the CopySelect, BmpOut, WmfOut, and other commands, as well as the Cut and Copy commands in other Windows applications. Exporting a drawing or a part of it as .bmp or .wmf lets you use the drawing in presentation programs that create slide shows, such as Microsoft PowerPoint, Corel Presentations, or Lotus Freelance Graphics. Such software packages allow you to add logos, textual descriptions, special effects, or other artwork to create professional slide shows. 327 Chapter 12 Export and Import BITMAP EXPORT * A drawing can be exported in the BMP (Windows bitmap) format, which is a raster format used mainly to exchange images among Windows applications. The BmpOut command (Edit > Copy Region to Bitmap) exports the drawing to a file or to the Windows Clipboard. The command presents the following options: Window Define a window by picking two points in the drawing. View The entire current view is exported as BMP. Extents The extents (entire) drawing is exported. Size You are asked to specify the width and height of the bitmap in pixels. Unless you have a good reason for changing this value, always accept the default. The range is from 10 to 2,000 pixels. Finally, you may choose whether the bitmap should be written into a file or copied to clipboard of Windows. Note: The objects remain in the clipboard until you copy something else to the Clipboard. In FelixCAD, this is done with the CopySelect, BmpOut, WmfOut, and other commands, as well as the Cut and Copy commands in other Windows applications. Exporting a drawing or a part of it as .bmp or .wmf lets you use the drawing in presentation programs that create slide shows, such as Microsoft PowerPoint, Corel Presentations, or Lotus Freelance Graphics. Such software packages allow you to add logos, textual descriptions, special effects, or other artwork to create professional slide shows. 328 Chapter 12 Export and Import CREATING AND VIEWING SLIDES The SldOut (or MSlide) command (Edit > Make Snapshot) lets you save a view of the current drawing as a slide. Creating a slide file is like capturing the screen of a drawing. You can view the slide later with the VSlide command. The extension of slide files is .sld. Slide files can be used as an alternative to WMF and BMP files (see the WmfOut and BmpOut commands earlier in this chapter). You use slide files in icon menus, which are called by the IconMenu command. You can collect slide files in image libraries. Image libraries have an extension .ilb. Images from image libraries (WMF, BMP, or slides) can be utilized in dialog boxes, which are called by an FLISP routine or another application. Detailed information on how to use icon menus and display images in dialog boxes is found in the Programmer’s Guide. Creating a Slide * To create a slide file, follow these steps: 1. Display the view of the drawing that you want to save as a slide file. You may need to use the Zoom and Pan commands to precisely position the view. 2. Type the SldOut command. 3. In the Create File dialog box, specify the location and the name for the slide file, and click OK. Viewing a Slide To view a slide file, follow these steps: 1. Type the VSlide command. 2. In the View Slide dialog box, choose the slide you want to view. 3. Click Open. The slide is then displayed on the screen 4. Type Redraw to return to your drawing. Note: You cannot draw or edit a slide. 329 Chapter 12 Export and Import COPY TO CLIPBOARD The CopySelect command (Edit > Copy Selection to Clipboard) copies selected objects from the drawing and places them on the Windows Clipboard in FelixCAD formats. Note: Do not confuse this command with the Copy command found on the Modify menu, which make copies of objects in the current drawing. The objects selected with CopySelect remain in the Clipboard, ready to be placed in this and other FelixCAD drawings. Once in the Clipboard, you use the Paste command to paste the objects from the Clipboard into another FelixCAD drawing. You cannot paste the contents into another Windows application. To copy objects from one FelixCAD drawing to another: 1. Start the CopySelect command. 2. You are prompted for an insertion base point. Select a point or type X,Y coordinates. This point is used later during the paste process. We recommend that you use 0,0 as the insertion base point. The same coordinates should also be entered when you paste the information into the destination drawing. > COPYSELECT Insertion base point: P1 3. Select the objects to be copied to the clipboard. Finish the object selection by pressing Enter. Select objects: [pick] Select objects: [Enter] 4. Switch to the other FelixCAD drawing. 5. Use the Paste command to paste the object(s) into the drawing. The prompts are the same as for the Insert command. 330 Chapter 12 Export and Import PASTE FROM CLIPBOARD The Paste command (Edit > Paste Selection from Clipboard) copies objects from the Clipboard and inserts them in the current drawing. This command only pastes objects in FelixCAD format; it does not work when the Clipboard contains other data, such as text or a raster image. You copy objects from a drawing to the Clipboard with the CopySelect command (as described earlier in this chapter), then paste copies into other open drawings. (To copy objects within the current drawing, use the Copy command found in the Modify menu.) To paste objects from the clipboard into the drawing: 1. Start the Paste command. 2. Specify the insertion point. The objects appear in the drawing, highlighted and attached to the cursor. Drag the highlighted objects to position them in the drawing or type X,Y coordinates. We recommend 0,0. > PASTE Insertion point: P1 3. Specify the scale factor for insertion, or press Enter to accept the default. Scale factor <1>: [Enter] 4. Specify the rotation angle for insertion, or press Enter to accept the default. Rotation angle <0>: [Enter] When inserting the objects from the Clipboard you can also specify the scale factor and rotation angle before specifying the insertion point. Choose the corresponding option from the option bar when prompted for the insertion point: > PASTE Insertion point: Factor Scale factor <1>: .5 Insertion point: Rotation Rotation angle <0>: 90 Insertion point: [Enter] 331 Chapter 12 Export and Import PART FILES Parts (or blocks) are usually created and stored in a drawing. You can, however, export the parts to .flx files on disk. This lets you create a parts library that others in your firm can use. Commands related to parts are found on the Parts menu. Write Part File * The PartExp command (Parts > Write Part File) works identically to the PartDef command (discussed in “Parts and Attributes / Groups”) but is used to export parts. Both commands define entities of a drawing or to define the whole drawing as a part. The part names, the insertion point of the part, and the drawing entities are entered or selected. Import Part To import a part, select one of these options from the Part menu: Insert Quick Merge External Part Insert Part You find detailed information about the inserting of internal and external parts in Chapter 8 “Parts and Attributes / Groups.” Export Attributes The AttExp command (Parts > Export Attributes Information) allows you to extract attributes for parts and entities, and save these in a text file. The file is formatted with the “comma delimited format” (CDF), which is easily read by spreadsheet and database programs for further processing. 332 Chapter 12 Export and Import To export attributes, follow these steps: 1. Start the AttExp command. 2. Select the objects whose attributes are to be exported. The usual object select functions in the Options Bar are available. 3. Complete the object selection by pressing Enter or the right mouse button. Notice the Attribute Export dialog box. 4. Those parts that contain attribute values are filtered from the entities selected by you. The number of the parts is displayed in the upper area. You can search the whole drawing for part by clicking the Find all parts button. 5. Add the attributes to be exported by clicking the Add button. The Attributes list shows the attributes which have been selected for export: • N: numeric value. • C: character string. • 16 (or other number): length of the field input for the attribute. For numeric values, the number of the decimal digits is also displayed. To remove attributes from the list, select one or more lines in the list, and click Delete. 6. Next, determine the field type in the Part Properties list. Click the Add/Modify button to specify the field length in characters and define the 333 Chapter 12 Export and Import number of the decimal digits for numeric fields. Note that the definition of the field type is valid for all selected attributes. 7. In the Part Properties / Definitions dialog box, you can change the field and text delimiter. In a CDF file, commas usually separate the fields, and text is usually surrounded by quote marks. 8. Determine the name of the output file. Click the … button to display the file dialog box. 9. The Display button lets you preview the output. Here you can export the attribute data the Windows Clipboard. 10. The Save Settings check box saves these settings for the next time you export attributes. 11. The OK button exports the attributes to the CDF file. In some cases, you may get an error message. These errors are usually due to incorrect formatting. 334 Chapter 13 Printing and Plotting / Layout Mode Printing and Plotting Drawings & Using Layout Mode This chapter describes how to output a drawing to a printer or plotter. FelixCAD uses the Windows drivers to print or plot. Before FelixCAD can print or plot, you must ensure the correct printer or plotter drivers are installed. Under Windows, this is usually done automatically when you attach a new piece of hardware to the computer. The commands described in this chapter are: Command Meaning Psetup Printer/plotter setup. Print Print/plot the drawing. TLMode Toggle between model and paper space. Viewport Create and control viewports. So that circles and other curves are plotted at the highest quality, FelixCAD temporarily sets the circle resolution to 256 when the current value is lower. When higher than 256, FelixCAD uses the value as set in the CircleRes system variable. Note: For batch file printing and plotting, see the BATPROC command. 335 Chapter 13 Printing and Plotting / Layout Mode PRINTER Setup The PSetup command (File > Printer Setup) allows you to select the printer or plotter in the same that output devices are selected in other Windows applications. The PSetup command displays the Print Setup dialog box. You find detailed instructions regarding the options specific to the printer/plotter (as well as installing and connecting the printer or plotter) in the Windows User Manual or in the output device’s manual. Only the steps related to FelixCAD’s use of the printer/plotter are in this manual. Printer The Printer area of the Print Setup dialog box specifies the printer (or plotter) to be used. Output devices, which are available on your computer system, are displayed in the Name list. To see the complete list, click the arrow at the right edge. To change the printer, select a different printer name. Properties The Properties button opens another dialog box, which contain settings specific to the selected printer. You will find more information regarding options and installation possibilities in the device’s user manual. Paper Size The size of the paper, as well as the source of the paper, is controlled from the Paper area. Select the proper size and feed. Orientation Select either Portrait or Landscape for the desired paper orientation. 336 Chapter 13 Printing and Plotting / Layout Mode PRINT OR PLOT A DRAWING The Print command (File > Print) sends the drawing to the printer or plotter. First, though, select the extent of the drawing to be printed: View Extent Window NView These options allow you to determine the size and position of the area of the drawing to be printed. View The View option prints the currently visible view in the current window of the drawing. Before using this option, you should (1) select the window you want plotted; and (2) use the Zoom and Pan commands to position the view. Extent The Extent option prints all objects in the drawing are covered. Before using this option, you should regenerate the drawing with the Regen command. Window The Window option enables you to determine the print area by selecting a window in the drawing. Pick or enter the coordinates of two diagonal opposite corner points inside the drawing. Named View The NView option allows you select a previously saved view from the Named View dialog box. Before using this option, you must create named views with the View command. Named views are useful, since they are saved with the drawing for subsequent print output. Print Dialog Box After defining the size of the print, the Print dialog box appears. This dialog box allows you to specify parameters specific to FelixCAD, such as 337 Chapter 13 Printing and Plotting / Layout Mode configuration, units, orientation, margins, scale, and color. It also contains a preview window. The preview window assists you in seeing the effect of changing settings in layout and scaling. Printer Configuration The Printer Configuration areas lists the name of the printer, the paper size, and print resolution (in dpi). Click the Setup button to display the Print Setup dialog box (as seen earlier with the PSetup command), which lets you control the paper source, paper size, orientation, resolution, and the number of the copies. The Print Setup dialog box contains only the settings that your output device supports. 338 Chapter 13 Printing and Plotting / Layout Mode Margins The Margins area specifies the edges of the paper that cannot be printed. Enter the values for the Left, Right, Top, and Bottom margins. Note: All plotters/printers have what are termed as 'hard limits' or margins. These limits will not allow printing within certain distances of the paper edges, regardless of where the software margins are set. Refer to your printing device user guide for details. Scale Fit The Fit option fits the drawing to the margins. This results in a full picture of the object in the print area, but is usually not to any standard scale. When the Fit option is active, it is not possible to set the options for scaling. Scaled The Scaled option allows you to define the exact scale of the drawing. Note that scaling is only available when the Fit option is off. The setup of the plot scale is done in two steps: 1. Define the size of a drawing unit. Select either mm or inch in the Units area. 2. In the scale fields, enter the scale for mm on paper and Drawing Units. For example, you are preparing a surveying drawing where: • The plan units are mm. • The drawing units are meters. • The plot scale is 1:250. You enter 1 = 0.25 or 1 mm = 0.25 m. Another example: you are working with an architectural drawing where: • The units are imperial. • The plan scale is 1 inch = 20 feet. You enter 1 = 20. The print dialog box shown on a previous page shows this example. You see the effect of setting the scale in the preview window, after you select the check mark button to the right of the drawing units. 339 Chapter 13 Printing and Plotting / Layout Mode Centered The Centered option is related to the Fit option. Because the Fit option does not change the aspect ratio of the drawing to the paper, a full picture may only be output either to the length or width of the picture but not both. Position of the printed area before (left) and after (right) turning on Center option. Centered results in a centered placement of the print area on the paper in relation to the side that could not be fitted to the margins of the page. Note: The Centered option is only available when using the Fit to Margins option. Poster (Tiled) The number of pages that will be printed is shown immediately below the drawing preview window. Multiple pages will result when you have selected a drawing scale that results in a printout larger than the selected page size (minus the defined margins). 340 Chapter 13 Printing and Plotting / Layout Mode Color, Width The Color, Width area is for defining the colors and line widths output to the printer. By assigning line widths, you improve the legibility of the drawing. To set up colors and line widths, click the Configure button, which displays the Configuration Colors / Line Widths dialog box. To set up line widths, you associate the line widths with color numbers. When you created the drawing, every object was assigned a color, or, more accurately, a color number (also called the color index). For detailed instructions on the definition of colors for layers or for objects, see “Layer and Object Properties”. For example, red is color #1. Any color can be given a line width in mm or inches. For example, you can assign a line width of 0.36mm to color red. This means that all objects colored red in the drawing will be plotted 0.36mm wide. The setting of line widths can be saved under a configuration name, and then reused by future printing operations. Use Line Width Settings The Use Thickness Settings check box determines whether line widths will be used during plotting. The Print Colors check box switches the color printing on or off. Of course, the output device must have the capability to print in color. Another consideration is how the printer/plotter draws colors. Some devices have palettes that override the program settings. In these cases, see if there is an option for control by 'Software' which will allow FelixCAD to assign the correct colors to each pen. 341 Chapter 13 Printing and Plotting / Layout Mode The Color / Print Color / Width list box allows you to coordinate colors with width, as follows: 1. To assign a print color to a drawing color, click the Select button in the Printed Color area. In the Colors dialog box, select color sample or type its color index number. Click OK. 2. To assign a line width to a drawing color, type a linewidth in the text entry box in the Linewidth area. Click the Change button and the width is updated. Configuration You can save the line widths and color configuration by entering a name in the Configuration area, then ensuring the Save Configuration check box is on. Fill Polygons The Fill Polygons check box forces FelixCAD to plot filled polygonal areas. If the box is not checked (the default), only the outlines of filled areas are output, which can lead to a faster plot. 342 Chapter 13 Printing and Plotting / Layout Mode Print Rotation and Offset Click the Rotation and Offset button to display the Print: Rotation and Offset dialog box. The Rotation area allows you to select a plot rotation in increments of 90 degrees. The drawing is rotated on the sheet by 0, 90, 180, or 270 degrees. Rotation is applied clockwise. The Offset option moves the plot origin from the lower left corner (0,0) of the paper (the normal position) to another location on the paper. This lets you plot the drawing in a specific location on the page. Specify the x and y values in paper units (either mm or inch, as determined in the prior dialog box). The settings are reflected in the preview of the dialog box in the full-page preview 343 Chapter 13 Printing and Plotting / Layout Mode LAYOUT MODE One of the primary advantages of working with CAD software is that any drawing plan can be created in real world units. Most drawings, however, eventually need to be printed on paper. Usually this means that the drawing needs to be plotted in a (usually) smaller scale. For some drawings, you may need to print a drawing that incorporates different scales for different parts of the drawing. Examples include: • • • • Drawing title blocks. Display different views and regions. Create details of the model. Lay out part lists, legends, annotations, and instructions on the drawing sheet. To serve to solve these tasks in a flexible manner, FelixCAD provides two modes to handle a drawing: model mode and layout mode. These modes are sometimes known as model space and paper space, or print space. The objects are drawn in model space. In paper space, you reproduce the model in different views and scales, and annotate the drawing with text. How you use layout mode is determined by user and company CAD standards. Generally there are two methods applied to their use: 1) Keep the drawing boarders at 1:1 scale and scale down the views to fit or 2) Make all views in layout mode at 1:1 scale and scale up the drawing boarder, text and dimensions to suit. It is recommended you choose one method only. Note: Layout mode is not always the easiest way of finishing a drawing. If you create a pure 2D drawing, often it is easier to insert (on separate layers) title blocks, part lists, and details in model space, which are scaled to a larger factor to fit to a certain paper size. Some drawings are created easier at true scale. When using layout mode, remember that this feature is provided to arrange and lay out a job for presentation and paper output. 344 Chapter 13 Printing and Plotting / Layout Mode Toggle between Model Mode and Layout Mode To switch from model mode to layout mode and vice versa, type the TlMode command (File > Layout Mode / Model Space). When you switch from model to paper mode the first time, the layout window is empty, which represents a blank drawing sheet. A single window replaces the tiled viewports of the current drawing (displaying the model in different views). The title bar of this window shows the caption [Layout: and the drawing name. This print space is not blank if your template drawing already contains paper space objects (in this case paper space usually contains a company title block). The layout mode performs two operations: 1. Determines the sheet size for printing, particularly by insertion of a title block. 2. Allows the creation of viewports that display individual views of the model. You can draw in paper space just as you do in model space. All the drawing and editing commands are available. Since paper space is designated to lay out drawing output, a number of 3D commands are disabled, including: 3DView, PlanView, Render, Hide, FHide, Light, LightEdit, SetViewDir, WOpen, and QWOpen. As described in the following sections, paper space allows you to arrange individual 3D views of the model by creating and modifying viewports. 345 Chapter 13 Printing and Plotting / Layout Mode Viewport * The Viewport command creates rectangular areas, called viewports, which display the model in print space. The command controls the view direction and display portion of the model in those viewports. The options of this command are: New ON OFF Layer View New After switching to layout mode for the first time, the first step is to create one or more viewports to display one or more views of your model. The New option creates these viewports. After specifying two corners of the viewport, the entire model is displayed in its current extents and in plan view. > VIEWPORT First corner: 10,10 Opposite corner: @45,25 The second step is to determine the correct zoom ratio to allow the contents of this viewport to be displayed at the correct scale when printed on paper. This scale is directly related to the size of the title block and the plot scale used to plot this drawing. This topic is discussed in greater detail later in this chapter. 346 Chapter 13 Printing and Plotting / Layout Mode Modifying the Viewports A viewport is more than just another window. It is a drawing entity in its own right. It is represented by a rectangle and acts as a container of a certain view of the construction. Theoretically, any number of viewports may be created in model space. You can use editing commands on viewport entities because they are treated as drawing objects. You can move a viewport to another position with the Move command. You can change the size of a viewport with the Stretch command (the view in the viewport is not scaled with the viewport). When you change the size of a viewport with the Scale command, the view inside the viewport is scaled by the same factor. You can erase viewports from the drawing with the Delete command. Viewports may be copied with the Copy command. The Rotate, Array, Flip, and Mirror commands also modify the viewport with the limitation that the edges of the viewport’s rectangle remain parallel to the Xand Y-axis of the paper space. Also, these commands do not rotate or mirror the view in the viewport. You can use object snap modes and coordinate filters for editing viewports and when drawing in paper space. You can only manipulate viewports while in paper space. Turn Viewports Off and On The Viewport command’s On and Off options control the visibility of the contents displayed in the viewport. The Off option turns off the visibility of the viewport objects: select the viewport frame or pick to an object inside the frame. To redisplay the model within a deactivated viewport, choose the On option and pick to an edge of the viewport’s rectangle. The visibility of the viewport frames themselves is controlled through layers. Like any other entity, viewports are located on a layer. We recommended that you place viewports on one or two specific layers, such as “LM_VIEWPORT_ON” and “LM_VIEWPORT_OFF.” Now you can control the visibility of the frames of viewports by turning off or freezing a corresponding layer containing viewports. 347 Chapter 13 Printing and Plotting / Layout Mode Layer Control of Viewport Contents The Viewport command’s Layer option freezes and thaws the layers of the contents of viewports. For example, you could use this option to display 3D views in certain viewports. Only those objects are visible that are on layers with the prefix “3D_*”. Other viewports only display layers containing detailed 2D objects, which have been placed on layers with the prefix “2D_*”, “DETAIL_*”, and “DIM_*”. After selecting the Layer option, the Viewport Layer dialog box is displayed. The Drawing Layer list box contains the names of all layers defined in the current drawing. The Frozen Viewport Layer list box contains those layers not to be displayed in the currently selected viewport. You change the layer visibility by selecting one or more layer names in one list, then click the > or < button. To freeze or thaw an entire group of layers, you can specify strings with wild cards, such as 2D_*, and then click the Filter button. This highlights all layers that start with 2D_, as shown in the figure above. 348 Chapter 13 Printing and Plotting / Layout Mode View Control in Viewports The Viewport command’s View option enlarges a viewport to fit the entire window. It also allows you to change the zoom level, 3D viewpoint, and so on. > VIEWPORT First corner: View Select viewport: [pick] Switch to viewport view ... Viewport control: When calling the option View the prompt “Viewport control:” is displayed. The following options are at your disposal. Zoom Pan Ratio NView 3DView Viewpoint Zoom The Zoom option displays the prompt, “Zoom Scale factor: ”. Once a scaled relationship between model and paper space has been established, you should manipulate the view within the viewport only via scaled zooming (usually by specifying whole numbers) to maintain the scale. During the Zoom option, the option bar contains other zoom options: Window, Extents, 0.9, 0.1, and Previous. Pan The Pan option moves the visible portion within a viewport. Two points specify the pan direction. The scale of the model is not changed. You can also use the pan functions from the control panel: Pan Left, Pan Right, Pan Up, Pan Down. Viewport control: ’PANLEFT 349 Chapter 13 Printing and Plotting / Layout Mode Ratio The Ratio option is related to the Zoom command. It allows you to specify the scale ration between paper and model space, much like during the Print command: Viewport control: Ratio Info: Height of Viewport: 4.28; Height of model representation: 484.95 Paper Space Units <1>: 1 Model Space Units <113.33>: 2 NView The NView option display a view that had been saved earlier as a named view with the View command in model space. The View option opens a dialog box similar to the one displayed by the View command in model space (see Chapter 3). The Show button is useful for save and retrieving named views. This option previews the selected view in the drawing before confirmation. You can improve your effectiveness of working in layout mode by establishing named views in model mode, then use them in the viewports of the paper space. This is especially useful when a scaled relationship must be maintained between model and print space. (See the Techniques and Tips for Layout Mode section later in this chapter for more hints and recommendations.) Note: When you use the View command in layout mode (not the View option of the Viewport command), you can create named views within paper space. 3DView Naturally, you can display the model from different viewpoints in space. The 3DView option allows you to set individual 3D views for each viewport. You can also select a predefined view, such as plan view, front view, or an isometric view. 350 Chapter 13 Printing and Plotting / Layout Mode The 3DView option displays the same dialog box as invoked by the 3DView command in model space (see Chapter 3). Note: Using the 3DView option zooms the content of the viewport to the model space drawing extents. To achieve a scaled relation between paper space and model space for isometric or other individual 3D views of the model, we recommended that you use named views prepared in model space. Transparent Commands As mentioned earlier, you can use the transparent commands ’PanLeft, ’PanRight, ’PanUp, and ’PanDown from the control panel. In fact, you can use all transparent commands in layout mode. A useful example is the transparent command ’SetViewDir to set a standard isometric 3D view within a viewport. The transparent command ’Dist allows you to measure the distance between two points. Tips and Techniques for Layout Mode * Create your construction (in model space) in real world units (at scale 1:1). Use separate layers for dimensions, hatching, text, etc. When managing layers, keep in mind that you might want to have different logical views of your model for use later when presenting or plotting your drawing with the aid of layout mode. At a certain stage of the drawing process, you will find the need to print out the drawing to present it to your client or to forward it to the manufacturer. In this situation, layout mode can help in many cases: 1. Switch from model space to paper space with the TlMode command. Notice that the title bar now reads Layout: followed by the drawing name. 2. Set the limits to equal to the paper size used for printing, such A-size or ISO A0. 351 Chapter 13 Printing and Plotting / Layout Mode 3. Create a layer for the title block (unless you won’t be needing a title block). Make the layer current and insert the title block in paper space at the origin (0,0). As an alternative, you can draw a rectangle with the paper size your printer uses when printing. 4. Create a layer for the viewports. Make this layer current before you create new viewports with the Viewport command. Make sure to use this layer for viewports only. We recommended you activate the snap mode with applicable units (inch, millimeter, and centimeter) when creating viewports. 5. Once the viewport has been established, set up the scale between model and its representation on the drawing sheet. This step sometimes causes headaches. Set up the scale for displaying the model by: a. Position a rectangle on a temporary layer in model space that matches the viewport window in paper space at a specific scale. b. Create named views in model space (with the View command), which can be retrieved within the paper space viewports in with the Viewport command’s View option. 6. With the scale set up, be sure to avoid uncontrolled zooms in the viewport. Confine yourself to the Pan commands and to the ZoomFac command (specifying whole numbers). 7. To modify the height or length of a viewport, we recommend that you use the Stretch command. The model displayed in the viewport is not scaled with this command. It maintains the scaled relation between model space and paper space. Keep in mind the Golden Rule: • Drawing entities you create in model space can only be edited in model space. • Drawing objects you create or insert in paper space can only be modified in paper space. 352 Chapter 14 Visualization: Hidden Lines and Rendering Visualization: Hidden Lines and Rendering Three-dimensional models are created in FelixCAD as a wireframe drawing. With the 3DView command, you can view the 3D geometry in predefined isometric views, as well as from any 3D view direction. When opening additional windows of the current drawing, you can specify independent 3D view directions for the new viewport. With most view commands, FelixCAD displays all lines that make up the wireframe model. To display a more realistic image of your 3D model, you can have FelixCAD remove the lines that are hidden from your view (called “hidden line removal”), and to creating full-color renderings the 3D model. This chapter describes the visualization commands, which are found in the View menu: Visualization Command Meaning Hide Create a new hidden-line drawing in a separate window. Fhide Perform a fast hidden-line removal. Render Render the 3D drawing. Rconfig Specify parameters for renderings. Light Insert a light to illuminate the rendering. LightEdit Edit the light parameters. Arender Create an animated rendering. The FHide and Render commands are based on the OpenGL graphics system from Microsoft, which provides high-performance hidden-line removal and rendering. 353 Chapter 14 Visualization: Hidden Lines and Rendering HIDDEN LINE DRAWING * The Hide command (View > Hidden Lines > Hidden Line Drawing) creates a separate .flx drawing file containing the current view with the hidden lines removed. As an option, lines and edges that are computed as hidden are placed on a system-generated layer named “HideLayer” (see figure below). You can turn on or off this layer, assign them a dashed linetype or another color. In addition, you can remove lines from that special layer and retain those you want to keep for demonstration purposes. Note that the “3D” hidden-line view is actually a flattened 2D drawing. 3D drawing, showing all lines. Hidden lines on layer HideLayer. 354 Hidden lines removed by Hide. Chapter 14 Visualization: Hidden Lines and Rendering FAST HIDE The FHide command (View > Hidden Lines > Fast Hide) creates a hidden line view in the current drawing. (This is in contrast to the Hide command, which outputs the hidden lines to a new drawing.) This FHide command provides you a visual impression of the 3D model from the current viewpoint. You can continue to draw in hidden-line display mode, even using object snap functions. The hidden-line representation is maintained until a Redraw, Regen, Zoom, or Pan command refreshes the drawing window. The FHide command is based on the OpenGL system from Microsoft, which allows high performance hidden-line removal. 355 Chapter 14 Visualization: Hidden Lines and Rendering RENDER * The Render command (View > Render > Render) creates an image of your 3D drawing, called a rendering. The rendering is a realistic illustration of the model. To increase the realism, the rendering can be made to perform smooth shading and evaluate the lights set into the drawing. You use rendering to visualize and present your 3D geometry, as it would appear as if it has been constructed or built. Note that FelixCAD also includes an animated rendering function as detailed below this render description.. To render the current viewport of a drawing, start the Render command. The command prompts you to select where the rendered view should be output to. Screen File Clipboard • Screen: the rendering is output to the current viewport. • File: the rendering is saved to a .bmp (Windows bitmap) file on disk. • Clipboard: the rendering is copied to the Windows Clipboard in bitmap format; it can be pasted into another Windows application with the Ctrl+V (Edit > Paste) command. The rendering is based on the preferences set with the RConfig command. The Light command allows you to place lights in the drawing and define their type and settings. The LightEdit command is used to modify the settings of light sources. 356 Chapter 14 Visualization: Hidden Lines and Rendering RENDER PARAMETERS The RConfig command (View > Render > Render Parameters) displays the Render Settings dialog box, which lets you control the quality of rendering. The Defaults button resets the preferences to default values (as shown in the illustration above). This is convenient, because a number of settings can influence the performance of render computations dramatically. The Output to Screen option controls whether the rendered polygons are output on the screen (to the front buffer) during computations or are written into a display buffer before presenting the rendered image. If this option is not checked, the rendered image is not displayed before the entire rendered image is computed. The Use defined Lights option allows you to activate or deactivate the use of light sources. When disabled, the program generates a simple shading of the 3D model; otherwise, the inserted lights are used for the rendering. The three other options allow expert users who are familiar with advanced rendering techniques to save time when careful drawing methods have been used during the creation of a 3D model: • Polygon Orientation CCW • Two-sided Lightning • Backface Culling 357 Chapter 14 Visualization: Hidden Lines and Rendering It is recommended to use the default values if you are not familiar with these terms. The Smooth Colors in Polygons option specifies whether smoothing colors are computed upon individual polygon surfaces. Applying an adequate light environment allows smooth coloring on individual surfaces. The Anti-Aliasing option allows you to control the process of smoothing jagged edges caused by aliasing. Aliasing describes certain display effects, like the staircase effect seen on diagonal lines displayed in a drawing. Anti-aliasing reduces those artifacts. Turn on anti-aliasing for high-quality rendered images. To improve the rendering significantly you can choose between 2, 3, 4 or 8 passes with the anti-aliasing algorithm. Because multiple passes dramatically increase the rendering time, anti-aliasing should be applied only for highquality image output (usually when rendering to a file). ANIMATED RENDERING The Arender command (View > Animated Rendering) displays a rendering of the current drawing in a separate pop-up window. 358 Chapter 14 Visualization: Hidden Lines and Rendering You can rotate the rendering by situating your pointer inside the Arender window, and holding down the left mouse button. While the mouse button is depressed, the icon will change to a small hand, allowing you to rotate the image about the screen. Zooming and panning for Arender is accomplished by holding down the right mouse button. While depressed, you can slide the pointer up or down to zoom and pan the image. To auto-rotate (spin) the rendering image, right click on the blue command line area and toggle the auto-rotate setting. LIGHTS * The Light command (View > Render > Insert Light) allows you to insert lights in the drawing. The lighting environment in a 3D model is set up with one of more light sources. When no lights are explicitly present, FelixCAD assume ambient light for the light source. Light Types The render program recognizes four types of light sources: • • • • Ambient light. Linear light. Point light. Spot light. An ambient light is not really a light source. It is an overall light source that occurs everywhere equally in the scene. The intensity value of ambient light defines an overall value of lightness for the total 3D model. The value increases or decreases the lightness of a rendering. A linear light radiates light along a line, similar to a fluorescent lamp. It has a position, intensity, and a color. It is used to simulate sunlight in the model. A point light radiates light in all directions. This is similar to a light bulb or an incandescent lamp. It has a position, intensity, and a color. A spotlight radiates in a specific direction. It is similar to a stage spotlight. It has a position, an intensity, a color, a direction, and a cone angle. 359 Chapter 14 Visualization: Hidden Lines and Rendering Inserting Light Sources Ambient light is available in all renderings, but the other sources must be placed explicitly in the 3D model. The Light command insert light sources into the drawing. Although you can insert as many light sources as you want, you can have only eight light sources turned on. The Light command displays the Light Sources dialog box, which allows you to you to define parameters for the light, among them the color and the intensity of the light source. Lights sources are represented in the drawing as block objects. A light insertion is always placed on a layer with the name “RENDER_LIGHTS.” Editing Light Parameters You modify the settings of an inserted light source later with the LightEdit command (View > Render > Edit Light Parameters). This command requests you to select a light, represented by a block insertion. Then the Light Sources dialog box opens, in which you can alter the current preferences for the chosen light. Relocating and Removing Light Sources To change the location of a light or the lights direction, use the standard modify commands Move and Rotate. To remove a light source from the drawing, use the Delete command. 360 Chapter 14 Visualization: Hidden Lines and Rendering Light Sources in Detail The Light Preferences dialog box is used for all four types of light sources. Depending on the light type, some areas of the dialog box may be grayed out because those parameters do not apply to the specified light type. The following figure shows the properties and intensity values of a point light. Ambient Light Ambient light is not really a light but defines an overall value of lightness for the total 3D model. Ambient light surrounds the entire model to be rendered. It increases or decreases the lightness of a rendering. With ambient light you can avoid the problem of having the entire model rendered too darkly. Ambient light has no direction, which means that all surface polygons in the drawing are illuminated uniformly by this type of light (independent of the view direction). In other words, you can understand it as background lightness. Ambient light is not represented by an light block insertion in the drawing, like the other light types. For that reason it is not covered by the LIGHT command. To modify the value for the intensity of ambient light use the LightEdit command with the Ambient option (View > Render > Ambient Light) to increase or decrease the lightness of a rendering. 361 Chapter 14 Visualization: Hidden Lines and Rendering The default value for the intensity of ambient light in a new drawing is 20 percent. Increasing the intensity of ambient light tends to saturate the image and give it a washed-out appearance. The default color of ambient light is white. Ambient light may also be turned off to simulate absolute darkness. This corresponds to an intensity of 0%. Only other light sources in the drawing will then make drawing objects visible. Turning ambient light off can be utilized to generate special effects when rendering the model. Ambient light turned off. Distant Light Distant light (also called linear or parallel light) radiates light along a line, similar to a fluorescent light bulb. In other words, parallel light emits uniform parallel light rays in one direction only. Commonly, a distant light is used to model sunlight. It has a position, intensity, and a color. The intensity of the light, however, does not diminish with distance. Light rays extend infinitely on either side of the insertion point of this type of light source. 362 Chapter 14 Visualization: Hidden Lines and Rendering Point Light A point light radiates light rays in all directions from a single point, its insertion point in the model. This is similar to an incandescent light bulb. It has a position, intensity, and a color. The intensity of a point light diminishes with distance. You set the manner by which the light attenuates with distance (none, linear, or square) and the factor for distance falloff in the Light Attenuation section of the dialog box in. Spot Light Spotlights have light rays emanating in a specific direction. This type of light source in a model is similar to a stage spotlight. It has a position, intensity, and a color. In addition, the spotlight has a direction and a cone angle. You determine the light attenuation (falloff with distance) for spotlights. To determine the direction of a spotlight, you are requested to specify the location point of the light source and the target point of the spotlight when inserting it into the drawing. Common Light Settings Light source insertions have some settings in common, and some setting specific to specific light types. This section describes the in-common settings. In the Light Name text edit box, you specify a name of a new light source or alter the name of an existing named light insertion. Give each light a unique name. You refer to the light name with the LightEdit command. The setting of Light On determines if the light is evaluated during rendering. Turning off a light means that the render program does not use the light to illuminate the model. The light settings are retained when turning the light status back on. Clicking the Color button display the standard Windows Color dialog box, allowing you to define a color for the current light source. The default color for a new light source is white. Note that dark colors affect the light’s brightness. 363 Chapter 14 Visualization: Hidden Lines and Rendering Intensity Components of Emitted Light This section of the Light Preferences dialog box allows you to set the intensity of the emitted light. Three components of emitted light are specified in this section: ambient light factor, diffuse light factor, and specular light factor. The Ambient Light component is the light that has been scattered so much by the environment that its direction is impossible to determine. The light seems to come from all directions. Diffuse Light comes from one direction. It is brighter if it comes squarely down on a surface than if it barely glances off the surface. Once it hits a surface, however, it is scattered equally in all directions, so it appears equally bright, no matter where the eye is located. Any light coming from a particular position or direction probably has a diffuse component. Specular Light comes from a particular direction. It tends to bounce off the surface in a preferred direction. You can think of specularity as shininess. Light Attenuation The Light Attenuation section lets you specify distance falloff for point lights and spotlights. First, you determine the manner the light attenuates with distance: None: no attenuation is applied for the point light or spot light. Linear: linear falloff is applied, which is commonly used for rendering. The brightness of the light decreases in inverse proportion to the distance from the source. 364 Chapter 14 Visualization: Hidden Lines and Rendering Quadratic: square falloff is more realistic, but takes more rendering time. The brightness caused by the light source decreases in inverse proportion to the square of the distance. Second, if you have chosen linear or square falloff, you can specify an Attenuation Factor in the edit box. The default value is 1. Light attenuation at a certain location in the model will be: • Linear falloff: the inverse of the product of distance and attenuation factor; • Square falloff: the inverse of the product of square of the distance and attenuation factor. Specific Spotlight Settings The Spot Settings parameters are set only for spotlights: The Cutoff Angle value specifies the angle for the light cone. That is the angle between the line from the location point to the target point (determined during insertion) and the cone edge. Valid values lie in the range of 0 through 90. The Sharpness value (or spot exponent) determines the attenuation of light sharpness from the spotlight’s target line to the edge of the spotlight cone. Valid values lie between 0 and 128: • • Minimum value, 0: a sharp accentuated light cone. Any other value: the brightness is highest at the target line of the spotlight and decreases to the edge of the cone (by the exponent specified). Maximum value, 128: the smoothest integration of a spotlight into the environment. 365 Chapter 14 Visualization: Hidden Lines and Rendering 366 Chapter 15 Raster Images: Using and Editing Raster Images: Using and Editing RASTER PALETTE The View > Raster menu item opens the Raster palette (toolbox) with most of the commands available on it. All raster editing and manipulation commands are available for RLC (large scanner) format. Only some of the editing commands are available for TIF and BMP files as noted in the following pages. There are conversion programs on the market that may assist you in changing from another format to one of these supported formats. FelixCAD 4.01 includes a converter for RLC<>BMP (monochrome only). Note: it is necessary to ensure your windows system is setup to view ALL file types otherwise you will not be able to view/locate it Note: Because inserted raster images do not become integrated in the drawing file, it is important to not delete or move the original raster image file so the link between the two remains intact. 367 Chapter 15 Raster Images: Using and Editing LOAD RASTER FILE (RLOAD) This palette button inserts a scanned or raster image from a file into the current drawing. New for FelixCAD 4.01 and higher is the addition of color.tif and .bmp file formats. These two formats have been added to the existing .rlc format from previous releases. The Load Raster File button displays the Select File dialog box to allow you to select the raster image you wish to insert into the drawing. Pick the raster file type (RLC, TIF, or BMP) from the Files of Type pick list. FelixCAD is currently limited to two raster images at one time. Once you select an image, the following dialog box ask you where to insert the image, the scale factor, the color of the image, the DPI (dots per inch), and the rotation factor. 368 Chapter 15 Raster Images: Using and Editing Once you have entered the information, the raster image appears on the screen. You may need to zoom to the extents of the image using the zoom tools on the control panel to see the complete image. REMOVE RASTER (RUNLOAD) This Remove Raster button removes the selected image from the drawing. If 2 images are currently loaded, the system will prompt for which image to delete. 369 Chapter 15 Raster Images: Using and Editing PROPERTY SETTINGS OF RASTER FILE (RPROP) The Property Settings of Raster File button brings the following dialog box and allows you to change any of the fields. The changes are only done to the current image and do not affect the original stored on your computer. Insertion point: location of the image’s lower-left corner. Scale [1:n]: Sets the scale factor to make the raster image larger or smaller. DPI: dots per inch, affects the size of the image. Rotation: orients the image in reference to the drawing. Positive rotation is counterclockwise, negative rotation is clockwise. Color: Sets the color the entire image takes on: Number 1 2 3 4 5 6 7 8 9 10 Color Dark red Green Gold Dark blue Purple Turquoise Light gray Light green Light blue Light yellow 370 Chapter 15 Raster Images: Using and Editing SAVE RASTER (RSAVE) The Save Raster button allows you to save all of the changes to the image, done by the Property Settings Raster File button, back to your hard drive. These changes are permanent, so be careful and make sure you have a back up of the original raster image before saving the changes. TOGGLE RASTER FRAME ON/OFF (RBORDER) The Toggle Raster Frame On/Off button toggles the rectangular frame border around the image. The frame is turned off or on. The frames of all raster images are affected at the same time. When on, the frame shows the outer edge of the image and is in the same color as the image. MOVE RASTER (RMOVE) The Move Raster button moves an image in the drawing, as the name suggests. If you have more than one raster image in the drawing, you are asked to select the one to be moved: select raster /<point>/?/Last/#n [#0]: The options have the following meaning: • <point>: you select the raster image with the cursor. • Last: select the last image selected. • #0: Type the id number of the image; the first image is #0. • ?: displays all numbers to choose from. You are then asked for a Base point and a Destination point, just like the standard Move command. 371 Chapter 15 Raster Images: Using and Editing ROTATE RASTER (RROTATE) The Rotate Raster button lets you rotate RLC and TIF raster images (does not support BMP images) to match your vector drawing. The prompt is as follows: select raster /<point>/?/Last/#n [#0]: This allows you to select the correct raster image to rotate, using the same options as for the Move Raster command. Next, you are prompted: Rotation angle: This is the amount of rotation: clockwise is a negative rotation and clockwise is a positive rotation. MIRROR RASTER The Mirror Raster button (RLC only) allows you to mirror image RLC files only. You first select the image on screen: select raster /<point>/?/Last/#n [#0]: After selecting the image, you are asked; mirror axis: Two options appear on the options bar: Horizontal and Vertical. Pick the one you wish to use. After a few seconds, the raster image is rotated and FelixCAD displays the Properties dialog box. This lets you specify the properties of the mirrored copy. The original image is not removed. The mirrored image is displayed according to the image properties. 372 Chapter 15 Raster Images: Using and Editing RMONT The RMont command (RLC only) lets you copy a portion of, or the whole, raster image. You are prompted to place a window around the portion to be copied. This is similar to the Zoom Window command. You are prompted for the First Corner and then the Second Corner. After picking the area to copy, you are asked to confirm the properties of the new image. The changes are only for this drawing session, unless you save the property changes. RCUT The RCut command (RLC only) lets you remove a portion of the raster image. You must first draw a closed polyline around the area to be clipped. The polyline must be a series of straight-line segments; arcs will be treated as if the chord of the arc was the boundary. You must close the polyline. You will be prompted to pick the raster image to clip, just as in the move image and rotate image commands. select raster /<point>/?/Last/#n [#0]: Then you are asked to pick the polyline to use for the clipping. Finally, the command asks: save properties for ‘C:\Image.rlc ?’: If you answer no, then the image is simply clipped and that portion falling within the polyline boundary is removed from the screen and the properties remain unchanged. If you answer yes, the following is displayed; properties saved for ‘C:\Image.rlc’. and then the image is cut or clipped inside of the polyline and the properties are saved for the original raster image. 373 Chapter 15 Raster Images: Using and Editing RVECTORS The RVectors command (RLC only) edits the transformation vectors required to adjust the raster image to match the vector drawing. The vectors you define will be drawn on the layer “RASTER.” You can actually draw the vectors before starting this command and it will detect them for you. Old Old is the current starting location of the currently selected transformation vector. You can type a new location if you wish or use the < button to visually pick a location on the screen. New New is the current ending location of the currently selected transformation vector. You can type in a new location if you wish or use the < button to visually pick a location on the screen. Select The Select button will let you select which vector you are currently editing. You pick the vector on screen. New The New button create a new vector from the coordinates displayed in the Old and New fields. It duplicates a vector if you pick this button while old values are in the fields above, but you can still manipulate those vectors by using the two < buttons to the right of the New and Old coordinates. 374 Chapter 15 Raster Images: Using and Editing Delete The Delete button deletes the currently selected vector, both from the routine and the screen. Delete All The Delete All button deletes all vectors on the layer “RASTER.” Raster Layer Display This location displays the number of vectors detected on the layer “RASTER.” Do NOT use this layer for anything else or you will confuse the program. 4-POINT TRANSFORMATION (RTRANS) This command performs a simple transformation that stretches the raster image to match your vector line work. You are required to enter four vector translations in the edit/define transformation vectors menu. Then when you select this option the stretching of the raster will be done. Make sure you enter exactly four transformation vectors, since this routine will not run with more or less than four! Once the transformation is completed you will be prompted for the properties to confirm the insertion point color, etc. PRINT/PLOT SORTING For printers and plotters that can output raster images (such as inkjet, laser, electrostatic, and dot matrix), you can control whether you want the vectors printed on top of the raster image -- or the other way round. This way you can see the vectors on top of the image, if desired. The prompt of the PrintOpt command is, as follows: print raster before vector or after vector [Before]: Valid replies are B for before or A for after. Now you can go ahead and plot your diagram as you normally would. The raster will now print/plot as you have indicated. 375 Chapter 15 Raster Images: Using and Editing 376 Chapter 16 The BATPROC (Batch Process) Command The BATPROC Command (Batch Processing) * The BATPROC command is a tool for Batch Processing of FelixCAD FLX, DXF and DWG files. It has three main functions: • Converting files (FLX, DXF and DWG) to Raster Format (WMF or BMP) • Converting files (FLX, DXF and DWG) to Vector Format (FLX, DXF and DWG) • Batch plotting of files (FLX, DXF and DWG) These functions can be used alone or in combination (example. batch plotting and file conversion). All Batch Processing functions are started by adding files for processing to a 'List' located on the left side of the Batch Plotting and Converting Dialog box. The 'Actions' to apply to the 'List' are located at the right side of the Dialog box. 377 Chapter 16 The BATPROC (Batch Process) Command START BATCH PROCESSING You can start the command by simply typing "BATPROC" or by selecting the menu item 'Batch Processing' from of FILE menu. Once this is done the following dialog box appears at the screen: CREATING AND MODIFYING FILE LIST The first step in Batch Processing is creating a 'List' of drawing files to process. Located on the left side of the BATPROC dialog box, there are several file selection tools that enable you to: • Add files from any directory • Save a List of files • Append a file list to the current list or load a saved file list. • Remove files from the current list. 378 Chapter 16 The BATPROC (Batch Process) Command Options for Adding Files from a Directory The first step is setting the selection options. The two options for file selection are displayed as check boxes: Include Subdirectories (click on box to include all subdirectories of the chosen directory) Filter: *.FLX, *.DXF, *.DWG (edit filter list & click on box to select only these file types) Adding Files from a Directory The next step is to select a directory and add all files inside that directory to the list. The button to do this is labeled: << Select Directory to Add Files from. Once you click on this button, browse through your computer directories (networked or local) and choose the directory containing the files you want to process. To add files from a different directory, simply repeat the command or use the << Append from button (see List Files below). Note: If you have previously selected a directory and saved that list of files, you can load a list file instead (see List Files below). List Box Once the previous two steps have been completed, you will see a list of files from which to select individual ones for processing. Select some or all of the files by marking them inside of the box. To do this, use the mouse (left click) in combination with the <SHIFT> or <CONTROL> Key to get a multiple selection. The selected file(s) will be highlighted. This in fact operates in the same fashion as all Windows programs for file selection. Note: that if you start the processing, all files inside of the list, not only the highlighted files, will be used. Selection Options After selecting or deselecting items of the list box, you can change the selections using any of six buttons: • All. Clicking this button will select all items from the list. • None. Clicking this button will deselect all selected items of the list. In result no item in the list will be selected. 379 Chapter 16 The BATPROC (Batch Process) Command • Invert. Clicking this button will invert the selection; this means all selected items will be de-selected, while all others will be selected. • Mark By Pattern Matching. Clicking this button will open a new dialog box; there you can select or deselect items by applying one or more patterns to the list of drawing files. The following picture shows the dialog box: The meaning of the pattern matching is not the same as DOS/ WIN file names, but the same as the 'wcmatch' function. See the "Customization Manual" for more information. Here is a short summary of special selection characters: * = any sequence of characters; ? = any single character; @ = any single letter; # = any single number; . = any non-alphabetical character; ,= separates patterns; ~ = not the following match (works only at the first position) [..] = any character inside .-. = character in the range [~ ] = any character, which is not inside of the brackets ` = suppresses the special meaning of the following character Patterns Matching Dialog Box • >> Delete selected from the list. Use this button to remove the selected items from the list. • >> Clear list .Use this button to fully clear the list. Note: This function does not delete any file from your file system. List Files List Files are stored lists of files that can be recalled for later use. There are four buttons options for this function: • Save >. Once a list of files is composed from the previous steps, this list can be saved for future using the button. • < Load. After pressing the button, you retrieve a previously saved 'List File' which contains a list of drawing files. Repeating the command will exchange the current file list with the new one selected. • <<Append from. Activating the button will add the contents of a 'List File' to the current list. 380 Chapter 16 The BATPROC (Batch Process) Command • Append to>>. Activating the button will add the contents of the current list of files to a selected 'List File'. Note: You can generate a drawing file list using the old DOS-Command dir: > dir *.flx /S /B > C:/TEMP/draw.lst List Order There are five buttons to help you define the order of processing: • Sort. The Sort button will sort the list in alphabetical order. If you apply this function, duplicate items will be removed too. • Reverse. The Reverse button turns around the order of the items inside of the list box. • Move up. The Move Up button will move all selected items by one item. • Move down. The Move Down button moves all selected items down by one step. • Move to top. The Move to Top button moves all selected items up to the top of the list. • Move to end. The Move to End button moves all selected items to the end of the list. Note that all of these functions for changing the list order, leave the selection unchanged. INFO/STATE This area of the BATPROC dialog box, located in the lower left corner, informs you about the process and the results of all list actions. On the first line, you can see the current state - i.e. how many files are in the list and how many are selected. The second line shows you the progress of the current action, and if ready, the result of this action. DEFINING THE ACTIONS FOR BATCH PROCESSING After composing the list, the actions for all items of the list have to be specified. The related fields are placed on the right side of the dialog box. 381 Chapter 16 The BATPROC (Batch Process) Command Printing/ Plotting The area of the BATPROC dialog box labeled 'Print / Plot' is to 'output' the selected files. This output is transferred to either a device (such as a plotter or printer) or a raster file (BMP or WMF format). There are six options for this function which include the following radio buttons and check boxes: • View. Activating this radio button process a file to the current view at the time the drawing was last saved. • Limits. Activating this radio button means file(s) will be processed at each drawing limit(s) or extents. • To printer. Activating this check box will send selected files to the printer or plotter. Note: Before you start the batch printing, it's necessary to select the printer and the options for printing. It's highly recommended to open one of the drawing files which are be plotted and print this using the set options. These options are defaulted for each drawing of the list. • Into BMP-file. Activating this check box will 'plot' the selected files to a BMP file (Bitmap). • Into WMF-file. Activating this check box will 'plot' the selected files to a WMF file (Windows Metafile) • Overwrite Existing files. Activating this check box will determine if existing BMP and WMF files, of the same name, will be overwritten or not. Converting Files to Other Vector Formats In addition to batch plotting & raster conversion features, the Convert to section of the BATPROC dialog box allows you to convert selected files to one or more other vector formats (FLX, DXF or DWG). The AutoCAD DWG formats will be written for Release 12. Note: For multiple file type conversions it's highly recommended to switch off the Overwrite Option, because enabling it can destroy the original drawings. Conversion Overwrite Options It's possible to overwrite existing files in converting files. To do this, activate the Overwrite existing drawings check box. Once this option is activated, 382 Chapter 16 The BATPROC (Batch Process) Command there are three possible modes of operation, which are chosen by means of radio buttons: • Not multiple. This radio button prevents overwriting the file, if it has already written or if it is inside of the drawing file list, which will follow. As an example assume you have the composed a list, which contains both a file conv.flx and a file conv.dwg. These files would be converted into both the DXF and the DWG format. If the unlimited overwriting was set, the first file conv.flx would be open and saved as conv.dxf and as conv.dwg. It would overwrite the existing file conv.dwg too. Because this file is also in the list, it would be opened again. To prevent such occurrences, it's highly recommended that you use the Not Multiple option to prevent overwriting of drawing files. The technical background of this option is, that for each file that is to be overwritten, another one is checked. If this file has already been written by the Batch Process, or if it is part of the remaining list, the file won't be overwritten. • Not refresh itself. This radio button prevents the file from overwriting itself. • Always. This radio button allows overwrite each selected file, including itself. LogFile Options The Logfile section of the BATPROC dialog box is located in the lower right corner. It has two variables which activate the logfile option and create a name for that logfile. Create Logfile. Activating this check box allows you to define a logfile, which will be written during the batch processing. Select… button. You can select a Logfile filename, by using this button. If a chosen filename already exists, it will be overwritten. It's useful to leave this option activated. 383 Chapter 16 The BATPROC (Batch Process) Command 384 Chapter 17 Customization: Palette and Resource Manager, Digitizing Customization: Palette and Resource Manager This chapter discusses FelixCAD functions that allow you to customize the user interface. The following table contains a summary of the available commands found in the File menu: Command Function PalMan Palette Manager Palette Palette Menu Menu Tablet Load tablet menu TabSection Load tablet section Macro Execute macro This chapter gives you an overview of some of the customization possibilities with FelixCAD. For complete details, refer to the Customization and Programming manual. Palette A palette (or toolbox) is a collection of buttons that represent a common group of commands. You can open up to ten palettes simultaneously, and place them anywhere on the screen. Palettes allow you to quickly access commands; to execute these commands, you need only select the button with the cursor. In general, all of the commands found in a given pull-down menu are contained in a single palette. FelixCAD, however, includes some palettes in which the commands from several pull-down menus are combined for practical reasons. Use the Dialog and Menu Editor to create your own palettes, or to customize existing palettes for particular tasks. Detailed instruction on this customization is contained in the Programmer’s Guide manual. 385 Chapter 17 Customization: Palette and Resource Manager, Digitizing PALETTE MANAGER You control the display of palettes with the elect Palette / Desktop Manger. Type the PalMan command or select Palette Manager from the File menu. The following dialog box opens: The upper half of the dialog box lists all palettes currently at your disposal. This list displays the names of all palette files with the extension .mnp in the directory defined during program configuration the menu folder (or subdirectory). By default, this is the \applic folder. Instructions for this configuration are found in the Programmer’s Guide manual. To open one or more palettes: 1. From the list, select the palette you want displayed. 2. Notice the ten buttons, designated Palette 1 through Palette 8. Click one of the ten buttons. This assign an identification number (for example, Palette 1) to the palette. If there is another palette with the same ID number already open, that palette is closed and is replaced by the newly selected palette. 3. Click Close. FelixCAD opens the palette. To add customized palettes to the Palette Manager, edit the Fcad.Pal file, which is located in the \applic folder. The structure of the file is: 386 Chapter 17 Customization: Palette and Resource Manager, Digitizing Palette description 1 palette1.mnp Palette description 2 palette2.mnp Palette description 3 palette3.mnp and so forth. The palette description is found in the list shown in the Palette Manager dialog box. The line following always names the palette file. You can change or delete the entries as you wish. COMMANDS FOR PALETTE CONTROL Palette The Palette command (File > Resource Manager > Palette) opens and places a palette on the FelixCAD desktop. The Palette command differs from the Palette Manager in that Palette lets you chose the palette from any folder (sub-directory). It is not necessary that the palette files be situated in a particular directory. Palette can only be executed when less then ten palettes are open. When the maximum of ten palettes is open, the message “A maximum of ten palettes is available!” is displayed and the command stops. Every palette opens in its own window. In the title bar of the palette window you will find the name of the palette as well as an ID-number. Palettes can be moved, rotated, and placed anywhere on the screen. PalClose The PalClose command removes a palette from the desktop. Specify the Palette ID number, such as P1, P2, etc. (you find the number displayed on the title bar of the palette) or type the name of the palette, such as Dimension. The corresponding palette is closed. 387 Chapter 17 Customization: Palette and Resource Manager, Digitizing MENU FelixCAD is designed to work with a variety of pull-down menus. The definitions of the pull-down menus are located in files with the extension of .mnu. You can create your own pull-down menus using the Dialog and Menu Editor program. You will find detailed instructions on this procedure in the Programmer’s Guide manual. To load a pull-down menu follow this procedure: 1. Select File > Resource Manager > Pulldown Menu or type the Menu or Pulldown commands. 2. Select a menu .mnu file from the dialog box. 3. Click OK. DIALOG AND MENU EDITOR * With the Dialog and Menu Editor (DME) FelixCAD provides a powerful tool for customization. You open the DME with the DlgEdit command (File > Resource Manager > Run Dialog and Menu Editor). When the file dialog box appears, use the Files of type drop list to specify the type of the resource file to be edited: .dlg .mnp .mnu Dialog file Palette file Menu file Detailed information on customizing these items and using the DME is provided in the Customization and Programming manual. 388 Chapter 17 Customization: Palette and Resource Manager, Digitizing MACROS * Using macros automates the execution of a sequence of command. A macro minimizes repetitive keystrokes. You create a macro by saving the command sequence in a .mcr file, which can be executed as many times as you require. The procedure for this is as follows: 1. To execute a macro, select File > Resource Manager > Run Macro from the menu, or type Macro at the command prompt. 2. Select a macro file (extension .mcr) from the file dialog box. 3. Confirm the selection by clicking OK. Notice that the macro immediately begins to run. There are further instructions for creating macros in the Programmer’s Guide manual. Load LISP File * The LoadLisp command (File > Resource Manager > Load LISP File) allows you to load an FLISP file via a file dialog box. Detailed information on the built-in FLISP interpreter is found in the Programmer’s Guide. Editor The Editor command (File > Resource Manager > Editor) calls the Windows Notepad editor, which allows you to edit FLISP files or other resource files (such as linetype and hatch pattern files). A file dialog box to specify the file type and file name is displayed when invoking the command. Display Text-File The ListFile command File > Resource Manager > List File) displays a specified file in a list box. This allows you to read the resource file without editing it. 389 Chapter 17 Customization: Palette and Resource Manager, Digitizing DIGITIZING TABLET * FelixCAD supports the use of a digitizing tablet as an input device and for cursor control. The tablet lets you enter coordinates for drawing points, as well as select commands via icons. Before you can use the tablet, you must load an .mnt tablet menu file. This is performed automatically when FelixCAD starts, if the tablet configuration had been selected during program configuration. The Menu command enables you to change the tablet menu file in the same way as described previously for the pull-down menu file. To load a tablet menu follow this procedure: 1. Select File > Resource Manager > Menu from the menu. You can also type the Tablet command. 2. Select a tablet menu file from the dialog box. If necessary, change the file type to .mnt. 3. Confirm the selection by clicking OK. A tablet can also be loaded by selecting the symbol for program customization. In this case you must select a .mnt file. The remainder of the selection is made according to the previously described procedure. Replace Tablet Menu Section * The Replace Tablet Menu Section option enables you to load an individual section of the tablet menu, changing the commands and functions of the complete menu. To do so, enter the TabSection command. There is also a small palette made for the tablet configuration. Using the palette manager, load the Tablet Menu palette. Determine which tablet menu section should be loaded. Identify the desired section by its section number. Enter the name of the tablet menu file that contains the defined area. Replace Tablet Menu Section ID (S1...S8) or section name: S1 File name of the new tablet menu-description: tabmenu1 The identified area with the commands and functions from the entered file will be restored. 390 Chapter 17 Customization: Palette and Resource Manager, Digitizing Configuring a Tablet * FelixCAD uses the Windows WinTab standard to interface with digitizing tablets. Contact the tablet manufacturer for the necessary Windows device driver. When the tablet is working as a standard Windows pointing device, then it can be configured for FelixCAD. FelixCAD supports the tablet in two modes: digitizing and command entry. When set to digitizing mode, you can trace over paper drawings into FelixCAD with as much accuracy as your tablet can provide. When used in command entry mode, the tablet is used to position the cursor on the drawing window, select commands from menus and tool palettes, and optionally select commands from menus on the tablet itself. The tablet uses a menu file with the extension .mnt. A sample has been included with FelixCAD called Template.Mnt. This tablet menu is currently empty. The tablet can contain up to eight menu areas. Tablet configuration is done using the TabConfig command. This command loads a dialog box that is used to define the screen area location on the tablet, and the menu locations on the tablet. The number of rows and columns for each screen area is defined in the tablet menu file. Setting up the tablet areas can be done interactively byt picking the bottom left and top right corners of each area, or manually by directly entering the digitizer coordinates in the dialog. Most users will prefer to do this interactively. Digitizing Existing Drawings * To digitize existing drawings, you need to have two defined coordinate locations on your drawing. Place your drawing on the tablet and tape it down so it cannot move. Enter the DigiConfig command. The program asks for the value of two coordinates and then asks you to pick the corresponding location on the plan. You turn on and off the digitizing function with the DigiOn and DigiOff commands. The program has a digitizer palette called the “Digitize Paper Drawings” that can make the process easier. 391 Chapter 17 Customization: Palette and Resource Manager, Digitizing Editing Tablet Menus * The tablet menu commands are stored in an ASCII file that can be edited using any standard text editor, such as the Windows Notepad. (If you edit the file with a word processor, such as WordPerfect, make sure that the file is save as pure text only. Word processors normally store files in a proprietary binary format.) To modify a tablet menu file, you need to edit two primary areas of the file: (1) the SETTINGS area, which defines the row and column layout of the menu areas; and (2) the FIELD area, which defines the commands that are executed when you pick with your tablet cursor pick button. The SETTINGS Section The header looks like this: SECTION SETTINGS BEGIN SECTIONIDENT = “Section_1” Columns = 10 Lines = 10 END The SECTIONIDENT defines the name of this menu section. The Lines and Columns define how many rows and columns will be immediately below this section. You can have up to eight sections in the menu file. The FIELDS Section Here is an example of a field line: TABLETITEM = “A_01”,{Help Status Bar | Help-Item},[FCMD]^^COMMAND The A_01 defines the row and column item. The Help Status Bar defines the information that will be displayed when the cursor selects the item. The Help-Item defines the help item in the help file. The [FCMD] identifies that a command is coming and should not be modified. 392 Chapter 17 Customization: Palette and Resource Manager, Digitizing The ^^COMMAND defines the command that will be executed. Normally you prefix all commands with the ^^ symbol, which represents the Esc key (twice in a row) to cancel any current commands. Here is an example of what you might enter if you wa nt to execute the Line command: TABLETITEM = “A_01”,{Draw Line(s) | LINE},[FCMD]^^LINE Note that this structure is very similar to the menu files (.mnu) structure. If you need more examples of how commands are executed, you can edit the Fcad.Mnu file. Be very careful not to modify the Fcad.Mnu. You should copy this file to another location and edit from it there. 393 Chapter 17 Customization: Palette and Resource Manager, Digitizing 394 Index INDEX .BAK, 36 .BMP, 374 .DWG, 2, 8, 31, 35, 246, 247, 250, 253, 263, 277, 383 * .DXF, 2, 8, 31, 35, 246, 247, 250, 251, 263, 277, 330, 383 * .FLK, 37 .FLX, 8, 31, 35, 36, 37, 246, 250, 253, 263, 277, 327, 336, 360, 383 .FSH, 234–37 .LIN, 118, 129 .MCR, 395 .MNT, 396 .MNU, 40, 394, 399 .PAT, 317, 319 .PDF, 4, 5 .PLB, 261, 263 .RLC, 374 .TIF, 374 3D BOX, 185 * 3D CONE, 186 * 3D ELLIPSOID, 186 * 3D FACE, 89, 136, 174, 177 * 3D POLYLINE, 132, 141, 173, 182, 184, 206, 211 * 3D SPHERE, 186 * 3D TORUS, 186 * 3D WEDGE, 185 * Direction, 148 Radius, 150 Start point / end point, 147 Start-/end point/center point, 149 ARC SEGMENTS, 137, 158, 173, 184, 206, 221 ARRAY, 201, 284, 352 in rows and columns, 202 ATTACH, 278. SEE XINSERT. SEE XLINK ATTRIBUTES creating, 267 insertion point, 269 Part definitions with attributes, 271 text options, 269 ATTRIBUTES, 1, 53, 132, 192, 223, 245, 247, 260, 267. SEE COMMAND ATTEDIT. SEE COMMAND ATTDEF display mode, 136 Display mode, 275 AUTOCAD drawings. See .DWG and .DXF AUTOMATIC BACKUP SETTING, 59 BASEPOINT, 200 BATCH PROCESSING, 339, 383–89 * BEARINGS, 78 BHATCH. SEE HATCH BIND, 280 BLOCKS. SEE PARTS BOUNDARY. SEE PCONTOUR edge, 211, 216, 316, 379 BOX. SEE 3D BOX * BPOLY. SEE PCONTOUR B-SPLINED CURVE, 230 BYLAYER, 44, 117, 123, 126, 127, 297 4-POINT-TRANSFORMATION, 381 ADOBE ACROBAT INSTALLATION, 8 ALIAS. SEE COMMAND ALIAS ALL, 73 ANGLE INPUT (POLAR COORDINATES), 64 ANIMATED RENDERING, 364 ARC 3Point, 147 Angle, 148 Append, 150 Center point, 150 C/C++ LANGUAGE PROGRAMMING INTERFACE, 4 * CENTER, 46, 62, 66, 80, 86, 87, 90, 133, 142, 143, 144, 146, 148, 149, 150, 152, 153, 156, 168, 170, 193, 203, 206, 221, 234, 240, 250, 270, 290, 294, 310, 322, 345 CHAIN, 74, 84, 140, 157, 163, 291, 305, 308 CHANGE attributes, 272 dimension, 313 object properties, 129 395 Index polyline, 225 text, 243 CHANGE, 221–24. ALSO SEE ATTEDIT, POLYEDIT, PROPEDIT, TEXTEDIT CIRCLE, 49, 50, 74, 87, 91, 93, 132, 137, 152, 202, 207, 218, 222, 246, 299, 310, 311, 323, 339 CIRCLE. SEE COMMAND CIRCLE Diameter, 145 Radius, 144 Tangent, 145 Three points on circumference, 143 CLIPBOARD, 326, 328, 331, 332, 334, 335, 338, 362 CLIPPING RASTER IMAGE, 379 CLOSING A DRAWING, 35 COLOR OF LAYER, 117 COMMAND 2DFACE, 165 COMMAND 3DBOX, 185 * COMMAND 3DCONE, 186 * COMMAND 3DELLIPS, 186 * COMMAND 3DFACE, 174 * COMMAND 3DSPHER, 186 * COMMAND 3DTORUS, 186 * COMMAND 3DWEDGE, 185 * COMMAND ALIAS, 49, 61 COMMAND ARC, 146 COMMAND ARENDER, 364 COMMAND ARRAY, 201 COMMAND ATTEDIT, 272, 273 COMMAND ATTXEDIT, 272 COMMAND BATPROC, 383 * COMMAND CHAIN, 157 COMMAND CHANGE, 221 attributes, 273 COMMAND CIRCLE, 142 COMMAND CLOSE, 35 COMMAND CONFIG, 59 COMMAND COPY, 192 COMMAND COPYPROP, 131 COMMAND DELETE, 53 COMMAND DELPARTIAL, 218 COMMAND DESKCONF, 57 COMMAND DIGICONFIG, 397 * COMMAND DIGIOFF, 397 * COMMAND DIMA3P, 312 COMMAND DIMA4P, 312 COMMAND DIMBAS, 308 COMMAND DIMCEN, 311 COMMAND DIMCON, 305 COMMAND DIMHOR, 299 COMMAND DIMLIN, 301 COMMAND DIMOBL, 313 COMMAND DIMORD, 309 COMMAND DIMSAVE, 314 COMMAND DIMSER, 306 COMMAND DIMTMOVE, 313 COMMAND DIMTNEW, 313 COMMAND DIMTPOS, 313 COMMAND DIMTROT, 313 COMMAND DIMTYPE, 291 COMMAND DIMUPD, 314 COMMAND DIST, 323 COMMAND DPAN, 106 COMMAND DRAWMODE, 135 COMMAND DZOOM, 106 COMMAND EINFO, 326 COMMAND EXPAND, 211 COMMAND FHIDE, 361 COMMAND FILLET, 212 COMMAND GROUP, 283 COMMAND HIDE, 360 * COMMAND HPEDIT, 320 COMMAND ID, 322, 323 COMMAND INSERT, 246, 252 COMMAND INSERTQ, 257, 258 COMMAND INTERSECT, 215 COMMAND LAYER, 121 COMMAND LAYREF, 128 COMMAND LENGTHEN, 216 COMMAND LIBRARY, 261 COMMAND LIGHT, 365 * COMMAND LINE, 138 COMMAND LINE, THE, 41, 57 COMMAND LINETYPE, 119, 134 COMMAND MACRO, 395 * COMMAND MOVE, 190 COMMAND NGON, 152 COMMAND OFFSET, 206 COMMAND OSNAP, 86 COMMAND PALETTE, 393 COMMAND PALMAN, 58 COMMAND PAN, 104 COMMAND PARTDEF, 248 COMMAND PARTEXP, 247, 250 * COMMAND PARTLIB, 261 COMMAND PASTE, 335 COMMAND PCONTOUR, 163 COMMAND PLANVIEW, 99 COMMAND POINT, 169 COMMAND POLY3D, 173 COMMAND PRECPAR, 81 COMMAND PRINT, 341 COMMAND PROPEDIT, 129 396 Index COMMAND PROPLAYER, 131 COMMAND PSETUP, 340 COMMAND PURGE, 54 COMMAND QWOPEN, 100 COMMAND RECTANGLE, 151 COMMAND REDO, 53 COMMAND REJOIN, 221 COMMAND RENAME, 54 COMMAND RENDER, 362 * COMMAND RING, 168 COMMAND ROTATE, 193 COMMAND RTEXT, 242 COMMAND SAVE, 36 COMMAND SAVEALL, 36 COMMAND SETLAYER, 126 COMMAND SETLIB, 261 COMMAND SETTINGS, 79 COMMAND SETTINGS, 78 COMMAND SETUP, 75 COMMAND SETVIEWDIR, 99 COMMAND SLDOUT (MSLIDE), 333 COMMAND STRETCH, 199 COMMAND TABLET, 396 * COMMAND TEXT, 238 COMMAND TEXTEDIT, 243 COMMAND THICKNESS, 132 COMMAND TICON, 47 COMMAND TRAPEZOID, 155 * COMMAND UNDELETE, 54 COMMAND UNDO, 53 COMMAND VIEW, 107 COMMAND VTXEDIT, 228 COMMAND WCLOSE, 100 COMMAND WMFOUT, 331, 332 * COMMAND WOPEN, 98 COMMAND XLINK, 277 COMMAND XPLODE, 260 COMMAND XPLORER, 55 COMMAND ZOOM, 101 COMMAND ZOOMBACK, 102 COMMAND ZOOMFAC, 104 COMMAND ZOOMFIT, 103 COMMAND ZOOMIN, 103 COMMAND ZOOMOUT. SEE COMMAND ZOOMPAGE, 104 COMMAND ZOOMWIN, 102 COMMANDS, REPEATING, 51 CONE. SEE 3D CONE * CONFIGURE, 59 CONSTRUCTION POINTS. SEE COMMAND POINT CONTOUR, 163 CONTROL PANEL, 45, 57 COORDINATE FILTERS, 66 COORDINATE SYMBOL, 47 COORDINATE TYPES, 62 COPY, 192 COPY MULTIPLE, 201 COPY OBJECT PROPERTIES, 131 COPY PORTION OF IMAGE, 379 CREATING GROUPS, 283 CROSS HATCHING. SEE HATCH CROSSING POLYGON SELECTION, 70 CROSSING SELECTION, 69 CURSOR, 66 CURSOR MENU, 48, 88 CUSTOMIZING PALETTES, 58 CUSTOMIZING TOOLBARS. SEE CUSTOMIZING PALETTES CYLINDER. SEE 3D CONE * DATA INPUT, 62 DELETE attributes, 337 entities, 53 files, 37 groups, 284 icons, 59 light, 366 palette entries, 393 parts from a drawing, 249 parts of an entity, 218 polyline vertex, 228 raster images, 373 table entries, 56 UCS, 111 views, 108 Xrefs, 281 DESKTOP CONFIGURATION, 57 DETACH, 281 DIALOG AND MENU EDITOR, 3, 40, 394 DIGITIZE, 397 DIGITIZING, 399 DIMENSIONING Alternative dimensioning, 295 angle, 311 baseline, 308 diameter, 310 dimensioning style, 314 dimensioning text, 296 general settings, 292 horizontal, 299 397 Index linear, 301 lines and arrows, 293 modify, 313 Modify, 313 radius, 311 rotated, 303 Serial, 306 vertical, 300 DIMENSIONING, 288–315 DIRECTORIES (WORKING), 59 DISTANCE, 323 DONUT. SEE RING COMMAND DOTS PER INCH, 376 DRAWING AREA, 38, 46, 59, 80, 97 DRAWING EXPLORER, 55, 116, 247 DRAWING MODES, 135 DRAWING OUTPUT, 339 DRAWING SETTINGS, 78 DYNAMIC LINK LIBRARIES (DLL), 4 DYNAMIC PREVIEW MODE, 74 DYNAMIC ZOOM AND PAN, 106 EDIT PART ATTRIBUTES, 272 ELLIPSE (2D), 156 ELLIPSOID. SEE 3D ELLIPSOID ENTITY INFORMATION (EINFO), 326 EXPANDING, 211 EXPLODE groups, 284 on insert, 264 parts, 53, 246, 255, 260 EXPORT Attributes, 336 BMP, 332 DWG and DXF files, 329 parts, 247, 250, 251, 336 WMF, 331 EXTEND. SEE EXPAND AND LENGTHEN COMMANDS EXTERNALLY REFERENCED DRAWINGS, 276–82. SEE XLINK FCAD GRAPHIC DEVELOPER’S ENGINE, 1 FELIXCAD DEVELOPERS TOOLKIT, 4 FILE LOCKING, 59 FILLED FACES (2D), 165 FILLET, 212 FIT attributes, 270 b-spline, 230 curve, 231 dimensions, 290 polygon, 154 text, 240 to drawing scale, 344 to paper size, 349 to viewport, 355 zoom window, 101, 103 FLIP, 196 horizontal, 197 settings, 188 through free axis, 196 vertical, 197 viewports, 352 FLOATING TOOL BOXES. SEE PALETTES FONT CONVERSION TABLE, 237 FONTS, 61, 115, 134, 233, 234, 236, 239, 327 FREEZE group, 354 layer, 120, 125, 128, 277 viewports, 354 FUNCTION KEYS. SEE HOT KEYS GRID, 80, 82 Isometric, 85 spacing, 82 GROUP, 282–86 HATCH, 45 angle, 318 basics, 316 command, 319 edit text file, 395 explode from part, 260 mirror hatching, 189 modification settings, 188 modify, 320 open areas, 320 pattern, 317 pattern elements, 317 patterns, 82 stretching, 199 HEIGHT. SEE THICKNESS HIDDEN LINES, 360, 361 HOT KEYS, 61 398 Index IMPORT DWG or DXF, 330 multiple drawings, 383 part, 253, 336 INFO Angle, 323 Area, 324 Circumference, 324 coordinate, 322, 323 Distance, 323 see EINFO command, 326 Tables, 327 INQUIRY COMMANDS, 322 INSERT drawing as a part, 264 externally referenced file, 281 parts with attributes, 271 raster and scanned files, 374 INSTALLATION, 7 INTERSECTING, 66, 92, 136, 143, 170, 183, 201, 210, 212, 214, 215, 220, 285, 312 LAYER basics, 2, 115 button, 44 BYLAYER, 44 changing linetype, 123 color, 117 creating new, 122 current layer, 116, 123 define layer color, 124 drawing explorer, 116 Drawing Explorer, 55 drop down list, 44 freeze and thaw, 120 naming, 117 pre-defined layers in templates, 33 properties, 117 purging, 54 quick access, 126 rename, 54, 122 renaming, 122 set by reference, 128 set current, 126 visibility, 120 LAYER MANAGER, 121 LAYOUT MODE, 349 LEFT TOOLBAR. SEE CONTROL PANEL LENGTHEN, 216 LIMMAX, 80 LIMMIN, 80 LINE Append, 140 Close, 139 Command, 138 Continuous, 138 Segments, 139 Tangent to Tangent, 141 LINE, 138 LINETYPE and Xrefs, 276 assigning, 122, 127 basics, 118 BYLAYER, 44, 115 changing, 123 command line, 42 Drawing Explorer, 55 drop down list, 44 edit text file, 395 from parts, 246 hidden lines, 360 in templates, 33 load, 118, 134 PROPEDIT, 129, 221 purge, 54 Scale Factor (LTScale), 135 thickness, 132 LISP PROGRAMMING, 3 LIST (EINFO), 326 LOCK-FILES, 37 LTSCALE, 135 MEASURE, 170 MENU BAR, 40 MENU FILES, 40 MIDDLE MOUSE BUTTON, 48, 88 MIRROR IMAGE, 378 MIRRORING TEXT, 199 MODEL SPACE, 349 MODEL SPACE. SEE LAYOUT MODE MODIFY array, 201 attribute text, 274 attributes, 273 batch processing list, 384 break, 220 chamfer, 214 change, 221 copy, 192 delete partial, 218 399 Index desktop, 3, 57 dimensions, 313 drawing objects, 187 expand, 211 fillet, 212 flip, 196 hatching, 320 intersect, 215 lengthen, 216 light settings, 362 mirror, 197 move, 190 object layer (PROPLAYER), 131 object properties (PROPEDIT), 129 object slection, 188 offset, 206 parameters, 188 part library, 262 part properties, 337 pcurve, 231 polylines, 225 read only files, 35 rejoin, 221 rotate, 193 scale, 194 spline, 230 stretch, 199 tablet menu, 398 text, 243 text style, 236 trim, 210 vertex, 228 viewport, 358 viewports, 352 Xref, 281 MOUSE BUTTONS, 48 MOUSE CONTEXT ON/OFF, 190 MOVE attribute text (ATTMOVE), 274 command line, 42 light, 366 objects, 190 plot origin, 348 raster image, 377 UCS origin, 108 vertex, 228 viewport, 352 MSLIDE. SEE SLDOUT COMMAND * NEW DRAWING, 32 NEW LAYER, 122 NGON, 152 OBJECT SELECTION, 68–74 OBJECT SELECTION MODE Add, 68 Add and Remove, 73 All, 68, 73 Crossing, 69 crossing polygon, 70 Fence, 71 Last, 71 Previous, 73 Single, 73 Window, 69 Window Polygon, 70 OBJECT SNAP, 80, 86 center point, 91 end point, 90 Insertion point of text or a complex object, 94 intersection point, 92 mid point, 90 Next point on entity, 93 perpendicular, 92 Point, 94 quadrant, 91 tangent, 93 OBJECT SNAP. ALSO SEE SNAP OBJECT SNAP CURSOR MENU, 48 OFFSET by distance, 209 through point, 206 OPEN, 281 DWG and DXF files, 330 existing drawing, 34 existing drawing as read only, 35 externally referenced file, 276 palettes, 391 slides (VSLIDE), 333 OPTION MENU/OPTION BAR, 57 ORTHO MODE, 80, 81, 84 PALETTE MANGER, 392 PALETTES, 50, 58, 391, 392 PANNING, 105 PAPER SPACE, 349 PAPER SPACE. SEE LAYOUT MODE PART LIBRARY selecting, 261 400 Index setup and creation, 262 PARTS advantages, 246 attribute definitions, 247 attribute display mode, 275 attributes, 267 creating external, 250 creating internal, 248 discreet insertion, 259 edit attribute text, 274 edit attributes, 272 explode, 260 exploded, 255 export, 247 external, 247 insert external, 257 insert with attributes, 271 inserting, 252 inserting external, 253 inserting internal, 253 insertion point, 249, 250 internal, 247 naming conventions, 248 paste internal, 257 properties, 246 quick insert, 255 rotation angle, 254, 257 X factor, 256 PARTS, 245–66 PASTE from clipboard, 335 PASTE INTERNAL PART, 257, 258 PCONTOUR, 163 PLAN VIEW, 98, 99, 108, 351, 356 PLOTTING. SEE PRINTING POINT REPRESENTATION, 137 POINTS, 169 POLAR COORDINATES. SEE ANGLE INPUT POLYGON (NGON), 152 circumscribing, 153 inscribing, 154 POLYLINE (2D), 158 append option, 162 arc option, 161 divide, 172 measure, 171 tangent option, 162 width and halfwidth options, 159 POLYLINE 3D (3DPOLY), 173 POLYLINE CONTOUR (BOUNDARY). SEE PCONTOUR POLYLINE EDITING, 225 break, 220 delete partial, 218 fillet, 212 join, 227 POLYEDIT, 225 setting width, 227 transform to polyline, 225 vertex chamfer, 214 vertex editing, 228 PRECISION AND UNITS SETTING, 75 PRECISION PARAMETERS, 81 PRINTER INSTALLATION, 340 PRINTING basics, 339 batch plotting, 383 centered, 345 colors and line widths, 346 define area, 341 fill polygons, 347 filled areas, 347 hidden line drawings, 360 margins, 344 paper size, 340 Paper Space / Model Space, 349 preview, 342 print zone, 344 raster images, 381 rotation and offset, 348 saved view, 341 Scaling, 344 scaling and fit, 344 setup, 340 sheet layout mode, 349 tile across pages, 345 to file, 341 PRISM. SEE 3D CONE PROGRAMMER’S GUIDE, 5 PROPERTY BAR, 57 PURGE, 54 parts, 251 PYRAMID. SEE 3D CONE RASTER 4 point transformation, 381 copy portions of image, 379 cut portions of image, 379 edit transformation, 380 loading function, 373 loading RLC files, 374 loading TIF and BMP files, 374 401 Index mirror, 378 move, 377 palette, 373 print/plot order, 381 property settings, 376 remove image, 375 rotate, 378 save, 377 toggle frame, 377 unloading function, 373 zoom extents, 375, 377 RASTER LAYER, 381 READ-ONLY FILE, 35 RECTANGLE, 151 REDO, 53 REDRAW, 333 REGENERATE DRAWING (REGEN), 120, 135, 137, 341, 361 REJOIN SEPARATED ENTITIES, 221 RELOAD, 279, 281 REMOVE. ALSO SEE DELETE attributes from a list, 337 blocks, 54 desktop components, 57 entities from a group, 284 feils from batch process list, 386 FelixCAD, 8 files from part library, 263 hidden lines, 359 icons, 59 light, 366 named views, 108 object from selection, 68 objects, 73 palette from desktop, 393 raster image, 375 RENAME, 54 RENDER * ambient light, 367 animated rendering, 364 anti-aliasing, 364 copy to clipboard, 362 distant light, 368 insert lights, 366 Intensity components of emitted light, 370 light attenuation, 370 light types, 365 lights, 365 move lights, 366 overview, 362 point light, 369 set parameters, 363 spotlights, 369, 371 REPEATING COMMANDS, 48, 51, 68, 71, 139, 144, 166, 168, 169, 173, 201, 210, 271, 307, 385 RINGS, 168 ROTATE, 193 attribute text, 274 dimensions, 290, 303 part, 257 print/plot, 348 raster image, 378 rendering, 365 RZOOM, 375 SAVE/RETRIEVE VIEWS, 107 SCANNED IMAGE, 373 SCREEN COLORS, 61 SEGMENTS, 170. ALSO SEE LINE AND ARC COMMANDS SELECTING OBJECTS. SEE OBJECT SELECTION SET CURRENT LAYER (SETLAYER), 126 SET LAYER BY REFERENCE, 128 SINGLE, 73 3D face, 176 character, 33 object picking, 80 objects, 157, 158, 173, 178 SLIDES making, 333 viewing, 333 SNAP, 80, 133. ALSO SEE OBJECT SNAP Angle, 82 CENterpoint, 91 ENDpoint, 90 IMPlied intersection, 92 INSertion point, 94 INTersection, 92 Isometric, 85 MIDpoint, 90 NeXT point, 93 palette, 88 PERpendiculer, 92 PoiNT, 94 QUAdrant, 91 TANgent, 93 SPHERE. SEE 3D SPHERE * STATUS BAR, 58 STATUS LINE, 46 STRETCH MOVEMENT, 199 402 Index SURVEYORS UNITS. SEE UNITS SYMBOL LIBRARY. SEE PARTS LIBRARY TABLET MENU, 398 * TECHNICAL SUPPORT, 8 TEXT add new style, 235 alignment and fit, 240 angle, 239 correct, 244 edit properties, 236 entering, 238 fonts, 233, 234 height, 239 insertion point, 239 modify, 243 objects, 233 options, 239 properties, 233 reference text, 242 special characters, 241 THAW, 120, 127, 128, 277, 354 THICKNESS OF ENTITIES, 129, 132, 151, 346 TORUS. SEE 3D TORUS TRANSFORMATION VECTORS, 380 TRANSPARENT commands, 51, 86, 322, 357 dpan, 106 dzoom, 106 pan, 104 zoom, 101 TRAPEZOID, 155 TRIM, 52, 64, 187, 210, 213, 214, 218, 285 on/off, 213 UNDELETE, 54, 249 UNDO LIST, 53 UN-INSTALL, 8 UNITS Angular, 76 Linear, 75 Orientation, 76 Surveyors, 77 USER COORDINATE SYSTEMS, 108–14 USER INTERFACE. SEE DESKTOP CONFIGURATION VIEW, 96, 356 3D view, 99 manager, 107 parameters, 97 plan view, 99 save named view (NVIEW), 107 viewports, 97 VIEW. ALSO SEE ZOOM AND PAN COMMANDS VIEW SLIDE (VSLIDE), 333 VIEW WINDOWS/VIEWPORTS, 97 WBLOCK. SEE PARTS WEDGE. SEE 3D WEDGE WIDTH VALUES, 62, 64, 82, 132, 136, 151, 157, 160, 173, 218, 225, 227, 228, 230, 233, 236, 332, 346, 347 WINDOW POLYGON SELECTION, 70 WINDOW SELECTION MODE, 69 WINDOWS OPERATING SYSTEM, 1, 7, 27 WINTAB, 397 WMF-FORMAT, 331, 332 WORLD COORDINATE SYSTEM, 110 XINSERT, 282 XLINK, 276, 277, 281 XPLORER, 55 * ZOOM, 96, 101, 107, 115, 333, 341, 361 alias, 61 ARENDER, 365 back, 102 dynamic, 106 factor, 104 fit, 103 in, 103 out, 104 page, 104 palette, 101 parameters, 97 raster, 375 ratio, 351 scale factor, 355 transparent, 101 window, 102 403 Index 404