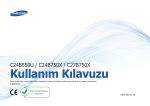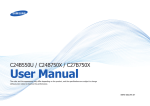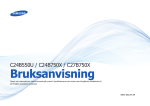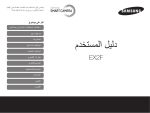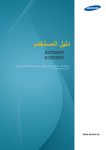Download Samsung C24B550U دليل المستخدم
Transcript
C24B550U / C24B750X / C27B750X
ﺩﻟﻴﻞ ﺍﻟﻤﺴﺘﺨﺪﻡ
ﻗﺪ ﻳﺨﺘﻠﻒ ﺍﻟﻠﻮﻥ ﻭﺍﻟﻤﻈﻬﺮ ﺑﺎﺧﺘﻼﻑ ﺍﻟﻤﻨﺘﺞ ،ﻭﺗﺨﻀﻊ ﺍﻟﻤﻮﺍﺻﻔﺎﺕ ﻟﻠﺘﻐﻴﻴﺮ ﺩﻭﻥ ﺇﺷﻌﺎﺭ ﻣﺴﺒﻖ ﺑﻐﺮﺽ ﺗﺤﺴﻴﻦ ﺍﻷﺩﺍء.
BN46-00219A-09
ﺟﺪﻭﻝ ﺍﻟﻤﺤﺘﻮﻳﺎﺕ
ﺍﻟﻔﺼﻞ1 .
ﻗﺒﻞ ﺍﺳﺘﺨﺪﺍﻡ ﺍﻟﻤﻨﺘﺞ
5
6
6
6
7
7
8
9
12
ﺣﻘﻮﻕ ﺍﻟﻨﺸﺮ
ﻣﺮﺍﻋﺎﺓ ﻣﺴﺎﻓﺎﺕ ﺗﺮﻛﻴﺐ ﺍﻟﺠﻬﺎﺯ
ﺍﺣﺘﻴﺎﻃﺎﺕ ﺍﻟﺴﻼﻣﺔ
ﺍﻟﺮﻣﻮﺯ
ﺍﻟﺘﻨﻈﻴﻒ
ﺍﻟﻜﻬﺮﺑﺎء ﻭﺍﻟﺴﻼﻣﺔ
ﺍﻟﺘﺜﺒﻴﺖ
ﺍﻟﺘﺸﻐﻴﻞ
ﺗﺼﺤﻴﺢ ﻭﺿﻊ ﺍﻟﺠﺴﻢ ﻻﺳﺘﺨﺪﺍﻡ ﺍﻟﻤﻨﺘﺞ
ﺍﻟﻔﺼﻞ3 .
ﺍﺳﺘﺨﺪﺍﻡ SMART STATION
19
20
21
21
23
25
25
26
ﺍﻟﻔﺼﻞ2 .
ﺍﻟﺘﺤﻀﻴﺮ
13
13
14
15
15
17
17
18
ﺗﻔﺮﻳﻎ ﺷﺎﺷﺔ ﺍﻟﻌﺮﺽ Smart Station
ﺇﺯﺍﻟﺔ ﻣﻮﺍﺩ ﺍﻟﺘﻐﻠﻴﻒ
ﻓﺤﺺ ﺍﻟﻤﻜﻮﻧﺎﺕ
ﺍﻷﺟﺰﺍء
ﺍﻷﺯﺭﺍﺭ ﺍﻷﻣﺎﻣﻴﺔ
ﺍﻟﻤﻨﻈﺮ ﺍﻟﺨﻠﻔﻲ
ﺍﻟﺠﺰء ﺍﻟﺠﺎﻧﺒﻲ
ﺿﺒﻂ ﺩﺭﺟﺔ ﺇﻣﺎﻟﺔ ﺍﻟﻤﻨﺘﺞ
30
32
32
33
35
35
ﺍﻟﻔﺼﻞ4 .
ﺍﺳﺘﺨﺪﺍﻡ ﻭﻇﻴﻔﺔ MHL
42
42
44
2
ﻣﺎ ﺍﻟﻤﻘﺼﻮﺩ ﺑـ Smart Station؟
ﻳُﺮﺟﻲ ﻗﺮﺍءﺓ ﺍﻹﺭﺷﺎﺩﺍﺕ ﺍﻵﺗﻴﺔ ﻗﺒﻞ ﺍﺳﺘﺨﺪﺍﻡ ﻭﻇﻴﻔﺘﻲ
"ﺍﻻﺗﺼﺎﻝ ﺍﻟﻼﺳﻠﻜﻲ" ﻭ"ﻣﻮ ّﺯﻉ "USB
ﺗﺜﺒﻴﺖ ﺍﻟﺒﺮﻧﺎﻣﺞ ﻻﺳﺘﺨﺪﺍﻡ ﺟﻬﺎﺯ ﺍﻟﻌﺮﺽ Smart
Station
ﺍﻟﺘﺜﺒﻴﺖ ﺍﻟﺘﻠﻘﺎﺋﻲ ﻋﻨﺪ ﺍﺳﺘﺨﺪﺍﻡ ﻛﻤﺒﻴﻮﺗﺮ ﺩﻓﺘﺮﻱ
ﺍﻟﺘﺜﺒﻴﺖ ﺍﻟﺘﻠﻘﺎﺋﻲ ﻋﻨﺪ ﺍﺳﺘﺨﺪﺍﻡ ﻛﻤﺒﻴﻮﺗﺮ ﺳﻄﺢ ﻣﻜﺘﺐ
ﺇﻋﺎﺩﺓ ﺍﻟﺘﺜﺒﻴﺖ ﻭﺍﻟﺘﺤﺪﻳﺚ
ﺗﻮﺻﻴﻞ ﻛﻤﺒﻴﻮﺗﺮ ﺑﺠﻬﺎﺯ ﺍﻟﻌﺮﺽ Smart Station
)ﺍﻟﻤﻨﺘﺞ(
ﺍﻟﺘﻮﺻﻴﻞ ﺑﺠﻬﺎﺯ ﻛﻤﺒﻴﻮﺗﺮ ﺑﺎﺳﺘﺨﺪﺍﻡ ﺩﻭﻧﺠﻞ ﺍﺗﺼﺎﻝ ﻻﺳﻠﻜﻲ -
ﻟﺴﻠﺴﺔ 7ﻓﻘﻂ
ﺍﻟﺘﻮﺻﻴﻞ ﺑﺠﻬﺎﺯ ﻛﻤﺒﻴﻮﺗﺮ ﺑﺎﺳﺘﺨﺪﺍﻡ ﻛﺒﻞ USB
ﺇﻋﺪﺍﺩ IPﺟﻬﺎﺯ ﺍﻟﻌﺮﺽ
IPﺍﻟﺪﻳﻨﺎﻣﻴﻜﻲ
IPﺛﺎﺑﺖ
ﻣﺎ ﺍﻟﻤﻘﺼﻮﺩ ﺑـ Mobile Control؟
ﺍﺳﺘﺨﺪﺍﻡ ﺑﺮﻧﺎﻣﺞ ) Mobile Controlﻣﺸﺎﺭﻛﺔ ﻟﻮﺣﺔ
ﺍﻟﻤﻔﺎﺗﻴﺢ/ﺍﻟﻤﺎﻭﺱ(
) MHLﺍﻻﺭﺗﺒﺎﻁ ﺍﻟﻼﺳﻠﻜﻲ ﻋﺎﻟﻲ ﺍﻟﺪﻗﺔ(
ﺍﺳﺘﺨﺪﺍﻡ ﻭﻇﻴﻔﺔ MHL
ﺗﻌﻄﻴﻞ ﻣﻴﺰﺓ MHL
9 .ﺍﻟﻔﺼﻞ
ﺍﻹﻋﺪﺍﺩ ﻭﺇﻋﺎﺩﺓ ﺍﻟﺘﻌﻴﻴﻦ
HUB
" ﻓﻘﻂ7 "ﻟﻠﺴﻠﺴﻠﺔ- Auto Wireless Detection
USB Super Charging
Select Source
" ﻓﻘﻂ7 "ﻟﻠﺴﻠﺴﻠﺔ- Wireless ID
Eco Saving
Eco Saving ﺗﻜﻮﻳﻦ
Menu Transparency
Menu Transparency ﺿﺒﻂ
Language
Language ﺿﺒﻂ
PC/AV Mode
PC/AV Mode ﺗﻜﻮﻳﻦ
Auto Source
Auto Source ﺗﻜﻮﻳﻦ
Display Time
Display Time ﺗﻜﻮﻳﻦ
Key Repeat Time
Key Repeat Time ﺗﻜﻮﻳﻦ
Off Timer On/Off
Off Timer On/Off ﺗﻜﻮﻳﻦ
Off Timer Setting
Off Timer Setting ﺗﻜﻮﻳﻦ
Reset
(Reset) ﺍﺳﺘﻌﺎﺩﺓ ﺍﻹﻋﺪﺍﺩﺍﺕ ﺍﻻﻓﺘﺮﺍﺿﻴﺔ
62
62
63
63
64
64
64
65
65
65
65
66
66
66
66
67
67
67
67
68
68
68
68
69
69
7 .ﺍﻟﻔﺼﻞ
ﺿﺒﻂ ﺇﻋﺪﺍﺩﺍﺕ ﺍﻷﻟﻮﺍﻥ
Red
Red ﺗﻜﻮﻳﻦ
Green
Green ﺗﻜﻮﻳﻦ
Blue
Blue ﺗﻜﻮﻳﻦ
Color Tone
Color Tone ﺗﻜﻮﻳﻦ
Gamma
Gamma ﺗﻜﻮﻳﻦ
56
56
57
57
57
57
58
58
58
58
8 .ﺍﻟﻔﺼﻞ
ﺗﻐﻴﻴﺮ ﺣﺠﻢ ﺍﻟﺸﺎﺷﺔ ﺃﻭ ﺗﻐﻴﻴﺮ ﻣﻮﻗﻌﻬﺎ
Image Size
Image Size ﺿﺒﻂ
H-Position
H-Position ﺗﻜﻮﻳﻦ
V-Position
V-Position ﺗﻜﻮﻳﻦ
Menu H-Position
Menu H-Position ﺿﺒﻂ
Menu V-Position
Menu V-Position ﺗﻜﻮﻳﻦ
59
59
60
60
60
60
61
61
61
61
5 .ﺍﻟﻔﺼﻞ
ﺗﻮﺻﻴﻞ ﺟﻬﺎﺯ ﻣﺼﺪﺭ ﻭﺍﺳﺘﺨﺪﺍﻣﻪ
ﻗﺎﺋﻤﺔ ﺍﻟﻔﺤﺺ ﺍﻟﺘﻲ ﻳﻨﺒﻐﻲ ﻣﺮﺍﺟﻌﺘﻬﺎ ﻗﺒﻞ ﺍﻟﺘﻮﺻﻴﻞ ﺑﺄﺟﻬﺰﺓ
ﻣﺼﺎﺩﺭ
ﻧﻘﺎﻁ ﺍﻟﺘﺤﻘﻖ ﻗﺒﻞ ﺍﻟﺘﻮﺻﻴﻞ
ﺗﻮﺻﻴﻞ ﺍﻟﺘﻴﺎﺭ ﺍﻟﻜﻬﺮﺑﻲ
ﺗﻮﺻﻴﻞ ﺍﻟﻜﻤﺒﻴﻮﺗﺮ ﻭﺍﺳﺘﺨﺪﺍﻣﻪ
ﺍﻟﺘﻮﺻﻴﻞ ﺑﺎﻟﻜﻤﺒﻴﻮﺗﺮ
ﺗﺜﺒﻴﺖ ﺑﺮﻧﺎﻣﺞ ﺍﻟﺘﺸﻐﻴﻞ
ﺇﻋﺪﺍﺩ ﺍﻟﺪﻗﺔ ﺍﻟﻤُﺜﻠﻰ
ﺗﻐﻴﻴﺮ ﺍﻟﺪﻗﺔ ﺑﺎﺳﺘﺨﺪﺍﻡ ﺍﻟﻜﻤﺒﻴﻮﺗﺮ
ﺍﻟﺘﻮﺻﻴﻞ ﺑﺠﻬﺎﺯ ﻓﻴﺪﻳﻮ
ﺍﻟﺘﻮﺻﻴﻞ ﺑﺠﻬﺎﺯ ﺇﺧﺮﺍﺝ ﺻﻮﺗﻲ
45
45
45
46
46
47
48
48
50
50
6 .ﺍﻟﻔﺼﻞ
ﺇﻋﺪﺍﺩ ﺍﻟﺸﺎﺷﺔ
MAGIC
SAMSUNG MAGIC Bright
SAMSUNG MAGIC Color
Brightness
Brightness ﺗﻜﻮﻳﻦ
Contrast
Contrast ﺗﻜﻮﻳﻦ
Sharpness
Sharpness ﺗﻜﻮﻳﻦ
Response Time
Response Time ﺗﻜﻮﻳﻦ
HDMI Black Level
HDMI Black Level ﺿﺒﻂ
51
51
52
53
53
53
53
54
54
54
54
55
55
3
ﺍﻟﻔﺼﻞ10 .
ﻗﺎﺋﻤﺔ ﺍﻟﻤﻌﻠﻮﻣﺎﺕ ﻭﺍﻟﻘﻮﺍﺋﻢ ﺍﻷﺧﺮﻯ
70
70
70
71
71
INFORMATION
ﻋﺮﺽ ﺍﻟﻤﻌﻠﻮﻣﺎﺕ )(INFORMATION
ﺗﻜﻮﻳﻦ Brightnessﻭ Contrastﻓﻲ ﺍﻟﺸﺎﺷﺔ
ﺍﻟﺮﺋﻴﺴﻴﺔ
ﺿﺒﻂ Volumeﻣﻦ "ﺍﻟﺸﺎﺷﺔ ﺍﻷﻭﻟﻴﺔ"
ﺿﺒﻂ HUBﻣﻦ "ﺍﻟﺸﺎﺷﺔ ﺍﻷﻭﻟﻴﺔ"
ﺍﻟﻔﺼﻞ11 .
ﺩﻟﻴﻞ ﺍﺳﺘﻜﺸﺎﻑ ﺍﻟﻤﺸﺎﻛﻞ ﻭﺣﻠﻬﺎ
72
72
72
72
74
74
74
74
75
4
ﻣﺘﻄﻠﺒﺎﺕ ﻣﺎ ﻗﺒﻞ ﺍﻻﺗﺼﺎﻝ ﺑﻤﺮﻛﺰ ﺧﺪﻣﺔ ﻋﻤﻼء
Samsung
ﺍﺧﺘﺒﺎﺭ ﺍﻟﻤﻨﺘﺞ
ﻓﺤﺺ ﺍﻟﺪﻗﺔ ﻭﺍﻟﺘﺮﺩﺩ
ﺗﺤﻘﻖ ﻣﻤﺎ ﻳﻠﻲ.
ﺩﻟﻴﻞ ﺍﺳﺘﻜﺸﺎﻑ ﺍﻟﻤﺸﺎﻛﻞ ﻭﺣﻠﻬﺎ
ﺷﺎﺷﺔ " - Wireless Connectionﻟﻠﺴﻠﺴﻠﺔ "7ﻓﻘﻂ
ﺷﺎﺷﺔ USB
ﺑﺮﻧﺎﻣﺞ Mobile Controlﻭ MHL
ﺃﺳﺌﻠﺔ ﻭﺃﺟﻮﺑﺔ
ﺍﻟﻔﺼﻞ12 .
ﺍﻟﻤﻮﺍﺻﻔﺎﺕ
76
77
77
78
78
ﻋﺎﻡ
ﺟﻬﺎﺯ ﺍﻹﺭﺳﺎﻝ/ﺍﻻﺳﺘﻘﺒﺎﻝ ﺍﻟﻼﺳﻠﻜﻲ -ﻟﻠﺴﻠﺴﻠﺔ 7ﻓﻘﻂ
ﻣﻮﻓﺮ ﺍﻟﻄﺎﻗﺔ
ﺃﻭﺿﺎﻉ ﺍﻟﺘﻮﻗﻴﺖ ﺳﺎﺑﻘﺔ ﺍﻟﻀﺒﻂ
ﻣﻮﺍﺻﻔﺎﺕ ﺍﻟﺪﻭﻧﺠﻞ ﺍﻟﻤﺘﺼﻞ ﺑﺎﻟﻜﻤﺒﻴﻮﺗﺮ " -ﻟﻠﺴﻠﺴﻠﺔ "7
ﻓﻘﻂ
ﺍﻟﻔﺼﻞ13 .
ﺍﻟﻤﻠﺤﻖ
79
83
84
84
84
84
84
84
85
85
85
85
85
85
ﺍﻻﺗﺼﺎﻝ ﺑﺸﺮﻛﺔ SAMSUNGﻓﻲ ﺟﻤﻴﻊ ﺃﻧﺤﺎء ﺍﻟﻌﺎﻟﻢ
ﻣﺴﺆﻭﻟﻴﺔ ﺧﺪﻣﺔ ﺍﻟﺪﻓﻊ )ﺍﻟﺘﻜﻠﻔﺔ ﺍﻟﺘﻲ ﻳﺘﺤﻤﻠﻬﺎ ﺍﻟﻌﻤﻼء(
ﺍﻟﻤﺼﻄﻠﺤﺎﺕ
) OSDﺍﻟﻌﺮﺽ ﻋﻠﻰ ﺍﻟﺸﺎﺷﺔ(
ﺍﻟﻤﻮﺯﻉ
ﺩﻭﻧﺠﻞ ﺍﻻﺗﺼﺎﻝ ﺍﻟﻼﺳﻠﻜﻲ " -ﻟﻠﺴﻠﺴﻠﺔ "7ﻓﻘﻂ
ﺟﺎﻣﺎ
ﺗﺪﺭﺝ ﺍﻟﺮﻣﺎﺩﻱ
ﻣﻌﺪﻝ ﺍﻟﻤﺴﺢ
ﺍﻟﺘﺮﺩﺩ ﺍﻷﻓﻘﻲ
ﺍﻟﺘﺮﺩﺩ ﺍﻟﺮﺃﺳﻲ
ﺍﻟﺪﻗﺔ
ﺍﻟﺘﻮﺻﻴﻞ ﻭﺍﻟﺘﺸﻐﻴﻞ
) MHLﺍﻻﺭﺗﺒﺎﻁ ﺍﻟﻼﺳﻠﻜﻲ ﻋﺎﻟﻲ ﺍﻟﺪﻗﺔ(
ﺍﻟﻔﺼﻞ1 .
ﻗﺒﻞ ﺍﺳﺘﺨﺪﺍﻡ ﺍﻟﻤﻨﺘﺞ
ﺣﻘﻮﻕ ﺍﻟﻨﺸﺮ
ﻣﺤﺘﻮﻳﺎﺕ ﻫﺬﺍ ﺍﻟﺪﻟﻴﻞ ﻋﺮﺿﺔ ﻟﻠﺘﻐﻴﻴﺮ ﺩﻭﻥ ﺇﺷﻌﺎﺭ ﻣﻦ ﺃﺟﻞ ﺗﺤﺴﻴﻦ ﺟﻮﺩﺓ ﺍﻟﻤﻨﺘﺞ.
© 2012 Samsung Electronics
ﺗﻤﺘﻠﻚ Samsung Electronicsﺣﻘﻮﻕ ﻧﺸﺮ ﻫﺬﺍ ﺍﻟﺪﻟﻴﻞ.
ﻳُﺤﻈﺮ ﺍﺳﺘﺨﺪﺍﻡ ﻫﺬﺍ ﺍﻟﺪﻟﻴﻞ ﺃﻭ ﻧﺴﺨﻪ ﺑﺸﻜﻞ ﺟﺰﺋﻲ ﺃﻭ ﻛﻠﻲ ﺩﻭﻥ ﺍﻟﺤﺼﻮﻝ ﻋﻠﻰ ﺗﻔﻮﻳﺾ ﻣﻦ .Samsung Electronics
ﺷﻌﺎﺭﺍﺕ SAMSUNGﻭ SyncMasterﻫﻲ ﻋﻼﻣﺎﺕ ﺗﺠﺎﺭﻳﺔ ﻟﺼﺎﻟﺢ .Samsung Electronics
ﺗُﻌﺪ ﻛﻞ ﻣﻦ ®Microsoftﻭ Windowsﻋﻼﻣﺘﻴﻦ ﺗﺠﺎﺭﻳﺘﻴﻦ ﻣﺴﺠﻠﺘﻴﻦ ﻟﺸﺮﻛﺔ .Microsoft Corporation
ﻣﺴﺠﻠﺔ ﻟﺼﺎﻟﺢ .Video Electronics Standards Association
VESAﻭ DPMﻭ DDCﻫﻲ ﻋﻼﻣﺎﺕ ﺗﺠﺎﺭﻳﺔ ّ
ﻣﻠﻜﻴﺔ ﺟﻤﻴﻊ ﺍﻟﻌﻼﻣﺎﺕ ﺍﻟﺘﺠﺎﺭﻳﺔ ﺍﻷﺧﺮﻯ ﺗﺨﺺ ﻣﺎﻟﻜﻴﻬﺎ ﺍﻟﻤﻌﻨﻴﻴﻦ.
5
ﻗﺒﻞ ﺍﺳﺘﺨﺪﺍﻡ ﺍﻟﻤﻨﺘﺞ
ﺍﺣﺘﻴﺎﻃﺎﺕ ﺍﻟﺴﻼﻣﺔ
ﻣﺮﺍﻋﺎﺓ ﻣﺴﺎﻓﺎﺕ ﺗﺮﻛﻴﺐ ﺍﻟﺠﻬﺎﺯ
ﺗﺄﻛﺪ ﻣﻦ ﻭﺟﻮﺩ ﻣﺴﺎﻓﺔ ﺣﻮﻝ ﺍﻟﻤﻨﺘﺞ ﻟﺘﻬﻮﻳﺘﺔ .ﻗﺪ ﺗﺆﺩﻱ ﺯﻳﺎﺩﺓ ﺩﺭﺟﺔ ﺣﺮﺍﺭﺓ ﺍﻟﺠﻬﺎﺯ ﺍﻟﺪﺍﺧﻠﻴﺔ ﺇﻟﻰ ﺗﻠﻒ ﺍﻟﻤﻨﺘﺞ .ﺍﺣﺮﺹ ﻋﻠﻰ ﻭﺟﻮﺩ ﻣﺴﺎﻓﺔ
ﻗﻠﻴﻠﺔ ﺃﻭ ﻛﺒﻴﺮﺓ ﻛﻤﺎ ﻫﻮ ﻣﻮﺿﺢ ﺃﺩﻧﺎﻩ ﻋﻨﺪ ﺗﺮﻛﻴﺐ ﺍﻟﻤﻨﺘﺞ.
ﺗﻨﺒﻴﻪ
ﻻ ﺗﻔﺘﺢ ﺍﻟﻐﻄﺎء ،ﻓﻘﺪ ﺗﺘﻌﺮﺽ ﻟﺼﺪﻣﺔ ﻛﻬﺮﺑﻴﺔ.
ﻗﺪ ﻳﺨﺘﻠﻒ ﺍﻟﺸﻜﻞ ﺍﻟﺨﺎﺭﺟﻲ ﻭﻓﻘًﺎ ﻟﻠﻤﻨﺘﺞ.
ﻳﻠﺰﻡ ﻋﺪﻡ ﺇﺻﻼﺡ ﻣﻜﻮﻧﺎﺕ ﺍﻟﻤﻨﺘﺞ ﺍﻟﺪﺍﺧﻠﻴﺔ ﻋﻦ ﻃﺮﻳﻖ ﺍﻟﻤﺴﺘﺨﺪﻣﻴﻦ ﺍﻟﻌﺎﺩﻳﻴﻦ.
ﺍﺗﺼﻞ ﺑﻔﻨﻲ ﻹﺻﻼﺣﻬﺎ.
10 cm
10 cm
10 cm
ﺍﻟﺮﻣﻮﺯ
10 cm
ﺗﺤﺬﻳﺮ
ﻗﺪ ﺗﻨﺘﺞ ﺇﺻﺎﺑﺔ ﺧﻄﻴﺮﺓ ﺃﻭ ﺟﺴﻴﻤﺔ ﻓﻲ ﺣﺎﻟﺔ ﻋﺪﻡ ﺍﺗﺒﺎﻉ ﺍﻹﺭﺷﺎﺩﺍﺕ.
ﺗﻨﺒﻴﻪ
ﻗﺪ ﺗﻨﺘﺞ ﺇﺻﺎﺑﺔ ﺟﺴﺪﻳﺔ ﺃﻭ ﺗﻠﻒ ﻟﻠﻤﻤﺘﻠﻜﺎﺕ ﻓﻲ ﺣﺎﻟﺔ ﻋﺪﻡ ﺍﺗﺒﺎﻉ ﺍﻹﺭﺷﺎﺩﺍﺕ.
10 cm
ﻳُﺤﻈﺮ ﺍﻟﻘﻴﺎﻡ ﺑﺎﻷﻧﺸﻄﺔ ﺍﻟﻤﻤﻴﺰﺓ ﺑﻬﺬﺍ ﺍﻟﺮﻣﺰ.
ﺍﺣﺘﻴﺎﻃﺎﺕ ﺍﻟﺘﺨﺰﻳﻦ
ﻗﺪ ﺗﻈﻬﺮ ﺑﻘﻊ ﺑﻴﻀﺎء ﻋﻠﻰ ﺳﻄﺢ ﺍﻟﻤﻮﺩﻳﻼﺕ ﻋﺎﻟﻴﺔ ﺍﻟﻠﻤﻌﺎﻥ ﻓﻲ ﺣﺎﻟﺔ ﺍﺳﺘﺨﺪﺍﻡ ﺟﻬﺎﺯ ﺗﺮﻃﻴﺐ ﻳﻌﻤﻞ ﺑﺎﻟﻤﻮﺟﺎﺕ ﻓﻮﻕ ﺍﻟﺼﻮﺗﻴﺔ ﺑﺠﻮﺍﺭﻫﺎ.
ﻳُﺮﺟﻰ ﺍﻻﺗﺼﺎﻝ "ﺑﺄﻗﺮﺏ ﻣﺮﻛﺰ ﺧﺪﻣﺔ ﻋﻤﻼء "Samsungﺇﺫﺍ ﻛﻨﺖ ﺗﺮﻏﺐ ﻓﻲ ﺗﻨﻈﻴﻒ ﺍﻟﺠﺰء ﺍﻟﺪﺍﺧﻠﻲ ﻟﻠﻤﻨﺘﺞ )ﻳﺘﻢ ﺩﻓﻊ ﺭﺳﻮﻡ
ﻟﻠﺨﺪﻣﺔ(.
6
ﻳﺠﺐ ﺍﺗﺒﺎﻉ ﺍﻹﺭﺷﺎﺩﺍﺕ ﺍﻟﻤﻤﻴﺰﺓ ﺑﻬﺬﺍ ﺍﻟﺮﻣﺰ.
ﻗﺒﻞ ﺍﺳﺘﺨﺪﺍﻡ ﺍﻟﻤﻨﺘﺞ
ﺍﻟﻜﻬﺮﺑﺎء ﻭﺍﻟﺴﻼﻣﺔ
ﺍﻟﺘﻨﻈﻴﻒ
ﻳﺘﻢ ﺗﻮﻓﻴﺮ ﺍﻟﺼﻮﺭ ﺍﻟﺘﺎﻟﻴﺔ ﻷﻏﺮﺍﺽ ﻣﺮﺟﻌﻴﺔ ﻓﻘﻂ .ﻓﻘﺪ ﺗﺨﺘﻠﻒ ﺍﻟﻤﻮﺍﻗﻒ ﺍﻟﻮﺍﻗﻌﻴﺔ ﻋﻤﺎ ﻫﻮ ﻣﻮﺿﺢ ﻓﻲ ﺍﻟﺼﻮﺭ.
ﺗﻮﺥ ﺍﻟﺤﺬﺭ ﻋﻨﺪ ﺍﻟﺘﻨﻈﻴﻒ ﺣﻴﺚ ﺇﻥ ﻟﻮﺣﺎﺕ ﺷﺎﺷﺎﺕ LCDﺍﻟﻤﺘﻘﺪﻣﺔ ﻭﺃﺟﺰﺍءﻫﺎ ﺍﻟﺨﺎﺭﺟﻴﺔ ﺳﻬﻠﺔ ﺍﻟﺨﺪﺵ.
ﻳﺘﻢ ﺗﻮﻓﻴﺮ ﺍﻟﺼﻮﺭ ﺍﻟﺘﺎﻟﻴﺔ ﻷﻏﺮﺍﺽ ﻣﺮﺟﻌﻴﺔ ﻓﻘﻂ .ﻓﻘﺪ ﺗﺨﺘﻠﻒ ﺍﻟﻤﻮﺍﻗﻒ ﺍﻟﻮﺍﻗﻌﻴﺔ ﻋﻤﺎ ﻫﻮ ﻣﻮﺿﺢ ﻓﻲ ﺍﻟﺼﻮﺭ.
ﺗﺤﺬﻳﺮ
ﻗﻢ ﺑﺎﻟﺨﻄﻮﺍﺕ ﺍﻟﺘﺎﻟﻴﺔ ﻋﻨﺪ ﺍﻟﺘﻨﻈﻴﻒ.
ﻻ ﺗﺴﺘﺨﺪﻡ ً
ﺳﻠﻜﺎ ﺃﻭ ﻗﺎﺑﺲ ﺗﻴﺎﺭ ﻛﻬﺮﺑﻲ ً
ﺗﺎﻟﻔﺎ ،ﺃﻭ ﻣﻘﺒﺲ ﺗﻴﺎﺭ ﻛﻬﺮﺑﻲ ﻏﻴﺮ ﻣﺤﻜﻢ.
-
.1ﺇﻳﻘﺎﻑ ﺗﺸﻐﻴﻞ ﺍﻟﻤﻨﺘﺞ.
ﻗﺪ ﻳﻨﺘﺞ ﻋﻦ ﺫﻟﻚ ﺍﻟﺘﻌﺮﺽ ﻟﺼﺪﻣﺔ ﻛﻬﺮﺑﻴﺔ ﺃﻭ ﻧﺸﻮﺏ ﺣﺮﻳﻖ.
.2ﺍﻓﺼﻞ ﻛﺒﻞ ﺍﻟﺘﻴﺎﺭ ﺍﻟﻜﻬﺮﺑﻲ ﻣﻦ ﺍﻟﻤﻨﺘﺞ.
ﻣﻼﺣﻈﺔ
ﻻ ﺗﺴﺘﺨﺪﻡ ﻋﺪﺓ ﻣﻨﺘﺠﺎﺕ ﻣﻊ ﻣﻨﻔﺬ ﻃﺎﻗﺔ ﻭﺍﺣﺪ.
ﺃﻣﺴﻚ ﻛﺒﻞ ﺍﻟﺘﻴﺎﺭ ﺍﻟﻜﻬﺮﺑﻲ ﻣﻦ ﺍﻟﻘﺎﺑﺲ ﻭﻻ ﺗﻠﻤﺲ ﺍﻟﻜﺒﻞ ﺑﻴﺪﻳﻦ ﻣﺒﺘﻠﺘﻴﻦ.
-
ﻭﺇﻻ ،ﻓﻘﺪ ﺗﺘﻌﺮﺽ ﻟﺼﺪﻣﺔ ﻛﻬﺮﺑﻴﺔ.
ﻭﺇﻻ ،ﻗﺪ ﻳﺘﺴﺒﺐ ﺍﻟﻤﻘﺒﺲ ﻓﻲ ﻧﺸﻮﺏ ﺣﺮﻳﻖ.
.3ﺍﻣﺴﺢ ﺷﺎﺷﺔ ﺍﻟﻤﻨﺘﺞ ﺑﺎﺳﺘﺨﺪﺍﻡ ﻗﻄﻌﺔ ﻗﻤﺎﺵ ﻧﻈﻴﻔﺔ ﻭﻧﺎﻋﻤﺔ ﻭﺟﺎﻓﺔ.
-
ﻻ ﺗﻠﻤﺲ ﻗﺎﺑﺲ ﺍﻟﺘﻴﺎﺭ ﺍﻟﻜﻬﺮﺑﻲ ﺑﻴﺪﻳﻦ ﻣﺒﺘﻠﺘﻴﻦ .ﻭﺇﻻ ،ﻓﻘﺪ ﺗﺘﻌﺮﺽ ﻟﺼﺪﻣﺔ ﻛﻬﺮﺑﻴﺔ.
ﻻ ﺗﺴﺘﺨﺪﻡ ﺍﻟﻤﻨﻈﻔﺎﺕ ﺍﻟﺘﻲ ﺗﺤﺘﻮﻱ ﻋﻠﻰ ﺍﻟﻜﺤﻮﻝ ﺃﻭ ﺍﻟﻤﺬﻳﺒﺎﺕ ﺃﻭ ﺍﻟﻤﻮﺍﺩ ﺍﻟﻨﺸﻄﺔ ﻋﻠﻰ ﺍﻷﺳﻄﺢ.
ﻻ ﺗﺮﺵ ﺍﻟﻤﺎء ﺃﻭ ﺍﻟﻤﻨﻈﻔﺎﺕ ﻋﻠﻰ ﺍﻟﻤﻨﺘﺞ ﻣﺒﺎﺷﺮﺓً.
!
.4ﻟﺘﻨﻈﻴﻒ ﺍﻟﺴﻄﺢ ﺍﻟﺨﺎﺭﺟﻲ ﻟﻠﻤﻨﺘﺞ ،ﺍﺳﺘﺨﺪﻡ ﻗﻄﻌﺔ ﻗﻤﺎﺵ ﻣﺒﻠﻠﺔ ﻭﺍﻋﺼﺮﻫﺎ ﺟﻴﺪًﺍ ﻗﺒﻞ ﻣﺴﺢ ﺍﻟﺴﻄﺢ ﺍﻟﺨﺎﺭﺟﻲ.
ﺃﺩﺧﻞ ﻗﺎﺑﺲ ﺍﻟﺘﻴﺎﺭ ﺍﻟﻜﻬﺮﺑﻲ ﺑﺎﻟﻜﺎﻣﻞ ﺑﺤﻴﺚ ﻻ ﻳﻜﻮﻥ ﻣﺮﺗﺨﻴًﺎ.
-
ﻗﺪ ﻳﺆﺩﻱ ﺍﻟﺘﻮﺻﻴﻞ ﻏﻴﺮ ﺍﻟﻤﺤﻜﻢ ﺇﻟﻰ ﻧﺸﻮﺏ ﺣﺮﻳﻖ.
!
.5ﻗﻢ ﺑﺘﻮﺻﻴﻞ ﻛﺒﻞ ﺍﻟﺘﻴﺎﺭ ﺍﻟﻜﻬﺮﺑﻲ ﺑﺎﻟﻤﻨﺘﺞ ﺑﻌﺪ ﺗﻨﻈﻴﻔﻪ.
ﻗﻢ ﺑﺘﻮﺻﻴﻞ ﻗﺎﺑﺲ ﺍﻟﺘﻴﺎﺭ ﺍﻟﻜﻬﺮﺑﻲ ﺑﻤﻘﺒﺲ ﺗﻴﺎﺭ ﻛﻬﺮﺑﻲ ﻣﺆﺭﺽ) .ﺍﻷﺟﻬﺰﺓ ﺍﻟﻤﻌﺰﻭﻟﺔ ﻣﻦ ﺍﻟﻨﻮﻉ 1ﻓﻘﻂ(.
.6ﱢ
ﺷﻐﻞ ﺍﻟﻤﻨﺘﺞ ﻻﺳﺘﺨﺪﺍﻣﻪ.
-
ﻗﺪ ﻳﻨﺘﺞ ﻋﻦ ﺫﻟﻚ ﺍﻟﺘﻌﺮﺽ ﻟﺼﺪﻣﺔ ﻛﻬﺮﺑﻴﺔ ﺃﻭ ﺇﺻﺎﺑﺔ.
!
ﻻ ﺗﺜﻦ ﺳﻠﻚ ﺍﻟﺘﻴﺎﺭ ﺍﻟﻜﻬﺮﺑﻲ ﺃﻭ ﺗﺴﺤﺒﻪ ﺑﺎﻟﻘﻮﺓ .ﻭﻻ ﺗﻀﻊ ﺟﺴﻤًﺎ ً
ﺛﻘﻴﻼ ﻋﻠﻰ ﻛﺒﻞ ﺍﻟﺘﻴﺎﺭ ﺍﻟﻜﻬﺮﺑﻲ.
ِ
-
7
ﻗﺪ ﻳﺆﺩﻱ ﺗﻠﻒ ﺍﻟﺴﻠﻚ ﺇﻟﻰ ﻧﺸﻮﺏ ﺣﺮﻳﻖ ﺃﻭ ﺍﻟﺘﻌﺮﺽ ﻟﺼﺪﻣﺔ ﻛﻬﺮﺑﺎﺋﻴﺔ.
ﻗﺒﻞ ﺍﺳﺘﺨﺪﺍﻡ ﺍﻟﻤﻨﺘﺞ
ﻻ ﺗﻀﻊ ﺳﻠﻚ ﺍﻟﺘﻴﺎﺭ ﺍﻟﻜﻬﺮﺑﻲ ﺃﻭ ﺍﻟﻤﻨﺘﺞ ﺑﺎﻟﻘﺮﺏ ﻣﻦ ﻣﺼﺎﺩﺭ ﺍﻟﺤﺮﺍﺭﺓ.
-
ﻗﺪ ﻳﻨﺘﺞ ﻋﻦ ﺫﻟﻚ ﻧﺸﻮﺏ ﺣﺮﻳﻖ ﺃﻭ ﺍﻟﺘﻌﺮﺽ ﻟﺼﺪﻣﺔ ﻛﻬﺮﺑﺎﺋﻴﺔ.
ّ
ﻧﻈﻒ ﺃﻱ ﻏﺒﺎﺭ ﺣﻮﻝ ﺳﻨﻮﻥ ﻛﺒﻞ ﺃﻭ ﻣﻨﻔﺬ ﺍﻟﺘﻴﺎﺭ ﺍﻟﻜﻬﺮﺑﻲ ﺑﻘﻄﻌﺔ ﻗﻤﺎﺵ ﺟﺎﻓﺔ.
-
ﺍﻟﺘﺜﺒﻴﺖ
ﻳﺘﻢ ﺗﻮﻓﻴﺮ ﺍﻟﺼﻮﺭ ﺍﻟﺘﺎﻟﻴﺔ ﻷﻏﺮﺍﺽ ﻣﺮﺟﻌﻴﺔ ﻓﻘﻂ .ﻓﻘﺪ ﺗﺨﺘﻠﻒ ﺍﻟﻤﻮﺍﻗﻒ ﺍﻟﻮﺍﻗﻌﻴﺔ ﻋﻤﺎ ﻫﻮ ﻣﻮﺿﺢ ﻓﻲ ﺍﻟﺼﻮﺭ.
ﺗﺤﺬﻳﺮ
ﻗﺪ ﻳﻨﺘﺞ ﻋﻦ ﺫﻟﻚ ﻧﺸﻮﺏ ﺣﺮﻳﻖ.
ﻻ ﺗﻀﻊ ﺍﻟﺸﻤﻮﻉ ﺃﻭ ﻃﻮﺍﺭﺩ ﺍﻟﺤﺸﺮﺍﺕ ﺃﻭ ﺍﻟﺴﺠﺎﺋﺮ ﺃﻋﻠﻰ ﺍﻟﻤﻨﺘﺞ .ﻻ ﺗﻘﻢ ﺑﺘﺮﻛﻴﺐ ﺍﻟﻤﻨﺘﺞ ﺑﺎﻟﻘﺮﺏ ﻣﻦ ﻣﺼﺎﺩﺭ
ﺍﻟﺤﺮﺍﺭﺓ.
!
-
ﺗﻨﺒﻴﻪ
ﻻ ﺗﻘﻢ ﺑﺘﺜﺒﻴﺖ ﺍﻟﻤﻨﺘﺞ ﻓﻲ ﺍﻷﻣﺎﻛﻦ ﺭﺩﻳﺌﺔ ﺍﻟﺘﻬﻮﻳﺔ ﻣﺜﻞ ﺧﺰﺍﻧﺔ ﺍﻟﻜﺘﺐ ﺃﻭ ﺍﻟﺪﻭﻻﺏ.
ﻻ ﺗﻔﺼﻞ ﻛﺒﻞ ﺍﻟﺘﻴﺎﺭ ﺍﻟﻜﻬﺮﺑﻲ ﺃﺛﻨﺎء ﺍﺳﺘﺨﺪﺍﻡ ﺍﻟﻤﻨﺘﺞ.
-
-
ﻓﻘﺪ ﻳﺘﻠﻒ ﺍﻟﻤﻨﺘﺞ ﻧﺘﻴﺠﺔ ﻟﺤﺪﻭﺙ ﺻﺪﻣﺔ ﻛﻬﺮﺑﻴﺔ.
!
-
ﻗﺪ ﻳﺨﺘﻨﻖ ﺍﻷﻃﻔﺎﻝ.
!
ﻻ ﺗﻘﻢ ﺑﺘﺜﺒﻴﺖ ﺍﻟﻤﻨﺘﺞ ﻋﻠﻰ ﺳﻄﺢ ﻏﻴﺮ ﺛﺎﺑﺖ ﺃﻭ ﻣﻬﺘﺰ )ﺭﻑ ﻏﻴﺮ ﺁﻣﻦ ﺃﻭ ﺳﻄﺢ ﻣﻨﺤﺪﺭ ﺃﻭ ﻣﺎ ﺇﻟﻰ ﺫﻟﻚ(
ﺣﺎﻓﻆ ﻋﻠﻰ ﻋﺪﻡ ﺇﻋﺎﻗﺔ ﻣﻘﺒﺲ ﺍﻟﺘﻴﺎﺭ ﺍﻟﻜﻬﺮﺑﻲ ﺣﻴﺚ ﻳﺘﻢ ﺗﻮﺻﻴﻞ ﺳﻠﻚ ﻟﻠﺘﻴﺎﺭ ﺍﻟﻜﻬﺮﺑﻲ.
-
ﻗﺪ ﻳﺆﺩﻱ ﺍﺭﺗﻔﺎﻉ ﺩﺭﺟﺔ ﺍﻟﺤﺮﺍﺭﺓ ﺍﻟﺪﺍﺧﻠﻴﺔ ﺇﻟﻰ ﻧﺸﻮﺏ ﺣﺮﻳﻖ.
ﺍﺣﺘﻔﻆ ﺑﻤﻮﺍﺩ ﺍﻟﺘﻐﻠﻴﻒ ﺍﻟﺒﻼﺳﺘﻴﻜﻴﺔ ﺑﻌﻴ ًﺪﺍ ﻋﻦ ﻣﺘﻨﺎﻭﻝ ﺍﻷﻃﻔﺎﻝ.
ﻻ ﺗﺴﺘﺨﺪﻡ ﺇﻻ ﻛﺒﻞ ﺍﻟﺘﻴﺎﺭ ﺍﻟﻜﻬﺮﺑﻲ ﺍﻟﺬﻱ ﺗﺮﻓﻘﻪ ﺷﺮﻛﺔ Samsungﺑﺎﻟﻤﻨﺘﺞ .ﻭﻻ ﺗﺴﺘﺨﺪﻡ ﺳﻠﻚ ﺍﻟﻄﺎﻗﺔ ﻣﻊ
ﻣﻨﺘﺠﺎﺕ ﺃﺧﺮﻯ.
ﻗﺪ ﻳﻨﺘﺞ ﻋﻦ ﺫﻟﻚ ﻧﺸﻮﺏ ﺣﺮﻳﻖ ﺃﻭ ﺍﻟﺘﻌﺮﺽ ﻟﺼﺪﻣﺔ ﻛﻬﺮﺑﺎﺋﻴﺔ.
ﻗﺪ ﻳﻨﺘﺞ ﻋﻦ ﺫﻟﻚ ﻧﺸﻮﺏ ﺣﺮﻳﻖ.
ﻓﻲ ﺣﺎﻟﺔ ﻇﻬﻮﺭ ﻣﺸﻜﻠﺔ ﺑﺎﻟﻤﻨﺘﺞ ،ﻳﺠﺐ ﻋﻠﻴﻚ ﻓﺼﻞ ﻛﺒﻞ ﺍﻟﺘﻴﺎﺭ ﺍﻟﻜﻬﺮﺑﻲ ﻟﻔﺼﻞ ﻣﻮﺭّﺩ ﺍﻟﻄﺎﻗﺔ ﻋﻦ ﺍﻟﻤﻨﺘﺞ.
-
ﻗﺪ ﻳﺴﻘﻂ ﺍﻟﻤﻨﺘﺞ ﻭﻳﺘﻌﺮﺽ ﻟﻠﺘﻠﻒ ﻭ/ﺃﻭ ﻳﺴﺒﺐ ﺇﺻﺎﺑﺔ.
ﻗﺪ ﻳﺆﺩﻱ ﺍﺳﺘﺨﺪﺍﻡ ﺍﻟﻤﻨﺘﺞ ﻓﻲ ﻣﻨﻄﻘﺔ ﺷﺪﻳﺪﺓ ﺍﻻﻫﺘﺰﺍﺯ ﺇﻟﻰ ﺗﻠﻒ ﺍﻟﻤﻨﺘﺞ ﺃﻭ ﺍﻟﺘﺴﺒﺐ ﻓﻲ ﻧﺸﻮﺏ ﺣﺮﻳﻖ.
!
ﺃﻣﺴﻚ ﺍﻟﻘﺎﺑﺲ ﻋﻨﺪ ﻓﺼﻞ ﺳﻠﻚ ﺍﻟﺘﻴﺎﺭ ﺍﻟﻜﻬﺮﺑﻲ ﻣﻦ ﻣﻘﺒﺲ ﺍﻟﺘﻴﺎﺭ ﺍﻟﻜﻬﺮﺑﻲ.
-
ﻻ ﺗﻘﻢ ﺑﺘﺮﻛﻴﺐ ﺍﻟﻤﻨﺘﺞ ﻓﻲ ﺳﻴﺎﺭﺓ ﺃﻭ ﻣﻜﺎﻥ ﻣﻌﺮﺽ ﻟﻠﻐﺒﺎﺭ ﺃﻭ ﺍﻟﺮﻃﻮﺑﺔ )ﻗﻄﺮﺍﺕ ﺍﻟﻤﺎء ﻭﻣﺎ ﺇﻟﻰ ﺫﻟﻚ( ﺃﻭ ﺍﻟﺰﻳﺖ
ﺃﻭ ﺍﻟﺪﺧﺎﻥ.
ﻗﺪ ﻳﻨﺘﺞ ﻋﻦ ﺫﻟﻚ ﻧﺸﻮﺏ ﺣﺮﻳﻖ ﺃﻭ ﺍﻟﺘﻌﺮﺽ ﻟﺼﺪﻣﺔ ﻛﻬﺮﺑﺎﺋﻴﺔ.
!
!
8
ﻗﺪ ﻳﻨﺘﺞ ﻋﻦ ﺫﻟﻚ ﻧﺸﻮﺏ ﺣﺮﻳﻖ ﺃﻭ ﺍﻟﺘﻌﺮﺽ ﻟﺼﺪﻣﺔ ﻛﻬﺮﺑﺎﺋﻴﺔ.
ﻗﺒﻞ ﺍﺳﺘﺨﺪﺍﻡ ﺍﻟﻤﻨﺘﺞ
ﺿﻊ ﺍﻟﻤﻨﺘﺞ ﺑﺮﻓﻖ
ﻻ ﺗﻌﺮﺽ ﺍﻟﻤﻨﺘﺞ ﻷﺷﻌﺔ ﺍﻟﺸﻤﺲ ﺍﻟﻤﺒﺎﺷﺮﺓ ﺃﻭ ﺍﻟﺤﺮﺍﺭﺓ ﺃﻭ ﺟﺴﻢ ﺳﺎﺧﻦ ﻛﺎﻟﻤﻮﻗﺪ.
ﻗﺪ ﻳﻘﻞ ﺍﻟﻌﻤﺮ ﺍﻻﻓﺘﺮﺍﺿﻲ ﻟﻠﻤﻨﺘﺞ ﺃﻭ ﻳﻨﺸﺐ ﺣﺮﻳﻖ.
-
ﻗﺪ ﻳﻨﺘﺞ ﻋﻦ ﺫﻟﻚ ﺣﺪﻭﺙ ﻋﻄﻞ ﺑﺎﻟﻤﻨﺘﺞ ﺃﻭ ﺍﻟﺘﻌﺮﺽ ﻹﺻﺎﺑﺔ ﺟﺴﺪﻳﺔ.
!
ﺇﻥ ﺗﺜﺒﻴﺖ ﺍﻟﻤﻨﺘﺞ ﻓﻲ ﻣﻜﺎﻥ ﻏﻴﺮ ﻋﺎﺩﻱ )ﻣﻜﺎﻥ ﻣﻌﺮﺽ ﻟﻠﻜﺜﻴﺮ ﻣﻦ ﺍﻟﺠﺰﻳﺌﺎﺕ ﺍﻟﺪﻗﻴﻘﺔ ﺃﻭ ﺍﻟﻤﻮﺍﺩ ﺍﻟﻜﻴﻤﻴﺎﺋﻴﺔ ﺃﻭ
ﺩﺭﺟﺎﺕ ﺍﻟﺤﺮﺍﺭﺓ ﺷﺪﻳﺪﺓ ﺍﻟﺒﺮﻭﺩﺓ ﺃﻭ ﺍﻟﺴﺨﻮﻧﺔ ،ﺃﻭ ﻓﻲ ﻣﻄﺎﺭ ،ﺃﻭ ﻓﻲ ﻣﺤﻄﺔ ﻗﻄﺎﺭ ﺣﻴﺚ ﻳﻨﺒﻐﻲ ﺃﻥ ﻳﻌﻤﻞ ﺍﻟﻤﻨﺘﺞ
ﺑﺸﻜﻞ ﻣﺘﻮﺍﺻﻞ ﻟﻔﺘﺮﺓ ﺯﻣﻨﻴﺔ ﻃﻮﻳﻠﺔ( ﻗﺪ ﻳﺆﺛﺮ ﻋﻠﻰ ﺃﺩﺍﺋﻪ.
ﻻ ﺗﻘﻢ ﺑﺘﺮﻛﻴﺐ ﺍﻟﻤﻨﺘﺞ ﻓﻲ ﻣﻜﺎﻥ ﻳﺴﺘﻄﻴﻊ ﺻﻐﺎﺭ ﺍﻷﻃﻔﺎﻝ ﺍﻟﻮﺻﻮﻝ ﺇﻟﻴﻪ.
ﻗﺪ ﻳﺴﻘﻂ ﺍﻟﻤﻨﺘﺞ ﻭﻳﺴﺒﺐ ﺗﻌﺮﺽ ﺍﻷﻃﻔﺎﻝ ﻟﻺﺻﺎﺑﺔ.
SAMSUNG
!
ﻗﺪ ﻳﺆﺩﻱ ﺍﺳﺘﺨﺪﺍﻡ ﺯﻳﻮﺕ ﺍﻷﻃﻌﻤﺔ ﻣﺜﻞ ﺯﻳﺖ ﺍﻟﺼﻮﻳﺎ ﺇﻟﻰ ﺇﻟﺤﺎﻕ ﺍﻟﻀﺮﺭ ﺑﺎﻟﺠﻬﺎﺯ ﺃﻭ ﺗﺸﻮﻳﻬﻪ .ﻛﻤﺎ ﻳﻨﺒﻐﻲ ﻋﺪﻡ
ﺗﺮﻛﻴﺐ ﺍﻟﻤﻨﺘﺞ ﻓﻲ ﻣﻄﺒﺦ ﺃﻭ ﻓﻲ ﻣﻮﻗﻊ ﻗﺮﻳﺐ ﻣﻦ ﻃﺎﻭﻟﺔ ﺍﻟﻤﻄﺒﺦ.
ﺍﺣﺮﺹ ﻋﻠﻰ ﺍﺳﺘﺸﺎﺭﺓ ﻣﺮﻛﺰ ﺧﺪﻣﺔ ﻋﻤﻼء Samsungﺇﺫﺍ ﻛﻨﺖ ﺗﺮﻳﺪ ﺗﺜﺒﻴﺖ ﺍﻟﻤﻨﺘﺞ ﻓﻲ ﻣﺜﻞ ﻫﺬﻩﺍﻷﻣﺎﻛﻦ.
ﺍﻟﺘﺸﻐﻴﻞ
ﻳﺘﻢ ﺗﻮﻓﻴﺮ ﺍﻟﺼﻮﺭ ﺍﻟﺘﺎﻟﻴﺔ ﻷﻏﺮﺍﺽ ﻣﺮﺟﻌﻴﺔ ﻓﻘﻂ .ﻓﻘﺪ ﺗﺨﺘﻠﻒ ﺍﻟﻤﻮﺍﻗﻒ ﺍﻟﻮﺍﻗﻌﻴﺔ ﻋﻤﺎ ﻫﻮ ﻣﻮﺿﺢ ﻓﻲ ﺍﻟﺼﻮﺭ.
ﺗﻨﺒﻴﻪ
ﺗﺠﻨﺐ ﺳﻘﻮﻁ ﺍﻟﻤﻨﺘﺞ ﺃﺛﻨﺎء ﻧﻘﻠﻪ.
-
ﺗﺤﺬﻳﺮ
ﻗﺪ ﻳﻨﺘﺞ ﻋﻦ ﺫﻟﻚ ﺣﺪﻭﺙ ﻋﻄﻞ ﺑﺎﻟﻤﻨﺘﺞ ﺃﻭ ﺍﻟﺘﻌﺮﺽ ﻹﺻﺎﺑﺔ ﺟﺴﺪﻳﺔ.
ﻳﺘﻀﻤﻦ ﺍﻟﻤﻨﺘﺞ ﻋﻠﻰ ﻓﻮﻟﺘﻴﺔ ﻋﺎﻟﻴﺔ .ﻻ ﺗﻘﻢ ً
ﻣﻄﻠﻘﺎ ﺑﺘﻔﻜﻴﻚ ﺍﻟﻤﻨﺘﺞ ﺃﻭ ﺇﺻﻼﺣﻪ ﺃﻭ ﺗﻌﺪﻳﻠﻪ ﺑﻨﻔﺴﻚ.
-
!
ﻗﺪ ﻳﻨﺘﺞ ﻋﻦ ﺫﻟﻚ ﻧﺸﻮﺏ ﺣﺮﻳﻖ ﺃﻭ ﺍﻟﺘﻌﺮﺽ ﻟﺼﺪﻣﺔ ﻛﻬﺮﺑﺎﺋﻴﺔ.
ﺍﺗﺼﻞ ﺑﻤﺮﻛﺰ ﺧﺪﻣﺔ ﻋﻤﻼء Samsungﻹﺟﺮﺍء ﺍﻹﺻﻼﺣﺎﺕ.
ﻻ ﺗﻀﻊ ﺍﻟﻤﻨﺘﺞ ﻋﻠﻰ ﻣﻘﺪﻣﺘﻪ.
-
ﻗﺪ ﺗﺘﻠﻒ ﺍﻟﺸﺎﺷﺔ.
ﻗﺒﻞ ﻧﻘﻞ ﺍﻟﻤﻨﺘﺞ ،ﺃﻭﻗﻒ ﺗﺸﻐﻴﻞ ﻣﻔﺘﺎﺡ ﺍﻟﻄﺎﻗﺔ ﻭﺍﻓﺼﻞ ﻛﺒﻞ ﺍﻟﺘﻴﺎﺭ ﺍﻟﻜﻬﺮﺑﻲ ﻭﺟﻤﻴﻊ ﺍﻟﻜﺒﻼﺕ ﺍﻷﺧﺮﻯ ﺍﻟﻤﻮّﺻﻠﺔ.
-
ﻋﻨﺪ ﺗﺮﻛﻴﺐ ﺍﻟﻤﻨﺘﺞ ﻓﻲ ﺧﺰﺍﻧﺔ ﺃﻭ ﻋﻠﻰ ﺭﻑ ،ﺗﺄﻛﺪ ﻣﻦ ﺃﻥ ﺍﻟﺤﺎﻓﺔ ﺍﻟﺴﻔﻠﻴﺔ ﻟﻤﻘﺪﻣﺔ ﺍﻟﻤﻨﺘﺞ ﻏﻴﺮ ﺑﺎﺭﺯﺓ.
-
!
ﻗﺪ ﻳﺴﻘﻂ ﺍﻟﻤﻨﺘﺞ ﻭﻳﻨﻜﺴﺮ ﺃﻭ ﻳﺘﺴﺒﺐ ﻓﻲ ﺇﺻﺎﺑﺔ ﺟﺴﺪﻳﺔ.
ﻻ ﺗﻘﻢ ﺑﺘﺮﻛﻴﺐ ﺍﻟﻤﻨﺘﺞ ﻓﻲ ﺧﺰﺍﻧﺎﺕ ﺃﻭ ﻋﻠﻰ ﺃﺭﻓﻒ ﺑﺤﺠﻢ ﻣﻨﺎﺳﺐ.
ﻓﻲ ﺣﺎﻟﺔ ﺻﺪﻭﺭ ﺃﺻﻮﺕ ﻏﻴﺮ ﻋﺎﺩﻳﺔ ﺃﻭ ﺭﺍﺋﺤﺔ ﺍﺣﺘﺮﺍﻕ ﺃﻭ ﺩﺧﺎﻥ ﻣﻦ ﺍﻟﻤﻨﺘﺞ ،ﻓﺎﻓﺼﻞ ﻛﺒﻞ ﺍﻟﺘﻴﺎﺭ ﺍﻟﻜﻬﺮﺑﻲ ﻋﻠﻰ
ﺍﻟﻔﻮﺭ ﻭﺍﺗﺼﻞ ﺑﻤﺮﻛﺰ ﺧﺪﻣﺔ ﻋﻤﻼء .Samsung
!
9
ﻗﺪ ﻳﺆﺩﻱ ﺗﻠﻒ ﺍﻟﺴﻠﻚ ﺇﻟﻰ ﻧﺸﻮﺏ ﺣﺮﻳﻖ ﺃﻭ ﺍﻟﺘﻌﺮﺽ ﻟﺼﺪﻣﺔ ﻛﻬﺮﺑﺎﺋﻴﺔ.
ﻗﺪ ﻳﻨﺘﺞ ﻋﻦ ﺫﻟﻚ ﺍﻟﺘﻌﺮﺽ ﻟﺼﺪﻣﺔ ﻛﻬﺮﺑﻴﺔ ﺃﻭ ﻧﺸﻮﺏ ﺣﺮﻳﻖ.
ﻗﺒﻞ ﺍﺳﺘﺨﺪﺍﻡ ﺍﻟﻤﻨﺘﺞ
ﻻ ﺗﺴﻤﺢ ﻟﻸﻃﻔﺎﻝ ﺑﺎﻟﺘﺸﺒﺚ ﺑﺎﻟﻤﻨﺘﺞ ﺃﻭ ﺍﻟﺼﻌﻮﺩ ﻓﻮﻗﻪ.
-
ﻻ ﺗﺮﻓﻊ ﺍﻟﻤﻨﺘﺞ ﺃﻭ ﺗﺤﺮﻛﻪ ﺑﺴﺤﺐ ﺳﻠﻚ ﺍﻟﻄﺎﻗﺔ ﺃﻭ ﺃﻱ ﻛﺎﺑﻞ.
ﻗﺪ ﻳﺘﻌﺮﺽ ﺍﻷﻃﻔﺎﻝ ﻟﻺﺻﺎﺑﺔ ﺃﻭ ﺃﺫﻯ ﺑﺎﻟﻎ.
-
ﻓﻲ ﺣﺎﻟﺔ ﺳﻘﻮﻁ ﺍﻟﻤﻨﺘﺞ ﺃﻭ ﺗﻠﻒ ﺍﻹﻃﺎﺭ ﺍﻟﺨﺎﺭﺟﻲ ،ﺃﻭﻗﻒ ﺗﺸﻐﻴﻞ ﻣﻔﺘﺎﺡ ﺍﻟﻄﺎﻗﺔ ﻭﺍﻓﺼﻞ ﻛﺒﻞ ﺍﻟﺘﻴﺎﺭ ﺍﻟﻜﻬﺮﺑﻲ .ﺛﻢ
ﺍﺗﺼﻞ ﺑﻤﺮﻛﺰ ﺧﺪﻣﺔ ﻋﻤﻼء .Samsung
-
ﻗﺪ ﻳﺆﺩﻱ ﺗﻠﻒ ﺍﻟﻜﺎﺑﻼﺕ ﺇﻟﻰ ﺣﺪﻭﺙ ﻋﻄﻞ ﺑﺎﻟﻤﻨﺘﺞ ﺃﻭ ﺍﻟﺘﻌﺮﺽ ﻟﺼﺪﻣﺔ ﻛﻬﺮﺑﺎﺋﻴﺔ ﺃﻭ ﻧﺸﻮﺏ ﺣﺮﻳﻖ.
ﻻ ﺗﺴﺘﺨﺪﻡ ﺍﻟﺒﺨﺎﺧﺎﺕ ﺃﻭ ﺍﻟﻤﻮﺍﺩ ﺍﻟﻘﺎﺑﻠﺔ ﻟﻼﺷﺘﻌﺎﻝ ﺃﻭ ﺗﺤﺘﻔﻆ ﺑﻬﺎ ﺑﺎﻟﻘﺮﺏ ﻣﻦ ﺍﻟﻤﻨﺘﺞ.
-
ﻗﺪ ﻳﻨﺘﺞ ﻋﻦ ﺫﻟﻚ ﺣﺪﻭﺙ ﺍﻧﻔﺠﺎﺭ ﺃﻭ ﻧﺸﻮﺏ ﺣﺮﻳﻖ.
ﻗﺪ ﻳﺆﺩﻱ ﺍﻻﺳﺘﻤﺮﺍﺭ ﻓﻲ ﺍﺳﺘﺨﺪﺍﻡ ﺍﻟﻤﻨﺘﺞ ﺇﻟﻰ ﻧﺸﻮﺏ ﺣﺮﻳﻖ ﺃﻭ ﺍﻟﺘﻌﺮﺽ ﻟﺼﺪﻣﺔ ﻛﻬﺮﺑﺎﺋﻴﺔ.
!
ﺗﺄﻛﺪ ﻣﻦ ﻋﺪﻡ ﺍﻧﺴﺪﺍﺩ ﻓﺘﺤﺎﺕ ﺍﻟﺘﻬﻮﻳﺔ ﺑﻤﻔﺎﺭﺵ ﺍﻟﻤﻨﺎﺿﺪ ﺃﻭ ﺍﻟﺴﺘﺎﺋﺮ.
ﻻ ﺗﺘﺮﻙ ﺍﻷﺟﺴﺎﻡ ﺍﻟﺜﻘﻴﻠﺔ ﺃﻭ ﺍﻟﻤﻮﺍﺩ ﺍﻟﺘﻲ ﻳﻔﻀﻠﻬﺎ ﺍﻷﻃﻔﺎﻝ )ﺍﻟﻠﻌﺐ ﻭﺍﻟﺤﻠﻮﻯ ﻭﻣﺎ ﺇﻟﻰ ﺫﻟﻚ( ﺃﻋﻠﻰ ﺍﻟﻤﻨﺘﺞ.
ﻗﺪ ﻳﺴﻘﻂ ﺍﻟﻤﻨﺘﺞ ﺃﻭ ﺍﻷﺟﺴﺎﻡ ﺍﻟﺜﻘﻴﻠﺔ ﻋﻨﺪ ﻣﺤﺎﻭﻟﺔ ﺍﻷﻃﻔﺎﻝ ﺍﻟﻮﺻﻮﻝ ﺇﻟﻰ ﺍﻟﻠﻌﺐ ﺃﻭ ﺍﻟﺤﻠﻮﻯ ،ﻣﻤﺎ ﻳﻨﺘﺞ ﻋﻨﻪﺍﻟﺘﻌﺮﺽ ﻹﺻﺎﺑﺔ ﺑﺎﻟﻐﺔ.
ﻓﻲ ﺣﺎﻟﺔ ﺣﺪﻭﺙ ﻋﺎﺻﻔﺔ ﺭﻋﺪﻳﺔ ﺃﻭ ﺻﻮﺍﻋﻖ ،ﺃﻭﻗﻒ ﺗﺸﻐﻴﻞ ﺍﻟﻄﺎﻗﺔ ﻭﺍﻓﺼﻞ ﻛﺒﻞ ﺍﻟﺘﻴﺎﺭ ﺍﻟﻜﻬﺮﺑﻲ.
-
ﻗﺪ ﻳﻨﺘﺞ ﻋﻦ ﺫﻟﻚ ﻧﺸﻮﺏ ﺣﺮﻳﻖ ﺃﻭ ﺍﻟﺘﻌﺮﺽ ﻟﺼﺪﻣﺔ ﻛﻬﺮﺑﺎﺋﻴﺔ.
!
ﺗﺠﻨﺐ ﺳﻘﻮﻁ ﺍﻷﺟﺴﺎﻡ ﻋﻠﻰ ﺍﻟﻤﻨﺘﺞ ﺃﻭ ﺗﻌﺮﺿﻪ ﻟﺼﺪﻣﺔ.
-
ﻗﺪ ﻳﻨﺘﺞ ﻋﻦ ﺫﻟﻚ ﻧﺸﻮﺏ ﺣﺮﻳﻖ ﺃﻭ ﺍﻟﺘﻌﺮﺽ ﻟﺼﺪﻣﺔ ﻛﻬﺮﺑﺎﺋﻴﺔ.
!
ﻻ ﺗﺴﺤﺐ ﺍﻟﻤﻨﺘﺞ ﻣﻤﺴﻜﺎً ﺑﻜﺒﻞ ﺍﻟﺘﻴﺎﺭ ﺍﻟﻜﺮﺑﻲ ﻭﺣﺪﻩ ﺃﻭ ﺃﻱ ﻛﺒﻞ ﺁﺧﺮ.
-
ﻗﺪ ﻳﺆﺩﻱ ﺗﻠﻒ ﺍﻟﻜﺎﺑﻼﺕ ﺇﻟﻰ ﺣﺪﻭﺙ ﻋﻄﻞ ﺑﺎﻟﻤﻨﺘﺞ ﺃﻭ ﺍﻟﺘﻌﺮﺽ ﻟﺼﺪﻣﺔ ﻛﻬﺮﺑﺎﺋﻴﺔ ﺃﻭ ﻧﺸﻮﺏ ﺣﺮﻳﻖ.
ﻓﻲ ﺣﺎﻟﺔ ﺍﻛﺘﺸﺎﻑ ﺗﺴﺮﺏ ﻏﺎﺯ ،ﻻ ﺗﻠﻤﺲ ﺍﻟﻤﻨﺘﺞ ﺃﻭ ﻗﺎﺑﺲ ﺍﻟﺘﻴﺎﺭ ﺍﻟﻜﻬﺮﺑﻲ .ﻋﻼﻭ ًﺓ ﻋﻠﻰ ﺫﻟﻚ ،ﻗﻢ ﺑﺘﻬﻮﻳﺔ ﺍﻟﻤﻜﺎﻥ
ﻋﻠﻰ ﺍﻟﻔﻮﺭ.
GAS
10
!
ﻓﻘﺪ ﻳﺆﺩﻱ ﺍﻟﺸﺮﺭ ﺇﻟﻰ ﺣﺪﻭﺙ ﺍﻧﻔﺠﺎﺭ ﺃﻭ ﻧﺸﻮﺏ ﺣﺮﻳﻖ.
-
100
ﻗﺪ ﻳﺆﺩﻱ ﺍﺭﺗﻔﺎﻉ ﺩﺭﺟﺔ ﺍﻟﺤﺮﺍﺭﺓ ﺍﻟﺪﺍﺧﻠﻴﺔ ﺇﻟﻰ ﻧﺸﻮﺏ ﺣﺮﻳﻖ.
ﻻ ﺗﺪﺧﻞ ﺍﻷﺟﺴﺎﻡ ﺍﻟﻤﻌﺪﻧﻴﺔ )ﻋﻴﺪﺍﻥ ﺍﻷﻛﻞ ﻭﺍﻟﻌﻤﻼﺕ ﺍﻟﻤﻌﺪﻧﻴﺔ ﻭﻣﺸﺎﺑﻚ ﺍﻟﺸﻌﺮ ﻭﻣﺎ ﺇﻟﻰ ﺫﻟﻚ( ﺃﻭ ﺍﻷﺟﺴﺎﻡ ﺍﻟﺘﻲ
ﺗﺤﺘﺮﻕ ﺑﺴﻬﻮﻟﺔ )ﺍﻟﻮﺭﻕ ﻭﺍﻟﺜﻘﺎﺏ ﻭﻣﺎ ﺇﻟﻰ ﺫﻟﻚ( ﻓﻲ ﺍﻟﻤﻨﺘﺞ )ﻋﺒﺮ ﻓﺘﺤﺎﺕ ﺍﻟﺘﻬﻮﻳﺔ ﺃﻭ ﻣﻨﺎﻓﺬ ﺍﻟﺪﺧﻞ/ﺍﻟﺨﺮﺝ ﺃﻭ ﻣﺎ
ﺇﻟﻰ ﺫﻟﻚ(.
ﺍﺣﺮﺹ ﻋﻠﻰ ﺇﻳﻘﺎﻑ ﺗﺸﻐﻴﻞ ﺍﻟﻤﻨﺘﺞ ﻭﻓﺼﻞ ﻛﺒﻞ ﺍﻟﺘﻴﺎﺭ ﺍﻟﻜﻬﺮﺑﻲ ﻋﻨﺪ ﺩﺧﻮﻝ ﺍﻟﻤﺎء ﺃﻭ ﻣﻮﺍﺩ ﻏﺮﻳﺒﺔ ﺃﺧﺮﻯﺇﻟﻰ ﺍﻟﻤﻨﺘﺞ .ﺛﻢ ﺍﺗﺼﻞ ﺑﻤﺮﻛﺰ ﺧﺪﻣﺔ ﻋﻤﻼء .Samsung
ﻗﺪ ﻳﻨﺘﺞ ﻋﻦ ﺫﻟﻚ ﺣﺪﻭﺙ ﻋﻄﻞ ﺑﺎﻟﻤﻨﺘﺞ ﺃﻭ ﺍﻟﺘﻌﺮﺽ ﻟﺼﺪﻣﺔ ﻛﻬﺮﺑﻴﺔ ﺃﻭ ﻧﺸﻮﺏ ﺣﺮﻳﻖ.ﻻ ﺗﻀﻊ ﺍﻷﺟﺴﺎﻡ ﺍﻟﻤﺤﺘﻮﻳﺔ ﻋﻠﻰ ﺳﻮﺍﺋﻞ )ﺍﻟﺰﻫﺮﻳﺎﺕ ﻭﺍﻷﻭﺍﻧﻲ ﻭﺍﻟﺰﺟﺎﺟﺎﺕ ﻭﻣﺎ ﺇﻟﻰ ﺫﻟﻚ( ﺃﻭ ﺍﻷﺟﺴﺎﻡ ﺍﻟﻤﻌﺪﻧﻴﺔ
ﺃﻋﻠﻰ ﺍﻟﻤﻨﺘﺞ.
ﺍﺣﺮﺹ ﻋﻠﻰ ﺇﻳﻘﺎﻑ ﺗﺸﻐﻴﻞ ﺍﻟﻤﻨﺘﺞ ﻭﻓﺼﻞ ﻛﺒﻞ ﺍﻟﺘﻴﺎﺭ ﺍﻟﻜﻬﺮﺑﻲ ﻋﻨﺪ ﺩﺧﻮﻝ ﺍﻟﻤﺎء ﺃﻭ ﻣﻮﺍﺩ ﻏﺮﻳﺒﺔ ﺃﺧﺮﻯﺇﻟﻰ ﺍﻟﻤﻨﺘﺞ .ﺛﻢ ﺍﺗﺼﻞ ﺑﻤﺮﻛﺰ ﺧﺪﻣﺔ ﻋﻤﻼء .Samsung
-ﻗﺪ ﻳﻨﺘﺞ ﻋﻦ ﺫﻟﻚ ﺣﺪﻭﺙ ﻋﻄﻞ ﺑﺎﻟﻤﻨﺘﺞ ﺃﻭ ﺍﻟﺘﻌﺮﺽ ﻟﺼﺪﻣﺔ ﻛﻬﺮﺑﻴﺔ ﺃﻭ ﻧﺸﻮﺏ ﺣﺮﻳﻖ.
ﻗﺒﻞ ﺍﺳﺘﺨﺪﺍﻡ ﺍﻟﻤﻨﺘﺞ
ﺗﻨﺒﻴﻪ
ﻻ ﺗﺘﺮﻙ ﻣﺤﻮّﻝ ﻃﺎﻗﺔ ﺍﻟﺘﻴﺎﺭ ﺍﻟﻤﺴﺘﻤﺮ ﺑﺎﻟﻘﺮﺏ ﻣﻦ ﻣﺼﺪﺭ ﺣﺮﺍﺭﺓ.
ﻗﺪ ﻳﺆﺩﻱ ﺗﺮﻙ ﺻﻮﺭﺓ ﺛﺎﺑﺘﺔ ﻋﻠﻰ ﺍﻟﺸﺎﺷﺔ ﻟﻔﺘﺮﺓ ﺯﻣﻨﻴﺔ ﻃﻮﻳﻠﺔ ﺇﻟﻰ ﺣﺪﻭﺙ ﻇﻼﻝ ﻟﻠﺼﻮﺭﺓ ﺃﻭ ﻭﺟﻮﺩ ﻭﺣﺪﺍﺕ
ﺑﻜﺴﻞ ﻣﻌﻴﺒﺔ.
!
ﺇﺫﺍ ﻛﻨﺖ ﺗﻌﺘﺰﻡ ﻋﺪﻡ ﺍﺳﺘﺨﺪﺍﻡ ﺍﻟﻤﻨﺘﺞ ﻟﻔﺘﺮﺓ ﺯﻣﻨﻴﺔ ﻃﻮﻳﻠﺔ ،ﻗﻢ ﺑﺘﻨﺸﻴﻂ ﻭﺿﻊ ﺗﻮﻓﻴﺮ ﺍﻟﻄﺎﻗﺔ ﺃﻭ ﺷﺎﺷﺔ ﺗﻮﻗﻒﺫﺍﺕ ﺻﻮﺭﺓ ﻣﺘﺤﺮﻛﺔ.
ﻥ ﺟﻴﺪ ﺍﻟﺘﻬﻮﻳﺔ.
ﺍﺣﺘﻔﻆ ﺑﻤﺤﻮّﻝ ﻃﺎﻗﺔ ﺍﻟﺘﻴﺎﺭ ﺍﻟﻤﺴﺘﻤﺮ ﻓﻲ ﻣﻜﺎ ٍ
ﺍﻓﺼﻞ ﻛﺒﻞ ﺍﻟﺘﻴﺎﺭ ﺍﻟﻜﻬﺮﺑﻲ ﻣﻦ ﻣﻘﺒﺲ ﺍﻟﺘﻴﺎﺭ ﺍﻟﻜﻬﺮﺑﻲ ﻋﻨﺪ ﻋﺪﻡ ﺍﺳﺘﺨﺪﺍﻡ ﺍﻟﻤﻨﺘﺞ ﻟﻔﺘﺮﺓ ﺯﻣﻨﻴﺔ ﻃﻮﻳﻠﺔ )ﺃﺛﻨﺎء
ﺍﻹﺟﺎﺯﺍﺕ ﻭﻣﺎ ﺇﻟﻰ ﺫﻟﻚ(.
_-
!
!
!
ﻗﺪ ﻳﺆﺩﻱ ﺗﺮﺍﻛﻢ ﺍﻟﻐﺒﺎﺭ ﻣﻘﺘﺮ ًﻧﺎ ﺑﺎﻟﺤﺮﺍﺭﺓ ﺇﻟﻰ ﻧﺸﻮﺏ ﺣﺮﻳﻖ ﺃﻭ ﺍﻟﺘﻌﺮﺽ ﻟﺼﺪﻣﺔ ﻛﻬﺮﺑﺎﺋﻴﺔ ﺃﻭ ﺣﺪﻭﺙ ﺗﺴﺮﺏﻛﻬﺮﺑﺎﺋﻲ.
ﻗﺪ ﻳﺆﺩﻱ ﺍﻟﻨﻈﺮ ﺇﻟﻰ ﺍﻟﺸﺎﺷﺔ ﻣﻦ ﻋﻠﻰ ﻣﺴﺎﻓﺔ ﻗﺮﻳﺒﺔ ﻟﻠﻐﺎﻳﺔ ﻟﻔﺘﺮﺓ ﺯﻣﻨﻴﺔ ﻃﻮﻳﻠﺔ ﺇﻟﻰ ﺇﺿﻌﺎﻑ ﺑﺼﺮﻙ.
ﺍﺳﺘﺨﺪﻡ ﺍﻟﻤﻨﺘﺞ ً
ﻭﻓﻘﺎ ﻟﻤﻌﺪﻻﺕ ﺍﻟﺪﻗﺔ ﻭﺍﻟﺘﺮﺩﺩ ﺍﻟﻤﻮﺻﻰ ﺑﻬﺎ.
-
ﻗﺪ ﻳﻀﻌﻒ ﺫﻟﻚ ﻣﻦ ﺑﺼﺮﻙ.
!
ﻻ ﺗﻤﺴﻚ ﺍﻟﻤﻨﺘﺞ ﻣﻘﻠﻮﺑًﺎ ﺃﻭ ﺗﻨﻘﻠﻪ ﺑﺈﻣﺴﺎﻛﻪ ﻣﻦ ﺍﻟﺤﺎﻣﻞ.
-
ﻻ ﺗﻀﻊ ﻣﺤﻮّﻻﺕ ﻃﺎﻗﺔ ﺍﻟﺘﻴﺎﺭ ﺍﻟﻤﺴﺘﻤﺮ ﻣﻊ ﺑﻌﻀﻬﺎ ﺍﻟﺒﻌﺾ.
-
ﻭﺇﻻ ،ﻗﺪ ﻳﻨﺘﺞ ﻋﻦ ﺫﻟﻚ ﻧﺸﻮﺏ ﺣﺮﻳﻖ.
ﻻ ﺗﺴﺘﺨﺪﻡ ﺃﺟﻬﺰﺓ ﺍﻟﺘﺮﻃﻴﺐ ﺃﻭ ﺍﻟﻤﻮﺍﻗﺪ ﺣﻮﻝ ﺍﻟﻤﻨﺘﺞ.
ﻗﻢ ﺑﺈﺯﺍﻟﺔ ﺍﻟﻜﻴﺲ ﺍﻟﺒﻼﺳﺘﻜﻲ ﻋﻦ ﻣﺤﻮّﻝ ﻃﺎﻗﺔ ﺍﻟﺘﻴﺎﺭ ﺍﻟﻤﺴﺘﻤﺮ ﻗﺒﻞ ﺍﺳﺘﺨﺪﺍﻣﻪ.
-
ﻭﺇﻻ ،ﻗﺪ ﻳﻨﺘﺞ ﻋﻦ ﺫﻟﻚ ﻧﺸﻮﺏ ﺣﺮﻳﻖ.
-
ﻗﺪ ﻳﻨﺘﺞ ﻋﻦ ﺫﻟﻚ ﻧﺸﻮﺏ ﺣﺮﻳﻖ ﺃﻭ ﺍﻟﺘﻌﺮﺽ ﻟﺼﺪﻣﺔ ﻛﻬﺮﺑﺎﺋﻴﺔ.
ﺃﺭﺡ ﻋﻴﻨﻴﻚ ﻷﻛﺜﺮ ﻣﻦ 5ﺩﻗﺎﺋﻖ ﺑﻌﺪ ﻛﻞ ﺳﺎﻋﺔ ﻣﻦ ﺍﺳﺘﺨﺪﺍﻡ ﺍﻟﻤﻨﺘﺞ.
ﻻ ﺗﺴﻤﺢ ﺑﺪﺧﻮﻝ ﺍﻟﻤﺎء ﻟﺠﻬﺎﺯ ﻃﺎﻗﺔ ﺍﻟﺘﻴﺎﺭ ﺍﻟﻤﺴﺘﻤﺮ ﺃﻭ ﺍﺑﺘﻼﻟﻪ.
-
ﻗﺪ ﻳﻨﺘﺞ ﻋﻦ ﺫﻟﻚ ﺍﻟﺘﻌﺮﺽ ﻟﺼﺪﻣﺔ ﻛﻬﺮﺑﻴﺔ ﺃﻭ ﻧﺸﻮﺏ ﺣﺮﻳﻖ.
ﺗﺠﻨﺐ ﺍﺳﺘﺨﺪﺍﻡ ﺍﻟﻤﻨﺘﺞ ﻓﻲ ﺍﻷﻣﺎﻛﻦ ﺍﻟﺨﺎﺭﺟﻴﺔ ﺣﻴﺚ ﻳﻤﻜﻦ ﺃﻥ ﻳﺘﻌﺮﺽ ﻟﻠﻤﻄﺮ ﺃﻭ ﺍﻟﺜﻠﺞ.
ﺗﻮﺥ ﺍﻟﺤﺬﺭ ﺍﻟﺸﺪﻳﺪ ﺑﺄﻻ ﻳﺒﺘﻞ ﻣﺤﻮّﻝ ﻃﺎﻗﺔ ﺍﻟﺘﻴﺎﺭ ﺍﻟﻤﺴﺘﻤﺮ ﻋﻨﺪ ﺗﻨﻈﻴﻒ ﺍﻷﺭﺽ ﺑﺎﻟﻤﺎء.
ﻓﺴﻴﺘﻢ ﺗﺨﻔﻴﻒ ﺇﺟﻬﺎﺩ ﺍﻟﻌﻴﻦ.
!
ﻻ ﺗﻠﻤﺲ ﺍﻟﺸﺎﺷﺔ ﺑﻌﺪ ﺗﺸﻐﻴﻞ ﺍﻟﻤﻨﺘﺞ ﻟﻔﺘﺮﺓ ﻃﻮﻳﻠﺔ ،ﺣﻴﺚ ﺇﻧﻪ ﺳﻴﺼﺒﺢ ﺳﺎﺧﻨًﺎ.
11
ﻗﺪ ﻳﺴﻘﻂ ﺍﻟﻤﻨﺘﺞ ﻭﻳﻨﻜﺴﺮ ﺃﻭ ﻳﺘﺴﺒﺐ ﻓﻲ ﺇﺻﺎﺑﺔ ﺟﺴﺪﻳﺔ.
ﻭﺇﻻ ،ﻗﺪ ﻳﻨﺘﺞ ﻋﻦ ﺫﻟﻚ ﻧﺸﻮﺏ ﺣﺮﻳﻖ.
ﻗﺒﻞ ﺍﺳﺘﺨﺪﺍﻡ ﺍﻟﻤﻨﺘﺞ
ﺍﺣﺘﻔﻆ ﺑﺎﻟﻤﻠﺤﻘﺎﺕ ﺍﻟﺼﻐﻴﺮﺓ ﺑﻌﻴﺪًﺍ ﻋﻦ ﻣﺘﻨﺎﻭﻝ ﺍﻷﻃﻔﺎﻝ.
ﺗﺼﺤﻴﺢ ﻭﺿﻊ ﺍﻟﺠﺴﻢ ﻻﺳﺘﺨﺪﺍﻡ ﺍﻟﻤﻨﺘﺞ
ﺍﺳﺘﺨﺪﺍﻡ ﺍﻟﻤﻨﺘﺞ ﻓﻲ ﺍﻟﻮﺿﻊ ﺍﻟﺼﺤﻴﺢ ﻛﻤﺎ ﻳﻠﻲ:
!
ﻻ ﺗﻀﻊ ﺃﺟﺴﺎﻣًﺎ ﺛﻘﻴﻠﺔ ﻓﻮﻕ ﺍﻟﻤﻨﺘﺞ.
-
ﻗﺪ ﻳﻨﺘﺞ ﻋﻦ ﺫﻟﻚ ﺣﺪﻭﺙ ﻋﻄﻞ ﺑﺎﻟﻤﻨﺘﺞ ﺃﻭ ﺍﻟﺘﻌﺮﺽ ﻹﺻﺎﺑﺔ ﺟﺴﺪﻳﺔ.
• ﺍﺟﻌﻞ ﻇﻬﺮﻙ ﻣﺴﺘﻮﻳًﺎ ﺑﺸﻜﻞ ﻣﺴﺘﻘﻴﻢ.
• ﺍﺗﺮﻙ ﻣﺴﺎﻓﺔ ﻣﻦ 45ﺇﻟﻰ 50ﺳﻢ ﺑﻴﻦ ﺍﻟﻌﻴﻦ ﻭﺍﻟﺸﺎﺷﺔ ﻭﺍﻧﻈﺮ ﻓﻲ ﺍﺗﺠﺎﻩ ﺃﺳﻔﻞ ً
ﻗﻠﻴﻼ
ﻧﺤﻮ ﺍﻟﺸﺎﺷﺔ .ﺍﺟﻌﻞ ﻋﻴﻨﻴﻚ ﺃﻣﺎﻡ ﺍﻟﺸﺎﺷﺔ ﻣﺒﺎﺷﺮﺓ.
• ﺍﺿﺒﻂ ﺍﻟﺰﺍﻭﻳﺔ ﺣﺘﻰ ﻻ ﻳﻨﻌﻜﺲ ﺍﻟﻀﻮء ﻋﻠﻰ ﺍﻟﺸﺎﺷﺔ.
• ﺍﺟﻌﻞ ﺳﺎﻋﺪﻳﻚ ﻓﻲ ﻭﺿﻊ ﻋﻤﻮﺩﻱ ﻣﻊ ﺍﻟﻌﻀﺪ ﻭﻣﺴﺘﻮﻳًﺎ ﻣﻊ ﻇﻬﺮ ﺍﻟﻴﺪﻳﻦ.
ﻻ ﺗﺮﻓﻊ ﻣﺴﺘﻮﻯ ﺍﻟﺼﻮﺕ ﻋﺎﻟﻴًﺎ ﺟ ًﺪﺍ ﻋﻨﺪ ﺍﺳﺘﺨﺪﺍﻡ ﺳﻤﺎﻋﺎﺕ ﺍﻟﺮﺃﺱ )ﺳﻤﺎﻋﺎﺕ ﺍﻷﺫﻥ(.
-
12
ﻗﺪ ﻳﺆﺛﺮ ﺍﻟﺼﻮﺕ ﻻﺳﻴﻤﺎ ﺍﻟﻤﺴﺘﻮﻯ ﺍﻟﻌﺎﻟﻲ ﻋﻠﻰ ﺣﺎﺳﺔ ﺍﻟﺴﻤﻊ ﻋﻠﻰ ﺍﻟﻤﺪﻯ ﺍﻟﻄﻮﻳﻞ.
• ﺍﺟﻌﻞ ﻣﺮﻓﻘﻴﻚ ﻋﻠﻰ ﺷﻜﻞ ﺯﺍﻭﻳﺔ ﻗﺎﺋﻤﺔ.
• ﺍﺿﺒﻂ ﺍﺭﺗﻔﺎﻉ ﺍﻟﻤﻨﺘﺞ ﺣﺘﻰ ﻳﺘﺜﻨﻰ ﻟﻚ ﺍﻟﺤﻔﺎﻅ ﻋﻠﻰ ﺭﻛﺒﺔ ﻗﺪﻣﻚ ﻣﺜﻨﻴﺔ ﺑﻤﻘﺪﺍﺭ 90
ﺩﺭﺟﺔ ﺃﻭ ﺃﻛﺜﺮ ﻭﺍﺟﻌﻞ ﻛﻌﺒﻴﻚ ﻣﻠﺘﺼﻘﻴﻦ ﺑﺎﻷﺭﺽ ﻭﺫﺭﺍﻋﻴﻚ ﻓﻲ ﻣﺴﺘﻮﻯ ﺃﻗﻞ ﻣﻦ
ﻣﺴﺘﻮﻯ ﺍﻟﻘﻠﺐ.
ﺍﻟﻔﺼﻞ2 .
ﺍﻟﺘﺤﻀﻴﺮ
ﺗﻔﺮﻳﻎ ﺷﺎﺷﺔ ﺍﻟﻌﺮﺽ Smart Station
.2ﻗﻢ ﺑﺈﺯﺍﻟﺔ ﻣﺎﺩﺓ ﺍﻟﺴﺘﻴﺮﻭﻓﻮﻡ ﻋﻦ ﺍﻟﻤﻨﺘﺞ.
ﺇﺯﺍﻟﺔ ﻣﻮﺍﺩ ﺍﻟﺘﻐﻠﻴﻒ
ﻗﺪ ﻳﺨﺘﻠﻒ ﺍﻟﺸﻜﻞ ﺍﻟﻔﻌﻠﻲ ﻟﻠﻤﻨﺘﺞ ﻋﻦ ﺍﻟﺼﻮﺭ ﺍﻟﻤﻌﺮﻭﺿﺔ.
.1ﺍﻓﺘﺢ ﻋﻠﺒﺔ ﺍﻟﺘﻐﻠﻴﻒ .ﺗﻮﺥ ﺍﻟﺤﺬﺭ ﻟﺘﺠﻨﺐ ﺗﻠﻒ ﺍﻟﻤﻨﺘﺞ ﻋﻨﺪ ﻓﺘﺢ ﺍﻟﺼﻨﺪﻭﻕ ﺑﺄﺩﺍ ٍﺓ ﺣﺎﺩﺓ.
.3ﺍﻓﺤﺺ ﺍﻟﻤﻨﺘﺞ ﻭﻗﻢ ﺑﺈﺯﺍﻟﺔ ﻣﺎﺩﺓ ﺍﻟﺴﺘﻴﺮﻭﻓﻮﻡ ﻭﺍﻟﻜﻴﺲ ﺍﻟﺒﻼﺳﺘﻴﻜﻲ.
ﻣﻼﺣﻈﺔ
•
ﻗﺪ ﻳﺨﺘﻠﻒ ﺍﻟﺸﻜﻞ ﺍﻟﻔﻌﻠﻲ ﻟﻠﻤﻨﺘﺞ ﻋﻦ ﺍﻟﺼﻮﺭﺓ ﺍﻟﻤﻌﺮﻭﺿﺔ.
•
ﻫﺬﻩ ﺍﻟﺼﻮﺭﺓ ﻣﺮﺟﻌﻴﺔ ﻓﻘﻂ.
.4ﺍﺣﺘﻔﻆ ﺑﺎﻟﺼﻨﺪﻭﻕ ﻓﻲ ﻣﻜﺎﻥ ﺟﺎﻑ ﺑﺤﻴﺚ ﻳﻤﻜﻦ ﺍﺳﺘﺨﺪﺍﻣﻪ ﻻﺣﻘًﺎ ﻋﻨﺪ ﻧﻘﻞ ﺍﻟﻤﻨﺘﺞ.
13
ﺍ ﻟﺘﺤﻀﻴﺮ
ﻓﺤﺺ ﺍﻟﻤﻜﻮﻧﺎﺕ
ﺍﻟﻌﻨﺎﺻﺮ ﺍﻟﺘﻲ ﻳﺘﻢ ﺑﻴﻌﻬﺎ ﺑﺸﻜﻞ ﻣﻨﻔﺼﻞ
ﻣﻼﺣﻈﺔ
ﺍﺗﺼﻞ ﺑﺎﻟﺒﺎﺋﻊ ﺍﻟﺬﻱ ﺍﺷﺘﺮﻳﺖ ﻣﻨﻪ ﺍﻟﻤﻨﺘﺞ ﻓﻲ ﺣﺎﻟﺔ ﻋﺪﻡ ﻭﺟﻮﺩ ﺃﻱ ﻣﻜﻮﻧﺎﺕ.
ﻳﻤﻜﻦ ﺷﺮﺍء ﺍﻟﻌﻨﺎﺻﺮ ﺍﻟﺘﺎﻟﻴﺔ ﻣﻦ ﺃﻗﺮﺏ ﺑﺎﺋﻊ ﺗﺠﺰﺋﺔ.
ﻗﺪ ﻳﺨﺘﻠﻒ ﺷﻜﻞ ﺍﻟﻤﻜﻮﻧﺎﺕ ﻭﺍﻟﻌﻨﺎﺻﺮ ﺍﻟﺘﻲ ﻳﺘﻢ ﺑﻴﻌﻬﺎ ﺑﺸﻜﻞ ﻣﻨﻔﺼﻞ ﻋﻦ ﺍﻟﺼﻮﺭﺓ ﺍﻟﻤﻌﺮﻭﺿﺔ.
ﺍﻟﻤﻜﻮﻧﺎﺕ
ﻛﺒﻞ HDMI-DVI
ﻣﻼﺣﻈﺔ
ﻗﺪ ﺗﺨﺘﻠﻒ ﺍﻟﻤﻜﻮﻧﺎﺕ ﺑﺎﺧﺘﻼﻑ ﺍﻟﻤﻮﺍﻗﻊ.
ﻛﺒﻞ ﺷﺒﻜﺔ ﺍﺗﺼﺎﻝ ﻣﺤﻠﻴﺔ
LAN
ﻛﺒﻞ USB 2.0
ﺍﺳﺘﺨﺪﺍﻡ ﺍﻟﻤﻜﻮﻧﺎﺕ
•
ﺩﻟﻴﻞ ﺍﻹﻋﺪﺍﺩ ﺍﻟﺴﺮﻳﻊ
ﺑﻄﺎﻗﺔ ﺍﻟﻀﻤﺎﻥ
ﺩﻟﻴﻞ ﺍﻟﻤﺴﺘﺨﺪﻡ
ﻗﻄﻌﺔ ﻗﻤﺎﺵ ﻟﻠﺘﻨﻈﻴﻒ
ﺍﺳﺘﺨﺪﻡ ﻫﺬﺍ ﺍﻟﻜﺒﻞ ﻟﺘﻮﺻﻴﻞ ﺟﻬﺎﺯ ﻣﺤﻤﻮﻝ ﺃﻭ ﺟﻬﺎﺯ ﻛﻤﺒﻴﻮﺗﺮ ﺛﺎﻧﻮﻱ ﺑﺎﻟﻤﻨﺘﺞ ،ﻭﺫﻟﻚ ﻟﻠﺘﻤﺘﻊ ﺑﻤﺰﺍﻳﺎ Mobile Controlﻭ .MHL
•
)ﻏﻴﺮ ﻣﺘﻮﻓﺮﺓ ﻓﻲ ﺑﻌﺾ
ﺍﻷﻣﺎﻛﻦ(
ﻛﺒﻞ ﺍﻟﻬﺎﺗﻒ ﺍﻟﻤﺤﻤﻮﻝ
ﻛﺒﻞ USB 3.0
ﺍﺳﺘﺨﺪﻡ ﻫﺬﺍ ﺍﻟﻜﺒﻞ ﻟﺘﻮﺻﻴﻞ ﺍﻟﻤﻨﺘﺞ ﺑﺠﻬﺎﺯ ﻛﻤﺒﻴﻮﺗﺮ .ﻳﺪﻋﻢ ﻫﺬﺍ ﺍﻟﻜﺒﻞ ﻣﺰﺍﻳﺎ ”ﺍﻟﻌﺮﺽ ﻋﻦ ﻃﺮﻳﻖ “USBﻭ ”ﻣﻮﺯﻉ “USBﻭ
” “Mobile Controlﻭ ” “MHLﺑﺎﻹﺿﺎﻓﺔ ﺇﻟﻰ ﺍﻟﺼﻮﺕ.
•
ﻛﺒﻞ ﺗﻴﺎﺭ ﻛﻬﺮﺑﻲ
ﻣﺤﻮّﻝ ﻃﺎﻗﺔ ﻟﻠﺘﻴﺎﺭ ﺍﻟﻤﺴﺘﻤﺮ
ﻛﺒﻞ ﺍﻟﻬﺎﺗﻒ ﺍﻟﻤﺤﻤﻮﻝ
ﻛﺒﻞ USB 3.0
ﻣﺤﻮّﻝ ﺃﻣﺎﻥ ﻣﻠﺤﻖ ﻟﻠﺘﻮﺻﻴﻞ
ﺍﻟﻼﺳﻠﻜﻲ
ﺣﺎﻣﻞ ﺍﻟﻬﺎﺗﻒ ﺍﻟﻤﺤﻤﻮﻝ
ﻣﺠﻤﻮﻋﺔ ﺗﻮﺻﻴﻞ USB
ﻛﺒﻞ HDMI
ﺩﻭﻧﺠﻞ ﺍﻻﺗﺼﺎﻝ ﺍﻟﻼﺳﻠﻜﻲ )ﻟﻠﺴﻠﺴﻠﺔ 7ﻓﻘﻂ(
ﻭﺻﻞ ﻫﺬﺍ ﺍﻟﺪﻭﻧﺠﻞ ﺑﺠﻬﺎﺯ ﻛﻤﺒﻴﻮﺗﺮ ﻭﺫﻟﻚ ﻻﺳﺘﺨﺪﺍﻡ ﻣﻴﺰﺓ ”ﺍﻟﻌﺮﺽ ﻋﻦ ﻃﺮﻳﻖ ﺍﻟﺠﻬﺎﺯ ﺍﻟﻤﺤﻤﻮﻝ“ .ﻳﺪﻋﻢ ﻫﺬﺍ ﺍﻟﻜﺒﻞ ﻣﺰﺍﻳﺎ ”ﺍﻟﻌﺮﺽ ﻋﻦ
ﱢ
ﻃﺮﻳﻖ “USBﻭ ”ﻣﻮﺯﻉ “USBﻭ ” “Mobile Controlﻭ ” “MHLﺑﺎﻹﺿﺎﻓﺔ ﺇﻟﻰ ﺍﻟﺼﻮﺕ.
•
ﻃﻘﻢ ﺍﺗﺼﺎﻝ ) USBﻣﻦ USBﻣﺼﻐﺮ ﺇﻟﻰ USBﻋﺎﺩﻱ(
ﻭﺻﻞ ﻣﺠﻤﻮﻋﺔ ﺍﻟﺘﻮﺻﻴﻞ ﺑﺠﻬﺎﺯ
ﻳﻤﻜﻦ ﺍﺳﺘﺨﺪﺍﻡ ﻣﺠﻤﻮﻋﺔ ﺗﻮﺻﻴﻞ USBﻟﺘﻮﺻﻴﻞ ﺟﻬﺎﺯ ﻣﺤﻤﻮﻝ ﺃﻭ ﺟﻬﺎﺯ ﻛﻤﺒﻴﻮﺗﺮ ﺛﺎﻧﻮﻱ ﺑﺎﻟﻤﻨﺘﺞ .ﱢ
ﻭﺻﻞ ﺟﻬﺎﺯ ﺍﻟﻬﺎﺗﻒ ﺍﻟﻤﺤﻤﻮﻝ ﺇﻟﻰ ﺟﻬﺎﺯ ﻛﻤﺒﻴﻮﺗﺮ ﺛﺎﻧﻮﻱ.
ﻣﺤﻤﻮﻝ .ﺑﻌﺪ ﺫﻟﻚ ،ﱢ
•
)ﻟﻠﺴﻠﺴﻠﺔ 7ﻓﻘﻂ(
14
)ﻣﻦ USBﻣﺼ ّﻐﺮ ﺇﻟﻰ
USBﻋﺎﺩﻱ(
ﻛﺒﻞ HDMI
ﺍﺳﺘﺨﺪﻡ ﻫﺬﺍ ﺍﻟﻜﺒﻞ ﻟﺘﻮﺻﻴﻞ ﺍﻟﻤﻨﺘﺞ ﺑﺠﻬﺎﺯ ﻛﻤﺒﻴﻮﺗﺮ ﺛﺎﻧﻮﻱ .ﻳﺪﻋﻢ ﻫﺬﺍ ﺍﻟﻜﺒﻞ ﺍﻟﺼﻮﺕ ،ﻏﻴﺮ ﺃﻧﻪ ﺭﻏﻢ ﺫﻟﻚ ﻻ ﻳﺘﻮﺍﻓﻖ ﻣﻊ ﻣﺰﺍﻳﺎ ”Mobile
“Controlﻭ ” “MHLﻭ ”ﻣﻮﺯﻉ .“USB
ﺍ ﻟﺘﺤﻀﻴﺮ
ﺍﻟﻤﺰﺍﻳﺎ ﺍﻟﺮﺋﻴﺴﻴﺔ
•
ﻣﻴﺰﺓ ”ﺍﻟﻌﺮﺽ ﻋﻦ ﻃﺮﻳﻖ “USB
ﺍﻷﺟﺰﺍء
ﺗﻌﻤﻞ ﻫﺬﻩ ﺍﻟﻤﻴﺰﺓ ﻋﻠﻰ ﻋﺮﺽ ﻣﺤﺘﻮﻯ ﺍﻹﺧﺮﺍﺝ ﻋﻠﻰ ﺍﻟﺸﺎﺷﺔ ﻣﻦ ﺧﻼﻝ ﻛﺒﻞ ) USBﺻﻔﺤﺔ .(30
•
ﻣﻮﺯﻉ USB
ﻳﻤﻜﻦ ﺍﺳﺘﺨﺪﺍﻡ ﻫﺬﻩ ﺍﻟﻤﻴﺰﺓ ﺑﻌﺪ ﺗﻮﺻﻴﻞ ﺟﻬﺎﺯ ﺍﻟﻬﺎﺗﻒ ﺍﻟﻤﺤﻤﻮﻝ ﺃﻭ ﺫﺍﻛﺮﺓ USBﺃﻭ ﻟﻮﺣﺔ ﻣﻔﺎﺗﻴﺢ ﺃﻭ ﻣﺎﻭﺱ ﺑﺎﻟﻤﻨﺘﺞ ﻭﺫﻟﻚ ﻣﻦ ﺧﻼﻝ ﺩﻭﻧﺠﻞ
ﺍﺗﺼﺎﻝ ﻻﺳﻠﻜﻲ )ﻟﻠﺴﻠﺴﺔ (7ﺃﻭ ﻛﺒﻞ ) USBﺍﻟﺼﻔﺤﺘﻴﻦ 28ﻭ .(31
•
Mobile Control
)ﺍﻟﻤﻮﺻﻞ ﺑﺎﻟﻤﻨﺘﺞ( ﺑﺎﺳﺘﺨﺪﺍﻡ ﻟﻮﺣﺔ ﻣﻔﺎﺗﻴﺢ ﻭﻣﺎﻭﺱ ﻣﻮﺻﻞ ﺑﺠﻬﺎﺯ ﻛﻤﺒﻴﻮﺗﺮ .ﻳﻤﻜﻨﻚ
ﺗﺘﻴﺢ ﻟﻚ ﻫﺬﻩ ﺍﻟﻤﻴﺰﺓ ﺍﻟﺘﺤﻜﻢ ﻓﻲ ﺟﻬﺎﺯ ﺍﻟﻬﺎﺗﻒ ﺍﻟﻤﺤﻤﻮﻝ
ﱠ
ﺍﻟﺘﺤﻜﻢ ﻓﻲ ﺃﺟﻬﺰﺓ ﻛﻤﺒﻴﻮﺗﺮ ﺳﻄﺢ ﺍﻟﻤﻜﺘﺐ ﻭﺃﺟﻬﺰﺓ ﺍﻟﻜﻤﺒﻴﻮﺗﺮ ﺍﻟﻤﺤﻤﻮﻝ ﺑﺎﺳﺘﺨﺪﺍﻡ ﻟﻮﺣﺔ ﻣﻔﺎﺗﻴﺢ ﻓﺮﺩﻳﺔ ﻭﻣﺎﻭﺱ .ﻳﻤﻜﻨﻚ ً
ﺃﻳﻀﺎ ﻧﻘﻞ ﺍﻟﻤﻠﻔﺎﺕ
ﺑﻴﻦ ﺟﻬﺎﺯ ﻛﻤﺒﻴﻮﺗﺮ ﺳﻄﺢ ﺍﻟﻤﻜﺘﺐ ﻭﺟﻬﺎﺯ ﻛﻤﺒﻴﻮﺗﺮ ﻣﺤﻤﻮﻝ )ﺻﻔﺤﺔ .(20
•
ﺍﻷﺯﺭﺍﺭ ﺍﻷﻣﺎﻣﻴﺔ
ﻗﺪ ﻳﺨﺘﻠﻒ ﻟﻮﻥ ﺍﻷﺟﺰﺍء ﻭﺷﻜﻠﻬﺎ ﻋﻤﺎ ﻫﻮ ﻣﻮﺿﺢ .ﻭﺍﻟﻤﻮﺍﺻﻔﺎﺕ ﻋﺮﺿﺔ ﻟﻠﺘﻐﻴﻴﺮ ﺩﻭﻥ ﺇﺷﻌﺎﺭ ﻣﻦ ﺃﺟﻞ ﺗﺤﺴﻴﻦ ﺟﻮﺩﺓ ﺍﻟﻤﻨﺘﺞ.
ﻳﻌﻤﻞ ﻫﺬﺍ ﺍﻟﺰﺭ ﺑﺎﻟﻠﻤﺲ .ﺍﻧﻘﺮ ﺑﺄﺻﺒﻌﻚ ﻓﻮﻕ ﺍﻟﺰﺭ ﺑﺮﻓﻖ.
ﻳﺘﻀﻤﻦ ﻫﺬﺍ ﺍﻟﻤﻨﺘﺞ ﻭﺣﺪﺓ ﻟﺪﺍﺋﺮﺓ ﺍﻟﺘﻴﺎﺭ ﺍﻟﻜﻬﺮﺑﻲ ﻗﺪ ﺗﺘﺴﺒﺐ ﻓﻲ ﺗﻮﻟﻴﺪ ﺣﺮﺍﺭﺓ .ﻭﻻ ﻳﻌﻨﻲ ﺗﻮﻟﺪ ﺣﺮﺍﺭﺓ ﺃﻥ ﺍﻟﻤﻨﺘﺞ ﻣﻌﻴﺒﺎً.
MHL
ﺃﻣﺎ ﺍﻟﻤﻴﺰﺓ ،MHLﻭﺍﻟﺘﻲ ﺗﻌﺮﻑ ً
ﺃﻳﻀﺎ ﺑﺎﻻﺭﺗﺒﺎﻁ ﺍﻟﻼﺳﻠﻜﻲ ﻋﺎﻟﻲ ﺍﻟﺪﻗﺔ ،ﻓﻬﻲ ﺗﻌﺮﺽ ﺷﺎﺷﺔ ﺟﻬﺎﺯ ﺍﻟﻬﺎﺗﻒ ﺍﻟﻤﺤﻤﻮﻝ ﻋﻠﻰ ﺍﻟﻤﻨﺘﺞ ﻭﺫﻟﻚ ﻣﻦ
ﺧﻼﻝ ﻛﺒﻞ ﻫﺎﺗﻒ ﻣﺤﻤﻮﻝ .ﻫﺬﻩ ﺍﻟﻤﻴﺰﺓ ﻣﺘﺎﺣﺔ ﺣﺘﻰ ﻓﻲ ﺣﺎﻝ ﺇﻳﻘﺎﻑ ﺗﺸﻐﻴﻞ ﺟﻬﺎﺯ ﺍﻟﻜﻤﺒﻴﻮﺗﺮ )ﺻﻔﺤﺔ .(42
ﺍﻟﺴﻤﺎﻋﺔ )ﻟﻠﺴﻠﺴﺔ 7ﻓﻘﻂ(
15
ﺍ ﻟﺘﺤﻀﻴﺮ
ﺍﻟﺮﻣﻮﺯ
m
ﺍﻟﻮﺻﻒ
ﺍﻟﺮﻣﻮﺯ
ﻓﺘﺢ ﻗﺎﺋﻤﺔ ﺍﻟﻌﺮﺽ ﻋﻠﻰ ﺍﻟﺸﺎﺷﺔ ) (OSDﺃﻭ ﺇﻏﻼﻗﻬﺎ ﺃﻭ ﺍﻟﻌﻮﺩﺓ ﺇﻟﻰ ﺍﻟﻘﺎﺋﻤﺔ ﺍﻷﺧﻴﺮﺓ.
ﻓﺘﺢ ﺷﺎﺷﺔ ﺇﻋﺪﺍﺩﺍﺕ .HUB
ﻗﻢ ﺑﺈﺟﺮﺍء ﺍﺗﺼﺎﻝ ﻻﺳﻠﻜﻲ Wireless Connectionﻭﺗﻐﻴﻴﺮ ﻣﺼﺪﺭ ﺍﻹﺩﺧﺎﻝ ﻣﻦ
Select Sourceﺑﻄﺮﻳﻘﺔ ﻣﻼﺋﻤﺔ ﺑﺎﺳﺘﺨﺪﺍﻡ ﺍﻟﻘﺎﺋﻤﺔ .HUB
ﻣﻼﺣﻈﺔ
ﻹﺧﻔﺎء ﻧﺎﻓﺬﺓ ،HUBﺍﺿﻐﻂ ﻋﻠﻰ ﺍﻟﺰﺭ ]
[ ﺃﻭ ]
[.
m
ﺍﻟﺘﺸﻐﻴﻞ ﺃﻭ ﺇﻳﻘﺎﻑ ﺍﻟﺘﺸﻐﻴﻞ.
ﺑﺸﻜﻞ ﻃﺒﻴﻌﻲ.
ﺳﻴُﻀﻴﺊ ﻣﺆﺷﺮ ﺍﻟﻄﺎﻗﺔ ﻋﻨﺪ ﺗﺸﻐﻴﻞ ﺍﻟﻤﻨﺘﺞ
ٍ
ﻣﻼﺣﻈﺔ
• ﻟﻠﺤﺼﻮﻝ ﻋﻠﻰ ﺗﻔﺎﺻﻴﻞ ﺣﻮﻝ ﻭﻇﻴﻔﺔ ﺗﻮﻓﻴﺮ ﺍﻟﻄﺎﻗﺔ ،ﺭﺍﺟﻊ "ﻭﻇﻴﻔﺔ ﺗﻮﻓﻴﺮ ﺍﻟﻄﺎﻗﺔ" ﺍﻟﻤﻮﺟﻮﺩﺓ ﻓﻲ
ﻣﻮﺍﺻﻔﺎﺕ ﺍﻟﻤﻨﺘﺞ.
• ﻟﺘﻘﻠﻴﻞ ﺍﺳﺘﻬﻼﻙ ﺍﻟﻄﺎﻗﺔ ،ﻳﻔﻀﻞ ﻓﺼﻞ ﻛﺒﻞ ﺍﻟﺘﻴﺎﺭ ﺍﻟﻜﻬﺮﺑﻲ ﻋﻨﺪ ﻋﺪﻡ ﺍﺳﺘﺨﺪﺍﻡ ﺍﻟﻤﻨﺘﺞ ﻟﻔﺘﺮﺓ ﺯﻣﻨﻴﺔ
ﻃﻮﻳﻠﺔ.
ﺗﺄﻛﻴﺪ ﺗﺤﺪﻳﺪ ﻗﺎﺋﻤﺔ.
ﺇﺫﺍ ﻗُﻤﺖ ﺑﺎﻟﻀﻐﻂ ﻋﻠﻰ ﺍﻟﺰﺭ ]
ﺍﻹﺩﺧﺎﻝ.
[ ﻋﻨﺪ ﻋﺪﻡ ﻋﺮﺽ ﺷﺎﺷﺔ ﺍﻟﻘﺎﺋﻤﺔ ،ﺳﻴﺘﻐﻴﺮ ﻣﺼﺪﺭ
ﺍﻟﺴﻠﺴﺔ MHL / USB / HDMI :5
ﺍﻟﺴﻠﺴﺔ MHL / Wireless Connection /USB / HDMI :7
ﻣﻼﺣﻈﺔ
ﺗﻈﻬﺮ ﺭﺳﺎﻟﺔ ﺗﻮﺿﺢ ﻣﺼﺪﺭ ﺍﻹﺩﺧﺎﻝ ﺍﻟﺤﺎﻟﻲ ﺃﻋﻠﻰ ﺍﻟﺮﻛﻦ ﺍﻷﻳﻤﻦ ﻣﻦ ﺍﻟﺸﺎﺷﺔ ﻋﻨﺪ ﺍﻟﺘﺸﻐﻴﻞ ﻓﻲ ﻛﻞ ﻣﺮﺓ
[ ﻟﺘﻐﻴﻴﺮ ﻣﺼﺪﺭ ﺍﻹﺩﺧﺎﻝ.
ﺃﻭ ﻋﻨﺪ ﺍﻟﻀﻐﻂ ﻋﻠﻰ ﺍﻟﺰﺭ ]
ﺍﻻﻧﺘﻘﺎﻝ ﺇﻟﻰ ﺍﻟﻘﺎﺋﻤﺔ ﺍﻟﻌﻠﻮﻳﺔ ﺃﻭ ﺍﻟﺴﻔﻠﻴﺔ ﺃﻭ ﺿﺒﻂ ﻗﻴﻤﺔ ﺃﺣﺪ ﺧﻴﺎﺭﺍﺕ ﻗﺎﺋﻤﺔ ﺍﻟﻌﺮﺽ ﻋﻠﻰ
ﺍﻟﺸﺎﺷﺔ.
ﺿﺒﻂ Contrast, Brightnessﺑﺎﺳﺘﺨﺪﺍﻡ ﺍﻟﺰﺭ ]
ﻋﺪﻡ ﺗﻮﻓﺮ ﻗﺎﺋﻤﺔ ﺍﻟﻌﺮﺽ ﻋﻠﻰ ﺍﻟﺸﺎﺷﺔ.
16
[ ﻓﻲ ﺷﺎﺷﺔ ﺑﺪء ﺍﻟﺘﺸﻐﻴﻞ ﻋﻨﺪ
ﺍﻟﻮﺻﻒ
ﺍﻻﻧﺘﻘﺎﻝ ﺇﻟﻰ ﺍﻟﻘﺎﺋﻤﺔ ﺍﻟﻴﺴﺮﻯ ﺃﻭ ﺍﻟﻴﻤﻨﻰ ﺃﻭ ﺿﺒﻂ ﻗﻴﻤﺔ ﺃﺣﺪ ﺍﻟﺨﻴﺎﺭﺍﺕ ﺍﻟﻤﻮﺟﻮﺩﺓ ﻋﻠﻰ ﻗﺎﺋﻤﺔ
"ﺍﻟﻌﺮﺽ ﻋﻠﻰ ﺍﻟﺸﺎﺷﺔ".
ﺿﺒﻂ Volumeﺑﺎﺳﺘﺨﺪﺍﻡ ﺍﻟﺰﺭ ]
ﺍﻟﻌﺮﺽ ﻋﻠﻰ ﺍﻟﺸﺎﺷﺔ.
[ ﻓﻲ ﺷﺎﺷﺔ ﺑﺪء ﺍﻟﺘﺸﻐﻴﻞ ﻋﻨﺪ ﻋﺪﻡ ﺗﻮﻓﺮ ﻗﺎﺋﻤﺔ
ﺍ ﻟﺘﺤﻀﻴﺮ
ﺍﻟﺠﺰء ﺍﻟﺠﺎﻧﺒﻲ
ﺍﻟﻤﻨﻈﺮ ﺍﻟﺨﻠﻔﻲ
ﻗﺪ ﻳﺨﺘﻠﻒ ﻟﻮﻥ ﺍﻷﺟﺰﺍء ﻭﺷﻜﻠﻬﺎ ﻋﻤﺎ ﻫﻮ ﻣﻮﺿﺢ .ﻭﺍﻟﻤﻮﺍﺻﻔﺎﺕ ﻋﺮﺿﺔ ﻟﻠﺘﻐﻴﻴﺮ ﺩﻭﻥ ﺇﺷﻌﺎﺭ ﻣﻦ ﺃﺟﻞ ﺗﺤﺴﻴﻦ ﺟﻮﺩﺓ ﺍﻟﻤﻨﺘﺞ.
ﻗﺪ ﻳﺨﺘﻠﻒ ﻟﻮﻥ ﺍﻷﺟﺰﺍء ﻭﺷﻜﻠﻬﺎ ﻋﻤﺎ ﻫﻮ ﻣﻮﺿﺢ .ﻭﺍﻟﻤﻮﺍﺻﻔﺎﺕ ﻋﺮﺿﺔ ﻟﻠﺘﻐﻴﻴﺮ ﺩﻭﻥ ﺇﺷﻌﺎﺭ ﻣﻦ ﺃﺟﻞ ﺗﺤﺴﻴﻦ ﺟﻮﺩﺓ ﺍﻟﻤﻨﺘﺞ.
ﻧﺒﺬﺓ ﻋﻦ ﺍﻟﻤﻨﺎﻓﺬ
ﺍﻟﻤﻨﺎﻓﺬ
ﻟﻠﺘﻮﺻﻴﻞ ﺑﺠﻬﺎﺯ ﻣﺼﺪﺭ ﺑﺎﺳﺘﺨﺪﺍﻡ ﻛﺒﻞ .HDMI
ﺍﻻﺗﺼﺎﻝ ﺑﺸﺒﻜﺔ ﺑﺎﺳﺘﺨﺪﺍﻡ ﻛﺒﻞ .LAN
ﺍﻟﺘﻮﺻﻴﻞ ﺑﺎﻟﻜﻤﺒﻴﻮﺗﺮ ﻋﻦ ﻃﺮﻳﻖ ﻛﺒﻞ .USB
ﻣﻼﺣﻈﺔ
ﻳﻤﻜﻦ ﺗﻮﺻﻴﻞ ﻫﺬﺍ ﺍﻟﻤﻨﻔﺬ ﻓﻘﻂ ﺑﺎﻟﻜﻤﺒﻴﻮﺗﺮ.
ﺍﻟﺘﻮﺻﻴﻞ ﺑﻤﺤﻮّﻝ ﻃﺎﻗﺔ ﺗﻴﺎﺭ ﻣﺴﺘﻤﺮ.
17
ﻧﺒﺬﺓ ﻋﻦ ﺍﻟﻤﻨﺎﻓﺬ
ﺍﻟﻤﻨﺎﻓﺬ
ﻗﻢ ﺑﺘﻮﺻﻴﻞ ﺟﻬﺎﺯ ﻣﺤﻤﻮﻝ ﻋﻨﺪﻣﺎ ﺗﺮﻏﺐ ﻓﻲ ﺍﺳﺘﺨﺪﺍﻡ ﻭﻇﻴﻔﺔ MHLﺃﻭ Mobile
Controlﺑﺎﺳﺘﺨﺪﺍﻡ ﻛﺒﻞ ﺍﻟﻬﺎﺗﻒ ﺍﻟﻤﺤﻤﻮﻝ.
ﻣﻼﺣﻈﺔ
ﻳﻠﺰﻡ ﺗﻮﺍﻓﺮ ﻃﻘﻢ ﺗﻮﺻﻴﻞ ﻟﻠﺘﻮﺻﻴﻞ ﺑﺒﻌﺾ ﺍﻷﺟﻬﺰﺓ ﺍﻟﻤﺤﻤﻮﻟﺔ) .ﻳُﺒﺎﻉ "ﻃﻘﻢ ﺍﻟﺘﻮﺻﻴﻞ" ﺑﺸﻜﻞ ﻣﻨﻔﺼﻞ(.
ﺗﻮﺻﻴﻞ ﺟﻬﺎﺯ ﻣﺼﺪﺭ ﺑﺎﺳﺘﺨﺪﺍﻡ ﻛﺒﻞ .USB 3.0
ﻣﻼﺣﻈﺔ
[ ﻓﻘﻂ .ﻳﺘﻴﺢ ﻟﻚ ﻫﺬﺍ ﺍﻟﻤﻨﻔﺬ ﺷﺤﻦ ﺍﻟﻬﺎﺗﻒ ﺍﻟﻤﺤﻤﻮﻝ
ﺗﺘﻮﻓﺮ ﻣﻴﺰﺓ ﺍﻟﺸﺤﻦ ﺍﻟﺴﺮﻳﻊ ﻋﻦ ﻃﺮﻳﻖ ﺍﻟﻤﻨﻔﺬ ]
ﻣﺮﺗﻴﻦ ﺃﺳﺮﻉ ﻣﻘﺎﺭﻧﺔ ﺑﺸﺤﻨﻪ ﻋﻦ ﻃﺮﻳﻖ ﻣﻨﻔﺬ USBﺍﻟﻌﺎﺩﻱ.
ﺍ ﻟﺘﺤﻀﻴﺮ
ﻧﺒﺬﺓ ﻋﻦ ﺍﻟﻤﻨﺎﻓﺬ
ﺍﻟﻤﻨﺎﻓﺬ
ﺿﺒﻂ ﺩﺭﺟﺔ ﺇﻣﺎﻟﺔ ﺍﻟﻤﻨﺘﺞ
ﺗﻮﺻﻴﻞ ﺟﻬﺎﺯ ﻣﺼﺪﺭ ﺑﺎﺳﺘﺨﺪﺍﻡ ﻛﺒﻞ .USB 2.0
ﻗﺪ ﻳﺨﺘﻠﻒ ﻟﻮﻥ ﺍﻷﺟﺰﺍء ﻭﺷﻜﻠﻬﺎ ﻋﻤﺎ ﻫﻮ ﻣﻮﺿﺢ .ﻭﺍﻟﻤﻮﺍﺻﻔﺎﺕ ﻋﺮﺿﺔ ﻟﻠﺘﻐﻴﻴﺮ ﺩﻭﻥ ﺇﺷﻌﺎﺭ ﻣﻦ ﺃﺟﻞ ﺗﺤﺴﻴﻦ ﺟﻮﺩﺓ ﺍﻟﻤﻨﺘﺞ.
ﻣﻼﺣﻈﺔ
ﻭﺻﻞ ﺍﻟﻬﺎﺗﻒ ﺍﻟﻤﺤﻤﻮﻝ
ﻻ ﺗﺘﻮﻓﺮ ﻣﻴﺰﺓ ﺍﻟﺸﺤﻦ ﺍﻟﺴﺮﻳﻊ ﻋﻦ ﻃﺮﻳﻖ ﻫﺬﺍ ﺍﻟﻤﻨﻔﺬ .ﻻﺳﺘﺨﺪﺍﻡ ﺍﻟﺸﺤﻦ ﺍﻟﺴﺮﻳﻊ ،ﱢ
[.
ﺑﻤﻨﻔﺬ ] USB 3.0
21°
ﺍﻟﺘﻮﺻﻴﻞ ﺑﺠﻬﺎﺯ ﺇﺧﺮﺍﺝ ﺻﻮﺕ ﻣﺜﻞ ﺳﻤﺎﻋﺎﺕ ﺍﻟﺮﺃﺱ.
90°
87mm
87mm
ﺗُﺸﻴﺮ ﺍﻟﺰﺍﻭﻳﺔ ﺇﻟﻰ ﺍﻟﻤﺪﻯ ﺍﻟﺬﻱ ﻳُﻤﻜﻦ ﺇﻣﺎﻟﺔ ﺍﻟﺠﻬﺎﺯ ﺇﻟﻴﻪ ﻋﻨﺪ ﺍﺳﺘﺨﺪﺍﻣﻪ.
ﺗُﺸﻴﺮ ﺍﻟﺰﺍﻭﻳﺔ ﺇﻟﻰ ﺍﻟﻤﺪﻯ ﺍﻟﺬﻱ ﻳُﻤﻜﻦ ﺇﻣﺎﻟﺔ ﺍﻟﺠﻬﺎﺯ ﺇﻟﻴﻪ ﻋﻨﺪ ﺗﻌﺒﺌﺘﻪ.
18
•
ﻳﻤﻜﻨﻚ ﺗﻌﺪﻳﻞ ﻣﻘﺪﺍﺭ ﺇﻣﺎﻟﺔ ﺍﻟﻤﻨﺘﺞ.
•
ﻟﺘﺠﻨﺐ ﺗﻌﺮﻳﺾ ﺍﻟﻤﻨﺘﺞ ﻟﻠﻀﺮﺭ ﻋﻨﺪ ﺗﻌﺪﻳﻞ ﻣﻘﺪﺍﺭ ﺍﻹﻣﺎﻟﺔ ،ﺍﺿﻐﻂ ﻋﻠﻰ ﺍﻟﺠﺰء ﺍﻟﻌﻠﻮﻱ ﻣﻦ ﺍﻟﻤﻨﺘﺞ ﺃﻭ ﺍﺳﺤﺒﻪ ﺇﻟﻰ ﺍﻟﻤﻨﺘﺼﻒ ﻣﻊ
ﺍﻹﻣﺴﺎﻙ ﺑﺎﻟﺠﺰء ﺍﻟﻌﻠﻮﻱ ﻟﻠﺤﺎﻣﻞ.
ﺍﻟﻔﺼﻞ3 .
ﺍﺳﺘﺨﺪﺍﻡ Smart Station
ﻣﺎ ﺍﻟﻤﻘﺼﻮﺩ ﺑـ Smart Station؟
ﺇﻥ Smart Stationﻫﻮ ﺟﻬﺎﺯ ﻋﺮﺽ ﺑﻤﻔﻬﻮﻡ ﻣﺘﻄﻮﺭ ﻳﻮﻓﺮ ﺇﻣﻜﺎﻧﻴﺎﺕ ﺍﺳﺘﺨﺪﺍﻡ ﻣﺘﻄﻮﺭﺓ ﻣﻦ ﺧﻼﻝ ﺗﻮﻓﻴﺮ ﻭﻇﺎﺋﻒ ﻣﻔﻴﺪﺓ ﻭﺟﺪﻳﺪﺓ ﻣﺜﻞ
ّ
ﻭ"ﻣﻮﺯﻉ "USBﻭ .Mobile Control
Wireless Connection
ﺧﺼﻴﺼﺎ ﻟﻤﺴﺘﺨﺪﻣﻲ ﺃﺟﻬﺰﺓ ﺍﻟﻜﻤﺒﻴﻮﺗﺮ ﺍﻟﺪﻓﺘﺮﻱ.
ﺗﻢ ﺗﻄﻮﻳﺮ ﻫﺬﺍ ﺍﻟﺠﻬﺎﺯ
ً
ﻣﻼﺣﻈﺔ
ﻻﺑﺪ ﻣﻦ ﺗﺜﺒﻴﺖ ﺑﺮﻧﺎﻣﺞ ﺍﻟﺘﺸﻐﻴﻞ ﺍﻟﺘﻠﻘﺎﺋﻲ ﻻﺳﺘﺨﺪﺍﻡ ﺟﻬﺎﺯ ﺍﻟﻌﺮﺽ .Smart Station
ﺍﻟﻌﺮﺽ ﻋﻦ ﻃﺮﻳﻖ / USBﻣﻮ ّﺯﻉ USB
ّ
"ﻣﻮﺯﻉ "USBﻷﻧﻚ ﺑﺤﺎﺟﺔ ﺇﻟﻰ ﺗﻮﺻﻴﻞ ﻛﺒﻞ USB
ﻗﺪ ﻳﻜﻮﻥ ﺍﺳﺘﺨﺪﺍﻡ ﺃﺟﻬﺰﺓ ﺍﻟﻌﺮﺽ ﺍﻟﻘﺪﻳﻤﺔ ﻏﻴﺮ ﻣﻼﺋﻢ ﻋﻨﺪ ﺍﺳﺘﺨﺪﺍﻡ ﺍﻟﻮﻇﻴﻔﺔ
ﺑﺎﻹﺿﺎﻓﺔ ﺇﻟﻰ ﻛﺒﻞ ﺇﺧﺮﺍﺝ ﺍﻟﻌﺮﺽ ) D-subﺃﻭ DVIﺃﻭ ﻣﺎ ﺇﻟﻰ ﺫﻟﻚ.(.
ّ
"ﻣﻮﺯﻉ "USBﻭﻣﻨﻔﺬ ﺇﺧﺮﺍﺝ ﺍﻟﻌﺮﺽ ﻟﻴﻌﻤﻞ
ﺗﻌﻤﻞ ﻣﻴﺰﺓ "ﺍﻟﻌﺮﺽ ﻋﻦ ﻃﺮﻳﻖ "USBﺑﺠﻬﺎﺯ ﺍﻟﻌﺮﺽ Smart Stationﻋﻠﻰ ﺗﻤﻜﻴﻦ
ﻓﻲ ﻧﻔﺲ ﺍﻟﻮﻗﺖ ﺑﺎﺳﺘﺨﺪﺍﻡ ﻛﺒﻞ USBﻭﺍﺣﺪ.
•
ّ
"ﻣﻮﺯﻉ "USBﺛﻼﺛﺔ ﻣﻨﺎﻓﺬ USBﻭﻣﻨﻔﺬ ﻭﺍﺣﺪ ﻟﻸﺟﻬﺰﺓ ﺍﻟﻤﺤﻤﻮﻟﺔ.
ﻳﻮﻓﺮ
•
ﻳُﺘﻴﺢ ﻟﻚ ﺟﻬﺎﺯ ﺍﻟﻌﺮﺽ Smart Stationﺍﺳﺘﺨﺪﺍﻡ ﺃﺟﻬﺰﺓ ﻣﺼﺎﺩﺭ ﻣﺘﻌﺪﺩﺓ ﻓﻲ ﻧﻔﺲ ﻭﻗﺖ ﺑﺎﺳﺘﺨﺪﺍﻡ ﻣﻴﺰﺓ "ﺍﻟﻤﻮﺯﻉ" ،ﻭﺫﻟﻚ
ً
ﺧﻼﻓﺎ ﻷﺟﻬﺰﺓ ﺍﻟﻜﻤﺒﻴﻮﺗﺮ ﺍﻟﺪﻓﺘﺮﻱ ﻭﺃﺟﻬﺰﺓ ﺍﻟﻌﺮﺽ ﺍﻟﻘﺪﻳﻤﺔ )ﺍﻟﺘﻲ ﺗﺘﻀﻤﻦ ﻋﺪ ًﺩﺍ ﻣﺤﺪﻭ ًﺩﺍ ﻣﻦ ﺍﻟﻤﻨﺎﻓﺬ( ﻏﻴﺮ ﺍﻟﻘﺎﺩﺭﺓ ﻋﻠﻰ ﺍﻻﺗﺼﺎﻝ
ﺑﺄﺟﻬﺰﺓ ﻣﺼﺎﺩﺭ ﻣﺘﻌﺪﺩﺓ.
•
ﺇﺫﺍ ﺗﻢ ﺇﺟﺮﺍء ﺍﺗﺼﺎﻝ ﻻﺳﻠﻜﻲ ،ﻓﻴﻤﻜﻨﻚ ﺍﺳﺘﺨﺪﺍﻡ ﻭﻇﻴﻔﺔ "ﺍﻟﻤﻮﺯﻉ" ﺍﻟﻼﺳﻠﻜﻲ ﺩﻭﻥ ﺍﻟﺤﺎﺟﺔ ﺇﻟﻰ ﺍﻟﺘﻮﺻﻴﻞ ﺑﻜﺒﻞ .USB
ﻳُﺮﺟﻰ ﺍﻟﺮﺟﻮﻉ ﺇﻟﻰ ”ﺗﺜﺒﻴﺖ ﺍﻟﺒﺮﻧﺎﻣﺞ ﻻﺳﺘﺨﺪﺍﻡ ﺟﻬﺎﺯ ﺍﻟﻌﺮﺽ ) Smart Stationﺻﻔﺤﺔ (21ﻟﻤﺰﻳﺪ ﻣﻦ ﺍﻟﺘﻔﺎﺻﻴﻞ.
Wireless Connection
ﻳﻮﻓﺮ ﺟﻬﺎﺯ ﺍﻟﻌﺮﺽ Smart Stationﺑﻴﺌﺔ ﻋﻤﻞ ﺑﺪﻭﻥ ﻛﺒﻼﺕ ﻣﻦ ﺧﻼﻝ ﻣﻴﺰﺓ .Wireless Connection
19
•
ﻗﻢ ﺑﺘﻮﺻﻴﻞ ﺩﻭﻧﺠﻞ ﺍﺗﺼﺎﻝ ﻻﺳﻠﻜﻲ ﺻﻐﻴﺮ ﺑﺎﻟﻜﻤﺒﻴﻮﺗﺮ .ﻭﺑﺎﻟﺘﺎﻟﻲ ،ﺳﻴﺘﺼﻞ ﺍﻟﻜﻤﺒﻴﻮﺗﺮ ﺑﺠﻬﺎﺯ ﻋﺮﺽ Smart Stationﺗﻠﻘﺎﺋﻴًﺎ
ﺩﻭﻥ ﺍﻟﺤﺎﺟﺔ ﺇﻟﻰ ﻛﺒﻞ.
•
ﻳﻌﻤﻞ ﺟﻬﺎﺯ ﺍﻟﻌﺮﺽ Smart Stationﻋﻠﻰ ﺍﻛﺘﺸﺎﻑ ﺟﻬﺎﺯ ﺍﻟﻜﻤﺒﻴﻮﺗﺮ ﺍﻟﺪﻓﺘﺮﻱ )ﺍﻟﺬﻱ ﺗﻢ ﺗﻮﺻﻴﻞ ﺩﻭﻧﺠﻞ ﺍﺗﺼﺎﻝ ﻻﺳﻠﻜﻲ ﺑﻪ(
ﺍﻟﻤﻮﺟﻮﺩ ﺑﺎﻟﻨﻄﺎﻕ ﺗﻠﻘﺎﺋﻴًﺎ ،ﻛﻤﺎ ﻳﺘﻢ ﺇﻳﻘﺎﻑ ﺗﺸﻐﻴﻞ ﺍﻟﺸﺎﺷﺔ ﺗﻠﻘﺎﺋﻴًﺎ ﻋﻨﺪ ﺧﺮﻭﺝ ﺍﻟﻜﻤﺒﻴﻮﺗﺮ ﺍﻟﺪﻓﺘﺮﻱ ﻣﻦ ﺍﻟﻨﻄﺎﻕ.
ﺍﺳﺘﺨﺪﺍﻡ Smart Station
Mobile Control
ﻗﻢ ﺑﺘﻮﺻﻴﻞ ﺟﻬﺎﺯ ﺍﻟﻌﺮﺽ Smart Stationﺑﺎﻟﻜﻤﺒﻴﻮﺗﺮ ﻭﺟﻬﺎﺯ ﻣﺤﻤﻮﻝ ﻣﺜﻞ ﺍﻟﻬﺎﺗﻒ ﺍﻟﺬﻛﻲ .ﻭﻣﻦ ﺛ ﱠﻢ ،ﻳﻤﻜﻨﻚ ﺍﻟﺘﺤﻜﻢ ﻓﻲ ﺍﻟﺠﻬﺎﺯ
ﺍﻟﻤﺤﻤﻮﻝ ﺑﺎﺳﺘﺨﺪﺍﻡ ﻟﻮﺣﺔ ﺍﻟﻤﻔﺎﺗﻴﺢ ﻭﺍﻟﻤﺎﻭﺱ ﺍﻟﻤﺘﺼﻠﻴﻦ ﺑﺎﻟﻜﻤﺒﻴﻮﺗﺮ ،ﺣﻴﺚ ﺗﺘﻴﺢ ﻟﻚ ﻫﺬﻩ ﺍﻟﻤﻴﺰﺓ ﺍﺳﺘﺨﺪﺍﻡ ﺧﺪﻣﺎﺕ ﻣﺘﻨﻮﻋﺔ ﻣﺜﻞ SNSﺑﻄﺮﻳﻘﺔ
ﻣﻼﺋﻤﺔ ﺃﻛﺜﺮ.
•
ﻣﺸﺎﺭﻛﺔ ﻟﻮﺣﺔ ﺍﻟﻤﻔﺎﺗﻴﺢ ﻭﺍﻟﻤﺎﻭﺱ :ﻳﻤﻜﻨﻚ ﺍﻟﺘﺤﻜﻢ ﻓﻲ ﻫﺎﺗﻔﻚ ﺍﻟﻤﺤﻤﻮﻝ ﻭﺍﻟﻜﻤﺒﻴﻮﺗﺮ ﺑﺎﺳﺘﺨﺪﺍﻡ ﻣﺎﻭﺱ ﻭﺍﺣﺪ ﻭﻟﻮﺣﺔ ﻣﻔﺎﺗﻴﺢ ﻭﺍﺣﺪﺓ.
•
ﺇﺩﺧﺎﻝ ﺑﻌﺾ ﺍﻟﻠﻐﺎﺕ ﺑﺎﺳﺘﺨﺪﺍﻡ ﻟﻮﺣﺔ ﻣﻔﺎﺗﻴﺢ ﺧﺎﺭﺟﻴﺔ ﻗﺪ ﻻ ﻳﻜﻮﻥ ﻣﻤﻜ ًﻨﺎ ﻭﺫﻟﻚ ً
ﻭﻓﻘﺎ ﻟﻨﻮﻉ ﺟﻬﺎﺯ ﺍﻟﻬﺎﺗﻒ ﺍﻟﻤﺤﻤﻮﻝ.
ُﻳﺮﺟﻲ ﻗﺮﺍءﺓ ﺍﻹﺭﺷﺎﺩﺍﺕ ﺍﻵﺗﻴﺔ ﻗﺒﻞ ﺍﺳﺘﺨﺪﺍﻡ ﻭﻇﻴﻔﺘﻲ
"ﺍﻻﺗﺼﺎﻝ ﺍﻟﻼﺳﻠﻜﻲ" ﻭ"ﻣﻮ ّﺯﻉ "USB
ّ
"ﻣﻮﺯﻉ ،"USBﻗﻢ ﺑﺘﻮﺻﻴﻞ ﺍﻟﻜﻤﺒﻴﻮﺗﺮ ﺑﺠﻬﺎﺯ ﺍﻟﻌﺮﺽ Smart Station
.1ﻻﺳﺘﺨﺪﺍﻡ ﻭﻇﻴﻔﺘﻲ /Wireless Connection
ﺑﺎﺳﺘﺨﺪﺍﻡ ﺩﻭﻧﺠﻞ ﺍﺗﺼﺎﻝ ﻻﺳﻠﻜﻲ ﺃﻭ ﻛﺒﻞ .USB
ً
ﺣﺮﻭﻓﺎ ﻻﺗﻴﻨﻴﺔ ،ﻳُﺮﺟﻰ ﺗﻨﺰﻳﻞ ﻭﺗﺜﺒﻴﺖ ﺗﻄﺒﻴﻖ ﻳﺪﻋﻢ ﻟﻐﺎﺕ ﻣﺘﻌﺪﺩﺓ ﻣﻦ ﻣﺘﺠﺮ
ﻹﺩﺧﺎﻝ ﻟﻐﺔ )ﺑﻤﺎ ﻓﻲ ﺫﻟﻚ ﺍﻟﻠﻐﺔ ﺍﻟﻜﻮﺭﻳﺔ( ﻟﻴﺲ ﺑﻬﺎ.Google Play Store
ّ
ﻭﻣﻮﺯﻉ USBﻟﻴﻌﻤﻼ ﺑﺎﺳﺘﺨﺪﺍﻡ ﻛﺒﻞ USB
.2ﺗﻌﻤﻞ ﻭﻇﻴﻔﺔ "ﺍﻟﻌﺮﺽ ﻋﻦ ﻃﺮﻳﻖ "USBﻋﻠﻰ ﺗﻤﻜﻴﻦ ﻛﻞ ﻣﻦ ﻣﻨﻔﺬ ﺇﺧﺮﺍﺝ ﺍﻟﻌﺮﺽ
ﻭﺍﺣﺪ.
ﻳﻤﻜﻨﻚ ﺍﻟﻌﺜﻮﺭ ﻋﻠﻰ ﺍﻟﺘﻄﺒﻴﻘﺎﺕ ﺍﻟﺘﻲ ﺗﺪﻋﻢ ﻟﻐﺎﺕ ﻣﺘﻌﺪﺩﺓ ﻋﻠﻰ ﻣﻮﻗﻊ Samsung Electronicsﻋﻠﻰ ﻭﻳﺐ).(http://www.samsung.com
.3ﻻ ﻳﻤﻜﻦ ﺍﺳﺘﺨﺪﺍﻡ ﻭﻇﻴﻔﺔ USB Hubﻓﻲ ﺣﺎﻟﺔ ﺗﻮﺻﻴﻞ ﻛﺒﻞ HDMIﺃﻭ HDMI-DVIﻓﻘﻂ )ﺩﻭﻥ ﺗﻮﺻﻴﻞ ﻛﺒﻞ .(USB
• ﻳﻤﻜﻨﻚ ﺍﺳﺘﺨﺪﺍﻡ ﺛﻼﺛﺔ ﺃﺟﻬﺰﺓ ﻋﺮﺽ ﻋﻦ ﻃﺮﻳﻖ ﺗﻜﻮﻳﻦ ﺇﻋﺪﺍﺩﺍﺕ ﺍﻟﻌﺮﺽ.
.4ﻋﺎﺩﺓ ﻣﺎ ﻳﺘﻄﻠﺐ ﺗﺸﻐﻴﻞ ﺍﻷﻟﻌﺎﺏ ﺩﻗﺔ ﻋﺎﻟﻴﺔ ﻭﻣﻌﺪﻝ ﺍﺳﺘﺠﺎﺑﺔ ﺳﺮﻳﻊ .ﻟﺬﺍ ،ﻳُﻮﺻﻰ ﺑﺘﺸﻐﻴﻞ ﺍﻷﻟﻌﺎﺏ ﻓﻲ ﺍﻟﻮﺿﻊ HDMIﻣﻊ ﺍﻟﺘﻮﺻﻴﻞ
ﺍﻟﻤﺒﺎﺷﺮ ﺑﺒﻄﺎﻗﺔ ﺭﺳﻮﻣﺎﺕ ً
ﺑﺪﻻ ﻣﻦ ﺍﺳﺘﺨﺪﺍﻡ ﺍﻟﻮﺿﻊ Wireless Connectionﺃﻭ ،USBﻋﻠﻤًﺎ ﺑﺄﻧﻪ ﻻ ﻳﺘﻢ ﺩﻋﻢ ﺗﺸﻐﻴﻞ ﺍﻷﻟﻌﺎﺏ
ﺃﻭ ﻣﻠﻔﺎﺕ ﺍﻟﻔﻴﺪﻳﻮ ﻓﻲ ﺍﻟﻮﺿﻊ Wireless Connectionﺃﻭ USBﻋﻠﻰ Windows XPﺃﻭ .Vista
• ﻳﻌﻤﻞ Mobile Controlﻋﻠﻰ ﺩﻋﻢ ﺍﻷﺟﻬﺰﺓ ﺍﻟﻤﺤﻤﻮﻟﺔ ﺍﻟﺘﻲ ﺗﻤﺘﻠﻚ ﻭﻇﻴﻔﺔ ﻣﻀﻴﻒ USBﻓﻘﻂ .ﺣﻴﺚ ﻳﻌﺘﻤﺪ ﺩﻋﻢ ﻫﺬﻩ ﺍﻟﻤﻴﺰﺓ ﻋﻠﻰ ﻣﻮﺍﺻﻔﺎﺕ
ﺍﻟﺠﻬﺎﺯ ﺍﻟﻤﺤﻤﻮﻝ ﺍﻟﺨﺎﺹ ﺑﻚ.
.5ﻋﻨﺪ ﺍﺳﺘﺨﺪﺍﻡ ﺍﻟﻮﺿﻊ Wireless Connectionﺃﻭ USBﻷﻭﻝ ﻣﺮﺓ ﺃﻭ ﺇﺫﺍ ﺗﻢ ﺇﻟﻐﺎء ﺗﻨﺸﻴﻂ ﻭﺿﻊ ﺗﻮﻓﻴﺮ ﺍﻟﻄﺎﻗﺔ ﻋﻠﻰ ﺍﻟﻜﻤﺒﻴﻮﺗﺮ،
ﻗﺪ ﻳﺴﺘﻐﺮﻕ ﺍﻷﻣﺮ ﺑﻌﺾ ﺍﻟﻮﻗﺖ ﻻﻛﺘﺸﺎﻑ ﺍﻟﻮﺿﻊ Wireless Connectionﺃﻭ USB.
ﻣﻼﺣﻈﺔ
• ﻳﺘﻢ ﺩﻋﻢ ﻣﻴﺰﺓ Wireless Connectionﻋﻦ ﻃﺮﻳﻖ ﺍﻟﺴﻠﺴﻠﺔ 7ﻓﻘﻂ.
• ﻳﺘﻢ ﺩﻋﻢ .Galaxy S2ﻻ ﻳﺘﻢ ﺩﻋﻢ ﻣﻨﺘﺠﺎﺕ Galaxyﺍﻟﺘﻲ ﺗﺼﻨﻌﻬﺎ ﺷﺮﻛﺔ ) Sprintﺍﻟﻮﻻﻳﺎﺕ ﺍﻟﻤﺘﺤﺪﺓ( ﻭﺷﺮﻛﺔ ) AT&Tﺍﻟﻮﻻﻳﺎﺕ ﺍﻟﻤﺘﺤﺪﺓ(،
ﻭﺫﻟﻚ ﻷﻧﻬﺎ ﺗﺤﺘﻮﻱ ﻋﻠﻰ ﻣﻴﺰﺓ ﻣﻀﻴﻒ .USB
• ﻟﻤﻌﺮﻓﺔ ﻣﺎ ﺇﺫﺍ ﻛﺎﻥ ﻫﺎﺗﻔﻚ ﺍﻟﻤﺤﻤﻮﻝ ﻳﺪﻋﻢ "ﺍﺳﺘﻀﺎﻓﺔ ،"USBﺍﺗﺼﻞ ﺑﺎﻟﺸﺮﻛﺔ ﺍﻟﻤﺼﻨّﻌﺔ ﻟﻠﺠﻬﺎﺯ.
ّ
"ﻣﻮﺯﻉ "USBﻋﻨﺪ ﺗﺸﻐﻴﻞ ﺟﻬﺎﺯ ﺍﻟﻌﺮﺽ ) Smart Stationﺍﻟﻤﻮﺻﻞ ﺑﺎﻟﻜﻤﺒﻴﻮﺗﺮ ﻋﻦ ﻃﺮﻳﻖ ﻛﺒﻞ USB
.6ﻻﺳﺘﺨﺪﺍﻡ ﻭﻇﻴﻔﺔ
(3.0ﻓﻲ ﺍﻟﻮﺿﻊ USBﺃﻭ ،Wireless Connectionﻳُﻮﺻﻰ ﺑﺘﻮﺻﻴﻞ ﻛﺒﻞ USBﺑﻤﻨﻔﺬ USB 2.0ﺍﻷﺳﻮﺩ ﺍﻟﻤﻮﺟﻮﺩ
ﺑﺠﻬﺎﺯ ﺍﻟﻌﺮﺽ.
.7ﻓﻲ ﺣﺎﻟﺔ ﺩﺧﻮﻝ ﺍﻟﻜﻤﺒﻴﻮﺗﺮ ﻓﻲ ﻭﺿﻊ ﺗﻮﻓﻴﺮ ﺍﻟﻄﺎﻗﺔ ﺃﺛﻨﺎء ﺗﺸﻐﻴﻞ ﺟﻬﺎﺯ ﺍﻟﻌﺮﺽ Smart Stationﻓﻲ ﺍﻟﻮﺿﻊ
،Wireless Connectionﺳﻴﺘﻢ ﻗﻄﻊ ) (Wireless Connectionﻭﺳﻴﺘﻢ ﺗﻌﻄﻴﻞ ﺍﻟﻮﻇﻴﻔﺔ "ﻣﻮﺯﻉ ."USB
ﻣﻼﺣﻈﺔ
ﻳﺘﻢ ﺩﻋﻢ ﻣﻴﺰﺓ Wireless Connectionﻋﻦ ﻃﺮﻳﻖ ﺍﻟﺴﻠﺴﻠﺔ 7ﻓﻘﻂ.
20
ﺍﺳﺘﺨﺪﺍﻡ Smart Station
ﺗﺜﺒﻴﺖ ﺍﻟﺒﺮﻧﺎﻣﺞ ﻻﺳﺘﺨﺪﺍﻡ ﺟﻬﺎﺯ ﺍﻟﻌﺮﺽ Smart Station
ﻻﺳﺘﺨﺪﺍﻡ ﺍﻟﻤﻨﺘﺞ ،ﻗﻢ ﺑﺘﺜﺒﻴﺖ ﺍﻟﺒﺮﻧﺎﻣﺞ ﺍﻟﻤﺮﻓﻖ ﻣﻊ ﺍﻟﻤﻨﺘﺞ ﻋﻠﻰ ﺟﻬﺎﺯ ﺍﻟﻜﻤﺒﻴﻮﺗﺮ ﺍﻟﺨﺎﺹ ﺑﻚ.
ﺍﻟﺘﺜﺒﻴﺖ ﺍﻟﺘﻠﻘﺎﺋﻲ ﻋﻨﺪ ﺍﺳﺘﺨﺪﺍﻡ ﻛﻤﺒﻴﻮﺗﺮ ﺩﻓﺘﺮﻱ
ﻭﺻﻞ ﺟﻬﺎﺯ ﺍﻟﻌﺮﺽ Smart Stationﺑﺎﻟﻜﻤﺒﻴﻮﺗﺮ ﺍﻟﻤﺤﻤﻮﻝ ﺑﺎﺳﺘﺨﺪﺍﻡ ﻛﺒﻞ HDMI-DVIﺍﻟﻤُﺮﻓﻖ ﺑﺎﻟﻤﻨﺘﺞ.
.1ﺑﻌﺪ ﻓﺘﺢ ﺍﻟﺤﺰﻣﺔ ،ﱢ
ﻋﻨﺪ ﺗﺜﺒﻴﺖ ﺍﻟﺒﺮﻧﺎﻣﺞ ﻷﻭﻝ ﻣﺮﺓ ،ﻳُﺮﺟﻰ ﺍﺗّﺒﺎﻉ ﺇﺭﺷﺎﺩﺍﺕ "ﺍﻟﺘﺜﺒﻴﺖ ﺍﻟﺘﻠﻘﺎﺋﻲ".
ﻟﺮﻓﻊ ﻣﺴﺘﻮﻯ ﺃﺩﺍء ﺟﻬﺎﺯ ﺍﻟﻌﺮﺽ ،Smart Stationﻳُﺮﺟﻰ ﺯﻳﺎﺭﺓ ﺍﻟﻤﻮﻗﻊ www.samsung.com/ﻭﺗﺮﻗﻴﺔ ﺑﺮﻧﺎﻣﺞ ﺍﻟﺘﺸﻐﻴﻞ ﺑﺸﻜﻞ
ﺩﻭﺭﻱ.
ﻣﻼﺣﻈﺔ
ﺗﺘﻮﻓﺮ ﻣﻴﺰﺓ Wireless Connection Managerﻟﻠﺴﻠﺴﺔ 7ﻓﻘﻂ.
USB
.2ﺑﻌﺪ ﺇﺟﺮﺍء ﺍﺗﺼﺎﻝ ﺑﻴﻦ ﺟﻬﺎﺯ ﺍﻟﻌﺮﺽ Smart Stationﻭﺍﻟﻜﻤﺒﻴﻮﺗﺮ ﺑﺎﺳﺘﺨﺪﺍﻡ ﻛﺒﻞ ،USBﻳﻠﺰﻡ ﺗﻮﺍﻓﺮ ﺍﻟﺒﺮﺍﻣﺞ ﺍﻵﺗﻴﺔ ﻻﺳﺘﺨﺪﺍﻡ
ّ
"ﻣﻮﺯﻉ "USBﻭ Mobile Controlﺗﻠﻘﺎﺋﻴًﺎ.
ﻭﻇﻴﻔﺔ ،Wireless Connectionﻭﺑﺎﻟﺘﺎﻟﻲ ﺳﻴﺘﻢ ﺗﺜﺒﻴﺖ ﻭﻇﻴﻔﺘﻲ
) )Wireless Connection Managerﻟﻠﺴﻠﺴﺔ 7ﻓﻘﻂ( ﻭﺑﺮﻧﺎﻣﺞ ﺗﺸﻐﻴﻞ USB Displayﻭﺑﺮﻧﺎﻣﺞ ﺗﺸﻐﻴﻞ Ethernet
ﻭ (Mobile Control
ﻣﻼﺣﻈﺔ
21
•
ﺗﺠﻨﺐ ﻧﺰﻉ ﺍﻟﻜﺒﻞ ﺃﻭ ﺇﻳﻘﺎﻑ ﺗﺸﻐﻴﻞ ﺍﻟﻤﻨﺘﺞ ﺣﺘﻰ ﺗﺘﻢ ﻋﻤﻠﻴﺔ ﺍﻟﺘﺜﺒﻴﺖ.
•
ﺣﺘﻰ ﻓﻲ ﺣﺎﻝ ﺗﻮﺻﻴﻞ ﻛﺒﻞ ،USBﻓﺈﻥ ﺷﺎﺷﺔ ﺟﻬﺎﺯ ﺍﻟﻜﻤﺒﻴﻮﺗﺮ ﻟﻦ ﺗُﻌﺮﺽ ﻋﻠﻰ ﺟﻬﺎﺯ ﺍﻟﻌﺮﺽ ﺣﺘﻰ ﺗﺘﻢ ﻋﻤﻠﻴﺔ ﺍﻟﺘﺜﺒﻴﺖ.
ﺍﺳﺘﺨﺪﺍﻡ Smart Station
.3ﻗﺪ ﻻ ﻳﺘﻢ ﺩﻋﻢ ﻣﻴﺰﺓ ”ﺍﻟﺘﺜﺒﻴﺖ ﺍﻟﺘﻠﻘﺎﺋﻲ“ ﻭﻓﻘﺎً ﻹﻋﺪﺍﺩﺍﺕ ﻧﻈﺎﻡ ﺍﻟﻜﻤﺒﻴﻮﺗﺮ .ﺇﺫﺍ ﺗﻌﺬﺭ ﺗﺸﻐﻴﻞ ﻣﻴﺰﺓ ﺍﻟﺘﺜﺒﻴﺖ ﺍﻟﺘﻠﻘﺎﺋﻲ ،ﻗﻢ ﺑﺘﺸﻐﻴﻞ ”ﻣﺴﺘﻜﺸﻒ
ﻣﺰﺩﻭﺟﺎ ﻓﻮﻕ
ﻧﻘﺮﺍ
.“Windowsﺍﻓﺘﺢ ﺍﻟﻜﻤﺒﻴﻮﺗﺮ – ﺑﺮﻧﺎﻣﺞ ﺗﺸﻐﻴﻞ ﺍﻟﻮﺳﺎﺋﻂ ﺍﻟﻘﺎﺑﻠﺔ ﻟﻺﺯﺍﻟﺔ ﻭﺍﻓﺤﺺ ﺍﻟﺒﺮﻧﺎﻣﺞ .ﻭﻓﻲ ﺍﻟﻨﻬﺎﻳﺔ ﺍﻧﻘﺮ ً
ً
ﺍﻟﺒﺮﻧﺎﻣﺞ ﻟﻤﺘﺎﺑﻌﺔ ﺍﻟﺘﺜﺒﻴﺖ .ﺃﻭ ﻗﻢ ﺑﺎﻟﺘﺜﺒﻴﺖ ﺑﺎﺳﺘﺨﺪﺍﻡ ﺍﻟﺒﺮﻧﺎﻣﺞ ﺍﻟﻤﺘﻮﻓﺮ ﻋﻠﻰ ”ﺍﻟﻘﺮﺹ ﺍﻟﻤﻀﻐﻮﻁ“.
•
•
ﺷ ﱢﻐﻞ ﺍﻟﻘﺮﺹ ﺍﻟﻤﻀﻐﻮﻁ ﺍﻟﻤﺮﻓﻖ ،ﺛﻢ ﺣﺪﺩ ﺑﻌﺪ ﺫﻟﻚ ﺍﻟﻠﻐﺔ ﺍﻟﺘﻲ ﺗﺮﻏﺒﻬﺎ.
ﺍﻧﻘﺮ ﻋﻠﻰ SAMSUNG Smart Stationﻟﺘﺜﺒﻴﺖ ﺍﻟﺒﺮﻧﺎﻣﺞ ﻳﺪﻭﻳًﺎ.
ﺍﻟﺘﺜﺒﻴﺖ ﺑﺎﺳﺘﺨﺪﺍﻡ ﻣﺴﺘﻜﺸﻒ Windows
ﺑﻌﺪ ﺫﻟﻚ ،ﺳﻮﻑ ﻳﻈﻬﺮ ﺑﺮﻧﺎﻣﺞ ﺗﺜﺒﻴﺖ ﺍﻓﺘﺮﺍﺿﻲ .ﺍﻧﻘﺮ ﻣﺮﺗﻴﻦ ﻋﻠﻰ ﺍﻷﻳﻘﻮﻧﺔ ﻟﺘﺜﺒﻴﺖ ﺍﻟﺒﺮﻧﺎﻣﺞ.
ﻣﻼﺣﻈﺔ
ﻣﻼﺣﻈﺔ
•
ﻗﺪ ﻳﺴﺘﻐﺮﻕ ﺍﻷﻣﺮ ً
ﺑﻌﻀﺎ ﻣﻦ ﺍﻟﻮﻗﺖ ﺣﺘﻰ ﻳﻈﻬﺮ ﺑﺮﻧﺎﻣﺞ ﺍﻟﺘﺸﻐﻴﻞ ﺍﻻﻓﺘﺮﺍﺿﻲ.
•
ﺗﺠﻨﺐ ﻧﺰﻉ ﺍﻟﻜﺒﻞ ﺃﻭ ﺇﻳﻘﺎﻑ ﺗﺸﻐﻴﻞ ﺍﻟﻤﻨﺘﺞ ﺣﺘﻰ ﺗﺘﻢ ﻋﻤﻠﻴﺔ ﺍﻟﺘﺜﺒﻴﺖ.
ﺍﻟﺘﺜﺒﻴﺖ ﺑﺎﺳﺘﺨﺪﺍﻡ ﺍﻟﻘﺮﺹ ﺍﻟﻤﻀﻐﻮﻁ
•
ﻗﺪ ﻳﺴﺘﻐﺮﻕ ﺗﺤﻤﻴﻞ ﻣﻠﻒ ﺍﻟﺘﺜﺒﻴﺖ ﺑﻌﺾ ﺍﻟﻮﻗﺖ.
•
ﺗﺠﻨﺐ ﻧﺰﻉ ﺍﻟﻜﺒﻞ ﺃﻭ ﺇﻳﻘﺎﻑ ﺗﺸﻐﻴﻞ ﺍﻟﻤﻨﺘﺞ ﺣﺘﻰ ﺗﺘﻢ ﻋﻤﻠﻴﺔ ﺍﻟﺘﺜﺒﻴﺖ.
.4ﺑﻌﺪ ﺍﻧﺘﻬﺎء ﻋﻤﻠﻴﺔ ﺍﻟﺘﺜﺒﻴﺖ ،ﻗﻢ ﺑﺈﺟﺮﺍء ﺍﻟﺘﻮﺻﻴﻼﺕ ﺍﻟﻼﺯﻣﺔ ﻭﺍﺳﺘﺨﺪﻡ ﺍﻟﻤﻨﺘﺞ ﻛﻤﺎ ﻫﻮ ﻣﻮﺿﺢ ﺃﺩﻧﺎﻩ.
-
ﻟﻤﺴﺘﺨﺪﻣﻲ ﺍﻟﺴﻠﺴﻠﺔ 5
[ ﺍﻟﻤﻮﺟﻮﺩ ﺑﻮﺍﺟﻬﺔ ﺍﻟﻤﻨﺘﺞ ﻟﺘﻐﻴﻴﺮ Select Sourceﺇﻟﻰ .USBﺃﻭ ﺍﺿﻐﻂ ﻋﻠﻰ ﺍﻟﺰﺭ ]
ﺍﺿﻐﻂ ﻋﻠﻰ ﺍﻟﺰﺭ ]
[ ﻟﺘﻐﻴﻴﺮ ﻣﺼﺪﺭ ﺍﻹﺩﺧﺎﻝ ﺇﻟﻰ .USB
-
ﻟﻤﺴﺘﺨﺪﻣﻲ ﺍﻟﺴﻠﺴﻠﺔ :7ﺍﻓﺼﻞ ﻛﺒﻞ ،USBﺛﻢ ﻭﺻﻞ ﺩﻭﻧﺠﻞ ﺍﻻﺗﺼﺎﻝ ﺍﻟﻼﺳﻠﻜﻲ ﺍﻟﻤُﺮﻓﻖ ﺑﻤﻨﻔﺬ USBﺍﻟﻤﻮﺟﻮﺩ
ﺑﺎﻟﻜﻤﺒﻴﻮﺗﺮ.
ﺍﺿﻐﻂ ﻋﻠﻰ ﺍﻟﺰﺭ ]
[ ﻣﻦ ﺑﻮﺍﺟﻬﺔ ﺍﻟﻤﻨﺘﺞ ﻟﺘﻐﻴﻴﺮ Select Sourceﺇﻟﻰ .Wireless Connectionﺃﻭ
ﺍﺿﻐﻂ ﻋﻠﻰ ﺍﻟﺰﺭ ]
[ ﻟﺘﻐﻴﻴﺮ ﻣﺼﺪﺭ ﺍﻹﺩﺧﺎﻝ ﺇﻟﻰ .Wireless Connection
ﻣﻼﺣﻈﺔ
ﻳﺘﻢ ﺩﻋﻢ ﻣﻴﺰﺓ Wireless Connectionﻋﻦ ﻃﺮﻳﻖ ﺍﻟﺴﻠﺴﻠﺔ 7ﻓﻘﻂ.
22
ﺍﺳﺘﺨﺪﺍﻡ Smart Station
ﺍﻟﺘﺜﺒﻴﺖ ﺍﻟﺘﻠﻘﺎﺋﻲ ﻋﻨﺪ ﺍﺳﺘﺨﺪﺍﻡ ﻛﻤﺒﻴﻮﺗﺮ ﺳﻄﺢ ﻣﻜﺘﺐ
ﻭﺻﻞ ﺟﻬﺎﺯ ﺍﻟﻌﺮﺽ Smart Stationﺑﻜﻤﺒﻴﻮﺗﺮ ﺳﻄﺢ ﺍﻟﻤﻜﺘﺐ ﺑﺎﺳﺘﺨﺪﺍﻡ ﻛﺒﻞ HDMIﺍﻟﻤُﺮﻓﻖ ﺑﺎﻟﻤﻨﺘﺞ.
.1ﺑﻌﺪ ﻓﺘﺢ ﺍﻟﺤﺰﻣﺔ ،ﱢ
HDMI OUT
HDMI IN
ﻣﻼﺣﻈﺔ
•
ﺗﺠﻨﺐ ﻧﺰﻉ ﺍﻟﻜﺒﻞ ﺃﻭ ﺇﻳﻘﺎﻑ ﺗﺸﻐﻴﻞ ﺍﻟﻤﻨﺘﺞ ﺣﺘﻰ ﺗﺘﻢ ﻋﻤﻠﻴﺔ ﺍﻟﺘﺜﺒﻴﺖ.
•
ﺣﺘﻰ ﻓﻲ ﺣﺎﻝ ﺗﻮﺻﻴﻞ ﻛﺒﻞ ،USBﻓﺈﻥ ﺷﺎﺷﺔ ﺟﻬﺎﺯ ﺍﻟﻜﻤﺒﻴﻮﺗﺮ ﻟﻦ ﺗُﻌﺮﺽ ﻋﻠﻰ ﺟﻬﺎﺯ ﺍﻟﻌﺮﺽ ﺣﺘﻰ ﺗﺘﻢ ﻋﻤﻠﻴﺔ ﺍﻟﺘﺜﺒﻴﺖ.
.5ﻗﺪ ﻻ ﻳﺘﻢ ﺩﻋﻢ ﻣﻴﺰﺓ ”ﺍﻟﺘﺜﺒﻴﺖ ﺍﻟﺘﻠﻘﺎﺋﻲ“ ﻭﻓﻘﺎً ﻹﻋﺪﺍﺩﺍﺕ ﻧﻈﺎﻡ ﺍﻟﻜﻤﺒﻴﻮﺗﺮ .ﺇﺫﺍ ﺗﻌﺬﺭ ﺗﺸﻐﻴﻞ ﻣﻴﺰﺓ ﺍﻟﺘﺜﺒﻴﺖ ﺍﻟﺘﻠﻘﺎﺋﻲ ،ﻗﻢ ﺑﺘﺸﻐﻴﻞ ”ﻣﺴﺘﻜﺸﻒ
ﻣﺰﺩﻭﺟﺎ ﻓﻮﻕ
ﻧﻘﺮﺍ
.“Windowsﺍﻓﺘﺢ ﺍﻟﻜﻤﺒﻴﻮﺗﺮ – ﺑﺮﻧﺎﻣﺞ ﺗﺸﻐﻴﻞ ﺍﻟﻮﺳﺎﺋﻂ ﺍﻟﻘﺎﺑﻠﺔ ﻟﻺﺯﺍﻟﺔ ﻭﺍﻓﺤﺺ ﺍﻟﺒﺮﻧﺎﻣﺞ .ﻭﻓﻲ ﺍﻟﻨﻬﺎﻳﺔ ﺍﻧﻘﺮ ً
ً
ﺍﻟﺒﺮﻧﺎﻣﺞ ﻟﻤﺘﺎﺑﻌﺔ ﺍﻟﺘﺜﺒﻴﺖ .ﺃﻭ ﻗﻢ ﺑﺎﻟﺘﺜﺒﻴﺖ ﺑﺎﺳﺘﺨﺪﺍﻡ ﺍﻟﺒﺮﻧﺎﻣﺞ ﺍﻟﻤﺘﻮﻓﺮ ﻋﻠﻰ ”ﺍﻟﻘﺮﺹ ﺍﻟﻤﻀﻐﻮﻁ“.
•
.2ﺗﺄﻛﺪ ﻣﻦ ﻋﺮﺽ ﻣﺤﺘﻮﻯ ﺇﺧﺮﺍﺝ ﻛﻤﺒﻴﻮﺗﺮ ﺳﻄﺢ ﺍﻟﻤﻜﺘﺐ ﻋﻠﻰ ﺟﻬﺎﺯ ﺍﻟﻌﺮﺽ.
ﻣﻮﺻ ً
ﻼ.
ﻭﺻﻞ ﻛﺒﻞ USBﺍﻟﻤُﺮﻓﻖ ﻣﻊ ﺍﻟﺤﺰﻣﺔ ﺑﻤﻨﻔﺬ USBﻋﻨﺪﻣﺎ ﻳﻜﻮﻥ ﻛﺒﻞ HDMIﱠ
.3ﱢ
USB
HDMI OUT
HDMI IN
.4ﺑﻌﺪ ﺇﺟﺮﺍء ﺍﺗﺼﺎﻝ ﺑﻴﻦ ﺟﻬﺎﺯ ﺍﻟﻌﺮﺽ Smart Stationﻭﺍﻟﻜﻤﺒﻴﻮﺗﺮ ﺑﺎﺳﺘﺨﺪﺍﻡ ﻛﺒﻞ ،USBﻳﻠﺰﻡ ﺗﻮﺍﻓﺮ ﺍﻟﺒﺮﺍﻣﺞ ﺍﻵﺗﻴﺔ ﻻﺳﺘﺨﺪﺍﻡ
ّ
"ﻣﻮﺯﻉ "USBﻭ Mobile Controlﺗﻠﻘﺎﺋﻴًﺎ.
ﻭﻇﻴﻔﺔ ،Wireless Connectionﻭﺑﺎﻟﺘﺎﻟﻲ ﺳﻴﺘﻢ ﺗﺜﺒﻴﺖ ﻭﻇﻴﻔﺘﻲ
) )Wireless Connection Managerﻟﻠﺴﻠﺴﺔ 7ﻓﻘﻂ( ﻭﺑﺮﻧﺎﻣﺞ ﺗﺸﻐﻴﻞ USB Displayﻭﺑﺮﻧﺎﻣﺞ ﺗﺸﻐﻴﻞ Ethernet
ﻭ (Mobile Control
23
ﺍﻟﺘﺜﺒﻴﺖ ﺑﺎﺳﺘﺨﺪﺍﻡ ﻣﺴﺘﻜﺸﻒ Windows
ﺑﻌﺪ ﺫﻟﻚ ،ﺳﻮﻑ ﻳﻈﻬﺮ ﺑﺮﻧﺎﻣﺞ ﺗﺜﺒﻴﺖ ﺍﻓﺘﺮﺍﺿﻲ .ﺍﻧﻘﺮ ﻣﺮﺗﻴﻦ ﻋﻠﻰ ﺍﻷﻳﻘﻮﻧﺔ ﻟﺘﺜﺒﻴﺖ ﺍﻟﺒﺮﻧﺎﻣﺞ.
ﻣﻼﺣﻈﺔ
•
ﻗﺪ ﻳﺴﺘﻐﺮﻕ ﺍﻷﻣﺮ ً
ﺑﻌﻀﺎ ﻣﻦ ﺍﻟﻮﻗﺖ ﺣﺘﻰ ﻳﻈﻬﺮ ﺑﺮﻧﺎﻣﺞ ﺍﻟﺘﺸﻐﻴﻞ ﺍﻻﻓﺘﺮﺍﺿﻲ.
•
ﺗﺠﻨﺐ ﻧﺰﻉ ﺍﻟﻜﺒﻞ ﺃﻭ ﺇﻳﻘﺎﻑ ﺗﺸﻐﻴﻞ ﺍﻟﻤﻨﺘﺞ ﺣﺘﻰ ﺗﺘﻢ ﻋﻤﻠﻴﺔ ﺍﻟﺘﺜﺒﻴﺖ.
ﺍﺳﺘﺨﺪﺍﻡ Smart Station
•
ﺍﻟﺘﺜﺒﻴﺖ ﺑﺎﺳﺘﺨﺪﺍﻡ ﺍﻟﻘﺮﺹ ﺍﻟﻤﻀﻐﻮﻁ
ﻓﻲ ﺣﺎﻟﺔ ﻋﺪﻡ ﺻﺪﻭﺭ ﺻﻮﺕ ﺑﻌﺪ ﺿﺒﻂ ﻣﺴﺘﻮﻯ ﺍﻟﺼﻮﺕ ،ﻳُﺮﺟﻰ ﺍﻟﻘﻴﺎﻡ ﺑﻤﺎ ﻳﻠﻲ:
ﺷ ﱢﻐﻞ ﺍﻟﻘﺮﺹ ﺍﻟﻤﻀﻐﻮﻁ ﺍﻟﻤﺮﻓﻖ ،ﺛﻢ ﺣﺪﺩ ﺑﻌﺪ ﺫﻟﻚ ﺍﻟﻠﻐﺔ ﺍﻟﺘﻲ ﺗﺮﻏﺒﻬﺎ.
•
ﺗﺄﻛﺪ ﻣﻦ ﺗﻮﺻﻴﻞ ﻛﺒﻞ USB 3.0ﺃﻭ HDMIﺑﻄﺮﻳﻘﺔ ﺻﺤﻴﺤﺔ.
ﺍﻧﻘﺮ ﻋﻠﻰ SAMSUNG Smart Stationﻟﺘﺜﺒﻴﺖ ﺍﻟﺒﺮﻧﺎﻣﺞ ﻳﺪﻭﻳًﺎ.
•
ﺗﺤﺘﻮﻱ "ﺍﻟﺴﻠﺴﻠﺔ "7ﻓﻘﻂ ﻋﻠﻰ ﺳﻤﺎﻋﺔ ﺩﺍﺧﻠﻴﺔ.
•
ﺍﺿﺒﻂ ﺇﻋﺪﺍﺩﺍﺕ ﻣﻨﻔﺬ ﻣﺨﺮﺝ ﺍﻟﺼﻮﺕ ً
ﻭﻓﻘﺎ ﻟﻈﺮﻭﻑ ﺍﻟﻤﻜﺎﻥ ﺍﻟﺬﻱ ﻳُﺴﺘﺨﺪﻡ ﻓﻴﻪ ﺍﻟﻤﻨﺘﺞ.
→
•
ﺗﺠﻨﺐ ﻧﺰﻉ ﺍﻟﻜﺒﻞ ﺃﻭ ﺇﻳﻘﺎﻑ ﺗﺸﻐﻴﻞ ﺍﻟﻤﻨﺘﺞ ﺣﺘﻰ ﺗﺘﻢ ﻋﻤﻠﻴﺔ ﺍﻟﺘﺜﺒﻴﺖ.
→
•
→
ﻣﻼﺣﻈﺔ
ﻗﺪ ﻳﺴﺘﻐﺮﻕ ﺗﺤﻤﻴﻞ ﻣﻠﻒ ﺍﻟﺘﺜﺒﻴﺖ ﺑﻌﺾ ﺍﻟﻮﻗﺖ.
ﻟﻮﺣﺔ ﺍﻟﺘﺤﻜﻢ
ﺍﻟﺼﻮﺕ
ﺳﻤﺎﻋﺎﺕ
ﺗﻜﻮﻳﻦ ﺍﻟﺴﻤﺎﻋﺎﺕ
1
2
3
4
.6ﺑﻌﺪ ﺍﻧﺘﻬﺎء ﻋﻤﻠﻴﺔ ﺍﻟﺘﺜﺒﻴﺖ ،ﻗﻢ ﺑﺈﺟﺮﺍء ﺍﻟﺘﻮﺻﻴﻼﺕ ﺍﻟﻼﺯﻣﺔ ﻭﺍﺳﺘﺨﺪﻡ ﺍﻟﻤﻨﺘﺞ ﻛﻤﺎ ﻫﻮ ﻣﻮﺿﺢ ﺃﺩﻧﺎﻩ.
-
ﻭﺻﻞ ﺟﻬﺎﺯ ﺍﻟﻌﺮﺽ ﺑﺎﻟﻜﻤﺒﻴﻮﺗﺮ ﺑﺎﺳﺘﺨﺪﺍﻡ ﻛﺒﻞ .USB
ﻟﻤﺴﺘﺨﺪﻣﻲ ﺍﻟﺴﻠﺴﻠﺔ :5ﺍﻓﺼﻞ ﻛﺒﻞ ،HDMIﺛﻢ ﱢ
-
ﻭﺻﻞ ﺟﻬﺎﺯ ﺍﻟﻌﺮﺽ ﺑﺎﻟﻜﻤﺒﻴﻮﺗﺮ ﺑﺎﺳﺘﺨﺪﺍﻡ ﺩﻭﻧﺠﻞ
ﻟﻤﺴﺘﺨﺪﻣﻲ ﺍﻟﺴﻠﺴﻠﺔ :7ﺍﻓﺼﻞ ﻛﺒﻠﻲ HDMIﻭ ،USBﺛﻢ ﱢ
ﺍﻻﺗﺼﺎﻝ ﺍﻟﻼﺳﻠﻜﻲ.
.7ﺍﺿﻐﻂ ﻋﻠﻰ ﺍﻟﺰﺭ ]
[ ﻣﻦ ﻭﺍﺟﻬﺔ ﺍﻟﻤﻨﺘﺞ ﻟﻼﻧﺘﻘﺎﻝ ﺇﻟﻰ ،Select Sourceﺛﻢ ﻗﻢ ﺑﺘﻐﻴﻴﺮ ﻣﺼﺪﺭ ﺍﻹﺩﺧﺎﻝ.
-
ﻟﻤﺴﺘﺨﺪﻣﻲ ﺍﻟﺴﻠﺴﻠﺔ USB :5
-
ﻟﻤﺴﺘﺨﺪﻣﻲ ﺍﻟﺴﻠﺴﻠﺔ Wireless Connection :7
•
ﺍﺿﻐﻂ ﻋﻠﻰ ﺭﻣﺰ ﻣﺴﺘﻮﻯ ﺍﻟﺼﻮﺕ ] [ ﺍﻟﻤﻮﺟﻮﺩ ﺑﺸﺮﻳﻂ ﻣﻬﺎﻡ
Windowsﻟﻀﺒﻂ ﻣﺴﺘﻮﻯ ﺍﻟﺼﻮﺕ ] [.
B
ﻣﻼﺣﻈﺔ
ﻳﺘﻢ ﺩﻋﻢ ﻣﻴﺰﺓ Wireless Connectionﻋﻦ ﻃﺮﻳﻖ ﺍﻟﺴﻠﺴﻠﺔ 7ﻓﻘﻂ.
A
24
ﺍﺳﺘﺨﺪﺍﻡ Smart Station
ﻹﻋﺎﺩﺓ ﺍﻟﺘﺜﺒﻴﺖ ،ﺣﺪﺩ " "Yesﻟﻤﺘﺎﺑﻌﺔ ﺍﻟﺘﺜﺒﻴﺖ.
.2ﺗﺜﺒﻴﺖ ﺍﻟﺒﺮﻧﺎﻣﺞ ﺑﺎﺳﺘﺨﺪﺍﻡ "ﺍﻟﻘﺮﺹ ﺍﻟﻤﻀﻐﻮﻁ" ﺍﻟﻤﺮﻓﻖ
ﻓﻲ ﺣﺎﻟﺔ ﻋﺪﻡ ﺩﻋﻢ ﺍﻟﺘﺜﺒﻴﺖ ﺍﻟﺘﻠﻘﺎﺋﻲ ﺃﻭ ﺇﺫﺍ ﻛﻨﺖ ﺗﺮﻳﺪ ﺇﻋﺎﺩﺓ ﺗﺜﺒﻴﺖ ﺍﻟﺒﺮﻧﺎﻣﺞ ﻳﺪﻭﻳﺎً ،ﺃﺩﺧﻞ ﺍﻟﻘﺮﺹ ﺍﻟﻤﻀﻐﻮﻁ ﺍﻟﻤﺮﻓﻖ ﻓﻲ ﺍﻟﻜﻤﺒﻴﻮﺗﺮ
ﻭﺍﺑﺪﺃ ﺍﻟﺘﺜﺒﻴﺖ.
ﻓﻲ ﻫﺬﻩ ﺍﻟﺤﺎﻟﺔ ،ﻗﻢ ﺑﺘﺜﺒﻴﺖ ﺍﻟﺒﺮﺍﻣﺞ ﺍﻟﻤﻄﻠﻮﺑﺔ ﻭﺍﺣ ًﺪﺍ ﺗﻠﻮ ﺍﻵﺧﺮ.
ﻻﺳﺘﺨﺪﺍﻡ ﺍﻟﻤﻨﺘﺞ ،ﻳﺠﺐ ﺗﻮﺻﻴﻠﻪ ﺑﻜﻤﺒﻴﻮﺗﺮ ﺑﺎﺳﺘﺨﺪﺍﻡ ﺩﻭﻧﺠﻞ ﺍﺗﺼﺎﻝ ﻻﺳﻠﻜﻲ ﺃﻭ ﻛﺒﻞ .USB
ﻳﻤﻜﻨﻚ ﺍﻻﺳﺘﻤﺎﻉ ﺇﻟﻰ ﺍﻟﺼﻮﺕ ﻋﻦ ﻃﺮﻳﻖ ﺗﻮﺻﻴﻞ ﺟﻬﺎﺯ ﺇﺧﺮﺍﺝ ﺻﻮﺕ )ﺳﻤﺎﻋﺎﺕ ﺃﺫﻥ ﺃﻭ ﻣﺎ ﺇﻟﻰ ﺫﻟﻚ( ﺑﺎﻟﻤﻨﻔﺬ ]
ﻋﻨﺪ ﺍﺳﺘﺨﺪﺍﻡ ﻛﺒﻞ HDMI-DVIﻟﺘﻮﺻﻴﻞ ﺍﻟﻤﻨﺘﺞ ﺑﺎﻟﻜﻤﺒﻴﻮﺗﺮ(.
ﺍﻟﺴﻠﺴﺔ :5ﻭﺿﻊ HDMI
ﺍﻟﺴﻠﺴﺔ :7ﻭﺿﻊ HDMI
ﻭﺿﻊ USB
ﻭﺿﻊ USB
[) .ﻻ ﻳﺘﻢ ﺩﻋﻢ ﺍﻟﺼﻮﺕ
ﻭﺿﻊ MHL
ﻭﺿﻊ Wireless Connectionﻭﺿﻊ
→
ﺇﺫﺍ ﺗﻢ ﺗﻮﺻﻴﻞ ﻛﺒﻞ USBﻣﺮﺓ ﺃﺧﺮﻯ ﺑﻌﺪ ﺇﺯﺍﻟﺔ ﺍﻟﺒﺮﻧﺎﻣﺞ ،ﺳﻴﺘﻢ ﺍﻛﺘﺸﺎﻑ ﺍﻟﺒﺮﻧﺎﻣﺞ ﺍﻟﺬﻱ ﺗﻤﺖ ﺇﺯﺍﻟﺘﻪ ﻭﺗﻈﻬﺮ ﺭﺳﺎﻟﺔ ﺗﺴﺄﻟﻚ ﻋﻤﺎ
ﺇﺫﺍ ﻛﻨﺖ ﺗﺮﻏﺐ ﻓﻲ ﺇﻋﺎﺩﺓ ﺗﺜﺒﻴﺖ ﺍﻟﺒﺮﻧﺎﻣﺞ.
→
→
.1ﺇﻋﺎﺩﺓ ﺍﻟﺘﺜﺒﻴﺖ
→
→
ﺇﻋﺎﺩﺓ ﺍﻟﺘﺜﺒﻴﺖ ﻭﺍﻟﺘﺤﺪﻳﺚ
ﺗﻮﺻﻴﻞ ﻛﻤﺒﻴﻮﺗﺮ ﺑﺠﻬﺎﺯ ﺍﻟﻌﺮﺽ Smart Station
)ﺍﻟﻤﻨﺘﺞ(
MHL
ﻋﻨﺪ ﺗﻮﺻﻴﻞ ﺍﻟﻤﻨﺘﺞ ﺑﺎﻟﻜﻤﺒﻴﻮﺗﺮ ﻷﻭﻝ ﻣﺮﺓ ،ﻳﺘﻢ ﺗﺤﺪﻳﺪ ﺍﻟﺪﻗﺔ ﺍﻟﻤﺜﺎﻟﻴﺔ ) (1080 × 1920ﺗﻠﻘﺎﺋﻴًﺎ ﻭﻳﺘﻢ ﺗﻌﻴﻴﻦ ﺷﺎﺷﺔ ﺍﻟﻌﺮﺽ ﺇﻟﻰ ﻭﺿﻊ ﻣﻤﺘﺪ.
ﻭﺳﻴﺘﻢ ﺗﻄﺒﻴﻖ ﺩﻗﺔ ﻣﺨﺼﺼﺔ ﻋﻨﺪ ﺗﻮﺻﻴﻞ ﺍﻟﻤﻨﺘﺞ ﺑﺎﻟﻜﻤﺒﻴﻮﺗﺮ ﻓﻲ ﺍﻟﻤﺮﺓ ﺍﻟﻘﺎﺩﻣﺔ.
ﻣﻼﺣﻈﺔ
.3ﺍﻟﺘﺤﺪﻳﺚ
ﻓﻲ ﺣﺎﻟﺔ ﻓﻘﺪﺍﻥ ﺍﻟﻘﺮﺹ ﺍﻟﻤﻀﻐﻮﻁ ﺍﻟﻤﺮﻓﻖ ﺃﻭ ﻋﻨﺪ ﺍﻟﺤﺎﺟﺔ ﺇﻟﻰ ﺁﺧﺮ ﺇﺻﺪﺍﺭ ﻣﻦ ﺑﺮﻧﺎﻣﺞ ﺍﻟﺘﺸﻐﻴﻞ ،ﻗﻢ ﺑﺘﻨﺰﻳﻞ ﺃﺣﺪﺙ ﺑﺮﻧﺎﻣﺞ
ﺗﺸﻐﻴﻞ ﻣﻦ ﻣﻮﻗﻊ .www.samsung.com
ﻳُﻔﻀﻞ ﺗﺤﺪﻳﺚ ﺟﻬﺎﺯ ﺍﻟﻌﺮﺽ Smart Stationﺑﺸﻜﻞ ﺩﻭﺭﻱ ﻟﺘﺤﺴﻴﻦ ﺃﺩﺍﺋﻪ.
25
• ﻋﻨﺪ ﺗﻮﺻﻴﻞ ﺍﻟﻌﺪﻳﺪ ﻣﻦ ﻣﻨﺎﻓﺬ ﺇﺧﺮﺍﺝ ﺍﻟﻌﺮﺽ ﺍﻟﻤﻮﺟﻮﺩﺓ ﺑﺎﻟﻜﻤﺒﻴﻮﺗﺮ ﺑﺎﻟﻤﻨﺘﺞ ﻓﻲ ﻧﻔﺲ ﺍﻟﻮﻗﺖ ،ﻓﺈﻥ ﺇﺧﺮﺍﺝ ﺇﺷﺎﺭﺓ ﺍﻟﻌﺮﺽ ﻳﻌﺘﻤﺪ ﻋﻠﻰ ﻣﻮﺍﺻﻔﺎﺕ ﺟﻬﺎﺯ
ﺍﻟﻜﻤﺒﻴﻮﺗﺮ.
• ﻳﺘﻢ ﺩﻋﻢ ﻣﻴﺰﺓ Wireless Connectionﻋﻦ ﻃﺮﻳﻖ ﺍﻟﺴﻠﺴﻠﺔ 7ﻓﻘﻂ.
ﺍﺳﺘﺨﺪﺍﻡ Smart Station
ﺍﻟﺘﻮﺻﻴﻞ ﺑﺠﻬﺎﺯ ﻛﻤﺒﻴﻮﺗﺮ ﺑﺎﺳﺘﺨﺪﺍﻡ ﺩﻭﻧﺠﻞ ﺍﺗﺼﺎﻝ ﻻﺳﻠﻜﻲ -ﻟﺴﻠﺴﺔ 7
ﻓﻘﻂ
ﻳﺘﻢ ﺩﻋﻢ ﻣﻴﺰﺓ Wireless Connectionﻋﻦ ﻃﺮﻳﻖ ﺍﻟﺴﻠﺴﻠﺔ 7ﻓﻘﻂ.
ﻟﻤﺰﻳﺪ ﻣﻦ ﺍﻟﺘﻔﺎﺻﻴﻞ ﺣﻮﻝ ﻛﻴﻔﻴﺔ ﺍﻟﺘﻮﺻﻴﻞ ﺑﺎﺳﺘﺨﺪﺍﻡ ﻛﺒﻞ ،USBﻳُﺮﺟﻰ ﺍﻟﺮﺟﻮﻉ ﺇﻟﻰ "ﺍﻟﺘﻮﺻﻴﻞ ﺑﺠﻬﺎﺯ ﻛﻤﺒﻴﻮﺗﺮ ﺑﺎﺳﺘﺨﺪﺍﻡ ﻛﺒﻞ
) "USBﺻﻔﺤﺔ .(30
*
ﻟﺘﻮﺻﻴﻞ ﺟﻬﺎﺯ ﻛﻤﺒﻴﻮﺗﺮ ﺑﺠﻬﺎﺯ Smart Stationﻻﺳﻠﻜﻴًﺎ ﻟﻤﺴﺘﺨﺪﻣﻲ ﺍﻟﺴﻠﺴﻠﺔ C24B750X) 7ﻭ ،(C27B750X
ﺭﺍﺟﻊ ﻣﺎ ﻳﻠﻲ.
ﻣﻼﺣﻈﺔ
ﻣﺰﺩﻭﺟﺎ ﻓﻮﻕ ﺑﺮﻧﺎﻣﺞ Wireless Connection Managerﺍﻟﻤُﺜﺒﺖ ﻋﻠﻰ ﺍﻟﻜﻤﺒﻴﻮﺗﺮ ﻟﻼﺗﺼﺎﻝ
ﻧﻘﺮﺍ
• ﺇﺫﺍ ﺗﻌﺬﺭ ﺇﺟﺮﺍء ﺍﺗﺼﺎﻝ ﻻﺳﻠﻜﻲ ،ﻓﺎﻧﻘﺮ ً
ً
ﺑﺠﻬﺎﺯ ﻋﺮﺽ ﺗﻢ ﺍﻟﻜﺸﻒ ﻋﻨﻪ.
ﺍﻟﻤﻮﺻﻞ ﺑﻪ ﺩﻭﻧﺠﻞ ﺍﻻﺗﺼﺎﻝ ﺍﻟﻼﺳﻠﻜﻲ ﻋﻨﺪ ﺗﺤﺮﻳﻚ ﺍﻟﻜﻤﺒﻴﻮﺗﺮ ﺑﺎﻟﻘﺮﺏ ﻣﻦ ﺟﻬﺎﺯ
• ﻳﺘﺼﻞ ﺟﻬﺎﺯ ﺍﻟﻌﺮﺽ Smart Stationﺗﻠﻘﺎﺋﻴًﺎ ﺑﺎﻟﻜﻤﺒﻴﻮﺗﺮ
ﱠ
ﺍﻟﻌﺮﺽ ،ﻛﻤﺎ ﻳﻨﻘﻄﻊ ﺍﻻﺗﺼﺎﻝ ﺗﻠﻘﺎﺋﻴًﺎ ﻋﻨﺪ ﺗﺤﺮﻳﻚ ﺍﻟﻜﻤﺒﻴﻮﺗﺮ ﺑﻌﻴ ًﺪﺍ.
)ﻻﺳﺘﺨﺪﺍﻡ ﻫﺬﻩ ﺍﻟﻮﻇﻴﻔﺔ ،ﺍﺿﺒﻂ Auto Wireless Detectionﻋﻠﻰ Onﻣﻦ ﺍﻟﻘﺎﺋﻤﺔ (.Hub
ﺍﻻﺣﺘﻴﺎﻃﺎﺕ
del
f15
f14
Up
f13
Down
end
+
{¨´
Shift
_-
Cmd
`
win
Ctrl
?
P
Ñ
….:
Alt
¿
f12
0
O
K
L
„;,
f11
M
f10
9
I
J
N
f9
f8
8
f7
7
U
6
Y
H
5
T
G
B
f6
R
F
V
f5
4
E
D
C
S
X
Z
Cmd
f4
f3
3
W
f2
2
Q
A
Alt
f1
1
esc
ººª
Bloq/uppercase
win
Shift
Ctrl
ﻻﺳﺘﺨﺪﺍﻡ ﻭﻇﻴﻔﺔ ،Wireless Connectionﻳﻠﺰﻡ ﺗﻮﺻﻴﻞ ﺩﻭﻧﺠﻞ ﺍﺗﺼﺎﻝ ﻻﺳﻠﻜﻲ )ﻣﺮﻓﻖ ﻛﻤﻜﻮﻥ( ﺑﻤﻨﻔﺬ USBﺍﻟﻤﻮﺟﻮﺩ ﺑﺎﻟﻜﻤﺒﻴﻮﺗﺮ.
ﺍﻟﻤﻮﺻﻞ ﺑﺎﻟﻜﻤﺒﻴﻮﺗﺮ ﻧﺤﻮ ﺍﻟﻤﻨﺘﺞ
ﻳﺘﻴﺢ ﻟﻚ ﻣﺤﻮّﻝ ﺍﻷﻣﺎﻥ ﺍﻟﻤﻠﺤﻖ ﺗﺄﺳﻴﺲ ﺍﺗﺼﺎﻝ ﻻﺳﻠﻜﻲ ﺑﻴﻦ ﺍﻟﻤﻨﺘﺞ ﻭﺍﻟﻜﻤﺒﻴﻮﺗﺮ .ﻳﻨﺒﻐﻲ ﺗﻮﺟﻴﻪ ﺍﻟﺪﻭﻧﺠﻞ
ّ
ﻟﻤﻀﺎﻋﻔﺔ ﺍﺳﺘﻘﺒﺎﻝ ﺍﻹﺷﺎﺭﺓ.
.1ﻗﻢ ﺑﺘﺜﺒﻴﺖ ﺑﺮﻧﺎﻣﺞ ﺍﻻﺗﺼﺎﻝ ﺍﻟﻼﺳﻠﻜﻲ )ﺗﻠﻘﺎﺋﻴًﺎ ﻋﻦ ﻃﺮﻳﻖ ﺗﻮﺻﻴﻞ ﻛﺒﻞ USBﺍﻟﻤﺮﻓﻖ( ﻗﺒﻞ ﺗﻮﺻﻴﻞ ﺍﻟﺪﻭﻧﺠﻞ )ﺭﺍﺟﻊ ﺻﻔﺤﺔ ،(20
ﺣﻴﺚ ﺇﻧﻪ ﻻ ﻳﻤﻜﻦ ﺍﺳﺘﺨﺪﺍﻡ ﺍﻻﺗﺼﺎﻝ ﺍﻟﻼﺳﻠﻜﻲ ﺇﻻ ﻋﻨﺪ ﺗﺜﺒﻴﺖ ﺑﺮﻧﺎﻣﺞ ﺍﻻﺗﺼﺎﻝ ﺍﻟﻼﺳﻠﻜﻲ
) (Wireless Connection Managerﻓﻘﻂ.
ﻭﺻﻞ ﺩﻭﻧﺠﻞ ﺍﻻﺗﺼﺎﻝ ﺍﻟﻼﺳﻠﻜﻲ ﺍﻟﻤُﺮﻓﻖ ﺑﻤﻨﻔﺬ USBﺍﻟﻤﻮﺟﻮﺩ
.2ﻋﻨﺪ ﺍﻧﺘﻬﺎء ﻋﻤﻠﻴﺔ ﺍﻟﺘﺜﺒﻴﺖ ﺍﻟﺘﻠﻘﺎﺋﻲ ،ﺍﻓﺼﻞ ﻛﺒﻞ ،USBﺛﻢ ﱢ
ﺑﺎﻟﻜﻤﺒﻴﻮﺗﺮ.
.3ﺍﺿﻐﻂ ﻋﻠﻰ ﺍﻟﺰﺭ ]
[ ﻣﻦ ﺑﻮﺍﺟﻬﺔ ﺍﻟﻤﻨﺘﺞ ﻟﺘﻐﻴﻴﺮ Select Sourceﺇﻟﻰ .Wireless Connectionﺃﻭ ﺍﺿﻐﻂ ﻋﻠﻰ ﺍﻟﺰﺭ
]
[ ﻟﺘﻐﻴﻴﺮ ﻣﺼﺪﺭ ﺍﻹﺩﺧﺎﻝ ﺇﻟﻰ .Wireless Connection
.4ﺗﺄﻛﺪ ﻣﻦ ﺇﺟﺮﺍء ﺍﺗﺼﺎﻝ ﻻﺳﻠﻜﻲ.
ﻣﻼﺣﻈﺔ
• ﻗﺪ ﻳﺘﺄﺛﺮ ﺍﻻﺗﺼﺎﻝ ﺍﻟﻼﺳﻠﻜﻲ ﺑﺎﻟﻈﺮﻭﻑ ﺍﻟﺒﻴﺌﻴﺔ ﺍﻟﻤﺤﻴﻄﺔ .ﻓﻼ ﺗﻀﻊ ﺃﻱ ﺟﺴﻢ ﺃﻭ ﻋﺎﺋﻖ ﺑﻴﻦ ﺍﻟﻤﻨﺘﺞ ﻭﺍﻟﻜﻤﺒﻴﻮﺗﺮ .ﻗﺪ ﺗﺆﺛﺮ ﺍﻷﺟﺴﺎﻡ/ﺍﻟﻌﻮﺍﺋﻖ ﻋﻠﻰ ﺣﺴﺎﺳﻴﺔ
ﻧﻘﻞ ﺍﻹﺷﺎﺭﺓ/ﺍﺳﺘﻘﺒﺎﻟﻬﺎ.
ﺍﻟﻤﻮﺻﻞ ﺑﺎﻟﻜﻤﺒﻴﻮﺗﺮ ﻧﺤﻮ ﺍﻟﻤﻨﺘﺞ .ﺗﺄﻛﺪ ﻣﻦ ﻭﺿﻊ ﺍﻟﻤﻨﺘﺞ ﻭﺍﻟﻜﻤﺒﻴﻮﺗﺮ ﻓﻲ ﻧﻔﺲ ﺍﻟﻤﺴﺘﻮﻯ.
• ﻳﻠﺰﻡ ﺗﻮﺟﻴﻪ ﺩﻭﻧﺠﻞ ﺍﻻﺗﺼﺎﻝ ﺍﻟﻼﺳﻠﻜﻲ
ﱠ
• ﻓﻲ ﺣﺎﻟﺔ ﻋﺪﻡ ﻭﺿﻊ ﺍﻟﻤﻨﺘﺞ ﻭﺍﻟﻜﻤﺒﻴﻮﺗﺮ ﻓﻲ ﻧﻔﺲ ﺍﻟﻤﺴﺘﻮﻯ ﻛﻤﺎ ﻫﻮ ﻣﻮﺿﺢ ﺑﺎﻟﺼﻮﺭﺓ ،ﻓﻘﺪ ﺗﻜﻮﻥ ﺍﻟﻤﻨﻀﺪﺓ ﺑﻤﺜﺎﺑﺔ ﻋﺎﺋﻖ ﻭﻫﺬﺍ ﺑﺪﻭﺭﻩ ﻗﺪ ﻳﺆﺩﻱ ﺇﻟﻰ
ﺍﻟﻤﻮﺻﻞ ﺑﺎﻟﻜﻤﺒﻴﻮﺗﺮ ﻧﺤﻮ ﺍﻟﻤﻨﺘﺞ.
ﺿﻌﻒ ﺍﻷﺩﺍء ﺍﻟﻼﺳﻠﻜﻲ ﺑﺎﻟﺮﻏﻢ ﻣﻦ ﺗﻮﺟﻴﻪ ﺍﻟﺪﻭﻧﺠﻞ
ّ
• ﻗﺪ ﺗﺆﺛﺮ ﺣﺴﺎﺳﻴﺔ ﺇﺷﺎﺭﺓ ﺍﻻﺳﺘﻘﺒﺎﻝ/ﺍﻹﺭﺳﺎﻝ ﻋﻠﻰ ﺗﺸﻐﻴﻞ ﺍﻟﻔﻴﺪﻳﻮ ﺃﻭ ﺍﻷﻟﻌﺎﺏ )ﺗﻘﻄﻊ ﺍﻟﻔﻴﺪﻳﻮ ﺃﻭ ﺇﺑﻄﺎﺋﻪ(.
• ﻟﻤﻀﺎﻋﻔﺔ ﺳﺮﻋﺔ ﻧﻘﻞ ﺍﻹﺷﺎﺭﺓ/ﺍﺳﺘﻘﺒﺎﻟﻬﺎ ،ﻗﻢ ﺑﺘﻮﺻﻴﻞ ﺩﻭﻧﺠﻞ ﺍﻻﺗﺼﺎﻝ ﺍﻟﻼﺳﻠﻜﻲ ﺑﺄﻗﺮﺏ ﻣﻨﻔﺬ ) USBﻣﻮﺟﻮﺩ ﺑﺎﻟﻜﻤﺒﻴﻮﺗﺮ( ﺑﺎﻟﻤﻨﺘﺞ.
• ﻳﻜﻮﻥ ﺃﺩﺍء ﺍﻻﺗﺼﺎﻝ ﺍﻟﻼﺳﻠﻜﻲ ﻣﺜﺎﻟﻴًﺎ ﻓﻲ ﻧﻄﺎﻕ ﺍﻟﻤﺴﺎﻓﺔ 1.5ﻡ ﻣﻦ ﺍﻟﻤﻨﺘﺞ.
• ﺗﺄﻛﺪ ﻣﻦ ﻭﺿﻊ ﺍﻟﻤﻨﺘﺞ ﻭﺍﻟﻜﻤﺒﻴﻮﺗﺮ ﻓﻲ ﻧﻔﺲ ﺍﻟﻤﺴﺘﻮﻯ )ﻋﻠﻰ ﻧﻔﺲ ﺍﻟﻤﻨﻀﺪﺓ ﺃﻭ ﻣﺎ ﺇﻟﻰ ﺫﻟﻚ( .ﻭﺇﻻ ،ﻗﺪ ﺗﻀﻌﻒ ﺣﺴﺎﺳﻴﺔ ﻧﻘﻞ ﺍﻹﺷﺎﺭﺓ/ﺍﺳﺘﻘﺒﺎﻟﻬﺎ.
• ﻗﺪ ﻳﺆﺩﻱ ﺍﺳﺘﺨﺪﺍﻡ ﺍﻟﻤﻨﺘﺞ ﻋﻠﻰ ﻣﻨﻀﺪﺓ ﻣﻌﺪﻧﻴﺔ ﺇﻟﻰ ﺧﻔﺾ ﺃﺩﺍﺋﻪ.
• ﻻ ﺗﻀﻊ ﺃﻱ ﺷﻲء ﺃﻣﺎﻡ ﺍﻟﻤﻨﺘﺞ ﻳﻤﻜﻦ ﺃﻥ ﻳﻌﻴﻖ ﻧﻘﻞ ﺍﻹﺷﺎﺭﺓ .ﻗﺪ ﺗﻘﻠﻞ ﻣﺜﻞ ﻫﺬﻩ ﺍﻷﺷﻴﺎء ﻣﻦ ﻛﻔﺎءﺓ ﺍﺳﺘﻘﺒﺎﻝ ﺍﻹﺷﺎﺭﺓ.
• ﻻ ﻳﻤﻜﻦ ﺗﻮﺻﻴﻞ ﺍﻟﻤﻨﺘﺞ ﺑﺎﻟﻌﺪﻳﺪ ﻣﻦ ﺃﺟﻬﺰﺓ ﺍﻟﻜﻤﺒﻴﻮﺗﺮ ﻻﺳﻠﻜﻴًﺎ ﻓﻲ ﻧﻔﺲ ﺍﻟﻮﻗﺖ.
26
ﺍﺳﺘﺨﺪﺍﻡ Smart Station
ﺍﺳﺘﺨﺪﺍﻡ ﺍﻻﺗﺼﺎﻝ ﺍﻟﻼﺳﻠﻜﻲ )(Wireless Connection Manager
.4ﻗﻢ ﺑﺘﺸﻐﻴﻞ ﺑﺮﻧﺎﻣﺞ .Wireless Connection Managerﻭﺑﺎﻟﺘﺎﻟﻲ ،ﺳﺘﻈﻬﺮ ﻗﺎﺋﻤﺔ ﺑﺄﺟﻬﺰﺓ ﺍﻟﻌﺮﺽ ﺍﻟﺘﻲ ﻳﻤﻜﻨﻚ ﺍﻟﺘﻮﺻﻴﻞ
ﻣﺰﺩﻭﺟﺎ ﺃﻭ ﺍﻧﻘﺮ ﺑﺰﺭ ﺍﻟﻤﺎﻭﺱ ﺍﻷﻳﻤﻦ ﻓﻮﻕ ﺟﻬﺎﺯ ﺍﻟﻌﺮﺽ ﺍﻟﺬﻱ ﺗﺮﻳﺪﻩ ،ﺛﻢ ﺣﺪﺩ .Connect
ﻧﻘﺮﺍ
ﺑﻬﺎ .ﺍﻧﻘﺮ ً
ً
ﺗﺘﻮﻓﺮ ﻣﻴﺰﺓ Wireless Connection Managerﻟﻠﺴﻠﺴﺔ 7ﻓﻘﻂ.
ﻳُﺘﻴﺢ ﻟﻚ ﺑﺮﻧﺎﻣﺞ Wireless Connection Managerﺗﻮﺻﻴﻞ ﺍﻟﻜﻤﺒﻴﻮﺗﺮ ﺑﺠﻬﺎﺯ ﺍﻟﻌﺮﺽ Smart Stationﻻﺳﻠﻜﻴًﺎ.
ﻻﺳﺘﺨﺪﺍﻡ ،Wireless Connectionﻳﻠﺰﻡ ﺗﺜﺒﻴﺖ ﺑﺮﻧﺎﻣﺞ .Wireless Connection Managerﻗﻢ ﺑﺘﺜﺒﻴﺖ ﺍﻟﺒﺮﻧﺎﻣﺞ ﺗﻠﻘﺎﺋﻴًﺎ
ﻋﻦ ﻃﺮﻳﻖ ﺗﻮﺻﻴﻞ ﻛﺒﻞ USBﺍﻟﻤﺮﻓﻖ ﺃﺛﻨﺎء ﺍﻹﻋﺪﺍﺩ ﺍﻷﻭﻟﻲ )ﺭﺍﺟﻊ ﺻﻔﺤﺔ .(21
ّ
"ﻣﻮﺯﻉ "USBﻋﻼﻭﺓ ﻋﻠﻰ ﻋﺮﺽ ﺷﺎﺷﺔ ﺍﻟﻜﻤﺒﻴﻮﺗﺮ ﻋﺒﺮ ﺍﺗﺼﺎﻝ ﻻﺳﻠﻜﻲ ﺩﻭﻥ ﺍﻟﺤﺎﺟﺔ ﺇﻟﻰ ﻛﺒﻞ.
ﻳﻤﻜﻨﻚ ﺍﺳﺘﺨﺪﺍﻡ ﻣﻴﺰﺓ
.1ﻗﻢ ﺑﺘﻮﺻﻴﻞ ﺍﻟﻜﻤﺒﻴﻮﺗﺮ ﺑﺎﻟﻤﻨﺘﺞ ﺑﺎﺳﺘﺨﺪﺍﻡ ﻛﺒﻞ USBﺍﻟﻤﺮﻓﻖ ﺑﺎﻟﺤﺰﻣﺔ .ﻭﺑﺎﻟﺘﺎﻟﻲ ،ﺳﻴﺘﻢ ﺗﺜﺒﻴﺖ ﺑﺮﻧﺎﻣﺞ
Wireless Connection Managerﺗﻠﻘﺎﺋﻴًﺎ.
.2ﺑﻌﺪ ﺗﺜﺒﻴﺖ ﺍﻟﺒﺮﻧﺎﻣﺞ ،ﺍﻓﺼﻞ ﻛﺒﻞ .USBﺛﻢ ﻭﺻﻞ ﺩﻭﻧﺠﻞ ﺍﻻﺗﺼﺎﻝ ﺍﻟﻼﺳﻠﻜﻲ ﺍﻟﻤﺮﻓﻖ ﺑﻤﻨﻔﺬ USBﺍﻟﻤﻮﺟﻮﺩ ﺑﺎﻟﻜﻤﺒﻴﻮﺗﺮ.
.3ﺍﺿﻐﻂ ﻋﻠﻰ ﺃﻳﻘﻮﻧﺔ ]
[ ﻣﻦ ﺃﻗﺼﻲ ﺍﻟﺠﺎﻧﺐ ﺍﻷﻳﻤﻦ ﻣﻦ ﺷﺮﻳﻂ ﺍﻟﻤﻬﺎﻡ ﻟﺘﺜﺒﻴﺖ .Wireless Connection Manager
ﻳﻤﻜﻨﻚ ﺗﻌﻴﻴﻦ ﺟﻬﺎﺯ ﺍﻟﻌﺮﺽ ﺍﻟﺬﻱ ﺗﺮﻳﺪﻩ ﻛﺠﻬﺎﺯ ﻋﺮﺽ ﺃﺳﺎﺳﻲ ﺑﺘﺤﺪﻳﺪ .Set as default
ﻣﺰﺩﻭﺟﺎ ﺃﻭ ﺍﻧﻘﺮ ﺑﺰﺭ ﺍﻟﻤﺎﻭﺱ ﺍﻷﻳﻤﻦ ﻓﻮﻕ ﺟﻬﺎﺯ ﺍﻟﻌﺮﺽ ﺍﻟﺬﻱ ﺗﺮﻳﺪﻩ ،ﺛﻢ ﺣﺪﺩ .Set as default
ﻧﻘﺮﺍ
ﺍﻧﻘﺮ ً
ً
ﻳﻤﻜﻨﻚ ﺗﻐﻴﻴﺮ ﺍﺳﻢ ﺟﻬﺎﺯ ﻋﺮﺽ.
ﻣﺰﺩﻭﺟﺎ ﺃﻭ ﺍﻧﻘﺮ ﺑﺰﺭ ﺍﻟﻤﺎﻭﺱ ﺍﻷﻳﻤﻦ ﻓﻮﻕ ﺟﻬﺎﺯ ﺍﻟﻌﺮﺽ ﺍﻟﺬﻱ ﺗﺮﻳﺪﻩ ،ﺛﻢ ﺣﺪﺩ .Rename
ﻧﻘﺮﺍ
ﺍﻧﻘﺮ ً
ً
Auto Wireless Detection
ﺇﺫﺍ ﺗﻢ ﺗﻤﻜﻴﻦ ﺍﻟﻮﺿﻊ ،Auto Wireless Detectionﺳﻴﺘﻢ ﺗﻮﺻﻴﻞ ﺍﻟﻤﻨﺘﺞ ﺑﺎﻟﻜﻤﺒﻴﻮﺗﺮ ﺍﻟﺪﻓﺘﺮﻱ ﺃﻭ ﻗﻄﻊ ﺍﻻﺗﺼﺎﻝ ﺑﻪ ﻋﻨﺪ ﻧﻘﻞ
ﺍﻟﻜﻤﺒﻴﻮﺗﺮ ﺍﻟﺪﻓﺘﺮﻱ ﻗﺮﻳﺒًﺎ ﺃﻭ ﺑﻌﻴ ًﺪﺍ ﻋﻨﻪ ،ﻭﻟﻜﻦ ﻳﻤﻜﻨﻚ ﺍﻟﺤﻔﺎﻅ ﻋﻠﻰ ﺍﻻﺗﺼﺎﻝ ﺍﻟﻼﺳﻠﻜﻲ ﻟﻴﻜﻮﻥ ﺃﻛﺜﺮ ً
ﺛﺒﺎﺗﺎ ﻣﻦ ﺧﻼﻝ
.Auto Wireless Detection
.1ﻗﻢ ﺑﺘﺸﻐﻴﻞ ﺑﺮﻧﺎﻣﺞ .Wireless Connection Manager
.2ﺍﻧﻘﺮ ﺑﺰﺭ ﺍﻟﻤﺎﻭﺱ ﺍﻷﻳﻤﻦ ﻓﻮﻕ ﺟﻬﺎﺯ ﺍﻟﻌﺮﺽ ﺍﻟﺬﻱ ﺗﺮﻏﺐ ﻓﻲ ﺍﻻﺗﺼﺎﻝ ﺑﻪ ،ﺛﻢ ﺣﺪﺩ .Set as default
.3ﺍﺿﻐﻂ ﻋﻠﻰ ﺍﻟﺰﺭ ]
27
[ ﺍﻟﻤﻮﺟﻮﺩ ﺑﺎﻟﻤﻨﺘﺞ .ﺛﻢ ﺍﺿﺒﻂ Auto Wireless Detectionﻋﻠﻰ .On
ﺍﺳﺘﺨﺪﺍﻡ Smart Station
ﺍﺳﺘﺨﺪﺍﻡ ﺩﻭﻧﺠﻞ ﺍﻻﺗﺼﺎﻝ ﺍﻟﻼﺳﻠﻜﻲ ﻛﻤﻮ ّﺯﻉ
ﻳﺘﻢ ﺩﻋﻢ ﻣﻴﺰﺓ Wireless Connectionﻋﻦ ﻃﺮﻳﻖ ﺍﻟﺴﻠﺴﻠﺔ 7ﻓﻘﻂ.
ّ
ﻛﻤﻮﺯﻉ ،ﻳُﺮﺟﻰ ﺍﻟﺮﺟﻮﻉ ﺇﻟﻰ "ﺍﺳﺘﺨﺪﺍﻡ ﺍﻟﻤﻨﺘﺞ ﻛﻤﻮ ّﺯﻉ ) "USBﺻﻔﺤﺔ .(31
ﻟﻤﺰﻳﺪ ﻣﻦ ﺍﻟﺘﻔﺎﺻﻴﻞ ﺣﻮﻝ ﻛﻴﻔﻴﺔ ﺍﺳﺘﺨﺪﺍﻡ ﻛﺒﻞ USB
ّ
ﻛﻤﻮﺯﻉ.
ﺗﻮﺻﻴﻞ ﺃﺟﻬﺰﺓ ﻣﺼﺪﺭ ﻣﺘﻨﻮﻋﺔ )ﺃﺟﻬﺰﺓ ﻃﺮﻓﻴﺔ ﺃﻭ ﻣﺎ ﺇﻟﻰ ﺫﻟﻚ( ﺑﺎﻟﻤﻨﺘﺞ ﻣﺴﺘﺨﺪﻣًﺎ ﺍﻟﺪﻭﻧﺠﻞ
•
ﻧﻈﺮﺍ ﻟﺘﻮﻓﺮ ﻋﺪﺩ ﻣﺤﺪﻭﺩ ﻣﻦ ﻣﻨﺎﻓﺬ ﺍﻹﺩﺧﺎﻝ ﻭﺍﻹﺧﺮﺍﺝ .ﻭﻟﻜﻦ
ﻻ ﻳﻤﻜﻦ ﺗﻮﺻﻴﻞ ﺍﻟﻜﻤﺒﻴﻮﺗﺮ ﺑﺄﺟﻬﺰﺓ ﻣﺼﺎﺩﺭ ﻣﺘﻌﺪﺩﺓ ﻓﻲ ﻧﻔﺲ ﺍﻟﻮﻗﺖ ً
ّ
"ﺍﻟﻤﻮﺯﻉ" ﺍﻟﻤﻮﺟﻮﺩﺓ ﺑﺎﻟﻤﻨﺘﺞ ﻋﻠﻰ ﺗﺤﺴﻴﻦ ﻛﻔﺎءﺓ ﺍﻟﻌﻤﻞ ﻋﻦ ﻃﺮﻳﻖ ﺍﻟﺴﻤﺎﺡ ﺑﺘﻮﺻﻴﻞ ﺃﺟﻬﺰﺓ ﻣﺼﺎﺩﺭ )ﺃﺟﻬﺰﺓ ﻃﺮﻓﻴﺔ
ﺳﺘﻌﻤﻞ ﻣﻴﺰﺓ
ﺃﻭ ﻣﺎ ﺇﻟﻰ ﺫﻟﻚ( ﺑﻤﻨﺎﻓﺬ USBﺍﻟﻤﻮﺟﻮﺩﺓ ﺑﺎﻟﻤﻨﺘﺞ ﺩﻭﻥ ﺍﻟﺤﺎﺟﺔ ﺇﻟﻰ ﺗﻮﺻﻴﻠﻬﺎ ﺑﺠﻬﺎﺯ ﻛﻤﺒﻴﻮﺗﺮ.
•
ﺳﻴُﻀﻔﻲ ﺗﻮﺻﻴﻞ ﺃﺟﻬﺰﺓ ﺍﻟﻤﺼﺎﺩﺭ ﺑﺎﻟﻜﻤﺒﻴﻮﺗﺮ ﻋﻠﻰ ﻣﺴﺎﺣﺔ ﺍﻟﻌﻤﻞ ً
ﻧﻮﻋﺎ ﻣﻦ ﺍﻟﺘﺮﺗﻴﺐ ﻛﻤﺎ ﻳﺰﻳﺪ ﻣﻦ ﺇﻣﻜﺎﻧﻴﺔ ﺣﻤﻞ ﺍﻟﻜﻤﺒﻴﻮﺗﺮ
ﺍﻟﺪﻓﺘﺮﻱ ﻣﻘﺎﺭﻧﺔ ﺑﺘﻮﺻﻴﻠﻬﺎ ﺑﺎﻟﻜﻤﺒﻴﻮﺗﺮ ﺍﻟﺪﻓﺘﺮﻱ.
-
•
ﻳﺘﻤﻴﺰ ﺍﻟﻤﻨﺘﺞ ﺑﻤﻨﻔﺬ ﻭﺍﺣﺪ ﻟﻠﻬﺎﺗﻒ ﺍﻟﻤﺤﻤﻮﻝ ﻭﺛﻼﺛﺔ ﻣﻨﺎﻓﺬ ) USBﺑﻤﺎ ﻓﻲ ﺫﻟﻚ ﻣﻨﻔﺬ Ethernetﻭﺍﺣﺪ( .ﺭﺍﺟﻊ ﺻﻔﺤﺔ
17ﺇﻟﻰ 18ﻟﻠﺤﺼﻮﻝ ﻋﻠﻰ ﺗﻔﺎﺻﻴﻞ ﺇﺿﺎﻓﻴﺔ ﺣﻮﻝ ﺍﻟﻤﻨﺎﻓﺬ.
ﻗﻢ ﺑﺘﻮﺻﻴﻞ ﻫﺎﺗﻒ ﻣﺤﻤﻮﻝ ،ﻣﺜﻞ ﻣﺸ ّﻐﻞ MP3ﺃﻭ ﻫﺎﺗﻒ ﺫﻛﻲ ﺑﺎﻟﻤﻨﺘﺞ ﻋﻨﺪ ﺗﻮﺻﻴﻠﻪ ﺑﺠﻬﺎﺯ ﻛﻤﺒﻴﻮﺗﺮ ،ﺣﻴﺚ ﻳﺘﻴﺢ ﻟﻚ ﺍﻟﺘﺤﻜﻢ ﻓﻲ
ﺍﻟﺠﻬﺎﺯ ﻋﻦ ﻃﺮﻳﻖ ﺍﻟﻜﻤﺒﻴﻮﺗﺮ ﺃﻭ ﺗﻐﻴﻴﺮ ﺑﻄﺎﺭﻳﺔ ﺍﻟﺠﻬﺎﺯ.
ﻣﻼﺣﻈﺔ
• ﻟﻠﻜﺸﻒ ﻋﻦ ﺟﻬﺎﺯ ﻣﺼﺪﺭ ﻭﺗﺸﻐﻴﻠﻪ ﺑﻄﺮﻳﻘﺔ ﺃﺳﺮﻉ ،ﻗﻢ ﺑﺘﻮﺻﻴﻞ ﺍﻟﺠﻬﺎﺯ ﺑﻤﻨﻔﺬ USB 3.0ﺍﻷﺯﺭﻕ ﺍﻟﻤﻮﺟﻮﺩ ﺑﺎﻟﻤﻨﺘﺞ.
ﻣﻮﺭﺩ ﻃﺎﻗﺔ ﺧﺎﺭﺟﻲ .ﺗﺄﻛﺪ ﻣﻦ ﺗﻮﺻﻴﻠﻪ ﺑﻤﺼﺪﺭ ﻃﺎﻗﺔ.
• ﻳﺘﻄﻠﺐ ﻣﺤﺮﻙ ﺍﻷﻗﺮﺍﺹ ﺍﻟﺜﺎﺑﺖ ﺍﻟﺨﺎﺭﺟﻲ ﻋﺎﻟﻲ ﺍﻟﺴﻌﺔ ّ
• ﺗﺘﻮﻓﺮ ﻣﻴﺰﺓ ﺍﻟﺸﺤﻦ ﺍﻟﺴﺮﻳﻊ ﻋﻦ ﻃﺮﻳﻖ ﺍﻟﻤﻨﻔﺬ ]
ﻣﻨﻔﺬ USBﺍﻟﻌﺎﺩﻱ.
[ ﻓﻘﻂ .ﻳﺘﻴﺢ ﻟﻚ ﻫﺬﺍ ﺍﻟﻤﻨﻔﺬ ﺷﺤﻦ ﺍﻟﻬﺎﺗﻒ ﺍﻟﻤﺤﻤﻮﻝ ﻣﺮﺗﻴﻦ ﺃﺳﺮﻉ ﻣﻘﺎﺭﻧﺔ ﺑﺸﺤﻨﻪ ﻋﻦ ﻃﺮﻳﻖ
• ﻳﻤﻜﻦ ﺷﺤﻦ ﺍﻟﺒﻄﺎﺭﻳﺔ ﻓﻲ ﻭﺿﻊ ﺗﻮﻓﻴﺮ ﺍﻟﻄﺎﻗﺔ .ﻭﻟﻜﻦ ﻻ ﻳﻤﻜﻦ ﺷﺤﻨﻬﺎ ﻋﻨﺪﻣﺎ ﻳﻜﻮﻥ ﺍﻟﻤﻨﺘﺞ ﻓﻲ ﻭﺿﻊ ﺇﻳﻘﺎﻑ ﺍﻟﺘﺸﻐﻴﻞ.
• ﻻﺣﻆ ﺃﻧﻪ ﻟﻦ ﻳﺘﻢ ﺷﺤﻦ ﺍﻟﺒﻄﺎﺭﻳﺔ ﺇﺫﺍ ﺗﻢ ﻓﺼﻞ ﻛﺒﻞ ﺍﻟﺘﻴﺎﺭ ﺍﻟﻜﻬﺮﺑﻲ ﻣﻦ ﻣﻘﺒﺲ ﺍﻟﺘﻴﺎﺭ ﺍﻟﻜﻬﺮﺑﻲ.
• ﻳﺠﺐ ﺷﺮﺍء ﺃﺟﻬﺰﺓ ﺍﻟﻬﻮﺍﺗﻒ ﺍﻟﻤﺤﻤﻮﻟﺔ ﺑﺸﻜﻞ ﻣﻨﻔﺼﻞ.
28
ﺍﺳﺘﺨﺪﺍﻡ Smart Station
ﻗﻄﻊ ﺍﻻﺗﺼﺎﻝ ﺑﺸﺒﻜﺔ LAN
ﺍﻟﺘﻮﺻﻴﻞ ﺑﺸﺒﻜﺔ LANﻻﺳﻠﻜﻴﺔ
ﻳﺘﻢ ﺩﻋﻢ ﻣﻴﺰﺓ Wireless Connectionﻋﻦ ﻃﺮﻳﻖ ﺍﻟﺴﻠﺴﻠﺔ 7ﻓﻘﻂ.
ﻳﻤﻜﻨﻚ ﻓﺼﻞ ﻛﺒﻞ LANﺑﺎﺳﺘﺨﺪﺍﻡ ﻣﻔﻚ ﻣﺴﺘﺪﻕ ﺍﻟﻄﺮﻑ ﺃﻭ ﻣﺴﻄﺮﺓ.
ﻟﻠﺤﺼﻮﻝ ﻋﻠﻰ ﺗﻔﺎﺻﻴﻞ ﺣﻮﻝ ﻛﻴﻔﻴﺔ ﺍﻟﺘﻮﺻﻴﻞ ﺑﺸﺒﻜﺔ LANﺑﺎﺳﺘﺨﺪﺍﻡ ﻛﺒﻞ ،USBﺭﺍﺟﻊ "ﺍﻟﺘﻮﺻﻴﻞ ﺑﺸﺒﻜﺔ LANﺳﻠﻜﻴﺔ )ﺻﻔﺤﺔ
."(32
ً
ﻣﻮﺻﻼ
ﺗُﺘﻴﺢ ﻟﻚ ﻭﻇﻴﻔﺔ Smart Stationﺍﻻﺗﺼﺎﻝ ﺑﺎﻹﻧﺘﺮﻧﺖ ﻣﻦ ﺍﻟﻜﻤﺒﻴﻮﺗﺮ ﻃﺮﻳﻖ ﺗﻮﺻﻴﻞ ﻛﺒﻞ LANﺑﺎﻟﻤﻨﺘﺞ )ﻋﻨﺪﻣﺎ ﻳﻜﻮﻥ ﺍﻟﺠﻬﺎﺯ
ﺑﺎﻟﻜﻤﺒﻴﻮﺗﺮ( ،ﺩﻭﻥ ﺍﻟﺤﺎﺟﺔ ﺇﻟﻰ ﺗﻮﺻﻴﻞ ﻛﺒﻞ LANﺑﺎﻟﻜﻤﺒﻴﻮﺗﺮ ﻣﺒﺎﺷﺮﺓ.
LAN
29
ﺍﺳﺘﺨﺪﺍﻡ Smart Station
ﺍﻟﺘﻮﺻﻴﻞ ﺑﺠﻬﺎﺯ ﻛﻤﺒﻴﻮﺗﺮ ﺑﺎﺳﺘﺨﺪﺍﻡ ﻛﺒﻞ USB
ﺍﻟﺘﻮﺻﻴﻞ ﺑﺎﻟﻜﻤﺒﻴﻮﺗﺮ ﺑﺎﺳﺘﺨﺪﺍﻡ ﻛﺒﻞ USB
ﻟﻤﺰﻳﺪ ﻣﻦ ﺍﻟﺘﻔﺎﺻﻴﻞ ﺣﻮﻝ ﻛﻴﻔﻴﺔ ﺇﺟﺮﺍء ﺍﺗﺼﺎﻝ ﻻﺳﻠﻜﻲ ﺑﺎﺳﺘﺨﺪﺍﻡ ﺩﻭﻧﺠﻞ ﺍﻻﺗﺼﺎﻝ ﺍﻟﻼﺳﻠﻜﻲ ،ﻳُﺮﺟﻰ ﺍﻟﺮﺟﻮﻉ ﺇﻟﻰ "ﺍﻟﺘﻮﺻﻴﻞ ﺑﺠﻬﺎﺯ
ﻛﻤﺒﻴﻮﺗﺮ ﺑﺎﺳﺘﺨﺪﺍﻡ ﺩﻭﻧﺠﻞ ﺍﺗﺼﺎﻝ ﻻﺳﻠﻜﻲ" )ﺻﻔﺤﺔ .(26
.1ﻗﻢ ﺑﺘﻮﺻﻴﻞ ﻛﺒﻞ USBﺑﺎﻟﻤﻨﺘﺞ ﻭﺍﻟﻜﻤﺒﻴﻮﺗﺮ.
.2ﺍﺿﻐﻂ ﻋﻠﻰ ﺍﻟﺰﺭ ] [ ﺣﺘﻰ ﻳﺘﻢ ﺗﻐﻴﻴﺮ ﻣﺼﺪﺭ ﺇﺩﺧﺎﻝ ﺍﻟﻤﻨﺘﺞ ﺇﻟﻰ .USBﺃﻭ ﺍﺿﻐﻂ ﻋﻠﻰ ﺍﻟﺰﺭ ]
.Select Source - USB
[ ﻭﺍﻧﻘﺮ ﻓﻮﻕ
.3ﺳﻴﻌﺮﺽ ﺍﻟﻤﻨﺘﺞ ﺷﺎﺷﺔ ﺍﻟﻜﻤﺒﻴﻮﺗﺮ ﻋﻨﺪ ﺇﺟﺮﺍء ﺍﻻﺗﺼﺎﻝ.
ﺗﻮﺻﻴﻞ ﻛﺒﻞ USBﻳﺪﻭﻳًﺎ/ﺗﻠﻘﺎﺋﻴًﺎ
ﻗﺪ ﻳﺘﻐﻴﺮ ﻣﺼﺪﺭ ﺍﻹﺩﺧﺎﻝ ﺗﻠﻘﺎﺋﻴًﺎ ﺇﻟﻰ USBﻓﻲ ﺣﺎﻝ ﺇﺟﺮﺍء ﺍﺗﺼﺎﻝ ﺑﻴﻦ ﺍﻟﻤﻨﺘﺞ ﻭﺍﻟﻜﻤﺒﻴﻮﺗﺮ ﺑﻮﺍﺳﻄﺔ ﻛﺒﻞ .USBﺇﺫﺍ ﻟﻢ ﻳﺘﻢ ﺗﻐﻴﻴﺮ ﻣﺼﺪﺭ
ﺍﻹﺩﺧﺎﻝ ﺇﻟﻰ USBﺗﻠﻘﺎﺋﻴًﺎ ،ﻓﺎﺿﻐﻂ ﻋﻠﻰ ﺍﻟﺰﺭ ] [ ﺣﺘﻰ ﻳﺘﻢ ﺗﻐﻴﻴﺮ ﻣﺼﺪﺭ ﺍﻹﺩﺧﺎﻝ ﺇﻟﻰ .USBﺃﻭ ﺍﺿﻐﻂ ﻋﻠﻰ ﺍﻟﺰﺭ ]
[ ﻭﺍﻧﻘﺮ
ﻓﻮﻕ .Select Source - USB
ﻣﻼﺣﻈﺔ
• ﻓﻲ ﺣﺎﻟﺔ ﺗﻮﺻﻴﻞ ﻛﺒﻞ USBﻭﺩﻭﻧﺠﻞ ﺍﺗﺼﺎﻝ ﻻﺳﻠﻜﻲ ﻓﻲ ﻧﻔﺲ ﺍﻟﻮﻗﺖ ،ﻳﺘﻢ ﻣﻨﺢ ﺍﻷﻭﻟﻮﻳﺔ ﺍﻟﻌﻠﻴﺎ ﻟﻤﻴﺰﺓ ) .(Wireless Connectionﻻ ﻳﻤﻜﻦ
ﺗﻮﺻﻴﻞ ﺍﻟﻤﻨﺘﺞ ﺑﺎﻟﻌﺪﻳﺪ ﻣﻦ ﺃﺟﻬﺰﺓ ﺍﻟﻜﻤﺒﻴﻮﺗﺮ ﻻﺳﻠﻜﻴًﺎ ﻓﻲ ﻧﻔﺲ ﺍﻟﻮﻗﺖ.
USB
.1ﻗﻢ ﺑﺘﻮﺻﻴﻞ ﻛﺒﻞ USBﺑﻤﻨﻔﺬ ]
• ﻳﺘﻢ ﺩﻋﻢ ﻣﻴﺰﺓ Wireless Connectionﻋﻦ ﻃﺮﻳﻖ ﺍﻟﺴﻠﺴﻠﺔ 7ﻓﻘﻂ.
[ ﺍﻟﻤﻮﺟﻮﺩ ﺑﺎﻟﺠﺰء ﺍﻟﺨﻠﻔﻲ ﻟﻠﻤﻨﺘﺞ ﻭﻣﻨﻔﺬ USBﺍﻟﻤﻮﺟﻮﺩ ﺑﺎﻟﻜﻤﺒﻴﻮﺗﺮ.
[ ﺍﻟﻤﻮﺟﻮﺩ ﺑﻮﺍﺟﻬﺔ ﺍﻟﻤﻨﺘﺞ ﻟﺘﻐﻴﻴﺮ Select Sourceﺇﻟﻰ .USBﺃﻭ ﺍﺿﻐﻂ ﻋﻠﻰ ﺍﻟﺰﺭ ]
.2ﺍﺿﻐﻂ ﻋﻠﻰ ﺍﻟﺰﺭ ]
ﻣﺼﺪﺭ ﺍﻹﺩﺧﺎﻝ ﺇﻟﻰ .USB
[ ﻟﺘﻐﻴﻴﺮ
ﻣﻼﺣﻈﺔ
• ﻫﺬﺍ ﺍﻟﻤﻨﺘﺞ ﻣﺘﻮﺍﻓﻖ ﻣﻊ ﻛﺒﻞ .USB 2.0ﻭﻟﻜﻦ ﻳُﻔﻀﻞ ﺍﺳﺘﺨﺪﺍﻡ ﻛﺒﻞ USB 3.0ﻟﻀﻤﺎﻥ ﺍﻟﺤﺼﻮﻝ ﻋﻠﻰ ﺍﻟﻜﻔﺎءﺓ ﺍﻟﻮﻇﻴﻔﺔ ﺍﻟﻜﺎﻣﻠﺔ ﻟﻠﻤﻨﺘﺞ.
ﻭﺻﻞ ﺍﻟﻜﻤﺒﻴﻮﺗﺮ
• ﻗﺪ ﺗﻈﻬﺮ ﺷﺎﺷﺔ ﺍﻟﻤﻨﺘﺞ ﻓﺎﺭﻏﺔ ﻋﻨﺪ ﺗﻮﺻﻴﻞ ﺑﻌﺾ ﺃﺟﻬﺰﺓ ﺍﻟﻜﻤﺒﻴﻮﺗﺮ ﺍﻟﻠﻮﺣﻲ ﺑﺎﺳﺘﺨﺪﺍﻡ ﻛﺒﻞ .USB 3.0ﺇﺫﺍ ﻛﺎﻧﺖ ﺍﻟﺸﺎﺷﺔ ﻓﺎﺭﻏﺔ ،ﱢ
ﺍﻟﻠﻮﺣﻲ ﺑﺎﺳﺘﺨﺪﺍﻡ ﻛﺒﻞ .USB 2.0
30
ﺍﺳﺘﺨﺪﺍﻡ Smart Station
ﺍﺳﺘﺨﺪﺍﻡ ﺍﻟﻤﻨﺘﺞ ﻛﻤﻮ ّﺯﻉ USB
ّ
ﻛﻤﻮﺯﻉ ،ﻳُﺮﺟﻰ ﺍﻟﺮﺟﻮﻉ ﺇﻟﻰ "ﺍﺳﺘﺨﺪﺍﻡ ﺩﻭﻧﺠﻞ ﺍﻻﺗﺼﺎﻝ
ﻟﻤﺰﻳﺪ ﻣﻦ ﺍﻟﺘﻔﺎﺻﻴﻞ ﺣﻮﻝ ﻛﻴﻔﻴﺔ ﺍﺳﺘﺨﺪﺍﻡ ﺩﻭﻧﺠﻞ ﺍﻻﺗﺼﺎﻝ ﺍﻟﻼﺳﻠﻜﻲ
ﺍﻟﻼﺳﻠﻜﻲ ﻛﻤﻮ ّﺯﻉ" )ﺻﻔﺤﺔ .(28
ّ
ﻛﻤﻮﺯﻉ ،ﻳﻤﻜﻦ ﺗﻮﺻﻴﻞ ﺃﺟﻬﺰﺓ ﻣﺼﺎﺩﺭ ﺇﺩﺧﺎﻝ ﻣﺘﻌﺪﺩﺓ ﻭﺍﺳﺘﺨﺪﺍﻣﻬﺎ ﻣﻊ ﺍﻟﻤﻨﺘﺞ ﻓﻲ ﻧﻔﺲ ﺍﻟﻮﻗﺖ.
ﺑﺎﺳﺘﺨﺪﺍﻡ ﺍﻟﻤﻨﺘﺞ
•
ﻧﻈﺮﺍ ﻟﺘﻮﻓﺮ ﻋﺪﺩ ﻣﺤﺪﻭﺩ ﻣﻦ ﻣﻨﺎﻓﺬ ﺍﻹﺩﺧﺎﻝ
ﻻ ﻳﻤﻜﻦ ﺗﻮﺻﻴﻞ ﺍﻟﻜﻤﺒﻴﻮﺗﺮ ﺑﺄﺟﻬﺰﺓ ﻣﺼﺎﺩﺭ ﻣﺘﻌﺪﺩﺓ ﻓﻲ ﻧﻔﺲ ﺍﻟﻮﻗﺖ ً
ّ
"ﺍﻟﻤﻮﺯﻉ" ﺍﻟﻤﻮﺟﻮﺩﺓ ﺑﺎﻟﻤﻨﺘﺞ ﻋﻠﻰ ﺗﺤﺴﻴﻦ ﻛﻔﺎءﺓ ﺍﻟﻌﻤﻞ ﻋﻦ ﻃﺮﻳﻖ ﺍﻟﺴﻤﺎﺡ ﺑﺘﻮﺻﻴﻞ
ﻭﺍﻹﺧﺮﺍﺝ .ﻭﻟﻜﻦ ﺳﺘﻌﻤﻞ ﻣﻴﺰﺓ
ﺃﺟﻬﺰﺓ ﻣﺼﺎﺩﺭ )ﺃﺟﻬﺰﺓ ﻃﺮﻓﻴﺔ ﺃﻭ ﻣﺎ ﺇﻟﻰ ﺫﻟﻚ( ﺑﻤﻨﺎﻓﺬ USBﺍﻟﻤﻮﺟﻮﺩﺓ ﺑﺎﻟﻤﻨﺘﺞ ﺩﻭﻥ ﺍﻟﺤﺎﺟﺔ ﺇﻟﻰ ﺗﻮﺻﻴﻠﻬﺎ ﺑﺠﻬﺎﺯ
ﻛﻤﺒﻴﻮﺗﺮ.
•
ﻓﻲ ﺣﺎﻟﺔ ﺗﻮﺻﻴﻞ ﺃﺟﻬﺰﺓ ﻣﺼﺎﺩﺭ ﺑﺎﻟﻜﻤﺒﻴﻮﺗﺮ ،ﻗﺪ ﺗﺘﺸﺎﺑﻚ ﺍﻟﻌﺪﻳﺪ ﻣﻦ ﺍﻟﻜﺒﻼﺕ ﺣﻮﻝ ﺍﻟﻜﻤﺒﻴﻮﺗﺮ ﻟﺘﺒﺪﻭ ﻓﻲ ﺣﺎﻟﺔ ﻓﻮﺿﻰ.
ﻭﻣﻊ ﺫﻟﻚ ،ﻳﺆﺩﻱ ﺗﻮﺻﻴﻠﻬﺎ ﻣﺒﺎﺷﺮﺓ ﺑﺎﻟﻤﻨﺘﺞ ﺇﻟﻰ ﺣﻞ ﻫﺬﻩ ﺍﻟﻤﺸﻜﻠﺔ.
•
ﻗﻢ ﺑﺘﻮﺻﻴﻞ ﻫﺎﺗﻒ ﻣﺤﻤﻮﻝ ،ﻣﺜﻞ ﻣﺸ ّﻐﻞ MP3ﺃﻭ ﻫﺎﺗﻒ ﺫﻛﻲ ﺑﺎﻟﻤﻨﺘﺞ ﻋﻨﺪ ﺗﻮﺻﻴﻠﻪ ﺑﺠﻬﺎﺯ ﻛﻤﺒﻴﻮﺗﺮ ،ﺣﻴﺚ ﻳﺘﻴﺢ ﻟﻚ
ﺍﻟﺘﺤﻜﻢ ﻓﻲ ﺍﻟﺠﻬﺎﺯ ﻋﻦ ﻃﺮﻳﻖ ﺍﻟﻜﻤﺒﻴﻮﺗﺮ ﺃﻭ ﺗﻐﻴﻴﺮ ﺑﻄﺎﺭﻳﺔ ﺍﻟﺠﻬﺎﺯ.
ﻣﻼﺣﻈﺔ
• ﻟﻠﻜﺸﻒ ﻋﻦ ﺟﻬﺎﺯ ﻣﺼﺪﺭ ﻭﺗﺸﻐﻴﻠﻪ ﺑﻄﺮﻳﻘﺔ ﺃﺳﺮﻉ ،ﻗﻢ ﺑﺘﻮﺻﻴﻞ ﺍﻟﺠﻬﺎﺯ ﺑﻤﻨﻔﺬ USB 3.0ﺍﻷﺯﺭﻕ ﺍﻟﻤﻮﺟﻮﺩ ﺑﺎﻟﻤﻨﺘﺞ.
ﻣﻮﺭﺩ ﻃﺎﻗﺔ ﺧﺎﺭﺟﻲ .ﺗﺄﻛﺪ ﻣﻦ ﺗﻮﺻﻴﻠﻪ ﺑﻤﺼﺪﺭ ﻃﺎﻗﺔ.
• ﻳﺘﻄﻠﺐ ﻣﺤﺮﻙ ﺍﻷﻗﺮﺍﺹ ﺍﻟﺜﺎﺑﺖ ﺍﻟﺨﺎﺭﺟﻲ ﻋﺎﻟﻲ ﺍﻟﺴﻌﺔ ّ
• ﺗﺘﻮﻓﺮ ﻣﻴﺰﺓ ﺍﻟﺸﺤﻦ ﺍﻟﺴﺮﻳﻊ ﻋﻦ ﻃﺮﻳﻖ ﺍﻟﻤﻨﻔﺬ ]
ﻋﻦ ﻃﺮﻳﻖ ﻣﻨﻔﺬ USBﺍﻟﻌﺎﺩﻱ.
[ ﻓﻘﻂ .ﻳﺘﻴﺢ ﻟﻚ ﻫﺬﺍ ﺍﻟﻤﻨﻔﺬ ﺷﺤﻦ ﺍﻟﻬﺎﺗﻒ ﺍﻟﻤﺤﻤﻮﻝ ﻣﺮﺗﻴﻦ ﺃﺳﺮﻉ ﻣﻘﺎﺭﻧﺔ ﺑﺸﺤﻨﻪ
• ﻳﻤﻜﻦ ﺷﺤﻦ ﺍﻟﺒﻄﺎﺭﻳﺔ ﻓﻲ ﻭﺿﻊ ﺗﻮﻓﻴﺮ ﺍﻟﻄﺎﻗﺔ .ﻭﻟﻜﻦ ﻻ ﻳﻤﻜﻦ ﺷﺤﻨﻬﺎ ﻋﻨﺪﻣﺎ ﻳﻜﻮﻥ ﺍﻟﻤﻨﺘﺞ ﻓﻲ ﻭﺿﻊ ﺇﻳﻘﺎﻑ ﺍﻟﺘﺸﻐﻴﻞ.
• ﻻ ﻳﻤﻜﻦ ﺷﺤﻦ ﺍﻟﺒﻄﺎﺭﻳﺔ ﻓﻲ ﺣﺎﻟﺔ ﻓﺼﻞ ﻛﺒﻞ ﺍﻟﺘﻴﺎﺭ ﺍﻟﻜﻬﺮﺑﻲ ﻣﻦ ﻣﻨﻔﺬ ﺍﻟﺘﻴﺎﺭ ﺍﻟﻜﻬﺮﺑﻲ.
• ﻳﺠﺐ ﺷﺮﺍء ﺃﺟﻬﺰﺓ ﺍﻟﻬﻮﺍﺗﻒ ﺍﻟﻤﺤﻤﻮﻟﺔ ﺑﺸﻜﻞ ﻣﻨﻔﺼﻞ.
31
USB
ﺍﺳﺘﺨﺪﺍﻡ Smart Station
.1ﻗﻢ ﺑﺘﺜﺒﻴﺖ ﺍﻟﺒﺮﻧﺎﻣﺞ ﺍﻟﻤﺘﻜﺎﻣﻞ ﻟﺠﻬﺎﺯ ﺍﻟﻌﺮﺽ .Smart Station
ﻣﺮﻛﺰ ﺍﻟﺸﺒﻜﺔ ﻭﺍﻟﻤﺸﺎﺭﻛﺔ
→
ﺍﻟﺸﺒﻜﺔ ﻭﺍﻹﻧﺘﺮﻧﺖ
→
.2ﺍﻧﺘﻘﻞ ﺇﻟﻰ ﻟﻮﺣﺔ ﺍﻟﺘﺤﻜﻢ
→
ﺍﻟﺘﻮﺻﻴﻞ ﺑﺸﺒﻜﺔ LANﺳﻠﻜﻴﺔ
ً
ﻣﻮﺻﻼ
ﺗُﺘﻴﺢ ﻟﻚ ﻭﻇﻴﻔﺔ Smart Stationﺍﻻﺗﺼﺎﻝ ﺑﺎﻹﻧﺘﺮﻧﺖ ﻣﻦ ﺍﻟﻜﻤﺒﻴﻮﺗﺮ ﻃﺮﻳﻖ ﺗﻮﺻﻴﻞ ﻛﺒﻞ LANﺑﺎﻟﻤﻨﺘﺞ )ﻋﻨﺪﻣﺎ ﻳﻜﻮﻥ ﺍﻟﺠﻬﺎﺯ
ﺑﺎﻟﻜﻤﺒﻴﻮﺗﺮ( ،ﺩﻭﻥ ﺍﻟﺤﺎﺟﺔ ﺇﻟﻰ ﺗﻮﺻﻴﻞ ﻛﺒﻞ LANﺑﺎﻟﻜﻤﺒﻴﻮﺗﺮ ﻣﺒﺎﺷﺮﺓ.
ﺇﻋﺪﺍﺩ IPﺟﻬﺎﺯ ﺍﻟﻌﺮﺽ
ﺗﻐﻴﻴﺮ ﺇﻋﺪﺍﺩﺍﺕ ﺍﻟﻤﺤﻮﻝ.
.3ﻳﻤﻜﻨﻚ ﻣﺸﺎﻫﺪﺓ ﻋﺮﺽ ﻛﻼ ﺍﻟﺠﻬﺎﺯﻳﻦ ﺍﻟﺘﺎﻟﻴﻴﻦ.
ﺃ .ﺟﻬﺎﺯ ﺷﺒﻜﺔ ﻛﻤﺒﻴﻮﺗﺮ ﺍﻟﻤﺴﺘﺨﺪﻡ
ﺏ .ﺟﻬﺎﺯ ﺷﺒﻜﺔ ﺟﻬﺎﺯ ﺍﻟﻌﺮﺽ USB) Smart Stationﺇﻟﻰ ﻣﺤﻮّﻝ (Ethernet
ﻳﺸﻴﺮ ﻛﻞ ﻣﻦ ﺍﻟﺠﻬﺎﺯﻳﻦ ﺃﻋﻼﻩ ﺇﻟﻰ ﺟﻬﺎﺯ ﺷﺒﻜﺔ LANﻣﺘﺼﻞ ﺑﺎﻟﻜﻤﺒﻴﻮﺗﺮ ﻭﺟﻬﺎﺯ ﺷﺒﻜﺔ ﺟﻬﺎﺯ ﺍﻟﻌﺮﺽ .Smart Station
ﻣﻼﺣﻈﺔ
ﻟﻼﺗﺼﺎﻝ ﺑﺎﻹﻧﺘﺮﻧﺖ ﺑﺎﺳﺘﺨﺪﺍﻡ ﺷﺒﻜﺔ LANﻟﺠﻬﺎﺯ ﺍﻟﻌﺮﺽ ،Smart Stationﻳﻠﺰﻡ ﺗﻜﻮﻳﻦ ﺍﻟﺸﺒﻜﺔ ﻛﻤﺎ ﻳﻠﻲ ً
ﻭﻓﻘﺎ ﻟﻨﻮﻉ IPﺍﻟﺬﻱ ﺳﺘﺴﺘﺨﺪﻣﻪ،
USB
IPﺍﻟﺪﻳﻨﺎﻣﻴﻜﻲ
LAN
ﻣﻼﺣﻈﺔ
ﻳﻤﻜﻨﻚ ﻓﺼﻞ ﻛﺒﻞ LANﺑﺎﺳﺘﺨﺪﺍﻡ ﻣﻔﻚ ﻣﺴﺘﺪﻕ ﺍﻟﻄﺮﻑ ﺃﻭ ﻣﺴﻄﺮﺓ.
ﺭﺍﺟﻊ ﻗﺴﻢ "ﻗﻄﻊ ﺍﺗﺼﺎﻝ ﺑﺸﺒﻜﺔ ) LANﺻﻔﺤﺔ "(29ﻟﻠﺤﺼﻮﻝ ﻋﻠﻰ ﺗﻔﺎﺻﻴﻞ ﺇﺿﺎﻓﻴﺔ.
32
ﻋﻠﻤًﺎ ﺑﺄﻥ ﻭﺿﻊ ﻋﻨﻮﺍﻥ IPﺍﻟﺪﻳﻨﺎﻣﻴﻜﻲ ﻳﻌﻤﻞ ﻋﻠﻰ ﺗﻜﻮﻳﻦ ﺇﻋﺪﺍﺩﺍﺕ ﺍﻟﺸﺒﻜﺔ ﻋﻠﻰ ﺍﻟﻜﻤﺒﻴﻮﺗﺮ ﺗﻠﻘﺎﺋﻴًﺎ ﺑﺎﺳﺘﺨﺪﺍﻡ ﺍﻟﺒﻴﺎﻧﺎﺕ ﺍﻟﺘﻲ ﻳﺮﺳﻠﻬﺎ ﺍﻟﺨﺎﺩﻡ
ﺍﻟﺬﻱ ﻳﺤﺪﺩ ﻋﻨﻮﺍﻥ .IPﻭﻫﺬﺍ ﺑﻔﻀﻞ ﺧﺪﻣﺔ "ﺑﺮﻭﺗﻮﻛﻮﻝ ﺍﻟﺘﻜﻮﻳﻦ ﺍﻟﺪﻳﻨﺎﻣﻴﻜﻲ ﻟﻠﻤﻀﻴﻒ ) ."(DHCPﻭﺗﺘﺄﻟﻒ ﻫﺬﻩ ﺍﻟﺨﺪﻣﺔ ﻣﻦ ﺛﻼﺙ
ﺧﻄﻮﺍﺕ :ﻭﻳﻌﻤﻞ ﺧﺎﺩﻡ DHCPﺍﻟﺬﻱ ﻳﺘﻠﻘﻰ ﺍﻟﻄﻠﺐ ﻋﻠﻰ ﻧﻘﻞ ﻣﻌﻠﻮﻣﺎﺕ ﺍﻟﺸﺒﻜﺔ ﻣﺜﻞ ﻋﻨﻮﺍﻥ IPﺇﻟﻰ ﺍﻟﻜﻤﺒﻴﻮﺗﺮ ،ﺣﻴﺚ ﻳﺘﻢ ﺗﻜﻮﻳﻦ ﻣﻌﻠﻮﻣﺎﺕ
ﺍﻟﺸﺒﻜﺔ ﺍﻟﺘﻲ ﺗﻢ ﺇﺭﺳﺎﻟﻬﺎ ﺗﻠﻘﺎﺋﻴًﺎ ﻹﻋﺪﺍﺩﺍﺕ ﺍﻟﺸﺒﻜﺔ ﻋﻠﻰ ﺍﻟﻜﻤﺒﻴﻮﺗﺮ .ﻭﻣﻦ ﻫﻨﺎ ﻧﺠﺪ ﺃﻥ DHCPﻫﻲ ﺧﺪﻣﺔ ﻣﻼﺋﻤﺔ ﻭﻣﻔﻴﺪﺓ ﻻﺳﻴﻤﺎ ﻓﻲ ﺍﻟﺒﻴﺌﺎﺕ
ﺍﻟﺘﻲ ﺗﺴﺘﺨﺪﻡ ﻓﻴﻬﺎ ﺍﻟﻌﺪﻳﺪ ﻣﻦ ﺃﺟﻬﺰﺓ ﻛﻤﺒﻴﻮﺗﺮ .ﻭﺑﺸﻜﻞ ﻋﺎﻡ ،ﻳﺠﺐ ﺗﻐﻴﻴﺮ ﻋﻨﻮﺍﻥ IPﻓﻲ ﻛﻞ ﻣﺮﺓ ﻳﺘﻢ ﻓﻴﻬﺎ ﺗﻤﻬﻴﺪ ﺍﻟﻜﻤﺒﻴﻮﺗﺮ )ﺃﻭ ﻃﻠﺐ
ﺗﺨﺼﻴﺺ .(IPﻭﻋﻠﻰ ﺍﻟﺮﻏﻢ ﻣﻦ ﺫﻟﻚ ،ﺗﺘﻢ ﺇﻋﺎﺩﺓ ﺗﺨﺼﻴﺺ ﻋﻨﻮﺍﻥ IPﺍﻟﻤﻮﺟﻮﺩ ﻓﻲ ﻣﻌﻈﻢ ﺍﻷﺣﻮﺍﻝ ،ﺣﻴﺚ ﻳﻘﻮﻡ ﻣﻮﺟﻪ ﺍﻹﻧﺘﺮﻧﺖ ﺑﺪﻭﺭﻳﻦ
ﻓﻲ ﻧﻔﺲ ﺍﻟﻮﻗﺖ .ﻓﻬﻮ ﻳﻌﻤﻞ ﻋﻠﻰ ﺇﻧﺸﺎء ﻋﻨﻮﺍﻥ IPﺩﺍﺧﻠﻲ ﺧﺎﺹ )ﺧﺪﻣﺔ (NATﻭﺗﺨﺼﻴﺺ ﻋﻨﻮﺍﻥ IPﻟﻜﻞ ﻛﻤﺒﻴﻮﺗﺮ ﺗﻠﻘﺎﺋﻴًﺎ )ﺧﺪﻣﺔ
.(DHCP
ﺍﺳﺘﺨﺪﺍﻡ Smart Station
ﻣﻼﺣﻈﺔ
ﻋﻨﺪ ﺍﺳﺘﺨﺪﺍﻡ ﺷﺒﻜﺔ LANﻟﺠﻬﺎﺯ ﺍﻟﻌﺮﺽ Smart Stationﺃﻭ ﺍﻟﻜﻤﺒﻴﻮﺗﺮ ،ﺗﺄﻛﺪ ﻣﻦ ﺗﻮﺻﻴﻞ ﻛﺒﻞ LANﺑﺄﺣﺪ ﺍﻟﺸﺒﻜﺘﻴﻦ ﻓﻘﻂ .ﻓﻘﺪ ﻳﺤﺪﺙ ﻋﻄﻞ ﻓﻲ ﺍﻟﻨﻈﺎﻡ ﻓﻲ
ﺣﺎﻟﺔ ﺗﻮﺻﻴﻞ ﻛﺒﻞ LANﺑﻜﻞ ﻣﻦ ﺍﻟﺸﺒﻜﺘﻴﻦ.
.1ﻗﻢ ﺑﺘﻮﺻﻴﻞ ﻛﺒﻞ LANﺑﺠﻬﺎﺯ ﺍﻟﻌﺮﺽ .Smart Station
.2ﺗﻌﻴﻴﻦ ﺟﻬﺎﺯ ﺍﻟﺸﺒﻜﺔ ﺍﻟﺨﺎﺹ ﺑﺠﻬﺎﺯ ﺍﻟﻌﺮﺽ Smart Stationﺇﻟﻰ ﺗﻤﻜﻴﻦ ﺑﺎﺳﺘﺨﺪﺍﻡ ﻗﺎﺋﻤﺔ ﺇﻋﺪﺍﺩﺍﺕ ﺍﻟﺸﺒﻜﺔ.
→
→
ﻣﻼﺣﻈﺔ
→
ﺍﻟﺸﺒﻜﺔ ﻭﺍﻹﻧﺘﺮﻧﺖ
ﻟﺘﻤﻜﻴﻦ ﺟﻬﺎﺯ ﺍﻟﺸﺒﻜﺔ ﺍﻟﺨﺎﺹ ﺑﺠﻬﺎﺯ ﺍﻟﻌﺮﺽ ،Smart Stationﺍﻧﺘﻘﻞ ﺇﻟﻰ ﻟﻮﺣﺔ ﺍﻟﺘﺤﻜﻢ
ﺣﺪﺩ ﺟﻬﺎﺯ ﺷﺒﻜﺔ ﺟﻬﺎﺯ ﺍﻟﻌﺮﺽ ) Smart Stationﻳﺘﻢ ﻋﺮﺽ ﻣﺜﻞ
ﺗﻐﻴﻴﺮ ﺇﻋﺪﺍﺩﺍﺕ ﺍﻟﻤﻮﺟﻪ.
ﺍﻧﻘﺮ ﺑﺰﺭ ﺍﻟﻤﺎﻭﺱ ﺍﻷﻳﻤﻦ ﻓﻮﻗﻪ،
.(LAN9512/LAN9514 USB 2.0 to Ethernet 10/100 Adapter
ﻣﺮﻛﺰ ﺍﻟﺸﺒﻜﺔ ﻭﺍﻟﻤﺸﺎﺭﻛﺔ
ﺛﻢ ﺣﺪﺩ ﺗﻤﻜﻴﻦ.
→
→
→
IPﺛﺎﺑﺖ
ﻟﺘﻜﻮﻳﻦ ﻋﻨﻮﺍﻥ ) IPﺧﺎﺹ ﺃﻭ ﺭﺳﻤﻲ( ﻋﻠﻰ ﺍﻟﻜﻤﺒﻴﻮﺗﺮ ،ﻓﻼﺑﺪ ﻣﻦ ﺗﺨﺼﻴﺺ ﻋﻨﻮﺍﻥ IPﻟﻠﻜﻤﺒﻴﻮﺗﺮ ﻣﻦ ﻗﺒﻞ ﺃﺣﺪ ﺍﻟﺠﻬﺎﺕ )ﻋﺎﺩﺓ ﻣﺎ ﻳﻜﻮﻥ
ﺍﻟﺨﺎﺩﻡ( .ﻭﻳﺘﻢ ﺗﺨﺼﻴﺺ ﻋﻨﻮﺍﻥ IPﺧﺎﺭﺟﻲ ﺑﻮﺍﺳﻄﺔ ّ
ﻣﻮﺟﻪ
ﻣﻮﻓﺮ ﺧﺪﻣﺔ ﺍﻹﻧﺘﺮﻧﺖ ،ﺑﻴﻨﻤﺎ ﻳﺘﻢ ﺗﺨﺼﻴﺺ ﻋﻨﻮﺍﻥ IPﺩﺍﺧﻠﻲ ﻋﻦ ﻃﺮﻳﻖ ّ
ﺍﻹﻧﺘﺮﻧﺖ .ﻳﻤﻜﻨﻚ ﺗﺤﺪﻳﺪ ﻣﺎ ﺇﺫﺍ ﻛﻨﺖ ﺗﺮﻏﺐ ﻓﻲ ﺗﻜﻮﻳﻦ ﻋﻨﻮﺍﻥ IPﻋﻠﻰ ﺍﻟﻜﻤﺒﻴﻮﺗﺮ ﺗﻠﻘﺎﺋﻴًﺎ ﺃﻭ ﻳﺪﻭﻳًﺎ .ﻳُﺴﺘﺨﺪﻡ ﻋﻨﻮﺍﻥ IPﻓﻲ ﺍﻟﻮﺿﻊ ﺍﻟﺜﺎﺑﺖ
ﻹﺩﺧﺎﻝ ﻋﻨﻮﺍﻥ IPﻳﺪﻭﻳًﺎ .ﻳُﻌﺪ ﻋﻨﻮﺍﻥ IPﺍﻟﺜﺎﺑﺖ ﻣﻨﺎﺳﺒًﺎ ﻓﻲ ﺣﺎﻟﺔ ﻋﺪﻡ ﺗﻐﻴﻴﺮ ﻋﻨﻮﺍﻥ IPﻟﻠﻜﻤﺒﻴﻮﺗﺮ )ﻣﺜﻠﻤﺎ ﻫﻮ ﺍﻟﺤﺎﻝ ﻣﻊ ﺧﺎﺩﻡ ﻣﺸﺎﺭﻛﺔ
ﺍﻟﻤﻠﻔﺎﺕ( ﻭﻻ ﻳﺘﻢ ﺍﺳﺘﺨﺪﺍﻣﻪ ﻋﻤﻮﻣًﺎ ،ﻣﺎ ﻟﻢ ﻳﻜﻦ ﺫﻟﻚ ﺗﺤﺖ ﻇﺮﻭﻑ ﺧﺎﺻﺔ.
ﻣﻼﺣﻈﺔ
.3ﺗﺄﻛﺪ ﻣﻦ ﺗﺤﺪﻳﺪ ﺍﻟﺤﺼﻮﻝ ﻋﻠﻰ ﻋﻨﻮﺍﻥ IPﺗﻠﻘﺎﺋﻴﺎً ﻟﺠﻬﺎﺯ ﺷﺒﻜﺔ ﺟﻬﺎﺯ ﺍﻟﻌﺮﺽ Smart Stationﻓﻲ ﺧﺼﺎﺋﺺ ﺍﻟﺸﺒﻜﺔ.
.1ﻗﻢ ﺑﺘﻌﻴﻴﻦ ﺷﺒﻜﺔ LANﻋﻠﻰ ﺍﻟﻜﻤﺒﻴﻮﺗﺮ ﺇﻟﻰ ﺗﻌﻄﻴﻞ ﺑﺎﺳﺘﺨﺪﺍﻡ ﻗﺎﺋﻤﺔ ﺇﻋﺪﺍﺩﺍﺕ ﺍﻟﺸﺒﻜﺔ.
→
→
→
ﻣﻼﺣﻈﺔ
ﻣﺮﻛﺰ ﺍﻟﺸﺒﻜﺔ ﻭﺍﻟﻤﺸﺎﺭﻛﺔ
ﺍﻟﺸﺒﻜﺔ ﻭﺍﻹﻧﺘﺮﻧﺖ
ﻟﺘﻌﻄﻴﻞ ﺷﺒﻜﺔ LANﻋﻠﻰ ﺍﻟﻜﻤﺒﻴﻮﺗﺮ ﺍﻧﺘﻘﻞ ﺇﻟﻰ ﻟﻮﺣﺔ ﺍﻟﺘﺤﻜﻢ
ﺣﺪﺩ ﺗﻌﻄﻴﻞ.
ﺍﻧﻘﺮ ﺑﺰﺭ ﺍﻟﻤﺎﻭﺱ ﺍﻷﻳﻤﻦ ﻓﻮﻗﻪ،
ﺣﺪﺩ ﺟﻬﺎﺯ ﺷﺒﻜﺔ ﺍﻟﻜﻤﺒﻴﻮﺗﺮ ﺍﻟﺪﻓﺘﺮﻱ ﺍﻟﺨﺎﺹ ﺑﻚ.
→
→
→
ﻣﻼﺣﻈﺔ
→
ﺍﻟﺸﺒﻜﺔ ﻭﺍﻹﻧﺘﺮﻧﺖ
ﻟﻠﺘﺄﻛﺪ ﻣﻦ ﺗﻌﻴﻴﻦ ﺟﻬﺎﺯ ﺷﺒﻜﺔ ﺟﻬﺎﺯ ﺍﻟﻌﺮﺽ Smart Stationﻟﻠﺤﺼﻮﻝ ﻋﻠﻰ ﻋﻨﻮﺍﻥ IPﺗﻠﻘﺎﺋﻴﺎً ،ﺍﻧﺘﻘﻞ ﺇﻟﻰ ﻟﻮﺣﺔ ﺍﻟﺘﺤﻜﻢ
ﺣﺪﺩ ﺟﻬﺎﺯ ﺷﺒﻜﺔ ﺟﻬﺎﺯ ﺍﻟﻌﺮﺽ ) Smart Stationﻳﺘﻢ ﻋﺮﺽ ﻣﺜﻞ
ﺗﻐﻴﻴﺮ ﺇﻋﺪﺍﺩﺍﺕ ﺍﻟﻤﺤﻮﻝ.
ﻣﺮﻛﺰ ﺍﻟﺸﺒﻜﺔ ﻭﺍﻟﻤﺸﺎﺭﻛﺔ
ﺣﺪﺩ ﺍﻟﺨﺼﺎﺋﺺ.
ﺍﻧﻘﺮ ﺑﺰﺭ ﺍﻟﻤﺎﻭﺱ ﺍﻷﻳﻤﻦ ﻓﻮﻗﻪ،
.(LAN9512/LAN9514 USB 2.0 to Ethernet 10/100 Adapter
ﺣﺪﺩ ﺍﻟﺨﺼﺎﺋﺺ.
ﺣﺪﺩ ).Internet Protocol Version 4(TCP/IPv4
→
→
→
→
→
→
→
33
ﻋﻨﺪ ﺍﺳﺘﺨﺪﺍﻡ ﺷﺒﻜﺔ LANﻟﺠﻬﺎﺯ ﺍﻟﻌﺮﺽ Smart Stationﺃﻭ ﺍﻟﻜﻤﺒﻴﻮﺗﺮ ،ﺗﺄﻛﺪ ﻣﻦ ﺗﻮﺻﻴﻞ ﻛﺒﻞ LANﺑﺄﺣﺪ ﺍﻟﺸﺒﻜﺘﻴﻦ ﻓﻘﻂ .ﻓﻘﺪ ﻳﺤﺪﺙ ﻋﻄﻞ ﻓﻲ ﺍﻟﻨﻈﺎﻡ ﻓﻲ
ﺣﺎﻟﺔ ﺗﻮﺻﻴﻞ ﻛﺒﻞ LANﺑﻜﻞ ﻣﻦ ﺍﻟﺸﺒﻜﺘﻴﻦ.
ﺗﻐﻴﻴﺮ ﺇﻋﺪﺍﺩﺍﺕ ﺍﻟﻤﺤﻮﻝ.
ﺍﺳﺘﺨﺪﺍﻡ Smart Station
.4ﺑﻌﺪ ﺗﻌﻴﻴﻦ ،IPﺍﻧﻘﺮ ﻓﻮﻕ ﻣﻮﺍﻓﻖ .ﻭﻋﻨﺪ ﻇﻬﻮﺭ ﺍﻟﺮﺳﺎﻟﺔ ﺍﻵﺗﻴﺔ ،ﺍﻧﻘﺮ ﻓﻮﻕ ﻻ.
.2ﺍﻧﻘﺮ ﺑﺰﺭ ﺍﻟﻤﺎﻭﺱ ﺍﻷﻳﻤﻦ ﻓﻮﻕ ﺟﻬﺎﺯ ﺍﻟﻌﺮﺽ ) Smart Stationﻳﺘﻢ ﻋﺮﺿﻪ ﻣﺜﻞ
،(LAN9512/LAN9514 USB 2.0 to Ethernet 10/100 Adapterﺛﻢ ﺣﺪﺩ ﺗﻤﻜﻴﻦ.
ﻣﻼﺣﻈﺔ
•
.3ﺃﺩﺧﻞ ﻋﻨﻮﺍﻥ IPﺍﻟﺜﺎﺑﺖ ﺍﻟﺬﻱ ﺗﻢ ﺗﻌﻴﻴﻨﻪ ﻟﺠﻬﺎﺯ ﺷﺒﻜﺔ ﺟﻬﺎﺯ ﺍﻟﻌﺮﺽ .Smart Station
.5ﺍﻧﻘﺮ ﻓﻮﻕ ﺍﻟﺰﺭ ﺇﻏﻼﻕ.
→
→
→
→
ﻣﻼﺣﻈﺔ
ﺍﻟﺸﺒﻜﺔ ﻭﺍﻹﻧﺘﺮﻧﺖ
ﻹﺩﺧﺎﻝ ﻋﻨﻮﺍﻥ IPﺍﻟﺜﺎﺑﺖ ،ﺍﻧﺘﻘﻞ ﺇﻟﻰ ﻟﻮﺣﺔ ﺍﻟﺘﺤﻜﻢ
ﺟﻬﺎﺯ ﺷﺒﻜﺔ ﺟﻬﺎﺯ ﺍﻟﻌﺮﺽ ) Smart Stationﻳﺘﻢ ﻋﺮﺿﻪ ﻣﺜﻞ
ﺣﺪﺩ ﺍﻟﺨﺼﺎﺋﺺ.
ﺍﻧﻘﺮ ﺑﺰﺭ ﺍﻟﻤﺎﻭﺱ ﺍﻷﻳﻤﻦ ﻓﻮﻗﻪ،
.(LAN9512/LAN9514 USB 2.0 to Ethernet 10/100 Adapter
ﻗﻢ ﺑﺘﻜﻮﻳﻦ ﺇﻋﺪﺍﺩﺍﺕ IPﺍﻟﺜﺎﺑﺖ ﻭ.DNS
ﺣﺪﺩ ﺍﻟﺨﺼﺎﺋﺺ.
ﺣﺪﺩ ).Internet Protocol Version 4(TCP/IPv4
ﺗﻐﻴﻴﺮ ﺇﻋﺪﺍﺩﺍﺕ ﺍﻟﻤﺤﻮﻝ.
→
ﻣﺮﻛﺰ ﺍﻟﺸﺒﻜﺔ ﻭﺍﻹﻧﺘﺮﻧﺖ
→
→
→
→
34
ﻻﺳﺘﺨﺪﺍﻡ ﺷﺒﻜﺔ LANﻋﻠﻰ ﺍﻟﻜﻤﺒﻴﻮﺗﺮ ،ﻗﻢ ﺑﺘﻐﻴﻴﺮ ﺍﻹﻋﺪﺍﺩﺍﺕ ﻭﻓﻘﺎً ﻟﺬﻟﻚ :ﻗﻢ ﺑﺘﻌﻴﻴﻦ ﺟﻬﺎﺯ ﺷﺒﻜﺔ ﺟﻬﺎﺯ ﺍﻟﻌﺮﺽ Smart Station
ﻗﻢ ﺑﺘﻜﻮﻳﻦ .IP
ﻗﻢ ﺑﺘﻤﻜﻴﻦ ﺟﻬﺎﺯ ﺍﻟﺸﺒﻜﺔ ﻋﻠﻰ ﺍﻟﻜﻤﺒﻴﻮﺗﺮ.
ﺇﻟﻰ ﺗﻌﻄﻴﻞ.
ﺣﺪﺩ
→
ﻣﻼﺣﻈﺔ
ﻳﻠﺰﻡ ﺇﺟﺮﺍء ﻫﺬﻩ ﺍﻟﻌﻤﻠﻴﺔ ﻗﺒﻞ ﺗﻜﻮﻳﻦ .IP
→
•
ﻳﺘﻢ ﺗﻌﻴﻴﻦ ﻋﻨﻮﺍﻥ IPﺛﺎﺑﺖ ﻟﺠﻬﺎﺯ ﺷﺒﻜﺔ ﻭﺍﺣﺪ .ﻭﺗﻈﻬﺮ ﺍﻟﺮﺳﺎﻟﺔ ﺍﻟﻮﺍﺭﺩﺓ ﺃﻋﻼﻩ ﻋﻨﺪ ﺗﻌﻴﻴﻦ ﻧﻔﺲ ﻋﻨﻮﺍﻥ IPﺍﻟﺜﺎﺑﺖ ﻟﻜﻞ ﻣﻦ ﺟﻬﺎﺯ
ّ
)ﺍﻟﻤﻌﻄﻞ( ﻭﺟﻬﺎﺯ ﺷﺒﻜﺔ ﺟﻬﺎﺯ ﺍﻟﻌﺮﺽ .Smart Stationﺗﺄﻛﺪ ﻣﻦ ﺗﻌﻴﻴﻦ ﺟﻬﺎﺯ ﺍﻟﺸﺒﻜﺔ ﺍﻟﺬﻱ ﻻ
ﺷﺒﻜﺔ LANﻋﻠﻰ ﺍﻟﻜﻤﺒﻴﻮﺗﺮ
ﺗﺴﺘﺨﺪﻣﻪ ﺇﻟﻰ ﺗﻌﻄﻴﻞ.
ﺍﺳﺘﺨﺪﺍﻡ Smart Station
ﻣﺎ ﺍﻟﻤﻘﺼﻮﺩ ﺑـ Mobile Control؟
ﻧﺒﺬﺓ ﻋﻦ ﻭﺿﻊ Mobile Control
•
[ Charging/Control Mode
]
ﻳُﺘﻴﺢ ﻟﻚ ﺑﺮﻧﺎﻣﺞ ) Mobile Controlﺍﻟﺘﺤﻜﻢ ﻓﻲ ﺍﻟﻬﺎﺗﻒ ﺍﻟﻤﺤﻤﻮﻝ( ﺍﻟﺘﺤﻜﻢ ﻓﻲ ﺍﻷﺟﻬﺰﺓ ﺍﻟﻤﺤﻤﻮﻟﺔ )ﻣﺜﻞ ﺍﻟﻬﺎﺗﻒ ﺍﻟﺬﻛﻲ ﺃﻭ ﺍﻟﻜﻤﺒﻴﻮﺗﺮ
ﺍﻟﻠﻮﺣﻲ ﺃﻭ ﺍﻟﻜﻤﺒﻴﻮﺗﺮ ﺩﻓﺘﺮﻱ ﺃﻭ ﻣﺎ ﺇﻟﻰ ﺫﻟﻚ (.ﺍﻟﻤﺘﺼﻠﺔ ﺑﺠﻬﺎﺯ ﺍﻟﻌﺮﺽ Smart Stationﺑﺎﺳﺘﺨﺪﺍﻡ ﻟﻮﺣﺔ ﺗﺤﻜﻢ ﻭﻣﺎﻭﺱ ﻣﺘﺼﻠﻴﻦ ﺑﺠﻬﺎﺯ
ﺍﻟﻌﺮﺽ Smart Stationﺃﻭ ﺍﻟﻜﻤﺒﻴﻮﺗﺮ .ﻳﻤﻜﻨﻚ ﻧﻘﻞ ﺗﺮﻛﻴﺰ ﺇﺩﺧﺎﻝ ﻟﻮﺣﺔ ﺍﻟﻤﻔﺎﺗﻴﺢ ﻭﺍﻟﻤﺎﻭﺱ ﻣﻦ ﺟﻬﺎﺯ ﺍﻟﻜﻤﺒﻴﻮﺗﺮ ﺇﻟﻰ ﻫﺎﺗﻒ ﺫﻛﻲ ﻭﺫﻟﻚ
ﻟﻀﻤﺎﻥ ﺍﻟﺘﻮﺍﻓﻖ .ﻛﻤﺎ ﻳﻤﻜﻨﻚ ﺍﺳﺘﺨﺪﺍﻡ ﻛﻤﺒﻴﻮﺗﺮ ﻟﻮﺣﻲ ﻛﺸﺎﺷﺔ ﻋﺮﺽ ﺛﺎﻧﻮﻳﺔ ،ﺣﻴﺚ ﻳﻮﻓﺮ ﻟﻚ ﺑﺮﻧﺎﻣﺞ Mobile Controlﺇﻣﻜﺎﻧﻴﺔ
ﺍﺳﺘﺨﺪﺍﻡ ﻣﺘﻄﻮﺭﺓ ﻟﻠﺘﺤﻜﻢ ﻓﻲ ﺟﻬﺎﺯﻳﻦ ﺑﺎﺳﺘﺨﺪﺍﻡ ﻟﻮﺣﺔ ﻣﻔﺎﺗﻴﺢ ﻭﻣﺎﻭﺱ ﻭﺍﺣﺪﺓ ﻭﺗﻮﺻﻴﻞ ﺃﻧﻮﺍﻉ ﻣﺨﺘﻠﻔﺔ ﻣﻦ ﺍﻷﺟﻬﺰﺓ.
*
ﻻﺳﺘﺨﺪﺍﻡ ﺑﺮﻧﺎﻣﺞ ،Mobile Controlﻳﻠﺰﻡ ﺗﻮﺻﻴﻞ ﻫﺎﺗﻒ ﻣﺤﻤﻮﻝ ﻳﺘﻀﻤﻦ ﻭﻇﻴﻔﺔ ﺍﻻﺳﺘﻀﺎﻓﺔ ﺑﺠﻬﺎﺯ ﺍﻟﻌﺮﺽ
.Smart Station
ﻻ ﻳﻤﻜﻦ ﺍﺳﺘﺨﺪﺍﻡ ﻭﻇﻴﻔﺔ Mobile Controlﻋﻨﺪ ﺗﻮﺻﻴﻞ ﻫﺎﺗﻒ ﻣﺤﻤﻮﻝ ﻻ ﻳﺪﻋﻢ ﻭﻇﻴﻔﺔ ﺍﻻﺳﺘﻀﺎﻓﺔ.
ﻳﻤﻜﻦ ﺷﺤﻦ ﺑﻄﺎﺭﻳﺔ ﺍﻟﺠﻬﺎﺯ ﺍﻟﻤﺘﺼﻞ.
ﺍﺳﺘﺨﺪﺍﻡ ﺑﺮﻧﺎﻣﺞ ) Mobile Controlﻣﺸﺎﺭﻛﺔ ﻟﻮﺣﺔ ﺍﻟﻤﻔﺎﺗﻴﺢ/
ﺍﻟﻤﺎﻭﺱ(
ﻗﻢ ﺑﺘﻮﺻﻴﻞ ﺍﻟﻜﻤﺒﻴﻮﺗﺮ ﺑﺠﻬﺎﺯ ﺍﻟﻌﺮﺽ Smart Stationﺑﺎﺳﺘﺨﺪﺍﻡ ﻛﺒﻞ USBﺍﻟﻤﺮﻓﻖ ﺑﺎﻟﺤﺰﻣﺔ .ﺳﻴﺘﻢ ﺗﺜﺒﻴﺖ ﺑﺮﻧﺎﻣﺞ
Mobile Controlﻭ Wireless Connection Managerﺗﻠﻘﺎﺋﻴًﺎ.
ﻳﺘﻢ ﺇﺑﻄﺎء ﺣﺮﻛﺔ ﺍﻟﻤﺎﻭﺱ ً
ﻗﻠﻴﻼ ﻓﻲ ﺍﻟﻮﻗﺖ ﺍﻟﺬﻱ ﻳﺘﻢ ﻓﻴﻪ ﻧﻘﻞ ﺗﺮﻛﻴﺰ ﻣﺆﺷﺮ ﺍﻟﻤﺎﻭﺱ ﺇﻟﻰ ﺍﻟﺠﻬﺎﺯ ﺍﻟﻤﺘﺼﻞ.
ﻟﻦ ﻳﺘﻢ ﺷﺤﻦ ﺍﻟﺒﻄﺎﺭﻳﺔ ﻓﻲ ﺣﺎﻟﺔ ﻧﻘﻞ ﺗﺮﻛﻴﺰ ﻣﺆﺷﺮ ﺍﻟﻤﺎﻭﺱ ﻭﻟﻮﺣﺔ ﺍﻟﺘﺤﻜﻢ ﺇﻟﻰ ﺍﻟﻬﺎﺗﻒ ﺍﻟﻤﺤﻤﻮﻝ.
•
[ Fast Control Mode
]
ﻣﻼﺣﻈﺔ
• ﺭﺍﺟﻊ ﺍﻹﺭﺷﺎﺩﺍﺕ ً
ﻭﻓﻘﺎ ﻟﻨﻮﻉ ﺟﻬﺎﺯ ﺍﻟﻬﺎﺗﻒ ﺍﻟﻤﺤﻤﻮﻝ ﻭﻧﻈﺎﻡ ﺗﺸﻐﻴﻠﻪ.
• ﻗﺪ ﻳﺘﻌﺬﺭ ﺗﺜﺒﻴﺖ ﺍﻟﺒﺮﻧﺎﻣﺞ ﺗﻠﻘﺎﺋﻴًﺎ ﺑﺴﺒﺐ ﺑﺮﻧﺎﻣﺞ ﺍﻟﺤﻤﺎﻳﺔ ﻣﻦ ﺍﻟﻔﻴﺮﻭﺳﺎﺕ ﺍﻟﻤﺜﺒّﺖ ﻋﻠﻰ ﺍﻟﻜﻤﺒﻴﻮﺗﺮ .ﻭﻓﻲ ﻫﺬﻩ ﺍﻟﺤﺎﻟﺔ ،ﻗﻢ ﺑﺘﺜﺒﻴﺖ ﺑﺮﻧﺎﻣﺞ
Mobile Controlﻋﻦ ﻃﺮﻳﻖ ﺗﺸﻐﻴﻞ ﻣﻠﻒ ﺗﺜﺒﻴﺖ ﺍﻟﺒﺮﻧﺎﻣﺞ ﺍﻟﻤﻮﺟﻮﺩ ﻋﻠﻰ ﺍﻟﻘﺮﺹ ﺍﻟﻤﻀﻐﻮﻁ ﺍﻟﺨﺎﺹ ﺑﺎﻟﺪﻟﻴﻞ ﺍﻟﻤﺮﻓﻖ.
• ﺗﺘﻮﻓﺮ ﻣﻴﺰﺓ Wireless Connection Managerﻟﻠﺴﻠﺴﺔ 7ﻓﻘﻂ.
ﻻ ﻳﻤﻜﻦ ﺷﺤﻦ ﺍﻟﺠﻬﺎﺯ ﺍﻟﻤﺘﺼﻞ.
ﻳﻤﻜﻦ ﻧﻘﻞ ﺗﺮﻛﻴﺰ ﻣﺆﺷﺮ ﺍﻟﻤﺎﻭﺱ ﻭﻟﻮﺣﺔ ﺍﻟﺘﺤﻜﻢ ﺑﺴﺮﻋﺔ ﺇﻟﻰ ﺍﻟﺠﻬﺎﺯ ﺍﻟﻤﺘﺼﻞ.
ﻣﻼﺣﻈﺔ
35
•
ﻳﻌﻤﻞ Mobile Controlﻋﻠﻰ ﺩﻋﻢ ﺍﻷﺟﻬﺰﺓ ﺍﻟﻤﺤﻤﻮﻟﺔ ﺍﻟﺘﻲ ﺗﻤﺘﻠﻚ ﻭﻇﻴﻔﺔ ﻣﻀﻴﻒ USBﻓﻘﻂ .ﺣﻴﺚ ﻳﻌﺘﻤﺪ ﺩﻋﻢ ﻫﺬﻩ ﺍﻟﻤﻴﺰﺓ
ﻋﻠﻰ ﻣﻮﺍﺻﻔﺎﺕ ﺍﻟﺠﻬﺎﺯ ﺍﻟﻤﺤﻤﻮﻝ ﺍﻟﺨﺎﺹ ﺑﻚ.
•
ﻳﺘﻢ ﺩﻋﻢ .Galaxy S2ﻻ ﻳﺘﻢ ﺩﻋﻢ ﻣﻨﺘﺠﺎﺕ Galaxyﺍﻟﺘﻲ ﺗﺼﻨﻌﻬﺎ ﺷﺮﻛﺔ ) Sprintﺍﻟﻮﻻﻳﺎﺕ ﺍﻟﻤﺘﺤﺪﺓ( ﻭﺷﺮﻛﺔ AT&T
)ﺍﻟﻮﻻﻳﺎﺕ ﺍﻟﻤﺘﺤﺪﺓ( ،ﻭﺫﻟﻚ ﻷﻧﻬﺎ ﺗﺤﺘﻮﻱ ﻋﻠﻰ ﻣﻴﺰﺓ ﻣﻀﻴﻒ .USB
ﺍﺳﺘﺨﺪﺍﻡ Smart Station
ﺍﺳﺘﺨﺪﺍﻡ ﺑﺮﻧﺎﻣﺞ Mobile Control
1
ﻭﺻﻞ ﺍﻟﻜﻤﺒﻴﻮﺗﺮ ﺑﺎﻟﻤﻨﺘﺞ ﺑﺎﺳﺘﺨﺪﺍﻡ ﺩﻭﻧﺠﻞ ﺍﻻﺗﺼﺎﻝ ﺍﻟﻼﺳﻠﻜﻲ ﺃﻭ ﻛﺒﻞ .USB
ّ
ﻣﻼﺣﻈﺔ
ﻭﺻﻞ ﺍﻟﻜﻤﺒﻴﻮﺗﺮ ﺑﺎﻟﻤﻨﺘﺞ ﺑﺎﺳﺘﺨﺪﺍﻡ ﺩﻭﻧﺠﻞ ﺍﻻﺗﺼﺎﻝ ﺍﻟﻼﺳﻠﻜﻲ ﺃﻭ ﻛﺒﻞ .USB
• ّ
• ﻟﻤﺰﻳﺪ ﻣﻦ ﺍﻟﺘﻔﺎﺻﻴﻞ ﺣﻮﻝ ﻛﻴﻔﻴﺔ ﺍﻟﺘﻮﺻﻴﻞ ،ﻳُﺮﺟﻰ ﺍﻟﺮﺟﻮﻉ ﺇﻟﻰ "ﺗﺜﺒﻴﺖ ﺍﻟﺒﺮﻧﺎﻣﺞ ﻻﺳﺘﺨﺪﺍﻡ ﺟﻬﺎﺯ
ﺍﻟﻌﺮﺽ ) "Smart Stationﺻﻔﺤﺔ .(21
3
2
ً
ﻣﻮﺻﻼ ﺑﺎﻟﻤﻨﺘﺞ ،ﻓﺴﻴﺘﻢ ﺗﺜﺒﻴﺖ Mobile Controlﻭ
ﺇﺫﺍ ﻛﺎﻥ ﺍﻟﻜﻤﺒﻴﻮﺗﺮ
Wireless Connection Managerﺗﻠﻘﺎﺋﻴًﺎ.
ﺑﻌﺪ ﺗﺜﺒﻴﺖ ﺍﻟﺒﺮﻧﺎﻣﺞ ،ﺳﺘﻈﻬﺮ ﺃﻳﻘﻮﻧﺔ Mobile Controlﻓﻲ ﺃﻗﺼﻰ ﺍﻟﺠﺎﻧﺐ ﺍﻷﻳﺴﺮ ﻣﻦ
ﺷﺮﻳﻂ ﺍﻟﻤﻬﺎﻡ.
ﻣﻼﺣﻈﺔ
ﻣﻼﺣﻈﺔ
ﺳﻴﺘﻢ ﺗﻌﻴﻴﻦ Charging/Control Modeﻛﺈﻋﺪﺍﺩ ﺍﻓﺘﺮﺍﺿﻲ .ﻭﻣﻦ ﺛﻢﱠ ،ﻳﻤﻜﻨﻚ ﺷﺤﻦ ﺍﻟﺠﻬﺎﺯ
ﺍﻟﻤﺘﺼﻞ.
• ﺇﺫﺍ ﻟﻢ ﺗﺒﺪﺃ ﻋﻤﻠﻴﺔ ﺍﻟﺘﺜﺒﻴﺖ ﺗﻠﻘﺎﺋﻴًﺎ ،ﻓﻘﻢ ﺑﺘﺜﺒﻴﺖ ﺑﺮﻧﺎﻣﺞ Mobile Controlﺑﺎﺳﺘﺨﺪﺍﻡ ﻣﻠﻒ
ﺍﻟﺘﺜﺒﻴﺖ ﺍﻟﻤﻮﺟﻮﺩ ﻋﻠﻰ ﺍﻟﻘﺮﺹ ﺍﻟﻤﻀﻐﻮﻁ ﺍﻟﻤﺮﻓﻖ ﺍﻟﺬﻱ ﻳﺤﺘﻮﻱ ﻋﻠﻰ ﺑﺪﻟﻴﻞ ﺍﻟﻤﺴﺘﺨﺪﻡ.
• ﺗﺘﻮﻓﺮ ﻣﻴﺰﺓ Wireless Connection Managerﻟﻠﺴﻠﺴﺔ 7ﻓﻘﻂ.
4
ﻗﻢ ﺑﺘﻮﺻﻴﻞ ﺍﻟﻬﺎﺗﻒ ﺍﻟﻤﺤﻤﻮﻝ ﺑﺎﻟﻤﻨﺘﺞ ﻣﺴﺘﺨﺪﻣًﺎ ﻛﺒﻞ ﺍﻟﻬﺎﺗﻒ ﺍﻟﻤﺤﻤﻮﻝ.
ﻣﻼﺣﻈﺔ
• ﻳﻠﺰﻡ ﺗﻮﺍﻓﺮ ﻃﻘﻢ ﺗﻮﺻﻴﻞ ﻟﻠﺘﻮﺻﻴﻞ ﺑﺒﻌﺾ ﺍﻷﺟﻬﺰﺓ ﺍﻟﻤﺤﻤﻮﻟﺔ.
• ﻟﻤﺰﻳﺪ ﻣﻦ ﺍﻟﺘﻔﺎﺻﻴﻞ ﺣﻮﻝ ﻛﻴﻔﻴﺔ ﺍﻟﺘﻮﺻﻴﻞ ،ﻳُﺮﺟﻰ ﺍﻟﺮﺟﻮﻉ ﺇﻟﻰ "ﺗﻮﺻﻴﻞ ﺍﻷﺟﻬﺰﺓ ﻭﺍﺳﺘﺨﺪﺍﻣﻬﺎ
ﺣﺴﺐ ﺍﻟﻨﻮﻉ" )ﺻﻔﺤﺔ .(37
36
5
ﺍﻧﻘﻞ ﺗﺮﻛﻴﺰ ﻣﺆﺷﺮ ﻟﻮﺣﺔ ﺍﻟﻤﻔﺎﺗﻴﺢ ﻭﺍﻟﻤﺎﻭﺱ ﺇﻟﻰ ﺍﻟﻬﺎﺗﻒ ﺍﻟﻤﺤﻤﻮﻝ ،ﻭﺍﺿﻐﻂ ﻋﻠﻰ ﻗﺮﺹ
ﺍﻟﻤﺎﻭﺱ ﺃﻭ ﻣﻔﺘﺎﺣﻲ ﺍﻻﺧﺘﺼﺎﺭ ) (Alt + Sﻣﻦ ﻟﻮﺣﺔ ﺍﻟﻤﻔﺎﺗﻴﺢ.
ﻣﻼﺣﻈﺔ
ﻳﻤﻜﻦ ﺗﺨﺼﻴﺺ ﻣﻔﺎﺗﻴﺢ ﺍﻻﺧﺘﺼﺎﺭ ﻣﻦ ﻧﺎﻓﺬﺓ ﺍﻹﻋﺪﺍﺩﺍﺕ ﺍﻟﻤﺨﺼﺼﺔ .ﺭﺍﺟﻊ "ﺗﻐﻴﻴﺮ ﺍﻹﻋﺪﺍﺩﺍﺕ" )ﺻﻔﺤﺔ
.(40
6
ﻧﻘﺮﺍ
ﻟﻨﻘﻞ ﺇﺩﺧﺎﻝ ﺍﻟﻤﺎﻭﺱ ﻭﺗﺮﻛﻴﺰ ﻟﻮﺣﺔ ﺍﻟﻤﻔﺎﺗﻴﺢ ﺇﻟﻰ ﺍﻟﻬﺎﺗﻒ ﺍﻟﻤﺤﻤﻮﻝ
ﺑﺸﻜﻞ ﺃﺳﺮﻉ ،ﺍﻧﻘﺮ ً
ٍ
ﻣﺰﺩﻭﺟﺎ ﻓﻮﻕ ﺃﻳﻘﻮﻧﺔ Mobile Controlﻋﻠﻰ ﺍﻟﺠﺎﻧﺐ ﺍﻷﻳﻤﻦ ﻟﺘﻨﺸﻴﻂ
ً
.Fast Control Mode
ﻣﻼﺣﻈﺔ
ﻓﻲ ﻫﺬﺍ ﺍﻟﻮﺿﻊ ،ﺗﻜﻮﻥ ﺣﺮﻛﺔ ﺇﺩﺧﺎﻝ ﺍﻟﻤﺎﻭﺱ ﻭﺗﺮﻛﻴﺰ ﻟﻮﺣﺔ ﺍﻟﻤﻔﺎﺗﻴﺢ ﺃﺳﺮﻉ ،ﺇﻻ ﺃﻧﻪ ﻻ ﻳﻤﻜﻦ ﺷﺤﻦ
ﺍﻟﺒﻄﺎﺭﻳﺔ.
ﺍﺳﺘﺨﺪﺍﻡ Smart Station
ﺗﻮﺻﻴﻞ ﺍﻷﺟﻬﺰﺓ ﻭﺍﺳﺘﺨﺪﺍﻣﻬﺎ ﺣﺴﺐ ﺍﻟﻨﻮﻉ
ﻣﻼﺣﻈﺔ
ﻗﺒﻞ ﺗﻮﺻﻴﻞ ﻫﺎﺗﻔﻚ ﺍﻟﻤﺤﻤﻮﻝ ،ﺗﺤﻘﻖ ﻣﻦ ﻭﺟﻮﺩ ﺃﻳﻘﻮﻧﺔ Mobile Controlﻋﻠﻰ ﺃﻗﺼﻰ ﻳﺴﺎﺭ ﺷﺮﻳﻂ ﺍﻟﻤﻬﺎﻡ.
ﺭﺍﺟﻊ ﺍﻹﺭﺷﺎﺩﺍﺕ ﺍﻟﺼﺤﻴﺤﺔ ﻟﻠﺠﻬﺎﺯ ﺍﻟﺬﻱ ﺳﺘﺴﺘﺨﺪﻣﻪ.
.1ﻗﻢ ﺑﺘﻮﺻﻴﻞ ﻫﺎﺗﻔﻚ ﺍﻟﺬﻛﻲ ﺍﻟﺬﻱ ﻳﻌﻤﻞ ﺑﻨﻈﺎﻡ Androidﺑﺠﻬﺎﺯ ﺍﻟﻌﺮﺽ Smart Stationﺑﺎﺳﺘﺨﺪﺍﻡ ﻛﺒﻞ ﺍﻟﻬﺎﺗﻒ ﺍﻟﻤﺤﻤﻮﻝ.
ﻳﺠﺐ ﺷﺮﺍء ﺃﺟﻬﺰﺓ ﺍﻟﻬﻮﺍﺗﻒ ﺍﻟﻤﺤﻤﻮﻟﺔ ﺑﺸﻜﻞ ﻣﻨﻔﺼﻞ.
.2ﺑﻌﺪ ﺇﺟﺮﺍء ﺍﻟﺘﻮﺻﻴﻞ ،ﺳﻴﺘﻢ ﺗﻌﻴﻴﻦ Charging/Control Modeﻛﺈﻋﺪﺍﺩ ﺍﻓﺘﺮﺍﺿﻲ .ﺣﻴﻨﺌﺬ ﻳﻤﻜﻨﻚ ﺷﺤﻦ ﻫﺎﺗﻔﻚ ﺍﻟﺬﻛﻲ .ﻓﻲ ﻫﺬﺍ
ﺍﻟﻮﺿﻊ ،ﻗﺪ ﻳﺴﺘﻐﺮﻕ ﻫﺬﺍ ﺍﻹﺟﺮﺍء ﺑﻌﺾ ﺍﻟﻮﻗﺖ ﻟﻨﻘﻞ ﺗﺮﻛﻴﺰ ﻣﺆﺷﺮ ﺍﻟﻤﺎﻭﺱ ﻭﻟﻮﺣﺔ ﺍﻟﻤﻔﺎﺗﻴﺢ ﺇﻟﻰ ﺍﻟﻬﺎﺗﻒ ﺍﻟﺬﻛﻲ.
ﺍﻟﻬﻮﺍﺗﻒ ﺍﻟﺬﻛﻴﺔ ﺍﻟﺘﻲ ﺗﻌﻤﻞ ﺑﻨﻈﺎﻡ Android
*
ﻋﻨﺪ ﻭﺟﻮﺩ ﻣﻨﻔﺬ USBﻣﺼ ّﻐﺮ ﺑﻬﺎﺗﻔﻚ ﺍﻟﻤﺤﻤﻮﻝ
ﺍﻻﺗﺼﺎﻝ ﺍﻟﻼﺳﻠﻜﻲ )ﻟﻠﺴﻠﺴﺔ 7ﻓﻘﻂ(
ﺍﻻﺗﺼﺎﻝ ﺍﻟﺴﻠﻜﻲ
.3ﻟﻨﻘﻞ ﺗﺮﻛﻴﺰ ﻣﺆﺷﺮ ﻟﻮﺣﺔ ﺍﻟﻤﻔﺎﺗﻴﺢ ﻭﺍﻟﻤﺎﻭﺱ ﺇﻟﻰ ﺍﻟﻬﺎﺗﻒ ﺍﻟﺬﻛﻲ ،ﺍﺿﻐﻂ ﻋﻠﻰ ﻗﺮﺹ ﺍﻟﻤﺎﻭﺱ ﺃﻭ ﻣﻔﺘﺎﺣﻲ ﺍﻻﺧﺘﺼﺎﺭ ) (Alt + Sﻣﻦ
ﻟﻮﺣﺔ ﺍﻟﻤﻔﺎﺗﻴﺢ .ﻭﺳﻴﺘﻢ ﺗﺤﺮﻳﻚ ﻣﺆﺷﺮ ﺍﻟﻤﺎﻭﺱ ﺇﻟﻰ ﺍﻟﻬﺎﺗﻒ ﺍﻟﺬﻛﻲ .ﺑﻬﺬﺍ ،ﻳﻤﻜﻨﻚ ﺍﺳﺘﺨﺪﺍﻡ ﻟﻮﺣﺔ ﺍﻟﻤﻔﺎﺗﻴﺢ ﻭﺍﻟﻤﺎﻭﺱ ﺍﻟﻤﻮﺻﻠﺔ ﺑﻬﺎﺗﻔﻚ
ﺍﻟﺬﻛﻲ.
ﻣﻼﺣﻈﺔ
MOBILE
MOBILE
•
ﺇﺫﺍ ﻛﺎﻥ ﺗﺮﻛﻴﺰ ﺇﺩﺧﺎﻝ ﻟﻮﺣﺔ ﺍﻟﻤﻔﺎﺗﻴﺢ ﺃﻭ ﺍﻟﻤﺎﻭﺱ ﻋﻠﻰ ﺟﻬﺎﺯ ﺍﻟﻬﺎﺗﻒ ﺍﻟﻤﺤﻤﻮﻝ ،ﻓﻼ ﻳﻤﻜﻨﻚ ﺍﻟﺘﺤﻜﻢ ﺣﻴﻨﻬﺎ ﻓﻲ ﺟﻬﺎﺯ ﺍﻟﻜﻤﺒﻴﻮﺗﺮ
ﺑﺎﺳﺘﺨﺪﺍﻡ ﻧﻔﺲ ﺟﻬﺎﺯ ﺍﻹﺩﺧﺎﻝ )ﻟﻮﺣﺔ ﺍﻟﻤﻔﺎﺗﻴﺢ ﺃﻭ ﺍﻟﻤﺎﻭﺱ(.
•
ﻟﻨﻘﻞ ﺗﺮﻛﻴﺰ ﺇﺩﺧﺎﻝ ﻟﻮﺣﺔ ﺍﻟﻤﻔﺎﺗﻴﺢ ﺃﻭ ﺍﻟﻤﺎﻭﺱ ﺇﻟﻰ ﺟﻬﺎﺯ ﺍﻟﻜﻤﺒﻴﻮﺗﺮ ﻣﺮﺓ ﺃﺧﺮﻯ ،ﺍﺿﻐﻂ ﻋﻠﻰ ﺍﻟﺰﺭ ﺍﻟﻤﻮﺟﻮﺩ ﻓﻲ ﻣﻨﺘﺼﻒ ﺍﻟﻤﺎﻭﺱ ﺃﻭ
ﺍﺿﻐﻂ ﻋﻠﻰ
ﻣﻔﺘﺎﺣﻲ ﺍﻻﺧﺘﺼﺎﺭ ) (Alt+Sﻓﻲ ﻟﻮﺣﺔ ﺍﻟﻤﻔﺎﺗﻴﺢ.
ّ
ﻣﺰﻭﺟﺎ ﻓﻮﻕ ﺃﻳﻘﻮﻧﺔ Mobile Control
ﻧﻘﺮﺍ
.4ﻟﻨﻘﻞ ﺗﺮﻛﻴﺰ ﻣﺆﺷﺮ ﺍﻟﻤﺎﻭﺱ ﻭﻟﻮﺣﺔ ﺍﻟﺘﺤﻜﻢ ﺇﻟﻰ ﺍﻟﻬﺎﺗﻒ ﺍﻟﺬﻛﻲ ﺑﺴﺮﻋﺔ ﺃﻛﺒﺮ ،ﺍﻧﻘﺮ ً
ً
ﺍﻟﻤﻮﺟﻮﺩﺓ ﺃﻗﺼﻰ ﻳﺴﺎﺭ ﺷﺮﻳﻂ ﺍﻟﻤﻬﺎﻡ ،ﺛﻢ ﻗﻢ ﺑﺘﻨﺸﻴﻂ .Fast Control Modeﺑﺬﻟﻚ ،ﺗﻜﻮﻥ ﻋﻤﻠﻴﺔ ﻧﻘﻞ ﺗﺮﻛﻴﺰ ﻣﺆﺷﺮ ﺍﻟﻤﺎﻭﺱ
ﻭﻟﻮﺣﺔ ﺍﻟﻤﻔﺎﺗﻴﺢ ﺃﺳﺮﻉ ﻓﻲ ﻫﺬﺍ ﺍﻟﻮﺿﻊ ﺇﻻ ﺃﻧﻪ ﻻ ﺗﺘﻮﻓﺮ ﻭﻇﻴﻔﺔ ﺷﺤﻦ ﺍﻟﺒﻄﺎﺭﻳﺔ.
ﻣﻼﺣﻈﺔ
ﻳﻤﻜﻦ ﺗﺨﺼﻴﺺ ﻣﻔﺎﺗﻴﺢ ﺍﻻﺧﺘﺼﺎﺭ.
ﻟﻠﺤﺼﻮﻝ ﻋﻠﻰ ﺗﻔﺎﺻﻴﻞ ﺣﻮﻝ ﻣﻔﺎﺗﻴﺢ ﺍﻻﺧﺘﺼﺎﺭ ،ﺭﺍﺟﻊ "ﺗﻐﻴﻴﺮ ﺍﻹﻋﺪﺍﺩﺍﺕ" )ﺻﻔﺤﺔ .(40
USB
37
ﺍﺳﺘﺨﺪﺍﻡ Smart Station
ﻛﻤﺒﻴﻮﺗﺮ Androidﺍﻟﻠﻮﺣﻲ
*
ﻣﻼﺣﻈﺔ
• ﺇﺫﺍ ﻛﺎﻥ ﺍﻟﻜﻤﺒﻴﻮﺗﺮ ﺍﻟﻠﻮﺣﻲ ﻳﺤﺘﻮﻱ ﻋﻠﻰ ﻣﻨﻔﺬ USBﻣﺼﻐﺮ ،ﻓﻴﻤﻜﻨﻚ ﺍﺳﺘﺨﺪﺍﻡ ﻧﻔﺲ ﻃﺮﻳﻘﺔ ﺍﻻﺗﺼﺎﻝ ﺍﻟﺘﻲ ﺗُﺴﺘﺨﺪﻡ ﻓﻲ ﺍﻟﻬﻮﺍﺗﻒ ﺍﻟﺬﻛﻴﺔ ﺍﻟﺘﻲ ﺗﻌﻤﻞ
ﺑﻨﻈﺎﻡ .Androidﺍﺭﺟﻊ ﺇﻟﻰ "ﺍﻟﻬﻮﺍﺗﻒ ﺍﻟﺬﻛﻴﺔ ﺍﻟﺘﻲ ﺗﻌﻤﻞ ﺑﻨﻈﺎﻡ ) "Androidﺻﻔﺤﺔ .(37
ﻋﻨﺪﻣﺎ ﻳﺤﺘﻮﻱ ﺍﻟﺠﻬﺎﺯ ﺍﻟﻤﺤﻤﻮﻝ ﻋﻠﻰ ﻣﻨﻔﺬ USBﻋﺎﺩﻱ
ﻳﺠﺐ ﺷﺮﺍء ﺃﺟﻬﺰﺓ ﺍﻟﻬﻮﺍﺗﻒ ﺍﻟﻤﺤﻤﻮﻟﺔ ﺑﺸﻜﻞ ﻣﻨﻔﺼﻞ.
• ﻻ ﻳﺘﻢ ﺩﻋﻢ Charging/Control Modeﻭﻻ ﻳﻤﻜﻦ ﺷﺤﻦ ﺍﻟﺒﻄﺎﺭﻳﺔ.
• ﻗﺒﻞ ﺗﻮﺻﻴﻞ ﻫﺎﺗﻔﻚ ﺍﻟﻤﺤﻤﻮﻝ ،ﺗﺤﻘﻖ ﻣﻦ ﻭﺟﻮﺩ ﺃﻳﻘﻮﻧﺔ Mobile Controlﻋﻠﻰ ﺃﻗﺼﻰ ﻳﺴﺎﺭ ﺷﺮﻳﻂ ﺍﻟﻤﻬﺎﻡ.
ﺍﻻﺗﺼﺎﻝ ﺍﻟﻼﺳﻠﻜﻲ )ﻟﻠﺴﻠﺴﺔ 7ﻓﻘﻂ(
ﺍﻻﺗﺼﺎﻝ ﺍﻟﺴﻠﻜﻲ
.1ﻗﻢ ﺑﺘﻮﺻﻴﻞ ﻛﺒﻞ ﺍﻟﻬﺎﺗﻒ ﺍﻟﻤﺤﻤﻮﻝ ﺑﻄﻘﻢ ﺍﺗﺼﺎﻝ .USBﻭﺑﻌﺪ ﺫﻟﻚ ﻗﻢ ﺑﺘﻮﺻﻴﻞ ﺍﻟﻜﻤﺒﻴﻮﺗﺮ ﺍﻟﻠﻮﺣﻲ ﺑﺠﻬﺎﺯ ﻋﺮﺽ Smart Station
ﻣﺴﺘﺨﺪﻣًﺎ ﻛﺒﻞ ﺍﻟﻬﺎﺗﻒ ﺍﻟﻤﺤﻤﻮﻝ ﺍﻟﺬﻱ ﺗﻢ ﺗﻮﺻﻴﻠﻪ ﻭﻛﺬﻟﻚ "ﻃﻘﻢ ﺍﺗﺼﺎﻝ ."USB
.2ﺑﻌﺪ ﺇﺟﺮﺍء ﺍﻟﺘﻮﺻﻴﻞ ،ﺳﻴﺘﻢ ﺗﻌﻴﻴﻦ Fast Control Modeﻛﺈﻋﺪﺍﺩ ﺍﻓﺘﺮﺍﺿﻲ .ﻋﻠﻤًﺎ ﺑﺄﻧﻪ ﻻ ﺗﺘﻮﺍﻓﺮ ﻭﻇﻴﻔﺔ ﺍﻟﺸﺤﻦ.
MOBILE
*
ﻋﻨﺪ ﺗﻮﺻﻴﻞ "ﻃﻘﻢ ﺍﺗﺼﺎﻝ ) "USBﻣﻦ USBﻣﺼﻐﺮ ﺇﻟﻰ USBﻋﺎﺩﻱ( ،ﻳﻜﻮﻥ ﺍﻟﻮﺿﻊ ﺍﻻﻓﺘﺮﺍﺿﻲ ﻫﻮ
،Fast Control Modeﺣﻴﺚ ﻻ ﺗﺘﻮﺍﻓﺮ .Charging/Control Mode
*
ﻟﺸﺤﻦ ﺍﻟﻜﻤﺒﻴﻮﺗﺮ ﺍﻟﻠﻮﺣﻲ ،ﻗﻢ ﺑﺘﻮﺻﻴﻞ ﺍﻟﻜﻤﺒﻴﻮﺗﺮ ﺍﻟﻠﻮﺣﻲ ﺑﻤﻨﻔﺬ USBﻣﻮﺟﻮﺩ ﺑﺠﻬﺎﺯ ﻋﺮﺽ Smart Station
ﻣﺴﺘﺨﺪﻣًﺎ ﻛﺒﻞ USBﺍﻟﻤﺮﻓﻖ ﻣﻊ ﺍﻟﻜﻤﺒﻴﻮﺗﺮ ﺍﻟﻠﻮﺣﻲ.
MOBILE
ﻣﻼﺣﻈﺔ
[ ﻓﻘﻂ .ﻳﺘﻴﺢ ﻟﻚ ﻫﺬﺍ ﺍﻟﻤﻨﻔﺬ ﺷﺤﻦ ﺍﻟﻬﺎﺗﻒ ﺍﻟﻤﺤﻤﻮﻝ ﻣﺮﺗﻴﻦ ﺃﺳﺮﻉ ﻣﻘﺎﺭﻧﺔ ﺑﺸﺤﻨﻪ ﻋﻦ
•
ﺗﺘﻮﻓﺮ ﻣﻴﺰﺓ ﺍﻟﺸﺤﻦ ﺍﻟﺴﺮﻳﻊ ﻋﻦ ﻃﺮﻳﻖ ﺍﻟﻤﻨﻔﺬ ]
ﻃﺮﻳﻖ ﻣﻨﻔﺬ USBﺍﻟﻌﺎﺩﻱ.
•
ﻳﻤﻜﻦ ﺿﺒﻂ ﺍﻟﻮﺿﻊ USB Super Chargingﻋﻠﻰ Offﺃﻭ Onﻣﻦ ﺧﻼﻝ ﺍﻟﻀﻐﻂ ﻋﻠﻰ ﺍﻟﺰﺭ ]
ﻧﻘﻞ ﺍﻟﺒﻴﺎﻧﺎﺕ.
[ .ﻓﻲ ﺍﻟﻮﺿﻊ ،Onﻻ ﻳﻤﻜﻦ
.3ﻻﺳﺘﺨﺪﺍﻡ ﻟﻮﺣﺔ ﺍﻟﻤﻔﺎﺗﻴﺢ ﻭﻣﺆﺷﺮ ﺍﻟﻤﺎﻭﺱ ﻣﻊ ﺍﻟﻜﻤﺒﻴﻮﺗﺮ ﺍﻟﻠﻮﺣﻲ ،ﺍﺿﻐﻂ ﻋﻠﻰ ﻗﺮﺹ ﺍﻟﻤﺎﻭﺱ ﺃﻭ ﻣﻔﺎﺗﻴﺢ ﺍﻻﺧﺘﺼﺎﺭ )(Alt + S
ﺍﻟﻤﻮﺟﻮﺩﺓ ﻋﻠﻰ ﻟﻮﺣﺔ ﺍﻟﻤﻔﺎﺗﻴﺢ ،ﺣﻴﺚ ﺳﻴﻨﺘﻘﻞ ﻣﺆﺷﺮ ﺍﻟﻤﺎﻭﺱ ﺇﻟﻰ ﺍﻟﻜﻤﺒﻴﻮﺗﺮ ﺍﻟﻠﻮﺣﻲ .ﻭﺑﻬﺬﺍ ﻳﻤﻜﻨﻚ ﺍﺳﺘﺨﺪﺍﻡ ﻟﻮﺣﺔ ﺍﻟﻤﻔﺎﺗﻴﺢ ﻭﺍﻟﻤﺎﻭﺱ
ﻣﻦ ﺍﻟﻜﻤﺒﻴﻮﺗﺮ ﺍﻟﻠﻮﺣﻲ.
USB
ﻃﻘﻢ ﺍﺗﺼﺎﻝ ) USBﻣﻦ USBﻣﺼﻐﺮ ﺇﻟﻰ USBﻋﺎﺩﻱ(
ﻣﻼﺣﻈﺔ
•
ﺇﺫﺍ ﻛﺎﻥ ﺗﺮﻛﻴﺰ ﺇﺩﺧﺎﻝ ﻟﻮﺣﺔ ﺍﻟﻤﻔﺎﺗﻴﺢ ﺃﻭ ﺍﻟﻤﺎﻭﺱ ﻋﻠﻰ ﺟﻬﺎﺯ ﺍﻟﻬﺎﺗﻒ ﺍﻟﻤﺤﻤﻮﻝ ،ﻓﻼ ﻳﻤﻜﻨﻚ ﺍﻟﺘﺤﻜﻢ ﺣﻴﻨﻬﺎ ﻓﻲ ﺟﻬﺎﺯ ﺍﻟﻜﻤﺒﻴﻮﺗﺮ
ﺑﺎﺳﺘﺨﺪﺍﻡ ﻧﻔﺲ ﺟﻬﺎﺯ ﺍﻹﺩﺧﺎﻝ )ﻟﻮﺣﺔ ﺍﻟﻤﻔﺎﺗﻴﺢ ﺃﻭ ﺍﻟﻤﺎﻭﺱ(.
•
ﻟﻨﻘﻞ ﺗﺮﻛﻴﺰ ﺇﺩﺧﺎﻝ ﻟﻮﺣﺔ ﺍﻟﻤﻔﺎﺗﻴﺢ ﺃﻭ ﺍﻟﻤﺎﻭﺱ ﺇﻟﻰ ﺟﻬﺎﺯ ﺍﻟﻜﻤﺒﻴﻮﺗﺮ ﻣﺮﺓ ﺃﺧﺮﻯ ،ﺍﺿﻐﻂ ﻋﻠﻰ ﺍﻟﺰﺭ ﺍﻟﻤﻮﺟﻮﺩ ﻓﻲ ﻣﻨﺘﺼﻒ ﺍﻟﻤﺎﻭﺱ ﺃﻭ
ﺍﺿﻐﻂ ﻋﻠﻰ
ﻣﻔﺘﺎﺣﻲ ﺍﻻﺧﺘﺼﺎﺭ ) (Alt+Sﻓﻲ ﻟﻮﺣﺔ ﺍﻟﻤﻔﺎﺗﻴﺢ.
ّ
ﻣﻼﺣﻈﺔ
ﻳﻤﻜﻦ ﺗﺨﺼﻴﺺ ﻣﻔﺎﺗﻴﺢ ﺍﻻﺧﺘﺼﺎﺭ.
ﻟﻠﺤﺼﻮﻝ ﻋﻠﻰ ﺗﻔﺎﺻﻴﻞ ﺣﻮﻝ ﻣﻔﺎﺗﻴﺢ ﺍﻻﺧﺘﺼﺎﺭ ،ﺭﺍﺟﻊ "ﺗﻐﻴﻴﺮ ﺍﻹﻋﺪﺍﺩﺍﺕ" )ﺻﻔﺤﺔ .(40
38
ﺍﺳﺘﺨﺪﺍﻡ Smart Station
ﺍﻟﺘﻮﺻﻴﻞ ﺑﺠﻬﺎﺯﻱ ﻛﻤﺒﻴﻮﺗﺮ
ﻣﻼﺣﻈﺔ
ﺍﻻﺗﺼﺎﻝ ﺍﻟﻼﺳﻠﻜﻲ )ﻟﻠﺴﻠﺴﺔ 7ﻓﻘﻂ(
ﺍﻻﺗﺼﺎﻝ ﺍﻟﺴﻠﻜﻲ
• ﻻ ﻳﺘﻢ ﺩﻋﻢ Charging/Control Modeﻭﻻ ﻳﻤﻜﻦ ﺷﺤﻦ ﺍﻟﺒﻄﺎﺭﻳﺔ.
• ﻗﺒﻞ ﺗﻮﺻﻴﻞ ﻫﺎﺗﻔﻚ ﺍﻟﻤﺤﻤﻮﻝ ،ﺗﺤﻘﻖ ﻣﻦ ﻭﺟﻮﺩ ﺃﻳﻘﻮﻧﺔ Mobile Controlﻋﻠﻰ ﺃﻗﺼﻰ ﻳﺴﺎﺭ ﺷﺮﻳﻂ ﺍﻟﻤﻬﺎﻡ.
.1ﻗﻢ ﺑﺘﻮﺻﻴﻞ ﺍﻟﻜﻤﺒﻴﻮﺗﺮ ﺍﻷﺳﺎﺳﻲ ﺑﺠﻬﺎﺯ ﻋﺮﺽ Smart Stationﻣﺴﺘﺨﺪﻣًﺎ ﻛﺒﻞ USBﺃﻭ ﺩﻭﻧﺠﻞ ﺍﻻﺗﺼﺎﻝ ﺍﻟﻼﺳﻠﻜﻲ ﺍﻟﻤﺮﻓﻘﻴّﻦ.
.2ﻗﻢ ﺑﺘﻮﺻﻴﻞ ﺍﻟﻜﻤﺒﻴﻮﺗﺮ ﺍﻟﺜﺎﻧﻮﻱ ﺑﺠﻬﺎﺯ ﻋﺮﺽ Smart Stationﻣﺴﺘﺨﺪﻣًﺎ ﻛﺒﻞ ﺍﻟﻬﺎﺗﻒ ﺍﻟﻤﺤﻤﻮﻝ ﻭ"ﻃﻘﻢ ﺍﺗﺼﺎﻝ ) "USBﻣﻦ
USBﻣﺼﻐﺮ ﺇﻟﻰ USBﻋﺎﺩﻱ(.
MOBILE
MOBILE
*
ﻻ ﻳﻤﻜﻦ ﺍﺳﺘﺨﺪﺍﻡ ﻛﻤﺒﻴﻮﺗﺮ ﺳﻄﺢ ﺍﻟﻤﻜﺘﺐ ﻛﻜﻤﺒﻴﻮﺗﺮ ﺛﺎﻧﻮﻱ.
.3ﺑﻌﺪ ﺇﺟﺮﺍء ﺍﻟﺘﻮﺻﻴﻞ ،ﺳﻴﺘﻢ ﺗﻌﻴﻴﻦ Fast Control Modeﻛﺈﻋﺪﺍﺩ ﺍﻓﺘﺮﺍﺿﻲ.
*
ﻋﻨﺪ ﺗﻮﺻﻴﻞ "ﻃﻘﻢ ﺍﺗﺼﺎﻝ ) "USBﻣﻦ USBﻣﺼﻐﺮ ﺇﻟﻰ USBﻋﺎﺩﻱ( ،ﻳﻜﻮﻥ ﺍﻟﻮﺿﻊ ﺍﻻﻓﺘﺮﺍﺿﻲ ﻫﻮ
،Fast Control Modeﺣﻴﺚ ﻻ ﺗﺘﻮﺍﻓﺮ .Charging/Control Mode
ﺣﺮﻙ ﻣﺆﺷﺮ ﺍﻟﻤﺎﻭﺱ ﻣﻦ ﺷﺎﺷﺔ
.4ﻟﻨﻘﻞ ﺗﺮﻛﻴﺰ ﻟﻮﺣﺔ ﺍﻟﻤﻔﺎﺗﻴﺢ ﻭﻣﺆﺷﺮ ﺍﻟﻤﺎﻭﺱ ﻣﻦ ﺍﻟﻜﻤﺒﻴﻮﺗﺮ ﺍﻷﺳﺎﺳﻲ ﺇﻟﻰ ﺍﻟﻜﻤﺒﻴﻮﺗﺮ ﺍﻟﺜﺎﻧﻮﻱ ،ﱢ
ﺍﻟﻜﻤﺒﻴﻮﺗﺮ ﺍﻷﺳﺎﺳﻲ ﺇﻟﻰ ﺷﺎﺷﺔ ﺍﻟﻜﻤﺒﻴﻮﺗﺮ ﺍﻟﺜﺎﻧﻮﻱ .ﺳﻴﺘﻢ ﺗﺤﺮﻳﻚ ﻟﻮﺣﺔ ﺍﻟﻤﻔﺎﺗﻴﺢ ﻭﻣﺆﺷﺮ ﺍﻟﻤﺎﻭﺱ ﺑﻨﻔﺲ ﻃﺮﻳﻘﺔ ﺍﺳﺘﺨﺪﺍﻡ ﺷﺎﺷﺎﺕ
ﺍﻟﻌﺮﺽ ﺍﻟﻤﺰﺩﻭﺟﺔ.
)ﺃﻭ ﺍﺿﻐﻂ ﻋﻠﻰ ﻗﺮﺹ ﺍﻟﻤﺎﻭﺱ ﺃﻭ ﻣﻔﺘﺎﺣﻲ ﺍﻻﺧﺘﺼﺎﺭ ) (Alt+Sﺍﻟﻤﻮﺟﻮﺩﺓ ﺑﻠﻮﺣﺔ ﺍﻟﻤﻔﺎﺗﻴﺢ(.
ﻣﻼﺣﻈﺔ
ﻳﻤﻜﻦ ﺗﺨﺼﻴﺺ ﻣﻔﺎﺗﻴﺢ ﺍﻻﺧﺘﺼﺎﺭ.
USB
ﻃﻘﻢ ﺍﺗﺼﺎﻝ ) USBﻣﻦ USBﻣﺼﻐﺮ ﺇﻟﻰ USBﻋﺎﺩﻱ(
39
ﻟﻠﺤﺼﻮﻝ ﻋﻠﻰ ﺗﻔﺎﺻﻴﻞ ﺣﻮﻝ ﻣﻔﺎﺗﻴﺢ ﺍﻻﺧﺘﺼﺎﺭ ،ﺭﺍﺟﻊ "ﺗﻐﻴﻴﺮ ﺍﻹﻋﺪﺍﺩﺍﺕ" )ﺻﻔﺤﺔ .(40
ﺍﺳﺘﺨﺪﺍﻡ Smart Station
ﺗﻐﻴﻴﺮ ﺍﻹﻋﺪﺍﺩﺍﺕ
.1ﺍﻧﻘﺮ ﺑﺎﻟﺰﺭ ﺍﻷﻳﻤﻦ ﻓﻮﻕ ﺃﻳﻘﻮﻧﺔ Mobile Controlﺍﻟﻤﻮﺟﻮﺩﺓ ﻓﻲ ﺃﻗﺼﻰ ﺍﻟﺠﺎﻧﺐ ﺍﻷﻳﺴﺮ ﻣﻦ ﺷﺮﻳﻂ ﺍﻟﻤﻬﺎﻡ.
ﺳﺘﻈﻬﺮ ﻋﻨﺎﺻﺮ ﻗﺎﺋﻤﺔ ﺍﻟﺴﻴﺎﻕ ﺍﻟﺘﺎﻟﻴﺔ.
ﺗﻐﻴﻴﺮ ﻭﺿﻊ ﺍﻟﻜﻤﺒﻴﻮﺗﺮ )(Mobile Control
ﻋﻨﺪ ﺍﻟﺘﻮﺻﻴﻞ ﺑﺠﻬﺎﺯﻱ ﻛﻤﺒﻴﻮﺗﺮ
.1ﻗﻢ ﺑﺘﻮﺻﻴﻞ ﺍﻟﻜﻤﺒﻴﻮﺗﺮ ﺍﻷﺳﺎﺳﻲ ﺑﺠﻬﺎﺯ ﻋﺮﺽ Smart Stationﻣﺴﺘﺨﺪﻣًﺎ ﻛﺒﻞ USBﺃﻭ ﺩﻭﻧﺠﻞ ﺍﻻﺗﺼﺎﻝ ﺍﻟﻼﺳﻠﻜﻲ ﺍﻟﻤﺮﻓﻘﻴّﻦ.
.2ﻗﻢ ﺑﺘﻮﺻﻴﻞ ﺍﻟﻜﻤﺒﻴﻮﺗﺮ ﺍﻟﺜﺎﻧﻮﻱ ﺑﺠﻬﺎﺯ ﻋﺮﺽ Smart Stationﻣﺴﺘﺨﺪﻣًﺎ ﻛﺒﻞ ﺍﻟﻬﺎﺗﻒ ﺍﻟﻤﺤﻤﻮﻝ ﻭ"ﻃﻘﻢ ﺍﺗﺼﺎﻝ ) "USBﻣﻦ
USBﻣﺼﻐﺮ ﺇﻟﻰ USBﻋﺎﺩﻱ(.
.2ﺣﺪﺩ Optionsﻣﻦ ﻋﻨﺎﺻﺮ ﻗﺎﺋﻤﺔ ﺍﻟﺴﻴﺎﻕ.
ﻳﻤﻜﻨﻚ ﺗﻐﻴﻴﺮ ﺍﻹﻋﺪﺍﺩﺍﺕ ﺣﺴﺐ ﺍﻟﺤﺎﺟﺔ ،ﻛﻤﺎ ﻳﻤﻜﻨﻚ ﺗﺨﺼﻴﺺ ﻣﻔﺎﺗﻴﺢ ﺍﻻﺧﺘﺼﺎﺭ.
ﻣﻼﺣﻈﺔ
ﻟﻤﻌﺮﻓﺔ ﺍﻟﺘﻔﺎﺻﻴﻞ ﺣﻮﻝ ﻛﻴﻔﻴﺔ ﺍﻟﺘﻮﺻﻴﻞ ﺑﺠﻬﺎﺯﻱ ﻛﻤﺒﻴﻮﺗﺮ ،ﻳُﺮﺟﻰ ﺍﻟﺮﺟﻮﻉ ﺇﻟﻰ ﻗﺴﻢ "ﺍﻟﺘﻮﺻﻴﻞ ﺑﺠﻬﺎﺯﻱ ﻛﻤﺒﻴﻮﺗﺮ" )ﺻﻔﺤﺔ .(39
.3ﺑﻌﺪ ﺇﺟﺮﺍء ﺍﻟﺘﻮﺻﻴﻞ ،ﺳﻴﺘﻢ ﺗﻌﻴﻴﻦ ]
[ Fast Control Modeﻛﺈﻋﺪﺍﺩ ﺍﻓﺘﺮﺍﺿﻲ.
.4ﻓﻲ ﺣﺎﻟﺔ ﺗﻮﺻﻴﻞ ﺟﻬﺎﺯﻱ ﻛﻤﺒﻴﻮﺗﺮ ﺑﺎﻟﻤﻨﺘﺞ ،ﺳﻴﺘﻢ ﺗﻤﻜﻴﻦ ﺍﻟﺨﻴﺎﺭ ،Position of Other PCﻭﺑﺎﻟﺘﺎﻟﻲ ﻳﻤﻜﻦ ﺗﻐﻴﻴﺮ ﻭﺿﻊ
ﺍﻟﻜﻤﺒﻴﻮﺗﺮ ﺍﻟﺜﺎﻧﻮﻱ.
ﻣﻼﺣﻈﺔ
40
•
ﻓﻲ ﺣﺎﻟﺔ ﺗﻮﺻﻴﻞ ﺟﻬﺎﺯﻱ ﻛﻤﺒﻴﻮﺗﺮ ﺑﺎﻟﻤﻨﺘﺞ ،ﻳﻤﻜﻦ ﺗﻐﻴﻴﺮ ﻭﺿﻊ ﺍﻟﻜﻤﺒﻴﻮﺗﺮ ﺍﻟﺜﺎﻧﻮﻱ ﻣﻦ ﺧﻼﻝ ﺍﻟﻜﻤﺒﻴﻮﺗﺮ ﺍﻟﺮﺋﻴﺴﻲ ﻓﻘﻂ.
•
ّ
ﺟﻬﺎﺯﻱ ﻛﻤﺒﻴﻮﺗﺮ ﺑﺎﻟﻤﻨﺘﺞ ،ﻓﻼ ﻳﻤﻜﻦ ﺗﻮﺻﻴﻞ ﺟﻬﺎﺯ ﺍﻟﻜﻤﺒﻴﻮﺗﺮ ﺍﻟﺜﺎﻧﻮﻱ ﺑﺠﻬﺎﺯ ﻣﺼﺪﺭ ﻣﻦ ﺧﻼﻝ ﻛﺒﻞ USBﺃﻭ
ﻓﻲ ﺣﺎﻟﺔ ﺗﻮﺻﻴﻞ
ﺍﺗﺼﺎﻝ ﻻﺳﻠﻜﻲ.
ﺍﺳﺘﺨﺪﺍﻡ Smart Station
ﻟﻨﻘﻞ ﺍﻟﻤﻠﻔﺎﺕ ﺑﻴﻦ ﺟﻬﺎﺯﻯ ﻛﻤﺒﻴﻮﺗﺮ )ﻛﻤﺒﻴﻮﺗﺮ ﺳﻄﺢ ﻣﻜﺘﺐ ﻭﻛﻤﺒﻴﻮﺗﺮ ﺩﻓﺘﺮﻱ(
ﺍﺳﺘﺨﺪﺍﻡ ﺣﺎﻣﻞ ﺍﻟﻬﺎﺗﻒ ﺍﻟﻤﺤﻤﻮﻝ
ّ
ﺟﻬﺎﺯﻱ ﻛﻤﺒﻴﻮﺗﺮ ،ﻣﺜﻞ ﻛﻤﺒﻴﻮﺗﺮ ﺳﻄﺢ ﻣﻜﺘﺐ ﻭﻛﻤﺒﻴﻮﺗﺮ ﺩﻓﺘﺮﻱ ﻋﻦ ﻃﺮﻳﻖ ﺳﺤﺐ ﺍﻟﻤﻠﻔﺎﺕ ﻭﺇﻓﻼﺗﻬﺎ.
ﻧﻘﻞ ﺍﻟﻤﻠﻔﺎﺕ ﺑﺴﻬﻮﻟﺔ ﺑﻴﻦ
ﻳﻤﻜﻨﻚ ﺍﺳﺘﺨﺪﺍﻡ ﺣﺎﻣﻞ ﺍﻟﻬﺎﺗﻒ ﺍﻟﻤﺤﻤﻮﻝ ﺍﻟﻤﺮﻓﻖ ﻣﻊ ﺍﻟﺤﺰﻣﺔ ﺃﺛﻨﺎء ﺗﻮﺻﻴﻞ ﺟﻬﺎﺯ ﻣﺤﻤﻮﻝ ﺑﺎﻟﻤﻨﺘﺞ.
ﺍﺳﺘﺨﺪﺍﻡ ﺃﺯﺭﺍﺭ ﺍﻟﻤﺎﻭﺱ ﻟﻠﻌﻤﻞ ﻣﻊ ﺟﻬﺎﺯ ﻣﺤﻤﻮﻝ
•
ﺍﻟﺰﺭ ﺍﻷﻳﺴﺮ :ﺍﺧﺘﻴﺎﺭ ﻗﺎﺋﻤﺔ.
•
ﺍﻟﺰﺭ ﺍﻷﻳﻤﻦ :ﺇﻏﻼﻕ ﺍﻟﻘﺎﺋﻤﺔ ﺍﻟﺤﺎﻟﻴﺔ )ﺍﻻﻧﺘﻘﺎﻝ ﺇﻟﻰ ﺍﻟﻘﺎﺋﻤﺔ ﺍﻷﺧﻴﺮﺓ(.
•
ﺍﻟﺰﺭ ﺍﻷﻭﺳﻂ :ﺇﺟﺮﺍء ﻭﻇﻴﻔﺘﻴﻦ ﻣﺨﺘﻠﻔﺘﻴﻦ ً
ﻭﻓﻘﺎ ﻹﻋﺪﺍﺩﺍﺕ ﺍﻟﻘﺎﺋﻤﺔ.
•
41
-
ﺇﺫﺍ ﺗﻢ ﺗﻤﻜﻴﻦ " "Use Mouse Middle Buttonﻣﻦ ﻗﺎﺋﻤﺔ Preference > Switching
،Methodﻓﺈﻥ ﺯﺭ ﺍﻟﻤﺎﻭﺱ ﺍﻷﻭﺳﻂ ﻳﻌﻤﻞ ﻋﻠﻰ ﺗﺒﺪﻳﻞ ﻣﺼﺪﺭ ﺍﻹﺩﺧﺎﻝ ﺑﻴﻦ ﺍﻟﻜﻤﺒﻴﻮﺗﺮ ﻭﺍﻟﺠﻬﺎﺯ ﺍﻟﻤﺤﻤﻮﻝ.
-
ﺇﺫﺍ ﺗﻢ ﺗﻌﻄﻴﻞ " "Use Mouse Middle Buttonﻣﻦ ﻗﺎﺋﻤﺔ Preference > Switching
،Methodﻓﺈﻥ ﺯﺭ ﺍﻟﻤﺎﻭﺱ ﺍﻷﻭﺳﻂ ﻳﻌﻤﻞ ﻋﻤﻞ ﺯﺭ "ﺍﻟﻘﺎﺋﻤﺔ" ﻓﻲ ﺍﻟﺠﻬﺎﺯ ﺍﻟﻤﺤﻤﻮﻝ ﺍﻟﻤﺘﺼﻞ.
ﺯﺭ ﺍﻟﺘﻤﺮﻳﺮ :ﻻﺣﻆ ﺃﻥ ﻫﺬﺍ ﺍﻟﺰﺭ ﻏﻴﺮ ﻣﺘﻮﻓﺮ ﻓﻲ ﺍﻟﺘﻄﺒﻴﻘﺎﺕ ﺍﻟﺘﻲ ﻻ ﺗﺪﻋﻢ ﻭﻇﻴﻔﺔ ﺗﻤﺮﻳﺮ ﺍﻟﻤﺎﻭﺱ.
ﺍﻟﻔﺼﻞ4 .
ﺍﺳﺘﺨﺪﺍﻡ ﻭﻇﻴﻔﺔ MHL
ﺍﺳﺘﺨﺪﺍﻡ ﻭﻇﻴﻔﺔ MHL
) MHLﺍﻻﺭﺗﺒﺎﻁ ﺍﻟﻼﺳﻠﻜﻲ ﻋﺎﻟﻲ ﺍﻟﺪﻗﺔ(
ﻗﻢ ﺑﺘﻮﺻﻴﻞ ﻫﺎﺗﻒ ﻣﺤﻤﻮﻝ ﻳﺪﻋﻢ ﻣﻴﺰﺓ MHLﺑﺎﻟﻤﻨﺘﺞ ،ﻭﺍﺳﺘﻤﺘﻊ ﺑﻌﺮﺽ ﻣﻠﻔﺎﺕ ﺍﻟﻔﻴﺪﻳﻮ ﻭﺍﻟﺼﻮﺭ )ﺍﻟﻤﺤﻔﻮﻇﺔ ﻋﻠﻰ ﺍﻟﺠﻬﺎﺯ( ﺑﺎﺳﺘﺨﺪﺍﻡ ﺷﺎﺷﺔ
ﺍﻟﻤﻨﺘﺞ.
MHL
MOBILE
.1ﻗﻢ ﺑﺘﻮﺻﻴﻞ ﻣﻨﻔﺬ USBﺍﻟﻤﺼﻐﺮ ﺍﻟﻤﻮﺟﻮﺩ ﺑﻬﺎﺗﻔﻚ ﺍﻟﻤﺤﻤﻮﻝ ﺑﺎﻟﻤﻨﻔﺬ MOBILEﺍﻟﻤﻮﺟﻮﺩ ﺑﺎﻟﻤﻨﺘﺞ ﺑﺎﺳﺘﺨﺪﺍﻡ ﻛﺒﻞ ﺍﻟﻬﺎﺗﻒ ﺍﻟﻤﺤﻤﻮﻝ.
.2ﻗﻢ ﺑﺘﻮﺻﻴﻞ ﻣﺤﻮّﻝ ﺍﻟﺘﻴﺎﺭ ﺍﻟﻤﺴﺘﻤﺮ ﺑﺎﻟﻤﻨﺘﺞ ﻭﻣﻘﺒﺲ ﺍﻟﺘﻴﺎﺭ ﺍﻟﻜﻬﺮﺑﻲ.
.3ﻭﺑﻌﺪ ﺗﻮﺻﻴﻞ ﺍﻟﻄﺎﻗﺔ ،ﺳﻴﻘﻮﻡ ﺍﻟﻤﻨﺘﺞ ﺑﺎﻟﻜﺸﻒ ﻋﻦ ﻣﺼﺪﺭ ﺍﻹﺩﺧﺎﻝ ﻭﺗﻐﻴﻴﺮﻩ ﺗﻠﻘﺎﺋﻴًﺎ.
ﻣﻼﺣﻈﺔ
• ﻻﺳﺘﺨﺪﺍﻡ ﻭﻇﻴﻔﺔ ،MHLﺗﺤﺘﺎﺝ ﺇﻟﻰ ﻫﺎﺗﻒ ﻣﺤﻤﻮﻝ ﻳﺪﻋﻢ ﻫﺬﻩ ﺍﻟﻤﻴﺰﺓ .ﻳﻤﻜﻨﻚ ﺍﻟﺘﺤﻘﻖ ﻣﻤﺎ ﺇﺫﺍ ﻛﺎﻥ ﻫﺎﺗﻔﻚ ﺍﻟﻤﺤﻤﻮﻝ ﻳﺪﻋﻢ ﻣﻴﺰﺓ MHLﻣﻦ ﺧﻼﻝ
ﻣﻮﻗﻊ ﺍﻟﺸﺮﻛﺔ ﺍﻟﻤﺼﻨّﻌﺔ ﻟﻠﺠﻬﺎﺯ ﻋﻠﻰ ﻭﻳﺐ .ﻟﻠﻌﺜﻮﺭ ﻋﻠﻰ ﻗﺎﺋﻤﺔ ﺍﻷﺟﻬﺰﺓ ﺍﻟﺘﻲ ﺗﺪﻋﻢ ﺧﺎﺻﻴﺔ ،MHLﺗﻔﻀﻞ ﺑﺰﻳﺎﺭﺓ ﻣﻮﻗﻊ MHLﺍﻟﺮﺳﻤﻲ ﻋﻠﻰ ﻭﻳﺐ
).(http://www.mhlconsortium.org
• ﻻﺳﺘﺨﺪﺍﻡ ﻭﻇﻴﻔﺔ ،MHLﺗﺤﺘﺎﺝ ﺇﻟﻰ ﺗﺜﺒﻴﺖ ﺍﻹﺻﺪﺍﺭ ﺍﻷﺧﻴﺮ ﻟﻠﺒﺮﻧﺎﻣﺞ ﻋﻠﻰ ﺍﻟﻬﺎﺗﻒ ﺍﻟﻤﺤﻤﻮﻝ.
• ﻗﺪ ﻻ ﺗﺘﻮﺍﻓﺮ ﻭﻇﻴﻔﺔ MHLﻋﻠﻰ ﺑﻌﺾ ﺍﻟﻬﻮﺍﺗﻒ ﺍﻟﻤﺤﻤﻮﻟﺔ ً
ﻭﻓﻘﺎ ﻷﺩﺍء ﺍﻟﺠﻬﺎﺯ ﺃﻭ ﻛﻔﺎءﺗﻪ ﺍﻟﻮﻇﻴﻔﻴﺔ.
ﻧﻈﺮﺍ ﻟﻜﺒﺮ ﺣﺠﻢ ﺷﺎﺷﺔ ﺍﻟﻌﺮﺽ ﺑﺎﻟﻤﻨﺘﺞ ﻣﻘﺎﺭﻧﺔ ﺑﺸﺎﺷﺎﺕ ﺍﻟﻬﻮﺍﺗﻒ ﺍﻟﻤﺤﻤﻮﻟﺔ ،ﻓﻘﺪ ﺗﻘﻞ ﺟﻮﺩﺓ ﺍﻟﺼﻮﺭﺓ.
• ً
• ﻫﺬﺍ ﺍﻟﺠﻬﺎﺯ ﻣﻌﺘﻤﺪ ﺭﺳﻤﻴًﺎ ﻣﻦ .MHLﻭﻓﻲ ﺣﺎﻟﺔ ﻣﻮﺍﺟﻬﺔ ﻣﺸﻜﻠﺔ ﺗﺘﻌﻠﻖ ﺑﺎﺗﺼﺎﻝ ﻫﺎﺗﻒ ﻣﺤﻤﻮﻝ ،ﻓﺎﺗﺼﻞ ﺑﺎﻟﺸﺮﻛﺔ ﺍﻟﻤﺼﻨّﻌﺔ ﻟﻠﻬﺎﺗﻒ ﺍﻟﻤﺤﻤﻮﻝ.
• ﻗﺪ ﺗﻘﻞ ﺟﻮﺩﺓ ﺍﻟﺼﻮﺭﺓ ﻋﻨﺪ ﻋﺮﺽ ﻣﺤﺘﻮﻯ )ﺗﻢ ﺍﺳﺘﻴﺮﺍﺩﻩ ﻣﻦ ﻫﺎﺗﻒ ﻣﺤﻤﻮﻝ( ﺫﻱ ﺩﻗﺔ ﻣﻨﺨﻔﻀﺔ ﻋﻠﻰ ﺍﻟﻤﻨﺘﺞ.
42
•
ﺍﺿﻐﻂ ﻋﻠﻰ ﺍﻟﺰﺭ ]
•
ﺇﺫﺍ ﻟﻢ ﻳﺘﻢ ﺗﻌﻴﻴﻦ ﻣﺼﺪﺭ ﺍﻹﺩﺧﺎﻝ ﺇﻟﻰ ،MHLﻓﺎﺿﻐﻂ ﻋﻠﻰ ﺍﻟﺰﺭ ]
[ ،ﺛﻢ ﻗﻢ ﺑﺘﻌﻴﻴﻦ Select Sourceﺇﻟﻰ .MHL
[ ﻟﺘﻐﻴﻴﺮ ﻣﺼﺪﺭ ﺍﻹﺩﺧﺎﻝ.
ﻣﻼﺣﻈﺔ
• ﻳﺠﺐ ﺷﺮﺍء ﺃﺟﻬﺰﺓ ﺍﻟﻬﻮﺍﺗﻒ ﺍﻟﻤﺤﻤﻮﻟﺔ ﺑﺸﻜﻞ ﻣﻨﻔﺼﻞ.
• ﻗﺪ ﺗﺘﻐﻴﺮ ﺩﻗﺔ ﺇﺧﺮﺍﺝ MHLﻭﺫﻟﻚ ً
ﻭﻓﻘﺎ ﻟﺠﻬﺔ ﺗﺼﻨﻴﻊ ﺟﻬﺎﺯ ﺍﻟﻬﺎﺗﻒ ﺍﻟﻤﺤﻤﻮﻝ .ﻭﻟﻬﺬﺍ ،ﻗﺪ ﺗﺨﺘﻠﻒ ﺟﻮﺩﺓ ﺍﻟﺼﻮﺭ ﺍﻟﺘﻲ ﺗُﻌﺮﺽ ﻋﻠﻰ ﺍﻟﻤﻨﺘﺞ.
ﺍﺳﺘﺨﺪﺍﻡ ﻭﻇﻴﻔﺔ MHL
.4ﻓﻲ ﺣﺎﻟﺔ ﻇﻬﻮﺭ ﺍﻟﺮﺳﺎﻟﺔ ﺍﻟﺘﺎﻟﻴﺔ ،ﻳﺘﻢ ﺗﻨﺸﻴﻂ ﺍﻟﻮﺿﻊ .MHLﻭﺑﻌﺪ 3ﺛﻮﺍﻥ ﺗﻘﺮﻳﺒًﺎ ،ﺳﺘﻈﻬﺮ ﺷﺎﺷﺔ .MHL
MHL
HDMI / USB / Wireless Connection
ﻓﻲ ﺣﺎﻟﺔ ﻋﺪﻡ ﺍﺗﺼﺎﻝ ﺍﻟﻬﺎﺗﻒ ﺍﻟﻤﺤﻤﻮﻝ ﺃﻭ ﻋﺪﻡ ﺩﻋﻤﻪ ﻟﻤﻴﺰﺓ MHL
MHL
ٍﻥﺍﻮﺛ 3ﺭﻭﺮﻣ ﺪﻌﺑ
][MHL
MHL activated.
ﻣﻼﺣﻈﺔ
• ﻻ ﻳﺘﻢ ﺩﻋﻢ ﻣﻴﺰﺓ Mobile Controlﻭ MHLﻓﻲ ﺁﻥ ﻭﺍﺣﺪ.
• ﺗﻈﻬﺮ ﺍﻟﺸﺎﺷﺔ ﺍﻟﺘﺎﻟﻴﺔ ،ﻓﻲ ﺣﺎﻟﺔ ﻋﺪﻡ ﺗﻮﺻﻴﻞ ﺍﻟﻬﺎﺗﻒ ﺍﻟﻤﺤﻤﻮﻝ ﺃﻭ ﻓﻲ ﺣﺎﻟﺔ ﻋﺪﻡ ﺩﻋﻢ ﺍﻟﻬﺎﺗﻒ ﺍﻟﻤﺤﻤﻮﻝ ﺍﻟﻤﺘﺼﻞ ﻟﻮﻇﻴﻔﺔ .MHL
• ﺇﺫﺍ ﻟﻢ ﻳﺘﻢ ﺗﻨﺸﻴﻂ ﺍﻟﻮﺿﻊ ،MHLﻓﺘﺤﻘﻖ ﻣﻦ ﺍﺗﺼﺎﻝ ﺍﻟﻬﺎﺗﻒ ﺍﻟﻤﺤﻤﻮﻝ .ﺇﺫﺍ ﻟﻢ ﻳﺘﻢ ﺗﻨﺸﻴﻂ ﺍﻟﻮﺿﻊ ،MHLﻓﺘﺤﻘﻖ ﻣﻤﺎ ﺇﺫﺍ ﻛﺎﻥ ﺍﻟﻬﺎﺗﻒ ﺍﻟﻤﺤﻤﻮﻝ ﻳﺪﻋﻢ
ﻣﻴﺰﺓ .MHL
• ﺇﺫﺍ ﻟﻢ ﻳﺘﻢ ﺗﻨﺸﻴﻂ ﺍﻟﻮﺿﻊ MHLﻋﻠﻰ ﺍﻟﺮﻏﻢ ﻣﻦ ﺃﻥ ﺟﻬﺎﺯ ﺍﻟﻬﺎﺗﻒ ﺍﻟﻤﺤﻤﻮﻝ ﻳﺪﻋﻢ ﻣﻴﺰﺓ ،MHLﻓﻘﻢ ﺑﺘﺤﺪﻳﺚ ﺍﻟﺒﺮﻧﺎﻣﺞ ﺍﻟﺜﺎﺑﺖ ﺍﻟﻤﻮﺟﻮﺩ ﻋﻠﻰ ﺍﻟﺠﻬﺎﺯ
ﺇﻟﻰ ﺍﻹﺻﺪﺍﺭ ﺍﻷﺧﻴﺮ.
•
ﺳﻴﻈﻬﺮ Wireless Connectionﻋﻠﻰ "ﺍﻟﺴﻠﺴﻠﺔ "7ﻓﻘﻂ.
MHL
ﻣﻼﺣﻈﺔ
ﻗﺪ ﺗﺨﺘﻠﻒ ﺍﻟﻤﺪﺓ ﺍﻟﻤﺸﺎﺭ ﺇﻟﻴﻬﺎ "ﺑﻌﺪ ﻣﺮﻭﺭ 3ﺛﻮﺍﻥ" ً
ﻭﻓﻘﺎ ﻟﻠﻬﺎﺗﻒ ﺍﻟﻤﺤﻤﻮﻝ.
ٍ
ٍﻥﺍﻮﺛ 3ﺭﻭﺮﻣ ﺪﻌﺑ
MHL device is not connected or
the device doesn't support MHL.
ﻋﻨﺪﻣﺎ ﻳﻜﻮﻥ ﺍﻟﻬﺎﺗﻒ ﺍﻟﻤﺤﻤﻮﻝ ﻋﻠﻰ ﻭﺿﻊ ﺗﻮﻓﻴﺮ ﺍﻟﻄﺎﻗﺔ
ﻣﻼﺣﻈﺔ
ﻋﻨﺪﻣﺎ ﻳﻜﻮﻥ ﺍﻟﻬﺎﺗﻒ ﺍﻟﻤﺤﻤﻮﻝ ﻓﻲ ﻭﺿﻊ ﺗﻮﻓﻴﺮ ﺍﻟﻄﺎﻗﺔ ،ﺳﺘﻈﻬﺮ ﺍﻟﺮﺳﺎﻟﺔ ﺍﻟﺘﺎﻟﻴﺔ ً
ﺑﺪﻻ ﻣﻦ ﺷﺎﺷﺔ .MHLﻟﻌﺮﺽ ﺷﺎﺷﺔ ،MHLﻗﻢ ﺑﺈﻟﻐﺎء ﺗﻨﺸﻴﻂ ﻭﺿﻊ ﺗﻮﻓﻴﺮ
ﺍﻟﻄﺎﻗﺔ.
ﻣﻼﺣﻈﺔ
• ﻗﺪ ﺗﺨﺘﻠﻒ ﺍﻟﻤﺪﺓ ﺍﻟﻤﺸﺎﺭ ﺇﻟﻴﻬﺎ "ﺑﻌﺪ ﻣﺮﻭﺭ 3ﺛﻮﺍﻥ" ً
ﻭﻓﻘﺎ ﻟﻠﻬﺎﺗﻒ ﺍﻟﻤﺤﻤﻮﻝ.
ٍ
MHL device is in sleep mode.
43
Check Signal Cable
MHL
ﺍﺳﺘﺨﺪﺍﻡ ﻭﻇﻴﻔﺔ MHL
ﺗﻌﻄﻴﻞ ﻣﻴﺰﺓ MHL
ﻋﻨﺪ ﻋﺪﻡ ﺗﻮﺻﻴﻞ ﺍﻟﻜﺒﻞ ﺃﻭ ﺇﻳﻘﺎﻑ ﺗﺸﻐﻴﻞ ﺍﻟﻬﺎﺗﻒ ﺍﻟﻤﺤﻤﻮﻝ
ﺇﺫﺍ ﻟﻢ ﻳﺘﻢ ﺗﻮﺻﻴﻞ ﻛﺒﻞ ﺍﻟﻬﺎﺗﻒ ﺍﻟﻤﺤﻤﻮﻝ ﺃﻭ ﺗﻢ ﺇﻳﻘﺎﻑ ﺗﺸﻐﻴﻞ ﺍﻟﻬﺎﺗﻒ ﺍﻟﻤﺤﻤﻮﻝ ﺃﺛﻨﺎء ﺗﻨﺸﻴﻂ ﻭﻇﻴﻔﺔ ،MHLﻓﺴﻴﺘﻢ ﺗﻌﻄﻴﻞ ﻭﻇﻴﻔﺔ .MHL
MHL
ٍﻥﺍﻮﺛ 3ﺭﻭﺮﻣ ﺪﻌﺑ
ﻭﺃ ﺯﺎﻬﺠﻟﺍ ﻞﺼﻓ
ﻪﻠﻴﻐﺸﺗ ﻑﺎﻘﻳﺇ
MHL device disconnected.
Check Signal Cable
MHL
ﻣﻼﺣﻈﺔ
• ﺇﺫﺍ ﻟﻢ ﻳﺘﻢ ﺗﻮﺻﻴﻞ ﻛﺒﻞ ﺍﻟﻬﺎﺗﻒ ﺍﻟﻤﺤﻤﻮﻝ ،ﻓﺴﻴﻘﻮﻡ ﺍﻟﻤﻨﺘﺞ ﺑﻌﺮﺽ ﺍﻟﺮﺳﺎﻟﺔ Check Signal Cableﻣﻊ ﺍﻻﺣﺘﻔﺎﻅ ﺑﻮﺿﻊ .MHL
• ﻗﺪ ﺗﺨﺘﻠﻒ ﺍﻟﻤﺪﺓ ﺍﻟﻤﺸﺎﺭ ﺇﻟﻴﻬﺎ "ﺑﻌﺪ ﻣﺮﻭﺭ 3ﺛﻮﺍﻥٍ" ﻭﻓﻘًﺎ ﻟﻠﻬﺎﺗﻒ ﺍﻟﻤﺤﻤﻮﻝ.
44
ﺍﻟﻔﺼﻞ5 .
ﺗﻮﺻﻴﻞ ﺟﻬﺎﺯ ﻣﺼﺪﺭ ﻭﺍﺳﺘﺨﺪﺍﻣﻪ
ﻗﺎﺋﻤﺔ ﺍﻟﻔﺤﺺ ﺍﻟﺘﻲ ﻳﻨﺒﻐﻲ ﻣﺮﺍﺟﻌﺘﻬﺎ ﻗﺒﻞ ﺍﻟﺘﻮﺻﻴﻞ ﺑﺄﺟﻬﺰﺓ
ﻣﺼﺎﺩﺭ
ﺍﻓﺤﺺ ﺍﻟﺘﺎﻟﻲ ﻗﺒﻞ ﺗﻮﺻﻴﻞ ﻫﺬﺍ ﺍﻟﻤﻨﺘﺞ ﺑﺎﻷﺟﻬﺰﺓ ﺍﻷﺧﺮﻯ.
ﻳﻤﻜﻨﻚ ﺗﻮﺻﻴﻞ ﻛﺎﻣﻴﺮﺍ ﻓﻴﺪﻳﻮ ﺭﻗﻤﻴﺔ ﺃﻭ ﻣﺸﻐﻞ ﺻﻮﺕ ﺃﻭ ﻣﺸﻐﻞ DVDﺑﺎﻟﻤﻨﺘﺞ.
ﻧﻘﺎﻁ ﺍﻟﺘﺤﻘﻖ ﻗﺒﻞ ﺍﻟﺘﻮﺻﻴﻞ
-
ﺗﺤﻘﻖ ﻣﻦ ﺍﻟﻤﻨﺎﻓﺬ ﺍﻟﻤﺘﻮﻓﺮﺓ ﻓﻲ ﺍﻟﺠﺰء ﺍﻟﺨﻠﻔﻲ ﻣﻦ ﺟﻬﺎﺯ ﺍﻟﻤﺼﺪﺭ.
-
ﺍﻟﺮﺟﺎء ﺍﻟﺮﺟﻮﻉ ﺇﻟﻰ ﺩﻟﻴﻞ ﺍﻟﻤﺴﺘﺨﺪﻡ ﺍﻟﺨﺎﺹ ﺑﺎﻟﺠﻬﺎﺯ ﺍﻟﻤﺼﺪﺭ ﻋﻨﺪ ﺗﻮﺻﻴﻠﻪ ﺑﺎﻟﻤﻨﺘﺞ .ﻗﺪ ﺗﺨﺘﻠﻒ ﺃﻋﺪﺍﺩ ﻭﺃﻣﺎﻛﻦ ﺍﻟﻤﻨﺎﻓﺬ ً
ﻭﻓﻘﺎ ﻟﻠﺠﻬﺎﺯ
ﺍﻟﻤﺼﺪﺭ.
-
ﻻ ﺗﻘﻢ ﺑﺘﻮﺻﻴﻞ ﻛﺒﻞ ﺍﻟﻄﺎﻗﺔ ﺇﻻ ﺑﻌﺪ ﺇﻛﻤﺎﻝ ﺟﻤﻴﻊ ﺍﻟﺘﻮﺻﻴﻼﺕ .ﻓﺘﻮﺻﻴﻞ ﻛﺒﻞ ﺍﻟﻄﺎﻗﺔ ﺃﺛﻨﺎء ﻋﻤﻠﻴﺔ ﺍﻟﺘﻮﺻﻴﻞ ﻗﺪ ﻳﺆﺩﻱ ﺇﻟﻰ ﺇﺗﻼﻑ
ﺍﻟﻤﻨﺘﺞ.
)ﻻﺣﻆ ﺃﻧﻪ ﻳﻤﻜﻦ ﺍﻟﻮﺻﻮﻝ ﺇﻟﻰ ﺍﻷﺩﺍء ﺍﻷﻣﺜﻞ ﻋﻨﺪﻣﺎ ﺗﻜﻮﻥ ﺩﻗﺔ ﺷﺎﺷﺔ ﺟﻬﺎﺯ ﺍﻟﻤﺼﺪﺭ 1080pﺑﺠﻮﺩﺓ ﻋﺎﻟﻴﺔ ﻣﺘﻜﺎﻣﻠﺔ(.
ﺗﻮﺻﻴﻞ ﺍﻟﺘﻴﺎﺭ ﺍﻟﻜﻬﺮﺑﻲ
DC 14V
.1ﻗﻢ ﺑﺘﻮﺻﻴﻞ ﻛﺒﻞ ﺍﻟﺘﻴﺎﺭ ﺍﻟﻜﻬﺮﺑﻲ ﺑﻤﺤﻮّﻝ ﺍﻟﺘﻴﺎﺭ ﺍﻟﻤﺴﺘﻤﺮ .ﻭﺑﻌﺪ ﺫﻟﻚ ،ﻗﻢ ﺑﺘﻮﺻﻴﻞ ﺍﻟﻤﺤﻮّﻝ ﺑﺎﻟﻤﻨﺘﺞ.
45
ﺗﻮﺻﻴﻞ ﺟﻬﺎﺯ ﻣﺼﺪﺭ ﻭﺍﺳﺘﺨﺪﺍﻣﻪ
ﺗﻮﺻﻴﻞ ﺍﻟﻜﻤﺒﻴﻮﺗﺮ ﻭﺍﺳﺘﺨﺪﺍﻣﻪ
ﺍﻟﺘﻮﺻﻴﻞ ﺑﺎﺳﺘﺨﺪﺍﻡ ﻛﺒﻞ ) HDMIﻧﻮﻉ ﺭﻗﻤﻲ(
ﺍﻟﺘﻮﺻﻴﻞ ﺑﺎﻟﻜﻤﺒﻴﻮﺗﺮ
ﺣﺪﺩ ﻃﺮﻳﻘﺔ ﺗﻮﺻﻴﻞ ﻣﻨﺎﺳﺒﺔ ﻟﻠﻜﻤﺒﻴﻮﺗﺮ ﻟﺪﻳﻚ.
ﻗﺪ ﺗﺨﺘﻠﻒ ﺃﺟﺰﺍء ﺍﻟﺘﻮﺻﻴﻞ ﺑﺎﺧﺘﻼﻑ ﺍﻟﻤﻨﺘﺠﺎﺕ.
ﺍﻟﺘﻮﺻﻴﻞ ﺑﺎﺳﺘﺨﺪﺍﻡ ﻛﺒﻞ HDMI-DVI
HDMI IN
HDMI OUT
.1ﻗﻢ ﺑﺘﻮﺻﻴﻞ ﺍﻟﻤﻨﻔﺬ HDMIﺍﻟﻤﻮﺟﻮﺩ ﻓﻲ ﺍﻟﺠﺰء ﺍﻟﺨﻠﻔﻲ ﻣﻦ ﺍﻟﻤﻨﺘﺞ ﺑﻤﻨﻔﺬ HDMIﺍﻟﻤﻮﺟﻮﺩ ﺑﺎﻟﻜﻤﺒﻴﻮﺗﺮ ﺑﺎﺳﺘﺨﺪﺍﻡ ﻛﺒﻞ .HDMI
.2ﻗﻢ ﺑﺘﻮﺻﻴﻞ ﻣﺤﻮّﻝ ﺍﻟﺘﻴﺎﺭ ﺍﻟﻤﺴﺘﻤﺮ ﺑﺎﻟﻤﻨﺘﺞ ﻭﻣﻘﺒﺲ ﺍﻟﺘﻴﺎﺭ ﺍﻟﻜﻬﺮﺑﻲ .ﻭﺑﻌﺪ ﺫﻟﻚ ،ﻗﻢ ﺑﺘﺸﻐﻴﻞ ﻣﻔﺘﺎﺡ ﺍﻟﻄﺎﻗﺔ ﺍﻟﻤﻮﺟﻮﺩ ﺑﺎﻟﻜﻤﺒﻴﻮﺗﺮ.
.3ﺍﺿﻐﻂ ﻋﻠﻰ ﺍﻟﺰﺭ ]
DVI OUT
HDMI IN
[ ﺍﻟﻤﻮﺟﻮﺩ ﺑﺎﻟﻤﻨﺘﺞ ﻟﺘﻐﻴﻴﺮ ﻣﺼﺪﺭ ﺍﻹﺩﺧﺎﻝ ﺇﻟﻰ .HDMI
ﻣﻼﺣﻈﺔ
• ﺍﻓﺘﺢ ﺍﻟﻘﺎﺋﻤﺔ .SETUP&RESETﻭﺑﻌﺪ ﺫﻟﻚ ،ﻗﻢ ﺑﺘﻌﻴﻴﻦ PC/AV Modeﺇﻟﻰ .PC
• ﺗﺤﺘﻮﻱ "ﺍﻟﺴﻠﺴﻠﺔ "7ﻓﻘﻂ ﻋﻠﻰ ﺳﻤﺎﻋﺔ ﺩﺍﺧﻠﻴﺔ.
.1ﻗﻢ ﺑﺘﻮﺻﻴﻞ ﺍﻟﻤﻨﻔﺬ HDMIﺍﻟﻤﻮﺟﻮﺩ ﻓﻲ ﺍﻟﺠﺰء ﺍﻟﺨﻠﻔﻲ ﻣﻦ ﺍﻟﻤﻨﺘﺞ ﺑﺎﻟﻤﻨﻔﺬ DVIﺍﻟﻤﻮﺟﻮﺩ ﺍﻟﻜﻤﺒﻴﻮﺗﺮ ﺑﺎﺳﺘﺨﺪﺍﻡ ﻛﺒﻞ .HDMI-DVI
.2ﻗﻢ ﺑﺘﻮﺻﻴﻞ ﻣﺤﻮّﻝ ﺍﻟﺘﻴﺎﺭ ﺍﻟﻤﺴﺘﻤﺮ ﺑﺎﻟﻤﻨﺘﺞ ﻭﻣﻘﺒﺲ ﺍﻟﺘﻴﺎﺭ ﺍﻟﻜﻬﺮﺑﻲ .ﻭﺑﻌﺪ ﺫﻟﻚ ،ﻗﻢ ﺑﺘﺸﻐﻴﻞ ﻣﻔﺘﺎﺡ ﺍﻟﻄﺎﻗﺔ ﺍﻟﻤﻮﺟﻮﺩ ﺑﺎﻟﻜﻤﺒﻴﻮﺗﺮ.
.3ﺍﺿﻐﻂ ﻋﻠﻰ ﺍﻟﺰﺭ ]
[ ﺍﻟﻤﻮﺟﻮﺩ ﺑﺎﻟﻤﻨﺘﺞ ﻟﺘﻐﻴﻴﺮ ﻣﺼﺪﺭ ﺍﻹﺩﺧﺎﻝ ﺇﻟﻰ .HDMI
ﻣﻼﺣﻈﺔ
• ﺍﻓﺘﺢ ﺍﻟﻘﺎﺋﻤﺔ .SETUP&RESETﻭﺑﻌﺪ ﺫﻟﻚ ،ﻗﻢ ﺑﺘﻌﻴﻴﻦ PC/AV Modeﺇﻟﻰ .PC
• ﻻ ﻳﺘﻮﻓﺮ ﺍﻟﺼﻮﺕ ﻓﻲ ﺣﺎﻟﺔ ﺗﻮﺻﻴﻞ ﺍﻟﻜﻤﺒﻴﻮﺗﺮ ﻭﺍﻟﻤﻨﺘﺞ ﺑﻮﺍﺳﻄﺔ ﻣﻨﻔﺬ .HDMI-DVI
• ﻻﺳﺘﺨﺪﺍﻡ ﻭﻇﻴﻔﺘﻲ ﻣﻮﺯّﻉ USBﻭ ،Mobile Controlﻳﺠﺐ ﺇﺟﺮﺍء ﺍﺗﺼﺎﻝ ﻋﻠﻰ ﺍﻟﻨﺤﻮ ﺍﻟﺘﺎﻟﻲ.
ﻭﺻﻞ ﺑﺎﺳﺘﺨﺪﺍﻡ ﻛﺒﻞ USBﻓﻘﻂ.
ﻣﺴﺘﺨﺪﻣﻮ ﺍﻟﺴﻠﺴﻠﺔ ّ :5 -ﻣﺴﺘﺨﺪﻣﻮ ﺍﻟﺴﻠﺴﻠﺔ :7ﻭﺻّﻞ ﺑﺎﺳﺘﺨﺪﺍﻡ ﻛﺒﻞ .USBﺃﻭ ﻗﻢ ﺑﺈﺟﺮﺍء ﺍﺗﺼﺎﻝ ﻻﺳﻠﻜﻲ ﺑﺎﺳﺘﺨﺪﺍﻡ ﺩﻭﻧﺠﻞ ﺍﻻﺗﺼﺎﻝ ﺍﻟﻼﺳﻠﻜﻲ.
46
• ﻳﻤﻜﻨﻚ ﺳﻤﺎﻉ ﺍﻟﺼﻮﺕ ﻣﻦ ﺧﻼﻝ ﺗﻮﺻﻴﻞ ﺟﻬﺎﺯ ﺇﺧﺮﺍﺝ ﺻﻮﺗﻲ )ﺳﻤﺎﻋﺎﺕ ﺍﻟﺮﺃﺱ ﻭﻏﻴﺮﻫﺎ( ﺑﺎﻟﻤﻨﻔﺬ ]
[ ﺍﻟﻤﻮﺟﻮﺩ ﺑﺎﻟﻤﻨﺘﺞ.
• ﻻﺳﺘﺨﺪﺍﻡ ﻭﻇﻴﻔﺘﻲ ﻣﻮﺯّﻉ USBﻭ ،Mobile Controlﻳﺠﺐ ﺇﺟﺮﺍء ﺍﺗﺼﺎﻝ ﻋﻠﻰ ﺍﻟﻨﺤﻮ ﺍﻟﺘﺎﻟﻲ.
ﻣﺴﺘﺨﺪﻣﻮ ﺍﻟﺴﻠﺴﻠﺔ :5ﻭﺻّﻞ ﺑﺎﺳﺘﺨﺪﺍﻡ ﻛﺒﻞ USBﻓﻘﻂ. -ﻣﺴﺘﺨﺪﻣﻮ ﺍﻟﺴﻠﺴﻠﺔ :7ﻭﺻّﻞ ﺑﺎﺳﺘﺨﺪﺍﻡ ﻛﺒﻞ .USBﺃﻭ ﻗﻢ ﺑﺈﺟﺮﺍء ﺍﺗﺼﺎﻝ ﻻﺳﻠﻜﻲ ﺑﺎﺳﺘﺨﺪﺍﻡ ﺩﻭﻧﺠﻞ ﺍﻻﺗﺼﺎﻝ ﺍﻟﻼﺳﻠﻜﻲ.
ﺗﻮﺻﻴﻞ ﺟﻬﺎﺯ ﻣﺼﺪﺭ ﻭﺍﺳﺘﺨﺪﺍﻣﻪ
ﺗﺜﺒﻴﺖ ﺑﺮﻧﺎﻣﺞ ﺍﻟﺘﺸﻐﻴﻞ
ﻣﻼﺣﻈﺔ
• ﻳﻤﻜﻨﻚ ﺿﺒﻂ ﻣﻌﺪﻻﺕ ﺍﻟﺪﻗﺔ ﻭﺍﻟﺘﺮﺩﺩ ﺍﻟﻤُﺜﻠﻰ ﻟﻬﺬﺍ ﺍﻟﻤﻨﺘﺞ ﻋﻦ ﻃﺮﻳﻖ ﺗﺜﺒﻴﺖ ﺑﺮﺍﻣﺞ ﺍﻟﺘﺸﻐﻴﻞ ﺍﻟﻤﻄﺎﺑﻘﺔ ﻟﻬﺬﺍ ﺍﻟﻤﻨﺘﺞ.
ﻣﺘﻄﻠﺒﺎﺕ ﻧﻈﺎﻡ ﺍﻟﻜﻤﺒﻴﻮﺗﺮ ﺍﻟﻼﺯﻣﺔ ﻻﺳﺘﺨﺪﺍﻡ ﺍﻟﻤﻨﺘﺞ
ﺗﻢ ﺗﺼﻤﻴﻢ ﻣﻨﺘﺞ Mobile Controlﻓﻲ ﺍﻷﺳﺎﺱ ﻟﻤﺴﺘﺨﺪﻣﻲ ﺍﻟﻜﻤﺒﻴﻮﺗﺮ ﺍﻟﺪﻓﺘﺮﻱ .ﻧﻮﺻﻲ ﺑﺎﺳﺘﺨﺪﺍﻡ ﻛﻤﺒﻴﻮﺗﺮ ﻳﻔﻲ ﺑﻤﺘﻄﻠﺒﺎﺕ ﺍﻟﻨﻈﺎﻡ
ﺍﻵﺗﻴﺔ.
• ﻳﻮﺟﺪ ﺑﺮﻧﺎﻣﺞ ﺗﺸﻐﻴﻞ ﻟﻠﺘﺜﺒﻴﺖ ﻋﻠﻰ ﺍﻟﻘﺮﺹ ﺍﻟﻤﻀﻐﻮﻁ ﺍﻟﻤﺮﻓﻖ ﻣﻊ ﺍﻟﻤﻨﺘﺞ.
• ﺇﺫﺍ ﻛﺎﻥ ﺍﻟﻤﻠﻒ ﺍﻟﻤﺮﻓﻖ ﻣﻌﻴﺒًﺎ ،ﻗﻢ ﺑﺰﻳﺎﺭﺓ ﺻﻔﺤﺔ Samsung Electronicsﺍﻟﺮﺋﻴﺴﻴﺔ ) (http://www.samsung.comﻭﺗﻨﺰﻳﻞ ﺍﻟﻤﻠﻒ.
.1ﺃﺩﺧﻞ ﺍﻟﻘﺮﺹ ﺍﻟﻤﻀﻐﻮﻁ ﺍﻟﺨﺎﺹ ﺑﺪﻟﻴﻞ ﺍﻟﻤﺴﺘﺨﺪﻡ ﺍﻟﻤﺮﻓﻖ ﻣﻊ ﺍﻟﻤﻨﺘﺞ ﻓﻲ ﻣﺤﺮﻙ ﺍﻷﻗﺮﺍﺹ ﺍﻟﻤﻀﻐﻮﻃﺔ.
.2ﺍﻧﻘﺮ ﻓﻮﻕ "".Windows Driver
.3ﺍﺗﺒﻊ ﺍﻹﺭﺷﺎﺩﺍﺕ ﺍﻟﻈﺎﻫﺮﺓ ﻋﻠﻰ ﺍﻟﺸﺎﺷﺔ ﻟﻤﺘﺎﺑﻌﺔ ﻋﻤﻠﻴﺔ ﺍﻟﺘﺜﺒﻴﺖ.
.4ﺣﺪﺩ ﻣﻮﺩﻳﻞ ﺍﻟﻤﻨﺘﺞ ﺧﺎﺻﺘﻚ ﻣﻦ ﻻﺋﺤﺔ ﺍﻟﻤﻮﺩﻳﻼﺕ.
ﺍﻟﻌﻨﺎﺻﺮ
ﺍﻟﻤﻮﺍﺻﻔﺎﺕ
ﻭﺣﺪﺓ ﻣﻌﺎﻟﺠﺔ ﻣﺮﻛﺰﻳﺔ ﻣﺤﻮﺭﻳﺔ
Core2Duo
ﺳﺮﻋﺔ ﻭﺣﺪﺓ ﺍﻟﻤﻌﺎﻟﺠﺔ ﺍﻟﻤﺮﻛﺰﻳﺔ
2.2ﺟﻴﺠﺎﻫﺮﺗﺰ
ﻧﻈﺎﻡ ﺍﻟﺘﺸﻐﻴﻞ
XPﻭWIN7
ﺑﺮﻧﺎﻣﺞ ﺗﺸﻐﻴﻞ ﺑﻄﺎﻗﺔ ﺍﻟﺮﺳﻮﻣﺎﺕ
Intelﻭ AMDﻭ.NVIDIA
ﺇﺻﺪﺍﺭ 32ﺑﺖ ﺃﻭ 64ﺑﺖ
ﻛﻼﻫﻤﺎ
ﺫﺍﻛﺮﺓ RAM
2ﺟﻴﺠﺎﺑﺎﻳﺖ
ﻣﻼﺣﻈﺔ
• ﻗﺪ ﻳﺆﺛﺮ ﻧﻈﺎﻡ ﺍﻟﺘﺸﻐﻴﻞ ﺍﻟﻤﻮﺟﻮﺩ ﺑﺎﻟﻜﻤﺒﻴﻮﺗﺮ ﻋﻠﻰ ﺃﺩﺍء ﺍﻟﻜﻤﺒﻴﻮﺗﺮ ﻟﺘﺸﻐﻴﻞ ﺍﻟﻔﻴﺪﻳﻮ ﺃﻭ ﺍﻷﻟﻌﺎﺏ.
• ﻧﻮﺻﻲ ﺑﺎﺳﺘﺨﺪﺍﻡ Windows 7ﻣﻊ ﻣﻨﺘﺞ .Mobile Control
.5ﺍﻧﺘﻘﻞ ﺇﻟﻰ "ﺧﺼﺎﺋﺺ ﺍﻟﻌﺮﺽ" ﻭﺗﺤﻘﻖ ﻣﻦ ﻣﻼءﻣﺔ ﺍﻟﺪﻗﺔ ﻭﻣﻌﺪﻝ ﺍﻟﺘﺤﺪﻳﺚ .ﺭﺍﺟﻊ ﺩﻟﻴﻞ ﻧﻈﺎﻡ ﺗﺸﻐﻴﻞ Windowsﻟﻤﺰﻳﺪ ﻣﻦ
ﺍﻟﺘﻔﺎﺻﻴﻞ.
47
ﺗﻮﺻﻴﻞ ﺟﻬﺎﺯ ﻣﺼﺪﺭ ﻭﺍﺳﺘﺨﺪﺍﻣﻪ
ﺗﻐﻴﻴﺮ ﺍﻟﺪﻗﺔ ﺑﺎﺳﺘﺨﺪﺍﻡ ﺍﻟﻜﻤﺒﻴﻮﺗﺮ
ﺇﻋﺪﺍﺩ ﺍﻟﺪﻗﺔ ﺍﻟ ُﻤﺜﻠﻰ
ﺗﻈﻬﺮ ﺭﺳﺎﻟﺔ ﻣﻌﻠﻮﻣﺎﺕ ﺣﻮﻝ ﺇﻋﺪﺍﺩ ﺍﻟﺪﻗﺔ ﺍﻟﻤُﺜﻠﻰ ﻓﻲ ﺣﺎﻟﺔ ﺗﺸﻐﻴﻞ ﺍﻟﻤﻨﺘﺞ ﻷﻭﻝ ﻣﺮﺓ ﺑﻌﺪ ﺍﻟﺸﺮﺍء.
ﺣﺪﺩ ﺍﻟﻠﻐﺔ ﺍﻟﺘﻲ ﺗﺮﻏﺒﻬﺎ ﺑﺎﻟﻤﻨﺘﺞ ﺛﻢ ﻏﻴّﺮ ﺩﻗﺔ ﺟﻬﺎﺯ ﺍﻟﻜﻤﺒﻴﻮﺗﺮ ﺇﻟﻰ ﺇﻋﺪﺍﺩﺍﺕ ﺍﻟﺪﻗﺔ ﺍﻟﻤُﺜﻠﻰ.
ﻣﻼﺣﻈﺔ
• ﺍﺿﺒﻂ ﺍﻟﺪﻗﺔ ﻭﻣﻌﺪﻝ ﺍﻟﺘﺤﺪﻳﺚ ﻓﻲ "ﻟﻮﺣﺔ ﺍﻟﺘﺤﻜﻢ" ﺍﻟﻤﻮﺟﻮﺩﺓ ﺑﺎﻟﻜﻤﺒﻴﻮﺗﺮ ﻟﻠﺤﺼﻮﻝ ﻋﻠﻰ ﺟﻮﺩﺓ ﻣﺜﺎﻟﻴﺔ ﻟﻠﺼﻮﺭﺓ.
• ﻗﺪ ﺗﻨﺨﻔﺾ ﺟﻮﺩﺓ ﺻﻮﺭﺓ ﺷﺎﺷﺎﺕ TFT-LCDﺇﺫﺍ ﻟﻢ ﻳﺘﻢ ﺗﺤﺪﻳﺪ ﺍﻟﺪﻗﺔ ﺍﻟﻤﺜﻠﻰ.
1920 x 1080 60Hz
Use the above settings to set the resolution on your PC.
English
Enter
.1ﺍﺿﻐﻂ ]
Adjust
[ ﻟﻼﻧﺘﻘﺎﻝ ﺇﻟﻰ ﺍﻟﻠﻐﺔ ﺍﻟﺘﻲ ﺗﺮﻳﺪﻫﺎ ،ﺛﻢ ﺍﺿﻐﻂ ]
Exit
[.
.2ﻹﺧﻔﺎء ﺭﺳﺎﻟﺔ ﺍﻟﻤﻌﻠﻮﻣﺎﺕ ،ﺍﺿﻐﻂ ].[m
ﻣﻼﺣﻈﺔ
48
•
ﺇﺫﺍ ﻟﻢ ﻳﺘﻢ ﺗﺤﺪﻳﺪ ﺍﻟﺪﻗﺔ ﺍﻟﻤﺜﺎﻟﻴﺔ ،ﺳﺘﻈﻬﺮ ﺍﻟﺮﺳﺎﻟﺔ ﻟﻤﺎ ﻳﺼﻞ ﺇﻟﻰ ﺛﻼﺙ ﻣﺮﺍﺕ ﻟﻤﺪﺓ ﻣﺤﺪﺩﺓ ﺣﺘﻰ ﺑﻌﺪ ﺇﻳﻘﺎﻑ ﺗﺸﻐﻴﻞ ﺍﻟﻤﻨﺘﺞ ﺛﻢ ﺇﻋﺎﺩﺓ
ﺗﺸﻐﻴﻠﻪ.
•
ﻳﻤﻜﻨﻚ ً
ﺃﻳﻀﺎ ﺗﻐﻴﻴﺮ ﺍﻟﺪﻗﺔ ﺇﻟﻰ ﺍﻹﻋﺪﺍﺩ ﺍﻷﻣﺜﻞ ) (1080 × 1920ﻣﻦ "ﻟﻮﺣﺔ ﺍﻟﺘﺤﻜﻢ" ﺍﻟﻤﻮﺟﻮﺩﺓ ﻋﻠﻰ ﺍﻟﻜﻤﺒﻴﻮﺗﺮ.
ﺍﻟﻌﺮﺽ
→
ﺍﻧﺘﻘﻞ ﺇﻟﻰ ﻟﻮﺣﺔ ﺍﻟﺘﺤﻜﻢ
→
The optimal resolution for this monitor is as follows:
ﺗﻐﻴﻴﺮ ﺍﻟﺪﻗﺔ ﻋﻠﻰ Windows XP
ﺍﻹﻋﺪﺍﺩﺍﺕ ﻭﻗﻢ ﺑﺘﻐﻴﻴﺮ ﺩﻗﺔ ﺍﻟﺸﺎﺷﺔ.
ﺗﻮﺻﻴﻞ ﺟﻬﺎﺯ ﻣﺼﺪﺭ ﻭﺍﺳﺘﺨﺪﺍﻣﻪ
ﺍﻟﻌﺮﺽ
→
→
49
→
ﺍﻧﺘﻘﻞ ﺇﻟﻰ ﻟﻮﺣﺔ ﺍﻟﺘﺤﻜﻢ
ﺇﻋﺪﺍﺩﺍﺕ ﺍﻟﻌﺮﺽ ﻭﻗﻢ ﺑﺘﻐﻴﻴﺮ ﺩﻗﺔ ﺍﻟﺸﺎﺷﺔ.
ﺍﻧﺘﻘﻞ ﺇﻟﻰ ﻟﻮﺣﺔ ﺍﻟﺘﺤﻜﻢ
→
ﺗﻐﻴﻴﺮ ﺍﻟﺪﻗﺔ ﻋﻠﻰ Windows Vista
ﺇﺿﻔﺎء ﻃﺎﺑﻊ ﺷﺨﺼﻲ
ﺗﻐﻴﻴﺮ ﺍﻟﺪﻗﺔ ﻋﻠﻰ Windows 7
ﺩﻗﺔ ﺍﻟﺸﺎﺷﺔ ﻭﻗﻢ ﺑﺘﻐﻴﻴﺮ ﺩﻗﺔ ﺍﻟﺸﺎﺷﺔ.
ﺗﻮﺻﻴﻞ ﺟﻬﺎﺯ ﻣﺼﺪﺭ ﻭﺍﺳﺘﺨﺪﺍﻣﻪ
ﺍﻟﺘﻮﺻﻴﻞ ﺑﺠﻬﺎﺯ ﺇﺧﺮﺍﺝ ﺻﻮﺗﻲ
ﺍﻟﺘﻮﺻﻴﻞ ﺑﺠﻬﺎﺯ ﻓﻴﺪﻳﻮ
ﻳﻤﻜﻦ ﺗﻮﺻﻴﻞ ﺍﻟﻤﻨﺘﺞ ﺑﺠﻬﺎﺯ ﻓﻴﺪﻳﻮ.
ﻗﺪ ﺗﺨﺘﻠﻒ ﺃﺟﺰﺍء ﺍﻟﺘﻮﺻﻴﻞ ﺑﺎﺧﺘﻼﻑ ﺍﻟﻤﻨﺘﺠﺎﺕ.
ﺍﻟﺘﻮﺻﻴﻞ ﺑﺎﺳﺘﺨﺪﺍﻡ ﻛﺒﻞ HDMI
HDMI IN
HDMI OUT
.1ﻗﻢ ﺑﺘﻮﺻﻴﻞ ﻛﺒﻞ HDMIﺑﻤﻨﺎﻓﺬ HDMIﺍﻟﻤﻮﺟﻮﺩﺓ ﺑﺎﻟﻤﻨﺘﺞ ﻭﺟﻬﺎﺯ ﺍﻟﻔﻴﺪﻳﻮ.
.2ﺍﺿﻐﻂ ﻋﻠﻰ ﺍﻟﺰﺭ ]
•
[ ﺍﻟﻤﻮﺟﻮﺩ ﺑﺎﻟﻤﻨﺘﺞ ﻟﺘﻐﻴﻴﺮ ﻣﺼﺪﺭ ﺍﻹﺩﺧﺎﻝ ﺇﻟﻰ .HDMI
ﻣﻼﺣﻈﺔ
• ﺍﻓﺘﺢ ﺍﻟﻘﺎﺋﻤﺔ .SETUP&RESETﻭﺑﻌﺪ ﺫﻟﻚ ،ﻗﻢ ﺑﺘﻌﻴﻴﻦ PC/AV Modeﺇﻟﻰ .AV
• ﺗﺤﺘﻮﻱ "ﺍﻟﺴﻠﺴﻠﺔ "7ﻓﻘﻂ ﻋﻠﻰ ﺳﻤﺎﻋﺔ ﺩﺍﺧﻠﻴﺔ.
• ﻳﻤﻜﻨﻚ ﺳﻤﺎﻉ ﺍﻟﺼﻮﺕ ﻣﻦ ﺧﻼﻝ ﺗﻮﺻﻴﻞ ﺟﻬﺎﺯ ﺇﺧﺮﺍﺝ ﺻﻮﺗﻲ )ﺳﻤﺎﻋﺎﺕ ﺍﻟﺮﺃﺱ ﻭﻏﻴﺮﻫﺎ( ﺑﺎﻟﻤﻨﻔﺬ ]
50
[ ﺍﻟﻤﻮﺟﻮﺩ ﺑﺎﻟﻤﻨﺘﺞ.
ﻗﻢ ﺑﺘﻮﺻﻴﻞ ﺟﻬﺎﺯ ﺇﺧﺮﺍﺝ ﺻﻮﺗﻲ )ﺳﻤﺎﻋﺎﺕ ﺍﻟﺮﺃﺱ ﻭﻏﻴﺮﻫﺎ( ﺑﻤﻨﻔﺬ ]
[ ﺍﻟﻤﻮﺟﻮﺩ ﺑﺎﻟﻤﻨﺘﺞ.
ﺍﻟﻔﺼﻞ6 .
ﺇﻋﺪﺍﺩ ﺍﻟﺸﺎﺷﺔ
ﺗﻜﻮﻳﻦ ﺇﻋﺪﺍﺩﺍﺕ ﺍﻟﺸﺎﺷﺔ ﻣﺜﻞ ﺍﻟﺴﻄﻮﻉ ﻭﺩﺭﺟﺔ ﺍﻟﻠﻮﻥ.
ﻓﻲ ﺍﻟﻮﺿﻊ PC
MAGIC
MAGIC
: Custom
Standard
: Game
Cinema
Dynamic Contrast
ﻳﻤﻜﻨﻚ ﺗﺨﺼﻴﺺ ﺩﺭﺟﺔ ﺳﻄﻮﻉ ﺍﻟﺸﺎﺷﺔ ﻭﺩﺭﺟﺔ ﺍﻟﻠﻮﻥ ﻭﺿﺒﻄﻬﻤﺎ ﺑﺎﻟﺸﻜﻞ ﺍﻟﺬﻱ ﺗﻔﻀﻠﻪ.
SAMSUNG
MAGIC Brignt
SAMSUNG
MAGIC Color
SAMSUNG MAGIC Bright
Enter
ﺗﻮﻓﺮ ﻫﺬﻩ ﺍﻟﻘﺎﺋﻤﺔ ﺟﻮﺩﺓ ﺻﻮﺭﺓ ﻣُﺜﻠﻰ ﻣﻼﺋﻤﺔ ﻟﻠﺒﻴﺌﺔ ﺍﻟﺘﻲ ﻳُﺴﺘﺨﺪﻡ ﻓﻴﻬﺎ ﺍﻟﻤﻨﺘﺞ.
Adjust
Return
• : Customﺗﺨﺼﻴﺺ ﺩﺭﺟﺔ ﺍﻟﺘﺒﺎﻳﻦ ﻭﺍﻟﺴﻄﻮﻉ ﻛﻤﺎ ﺗﺮﻳﺪ.
• : Standardﺍﻟﺤﺼﻮﻝ ﻋﻠﻰ ﺟﻮﺩﺓ ﺻﻮﺭﺓ ﻣﻨﺎﺳﺒﺔ ﻟﺘﺤﺮﻳﺮ ﺍﻟﻮﺛﺎﺋﻖ ﻭﺍﺳﺘﺨﺪﺍﻡ ﺍﻹﻧﺘﺮﻧﺖ.
ﻣﻼﺣﻈﺔ
ﺗﺨﺘﻠﻒ ﺧﻴﺎﺭﺍﺕ ﺍﻟﻘﻮﺍﺋﻢ ﺍﻟﻤﺘﺎﺣﺔ ﻟﺨﻴﺎﺭﺍﺕ MA GICBrightﻭﻓﻘًﺎ ﻟﻺﻋﺪﺍﺩ PC/AV Modeﺍﻟﻤﻮﺟﻮﺩ ﺿﻤﻦ .SETUP&RESET
SAMSUNG
• :Gameﺍﻟﺤﺼﻮﻝ ﻋﻠﻰ ﺟﻮﺩﺓ ﺻﻮﺭﺓ ﻣﻨﺎﺳﺒﺔ ﻟﺘﺸﻐﻴﻞ ﺍﻷﻟﻌﺎﺏ ﺍﻟﺘﻲ ﺗﺘﻀﻤﻦ ﺗﺄﺛﻴﺮﺍﺕ ﺭﺳﻮﻣﺎﺕ ﻭﺣﺮﻛﺎﺕ ﺩﻳﻨﺎﻣﻴﻜﻴﺔ.
• :Cinemaﺍﻟﺤﺼﻮﻝ ﻋﻠﻰ ﺩﺭﺟﺔ ﺳﻄﻮﻉ ﻭﻭﺿﻮﺡ ﻣﻨﺎﺳﺒﺔ ﻷﺟﻬﺰﺓ ﺍﻟﺘﻠﻔﺰﻳﻮﻥ ﻟﻌﺮﺽ ﻣﺤﺘﻮﻯ ﺍﻟﻔﻴﺪﻳﻮ ﻭ.DVD
• : Dynamic Contrastﺍﻟﺤﺼﻮﻝ ﻋﻠﻰ ﺳﻄﻮﻉ ﻣﺘﻮﺍﺯﻥ ﻣﻦ ﺧﻼﻝ ﺿﺒﻂ ﺍﻟﺘﺒﺎﻳﻦ ﺍﻟﺘﻠﻘﺎﺋﻲ.
ﺿﺒﻂ
MA GICBright
SAMSUNG
ﻣﻼﺣﻈﺔ
.1ﺍﺿﻐﻂ ﺍﻟﺰﺭ ] [mﺍﻟﻤﻮﺟﻮﺩ ﺑﺎﻟﻤﻨﺘﺞ.
SAMSUNG
.2ﺍﻧﺘﻘﻞ ﺇﻟﻰ PICTUREﺑﺎﺳﺘﺨﺪﺍﻡ ﺍﻟﺰﺭﻳﻦ ]
.3ﺍﻧﺘﻘﻞ ﺇﻟﻰ MAGICﺑﺎﺳﺘﺨﺪﺍﻡ ﺍﻟﺰﺭﻳﻦ ]
.4ﺍﻧﺘﻘﻞ ﺇﻟﻰ
MA GICBright
ﺳﺘﻈﻬﺮ ﺍﻟﺸﺎﺷﺔ ﺍﻟﺘﺎﻟﻴﺔ.
51
SAMSUNG
ﺇﺫﺍ ﻗﻤﺖ ﺑﺘﻐﻴﻴﺮ ﺍﻹﻋﺪﺍﺩ Brightnessﺃﻭ Contrastﺃﺛﻨﺎء ﺗﻌﻴﻴﻦ MA GICBrightﺇﻟﻰ ﺍﻟﻮﺿﻊ Standardﺃﻭ ،Gameﻓﺴﻴﺘﻢ ﺗﻐﻴﻴﺮ ﺍﻟﻮﺿﻊ ﺍﻟﺤﺎﻟﻲ
ﺗﻠﻘﺎﺋﻴًﺎ ﺇﻟﻰ ﻭﺿﻊ "ﻣﺨﺼﺺ".
[ .ﺛﻢ ﺍﺿﻐﻂ ﻋﻠﻰ ﺍﻟﺰﺭ ]
[ .ﺛﻢ ﺍﺿﻐﻂ ﻋﻠﻰ ﺍﻟﺰﺭ ]
ﺑﺎﺳﺘﺨﺪﺍﻡ ﺍﻟﺰﺭﻳﻦ ]
[.
[.
[ .ﺛﻢ ﺍﺿﻐﻂ ﻋﻠﻰ ﺍﻟﺰﺭ ]
[.
ﺇﻋﺪﺍﺩ ﺍﻟﺸﺎﺷﺔ
SAMSUNG MAGIC Color
ﻓﻲ ﺍﻟﻮﺿﻊ AV
MAGIC
SAMSUNG
: Dynamic
Standard
: Movie
Custom
MAGIC Brignt
SAMSUNG
MAﻫﻲ ﻋﺒﺎﺭﺓ ﻋﻦ ﺗﻘﻨﻴﺔ ﺟﺪﻳﺪﺓ ﻟﺘﺤﺴﻴﻦ ﺟﻮﺩﺓ ﺍﻟﺼﻮﺭﺓ ﺍﻧﻔﺮﺩﺕ ﺑﺘﻄﻮﻳﺮﻫﺎ ﺷﺮﻛﺔ ،Samsung Electronicsﻓﻬﻲ
GICColor
ﺗﻮﻓﺮ ﺃﻟﻮﺍﻧًﺎ ﻃﺒﻴﻌﻴﺔ ﺯﺍﻫﻴﺔ ﺩﻭﻥ ﺍﻟﺘﻘﻠﻴﻞ ﻣﻦ ﺟﻮﺩﺓ ﺍﻟﺼﻮﺭﺓ.
SAMSUNG
MAGIC Color
ﻣﻼﺣﻈﺔ
SAMSUNG
MAﺇﻟﻰ ﺍﻟﻮﺿﻊ Cinemaﺃﻭ .Dynamic Contrast
ﻻ ﺗﺘﻮﻓﺮ ﻫﺬﻩ ﺍﻟﻤﻴﺰﺓ ﻓﻲ ﺣﺎﻟﺔ ﺗﻌﻴﻴﻦ GICBright
Enter
Return
Adjust
• :Dynamicﻫﺬﺍ ﺍﻟﻮﺿﻊ ﻣﻨﺎﺳﺐ ﻋﻨﺪﻣﺎ ﺗﻜﻮﻥ ﺍﻹﺿﺎءﺓ ﺍﻟﻤﺤﻴﻄﺔ ﺳﺎﻃﻌﺔ.
.2ﺍﻧﺘﻘﻞ ﺇﻟﻰ PICTUREﺑﺎﺳﺘﺨﺪﺍﻡ ﺍﻟﺰﺭﻳﻦ ]
• :Movieﻳﻘﻠﻞ ﻫﺬﺍ ﺍﻟﻮﺿﻊ ﻣﻦ ﺇﺟﻬﺎﺩ ﺍﻟﻌﻴﻦ.
• : Customﺗﺨﺼﻴﺺ ﺇﻋﺪﺍﺩﺍﺕ "ﺍﻟﺘﺒﺎﻳﻦ ﻭﺍﻟﺴﻄﻮﻉ".
.3ﺍﻧﺘﻘﻞ ﺇﻟﻰ MAGICﺑﺎﺳﺘﺨﺪﺍﻡ ﺍﻟﺰﺭﻳﻦ ]
ﻣﻼﺣﻈﺔ
SAMSUNG
MAﺇﻟﻰ ﺍﻟﻮﺿﻊ Dynamicﺃﻭ Standardﺃﻭ
ﺇﺫﺍ ﻗﻤﺖ ﺑﺘﻐﻴﻴﺮ ﺍﻹﻋﺪﺍﺩ Brightnessﺃﻭ Contrastﺃﻭ Sharpnessﺃﺛﻨﺎء ﺗﻌﻴﻴﻦ GICBright
،Movieﻓﺴﻴﺘﻢ ﺗﻐﻴﻴﺮ ﺍﻟﻮﺿﻊ ﺍﻟﺤﺎﻟﻲ ﺗﻠﻘﺎﺋﻴًﺎ ﺇﻟﻰ ﻭﺿﻊ .Custom
.5ﺍﺿﻐﻂ ]
SAMSUNG
.1ﺍﺿﻐﻂ ﺍﻟﺰﺭ ] [mﺍﻟﻤﻮﺟﻮﺩ ﺑﺎﻟﻤﻨﺘﺞ.
• : Standardﻫﺬﺍ ﺍﻟﻮﺿﻊ ﻣﻨﺎﺳﺐ ﺑﺸﻜﻞ ﻋﺎﻡ ﻷﻱ ﺑﻴﺌﺔ ﺍﺳﺘﺨﺪﺍﻡ.
[ ﻟﻼﻧﺘﻘﺎﻝ ﺇﻟﻰ ﺍﻟﺨﻴﺎﺭ ﺍﻟﺬﻱ ﺗﺮﻳﺪﻩ ،ﺛﻢ ﺍﺿﻐﻂ ﻋﻠﻰ ]
ﺿﺒﻂ
MA GICColor
.4ﺍﻧﺘﻘﻞ ﺇﻟﻰ
SAMSUNG
MA GICColor
[ .ﺛﻢ ﺍﺿﻐﻂ ﻋﻠﻰ ﺍﻟﺰﺭ ]
[ .ﺛﻢ ﺍﺿﻐﻂ ﻋﻠﻰ ﺍﻟﺰﺭ ]
ﺑﺎﺳﺘﺨﺪﺍﻡ ﺍﻟﺰﺭﻳﻦ ]
[.
[.
[ .ﺛﻢ ﺍﺿﻐﻂ ﻋﻠﻰ ﺍﻟﺰﺭ ]
[.
ﺳﺘﻈﻬﺮ ﺍﻟﺸﺎﺷﺔ ﺍﻟﺘﺎﻟﻴﺔ.
[.
MAGIC
SAMSUNG
: Custom
.6ﺳﻴﺘﻢ ﺗﻄﺒﻴﻖ ﺍﻟﺨﻴﺎﺭ ﺍﻟﻤﺤﺪﺩ.
MAGIC Brignt
SAMSUNG
: Off
Demo
Full
Intelligent
Enter
MAGIC Color
Return
Adjust
SAMSUNG
. MA
• :Offﺗﻌﻄﻴﻞ ﻭﻇﻴﻔﺔ GICColor
• : Demoﻣﻘﺎﺭﻧﺔ ﺍﻟﻮﺿﻊ ﺍﻟﻌﺎﺩﻱ ﻟﻠﺸﺎﺷﺔ ﺑﺎﻟﻮﺿﻊ . MA GICColor
SAMSUNG
• :Fullﺍﻟﺤﺼﻮﻝ ﻋﻠﻰ ﺟﻮﺩﺓ ﺻﻮﺭﺓ ﺯﺍﻫﻴﺔ ﻟﺠﻤﻴﻊ ﺍﻟﻤﻨﺎﻃﻖ ﺑﻤﺎ ﻓﻲ ﺫﻟﻚ ﺃﻟﻮﺍﻥ ﺍﻟﺒﺸﺮﺓ ﺍﻟﻤﻮﺟﻮﺩﺓ ﻓﻲ ﺍﻟﺼﻮﺭﺓ.
• :Intelligentﺗﺤﺴﻴﻦ ﺻﺒﻎ ﺟﻤﻴﻊ ﺍﻟﻤﻨﺎﻃﻖ ﺑﺎﺳﺘﺜﻨﺎء ﺃﻟﻮﺍﻥ ﺍﻟﺒﺸﺮﺓ ﺍﻟﻤﻮﺟﻮﺩﺓ ﻓﻲ ﺍﻟﺼﻮﺭﺓ.
.5ﺍﺿﻐﻂ ]
[ ﻟﻼﻧﺘﻘﺎﻝ ﺇﻟﻰ ﺍﻟﺨﻴﺎﺭ ﺍﻟﺬﻱ ﺗﺮﻳﺪﻩ ،ﺛﻢ ﺍﺿﻐﻂ ﻋﻠﻰ ]
.6ﺳﻴﺘﻢ ﺗﻄﺒﻴﻖ ﺍﻟﺨﻴﺎﺭ ﺍﻟﻤﺤﺪﺩ.
52
[.
ﺇﻋﺪﺍﺩ ﺍﻟﺸﺎﺷﺔ
Brightness
Contrast
ﺿﺒﻂ ﺩﺭﺟﺔ ﺍﻟﺴﻄﻮﻉ ﺍﻟﻌﺎﻣﺔ ﻟﻠﺼﻮﺭﺓ) .ﺍﻟﻨﻄﺎﻕ(100~0 :
ﺿﺒﻂ ﺍﻟﺘﺒﺎﻳﻦ ﺑﻴﻦ ﺍﻷﺟﺴﺎﻡ ﻭﺍﻟﺨﻠﻔﻴﺔ) .ﺍﻟﻨﻄﺎﻕ(100~0 :
ﺳﺘﺰﻳﺪ ﺍﻟﻘﻴﻢ ﺍﻷﻋﻠﻰ ﻣﻦ ﺩﺭﺟﺔ ﺳﻄﻮﻉ ﺍﻟﺼﻮﺭﺓ.
ﻭﺿﻮﺣﺎ.
ﺳﺘﺆﺩﻱ ﺍﻟﻘﻴﻢ ﺍﻷﻋﻠﻰ ﺇﻟﻰ ﺯﻳﺎﺩﺓ ﺩﺭﺟﺔ ﺍﻟﺘﺒﺎﻳﻦ ﻹﻇﻬﺎﺭ ﺍﻟﺠﺴﻢ ﺑﺸﻜﻞ ﺃﻛﺜﺮ
ً
ﻣﻼﺣﻈﺔ
ﻣﻼﺣﻈﺔ
• ﻻ ﺗﺘﻮﻓﺮ ﻫﺬﻩ ﺍﻟﻤﻴﺰﺓ ﻓﻲ ﺣﺎﻟﺔ ﺗﻌﻴﻴﻦ MA GICBrightﺇﻟﻰ ﺍﻟﻮﺿﻊ Cinemaﺃﻭ .Dynamic Contrast
SAMSUNG
MAﺇﻟﻰ ﺍﻟﻮﺿﻊ Fullﺃﻭ .Intelligent
• ﻻ ﺗﺘﻮﺍﻓﺮ ﻫﺬﻩ ﺍﻟﻤﻴﺰﺓ ﻓﻲ ﺣﺎﻟﺔ ﺗﻌﻴﻴﻦ GICColor
SAMSUNG
MAﺇﻟﻰ ﺍﻟﻮﺿﻊ .Dynamic Contrast
ﻻ ﺗﺘﻮﺍﻓﺮ ﻫﺬﻩ ﺍﻟﻤﻴﺰﺓ ﻓﻲ ﺣﺎﻟﺔ ﺗﻌﻴﻴﻦ Bright
GIC
SAMSUNG
ﺗﻜﻮﻳﻦ Brightness
ﺗﻜﻮﻳﻦ Contrast
.1ﺍﺿﻐﻂ ﺍﻟﺰﺭ ] [mﺍﻟﻤﻮﺟﻮﺩ ﺑﺎﻟﻤﻨﺘﺞ.
.2ﺍﻧﺘﻘﻞ ﺇﻟﻰ PICTUREﺑﺎﺳﺘﺨﺪﺍﻡ ﺍﻟﺰﺭﻳﻦ ]
[ .ﺛﻢ ﺍﺿﻐﻂ ﻋﻠﻰ ﺍﻟﺰﺭ ]
.3ﺍﻧﺘﻘﻞ ﺇﻟﻰ Brightnessﺑﺎﺳﺘﺨﺪﺍﻡ ﺍﻟﺰﺭﻳﻦ ]
[.
[ .ﺛﻢ ﺍﺿﻐﻂ ﻋﻠﻰ ﺍﻟﺰﺭ ]
[.
ﺳﺘﻈﻬﺮ ﺍﻟﺸﺎﺷﺔ ﺍﻟﺘﺎﻟﻴﺔ.
.1ﺍﺿﻐﻂ ﺍﻟﺰﺭ ] [mﺍﻟﻤﻮﺟﻮﺩ ﺑﺎﻟﻤﻨﺘﺞ.
.2ﺍﻧﺘﻘﻞ ﺇﻟﻰ PICTUREﺑﺎﺳﺘﺨﺪﺍﻡ ﺍﻟﺰﺭﻳﻦ ]
.3ﺍﻧﺘﻘﻞ ﺇﻟﻰ Contrastﺑﺎﺳﺘﺨﺪﺍﻡ ﺍﻟﺰﺭﻳﻦ ]
[ .ﺛﻢ ﺍﺿﻐﻂ ﻋﻠﻰ ﺍﻟﺰﺭ ]
[ .ﺛﻢ ﺍﺿﻐﻂ ﻋﻠﻰ ﺍﻟﺰﺭ ]
[.
[.
ﺳﺘﻈﻬﺮ ﺍﻟﺸﺎﺷﺔ ﺍﻟﺘﺎﻟﻴﺔ.
PICTURE
PICTURE
▶
MAGIC
50
:
Brightness
MAGIC
75
:
Contrast
50
:
Brightness
60
:
Sharpness
75
:
Contrast
: Faster
Response Time
60
:
Sharpness
: Normal
HDMI Black Level
: Faster
Response Time
: Normal
HDMI Black Level
Adjust
Enter
Return
Enter
.4ﺍﺿﺒﻂ ﺍﻹﻋﺪﺍﺩ Brightnessﺑﺎﺳﺘﺨﺪﺍﻡ ﺍﻟﺰﺭﻳﻦ ]
53
[.
.4ﺍﺿﺒﻂ ﺍﻹﻋﺪﺍﺩ Contrastﺑﺎﺳﺘﺨﺪﺍﻡ ﺍﻟﺰﺭﻳﻦ ]
Adjust
[.
Return
ﺇﻋﺪﺍﺩ ﺍﻟﺸﺎﺷﺔ
Sharpness
Response Time
ﻭﺿﻮﺣﺎ ﺃﻭ ﺑﻬﺘﺎ ًﻧﺎ) .ﺍﻟﻨﻄﺎﻕ(100~0 :
ﺟﻌﻞ ﺣﺪﻭﺩ ﺍﻷﺟﺴﺎﻡ ﺃﻛﺜﺮ
ً
ﻭﺿﻮﺣﺎ ﻭﺑﺼﻮﺭﺓ ﻃﺒﻴﻌﻴﺔ.
ﺗﺴﺮﻳﻊ ﻣﻌﺪﻝ ﺍﺳﺘﺠﺎﺑﺔ ﺍﻟﻠﻮﺣﺔ ﻟﺠﻌﻞ ﺍﻟﻔﻴﺪﻳﻮ ﻳﻈﻬﺮ ﺑﺸﻜﻞ ﺃﻛﺜﺮ
ً
ﺳﺘﺰﻳﺪ ﺍﻟﻘﻴﻢ ﺍﻷﻋﻠﻰ ﻣﻦ ﻭﺿﻮﺡ ﺣﺪﻭﺩ ﺍﻷﺟﺴﺎﻡ.
ﻣﻼﺣﻈﺔ
ﻣﻼﺣﻈﺔ
• ﻻ ﺗﺘﻮﻓﺮ ﻫﺬﻩ ﺍﻟﻤﻴﺰﺓ ﻓﻲ ﺣﺎﻟﺔ ﺗﻌﻴﻴﻦ MA GICBrightﺇﻟﻰ ﺍﻟﻮﺿﻊ Cinemaﺃﻭ .Dynamic Contrast
SAMSUNG
MAﺇﻟﻰ ﺍﻟﻮﺿﻊ Fullﺃﻭ .Intelligent
• ﻻ ﺗﺘﻮﺍﻓﺮ ﻫﺬﻩ ﺍﻟﻤﻴﺰﺓ ﻓﻲ ﺣﺎﻟﺔ ﺗﻌﻴﻴﻦ GICColor
SAMSUNG
ﺗﻜﻮﻳﻦ Sharpness
• ﻧﻮﺻﻲ ﺑﺘﻌﻴﻴﻦ ﻣﻌﺪﻝ ﺍﻻﺳﺘﺠﺎﺑﺔ ﺇﻟﻰ Normalﺃﻭ Fasterﻓﻲ ﺣﺎﻟﺔ ﻋﺪﻡ ﻋﺮﺽ ﻣﻠﻒ ﻓﻴﺪﻳﻮ.
• ﻗﺪ ﺗﺨﺘﻠﻒ ﺍﻟﻮﻇﺎﺋﻒ ﺍﻟﻤﺘﻮﻓﺮﺓ ً
ﻭﻓﻘﺎ ﻟﻄﺮﺍﺯ ﺍﻟﻤﻨﺘﺞ .ﺍﻟﺮﺟﺎء ﻣﺮﺍﺟﻌﺔ ﺍﻟﻤﻨﺘﺞ ﺍﻟﻔﻌﻠﻲ.
ﺗﻜﻮﻳﻦ Response Time
.1ﺍﺿﻐﻂ ﺍﻟﺰﺭ ] [mﺍﻟﻤﻮﺟﻮﺩ ﺑﺎﻟﻤﻨﺘﺞ.
.1ﺍﺿﻐﻂ ﺍﻟﺰﺭ ] [mﺍﻟﻤﻮﺟﻮﺩ ﺑﺎﻟﻤﻨﺘﺞ.
.2ﺍﻧﺘﻘﻞ ﺇﻟﻰ PICTUREﺑﺎﺳﺘﺨﺪﺍﻡ ﺍﻟﺰﺭﻳﻦ ]
.2ﺍﻧﺘﻘﻞ ﺇﻟﻰ PICTUREﺑﺎﺳﺘﺨﺪﺍﻡ ﺍﻟﺰﺭﻳﻦ ]
[ .ﺛﻢ ﺍﺿﻐﻂ ﻋﻠﻰ ﺍﻟﺰﺭ ]
.3ﺍﻧﺘﻘﻞ ﺇﻟﻰ Sharpnessﺑﺎﺳﺘﺨﺪﺍﻡ ﺍﻟﺰﺭﻳﻦ ]
[.
[ .ﺛﻢ ﺍﺿﻐﻂ ﻋﻠﻰ ﺍﻟﺰﺭ ]
[.
[ .ﺛﻢ ﺍﺿﻐﻂ ﻋﻠﻰ ﺍﻟﺰﺭ ]
.3ﺍﻧﺘﻘﻞ ﺇﻟﻰ Response Timeﺑﺎﺳﺘﺨﺪﺍﻡ ﺍﻟﺰﺭﻳﻦ ]
[.
[ .ﺛﻢ ﺍﺿﻐﻂ ﻋﻠﻰ ﺍﻟﺰﺭ ]
ﺳﺘﻈﻬﺮ ﺍﻟﺸﺎﺷﺔ ﺍﻟﺘﺎﻟﻴﺔ.
ﺳﺘﻈﻬﺮ ﺍﻟﺸﺎﺷﺔ ﺍﻟﺘﺎﻟﻴﺔ.
PICTURE
▶
PICTURE
MAGIC
50
:
Brightness
MAGIC
75
:
Contrast
50
:
Brightness
60
:
Sharpness
75
:
Contrast
60
:
Sharpness
: Normal
: Faster
Fastest
Response Time
: Faster
Response Time
: Normal
HDMI Black Level
▶
Enter
Enter
.4ﺍﺿﺒﻂ ﺍﻹﻋﺪﺍﺩ Sharpnessﺑﺎﺳﺘﺨﺪﺍﻡ ﺍﻟﺰﺭﻳﻦ ]
Adjust
[.
Return
Adjust
Return
• Normal - Faster - Fastest
.4ﺍﻧﺘﻘﻞ ﺇﻟﻰ ﺍﻟﺨﻴﺎﺭ ﺍﻟﻤﻄﻠﻮﺏ ﺑﺎﺳﺘﺨﺪﺍﻡ ﺍﻟﺰﺭﻳﻦ ]
.5ﺳﻴﺘﻢ ﺗﻄﺒﻴﻖ ﺍﻟﺨﻴﺎﺭ ﺍﻟﻤﺤﺪﺩ.
54
HDMI Black Level
[ .ﺛﻢ ﺍﺿﻐﻂ ﻋﻠﻰ ﺍﻟﺰﺭ ]
[.
[.
ﺇﻋﺪﺍﺩ ﺍﻟﺸﺎﺷﺔ
HDMI Black Level
ﺇﺫﺍ ﻗﻤﺖ ﺑﺘﻮﺻﻴﻞ ﻣﺸﻐﻞ DVDﺃﻭ ﺟﻬﺎﺯ ﺍﺳﺘﻘﺒﺎﻝ ﺭﻗﻤﻲ ﺑﺎﻟﻤﻨﺘﺞ ﺑﺎﺳﺘﺨﺪﺍﻡ ﻛﺒﻞ ،HDMIﻓﻘﺪ ﺗﻘﻞ ﺩﺭﺟﺔ ﺍﻟﻠﻮﻥ ﻭﺍﻟﺘﺒﺎﻳﻦ ﻣﻤﺎ ﻳﺠﻌﻞ
ﺍﻟﺼﻮﺭﺓ ﺗﺒﺪﻭ ﺃﻛﺜﺮ ﻗﺘﺎﻣﺔ .ﻭﻓﻲ ﻫﺬﻩ ﺍﻟﺤﺎﻟﺔ ،ﻗﻢ ﺑﺘﺼﺤﻴﺢ ﺟﻮﺩﺓ ﺍﻟﺼﻮﺭﺓ ﺍﻟﻘﻠﻴﻠﺔ ﺑﺎﺳﺘﺨﺪﺍﻡ ﺍﻟﻘﺎﺋﻤﺔ .HDMI Black Level
ﺿﺒﻂ HDMI Black Level
.1ﺍﺿﻐﻂ ﺍﻟﺰﺭ ] [mﺍﻟﻤﻮﺟﻮﺩ ﺑﺎﻟﻤﻨﺘﺞ.
.2ﺍﻧﺘﻘﻞ ﺇﻟﻰ PICTUREﺑﺎﺳﺘﺨﺪﺍﻡ ﺍﻟﺰﺭﻳﻦ ]
[ .ﺛﻢ ﺍﺿﻐﻂ ﻋﻠﻰ ﺍﻟﺰﺭ ]
.3ﺍﻧﺘﻘﻞ ﺇﻟﻰ HDMI Black Levelﺑﺎﺳﺘﺨﺪﺍﻡ ﺍﻟﺰﺭﻳﻦ ]
[.
[ .ﺛﻢ ﺍﺿﻐﻂ ﻋﻠﻰ ﺍﻟﺰﺭ ]
ﺳﺘﻈﻬﺮ ﺍﻟﺸﺎﺷﺔ ﺍﻟﺘﺎﻟﻴﺔ.
PICTURE
▶
MAGIC
50
:
Brightness
75
:
Contrast
60
:
Sharpness
: Faster
Response Time
: Normal
Low
HDMI Black Level
Enter
Return
Adjust
• :Normalﺿﺒﻂ ﺩﺭﺟﺔ ﺳﻄﻮﻉ ﺍﻷﺟﺰﺍء ﺍﻷﻛﺜﺮ ﻗﺘﺎﻣﺔ ﻓﻲ ﺍﻟﺸﺎﺷﺔ ﻟﺘﻜﻮﻥ ﻋﺎﺩﻳﺔ.
• :Lowﺿﺒﻂ ﺩﺭﺟﺔ ﺳﻄﻮﻉ ﺍﻷﺟﺰﺍء ﺍﻷﻛﺜﺮ ﻗﺘﺎﻣﺔ ﻓﻲ ﺍﻟﺸﺎﺷﺔ ﻟﺘﻜﻮﻥ ﺃﻛﺜﺮ ﻗﺘﺎﻣﺔ ﻣﻦ ﺍﻟﻮﺿﻊ ﺍﻟﻌﺎﺩﻱ.
.4ﺍﺿﻐﻂ ]
[ ﻟﻼﻧﺘﻘﺎﻝ ﺇﻟﻰ ﺍﻟﺨﻴﺎﺭ ﺍﻟﺬﻱ ﺗﺮﻳﺪﻩ ،ﺛﻢ ﺍﺿﻐﻂ ﻋﻠﻰ ]
.5ﺳﻴﺘﻢ ﺗﻄﺒﻴﻖ ﺍﻟﺨﻴﺎﺭ ﺍﻟﻤﺤﺪﺩ.
ﻣﻼﺣﻈﺔ
• ﺗﺘﻮﺍﻓﺮ ﻫﺬﻩ ﺍﻟﻤﻴﺰﺓ ﻓﻘﻂ ﻋﻨﺪ ﺗﻮﺻﻴﻞ ﺍﻟﻤﻨﺘﺞ ﺑﺠﻬﺎﺯ ﻣﺼﺪﺭ ﺑﺎﺳﺘﺨﺪﺍﻡ ﻛﺒﻞ .HDMI
• ﻗﺪ ﻻ ﺗﺘﻮﺍﻓﻖ ﻭﻇﻴﻔﺔ HDMI Black Levelﻣﻊ ﺑﻌﺾ ﺃﺟﻬﺰﺓ ﺍﻟﻤﺼﺎﺩﺭ.
55
[.
[.
ﺍﻟﻔﺼﻞ7 .
ﺿﺒﻂ ﺇﻋﺪﺍﺩﺍﺕ ﺍﻷﻟﻮﺍﻥ
SAMSUNG
MAﺇﻟﻰ
ﺿﺒﻂ ﺩﺭﺟﺎﺕ ﺃﻟﻮﺍﻥ ﺍﻟﺸﺎﺷﺔ .ﻻ ﺗﻨﻄﺒﻖ ﺍﻟﻤﻌﻠﻮﻣﺎﺕ ﺍﻟﻤﻮﺟﻮﺩﺓ ﻓﻲ ﻫﺬﺍ ﺍﻟﻔﺼﻞ ﻓﻲ ﺣﺎﻟﺔ ﺗﻌﻴﻴﻦ GIC Bright
ﺍﻟﻮﺿﻊ Cinemaﺃﻭ .Dynamic Contrast
Red
ﺿﺒﻂ ﻗﻴﻤﺔ ﺍﻟﻠﻮﻥ ﺍﻷﺣﻤﺮ ﺍﻟﻤﻮﺟﻮﺩ ﻓﻲ ﺍﻟﺼﻮﺭﺓ) .ﺍﻟﻨﻄﺎﻕ(100~0 :
ﺳﺘﺆﺩﻱ ﺍﻟﻘﻴﻤﺔ ﺍﻷﻋﻠﻰ ﺇﻟﻰ ﺯﻳﺎﺩﺓ ﻛﺜﺎﻓﺔ ﺍﻟﻠﻮﻥ.
ﻣﻼﺣﻈﺔ
SAMSUNG
MAﺇﻟﻰ ﺍﻟﻮﺿﻊ Fullﺃﻭ .Intelligent
ﻻ ﺗﺘﻮﺍﻓﺮ ﻫﺬﻩ ﺍﻟﻤﻴﺰﺓ ﻓﻲ ﺣﺎﻟﺔ ﺗﻌﻴﻴﻦ GIC Color
ﺗﻜﻮﻳﻦ Red
.1ﺍﺿﻐﻂ ﺍﻟﺰﺭ ] [mﺍﻟﻤﻮﺟﻮﺩ ﺑﺎﻟﻤﻨﺘﺞ.
.2ﺍﻧﺘﻘﻞ ﺇﻟﻰ COLORﺑﺎﺳﺘﺨﺪﺍﻡ ﺍﻟﺰﺭﻳﻦ ]
.3ﺍﻧﺘﻘﻞ ﺇﻟﻰ Redﺑﺎﺳﺘﺨﺪﺍﻡ ﺍﻟﺰﺭﻳﻦ ]
[ .ﺛﻢ ﺍﺿﻐﻂ ﻋﻠﻰ ﺍﻟﺰﺭ ]
[ .ﺛﻢ ﺍﺿﻐﻂ ﻋﻠﻰ ﺍﻟﺰﺭ ]
[.
[.
ﺳﺘﻈﻬﺮ ﺍﻟﺸﺎﺷﺔ ﺍﻟﺘﺎﻟﻴﺔ.
COLOR
50
Red
50
Green
Blue
Normal
Color Tone
Mode1
Gamma
50
Enter
.4ﺍﺿﺒﻂ ﺍﻹﻋﺪﺍﺩ Redﺑﺎﺳﺘﺨﺪﺍﻡ ﺍﻟﺰﺭﻳﻦ ]
56
[.
Adjust
Return
ﺿﺒﻂ ﺇﻋﺪﺍﺩﺍﺕ ﺍﻷﻟﻮﺍﻥ
Green
Blue
ﺿﺒﻂ ﻗﻴﻤﺔ ﺍﻟﻠﻮﻥ ﺍﻷﺧﻀﺮ ﺍﻟﻤﻮﺟﻮﺩ ﻓﻲ ﺍﻟﺼﻮﺭﺓ) .ﺍﻟﻨﻄﺎﻕ(100~0 :
ﺿﺒﻂ ﻗﻴﻤﺔ ﺍﻟﻠﻮﻥ ﺍﻷﺯﺭﻕ ﺍﻟﻤﻮﺟﻮﺩ ﻓﻲ ﺍﻟﺼﻮﺭﺓ) .ﺍﻟﻨﻄﺎﻕ(100~0 :
ﺳﺘﺆﺩﻱ ﺍﻟﻘﻴﻤﺔ ﺍﻷﻋﻠﻰ ﺇﻟﻰ ﺯﻳﺎﺩﺓ ﻛﺜﺎﻓﺔ ﺍﻟﻠﻮﻥ.
ﺳﺘﺆﺩﻱ ﺍﻟﻘﻴﻤﺔ ﺍﻷﻋﻠﻰ ﺇﻟﻰ ﺯﻳﺎﺩﺓ ﻛﺜﺎﻓﺔ ﺍﻟﻠﻮﻥ.
ﻣﻼﺣﻈﺔ
ﻣﻼﺣﻈﺔ
SAMSUNG
MAﺇﻟﻰ ﺍﻟﻮﺿﻊ Fullﺃﻭ .Intelligent
ﻻ ﺗﺘﻮﺍﻓﺮ ﻫﺬﻩ ﺍﻟﻤﻴﺰﺓ ﻓﻲ ﺣﺎﻟﺔ ﺗﻌﻴﻴﻦ GIC Color
ﻻ ﺗﺘﻮﺍﻓﺮ ﻫﺬﻩ ﺍﻟﻤﻴﺰﺓ ﻓﻲ ﺣﺎﻟﺔ ﺗﻌﻴﻴﻦ MA GIC Colorﺇﻟﻰ ﺍﻟﻮﺿﻊ Fullﺃﻭ .Intelligent
ﺗﻜﻮﻳﻦ Green
ﺗﻜﻮﻳﻦ Blue
.1ﺍﺿﻐﻂ ﺍﻟﺰﺭ ] [mﺍﻟﻤﻮﺟﻮﺩ ﺑﺎﻟﻤﻨﺘﺞ.
.1ﺍﺿﻐﻂ ﺍﻟﺰﺭ ] [mﺍﻟﻤﻮﺟﻮﺩ ﺑﺎﻟﻤﻨﺘﺞ.
.2ﺍﻧﺘﻘﻞ ﺇﻟﻰ COLORﺑﺎﺳﺘﺨﺪﺍﻡ ﺍﻟﺰﺭﻳﻦ ]
SAMSUNG
[ .ﺛﻢ ﺍﺿﻐﻂ ﻋﻠﻰ ﺍﻟﺰﺭ ]
[ .ﺛﻢ ﺍﺿﻐﻂ ﻋﻠﻰ ﺍﻟﺰﺭ ]
.3ﺍﻧﺘﻘﻞ ﺇﻟﻰ Greenﺑﺎﺳﺘﺨﺪﺍﻡ ﺍﻟﺰﺭﻳﻦ ]
.2ﺍﻧﺘﻘﻞ ﺇﻟﻰ COLORﺑﺎﺳﺘﺨﺪﺍﻡ ﺍﻟﺰﺭﻳﻦ ]
[.
.3ﺍﻧﺘﻘﻞ ﺇﻟﻰ Blueﺑﺎﺳﺘﺨﺪﺍﻡ ﺍﻟﺰﺭﻳﻦ ]
[.
ﺳﺘﻈﻬﺮ ﺍﻟﺸﺎﺷﺔ ﺍﻟﺘﺎﻟﻴﺔ.
[ .ﺛﻢ ﺍﺿﻐﻂ ﻋﻠﻰ ﺍﻟﺰﺭ ]
[ .ﺛﻢ ﺍﺿﻐﻂ ﻋﻠﻰ ﺍﻟﺰﺭ ]
[.
[.
ﺳﺘﻈﻬﺮ ﺍﻟﺸﺎﺷﺔ ﺍﻟﺘﺎﻟﻴﺔ.
COLOR
50
Red
50
50
Green
50
50
Color Tone
Gamma
Normal
Color Tone
Mode1
Gamma
Mode1
.4ﺍﺿﺒﻂ ﺍﻹﻋﺪﺍﺩ Greenﺑﺎﺳﺘﺨﺪﺍﻡ ﺍﻟﺰﺭﻳﻦ ]
Blue
Blue
Adjust
[.
Green
Enter
Red
Normal
50
57
COLOR
Enter
Return
.4ﺍﺿﺒﻂ ﺍﻹﻋﺪﺍﺩ Blueﺑﺎﺳﺘﺨﺪﺍﻡ ﺍﻟﺰﺭﻳﻦ ]
Adjust
[.
Return
ﺿﺒﻂ ﺇﻋﺪﺍﺩﺍﺕ ﺍﻷﻟﻮﺍﻥ
Gamma
Color Tone
ﺿﺒﻂ ﺍﻟﺴﻄﻮﻉ ﻣﺘﻮﺳﻂ ﺍﻟﻨﻄﺎﻕ ) (Gammaﻟﻠﺼﻮﺭﺓ.
ﻣﻼﺣﻈﺔ
ﻻ ﺗﺘﻮﺍﻓﺮ ﻫﺬﻩ ﺍﻟﻤﻴﺰﺓ ﻓﻲ ﺣﺎﻟﺔ ﺗﻌﻴﻴﻦ MA GICColorﺇﻟﻰ ﺍﻟﻮﺿﻊ Fullﺃﻭ .Intelligent
SAMSUNG
ﺗﻜﻮﻳﻦ Gamma
ﺗﻜﻮﻳﻦ Color Tone
.1ﺍﺿﻐﻂ ﺍﻟﺰﺭ ] [mﺍﻟﻤﻮﺟﻮﺩ ﺑﺎﻟﻤﻨﺘﺞ.
.1ﺍﺿﻐﻂ ﺍﻟﺰﺭ ] [mﺍﻟﻤﻮﺟﻮﺩ ﺑﺎﻟﻤﻨﺘﺞ.
[ .ﺛﻢ ﺍﺿﻐﻂ ﻋﻠﻰ ﺍﻟﺰﺭ ]
.2ﺍﻧﺘﻘﻞ ﺇﻟﻰ COLORﺑﺎﺳﺘﺨﺪﺍﻡ ﺍﻟﺰﺭﻳﻦ ]
.3ﺍﻧﺘﻘﻞ ﺇﻟﻰ Color Toneﺑﺎﺳﺘﺨﺪﺍﻡ ﺍﻟﺰﺭﻳﻦ ]
[.
[ .ﺛﻢ ﺍﺿﻐﻂ ﻋﻠﻰ ﺍﻟﺰﺭ ]
[.
.2ﺍﻧﺘﻘﻞ ﺇﻟﻰ COLORﺑﺎﺳﺘﺨﺪﺍﻡ ﺍﻟﺰﺭﻳﻦ ]
[ .ﺛﻢ ﺍﺿﻐﻂ ﻋﻠﻰ ﺍﻟﺰﺭ ]
[.
.3ﺍﻧﺘﻘﻞ ﺇﻟﻰ Gammaﺑﺎﺳﺘﺨﺪﺍﻡ ﺍﻟﺰﺭﻳﻦ ]
[ .ﺛﻢ ﺍﺿﻐﻂ ﻋﻠﻰ ﺍﻟﺰﺭ ]
[.
ﺳﺘﻈﻬﺮ ﺍﻟﺸﺎﺷﺔ ﺍﻟﺘﺎﻟﻴﺔ.
ﺳﺘﻈﻬﺮ ﺍﻟﺸﺎﺷﺔ ﺍﻟﺘﺎﻟﻴﺔ.
COLOR
Enter
Cool 2
Cool 1
Normal
Warm 1
Warm 2
Custom
Enter
Return
• :Cool 2ﺿﺒﻂ ﺩﺭﺟﺔ ﺍﻟﻠﻮﻥ ﻟﺘﺼﺒﺢ ﺃﻗﻞ ﻣﻦ ﺍﻟﻮﺿﻊ .Cool 1
• :Normalﻋﺮﺽ ﺩﺭﺟﺎﺕ ﺍﻷﻟﻮﺍﻥ ﺍﻟﻘﻴﺎﺳﻴﺔ.
• :Warm 1ﺿﺒﻂ ﺩﺭﺟﺎﺕ ﺍﻷﻟﻮﺍﻥ ﻟﺘﻜﻮﻥ ﺃﻛﺜﺮ ﺩﻓﺌًﺎ ﻣﻦ ﺍﻟﻮﺿﻊ .Normal
• :Warm 2ﺿﺒﻂ ﺩﺭﺟﺔ ﺍﻟﻠﻮﻥ ﻟﺘﺼﺒﺢ ﺃﻛﺜﺮ ﺩﻓﺌًﺎ ﻣﻦ ﺍﻟﻮﺿﻊ .Warm1
• : Customﺗﺨﺼﻴﺺ ﺩﺭﺟﺎﺕ ﺍﻷﻟﻮﺍﻥ.
.5ﺳﻴﺘﻢ ﺗﻄﺒﻴﻖ ﺍﻟﺨﻴﺎﺭ ﺍﻟﻤﺤﺪﺩ.
58
.4ﺍﺿﻐﻂ ]
[.
Adjust
[ ﻟﻼﻧﺘﻘﺎﻝ ﺇﻟﻰ ﺍﻟﺨﻴﺎﺭ ﺍﻟﺬﻱ ﺗﺮﻳﺪﻩ ،ﺛﻢ ﺍﺿﻐﻂ ﻋﻠﻰ ]
.5ﺳﻴﺘﻢ ﺗﻄﺒﻴﻖ ﺍﻟﺨﻴﺎﺭ ﺍﻟﻤﺤﺪﺩ.
• :Cool 1ﺿﺒﻂ ﺩﺭﺟﺎﺕ ﺍﻷﻟﻮﺍﻥ ﻟﺘﻜﻮﻥ ﺃﻗﻞ ﻣﻦ ﺍﻟﻮﺿﻊ .Normal
.4ﺍﺿﻐﻂ ]
Mode1
Mode2
Mode3
Gamma
Gamma
Adjust
[ ﻟﻼﻧﺘﻘﺎﻝ ﺇﻟﻰ ﺍﻟﺨﻴﺎﺭ ﺍﻟﺬﻱ ﺗﺮﻳﺪﻩ ،ﺛﻢ ﺍﺿﻐﻂ ﻋﻠﻰ ]
Normal
Color Tone
Color Tone
50
Blue
50
Blue
50
Green
50
Green
50
Red
COLOR
50
Red
Return
[.
ﺍﻟﻔﺼﻞ8 .
ﺗﻐﻴﻴﺮ ﺣﺠﻢ ﺍﻟﺸﺎﺷﺔ ﺃﻭ ﺗﻐﻴﻴﺮ ﻣﻮﻗﻌﻬﺎ
Image Size
ﻓﻲ ﺍﻟﻮﺿﻊ AV
SIZE&POSITION
: 4:3
16:9
Screen Fit
ﺗﻐﻴﻴﺮ ﺣﺠﻢ ﺍﻟﺼﻮﺭﺓ.
H-Position
V-Position
ﻣﻼﺣﻈﺔ
ﺗﻌﺘﻤﺪ ﺧﻴﺎﺭﺍﺕ ﻗﺎﺋﻤﺔ Image Sizeﺍﻟﻤﺘﻮﻓﺮﺓ ﻋﻠﻰ ﺇﻋﺪﺍﺩ PC/AV Modeﺍﻟﻤﻮﺟﻮﺩ ﺿﻤﻦ SETUP&RESET.
ﺿﺒﻂ Image Size
100
:
Menu H-Position
9
:
Menu V-Position
Enter
Return
Adjust
• : 4:3ﻳﻜﻮﻥ ﻫﺬﺍ ﺍﻟﻮﺿﻊ ﻣﻼﺋﻤًﺎ ﻟﻌﺮﺽ ﺻﻮﺭﺓ ﻣﺤﺘﻮﻯ ﻓﻴﺪﻳﻮ ﺃﻭ ﻣﺤﻄﺎﺕ ﺑﺚ ﻗﻴﺎﺳﻴﺔ ﺑﻨﺴﺒﺔ ﻋﺮﺽ ﺇﻟﻰ ﺍﺭﺗﻔﺎﻉ .4:3
.1ﺍﺿﻐﻂ ﺍﻟﺰﺭ ] [mﺍﻟﻤﻮﺟﻮﺩ ﺑﺎﻟﻤﻨﺘﺞ.
• : 16:9ﻳﻜﻮﻥ ﻫﺬﺍ ﺍﻟﻮﺿﻊ ﻣﻼﺋﻤًﺎ ﻟﻌﺮﺽ ﺻﻮﺭﺓ ﻣﺤﺘﻮﻯ DVDﺃﻭ ﻣﺤﻄﺎﺕ ﺑﺚ ﺫﺍﺕ ﺷﺎﺷﺎﺕ ﻋﺮﻳﻀﺔ ﺑﻨﺴﺒﺔ ﻋﺮﺽ ﺇﻟﻰ ﺍﺭﺗﻔﺎﻉ .16:9
.2ﺍﻧﺘﻘﻞ ﺇﻟﻰ SIZE&POSITIONﺑﺎﺳﺘﺨﺪﺍﻡ ﺍﻟﺰﺭﻳﻦ ]
.3ﺍﻧﺘﻘﻞ ﺇﻟﻰ Image Sizeﺑﺎﺳﺘﺨﺪﺍﻡ ﺍﻟﺰﺭﻳﻦ ]
[ .ﺛﻢ ﺍﺿﻐﻂ ﻋﻠﻰ ﺍﻟﺰﺭ ]
[ .ﺛﻢ ﺍﺿﻐﻂ ﻋﻠﻰ ﺍﻟﺰﺭ ]
[.
ﺳﺘﻈﻬﺮ ﺍﻟﺸﺎﺷﺔ ﺍﻟﺘﺎﻟﻴﺔ.
[.
• :Screen Fitﻳﻌﺮﺽ ﻫﺬﺍ ﺍﻟﻮﺿﻊ ﺍﻹﺩﺧﺎﻝ ﺩﻭﻥ ﺍﻟﺤﺎﺟﺔ ﺇﻟﻰ ﻗﻄﻊ ﺍﻟﺼﻮﺭﺓ ﺍﻷﺻﻠﻴﺔ.
ﻣﻼﺣﻈﺔ
• ﻳﺘﻮﻓﺮ PC/AV Modeﻓﻲ ﺍﻟﻮﺿﻊ HDMIﻓﻘﻂ.
• ﻳﻤﻜﻦ ﺿﺒﻂ ﺇﻋﺪﺍﺩﺍﺕ H-Positionﻭ V-Positionﻓﻲ ﺣﺎﻟﺔ ﺗﻌﻴﻴﻦ Image Sizeﺇﻟﻰ .Screen Fit
.4ﺍﺿﻐﻂ ﻋﻠﻰ ]
ﻓﻲ ﺍﻟﻮﺿﻊ PC
SIZE&POSITION
: Auto
Wide
Image Size
H-Position
V-Position
100
:
Menu H-Position
9
:
Menu V-Position
Enter
Adjust
Return
• :Autoﻋﺮﺽ ﺍﻟﺼﻮﺭﺓ ً
ﻭﻓﻘﺎ ﻟﻨﺴﺒﺔ ﺍﻟﻌﺮﺽ ﺇﻟﻰ ﺍﻻﺭﺗﻔﺎﻉ ﻟﻤﺼﺪﺭ ﺍﻹﺩﺧﺎﻝ.
• :Wideﺗﻤﺪﻳﺪ ﺍﻟﺼﻮﺭﺓ ﺑﻤﻞء ﺍﻟﺸﺎﺷﺔ ﺑﻐﺾ ﺍﻟﻨﻈﺮ ﻋﻦ ﻧﺴﺒﺔ ﻋﺮﺽ ﺇﻟﻰ ﺍﺭﺗﻔﺎﻉ ﻣﺼﺪﺭ ﺍﻹﺩﺧﺎﻝ.
59
Image Size
[ ﻟﻼﻧﺘﻘﺎﻝ ﺇﻟﻰ ﺍﻟﺨﻴﺎﺭ ﺍﻟﺬﻱ ﺗﺮﻳﺪﻩ ﺛﻢ ﺍﺿﻐﻂ ﻋﻠﻰ ]
.5ﺳﻴﺘﻢ ﺗﻄﺒﻴﻖ ﺍﻟﺨﻴﺎﺭ ﺍﻟﻤﺤﺪﺩ.
[.
ﺗﻐﻴﻴﺮ ﺣﺠﻢ ﺍﻟﺸﺎﺷﺔ ﺃﻭ ﺗﻐﻴﻴﺮ ﻣﻮﻗﻌﻬﺎ
H-Position
V-Position
ﺗﺤﺮﻳﻚ ﺍﻟﺸﺎﺷﺔ ﺇﻟﻰ ﺍﻟﻴﺴﺎﺭ ﺃﻭ ﺍﻟﻴﻤﻴﻦ.
ﺗﺤﺮﻳﻚ ﺍﻟﺸﺎﺷﺔ ﺇﻟﻰ ﺃﻋﻠﻰ ﺃﻭ ﺇﻟﻰ ﺃﺳﻔﻞ.
ﻣﻼﺣﻈﺔ
ﻣﻼﺣﻈﺔ
• ﺗﺘﻮﺍﻓﺮ ﻫﺬﻩ ﺍﻟﻤﻴﺰﺓ ﻓﻲ ﺣﺎﻟﺔ ﺗﻌﻴﻴﻦ PC/AV Modeﺇﻟﻰ AVﻓﻘﻂ.
• ﺗﺘﻮﺍﻓﺮ ﻫﺬﻩ ﺍﻟﻤﻴﺰﺓ ﻓﻲ ﺣﺎﻟﺔ ﺗﻌﻴﻴﻦ PC/AV Modeﺇﻟﻰ AVﻓﻘﻂ.
• ﻳﺘﻮﻓﺮ PC/AV Modeﻓﻲ ﺍﻟﻮﺿﻊ HDMIﻓﻘﻂ.
• ﻳﺘﻮﻓﺮ PC/AV Modeﻓﻲ ﺍﻟﻮﺿﻊ HDMIﻓﻘﻂ.
ﺗﻜﻮﻳﻦ H-Position
ﺗﻜﻮﻳﻦ V-Position
.1ﺍﺿﻐﻂ ﺍﻟﺰﺭ ] [mﺍﻟﻤﻮﺟﻮﺩ ﺑﺎﻟﻤﻨﺘﺞ.
.1ﺍﺿﻐﻂ ﺍﻟﺰﺭ ] [mﺍﻟﻤﻮﺟﻮﺩ ﺑﺎﻟﻤﻨﺘﺞ.
.2ﺍﻧﺘﻘﻞ ﺇﻟﻰ SIZE&POSITIONﺑﺎﺳﺘﺨﺪﺍﻡ ﺍﻟﺰﺭﻳﻦ ]
.3ﺍﻧﺘﻘﻞ ﺇﻟﻰ H-Positionﺑﺎﺳﺘﺨﺪﺍﻡ ﺍﻟﺰﺭﻳﻦ ]
[ .ﺛﻢ ﺍﺿﻐﻂ ﻋﻠﻰ ﺍﻟﺰﺭ ]
[ .ﺛﻢ ﺍﺿﻐﻂ ﻋﻠﻰ ﺍﻟﺰﺭ ]
[.
[.
ﺳﺘﻈﻬﺮ ﺍﻟﺸﺎﺷﺔ ﺍﻟﺘﺎﻟﻴﺔ.
.2ﺍﻧﺘﻘﻞ ﺇﻟﻰ SIZE&POSITIONﺑﺎﺳﺘﺨﺪﺍﻡ ﺍﻟﺰﺭﻳﻦ ]
.3ﺍﻧﺘﻘﻞ ﺇﻟﻰ V-Positionﺑﺎﺳﺘﺨﺪﺍﻡ ﺍﻟﺰﺭﻳﻦ ]
[ .ﺛﻢ ﺍﺿﻐﻂ ﻋﻠﻰ ﺍﻟﺰﺭ ]
[ .ﺛﻢ ﺍﺿﻐﻂ ﻋﻠﻰ ﺍﻟﺰﺭ ]
[.
ﺳﺘﻈﻬﺮ ﺍﻟﺸﺎﺷﺔ ﺍﻟﺘﺎﻟﻴﺔ.
SIZE&POSITION
: Auto
SIZE&POSITION
: Auto
Image Size
H-Position
Image Size
H-Position
V-Position
V-Position
100
:
Menu H-Position
100
:
Menu H-Position
9
:
Menu V-Position
9
:
Menu V-Position
Enter
Move
Return
• ﻳﻤﻜﻦ ﺿﺒﻂ ﺇﻋﺪﺍﺩﺍﺕ H-Positionﻭ V-Positionﻓﻲ ﺣﺎﻟﺔ ﺗﻌﻴﻴﻦ Image Sizeﺇﻟﻰ .Screen Fit
.4ﺍﺿﺒﻂ ﺍﻹﻋﺪﺍﺩ H-Positionﺑﺎﺳﺘﺨﺪﺍﻡ ﺍﻟﺰﺭﻳﻦ ]
60
[.
[.
Move
Enter
Return
• ﻳﻤﻜﻦ ﺿﺒﻂ ﺇﻋﺪﺍﺩﺍﺕ H-Positionﻭ V-Positionﻓﻲ ﺣﺎﻟﺔ ﺗﻌﻴﻴﻦ Image Sizeﺇﻟﻰ .Screen Fit
.4ﺍﺿﺒﻂ ﺍﻹﻋﺪﺍﺩ V-Positionﺑﺎﺳﺘﺨﺪﺍﻡ ﺍﻟﺰﺭﻳﻦ ]
[.
ﺗﻐﻴﻴﺮ ﺣﺠﻢ ﺍﻟﺸﺎﺷﺔ ﺃﻭ ﺗﻐﻴﻴﺮ ﻣﻮﻗﻌﻬﺎ
Menu H-Position
Menu V-Position
ﺗﺤﺮﻳﻚ ﻣﻮﺿﻊ ﺍﻟﻘﺎﺋﻤﺔ ﺇﻟﻰ ﺍﻟﻴﺴﺎﺭ ﺃﻭ ﺇﻟﻰ ﺍﻟﻴﻤﻴﻦ.
ﺗﺤﺮﻳﻚ ﻣﻮﺿﻊ ﺍﻟﻘﺎﺋﻤﺔ ﺇﻟﻰ ﺃﻋﻠﻰ ﺃﻭ ﺇﻟﻰ ﺃﺳﻔﻞ.
ﺿﺒﻂ Menu H-Position
ﺗﻜﻮﻳﻦ Menu V-Position
.1ﺍﺿﻐﻂ ﺍﻟﺰﺭ ] [mﺍﻟﻤﻮﺟﻮﺩ ﺑﺎﻟﻤﻨﺘﺞ.
.1ﺍﺿﻐﻂ ﺍﻟﺰﺭ ] [mﺍﻟﻤﻮﺟﻮﺩ ﺑﺎﻟﻤﻨﺘﺞ.
.2ﺍﻧﺘﻘﻞ ﺇﻟﻰ SIZE&POSITIONﺑﺎﺳﺘﺨﺪﺍﻡ ﺍﻟﺰﺭﻳﻦ ]
[ .ﺛﻢ ﺍﺿﻐﻂ ﻋﻠﻰ ﺍﻟﺰﺭ ]
[.
.2ﺍﻧﺘﻘﻞ ﺇﻟﻰ SIZE&POSITIONﺑﺎﺳﺘﺨﺪﺍﻡ ﺍﻟﺰﺭﻳﻦ ]
.3ﺍﻧﺘﻘﻞ ﺇﻟﻰ Menu H-Positionﺑﺎﺳﺘﺨﺪﺍﻡ ﺍﻟﺰﺭﻳﻦ ]
[ .ﺛﻢ ﺍﺿﻐﻂ ﻋﻠﻰ ﺍﻟﺰﺭ ]
[.
.3ﺍﻧﺘﻘﻞ ﺇﻟﻰ Menu V-Positionﺑﺎﺳﺘﺨﺪﺍﻡ ﺍﻟﺰﺭﻳﻦ ]
ﺳﺘﻈﻬﺮ ﺍﻟﺸﺎﺷﺔ ﺍﻟﺘﺎﻟﻴﺔ.
[ .ﺛﻢ ﺍﺿﻐﻂ ﻋﻠﻰ ﺍﻟﺰﺭ ]
[ .ﺛﻢ ﺍﺿﻐﻂ ﻋﻠﻰ ﺍﻟﺰﺭ ]
ﺳﺘﻈﻬﺮ ﺍﻟﺸﺎﺷﺔ ﺍﻟﺘﺎﻟﻴﺔ.
SIZE&POSITION
: Auto
SIZE&POSITION
: Auto
Image Size
Image Size
H-Position
H-Position
V-Position
100
:
Menu H-Position
100
:
Menu H-Position
9
:
Menu V-Position
9
:
Menu V-Position
Enter
Adjust
.4ﺍﺿﺒﻂ ﺍﻹﻋﺪﺍﺩ Menu H-Positionﺑﺎﺳﺘﺨﺪﺍﻡ ﺍﻟﺰﺭﻳﻦ ]
61
V-Position
Return
[.
Enter
Adjust
.4ﺍﺿﺒﻂ ﺍﻹﻋﺪﺍﺩ Menu V-Positionﺑﺎﺳﺘﺨﺪﺍﻡ ﺍﻟﺰﺭﻳﻦ ]
Return
[.
[.
[.
ﺍﻟﻔﺼﻞ9 .
ﺍﻹﻋﺪﺍﺩ ﻭﺇﻋﺎﺩﺓ ﺍﻟﺘﻌﻴﻴﻦ
HUB
.4ﺍﻧﺘﻘﻞ ﺇﻟﻰ Auto Wireless Detectionﺑﺎﺳﺘﺨﺪﺍﻡ ﺍﻟﺰﺭﻳﻦ ]
ﺳﺘﻈﻬﺮ ﺍﻟﺸﺎﺷﺔ ﺍﻟﺘﺎﻟﻴﺔ.
ﺗﻜﻮﻳﻦ ﺍﻹﻋﺪﺍﺩﺍﺕ ﻻﺳﺘﺨﺪﺍﻡ ﺍﻟﻮﻇﻴﻔﺔ " "HUBﺍﻟﻤﻮﺟﻮﺩﺓ ﺑﺎﻟﻤﻨﺘﺞ.
[ .ﺛﻢ ﺍﺿﻐﻂ ﻋﻠﻰ ﺍﻟﺰﺭ ]
ﺍﻟﺴﻠﺴﻠﺔ 7
ﻣﻼﺣﻈﺔ
ﻟﻔﺘﺢ ﺷﺎﺷﺔ ﺍﻟﻘﺎﺋﻤﺔ ،HUBﺍﺿﻐﻂ ﻋﻠﻰ ﺍﻟﺰﺭ ]
[.
HUB
[ ﺍﻟﻤﻮﺟﻮﺩ ﺑﺎﻟﺤﺎﻣﻞ.
: Off
On
߭˲: ଞ
USB Super Charging
: USB
Select Source
: H1A1000001
Wireless ID
Auto Wireless Detection
" - Auto Wireless Detectionﻟﻠﺴﻠﺴﻠﺔ "7ﻓﻘﻂ
ﺇﺫﺍ ﻗﻤﺖ ﺑﺘﻮﺻﻴﻞ ﻛﻤﺒﻴﻮﺗﺮ ﺑﺎﻟﻤﻨﺘﺞ ﺑﻮﺍﺳﻄﺔ ﺩﻭﻧﺠﻞ ﺍﻻﺗﺼﺎﻝ ﺍﻟﻼﺳﻠﻜﻲ ،ﺳﻴﻜﺘﺸﻒ ﺍﻟﻤﻨﺘﺞ ﺍﻻﺗﺼﺎﻝ ﺍﻟﻼﺳﻠﻜﻲ ﻭﻳﻐﻴﺮ ﻣﺼﺪﺭ ﺍﻹﺩﺧﺎﻝ ﺇﻟﻰ
ﺍﻟﻮﺿﻊ Wireless Connectionﺗﻠﻘﺎﺋﻴًﺎ.
Enter
Return
Adjust
• :Offﺗﻌﻄﻴﻞ .Auto Wireless Detection
• :Onﺗﻐﻴﻴﺮ ﻣﺼﺪﺭ ﺍﻹﺩﺧﺎﻝ ﺇﻟﻰ ﺍﻟﻮﺿﻊ Wireless Connectionﺗﻠﻘﺎﺋﻴًﺎ ﻓﻲ ﺣﺎﻟﺔ ﺍﻛﺘﺸﺎﻑ ﺍﺗﺼﺎﻝ ﻻﺳﻠﻜﻲ ﻋﻦ ﻃﺮﻳﻖ ﺍﻟﻤﻨﺘﺞ.
ﺗﻤﻜﻴﻦ/ﺗﻌﻄﻴﻞ Auto Wireless Detection
.5ﺍﺿﻐﻂ ]
.1ﺍﺿﻐﻂ ﺍﻟﺰﺭ ] [mﺍﻟﻤﻮﺟﻮﺩ ﺑﺎﻟﻤﻨﺘﺞ.
.2ﺍﻧﺘﻘﻞ ﺇﻟﻰ SETUP&RESETﺑﺎﺳﺘﺨﺪﺍﻡ ﺍﻟﺰﺭﻳﻦ ]
.3ﺍﻧﺘﻘﻞ ﺇﻟﻰ HUBﺑﺎﺳﺘﺨﺪﺍﻡ ﺍﻟﺰﺭﻳﻦ ]
[ .ﺛﻢ ﺍﺿﻐﻂ ﻋﻠﻰ ﺍﻟﺰﺭ ]
[ .ﺛﻢ ﺍﺿﻐﻂ ﻋﻠﻰ ﺍﻟﺰﺭ ]
.6ﺳﻴﺘﻢ ﺗﻄﺒﻴﻖ ﺍﻟﺨﻴﺎﺭ ﺍﻟﻤﺤﺪﺩ.
[.
[.
62
ﻣﻼﺣﻈﺔ
ﺗﺪﻋﻢ "ﺍﻟﺴﻠﺴﻠﺔ "7ﻣﻴﺰﺓ .Auto Wireless Detection
ﻣﻼﺣﻈﺔ
ﻟﻔﺘﺢ ﻗﺎﺋﻤﺔ ﺍﻟﻌﺮﺽ ﻋﻠﻰ ﺍﻟﺸﺎﺷﺔ ﺍﻟﺘﻲ ﺗﻤﻜﻨﻚ ﻣﻦ ﺿﺒﻂ ﺇﻋﺪﺍﺩﺍﺕ ﺍﻟﻤﻮﺯّﻉ ،ﺍﺿﻐﻂ ﻋﻠﻰ ﺍﻟﺰﺭ ]
[ ﻟﻼﻧﺘﻘﺎﻝ ﺇﻟﻰ ﺍﻟﺨﻴﺎﺭ ﺍﻟﺬﻱ ﺗﺮﻳﺪﻩ ،ﺛﻢ ﺍﺿﻐﻂ ﻋﻠﻰ ]
[ ﺍﻟﻤﻮﺟﻮﺩ ﺑﺎﻟﺤﺎﻣﻞ.
[.
ﺍﻹﻋﺪﺍﺩ ﻭﺇﻋﺎﺩﺓ ﺍﻟﺘﻌﻴﻴﻦ
Select Source
USB Super Charging
ﻗﻢ ﺑﺸﺤﻦ ﺑﻄﺎﺭﻳﺔ ﺟﻬﺎﺯ ﻣﺼﺪﺭ ﻣﺘﺼﻞ ﺳﺮﻳﻌًﺎ ﺑﺎﺳﺘﺨﺪﺍﻡ ﻣﻨﻔﺬ USB 3.0ﺍﻷﺯﺭﻕ ﺍﻟﻤﻮﺟﻮﺩ ﺑﺎﻟﻤﻨﺘﺞ.
ﺗﺤﺪﻳﺪ ﻣﺼﺪﺭ ﺍﻹﺩﺧﺎﻝ ﺍﻟﺬﻱ ﺳﻴﺘﻢ ﻋﺮﺿﻪ ﻋﻠﻰ ﺍﻟﻤﻨﺘﺞ.
• ﺳﻴﺆﺩﻱ ﺿﺒﻂ USB Super Chargingﻋﻠﻰ Onﺃﺛﻨﺎء ﻧﻘﻞ ﺍﻟﺒﻴﺎﻧﺎﺕ ﺇﻟﻰ ﺇﻳﻘﺎﻑ ﻋﻤﻠﻴﺔ ﺍﻟﻨﻘﻞ .ﻓﻲ ﺣﺎﻟﺔ ﺿﺒﻂ USB Super Charging
ﻋﻠﻰ ،Offﺳﺘﺘﻮﻓﺮ ﻣﻴﺰﺗﻲ ﺍﻟﺸﺤﻦ ﺍﻟﻘﻴﺎﺳﻲ ﻭﻧﻘﻞ ﺍﻟﺒﻴﺎﻧﺎﺕ .ﻋﻨﺪ ﺗﻌﻄﻴﻞ ،USB Super Chargingﺳﻴﺘﻢ ﻋﺮﺽ ﺭﻣﺰ ﻣﺆﺷﺮ ﺍﺗﺼﺎﻝ USB
] [ ﻋﻠﻰ ﺷﺎﺷﺔ ﺍﻟﻬﺎﺗﻒ ﺍﻟﻤﺤﻤﻮﻝ .ﻭﻣﻊ ﺫﻟﻚ ،ﻓﻬﺬﺍ ﻻ ﻳﻌﻨﻲ ﻗﻄﻊ ﺍﺗﺼﺎﻝ ﺍﻟﺠﻬﺎﺯ ﺍﻟﻤﺤﻤﻮﻝ.
ﺗﻐﻴﻴﺮ ﻣﺼﺪﺭ ﺍﻹﺩﺧﺎﻝ ﺑﺎﺳﺘﺨﺪﺍﻡ Select Source
ﻣﻼﺣﻈﺔ
• ﻻ ﻳﻠﺰﻡ ﺗﻐﻴﻴﺮ ﻣﺼﺪﺭ ﺍﻹﺩﺧﺎﻝ.
• ﺗﺘﻮﻓﺮ ﻣﻴﺰﺓ ﺍﻟﺸﺤﻦ ﺍﻟﺴﺮﻳﻊ ﻋﻦ ﻃﺮﻳﻖ ﺍﻟﻤﻨﻔﺬ ]
ﻣﻨﻔﺬ USBﺍﻟﻌﺎﺩﻱ.
[ ﻓﻘﻂ .ﻳﺘﻴﺢ ﻟﻚ ﻫﺬﺍ ﺍﻟﻤﻨﻔﺬ ﺷﺤﻦ ﺍﻟﻬﺎﺗﻒ ﺍﻟﻤﺤﻤﻮﻝ ﻣﺮﺗﻴﻦ ﺃﺳﺮﻉ ﻣﻘﺎﺭﻧﺔ ﺑﺸﺤﻨﻪ ﻋﻦ ﻃﺮﻳﻖ
.1ﺍﺿﻐﻂ ﺍﻟﺰﺭ ] [mﺍﻟﻤﻮﺟﻮﺩ ﺑﺎﻟﻤﻨﺘﺞ.
.2ﺍﻧﺘﻘﻞ ﺇﻟﻰ SETUP&RESETﺑﺎﺳﺘﺨﺪﺍﻡ ﺍﻟﺰﺭﻳﻦ ]
.3ﺍﻧﺘﻘﻞ ﺇﻟﻰ HUBﺑﺎﺳﺘﺨﺪﺍﻡ ﺍﻟﺰﺭﻳﻦ ]
.1ﺍﺿﻐﻂ ﺍﻟﺰﺭ ] [mﺍﻟﻤﻮﺟﻮﺩ ﺑﺎﻟﻤﻨﺘﺞ.
[ .ﺛﻢ ﺍﺿﻐﻂ ﻋﻠﻰ ﺍﻟﺰﺭ ]
[ .ﺛﻢ ﺍﺿﻐﻂ ﻋﻠﻰ ﺍﻟﺰﺭ ]
.4ﺍﻧﺘﻘﻞ ﺇﻟﻰ USB Super Chargingﺑﺎﺳﺘﺨﺪﺍﻡ ﺍﻟﺰﺭﻳﻦ ]
ﺳﺘﻈﻬﺮ ﺍﻟﺸﺎﺷﺔ ﺍﻟﺘﺎﻟﻴﺔ.
[.
[ .ﺛﻢ ﺍﺿﻐﻂ ﻋﻠﻰ ﺍﻟﺰﺭ ]
[.
: Off
: Off
On
:
USB Super Charging
Select Source
: H1A1000001
Wireless ID
HUB
: Off
On
߭˲: ଞ
USB Super Charging
Select Source
63
: HDMI
USB
Wireless Connection
MHL
Select Source
Adjust
Wireless ID
Enter
Return
• :USBﺗﻐﻴﻴﺮ ﻣﺼﺪﺭ ﺍﻹﺩﺧﺎﻝ ﺇﻟﻰ ﺍﻟﻮﺿﻊ .USB
• :MHLﺗﻐﻴﻴﺮ ﻣﺼﺪﺭ ﺍﻹﺩﺧﺎﻝ ﺇﻟﻰ ﺍﻟﻮﺿﻊ .MHL
Enter
Return
• :Offﺗﻌﻄﻴﻞ .USB Super Charging
.6ﺳﻴﺘﻢ ﺗﻄﺒﻴﻖ ﺍﻟﺨﻴﺎﺭ ﺍﻟﻤﺤﺪﺩ.
: Off
USB Super Charging
: HDMI
USB
MHL
Select Source
• :Wireless Connectionﺗﻐﻴﻴﺮ ﻣﺼﺪﺭ ﺍﻹﺩﺧﺎﻝ ﺇﻟﻰ ﺍﻟﻮﺿﻊ Wireless Connection.
• :Onﺗﻤﻜﻴﻦ ﻭﻇﻴﻔﺔ ﺍﻟﺸﺤﻦ ﺳﺮﻳﻌًﺎ ﻟﺠﻬﺎﺯ ﻣﺼﺪﺭ ﻣﺘﺼﻞ ﺑﻤﻨﻔﺬ USB 3.0ﺍﻷﺯﺭﻕ.
.5ﺍﺿﻐﻂ ]
: Off
Auto Wireless Detection
• :HDMIﺗﻐﻴﻴﺮ ﻣﺼﺪﺭ ﺍﻹﺩﺧﺎﻝ ﺇﻟﻰ ﺍﻟﻮﺿﻊ .HDMI
.5ﺍﺿﻐﻂ ]
[ ﻟﻼﻧﺘﻘﺎﻝ ﺇﻟﻰ ﺍﻟﺨﻴﺎﺭ ﺍﻟﺬﻱ ﺗﺮﻳﺪﻩ ،ﺛﻢ ﺍﺿﻐﻂ ﻋﻠﻰ ]
HUB
: Off
Enter
HUB
Auto Wireless Detection
ﺍﻟﺴﻠﺴﻠﺔ 5
USB Super Charging
[.
ﺍﻟﺴﻠﺴﻠﺔ 7
Enter
[ .ﺛﻢ ﺍﺿﻐﻂ ﻋﻠﻰ ﺍﻟﺰﺭ ]
[.
[.
HUB
ﺍﻟﺴﻠﺴﻠﺔ 5
Adjust
[.
ﺍﻟﺴﻠﺴﻠﺔ 7
.2ﺍﻧﺘﻘﻞ ﺇﻟﻰ SETUP&RESETﺑﺎﺳﺘﺨﺪﺍﻡ ﺍﻟﺰﺭﻳﻦ ]
.3ﺍﻧﺘﻘﻞ ﺇﻟﻰ HUBﺑﺎﺳﺘﺨﺪﺍﻡ ﺍﻟﺰﺭﻳﻦ ]
[ .ﺛﻢ ﺍﺿﻐﻂ ﻋﻠﻰ ﺍﻟﺰﺭ ]
.4ﺍﻧﺘﻘﻞ ﺇﻟﻰ Select Sourceﺑﺎﺳﺘﺨﺪﺍﻡ ﺍﻟﺰﺭﻳﻦ ]
ﺳﺘﻈﻬﺮ ﺍﻟﺸﺎﺷﺔ ﺍﻟﺘﺎﻟﻴﺔ.
ﺗﻤﻜﻴﻦ/ﺗﻌﻄﻴﻞ USB Super Charging
[ .ﺛﻢ ﺍﺿﻐﻂ ﻋﻠﻰ ﺍﻟﺰﺭ ]
[.
Adjust
Return
[ ﻟﻼﻧﺘﻘﺎﻝ ﺇﻟﻰ ﺍﻟﺨﻴﺎﺭ ﺍﻟﺬﻱ ﺗﺮﻳﺪﻩ ،ﺛﻢ ﺍﺿﻐﻂ ﻋﻠﻰ ]
.6ﺳﻴﺘﻢ ﺗﻄﺒﻴﻖ ﺍﻟﺨﻴﺎﺭ ﺍﻟﻤﺤﺪﺩ.
ﻣﻼﺣﻈﺔ
ﻳﺘﻢ ﺩﻋﻢ ﻣﻴﺰﺓ Wireless Connectionﻋﻦ ﻃﺮﻳﻖ ﺍﻟﺴﻠﺴﻠﺔ 7ﻓﻘﻂ.
[.
Adjust
Return
ﺍﻹﻋﺪﺍﺩ ﻭﺇﻋﺎﺩﺓ ﺍﻟﺘﻌﻴﻴﻦ
" - Wireless IDﻟﻠﺴﻠﺴﻠﺔ "7ﻓﻘﻂ
Eco Saving
ﺑﺎﻟﺘﻌﺮﻑ
ﻳﺸﻴﺮ Wireless IDﺇﻟﻰ ﻣﻌﺮّﻑ ﻓﺮﻳﺪ ﺗﻢ ﺗﻌﻴﻴﻨﻪ ﻟﻜﻞ ﻣﻨﺘﺞ .ﻭﻳﻘﻮﻡ ﺑﺮﻧﺎﻣﺞ Wireless Connection Manager
ّ
"ﺍﻟﻤﻌﺮﻑ ﺍﻟﻼﺳﻠﻜﻲ"
ﺍﻟﻤﻌﺮﻑ ﺍﻟﻔﺮﻳﺪ ﺍﻟﺨﺎﺹ ﺑﻜﻞ ﻣﻨﺘﺞ ،ﺣﻴﺚ ﻳﺘﻢ ﻋﺮﺽ
ﻋﻠﻰ ﺍﻟﻤﻨﺘﺠﺎﺕ ﺩﺍﺧﻞ ﻣﺠﻤﻮﻋﺔ ﻓﻌّﺎﻟﺔ ﻣﻦ ﺧﻼﻝ ﺍﻟﻜﺸﻒ ﻋﻦ ﻫﺬﺍ
ّ
ّ
ﺃﺳﻔﻞ ﺷﺎﺷﺔ ﺍﻟﻘﺎﺋﻤﺔ HUBﻓﻲ ﺑﺮﻧﺎﻣﺞ .Wireless Connection Manager
ﺿﺒﻂ ﺍﺳﺘﻬﻼﻙ ﺍﻟﻄﺎﻗﺔ ﺍﻟﺨﺎﺻﺔ ﺑﺎﻟﻤﻨﺘﺞ ﻟﺘﻮﻓﻴﺮ ﺍﻟﻄﺎﻗﺔ.
ﺗﻜﻮﻳﻦ Eco Saving
ﻋﺮﺽ Wireless ID
.1ﺍﺿﻐﻂ ﺍﻟﺰﺭ ] [mﺍﻟﻤﻮﺟﻮﺩ ﺑﺎﻟﻤﻨﺘﺞ.
.1ﺍﺿﻐﻂ ﺍﻟﺰﺭ ] [mﺍﻟﻤﻮﺟﻮﺩ ﺑﺎﻟﻤﻨﺘﺞ.
.2ﺍﻧﺘﻘﻞ ﺇﻟﻰ SETUP&RESETﺑﺎﺳﺘﺨﺪﺍﻡ ﺍﻟﺰﺭﻳﻦ ]
.3ﺍﻧﺘﻘﻞ ﺇﻟﻰ HUBﺑﺎﺳﺘﺨﺪﺍﻡ ﺍﻟﺰﺭﻳﻦ ]
[ .ﺛﻢ ﺍﺿﻐﻂ ﻋﻠﻰ ﺍﻟﺰﺭ ]
[ .ﺛﻢ ﺍﺿﻐﻂ ﻋﻠﻰ ﺍﻟﺰﺭ ]
.4ﺍﻧﺘﻘﻞ ﺇﻟﻰ Wireless IDﺑﺎﺳﺘﺨﺪﺍﻡ ﺍﻟﺰﺭﻳﻦ ]
[.
[ .ﺛﻢ ﺍﺿﻐﻂ ﻋﻠﻰ ﺍﻟﺰﺭ ]
[.
.2ﺍﻧﺘﻘﻞ ﺇﻟﻰ SETUP&RESETﺑﺎﺳﺘﺨﺪﺍﻡ ﺍﻟﺰﺭﻳﻦ ]
.3ﺍﻧﺘﻘﻞ ﺇﻟﻰ Eco Savingﺑﺎﺳﺘﺨﺪﺍﻡ ﺍﻟﺰﺭﻳﻦ ]
[ .ﺛﻢ ﺍﺿﻐﻂ ﻋﻠﻰ ﺍﻟﺰﺭ ]
[ .ﺛﻢ ﺍﺿﻐﻂ ﻋﻠﻰ ﺍﻟﺰﺭ ]
[.
ﺳﺘﻈﻬﺮ ﺍﻟﺸﺎﺷﺔ ﺍﻟﺘﺎﻟﻴﺔ.
[.
SETUP&RESET
: AL5721-DWA-0807D5
Enter
Adjust
Wireless ID
▶
HUB
75%
50%
Return
ࢿ: ଥ
Eco Saving
: Off
Ѱ
: English
Menu Transparency
▶
PC/AV Mode
.5ﺳﻴﻈﻬﺮ .Wireless ID
: Manual
: 20 sec
Enter
ﻣﻼﺣﻈﺔ
ﻳﺘﻢ ﺩﻋﻢ ﻣﻴﺰﺓ Wireless IDﻓﻲ ﺍﻟﺴﻠﺴﻠﺔ 7ﻓﻘﻂ.
Language
Auto Source
Display Time
Return
Adjust
• : 75%ﺗﻘﻠﻴﻞ ﺍﺳﺘﻬﻼﻙ ﻃﺎﻗﺔ ﺍﻟﻤﻨﺘﺞ ﺇﻟﻰ .75%
• : 50%ﺗﻘﻠﻴﻞ ﺍﺳﺘﻬﻼﻙ ﻃﺎﻗﺔ ﺍﻟﻤﻨﺘﺞ ﺇﻟﻰ .50%
• :Offﺗﻌﻄﻴﻞ .Eco Saving
.4ﺍﺿﻐﻂ ]
[ ﻟﻼﻧﺘﻘﺎﻝ ﺇﻟﻰ ﺍﻟﺨﻴﺎﺭ ﺍﻟﺬﻱ ﺗﺮﻳﺪﻩ ،ﺛﻢ ﺍﺿﻐﻂ ﻋﻠﻰ ]
.5ﺳﻴﺘﻢ ﺗﻄﺒﻴﻖ ﺍﻟﺨﻴﺎﺭ ﺍﻟﻤﺤﺪﺩ.
64
[.
[.
ﺍﻹﻋﺪﺍﺩ ﻭﺇﻋﺎﺩﺓ ﺍﻟﺘﻌﻴﻴﻦ
Menu Transparency
Language
ﺿﺒﻂ ﺩﺭﺟﺔ ﺷﻔﺎﻓﻴﺔ ﻧﻮﺍﻓﺬ ﺍﻟﻘﺎﺋﻤﺔ.
ﺿﺒﻂ ﻟﻐﺔ ﺍﻟﻘﺎﺋﻤﺔ.
ﻣﻼﺣﻈﺔ
ﺿﺒﻂ Menu Transparency
• ﺳﻴﺘﻢ ﺗﻄﺒﻴﻖ ﺍﻟﺘﻐﻴﻴﺮ ﺍﻟﺬﻱ ﻳﻄﺮﺃ ﻋﻠﻰ ﺇﻋﺪﺍﺩ ﺍﻟﻠﻐﺔ ﻓﻘﻂ ﻋﻠﻰ ﺍﻟﻘﻮﺍﺋﻢ ﺍﻟﻤﻌﺮﻭﺿﺔ ﻋﻠﻰ ﺍﻟﺸﺎﺷﺔ.
• ﻭﻟﻦ ﻳﻨﻄﺒﻖ ﻋﻠﻰ ﺍﻟﻮﻇﺎﺋﻒ ﺍﻷﺧﺮﻯ ﻋﻠﻰ ﺍﻟﻜﻤﺒﻴﻮﺗﺮ.
.1ﺍﺿﻐﻂ ﺍﻟﺰﺭ ] [mﺍﻟﻤﻮﺟﻮﺩ ﺑﺎﻟﻤﻨﺘﺞ.
[ .ﺛﻢ ﺍﺿﻐﻂ ﻋﻠﻰ ﺍﻟﺰﺭ ]
.2ﺍﻧﺘﻘﻞ ﺇﻟﻰ SETUP&RESETﺑﺎﺳﺘﺨﺪﺍﻡ ﺍﻟﺰﺭﻳﻦ ]
[ .ﺛﻢ ﺍﺿﻐﻂ ﻋﻠﻰ ﺍﻟﺰﺭ ]
.3ﺍﻧﺘﻘﻞ ﺇﻟﻰ Menu Transparencyﺑﺎﺳﺘﺨﺪﺍﻡ ﺍﻟﺰﺭﻳﻦ ]
ﺳﺘﻈﻬﺮ ﺍﻟﺸﺎﺷﺔ ﺍﻟﺘﺎﻟﻴﺔ.
ﺿﺒﻂ Language
[.
[.
.1ﺍﺿﻐﻂ ﺍﻟﺰﺭ ] [mﺍﻟﻤﻮﺟﻮﺩ ﺑﺎﻟﻤﻨﺘﺞ.
.2ﺍﻧﺘﻘﻞ ﺇﻟﻰ SETUP&RESETﺑﺎﺳﺘﺨﺪﺍﻡ ﺍﻟﺰﺭﻳﻦ ]
SETUP&RESET
▶
HUB
: Off
Eco Saving
: Ѱ
Off
On
߭˲: ଞ
Menu Transparency
▶
: 20 sec
Enter
Language
Deutsch
English
Español
Français
ࢿଥ
Italiano
Magyar
Ѱ
Polski
߭˲ଞ
Português
Русский
Svenska
Türkçe
ܹѰ
⺆ᧄᣣ
߭˲ଞ
20
ট
∝䇁
Auto Source
Display Time
Adjust
[ ﻟﻼﻧﺘﻘﺎﻝ ﺇﻟﻰ ﺍﻟﺨﻴﺎﺭ ﺍﻟﺬﻱ ﺗﺮﻳﺪﻩ ،ﺛﻢ ﺍﺿﻐﻂ ﻋﻠﻰ ]
[.
SETUP&RESET
Return
[.
.5ﺳﻴﺘﻢ ﺗﻄﺒﻴﻖ ﺍﻟﺨﻴﺎﺭ ﺍﻟﻤﺤﺪﺩ.
Enter
.4ﺍﺿﻐﻂ ]
HUB
:
Eco Saving
:
Menu Transparency
:
Language
PC/AV Mode
:
Auto Source
:
Display Time
Move
[ ﻟﻼﻧﺘﻘﺎﻝ ﺇﻟﻰ ﺍﻟﺨﻴﺎﺭ ﺍﻟﺬﻱ ﺗﺮﻳﺪﻩ ،ﺛﻢ ﺍﺿﻐﻂ ﻋﻠﻰ ]
.5ﺳﻴﺘﻢ ﺗﻄﺒﻴﻖ ﺍﻟﺨﻴﺎﺭ ﺍﻟﻤﺤﺪﺩ.
65
[ .ﺛﻢ ﺍﺿﻐﻂ ﻋﻠﻰ ﺍﻟﺰﺭ ]
PC/AV Mode
: Manual
.4ﺍﺿﻐﻂ ]
.3ﺍﻧﺘﻘﻞ ﺇﻟﻰ Languageﺑﺎﺳﺘﺨﺪﺍﻡ ﺍﻟﺰﺭﻳﻦ ]
ﺳﺘﻈﻬﺮ ﺍﻟﺸﺎﺷﺔ ﺍﻟﺘﺎﻟﻴﺔ.
[ .ﺛﻢ ﺍﺿﻐﻂ ﻋﻠﻰ ﺍﻟﺰﺭ ]
Return
[.
[.
ﺍﻹﻋﺪﺍﺩ ﻭﺇﻋﺎﺩﺓ ﺍﻟﺘﻌﻴﻴﻦ
PC/AV Mode
Auto Source
ﺿﺒﻂ PC/AV Modeﻋﻠﻰ .AVﻭﺳﻴﺘﻢ ﺯﻳﺎﺩﺓ ﺣﺠﻢ ﺍﻟﺼﻮﺭﺓ ﺍﻟﻤﻮﺿﺤﺔ ﻋﻠﻰ ﺍﻟﺸﺎﺷﺔ .ﻳﻌﺪ ﻫﺬﺍ ﺍﻟﺨﻴﺎﺭ ﻣﻨﺎﺳﺒًﺎ ﻋﻨﺪ ﻋﺮﺽ ﻓﻴﻠﻢ.
ﺑﺘﻤﻜﻴﻦ/ﺗﻌﻄﻴﻞ ﺍﻟﻮﺿﻊ Auto Sourceﺍﻟﺬﻱ ﻳﻌﻤﻞ ﻋﻠﻰ ﺍﻛﺘﺸﺎﻑ ﻣﺼﺪﺭ ﺍﻹﺩﺧﺎﻝ ﺗﻠﻘﺎﺋﻴًﺎ.
ﻳﺘﻮﻓﺮ PC/AV Modeﻓﻲ ﺍﻟﻮﺿﻊ HDMIﻓﻘﻂ.
ﺗﻜﻮﻳﻦ Auto Source
ﻣﻼﺣﻈﺔ
.1ﺍﺿﻐﻂ ﺍﻟﺰﺭ ] [mﺍﻟﻤﻮﺟﻮﺩ ﺑﺎﻟﻤﻨﺘﺞ.
ﺗﻜﻮﻳﻦ PC/AV Mode
.2ﺍﻧﺘﻘﻞ ﺇﻟﻰ SETUP&RESETﺑﺎﺳﺘﺨﺪﺍﻡ ﺍﻟﺰﺭﻳﻦ ]
.1ﺍﺿﻐﻂ ﺍﻟﺰﺭ ] [mﺍﻟﻤﻮﺟﻮﺩ ﺑﺎﻟﻤﻨﺘﺞ.
.3ﺍﻧﺘﻘﻞ ﺇﻟﻰ Auto Sourceﺑﺎﺳﺘﺨﺪﺍﻡ ﺍﻟﺰﺭﻳﻦ ]
.2ﺍﻧﺘﻘﻞ ﺇﻟﻰ SETUP&RESETﺑﺎﺳﺘﺨﺪﺍﻡ ﺍﻟﺰﺭﻳﻦ ]
.3ﺍﻧﺘﻘﻞ ﺇﻟﻰ PC/AV Modeﺑﺎﺳﺘﺨﺪﺍﻡ ﺍﻟﺰﺭﻳﻦ ]
[ .ﺛﻢ ﺍﺿﻐﻂ ﻋﻠﻰ ﺍﻟﺰﺭ ]
[ .ﺛﻢ ﺍﺿﻐﻂ ﻋﻠﻰ ﺍﻟﺰﺭ ]
[.
[ .ﺛﻢ ﺍﺿﻐﻂ ﻋﻠﻰ ﺍﻟﺰﺭ ]
[ .ﺛﻢ ﺍﺿﻐﻂ ﻋﻠﻰ ﺍﻟﺰﺭ ]
ﺳﺘﻈﻬﺮ ﺍﻟﺸﺎﺷﺔ ﺍﻟﺘﺎﻟﻴﺔ.
[.
SETUP&RESET
ﺳﺘﻈﻬﺮ ﺍﻟﺸﺎﺷﺔ ﺍﻟﺘﺎﻟﻴﺔ.
▶
HUB
PC/AV Mode
: Off
Eco Saving
: On
Menu Transparency
: English
Language
▶
PC/AV Mode
HDMI
: PC
AV
: ܹѰ
Auto
Manual
: 20
ট
Enter
Auto Source
Display Time
Return
Adjust
• :Autoﺍﻟﻜﺸﻒ ﻋﻦ ﻣﺼﺪﺭ ﺍﻹﺩﺧﺎﻝ ﺗﻠﻘﺎﺋﻴًﺎ.
Enter
.4ﺍﺿﻐﻂ ]
.5ﺳﻴﺘﻢ ﺗﻄﺒﻴﻖ ﺍﻟﺨﻴﺎﺭ ﺍﻟﻤﺤﺪﺩ.
66
Adjust
[ ﻟﻼﻧﺘﻘﺎﻝ ﺇﻟﻰ ﺍﻟﺨﻴﺎﺭ ﺍﻟﺬﻱ ﺗﺮﻳﺪﻩ ،ﺛﻢ ﺍﺿﻐﻂ ﻋﻠﻰ ]
Return
• : Manualﺗﺤﺪﻳﺪ ﻣﺼﺪﺭ ﺇﺩﺧﺎﻝ ﻳﺪﻭﻳًﺎ.
.4ﺍﺿﻐﻂ ]
[.
[.
[ ﻟﻼﻧﺘﻘﺎﻝ ﺇﻟﻰ ﺍﻟﺨﻴﺎﺭ ﺍﻟﺬﻱ ﺗﺮﻳﺪﻩ ،ﺛﻢ ﺍﺿﻐﻂ ﻋﻠﻰ ]
.5ﺳﻴﺘﻢ ﺗﻄﺒﻴﻖ ﺍﻟﺨﻴﺎﺭ ﺍﻟﻤﺤﺪﺩ.
[.
[.
ﺍﻹﻋﺪﺍﺩ ﻭﺇﻋﺎﺩﺓ ﺍﻟﺘﻌﻴﻴﻦ
Display Time
Key Repeat Time
ﺿﺒﻂ ﻗﺎﺋﻤﺔ ﺍﻟﻌﺮﺽ ﻋﻠﻰ ﺍﻟﺸﺎﺷﺔ ) (OSDﺑﺤﻴﺚ ﺗﺨﺘﻔﻲ ﺗﻠﻘﺎﺋﻴًﺎ ﻓﻲ ﺣﺎﻟﺔ ﻋﺪﻡ ﺍﺳﺘﺨﺪﺍﻡ ﺍﻟﻘﺎﺋﻤﺔ ﻟﻔﺘﺮﺓ ﻣﺤﺪﺩﺓ ﻣﻦ ﺍﻟﻮﻗﺖ.
ﺍﻟﺘﺤﻜﻢ ﻓﻲ ﻣﻌﺪﻝ ﺍﺳﺘﺠﺎﺑﺔ ﺍﻟﺰﺭ ﻋﻨﺪ ﺍﻟﻀﻐﻂ ﻋﻠﻴﻪ.
ﻳﻤﻜﻨﻚ ﺍﺳﺘﺨﺪﺍﻡ Display Timeﻟﻀﺒﻂ ﺍﻟﻤﺪﺓ ﺍﻟﺘﻲ ﺗﺮﻳﺪﻫﺎ ﻟﺘﺨﺘﻔﻲ ﻗﺎﺋﻤﺔ ﺍﻟﻌﺮﺽ ﻋﻠﻰ ﺍﻟﺸﺎﺷﺔ ﺗﻠﻘﺎﺋﻴًﺎ.
ﺗﻜﻮﻳﻦ Key Repeat Time
ﺗﻜﻮﻳﻦ Display Time
.1ﺍﺿﻐﻂ ﻋﻠﻰ ﺍﻟﺰﺭ ] [mﺍﻟﻤﻮﺟﻮﺩ ﺑﺎﻟﻤﻨﺘﺞ.
.1ﺍﺿﻐﻂ ﺍﻟﺰﺭ ] [mﺍﻟﻤﻮﺟﻮﺩ ﺑﺎﻟﻤﻨﺘﺞ.
.2ﺍﻧﺘﻘﻞ ﺇﻟﻰ SETUP&RESETﺑﺎﺳﺘﺨﺪﺍﻡ ﺍﻟﺰﺭﻳﻦ ]
.2ﺍﻧﺘﻘﻞ ﺇﻟﻰ SETUP&RESETﺑﺎﺳﺘﺨﺪﺍﻡ ﺍﻟﺰﺭﻳﻦ ]
.3ﺍﻧﺘﻘﻞ ﺇﻟﻰ Display Timeﺑﺎﺳﺘﺨﺪﺍﻡ ﺍﻟﺰﺭﻳﻦ ]
[ .ﺛﻢ ﺍﺿﻐﻂ ﻋﻠﻰ ﺍﻟﺰﺭ ]
[ .ﺛﻢ ﺍﺿﻐﻂ ﻋﻠﻰ ﺍﻟﺰﺭ ]
[.
[.
.3ﺍﻧﺘﻘﻞ ﺇﻟﻰ Key Repeat Timeﺑﺎﺳﺘﺨﺪﺍﻡ ﺍﻟﺰﺭﻳﻦ ]
[ .ﺛﻢ ﺍﺿﻐﻂ ﻋﻠﻰ ﺍﻟﺰﺭ ]
[ .ﺛﻢ ﺍﺿﻐﻂ ﻋﻠﻰ ﺍﻟﺰﺭ ]
[.
[.
ﺳﺘﻈﻬﺮ ﺍﻟﺸﺎﺷﺔ ﺍﻟﺘﺎﻟﻴﺔ.
ﺳﺘﻈﻬﺮ ﺍﻟﺸﺎﺷﺔ ﺍﻟﺘﺎﻟﻴﺔ.
SETUP&RESET
: Acceleration
1 sec
: 2 sec
: No Repeat
SETUP&RESET
▶
HUB
Enter
: Off
Eco Saving
: On
Menu Transparency
: English
Language
5 sec
10 sec
: ܹѰ
20 sec
: 20
200টsec
PC/AV Mode
Adjust
Key Repeat Time
Off Timer On/Off
Off Timer Setting
Reset
Auto Source
Enter
Return
Adjust
Display Time
Return
• ﺗﺘﻀﻤﻦ ﺍﻟﺨﻴﺎﺭﺍﺕ ﺍﻟﻤﺘﺎﺣﺔ Accelerationﻭ 1 secﻭ .2 secﺇﺫﺍ ﺗﻢ ﺗﺤﺪﻳﺪ ،No Repeatﺳﻴﺴﺘﺠﻴﺐ ﺍﻟﺰﺭ ﻋﻨﺪ ﺍﻟﻀﻐﻂ ﻋﻠﻴﻪ ﻓﻘﻂ.
• 5 sec - 10 sec - 20 sec - 200 sec
.4ﺍﻧﺘﻘﻞ ﺇﻟﻰ ﺍﻟﺨﻴﺎﺭ ﺍﻟﻤﻄﻠﻮﺏ ﺑﺎﺳﺘﺨﺪﺍﻡ ﺍﻟﺰﺭﻳﻦ ]
.5ﺳﻴﺘﻢ ﺗﻄﺒﻴﻖ ﺍﻟﺨﻴﺎﺭ ﺍﻟﻤﺤﺪﺩ.
67
.4ﺍﺿﻐﻂ ]
[ .ﺛﻢ ﺍﺿﻐﻂ ﻋﻠﻰ ﺍﻟﺰﺭ ]
[.
[ ﻟﻼﻧﺘﻘﺎﻝ ﺇﻟﻰ ﺍﻟﺨﻴﺎﺭ ﺍﻟﺬﻱ ﺗﺮﻳﺪﻩ ،ﺛﻢ ﺍﺿﻐﻂ ﻋﻠﻰ ]
.5ﺳﻴﺘﻢ ﺗﻄﺒﻴﻖ ﺍﻟﺨﻴﺎﺭ ﺍﻟﻤﺤﺪﺩ.
[.
ﺍﻹﻋﺪﺍﺩ ﻭﺇﻋﺎﺩﺓ ﺍﻟﺘﻌﻴﻴﻦ
Off Timer On/Off
Off Timer Setting
ﻳﻤﻜﻨﻚ ﺗﻌﻴﻴﻦ ﺍﻟﻤﻨﺘﺞ ﺇﻟﻰ ﺇﻳﻘﺎﻑ ﺍﻟﺘﺸﻐﻴﻞ ﺗﻠﻘﺎﺋﻴًﺎ.
ﻳﻤﻜﻦ ﺗﻌﻴﻴﻦ ﻣﺆﻗﺖ ﺇﻳﻘﺎﻑ ﺍﻟﺘﺸﻐﻴﻞ ﻓﻲ ﻧﻄﺎﻕ ﻳﺘﺮﺍﻭﺡ ﻣﺎ ﺑﻴﻦ ﺳﺎﻋﺔ ﻭﺍﺣﺪﺓ ﺇﻟﻰ 23ﺳﺎﻋﺔ .ﺳﻴﺘﻢ ﺇﻳﻘﺎﻑ ﺗﺸﻐﻴﻞ ﺍﻟﻤﻨﺘﺞ ﺗﻠﻘﺎﺋﻴﺎً ﺑﻌﺪ ﻋﺪﺩ
ﺍﻟﺴﺎﻋﺎﺕ ﺍﻟﻤﺤﺪﺩ.
ﺗﻜﻮﻳﻦ Off Timer On/Off
ﻣﻼﺣﻈﺔ
ﺗﺘﻮﺍﻓﺮ ﻫﺬﻩ ﺍﻟﻤﻴﺰﺓ ﻋﻨﺪ ﺗﻌﻴﻴﻦ Off Timer On/Offﺇﻟﻰ .On
.1ﺍﺿﻐﻂ ﺍﻟﺰﺭ ] [mﺍﻟﻤﻮﺟﻮﺩ ﺑﺎﻟﻤﻨﺘﺞ.
.2ﺍﻧﺘﻘﻞ ﺇﻟﻰ SETUP&RESETﺑﺎﺳﺘﺨﺪﺍﻡ ﺍﻟﺰﺭﻳﻦ ]
[ .ﺛﻢ ﺍﺿﻐﻂ ﻋﻠﻰ ﺍﻟﺰﺭ ]
[.
.3ﺍﻧﺘﻘﻞ ﺇﻟﻰ Off Timer On/Offﺑﺎﺳﺘﺨﺪﺍﻡ ﺍﻟﺰﺭﻳﻦ ]
ﺳﺘﻈﻬﺮ ﺍﻟﺸﺎﺷﺔ ﺍﻟﺘﺎﻟﻴﺔ.
[ .ﺛﻢ ﺍﺿﻐﻂ ﻋﻠﻰ ﺍﻟﺰﺭ ]
[.
ﺗﻜﻮﻳﻦ Off Timer Setting
.1ﺍﺿﻐﻂ ﺍﻟﺰﺭ ] [mﺍﻟﻤﻮﺟﻮﺩ ﺑﺎﻟﻤﻨﺘﺞ.
.2ﺍﻧﺘﻘﻞ ﺇﻟﻰ SETUP&RESETﺑﺎﺳﺘﺨﺪﺍﻡ ﺍﻟﺰﺭﻳﻦ ]
[ .ﺛﻢ ﺍﺿﻐﻂ ﻋﻠﻰ ﺍﻟﺰﺭ ]
[.
.3ﺍﻧﺘﻘﻞ ﺇﻟﻰ Off Timer Settingﺑﺎﺳﺘﺨﺪﺍﻡ ﺍﻟﺰﺭﻳﻦ ]
ﺳﺘﻈﻬﺮ ﺍﻟﺸﺎﺷﺔ ﺍﻟﺘﺎﻟﻴﺔ.
[ .ﺛﻢ ﺍﺿﻐﻂ ﻋﻠﻰ ﺍﻟﺰﺭ ]
[.
SETUP&RESET
: Acceleration
Key Repeat Time
: Off
On
Off Timer On/Off
Off Timer Setting
Reset
SETUP&RESET
Enter
Adjust
: Acceleration
Key Repeat Time
: On
Off Timer On/Off
: Ѱ
Off Timer Setting
Return
4h
Reset
• :Offﺇﻟﻐﺎء ﺗﻨﺸﻴﻂ ﻣﺆﻗﺖ ﺇﻳﻘﺎﻑ ﺍﻟﺘﺸﻐﻴﻞ ﺑﺤﻴﺚ ﻻ ﻳﺘﻢ ﺇﻳﻘﺎﻑ ﺗﺸﻐﻴﻞ ﺍﻟﻤﻨﺘﺞ ﺗﻠﻘﺎﺋﻴًﺎ.
• :Onﺗﻨﺸﻴﻂ ﻣﺆﻗﺖ ﺇﻳﻘﺎﻑ ﺍﻟﺘﺸﻐﻴﻞ ﺑﺤﻴﺚ ﻳﺘﻢ ﺇﻳﻘﺎﻑ ﺗﺸﻐﻴﻞ ﺍﻟﻤﻨﺘﺞ ﺗﻠﻘﺎﺋﻴًﺎ.
.4ﺍﺿﻐﻂ ]
[ ﻟﻼﻧﺘﻘﺎﻝ ﺇﻟﻰ ﺍﻟﺨﻴﺎﺭ ﺍﻟﺬﻱ ﺗﺮﻳﺪﻩ ،ﺛﻢ ﺍﺿﻐﻂ ﻋﻠﻰ ]
.5ﺳﻴﺘﻢ ﺗﻄﺒﻴﻖ ﺍﻟﺨﻴﺎﺭ ﺍﻟﻤﺤﺪﺩ.
68
[.
Enter
.4ﺍﺿﺒﻂ Off Timer Settingﺑﺎﺳﺘﺨﺪﺍﻡ ﺍﻟﺰﺭﻳﻦ ]
Adjust
[.
Return
ﺍﻹﻋﺪﺍﺩ ﻭﺇﻋﺎﺩﺓ ﺍﻟﺘﻌﻴﻴﻦ
Reset
ﺇﻋﺎﺩﺓ ﻛﺎﻓﺔ ﺇﻋﺪﺍﺩﺍﺕ ﺍﻟﻤﻨﺘﺞ ﺇﻟﻰ ﺇﻋﺪﺍﺩﺍﺕ ﺍﻟﻤﺼﻨﻊ ﺍﻻﻓﺘﺮﺍﺿﻴﺔ.
ﺍﺳﺘﻌﺎﺩﺓ ﺍﻹﻋﺪﺍﺩﺍﺕ ﺍﻻﻓﺘﺮﺍﺿﻴﺔ )(Reset
.1ﺍﺿﻐﻂ ﺍﻟﺰﺭ ] [mﺍﻟﻤﻮﺟﻮﺩ ﺑﺎﻟﻤﻨﺘﺞ.
.2ﺍﻧﺘﻘﻞ ﺇﻟﻰ SETUP&RESETﺑﺎﺳﺘﺨﺪﺍﻡ ﺍﻟﺰﺭﻳﻦ ]
.3ﺍﻧﺘﻘﻞ ﺇﻟﻰ Resetﺑﺎﺳﺘﺨﺪﺍﻡ ﺍﻟﺰﺭﻳﻦ ]
ﺳﺘﻈﻬﺮ ﺍﻟﺸﺎﺷﺔ ﺍﻟﺘﺎﻟﻴﺔ.
[ .ﺛﻢ ﺍﺿﻐﻂ ﻋﻠﻰ ﺍﻟﺰﺭ ]
[ .ﺛﻢ ﺍﺿﻐﻂ ﻋﻠﻰ ﺍﻟﺰﺭ ]
[.
?Reset all settings
No
Enter
.4ﺍﺿﻐﻂ ]
Adjust
[ ﻟﻼﻧﺘﻘﺎﻝ ﺇﻟﻰ ﺍﻟﺨﻴﺎﺭ ﺍﻟﺬﻱ ﺗﺮﻳﺪﻩ ،ﺛﻢ ﺍﺿﻐﻂ ﻋﻠﻰ ]
.5ﺳﻴﺘﻢ ﺗﻄﺒﻴﻖ ﺍﻟﺨﻴﺎﺭ ﺍﻟﻤﺤﺪﺩ.
69
Yes
Return
[.
[.
ﺍﻟﻔﺼﻞ10 .
ﻗﺎﺋﻤﺔ ﺍﻟﻤﻌﻠﻮﻣﺎﺕ ﻭﺍﻟﻘﻮﺍﺋﻢ ﺍﻷﺧﺮﻯ
ﺗﻜﻮﻳﻦ Brightnessﻭ Contrastﻓﻲ ﺍﻟﺸﺎﺷﺔ
ﺍﻟﺮﺋﻴﺴﻴﺔ
INFORMATION
ﻋﺮﺽ ﻣﺼﺪﺭ ﺍﻹﺩﺧﺎﻝ ﺍﻟﺤﺎﻟﻲ ﻭﺍﻟﺘﺮﺩﺩ ﻭﺍﻟﺪﻗﺔ.
ﻋﺮﺽ ﺍﻟﻤﻌﻠﻮﻣﺎﺕ )(INFORMATION
ﺍﺿﺒﻂ ﺍﻹﻋﺪﺍﺩ Brightnessﺃﻭ Contrastﺑﺎﺳﺘﺨﺪﺍﻡ ﺍﻟﺰﺭﻳﻦ ]
ﺍﻟﺸﺎﺷﺔ(.
.1ﺍﺿﻐﻂ ﺍﻟﺰﺭ ] [mﺍﻟﻤﻮﺟﻮﺩ ﺑﺎﻟﻤﻨﺘﺞ.
.1ﺍﺿﻐﻂ ﺍﻟﺰﺭ ]
.2ﺍﻧﺘﻘﻞ ﺇﻟﻰ INFORMATIONﺑﺎﺳﺘﺨﺪﺍﻡ ﺍﻟﺰﺭﻳﻦ ]
[ ﻣﻦ ﺍﻟﺸﺎﺷﺔ ﺍﻷﻭﻟﻴﺔ )ﺍﻟﺘﻲ ﻻ ﺗﺤﺘﻮﻱ ﻋﻠﻰ ﻗﺎﺋﻤﺔ ﺍﻟﻌﺮﺽ ﻋﻠﻰ
[ ﻋﻨﺪﻣﺎ ﻳﺘﻢ ﻋﺮﺽ ﺍﻟﺸﺎﺷﺔ ﺍﻷﻭﻟﻴﺔ ﻋﻠﻰ ﺍﻟﺸﺎﺷﺔ .ﺳﺘﻈﻬﺮ ﺍﻟﺸﺎﺷﺔ ﺍﻟﺘﺎﻟﻴﺔ.
[ .ﺳﻴﻈﻬﺮ ﻣﺼﺪﺭ ﺍﻹﺩﺧﺎﻝ ﺍﻟﺤﺎﻟﻲ ﻭﺍﻟﺘﺮﺩﺩ ﻭﺍﻟﺪﻗﺔ.
100
75
PICTURE
USB
67.5kHz 60Hz PP
1920 x 1080
Enter
:
Brightness
:
Contrast
Exit
Adjust
COLOR
SIZE&POSITION
Optimum Mode
1920 x 1080 60Hz
SETUP&RESET
INFORMATION
Enter
70
Move
Exit
.2ﺍﺿﻐﻂ ﻋﻠﻰ ﺍﻟﺰﺭ ]
[ ﻟﻠﺘﺒﺪﻳﻞ ﺑﻴﻦ ﺇﻋﺪﺍﺩﺍﺕ Brightnessﻭ .Contrast
.3ﺍﺿﺒﻂ ﺍﻹﻋﺪﺍﺩ Brightnessﺃﻭ Contrastﺑﺎﺳﺘﺨﺪﺍﻡ ﺍﻟﺰﺭﻳﻦ ]
[.
ﻗﺎﺋﻤﺔ ﺍﻟﻤﻌﻠﻮﻣﺎﺕ ﻭﺍﻟﻘﻮﺍﺋﻢ ﺍﻷﺧﺮﻯ
ﺿﺒﻂ Volumeﻣﻦ "ﺍﻟﺸﺎﺷﺔ ﺍﻷﻭﻟﻴﺔ"
ﺍﺿﺒﻂ ﺍﻹﻋﺪﺍﺩ Volumeﺑﺎﺳﺘﺨﺪﺍﻡ ﺍﻟﺰﺭﻳﻦ ]
.1ﺍﺿﻐﻂ ﺍﻟﺰﺭ ]
[ ﻣﻦ ﺍﻟﺸﺎﺷﺔ ﺍﻷﻭﻟﻴﺔ )ﺍﻟﺘﻲ ﻻ ﺗﺤﺘﻮﻱ ﻋﻠﻰ ﻗﺎﺋﻤﺔ ﺍﻟﻌﺮﺽ ﻋﻠﻰ ﺍﻟﺸﺎﺷﺔ(.
[ ﻋﻨﺪﻣﺎ ﻳﺘﻢ ﻋﺮﺽ ﺍﻟﺸﺎﺷﺔ ﺍﻷﻭﻟﻴﺔ ﻋﻠﻰ ﺍﻟﺸﺎﺷﺔ .ﺳﺘﻈﻬﺮ ﺍﻟﺸﺎﺷﺔ ﺍﻟﺘﺎﻟﻴﺔ.
:
100
Enter
.2ﺍﺿﺒﻂ ﺍﻹﻋﺪﺍﺩ Volumeﺑﺎﺳﺘﺨﺪﺍﻡ ﺍﻟﺰﺭﻳﻦ ]
Adjust
Volume
Exit
[.
ﻣﻼﺣﻈﺔ
ﺗﺘﻮﺍﻓﺮ ﻭﻇﻴﻔﺔ ﺍﻟﺴﻤﺎﻋﺎﺕ ﻓﻲ "ﺍﻟﺴﻠﺴﻠﺔ "7ﻓﻘﻂ .ﻟﺴﻤﺎﻉ ﺍﻟﺼﻮﺕ ﻣﻦ "ﺍﻟﺴﻠﺴﻠﺔ ،"5ﻗﻢ ﺑﺘﻮﺻﻴﻞ ﺟﻬﺎﺯ ﺇﺧﺮﺍﺝ ﺻﻮﺗﻲ )ﺳﻤﺎﻋﺎﺕ ﺍﻟﺮﺃﺱ ﻭﻏﻴﺮﻫﺎ(.
71
ﺿﺒﻂ HUBﻣﻦ "ﺍﻟﺸﺎﺷﺔ ﺍﻷﻭﻟﻴﺔ"
ﺍﺿﻐﻂ ﻋﻠﻰ ﺍﻟﺰﺭ ]
[ ﺍﻟﻤﻮﺟﻮﺩ ﺑﺎﻟﺤﺎﻣﻞ ﻓﻲ ﺣﺎﻟﺔ ﻋﺪﻡ ﻋﺮﺽ ﻗﺎﺋﻤﺔ ﺍﻟﻌﺮﺽ ﻋﻠﻰ ﺍﻟﺸﺎﺷﺔ .ﻭﺳﻴﺘﻢ ﻋﺮﺽ ﻧﺎﻓﺬﺓ ﺍﻟﻘﺎﺋﻤﺔ .HUB
.1ﺍﺿﻐﻂ ﺍﻟﺰﺭ ]
[ ﻋﻨﺪﻣﺎ ﻳﺘﻢ ﻋﺮﺽ ﺍﻟﺸﺎﺷﺔ ﺍﻷﻭﻟﻴﺔ ﻋﻠﻰ ﺍﻟﺸﺎﺷﺔ.
ﻳﻤﻜﻨﻚ ﺗﻐﻴﻴﺮ ﺇﻋﺪﺍﺩﺍﺕ Auto Wireless Detectionﻭ USB Super Chargingﻭ Select Sourceﺃﻭ ﻋﺮﺽ
.Wireless ID
.2ﺍﺿﺒﻂ ﺍﻹﻋﺪﺍﺩﺍﺕ ﻛﻤﺎ ﺗﺮﻳﺪ ﺑﺎﺳﺘﺨﺪﺍﻡ ﺍﻟﺰﺭﻳﻦ ]
[.
ﻣﻼﺣﻈﺔ
• ﺭﺍﺟﻊ " "HUBﻟﻠﺤﺼﻮﻝ ﻋﻠﻰ ﺗﻔﺎﺻﻴﻞ ﺇﺿﺎﻓﻴﺔ ﺣﻮﻝ ﻛﻴﻔﻴﺔ ﺍﺳﺘﺨﺪﺍﻡ ﻭﻇﻴﻔﺔ .HUB
• ﻳﺘﻢ ﺩﻋﻢ ﺍﻟﻮﻇﻴﻔﺘﻴﻦ Auto Wireless Detectionﻭ Wireless IDﻓﻲ ﺍﻟﺴﻠﺴﻠﺔ 7ﻓﻘﻂ.
ﺍﻟﻔﺼﻞ11 .
ﺩﻟﻴﻞ ﺍﺳﺘﻜﺸﺎﻑ ﺍﻟﻤﺸﺎﻛﻞ ﻭﺣﻠﻬﺎ
ﻣﺘﻄﻠﺒﺎﺕ ﻣﺎ ﻗﺒﻞ ﺍﻻﺗﺼﺎﻝ ﺑﻤﺮﻛﺰ ﺧﺪﻣﺔ ﻋﻤﻼء Samsung
ﻗﺒﻞ ﺍﻻﺗﺼﺎﻝ ﺑﻤﺮﻛﺰ ﺧﺪﻣﺔ ﻋﻤﻼء ،Samsungﺍﺧﺘﺒﺮ ﺍﻟﻤﻨﺘﺞ ﻋﻠﻰ ﺍﻟﻨﺤﻮ ﺍﻟﺘﺎﻟﻲ .ﻭﺇﺫﺍ ﻣﺎ ﺍﺳﺘﻤﺮﺕ ﺍﻟﻤﺸﻜﻠﺔ ،ﻓﺎﺗﺼﻞ ﺑﻤﺮﻛﺰ ﺧﺪﻣﺔ
ﻋﻤﻼء .Samsung
ﻓﺤﺺ ﺍﻟﺪﻗﺔ ﻭﺍﻟﺘﺮﺩﺩ
ﻋﻨﺪﻣﺎ ﻳﺘﺠﺎﻭﺯ ﻭﺿﻊ ﺍﻟﺪﻗﺔ ﺍﻟﻤﺪﻋﻮﻣﺔ )ﺭﺍﺟﻊ "ﺟﺪﻭﻝ ﻭﺿﻊ ﺍﻹﺷﺎﺭﺍﺕ ﺍﻟﻘﻴﺎﺳﻴﺔ"( ،ﺳﺘﻈﻬﺮ ﺍﻟﺮﺳﺎﻟﺔ " "Not Optimum Modeﻟﻔﺘﺮﺓ
ﻭﺟﻴﺰﺓ.
ﺗﺤﻘﻖ ﻣﻤﺎ ﻳﻠﻲ.
ﺍﺧﺘﺒﺎﺭ ﺍﻟﻤﻨﺘﺞ
ﺗﺤﻘﻖ ﻣﻤﺎ ﺇﺫﺍ ﻛﺎﻥ ﺍﻟﻤﻨﺘﺞ ﻳﻌﻤﻞ ﺑﺸﻜﻞ ﻃﺒﻴﻌﻲ ﻣﻦ ﺧﻼﻝ ﺍﺳﺘﺨﺪﺍﻡ ﻭﻇﻴﻔﺔ ﺍﺧﺘﺒﺎﺭ ﺍﻟﻤﻨﺘﺞ.
ﺇﺫﺍ ﺗﻢ ﺇﻳﻘﺎﻑ ﺗﺸﻐﻴﻞ ﺍﻟﺸﺎﺷﺔ ﻭﺻﺪﻭﺭ ﻭﻣﻴﺾ ﻣﻦ ﻣﺆﺷﺮ ﺍﻟﻄﺎﻗﺔ ﻋﻠﻰ ﺍﻟﺮﻏﻢ ﻣﻦ ﺗﻮﺻﻴﻞ ﺍﻟﻤﻨﺘﺞ ﺑﺎﻟﻜﻤﺒﻴﻮﺗﺮ ﺑﻄﺮﻳﻘﺔ ﺻﺤﻴﺤﺔ ،ﻗﻢ ﺑﺈﺟﺮﺍء
ﺍﺧﺘﺒﺎﺭ ﺍﻟﺘﺸﺨﻴﺺ ﺍﻟﺬﺍﺗﻲ.
.1ﺃﻭﻗﻒ ﺗﺸﻐﻴﻞ ﺍﻟﻜﻤﺒﻴﻮﺗﺮ ﻭﺍﻟﻤﻨﺘﺞ.
ﻣﺸﺎﻛﻞ ﺍﻟﺘﺮﻛﻴﺐ )ﻭﺿﻊ (PC
ﺍﺳﺘﻜﺸﺎﻑ ﺍﻟﻤﺸﻜﻼﺕ ﻭﺣﻠﻬﺎ
ﻳﺘﻢ ﺗﺸﻐﻴﻞ ﺍﻟﺸﺎﺷﺔ ﺛﻢ ﺇﻳﻘﺎﻑ
ﺗﺸﻐﻴﻠﻬﺎ ﺑﺸﻜﻞ ﻣﺘﻜﺮﺭ.
ﺍﻟﺤﻠﻮﻝ
ﺗﺄﻛﺪ ﻣﻦ ﺗﻮﺻﻴﻞ ﺍﻟﻜﺒﻼﺕ ﺑﻴﻦ ﺍﻟﻤﻨﺘﺞ ﻭﺍﻟﻜﻤﺒﻴﻮﺗﺮ ﺑﺸﻜﻞ ﺳﻠﻴﻢ ﻭﺗﺄﻣﻴﻦ ﺍﻟﻤﻮﺻﻼﺕ ﺑﺈﺣﻜﺎﻡ.
.2ﺍﻓﺼﻞ ﺍﻟﻜﺒﻞ ﻋﻦ ﺍﻟﻤﻨﺘﺞ.
.3ﺗﺸﻐﻴﻞ ﺍﻟﻤﻨﺘﺞ.
ﺑﺸﻜﻞ ﻃﺒﻴﻌﻲ.
.4ﻓﻲ ﺣﺎﻟﺔ ﻇﻬﻮﺭ ﺍﻟﺮﺳﺎﻟﺔ ،Check Signal Cableﻓﻬﺬﺍ ﻳُﺸﻴﺮ ﺇﻟﻰ ﺃﻥ ﺍﻟﻤﻨﺘﺞ ﻳﻌﻤﻞ
ٍ
ﻣﻼﺣﻈﺔ
ﺇﺫﺍ ﻇﻠﺖ ﺍﻟﺸﺎﺷﺔ ﺧﺎﻟﻴﺔ ،ﻓﺎﻓﺤﺺ ﻧﻈﺎﻡ ﺍﻟﻜﻤﺒﻴﻮﺗﺮ ﻭﻭﺣﺪﺓ ﺍﻟﺘﺤﻜﻢ ﻓﻲ ﺍﻟﻔﻴﺪﻳﻮ ﻭﺍﻟﻜﺒﻞ.
72
ﻣﺸﺎﻛﻞ ﺍﻟﺸﺎﺷﺔ
ﺍﻟﺤﻠﻮﻝ
ﺍﺳﺘﻜﺸﺎﻑ ﺍﻟﻤﺸﻜﻼﺕ ﻭﺣﻠﻬﺎ
ﻣﺆﺷﺮ ﺍﻟﻄﺎﻗﺔ ﻣﻨﻄﻔﺊ .ﻟﻦ ﻳﺘﻢ
ﺗﺸﻐﻴﻞ ﺍﻟﺸﺎﺷﺔ.
ﺗﺄﻛﺪ ﻣﻦ ﺗﻮﺻﻴﻞ ﻛﺒﻞ ﺍﻟﺘﻴﺎﺭ ﺍﻟﻜﻬﺮﺑﻲ.
ﺗﻈﻬﺮ ﺍﻟﺮﺳﺎﻟﺔ
.Check Signal Cable
ﺗﺤﻘﻖ ﻣﻦ ﺗﻮﺻﻴﻞ ﺍﻟﻜﺒﻞ ﺑﺎﻟﻤﻨﺘﺞ ﺑﻄﺮﻳﻘﺔ ﺻﺤﻴﺤﺔ.
ﺗﺤﻘﻖ ﻣﻦ ﺗﺸﻐﻴﻞ ﺍﻟﺠﻬﺎﺯ ﺍﻟﻤﻮّﺻﻞ ﺑﺎﻟﻤﻨﺘﺞ.
ﺩﻟﻴﻞ ﺍﺳﺘﻜﺸﺎﻑ ﺍﻟﻤﺸﺎﻛﻞ ﻭﺣﻠﻬﺎ
ﺍﺳﺘﻜﺸﺎﻑ ﺍﻟﻤﺸﻜﻼﺕ ﻭﺣﻠﻬﺎ
ﺗﻈﻬﺮ ﺍﻟﺮﺳﺎﻟﺔ
""Not Optimum Mode.
ﻋﻠﻰ ﺍﻟﺸﺎﺷﺔ.
ﺍﻟﺤﻠﻮﻝ
ﺗﻈﻬﺮ ﻫﺬﻩ ﺍﻟﺮﺳﺎﻟﺔ ﺇﺫﺍ ﺗﺠﺎﻭﺯﺕ ﺍﻹﺷﺎﺭﺍﺕ ﺍﻟﺼﺎﺩﺭﺓ ﻣﻦ ﺑﻄﺎﻗﺔ ﺍﻟﺮﺳﻮﻣﺎﺕ ﺍﻟﺪﻗﺔ ﺍﻟﻘﺼﻮﻯ
ﻟﻠﻤﻨﺘﺞ ﺃﻭ ﺗﺮﺩﺩﻩ.
ﺍﺿﺒﻂ ﺍﻟﺪﻗﺔ ﺍﻟﻘﺼﻮﻯ ﻭﺍﻟﺘﺮﺩﺩ ً
ﻭﻓﻘﺎ ﻟﻤﻮﺍﺻﻔﺎﺕ ﺍﻟﻤﻨﺘﺞ ﺑﺎﻟﺮﺟﻮﻉ ﺇﻟﻰ "ﺟﺪﻭﻝ ﻭﺿﻊ
ﺍﻹﺷﺎﺭﺍﺕ ﺍﻟﻘﻴﺎﺳﻴﺔ".
ﺍﻟﺼﻮﺭﺓ ﺍﻟﻈﺎﻫﺮﺓ ﻋﻠﻰ ﺍﻟﺸﺎﺷﺔ ﺗﺒﺪﻭ
ﻣﺸﻮﻫﺔ.
ﺍﻓﺤﺺ ﻭﺻﻠﺔ ﺍﻟﻜﺎﺑﻞ ﺑﺎﻟﻤﻨﺘﺞ
ﺍﻟﺸﺎﺷﺔ ﻏﻴﺮ ﻭﺍﺿﺤﺔ .ﺍﻟﺸﺎﺷﺔ ﺑﺎﻫﺘﺔ.
ﺍﻓﺼﻞ ﺍﻟﻤﻜﻮﻧﺎﺕ )ﻛﺒﻞ ﺍﻟﻔﻴﺪﻳﻮ ﻭﻏﻴﺮﻩ( ﻭﺃﻋﺪ ﺍﻟﻤﺤﺎﻭﻟﺔ،
ﻣﺸﺎﻛﻞ ﺍﻟﺼﻮﺕ
*
ﺗﺘﻮﺍﻓﺮ ﺍﻟﺴﻤﺎﻋﺎﺕ ﺍﻟﻤﺪﻣﺠﺔ ﻓﻲ "ﺍﻟﺴﻠﺴﻠﺔ "7ﻓﻘﻂ.
ﺍﺳﺘﻜﺸﺎﻑ ﺍﻟﻤﺸﻜﻼﺕ ﻭﺣﻠﻬﺎ
ﻻ ﻳﻮﺟﺪ ﺻﻮﺕ.
73
ﺿﺒﻂ ﻣﺴﺘﻮﻯ ﺍﻟﺼﻮﺕ.
ً
ﻣﻨﺨﻔﻀﺎ ﺑﻌﺪ ﺭﻓﻌﻪ ﺇﻟﻰ ﺃﻗﺼﻰ ﻣﺴﺘﻮﻯ ،ﻓﺎﺿﺒﻂ ﻣﺴﺘﻮﻯ
ﺇﺫﺍ ﻛﺎﻥ ﻣﺴﺘﻮﻯ ﺍﻟﺼﻮﺕ ﻻ ﻳﺰﺍﻝ
ﺍﻟﺼﻮﺕ ﻋﻠﻰ ﺑﻄﺎﻗﺔ ﺍﻟﺼﻮﺕ ﺍﻟﺨﺎﺻﺔ ﺑﺎﻟﻜﻤﺒﻴﻮﺗﺮ ﺃﻭ ﺍﻟﺒﺮﻧﺎﻣﺞ.
ﻗﻢ ﺑﺘﻌﻴﻴﻦ ﺍﻟﺪﻗﺔ ﻭﺍﻟﺘﺮﺩﺩ ﻋﻠﻰ ﺍﻟﻤﺴﺘﻮﻯ ﺍﻟﻤﻮﺻﻰ ﺑﻪ.
ﺍﻟﺼﻮﺭﺓ ﺗﻈﻬﺮ ﻏﻴﺮ ﺛﺎﺑﺘﺔ ﺃﻭ ﻣﻬﺘﺰﺓ.
ﺗﺤﻘﻖ ﻣﻦ ﺿﺒﻂ ﺩﻗﺔ ﻭﺗﺮﺩﺩ ﺍﻟﻜﻤﺒﻴﻮﺗﺮ ﻭﺑﻄﺎﻗﺔ ﺍﻟﺮﺳﻮﻣﺎﺕ ﻓﻲ ﻧﻄﺎﻕ ﻣﺘﻮﺍﻓﻖ ﻣﻊ ﺍﻟﻤﻨﺘﺞ .ﺛﻢ
ﻗﻢ ﺑﺘﻐﻴﻴﺮ ﺇﻋﺪﺍﺩﺍﺕ ﺍﻟﺸﺎﺷﺔ ﺇﺫﺍ ﻟﺰﻡ ﺍﻷﻣﺮ ﻭﻗﻢ ﺑﺎﻟﺮﺟﻮﻉ ﺇﻟﻰ ﺍﻟﻤﻌﻠﻮﻣﺎﺕ ﺍﻹﺿﺎﻓﻴﺔ ﺍﻟﻤﻮﺟﻮﺩﺓ
ﻋﻠﻰ ﻗﺎﺋﻤﺔ ﺍﻟﻤﻨﺘﺞ.
ﺍﻟﺸﺎﺷﺔ ﺳﺎﻃﻌﺔ ﻟﻠﻐﺎﻳﺔ .ﺍﻟﺸﺎﺷﺔ ﻗﺎﺗﻤﺔ
ﻟﻠﻐﺎﻳﺔ.
ﺍﺿﺒﻂ ﺇﻋﺪﺍﺩ .Brightness
ﺍﺳﺘﻜﺸﺎﻑ ﺍﻟﻤﺸﻜﻼﺕ ﻭﺣﻠﻬﺎ
ﻟﻮﻥ ﺍﻟﺸﺎﺷﺔ ﻏﻴﺮ ﻣﺘﺠﺎﻧﺲ.
ﺍﺿﺒﻂ ﺇﻋﺪﺍﺩﺍﺕ .COLOR
ﺗﺼﺪﺭ ﺳﺨﻮﻧﺔ ﻣﻦ ﺍﻟﺤﺎﻣﻞ .ﻣﺎ ﻫﺬﺍ؟
ﻫﻞ ﻫﺬﺍ ﻳﻌﻨﻲ ﺃﻥ ﺍﻟﻤﻨﺘﺞ ﻣﻌﻄّﻞ؟
ﺃﻟﻮﺍﻥ ﺍﻟﺸﺎﺷﺔ ﻟﻬﺎ ﻇﻼﻝ ﻭﺗﻈﻬﺮ
ﻣﺸﻮﻫﺔ.
ﺍﺿﺒﻂ ﺇﻋﺪﺍﺩﺍﺕ .COLOR
ﺍﻟﻠﻮﻥ ﺍﻷﺑﻴﺾ ﻻ ﻳﻈﻬﺮ ﺃﺑﻴﺾ
ﺣﻘﻴﻘﻲ.
ﺍﺿﺒﻂ ﺇﻋﺪﺍﺩﺍﺕ .COLOR
ﻻ ﺗﻮﺟﺪ ﺻﻮﺭﺓ ﻋﻠﻰ ﺍﻟﺸﺎﺷﺔ ﻣﻊ
ﻭﻣﻴﺾ ﻣﺆﺷﺮ ﻃﺎﻗﺔ LEDﻛﻞ 0.5
ﺇﻟﻰ 1ﺛﺎﻧﻴﺔ.
ﺍﻟﻤﻨﺘﺞ ﻓﻲ ﻭﺿﻊ ﺗﻮﻓﻴﺮ ﺍﻟﻄﺎﻗﺔ.
ﺍﺿﻐﻂ ﻋﻠﻰ ﺃﻱ ﻣﻔﺘﺎﺡ ﺑﻠﻮﺣﺔ ﺍﻟﻤﻔﺎﺗﻴﺢ ﺃﻭ ﺣﺮﻙ ﺍﻟﻤﺎﻭﺱ ﻟﻠﺮﺟﻮﻉ ﺇﻟﻰ ﺍﻟﺸﺎﺷﺔ ﺍﻟﺴﺎﺑﻘﺔ.
ﺍﻓﺤﺺ ﺍﺗﺼﺎﻝ ﻛﺒﻞ ﺍﻻﺳﺘﺮﻳﻮ ﺃﻭ ﺍﺿﺒﻂ ﻣﺴﺘﻮﻯ ﺍﻟﺼﻮﺕ.
ﺗﺄﻛﺪ ﻣﻦ ﺗﺸﻐﻴﻞ ﺟﻬﺎﺯ ﺍﻟﻤﺼﺪﺭ ﺍﻟﻤﺘﺼﻞ ﺑﺎﻟﻤﻨﺘﺞ.
ﻣﺴﺘﻮﻯ ﺍﻟﺼﻮﺕ ﻣﻨﺨﻔﺾ ﻟﻠﻐﺎﻳﺔ.
ﻫﻨﺎﻙ ﻇﻼﻝ ﺃﻭ ﺧﻴﺎﻝ ﻳﺒﻘﻰ ﻋﻠﻰ
ﺍﻟﺸﺎﺷﺔ.
ﺍﻟﺤﻠﻮﻝ
ﻣﺸﺎﻛﻞ ﺃﺧﺮﻯ
ﺍﻟﺤﻠﻮﻝ
ﻗﺪ ﻳﻜﻮﻥ ﺍﻟﺠﺰء ﺍﻟﻌﻠﻮﻱ ﻣﻦ ﺍﻟﺤﺎﻣﻞ ﺳﺎﺧ ًﻨﺎ ﺑﺪﺭﺟﺔ ﺑﺴﻴﻄﺔ ﻓﻲ ﺩﺭﺟﺔ ﺣﺮﺍﺭﺓ ﺍﻟﻐﺮﻓﺔ .ﻭﻗﺪ
ﻳﺤﺪﺙ ﻫﺬﺍ ﻧﺘﻴﺠﺔ ﻻﻧﺒﻌﺎﺙ ﺍﻟﺤﺮﺍﺭﺓ ﻣﻦ ﺍﻟﺤﺎﻣﻞ ﺑﺸﻜﻞ ﻃﺒﻴﻌﻲ .ﻗﺪ ﺗﺨﺘﻠﻒ ﺷﺪﺓ ﺍﻟﺤﺮﺍﺭﺓ
ﺍﻟﻤﻨﺒﻌﺜﺔ ﺗﺒﻌًﺎ ﻹﻏﻼﻕ ﺍﻟﻐﺮﻓﺔ ﺃﻭ ﺩﺭﺟﺔ ﺍﻟﺤﺮﺍﺭﺓ ﺍﻟﻤﺤﻴﻄﺔ .ﻭﻫﺬﺍ ﻻ ﻳﺪﻝ ﻋﻠﻰ ﻭﺟﻮﺩ ﻋﻴﺐ
ﺑﺎﻟﻤﻨﺘﺞ .ﻭﻳﻤﻜﻨﻚ ﺍﺳﺘﺨﺪﺍﻡ ﺍﻟﻤﻨﺘﺞ ﺩﻭﻥ ﻗﻠﻖ.
ﻧﻮﺻﻰ ﺑﺎﺳﺘﺨﺪﺍﻡ ﺍﻟﻤﻨﺘﺞ ﻓﻲ ﻣﻜﺎﻥ ﻳﻮﻓﺮ ﺗﻬﻮﻳﺔ ﺟﻴﺪﺓ ﺑﺎﻟﺠﺰء ﺍﻟﺨﻠﻔﻲ ﻟﺤﺎﻣﻞ ﺟﻬﺎﺯ ﺍﻟﻌﺮﺽ.
ﺩﻟﻴﻞ ﺍﺳﺘﻜﺸﺎﻑ ﺍﻟﻤﺸﺎﻛﻞ ﻭﺣﻠﻬﺎ
ﺷﺎﺷﺔ USB
ﺩﻟﻴﻞ ﺍﺳﺘﻜﺸﺎﻑ ﺍﻟﻤﺸﺎﻛﻞ ﻭﺣﻠﻬﺎ
ﻻ ﻳﺘﻢ ﻋﺮﺽ ﺷﺎﺷﺔ .USB
ﺷﺎﺷﺔ " - Wireless Connectionﻟﻠﺴﻠﺴﻠﺔ "7ﻓﻘﻂ
ﺍﻟﻤﺸﻜﻠﺔ :ﺍﻟﺸﺎﺷﺔ ﻓﺎﺭﻏﺔ ﻋﻠﻰ ﺍﻟﺮﻏﻢ ﻣﻦ ﺗﺸﻐﻴﻞ ﺍﻟﻄﺎﻗﺔ ﻭﺗﻮﺻﻴﻞ ﺍﻟﻜﺒﻼﺕ.
.1ﺍﺿﻐﻂ ﻋﻠﻰ ﺍﻟﺰﺭ ]
ﻣﺼﺪﺭ ﺍﻹﺩﺧﺎﻝ.
ﺍﻟﺸﺎﺷﺔ ﻓﺎﺭﻏﺔ ﻋﻠﻰ ﺍﻟﺮﻏﻢ ﻣﻦ ﺗﻨﺸﻴﻂ .Wireless Connection
[ ﺍﻟﻤﻮﺟﻮﺩ ﺑﺎﻟﻤﻨﺘﺞ ﻟﻠﺘﺤﻘﻖ ﻣﻦ
ﺍﻟﻤﺸﻜﻠﺔ Wireless Connection :ﻻ ﻳﻌﻤﻞ ﻋﻠﻰ ﺍﻟﺮﻏﻢ ﻣﻦ ﺗﺸﻐﻴﻞ ﺍﻟﻤﻨﺘﺞ.
.1ﺍﺿﻐﻂ ﻋﻠﻰ ﺍﻟﺰﺭ ]
ﻣﺼﺪﺭ ﺍﻹﺩﺧﺎﻝ.
[ ﺍﻟﻤﻮﺟﻮﺩ ﺑﺎﻟﻤﻨﺘﺞ ﻟﻠﺘﺤﻘﻖ ﻣﻦ
ﺍﺿﻐﻂ ﻋﻠﻰ ﺍﻟﺰﺭ ] [ ﻟﻠﺘﺄﻛﺪ ﻣﻦ ﺗﻌﻴﻴﻦ ﻣﺼﺪﺭ ﺍﻹﺩﺧﺎﻝ ﺇﻟﻰ
.Wireless Connection
ﺇﺫﺍ ﻟﻢ ﻳﺘﻢ ﺗﻌﻴﻴﻦ ﻣﺼﺪﺭ ﺍﻹﺩﺧﺎﻝ ﺇﻟﻰ
،Wireless Connectionﻓﺎﺿﻐﻂ ﻋﻠﻰ ﺍﻟﺰﺭ ]
ﻟﺘﻜﻮﻳﻦ ﻣﺼﺪﺭ ﺍﻹﺩﺧﺎﻝ.
.2ﺗﺄﻛﺪ ﻣﻦ ﺗﻮﺻﻴﻞ ﺩﻭﻧﺠﻞ ﺍﻻﺗﺼﺎﻝ ﺍﻟﻼﺳﻠﻜﻲ.
ﺇﺫﺍ ﻟﻢ ﻳﺘﻢ ﺗﻌﻴﻴﻦ ﻣﺼﺪﺭ ﺍﻹﺩﺧﺎﻝ ﺇﻟﻰ ،USBﻓﺎﺿﻐﻂ ﻋﻠﻰ ﺍﻟﺰﺭ
] [ ﻟﺘﻜﻮﻳﻦ ﻣﺼﺪﺭ ﺍﻹﺩﺧﺎﻝ.
.2ﺗﺄﻛﺪ ﻣﻦ ﺗﻮﺻﻴﻞ ﺍﻟﻜﺒﻞ.
ﺗﺄﻛﺪ ﺗﻢ ﺗﻮﺻﻴﻞ ﻛﺒﻞ USBﺑﺎﻟﻤﻨﺘﺞ ﻭﺍﻟﻜﻤﺒﻴﻮﺗﺮ ﺑﻄﺮﻳﻘﺔ
ﺻﺤﻴﺤﺔ.
[
ﺗﺄﻛﺪ ﻣﻦ ﺗﻮﺻﻴﻞ ﺍﻟﺪﻭﻧﺠﻞ ﺑﺸﻜﻞ ﺻﺤﻴﺢ.
ﻗﻢ ﺑﺘﺸﻐﻴﻞ ﺑﺮﻧﺎﻣﺞ
.Wireless Connection Managerﺛﻢ ﺍﺿﻐﻂ ﻋﻠﻰ
ﻣﻔﺎﺗﻴﺢ ﺍﻻﺧﺘﺼﺎﺭ ) (Ctrl+P+Qﻟﻠﺘﺄﻛﺪ ﻣﻦ ﻋﺮﺽ
Host Enabledﺃﺳﻔﻞ ﻳﻤﻴﻦ ﺍﻟﺸﺎﺷﺔ.
74
ﺍﺿﻐﻂ ﻋﻠﻰ ﺍﻟﺰﺭ ]
.USB
[ ﻟﻠﺘﺄﻛﺪ ﻣﻦ ﺗﻌﻴﻴﻦ ﻣﺼﺪﺭ ﺍﻹﺩﺧﺎﻝ ﺇﻟﻰ
.3ﺗﺄﻛﺪ ﻣﻦ ﺍﺗﺼﺎﻝ ﺍﻟﻤﻨﺘﺞ.
ﻗﻢ ﺑﺘﺸﻐﻴﻞ Wireless Connection Managerﻟﻠﺘﺄﻛﺪ
ﻣﻦ ﻭﺟﻮﺩ ﺍﻟﻤﻨﺘﺞ ﻓﻲ ﻗﺎﺋﻤﺔ ﺃﺟﻬﺰﺓ ﺍﻟﻌﺮﺽ .ﻭﻓﻲ ﺣﺎﻟﺔ ﻭﺟﻮﺩ
ﺍﻟﻤﻨﺘﺞ ،ﺣﺪﺩ ﺍﺗﺼﺎﻝ ﺛﻢ ﺗﺄﻛﺪ ﻣﻦ ﺍﺗﺼﺎﻟﻪ.
.4ﺍﻓﺤﺺ ﺣﺎﻟﺔ ﺑﺮﻧﺎﻣﺞ ﺍﻟﺘﺸﻐﻴﻞ ﻭﺍﻟﺘﺤﺪﻳﺚ.
ﺇﺫﺍ ﻟﻢ ﻳﻌﻤﻞ Wireless Connectionﺑﺸﻜﻞ ﺻﺤﻴﺢ ،ﻓﻘﻢ
ﺑﺘﺤﺪﻳﺚ ﺑﺮﻧﺎﻣﺞ ﺍﻟﺘﺸﻐﻴﻞ ﺇﻟﻰ ﺍﻹﺻﺪﺍﺭ ﺍﻷﺧﻴﺮ ﻣﻦ ﻣﻮﻗﻊ www.
samsung.comﻋﻠﻰ ﺍﻟﻮﻳﺐ.
ﺑﺮﻧﺎﻣﺞ Mobile Controlﻭ MHL
ﻫﻞ ﻳﺠﺐ ﺗﺸﻐﻴﻞ ﺍﻟﻜﻤﺒﻴﻮﺗﺮ ﻻﺳﺘﺨﺪﺍﻡ ﺑﺮﻧﺎﻣﺞ
Mobile Control؟
ﺗﺘﻴﺢ ﻟﻚ ﻣﻴﺰﺓ Mobile Controlﻣﺸﺎﺭﻛﺔ ﻟﻮﺣﺔ ﻣﻔﺎﺗﻴﺢ
ﻭﻣﺎﻭﺱ ﻭﺍﻟﻤﻠﻔﺎﺕ ﺑﻴﻦ ﻛﻤﺒﻴﻮﺗﺮ ﻭﺍﻟﻬﺎﺗﻒ ﺍﻟﻤﺤﻤﻮﻝ ،ﻋﻠﻤًﺎ ﺑﺄﻧﻪ
ﻻ ﻳﻤﻜﻦ ﺍﺳﺘﺨﺪﺍﻡ Mobile Controlﻓﻲ ﺣﺎﻟﺔ ﺇﻳﻘﺎﻑ ﺗﺸﻐﻴﻞ
ﺍﻟﻜﻤﺒﻴﻮﺗﺮ.
ﻫﻞ ﻳﺠﺐ ﺗﺸﻐﻴﻞ ﺟﻬﺎﺯ ﺍﻟﻜﻤﺒﻴﻮﺗﺮ ﻻﺳﺘﺨﺪﺍﻡ ﻭﻇﻴﻔﺔ MHL؟
ﺗﻌﻤﻞ ﻭﻇﻴﻔﺔ MHLﺑﻐﺾ ﺍﻟﻨﻈﺮ ﻋﻦ ﺍﻟﺘﻮﺻﻴﻞ ﺑﺠﻬﺎﺯ
ﻛﻤﺒﻴﻮﺗﺮ .ﻻ ﻳﺠﺐ ﺗﺸﻐﻴﻞ ﺟﻬﺎﺯ ﺍﻟﻜﻤﺒﻴﻮﺗﺮ.
ﺩﻟﻴﻞ ﺍﺳﺘﻜﺸﺎﻑ ﺍﻟﻤﺸﺎﻛﻞ ﻭﺣﻠﻬﺎ
→
→
→
→
→
→
ﺍﻟﻤﻈﻬﺮ ﻭﺇﺿﻔﺎء ﺍﻟﻄﺎﺑﻊ ﺍﻟﺸﺨﺼﻲ
• :Windows Vistaﺍﻧﺘﻘﻞ ﺇﻟﻰ ﻟﻮﺣﺔ ﺍﻟﺘﺤﻜﻢ
،Monitorﺛﻢ
ﺇﻋﺪﺍﺩﺍﺕ ﻣﺘﻘﺪﻣﺔ
ﺇﻋﺪﺍﺩﺍﺕ ﺍﻟﻌﺮﺽ
ﺇﺿﻔﺎء ﻃﺎﺑﻊ ﺷﺨﺼﻲ
ﺍﺿﺒﻂ Refresh rateﺿﻤﻦ .Monitor settings
→
→
→
→
ﺍﻟﻤﻈﻬﺮ ﻭﺇﺿﻔﺎء ﺍﻟﻄﺎﺑﻊ ﺍﻟﺸﺨﺼﻲ
• :Windows 7ﺍﻧﺘﻘﻞ ﺇﻟﻰ ﻟﻮﺣﺔ ﺍﻟﻤﻔﺎﺗﻴﺢ
ﺟﻬﺎﺯ ﺍﻟﻌﺮﺽ ،ﺛﻢ ﺍﺿﺒﻂ ﻣﻌﺪﻝ ﺍﻟﺘﺤﺪﻳﺚ
ﺇﻋﺪﺍﺩﺍﺕ ﻣﺘﻘﺪﻣﺔ
ﺩﻗﺔ ﺍﻟﺸﺎﺷﺔ
ﺍﻟﻌﺮﺽ
ﻣﻦ ﺇﻋﺪﺍﺩﺍﺕ ﺟﻬﺎﺯ ﺍﻟﻌﺮﺽ.
ﺍﻹﻋﺪﺍﺩﺍﺕﻭﺍﺿﺒﻂ ﺍﻟﺪﻗﺔ.
ﺍﻟﻤﻈﻬﺮ ﻭﺇﺿﻔﺎء ﺍﻟﻄﺎﺑﻊ ﺍﻟﺸﺨﺼﻲ
• :Windows Vistaﺍﻧﺘﻘﻞ ﺇﻟﻰ ﻟﻮﺣﺔ ﺍﻟﺘﺤﻜﻢ
ﺇﻋﺪﺍﺩﺍﺕ ﺍﻟﻌﺮﺽ ﻭﺍﺿﺒﻂ ﺍﻟﺪﻗﺔ.
ﺇﺿﻔﺎء ﻃﺎﺑﻊ ﺷﺨﺼﻲ
→
ﺍﻟﻌﺮﺽ
→
→
ﺍﻟﻤﻈﻬﺮ ﻭﺍﻟﺴﻤﺎﺕ
• :Windows XPﻗﻢ ﺑﺘﻌﻴﻴﻦ ﻭﺿﻊ ﺗﻮﻓﻴﺮ ﺍﻟﻄﺎﻗﺔ ﻓﻲ ﻟﻮﺣﺔ ﺍﻟﺘﺤﻜﻢ
ﺇﻋﺪﺍﺩﺍﺕ ﺷﺎﺷﺔ ﺍﻟﺘﻮﻗﻒ ﺃﻭ ) BIOS SETUPﺇﻋﺪﺍﺩ ﻧﻈﺎﻡ ﺍﻹﺩﺧﺎﻝ/
ﺍﻟﻌﺮﺽ
ﺍﻹﺧﺮﺍﺝ ﺍﻷﺳﺎﺳﻲ( ﻋﻠﻰ ﺍﻟﻜﻤﺒﻴﻮﺗﺮ.
→
→
→
ﻛﻴﻒ ﺃﻗﻮﻡ ﺑﻀﺒﻂ ﻭﺿﻊ ﺗﻮﻓﻴﺮ
ﺍﻟﻄﺎﻗﺔ؟
→
→
• :Windows 7ﺍﻧﺘﻘﻞ ﺇﻟﻰ ﻟﻮﺣﺔ ﺍﻟﺘﺤﻜﻢ
ﺿﺒﻂ ﺍﻟﺪﻗﺔ ﻭﺍﺿﺒﻂ ﺍﻟﺪﻗﺔ.
ﺍﻟﻤﻈﻬﺮ ﻭﺇﺿﻔﺎء ﺍﻟﻄﺎﺑﻊ ﺍﻟﺸﺨﺼﻲ
→
→
→
→
• :Windows ME/2000ﺍﻧﺘﻘﻞ ﺇﻟﻰ ﻟﻮﺣﺔ ﺍﻟﺘﺤﻜﻢ
ﺍﻟﻌﺮﺽ
ﺍﻟﻌﺮﺽ
→
ﺍﻟﻤﻈﻬﺮ ﻭﺍﻟﺴﻤﺎﺕ
→
→
→
• :Windows XPﺍﻧﺘﻘﻞ ﺇﻟﻰ ﻟﻮﺣﺔ ﺍﻟﺘﺤﻜﻢ
ﺍﻹﻋﺪﺍﺩﺍﺕ ﻭﺍﺿﺒﻂ ﺍﻟﺪﻗﺔ.
→
→
ﻛﻴﻒ ﻳﻤﻜﻨﻨﻲ ﺗﻐﻴﻴﺮ ﺍﻟﺪﻗﺔ؟
• ﻳﺘﻢ ﺩﻋﻢ .Galaxy S2ﻻ ﻳﺘﻢ ﺩﻋﻢ ﻣﻨﺘﺠﺎﺕ Galaxyﺍﻟﺘﻲ
ﺗﺼﻨﻌﻬﺎ ﺷﺮﻛﺔ ) Sprintﺍﻟﻮﻻﻳﺎﺕ ﺍﻟﻤﺘﺤﺪﺓ( ﻭﺷﺮﻛﺔ AT&T
)ﺍﻟﻮﻻﻳﺎﺕ ﺍﻟﻤﺘﺤﺪﺓ( ،ﻭﺫﻟﻚ ﻷﻧﻬﺎ ﺗﺤﺘﻮﻱ ﻋﻠﻰ ﻣﻴﺰﺓ ﻣﻀﻴﻒ
.USB
→
ﺍﻟﻌﺮﺽ
• :Windows ME/2000ﻗﻢ ﺑﺘﻌﻴﻴﻦ ﻭﺿﻊ ﺗﻮﻓﻴﺮ ﺍﻟﻄﺎﻗﺔ ﻓﻲ ﻟﻮﺣﺔ ﺍﻟﺘﺤﻜﻢ
ﺇﻋﺪﺍﺩﺍﺕ ﺷﺎﺷﺔ ﺍﻟﺘﻮﻗﻒ ﺃﻭ ) BIOS SETUPﺇﻋﺪﺍﺩ ﻧﻈﺎﻡ ﺍﻹﺩﺧﺎﻝ/ﺍﻹﺧﺮﺍﺝ ﺍﻷﺳﺎﺳﻲ( ﻋﻠﻰ ﺍﻟﻜﻤﺒﻴﻮﺗﺮ.
→
ﻓﻲ ﺣﺎﻟﺔ ﺍﺳﺘﺨﺪﺍﻡ ﻛﺒﻞ USBﻗﻴﺎﺳﻲ ،ﻟﻦ ﺗﺘﻮﺍﻓﺮ ﻭﻇﻴﻔﺔ
.Mobile Control
• :Windows Vistaﻗﻢ ﺑﺘﻌﻴﻴﻦ ﻭﺿﻊ ﺗﻮﻓﻴﺮ ﺍﻟﻄﺎﻗﺔ ﻓﻲ ﻟﻮﺣﺔ ﺍﻟﺘﺤﻜﻢ
ﺍﻟﻤﻈﻬﺮ ﻭﺇﺿﻔﺎء
ﺇﻋﺪﺍﺩﺍﺕ ﺷﺎﺷﺔ ﺍﻟﺘﻮﻗﻒ ﺃﻭ BIOS
ﺇﺿﻔﺎء ﻃﺎﺑﻊ ﺷﺨﺼﻲ
ﺍﻟﻄﺎﺑﻊ ﺍﻟﺸﺨﺼﻲ
) SETUPﺇﻋﺪﺍﺩ ﻧﻈﺎﻡ ﺍﻹﺩﺧﺎﻝ/ﺍﻹﺧﺮﺍﺝ ﺍﻷﺳﺎﺳﻲ( ﻋﻠﻰ ﺍﻟﻜﻤﺒﻴﻮﺗﺮ.
→
→
ﻧﻈﺮﺍ ﻟﺒﻨﻴﺔ ﺍﻷﺟﻬﺰﺓ ﺍﻟﻤﺤﻤﻮﻟﺔ ،ﻻ ﻳﻤﻜﻦ ﻟﻤﻨﻔﺬ USBﻣﺼ ّﻐﺮ
ً
ﻧﻘﻞ ﺑﻴﺎﻧﺎﺕ USBﻭﺇﺷﺎﺭﺓ MHLﻓﻲ ﺁﻥ ﻭﺍﺣﺪ.
→
ﻫﻞ ﻳﻤﻜﻨﻨﻲ ﺍﺳﺘﺨﺪﺍﻡ ﺧﺎﺻﻴﺔ MHLﻭ Mobile Control
ﻓﻲ ﺁﻥ ﻭﺍﺣﺪ؟
→
ﺍﻹﻋﺪﺍﺩﺍﺕ
ﺍﻟﻌﺮﺽ
• :Windows ME/2000ﺍﻧﺘﻘﻞ ﺇﻟﻰ ﻟﻮﺣﺔ ﺍﻟﺘﺤﻜﻢ
ﺧﻴﺎﺭﺍﺕ
،Monitorﺛﻢ ﺍﺿﺒﻂ Refresh rateﺿﻤﻦ .Monitor settings
ﻣﺘﻘﺪﻣﺔ
• ﺑﺎﻟﻨﺴﺒﺔ ﻟﺒﻌﺾ ﺍﻷﺟﻬﺰﺓ ﺍﻟﻤﺤﻤﻮﻟﺔ ،ﻗﺪ ﺗﺘﻮﺍﻓﺮ ﻭﻇﻴﻔﺔ ﻭﺍﺣﺪﺓ ﻓﻘﻂ
)ﻭﻇﻴﻔﺔ ﻟﻮﺣﺔ ﺍﻟﻤﻔﺎﺗﻴﺢ ﺃﻭ ﻏﻴﺮﻫﺎ( ﻣﻦ ﺑﻴﻦ ﺍﻟﻮﻇﺎﺋﻒ ﺍﻟﺘﻲ ﻳﺪﻋﻤﻬﺎ
ﺑﺮﻧﺎﻣﺞ .Mobile Controlﻟﺬﺍ ،ﻳُﺮﺟﻰ ﺍﻻﺗﺼﺎﻝ ﺑﺎﻟﺸﺮﻛﺔ
ﺍﻟﻤﺼﻨّﻌﺔ ﻟﻤﻌﺮﻓﺔ ﻣﺎ ﺇﺫﺍ ﻛﺎﻥ ﺟﻬﺎﺯﻙ ﻳﺪﻋﻢ ﻭﻇﻴﻔﺘﻲ ﻟﻮﺣﺔ ﺍﻟﻤﻔﺎﺗﻴﺢ
ﻭﺍﻟﻤﺎﻭﺱ.
ﻫﻞ ﻳﻤﻜﻨﻨﻲ ﺍﺳﺘﺨﺪﺍﻡ ﻛﺒﻞ USBﻗﻴﺎﺳﻲ ً
ﺑﺪﻻ ﻣﻦ ﺍﻟﻜﺒﻞ ﺍﻟﻤﺮﻓﻖ
ﻣﻊ ﺍﻟﺤﺰﻣﺔ ﻋﻨﺪ ﺍﺳﺘﺨﺪﺍﻡ Mobile Control؟
→
ﻣﻼﺣﻈﺔ
ﺗﻌﻤﻞ ﺧﺎﺻﻴﺔ Mobile Controlﻋﻠﻰ ﺗﻨﺸﻴﻂ ﻭﻇﻴﻔﺔ
ﺍﻻﺳﺘﻀﺎﻓﺔ ﻋﻠﻰ ﺍﻟﻬﺎﺗﻒ ﺍﻟﻤﺤﻤﻮﻝ ﻭﻣﺸﺎﺭﻛﺔ ﺍﻟﺒﻴﺎﻧﺎﺕ ﺑﻴﻦ
ﺍﻷﺟﻬﺰﺓ .ﻻﺳﺘﺨﺪﺍﻡ ﺧﺎﺻﻴﺔ Mobile Controlﺑﺸﻜﻞ
ﺻﺤﻴﺢ ،ﻳﺠﺐ ﺍﺳﺘﺨﺪﺍﻡ ﻛﺒﻞ ﺍﻟﻬﺎﺗﻒ ﺍﻟﻤﺤﻤﻮﻝ ﺍﻟﻤﺮﻓﻖ ﻟﺘﻮﺻﻴﻞ
ﺍﻟﻬﺎﺗﻒ ﺍﻟﻤﺤﻤﻮﻝ ﺑﺎﻟﻤﻨﻔﺬ .MOBILE
→
ﺍﻟﻌﺮﺽ
ﺍﻟﻤﻈﻬﺮ ﻭﺍﻟﻨﺴﻖ
• :Windows XPﺍﻧﺘﻘﻞ ﺇﻟﻰ ﻟﻮﺣﺔ ﺍﻟﻤﻔﺎﺗﻴﺢ
ﺟﻬﺎﺯ ﺍﻟﻌﺮﺽ ،ﺛﻢ ﺍﺿﺒﻂ ﻣﻌﺪﻝ ﺍﻟﺘﺤﺪﻳﺚ ﺍﻟﻤﻮﺟﻮﺩﺓ ﺿﻤﻦ ﺇﻋﺪﺍﺩﺍﺕ
ﻣﺘﻘﺪﻣﺔ
ﺇﻋﺪﺍﺩﺍﺕ
ﺟﻬﺎﺯ ﺍﻟﻌﺮﺽ.
• ﻳﺪﻋﻢ ﺑﺮﻧﺎﻣﺞ Mobile Controlﻭﻇﻴﻔﺔ ﻟﻮﺣﺔ ﺍﻟﻤﻔﺎﺗﻴﺢ ﻭﺍﻟﻤﺎﻭﺱ
ﻟﻠﻬﻮﺍﺗﻒ ﺍﻟﻤﺤﻤﻮﻟﺔ ،ﻭﻫﺬﺍ ﺑﺪﻭﺭﻩ ﻳﺘﻴﺢ ﻟﻚ ﺍﻟﺘﻔﺎﻋﻞ ﻣﻊ ﺍﻟﻬﺎﺗﻒ
ﺍﻟﻤﺤﻤﻮﻝ ﺍﻟﻤﺘﺼﻞ.
• ﻳﻌﻤﻞ Mobile Controlﻋﻠﻰ ﺩﻋﻢ ﺍﻷﺟﻬﺰﺓ ﺍﻟﻤﺤﻤﻮﻟﺔ ﺍﻟﺘﻲ
ﺗﻤﺘﻠﻚ ﻭﻇﻴﻔﺔ ﻣﻀﻴﻒ USBﻓﻘﻂ .ﺣﻴﺚ ﻳﻌﺘﻤﺪ ﺩﻋﻢ ﻫﺬﻩ ﺍﻟﻤﻴﺰﺓ
ﻋﻠﻰ ﻣﻮﺍﺻﻔﺎﺕ ﺍﻟﺠﻬﺎﺯ ﺍﻟﻤﺤﻤﻮﻝ ﺍﻟﺨﺎﺹ ﺑﻚ.
→
ﻛﻴﻒ ﻳﻤﻜﻨﻨﻲ ﺗﻐﻴﻴﺮ ﺍﻟﺘﺮﺩﺩ؟
ﺍﺿﺒﻂ ﺍﻟﺘﺮﺩﺩ ﻋﻠﻰ ﺑﻄﺎﻗﺔ ﺍﻟﺮﺳﻮﻣﺎﺕ.
→
ﺍﺗﺼﻞ ﺑﺎﻟﺸﺮﻛﺔ ﺍﻟﻤﺼﻨّﻌﺔ ﻟﻤﻌﺮﻓﺔ ﻣﺎ ﺇﺫﺍ ﻛﺎﻥ ﺟﻬﺎﺯﻙ ﻳﺪﻋﻢ
ﻭﻇﻴﻔﺔ ﺍﻻﺳﺘﻀﺎﻓﺔ.
ﺍﻟﺴﺆﺍﻝ
ﺍﻟﺠﻮﺍﺏ
→
ﻣﺎ ﻫﻲ ﺍﻷﻧﻮﺍﻉ ﺍﻟﻤﺨﺘﻠﻔﺔ ﻟﻠﻬﻮﺍﺗﻒ ﺍﻟﻤﺤﻤﻮﻟﺔ ﺍﻟﺘﻲ ﺗﺘﻮﺍﻓﻖ ﻣﻊ
ﺑﺮﻧﺎﻣﺞ Mobile Control؟
ﻣﻌﻈﻢ ﺍﻷﺟﻬﺰﺓ ﺍﻟﺘﻲ ﺗﻮﻓﺮ ﻭﻇﻴﻔﺔ ﺍﻻﺳﺘﻀﺎﻓﺔ ﺗﺘﻮﺍﻓﻖ ﻣﻊ ﺑﺮﻧﺎﻣﺞ
.Mobile Controlﺗﺘﻀﻤﻦ ﺍﻷﺟﻬﺰﺓ ﺍﻟﻤﺘﻮﺍﻓﻘﺔ ﺃﺟﻬﺰﺓ
ﺍﻟﻜﻤﺒﻴﻮﺗﺮ ﺍﻟﺘﻲ ﺗﺪﻋﻢ ﺃﻧﻈﻤﺔ ﺗﺸﻐﻴﻞ Windowsﻭﺳﻠﺴﻠﺔ
Samsung Galaxy S2ﻭﺍﻷﺣﺪﺙ ﻣﻨﻬﺎ.
ﺃﺳﺌﻠﺔ ﻭﺃﺟﻮﺑﺔ
• :Windows 7ﻗﻢ ﺑﺘﻌﻴﻴﻦ ﻭﺿﻊ ﺗﻮﻓﻴﺮ ﺍﻟﻄﺎﻗﺔ ﻓﻲ ﻟﻮﺣﺔ ﺍﻟﺘﺤﻜﻢ
ﺍﻟﻤﻈﻬﺮ ﻭﺇﺿﻔﺎء ﺍﻟﻄﺎﺑﻊ
ﺇﻋﺪﺍﺩﺍﺕ ﺷﺎﺷﺔ ﺍﻟﺘﻮﻗﻒ ﺃﻭ BIOS SETUP
ﺇﺿﻔﺎء ﻃﺎﺑﻊ ﺷﺨﺼﻲ
ﺍﻟﺸﺨﺼﻲ
)ﺇﻋﺪﺍﺩ ﻧﻈﺎﻡ ﺍﻹﺩﺧﺎﻝ/ﺍﻹﺧﺮﺍﺝ ﺍﻷﺳﺎﺳﻲ( ﻋﻠﻰ ﺍﻟﻜﻤﺒﻴﻮﺗﺮ.
→
→
ﻣﻼﺣﻈﺔ
ﺭﺍﺟﻊ ﺩﻟﻴﻞ ﺍﻟﻤﺴﺘﺨﺪﻡ ﺍﻟﺨﺎﺹ ﺑﺎﻟﻜﻤﺒﻴﻮﺗﺮ ﺃﻭ ﺑﻄﺎﻗﺔ ﺍﻟﺮﺳﻮﻣﺎﺕ ﻟﻤﺰﻳﺪ ﻣﻦ ﺍﻹﺭﺷﺎﺩﺍﺕ ﺣﻮﻝ ﻋﻤﻠﻴﺔ ﺍﻟﻀﺒﻂ.
75
ﺍﻟﻔﺼﻞ12 .
ﺍﻟﻤﻮﺍﺻﻔﺎﺕ
ﻋﺎﻡ
ﺍﺳﻢ ﺍﻟﻤﻮﺩﻳﻞ
ﻟﻮﺣﺔ
ﺍﻟﻤﺰﺍﻣﻨﺔ
C24B550U
C24B750X
C27B750X
ﺍﻟﺤﺠﻢ
24ﺑﻮﺻﺔ ) 61ﺳﻢ(
24ﺑﻮﺻﺔ ) 61ﺳﻢ(
27ﺑﻮﺻﺔ ) 68ﺳﻢ(
ﻣﻨﻄﻘﺔ ﺍﻟﻌﺮﺽ
531.36ﻣﻢ )ﺃﻓﻘﻲ( ×
298.89ﻣﻢ )ﺭﺃﺳﻲ(
531.36ﻣﻢ )ﺃﻓﻘﻲ( ×
298.89ﻣﻢ )ﺭﺃﺳﻲ(
597.6ﻣﻢ )ﺃﻓﻘﻲ( ×
336.15ﻣﻢ )ﺭﺃﺳﻲ(
ﺍﻟﻤﺴﺎﻓﺔ ﺑﻴﻦ
ﻧﻘﺎﻁ ﺍﻟﺒﻜﺴﻞ
0.27675ﻣﻢ )ﺃﻓﻘﻲ(
× 0.27675ﻣﻢ
)ﺭﺃﺳﻲ(
0.27675ﻣﻢ )ﺃﻓﻘﻲ(
× 0.27675ﻣﻢ
)ﺭﺃﺳﻲ(
0.31125ﻣﻢ )ﺃﻓﻘﻲ( ×
0.31125ﻣﻢ )ﺭﺃﺳﻲ(
ﺍﻟﺘﺮﺩﺩ ﺍﻷﻓﻘﻲ
81~30ﻛﻴﻠﻮﻫﺮﺗﺰ
ﺍﻟﺘﺮﺩﺩ ﺍﻟﺮﺃﺳﻲ
75~49ﻫﺮﺗﺰ
ﺃﻟﻮﺍﻥ ﺷﺎﺷﺔ ﺍﻟﻌﺮﺽ
ﺍﻟﺪﻗﺔ
ﺍﻟﺪﻗﺔ ﺍﻟﻤﺜﻠﻰ
1920 × 1080
ﺃﻗﺼﻰ ﺩﻗﺔ
1920 × 1080
ﺃﻗﺼﻰ ﺳﺮﻋﺔ ﻟﻠﺒﻜﺴﻞ
165ﻣﻴﺠﺎﻫﺮﺗﺰ )ﺭﻗﻤﻲ(USB ،
ﻣﺼﺪﺭ ﺇﻣﺪﺍﺩ ﺍﻟﻄﺎﻗﺔ
ﻳﺴﺘﺨﺪﻡ ﻫﺬﺍ ﺍﻟﻤﻨﺘﺞ ﻣﻦ 100ﺇﻟﻰ 240ﻓﻮﻟﺖّ .
ﺍﻃﻠﻊ ﻋﻠﻰ ﺍﻟﻤﻠﺼﻖ ﺍﻟﻤﻮﺟﻮﺩ ﺑﺎﻟﺠﺎﻧﺐ
ﺍﻟﺨﻠﻔﻲ ﻣﻦ ﺍﻟﻤﻨﺘﺞ ،ﺣﻴﺚ ﻗﺪ ﺗﺨﺘﻠﻒ ﺍﻟﻔﻮﻟﺘﻴﺔ ﺍﻟﻘﻴﺎﺳﻴﺔ ﺑﺎﺧﺘﻼﻑ ﺍﻟﺪﻭﻝ.
ﺍﻟﻤﻨﺎﻓﺬ
76
16.7ﻡ ) 8ﺑﺖ (RGB
ﺍﻟﺠﺰء ﺍﻟﺠﺎﻧﺒﻲ
ﻣﻨﻔﺬ ﻟﻠﺘﻮﺻﻴﻞ ﺑﺎﻟﻬﺎﺗﻒ ) 20ﺳ ًﻨﺎ( USB 3.0 ،ﻓﻲ ﺍﻻﺗﺠﺎﻩ ﺍﻟﻬﺎﺑﻂ )ﻟﻠﺸﺤﻦ ﺍﻟﺴﺮﻳﻊ(،
USB 3.0ﻓﻲ ﺍﻻﺗﺠﺎﻩ ﺍﻟﻬﺎﺑﻂ ﻭ USB 2.0ﻓﻲ ﺍﻻﺗﺠﺎﻩ ﺍﻟﻬﺎﺑﻂ ﻭﻣﺨﺮﺝ ﺳﻤﺎﻋﺔ
ﺭﺃﺱ.
ﺍﻟﻤﻨﻈﺮ ﺍﻟﺨﻠﻔﻲ
ﻣﻘﺒﺲ ﺗﻴﺎﺭ ﻣﺴﺘﻤﺮ ﻭﻣﻨﻔﺬ USB 3.0 upstreamﻭﻣﻘﺒﺲ LANﻭ HDMI
ﺩﻗﺔ ﺇﺩﺧﺎﻝ HDMI
1920 × 1080
ﺍﻷﺑﻌﺎﺩ )ﺍﻟﻌﺮﺽ × ﺍﻻﺭﺗﻔﺎﻉ × ﺍﻟﻌﻤﻖ( /ﺍﻟﻮﺯﻥ
x 427.3 x 572.8
232.9ﻣﻢ 4.1 /ﻛﺠﻢ
ﺃﺛﻨﺎء ﺍﻟﺘﺸﻐﻴﻞ
x 427.3 x 572.8
232.9ﻣﻢ 4.1 /ﻛﺠﻢ
x 472.3 x 646.7
232.9ﻣﻢ 5.0 /ﻛﺠﻢ
ﺩﺭﺟﺔ ﺍﻟﺤﺮﺍﺭﺓ˚ 10 :ﺩﺭﺟﺔ ﻣﺌﻮﻳﺔ ~ ˚ 50ﺩﺭﺟﺔ ﻣﺌﻮﻳﺔ )˚ 50ﻓﻬﺮﻧﻬﺎﻳﺖ ~ 122
˚ﻓﻬﺮﻧﻬﺎﻳﺖ(
ﺍﻟﺮﻃﻮﺑﺔ ،90% – 10% :ﺩﻭﻥ ﺗﻜﺎﺛﻒ
ﺍﻷﺣﻮﺍﻝ ﺍﻟﺒﻴﺌﻴﺔ
ﺍﻟﺘﺨﺰﻳﻦ
ﺩﺭﺟﺔ ﺍﻟﺤﺮﺍﺭﺓ˚ -20 :ﺩﺭﺟﺔ ﻣﺌﻮﻳﺔ ~ ˚ 45ﺩﺭﺟﺔ ﻣﺌﻮﻳﺔ )˚ 4-ﻓﻬﺮﻧﻬﺎﻳﺖ ~ 113
˚ﻓﻬﺮﻧﻬﺎﻳﺖ(
ﺍﻟﺮﻃﻮﺑﺔ ،% 90 – % 5 :ﺩﻭﻥ ﺗﻜﺎﺛﻒ
ﻧﻘﺎﻁ ﺍﻟﺸﺎﺷﺔ )ﻭﺣﺪﺍﺕ ﺍﻟﺒﻜﺴﻞ(
ﻧﻈﺮﺍ ﻟﻄﺒﻴﻌﺔ ﺗﺼﻨﻴﻊ ﻫﺬﺍ ﺍﻟﻤﻨﺘﺞ ،ﻗﺪ ﺗﻈﻬﺮ ﻭﺣﺪﺓ ﺑﻜﺴﻞ ﻭﺍﺣﺪﺓ ﻓﻲ ﻛﻞ ﻣﻠﻴﻮﻥ ﻭﺣﺪﺓ )1
ً
ﺳﻄﻮﻋﺎ ﺃﻭ ً
ً
ﻗﺘﺎﻣﺔ ﻋﻠﻰ ﺷﺎﺷﺔ .LCDﻭﻻ ﻳﺆﺛﺮ ﺫﻟﻚ ﻋﻠﻰ ﺃﺩﺍء
ﻟﻜﻞ ﻣﻠﻴﻮﻥ( ﺑﺸﻜﻞ ﺃﻛﺜﺮ
ﺍﻟﻤﻨﺘﺞ.
ﺍﻟﻤﻮﺍﺻﻔﺎﺕ ﺍﻟﻮﺍﺭﺩﺓ ﺃﻋﻼﻩ ﻋﺮﺿﺔ ﻟﻠﺘﻐﻴﻴﺮ ﺩﻭﻥ ﺇﺷﻌﺎﺭ ﻣﻦ ﺃﺟﻞ ﺗﺤﺴﻴﻦ ﺟﻮﺩﺓ ﺍﻟﻤﻨﺘﺞ.
ﻫﺬﺍ ﺍﻟﺠﻬﺎﺯ ﻫﻮ ﺟﻬﺎﺯًﺍ ﺭﻗﻤﻴًﺎ ﻣﻦ ﺍﻟﺪﺭﺟﺔ ﺏ.
ﺍ ﻟﻤﻮ ﺍ ﺻﻔﺎ ﺕ
ﺟﻬﺎﺯ ﺍﻹﺭﺳﺎﻝ/ﺍﻻﺳﺘﻘﺒﺎﻝ ﺍﻟﻼﺳﻠﻜﻲ -ﻟﻠﺴﻠﺴﻠﺔ 7ﻓﻘﻂ
ﺧﻄﺮﺍ ﻋﻠﻰ
ﻗﺪ ﺗﺘﺴﺒﺐ ﺍﻷﺟﻬﺰﺓ ﺍﻟﻼﺳﻠﻜﻴﺔ ﺍﻟﻤﺬﻛﻮﺭﺓ ﺃﺩﻧﺎﻩ ﻓﻲ ﺣﺪﻭﺙ ﺗﺸﻮﻳﺶ ،ﻟﺬﺍ ﻳﺠﺐ ﻋﺪﻡ ﺍﺳﺘﺨﺪﺍﻣﻬﺎ ﻓﻲ ﺍﻷﻣﺎﻛﻦ ﺍﻟﺘﻲ ﻗﺪ ﺗﺴﺒﺐ
ً
ﺻﺤﺔ ﺍﻹﻧﺴﺎﻥ.
ﺍﺳﻢ ﺍﻟﺠﻬﺎﺯ )ﺍﺳﻢ ﺍﻟﻄﺮﺍﺯ(
ﺟﻬﺎﺯ ﻻﺳﻠﻜﻲ ﻓﺎﺋﻖ ﺍﻟﺴﺮﻋﺔ/ﻏﻴﺮ ﻣﺨﺼﺺ ﻟﻐﺮﺽ ﻣﻌﻴﻦ )ﺟﻬﺎﺯ ﻳﺴﺘﺨﺪﻡ ﺗﻘﻨﻴﺔ (UWBﻭ
)(CY-WDCA7UT
ﺭﻗﻢ ﺍﻟﺘﺨﻮﻳﻞ
SEC-CRM-SEC-CY-WDCA7UT
ﺍﻟﻤﺮﺧﺺ ﻟﻪ
Samsung Electronics Co., Ltd.
ﺍﻟﺸﺮﻛﺔ ﺍﻟﻤﺼﻨّﻌﺔ
Samsung Electronics Co., Ltd
ﻣﻮﻓﺮ ﺍﻟﻄﺎﻗﺔ
ﺗﻌﻤﻞ ﻭﻇﻴﻔﺔ ﺗﻮﻓﻴﺮ ﺍﻟﻄﺎﻗﺔ ﺍﻟﻤﻀﻤّﻨﺔ ﻓﻲ ﻫﺬﺍ ﺍﻟﻤﻨﺘﺞ ﻋﻠﻰ ﺧﻔﺾ ﻣﻌﺪﻝ ﺍﺳﺘﻬﻼﻙ ﺍﻟﻄﺎﻗﺔ ﻋﻦ ﻃﺮﻳﻖ ﺇﻳﻘﺎﻑ ﺗﺸﻐﻴﻞ ﺍﻟﺸﺎﺷﺔ ﻭﺗﻐﻴﻴﺮ ﻟﻮﻥ
ﻣﺆﺷﺮ ﺍﻟﻄﺎﻗﺔ LEDﻓﻲ ﺣﺎﻟﺔ ﻋﺪﻡ ﺍﺳﺘﺨﺪﺍﻡ ﺍﻟﻤﻨﺘﺞ ﻟﻔﺘﺮﺓ ﺯﻣﻨﻴﺔ ﻣﺤﺪﺩﺓ .ﻋﻠﻤًﺎ ﺑﺄﻧﻪ ﻻ ﻳﺘﻢ ﺇﻳﻘﺎﻑ ﺗﺸﻐﻴﻞ ﺍﻟﻄﺎﻗﺔ ﻓﻲ ﻭﺿﻊ ﺗﻮﻓﻴﺮ ﺍﻟﻄﺎﻗﺔ.
ﺣﺮﻙ ﺍﻟﻤﺎﻭﺱ .ﺟﺪﻳﺮ ﺑﺎﻟﺬﻛﺮ ﺃﻥ ﻭﻇﻴﻔﺔ ﻭﺿﻊ ﺗﻮﻓﻴﺮ ﺍﻟﻄﺎﻗﺔ
ﻟﺘﺸﻐﻴﻞ ﺍﻟﺸﺎﺷﺔ ﻣﺮﺓ ﺃﺧﺮﻯ ،ﺍﺿﻐﻂ ﻋﻠﻰ ﺃﻱ ﻣﻔﺘﺎﺡ ﻣﻦ ﻟﻮﺣﺔ ﺍﻟﻤﻔﺎﺗﻴﺢ ﺃﻭ ّ
ﺗﻌﻤﻞ ﻓﻘﻂ ﺃﺛﻨﺎء ﺗﻮﺻﻴﻞ ﺍﻟﻤﻨﺘﺞ ﺑﻜﻤﺒﻴﻮﺗﺮ ﺗﻌﻤﻞ ﻭﻇﻴﻔﺔ ﺗﻮﻓﻴﺮ ﺍﻟﻄﺎﻗﺔ ﺑﻪ.
ﻭﺿﻊ ﺗﻮﻓﻴﺮ ﺍﻟﻄﺎﻗﺔ
ﺇﻳﻘﺎﻑ ﺗﺸﻐﻴﻞ ﺍﻟﻄﺎﻗﺔ
)ﺯﺭ ﺍﻟﻄﺎﻗﺔ(
ﻣﻄﻔﺄ
ﻣﻮﻓﺮ ﺍﻟﻄﺎﻗﺔ
ﻭﺿﻊ ﺍﻟﺘﺸﻐﻴﻞ ﺍﻟﻌﺎﺩﻱ
)ﻭﺿﻊ (HDMI
ﻣﺼﺒﺎﺡ ﺍﻟﻄﺎﻗﺔ
ﻣﻀﻲء
ﻭﻣﻴﺾ
C24B550U
38.0ﻭﺍﻁ
ﺃﻗﻞ ﻣﻦ 0.8ﻭﺍﺕ
ﺃﻗﻞ ﻣﻦ 0.3ﻭﺍﺕ
C24B750X
38.0ﻭﺍﻁ
ﺃﻗﻞ ﻣﻦ 0.8ﻭﺍﺕ
ﺃﻗﻞ ﻣﻦ 0.3ﻭﺍﺕ
C27B750X
40.0ﻭﺍﻁ
ﺃﻗﻞ ﻣﻦ 0.7ﻭﺍﺕ
ﺃﻗﻞ ﻣﻦ 0.3ﻭﺍﺕ
ﺍﺳﺘﻬﻼﻙ
ﺍﻟﻄﺎﻗﺔ
ﻗﺪ ﻳﺨﺘﻠﻒ ﻣﺴﺘﻮﻯ ﺍﺳﺘﻬﻼﻙ ﺍﻟﻄﺎﻗﺔ ﺍﻟﻤﻌﺮﻭﺽ ﺑﺎﺧﺘﻼﻑ ﻇﺮﻭﻑ ﺍﻟﺘﺸﻐﻴﻞ ﺃﻭ ﻋﻨﺪ ﺗﻐﻴﻴﺮ ﺍﻹﻋﺪﺍﺩﺍﺕ.
ﻟﺘﻘﻠﻴﻞ ﺍﺳﺘﻬﻼﻙ ﺍﻟﻄﺎﻗﺔ ﺇﻟﻰ 0ﻭﺍﻁ ،ﻗﻢ ﺑﺈﻳﻘﺎﻑ ﺗﺸﻐﻴﻞ ﻣﻔﺘﺎﺡ ﺍﻟﻄﺎﻗﺔ ﺍﻟﻤﻮﺟﻮﺩ ﺑﺎﻟﺠﺰء ﺍﻟﺨﻠﻔﻲ ﻟﻠﻤﻨﺘﺞ ،ﺃﻭ ﺍﻓﺼﻞ ﻛﺒﻞ ﺍﻟﻄﺎﻗﺔ .ﺗﺄﻛﺪ ﻣﻦ
ﻓﺼﻞ ﻛﺒﻞ ﺍﻟﻄﺎﻗﺔ ﻋﻨﺪ ﻋﺪﻡ ﺍﺳﺘﺨﺪﺍﻡ ﺍﻟﻤﻨﺘﺞ ﻟﻔﺘﺮﺓ ﺯﻣﻨﻴﺔ ﻃﻮﻳﻠﺔ .ﻭﻟﺨﻔﺾ ﺍﺳﺘﻬﻼﻙ ﺍﻟﻄﺎﻗﺔ ﺇﻟﻰ 0ﻭﺍﻁ ﻋﻨﺪﻣﺎ ﻳﻜﻮﻥ ﻣﻔﺘﺎﺡ ﺍﻟﻄﺎﻗﺔ ﻏﻴﺮ
ﻣﺘﺎﺡ ،ﺍﻓﺼﻞ ﻛﺒﻞ ﺍﻟﻄﺎﻗﺔ.
77
ﺍ ﻟﻤﻮ ﺍ ﺻﻔﺎ ﺕ
ﺃﻭﺿﺎﻉ ﺍﻟﺘﻮﻗﻴﺖ ﺳﺎﺑﻘﺔ ﺍﻟﻀﺒﻂ
ﺍﻟﺘﺮﺩﺩ ﺍﻷﻓﻘﻲ
ﻳﻤﻜﻦ ﺿﺒﻂ ﻫﺬﺍ ﺍﻟﻤﻨﺘﺞ ﻋﻠﻰ ﺩﻗﺔ ﻭﺍﺣﺪﺓ ﻓﻘﻂ ﻟﻜﻞ ﺣﺠﻢ ﺷﺎﺷﺔ ﻣﻦ ﺃﺟﻞ ﺍﻟﺤﺼﻮﻝ ﻋﻠﻰ ﺍﻟﺠﻮﺩﺓ ﺍﻟﻤﺜﻠﻰ ﻟﻠﺼﻮﺭﺓ ً
ﻭﻓﻘﺎ ﻟﻄﺒﻴﻌﺔ ﺍﻟﺸﺎﺷﺔ.
ﻭﻟﺬﻟﻚ ،ﻓﺈﻥ ﺿﺒﻂ ﺩﻗﺔ ﻏﻴﺮ ﺍﻟﺪﻗﺔ ﺍﻟﻤﺤﺪﺩﺓ ﻗﺪ ﻳﻘﻠﻞ ﻣﻦ ﺟﻮﺩﺓ ﺍﻟﺼﻮﺭﺓ .ﻟﺘﺠﻨﺐ ﺫﻟﻚ ،ﻳُﻮﺻﻰ ﺑﺘﺤﺪﻳﺪ ﺍﻟﺪﻗﺔ ﺍﻟﻤُﺜﻠﻰ ﺍﻟﺘﻲ ﺗﻢ ﺗﻌﻴﻴﻨﻬﺎ ﻟﺤﺠﻢ
ﺷﺎﺷﺔ ﺍﻟﻤﻨﺘﺞ ﺍﻟﺨﺎﺹ ﺑﻚ.
ﺇﺫﺍ ﺗﻢ ﺇﺭﺳﺎﻝ ﺇﺷﺎﺭﺓ ﺗﻨﺘﻤﻲ ﺇﻟﻰ ﺃﻭﺿﺎﻉ ﺍﻹﺷﺎﺭﺍﺕ ﺍﻟﻘﻴﺎﺳﻴﺔ ﺍﻟﺘﺎﻟﻴﺔ ﻣﻦ ﺍﻟﻜﻤﺒﻴﻮﺗﺮ ،ﻳﺘﻢ ﺿﺒﻂ ﺍﻟﺸﺎﺷﺔ ﺗﻠﻘﺎﺋﻴًﺎ .ﻭﺇﺫﺍ ﻛﺎﻧﺖ ﺍﻹﺷﺎﺭﺓ ﺍﻟﻤﺮﺳﻠﺔ
ﻣﻦ ﺍﻟﻜﻤﺒﻴﻮﺗﺮ ﻻ ﺗﻨﺘﻤﻲ ﺇﻟﻰ ﺃﻭﺿﺎﻉ ﺍﻹﺷﺎﺭﺍﺕ ﺍﻟﻘﻴﺎﺳﻴﺔ ،ﻓﻘﺪ ﺗﻈﻬﺮ ﺍﻟﺸﺎﺷﺔ ﻓﺎﺭﻏﺔ ﻣﻊ ﺇﺿﺎءﺓ ﻣﺆﺷﺮ ﺍﻟﻄﺎﻗﺔ .ﻭﻓﻲ ﻫﺬﻩ ﺍﻟﺤﺎﻟﺔ ،ﻗﻢ ﺑﺘﻐﻴﻴﺮ
ﺍﻹﻋﺪﺍﺩﺍﺕ ً
ﻭﻓﻘﺎ ﻟﻠﺠﺪﻭﻝ ﺍﻟﺘﺎﻟﻲ ﺑﺎﻟﺮﺟﻮﻉ ﺇﻟﻰ ﺩﻟﻴﻞ ﻣﺴﺘﺨﺪﻡ ﺑﻄﺎﻗﺔ ﺍﻟﺮﺳﻮﻣﺎﺕ.
78
ﺇﻥ ﺍﻟﻮﻗﺖ ﺍﻟﻼﺯﻡ ﻟﻤﺴﺢ ﺧﻂ ﻭﺍﺣﺪ ﻣﻦ ﺍﻟﺠﺎﻧﺐ ﺍﻷﻳﺴﺮ ﺇﻟﻰ ﺍﻟﺠﺎﻧﺐ ﺍﻷﻳﻤﻦ ﻟﻠﺸﺎﺷﺔ ﻳُﻌﺮﻑ ﺑﺎﺳﻢ ﺍﻟﺪﻭﺭﺓ ﺍﻷﻓﻘﻴﺔ .ﻭﻳُﻌﺮﻑ ﺍﻟﺮﻗﻢ ﺍﻟﻌﻜﺴﻲ
ﻟﻠﺪﻭﺭﺓ ﺍﻷﻓﻘﻴﺔ ﺑﺎﻟﺘﺮﺩﺩ ﺍﻷﻓﻘﻲ .ﻭﻳﺘﻢ ﻗﻴﺎﺱ ﺍﻟﺘﺮﺩﺩ ﺍﻷﻓﻘﻲ ﺑﺎﻟﻜﻴﻠﻮﻫﺮﺗﺰ.
ﺍﻟﺘﺮﺩﺩ ﺍﻟﺮﺃﺳﻲ
ﺗُﺘﻴﺢ ﻟﻚ ﺇﻋﺎﺩﺓ ﻧﻔﺲ ﺍﻟﺼﻮﺭﺓ ﻣﺮﺍﺕ ﻋﺪﻳﺪﺓ ﻓﻲ ﺍﻟﺜﺎﻧﻴﺔ ﻋﺮﺽ ﺻﻮﺭ ﻃﺒﻴﻌﻴﺔ .ﻳُﻘﺼﺪ ﺑﺘﺮﺩﺩ ﺍﻟﺘﻜﺮﺍﺭ "ﺍﻟﺘﺮﺩﺩ ﺍﻟﺮﺃﺳﻲ" ﺃﻭ "ﻣﻌﺪﻝ
ﺍﻟﺘﺤﺪﻳﺚ" ﻭﻳُﺸﺎﺭ ﺇﻟﻴﻪ ﺑﺎﻟﻬﺮﺗﺰ.
ﻣﻮﺍﺻﻔﺎﺕ ﺍﻟﺪﻭﻧﺠﻞ ﺍﻟﻤﺘﺼﻞ ﺑﺎﻟﻜﻤﺒﻴﻮﺗﺮ " -ﻟﻠﺴﻠﺴﻠﺔ "7ﻓﻘﻂ
ﺍﻟﺪﻗﺔ
ﺍﻟﺘﺮﺩﺩ ﺍﻷﻓﻘﻲ
)ﻛﻴﻠﻮﻫﺮﺗﺰ(
ﺍﻟﺘﺮﺩﺩ ﺍﻟﺮﺃﺳﻲ
)ﻫﺮﺗﺰ(
ﺍﻟﺴﺎﻋﺔ
ﺗﺮﺩﺩ ّ
)ﻣﻴﺠﺎﻫﺮﺗﺰ(
ﻗﻄﺒﻴﺔ ﺍﻟﻤﺰﺍﻣﻨﺔ
)ﺃﻓﻘﻲ/ﺭﺃﺳﻲ(
480 × 640 :VESA
31.469
59.940
25.175
-/-
ﻭﺍﺟﻬﺔ ﺍﻟﻤﻀﻴﻒ
600 × 800 :VESA
35.156
56.250
36.000
+/+
ﺍﻟﻨﻄﺎﻕ ﺍﻟﺘﺮﺩﺩﻱ
600 × 800 :VESA
37.879
60.317
40.000
+/+
3.1ﺟﻴﺠﺎﻫﺮﺗﺰ ﺇﻟﻰ 10.6ﺟﻴﺠﺎﻫﺮﺗﺰ )ﺍﻟﺘﺸﻐﻴﻞ ﺑﻨﻄﺎﻕ 3.16ﺟﻴﺠﺎﻫﺮﺗﺰ ﺇﻟﻰ 8.97
ﺟﻴﺠﺎﻫﺮﺗﺰ BG1 ،ﻭ BG2ﻭ(BG6
768 × 1024 :VESA
48.363
60.004
65.000
-/-
ﺍﻷﻣﺎﻥ
AES128
800 × 1280 :VESA
49.702
59.810
83.500
+/-
ﻣﻌﺪﻝ ﺇﺭﺳﺎﻝ ﺍﻟﺒﻴﺎﻧﺎﺕ
53.3ﺇﻟﻰ 480ﻣﻴﺠﺎﺑﺖ ﻓﻲ ﺍﻟﺜﺎﻧﻴﺔ
960 × 1280 :VESA
60.000
60.000
108.000
+/+
ﺍﻟﺤﺴﺎﺳﻴﺔ/ﺇﺧﺮﺍﺝ ﺍﻟﻄﺎﻗﺔ
ﺇﺷﺎﺭﺓ ﺇﺭﺳﺎﻝ PSDــ 41.3ﺩﻳﺴﻴﺒﻞ ﻣﻠﻠﻲ/ﻣﻴﺠﺎﻫﺮﺗﺰ )ﺍﻟﺤﺪ -41.3 :ﺩﻳﺴﻴﺒﻞ/ﻣﻴﺠﺎﻫﺮﺗﺰ(
1024 × 1280 :VESA
63.981
60.020
108.000
+/+
ﺍﺳﺘﻬﻼﻙ ﺍﻟﻄﺎﻗﺔ
1.18ﻭﺍﻁ )ﻣﺜﺎﻟﻲ( ﻭﻃﻮﻝ ﺍﻟﺤﺰﻣﺔ 4095ﻭ TFC1ﻭ Band Group 3ﻭ 480ﻣﻴﺠﺎﺑﺖ/ﺙ
900 × 1440 :VESA
55.935
59.887
106.500
+/-
ﺍﻟﻄﺮﺍﺯﺍﺕ ﺍﻟﻤﺪﻋﻮﻣﺔ
C24B750X / C27B750X
1200 × 1600 :VESA
75.000
60.000
162.000
+/+
ﺍﻷﺑﻌﺎﺩ
7ﻣﻢ × 19ﻣﻢ × 24.5ﻣﻢ
1050 × 1680 :VESA
65.290
59.954
146.250
+/-
1080 × 1920 :VESA
67.500
60.000
148.500
+/+
ﺍﻟﻨﻮﻉ
) UWBﺗﻜﻨﻮﻟﻮﺟﻴﺎ ﻻﺳﻠﻜﻴﺔ ﻓﺎﺋﻘﺔ ﺍﻟﺴﺮﻋﺔ(
ﻭﺍﺟﻬﺔ USB 2.0ﻓﻲ ﺍﻻﺗﺠﺎﻩ ﺍﻟﻬﺎﺑﻂ
13 .ﺍﻟﻔﺼﻞ
ﺍﻟﻤﻠﺤﻖ
http://www.samsung.com
http://www.samsung.com
800-SAMSUNG(726-7864)
From mobile 02-482 82 00
01-8000112112
CHILE
COLOMBIA
http://www.samsung.com/latin_en
0-800-507-7267
COSTA RICA
(English)
http://www.samsung.com/latin_en
1-800-751-2676
DOMINICA
(English)
http://www.samsung.com/ca_fr
http://www.samsung.com
1-800-10-7267
CANADA
01-800-SAMSUNG (726-7864)
MEXICO
LATIN AMERICA
http://www.samsung.com/latin
http://www.samsung.com/latin_en
1-800-SAMSUNG (726-7864)
ECUADOR
(English)
(Spanish)
U.S.A
(French)
http://www.samsung.com/latin
http://www.samsung.com/latin_en
1-800-SAMSUNG (726-7864)
http://www.samsung.com/ca
(English)
(Spanish)
NORTH AMERICA
http://www.samsung.com
http://www.samsung.com/latin
(Spanish)
ﻣﻼﺣﻈﺔ
.SAMSUNG ﻓﻴﺮﺟﻰ ﺍﻻﺗﺼﺎﻝ ﺑﻤﺮﻛﺰ ﺧﺪﻣﺔ ﻋﻤﻼء،Samsung ﺇﺫﺍ ﻛﺎﻧﺖ ﻟﺪﻳﻚ ﺃﻳﺔ ﺃﺳﺌﻠﺔ ﺃﻭ ﺗﻌﻠﻴﻘﺎﺕ ﺧﺎﺻﺔ ﺑﻤﻨﺘﺠﺎﺕ
http://www.samsung.com/latin
(Spanish)
ﻓﻲ ﺟﻤﻴﻊ ﺃﻧﺤﺎء ﺍﻟﻌﺎﻟﻢSAMSUNG ﺍﻻﺗﺼﺎﻝ ﺑﺸﺮﻛﺔ
800-6225
EL SALVADOR
http://www.samsung.com
0800-333-3733
ARGENTINE
http://www.samsung.com
800-10-7260
BOLIVIA
(English)
http://www.samsung.com
0800-124-421
4004-0000
BRAZIL
79
ﺍ ﻟﻤﻠﺤﻖ
http://www.samsung.com/latin
EUROPE
0810 - SAMSUNG (7267864, € 0.07/
http://www.samsung.com
min)
(Spanish)
AUSTRIA
http://www.samsung.com/be_fr
GUATEMALA
800-27919267
HONDURAS
1-800-234-7267
JAMAICA
00-1800-5077267
NICARAGUA
800-7267
PANAMA
http://www.samsung.com
0-800-777-08
PERU
http://www.samsung.com
1-800-682-3180
PUERTO RICO
http://www.samsung.com
1-800-SAMSUNG (726-7864)
http://www.samsung.com
0-800-100-5303
(English)
http://www.samsung.com/be
(Dutch)
1-800-299-0013
http://www.samsung.com/latin_en
http://www.samsung.com/latin
02-201-24-18
BELGIUM
(Spanish)
http://www.samsung.com/latin_en
(French)
(English)
http://www.samsung.com
05 133 1999
BOSNIA
http://www.samsung.com
07001 33 11 , normal tariff
BULGARIA
http://www.samsung.com
062 SAMSUNG (062 726 7864)
CROATIA
http://www.samsung.com
8009 4000 only from landline
(+30) 210 6897691 from mobile and
land line
http://www.samsung.com
800-SAMSUNG (800-726786)
Samsung Electronics Czech and Slovak, s.r.o., Oasis Florenc,
Sokolovská 394/17, 180 00, Praha 8
http://www.samsung.com
http://www.samsung.com/latin
(Spanish)
http://www.samsung.com/latin_en
CYPRUS
(English)
http://www.samsung.com/latin
(Spanish)
CZECH
http://www.samsung.com/latin_en
(English)
http://www.samsung.com
70 70 19 70
DENMARK
http://www.samsung.com
0818 717100
EIRE
http://www.samsung.com
800-7267
ESTONIA
http://www.samsung.com
09 85635050
FINLAND
http://www.samsung.com
01 48 63 00 00
FRANCE
http://www.samsung.com
0180 5 SAMSUNG bzw.
0180 5 7267864* (*0,14 €/Min.
aus dem dt. Festnetz, aus dem
Mobilfunk max. 0,42 €/Min.)
GERMANY
TRINIDAD &
TOBAGO
VENEZUELA
80
ﺍ ﻟﻤﻠﺤﻖ
http://www.samsung.com
0330 SAMSUNG (7267864)
U.K
http://www.samsung.com
8000-7267
LATVIA
http://www.samsung.com
800-7267
ESTONIA
http://www.samsung.com
444 77 11
TURKEY
CIS
http://www.samsung.com
0-800-05-555
ARMENIA
http://www.samsung.com
088-55-55-555
AZERBAIJAN
http://www.samsung.com
810-800-500-55-500
BELARUS
http://www.samsung.com
0-800-555-555
GEORGIA
http://www.samsung.com
8-10-800-500-55-500 (GSM:
7799)
KAZAKHSTAN
http://www.samsung.com
80111-SAMSUNG (80111 726 7864)
only from land line
(+30) 210 6897691 from mobile and
land line
GREECE
http://www.samsung.com
06-80-SAMSUNG (726-7864)
HUNGARY
http://www.samsung.com
800-SAMSUNG (726-7864)
ITALIA
http://www.samsung.com
8000-7267
LATVIA
http://www.samsung.com
8-800-77777
LITHUANIA
http://www.samsung.com
261 03 710
LUXEMBURG
http://www.samsung.com
023 207 777
MACEDONIA
http://www.samsung.com
020 405 888
MONTENEGRO
http://www.samsung.com
0900-SAMSUNG (0900-7267864) (€
0,10/Min)
NETHERLANDS
http://www.samsung.com
815 56480
NORWAY
http://www.samsung.com
0 801-1SAMSUNG (172-678)
+48 22 607-93-33
POLAND
http://www.samsung.com
808 20-SAMSUNG (808 20 7267)
PORTUGAL
http://www.samsung.com
00-800-500-55-500
KYRGYZSTAN
http://www.samsung.com
0-800-614-40
MOLDOVA
http://www.samsung.com
+7-800-555-55-55
MONGOLIA
http://www.samsung.com
8-800-555-55-55
RUSSIA
http://www.samsung.com
08008 SAMSUNG (08008 726 7864)
TOLL FREE No.
ROMANIA
http://www.samsung.com
8-10-800-500-55-500
TADJIKISTAN
http://www.samsung.com
0700 SAMSUNG (0700 726 7864)
SERBIA
http://www.samsung.com
0800 - SAMSUNG (0800-726 786)
SLOVAKIA
http://www.samsung.com
902 - 1 - SAMSUNG (902 172 678)
SPAIN
http://www.samsung.com
0771 726 7864 (SAMSUNG)
SWEDEN
0848 - SAMSUNG (7267864, CHF
0.08/min)
SWITZERLAND
http://www.samsung.com/ua
(Ukrainian)
http://www.samsung.com/ua_ru
0-800-502-000
UKRAINE
(Russian)
http://www.samsung.com
8-10-800-500-55-500
UZBEKISTAN
http://www.samsung.com/ch
(German)
http://www.samsung.com/ch_fr
(French)
81
ﺍ ﻟﻤﻠﺤﻖ
MIDDLE EAST
ASIA PACIFIC
http://www.samsung.com/ae
(English)
http://www.samsung.com/ae_ar
8000-4726
BAHRAIN
(Arabic)
http://www.samsung.com
08000-726786
EGYPT
http://www.samsung.com
021-8255
IRAN
http://www.samsung.com
800-22273
065777444
JORDAN
http://www.samsung.com
1300 362 603
AUSTRALIA
http://www.samsung.com
400-810-5858
CHINA
(852) 3698 4698
HONG KONG
http://www.samsung.com
1800 1100 11
3030 8282
1800 3000 8282
1800 266 8282
INDIA
http://www.samsung.com
0800-112-8888
021-5699-7777
INDONESIA
http://www.samsung.com
0120-327-527
JAPAN
http://www.samsung.com
1800-88-9999
MALAYSIA
http://www.samsung.com
0800 SAMSUNG (0800 726 786)
NEW ZEALAND
http://www.samsung.com
1-800-10-SAMSUNG (726-7864)
for PLDT
1-800-3-SAMSUNG (726-7864) for
Digitel
1-800-8-SAMSUNG (726-7864) for
Globe
02-5805777
PHILIPPINES
http://www.samsung.com/hk
(Chinese)
http://www.samsung.com/hk_en
(English)
http://www.samsung.com/ae
(English)
http://www.samsung.com/ae_ar
183-2255
KUWAIT
080 100 2255
MOROCCO
800-SAMSUNG(726-7864)
OMAN
(Arabic)
http://www.samsung.com
http://www.samsung.com/ae
(English)
http://www.samsung.com/ae_ar
(Arabic)
http://www.samsung.com/ae
(English)
9200-21230
SAUDI ARABIA
http://www.samsung.com
444 77 11
TURKEY
http://www.samsung.com
1800-SAMSUNG (726-7864)
SINGAPORE
http://www.samsung.com
800-SAMSUNG (726-7864)
U.A.E
http://www.samsung.com
0800-329-999
0266-026-066
TAIWAN
http://www.samsung.com
1800-29-3232
02-689-3232
THAILAND
http://www.samsung.com
1 800 588 889
VIETNAM
http://www.samsung.com/ae_ar
(Arabic)
82
ﺍ ﻟﻤﻠﺤﻖ
ﻣﺴﺆﻭﻟﻴﺔ ﺧﺪﻣﺔ ﺍﻟﺪﻓﻊ )ﺍﻟﺘﻜﻠﻔﺔ ﺍﻟﺘﻲ ﻳﺘﺤﻤﻠﻬﺎ ﺍﻟﻌﻤﻼء(
AFRICA
ANGOLA
91-726-7864
http://www.samsung.com
BOTSWANA
0800-726-000
http://www.samsung.com
ﻋﻨﺪ ﻃﻠﺐ ﺍﻟﺨﺪﻣﺔ ،ﻗﺪ ﻧﺤﺼﻞ ﻣﻨﻚ ﻋﻠﻰ ﺭﺳﻮﻡ ﻣﻘﺎﺑﻞ ﺯﻳﺎﺭﺓ ﺃﺣﺪ ﺍﻟﻔﻨﻴﻴﻦ ﻓﻰ ﺍﻟﺤﺎﻻﺕ ﺍﻟﺘﺎﻟﻴﺔ ﺑﻐﺾ ﺍﻟﻨﻈﺮ ﻋﻤﺎ ﺇﺫﺍ ﻛﺎﻥ ﺍﻟﺠﻬﺎﺯ ﻻ ﻳﺰﺍﻝ ﻓﻲ ﻓﺘﺮﺓ ﺍﻟﻀﻤﺎﻥ ﺃﻡ ﻻ.
CAMEROON
7095- 0077
http://www.samsung.com
ﻋﺪﻡ ﻭﺟﻮﺩ ﻋﻴﺐ ﺑﺎﻟﻤﻨﺘﺞ
COTE D’ IVOIRE
8000 0077
http://www.samsung.com
ﺗﻨﻈﻴﻒ ﺍﻟﻤﻨﺘﺞ ﺃﻭ ﺗﻌﺪﻳﻠﻪ ﺃﻭ ﺷﺮﺡ ﻃﺮﻳﻘﺔ ﻋﻤﻠﻪ ﺃﻭ ﺇﻋﺎﺩﺓ ﺗﺮﻛﻴﺒﻪ ﻭﻏﻴﺮﻫﺎ.
GHANA
83
0800-10077
0302-200077
http://www.samsung.com
ﻣﻼﺣﻈﺔ
•
ﻲ ﺑﻌﺾ ﺍﻹﺭﺷﺎﺩﺍﺕ ﺣﻮﻝ ﻛﻴﻔﻴﺔ ﺍﺳﺘﺨﺪﺍﻡ ﺍﻟﻤﻨﺘﺞ ﺃﻭ ﻗﺎﻡ ﺑﺘﻌﺪﻳﻞ ﺑﻌﺾ ﺍﻟﺨﻴﺎﺭﺍﺕ ﻓﻘﻂ ﺩﻭﻥ ﻓﻚ ﺍﻟﻤﻨﺘﺞ.
ﺇﺫﺍ ﻗﺪﻡ ﺍﻟﻔﻨ ّ
•
ﺇﺫﺍ ﻛﺎﻥ ﺍﻟﺨﻠﻞ ﺃﻭ ﺍﻟﻌﻴﺐ ﻳﺮﺟﻊ ﺇﻟﻰ ﻋﻮﺍﻣﻞ ﺑﻴﺌﻴﺔ ﺧﺎﺭﺟﻴﺔ )ﺍﻹﻧﺘﺮﻧﺖ ﺃﻭ ﺍﻟﻬﻮﺍﺋﻲ ﺃﻭ ﺍﻹﺷﺎﺭﺓ ﺍﻟﺴﻠﻜﻴﺔ ﻭﻏﻴﺮﻫﺎ(.
KENYA
0800 724 000
http://www.samsung.com
•
ﺇﺫﺍ ﺗﻤﺖ ﺇﻋﺎﺩﺓ ﺗﺮﻛﻴﺐ ﻣﻨﺘﺞ ﺃﻭ ﺃﺟﻬﺰﺓ ﺗﻢ ﺗﻮﺻﻴﻠﻬﺎ ﺑﺸﻜﻞ ﺇﺿﺎﻓﻲ ﺑﻌﺪ ﺗﺮﻛﻴﺐ ﺍﻟﻤﻨُﺘﺞ ﺍﻟﺬﻱ ﺗﻢ ﺷﺮﺍﺅﻩ ﻷﻭﻝ ﻣﺮﺓ.
NAMIBIA
8197267864
http://www.samsung.com
•
ﻣﻜﺎﻥ ﺃﻭ ﻣﻨﺰﻝ ﻣﺨﺘﻠﻒ.
ﺇﺫﺍ ﺗﻤﺖ ﺇﻋﺎﺩﺓ ﺗﺮﻛﻴﺐ ﻣﻨﺘﺞ ﺑﻐﺮﺽ ﻧﻘﻠﻪ ﺇﻟﻰ ٍ
NIGERIA
0800-726-7864
http://www.samsung.com
•
ﺇﺫﺍ ﻃﻠﺐ ﺍﻟﻌﻤﻴﻞ ﺑﻌﺾ ﺍﻹﺭﺷﺎﺩﺍﺕ ﺣﻮﻝ ﻛﻴﻔﻴﺔ ﺍﻻﺳﺘﺨﺪﺍﻡ ﺑﺴﺒﺐ ﻣﻨﺘﺞ ﺷﺮﻛﺔ ﺃﺧﺮﻯ.
•
ﺇﺫﺍ ﻃﻠﺐ ﺍﻟﻌﻤﻴﻞ ﺑﻌﺾ ﺍﻹﺭﺷﺎﺩﺍﺕ ﺣﻮﻝ ﻛﻴﻔﻴﺔ ﺍﺳﺘﺨﺪﺍﻡ ﺍﻟﺸﺒﻜﺔ ﺃﻭ ﺑﺮﻧﺎﻣﺞ ﻟﺸﺮﻛﺔ ﺃﺧﺮﻯ.
SENEGAL
800-00-0077
http://www.samsung.com
•
ﺇﺫﺍ ﻃﻠﺐ ﺍﻟﻌﻤﻴﻞ ﺗﺜﺒﻴﺖ ﺑﺮﻧﺎﻣﺞ ﻭﺇﻋﺪﺍﺩﻩ ﻟﻠﻤﻨﺘﺞ.
SOUTH AFRICA
)0860-SAMSUNG (726-7864
http://www.samsung.com
•
ﻓﻨﻲ ﺍﻟﺨﺪﻣﺔ ﺑﺈﺯﺍﻟﺔ ﺃﻭ ﺗﻨﻈﻴﻒ ﺍﻷﺗﺮﺑﺔ ﺃﻭ ﺃﻳﺔ ﻣﻮﺍﺩ ﻏﺮﻳﺒﺔ ﻣﻦ ﺩﺍﺧﻞ ﺍﻟﻤﻨﺘﺞ.
ﺇﺫﺍ ﻗﺎﻡ ّ
TANZANIA
0685 88 99 00
http://www.samsung.com
•
ﺇﺫﺍ ﻃﻠﺐ ﺍﻟﻌﻤﻴﻞ ﻋﻤﻠﻴﺔ ﺗﺮﻛﻴﺐ ﺇﺿﺎﻓﻲ ﻟﻤﻨﺘﺞ ﺑﻌﺪ ﺷﺮﺍﺋﻪ ﻣﻦ ﺧﻼﻝ ﻣﻮﺍﻗﻊ ﺍﻟﺘﺴﻮﻕ ﺍﻟﻤﻨﺰﻟﻲ ﺃﻭ ﺍﻟﺘﺴﻮﻕ ﻋﺒﺮ ﺍﻹﻧﺘﺮﻧﺖ.
UGANDA
0800 300 300
http://www.samsung.com
ZAMBIA
211350370
http://www.samsung.com
ﺍ ﻟﻤﻠﺤﻖ
ﺣﺪﻭﺙ ﺗﻠﻒ ﻟﻠﻤﻨﺘﺞ ﺑﺴﺒﺐ ﺧﻄﺄ ﻣﻦ ﺍﻟﻌﻤﻴﻞ
ﺣﺪﻭﺙ ﺗﻠﻒ ﺑﺴﺒﺐ ﺳﻮء ﺍﺳﺘﺨﺪﺍﻡ ﺍﻟﻌﻤﻴﻞ ﺃﻭ ﺧﻄﺄ ﻓﻲ ﺍﻹﺻﻼﺡ.
ﺇﺫﺍ ﺗﻠﻒ ﺍﻟﻤﻨﺘﺞ ﺑﺴﺒﺐ؛
ﺍﻟﻤﺼﻄﻠﺤﺎﺕ
) OSDﺍﻟﻌﺮﺽ ﻋﻠﻰ ﺍﻟﺸﺎﺷﺔ(
•
ﺗﺄﺛﻴﺮ ﺧﺎﺭﺟﻲ ﺃﻭ ﺳﻘﻮﻁ ﺍﻟﻤﻨﺘﺞ.
•
ﺍﺳﺘﺨﺪﺍﻡ ﻣﺴﺘﻠﺰﻣﺎﺕ ﺃﻭ ﻣﻨﺘﺠﺎﺕ ﺗُﺒﺎﻉ ﻣﻨﻔﺼﻠﺔ ﻟﻢ ﺗﻮﺻﻲ ﺑﻬﺎ ﺷﺮﻛﺔ .Samsung
•
ﺍﻻﺳﺘﻌﺎﻧﺔ ﺑﺸﺨﺺ ﺑﺨﻼﻑ ﻣﻬﻨﺪﺱ ﺗﺎﺑﻊ ﻟﺸﺮﻛﺔ ﺻﻴﺎﻧﺔ ﺧﺎﺭﺟﻴﺔ ﺃﻭ ﺷﺮﻳﻚ ﻟﺸﺮﻛﺔ Samsung Electronics Co., Ltd
ﻹﺻﻼﺡ ﺍﻟﺠﻬﺎﺯ.
•
ﺗﺠﺪﻳﺪ ﺍﻟﻤﻨﺘﺞ ﺃﻭ ﺇﺻﻼﺣﻪ ﻣﻦ ِﻗﺒﻞ ﺍﻟﻌﻤﻴﻞ.
ﺍﻟﻤﻮﺯﻉ
•
ﺍﺳﺘﺨﺪﺍﻡ ﺍﻟﻤﻨﺘﺞ ﻣﻊ ﺟﻬﺪ ﻛﻬﺮﺑﻲ ﻏﻴﺮ ﻣﻨﺎﺳﺐ ﺃﻭ ﻣﻊ ﺗﻮﺻﻴﻼﺕ ﻛﻬﺮﺑﻴﺔ ﻏﻴﺮ ﻣﻌﺘﻤﺪﺓ.
•
ﻋﺪﻡ ﺍﺗّﺒﺎﻉ "ﺍﻟﺘﻨﺒﻴﻬﺎﺕ" ﺍﻟﻮﺍﺭﺩﺓ ﻓﻲ ﺩﻟﻴﻞ ﺍﻟﻤﺴﺘﺨﺪﻡ.
ّ
"ﻣﻮﺯﻉ" ﺇﻟﻰ ﺟﻬﺎﺯ ﺑﻪ ﻧﻘﻄﺔ ﺗﻮﺻﻴﻞ ﻣﺸﺘﺮﻛﺔ ﻟﻠﻌﺪﻳﺪ ﻣﻦ ﺍﻷﺟﻬﺰﺓ ﺍﻟﺘﻲ ﻳﺘﻢ ﺗﻮﺻﻴﻠﻬﺎ ﻋﺒﺮ ﺷﺒﻜﺔ ،ﺣﻴﺚ ﻳُﺴﺘﺨﺪﻡ ﻟﺘﻮﺻﻴﻞ ﺍﻟﻌﺪﻳﺪ
ﺗﺸﻴﺮ ﻛﻠﻤﺔ
ﻣﻦ ﺃﺟﻬﺰﺓ ﺍﻟﻜﻤﺒﻴﻮﺗﺮ ﻭﺍﻟﻔﻴﺪﻳﻮ ﻭﺃﺟﻬﺰﺓ ﺍﻟﻤﻜﺘﺐ ﻭ/ﺃﻭ ﺷﺒﻜﺎﺕ ﺍﻻﺗﺼﺎﻝ ﺍﻟﻤﺤﻠﻴﺔ LANﻋﺒﺮ ﺷﺒﻜﺔ ﻭﺍﺣﺪﺓ.
ﺃﺳﺒﺎﺏ ﺃﺧﺮﻯ
•
ﻓﻲ ﺣﺎﻟﺔ ﺗﻠﻒ ﺍﻟﻤﻨﺘﺞ ﺑﺴﺒﺐ ﻛﺎﺭﺛﺔ ﻃﺒﻴﻌﻴﺔ )ﻛﺎﻟﺘﻠﻒ ﺍﻟﻨﺎﺗﺞ ﻋﻦ ﺍﻟﺒﺮﻕ ﻭﺍﻟﺤﺮﺍﺋﻖ ﻭﺍﻟﺰﻻﺯﻝ ﻭﺍﻟﻔﻴﻀﺎﻧﺎﺕ ﻭﻏﻴﺮﻫﺎ(.
•
ّ
ﻭﺍﻟﻬﺰﺍﺯ
ﻓﻲ ﺣﺎﻟﺔ ﺍﺳﺘﻬﻼﻙ ﺟﻤﻴﻊ ﺍﻟﻤﻜﻮﻧﺎﺕ ﺍﻟﻘﺎﺑﻠﺔ ﻟﻼﺳﺘﻬﻼﻙ )ﺍﻟﺒﻄﺎﺭﻳﺔ ﻭﺍﻟﺤﺒﺮ ﻭﻟﻤﺒﺎﺕ ﺍﻟﻔﻠﻮﺭﺳﻨﺖ ﻭﺭﺅﻭﺱ ﺍﻟﻄﺒﺎﻋﺔ
ﻭﺍﻟﻤﺼﺒﺎﺡ ﻭﺍﻟﻤﺮﺷﺤﺎﺕ ﻭﺍﻷﺷﺮﻃﺔ ﻭﻏﻴﺮﻫﺎ(.
ﻣﻼﺣﻈﺔ
ﻗﺪ ﻳﺘﻢ ﺩﻓﻊ ﺭﺳﻮﻡ ﺧﺪﻣﺔ ﻓﻲ ﺣﺎﻟﺔ ﻃﻠﺐ ﺍﻟﻌﻤﻴﻞ ﺍﻟﺤﺼﻮﻝ ﻋﻠﻰ ﺧﺪﻣﺔ ﻣﻊ ﻋﺪﻡ ﻭﺟﻮﺩ ﻋﻄﻞ ﺑﺎﻟﻤﻨﺘﺞ .ﻟﺬﺍ ،ﻳُﺮﺟﻰ ﻗﺮﺍءﺓ "ﺩﻟﻴﻞ ﺍﻟﻤﺴﺘﺨﺪﻡ"
ﺃﻭﻻً.
ﺗُﺘﻴﺢ ﻟﻚ ﻗﺎﺋﻤﺔ ﺍﻟﻌﺮﺽ ﻋﻠﻰ ﺍﻟﺸﺎﺷﺔ ) (OSDﺗﻜﻮﻳﻦ ﺍﻹﻋﺪﺍﺩﺍﺕ ﺍﻟﺘﻲ ﺗﻈﻬﺮ ﻋﻠﻰ ﺍﻟﺸﺎﺷﺔ ﻟﺘﺤﺴﻴﻦ ﺟﻮﺩﺓ ﺍﻟﺼﻮﺭﺓ ﺣﺴﺐ ﺭﻏﺒﺘﻚ ،ﺣﻴﺚ
ﺗُﺘﻴﺢ ﻟﻚ ﺗﻐﻴﻴﺮ ﺩﺭﺟﺔ ﺳﻄﻮﻉ ﺍﻟﺸﺎﺷﺔ ﻭﺍﻷﻟﻮﺍﻥ ﻭﺍﻟﺤﺠﻢ ﻭﺍﻟﻌﺪﻳﺪ ﻣﻦ ﺍﻹﻋﺪﺍﺩﺍﺕ ﺍﻷﺧﺮﻯ ﺑﺎﺳﺘﺨﺪﺍﻡ ﺍﻟﻘﻮﺍﺋﻢ ﺍﻟﺘﻲ ﺗﻈﻬﺮ ﻋﻠﻰ ﺍﻟﺸﺎﺷﺔ.
ﺩﻭﻧﺠﻞ ﺍﻻﺗﺼﺎﻝ ﺍﻟﻼﺳﻠﻜﻲ " -ﻟﻠﺴﻠﺴﻠﺔ "7ﻓﻘﻂ
ﺗﺸﻴﺮ ﻋﺒﺎﺭﺓ "ﻣﺤﻮّﻝ ﺍﻷﻣﺎﻥ ﺍﻟﻤﻠﺤﻖ" ﺇﻟﻰ ﺟﻬﺎﺯ ﻳﺘﻢ ﺗﻮﺻﻴﻠﻪ ﺑﺄﺣﺪ ﻣﻨﺎﻓﺬ ﺍﻹﺩﺧﺎﻝ/ﺍﻹﺧﺮﺍﺝ ﺍﻟﻤﻮﺟﻮﺩﺓ ﺑﺎﻟﻜﻤﺒﻴﻮﺗﺮ ،ﺣﻴﺚ ﻳﺤﺘﻮﻱ ﻋﻠﻰ ﻣﻔﺘﺎﺡ
ﺃﻣﺎﻥ ﺃﻭ ﻣﻌﺮﻑ ﺑﺤﻴﺚ ﻳﻤﻜﻦ ﻟﻠﻤﺴﺘﺨﺪﻡ ﺍﻟﺬﻱ ﻳﻘﻮﻡ ﺑﺘﻮﺻﻴﻞ ﺍﻟﺪﻭﻧﺠﻞ ﺍﻟﻼﺳﻠﻜﻲ ﺑﺎﻟﻜﻤﺒﻴﻮﺗﺮ ﻭﺣﺪﻩ ﺍﻟﻮﺻﻮﻝ ﺇﻟﻰ ﺗﻄﺒﻴﻖ ﻣﻌﻴﻦ .ﻭﻳﺤﺘﻮﻱ
ﺩﻭﻧﺠﻞ ﻻﺗﺼﺎﻝ ﺍﻟﻼﺳﻠﻜﻲ ﻋﻠﻰ ﺍﻟﺒﻴﺎﻧﺎﺕ ﺍﻟﻤﻄﻠﻮﺑﺔ ﻟﺘﺸﻐﻴﻞ ﺍﻻﺗﺼﺎﻝ ﺍﻟﻼﺳﻠﻜﻲ .ﻭﻳﺠﺐ ﺗﻮﺻﻴﻠﻪ ﺑﺎﻟﻜﻤﺒﻴﻮﺗﺮ ﻋﻨﺪ ﺍﻟﺤﺎﺟﺔ ﺇﻟﻰ ﺍﺗﺼﺎﻝ
ﻻﺳﻠﻜﻲ.
ﺟﺎﻣﺎ
ﺗﻌﻤﻞ ﻗﺎﺋﻤﺔ Gammaﻋﻠﻰ ﺿﺒﻂ ﺗﺪﺭﺝ ﺍﻟﻠﻮﻥ ﺍﻟﺮﻣﺎﺩﻱ ﺍﻟﺬﻱ ﻳﻘﻮﻡ ﺑﻌﺮﺽ ﺍﻷﻟﻮﺍﻥ ﺍﻟﺒﻴﻨﻴﺔ ﻋﻠﻰ ﺍﻟﺸﺎﺷﺔ .ﻳﻌﻤﻞ ﺿﺒﻂ ﺩﺭﺟﺔ ﺍﻟﺴﻄﻮﻉ
ﻋﻠﻰ ﺯﻳﺎﺩﺓ ﺳﻄﻮﻉ ﺍﻟﺸﺎﺷﺔ ﺑﺎﻟﻜﺎﻣﻞ ،ﻭﻣﻊ ﺫﻟﻚ ﻳﻌﻤﻞ ﺿﺒﻂ Gammaﻋﻠﻰ ﺯﻳﺎﺩﺓ ﺍﻟﺴﻄﻮﻉ ﺍﻟﻤﺘﻮﺳﻂ.
ﺗﺪﺭﺝ ﺍﻟﺮﻣﺎﺩﻱ
ﻳُﺸﻴﺮ ﺍﻟﺘﺪﺭﺝ ﺇﻟﻰ ﻣﺴﺘﻮﻳﺎﺕ ﻛﺜﺎﻓﺔ ﺍﻷﻟﻮﺍﻥ ﺍﻟﺘﻲ ﺗﻌﺮﺽ ﺍﺧﺘﻼﻓﺎﺕ ﺗﻐﻴﺮﺍﺕ ﺍﻷﻟﻮﺍﻥ ﺑﺪﺍﻳﺔ ﻣﻦ ﺍﻟﻤﻨﺎﻃﻖ ﺍﻷﻛﺜﺮ ﻗﺘﺎﻣﻪ ﺇﻟﻰ ﺍﻟﻤﻨﺎﻃﻖ ﺍﻷﻛﺜﺮ
ً
ﺳﻄﻮﻋﺎ ﻋﻠﻰ ﺍﻟﺸﺎﺷﺔ .ﻳﺘﻢ ﺍﻟﺘﻌﺒﻴﺮ ﻋﻦ ﺗﻐﻴﺮﺍﺕ ﺳﻄﻮﻉ ﺍﻟﺸﺎﺷﺔ ﺑﺘﻐﻴﺮ ﺍﻟﻠﻮﻧﻴﻦ ﺍﻷﺑﻴﺾ ﻭﺍﻷﺳﻮﺩ ،ﻛﻤﺎ ﻳﺸﻴﺮ ﺍﻟﺘﺪﺭﺝ ﺍﻟﺮﻣﺎﺩﻱ ﺇﻟﻰ ﺍﻟﻤﻨﻄﻘﺔ
ﺍﻟﻤﺘﻮﺳﻄﺔ ﺑﻴﻦ ﺍﻷﺑﻴﺾ ﻭ ﺍﻷﺳﻮﺩ .ﻳﻌﻤﻞ ﺗﻐﻴﻴﺮ ﺍﻟﺘﺪﺭﺝ ﺍﻟﺮﻣﺎﺩﻱ ﻣﻦ ﺧﻼﻝ ﺿﺒﻂ Gammaﻋﻠﻰ ﺗﻐﻴﻴﺮ ﺩﺭﺟﺔ ﺍﻟﺴﻄﻮﻉ ﺍﻟﻤﺘﻮﺳﻂ ﻋﻠﻰ
ﺍﻟﺸﺎﺷﺔ.
84
ﺍ ﻟﻤﻠﺤﻖ
ﻣﻌﺪﻝ ﺍﻟﻤﺴﺢ
ﻳﺸﻴﺮ ﻣﻌﺪﻝ ﺍﻟﻤﺴﺢ ﺃﻭ ﻣﻌﺪﻝ ﺍﻟﺘﺤﺪﻳﺚ ﺇﻟﻰ ﺗﺮﺩﺩ ﻣﻌﺪﻻﺕ ﺗﺤﺪﻳﺚ ﺍﻟﺸﺎﺷﺔ .ﻳﺘﻢ ﻧﻘﻞ ﺑﻴﺎﻧﺎﺕ ﺍﻟﺸﺎﺷﺔ ﻋﻨﺪ ﺗﺤﺪﻳﺚ ﻋﺮﺽ ﺇﺣﺪﻯ ﺍﻟﺼﻮﺭ ﻋﻠﻰ
ﺍﻟﺮﻏﻢ ﻣﻦ ﺃﻥ ﻋﻤﻠﻴﺔ ﺍﻟﺘﺤﺪﻳﺚ ﻏﻴﺮ ﻣﺮﺋﻴﺔ ﺑﺎﻟﻌﻴﻦ ﺍﻟﻤﺠﺮﺩﺓ .ﻳُﻘﺼﺪ ﺑﺘﺤﺪﻳﺜﺎﺕ ﺍﻟﺸﺎﺷﺔ ﻣﻌﺪﻝ ﺍﻟﻤﺴﺢ ﻭﻳﺘﻢ ﻗﻴﺎﺳﻪ ﺑﺎﻟﻬﺮﺗﺰ .ﻳُﻘﺼﺪ ﺑﻤﻌﺪﻝ ﺍﻟﻤﺴﺢ
60ﻫﺮﺗﺰ ﺃﻥ ﺍﻟﺸﺎﺷﺔ ﺗﻘﻮﻡ ﺑﻌﻤﻠﻴﺔ ﺍﻟﺘﺤﺪﻳﺚ ﺑﻤﻌﺪﻝ 60ﻣﺮﺓ ﻓﻲ ﺍﻟﺜﺎﻧﻴﺔ .ﻳﻌﺘﻤﺪ ﻣﻌﺪﻝ ﻣﺴﺢ ﺍﻟﺸﺎﺷﺔ ﻋﻠﻰ ﺃﺩﺍء ﺑﻄﺎﻗﺎﺕ ﺍﻟﺮﺳﻮﻣﺎﺕ ﺑﺄﺟﻬﺰﺓ
ﺍﻟﻜﻤﺒﻴﻮﺗﺮ ﻭﺟﻬﺎﺯ ﺍﻟﻌﺮﺽ.
ﺍﻟﺘﺮﺩﺩ ﺍﻷﻓﻘﻲ
ﺗﺘﻜﻮﻥ ﺍﻟﺤﺮﻭﻑ ﻭﺍﻟﺼﻮﺭ ﺍﻟﺘﻲ ﻳﺘﻢ ﻋﺮﺿﻬﺎ ﻋﻠﻰ ﺟﻬﺎﺯ ﺍﻟﻌﺮﺽ ﻣﻦ ﻧﻘﺎﻁ ﻣﺘﻌﺪﺩﺓ )ﻭﺣﺪﺍﺕ ﺍﻟﺒﻜﺴﻞ( .ﻳﺘﻢ ﻧﻘﻞ ﻭﺣﺪﺍﺕ ﺍﻟﺒﻜﺴﻞ ﻓﻲ ﺧﻄﻮﻁ
ﺃﻓﻘﻴﺔ ﻳﺘﻢ ﺗﺮﺗﻴﺒﻬﺎ ﺑﻌﺪ ﺫﻟﻚ ﺭﺃﺳﻴًﺎ ﻹﻧﺸﺎء ﺻﻮﺭﺓ .ﻳﺘﻢ ﻗﻴﺎﺱ ﺍﻟﺘﺮﺩﺩ ﺍﻷﻓﻘﻲ ﺑﺎﻟﻜﻴﻠﻮﻫﺮﺗﺰ ،ﺣﻴﺚ ﻳﻤﺜﻞ ﻋﺪﺩ ﺍﻟﻤﺮﺍﺕ ﺍﻟﺘﻲ ﻳﺘﻢ ﻓﻴﻬﺎ ﻧﻘﻞ ﺍﻟﺨﻄﻮﻁ
ﺍﻷﻓﻘﻴﺔ ﻓﻲ ﺍﻟﺜﺎﻧﻴﺔ ﺑﺎﻹﺿﺎﻓﺔ ﺇﻟﻰ ﻋﺮﺿﻬﺎ ﻋﻠﻰ ﺷﺎﺷﺔ ﺟﻬﺎﺯ ﺍﻟﻌﺮﺽ .ﻭﻳﻌﻨﻲ ﻣﻘﺪﺍﺭ ﺍﻟﺘﺮﺩﺩ ﺍﻷﻓﻘﻲ 85ﺃﻥ ﺍﻟﺨﻄﻮﻁ ﺍﻷﻓﻘﻴﺔ ﺍﻟﺘﻲ ﺗﻌﻤﻞ ﻋﻠﻰ
ﺗﻌﺪﻳﻞ ﺻﻮﺭﺓ ﻳﺘﻢ ﺇﺭﺳﺎﻟﻬﺎ 85000ﻣﺮﺓ ﻓﻲ ﺍﻟﺜﺎﻧﻴﺔ .ﻭﻣﻦ ﺛ ﱠﻢ ،ﻳﻜﻮﻥ ﺍﻟﺘﺮﺩﺩ ﺍﻷﻓﻘﻲ 85ﻛﻴﻠﻮﻫﺮﺗﺰ.
ﺍﻟﺘﺮﺩﺩ ﺍﻟﺮﺃﺳﻲ
ﺗﺘﻜﻮﻥ ﺍﻟﺼﻮﺭﺓ ﺍﻟﻮﺍﺣﺪﺓ ﻣﻦ ﺧﻄﻮﻁ ﺃﻓﻘﻴﺔ ﻣﺘﻌﺪﺩﺓ .ﻭﻳﺘﻢ ﻗﻴﺎﺱ ﺍﻟﺘﺮﺩﺩ ﺍﻟﺮﺃﺳﻲ ﺑﺎﻟﻬﺮﺗﺰ ،ﺣﻴﺚ ﻳﻤﺜﻞ ﻋﺪﺩ ﺍﻟﺼﻮﺭ ﺍﻟﺘﻲ ﻳﻤﻜﻦ ﺇﻧﺸﺎﺅﻫﺎ ﻓﻲ
ﺍﻟﺜﺎﻧﻴﺔ ﺑﻮﺍﺳﻄﺔ ﻫﺬﻩ ﺍﻟﺨﻄﻮﻁ ﺍﻷﻓﻘﻴﺔ .ﻳُﻘﺼﺪ ﺑﺎﻟﺘﺮﺩﺩ ﺍﻟﺮﺃﺳﻲ 60ﺃﻥ ﺍﻟﺼﻮﺭﺓ ﻳﺘﻢ ﻧﻘﻠﻬﺎ ﺑﻤﻌﺪﻝ 60ﻣﺮﺓ ﻓﻲ ﺍﻟﺜﺎﻧﻴﺔ .ﻳﺴﻤﻰ ﺍﻟﺘﺮﺩﺩ ﺍﻟﺮﺃﺳﻲ
ً
ﺃﻳﻀﺎ "ﻣﻌﺪﻝ ﺍﻟﺘﺤﺪﻳﺚ" ﻛﻤﺎ ﺃﻧﻪ ﻳﺆﺛﺮ ﻓﻲ ﻭﻣﺾ ﺍﻟﺸﺎﺷﺔ.
ﺍﻟﺪﻗﺔ
ﺍﻟﺪﻗﺔ ﻫﻲ ﻋﺪﺩ ﻭﺣﺪﺍﺕ ﺍﻟﺒﻜﺴﻞ ﺍﻷﻓﻘﻴﺔ ﻭﺍﻟﺮﺃﺳﻴﺔ ﺍﻟﺘﻲ ﺗﻜﻮّﻥ ﺍﻟﺸﺎﺷﺔ .ﻭﻫﻲ ﺗﻤﺜﻞ ﻣﺴﺘﻮﻯ ﺗﻔﺎﺻﻴﻞ ﺍﻟﻌﺮﺽ .ﺗﻌﺮﺽ ﺍﻟﺪﻗﺔ ﺍﻷﻋﻠﻰ ﻛﻤﻴﺔ ﺃﻛﺒﺮ
ﻣﻦ ﺍﻟﻤﻌﻠﻮﻣﺎﺕ ﻋﻠﻰ ﺍﻟﺸﺎﺷﺔ ﻛﻤﺎ ﺃﻧﻬﺎ ﻣﻨﺎﺳﺒﺔ ﻹﺟﺮﺍء ﻣﻬﺎﻡ ﻣﺘﻌﺪﺩﺓ ﻓﻲ ﻧﻔﺲ ﺍﻟﻮﻗﺖ .ﻋﻠﻰ ﺳﺒﻴﻞ ﺍﻟﻤﺜﺎﻝ ،ﺗﺤﺘﻮﻱ ﺍﻟﺪﻗﺔ 1080 × 1920
ﻋﻠﻰ 1920ﻭﺣﺪﺓ ﺑﻜﺴﻞ ﺃﻓﻘﻴﺔ )ﺍﻟﺪﻗﺔ ﺍﻷﻓﻘﻴﺔ( ﻭ 1080ﺧﻂ ﺭﺃﺳﻲ )ﺍﻟﺪﻗﺔ ﺍﻟﺮﺃﺳﻴﺔ(.
ﺍﻟﺘﻮﺻﻴﻞ ﻭﺍﻟﺘﺸﻐﻴﻞ
ﻳُﻌﺪ "ﺍﻟﺘﻮﺻﻴﻞ ﻭﺍﻟﺘﺸﻐﻴﻞ" ﻣﻴﺰﺓ ﺭﺍﺋﻌﺔ ﺗﺴﻤﺢ ﺑﺘﺒﺎﺩﻝ ﺗﻠﻘﺎﺋﻲ ﻟﻠﻤﻌﻠﻮﻣﺎﺕ ﺑﻴﻦ ﺟﻬﺎﺯ ﺍﻟﻌﺮﺽ ﻭﺍﻟﻜﻤﺒﻴﻮﺗﺮ ﻟﺘﻮﻓﻴﺮ ﺑﻴﺌﺔ ﻋﺮﺽ ﻣﺜﺎﻟﻴﺔ .ﻭﻳﺴﺘﺨﺪﻡ
ﺟﻬﺎﺯ ﺍﻟﻌﺮﺽ ) VESA DDCﻣﻌﻴﺎﺭ ﺩﻭﻟﻲ( ﻟﺘﻨﻔﻴﺬ ﻭﻇﻴﻔﺔ "ﺍﻟﺘﻮﺻﻴﻞ ﻭﺍﻟﺘﺸﻐﻴﻞ".
) MHLﺍﻻﺭﺗﺒﺎﻁ ﺍﻟﻼﺳﻠﻜﻲ ﻋﺎﻟﻲ ﺍﻟﺪﻗﺔ(
ﺗﺘﻴﺢ ﻟﻚ ﻣﻴﺰﺓ MHLﻋﺮﺽ ﻣﻠﻔﺎﺕ ﺍﻟﻔﻴﺪﻳﻮ ﻭﺍﻟﺼﻮﺭ )ﺍﻟﻤﺤﻔﻮﻇﺔ ﻋﻠﻰ ﺍﻟﻬﺎﺗﻒ ﺍﻟﻤﺤﻤﻮﻝ ﺍﻟﺬﻱ ﻳﺪﻋﻢ ﻣﻴﺰﺓ (MHLﺑﺎﺳﺘﺨﺪﺍﻡ ﺷﺎﺷﺔ ﺍﻟﻤﻨﺘﺞ.
85