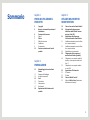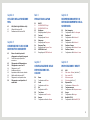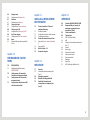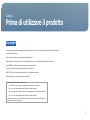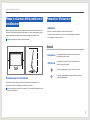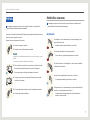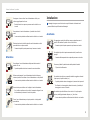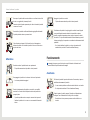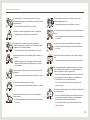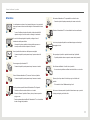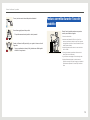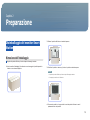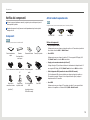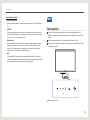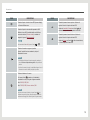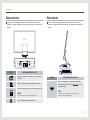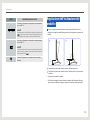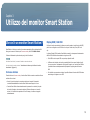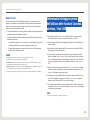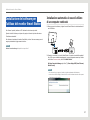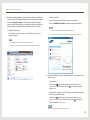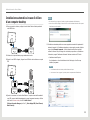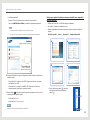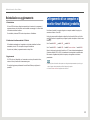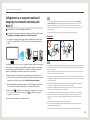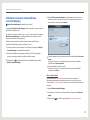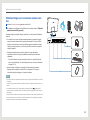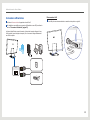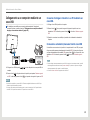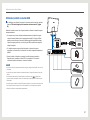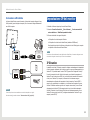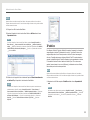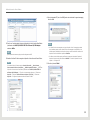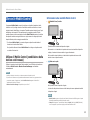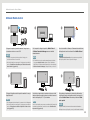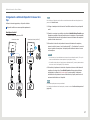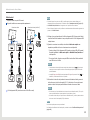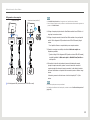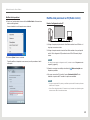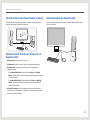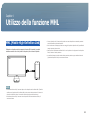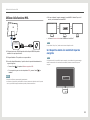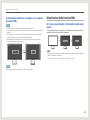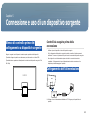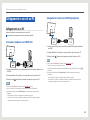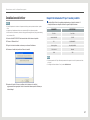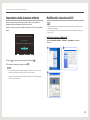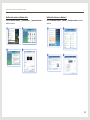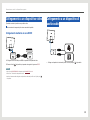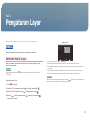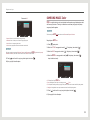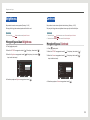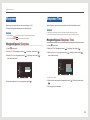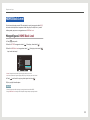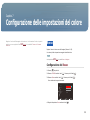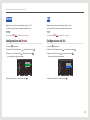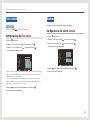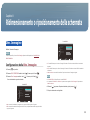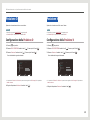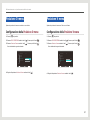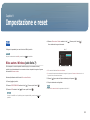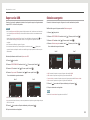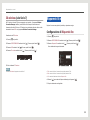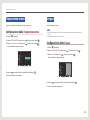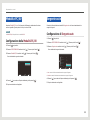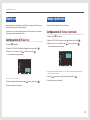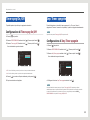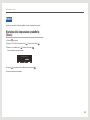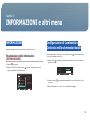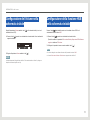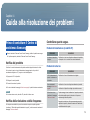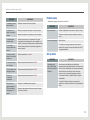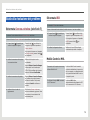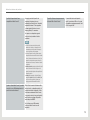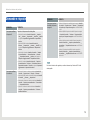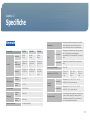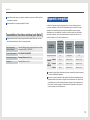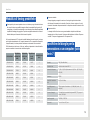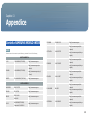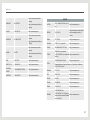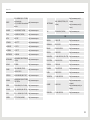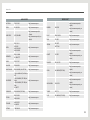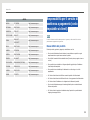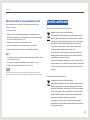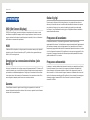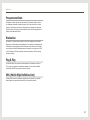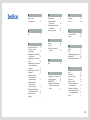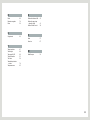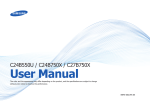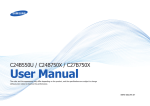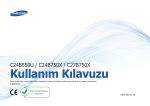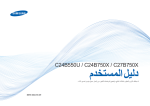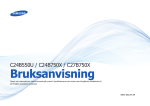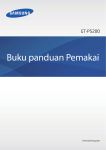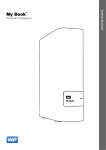Download Samsung C24B750X User Manual
Transcript
C24B550U / C24B750X / C27B750X
Manuale dell'utente
Il colore e l’aspetto possono variare a seconda del prodotto, inoltre le specifiche sono soggette a modifica senza
preavviso allo scopo di migliorare le prestazioni del prodotto.
BN46-00219A-09
Sommario
Capitolo 1
PRIMA DI UTILIZZARE IL
PRODOTTO
Capitolo 3
UTILIZZO DEL MONITOR
SMART STATION
5
6
19
20
6
6
7
7
8
9
12
Copyright
Messa in sicurezza della posizione di
installazione
Precauzioni di sicurezza
Simboli
Pulizia
Elettricità e sicurezza
Installazione
Funzionamento
Postura corretta durante l'uso del
prodotto
21
21
23
25
25
26
Capitolo 2
PREPARAZIONE
13
13
14
15
15
17
17
18
Disimballaggio del monitor Smart
Station
Rimozione dell'imballaggio
Verifica dei componenti
Parti
Tasti anteriori
Vista posteriore
Parte laterale
Regolazione dell'inclinazione del
prodotto
30
32
32
33
35
35
Che cos'è un monitor Smart Station?
Informazioni da leggere prima
dell'utilizzo delle funzioni Conness.
wireless / Hub USB
Installazione del software per
l'utilizzo del monitor Smart Station
Installazione automatica in caso di utilizzo
di un computer notebook
Installazione automatica in caso di utilizzo
di un computer desktop
Reinstallazione e aggiornamento
Collegamento di un computer al
monitor Smart Station (prodotto)
Collegamento a un computer mediante il
dongle per la connessione wireless (solo
Serie 7)
Collegamento a un computer mediante
un cavo USB
Impostazione IP del monitor
IP Dinamico
IP statico
Che cos'è Mobile Control?
Utilizzo di Mobile Control (condivisione
della tastiera e del mouse)
2
Capitolo 4
UTILIZZO DELLA FUNZIONE
MHL
42
43
44
MHL (Mobile High-Definition Link)
Utilizzo della funzione MHL
Disattivazione della funzione MHL
Capitolo 5
CONNESSIONE E USO DI UN
DISPOSITIVO SORGENTE
45
45
45
46
46
47
48
48
50
50
Elenco di controllo prima del
collegamento a dispositivi sorgente
Controlli da eseguire prima della
connessione
Collegamento dell'alimentazione
Collegamento e uso di un PC
Collegamento a un PC
Installazione del driver
Impostazione della risoluzione ottimale
Modifica della risoluzione dal PC
Collegamento a un dispositivo video
Collegamento a un dispositivo di
uscita audio
Bab. 6
PENGATURAN LAYAR
51
51
52
53
53
53
53
54
54
54
54
55
55
MAGIC
SAMSUNG MAGIC Bright
SAMSUNG MAGIC Color
Brightness
Mengonfigurasikan Brightness
Contrast
Mengkonfigurasi Contrast
Sharpness
Mengkonfigurasi Sharpness
Response Time
Mengkonfigurasi Response Time
HDMI Black Level
Mengonfigurasi HDMI Black Level
Capitolo 7
CONFIGURAZIONE DELLE
IMPOSTAZIONI DEL
COLORE
56
56
57
57
57
57
58
58
58
58
Rosso
Configurazione del Rosso
Verde
Configurazione del Verde
Blu
Configurazione del Blu
Toni colore
Configurazione dei Toni colore
Gamma
Configurazione del valore Gamma
Capitolo 8
RIDIMENSIONAMENTO O
RIPOSIZIONAMENTO DELLA
SCHERMATA
59
59
60
60
60
60
61
61
61
61
Dim. Immagine
Configurazione della Dim. Immagine
Posizione O
Configurazione della Posizione O
Posizione V
Configurazione della Posizione V
Posizione O menu
Configurazione della Posizione O menu
Posizione V menu
Configurazione della Posizione V menu
Capitolo 9
IMPOSTAZIONE E RESET
62
62
63
63
64
64
64
65
65
65
65
66
66
HUB
Rilev. autom. Wireless (solo Serie 7)
Super carica USB
Seleziona sorgente
ID wireless (solo Serie 7)
Risparmio Eco
Configurazione di Risparmio Eco
Trasparenza menu
Configurazione della Trasparenza menu
Lingua
Configurazione della Lingua
Modalità PC/AV
Configurazione della Modalità PC/AV
3
66
66
67
67
67
67
68
68
68
68
69
69
Sorgente auto
Configurazione di Sorgente auto
Visual ora
Configurazione di Visual ora
Tempo ripet tasto
Configurazione di Tempo ripet tasto
Timer speg On/Off
Configurazione di Timer speg On/Off
Imp Timer spegnim
Configurazione di Imp Timer spegnim
Reset
Ripristino delle impostazioni predefinite
(Reset)
Capitolo 11
GUIDA ALLA RISOLUZIONE
DEI PROBLEMI
72
72
72
72
74
74
74
74
76
Capitolo 10
INFORMAZIONI E ALTRI
MENU
70
70
70
71
71
INFORMAZIONI
Visualizzazione delle informazioni
(INFORMAZIONI)
Configurazione di Luminosità e
Contrasto nella schermata iniziale
Configurazione del Volume nella
schermata iniziale
Configurazione della funzione HUB
nella schermata iniziale
Prima di contattare il Centro di
assistenza Samsung
Verifica del prodotto
Verifica della risoluzione e della frequenza
Controllare quanto segue.
Guida alla risoluzione dei problemi
Schermata Conness. wireless (solo Serie
7)
Schermata USB
Mobile Control e MHL
Domande e risposte
Capitolo 12
SPECIFICHE
77
78
78
79
79
Capitolo 13
APPENDICE
80
84
85
86
86
86
86
86
86
86
86
87
87
87
87
Contatta SAMSUNG WORLD WIDE
Responsabilità per il servizio di
assistenza a pagamento (costo
imputabile ai clienti)
Corretto smaltimento
Terminologia
OSD (On Screen Display)
HUB
Dongle per la connessione wireless (solo
Serie 7)
Gamma
Scala di grigi
Frequenza di scansione
Frequenza orizzontale
Frequenza verticale
Risoluzione
Plug & Play
MHL (Mobile High-Definition Link)
Generale
Trasmettitore/ricevitore wireless (solo
Serie 7)
Risparmio energetico
Modalità di timing predefinite
Specifiche del dongle per la
connessione a un computer (solo
Serie 7)
4
Capitolo 1
Prima di utilizzare il prodotto
Copyright
I contenuti di questo manuale sono soggetti a modifiche senza preavviso ai fini di un costante miglioramento della qualità del prodotto.
© 2012 Samsung Electronics
I diritti di questo manuale sono di proprietà di Samsung Electronics.
È vietato utilizzare o riprodurre il presente manuale, interamente o in parte, senza l'autorizzazione di Samsung Electronics.
I logo SAMSUNG e SyncMaster sono marchi registrati di Samsung Electronics.
Microsoft® e Windows sono marchi registrati di Microsoft Corporation.
VESA, DPM e DDC sono marchi registrati di Video Electronics Standards Association.
Tutti gli altri marchi sono di proprietà dei rispettivi proprietari.
• Può essere richiesto un rimborso nel caso in cui
◦◦ (a) l'uscita del tecnico in seguito a una chiamata non rileva difetti nel prodotto.
(per es. nel caso l'utente abbia omesso di leggere il presente manuale).
◦◦ (b) l'utente ha portato l'unità presso un centro di riparazione che non rileva difetti nel prodotto.
(per es. nel caso l'utente abbia omesso di leggere il presente manuale).
• L'importo di tale rimborso verrà comunicato all'utente prima di eseguire una visita a domicilio o un
eventuale intervento di manutenzione.
5
Prima di utilizzare il prodotto
Messa in sicurezza della posizione di
installazione
Lasciare uno spazio sufficiente intorno al prodotto per garantire una corretta ventilazione. Un
incremento della temperatura interna potrebbe causare un incendio e danneggiare il prodotto.
Durante l'installazione del prodotto, lasciare abbastanza spazio come mostrato sotto.
Precauzioni di sicurezza
Attenzione
Non aprire il coperchio. Potrebbero verificarsi scariche elettriche.
I componenti interni del prodotto non devono essere riparati dagli utenti domestici.
Per le riparazioni, contattare un tecnico.
L'aspetto del prodotto può variare a seconda del modello.
Simboli
10 cm
10 cm
10 cm
Avvertenza
La mancata osservanza delle istruzioni può causare lesioni
personali gravi e perfino mortali.
Attenzione
La mancata osservanza delle istruzioni può causare lesioni
personali o danni alla proprietà.
10 cm
10 cm
Precauzioni per la conservazione
Le attività contrassegnate con questo simbolo sono vietate.
Le istruzioni contrassegnate con questo simbolo devono essere
seguite obbligatoriamente.
Nei modelli con finitura lucida possono formarsi macchie bianche sulla superficie se in
prossimità del prodotto viene utilizzato un umidificatore a ultrasuoni.
Per pulire le parti interne del prodotto, contattare il Centro di assistenza Samsung più vicino
(il servizio è a pagamento).
6
Prima di utilizzare il prodotto
Elettricità e sicurezza
Pulizia
Le immagini che seguono sono fornite solo a scopo di riferimento. Le situazioni reali
possono differire da quelle illustrate nelle immagini.
Le immagini che seguono sono fornite solo a scopo di riferimento. Le situazioni reali
possono differire da quelle illustrate nelle immagini.
Il pannello e la superficie esterna degli LCD avanzati possono graffiarsi facilmente, pertanto la
pulizia deve essere eseguita con cautela.
Avvertenza
Non utilizzare un cavo di alimentazione o una spina danneggiati o una
presa elettrica non salda.
Attenersi alle seguenti precauzioni e indicazioni.
-- Potrebbero verificarsi scariche elettriche o un incendio.
1. Consente di spegnere il prodotto.
2. Scollegare il cavo di alimentazione dal prodotto.
Non collegare più prodotti a un'unica presa elettrica.
NOTA
-- In caso contrario, la presa potrebbe provocare un incendio.
Impugnare il cavo di alimentazione tenendolo per la spina e non toccarlo con le mani
bagnate.
In caso contrario, potrebbero verificarsi scariche elettriche.
Non toccare la spina con le mani bagnate. In caso contrario, potrebbero
verificarsi scariche elettriche.
3. Pulire lo schermo del prodotto con un panno pulito, asciutto e morbido.
-- Non utilizzare detergenti contenenti alcol, solventi o tensioattivi.
!
-- Non spruzzare acqua o detergenti direttamente sul prodotto.
Inserire la spina completamente, in modo che non sia lenta.
4. Per pulire la parte esterna del prodotto, utilizzare un panno morbido
inumidito e ben strizzato.
-- Un collegamento instabile può provocare un incendio.
!
Collegare sempre il cavo di alimentazione a una presa elettrica dotata di
messa a terra. (solo dispositivi isolati di tipo 1).
5. Al termine della pulizia, collegare il cavo di alimentazione al prodotto.
6. Accendere il prodotto per utilizzarlo.
!
-- Il mancato rispetto di questa precauzione può causare scariche
elettriche o lesioni personali.
7
Prima di utilizzare il prodotto
Non piegare o tirare con forza il cavo di alimentazione. Inoltre, non
collocare oggetti pesanti su di esso.
Installazione
Le immagini che seguono sono fornite solo a scopo di riferimento. Le situazioni reali
possono differire da quelle illustrate nelle immagini.
-- Eventuali danni al cavo possono provocare scariche elettriche o un
incendio.
Non posizionare il cavo di alimentazione o il prodotto vicino a fonti di
calore.
-- In caso contrario potrebbero verificarsi scariche elettriche o un incendio.
Avvertenza
Non appoggiare candele, fornelletti per zanzare o sigarette accese sul
prodotto. Non installare il prodotto vicino a fonti di calore.
Eliminare la polvere dai poli della spina del cavo di alimentazione o dalla
presa elettrica con un panno asciutto.
!
-- Il mancato rispetto di questa precauzione può causare un incendio.
-- Il mancato rispetto di questa precauzione può causare un incendio.
Non installare il prodotto in spazi scarsamente ventilati, come librerie o
ripostigli.
Attenzione
-- L'aumento della temperatura interna potrebbe provocare un incendio.
Non scollegare il cavo di alimentazione dalla presa elettrica mentre il
prodotto è in uso.
Conservare gli imballi in plastica lontano dalla portata dei bambini.
-- C'è pericolo di soffocamento.
-- Il prodotto potrebbe subire danni a causa di una scarica elettrica.
!
Utilizzare esclusivamente il cavo di alimentazione fornito da Samsung
insieme al prodotto. Non utilizzare il cavo di alimentazione con altri prodotti.
!
Non installare il prodotto su una superficie instabile o soggetta a vibrazioni
(ripiani precari, superfici inclinate, ecc.).
-- In caso contrario potrebbero verificarsi scariche elettriche o un incendio.
-- Il prodotto potrebbe cadere e danneggiarsi e/o causare lesioni personali.
-- Se utilizzato in un'area soggetta a vibrazioni eccessive, il prodotto può
danneggiarsi o causare un incendio.
Non ostruire la presa elettrica a cui è collegato il cavo di alimentazione.
!
-- Se si verifica un problema con il prodotto, è necessario scollegare il cavo
di alimentazione per staccare la corrente nel prodotto.
Tenere il cavo di alimentazione per la spina quando lo si scollega dalla
presa elettrica.
!
Non installare il prodotto all'interno di un veicolo né in luoghi esposti a
polvere, umidità (gocciolamento d'acqua, ecc.), olio o fumo.
!
-- In caso contrario potrebbero verificarsi scariche elettriche o un incendio.
-- In caso contrario potrebbero verificarsi scariche elettriche o un incendio.
8
Prima di utilizzare il prodotto
Non esporre il prodotto alla luce solare diretta e non collocarlo vicino a fonti
di calore o a oggetti caldi, ad esempio fornelli.
Il mancato rispetto di questa precauzione può ridurre la durata del prodotto
o causare un incendio.
Appoggiare il prodotto con cautela
-- Ciò potrebbe causare danni al prodotto o lesioni personali.
!
Non installare il prodotto a un'altezza facilmente raggiungibile dai bambini.
Il prodotto potrebbe cadere e provocare lesioni.
SAMSUNG
!
L'olio alimentare, ad esempio l'olio di semi di soia, può danneggiare o
deformare il prodotto. Non installare il prodotto in una cucina o accanto a
un piano da cucina.
L'installazione del prodotto in luoghi soggetti a condizioni inusuali (esposti
a una quantità particolarmente elevata di microparticelle o sostanze
chimiche, soggetti a temperature estreme, oppure in aeroporti o stazioni
ferroviarie in cui il prodotto debba funzionare ininterrottamente per periodi
di tempo prolungati) può comportare un considerevole deterioramento delle
prestazioni.
-- Se si intende installare il prodotto in un luogo che presenta simili
caratteristiche, consultare il Centro di assistenza Samsung.
Funzionamento
Attenzione
Le immagini che seguono sono fornite solo a scopo di riferimento. Le situazioni reali
possono differire da quelle illustrate nelle immagini.
Non lasciare cadere il prodotto durante uno spostamento.
-- Ciò potrebbe causare danni al prodotto o lesioni personali.
Avvertenza
!
Non appoggiare il prodotto con lo schermo rivolto verso il pavimento.
All'interno del prodotto è presente alta tensione. Non smontare, riparare o
modificare autonomamente il prodotto.
-- Lo schermo potrebbe danneggiarsi.
-- In caso contrario potrebbero verificarsi scariche elettriche o un incendio.
-- Per le riparazioni contattare il Centro di assistenza Samsung.
Durante il posizionamento del prodotto su un mobile o uno scaffale,
accertarsi che il bordo inferiore della parte anteriore del prodotto non
sporga dal piano.
Prima di spostare il prodotto, spegnere l'interruttore di alimentazione e
scollegare il cavo di alimentazione e tutti gli altri cavi collegati.
-- Il prodotto potrebbe cadere e rompersi o causare lesioni personali.
-- Installare il prodotto solo in un vano o su una mensola di dimensioni
idonee.
!
-- Eventuali danni al cavo possono provocare scariche elettriche o un
incendio.
9
Prima di utilizzare il prodotto
Se il prodotto genera un rumore anomalo, odore di bruciato o fumo,
scollegare immediatamente il cavo di alimentazione e contattare il Centro di
assistenza Samsung.
!
-- Potrebbero verificarsi scariche elettriche o un incendio.
In caso di perdite di gas, non toccare il prodotto né la spina. Inoltre,
ventilare immediatamente l'area.
GAS
!
Non sollevare o spostare il prodotto tirandolo per il cavo di alimentazione o
altri cavi.
Non lasciare che i bambini si appendano al prodotto o vi salgano sopra.
-- I bambini potrebbero riportare lesioni o ferirsi gravemente.
-- Un cavo danneggiato può causare danni al prodotto, scariche elettriche
o un incendio.
Se il prodotto cade o la struttura esterna subisce danni, spegnere
l'interruttore di alimentazione e scollegare il cavo di alimentazione. Quindi
contattare un Centro di assistenza Samsung.
-- L'utilizzo prolungato può provocare scariche elettriche o un incendio.
Non usare o tenere spray o sostanze infiammabili vicino al prodotto.
-- Il mancato rispetto di questa precauzione può causare un'esplosione o
un incendio.
!
Non lasciare oggetti pesanti o graditi ai bambini (giocattoli, dolciumi, ecc.)
sul prodotto.
Verificare che le aperture di ventilazione non siano ostruite da tovaglie o
tende.
-- Tentando di raggiungere uno di questi oggetti, un bambino potrebbe
causare la caduta del prodotto o dell'oggetto pesante, con il rischio di
ferirsi gravemente.
-- L'aumento della temperatura interna potrebbe provocare un incendio.
100
In caso di temporali o fulmini, spegnere il prodotto e scollegare il cavo di
alimentazione.
!
-- Una scintilla potrebbe provocare un'esplosione o un incendio.
Non introdurre oggetti metallici (bacchette, monete, forcine per capelli,
ecc.) o infiammabili (carta, fiammiferi, ecc.) nel prodotto (attraverso le
aperture di ventilazione o le porte di ingresso/uscita).
-- In caso contrario potrebbero verificarsi scariche elettriche o un incendio.
-- Se acqua o altre sostanze estranee dovessero penetrare all'interno del
prodotto, spegnere il prodotto e scollegare il cavo di alimentazione.
Quindi contattare un Centro di assistenza Samsung.
Non lasciar cadere oggetti sul prodotto e non urtarlo.
-- In caso contrario potrebbero verificarsi danni al prodotto, scariche
elettriche o incendio.
-- In caso contrario potrebbero verificarsi scariche elettriche o un incendio.
Non collocare sul prodotto oggetti contenenti liquidi (vasi, caraffe, bottiglie,
ecc.) o oggetti metallici.
!
Non trascinare il prodotto tenendolo solo per il cavo di alimentazione o
qualsiasi altro cavo.
-- Un cavo danneggiato può causare danni al prodotto, scariche elettriche
o un incendio.
-- Se acqua o altre sostanze estranee dovessero penetrare all'interno del
prodotto, spegnere il prodotto e scollegare il cavo di alimentazione.
Quindi contattare un Centro di assistenza Samsung.
-- In caso contrario potrebbero verificarsi danni al prodotto, scariche
elettriche o incendio.
10
Prima di utilizzare il prodotto
Attenzione
Non lasciare l'alimentatore CC in prossimità di una fonte di calore.
-- Il mancato rispetto di questa precauzione può causare un incendio.
La visualizzazione a schermo di una immagine fissa per un lungo periodo di
tempo può causare la ritenzione delle immagini o il deterioramento di alcuni
pixel.
!
-_!
In caso di inutilizzo prolungato del prodotto, scollegare il cavo di
alimentazione dalla presa elettrica.
!
La visione prolungata del prodotto a una distanza troppo ravvicinata può
danneggiare la vista.
-- L'accumulo di polvere combinato al calore potrebbe provocare un
incendio, scariche elettriche o dispersioni di corrente.
Usare il prodotto alla risoluzione e alla frequenza consigliate.
!
Posizionare l'alimentatore CC in un'area dotata di una buona ventilazione.
-- In caso di inutilizzo prolungato del prodotto, attivare la modalità di
risparmio energia o uno screen saver con immagini in movimento.
!
-- Il mancato rispetto di questa precauzione può provocare danni alla
vista.
Non capovolgere il prodotto o spostarlo tenendolo per il piedistallo.
-- Il prodotto potrebbe cadere e rompersi o causare lesioni personali.
Non sovrapporre più alimentatori CC.
-- Il mancato rispetto di questa precauzione può causare un incendio.
Non utilizzare umidificatori o fornelli vicino al prodotto.
-- In caso contrario potrebbero verificarsi scariche elettriche o un incendio.
Prima di utilizzare alimentatore CC, rimuovere l'involucro di plastica.
-- Il mancato rispetto di questa precauzione può causare un incendio.
Non far penetrare acqua all'interno dell'alimentatore CC né bagnarlo.
-- Potrebbero verificarsi scariche elettriche o un incendio.
-- Evitare di utilizzare il prodotto all'esterno, dove può essere esposto a
pioggia o neve.
Riposare gli occhi per almeno 5 minuti dopo ogni ora di utilizzo del
prodotto.
!
-- Ciò consente di evitare l'affaticamento degli occhi.
Non toccare lo schermo quando il prodotto è rimasto acceso per un periodo
di tempo prolungato, perché sarà caldo.
-- Prestare estrema attenzione affinché l'alimentatore CC non si inumidisca
durante il lavaggio del pavimento.
11
Prima di utilizzare il prodotto
Tenere i piccoli accessori lontano dalla portata dei bambini.
!
Non collocare oggetti pesanti sul prodotto.
-- Ciò potrebbe causare danni al prodotto o lesioni personali.
Postura corretta durante l'uso del
prodotto
Durante l'uso del prodotto mantenere una postura
corretta, come illustrato di seguito:
• Tenere la schiena diritta.
Quando si utilizzano le cuffie (auricolari), non regolare il volume a un livello
troppo alto.
-- Il suono, specialmente ai volumi più alti, potrebbe avere effetti negativi
sull'udito nel lungo termine.
• Mantenere una distanza di 40-50 cm tra gli occhi e lo
schermo e posizionare il prodotto in modo che lo sguardo
sia leggermente rivolto verso il basso. Guardare lo schermo
da una posizione frontale.
• Regolare l'angolazione dello schermo in modo che la luce
non vi si rifletta.
• Tenere gli avambracci perpendicolari alle braccia e allo
stesso livello del dorso delle mani.
• I gomiti devono essere piegati all'incirca ad angolo retto.
• Regolare l'altezza del prodotto in modo da tenere le
ginocchia a un angolo di 90 gradi o maggiore, la pianta dei
piedi aderente al pavimento e le braccia più in basso del
cuore.
12
Capitolo 2
Preparazione
Disimballaggio del monitor Smart
Station
2. Estrarre il prodotto dall'involucro in materiale espanso.
Rimozione dell'imballaggio
L'aspetto del prodotto effettivo può variare rispetto alle immagini mostrate.
1. Aprire la scatola di imballaggio. Fare attenzione a non danneggiare il prodotto aprendo la
scatola con uno strumento tagliente.
3. Controllare il prodotto e rimuovere gli involucri in plastica e materiale espanso.
NOTA
• L'aspetto del prodotto effettivo può variare rispetto all'immagine mostrata.
• L'immagine riportata è solo di riferimento.
4. Conservare la scatola in un luogo asciutto in modo da poterla riutilizzare in caso di
spostamento futuro del prodotto.
13
Preparazione
Verifica dei componenti
Articoli venduti separatamente
Se alcuni componenti risultassero mancanti, rivolgersi al punto vendita presso il quale è
stato acquistato il prodotto.
NOTA
I seguenti accessori possono essere acquistati presso il rivenditore più vicino.
L'aspetto dei componenti e degli accessori venduti separatamente può variare rispetto
immagine fornita.
Componenti
Cavo HDMI-DVI
NOTA
Cavo LAN
Cavo USB 2.0
Utilizzo dei componenti
I componenti possono variare in base alla località.
• Cavo per dispositivi mobili
Utilizzare questo cavo per collegare un dispositivo mobile o un PC secondario al prodotto al
fine di attivare le funzioni MHL e il Mobile Control.
Guida di installazione
rapida
Garanzia
Manuale dell'utente
Panno per la pulizia
Non disponibile in
alcuni paesi
• Cavo USB 3.0
Utilizzare questo cavo per collegare il prodotto al PC. Il cavo supporta USB Display, HUB
USB, Mobile Control e le funzioni MHL oltre all’audio.
• Dongle per la connessione wireless (solo Serie 7)
Cavo di alimentazione Adattatore di corrente
CC
Cavo per dispositivi
mobili
Cavo USB 3.0
Collegare il dongle al PC per utilizzare la funzione di visualizzazione dei dispositivi mobili. Il
cavo supporta USB Display, HUB USB, Mobile Control e le funzioni MHL oltre all’audio.
• Kit di collegamento USB (connettore da micro USB a USB normale)
Il kit di collegamento USB può essere utilizzato per collegare un dispositivo mobile o un
PC secondario al prodotto. Collegare il kit a un dispositivo mobile. Quindi, collegare il
dispositivo mobile al PC secondario.
Dongle per la
connessione wireless
(solo Serie 7)
Supporto per
dispositivi mobili
Kit di collegamento
USB
(connettore da micro
USB a USB normale)
Cavo HDMI
• Cavo HDMI
Utilizzare questo cavo per collegare il PC secondario al prodotto. Il cavo supporta l’audio
tuttavia non è compatible con le funzioni HUB USB, MHL e Mobile Control.
14
Preparazione
Funzionalità principali
• funzione Display USB
Questa funzionalità visualizza i contenuti sullo schermo attraverso un cavo USB (pagina
30).
• HUB USB
Questa funzionalità può essere utilizzata dopo la connessione del prodotto a dispositivi
mobili, memorie USB, tastiere o mouse attraverso un dongle per la connessione wireless
(per la serie 7) o un cavo USB (pagine 28 e 31).
• Mobile Control
Questa funzionalità consente di controllare un dispositivo mobile (collegato al prodotto)
attraverso una tastiera e un mouse connessi a un PC. È possibile controllare sia il PC
desktop che il notebook mediante un’unica tastiera e un mouse. Inoltre, è possibile
trasferire i file fra il PC desktop e il notebook (pagina 20).
Parti
Tasti anteriori
Il colore e la forma dei componenti possono variare rispetto all'immagine fornita. Le
specifiche sono soggette a modifica senza preavviso al fine di migliorare le prestazioni del
prodotto.
Questo è un tasto sensibile al tocco. Toccare leggermente il tasto con un dito.
Questo prodotto contiene un circuito elettrico che genera calore nel piedistallo. Non si tratta
di un difetto del prodotto.
• MHL
La funzionalità MHL, conosciuta anche come Mobile High-Definition Link, visualizza lo
schermo di un dispositivo mobile sul prodotto tramite il cavo per dispositivi mobili. Questa
funzionalità è disponibile anche quando il PC è spento (pagina 42).
Altoparlante (solo Serie 7)
15
Preparazione
ICONE
DESCRIZIONE
ICONE
m
Consente di aprire o chiudere il menu OSD (onscreen display)
o di tornare all'ultimo menu.
Consente di passare al menu superiore o inferiore o di
regolare il valore di un'opzione del menu OSD.
Consente di aprire la schermata delle impostazioni HUB.
Regolare la Luminosità, Contrasto con il tasto [
] nella
schermata iniziale, in cui non è disponibile il menu OSD.
Mediante il menu HUB è possibile stabilire con facilità una
connessione wireless (Conness. wireless) e cambiare la
sorgente di ingresso (Seleziona sorgente).
NOTA
Per nascondere la finestra HUB, premere il tasto [
m].
]o[
DESCRIZIONE
Consente di passare al menu di destra o di sinistra o di
regolare il valore di un'opzione del menu OSD.
Regolare la Volume con il tasto [
] nella schermata iniziale,
in cui non è disponibile il menu OSD.
Consente di accendere o spegnere il prodotto.
Quando il prodotto funziona normalmente, la spia di
alimentazione è accesa.
NOTA
• Per i dettagli sulla funzione di risparmio energetico, consultare la
sezione "Funzione di risparmio energetico" nelle specifiche del
prodotto.
• Per ridurre il consumo di energia, è consigliabile scollegare il cavo di
alimentazione in caso di inutilizzo prolungato del prodotto.
Conferma la selezione di un menu.
Se si preme il tasto [
] quando non è visualizzata la
schermata di un menu, la sorgente di ingresso cambierà.
Serie 5: HDMI / USB / MHL
Serie 7: HDMI / USB / Conness. wireless / MHL
NOTA
Ogni volta che si accende il prodotto o si preme il tasto [
] per
cambiare la sorgente di ingresso, nell'angolo superiore sinistro verrà
visualizzato un messaggio che indica la sorgente di ingresso corrente.
16
Preparazione
Vista posteriore
Parte laterale
Il colore e la forma dei componenti possono variare rispetto all'immagine fornita. Le
specifiche sono soggette a modifica senza preavviso al fine di migliorare le prestazioni del
prodotto.
PORTE
Il colore e la forma dei componenti possono variare rispetto all'immagine fornita. Le
specifiche sono soggette a modifica senza preavviso al fine di migliorare le prestazioni del
prodotto.
INFORMAZIONI SULLE PORTE
Consente il collegamento a un dispositivo sorgente mediante un
cavo HDMI.
Consente il collegamento a una rete mediante un cavo LAN.
Consente di collegare il monitor a un PC mediante un cavo USB.
NOTA
A questa porta è possibile collegare esclusivamente un PC.
PORTE
INFORMAZIONI SULLE PORTE
Consente il collegamento a un dispositivo mobile quando si
desidera utilizzare la funzione MHL o Mobile Control con il cavo
per dispositivi mobili.
NOTA
Per il collegamento ad alcuni dispositivi, è necessario un kit di
collegamento (venduto separatamente).
Consente il collegamento a un alimentatore CC.
17
Preparazione
PORTE
INFORMAZIONI SULLE PORTE
Consentono il collegamento a un dispositivo sorgente mediante
un cavo USB 3.0.
NOTA
Il caricamento ad alta velocità può essere eseguito solo mediante la porta
[
]. Questa porta consente di caricare un dispositivo mobile a una
velocità doppia rispetto a quando si utilizza una porta USB standard.
Regolazione dell'inclinazione del
prodotto
Il colore e la forma dei componenti possono variare rispetto all'immagine fornita. Le
specifiche sono soggette a modifica senza preavviso al fine di migliorare le prestazioni del
prodotto.
Consentono il collegamento a un dispositivo sorgente mediante
un cavo USB 2.0.
21°
NOTA
Il caricamento ad alta velocità non può essere eseguito mediante questa
porta. Per eseguire il caricamento ad alta velocità, collegare il dispositivo
mobile alla porta USB 3.0 [
].
90°
Consente il collegamento a una periferica audio, ad esempio
alle cuffie.
87mm
87mm
L'angolo indica di quanti gradi è possibile inclinare il prodotto durante l'uso.
L'angolo indica di quanti gradi è possibile inclinare il prodotto quando viene riposto nella
confezione.
• L'inclinazione del prodotto è regolabile.
• Per evitare di danneggiare il prodotto durante la regolazione dell'inclinazione, afferrare la
parte superiore del piedistallo e spingere o tirare la parte superiore centrale del prodotto.
18
Capitolo 3
Utilizzo del monitor Smart Station
Che cos'è un monitor Smart Station?
Smart Station si riferisce a un monitor di concezione avanzata che offre un'estrema facilità
d'uso grazie a nuove utili funzioni quali Conness. wireless, Hub USB e Mobile Control.
Il sistema è ottimizzato in particolar modo per gli utenti di notebook.
NOTA
Per utilizzare Smart Station, è necessaria l’installazione automatica del driver.
Per ulteriori dettagli, consultare la sezione “Installazione del software per l’utilizzo del monitor
Smart Station” (pagina 21).
Conness. wireless
Tramite la funzione Conness. wireless, il monitor Smart Station consente un ambiente di lavoro
ordinato e libero da cavi.
Display USB / Hub USB
L'utilizzo dei monitor precedenti può risultare poco pratico quando si usa la funzione Hub USB,
poiché occorre collegare un cavo USB oltre a un cavo per l'uscita video (D-sub, DVI e così
via).
La funzione Display USB del monitor Smart Station consente il contemporaneo funzionamento
dell'Hub USB e dell'uscita video mediante un singolo cavo USB.
• L'Hub USB fornisce tre porte USB e una porta per dispositivi mobili.
• A differenza dei notebook e dei monitor precedenti (dotati di un numero limitato di porte)
che non consentono il collegamento a più dispositivi sorgente, con il monitor Smart Station
è possibile utilizzare contemporaneamente più dispositivi sorgente grazie alla funzione
HUB.
• Se si stabilisce una connessione wireless, è possibile utilizzare la funzione Hub USB wireless
senza bisogno di collegare un cavo USB.
• Inserire il piccolo dongle per la connessione wireless nel computer. Il computer si
connetterà automaticamente al monitor Smart Station senza bisogno di un cavo.
• Il monitor Smart Station rileva automaticamente la presenza di un notebook (nel quale
sia inserito il dongle per la connessione wireless) all'interno del campo e si connette
ad esso. Se il notebook viene spostato al di fuori del campo, lo schermo si spegnerà
automaticamente.
19
Utilizzo del monitor Smart Station
Mobile Control
Consente di collegare il monitor Smart Station al computer e a un dispositivo mobile, ad
esempio a uno smartphone. È quindi possibile controllare il dispositivo mobile mediante la
tastiera e il mouse collegati al computer. Grazie a questa funzione, diventerà più agevole
utilizzare vari servizi, ad esempio i servizi SNS.
• Condivisione della tastiera e del mouse: è possibile controllare sia il dispositivo mobile sia il
computer mediante un'unica tastiera e un mouse.
• A seconda del dispositivo mobile, potrebbe non essere possibile utilizzare alcune lingue
tramite la tastiera esterna.
Informazioni da leggere prima
dell'utilizzo delle funzioni Conness.
wireless / Hub USB
1. Per utilizzare le funzioni Conness. wireless / Hub USB, collegare il computer al monitor
Smart Station mediante il dongle per la connessione wireless o il cavo USB.
-- Per utilizzare una lingua (fra cui il coreano) che non prevede l’alfabeto latino, scaricare
e installare un’applicazione che supporti più lingue da Google Play Store.
2. La funzione Display USB consente il funzionamento dell'uscita video e dell'Hub USB con un
singolo cavo USB.
-- È possibile trovare applicazioni che supportano più lingue nel sito Web di Samsung
Electronics (http://www.samsung.com).
3. Non è possibile utilizzare la funzione Hub USB se è connesso solo un cavo HDMI o HDMIDVI (in assenza di un cavo USB connesso).
NOTA
• Configurando le impostazioni dello schermo è possibile utilizzare tre monitor.
• La funzione Conness. wireless è supportata solo nella Serie 7.
• Mobile Control supporta solo dispositivi mobili dotati di funzione Host USB. Il supporto di questa
funzionalità dipende dalle specifiche del dispositivo mobile.
• Galaxy S2 è supportato. I prodotti Galaxy realizzati da Sprint (Stati Uniti) e AT&T (Stati Uniti) non
sono supportati in quanto non dispongono della funzionalità Host USB.
• Per sapere se un dispositivo mobile supporta la funzione Host USB, contattare il relativo produttore.
4. I giochi richiedono in genere una risoluzione elevata e tempi di risposta rapidi. Anziché
utilizzare la modalità Conness. wireless o USB, si consiglia di eseguire i giochi in modalità
HDMI con collegamento diretto a una scheda grafica. In Windows XP o Vista, l'esecuzione
di giochi e la riproduzione di video non sono supportate in modalità Conness. wireless o
USB.
5. Quando si utilizza per la prima volta la modalità Conness. wireless o USB o se la modalità
di risparmio energetico è disattivata nel computer, il rilevamento della modalità Conness.
wireless o USB potrebbe richiedere alcuni secondi.
6. Per utilizzare la funzione Hub USB quando il monitor Smart Station è in modalità USB (con
un cavo USB 3.0 collegato al computer) o in modalità Conness. wireless, si consiglia di
collegare il cavo USB alla porta USB 2.0 di colore nero del monitor.
7. Se il computer entra in modalità di risparmio energetico mentre il monitor Smart Station è
in modalità Conness. wireless, la connessione wireless (Conness. wireless) verrà scollegata
e la funzione Hub USB disattivata.
NOTA
La funzione Conness. wireless è supportata solo nella Serie 7.
20
Utilizzo del monitor Smart Station
Installazione del software per
l'utilizzo del monitor Smart Station
Per utilizzare il prodotto, installare sul PC il software fornito insieme al prodotto.
Installazione automatica in caso di utilizzo
di un computer notebook
1. Dopo aver aperto la confezione, collegare il monitor Smart Station al notebook mediante il
cavo USB fornito.
Quando si installa il software per la prima volta, seguire le istruzioni riportate nella sezione
"Installazione automatica".
Per ottimizzare le prestazioni del monitor Smart Station, visitare il sito www.samsung.com ed
eseguire periodicamente l'aggiornamento del driver.
NOTA
Wireless Connection Manager è disponibile solo per la Serie 7.
USB
2. Quando la connessione tra il monitor Smart Station e il computer viene stabilita mediante il
cavo USB, verranno installati automaticamente i seguenti programmi necessari per l'utilizzo
delle funzioni Conness. wireless, Hub USB e Mobile Control.
(Wireless Connection Manager (solo Serie 7), Driver display USB, Driver Ethernet,
Mobile Control)
NOTA
• Non rimuovere il cavo o spegnere il prodotto prima del completamento dell’installazione.
• Anche se il cavo USB è collegato, lo schermo del PC non verrà visualizzato sul monitor fino a quando
l’installazione non sarà completa.
21
Utilizzo del monitor Smart Station
3. L’installazione automatica potrebbe non essere supportata a seconda delle impostazioni di
sistema del computer. Se l’installazione automatica non viene eseguita, accedere a Esplora
risorse. Aprire Risorse del computer – Unità del dispositivo audio/video rimovibile e
verificare il software. Infine, fare doppio clic sul software per procedere con l’installazione.
In alternativa, eseguire l’installazione utilizzando il software contenuto nel CD fornito.
• Installazione tramite Explorer
Verrà visualizzato un driver di installazione virtuale. Fare doppio clic sull’icona per
installare il programma.
• Installazione tramite CD
Eseguire il CD fornito in dotazione quindi selezionare la lingua preferita.
Fare clic su SAMSUNG Smart Station per installare il programma manualmente.
NOTA
• Il caricamento del file di installazione potrebbe richiedere del tempo.
• Non rimuovere il cavo o spegnere il prodotto prima del completamento dell’installazione.
NOTA
• La visualizzazione del driver virtuale potrebbe richiedere del tempo.
• Non rimuovere il cavo o spegnere il prodotto prima del completamento dell’installazione.
4. Al termine dell'installazione, eseguire i collegamenti necessari e utilizzare il prodotto come
indicato di seguito.
-- Utenti della Serie 5
Premere il tasto [
] sulla parte anteriore del prodotto per impostare Seleziona
] per impostare la sorgente di
sorgente su USB. In alternativa, premere il tasto [
ingresso su USB.
-- Utenti della Serie 7: scollegare il cavo USB. Collegare quindi il dongle per la connessione
wireless a una porta USB del computer.
Premere il tasto [
] sulla parte anteriore del prodotto per cambiare Seleziona
] per cambiare la
sorgente in Conness. wireless. In alternativa, premere il tasto [
sorgente di ingresso in Conness. wireless.
NOTA
La funzione Conness. wireless è supportata solo nella Serie 7.
22
Utilizzo del monitor Smart Station
Installazione automatica in caso di utilizzo
di un computer desktop
1. Dopo aver aperto la confezione, collegare il monitor Smart Station al desktop mediante il
cavo HDMI fornito.
HDMI IN
HDMI OUT
2. Verificare che l'output del desktop venga visualizzato sul monitor.
3. Quando il cavo HDMI è collegato, collegare il cavo USB fornito nella confezione a una porta
USB.
NOTA
• Non rimuovere il cavo o spegnere il prodotto prima del completamento dell’installazione.
• Anche se il cavo USB è collegato, lo schermo del PC non verrà visualizzato sul monitor fino a quando
l’installazione non sarà completa.
5. L’installazione automatica potrebbe non essere supportata a seconda delle impostazioni di
sistema del computer. Se l’installazione automatica non viene eseguita, accedere a Esplora
risorse. Aprire Risorse del computer – Unità del dispositivo audio/video rimovibile e
verificare il software. Infine, fare doppio clic sul software per procedere con l’installazione.
In alternativa, eseguire l’installazione utilizzando il software contenuto nel CD fornito.
• Installazione tramite Explorer
Verrà visualizzato un driver di installazione virtuale. Fare doppio clic sull’icona per
installare il programma.
NOTA
• La visualizzazione del driver virtuale potrebbe richiedere del tempo.
• Non rimuovere il cavo o spegnere il prodotto prima del completamento dell’installazione.
USB
HDMI IN
HDMI OUT
4. Quando la connessione tra il monitor Smart Station e il computer viene stabilita mediante il
cavo USB, verranno installati automaticamente i seguenti programmi necessari per l'utilizzo
delle funzioni Conness. wireless, Hub USB e Mobile Control.
(Wireless Connection Manager (solo Serie 7), Driver display USB, Driver Ethernet,
Mobile Control)
23
Utilizzo del monitor Smart Station
Eseguire il CD fornito in dotazione quindi selezionare la lingua preferita.
Se dopo aver regolato il volume non vengono riprodotti suoni, eseguire le
seguenti operazioni:
Fare clic su SAMSUNG Smart Station per installare il programma manualmente.
• Verificare che il cavo USB 3.0 o HDMI sia collegato correttamente.
• Installazione tramite CD
NOTA
• Il caricamento del file di installazione potrebbe richiedere del tempo.
• Non rimuovere il cavo o spegnere il prodotto prima del completamento dell’installazione.
• Solo la Serie 7 è dotata di un altoparlante interno.
• Regolare le impostazioni della porta di uscita audio in base alle condizioni di utilizzo del
prodotto.
Panello di controllo
→ Suono → Altoparlanti → Configura altoparlanti
1
2
3
4
6. Al termine dell'installazione, eseguire i collegamenti necessari e utilizzare il prodotto come
indicato di seguito.
-- Utenti della Serie 5: scollegare il cavo HDMI. Collegare quindi il monitor al computer
solo mediante il cavo USB.
-- Utenti della Serie 7: scollegare i cavi HDMI e USB. Collegare quindi il monitor al
computer mediante il dongle per la connessione wireless.
7. Premere il tasto [
] sulla parte anteriore del prodotto per passare a Seleziona sorgente.
Cambiare quindi la sorgente di ingresso.
• Fare clic sull’icona del volume [ ] nella barra
delle applicazioni di Windows per regolare il
volume [ ].
B
-- Utenti della Serie 5: USB
-- Utenti della Serie 7: Conness. wireless
NOTA
La funzione Conness. wireless è supportata solo nella Serie 7.
A
24
Utilizzo del monitor Smart Station
Reinstallazione e aggiornamento
1. Reinstallazione
Se il cavo USB fornito viene collegato nuovamente dopo la rimozione di un programma, il
programma rimosso verrà individuato e verrà visualizzato un messaggio in cui viene chiesto
se si desidera reinstallare il software.
Per reinstallarlo, selezionare "Sì" in modo da procedere con l'installazione.
2. Installazione del software mediante il CD fornito
Collegamento di un computer al
monitor Smart Station (prodotto)
Per utilizzare il prodotto, è necessario collegarlo a un computer mediante il dongle per la
connessione wireless o il cavo USB.
L'audio può essere ascoltato collegando un dispositivo di uscita audio (cuffie e così via) alla
porta [ ] (l'audio non è supportato se per collegare il prodotto al computer si utilizza un cavo
HDMI-DVI).
→ modalità USB → modalità MHL
Serie 7: modalità HDMI → modalità USB → modalità Conness. wireless → modalità MHL
Se l'installazione automatica non è supportata o se si desidera reinstallare il software
manualmente, inserire il CD nel computer ed eseguire l'installazione.
Serie 5: modalità HDMI
In questo caso, installare i programmi necessari uno dopo l'altro.
Quando si collega per la prima volta il prodotto a un PC, viene selezionata automaticamente
la risoluzione ottimale (1920 x 1080) e la visualizzazione viene impostata in modalità estesa.
Dal successivo collegamento del prodotto al computer, verrà applicata una risoluzione
personalizzata.
3. Aggiornamento
Se il CD fornito non è disponibile o se è necessaria una versione più recente del driver,
scaricare il driver più recente dal sito www.samsung.com.
Si consiglia di aggiornare periodicamente il monitor Smart Station per migliorarne le
prestazioni.
NOTA
• Quando più porte di uscita video del computer sono collegate contemporaneamente al prodotto, ogni
uscita di segnale video dipende dalle specifiche di sistema del computer.
• La funzione Conness. wireless è supportata solo nella Serie 7.
25
Utilizzo del monitor Smart Station
Collegamento a un computer mediante il
dongle per la connessione wireless (solo
Serie 7)
La funzione Conness. wireless è supportata solo nella Serie 7.
Per i dettagli su come eseguire il collegamento mediante un cavo USB, consultare la sezione
"Collegamento a un computer mediante un cavo USB" (pagina 30).
NOTA
• Se non è possibile stabilire una connessione wireless, fare doppio clic sul programma Wireless
Connection Manager installato nel computer per eseguire la connessione a un monitor rilevato.
• Avvicinando il computer in cui è inserito il dongle per la connessione wireless, il monitor Smart
Station si connette automaticamente ad esso. Se si allontana il computer, il monitor si disconnette
automaticamente.
Per utilizzare questa funzione, impostare Rilev. autom. Wireless su On nel menu Hub.
Precauzioni
* Per collegare un computer al monitor Smart Station in modalità wireless in caso di utenti
della Serie 7 (modelli C24B750X e C27B750X), fare riferimento alle istruzioni riportate di
seguito.
1
ººª
2
Q
3
W
A
X
Z
C
f10
f9
8
f11
9
H
V
B
f13
f12
?
0
N
f14
M
f15
del
Up
Down
¿
`
Ñ
P
L
O
K
I
J
U
G
F
D
S
Y
T
R
E
7
6
5
4
f8
f7
f6
f5
f4
f3
f2
f1
esc
;,„
end
+
´¨{
Shift
-_
.:…
Cmd
Alt
win
Ctrl
Cmd
Alt
Bloq/uppercase
win
Shift
Ctrl
NOTA
Per utilizzare la funzione Conness. wireless, è necessario collegare il dongle per la connessione
wireless (fornito con il prodotto) a una porta USB del computer. Il dongle per la connessione
wireless consente di collegare il prodotto al PC via wireless. Per ottimizzare la ricezione del
segnale, il dongle collegato al computer deve essere rivolto verso il prodotto.
1. Installare il software per la connessione wireless (automaticamente, collegando il cavo
USB fornito) prima di collegare il dongle (pagina 20). È possibile utilizzare una connessione
wireless solo se è installato il relativo software (Wireless Connection Manager).
2. Al termine dell'installazione automatica, scollegare il cavo USB. Collegare quindi il dongle
per la connessione wireless fornito nella confezione a una porta USB del computer.
3. Premere il tasto [
] sulla parte anteriore del prodotto per cambiare Seleziona sorgente
] per cambiare la sorgente di
in Conness. wireless. In alternativa, premere il tasto [
ingresso in Conness. wireless.
4. Verificare se è stata stabilita una connessione wireless.
• La comunicazione wireless potrebbe essere influenzata dalle condizioni ambientali. Non collocare oggetti
o ostacoli tra il prodotto e il computer. Tali ostruzioni potrebbero influenzare la sensibilità del segnale di
trasmissione/ricezione.
• Il dongle per la connessione wireless nel computer deve essere rivolto verso il prodotto. Verificare che il
prodotto e il computer siano sullo stesso livello.
• Se il prodotto e il computer non sono posizionati sullo stesso livello come mostrato nella figura, il piano
di appoggio può costituire un ostacolo e ridurre le prestazioni wireless anche se il dongle nel computer è
rivolto verso il prodotto.
• La sensibilità del segnale di trasmissione/ricezione può influenzare le prestazioni nella riproduzione di
video e di giochi (visualizzando a schermo immagini non fluide o rallentate).
• Per ottimizzare la qualità del segnale di trasmissione/ricezione, inserire il dongle per la connessione
wireless nella porta USB del computer più vicina al prodotto.
• Le prestazioni della comunicazione wireless sono ottimali entro una distanza di 1,5 m dal prodotto.
• Verificare che il prodotto e il computer siano posizionati sullo stesso livello (sullo stesso piano di
appoggio). In caso contrario, la qualità del segnale di trasmissione/ricezione potrebbe non essere
ottimale.
• L'utilizzo del prodotto su un piano in acciaio riduce le prestazioni.
• Non collocare davanti al prodotto oggetti che potrebbero ostacolare la trasmissione del segnale. La
ricezione del segnale potrebbe ridursi.
• Il prodotto non può essere collegato contemporaneamente a più computer in modalità wireless.
26
Utilizzo del monitor Smart Station
Utilizzo della connessione wireless (Wireless
Connection Manager)
4. Eseguire Wireless Connection Manager. Verrà visualizzato l'elenco dei monitor a cui
è possibile connettersi. Fare doppio clic o fare clic con il pulsante destro del mouse sul
monitor desiderato. Selezionare quindi Connetti.
Wireless Connection Manager è disponibile solo per la Serie 7.
Il programma Wireless Connection Manager consente di connettere il computer al monitor
Smart Station in modalità wireless.
Per utilizzare la connessione wireless (Conness. wireless), è necessario installare il programma
Wireless Connection Manager. Per installarlo automaticamente, collegare il cavo USB
fornito durante l'installazione iniziale (pagina 21).
Tramite una connessione wireless è possibile utilizzare la funzione Hub USB nonché
visualizzare la schermata del computer senza bisogno di un cavo.
1. Collegare il computer al prodotto mediante il cavo USB fornito nella confezione. Wireless
Connection Manager verrà installato automaticamente.
2. Al termine dell'installazione del programma, scollegare il cavo USB. Collegare quindi il
dongle per la connessione wireless fornito alla porta USB del computer.
3. Selezionare l'icona [ ] sull'estrema destra della barra delle applicazioni per installare
Wireless Connection Manager.
È possibile impostare il monitor desiderato come monitor principale mediante Imp. come
predef..
Fare doppio clic o fare clic con il pulsante destro del mouse sul monitor desiderato.
Selezionare quindi Imp. come predef..
È possibile modificare il nome di un monitor.
Fare doppio clic o fare clic con il pulsante destro del mouse sul monitor desiderato.
Selezionare quindi Rinom..
Rilev. autom. Wireless
Quando la modalità Rilev. autom. Wireless è attivata, il prodotto si connetterà o si
disconnetterà automaticamente dal notebook a seconda che lo si sposti più vicino o più
lontano. Grazie a Rilev. autom. Wireless, l'utilizzo di una connessione wireless risulterà ancora
più pratico.
1. Eseguire Wireless Connection Manager.
2. Fare doppio clic sul monitor a cui si desidera connettersi. Selezionare quindi Imp. come
predef..
3. Premere il tasto [
] sul prodotto. Impostare quindi Rilev. autom. Wireless su On.
27
Utilizzo del monitor Smart Station
Utilizzo del dongle per la connessione wireless come
hub
La funzione Conness. wireless è supportata solo nella Serie 7.
Per i dettagli su come utilizzare un cavo USB come hub, consultare la sezione "Utilizzo del
prodotto come hub USB" (pagina 31).
È possibile collegare vari dispositivi sorgente (periferiche e così via) al prodotto utilizzandolo
come hub.
• Un computer non può essere collegato contemporaneamente a più dispositivi sorgente
a causa del numero limitato di porte di ingresso/uscita disponibili. La funzione HUB del
prodotto consente di lavorare in maniera più efficiente grazie alla possibilità di collegare
i dispositivi sorgente (periferiche e così via) alle porte USB del prodotto senza bisogno di
collegarli al computer.
• Collegando i dispositivi sorgente al prodotto, l'area di lavoro sarà più ordinata e
sarà possibile usufruire di una migliore portabilità del notebook grazie all'assenza di
collegamenti.
-- Il prodotto è dotato di una porta per dispositivi mobili e di tre porte USB (una delle
quali è una porta Ethernet). Per ulteriori dettagli sulle porte, consultare le informazioni
alle pagine 17~18.
• Quando il prodotto è collegato a un computer, è possibile collegare al prodotto un
dispositivo mobile, ad esempio un lettore MP3 o uno smartphone. Ciò consente di
controllare il dispositivo dal computer o di caricarne la batteria.
NOTA
• Per rilevare e avviare più rapidamente un dispositivo sorgente, collegarlo alla porta USB 3.0 di colore blu
del prodotto.
• Le unità disco rigido esterne richiedono un'alimentazione esterna. Collegare l'alimentatore a una presa
elettrica.
• Il caricamento ad alta velocità può essere eseguito solo mediante la porta [
]. Questa porta
consente di caricare un dispositivo mobile a una velocità doppia rispetto a quando si utilizza una porta
USB standard.
• È possibile caricare una batteria in modalità di risparmio energetico, ma non quando il prodotto è spento.
• Si noti che la batteria non sarà ricaricata se il cavo di alimentazione non è collegato alla presa elettrica.
• I dispositivi mobili devono essere acquistati separatamente.
28
Utilizzo del monitor Smart Station
Connessione LAN wireless
La funzione Conness. wireless è supportata solo nella Serie 7.
Disconnessione LAN
Il cavo LAN può essere rimosso mediante un cacciavite a testa piatta o un righello.
Per i dettagli su come stabilire una connessione LAN mediante un cavo USB, consultare la
sezione "Connessione LAN cablata" (pagina 32).
La funzione Smart Station consente di accedere a Internet dal computer collegando il cavo
LAN al prodotto (quando collegato al computer). Non è necessario collegare direttamente il
cavo LAN al computer.
LAN
29
Utilizzo del monitor Smart Station
Collegamento a un computer mediante un
cavo USB
Per i dettagli su come stabilire una connessione wireless mediante il dongle per la
connessione wireless, consultare la sezione "Collegamento a un computer mediante il
dongle per la connessione wireless" (pagina 26).
Consente di collegare il monitor a un PC mediante un
cavo USB.
1. Collegare il cavo USB al prodotto e al computer.
2. Premere il tasto [ ] fino a quando la sorgente di ingresso del prodotto non viene
impostata su USB. In alternativa, premere il tasto [
] e fare clic su Seleziona sorgente USB.
3. Quando la connessione viene stabilita, sul prodotto verrà visualizzata la schermata del
computer.
Connessione automatica/manuale tramite cavo USB
USB
Se si stabilisce una connessione tra il prodotto e il computer tramite il cavo USB, la sorgente
di ingresso potrebbe passare automaticamente alla modalità USB. Se la sorgente di ingresso
non passa automaticamente alla modalità USB, premere il tasto [ ] fino a quando non viene
impostata su USB. In alternativa, premere il tasto [
] e fare clic su Seleziona sorgente USB.
NOTA
1. Collegare il cavo USB alla porta [
computer.
] sul retro del prodotto e a una porta USB del
• Se sono collegati contemporaneamente un cavo USB e il dongle per la connessione wireless, la priorità
viene assegnata alla connessione wireless (Conness. wireless). Il prodotto non può essere collegato
contemporaneamente a più computer in modalità wireless.
• La funzione Conness. wireless è supportata solo nella Serie 7.
2. Premere il tasto [
] sulla parte anteriore del prodotto per impostare Seleziona sorgente
] per impostare la sorgente di ingresso su USB.
su USB. In alternativa, premere il tasto [
NOTA
• Il prodotto è compatibile con un cavo USB 2.0. È tuttavia consigliabile utilizzare un cavo USB 3.0 per
garantire la piena funzionalità del prodotto.
• Lo schermo del prodotto potrebbe sembrare spento in caso di connessione di un PC portatile tramite
cavo USB 3.0. In questo caso connettere il PC portatile con un cavo USB 2.0.
30
Utilizzo del monitor Smart Station
Utilizzo del prodotto come hub USB
Per i dettagli su come utilizzare il dongle per la connessione wireless come hub, consultare
la sezione "Utilizzo del dongle per la connessione wireless come hub" (pagina
28).
Utilizzando il prodotto come un hub, collegare al prodotto e utilizzare vari dispositivi sorgente
contemporaneamente.
• Un computer non può essere collegato contemporaneamente a più dispositivi sorgente
a causa del numero limitato di porte di ingresso/uscita disponibili. La funzione HUB del
prodotto consente di lavorare in maniera più efficiente grazie alla possibilità di collegare
i dispositivi sorgente (periferiche e così via) alle porte USB del prodotto senza bisogno di
collegarli al computer.
USB
• Se i dispositivi sorgente vengono collegati al computer, i numerosi cavi possono
aggrovigliarsi e creare disordine. L'inconveniente viene risolto collegandoli direttamente al
prodotto.
• Quando il prodotto è collegato a un computer, è possibile collegare al prodotto un
dispositivo mobile, ad esempio un lettore MP3 o uno smartphone. Ciò consente di
controllare il dispositivo dal computer o di caricarne la batteria.
NOTA
• Per rilevare e avviare più rapidamente un dispositivo sorgente, collegarlo alla porta USB 3.0 di colore blu
del prodotto.
• Le unità disco rigido esterne richiedono un'alimentazione esterna. Collegare l'alimentatore a una presa
elettrica.
• Il caricamento ad alta velocità può essere eseguito solo mediante la porta [
]. Questa porta
consente di caricare un dispositivo mobile a una velocità doppia rispetto a quando si utilizza una porta
USB standard.
• È possibile caricare una batteria in modalità di risparmio energetico, ma non quando il prodotto è spento.
• Non è possibile caricare una batteria se il cavo di alimentazione non è collegato alla presa elettrica.
• I dispositivi mobili devono essere acquistati separatamente.
31
Utilizzo del monitor Smart Station
Connessione LAN cablata
La funzione Smart Station consente di accedere a Internet dal computer collegando il cavo
LAN al prodotto (quando collegato al computer). Non è necessario collegare direttamente il
cavo LAN al computer.
Impostazione IP del monitor
1. Installare il software integrato per il monitor Smart Station.
2. Accedere a Pannello di controllo → Rete e Internet → Centro connessioni di
rete e condivisione → Modifica impostazioni scheda.
3. Ora sono visualizzati i due seguenti dispositivi.
a. Il dispositivo di rete del computer dell'utente
b. Il dispositivo di rete del monitor Smart Station (adattatore USB-Ethernet)
I due dispositivi sopra indicati si riferiscono al dispositivo di rete LAN del proprio computer
e al dispositivo di rete del monitor Smart Station.
USB
NOTA
Per accedere a Internet utilizzando la rete LAN del monitor Smart Station, è necessario configurare la rete
come descritto di seguito in base alla tipo di IP che si intende utilizzare.
IP Dinamico
LAN
NOTA
Il cavo LAN può essere rimosso mediante un cacciavite a testa piatta o un righello.
Per ulteriori dettagli, consultare la sezione "Disconnessione LAN" (pagina 29).
La modalità con indirizzo IP dinamico consente di configurare automaticamente le impostazioni
di rete del computer utilizzando i dati inviati da un server che provvede all'assegnazione di un
indirizzo IP. Ciò è possibile tramite il servizio "DHCP (Dynamic Host Configuration Protocol)".
Il servizio è composto da tre fasi: all'avvio del computer, una richiesta di assegnazione di
indirizzo IP viene inviata al server DHCP che, ricevuta la richiesta, trasmette le informazioni
di rete, tra cui l'indirizzo IP, al computer; le informazioni di rete trasmesse vengono
automaticamente configurate nelle impostazioni di rete del computer. Il servizio DHCP è
comodo e utile, specialmente in un ambiente in cui si utilizzano molti computer. In genere,
l'indirizzo IP dovrebbe cambiare ogni volta che il computer viene avviato (o viene richiesta
un'assegnazione di indirizzo IP). Nella maggior parte dei casi, viene tuttavia riassegnato
l'indirizzo IP esistente. Un router Internet svolge due ruoli contemporaneamente: crea un
indirizzo IP interno privato (servizio NAT) e assegna automaticamente l'indirizzo IP a ogni
computer (servizio DHCP).
32
Utilizzo del monitor Smart Station
NOTA
Quando si utilizza la rete LAN del monitor Smart Station o del computer, verificare che il cavo LAN sia
collegato a soltanto una delle due reti. Se il cavo LAN viene collegato a entrambe le reti, potrebbe verificarsi
un arresto anomalo del sistema.
1. Collegare il cavo LAN al monitor Smart Station.
2. Impostare il dispositivo di rete del monitor Smart Station su Abilita mediante il menu
Impostazioni di rete.
NOTA
→
Per attivare il dispositivo di rete del monitor Smart Station, accedere a Pannello di controllo
Rete e Internet
Centro connessioni di rete e condivisione
Modifica impostazioni
scheda.
Selezionare il dispositivo di rete del monitor Smart Station (visualizzato come LAN9512/
LAN9514 USB 2.0 to Ethernet 10/100 Adapter).
Fare clic con il pulsante destro del mouse.
Selezionare Abilita.
→
→
→
→
→
IP statico
Per configurare l'indirizzo IP (privato o ufficiale) del computer, è necessario che al computer
venga assegnato un indirizzo IP (solitamente da un server). Un indirizzo IP esterno viene
assegnato dal provider di servizi Internet, mentre un indirizzo IP interno viene assegnato
dal router. E' possibile selezionare se configurare l'indirizzo IP del PC in modo automatico o
manuale. La modalità di indirizzo IP statico è utilizzata per inserire manualmente un indirizzo
IP. La modalità di indirizzo IP statico è adatta se l'indirizzo IP per il PC non deve essere
cambiato (come ad esempio in un server di file sharing) e solitamente non viene utilizzata,
fatta eccezione per alcune circostanze particolari.
NOTA
3. Verificare che nelle proprietà di rete sia selezionata l'opzione Ottieni automaticamente
un indirizzo IP per il dispositivo di rete del monitor Smart Station.
NOTA
Per verificare che il dispositivo di rete del monitor Smart Station sia impostato in modo da ottenere
automaticamente un indirizzo IP, accedere a Pannello di controllo
Rete e Internet
Centro connessioni di rete e condivisione
Modifica impostazioni scheda.
Selezionare
il dispositivo di rete del monitor Smart Station (visualizzato come LAN9512/LAN9514 USB 2.0
to Ethernet 10/100 Adapter).
Fare clic con il pulsante destro del mouse.
Selezionare
Proprietà.
Selezionare Protocollo Internet versione 4 (TCP/IPv4).
Selezionare
Proprietà.
→
→
→
→
→
→
→
→
Quando si utilizza la rete LAN del monitor Smart Station o del computer, verificare che il cavo LAN sia
collegato a soltanto una delle due reti. Se il cavo LAN viene collegato a entrambe le reti, potrebbe verificarsi
un arresto anomalo del sistema.
1. Impostare la rete LAN del computer su Disabilita mediante il menu Impostazioni di
rete.
NOTA
→
→
Per disattivare la rete LAN del computer, accedere a Pannello di controllo
Rete e Internet
Centro connessioni di rete e condivisione
Modifica impostazioni scheda.
Selezionare
il dispositivo di rete del notebook.
Fare clic con il pulsante destro del mouse.
Selezionare
Disabilita.
→
→
→
→
33
Utilizzo del monitor Smart Station
4. Una volta impostato l'IP, fare clic su OK. Quando viene visualizzato il seguente messaggio,
fare clic su No.
2. Fare clic con il pulsante destro del mouse sul dispositivo di rete del monitor Smart Station
(visualizzato come LAN9512/LAN9514 USB 2.0 to Ethernet 10/100 Adapter) e
selezionare Abilita.
NOTA
Questo processo deve essere eseguito prima della configurazione dell'IP.
3. Immettere l'indirizzo IP statico assegnato al dispositivo di rete del monitor Smart Station.
NOTA
→
→
NOTA
• Un indirizzo IP statico viene assegnato a un singolo dispositivo di rete. Il messaggio precedente
viene visualizzato quando lo stesso indirizzo IP statico viene assegnato sia al dispositivo di rete
LAN del computer (disabilitato) sia al dispositivo di rete del monitor Smart Station. Verificare che il
dispositivo di rete non utilizzato sia impostato su Disabilita.
• Per utilizzare la rete LAN del computer, modificare di conseguenza le impostazioni: Impostare il
dispositivo di rete del monitor Smart Station su Disabilita.
Attivare il dispositivo di rete del
computer.
Configurare l'IP.
→
→
5. Fare clic sul pulsante Chiudi.
Per immettere l'indirizzo IP statico, accedere a Pannello di controllo
Rete e Internet
Centro connessioni di rete e condivisione
Modifica impostazioni scheda.
Selezionare
il dispositivo di rete del monitor Smart Station (visualizzato come LAN9512/LAN9514 USB 2.0
to Ethernet 10/100 Adapter).
Fare clic con il pulsante destro del mouse.
Selezionare
Proprietà.
Selezionare Protocollo Internet versione 4 (TCP/IPv4).
Selezionare
Proprietà.
Configurare le impostazioni relative all'IP statico e al DNS.
→
→
→
→
→
→
→
34
Utilizzo del monitor Smart Station
Che cos'è Mobile Control?
Informazioni sulla modalità Mobile Control
• [
] Modalità Carica/Controllo
Il programma Mobile Control consente di controllare un dispositivo (smartphone, tablet,
notebook e così via) collegato al monitor Smart Station mediante una tastiera e un mouse
collegati al monitor Smart Station o al computer. È possibile spostare lo stato attivo per l’input
della tastiera e del mouse dal PC allo smartphone per una maggiore comodità. È inoltre
possibile utilizzare un tablet come display secondario. Mobile Control consente di controllare
due dispositivi mediante una singola tastiera e un singolo mouse e di collegare tipi diversi di
dispositivi offrendo quindi una maggiore comodità d'uso.
* Per utilizzare Mobile Control, è necessario collegare un dispositivo mobile dotato di
funzione host al monitor Smart Station.
Non è possibile utilizzare la funzione Mobile Control se si collega un dispositivo mobile
non dotato di funzione host.
Utilizzo di Mobile Control (condivisione della
tastiera e del mouse)
È possibile caricare la batteria del dispositivo collegato.
Nel momento in cui lo stato attivo del puntatore del mouse viene trasferito al dispositivo
collegato, il movimento del mouse subirà un leggero rallentamento.
Non è possibile caricare la batteria se lo stato attivo del puntatore del mouse e della
tastiera si trova sul dispositivo mobile.
• [
] Mod. contr. rapido
Collegare il computer al monitor Smart Station mediante il cavo USB fornito nella confezione.
Il software di Mobile Control e Wireless Connection Manager verrà installato
automaticamente.
NOTA
• Verificare le istruzioni in base al tipo e al sistema operativo del dispositivo mobile.
• È possibile che il software non venga installato automaticamente a causa di un programma antivirus
presente nel computer. In questo caso, installare Mobile Control eseguendo il relativo file di
installazione disponibile nel CD fornito.
• Wireless Connection Manager è disponibile solo per la Serie 7.
Non è possibile caricare il dispositivo collegato.
Lo stato attivo del puntatore del mouse e della tastiera può essere rapidamente trasferito
al dispositivo collegato.
NOTA
• Mobile Control supporta solo dispositivi mobili dotati di funzione Host USB. Il supporto di questa
funzionalità dipende dalle specifiche del dispositivo mobile.
• Galaxy S2 è supportato. I prodotti Galaxy realizzati da Sprint (Stati Uniti) e AT&T (Stati Uniti)
non sono supportati in quanto non dispongono della funzionalità Host USB.
35
Utilizzo del monitor Smart Station
Utilizzo di Mobile Control
1
Collegare il computer al prodotto mediante il dongle per la
connessione wireless o un cavo USB.
NOTA
• Collegare il computer al prodotto mediante il dongle per la
connessione wireless o un cavo USB.
• Per ulteriori dettagli su come eseguire il collegamento, consultare la
sezione "Installazione del software per l'utilizzo del monitor
Smart Station" (pagina 21).
4
Collegare il dispositivo mobile al prodotto mediante il cavo per
dispositivi mobili.
NOTA
• Per il collegamento ad alcuni dispositivi, è necessario un kit di collegamento
• Per ulteriori dettagli su come eseguire il collegamento, consultare la
sezione "Collegamento e utilizzo di dispositivi in base al loro
tipo" (pagina 37).
2
Se il computer è collegato al prodotto, Mobile Control
e Wireless Connection Manager verranno installati
automaticamente.
NOTA
• Se l'installazione non viene avviata automaticamente, installare
il programma Mobile Control mediante il file di installazione
disponibile nel CD del manuale dell'utente fornito nella confezione.
3
Una volta installato il software, sull'estrema destra della barra
delle applicazioni verrà visualizzata l'icona Mobile Control.
NOTA
La Modalità Carica/Controllo verrà impostata come predefinita.
Sarà quindi possibile caricare il dispositivo collegato.
• Wireless Connection Manager è disponibile solo per la Serie 7.
5
Per trasferire lo stato attivo del puntatore del mouse e della
tastiera al dispositivo mobile, premere la rotella del mouse o i
tasti di scelta rapida (ALT + S) sulla tastiera.
NOTA
I tasti di scelta rapida possono essere personalizzati nella finestra delle
impostazioni personalizzate. Consultare la sezione "Modifica delle
impostazioni" (pagina 40).
6
Per trasferire più rapidamente lo stato attivo della tastiera
e dell'input del mouse al dispositivo mobile, fare doppio clic
sull'icona Mobile Control sulla destra per attivare la Mod.
contr. rapido.
NOTA
In questa modalità, il movimento dello stato attivo della tastiera e
dell'input del mouse è più rapido, ma non è possibile caricare la batteria.
36
Utilizzo del monitor Smart Station
Collegamento e utilizzo di dispositivi in base al loro
tipo
Verificare le istruzioni appropriate per il dispositivo utilizzato.
I dispositivi mobili devono essere acquistati separatamente.
Smartphone Android
* Dispositivo mobile con porta micro USB
Connessione cablata
Connessione wireless (solo Serie 7)
NOTA
Prima di collegare il dispositivo mobile, verificare che sull'estrema destra della barra delle applicazioni sia
presente l'icona Mobile Control.
1. Collegare lo smartphone Android al monitor Smart Station mediante il cavo per dispositivi
mobili.
2. Quando la connessione viene stabilita, verrà attivata la Modalità Carica/Controllo come
impostazione predefinita. Sarà quindi possibile caricare lo smartphone. In questa modalità,
il trasferimento dello stato attivo del puntatore del mouse e della tastiera allo smartphone
potrebbe richiedere alcuni secondi.
3. Per trasferire lo stato attivo del puntatore del mouse e della tastiera allo smartphone,
premere la rotella del mouse o i tasti di scelta rapida (ALT + S) sulla tastiera. Il cursore del
mouse si sposterà sullo smartphone. Sarà quindi possibile utilizzare la tastiera e il mouse
sullo smartphone.
NOTA
MOBILE
MOBILE
• Se lo stato attivo per l'input della tastiera o del mouse si trova sul dispositivo mobile, il PC non può
essere controllato attraverso lo stesso dispositivo di input (tastiera o mouse).
• Per trasferire lo stato attivo per l'input del mouse e della tastiera al PC, premere il pulsante centrale
del mouse o i tasti di scelta rapida (ALT+S) sulla tastiera.
4. Per trasferire più rapidamente lo stato attivo del puntatore del mouse e della tastiera allo
smartphone, fare doppio clic sull'icona Mobile Control sull'estrema destra della barra
delle applicazioni e attivare la Mod. contr. rapido. In questa modalità, il trasferimento
dello stato attivo del puntatore del mouse e della tastiera è più rapido, ma la funzione di
caricamento della batteria non è disponibile.
NOTA
USB
I tasti di scelta rapida possono essere personalizzati.
Per i dettagli sulla modifica dei tasti di scelta rapida, consultare la sezione "Modifica delle impostazioni"
(pagina 40).
37
Utilizzo del monitor Smart Station
Tablet Android
NOTA
* Dispositivo mobile con porta USB normale
I dispositivi mobili devono essere acquistati separatamente.
Connessione cablata
Connessione wireless (solo Serie 7)
• Se il tablet dispone di una porta micro USB, è possibile seguire lo stesso metodo utilizzato per il
collegamento dello smartphone Android. Consultare la sezione "Smartphone Android" (pagina 37).
• La Modalità Carica/Controllo non è supportata e non è possibile caricare la batteria.
• Prima di collegare il dispositivo mobile, verificare che sull'estrema destra della barra delle applicazioni sia
presente l'icona Mobile Control.
1. Collegare il cavo per dispositivi mobili al Kit di collegamento USB. Collegare quindi il tablet
al monitor Smart Station mediante il cavo per dispositivi mobili e il Kit di collegamento USB
collegati insieme.
MOBILE
MOBILE
2. Quando la connessione viene stabilita, verrà attivata la Mod. contr. rapido come
impostazione predefinita. La funzione di caricamento non sarà disponibile.
* Quando si collega il Kit di collegamento USB (connettore da micro USB a USB normale),
la modalità predefinita è la Mod. contr. rapido. La Modalità Carica/Controllo non
sarà disponibile.
* Per caricare il tablet, collegarlo a una porta USB del monitor Smart Station mediante il
cavo USB fornito con il tablet.
NOTA
• Il caricamento ad alta velocità può essere eseguito solo mediante la porta [
]. Questa porta
consente di caricare un dispositivo mobile a una velocità doppia rispetto a quando si utilizza una
porta USB standard.
USB
• La modalità Super carica USB può essere impostata su Off oppure On premendo il tasto [
modalità On, il trasferimento dei dati non è possibile.
]. In
3. Per trasferire lo stato attivo del puntatore del mouse e della tastiera al tablet, premere la
rotella del mouse o i tasti di scelta rapida (ALT + S) sulla tastiera. Il cursore del mouse si
sposterà sul tablet. Sarà quindi possibile utilizzare la tastiera e il mouse sul tablet.
Kit di collegamento USB (connettore da micro USB a USB normale)
NOTA
• Se lo stato attivo per l'input della tastiera o del mouse si trova sul dispositivo mobile, il PC non può
essere controllato attraverso lo stesso dispositivo di input (tastiera o mouse).
• Per trasferire lo stato attivo per l'input del mouse e della tastiera al PC, premere il pulsante centrale
del mouse o i tasti di scelta rapida (ALT+S) sulla tastiera.
NOTA
I tasti di scelta rapida possono essere personalizzati.
Per i dettagli sulla modifica dei tasti di scelta rapida, consultare la sezione "Modifica delle impostazioni"
(pagina 40).
38
Utilizzo del monitor Smart Station
Collegamento a due computer
Connessione cablata
NOTA
Connessione wireless (solo Serie 7)
• La Modalità Carica/Controllo non è supportata e non è possibile caricare la batteria.
• Prima di collegare il dispositivo mobile, verificare che sull'estrema destra della barra delle applicazioni sia
presente l'icona Mobile Control.
1. Collegare il computer principale al monitor Smart Station mediante il cavo USB fornito o il
dongle per la connessione wireless.
MOBILE
MOBILE
2. Collegare il computer secondario al monitor Smart Station mediante il cavo per dispositivi
mobili e il Kit di collegamento USB (connettore da micro USB a USB normale) collegati
insieme.
* Non è possibile utilizzare un computer desktop come computer secondario.
3. Quando la connessione viene stabilita, verrà attivata la Mod. contr. rapido come
impostazione predefinita.
* Quando si collega il Kit di collegamento USB (connettore da micro USB a USB normale),
la modalità predefinita è la Mod. contr. rapido. La Modalità Carica/Controllo non
sarà disponibile.
USB
4. Per trasferire lo stato attivo del puntatore del mouse e della tastiera dal computer
principale al computer secondario, spostare il cursore del mouse dello schermo del
computer principale allo schermo del computer secondario. Lo stato attivo del puntatore
del mouse e della tastiera verrà spostato nello stesso modo di quando si utilizzano i doppi
schermi.
In alternativa, premere la rotella del mouse o i tasti di scelta rapida (ALT + S) sulla
tastiera.
Kit di collegamento USB (connettore da micro USB a USB normale)
NOTA
I tasti di scelta rapida possono essere personalizzati.
Per i dettagli sulla modifica dei tasti di scelta rapida, consultare la sezione "Modifica delle impostazioni"
(pagina 40).
39
Utilizzo del monitor Smart Station
Modifica delle impostazioni
Modifica della posizione di un PC (Mobile Control)
1. Fare clic con il pulsante destro del mouse sull'icona Mobile Control sull'estrema destra
della barra delle applicazioni.
Durante il collegamento a due PC
Verranno visualizzate le voci del seguente menu contestuale.
1. Collegare il computer principale al monitor Smart Station mediante il cavo USB fornito o il
dongle per la connessione wireless.
2. Collegare il computer secondario al monitor Smart Station mediante il cavo per dispositivi
mobili e il Kit di collegamento USB (connettore da micro USB a USB normale) collegati
insieme.
2. Selezionare Opzioni nel menu contestuale.
È possibile modificare le impostazioni come necessario, nonché personalizzare i tasti di
scelta rapida.
NOTA
Per i dettagli su come eseguire il collegamento a due PC, consultare la sezione "Collegamento a due
computer" (a pagina 39).
3. Quando la connessione viene stabilita, verrà attivata la [
impostazione predefinita.
] Mod. contr. rapido come
4. Se vengono connessi due PC al prodotto, l'opzione Posizione dell’altro PC verrà
disattivata e la posizione del PC secondario non potrà essere modificata.
NOTA
• Se vengono connessi due PC al prodotto, per modificare la posizione del PC secondario potrà essere
utilizzato solo il PC principale.
• Se due PC sono collegati al prodotto, il PC secondario non può connettersi a un dispositivo sorgente
attraverso un cavo USB o una connessione wireless.
40
Utilizzo del monitor Smart Station
Per trasferire file tra due computer (desktop - notebook)
Utilizzo del supporto per dispositivi mobili
Il trasferimento di file tra due computer, ad esempio un computer desktop e un notebook,
diventa più agevole usando la funzione di trascinamento.
Quando si collega un dispositivo mobile al prodotto, è possibile utilizzare l'apposito supporto
fornito nella confezione.
Utilizzo dei pulsanti del mouse per interagire con un
dispositivo mobile
• Pulsante sinistro: consente di selezionare un menu.
• Pulsante destro: consente di chiudere il menu corrente (passare all'ultimo menu)
• Pulsante centrale: consente di eseguire due funzioni diverse a seconda delle
impostazioni del menu.
-- Se "Use Mouse Middle Button" è stato abilitato in Preference > Switching
Method, il pulsante centrale del mouse consente di commutare la sorgente di input tra
PC e dispositivo mobile.
-- Se "Use Mouse Middle Button" è stato disabilitato in Preference > Switching
Method, il pulsante centrale del mouse riveste la funzione del pulsante MENU per
dispositivo mobile collegato.
• Pulsante di scorrimento: consente di eseguire la funzione di scorrimento generale
(rotellina) del mouse. Tale pulsante non è disponibile in un'applicazione che non supporta
la funzione di scorrimento del mouse.
41
Capitolo 4
Utilizzo della funzione MHL
MHL (Mobile High-Definition Link)
Collegando un dispositivo mobile che supporta la funzione MHL al prodotto, è possibile
visualizzare contenuti video e foto (salvati nel dispositivo) sullo schermo del prodotto.
MHL
• In alcuni dispositivi mobili, la funzione MHL potrebbe non essere disponibile a seconda delle prestazioni
e delle funzionalità del particolare dispositivo.
• Poiché le dimensioni del display del prodotto sono maggiori di quelle dei dispositivi mobili, la qualità delle
immagini potrebbe risultare ridotta.
• Questo prodotto è ufficialmente certificato MHL. In caso di problemi con il collegamento di un dispositivo
mobile, contattare il relativo produttore.
• La qualità delle immagini potrebbe risultare ridotta quando sul prodotto vengono visualizzati contenuti
(importati dal dispositivo mobile) con una bassa risoluzione.
NOTA
• Per utilizzare la funzione MHL, è necessario disporre di un dispositivo mobile certificato MHL. È possibile
verificare se un dispositivo mobile è certificato MHL sul sito web del relativo produttore. Per l'elenco dei
dispositivi certificati MHL, visitare il sito web MHL ufficiale (http://www.mhlconsortium.org).
• Per utilizzare la funzione MHL, è necessario che nel dispositivo mobile sia installata la versione più
recente del software.
42
Utilizzo della funzione MHL
Utilizzo della funzione MHL
4. Se viene visualizzato il seguente messaggio, la modalità MHL è attivata. Dopo circa 3
secondi, verrà visualizzata la schermata MHL.
HDMI / USB / Conness. wireless
MHL
MHL
Dopo 3 sec.
[MHL]
MHL attivato.
• La funzione Conness. wireless viene visualizzata solo nella Serie 7.
NOTA
MOBILE
Il tempo indicato "Dopo 3 sec." potrebbe variare in base al dispositivo mobile.
1. Collegare la porta micro USB del dispositivo mobile alla porta MOBILE del prodotto
mediante il cavo per dispositivi mobili.
NOTA
2. Collegare l'adattatore CC al prodotto e a una presa elettrica.
3. Una volta collegata l'alimentazione, il prodotto rileverà e imposterà automaticamente la
sorgente di ingresso.
• Premere il tasto [
Se il dispositivo mobile è in modalità di risparmio
energetico
Se il dispositivo mobile è in modalità di risparmio energetico, viene visualizzato il seguente messaggio
anziché la schermata MHL. Per visualizzare la schermata MHL, disattivare la modalità di risparmio
energetico.
] e impostare Seleziona sorgente su MHL.
• Se la sorgente di ingresso non viene impostata su MHL, premere il tasto [
cambiarla.
] per
NOTA
• I dispositivi mobili devono essere acquistati separatamente.
Dispositivo MHL in modalità
di sospensione.
• La risoluzione di output di MHL potrebbe differire in base al produttore del dispositivo mobile. Per questo
motivo, la qualità delle immagini visualizzata sul prodotto potrebbe essere diversa.
43
Utilizzo della funzione MHL
Se il dispositivo mobile non è collegato o non supporta
la funzione MHL
Disattivazione della funzione MHL
• Le funzioni Mobile Control e MHL non sono supportate contemporaneamente.
Se il cavo viene scollegato o il dispositivo mobile viene
spento
• Se il dispositivo mobile non è collegato o non supporta la funzione MHL, verrà visualizzata la seguente
schermata.
Se il cavo per dispositivi mobili viene scollegato o il dispositivo mobile viene spento mentre la
modalità MHL è attiva, la funzione MHL verrà disattivata.
NOTA
• Se la modalità MHL non si attiva, verificare il collegamento del dispositivo mobile. Se la modalità MHL
non si attiva, verificare se il dispositivo mobile supporta la funzione MHL.
MHL
Dispositivo
scollegato o spento
• Se la modalità MHL non si attiva sebbene il dispositivo mobile supporti tale funzione, aggiornare il
firmware del dispositivo alla versione più recente.
MHL
Dopo 3 sec
Dispositivo MHL scollegato.
Control cavo segnale
MHL
MHL
Il dispositivo MHL non è collegato
oppure non supporta l'MHL.
Dopo 3 sec.
Control cavo segnale
MHL
NOTA
• Se il cavo per dispositivi mobili viene scollegato, sul prodotto verrà visualizzato il messaggio Control cavo
segnale e la modalità MHL resterà attiva.
• Il tempo indicato "Dopo 3 sec." potrebbe variare in base al dispositivo mobile.
NOTA
Il tempo indicato "Dopo 3 sec." potrebbe variare in base al dispositivo mobile.
44
Capitolo 5
Connessione e uso di un dispositivo sorgente
Elenco di controllo prima del
collegamento a dispositivi sorgente
Eseguire i seguenti controlli prima di connettere questo prodotto ad altri dispositivi.
È possibile collegare al prodotto una videocamera, un lettore audio o un lettore DVD.
È possibile ottenere prestazioni ottimali quando la risoluzione del dispositivo sorgente è Full
HD 1080p.
Controlli da eseguire prima della
connessione
-- Verificare le porte disponibili sul retro del dispositivo sorgente.
-- Per il collegamento del dispositivo sorgente al prodotto, consultare il relativo manuale
dell'utente. Il numero e la posizione delle porte variano a seconda del dispositivo sorgente.
-- Non collegare il cavo di alimentazione prima che tutte le connessioni siano state
completate. Il collegamento del cavo di alimentazione durante la connessione di un
dispositivo potrebbe danneggiare il prodotto.
Collegamento dell'alimentazione
DC 14V
1. Collegare il cavo di alimentazione all'adattatore CC. Collegare quindi quest'ultimo al
prodotto.
45
Connessione e uso di un dispositivo sorgente
Collegamento e uso di un PC
Collegamento tramite cavo HDMI (tipo digitale)
Collegamento a un PC
Selezionare il metodo di connessione idoneo per il proprio PC.
La connessione dei componenti può variare a seconda del prodotto.
HDMI IN
HDMI OUT
Connessione mediante cavo HDMI-DVI
1. Collegare la porta HDMI sul retro del prodotto alla porta HDMI del computer mediante un
cavo HDMI.
2. Collegare l'adattatore CC al prodotto e a una presa elettrica. Quindi, accendere il PC.
3. Premere il tasto [
] del prodotto per impostare la sorgente di ingresso su HDMI.
NOTA
HDMI IN
DVI OUT
• Aprire il menu IMPOSTA&RIAVVIA. Impostare quindi Modalità PC/AV su PC.
• Solo la Serie 7 è dotata di un altoparlante interno.
1. Collegare la porta HDMI sul retro del prodotto alla porta DVI del computer mediante il cavo
HDMI-DVI.
2. Collegare l'adattatore CC al prodotto e a una presa elettrica. Quindi, accendere il PC.
3. Premere il tasto [
] del prodotto per impostare la sorgente di ingresso su HDMI.
NOTA
• L'audio può essere ascoltato collegando un dispositivo di uscita audio (cuffie e così via) alla porta [
del prodotto.
]
• Per utilizzare le funzioni Hub USB e Mobile Control, è necessario eseguire uno dei seguenti
collegamenti.
-- Utenti della Serie 5: eseguire il collegamento solo mediante un cavo USB.
-- Utenti della Serie 7: eseguire il collegamento mediante un cavo USB. In alternativa, eseguire il
collegamento mediante il dongle per la connessione wireless.
• Aprire il menu IMPOSTA&RIAVVIA. Impostare quindi Modalità PC/AV su PC.
• Se il PC e il prodotto sono connessi tramite la porta HDMI-DVI, l'audio non è disponibile.
• Per utilizzare le funzioni Hub USB e Mobile Control, è necessario eseguire uno dei seguenti
collegamenti.
-- Utenti della Serie 5: eseguire il collegamento solo mediante un cavo USB.
-- Utenti della Serie 7: eseguire il collegamento mediante un cavo USB. In alternativa, eseguire il
collegamento mediante il dongle per la connessione wireless.
46
Connessione e uso di un dispositivo sorgente
Installazione del driver
NOTA
• E' possibile impostare la risoluzione e la frequenza ottimali per questo prodotto installando i rispettivi
driver.
Requisiti di sistema del PC per l’uso del prodotto
Il prodotto Mobile Control è progettato principalmente per gli utenti di notebook. Si
consiglia di utilizzare un computer conforme ai seguenti requisiti di sistema.
• Le istruzioni per l'installazione del driver sono riportate nel CD fornito insieme al prodotto.
• Se il file fornito non è funzionante, visitare la home page di Samsung Electronics (http://www.samsung.
com) e scaricare il file.
1. Inserire nell'unità CD-ROM il CD del manuale utente fornito insieme al prodotto.
2. Cliccare su "Windows Driver".
3. Seguire le istruzioni visualizzate a schermo per continuare l'installazione.
4. Selezionare il modello del prodotto nell'elenco dei modelli.
ELEMENTO
SPECIFICHE
CPU Core
Core 2 Duo
Velocità della CPU
2,2 GHZ
SO
XP, WINDOWS 7
Driver di grafica
Intel, AMD, NVIDIA
32 bit o 64 bit
Entrambi
RAM
2GB
NOTA
• Il sistema operativo del PC può influire sulle prestazioni del computer in termini di riproduzione di video
e di giochi.
• Si consiglia di utilizzare Windows 7 con il prodotto Mobile Control.
5. Accedere a Proprietà - Schermo e verificare che la risoluzione e la velocità di
aggiornamento siano appropriate. Vedere il manuale del sistema operativo Windows per
ulteriori dettagli.
47
Connessione e uso di un dispositivo sorgente
Impostazione della risoluzione ottimale
Quando si accende per la prima volta il prodotto dopo l'acquisto, viene visualizzato un
messaggio informativo sull'impostazione della risoluzione ottimale.
Selezionare una lingua sul prodotto e modificare la risoluzione del PC in base alle impostazioni
ottimali.
Modifica della risoluzione dal PC
NOTA
• Regolare la risoluzione e la velocità di aggiornamento nel Pannello di controllo sul PC per ottenere una
qualità ottimale dell'immagine.
• La mancata selezione della risoluzione ottimale può causare il degrado della qualità delle immagini sui
monitor LCD-TFT.
Modifica della risoluzione in Windows XP
La risoluzione ottimale per questo monitor è la seguente:
Selezionare Pannello di controllo
risoluzione.
1920 x 1080 60Hz
→ Schermo → Impostazioni e cambiare la
Usare le impostazioni precedenti per impostare la risoluzione sul PC.
Italiano
Esci.
1. Premere [
Regola
Conferma
] per passare alla lingua desiderata, quindi premere [
].
2. Per nascondere il messaggio informativo, premere [m].
NOTA
• Se non si seleziona la risoluzione ottimale, il messaggio verrà visualizzato fino a tre volte per un
determinato periodo di tempo, anche se il prodotto viene spento e riacceso.
• Per regolare la risoluzione sull'impostazione ottimale (1920 x 1080), è inoltre possibile utilizzare il
Pannello di controllo del computer.
48
Connessione e uso di un dispositivo sorgente
Modifica della risoluzione in Windows Vista
Modifica della risoluzione in Windows 7
Selezionare Pannello di controllo
cambiare la risoluzione.
Selezionare Pannello di controllo
risoluzione.
→ Personalizzazione → Impostazioni schermo e
→ Schermo → Risoluzione schermo e cambiare la
49
Connessione e uso di un dispositivo sorgente
Collegamento a un dispositivo video
È possibile connettere il prodotto a una periferica video.
La connessione dei componenti può variare a seconda del prodotto.
Collegamento a un dispositivo di
uscita audio
Collegamento mediante un cavo HDMI
HDMI IN
HDMI OUT
1. Collegare un cavo HDMI alle porte HDMI del prodotto e della periferica video.
2. Premere il tasto [
• Collegare un dispositivo di uscita audio (cuffie e così via) alla porta [
] del prodotto per impostare la sorgente di ingresso su HDMI.
] del prodotto.
NOTA
• Aprire il menu IMPOSTA&RIAVVIA. Impostare quindi Modalità PC/AV su AV.
• Solo la Serie 7 è dotata di un altoparlante interno.
• L'audio può essere ascoltato collegando un dispositivo di uscita audio (cuffie e così via) alla porta [
del prodotto.
]
50
Bab. 6
Pengaturan Layar
Konfigurasikan pengaturan layar seperti kecerahan dan gradasi warna.
Dalam mode PC
MAGIC
MAGIC
SAMSUNG
MAGIC Brignt
SAMSUNG
MAGIC Color
Anda dapat mengatur tingkat kecerahan layar dan gradasi warna sesuka hati.
SAMSUNG MAGIC Bright
Return
Adjust
Enter
• Custom: Atur kontras dan kecerahan sesuai keinginan.
Menu ini menawarkan kualitas gambar optimum yang sesuai untuk lingkungan di mana
produk ini akan digunakan.
• Standard: Dapatkan kualitas gambar yang cocok untuk mengedit dokumen dan berinternet.
• Game: Dapatkan kualitas gambar yang cocok untuk memainkan game dengan beragam efek grafis dan
gerak dinamis.
CATATAN
• Cinema: Dapatkan kecerahan dan ketajaman TV yang cocok untuk menonton konten video dan DVD.
SAMSUNG
Pilihan menu yang tersedia untuk MA GICBright bervariasi tergantung pengaturan PC/AV Mode dari
SETUP&RESET.
Mengonfigurasi
: Custom
Standard
: Game
Cinema
Dynamic Contrast
• Dynamic Contrast: Dapatkan kecerahan yang seimbang lewat penyesuaian kontras otomatis.
CATATAN
SAMSUNG
Jika Anda mengubah pengaturan Brightness atau Contrast saat MA GICBright diatur ke mode Standard atau
Game, mode saat ini akan beralih ke mode Custom secara otomatis.
SAMSUNG
MA GICBright
1. Tekan [m] pada produk.
2. Beralih ke PICTURE menggunakan tombol [
3. Beralih ke MAGIC menggunakan tombol [
4. Beralih ke
SAMSUNG
MA GICBright
]. Selanjutnya, tekan tombol [
]. Selanjutnya, tekan tombol [
menggunakan tombol [
].
].
]. Selanjutnya, tekan tombol [
].
Layar berikut akan tampil.
51
Pengaturan Layar
SAMSUNG MAGIC Color
Dalam mode AV
MAGIC
SAMSUNG
SAMSUNG
MAGIC Brignt
SAMSUNG
MAGIC Color
MA GICColor adalah teknologi untuk meningkatkan kualitas gambar yang dikembangkan sendiri
oleh Samsung Electronics. Teknologi ini memberikan warna alami yang begitu hidup tanpa
mengurangi kualitas gambar.
: Dynamic
Standard
: Movie
Custom
CATATAN
SAMSUNG
Tidak tersedia jika MA GICBright ada dalam mode Cinema atau Dynamic Contrast.
Return
Adjust
Enter
• Dynamic: Mode ini cocok bila cahaya ruangan terang.
Mengonfigurasi
• Standard: Mode ini biasanya cocok untuk lingkungan apapun.
• Movie: Mode ini mengurangi mata lelah.
1. Tekan [m] pada produk.
• Custom: Atur pengaturan Kontras dan Kecerahan sesuka hati.
2. Beralih ke PICTURE menggunakan tombol [
CATATAN
SAMSUNG
Jika Anda mengubah pengaturan Brightness, Contrast atau Sharpness saat MA GICBright diatur ke Dynamic,
Standard atau Movie, mode saat ini akan beralih ke mode Custom secara otomatis.
5. Tekan [
SAMSUNG
MA GICColor
] untuk beralih ke opsi yang Anda inginkan lalu tekan [
].
3. Beralih ke MAGIC menggunakan tombol [
4. Beralih ke
MA GICColor
SAMSUNG
]. Selanjutnya, tekan tombol [
]. Selanjutnya, tekan tombol [
menggunakan tombol [
].
].
]. Selanjutnya, tekan tombol [
].
Layar berikut akan tampil.
6. Opsi yang dipilih akan diterapkan.
MAGIC
SAMSUNG
MAGIC Brignt
SAMSUNG
MAGIC Color
Return
: Custom
: Off
Demo
Full
Intelligent
Adjust
Enter
SAMSUNG
• Off: Nonaktifkan fungsi MA GICColor.
SAMSUNG
• Demo: Bandingkan mode layar normal dengan mode MA GICColor.
• Full: Dapatkan kualitas gambar yang begitu hidup untuk semua area termasuk nada kulit pada gambar.
• Intelligent: Meningkatkan kroma pada semua area kecuali nada kulit pada gambar.
5. Tekan [
] untuk beralih ke opsi yang Anda inginkan lalu tekan [
].
6. Opsi yang dipilih akan diterapkan.
52
Pengaturan Layar
Brightness
Contrast
Menyesuaikan kecerahan umum gambar. (Rentang: 0~100)
Menyesuaikan kontras antara objek dan latar belakang. (Rentang: 0~100)
Nilai yang lebih tinggi akan membuat gambar terlihat lebih cerah.
Nilai yang lebih tinggi akan meningkatkan kontras agar objek terlihat lebih jelas.
CATATAN
CATATAN
SAMSUNG
SAMSUNG
Tidak tersedia bila MA GICBright ada dalam mode Dynamic Contrast.
• Tidak tersedia jika MA GICBright ada dalam mode Cinema atau Dynamic Contrast.
SAMSUNG
• Tidak tersedia bila MA GICColor dalam mode Full atau Intelligent.
Mengonfigurasikan Brightness
Mengkonfigurasi Contrast
1. Tekan [m] pada produk.
2. Beralih ke PICTURE menggunakan tombol [
]. Selanjutnya, tekan tombol [
3. Beralih ke Brightness menggunakan tombol [
]. Selanjutnya, tekan tombol [
Layar berikut akan tampil.
].
].
1. Tekan [m] pada produk.
2. Beralih ke PICTURE menggunakan tombol [
]. Selanjutnya, tekan tombol [
].
3. Beralih ke Contrast menggunakan tombol [
]. Selanjutnya, tekan tombol [
].
Layar berikut akan tampil.
PICTURE
PICTURE
▶
MAGIC
▶
Brightness
:
50
MAGIC
Contrast
:
75
Brightness
:
50
Sharpness
:
60
Contrast
:
75
Response Time
: Faster
Sharpness
:
60
HDMI Black Level
: Normal
Response Time
: Faster
HDMI Black Level
: Normal
Return
Adjust
Enter
Return
4. Sesuaikan pengaturan Brightness menggunakan tombol [
].
Adjust
4. Sesuaikan pengaturan Contrast menggunakan tombol [
Enter
].
53
Pengaturan Layar
Sharpness
Response Time
Membuat garis luar objek lebih jelas atau buram. (Rentang: 0~100)
Tambah kecepatan respons layar untuk membuat video terlihat lebih hidup dan alami.
Nilai yang lebih tinggi akan membuat garis luar objek lebih jelas.
CATATAN
CATATAN
• Sebaiknya atur waktu respons ke Normal atau Faster saat Anda tidak menonton video.
• Fungsi yang ada dapat bervariasi tergantung model produk. Lihat produk aktual yang ada.
SAMSUNG
• Tidak tersedia jika MA GICBright ada dalam mode Cinema atau Dynamic Contrast.
SAMSUNG
• Tidak tersedia bila MA GICColor dalam mode Full atau Intelligent.
Mengkonfigurasi Response Time
Mengkonfigurasi Sharpness
1. Tekan [m] pada produk.
1. Tekan [m] pada produk.
2. Beralih ke PICTURE menggunakan tombol [
2. Beralih ke PICTURE menggunakan tombol [
]. Selanjutnya, tekan tombol [
3. Beralih ke Sharpness menggunakan tombol [
]. Selanjutnya, tekan tombol [
].
].
]. Selanjutnya, tekan tombol [
3. Beralih ke Response Time menggunakan tombol [
].
]. Selanjutnya, tekan tombol [
].
Layar berikut akan tampil.
Layar berikut akan tampil.
PICTURE
▶
MAGIC
PICTURE
▶
MAGIC
Brightness
:
50
Contrast
:
75
Brightness
:
50
Sharpness
:
60
Contrast
:
75
Response Time
Sharpness
:
60
HDMI Black Level
Response Time
: Faster
: Normal
: Faster
Fastest
HDMI Black Level
: Normal
Return
Return
Adjust
4. Sesuaikan pengaturan Sharpness menggunakan tombol [
Adjust
Enter
• Normal - Faster - Fastest
Enter
].
4. Beralih ke pilihan yang diinginkan menggunakan tombol [
[
].
]. Selanjutnya, tekan tombol
5. Opsi yang dipilih akan diterapkan.
54
Pengaturan Layar
HDMI Black Level
Jika Anda menghubungkan pemutar DVD atau dekoder ke produk menggunakan kabel HDMI,
kontras dan warna dapat turun dan gambar terlihat lebih gelap. Jika terjadi hal ini, perbaiki
kualitas gambar yang menurun menggunakan menu HDMI Black Level.
Mengonfigurasi HDMI Black Level
1. Tekan [m] pada produk.
2. Beralih ke PICTURE menggunakan tombol [
]. Selanjutnya, tekan tombol [
3. Beralih ke HDMI Black Level menggunakan tombol [
].
]. Selanjutnya, tekan tombol [
].
Layar berikut akan tampil.
PICTURE
▶
MAGIC
Brightness
:
50
Contrast
:
75
Sharpness
:
60
Response Time
: Faster
HDMI Black Level
: Normal
Low
Return
Adjust
Enter
• Normal: Mengatur kecerahan dari bagian tergelap pada layar ke normal.
• Low: Atur kecerahan dari bagian tergelap pada layar agar lebih gelap dari mode Normal.
4. Tekan [
] untuk beralih ke opsi yang Anda inginkan lalu tekan [
].
5. Opsi yang dipilih akan diterapkan.
CATATAN
• Tersedia hanya saat produk terhubung ke perangkat sumber lewat kabel HDMI.
• Fungsi HDMI Black Level mungkin tidak kompatibel dengan beberapa perangkat sumber.
55
Capitolo 7
Configurazione delle impostazioni del colore
Rosso
Regolare il valore del colore rosso nell'immagine. (Gamma: 0~100)
A un valore più alto corrisponde una maggiore intensità del colore.
NOTA
SAMSUNG
Non disponibile se MA GIC Color è in modalità Pieno o Intelligente.
Configurazione del Rosso
1. Premere [m] sul prodotto.
2. Passare a COLORE mediante i tasti [
3. Passare a Rosso mediante i tasti [
]. Premere quindi il tasto [
]. Premere quindi il tasto [
].
].
Viene visualizzata la seguente schermata.
COLORE
Rosso
Verde
:
50
Blu
:
50
Toni colore
:
Normale
Gamma
:
SAMSUNG
capitolo non sono applicabili se MA GIC B right è in modalità Cinema o Contrasto
dinamico.
:
Regolare il colore dell'immagine sullo schermo. Le informazioni fornite in questo
Modalità1
Return
50
Regola
4. Regolare l'impostazione Rosso mediante i tasti [
Conferma
].
56
Configurazione delle impostazioni del colore
Verde
Blu
Regolare il valore del colore verde nell'immagine. (Gamma: 0~100)
Regolare il valore del colore blu nell'immagine. (Gamma: 0~100)
A un valore più alto corrisponde una maggiore intensità del colore.
A un valore più alto corrisponde una maggiore intensità del colore.
NOTA
NOTA
SAMSUNG
SAMSUNG
Non disponibile se MA GIC Color è in modalità Pieno o Intelligente.
Non disponibile se MA GIC Color è in modalità Pieno o Intelligente.
Configurazione del Verde
Configurazione del Blu
1. Premere [m] sul prodotto.
1. Premere [m] sul prodotto.
2. Passare a COLORE mediante i tasti [
3. Passare a Verde mediante i tasti [
]. Premere quindi il tasto [
]. Premere quindi il tasto [
Viene visualizzata la seguente schermata.
].
2. Passare a COLORE mediante i tasti [
3. Passare a Blu mediante i tasti [
]. Premere quindi il tasto [
]. Premere quindi il tasto [
].
].
Viene visualizzata la seguente schermata.
COLORE
COLORE
:
50
Rosso
:
50
:
50
Verde
:
50
50
Rosso
Verde
Blu
:
Toni colore
Gamma
Blu
:
:
Normale
Toni colore
:
Normale
:
Modalità1
Gamma
:
Return
].
Modalità1
Regola
4. Regolare l'impostazione Verde mediante i tasti [
Conferma
].
Return
50
Regola
4. Regolare l'impostazione Blu mediante i tasti [
Conferma
].
57
Configurazione delle impostazioni del colore
Toni colore
Gamma
Regolare la luminosità delle tonalità medie (Gamma) dell'immagine.
COLORE NOTA
SAMSUNG
Non disponibile se MA GICColor è in modalità Pieno o Intelligente.
Configurazione del valore Gamma
Configurazione dei Toni colore
1. Premere [m] sul prodotto.
1. Premere [m] sul prodotto.
]. Premere quindi il tasto [
]. Premere quindi il tasto [
].
].
3. Passare a Gamma mediante i tasti [
]. Premere quindi il tasto [
].
Viene visualizzata la seguente schermata.
COLORE
:
Verde
:
50
Blu
:
50
Toni colore
:
Gamma
:
Return
50
Freddo 2
Freddo 1
Normale
Caldo 1
Caldo 2
Personalizzato
Regola
Verde
50
Blu
50
Toni colore
Normale
Gamma
:
Rosso
Rosso
:
COLORE
:
Viene visualizzata la seguente schermata.
:
3. Passare a Toni colore mediante i tasti [
].
]. Premere quindi il tasto [
:
2. Passare a COLORE mediante i tasti [
2. Passare a COLORE mediante i tasti [
Modalità1
Modalità2
Modalità3
Return
4. Premere [
50
Regola
Conferma
] per accedere all'opzione desiderata, quindi premere [
].
Conferma
• Freddo 2: consente di impostare una temperatura del colore più fredda rispetto alla modalità Freddo 1.
5. L'opzione selezionata verrà applicata.
• Freddo 1: consente di impostare una temperatura colore più fredda rispetto alla modalità Normale.
• Normale: visualizza i toni colore standard.
• Caldo 1: consente di impostare una temperatura colore più calda rispetto alla modalità Normale.
• Caldo 2: consente di impostare una temperatura del colore più calda rispetto alla modalità Caldo 1.
• Personalizzato : consente di personalizzare i toni colore.
4. Premere [
] per accedere all'opzione desiderata, quindi premere [
].
5. L'opzione selezionata verrà applicata.
58
Capitolo 8
Ridimensionamento o riposizionamento della schermata
Dim. Immagine
In modalità AV
DIM E POSIZIONE
Dim. Immagine
Posizione O
Modifica il formato dell'immagine.
: 4:3
16:9
Adatta a schermo
Posizione V
NOTA
Le opzioni disponibili per il menu Dim. Immagine dipendono dall'impostazione di Modalità PC/AV in
IMPOSTA&RIAVVIA.
Posizione O menu
:
100
Posizione V menu
:
9
Return
Regola
Conferma
Configurazione della Dim. Immagine
• 4:3: modalità idonea per la visione di immagini in formato 4:3 relative a contenuti video o trasmissioni
standard.
1. Premere [m] sul prodotto.
• 16:9: modalità idonea per la visione di immagini in formato 16:9 relative a contenuti DVD o trasmissioni
widescreen.
2. Passare a DIM E POSIZIONE mediante i tasti [
3. Passare a Dim. Immagine mediante i tasti [
]. Premere quindi il tasto [
]. Premere quindi il tasto [
].
].
• Le impostazioni Posizione O e Posizione V possono essere regolate se Dim. Immagine è impostata su
Adatta a schermo.
In modalità PC
DIM E POSIZIONE
Posizione O
NOTA
• La Modalità PC/AV è disponibile solo in modalità HDMI.
Viene visualizzata la seguente schermata.
Dim. Immagine
• Adatta a schermo: consente di visualizzare l'input senza troncare l'immagine originale.
4. Premere [
: Auto
Wide
] per passare all'opzione desiderata, quindi premere [
].
5. L'opzione selezionata verrà applicata.
Posizione V
Posizione O menu
:
100
Posizione V menu
:
9
Return
Regola
Conferma
• Auto: consente di visualizzare l'immagine con le proporzioni della sorgente di ingresso.
• Wide: consente di estendere l'immagine a schermo intero, indipendentemente dalle proporzioni della
sorgente di ingresso.
59
Ridimensionamento o riposizionamento della schermata
Posizione O
Posizione V
Spostare la schermata verso destra o verso sinistra.
Spostare la schermata verso l'alto o verso il basso.
NOTA
NOTA
• Disponibile solo quando Modalità PC/AV è impostata su AV.
• Disponibile solo quando Modalità PC/AV è impostata su AV.
• La Modalità PC/AV è disponibile solo in modalità HDMI.
• La Modalità PC/AV è disponibile solo in modalità HDMI.
Configurazione della Posizione O
Configurazione della Posizione V
1. Premere [m] sul prodotto.
1. Premere [m] sul prodotto.
2. Passare a DIM E POSIZIONE mediante i tasti [
3. Passare a Posizione O mediante i tasti [
]. Premere quindi il tasto [
]. Premere quindi il tasto [
].
].
Viene visualizzata la seguente schermata.
3. Passare a Posizione V mediante i tasti [
]. Premere quindi il tasto [
]. Premere quindi il tasto [
].
DIM E POSIZIONE
Dim. Immagine
: Auto
: Auto
Posizione O
Posizione O
Posizione V
Posizione V
Posizione O menu
:
100
Posizione O menu
:
100
Posizione V menu
:
9
Posizione V menu
:
9
Return
].
Viene visualizzata la seguente schermata.
DIM E POSIZIONE
Dim. Immagine
2. Passare a DIM E POSIZIONE mediante i tasti [
Sposta
Conferma
Return
Sposta
Conferma
• Le impostazioni Posizione O e Posizione V possono essere regolate se Dim. Immagine è impostata su
Adatta a schermo.
• Le impostazioni Posizione O e Posizione V possono essere regolate se Dim. Immagine è impostata su
Adatta a schermo.
4. Regolare l'impostazione Posizione O mediante i tasti [
4. Regolare l'impostazione Posizione V mediante i tasti [
].
].
60
Ridimensionamento o riposizionamento della schermata
Posizione O menu
Posizione V menu
Spostare la posizione del menu verso destra o verso sinistra.
Spostare la posizione del menu verso l'alto o verso il basso.
Configurazione della Posizione O menu
Configurazione della Posizione V menu
1. Premere [m] sul prodotto.
1. Premere [m] sul prodotto.
2. Passare a DIM E POSIZIONE mediante i tasti [
]. Premere quindi il tasto [
].
2. Passare a DIM E POSIZIONE mediante i tasti [
3. Passare a Posizione O menu mediante i tasti [
]. Premere quindi il tasto [
].
3. Passare a Posizione V menu mediante i tasti [
Viene visualizzata la seguente schermata.
]. Premere quindi il tasto [
].
DIM E POSIZIONE
: Auto
Dim. Immagine
: Auto
Posizione O
Posizione O
Posizione V
Posizione V
Posizione O menu
:
100
Posizione O menu
:
100
Posizione V menu
:
9
Posizione V menu
:
9
Return
].
Viene visualizzata la seguente schermata.
DIM E POSIZIONE
Dim. Immagine
]. Premere quindi il tasto [
Regola
Return
Conferma
4. Regolare l'impostazione Posizione O menu mediante i tasti [
].
Regola
Conferma
4. Regolare l'impostazione Posizione V menu mediante i tasti [
].
61
Capitolo 9
Impostazione e reset
HUB
4. Passare a Rilev. autom. Wireless mediante i tasti [
]. Premere quindi il tasto [
].
Viene visualizzata la seguente schermata.
Serie 7
Configurare le impostazioni per usare la funzione HUB del prodotto.
HUB
NOTA
Super carica USB
: Off
: On
한국어
Seleziona sorgente
: USB
ID wireless
: H1A1000001
Rilev. autom. Wireless
Per aprire la schermata del menu HUB, premere il tasto [
] sul piedistallo.
Rilev. autom. Wireless (solo Serie 7)
Se un computer si connette al prodotto tramite il dongle per la connessione wireless, il
prodotto rileverà automaticamente la connessione wireless e imposterà la sorgente di ingresso
sulla modalità Conness. wireless.
Return
• On: consente di impostare automaticamente la sorgente di ingresso su Conness. wireless nel caso in cui
il prodotto rilevi una connessione wireless.
5. Premere [
1. Premere [m] sul prodotto.
6. L'opzione selezionata verrà applicata.
3. Passare a HUB mediante i tasti [
]. Premere quindi il tasto [
]. Premere quindi il tasto [
].
Conferma
• Off : consente di disattivare Rilev. autom. Wireless.
Attivazione/disattivazione della funzione Rilev. autom. Wireless
2. Passare a IMPOSTA&RIAVVIA mediante i tasti [
Regola
] per accedere all'opzione desiderata, quindi premere [
].
NOTA
La funzione Rilev. autom. Wireless è supportata solo nella Serie 7.
].
NOTA
Per aprire il menu OSD in cui è possibile regolare le impostazioni HUB, premere il tasto [
piedistallo.
] sul
62
Impostazione e reset
Super carica USB
Seleziona sorgente
Consente di caricare più rapidamente la batteria di un dispositivo sorgente collegato mediante
la porta USB 3.0 di colore blu del prodotto.
Consente di selezionare la sorgente di ingresso che verrà visualizzata sul prodotto.
NOTA
Modifica della sorgente di ingresso mediante Seleziona sorgente
• Se si imposta Super carica USB su On durante il trasferimento dei dati, il trasferimento verrà interrotto.
Se si imposta Super carica USB su Off, le funzionalità di trasferimento dati e ricarica standard saranno
disponibili.
Quando la funzione Super carica USB non è attiva, l'icona dell'indicatore di connessione USB [ ] non
verrà visualizzato sul display del dispositivo mobile. Ciò non significa che il dispositivo mobile sia
scollegato.
• Non è necessario modificare la sorgente di ingresso.
• Il caricamento ad alta velocità può essere eseguito solo mediante la porta [
]. Questa porta
consente di caricare un dispositivo mobile a una velocità doppia rispetto a quando si utilizza una porta
USB standard.
1. Premere [m] sul prodotto.
2. Passare a IMPOSTA&RIAVVIA mediante i tasti [
3. Passare a HUB mediante i tasti [
]. Premere quindi il tasto [
]. Premere quindi il tasto [
4. Passare a Seleziona sorgente mediante i tasti [
]. Premere quindi il tasto [
Serie 5
Attivazione/disattivazione della funzione Super carica USB
Serie 7
Super carica USB
: Off
Rilev. autom. Wireless
: Off
Seleziona sorgente
: HDMI
USB
MHL
Super carica USB
: Off
Seleziona sorgente
: HDMI
USB
Conness. wireless
MHL
ID wireless
3. Passare a HUB mediante i tasti [
]. Premere quindi il tasto [
4. Passare a Super carica USB mediante i tasti [
].
].
Return
]. Premere quindi il tasto [
].
Viene visualizzata la seguente schermata.
Regola
Conferma
Return
Regola
Conferma
• HDMI: consente di impostare la sorgente di ingresso sulla modalità HDMI.
• USB: consente di impostare la sorgente di ingresso sulla modalità USB.
Serie 5
• Conness. wireless: consente di impostare la sorgente di ingresso sulla modalità Conness. wireless.
Serie 7
HUB
].
HUB
1. Premere [m] sul prodotto.
]. Premere quindi il tasto [
].
Viene visualizzata la seguente schermata.
HUB
2. Passare a IMPOSTA&RIAVVIA mediante i tasti [
].
• MHL: consente di impostare la sorgente di ingresso sulla modalità MHL.
HUB
Super carica USB
Seleziona sorgente
: Off
On
: 한국어
5. Premere [
Rilev. autom. Wireless
: Off
Super carica USB
Seleziona sorgente
: Off
On
:
ID wireless
: H1A1000001
] per accedere all'opzione desiderata, quindi premere [
].
6. L'opzione selezionata verrà applicata.
NOTA
La funzione Conness. wireless è supportata solo nella Serie 7.
Return
Regola
Conferma
Return
Regola
Conferma
• Off : Disattiva la funzione Super carica USB.
• On: consente di attivare la funzione per caricare rapidamente un dispositivo sorgente collegato alla porta
USB 3.0 di colore blu.
5. Premere [
] per accedere all'opzione desiderata, quindi premere [
].
6. L'opzione selezionata verrà applicata.
63
Impostazione e reset
ID wireless (solo Serie 7)
Per ID wireless si intende l'ID univoco assegnato a ogni prodotto. Il programma Wireless
Connection Manager identifica i prodotti all'interno del campo di azione attraverso il
rilevamento del relativo ID univoco. L'ID wireless viene visualizzato nella parte inferiore della
schermata del menu HUB e nel programma Wireless Connection Manager.
Visualizzazione dell'ID wireless
Risparmio Eco
Regolare il consumo energetico del prodotto per risparmiare energia.
Configurazione di Risparmio Eco
1. Premere [m] sul prodotto.
1. Premere [m] sul prodotto.
2. Passare a IMPOSTA&RIAVVIA mediante i tasti [
2. Passare a IMPOSTA&RIAVVIA mediante i tasti [
3. Passare a HUB mediante i tasti [
]. Premere quindi il tasto [
]. Premere quindi il tasto [
4. Passare a ID wireless mediante i tasti [
3. Passare a Risparmio Eco mediante i tasti [
]. Premere quindi il tasto [
]. Premere quindi il tasto [
].
Return
: AL5721-DWA-0807D5
Regola
].
IMPOSTA&RIAVVIA
▶
HUB
ID wireless
].
Viene visualizzata la seguente schermata.
].
]. Premere quindi il tasto [
].
Risparmio Eco
: 해제
Trasparenza menu
: Off
동작
: Italiano
Lingua
Conferma
▶
Modalità PC/AV
Sorgente auto
Visual ora
5. Verrà visualizzato l'ID wireless.
Return
75%
50%
: Manuale
: 20 sec
Regola
Conferma
NOTA
La funzione ID wireless è supportata solo nella Serie 7.
• 75%: consente di ridurre il consumo di energia del prodotto al 75%.
• 50%: consente di ridurre il consumo di energia del prodotto al 50%.
• Off : consente di disattivare la funzione Risparmio Eco.
4. Premere [
] per accedere all'opzione desiderata, quindi premere [
].
5. L'opzione selezionata verrà applicata.
64
Impostazione e reset
Trasparenza menu
Lingua
Consente di configurare la trasparenza per le finestre dei menu.
Impostare la lingua dei menu.
NOTA
Configurazione della Trasparenza menu
• La modifica delle impostazioni della lingua può essere applicata solo alla visualizzazione dei menu a
schermo.
1. Premere [m] sul prodotto.
• La modifica non influenzerà altre funzioni del PC.
2. Passare a IMPOSTA&RIAVVIA mediante i tasti [
3. Passare a Trasparenza menu mediante i tasti [
]. Premere quindi il tasto [
]. Premere quindi il tasto [
3. Passare a Lingua mediante i tasti [
▶
HUB
Risparmio Eco
: Off
Trasparenza menu
: 동작
Off
On
: 한국어
]. Premere quindi il tasto [
]. Premere quindi il tasto [
].
].
Viene visualizzata la seguente schermata.
▶
Modalità PC/AV
4. Premere [
Configurazione della Lingua
2. Passare a IMPOSTA&RIAVVIA mediante i tasti [
IMPOSTA&RIAVVIA
Sorgente auto
: Manuale
Visual ora
: 20 sec
Return
].
1. Premere [m] sul prodotto.
Viene visualizzata la seguente schermata.
Lingua
].
Regola
IMPOSTA&RIAVVIA
HUB
Conferma
] per accedere all'opzione desiderata, quindi premere [
Risparmio Eco
:
Trasparenza menu
:
Lingua
:
Modalità PC/AV
].
Sorgente auto
Visual ora
5. L'opzione selezionata verrà applicata.
Return
4. Premere [
:
:
Deutsch
English
Español
Français
해제
Italiano
Magyar
동작
Polski
한국어
Português
Русский
Svenska
Türkçe
수동
日本語
한국어
20
초
汉语
Sposta
Conferma
] per accedere all'opzione desiderata, quindi premere [
].
5. L'opzione selezionata verrà applicata.
65
Impostazione e reset
Modalità PC/AV
Sorgente auto
Impostare Modalità PC/AV su AV. Le dimensioni dell'immagine visualizzata sullo schermo
verranno ingrandite. Questa opzione è utile per la visione di film.
Consente di attivare/disattivare la modalità Sorgente auto che rileva automaticamente la
sorgente di ingresso.
NOTA
Configurazione di Sorgente auto
La Modalità PC/AV è disponibile solo in modalità HDMI.
1. Premere [m] sul prodotto.
Configurazione della Modalità PC/AV
2. Passare a IMPOSTA&RIAVVIA mediante i tasti [
1. Premere [m] sul prodotto.
3. Passare a Sorgente auto mediante i tasti [
2. Passare a IMPOSTA&RIAVVIA mediante i tasti [
3. Passare a Modalità PC/AV mediante i tasti [
]. Premere quindi il tasto [
]. Premere quindi il tasto [
].
]. Premere quindi il tasto [
].
].
Viene visualizzata la seguente schermata.
].
IMPOSTA&RIAVVIA
Viene visualizzata la seguente schermata.
▶
HUB
Modalità PC/AV
Risparmio Eco
: Off
Trasparenza menu
: On
Lingua
: Italiano
▶
Modalità PC/AV
: PC
AV
HDMI
]. Premere quindi il tasto [
Sorgente auto
Visual ora
Return
: 수동
Auto
Manuale
: 20
초
Regola
Conferma
• Auto: consente di rilevare automaticamente la sorgente di ingresso.
Return
Regola
• Manuale: consente di selezionare manualmente una sorgente di ingresso.
Conferma
4. Premere [
4. Premere [
] per accedere all'opzione desiderata, quindi premere [
].
] per accedere all'opzione desiderata, quindi premere [
].
5. L'opzione selezionata verrà applicata.
5. L'opzione selezionata verrà applicata.
66
Impostazione e reset
Visual ora
Tempo ripet tasto
Impostare l'eliminazione automatica del menu OSD (onscreen display) dallo schermo se non
viene utilizzato per un periodo di tempo specificato.
Controlla la velocità di risposta di un tasto alla pressione.
La funzione Visual ora consente di impostare l'intervallo di tempo trascorso il quale il menu
OSD scompare automaticamente dallo schermo.
Configurazione di Tempo ripet tasto
1. Premere il tasto [m] sul prodotto.
Configurazione di Visual ora
2. Passare a IMPOSTA&RIAVVIA mediante i tasti [
3. Passare a Tempo ripet tasto mediante i tasti [
1. Premere [m] sul prodotto.
2. Passare a IMPOSTA&RIAVVIA mediante i tasti [
3. Passare a Visual ora mediante i tasti [
]. Premere quindi il tasto [
]. Premere quindi il tasto [
].
].
Tempo ripet tasto
Timer speg On/Off
Imp Timer spegnim
: Accelerazione
1 sec
: 2 sec
: Nessuna ripet
Reset
▶
HUB
Risparmio Eco
: Off
Trasparenza menu
: On
Lingua
: Italiano
Modalità PC/AV
5 sec
10 sec
: 수동
20 sec
: 20
200초sec
Visual ora
].
IMPOSTA&RIAVVIA
IMPOSTA&RIAVVIA
Return
]. Premere quindi il tasto [
].
Viene visualizzata la seguente schermata.
Viene visualizzata la seguente schermata.
Sorgente auto
]. Premere quindi il tasto [
Regola
Return
4. Premere [
]. Premere quindi il tasto [
Conferma
• Le opzioni disponibili includono Accelerazione, 1 sec e 2 sec. Se si seleziona Nessuna ripet, un tasto
risponderà solo quando premuto.
Conferma
• 5 sec - 10 sec - 20 sec - 200 sec
4. Passare all'opzione desiderata mediante i tasti [
Regola
].
] per accedere all'opzione desiderata, quindi premere [
].
5. L'opzione selezionata verrà applicata.
5. L'opzione selezionata verrà applicata.
67
Impostazione e reset
Timer speg On/Off
Imp Timer spegnim
E' possibile impostare il prodotto per lo spegnimento automatico.
È possibile impostare un intervallo di tempo compreso tra 1 e 23 ore per il timer di
spegnimento. Trascorso il numero di ore specificato, il prodotto si spegnerà automaticamente.
Configurazione di Timer speg On/Off
NOTA
Disponibile solo quando Timer speg On/Off è impostato su On.
1. Premere [m] sul prodotto.
2. Passare a IMPOSTA&RIAVVIA mediante i tasti [
]. Premere quindi il tasto [
].
3. Passare a Timer speg On/Off mediante i tasti [
]. Premere quindi il tasto [
].
Viene visualizzata la seguente schermata.
Configurazione di Imp Timer spegnim
1. Premere [m] sul prodotto.
2. Passare a IMPOSTA&RIAVVIA mediante i tasti [
]. Premere quindi il tasto [
].
3. Passare a Imp Timer spegnim mediante i tasti [
]. Premere quindi il tasto [
].
IMPOSTA&RIAVVIA
Tempo ripet tasto
: Accelerazione
Timer speg On/Off
: Off
On
Imp Timer spegnim
Viene visualizzata la seguente schermata.
Reset
IMPOSTA&RIAVVIA
Return
Regola
Conferma
Tempo ripet tasto
: Accelerazione
Timer speg On/Off
: On
Imp Timer spegnim
: 동작
4h
Reset
• Off : il timer è disattivato, pertanto il prodotto non viene spento automaticamente.
• On: il timer è attivato, pertanto il prodotto viene spento automaticamente.
Return
4. Premere [
] per accedere all'opzione desiderata, quindi premere [
5. L'opzione selezionata verrà applicata.
Regola
Conferma
].
4. Configurare la funzione Imp Timer spegnim mediante i tasti [
].
NOTA
Nei prodotti destinati al mercato europeo, l'opzione Timer speg On/Off è impostata per attivarsi
automaticamente dopo 4 ore dall'accensione del prodotto. Tale impostazione è conforme alle normative
in materia di alimentazione. Se si desidera che il timer non venga attivato, accedere a MENU
IMPOSTA&RIAVVIA e impostare Timer speg On/Off su Off.
→
68
Impostazione e reset
Reset
Ripristinare le impostazioni di fabbrica predefinite per tutte le impostazioni del prodotto.
Ripristino delle impostazioni predefinite
(Reset)
1. Premere [m] sul prodotto.
2. Passare a IMPOSTA&RIAVVIA mediante i tasti [
3. Passare a Reset mediante i tasti [
]. Premere quindi il tasto [
]. Premere quindi il tasto [
].
].
Viene visualizzata la seguente schermata.
Reimpostare tutte le impostazioni?
Sì
Return
4. Premere [
NO
Regola
Conferma
] per accedere all'opzione desiderata, quindi premere [
].
5. L'opzione selezionata verrà applicata.
69
Capitolo 10
INFORMAZIONI e altri menu
INFORMAZIONI
Visualizzare la sorgente di ingresso, la frequenza e la risoluzione correnti.
Visualizzazione delle informazioni
(INFORMAZIONI)
1. Premere [m] sul prodotto.
Configurazione di Luminosità e
Contrasto nella schermata iniziale
Regolare l'impostazione Luminosità o Contrasto mediante i tasti [
(in cui non è visualizzato il menu OSD).
] nella schermata iniziale
1. Premere il tasto [
] quando viene visualizzata la schermata iniziale. Viene visualizzata la
seguente schermata.
2. Passare a INFORMAZIONI mediante i tasti [
]. Vengono visualizzate la sorgente di
ingresso, la frequenza e la risoluzione correnti.
Luminosità
:
100
Contrasto
:
75
Esci.
Regola
Conferma
IMMAGINE
USB
67.5kHz 60Hz PP
1920 x 1080
COLORE
DIM E POSIZIONE
Optimum Resolution
1920 x 1080 60Hz
IMPOSTA&RIAVVIA
] per passare dalle impostazioni di Luminosità a quelle di Contrasto
3. Regolare l'impostazione Luminosità o Contrasto mediante i tasti [
INFORMAZIONI
Esci.
2. Premere il pulsante [
e viceversa.
Sposta
].
Conferma
70
INFORMAZIONI e altri menu
Configurazione del Volume nella
schermata iniziale
Configurazione della funzione HUB
nella schermata iniziale
Regolare l'impostazione Volume mediante i tasti [
visualizzato il menu OSD).
Premere il tasto [
] sul piedistallo quando non è visualizzato il menu OSD. Verrà
visualizzata la finestra del menu HUB.
] nella schermata iniziale (in cui non è
1. Premere il tasto [
] quando viene visualizzata la schermata iniziale. Viene visualizzata la
seguente schermata.
Volume
Esci.
:
100
Regola
1. Premere il tasto [
] quando viene visualizzata la schermata iniziale.
È possibile modificare le impostazioni Rilev. autom. Wireless, Super carica USB e Seleziona
sorgente o visualizzare l'ID wireless.
2. Configurare le impostazioni come necessario mediante i tasti [
].
Conferma
NOTA
2. Regolare l'impostazione Volume mediante i tasti [
].
NOTA
• Per ulteriori dettagli su come utilizzare la funzione HUB, consultare la sezione "HUB".
• Le funzioni Rilev. autom. Wireless e ID wireless sono supportate solo nella Serie 7.
La funzione altoparlante è disponibile solo nella Serie 7. Per ascoltare l'audio con la Serie 5, collegare un
dispositivo di uscita audio (cuffie e così via).
71
Capitolo 11
Guida alla risoluzione dei problemi
Prima di contattare il Centro di
assistenza Samsung
Prima di contattare il Customer Service Center Samsung, verificare il prodotto come segue.
Se il problema persiste, contattare il Customer Service Center Samsung.
Verifica del prodotto
Controllare il normale funzionamento del prodotto mediante l'apposita funzione di verifica.
Se lo schermo è spento e la spia di alimentazione lampeggia anche se il prodotto è
correttamente collegato a un PC, eseguire un test autodiagnostico.
1. Spegnere sia il PC sia il prodotto.
2. Scollegare il cavo dal prodotto.
3. Consente di accendere il prodotto.
4. Se viene visualizzato il messaggio Control cavo segnale, il prodotto funziona normalmente.
NOTA
Se lo schermo rimane vuoto, controllare PC, controller del video e cavo.
Verifica della risoluzione e della frequenza
Se si imposta una modalità che prevede una risoluzione superiore a quella supportata
(consultare la "Tabella delle modalità standard del segnale"), verrà brevemente visualizzato il
messaggio "Mod non ottimale".
Controllare quanto segue.
Problemi di installazione (modalità PC)
PROBLEMI
SOLUZIONI
Lo schermo si accende e
si spegne.
Verificare che i cavi siano collegati correttamente al prodotto e
al computer e che i connettori siano inseriti saldamente.
Problemi di schermo
PROBLEMI
SOLUZIONI
Il LED di alimentazione è
spento. Lo schermo non
si accende.
Verificare che il cavo di alimentazione sia collegato.
Viene visualizzato il
messaggio Control cavo
segnale.
Verificare che il cavo sia collegato correttamente al prodotto.
Sullo schermo viene
visualizzato il messaggio
"Mod non ottimale".
Questo messaggio viene visualizzato se il segnale proveniente
dalla scheda grafica supera la risoluzione o la frequenza
massima supportata dal prodotto.
Verificare che il dispositivo collegato al prodotto sia acceso.
Impostare la risoluzione e la frequenza massima secondo le
specifiche del prodotto, facendo riferimento alla Tabella delle
modalità standard del segnale.
72
Guida alla risoluzione dei problemi
PROBLEMI
SOLUZIONI
Le immagini a schermo
appaiono distorte.
Verificare la connessione del cavo al prodotto
Lo schermo non è
limpido. Lo schermo è
sfuocato.
Rimuovere i componenti (cavo video e così via) e riprovare.
Lo schermo appare
instabile e mosso.
Verificare che la risoluzione e la frequenza del PC e della
scheda grafica siano impostate entro valori compatibili con il
prodotto. Se necessario, modificare quindi le impostazioni dello
schermo facendo riferimento alle informazioni aggiuntive nel
menu del prodotto.
Ci sono ombre o
immagini residue sullo
schermo.
Problemi audio
* L'altoparlante integrato è presente solo nella Serie 7.
PROBLEMI
Non si avverte audio.
Regolare l'impostazione Luminosità.
Il colore dello schermo
non è uniforme.
Regolare le impostazioni della funzione COLORE.
I colori a schermo sono
ombreggiati e distorti.
Regolare le impostazioni della funzione COLORE.
Il bianco non
è visualizzato
correttamente.
Regolare le impostazioni della funzione COLORE.
Sullo schermo non
appaiono immagini e il
LED di alimentazione
lampeggia ogni 0,5 - 1
secondo.
Il prodotto è in modalità risparmio energetico.
Verificare il collegamento del cavo stereo o regolare il volume.
Verificare che il dispositivo sorgente collegato al prodotto sia
acceso.
Impostare la risoluzione e la frequenza sui valori consigliati.
Lo schermo è troppo
luminoso. Lo schermo è
troppo scuro.
SOLUZIONI
Il volume è troppo basso.
Regola il volume.
Se il volume è ancora troppo basso dopo averlo alzato al
massimo livello, regolare il volume sulla scheda audio del PC o
sul programma software.
Altri problemi
PROBLEMI
Il piedistallo genera
calore. Perché accade?
Vuol dire che il prodotto
è difettoso?
SOLUZIONI
La parte superiore del piedistallo potrebbe diventare
leggermente calda a temperatura ambiente. Ciò accade poiché
il calore all'interno del piedistallo viene rilasciato naturalmente.
L'intensità del calore avvertito può variare a seconda se
la stanza è chiusa o in base alla temperatura circostante.
Ciò non implica un difetto; è possibile utilizzare il prodotto
tranquillamente.
Si consiglia di utilizzare il prodotto in un ambiente che
garantisca una ventilazione ottimale sul retro del piedistallo del
monitor.
Premere un tasto qualsiasi sulla tastiera o spostare il mouse
per riattivare lo schermo.
73
Guida alla risoluzione dei problemi
Guida alla risoluzione dei problemi
Schermata USB
La schermata USB non viene visualizzata.
Schermata Conness. wireless (solo Serie 7)
Lo schermo è vuoto sebbene la funzione Conness. wireless sia attivata.
Sintomo: la schermata è vuota sebbene il prodotto sia acceso e i cavi siano collegati.
1. Premere il tasto [ ] del prodotto per
verificare la sorgente di ingresso.
Se la sorgente di ingresso non è impostata
su USB, premere il tasto [ ] per
configurarla.
Sintomo: la funzione Conness. wireless non funziona sebbene il prodotto sia acceso.
1. Premere il tasto [ ] del prodotto per
verificare la sorgente di ingresso.
Premere il tasto [ ] per verificare che
la sorgente di ingresso sia impostata su
Conness. wireless.
2. Verificare il collegamento del cavo.
Se la sorgente di ingresso non è impostata
su Conness. wireless, premere il tasto [ ]
per configurarla.
2. Verificare la connessione del dongle per
la connessione wireless.
3. Verificare la connessione del prodotto.
4. Verificare il driver e lo stato di
aggiornamento.
Verificare che il dongle sia inserito
correttamente.
Premere il tasto [ ] per verificare che la
sorgente di ingresso sia impostata su USB.
Verificare che il cavo USB sia collegato
correttamente al prodotto e al computer.
Mobile Control e MHL
Eseguire Wireless Connection Manager.
Premere quindi i tasti di scelta rapida
(CTRL+P+Q) per verificare che in basso a
sinistra sia visualizzato Host Enabled.
È necessario che il computer sia acceso per
utilizzare Mobile Control?
Eseguire Wireless Connection Manager
per verificare se il prodotto è presente
nell'elenco dei monitor. Se è presente,
selezionare Connetti e verificare se si
connette.
La funzione Mobile Control consente la
condivisione della tastiera, del mouse e dei
file tra un computer e un dispositivo mobile.
Non è possibile utilizzare Mobile Control se
il computer è spento.
Per utilizzare la funzione MHL è necessario
che il PC sia acceso?
La funzione MHL è attiva
indipendentemente dal collegamento al PC.
Non è necessario che il PC sia acceso.
Se la funzione Conness. wireless non
funziona correttamente, aggiornare il driver
alla versione più recente tramite il sito
www.samsung.com.
74
Guida alla risoluzione dei problemi
Quali tipi di dispositivi mobili sono
compatibili con Mobile Control?
La maggior parte dei dispositivi che
supportano la funzione host sono
compatibili con Mobile Control. I dispositivi
compatibili includono PC che supportano
i sistemi operativi Windows e la serie
Samsung Galaxy S2 e successive.
È possibile utilizzare contemporaneamente
le funzioni MHL e Mobile Control?
A causa della struttura dei dispositivi
mobili, la porta micro USB non è in grado
di trasmettere contemporaneamente i dati
USB e il segnale MHL.
Per sapere se un dispositivo supporta
la funzione host, contattare il relativo
produttore.
NOTA
• Mobile Control supporta la funzione della
tastiera e del mouse per i dispositivi mobili
consentendo quindi al prodotto di interagire
con un dispositivo mobile collegato.
• Per alcuni dispositivi mobili, potrebbe essere
disponibile soltanto una delle funzioni di Mobile
Control (funzione della tastiera e così via). Per
sapere se un dispositivo supporta le funzioni
della tastiera e del mouse, contattare il relativo
produttore.
• Mobile Control supporta solo dispositivi mobili
dotati di funzione Host USB. Il supporto di
questa funzionalità dipende dalle specifiche del
dispositivo mobile.
• Galaxy S2 è supportato. I prodotti Galaxy
realizzati da Sprint (Stati Uniti) e AT&T (Stati
Uniti) non sono supportati in quanto non
dispongono della funzionalità Host USB.
Quando si utilizza Mobile Control, è possibile
servirsi di un cavo USB standard anziché di
quello fornito nella confezione?
Mobile Control consente l'attivazione della
funzione host in un dispositivo mobile e la
condivisione dei dati tra dispositivi. Al fine
di utilizzare correttamente Mobile Control,
è necessario servirsi del cavo per dispositivi
mobili fornito per collegare il dispositivo
mobile alla porta MOBILE.
Se si utilizza un cavo USB standard,
la funzione Mobile Control non sarà
disponibile.
75
Guida alla risoluzione dei problemi
Domande e risposte
DOMANDA
RISPOSTA
Come posso modificare
la frequenza?
Impostare la frequenza sulla scheda grafica.
→
DOMANDA
RISPOSTA
Come posso impostare
la modalità di risparmio
energetico?
• Windows XP: Impostare la modalità risparmio energia in Pannello
di controllo
Aspetto e temi
Schermo
Impostazioni
del monitor per il risparmio energetico o nel SETUP del BIOS
sul PC.
→
→
→
→
→
→
→
→
→
→
→
→
→
• Windows 7: accedere a Pannello di controllo
Aspetto e
personalizzazione
Schermo
Risoluzione schermo
Impostazioni avanzate
Monitor e regolare la Frequenza di
aggiornamento in Impostazioni monitor.
→
Come posso modificare
la risoluzione?
→
→
→
→
→
→
• Windows 7: Impostare la modalità di risparmio energetico in
Pannello di controllo
Aspetto e personalizzazione
Personalizza
Impostazioni screen saver o nel SETUP del
BIOS sul PC.
• Windows Vista: Accedere a Pannello di controllo
Aspetto
e personalizzazione
Personalizzazione
Schermo
Impostazioni avanzate
Monitor, quindi regolare la
Frequenza di aggiornamento in Impostazioni monitor.
→
→
• Windows Vista: Impostare la modalità di risparmio energetico in
Pannello di controllo
Aspetto e personalizzazione
Personalizza
Impostazioni screen saver o nel SETUP del
BIOS sul PC.
• Windows ME/2000: Accedere a Pannello di controllo
Schermo
Impostazioni
Avanzate
Monitor, quindi
regolare la Frequenza di aggiornamento in Impostazioni
monitor.
→
→
• Windows ME/2000: Impostare la modalità di risparmio energetico
in Pannello di controllo
Schermo
Impostazioni del
monitor per il risparmio energetico o nel SETUP del BIOS sul
PC.
• Windows XP: accedere a Pannello di controllo
Aspetto e
temi
Schermo
Impostazioni
Avanzate
Monitor
e regolare la Frequenza di aggiornamento in Impostazioni
monitor.
→
→
→
→
→
NOTA
Per ulteriori istruzioni sulla regolazione, consultare il manuale per l'utente del PC o della
scheda grafica.
• Windows XP: Cambiare la risoluzione selezionando Pannello di
controllo
Aspetto e temi
Display
Schermo.
• Windows ME/2000: Cambiare la risoluzione selezionando Pannello
di controllo
Schermo
Impostazioni.
• Windows Vista: Cambiare la risoluzione selezionando Pannello di
controllo
Aspetto e personalizzazione
Personalizza
Impostazioni schermo.
• Windows 7: Cambiare la risoluzione selezionando Pannello di
controllo
Aspetto e personalizzazione
Schermo
Modifica risoluzione.
→
→
→
→
→
→
→
→
→
→
→
76
Capitolo 12
Specifiche
Generale
C24B550U
C24B750X
C27B750X
Dimensione
24 pollici
(61 cm)
24 pollici
(61 cm)
27 pollici
(68 cm)
Area di
visualizzazione
531,36 mm (O)
x 298,89 mm
(V)
531,36 mm (O)
x 298,89 mm
(V)
597,6 mm (O)
x 336,15 mm
(V)
Passo pixel
0,27675 mm (O)
x 0,27675 mm
(V)
0,27675 mm (O)
x 0,27675 mm
(V)
0,31125 mm
(O) x 0,31125
mm (V)
Frequenza
orizzontale
30 ~ 81 kHz
Frequenza
verticale
49 ~ 75 Hz
Nome modello
Pannello
Sincronizzazione
Colori visualizzati
Risoluzione
Parte laterale
Collegamento per dispositivi mobili (20p), downstream
USB 3.0 (funzione Super carica disponibile),
downstream USB 3.0, downstream USB 2.0, uscita per
cuffie.
Vista posteriore
Connettore CC, upstream USB 3.0, connettore LAN,
HDMI
Porte
Risoluzione ingresso HDMI
1920 x 1080
Dimensioni (L x A x P) / Peso
572,8 x 427,3 x
232,9 mm /
4,1 kg
Funzionamento
Condizioni
ambientali
Immagazzinamento
16,7M (RGB 8 bit)
Risoluzione
ottimale
1920 x 1080
Risoluzione
massima
1920 x 1080
Massimo clock dei pixel
Questo prodotto utilizza una tensione da 100 a 240V.
Vedere l'etichetta sul retro del prodotto poiché la
tensione standard può variare a seconda del paese.
Alimentazione
Punti pannello (Pixel)
572,8 x 427,3 x
232,9 mm /
4,1 kg
646,7 x 472,3
x 232,9 mm /
5,0 kg
Temperatura: 10 ˚C ~ 50 ˚C (50 ˚F ~ 122 ˚F)
Umidità: 10% – 90%, senza condensa
Temperatura: -20 ˚C ~ 45 ˚C (-4 ˚F ~ 113 ˚F)
Umidità: 5 % – 90 %, senza condensa
A causa della tipologia di produzione, si stima che circa
1 pixel per milione (1ppm) può risultare più chiaro o
più luminoso sul pannello LCD. Ciò non influenza in
alcun modo le prestazioni del prodotto.
165 MHz (Digitale, USB)
77
Specifiche
Le specifiche riportate sopra sono soggette a modifica senza preavviso al fine di migliorare
le prestazioni del prodotto.
Risparmio energetico
Questo dispositivo è un apparecchio digitale di Classe B.
Trasmettitore/ricevitore wireless (solo Serie 7)
L'apparecchiatura wireless riportata di seguito potrebbe causare interferenze e non deve
essere utilizzata laddove sia a rischio la sicurezza personale.
Nome del dispositivo
(nome del modello)
Dispositivo UWB/per utilizzo generale (dispositivo che utilizza
la tecnologia UWB), (CY-WDCA7UT)
Numero di autorizzazione
SEC-CRM-SEC-CY-WDCA7UT
Autorizzazione concessa a
Samsung Electronics Co., Ltd.
Prodotto da
Samsung Electronics Co., Ltd.
La funzione di risparmio energetico del prodotto riduce il consumo elettrico spegnendo
lo schermo e cambiando il colore del LED di alimentazione qualora il prodotto non venga
utilizzato per un determinato periodo di tempo. Nella modalità di risparmio energetico
l'alimentazione non viene disattivata. Per riattivare lo schermo, premere un tasto qualsiasi
sulla tastiera o spostare il mouse. La modalità di risparmio energetico funziona solo se il
prodotto è collegato a un PC dotato di questa funzione.
RISPARMIO
ENERGETICO
MODALITÀ
OPERATIVA
NORMALE
(MODALITÀ
HDMI)
MODALITA'
RISPARMIO
ENERGIA
MONITOR SPENTO
(TASTO POWER)
Lampada di alimentazione
On
Lampeggiante
Off
38,0 W
Inferiore a 0,8 W
Inferiore a 0,3 W
38,0 W
Inferiore a 0,8 W
Inferiore a 0,3 W
40,0 W
Inferiore a 0,7 W
Inferiore a 0,3 W
C24B550U
CONSUMO
C24B750X
DI
ENERGIA
C27B750X
Il consumo di energia elettrica visualizzato può variare a seconda delle condizioni operative
o in caso di modifica delle impostazioni.
Per ridurre il consumo di energia a 0 watt, spegnere l'interruttore di alimentazione situato
nella parte posteriore del prodotto o scollegare il cavo di alimentazione. Se il prodotto non
verrà utilizzato per un periodo di tempo prolungato, scollegare il cavo di alimentazione. Al
fine di ridurre il consumo energetico a 0 watt quando non è disponibile un interruttore di
corrente, scollegare il cavo di alimentazione.
78
Specifiche
Modalità di timing predefinite
Frequenza orizzontale
Questo prodotto può essere impostato solo su una risoluzione per ogni formato di schermo
allo scopo di ottenere una qualità di immagine ottimale a seconda del tipo di pannello. Di
conseguenza, se il prodotto viene impostato su una risoluzione diversa da quella specificata,
la qualità delle immagini può peggiorare. È pertanto consigliabile selezionare la risoluzione
ottimale indicata per le dimensioni dello schermo del prodotto.
Se il segnale trasmesso dal PC rientra tra le modalità standard elencate di seguito, lo schermo
verrà regolato automaticamente. Se il segnale trasmesso dal PC non appartiene alle modalità
di segnale standard, lo schermo potrebbe visualizzare una schermata vuota nonostante il
LED di alimentazione risulti acceso. In tal caso, modificare le impostazioni in base alla tabella
seguente consultando il manuale utente della scheda grafica.
RISOLUZIONE
FREQUENZA
ORIZZONTALE
(KHZ)
FREQUENZA
VERTICALE
(HZ)
FREQUENZA DI
POLARITÀ SYNC
CLOCK
(O/V)
(MHZ)
VESA, 640 x 480
31,469
59,940
25,175
-/-
VESA, 800 x 600
35,156
56,250
36,000
VESA, 800 x 600
37,879
60,317
VESA, 1024 x 768
48,363
VESA, 1280 x 800
Il tempo impiegato per eseguire la scansione di una singola riga da sinistra a destra
dello schermo è denominato ciclo orizzontale. Al contrario, il numero reciproco di un ciclo
orizzontale è denominato frequenza orizzontale. La frequenza orizzontale è misurata in kHz.
Frequenza verticale
Le immagini visibili sullo schermo sono generate mediante la ripetizione della stessa
immagine decine di volte al secondo. La frequenza della ripetizione si definisce "frequenza
verticale" o "frequenza di aggiornamento" ed è espressa in Hz.
Specifiche del dongle per la
connessione a un computer (solo
Serie 7)
Standard
UWB (Ultra Wide Band)
+/+
Interfaccia host
Interfaccia downstream USB 2.0
40,000
+/+
Intervallo di frequenza
60,004
65,000
-/-
3,1 GHz - 10,6 GHz (funzionamento a 3,16 GHz - 8,97 GHz, BG1,
BG2, BG6)
49,702
59,810
83,500
-/+
Protezione
AES128
VESA, 1280 x 960
60,000
60,000
108,000
+/+
Velocità di trasmissione
dati
da 53,3 a 480 Mbps
VESA, 1280 x 1024
63,981
60,020
108,000
+/+
VESA, 1440 x 900
55,935
59,887
106,500
-/+
Sensibilità/potenza in
uscita
PSD del segnale di trasmissione -41,3 dBm/MHz (limite: -41,3
dBm/MHz)
VESA, 1600 x 1200
75,000
60,000
162,000
+/+
Consumo di energia
VESA, 1680 x 1050
65,290
59,954
146,250
-/+
1,18 watt (tipico), pacchetto di lunghezza 4095, TFC1, gruppo di
bande 3, 480 Mbps
VESA, 1920 x 1080
67,500
60,000
148,500
+/+
Modelli supportati
C24B750X / C27B750X
Dimensioni
7 mm x 19 mm x 24,5 mm
79
Capitolo 13
Appendice
Contatta SAMSUNG WORLD WIDE
COLOMBIA
01-8000112112
http://www.samsung.com
http://www.samsung.com/latin
NOTA
COSTA RICA
0-800-507-7267
Se avete commenti o domande sui prodotti Samsung, contattate il Servizio Clienti Samsung
(Spanish)
http://www.samsung.com/latin_en
(English)
NORTH AMERICA
U.S.A
1-800-SAMSUNG (726-7864)
http://www.samsung.com
http://www.samsung.com/latin
DOMINICA
1-800-751-2676
http://www.samsung.com/ca
CANADA
1-800-SAMSUNG (726-7864)
MEXICO
01-800-SAMSUNG (726-7864)
http://www.samsung.com/ca_fr
http://www.samsung.com/latin
ECUADOR
1-800-10-7267
http://www.samsung.com
0800-333-3733
http://www.samsung.com
BOLIVIA
800-10-7260
http://www.samsung.com
CHILE
4004-0000
800-SAMSUNG(726-7864)
From mobile 02-482 82 00
http://www.samsung.com/latin_en
http://www.samsung.com/latin
ARGENTINE
BRAZIL
(Spanish)
(English)
LATIN AMERICA
0800-124-421
http://www.samsung.com/latin_en
(English)
(English)
(French)
(Spanish)
EL SALVADOR
800-6225
http://www.samsung.com/latin_en
(English)
http://www.samsung.com
http://www.samsung.com/latin
GUATEMALA
http://www.samsung.com
(Spanish)
1-800-299-0013
(Spanish)
http://www.samsung.com/latin_en
(English)
80
Appendice
http://www.samsung.com/latin
HONDURAS
800-27919267
EUROPE
(Spanish)
http://www.samsung.com/latin_en
AUSTRIA
0810 - SAMSUNG (7267864, € 0.07/
http://www.samsung.com
min)
BELGIUM
02-201-24-18
(English)
JAMAICA
1-800-234-7267
http://www.samsung.com
http://www.samsung.com/be (Dutch)
http://www.samsung.com/latin
NICARAGUA
PANAMA
00-1800-5077267
800-7267
(Spanish)
05 133 1999
http://www.samsung.com
(English)
BULGARIA
07001 33 11 , normal tariff
http://www.samsung.com
http://www.samsung.com/latin
CROATIA
062 SAMSUNG (062 726 7864)
http://www.samsung.com
CYPRUS
(English)
8009 4000 only from landline
(+30) 210 6897691 from mobile and http://www.samsung.com
land line
800-SAMSUNG (800-726786)
(Spanish)
http://www.samsung.com/latin_en
0-800-777-08
http://www.samsung.com
PUERTO RICO
1-800-682-3180
http://www.samsung.com
1-800-SAMSUNG (726-7864)
http://www.samsung.com
0-800-100-5303
http://www.samsung.com
TOBAGO
VENEZUELA
(French)
BOSNIA
http://www.samsung.com/latin_en
PERU
TRINIDAD &
http://www.samsung.com/be_fr
http://www.samsung.com
CZECH
Samsung Electronics Czech and Slovak, s.r.o., Oasis Florenc, Sokolovská
394/17, 180 00, Praha 8
DENMARK
70 70 19 70
http://www.samsung.com
EIRE
0818 717100
http://www.samsung.com
ESTONIA
800-7267
http://www.samsung.com
FINLAND
09 85635050
http://www.samsung.com
FRANCE
01 48 63 00 00
http://www.samsung.com
GERMANY
0180 5 SAMSUNG bzw.
0180 5 7267864* (*0,14 €/Min. aus
http://www.samsung.com
dem dt. Festnetz, aus dem Mobilfunk
max. 0,42 €/Min.)
81
Appendice
GREECE
80111-SAMSUNG (80111 726 7864)
only from land line
http://www.samsung.com
(+30) 210 6897691 from mobile and
land line
HUNGARY
06-80-SAMSUNG (726-7864)
http://www.samsung.com
ITALIA
800-SAMSUNG (726-7864)
http://www.samsung.com
LATVIA
8000-7267
http://www.samsung.com
LITHUANIA
8-800-77777
http://www.samsung.com
LUXEMBURG
261 03 710
http://www.samsung.com
MACEDONIA
023 207 777
http://www.samsung.com
MONTENEGRO
020 405 888
http://www.samsung.com
NETHERLANDS
0900-SAMSUNG (0900-7267864) (€
http://www.samsung.com
0,10/Min)
NORWAY
815 56480
http://www.samsung.com
POLAND
0 801-1SAMSUNG (172-678)
+48 22 607-93-33
http://www.samsung.com
PORTUGAL
808 20-SAMSUNG (808 20 7267)
http://www.samsung.com
ROMANIA
08008 SAMSUNG (08008 726 7864)
http://www.samsung.com
TOLL FREE No.
SERBIA
0700 SAMSUNG (0700 726 7864)
http://www.samsung.com
SLOVAKIA
0800 - SAMSUNG (0800-726 786)
http://www.samsung.com
SPAIN
902 - 1 - SAMSUNG (902 172 678)
http://www.samsung.com
SWEDEN
0771 726 7864 (SAMSUNG)
http://www.samsung.com
http://www.samsung.com/ch
SWITZERLAND
0848 - SAMSUNG (7267864, CHF
0.08/min)
(German)
http://www.samsung.com/ch_fr
(French)
U.K
0330 SAMSUNG (7267864)
http://www.samsung.com
CIS
ARMENIA
0-800-05-555
http://www.samsung.com
AZERBAIJAN
088-55-55-555
http://www.samsung.com
BELARUS
810-800-500-55-500
http://www.samsung.com
GEORGIA
0-800-555-555
http://www.samsung.com
KAZAKHSTAN
8-10-800-500-55-500 (GSM: 7799)
http://www.samsung.com
KYRGYZSTAN
00-800-500-55-500
http://www.samsung.com
MOLDOVA
0-800-614-40
http://www.samsung.com
MONGOLIA
+7-800-555-55-55
http://www.samsung.com
RUSSIA
8-800-555-55-55
http://www.samsung.com
TADJIKISTAN
8-10-800-500-55-500
http://www.samsung.com
http://www.samsung.com/ua
UKRAINE
0-800-502-000
(Ukrainian)
http://www.samsung.com/ua_ru
(Russian)
UZBEKISTAN
8-10-800-500-55-500
http://www.samsung.com
82
Appendice
MIDDLE EAST
ASIA PACIFIC
AUSTRALIA
1300 362 603
http://www.samsung.com
CHINA
400-810-5858
http://www.samsung.com
http://www.samsung.com/ae
BAHRAIN
8000-4726
(852) 3698 4698
(Chinese)
http://www.samsung.com/hk_en
EGYPT
08000-726786
http://www.samsung.com
(English)
IRAN
021-8255
http://www.samsung.com
1800 1100 11
3030 8282
1800 3000 8282
1800 266 8282
http://www.samsung.com
INDONESIA
0800-112-8888
021-5699-7777
http://www.samsung.com
JAPAN
0120-327-527
http://www.samsung.com
MALAYSIA
1800-88-9999
http://www.samsung.com
NEW ZEALAND
0800 SAMSUNG (0800 726 786)
http://www.samsung.com
PHILIPPINES
1-800-10-SAMSUNG (726-7864) for
PLDT
1-800-3-SAMSUNG (726-7864) for
Digitel
1-800-8-SAMSUNG (726-7864) for
Globe
02-5805777
http://www.samsung.com
SINGAPORE
1800-SAMSUNG (726-7864)
http://www.samsung.com
TAIWAN
0800-329-999
0266-026-066
http://www.samsung.com
THAILAND
1800-29-3232
02-689-3232
http://www.samsung.com
VIETNAM
1 800 588 889
http://www.samsung.com
INDIA
http://www.samsung.com/ae_ar
(Arabic)
http://www.samsung.com/hk
HONG KONG
(English)
JORDAN
800-22273
065777444
http://www.samsung.com
http://www.samsung.com/ae
KUWAIT
183-2255
(English)
http://www.samsung.com/ae_ar
(Arabic)
MOROCCO
080 100 2255
http://www.samsung.com
http://www.samsung.com/ae
OMAN
800-SAMSUNG(726-7864)
(English)
http://www.samsung.com/ae_ar
(Arabic)
http://www.samsung.com/ae
SAUDI ARABIA
9200-21230
(English)
http://www.samsung.com/ae_ar
(Arabic)
TURKEY
444 77 11
http://www.samsung.com
U.A.E
800-SAMSUNG (726-7864)
http://www.samsung.com
83
Appendice
AFRICA
ANGOLA
91-726-7864
http://www.samsung.com
BOTSWANA
0800-726-000
http://www.samsung.com
CAMEROON
7095- 0077
http://www.samsung.com
COTE D’ IVOIRE
8000 0077
http://www.samsung.com
GHANA
0800-10077
0302-200077
Responsabilità per il servizio di
assistenza a pagamento (costo
imputabile ai clienti)
NOTA
http://www.samsung.com
In caso di richiesta del servizio di assistenza, anche se in garanzia, la visita a domicilio di un tecnico
potrebbe essere a pagamento nei seguenti casi.
KENYA
0800 724 000
http://www.samsung.com
Nessun difetto del prodotto
NAMIBIA
8197267864
http://www.samsung.com
Pulizia del prodotto, regolazioni, spiegazioni, reinstallazione e così via.
NIGERIA
0800-726-7864
http://www.samsung.com
• Se un tecnico dell'assistenza fornisce istruzioni su come utilizzare un prodotto o regola
semplicemente alcune opzioni senza smontare il prodotto.
SENEGAL
800-00-0077
http://www.samsung.com
SOUTH AFRICA
0860-SAMSUNG (726-7864)
http://www.samsung.com
TANZANIA
0685 88 99 00
http://www.samsung.com
UGANDA
0800 300 300
http://www.samsung.com
• Se un prodotto viene reinstallato per il trasferimento in un altro luogo o in un'altro
appartamento.
ZAMBIA
211350370
http://www.samsung.com
• Se il cliente richiede istruzioni sull'utilizzo a causa del prodotto di un'altra azienda.
• Se un difetto è causato da fattori ambientali esterni (Internet, antenna, segnale via cavo e
così via).
• Se un prodotto viene reinstallato o si collegano dispositivi aggiuntivi dopo l'installazione
iniziale del prodotto acquistato.
• Se il cliente richiede istruzioni sull'utilizzo della rete o di un programma di un'altra azienda.
• Se il cliente richiede l'installazione e la configurazione del software del prodotto.
• Se un tecnico dell'assistenza esegue la rimozione/pulizia di polvere o materiali estranei
all'interno del prodotto.
• Se il cliente richiede in aggiunta un'installazione dopo l'acquisto di un prodotto tramite
shopping da casa oppure online.
84
Appendice
Danno del prodotto per causa imputabile al cliente
Danno del prodotto dovuto a uso improprio o errata riparazione da parte del cliente.
Se il danno è causato da:
• Urto esterno o caduta.
• Utilizzo di accessori o prodotti venduti separatamente non specificati da Samsung.
• Riparazione non eseguita da un tecnico di un'azienda di servizi di assistenza autorizzata o
di un partner di Samsung Electronics Co., Ltd.
• Rimodellazione o riparazione del prodotto da parte del cliente.
Corretto smaltimento
Corretto smaltimento del prodotto (rifiuti elettrici ed elettronici)
(Applicabile nei Paesi con sistemi di raccolta differenziata)
Il simbolo riportato sul prodotto, sugli accessori o sulla documentazione indica che il
prodotto e i relativi accessori elettronici (quali caricabatterie, cuffia e cavo USB) non
devono essere smaltiti con altri rifiuti al termine del ciclo di vita. Per evitare eventuali
danni all’ambiente o alla salute causati dallo smaltimento dei rifiuti non corretto,
• Utilizzo con una tensione errata o con collegamenti elettrici non autorizzati.
si invita l’utente a separare il prodotto e i suddetti accessori da altri tipi di rifiuti,
• Mancata osservanza degli avvisi di attenzione riportati nel Manuale dell'utente.
conferendoli ai soggetti autorizzati secondo le normative locali.
Altro
Gli utenti domestici sono invitati a contattare il rivenditore presso il quale è stato
acquistato il prodotto o l’autorità competente per tutte le informazioni relative alla
• Se il prodotto non funziona a seguito di una calamità naturale (danno da fulmine, incendio,
terremoto, alluvione e così via).
raccolta differenziata di questo tipo di materiali.
• Se i componenti di consumo sono completamente esauriti (batteria, toner, luci a
fluorescenza, testina, vibratore, lampada, filtro, nastro e così via).
fornitore e verificare i termini e le condizioni del contratto di acquisto. Questo prodotto
NOTA
Gli utenti professionali (imprese e professionisti) sono invitati a contattare il proprio
e i relativi accessori elettronici non devono essere smaltiti unitamente ad altri rifiuti
commerciali.
Se il cliente richiede un intervento di assistenza nel caso in cui il prodotto non presenti alcun difetto,
potrebbe essere addebitata una commissione. Si consiglia pertanto di leggere prima il Manuale dell'utente.
Corretto smaltimento delle batterie del prodotto
(Applicabile nei Paesi con sistemi di raccolta differenziata)
Il simbolo riportato sulla batteria o sulla sua documentazione o confezione indica che
le batterie di questo prodotto non devono essere smaltite con altri rifiuti al termine
del ciclo di vita. Dove raffigurati, i simboli chimici Hg, Cd o Pb indicano che la batteria
contiene mercurio, cadmio o piombo in quantità superiori ai livelli di riferimento della
direttiva UE 2006/66. Se le batterie non vengono smaltite correttamente, queste
sostanze possono causare danni alla salute umana o all’ambiente.
Per proteggere le risorse naturali e favorire il riutilizzo dei materiali, separare le
batterie dagli altri tipi di rifiuti e utilizzare il sistema di conferimento gratuito previsto
nella propria area di residenza.
85
Appendice
Terminologia
OSD (On Screen Display)
L'OSD (On Screen Display) consente di configurare le impostazioni sullo schermo in modo
da ottimizzare la qualità delle immagini secondo le proprie preferenze. Usando i menu che
vengono visualizzati sullo schermo è possibile regolare la luminosità, il colore e le dimensioni
dello schermo e numerose altre impostazioni.
HUB
Si definisce HUB un dispositivo che funge da punto di connessione comune per più dispositivi
collegati a una rete. Consente di connettere più PC, periferiche video, apparecchiature per
ufficio e/o LAN a una singola rete.
Dongle per la connessione wireless (solo
Serie 7)
Un dongle è un dispositivo che si collega a una porta di ingresso/uscita del PC. Contiene un ID
o codice di protezione, per cui solo l'utente che collega il dongle wireless al proprio computer
può accedere a una determinata applicazione. Il dongle per la connessione wireless contiene
al suo stesso interno i dati necessari per il funzionamento di una connessione wireless. Deve
essere collegato al computer quando occorre una connessione wireless.
Scala di grigi
Il termine scala si riferisce ai livelli di intensità dei colori, che variano dalle aree più scure
alle aree più chiare dello schermo. Le modifiche alla luminosità dello schermo sono espresse
con variazioni del bianco e del nero, mentre la scala di grigi riguarda la zona intermedia
tra il bianco e il nero. Modificando la scala di grigi con la regolazione Gamma si modifica la
luminosità media dello schermo.
Frequenza di scansione
La frequenza di scansione, o frequenza di aggiornamento, indica la frequenza degli
aggiornamenti dello schermo. I dati dello schermo vengono trasmessi durante l'aggiornamento
per visualizzare le immagini, anche se l'aggiornamento non è percepibile a occhio nudo. La
frequenza degli aggiornamenti dello schermo è denominata frequenza di scansione e si misura
in Hz. Una frequenza di scansione di 60 Hz significa che lo schermo viene aggiornato 60 volte
al secondo. La frequenza di scansione dello schermo dipende dalle prestazioni delle schede
grafiche installate nel PC e nel monitor.
Frequenza orizzontale
Le immagini e i caratteri visualizzati sullo schermo del monitor sono composti da punti (pixel).
I pixel sono trasmessi in linee orizzontali, che vengono quindi disposte verticalmente per
creare un'immagine. La frequenza orizzontale si misura in kHz e rappresenta il numero di
volte al secondo in cui le linee orizzontali vengono trasmesse e visualizzate sullo schermo del
monitor. Una frequenza orizzontale pari a 85 significa che le linee orizzontali che compongono
un'immagine vengono trasmesse 85000 volte al secondo. In questo caso la frequenza
orizzontale è di 85 kHz.
Gamma
Il menu Gamma consente di regolare la scala di grigi, che rappresenta i toni medi sullo
schermo. Regolando la luminosità si schiarisce tutto lo schermo, regolando il valore Gamma si
schiarisce solo la luminosità media.
86
Appendice
Frequenza verticale
Un'immagine è costituita da numerose linee orizzontali. La frequenza verticale si misura in
Hz e rappresenta la quantità di immagini al secondo che le linee orizzontali sono in grado
di generare. Una frequenza verticale pari a 60 significa che un'immagine viene trasmessa
60 volte al secondo. La frequenza verticale si definisce anche "velocità di aggiornamento" e
influisce sullo sfarfallio dello schermo.
Risoluzione
La risoluzione è il numero di pixel orizzontali e verticali che compongono una schermata.
Rappresenta il livello di dettaglio della visualizzazione. Una risoluzione più elevata determina
la visualizzazione di una maggiore quantità di informazioni sullo schermo ed è utile quando
occorre eseguire più attività contemporaneamente. Ad esempio, una risoluzione pari a 1920
x 1080 è costituita da 1920 pixel orizzontali (risoluzione orizzontale) e 1080 linee verticali
(risoluzione verticale).
Plug & Play
La funzionalità Plug & Play consente lo scambio automatico di informazioni tra monitor e
PC, per produrre un ambiente di visualizzazione ottimale. Il monitor utilizza lo standard
internazionale VESA DDC per eseguire la funzione Plug & Play.
MHL (Mobile High-Definition Link)
La funzione MHL consente di visualizzare contenuti video e foto (salvati in un dispositivo
mobile collegato che supporta tale funzione MHL) sullo schermo del prodotto.
87
Indice
A
Articoli venduti
separatamente
D
14
B
Blu
Dim. Immagine
Disattivazione della
funzione MHL
Disimballaggio del monitor
Smart Station
Domande e risposte
K
59
Ketajaman
Kontras
54
53
44
13
76
57
L
Level Hitam HDMI
Lingua
55
65
G
C
Che cos'è Mobile Control
35
Che cos'è un monitor
Smart Station
19
Collegamento a un dispositivo
di uscita audio
50
Collegamento a un dispositivo
video
50
Collegamento di un computer al
monitor Smart Station
(prodotto)
25
Collegamento e uso di un PC 46
Componenti
14
Configurazione della
funzione HUB nella
schermata iniziale
71
Configurazione della
Luminosità nella
schermata iniziale
70
Configurazione del Volume
nella schermata iniziale
71
Consumo di energia
78
Copyright
5
Gamma
Generale
Guida alla risoluzione dei
problemi
58
77
72
H
HUB
M
MAGIC
MHL
Modalità di timing predefinite
Modalità PC/AV
Modifica delle impostazioni
51
42
79
66
40
62
P
I
Impostazione IP del monitor
Imp Timer spegnim
INFORMAZIONI
Installazione del software per
l'utilizzo del monitor Smart
Station
32
68
70
21
Parti
Posizione O
Posizione O menu
Posizione V
Posizione V menu
Postura corretta durante
l'uso del prodotto
Precauzioni di sicurezza
Prima di contattare il Centro
di assistenza Samsung
Pulizia
15
60
61
60
61
12
6
72
7
88
R
Reset
Risparmio energetico
Rosso
U
69
78
56
S
Sorgente auto
66
Utilizzo della funzione MHL
Utilizzo del supporto per
dispositivi mobili
Utilizzo di Mobile Control
43
41
36
V
Verde
Visual ora
57
67
T
Tempo ripet tasto
Terminologia
Timer speg On/Off
Tingkat kecerahan
Toni colore
Trasmettitore/ricevitore
wireless
Trasparenza menu
67
86
68
53
58
W
Waktu Respons
54
78
65
89