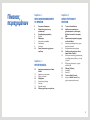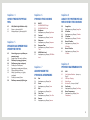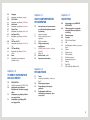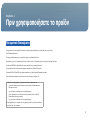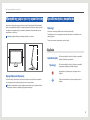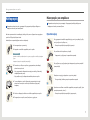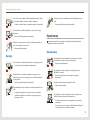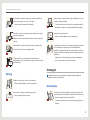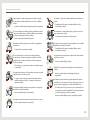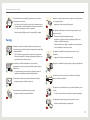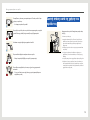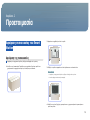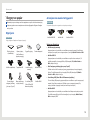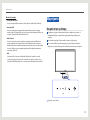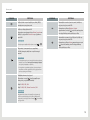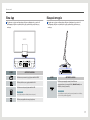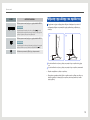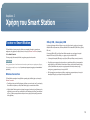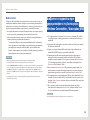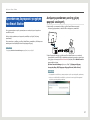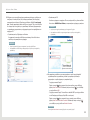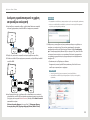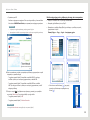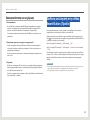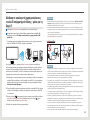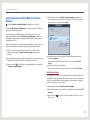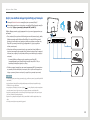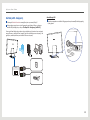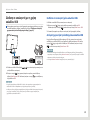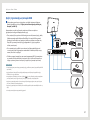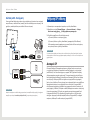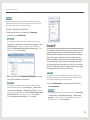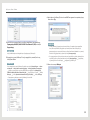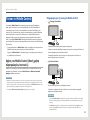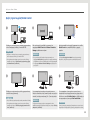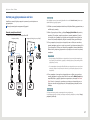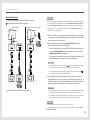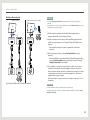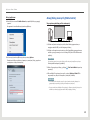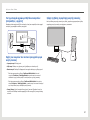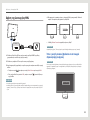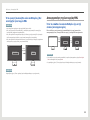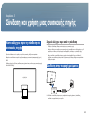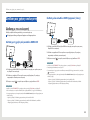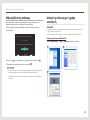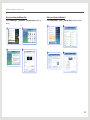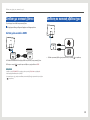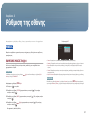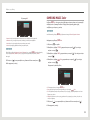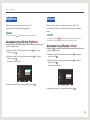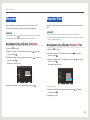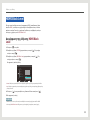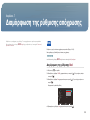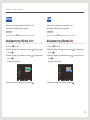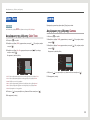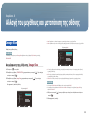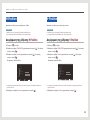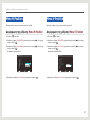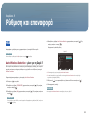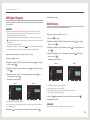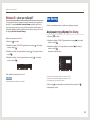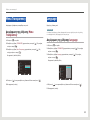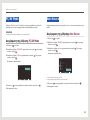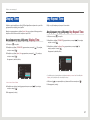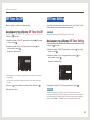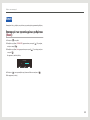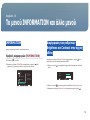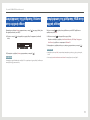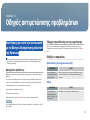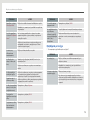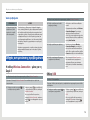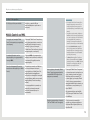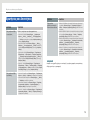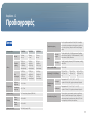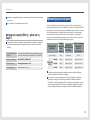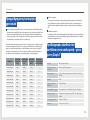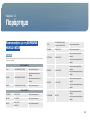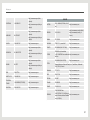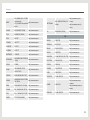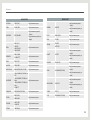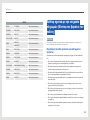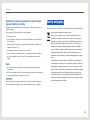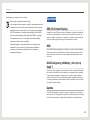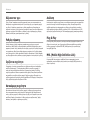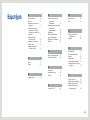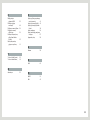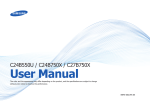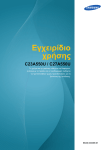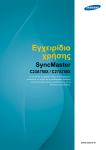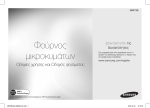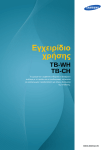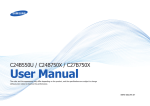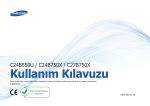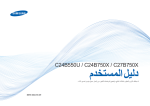Download Samsung C27B750X Εγχειρίδιο χρήσης
Transcript
C24B550U / C24B750X / C27B750X
Εγχειρίδιο χρήσης
Το χρώμα και η εμφάνιση ενδέχεται να διαφέρουν ανάλογα με το προϊόν και οι προδιαγραφές υπόκεινται σε αλλαγή
χωρίς προειδοποίηση για λόγους βελτίωσης της απόδοσης.
BN46-00219A-09
Πίνακας
περιεχομένων
Κεφάλαιο. 1
ΠΡΙΝ ΧΡΗΣΙΜΟΠΟΙΉΣΕΤΕ
ΤΟ ΠΡΟΪΌΝ
Κεφάλαιο. 3
ΧΡΉΣΗ ΤΟΥ SMART
STATION
5
6
19
20
6
6
7
7
8
9
12
Πνευματικά δικαιώματα
Εξασφάλιση χώρου για την
εγκατάσταση
Προειδοποιήσεις ασφαλείας
Σύμβολα
Καθαρισμός
Ηλεκτρισμός και ασφάλεια
Εγκατάσταση
Λειτουργία
Σωστή στάση κατά τη χρήση του
προϊόντος
21
21
25
25
26
Κεφάλαιο. 2
ΠΡΟΕΤΟΙΜΑΣΊΑ
13
13
14
15
15
17
17
18
Αφαίρεση συσκευασίας του Smart
Station
Αφαίρεση της συσκευασίας
Έλεγχος των μερών
Εξαρτήματα
Κουμπιά στην πρόσοψη
Πίσω όψη
Πλευρικά στοιχεία
Ρύθμιση της κλίσης του προϊόντος
30
32
32
33
35
35
Τι είναι το Smart Station;
Διαβάστε τα παρακάτω πριν
χρησιμοποιήσετε τις λειτουργίες
Wireless Connection / Διανομέας
USB
Εγκατάσταση λογισμικού για χρήση
του Smart Station
Αυτόματη εγκατάσταση κατά τη χρήση
φορητού υπολογιστή
Επανεγακτάσταση και ενημέρωση
Σύνδεση υπολογιστή στην οθόνη
Smart Station (Προϊόν)
Σύνδεση σε υπολογιστή χρησιμοποιώντας
το κλειδί ασύρματης σύνδεσης - μόνο για
τη Σειρά 7
Σύνδεση σε υπολογιστή με τη χρήση
καλωδίου USB
Ρύθμιση IP οθόνης
Δυναμικό IP
Στατικό IP
Τι είναι το Mobile Control;
Χρήση του Mobile Control (Κοινή
χρήση πληκτρολογίου/ποντικιού)
2
Κεφάλαιο. 4
ΧΡΉΣΗ ΤΗΣ ΛΕΙΤΟΥΡΓΊΑΣ
MHL
42
43
44
MHL (Mobile High-Definition Link)
Χρήση της λειτουργίας MHL
Απενεργοποίηση της λειτουργίας MHL
Κεφάλαιο. 5
ΣΎΝΔΕΣΗ ΚΑΙ ΧΡΉΣΗ ΜΙΑΣ
ΣΥΣΚΕΥΉΣ ΠΗΓΉΣ
45
45
45
46
46
47
48
48
50
50
Λίστα ελέγχου πριν τη σύνδεση σε
συσκευές πηγής
Σημεία ελέγχου πριν από τη σύνδεση
Σύνδεση στην παροχή ρεύματος
Σύνδεση και χρήση υπολογιστή
Σύνδεση με τον υπολογιστή
Εγκατάσταση προγράμματος οδήγησης
Ρύθμιση βέλτιστης ανάλυσης
Αλλαγή της ανάλυσης με τη χρήση
υπολογιστή
Σύνδεση με συσκευή βίντεο
Σύνδεση σε συσκευή εξόδου ήχου
Κεφάλαιο. 6
ΡΎΘΜΙΣΗ ΤΗΣ ΟΘΌΝΗΣ
51
51
52
53
53
53
53
54
54
54
54
55
55
MAGIC
SAMSUNG MAGIC Bright
SAMSUNG MAGIC Color
Brightness
Διαμόρφωση της ρύθμισης Brightness
Contrast
Διαμόρφωση της ρύθμισης Contrast
Sharpness
Διαμόρφωση της ρύθμισης Sharpness
Response Time
Διαμόρφωση της ρύθμισης Response
Time
HDMI Black Level
Διαμόρφωση της ρύθμισης HDMI Black
Level
Κεφάλαιο. 7
ΔΙΑΜΌΡΦΩΣΗ ΤΗΣ
ΡΎΘΜΙΣΗΣ ΑΠΌΧΡΩΣΗΣ
56
56
57
57
57
57
58
58
58
58
Red
Διαμόρφωση της ρύθμισης Red
Green
Διαμόρφωση της ρύθμισης Green
Blue
Διαμόρφωση της ρύθμισης Blue
Color Tone
Διαμόρφωση της ρύθμισης Color Tone
Gamma
Διαμόρφωση της ρύθμισης Gamma
Κεφάλαιο. 8
ΑΛΛΑΓΉ ΤΟΥ ΜΕΓΈΘΟΥΣ ΚΑΙ
ΜΕΤΑΤΌΠΙΣΗ ΤΗΣ ΟΘΌΝΗΣ
59
59
60
60
60
60
61
61
61
61
Image Size
Διαμόρφωση της ρύθμισης Image Size
H-Position
Διαμόρφωση της ρύθμισης H-Position
V-Position
Διαμόρφωση της ρύθμισης V-Position
Menu H-Position
Διαμόρφωση της ρύθμισης Menu
H-Position
Menu V-Position
Διαμόρφωση της ρύθμισης Menu
V-Position
Κεφάλαιο. 9
ΡΎΘΜΙΣΗ ΚΑΙ ΕΠΑΝΑΦΟΡΆ
62
62
63
63
64
64
64
65
65
HUB
Auto Wireless Detection - μόνο για τη
Σειρά 7
USB Super Charging
Select Source
Wireless ID - μόνο για τη Σειρά 7
Eco Saving
Διαμόρφωση της ρύθμισης Eco Saving
Menu Transparency
Διαμόρφωση της ρύθμισης Menu
Transparency
3
65
65
66
66
66
66
67
67
67
67
68
68
68
68
69
69
Language
Διαμόρφωση της ρύθμισης Language
PC/AV Mode
Διαμόρφωση της ρύθμισης PC/AV Mode
Auto Source
Διαμόρφωση της ρύθμισης Auto Source
Display Time
Διαμόρφωση της ρύθμισης Display Time
Key Repeat Time
Διαμόρφωση της ρύθμισης Key Repeat
Time
Off Timer On/Off
Διαμόρφωση της ρύθμισης Off Timer On/
Off
Off Timer Setting
Διαμόρφωση της ρύθμισης Off Timer
Setting
Reset
Επαναφορά των προεπιλεγμένων
ρυθμίσεων (Reset)
Κεφάλαιο. 10
ΤΟ ΜΕΝΟΎ INFORMATION
ΚΑΙ ΆΛΛΑ ΜΕΝΟΎ
70
70
70
71
71
INFORMATION
Προβολή πληροφοριών (INFORMATION)
Διαμόρφωση των ρυθμίσεων
Brightness και Contrast στην αρχική
οθόνη
Διαμόρφωση της ρύθμισης Volume
στην αρχική οθόνη
Διαμόρφωση της ρύθμισης HUB
στην αρχική οθόνη
Κεφάλαιο. 11
ΟΔΗΓΌΣ ΑΝΤΙΜΕΤΏΠΙΣΗΣ
ΠΡΟΒΛΗΜΆΤΩΝ
72
72
72
72
74
74
74
75
76
Απαιτήσεις πριν από την επικοινωνία
με το Κέντρο εξυπηρέτησης πελατών
της Samsung
Δοκιμή του προϊόντος
Έλεγχος της ανάλυσης και της
συχνότητας
Ελέγξτε τα παρακάτω.
Οδηγός αντιμετώπισης
προβλημάτων
Η οθόνη Wireless Connection - μόνο για
τη Σειρά 7
Οθόνη USB
Mobile Control και MHL
Ερωτήσεις και Απαντήσεις
Κεφάλαιο. 12
ΠΡΟΔΙΑΓΡΑΦΈΣ
77
78
78
79
79
Κεφάλαιο. 13
ΠΑΡΆΡΤΗΜΑ
80
84
85
86
86
86
86
86
87
87
87
87
87
87
87
Επικοινωνήστε με τη SAMSUNG
WORLD WIDE
Ευθύνη σχετικά με την υπηρεσία
πληρωμών (Κόστος που βαραίνει
τον πελάτη)
Σωστή απόρριψη
Ορολογία
OSD (On Screen Display)
HUB
Κλειδί ασύρματης σύνδεσης - μόνο για τη
Σειρά 7
Gamma
Κλίμακα του γκρι
Ρυθμός σάρωσης
Οριζόντια συχνότητα
Κατακόρυφη συχνότητα
Ανάλυση
Plug & Play
MHL (Mobile High-Definition Link)
Γενικά
Ασύρματος πομπός/δέκτης - μόνο για τη
Σειρά 7
Εξοικονόμηση ενέργειας
Προρρυθμισμένες λειτουργίες
χρονισμού
Προδιαγραφές κλειδιού που
συνδέεται στον υπολογιστή - μόνο
για τη Σειρά 7
4
Κεφάλαιο. 1
Πριν χρησιμοποιήσετε το προϊόν
Πνευματικά δικαιώματα
Τα περιεχόμενα αυτού του εγχειριδίου υπόκεινται σε αλλαγή χωρίς προειδοποίηση για λόγους βελτίωσης της ποιότητας.
© 2012 Samsung Electronics
Τα πνευματικά δικαιώματα αυτού του εγχειριδίου ανήκουν στη Samsung Electronics.
Απαγορεύεται η χρήση ή η αναπαραγωγή ολόκληρου ή μέρους αυτού του εγχειριδίου χωρίς την έγκριση της Samsung Electronics.
Τα λογότυπα SAMSUNG και SyncMaster είναι σήματα κατατεθέντα της Samsung Electronics.
Οι ονομασίες Microsoft® και Windows είναι σήματα κατατεθέντα της Microsoft Corporation.
Οι ονομασίες VESA, DPM και DDC είναι σήματα κατατεθέντα της Video Electronics Standards Association.
Όλα τα άλλα εμπορικά σήματα αποτελούν ιδιοκτησία των αντίστοιχων κατόχων τους.
• Ενδέχεται να υπάρξει χρέωση για διαχειριστικές δαπάνες σε περίπτωση που:
◦◦ (a) κατόπιν αιτήματός σας κληθεί κάποιος τεχνικός χωρίς να διαπιστωθεί κάποιο
ελάττωμα στο προϊόν.
(π.χ. αμελήσατε να διαβάσατε αυτό το εγχειρίδιο χρήσης).
◦◦ (b) είτε προσκομίσατε τη μονάδα σε ένα κέντρο επισκευών όπου και πάλι δεν
διαπιστώθηκε ελάττωμα στο προϊόν.
(π.χ. αμελήσατε να διαβάσατε αυτό το εγχειρίδιο χρήσης).
• Θα ενημερωθείτε για το ακριβές ποσόν της χρέωσης πριν από την έναρξη οποιασδήποτε
εργασίας ή κατ' οίκον επίσκεψη.
5
Πριν χρησιμοποιήσετε το προϊόν
Εξασφάλιση χώρου για την εγκατάσταση
Φροντίστε να υπάρχει κάποιος χώρος γύρω από το προϊόν για εξαερισμό. Κάποια εσωτερική
άνοδος της θερμοκρασίας ενδέχεται να προκαλέσει πυρκαγιά και ζημιά στο προϊόν. Φροντίστε
να αφήσετε τον απαραίτητο χώρο, όπως φαίνεται παρακάτω, ή και περισσότερο, κατά την
εγκατάσταση του προϊόντος.
Η εξωτερική εμφάνιση ενδέχεται να διαφέρει, ανάλογα με το προϊόν.
Προειδοποιήσεις ασφαλείας
Προσοχή
Μην ανοίγετε το κάλυμμα. Ενδέχεται να προκληθεί ηλεκτροπληξία.
Τα εξαρτήματα εντός του συγκεκριμένου προϊόντος δεν πρέπει να επισκευάζονται από
οικιακούς χρήστες.
Για μια τέτοια επισκευή, επικοινωνήστε με έναν τεχνικό.
10 cm
Σύμβολα
10 cm
10 cm
10 cm
10 cm
Προφυλάξεις αποθήκευσης
Τα μοντέλα υψηλής στιλπνότητας μπορούν να αναπτύξουν λευκές κηλίδες στην επιφάνειά
τους εάν χρησιμοποιείται υγραντήρας υπερήχων σε κοντινή απόσταση.
Προειδοποίηση
Εάν δεν ακολουθηθούν οι οδηγίες, ενδέχεται να προκληθεί
σοβαρός ή θανάσιμος τραυματισμός.
Προσοχή
Εάν δεν ακολουθηθούν οι οδηγίες, ενδέχεται να προκληθεί
τραυματισμός ή φθορά περιουσιακών στοιχείων.
Απαγορεύονται οι δραστηριότητες που φέρουν αυτό το
σύμβολο.
Πρέπει να ακολουθούνται οι οδηγίες που φέρουν αυτό το
σύμβολο.
Εάν θέλετε να καθαρίσετε το προϊόν εσωτερικά, επικοινωνήστε με το πλησιέστερο Κέντρο
εξυπηρέτησης πελατών της Samsung (Ισχύει χρέωση επισκευής).
6
Πριν χρησιμοποιήσετε το προϊόν
Καθαρισμός
Ηλεκτρισμός και ασφάλεια
Οι παρακάτω εικόνες είναι μόνο για αναφορά. Οι πραγματικές συνθήκες ενδέχεται να
διαφέρουν από αυτές που απεικονίζονται.
Οι παρακάτω εικόνες είναι μόνο για αναφορά. Οι πραγματικές συνθήκες ενδέχεται να
διαφέρουν από αυτές που απεικονίζονται.
Να είστε προσεκτικοί κατά τον καθαρισμό, καθώς η οθόνη και το εξωτερικό των προηγμένων
μοντέλων LCD γρατζουνίζονται εύκολα.
Προειδοποίηση
Μην χρησιμοποιείτε καλώδια τροφοδοσίας ή φις που έχουν φθαρεί ή πρίζες
που έχουν βγει από τη θέση τους.
Ακολουθήστε τα παρακάτω βήματα κατά τον καθαρισμό.
-- Μπορεί να προκληθεί ηλεκτροπληξία ή πυρκαγιά.
1. Απενεργοποίηση της συσκευής.
2. Αφαιρέστε το καλώδιο τροφοδοσίας από το προϊόν.
Μην συνδέετε πολλά προϊόντα σε μία πρίζα.
ΣΗΜΕΊΩΣΗ
-- Διαφορετικά, η πρίζα μπορεί να προκαλέσει πυρκαγιά.
Κρατάτε το καλώδιο τροφοδοσίας από το φις και μην αγγίζετε το καλώδιο με βρεγμένα
χέρια.
Διαφορετικά, μπορεί να προκληθεί ηλεκτροπληξία.
Μην αγγίζετε το φις με βρεγμένα χέρια. Διαφορετικά, μπορεί να προκληθεί
ηλεκτροπληξία.
3. Σκουπίστε την οθόνη του προϊόντος χρησιμοποιώντας ένα καθαρό,
μαλακό και στεγνό πανί.
!
-- Μην χρησιμοποιείτε καθαριστικά που περιέχουν αλκοόλη, διαλυτικές ή
επιφανειοδραστικές ουσίες.
Εισαγάγετε το φις μέχρι τέρμα ώστε να μην είναι χαλαρό.
-- Μην ψεκάζετε νερό ή καθαριστικά απευθείας επάνω στο προϊόν.
-- Μια μη σταθερή σύνδεση μπορεί να προκαλέσει πυρκαγιά.
4. Για να καθαρίσετε το προϊόν εξωτερικά, χρησιμοποιήστε ένα υγρό
μαλακό πανί και στύψτε το καλά πριν σκουπίσετε τις εξωτερικές
επιφάνειες.
5. Μετά τον καθαρισμό, συνδέστε το καλώδιο τροφοδοσίας στο προϊόν.
!
Φροντίστε να συνδέσετε το καλώδιο τροφοδοσίας σε γειωμένη πρίζα. (μόνο
μονωμένες συσκευές τύπου 1).
!
-- Μπορεί να προκληθεί ηλεκτροπληξία ή τραυματισμός.
6. Ενεργοποιήστε το προϊόν για να ξεκινήσετε τη χρήση του.
7
Πριν χρησιμοποιήσετε το προϊόν
Κρατήστε το φις για να αποσυνδέσετε το καλώδιο τροφοδοσίας από την
πρίζα.
Μην λυγίζετε και μην τραβάτε το καλώδιο τροφοδοσίας με δύναμη. Επίσης,
μην τοποθετείτε βαριά αντικείμενα στο καλώδιο τροφοδοσίας.
-- Η φθορά του καλωδίου μπορεί να προκαλέσει πυρκαγιά ή ηλεκτροπληξία.
Μην τοποθετείτε το καλώδιο τροφοδοσίας ή το προϊόν κοντά σε πηγές
θερμότητας.
-- Μπορεί να προκληθεί πυρκαγιά ή ηλεκτροπληξία.
!
Εγκατάσταση
Οι παρακάτω εικόνες είναι μόνο για αναφορά. Οι πραγματικές συνθήκες ενδέχεται να
διαφέρουν από αυτές που απεικονίζονται.
Καθαρίστε τη σκόνη γύρω από τις ακίδες του καλωδίου τροφοδοσίας και
γύρω από την πρίζα με ένα στεγνό πανί.
!
-- Μπορεί να προκληθεί πυρκαγιά ή ηλεκτροπληξία.
-- Μπορεί να προκληθεί πυρκαγιά.
Προειδοποίηση
Προσοχή
Μην τοποθετείτε κεριά, εντομοαπωθητικά ή τσιγάρα επάνω στο προϊόν.
Μην εγκαθιστάτε το προϊόν κοντά σε πηγές θερμότητας.
Μην αποσυνδέετε το καλώδιο τροφοδοσίας ενώ το προϊόν χρησιμοποιείται.
-- Μπορεί να προκληθεί πυρκαγιά.
-- Το προϊόν μπορεί να καταστραφεί από βραχυκύκλωμα.
Μην εγκαθιστάτε το προϊόν σε χώρους με ελλιπή εξαερισμό, όπως
βιβλιοθήκες ή ντουλάπες.
!
Χρησιμοποιείτε μόνο το καλώδιο τροφοδοσίας που παρέχεται από τη
Samsung μαζί με το προϊόν. Μην χρησιμοποιείτε το καλώδιο τροφοδοσίας
με άλλα προϊόντα.
-- Μπορεί να προκληθεί πυρκαγιά λόγω αυξημένης εσωτερικής
θερμοκρασίας.
-- Μπορεί να προκληθεί πυρκαγιά ή ηλεκτροπληξία.
Φυλάξτε την πλαστική συσκευασία μακριά από παιδιά.
Μην παρεμποδίζετε το σημείο σύνδεσης του καλωδίου τροφοδοσίας με την
πρίζα.
!
-- Σε περίπτωση προβλήματος με το προϊόν, πρέπει να αποσυνδέσετε
το καλώδιο τροφοδοσίας για να διακόψετε την παροχή ηλεκτρικού
ρεύματος στο προϊόν.
-- Υπάρχει κίνδυνος ασφυξίας.
!
Μην εγκαθιστάτε το προϊόν σε επιφάνεια που δεν είναι σταθερή ή που
δονείται (μη σταθερό ράφι, κεκλιμένη επιφάνεια κ.λπ.).
-- Το προϊόν μπορεί να πέσει και να καταστραφεί ή/και να προκαλέσει
τραυματισμό.
-- Η χρήση του προϊόντος σε χώρο με υπερβολικές δονήσεις ενδέχεται να
του προκαλέσει ζημιά ή να προκαλέσει πυρκαγιά.
8
Πριν χρησιμοποιήσετε το προϊόν
!
Μην εγκαθιστάτε το προϊόν σε όχημα και μην το αφήνετε εκτεθειμένο σε
σκόνη, υγρασία (σταγόνες νερού κ.λπ.), λάδι ή καπνό.
Όταν εγκαθιστάτε το προϊόν σε έπιπλο ή ράφι, να βεβαιώνεστε ότι η κάτω
πλευρά της πρόσοψης δεν εξέχει.
-- Μπορεί να προκληθεί πυρκαγιά ή ηλεκτροπληξία.
-- Το προϊόν μπορεί να πέσει και να σπάσει ή να προκαλέσει τραυματισμό.
-- Εγκαθιστάτε το προϊόν μόνο σε έπιπλα ή ράφια κατάλληλου μεγέθους.
Ακουμπάτε το προϊόν κάτω απαλά.
Μην εκθέτετε το προϊόν στο άμεσο ηλιακό φως, σε θερμότητα ή σε θερμά
αντικείμενα, όπως φούρνο.
Ενδέχεται να μειωθεί η διάρκεια ζωής του προϊόντος ή μπορεί να προκληθεί
πυρκαγιά.
-- Μπορεί να προκληθεί βλάβη στο προϊόν ή τραυματισμός.
!
Μην εγκαθιστάτε το προϊόν σε σημείο όπου μπορούν να φτάσουν παιδιά.
Το προϊόν μπορεί να πέσει και να τραυματίσει παιδιά.
SAMSUNG
!
Το βρώσιμο λάδι, όπως το σογιέλαιο, μπορεί να καταστρέψει ή να
παραμορφώσει το προϊόν. Μην εγκαθιστάτε το προϊόν στην κουζίνα ή κοντά
σε πάγκο κουζίνας.
Η εγκατάσταση του προϊόντος σε μη συνηθισμένο χώρο (χώρο εκτεθειμένο
σε πολλά σωματίδια, σε χημικές ουσίες ή σε ακραίες θερμοκρασίες,
αεροδρόμιο ή σιδηροδρομικό σταθμό όπου το προϊόν πρέπει να λειτουργεί
συνεχώς για μεγάλο χρονικό διάστημα) μπορεί να επηρεάσει σημαντικά την
απόδοσή του.
-- Συμβουλευτείτε το Κέντρο εξυπηρέτησης πελατών της Samsung εάν
θέλετε να εγκαταστήσετε το προϊόν σε τέτοιο χώρο.
Λειτουργία
Προσοχή
Οι παρακάτω εικόνες είναι μόνο για αναφορά. Οι πραγματικές συνθήκες ενδέχεται να
διαφέρουν από αυτές που απεικονίζονται.
Προσέξτε να μην σας πέσει το προϊόν ενώ το μετακινείτε.
-- Μπορεί να προκληθεί βλάβη στο προϊόν ή τραυματισμός.
!
Μην ακουμπάτε το προϊόν με την πρόσοψη προς τα κάτω.
-- Μπορεί να προκληθεί ζημιά στην οθόνη.
Προειδοποίηση
Το εσωτερικό του προϊόντος διαπερνάται από ρεύμα υψηλής τάσης. Ποτέ
μην αποσυναρμολογείτε, επισκευάζετε ή τροποποιείτε το προϊόν μόνοι σας.
-- Μπορεί να προκληθεί πυρκαγιά ή ηλεκτροπληξία.
-- Για επισκευές, επικοινωνήστε με το Κέντρο εξυπηρέτησης πελατών της
Samsung.
9
Πριν χρησιμοποιήσετε το προϊόν
Πριν μετακινήσετε το προϊόν, απενεργοποιήστε το διακόπτη λειτουργίας
και αποσυνδέστε το καλώδιο τροφοδοσίας και όλα τα άλλα συνδεδεμένα
καλώδια.
!
Μην τραβάτε το προϊόν από το καλώδιο τροφοδοσίας ή οποιοδήποτε άλλο
καλώδιο.
-- Ένα φθαρμένο καλώδιο μπορεί να προκαλέσει βλάβη στο προϊόν,
ηλεκτροπληξία ή πυρκαγιά.
-- Η φθορά του καλωδίου μπορεί να προκαλέσει πυρκαγιά ή ηλεκτροπληξία.
Εάν το προϊόν εκπέμπει ασυνήθιστους θορύβους, μυρωδιά καμένου υλικού
ή καπνό, αποσυνδέστε αμέσως το καλώδιο τροφοδοσίας και επικοινωνήστε
με το Κέντρο εξυπηρέτησης πελατών της Samsung.
!
-- Μπορεί να προκληθεί ηλεκτροπληξία ή πυρκαγιά.
Εάν διαπιστώσετε ότι υπάρχει διαρροή αερίου, μην αγγίζετε το προϊόν και
το φις. Αερίστε αμέσως το χώρο.
GAS
!
Μην αφήνετε τα παιδιά να κρέμονται από το προϊόν ή να σκαρφαλώνουν
επάνω σε αυτό.
Μην σηκώνετε και μην μετακινείτε το προϊόν τραβώντας το από το καλώδιο
τροφοδοσίας ή από κάποιο άλλο καλώδιο.
-- Υπάρχει κίνδυνος να τραυματιστούν σοβαρά.
-- Ένα φθαρμένο καλώδιο μπορεί να προκαλέσει βλάβη στο προϊόν,
ηλεκτροπληξία ή πυρκαγιά.
Εάν το προϊόν πέσει κάτω ή υποστεί ζημιά το εξωτερικό περίβλημα,
απενεργοποιήστε το διακόπτη λειτουργίας και αποσυνδέστε το καλώδιο
τροφοδοσίας. Στη συνέχεια επικοινωνήστε με το Κέντρο εξυπηρέτησης
πελατών της Samsung.
Μην χρησιμοποιείτε και μην φυλάσσετε εύφλεκτα σπρέι ή άλλες εύφλεκτες
ουσίες κοντά στο προϊόν.
-- Μπορεί να προκληθεί έκρηξη ή πυρκαγιά.
!
-- Εάν συνεχίσετε να το χρησιμοποιείτε, ενδέχεται να προκληθεί πυρκαγιά
ή ηλεκτροπληξία.
Βεβαιωθείτε ότι οι αεραγωγοί δεν παρεμποδίζονται από τραπεζομάντιλα ή
κουρτίνες.
Μην αφήνετε βαριά αντικείμενα ή άλλα αντικείμενα που αρέσουν στα παιδιά
(παιχνίδια, γλυκά κ.λπ.) επάνω στο προϊόν.
-- Το προϊόν ή το βαρύ αντικείμενο μπορεί να πέσει καθώς το παιδί σας
προσπαθεί να φτάσει το παιχνίδι ή το γλύκισμα, με αποτέλεσμα να
τραυματιστεί σοβαρά.
Σε περίπτωση καταιγίδας ή κεραυνών, απενεργοποιήστε τη λειτουργία και
αποσυνδέστε το καλώδιο τροφοδοσίας.
!
-- Οι σπίθες μπορεί να προκαλέσουν έκρηξη ή πυρκαγιά.
-- Μπορεί να προκληθεί πυρκαγιά ή ηλεκτροπληξία.
-- Μπορεί να προκληθεί πυρκαγιά λόγω αυξημένης εσωτερικής
θερμοκρασίας.
100
Μην εισάγετε μεταλλικά αντικείμενα (αιχμηρά μαγειρικά σκεύη, κέρματα,
τσιμπιδάκια κ.λπ.) ή αντικείμενα που καίγονται εύκολα (χαρτί, σπίρτα κ.λπ.)
στο προϊόν (μέσω των αεραγωγών, των θυρών εισόδου/εξόδου κ.λπ.).
-- Εάν εισέλθει νερό ή άλλες ξένες ουσίες στο προϊόν, απενεργοποιήστε το
και αποσυνδέστε το καλώδιο τροφοδοσίας. Στη συνέχεια επικοινωνήστε
με το Κέντρο εξυπηρέτησης πελατών της Samsung.
-- Μπορεί να προκληθεί βλάβη στο προϊόν, ηλεκτροπληξία ή πυρκαγιά.
Μην αφήνετε να πέσουν αντικείμενα επάνω στο προϊόν ή να το χτυπήσουν.
-- Μπορεί να προκληθεί πυρκαγιά ή ηλεκτροπληξία.
!
10
Πριν χρησιμοποιήσετε το προϊόν
Μην τοποθετείτε δοχεία με υγρά (βάζα, μπουκάλια κ.λπ.) ή μεταλλικά
αντικείμενα επάνω στο προϊόν.
Αφαιρέστε την πλαστική σακούλα από το τροφοδοτικό συνεχούς ρεύματος
πριν το χρησιμοποιήσετε.
-- Εάν εισέλθει νερό ή άλλες ξένες ουσίες στο προϊόν, απενεργοποιήστε το
και αποσυνδέστε το καλώδιο τροφοδοσίας. Στη συνέχεια επικοινωνήστε
με το Κέντρο εξυπηρέτησης πελατών της Samsung.
-- Διαφορετικά, ενδέχεται να προκληθεί πυρκαγιά.
Μην αφήνετε να εισέλθει νερό στη συσκευή συνεχούς ρεύματος και μην
βρέχετε τη συσκευή.
-- Μπορεί να προκληθεί βλάβη στο προϊόν, ηλεκτροπληξία ή πυρκαγιά.
-- Μπορεί να προκληθεί ηλεκτροπληξία ή πυρκαγιά.
-- Αποφεύγετε τη χρήση του προϊόντος σε εξωτερικούς χώρους όπου
ενδέχεται να εκτεθεί σε βροχή ή χιόνι.
Προσοχή
-- Προσέχετε ιδιαίτερα να μη βραχεί το τροφοδοτικό συνεχούς ρεύματος
κατά τον καθαρισμό του πατώματος με νερό.
Εάν αφήσετε την οθόνη να προβάλλει σταθερά μια στατική εικόνα για
παρατεταμένη χρονική περίοδο, ενδέχεται να δημιουργηθούν μόνιμα είδωλα
ή ελαττωματικά pixel.
!
-_!
Μην αφήνετε το τροφοδοτικό συνεχούς ρεύματος κοντά σε πηγές
θερμότητας.
-- Εάν δεν πρόκειται να χρησιμοποιήσετε το προϊόν για μεγάλο χρονικό
διάστημα, ενεργοποιήστε τη λειτουργία εξοικονόμησης ενέργειας ή την
προστασία οθόνης με κινούμενες εικόνες.
-- Διαφορετικά, ενδέχεται να προκληθεί πυρκαγιά.
Αποσυνδέστε το καλώδιο τροφοδοσίας από την πρίζα εάν δεν
χρησιμοποιείτε το προϊόν για μεγάλο χρονικό διάστημα (όταν λείπετε σε
διακοπές κ.λπ.).
-- Η συγκέντρωση σκόνης σε συνδυασμό με τη θερμότητα μπορεί να
προκαλέσει πυρκαγιά, βραχυκύκλωμα ή διαρροή ρεύματος.
Διατηρείτε το τροφοδοτικό συνεχούς ρεύματος σε χώρο με καλό εξαερισμό.
!
Εάν κοιτάζετε την οθόνη από πολύ κοντινή απόσταση για πολλή ώρα,
μπορεί να αλλοιωθεί η όρασή σας.
Χρησιμοποιείτε το προϊόν στη συνιστώμενη ανάλυση και συχνότητα.
-- Διαφορετικά μπορεί να αλλοιωθεί η όρασή σας.
!
!
Μην τοποθετείτε μαζί τροφοδοτικά συνεχούς ρεύματος.
Μην κρατάτε το προϊόν ανάποδα και μην το μετακινείτε κρατώντας το από
τη βάση.
-- Διαφορετικά, ενδέχεται να προκληθεί πυρκαγιά.
-- Το προϊόν μπορεί να πέσει και να σπάσει ή να προκαλέσει τραυματισμό.
Μην χρησιμοποιείτε υγραντήρες ή φούρνους γύρω από το προϊόν.
-- Μπορεί να προκληθεί πυρκαγιά ή ηλεκτροπληξία.
11
Πριν χρησιμοποιήσετε το προϊόν
Ξεκουράζετε τα μάτια σας για περισσότερο από 5 λεπτά για κάθε 1 ώρα
χρήσης του προϊόντος.
!
-- Η κούραση στα μάτια θα μειωθεί.
Μην αγγίζετε την οθόνη όταν το προϊόν είναι ενεργοποιημένο για μεγάλο
χρονικό διάστημα, καθώς θα έχει αναπτύξει υψηλή θερμοκρασία.
Σωστή στάση κατά τη χρήση του
προϊόντος
Χρησιμοποιείτε το προϊόν διατηρώντας σωστή στάση
ως εξής:
• Ισιώστε την πλάτη σας.
Φυλάσσετε τα μικρά εξαρτήματα μακριά από παιδιά.
• Διατηρείτε απόσταση 45 έως 50 cm από την οθόνη και
καθίστε έτσι ώστε τα μάτια σας να κοιτούν λίγο προς τα
κάτω. Κοιτάτε απευθείας την οθόνη κεντράροντας το
βλέμμα σας.
• Ρυθμίστε τη γωνία έτσι ώστε το φως να μην αντανακλάται
στην οθόνη.
!
Μην τοποθετείτε βαριά αντικείμενα επάνω στο προϊόν.
-- Μπορεί να προκληθεί βλάβη στο προϊόν ή τραυματισμός.
Μην αυξάνετε υπερβολικά την ένταση του ήχου όταν χρησιμοποιείτε
ακουστικά.
• Οι πήχεις σας πρέπει να είναι κάθετοι σε σχέση με τα
μπράτσα σας και να είναι σε ευθεία με το πίσω μέρος της
παλάμης.
• Οι αγκώνες σας πρέπει να σχηματίζουν περίπου ορθή γωνία.
• Ρυθμίστε το ύψος του προϊόντος ώστε τα γόνατά σας να
είναι λυγισμένα κατά 90 μοίρες ή περισσότερο, οι φτέρνες
να ακουμπούν στο πάτωμα και τα μπράτσα σας να είναι πιο
χαμηλά από το στήθος σας.
-- Ο ήχος, και ιδιαίτερα σε υψηλή ένταση, μπορεί μακροπρόθεσμα να
επηρεάσει την ακοή.
12
Κεφάλαιο. 2
Προετοιμασία
Αφαίρεση συσκευασίας του Smart
Station
2. Αφαιρέστε το αφρώδες υλικό από το προϊόν.
Αφαίρεση της συσκευασίας
Η εμφάνιση του πραγματικού προϊόντος ενδέχεται να διαφέρει από τις εικόνες.
1. Ανοίξτε το κουτί συσκευασίας. Προσέξτε να μην προκαλέσετε ζημιά στο προϊόν όταν
χρησιμοποιείτε ένα αιχμηρό αντικείμενο για να ανοίξετε τη συσκευασία.
3. Ελέγξτε το προϊόν και αφαιρέστε το υλικό styrofoam και τον πλαστικό σάκο.
ΣΗΜΕΊΩΣΗ
• Η εμφάνιση του πραγματικού προϊόντος ενδέχεται να διαφέρει από την εικόνα.
• Η εικόνα παρέχεται αποκλειστικά για αναφορά.
4. Φυλάξτε το κουτί σε ξηρό χώρο, προκειμένου να το χρησιμοποιήσετε εάν μετακινήσετε το
προϊόν στο μέλλον.
13
Προετοιμασία
Έλεγχος των μερών
Αντικείμενα που πωλούνται ξεχωριστά
Επικοινωνήστε με το κατάστημα από όπου αγοράσατε το προϊόν εάν λείπουν κάποια μέρη.
Η όψη των μερών και των αντικειμένων που πωλούνται ξεχωριστά ενδέχεται να διαφέρει
από την εικόνα.
ΣΗΜΕΊΩΣΗ
Τα παρακάτω είδη μπορούν να αγοραστούν στο πλησιέστερο κατάστημα.
Εξαρτήματα
Καλώδιο HDMI-DVI
ΣΗΜΕΊΩΣΗ
Καλώδιο LAN
Καλώδιο USB 2.0
Τα μέρη ενδέχεται να διαφέρουν σε διαφορετικές περιοχές.
Χρήση των εξαρτημάτων
• Καλώδιο κινητής συσκευής
Οδηγός γρήγορης
εγκατάστασης
Κάρτα εγγύησης
Εγχειρίδιο χρήσης
Πανάκι καθαρισμού
(Δεν διατίθεται σε
ορισμένες περιοχές)
Χρησιμοποιήστε αυτό το καλώδιο για να συνδέσετε μια φορητή συσκευή ή έναν δεύτερο
υπολογιστή στο προϊόν, ώστε να ενεργοποιήσετε τις λειτουργίες Mobile Control και MHL.
• Καλώδιο USB 3.0
Χρησιμοποιήστε αυτό το καλώδιο για να συνδέσετε το προϊόν σε έναν υπολογιστή. Το
καλώδιο υποστηρίζει τις λειτουργίες Οθόνη USB, Διανομέας USB, Mobile Control και
MHL, καθώς και τον ήχο.
Καλώδιο τροφοδοσίας
Τροφοδοτικό DC
Καλώδιο κινητής
συσκευής
Καλώδιο USB 3.0
• Κλειδί ασύρματης σύνδεσης (μόνο για τη Σειρά 7)
Συνδέστε αυτό το κλειδί σε υπολογιστή για να χρησιμοποιήσετε τη λειτουργία φορητής
οθόνης. Το καλώδιο υποστηρίζει τις λειτουργίες Οθόνη USB, Διανομέας USB, Mobile
Control και MHL, καθώς και τον ήχο.
• Κιτ σύνδεσης USB (Micro USB σε USB κανονικού μεγέθους)
Συσκευή Dongle
ασύρματης σύνδεσης
(μόνο για τη Σειρά 7)
Βάση συγκράτησης
κινητής συσκευής
Κιτ σύνδεσης USB
(Micro USB σε USB
κανονικού μεγέθους)
Καλώδιο HDMI
Το κιτ σύνδεσης USB μπορεί να χρησιμοποιηθεί για να συνδέσετε το προϊόν σε μια φορητή
συσκευή ή έναν δεύτερο υπολογιστή. Συνδέστε το κιτ σε μια φορητή συσκευή. Στη
συνέχεια, συνδέστε τη φορητή συσκευή σε έναν δεύτερο υπολογιστή.
• Καλώδιο HDMI
Χρησιμοποιήστε αυτό το καλώδιο για να συνδέσετε έναν δεύτερο υπολογιστή στο προϊόν.
Το καλώδιο υποστηρίζει ήχο αλλά δεν είναι συμβατό με τις λειτουργίες Mobile Control,
MHL και Διανομέας USB.
14
Προετοιμασία
Βασικές λειτουργίες
• Λειτουργία Οθόνη USB
Εξαρτήματα
Αυτή η λειτουργία προβάλλει εικόνα στην οθόνη μέσω ενός καλωδίου USB (σελίδα 30).
• Διανομέας USB
Αυτή η λειτουργία μπορεί να χρησιμοποιηθεί αφού συνδέσετε το προϊόν σε φορητή
συσκευή, μνήμη USB, πληκτρολόγιο ή ποντίκι, μέσω του κλειδιού ασύρματης σύνδεσης (για
τη σειρά 7) ή μέσω καλωδίου USB (σελίδες 28 και 31).
• Mobile Control
Αυτή η λειτουργία σάς επιτρέπει να χειρίζεστε μια φορητή συσκευή (συνδεδεμένη στο
προϊόν) χρησιμοποιώντας πληκτρολόγιο και ποντίκι συνδεδεμένα σε έναν υπολογιστή.
Μπορείτε να χειρίζεστε επιτραπέζιους και φορητούς υπολογιστές μόνο με ένα πληκτρολόγιο
και ποντίκι. Μπορείτε επίσης να μεταφέρετε αρχεία μεταξύ επιτραπέζιων και φορητών
υπολογιστών (σελίδα 20).
Κουμπιά στην πρόσοψη
Το χρώμα και το σχήμα των εξαρτημάτων ενδέχεται να διαφέρει από την εικόνα. Οι
προδιαγραφές ενδέχεται να τροποποιηθούν χωρίς προειδοποίηση για βελτίωση της
ποιότητας.
Αυτό είναι ένα κουμπί αφής. Πατήστε απαλά το κουμπί με το δάχτυλό σας.
Αυτό το προϊόν διαθέτει μια μονάδα παροχής ισχύος με αποτέλεσμα να παράγεται
θερμότητα από τη βάση. Η θερμότητα δεν υποδεικνύει κάποιο ελάττωμα του προϊόντος.
• MHL
Η λειτουργία MHL, γνωστή και ως Mobile High-Definition Link, εμφανίζει στο προϊόν
την οθόνη μιας φορητής συσκευής μέσω του καλωδίου της φορητής συσκευής. Αυτή η
λειτουργία είναι διαθέσιμη ακόμα κι αν ο υπολογιστής είναι απενεργοποιημένος (σελίδα 42).
Ηχείο (μόνο για τη Σειρά 7)
15
Προετοιμασία
ΕΙΚΟΝΊΔΙΑ
m
ΠΕΡΙΓΡΑΦΉ
ΕΙΚΟΝΊΔΙΑ
ΠΕΡΙΓΡΑΦΉ
Ανοίξτε ή κλείστε το μενού προβολής στην οθόνη (OSD) ή
επιστρέψτε στο προηγούμενο μενού.
Μετακινηθείτε στο επάνω ή στο κάτω μενού ή αλλάξτε την
τιμή μιας επιλογής στο μενού OSD.
Ανοίξτε την οθόνη ρυθμίσεων HUB.
Προσαρμόστε τη ρύθμιση Brightness, Contrast
χρησιμοποιώντας το κουμπί [
] στην οθόνη εκκίνησης όπου
δεν υπάρχει διαθέσιμο μενού προβολής στην οθόνη.
Δημιουργήστε μια ασύρματη σύνδεση Wireless Connection και
αλλάξτε την πηγή εισόδου Select Source με τη βοήθεια του
μενού HUB.
ΣΗΜΕΊΩΣΗ
Για απόκρυψη του παραθύρου HUB, πατήστε το κουμπί [
m].
]ή[
Ενεργοποίηση ή απενεργοποίηση της τροφοδοσίας.
Μετακινηθείτε στο αριστερό ή στο δεξί μενού ή αλλάξτε την
τιμή μιας επιλογής στο μενού OSD.
Προσαρμόστε τη ρύθμιση Volume χρησιμοποιώντας το κουμπί
[
] στην οθόνη εκκίνησης όπου δεν υπάρχει διαθέσιμο
μενού προβολής στην οθόνη.
Η ένδειξη λειτουργίας ανάβει όταν το προϊόν λειτουργεί
κανονικά.
ΣΗΜΕΊΩΣΗ
• Για λεπτομέρειες σχετικά με τη λειτουργία εξοικονόμησης ενέργειας,
ανατρέξτε στην ενότητα “Λειτουργία εξοικονόμησης ενέργειας”
στις τεχνικές προδιαγραφές του προϊόντος.
• Για να μειώσετε την κατανάλωση ρεύματος, είναι προτιμότερο να
αποσυνδέετε το καλώδιο τροφοδοσίας όταν δεν χρησιμοποιείτε το
προϊόν για μεγάλο χρονικό διάστημα.
Επιβεβαίωση κάποιας επιλογής μενού.
Εάν πατήσετε το κουμπί [
] όταν δεν εμφανίζεται μια
οθόνη μενού, η πηγή εισόδου θα αλλάξει.
Σειρά 5: HDMI / USB / MHL
Σειρά 7: HDMI / USB / Wireless Connection / MHL
ΣΗΜΕΊΩΣΗ
Θα εμφανιστεί ένα μήνυμα που θα εμφανίζει την τρέχουσα πηγή
εισόδου στην επάνω αριστερή γωνία της οθόνης κάθε φορά που
ενεργοποιείτε τη λειτουργία ή πατάτε το κουμπί [
την πηγή εισόδου.
] για να αλλάξετε
16
Προετοιμασία
Πίσω όψη
Πλευρικά στοιχεία
Το χρώμα και το σχήμα των εξαρτημάτων ενδέχεται να διαφέρει από την εικόνα. Οι
προδιαγραφές ενδέχεται να τροποποιηθούν χωρίς προειδοποίηση για βελτίωση της
ποιότητας.
ΘΎΡΕΣ
Το χρώμα και το σχήμα των εξαρτημάτων ενδέχεται να διαφέρει από την εικόνα. Οι
προδιαγραφές ενδέχεται να τροποποιηθούν χωρίς προειδοποίηση για βελτίωση της
ποιότητας.
ΛΕΙΤΟΥΡΓΊΑ ΘΥΡΏΝ
Συνδέεται σε μια συσκευή πηγής μέσω καλωδίου HDMI.
Σύνδεση σε δίκτυο με τη χρήση καλωδίου LAN.
Συνδέεται σε υπολογιστή μέσω καλωδίου USB.
ΣΗΜΕΊΩΣΗ
Αυτή η θύρα μπορεί να συνδεθεί μόνο σε υπολογιστή.
ΘΎΡΕΣ
ΛΕΙΤΟΥΡΓΊΑ ΘΥΡΏΝ
Σύνδεση σε μια φορητή συσκευή όταν θέλετε να
χρησιμοποιήσετε τη λειτουργία MHL ή Mobile Control με το
καλώδιο για κινητές συσκευές.
ΣΗΜΕΊΩΣΗ
Για τη σύνδεση σε ορισμένες κινητές συσκευές απαιτείται κιτ σύνδεσης.
(Το κιτ σύνδεσης πωλείται ξεχωριστά.)
Σύνδεση σε τροφοδοτικό συνεχούς ρεύματος.
17
Προετοιμασία
ΘΎΡΕΣ
ΛΕΙΤΟΥΡΓΊΑ ΘΥΡΏΝ
Σύνδεση σε μια συσκευή πηγής με τη χρήση καλωδίου USB 3.0.
ΣΗΜΕΊΩΣΗ
Η ταχεία φόρτιση είναι εφικτή μόνο μέσω της θύρας [
]. Αυτή η
θύρα σάς επιτρέπει να φορτίσετε μια κινητή συσκευή στο μισό χρόνο σε
σχέση με τη φόρτιση μέσω μιας τυπικής θύρας USB.
Ρύθμιση της κλίσης του προϊόντος
Το χρώμα και το σχήμα των εξαρτημάτων ενδέχεται να διαφέρει από την εικόνα. Οι
προδιαγραφές ενδέχεται να τροποποιηθούν χωρίς προειδοποίηση για βελτίωση της
ποιότητας.
21°
Σύνδεση σε μια συσκευή πηγής με τη χρήση καλωδίου USB 2.0.
ΣΗΜΕΊΩΣΗ
Η ταχεία φόρτιση δεν είναι εφικτή μέσω αυτής της θύρας. Για την ταχεία
φόρτιση, συνδέστε την κινητή συσκευή στη θύρα USB 3.0 [
].
90°
Συνδέεται σε μια συσκευή εξόδου ήχου, όπως ακουστικά.
87mm
87mm
Η γωνία υποδεικνύει το εύρος της κλίσης που μπορεί να έχει το προϊόν κατά τη χρήση
του.
Η γωνία υποδεικνύει το εύρος της κλίσης που μπορεί να έχει το προϊόν στη συσκευασία.
• Μπορείτε να ρυθμίσετε την κλίση του προϊόντος.
• Προκειμένου να αποφύγετε πιθανή ζημιά του προϊόντος κατά τη ρύθμιση της κλίσης του,
σπρώξτε ή τραβήξτε το επάνω μέρος του προϊόντος στο κέντρο κρατώντας το επάνω
μέρος της βάσης.
18
Κεφάλαιο. 3
Χρήση του Smart Station
Τι είναι το Smart Station;
Το Smart Station είναι μια προηγμένη οθόνη που προσφέρει βελτιωμένη χρηστικότητα
παρέχοντας νέες χρήσιμες λειτουργίες όπως οι λειτουργίες Wireless Connection, Διανομέας
USB και Mobile Control.
Το σύστημα έχει βελτιστοποιηθεί ειδικά για χρήστες φορητών υπολογιστών.
ΣΗΜΕΊΩΣΗ
Οθόνη USB / Διανομέας USB
Η χρήση παλαιότερων οθονών ενδέχεται να μην είναι βολική κατά τη χρήση της λειτουργίας
Διανομέα USB επειδή απαιτείται η σύνδεση καλωδίου USB και καλωδίου εξόδου οθόνης (D-sub,
DVI κ.λπ.).
Η λειτουργία Οθόνη USB της οθόνης Smart Station επιτρέπει την ταυτόχρονη λειτουργία
Διανομέα USB και της εξόδου οθόνης με τη χρήση ενός μόνο καλωδίου USB.
• Η λειτουργία Διανομέας USB παρέχει τρεις θύρες USB και μία θύρα για κινητές συσκευές.
Για λεπτομέρειες ανατρέξτε στην ενότητα “Εγκατάσταση λογισμικού για χρήση του Smart Station”
(σελίδα 21).
• Σε αντίθεση με τους φορητούς υπολογιστές και τις παλαιότερες οθόνες (με περιορισμένο
αριθμό θυρών) που δεν διαθέτουν δυνατότητα σύνδεσης σε πολλαπλές συσκευές πηγής,
η οθόνη Smart Station σάς επιτρέπει να χρησιμοποιείτε πολλαπλές συσκευές πηγής
ταυτόχρονα, χρησιμοποιώντας τη λειτουργία HUB.
Wireless Connection
• Εάν δημιουργήσετε μια ασύρματη σύνδεση, μπορείτε να χρησιμοποιήσετε τη λειτουργία
Διανομέας USB χωρίς την ανάγκη σύνδεσης καλωδίου USB.
Για να χρησιμοποιήσετε το Smart Station απαιτείται αυτόματη εγκατάσταση του προγράμματος οδήγησης.
Το Smart Station προσφέρει ένα περιβάλλον εργασίας χωρίς καλώδια χάρη στη λειτουργία
Wireless Connection.
• Τοποθετήστε ένα μικρό κλειδί ασύρματης σύνδεσης στον υπολογιστή σας. Ο υπολογιστής
θα συνδεθεί αυτόματα στην οθόνη Smart Station χωρίς να απαιτούνται καλώδια.
• Η οθόνη Smart Station ανιχνεύει αυτόματα έναν φορητό υπολογιστή που βρίσκεται εντός
εμβέλειας (και στον οποίο έχει τοποθετηθεί το κλειδί ασύρματης σύνδεσης) και συνδέεται
μαζί του. Η οθόνη απενεργοποιείται αυτόματα όταν ο φορητός υπολογιστής μετακινείται
εκτός εμβέλειας.
19
Χρήση του Smart Station
Mobile Control
Συνδέστε την οθόνη Smart Station στον υπολογιστή και την κινητή συσκευή σας, όπως για
παράδειγμα ένα smartphone. Μπορείτε να ελέγχετε την κινητή συσκευή χρησιμοποιώντας το
πληκτρολόγιο και το ποντίκι που είναι συνδεδεμένα στον υπολογιστή. Η λειτουργία αυτή σας
επιτρέπει να χρησιμοποιείτε διάφορες υπηρεσίες όπως την υπηρεσία SNS πιο εύκολα.
• Κοινή χρήση πληκτρολογίου και ποντικιού: Μπορείτε να ελέγχετε την κινητή σας συσκευή
και τον υπολογιστή σας χρησιμοποιώντας ένα μόνο πληκτρολόγιο και ποντίκι.
• Ανάλογα με τη φορητή συσκευή, μπορεί να μην είναι δυνατή η εισαγωγή δεδομένων σε
ορισμένες γλώσσες με χρήση εξωτερικού πληκτρολογίου.
-- Για να εισαγάγετε δεδομένα σε μια γλώσσα (συμπεριλαμβανομένων των Κορεατικών)
που δεν χρησιμοποιεί το λατινικό αλφάβητο, πραγματοποιήστε λήψη και εγκατάσταση
μιας εφαρμογής που υποστηρίζει πολλαπλές γλώσσες, από το Google Play Store.
-- Μπορείτε να βρείτε εφαρμογές που υποστηρίζουν πολλαπλές γλώσσες στην τοποθεσία
Samsung Electronics στο web (http://www.samsung.com).
ΣΗΜΕΊΩΣΗ
• Μπορείτε να χρησιμοποιήσετε τρεις οθόνες διαμορφώνοντας τις ρυθμίσεις οθόνης.
• Η λειτουργία Wireless Connection υποστηρίζεται μόνο στις συσκευές Σειράς 7.
• Η λειτουργία Mobile Control υποστηρίζει μόνο τις κινητές συσκευές που διαθέτουν τη λειτουργία USB
Host. Η υποστήριξη αυτής της λειτουργίας εξαρτάται από τις προδιαγραφές της κινητής σας συσκευής.
• Το Galaxy S2 υποστηρίζεται. Τα προϊόντα Galaxy που κατασκευάζονται από τη Sprint (Ηνωμένες
Πολιτείες) και την AT&T (Ηνωμένες Πολιτείες) δεν υποστηρίζονται, καθώς δεν διαθέτουν τη λειτουργία
USB Host.
• Για να μάθετε εάν η κινητή σας συσκευή υποστηρίζει λειτουργία USB Host, επικοινωνήστε με τον
κατασκευαστή της συσκευής.
Διαβάστε τα παρακάτω πριν
χρησιμοποιήσετε τις λειτουργίες
Wireless Connection / Διανομέας USB
1. Για να χρησιμοποιήσετε τις λειτουργίες Wireless Connection / Διανομέας USB, συνδέστε
τον υπολογιστή σας με την οθόνη χρησιμοποιώντας το κλειδί ασύρματης σύνδεσης ή το
καλώδιο USB.
2. Η λειτουργία Οθόνη USB επιτρέπει τη λειτουργία της εξόδου της οθόνης και του Διανομέα
USB με ένα κοινό καλώδιο USB.
3. Η χρήση της λειτουργίας διανομέα USB δεν είναι δυνατή εάν έχει συνδεθεί μόνο ένα
καλώδιο HDMI ή HDMI-DVI (χωρίς να έχει συνδεθεί καλώδιο USB).
4. Η αναπαραγωγή παιχνιδιών απαιτεί συνήθως υψηλή ανάλυση και υψηλή ταχύτητα
απόκρισης. Συνιστάται η αναπαραγωγή παιχνιδιών σε λειτουργία HDMI με σύνδεση
απευθείας σε μια κάρτα γραφικών αντί για τη χρήση της λειτουργίας Wireless Connection
ή USB. Η αναπαραγωγή παιχνιδιών ή βίντεο δεν υποστηρίζεται σε λειτουργία Wireless
Connection ή USB σε Windows XP ή Vista.
5. Όταν η λειτουργία Wireless Connection ή USB χρησιμοποιείται για πρώτη φορά ή είναι
απενεργοποιημένη η λειτουργία εξοικονόμησης ενέργειας στον υπολογιστή, ενδέχεται να
χρειαστεί κάποιος χρόνος ώστε να ανιχνευθεί η λειτουργία Wireless Connection ή USB.
6. Για να χρησιμοποιήσετε τη λειτουργία Διανομέας USB όταν η οθόνη Smart Station είναι σε
λειτουργία USB (όπου ένα καλώδιο USB 3.0 είναι συνδεδεμένο στον υπολογιστή σας) ή σε
λειτουργία Wireless Connection, συνιστάται η σύνδεση του καλωδίου USB στη μαύρη θύρα
USB 2.0 της οθόνης.
7. Εάν ο υπολογιστής εισέλθει σε λειτουργία εξοικονόμησης ενέργειας ενώ η οθόνη
Smart Station είναι σε λειτουργία Wireless Connection, η ασύρματη σύνδεση (Wireless
Connection) θα διακοπεί και η λειτουργία Διανομέας USB θα απενεργοποιηθεί.
ΣΗΜΕΊΩΣΗ
Η λειτουργία Wireless Connection υποστηρίζεται μόνο στις συσκευές Σειράς 7.
20
Χρήση του Smart Station
Εγκατάσταση λογισμικού για χρήση
του Smart Station
Για να χρησιμοποιήσετε το προϊόν, εγκαταστήστε στον υπολογιστή σας το λογισμικό που
συνοδεύει το προϊόν.
Αυτόματη εγκατάσταση κατά τη χρήση
φορητού υπολογιστή
1. Αφού ανοίξετε τη συσκευασία, συνδέστε την οθόνη Smart Station στον φορητό
υπολογιστή χρησιμοποιώντας το καλώδιο USB που παρέχεται στη συσκευασία.
Κατά την πρώτη εγκατάσταση του λογισμικού, ακολουθήστε τις οδηγίες "Αυτόματης
εγκατάστασης".
Για μεγιστοποίηση της απόδοσης της οθόνης Smart Station, επισκεφθείτε τη διεύθυνση www.
samsung.com και να αναβαθμίζετε τακτικά το πρόγραμμα οδήγησης.
ΣΗΜΕΊΩΣΗ
USB
Το πρόγραμμα Wireless Connection Manager προορίζεται μόνο για τη Σειρά 7.
2. Αφού δημιουργηθεί επιτυχώς η σύνδεση μεταξύ του Smart Station και του υπολογιστή
χρησιμοποιώντας το καλώδιο USB, τα παρακάτω προγράμματα λογισμικού που απαιτούνται
για τη χρήση των λειτουργιών Wireless Connection, Διανομέας USB και Mobile Control θα
εγκατασταθούν αυτόματα.
(Wireless Connection Manager (μόνο για τη Σειρά 7), Πρόγραμμα οδήγησης
λειτουργίας οθόνης USB, Πρόγραμμα οδήγησης Ethernet, Mobile Control)
ΣΗΜΕΊΩΣΗ
• Μην αφαιρέσετε το καλώδιο και μην απενεργοποιήσετε το προϊόν πριν ολοκληρωθεί η εγκατάσταση.
• Ακόμα κι αν το καλώδιο USB είναι συνδεδεμένο, η εικόνα από τον υπολογιστή δεν θα εμφανιστεί
στην οθόνη πριν ολοκληρωθεί η εγκατάσταση.
21
Χρήση του Smart Station
3. Ενδέχεται να μην υποστηρίζεται αυτόματη εγκατάσταση ανάλογα με τις ρυθμίσεις του
συστήματος του υπολογιστή σας. Εάν η αυτόματη εγκατάσταση δεν λειτουργήσει,
πραγματοποιήστε εκτέλεση της Εξερεύνησης των Windows. Επιλέξτε Ο υπολογιστής
μου – Συσκευή αφαιρούμενων μέσων και ελέγξτε το λογισμικό. Τέλος, κάντε διπλό κλικ
στο λογισμικό για να συνεχίσετε με την εγκατάσταση. Εναλλακτικά, πραγματοποιήστε
την εγκατάσταση χρησιμοποιώντας το πρόγραμμα λογισμικού που περιλαμβάνεται στο
παρεχόμενο CD.
• Εγκατάσταση από την Εξερεύνηση των Windows
• Εγκατάσταση από CD
Εκτελέστε το πρόγραμμα του παρεχόμενου CD και στη συνέχεια επιλέξτε τη γλώσσα που θέλετε.
Κάντε κλικ στο SAMSUNG Smart Station για να εγκαταστήσετε το πρόγραμμα μη αυτόματα.
ΣΗΜΕΊΩΣΗ
• Η φόρτωση του αρχείου εγκατάστασης μπορεί να χρειαστεί λίγη ώρα.
• Μην αφαιρέσετε το καλώδιο και μην απενεργοποιήσετε το προϊόν πριν ολοκληρωθεί η
εγκατάσταση.
Θα εμφανιστεί μια εικονική μονάδα δίσκου εγκατάστασης. Κάντε διπλό κλικ στο
εικονίδιο για να εγκαταστήσετε το πρόγραμμα.
ΣΗΜΕΊΩΣΗ
• Μπορεί να χρειαστεί λίγη ώρα για να εμφανιστεί η εικονική μονάδα δίσκου.
• Μην αφαιρέσετε το καλώδιο και μην απενεργοποιήσετε το προϊόν πριν ολοκληρωθεί η
εγκατάσταση.
4. Μην αφαιρέσετε το καλώδιο και μην απενεργοποιήσετε το προϊόν πριν ολοκληρωθεί
η εγκατάσταση.Μετά την εγκατάσταση, εκτελέστε τις απαραίτητες συνδέσεις και
χρησιμοποιήστε το προϊόν σύμφωνα με τις παρακάτω οδηγίες.
-- Για χρήστες συσκευών Σειράς 5
Πατήστε το κουμπί [
] στη μπροστινή πλευρά του προϊόντος για να αλλάξετε τη
ρύθμιση Select Source σε USB. Εναλλακτικά, πατήστε το κουμπί [
] για να αλλάξετε
την πηγή εισόδου σε USB.
-- Για χρήστες συσκευών Σειράς 7: Αποσυνδέστε το καλώδιο USB. Στη συνέχεια, συνδέστε
το κλειδί ασύρματης σύνδεσης στη θύρα USB του υπολογιστή.
Πατήστε το κουμπί [
] στην μπροστινή όψη της συσκευής για να αλλάξετε τη
ρύθμιση Select Source σε Wireless Connection. Εναλλακτικά, πατήστε το κουμπί [
για να αλλάξετε την πηγή εισόδου σε Wireless Connection.
]
ΣΗΜΕΊΩΣΗ
Η λειτουργία Wireless Connection υποστηρίζεται μόνο στις συσκευές Σειράς 7.
22
Χρήση του Smart Station
Αυτόματη εγκατάσταση κατά τη χρήση
επιτραπέζιου υπολογιστή
1. Αφού ανοίξετε τη συσκευασία, συνδέστε την οθόνη Smart Station στον επιτραπέζιο
υπολογιστή χρησιμοποιώντας το καλώδιο HDMI που παρέχεται στη συσκευασία.
HDMI IN
HDMI OUT
2. Ελέγξτε εάν η εικόνα από τον επιτραπέζιο υπολογιστή προβάλλεται στην οθόνη.
3. Συνδέστε το καλώδιο USB, που παρέχεται στη συσκευασία, στη θύρα USB αφού συνδεθεί
το καλώδιο HDMI.
ΣΗΜΕΊΩΣΗ
• Μην αφαιρέσετε το καλώδιο και μην απενεργοποιήσετε το προϊόν πριν ολοκληρωθεί η εγκατάσταση.
• Ακόμα κι αν το καλώδιο USB είναι συνδεδεμένο, η εικόνα από τον υπολογιστή δεν θα εμφανιστεί
στην οθόνη πριν ολοκληρωθεί η εγκατάσταση.
5. Ενδέχεται να μην υποστηρίζεται αυτόματη εγκατάσταση ανάλογα με τις ρυθμίσεις του
συστήματος του υπολογιστή σας. Εάν η αυτόματη εγκατάσταση δεν λειτουργήσει,
πραγματοποιήστε εκτέλεση της Εξερεύνησης των Windows. Επιλέξτε Ο υπολογιστής
μου – Συσκευή αφαιρούμενων μέσων και ελέγξτε το λογισμικό. Τέλος, κάντε διπλό κλικ
στο λογισμικό για να συνεχίσετε με την εγκατάσταση. Εναλλακτικά, πραγματοποιήστε
την εγκατάσταση χρησιμοποιώντας το πρόγραμμα λογισμικού που περιλαμβάνεται στο
παρεχόμενο CD.
• Εγκατάσταση από την Εξερεύνηση των Windows
Θα εμφανιστεί μια εικονική μονάδα δίσκου εγκατάστασης. Κάντε διπλό κλικ στο
εικονίδιο για να εγκαταστήσετε το πρόγραμμα.
ΣΗΜΕΊΩΣΗ
• Μπορεί να χρειαστεί λίγη ώρα για να εμφανιστεί η εικονική μονάδα δίσκου.
• Μην αφαιρέσετε το καλώδιο και μην απενεργοποιήσετε το προϊόν πριν ολοκληρωθεί η
εγκατάσταση.
USB
HDMI IN
HDMI OUT
4. Αφού δημιουργηθεί επιτυχώς η σύνδεση μεταξύ του Smart Station και του υπολογιστή
χρησιμοποιώντας το καλώδιο USB, τα παρακάτω προγράμματα λογισμικού που απαιτούνται
για τη χρήση των λειτουργιών Wireless Connection, Διανομέας USB και Mobile Control θα
εγκατασταθούν αυτόματα.
(Wireless Connection Manager (μόνο για τη Σειρά 7), Πρόγραμμα οδήγησης
λειτουργίας οθόνης USB, Πρόγραμμα οδήγησης Ethernet, Mobile Control)
23
Χρήση του Smart Station
• Εγκατάσταση από CD
Εάν δεν υπάρχει ήχος μετά τη ρύθμιση της έντασης, κάντε τα παρακάτω:
Εκτελέστε το πρόγραμμα του παρεχόμενου CD και στη συνέχεια επιλέξτε τη γλώσσα που θέλετε.
• Ελέγξτε ότι το καλώδιο USB 3.0 ή HDMI έχει συνδεθεί σωστά.
Κάντε κλικ στο SAMSUNG Smart Station για να εγκαταστήσετε το πρόγραμμα μη αυτόματα.
• Εσωτερικά ηχεία διατίθενται μόνο στη Σειρά 7.
ΣΗΜΕΊΩΣΗ
• Προσαρμόστε τις ρυθμίσεις θύρας εξόδου ήχου ανάλογα με τις συνθήκες στις οποίες
χρησιμοποιείται το προϊόν.
• Η φόρτωση του αρχείου εγκατάστασης μπορεί να χρειαστεί λίγη ώρα.
• Μην αφαιρέσετε το καλώδιο και μην απενεργοποιήσετε το προϊόν πριν ολοκληρωθεί η εγκατάσταση.
Πίνακας Ελέγχου
→ Ήχος → Ηχεία → Διαμόρφωση ηχείων
1
2
3
4
6. Μετά την εγκατάσταση, εκτελέστε τις απαραίτητες συνδέσεις και χρησιμοποιήστε το προϊόν
σύμφωνα με τις παρακάτω οδηγίες.
-- Για χρήστες συσκευών Σειράς 5: Αποσυνδέστε το καλώδιο HDMI. Στη συνέχεια,
συνδέστε την οθόνη στον υπολογιστή χρησιμοποιώντας το καλώδιο USB.
-- Για χρήστες συσκευών Σειράς 7: Αποσυνδέστε το καλώδιο HDMI και το καλώδιο
USB. Στη συνέχεια, συνδέστε την οθόνη στον υπολογιστή χρησιμοποιώντας το κλειδί
ασύρματης σύνδεσης.
7. Πατήστε το κουμπί [
] που βρίσκεται στην πρόσοψη της συσκευής για να μεταβείτε
στην επιλογή Select Source. Στη συνέχεια, αλλάξτε την πηγή εισόδου.
• Κάντε κλικ στο εικονίδιο έντασης [ ] στη γραμμή
εργασιών των Windows για να προσαρμόσετε την
ένταση [ ].
B
-- Για χρήστες συσκευών Σειράς 5: USB
-- Για χρήστες συσκευών Σειράς 7: Wireless Connection
ΣΗΜΕΊΩΣΗ
Η λειτουργία Wireless Connection υποστηρίζεται μόνο στις συσκευές Σειράς 7.
A
24
Χρήση του Smart Station
Επανεγακτάσταση και ενημέρωση
1. Επανεγκατάσταση
Εάν συνδεθεί ξανά το παρεχόμενο καλώδιο USB αφού καταργηθεί κάποιο πρόγραμμα
λογισμικού, το πρόγραμμα που έχει καταργηθεί θα ανιχνευθεί και θα εμφανιστεί ένα
μήνυμα το οποίο θα ρωτά εάν θέλετε να εγκαταστήσετε το λογισμικό ξανά.
Για να πραγματοποιήσετε εγκατάσταση ξανά, επιλέξτε “Yes” για να συνεχίσετε με την
εγκατάσταση.
2. Εγκατάσταση λογισμικού με τη χρήση του παρεχόμενου CD
Εάν δεν υποστηρίζεται αυτόματη εγκατάσταση ή εάν θέλετε να εγκαταστήσετε ξανά
το λογισμικό μη αυτόματα, τοποθετήστε το παρεχόμενο CD στον υπολογιστή σας και
πραγματοποιήστε εγκατάσταση.
Σε αυτή την περίπτωση, εγκαταστήστε τα απαιτούμενα προγράμματα λογισμικού το ένα
μετά το άλλο.
3. Ενημέρωση
Εάν δεν έχετε το παρεχόμενο CD ή εάν απαιτείται η πιο πρόσφατη έκδοση προγράμματος
οδήγησης, πραγματοποιήστε λήψη της πιο πρόσφατης έκδοσης προγράμματος οδήγησης
από τη διεύθυνση www.samsung.com.
Σύνδεση υπολογιστή στην οθόνη
Smart Station (Προϊόν)
Για να χρησιμοποιήσετε αυτό το προϊόν, θα πρέπει να το συνδέσετε σε έναν υπολογιστή
χρησιμοποιώντας το κλειδί ασύρματης σύνδεσης ή το καλώδιο USB.
Μπορείτε να ακούσετε τον ήχο συνδέοντας μια συσκευή εξόδου ήχου (ακουστικά κ.λπ.) στη
θύρα [ ]. (Η λειτουργία ήχου δεν υποστηρίζεται όταν χρησιμοποιείται καλώδιο HDMI-DVI για
τη σύνδεση του προϊόντος στον υπολογιστή.)
→ USB λειτουργία → MHL
Σειρά 7: Λειτουργία HDMI λειτουργία → USB λειτουργία → Wireless Connection λειτουργία
→ MHL
Σειρά 5: Λειτουργία HDMI λειτουργία
Όταν συνδέσετε το προϊόν σε υπολογιστή για πρώτη φορά, θα επιλεγεί αυτόματα η βέλτιστη
ανάλυση (1.920 x 1.080) και η οθόνη θα ρυθμιστεί σε λειτουργία επέκτασης. Από την επόμενη
φορά που θα συνδεθεί η συσκευή στον υπολογιστή, θα εφαρμοστεί μια προσαρμοσμένη
ανάλυση.
ΣΗΜΕΊΩΣΗ
• Όταν συνδέονται πολλές θύρες εξόδου οθόνης του υπολογιστή ταυτόχρονα στη συσκευή, η έξοδος του
σήματος κάθε οθόνης εξαρτάται από τις προδιαγραφές του συστήματος του υπολογιστή.
• Η λειτουργία Wireless Connection υποστηρίζεται μόνο στις συσκευές Σειράς 7.
Συνιστάται να πραγματοποιείτε ενημέρωση της οθόνης Smart Station σε τακτά διαστήματα
ώστε να βελτιώνετε την απόδοση.
25
Χρήση του Smart Station
Σύνδεση σε υπολογιστή χρησιμοποιώντας
το κλειδί ασύρματης σύνδεσης - μόνο για τη
Σειρά 7
Η λειτουργία Wireless Connection υποστηρίζεται μόνο στις συσκευές Σειράς 7.
Για λεπτομέρειες σχετικά με τον τρόπο σύνδεσης χρησιμοποιώντας ένα καλώδιο USB,
ανατρέξτε στην ενότητα "Σύνδεση σε υπολογιστή με τη χρήση καλωδίου USB"
(σελίδα 30).
* Για σύνδεση υπολογιστή στο Smart Station με ασύρματο τρόπο, για χρήστες συσκευών
Σειράς 7 (C24B750X και C27B750X), ανατρέξτε στα παρακάτω.
ΣΗΜΕΊΩΣΗ
• Εάν δεν είναι δυνατή η δημιουργία ασύρματης σύνδεσης, κάντε διπλό κλικ στο Wireless Connection
Manager (Διαχείριση ασύρματης σύνδεσης) που είναι εγκατεστημένο στον υπολογιστή σας για να
συνδεθείτε σε κάποια οθόνη που έχει εντοπιστεί.
• Η οθόνη Smart Station συνδέεται αυτόματα στον υπολογιστή στον οποίο είναι συνδεδεμένο το κλειδί
ασύρματης σύνδεσης όταν ο υπολογιστής μεταφέρεται σε κοντινή απόσταση. Αποσυνδέεται αυτόματα
όταν ο υπολογιστής απομακρύνεται.
(Για να χρησιμοποιήσετε αυτή τη λειτουργία, στο μενού της λειτουργίας Διανομέας ορίστε τη ρύθμιση
Auto Wireless Detection στην επιλογή On.)
HubΠροφυλάξεις
1
ººª
2
Q
3
W
A
X
Z
C
f10
f9
8
f11
9
H
V
B
f13
f12
?
0
N
f14
M
f15
del
Up
Down
¿
`
Ñ
P
L
O
K
I
J
U
G
F
D
S
Y
T
R
E
7
6
5
4
f8
f7
f6
f5
f4
f3
f2
f1
esc
;,„
end
+
´¨{
Shift
-_
.:…
Cmd
Alt
win
Ctrl
Cmd
Alt
Bloq/uppercase
win
Shift
Ctrl
Για να χρησιμοποιήσετε τη λειτουργία Wireless Connection, θα πρέπει να συνδέσετε το
κλειδί ασύρματης σύνδεσης (που παρέχεται ως βοηθητικό εξάρτημα) σε μια θύρα USB στον
υπολογιστή. Το κλειδί ασύρματης σύνδεσης επιτρέπει την ασύρματη σύνδεση μεταξύ του
προϊόντος και ενός υπολογιστή. Το κλειδί που συνδέεται στον υπολογιστή θα πρέπει να είναι
στραμμένο προς τη συσκευή ώστε να μεγιστοποιείται η λήψη σήματος.
1. Εγκαταστήστε το λογισμικό ασύρματης σύνδεσης (αυτόματα με σύνδεση του παρεχόμενου
καλωδίου USB) πριν συνδέσετε το κλειδί (ανατρέξτε στη σελίδα 20). Η χρήση ασύρματης
σύνδεσης είναι δυνατή μόνο όταν έχει εγκατασταθεί το λογισμικό ασύρματης σύνδεσης
(Wireless Connection Manager).
2. Όταν ολοκληρωθεί η αυτόματη εγκατάσταση, αποσυνδέστε το καλώδιο USB. Στη συνέχεια,
συνδέστε το κλειδί ασύρματης σύνδεσης που παρέχεται στη συσκευασία, στη θύρα USB
του υπολογιστή.
3. Πατήστε το κουμπί [
] στην μπροστινή όψη της συσκευής για να αλλάξετε τη ρύθμιση
Select Source σε Wireless Connection. Εναλλακτικά, πατήστε το κουμπί [
] για να
αλλάξετε την πηγή εισόδου σε Wireless Connection.
4. Ελέγξτε εάν η ασύρματη σύνδεση πραγματοποιήθηκε.
ΣΗΜΕΊΩΣΗ
• Η ασύρματη επικοινωνία μπορεί να επηρεαστεί από τις συνθήκες του περιβάλλοντος. Μην τοποθετείτε
αντικείμενα ή άλλα εμπόδια μεταξύ της συσκευής και του υπολογιστή. Τα διάφορα αντικείμενα/εμπόδια
μπορούν να επηρεάσουν την ευαισθησία μετάδοσης/λήψης σήματος.
• Το κλειδί ασύρματης σύνδεσης στον υπολογιστή πρέπει να είναι στραμμένο προς τη συσκευή.
Βεβαιωθείτε ότι η συσκευή και ο υπολογιστής βρίσκονται στο ίδιο ύψος.
• Εάν η συσκευή και ο υπολογιστής δεν έχουν τοποθετηθεί στο ίδιο ύψος όπως φαίνεται στην εικόνα, το
τραπέζι μπορεί να αποτελεί εμπόδιο και να υποβαθμίσει την απόδοση της ασύρματης σύνδεσης ακόμα
και εάν το κλειδί στον υπολογιστή είναι στραμμένο προς τη συσκευή.
• Η ευαισθησία λήψης/μετάδοσης σήματος μπορεί να επηρεάσει την απόδοση της αναπαραγωγής βίντεο ή
παιχνιδιού (ασταθής ή αργή αναπαραγωγή βίντεο).
• Για να βελτιστοποιήσετε τη μετάδοση/λήψη του σήματος, τοποθετήστε το κλειδί ασύρματης σύνδεσης
στην πλησιέστερη θύρα USB (στον υπολογιστή) προς τη συσκευή.
• Η απόδοση της ασύρματης σύνδεσης είναι η βέλτιστη σε μια εμβέλεια 1,5 μέτρου από τη συσκευή.
• Βεβαιωθείτε ότι η συσκευή και ο υπολογιστής έχουν τοποθετηθεί στο ίδιο ύψος (στο ίδιο τραπέζι κ.λπ.).
Διαφορετικά, η ευαισθησία της μετάδοσης/λήψης σήματος μπορεί να υποβαθμιστεί.
• Η χρήση της συσκευής σε μεταλλικό τραπέζι θα μειώσει την απόδοση της ασύρματης λειτουργίας.
• Μην τοποθετείτε μπροστά στο προϊόν αντικείμενα που μπορούν να εμποδίσουν τη μετάδοση σήματος.
Κάτι τέτοιο ενδέχεται να μειώσει τη λήψη σήματος.
• Αυτή η συσκευή δεν μπορεί να συνδεθεί ασύρματα σε πολλούς υπολογιστές ταυτόχρονα.
26
Χρήση του Smart Station
Χρήση ενσύρματης σύνδεσης (Wireless Connection
Manager)
4. Πραγματοποιήστε εκτέλεση του Wireless Connection Manager. Θα εμφανιστεί μια
λίστα των οθονών με τις οποίες μπορείτε να συνδεθείτε. Κάντε διπλό κλικ ή δεξί κλικ στην
οθόνη που θέλετε. Στη συνέχεια, επιλέξτε Connect.
Το πρόγραμμα Wireless Connection Manager προορίζεται μόνο για τη Σειρά 7.
Το πρόγραμμα Wireless Connection Manager σάς επιτρέπει να συνδέετε τον υπολογιστή
σας στην οθόνη Smart Station ασύρματα.
Για να χρησιμοποιήσετε μια ασύρματη σύνδεση, τη λειτουργία Wireless Connection, θα
πρέπει να εγκαταστήσετε το πρόγραμμα Wireless Connection Manager. Εγκαταστήστε
το πρόγραμμα αυτόματα συνδέοντας το παρεχόμενο καλώδιο USB κατά την αρχική ρύθμιση
(ανατρέξτε στη σελίδα 21).
Μπορείτε να χρησιμοποιήσετε τη λειτουργία Διανομέας USB καθώς και να δείτε την οθόνη του
υπολογιστή μέσω ασύρματης σύνδεση χωρίς να χρειαστεί να χρησιμοποιήσετε καλώδιο.
1. Συνδέστε τον υπολογιστή σας στη συσκευή χρησιμοποιώντας το καλώδιο USB που
παρέχεται στη συσκευασία. Το Wireless Connection Manager θα εγκατασταθεί
αυτόματα.
2. Αφού εγκατασταθεί το πρόγραμμα, αφαιρέστε το καλώδιο USB. Στη συνέχεια, συνδέστε το
παρεχόμενο κλειδί ασύρματης σύνδεσης σε μια θύρα USB στον υπολογιστή.
3. Πατήστε το εικονίδιο [ ] στη δεξιά πλευρά της γραμμής εργασιών για να εγκαταστήσετε
το Wireless Connection Manager.
Μπορείτε να ορίσετε την οθόνη που θέλετε ως τη βασική οθόνη χρησιμοποιώντας τη
ρύθμιση Set as default.
Κάντε διπλό κλικ ή δεξί κλικ στην οθόνη που θέλετε. Στη συνέχεια επιλέξτε Set as
default.
Μπορείτε να αλλάξετε το όνομα μιας οθόνης.
Κάντε διπλό κλικ ή δεξί κλικ στην οθόνη που θέλετε. Στη συνέχεια, επιλέξτε Rename.
Auto Wireless Detection
Εάν η λειτουργία Auto Wireless Detection είναι ενεργοποιημένη, η συσκευή θα συνδέεται ή θα
αποσυνδέεται αυτόματα από το φορητό υπολογιστή όταν ο φορητός υπολογιστής μετακινείται
πιο κοντά ή πιο μακριά. Απλοποιήστε ακόμα περισσότερο την εμπειρία σας με την ασύρματη
σύνδεση με την επιλογή Auto Wireless Detection.
1. Πραγματοποιήστε εκτέλεση του Wireless Connection Manager.
2. Κάντε δεξί κλικ στην οθόνη με την οποία θέλετε να συνδεθείτε. Στη συνέχεια επιλέξτε Set
as default.
3. Πατήστε το κουμπί [
Detection σε On.
] στη συσκευή. Στη συνέχεια, ορίστε την επιλογή Auto Wireless
27
Χρήση του Smart Station
Χρήση του κλειδιού ασύρματης σύνδεσης ως διανομέα
Η λειτουργία Wireless Connection υποστηρίζεται μόνο στις συσκευές Σειράς 7.
Για λεπτομέρειες σχετικά με τον τρόπο χρήσης του καλωδίου USB ως διανομέα, ανατρέξτε
στην ενότητα "Χρήση της συσκευής ως Διανομέα USB" (σελίδα 31).
Συνδέστε διάφορες συσκευές πηγής (περιφερειακά κ.λπ.) στη συσκευή χρησιμοποιώντας την
ως διανομέα.
• Ένας υπολογιστής δεν μπορεί να συνδεθεί ταυτόχρονα σε πολλές συσκευές πηγής, καθώς
διαθέτει περιορισμένο αριθμό θυρών εισόδου/εξόδου. Η λειτουργία HUB στη συσκευή
βελτιώνει την αποδοτικότητα της εργασίας σας, καθώς σας επιτρέπει να συνδέσετε στις
θύρες USB της συσκευής συσκευές πηγής (περιφερειακά κ.λπ.) χωρίς να χρειάζεται
σύνδεση σε υπολογιστή.
• Η δυνατότητα σύνδεσης των συσκευών πηγής στη συσκευή σας θα σας βοηθήσει να
έχετε έναν τακτοποιημένο χώρο εργασίας και να βελτιώσετε τη φορητότητα του φορητού
υπολογιστή σας σε σχέση με την περίπτωση σύνδεσης των συσκευών πηγής στο φορητό
υπολογιστή.
-- Η συσκευή διαθέτει μια θύρα για κινητές συσκευές και τρεις θύρες USB
(συμπεριλαμβανομένης μιας θύρας Ethernet). Ανατρέξτε στη σελίδα 17~18 για
περισσότερες λεπτομέρειες σχετικά με τις θύρες.
• Συνδέστε μια φορητή συσκευή όπως μια συσκευή αναπαραγωγής MP3 ή ένα smartphone
στη συσκευή ενώ είναι συνδεδεμένη σε υπολογιστή. Με τον τρόπο αυτό θα μπορείτε να
ελέγχετε τη συσκευή μέσω του υπολογιστή ή να φορτίζετε τη μπαταρία στη συσκευή.
ΣΗΜΕΊΩΣΗ
• Για ταχύτερη ανίχνευση και εκκίνηση μιας συσκευής πηγής, συνδέστε τη συσκευή στην μπλε θύρα USB 3.0
στη συσκευή.
• Η χρήση εξωτερικού σκληρού δίσκου μαζικής αποθήκευσης απαιτεί εξωτερικό τροφοδοτικό ισχύος.
Συνδέστε το σε πηγή τροφοδοσίας.
• Η ταχεία φόρτιση είναι εφικτή μόνο μέσω της θύρας [
]. Αυτή η θύρα σάς επιτρέπει να φορτίσετε
μια κινητή συσκευή στο μισό χρόνο σε σχέση με τη φόρτιση μέσω μιας τυπικής θύρας USB.
• Η φόρτιση της μπαταρίας μπορεί να γίνει σε λειτουργία εξοικονόμησης ενέργειας. Δεν μπορεί όμως να
γίνει όταν η συσκευή είναι απενεργοποιημένη.
• Σημειώστε ότι η μπαταρία δεν θα φορτιστεί εάν έχει αποσυνδεθεί το καλώδιο τροφοδοσίας από την
πρίζα.
• Οι κινητές συσκευές πρέπει να αγοραστούν ξεχωριστά.
28
Χρήση του Smart Station
Σύνδεση LAN - Ασύρματη
Η λειτουργία Wireless Connection υποστηρίζεται μόνο στις συσκευές Σειράς 7.
Για λεπτομέρειες σχετικά με τον τρόπο δημιουργίας μιας σύνδεσης LAN με τη χρήση του
καλωδίου USB, ανατρέξτε στην ενότητα “Σύνδεση LAN - Ενσύρματη (σελίδα 32)”.
Αποσύνδεση LAN
Μπορείτε να αφαιρέσετε το καλώδιο LAN χρησιμοποιώντας ένα κατσαβίδι επίπεδης κεφαλής
ή έναν χάρακα.
Η λειτουργία Smart Station σάς επιτρέπει να έχετε πρόσβαση στο Internet από τον υπολογιστή
σας συνδέοντας το καλώδιο LAN στη συσκευή (όταν είναι συνδεδεμένη στον υπολογιστή). Δεν
χρειάζεται η απευθείας σύνδεση του καλωδίου LAN στον υπολογιστή.
LAN
29
Χρήση του Smart Station
Σύνδεση σε υπολογιστή με τη χρήση
καλωδίου USB
Συνδέεται σε υπολογιστή μέσω καλωδίου USB.
1. Συνδέστε το καλώδιο USB στη συσκευή και στον υπολογιστή.
Για λεπτομέρειες σχετικά με τον τρόπο δημιουργίας μιας ασύρματης σύνδεσης με τη χρήση
του κλειδιού ασύρματης σύνδεσης, ανατρέξτε στην ενότητα "Σύνδεση σε υπολογιστή
χρησιμοποιώντας το κλειδί ασύρματης σύνδεσης" (page 26).
2. Πατήστε το κουμπί [ ] μέχρι η πηγή εισόδου της συσκευής να αλλάξει σε USB.
Εναλλακτικά, πατήστε το κουμπί [
] και κάντε κλικ στην επιλογή Select Source - USB.
3. Η συσκευή θα εμφανίσει την οθόνη του υπολογιστή όταν δημιουργηθεί η σύνδεση.
Αυτόματη/μη αυτόματη σύνδεση μέσω καλωδίου USB
Η πηγή εισόδου ενδέχεται να αλλάξει αυτόματα σε USB εάν η συσκευή και ο υπολογιστής
συνδεθούν με το καλώδιο USB. Εάν η πηγή εισόδου δεν αλλάξει αυτόματα σε USB, πατήστε
το κουμπί [ ] μέχρι η πηγή εισόδου να αλλάξει σε USB. Εναλλακτικά, πατήστε το κουμπί
[
] και κάντε κλικ στην επιλογή Select Source - USB.
ΣΗΜΕΊΩΣΗ
USB
• Εάν συνδεθούν ταυτόχρονα ένα καλώδιο USB και το κλειδί ασύρματης σύνδεσης, δίνεται μεγαλύτερη
προτεραιότητα στην ασύρματη σύνδεση (Wireless Connection). Αυτή η συσκευή δεν μπορεί να συνδεθεί
ασύρματα σε πολλούς υπολογιστές ταυτόχρονα.
• Η λειτουργία Wireless Connection υποστηρίζεται μόνο στις συσκευές Σειράς 7.
1. Συνδέστε το καλώδιο USB στη θύρα [
μια θύρα USB στον υπολογιστή.
] στην πίσω πλευρά της συσκευής και σε
2. Πατήστε το κουμπί [
] στη μπροστινή πλευρά του προϊόντος για να αλλάξετε τη
ρύθμιση Select Source σε USB. Εναλλακτικά, πατήστε το κουμπί [
] για να αλλάξετε την
πηγή εισόδου σε USB.
ΣΗΜΕΊΩΣΗ
• Το προϊόν είναι συμβατό με καλώδια USB 2.0. Ωστόσο, είναι προτιμότερο να χρησιμοποιήσετε ένα
καλώδιο USB 3.0 ώστε να διασφαλίσετε την πλήρη λειτουργικότητα της συσκευής.
• Η οθόνη του προϊόντος ενδέχεται να εμφανίζεται κενή εάν έχουν συνδεθεί κάποιοι φορητοί υπολογιστές
με τη χρήση του καλωδίου 3.0. Εάν η οθόνη είναι κενή, συνδέστε το φορητό υπολογιστή σας
χρησιμοποιώντας ένα καλώδιο USB 2.0.
30
Χρήση του Smart Station
Χρήση της συσκευής ως Διανομέα USB
Για λεπτομέρειες σχετικά με τον τρόπο χρήσης του κλειδιού ασύρματης σύνδεσης ως
διανομέα, ανατρέξτε στην ενότητα "Χρήση του κλειδιού ασύρματης σύνδεσης ως
διανομέα" (σελίδα 28).
Χρησιμοποιώντας το προϊόν ως διανομέα, μπορείτε να συνδέσετε στο προϊόν και
χρησιμοποιήσετε ταυτόχρονα διάφορες συσκευές πηγής.
• Ένας υπολογιστής δεν μπορεί να συνδεθεί ταυτόχρονα σε πολλές συσκευές πηγής, καθώς
διαθέτει περιορισμένο αριθμό θυρών εισόδου/εξόδου. Η λειτουργία HUB στη συσκευή
βελτιώνει την αποδοτικότητα της εργασίας σας, καθώς σας επιτρέπει να συνδέσετε στις
θύρες USB της συσκευής συσκευές πηγής (περιφερειακά κ.λπ.) χωρίς να χρειάζεται
σύνδεση σε υπολογιστή.
USB
• Εάν οι συσκευές πηγής συνδεθούν στον υπολογιστή, τα διάφορα καλώδια γύρω από
τον υπολογιστή μπορεί να δημιουργήσουν ακαταστασία. Η απευθείας σύνδεσή τους στη
συσκευή λύνει αυτό το πρόβλημα.
• Συνδέστε μια φορητή συσκευή όπως μια συσκευή αναπαραγωγής MP3 ή ένα smartphone
στη συσκευή ενώ είναι συνδεδεμένη σε υπολογιστή. Με τον τρόπο αυτό θα μπορείτε να
ελέγχετε τη συσκευή μέσω του υπολογιστή ή να φορτίζετε τη μπαταρία στη συσκευή.
ΣΗΜΕΊΩΣΗ
• Για ταχύτερη ανίχνευση και εκκίνηση μιας συσκευής πηγής, συνδέστε τη συσκευή στην μπλε θύρα USB 3.0
στη συσκευή.
• Η χρήση εξωτερικού σκληρού δίσκου μαζικής αποθήκευσης απαιτεί εξωτερικό τροφοδοτικό ισχύος.
Συνδέστε το σε πηγή τροφοδοσίας.
• Η ταχεία φόρτιση είναι εφικτή μόνο μέσω της θύρας [
]. Αυτή η θύρα σάς επιτρέπει να φορτίσετε
μια κινητή συσκευή στο μισό χρόνο σε σχέση με τη φόρτιση μέσω μιας τυπικής θύρας USB.
• Η φόρτιση της μπαταρίας μπορεί να γίνει σε λειτουργία εξοικονόμησης ενέργειας. Δεν μπορεί όμως να
γίνει όταν η συσκευή είναι απενεργοποιημένη.
• Η φόρτιση της μπαταρίας δεν είναι δυνατή εάν το καλώδιο τροφοδοσίας είναι αποσυνδεδεμένο από την
πρίζα.
• Οι κινητές συσκευές πρέπει να αγοραστούν ξεχωριστά.
31
Χρήση του Smart Station
Σύνδεση LAN - Ενσύρματη
Η λειτουργία Smart Station σάς επιτρέπει να έχετε πρόσβαση στο Internet από τον υπολογιστή
σας συνδέοντας το καλώδιο LAN στη συσκευή (όταν είναι συνδεδεμένη στον υπολογιστή). Δεν
χρειάζεται η απευθείας σύνδεση του καλωδίου LAN στον υπολογιστή.
Ρύθμιση IP οθόνης
1. Εγκαταστήστε το ενσωματωμένο λογισμικό για την οθόνη Smart Station.
2. Μεταβείτε στην επιλογή Πίνακας Ελέγχου → Δίκτυο και Internet → Κέντρο
δικτύου και κοινής χρήσης → Αλλαγή ρυθμίσεων προσαρμογέα.
3. Στην οθόνη εμφανίζονται οι δύο ακόλουθες συσκευές.
α. Τη συσκευή δικτύου του υπολογιστή χρήστη
β. Τη συσκευή δικτύου της οθόνης Smart Station (προσαρμογέας USB σε Ethernet)
Οι δύο παραπάνω συσκευές αναφέρονται στη συσκευή δικτύου LAN του υπολογιστή σας
και τη συσκευή δικτύου της οθόνης Smart Station.
USB
ΣΗΜΕΊΩΣΗ
Για να αποκτήσετε πρόσβαση στο Internet μέσω του δικτύου LAN της οθόνης Smart Station, θα πρέπει
να διαμορφώσετε το δίκτυο όπως περιγράφεται παρακάτω, ανάλογα με τον τύπο του IP που πρόκειται να
χρησιμοποιήσετε.
Δυναμικό IP
LAN
ΣΗΜΕΊΩΣΗ
Μπορείτε να αφαιρέσετε το καλώδιο LAN χρησιμοποιώντας ένα κατσαβίδι επίπεδης κεφαλής ή έναν χάρακα.
Ανατρέξτε στην ενότητα "Αποσύνδεση LAN (σελίδα 29)" για περισσότερες λεπτομέρειες.
Η δυναμική διεύθυνση IP διαμορφώνει αυτόματα τις ρυθμίσεις δικτύου στον υπολογιστή
με τη χρήση των δεδομένων που αποστέλλονται από έναν διακομιστή, ο οποίος εκχωρεί
μια διεύθυνση IP. Αυτό είναι δυνατό χάρη στην υπηρεσία “DHCP (Πρωτόκολλο δυναμικής
ρύθμισης παραμέτρων κεντρικών υπολογιστών)”. Η υπηρεσία αποτελείται από τρία βήματα:
ένα αίτημα εκχώρησης διεύθυνσης IP αποστέλλεται στο διακομιστή DHCP κατά την εκκίνηση
του υπολογιστή, ο διακομιστής DHCP που λαμβάνει το αίτημα μεταδίδει τις πληροφορίες
δικτύου, όπως τη διεύθυνση IP στον υπολογιστή και οι πληροφορίες δικτύου που μεταδίδονται
διαμορφώνονται αυτόματα για τις ρυθμίσεις δικτύου του υπολογιστή. Η υπηρεσία DHCP
είναι εξυπηρετική και χρήσιμη σε περιβάλλον όπου χρησιμοποιούνται πολλοί υπολογιστές. Σε
γενικές γραμμές, η διεύθυνση IP θα πρέπει να αλλάζει κάθε φορά που εκκινείται ο υπολογιστής
(ή απαιτείται μια εκχώρηση IP). Ωστόσο, στις περισσότερες περιπτώσεις εκχωρείται ξανά
η υπάρχουσα διεύθυνση IP. Ένας δρομολογητής Internet εκτελεί και τις δύο λειτουργίες
ταυτόχρονα. Δημιουργεί μια ιδιωτική εσωτερική διεύθυνση IP (υπηρεσία NAT) και εκχωρεί
αυτόματα τη διεύθυνση IP σε κάθε υπολογιστή (υπηρεσία DHCP).
32
Χρήση του Smart Station
ΣΗΜΕΊΩΣΗ
Κατά τη χρήση του δικτύου LAN της οθόνης Smart Station ή του υπολογιστή, βεβαιωθείτε ότι έχετε
συνδέσει το καλώδιο LAN μόνο σε ένα από τα δύο δίκτυα. Εάν συνδέσετε το καλώδιο LAN και στα δύο
δίκτυα, ενδέχεται να προκληθεί διακοπή της λειτουργίας του συστήματος.
1. Συνδέστε το καλώδιο LAN στην οθόνη Smart Station.
2. Ρυθμίστε τη συσκευή δικτύου της οθόνης Smart Station σε Ενεργοποίηση
χρησιμοποιώντας το μενού Ρυθμίσεις δικτύου.
ΣΗΜΕΊΩΣΗ
Για να ενεργοποιήσετε τη συσκευή δικτύου της οθόνης Smart Station, μεταβείτε στην επιλογή
Πίνακας Ελέγχου
Δίκτυο και Internet
Κέντρο δικτύου και κοινής χρήσης
Αλλαγή
ρυθμίσεων προσαρμογέα.
Επιλέξτε τη συσκευή δικτύου της οθόνης Smart Station (που
εμφανίζεται ως Προσαρμογέας LAN9512/LAN9514 USB 2.0 σε Ethernet 10/100).
Κάντε
δεξί κλικ με το ποντίκι.
Επιλέξτε Ενεργοποίηση.
→
→
→
→
→
→
Στατικό IP
Για να διαμορφώσετε μια διεύθυνση IP (ιδιωτική ή επίσημη) στον υπολογιστή σας, θα πρέπει
να υπάρχει ένα σύστημα διακομιστή που να εκχωρεί μια διεύθυνση IP στον υπολογιστή. Η
εξωτερική διεύθυνση IP σάς εκχωρείται από τον πάροχο υπηρεσιών Internet. Η εσωτερική
διεύθυνση IP σάς εκχωρείται από το δρομολογητή Internet που διαθέτετε. Μπορείτε να
επιλέξετε να διαμορφώσετε τη διεύθυνση IP στον υπολογιστή αυτόματα ή μη αυτόματα. Η
λειτουργία στατικής διεύθυνσης IP χρησιμοποιείται για την εισαγωγή μιας διεύθυνσης IP. Η
λειτουργία στατικής διεύθυνσης IP είναι κατάλληλη, εάν η διεύθυνση IP για τον υπολογιστή
δεν πρόκειται να αλλάξει (όπως όταν πρόκειται για κάποιο διακομιστή κοινής χρήσης αρχείων)
και γενικά χρησιμοποιείται μόνο κάτω από τέτοιες ειδικές συνθήκες.
ΣΗΜΕΊΩΣΗ
3. Ελέγξτε ότι έχει οριστεί η επιλογή Αυτόματη απόδοση διεύθυνσης IP για τη συσκευή
δικτύου της οθόνης Smart Station στις ιδιότητες δικτύου.
ΣΗΜΕΊΩΣΗ
Για να ελέγξετε εάν η συσκευή δικτύου της οθόνης Smart Station έχει οριστεί ώστε να λαμβάνει
αυτόματα μια διεύθυνση IP, μεταβείτε στην επιλογή Πίνακας Ελέγχου
Δίκτυο και Internet
Κέντρο δικτύου και κοινής χρήσης
Αλλαγή ρυθμίσεων προσαρμογέα.
Επιλέξτε τη
συσκευή δικτύου της οθόνης Smart Station (που εμφανίζεται ως Προσαρμογέας LAN9512/LAN9514
USB 2.0 σε Ethernet 10/100).
Κάντε δεξί κλικ με το ποντίκι.
Επιλέξτε Ιδιότητες.
Επιλέξτε Πρωτόκολλο Internet Έκδοση 4 (TCP/IPv4).
Επιλέξτε Ιδιότητες.
→
→
→
→
→
→
→
→
Κατά τη χρήση του δικτύου LAN της οθόνης Smart Station ή του υπολογιστή, βεβαιωθείτε ότι έχετε
συνδέσει το καλώδιο LAN μόνο σε ένα από τα δύο δίκτυα. Εάν συνδέσετε το καλώδιο LAN και στα δύο
δίκτυα, ενδέχεται να προκληθεί διακοπή της λειτουργίας του συστήματος.
1. Από το μενού Ρυθμίσεις δικτύου του υπολογιστή σας, ορίστε το δίκτυο LAN στην
επιλογή Απενεργοποίηση.
ΣΗΜΕΊΩΣΗ
Για να απενεργοποιήσετε το δίκτυο LAN στον υπολογιστή, μεταβείτε στην επιλογή Πίνακας Ελέγχου
Δίκτυο και Internet
Κέντρο δικτύου και κοινής χρήσης
Αλλαγή ρυθμίσεων
προσαρμογέα.
Επιλέξτε τη συσκευή δικτύου στον φορητό υπολογιστή που χρησιμοποιείτε.
Κάντε δεξί κλικ με το ποντίκι.
Επιλέξτε Απενεργοποίηση.
→
→
→
→
→
→
33
Χρήση του Smart Station
4. Αφού ορίσετε τη διεύθυνση IP, κάντε κλικ στο OK. Όταν εμφανιστεί το παρακάτω μήνυμα,
κάντε κλικ στο Όχι.
2. Κάντε δεξί κλικ στη συσκευή δικτύου της οθόνης Smart Station (που εμφανίζεται ως
Προσαρμογέας LAN9512/LAN9514 USB 2.0 σε Ethernet 10/100) και επιλέξτε
Ενεργοποίηση.
ΣΗΜΕΊΩΣΗ
Αυτή η διαδικασία πρέπει να ολοκληρωθεί πριν τη διαμόρφωση της διεύθυνσης IP.
3. Καταχωρίστε τη στατική διεύθυνση IP που έχει εκχωρηθεί στη συσκευή δικτύου της
οθόνης Smart Station.
ΣΗΜΕΊΩΣΗ
→
ΣΗΜΕΊΩΣΗ
• Η στατική διεύθυνση IP εκχωρείται σε μία συσκευή δικτύου. Το παραπάνω μήνυμα εμφανίζεται
όταν η ίδια στατική διεύθυνση IP εκχωρείται στη συσκευή δικτύου LAN του υπολογιστή σας
(απενεργοποιημένη) και στη συσκευή δικτύου της οθόνης Smart Station. Βεβαιωθείτε ότι η συσκευή
δικτύου που δεν χρησιμοποιείτε έχει οριστεί στην επιλογή Απενεργοποίηση.
• Για να χρησιμοποιήσετε το δίκτυο LAN στον υπολογιστή σας, αλλάξτε τις ρυθμίσεις ανάλογα: Ορίστε
τη συσκευή δικτύου της οθόνης Smart Station στην επιλογή Απενεργοποίηση.
Ενεργοποίηση
της συσκευής δικτύου στον υπολογιστή.
Διαμόρφωση της διεύθυνσης IP.
→
→
5. Κάντε κλικ στο κουμπί Κλείσιμο.
Για να καταχωρίσετε τη στατική διεύθυνση IP, μεταβείτε στην επιλογή Πίνακας Ελέγχου
Δίκτυο
και Internet
Κέντρο δικτύου και κοινής χρήσης
Αλλαγή ρυθμίσεων προσαρμογέα.
Επιλέξτε τη συσκευή δικτύου της οθόνης Smart Station (που εμφανίζεται ως Προσαρμογέας
LAN9512/LAN9514 USB 2.0 σε Ethernet 10/100).
Κάντε δεξί κλικ με το ποντίκι.
Επιλέξτε
Ιδιότητες.
Επιλέξτε Πρωτόκολλο Internet Έκδοση 4 (TCP/IPv4).
Επιλέξτε Ιδιότητες.
Διαμορφώστε τις ρυθμίσεις της στατικής διεύθυνσης IP και του DNS.
→
→
→
→
→
→
→
→
34
Χρήση του Smart Station
Τι είναι το Mobile Control;
Πληροφορίες για τη λειτουργία Mobile Control
• [
] Charging/Control Mode
Το πρόγραμμα Mobile Control σάς επιτρέπει να ελέγχετε μια συσκευή (smartphone,
tablet, φορητό υπολογιστή κ.λπ.) που είναι συνδεδεμένη στην οθόνη Smart Station με
το πληκτρολόγιο και το ποντίκι που είναι συνδεδεμένο στην οθόνη Smart Station ή στον
υπολογιστή. Για τη διευκόλυνσή σας, μπορείτε να υποκαταστήσετε την υποβολή δεδομένων
μέσω πληκτρολογίου και ποντικιού του υπολογιστή με την υποβολή δεδομένων μέσω
smartphone. Επίσης, μπορείτε να χρησιμοποιήσετε μια συσκευή tablet ως δευτερεύουσα
οθόνη. Το πρόγραμμα Mobile Control σάς παρέχει βελτιωμένες δυνατότητες επιτρέποντάς
σας να ελέγχετε δύο συσκευές από ένα πληκτρολόγιο και ένα ποντίκι και να συνδέετε διάφορα
είδη συσκευών.
* Για να χρησιμοποιήσετε το Mobile Control, πρέπει να συνδέσετε μια κινητή συσκευή που
διαθέτει λειτουργία κεντρικού υπολογιστή στην οθόνη Smart Station.
Η χρήση του Mobile Control δεν είναι εφικτή χωρίς τη λειτουργία κεντρικού υπολογιστή
στη συνδεδεμένη κινητή συσκευή.
Χρήση του Mobile Control (Κοινή χρήση
πληκτρολογίου/ποντικιού)
Η μπαταρία της συνδεδεμένης συσκευής μπορεί να φορτιστεί.
Η κίνηση του ποντικιού επιβραδύνεται ελαφρώς τη στιγμή που η λειτουργία του δείκτη του
ποντικιού μεταφέρεται στη συνδεδεμένη συσκευή.
Η μπαταρία δεν φορτίζεται, εάν η λειτουργία του πληκτρολογίου και του δείκτη του
ποντικιού βρίσκεται στην κινητή συσκευή.
• [
] Fast Control Mode
Συνδέστε τον υπολογιστή σας στην οθόνη Smart Station με το καλώδιο USB που σας έχει
παρασχεθεί στη συσκευασία. Το λογισμικό Mobile Control και Wireless Connection
Manager εγκαθίστανται αυτόματα.
ΣΗΜΕΊΩΣΗ
• Ανατρέξτε στις οδηγίες που αφορούν τον τύπο και το λειτουργικό σύστημα της κινητής σας συσκευής.
• Το λογισμικό μπορεί να μην εγκατασταθεί αυτόματα εξαιτίας κάποιου προγράμματος κατά των ιών που
διαθέτει ο υπολογιστής σας. Σε αυτήν την περίπτωση, εγκαταστήστε το Mobile Control εκτελώντας το
αρχείο εγκατάστασης προγράμματος που βρίσκεται στο παρεχόμενο CD.
• Το πρόγραμμα Wireless Connection Manager προορίζεται μόνο για τη Σειρά 7.
Δεν είναι δυνατή η φόρτιση της συνδεδεμένης συσκευής.
Η λειτουργία του πληκτρολογίου και του δείκτη του ποντικιού μπορεί να μεταφερθεί
γρήγορα στη συνδεδεμένη συσκευή.
ΣΗΜΕΊΩΣΗ
• Η λειτουργία Mobile Control υποστηρίζει μόνο τις κινητές συσκευές που διαθέτουν τη λειτουργία
USB Host. Η υποστήριξη αυτής της λειτουργίας εξαρτάται από τις προδιαγραφές της κινητής σας
συσκευής.
• Το Galaxy S2 υποστηρίζεται. Τα προϊόντα Galaxy που κατασκευάζονται από τη Sprint (Ηνωμένες
Πολιτείες) και την AT&T (Ηνωμένες Πολιτείες) δεν υποστηρίζονται, καθώς δεν διαθέτουν τη
λειτουργία USB Host.
35
Χρήση του Smart Station
Χρήση της λειτουργίας Mobile Control
1
Συνδέστε τον υπολογιστή σας στη συσκευή χρησιμοποιώντας
το κλειδί ασύρματης σύνδεσης ή ένα καλώδιο USB.
ΣΗΜΕΊΩΣΗ
• Συνδέστε τον υπολογιστή σας στη συσκευή χρησιμοποιώντας το
κλειδί ασύρματης σύνδεσης ή ένα καλώδιο USB.
• Για περισσότερες λεπτομέρειες σχετικά με τον τρόπο σύνδεσης,
ανατρέξτε στην ενότητα "Εγκατάσταση λογισμικού για χρήση
του Smart Station" (σελίδα 21).
4
Συνδέστε την κινητή συσκευή στην οθόνη χρησιμοποιώντας
το καλώδιο κινητής συσκευής.
ΣΗΜΕΊΩΣΗ
• Για τη σύνδεση σε ορισμένες κινητές συσκευές απαιτείται κιτ σύνδεσης.
• Για περισσότερες λεπτομέρειες σχετικά με τον τρόπο σύνδεσης,
ανατρέξτε στην ενότητα "Σύνδεση και χρήση συσκευών ανά
τύπο" (σελίδα 37).
2
3
Εάν ο υπολογιστής έχει συνδεθεί με τη συσκευή, τα
προγράμματα Mobile Control και Wireless Connection
Manager εγκαθίστανται αυτόματα.
Αφού εγκατασταθεί το λογισμικό, θα εμφανιστεί το εικονίδιο
Mobile Control στην ακραία δεξιά θέση της γραμμής
εργασιών.
ΣΗΜΕΊΩΣΗ
• Εάν η εγκατάσταση δεν ξεκινήσει αυτόματα, εγκαταστήστε το
πρόγραμμα Mobile Control χρησιμοποιώντας το αρχείο εγκατάστασης
που βρίσκεται στο CD με το εγχειρίδιο χρήσης που σας έχει παρασχεθεί.
ΣΗΜΕΊΩΣΗ
Η ρύθμιση Charging/Control Mode θα οριστεί ως προεπιλογή.
Μπορείτε στη συνέχεια να φορτίσετε τη συνδεδεμένη συσκευή.
• Το πρόγραμμα Wireless Connection Manager προορίζεται μόνο
για τη Σειρά 7.
5
6
Για τη μεταφορά της λειτουργίας του πληκτρολογίου και του
δείκτη του ποντικιού στην κινητή συσκευή, πατήστε τον τροχό του
ποντικιού ή τα πλήκτρα συντόμευσης (Alt + S) στο πληκτρολόγιο.
Για να μεταφέρετε τη λειτουργία του ποντικιού και του
πληκτρολογίου σε μια φορητή συσκευή πιο γρήγορα, κάντε
διπλό κλικ στο εικονίδιο Mobile Control στη δεξιά πλευρά για
να ενεργοποιήσετε τη λειτουργία Fast Control Mode.
ΣΗΜΕΊΩΣΗ
Τα πλήκτρα συντόμευσης μπορούν να προσαρμοστούν από το
παράθυρο προσαρμογής ρυθμίσεων. Ανατρέξτε στην ενότητα "Αλλαγή
ρυθμίσεων" (σελίδα 40).
ΣΗΜΕΊΩΣΗ
Σε αυτή τη λειτουργία, η μεταφορά της δραστηριότητας του ποντικιού και του
πληκτρολογίου είναι ταχύτερη αλλά η φόρτιση της μπαταρίας δεν είναι δυνατή.
36
Χρήση του Smart Station
Σύνδεση και χρήση συσκευών ανά τύπο
Ανατρέξτε στις σωστές οδηγίες που αφορούν τη συσκευή την οποία πρόκειται να
χρησιμοποιήσετε.
Οι κινητές συσκευές πρέπει να αγοραστούν ξεχωριστά.
Πριν συνδεθείτε στην κινητή σας συσκευή, βεβαιωθείτε ότι το εικονίδιο Mobile Control βρίσκεται στην
ακραία δεξιά θέση της γραμμής εργασιών.
1. Συνδέστε τη συσκευή smartphone Android στην οθόνη Smart Station χρησιμοποιώντας το
καλώδιο κινητής συσκευής.
Συσκευές smartphone Android
* Όταν η κινητή σας συσκευή διαθέτει θύρα Micro USB
Ενσύρματη σύνδεση
ΣΗΜΕΊΩΣΗ
Ασύρματη σύνδεση (μόνο για τη Σειρά 7)
2. Μετά τη δημιουργία της σύνδεσης, η ρύθμιση Charging/Control Mode θα οριστεί ως
προεπιλογή. Στη συνέχεια, μπορείτε να φορτίσετε τη συσκευή smartphone. Σε αυτήν
τη λειτουργία, για τη μεταφορά της λειτουργίας του πληκτρολογίου και του δείκτη του
ποντικιού στη συσκευή smartphone, ενδέχεται να απαιτηθεί κάποιο χρονικό διάστημα.
3. Για τη μεταφορά της λειτουργίας του πληκτρολογίου και του δείκτη του ποντικιού στη
συσκευή smartphone, πατήστε τον τροχό του ποντικιού ή τα πλήκτρα συντόμευσης (Alt +
S) στο πληκτρολόγιο. Ο δείκτης του ποντικιού θα μεταφερθεί στη συσκευή smartphone.
Μετά από αυτό, μπορείτε να χρησιμοποιείτε το πληκτρολόγιο και το ποντίκι στη συσκευή
smartphone.
MOBILE
MOBILE
ΣΗΜΕΊΩΣΗ
• Εάν η λειτουργία εισόδου δεδομένων του πληκτρολογίου ή του ποντικιού είναι εστιασμένη στην
κινητή συσκευή, δεν είναι δυνατός ο χειρισμός του υπολογιστή μέσω της ίδιας συσκευής εισόδου
(πληκτρολόγιο ή ποντίκι).
• Για να επαναφέρετε τη λειτουργία εισόδου δεδομένων του πληκτρολογίου και του ποντικιού στον
υπολογιστή, πατήστε το κεντρικό κουμπί του ποντικιού ή τη συντόμευση πλήκτρων (Alt+S) στο
πληκτρολόγιο.
USB
4. Για να μεταφέρετε τη λειτουργία του πληκτρολογίου και του δείκτη του ποντικιού στη
συσκευή smartphone πιο γρήγορα, κάντε διπλό κλικ στο εικονίδιο Mobile Control στην
ακραία δεξιά θέση της γραμμής εργασιών και ενεργοποιήστε τη λειτουργία Fast Control
Mode. Σε αυτήν τη λειτουργία, η μετακίνηση της εστίασης του πληκτρολογίου και του
δείκτη του ποντικιού είναι γρηγορότερη και η λειτουργία φόρτισης μπαταρίας δεν είναι
διαθέσιμη.
ΣΗΜΕΊΩΣΗ
Τα πλήκτρα συντόμευσης μπορούν να προσαρμοστούν στις προτιμήσεις σας.
Για λεπτομέρειες σχετικά με την αλλαγή των πλήκτρων συντόμευσης, ανατρέξτε στην ενότητα "Αλλαγή
ρυθμίσεων" (σελίδα 40).
37
Χρήση του Smart Station
Συσκευή tablet Android
ΣΗΜΕΊΩΣΗ
* Όταν η κινητή σας συσκευή διαθέτει θύρα USB κανονικού μεγέθους
Οι κινητές συσκευές πρέπει να αγοραστούν ξεχωριστά.
Ενσύρματη σύνδεση
• Εάν η συσκευή tablet διαθέτει θύρα Micro USB, μπορείτε να χρησιμοποιήσετε την ίδια μέθοδο σύνδεσης με αυτήν
της συσκευής smartphone Android. Ανατρέξτε στην ενότητα “Συσκευές smartphone Android” (σελίδα 37).
• Η λειτουργία Charging/Control Mode δεν υποστηρίζεται και δεν είναι δυνατή η φόρτιση της μπαταρίας.
Ασύρματη σύνδεση (μόνο για τη Σειρά 7)
• Πριν συνδεθείτε στην κινητή σας συσκευή, βεβαιωθείτε ότι το εικονίδιο Mobile Control βρίσκεται στην
ακραία δεξιά θέση της γραμμής εργασιών.
1. Συνδέστε το καλώδιο της κινητής συσκευής στο κιτ σύνδεσης USB. Στη συνέχεια, συνδέστε
τη συσκευή tablet στην οθόνη Smart Station χρησιμοποιώντας το καλώδιο της συνδεδεμένης
κινητής συσκευής και το κιτ σύνδεσης USB.
MOBILE
MOBILE
2. Μετά τη δημιουργία της σύνδεσης, η ρύθμιση Fast Control Mode θα οριστεί ως
προεπιλογή. Η λειτουργία φόρτισης δεν είναι διαθέσιμη.
* Όταν είναι συνδεδεμένο το κιτ σύνδεσης USB (Micro USB σε USB κανονικού μεγέθους),
η λειτουργία Fast Control Mode γίνεται η προεπιλεγμένη λειτουργία. Η λειτουργία
Charging/Control Mode δεν είναι διαθέσιμη.
* Για να φορτίσετε τη συσκευή tablet, συνδέστε την σε μια θύρα USB στην οθόνη Smart
Station χρησιμοποιώντας το παρεχόμενο με τη συσκευή tablet καλώδιο.
ΣΗΜΕΊΩΣΗ
• Η ταχεία φόρτιση είναι εφικτή μόνο μέσω της θύρας [
]. Αυτή η θύρα σάς επιτρέπει να φορτίσετε
μια κινητή συσκευή στο μισό χρόνο σε σχέση με τη φόρτιση μέσω μιας τυπικής θύρας USB.
• Μπορείτε να ρυθμίσετε τη λειτουργία USB Super Charging σε Off ή On πατώντας το κουμπί [
Στη λειτουργία On, δεν είναι δυνατή η μεταφορά δεδομένων.
USB
].
3. Για τη μεταφορά της λειτουργίας του πληκτρολογίου και του δείκτη του ποντικιού στη
συσκευή tablet, πατήστε τον τροχό του ποντικιού ή τα πλήκτρα συντόμευσης (Alt + S) στο
πληκτρολόγιο. Ο δείκτης του ποντικιού θα μεταφερθεί στη συσκευή tablet. Μετά από αυτό,
μπορείτε να χρησιμοποιείτε το πληκτρολόγιο και το ποντίκι στη συσκευή tablet.
ΣΗΜΕΊΩΣΗ
Κιτ σύνδεσης USB (Micro USB σε USB κανονικού μεγέθους)
• Εάν η λειτουργία εισόδου δεδομένων του πληκτρολογίου ή του ποντικιού είναι εστιασμένη στην κινητή συσκευή,
δεν είναι δυνατός ο χειρισμός του υπολογιστή μέσω της ίδιας συσκευής εισόδου (πληκτρολόγιο ή ποντίκι).
• Για να επαναφέρετε τη λειτουργία εισόδου δεδομένων του πληκτρολογίου και του ποντικιού στον υπολογιστή,
πατήστε το κεντρικό κουμπί του ποντικιού ή τη συντόμευση πλήκτρων (Alt+S) στο πληκτρολόγιο.
ΣΗΜΕΊΩΣΗ
Τα πλήκτρα συντόμευσης μπορούν να προσαρμοστούν στις προτιμήσεις σας.
Για λεπτομέρειες σχετικά με την αλλαγή των πλήκτρων συντόμευσης, ανατρέξτε στην ενότητα "Αλλαγή
ρυθμίσεων" (σελίδα 40).
38
Χρήση του Smart Station
Σύνδεση σε δύο υπολογιστές
Ενσύρματη σύνδεση
ΣΗΜΕΊΩΣΗ
Ασύρματη σύνδεση (μόνο για τη Σειρά 7)
• Η λειτουργία Charging/Control Mode δεν υποστηρίζεται και δεν είναι δυνατή η φόρτιση της
μπαταρίας.
• Πριν συνδεθείτε στην κινητή σας συσκευή, βεβαιωθείτε ότι το εικονίδιο Mobile Control βρίσκεται στην
ακραία δεξιά θέση της γραμμής εργασιών.
1. Συνδέστε τον βασικό υπολογιστή στην οθόνη Smart Station χρησιμοποιώντας το
παρεχόμενο καλώδιο USB ή το κλειδί ασύρματης σύνδεσης.
MOBILE
MOBILE
2. Συνδέστε το δευτερεύοντα υπολογιστή στην οθόνη Smart Station χρησιμοποιώντας το
καλώδιο της κινητής συσκευής και το κιτ σύνδεσης USB (Micro USB σε USB κανονικού
μεγέθους).
* Ένας επιτραπέζιος υπολογιστής δεν μπορεί να χρησιμοποιηθεί ως δευτερεύων
υπολογιστής.
3. Μετά τη δημιουργία της σύνδεσης, η ρύθμιση Fast Control Mode θα οριστεί ως
προεπιλογή.
* Όταν είναι συνδεδεμένο το κιτ σύνδεσης USB (Micro USB σε USB κανονικού μεγέθους),
η λειτουργία Fast Control Mode γίνεται η προεπιλεγμένη λειτουργία. Η λειτουργία
Charging/Control Mode δεν είναι διαθέσιμη.
USB
4. Για να μεταφέρετε τη λειτουργία του πληκτρολογίου και του δείκτη του ποντικιού από
τον βασικό στον δευτερεύοντα υπολογιστή, μεταφέρετε το δείκτη του ποντικιού της
οθόνης του βασικού υπολογιστή στην οθόνη του δευτερεύοντος υπολογιστή. Η λειτουργία
του πληκτρολογίου και του δείκτη του ποντικιού θα μεταφερθεί με τον ίδιο τρόπο που
μεταφέρεται κατά τη χρήση δύο οθονών.
(Εναλλακτικά, πατήστε τον τροχό του ποντικιού ή τα πλήκτρα συντόμευσης (Alt + S) στο
πληκτρολόγιο.)
Κιτ σύνδεσης USB (Micro USB σε USB κανονικού μεγέθους)
ΣΗΜΕΊΩΣΗ
Τα πλήκτρα συντόμευσης μπορούν να προσαρμοστούν στις προτιμήσεις σας.
Για λεπτομέρειες σχετικά με την αλλαγή των πλήκτρων συντόμευσης, ανατρέξτε στην ενότητα "Αλλαγή
ρυθμίσεων" (σελίδα 40).
39
Χρήση του Smart Station
Αλλαγή ρυθμίσεων
Αλλαγή θέσης υπολογιστή (Mobile Control)
1. Κάντε δεξί κλικ στο εικονίδιο Mobile Control στην ακραία δεξιά θέση της γραμμής
εργασιών.
Στην περίπτωση σύνδεσης σε δύο υπολογιστές
Θα εμφανιστούν τα ακόλουθα στοιχεία μενού περιβάλλοντος.
1. Συνδέστε τον βασικό υπολογιστή στην οθόνη Smart Station χρησιμοποιώντας το
παρεχόμενο καλώδιο USB ή το κλειδί ασύρματης σύνδεσης.
2. Συνδέστε το δευτερεύοντα υπολογιστή στην οθόνη Smart Station χρησιμοποιώντας το
καλώδιο της κινητής συσκευής και το κιτ σύνδεσης USB (Micro USB σε USB κανονικού
μεγέθους).
2. Από τα στοιχεία μενού περιβάλλοντος ορίστε την επιλογή Options.
Μπορείτε να αλλάξετε τις ρυθμίσεις, σύμφωνα με τις απαιτήσεις. Επίσης, μπορείτε να
προσαρμόσετε τα πλήκτρα συντόμευσης.
ΣΗΜΕΊΩΣΗ
Για λεπτομέρειες σχετικά με τον τρόπο σύνδεσης σε δύο υπολογιστές, ανατρέξτε στην ενότητα
"Σύνδεση σε δύο υπολογιστές" (σελίδα 39).
3. Μετά τη δημιουργία της σύνδεσης, η ρύθμιση [
προεπιλογή.
] Fast Control Mode θα οριστεί ως
4. Εάν συνδεθούν δύο υπολογιστές στο προϊόν, η επιλογή Position of Other PC θα
ενεργοποιηθεί και η θέση του δευτερεύοντος υπολογιστή θα αλλάξει.
ΣΗΜΕΊΩΣΗ
• Εάν συνδεθούν δύο υπολογιστές στο προϊόν, μόνο ο βασικός υπολογιστής θα μπορεί να
χρησιμοποιηθεί για την αλλαγή της θέσης του δευτερεύοντος υπολογιστή.
• Εάν στη συσκευή είναι συνδεδεμένοι δύο υπολογιστές, ο δεύτερος υπολογιστής δεν μπορεί να
συνδεθεί σε μια συσκευή πηγής μέσω καλωδίου USB ή ασύρματης σύνδεσης.
40
Χρήση του Smart Station
Για τη μεταφορά αρχείων μεταξύ δύο υπολογιστών
(επιτραπέζιος - φορητός)
Μεταφέρετε εύκολα αρχεία μεταξύ δύο υπολογιστών, όπως έναν επιτραπέζιο και έναν φορητό
υπολογιστή, με μεταφορά και απόθεση των αρχείων.
Χρήση της βάσης συγκράτησης κινητής συσκευής
Κατά τη σύνδεση μιας κινητής συσκευής στην οθόνη, μπορείτε να χρησιμοποιήσετε τη βάση
συγκράτησης κινητής συσκευής που παρέχεται στη συσκευασία.
Χρήση των κουμπιών του ποντικού για εργασία με μια
κινητή συσκευή
• Αριστερό κουμπί: Επιλογή μενού.
• Δεξί κουμπί: Κλείσιμο του τρέχοντος μενού (μετάβαση στο τελευταίο μενού).
• Μεσαίο κουμπί: Εκτέλεση δύο διαφορετικών λειτουργιών ανάλογα με τη ρύθμιση μενού.
-- Εάν είναι ενεργοποιημένη η ρύθμιση "Use Mouse Middle Button" κάτω από
την επιλογή Preference > Switching Method, το μεσαίο κουμπί του ποντικιού
εναλλάσσει την πηγή εισόδου μεταξύ του υπολογιστή και της κινητής συσκευής.
-- Εάν είναι απενεργοποιημένη η ρύθμιση "Use Mouse Middle Button" κάτω από την
επιλογή Preference > Switching Method, το μεσαίο κουμπί του ποντικιού λειτουργεί
ως το κουμπί Μενού για τη συνδεδεμένη κινητή συσκευή.
• Κουμπί κύλισης: Γενική λειτουργία κύλισης (τροχού) ποντικιού. Σημειώστε ότι αυτό το
κουμπί δεν είναι διαθέσιμο σε κάποια εφαρμογή που δεν υποστηρίζει τη λειτουργία κύλισης
ποντικιού.
41
Κεφάλαιο. 4
Χρήση της λειτουργίας MHL
MHL (Mobile High-Definition Link)
Συνδέστε στο προϊόν σας μια κινητή συσκευή η οποία υποστηρίζει το πρότυπο MHL και
προβάλλετε βίντεο και φωτογραφίες (αποθηκευμένες στη συσκευή) μέσα από την οθόνη του.
MHL
• Σε ορισμένες κινητές συσκευές, η λειτουργία MHL ενδέχεται να μην είναι διαθέσιμη, ανάλογα με την
απόδοση και τη λειτουργικότητα της συσκευής.
• Εφόσον το μέγεθος της οθόνης του προϊόντος είναι μεγαλύτερο από αυτό των κινητών συσκευών, η
ποιότητα της εικόνας ενδέχεται να υποβαθμιστεί.
• Αυτή η συσκευή είναι επισήμως πιστοποιημένη κατά MHL. Σε περίπτωση προβλήματος με τη σύνδεση
της κινητής συσκευής, επικοινωνήστε με τον κατασκευαστή της.
• Η ποιότητα της εικόνας ενδέχεται να υποβαθμιστεί κατά την αναπαραγωγή περιεχομένου χαμηλής
ανάλυσης (που έχει εισαχθεί από την κινητή συσκευή) στο προϊόν.
ΣΗΜΕΊΩΣΗ
• Για να χρησιμοποιήσετε τη λειτουργία MHL, θα χρειαστείτε μια φορητή συσκευή με πιστοποίηση
MHL. Επισκεφθείτε τη διαδικτυακή τοποθεσία του κατασκευαστή της συσκευής, για να ελέγξετε εάν η
φορητή σας συσκευή διαθέτει πιστοποίηση MHL. Για να βρείτε μια λίστα των συσκευών που διαθέτουν
πιστοποίηση MHL, επισκεφθείτε την επίσημη διαδικτυακή τοποθεσία MHL (http://www.mhlconsortium.
org).
• Για να χρησιμοποιήσετε τη λειτουργία MHL, στην κινητή συσκευή πρέπει να είναι εγκατεστημένη η
τελευταία έκδοση του λογισμικού.
42
Χρήση της λειτουργίας MHL
Χρήση της λειτουργίας MHL
4. Εάν εμφανιστεί το παρακάτω μήνυμα, η λειτουργία MHL έχει ενεργοποιηθεί. Μετά από
περίπου 3 δευτερόλεπτα, θα εμφανιστεί η οθόνη MHL.
HDMI / USB / Wireless Connection
MHL
[MHL]
MHL
3 δευτ.
αργότερα
MHL activated.
• Η ένδειξη Wireless Connection εμφανίζεται μόνο στη Σειρά 7.
MOBILE
ΣΗΜΕΊΩΣΗ
Ο εμφανιζόμενος χρόνος "3 δευτ. αργότερα" μπορεί να διαφέρει ανάλογα με την κινητή συσκευή.
1. Συνδέστε τη θύρα Micro USB της κινητής συσκευής στη θύρα MOBILE της οθόνης
χρησιμοποιώντας το καλώδιο της κινητής συσκευής.
ΣΗΜΕΊΩΣΗ
2. Συνδέστε το τροφοδοτικό DC στο προϊόν και σε μια πρίζα ρεύματος.
3. Αφού ενεργοποιηθεί η τροφοδοσία, το προϊόν σας ανιχνεύει αυτόματα και αλλάζει την πηγή
εισόδου.
• Πατήστε το κουμπί [
Όταν η κινητή συσκευή βρίσκεται σε λειτουργία
εξοικονόμησης ενέργειας
Όταν η κινητή συσκευή βρίσκεται σε λειτουργία εξοικονόμησης ενέργειας, αντί για την οθόνη MHL θα
εμφανιστεί το παρακάτω μήνυμα. Για να εμφανίσετε την οθόνη MHL, απενεργοποιήστε τη λειτουργία
εξοικονόμησης ενέργειας.
] και ορίστε την επιλογή Select Source στη λειτουργία MHL.
• Εάν η πηγή εισόδου δεν οριστεί σε MHL, πατήστε το κουμπί [
πηγή εισόδου.
] για να αλλάξετε την
ΣΗΜΕΊΩΣΗ
• Οι κινητές συσκευές πρέπει να αγοραστούν ξεχωριστά.
MHL device is in sleep mode.
• Η ανάλυση εξόδου της λειτουργίας MHL μπορεί να διαφέρει ανάλογα με τον κατασκευαστή της φορητής
συσκευής. Για αυτό το λόγο, η ποιότητα των εικόνων που εμφανίζονται στο προϊόν μπορεί να μην είναι
η ίδια.
43
Χρήση της λειτουργίας MHL
Όταν η κινητή συσκευή δεν είναι συνδεδεμένη ή δεν
υποστηρίζει τη λειτουργία MHL
Απενεργοποίηση της λειτουργίας MHL
• Δεν υποστηρίζονται ταυτόχρονα οι λειτουργίες Mobile Control και MHL.
Όταν το καλώδιο είναι αποσυνδεδεμένο ή η κινητή
συσκευή απενεργοποιημένη
• Εάν η κινητή συσκευή δεν είναι συνδεδεμένη ή η συνδεδεμένη κινητή συσκευή δεν υποστηρίζει τη
λειτουργία MHL, θα εμφανιστεί η παρακάτω οθόνη.
Εάν το καλώδιο της κινητής συσκευής είναι αποσυνδεδεμένο ή η κινητή συσκευή είναι
απενεργοποιημένη όταν η λειτουργία MHL είναι ενεργή, η λειτουργία MHL απενεργοποιείται.
ΣΗΜΕΊΩΣΗ
• Εάν η λειτουργία MHL δεν ενεργοποιείται, ελέγξτε τη σύνδεση της κινητής συσκευής. Εάν η λειτουργία
MHL δεν ενεργοποιείται, ελέγξτε εάν η κινητή συσκευή υποστηρίζει τη λειτουργία MHL.
MHL
• Εάν η λειτουργία MHL δεν ενεργοποιείται έστω και αν η κινητή συσκευή την υποστηρίζει, ενημερώστε το
υλικολογισμικό της κινητής συσκευής στην τελευταία έκδοση.
MHL
Αποσύνδεση της
συσκευής ή
διακοπή
τροφοδοσίας
3 δευτ.
αργότερα
MHL device disconnected.
Check Signal Cable
MHL
MHL
3 δευτ.
αργότερα
MHL device is not connected or
the device doesn't support MHL.
Check Signal Cable
MHL
ΣΗΜΕΊΩΣΗ
• Εάν το καλώδιο της κινητής συσκευής αποσυνδεθεί, το προϊόν σας θα εμφανίσει το μήνυμα Check Signal
Cable και θα παραμείνει στη λειτουργία MHL.
• Ο εμφανιζόμενος χρόνος "3 δευτ. αργότερα" μπορεί να διαφέρει ανάλογα με την κινητή συσκευή.
ΣΗΜΕΊΩΣΗ
Ο εμφανιζόμενος χρόνος "3 δευτ. αργότερα" μπορεί να διαφέρει ανάλογα με την κινητή συσκευή.
44
Κεφάλαιο. 5
Σύνδεση και χρήση μιας συσκευής πηγής
Λίστα ελέγχου πριν τη σύνδεση σε
συσκευές πηγής
Σημεία ελέγχου πριν από τη σύνδεση
Προτού συνδέσετε αυτό το προϊόν με τις άλλες συσκευές, ελέγξτε τα παρακάτω.
-- Να μην συνδέετε το καλώδιο ρεύματος, ωσότου ολοκληρωθούν όλες οι συνδέσεις. Η
σύνδεση του καλωδίου ρεύματος κατά τη διάρκεια της σύνδεσης ενδέχεται να προκαλέσει
βλάβη στο προϊόν.
Μπορείτε να συνδέσετε στο προϊόν μια βιντεοκάμερα, μια συσκευή αναπαραγωγής ήχου ή
DVD.
(Λάβετε υπόψη ότι η βέλτιστη απόδοση επιτυγχάνεται όταν η ανάλυση της συσκευής πηγής
είναι Full HD 1080p.)
-- Ελέγξτε τις διαθέσιμες θύρες στο πίσω μέρος της συσκευής πηγής.
-- Κατά τη σύνδεση του προϊόντος στη συσκευή πηγής, ανατρέξτε στον οδηγό χρήσης της. Ο
αριθμός και οι θέσεις των θυρών μπορεί να διαφέρουν, ανάλογα με τη συσκευή πηγής.
Σύνδεση στην παροχή ρεύματος
DC 14V
1. Συνδέστε το καλώδιο ρεύματος στο τροφοδοτικό συνεχούς ρεύματος. Ακολούθως,
συνδέστε το τροφοδοτικό με το προϊόν.
45
Σύνδεση και χρήση μιας συσκευής πηγής
Σύνδεση και χρήση υπολογιστή
Σύνδεση μέσω καλωδίου HDMI (ψηφιακός τύπος)
Σύνδεση με τον υπολογιστή
Επιλέξτε μια μέθοδο σύνδεσης κατάλληλη για τον υπολογιστή σας.
Τα εξαρτήματα σύνδεσης ενδέχεται να διαφέρουν στα διάφορα προϊόντα.
HDMI IN
HDMI OUT
Σύνδεση με τη χρήση ενός καλωδίου HDMI-DVI
1. Συνδέστε το καλώδιο HDMI στη θύρα HDMI στο πίσω μέρος του προϊόντος σας και στη
θύρα HDMI του υπολογιστή.
2. Συνδέστε το τροφοδοτικό DC στο προϊόν και σε μια πρίζα ρεύματος. Στη συνέχεια,
ενεργοποιήστε το διακόπτη στον υπολογιστή.
3. Πατήστε το κουμπί [
HDMI IN
DVI OUT
] στο προϊόν για να αλλάξετε την πηγή εισόδου σε HDMI.
ΣΗΜΕΊΩΣΗ
• Ανοίξτε το μενού SETUP&RESET. Στη συνέχεια, ορίστε την επιλογή PC/AV Mode στη ρύθμιση PC.
1. Συνδέστε το καλώδιο HDMI-DVI στη θύρα HDMI στο πίσω μέρος του προϊόντος σας και
στη θύρα DVI του υπολογιστή.
2. Συνδέστε το τροφοδοτικό DC στο προϊόν και σε μια πρίζα ρεύματος. Στη συνέχεια,
ενεργοποιήστε το διακόπτη στον υπολογιστή.
3. Πατήστε το κουμπί [
] στο προϊόν για να αλλάξετε την πηγή εισόδου σε HDMI.
ΣΗΜΕΊΩΣΗ
• Εσωτερικά ηχεία διατίθενται μόνο στη Σειρά 7.
• Για να ακούσετε τον ήχο, μπορείτε να συνδέσετε μια συσκευή εξόδου ήχου (ακουστικά κ.λπ.) στη θύρα
[ ] του προϊόντος.
• Για να χρησιμοποιήσετε τις λειτουργίες Διανομέα USB και Mobile Control, πρέπει να δημιουργήσετε μια
σύνδεση ως εξής.
-- Χρήστες της Σειράς 5: Συνδεθείτε χρησιμοποιώντας μόνο ένα καλώδιο USB.
-- Χρήστες της Σειράς 7: Συνδεθείτε χρησιμοποιώντας ένα καλώδιο USB. Εναλλακτικά, συνδεθείτε
ασύρματα χρησιμοποιώντας το κλειδί ασύρματης σύνδεσης.
• Ανοίξτε το μενού SETUP&RESET. Στη συνέχεια, ορίστε την επιλογή PC/AV Mode στη ρύθμιση PC.
• Εάν ο υπολογιστής και το προϊόν συνδεθούν μέσω της θύρας HDMI-DVI, ο ήχος δεν είναι διαθέσιμος.
• Για να χρησιμοποιήσετε τις λειτουργίες Διανομέα USB και Mobile Control, πρέπει να δημιουργήσετε μια
σύνδεση ως εξής.
-- Χρήστες της Σειράς 5: Συνδεθείτε χρησιμοποιώντας μόνο ένα καλώδιο USB.
-- Χρήστες της Σειράς 7: Συνδεθείτε χρησιμοποιώντας ένα καλώδιο USB. Εναλλακτικά, συνδεθείτε
ασύρματα χρησιμοποιώντας το κλειδί ασύρματης σύνδεσης.
46
Σύνδεση και χρήση μιας συσκευής πηγής
Εγκατάσταση προγράμματος οδήγησης
ΣΗΜΕΊΩΣΗ
• Μπορείτε να ορίσετε την καλύτερη τιμή ανάλυσης και συχνότητας γι' αυτό το προϊόν, εκτελώντας
εγκατάσταση των αντίστοιχων προγραμμάτων οδήγησης.
• Ένα πρόγραμμα οδήγησης εγκατάστασης περιέχεται στο δίσκο CD που συνοδεύει το προϊόν.
• Εάν το παρεχόμενο αρχείο είναι ελαττωματικό, επισκεφθείτε την κεντρική σελίδα της Samsung
Electronics (http://www.samsung.com) και πραγματοποιήστε λήψη του αρχείου.
Απαιτήσεις συστήματος υπολογιστή για τη χρήση του
προϊόντος
Το προϊόν Mobile Control προορίζεται κυρίως για χρήστες φορητών υπολογιστών.
Συνιστάται η χρήση υπολογιστή που ικανοποιεί τις παρακάτω απαιτήσεις συστήματος.
ΧΑΡΑΚΤΗΡΙΣΤΙΚΆ
ΠΡΟΔΙΑΓΡΑΦΈΣ
1. Τοποθετήστε το δίσκο CD με το εγχειρίδιο χρήσης που συνοδεύει το προϊόν στη μονάδα
δίσκου CD-ROM.
Πυρήνας CPU
Core2Duo
2. Κάντε κλικ στο "Windows Driver".
Ταχύτητα CPU
2,2 GHZ
Λειτουργικό σύστημα
XP, WIN7
Πρόγραμμα οδήγησης γραφικών
Intel, AMD, NVIDIA.
32 ή 64 bit
Και οι δύο
RAM
2GB
3. Ακολουθήστε τις οδηγίες που παρέχονται στην οθόνη, για να προχωρήσετε στην
εγκατάσταση.
4. Επιλέξτε το μοντέλο του προϊόντος από τη λίστα μοντέλων.
ΣΗΜΕΊΩΣΗ
• Το λειτουργικό σύστημα του υπολογιστή σας μπορεί να επηρεάσει την απόδοση του υπολογιστή για
αναπαραγωγή βίντεο ή παιχνιδιού.
• Με το προϊόν Mobile Control, συνιστάται η χρήση των Windows 7.
5. Μεταβείτε στο παράθυρο "Display Properties" και βεβαιωθείτε ότι η τιμή της ανάλυσης
και ο ρυθμός ανανέωσης είναι κατάλληλος. Ανατρέξτε στο εγχειρίδιο του λειτουργικού
συστήματος των Windows για περισσότερες λεπτομέρειες.
47
Σύνδεση και χρήση μιας συσκευής πηγής
Ρύθμιση βέλτιστης ανάλυσης
Αλλαγή της ανάλυσης με τη χρήση
υπολογιστή
Όταν ενεργοποιήσετε το προϊόν για πρώτη φορά μετά την αγορά, θα εμφανιστεί ένα
ενημερωτικό μήνυμα σχετικά με τη ρύθμιση της βέλτιστης ανάλυσης.
ΣΗΜΕΊΩΣΗ
Επιλέξτε μια γλώσσα στη συσκευή και αλλάξτε την ανάλυση στον υπολογιστή σας στη
βέλτιστη ρύθμιση.
• Ρυθμίστε την ανάλυση και το ρυθμό ανανέωσης στον Πίνακα ελέγχου στον υπολογιστή σας, ώστε να
έχετε την καλύτερη ποιότητα εικόνας.
• Η ποιότητα εικόνας των TFT-LCD ενδέχεται να μειωθεί, εάν δεν έχει επιλεγεί η βέλτιστη ανάλυση.
The optimal resolution for this monitor is as follows:
Αλλαγή της ανάλυσης στα Windows XP
1920 x 1080 60Hz
Επιλέξτε Πίνακας Ελέγχου
→ Οθόνη → Ρυθμίσεις και αλλάξτε την ανάλυση.
Use the above settings to set the resolution on your PC.
English
Exit
1. Πατήστε το [
Adjust
Enter
] για να μετακινηθείτε στη γλώσσα που θέλετε και πατήστε το [
].
2. Για απόκρυψη του ενημερωτικού μηνύματος, πατήστε το [m].
ΣΗΜΕΊΩΣΗ
• Εάν δεν επιλεγεί η βέλτιστη ανάλυση, το μήνυμα θα εμφανιστεί έως τρεις φορές για συγκεκριμένο
χρονικό διάστημα, ακόμα και εάν το προϊόν απενεργοποιηθεί και ενεργοποιηθεί ξανά.
• Η ανάλυση μπορεί να αλλάξει στη βέλτιστη ρύθμιση (1.920 x 1.080) από τον Πίνακα Ελέγχου του
υπολογιστή.
48
Σύνδεση και χρήση μιας συσκευής πηγής
Αλλαγή της ανάλυσης στα Windows Vista
Αλλαγή της ανάλυσης στα Windows 7
Επιλέξτε Πίνακας Ελέγχου
ανάλυση.
Επιλέξτε Πίνακας Ελέγχου
→ Εξατομίκευση → Ρυθμίσεις οθόνης και αλλάξτε την
→ Οθόνη → Ανάλυση οθόνης και αλλάξτε την ανάλυση.
49
Σύνδεση και χρήση μιας συσκευής πηγής
Σύνδεση με συσκευή βίντεο
Σύνδεση σε συσκευή εξόδου ήχου
Το προϊόν μπορεί να συνδεθεί σε μια συσκευή βίντεο.
Τα εξαρτήματα σύνδεσης ενδέχεται να διαφέρουν στα διάφορα προϊόντα.
Σύνδεση μέσω καλωδίου HDMI
HDMI IN
HDMI OUT
• Συνδέστε μια συσκευή εξόδου ήχου (ακουστικά κ.λπ.) στη θύρα [
] του προϊόντος.
1. Συνδέστε ένα καλώδιο HDMI στις θύρες HDMI του προϊόντος και της συσκευής βίντεο.
2. Πατήστε το κουμπί [
] στο προϊόν για να αλλάξετε την πηγή εισόδου σε HDMI.
ΣΗΜΕΊΩΣΗ
• Ανοίξτε το μενού SETUP&RESET. Στη συνέχεια, ορίστε την επιλογή PC/AV Mode στη ρύθμιση AV.
• Εσωτερικά ηχεία διατίθενται μόνο στη Σειρά 7.
• Για να ακούσετε τον ήχο, μπορείτε να συνδέσετε μια συσκευή εξόδου ήχου (ακουστικά κ.λπ.) στη θύρα
[ ] του προϊόντος.
50
Κεφάλαιο. 6
Ρύθμιση της οθόνης
Διαμορφώστε τις ρυθμίσεις οθόνης, όπως τη φωτεινότητα και τον τόνο χρωμάτων.
Στη λειτουργία PC
MAGIC
MAGIC
SAMSUNG
MAGIC Brignt
SAMSUNG
MAGIC Color
: Custom
Standard
: Game
Cinema
Dynamic Contrast
Μπορείτε να ρυθμίσετε τη φωτεινότητα και την απόχρωση της οθόνης ώστε να ταιριάζει στις
προτιμήσεις σας.
Return
Adjust
Enter
SAMSUNG MAGIC Bright
• Custom: Προσαρμόστε την αντίθεση και τη φωτεινότητα ανάλογα με τις ανάγκες.
Αυτό το μενού παρέχει βέλτιστη ποιότητα εικόνας, κατάλληλη για το περιβάλλον όπου
χρησιμοποιείται το προϊόν.
• Game: Εξασφαλίστε ποιότητα εικόνας κατάλληλη για παιχνίδια με πολλά γραφικά εφέ και δυναμικές
κινήσεις.
• Standard : Εξασφαλίστε ποιότητα εικόνας κατάλληλη για επεξεργασία εγγράφων και χρήση του Internet.
• Cinema: Εξασφαλίστε φωτεινότητα και ευκρίνεια τηλεόρασης κατάλληλη για παρακολούθηση βίντεο και
περιεχομένου DVD.
ΣΗΜΕΊΩΣΗ
SAMSUNG
Οι διαθέσιμες επιλογές του μενού για τη ρύθμιση MA GICBright ποικίλουν ανάλογα με τη ρύθμιση PC/AV
Mode της επιλογής SETUP&RESET.
• Dynamic Contrast: Εξασφαλίστε εξισορροπημένη φωτεινότητα μέσω αυτόματης ρύθμισης της αντίθεσης.
ΣΗΜΕΊΩΣΗ
SAMSUNG
Διαμόρφωση της ρύθμισης
Εάν αλλάξετε τη ρύθμιση Brightness ή τη ρύθμιση Contrast όταν η επιλογή MA GICBright είναι ρυθμισμένη
στη λειτουργία Standard ή Game, η τρέχουσα λειτουργία αλλάζει αυτόματα στη προσαρμοσμένη λειτουργία.
SAMSUNG
MA GICBright
1. Πατήστε το [m] στο προϊόν.
2. Μεταβείτε στη ρύθμιση PICTURE χρησιμοποιώντας τα κουμπιά [
πατήστε το κουμπί [
].
3. Μεταβείτε στη ρύθμιση MAGIC χρησιμοποιώντας τα κουμπιά [
το κουμπί [
].
]. Στη συνέχεια,
]. Στη συνέχεια, πατήστε
SAMSUNG
4. Μεταβείτε στη ρύθμιση MA
GICBright χρησιμοποιώντας τα κουμπιά [
πατήστε το κουμπί [
].
]. Στη συνέχεια,
Θα εμφανιστεί η ακόλουθη οθόνη.
51
Ρύθμιση της οθόνης
SAMSUNG MAGIC Color
Στη λειτουργία AV
MAGIC
SAMSUNG
SAMSUNG
MAGIC Brignt
SAMSUNG
MAGIC Color
Η ρύθμιση MA GICColor είναι μια τεχνολογία βελτίωσης ποιότητας εικόνας που έχει αναπτυχθεί
ανεξάρτητα από τη Samsung Electronics. Παρέχει ζωντανά, φυσικά χρώματα χωρίς
υποβάθμιση της ποιότητας της εικόνας.
: Dynamic
Standard
: Movie
Custom
ΣΗΜΕΊΩΣΗ
SAMSUNG
Δεν διατίθεται εάν η ρύθμιση MA GICBright βρίσκεται σε λειτουργία Cinema ή Dynamic Contrast.
Return
Adjust
Enter
• Dynamic: Αυτή η λειτουργία είναι κατάλληλη όταν το φως περιβάλλοντος είναι φωτεινό.
Διαμόρφωση της ρύθμισης
• Standard : Αυτή η λειτουργία είναι γενικώς κατάλληλη για οποιοδήποτε περιβάλλον.
• Movie: Με αυτή τη λειτουργία μειώνεται η καταπόνηση των ματιών.
1. Πατήστε το [m] στο προϊόν.
• Custom: Προσαρμογή ρυθμίσεων αντίθεσης και φωτεινότητας.
2. Μεταβείτε στη ρύθμιση PICTURE χρησιμοποιώντας τα κουμπιά [
πατήστε το κουμπί [
].
ΣΗΜΕΊΩΣΗ
SAMSUNG
Εάν αλλάξετε τη ρύθμιση Brightness, Contrast ή Sharpness όταν η επιλογή MA GICBright είναι ρυθμισμένη
στη λειτουργία Dynamic, Standard ή Movie, η τρέχουσα λειτουργία αλλάζει αυτόματα στη Custom
λειτουργία.
5. Πατήστε το [
] για να μετακινηθείτε στη γλώσσα που θέλετε και πατήστε το [
6. Θα εφαρμοστεί η επιλογή.
SAMSUNG
MA GICColor
].
3. Μεταβείτε στη ρύθμιση MAGIC χρησιμοποιώντας τα κουμπιά [
το κουμπί [
].
]. Στη συνέχεια,
]. Στη συνέχεια, πατήστε
SAMSUNG
4. Μεταβείτε στη ρύθμιση MA
GICColor χρησιμοποιώντας τα κουμπιά [
πατήστε το κουμπί [
].
]. Στη συνέχεια,
Θα εμφανιστεί η ακόλουθη οθόνη.
MAGIC
SAMSUNG
MAGIC Brignt
SAMSUNG
MAGIC Color
Return
: Custom
: Off
Demo
Full
Intelligent
Adjust
Enter
SAMSUNG
• Off: Απενεργοποιήστε τη λειτουργία MA GICColor.
SAMSUNG
• Demo: Συγκρίνετε την κανονική λειτουργία οθόνης με τη λειτουργία MA GICColor.
• Full : Εξασφαλίστε ζωντανή ποιότητα εικόνας σε όλες τις περιοχές, συμπεριλαμβανομένων των τόνων
δέρματος στην εικόνα.
• Intelligent: Βελτιώστε τους τόνους των χρωμάτων σε όλες τις περιοχές της εικόνας, εκτός από τους
τόνους του δέρματος.
5. Πατήστε το [
] για να μετακινηθείτε στη γλώσσα που θέλετε και πατήστε το [
].
6. Θα εφαρμοστεί η επιλογή.
52
Ρύθμιση της οθόνης
Brightness
Contrast
Ρυθμίζει τη γενικότερη φωτεινότητα της εικόνας. (Εύρος: 0~100)
Ρυθμίστε την αντίθεση μεταξύ των αντικειμένων και του φόντου. (Εύρος: 0~100)
Μια υψηλότερη τιμή θα δώσει φωτεινότερη όψη στην εικόνα.
Η υψηλότερη τιμή θα αυξήσει την αντίθεση, έτσι ώστε το αντικείμενο να εμφανίζεται πιο
ευκρινές.
ΣΗΜΕΊΩΣΗ
SAMSUNG
Δεν διατίθεται εάν η ρύθμιση MA GICBright βρίσκεται στη λειτουργία Dynamic Contrast.
Διαμόρφωση της ρύθμισης Brightness
1. Πατήστε το [m] στο προϊόν.
2. Μεταβείτε στη ρύθμιση PICTURE χρησιμοποιώντας τα κουμπιά [
πατήστε το κουμπί [
].
]. Στη συνέχεια,
3. Μεταβείτε στη ρύθμιση Brightness χρησιμοποιώντας τα κουμπιά [
πατήστε το κουμπί [
].
]. Στη συνέχεια,
Θα εμφανιστεί η ακόλουθη οθόνη.
SAMSUNG
• Δεν διατίθεται εάν η ρύθμιση MA GICBright βρίσκεται σε λειτουργία Cinema ή Dynamic Contrast.
SAMSUNG
• Δεν διατίθεται εάν η ρύθμιση MA GICColor βρίσκεται σε λειτουργία Full ή Intelligent.
Διαμόρφωση της ρύθμισης Contrast
1. Πατήστε το [m] στο προϊόν.
2. Μεταβείτε στη ρύθμιση PICTURE χρησιμοποιώντας τα κουμπιά [
πατήστε το κουμπί [
].
]. Στη συνέχεια,
3. Μεταβείτε στη ρύθμιση Contrast χρησιμοποιώντας τα κουμπιά [
πατήστε το κουμπί [
].
]. Στη συνέχεια,
Θα εμφανιστεί η ακόλουθη οθόνη.
PICTURE
▶
MAGIC
Brightness
:
50
Contrast
:
75
Sharpness
:
60
Response Time
: Faster
HDMI Black Level
: Normal
Return
ΣΗΜΕΊΩΣΗ
Adjust
PICTURE
Enter
4. Προσαρμόστε τη ρύθμιση Brightness χρησιμοποιώντας τα κουμπιά [
▶
MAGIC
].
Brightness
:
50
Contrast
:
75
Sharpness
:
60
Response Time
: Faster
HDMI Black Level
: Normal
Return
Adjust
Enter
4. Προσαρμόστε τη ρύθμιση Contrast χρησιμοποιώντας τα κουμπιά [
].
53
Ρύθμιση της οθόνης
Sharpness
Response Time
Κάνει το περίγραμμα των αντικειμένων πιο φωτεινό ή πιο θολό. (Εύρος: 0~100)
Επιταχύνετε το ρυθμό απόκρισης της οθόνης ώστε να φαίνονται πιο ζωντανά και φυσικά τα
βίντεο.
Μια υψηλότερη τιμή θα κάνει το περίγραμμα των αντικειμένων ευκρινέστερο.
ΣΗΜΕΊΩΣΗ
ΣΗΜΕΊΩΣΗ
SAMSUNG
• Δεν διατίθεται εάν η ρύθμιση MA GICBright βρίσκεται σε λειτουργία Cinema ή Dynamic Contrast.
SAMSUNG
• Δεν διατίθεται εάν η ρύθμιση MA GICColor βρίσκεται σε λειτουργία Full ή Intelligent.
Διαμόρφωση της ρύθμισης Sharpness
1. Πατήστε το [m] στο προϊόν.
2. Μεταβείτε στη ρύθμιση PICTURE χρησιμοποιώντας τα κουμπιά [
πατήστε το κουμπί [
].
3. Μεταβείτε στη ρύθμιση Sharpness χρησιμοποιώντας τα κουμπιά [
πατήστε το κουμπί [
].
]. Στη συνέχεια,
]. Στη συνέχεια,
Θα εμφανιστεί η ακόλουθη οθόνη.
• Όταν δεν βλέπετε βίντεο, συνιστάται να ρυθμίζετε το ρυθμό απόκρισης σε Normal ή Faster.
• Οι διαθέσιμες λειτουργίες ενδέχεται να διαφέρουν ανάλογα με το μοντέλο του προϊόντος. Ανατρέξτε στις
οδηγίες του συγκεκριμένου προϊόντος.
Διαμόρφωση της ρύθμισης Response Time
1. Πατήστε το [m] στο προϊόν.
2. Μεταβείτε στη ρύθμιση PICTURE χρησιμοποιώντας τα κουμπιά [
πατήστε το κουμπί [
].
]. Στη συνέχεια,
3. Μεταβείτε στη ρύθμιση Response Time χρησιμοποιώντας τα κουμπιά [
πατήστε το κουμπί [
].
]. Στη συνέχεια,
Θα εμφανιστεί η ακόλουθη οθόνη.
PICTURE
PICTURE
▶
MAGIC
▶
Brightness
:
50
MAGIC
Contrast
:
75
Brightness
:
50
Sharpness
:
60
Contrast
:
75
Response Time
: Faster
Sharpness
:
60
HDMI Black Level
: Normal
Response Time
: Normal
: Faster
Fastest
HDMI Black Level
Return
Adjust
Enter
Return
4. Προσαρμόστε τη ρύθμιση Sharpness χρησιμοποιώντας τα κουμπιά [
].
Adjust
Enter
• Normal - Faster - Fastest
4. Μεταβείτε στην επιθυμητή επιλογή χρησιμοποιώντας τα κουμπιά [
πατήστε το κουμπί [
].
]. Στη συνέχεια,
5. Θα εφαρμοστεί η επιλογή.
54
Ρύθμιση της οθόνης
HDMI Black Level
Εάν στη συσκευή συνδέετε μια συσκευή αναπαραγωγής DVD ή αποκωδικοποιητή μέσω
καλωδίου HDMI, η αντίθεση και το χρώμα ενδέχεται να υποβαθμιστούν και η εικόνα να
φαίνεται πιο σκούρα. Σε αυτήν την περίπτωση, διορθώστε την υποβαθμισμένη ποιότητα
εικόνας με τη χρήση του μενού HDMI Black Level.
Διαμόρφωση της ρύθμισης HDMI Black
Level
1. Πατήστε το [m] στο προϊόν.
2. Μεταβείτε στη ρύθμιση PICTURE χρησιμοποιώντας τα κουμπιά [
πατήστε το κουμπί [
].
]. Στη συνέχεια,
3. Μεταβείτε στη ρύθμιση HDMI Black Level χρησιμοποιώντας τα κουμπιά [
συνέχεια, πατήστε το κουμπί [
].
]. Στη
Θα εμφανιστεί η ακόλουθη οθόνη.
PICTURE
▶
MAGIC
Brightness
:
50
Contrast
:
75
Sharpness
:
60
Response Time
: Faster
HDMI Black Level
: Normal
Low
Return
Adjust
Enter
• Normal: Ρυθμίστε τη φωτεινότητα των σκουρότερων τμημάτων της οθόνης σε φυσιολογικά επίπεδα.
• Low: Ρυθμίστε τη φωτεινότητα των σκουρότερων τμημάτων της οθόνης σε σκουρότερη ρύθμιση από τη
ρύθμιση "Normal".
4. Πατήστε το [
] για να μετακινηθείτε στη γλώσσα που θέλετε και πατήστε το [
].
5. Θα εφαρμοστεί η επιλογή.
ΣΗΜΕΊΩΣΗ
• Διατίθεται μόνο όταν το προϊόν σας είναι συνδεδεμένο σε συσκευή πηγής μέσω καλωδίου HDMI.
• Η λειτουργία HDMI Black Level ενδέχεται να μην είναι συμβατή με ορισμένες συσκευές πηγής.
55
Κεφάλαιο. 7
Διαμόρφωση της ρύθμισης απόχρωσης
Red
Ρυθμίστε την τιμή του κόκκινου χρώματος στην εικόνα. (Εύρος: 0~100)
Μια υψηλότερη τιμή θα αυξήσει την ένταση του χρώματος.
ΣΗΜΕΊΩΣΗ
SAMSUNG
Δεν διατίθεται εάν η ρύθμιση MA GIC Color βρίσκεται σε λειτουργία Full ή Intelligent.
Διαμόρφωση της ρύθμισης Red
1. Πατήστε το [m] στο προϊόν.
2. Μεταβείτε στη ρύθμιση COLOR χρησιμοποιώντας τα κουμπιά [
το κουμπί [
].
3. Μεταβείτε στη ρύθμιση Red χρησιμοποιώντας τα κουμπιά [
κουμπί [
].
]. Στη συνέχεια, πατήστε
]. Στη συνέχεια, πατήστε το
Θα εμφανιστεί η ακόλουθη οθόνη.
COLOR
Red
50
Green
:
50
Blue
:
Color Tone
:
Normal
Gamma
:
SAMSUNG
δεν ισχύουν εάν η επιλογή MA GIC B right έχει ρυθμιστεί στη λειτουργία Cinema ή
Dynamic Contrast .
:
Ρυθμίστε την απόχρωση της οθόνης. Τα περιεχόμενα του παρόντος κεφαλαίου
Mode1
Return
50
Adjust
Enter
4. Προσαρμόστε τη ρύθμιση Red χρησιμοποιώντας τα κουμπιά [
].
56
Διαμόρφωση της ρύθμισης απόχρωσης
Green
Blue
Ρυθμίστε την τιμή του πράσινου χρώματος στην εικόνα. (Εύρος: 0~100)
Ρυθμίστε την τιμή του μπλε χρώματος στην εικόνα. (Εύρος: 0~100)
Μια υψηλότερη τιμή θα αυξήσει την ένταση του χρώματος.
Μια υψηλότερη τιμή θα αυξήσει την ένταση του χρώματος.
ΣΗΜΕΊΩΣΗ
ΣΗΜΕΊΩΣΗ
SAMSUNG
SAMSUNG
Δεν διατίθεται εάν η ρύθμιση MA GIC Color βρίσκεται σε λειτουργία Full ή Intelligent.
Δεν διατίθεται εάν η ρύθμιση MA GIC Color βρίσκεται σε λειτουργία Full ή Intelligent.
Διαμόρφωση της ρύθμισης Green
Διαμόρφωση της ρύθμισης Blue
1. Πατήστε το [m] στο προϊόν.
1. Πατήστε το [m] στο προϊόν.
2. Μεταβείτε στη ρύθμιση COLOR χρησιμοποιώντας τα κουμπιά [
το κουμπί [
].
3. Μεταβείτε στη ρύθμιση Green χρησιμοποιώντας τα κουμπιά [
το κουμπί [
].
]. Στη συνέχεια, πατήστε
]. Στη συνέχεια, πατήστε
Θα εμφανιστεί η ακόλουθη οθόνη.
2. Μεταβείτε στη ρύθμιση COLOR χρησιμοποιώντας τα κουμπιά [
το κουμπί [
].
3. Μεταβείτε στη ρύθμιση Blue χρησιμοποιώντας τα κουμπιά [
κουμπί [
].
]. Στη συνέχεια, πατήστε
]. Στη συνέχεια, πατήστε το
Θα εμφανιστεί η ακόλουθη οθόνη.
COLOR
COLOR
:
50
Red
:
50
:
50
Green
:
50
50
Red
Green
Blue
:
Color Tone
Gamma
:
:
Color Tone
:
Normal
:
Mode1
Gamma
:
Return
Blue
Normal
Mode1
Adjust
Enter
4. Προσαρμόστε τη ρύθμιση Green χρησιμοποιώντας τα κουμπιά [
Return
].
50
Adjust
Enter
4. Προσαρμόστε τη ρύθμιση Blue χρησιμοποιώντας τα κουμπιά [
].
57
Διαμόρφωση της ρύθμισης απόχρωσης
Color Tone
Gamma
Προσαρμογή της φωτεινότητας μέσου εύρους (Γάμμα) για την εικόνα.
ΣΗΜΕΊΩΣΗ
SAMSUNG
Δεν διατίθεται εάν η ρύθμιση MA GICColor βρίσκεται σε λειτουργία Full ή Intelligent.
Διαμόρφωση της ρύθμισης Gamma
Διαμόρφωση της ρύθμισης Color Tone
1. Πατήστε το [m] στο προϊόν.
1. Πατήστε το [m] στο προϊόν.
2. Μεταβείτε στη ρύθμιση COLOR χρησιμοποιώντας τα κουμπιά [
το κουμπί [
].
3. Μεταβείτε στη ρύθμιση Color Tone χρησιμοποιώντας τα κουμπιά [
πατήστε το κουμπί [
].
]. Στη συνέχεια, πατήστε
]. Στη συνέχεια,
2. Μεταβείτε στη ρύθμιση COLOR χρησιμοποιώντας τα κουμπιά [
το κουμπί [
].
]. Στη συνέχεια, πατήστε
3. Μεταβείτε στη ρύθμιση Gamma χρησιμοποιώντας τα κουμπιά [
το κουμπί [
].
]. Στη συνέχεια, πατήστε
Θα εμφανιστεί η ακόλουθη οθόνη.
COLOR
:
:
:
50
Color Tone
:
Gamma
:
Return
Cool 2
Cool 1
Normal
Warm 1
Warm 2
Custom
Adjust
Blue
Color Tone
Normal
Gamma
:
50
Blue
50
:
Green
50
50
Green
:
Red
Red
:
COLOR
:
Θα εμφανιστεί η ακόλουθη οθόνη.
Mode1
Mode2
Mode3
Return
4. Πατήστε το [
50
Adjust
Enter
] για να μετακινηθείτε στη γλώσσα που θέλετε και πατήστε το [
].
Enter
5. Θα εφαρμοστεί η επιλογή.
• Cool 2: Ορίστε τη θερμοκρασία χρωμάτων ώστε να είναι ψυχρότερη από τη ρύθμιση Cool 1.
• Cool 1: Ορίστε τη θερμοκρασία χρωμάτων να είναι ψυχρότερη από τη ρύθμιση Normal.
• Normal: Επιλέξτε τον τυπικό τόνο χρωμάτων.
• Warm 1: Ορίστε τη θερμοκρασία χρωμάτων να είναι θερμότερη από τη ρύθμιση Normal.
• Warm 2: Ορίστε η θερμοκρασία χρωμάτων να είναι θερμότερη από τη ρύθμιση Warm1.
• Custom: Προσαρμόστε τον τόνο χρωμάτων.
4. Πατήστε το [
] για να μετακινηθείτε στη γλώσσα που θέλετε και πατήστε το [
].
5. Θα εφαρμοστεί η επιλογή.
58
Κεφάλαιο. 8
Αλλαγή του μεγέθους και μετατόπιση της οθόνης
Image Size
• Auto: Εμφανίστε την εικόνα σύμφωνα με τις αναλογίες εικόνας της πηγής εισόδου.
• Wide: Μεγεθύνετε την εικόνα σε πλήρη οθόνη ανεξάρτητα από τις αναλογίες εικόνας της πηγής εισόδου.
Στη λειτουργία AV
Αλλαγή του μεγέθους οθόνης.
SIZE&POSITION
ΣΗΜΕΊΩΣΗ
Image Size
H-Position
Οι διαθέσιμες επιλογές του μενού Image Size εξαρτώνται από τη ρύθμιση PC/AV Mode της επιλογής
SETUP&RESET.
V-Position
Διαμόρφωση της ρύθμισης Image Size
1. Πατήστε το [m] στο προϊόν.
2. Μεταβείτε στη ρύθμιση SIZE&POSITION χρησιμοποιώντας τα κουμπιά [
πατήστε το κουμπί [
].
3. Μεταβείτε στη ρύθμιση Image Size χρησιμοποιώντας τα κουμπιά [
πατήστε το κουμπί [
].
Θα εμφανιστεί η ακόλουθη οθόνη.
]. Στη συνέχεια,
]. Στη συνέχεια,
: 4:3
16:9
Screen Fit
Menu H-Position
:
100
Menu V-Position
:
9
Return
Adjust
Enter
• 4:3: Αυτή η ρύθμιση είναι κατάλληλη για προβολή σε αναλογία εικόνας 4:3 του περιεχομένου βίντεο ή
της απλής μετάδοσης.
• 16:9: Αυτή η ρύθμιση είναι κατάλληλη για προβολή σε αναλογία εικόνας 16:9 του περιεχομένου DVD ή
της μετάδοσης ευρείας οθόνης.
• Screen Fit: Η είσοδος σε αυτήν τη λειτουργία προβάλλεται χωρίς περικοπές της αρχικής εικόνας.
ΣΗΜΕΊΩΣΗ
• Η λειτουργία PC/AV Mode είναι διαθέσιμη μόνο στη λειτουργία HDMI.
• Η προσαρμογή των ρυθμίσεων H-Position και V-Position είναι εφικτή εάν η ρύθμιση Image Size έχει
οριστεί σε Screen Fit.
Στη λειτουργία PC
SIZE&POSITION
Image Size
H-Position
4. Πατήστε τα κουμπιά [
κουμπί [
].
: Auto
Wide
] για να μεταβείτε στην επιλογή που επιθυμείτε και πατήστε το
V-Position
Menu H-Position
:
100
Menu V-Position
:
9
Return
Adjust
5. Θα εφαρμοστεί η επιλογή.
Enter
59
Αλλαγή του μεγέθους και μετατόπιση της οθόνης
H-Position
V-Position
Μετακινήστε την οθόνη προς τα αριστερά ή προς τα δεξιά.
Μετακινήστε την οθόνη προς τα επάνω ή προς τα κάτω.
ΣΗΜΕΊΩΣΗ
ΣΗΜΕΊΩΣΗ
• Διατίθεται μόνο όταν η λειτουργία PC/AV Mode έχει ρυθμιστεί σε AV.
• Διατίθεται μόνο όταν η λειτουργία PC/AV Mode έχει ρυθμιστεί σε AV.
• Η λειτουργία PC/AV Mode είναι διαθέσιμη μόνο στη λειτουργία HDMI.
• Η λειτουργία PC/AV Mode είναι διαθέσιμη μόνο στη λειτουργία HDMI.
Διαμόρφωση της ρύθμισης H-Position
Διαμόρφωση της ρύθμισης V-Position
1. Πατήστε το [m] στο προϊόν.
1. Πατήστε το [m] στο προϊόν.
2. Μεταβείτε στη ρύθμιση SIZE&POSITION χρησιμοποιώντας τα κουμπιά [
πατήστε το κουμπί [
].
3. Μεταβείτε στη ρύθμιση H-Position χρησιμοποιώντας τα κουμπιά [
πατήστε το κουμπί [
].
]. Στη συνέχεια,
]. Στη συνέχεια,
Θα εμφανιστεί η ακόλουθη οθόνη.
3. Μεταβείτε στη ρύθμιση V-Position χρησιμοποιώντας τα κουμπιά [
πατήστε το κουμπί [
].
]. Στη συνέχεια,
SIZE&POSITION
Image Size
: Auto
: Auto
H-Position
H-Position
V-Position
V-Position
Menu H-Position
:
100
Menu H-Position
:
100
Menu V-Position
:
9
Menu V-Position
:
9
Return
]. Στη συνέχεια,
Θα εμφανιστεί η ακόλουθη οθόνη.
SIZE&POSITION
Image Size
2. Μεταβείτε στη ρύθμιση SIZE&POSITION χρησιμοποιώντας τα κουμπιά [
πατήστε το κουμπί [
].
Move
Return
Enter
Move
Enter
• Η προσαρμογή των ρυθμίσεων H-Position και V-Position είναι εφικτή εάν η ρύθμιση Image Size έχει
οριστεί σε Screen Fit.
• Η προσαρμογή των ρυθμίσεων H-Position και V-Position είναι εφικτή εάν η ρύθμιση Image Size έχει
οριστεί σε Screen Fit.
4. Προσαρμόστε τη ρύθμιση H-Position χρησιμοποιώντας τα κουμπιά [
4. Προσαρμόστε τη ρύθμιση V-Position χρησιμοποιώντας τα κουμπιά [
].
].
60
Αλλαγή του μεγέθους και μετατόπιση της οθόνης
Menu H-Position
Menu V-Position
Μετακινήστε τη θέση των μενού προς τα αριστερά ή προς τα δεξιά.
Μετακινήστε τη θέση των μενού προς τα επάνω ή προς τα κάτω.
Διαμόρφωση της ρύθμισης Menu H-Position
Διαμόρφωση της ρύθμισης Menu V-Position
1. Πατήστε το [m] στο προϊόν.
1. Πατήστε το [m] στο προϊόν.
2. Μεταβείτε στη ρύθμιση SIZE&POSITION χρησιμοποιώντας τα κουμπιά [
πατήστε το κουμπί [
].
]. Στη συνέχεια,
2. Μεταβείτε στη ρύθμιση SIZE&POSITION χρησιμοποιώντας τα κουμπιά [
πατήστε το κουμπί [
].
]. Στη συνέχεια,
3. Μεταβείτε στη ρύθμιση Menu H-Position χρησιμοποιώντας τα κουμπιά [
πατήστε το κουμπί [
].
]. Στη συνέχεια,
3. Μεταβείτε στη ρύθμιση Menu V-Position χρησιμοποιώντας τα κουμπιά [
πατήστε το κουμπί [
].
]. Στη συνέχεια,
Θα εμφανιστεί η ακόλουθη οθόνη.
Θα εμφανιστεί η ακόλουθη οθόνη.
SIZE&POSITION
SIZE&POSITION
Image Size
Image Size
: Auto
: Auto
H-Position
H-Position
V-Position
V-Position
Menu H-Position
:
100
Menu H-Position
:
100
Menu V-Position
:
9
Menu V-Position
:
9
Return
Adjust
Return
Enter
4. Προσαρμόστε τη ρύθμιση Menu H-Position χρησιμοποιώντας τα κουμπιά [
].
Adjust
Enter
4. Προσαρμόστε τη ρύθμιση Menu V-Position χρησιμοποιώντας τα κουμπιά [
].
61
Κεφάλαιο. 9
Ρύθμιση και επαναφορά
HUB
4. Μεταβείτε στη ρύθμιση Auto Wireless Detection χρησιμοποιώντας τα κουμπιά [
συνέχεια, πατήστε το κουμπί [
].
]. Στη
Θα εμφανιστεί η ακόλουθη οθόνη.
Διαμορφώστε τις ρυθμίσεις για να χρησιμοποιήσετε τη λειτουργία HUB στο προϊόν.
Σειρά 7:
ΣΗΜΕΊΩΣΗ
Για να ανοίξετε την οθόνη μενού HUB, πατήστε το κουμπί [
HUB
] στη βάση.
Auto Wireless Detection - μόνο για τη Σειρά 7
Εάν το προϊόν σας συνδέεται στον υπολογιστή με κλειδί ασύρματης σύνδεσης, τότε το προϊόν
ανιχνεύει αυτόματα την ασύρματη σύνδεση και η πηγή εισόδου του αλλάζει στη λειτουργία
Wireless Connection.
: Off
: On
한국어
Select Source
: USB
Wireless ID
: H1A1000001
Return
Enter
• Off: Απενεργοποίηση της λειτουργίας Auto Wireless Detection
5. Πατήστε το [
1. Πατήστε το [m] στο προϊόν.
2. Μεταβείτε στη ρύθμιση SETUP&RESET χρησιμοποιώντας τα κουμπιά [
πατήστε το κουμπί [
].
Adjust
• On: Αυτόματη αλλαγή της πηγής εισόδου σε λειτουργία Wireless Connection εάν το προϊόν έχει
ανιχνεύσει την ασύρματη σύνδεση.
Ενεργοποίηση/απενεργοποίηση της λειτουργίας Auto Wireless Detection
3. Μεταβείτε στη ρύθμιση HUB χρησιμοποιώντας τα κουμπιά [
κουμπί [
].
USB Super Charging
Auto Wireless Detection
]. Στη συνέχεια,
]. Στη συνέχεια, πατήστε το
] για να μετακινηθείτε στη γλώσσα που θέλετε και πατήστε το [
].
6. Θα εφαρμοστεί η επιλογή.
ΣΗΜΕΊΩΣΗ
Η λειτουργία Auto Wireless Detection υποστηρίζεται μόνο για τη Σειρά 7.
ΣΗΜΕΊΩΣΗ
Για να ανοίξετε το μενού "OSD", στο οποίο μπορείτε να διαμορφώσετε τις ρυθμίσεις "HUB", πατήστε το
] στη βάση.
κουμπί [
62
Ρύθμιση και επαναφορά
USB Super Charging
6. Θα εφαρμοστεί η επιλογή.
Φορτίστε την μπαταρία της συνδεδεμένης συσκευής εισόδου γρήγορα από την μπλε θύρα USB
3.0 του προϊόντος.
Select Source
Επιλογή συσκευής εισόδου που θα προβάλλεται στο προϊόν.
ΣΗΜΕΊΩΣΗ
• Εάν ορίσετε τη ρύθμιση USB Super Charging σε On κατά τη μεταφορά δεδομένων, η μεταφορά
δεδομένων δεδομένων. Εάν ορίσετε τη ρύθμιση USB Super Charging σε Off, η τυπική λειτουργία
φόρτισης και μεταφοράς δεδομένων θα είναι διαθέσιμη.
Όταν η ρύθμιση USB Super Charging είναι απενεργοποιημένη, το εικονίδιο ένδειξης σύνδεσης USB
[ ] δεν θα εμφανίζεται στην οθόνη της κινητής συσκευής. Αυτό δεν σημαίνει ότι η κινητή συσκευή είναι
αποσυνδεδεμένη.
• Η πηγή εισόδου δεν χρειάζεται να αλλαχθεί.
• Η ταχεία φόρτιση είναι εφικτή μόνο μέσω της θύρας [
]. Αυτή η θύρα σάς επιτρέπει να φορτίσετε
μια κινητή συσκευή στο μισό χρόνο σε σχέση με τη φόρτιση μέσω μιας τυπικής θύρας USB.
Αλλαγή πηγής εισόδου με τη ρύθμιση Select Source
1. Πατήστε το [m] στο προϊόν.
2. Μεταβείτε στη ρύθμιση SETUP&RESET χρησιμοποιώντας τα κουμπιά [
πατήστε το κουμπί [
].
3. Μεταβείτε στη ρύθμιση HUB χρησιμοποιώντας τα κουμπιά [
κουμπί [
].
1. Πατήστε το [m] στο προϊόν.
]. Στη συνέχεια,
Σειρά 5:
Σειρά 7:
HUB
3. Μεταβείτε στη ρύθμιση HUB χρησιμοποιώντας τα κουμπιά [
κουμπί [
].
]. Στη συνέχεια, πατήστε το
4. Μεταβείτε στη ρύθμιση USB Super Charging χρησιμοποιώντας τα κουμπιά [
συνέχεια, πατήστε το κουμπί [
].
HUB
USB Super Charging
: Off
Auto Wireless Detection
: Off
Select Source
: HDMI
USB
MHL
USB Super Charging
: Off
Select Source
: HDMI
USB
Wireless Connection
MHL
Wireless ID
]. Στη
Θα εμφανιστεί η ακόλουθη οθόνη.
Return
Σειρά 5:
: Off
On
: 한국어
Adjust
: Off
• USB: Αλλαγή πηγής εισόδου στη λειτουργία USB.
USB Super Charging
Select Source
: Off
On
:
• Wireless Connection: Αλλαγή πηγής εισόδου στη λειτουργία Wireless Connection.
Wireless ID
: H1A1000001
• MHL: Αλλαγή πηγής εισόδου στη λειτουργία MHL.
Enter
Return
Adjust
Enter
• On: Ενεργοποιήστε τη λειτουργία για γρήγορη φόρτιση μιας συσκευής πηγής που είναι συνδεδεμένη
στην μπλε θύρα USB 3.0.
] για να μετακινηθείτε στη γλώσσα που θέλετε και πατήστε το [
] για να μετακινηθείτε στη γλώσσα που θέλετε και πατήστε το [
].
6. Θα εφαρμοστεί η επιλογή.
Enter
• Off: Απενεργοποίηση του USB Super Charging.
5. Πατήστε το [
Return
Auto Wireless Detection
5. Πατήστε το [
Adjust
Enter
• HDMI: Αλλαγή πηγής εισόδου στη λειτουργία HDMI.
HUB
Return
Adjust
Σειρά 7:
HUB
Select Source
]. Στη συνέχεια,
Θα εμφανιστεί η ακόλουθη οθόνη.
2. Μεταβείτε στη ρύθμιση SETUP&RESET χρησιμοποιώντας τα κουμπιά [
πατήστε το κουμπί [
].
USB Super Charging
]. Στη συνέχεια, πατήστε το
4. Μεταβείτε στη ρύθμιση Select Source χρησιμοποιώντας τα κουμπιά [
πατήστε το κουμπί [
].
Ενεργοποίηση/απενεργοποίηση της λειτουργίας USB Super Charging.
]. Στη συνέχεια,
ΣΗΜΕΊΩΣΗ
Η λειτουργία Wireless Connection υποστηρίζεται μόνο στις συσκευές Σειράς 7.
].
63
Ρύθμιση και επαναφορά
Wireless ID - μόνο για τη Σειρά 7
Το αναγνωριστικό "Wireless ID" αναφέρεται στο μοναδικό αναγνωριστικό που εκχωρείται στο
κάθε προϊόν. Το πρόγραμμα Wireless Connection Manager αναγνωρίζει προϊόντα εντός
μιας ενεργής περιοχής ανιχνεύοντας αυτό το μοναδικό αναγνωριστικό του κάθε προϊόντος. Το
αναγνωριστικό ασύρματης σύνδεσης προβάλλεται στο κάτω μέρος της οθόνης μενού HUB και
στο πρόγραμμα Wireless Connection Manager.
Eco Saving
Ρυθμίστε την κατανάλωση ρεύματος του προϊόντος για εξοικονόμηση ενέργειας.
Διαμόρφωση της ρύθμισης Eco Saving
1. Πατήστε το [m] στο προϊόν.
Προβολή του αναγνωριστικού Wireless ID
2. Μεταβείτε στη ρύθμιση SETUP&RESET χρησιμοποιώντας τα κουμπιά [
πατήστε το κουμπί [
].
1. Πατήστε το [m] στο προϊόν.
2. Μεταβείτε στη ρύθμιση SETUP&RESET χρησιμοποιώντας τα κουμπιά [
πατήστε το κουμπί [
].
3. Μεταβείτε στη ρύθμιση HUB χρησιμοποιώντας τα κουμπιά [
κουμπί [
].
]. Στη συνέχεια,
]. Στη συνέχεια, πατήστε το
4. Μεταβείτε στη ρύθμιση Wireless ID χρησιμοποιώντας τα κουμπιά [
πατήστε το κουμπί [
].
3. Μεταβείτε στη ρύθμιση Eco Saving χρησιμοποιώντας τα κουμπιά [
πατήστε το κουμπί [
].
Return
SETUP&RESET
]. Στη συνέχεια,
Eco Saving
: 해제
Menu Transparency
: Off
동작
: English
ΣΗΜΕΊΩΣΗ
Η ένδειξη Wireless ID υποστηρίζεται μόνο στη Σειρά 7.
75%
50%
▶
PC/AV Mode
Enter
Auto Source
: Manual
Display Time
: 20 sec
Return
5. Θα προβληθεί το αναγνωριστικό Wireless ID.
▶
HUB
: AL5721-DWA-0807D5
Adjust
]. Στη συνέχεια,
Θα εμφανιστεί η ακόλουθη οθόνη.
Language
Wireless ID
]. Στη συνέχεια,
Adjust
Enter
• 75%: Μειώστε την κατανάλωση ρεύματος του προϊόντος στο 75%.
• 50%: Μειώστε την κατανάλωση ρεύματος του προϊόντος στο 50%.
• Off: Απενεργοποίηση της λειτουργίας Eco Saving.
4. Πατήστε το [
] για να μετακινηθείτε στη γλώσσα που θέλετε και πατήστε το [
].
5. Θα εφαρμοστεί η επιλογή.
64
Ρύθμιση και επαναφορά
Menu Transparency
Language
Διαμόρφωση της διαφάνειας των παραθύρων του μενού.
Ορισμός της γλώσσας μενού.
ΣΗΜΕΊΩΣΗ
Διαμόρφωση της ρύθμισης Menu
Transparency
• Μια αλλαγή στη ρύθμιση της γλώσσας θα εφαρμοστεί μόνον στην προβολή του μενού επί της οθόνης.
• Δεν θα εφαρμοστεί στις άλλες εφαρμογές του υπολογιστή σας.
Διαμόρφωση της ρύθμισης Language
1. Πατήστε το [m] στο προϊόν.
2. Μεταβείτε στη ρύθμιση SETUP&RESET χρησιμοποιώντας τα κουμπιά [
πατήστε το κουμπί [
].
]. Στη συνέχεια,
3. Μεταβείτε στη ρύθμιση Menu Transparency χρησιμοποιώντας τα κουμπιά [
συνέχεια, πατήστε το κουμπί [
].
2. Μεταβείτε στη ρύθμιση SETUP&RESET χρησιμοποιώντας τα κουμπιά [
πατήστε το κουμπί [
].
]. Στη
3. Μεταβείτε στη ρύθμιση Language χρησιμοποιώντας τα κουμπιά [
πατήστε το κουμπί [
].
Θα εμφανιστεί η ακόλουθη οθόνη.
Eco Saving
: Off
Menu Transparency
: 동작
Off
On
: 한국어
SETUP&RESET
HUB
▶
PC/AV Mode
Auto Source
: Manual
Display Time
: 20 sec
Adjust
Eco Saving
:
Menu Transparency
:
Language
:
PC/AV Mode
Enter
Auto Source
Display Time
Return
4. Πατήστε το [
] για να μετακινηθείτε στη γλώσσα που θέλετε και πατήστε το [
5. Θα εφαρμοστεί η επιλογή.
]. Στη συνέχεια,
▶
HUB
Return
]. Στη συνέχεια,
Θα εμφανιστεί η ακόλουθη οθόνη.
SETUP&RESET
Language
1. Πατήστε το [m] στο προϊόν.
:
:
Deutsch
English
Español
Français
해제
Italiano
Magyar
동작
Polski
한국어
Português
Русский
Svenska
Türkçe
수동
日本語
한국어
20
초
汉语
Move
Enter
].
4. Πατήστε το [
] για να μετακινηθείτε στη γλώσσα που θέλετε και πατήστε το [
].
5. Θα εφαρμοστεί η επιλογή.
65
Ρύθμιση και επαναφορά
PC/AV Mode
Auto Source
Ρυθμίστε το PC/AV Mode στο AV. Το μέγεθος της εικόνας που προβάλλεται στην οθόνη θα
μεγεθυνθεί. Αυτή η επιλογή είναι χρήσιμη κατά την παρακολούθηση μιας ταινίας.
Ενεργοποίηση/απενεργοποίηση της λειτουργίας Auto Source που ανιχνεύει αυτόματα την πηγή
εισόδου.
ΣΗΜΕΊΩΣΗ
Διαμόρφωση της ρύθμισης Auto Source
Η λειτουργία PC/AV Mode είναι διαθέσιμη μόνο στη λειτουργία HDMI.
1. Πατήστε το [m] στο προϊόν.
Διαμόρφωση της ρύθμισης PC/AV Mode
2. Μεταβείτε στη ρύθμιση SETUP&RESET χρησιμοποιώντας τα κουμπιά [
πατήστε το κουμπί [
].
1. Πατήστε το [m] στο προϊόν.
2. Μεταβείτε στη ρύθμιση SETUP&RESET χρησιμοποιώντας τα κουμπιά [
πατήστε το κουμπί [
].
3. Μεταβείτε στη ρύθμιση PC/AV Mode χρησιμοποιώντας τα κουμπιά [
πατήστε το κουμπί [
].
]. Στη συνέχεια,
]. Στη συνέχεια,
3. Μεταβείτε στη ρύθμιση Auto Source χρησιμοποιώντας τα κουμπιά [
πατήστε το κουμπί [
].
]. Στη συνέχεια,
Θα εμφανιστεί η ακόλουθη οθόνη.
SETUP&RESET
Θα εμφανιστεί η ακόλουθη οθόνη.
▶
HUB
PC/AV Mode
Eco Saving
: Off
Menu Transparency
: On
Language
: English
▶
PC/AV Mode
: PC
AV
HDMI
]. Στη συνέχεια,
Auto Source
Display Time
Return
: 수동
Auto
Manual
: 20
초
Adjust
Enter
• Auto: Αυτόματη ανίχνευση πηγής εισόδου.
Return
Adjust
• Manual: Επιλέξτε μια πηγή εισόδου με μη αυτόματο τρόπο.
Enter
4. Πατήστε το [
4. Πατήστε το [
] για να μετακινηθείτε στη γλώσσα που θέλετε και πατήστε το [
].
] για να μετακινηθείτε στη γλώσσα που θέλετε και πατήστε το [
].
5. Θα εφαρμοστεί η επιλογή.
5. Θα εφαρμοστεί η επιλογή.
66
Ρύθμιση και επαναφορά
Display Time
Key Repeat Time
Ρυθμίστε το μενού προβολής στην οθόνη (OSD) να εξαφανίζεται αυτόματα εάν το μενού δεν
χρησιμοποιηθεί για ορισμένη χρονική περίοδο.
Ελέγξτε το ρυθμό απόκρισης ενός κουμπιού όταν πατιέται.
Μπορείτε να χρησιμοποιήσετε τη ρύθμιση Display Time για να ορίσετε το διάστημα μετά την
πάροδο του οποίου θέλετε να κλείνει αυτόματα το μενού OSD.
Διαμόρφωση της ρύθμισης Key Repeat Time
Διαμόρφωση της ρύθμισης Display Time
1. Πατήστε το [m] στο προϊόν.
2. Μεταβείτε στη ρύθμιση SETUP&RESET χρησιμοποιώντας τα κουμπιά [
πατήστε το κουμπί [
].
3. Μεταβείτε στη ρύθμιση Display Time χρησιμοποιώντας τα κουμπιά [
πατήστε το κουμπί [
].
]. Στη συνέχεια,
1. Πατήστε το κουμπί [m] στο προϊόν.
2. Μεταβείτε στη ρύθμιση SETUP&RESET χρησιμοποιώντας τα κουμπιά [
πατήστε το κουμπί [
].
3. Μεταβείτε στη ρύθμιση Key Repeat Time χρησιμοποιώντας τα κουμπιά [
συνέχεια, πατήστε το κουμπί [
].
Θα εμφανιστεί η ακόλουθη οθόνη.
SETUP&RESET
Key Repeat Time
Off Timer On/Off
Off Timer Setting
▶
HUB
Eco Saving
: Off
Menu Transparency
: On
Language
: English
PC/AV Mode
5 sec
10 sec
: 수동
20 sec
: 20
200초sec
Return
: Acceleration
1 sec
: 2 sec
: No Repeat
Reset
SETUP&RESET
Display Time
]. Στη
]. Στη συνέχεια,
Θα εμφανιστεί η ακόλουθη οθόνη.
Auto Source
]. Στη συνέχεια,
Adjust
Return
Enter
• Στις διαθέσιμες επιλογές περιλαμβάνονται οι ρυθμίσεις Acceleration, 1 sec και 2 sec. Εάν επιλέξετε No
Repeat, η εντολή αποκρίνεται μόνο όταν πατηθεί το κουμπί.
Enter
4. Πατήστε το [
• 5 sec - 10 sec - 20 sec - 200 sec
4. Μεταβείτε στην επιθυμητή επιλογή χρησιμοποιώντας τα κουμπιά [
πατήστε το κουμπί [
].
Adjust
]. Στη συνέχεια,
] για να μετακινηθείτε στη γλώσσα που θέλετε και πατήστε το [
].
5. Θα εφαρμοστεί η επιλογή.
5. Θα εφαρμοστεί η επιλογή.
67
Ρύθμιση και επαναφορά
Off Timer On/Off
Off Timer Setting
Μπορείτε να ρυθμίσετε το προϊόν, ώστε να σβήνει αυτομάτως.
Ο χρονοδιακόπτης απενεργοποίησης μπορεί να ρυθμιστεί σε εύρος 1 έως 23 ωρών. Το προϊόν
θα απενεργοποιείται αυτόματα μετά τον καθορισμένο αριθμό ωρών.
Διαμόρφωση της ρύθμισης Off Timer On/Off
ΣΗΜΕΊΩΣΗ
Διατίθεται μόνο όταν η ρύθμιση Off Timer On/Off έχει οριστεί στην επιλογή On.
1. Πατήστε το [m] στο προϊόν.
2. Μεταβείτε στη ρύθμιση SETUP&RESET χρησιμοποιώντας τα κουμπιά [
πατήστε το κουμπί [
].
3. Μεταβείτε στη ρύθμιση Off Timer On/Off χρησιμοποιώντας τα κουμπιά [
συνέχεια, πατήστε το κουμπί [
].
]. Στη συνέχεια,
1. Πατήστε το [m] στο προϊόν.
]. Στη
2. Μεταβείτε στη ρύθμιση SETUP&RESET χρησιμοποιώντας τα κουμπιά [
πατήστε το κουμπί [
].
Θα εμφανιστεί η ακόλουθη οθόνη.
: Acceleration
Off Timer On/Off
: Off
On
Off Timer Setting
]. Στη συνέχεια,
3. Μεταβείτε στη ρύθμιση Off Timer Setting χρησιμοποιώντας τα κουμπιά [
συνέχεια, πατήστε το κουμπί [
].
SETUP&RESET
Key Repeat Time
Διαμόρφωση της ρύθμισης Off Timer Setting
]. Στη
Θα εμφανιστεί η ακόλουθη οθόνη.
Reset
SETUP&RESET
Return
Adjust
Enter
Key Repeat Time
: Acceleration
Off Timer On/Off
: On
Off Timer Setting
: 동작
4h
Reset
• Off: Απενεργοποιήστε το χρονοδιακόπτη απενεργοποίησης ώστε να μην τίθεται το προϊόν αυτόματα
εκτός λειτουργίας.
• On: Ενεργοποιήστε το χρονοδιακόπτη απενεργοποίησης ώστε να τίθεται το προϊόν αυτόματα εκτός
λειτουργίας.
4. Πατήστε το [
] για να μετακινηθείτε στη γλώσσα που θέλετε και πατήστε το [
5. Θα εφαρμοστεί η επιλογή.
].
Return
Adjust
Enter
4. Διαμορφώστε τη ρύθμιση Off Timer Setting χρησιμοποιώντας τα κουμπιά [
].
ΣΗΜΕΊΩΣΗ
Για προϊόντα που προορίζονται για την Ευρώπη, η επιλογή Off Timer On/Off έχει οριστεί ώστε να
ενεργοποιείται αυτόματα 4 ώρες έπειτα από την ενεργοποίηση του προϊόντος. Αυτό γίνεται σε συμφωνία με
τους κανονισμούς σχετικά με την τροφοδοσία ισχύος. Εάν δεν θέλετε να ενεργοποιείται ο χρονοδιακόπτης,
μεταβείτε στη ρύθμιση MENU
SETUP&RESET και ορίστε τη ρύθμιση Off Timer On/Off σε Off.
→
68
Ρύθμιση και επαναφορά
Reset
Επαναφέρετε όλες τις ρυθμίσεις του προϊόντος στις προεπιλεγμένες εργοστασιακές ρυθμίσεις.
Επαναφορά των προεπιλεγμένων ρυθμίσεων
(Reset)
1. Πατήστε το [m] στο προϊόν.
2. Μεταβείτε στη ρύθμιση SETUP&RESET χρησιμοποιώντας τα κουμπιά [
πατήστε το κουμπί [
].
3. Μεταβείτε στη ρύθμιση Reset χρησιμοποιώντας τα κουμπιά [
το κουμπί [
].
]. Στη συνέχεια,
]. Στη συνέχεια, πατήστε
Θα εμφανιστεί η ακόλουθη οθόνη.
Reset all settings?
Yes
Return
4. Πατήστε το [
No
Adjust
Enter
] για να μετακινηθείτε στη γλώσσα που θέλετε και πατήστε το [
].
5. Θα εφαρμοστεί η επιλογή.
69
Κεφάλαιο. 10
Το μενού INFORMATION και άλλα μενού
INFORMATION
Δείτε την τρέχουσα πηγή εισόδου, συχνότητα και ανάλυση.
Προβολή πληροφοριών (INFORMATION)
Προσαρμόστε τη ρύθμιση Brightness ή Contrast χρησιμοποιώντας το κουμπί [
αρχική οθόνη (όταν δεν εμφανίζεται κανένα μενού OSD).
1. Πατήστε το [m] στο προϊόν.
2. Μεταβείτε στη ρύθμιση INFORMATION χρησιμοποιώντας τα κουμπιά [
εμφανιστούν η τρέχουσα πηγή εισόδου, η συχνότητα και η ανάλυση.
Διαμόρφωση των ρυθμίσεων
Brightness και Contrast στην αρχική
οθόνη
]. Θα
1. Πατήστε το κουμπί [
οθόνη.
] στην
] ενώ εμφανίζεται η αρχική οθόνη. Θα εμφανιστεί η ακόλουθη
PICTURE
USB
67.5kHz 60Hz PP
1920 x 1080
COLOR
Brightness
:
Contrast
:
100
75
SIZE&POSITION
Exit
Optimum Mode
1920 x 1080 60Hz
SETUP&RESET
Adjust
Enter
INFORMATION
Exit
Move
Enter
2. Πατήστε το κουμπί [
] για εναλλαγή μεταξύ των ρυθμίσεων Brightness και Contrast.
3. Προσαρμόστε τη ρύθμιση Brightness ή Contrast χρησιμοποιώντας τα κουμπιά [
].
70
Το μενού INFORMATION και άλλα μενού
Διαμόρφωση της ρύθμισης Volume
στην αρχική οθόνη
Διαμόρφωση της ρύθμισης HUB στην
αρχική οθόνη
Προσαρμόστε τη ρύθμιση Volume χρησιμοποιώντας το κουμπί [
δεν εμφανίζεται κανένα μενού OSD).
Πατήστε το κουμπί [
] στη βάση όταν προβάλλεται το μενού OSD. Προβάλλεται το
παράθυρο του μενού HUB.
1. Πατήστε το κουμπί [
οθόνη.
] στην αρχική οθόνη (όταν
] ενώ εμφανίζεται η αρχική οθόνη. Θα εμφανιστεί η ακόλουθη
1. Πατήστε το κουμπί [
] ενώ εμφανίζεται η αρχική οθόνη.
Μπορείτε να αλλάξετε τις ρυθμίσεις Auto Wireless Detection, USB Super Charging και
Select Source ή προβάλετε το αναγνωριστικό Wireless ID.
Volume
Exit
:
100
Adjust
2. Διαμορφώστε τις ρυθμίσεις ανάλογα με τις ανάγκες χρησιμοποιώντας τα κουμπιά [
].
Enter
ΣΗΜΕΊΩΣΗ
2. Προσαρμόστε τη ρύθμιση Volume χρησιμοποιώντας τα κουμπιά [
].
ΣΗΜΕΊΩΣΗ
• Ανατρέξτε στην ενότητα "HUB" για περισσότερες λεπτομέρειες σχετικά με τη χρήση της λειτουργίας
"HUB".
• Οι λειτουργίες Auto Wireless Detection και Wireless ID υποστηρίζονται μόνο στη Σειρά 7.
Η λειτουργία του ηχείου διατίθεται μόνο στη Σειρά 7. Για την ακρόαση του ήχου στη Σειρά 5, συνδέστε μια
συσκευή εξόδου ήχου (ακουστικά κ.λπ.).
71
Κεφάλαιο. 11
Οδηγός αντιμετώπισης προβλημάτων
Απαιτήσεις πριν από την επικοινωνία
με το Κέντρο εξυπηρέτησης πελατών
της Samsung
Προτού καλέσετε το Κέντρο Εξυπηρέτησης Πελατών της Samsung, δοκιμάστε το προϊόν
σας ως εξής. Εάν το πρόβλημα επιμένει, επικοινωνήστε με το Κέντρο Εξυπηρέτησης
Πελατών της Samsung.
Δοκιμή του προϊόντος
Ελέγξτε εάν το προϊόν σας λειτουργεί κανονικά, χρησιμοποιώντας τη λειτουργία δοκιμής του
προϊόντος.
Εάν η οθόνη είναι απενεργοποιημένη και η ένδειξη λειτουργίας αναβοσβήνει παρόλο που το
προϊόν είναι σωστά συνδεδεμένο σε υπολογιστή, εκτελέστε έναν αυτοδιαγνωστικό έλεγχο.
1. Απενεργοποιήστε τόσο τον υπολογιστή όσο και το προϊόν.
2. Αποσυνδέστε το καλώδιο από το προϊόν.
3. Ενεργοποίηση της συσκευής.
4. Εάν εμφανιστεί το μήνυμα Check Signal Cable, το προϊόν λειτουργεί κανονικά.
Έλεγχος της ανάλυσης και της συχνότητας
Όταν μια λειτουργία υπερβαίνει την υποστηριζόμενη ανάλυση (ανατρέξτε στην ενότητα
"Πίνακας τυπικών λειτουργιών σήματος"), θα εμφανιστεί στιγμιαία το μήνυμα "Not Optimum
Mode".
Ελέγξτε τα παρακάτω.
Εγκατάσταση (λειτουργία υπολογιστή)
ΠΡΌΒΛΗΜΑ
Η οθόνη εξακολουθεί
να ενεργοποιείται και να
απενεργοποιείται.
ΛΎΣΕΙΣ
Ελέγξτε ότι τα καλώδια είναι σωστά συνδεδεμένα στο προϊόν
και τον υπολογιστή και ότι οι σύνδεσμοι είναι σταθεροί στη
θέση τους.
Οθόνη
ΠΡΌΒΛΗΜΑ
Η ενδεικτική λυχνία
LED τροφοδοσίας είναι
σβηστή. Η οθόνη δεν θα
ενεργοποιηθεί.
ΛΎΣΕΙΣ
Βεβαιωθείτε ότι έχει συνδεθεί το καλώδιο ρεύματος.
ΣΗΜΕΊΩΣΗ
Εάν η οθόνη παραμένει κενή, ελέγξτε το σύστημα του υπολογιστή, το χειριστήριο του βίντεο
και το καλώδιο.
72
Οδηγός αντιμετώπισης προβλημάτων
ΠΡΌΒΛΗΜΑ
Εμφανίζεται το μήνυμα
Check Signal Cable.
Στη οθόνη εμφανίζεται
το μήνυμα "Not Optimum
Mode.".
ΛΎΣΕΙΣ
Ελέγξτε ότι το καλώδιο είναι σωστά συνδεδεμένο στο προϊόν.
Βεβαιωθείτε ότι η συσκευή που έχει συνδεθεί στο προϊόν είναι
ενεργοποιημένη.
Αυτό το μήνυμα εμφανίζεται εάν το σήμα από την κάρτα
γραφικών υπερβαίνει τη μέγιστη ανάλυση ή συχνότητα που
υποστηρίζει το προϊόν.
Αλλάξτε τη μέγιστη ανάλυση και συχνότητα ανάλογα με τις
προδιαγραφές του προϊόντος, ανατρέχοντας στον Πίνακα
τυπικών λειτουργιών σήματος.
Οι εικόνες στην
οθόνη φαίνονται
παραμορφωμένες.
Ελέγξτε τη σύνδεση καλωδίου με το προϊόν
Η οθόνη δεν είναι
καθαρή. Η οθόνη είναι
θολή.
Αφαιρέστε τυχόν εξαρτήματα (καλώδιο βίντεο κ.λπ.) και
προσπαθήστε ξανά.
Η οθόνη εμφανίζεται
ασταθής και τρεμίζει.
Ελέγξτε ότι η ανάλυση και η συχνότητα της κάρτας γραφικών
του υπολογιστή έχουν ρυθμιστεί εντός εύρους τιμών
συμβατών με το προϊόν. Στη συνέχεια, εφόσον απαιτείται,
αλλάξτε τις ρυθμίσεις της οθόνης ανατρέχοντας στις πρόσθετες
πληροφορίες στο μενού του προϊόντος.
Παραμένουν σκιές ή
είδωλα στην οθόνη.
ΠΡΌΒΛΗΜΑ
Το λευκό δεν φαίνεται
πραγματικά λευκό.
Προσαρμόστε τις ρυθμίσεις COLOR.
Δεν προβάλλεται εικόνα
στην οθόνη και η
ενδεικτική λυχνία LED
λειτουργίας αναβοσβήνει
κάθε 0,5 έως 1
δευτερόλεπτο.
Το προϊόν βρίσκεται σε λειτουργία εξοικονόμησης ενέργειας.
* Το ενσωματωμένο ηχείο διατίθεται μόνο στη Σειρά 7.
Δεν υπάρχει ήχος.
Τα χρώματα δεν
εμφανίζονται σωστά στην
οθόνη.
Προσαρμόστε τις ρυθμίσεις COLOR.
Τα χρώματα στην οθόνη
έχουν σκιά και είναι
παραμορφωμένα.
Προσαρμόστε τις ρυθμίσεις COLOR.
ΛΎΣΕΙΣ
Ελέγξτε τη σύνδεση του καλωδίου στερεοφωνικού ήχου ή
ρυθμίστε την ένταση.
Βεβαιωθείτε ότι η συσκευή πηγής που έχει συνδεθεί στο
προϊόν είναι ενεργοποιημένη.
Ρυθμίστε την ανάλυση και τη συχνότητα στο συνιστώμενο
επίπεδο.
Προσαρμόστε τη ρύθμιση Brightness.
Πατήστε οποιοδήποτε πλήκτρο του πληκτρολογίου ή
μετακινήστε το ποντίκι για επιστροφή στην προηγούμενη
οθόνη.
Προβλήματα με τον ήχο
ΠΡΌΒΛΗΜΑ
Η οθόνη είναι υπερβολικά
φωτεινή. Η οθόνη είναι
υπερβολικά σκοτεινή.
ΛΎΣΕΙΣ
Η ένταση του ήχου είναι
υπερβολικά χαμηλή.
Ρύθμιση της έντασης του ήχου.
Εάν η ένταση του ήχου παραμένει χαμηλή μετά από την
αύξηση στο υψηλότερο επίπεδο, προσαρμόστε την ένταση του
ήχου στην κάρτα ήχου του υπολογιστή σας ή το πρόγραμμα
λογισμικού.
73
Οδηγός αντιμετώπισης προβλημάτων
Άλλα προβλήματα
Η οθόνη είναι κενή παρότι είναι ενεργοποιημένη η ρύθμιση Wireless Connection.
ΠΡΌΒΛΗΜΑ
ΛΎΣΕΙΣ
Η βάση είναι θερμή. Γιατί
συμβαίνει αυτό; Αυτό
σημαίνει ότι το προϊόν
είναι ελαττωματικό;
Το επάνω μέρος της βάσης μπορεί να θερμανθεί ελαφρώς
όταν η συσκευή βρίσκεται σε χώρο με θερμοκρασία δωματίου.
Αυτό συμβαίνει επειδή εκλύεται θερμότητα φυσιολογικά από
το εσωτερικό της βάσης. Η θερμότητα που αισθάνεστε μπορεί
να διαφέρει ανάλογα με το εάν το δωμάτιο έχει μόνωση και
με τη θερμοκρασία περιβάλλοντος. Αυτό δεν αποτελεί ένδειξη
ελαττώματος. Μπορείτε να χρησιμοποιήσετε το προϊόν χωρίς
να ανησυχείτε.
2. Ελέγξτε τη σύνδεση του κλειδιού
ασύρματης σύνδεσης.
Ελέγξτε εάν το κλειδί είναι συνδεδεμένο
σωστά.
Πραγματοποιήστε εκτέλεση του Wireless
Connection Manager. Στη συνέχεια,
πατήστε τα πλήκτρα συντόμευσης
(Ctrl+P+Q) για να ελέγξετε εάν στην κάτω
αριστερή πλευρά της οθόνης προβάλλεται η
επιλογή Host Enabled.
3. Ελέγξτε τη σύνδεση του προϊόντος.
Εκτελέστε το πρόγραμμα Wireless
Connection Manager για να ελέγξετε
εάν στη λίστα των οθονών εντοπίζεται το
προϊόν. Εάν το προϊόν εντοπίζεται, επιλέξτε
Connect και ελέγξτε εάν είναι συνδεδεμένο.
4. Ελέγξτε το πρόγραμμα οδήγησης και
ενημερώστε την κατάσταση.
Εάν η λειτουργία Wireless Connection
δεν εκτελείται σωστά, ενημερώστε το
πρόγραμμα οδήγησης στην πρόσφατη
έκδοση από την τοποθεσία www.samsung.
com.
Συνιστάται να χρησιμοποιείτε το προϊόν σε κάποιο χώρο όπου
παρέχεται επαρκής εξαερισμός για το πίσω μέρος της βάσης
της οθόνης.
Οδηγός αντιμετώπισης προβλημάτων
Η οθόνη Wireless Connection - μόνο για τη
Σειρά 7
Οθόνη USB
Η οθόνη είναι κενή παρότι είναι ενεργοποιημένη η ρύθμιση Wireless Connection.
Σύμπτωμα: Η λειτουργία Wireless Connection δεν εκτελείται παρότι το προϊόν είναι
ενεργοποιημένο.
1. Πατήστε στο προϊόν το κουμπί [
να ελέγξετε την πηγή εισόδου.
] για
Πατήστε το κουμπί [ ] για να ελέγξετε ότι
η πηγή εισόδου έχει οριστεί στη λειτουργία
Wireless Connection.
Εάν η πηγή εισόδου δεν οριστεί στη
λειτουργία Wireless Connection, πατήστε το
κουμπί [ ] για να διαμορφώσετε την πηγή
εισόδου.
Η οθόνη USB δεν εμφανίζεται.
Σύμπτωμα: Η οθόνη είναι κενή παρότι η τροφοδοσία είναι ενεργοποιημένη και τα καλώδια
συνδεδεμένα.
1. Πατήστε στο προϊόν το κουμπί [
να ελέγξετε την πηγή εισόδου.
] για
Πατήστε το κουμπί [ ] για να ελέγξετε ότι
η πηγή εισόδου έχει οριστεί στη λειτουργία
USB.
Εάν η πηγή εισόδου δεν έχει οριστεί στη
λειτουργία USB, πατήστε το κουμπί [ ]
για να διαμορφώσετε την πηγή εισόδου.
74
Οδηγός αντιμετώπισης προβλημάτων
Η οθόνη USB δεν εμφανίζεται.
2. Ελέγξτε τη σύνδεση του καλωδίου.
ΣΗΜΕΊΩΣΗ
• Η λειτουργία "Mobile Control" υποστηρίζει τη
λειτουργία πληκτρολογίου και ποντικιού σε
κινητές συσκευές επιτρέποντας στο προϊόν
την αλληλεπίδραση με μια συνδεδεμένη κινητή
συσκευή.
Ελέγξτε ότι το καλώδιο USB είναι
σωστά συνδεδεμένο στο προϊόν και τον
υπολογιστή.
Mobile Control και MHL
Για τη χρήση της λειτουργίας "Mobile
Control", είναι απαραίτητη η ενεργοποίηση
του υπολογιστή;
Η λειτουργία "Mobile Control" επιτρέπει την
κοινή χρήση πληκτρολογίου, ποντικιού και
αρχείων μεταξύ υπολογιστή και κινητής
συσκευής. Η χρήση της λειτουργίας
"Mobile Control" δεν είναι δυνατή, εάν είναι
απενεργοποιημένος ο υπολογιστής.
Ο υπολογιστής θα πρέπει να είναι
ενεργοποιημένος για να χρησιμοποιηθεί η
λειτουργία MHL;
Η λειτουργία MHL είναι ενεργοποιημένη
ανεξάρτητα από τη σύνδεση σε υπολογιστή.
Ο υπολογιστής δεν χρειάζεται να είναι
ενεργοποιημένος.
Ποια είναι τα διαφορετικά είδη κινητών
συσκευών που είναι συμβατές με το Mobile
Control;
Οι περισσότερες συσκευές που διαθέτουν
τη λειτουργία κεντρικού υπολογιστή
είναι συμβατές με το Mobile Control. Στις
συμβατές συσκευές περιλαμβάνονται
υπολογιστές που υποστηρίζουν λειτουργικό
σύστημα Windows, καθώς και τις συσκευές
Samsung Galaxy S2 series και νεότερες
εκδόσεις.
• Για ορισμένες κινητές συσκευές, ενδέχεται να
διατίθεται μόνο μία (λειτουργία πληκτρολογίου
κ.λπ.) από τις λειτουργίες του "Mobile Control".
Για να ενημερωθείτε εάν η συσκευή σας
υποστηρίζει τη λειτουργία πληκτρολογίου ή
ποντικιού, επικοινωνήστε με τον κατασκευαστή.
• Η λειτουργία Mobile Control υποστηρίζει
μόνο τις κινητές συσκευές που διαθέτουν τη
λειτουργία USB Host. Η υποστήριξη αυτής της
λειτουργίας εξαρτάται από τις προδιαγραφές
της κινητής σας συσκευής.
• Το Galaxy S2 υποστηρίζεται. Τα προϊόντα
Galaxy που κατασκευάζονται από τη Sprint
(Ηνωμένες Πολιτείες) και την AT&T (Ηνωμένες
Πολιτείες) δεν υποστηρίζονται, καθώς δεν
διαθέτουν τη λειτουργία USB Host.
Κατά τη χρήση της λειτουργίας "Mobile
Control", μπορώ να χρησιμοποιήσω ένα
τυπικό καλώδιο USB και όχι αυτό που
παρέχεται στη συσκευασία;
Για να ενημερωθείτε εάν η συσκευή σας
υποστηρίζει τη λειτουργία κεντρικού
υπολογιστή, επικοινωνήστε με τον
κατασκευαστή.
Η λειτουργία "Mobile Control" ενεργοποιεί
τη λειτουργία κεντρικού υπολογιστή σε μια
κινητή συσκευή και εκτελεί κοινή χρήση
δεδομένων μεταξύ των συσκευών. Για
τη σωστή χρήση της λειτουργίας "Mobile
Control", πρέπει να χρησιμοποιήσετε το
παρεχόμενο καλώδιο κινητής συσκευής για
να συνδέσετε την κινητή συσκευή με τη
θύρα "MOBILE".
Εάν χρησιμοποιείτε ένα τυπικό καλώδιο
USB, η λειτουργία "Mobile Control" δεν θα
είναι διαθέσιμη.
Μπορώ να χρησιμοποιήσω τη λειτουργία
"MHL" και "Mobile Control" ταυτόχρονα;
Η δομή των κινητών συσκευών δεν
επιτρέπει την ταυτόχρονη μετάδοση και
δεδομένων USB και σήματος MHL από τη
θύρα Micro USB.
75
Οδηγός αντιμετώπισης προβλημάτων
Ερωτήσεις και Απαντήσεις
ΕΡΏΤΗΣΗ
ΑΠΆΝΤΗΣΗ
Πώς μπορώ να αλλάξω
τη συχνότητα;
Ορίστε τη συχνότητα στην κάρτα γραφικών σας.
ΕΡΏΤΗΣΗ
ΑΠΆΝΤΗΣΗ
Πώς μπορώ να
ρυθμίσω τη λειτουργία
εξοικονόμησης ενέργειας;
• Windows XP: Ρυθμίστε τη λειτουργία εξοικονόμησης ενέργειας από
τις ρυθμίσεις Πίνακας ελέγχου
Εμφάνιση και θέματα
Οθόνη
Ρυθμίσεις προφύλαξης οθόνης ή BIOS SETUP στον
υπολογιστή.
→
→
→
→
→
→
→
→
→
Πώς μπορώ να αλλάξω
την ανάλυση;
→
→
→
→
→
→
→
→
• Windows 7 : Επιλέξτε Πίνακας Ελέγχου
Εμφάνιση και
Εξατομίκευση
Οθόνη
Ανάλυση οθόνης
Ρυθμίσεις
Οθόνη και αλλάξτε τη ρύθμιση Ρυθμός
για προχωρημένους
ανανέωσης οθόνης της ρύθμισης Ρυθμίσεις οθόνης.
→
→
• Windows 7 : Ρυθμίστε τη λειτουργία εξοικονόμησης ενέργειας από
τις ρυθμίσεις Πίνακας ελέγχου
Εμφάνιση και προσωπικές
ρυθμίσεις
Προσωπικές ρυθμίσεις
Ρυθμίσεις
προφύλαξης οθόνης ή BIOS SETUP στον υπολογιστή.
→
• Windows Vista: Επιλέξτε Πίνακας Ελέγχου
Εμφάνιση και
Εξατομίκευση
Εξατομίκευση
Ρυθμίσεις εμφάνισης
Παράμετροι για προχωρημένους χρήστες
Οθόνη και
αλλάξτε τη ρύθμιση Ρυθμός ανανέωσης οθόνης στην περιοχή
Ρυθμίσεις οθόνης.
→
• Windows Vista: Ρυθμίστε τη λειτουργία εξοικονόμησης ενέργειας από
τις ρυθμίσεις Πίνακας ελέγχου
Εμφάνιση και προσωπικές
ρυθμίσεις
Προσωπικές ρυθμίσεις
Ρυθμίσεις
προφύλαξης οθόνης ή BIOS SETUP στον υπολογιστή.
• Windows ME/2000: Επιλέξτε Πίνακας Ελέγχου
Οθόνη
Ρυθμίσεις
Για προχωρημένους
Οθόνη και αλλάξτε τη
ρύθμιση Ρυθμός ανανέωσης οθόνης στην περιοχή Ρυθμίσεις
οθόνης.
→
→
→
→
→
→
• Windows ME/2000: Ρυθμίστε τη λειτουργία εξοικονόμησης ενέργειας
από τις ρυθμίσεις Πίνακας ελέγχου
Οθόνη
Ρυθμίσεις
προφύλαξης οθόνης ή BIOS SETUP στον υπολογιστή.
• Windows XP: Επιλέξτε Πίνακας Ελέγχου
Εμφάνιση και
Θέματα
Οθόνη
Ρυθμίσεις
Για προχωρημένους
Οθόνη και προσαρμόστε τη ρύθμιση Ρυθμός ανανέωσης της
ρύθμισης Ρυθμίσεις οθόνης.
→
→
→
ΣΗΜΕΊΩΣΗ
Ανατρέξτε στο εγχειρίδιο χρήσης του υπολογιστή ή της κάρτας γραφικών για περισσότερες
οδηγίες σχετικά με την προσαρμογή.
→
• Windows XP: Μεταβείτε στο Πίνακας ελέγχου
Εμφάνιση και
θέματα
Οθόνη
Ρυθμίσεις και προσαρμόστε την ανάλυση.
→
→
• Windows ME/2000: Μεταβείτε στο Πίνακας ελέγχου
Ρυθμίσεις, και αλλάξτε την ανάλυση.
→
→
→ Οθόνη
• Windows Vista: Μεταβείτε στο Πίνακας ελέγχου
Εμφάνιση
και προσωπικές ρυθμίσεις
Προσωπική ρύθμιση
Ρυθμίσεις οθόνης και προσαρμόστε την ανάλυση.
→
→
→
• Windows 7 : Μεταβείτε στο Πίνακας ελέγχου
Εμφάνιση και
προσωπικές ρυθμίσεις
Οθόνη
Ρύθμιση ανάλυσης και
προσαρμόστε την ανάλυση.
→
→
76
Κεφάλαιο. 12
Προδιαγραφές
Γενικά
Τροφοδοσία ρεύματος
C24B550U
C24B750X
C27B750X
Μέγεθος
24 ίντσες
(61 cm)
24 ίντσες
(61 cm)
27 ίντσες
(68 cm)
Επιφάνεια
προβολής
531,36 χιλ.
(Οριζόντια)
x 298,89 χιλ.
(Κατακόρυφα)
531,36 χιλ.
(Οριζόντια)
x 298,89 χιλ.
(Κατακόρυφα)
597,6 χιλ.
(Οριζόντια)
Χ 336,15 χιλ.
(Κατακόρυφα)
Βήμα
εικονοστοιχείων
0,27675 χιλ.
(Οριζόντια) x
0,27675 χιλ.
(Κατακόρυφα)
0,27675 χιλ.
(Οριζόντια) x
0,27675 χιλ.
(Κατακόρυφα)
0,31125 χιλ.
(Οριζόντια) x
0,31125 χιλ.
(Κατακόρυφα)
Όνομα μοντέλου
Οθόνη
Συγχρονισμός
Ανάλυση
Μέγιστο ρολόι πίξελ
Πλευρικά
στοιχεία
Σύνδεση Mobile (20p), 3.0 USB downstream (διατίθεται
φόρτιση Super charging), 3.0 USB downstream, 2.0 USB
Downstream, έξοδος ακουστικών.
Πίσω όψη
Υποδοχή συνεχούς ρεύματος, USB 3.0 upstream, υποδοχή
LAN, HDMI
Ανάλυση εισόδου HDMI
1920 x 1080
Διαστάσεις (Π x Υ x Β) / Βάρος
572,8 x 427,3 x
232,9 mm / 4,1
kg
Λειτουργία
Οριζόντια
συχνότητα
30 ~ 81 kHz
Κατακόρυφη
συχνότητα
49 ~ 75 Hz
Χρώματα οθόνης
Θύρες
Περιβαλλοντικές
συνθήκες
Αποθήκευση
16,7 εκατομμύρια χρώματα (RGB 8-bit)
Βέλτιστη
ανάλυση
1920 x 1080
Μέγιστη
ανάλυση
1920 x 1080
Αυτό το προϊόν καταναλώνει 100 έως 240 V. Ανατρέξτε
στην ετικέτα που υπάρχει στο πίσω μέρος του προϊόντος
ως τυπική τιμή τάσης μπορεί να ποικίλλει στις διάφορες
χώρες.
Κουκκίδες οθόνης (Pixel)
572,8 x 427,3 x
232,9 mm / 4,1
kg
646,7 x 472,3 x
232,9 mm / 5,0
kg
Θερμοκρασία: 10 ˚C ~ 50 ˚C (50 ˚F ~ 122 ˚F)
Υγρασία: 10% έως 90%, χωρίς συμπύκνωση υδρατμών
Θερμοκρασία: -20 ˚C ~ 45 ˚C (-4 ˚F ~ 113 ˚F)
Υγρασία: 5 % έως 90 %, χωρίς συμπύκνωση υδρατμών
Λόγω της φύσης της κατασκευής αυτού του προϊόντος,
περίπου 1 pixel ανά εκατομμύριο (1ppm) ενδέχεται να
είναι φωτεινότερα ή σκουρότερα στην οθόνη LCD. Αυτό
δεν επηρεάζει την απόδοση του προϊόντος.
165 MHz (Ψηφιακή, USB)
77
Προδιαγραφές
Οι παραπάνω προδιαγραφές ενδέχεται να τροποποιηθούν χωρίς προειδοποίηση για βελτίωση
της ποιότητας.
Εξοικονόμηση ενέργειας
Αυτή η συσκευή είναι μια ψηφιακή συσκευή τάξης B
Ασύρματος πομπός/δέκτης - μόνο για τη
Σειρά 7
Ο ασύρματος εξοπλισμός που αναφέρεται παρακάτω ενδέχεται να προκαλέσει παρεμβολές
και δεν πρέπει να χρησιμοποιείται για υπηρεσίες που θέτουν σε κίνδυνο την προσωπική
ασφάλεια.
Όνομα συσκευής (όνομα
μοντέλου)
Υπερ-ευρείας ζώνης (UWB)/συσκευή μη καθορισμένου σκοπού
(συσκευή με τεχνολογία υπερ-ευρείας ζώνης), (CY-WDCA7UT)
Αριθμός εξουσιοδότησης
SEC-CRM-SEC-CY-WDCA7UT
Εξουσιοδοτείται στη
Samsung Electronics Co., Ltd.
Κατασκευάστηκε από
Samsung Electronics Co., Ltd.
Η λειτουργία εξοικονόμησης ενέργειας αυτού του προϊόντος μειώνει την κατανάλωση της
ενέργειας απενεργοποιώντας την οθόνη και αλλάζοντας το χρώμα της ενδεικτικής λυχνίας LED
λειτουργίας εάν το προϊόν δεν χρησιμοποιείται για καθορισμένη χρονική περίοδο. Η λειτουργία
δεν είναι απενεργοποιημένη σε λειτουργία εξοικονόμησης ενέργειας. Για να ενεργοποιήστε
και πάλι την οθόνη, πατήστε οποιοδήποτε πλήκτρο του πληκτρολογίου ή μετακινήστε το
ποντίκι. Η λειτουργία εξοικονόμησης ενέργειας λειτουργεί αποκλειστικά όταν το προϊόν είναι
συνδεδεμένο σε υπολογιστή με λειτουργία εξοικονόμησης ενέργειας.
ΕΞΟΙΚΟΝΌΜΗΣΗ
ΕΝΈΡΓΕΙΑΣ
Λυχνία λειτουργίας
ΚΑΝΟΝΙΚΉ
ΑΠΕΝΕΡΓΟΠΟΙΗΜΈΝΗ
ΛΕΙΤΟΥΡΓΙΑ
ΛΕΙΤΟΥΡΓΊΑ
ΤΡΟΦΟΔΟΣΊΑ
ΕΞΟΙΚΟΝΟΜΗΣΗΣ
(HDMI
(ΚΟΥΜΠΊ
ΕΝΕΡΓΕΙΑΣ
ΛΕΙΤΟΥΡΓΊΑ)
ΛΕΙΤΟΥΡΓΊΑΣ)
Ενεργ.
Αναβοσβήνει
Απενερ.
C24B550U
38,0 W
Λιγότερο από 0,8 W
Λιγότερο από 0,3 W
ΚΑΤΑΝΆΛΩΣΗ
C24B750X
ΙΣΧΎΟΣ
38,0 W
Λιγότερο από 0,8 W
Λιγότερο από 0,3 W
C27B750X
40,0 W
Λιγότερο από 0,7 W
Λιγότερο από 0,3 W
Το επίπεδο κατανάλωσης ενέργειας που προβάλλεται μπορεί να ποικίλλει σε διάφορες
συνθήκες λειτουργίας ή όταν αλλάζουν οι ρυθμίσεις.
Για να μειώσετε την κατανάλωση ενέργειας στα 0 watt, απενεργοποιήστε το διακόπτη
λειτουργίας στο πίσω μέρος του προϊόντος ή αποσυνδέστε το καλώδιο τροφοδοσίας.
Αποσυνδέστε το καλώδιο τροφοδοσίας όταν δεν σκοπεύετε να χρησιμοποιήσετε το προϊόν
για μεγάλο χρονικό διάστημα. Για να μειώσετε την κατανάλωση ενέργειας στα 0 watt όταν
δεν έχετε πρόσβαση στο διακόπτη λειτουργίας, αποσυνδέστε το καλώδιο τροφοδοσίας.
78
Προδιαγραφές
Προρρυθμισμένες λειτουργίες
χρονισμού
Οριζόντια συχνότητα
Το χρόνος που απαιτείται για τη σάρωση μιας μεμονωμένης γραμμής από την αριστερή
έως τη δεξιά πλευρά της οθόνης ονομάζεται οριζόντιος κύκλος. Η αντίστροφη τιμή του
oριζόντιου κύκλου ονομάζεται oριζόντια συχνότητα. Η οριζόντια συχνότητα μετράται σε
kHz.
Αυτό το προϊόν μπορεί να ρυθμιστεί μόνον σε μία τιμή ανάλυσης για κάθε μέγεθος οθόνης,
προκειμένου να επιτευχθεί η βέλτιστη ποιότητα εικόνας, λόγω της φύσης της οθόνης. Κατά
συνέπεια, μια ανάλυση διαφορετική από την καθορισμένη ενδέχεται να υποβαθμίσει την
ποιότητα της εικόνας. Για να το αποφύγετε, συνιστάται να επιλέγετε τη βέλτιστη ανάλυση
που καθορίζεται για το μέγεθος οθόνης του προϊόντος σας.
Εάν ο υπολογιστής σας εκπέμπει σήμα που ανήκει στις ακόλουθες τυπικές λειτουργίες σήματος,
η οθόνη θα προσαρμοστεί αυτόματα. Εάν το σήμα που μεταδίδεται από τον υπολογιστή δεν
ανήκει στις τυπικές λειτουργίες σήματος, η οθόνη ενδέχεται να είναι κενή και η λυχνία LED
λειτουργίας να είναι αναμμένη. Σε αυτή την περίπτωση, αλλάξτε τις ρυθμίσεις σύμφωνα με
τον παρακάτω πίνακα, ανατρέχοντας στο εγχειρίδιο χρήσης της κάρτας γραφικών.
ΑΝΆΛΥΣΗ
ΟΡΙΖΌΝΤΙΑ ΚΑΤΑΚΌΡΥΦΗ ΣΥΧΝΌΤΗΤΑ
ΠΟΛΙΚΌΤΗΤΑ
ΣΥΧΝΌΤΗΤΑ ΣΥΧΝΌΤΗΤΑ
ΡΟΛΟΓΙΟΎ ΣΥΓΧΡΟΝΙΣΜΟΎ
(KHZ)
(HZ)
(MHZ)
(ΟΡΙΖ./ΚΑΤΑΚ.)
Κατακόρυφη συχνότητα
Η επανάληψη της ίδιας εικόνας δεκάδες φορές ανά δευτερόλεπτο σας επιτρέπει να βλέπετε
ρεαλιστικές εικόνες. Η συχνότητα επανάληψης ονομάζεται "κάθετη συχνότητα" ή "ρυθμός
ανανέωσης" και εκφράζεται σε Hz.
Προδιαγραφές κλειδιού που
συνδέεται στον υπολογιστή - μόνο
για τη Σειρά 7
Πρότυπο
UWB (Υπερ-ευρείας ζώνης)
Διασύνδεση κεντρικού
υπολογιστή
Διασύνδεση USB 2.0 Downstream
Εύρος συχνότητας
3,1 GHz – 10,6 GHz (Λειτουργία στα 3,16 GHz – 8,97 GHz, BG1,
BG2, BG6)
VESA, 640 x 480
31,469
59,940
25,175
-/-
VESA, 800 x 600
35,156
56,250
36,000
+/+
VESA, 800 x 600
37,879
60,317
40,000
+/+
VESA, 1024 x 768
48,363
60,004
65,000
-/-
Ασφάλεια
AES128
VESA, 1280 x 800
49,702
59,810
83,500
-/+
53,3 έως 480 Mbps
VESA, 1280 x 960
60,000
60,000
108,000
+/+
Ταχύτητα μετάδοσης
δεδομένων
VESA, 1280 x 1024
63,981
60,020
108,000
+/+
Ευαισθησία/Έξοδος ισχύος
Σήμα μετάδοσης PSD -41,3 dBm/MHz (Όριο: -41,3dBm/MHz)
VESA, 1440 x 900
55,935
59,887
106,500
-/+
Κατανάλωση ισχύος
1,18 Watt (τυπική), πακέτου μήκους 4095, TFC1, Band Group 3,
480 Mbps
VESA, 1600 x 1200
75,000
60,000
162,000
+/+
Υποστηριζόμενα μοντέλα
C24B750X / C27B750X
VESA, 1680 x 1050
65,290
59,954
146,250
-/+
VESA, 1920 x 1080
67,500
60,000
148,500
+/+
Διαστάσεις
7 mm x 19 mm x 24,5 mm
79
Κεφάλαιο. 13
Παράρτημα
Επικοινωνήστε με τη SAMSUNG
WORLD WIDE
CHILE
COLOMBIA
800-SAMSUNG(726-7864)
From mobile 02-482 82 00
01-8000112112
Εάν έχετε σχόλια ή ερωτήσεις σχετικά με προϊόντα της Samsung, επικοινωνήστε με το κέντρο εξυπηρέτησης
πελατών της SAMSUNG.
COSTA RICA
0-800-507-7267
1-800-SAMSUNG (726-7864)
http://www.samsung.com
DOMINICA
1-800-751-2676
MEXICO
01-800-SAMSUNG (726-7864)
ECUADOR
1-800-10-7267
http://www.samsung.com
0800-333-3733
http://www.samsung.com
BOLIVIA
800-10-7260
http://www.samsung.com
4004-0000
(Spanish)
http://www.samsung.com/latin_en
(English)
http://www.samsung.com/latin
ARGENTINE
0800-124-421
http://www.samsung.com/latin_en
http://www.samsung.com/latin
http://www.samsung.com/ca_fr
LATIN AMERICA
BRAZIL
(Spanish)
(English)
(English)
(French)
http://www.samsung.com/latin_en
http://www.samsung.com/latin
http://www.samsung.com/ca
1-800-SAMSUNG (726-7864)
(Spanish)
(English)
NORTH AMERICA
CANADA
http://www.samsung.com
http://www.samsung.com/latin
ΣΗΜΕΊΩΣΗ
U.S.A
http://www.samsung.com
EL SALVADOR
800-6225
(Spanish)
http://www.samsung.com/latin_en
(English)
http://www.samsung.com
80
Παράρτημα
http://www.samsung.com/latin
GUATEMALA
1-800-299-0013
EUROPE
(Spanish)
http://www.samsung.com/latin_en
AUSTRIA
0810 - SAMSUNG (7267864, € 0.07/
http://www.samsung.com
min)
BELGIUM
02-201-24-18
(English)
http://www.samsung.com/latin
HONDURAS
JAMAICA
NICARAGUA
PANAMA
800-27919267
1-800-234-7267
00-1800-5077267
800-7267
(Spanish)
http://www.samsung.com/be (Dutch)
http://www.samsung.com/be_fr
(French)
http://www.samsung.com/latin_en
(English)
BOSNIA
05 133 1999
http://www.samsung.com
http://www.samsung.com
BULGARIA
07001 33 11 , normal tariff
http://www.samsung.com
http://www.samsung.com/latin
CROATIA
062 SAMSUNG (062 726 7864)
http://www.samsung.com
CYPRUS
(English)
8009 4000 only from landline
(+30) 210 6897691 from mobile and http://www.samsung.com
land line
http://www.samsung.com/latin
800-SAMSUNG (800-726786)
(Spanish)
http://www.samsung.com/latin_en
(Spanish)
CZECH
Samsung Electronics Czech and Slovak, s.r.o., Oasis Florenc, Sokolovská
394/17, 180 00, Praha 8
DENMARK
70 70 19 70
http://www.samsung.com
EIRE
0818 717100
http://www.samsung.com
ESTONIA
800-7267
http://www.samsung.com
http://www.samsung.com/latin_en
(English)
http://www.samsung.com
PERU
0-800-777-08
http://www.samsung.com
PUERTO RICO
1-800-682-3180
http://www.samsung.com
1-800-SAMSUNG (726-7864)
http://www.samsung.com
FINLAND
09 85635050
http://www.samsung.com
0-800-100-5303
http://www.samsung.com
FRANCE
01 48 63 00 00
http://www.samsung.com
GERMANY
0180 5 SAMSUNG bzw.
0180 5 7267864* (*0,14 €/Min. aus
http://www.samsung.com
dem dt. Festnetz, aus dem Mobilfunk
max. 0,42 €/Min.)
TRINIDAD &
TOBAGO
VENEZUELA
81
Παράρτημα
GREECE
80111-SAMSUNG (80111 726 7864)
only from land line
http://www.samsung.com
(+30) 210 6897691 from mobile and
land line
HUNGARY
06-80-SAMSUNG (726-7864)
http://www.samsung.com
ITALIA
800-SAMSUNG (726-7864)
http://www.samsung.com
LATVIA
8000-7267
http://www.samsung.com
LITHUANIA
8-800-77777
http://www.samsung.com
LUXEMBURG
261 03 710
http://www.samsung.com
MACEDONIA
023 207 777
http://www.samsung.com
MONTENEGRO
020 405 888
http://www.samsung.com
NETHERLANDS
0900-SAMSUNG (0900-7267864) (€
http://www.samsung.com
0,10/Min)
NORWAY
815 56480
http://www.samsung.com
POLAND
0 801-1SAMSUNG (172-678)
+48 22 607-93-33
http://www.samsung.com
PORTUGAL
808 20-SAMSUNG (808 20 7267)
http://www.samsung.com
ROMANIA
08008 SAMSUNG (08008 726 7864)
http://www.samsung.com
TOLL FREE No.
SERBIA
0700 SAMSUNG (0700 726 7864)
http://www.samsung.com
SLOVAKIA
0800 - SAMSUNG (0800-726 786)
http://www.samsung.com
SPAIN
902 - 1 - SAMSUNG (902 172 678)
http://www.samsung.com
SWEDEN
0771 726 7864 (SAMSUNG)
http://www.samsung.com
http://www.samsung.com/ch
SWITZERLAND
0848 - SAMSUNG (7267864, CHF
0.08/min)
(German)
http://www.samsung.com/ch_fr
(French)
U.K
0330 SAMSUNG (7267864)
http://www.samsung.com
CIS
ARMENIA
0-800-05-555
http://www.samsung.com
AZERBAIJAN
088-55-55-555
http://www.samsung.com
BELARUS
810-800-500-55-500
http://www.samsung.com
GEORGIA
0-800-555-555
http://www.samsung.com
KAZAKHSTAN
8-10-800-500-55-500 (GSM: 7799)
http://www.samsung.com
KYRGYZSTAN
00-800-500-55-500
http://www.samsung.com
MOLDOVA
0-800-614-40
http://www.samsung.com
MONGOLIA
+7-800-555-55-55
http://www.samsung.com
RUSSIA
8-800-555-55-55
http://www.samsung.com
TADJIKISTAN
8-10-800-500-55-500
http://www.samsung.com
http://www.samsung.com/ua
UKRAINE
0-800-502-000
(Ukrainian)
http://www.samsung.com/ua_ru
(Russian)
UZBEKISTAN
8-10-800-500-55-500
http://www.samsung.com
82
Παράρτημα
MIDDLE EAST
ASIA PACIFIC
AUSTRALIA
1300 362 603
http://www.samsung.com
CHINA
400-810-5858
http://www.samsung.com
http://www.samsung.com/ae
BAHRAIN
8000-4726
(852) 3698 4698
(Chinese)
http://www.samsung.com/hk_en
EGYPT
08000-726786
http://www.samsung.com
(English)
IRAN
021-8255
http://www.samsung.com
1800 1100 11
3030 8282
1800 3000 8282
1800 266 8282
http://www.samsung.com
INDONESIA
0800-112-8888
021-5699-7777
http://www.samsung.com
JAPAN
0120-327-527
http://www.samsung.com
MALAYSIA
1800-88-9999
http://www.samsung.com
NEW ZEALAND
0800 SAMSUNG (0800 726 786)
http://www.samsung.com
PHILIPPINES
1-800-10-SAMSUNG (726-7864) for
PLDT
1-800-3-SAMSUNG (726-7864) for
Digitel
1-800-8-SAMSUNG (726-7864) for
Globe
02-5805777
http://www.samsung.com
SINGAPORE
1800-SAMSUNG (726-7864)
http://www.samsung.com
TAIWAN
0800-329-999
0266-026-066
http://www.samsung.com
THAILAND
1800-29-3232
02-689-3232
http://www.samsung.com
VIETNAM
1 800 588 889
http://www.samsung.com
INDIA
http://www.samsung.com/ae_ar
(Arabic)
http://www.samsung.com/hk
HONG KONG
(English)
JORDAN
800-22273
065777444
http://www.samsung.com
http://www.samsung.com/ae
KUWAIT
183-2255
(English)
http://www.samsung.com/ae_ar
(Arabic)
MOROCCO
080 100 2255
http://www.samsung.com
http://www.samsung.com/ae
OMAN
800-SAMSUNG(726-7864)
(English)
http://www.samsung.com/ae_ar
(Arabic)
http://www.samsung.com/ae
SAUDI ARABIA
9200-21230
(English)
http://www.samsung.com/ae_ar
(Arabic)
TURKEY
444 77 11
http://www.samsung.com
U.A.E
800-SAMSUNG (726-7864)
http://www.samsung.com
83
Παράρτημα
AFRICA
ANGOLA
91-726-7864
http://www.samsung.com
BOTSWANA
0800-726-000
http://www.samsung.com
CAMEROON
7095- 0077
http://www.samsung.com
COTE D’ IVOIRE
8000 0077
http://www.samsung.com
GHANA
0800-10077
0302-200077
http://www.samsung.com
Ευθύνη σχετικά με την υπηρεσία
πληρωμών (Κόστος που βαραίνει τον
πελάτη)
ΣΗΜΕΊΩΣΗ
Στις περιπτώσεις όπου ζητάτε την παροχή υπηρεσιών, ενδέχεται να χρεώνεστε για την επίσκεψη του
τεχνικού εξυπηρέτησης εάν συμβαίνει ένα από τα παρακάτω.
KENYA
0800 724 000
http://www.samsung.com
NAMIBIA
8197267864
http://www.samsung.com
Περιπτώσεις όπου δεν πρόκειται για ελάττωμα του
προϊόντος
NIGERIA
0800-726-7864
http://www.samsung.com
Περιπτώσεις όπου πρόκειται για καθαρισμό, προσαρμογή, επεξήγηση, εκ νέου εγκατάσταση
κ.λπ.
SENEGAL
800-00-0077
http://www.samsung.com
SOUTH AFRICA
0860-SAMSUNG (726-7864)
http://www.samsung.com
TANZANIA
0685 88 99 00
http://www.samsung.com
UGANDA
0800 300 300
http://www.samsung.com
ZAMBIA
211350370
http://www.samsung.com
• Εάν ο τεχνικός εξυπηρέτησης δώσει οδηγίες σχετικά με τη χρήση του προϊόντος ή απλά
ρυθμίσει τις επιλογές χωρίς την αποσυναρμολόγηση του προϊόντος.
• Εάν κάποιο ελάττωμα έχει προκληθεί από εξωτερικούς περιβαλλοντικούς παράγοντες
(Internet, κεραία, σήμα ενσύρματης σύνδεσης κ.λπ.)
• Εάν κάποιο προϊόν έχει εγκατασταθεί ξανά ή έχουν συνδεθεί πρόσθετες συσκευές έπειτα
από την πρώτη εγκατάσταση του αγορασμένου προϊόντος.
• Εάν κάποιο προϊόν έχει εγκατασταθεί ξανά για να μεταφερθεί σε κάποιο άλλο σημείο ή σε
κάποιο άλλο χώρο.
• Εάν ο πελάτης ζητήσει οδηγίες σχετικά με τον τρόπο χρήσης ή σχετικά με τον τρόπο
χρήσης ενός προϊόντος άλλης εταιρείας.
• Εάν ο πελάτης ζητήσει οδηγίες σχετικά με τον τρόπο χρήσης του δικτύου ή σχετικά με το
πρόγραμμα κάποιας άλλης εταιρείας.
• Εάν ο πελάτης ζητήσει εγκατάσταση και ρύθμιση λογισμικού για το προϊόν.
• Εάν ο τεχνικός εξυπηρέτησης αφαιρέσει/καθαρίσει σκόνη ή ξένες ουσίες από το εσωτερικό
του προϊόντος.
• Εάν ο πελάτης ζητήσει μια πρόσθετη εγκατάσταση μετά την αγορά ενός προϊόντος μέσω
αγοράς από το σπίτι ή online.
84
Παράρτημα
Περιπτώσεις όπου έχει προκληθεί στο προϊόν κάποια
ζημιά από λάθος του πελάτη
Σωστή απόρριψη
Περιπτώσεις όπου έχει προκληθεί ζημιά από κακό χειρισμό ή λανθασμένη επισκευή από την
πλευρά του πελάτη.
Σωστή Απόρριψη αυτού του Προϊόντος (Απόβλητα Ηλεκτρικού & Ηλεκτρονικού Εξοπλισμού)
Εάν έχει προκληθεί ζημιά στο προϊόν από ένα από τα παρακάτω
(Ισχύει σε χώρες με ξεχωριστά συστήματα συλλογής)
• Πρόσκρουση ή πτώση.
Αυτό το σήμα που εμφανίζεται επάνω στο προϊόν, στα εξαρτήματά του ή στα
• Χρήση αναλωσίμων ή προϊόντος που έχει αγοραστεί ανεξάρτητα και δεν έχει καθοριστεί
από τη Samsung.
εξαρτήματα (π.χ. φορτιστής, ακουστικά, καλώδιο USB) δεν θα πρέπει να ρίπτονται
• Επισκευή από κάποιο άτομο εκτός από μηχανικό εξωτερικής ανάθεσης ή συνεργάτη της
Samsung Electronics Co., Ltd.
• Αναδιαμόρφωση ή επισκευή του προϊόντος από τον πελάτη.
• Χρήση του προϊόντος με λανθασμένη τάση ή με μη εγκεκριμένες ηλεκτρικές συνδέσεις.
• Δεν έχουν ακολουθηθεί οι ενότητες "προσοχής" που περιλαμβάνονται στο εγχειρίδιο
χρήστη.
εγχειρίδια που το συνοδεύουν, υποδεικνύει ότι το προϊόν και τα ηλεκτρονικά του
μαζί με τα υπόλοιπα οικιακά απορρίμματα μετά το τέλος του κύκλου ζωής τους.
Προκειμένου να αποφευχθούν ενδεχόμενες βλαβερές συνέπειες στο περιβάλλον
ή την υγεία εξαιτίας της ανεξέλεγκτης διάθεσης απορριμμάτων, σας παρακαλούμε
να διαχωρίσετε αυτά τα προϊόντα από άλλους τύπους απορριμμάτων και να τα
ανακυκλώσετε, ώστε να βοηθήσετε στην βιώσιμη επαναχρησιμοποίηση των υλικών
πόρων.
Οι οικιακοί χρήστες θα πρέπει να έλθουν σε επικοινωνία είτε με το κατάστημα απ’
Άλλα
όπου αγόρασαν αυτό το προϊόν, είτε με τις κατά τόπους υπηρεσίες, προκειμένου να
• Εάν το προϊόν αποτύχει εξαιτίας φυσικής καταστροφής (αστραπή, πυρκαϊά, σεισμό,
πλημμύρα κ.λπ.) .
πληροφορηθούν τις λεπτομέρειες σχετικά με τον τόπο και τον τρόπο με τον οποίο
• Εάν όλα τα αναλώσιμα στοιχεία έχουν εξαντληθεί (μπαταρία, γραφίτης, λάμπες φθορισμού,
κεφαλή, εξάρτημα δόνησης, λυχνία, φίλτρο, ταινία κ.λπ.)
Οι επιχειρήσεις-χρήστες θα πρέπει να έλθουν σε επαφή με τον προμηθευτή τους
ΣΗΜΕΊΩΣΗ
Εάν ο πελάτης ζητήσει την παροχή υπηρεσιών χωρίς το προϊόν να παρουσιάζει ελάττωμα,
ενδέχεται να εφαρμοστεί χρέωση. Συνεπώς παρακαλούμε διαβάστε πρώτα το εγχειρίδιο.
μπορούν να δώσουν αυτά τα προϊόντα για ασφαλή προς το περιβάλλον ανακύκλωση.
και να ελέγξουν τους όρους και τις προϋποθέσεις του συμβολαίου αγοράς. Αυτό το
προϊόν και τα ηλεκτρονικά του εξαρτήματα δεν θα πρέπει να αναμιγνύονται με άλλα
συνηθισμένα απορρίμματα προς διάθεση.
85
Παράρτημα
Σωστή απόρριψη των μπαταριών αυτού του προϊόντος
(Ισχύει σε χώρες με ξεχωριστά συστήματα συλλογής)
Ορολογία
Αυτή η επισήμανση πάνω στη μπαταρία, το εγχειρίδιο ή τη συσκευασία υποδεικνύει ότι
οι μπαταρίες αυτού του προϊόντος δεν πρέπει να απορρίπτονται μαζί με άλλα οικιακά
απορρίμματα στο τέλος του κύκλου ζωής τους. Όπου υπάρχουν, τα χημικά σύμβολα
Hg, Cd ή Pb υποδεικνύουν ότι η μπαταρία περιέχει υδράργυρο, κάδμιο ή μόλυβδο
πάνω από τα επίπεδα αναφοράς της Ευρωπαϊκής Οδηγίας 2006/66. Αν οι μπαταρίες
δεν απορριφθούν σωστά, αυτές οι ουσίες ενδέχεται να προκαλέσουν βλαβερές
συνέπειες στην ανθρώπινη υγεία ή το περιβάλλον.
Παρακαλούμε διαχωρίζετε τις μπαταρίες από άλλους τύπους απορριμμάτων και
ανακυκλώνετέ τις μέσω του τοπικού σας, δωρεάν συστήματος ανακύκλωσης
μπαταριών, για την προστασία των φυσικών πόρων και την προώθηση της
επαναχρησιμοποίησης υλικών.
OSD (On Screen Display)
Η προβολή στην οθόνη (OSD) σάς επιτρέπει να διαμορφώνετε τις ρυθμίσεις που εμφανίζονται
στην οθόνη για να βελτιστοποιήσετε την ποιότητα της εικόνας ανάλογα με τις ανάγκες. Σας
επιτρέπει να αλλάξετε τη φωτεινότητα, την απόχρωση και το μέγεθος της οθόνης, καθώς και
πολλές άλλες ρυθμίσεις χρησιμοποιώντας μενού που εμφανίζονται στην οθόνη.
HUB
Ο όρος "HUB" (διανομέας) αναφέρεται σε μια συσκευή που αποτελεί κοινό σημείο σύνδεσης
για πολλές συσκευές που είναι συνδεδεμένες σε ένα δίκτυο. Χρησιμοποιείται για τη σύνδεση
πολλών υπολογιστών, συσκευών βίντεο, συσκευών γραφείου ή/και δικτύων LAN σε ένα και
μόνο δίκτυο.
Κλειδί ασύρματης σύνδεσης - μόνο για τη
Σειρά 7
Ο όρος "κλειδί υλικού" αναφέρεται σε μια συσκευή που συνδέεται σε μια θύρα εισόδου/εξόδου
ενός υπολογιστή. Περιλαμβάνει ένα κλειδί ασφαλείας ή ένα αναγνωριστικό ώστε η πρόσβαση
σε μια συγκεκριμένη εφαρμογή να επιτρέπεται μόνο όταν ο χρήστης συνδέει το ασύρματο
κλειδί στον υπολογιστή. Το ίδιο το κλειδί ασύρματης σύνδεσης περιλαμβάνει απαραίτητα για
τη λειτουργία μιας ασύρματης σύνδεσης δεδομένα. Πρέπει να συνδέεται στον υπολογιστή σας
όταν χρειάζεται ασύρματη σύνδεση.
Gamma
Το μενού Gamma προσαρμόζει την κλίμακα του γκρι που αντιπροσωπεύει τους ενδιάμεσους
τόνους στην οθόνη. Όταν προσαρμόζετε τη φωτεινότητα, αλλάζει η φωτεινότητα σε ολόκληρη
την οθόνη. Όταν προσαρμόζετε τη ρύθμιση Gamma, αλλάζει μόνο η μεσαία φωτεινότητα.
86
Παράρτημα
Κλίμακα του γκρι
Ανάλυση
Ο όρος "κλίμακα" αναφέρεται στα επίπεδα χρωματικής έντασης που αντιπροσωπεύουν τις
διακυμάνσεις των χρωματικών αλλαγών από τις πιο σκούρες προς τις πιο φωτεινές περιοχές
της οθόνης. Οι αλλαγές στη φωτεινότητα της οθόνης εκφράζονται με διακυμάνσεις του
μαύρου και του άσπρου, ενώ η κλίμακα του γκρι αφορά την περιοχή που είναι ενδιάμεσα του
μαύρου και του άσπρου. Εάν αλλάξετε την κλίμακα του γκρι με προσαρμογή της ρύθμισης
Gamma, θα αλλάξει και η μεσαία φωτεινότητα της οθόνης.
Η ανάλυση είναι ο αριθμός των οριζόντιων και των κάθετων εικονοστοιχείων που σχηματίζουν
μια εικόνα. Αντιστοιχεί στο επίπεδο λεπτομέρειας της οθόνης. Μια υψηλότερη ανάλυση
προβάλλει μεγαλύτερο όγκο πληροφοριών στην οθόνη και είναι κατάλληλη για εκτέλεση
πολλών εργασιών ταυτόχρονα. Δηλαδή, μια ανάλυση 1.920 x 1.080 αποτελείται από 1.920
οριζόντια pixel (οριζόντια ανάλυση) και 1.080 κατακόρυφες γραμμές (κατακόρυφη ανάλυση).
Ρυθμός σάρωσης
Ο ρυθμός σάρωσης, ή ρυθμός ανανέωσης, αναφέρεται στη συχνότητα με την οποία
ανανεώνεται η οθόνη. Καθώς η οθόνη ανανεώνεται, μεταδίδονται δεδομένα οθόνης για να
εμφανιστεί μια εικόνα. Αυτή η ανανέωση δεν είναι ορατή με γυμνό μάτι. Ο αριθμός των φορών
που ανανεώνεται η οθόνη λέγεται ρυθμός σάρωσης και μετριέται σε Hz. Ο ρυθμός σάρωσης
των 60 Hz σημαίνει ότι η οθόνη ανανεώνεται 60 φορές το δευτερόλεπτο. Ο ρυθμός σάρωσης
της οθόνης εξαρτάται από την απόδοση της κάρτας γραφικών του υπολογιστή και της οθόνης.
Οριζόντια συχνότητα
Plug & Play
Η λειτουργία Plug & Play επιτρέπει την αυτόματη ανταλλαγή πληροφοριών ανάμεσα σε μια
οθόνη και έναν υπολογιστή, για τη δημιουργία ενός βέλτιστου περιβάλλοντος προβολής.
Η οθόνη χρησιμοποιεί το πρότυπο VESA DDC (διεθνές πρότυπο) για την εκτέλεση της
λειτουργίας Plug & Play.
MHL (Mobile High-Definition Link)
Η λειτουργία MHL σάς επιτρέπει να προβάλλετε βίντεο και φωτογραφίες (που είναι
αποθηκευμένες σε μια συνδεδεμένη κινητή συσκευή που υποστηρίζει MHL) μέσα από την
οθόνη του προϊόντος.
Οι χαρακτήρες ή οι εικόνες που εμφανίζονται στην οθόνη αποτελούνται από πολυάριθμες
κουκκίδες (εικονοστοιχεία). Τα εικονοστοιχεία μεταδίδονται σε οριζόντιες γραμμές, οι
οποίες στη συνέχεια ταξινομούνται κάθετα για τη δημιουργία μιας εικόνας. Η οριζόντια
συχνότητα μετριέται σε kHz και αντιπροσωπεύει πόσες φορές το δευτερόλεπτο μεταδίδονται
και εμφανίζονται στην οθόνη οριζόντιες γραμμές. Οριζόντια συχνότητα 85 σημαίνει ότι οι
οριζόντιες γραμμές που δημιουργούν μια εικόνα μεταδίδονται 85.000 φορές το δευτερόλεπτο.
Αυτή η οριζόντια συχνότητα υπολογίζεται σε 85 kHz.
Κατακόρυφη συχνότητα
Μια εικόνα αποτελείται από πολλές οριζόντιες γραμμές. Η κάθετη συχνότητα μετριέται σε
Hz και αντιπροσωπεύει πόσες εικόνες μπορούν να δημιουργηθούν ανά δευτερόλεπτο από
αυτές τις οριζόντιες γραμμές. Η κάθετη συχνότητα της τάξης του 60 σημαίνει ότι μια εικόνα
μεταδίδεται 60 φορές το δευτερόλεπτο. Η κάθετη συχνότητα ονομάζεται επίσης "ρυθμός
ανανέωσης" και επηρεάζει το τρεμόπαιγμα της οθόνης.
87
Ευρετήριο
Α
Αλλαγή ρυθμίσεων
Αντίθεση
Αντικείμενα που πωλούνται
ξεχωριστά
Απαιτήσεις πριν από την
επικοινωνία με το Κέντρο
εξυπηρέτησης πελατών της
Samsung
Απενεργοποίηση της
λειτουργίας MHL
Ασύρματος πομπός/δέκτης
Αυτόματη πηγή
Αφαίρεση συσκευασίας
του Smart Station
40
53
14
72
44
78
66
13
77
65
Εγκατάσταση λογισμικού
για χρήση του
Smart Station
21
Ενεργοποίηση/απενεργοποίηση
χρονοδιακόπτη
απενεργοποίησης
68
Εξαρτήματα
14
Εξοικονόμηση ενέργειας
78
Επιλογές επαναφοράς
69
Ερωτήσεις και Απαντήσεις
76
Ευκρίνεια
54
Μέγεθος εικόνας
Μπλε
61
61
Κ
7
78
56
65
Λ
Λειτουργία PC/AV
59
57
Ο
Οδηγός αντιμετώπισης
προβλημάτων
Ορολογία
72
86
Π
Θ
Καθαρισμός
Κατανάλωση ισχύος
Κόκκινο
Δ
Διαφάνεια μενού
Μ
Θέση μενού κατακόρυφα
Θέση μενού οριζόντια
Γ
Γενικά
Γλώσσα
Ε
66
ΠΛΗΡΟΦΟΡΙΕΣ
Πνευματικά δικαιώματα
Πράσινο
Προβολή ώρας
Προειδοποιήσεις ασφαλείας
Προρρυθμισμένες λειτουργίες
χρονισμού
70
5
57
67
6
79
Ρ
Ρύθμιση IP οθόνης
Ρύθμιση θέσης κατακόρυφα
Ρύθμιση θέσης οριζόντια
Ρύθμιση χρονοδιακόπτη
απενεργοποίησης
32
60
60
68
88
Σ
Στάθμη μαύρου
χρώματος HDMI
Σύνδεση και χρήση
υπολογιστή
Σύνδεση με συσκευή βίντεο
Σύνδεση σε συσκευή
εξόδου ήχου
Σύνδεση υπολογιστή στην
οθόνη Smart Station
(Προϊόν)
Σωστή στάση κατά τη
χρήση του προϊόντος
Χ
55
46
50
50
Χρήση της βάσης συγκράτησης
κινητής συσκευής
41
Χρήση της λειτουργίας MHL 43
Χρήση της λειτουργίας Mobile
Control
36
Χρόνος απόκρισης
54
Χρόνος επανάληψης πατήματος
πλήκτρου
67
Χρωματικός τόνος
58
25
12
G
Gamma
58
Τ
Τι είναι το Mobile Control;
Τι είναι το Smart Station;
35
19
H
HUB
62
Φ
Φωτεινότητα
53
M
MAGIC
MHL
51
42
89