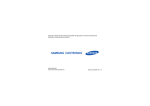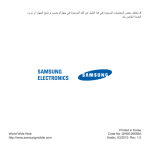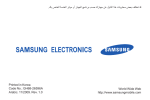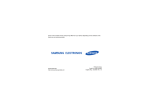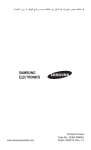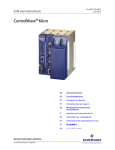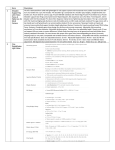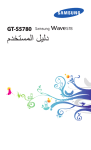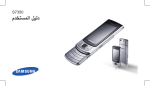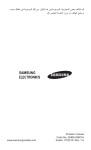Download Samsung GT-B7320 دليل المستخدم(Windows Mobile 6.5)
Transcript
قد تختلف بعض المحتويات الموجودة في هذا الدليل عن تلك الموجودة في جهازك حسب برنامج الجهاز أو مزود الخدمة الخاص بك. Printed in Korea Code No.:GH68-26655A Arabic. 05/2010. Rev. 1.0 World Wide Web http://www.samsungmobile.com GT-B7320 دليل المستخدم استخدام هذا الدليل األيقونات اإلرشادية قبل البدء ،تعرف على األيقونات التي ستراها في هذا الدليل: تحذير—الحاالت التي قد تؤدي إلى إصابتك أنت أو اآلخرين صمم دليل المستخدم هذا ليطلعك خصيصاً على الوظائف لقد ُ والميزات المتوفرة في جهازك .لبدء التشغيل بسرعة ،ارجع إلى دليل التشغيل السريع. تنبيه—الحاالت التي قد تتسبب في تلف جهازك أو أي جهاز آخر مالحظة—مالحظات ،أو توجيهات لالستخدام ،أو أي معلومات إضافية ii ◄ ارجع إلى—الصفحات التي تحوي معلومات ذات صلة؛ على سبيل المثال ◄ :ص( 12 .تمثل "انظر الصفحة رقم )"12 ← يتبعه—ترتيب الخيارات أو القوائم الالزم تحديدها لتنفيذ خطوة معينة؛ على سبيل المثال :في وضع القائمة ،اضغط على <إبدأ> ← خدمة الرسائل (يمثل إبدأ ،تتبعها خدمة الرسائل) [ ] < > قوسين مربعين—مفاتيح الجهاز؛ على سبيل المثال: [ ] (يمثل مفتاح الطاقة). حقوق الطبع والنشر والعالمات التجارية الحقوق الخاصة بكل التقنيات والمنتجات التي يشتمل عليها هذا الجهاز هي ملكية خاصة بأصحابها المعنيين: •® Bluetoothعالمة تجارية مسجلة لشركة Bluetooth .SIG, Incفي جميع أنحاء العالم. معرفB014543 : ِّ Bluetooth QD •® Windows Media Playerعالمة تجارية مسجلة لشركة .Microsoft Corporation •® Wi-Fiوشعار Wi-Fiعالمات تجارية مسجلة لشركة .Wi-Fi Alliance •يتضمن هذا المنتج MS ،البرمجيات المرخصة من إحدى الشركات التابعة لمايكروسوفت مايكروسوفت. والبرمجيات عالمات تجارية مسجلة لشركة مايكروسوفت. iii استخدام هذا الدليل قوسين زاويين—المفاتيح األساسية التي تتحكم في مختلف الوظائف في كل شاشة؛ على سبيل المثال: <تحديد> (تمثل المفتاح األساسي تحديد). •™ Javaعالمة تجارية لشركة Sun Microsystems, .Inc المحتويات استخدام معلومات السالمة واالستخدام2......................... تحذيرات السالمة2........................................................ احتياطات السالمة4....................................................... معلومات هامة خاصة باالستخدام 6...................................... دليل التشغيل السريع11........................................... المحتويات 11............................................................. تصميم الهاتف 12......................................................... المفاتيح13................................................................. األيقونات14............................................................... تركيب وتجهيز جهازك 15............................................... تشغيل جهازك وإيقافه19................................................. العمل مع التطبيقات 20................................................... استخدام الوظائف األساسية للمكالمات 20............................... إرسال وعرض الرسائل النصية 21..................................... إضافة وإيجاد األسماء22................................................. استخدام الوظائف األساسية للكاميرا23.................................. االستماع إلى الموسيقى 24............................................... تخصيص جهازك 26..................................................... االتصال 28......................................................... المكالمات 28.............................................................. خدمة الرسائل 29......................................................... iv اإلنتاجية الشخصية42............................................. البرامج اإلضافية 62............................................... الكاميرا 33................................................................ عرض الصور 36........................................................ إدارة المحتويات38....................................................... راديو 39.............................................................FM مشغل البث 40............................................................ نوتات الصوت41......................................................... جهات االتصال42........................................................ التقويم 43.................................................................. 44.................................................... Office Mobile 46...........................................Adobe® Reader LE مدير الفريق 46........................................................... المهام47................................................................... الويب49............................................................ 49.............................................. Internet Explorer 50...................................................Windows Live 50....................................................... Messenger المحادثة.قارئ 51................................................ RSS 52................................................. Search Widget 53.................................................................Wi-Fi البلوتوث 54............................................................... 56..................................................................USB ActiveSyncالمزامنة النشطة 57.................................... مشاركة اإلنترنت59...................................................... االتصاالت 60............................................................. األلعاب62................................................................. جافا 62.................................................................... التوقيت العالمي63........................................................ المنبهات 64............................................................... 64...............................................................D-Day الحاسبة64................................................................. إرشادات الحاسبة65...................................................... المحول الذكي 65......................................................... ساعة التوقيت66.......................................................... بحث66.................................................................... مستعرض الملفات67..................................................... اإلعدادات 68....................................................... حل المشكالتa..................................................... v المحتويات الوسائط 33......................................................... االتصال 53......................................................... استخدام معلومات السالمة واالستخدام يُراعى االلتزام باالحتياطات التالية لتفادي أي أوضاع خطرة أو غير قانونية وضمان أفضل أداء لجهازك. تحذيرات السالمة احتفظ بالجهاز بعيداً عن متناول األطفال الصغار والحيوانات المنزلية احتفظ بالجهاز وملحقاته بعيداً عن متناول األطفال الصغار أو الحيوانات .فاألجزاء الصغيرة قد تتسبب في إصابتهم أو اختناقهم إن تم ابتالعها. حماية السمع يتسبب التعرض المفرط إلى مستويات عالية من الصوت في إلحاق أضرار بالسمع. قم دائماً بخفض مستوى الصوت قبل توصيل سماعات األذن بمصدر الصوت واضبط الصوت على أدنى مستوى يمكن من خالله سماع المحادثة أو الموسيقى. 2 تركيب األجهزة المحمولة واألجهزة الخاصة بها بعناية ال بد من التعامل مع البطاريات وأجهزة الشحن والتخلص منها بحرص •استخدم فقط البطاريات وأجهزة الشحن المعتمدة من سامسونج والمصممة خصيصاً لجهازك .فالبطاريات وأجهزة الشحن غير المتوافقة قد تؤثر على الجهاز وتتسبب في تلفه. •ال تتخلص من البطاريات أو األجهزة في النار على اإلطالق .اتبع القوانين المحلية المتعارف عليها عند التخلص من البطاريات أو األجهزة المستعملة. •ال تضع البطاريات أو األجهزة على أجهزة تسخين ،مثل أفران الميكروويف أو المواقد أو أجهزة الردياتير .فقد تنفجر البطاريات عند فرط تسخينها. تجنب تداخل الهاتف مع منظمات النبض حافظ على وجود 15سم ( 6بوصات) على األقل بين األجهزة المحمولة ومنظمات النبض لتجنب حدوث التداخل المحتمل، حسبما توصي الشركات المصنّعة ومجموعة األبحاث المستقلة، "معهد أبحاث التقنية الالسلكية" .إذا كان هناك أي سبب يجعلك تشك في أن جهازك يشوش على ويتداخل مع منظم النبض أو أي جهاز طبي آخر ،فعليك إغالق الجهاز فوراً واالتصال بالشركة المصنّعة لمنظم النبض أو الجهاز الطبي للحصول على إرشادات. 3 استخدام معلومات السالمة واالستخدام تأكد من تركيب أي أجهزة محمولة أو أي أجهزة مرتبطة بها في سيارتك بإحكام .تجنب وضع الجهاز والملحقات الخاصة به بالقرب من أو في منطقة استخدام الوسادة الهوائية .فاألجهزة الالسلكية غير المركبة بطريقة سليمة قد تسبب إصابة خطيرة عند انتفاخ الوسادة الهوائية بسرعة. •ال تحطم أو تثقب البطارية على اإلطالق .تجنب تعريض البطارية لضغط خارجي مرتفع ،مما قد يؤدي إلى قصر الدارات الكهربائية الداخلية أو فرط التسخين. إغالق الجهاز في البيئات االنفجارية بصورة محتملة استخدام معلومات السالمة واالستخدام ال تستخدم الجهاز في محطات إعادة التزويد بالوقود (محطات الخدمة) أو بالقرب من الوقود أو المواد الكيماوية .أغلق الجهاز عندما يُطلب منك ذلك في الالفتات أو اإلرشادات التحذيرية. فقد يتسبب الجهاز في حدوث انفجارات أو حرائق في وحول مناطق تخزين ونقل الوقود أو المواد الكيماوية أو في مناطق التفجير .ال ِّ تخزن أو تحمل سوائل أو غازات قابلة لالشتعال أو مواد متفجرة في نفس حاوية الجهاز أو أجزائه أو ملحقاته. تقليل مخاطر إصابات الحركة المتكررة أثناء استخدام الجهاز ،أمسك بالجهاز بقبضة مسترخية، واضغط على المفاتيح برفق ،واستخدم الميزات الخاصة التي تقلل عدد المفاتيح التي يجب الضغط عليها (مثل النماذج والنص التنبؤي) ،واتخذ فترات راحة متكررة. ال تستخدم الجهاز إذا كانت الشاشة متشققة أو مكسورة قد يتسبب الزجاج المكسور أو األكريليك في إصابة يدك ووجهك بالجروح .أحضر الجهاز إلى مركز خدمة سامسونج الستبدال الشاشة .التلفيات الناجمة عن سوء االستخدام سوف تفقد صالحية ضمان الشركة المصنعة. 4 احتياطات السالمة القيادة اآلمنة في جميع األوقات تجنب استخدام الجهاز أثناء القيادة والتزام بكل القوانين التي تحظر استخدام األجهزة الجوالة أثناء القيادة .استخدم الملحقات التي تغنيك عن استخدام اليدين بهدف زيادة سالمتك متى أمكن. اتباع كل تحذيرات وقوانين السالمة التزم بأي قوانين تحظر استخدام الجهاز المحمول في منطقة معينة. استخدام الملحقات المعتمدة من سامسونج فقط فاستخدام الملحقات غير المتوافقة قد يتلف الجهاز أو يتسبب في وقوع إصابات. إغالق الجهاز بالقرب من األجهزة الطبية قد يتداخل الجهاز مع ويشوِّش على األجهزة الطبية داخل المستشفيات أو منشآت الرعاية الصحية .اتبع كل القوانين والتحذيرات الملصقة وإرشادات الموظفين الطبيين. ً تداخال مع أو تشويشاً على أجهزة الطائرة. قد يتسبب الجهاز اتبع كل قوانين شركة الطيران وأغلق الجهاز أو انتقل إلى وضع تعطيل الوظائف الالسلكية عندما يطلب منك ذلك موظفو شركة الطيران. حماية البطاريات وأجهزة الشحن من التلف •تجنب تعريض البطاريات إلى درجات حرارة منخفضة أو مرتفعة للغاية (أقل من 0مئوية 32/فهرنهايت أو أعلى من 45مئوية 113/فهرنهايت) .فدرجات الحرارة العالية أو المنخفضة للغاية قد تقلل من كفاءة البطاريات ومن عمرها. التعامل مع الجهاز بحرص وعناية •ال تقم بفك محتويات الجهاز كي ال تتعرض لخطر صدمة كهربائية. •ال تسمح بتعرض الجهاز للبلل—يمكن أن تسبب السوائل أضراراً خطيرة وسوف تغيّر من لون الملصق الموجود داخل الجهاز الذي يشير إلى تلف المكونات بسبب الماء .ال تتعامل مع الجهاز بأيد مبتلة .فالماء قد يتلف الجهاز وقد تفقد صالحية ضمان الجهاز. •تجنب استخدام الجها ز أو تخزينه في مناطق مغبرة أو غير نظيفة وذلك لتفادي تلف األجزاء المتحركة. •جهازك مركب من أجهزة إلكترونية معقدة -لذا يجب حمايته من التأثيرات والتعامل العنيف معه لتجنب تلفه. •ال تقم بطالء الجهاز ،ألن الطالء قد يعوق األجزاء المتحركة ويمنع التشغيل السليم. 5 استخدام معلومات السالمة واالستخدام إغالق الجهاز أو تعطيل الوظائف الالسلكية أثناء التواجد في الطائرة •احرص على أال تالمس البطاريات أي أجسام معدنية ،فقد يؤدي ذلك إلى توصيل الطرفين الموجب +والسالب - للبطاريات وبالتالي تتلف البطارية بشكل مؤقت أو دائم. •ال تستخدم إطالقاً جهاز شحن أو بطارية تالفة. استخدام معلومات السالمة واالستخدام •في حالة اشتمال الجهاز على فالش كاميرا أو ضوء ،تجنب استخدامه بالقرب من عيون األطفال أو الحيوانات. •قد يتلف الجهاز إذا تعرض لمجاالت مغناطيسية .لذا ال تستخدم حقائب الحمل أو الملحقات المزوَّدة بأقفال مغناطيسية ،وال تجعل الجهاز يتالمس مع مجاالت مغناطيسية لفترات طويلة. تجنب التداخل مع األجهزة اإللكترونية األخرى ينبعث من الجهاز إشارات تردد راديو ( )RFقد تتداخل مع األجهزة اإللكترونية المكشوفة أو المحجوبة بطريقة غير سليمة ،مثل منظمات النبض وسماعات الصم واألجهزة الطبية الموجودة في المنازل أو السيارات .ارجع إلى الشركات المصنعة لألجهزة اإللكترونية من أجل حل أي مشكالت تداخل تواجهك. 6 معلومات هامة خاصة باالستخدام استخدم الجهاز في الوضع الطبيعي تجنب مالمسة الهوائي الداخلي للجهاز. اترك مسؤولية صيانة الجهاز إلى المختصين بهذا األمر فالسماح ألشخاص غير مختصين بصيانة الجهاز قد يسفر عن تلف الجهاز ،وسيبطل ذلك صالحية الضمان. تأكد من طول فترة عمل البطارية والشاحن •تجنب شحن البطاريات ألكثر من أسبوع ،ألن فرط الشحن يقصر من عمر البطارية. قد ِّ •البطاريات غير المستخدمة تفرغ شحنتها بمرور الوقت وال بد من إعادة شحنها قبل استخدامها. •افصل الشاحن عن مصدر التيار عند عدم استخدامه. •استخدم البطاريات للغرض المخصص له فقط. التعامل مع بطاقات SIMوبطاقات الذاكرة بعناية ضمان الوصول إلى خدمات الطوارئ قد ال يكون من الممكن إجراء مكالمات الطوارئ من الجهاز في بعض المناطق أو الظروف .قبل السفر إلى مناطق بعيدة أو مناطق غير متطورة ،عليك بترتيب وسيلة بديلة لالتصال بموظفي خدمات الطوارئ. يتوافق الجهاز مع معايير االتحاد األوروبي ( )EUالتي تحد التعرض البشري لطاقة تردد الراديو ( )RFالمنبعثة من أجهزة الراديو واالتصاالت السلكية والالسلكية .تمنع هذه المعايير بيع األجهزة المحمولة التي تتجاوز الحد األقصى لمستوى التعريض (المعروف باسم «معدل االمتصاص المحدد» ،أو )SAR والبالغ 2.0واط لكل كيلو جرام. أثناء االختبار ،بلغ الحد األقصى من معدل االمتصاص المحدد ( )SARالمسجل لهذا الطراز 0.637واط لكل كيلو جرام. وفي االستخدام الطبيعي ،يُحتمل أن يكون معدل االمتصاص المحدد ( )SARالفعلي أقل بكثير ،ألن الجهاز مصمم لينبعث منه طاقة تردد الراديو ( )RFالضرورية فقط إلرسال إشارة إلى أقرب محطة قاعدة .من خالل انبعاث مستويات أقل تلقائياً متى أمكن من الجهاز ،فإنه يقلل التعرض الكلي لطاقة تردد الراديو. لمزيد من المعلومات حول معدل االمتصاص المحدد ()SAR ومعايير االتحاد األوروبي المرتبطة به ،يُرجى زيارة موقع الجهاز المحمول سامسونج على الويب. 7 استخدام معلومات السالمة واالستخدام •ال تقم بنزع البطاقة بينما يقوم الجهاز بنقل المعلومات أو الوصول إليها ،ألن ذلك قد يؤدي إلى فقدان البيانات و/أو تلف البطاقة أو الجهاز. •يجب حماية البطاقات من الصدمات القوية والكهرباء اإلستاتيكية والضوضاء الكهربائية الناجمة من األجهزة األخرى. •ستؤدي عمليات الكتابة والمسح المتكررة إلى تقصير عمر بطاقات الذاكرة. •ال تلمس أطراف التوصيل ذات اللون الذهبي بأصابعك أو بأجسام معدنية .وفي حالة اتساخ البطاقة ،امسحها بقماشة ناعمة. معلومات اعتماد معدل االمتصاص المحدد ()SAR التخلص السليم من هذا المنتج (نفايات األجهزة الكهربائية واإللكترونية) (هذا مطبق داخل الدول األوروبية واالتحاد األوروبي مع أنظمة تجميع منفصلة) استخدام معلومات السالمة واالستخدام إن ظهرت تلك العبارة على أي من مطبوعات المنتج أو كمالياته ،فهذا يعني أنه ال يمكن التخلص من هذا المنتج أو كمالياته اإللكترونية (مثل الشاحن ،السماعة ،كابل )USBمع غيره من األجهزة المنزلية عند انتهاء فترة العمل به .ولمنع أي احتمال للتأثير على البيئة أو على صحة األفراد من التخلص غير السليم من النفايات، يُرجى فصل هذا النوع عن غيره من النفايات وإعادة تدويره بشكل مسؤول للتشجيع على إعادة استخدام المواد. على مستخدمي األجهزة المنزلية االتصال إما بالموزع أو بمكان شراء المنتج ،أو مكتب الحكومة المحلية ،للحصول على تفاصيل حول مكان وكيفية إعادة تدوير المنتج بشكل آمن للبيئة. المستخدمين من رجال األعمال عليهم االتصال بالمورد ومراجعة الشروط الواردة في عقد الشراء .ال بد من عدم خلط هذا المنتج مع غيره من النفايات عند التخلص منه. 8 التخلص السليم من البطاريات الموجودة في هذا المنتج (هذا مطبق داخل االتحاد األوروبي والدول األوروبية األخرى مع أنظمة منفصلة إلعادة البطاريات) إن ظهرت تلك العبارة على البطارية أو الدليل أو الحزمة ،فهذا يعني أنه ال يمكن التخلص من البطاريات الموجودة في هذا المنتج مع غيرها من األجهزة المنزلية عند انتهاء فترة العمل بها .عند ظهور ذلك على البطارية ،فإن الرموز الكيميائية Hgأو Cdأو Pbتشير إلى أن البطارية تحتوي على الزئبق أو الكادميوم أو الرصاص فوق مستويات اإلسناد المذكورة في توجيه االتحاد األوروبي رقم .66/2006 فإذا لم يتم التخلص من البطاريات بشكل سليم ،فقد تسبب هذه المواد ضرراً على صحة اإلنسان أو على البيئة. ولحماية الموارد الطبيعية وللتشجيع على إعادة استخدام المواد، يُرجى فصل البطاريات عن أنواع النفايات األخرى وإعادة تدويرها من خالل نظام إعادة البطاريات المجاني المحلي. إخالء المسؤولية 9 استخدام معلومات السالمة واالستخدام إن بعض المحتويات والخدمات التي يتم الوصول إليها عبر هذا الجهاز هي ملك أطراف ثالثة ،ولذلك تكون محمية بحقوق الطبع والنشر وقوانين براءات االختراع والعالمات التجارية المسجلة و/أو قوانين الملكية الفكرية .يتم تقديم هذه المحتويات والخدمات فقط من أجل االستخدام الشخصي غير التجاري. وال يجوز لك استخدام أي محتويات أو خدمات بطريقة لم يتم التصريح بها من جانب مالك المحتوى أو مزود الخدمة .دون الحد مما سبق ،وما لم يتم التصريح بذلك صراحة من جانب مالك المحتوى أو مزود الخدمة المناسب ،ال يجوز لك تعديل أو نسخ أو إعادة نشر أو تحميل أو نشر أو نقل أو ترجمة أو بيع أو إنشاء أعمال مشتقة من أو استغالل أو توزيع ،بأي طريقة أو وسيلة ،أي محتويات أو خدمات يتم عرضها من خالل هذا الجهاز. "المحتويات والخدمات الخاصة بأطراف ثالثة يتم تقديمها "على حالتها" .وال تضمن سامسونج المحتويات أو الخدمات المقدمة بهذه الطريقة ،سواء صراحة أو ضمنياً ،ألي غرض .تخلي ً صراحة عن أي ضمانات ضمنية ،بما سامسونج مسؤوليتها فيها ولكن دون االقتصار على ،ضمانات قابلية االتجار أو المالءمة لغرض معين .ال تضمن سامسونج دقة أو صالحية أو انضباط وقت أو قانونية أو اكتمال أي محتويات أو خدمات يتم توفيرها من خالل هذا الجهاز ،ولن تكون سامسونج ،تحت أي ظرف بما فيها اإلهمال ،مسؤولة ،سواء من ناحية العقد أو الضرر ،عن أي أضرار مباشرة أو غير مباشرة أو عرضية أو خاصة أو تبعية ،أو عن أتعاب المحاماة أو المصروفات أو أي أضرار أخرى ناشئة عن ،أو مرتبطة بأي معلومات مضمنة في ،أو كنتيجة الستخدام أي محتويات أو خدمات من جانبك أو أي طرف ثالث ،حتى إذا تم إخطارها باحتمالية وقوع هذه األضرار". استخدام معلومات السالمة واالستخدام يمكن إنهاء خدمات األطراف الثالثة أو التوقف عن استخدامها في أي وقت ،وال تؤكد سامسونج أو تضمن أن أي محتويات أو خدمات ستظل متوفرة ألي فترة من الوقت .يتم إرسال المحتويات والخدمات بواسطة أطراف ثالثة عن طريق الشبكات ووسائل اإلرسال التي ال تتحكم فيها سامسونج .دون الحد من عمومية إخالء المسؤولية هذا ،تخلي سامسونج مسؤوليتها ً صراحة عن أي التزام أو مسؤولية عن أية مقاطعة أو إيقاف ألي محتويات أو خدمات يتم توفيرها من خالل هذا الجهاز. وال تكون سامسونج مسؤولة عن أو ملتزمة بخدمة العمالء المرتبطة بالمحتويات والخدمات .وأي سؤال أو طلب خدمة يتعلق بالمحتويات أو الخدمات ينبغي توجيهه مباشرة إلى مزودي المحتويات والخدمات المعنيين. 10 المحتويات دليل التشغيل السريع تحقق من وجود األشياء التالية داخل صندوق المنتج: • جهاز الهاتف المحمول • سماعة • بطارية • شاحن • دليل المستخدم • كابل بيانات الكمبيوتر 1 • اسطوانة مدمجة •قد تختلف العناصر المرفقة بجهازك حسب البرنامج والملحقات المتوفرة في منطقتك أو التي يقدمها مزوِّد الخدمة الخاص بك .يمكنك الحصول على ملحقات إضافية من موزع سامسونج المحلي الخاص بك. •تؤدي الملحقات المرفقة وظائفها على أفضل نحو ممكن بالنسبة لجهازك. .1تحتوي االسطوانة المدمجة على برنامج ،Microsoft ActiveSyncبرنامج إضافي ،وتطبيقات أخرى. 11 تصميم الهاتف تشتمل الجهة الخلفية من جهازك على المفاتيح والميزات التالية: تشتمل الجهة األمامية من جهازك على المفاتيح والميزات التالية: سماعة األذن دليل التشغيل السريع عدسة الكاميرا األمامية لمكالمات الفيديو شاشة العرض مفتاح التحرك في 4 اتجاهات المفتاح المرن األيمن مفتاح إنهاء/قفل الجهاز مفتاح العودة/الحذف مفتاح تأكيد سماعة 12 مستشعر الضوء مصباح مفتاح الطاقة مفتاح مستوى الصوت مكبر صوت مرآة منفذ متعدد األغراض عدسة الكاميرا الخلفية غطاء البطارية المفتاح المرن األيسر مفتاح التحدث مفتاح مدير الشاشة الرئيسية/المهام لوحة مفاتيح QWERTY هوائي داخلي المفاتيح المفتاح المفتاح الوظيفة تشغيل الجهاز وإيقافه (اضغط بشكل مطول)؛ فتح شاشة الالئحة السريعة تنفيذ اإلجراءات المشار إليها بأسفل شاشة العرض تنقل خالل اللوائح أو القوائم؛ حرك المؤشر إلى األعلى ،األسفل ،اليسار ،أو اليمين أكد تحديدك أو قم بتنفيذ التطبيق المحدد العودة إلى القائمة أو الشاشة السابقة؛ حذف الحروف ~ إدخال أرقام ،حروف ،ورموز دليل التشغيل السريع ضبط مستوى صوت الجهاز؛ أثناء مكالمة واردة ،قم بكتم صوت رنين المكالمة الوظيفة التبديل إلى الشاشة الرئيسية من تطبيق معين؛ فتح مدير المهام (اضغط بشكل مطول) حذف الحروف تغيير الحالة في حقل إدخال النصوص أكد تحديدك؛ ابدأ خطاً جديداً في حقل إدخال النصوص افتح شاشة االتصال؛ إجراء أو الرد على مكالمة استخدم الحروف على النصف العلوي من المفاتيح في حقل إدخال النصوص إنهاء مكالمة؛ عودة إلى الشاشة الرئيسية؛ قفل الجهاز (اضغط بشكل مطول) فتح شاشة الرموز في حقل إدخال النصوص 13 المفتاح الوظيفة أدخل مسافة في شاشة إدخال النصوص؛ تنشيط أو إلغاء تنشيط الوضع الصامت من الشاشة الرئيسية (اضغط بشكل مطول) افتح قائمة الحروف الخاصة في حقل إدخال النص دليل التشغيل السريع فتح المراسالت؛ فتح شاشة رسالة جديدة (اضغط بشكل مطول) تشغيل الكاميرا؛ في وضع الكاميرا ،التقط صورة أو قم بتسجيل فيديو األيقونات تعرف على األيقونات التي تظهر على شاشة العرض الخاصة بك. األيقونة المعنى قوة اإلشارة المكالمة الصوتية جارية مكالمة معلقة شبكة GPRSمتوفرة شبكة GPRSمتصلة أو اتصال البيانات قيد التشغيل شبكة EDGEمتوفرة شبكة EDGEمتصلة أو اتصال البيانات قيد التشغيل التجوال في شبكة GPRS 14 األيقونة المعنى األيقونة المعنى شبكة UMTSمتوفرة رسالة بريد صوتي جديدة شبكة HSDPAمتصلة أو اتصال البيانات قيد التشغيل مكالمة لم يتم الرد عليها مستوى طاقة البطارية تم توجيه المكالمات خط الهاتف 1أو ( 2خدمة الشبكة) ابدأ بتركيب وإعداد جهازك المحمول لالستخدام األولي. التجوال (خارج منطقة الخدمة العادية) البلوتوث فعال سماعة البلوتوث متصلة خطأ المزامنة نص جديد لرسالة وسائط متعددة دليل التشغيل السريع تم ضبط الرنين على اهتزاز تركيب وتجهيز جهازك تركيب بطاقة SIMأو USIMوالبطارية عند االشتراك في خدمة الهاتف الخلوي ،سوف تتلقى بطاقة وحدة تعريف المشترك ( )SIMمع تفاصيل االشتراك ،مثل رقم التعريف الشخصي ( )PINوالخدمات االختيارية. الستخدام خدمات UMTSأو ،HSDPAيمكنك شراء بطاقة وحدة تعريف المشترك العالمي (.)USIM رسالة فورية جديدة 15 لتركيب بطاقة SIMأو USIMوالبطارية، .2أدخل بطاقة SIMأو .USIM .1ارفع غطاء البطارية. دليل التشغيل السريع ً شغاال ،اضغط بشكل مطول على [ ] إذا كان الهاتف إليقاف تشغيله. 16 •ضع بطاقة SIMأو USIMفي الجهاز بحيث تكون األطراف الملونة بالذهبي باتجاه األسفل. •بدون إدخال بطاقة SIMأو ،USIMيمكنك استخدام الخدمات غير الشبكية وبعض القوائم الموجودة بجهازك. .3أدخل البطارية. شحن البطارية قبل استخدام الجهاز للمرة األولى ،يجب عليك شحن البطارية. .1افتح غطاء المنفذ متعدد األغراض الموجود في جانب الجهاز. .2قم بتوصيل الطرف الصغير من الشاحن بالمنفذ متعدد األغراض. دليل التشغيل السريع .4أعد وضع غطاء البطارية. يكون المثلث متجهاً ألعلى يمكن أن يؤدي توصيل الشاحن بطريقة غير سليمة إلى إحداث تلفيات خطيرة بالجهاز .أي تلفيات تنتج عن سوء االستخدام غير مشمولة في الضمان. 17 .3قم بتوصيل الطرف الكبير من الشاحن بمخرج الطاقة. .4عندما يكتمل شحن البطارية (لم تعد األيقونة تتحرك) ،افصل الشاحن من مخرج الطاقة. .5افصل الشاحن من الجهاز. .6أغلق الغطاء من داخل المنفذ متعدد األغراض. حول مؤشر انخفاض مستوى البطارية دليل التشغيل السريع عندما ينخفض مستوى بطاريتك ،سيصدر الجهاز نغمة تحذيرية ورسالة تفيد بانخفاض مستوى البطارية .ستكون أيقونة البطارية فارغة وتومض .إذا انخفض مستوى البطارية بدرجة كبيرة ،سيتم إيقاف الجهاز تلقائياً .أعد شحن بطاريتك لمتابعة استخدام جهازك. 18 إدخال بطاقة الذاكرة (اختيارياً) لحفظ ملفات الوسائط المتعددة اإلضافية ،يجب عليك إدخال بطاقة ذاكرة .يقبل جهازك إدخال بطاقات ذاكرة نوعية ™ microSDأو ™ microSDHCحتى سعة 16 جيجابايت (حسب الشركة المصنعة لبطاقة الذاكرة ونوعها). قد تؤدي تهيئة بطاقة الذاكرة على جهاز كمبيوتر إلى إحداث عدم توافق مع هاتفك .قم بتهيئة بطاقة الذاكرة الموجودة على الهاتف فقط. .1افتح غطاء البطارية وأخرج البطارية. .2أدخل بطاقة ذاكرة بحيث يكون جانب التسمية مواجهاً ألعلى. .3ادفع بطاقة الذاكرة في فتحة بطاقة الذاكرة حتى يتم قفلها في المكان المخصص لها. .4أعد وضع البطارية وغطاء البطارية. إلخراج بطاقة الذاكرة ،قم بإخراج غطاء البطارية والبطارية واسحب بطاقة الذاكرة خارج فتحة بطاقة الذاكرة. إليقاف تشغيل جهازك ،اضغط بشكل مطول على [ ]. لتعطيل الوظائف الالسلكية، .1على الشاشة الرئيسية ،اضغط على [ ] ← ضبط االتصال الالسلكي. .2تنقل إلى الهاتف واضغط على مفتاح التأكيد. بأعلى الشاشة. سيعرض جهازك .3اضغط على <تم>. لتمكين الوظائف الالسلكية ،كرر الخطوتين 2-1الموضحتين بأعلى الشاشة. أعاله .سيعرض جهازك قفل وإلغاء قفل المفاتيح يمكنك قفل المفاتيح لمنع حدوث أي عمليات غير مرغوب فيها على الجهاز .على الشاشة الرئيسية ،اضغط بشكل مطول [ ]. إللغاء قفل المفاتيح ،اضغط على <إلغاء القفل> ← [ ]. 19 دليل التشغيل السريع تشغيل جهازك وإيقافه لتشغيل جهازك ،اضغط بشكل مطول على [ ] لتشغيل جهازك. سيقوم جهازك تلقائياً باالتصال بشبكة الهاتف الخلوي. تعطيل الوظائف الالسلكية بتعطيل الوظائف الالسلكية لجهازك ،يمكنك استخدام الخدمات غير الشبكية لهاتفك في المناطق التي يحظر فيها استخدام األجهزة الالسلكية ،مثل الطائرات والمستشفيات. العمل مع التطبيقات إغالق التطبيقات إلغالق نافذة التطبيق الحالي ،اضغط على [ ]. دليل التشغيل السريع فتح التطبيقات أو المجلدات إلغالق تطبيق يعمل في الخلفية، .1على الشاشة الرئيسية ،اضغط على <إبدأ>. .1اضغط بشكل مطول على [ .2تنقل إلى تطبيق معين واضغط على مفتاح التأكيد. اضغط على <المزيد> للتنقل صفحة واحدة. .2تنقل إلى تطبيق معين واضغط على <إنهاء المهمة>. إلغالق كل التطبيقات ،اضغط على <القائمة> ← إنهاء كل المهمات ← <نعم>. .3الستخدام اختصارات الشاشة الرئيسية ،فمن خالل الشاشة الرئيسية ،اضغط على [ ] ،وانتقل إلى أعلى أو إلى أسفل لالنتقال بين االختصارات أو القوائم. تبديل التطبيقات يتيح لك جهازك إجراء مهام متعددة عن طريق تشغيل العديد من التطبيقات في نفس الوقت. للتبديل من تطبيق فعال إلى تطبيق آخر، .1اضغط على [ ] ← <إبدأ>. .2تنقل إلى تطبيق أو مجلد معين واضغط على مفتاح التأكيد. استخدام الوظائف األساسية للمكالمات تعلم كيفية إجراء مكالمات أو الرد عليها واستخدام الوظائف األساسية للمكالمات. إجراء مكالمة .1على الشاشة الرئيسية ،أدخل رمز منطقة ورقم الهاتف. .2اضغط على [ ] لالتصال بالرقم. إلجراء مكالمة فيديو ،اضغط على <القائمة> ← مكالمة مرئية. .3إلنهاء المكالمة ،اضغط على [ 20 ] لفتح مدير المهام. ]. االتصال برقم تم االتصال به مؤخراً الرد على مكالمة .1عندما تتلقى مكالمة ،اضغط على [ ]. .2إلجراء مكالمة فيديو ،اضغط على <ظهوري> للسماح للمتصل برؤيتك عن طريق عدسة الكاميرا األمامية. .3إلنهاء المكالمة ،اضغط على [ ]. عرض المكالمات التي لم يتم الرد عليها واالتصال بها سيعرض جهازك المكالمات التي لم يتم الرد عليها على شاشة العرض .لالتصال بالرقم الخاص بمكالمة لم يتم الرد عليها، .1اضغط على مفتاح التأكيد. .2انتقل إلى المكالمة التي لم يتم الرد عليها والتي تريد االتصال بها. .3اضغط على [ ] لالتصال. .2انتقل إلى الرقم الذي تريده واضغط على [ االتصال. ] إلجراء إرسال وعرض الرسائل النصية دليل التشغيل السريع تعديل مستوى الصوت لتعديل مستوى الصوت خالل مكالمة ،اضغط على مفتاح درجة الصوت إلى األعلى أو األسفل. .1على الشاشة الرئيسية ،اضغط على [ باألرقام الحديثة. ] لعرض الئحة تعلم كيفية إرسال أو عرض رسائل نصية (.)SMS إرسال رسالة نصية .1على الشاشة الرئيسية ،اضغط على <إبدأ> ← <المزيد> ← <المزيد> ← خدمة الرسائل ← .SMS/MMS .2اضغط على <القائمة> ← جديد. .3أدخل رقم هاتف أو اضغط على <القائمة> ← تحرير صفحة لتحديد جهة اتصال. .4تنقل إلى األسفل وأدخل النص. .5اضغط على <إرسال> إلرسال الرسالة. 21 إدخال نص يأتي جهازك مجهزاً بلوحة مفاتيح QWERTYلدعم إدخال النصوص بطريقة سهلة وسريعة .يمكنك إدخال نص كما تريد عند استخدام لوحة مفاتيح على جهاز الكمبيوتر. دليل التشغيل السريع عند إدخال نص ،استخدم المفاتيح التالية: • :حذف الحروف • :بدء سطر جديد • :تغيير الحالة؛ ضبط ( Caps lockاضغط مرتين بسرعة) • :altأدخل األرقام والرموز على الجزء العلوي من المفاتيح؛ اضبط قفل األرقام والرموز (اضغط مرتين بسرعة) • :Symفتح الئحة الرموز • :Spaceإدخال مسافة عرض رسالة نصية .1على الشاشة الرئيسية ،اضغط على <إبدأ> ← <المزيد> ← <المزيد> ← خدمة الرسائل ← .SMS/MMS .2حدد رسالة نصية. 22 إضافة وإيجاد األسماء تعرف على أساسيات استخدام ميزة جهات االتصال. إضافة اسم جديد .1على الشاشة الرئيسية ،أدخل رقم هاتف واضغط على <حفظ>. .2اضغط على مفتاح التأكيد ← نوع جهة اتصال. .3أدخل معلومات االسم. .4عند االنتهاء من إدخال المعلومات ،اضغط على <حفظ> لحفظ بطاقة جهة االتصال. إيجاد جهة اتصال .1على الشاشة الرئيسية ،اضغط على <إبدأ> ← <المزيد> ← <المزيد> ← جهات االتصال. .2أدخل الحروف القليلة األولى من االسم الذي تريد إيجاده. .3حدد االسم من قائمة البحث. بمجرد العثور على اسم معين ،يمكنك: •االتصال باالسم عن طريق الضغط على [ ] •تحرير معلومات جهة االتصال عن طريق الضغط على <القائمة> ← تحرير استخدام الوظائف األساسية للكاميرا التقاط الصور .1اضغط على [ ] لتشغيل الكاميرا. .2ركز العدسة على الهدف المراد تصويره إلجراء أي تعديالت. •لتغيير عدسة الكاميرا ،اضغط على مفتاح التنقل إلى األعلى ( ). •لضبط قيمة التعرض ،اضغط على مفتاح التنقل إلى اليسار أو اليمين ( أو ). •لتحديد وقت التأخير ،اضغط على مفتاح التنقل إلى األسفل ( ). •للتكبير أو التصغير ،اضغط على مفتاح التحكم. .4اضغط على <حفظ> لحفظ الصورة. استعراض الصور .1من عدسة الكاميرا ،اضغط على <عرض>. .2تنقل إلى صورة معينة واضغط على مفتاح التأكيد. دليل التشغيل السريع تعرف على أساسيات التقاط وعرض الصور والفيديو. .3اضغط على مفتاح التأكيد أو [ ] اللتقاط صورة. التقاط فيديو .1اضغط على [ ] لتشغيل الكاميرا. .2اضغط على [ ]1للتحويل إلى وضع كاميرا الفيديو. .3ركز العدسة على الهدف المراد تصويره إلجراء أي تعديالت. •لتغيير عدسة الكاميرا ،اضغط على مفتاح التنقل إلى األعلى ( ). •لضبط قيمة التعرض ،اضغط على مفتاح التنقل إلى اليسار أو اليمين ( أو ). •لتحديد وقت التأخير ،اضغط على مفتاح التنقل إلى األسفل ( ). •للتكبير أو التصغير ،اضغط على مفتاح التحكم. 23 .4اضغط على مفتاح التأكيد أو [ ] لبدء التسجيل. إضافة ملفات موسيقى إلى جهازك .5اضغط على < > إليقاف التسجيل. ابدأ بإضافة الملفات إلى جهازك أو بطاقة الذاكرة: •تنزيل من الويب الالسلكي ◄ .ص49 . •استقبال بواسطة البلوتوث ◄ .ص58 . •انسخ بطاقة الذاكرة الخاصة بك. •المزامنة مع ◄ .ActiveSyncص61 . .6اضغط على <حفظ> لحفظ الفيديو. عرض الفيديو .1من عدسة كاميرا الفيديو ،اضغط على <عرض>. دليل التشغيل السريع .2تنقل إلى فيديو معين واضغط على مفتاح التأكيد. االستماع إلى الموسيقى تعرف على كيفية االستماع إلى الموسيقى بواسطة مشغل الموسيقى. تشغيل ملفات الموسيقى .1قم بإضافة ملفات موسيقى إلى جهازك. .2على الشاشة الرئيسية ،اضغط على <إبدأ> ← <المزيد> ← .Windows Media .3اضغط على <القائمة> ← تحديث المكتبة. .4عند االنتهاء من تحديث المكتبات ،اضغط على <تم>. .5حدد الموسيقى. .6حدد فئة موسيقى ← ملف موسيقى. 24 .7تحكم في العرض باستخدام المفاتيح التالية: المفتاح تأكيد الوظيفة إيقاف العرض ً مؤقتا أو استئنافه التنقل 0 التحويل إلى عرض الشاشة الكاملة (ملف فيديو فقط) .2اضغط على <القائمة> ← المكتبة ← جميع ملفات الموسيقى. .3حدد فئة الموسيقى وانتقل إلى ملف الموسيقى. .4اضغط على <القائمة> ← اصطف. .5كرر الخطوتين 4-3إلضافة مزيد من الملفات. .6اضغط على <القائمة> ← تشغيل اآلن ← <القائمة> ← حفظ الئحة التشغيل. .7أدخل اسماً لقائمة التشغيل واضغط على <تم>. تم حفظ قائمة التشغيل الجديدة في قوائم التشغيل. .8عند االنتهاء ،اضغط على <القائمة> ← توقف. 25 دليل التشغيل السريع مستوى الصوت تعديل مستوى الصوت •يسار :إعادة تشغيل العرض؛ التجاوز للخلف (اضغط خالل 3 ثواني)؛ التجاوز للخلف في ملف (اضغط بشكل مطول) •يمين :التجاوز لألمام؛ البحث لألمام في ملف (اضغط بشكل مطول) •أعلى/أسفل :تعديل مستوى الصوت إنشاء قائمة تشغيل .1على الشاشة الرئيسية ،اضغط على <إبدأ> ← <المزيد> ← .Windows Media تخصيص جهازك ضبط وضع الجهاز الخاص بك احصل على المزيد من جهازك عن طريق تخصيصه لكي يتوافق مع تفضيالتك. تنشيط وضع تعديل مستوى الصوت للنغمات األساسية دليل التشغيل السريع على الشاشة الرئيسية ،اضغط على مفتاح مستوى الصوت ألعلى أو أسفل لتعديل درجة صوت النغمة األساسية. تغيير نغمة الرنين الخاصة بك .1على الشاشة الرئيسية ،اضغط على <إبدأ> ← <المزيد> ← اإلعدادات ← األصوات ← تحديد نغمة. .2تنقل إلى اليسار أو اليمين للوصول إلى نغمة رنين. .3اضغط على <تم>. .1على الشاشة الرئيسية ،اضغط على <إبدأ> ← <المزيد> ← اإلعدادات ← أوضاع الهاتف. .2تنقل إلى وضع معين واضغط على <تم>. لتغيير األوضاع بسرعة ،اضغط على [ ] وحدد وضعاً مختلفاً. تخصيص وضع .1على الشاشة الرئيسية ،اضغط على <إبدأ> ← <المزيد> ← اإلعدادات ← أوضاع الهاتف. .2تنقل إلى وضع معين واضغط على <القائمة> ← تحرير. .3قم بتغيير اإلعدادات حسبما تريد. .4عند االنتهاء ،اضغط على <تم>. 26 تحديد موضوع للعرض أو الخلفية .1على الشاشة الرئيسية ،اضغط على <إبدأ> ← <المزيد> ← اإلعدادات ← شاشة العرض ← الشاشة الرئيسية. .2تنقل إلى اليسار أو اليمين لتغيير الموضوع في تخطيط الشاشة الرئيسية. ً وصوال إلى صورة الخلفية. .3تنقل إلى األسفل دليل التشغيل السريع .4تنقل إلى اليسار أو اليمين لتحديد صورة الخلفية الخاصة بك. .5عند االنتهاء ،اضغط على <تم>. 27 المكالمات االتصال االتصال برقم دولي يتيح لك جهازك إرسال واستقبال أنواع عديدة من أنواع المكالمات والرسائل عبر الشبكات الخلوية واإلنترنت. .1على الشاشة الرئيسية ،اضغط بشكل مطول على []0 إلدخال الحرف .+ تعلم كيفية استخدام وظائف المكالمات المتقدمة. .2أدخل الرقم الكامل الذي تريد االتصال به (كود الدولة، كود المنطقة ،ورقم الهاتف) ،ثم اضغط على [ ] إلجراء االتصال. االتصال بجهة اتصال من جهات االتصال يمكنك االتصال باألرقام مباشرة من جهات االتصال باستخدام جهات االتصال المحفوظة ◄ .ص20 . .1على الشاشة الرئيسية ،اضغط على <إبدأ> ← <المزيد> ← <المزيد> ← جهات االتصال. .2حدد جهة اتصال. .3انتقل إلى الرقم الذي تريد االتصال به واضغط على [ إلجراء االتصال. 28 ] إجراء مكالمة من سجل المكالمات .1على الشاشة الرئيسية ،اضغط على <إبدأ> ← تطبيقات ← س.مكالمات. ً وصوال إلى رقم معين أو اسم .2تنقل إلى األعلى أو األسفل واضغط على [ ] إلجراء االتصال. .2حدد خيار التوجيه وأدخل رقم الهاتف. حظر (قفل) المكالمات إرسال رسالة وسائط متعددة .1على الشاشة الرئيسية ،اضغط على <إبدأ> ← <المزيد> ← <المزيد> ← خدمة الرسائل ← .SMS/MMS .2اضغط على <القائمة> ← جديد. .3أدخل رقم المستقبل أو اضغط على <القائمة> ← تحرير صفحة لتحديد جهة اتصال. .4اضغط على <القائمة> ← اضف ملف ← الموضوع. .5اضغط على <نعم> لتغيير الرسالة إلى رسالة وسائط متعددة. .1على الشاشة الرئيسية ،اضغط على <إبدأ> ← <المزيد> ← اإلعدادات ← الهاتف ← مكالمات صوتية أو مكالمات الفيديو ← حظر المكالمة. .6أدخل موضوع رسالة. .2حدد نوع مكالمة ← خيار حظر. .7تنقل إلى األسفل وأدخل نص رسالتك. .8اضغط على <القائمة> ← إضافة وأضف عنصراً. .9اضغط على <إرسال> إلرسال الرسالة. 29 االتصال إعادة توجيه المكالمات .1على الشاشة الرئيسية ،اضغط على <إبدأ> ← <المزيد> ← اإلعدادات ← الهاتف ← مكالمات صوتية أو مكالمات الفيديو ← إعادة توجيه المكالمة. خدمة الرسائل تعلم كيفية استخدام وظائف خدمة الرسائل .للحصول على للحصول على معلومات حول إدخال النص ،انظر "إدخال نص ◄ ".ص22 . إنشاء حساب بريد إلكتروني قبل أن تتمكن من إرسال أو استقبال رسائل البريد اإللكتروني، يجب عليك إنشاء حساب بريد إلكتروني. .1على الشاشة الرئيسية ،اضغط على <إبدأ> ← <المزيد> ← <المزيد> ← خدمة الرسائل ← إعدادات اإليميل. االتصال .2أدخل عنوان البريد اإللكتروني الخاص بك وكلمة المرور واضغط على <التالي>. .3إلعداد حساب البريد اإللكتروني يدوياً ،الغ تحديد خانة االختيار بجوار حاول الحصول على إعدادات اإليميل تلقائيا من اإلنترنيت .واضغط على <التالي>. .4حدد موفر البريد اإللكتروني المحدد مسبقاً واضغط على <التالي>. .5أدخل اسمك واسم الحساب واضغط على <التالي>. .6أدخل ملقم البريد الوارد ،حدد نوع الحساب ،واضغط على <التالي>. 30 .7أدخل اسم مستخدم وكلمة مرور واضغط على <التالي>. .8أدخل ملقم البريد الصادر واضغط على <التالي>. .9حدد مدى اتصال جهازك بالملقم وفحصه لرسائل البريد اإللكتروني الواردة في تلقائي مرسل/مستقبل (إذا لزم األمر). .10اضغط على <إنهاء>. إرسال رسالة بريد إلكتروني .1على الشاشة الرئيسية ،اضغط على <إبدأ> ← <المزيد> ← <المزيد> ← خدمة الرسائل. .2حدد اسم حساب البريد اإللكتروني. .3اضغط على <القائمة> ← جديد. .4أدخل عنوان بريد إلكتروني في الحقل إلى أو اضغط على <القائمة> ← إضافة مستلم لتحديد جهة اتصال. .5تنقل إلى األسفل وأدخل موضوع رسالة. .6تنقل إلى األسفل وأدخل نص رسالتك. .7اضغط على <القائمة> ← ادرج وأرفق ملفاً (إذا لزم األمر). .8اضغط على <إرسال> إلرسال الرسالة. استرجاع بريد إلكتروني من ملقم بريد إلكتروني السترجاع الرسائل من حساب ،Outlookانظر "مزامنة بياناتك ◄ ".ص59 . .1على الشاشة الرئيسية ،اضغط على <إبدأ>← <المزيد> ← <المزيد> ← خدمة الرسائل. لعرض الرسائل، .1على الشاشة الرئيسية ،اضغط على <إبدأ>← <المزيد> ← <المزيد> ← خدمة الرسائل. .2حدد الرسالة أو اسم حساب بريد إلكتروني. سيتم فتح البريد الوارد للحساب الذي حددته. .3لتنزيل المحتويات الكاملة للبريد اإللكتروني ،حدد بريداً إلكترونياً من القائمة أو اضغط على <القائمة> ← تنزيل الرسالة. .2حدد اسم حساب البريد اإللكتروني. .3اضغط على <القائمة> ← أرسل/استلم. 31 االتصال قبل أن تقوم باسترجاع بريد إلكتروني من موفر خدمة إنترنت أو اتصال ،VPNيجب عليك إنشاء حساب بريد إلكتروني. عرض الرسائل يمكنك الوصول إلى مجلدات الرسائل للحصول على نصك ورسائل الوسائط المتعددة في موقع واحد ،وللحصول على رسائل البريد اإللكتروني. عرض أو حفظ مرفقات البريد اإللكتروني قد تحتوي مرفقات البريد اإللكتروني على فيروسات يمكن أن تتلف جهازك .لحماية جهازك ،افتح المرفقات فقط إذا كنت تثق في المرسل. لعرض مرفق، االتصال .1من بريد إلكتروني مفتوح ،تنقل إلى المرفق واضغط على مفتاح التأكيد. .2اضغط على <فتح>. يتم فتح المرفق باستخدام التطبيق المطابق. لحفظ مرفق، .1من بريد إلكتروني مفتوح ،انتقل إلى المرفقات واضغط على مفتاح تأكيد → <فتح> للفتح. .2اضغط على <القائمة> ← حفظ باسم... .3حدد اسم ملف وموقع ذاكرة واضغط على <حفظ>. 32 الكاميرا الوسائط تعلم كيفية استخدام الكاميرا ،إدارة المحتويات ،راديو ،FMمشغل البث ،عرض الصور ،ونوتات الصوت. تعلم كيفية التقاط صور في أوضاع مختلفة وتخصيص ضبط الكاميرا. التقاط سلسلة من الصور .1اضغط على [ ] لتشغيل الكاميرا. .2اضغط على <القائمة> ← وضع التصوير ← لقطات متعددة. .3قم بإجراء أي تعديالت ضرورية. .4اضغط بشكل مطول على مفتاح التأكيد أو [ ] اللتقاط سلسلة من الصور. .5اضغط على <حفظ> لحفظ الصور. التقاط صور بإطارات مزخرفة .1اضغط على [ ] لتشغيل الكاميرا. .2اضغط على <القائمة> ← وضع التصوير ← إطار التصوير. .3اضغط على <تغيير> ← <القائمة>. 33 .4حدد إطاراً واضغط على مفتاح التأكيد. التقاط صورة في وضع لقطة االبتسامة .5قم بإجراء أي تعديالت ضرورية. .1اضغط على [ ] لتشغيل الكاميرا. .6اضغط على مفتاح التأكيد أو [ ] اللتقاط صورة مع اإلطار. .2اضغط على <القائمة> ← وضع التصوير ← لقطة اإلبتسامة. .7اضغط على <حفظ> لحفظ الصورة. .3قم بإجراء أي تعديالت ضرورية. الوسائط التقاط صور مقسمة .1اضغط على [ ] لتشغيل الكاميرا. .2اضغط على <القائمة> ← وضع التصوير ← لقطات فسيفساء. .3اضغط على <تغيير> ← <القائمة>. .4حدد تصميم صورة واضغط على مفتاح التأكيد. .5قم بإجراء أي تعديالت ضرورية. .6اضغط على مفتاح التأكيد أو [ ] اللتقاط الصور المقسمة لكل مقطع. .7اضغط على <حفظ> لحفظ الصورة. 34 .4اضغط على مفتاح التأكيد أو [ ]. .5ركز الكاميرا على الهدف المراد تصويره. يقوم جهازك بالتعرف على األشخاص الموجودين في صورة معينة ويكتشف ابتساماتهم .عندما يبتسم الهدف المراد تصويره ،يقوم الجهاز تلقائياً بالتقاط صورة. .6اضغط على <حفظ> لحفظ الصورة. التقاط صور عن طريق استخدام خيارات مضبوطة مسبقاً لمشاهد مختلفة .1اضغط على [ ] لتشغيل الكاميرا. .2اضغط على <القائمة> ← مشهد ← مشهد. عند تحديد تلقائي ،يكتشف الجهاز مشهداً ويقوم تلقائياً بتحديد اإلعدادات المناسبة. .3قم بإجراء أي تعديالت ضرورية. .4اضغط على مفتاح التأكيد أو [ ] اللتقاط صورة. .5اضغط على <حفظ> لحفظ الصورة. استخدام خيارات الكاميرا الخيار وضع التصوير الوظيفة تغيير وضع التصوير مشهد تغيير وضع المشهد الدقة تغيير خيار الدقة توازن اللون األبيض ضبط توازن األلوان ISO تعديل حساسية مستشعر التصوير بالكاميرا القياس تحديد نوع مقياس التعرض المؤثرات تطبيق تأثير خاص الخيار وضع التسجيل الوظيفة تغيير وضع التسجيل الدقة تغيير خيار الدقة توازن اللون األبيض ضبط توازن األلوان المؤثرات تطبيق تأثير خاص الوسائط قبل التقاط صورة ،اضغط على <القائمة> للوصول إلى الخيارات التالية: قبل التقاط فيديو ،اضغط على <القائمة> للوصول إلى اإلعدادات التالية: تخصيص ضبط الكاميرا قبل التقاط صورة ،اضغط على <القائمة> ← اإلعدادات ← الصورة أو اإلعداد للوصول إلى اإلعدادات التالية: الضبط جودة الصورة الوظيفة ضبط جودة الصور صوت العدسة تحديد صوت ليصاحب إجراء المصراع استعراض الشاشة ضبط الكاميرا للتحويل إلى شاشة المعاينة بعد التقاط الصور 35 الضبط الوظيفة الضبط الوظيفة تكبير الصوت تشغيل تكبير الصوت أو إيقاف تشغيله صوت ضبط السطوع تشغيل اإلضاءة والصوت أو إيقاف تشغيلها صوت ضبط السطوع تشغيل اإلضاءة والصوت أو إيقاف تشغيلها تخزين تحديد موقع ذاكرة لتخزين صور جديدة تخزين تحديد موقع ذاكرة لتخزين مقاطع فيديو جديدة الوسائط قبل التقاط فيديو ،اضغط على <القائمة> ← اإلعدادات ← اإلعداد أو الفيديو للوصول إلى الخيارات التالية: عرض الصور يتيح عرض الصور لك إنشاء ألبومات صور ،تحرير صور، وعرض عروض الشرائح مع وجود موسيقى في الخلفية. الضبط جودة الفيديو الوظيفة تعديل جودة مقاطع الفيديو تسجيل الصوت تحديد صوت ليصاحب إجراء المصراع إنشاء ألبوم صور تسجيل ايديو تشغيل الصوت أو إيقاف تشغيله ترميز الشكل حدد صيغة ترميز لمقاطع الفيديو .1على الشاشة الرئيسية ،اضغط على <إبدأ> ← تطبيقات ← عارض الصور. استعراض الشاشة ضبط الكاميرا للتحويل إلى شاشة المعاينة بعد التقاط الفيديو تكبير الصوت تشغيل تكبير الصوت أو إيقاف تشغيله 36 .2اضغط على <القائمة> ← إنشاء ألبوم. .3أدخل اسم ألبوم ،حدد تاريخ اإلنشاء ،وحدد موافق. .4حدد موقع صورة في ألبوم آخر أو مجلد واضغط على <القائمة> ← تحرير ← نسخ. .5تنقل إلى اسم ألبومك الجديد أو مجلد واضغط على <القائمة> ← تحرير ← لصق. تحرير الصور .1على الشاشة الرئيسية ،اضغط على <إبدأ> ← تطبيقات ← عارض الصور. .3اضغط على عرض الشرائح. .4أثناء عرض الشرائح ،اضغط على مفتاح التأكيد لعرض عناصر التحكم التالية: األيقونة الوظيفة إيقاف عرض الشرائح مؤقتاً .3اضغط على <القائمة> ← خيار تحرير (دوران لليسار، دوران لليمين ،أو المؤثرات). إيقاف عرض الشرائح .4حدد خيار تأثير (إذا لزم األمر). .5لحفظ الصورة بالتغييرات التي أجريتها ،اضغط على [ ]. عرض عروض الشرائح مع وجود موسيقى في الخلفية .1على الشاشة الرئيسية ،اضغط على <إبدأ> ← تطبيقات ← عارض الصور. الوسائط .2حدد صورة مصغرة لفتح الصورة. تشغيل عرض الشرائح االنتقال إلى الصورة السابقة االنتقال إلى الصورة التالية تدوير الصورة تغيير موسيقى الخلفية الخروج من عرض الشرائح .2حدد صورة في ألبوم الصور الذي تريده. 37 إدارة المحتويات مع إدارة المحتويات ،يمكنك عرض والوصول إلى كل ملفات ومجلدات الوسائط المتعددة الموجودة على جهازك. عرض صورة الوسائط .1على الشاشة الرئيسية ،اضغط على <إبدأ> ← <المزيد> ← إدارة المحتويات ← .My Pictures .2تنقل إلى صورة مصغرة معينة واضغط على مفتاح التأكيد لفتحها. أثناء عرض الصور ،يمكنك تنفيذ الوظائف التالية: •للتنقل خالل الصور الخاصة بك ،تنقل إلى اليسار أو اليمين. •للتكبير ،اضغط على مفتاح التأكيد ثم اضغط على المفتاح المرن األيسر أو األيمن .للخروج من شاشة التكبير ،اضغط على [ ]. •لتحرير صورة ،اضغط على <القائمة> ← حرر الصورة. •لضبط صورة كخلفية أو صورة هوية متصل ،اضغط على <القائمة> ← ضبط كـ ← خيار. •لعرض صورك كعرض شرائح ،اضغط على <القائمة> ← تشغيل عرض الشرائح. 38 تشغيل فيديو .1على الشاشة الرئيسية ،اضغط على <إبدأ> ← <المزيد> ← إدارة المحتويات ← .My Videos .2تنقل إلى صورة فيديو مصغرة واضغط على مفتاح التأكيد لفتحها. فتح المستندات .1على الشاشة الرئيسية ،اضغط على <إبدأ> ← <المزيد> ← إدارة المحتويات. .2حدد موقع المجلد وافتحه حيث يتم حفظ المستند. .3تنقل إلى المستند واضغط على مفتاح التأكيد لفتحها. إرسال ملف .1على الشاشة الرئيسية ،اضغط على <إبدأ> ← <المزيد> ← إدارة المحتويات. .2حدد موقع المجلد وافتحه حيث يتم حفظ الملف. .3حدد ملفاً. يمكنك االستماع إلى محطاتك المفضلة باستخدام راديو .FM االستماع إلى راديو FM .1قم بتوصيل سماعة بالمنفذ متعدد الوسائط. .2على الشاشة الرئيسية ،اضغط على <إبدأ> ← FM راديو. .3تنقل إلى اليسار أو اليمين لمسح محطات الراديو المتوفرة. .4تحكم في راديو FMباستخدام المفاتيح التالية: المفتاح مستوى الصوت الوظيفة تعديل مستوى الصوت تأكيد تشغيل راديو FMأو إيقاف تشغيله التنقل •يسار/يمين :تشغيل محطة راديو •أعلى/أسفل :تعديل مستوى الصوت 39 الوسائط .4اضغط على <القائمة> ← إرسال ← خيار إرسال. •إلرسال رسالة وسائط متعددة ،حدد عبر الرسالة المتعددة الوسائط انظر "إرسال رسالة وسائط متعددة ◄ ".ص29 . •إلرسال رسالة بريد إلكتروني ،حدد عبر البريد اإللكتروني .انظر "إرسال رسالة بريد إلكتروني". ◄ ص30 . •لإلرسال عبر ميزة البلوتوث الالسلكية ،حدد عبر بلوتوث .انظر "إرسال البيانات باستخدام ميزة البلوتوث الالسلكية ◄ ".ص58 . راديو FM تخزين محطات الراديو بواسطة التوليف التلقائي .1من شاشة الراديو ،اضغط على مفتاح التأكيد لتشغيل راديو .FM .2اضغط على <القائمة> ← قائمة القنوات. .3اضغط على <الفحص>. يقوم الراديو بمسح وحفظ المحطات التلقائية تلقائياً. الوسائط .4اضغط على <تم>. يمكنك الوصول إلى قائمة محطات الراديو بالضغط على <القائمة> ← قائمة القنوات من شاشة الراديو. إعداد القائمة المفضلة .1من شاشة الراديو ،اضغط على مفتاح التأكيد لتشغيل راديو .FM .2تنقل إلى اليسار أو اليمين لتوليف محطة راديو تريدها. .3اضغط على <ضبط كمفضلة> لحفظ محطة الراديو بقائمة المفضلة. 40 .4اضغط على <موافق> للتأكيد. .5إلضافة المزيد من محطات الراديو ،كرر الخطوات من 2 إلى 4الموضحة أعاله. مشغل البث يمكنك تشغيل ملفات البث على الويب. .1على الشاشة الرئيسية ،اضغط على <إبدأ> ← <المزيد> ← <المزيد> ← مشغل البث. .2اضغط على <فتح>. .3أدخل عنوان URLالخاص بملف البث واضغط على <اتصال>. يمكنك تحديد عنوان URLعلى قائمة السجل الحديثة. نوتات الصوت يمكنك استخدام نوتات الصوت لتسجيل وتشغيل المذكرات الصوتية ومقاطع الصوت. تسجيل مقطع صوت الوسائط .1على الشاشة الرئيسية ،اضغط على <إبدأ> ← المنظم ← <المزيد> ← نوتات الصوت. .2اضغط على <تسجيل> لبدء التسجيل. .3عند االنتهاء من التسجيل ،اضغط على <توقف>. يتم حفظ المقطع الصوتي تلقائياً. تشغيل مقطع صوتي .1على الشاشة الرئيسية ،اضغط على <إبدأ> ← المنظم ← <المزيد> ← نوتات الصوت. .2تنقل إلى مقطع صوتي واضغط على مفتاح التأكيد. يبدأ التشغيل تلقائياً. 41 جهات االتصال اإلنتاجية الشخصية تعلم كيفية استخدام بطاقات جهات االتصال والمجموعات لتخزين المعلومات الشخصية ،مثل األسماء ،أرقام الهواتف، والعناوين. تعلم كيفية استخدام جهات االتصال ،التقويم ،Office Mobile ،و ،Adobe Reader LEومدير الفريق ،والمهام نسخ بطاقات جهات االتصال يمكنك نسخ بطاقات جهات االتصال الخاصة بك من جهازك إلى بطاقة SIMوالعكس بالعكس .عندما تقوم بنسخ جهة اتصال Outlookإلى بطاقة ،SIMيمكنك فقط تخزين اسم جهة االتصال ورقم الهاتف. .1على الشاشة الرئيسية ،اضغط على <إبدأ> ← <المزيد> ← <المزيد> ← جهات االتصال. .2لنسخ بطاقة جهة اتصال ،تنقل إلى جهات االتصال واضغط على <القائمة> ← نسخ جهة اتصال ← إلى SIMأو إلى جهات اإلتصال. لالحتفاظ بكل معلومات جهة االتصال ،قم بمزامنة جهات اتصال Outlookمع الكمبيوتر (انظر "مزامنة بياناتك" ◄ ص.)61 . 42 تعيين رقم اتصال سريع لبطاقة اتصال .5لتخصيص صورة ،حدد صورة ← صورة. .1على الشاشة الرئيسية ،اضغط على <إبدأ> ← <المزيد> ← <المزيد> ← جهات االتصال. .6عند االنتهاء ،اضغط على <تم>. .2تنقل إلى جهة اتصال معينة واضغط على مفتاح التأكيد. التقويم .3تنقل إلى رقم هاتف معين واضغط على <القائمة> ← إضافة إلى االتصال السريع. .5عند االنتهاء ،اضغط على <تم>. تخصيص صورة أو نغمة رنين لبطاقة جهة اتصال .1على الشاشة الرئيسية ،اضغط على <إبدأ> ← <المزيد> ← <المزيد> ← جهات االتصال. .2تنقل إلى بطاقة جهة اتصال. .3اضغط على <القائمة> ← تحرير. .4لتخصيص نغمة رنين ،تنقل إلى تخصيص النغمة وتنقل ً وصوال إلى نغمة رنين. إلى اليسار أو اليمين إنشاء حدث تقويم .1على الشاشة الرئيسية ،اضغط على <إبدأ> ← <المزيد> ← <المزيد> ← التقويم. .2اضغط على <القائمة> ← تعيين جديد. .3أكمل الحقول وقم بتعديل اإلعدادات الخاصة بالحدث. .4عند االنتهاء ،اضغط على <تم>. تغيير عرض التقويم .1على الشاشة الرئيسية ،اضغط على <إبدأ> ← <المزيد> ← <المزيد> ← التقويم. 43 اإلنتاجية الشخصية .4تنقل إلى اليسار أو اليمين لضبط رقم اتصال سريع في حقل تخصيص لوحة المفاتيح (إذا لزم األمر). استخدم التقويم لمتابعة المواعيد ،تواريخ الميالد ،أو األحداث األخرى. .2اضغط على المفتاح األساسي األيسر لتغيير عرض التقويم. إيقاف منبه حدث عندما يصدر المنبه صوتاً بخصوص حدث تقويم قمت بضبطه مسبقاً ،اضغط على <فصل>. اإلنتاجية الشخصية Office Mobile باستخدام ،Office Mobileيمكنك فتح وتحرير ملفات ،Wordو ،Excelو PowerPointعلى جهازك .يدعم جهازك الملفات التي تم إنشاؤها باستخدام Office 97 واإلصدارات األحدث. فتح وتحرير ورقة عمل Excel لفتح ورقة عمل Excelوعرضها، .1على الشاشة الرئيسية ،اضغط على <إبدأ> ← تطبيقات ← <المزيد> ← ← Office Mobile .Excel Mobile .2حدد موقع ملف Excelوحدد اسم الملف لفتحه. 44 .3لتكبير أو تصغير جزء من المستند ،اضغط على أي مفتاح أساسي ← <عرض> ← تكبير ← خيار تكبير. .4إلغالق ورقة العمل ،اضغط على أي مفتاح أساسي ← <القائمة> ← اقفل الملف. لتحرير ورقة عمل ،Excel .1على الشاشة الرئيسية ،اضغط على <إبدأ> ← تطبيقات ← <المزيد> ← ← Office Mobile Excel Mobile . .2حدد موقع ملف Excelوحدد اسم الملف لفتحه. .3اضغط على أي مفتاح أساسي ← <القائمة> ← تحرير. .4تنقل إلى خلية معينة واضغط على مفتاح التأكيد لتحديدها. .5أدخل قيم أو نص واضغط على <تم>. .6كرر الخطوتين 5-4إذا لزم األمر. .7لحفظ ورقة العمل ،اضغط على <القائمة> ← ملف ← حفظ باسم... .8حدد اسم ملف ،حدد موقع ذاكرة ،واضغط على <حفظ>. فتح وتحرير مستند Word لفتح وعرض مستند ،Word .1على الشاشة الرئيسية ،اضغط على <إبدأ> ← تطبيقات ← <المزيد> ← ← Office Mobile .Word Mobile .2حدد موقع ملف Wordوحدد اسم الملف لفتحه. .4إلغالق المستند ،اضغط على <القائمة> ← اقفل الملف. لتحرير مستند ،Word .1على الشاشة الرئيسية ،اضغط على <إبدأ> ← تطبيقات ← <المزيد> ← ← Office Mobile .Word Mobile .2حدد موقع ملف Wordوحدد اسم الملف لفتحه. .3اضغط على <القائمة> ← تحرير. .4قم بتحرير مستندك، .5لتغيير التنسيق ،اضغط على <القائمة> ← التنسيق ← نوع. .7حدد اسم ملف ،حدد موقع ذاكرة ،واضغط على <حفظ>. فتح وعرض عرض شرائح PowerPoint .1على الشاشة الرئيسية ،اضغط على <إبدأ> ← تطبيقات ← <المزيد> ← ← Office Mobile .PowerPoint Mobile .2حدد موقع ملف PowerPointوحدد اسم الملف لفتحه. .3اضغط على مفتاح التنقل للتنقل بين الشرائح. .4إلنهاء عرض الشرائح ،اضغط على أي مفتاح أساسي ← <إنهاء>. إنشاء وتحرير مالحظة .1على الشاشة الرئيسية ،اضغط على <إبدأ> ← تطبيقات ← <المزيد> ← ← Office Mobile .OneNote Mobile .2اضغط على <جديد> إلنشاء مالحظة جديدة. .3قم بإنشاء مالحظتك. 45 اإلنتاجية الشخصية .3لتكبير أو تصغير جزء من المستند ،اضغط على <عرض> ← خيار تكبير. .6لحفظ المستند ،اضغط على <القائمة> ← ملف ← حفظ باسم... .4لتغيير التنسيق ،اضغط على <القائمة> ← التنسيق ← نوع. لمسح كل التنسيق ،اضغط على <القائمة> ← التنسيق ← نظف الكل. .5إلضافة صور أو مذكرات صوتية ،اضغط على <القائمة> ← التقاط صورة ،إدخال صورة ،أو أدخل تسجيل. اإلنتاجية الشخصية .6لحفظ المالحظة ،اضغط على <تم>. Adobe® Reader LE باستخدام ،Adobe Reader LEيمكنك فتح وعرض مستندات .PDF .1على الشاشة الرئيسية ،اضغط على <إبدأ> ← تطبيقات ← .Adobe Reader LE .2اضغط على <فتح>. .3حدد موقع ملف PDFوحدد اسم الملف لفتحه. .4لتكبير أو تصغير جزء من المستند ،اضغط على <أدوات> ← تكبير/تصفير ← خيار تكبير. 46 مدير الفريق باستخدام مدير الفريق ،يمكنك تكوين فريق مع األعضاء وإرسال رسالة إليهم في نفس الوقت. تكوين فريق جديد .1على الشاشة الرئيسية ،اضغط على <إبدأ> ← <المزيد> ← <المزيد> ← مدير الفريق. .2اضغط على <جديد>. .3أدخل تفاصيل الفريق. .4عند االنتهاء ،اضغط على <تم>. إضافة أعضاء إلى فريق .1على الشاشة الرئيسية ،اضغط على <إبدأ> ← <المزيد> ← <المزيد> ← مدير الفريق ← فريق. .2اضغط على <إضافة>. .3حدد جهات االتصال واضغط على <تم>. إرسال رسالة إلى األعضاء .1على الشاشة الرئيسية ،اضغط على <إبدأ> ← <المزيد> ← <المزيد> ← مدير الفريق. .5عند االنتهاء ،اضغط على <تم>. .6تنقل إلى األسفل وأدخل نص الرسالة. .7اضغط على <إرسال> إلرسال الرسالة. .2تنقل إلى فريق معين. .3اضغط على <القائمة> ← إرسال ← نوع رسالة. .4حدد رقماً معيناً لجهة اتصال (إذا لزم األمر). إنشاء مهمة إرسال موعد .1على الشاشة الرئيسية ،اضغط على <إبدأ> ← المنظم ← المهام. .1على الشاشة الرئيسية ،اضغط على <إبدأ> ← <المزيد> ← <المزيد> ←مدير الفريق. .2اضغط على <القائمة> ← مهمة جديدة. .2تنقل إلى فريق معين. .3اضغط على <القائمة> ← تعيين مجموعة. .4أدخل تفاصيل الموعد. اإلنتاجية الشخصية .5أدخل نص الرسالة. .6اضغط على <إرسال> إلرسال الرسالة. المهام باستخدام المهام ،يمكنك إنشاء قوائم مهام وتذكيرات. .3أدخل تفاصيل المهمة. لضبط تذكير للمهمة ،حدد حقل الزمن النهائي واضبط الزمن النهائي .حدد خانة االختيار تحت تذكير وحدد تاريخ ووقت التذكير. .4عند االنتهاء ،اضغط على <تم>. 47 تمييز مهمة على أنها مكتملة عند االنتهاء من مهمة معينة ،ارجع إلى شاشة المهام وتنقل إلى اسم المهمة ،واضغط على <مكتمل> .بمجرد تمييز مهمة على أنها مكتملة ،لن يكون بإمكانك استقبال تذكيرات مجدولة لهذه المهمة. اإلنتاجية الشخصية 48 Internet Explorer الويب تعلم استخدام مستكشف اإلنترنت ،ويندوز اليف ،الماسنجر ،قارئ آر إس إس ،مايكروسوفت جهازي ،التسوق ،وأداة البحث. استخدم Internet Explorerالستعراض صفحات الويب وتعليم صفحات الويب المفضلة لديك. استعراض صفحة ويب .1على الشاشة الرئيسية ،اضغط على <إبدأ> ← .Internet Explorer .2قم بالوصول صفحة ويب معينة: •اضغط على <القائمة> ← ذهاب إلى عنوان الويب للدخول إلى عنوان ويب واضغط على <انتقال>. •اضغط على <القائمة> ← المفضلة وحدد المؤشرة. •اضغط على <القائمة> ← السجل لتحديد عنوان ويب من قائمة السجل. إلغالق االتصال بشبكة اإلنترنت ،اضغط مع االستمرار على [ ] ،وانتقل إلى Internet ,Explorerواضغط على <إنهاء المهمة>. 49 إضافة عالمة .1على الشاشة الرئيسية ،اضغط على <إبدأ> ← .Internet Explorer .2قم بالوصول إلى صفحة الويب التي تريدها واضغط على <القائمة> ← إضافة إلى المفضلة. .3أدخل اسم وعنوان المؤشرة (إذا لزم األمر). الويب .4اضغط على <إضافة>. تغيير إعدادات المستعرض من المستعرض ،اضغط على <القائمة> ← أدوات ← الخيارات: •الصفحة الرئيسية :ضبط إعدادات الصوت والعرض للمستعرض •تصفح التاريخ :عرض معلومات حول الذاكرة المستخدمة حالياً للملفات وملفات الكوكيز والسجل المؤقتة •الخصوصية واألمن :ضبط درجة األمن •اللغات :ضبط لغتك المفضلة للعرض •التوصيالت :تهيئة إعدادات االتصال •آخر :ضبط عنوان ويب للصفحة الرئيسية 50 Windows Live باستخدام ،Windows Liveيمكنك أن تظل على اتصال مع أصدقائك والوصول إلى المعلومات على الويب الالسلكي بسرعة. .1على الشاشة الرئيسية ،اضغط على <إبدأ> ← <المزيد> ← .Windows Live .2تنقل إلى تسجيل الدخول إلى Windows Live واضغط على مفتاح التأكيد. .3اتبع اإلرشادات التي تظهر على الشاشة. Messenger باستخدام ،Windows Live Messengerيمكنك أن تظل متاحاً للمستخدمين اآلخرين وأن يظل بريدك اإللكتروني محدثاً. عند وصول رسالة جديدة أو كنت تريد الوصول إلى خدمات اإلنترنت ،ستتم استعادة االتصال. إعداد Messengerوتسجيل الدخول .1على الشاشة الرئيسية ،اضغط على <إبدأ> ← <المزيد> ← .Messenger .2تنقل إلى اليسار أو اليمين لتحديد حالة تسجيل الدخول الخاصة بك. .3اضغط على <تسجيل الدخول>. .2أدخل رسالة في حقل النص الموجود بالجزء السفلي من الشاشة ،واضغط على <إرسال>. .3أثناء الدردشة ،يمكنك تنفيذ الوظائف التالية: •إدخال أيقونات التعبير :اضغط على <القائمة> ← أضف تعبير •دعوة جهة اتصال للدردشة :اضغط على <القائمة> ← الخيارات ← إضافة مشارك •نقل ملف :اضغط على <القائمة> ← إرسال ← نوع ملف ← ملف .4إلنهاء الدردشة ،اضغط على <القائمة> ← إنهاء المحادثة الويب الدردشة مع Messenger .1من شاشة المراسلة ،حدد موقع اسم جهة االتصال وحددها ،ثم اضغط على <إرسال .>IM •تسجيل وإرسال مقطع صوتي :اضغط على <المقطع الصوتي> ,سجل مقطعك الصوتي ،ثم اضغط على <إرسال> •التبديل بين قائمة جهات االتصال والدردشة :تنقل إلى اليسار أو اليمين المحادثة.قارئ RSS تعلم كيفية استخدام قارئ RSSللحصول على آخر األخبار والمعلومات من مواقع الويب المفضلة. إنشاء تغذيات .1على الشاشة الرئيسية ،اضغط على <إبدأ> ← تطبيقات ← RSSقارئ. .2اضغط على <القائمة> ← تحرير ← نقل جديد. .3أدخل عنوان تغذية ،RSSحدد المجلد الذي تريد إضافة تغذية RSSإليه ،واضغط على <موافق>. 51 استيراد التغذيات البحث عن تغذيات جديدة يمكنك إضافة تغذيات عن طريق استيراد ملفات .OPML .1على الشاشة الرئيسية ،اضغط على <إبدأ> ← تطبيقات ← RSSقارئ. .1على الشاشة الرئيسية ،اضغط على <إبدأ> ← تطبيقات ← RSSقارئ. .2اضغط على <القائمة> ← ← OPMLاستقبال ← اختر ملف OPMLأو أدخل .OPML URL الويب .3حدد موقع ملف OPMLأو أدخل عنوان OPML URLواضغط على <موافق>. قراءة تلقيمات RSS .1على الشاشة الرئيسية ،اضغط على <إبدأ> ← تطبيقات ← RSSقارئ. .2تنقل إلى تغذية معينة واضغط على <تحديث> للحصول على أحدث المحتويات. .3عند انتهاء التحديث ،اضغط على <تم>. .4اضغط على مفتاح التأكيد لتحديد التغذية المحدثة. .5حدد نشرة لقراءتها. .2اضغط على <القائمة> ← البحث عن النقل. .3أدخل كلمة أساسية واضغط <البحث>. يبحث جهازك عن التغذيات ذات الصلة على اإلنترنت ويعرض النتائج. .4تنقل إلى التغذية واضغط <إضافة> إلضافتها إلى قائمة تغذيات .RSS Search Widget يمكنك البحث عن معلومات على شبكة الويب. .1على الشاشة الرئيسية ،اضغط على <إبدأ> ← <المزيد> ← .Search Widget .2اضغط على <متابعة>. .3أدخل حرف من إحدى كلمات البيانات للبحث على شبكة االنترنت ثم الضغط على <.>Search .4اختر البيانات التي ترغب في الوصول إليها. 52 Wi-Fi االتصال تعلم كيفية االتصال بشبكة LANالسلكية ،نقل البيانات من وإلى جهازك باستخدام ميزة البلوتوث الالسلكية أو كابل بيانات الكمبيوتر، ومزامنة جهازك مع الكمبيوتر عبر .ActiveSyncيمكنك أيضاً إعداد اتصاالت البيانات أو الشبكة لالتصال باإلنترنت أو بشبكتك الخاصة. يمكنك تنشيط واالتصال بشبكة LANالسلكية (.)WLAN عندما تكون ضمن نطاق شبكة ،WLANيمكن لجهازك اكتشاف واالتصال بشبكة WLANنشطة إلجراء مكالمات أو إرسال بيانات عبر اإلنترنت ،أو استعراض الويب. تنشيط واالتصال بـ WLAN .1في نطاق شبكة ،WLANقم بالوصول إلى تطبيق معين أو قائمة معينة تحتاج إلى اتصال السلكي. .2على الشاشة الرئيسية ،اضغط على <إبدأ> ← <المزيد> ← اإلعدادات ← التوصيالت ← المزيد.Wi-Fi ← ... .3اضغط على <القائمة> ← تشغيل .Wi-Fi سيقوم الجهاز بعرض اتصاالت WLANالمتوفرة. .4حدد وضع شبكة من القائمة. سيحاول الجهاز االتصال بـ .WLAN .5حدد نوع شبكة واضغط على <التالي>. 53 .6أدخل مفتاح مشترك مسبقاً لشبكة WLANواضغط على <التالي> أو <إنهاء>. .7قم بضبط خيار الوصول IEEE 802.1xونوع بروتوكول الترخيص القابل للمد ( )EAPواضغط على <إنهاء> (إذا لزم األمر). االتصال إنشاء شبكة WLANجديدة .1على الشاشة الرئيسية ،اضغط على <إبدأ> ← <المزيد> ← اإلعدادات ← التوصيالت ← المزيد.Wi-Fi ← ... .2حدد جديد... .3أدخل اسم شبكة ،قم بتهيئة إعدادات االتصال ،واضغط على <التالي>. .4أدخل إعدادات ترخيص الشبكة واضغط على <التالي>. .5قم بضبط خيار الوصول IEEE 802.1xونوع بروتوكول الترخيص القابل للمد (( )EAPإذا لزم األمر). .6عند االنتهاء ،اضغط على <إنهاء>. 54 البلوتوث يمكنك االتصال بأجهزة السلكية أخرى ممكنة على البلوتوث تقع داخل مسافة 10أمتار ( 30قدم) .يمكن للحوائط أو العوائق األخرى الموجودة بين األجهزة إقفال أو إتالف االتصال الالسلكي. تشغيل ميزة البلوتوث الالسلكية .1على الشاشة الرئيسية ،اضغط على <إبدأ> ← <المزيد> ← اإلعدادات ← التوصيالت ← ← Bluetooth البلوتوث. .2اضغط على <القائمة> ← قم بتشغيل جهاز بلوتوث. .3لكي تتيح لألجهزة األخرى بالبحث عن جهازك واالتصال به ،اضغط على <القائمة> ← تشغيل الرؤية. البحث عن واالقتران مع جهاز يعمل بنظام البلوتوث .1على الشاشة الرئيسية ،اضغط على <إبدأ> ← <المزيد> ← اإلعدادات ← التوصيالت ← ← Bluetooth البلوتوث. .3قم بالتمرير إلى جهاز معين واضغط على <التالي>. .4أدخل PINالخاص بالبلوتوث واضغط على <التالي>. لالقتران مع جهاز يعمل بنظام البلوتوث ،يجب على كال الجهازين استخدام نفس .PINيمكن للسماعات وعدة السيارة التي تعمل بدون استخدام األيدي استخدام PINثابت ،مثل .0000 .5اضغط على <تم>. 1 حدد موقع عنصر أو ملف إلرساله. .2اضغط على <القائمة> ← إرسال ← عبر بلوتوث أو اضغط على <القائمة> ← إرسال جهة اتصال ← نقل. .3حدد جهازاً من القائمة. إرسال البيانات باستخدام ميزة البلوتوث الالسلكية لضبط جهازك الستقبال البيانات من أجهزة أخرى، .1على الشاشة الرئيسية ،اضغط على <إبدأ> ← <المزيد> ← اإلعدادات ← التوصيالت ← حزم البيانات. .2حدد خانة االختيار بجوار تلقي ملفات باألشعة. .3اضغط على <تم>. بعد استقبال البيانات من جهاز آخر ،اضغط على <نعم> لحفظ البيانات على جهازك. 55 االتصال .2حدد إضافة جهاز جديد... سيبحث جهازك عن قائمة األجهزة التي تعمل بنظام البلوتوث ويعرضها. إرسال البيانات باستخدام ميزة البلوتوث الالسلكية إعداد منفذ COMللبلوتوث عند االتصال بجهاز بلوتوث يدعم الوضع التسلسلي ،يمكنك إنشاء منفذ COMللبلوتوث. .1على الشاشة الرئيسية ،اضغط على <إبدأ> ← <المزيد> ← اإلعدادات ← التوصيالت ← ← Bluetooth البلوتوث. االتصال .2اضغط على <القائمة> ← منافذ < ← COMالقائمة> ← جديد منفذ إصدار. .3حدد اسم الجهاز. .4حدد منفذ .COM .5حدد خانة االختيار بجوار اتصال آمن إلنشاء اتصال آمن بين األجهزة. .6اضغط على <تم>. 56 USB يمكنك االتصال بأجهزة أخرى لتكوين شبكة أو جهاز ذاكرة خارجي باستخدام واجهة .USB ضبط إجراء افتراضي التصال USBالخاص بك لضبط جهازك لتنفيذ إجراء افتراضي عند توصيل الجهاز بالكمبيوتر باستخدام كابل بيانات كمبيوتر، .1على الشاشة الرئيسية ،اضغط على <إبدأ> ← <المزيد> ← اإلعدادات ← التوصيالت ← .USB .2ضبط وضع USBاالفتراضي (المزامنة النشطة أو تخزين كبير السعة). .3اضغط على <تم>. الستخدام ،ActiveSyncانظر " ActiveSyncالمزامنة النشطة". نسخ ملفات إلى بطاقة ذاكرة تثبيت ActiveSyncعلى الكمبيوتر .1أدخل بطاقة ذاكرة في الجهاز. قبل أن تتمكن من مزامنة بياناتك ،يجب عليك تثبيت ActiveSyncالمزامنة النشطة ،إما من االسطوانة المدمجة المرفقة أو من موقع مايكروسوفت اإللكتروني (.)http://www.microsoft.com .2قم بتغيير اتصال USBإلى تخزين كبير السعة. .3قم بتوصيل جهازك بالكمبيوتر باستخدام كابل بيانات الكمبيوتر. .4افتح المجلد لعرض الملفات. .6عند االنتهاء ،اقطع اتصال الجهاز من الكمبيوتر. ActiveSyncالمزامنة النشطة 1 أدخل االسطوانة المدمجة المرفقة في الكمبيوتر. .2اتبع اإلرشادات التي تظهر على الشاشة وأكمل اإلعداد. 3 عند اكتمال التثبيت ،اتبع اإلرشادات التي تظهر على الشاشة في معالج إعداد المزامنة لتوصيل جهازك بالكمبيوتر وإنشاء شراكة لمشاركة البيانات. باستخدام ActiveSyncالمزامنة النشطة ،يمكنك مزامنة جهازك مع جهاز كمبيوتر وعمل نسخ احتياطي واستعادة لبياناتك. 57 االتصال .5انسخ الملفات إلى بطاقة الذاكرة والعكس بالعكس. لتثبيت ActiveSyncمن االسطوانة المدمجة المرفقة، مزامنة بياناتك تهيئة خادم تبادل .1على الشاشة الرئيسية ،اضغط على <إبدأ> ← <المزيد> ← اإلعدادات ← التوصيالت ← .USB .1على الشاشة الرئيسية ،اضغط على <إبدأ> ← .ActiveSync .2قم بتغيير اتصال USBإلى المزامنة النشطة. 3 االتصال قم بتوصيل أحد طرفي كابل بيانات الكمبيوتر بالمنفذ متعدد الوظائف الموجود على جهازك والطرف اآلخر بمنفذ USBالموجود بالكمبيوتر. عند توصيل جهازك بكمبيوتر ،يجب على ActiveSyncبدء مزامنة بياناتك تلقائياً .يمكنك بدء المزامنة يدوياً بالنقر فوق مزامنة .إليقاف برنامج المزامنة ،انقر فوق توقف. يمكنك أيضاً البحث عن ملفات ونسخها يدوياً من جهازك إلى الكمبيوتر والعكس بالعكس -من نافذة ،Microsoft ActiveSyncانقر فوق تصفح. لمزيد من التفاصيل حول مزامنة بياناتك ،ارجع إلى تعليمات المزامنة النشطة. .2اضغط على <القائمة> ← إضافة مصدر المخدم .إذا قمت بإعداد المزامنة مع خادم ،Exchangeسيظهر هيأ المخدم. .3أدخل عنوان البريد اإللكتروني الخاص بك واضغط على <التالي>. .4أدخل اسم مستخدم ،كلمة مرور ،وعنوان النطاق. .5اضغط على <التالي>. .6أدخل عنوان ملقم. .7لتأسيس اتصال آمن ،حدد خانة االختيار التي بجوار المخدم يتطلب اتصال مشفر ( )SSLهذا. .8اضغط على <التالي>. .9حدد أنواع البيانات المراد مزامنتها. .10عند االنتهاء ،اضغط على <إنهاء>. 58 تغيير جدول المزامنة إذا قمت بصفة دورية بمزامنة بياناتك عن طريق خادم ،Exchangeيمكنك تهيئة اإلعدادات لكل من جداول أوقات الذروة وخارج أوقات الذروة. لتغيير جداول المزامنة، .2قم بضبط الخيارات التالية: •أوقات الذروة :ضبط تكرار المزامنات أثناء ساعات الذروة •أوقات غير الذروة :ضبط تكرار المزامنات أثناء ساعات عدم الذروة •استعمل اإلعدادات أعاله أثناء التجوال :ضبط الستخدام جداول المزامنة حتى عند التجوال •إرسال/استالم عند النقر فوق "إرسال" :ضبط مزامنة كل وقت ترسل أو تستقبل فيه بريداً إلكترونياً .1قم بتوصيل جهازك بالكمبيوتر باستخدام كابل بيانات الكمبيوتر أو باستخدام ميزة البلوتوث الالسلكية. .2على الشاشة الرئيسية ،اضغط على <إبدأ> ← <المزيد> ← <المزيد> ← مشاركة اإلنترنت. .3حدد نوع اتصال الكمبيوتر ونوع اتصال الشبكة ،ثم اضغط على <اتصال>. ً متصال باإلنترنت بواسطة مشاركة أثناء ما تكون اإلنترنت ،يتم إلغاء تنشيط المزامنة النشطة. .3عند االنتهاء ،اضغط على <تم>. 59 االتصال .1على شاشة المزامنة النشطة ،اضغط على <القائمة> ← الجدول. مشاركة اإلنترنت يمكنك ضبط جهازك كمودم السلكي للكمبيوتر والوصول إلى اإلنترنت من الكمبيوتر. االتصاالت لالتصال باإلنترنت أو بشبكتك ونقل البيانات ،قم بإنشاء اتصاالت للبيانات والشبكة. االتصال قبل البدء ،احصل على المعلومات التالية: •من مزوِّد خدمة الشبكة الخلوية :معلومات خطة اتصال الشبكة ،رقم هاتف الملقم أو نقطة الوصول ،اسم المستخدم، وكلمة المرور. •من مزوِّد خدمة اإلنترنت ( )ISPأو مزوِّد خدمة الالسلكي: رقم هاتف ملقم ISPأو نقطة الوصول ،اسم المستخدم، وكلمة المرور. يتعين تهيئة جهازك بالفعل مع الوصول لإلنترنت .إذا كانت تواجهك مشاكل في الوصول إلى اإلنترنت ،يتعين عليك تحرير االتصاالت .إذا لم تكن متأكداً من المعلومات التي تريد إدخالها ،اسأل مزوِّد الخدمة. إعداد اتصاالت GPRS .1على الشاشة الرئيسية ،اضغط على <إبدأ> ← <المزيد> ← اإلعدادات ← التوصيالت ← .GPRS .2حدد جديد ...إلضافة اتصال جديد. .3اضبط معلومات االتصال (انظر " "GPRSللحصول على التفاصيل ◄ ص.)75 . .4عند االنتهاء ،اضغط على <تم>. إعداد اتصاالت ملقم البروكسي .1على الشاشة الرئيسية ،اضغط على <إبدأ> ← <المزيد> ← اإلعدادات ← التوصيالت ← البروكسى. .2حدد جديد ...إلضافة اتصال جديد. .3اضبط معلومات االتصال (انظر "البروكسي" للحصول على التفاصيل ◄ ص.)76 . .4عند االنتهاء ،اضغط على <تم>. 60 إعداد اتصاالت ملقم VPN .1على الشاشة الرئيسية ،اضغط على <إبدأ> ← <المزيد> ← اإلعدادات ← التوصيالت ← المزيد.VPN ← ... .2حدد جديد ...إلضافة اتصال جديد. .3اضبط معلومات االتصال (انظر " "VPNللحصول على التفاصيل ◄ ص.)76 . االتصال .4عند االنتهاء ،اضغط على <تم>. 61 األلعاب البرامج اإلضافية تعلم كيفية استخدام األلعاب ،Java ،التوقيت العالمي ،المنبهات، ،D-Dayالحاسبة ،إرشادات الحاسبة ،المحول الذكي ،ساعة التوقيت ،البحث ،ومتصفح الملفات لتشغيل األلعاب، .1على الشاشة الرئيسية ،اضغط على <إبدأ> ← ألعاب. .2حدد لعبة من الالئحة واتبع اإلرشادات التي تظهر على الشاشة. قد تختلف األلعاب المتاحة حسب منطقتك أو مزود الخدمة الخاص بك .قد تختلف عناصر التحكم وخيارات األلعاب. جافا Javaعبارة عن مجلد يتم فيه تخزين األلعاب والتطبيقات التي يتم تنزيلها. تنزيل التطبيقات .1على الشاشة الرئيسية ،اضغط على <إبدأ> ← تطبيقات ← .Java .2اضغط على <تحميل>. 62 بدء التطبيقات .5اضغط على <تم>. .1على الشاشة الرئيسية ،اضغط على <إبدأ> ← تطبيقات ← ← Javaتطبيق. .6لضبط التوقيت الصيفي ،اضغط على <القائمة> ← تطبيق .DST .2اضغط على <القائمة> للوصول إلى الئحة بالخيارات وإعدادات الضبط المتنوعة الخاصة بتطبيقك. إضافة توقيت عالمي إلى شاشة العرض باستخدام التوقيت العالمي ،يمكنك مراقبة الوقت في منطقة أو دولة أخرى. إنشاء توقيت عالمي .1على الشاشة الرئيسية ،اضغط على <إبدأ> ← المنظم ← الساعة العالمية. .2تنقل إلى ساعة عالمية واضغط على <تحديد>. بعد إنشاء ساعة عالمية، .1على الشاشة الرئيسية ،اضغط على <إبدأ> ← المنظم ← الساعة العالمية. .2تنقل إلى الساعة العالمية التي تريد إضافتها. .3اضغط على <القائمة> ← ضبط كشاشة رئيسية. .4اضغط على <موافق>. .3تنقل إلى اليسار أو اليمين للوصول إلى منطقة زمنية. .4تنقل إلى األعلى أو األسفل لتحديد دولة ومدينة. 63 البرامج اإلضافية التوقيت العالمي يمكنك عرض الساعات من خالل منطقتين زمنيتين مختلفتين على شاشة العرض الخاصة بك. المنبهات D-Day تعلم كيفية ضبط والتحكم في المنبهات لألحداث المهمة. استخدم D-Dayلحساب عدد األيام المتروكة قبل حدث معين أو مرت على حدث معين. ضبط منبه جديد .1على الشاشة الرئيسية ،اضغط على <إبدأ> ← المنظم ← < ← D-Dayجديد>. البرامج اإلضافية .1على الشاشة الرئيسية ،اضغط على <إبدأ> ← المنظم ← المنبهات. .2أدخل تفاصيل العداد في كل حقل. .2قم بالتمرير إلى موقع منبه فارغ واضغط على <تحرير>. .3عند االنتهاء ،اضغط على <تم>. .4عند االنتهاء ،اضغط على <تم>. الحاسبة .3قم بضبط تفاصيل المنبه. إيقاف منبه عندما يخرج صوت المنبه، •اضغط على <موافق> إليقاف منبه بدون غفوة. •اضغط على <فصل> إليقاف المنبه مع غفوة ،أو اضغط على <غفوة> إلسكات المنبه لفترة الغفوة. 64 .1على الشاشة الرئيسية ،اضغط على <إبدأ> ← المنظم ← الحاسبة. .2استخدم المفاتيح التي تتوافق مع شاشة الحاسبة إلجراء عمليات رياضية أساسية. إرشادات الحاسبة استخدم إرشادات الحاسبة لحساب اإلرشادات بمطعم معين. .1على الشاشة الرئيسية ،اضغط على <إبدأ> ← المنظم ← إرشادات الحاسبة. .2أدخل قيمة معينة. إضافة عمالت وأسعار الصرف تكون قيمة العملة األساسية دائماً .1يجب عليك إدخال أسعار الصرف الخاصة بالعمالت األخرى نظراً الرتباطها بوحدة واحدة من العملة األساسية .تتغير أسعار الصرف غالباً .لضمان الحصول على تحويل دقيق ،يجب عليك إدخال سعر صرف حالي. .4تنقل إلى األسفل وأدخل عدد األشخاص لتقسيم الفاتورة عليهم (إذا لزم األمر). .1على الشاشة الرئيسية ،اضغط على <إبدأ> ← المنظم ← المحول الذكي ← العملة. .5اضغط على <حساب> لعرض النتائج. يعرض الجهاز قيمة اإلرشادات ،إجمالي الفاتورة ،وقيمة التكلفة لكل شخص. .2اضغط على <القائمة> ← رؤية النسب. المحول الذكي باستخدام المحول الذكي ،يمكنك تحويل القياسات والعمالت من وحدة إلى أخرى .لتحويل العمالت ،يجب عليك ً أوال ضبط عملة أساسية وسعر الصرف. البرامج اإلضافية .3تنقل إلى األسفل وحدد نسبة مئوية. لضبط عملة أساسية، .3تنقل إلى اليسار أو اليمين لتحديد عملة أساسية واضغط على <تم>. إلضافة عمالت أخرى وأسعار الصرف، .1كرر الخطوتين 2-1الموضحتين أعاله. .2اضغط على <القائمة> ← أضف نسبة. .3أدخل اسم عملة جديدة وسعر الصرف. .4اضغط على <تم>. 65 تحويل القياسات .1على الشاشة الرئيسية ،اضغط على <إبدأ> ← المنظم ← المحول الذكي. .2حدد نوع القياس. .3تنقل إلى اليسار أو اليمين لتغيير الوحدة األساسية (إذا لزم األمر). البرامج اإلضافية .4تنقل إلى األسفل وأدخل المبلغ األساسي. .5تنقل إلى األسفل واليسار لتغيير وحدة التحويل (إذا لزم األمر). يعرض الجهاز نتيجة التحويل. ساعة التوقيت .1على الشاشة الرئيسية ،اضغط على <إبدأ> ← المنظم ← <المزيد> ← ساعة التوقيت. .2اضغط على <بدء> لبدء ساعة التوقيت. .3اضغط على <تسجيل> لتسجيل أوقات الدورة. .4عند االنتهاء ،اضغط على <توقف>. .5اضغط على <إعادة ضبط> لمسح األوقات المسجلة. بحث .1على الشاشة الرئيسية ،اضغط على <إبدأ> ← المنظم ← البحث. .2أدخل جزءاً من اسم الملف أو المجلد في حقل البحث. يمكنك تقييد بحثك عن طريق تحديد نوع بيانات من قائمة الفئات. .3اضغط على <انتقال>. .4لفتح عنصر معين في قائمة النتائج ،حدد اسم العنصر. 66 مستعرض الملفات البرامج اإلضافية باستخدام مستعرض الملفات ،يمكنك استعراض كل الملفات والمجلدات الموجودة على جهازك. على الشاشة الرئيسية ،اضغط على <إبدأ> ← تطبيقات ← <المزيد> ← مستعرض الملفات. •لالنتقال إلى مجلد لمستوى أعلى ،اضغط على <أعلى>. •إلعادة تسمية ملفاتك ومجلداتك أو حذفها أو تحريرها، اضغط على <القائمة> ← تحرير ← خيار. 67 تعرف على إعدادات جهازك .للوصول إلى إعدادات جهازك، اإلعدادات على الشاشة الرئيسية ،اضغط على <إبدأ> ← <المزيد> ← اإلعدادات. للوصول إلى المزيد من خيارات اإلعدادات ،تنقل غلى األسفل أو حدد المزيد... الهاتف تحكم في كيفية تعامل جهازك مع المكالمات من خالل هوية المتصل ،انتظار المكالمات ،وإعدادات المكالمات األخرى. كل المكالمات •اختيار الموجة :ضبط تشغيل جهازك على شبكات UMTS أو GSM •االتصال الثابت :ضبط السماح للمكالمات الصادرة فقط إلى المجموعة المحدودة من أرقام الهواتف نمط اإلتصال الثابت :تنشيط وضع ( FDرقم االتصال الثابت) رقم االتصال الثابت :ضبط قائمة FDN •الشبكات الشبكة الحالية :عرض الشبكة الحالية 68 اختيار الشبكة :ضبط الجهاز على التحديد التلقائي أو اليدوي لقائمة من الشبكات الخلوية الستقبال خدمة على شبكة أخرى ،يجب عليك تحديد شبكة تتضمن اتفاقية تجوال مع شبكتك الرئيسية. مكالمات صوتية •رد تلقائي :ضبط تأخر الوقت قبل قبول الجهاز تلقائياً لمكالمة واردة أثناء استخدامك لملحقات بدون استخدام األيدي •انتظار المكالمة :ضبط تنبيهك بمكالمة واردة أثناء ما تكون تجري مكالمة أخرى •حظر المكالمة :حظر المكالمات الواردة أو الصادرة حظر المكالمات الواردة :تنشيط أو إلغاء تنشيط حظر المكالمات الواردة حظر المكالمات الصادرة :تنشيط أو إلغاء تنشيط حظر المكالمات الصادرة 69 اإلعدادات •القنوات :ضبط الخيارات التالية الستقبال رسائل البث الخلوي تمكين القنوات :ضبط استقبال رسائل البث الخلوي تلقي قائمة القنوات :ضبط استالم قائمة بكل قنوات البث المتوفرة من الشبكة اللغة :ضبط اللغات المفضلة لعرض رسائل البث الخلوية •خيارات االتصال :ضبط خيارات المكالمات التالية اإلجابة بأي مفتاح :ضبط الرد على مكالمة عند الضغط على أي مفتاح [ ] و [ ]) عرض جهات اتصال :SIMضبط عرض بطاقات جهات االتصال المخزنة على بطاقة SIMأو USIM رقم الهاتف :عرض رقم الهاتف الخاص بك رقم البريد الصوتي :ضبط رقم البريد الصوتي المقدم من موفر الخدمة الخاص بك مركز خدمة الرسائل النصية :ضبط خدمة الرسائل المقدمة من مزوِّد الخدمة الخاص بك رمز البلد :ضبط رمز البلد الخاص بك رمز المنطقة :ضبط رمز المنطقة الخاصة بك •هوية المتصل :ضبط إرسال هوية المتصل حسب تفضيالتك أو إعدادات الشبكة اإلعدادات •إعادة توجيه المكالمة :تحويل المكالمات الواردة إلى رقم آخر غير مشروط :ضبط تحويل كل المكالمات الصوتية مشغول :ضبط تحويل المكالمات عندما تكون تجري مكالمة أخرى اليوجد رد :ضبط تحويل المكالمات التي ال ترد عليها غير متاح :اضبط لتحويل المكالمات عندما يكون جهازك مغلقا أو خارج نطاق الخدمة مكالمات الفيديو •الصور الصادرة :ضبط صورة الستخدامها أثناء مكالمة فيديو •فشل خيارات اإلتصال :ضبط الجهاز لتكرار مكالمة الفيديو أو إرسال رسالة نصية عند قطع اتصال مكالمة فيديو •حظر المكالمة :حظر المكالمات الواردة أو الصادرة •إعادة توجيه المكالمة :توجيه المكالمات الواردة إلى رقم آخر 70 أعداد ذاتية قم بحفظ رقم هاتفك على بطاقة SIMأو .USIMالرقم المحفوظ ال يؤثر على رقم هاتف المشترك الفعلي لبطاقة SIM أو .USIM SDN قم بعرض قائمة ( SDNرقم االتصال بالخدمة) المخصصة من ِقبل مزورد الخدمة الخاص بك ،بما في ذلك أرقام الطوارئ واألرقام المخصصة الستعالمات الدليل. األصوات قم بتخصيص إعدادات األصوات المتنوعة. شاشة العرض تغيير إعدادات شاشة العرض. الشاشة الرئيسية شكل قائمة البدء ضبط شكل القائمة عند الضغط على <إبدأ>. أوضاع الهاتف قم بتغيير الوضع الصوتي ◄ .ص26 . التوصيالت تحكم في ميزة البلوتوث الالسلكية أو اتصال USBوقم بإعداد ،GPRSالبروكسي ،و ،VPNاتصاالت Wi-Fiبحيث يمكنك االتصال باإلنترنت أو بشبكتك الخاصة. 71 اإلعدادات •تخطيط الشاشة الرئيسية :ضبط صيغة للشاشة الرئيسية •عرص البرامج الحديثة :ضبط لعرض شاشة البرامج الحديثة عند الضغط على <إبدأ> •نظام األلوان :ضبط لون المظهر •صورة الخلفية :ضبط خلفية •المهلة :ضبط تأخر الوقت قبل تحول الشاشة الحالية إلى الشاشة الرئيسية الوقت و التاريخ تحكم في شكل وسلوك التاريخ والوقت. •المنطقة الزمنية :ضبط المنطقة الزمنية •التاريخ :ضبط التاريخ الحالي •الوقت :ضبط الوقت الحالي •تحديث ذاتي :ضبط استالم معلومات الوقت من الشبكة وتحديث الوقت الحالي تلقائياً .يتوفر هذا الخيار فقط إذا كان مدعوماً من شبكتك. ضبط االتصال الالسلكي USB ضبط تعطيل أو تمكين وظائف جهازك الالسلكية أو ميزة البلوتوث الالسلكية. تحكم في طريقة عمل جهازك عند توصيله بالكمبيوتر. حزم البيانات ضبط الجهاز الستقبال الموجات الستقبال البيانات من أجهزة البلوتوث األخرى. اإلعدادات Bluetooth •البلوتوث :تحكم في ميزة البلوتوث الالسلكية (انظر "البلوتوث" ◄ ص)57 . •إدارة سماعة األذن :البحث عن والمزاوجة مع سماعات البلوتوث األخرى •مسير الطبع التلقائي :ضبط طابعة البلوتوث االفتراضية عند مزاوجة طابعات البلوتوث مع جهازك بمجرد تحديد طابعة البلوتوث االفتراضية ،يمكنك طباعة الصور من إدارة المحتويات. •معلوماتي :ضبط اسم جهازك والتحقق من عنوان المعلومات األخرى 72 GPRS إلعداد اتصاالت ،GPRSحدد جديد ...للوصول إلى الخيارات التالية: •الوصف :ضبط اسم اتصال GPRS •االتصال بـ :ضبط نوع الشبكة الستخدامه في االتصال باإلنترنت •نقطة الوصول :ضبط اسم نقطة الوصول •اسم المستخدم :ضبط اسم المستخدم •كلمة المرور :ضبط كلمة مرور التصال GPRS •نوع المصادقة :ضبط نوع التوثيق • DNSاألساسي :ضبط عنوان ملقم اسم النطاق األساسي ()DNS • DNSالثانوي :ضبط عنوان ملقم اسم النطاق الثانوي ()DNS •عنوان :IPإدخال عنوان IPللبوابة المقدم من مزوِّد الخدمة الخاص بك البروكسى VPN إلعداد اتصاالت ،VPNحدد جديد ...للوصول إلى الخيارات التالية: •الوصف :ضبط اسم اتصال VPN •نوع :VPNضبط نوع VPN •الملقم :ضبط اسم ملقم VPN Wi-Fi تحكم في استخدام توفر LANالالسلكية. حالة Wi-Fi اعرض عنوان جهازك. Wi-Fiمشغل دائما قم بضبط اتصال Wi-Fiليتم تنشيطه دائماً. 73 اإلعدادات إلعداد اتصاالت البروكسي ،حدد جديد ...للوصول إلى الخيارات التالية: •الوصف :ضبط اسم اتصال البروكسي •االتصال من :ضبط نوع الشبكة الستخدامه في االتصال منه •االتصال بـ :ضبط نوع الشبكة الستخدامه في االتصال باإلنترنت •الوكيل (االسم :المنفذ) :ضبط اسم ورقم المنفذ الخاص بملقم البروكسي •النوع :ضبط نوع الشبكة الستخدامه في االتصال بملقم البروكسي •اسم المستخدم :ضبط اسم المستخدم •كلمة المرور :ضبط كلمة مرور التصال البروكسي •االتصال من :ضبط نوع الشبكة الستخدامه في االتصال منه •االتصال بـ :ضبط نوع الشبكة الستخدامه في االتصال باإلنترنت •اسم المستخدم :ضبط اسم المستخدم •كلمة المرور :ضبط كلمة مرور التصال VPN •المجال :ضبط اسم المجال •مصادقة :IPSecضبط نوع التوثيق إذا قمت بضبط نوع VPNعلى IPSec/L2TP •مفتاح IPSecمشترك مسبقا :ضبط مفتاح مشترك مسبقاً إذا قمت بضبط مفتاح قبلل المشترك تعزيز إعدادات GPS قم بتحسين سرعة ودقة قدرة الوضع وتوسيع مجال تنقلك إلى المناطق التي ال تصل إليها شبكات الهاتف الخلوي. تسجيل المجال قم بتسجيل أسماء المجاالت الجديدة على موارد الشركة الخاصة بك. اإلعدادات الحماية قم بضبط رموز األمان وإدارة شهادات األمان أو وحدات األمان. •قفل الجهاز :قفل الجهاز من خالل ضبط رمز القفل للجهاز •تفعيل PINللبطاقة :ضبط الجهاز لطلب PINفي كل مرة تقوم فيها بتشغيله •تفعيل قفل البطاقة :ضبط الجهاز على استخدام بطاقة SIM أو USIMفقط؛ عند تمكين قفل SIMأو ،USIMلن يكون بمقدورك استخدام بطاقة SIMأو USIMعلى جهازك •تغير :PIN2تغيير PIN2 74 •الشهادات :قم بعرض شهادات األمان .تساعدك هذه الشهادات على الحفاظ على سرية بياناتك الشخصية وتساعدك على تجنب الفيروسات والبرامج الخطيرة األخرى •التشفير :ضبط تشفير الملفات عند وضعها على بطاقة ذاكرة •تغيير كلمة مرورإعادة الضبط :تغيير كلمة المرور إلعادة ضبط جهازك •إرجاع ضبط المصنع :إعادة ضبط اإلعدادات على اإلعدادات االفتراضية للشركة المصنعة •متعقب الجوال :اضبط الجهاز بحيث يرسل رسالة تعقب مسبقة الضبط إلى أسرتك أو أصدقائك حينما يحاول أحد األشخاص استخدام جهازك مع بطاقة SIMأو USIM أخرى .قد ال تكون هذه الميزة متوفرة نتيجة لميزات معينة مدعمة بواسطة مزود الخدمة الخاص بك. كاتب الرسائل قم بضبط عرض متعقب الرسائل الجديدة .عندما تستقبل رسالة جديدة ،تظهر الرسالة مع الصورة المحددة على الشاشة. إزالة برامج قم بإزالة البرامج التي قمت بتثبيتها على جهازك .تنقل إلى برنامج معين واضغط على <القائمة> ← إزالة. إدارة الطاقة معلومات الذاكرة قم بعرض معلومات حول الذاكرة المستخدمة حالياً على الجهاز وبطاقة الذاكرة. إعدادات المفاتيح ضبط الوظائف األساسية أو تغيير وضع ولغة اإلدخال •إعدادات اإلختصارات :ضبط اختصارات للوصول إلى التطبيقات والوظائف بسهولة عن طريق الضغط بشكل مطول على [ ]altومفاتيح معينة •طريقة إدخال النص :تنشيط أو إلغاء تنشيط الوضع T9 وتغيير لغة اإلدخال 75 اإلعدادات •البطارية األساسية :عرض البطارية المتبقية •تعليق مؤقت لإلضاءة الخلفية في :ضبط تأخر الوقت قبل إيقاف تشغيل الضوء الخلفي •تعليق مؤقت لإلضاءة الخلفية في :.ACضبط تأخر الوقت قبل إيقاف تشغيل الضوء الخلفي عند توصيل الشاحن •عرض التعليق المؤقت :ضبط تأخر الوقت قبل إيقاف تشغيل العرض •عرض السطوع :ضبط سطوع الشاشة •مستشعر اإلضاءة :ضبط الجهاز الستخدام مستشعر الضوء لتحديد استخدام الضوء الخلفي والضوء الخلفي للوحة المفاتيح •اإلضاءة الخلفية للوحة المفاتيح في :قم بضبط خيار الوقت لتشغيل الضوء الخلفي للوحة المفاتيح .إذا قمت بتحديد وقت مخصص ,يمكنك ضبط الخيارات أدناه •بداية الوقت :ضبط وقت البدء لتشغيل الضوء الخلفي للوحة المفاتيح •وقت اإلنتهاء :ضبط وقت االنتهاء لتشغيل الضوء الخلفي للوحة المفاتيح إعدادات المشغل معلومات مالك الجهاز تحقق من مزوِّد الخدمة حسب بطاقة SIMأو USIMالتي تستخدمها. قم بضبط معلومات جهة االتصال. اإلعدادات المحلية اإلعدادات •اللغة :ضبط لغة العرض (لكل القوائم والتطبيقات) •اعدادات محلية :ضبط منطقتك •نمط التاريخ القصير :ضبط صيغة التاريخ •نمط التاريخ الطويل :ضبط صيغة التاريخ •تنسيق الوقت :ضبط صيغة الوقت •الرقم الموجب :ضبط طريقة عرض األرقام الموجبة •الرقم السالب :ضبط طريقة عرض األرقام السالبة •العملة الموجبة :ضبط طريقة عرض العملة الموجبة •العملة السالبة :ضبط طريقة عرض العملة السالبة 76 خصائص العرضل •حجم الخط النظام :ضبط حجم النص على شاشة العرض •مهلة التأكيد :ضبط التأخير قبل انتهاء وقت اإلجراء غير المؤكد نبذة عن اعرض معلومات الجهاز الخاص بك. اإلصدار اعرض إصدار الجهاز الخاص بك. تقارير األخطاء البرامج المدارة قم بضبط جهازك إلرسال تقرير عن األخطاء إلى Microsoft عند حدوث خطأ أثناء عملية البرنامج .يساعد هذا Microsoft على تحسين اإلصدار المستقبلي للمنتجات. قم بعرض سجل تثبيت البرنامج. مالحظات العمالء اسم الجهاز اإلعدادات قم بضبط جهازك إلرسال بعض المالحظات حول كيفية استخدام منتجات .Windows Mobileيساعد هذا على تعريف االتجاهات وأنماط االستخدام لتحسين اإلصدارات المستقبلية للمنتجات. إعدادات اإليميل قم بإنشاء حساب بريد إلكتروني جديد. قم بضبط اسم جهازك ليتم استخدامه لتعريف الجهاز في الشبكات. 77 حل المشكالت جرب اتباع هذه اإلجراءات قبل االتصال بموظف الخدمة. إذا واجهتك مشكلة مع جهازكِّ ، عند تشغيل الجهاز أو أثناء استخدامه ،فسوف يطلب منك إدخال أحد الرموز التالية: الرمز جرّب اآلتي لحل المشكلة: PIN عند استخدام الجهاز ألول مرة أو عند تفعيل ميزة طلب رمز ،PINيجب عليك إدخال رمز PINالمرفق مع بطاقة SIMأو .USIMيمكنك إلغاء هذه الخدمة عن طريق استخدام قائمة تفعيل قفل البطاقة. الرمز جرّب اآلتي لحل المشكلة: PUK يتم إغالق بطاقة SIMأو ،USIM عاد ًة كنتيجة إلدخال رمز PINبطريقة خاطئة عدة مرات .يجب إدخال رمز PUKالمقدم من جانب مزود الخدمة الخاص بك. PIN2 عندما تصل إلى قائمة ما تطلب رمز ،PIN2يجب عليك إدخال رمز PIN2 المقدم مع بطاقة SIMأو .USIM لمعرفة التفاصيل ،يُرجى االتصال بمزود الخدمة. يطالبك الجهاز بإدخال بطاقة .SIM تأكد من أن بطاقة SIMأو USIMمركبة بشكل صحيح. a جهازك ال يُظهر إشارة (ال توجد أشرطة بجوار رمز الشبكة). •إذا كنت قد قمت للتو بتشغيل الجهاز ،انتظر دقيقتين حتى يعثر جهازك على الشبكة ويستقبل إشارة. •قد ال يكون بمقدورك استقبال إشارة داخل األنفاق أو المصاعد .انتقل إلى منطقة مفتوحة. •قد تكون بين مناطق خدمة .من المفروض أن تستقبل إشارة عندما تقوم بإدخال منطقة خدمة. شاشتك تعرض خطوطاً بيضاء. قد تعرض الشاشة خطوطاً بيضاء إذا قمت بتشغيل الجهاز بعد فترة طويلة من عدم االستعمال أو إذا أخرجت البطارية بدون إيقاف تشغيل الجهاز ً أوال .ستقوم الشاشة بتصحيح هذه المشكلة خالل فترة وجيزة. •تأكد من أنك ضغطت على [ ]. •تأكد من استخدامك لشبكة الهاتف الخلوي الصحيحة. •تأكد من أنك لم تقم بضبط ميزة حظر المكالمات لرقم الهاتف. عندما تحدد جهة اتصال لالتصال بها ،ال يتم إجراء المكالمة. •تأكد من أن الرقم الصحيح َّ مخزن في معلومات جهات االتصال. •أعد إدخال الرقم واحفظه (إذا لزم األمر). حل المشكالت نسيت رمز أمان PIN ،أو .PUK إذا نسيت أو فقدت رمزاً آخر ،اتصل بالموزع أو بمزوِّد الخدمة. أنت تدخل رقماً ،ولكن ال يتم إجراء المكالمة. ال يمكن لمتصل آخر سماعك وأنت تتحدث. •تأكد من أنك ال تغلق الميكروفون المضمن. •حرك الميكروفون المضمن أقرب إلى فمك. •في حالة استخدام سماعة ،تأكد من توصيلها بشكل سليم. b جودة الصوت للمكالمة رديئة. جهازك ساخن عند لمسه. •تأكد من أنك ال تغلق الهوائي الداخلي وهوائي البلوتوث. •عندما تتواجد في مناطق تكون فيها اإلشارات ضعيفة ،فقد تفقد االستقبال .انتقل إلى منطقة أخرى وحاول ثانية. عندما تستخدم عدة تطبيقات مرة واحدة ،يحتاج جهازك إلى مزيد من الطاقة وقد يتسبب ذلك في سخونته .هذا أمر طبيعي وينبغي أال يؤثر على عمر الجهاز أو على أدائه. ال يتم شحن البطارية بطريقة سليمة أو أن الهاتف يُغلق أحياناً من تلقاء نفسه أثناء الشحن. يوجهك جهازك لحذف بعض البيانات. حل المشكالت •افصل الجهاز عن الشاحن ،أخرج البطارية وأعد تركيبها، وحاول الشحن ً ثانية. •ربما تكون أطراف توصيل البطارية متسخة .امسح طرفي التوصيل ذوي اللون الذهبي بقطعة قماش نظيفة ناعمة وحاول شحن البطارية ً ثانية. •إذا استمر عدم شحن البطارية بالكامل بعد ذلك ،فعليك التخلص من البطارية القديمة بشكل سليم واستبدال أخرى جديدة بها. c الذاكرة المتوفرة منخفضة .انقل بياناتك إلى بطاقة الذاكرة أو احذف العناصر القديمة من التطبيقات. جهازك ال يتصل باإلنترنت. •تأكد من إدخال إعدادات صالحة خاصة بمزوِّد خدمة اإلنترنت. •تأكد من تنشيط االتصال الالسلكي بمزوِّد خدمة الهاتف الجوال ومن عدم إعاقة اإلشارة. •تأكد من إدخال اسم المستخدم وكلمة المرور الصحيحة. ال يمكنك العثور على جهاز تعمل به ميزة البلوتوث. •تأكد من تنشيط ميزة البلوتوث الالسلكية بكال الجهازين. •تأكد من أن المسافة بين الجهازين ال تزيد عن 10أمتار وأنهما غير مفصولين بحوائط أو عوائق أخرى. •تأكد أن إعدادات كل جهاز تسمح له بأن يكون مرئياً لألجهزة األخرى. •تأكد من توافق كال الجهازين مع تقنية البلوتوث الالسلكية. •تأكد من إدخال رمز PINالصحيح على كال الجهازين. حل المشكالت ال يمكنك االستماع إلى الموسيقى من خالل سماعة .بلوتوث عن بُعد •تأكد من اتصال جهازك بالسماعة. •تأكد أن تنسيق الموسيقى الذي تحاول االستماع إليها مدعم بواسطة السماعة. •تأكد من أن المسافة بين السماعة والجهاز ال تزيد عن 10 أمتار وأنهما غير مفصولين بحوائط أو عوائق أخرى. d