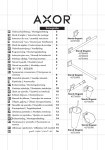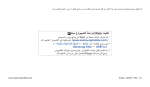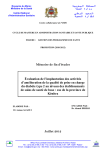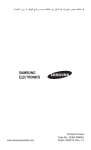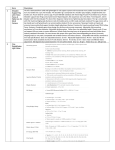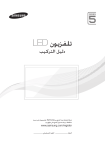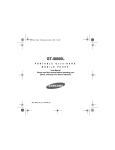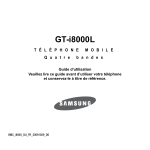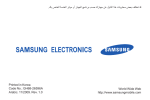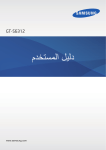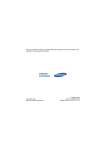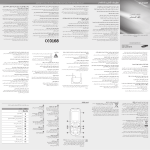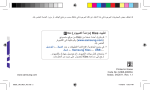Download Samsung GT-I8000/M16 دليل المستخدم
Transcript
قد تختلف بعض المحتويات الموجودة في هذا الدليل عن تلك الموجودة في جهازك حسب برنامج الجهاز أو مزود الخدمة الخاص بك. Printed in Korea Code No.:GH68-26656A Arabic. 03/2010. Rev. 1.0 World Wide Web http://www.samsungmobile.com GT-I8000 دليل المستخدم اقرأني أوال ! عندما تكون بحاجة الى معلومات وتعليمات ونصائح لمعرفة المزيد عن الجهاز ،لديك العديد من الخيارات المتاحة ، • نظام تعليمات ويندوز (في جهازك) -يشمل الجهاز تعليمات ويندوز موبايل .وهي جزءا ال يتجزأ من نظام للبحث عن مساعدة، •دليل المستخدم الشامل (على االنترنت) -على موقع سامسونج ،يمكنك العثور على دليل االستخدام الشامل في Adobe Acrobatهيئة ( .).pdfيمكنك إما استعراض الملف من االنترنت أو تحميل وطباعة الملف .ويحتوي دليل االستخدام الشامل على نصائح االستخدام المتقدم والمزيد من التفاصيل حول وظائف معينة من الجهاز .لعرض الملف ،يجب أن يكون لديك برنامج Adobe Readerأو .Adobe Acrobatيمكن تحميل هذه البرنامج مجانا من على شبكة االنترنت (www.adobe. )com • دليل المستخدم (مطبوع) -هذا الدليل قد صمم خصيصا إلرشادك على وظائف وخصائص الجهاز. أنه يحتوي على معلومات وافية عن برامج سامسونج ونصائح الستخدام وصيانة الجهاز .ألية مواضيع غير مشمولة في هذا الدليل ،يرجى الرجوع إلى نظام مساعدة ويندوز المشروح أعاله. 2 األيقونات اإلرشادية قبل البدء ،تعرف على األيقونات التي ستراها في هذا الدليل: تحذير—الحاالت التي قد تؤدي إلى إصابتك أنت أو اآلخرين تنبيه—الحاالت التي قد تتسبب في تلف الهاتف أو أي جهاز آخر مالحظة—مالحظات ،أو توجيهات لالستخدام ،أو أي معلومات إضافية [ ◄ ارجع إلى—الصفحات التي تحوي معلومات ذات صلة؛ على سبيل المثال t :ص12 . (تمثل "انظر الصفحة رقم )"12 > يتبعه—ترتيب الخيارات أو القوائم الالزم تحديدها لتنفيذ خطوة معينة؛ على سبيل المثال: في وضع القائمة ،حدد ابدأ > الضبط (يمثل ابدأ ،تتبعها الضبط) ] قوسين مربعين—مفاتيح الجهاز؛ على سبيل المثال[ : 3 ] (تمثل مفتاح اإلنهاء/التشغيل). حقوق الطبع والنشر والعالمات التجارية الحقوق الخاصة بكل التقنيات والمنتجات التي يشتمل عليها هذا الجهاز هي ملكية خاصة بأصحابها المعنيين: •هذا المنتج يتضمن برمجيات مرخصة من مايكروسوفت ،إحدى الشركات التابعة لـ مايكروسوفت كوربوريشن .مايكروسوفت والبرامج التي تحمل اسم مايكروسوفت .هي عالمات تجارية مسجلة لشركة مايكروسوفت. •™ Javaعالمة تجارية لشركة .Sun Microsystems, Inc •® Bluetoothعالمة تجارية مسجلة لشركة .Bluetooth SIG, Incفي جميع أنحاء معرف Bluetooth QD: B015224 العالمِّ . •® Wi-Fiوشعار Wi-Fiعالمات تجارية مسجلة لشركة .Wi-Fi Alliance •® DivXعالمة تجارية مسجلة لشركة ،.DivX, Incويتم استخدامها بموجب ترخيص. ،سماعات CSو تقنية WAW HDمدرجة بموجب •هما عالمتان تجاريتان لمختبرات ترخيص من مختبرات • XTRAهي عالمة تجارية مسجلة لشركة .Qualcomm, Inc 4 حول DIVX VIDEO ® DivXهو تنسيق فيديو رقمي تم إنشاؤه بواسطة .DivX, Incوهو جهاز رسمي معتمد من DivX يقوم بتشغيل فيديو .DivXتفضل بزيارة www.divx.comلمزيد من المعلومات حول أدوات البرنامج لتحويل الملفات الخاصة بك إلى فيديو DivX. DivXمرخصة لتشغيل فيديو ® DivXحتى ،320x240بما في ذلك المحتوى التكميلي. حول DIVX VIDEO-ON-DEMAND ان أجهزة DivX Certifiedيجب تسجيلها لتشغيل محتوى Video-on-Demand .)(VODو للحصول على رمز التسجيل الموجود في قسم DivX VODفي قائمة اعدادات الجهاز, راجع vod.divx.comمع رمز التسجيل إلتمام عملية التسجيل و لمعرفة المزيد عن DivX .VOD 5 المحتويات مقدمة عن جهازك 9 .................................................................... إخراج المحتويات ������������������������������������������������������������������������������������ 9 تعرف على جهازك �������������������������������������������������������������������������������� 10 َّ تركيب وتجهيز جهازك ���������������������������������������������������������������������������� 15 تشغيل جهازك للمرة األولى ����������������������������������������������������������������������� 20 تخصيص جهازك ���������������������������������������������������������������������������������� 24 استخدام الـ 27 ���������������������������������������������������������������������������� Widgets التعامل مع التطبيقات ������������������������������������������������������������������������������� 30 إدخال نص ������������������������������������������������������������������������������������������ 33 االتصال 40 .............................................................................. التعامل مع االتصاالت ����������������������������������������������������������������������������� 40 االتصال ��������������������������������������������������������������������������������������������� 44 خدمة الرسائل ��������������������������������������������������������������������������������������� 48 الوسائط المتعددة 52 ................................................................... الكاميرا ���������������������������������������������������������������������������������������������� 52 مشغل الوسائط �������������������������������������������������������������������������������������� 61 الصورة ��������������������������������������������������������������������������������������������� 65 اإلطار الرقمي �������������������������������������������������������������������������������������� 66 راديو 68 ������������������������������������������������������������������������������������������ FM 6 محرر الفيديو ��������������������������������������������������������������������������������������� 70 األلعاب ���������������������������������������������������������������������������������������������� 74 74 ����������������������������������������������������������������������������������������������� Java األدوات 75 .............................................................................. 75 ������������������������������������������������������������������������������������ ActiveSync مزامنة ذكية ����������������������������������������������������������������������������������������� 79 الساعة ����������������������������������������������������������������������������������������������� 82 هيئة التقويم ������������������������������������������������������������������������������������������ 84 مالحظات ������������������������������������������������������������������������������������������� 86 المذكرة ���������������������������������������������������������������������������������������������� 87 مذكرة صوتية ��������������������������������������������������������������������������������������� 88 المهام ������������������������������������������������������������������������������������������������ 89 الحاسبة ���������������������������������������������������������������������������������������������� 90 أداة تحويل الوحدات �������������������������������������������������������������������������������� 92 القارئ الذكي ���������������������������������������������������������������������������������������� 93 الباحث الذكي ��������������������������������������������������������������������������������������� 95 تطبيقات الويب 97 ...................................................................... تصفح الويب باستخدام 97 ������������������������������������������������������������������ Opera أداة البحث الذكية ��������������������������������������������������������������������������������� 100 مشغل البث ���������������������������������������������������������������������������������������� 100 101 ����������������������������������������������������������������������������������������� Midomi قارئ 103 �������������������������������������������������������������������������������������� RSS نشرة ����������������������������������������������������������������������������������������������� 105 7 107 ���������������������������������������������������������������������������������������������� QIK المجتمعات ���������������������������������������������������������������������������������������� 110 112 �������������������������������������������������������������� Remote Desktop Mobile االتصال 113 ............................................................................ االتصال باإلنترنت أو بشبكتك ������������������������������������������������������������������� 113 117 ��������������������������������������������������������������������������������������������� GPS البلوتوث ������������������������������������������������������������������������������������������� 119 123 �������������������������������������������������������������������������������������������� Wi-Fi شبكة المنزل �������������������������������������������������������������������������������������� 125 حل المشكالت 129 ..................................................................... معلومات السالمة واالستخدام 133 ................................................... 8 مقدمة عن جهازك إخراج المحتويات تحتوي العلبة على العناصر التالية: •سماعة •بطارية •شاحن * •اسطوانة مدمجة •سماعة استريو •كابل بيانات الكمبيوتر •دليل المستخدم قد تختلف العناصر المرفقة بجهازك والملحقات المتوفرة حسب منطقتك ومزوِّد الخدمة الخاص بك. * تحتوي االسطوانة المدمجة على برنامج ،Microsoft ActiveSyncبرنامج إضافي ،وتطبيقات أخرى. 9 تعرف على جهازك َّ المنظر األمامي سماعة األذن عدسة الكاميرا األمامية مفتاح مستوى الصوت شاشة اللمس مفتاح القائمة مفتاح اإلنهاء/التشغيل مفتاح الرد/مكبر صوت سماعة الهاتف 10 المنظر الخلفي سماعة ( 3.5مم)/منفذ التلفاز منفذ متعدد األغراض عدسة الكاميرا الخلفية ميكروفون لمكبر الصوت فالش مفتاح القفل غطاء البطارية تراجع الرجوع/مكعب البرامج مفتاح الكاميرا مكبر صوت هوائي داخلي 11 المفاتيح المفتاح الوظيفة فتح شاشة االتصال؛ إجراء مكالمة أو الرد عليها؛ تفعيل مكبر الصوت أثناء المكالمة (اضغط بشكل مطول) الوصول إلى القائمة األساسية؛ فتح القائمة الرئيسية أو محول المهام (اضغط بشكل مطول) تشغيل الجهاز أو إيقاف تشغيله (اضغط بشكل مطول)؛ إنهاء مكالمة؛ العودة إلى الشاشة الرئيسية تعديل مستوى الصوت؛ أثناء المكالمة ،قم بتعديل مستوى الصوت؛ أثناء مكالمة واردة ،قم بكتم صوت رنين المكالمة تفعيل أو إلغاء تفعيل وضع االستعداد؛ قفل أو إلغاء قفل المفاتيح الخارجية وشاشة اللمس (اضغط بشكل مطول) •أعلى -العودة إلى مستوى القائمة السابق؛ تفعيل مكعب البرامج (اضغط بشكل مطول) •أسفل -تفعيل الكاميرا؛ في وضع الكاميرا ،التقط صورة أو قم بتسجيل فيديو 12 األيقونات األيقونة األيقونة الوظيفة الوظيفة شبكة UMTSمتوفرة استقبال البيانات بواسطة البلوتوث شبكة UMTSمتوفرة (مكالمة البيانات غير متوفرة) سماعة االستريو للبلوتوث متصلة شبكة UMTSمتصلة طقم تحرير اليدين متصل شبكة HSDPAمتوفرة مكالمة معلقة شبكة HSDPAمتصلة تحويل المكالمات فعال ActiveSyncقيد التشغيل متصل بالكمبيوتر مستوى البطارية مكالمة البيانات جارية البطارية منخفضة شبكة EDGEمتوفرة شحن البطارية شبكة EDGEمتصلة محاولة الوصول إلى البلوتوث أو البلوتوث المفعَّل شبكة GPRSمتوفرة تم تفعيل رؤية البلوتوث شبكة GPRSمتصلة 13 األيقونة األيقونة الوظيفة الوظيفة بحث عن إشارة الوظائف الالسلكية معطلة مكالمة لم يتم الرد عليها وضع الرنين يتوفر المزيد من أيقونات الحالة (اضغط على األيقونة لرؤيتها) نمط اإلهتزاز فعال رسالة نصية جديدة التجوال (خارج منطقة الخدمة العادية) رسالة بريد إلكتروني جديدة قوة اإلشارة رسالة وسائط متعددة جديدة خطأ المزامنة رسالة بريد صوتي جديدة إخطار عاجل (اضغط على األيقونة لرؤية الرسالة) ال توجد إشارة المكالمة الصوتية جارية ال توجد بطاقة SIMأو USIM تم تفعيل Wi-Fi منبه معلق مكالمة بيانات Wi-Fiجارية 14 تركيب وتجهيز جهازك قبل أن تتمكن من استخدام جهازك ،يجب عليك تركيب بطاقة SIMأو ،USIMتركيب البطارية ،وشحن البطارية .يعتبر تركيب بطاقة SIMأو USIMاختيارياً ،ولكنه قد يكون مطلوباً حتى تتمكن من االستخدام الكامل لبعض التطبيقات وتخزين ملفات الوسائط. تركيب بطاقة SIMأو USIMوالبطارية 1 ارفع غطاء البطارية. 2 أدخل بطاقة SIMأو .USIM أدخل بطاقة SIMأو USIMبحيث تكون األطراف الملونة بالذهبي باتجاه الجهاز. 15 2 3 أدخل البطارية. 1 1 2 4 أعد غطاء البطارية إلى مكانه. شحن البطارية 1 افتح غطاء المنفذ متعدد األغراض الموجود بالجزء العلوي من الجهاز. 2 أوصل الطرف الصغير من الشاحن داخل الجهاز. 3 أوصل الطرف الكبير للشاحن بمصدر التيار. 16 4 عند شحن البطارية بالكامل ،افصل الشاحن عن مصدر التيار. 5 افصل الشاحن عن الجهاز. على الرغم من اتصال كابل الشاحن، •قد ال يتم شحن البطارية في بعض الحاالت لحماية الجهاز. •قد يظل مستوى البطارية منخفضاً إذا كان الجهاز يستخدم كمية كبيرة من الطاقة. إدخال بطاقة الذاكرة (اختيارياً) بإدخال بطاقة ذاكرة ،يمكنك تخزين ملفات وسائط متعددة ورسائل أو عمل نسخ احتياطية من المعلومات الهامة .يقبل جهازك microSDTMأو ،microSDHCTMبطاقات ذاكرة حتى 32جيجابايت (حسب الشركة المصنعة لبطاقة الذاكرة ونوعها). قد تؤدي تهيئة بطاقة الذاكرة على جهاز كمبيوتر إلى إحداث عدم توافق مع جهازك .قم بتهيئة بطاقة الذاكرة الموجودة على الجهاز فقط. 17 1 1 ارفع غطاء البطارية. 2 قم بإلغاء قفل حامل بطاقة الذاكرة. 3 ارفع حامل بطاقة الذاكرة وأدخل بطاقة ذاكرة كما هو موضح. 2 4 أغلق حامل بطاقة الذاكرة. 18 5 أقفل حامل بطاقة الذاكرة. 6 أعد غطاء البطارية إلى مكانه. تركيب حزام يدوي (اختياري) 1 2 3 ارفع غطاء البطارية. أدخل الحزام اليدوي داخل المنفذ وثبته فوق البروز الصغير. أعد غطاء البطارية إلى مكانه. 19 تشغيل جهازك للمرة األولى 1 2 اضغط بشكل مطول على [ ] لتشغيل جهازك. اتبع اإلرشادات التي تظهر على الشاشة .سيقوم جهازك تلقائياً باالتصال بشبكة الهاتف الخلوي. تنشيط وضع االستعداد يمكنك تفعيل وضع االستعداد لتوفير الطاقة عندما ال تكون تستخدم جهازك. لتفعيل وضع االستعداد ،اضغط على مفتاح القفل .سيقوم جهازك بإيقاف تشغيل الشاشة .إللغاء تفعيل وضع االستعداد ،اضغط على مفتاح القفل مرة أخرى. قفل المفاتيح الخارجية وشاشة اللمس يمكنك قفل المفاتيح الخارجية وشاشة اللمس لمنع إجراء أي عمليات غير مطلوبة بالجهاز من خالل الضغط غير المقصود على المفاتيح والشاشة. لقفل المفاتيح والشاشة ،اضغط بشكل مطول على مفتاح القفل. إللغاء القفل ،اضغط بشكل مطول على مفتاح القفل ً ثانية ،أو اضغط بشكل مطول على أيقونة مفتاح القفل. 20 استخدام شاشة اللمس يمكنك تنفيذ اإلجراءات التالية على شاشة اللمس بجهازك: للحصول على أفضل استخدام لشاشة اللمس ،قم بإزالة ملصق حماية الشاشة قبل استخدام جهازك. •اللمس :المس الشاشة لمرة واحدة لتحديد األوامر أو تشغيل التطبيقات. •اضغط بشكل مطول :اضغط بشكل مطول على عنصر معين لرؤية قائمة باإلجراءات المتاحة .اضغط على اإلجراء الذي تريد تنفيذه على القائمة المنبثقة. •اسحب :اضغط بشكل مطول على شريط تمرير أو نص ثم اسحبه لنقل الشريط أو لتحديد نص. إذا لم يكن جهازك يستجيب بدقة لضغطات الشاشة ،أعد تحديد شاشة اللمس الخاصة بك .إلعادة محاذاة الشاشة ،اضغط على ابدأ > الضبط > اختر من الشريط العلوي ضبط الشاشة واإلضاءة > تحديد الشاشة > تحديد الشاشة. 21 استخدام مكعب البرامج يوفر مفتاح مكعب البرامج إمكانية الوصول السريع إلى بعض التطبيقات. 1 2 3 اضغط بشكل مطول على مفتاح التراجع لفتح مكعب البرامج. حدد االختصار الذي تريده عن طريق تدوير المكعب إلى الجانب المناسب. اضغط على األيقونة لتشغيل التطبيق. يوفر مكعب البرامج اختصارات لما يلي: األيقونة الوظيفة الصور الموسيقى الفيديو جهات االتصال األلعاب الويب 22 تعطيل الوظائف الالسلكية 1 2 4 اضغط على ابدأ > الضبط. اختر من الشريط العلوي إعدادات الشبكة ،اضغط على التحكم في االتصال الالسلكي. بجوار الهاتف. اضغط على على الشاشة الرئيسية. •سيعرض جهازك لتفعيل الوظائف الالسلكية ،كرر الخطوات من 1إلى 3الموضحة أعاله. إعادة ضبط الجهاز إذا توقف جهازك عن العمل أو علق ،فقد تحتاج إلى إغالق البرامج أو إعادة ضبط الجهاز الستعادة عمل الوظائف .إذا كان هاتفك ال يزال يستجيب ولكن البرامج متوقفة عن العمل ،أغلق البرنامج بواسطة محول المهام. tص31 . إذا توقف جهازك عن العمل ولم يعد يستجيب ،ارفع غطاء البطارية واستخدم أداة صغيرة ،مثل خلة أسنان ،للضغط على زر إعادة الضبط. 23 تخصيص جهازك تعلم كيفية تغيير الموضوعات وصور الخلفية ،إضافة أو إزالة عناصر ،وتعديل مستوى صوت النظام من الشاشة الرئيسية. تغيير الموضوع أو صورة الخلفية 1 2 3 4 5 اضغط على ابدأ > الضبط. في الشريط العلوي اختر ضبط الشاشة واإلضاءة ,اضغط على الموضوع أو الخلفيات. حدد الخيار المطلوب لتخصيص الشاشة. اضغط على نعم > ال (إذا لزم األمر). عند االنتهاء ،اضغط على OKأو تم. 24 إضافة أو إزالة عناصر على الشاشة الرئيسية 1 2 3 4 5 اضغط على ابدأ > الضبط. اضغط على شريط ضبط الشاشة واإلضاءة ،اضغط على عناصر الشاشة الرئيسية. اضغط على خانات االختيار التي بجوار كل عنصر إلضافة أو إزالة عناصر. بعض العناصر غير متوافقة مع أدوات سامسونج .إذا اخترت إضافة سامسونج ،WidgetPlus فإن العناصر األخرى الوحيدة التي ستعمل بالتزامن هي Windows Liveو .Windows Live Search اضغط على تم. عند االنتهاء ،اضغط على .OK 25 تعديل مستوى صوت النظام لتعديل مستوى صوت النظام ،اضغط على مفتاح درجة الصوت إلى األعلى أو األسفل .لضبط الجهاز على االهتزاز ،اضغط بشكل مطول على مفتاح درجة الصوت إلى األسفل .إللغاء تفعيل ميزة االهتزاز ،اضغط بشكل مطول على مفتاح درجة الصوت إلى األسفل ً ثانية. تفعيل الصامت لوقت قصير يمكنك لفترة مؤقتة إيقاف مشغل الموسيقى أو كتم صوت منبهات األحداث عن طريق وضع الجهاز بحيث تكون واجهته لألسفل عند تفعيل الصامت لوقت قصير .لتفعيل الصامت لوقت قصير، 1 2 3 4 اضغط على ابدأ > الضبط. في الشريط العلوي اإلعداد العام ،اضغط على نمط االعدادات > إتيكيت. اضغط على بجوار تفعيل وضع اإلتيكيت لوقت قصير. اضغط على تم. 26 استخدام الـ Widgets استخدم األدوات الموجودة على الشاشة الرئيسية .واألدوات عبارة عن اختصارات مألوفة لدى المستخدم لتطبيقات شائعة االستخدام تتيح لك تخصيص الشاشة الرئيسية. فتح شريط األدوات اضغط على السهم الموجود أسفل يسار الشاشة الرئيسية لفتح شريط األدوات .يمكنك إعادة ترتيب األدوات على شريط األدوات أو سحبها إلى الشاشة الرئيسية. قد تختلف األدوات المتاحة حسب منطقتك أو مزود الخدمة الخاص بك. األداة الوظيفة مزامنة بياناتك بواسطة ActiveSync عرض الوقت والتاريخ الحاليين عرض الوقت في مدن أو مناطق أخرى الحصول على آخر تحديثات الطقس من *AccuWeather عرض جدولين مقبلين وكل الجداول الخاصة باليوم تصفح صورك وتعيين صورة كخلفية 27 األداة الوظيفة استخدام الخدمات من *FaceBook استخدام الخدمات من *MySpace استخدام الخدمات من *YouTube إنشاء وعرض المذكرات تغيير وضع الصوت الحالي إشعار برسالة جديدة أو مكالمات لم يرد عليها تحميل أدوات جديدة من موقع ويب* عرض الشبكة المتصلة مراقبة االتصاالت الالسلكية الخاصة بك الحصول على تحديثات األخبار من *CNN الحصول على تحديثات من *Yahoo! Finance البحث على الويب باستخدام !*Yahoo البحث على الويب باستخدام *Google 28 األداة الوظيفة االستماع إلى الموسيقة بواسطة المشغل الصغير االستماع إلى راديو FM إنشاء وحفظ مالحظات صوتية ً اتصاال باإلنترنت ،والذي قد ينتج عنه مصاريف إضافية. * تتطلب هذه األدوات سحب األدوات إلى الشاشة الرئيسية 1 2 افتح شريط األدوات. اسحب أداة من شريط األدوات إلى الشاشة الرئيسية .يمكنك وضع األداة في أي مكان على الشاشة. 29 مدير الـwidgets 1 2 3 4 اضغط على السهم الموجود أسفل يسار الشاشة الرئيسية لفتح شريط أدوات .widget اضغط على بأعلى شريط األدوات. اضغط على خانات االختيار الموجودة بجوار العناصر التي تريدها أن تظهر على شريط األدوات. عند االنتهاء ،اضغط على تم. التعامل مع التطبيقات تعلم كيفية فتح التطبيقات أو المجلدات والتبديل بين التطبيقات المفتوحة. فتح التطبيقات أو المجلدات 1 2 3 اضغط على ابدأ أو اضغط على مفتاح القائمة. لفتح تطبيق معين ،اضغط على أيقونة التطبيق. لفتح مجلد معين ،اضغط على ملفاتى وانتقل إلى المجلد المطلوب. 30 ترتيب التطبيقات 1 2 3 اضغط على مفتاح القائمة. اضغط على تعديل. لنقل تطبيق إلى المزيد. •اضغط على لنقل تطبيق من المزيد. •اضغط على •قم باالنتقال إلى اليسار أو اليمين للوصول إلى إحدى شاشات القائمة الرئيسية. •اضغط على أيقونة تطبيق معين وانقلها إلى الموقع الذي تريده. •اضغط على حقل اسم الشاشة وحرر اسم الشاشة. اضغط على حفظ. تبديل التطبيقات يتيح لك جهازك إجراء مهام متعددة عن طريق تشغيل العديد من التطبيقات في نفس الوقت. للتبديل من تطبيق فعال إلى تطبيق آخر، 1 اضغط بشكل مطول على مفتاح القائمة. •يعرض محول المهام صور مصغرة لكل البرامج المفتوحة. 2 اضغط على صورة مصغرة للتبديل إلى التطبيق المتوافق. 31 إغالق التطبيقات إلرسال التطبيق الحالي إلى الخلفية ،اضغط على Xأو .OK إلغالق تطبيق، 1 2 3 اضغط بشكل مطول على مفتاح القائمة. اضغط على إنهاء. اضغط على إذا ضغطت على إلغالقه. . ً وصوال إلى تطبيق معين ،واضغط على ،تنقل إلى اليسار أو اليمين الوصول إلى نظام التعليمات للوصول إلى نظام التعليمات بجهازك ،اضغط على ابدأ > مساعدة .يظهر نظام التعليمات المدمج. 32 إدخال نص عندما تحتاج إلى إدخال نص معين ،اضغط على رمز لوحة اإلدخال االفتراضية ( ) الموجود بأسفل الشاشة .اضغط على السهم المجاور لأليقونة وحدد إحدى طرق اإلدخال التالية إلدخال نص: •قارئ االحرف •قارئ الخط •لوحة المفاتيح العريب... •لوحة مفاتيح •ناسخ يمكنك الضغط على أيقونة لوحة اإلدخال في أي وقت إلظهار أو إخفاء لوحة اإلدخال. 33 إدخال نص باستخدام قارئ الخط اكتب الحروف واألرقام بشكل منفرد في منطقة الكتابة من خالل نمط .Palm Graffiti 1 2 ► ► 3 اضغط على أيقونة لوحة اإلدخال. اضغط على السهم المجاور أليقونة لوحة اإلدخال وحدد قارئ الخط. اكتب كل حرف في منطقة الكتابة أسفل الشاشة: •اكتب الحروف على الجانب األيسر من منطقة الكتابة. •اكتب األرقام على الجانب األيمن من منطقة الكتابة. اسحب إصبعك ألعلى لتغيير الحالة ( ،ABCأو ،Abcأو .)abcيؤدي الضغط مرة واحدة على الشاشة إلدخال الرموز ( 123أو abcإلى التغيير إلى األيقونة) .اسحب إصبعك إلى اليسار لحذف الحرف األخير .لعرض أمثلة حول كيفية إدخال الحروف ،ارجع إلى نظام التعليمات المدمج. 34 إدخال نص باستخدام لوحة المفاتيح 1 2 3 اضغط على أيقونة لوحة اإلدخال. اضغط على السهم المجاور أليقونة لوحة اإلدخال وحدد لوحة مفاتيح. اضغط على الحروف إلدخال نصك: •للتبديل إلى أرقام ورموز ،اضغط على .123 •للوصول إلى األحرف الخاصة ،اضغط على .áü 35 إدخال نص باستخدام قارئ األحرف اكتب الحروف واألرقام بشكل منفرد على شاشة اللمس. 1 2 3 ► ► ► اضغط على أيقونة لوحة اإلدخال. اضغط على السهم المجاور أليقونة لوحة اإلدخال وحدد قارئ االحرف. اكتب كل حرف في منطقة الكتابة أسفل الشاشة: •اكتب بحروف كبيرة في العمود ABCعلى يسار منطقة الكتابة. •اكتب بحروف صغيرة في العمود abcفي منتصف منطقة الكتابة. •اكتب األرقام والرموز في العمود 123على يمين منطقة الكتابة. لعرض أمثلة حول كيفية كتابة الحروف ،ارجع إلى نظام التعليمات المدمج. 36 إدخال نص باستخدام لوحة المفاتيح العربية 1 2 3 اضغط على أيقونة لوحة اإلدخال. اضغط على السهم المجاور أليقونة لوحة اإلدخال وحدد لوحة المفاتيح العريب... اضغط على الحروف إلدخال نصك: •إلدخال النص في الوضع ،T9اضغط على MODEلتشغيل .xt9اضغط على المفاتيح المناسبة إلدخال كلمة كاملة. •إلدخال النص في الوضع ،ABCاضغط على MODEإليقاف تشغيل .xt9اضغط على المفتاح المناسب إلدخال حرف. •إلدخال رموز ،اضغط على .SYM •إلدخال أرقام ،اضغط على .123 لتغيير نمط لوحة المفاتيح ،اضغط بشكل مطول على ،MODEوحدد نمطاً واضغط على تم. عندما تقوم بتدوير الجهاز في عكس اتجاه عقارب الساعة إلى االتجاه األفقي ،يمكنك إدخال النص باستخدام لوحة مفاتيح QWERTYفي الوضع األفقي. تقوم التطبيقات التالية بدعم لوحة مفاتيح QWERTYفي الوضع األفقي. البريد اإللكتروني ،والرسائل ،و ،Word Mobileو Excel Mobileوالمالحظات قد تختلف التطبيقات التي تدعم لوحة مفاتيح QWERTYفي الوضع األفقي حسب منطقتك أو مزوِّد الخدمة الخاص بك. 37 إدخال نص باستخدام ناسخ مع الناسخ ،يمكنك الكتابة في أي مكان على الشاشة .على خالف قارئ األحرف أو قارئ الخط ،يمكنك استخدام كتابة سلسة (موصولة) لكتابة كلمات كاملة. 1 2 ► 3 4 اضغط على أيقونة لوحة اإلدخال. اضغط على السهم المجاور أليقونة لوحة اإلدخال وحدد ناسخ. اكتب شيئاً مقروءاً في أي مكان على الشاشة. أوقف لوحة مفاتيح الناسخ مؤقتاً واسمح لها بتحويل كتابتك إلى نص. 38 يمكنك الوصول إلى األدوات التالية من شريط أدوات الناسخ: اضغط على من أجل تغيير خيارات الناسخ عرض أمثلة حول كيفية كتابة الحروف فتح قائمة بعالمات الترقيم ،الرموز ،واألرقام تغيير وضع اإلدخال إلى ،Aأو ،aأو 123 إدخال مسافة بدء سطر جديد تحريك المؤشر إلى اليسار تحريك المؤشر إلى اليمين مسح إدخالك فتح التعليمات المدمجة 39 االتصال التعامل مع االتصاالت تعلم كيفية استخدام البطاقات والمجموعات لتخزين المعلومات الشخصية ،مثل األسماء ،أرقام الهواتف ،والعناوين. إنشاء بطاقة اتصال Outlookأو SIM 1 2 3 4 اضغط على ابدأ > دليل الهاتف. اضغط على جديد > الهاتف أو .SIM أدخل معلومات االتصال. عند االنتهاء من إدخال المعلومات ،اضغط على تم لحفظ بطاقة االتصال. 40 البحث عن بطاقة اتصال 1 2 3 4 اضغط على ابدأ > دليل الهاتف. اضغط على . اضغط على حروف قليلة من اسم االتصال. •عند إدخال الحروف ،ستظهر الشاشة األسماء التي تتوافق مع إدخالك. اضغط على االسم لفتحه. نسخ أو نقل أسماء االتصال لنسخ أو نقل أسماء االتصال من ذاكرة جهازك إلى بطاقة SIMأو USIMوالعكس بالعكس، 1 2 3 4 5 اضغط على ابدأ > دليل الهاتف. لنسخ أسماء اتصال ،اضغط على القائمة > نسخ > لنسخ خيار .انتقل إلى الخطوة رقم.4 لنقل أسماء اتصال ،اضغط على القائمة > نقل > لنقل خيار. اضغط على خانات االختيار التي بجوار أسماء االتصال التي تريد نسخها أو نقلها. اضغط على تم. 41 ترتيب اتصاالتك إلى فئات 1 2 3 4 5 6 7 اضغط على ابدأ > دليل الهاتف. اضغط على اتصال موجود في ذاكرة الجهاز. اضغط على تعديل. قم باالنتقال ألسفل واضغط على حقل الفئات. اضغط على خانات االختيار التي بجوار الفئات التي تريدها. اضغط على تم. اضغط على تم لحفظ بطاقة اسم االتصال. تعيين رقم اتصال سريع السم اتصال 1 2 3 4 5 اضغط على ابدأ > دليل الهاتف. اضغط على القائمة > االتصال السريع. اضغط على جديد وحدد اتصال. حدد رقم هاتف االتصال الستخدامه لالتصال السريع. حدد موقع االتصال السريع. 42 تعيين صورة للمتصل 1 2 3 4 5 6 اضغط على ابدأ > دليل الهاتف. اضغط على اتصال موجود في ذاكرة الجهاز. اضغط على تعديل. اضغط على أيقونة الصورة الموجودة بأعلى يمين بطاقة االتصال. التقط صورة جديدة أو حدد صورة. اضغط على تم مرتين لحفظ بطاقة االتصال. تعيين نغمة رنين للمتصل 1 2 3 4 5 6 اضغط على ابدأ > دليل الهاتف. اضغط على اتصال موجود في ذاكرة الجهاز. اضغط على تعديل. تنقل ألسفل واضغط على اضف ملف. قم باالنتقال ألسفل واضغط على حقل تحديد نغمة. حدد نغمة رنين. 43 7 8 اضغط على تم. اضغط على تم مرتين لحفظ بطاقة االتصال. االتصال تعلم كيفية إجراء واستقبال اتصاالت ،رفض اتصاالت ،وتعديل مستوى صوت المكالمة. إجراء مكالمة 1 2 3 4 اضغط على [ ]. أدخل كود المنطقة ورقم الهاتف. ]. أو اضغط على [ اضغط على •إلجراء مكالمة فيديو ،اضغط على القائمة > مكالمة فيديو. إلنهاء المكالمة ،اضغط على [ ]. 44 إجراء مكالمة من دليل الهاتف 1 2 3 اضغط على ابدأ > دليل الهاتف. قم باختيار اسم اتصال. اضغط على اتصال يالهاتف الجوال. الرد على مكالمة 1 2 3 اضغط على [ ]. إلجراء مكالمة فيديو ،اضغط على إظهاري للسماح للمتصل برؤيتك عن طريق عدسة الكاميرا األمامية. إلنهاء المكالمة ،اضغط على [ ]. رفض مكالمة اضغط [ ] .عند رفض مكالمة ،سيسمع المتصل صوت نغمة مشغول. 45 تعديل مستوى صوت المكالمة لتعديل مستوى صوت المكالمة ،اضغط على زر حجم الصوت إلى األعلى أو األسفل أثناء المكالمة. االتصال برقم دولي 1 2 3 4 5 اضغط على [ ]. اضغط على لوحة األزرار (إذا لزم األمر). اضغط بشكل مطول على الدولي). إلدخال الرمز ( +يؤدي هذا إلى استبدال كود الوصول أدخل مفاتيح األرقام إلدخال الرقم الكامل الذي تريد االتصال به (كود الدولة ،كود ] إلجراء االتصال. أو اضغط على [ المنطقة ،ورقم الهاتف) ،ثم اضغط على إلنهاء المكالمة ،اضغط على [ ]. 46 الوصول إلى سجل المكالمات 1 2 اضغط على ابدأ > سجل المكالمات. حدد أحد الخيارات التالية للحصول على نتائج سجل المكالمات الخاصة بك: األيقونة الوظيفة كل المكالمات المكالمات الواردة المكالمات الصادرة مكالمات لم يتم الرد عليها 3 قم باالنتقال ألسفل خالل سجل المكالمات. بجوار الرقم الذي تريد االتصال به. •إلجراء اتصال ،اضغط على •لمراجعة وقت المكالمة ،اضغط على القائمة > عداد المكالمات .اضغط على إلعادة ضبط وقت المكالمة. 47 خدمة الرسائل تعلم كيفية استخدام وظائف خدمة الرسائل. إرسال رسالة نصية 1 2 3 4 5 اضغط على ابدأ > الرسائل. اضغط على . اضغط على انقر إلضافة المرسل إليهم إلدخال متلقي. اضغط على حقل الرسالة وأدخل نص رسالتك. اضغط على إرسال إلرسال الرسالة. إرسال رسالة وسائط متعددة 1 2 3 4 اضغط على ابدأ > الرسائل. اضغط على . اضغط على انقر إلضافة المرسل إليهم إلدخال متلقي. اضغط على حقل الرسالة وأدخل نص رسالتك. 48 5 6 7 اضغط على القائمة > ادرج إلضافة ملف. اضغط على القائمة > إلحاق > خيار إلرفاق أنواع أخرى من الملفات (إذا لزم األمر). اضغط على إرسال إلرسال الرسالة. إرسال رسالة بريد إلكتروني يتعين عليك إضافة حساب بريد إلكتروني ً أوال ،حسب مزوِّد الخدمة الخاص بك. 1 2اضغط على اسم حساب البريد اإللكتروني. 3اضغط على القائمة > جديد. 4أدخل عنوان المستقبل في الحقل "إلى" أو اضغط على القائمة > أضف مستقبل ...لتحديد اضغط على ابدأ > البريد اإللكتروني. جهة اتصال. يوجد حقال Ccو Bccأعلى حقل "من". 5 6 اضغط على حقل الموضوع وأدخل موضوع الرسالة. اضغط على حقل الرسالة وأدخل نص رسالتك. 49 7 8 اضغط على القائمة > ادرج > خيار إلرفاق الملفات (إذا لزم األمر). اضغط على إرسال إلرسال الرسالة. عرض الرسائل يمكنك الوصول إلى مجلدات الرسائل الخاصة بحسابات خدمة الرسائل لديك (بريد إلكتروني، ،SMSو.)MMS لعرض الرسائل، 1 2 3 اضغط على ابدأ > الرسائل أو البريد اإللكتروني. اضغط على اسم حساب (إذا لزم األمر). اضغط على رسالة لفتحها. يمكنك عرض كل الرسائل النصية أو رسائل الوسائط المتعددة المرسلة إلى والمستلمة من اتصال محدد مثل برنامج مراسالت. 50 إضافة حساب بريد إلكتروني 1 2 3 4 اضغط على ابدأ > البريد اإللكتروني. اضغط على إعداد بريد إلكتروني. أدخل عنوان البريد اإللكتروني الخاص بك وكلمة المرور واضغط على التالي. اتبع اإلرشادات التي تظهر على الشاشة وأكمل إعداد الحساب. 51 الوسائط المتعددة تعلم كيفية التقاط الصور والفيديو ،االستماع إلى الموسيقى ،واالستفادة من ميزات الوسائط المتعددة بجهازك. الكاميرا يتيح لك جهازك التقاط صور رقمية أو تسجيل الفيديو. التقاط صورة 1 2 اضغط على مفتاح الكاميرا. قم بتدوير الجهاز في عكس اتجاه عقارب الساعة إلى اتجاه أفقي. تظهر واجهة الكاميرا فقط في اتجاه أفقي. 52 3 4 ركز العدسة على الهدف المراد تصويره إلجراء أي تعديالت t .ص53 . اضغط على مفتاح الكاميرا اللتقاط الصورة. عرض صورة 1 2 من قوائم الخيارات ،اضغط على . قم باالنتقال إلى الصورة التي تريدها. تعديل إعدادات الكاميرا من قوائم الخيارات ،اضغط على ايقونة ثم اضغط على وضع أو إعداد. األيقونة الوظيفة التحويل إلى كاميرا الفيديو تغيير وضع التصوير: • :فردي • :مستمر • :ابتسامة • • • 53 :أجزاء :بانوراما :إجراء األيقونة الوظيفة تغيير وضع المشهد: :ال شيئ • • :صورة للوجه • :مناظر طبيعية • :الغروب • :الغسق والفجر • :لقطة ليلية • :النص تغيير حجم الصورة تغيير إعدادات الكاميرا تغيير إعداد الفالش: • :غير فعال • :فعال • :تلقائي تغيير إعداد التركيز التلقائي: • :تلقائي • :تكبير • :وجه تعديل السطوع الوصول إلى العرض السريع 54 • • • • • • • :رياضية :خلف الضوء :حفلة وفى الداخل :الشاطئ والثلج :تسكين اللون :ألعاب نارية :شمعة الضوء تسجيل فيديو 1 2 3 4 5 6 اضغط على مفتاح الكاميرا. قم بتدوير الجهاز في عكس اتجاه عقارب الساعة إلى اتجاه أفقي. تظهر واجهة الكاميرا فقط في اتجاه أفقي. اضغط على لتشغيل كاميرا الفيديو. ركز العدسة على الهدف المراد تصويره إلجراء أي تعديالت. tص56 . اضغط على مفتاح الكاميرا لبدء التسجيل. عند االنتهاء ،اضغط على أو اضغط على مفتاح الكاميرا إليقاف التسجيل. 55 تشغيل فيديو 1 2 3 من قوائم الخيارات ،اضغط على . تنقل إلى الفيديو الذي تريده. اضغط على لتشغيل الفيديو. تعديل إعدادات كاميرا الفيديو من قوائم الخيارات ،اضغط على أيقونة ثم اضغط على إعداد. األيقونة الوظيفة التحويل إلى الكاميرا تغيير وضع التسجيل: • :عادي • MMS : :بطيء • تغيير تكبير الفيديو تغيير إعدادات كاميرا الفيديو 56 األيقونة الوظيفة تغيير إعداد الفالش: • :غير فعال • :فعال • :تلقائي تعديل السطوع الوصول إلى العرض السريع التقاط صورة في وضع لقطة االبتسامة 1 2 3 4 اضغط على مفتاح الكاميرا. قم بتدوير الجهاز في عكس اتجاه عقارب الساعة إلى اتجاه أفقي. اضغط على > . ركز عدسة الكاميرا على الهدف المراد تصويره واضغط على مفتاح الكاميرا. •يتعرف الجهاز على الوجوه الموجودة في صورة معينة ويكتشف الوقت الذي يبتسم فيه الهدف المراد تصويره .عندما تبتسم كل األهداف المراد تصويرها ،ستقوم الكاميرا تلقائياً بالتقاط الصورة. في بعض الحاالت ،قد يتعين عليك تعطيل لقطة االبتسامة اللتقاط صورة للهدف المراد تصويره، حتى إذا كان يبتسم. 57 إنشاء أجزاء صورة 1 2 3 4 5 6 اضغط على مفتاح الكاميرا. قم بتدوير الجهاز في عكس اتجاه عقارب الساعة إلى اتجاه أفقي. اضغط على > . حدد نوع جزء. ركز عدسة الكاميرا على الهدف المراد تصويره واضغط على مفتاح الكاميرا اللتقاط اللقطة األولى. كرر الخطوة رقم 5اللتقاط بقية اللقطات .عند التقاط كل اللقطات الضرورية للجزء، ستقوم الكاميرا تلقائياً بدمجها في صورة واحدة. 58 التقاط صور بانورامية 1 2 3 4 اضغط على مفتاح الكاميرا. قم بتدوير الجهاز في عكس اتجاه عقارب الساعة إلى اتجاه أفقي. اضغط على > . ركز عدسة الكاميرا على الهدف المراد تصويره واضغط على مفتاح الكاميرا اللتقاط اللقطة األولى. 5 حرك الجهاز ببطء إلى االتجاه الذي حددته .يلتقط الجهاز الصورة التالية تلقائياً. 6 كرر الخطوة رقم 5اللتقاط بقية اللقطات .عند التقاط كل اللقطات الضرورية للصورة البانورامية ،ستقوم الكاميرا تلقائياً بدمجها في صورة بانورامية واحدة. 59 التقاط الصور في وضع لقطة اإلجراء في وضع لقطة اإلجراء ،يمكنك التقاط لقطات لهدف متحرك ثم دمجها مع صورة واحدة تظهر اإلجراء. 1 2 3 4 اضغط على مفتاح الكاميرا. قم بتدوير الجهاز في عكس اتجاه عقارب الساعة إلى اتجاه أفقي. اضغط على > . ركز عدسة الكاميرا على الهدف المراد تصويره المتحرك واضغط على مفتاح الكاميرا اللتقاط اللقطة األولى. 5 حرك الجهاز لكي تتبع الهدف المتحرك المراد تصويره .يلتقط الجهاز الصورة التالية تلقائياً. 6 واصل متابعة الهدف المراد تصويره حتى يلتقط الجهاز اللقطات الضرورية لصورة اإلجراء .ستقوم الكاميرا تلقائياً بدمجها في صورة واحدة. •حرك الجهاز بشكل أفقي أو رأسي لتتبع الهدف المتحرك. •في وضع لقطة اإلجراء ،يظهر جزء المشهد الذي لم يتم التقاطه بلون أسود. •يتعين أن تكون المسافة بين الكاميرا والهدف المراد تصويره 3أمتار على األقل. •للحصول على أفضل النتائج ،قم بالتقاط الصور في المناطق المضاءة على نحو جيد في ظل وجود وفرة من التباين بين الهدف المراد تصويره والخلفية. 60 مشغل الوسائط جهازك مجهز ببرنامج مشغل الوسائط ،باإلضافة إلى .Windows Media Player اإلجراءات التي تتبعها توضح طريقة استخدام مشغل الوسائط .للحصول على معلومات حول ،Windows Media Playerارجع إلى نظام التعليمات المدمج. إضافة ملفات موسيقى إلى جهازك استخدم أي من الطرق التالية إلضافة ملفات موسيقى إلى جهازك: •انسخ الملفات إلى بطاقة ذاكرة وأدخل البطاقة في الجهاز tص17 . •قم بتحميل الملفات من الويب الالسلكي (ارجع إلى نظام التعليمات المدمج) •االستقبال بواسطة البلوتوث tص123 . •المزامنة مع ® t ActiveSyncص76 . 61 تحديث المكتبة 1 2 3 اضغط على ابدأ > .Media Player اضغط على بحث لتحديد موقع الملفات الجديدة وإضافتها إلى مكتبة مشغل الوسائط. عند تحديث المكتبة ،اضغط على تم. تشغيل ملفات الموسيقى أو الفيديو 1 2 3 4 5 6 اضغط على ابدأ > .Media Player اضغط على العارض (إذا لزم األمر). اضغط على لفتح قائمة التشغيل الحالية. اضغط على . حدد الملفات التي تريد تشغيلها واضغط على تم. اضغط على ملف. 62 7 أثناء التشغيل ،استخدم عناصر التحكم التالية: األيقونة الوظيفة تعديل مستوى الصوت االنتقال إلى الملف التالي؛ البحث للخلف في ملف (اضغط بشكل مطول) إيقاف العرض مؤقتاً استئناف التشغيل االنتقال إلى الملف التالي؛ البحث لألمام في ملف (اضغط بشكل مطول) • • • • :تغيير المؤثر الصوتي :تحديد نظام صوتي محيطي :تغيير خيار الخلط أو التكرار :تحديد قسم للتكرار •يقوم SRS CS HeadphoneTMبتوفير تجربة صوتية محيطية 5.1عبر مكبرات الصوت القياسية أو سماعات األذن عند االستماع إلى المحتوي متعدد القنوات ،مثل أفالم .DVD •يقوم WOW HDTMبتحسين جودة تشغيل الصوت ،مع توفير تجربة ترفيهية ديناميكية وعال يتسم بالعمق والقوة. ثالثية األبعاد يميزها وضوح تردد جهير ٍ 63 إنشاء قائمة تشغيل 1 2 3 4 5 6 7 اضغط على ابدأ > .Media Player اضغط على المكتبة لعرض المكتبة. اضغط على . اضغط على القائمة > قائمة تشغيل جديدة. أدخل عنواناً لقائمة التشغيل الجديدة. حدد صورة لقائمة التشغيل (إذا لزم األمر). اضغط على تم. إضافة ملفات إلى قائمة تشغيل 1 2 3 حدد قائمة تشغيل. اضغط على . حدد الملفات التي تريد إضافتها واضغط على تم. 64 الصورة تعلم كيفية عرض الصور وشرائح العروض. عرض صورة 1 2 3 اضغط على ابدأ > الصورة. اضغط على مجلد أو اضغط على الكل لعرض كل الصور المصغرة. اضغط على صورة مصغرة لعرض الصورة. •أثناء عرض الصورة ،اضغط بشكل مطول على الشاشة .عندما تظهر األسهم العلوية والسفلية ،تنقل إلى األسفل وإلى األعلى للتكبير أو التصغير. بدء عرض شرائح 1 2 3 4 اضغط على ابدأ > الصورة. اضغط على مجلد أو اضغط على الكل لعرض كل الصور المصغرة. اضغط على القائمة > عرض الشرائح ،أو عرض الشرائح. لتحديد موسيقى الخلفية. •يمكنك الضغط على الشاشة و إلنهاء عرض الشرائح ،اضغط على الشاشة و 65 . اإلطار الرقمي مع اإلطار الرقمي ،يمكنك عرض الشرائح مع وجود موسيقى في الخلفية. عرض الشرائح مع وجود موسيقى في الخلفية 1 2 3 4 5 6 7 8 9 اضغط على ابدأ > اإلطار الرقمي. قم بتدوير الجهاز في عكس اتجاه عقارب الساعة إلى اتجاه أفقي. اضغط على . قم بتدوير الجهاز في عكس اتجاه عقارب الساعة إلى اتجاه أفقي. حدد مجلد صور لعرضه واضبط المؤثرات الحركية والوقت. اضغط على حقل الصوت. اضغط على خانات االختيار التي بجوار ملفات الموسيقى التي تريدها. اضغط على تحديد. اضغط على بجوار صوت الخلفية. 66 10 11 12 13 اضغط على تم. قم بتدوير الجهاز في عكس اتجاه عقارب الساعة إلى اتجاه أفقي. لبدء عرض الشرائح ،اضغط على . أثناء التشغيل ،استخدم عناصر التحكم التالية: األيقونة الوظيفة تغيير تصميم العرض االنتقال إلى الصورة السابقة إنهاء عرض الشرائح االنتقال إلى الصورة التالية تغيير نمط التاريخ والوقت على الشاشة تغيير إعدادات عرض الشرائح إغالق اإلطار الرقمي •استخدم مفتاح مستوى الصوت لضبط مستوى الصوت. 67 راديو FM يمكنك االستماع إلى محطاتك المفضلة باستخدام راديو .FM االستماع إلى راديو FM 1 2 3 4 5 قم بتوصيل سماعة بمنفذ السماعة. اضغط على نوع معين واضغط على موافق. اضغط على ابدأ > راديو .FM اضغط على لتشغيل الراديو. للبحث خالل محطات الراديو المتاحة. أو اضغط على أو . •لتوليف محطة راديو ،اضغط على •لضبط مستوى الصوت ،اضغط على . •لتغيير مخرجات الصوت ،اضغط على . حفظ محطات الراديو بواسطة التوليف التلقائي 1 2 من شاشة الراديو ،اضغط على بحث. عند اكتمال البحث ،اضغط على تم. 68 حفظ محطات الراديو يدوياً 1 2 من شاشة الراديو ،قم باالنتقال إلى محطة الراديو التي تريد حفظها. اضغط على أحد الرموز الموجودة بالقرب من أسفل الشاشة. تحديد محطة 1 2 من شاشة الراديو ،اضغط على FM1أو .FM2 اضغط على المحطة التي تريدها من المنطقة القريبة من أسفل الشاشة. تسجيل راديو FM 1 2 من شاشة الراديو ،اضغط على القائمة > تسجيل لتسجيل المحطة الحالية. عند االنتهاء ،اضغط على توقف .يتم حفظ الملف المسجل في > My Storage راديو .FM 69 محرر الفيديو باستخدام محرر الفيديو ،يمكنك تحرير أو التقاط فيديو عن طريق دمج الصور أو الفيديو. إنشاء قصة مصورة 1 2 3 4 5 6 اضغط على ابدأ > محرر الفيديو. قم بتدوير الجهاز في عكس اتجاه عقارب الساعة إلى اتجاه أفقي. اضغط على القصة المصورة. اضغط على . اضغط على خانات االختيار على كل صورة مصغرة (الفيديو أو الصور) التي تريد (إللغاء تحديد الكل ،اضغط إضافتها إلى القصة المصورة .لتحديد الكل ،اضغط على على ). اضغط على تم . 70 7 8 9 10 11 قم بتخصيص القصة المصورة كما هو مطلوب بالضغط على األيقونات التالية (ارجع إلى دليل االستخدام الممتد لمزيد من المعلومات حول تخصيص القصص المصورة): :إضافة مقاطع • • :إضافة ملفات صوت • :إنشاء شريحة نصية • :حذف المقاطع أو تغيير ترتيب المقاطع •لتحرير مدة قابلة للعرض ،دوبالج المقاطع (تسجيل صوت) ،إضافة عناوين فرعية، تحرير انتقاالت ،وإضافة مؤثرات ،اضغط على صورة مصغرة وأيقونة مناسبة. . اضغط على اضغط على لمعاينة الفيديو. اضغط على لحفظ الفيديو. اضغط على موافق . 71 إضافة ملف صوت أو فيديو مسجل مسبقاً 1 2 3 4 5 6 7 8 9 10 11 12 13 اضغط على ابدأ > محرر الفيديو. قم بتدوير الجهاز في عكس اتجاه عقارب الساعة إلى اتجاه أفقي. حدد أفالم موسيقية. حدد نمطاً واضغط على . اضغط على خانات االختيار على الصور واضغط على احذف الصور أو اضغط على اضغط على لتغيير طريقة عرضها (إذا لزم األمر). . اضغط على ملف صوت واضغط على اضغط على . موافق . . اضغط على أدخل النص هنا. قم بتدوير الجهاز في عكس اتجاه عقارب الساعة إلى اتجاه أفقي. أدخل عنوان فيديو واضغط على تم. قم بتدوير الجهاز في عكس اتجاه عقارب الساعة إلى اتجاه أفقي. 72 14 15 16 17 . اضغط على اضغط على لمعاينة الفيديو. اضغط على لحفظ الفيديو. اضغط على موافق . اإلعداد التلقائي لفيديو 1 2 3 4 5 6 7 8 اضغط على ابدأ > محرر الفيديو. قم بتدوير الجهاز في عكس اتجاه عقارب الساعة إلى اتجاه أفقي. حدد قص تلقائى. حدد نمطاً واضغط على . اضغط على خانة االختيار على فيديو واضغط على اضغط على لمعاينة الفيديو. اضغط على لحفظ الفيديو. اضغط على موافق . 73 . األلعاب قم بتشغيل األلعاب المسلية ،مثل Bubble Breakerوسوليتير .يمكنك أيضاً تحميل وتشغيل ألعاب الجافا على جهازك .للوصول إلى األلعاب ،اضغط على ابدأ > Games إختر لعبة. Java يدعم هاتفك التطبيقات واأللعاب المضمنة على منصة .Javaلتحميل التطبيقات المعتمدة على برنامج جافا، 1 2 3 اضغط على ابدأ > .Java اضغط على تحميل التطبيقات ...لتشغيل متصفح Operaوانتقل إلى موقع الويب الخاص بهاتف سامسونج الجوال .Samsung Mobile التعليمات الموجودة على موقع الويب لتحميل تطبيقات جديدة تعتمد على .Java 74 األدوات ActiveSync باستخدام المزامنة النشطة ،يمكنك مزامنة جهازك مع جهاز كمبيوتر وعمل نسخ احتياطي واستعادة لبياناتك. تثبيت ActiveSyncعلى الكمبيوتر قبل أن تتمكن من مزامنة بياناتك ،يجب عليك تثبيت ،ActiveSyncإما من االسطوانة المدمجة المرفقة أو من موقع مايكروسوفت اإللكتروني (.)http://www.microsoft.com لتثبيت ActiveSyncمن االسطوانة المدمجة المرفقة، 1 2 3 أدخل االسطوانة المدمجة المرفقة في الكمبيوتر. اتبع اإلرشادات التي تظهر على الشاشة وأكمل اإلعداد. عند اكتمال التثبيت ،اتبع اإلرشادات التي تظهر على الشاشة في معالج إعداد المزامنة لتوصيل جهازك بالكمبيوتر وإنشاء شراكة لمشاركة البيانات. 75 توصيل جهازك بالكمبيوتر 1 2 3 4 اضغط على ابدأ > الضبط. في الشريط العلوي اإلعداد العام ،اضغط على وصلة الـ.ActiveSync > USB اضغط على تم. قم بتوصيل أحد طرفي كابل بيانات الكمبيوتر ( USBمصغر) بالمنفذ متعدد الوظائف الموجود على جهازك والطرف اآلخر بمنفذ USBالموجود بالكمبيوتر. مزامنة بياناتك عند توصيل جهازك بكمبيوتر ،يجب على ActiveSyncبدء مزامنة بياناتك تلقائياً .يمكنك بدء المزامنة يدوياً بالضغط على مزامنة .إليقاف برنامج المزامنة ،اضغط على توقف. يمكنك أيضاً البحث عن الملفات ونسخها يدوياً من جهازك إلى كمبيوتر والعكس بالعكس .من إطار ،Microsoft ActiveSyncانقر فوق .explore لمزيد من المعلومات حول مزامنة بياناتك ،ارجع إلى نظام التعليمات المدمج. إذا قمت بتهيئة مجلد My Storageباستخدام كمبيوتر متصل ،فقد تقل سرعة الكتابة على مجلد تخزيناتي .قم بتهيئة مجلد My Storageفقط من الجهاز لتجنب هذه الحالة. 76 إضافة خادم تبادل 1 2 3 4 5 6 7 8 9 10 اضغط على ابدأ > .ActiveSync اضغط على القائمة > إضافة مصدر الخادم. أدخل عنوان بريد إلكتروني. اضغط على التالي. أدخل اسم مستخدم ،Exchangeكلمة المرور ،واسم المجال. اضغط على التالي. أدخل عنوان خادم .لتأسيس اتصال آمن ،اضغط على خانة االختيار التي تقرأ هذا المخدم يتطلب اتصال مشفر (.)SSL اضغط على التالي. حدد أنواع البيانات المراد مزامنتها. عند االنتهاء ،اضغط على إنهاء. 77 تغيير جدول المزامنة إذا قمت بصفة دورية بمزامنة بياناتك عن طريق خادم ،Exchangeيمكنك تهيئة اإلعدادات لكل من جداول أوقات الذروة وخارج أوقات الذروة .لتغيير جداول المزامنة، 1 2 3 4 اضغط على ابدأ > .ActiveSync اضغط على القائمة > جدول المواعيد. تعيين الخيارات التالية: •أوقات الذروة :ضبط تكرار المزامنات أثناء ساعات الذروة •أوقات غير الذروة :ضبط تكرار المزامنات أثناء ساعات عدم الذروة •استعمل اإلعدادات أعاله أثناء التجوال :ضبط الستخدام جداول المزامنة حتى عند التجوال •إرسال/استالم عند النقر فوق "إرسال" :ضبط للمزامنة عند الضغط على إرسال في خدمة الرسائل عند االنتهاء ،اضغط على .OK 78 مزامنة ذكية مع المزامنة الذكية ،يمكنك إجراء نسخ احتياطي ومزامنة األسماء ،أحداث التقويم ،والمهام الموجودة على جهازك مع الخادم الذي حددته. تكوين خادم 1 2 3 4 5 6 7 اضغط على ابدأ > التزامن الذكي. اضغط على التالي. •اضغط على القائمة > الخيارات > الخادم الرئيسي > اإلعداد (إذا لزم األمر). أدخل عنوان URLللخادم البعيد ،باإلضافة إلى اسم المستخدم ،كلمة المرور لحسابك. •االتصاالت اآلمنة مدعمة. •للحصول على اتصاالت آمنة ،استخدم ً https:// بدال من http://لبدء URLللخادم. أدخل معرف الخادم (إذا لزم األمر). اضغط على خادم للتجارب. إذا فشل اختبار الخادم ،تحقق من معلومات الحساب التي قمت بضبطها في الخطوة السابقة. اضغط على التالي. اضغط على خانات االختيار التي بجوار العناصر التي تريد عمل نسخ احتياطية منها. 79 8 9 10 11 12 13 اضغط على حقل مسار الخادم وأدخل اسم قاعدة البيانات لكل من فئات البيانات. هذه الخيارات هي خاصة بالخادم وهي تحدد طريقة الرجوع إلى البيانات .يجب تقديم هذه المعلومات بواسطة مزود الخدمة الخاص بك. اضغط على التالي. اضغط على القائمة > الخيارات > اتصال. اضغط على نوع اتصال الشبكة المطلوب من القائمة المتوفرة. اضغط على تم. اضغط على للعودة إلى إطار المزامنة الرئيسية. تكوين خادم بروكسي ألغراض السرية ،يسمح بعض مزودي الخدمة فقط بالوصول إلى شبكتهم من خالل خادم بروكسي. 1 2 3 4 اضغط على ابدأ > التزامن الذكي. اضغط على القائمة > الخيارات > خادم البروكسي. أدخل المعلومات المطلوبة واضغط على تم. اضغط على للعودة إلى إطار المزامنة الرئيسية. 80 مزامنة بياناتك 1 2 اضغط على ابدأ > التزامن الذكي. اضغط على بدء المزامنة. ضبط جدول المزامنة 1 2 3 4 5 6 اضغط على ابدأ > التزامن الذكي. اضغط على القائمة > الخيارات > تحديث. اضغط على بجوار مزامنة تلقائية. اضغط على القائمة المنسدلة تزامن الجدول وحدد مهلة زمنية لمزامنة األسماء ،أحداث التقويم ،والمهام مع الخادم. اضغط على تم. اضغط على للعودة إلى إطار المزامنة الرئيسية. 81 الساعة تعلم كيفية ضبط ومراقبة المنبهات ،الذكريات السنوية ،والساعات العالمية .يمكنك أيضاً استخدام ساعة اإليقاف. ضبط منبه 1 2 3 4 اضغط على ابدأ > الساعة. في اإلطار العلوي المنبه ،اضغط على جديد. قم بضبط خيارات المنبه. عند االنتهاء ،اضغط على تم. تقوم ميزة وصل التيار التلقائي بضبط الجهاز لتشغيل المنبه وإصدار صوته تلقائياً في الوقت المحدد إذا تم إيقاف تشغيل الجهاز .الستخدام هذه الميزة ،اضبط المنبه لكي يصدر صوتاً بعد 3دقائق على األقل. إيقاف منبه عندما يصدر المنبه صوتاً بدون غفوة ،اضغط على تجاهل .عندما يصدر منبه بغفوة صوتاً، اضغط على تجاهل إليقافه أو غفوة لتأخير المنبه طوال المدة الزمنية التي حددتها .سوف تكرر المنبهات التي بغفوة إصدار صوت حسب عدد المرات التي حددتها في اإلعدادات أو حتى تضغط على تجاهل. 82 إنشاء ساعة عالمية 1 2 3 اضغط على ابدأ > الساعة. في اإلطار العلوي الساعة العالمية ،اضغط على جديد. اضغط على لفتح قائمة بالمدن. اضغط على االسم أو الوقت لفرز القائمة حسب االسم أو المنطقة الزمنية. 4 5 6 7 اضغط على مدينة. اضغط على تم. اضغط على القائمة > وقت الجرسِ التنبيه إلعادة ضبط المنطقة الزمنية (إذا لزم األمر). اضغط على تم. 83 استخدام ساعة اإليقاف 1 2 3 4 5 اضغط على ابدأ > الساعة. في الشريط العلوي ساعة إيقاف ،اضغط على ابدأ. اضغط على دورة لتسجيل أوقات الدورة. عند االنتهاء ،اضغط على توقف. اضغط على إرجاع الضبط لمحو األوقات المسجلة. هيئة التقويم استخدم هيئة التقويم لمتابعة المواعيد ،تواريخ الميالد ،أو األحداث األخرى. إنشاء حدث تقويم 1 2 اضغط على ابدأ > جدول. اضغط على جديد. 84 3 4 أكمل الحقول وقم بتعديل اإلعدادات الخاصة بالحدث. عند االنتهاء ،اضغط على تم. في عرض الشهر ،سوف يظهر مستطيل صغير تحت التواريخ مع المواعيد المقررة. تغيير عرض التقويم 1 2 اضغط على ابدأ > جدول. اضغط على عالمة تبويب لتغيير عرض التقويم: • :شهر كامل في عرض واحد • :مقسم إلى ساعات لأليام في أسبوع واحد كامل (من اإلثنين إلى األحد) • :مقسم إلى ساعات ليوم واحد كامل • :قائمة بالمواعيد المجدولة إيقاف تذكير حدث عندما يصدر منبه التذكير صوتاً لحدث تقويم ،اضغط على تجاهل. 85 مالحظات استخدم المالحظات إلنشاء مذكرات ،رسومات ،وتسجيالت. إنشاء مالحظة 1 2 3 4 اضغط على ابدأ > مالحظات. اضغط على جديد إلنشاء مالحظة جديدة (إذا لزم األمر). أدخل مالحظتك باستخدام لوحة اإلدخال. •إلنشاء رسومات tإنشاء رسم •إلنشاء تسجيالت ،اضغط على القائمة > عرض شريط التسجيل. عند االنتهاء ،اضغط على .OK إنشاء رسم 1 2 3 اضغط على ابدأ > مالحظات. اضغط على جديد. قم بعمل رسمك من خالل عالمات. 86 4 لتحرير الرسم ،اضغط على القائمة > رسم. •اضغط على الرسم حتى تظهر مؤشرات التحديد .يمكنك حينئذ استخدام المؤشرات لسحب أو تغيير حجم الرسم أو اضغط على القائمة للوصول إلى خيارات أخرى. 5 عند االنتهاء ،اضغط على .OK المذكرة استخدم المذكرة إلنشاء مذكرات تقوم بدمج النص ورسم بدون استخدام األيدي .إلنشاء مذكرة ذكية: 1 2 3 4 5 اضغط على ابدأ > المذكرة. اضغط على جديد (إذا لزم األمر). قم بإنشاء مذكرتك باستخدام أدوات الرسم ولوحة اإلدخال. عند االنتهاء ،اضغط على حفظ. اضغط على موافق. 87 مذكرة صوتية استخدم المذكرة الصوتية لتسجيل ،االستماع إلى ،إرسال المذكرات الصوتية. تسجيل مذكرة صوتية 1 2 3 4 5 6 اضغط على ابدأ > المسجل. اضغط على تسجيل. قم بضبط مستوى صوت التسجيل واضغط على قم بتسجيل المذكرة الصوتية الخاصة بك. عند االنتهاء ،اضغط على . اضغط على موافق. االستماع إلى مذكرة صوتية 1 2 اضغط على ابدأ > المسجل. اضغط على مذكرة .سيبدأ التشغيل تلقائياً. 88 لبدء التسجيل. 3 أثناء التشغيل ،استخدم عناصر التحكم التالية: األيقونة الوظيفة تعديل مستوى الصوت االنتقال إلى الملف التالي؛ البحث للخلف في ملف (اضغط بشكل مطول) إيقاف العرض مؤقتاً استئناف التشغيل االنتقال إلى الملف التالي؛ البحث لألمام في ملف (اضغط بشكل مطول) المهام استخدم المهام إلنشاء قوائم مهام وتذكيرات. إنشاء مهمة 1 2 اضغط على ابدأ > المهام. اضغط على القائمة > مهمة جديدة. 89 3 4 أدخل تفاصيل المهمة. لضبط تذكير للمهمة ،اضغط على الحقل المطلوب واضبط الزمن النهائي .بعد ذلك ،اضغط على حقل التذكير ،وحدد قم بتذكيري ،ثم حدد الوقت والتاريخ الخاص بالتذكير. عند االنتهاء ،اضغط على .OK تحديد مهمة على أنها مكتملة بعد إتمام مهمة معينة ،اضغط على ابدأ > المهام ،واضغط على خانة االختيار التي بجوار اسم المهمة .بمجرد تحديد مهمة على أنها مكتملة ،لن يكون بإمكانك استقبال تذكيرات مجدولة لهذه المهمة. الحاسبة استخدم الحاسبة إلجراء عمليات حسابية أساسية .إلجراء عملية حسابية، 1 2 اضغط على ابدأ > الحاسبة. أدخل الرقم األول باستخدام أزرار الحاسبة على الشاشة. •لمحو األرقام المعروضة ،اضغط على . •لمحو آخر رقم تم إدخاله من خالل إدخال متعدد األرقام ،اضغط على 90 . 3 4 5 اضغط على الوظيفة الرياضية المناسبة. أدخل الرقم الثاني. لعرض النتيجة ،اضغط على . يمكنك استخدام األزرار التالية أثناء إجراء العمليات الحسابية: • • • • :محو الرقم الذي أدخلته :محو أي قيمة َّ مخزنة في ذاكرة الحاسبة َّ المخزنة من الذاكرة وإدخالها في الحاسبة الحالية :استرداد القيمة َّ :إضافة الرقم الحالي إلى القيمة المخزنة في ذاكرة الحاسبة الستخدام حاسبة علمية، 1 2 3 4 اضغط على ابدأ > الحاسبة. اضغط على علمي. قم بتدوير الجهاز في عكس اتجاه عقارب الساعة إلى اتجاه أفقي. قم بإجراء عملية حسابية باستخدام األزرار الموجودة على الشاشة. 91 أداة تحويل الوحدات استخدم المحول الذكي لتحويل وحدة قياس معينة إلى وحدة أخرى .إلجراء التحويل، 1 2 3 4 اضغط على ابدأ > أداة تحويل الوحدات. حدد نوع القياس من عالمات التبويب الموجودة أعلى الشاشة: • :إرشادات الحاسبة • :الطول • :الوزن • :المساحة • :األحجام • :درجة الحرارة • :العملة حدد وحدة قياس لتحويلها. أدخل المبلغ األساسي .يعرض الجهاز نتيجة التحويل. للحصول على العملة ،اضغط على تحرير سعر إلدخال السعر األساسي ً أوال. 92 القارئ الذكي استخدم القارئ الذكي اللتقاط المعلومات من بطاقة أعمال أو مستند ،وترجمة نص. التقاط صور بطاقات األعمال أو المستندات 1 2 3 4 5 6 7 اضغط على ابدأ > القارئ الذكي. قم بتدوير الجهاز في عكس اتجاه عقارب الساعة إلى اتجاه أفقي. اضغط على BizCardأو الوثيقة. قم بمحاذاة البطاقة التجارية أو الوثيقة في الشاشة. •بالنسبة للبطاقة التجارية ،يتعين عليك محاذاة جوانب البطاقة مع جوانب اإلطار (سيتحول اإلطار إلى اللون األخضر عند محاذاته). اضغط على مفتاح الكاميرا اللتقاط الصورة. •إذا قمت بتنشيط إعداد استعداد الفيزا كارت تلقائيا ،سيقوم الجهاز تلقائياً بالتقاط الصورة بمجرد محاذاة البطاقة في اإلطار. •للحصول على أفضل النتائج ،ضع البطاقات التجارية أو الوثائق على سطح مستو أفقي وتأكد من وجود إضاءة كافية. اضغط على حفظ. اضغط على موافق. 93 عرض صور ملتقطة 1 2 3 4 اضغط على ابدأ > القارئ الذكي. قم بتدوير الجهاز في عكس اتجاه عقارب الساعة إلى اتجاه أفقي. اضغط على الصورة. اضغط على عالمات التبويب التالية لفرز الصور التي تم التقاطها: األيقونة الوظائف عرض كل الصور التي تم التقاطها عرض الصور التي تم التقاطها لبطاقات األعمال عرض الصور التي تم التقاطها للوثائق 5 قم باالنتقال إلى اليسار أو اليمين للوصول إلى صورة معينة. 94 الباحث الذكي استخدم الباحث الذكي للبحث عن أي بيانات محددة مخزنة في جهازك (بما في ذلك جهات االتصال ،سجالت المكالمات ،ملفات الوسائط ،الجداول ،الرسائل ،أو البرامج) أو على الويب. البحث داخل الجهاز 1 2 3 4 5 6 اضغط على ابدأ > البحث الذكي. في اإلطار العلوي اضغط ماي فون (إذا لزم األمر). اضغط على القائمة المنسدلة الكل وحدد فئة معينة. اضغط على حقل إدخال النصوص. أدخل حرفاً أو كلمة من البيانات المراد البحث عنها واضغط على •سيتم حصر أي بيانات بما في ذلك الحرف أو الكلمة التي أدخلتها. اضغط على البيانات التي تريد الوصول إليها. 95 . البحث على الويب 1 2 3 4 5 6 اضغط على ابدأ > البحث الذكي. في اإلطار العلوي اضغط ويب (إذا لزم األمر). اضغط على القائمة المنسدلة Googleواختر بين Googleو.Bing اضغط على حقل إدخال النصوص. أدخل حرفاً أو كلمة من البيانات المراد البحث عنها على الويب واضغط على •سيتم حصر أي بيانات بما في ذلك الحرف أو الكلمة التي أدخلتها. . اضغط على البيانات التي تريد الوصول إليها. يمكنك الحصول على البيانات من خدمات )Maps، YouTube، Mail( Googleأو خدمات .)Spaces ،Messenger ،Mail ،MSN Today( Bing 96 تطبيقات الويب تصفح الويب باستخدام Opera تعلم كيفية الوصول إلى صفحات الويب المفضلة وتعليمها باستخدام متصفح .Opera Mobile •قد تتحمل رسوم إضافية للوصول إلى الويب وتحميل الوسائط. •قد تختلف األيقونات المتاحة حسب منطقتك أو مزوِّد الخدمة الخاص بك. تصفح الويب 1 2 3 اضغط على ابدأ > متصفح .Opera تنقل خالل صفحة الويب. تنقل عبر صفحات الويب من خالل الضغط على عناصر التحكم التالية: األيقونة الوظائف عودة إلى الصفحة السابقة فتح صفحة ويب مفضلة 97 األيقونة الوظائف فتح عالمة تبويب أو صفحة جديدة ،أو صفحة وصلت إليها مسبقاً فتح الصفحة الرئيسية فتح قائمة المتصفح للبحث على الويب ،اضغط على شريط العنوان الموجود بأعلى الشاشة ،اضغط على الحقل السفلي وأدخل كلمة أساسية ،واضغط على . لتغيير المتصفح االفتراضي من متصفح Operaإلى ،Internet Explorerاضغط > إعدادات > خيارات متقدمة .الغ تحديد خانة االختيار الموجودة بجوار على تعيين Operaكمستعرض افتراضي. إلجراء تكبير أو تصغير على بعض صفحات الويب ،اضغط مرتين أو اضغط بشكل مطول على الشاشة. 98 تحديد صفحات الويب المفضلة إلضافة صفحة ويب إلى قائمة المفضلة الخاصة بك، 1 2 3 4 5 اضغط على ابدأ > متصفح .Opera اضغط على > حفظ الصفحات. اضغط على . أدخل اسماً لصفحة الويب ،عنوان الويب ،وحدد مجلداً (يمكنك إضافة مجلد جديد بالضغط على إضافة مجلّد في القائمة المنسدلة). عند االنتهاء ،اضغط على . 99 أداة البحث الذكية استخدم Bing Searchواستخدم العديد من روابط الخدمة الموجودة في الدليل مثل الدالئل، الخرائط ،Hotmail ،و.Messenger 1 2 اضغط على ابدأ > أداة البحث الذكية. أدخل حرفاً أو كلمة من البيانات المراد البحث عنها في حقل البحث واضغط على . اضغط على directoryالستخدام روابط الخدمة. مشغل البث استخدم مشغل البث لمشاهدة الفيديو أو لالستماع إلى ملفات الصوت مباشرة من اإلنترنت. تشغيل الوسائط من اإلنترنت 1 2 3 4 اضغط على ابدأ > مشغل البث. اضغط على . أدخل URLالخاص بملف وسائط البث. اضغط على اتصال. 100 5 أثناء التشغيل ،استخدم عناصر التحكم التالية: األيقونة الوظيفة تعديل مستوى الصوت إيقاف العرض مؤقتاً استئناف التشغيل إيقاف التشغيل تكبير أو تصغير Midomi استخدم خدمة ويب Midomiلتعريف األغاني إما بواسطة الغناء أو الدندنة بجهازك أو استخدام جهازك اللتقاط األغنية من الراديو أو من مصدر صوت آخر. البحث عن معلومات أغنية من خالل غناء أو دندنة األغنية 1 2 اضغط على ابدأ > .Midomi في الشريط العلوي اضغط غناء (إذا لزم األمر). 101 3 اضغط على منطقة الشاشة التي تقرأ انقر للغناء والدندنة وابدأ الغناء أو دندنة األغنية. حاول الغناء أو الدندنة لمدة 10ثوان على األقل للحصول على أفضل النتائج. 4 عند االنتهاء من الغناء أو الدندنة ،اضغط على المنطقة التي تقرأ تسجيل .ستبحث خدمة Midomiعن تطابق وتعرض النتائج. البحث عن معلومات عن األغنية بالتقاط األغنية من مصدر صوت 1 2 3 اضغط على ابدأ > .Midomi اضغط على عالمة التبويب إلتقاط (إذا لزم األمر). اضغط على منطقة الشاشة التي تقرأ انقر واقترب من المتكلم وضع الجهاز بالقرب من مصدر الصوت. حاول االلتقاط لمدة 10ثوان على األقل للحصول على أفضل النتائج. 4 عند االنتهاء ،اضغط على المنطقة التي تقرأ تسجيل .ستبحث خدمة Midomiعن تطابق وتعرض النتائج. 102 قارئ RSS تعلم كيفية استخدام قارئ RSSللحصول على آخر األخبار والمعلومات من مواقع الويب المفضلة. االشتراك في تغذيات RSS لالشتراك في تغذيات RSSبإدخال عنوان، 1 2 3 4 5 6 7 اضغط على ابدأ > قارئ .RSS اضغط على فئة تغذية. اضغط على إضافة مصدر. اضغط على إضافة رابط .RSS/ATOM أدخل عنوان تغذية RSSواضغط على تم. أدخل اسم تغذية RSSوحدد فئة تغذية. اضغط على إضافة. 103 لالشتراك في تغذيات RSSبطريقة البحث، 1 2 3 4 5 6 7 اضغط على ابدأ > قارئ .RSS اضغط على فئة تغذية. اضغط على إضافة مصدر. اضغط على البحث عن التغذيات. اسخدم لوحة اإلدخال إلدخال كلمة أساسية واضغط على . اضغط على تغذية. اضغط على إضافة > موافق. تحديث وقراءة تغذيات RSS 1 2 3 اضغط على ابدأ > قارئ .RSS اضغط على فئة > تغذية. اضغط على تحديث. •سيحاول الجهاز االتصال باإلنترنت .إذا لزم األمر ،قم بتنشيط اتصال اإلنترنت الخاص بك. 104 4 5 اضغط على تم. اضغط على عنوان ورابط. نشرة استخدم نشرة للبحث عن نشرات وتحميلها واالستماع إليها. االشتراك في النشرات لالشتراك في النشرات بإدخال عنوان، 1 2 3 اضغط على ابدأ > نشرة. اضغط على القائمة > أضف عنوان النشرة. أدخل عنوان نشرة واضغط على إضافة > موافق. لالشتراك في النشرات بالبحث، 1 2 اضغط على ابدأ > نشرة. اضغط على القائمة > البحث فى النشرة. 105 3 اسخدم لوحة اإلدخال إلدخال كلمة أساسية واضغط على النشرات ذات الصلة ويعرض النتائج. 4 اضغط على النشرة التي تريد االشتراك فيها واضغط على إضافة > موافق. تحميل وتشغيل النشرات 1 2 3 4 5 6 اضغط على ابدأ > نشرة. اضغط على نشرة. اضغط على القائمة > تحميل. اضغط على العناصر التي تريد تحميلها. اضغط على تم لتحميل العناصر. عند االنتهاء ،اضغط على موافق. 106 .يبحث جهازك عن تحديث مكتبة النشرات الخاصة بك بمجرد االشتراك في النشرات ( tص ،)105 .يمكنك بسهولة تحديث مكتبتك لالستماع إلى آخر النشرات .لتحديث مكتبة النشرات الخاصة بك، 1 2 3 4 اضغط على ابدأ > نشرة. اضغط على تحديث. اضغط على النشرات التي تريد تحديثها. اضغط على تم > تم. QIK تتيح لك QIKسهولة بث الفيديو المباشر عبر اإلنترنت .يمكنك مشاركة الفيديو المباشر مع اآلخرين أو تخزين الفيديو بحيث يكون بمقدور أصدقائك وعائلتك عرضه الحقاً. االشتراك في حساب جديد 1 2 3 اضغط على ابدأ > .QIK اضغط على مستخدم جديد. أدخل معلومات المستخدم. 107 4 5 اضغط على اتصل. اتبع اإلرشادات التي تظهر على الشاشة. تسجيل الدخول إلى QIK 1 2 3 4 5 اضغط على ابدأ > .QIK اضغط على مستخدم حالي. أدخل اسم المستخدم وكلمة المرور. اضغط على تسجيل الدخول. اتبع اإلرشادات التي تظهر على الشاشة. تدفق الفيديو المباشر إلى أصدقائك وعائلتك 1 2 قم بتسجيل الدخول إلى موقع ويب .QIK اضغط على . سيتم بث الفيديو الخاص بك مباشرة بواسطة موقع ويب .QIKلمشاهدة الفيديو المباشر، تفضل بزيارة صفحة الويب الشخصية.http://qik.com/username : 108 أثناء البث ،يمكنك التحكم في الفيديو الذي يتم بثه باستخدام عناصر التحكم التالية (اضغط على العين الفاحصة لعرض أو إخفاء عناصر التحكم): األيقونة الوظيفة جعل البث خاصاً (يمكن الوصول إليه فقط من خالل تسجيل الدخول إلى موقع الويب )QIK أو عاماً (يمكن ألي أحد الوصول إليه) تشغيل الصوت أو إيقاف تشغيله تغيير اإلعدادات إضافة عنوان ووصف إلى الفيديو نشر الفيديو على YouTubeأو موقع ويب آخر أو إرسال رابط بالفيديو عن طريق Twitterأو رسالة نصية إيقاف تدفق الفيديو يمكنك أيضاً التكبير أو التصغير عن طريق الضغط على مفتاح حجم الصوت ألعلى أو ألسفل. 109 المجتمعات المجتمعات هي ميزة مالئمة تتيح لك نشر صورك على مواقع الويب والمدونات. تحميل الصور استخدم المجتمعات لتحميل الصور مباشرة على موقع الويب أو المدونة .لتحميل الصور، 1 2 3 4 5 6 7 8 9 اضغط على ابدأ > المجتمعات. اضغط على قبول (إذا لزم األمر). اضغط على مدونة أو موقع ويب. اضغط على ارسال. أدخل اسم المستخدم وكلمة المرور. اضغط على تم. أدخل عنواناً لصورتك واضغط على إضافة إلى االستفادة من. انتقل إلى صورة معينة واضغط على الصورة المصغرة. حدد خيارات أخرى (إذا لزم األمر). 110 10 اضغط على تم. •سيتم تحميل الصورة على موقع الويب أو المدونة. 11 عند اكتمال التحميل ،يمكنك االنتقال إلى موقع الويب ،عرض تفاصيل التحميل ،أو العودة إلى قائمة المواقع بالضغط على الزر المناسب. تحميل الصور في وقت الحق (حجز التحميل) باستخدام ميزة حجز التحميل الخاصة بالمجتمعات ،يمكنك ضبط تاريخ ووقت معينين لتحميل صورك على موقع ويب أو مدونة .إلنشاء حجز للتحميل، 1 2 3 4 5 6 7 8 اضغط على ابدأ > المجتمعات. اضغط على القائمة > الخيارات > احتياطى التحميل. اضغط على جديد. اضغط على موقع ويب أو مدونة. أدخل عنواناً لصورتك واضغط على إضافة إلى االستفادة من. انتقل إلى صورة معينة واضغط على الصورة المصغرة. حدد خيارات أخرى (إذا لزم األمر). اضغط على القائمة المنسدلة التاريخ وحدد تاريخاً لحجز التحميل. 111 9 10 اضغط على القائمة المنسدلة الوقت وحدد وقتاً لحجز التحميل. اضغط على تم. Remote Desktop Mobile مع ،Remote Desktop Mobileيمكنك التحكم في سطح مكتب الكمبيوتر الخاص بك الذي يعمل بنظام التشغيل Windows XP Professionalأو إصدار الحق ،من جهازك على موقع آخر. ً أوال ،يتعين عليك إعداد جهاز الكمبيوتر الخاص بك .للحصول على معلومات ،تفضل بزيارة .http://www.microsoft.com/windows لتوصيل جهازك بالكمبيوتر الخاص بك، 1 2 3 4 اضغط على ابدأ > .Remote Desktop Mobile أدخل اسم الكمبيوتر وعنوان .IP أدخل اسم مستخدم الكمبيوتر ،كلمة المرور ،واسم المجال. اضغط على اتصال. 112 االتصال االتصال باإلنترنت أو بشبكتك يمكنك االتصال بمزوِّد خدمة اإلنترنت الخاص بك ( )ISPواستخدام االتصال إلرسال واستقبال رسائل بريد إلكتروني ولتصفح اإلنترنت .يمكنك أيضاً االتصال بأي شبكة خاصة، مثل شبكة الشركة التي تستخدمها في عملك. االتصال باإلنترنت 1 احصل على المعلومات التالية من مزوِّد خدمة اإلنترنت الخاص بك :رقم الهاتف الخاص بخادم ،ISPاسم المستخدم ،وكلمة المرور. 2 3 4 5 اضغط على ابدأ > الضبط. في الشريط العلوي إعدادات الشبكة ،اضغط على رؤية المزيد > االتصاالت. في عالمة التبويب ،My Internetاضغط على إضافة اتصال مودم جديد. قم بإنشاء اتصال مودم .لعرض معلومات تفصيلية عن أي شاشة أثناء تغيير اإلعدادات، اضغط على األيقونة . 113 6 عند تهيئة االتصال بنجاح ،قم بتشغيل متصفح Operaأو Internet Explorer لبدء تصفح اإلنترنت .سيقوم جهازك تلقائياً بمحاولة االتصال ً اتصاال إلعداد بطاقة شبكة أو اتصال شبكة السلكية على مزوِّد خدمة اإلنترنت ( ،)ISPأضف جديداً تحت .My Work Network االتصال بالعمل 1 احصل على المعلومات التالية من مسؤول الشبكة الخاصة بك :رقم هاتف الخادم ،اسم المستخدم ،وكلمة المرور. 2 3 4 اضغط على ابدأ > الضبط. 5 على عالمة التبويب إعدادات الشبكة ،اضغط على رؤية المزيد > االتصاالت. في ،My Work Networkقم بإعداد مودم ،اتصال خادم ،VPNأو خادم بروكسي. لعرض معلومات تفصيلية عن أي شاشة أثناء تغيير اإلعدادات ،اضغط على األيقونة . عند تهيئة االتصال بنجاح ،قم بتشغيل متصفح Operaأو Internet Explorer لبدء تصفح اإلنترنت .سيقوم جهازك تلقائياً بمحاولة االتصال. يمكنك تحديد طريقة التوثيق التصاالت GPRSباستخدام توثيقات الـ.GPRS 114 إنهاء اتصال لقطع اتصال، على شريط •عند االتصال بواسطة االتصال الهاتفي أو ،VPNاضغط على األيقونة الحالة ،ثم اضغط على فصل. •عند االتصال بواسطة ،ISPاضغط على أي أيقونة على شريط الحالة واضغط على أيقونة أو ) .تظهر شاشة التحكم في االتصال أو اتصال الشبكة النشطة ( أو الالسلكي .اضغط على كل بيانات االتصال و فصل. •عند االتصال بواسطة كابل ،افصل جهازك عن الكمبيوتر من خالل فصل الكابل. •عند االتصال بواسطة مودم أو بطاقة شبكة (إيثرنت) ،قم بإخراج البطاقة من جهازك. لضبط الخيارات المطلوبة إلنهاء اتصال شبكة، 1 2 3 اضغط على ابدأ > الضبط. على عالمة التبويب إعدادات الشبكة ،اضغط على التحكم في االتصال الالسلكي. اضغط على القائمة > إعداد اتصال البيانات. 115 4 اضغط على خانة االختيار التي بجوار أي خيار. •زر اإلنهاء(ضغط قصير) :عند الضغط على مفتاح اإلنهاء ،يتم فصل اتصال الشبكة. •نائم :عند تنشيط الوضع نائم ،يتم فصل اتصال الشبكة. •ال توجد علبة لـ :عندما ال يتم نقل حزمة البيانات خالل الفاصل الزمني المحدد ،يتم قطع اتصال الشبكة. إيجاد اتصال الشبكة النشط ستظهر األيقونات الموجودة بأعلى شاشة االتصاالت النشطة .اضغط على أي أيقونة اتصال لعرض االتصال النشط .سيظهر إطار صغير يعرض معلومات االتصال. يمكن أن تكون اتصاالت Wi-Fiواتصاالت البيانات نشطة في نفس الوقت .عندما يكون كال االتصاالن نشطين ،سيستخدم الجهاز Wi-Fiباعتباره اتصال اإلنترنت االفتراضي. استخدام مشاركة اإلنترنت قم بضبط جهازك ليتم استخدامه كمودم السلكي. 1 2 قم بتوصيل جهازك بجهاز أو كمبيوتر آخر بواسطة منفذ USBأو البلوتوث. اضغط على ابدأ > مشاركة اإلنترنت. 116 3 4اضغط على اتصال لتنشيط اتصال اإلنترنت. حدد اتصال الكمبيوتر وأنواع اتصاالت الشبكات. GPS الستخدام تطبيقات GPSبجهازك ،يمكنك االتصال بمستقبل GPSخارجي وتحسين وظيفة .GPS االتصال بمستقبل GPSخارجي بشكل افتراضي ،يستخدم الجهاز مستقبل GPSالداخلي مع أنه يمكنك االتصال بمستقبل GPSخارجي .نظراً ألن مستقبل GPSالداخلي يستخدم منفذ جهاز COM9ومعدل بود ،4800فأنت تحتاج إلى تغيير إعداد منفذ COMالستخدام مستقبل GPSخارجي. جهازك متوافق فقط مع أجهزة استقبال GPSالتي تعمل بميزة البلوتوث. 1 2 3 قم بتشغيل مستقبل GPSالخارجي الخاص بك. قم بتشغيل ميزة البلوتوث الالسلكية الخاصة بجهازك وقم بتوصيله بمستقبل GPS الخارجي t .ص120 . من شاشة البلوتوث ،اضغط على القائمة > خدمة الجهاز > الخيارات بجوار بورت متسلسل > جديد منفذ إصادر. 117 4 5 6 7 8 حدد مستقبل GPSالخارجي المتصل ،اضغط على التالي ،ثم حدد منفذ .COM اضغط على ابدأ > الضبط. على عالمة التبويب إعدادات الشبكة ،اضغط على > GPSاتصال. في القائمة المنسدلة لـ منفذ GPSإلى ،Hardwareاضغط على أحد المنافذ الخاصة بمستقبل .GPS اضغط على تم. تحديث وظيفة GPS قم بتحسين وظيفة GPSمن خالل تنزيل ملفات بيانات .GPSيمكنك تحسين سرعة ودقة قدرة الوضع وتوسيع مجال تنقلك إلى المناطق التي تصل إليها شبكات الهاتف الخلوي. استخدم XTRAأو GPSالمساعد حسب مزود الخدمة الخاص بك. الستخدام ،XTRA 1 2 3 اضغط على ابدأ > الضبط. على عالمة التبويب إعدادات الشبكة ،اضغط على .XTRA > GPS اضغط على بجوار تمكين خادم .XTRA 118 4 5 6 حدد موعد تنزيل بيانات XTRAتلقائياً. اضغط على بجوار تمكن خادم .SNTP اضغط على تحميل البيانات .XTRA •سيتم تحميل بيانات GPSتصل إلى 35كيلوبايت. •سيحاول جهازك االتصال باإلنترنت وفقاً للتكوين الموجود على .XTRA البلوتوث يمكنك االتصال بأجهزة السلكية تعمل بنظام البلوتوث ضمن نطاق معين .يمكن للحوائط أو العوائق األخرى الموجودة بين األجهزة إقفال أو إتالف االتصال الالسلكي. تشغيل ميزة البلوتوث الالسلكية 1 2 3 اضغط على ابدأ > الضبط. على عالمة التبويب إعدادات الشبكة ،اضغط على البلوتوث. اضغط على أيقونة الجهاز الموجودة في وسط الشاشة. 119 4 للسماح لألجهزة األخرى بالعثور على جهازك واالتصال به ،اضغط على القائمة > بجوار مرئي لألجهزة األخرى. معلومات الجهاز ،واضغط على 5 اضغط على تم. تغيير أسماء أجهزة البلوتوث يمكنك تبديل االسم الذي يظهره جهازك إلى أجهزة أخرى تعمل بنظام البلوتوث .لتغيير اسم الجهاز، 1 2 3 4 5 اضغط على ابدأ > الضبط. على عالمة التبويب إعدادات الشبكة ،اضغط على البلوتوث > القائمة > معلومات الجهاز. اضغط على حقل إدخال االسم. أدخل اسم الجهاز. اضغط على تم. البحث عن واالقتران مع جهاز يعمل بنظام البلوتوث 1 2 اضغط على ابدأ > الضبط. على عالمة التبويب إعدادات الشبكة ،اضغط على البلوتوث. 120 3 اضغط على بحث. •سيبحث جهازك عن األيقونات الخاصة باألجهزة التي تعمل بنظام البلوتوث ويعرضها. •لتحديد خيار بحث ،اضغط على القائمة > الخيارات وحدد نوعاً من القائمة المنسدلة. 4 5 اسحب أيقونة جهاز إلى الوسط. 6 7 أدخل رمز PINللبلوتوث من 1إلى 16رقماً للجهاز الذي تحاول االتصال به واضغط على تم. لالقتران مع جهاز يعمل بنظام البلوتوث ،يجب على كال الجهازين استخدام نفس كود المرور .يمكن للسماعات وعدة السيارة التي تعمل بدون استخدام األيدي استخدام كود مرور ثابت ،مثل .0000 حدد أيقونة الجهاز المتصل. اضغط على بجوار الخدمات واضغط على تم. إرسال البيانات باستخدام ميزة البلوتوث الالسلكية 1 2 3 حدد موقع عنصر أو ملف إلرساله. حدد خيار إرسال. اسحب أيقونة جهاز إلى الوسط. 121 إرسال البيانات باستخدام ميزة البلوتوث الالسلكية 1 2 3 أدخل رمز PINالخاص بميزة البلوتوث الالسلكية واضغط على التالي (إذا لزم األمر). عندما يظهر إطار منبثق ،اضغط على إخفاء. •اضغط على إلغاء إليقاف استقبال البيانات. عندما يُطلب منك السماح بالبيانات الواردة ،اضغط على نعم لحفظ البيانات على جهازك. الستقبال كل األلبومات الواردة، 1 2 3 4 5 اضغط على ابدأ > الضبط. على عالمة التبويب إعدادات الشبكة ،اضغط على البلوتوث > القائمة > خدمة الجهاز. اضغط على الخيارات بجوار موضع الضغط. حدد بجوار يمكنك الحصول على كل النطاقات الالسلكية الواردة. اضغط على تم. 122 تنشيط خيار االقتران الذكي 1 2 3 4 اضغط على ابدأ > الضبط. على عالمة التبويب إعدادات الشبكة ،اضغط على البلوتوث > القائمة > خدمة الجهاز. اضغط على الخيارات بجوار طقم تحرير اليدين أو ستيريو ال سلكي. حدد بجوار تمكين االقتران الذكي. Wi-Fi يقوم جهازك بتمييز إمكانيات الشبكات الالسلكية التي تتيح لك االتصال بشبكات المنطقة المحلية الالسلكية (.)WLANs يستخدم هذا الجهاز ترددات غير منسقة وتم تصميمه لالستخدام في كل الدول األوروبية. يمكن تشغيل شبكة WLANفي دول االتحاد األوروبي بدون قيود في الخطوط األرضية ،ولكن ال يمكن تشغيلها في الخطوط الهوائية في فرنسا. تنشيط واالتصال بـ WLAN 1 2 اضغط على ابدأ > الضبط. على عالمة التبويب إعدادات الشبكة ،اضغط على .Wi-Fi 123 3 اضغط على أيقونة الجهاز الموجودة في وسط الشاشة. •سيبدأ الجهاز عملية البحث عن اتصاالت WLANالمتوفرة وعرضها. ► 4 اسحب أيقونة شبكة إلى أيقونة الجهاز الموجودة في وسط الشاشة. •سيحاول الجهاز االتصال بـ.WLAN 5 حدد وضع شبكة وأدخل كلمة مرور ،واضغط على تم (إذا لزم األمر). إنشاء اتصال Wi-Fiجديد 1 2 3 4 5 اضغط على ابدأ > الضبط. على عالمة التبويب إعدادات الشبكة ،اضغط على .Wi-Fi اضغط على القائمة > إضافة جديدة. أدخل اسم شبكة وقم بتهيئة إعدادات االتصال. عند االنتهاء ،اضغط على التالي. 124 6 7 8 9 أدخل إعدادات ترخيص الشبكة. اضغط على التالي (إذا لزم األمر). قم بضبط خيار الوصول IEEE 802.1xونوع بروتوكول الترخيص القابل للمد (( )EAPإذا لزم األمر). اضغط على إنهاء. •ستظهر شبكة Wi-Fiعلى شاشة .Wi-Fiلالتصال بالشبكة ،اسحب أيقونة الشبكة إلى أيقونة الجهاز في منتصف الشاشة. شبكة المنزل يتيح لك التطبيق المنزلي المتصل مشاركة ملفات الوسائط بين األجهزة الموجودة في منزلك. يمكنك الوصول إلى الملفات وتشغيلها من األجهزة التي تدعم معيار ).Digital Living Network Alliance (DLNA تشغيل الملفات مع جهاز آخر 1 2 ابحث عن أي اتصال بشبكة باستخدام WLAN. tص124 . اضغط على ابدأ > شبكة المنزل. 125 3 4 5 6 7 8 9 10 11 12 اضغط على اختر المحتويات. اضغط على األيقونة الموجودة في وسط الشاشة لتحديد جهازك. اضغط على القائمة > الضبط. اضغط على توزيع الملفات ...تحت شارك الميديا. اضغط على اضف ..لمشاركة مجلد (بحد أقصى ثالثة مجلدات). انتقل إلى اسم مجلد واضغط عليه. يمكنك تغيير مجلد مشترك بالضغط على ...تغيير وتحديد موقع مجلد جديد .يمكنك إزالة مجلد من قائمة المجلدات المشتركة بالضغط على حذف. اضغط على تم مرتين. اضغط على األيقونة الموجودة في وسط الشاشة لتحديد جهازك. حدد مجلداً وحدد موقع الملفات. ً مشغال—المشغل الذي سيقوم بتشغيل ملفات الوسائط. حدد •تظهر ملفات الوسائط الخاصة بالمجلد المحدد أو تبدأ التشغيل على المشغل المحدد. يمكنك التحكم في التشغيل باستخدام األيقونات الخاصة بجهازك. •قد تظهر فاصلة على المشغل بحسب اتصال الشبكة والخادم المتصل. 126 تشغيل الملفات من جهاز معين إلى الجهاز اآلخر 1 2 3 4 5 6 ابحث عن أي اتصال بشبكة باستخدام WLAN. tص124 . اضغط على ابدأ > شبكة المنزل. حدد اختر المحتويات. حدد جهاز معين—الجهاز الذي يحتوي على ملفات وسائط. حدد مجلداً وحدد موقع الملفات. ً مشغال—المشغل الذي سيقوم بتشغيل ملفات الوسائط. حدد •تظهر ملفات الوسائط المحددة أو تبدأ التشغيل على المشغل المحدد .يمكنك التحكم في التشغيل باستخدام األيقونات الخاصة بجهازك. •قد تظهر فاصلة على المشغل بحسب اتصال الشبكة والخادم المتصل. تحميل الملفات على جهازك 1 2 3 ابحث عن أي اتصال بشبكة باستخدام WLAN. tص124 . اضغط على ابدأ > شبكة المنزل. حدد اختر المحتويات. 127 4 5 6 7 8 9 10 11 حدد القائمة > الضبط. اضغط على تغيير ...تحت موقع تحميل. انتقل إلى اسم مجلد واضغط عليه. اضغط على تم. حدد جهاز معين—الجهاز الذي يحتوي على ملفات وسائط. حدد مجلداً وحدد موقع الملفات. اضغط على القائمة > تحميل. حدد الملفات واضغط على تحميل. •سيتم تحميل الملفات على جهازك. حذف الملفات يمكنك حذف الملفات من قائمة التشغيل الحالية لمنع تشغيلها على جهازك .لن يؤدي هذا إلى حذف الملف من الخادم. 128 حل المشكالت جرب اتباع هذه اإلجراءات قبل االتصال بموظف الخدمة. إذا واجهتك مشكلة مع جهازكِّ ، عند تشغيل جهازك ،قد تظهر الرسائل التالية: الرسالة جرّب اآلتي لحل المشكلة: بطاقة SIMمفقودة. تأكد من أن بطاقة SIMأو USIMمركبة بشكل صحيح. أدخل .PIN بطاقة SIMمأمنة. عند استخدام الجهاز ألول مرة أو عند تفعيل ميزة طلب رمز ،PINيجب عليك إدخال رمز PINالمرفق مع بطاقة SIMأو .USIMلتعطيل ميزة متطلب رمز ،PINاضغط على ابدأ > الضبط > عالمة التبويب الحماية > بجوار ضرورة إدخال PINعند استخدام ،SIM PINثم اضغط على الهاتف. يتم إغالق بطاقة SIMأو ،USIMعاد ًة كنتيجة إلدخال رمز PINبطريقة خاطئة عدة مرات .يجب إدخال رمز PUKالمقدم من جانب مزود الخدمة الخاص بك. جهازك ال يُظهر إشارة (ال توجد أشرطة بجوار رمز الشبكة) •إذا كنت قد قمت للتو بتشغيل الجهاز ،انتظر دقيقتين حتى يعثر جهازك على الشبكة ويستقبل إشارة. •قد ال يكون بمقدورك استقبال إشارة داخل األنفاق أو المصاعد .انتقل إلى منطقة مفتوحة. •قد تكون بين مناطق خدمة .من المفروض أن تستقبل إشارة عندما تقوم بإدخال منطقة خدمة. 129 نسيت رمز أمان PIN ،أو PUK إذا نسيت أو فقدت رمزاً آخر ،اتصل بالموزع أو بمزوِّد الخدمة. شاشتك تعرض خطوطاً بيضاء قد تعرض الشاشة خطوطاً بيضاء إذا قمت بتشغيل الجهاز بعد فترة طويلة من عدم االستعمال أو إذا أخرجت البطارية بدون إيقاف تشغيل الجهاز ً أوال .ستقوم الشاشة بتصحيح هذه المشكلة خالل فترة وجيزة. أنت تدخل رقماً ،ولكن ال يتم إجراء المكالمة ]. •تأكد من أنك ضغطت على [ •تأكد من استخدامك لشبكة الهاتف الخلوي الصحيحة. •تأكد من أنك لم تقم بضبط ميزة حظر المكالمات لرقم الهاتف. عندما تحدد جهة اتصال لالتصال بها ،ال يتم إجراء المكالمة •تأكد من أن الرقم الصحيح َّ مخزن في معلومات جهات االتصال. •أعد إدخال الرقم واحفظه (إذا لزم األمر). ال يمكن لمتصل آخر سماعك وأنت تتحدث •تأكد من أنك ال تغلق الميكروفون المدمج. •حرك الميكروفون المدمج أقرب إلى فمك. •في حالة استخدام سماعة ،تأكد من توصيلها بشكل سليم. 130 جودة الصوت للمكالمة رديئة •تأكد من أنك ال تغلق الهوائي الداخلي وهوائي البلوتوث .يوجد الهوائي الداخلي وهوائي البلوتوث في الجزء السفلي من الجهاز. •عندما تتواجد في مناطق تكون فيها اإلشارات ضعيفة ،فقد تفقد االستقبال .انتقل إلى منطقة أخرى وحاول ثانية. ال يتم شحن البطارية بطريقة سليمة أو أن الهاتف يُغلق أحياناً من تلقاء نفسه أثناء الشحن. •افصل الجهاز عن الشاحن ،أخرج البطارية وأعد تركيبها ،وحاول الشحن ً ثانية. •ربما تكون أطراف توصيل البطارية متسخة .امسح طرفي التوصيل ذوي اللون الذهبي بقطعة قماش نظيفة ناعمة وحاول شحن البطارية ً ثانية. •إذا استمر عدم شحن البطارية بالكامل بعد ذلك ،فعليك التخلص من البطارية القديمة بشكل سليم واستبدال أخرى جديدة بها. •إذا كنت تستخدم كابل بيانات الكمبيوتر لشحن البطارية ،قم بتركيب ActiveSyncعلى الكمبيوتر ً أوال. جهازك ساخن عند لمسه عندما تستخدم عدة تطبيقات مرة واحدة ،يحتاج جهازك إلى مزيد من الطاقة وقد يتسبب ذلك في سخونته .هذا أمر طبيعي وينبغي أال يؤثر على عمر الجهاز أو على أدائه. 131 جهازك ال يتصل باإلنترنت •تأكد من إدخال إعدادات صالحة خاصة بمزوِّد خدمة اإلنترنت. •تأكد من تنشيط االتصال الالسلكي بمزوِّد خدمة الهاتف الجوال ومن عدم إعاقة اإلشارة. •تأكد من إدخال اسم المستخدم وكلمة المرور الصحيحة. ال يمكنك العثور على جهاز تعمل به ميزة البلوتوث •تأكد من تنشيط ميزة البلوتوث الالسلكية بكال الجهازين. •تأكد من أن المسافة بين الجهازين ال تزيد عن 10أمتار وأنهما غير مفصولين بحوائط أو عوائق أخرى. ً •تأكد أن إعدادات كل جهاز تسمح له بأن يكون مرئيا لألجهزة األخرى. •تأكد من توافق كال الجهازين مع تقنية البلوتوث الالسلكية. •تأكد من إدخال رمز PINالصحيح على كال الجهازين. ال يمكنك االستماع إلى الموسيقى من خالل سماعة بلوتوث عن بُعد •تأكد من اتصال جهازك بالسماعة. •تأكد أن تنسيق الموسيقى الذي تحاول االستماع إليها مدعم بواسطة السماعة. •تأكد من أن المسافة بين السماعة والجهاز ال تزيد عن 10أمتار وأنهما غير مفصولين بحوائط أو عوائق أخرى. 132 معلومات السالمة واالستخدام يُراعى االلتزام باالحتياطات التالية لتفادي أي أوضاع خطرة أو غير قانونية وضمان أفضل أداء لجهازك. تحذيرات السالمة احتفظ بالجهاز بعيداً عن متناول األطفال الصغار والحيوانات المنزلية احتفظ بالجهاز وملحقاته بعيداً عن متناول األطفال الصغار أو الحيوانات .فاألجزاء الصغيرة قد تتسبب في إصابتهم أو اختناقهم إن تم ابتالعها. حماية السمع يتسبب التعرض المفرط إلى مستويات عالية من الصوت في إلحاق أضرار بالسمع. قم دائماً بخفض مستوى الصوت قبل توصيل سماعات األذن بمصدر الصوت واضبط الصوت على أدنى مستوى يمكن من خالله سماع المحادثة أو الموسيقى. تركيب األجهزة المحمولة واألجهزة الخاصة بها بعناية تأكد من تركيب أي أجهزة محمولة أو أي أجهزة مرتبطة بها في سيارتك بإحكام .تجنب وضع الجهاز والملحقات الخاصة به بالقرب من أو في منطقة استخدام الوسادة الهوائية .فاألجهزة الالسلكية غير المركبة بطريقة سليمة قد تسبب إصابة خطيرة عند انتفاخ الوسادة الهوائية بسرعة. 133 التعامل مع البطاريات وأجهزة الشحن والتخلص منها بحرص •استخدم فقط البطاريات وأجهزة الشحن المعتمدة من سامسونج والمصممة خصيصاً لجهازك .فالبطاريات وأجهزة الشحن غير المتوافقة قد تؤثر على الجهاز وتتسبب في تلفه. •ال تتخلص من البطاريات أو األجهزة في النار على اإلطالق .اتبع القوانين المحلية المتعارف عليها عند التخلص من البطاريات أو األجهزة المستعملة. •ال تضع البطاريات أو األجهزة على أجهزة تسخين ،مثل أفران الميكروويف أو المواقد أو أجهزة الردياتير .فقد تنفجر البطاريات عند فرط تسخينها. •ال تفتح أو تثقب البطارية .و تجنب تعريضها لضغط خارجي شديد ،ألن ذلك قد يسبب قصرا في الدارات الداخلية وارتفاع حرارة البطارية. تجنب تداخل الهاتف مع منظمات النبض حافظ على وجود 15سم ( 6بوصات) على األقل بين األجهزة المحمولة ومنظمات النبض لتجنب حدوث التداخل المحتمل ،حسبما توصي الشركات المصنّعة ومجموعة األبحاث المستقلة" ،معهد أبحاث التقنية الالسلكية" .إذا كان هناك أي سبب يجعلك تشك في أن جهازك يشوش على ويتداخل مع منظم النبض أو أي جهاز طبي آخر ،فعليك إغالق الجهاز فوراً واالتصال بالشركة المصنّعة لمنظم النبض أو الجهاز الطبي للحصول على إرشادات. 134 إغالق الجهاز في البيئات االنفجارية بصورة محتملة ال تستخدم الجهاز في محطات إعادة التزويد بالوقود (محطات الخدمة) أو بالقرب من الوقود أو المواد الكيماوية .أغلق الجهاز عندما يُطلب منك ذلك في الالفتات أو اإلرشادات التحذيرية .فقد يتسبب الجهاز في حدوث انفجارات أو حرائق في وحول مناطق تخزين ونقل الوقود أو المواد الكيماوية أو في مناطق التفجير .ال ِّ تخزن أو تحمل سوائل أو غازات قابلة لالشتعال أو مواد متفجرة في نفس حاوية الجهاز أو أجزائه أو ملحقاته. تقليل مخاطر إصابات الحركة المتكررة أثناء استخدام الجهاز ،أمسك بالجهاز بقبضة مسترخية ،واضغط على المفاتيح برفق ،واستخدم الميزات الخاصة التي تقلل عدد المفاتيح التي يجب الضغط عليها (مثل النماذج والنص التنبؤي) ،واتخذ فترات راحة متكررة. ال تستخدم الجهاز إذا كانت الشاشة متشققة أو مكسورة قد يتسبب الزجاج المكسور أو األكريليك في إصابة يدك ووجهك بالجروح .أحضر الجهاز إلى مركز خدمة سامسونج الستبدال الشاشة .التلفيات الناجمة عن سوء االستخدام سوف تفقد صالحية ضمان الشركة المصنعة. 135 احتياطات السالمة القيادة اآلمنة في جميع األوقات تجنب استخدام الجهاز أثناء القيادة والتزام بكل القوانين التي تحظر استخدام األجهزة الجوالة أثناء القيادة. استخدم الملحقات التي تغنيك عن استخدام اليدين بهدف زيادة سالمتك متى أمكن. اتباع كل تحذيرات وقوانين السالمة التزم بأي قوانين تحظر استخدام الجهاز المحمول في منطقة معينة. استخدام الملحقات المعتمدة من سامسونج فقط فاستخدام الملحقات غير المتوافقة قد يتلف الجهاز أو يتسبب في وقوع إصابات. إغالق الجهاز بالقرب من األجهزة الطبية قد يتداخل الجهاز مع ويشوِّش على األجهزة الطبية داخل المستشفيات أو منشآت الرعاية الصحية .اتبع كل القوانين والتحذيرات الملصقة وإرشادات الموظفين الطبيين. إغالق الجهاز أو تعطيل الوظائف الالسلكية أثناء التواجد في الطائرة ً تداخال مع أو تشويشاً على أجهزة الطائرة .اتبع كل قوانين شركة الطيران وأغلق قد يتسبب الجهاز الجهاز أو انتقل إلى وضع تعطيل الوظائف الالسلكية عندما يطلب منك ذلك موظفو شركة الطيران. 136 حماية البطاريات وأجهزة الشحن من التلف •تجنب تعريض البطاريات إلى درجات حرارة منخفضة أو مرتفعة للغاية (أقل من 0 مئوية 32/فهرنهايت أو أعلى من 45مئوية 113/فهرنهايت) .فدرجات الحرارة العالية أو المنخفضة للغاية قد تقلل من كفاءة البطاريات ومن عمرها. •احرص على أال تالمس البطاريات أي أجسام معدنية ،فقد يؤدي ذلك إلى توصيل الطرفين الموجب +والسالب -للبطاريات وبالتالي تتلف البطارية بشكل مؤقت أو دائم. •ال تستخدم إطالقاً جهاز شحن أو بطارية تالفة. •هناك خطر االنفجار إذا تم استبدال البطارية أو الجهاز بنوع غير صالح .تخلص من البطاريات واألجهزة المستعملة وفقاً لإلرشادات. التعامل مع الجهاز بحرص وعناية •ال تقم يتفكيك جهازك لتجنب خطر الصدمة الكهربائية. •لال تسمح بتعرض الجهاز للبلل يمكن أن تسبب السوائل أضراراً خطيرة وسوف تغيّر من لون الملصق الموجود داخل الجهاز الذي يشير إلى تلف المكونات بسبب الماء .ال تتعامل مع الجهاز بأيد مبتلة .فالماء قد يتلف الجهاز وقد تفقد صالحية ضمان الجهاز. •تجنب استخدام الجها ز أو تخزينه في مناطق مغبرة أو غير نظيفة وذلك لتفادي تلف األجزاء المتحركة. •جهازك مركب من أجهزة إلكترونية معقدة -لذا يجب حمايته من التأثيرات والتعامل العنيف معه لتجنب تلفه. 137 •ال تقم بطالء الجهاز ،ألن الطالء قد يعوق األجزاء المتحركة ويمنع التشغيل السليم. •في حالة اشتمال الجهاز على فالش كاميرا أو ضوء ،تجنب استخدامه بالقرب من عيون األطفال أو الحيوانات. •قد يتلف الجهاز إذا تعرض لمجاالت مغناطيسية .لذا ال تستخدم حقائب الحمل أو الملحقات المزوَّدة بأقفال مغناطيسية ،وال تجعل الجهاز يتالمس مع مجاالت مغناطيسية لفترات طويلة. تجنب التداخل مع األجهزة اإللكترونية األخرى ينبعث من الجهاز إشارات تردد راديو ( )RFقد تتداخل مع األجهزة اإللكترونية المكشوفة أو المحجوبة بطريقة غير سليمة ،مثل منظمات النبض وسماعات الصم واألجهزة الطبية الموجودة في المنازل أو السيارات .ارجع إلى الشركات المصنعة لألجهزة اإللكترونية من أجل حل أي مشكالت تداخل تواجهك. 138 معلومات هامة خاصة باالستخدام استخدم الجهاز في الوضع الطبيعي تجنب مالمسة الهوائي الداخلي للجهاز. اترك مسؤولية صيانة الجهاز إلى المختصين بهذا األمر فالسماح ألشخاص غير مختصين بصيانة الجهاز قد يسفر عن تلف الجهاز ،وسيبطل ذلك صالحية الضمان. تأكد من طول فترة عمل البطارية والشاحن يقصر من عمر البطارية. •تجنب شحن البطاريات ألكثر من أسبوع ،ألن فرط الشحن قد ِّ •البطاريات غير المستخدمة تفرغ شحنتها بمرور الوقت وال بد من إعادة شحنها قبل استخدامها. •افصل الشاحن عن مصدر التيار عند عدم استخدامه. •استخدم البطاريات للغرض المخصص له فقط. التعامل مع بطاقات SIMوبطاقات الذاكرة بعناية •ال تقم بنزع البطاقة بينما يقوم الجهاز بنقل المعلومات أو الوصول إليها ،ألن ذلك قد يؤدي إلى فقدان البيانات و/أو تلف البطاقة أو الجهاز. •يجب حماية البطاقات من الصدمات القوية والكهرباء اإلستاتيكية والضوضاء الكهربائية الناجمة من األجهزة األخرى. 139 •ستؤدي عمليات الكتابة والمسح المتكررة إلى تقصير عمر بطاقات الذاكرة. •ال تلمس أطراف التوصيل ذات اللون الذهبي بأصابعك أو بأجسام معدنية .وفي حالة اتساخ البطاقة ،امسحها بقماشة ناعمة. ضمان الوصول إلى خدمات الطوارئ قد ال يكون من الممكن إجراء مكالمات الطوارئ من الجهاز في بعض المناطق أو الظروف .قبل السفر إلى مناطق بعيدة أو مناطق غير متطورة ،عليك بترتيب وسيلة بديلة لالتصال بموظفي خدمات الطوارئ. معلومات اعتماد معدل االمتصاص المحدد ()SAR يتوافق الجهاز مع معايير االتحاد األوروبي ( )EUالتي تحد التعرض البشري لطاقة تردد الراديو ()RF المنبعثة من أجهزة الراديو واالتصاالت السلكية والالسلكية .تمنع هذه المعايير بيع األجهزة المحمولة التي تتجاوز الحد األقصى لمستوى التعريض (المعروف باسم "معدل االمتصاص المحدد" ،أو )SARوالبالغ 2.0واط لكل كيلو جرام. أثناء االختبار ،بلغ الحد األقصى من معدل االمتصاص المحدد ( )SARالمسجل لهذا الطراز 0.168 واط لكل كيلو جرام .وفي االستخدام الطبيعي ،يُحتمل أن يكون معدل االمتصاص المحدد ( )SARالفعلي أقل بكثير ،ألن الجهاز مصمم لينبعث منه طاقة تردد الراديو ( )RFالضرورية فقط إلرسال إشارة إلى أقرب محطة قاعدة .من خالل انبعاث مستويات أقل تلقائياً متى أمكن من الجهاز ،فإنه يقلل التعرض الكلي لطاقة تردد الراديو. لمزيد من المعلومات حول معدل االمتصاص المحدد ( )SARومعايير االتحاد األوروبي المرتبطة به، يُرجى زيارة موقع الجهاز المحمول سامسونج على الويب. 140 التخلص السليم من هذا المنتج (نفايات األجهزة الكهربائية واإللكترونية) (هذا مطبق داخل الدول األوروبية واالتحاد األوروبي مع أنظمة تجميع منفصلة) إن ظهرت تلك العبارة على أي من مطبوعات المنتج أو ملحقاته ،فهذا يعني أنه ال يمكن التخلص من هذا المنتج أو ملحقاته اإللكترونية (مثل الشاحن ،السماعة ،كابل )USBمع غيره من األجهزة المنزلية عند انتهاء فترة العمل به .ولمنع أي احتمال للتأثير على البيئة أو على صحة األفراد من التخلص غير السليم من النفايات ،يُرجى فصل هذا النوع عن غيره من النفايات وإعادة تدويره بشكل مسؤول للتشجيع على إعادة استخدام المواد. على مستخدمي األجهزة المنزلية االتصال إما بالموزع أو بمكان شراء المنتج ،أو مكتب الحكومة المحلية ،للحصول على تفاصيل حول مكان وكيفية إعادة تدوير المنتج بشكل آمن للبيئة. المستخدمين من رجال األعمال عليهم االتصال بالمورد ومراجعة الشروط الواردة في عقد الشراء .ال بد من عدم خلط هذا المنتج مع غيره من النفايات عند التخلص منه. التخلص السليم من البطاريات الموجودة في هذا المنتج (هذا مطبق داخل االتحاد األوروبي والدول األوروبية األخرى مع أنظمة منفصلة إلعادة البطاريات) إن ظهرت تلك العبارة على البطارية أو الدليل أو الحزمة ،فهذا يعني أنه ال يمكن التخلص من البطاريات الموجودة في هذا المنتج مع غيرها من األجهزة المنزلية عند انتهاء فترة العمل بها .عند ظهور ذلك على البطارية ،فإن الرموز الكيميائية Hgأو Cdأو Pbتشير إلى أن البطارية تحتوي على الزئبق أو الكادميوم أو الرصاص فوق مستويات اإلسناد المذكورة في توجيه االتحاد األوروبي رقم .66/2006فإذا لم يتم التخلص من البطاريات بشكل سليم ،فقد تسبب هذه المواد ضرراً على صحة اإلنسان أو على البيئة. ولحماية الموارد الطبيعية وللتشجيع على إعادة استخدام المواد ،يُرجى فصل البطاريات عن أنواع النفايات األخرى وإعادة تدويرها من خالل نظام إعادة البطاريات المجاني المحلي. 141 إخالء المسؤولية إن بعض المحتويات والخدمات التي يتم الوصول إليها عبر هذا الجهاز هي ملك أطراف ثالثة ،ولذلك تكون محمية بحقوق الطبع والنشر وقوانين براءات االختراع والعالمات التجارية المسجلة و/أو قوانين الملكية الفكرية .يتم تقديم هذه المحتويات والخدمات فقط من أجل االستخدام الشخصي غير التجاري .وال يجوز لك استخدام أي محتويات أو خدمات بطريقة لم يتم التصريح بها من جانب مالك المحتوى أو مزود الخدمة .دون الحد مما سبق ،وما لم يتم التصريح بذلك صراحة من جانب مالك المحتوى أو مزود الخدمة المناسب ،ال يجوز لك تعديل أو نسخ أو إعادة نشر أو تحميل أو نشر أو نقل أو ترجمة أو بيع أو إنشاء أعمال مشتقة من أو استغالل أو توزيع ،بأي طريقة أو وسيلة ،أي محتويات أو خدمات يتم عرضها من خالل هذا الجهاز. "المحتويات والخدمات الخاصة بأطراف ثالثة يتم تقديمها "على حالتها" .وال تضمن سامسونج المحتويات أو الخدمات المقدمة بهذه الطريقة ،سواء صراحة أو ضمنياً ،ألي غرض .تخلي سامسونج مسؤوليتها ً صراحة عن أي ضمانات ضمنية ،بما فيها ولكن دون االقتصار على ،ضمانات قابلية االتجار أو المالءمة لغرض معين .ال تضمن سامسونج دقة أو صالحية أو انضباط وقت أو قانونية أو اكتمال أي محتويات أو خدمات يتم توفيرها من خالل هذا الجهاز ،ولن تكون سامسونج ،تحت أي ظرف بما فيها اإلهمال ،مسؤولة ،سواء من ناحية العقد أو الضرر ،عن أي أضرار مباشرة أو غير مباشرة أو عرضية أو خاصة أو تبعية ،أو عن أتعاب المحاماة أو المصروفات أو أي أضرار أخرى ناشئة عن ،أو مرتبطة بأي معلومات مضمنة في ،أو كنتيجة الستخدام أي محتويات أو خدمات من جانبك أو أي طرف ثالث، حتى إذا تم إخطارها باحتمالية وقوع هذه األضرار". يمكن إنهاء خدمات األطراف الثالثة أو التوقف عن استخدامها في أي وقت ،وال تؤكد سامسونج أو تضمن أن أي محتويات أو خدمات ستظل متوفرة ألي فترة من الوقت .يتم إرسال المحتويات والخدمات بواسطة أطراف ثالثة عن طريق الشبكات ووسائل اإلرسال التي ال تتحكم فيها سامسونج .دون الحد من ً صراحة عن أي التزام أو مسؤولية عن أية عمومية إخالء المسؤولية هذا ،تخلي سامسونج مسؤوليتها مقاطعة أو إيقاف ألي محتويات أو خدمات يتم توفيرها من خالل هذا الجهاز. وال تكون سامسونج مسؤولة عن أو ملتزمة بخدمة العمالء المرتبطة بالمحتويات والخدمات .وأي سؤال أو طلب خدمة يتعلق بالمحتويات أو الخدمات ينبغي توجيهه مباشرة إلى مزودي المحتويات والخدمات المعنيين. 142