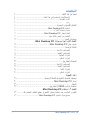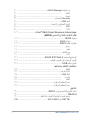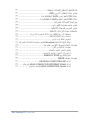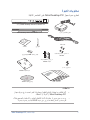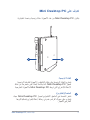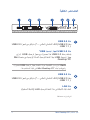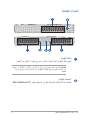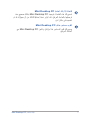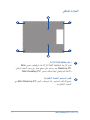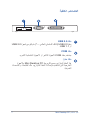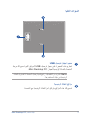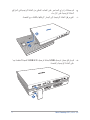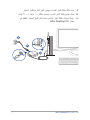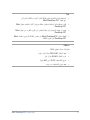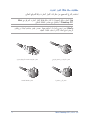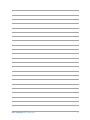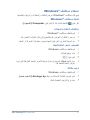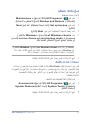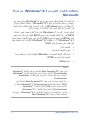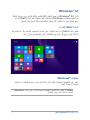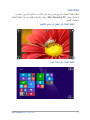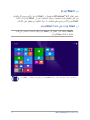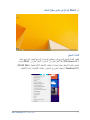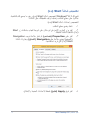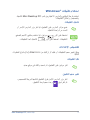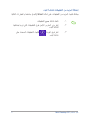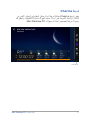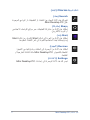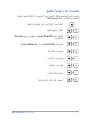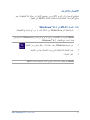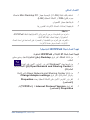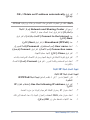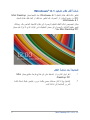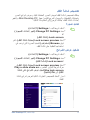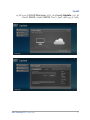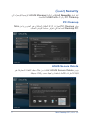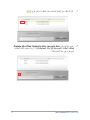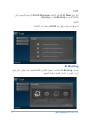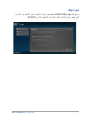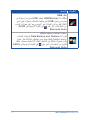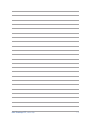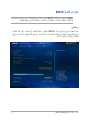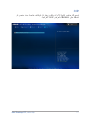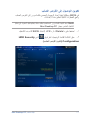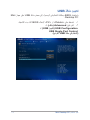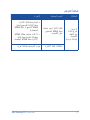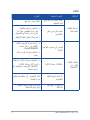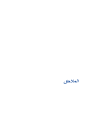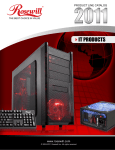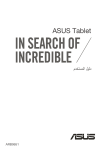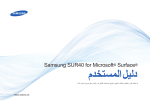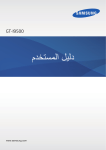Download ASUS E810 arb9510 User's Manual
Transcript
ARB9510 اإلصدار األول ربمتبس 2014 دليل مستخدم Mini Desktop PC سلسلة E810 معلومات حقوق الطبع والنشر اليجوز إعادة إنتاج أي جزء من هذا الدليل ،بما في ذلك المنتجات والبرامج الواردة فية ،أو نقلة أو نسخة أو تخزينه فى أي نظام قابل لالستعادة أو ترجمتة إلى أي لغة بأي شكل أو بأي وسيلة ،احتياطية ،دون الحصول على التصريح الكتابي الصريح من ( .ASUSTEK COMPUTER INCالمشار إليها فيما بعد باسم “.)”ASUS ال يسري العمل بضمان المنتج أو الخدمة الخاصة به في الحاالت التالية )1( :إصالح أو تعديل أو تغيير المنتج دون الحصول على إذن كتابي من شركة ،ASUSأو ( )2إذا كان الرقم التسلسلي للمنتج مشوه أو مفقود. توفر ASUSهذا الدليل “كما هو” دون أى ضمان من أى نوع ،صريح أو ضمنى ،على سبيل المثال ال الحصر الضمانات المضمنة أو أحكام القاباية للمتاجرة أو المالءمة لغرض معين .فى أى حال من األحوال ،لن تكون ASUSأو مديروها أو موظفوها أو مسؤولوها أو وكالؤها مسؤولين عن أى تلف غير مباشر أو خاص أو عرضى أو الحق (بما فى ذلك التلف الناجم عن خسائر فى األرباح أو األعمال التجارية أو خسارة االستخدام أو البيانات أو مقاطعة األعمال التجارية أو ماشابة)، حتى فى حالة نصيحة ASUSباحتمالية حدوث مثل هذا التلف الناجم عن أي عيب أو خطأ فى هذا الدليل أو المنتج. المنتجات وأسماء الشركات الواردة فى هذا الدليل ربما تكون أو ربما التكون عالمات تجارية مسجلة أو حقوق طبع ونشر لشركاتها المعنية ،ويتم استخدامها فقط للتعرف على المنتج أو الشرح ولمصلحة أصحابها ،دون أن يعتبر ذلك انتها ًَكا. تم توفير المواصفات والمعلومات الواردة فى هذا الدليل بغرض المعلومات فقط ،وتخضع للتغير فى أي وقت دون إخطار ،واليجب اعتبارها التزامًا من ناحية .ASUSالتتحمل ASUSأية مسؤولية ناجمة عن أية أخطاء أو عدم دقة يمكن أن يظهر فى هذا الدليل ،بما فى ذلك المنتجات والبرامج الواردة فيه. حقوق الطبع والنشر © ASUSTEK COMPUTER INC 2014.كل الحقوق محفوظة. حدود المسؤولية ربما تظهر ظروف تقع فيها المسؤولية افتراضيا على ،ASUSتسطتيع فيها أن تحصل على تعويض من .ASUSفى كل من هذة الحاالت ،بعض النظر عن الحق الذى جعلك تطالب ASUSبتقديم تعويض ،فإن ASUSلن تكون مسؤولة عن أية أضرار أكثر من اإلصابة الجسدية (بما فى ذلك الوفاة) والتلف الذى يلحق بالعقارات والممتلكات الشخصية المادية أو أى تلف آخر فعلى ومباشر ناجم عن حذف أو اإلخفاق فى القيام بالواجبات القانونية بموجب بيان الضمان هذا ،حتى سعر التعاقد المدرج الخاص لكل منتج. ستكون ASUSمسؤولة فقط عن أو ستعوضك عن الخسائر أو التلف أو المطالبات القائمة على التعاقد أو الضرر غير المقصود أو االنتهاك الحادث وفقا لبيان الضمان هذا. ينطبق هذا الحد أيضًا على موردى ASUSوبائعيها .هذا هو الحد األقصى للمسؤولية الجمعية لـ ASUSومورديها وبائعيها. فى أى حال من األحوال ،لن تكون ASUSمسؤولة عن أي مما يلى ( )1مطالبات األطراف األخرى ضدك للحصول على تعوضيات؛ ( )2خسارة أو التلف الالحق بسجالت أو بياناتك أو ( )3التلف الخاص أو العرضى أو غير المباشر أو أى تلف اقتصادى الحق (بما فى ذلك خسارة األرباح أو المدخرات ) حتى إذا تم إخطار ASUSأو مورديها أو بائعيها باحتمالية هذا التلف. الخدمة والدعم يرجى زيارة موقع الويب متعدد اللغات http://support.asus.com 2 دليل مستخدم Mini Desktop PC المحتويات لمحة عن هذا الدليل 7....................................................................... االصطالحات المستخدمة في هذا الدليل9................................................ أسلوب الطباعة 9.......................................................................... 9.............................................................................. رموز العناية بالكمبيوتر المحمول 10............................................................. استخدام 10.....................................................Mini Desktop PC خدمة واستبدال األجزاء 10............................................................... العناية بجهاز 11...............................................Mini Desktop PC التخلص من الجهاز بشكل سليم11....................................................... محتويات العبوة12.......................................................................... الفصل األول :أجزاء وميزات Mini Desktop PC تعرف على 14...................................................Mini Desktop PC الخانة الرئيسية15........................................................................... الخصائص األمامية15.................................................................... الخصائص الخلفية17..................................................................... الميزات الجانبية 19....................................................................... الميزات السفلى 21........................................................................ المنصة (اختياري) 22...................................................................... الخصائص األمامية22.................................................................... الخصائص الخلفية23..................................................................... الميزات العليا 24.......................................................................... الميزات السفلى 25........................................................................ إعداد األجهزة توصيل المنصة االختيارية بالخانة الرئيسية28.......................................... . إعداد 30..........................................................Mini Desktop PC تشغيل 36................................................................................. استخدام تركيب ( VESAاختياري)37................................................... الفصل :3استخدام Mini Desktop PC الجلوس المناسب عند استخدام جهاز الكمبيوتر سطح المكتب الخاص بك42........... نصائح حول استخدام 43...................................... Mini Desktop PC دليل مستخدم Mini Desktop PC 3 استخدام المحرك الضوئي44............................................................... إدخال قرص ضوئي 44.................................................................. فتحة اإلخراج اليدوي لألقراص الضوئية 46............................................ أنظمة التشغيل المدعومة العمل مع 48............................................................Windows® 7 بدء التشغيل ألول مرة48................................................................. استخدام قائمة ( Startابدأ)49........................................................... استخدام شريط المهام50.................................................................. استخدام منطقة اإلشعار 51............................................................... استخدام مستكشف ®52.................................................... Windows نسخ ملفاتك احتياطيًا54................................................................... استعادة إعدادات نظامك54............................................................... استخدام مركز صيانة نظام التشغيل 55...............................Windows®7 استخدام تحديث نظام التشغيل ®55........................................Windows إعداد حساب المستخدم وكلمة المرور56................................................ الحصول على تعليمات ودعم ®56........................................ Windows مالحظات اإلصدار القديم من Windows® 8.1من شركة 57....... Microsoft تغيير نظام التشغيل إلى 58........................................ Windows® 8.1 العمل مع 60..........................................................Windows® 8.1 بدء التشغيل للمرة األولى60.............................................................. 61.....................................................................Windows® UI زر ( Startبدء) 65...................................................................... تخصيص شاشة ( Startبدء) 67........................................................ استخدام تطبيقات ®68..................................................... Windows تخصيص اإلعدادات68................................................................... الدخول إلى شاشة التطبيقات 70.......................................................... شريط 72..................................................................... Charms خاصية االنطباق74....................................................................... اختصارات أخرى للوحة المفاتيح76..................................................... االتصال باإلنترنت 78.................................................................... إيقاف تشغيل 82............................................... Mini Desktop PC وضع جهاز ASUS Mini Desktop PCفي وضع السكون 82................. الفصل ASUS Business Manager :5 88...................................................ASUS Business Manager تثبيت 88..........................................ASUS Business Manager 4 دليل مستخدم Mini Desktop PC بدء تشغيل 90....................................................ASUS Manager 91............................................................................ النظام 92............................................................................ تحديث ( Securityالحماية) 93................................................................. تأمين 97........................................................................... USB النسخ االحتياطي واالستعادة 97.......................................................... 98............................................................................ الطاقة 99............................................................................ األداة 102........................... )Intel® SBA (Small Business Advantage نظام اإلدخال واإلخراج األساسي ()BIOS معرفة 106.........................................................................BIOS إدخال 106...................................................................... BIOS خيارات قائمة 107................................................................ BIOS رئيسي 107.......................................................................... 108.......................................................................... متقدم بدء التشغيل 109.......................................................................... 110.......................................................................... األداة البرنامج المساعد 111......................................... ASUS EZ Flash 2 تكوين الوصول إلى القرص الصلب 112................................................. تكوين منافذ 115....................................................................USB استكشاف األخطاء وإصالحها 122.......................................................................... الطاقة شاشة العرض123........................................................................ شبكة 124..........................................................................LAN الصوت 125.......................................................................... 126.......................................................................... النظام وحدة المعالجة المركزية 127............................................................ وحدة المعالجة المركزية 128............................................................ المالحق. إعادة التدوير/االسترجاع من 130...............................................ASUS 130.............................................................................REACH توجيه المعدات الطرفية لالتصال والالسلكية 130...................................... ( R&TTEرقم 130.................................................. )EC/1999/5 دليل مستخدم Mini Desktop PC 5 قناة التشغيل الالسلكي للمجاالت المختلفة 131............................................ تحذير عالمة المجلس األوربي (131...............................................)CE عالمة CEألجهزة بدون LANالسلكية/بلوتوث 131.................................. عالمة CEألجهزة تحتوي LANالسلكية/بلوتوث 131................................ بيان لجنة االتصاالت الفيدرالية132....................................................... تحذير خاص ببطارية الليثيوم أيون 133.................................................. تحذير التعرض للموجات الالسلكية 133.................................................. مالحظات معدات الترددات الالسلكية 134................................................ المطابقة األوروبية ( :)CEبيان امتثال المجموعة األوروبية134..................... استخدام راديو الشبكة الالسلكية134..................................................... التعرض لطاقة تردد الراديو 134........................................................ امتثال الشبكة الالسلكية Bluetoothالخاص بمفوضية االتصاالت الفيدرالية 134. معلومات السالمة لمحرك األقراص الضوئية135........................................ معلومات السالمة من الليزر 135........................................................ ملصق التحذير الخاص بالصيانة 135................................................... لوائح مركز األجهزة والصحة اإلشعاعية 135.......................................... منتج متوافق مع 136........................................... ENERGY STAR معلومات اتصال 137............................................................ ASUS شركة 137.................................. .ASUSTeK COMPUTER INC شركة ( ASUS COMPUTER INTERNATIONALأمريكا)137......... شركة ( ASUS COMPUTER GmbHألمانيا والنمسا) 137.................. 6 دليل مستخدم Mini Desktop PC لمحة عن هذا الدليل يقدم هذا الدليل معلومات حول ميزات األجهزة والبرامج الخاصة بجهازك الشخصي، ويشتمل هذا الدليل على الفصول التالية: الفصل :1أجزاء وميزات Mini Desktop PC يتناول هذا الفصل بالتفصيل المكونات الصلبة الخاصة بجهاز Mini Desktop .PC الفصل :2إعداد األجهزة يوفر لك هذا الفصل معلومات حول كيفية إعداد وتنصيب Mini Desktop PCلالستخدام. الفصل :3استخدام Mini Desktop PC يزودك هذا الفصل بالمعلومات ذات الصلة باستخدام .Mini Desktop PC الفصل :4أنظمة التشغيل المدعومة يعرض هذا الفصل لمحة عامة عن كيفية استخدام أنظمة التشغيل في Mini .Desktop PC الفصل ASUS Business Manager :5 يعرض هذا الفصل لمحة عامة عن كيفية استخدام ASUS Business Managerفي .Mini Desktop PC دليل مستخدم Mini Desktop PC 7 الفصل BIOS :6 يوفر هذا الفصل معلومات حول كيفية تغيير إعدادات النظام من خالل قوائم إعداد .BIOS استكشاف األخطاء وإصالحها يقدم هذا القسم بعض النصائح الموصى بها ويطرح األسئلة الشائعة عن األجهزة والبرامج والتي يمكن الرجوع إليها لصيانة وإصالح األعطال الشائعة المتعلقة بجهاز .Mini Desktop PC المالحق يشتمل هذا القسم على إشعارات وبيانات أمان لجهاز .Mini Desktop PC 8 دليل مستخدم Mini Desktop PC االصطالحات المستخدمة في هذا الدليل سعيًا إلى إبراز معلومات هامة في هذا الدليل وتسليط الضوء عليها ،تم تقديم بعض النصوص كما يلي: هام! تحتوي هذه الرسالة على معلومات بالغة األهمية يلزم اتباعها إلتمام المهمة. مالحظة :تحتوي هذه الرسالة على تليمحات ومعلومات إضافية قد تكون مفيدة إلتمام المهام. تحذير! تحتوي هذه الرسالة على معلومات مهمة يلزم اتباعها للحفاظ على أمانك أثناء تأدية المهام ولتفادي تعرض مكونات جهازك الشخصي متعدد اإلمكانات (Mini )Desktop PCوبياناته للتلف. أسلوب الطباعة عريض =يشير ذلك إلى قائمة أو عنصر يجب عليك تحديده. مائل = يشير ذلك إلى أقسام يمكنك الرجوع إليها في هذا الدليل. رموز تشير األيقونات الموجودة باألسفل إلى األجهزة التي يمكن استخدامها في إجمال سلسلة المهام أو اإلجراءات أثناء العمل على نظام التشغيل Windows® 8.1الموجود في .Mini Desktop PC = استخدم ماوس. = استخدم لوحة المفاتيح. دليل مستخدم Mini Desktop PC 9 العناية بالكمبيوتر المحمول استخدام Mini Desktop PC • أشر إلى دليل المستخدم وخذ مالحظات على تعليمات السالمة قبل تشغيل Mini .Desktop PC • تابع المالحظات والتحذيرات الواردة في دليل المستخدم. • تجنب وضع جهاز كمبيوتر سطح المكتب الصغير الخاص بك على أسطح عمل غير مستوية أو غير مستقرة. • ال تستخدم Mini Desktop PCفي بيئة ملبدة بالدخان .قد تتراكم بقايا الدخان على األجزاء الحرجة وتسبب الضرر لجهاز Mini Desktop PCأو تقلل من فاعلية أداؤه. • تجنب استخدام أسالك الطاقة والملحقات والوحدات الطرفية األخرى التالفة مع جهاز كمبيوتر سطح المكتب الصغير الخاص بك. • قم بإبقاء حزم Mini Desktop PCالبالستيكية بعي ًدا عن متناول األطفال. • ال تقم بسد أو وضع أي شيء بالقرب من فتحات تهوية .Mini Desktop PC قد يؤدي القيام بذلك إلى تراكم الحرارة داخليًا. • تأكد من أن جهد تشغيل Mini Desktop PCيتوافق مع جهد مصدر الطاقة. خدمة واستبدال األجزاء • ال تقم بتفكيك أو محاولة إجراء خدماء الصيانة على Mini Desktop PC بنفسك .الرجاء االتصال بمركز خدمة ASUSالمحلية للحصول على المساعدة. • عند استبدال أجزاء من ،Mini Desktop PCقم بشراء عناصر على النحو المحدد بواسطة ASUSواتصل بمركز الخدمة المحلي للحصول على المساعدة. 10 دليل مستخدم Mini Desktop PC العناية بجهاز Mini Desktop PC • قم بإيقاف تشغيل Mini Desktop PCثم افصله عن مأخذ التيار الكهربائي قبل تنظيفه. • عند تنظيف Mini Desktop PCمنزليًا ،استخدم قطعة قماش نظيفة وناعمة مبللة بالماء أو مزيج متعادل من الماء والمنظفات .امسحه جا ًفا باستخدام قطعة قماش جافة وناعمة. • ال تستخدم منظفات سائلة أو غازية أو بنزين أو مخففات على Mini Desktop .PC التخلص من الجهاز بشكل سليم تجنب إلقاء الجهاز في أماكن المخلفات الخاصة بالبلدية ،حيث تم تصميم هذا الجهاز بما يتيح إعادة استخدام أجزائه وإعادة تدويرها .هذا ويوضح رمز سلة النفايات ذات العجالت المشطوب عليها بالعالمة (×) حظر إلقاء المنتج (سواء كان من األجهزة الكهربائية واإللكترونية أو من البطاريات الخلوية التي تحتوي على الزئبق) في النفايات البلدية ،ولذا يُرجى مراجعة اللوائح المحلية المعمول بها في التخلص من المنتجات اإللكترونية. تجنب إلقاء البطارية في النفايات البلدية ،حيث إن رمز سلة النفايات المشطوب عليها يشير إلى حظر التخلص من البطارية في النفايات البلدية. دليل مستخدم Mini Desktop PC 11 محتويات العبوة تحتوي عبوة جهاز Mini Desktop PCعلى العناصر التالية: خانة Mini Desktop PC E810 Seriesالرئيسية مهايئ طاقة تيار متردد منصة Mini Desktop PC E810 Series كابل طاقة الهوائي 4مسامير 8مم للوحة تثبيت VESA الحامل جهاز توصيل ( USBاختياري) 4رؤوس مطاطية للوحة تثبيت VESA مسمارين 12مم لوحة تثبيت VESA المستندات الفنية برنامج تشغيل *DVD مالحظات: 12 • *قد تختلف مواصفات المنتج الفعلية ومحتويات العبوة حسب نوع موديل جهاز Mini Desktop PCأو الدولة أو المنطقة. • إذا حدث عطل بالجهاز أو بمكوناته أثناء التشغيل العادي واالستخدام الصحيح خالل فترة الضامن ،فأحرض بطاقة الضامن إىل مركز صيانة ASUSالستبدال املكونات املعيبة. دليل مستخدم Mini Desktop PC الفصل األول :أجزاء وميزات Mini Desktop PC 1 الفصل األول :أجزاء وميزات Mini Desktop PC تعرف على Mini Desktop PC يتكون Mini Desktop PCمن هذه األجهزة :خانة رئيسية ومنصة اختيارية. الخانة الرئيسية تحتوي الخانة الرئيسية على نظام التشغيل واألجهزة الطرفية الرئيسية لجهاز .Mini Desktop PCكما يشتمل أيضًا على مجموعة من منافذ اإلدخال/اإلخراج التي تربط Mini Desktop PCباألجهزة الخارجية. المنصة (اختياري) تعتبر المنصة هي الملحق االختياري لجهاز .Mini Desktop PCحيث تحتوي على محرك أقراص ضوئي ومنافذ إدخال/إخراج إضافية للربط الخارجي للجهاز. 14 دليل مستخدم Mini Desktop PC الخانة الرئيسية الخصائص األمامية مفتاح BIOS ً قبل تمهيد الجهاز ،أدخل مشبكا ورقيًا مستقيمًا في الفتحة للدخول إلى .BIOS مالحظة :للحصول على تفاصيل حول استخدام ،BIOSراجع الفصل :6قسم نظام اإلدخال واإلخراج األساسي ( )BIOSفي دليل المستخدم. منفذ مقبس إخراج الصوت يتيح منفذ مقبس إخراج الصوت بإيصال جهاز Mini Desktop PC بمكبرات الصوت أو سماعات الرأس. منفذ مقبس إدخال الميكرفون يسمح لك منفذ مقبس إدخال الميكرفون بتوصيل جهاز Mini Desktop PCبميكرفون خارجي. منافذ USB 3.0 توفر منافذ ( USBالناقل التسلسلي العالمي) هذه سرعة نقل تصل إلى 5 جيجابت/في الثانية ومتوافقة من الخلف مع .USB 3.0 دليل مستخدم Mini Desktop PC 15 زر ( Powerالطاقة) اضغط زر الطاقة لتشغيل الجهاز أو إطفائه .يمكن أيضًا استخدام زر الطاقة لوضع الجهاز في وضع السكون أو وضع اإلسبات وتنشيطه من وضع السكون أو اإلسبات. إذا لم يُصدر الجهاز أي استجابة؛ اضغط مع االستمرار على زر الطاقة لمدة ثوان إلى أن يتم إيقاف الجهاز. أربع ()4 ٍ منافذ التهوية تتيح منافذ التهوية دخول الهواء البارد وخروج الهواء الدافئ من الجهاز. تحذير! تأكد من عدم وجود أي أوراق أو كتب أو مالبس أو كبالت أو غيرها من األشياء التي قد تعوق فتحات التهوية ومن ث ّم تؤدي إلى ارتفاع حرارة الجهاز. 16 دليل مستخدم Mini Desktop PC الخصائص الخلفية DVI-I منفذ USB 2.0 منفذ ( USB 2.0الناقل التسلسلي العالمي )2.0متوافق مع أجهزة USB 2.0 أو .USB 1.1 منفذ USB 2.0لجهاز توصيل *USB يُستخدم منفذ USB 2.0هذا حصريًا مع جهاز توصيل .USBإدراج جهاز توصيل USBبهذا المنفذ لتوصيل الخانة الرئيسية مع منصة Mini .Desktop PC مالحظة :لمزيد من التفاصيل حول استخدام جهاز توصيل USBحصريًا، راجع قسم إعداد Mini Desktop PCفي دليل المستخدم هذا. منفذ USB 2.0 منفذ ( USB 2.0الناقل التسلسلي العالمي )2.0متوافق مع أجهزة USB 2.0 أو .USB 1.1 منفذ LAN أدخل كبل الشبكة في هذا المنفذ لتوصيل ( LANالشبكة المحلية). * في طرازات محددة فقط دليل مستخدم Mini Desktop PC 17 منفذ DVI-I منفذ DVI-Iهو HDCPمتوافق ويسمح لك بربط Mini Desktop PC بأي جهاز DVI-Iمتوافق. منفذ ( DisplayPortمنفذ العرض) استخدم هذا المنفذ لتوصيل حاسو Mini Desktop PCبمنفذ عرض ( )DisplayPortأو شاشة HDMIأو VGAأو DVIخارجية. منفذ دخل الطاقة (التيار المستمر) أدخل مهايئ الطاقة المرفق بهذا المنفذ لشحن حزمة البطارية وإمداد الجهاز بالطاقة. تحذير! ربما يسخن المهايئ خالل االستخدام .تأكد من عدم تغطية المهايئ واإلبقاء عليه بعي ًدا عن جسمك أثناء توصيله بمصدر الطاقة. هام! استخدم فقط مهايئ الطاقة المرفق لشحن حزمة البطارية وإمداد الجهاز بالطاقة. منفذ قفل ®Kensington يتيح منفذ قفل ® Kensingtonتأمين الكمبيوتر باستخدام منتجات الحماية المتوافقة .عادة ما تحتوي منتجات الحماية هذه كابال معدنيا ً وقفالً لمنع إزالة الكمبيوتر من كائن ثابت. 18 دليل مستخدم Mini Desktop PC الميزات الجانبية منافذ التهوية تتيح منافذ التهوية دخول الهواء البارد وخروج الهواء الدافئ من الجهاز. تحذير! تأكد من عدم وجود أي أوراق أو كتب أو مالبس أو كبالت أو غيرها من األشياء التي قد تعوق فتحات التهوية ومن ث ّم تؤدي إلى ارتفاع حرارة الجهاز. الموصل الهوائي يُستخدم هذا الموصل لتوصيل الهوائي المرفق بجهاز .Mini Desktop PC دليل مستخدم Mini Desktop PC 19 فتحات اإلرشاد لحامل Mini Desktop PC بشكل صحيح عند تسمح لك هذه الفتحات بتوجيه Mini Desktop PC ٍ توصيلها بالحامل المرفق .كما توفر دعمًا إضافيًا للتأكد من أن جهازك قد تم تنصيبه في مكان آمن. ثقوب مسامير حامل Mini Desktop PC يسمح لك ثقب المسامير هذا بإرفاق وتأمين Mini Desktop PCمع الحامل المرفق. 20 دليل مستخدم Mini Desktop PC الميزات السفلى أرجل مطاطية قابلة لإلزالة تقوم األرجل المطاطية القابلة لإلزالة هذه بوظيفتين :يحمي Mini سطح مستو مع وجود الجانب السفلي Desktop PCعند وضعه على ٍ باألسفل كما يغطي أيضًا هيكل مسامير .Mini Desktop PC ثقوب المسامير للمنصة االختيارية يسمح لك ثقب المسامير هذا بتوصيل وتأمين Mini Desktop PCمع المنصة االختيارية. دليل مستخدم Mini Desktop PC 21 المنصة (اختياري) الخصائص األمامية محرك ضوئي قد يدعم المحرك الضوئي الخاص بالمنصة العديد من صيغ األقراص مثل األقراص المضغوطة وأقراص الفيديو الرقمي واألقراص القابلة للتسجيل واألقراص القابل للكتابة. زر إخراج محرك األقراص الضوئية اضغط على هذا الزر إلخراج درج األقراص الضوئية. فتحة إخراج محرك األقراص الضوئية اليدوي تستخدم فتحة اإلخراج اليدوي إلخراج حاوية محرك األقراص في حال تعطل زر اإلخراج. تحذير! استخدم فتحة اإلخراج اليدوي في حال تعطل زر اإلخراج فقط. 22 دليل مستخدم Mini Desktop PC الخصائص الخلفية COM منفذ USB 2.0 منفذ ( USB 2.0الناقل التسلسلي العالمي )2.0متوافق مع أجهزة USB 2.0 أو .USB 1.1 منفذ COM يستخدم منفذ COMألجهزة التأشير أو األجهزة التسلسلية األخرى متواز منفذ ٍ هذا المنفذ المتوازي يسمح لك بربط Mini Desktop PCباألجهزة الخارجية التي تستخدم موصالت المنفذ المتوازي ،مثل الطابعات والماسحات الضوئية. دليل مستخدم Mini Desktop PC 23 الميزات العليا حجيرة جهاز توصيل USB تحتوي هذه الحجيرة على جهاز توصيل USBالمرفق الذي تسمح لك بربط المنصة بالخانة الرئيسية لجهاز .Mini Desktop PC مالحظة :لمزيد من التفاصيل ،راجع قسم توصيل المنصة االختيارية بالخانة الرئيسية في دليل المستخدم هذا. مزالج الخانة الرئيسية تسمح لك هذه المزالج بإرفاق آمن للخانة الرئيسية مع المنصة. 24 دليل مستخدم Mini Desktop PC الميزات السفلى أرجل مطاطية قابلة لإلزالة تقوم األرجل المطاطية القابلة لإلزالة هذه بوظيفتين :يحمي Mini سطح مستو مع وجود الجانب السفلي Desktop PCعند وضعه على ٍ باألسفل كما يغطي أيضًا هيكل مسامير المنصة. ثقوب مسامير لتركيب VESA تسمح لك ثقوب المسامير هذه بتوصيل وتأمين Mini Desktop PC بتركيب .VESA دليل مستخدم Mini Desktop PC 25 Mini Desktop PC دليل مستخدم 26 إعداد األجهزة 2 إعداد األجهزة توصيل المنصة االختيارية بالخانة الرئيسية. إذا قمت بشراء منصة اختيارية مع الخانة الرئيسية ،راجع الخطوات التالية لمعرفة كيفية إعداد هذه األجزاء من جهاز .Mini Desktop PC أ- قم بإرفاق اثنين من البراغي على الجانب السفلي من الخانة الرئيسية. ب -قم بفصل جهاز توصيل USBمن حجيرة جهاز توصيل .USB جهاز توصيل USB 28 دليل مستخدم Mini Desktop PC ج -قم بمحاذاة وإدراج المسامير على الجانب السفلي من الخانة الرئيسية في المزالج الخانة الرئيسية على اإلرساء. د- ادفع برفق الخانة الرئيسية إلى اليسار إلرفاقها بالكامل مع المنصة. CK LO هـ -قم بإرفاق جهاز توصيل USBبمنافذ توصيل USB 2.0المعينة الخاصة بها على الخانة الرئيسية والمنصة. DVI-I COM دليل مستخدم Mini Desktop PC 29 إعداد Mini Desktop PC قم بإعداد Mini Desktop PCباستخدام الخطوات والرسوم التوضيحية التالية. يتضمن هذا القسم أيضًا معلومات عن كيفية توصيل Mini Desktop PCمع أجهزة خارجية ومحول الطاقة المرفق بها. هام! تعتبر منصة Mini Desktop PCعنصر اختياري .قم باستشارة الموزع المحلي لديك إذا كنت ترغب في شرائها للخانة الرئيسية الخاصة بك. مالحظة :الرسومات التوضيحية اآلتية للتوضيح فقط. أ- قم بتوصيل الهوائي المرفق في الخانة الرئيسية. ب -قم بالمحاذاة ثم إرفاق الحامل في الخانة الرئيسية. ج -قم بربط المسمار المرفق على الحامل لتأمين Mini Desktop PCفي مكانه. 30 دليل مستخدم Mini Desktop PC د- يمكنك توصيل لوحة عرض أو جهاز عرض بجهاز Mini Desktop PC الذي به الموصالت التالية: • مُوصِّل ( DisplayPortمنفذ العرض) • مُوصِّل COM • مُوصِّل DVI-I DVI-I دليل مستخدم Mini Desktop PC COM 31 هـ-قم بتوصيل لوحة المفاتيح والماوس بجهاز .Mini Desktop PCكما يمكنك توصيل دونجل USBللوحة مفاتيح السلكية ومجموعة ماوس. مالحظة :يرجى الرجوع إلى دليل المستخدم الخاص بلوحة المفاتيح الالسلكية والماوس الالسلكي للحصول على تفاصيل التثبيت. 32 دليل مستخدم Mini Desktop PC .Fصل سلك طاقة التيار المتردد بمهايئ التيار المتردد/التيار المباشر. .Gصل مهايئ طاقة التيار المتردد بمصدر طاقة 100فولت ~ 240فولت. .Hوصّل موصّل طاقة التيار المباشر بمنفذ دخل التيار المباشر للطاقة في جهاز .Mini Desktop PC DV I-D دليل مستخدم Mini Desktop PC 33 هام! • نوصيك بشدة باستخدام مهايئ طاقة التيار المتردد والكابل الذي أتى مع جهاز .Mini Desktop PC • كما نوصيك بشدة باستخدام مقبس حائط مؤرض أثناء استخدام جهاز Mini .Desktop PC • يجب أن يسهل الوصول إلى منفذ المقبس وأن يكون بالقرب من جهاز Mini .Desktop PC • لفصل جهاز Mini DesktopPCمن مصدر الطاقة الرئيسي ،افصل Mini Desktop PCمن مقبس الطاقة. مالحظة: معلومات حول مهايئ الطاقة: • جهد الدخل 100-240 :فولت تيار متردد • تردد الدخل 50-60 :هرتز تيار • خرج التصنيف 3.42 :أمبري ( 65واط) • جهد خرج التصنيف 19 :فولت 34 دليل مستخدم Mini Desktop PC متطلبات سلك طاقة التيار المتردد استخدم النوع الصحيح من مكونات التيار المتردد وف ًقا للموقع الحالي. هام! اتصل بوكيل المبيعات إذا كان سلك طاقة التيار المتردد المرفق مع Mini Desktop PCال يتطابق مع مصدر الطاقة المحلي. مالحظة :نحن نوصي بشدة بأن تستخدم جهاز مصدر فيديو يستخدم أيضًا نوع قابس تأريض لمنع تدخل اإلشارة بسبب تقلبات الجهد. خاص بأستراليا وبر الصين الرئيسي خاص بالواليات المتحدة األمريكية وتايوان خاص بأوروبا القارية خاص بالمملكة المتحدة دليل مستخدم Mini Desktop PC 35 تشغيل اضغط على زر الطاقة لتشغيل جهاز .Mini Desktop PC 36 دليل مستخدم Mini Desktop PC استخدام تركيب ( VESAاختياري) لدى حزمة Mini Desktop PCلوحة تركيب VESAمرفقة تسمح لك بتثبيت Mini Desktop PCبجهاز تركيب VESAمتوافق. لتثبيت جهاز Mini Desktop PCبجهاز تثبيت VESAمتوافق: مستو ومستقر. سطح - 1قم بقلب جهاز Mini Desktop PCرأسًا على عقب على ٍ ٍ -2قم بإرفاق المسمارين المرفقين في ثقوب المسمار في الجانب السفلي من المنصة. تحذير! ال تبالغ في إحكام ربط المسامير ألنها قد تسبب ضررً ا على .Mini Desktop PC دليل مستخدم Mini Desktop PC 37 -3قم بتوفيق وإدراج أربعة ( )4مسامير 8مم في أربعة (ِ )4جلب مطاطية. -4قم بإزالة أغطية ثقوب المسامير من الجزء الخلفي من تركيب جهاز VESA المتوافق ،إن وجدت. -5مع السهم الموجود على لوحة تركيب VESAالمشير إلى أعلى ،قم بمحاذاة ثقوب المسامير الخاصة بها مع فتحات المسامير الخاصة بجهاز تركيب VESA المتوافق. -6قم بتأمين لوحة تركيب VESAبجهاز تركيب VESAالمتوافق باستخدام المسامير مع ال ِجلب المطاطية. مالحظة :يمكن تثبيت Mini Desktop PCعلى شاشة .ASUS VS228H تحذير! ال تبالغ في إحكام ربط المسامير ألنها قد تسبب ضررً ا على جهاز تركيب VESAالمتوافق. 38 دليل مستخدم Mini Desktop PC -7قم بإدراج مسمارين مرفقين في Mini Desktop PCفي ثقوب التركيب الخاصة بلوحة تركيب ،VESAثم قم بدفع Mini Desktop PCبرفق لتأمينها في مكانها. دليل مستخدم Mini Desktop PC 39 Mini Desktop PC دليل مستخدم 40 Mini استخدام:3 الفصل Desktop PC 3 Mini Desktop PC استخدام الجلوس المناسب عند استخدام جهاز الكمبيوتر سطح المكتب الخاص بك عند استخدام ،Mini Desktop PCالحفاظ على الوضع الصحيح ضروري لمنع إجهاد المعصمين واليدين وبعض األعضاء والعضالت. يوفر هذا القسم نصائح حول كيفية تجنب عدم الراحة الجسدية واإلصابات المحتملة أثناء استخدام .Mini Desktop PC Eye level to the top of the monitor screen 90˚ angles 42 Foot rest دليل مستخدم Mini Desktop PC نصائح حول استخدام Mini Desktop PC • ضع كرسي الكمبيوتر بالطريقة التي يكون فيها المرفقين أعلى أو أعلى قليالً من لوحة المفاتيح لوضع كتابة أكثر راحة. •اضبط ارتفاع الكرسي الخاص بك للتأكد من أن ركبتيك أعلى بقليل من وركيك إلراحة الجزء الخلفي لفخذيك .إذا لزم األمر ،فاستخدم مسند القدم لرفع مستوى ركبتيك. • اضبط ظهر الكرسي بحيث تكون قاعدة العمود الفقري مدعومة ومنحنية قليالً للخلف. • قم بالجلوس في وضع مستقيم مع ثني الركبتين والمرفقين والوركين بزاوية 90 درجة تقريبًا. • ضع جهاز الشاشة مباشر ًة أمامك وضع الجانب العلوي من شاشته في مستوى العين بحيث تبدو عينيك لألسفل. •ضع الماوس بالقرب من لوحة المفاتيح ،واستخدم مسند إراحة الرسغ للدعم في تقليل الضغط على رسغيك أثناء الكتابة. •استخدم جهاز كمبيوتر سطح المكتب الخاص بك في منطقة إضاءة جيدة ،وضعه بعي ًدا عن مصادر التوهج مثل النوافذ وأشعة الشمس المباشرة. ً قسطا قليالً من الراحة بعي ًدا عن استخدام جهاز كمبيوتر سطح المكتب • أعط لنفسك الخاص بك. دليل مستخدم Mini Desktop PC 43 استخدام المحرك الضوئي إدخال قرص ضوئي أ- خالل تشغيل الجهاز ،اضغط على زر اإلخراج اإللكتروني إلخراج درج المحرك الضوئي جزئيًا. ب- اسحب درج المحرك للخارج برفق. مهم! احرص على عدم لمس عدسة المحرك الضوئي .تأكد من عدم وجود أشياء قد تتكدس تحت درج المحرك. ج-أمسك القرص من حافته بحيث يكون الجانب المطبوع منه مواجهًا ألعلى ،ثم ضعه برفق داخل المحور. 44 دليل مستخدم Mini Desktop PC د-ادفع المحور البالستيكي للقرص ألسفل إلى أن يثبت في محور المحرك الضوئي. هـ-ادفع درج المحرك برفق إلغالق المحرك الضوئي. مالحظة :خالل قراة البيانات ،من الطبيعي سماع بعض الدوران واالهتزاز في المحرك الضوئي. دليل مستخدم Mini Desktop PC 45 فتحة اإلخراج اليدوي لألقراص الضوئية توجد فتحة اإلخراج اليدوي في درج المحرك الضوئي ،و ُتستخدم إلخراج درج محرك عند تعطل زر اإلخراج اإللكتروني. إلخراج درج المحرك الضوئي يدويًا ،أدخل مشبك ورقي مستقيم في فتحة اإلخراج اليدوي إلى أن يتم فتح درج المحرك. تحذير! ال يجوز استخدام فتحة اإلخراج اليدوي إال في حالة تعطل زر اإلخراج اإللكتروني. 46 دليل مستخدم Mini Desktop PC أنظمة التشغيل المدعومة 4 أنظمة التشغيل المدعومة العمل مع Windows® 7 بدء التشغيل ألول مرة عند بدء تشغيل الكمبيوتر ألول مرة ،تظهر سلسلة من الشاشات ُترشدك لتكوين اإلعدادات األساسية لنظام التشغيل Windows 7الخاص بك. لبدء التشغيل ألول مرة: .1قم بتشغيل الكمبيوتر .انتظر عدة دقائق حتى تظهر الشاشة Set Up Windows (إعداد .)Windows .2من القائمة المنسدلة ،حدد اللغة الخاصة بك ثم انقر فوق ( Nextالتالي). .3من القوائم المنسدلة ،حدد البلد أو المنطقة والوقت والعملة وتصميم لوحة المفاتيح، ثم انقر فوق ( Nextالتالي). .4أدخل أسماء فريدة السم المستخدم واسم الكمبيوتر ،ثم انقر فوق ( Nextالتالي). .5أدخل المعلومات الالزمة لتعيين كلمة المرور الخاصة بك ثم انقر فوق Next (التالي) .يمكنك ً أيضا النقر فوق ( Nextالتالي) لتجاوز هذه الخطوة بدون إدخال أية معلومات. مالحظة :إذا كنت تريد تعيين كلمة مرور للحساب الخاص بك الح ًقا ،فراجع القسم إعداد حساب المستخدم وكلمة المرور في هذا الفصل. .6اقرأ شروط الترخيص بعناية .ضع عالمة تحديد على I accept the license ( termsأوافق على شروط الترخيص) ثم انقر فوق ( Nextالتالي). .7حدد ( Use recommended settingsاستخدام اإلعدادات الموصى بها) أو ( Install important updates onlyتثبيت التحديثات الهامة فقط) لتعيين إعدادات األمان للكمبيوتر الخاص بك .لتجاوز هذه الخطوة ،حدد Ask me later (السؤال ً الحقا). .8راجع إعدادات التاريخ والوقت الخاصة بك .انقر فوق ( Nextالتالي) .يقوم النظام بتحميل اإلعدادات الجديدة وإعادة التشغيل .يمكنك اآلن بدء التشغيل باستخدام الكمبيوتر الخاص بك. -9بعد إعادة التشغيل ،يمكنك اآلن بدء استخدام .Mini Desktop PC 48 دليل مستخدم Mini Desktop PC استخدام قائمة ( Startابدأ) تمكنك قائمة ( Startابدأ) من الوصول إلى البرامج واألدوات المساعدة والعناصر المفيدة األخرى على جهاز الكمبيوتر الخاص بك. تشغيل العناصر من القائمة ( Startابدأ) .1من شريط مهام نظام التشغيل ® ،Windowsانقر فوق رمز ( Startابدأ) . .2من القائمة ( Startابدأ) ،حدد العنصر الذي تريد تشغيله. استخدام عنصر ( Getting Startedبدء التشغيل) يحتوي عنصر ( Getting Startedبدء التشغيل) في قائمة ( Startابدأ) على معلومات حول بعض المهام األساسية مثل تخصيص نظام التشغيل ®Windows وإضافة مستخدمين جُدد ونقل الملفات لمساعدتك في التعرف على استخدام نظام التشغيل .Windows ® 7 الستخدام بدء التشغيل: -1انقر فوق . -2من قائمة ابدأ ،حدد بدء التشغيل. -3من قائمة المهام المتوفرة ،حدد المهمة التي تريد القيام بها. دليل مستخدم Mini Desktop PC 49 استخدام شريط المهام يسمح لك شريط المهام ببدء البرامج أو العناصر المثبتة على جهاز الكمبيوتر وإدارتها. بدء أحد البرامج من شريط المهام من شريط مهام نظام التشغيل ® ،Windowsانقر فوق أحد الرموز لبدئها .انقر فوق الرمز مرة أخرى إلخفاء البرنامج. تثبيت العناصر في قوائم االنتقال السريع عند النقر بزر الماوس األيمن فوق أحد رموز شريط المهام ،تبدأ قائمة االنتقال السريع في توفير الوصول السريع إلى الروابط المتعلقة بالبرنامج أو العنصر .كما يمكنك تثبيت عناصر في قائمة االنتقال السريع مثل المواقع المفضلة والمجلدات أو المحركات كثيرة الزيارة أو ملفات الوسائط التي تم تشغيلها مؤخرً ا. لتثبيت عناصر في قائمة االنتقال السريع: .1من شريط المهام ،قم بالنقر بزر الماوس األيمن فوق أحد الرموز. .2من قائمة االنتقال السريع ،قم بالنقر بزر الماوس األيمن فوق العنصر الذي تريد تثبيته ،ثم حدد ( Pin to this listتثبيت في هذه القائمة). إلغاء تثبيت عناصر من قائمة االنتقال السريع .1من شريط المهام ،قم بالنقر بزر الماوس األيمن فوق أحد الرموز. .2من قائمة االنتقال السريع ،قم بالنقر بزر الماوس األيمن فوق العنصر الذي تريد إزالته ،ثم حدد ( Unpin from this listإلغاء تثبيت من هذه القائمة). 50 دليل مستخدم Mini Desktop PC استخدام منطقة اإلشعار تعرض منطقة اإلشعار بشكل افتراضي هذه الرموز الثالثة: إشعار مركز الصيانة انقر فوق هذا الرمز لعرض كافة رسائل/إشعارات التنبيه وبدء مركز صيانة ®.Windows االتصال بالشبكة يعرض هذا الرمز حالة االتصال وقوة إشارة االتصال بالشبكة السلكية والالسلكية. مستوى الصوت انقر فوق هذا الرمز لضبط مستوى الصوت. عرض إشعار تنبيهي لعرض إشعار تنبيهي ،انقر فوق ثم انقر فوق الرسالة لفتحها. مالحظة :للحصول على مزيد من التفاصيل ،راجع القسم استخدام مركز صيانة ®Windows في هذا الفصل. تخصيص الرموز واإلشعارات يمكنك االختيار بين عرض الرموز واإلشعارات أو إخفائها على شريط المهام أو منطقة اإلشعار. لتخصيص الرموز واإلشعارات: -1انقر فوق في منطقة اإلشعار. .2انقر فوق ( Customizeتخصيص). .3حدد من القائمة المنسدلة سلوكيات للرموز أو العناصر التي تريد تخصيصها. دليل مستخدم Mini Desktop PC 51 استخدام مستكشف ®Windows يتيح لك مستكشف ® Windowsعرض الملفات والمجلدات وإدارتها وتنظيمها. تشغيل مستكشف ®Windows انقر فوق لتشغيل قائمة ابدأ ثم انقر فوق ( Computerالكمبيوتر). استكشاف الملفات والمجلدات .1قم بتشغيل مستكشف ®.Windows .2من جزء التنقل أو العرض ،قم بالتصفح إلى مكان البيانات الخاص بك. .3من شريط العناوين ،انقر فوق السهم لعرض محتويات المحرك أو المجلد. تخصيص عرض الملف/المجلد .1قم بتشغيل مستكشف .Windows -2حدد موقع البيانات. -3انقر فوق . .4ومن قائمة ( Viewعرض) ،حرك شريط التمرير لتحديد الطريقة التي تريد عرض الملف/المجلد بها. ترتيب ملفاتك .1قم بتشغيل مستكشف .Windows .2انقر لعرض القائمة المنسدلة من حقل ( Arrange byالترتيب حسب). .3حدد نوع الترتيب المفضل لديك. 52 دليل مستخدم Mini Desktop PC فرز ملفاتك .1قم بتشغيل مستكشف .Windows .2انقر بزر الماوس األيمن فوق أي مكان في جزء ( Viewعرض). .3حدد ( Sort byالفرز حسب) ،من القائمة التي ستظهر ،ثم حدد نوع الفرز المفضل لديك. تجميع ملفاتك .1قم بتشغيل مستكشف .Windows .2انقر بزر الماوس األيمن فوق أي مكان في جزء ( Viewعرض). .3حدد ( Group byتجميع حسب) ،من القائمة التي ستظهر ،ثم حدد نوع التجميع المفضل لديك. إضافة مجلد جديد .1قم بتشغيل مستكشف .Windows .2انقر فوق ( New folderمجلد جديد) ،من شريط األدوات. .3اكتب اسمًا للمجلد الجديد. دليل مستخدم Mini Desktop PC 53 نسخ ملفاتك احتياط ًيا إلعداد نسخة احتياطية: > ( All Programsكافة البرامج) > Maintenance .1انقر فوق (الصيانة) > ( Backup and Restoreالنسخ االحتياطي واالستعادة). .2انقر فوق ( Set up backupإعداد نسخة احتياطية) .انقر فوق Next (التالي). .3حدد وجهة النسخة االحتياطية .انقر فوق ( Nextالتالي). .4حدد ( Let Windows chooseالسماح لـ Windowsباالختيار) (مستحسن) أو ( Let me choose as your backup modeالسماح لي باختيار كوضع النسخ االحتياطي الخاص بك). ّ مالحظة :في حالة تحديد ( Let Windows chooseالسماح لـ Windowsباالختيار)، فإن Windowsلن يقوم بنسخ برامجك احتياطيًا أو الملفات التي بتنسيق FATأو ملفات سلة المحذوفات أو الملفات المؤقتة التي يصل حجمها إلى 1جيجابايت أو أكثر. .5اتبع اإلرشادات المعروضة على الشاشة إلكمال العملية. استعادة إعدادات نظامك تقوم ميزة استعادة نظام ® Windowsبإنشاء نقطة استعادة حيث يتم تخزين إعدادات نظام الكمبيوتر في وقت وتاريخ محددين .وتسمح لك باستعادة أو التراجع عن التغييرات التي أجريتها على إعدادات نظام الكمبيوتر دون التأثير على بياناتك الشخصية. الستعادة نظامك: .1قم بإغالق كافة التطبيقات قيد التشغيل. >( All Programsكافة البرامج)>Accessories .2انقر فوق (الملحقات) >( System Toolsأدوات النظام)>System Restore (استعادة النظام). .3اتبع اإلرشادات المعروضة على الشاشة إلكمال العملية. 54 دليل مستخدم Mini Desktop PC استخدام مركز صيانة نظام التشغيل Windows®7 يوفر لك مركز صيانة نظام Windows®7إشعارات تنبيه ومعلومات أمان ومعلومات لصيانة النظام وخيار االستكشاف التلقائي لألخطاء وإصالحها وإصالح بعض مشاكل الكمبيوتر الشائعة. بدء تشغيل مركز صيانة نظام التشغيل Windows® 7 .1لبدء تشغيل مركز صيانة ،7 Windowsانقر فوق رمز اإلشعار فوق ( Open Action Centerفتح مركز الصيانة). ،ثم انقر .2انقر فوق المهمة التي تريد القيام بها من مركز صيانة نظام التشغيل . Windows®7 استخدام تحديث نظام التشغيل ®Windows يسمح لك تحديث Windowsبالتحقق من أحدث التحديثات وتثبيتها لتعزيز أمان وأداء الكمبيوتر الخاص بك. بدء تشغيل تحديث نظام التشغيل ®Windows .1من شريط مهام نظام التشغيل ® ،Windowsانقر فوق الرمز ( Startابدأ) لبدء قائمة ( Startابدأ). .2حدد ( All Programsكافة البرامج) > ( Windows Updateتحديث .)Windows .3انقر فوق المهمة التي تريد القيام بها من شاشة تحديث .Windows دليل مستخدم Mini Desktop PC 55 إعداد حساب المستخدم وكلمة المرور يمكنك إنشاء حسابات مستخدم وكلمات مرور ألشخاص سوف يستخدمون الكمبيوتر الخاص بك. إلعداد حساب مستخدم: > ( Getting Startedبدء .1من شريط مهام ® ،Windowsانقر فوق التشغيل) > ( Add new usersإضافة مستخدمين جُ دد). .2حدد ( Manage another accountإدارة حساب آخر). .3حدد ( Create a new accountإنشاء حساب جديد). .4اكتب اسم المستخدم الجديد. .5حدد ( Standard userمستخدم قياسي) أو ( Administratorمسؤول) كنوع المستخدم. .6عند االتنهاء ،انقر فوق ( Create Accountإنشاء حساب). إلعداد كلمة مرور المستخدم: .1حدد المستخد الذي تريد إعداد كلمة مرور له. .2حدد ( Create a passwordإنشاء كلمة مرور). .3أدخل كلمة مرور وقم بتأكيدها. .4 أدخل تلميح كلمة المرور الخاصة بك. .5عند االتنهاء ،انقر فوق ( Create passwordإنشاء كلمة مرور). الحصول على تعليمات ودعم ®Windows توفر لك تعليمات ودعم ® Windowsاإلرشادات واألجوبة حول استخدام التطبيقات في النظام األساسي . Windows®7 لبدء تشغيل تعليمات ودعم ® ،Windowsانقر فوق (التعليمات والدعم). > Help and Support مالحظة :تأكد من أنك متصل باإلنترنت للحصول على أحدث تعليمات ® Windowsعبر اإلنترنت. 56 دليل مستخدم Mini Desktop PC مالحظات اإلصدار القديم من Windows® 8.1من شركة Microsoft • يتم تثبيت هذا النظام بشكل مسبق مع برنامج Windows® 7ويأتي ً أيضا مع رخصة ووسائط إعالمية لبرنامج . Windows® 8.1يمكنك استخدام إصدار واحد فقط من برنامج Windowsفي المرة الواحدة ،حيث يتطلب منك التبديل بين اإلصدارات إلغاء تثبيت أحد اإلصدارات وتثبيت اآلخر. • لتمكين إصدار أقدم من Windows® 7على هذا النظام ،يجب تغيير إعدادات BIOSعلى هذا النظام للتمهيد داخل وضع BIOSالقديم .في حالة عدم تغيير إعداد BIOSإلى تمهيد الوضع UEFIاألصلي قبل عملية التثبيت ،فسيتم تثبيت Windows® 8.1إال أن وظيفة Windows® 8.1التالية لن يتم تمكينها حيث أنها تعتمد على تمهيد الوضع :UEFI • التمهيد اآلمن • تجربة التمهيد المتواصل •إلغاء قفل الشبكة الخاصة بـ Bitlockerلألنظمة المزودة بوظيفة وحدة المنصة الموثوق بها (.)TPM • دعم eDrive هام! • يأتي جهاز Mini Desktop PCخاصتك مع نظام التشغيل Windows ً مسبقا .تؤدي ترقية نظام التشغيل ®Windows 7 Professionalالمثبت 8.1إلى حذف كافة البيانات الموجودة على النظام Windows® 7 .Professional ® • إذ لم تشتمل محتويات عبوة جهاز Mini Desktop PCخاصتك على DVDاستعادة نظام التشغيل ،Windows® 7 Professionalفتأكد من إنشاءك محرك استعادة USBلنظام التشغيل Windows® 7 Professionalقبل تثبيت نظام التشغيل .Windows® 8.1 • لمزي ٍد من التفاصيل حول استعادة نظامك في ،Windows® 8.1راجع دليل المستخدم الخاص بجهاز .Mini Desktop PC دليل مستخدم Mini Desktop PC 57 تغيير نظام التشغيل إلى Windows® 8.1 -1قم بتشغيل جهاز Mini Desktop PCخاصتك .أثناء اختبار POST (االختبار الذاتي عند بدء التشغيل) ،اضغط على < >F2للدخول إلى .BIOS .2أدخل أسطوانة DVDالخاصة باستعادة نظام Windows® 8.1داخل المحرك الضوئي. -3من إعداد ،BIOSاضغط على F5ثم حدد ( Yesنعم) لتحميل اإلعدادات االفتراضية المحسّ نة للنظام. -4حدد قائمة ( Advancedمتقدم) > تكوين .LPSS & SCC -5حدد ( OS Selectionتحديد نظام التشغيل) > x.8 Windows -6حدد قائمة ( Bootتمهيد) > ( Secure Boot menuتأمين قائمة التمهيد). -7حدد ( OS Typeنوع نظام التشغيل) > وضع .Windows UEFI -8اضغط على مفتاح F10ثم حدد نعم لحفظ التكوين وإعادة تمهيد النظام. -9أثناء إعادة التمهيد ،ستقوم شاشة العرض بعرض شعار ASUSثم الرسالة (...Press any key to boot from CD or DVDاضغط على أي زر للتمهيد من CDأو )...DVDعند مشاهدة هذه الرسالة ،اضغط على أي زر في لوحة المفاتيح للمتابعة باإلصدار األقدم. مالحظة :إذا عادت شاشة العرض إلى شاشة ،BIOSتأكد من إدخال قرص الـ DVDالخاص باسترداد Windows® 8.1في المحرك البصري وكرر الخطوات من 3إلى .8 -10اقرأ اتفاقية رخصة أداة االستعادة من ASUSبعناية ،ضع عالمة على خانة ( I Agreeأوافق) ثم حدد ( Acceptقبول). -11حدد ( Noال) لمتابعة اإلعداد. 58 دليل مستخدم Mini Desktop PC -12في شاشة اختيار تخطيط لوحة المفاتيح ،اختر اللغة المفضلة. مالحظة :إذا لم تتمكن من العثور على لغتك المفضلة من القائمة الحالية ،حدد ( See more keyboard layoutsعرض مزيد من تخطيطات لوحة المفاتيح) لعرض خيارات اللغة األخرى. -13حدد ( Troubleshootاستكشاف األخطاء وإصالحها) ثوان بضع انتظر > ( Reset your PCأعد تعيين جهاز الكمبيوتر). ٍ لتحميل إعادة تعيين شاشة جهاز الكمبيوتر التالي. -14حدد ( Nextالتالي) للمتابعة. -15في الشاشة التالية ،حدد ( Yes, repartition the drivesنعم ،إعادة تقسيم األقراص). -16يمكنك تحديد ( Just remove my filesإزالة ملفاتي فقط) أو Fully ( clean the driveمسح المحرك بالكامل) ثم > ( Resetإعادة التعيين). انتظر حتى استكمال عملية التثبيت. مالحظة :اختيار ( Fully clean the driveمسح المحرك بالكامل) قد يستغرق ساعات إلكمال تثبيته. اتبع مجموعة التعليمات التي تظهر بعد ذلك لتهيئة اإلعدادات األساسية -17 الخاصة بجهاز .Mini Desktop PCبعد االنتهاء من تهيئة هذه العناصر األساسية ستظهر شاشة بدء نظام .Windows® 8.1 مالحظة :إذا أردت استخدام شاشة ابدأ كالشاشة الرئيسية ،راجع تحديد تخصيص شاشة ابدأ في دليل مستخدم .mini Desktop PC .18إلعادة تثبيت برامج التشغيل والتطبيقات ،قم بإعادة تثبيتها باستخدام SCDأو أسطوانة AP DVDالمصاحبة للجهاز. دليل مستخدم Mini Desktop PC 59 العمل مع Windows® 8.1 بدء التشغيل للمرة األولى عند تشغيل الكمبيوتر ألول مرة ،تظهر لك عدة شاشات ترشدك خالل تهيئة اإلعدادات األساسية لنظام التشغيل .Windows® 8.1 لبدء التشغيل للمرة األولى: .1قم بالضغط على زر الطاقة لتشغيل .Mini Desktop PCوانتظر بضع دقائق إلى أن تظهر لك شاشة اإلعداد. .2من خالل شاشة اإلعداد ،اختر المنطقة واللغة الخاصة بك الستخدامها على جهاز .Mini Desktop PC .3 احرص على قراءة شروط الترخيص بعناية ،ثم اختر أوافق. .4 اتبع اإلرشادات التي تظهر على الشاشة لتهيئة العناصر األساسية التالية: • تخصيص • • اتصل باإلنترنت إعدادات • حسابك .5بعد تهيئة العناصر األساسية ،يبدأ نظام تشغيل Windows® 8.1في تثبيت التطبيقات واإلعدادات المفضلة لديك ،لذ ،تأكد من استمرار تشغيل جهاز Mini Desktop PCخالل عملية اإلعداد. .6 60 فور االنتهاء من عملية اإلعداد ،تظهر شاشة البدء. دليل مستخدم Mini Desktop PC Windows® UI يأتي Windows® 8.1بواجهة تشغيل ( )UIتظهر بشكل قوالب ويب مربعة تمكنك من تنظيم تطبيقات ® Windowsوالدخول إليها بسهولة عبر شاشة ( Startابدأ). توجد أيضًا الميزات التالية والتي يمكن استخدامها خالل العمل على الجهاز. شاشة ( Startالبدء) تظهر شاشة ( Startبدء) بعد الدخول على حساب المستخدم الخاص بك .تساعدك هذه مكان واحد. الشاشة على وضع كل البرامج والتطبيقات التي تحتاجها في ٍ تطبيقات ®Windows تعتبر هذه التطبيقات تطبيقات مُث َبتة على شاشة البدء يتم عرضها كإطارات متجانبة لتسهيل الوصول إليها. مالحظة :قد يُطلب منك لتشغيل التطبيقات تسجيل الدخول على حساب Microsoft الخاص بك قبل الشروع في تشغيلها. دليل مستخدم Mini Desktop PC 61 النقاط الفعالة تمكنك نقاط االتصال السريع المعروضة على الشاشة من تشغيل البرامج والوصول إلعدادات جهاز .Mini Desktop PCويمكن تنشيط الوظائف في هذه النقاط الفعالة باستخدام الماوس. النقاط الفعالة على تطبيق في وضع التشغيل النقاط الفعالة على شاشة البدء 62 دليل مستخدم Mini Desktop PC نقطة فعالة اإلجراء الركن األيسر العلوي قم بتمرير مؤشر الماوس ،ثم انقر فوق الصورة المصغرة للتطبيق األخير للرجوع إلى التطبيق قيد التشغيل هذا. إذا كان هناك أكثر من تطبيق في وضع التشغيل ،قم بالتمرير ألسفل لعرض جميع التطبيقات قيد التشغيل. الركن األيسر السفلي من شاشة تطبيق في وضع التشغيل: حرك مؤشر الماوس ثم انقر فوق شاشة ( Startبدء). للرجوع إلى مالحظة :يمكنك أيضًا الضغط على مفتاح Windows في لوحة المفاتيح للرجوع إلى شاشة البدء. من شاشة البدء: حرك مؤشر الماوس ثم انقر فوق التطبيق. دليل مستخدم Mini Desktop PC للرجوع إلى هذا 63 نقطة فعالة اإلجراء أعلى اإلطار قم بتمرير مؤشر الماوس إلى أن يتحول إلى رمز يد .قم فيما بعد بسحب التطبيق وأفلته في الموقع الجديد الذي تريد. مالحظة :ال تعمل وظيفة النقطة الفعالة هذه إال على تطبيق في وضع التشغيل أو عند رغبتك استخدام ميزة المحاذاة .لمزيد من التفاصيل ،يرجى الرجوع إلى ميزة المحاذاة في قسم العمل مع تطبيقات .Windows® الركن األيمن العلوي والسفلي 64 قم بتمرير مؤشر الماوس لتشغيل شريط .Charms دليل مستخدم Mini Desktop PC زر ( Startبدء) يتميز نظام Windows® 8.1بخاصية زر ( Startبدء) ،والذي يسمح لك بالتبديل بين آخر تطبيقين قمت بفتحهما ،ويمكن الوصول إلى زر ( Startبدء) من شاشة ( Startبدء) أثناء وضع سطح المكتب ،أو حال تشغيل أي تطبيق على الشاشة. زر ( Startبدء) على شاشة ( Startبدء) مالحظة :يختلف اللون الفعلي لزر ( Startبدء) وف ًقا إلعدادات العرض التي قمت باختيارها لشاشة ( Startبدء). حرك مؤشر الماوس فوق الجانب األيسر من شاشة ( Startبدء) أو أي تطبيق مفتوح إلظهار زر ( Startبدء). دليل مستخدم Mini Desktop PC 65 زر ( Startبدء) في وضع سطح المكتب قائمة السياق تظهر قائمة السياق كمربع ملئ بمفاتيح الوصول السريع لبعض البرامج داخل Windows® 8.1عند النقر فوق زر الماوس األيمن على زر ( Startبدء). تتضمن قائمة السياق أيضًا خيارات إيقاف التشغيل التالية لجهاز ASUS Mini :Desktop PCتسجيل الخروج ،السكون ،إيقاف التشغيل ،إعادة التشغيل. 66 دليل مستخدم Mini Desktop PC تخصيص شاشة ( Startبدء) يُتيح لك Windows® 8.1تخصيص شاشة ( Startبدء) ،وهو ما يسمح لك بالتشغيل مباشرة على سطح المكتب وتعديل ترتيب تطبيقاتك على الشاشة. لتخصيص إعدادات شاشة ( Startبدء): -1 شغل وضع سطح المكتب. انقر بزر الماوس األيمن في أي مكان على شريط المهام ،باستثناء زر Start -2 (ابدأ) ،لتشغيل النافذة المنبثقة. -3انقر على ( Propertiesخصائص) ثم اختر عالمة تبويب Navigation (التصفح) لوضع عالمة على ( Navigationالتصفح) وخيارات شاشة ( Startابدأ) التي تريد استخدامها. -4 انقر فوق ( Applyتطبيق) لحفظ اإلعدادات الجديدة واإلغالق. دليل مستخدم Mini Desktop PC 67 استخدام تطبيقات ®Windows استخدم لوحة المفاتيح والماوس االختياريين لدى Mini Desktop PCلتشغيل وتخصيص وإغالق التطبيقات. تشغيل التطبيقات ضع مؤشر الماوس على التطبيق ،ثم انقر بزر الماوس األيسر أو المسه مر ًة واحدة لتشغيله. مرتين ،ثم استخدم مفاتيح األسهم لتصفح اضغط على الزر لتشغيل أحد التطبيقات. التطبيقات .اضغط على الزر تخصيص اإلعدادات يمكن تغيير حجم التطبيقات أو نقلها أو إزالتها من شاشة ( Startابدأ) باتباع الخطوات التالية: نقل التطبيقات انقر مرتين على التطبيق ،ثم اسحبه وأفلته في موقع جديد. تغيير حجم التطبيق انقر بزر الماوس األيمن فوق التطبيق لتنشيط شريط التخصيص، وحدد حجم لوحة التطبيق. ثم انقر فوق 68 دليل مستخدم Mini Desktop PC إزالة التطبيقات انقر بزر الماوس األيمن فوق التطبيق لتنشيط شريط التخصيص ،ثم . انقر فوق إغالق التطبيقات -1حرك مؤشر الماوس على الجانب العلوي من التطبيق المفتوح ثم انتظر حتى يتغير المؤشر إلى أيقونة يد. -2 اسحب التطبيق وأفلته أسفل الشاشة إلغالقه. من شاشة التطبيق الذي قيد التشغيل ،اضغط دليل مستخدم Mini Desktop PC . 69 الدخول إلى شاشة التطبيقات إلى جانب التطبيقات المثبتة حاليًا في شاشة ( Startابدأ) ،يمكن أيضًا فتح تطبيقات أخرى من خالل شاشة ( Appsالتطبيقات). مالحظة :قد تختلف التطبيقات الفعلية التي تظهر على الشاشة حسب الطراز ،واللقطات التالية للشاشة إنما هي للتوضيح فقط. تشغيل شاشة جميع التطبيقات قم بتشغيل شاشة التطبيقات باستخدام الخيارات التالية: في شاشة ( Startابدأ) ،انقر الزر من شاشة ( Startابدأ) ،اضغط 70 . ثم اضغط . دليل مستخدم Mini Desktop PC إضافة المزيد من التطبيقات لشاشة البدء يمكنك تثبيت المزيد من التطبيقات على شاشة ( Startالبدء) باستخدام الخيارات التالية: .1 ّ شغل شاشة جميع التطبيقات .2انقر بزر الماوس األيمن فوق التطبيقات التي تريد إضافتها لشاشة البدء. .3انقر فوق أيقونة شاشة البدء. دليل مستخدم Mini Desktop PC لتثبيت التطبيقات المحددة على 71 شريط Charms يعتبر شريط Charmsبمثابة شريط أدوات يمكن تشغيله في الجانب األيمن من الشاشة .ويشتمل الشريط على أدوات عديدة تتيح لك مشاركة التطبيقات وتحقق لك وصوالً سريعًا لتخصيص إعدادات جهازك .Mini Desktop PC شريط البدء 72 دليل مستخدم Mini Desktop PC داخل شريط ( Charmsالبدء) ( Searchبحث) تتيح لك هذه األداة البحث عن الملفات أو التطبيقات أو البرامج الموجودة على .Mini Desktop PC ( Shareمشاركة) ُتم ِّكنك هذه األداة من مشاركة التطبيقات عبر مواقع التواصل االجتماعي أو البريد اإللكتروني. ( Startبدء) ُتمكنك هذه األداة من العودة إلى شاشة ( Startالبدء) .من شاشة Start (بدء) يمكنك أيضًا استخدامها للعودة إلى آخر الملفات المفتوحة. ( Devicesاألجهزة) ُتمكنك هذه األداة من الوصول إلى الملفات ومشاركتها مع األجهزة الملحقة بالكمبيوتر Mini Desktop PCمثل الشاشة الخارجية أو الطابعة. ( Settingsاإلعدادات) تيسر لك هذه األداة الوصول إلى إعدادات .Mini Desktop PC دليل مستخدم Mini Desktop PC 73 خاصية االنطباق تعرض خاصية االنطباق تطبيقين جنبًا إلى جنب مما يمكنك من العمل أو االنتقال بين التطبيقات. شريط االنطباق 74 دليل مستخدم Mini Desktop PC استخدام خاصية ( Snapالمحاذاة) يمكنك تنشيط انطباق واستخدامها عن طريق أحد الخيارات التالية: -1 شغل التطبيق المراد محاذاته. -2 حرك مؤشر الماوس على الجانب األعلى للشاشة. -3بمجرد تغيير المؤشر إلى أيقونة اليد ,اسحب التطبيق ثم قم بإفالته إلى الجانب األيمن أو األيسر من لوحة العرض. -4 شغل تطبي ًقا آخرً ا. -1 شغل التطبيق المراد محاذاته. ومفتاح السهم األيمن أو األيسر لمحاذاة 2اضغط التطبيق إلى الجزء األيسر أو األيمن. -3شغل تطبيق آخر .سيتم وضع هذا التطبيق تلقائيًا في الجزء الفارغ. دليل مستخدم Mini Desktop PC 75 اختصارات أخرى للوحة المفاتيح باستخدام لوحة المفاتيح ،يمكنك االعتماد على االختصارات التالية لتسهيل تشغيل التطبيقات والتنقل في .Windows® 8.1 \ التبديل بين شاشة البدء وآخر تطبيق تم تشغيله إظهار سطح المكتب إطالق نافذة ( This PCكمبيوتر من) في وضع Desktop (المكتب). فتح خيار ( Fileالملف)من رمز ( Searchالبحث) فتح جزء المشاركة فتح جزء اإلعدادات فتح جزء األجهزة تنشيط شاشة التأمين تصغير كل النوافذ النشطة حاليًا 76 دليل مستخدم Mini Desktop PC إطالق لوح ( Projectالمشروع) فتح خيار ( Everywhereفي كل مكان)من رمز ( Searchالبحث) فتح نافذة التشغيل ""Run فتح مركز سهولة الوصول فتح خيار ( Settingsاإلعدادات) من رمز Search (البحث) فتح القائمة المنسدلة الخاصة بزر ( Startبدء) تشغيل برنامج المكبر وتكبير الشاشة تصغير الشاشة فتح إعدادات الراوي دليل مستخدم Mini Desktop PC 77 االتصال باإلنترنت تستطيع الوصول إلى البريد اإللكتروني وتصفح اإلنترنت ومشاركة التطبيقات عبر مواقع التواصل االجتماعية باستخدام اتصال Wi-Fiمن الجهاز. إعداد اتصال Wi-Fiفي Windows® 8.1 .1 قم بتشغيل شريط Charmsمن شاشة البدء أو من أي أوضاع التطبيقات. مالحظة :لمزيد من التفاصيل ،يرجى الرجوع إلى قسم شريط Charmsالموجود في فصل العمل مع تطبيقات .Windows® 8.1 .2 من شريط ,Charmsحدد إعدادات ،وانقر فوق رمز الشبكة .3 حدد الشبكة الالسلكية التي تريد االتصال بها من القائمة. .4 انقر اتصال. . مالحظة :قد يطلب منك إدخال مفتاح األمان لتنشيط اتصال .Wi-Fi 78 دليل مستخدم Mini Desktop PC تهيئة النطاق العريض الخاص بتقنية ( Wi-Fiالواى فاى) .1ابدأ تشغيل وضع سطح المكتب ثم انقر على يمين الفأرة المهام. على شريط .2اختر( Open Network and Sharing Centerفتح مركز الشبكة والمشاركة). .3ومن نافذة ( Network and Sharing Centerمركز الشبكة والمشاركة) اختر الحالة ( Wi-Fiالواى فاى) بجانب ( Connectionsالوصالت). .4من نافذة الحالة واى فاى اختر ( Propertiesخصائص) > Configure (تهيئة) لبدء عرض خصائص موائم الشبكة الحالي لديك. .5ومن نافذة خصائص موائم الشبكة الحالي اختر تبويب Advanced (متقدم). .6ومن تبويب ( Advancedمتقدم) اختر خيار Bandwidth ( Capabilityقدرة النطاق العريض) الموجود ضمن خياراتProperty (الخاصية) ثم اختر إعداد النطاق العريض الذي تفضله بالنقر على الصندوق الذي ستظهر منه قائمة منسدلة أسفل( Valueالقيمة). .7 انقر على ( OKموافق) لحفظ اإلعدادات والخروج. دليل مستخدم Mini Desktop PC 79 االتصال السلكي .1استخدم كبل شبكة ( )45-RJلتوصيل جهاز Mini Desktop PCخاصتك بمودم كبلي DSL/أو الشبكة المحلية (.)LAN .2 قم بتشغيل جهاز الكمبيوتر. .3 قم بتهيئة إعدادات اتصال اإلنترنت الضرورية. مالحظة: •لمزيد من المعلومات ،يرجى الرجوع إلى األقسام (تهيئة شبكة IP/PPPoE المتغيرة) أو تهيئة اتصال شبكة IPالثابتة. •للتعرف على المزيد من التفاصيل أو للحصول على المساعدة في إعداد اتصال اإلنترنت ،اتصل بموفر خدمة اإلنترنت. تهيئة اتصال شبكة IP/PPPoEالديناميكية لتهيئة اتصال شبكة IPالثابتة أو IP/PPPoEالمتغيرة: .1من شاشة ،Startانقر فوق ( Desktopسطح المكتب) لتشغيل وضع سطح المكتب. .2من شريط مهام ® Windowsانقر بزر الماوس األيمن على أيقونة ثم ( Open Network and Sharing Centerفتح الشبكة ومركز المشاركة). .3من شاشة ( Open Network and Sharing Centerفتح الشبكة ومركز المشاركة) ،انقر فوق .Change Adapter settings .4انقر بزر الماوس األيمن على الشبكة المحلية وحدد Properties (الخصائص). .5انقر فوق )TCP/IPv4( 4 Internet Protocol Versionثم ( Propertiesالخصائص). 80 دليل مستخدم Mini Desktop PC .6انقر فوق Obtain an IP address automaticallyثم OK (موافق). مالحظة :انتقل إلى الخطوات التالية في حال االتصال من خالل بروتوكول .PPPoE .7ارجع إلى ( Network and Sharing Centerمركز الشبكة والمشاركة) ثم انقر فوق إعداد اتصال جديد أو الشبكة. .8حدد ( Connect to the Internetاالتصال بإنترنت) ثم انقر فوق ( Nextالتالي). .9 حدد ( Broadband (PPPoEثم انقر فوق ( Nextالتالي). .10أدخل ( User nameاسم المستخدم) و ( Passwordكلمة المرور) و ( Connection nameاسم االتصال) .انقر فوق ( Connectتوصيل). .11انقر فوق ( Closeإغالق) إلنهاء عملية التهيئة. .12انقر فوق أيقونة الشبكة في شريط المهام ومن ثم االتصال الذي قمت بإنشاءه. .13أدخل اسم المستخدم وكلمة المرور .انقر فوق ( Connectاتصال) لالتصال باإلنترنت. تهيئة اتصال شبكة IPالثابتة لتهيئة اتصال شبكة IPالثابتة: .1كرر الخطوات من 1إلى 4بالقسم السابق تهيئة شبكة IP/PPPoE المتغيرة. 2انقر فوق ( Use the following IP addressاستخدام عنوان IP التالي). .3 أدخل عنوان IPوعنوان الشبكة الفرعية والبوابة من مزود الخدمة. .4 أدخل عنوان خادم DNSالمفضل والعنوان البديل إذا دعت الحاجة إلى ذلك. .5 عند االنتهاء ،اضغط على زر ( OKموافق). دليل مستخدم Mini Desktop PC 81 إيقاف تشغيل Mini Desktop PC قم بإجراء الخطوات التالية إليقاف تشغيل جهاز Mini Desktop PCخاصتك: •نقر فوق من شريط ( Charmsالرموز) ثم انقر فوق ( downإيقاف التشغيل) للقيام بعملية إيقاف التشغيل العادي. > Shut •في حال عدم استجابة جهاز Mini Desktop PCخاصتك ،اضغط على زر الطاقة مع االستمرار لمدة أربع ( )4ثوان على األقل حتى يتوقف الجهاز عن التشغيل. وضع جهاز ASUS Mini Desktop PCفي وضع السكون قم بتفعيل وضع ( sleepالسكون) على جهاز ASUS Mini Desktop PCأو باستخدام أيٍ من اإلجرائين التاليين: • اضغط على زر الطاقة مرة واحدة. •قم بتشغيل وضع ( Desktopسطح المكتب) ثم اضغط <>alt> + <f4 لتشغيل نافذة ( Shut Downإيقاف التشغيل) .حدد ( Sleepسكون) من القائمة المنسدلة ثم حدد ( OKموافق). 82 دليل مستخدم Mini Desktop PC شاشة قفل نظام تشغيل Windows® 8.1 تظهر شاشة قفل نظام تشغيل Windows® 8.1عند تنشيط جهاز Mini Desktop PCمن وضع السكون أو الخمول ،كما تظهر عند قفل أو إلغاء قفل نظام تشغيل .Windows® 8.1 يمكن تخصيص شاشة القفل لتنظيم الوصول إلى نظام التشغيل الخاص بك ،ويمكنك تغيير خلفية الشاشة والوصول إلى بعض التطبيقات في الوقت الذي ال يزال فيه جهاز Mini Desktop PCمقفالً. للمتابعة بعد شاشة القفل .1انقر فوق الماوس أو اضغط على أي مفتاح بلوحة مفاتيح جهاز Mini .Desktop PC (.2اختياري) إذا كان حسابك محمي بكلمة مرور ،فيتعين عليك إدخال كلمة المرور للمتابعة إلى شاشة البدء. دليل مستخدم Mini Desktop PC 83 تخصيص شاشة القفل يمكنك تخصيص شاشة القفل لعرض الصور المفضلة لديك وعرض شرائح الصور وتحديثات التطبيقات والوصول السريع لكاميرا جهاز ،Mini Desktop PCولتغيير إعدادات شاشة القفل ،يمكنك الرجوع إلى المعلومات التالية: تحديد صورة .1شغل شريط البدء >( Settingsاإلعدادات). .2حدد ( Change PC Settingsتغيير إعدادات الكمبيوتر) > ( Lock screenشاشة القفل). .3أسفل ( Lock screen previewمعاينة شاشة القفل) ،انقر فوق ( Browseاستعراض) لتحديد الصورة التي ترغب في استخدامها كخلفية على شاشة القفل. تشغيل عرض الشرائح .1شغل شريط البدء >( Settingsاإلعدادات). .2حدد ( Change PC Settingsتغيير إعدادات الكمبيوتر) >( Lock screenشاشة القفل). .3أسفل ( Lock screen previewمعاينة شاشة القفل)، حرك شريط التمرير الخاص بـ Play a slide show on (the lock screenتشغيل عرض الشرائح على شاشة القفل) إلى ( Onتشغيل). .4مرّ ر ألسفل لتخصيص الخيارات التالية لعرض شرائح شاشة القفل: 84 دليل مستخدم Mini Desktop PC إضافة تحديثات التطبيقات .1شغل شريط البدء >( Settingsاإلعدادات). .2حدد ( Change PC Settingsتغيير إعدادات الكمبيوتر) > ( Lock screenشاشة القفل). .3مرّ ر ألسفل حتى ترى خيار Lock screen apps (تطبيقات قفل الشاشة). .4استخدم الخيارات التالية إلضافة التطبيقات التي تود رؤية تحديثاتها من خالل شاشة القفل: تنشيط كاميرا جهاز الكمبيوتر المكتبي المصغر من خالل شاشة القفل من خالل شاشة القفل ،يمكنك السحب ألسفل لتنشيط واستخدام كاميرا جهاز الكمبيوتر المكتبي المصغر ،ويرجى الرجوع للخطوات التالية حول كيفية تفعيل هذه الخاصية: .1شغل شريط البدء >( Settingsاإلعدادات). .2حدد ( Change PC Settingsتغيير إعدادات الكمبيوتر) > ( Lock screenشاشة القفل). .3مرّ ر ألسفل حتى ترى خيار ( Cameraالكاميرا). .4حرك شريط التمرير إلى ( Onتشغيل). دليل مستخدم Mini Desktop PC 85 Mini Desktop PC دليل مستخدم 86 ASUS Business :5 الفصــل Manager 5 ASUS Business Manager ASUS Business Manager مجموعة من األدوات لتخصيص والحفاظASUS Business Manager يوفر .Mini Desktop PC على جهاز ASUS Business Manager تثبيت . في محرك األقراص الضوئيDVD دعمASUS إدراج قرص-1 ASUS > ) (البرامج المساعدةUtilities انقر فوق،CD في نافذة دعم-2 .Business Manager Mini Desktop PC دليل مستخدم 88 -3على شاشة إعدادا ،ASUS Managerحدد التطبيقات التي تريد تثبيتها. -4انقر فوق ( Installتثبيت). -5يطلب منك النظام إعادة التمهيد بمجرد االنتهاء من التثبيت. دليل مستخدم Mini Desktop PC 89 بدء تشغيل ASUS Manager تشغيل ASUS Managerمن القائمة ابدأ بالنقر فوق ( Startابدأ) > ASUS > .ASUS Manager طريقة العرض باأليقونات وطريقة العرض بالقوائم للتبديل بين طريقة العرض باأليقونات وطريقة العرض بالقوائم عند انقر فوق عرض كافة التطبيقات داخل .ASUS Manager طريقة العرض باأليقونات طريقة العرض بالقوائم طريقة العرض بالقوائم 90 دليل مستخدم Mini Desktop PC النظام تعرض شاشة نظام المعلومات تفاصيل الجهاز والبرامج الخاصة بجهاز Mini .Desktop PC دليل مستخدم Mini Desktop PC 91 تحديث انقر فوق ( Updateتحديث) على شاشة ASUS Managerالرئيسية لتنزيل وتثبيت برامج تشغيل الجهاز وأحدث BIOSوتطبيقات ASUSالمحدثة. 92 دليل مستخدم Mini Desktop PC ( Securityالحماية) انقر فوق ( Securityأمان) في شاشة ASUS Managerالرئيسية للوصول إلى PC Cleanupوأدوات USB Lockالمساعدة. PC Cleanup يوفر PC Cleanupخيارات إلزالة الملفات المؤقتة وغير الضرورية من Mini Desktop PCللمساعدة في تحرير مساحة القرص الصلب. ASUS Secure Delete يؤمن ASUS Secure Deleteالملفات من خالل جعل الملفات المحذوفة غير قابلة لالسترداد بالكامل باستخدام واجهة سحب وإفالت بسيطة. دليل مستخدم Mini Desktop PC 93 الستخدام :ASUS Secure Delete -1بمجرد تشغيل ،ASUS Secure Deleteقم بأي مما يلي إلضافة الملفات إلى خانة الحذف: 94 • قم بسحب وإفالت الملفات في خانة الحذف. • انقر بالزر األيمن فوق الملف ثم حدد .ASUS Secure Delete دليل مستخدم Mini Desktop PC -2 إلزالة ملف من قائمة الحذف ،حدد الملف ثم انقر فوق . -3ضع عالمة على Delete the files listed in the recycle bin (حذف الملفات المعروضة في سلة المحذوفات) إذا أردت حذف كافة الملفات الموجودة في سلة المحذوفات. دليل مستخدم Mini Desktop PC 95 -4انقر فوق ( Clearمسح) ثم انقر فوق ( OKموافق) على رسالة التأكيد لحذف كافة الملفات المدرجة في خانة الحذف وسلة المحذوفات (إذا تم تحديده بشكل دائم. في الخطوة )3 ٍ 96 دليل مستخدم Mini Desktop PC تأمين USB تؤمن ميزة تأمين USBمنافذ USBوقارئ البطاقة ومحرك األقراص الضوئية من الوصول غير المرغوب فيه من خالل إنشاء كلمة مرور. النسخ االحتياطي واالستعادة انقر فوق ( Recoveryاستعادة) على شاشة ASUS Managerالرئيسية لبدء مهام صيانة Windowsمثل استعادة النظام وتعديل إعدادات بدء التشغيل وإصالح Windowsبقرص االستعادة. دليل مستخدم Mini Desktop PC 97 الطاقة انقر فوق ( Powerالطاقة) على شاشة ASUS Managerالرئيسية لتكوين إدارة الطاقة .مع إدارة الطاقة ،يمكنك تحديد إعدادات الوقت اإلسبات النظام والسكون والعرض ونشاط القرص الصلب. 98 دليل مستخدم Mini Desktop PC األداة انقر فوق ( Toolأداة) على الشاشة ASUS Managerالرئيسية للوصول إلى الشاشة الدعم أو ،Ai Bootingأو .MyLogo الدعم تدعم قوائم تربط مواقع دعم ASUSومعلومات االتصال. Ai Booting يعرض Ai Bootingقائمة من أجهزة التخزين القابلة للتمهيد .حدد جهاز وانقر فوق أزرار اليمين أو اليسار لتعديل تسلسل التمهيد. دليل مستخدم Mini Desktop PC 99 MyLogo يسمح لك ASUS MyLogoبتخصيص شعار التمهيد .شعار التمهيد هو الصورة التي تظهر على الشاشة خالل اختبارات التشغيل الذاتي (.)POST 100 دليل مستخدم Mini Desktop PC تغيير شعار التمهيد BIOS -1حدد أي من هذه الخيارات ،ثم انقر فوق ( Nextالتالي): • تغيير شعار التمهيد BIOSوتحديث .BIOS • تغيير شعار التمهيد BIOSفقط. مالحظة :قبل اختيار الخيار األول ،قم بتنزيل ملف BIOSلجهاز Mini Desktop PCباستخدام تحديث .ASUS -2انقر فوق ( Browseاستعراض) لتحديد موقع ملف الصورة التي تريد استخدامها كشعار للتمهيد (و BIOSالذي تم تنزيله إذا لزم األمر) ثم انقر فوق ( Runتشغيل). -3اتبع اإلرشادات التي تظهر على الشاشة الستكمال العملية. دليل مستخدم Mini Desktop PC 101 )Intel® SBA (Small Business Advantage يعتبر Intel® SBAمزيجً ا من األجهزة والبرمجيات والمرافق التي توفر القدرات األمنية واإلنتاجية الفريدة المصممة لألعمال الصغيرة. األيقونات األوصاف موفر الطاقة تتيح لك أداة ( Energy Saverموفر الطاقة) ترتيب المواعيد التي يدخل فيها جهاز الكمبيوتر إلى حالة السكون في نهاية يوم عملك والعودة إلى الحالة النشطة في بداية يوم عملك .وهذا يساعد بشكل كبير على تقليل تكلفة الطاقة وتحسين إنتاجية أعمالك .للمزيد من المعلومات، في القائمة الرئيسية في .ASUS Business Suite انقر على المركز الصحي لجهاز الكمبيوتر يم ّكنك ( PC Health Centerالمركز الصحي لجهاز الكمبيوتر) من ترتيب مواعيد جميع مهام الصيانة بسهولة وسرعة مثل النسخ االحتياطي للبيانات ،وتحديثات النظام ،وعملية إلغاء التجزئة ،بحيث تعمل خارج ساعات العمل حتى لو تم إغالق جهاز الكمبيوتر ،طالما أن الجهاز متصل بالتيار الكهربائي .مع أداة ،PC Health Center سوف يعمل جهازك دائمًا بأفضل أداء له أثناء ساعات العمل .للمزيد في القائمة الرئيسية في ASUS من المعلومات ،انقر على .Business Suite مراقب البرامج توفر أداة Software Monitorمراقبة على مستوى األجهزة للتطبيقات المتعلقة بالحماية والمثبتة على جهازك ،وتنبّهك عندما يتم تعطيل أو مهاجمة أحد التطبيقات التي تتم مراقبتها .للمزيد في القائمة الرئيسية في ASUS من المعلومات ،انقر على .Business Suite 102 دليل مستخدم Mini Desktop PC األيقونات األوصاف حظر USB تم ّكنك أداة ( USB Blockerحظر )USBبسرعة وسهولة من تحديد نوع أجزة USBالتي يمكنها االتصال بجهازك حتى تمنع انتقال الفيروسات والبيانات غير المسموح بها على جهازك .للمزيد في القائمة الرئيسية في ASUS من المعلومات ،انقر على .Business Suite استعادة البيانات ونسخها احتياط ًيا تقوم أداة ( Data Backup and Restoreاستعادة البيانات ونسخها احتياطيًا) تلقائيًا بعمل نسخ احتياطي لبياناتك حتى عندما يكون جهازك متوق ًفا عن التشغيل ،طالما أنه متصل بمصدر طاقة. في القائمة الرئيسية في ASUS للمزيد من المعلومات ،انقر على .Business Suite دليل مستخدم Mini Desktop PC 103 Mini Desktop PC دليل مستخدم 104 نظام اإلدخال واإلخراج األساسي ()BIOS 6 نظام اإلدخال واإلخراج األساسي ()BIOS معرفة BIOS يعتبر ASUS UEFI BIOSالجديد واجهة موسعة موحدة تتوافق مع بنية ،UEFI تقدم واجهة سهلة االستخدام تتجاوز لوحة المفاتيح التقليدية فقط. أدوات تحكم BIOSلتمكين إدخال أكثر مرونة وراحة للماوس .يمكنك نقل UEFI BIOSالجديد بسهولة وبنفس مرونة نظام التشغيل الخاص بك. مالحظة :يشير مصطلح " "BIOSفي دليل المستخدم هذا إلى " "UEFI BIOSما لم يتحدد على خالف ذلك. يقوم ( BIOSنظام اإلدخال واإلخراج األساسي) بتخزين إعدادات جهاز النظام مثل تكوين جهاز التخزين وإدارة الطاقة المتقدمة وتكوين جهاز التمهيد المطلوب لبدء تشغيل النظام في اللوحة األم .CMOSفي الظروف العادية ،تنطبق إعدادات BIOS االفتراضية على معظم الظروف لضمان األداء األمثل .ال تغير إعدادات BIOS االفتراضية إال في الحاالت التالية: • ظهور رسالة خطأ على الشاشة أثناء بدء تشغيل النظام وتطلب منك تشغيل إعداد .BIOS • لقد قمت بتثبيت مكون جديد من مكونات النظام يحتاج إلى مزيد من إعدادات أو تحديث .BIOS تحذير! قد تؤدي إعدادات BIOSغير المالئمة إلى عدم االستقرار أو تعذر التشغيل .لذا نوصي بشدة بعدم تغيير إعدادات BIOSإال بمساعدة أحد موظفي الصيانة المدرَّ بين. إدخال BIOS • إلدخال إعداد BIOSعند بدء التشغيل ،اضغط على <حذف> أو <>F2 أثناء اختبار التشغيل الذاتي ( .)POSTإذا لم تقم بالضغط على <،>Delete سيستمر POSTبروتينه الخاص. • إلدخال BIOSبعد بدء التشغيل ،قم بإعادة تشغيل جهاز Mini Desktop PC ثم اضغط على < >Deleteأو < >F2أثناء القيام بـ .POST 106 دليل مستخدم Mini Desktop PC خيارات قائمة BIOS مالحظة :الغرض من شاشات BIOSالمعروضة في هذا القسم هو الرجوع إليها واالسترشاد بها فقط .قد تختلف الشاشات الفعلية حسب الطراز والمنطقة التي يُباع فيها الجهاز. رئيسي عند الدخول إلى برنامج إعداد ،BIOSتظهر شاشة القائمة الرئيسية .توفر لك القائمة الرئيسية لمحة عامة عن نظام المعلومات األساسية ،وتسمح لك بتعيين إعدادات تاريخ النظام والوقت واللغة واألمن. دليل مستخدم Mini Desktop PC 107 متقدم تسمح لك عناصر القائمة المتقدمة بتغيير إعدادات CPUوأجهزة النظام األخرى. تحذير! توخى الحذر عند تغيير إعدادات عناصر القائمة المتقدمة .يمكن أن تتسبب قيم الحقول غير الصحيحة في حدوث خلل في النظام. 108 دليل مستخدم Mini Desktop PC بدء التشغيل تسمح لك عناصر القائمة التمهيد بتغيير خيارات نظام التشغيل. انتقل ألسفل لعرض عناصر BIOSاألخرى. دليل مستخدم Mini Desktop PC 109 األداة تسمح لك عناصر قائمة األدوات بتكوين خيارات لوظائف خاصة .حدد عنصر ثم اضغط على < >Enterلعرض القائمة الفرعية. 110 دليل مستخدم Mini Desktop PC البرنامج المساعد ASUS EZ Flash 2 يسمح لك ASUS EZ Flash 2بتحديث BIOSدون الحاجة إلى استخدام قرص مرن قابل للتمهيد أو أداة مساعدة تعتمد على نظام التشغيل. مالحظة :مالحظة :قبل البدء باستخدام هذه األداة ،تحميل أحدث BIOSمن موقع ASUSفي www.asus.com -1قم بإدراج قرص فالش USBالذي يحتوي على أحدث ملف BIOSإلى منفذ .USB -2قم بتشغيل BIOSثم حدد أداة > البرنامج المساعد .ASUS EZ Flash 2 -3اضغط على < >Tabللتبديل إلى خانة المحرك. -4اضغط على مفاتيح األسهم أعلى /أسفل للعثور على قرص فالش USBالذي يحتوي ثم اضغط على أحدث BIOSثم اضغط <.>Enter -5اضغط على < >Tabللتبديل إلى خانة معلومات الملف. -6اضغط على مفاتيح األسهم أعلى/أسفل للعثور على الملف ،BIOSثم اضغط على < >Enterلتنفيذ عملية تحديث .BIOSإعادة تمهيد النظام عند االنتهاء من عملية التحديث. دليل مستخدم Mini Desktop PC 111 تكوين الوصول إلى القرص الصلب في ،BIOSيمكنك أيضًا إعداد الوصول المحمي بكلمة مرور إلى القرص الصلب. راجع الخطوات التالية لتمكين هذه اإلعدادات. مالحظة :عند تثبيت كلمة مرور المستخدم ،يُطلب منك إدخالها قبل الدخول إلى نظام التشغيل الخاص بجهاز .Mini Desktop PC -1اضغط على < >Deleteأو < >F2إلدخال BIOSأثناء بدء التشغيل. -2على الشاشة القائمة الرئيسية ،انقر فوق أدنى HDD Security ( Configurationتكوين القرص الصلب). 112 دليل مستخدم Mini Desktop PC -3انقر فوق ( Set User Passwordتعيين كلمة مرور المستخدم). - 4في إنشاء خانة كلمة مرور جديدة ،أدخل كلمة المرور ،ثم اضغط على <.>Enter - 5تأكيد كلمة المرور عند المطالبة بها. - 6انقر فوق ( Exitخروج) وحدد ( Save Changes & Resetحفظ التغييرات وإعادة التعيين) لحفظ التغييرات التي تمت. دليل مستخدم Mini Desktop PC 113 لتغيير كلمة المرور الخاصة بالقرص الصلب: -1اضغط على < >Deleteإلدخال BIOSأثناء بدء التشغيل. -2على الشاشة القائمة الرئيسية ،انقر فوق أدنى HDD Security ( Configurationتكوين القرص الصلب). -3انقر فوق ( Set User Passwordتعيين كلمة مرور المستخدم). -4في إنشاء خانة كلمة مرور جديدة ،أدخل كلمة مرور جديدة ،ثم اضغط على <.>Enter -5تأكيد كلمة المرور الجديدة عند المطالبة بها. -6انقر فوق خروج وحدد حفظ التغييرات وإعادة التعيين لحفظ التغييرات التي تمت. لمسح كلمة مرور المستخدم: -1اضغط على < >Deleteإلدخال BIOSأثناء بدء التشغيل. -2على الشاشة القائمة الرئيسية ،انقر فوق أدنى HDD Security ( Configurationتكوين القرص الصلب). -3انقر فوق تعيين كلمة مرور المستخدم. -4في إنشاء خانة كلمة مرور جديدة ،اضغط فقط على <.>Enter -5اضغط على < >Enterمرة أخرى عند مطالبتك بتأكيد كلمة المرور الجديدة. -6انقر فوق ( Exitخروج) وحدد ( Save Changes & Resetحفظ التغييرات وإعادة التعيين) لحفظ التغييرات التي تمت. مالحظة :إذا تم مسح كلمة المرور بنجاح ،تصبح HDD User Pwd Status (حالة كلمة مرور مستخدم القرص) الصلب ( NOT INSTALLEDغير مثبت). 114 دليل مستخدم Mini Desktop PC تكوين منافذ USB باستخدام ،BIOSيمكنك التحكم في الوصول إلى بعض منافذ USBعلى جهاز Mini .Desktop PC -1اضغط على < >Deleteأو < >F2إلدخال BIOSأثناء بدء التشغيل. -2انقر فوق ( Advancedمتقدم) > ( USB Configurationتكوين > )USB USB Single Port Control (التحكم في منفذ USBالفردي). دليل مستخدم Mini Desktop PC 115 -3في شاشة التحكم في منفذ USBالفردي ،حدد منفذ USBالذي ترغب في تعطيله أو تمكينه. مالحظة :يرجى الرجوع إلى الرسوم التوضيحية التالية لموقع منفذ USBالمحدد على شاشة :BIOS الجانب األمامي من الخانة الرئيسية USB3_2 USB3_1 الجانب الخلفي من الخانة الرئيسية DVI-I USB2_3 116 USB2_2 USB2_1 دليل مستخدم Mini Desktop PC استكشاف األخطاء وإصالحها استكشاف األخطاء وإصالحها بي مع عدم إضاءة مؤشر LEDللطاقة على يتعذر تشغيل جهاز الكمبيوتر الخاص ّ اللوحة األمامية • تحقق من توصيل الكمبيوتر بمصدر الطاقة بشكل صحيح. • تحقق من عمل مأخذ التيار الكهربائي بالجدار. • تحقق من تشغيل وحدة اإلمداد بالطاقة .راجع القسم تشغيل في الفصل .2 يتوقف جهاز الكمبيوتر عن االستجابة. قم بإجراء ما يلي إلغالق البرامج التي ال تستجيب: • .1اضغط على المفاتيح < >Alt> + <Ctrl> + <Deleteعلى لوحة المفاتيح في نفس الوقت ،ثم انقر فوق ( Start Task Managerبدء مدير المهام). قم بما يلي على حسب نظام التشغيل: .2 في :Windows® 7 انقر فوق عالمة التبويب ( Applicationsالتطبيقات). .2 .3حدد البرنامج الذي ال يستجيب ،ثم انقر فوق ( End Taskإنهاء المهمة). في :Windows® 8.1 في ( Task Managerمدير المهام) في عالمة تبويب Processes (العمليات) ،حدد البرنامج الذي ال يستجيب ،ثم انقر على ( End Taskإنهاء المهمة). •إذا كانت لوحة المفاتيح ال تستجيب .اضغط مع االستمرار على زر الطاقة في الجزء العلوي لهيكل الجهاز حتي يتم إيقاف تشغيل الكمبيوتر .ثم اضغط على زر الطاقة لتشغيله. علي االتصال بشبكة السلكية باستخدام بطاقة ( ASUS WLANعلى ال ُطرز يتعذر ّ المحددة فقط)؟ • تأكد من إدخال المفتاح الصحيح ألمان الشبكة الالسلكية التي تريد االتصال بها. •قم بتوصيل الهوائيات الخارجية (اختياريًا) بموصالت الهوائي على بطاقة ASUS WLANوضع الهوائيات فوق هيكل الكمبيوتر للحصول على أفضل أداء السلكي. دليل مستخدم Mini Desktop PC 118 مفاتيح األسهم الموجودة على لوحة المفاتيح الرقمية ال تعمل. تحقق من اختفاء مؤشر LEDالخاص بقفل لوحة المفاتيح الرقمية .عند إضاءة مؤشر LEDالخاص بقفل لوحة المفاتيح الرقمية ،يتم استخدام لوحة المفاتيح الرقمية إلدخال أرقام فقط .اضغط على مفتاح قفل لوحة المفاتيح الرقمية إليقاف تشغيل مؤشر LED إذا كنت تريد استخدام مفاتيح األسهم على لوحة المفاتيح الرقمية. ال تقم الشاشة بالعرض. • تحقق من تشغيل الشاشة. • تأكد من أتصال الشاشة بطريقة صحيحة بمنفذ خرج الفيديو على الكمبيوتر. •إذا كان الكمبيوتر الخاص بك مزو ًدا ببطاقة رسومات منفصلة ،فتأكد من توصيل الشاشة بمنفذ خرج الفيديو الموجود على بطاقة الرسومات المنفصلة. •تحقق لمعرفة ما إذا كان هناك أي دبوس في موصل فيديو الشاشة منحنيًا .في حالة اكتشاف دبابيس منحنية ،استبدل كابل موصل فيديو الشاشة. • تأكد من توصيل شاشتك بمصدر طاقة بشكل صحيح. • راجع الوثائق المرفقة مع الشاشة لمعرفة معلومات حول اكتشاف األخطاء وإصالحها. عند استخدام شاشات متعددة ،ال تقوم بالعرض إال شاشة واحدة. • تأكد من تشغيل كل من الشاشتين. •أثناء االختبار الذاتي عند بدء التشغيل ( ،)POSTال تقوم بالعرض إال الشاشة المتصلة بمنفذ .VGAوتعمل وظيفة العرض المزدوج فقط مع نظام التشغيل .Windows •عند تركيب بطاقة الرسومات في الكمبيوتر ،تأكد من توصيل الشاشات بمنفذ الخرج الموجود على بطاقة الرسومات. •تحقق من صحة إعدادات الشاشات المتعددة .راجع القسم توصيل العديد من الشاشات الخارجية في الفصل 3للحصول على التفاصيل. 119 دليل مستخدم Mini Desktop PC يتعذر على جهاز الكمبيوتر اكتشاف جهاز تخزين .USB •يقوم نظام التشغيل Windowsتلقائيًا بتثبيت برنامج تشغيل في المرة األولى التي تقوم فيها بتوصيل جهاز تخزين USBبالكمبيوتر .انتظر لبرهة وانتقل إلى ( My Computerجهاز الكمبيوتر) للتأكد من اكتشاف جهاز تخزين .USB •قم بتوصيل جهاز تخزين USBبكمبيوتر آخر الختبار ما إذا كان جهاز تخزين USBمكسورً ا أو معطالً. أريد استعادة أو التراجع عن التغييرات التي أجريتها على إعدادات نظام الكمبيوتر بي. دون التأثير على الملفات الشخصية أو البيانات الخاصة ّ في :Windows® 7 تسمح لك ميزة استعادة النظام في نظام التشغيل ® Windowsاستعادة أو التراجع عن التغييرات التي أجريتها على إعدادات نظام الكمبيوتر دون التأثير على بياناتك الشخصية مثل المستندات أو الصور .للحصول على المزيد من التفاصيل ،راجع القسم استعادة النظام الخاص بك في الفصل .4 في :Windows® 8.1 يمكنك استخدام خيار االستعادة Windows® 8.1 ( Refresh everything without affecting your filesتحديث كل شيء بدون التأثير على ملفاتك) الستعادة أو التراجع عن التغييرات التي أُجريت على إعدادات نظام الكمبيوتر دون التأثير على بياناتك الشخصية مثل المستندات أو الصور .الستخدام خيار االستعادة هذا ،انقر على ( Settingsإعدادات) > ( Change PC Settingsتغيير إعدادات جهاز الكمبيوتر) > General (عام) من شريط ،Charmsوحدد Refresh everything without ( affecting your filesتحديث كل شيء بدون التأثير على ملفاتك) ،ثم انقر على ( Get Startedالبدء). عند تشغيل ملفات الصوت والفيديو ،لماذا ال أستطيع سماع أي صوت من مكبرات الصوت الخاصة بـ Mini Desktop PC؟ • تحقق مم إذا قد تم كتم مكبرات الصوت. • تحقق مما إذا تم توصيل مقبس سماعة رأس بكمبيوتر Mini Desktop PC اللوحي وقم بإزالته. دليل مستخدم Mini Desktop PC 120 يتعذر على محرك أقراص DVDقراءة القرص. • افحص للتأكد من أنه قد تم إدخال القرص بحيث يكون ملصق عنوان القرص ألعلى. •تحقق من توسط القرص في الدرج ،خصوصًا مع الحجم أو الشكل غير القياسيين. • تأكد من عدم خدش القرص أو تلفه. زر إخراج محرك أقراص DVDال يستجيب. .1في ،Windows® 7انقر على > ( Computerجهاز الكمبيوتر). قف بمؤشر الماوس على الركن األيسر السفلي من سطح مكتب ®Windows 8.1ثم انقر بزر الماوس األيمن على الصورة المصغرة لشاشة البدء .من القائمة المنبثقة ،انقر على ( File Explorerمستكشف الملف) لفتح شاشة ( Computerالكمبيوتر). .2 121 انقر بزر الماوس األيمن فوق من القائمة. ،ثم انقر فوق ( Ejectإخراج) دليل مستخدم Mini Desktop PC الطاقة المشكلة السبب المحتمل الجهد الكهربائي غير مالئم ال يوجد تيار كهربي (مؤشر الطاقة قيد إيقاف التشغيل) ال يتم تشغيل الكمبيوتر. سلك التيار الكهربائي الخاص بالكمبيوتر لم يتم توصيله بشكل صحيح. مشكالت وحدة اإلمداد بالطاقة ()PSU دليل مستخدم Mini Desktop PC اإلجراء • اضبط مفتاح جهد التيار الكهربي في الكمبيوتر وف ًقا لمتطلبات الطاقة في منطقتك. • اضبط إعدادات الجهد .تأكد ما إذا كان سلك التيار الكهربائي غير متصل بمنفذ التيار الكهربي. اضغط مفتاح الطاقة على اللوحة األمامية لضمان أن الكمبيوتر قيد التشغيل. • تأكد من توصيل سلك التيار الكهربائي بشكل صحيح. • استخدم سلك تيار كهربائي متواف ًقا. جرب تركيب وحدة إمداد بالطاقة أخرى على الكمبيوتر الخاص بك. 122 شاشة العرض المشكلة السبب المحتمل ال يوجد خرج شاشة بعد تشغيل الكمبيوتر (شاشة سوداء) كابل اإلشارة غير متصل بمنفذ VGAالصحيح على الكمبيوتر. مشكالت كابل اإلشارة 123 اإلجراء • قم بتوصيل كابل اإلشارة بمنفذ الشاشة الصحيح (منفذ VGAالمدمج أو منفذ VGA المنفصل). • إذا كنت تستخدم بطاقة VGA منفصلة ،فقم بتوصيل كابل اإلشارة بمنفذ VGAالمنفصل. جرب التوصيل بشاشة أخرى. دليل مستخدم Mini Desktop PC شبكة LAN المشكلة يتعذر الوصول إلى اإلنترنت السبب المحتمل اإلجراء كابل شبكة LANغير متصل. قم بتوصيل كابل شبكة LAN بالكمبيوتر. مشكالت كابل شبكة LAN تأكد من إضاءة مؤشر LED الخاص بشبكة .LANإذا لم يكن األمر كذلك ،فجرب كابالً آخر خاصًا بشبكة .LANإذا استمر العطل ،فاتصل بمركز خدمة .ASUS الكمبيوتر غير متصل بشكل صحيح بجهاز التوجيه أو محور شبكة االتصال. تأكد من اتصال الكمبيوتر بشكل صحيح بجهاز التوجيه أو محور شبكة االتصال. إعدادات الشبكة اتصل بموفر خدمة اإلنترنت الخاص بك ( )ISPللحصول على اإلعدادات الصحيحة لشبكة .LAN مشكالت ناتجة عن استخدام برنامج مكافحة الفيروسات أغلق برنامج مكافحة الفيروسات. مشكالت برنامج التشغيل قم بإعادة تثبيت برنامج تشغيل شبكة LAN دليل مستخدم Mini Desktop PC 124 الصوت المشكلة السبب المحتمل السماعة الخارجية أو سماعة الرأس متصلة بالمنفذ الخاطئ. ال يوجد صوت 125 اإلجراء • راجع دليل مستخدم الكمبيوتر لمعرفة المنفذ الصحيح. • قم بفصل وإعادة توصيل السماعة بالكمبيوتر الخاص بك. السماعة أو سماعة الرأس ال تعمل. حاول استخدام سماعة أو سماعة رأس أخرى. منافذ الصوت الخلفية واألمامية ال تعمل. جرب كالً من منافذ الصوت األمامية والخلفية .إذا حدث قصور في أحد المنافذ ،فتحقق من إعداد المنفذ على قنوات متعددة. مشكالت برنامج التشغيل قم بإعادة تثبيت برنامج تشغيل الصوت دليل مستخدم Mini Desktop PC النظام المشكلة سرعة النظام بطيئة ج ًدا السبب المحتمل اإلجراء هناك العديد من البرامج قيد التشغيل. أغلق بعض البرامج. هجوم فيروسي على الكمبيوتر • استخدم برنامج مكافحة فيروسات للفحص ً بحثا عن فيروسات وإصالح الكمبيوتر. • قم بإعادة تثبيت نظام التشغيل. قصور في محرك القرص الثابت يتوقف النظام كثيرً ا عن االستجابة. • أرسل محرك القرص الثابت التالف إلى مركز خدمة ASUSللصيانة. • استبدله بمحرك قرص ثابت جديد. • استبدلها بوحدات ذاكرة متوافقة. مشكالت وحدة الذاكرة • قم بإزالة وحدات الذاكرة اإلضافية التي قمت بتركيبها ،ثم حاول مجد ًدا. ال توجد تهوية كافية للكمبيوتر. انقل الكمبيوتر إلى منطقة بها تدفق هواء أفضل. تم تثبيت برامج غير متوافقة. قم بإعادة تثبيت نظام التشغيل والبرامج المتوافقة. دليل مستخدم Mini Desktop PC 126 وحدة المعالجة المركزية المشكلة تصدر ضوضاء عالية ج ًدا فور تشغيل الكمبيوتر. 127 السبب المحتمل اإلجراء يبدأ تشغيل الكمبيوتر الخاص بك. إنه أمر طبيعي .حيث إن المروحة تعمل بأقصى سرعة لها عند تشغيل الكمبيوترُ .تبطئ سرعة المروحة بعد الدخول إلى نظام التشغيل. تم تغيير إعدادات .BIOS قم بإعادة BIOSإلى إعداداتها االفتراضية. إصدار BIOSالقديم قم بتحديث BIOSإلى أحدث إصدار .قم بزيارة موقع دعم ASUS Supportعلى http://support.asus. comلتنزيل أحدث إصدارات .BIOS دليل مستخدم Mini Desktop PC وحدة المعالجة المركزية المشكلة يصدر الكمبيوتر ضوضاء عالية ج ًدا عند االستخدام. السبب المحتمل اإلجراء تم استبدال مروحة وحدة المعالجة المركزية. تأكد من استخدام مروحة وحدة معالجة مركزية متوافقة أو مُوصى بها من .ASUS ال توجد تهوية كافية للكمبيوتر. تأكد من أن الكمبيوتر الخاص بك يعمل في منطقة جيدة التهوية. • قم بتحديث .BIOS درجة حرارة النظام مرتفعة للغاية. • إذا كنت على علم بكيفية إعادة تثبيت اللوحة األم ،فجرب تنظيف المساحة الداخلية لهيكل الكمبيوتر. • اتصل بمركز خدمة ASUS للحصول على المساعدة. مالحظة :إذا استمرت المشكلة ،فراجع بطاقة ضمان كمبيوتر سطح المكتب الخاص بك واتصل بمركز خدمة .ASUSقم بزيارة موقع دعم ASUS Supportعلى http:// support.asus.comللحصول على معلومات مركز الخدمة. دليل مستخدم Mini Desktop PC 128 المالحق المالحق إعادة التدوير/االسترجاع من ASUS تنبع برامج ASUSإلعادة التدوير واالسترجاع من التزامنا بأعلى معايير حماية البيئة .ونحن نؤمن بقدرتنا على تقديم الحلول التي تمكنك ،وبثقة ،من إعادة تدوير ما نقوم بتصنيعه من منتجات وبطاريات وغير ذلك من المكونات األخرى باإلضافة إلى مواد التعبئة .يُرجى زيارة http://csr.asus.com/english/ Takeback.htmلالطالع على معلومات مفصلة حول إعادة التدوير في مختلف المناطق. REACH متثاالً إلطار العمل التنظيمي الخاص بتسجيل المواد الكيميائية وتقييمها والتصديق عليها وتقييد استخدامها ( ،)REACHقمنا بنشر المواد الكيميائية المستخدمة في منتجاتنا على موقع ASUS REACHعلى العنوان .http://csr.asus.com/english/REACH.htm توجيه المعدات الطرفية لالتصال والالسلكية ( R&TTEرقم )EC/1999/5 تم استكمال العناصر التالية وتعتبر كافية وذات صلة: •المتطلبات األساسية [المادة]3 •متطلبات الحماية للصحة والسالمه كما في [المادة1.3أ] •اختبار السالمة الكهربية وفقاً ل []EN 60950 •متطلبات الحماية للتوافق الكهرومغناطيسي في المادة [1.3ب] •االختبار للتوافق الكهرومغناطيسي [ ]En 301 489-1و []EN 301 489-17 •االستخدام الفعال للطيف الالسلكي كما في [المادة ]3.2 •مجموعات اختبار الالسلكي وفق []EN 300 328 130 دليل مستخدم Mini Desktop PC قناة التشغيل الالسلكي للمجاالت المختلفة أمريكا الشمالية 2.462-2.412جيجاهرتز CH01حتى CH11 اليابان 2.484-2.412جيجاهرتز CH01حتى CH14 معهد ETSIاألوربي 2.472-2.412جيجاهرتز CH01حتى CH13 تحذير عالمة المجلس األوربي ()CE ينتمي هذا المنتج إلى الفئة Bوقد يتسبب في حدوث تداخالت السلكية في البيئات المنزلية، األمر الذي يستلزم من المستخدم اتخاذ التدابير المناسبة. عالمة CEألجهزة بدون LANالسلكية/بلوتوث إن النسخة المشحونة لهذا الجهاز تتوافق مع متطلبات EEC/108/2004 EECالتوافق الكهرومغناطيسي و EC/95/2006توجيه الفولطية المنخفضة". / عالمة CEألجهزة تحتوي LANالسلكية/بلوتوث يتوافق هذا الجهاز مع متطلبات التوجيه EC/5/1999للبرلمان األوربي من 9مارس 1990والتي تحكم أجهزة االتصاالت والراديو المتبادل للتوافق. ألجهزة الفئة .2 دليل مستخدم Mini Desktop PC 131 بيان لجنة االتصاالت الفيدرالية يتوافق هذا الجهاز مع قواعد لجنة االتصاالت الفيدرالية ( )FCCرقم .15يخضع التشغيل للشرطين التاليين: اليتسبب هذا الجهاز فى تداخل ضار و يجب أن يقبل هذا الجهاز التداخالت التى يتم استقبالها ،بما فى ذلك التداخالت التى ربما تيبب َ تشغيال غير مطلوب • • لقد تم اختبار هذه المعدة وثبت أنها تتوافق مع حدود الفئة ب من األجهزة الرقمية ،بموجب الجزء 15من قواعد لجنة االتصاالت الفيدرالية .لقد تم توفير هذه الحدود لتوفير حماية معقولة ضد التداخل الضار فى المناطق السكنية .تقوم هذه المعدة بتوليد واستخدام ويمكن أن تصدر عنها طاقة ترددات السلكية ،وإذا لم يتم تركيبها واستخدامها وفقا لإلرشادات فإنها ربما تؤدى إلى حدوث تداخالت ضارة لالتصاالت الالسلكية .ومع ذلك ،اليوجد ضمان بأن التداخل لن يحدث فى منطقة سكنية معينة .إذا تسبب هذه المعدة فى تداخالت ضارة الستقبال التليفزيون أو الالسلكى ،األمر الذى يمكن تحديده من خالل إيقاف وتشغيل المعدة ،يوصى بأن يقوم المستخدم بمحاولة تصحيح هذا التداخل بإجراء أحد التدابير التالية: إعادة توجيه هوائى االستقبال أو تغيير مكانه. زيادة المسافة الفاصلة بين المعدة ووحدة االستقبال. • • •صل المعدة بأحد المنفذ فى دائرة كهربايئة مختلفة عن الدائرة المتصلة بها وحدة االستقبال. •قم باستشسارة أحد الوكالء أو فنيى التليفزيون /الالسلكي المتحصصين للحصول على المساعدة. 132 دليل مستخدم Mini Desktop PC هام! يلزم استخدام كابالت محمية بواقيات لتوصيل الشاشة ببطاقة الرسومات لضمان االمتثال للوائح مفوضية االتصاالت الفيدرالية ( .)FCCوقد يؤدي القيام ً صراحة من ِقبل الجهة المسؤولة عن بتغييرات أو تعديالت -غير مصدق عليها االمتثال -على الوحدة إلى إبطال حق المستخدم في استخدام هذا الجهاز. تحذير خاص ببطارية الليثيوم أيون تنبيه :ينطوي استبدال البطارية على نحو غير صحيح على خطر حدوث انفجار .استبدل البطارية بنفس النوع أو نوع مماثل مُوصى به من قبل الجهة المصنعة .وينبغي التخلص من البطاريات المستخدمة ً وفقا إلرشادات الجهة المصنعة. تحذير التعرض للموجات الالسلكية يجب تركيب وتشغيل هذا الجهاز ً وفقا لإلرشادات المرفقة و(الهوائي) الهوائيات المستخدمة لجهاز اإلرسال هذا يجب تركيبها بحيث توفر مساحة فصل ال تقل عن 20 سم لكل األشخاص وال يجب أن يتم تركيبها أو تشغيلها مع الهوائيات أو أجهزة اإلرسال األخرى .يجب أن يحصل مسؤولو التركيب والمستخدمون النهائيون على إرشادات تركيب الهوائي وشروط تشغيل جهاز اإلرسال للتوافق مع القواعد المعمول بها بالنسبة للتعرض للترددات الالسلكية .ويجب تزويد المستخدمين وفني التركيب بإرشادات تركيب الهوائي وظروف تشغيل جهاز اإلرسال لتحقيق التوافق الخاص بالتعرض للموجات الالسيكية. دليل مستخدم Mini Desktop PC 133 مالحظات معدات الترددات الالسلكية المطابقة األوروبية ( :)CEبيان امتثال المجموعة األوروبية يمتثل الجهاز لشرط التعرض للترددات الالسلكية رقم ،EC/1999/519ولتوصية المجلس بتاريخ 1يوليو 1999حول تقييد تعرض الجمهور العام للمجاالت الكهرو مغناطيسية (– 0 300جيجاهيرتز) .يمتثل هذا الجهاز الالسلكي لتوجيه .R&TTE استخدام راديو الشبكة الالسلكية يقتصر استخدام هذا الجهاز على داخل المباني عند التشغيل على نطاق تردد 5.15إلى 5.25جيجا هيرتز. التعرض لطاقة تردد الراديو طاقة اإلخراج المنبعثة من تكنولوجيا الالسلكي أقل من حدود التعرض لتردد الراديو التي وضعتها مفوضية االتصاالت الفيدرالية .رغم ذلك ،يُنصح باستخدام الجهاز الالسلكي بطريقة يتم فيها تقليل احتمالية التالمس البشري أثناء التشغيل العادي. امتثال الشبكة الالسلكية Bluetoothالخاص بمفوضية االتصاالت الفيدرالية يجب عدم إقران الهوائي المستخدم مع هذا المحول أو تشغيله جنبًا إلى جنب مع أي هوائي أو محول آخر ً وفقا لشروط Grantالخاصة بمفوضية االتصاالت الفيدرالية. 134 دليل مستخدم Mini Desktop PC معلومات السالمة لمحرك األقراص الضوئية معلومات السالمة من الليزر تحذير السالمة الخاص بمحرك أقراص CD-ROM منتج ليزر من الفئة 1 تحذير! لتفادي التعرض لليزر بمحرك األقراص الضوئية ،ال تحاول تفكيك أو إصالح المحرك الضوئي بنفسك .من أجل سالمتك ،اتصل بأحد الفنيين المتخصصين للحصول على المساعدة. ملصق التحذير الخاص بالصيانة تحذير! شعاع الليزر في الجهاز غير مرئي عند الفتح ال تحدق في الشعاع وال تنظر إليه مباشرة بأدوات بصرية. لوائح مركز األجهزة والصحة اإلشعاعية أصدر مركز األجهزة والصحة اإلشعاعية ( )CDRHالتابع إلدارة األغذية واألدوية بالواليات المتحدة قواعد لمنتجات الليزر في الثاني من أغسطس .1976وتنطبق هذه القواعد على منتجات الليزر المصنعة اعتبارً ا من األول من أغسطس .1976ويجب امتثال المنتجات التي يتم تسويقها داخل الواليات المتحدة لهذه القواعد. تحذير! استخدام عناصر الضبط أو إجراء تعديالت أو إجراءات بخالف ما هو محدد في هذا الدليل أو في دليل تركيب المنتج الليزري قد يؤدي إلى التعرض لمخاطر اإلشعاع الضار. دليل مستخدم Mini Desktop PC 135 منتج متوافق مع ENERGY STAR يعد ENERGY STARبرنامجا مشتركاً لوكالة حماية البيئة األمريكية ووزارة الطاقة األمريكية ويهدق إلى مساعدتنا جميعاً على توفير المال وحماية البيئة من خالل المنتجات والممارسات الموفرة للطاقة. تتوافق كافة منتجات ASUSالتي تحمل شعال ENERGY STARمع معيار ،ENERGY STARكما ينم توفير خاصية إدارة الطاقة في هذه المنتجات افتراضياً يتم إعداد الشاشة و الكمبيوتر تلقائياً على وضع السكون بعد 10إلى 30دقيقة من سكون المستخدم. الكمبيوتر الخاص بك ,انقر فوق الماوس أو اضغط أي زر بلوحة المفاتيح. برجاء زيارة http://www.energy.gov/powermanagementللحصول على معلومات افصيلية حول إدارة الطاقة وفوائدها للبيئة .باإلضافة إلى ذلك ،يرجى زيارة http://www.energystar.govللحصول على معلومات تفضيلية حول برنامج ENERGY STARالمشترك. مالحظة Energy Star :غير مدعوم على أنظمة تشغل FreeDOSواألنظمة المعتمدة على .Linux 136 دليل مستخدم Mini Desktop PC معلومات اتصال ASUS شركة .ASUSTeK COMPUTER INC العنوان الهاتف فاكس البريد اإللكتروني موقع الويب Li-Te Road, Peitou, Taipei, Taiwan 11259 15 +886-2-2894-3447 +886-2-2890-7798 [email protected] www.asus.com.tw الدعم الفني الهاتف الدعم عبر اإلنترنت 0800-093-456 support.asus.com شركة ASUS COMPUTER INTERNATIONAL (أمريكا) العنوان فاكس موقع الويب Corporate Way, Fremont, CA 94539, USA 800 +1510-608-4555 usa.asus.com الدعم الفني الهاتف الدعم عبر اإلنترنت +1-812-282-2787 support.asus.com شركة ( ASUS COMPUTER GmbHألمانيا والنمسا) العنوان فاكس موقع الويب D-40880 Ratingen, Germany ,21-23 +49-2102-959911 www.asus.de الدعم الفني الهاتف رقم فاكس الدعم الدعم عبر اإلنترنت دليل مستخدم Mini Desktop PC +49-1805-010923 +49-2102-959911 support.asus.com 137 EC Declaration of Conformity We, the undersigned, Manufacturer: ASUSTeK COMPUTER INC. Address: 4F, No. 150, LI-TE Rd., PEITOU, TAIPEI 112, TAIWAN Authorized representative in Europe: ASUS COMPUTER GmbH Address, City: HARKORT STR. 21-23, 40880 RATINGEN Country: GERMANY declare the following apparatus: Product name : Mini Desktop PC Model name : E810 conform with the essential requirements of the following directives: 2004/108/EC-EMC Directive EN 55022:2010+AC:2011 EN 61000-3-2:2006+A2:2009 EN 55013:2001+A1:2003+A2:2006 EN 55024:2010 EN 61000-3-3:2013 EN 55020:2007+A11:2011 1999/5/EC-R&TTE Directive EN 300 328 V1.7.1(2006-10) EN 300 440-1 V1.6.1(2010-08) EN 300 440-2 V1.4.1(2010-08) EN 301 511 V9.0.2(2003-03) EN 301 908-1 V5.2.1(2011-05) EN 301 908-2 V5.2.1(2011-07) EN 301 893 V1.6.1(2011-11) EN 302 544-2 V1.1.1(2009-01) EN 302 623 V1.1.1(2009-01) EN 50360:2001 EN 62479:2010 EN 50385:2002 EN 62311:2008 EN 301 489-1 V1.9.2(2011-09) EN 301 489-3 V1.4.1(2002-08) EN 301 489-4 V1.4.1(2009-05) EN 301 489-7 V1.3.1(2005-11) EN 301 489-9 V1.4.1(2007-11) EN 301 489-17 V2.2.1(2012-09) EN 301 489-24 V1.5.1(2010-09) EN 302 326-2 V1.2.2(2007-06) EN 302 326-3 V1.3.1(2007-09) EN 301 357-2 V1.4.1(2008-11) EN 302 291-1 V1.1.1(2005-07) EN 302 291-2 V1.1.1(2005-07) 2006/95/EC-LVD Directive EN 60950-1 / A12:2011 EN 60065:2002 / A12:2011 2009/125/EC-ErP Directive Regulation (EC) No. 1275/2008 Regulation (EC) No. 278/2009 Regulation (EC) No. 642/2009 Regulation (EC) No. 617/2013 2011/65/EU-RoHS Directive Ver. 140331 CE marking (EC conformity marking) Position : CEO Name : Jerry Shen Declaration Date: 01/08/2014 Year to begin affixing CE marking: 2014 Mini Desktop PC دليل مستخدم Signature : __________ 138