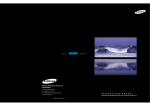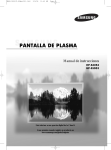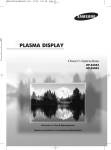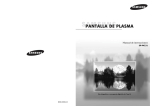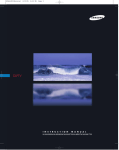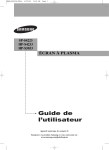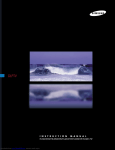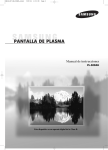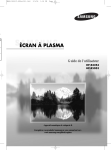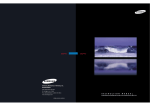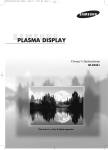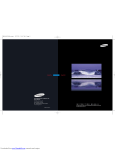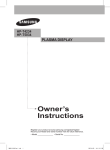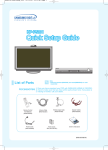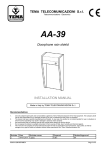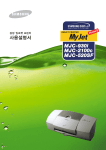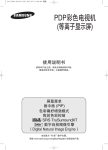Download Samsung HP-R8082 Manual de Usuario
Transcript
Owner’s Instructions HP-R8082 This device is a Class A digital apparatus. Register your product at www.samsung.com/global/register BN68-00852B-00Eng(002~025) 11/22/05 1:45 PM Page 2 Important Warranty Information Regarding Monitor Format Viewing Wide screen format PDP Displays (16:9, the aspect ratio of the screen width to height) are primarily designed to view wide screen format full-motion video. The images displayed on them should primarily be in the wide screen 16:9 ratio format, or expanded to fill the screen if your model offers this feature and the images are constantly moving. Displaying stationary graphics and images on screen, such as the dark side-bars on nonexpanded standard format television video and programming, should be limited to no more than 5% of the total television viewing per week. Additionally, viewing other stationary images and text such as stock market reports, video game displays, station logos, web sites or computer graphics and patterns, should be limited as described above for all televisions. Displaying stationary images that exceed the above guidelines can cause uneven aging of PDP Displays that leave subtle, but permanent burned-in ghost images in the PDP picture. To avoid this, vary the programming and images, and primarily display full screen moving images, not stationary patterns or dark bars. On PDP models that offer picture sizing features, use these controls to view different formats as a full screen picture. Be careful in the selection and duration of monitor formats used for viewing. Uneven PDP aging as a result of format selection and use, as well as burned-in images, are not covered by your Samsung limited warranty. 2 BN68-00852B-00Eng(002~025) 11/22/05 1:45 PM Page 3 Product Features The World’s Best 80" PLASMA!! -Ultra Wide Screen Movie Theater 80" PLASMA PDP Monitor With the ultra wide screen PDP Monitor, you can experience the quality of a movie theater. High-Quality Picture with SRS TruSurround XT Sound You can watch distortion-free pictures on a wide screen providing a 160° viewing angle. SRS TruSurround XT enables you to enjoy virtual Dolby-Surround sound. Progressive Scan enables you to watch DVDs at the highest quality. Various Functions for More Convenient TV Viewing Auto Volume Control removes the necessity of changing the volume whenever you change channels. You can change the aspect ratio to 4:3 (Normal) for watching TV or to 16:9 (Wide) for watching movies depending on your needs. Play Videos from your PC The TV supports VESA Plug & Play and is automatically recognized when connected to a PC. You can watch and listen to video from your PC by connecting the TV using a PC Video cable (supplied with the product) and an audio cable (optional). DNIe for Sharper Images DNIe provides fine and sharp images on the TV. My Color Adjustment You can adjust individual colors without affecting other colors on the PDP Monitor screen. Power-Saving Mode Power consumption is minimized by controlling the brightness depending on the surrounding luminance. Color-Weakness Enhancement Red, Blue or Green can be adjusted to compensate for your particular color vision weakness. After-Image Prevention Function The After-Image Prevention Function prevents after-images from being formed after a still image is displayed on the screen for a long period of time. Additionally, a function is built-in that diminishes or removes any after-images. 3 BN68-00852B-00Eng(002~025) 11/22/05 1:45 PM Page 4 User Instructions Screen Image retention Do not display a still image (such as on a video game or when hooking up a PC to this PDP Monitor) on the plasma monitor panel for more than 2 hours as it can cause screen image retention. This image retention is also known as “screen burn”. To avoid such image retention, reduce the degree of brightness and contrast of the screen when displaying a still image. Height The PDP Monitor can only operate normally at heights under 6500ft. Heat on the top of the PDP Monitor The top side of the product may be hot after long periods of use as heat dissipates from the panel through the vent hole in the upper part of the product. This is normal and does not indicate any defect or operation failure of the product. However, children should be prevented from touching the upper part of the product. The product is making a ‘cracking’ noise. A ‘cracking’ noise may occur when the product contracts or expands due to a change of surrounding environment such as temperature or humidity. This is normal and not a defect of the unit. Cell Defects The PDP Monitor uses a panel consisting of 1,230,000(SD-level) to 3,150,000(HD-level) pixels which require sophisticated technology to produce. However, there may be a few bright or dark pixels on the screen. These pixels will have no impact on the performance of the product. Avoid operating the PDP Monitor at temperatures below 5°C (41°F) A still image displayed too long may cause permanent damage to the PDP Monitor Panel Watching the PDP Monitor in 4:3 format for a long period of time may leave traces of borders displayed on the left, right and center of the screen caused by the difference of light emission on the screen. Playing a DVD or a game console may cause similar effect to the screen. Damage caused by the above effect are not covered by the Warranty. Afterimage on the Screen. Displaying still images from Video games and PC for longer than a certain period of time may produce partial after-images. To prevent this effect, reduce the ‘brightness’ and ‘contrast’ when displaying still images for a long time. Warranty - 4 Warranty does not cover any damage caused by image retention. Burn-in is not covered by the warranty. BN68-00852B-00Eng(002~025) 11/22/05 1:45 PM Page 5 Table of Contents General Information Setting the On/Off Melody ..........................59 Your New Plasma Display Panel......................8 Selecting the Internal Mute ..........................60 Remote Control Buttons ................................11 Setting up the Sub Woofer Output ................61 Wall Installation Instructions ..........................13 Connections Connecting a PC and Operation Connecting a PC ........................................64 Connecting a VCR ......................................16 Changing the Position of the Image ..............68 Connecting a Camcorder ............................17 Picture Quality Adjustment ............................69 Connecting a DVD Player (480i, 480p) ........18 Image Reset ................................................72 Connecting a DTV Receiver (480p, 720p, 1080i) ......................................................19 Time Setting Connecting a Digital Set-Top Box (480p, 720p, Setting the Clock ........................................74 1080i) ......................................................20 Setting the Sleep Timer ................................75 Connecting a Digital Audio System ..............22 Setting the On/Off Timer..............................76 Connecting to an Analog Amplifier ..............23 Connecting to a Subwoofer Speaker ............24 Function Description Selecting a Menu Language ........................78 Operation Digital Noise Reduction................................79 Turning the PDP Monitor On and Off ............26 Setting the Blue Screen ................................80 Plug & Play Feature ....................................28 Using the Color Weakness Enhancement Setting Up Your Remote Control ....................30 Option ......................................................81 Viewing an External Signal Source ................32 Using the Energy Saving Feature ..................82 Preventing Screen Burn-in ............................83 Picture Control Reducing the Effects of Screen Burn ..............84 Changing the Picture Standard ....................36 Before using the Multiple Display Control Customizing the Picture Settings ....................37 function ......................................................85 Viewing the DNIe Demonstration ..................39 Setting the MDC (Multiple Display Control) ....86 Changing the Screen Size ............................40 Viewing the Picture-in-Picture .........................42 Appendix Setting the My Color Control Mode ...............48 Troubleshooting ..........................................88 Setting the Film Mode ..................................51 Care and Maintenance ................................89 Specifications..............................................90 Sound Control Customizing the Sound ..............................54 Note Using Automatic Sound Settings ...................55 • The information contained in these Owner’s Instructions is subject to change without prior notice for improvement, and may vary depending on the version of the PDP Monitor’s software and the regional conditions. Setting the TruSurround XT ............................56 Setting up DNSe (Digital Natural Sound engine) ..57 Using the Auto Volume ................................58 5 BN68-00852B-00Eng(002~025) 11/22/05 1:45 PM Page 6 BN68-00852B-00Eng(002~025) 11/22/05 1:45 PM Page 7 P L A S M A D I S P L A Y P A N E L General Information Your New Plasma Display Panel ......................................................8 Remote Control Buttons ................................................................11 Wall Installation Instructions ..........................................................13 BN68-00852B-00Eng(002~025) 11/22/05 1:45 PM Page 8 Your New Plasma Display Panel Front Panel ’ ∏ ” Œ Œ SOURCE button Press to display all of the available video sources (AV1, AV2, S-Video1, S-Video2, Component1, Component2, PC, DVI and HDMI). ´ MENU button Displays the main on-screen menu. ˇ VOL +, - buttons Press to increase or decrease the volume. Also used to select or adjust items on the on-screen menu. ¨ SEL ( , ) buttons Used to move up or down in the on-screen menus. ´ ˆ ˇ ¨ Ø (Enter) button Press to confirm a selection. Ø Power button Press to turn the PDP Monitor on and off. Power indicator - Power Off : Blue - Power On : Off ∏ Remote Control Sensor Aim the remote control towards this spot on the PDP Monitor. ” Illumination Sensor The illumination sensor for the auto brightness control function is located here. ’ Speaker 8 ˆ BN68-00852B-00Eng(002~025) 11/22/05 1:45 PM Page 9 Side of the PDP Monitor Ferrite Cores S-Video Input Video Input Audio Input (L, R) The ferrite cores are used to shield the cables from interference. When connecting the S-Video 2, External IN2 (including Audio L/R), wind the cable around the Ferrite Core once as shown in the figure to the right. When connecting the speaker cable, wind the speaker cable around the Ferrite Core once as shown in the following figure. Checking Accessories Once you have unpacked your PDP Monitor, check to make sure that you have all the parts shown here. If any piece is missing or broken, call your dealer. Owner’s Instructions (BN68-00825B)/ Addendum(Wall Mount Installation) (BN68-00749D) Ferrite Cores (3301-001110) RS232C Cable (AA39-00311A) Warranty Card (AA68-00371C, 6801-001011)/ Install CD Power Cord Registration Card MDC Software (3903-000280) (AA68-40065B)/ (RS-232C) Safety Guide Manual (BN59-00504A) (AA68-03242F) (Not available in all locations) Remote Control (BN59-00496A)/ AAA Batteries (4301-000103) S-VIDEO Cable (AA39-40001B) HDMI Cable (BN39-00641A) Video/Audio Cable (AA39-40001B) DVI Cable (BN39-00246F) PC Cable (BN39-00115A) Component Cables (RCA) (AA39-00033A) PC Audio Cable (AA39-00034B) Speaker Cables (BN39-00530A) The following parts are sold separately and are available at most electronics stores. Optical Cable Coaxial Cable 9 BN68-00852B-00Eng(002~025) 11/22/05 1:45 PM Page 10 Rear Panel Œ POWER IN ” SERVICE 1, 2 ´ HDMI IN ’ SUB WOOFER OUT Connect the supplied power cord. Connect to the HDMI jack of a device with HDMI output. ˇ DVI IN - DVI : Connect to the video output jack of a device with DVI output. - AUDIO L/R : Connect to the audio output jack of a device with DVI output. ¨ PC IN Connect to the video output jack on your PC. ˆ COMPONENT IN 1, 2 Video (Y/PB/PR) and audio (L-AUDIO-R) component inputs. Ø AV IN 1(VIDEO / AUDIO L/R) Video and audio inputs for external devices, such as a camcorder or VCR. ∏ S-VIDEO 1 Video input for external devices with an S-Video output, such as a camcorder or VCR. Connector for service only. Connect to an active SUB-WOOFER. ˝ COAXIAL DIGITAL AUDIO OUT Connect to a Digital Audio component. Ô PC AUDIO IN Connect to the audio output jack on your PC. AV OUT (VIDEO / AUDIO L/R) Outputs for external devices. Ò RS232C - IN : Used for the MDC (Multiple Display Control) function when connecting PC or RS232C output of another PDP Monitor. - OUT : Used for the MDC function when connecting with RS232C input of another PDP Monitor. Ú OPTICAL DIGITAL AUDIO OUT Connect to a Digital Audio component. Æ EXT SPEAKER (8Ω) Connect external speakers. Notes • Please be sure to match the color coded input terminals and cable jacks. • For further details about connections, refer to pages 16-24. • Whenever you connect an audio or video system to your television, ensure that all elements are switched off. Refer to the documentation supplied with your equipment for detailed connection instructions and associated safety precautions. 10 BN68-00852B-00Eng(002~025) 11/22/05 1:45 PM Page 11 Remote Control Buttons Remote Control Œ POWER button Turns the PDP Monitor on and off. ´ ZOOM button Press to magnify the screen. ˇ STILL button Press to pause the current screen. ¨ Number buttons (This button is used to control the number buttons on a Samsung Set-Top-Box) ˆ +100 button (This button is used to control the +100 button on a Samsung Set-Top-Box) Press to select channels over 100. For example, to select channel 121, press “+100”, then press “2” and “1.” Ø MUTE button Press to mute the PDP Monitor sound. ∏ VOL (Volume) buttons Use it to adjust volume. ” TIMER button Press to set the timer. ’ MENU button Displays the main on-screen menu. ˝ ENTER button Confirms a selection. Ô P.MODE button Adjust the PDP Monitor picture by selecting one of the preset factory settings (or select your personal, customized picture settings). S.MODE button Select Sound effect. Ò LCD DISPLAY When you press a button, ‘ ‘ appears along with selected mode (VCR, CATV, DVD or STB) and the remote's battery charge status. Ú MODE button Selects a target device to be controlled by the Samsung remote control (i.e., VCR, Cable, DVD players or Samsung STB). If you change modes, the new mode is momentarily displayed on LCD. Æ PRE-CH button (This button is used to control the PRE-CH button on a Samsung Set-Top-Box) Tunes to the previous channel. ı SOURCE button Press to display all of the available video sources (AV1, AV2, S-Video1, S-Video2, Component1, Component2, PC, DVI and HDMI). ˜ CH (Channel)/P buttons (This button is used to control the Channel buttons on a Samsung Set-Top-Box) Use it to switch channels. Move up or down pages on the menu and TV/Radio list. ¯ INFO button Press to display information on the PDP Monitor screen. ˘ EXIT button Press to exit the menu. ¿ Up/Down/Left/Right buttons Control the cursor in the menu. Continued... 11 BN68-00852B-00Eng(002~025) 11/22/05 1:45 PM Page 12 ¸ SLEEP button Press to select a preset time interval for automatic shutoff. ˛ SRS button Selects Trusurround XT mode. ◊ AUTO button Press to reset automatically screen quality and position in PC mode. ± P.SIZE button Select Picture size. (Refer to page 40) ≠ PIP control buttons PIP: Activates picture in picture. (Refer to page 42) Size: Press to make the PIP window Large, Small or Double. Swap: Exchanges the video signal that is currently displayed on the main screen with the signal in the PIP window. Source: Press to select one of the available signal sources for the PIP window. – SET button Used during set up of this Samsung remote control, so that it will work compatibly with other devices (VCR, Cable Box and DVD). — DNIe button Activates DNIe Demo. (Refer to page 39) ÷ E.SAVING button Press to adjust screen brightness according to surrounding environment. (Refer to page 82) ® VCR, DVD control buttons Controls VCR tape or DVD disc functions: Stop, Rewind, Play/Pause, and Fast Forward. ∑ RESET button If your remote control is not functioning properly, take out the batteries and press the reset button for about 2~3 seconds. Re-insert the batteries and try using the remote control again. Installing the Batteries in Your Remote Control the back cover to 1 Slide open the battery compartment of the remote control. two AAA size batteries. 2 Install Make sure to match the “+” and “-” ends of the batteries with the diagram inside the compartment. the cover back into 3 Slide place. •Do not mix battery types, i.e. alkaline and manganese. Remote Control Operation Range You can use your remote control within a distance of 23 feet and an angle of 30 degrees from the left and right sides of the PDP Monitor’s remote control receiver. 12 BN68-00852B-00Eng(002~025) 11/22/05 1:45 PM Page 13 Wall Installation Instructions Refer to the correct installation guide according to your wall bracket. Installation Notes 1 Contact a professional installation service to install the wall bracket. 2 Samsung Electronics is not responsible for any damage to the product or injury to yourself or others if you elect to perform the wall installation. 3 This product is for installing on cement walls. The product may not stay in place when installed on plaster or wood. 4 Connect all external devices prior to installing the wall bracket. 5 The package contents and parts supplied for the wall mount are subject to change without prior notice. • The dimensions of the product are 78.50(width)x48.58(height)x5.09(depth) inches and the weight of the product is 141kg (310.85 lbs). The stand-type installation is recommended for the product. • For installations using the Wall Mount, call 1-800-726-7864 (Samsung Electronics). • It is recommended that you hire a professional installation service to mount this product on a wall. • The Wall Mount is sold separately. Parts (Wall attachment panel is sold separately.) Wall Bracket Hinge Accessories Wrench Bolt : 8 1 Left : 1 Right : 1 13 BN68-00852B-00Eng(002~025) 11/22/05 1:45 PM Page 14 Fixing the PDP panel to the wall attachment panel bracket The shape of the product may vary depending on the model. (The assemblies of the plastic hanger and the screw are the same) 1 Remove the screws from the back panel of the main body of the PDP. Remove the 8 screws 2 Fix the hinge to the back panel of the PDP main body using the screws. (8 Screws) 3 Hook the hinge on the wall mount. PDP Main Body Hinge 14 BN68-00852B-00Eng(002~025) 11/22/05 1:45 PM Page 15 P L A S M A D I S P L A Y P A N E L Connections Connecting Connecting Connecting Connecting Connecting Connecting Connecting Connecting a VCR........................................................................16 a Camcorder ..............................................................17 a DVD Player (480i, 480p)..........................................18 a DTV Receiver (480p, 720p, 1080i) ..........................19 a Digital Set-Top Box (480p, 720p, 1080i) ..................20 a Digital Audio System ................................................22 to an Analog Amplifier ................................................23 to a Subwoofer Speaker ..............................................24 BN68-00852B-00Eng(002~025) 11/22/05 1:45 PM Page 16 Connecting a VCR Connecting a VCR to the Video or S-Video/Audio jack PDP Monitor Rear Panel Power cord VCR Audio cable Video cable S-Video cable How to Connect Connect the Video/Audio cables between the VIDEO or S-VIDEO/AUDIO input jacks on the PDP Monitor and VIDEO or S-VIDEO/AUDIO output jacks on the VCR. (Note: For better video, use an S-Video cable.) Note • Please be sure to match the color coded input terminals and cable jacks. Videotape Playback: 1. Turn on your PDP Monitor. 2. Turn on your VCR, insert a videotape and press the Play button. 3. Press the SOURCE button to select “Video (AV1 or AV2)” or “S-Video (S-Video1 or S-Video2)”. 16 BN68-00852B-00Eng(002~025) 11/22/05 1:45 PM Page 17 Connecting a Camcorder Viewing camcorder playback Side of the PDP Monitor S-Video cable Camcorder PDP Monitor Rear Panel Audio cable Power cord Video cable How to Connect Connect a Video/Audio cable between the VIDEO or S-VIDEO/AUDIO input jacks on the PDP Monitor and the VIDEO or S-VIDEO/AUDIO output jacks on the camcorder. (Note: For better video, use an S-VIDEO cable.) Note • Please be sure to match the color coded input terminals and cable jacks. Viewing Tapes 1. Turn on your PDP Monitor. 2. Press the SOURCE button to select “Video (AV1 or AV2)” or “S-Video (S-Video1 or S-Video2)”. 3. Turn on your camcorder and set it to video mode. (For details, refer to your camcorder owner’s instructions.) 4. Set the IN/OUT switch on your camcorder to OUT. 5. Press the Play button on the camcorder. 17 BN68-00852B-00Eng(002~025) 11/22/05 1:45 PM Page 18 Connecting a DVD Player (480i, 480p) Playing DVD PDP Monitor Rear Panel Power cord DVD Player 1 2 Component cable Audio cable How to Connect 1 Connect the Y, PB, PR (COMPONENT1, 2) input jacks on the PDP Monitor to the Y, PB, PR output jacks on the DVD player using a component cable. 2 Connect the AUDIO L/R (COMPONENT1, 2) input jacks on the PDP Monitor to the AUDIO output jacks on the DVD player using a audio cable. Note • Please be sure to match the color coded input terminals and cable jacks. To Play DVD: 1. Turn on your PDP Monitor. 2. Turn on your DVD player, insert a DVD disc and press the Play button. • For an explanation of component video, see your DVD player’s owner’s instructions. 3. Press the SOURCE button to select “Component 1” or “Component 2”. 18 BN68-00852B-00Eng(002~025) 11/22/05 1:45 PM Page 19 Connecting a DTV Receiver (480p, 720p, 1080i) This PDP Monitor displays the optimum picture in 1080i mode. Watching DTV PDP Monitor Rear Panel DTV Receiver Power cord 1 2 2 3 Component cable Audio cable DVI cable How to Connect 1 2 Connect the Y, PB, PR (COMPONENT1, 2) or DVI input jack on the PDP Monitor to the Y, PB, PR or DVI output jacks on the DTV receiver using a component or DVI cable. 3 Connect the AUDIO L/R (COMPONENT1, 2 or DVI AUDIO IN) input jacks on the PDP Monitor with the AUDIO output jacks on the DTV receiver using an audio cable. Connect the cable or antenna to the antenna input jack on the DTV. Note • Please be sure to match the color coded input terminals and cable jacks. To Watch DTV: 1. Turn on your PDP Monitor. 2. Turn on your DTV receiver. • For an explanation of component video, see your DTV receiver owner’s instructions. 3. Press the SOURCE button to select “Component1”, “Component2” or “DVI”. 19 BN68-00852B-00Eng(002~025) 11/22/05 1:45 PM Page 20 Connecting a Digital Set-Top Box (480p, 720p, 1080i) Connecting to HDMI (High Definition Multimedia Interface) PDP Monitor Rear Panel Power cord 2 HDMI cable DTV Set-Top Box 1 How to Connect 1 2 Connect the cable or antenna to the antenna input jack on the DTV. Connect the HDMI input jack on the PDP Monitor with the HDMI output jack on the DTV Set-Top Box using an HDMI cable. Note • Please make sure the HDMI source’s (Set-Top Box) power is on before selecting HDMI from the “Source List” on the PDP Monitor. To Watch DTV: 1. Turn on your PDP Monitor. 2. Turn on your DTV receiver. • For an explanation of HDMI video, see your DTV receiver owner’s instructions. 3. Press the SOURCE button on your to select “HDMI”. 20 BN68-00852B-00Eng(002~025) 12/2/05 11:27 AM Page 21 Connecting to DVI By inputting a high-bandwidth digital content protection High-Definition picture source to the DVI input jack on the PDP Monitor, High-Definition pictures can be displayed on the screen in their digital form. PDP Monitor Rear Panel DTV Set-Top Box Power cord 2 1 DVI cable From cable or Antenna Audio cable How to Connect 1 Connect the DVI input jack on the PDP Monitor and the DVI output jack on the Set-Top Box using an DVI cable. 2 Connect the DVI AUDIO (L, R) input jacks on the PDP Monitor with the AUDIO output jacks on the Set-Top Box using an audio cable. Note • Use analog stereo audio inputs when using the DVI input. 21 BN68-00852B-00Eng(002~025) 11/22/05 1:45 PM Page 22 Connecting a Digital Audio System There are many types of digital audio systems on the market today. A simplified illustration of an audio system is shown below. For more information, see your audio system owner’s manual. PDP Monitor Rear Panel Digital Audio System 1 2 Coaxial cable Optical cable How to Connect 1 2 If your audio system has a coaxial digital audio input, connect to the “COAXIAL” output jack on the PDP Monitor. 3 If your system has both coaxial and optical digital audio inputs, SAMSUNG recommends you use the optical digital output on the PDP Monitor. Do not connect both optical and coaxial cables. This may damage your audio system. • OPTICAL: converts the electric signal into an optical light signal, and transmits it through glass fibers. • COAXIAL: The digital audio signal is received through a coaxial copper cable. If your audio system has a optical digital audio input, connect to the “OPTICAL“ output jack on the PDP Monitor. Be certain to remove the black cover from the optical output before inserting the cable. Note 22 Input Mode A/V S-Video Component (480i/p) Component (720p/1080i) PC DVI HDMI Optical Out L/R Monitor Out VIDEO OUT O O O O O O O X X O X X O X X O X X O X X BN68-00852B-00Eng(002~025) 12/2/05 11:27 AM Page 23 Connecting to an Analog Amplifier PDP Monitor Rear Panel Power cord Audio cable 1 Analog Amplifier How to Connect 1 The “AV OUT (AUDIO L/R)” terminals cannot be used for external speakers. You must hook them up to an amplifier. When an audio amplifier is connected to the “AV OUT (AUDIO L/R)” terminals: Decrease the gain (volume) of the PDP Monitor, and adjust the volume level with the Amplifier's volume control. 23 BN68-00852B-00Eng(002~025) 11/22/05 1:45 PM Page 24 Connecting to a Subwoofer Speaker PDP Monitor Rear Panel Passive Subwoofer (Option) 2 1 Powered Subwoofer (Option) Analog Amplifier How to Connect 1 Connect a powered subwoofer to the SubWoofer jack on the PDP Monitor using the subwoofer cable. 2 To use a passive subwoofer, connect an amplifier and use referring to the connection procedures described in "Connecting to an Analog Amplifier". Note • Powered subwoofer: This is a subwoofer with a built-in amplifier. • Passive subwoofer: This is a subwoofer without a built-in amplifier. You have to install an additional amplifier and connect to the subwoofer. 24 BN68-00852B-00Eng(002~025) 11/22/05 1:45 PM Page 25 P L A S M A D I S P L A Y P A N E L Operation Turning the PDP Monitor On and Off..............................................26 Plug & Play Feature ......................................................................28 Setting Up Your Remote Control ....................................................30 Viewing an External Signal Source ................................................32 BN68-00852B-00Eng(026~035) 11/22/05 1:46 PM Page 26 Turning the PDP Monitor On and Off Turning the PDP Monitor On and Off Press the POWER ( ) button on the remote control. The PDP Monitor will be turned on and you will be able to use its features. You can also use the Power button on the front of the PDP Monitor. Note • If your PDP Monitor isn’t turned on when the power button is pressed: Press the MODE button to check if the PDP Monitor mode has been chosen ( ). Viewing the Menus and Displays Your PDP Monitor has a simple, easy-to-use menu system that appears on the PDP Monitor screen. This system makes it convenient and fast to use features on the PDP Monitor. Your PDP Monitor also lets you display the status of many of your PDP Monitor’s features. Viewing the Menus TV 1 With the power on, press the MENU button on the remote control. The main menu appears on the screen. The Input menu is selected. Input Source List Edit Name : AV1 Move 2 Press the ▲ or ▼ button to move to items in the menu. Press the œ/√/ENTER buttons to display, change, or use the selected items. Press the ENTER button to enter items in the menu. On screen menus disappear from the screen automatically after about two minutes or you can press the EXIT button on your remote control to exit the menu. 26 √ √ Enter Exit BN68-00852B-00Eng(026~035) 11/22/05 1:46 PM Page 27 Displaying Status Information Press the INFO button on the remote control. The PDP Monitor will display the Picture mode, Sound mode, and Clock. AV1 Picture Sound Clock Cable STB : Dynamic : Custom : - - : - - am Note • The INFO window automatically disappears after a few seconds. Press the INFO button once to manually close the window. Adjusting the Volume Using the Volume Buttons Press the VOL or VOL button to increase or decrease the volume. Using Mute Using the MUTE Button At any time, you can temporarily cut off the sound using the MUTE button. 1 2 Press the MUTE button and the sound cuts off. The word “MUTE” will appear in the lower-left corner of the screen. To turn mute off, press the MUTE button again, or simply press the VOL or VOL button. Mute 27 BN68-00852B-00Eng(026~035) 11/22/05 1:46 PM Page 28 Plug & Play Feature When the PDP Monitor is initially powered On, basic customer settings proceed automatically and subsequently: Setting the language and time. Note • The Plug & Play function operates after plugging in the PDP Monitor for the first time. 1 Plug & Play If the television is in Standby mode, press the POWER button on the remote control. The message “Press ENTER to start.” is displayed. Press the ENTER button to select Start. The Language menu is displayed. Press ENTER to start. Start Note Enter • The Language menu will automatically appear after several seconds, even if the ENTER button is not pressed. 2 Language Select the appropriate language by pressing the ▲ or ▼ button. Press the ENTER button to confirm your choice. The Clock menu is displayed. English Français Español Move 3 Exit Skip Enter Clock Press the ENTER button. Press the œ or √ button to move to the Hour, Minute, or am/pm. Set the Hour, Minute, or am/pm by pressing the ▲ or ▼ button. Press the ENTER button. Hour Minute am/pm -- -- am Skip Enter Note • You can set the Hour and Minute directly by pressing the number buttons on the remote control. Clock Hour Minute am/pm 12 Move 4 am Adjust When it has finished, the message “Enjoy your watching.” is displayed. Enjoy your watching. Continued... 28 00 Skip BN68-00852B-00Eng(026~035) 11/22/05 1:46 PM Page 29 To reset this feature.... 1 Press the MENU button. Press the ▲ or ▼ button to select “Setup”, then press the ENTER button. TV Setup Plug & Play Language Time Blue Screen Melody Color Weakness Energy Saving † More : Standard √ √ √ √ √ √ √ Enter Return : English : Off : On Move 2 Press the ENTER button to select “Plug & Play”. Plug & Play Press ENTER to start. Start Enter 3 Return For further details on setting up options, refer to the previous page. 29 BN68-00852B-00Eng(026~035) 11/22/05 1:46 PM Page 30 Setting Up Your Remote Control Your PDP Monitor comes equipped with a universal remote control. In addition to controlling the PDP Monitor, the universal remote control can also operate a VCR, Cable box, DVD, and some Samsung Set-top boxes (even if your VCR, Cable box and DVD are made by manufacturers other than Samsung). Note : ● The remote control might not be compatible with all DVD Players, VCRs, Cable boxes, and Set-Top Boxes. Setting Up the Remote to Operate Your VCR, Cable box or DVD player 1 Turn off your VCR (or Cable box, DVD player). 2 Press the MODE button. The Mode is changed whenever MODE button is pressed. 3 Press the SET button on your PDP Monitor's remote control. 4 Using the number buttons on your remote control, enter three digits of the VCR (or Cable box, DVD player) code listed on page 31 of this manual for your brand of VCR (or Cable box, DVD). Make sure you enter three digits of the code, even if the first digit is a “0”. (If more than one code is listed, try the first one.) 5 Press the POWER button on the remote control. Your VCR (or Cable box, DVD) should turn on if your remote is set up correctly. If your VCR (or Cable box, DVD) does not turn on after setup, repeat steps 2, 3, and 4, but try one of the other codes listed for your brand of VCR (or Cable box, DVD). If no other codes are listed, try each code, 000 through 089 (or Cable box: 000 through 077, DVD player: 000 through 008). Note • When your remote control is in “VCR”, “CABLE”, or “DVD” mode, the VCR control buttons (STOP, REW, PLAY/PAUSE, and FF) still operate your VCR. 30 BN68-00852B-00Eng(026~035) 11/22/05 1:46 PM Page 31 Remote Control Codes VCR Codes Cable Box Codes DVD Codes 31 BN68-00852B-00Eng(026~035) 11/22/05 1:46 PM Page 32 Viewing an External Signal Source Use the remote control to switch between viewing signals from connected equipment, such as VCR, DVD, and Samsung Set-Top Box. Setting the Signal Source 1 Press the MENU button. Press the ENTER button to select “Input”. TV Input Source List Edit Name ➤ Quick way to access viewing an external signal source : : AV1 √ √ Just press “SOURCE” button on the remote control. Move 2 Press the ENTER button to select “Source List”. TV Move 3 Note • Only connected devices can be selected. 4 Press the EXIT button to exit. Notes • When you connect equipment to the PDP Monitor, you can choose between the following sets of jacks: AV1, S-VIDEO1, COMPONENT 1, COMPONENT 2, PC, DVI or HDMI on the PDP Monitor’s rear panel and AV2 or S-VIDEO2 on the PDP Monitor’s side panel. • HDMI input can only be selected when the external device is turned on and connected via HDMI. 32 Return Source List AV1 AV2 S-Video1 S-Video2 Component1 Component2 PC † More Press the ▲ or ▼ button to select signal source, then press the ENTER button. Enter TV ---------------------Enter Return Source List AV1 AV2 S-Video1 S-Video2 Component1 Component2 PC † More Move ---------------------Enter Return BN68-00852B-00Eng(026~035) 11/22/05 1:46 PM Page 33 Assigning Names to External input mode 1 Press the MENU button. Press the ENTER button to select “Input”. TV Input Source List Edit Name : AV1 √ Move 2 Press the ▲ or ▼ button to select “Edit Name”, then press the ENTER button. TV Enter 3 • You can select the VCR, DVD, Cable STB, HD STB, Satellite STB, AV Receiver, DVD Receiver, Game, Camcorder, DVD Combo, DHR (DVD HDD Recorder) or PC. • Set other signal sources (AV2, S-Video1, S-Video2, Component1, Component2, PC, DVI or HDMI) using the same method as listed above. 4 Return Edit Name AV1 AV2 S-Video1 S-Video2 Component1 Component2 PC † More : : : : : : : Move Press the ENTER button. Press the ▲ or ▼ button to select external device, then press the ENTER button. √ TV ---------------------Enter √ √ √ √ √ √ √ Return Edit Name AV1 AV2 S-Video1 S-Video2 Component1 Component2 PC † More Move : : : : : : : ---------VCR DVD ---Cable STB ---HD STB ---Satellite STB ---- † ---Enter Return Press the EXIT button to exit. 33 BN68-00852B-00Eng(026~035) 11/22/05 1:46 PM Page 34 BN68-00852B-00Eng(026~035) 11/22/05 1:46 PM Page 35 P L A S M A D I S P L A Y P A N E L Picture Control Changing the Picture Standard ......................................................36 Customizing the Picture Settings ....................................................37 Viewing the DNIe Demonstration ..................................................39 Changing the Screen Size ............................................................40 Viewing the Picture-in-Picture..........................................................42 Setting the My Color Control Mode................................................48 Setting the Film Mode ..................................................................51 BN68-00852B-00Eng(036~051) 11/22/05 1:47 PM Page 36 Changing the Picture Standard You can select the type of picture which best corresponds to your viewing requirements. 1 Press the MENU button. Press the ▲ or ▼ button to select “Picture”, then press the ENTER button. TV ➤ Quick way to access the picture setting: Just press “P.MODE” button on the remote control. 2 3 Press the ENTER button again to select “Mode”. TV Press the ENTER button. Press the ▲ or ▼ button to select the desired picture mode (Dynamic, Standard, Movie or Custom), then press the ENTER button. •In the PC and DVI modes Entertain, Internet, Text and Custom appear. • Entertain (High Brightness) : For watching motion pictures such as a DVD or VCD. • Internet (Medium Brightness) : For working with a mixture of images such as text and graphics. • Text (Normal Brightness) : For documentations or works involving heavy text. • Custom : Although the values are carefully chosen by our engineers, the pre-configured values may not be comfortable to your eyes depending on your taste. If this is the case, adjust the Brightness and Contrast by using the OSD menu. 36 Press the EXIT button to exit. • Choose Dynamic for viewing the PDP Monitor during the day or when there is bright light in the room. • Choose Standard for the standard factory settings. • Choose Movie when viewing the movie. • Choose Custom if you want to adjust the settings according to personal preference (see “Customizing the Picture Settings”, page 37). : Dynamic : : : : Cool1 16:9 On Off : Off Enter √ √ √ √ √ √ √ √ Return Picture Mode Custom Color Tone Size Digital NR DNIe Demo My Color Control Film Mode Move TV : Dynamic : : : : Cool1 16:9 On Off : Off Enter √ √ √ √ √ √ √ √ Return Picture Mode Custom Color Tone Size Digital NR DNIe Demo My Color Control Film Mode Note 4 Picture Mode Custom Color Tone Size Digital NR DNIe Demo My Color Control Film Mode Move Dynamic : Dynamic Standard : : : : Movie Cool1 Custom 16:9 On Off : Off Move Enter Return PC and DVI Mode TV Picture Mode Custom Color Tone Size Digital NR DNIe Demo My Color Control Film Mode Move Entertain : Dynamic Internet : : : : Text Cool1 Custom 16:9 On Off : Off Enter Return BN68-00852B-00Eng(036~051) 11/22/05 1:47 PM Page 37 Customizing the Picture Settings You can use the on-screen menus to change the “Contrast”, “Brightness”, “Sharpness”, “Color”, “Tint”, and “Color Tone” according to personal preference. You can select “Standard” which automatically recalls your personalized picture settings. 1 2 Press the MENU button. Press the ▲ or ▼ button to select “Picture”, then press the ENTER button. Press the ENTER button again to select “Custom”. TV Picture Mode Custom Color Tone Size Digital NR DNIe Demo My Color Control Film Mode Move TV : : : : Cool1 16:9 On Off : Off Enter Press the ENTER button. Press the ▲ or ▼ button to select a particular option (Contrast, Brightness, Sharpness, Color, or Tint), then press the ENTER button. Contrast √ √ √ √ √ √ √ √ Return Custom Contrast Brightness Sharpness Color Tint G 50 Move 3 : Dynamic 100 45 75 55 R 50 Enter Return 100 Press the œ or √ button to decrease or increase the value of a particular item. • You can also select these options (Contrast, Brightness, Sharpness, Color, or Tint) by pressing the ▲ or ▼ button. Note • “Tint” doesn’t operate in PC, DVI, HDMI or any Component modes. 37 BN68-00852B-00Eng(036~051) 4 11/22/05 1:47 PM Page 38 Press the MENU button. Press the ▲ or ▼ button to select “Picture”, then press the ENTER button. Press the ▲ or ▼ button to select “Color Tone”, then press the ENTER button. TV Picture Mode Custom Color Tone Size Digital NR DNIe Demo My Color Control Film Mode Move TV 5 Press the ▲ or ▼ button to select a particular option (Cool2, Cool1, Normal, Warm1, or Warm2), then press the ENTER button. Press the EXIT button to exit. 38 : Dynamic : : : : Cool1 16:9 On Off : Off Enter √ √ √ √ √ √ √ √ Return Picture Mode Custom Color Tone Size Digital NR DNIe Demo My Color Control Film Mode Move : Dynamic : : : : Cool1 Cool2 Cool1 16:9 Normal On Warm1 Off Warm2 : Off Enter Return BN68-00852B-00Eng(036~051) 11/22/05 1:47 PM Page 39 Viewing the DNIe Demonstration This PDP Monitor includes the DNIe function so as to provide a high visual quality. If you set DNIe Demo to On, you can view the applied DNIe and normal pictures on the screen, for demonstration purposes. Using this function, you can view the difference in the visual quality. 1 Press the MENU button. Press the ▲ or ▼ button to select “Picture”, then press the ENTER button. TV ➤ Quick way to access the DNIe Demo: Just press “DNIe” button under the cover of the remote control. 2 3 Press the ▲ or ▼ button to select “DNIe Demo”, then press the ENTER button. Press the ▲ or ▼ button to select “Off” or “On”, then press the ENTER button. • Off : Switches off the DNIe Demo mode. • On : Switches on the DNIe Demo mode. Picture Mode Custom Color Tone Size Digital NR DNIe Demo My Color Control Film Mode Move TV : Dynamic : : : : Cool1 16:9 On Off : Off Enter Exit Picture Mode Custom Color Tone Size Digital NR DNIe Demo My Color Control Film Mode Move TV : Dynamic : : : : Cool1 16:9 On Off Off On : Off Enter Return Picture Mode Custom Color Tone Size Digital NR DNIe Demo My Color Control Film Mode : Dynamic : : : : Cool1 16:9 On Off Off On : Off Move 4 √ √ √ √ √ √ √ √ Enter Return Press the EXIT button to exit. DNIe Demo DNIe On DNIe Off Notes • DNIeTM (Digital Natural Image engine) This feature brings you more a detailed image with 3D noise reduction and detail, contrast and white enhancement. • The DNle Demo is not available in PC mode. 39 BN68-00852B-00Eng(036~051) 11/22/05 1:47 PM Page 40 Changing the Screen Size Screen size selection depends on the type of video input. 1 Press the MENU button. Press the ▲ or ▼ button to select “Picture”, then press the ENTER button. TV ➤ Quick way to change the Screen size: Just press “P.SIZE” button under the cover of the remote control. 2 Press the ▲ or ▼ button to select “Size”, then press the ENTER button. Picture Mode Custom Color Tone Size Digital NR DNIe Demo My Color Control Film Mode Move TV 3 TV : Off Enter Return : Dynamic : : : : √ √ √ √ √ √ √ √ Cool1 16:9 On Off : Off Enter Zoom Move Press the EXIT button to exit. Notes • If you watch a still image or the 4:3 (Normal) mode for a long time (over 2 hours), an image may be burned onto the screen. • View the PDP Monitor in 16:9 mode as much as possible. • Zoom : Magnifies the size of the picture on the screen. • 16:9 (Wide) : Sets the picture to 16:9 wide mode. • 4:3 (Normal) : Sets the picture to 4:3 normal mode. 16:9 40 Cool1 16:9 On Off Return Size 16:9 4 : : : : √ √ √ √ √ √ √ √ Picture Mode Custom Color Tone Size Digital NR DNIe Demo My Color Control Film Mode Move Press the ▲ or ▼ button to select the screen size you want, then press the ENTER button. : Dynamic Enter 4:3 Return BN68-00852B-00Eng(036~051) 11/22/05 1:47 PM Page 41 When you press the P.SIZE button on the remote control, the PDP Monitor’s screen mode should appear in sequence. The screen displays in this order: 16:9, Zoom, 4:3. 16:9 4:3 Sets the picture to 16:9 wide mode. Sets the picture to 4:3 normal mode. 16:9 4:3 Zoom The screen size when Wide screen is vertically enlarged. Zoom Move • To switch to another screen size in Zoom mode, use the menu and adjust the screen size or use the P.SIZE button and switch the screen size. (See the descriptions for "Changing the Screen Size" on the previous page.) Notes • In VIDEO, S-VIDEO, and COMPONENT(480i, 480p) modes, all screen modes can be selected. (16:9 ➞ Zoom ➞ 4:3). • In COMPONENT(720p, 1080i), PC, DVI, HDMI modes, only 16:9 & 4:3 modes can be selected. • In Zoom modes, you can move the picture on screen by pressing the ▲ or ▼ button. • If you change the picture size when PIP is On, PIP will automatically be turned Off. 41 BN68-00852B-00Eng(036~051) 11/22/05 1:47 PM Page 42 Viewing the Picture-in-Picture Selecting the PIP Screen 1 Press the MENU button. Press the ▲ or ▼ button to select “PIP”, then press the ENTER button. TV PIP PIP Source Swap Size Position Sound Select ➤ Quick way to access the PIP mode: Just press “PIP” button under the cover of the remote control. 2 3 4 Press the ENTER button again to select “PIP”. Move TV Press the ▲ or ▼ button to select “On”, then press ENTER button. The PIP image will appear in the corner of the screen. • Pressing the ▲ or ▼ button will alternate between “On” and “Off”. PIP Source Swap Size Position Sound Select Move TV Note Enter √ √ √ Return : Off Off : AV1 On : : : Main Enter Return : On : AV1 √ √ √ : : : Main Enter √ √ √ Return AV1 AV2 S-Video1 S-Video2 Component1 Component2 PC DVI HDMI X O O O O O O O O O X O O O O O O O O X O O O O O O O O X O O O O O O O X O O O O O O O O O X O O O O O O O O X O O O O O O O O X O O O O O O O O O O O O O O O X • An external component must be connected for PIP to operate. 42 √ : : : Main O : PIP and swap operate X : PIP doesn’t operate PIP Settings AV1 AV2 S-Video1 S-Video2 Component1 Component2 PC DVI HDMI √ PIP PIP Source Swap Size Position Sound Select Move Main screen √ PIP Press the EXIT button to exit. PIP screen : Off : AV1 BN68-00852B-00Eng(036~051) 11/22/05 1:47 PM Page 43 Selecting an External Signal You can use PIP to view a signal from an external source, such as a VCR. Set the PIP Mode to On. (Refer to page 42) Press the MENU button. Press the ▲ or ▼ button to select “PIP”, then press the ENTER button. 1 TV PIP PIP Source Swap Size Position Sound Select Move Press the ▲ or ▼ button to select “Source”, then press the ENTER button. 2 TV : On : AV1 √ √ √ : : : Main √ √ √ Enter Return PIP PIP Source Swap Size Position Sound Select : On : TV AV1 AV2 : S-Video1 S-Video2 : Component1 : Main Component2 † Move Enter Return Press the ▲ or ▼ button to cycle through all of the available signal sources: “AV1”, “AV2”, “S-Video1”, “S-Video2”, “Component1”, “Component2”, “PC”, “DVI” or “HDMI”. Press the ENTER button. 3 Note • The signal from these inputs will not appear if you have not connected any equipment to the PDP Monitor's respective input jacks. 4 Press the EXIT button to exit. Note • The same source cannot be selected on both the main and sub screens. 43 BN68-00852B-00Eng(036~051) 11/22/05 1:47 PM Page 44 Swapping the Contents of the PIP and Main Image Set the PIP Mode to On. (Refer to page 42) 1 Press the MENU button. Press the ▲ or ▼ button to select “PIP”, then press the ENTER button. TV PIP PIP Source Swap Size Position Sound Select ➤ Quick way to change the size of the PIP window : Just press “SWAP” button under the cover of the remote control. Move 2 Press the ▲ or ▼ button to select “Swap”, then press the ENTER button. • The image in the PIP window will appear on the main screen, and vice versa. (Refer to page 45) TV 3 44 √ √ √ : : : Main Enter √ √ √ Return PIP PIP Source Swap Size Position Sound Select Move Press the EXIT button to exit. : On : AV1 : On : AV1 √ √ √ : : : Main Enter √ √ √ Return BN68-00852B-00Eng(036~051) 11/22/05 1:47 PM Page 45 Changing the Size of the PIP Window Set the PIP Mode to On. (Refer to page 42) 1 Press the MENU button. Press the ▲ or ▼ button to select “PIP”, then press the ENTER button. TV PIP PIP Source Swap Size Position Sound Select ➤ Quick way to change the size of the PIP window : Just press “SIZE” button under the cover of the remote control. Move 2 Press the ▲ or ▼ button to select “Size”, then press the ENTER button. TV 3 _ TV √ √ : : : Main Enter √ √ √ Return : On : AV1 : : : Main Enter Return PIP PIP Source Swap Size Position Sound Select Move 4 √ PIP PIP Source Swap Size Position Sound Select Move _ Press the ▲ or ▼ button to select the option ( _ ) you want, then press the ENTER button. : On : AV1 : On : AV1 : : : Main Enter Return Press the EXIT button to exit. 45 BN68-00852B-00Eng(036~051) 11/22/05 1:47 PM Page 46 Changing the Location of the PIP Image Set the PIP Mode to On. (Refer to page 42) 1 Press the MENU button. Press the ▲ or ▼ button to select “PIP”, then press the ENTER button. TV PIP PIP Source Swap Size Position Sound Select Move 2 Press the ▲ or ▼ button to select “Position”, then press the ENTER button. TV 3 TV 4 Note • In 46 and modes, Position cannot be selected. √ √ : : : Main Enter √ √ √ Return : On : AV1 : : : Main Enter Return PIP PIP Source Swap Size Position Sound Select Move Press the EXIT button to exit. √ PIP PIP Source Swap Size Position Sound Select Move _ Press the ▲ or ▼ button to select the PIP position ( _ _ ) you want, then press the ENTER button. : On : AV1 : On : AV1 : : : Main Enter Return BN68-00852B-00Eng(036~051) 11/22/05 1:47 PM Page 47 Changing the PIP Sound Select Set the PIP Mode to On. (Refer to page 42) 1 Press the MENU button. Press the ▲ or ▼ button to select “PIP”, then press the ENTER button. TV PIP PIP Source Swap Size Position Sound Select Move 2 Press the ▲ or ▼ button to select “Sound Select”, then press the ENTER button. TV √ √ √ : : : Main Enter √ √ √ Return PIP PIP Source Swap Size Position Sound Select Move 3 : On : AV1 : On : AV1 : : : Main Main Sub Enter Return Press the ▲ or ▼ button to select “Main” or “Sub”, then press the ENTER button. •If you select Sub, sound will be heard from the PIP picture. If Main is selected, sound will be heard from the Main picture. 4 Press the EXIT button to exit. 47 BN68-00852B-00Eng(036~051) 11/22/05 1:47 PM Page 48 Setting the My Color Control Mode My Color Control allows you to adjust colors according to your preference, by adjusting skin, sky, and grass tones using the predefined settings (Pink, White, Standard, Custom, Red, Green, Blue, Yellow) without affecting other colors on the screen. Using the My Color Control Function in the Easy Control Menu Skin, sky and grass tones are easily adjustable to suit your preferences. 1 2 Press the MENU button. Press the ▲ or ▼ button to select “Picture”, then press the ENTER button. Press the ▲ or ▼ button to select “My Color Control”, then press the ENTER button. TV Picture Mode Custom Color Tone Size Digital NR DNIe Demo My Color Control Film Mode Move TV : Dynamic : : : : : Off Enter Return My Color Control Easy Control Detail Control : Custom Enter Return Press the ENTER button to select “Easy Control”. Custom Original Easy Control √ Pink White Standard Custom Move 4 Press the œ or √ button to select the setting among the various picture settings. The original picture (before adjustment) is shown on the left side, while the selected mode is shown on the right side. Red, Green, Blue, Yellow. 48 Press the EXIT button to exit. √ Return Blue Easy Control √ Red Green Move 5 Enter Original ➤ There are eight My Color Control modes: Pink, White, Standard, Custom, √ √ Move 3 Cool1 16:9 On Off √ √ √ √ √ √ √ √ Blue Enter Yellow Return √ BN68-00852B-00Eng(036~051) 11/22/05 1:47 PM Page 49 My Color Control Custom Settings Users can adjust the 6 My Color Control colors (Red, Green, Blue, Yellow, Pink and White). 1 2 Press the MENU button. Press the ▲ or ▼ button to select “Picture”, then press the ENTER button. Press the ▲ or ▼ button to select “My Color Control”, then press the ENTER button. TV Picture Mode Custom Color Tone Size Digital NR DNIe Demo My Color Control Film Mode Move TV 3 Easy Control Detail Control Press the ▲ or ▼ button to select the desired color and then press the ENTER or √ button. : Off Enter : Custom Return TV √ √ Enter Return Detail Control Red Green Blue Yellow Pink White Reset 50 50 50 50 50 50 Move 4 : Cool1 : 16:9 : On : Off √ √ √ √ √ √ √ √ My Color Control Move Press the ▲ or ▼ button to select “Detail Control”, then press the ENTER button. : Dynamic Enter Return Adjusted Original Detail Control 50 Red Move 5 Adjust Return Press the œ or √ button to adjust the settings, then press the ENTER button. • Press the ▲ or ▼ button to select other colors. 6 Press the ENTER or MENU button to confirm the changes and return to the previous menu. 49 BN68-00852B-00Eng(036~051) 11/22/05 1:47 PM Page 50 Resetting the My Color Control Colors to the Factory Defaults To return to the factory default settings for My Color Control colors, use the Reset function. 1 2 Press the MENU button. Press the ▲ or ▼ button to select “Picture”, then press the ENTER button. Press the ▲ or ▼ button to select “My Color Control”, then press the ENTER button. TV Picture Mode Custom Color Tone Size Digital NR DNIe Demo My Color Control Film Mode Move TV 3 50 4 5 The previously adjusted My Color Control Colors will be reset to the factory defaults. 6 Press the EXIT button to exit. : Off Enter : Custom Return TV √ √ Enter Return Detail Control Red Green Blue Yellow Pink White Reset 50 50 50 50 50 50 Move Press the ▲ or ▼ button to select “Reset” and press the ENTER button. : Cool1 : 16:9 : On : Off √ √ √ √ √ √ √ √ My Color Control Easy Control Detail Control Move Press the ▲ or ▼ button to select “Detail Control”, then press the ENTER button. : Dynamic TV Enter Return Detail Control Red Green Blue Yellow Pink White Reset 50 50 50 50 50 50 Move Enter Return BN68-00852B-00Eng(036~051) 11/22/05 1:47 PM Page 51 Setting the Film Mode Automatically senses and processes film signals from all sources and adjusts the picture for optimum quality. 1 Press the MENU button. Press the ▲ or ▼ button to select “Picture”, then press the ENTER button. TV Picture Mode Custom Color Tone Size Digital NR DNIe Demo My Color Control Film Mode : Dynamic : : : : : Off Move 2 Press the ▲ or ▼ button to select “Film Mode”, then press the ENTER button. TV 3 4 Press the EXIT button to exit. Enter Return Picture Mode Custom Color Tone Size Digital NR DNIe Demo My Color Control Film Mode Move Press the ENTER button, then press the ▲ or ▼ button to select “Off”or “On”. Cool1 16:9 On Off √ √ √ √ √ √ √ √ : Dynamic : : : : Cool1 16:9 On Off Off : Off On Enter Return Notes • Available in AV, S-Video, and Component (480i) modes. • Unavailable in PC, DVI and HDMI mode. 51 BN68-00852B-00Eng(052~061) 11/22/05 1:51 PM Page 52 BN68-00852B-00Eng(052~061) 11/22/05 1:51 PM Page 53 P L A S M A D I S P L A Y P A N E L Sound Control Customizing the Sound ................................................................54 Using Automatic Sound Settings ....................................................55 Setting the TruSurround XT ............................................................56 Setting up DNSe (Digital Natural Sound engine)..............................57 Using the Auto Volume..................................................................58 Setting the On/Off Melody ..........................................................59 Selecting the Internal Mute ............................................................60 Setting up the Sub Woofer Output..................................................61 BN68-00852B-00Eng(052~061) 11/22/05 1:51 PM Page 54 Customizing the Sound The sound settings can be adjusted to suit your personal preferences. (Alternatively, you can use one of the “automatic” settings. See next page.) 1 Press the MENU button. Press the ▲ or ▼ button to select “Sound”, then press the ENTER button. TV Sound Mode Equalizer SRS TSXT DNSe Auto Volume Internal Mute Sub Woofer Move 2 Press the ▲ or ▼ button to select “Equalizer”, then press the ENTER button. TV 4 Press the EXIT button to exit. : Off : Off : Off Enter Return + 0 0 L - - Balance 100Hz 300Hz 1KHz 3KHz 10KHz Move Notes • If you make any changes to the equalizer settings, the sound mode is automatically switched to the custom mode. • L/R Sound Balance Adjustment To adjust the sound balance of the L/R speakers. • Bandwidth Adjustment (100Hz, 300Hz, 1KHz, 3KHz, 10KHz) To adjust the level of different bandwidth frequencies. 54 √ √ √ + Adjust 3 √ √ √ Equalizer R Press the œ or √ button to select a particular frequency to adjust. Press the ▲ or ▼ button to increase or decrease the level of the particular frequency. : Custom Return BN68-00852B-00Eng(052~061) 11/22/05 1:51 PM Page 55 Using Automatic Sound Settings Your PDP Monitor has automatic sound settings (“Standard”, “Music”, “Movie”, and “Speech”) that are preset at the factory. Or, you can select “Custom,” which automatically recalls your personalized sound settings. 1 Press the MENU button. Press the ▲ or ▼ button to select “Sound”, then press the ENTER button. TV Sound Mode Equalizer SRS TSXT DNSe Auto Volume Internal Mute Sub Woofer ➤ Quick way to access the Sound mode: Just press “S.MODE” button on the remote control. Move 2 Press the ENTER button to select “Mode”. TV Move 3 TV : Off : Off Enter √ √ √ Return : Custom Standard Music : Off Movie Speech : Off Custom : Off Enter Return Sound Mode Equalizer SRS TSXT DNSe Auto Volume Internal Mute Sub Woofer Move 4 : Off √ √ √ Sound Mode Equalizer SRS TSXT DNSe Auto Volume Internal Mute Sub Woofer Press the ▲ or ▼ button to select “Standard”, “Music”, “Movie”, “Speech”, or “Custom” sound setting, then press the ENTER button. : Custom : Custom Standard Music : Off Movie Speech : Off Custom : Off Enter Return Press the EXIT button to exit. • • • • Choose Standard for the standard factory settings. Choose Music when watching music videos or concerts. Choose Movie when watching movies. Choose Speech when watching a show that is mostly dialog (i.e., news). • Choose Custom to recall your personalized settings (see “Customizing the Sound”, page 54). 55 BN68-00852B-00Eng(052~061) 11/22/05 1:51 PM Page 56 Setting the TruSurround XT TruSurround XT is a patented SRS technology that solves the problem of playing 5.1 multichannel content over two speakers. TruSurround delivers a compelling, virtual surround sound experience through any two-speaker playback system, including internal television speakers. It is fully compatible with all multichannel formats. 1 Press the MENU button. Press the ▲ or ▼ button to select “Sound”, then press the ENTER button. TV Sound Mode Equalizer SRS TSXT DNSe Auto Volume Internal Mute Sub Woofer ➤ Quick way to access the SRS TSXT menu: Just press “SRS” button on the remote control repeatedly to select one of the settings. Move 2 Press the ▲ or ▼ button to select “SRS TSXT”, then press the ENTER button. TV 3 TV Press the EXIT button to exit. TruSurround XT, SRS and Symbol are trademarks of SRS Labs, Inc. TruSurround XT technology is incorporated under license from SRS Labs, Inc. 56 : Off : Off Enter √ √ √ Return : Custom : Off Off 3D Mono : Off Stereo : Off Enter Return Sound Mode Equalizer SRS TSXT DNSe Auto Volume Internal Mute Sub Woofer Move 4 : Off √ √ √ Sound Mode Equalizer SRS TSXT DNSe Auto Volume Internal Mute Sub Woofer Move Press the ▲ or ▼ button to change the setting (Off, 3D Mono or Stereo), then press the ENTER button. : Custom : Custom : Off Off 3D Mono : Off Stereo : Off Enter Return BN68-00852B-00Eng(052~061) 11/22/05 1:51 PM Page 57 DNSe (Digital Natural Sound engine) DNSe enhances the sound quality, automatically controls output, and prevents sound distortion. 1 Press the MENU button. Press the ▲ or ▼ button to select “Sound”, then press the ENTER button. TV Sound Mode Equalizer SRS TSXT DNSe Auto Volume Internal Mute Sub Woofer Move 2 Press the ▲ or ▼ button to select “DNSe”, then press the ENTER button. TV 3 5 Return Enter √ √ Return DNSe Move TV Press the EXIT button to exit. Enter √ √ √ Speaker Equalizer : Off Off DRC : Off On • DRC (Dynamic Range Control): Controls the power automatically and prevents distortion at high volume. 4 : Off : Off √ √ √ DNSe TV • Speaker Equalizer: Automatically adjusts the speakers for the best possible sound. Press the ▲ or ▼ button to select “Off” or “On”, then press the ENTER button. : Off Speaker Equalizer : Off DRC : Off Move Press the ▲ or ▼ button to select “Speaker Equalizer” or “DRC”, then press the ENTER button. : Custom Enter Return DNSe Speaker Equalizer : Off Off DRC : Off On Move Enter Return 57 BN68-00852B-00Eng(052~061) 11/22/05 1:51 PM Page 58 Using the Auto Volume Each broadcasting station has its own signal conditions, which can make it necessary to adjust the volume every time the channel is changed. “Auto Volume” lets you automatically adjust the volume of the desired channel by lowering the sound output when the modulation signal is high or by raising the sound output when the modulation signal is low. 1 Press the MENU button. Press the ▲ or ▼ button to select “Sound”, then press the ENTER button. TV Sound Mode Equalizer SRS TSXT DNSe Auto Volume Internal Mute Sub Woofer Move 2 Press the ▲ or ▼ button to select “Auto Volume”, then press the ENTER button. TV 3 Mode Equalizer SRS TSXT DNSe Auto Volume Internal Mute Sub Woofer TV 58 Press the EXIT button to exit. : Off : Off Enter √ √ √ Return : Custom : Off : Off Off : Off On Enter Return Sound Mode Equalizer SRS TSXT DNSe Auto Volume Internal Mute Sub Woofer Move 4 : Off √ √ √ Sound Move Press the ▲ or ▼ button to select “Off” or “On”, then press the ENTER button. : Custom : Custom : Off Off : Off : Off On Enter Return BN68-00852B-00Eng(052~061) 11/22/05 1:51 PM Page 59 Setting the On/Off Melody A melody sound can be set to come on when the PDP Monitor is powered on or off. 1 Press the MENU button. Press the ▲ or ▼ button to select “Setup”, then press the ENTER button. TV Setup Plug & Play Language Time Blue Screen Melody Color Weakness Energy Saving † More Move 2 Press the ▲ or ▼ button to select “Melody”, then press the ENTER button. TV 3 • The default value is “On”. 4 Press the EXIT button to exit. : Off : Off : Standard Enter √ √ √ √ √ √ √ Return Setup Plug & Play Language Time Blue Screen Melody Color Weakness Energy Saving † More Move Press the ▲ or ▼ button to select “Off” or “On”, then press the ENTER button. : English TV : English : Off : Off Off On : Standard Enter Return Setup Plug & Play Language Time Blue Screen Melody Color Weakness Energy Saving † More Move : English : Off : Off Off On : Standard Enter Return 59 BN68-00852B-00Eng(052~061) 11/22/05 1:51 PM Page 60 Selecting the Internal Mute Sound output from the PDP Monitor speakers is muted. 1 Press the MENU button. Press the ▲ or ▼ button to select “Sound”, then press the ENTER button. TV Sound Mode Equalizer SRS TSXT DNSe Auto Volume Internal Mute Sub Woofer Move 2 Press the ▲ or ▼ button to select “Internal Mute”, then press the ENTER button. TV 3 • Pressing the ▲ or ▼ button will alternate between “On” and “Off”. TV : Off : Off Enter Return : Custom : Off : Off : Off Off On Enter Return : Custom : Off : Off : Off Off On Enter Press the EXIT button to exit. Notes • The VOL +, VOL - and MUTE buttons do not operate when the Internal Mute is set to On. 60 √ √ √ Sound Mode Equalizer SRS TSXT DNSe Auto Volume Internal Mute Sub Woofer Move 4 : Off √ √ √ Sound Mode Equalizer SRS TSXT DNSe Auto Volume Internal Mute Sub Woofer Move Press the ▲ or ▼ button to select “On”, then press the ENTER button. : Custom Return BN68-00852B-00Eng(052~061) 11/22/05 1:51 PM Page 61 Setting up the Sub Woofer Output After connecting a Sub Woofer Speaker (sold separately), you may set the activation, volume or cut-off frequency. 1 Press the MENU button. Press the ▲ or ▼ button to select “Sound”, then press the ENTER button. TV Sound Mode Equalizer SRS TSXT DNSe Auto Volume Internal Mute Sub Woofer Move 2 Press the ▲ or ▼ button to select “Sub Woofer”, then press the ENTER button. TV 3 TV Move 4 Press the … or † button to select “Volume” or “Cut Off Freq.”, then press the œ or √ button to change the value of the item. : Off : Off Enter √ √ √ Return : Off √ 50 150 Hz Enter Return Sub Woofer Sub Woofer Volume Cut Off Freq. • Pressing the ▲ or ▼ button will alternate between “On” and “Off”. : Off √ √ √ Sub Woofer Sub Woofer Volume Cut Off Freq. Move Press the ENTER button. Press the ▲ or ▼ button to select “On”, then press the ENTER button. : Custom TV : Off Off On Enter 50 150 Hz Return Sub Woofer Sub Woofer Volume Cut Off Freq. : On √ 50 150 Hz • Volume : adjust the volume of the Sub Woofer. • Cut Off Freq. : adjust the Frequency in units of 10Hz for the best bass response in your room. Move 5 Enter Return Press the EXIT button to exit. Note • Refer to page 24 for SubWoofer connection. 61 BN68-00852B-00Eng(062~077) 11/22/05 1:52 PM Page 62 BN68-00852B-00Eng(062~077) 11/22/05 1:52 PM Page 63 P L A S M A D I S P L A Y P A N E L Connecting a PC and Operation Connecting a PC..........................................................................64 Changing the Position of the Image................................................68 Picture Quality Adjustment ............................................................69 Image Reset ................................................................................72 BN68-00852B-00Eng(062~077) 11/22/05 1:52 PM Page 64 Connecting a PC Connection to a Macintosh computer may require an adapter. PDP Monitor Rear Panel Power cord Audio cable Audio cable PC cable DVI cable DVI jack (The actual configuration on your PC may be different, depending on the model.) PC Connecting a PC (15p D-SUB) to the PDP Monitor 1 2 Connect a PC cable between the PC Output jack on your PC and the RGB input jack (PC IN) on the PDP Monitor. Connect a Audio cable between the Audio jack on your PC and the Audio input jacks (AUDIO) on the PDP Monitor. Connecting a PC (DVI) to the PDP Monitor 1 2 Connect a DVI cable between the PC DVI jack on your PC and the DVI input jack (DVI IN) on the PDP Monitor. Connect a Audio cable between the Audio jack on your PC and the Audio input jacks (DVI AUDIO) on the PDP Monitor. Note • Please be sure to match the color coded input terminals and cable jacks. To watch the PC screen: 1. Turn on your PDP Monitor. 2. Press the SOURCE button on the remote control or the SOURCE button on the side panel to select “PC”. 3. Turn on your PC and check for PC system requirements. (Refer to pages 66 and 67 for PC system requirements.) 4. Adjust the PC screen. (Refer to pages 68 to 71.) 64 BN68-00852B-00Eng(062~077) 11/22/05 1:52 PM Page 65 Setting up Your PDP Monitor (Plug and Play) Our adoption of the new VESA Plug and Play solution eliminates complicated and time consuming setup. It allows you to install your monitor in a Plug and Play compatible system, without the usual setup hassles and confusion. Your PC system can easily identify and configure itself for use with your PDP Monitor. This PDP Monitor automatically tells the PC system its Extended Display Identification data (EDID) using Display Data Channel (DDC) protocols. 65 BN68-00852B-00Eng(062~077) 11/22/05 1:52 PM Page 66 How to Set up Your PC Software (Windows only) The Windows display-settings for a typical computer are shown below. But the actual screens on your PC will probably be different, depending upon your particular version of Windows and your particular video card. But even if your actual screens look different, the same, basic set-up information will apply in almost all cases. (If not, contact your computer manufacturer or Samsung Dealer.) 1. Right click the mouse on the Windows Desktop, then click on Properties. The Display Dialog-Box will be displayed. 2. Click on Settings, then set the Display Mode by referencing the Display Modes Table. You do not need to change the Colors settings. 3. Click on Advanced. A new settings dialog box will be displayed. 4. Click on the Monitor tab, then set the Screen Refresh Rate by referencing the Display Modes Table. Set the Vertical Frequency and Horizontal Frequency individually if you can do so instead of setting the Screen Refresh Rate. 5. Press the OK button, close the window, then press the OK button on the Display Registration Information window. Automatic re-booting may commence at this moment. 2 3 4 5 66 6. Shutdown the PC, and connect it to your PDP Monitor. (See page 64) • The actual screens on your PC may look different, depending on your particular version of Windows and the type of your PC. • When you use your PDP Monitor as a PC monitor, it supports Colors up to 32 bits. • The display on the PDP Monitor may look different depending on your particular version of Windows or the PC manufacturer. • When connecting a PC you must set it to the display settings that are supported by the PDP Monitor. Otherwise, the message “Out of input range” will be displayed. • The product supports DPMS (Display Power Management Signaling). What is DPMS (Display Power Management Signaling)? DMPS is an Energy Saving feature that saves power when the monitor is not being used. Continued... BN68-00852B-00Eng(062~077) 11/22/05 1:52 PM Page 67 Notes Both screen position and size will vary, depending on the type of PC monitor and its resolution. The table below shows all of the display modes that are supported: Video Signal Resolution (Dot X Line) Vertical Frequency(Hz) Horizontal Frequency(KHz) Vertical Polarity Horizontal Polarity 640 X 350 720 X 400 70 70 60 72 75 56 60 72 75 60 70 75 60 75 31.5 31.5 31.5 37.9 37.5 35.1 37.9 48.1 46.9 48.4 56.5 60 64 80 N P N N N P/N P P P N N P P P P N N N N P/N P P P N N P P P 60 66.6 N P VGA 640 X 480 SVGA 800 X 600 XGA 1024 X 768 SXGA 1280 X 1024 WUXGA 1920 X 1080 (Reduced Blanking) P: Positive / N : Negative • The interlace mode is not supported. • The PDP Monitor operates abnormally if a non-standard video format is selected. • The table above conforms to IBM/VESA regulations and is based on using the Analog Input. Notes • The PC text quality is optimum in WUXGA mode (1920 x 1080p@60Hz). • When this PDP Monitor is used as a PC display, 32-bit color is supported. • Depending on the manufacturer, your PC display screen might appear different. (and depending on your particular version of Windows.) Check your PC instruction book for information about connecting your PC to a PDP Monitor. • If a vertical and horizontal frequency-select mode exists, select 60Hz (vertical) and 48.4KHz (horizontal). • In some cases, abnormal signals (such as stripes) might appear on the PDP Monitor screen when the PC power is turned off (or if the PC is disconnected). If so, press the SOURCE button on the remote control or SOURCE button on the front panel to enter the VIDEO mode. Also, make sure that the PC is connected. • The chart above applies to DVI or PC input. 67 BN68-00852B-00Eng(062~077) 11/22/05 1:52 PM Page 68 Changing the Position of the Image After connecting the PDP Monitor to your PC, adjust the position of the screen if it is not well-aligned. Preset: • Press the SOURCE button to select “PC.” 1 Press the MENU button. Press the ▲ or ▼ button to select “Setup”, then press the ENTER button. TV Setup Plug & Play Language Time Blue Screen Melody Color Weakness Energy Saving † More Move 2 Press the ▲ or ▼ button to select “PC”, then press the ENTER button. TV 3 4 TV 68 Press the EXIT button to exit. Enter Return √ √ √ √ Enter Return Position TV Enter Return Position Move 5 : Standard √ √ √ √ √ √ √ PC Move Adjust the position of screen by pressing the ▲/▼/œ/√ button. : Off : On Image Lock Position Image Reset Auto Adjustment Move Press the ▲ or ▼ button to select “Position”, then press the ENTER button. : English Enter Return BN68-00852B-00Eng(062~077) 11/22/05 1:52 PM Page 69 Picture Quality Adjustment Picture Automatic Adjustment Preset: • Press the SOURCE button to select “PC”. 1 Press the MENU button. Press the ▲ or ▼ button to select “Setup”, then press the ENTER button. TV Setup Plug & Play Language Time Blue Screen Melody Color Weakness Energy Saving † More Move 2 Press the ▲ or ▼ button to select “PC”, then press the ENTER button. TV 3 : Off : On : Standard Enter √ √ √ √ √ √ √ Return PC Image Lock Position Image Reset Auto Adjustment Move Press the ▲ or ▼ button to select “Auto Adjustment”, then press the ENTER button. The message “Auto Adjustment in progress. Please wait.” appears on the screen and the picture adjustments are automatically activated. : English √ √ √ √ Enter Return Auto Adjustment in progress. Please wait. 69 BN68-00852B-00Eng(062~077) 11/22/05 1:52 PM Page 70 Coarse Adjustment Preset: • Press the SOURCE button to select “PC”. 1 Press the MENU button. Press the ▲ or ▼ button to select “Setup”, then press the ENTER button. TV Setup Plug & Play Language Time Blue Screen Melody Color Weakness Energy Saving † More : English : Off : On : Standard Move 2 Press the ▲ or ▼ button to select “PC”, then press the ENTER button. TV 3 PC TV • Press the ▲ or ▼ button to select another item. 5 70 √ √ √ Enter Press the EXIT button to exit. Coarse Return Image Lock 50 0 Move 4 √ Coarse Fine Press the ENTER button again to select “Coarse”. Remove picture noise (vertical stripes) on the screen by pressing the œ or √ button. (If Coarse is not set properly, vertical stripes will appear on the screen.) Return Image Lock Position Image Reset Auto Adjustment Move Press the ENTER button to select “Image Lock”. Enter √ √ √ √ √ √ √ Enter Return 50 BN68-00852B-00Eng(062~077) 11/22/05 1:52 PM Page 71 Fine Tuning (Fine) Preset: • Press the SOURCE button to select “PC”. 1 Press the MENU button. Press the ▲ or ▼ button to select “Setup”, then press the ENTER button. TV Setup Plug & Play Language Time Blue Screen Melody Color Weakness Energy Saving † More : English : Off : On : Standard Move 2 Press the ▲ or ▼ button to select “PC”, then press the ENTER button. TV 3 TV √ √ √ Enter Fine Return Image Lock 50 0 Move 4 √ Coarse Fine Press the ▲ or ▼ button to select “Fine”, then press the ENTER button. Remove picture noise on the screen by pressing the œ or √ button. (If Fine is not set properly, noise will appear on the screen.) Return PC Image Lock Position Image Reset Auto Adjustment Move Press the ENTER button to select “Image Lock”. Enter √ √ √ √ √ √ √ Enter Return 0 • Press the ▲ or ▼ button to select another item. 5 Press the EXIT button to exit. 71 BN68-00852B-00Eng(062~077) 11/22/05 1:52 PM Page 72 Image Reset Preset: • Press the SOURCE button to select “PC”. 1 Press the MENU button. Press the ▲ or ▼ button to select “Setup”, then press the ENTER button. TV Setup Plug & Play Language Time Blue Screen Melody Color Weakness Energy Saving † More Move 2 Press the ▲ or ▼ button to select “PC”, then press the ENTER button. TV Press the ▲ or ▼ button to select “Image Reset”, then press the ENTER button. The message “Image reset is completed.” appears on the screen. • The previously adjusted settings will be reset to the factory defaults. 72 : Off : On : Standard Enter √ √ √ √ √ √ √ Return PC Image Lock Position Image Reset Auto Adjustment Move 3 : English √ √ √ √ Enter Image Reset is completed. Return BN68-00852B-00Eng(062~077) 11/22/05 1:52 PM Page 73 P L A S M A D I S P L A Y P A N E L Time Setting Setting the Clock .......................................................................74 Setting the Sleep Timer ..............................................................75 Setting the On/Off Timer ...........................................................76 BN68-00852B-00Eng(062~077) 11/22/05 1:52 PM Page 74 Setting the Clock Setting the clock is necessary in order to use the various timer features of the PDP Monitor. Also, you can check the time while watching the PDP Monitor. (Just press the INFO button.) 1 Press the MENU button. Press the ▲ or ▼ button to select “Setup”, then press the ENTER button. TV Setup Plug & Play Language Time Blue Screen Melody Color Weakness Energy Saving † More : Off : On : Standard Move 2 Press the ▲ or ▼ button to select “Time”, then press the ENTER button. Enter TV 3 12 : 00 am √ Off √ 12 : 00 am Inactivated √ 12 : 00 am Inactivated √ Enter TV Minute am/pm 12 TV Move Minute am/pm 12 TV Move Return Clock Hour Minute am/pm 12 6 am 00 Adjust 5 Return Clock Hour Press the œ or √ button to select “am/pm”, then press the ▲ or ▼ button to select the proper time of day (am or pm). Press the ENTER button. am 00 Adjust 4 Return Clock Hour Press the œ or √ button to select “Minute”, then press the ▲ or ▼ button to select correct minute. Return Time Clock Sleep Timer On Timer Off Timer Move Press the ENTER button to select “Clock”, then press the ▲ or ▼ button to select correct hour. √ √ √ √ √ √ √ : English 00 am Press the EXIT button to exit. Adjust Move Return Notes 74 • The current time will appear every time you press the INFO button. • You can set the Hour and Minute directly by pressing the number buttons on the remote control. BN68-00852B-00Eng(062~077) 11/22/05 1:52 PM Page 75 Setting the Sleep Timer The sleep timer automatically shuts off the PDP Monitor after a preset time (from 30 to 180 minutes). 1 Press the MENU button. Press the ▲ or ▼ button to select “Setup”, then press the ENTER button. TV Setup Plug & Play Language Time Blue Screen Melody Color Weakness Energy Saving † More ➤ Quick way to access the sleep timer setting: Just press “SLEEP” button on the remote control. : English : Off : On : Standard Move 2 Press the ▲ or ▼ button to select “Time”, then press the ENTER button. Enter TV 3 4 5 Press the ▲ or ▼ button to select the time interval for the PDP Monitor to stay on. The interval ranges from 30 to 180 minutes Press the EXIT button to exit. Return Time Clock Sleep Timer On Timer Off Timer 12 : 00 am √ Off √ 12 : 00 am Inactivated √ 12 : 00 am Inactivated √ Move Press the ▲ or ▼ button to select “Sleep Timer”, then press the ENTER button. √ √ √ √ √ √ √ TV Enter Return Sleep Timer Minute Activation -- Off Adjust Move TV Return Sleep Timer Minute Activation 30 On Adjust Move Return 75 BN68-00852B-00Eng(062~077) 11/22/05 1:52 PM Page 76 Setting the On/Off Timer You can set a time for the PDP Monitor to automatically turn on or off. 1 Press the MENU button. Press the ▲ or ▼ button to select “Setup”, then press the ENTER button. TV Setup Plug & Play Language Time Blue Screen Melody Color Weakness Energy Saving † More : Off : On : Standard Move 2 Press the ▲ or ▼ button to select “Time”, then press the ENTER button. To activate “On Timer” with the setting entered, set Activation to “On” by pressing … or † button. 12 : 00 am Off 12 : 00 Inactivated 12 : 00 Inactivated Move Enter TV √ √ √ √ Return On Timer Hour Minute am/pm 12 am 00 Volume Activation 10 Off Adjust 3 Return Time Clock Sleep Timer On Timer Off Timer When finished, press the MENU button to return. • The current time will appear every time you press the INFO button. • You can set the hour and minute directly by pressing the number buttons on the remote control. Press the ▲ or ▼ button to select “Off Timer”, then press the ENTER button. Press the ▲ or ▼ button to adjust “Hour”, then press the √ button to move to the next step. Set other items using the same method as above. Enter TV Press the ▲ or ▼ button to select “On Timer”, then press the ENTER button. Press the ▲ or ▼ button to adjust “Hour”, then press the √ button to move to the next step. Set other items using the same method as above. √ √ √ √ √ √ √ : English TV Move Return Off Timer Hour 12 Minute am/pm Activation 00 am Off To activate “Off Timer” with the setting entered, set Activation to “On” by pressing … or † button. Adjust Move Return When finished, press the ENTER button. • You can set the hour and minute directly by pressing the number buttons on the remote control. 4 Press the EXIT button to exit. Note 76 • Auto Power Off When you set the timer “On”, the PDP Monitor will eventually turn off, if no controls are operated for 3 hours after the PDP Monitor was turned on by the timer. This function is only available in timer “On” mode and prevents overheating or leakage, which may occur if a PDP Monitor is on for too long (when you are on vacation, for example). BN68-00852B-00Eng(062~077) 11/22/05 1:52 PM Page 77 P L A S M A D I S P L A Y P A N E L Function Description Selecting a Menu Language .....................................................78 Digital Noise Reduction ...........................................................79 Setting the Blue Screen ............................................................80 Using the Color Weakness Enhancement Option ........................81 Using the Energy Saving Feature ..............................................82 Preventing Screen Burn-in .........................................................83 Reducing the Effects of Screen Burn...........................................84 Before Using the Multiple Display Control function ......................85 Setting the MDC (Multiple Display Control) ................................86 BN68-00852B-00Eng(078~087) 11/22/05 1:54 PM Page 78 Selecting a Menu Language 1 Press the MENU button. Press the ▲ or ▼ button to select “Setup”, then press the ENTER button. TV Setup Plug & Play Language Time Blue Screen Melody Color Weakness Energy Saving † More Move 2 Press the ▲ or ▼ button to select “Language”, then press the ENTER button. TV 3 4 Press the EXIT button to exit. TV : Standard Enter Return : English English Français : Off Español : On : Standard Enter Return Configuration Prêt à l'emploi Langue : Français Heure Écran Bleu : Off Mélodie : On Faibl. couleurs Économiseur énergie : Standard † Plus Dépl. 78 : Off : On √ √ √ √ √ √ √ Setup Plug & Play Language Time Blue Screen Melody Color Weakness Energy Saving † More Move Press the ▲ or ▼ button to select the appropriate language: “English”, “Français” or “Español”. Press the ENTER button. : English Intro. √ √ √ √ √ √ √ Retour BN68-00852B-00Eng(078~087) 11/22/05 1:54 PM Page 79 Digital Noise Reduction If the broadcast signal received by your PDP Monitor is weak, you can activate the Digital Noise Reduction feature to help reduce any static and ghosting that may appear on the screen. 1 2 Press the MENU button. Press the ▲ or ▼ button to select “Picture”, then press the ENTER button. Press the ▲ or ▼ button to select “Digital NR”, then press the ENTER button. TV Picture Mode Custom Color Tone Size Digital NR DNIe Demo My Color Control Film Mode Move TV : Dynamic : : : : : Off Enter 3 TV : Dynamic : : : : Cool1 16:9 On Off Off On : Off Enter Return Picture Mode Custom Color Tone Size Digital NR DNIe Demo My Color Control Film Mode Move 4 Return Picture Mode Custom Color Tone Size Digital NR DNIe Demo My Color Control Film Mode Move Press the ▲ or ▼ button to select “Off” or “On”, then press the ENTER button. Cool1 16:9 On Off √ √ √ √ √ √ √ √ : Dynamic : : : : Cool1 16:9 On Off Off On : Off Enter Return Press the EXIT button to exit. 79 BN68-00852B-00Eng(078~087) 11/22/05 1:54 PM Page 80 Setting the Blue Screen If no signal is being received or the signal is very weak, a blue screen automatically replaces the noisy picture background. If you wish to continue viewing the poor picture, you must set the “Blue Screen“ mode to “Off“. 1 Press the MENU button. Press the ▲ or ▼ button to select “Setup”, then press the ENTER button. TV Setup Plug & Play Language Time Blue Screen Melody Color Weakness Energy Saving † More Move 2 Press the ▲ or ▼ button to select “Blue Screen”, then press the ENTER button. TV 3 Note • Blue Screen is displayed when there is no signal from an external device in the External Mode, regardless of the Blue Screen Setting. TV 4 80 : Standard Enter Return : English : Off Off : On On : Standard Enter Return Setup Plug & Play Language Time Blue Screen Melody Color Weakness Energy Saving † More Move Press the EXIT button to exit. : Off : On √ √ √ √ √ √ √ Setup Plug & Play Language Time Blue Screen Melody Color Weakness Energy Saving † More Move Press the ▲ or ▼ button to select “Off” or “On”, then press the ENTER button. : English : English : Off Off : On On : Standard Enter Return BN68-00852B-00Eng(078~087) 11/22/05 1:54 PM Page 81 Using the Color Weakness Enhancement Option This option adjusts the Red, Blue or Green color to enhance the image according to the user's particular color weakness. 1 Press the MENU button. Press the ▲ or ▼ button to select “Setup”, then press the ENTER button. TV Setup Plug & Play Language Time Blue Screen Melody Color Weakness Energy Saving † More : Off : On : Standard Move 2 Press the ▲ or ▼ button to select “Color Weakness”, then press the ENTER button. TV Enter Return Color Weakness Color Weakness : Off √ Red Green Blue 0 0 0 Move 3 √ √ √ √ √ √ √ : English Press the ENTER button. Press the ▲ or ▼ button to select “On”, then press the ENTER button. You will also see the items “Red“, “Green“, and “Blue“. TV Enter Return Color Weakness Color Weakness Red Green Blue : On √ 0 0 0 • Pressing the ▲ or ▼ button will alternate between “On” and “Off”. Move 4 Press the ▲ or ▼ button to select the item you wish to change, then press the ENTER button. Press the œ or √ button to change the value of the item, then press the ENTER button. Red Enter Return 0 Press the ▲ or ▼ button to select another item. 5 Press the EXIT button to exit. 81 BN68-00852B-00Eng(078~087) 11/22/05 1:54 PM Page 82 Using the Energy Saving Feature This feature adjusts the screen brightness automatically depending on the surrounding lighting conditions. 1 Press the MENU button. Press the ▲ or ▼ button to select “Setup”, then press the ENTER button. TV Setup Plug & Play Language Time Blue Screen Melody Color Weakness Energy Saving † More ➤ Quick way to select Energy Saving: Just press “E.SAVING” button under the cover of the remote control. Move 2 Press the ▲ or ▼ button to select “Energy Saving”, then press the ENTER button. TV 3 • Standard • Auto Saving • Super Saving 4 82 : Operates in standard mode regardless of the surrounding illumination. : Automatically adjusts to the surrounding illumination. : Enters maximum power saving mode regardless of the surrounding illumination. Press the EXIT button to exit. : Off : On : Standard Enter √ √ √ √ √ √ √ Return Setup Plug & Play Language Time Blue Screen Melody Color Weakness Energy Saving † More Move Press the ▲ or ▼ button to select option (Standard, Auto Saving or Super Saving) you want, then press the ENTER button. : English TV : English : Off : On Standard Auto Saving : Standard Super Saving Enter Return Setup Plug & Play Language Time Blue Screen Melody Color Weakness Energy Saving † More Move : English : Off : On Standard Auto Saving : Standard Super Saving Enter Return BN68-00852B-00Eng(078~087) 11/22/05 1:54 PM Page 83 Preventing Screen Burn-in To reduce the possibility of screen burn, this unit is equipped with screen burn prevention technology. This technology enables you to set picture movement up/down (Vertical Line) and side to side (Horizontal Dot). The Time setting allows you to program the time between movement of the picture in minutes. 1 Press the MENU button. Press the ▲ or ▼ button to select “Setup”, then press the ENTER button. TV TV 2 Press the ▲ or ▼ button to select “Screen Burn Protection”, then press the ENTER button. TV 3 : Off : On : Standard Move Enter Return Screen Burn Protection √ √ √ Move TV Enter Return Pixel Shift Pixel Shift Horizontal Dot Vertical Line Time • Pressing the ▲ or ▼ button will alternate between “On” and “Off”. You will also see the items “Horizontal Dot”, “Vertical Line” and “Time”. √ √ √ √ √ √ √ : English Pixel Shift ALL White Signal Pattern TV Press the ENTER button to select “Pixel Shift”, then press the ENTER button. Setup Plug & Play Language Time Blue Screen Melody Color Weakness Energy Saving † More : : : : Move On Off 4On 4 4 Minute Enter Return • Pixel Shift: Using this function, you can minutely move pixels on the PDP in horizontal or vertical direction to prevent after-images on the screen. 4 Press the ▲ or ▼ button to select the item you wish to change, then press the ENTER button. Press the ▲ or ▼ button to change the value of the item, then press the ENTER button. TV Pixel Shift Pixel Shift Horizontal Dot Vertical Line Time : : : : On 4 4 4 • Optimum condition for pixel shift; Horizontal Dot Vertical Line Time(Minute) 5 4 4 4 Move Enter 0 1 2 3 4 Return Press the EXIT button to exit. 83 BN68-00852B-00Eng(078~087) 11/22/05 1:54 PM Page 84 Reducing the Effects of Screen Burn If screen burn has occurred, you can select a white screen or signal pattern (rolling screen) to help remove screen burn artifacts. 1 Press the MENU button. Press the ▲ or ▼ button to select “Setup”, then press the ENTER button. TV Setup Plug & Play Language Time Blue Screen Melody Color Weakness Energy Saving † More Move 2 Press the ▲ or ▼ button to select “Screen Burn Protection”, then press the ENTER button. TV 3 • ALL White: This function removes after-images on the screen by changing the color of pixels to white. Use this function when there are remaining after-images or symbols on the screen especially when you displayed a still image on the screen for a long time. • Signal Pattern: This function removes after-images on the screen by moving all the pixels on the PDP according to a pattern. Use this function when there are remaining after-images or symbols on the screen especially when you displayed a still image on the screen for a long time. : Standard Enter Return Screen Burn Protection TV √ √ √ Enter Return Screen Burn Protection Pixel Shift ALL White Signal Pattern Move TV √ √ √ Enter Return Screen Burn Protection Pixel Shift ALL White Signal Pattern Move 4 : Off : On Pixel Shift ALL White Signal Pattern Move Press the ▲ or ▼ button to select “ALL White” or “Signal Pattern”, then press the ENTER button. √ √ √ √ √ √ √ : English √ √ √ Enter Return Press the EXIT button to exit. Notes • To remove after-images on the screen, use either the “ALL White” or “Signal Pattern” function. Although both functions remove after-images on the screen, “Signal Pattern” is more effective. • The after-image removal function has to be executed for a long time (approximately 1 hour) to effectively remove after-images on the screen. If the after-image is not removed after performing the function, repeat the function again. • Press any key on the remote control to cancel this feature. 84 BN68-00852B-00Eng(078~087) 11/22/05 1:54 PM Page 85 Before Using the Multiple Display Control function Multiple Display Control connections To utilize the MDC function, please refer to the MDC system guide on the installation CD and page 86 of this manual. 85 BN68-00852B-00Eng(078~087) 11/22/05 1:54 PM Page 86 Setting the MDC (Multiple Display Control) After installing and setting up the MDC system software and connections, follow the instructions below to specify the ID setup and input for the displays. This enables you to control the displays from your PC. 1 Press the MENU button. Press the ▲ or ▼ button to select “Setup”, then press the ENTER button. TV Setup Plug & Play Language Time Blue Screen Melody Color Weakness Energy Saving † More Move 2 3 Press the ▲ or ▼ button to select “Multi Control”, then press the ENTER button. TV : Off : On : Standard Enter Return Multi Control ID Setup ID Input Press the ▲ or ▼ button to select “ID Setup”, then press the ENTER button. Select the ID setup number by pressing the ▲, ▼ or numeric buttons. √ √ √ √ √ √ √ : English : 00 : -- Move TV √ √ Enter Return Multi Control : 00 ▲ : - - 00 ▲ ID Setup ID Input • Multiple monitors must be set up using ID setup numbers so they can be controlled. For example, the first monitor should be set as number 01, the second as 02 etc. Adjust 4 Press the ▲ or ▼ button to select “ID Input”, then press the ENTER button. Enter ID input number by using numeric buttons. TV 0 .. 9 Edit Return Multi Control ID Setup ID Input : 01 : -- -- • The ID number for the selected display must match the ID setup number. 0 .. 9 5 Enter ID Input Number Press the EXIT button to exit. Notes • To operate the multi control function, PDP1 and PDP2 should be set in the ID Setup mode. When PDP1's ID Input number is entered when PDP1 is set to the ID Input mode, PDP1 is switched to the Menu screen and can be controlled by your PC and the remote control. At this time, PDP2 cannot be controlled from your PC and PDP2's remote control is disabled. • For further details, refer to the MDC program guide. • The MDC system must be comprised of the same models i.e., all connected models must be the HP-R8082. 86 BN68-00852B-00Eng(078~087) 11/22/05 1:54 PM Page 87 . P L A S M A D I S P L A Y P A N E L Appendix Troubleshooting............................................................................88 Care and Maintenance ................................................................89 Specifications ..............................................................................90 BN68-00852B-00Eng(088~091) 11/22/05 1:54 PM Page 88 Troubleshooting If the PDP Monitor seems to have a problem, first try this list of possible problems and solutions. If none of these troubleshooting tips apply, then call your nearest service center. Problem Possible Solution Poor picture. Check all wire connections. No picture or sound. Press the SOURCE button. Make sure the PDP Monitor is plugged in. Check that the Mute feature is Off. Check if Internal Mute is set to ON. Poor sound quality. Adjust the volume. Your remote control does not operate the PDP Monitor. Check the battery charge of the remote control. The PDP Monitor won’t turn on. Check if the power plug is connected. There is no screen image. Check to see that both the PDP Monitor and the source are plugged in and turned on. The image is too light or too dark. Adjust the Brightness or Contrast settings. The image is too large or too small. Adjust the Size settings. Screen is black and power indicator light blinks steadily. On your computer check; Power, Signal Cable. The PDP Monitor is using its power management system. Move the computer’s mouse or press any key on the keyboard. On your equipment check (STB, DVD, etc) ; Power, Signal Cable. The PDP Monitor is using its power management system. Press the Source button on the panel or remote control. Turn the PDP Monitor off and on. 88 BN68-00852B-00Eng(088~091) 11/22/05 1:54 PM Page 89 Care and Maintenance With proper care, your PDP Monitor will give you many years of service. Please follow these guidelines to get the maximum performance from your PDP Monitor. Identifying Problems • • • • Do not put the PDP Monitor near extremely hot, cold, humid or dusty places. Do not put the PDP Monitor near appliances that create magnetic fields. Keep the ventilation openings clear. Do not place the PDP Monitor on a rough and slanted surface, such as cloth or paper. Liquids • Do not place liquids near or on the PDP Monitor. Cabinet • Never open the cabinet or touch the parts inside. • Wipe your PDP Monitor with a clean, dry cloth. Never use water, cleaning fluids, wax, or chemicals. • Do not put heavy objects on top of the cabinet. Temperature • If your PDP Monitor is suddenly moved from a cold to a warm place, unplug the power cord for at least two hours so that moisture that may have formed inside the unit can dry completely. 89 BN68-00852B-00Eng(088~091) 11/22/05 1:54 PM Page 90 Specifications Exterior design and product specifications are subject to change without prior notice to improve the performance of this product. HP-R8082 Model Dimensions Display 78.50 (W) x 48.58 (H) x 5.09 (D) inches Weight Display 141 Kg / 310.85 lbs Voltage Power Consumption Number of Pixels AC 110-120V±10%, 60Hz 1050 W 1920 (H) x 1080 (V) Screen Size 80 inches VIDEO input AV1, AV2 S-VIDEO1, S-VIDEO2 COMPONENT1 - 480i, 480p/720p/1080i COMPONENT2 - 480i, 480p/720p/1080i PC HDMI DVI AUDIO input AV1, AV2 S-VIDEO1, S-VIDEO2 COMPONENT1 - 480i,480p/720p/1080i COMPONENT2 - 480i, 480p/720p/1080i PC DVI Sound Output AUDIO (L/R), EXT SPEAKER (8Ω) (R +/- , L +/-) Audio Output OPTICAL (DIGITAL OUT) COAXIAL (DIGITAL OUT) External Control 90 RS232C - IN/OUT BN68-00852B-00Eng(088~091) 11/22/05 1:54 PM Page 91 Memo 91 BN68-00852B-00Eng(cover) 12/2/05 11:27 AM Page 2 Contact SAMSUNG WORLD-WIDE If you have any questions or comments relating to Samsung products, please contact the SAMSUNG customer care center. Country Customer Care Center CANADA 1-800-SAMSUNG (7267864) www.samsung.com/ca PANAMA 800-7267 www.samsung.com/latin U.S.A 1-800-SAMSUNG (7267864) www.samsung.com Web Site Address Samsung Electronics Canada Inc., Customer Service 55 Standish Court Mississauga, Ontario L5R 4B2 Canada Samsung Electronique Canada Inc., Service à la Clientèle 55 Standish Court Mississauga, Ontario L5R 4B2 Canada N/A Samsung Electronics America, Inc. 105 Challenger Road Ridgefield Park, NJ 07660-0511 BN68-00852B-00