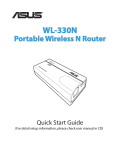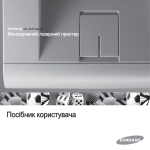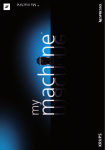Download Samsung CLX-3175FN Керівництво користувача
Transcript
Клацніть на назві моделі свого пристрою: CLX-3175, CLX-3175N, CLX-3170FN, CLX-3175FN Багатофункціональний принтер Посібник користувача уявіть можливості Дякуємо за придбання виробу компанії Samsung. Характеристики вашого нового лазерного продукту Ваш новий апарат оснащений багатьма спеціальними функціями, які вдосконалюють якість надрукованих документів. Використовуючи цей апарат можна: Спеціальні можливості Друкувати з відмінною якістю і швидкістю • Можна друкувати повну гаму кольорів зі складових – блакитного, пурпурового, жовтого і чорного. • Можна друкувати з роздільною здатністю до 2400 x 600 точок на дюйм. Див. розділ Програмне забезпечення. • На папері формату A4 апарат друкує зі швидкістю до 16 стор./хв.a, а на папері формату Letter — до 17 стор./хв. У кольоровому режимі апарат друкує на папері формату A4 або Letter зі швидкістю до 4 стор./хв. Можна використовувати багато різних видів матеріалу для друку • Лоток на 150 аркушів підтримує роботу зі звичайним папером різних форматів: бланками, конвертами, етикетками, матеріалами довільного формату, листівками та папером підвищеної щільності. Створення професійних документів • Друкувати водяні знаки. Документ можна надрукувати з довільним надписом, наприклад «Конфіденційно». Див. розділ Програмне забезпечення. • Друк плакатів. Для створення плаката текст та ілюстрації на сторінках документа можна збільшити та надрукувати на кількох аркушах, які потім можна склеїти. Див. розділ Програмне забезпечення. • Бланки та формуляри можна друкувати на звичайному папері. Див. розділ Програмне забезпечення. Заощаджувати час і кошти • З метою заощадження паперу можна надрукувати кілька сторінок на одному аркуші. • Апарат автоматично забезпечує заощадження електроенергії, переходячи в режим зменшеного енергоспоживання, коли він не використовується. • З метою заощадження паперу можна друкувати на обох сторонах паперу (двосторонній друк). Див. розділ Програмне забезпечення. Друкувати в різних операційних середовищах • Виконувати друк можна за допомогою різних операційних систем: Windows, Linux та Macintosh. • Апарат обладнано інтерфейсом USB та мережним інтерфейсом. 2_Характеристики вашого нового лазерного продукту Копіювати оригінали різних форматів • Апарат може надрукувати на одній сторінці кілька копій оригіналу. • Існують спеціальні функції для стирання тла каталогів та газет. • Можна одночасно регулювати та покращувати розмір зображень та якість друку. Сканувати оригінали та одразу надсилати їх • Сканувати у кольорі та зберігати файли у форматах JPEG, TIFF та PDF. • Швидко сканувати та пересилати файли до різних розташувань використовуючи мережеве сканування. Обирати час для відкладеного надсилання факсу • Можна задати певний час надсилання факсу, а також надіслати факс кільком збереженим адресатам. • Залежно від заданих настройок апарат може друкувати звіти про надсилання факсів після виконання завдання. Характеристики моделей Апарат створений для здійснення всіх операцій з документами – від друку та копіювання до більш технологічних мережевих рішень для вашого бізнесу. Основні характеристики цього апарату складають: Функціональні можливості CLX-3170FN CLX-3175FN USB 2.0 Інтерфейс пам’яті USB PictBridge пристрій автоматичного подавання оригіналу Інтерфейс мережі Ethernet 10/100 Base TX проводова локальна мережа ФАКС ( : наявний, пусто: відсутнє) Про цей посібник користувача Цей посібник користувача надає інформацію про основи використання апарата, а також докладніші пояснення кожного кроку для практичного користування. Цим посібником можуть скористатися як недосвідчені користувачі, так і професіонали, щоб встановити та використовувати апарат. Деякі використані терміни є взаємозамінними, наприклад ті, що наведені далі: • «Документ» є синонімом до терміна «оригінал». • «Папір» є синонімом до «носія» або «матеріалу для друку». У таблиці наведені пояснення позначень, використаних у цьому посібнику: Позначення Опис Приклад Виділення жирним Використовується в написах на дисплеї або під час друку за допомогою апарата. Старт Примітка Використовується для надання додаткової інформації або докладніших відомостей про функцію або особливість апарата. Формат дати в різних країнах може бути різним. Увага Використовується для інформування користувачів, як захистити апарат від можливих механічних пошкоджень і несправностей. Забороняється торкатися зеленої ділянки в нижній частині картриджа з тонером. Виноска Використовується для надання докладнішої інформації щодо певних слів, термінів або фраз. a. сторінок за хвилину (Детальніше про це можна прочитати на стор. 1.) Використовується для посилання на відповідну сторінку з докладнішою інформацією. (Детальніше про це можна прочитати на стор. 1.) Характеристики вашого нового лазерного продукту_3 Пошук додаткових відомостей Відомості щодо настроювання та експлуатації апарата можна знайти в поданих далі друкованих та екранних матеріалах. Короткий посібник із інсталяції Інформація щодо встановлення апарата. Вимагає чіткого виконання інструкцій посібника для підготовки апарата до використання. Онлайн-посібник користувача Містить детальні настанови щодо використання всіх функцій апарата, його технічного обслуговування, пошуку та усунення несправностей, монтажу комплектуючих. Посібник користувача також містить розділ Програмне забезпечення, де надаються інструкції щодо друку документів у різних операційних системах і використання службових програм, які постачаються в комплекті з пристроєм. Довідник драйвера принтера Містить довідкові відомості про властивості драйвера принтера та інструкції щодо встановлення параметрів друку. Для доступу до довідки драйвера принтера натисніть Справка у діалоговому вікні властивостей принтера. Web-сторінка Samsung За наявності доступу до Інтернету для отримання довідки, технічної допомоги, драйверів принтера, посібників і відомостей про замовлення відвідайте веб-сайт Samsung, www.samsungprinter.com. Інформація про відкритий код доступна на веб-сайті Samsung www.samsung.com. 4_Характеристики вашого нового лазерного продукту Техніка безпеки Важливі символи та заходи безпеки Що означають піктограми та символи в цьому посібнику користувача: Недотримання правил безпеки може призвести до серйозного травмування або смерті. ПОПЕРЕДЖЕННЯ Недотримання правил безпеки може призвести до незначного травмування або пошкодження власності. УВАГА УВАГА Щоб зменшити ризик виникнення пожежі, вибуху, ураження електричним струмом або особистого травмування під час використання пристрою, дотримуйтесь цих простих правил безпеки. НЕ докладайте зусиль. НЕ розбирайте пристрій. НЕ торкайтеся. Чітко дотримуйтесь інструкцій. Від’єднайте шнур живлення від розетки. Переконайтеся, що пристрій заземлено, щоб запобігти ураженню електричним струмом. Зверніться за допомогою до центру обслуговування. Ці попереджувальні знаки призначені для запобігання травмування. Чітко їх дотримуйтесь. Після ознайомлення з цим розділом збережіть його в надійному місці для подальшого звернення. 1. Уважно прочитайте всі інструкції. 2. Під час експлуатації електроприладів дотримуйтесь правил здорового глузду. 3. Дотримуйтесь усіх застережень та інструкцій, нанесених на пристрої та вміщених у друкованих матеріалах, що постачались разом з ним. 4. Якщо інструкція з виконання певної дії суперечить інструкції з безпеки, перевагу має інструкція з безпеки. Можливо, ви неправильно зрозуміли інструкцію з виконання цієї дії. Якщо ви не можете вирішити це протиріччя, зверніться по допомогу до представника продавця або центру обслуговання. 5. Перед чисткою пристрою відімкніть його вилку з розетки змінного струму та/або телефонного гнізда. Не використовуйте рідкі та аерозольні миючі засоби. Пристрій можна чистити лише вологою тканиною. 6. Не розташовуйте пристрій на нестійкому візку, підставці чи столі. Він може впасти, що призведе до отримання серйозних пошкоджень. 7. Ніколи не ставте пристрій над, поряд чи під батареєю опалювання, опалювальним приладом, кондиціонером або вентиляційним отвором. 8. Не ставте будь-які предмети на шнур живлення. Не ставте пристрій у місці, де інші люди можуть випадково наступати на шнури. 9. Не перенавантажуйте розетки та подовжувачі. Це може викликати нестабільність роботи та призвести до ризику пожежі або ураження електричним струмом. 10. Не дозволяйте домашнім тваринам гризти шнур живлення, телефонний провід та шнур для зв'язку з ПК. 11. Ніколи не кидайте жодних предметів всередину пристрою через отвори в корпусі. Вони можуть доторкнутися до небезпечних електричних контактів, що призведе до ризику пожежі або електрошоку. Не допускайте потрапляння будь-якої рідини всередину пристрою. Техніка безпеки_5 12. Щоб зменшити ризик ураження електричним струмом, не розбирайте пристрій. Якщо пристрій потребує ремонту, зверніться до кваліфікованого спеціаліста сервісної служби. Відкриваючи або знімаючи кришки, ви можете бути уражені електричним струмом високої напруги. Неправильне збирання та подальша експлуатація може призвести до ураження електричним струмом. 13. Відімкніть пристрій від телефонної розетки, розетки для з'єднання з ПК чи розетки змінного струму та зверніться до кваліфікованого обслуговуючого персоналу в таких випадках: • Коли будь-яка частина електричного шнура, вилка або з'єднувальний кабель пошкоджені або кабель протерся. • Якщо до пристрою потрапила рідина. • Якщо пристрій потрапив під сніг чи дощ. • Якщо пристрій не працює після належного виконання всіх інструкцій. • Якщо пристрій впав, або виявлено пошкодження лотка. • Якщо пристрій раптом став працювати у незвичний спосіб. 14. Користуйтесь лише тими елементами керування, про які йдеться в інструкції з експлуатації. Невідповідне використання інших елементів керування може призвести до пошкодження і, як наслідок, значно збільшити обсяг роботи кваліфікованого техніка, щоб повернути пристрій в режим нормальної експлуатації. 15. Бажано не використовувати пристрій під час грози. Існує можливість ураження електричним струмом від блискавки. Якщо можливо, відімкніть кабель живлення та телефонний шнур на час грози. 16. Для безпечної роботи пристрою використовуйте шнур живлення, який додається. Якщо для пристрою з робочою напругою 110 В використовується кабель довжиною більше 2 м, це повинен бути кабель з провідником діаметром 16 AWGa або більше. 17. Використовуйте лише телефонний шнур No.26 AWG або більший. 18. ЗБЕРЕЖІТЬ ЦІ ІНСТРУКЦІЇ. 19. Цим апаратом можна користуватися лише в тій країні, де його було придбано. (Це пов’язано із різницею у напрузі, частоті, конфігурації телекомунікації, тощо.) a. AWG: American Wire Gauge 6_Техніка безпеки Заява про безпеку лазера Цей принтер сертифіковано в США на відповідність DHHS 21 CFR, розділ 1 підрозділ J для лазерних пристроїв класу I(1), та на відповідність класу лазерних пристроїв I, що відповідає вимогам директиви IEC 825. Лазерні пристрої класу I не вважаються небезпечними. Ця лазерна система та принтер спроектовані таким чином, щоб унеможливити доступ людей до лазерного випромінювання вище норм класу I під час нормальної експлуатації, технічного обслуговування користувачем або необхідного сервісного обслуговування. УВАГА Ніколи не експлуатуйте та не обслуговуйте принтер, якщо захисна плівка видалена з блоку лазера/сканера. Промінь, що відображається, може пошкодити ваш зір, хоча сам по собі він невидимий. Озонова безпека Під час нормальної експлуатації цей пристрій виробляє озон. Озон, що виділяється, не несе небезпеки для користувача. Однак, рекомендується користуватись пристроєм в приміщенні з достатньою вентиляцією. Якщо ви хочете більше дізнатись про озон, будь ласка, зверніться до найближчого Samsung дилерая. Економія електроенергії Цей пристрій оснащено досконалою технологією збереження енергії, що зменшує споживання енергіі, якщо пристроєм не користуються. Якщо пристрій не отримує дані впродовж довгого часу, споживання енергії автоматично знижується. ENERGY STAR і значок ENERGY STAR є зареєстрованими товарними знаками у США. Докладнішу інформацію щодо програми ENERGY STAR див. на сторінці http://www.energystar.gov. Переробка відходів Будь ласка, здайте упаковку від цього пристрою на переробку. Техніка безпеки_7 АЯ46 Минсвязи России Випромінювання радіохвиль Інформація FCC для користувачів Це обладнання було перевірено на відповідність обмеженням для цифрових пристроїв класу B відповідно до 15-ї частини правил FCC. Ці обмеження розроблені для того, щоб запровадити прийнятний рівень безпеки стосовно шкідливих перешкод в житлових спорудах. Це обладнання створює, використовує та може випромінювати енергію радіохвиль та, при встановленні не у відповідності до інструкцій, може спричиняти перешкоди для радіокомунікацій. Однак, немає гарантії, що ці перешкоди не виникнуть у певній будівлі. Якщо це обладнання все ж викликає перешкоди для приймання радіо- або телевізійного сигналу, що можна встановити, вмикаючи та вимикаючи його, користувачу слід скористатись одним з наведених нижче засобів: • Переорієнтуйте або перемістіть антену. • Збільшіть дистанцію між обладанням та приймачем. • З'єднайте обладнання з розеткою, що приєднана до іншого кола, ніж приймач. • Зверніться по допомогу до дилера або досвідченого техніка по радіо та ТБ. Зміна чи модифікації, явно не дозволені виробником, можуть позбавити користувача права на експлуатацію обладнання. Регулятивні норми Канади щодо радіоперешкод Цей цифровий пристрій не перевищує обмежень класу B, встановлених стандартом “Цифрова апаратура” (ICES-003) Міністерства науки та промисловості Канади, для радіоперешкод, створюваних цифровими пристроями. Cet appareil numérique respecte les limites de bruits radioélectriques applicables aux appareils numériques de Classe B prescrites dans la norme sur le matériel brouilleur: “Appareils Numériques”, ICES-003 édictée par l’Industrie et Sciences Canada. 8_Техніка безпеки Сполучені Штати Америки Федеральна комісія зв'язку (FCC) Навмисне випромінювання відповідно до частини 15 постанови FCC Ваш принтер може бути оснащений адаптерами для радіомережі типу Radio LAN (радіочастотні безпроводові комунікаційні пристрої), що працюють на частоті 2,4 ГГц/5 ГГц. Цей розділ застосовний лише за наявності таких приладів. Ознайомтеся зі змістом наклейки на пристрої, щоб дізнатись про наявність безпроводових приладів. Безпроводові прилади, якими може бути оснащений ваш принтер, дозволені для використання в Сполучених Штатах Америки за наявності ідентифікатора FCC ID на наклейці на пристрої. За загальними правилами FCC відстань між приладом та тілом під час використання безпроводового приладу біля тіла (не включаючи кінцівки) має становити більше 20 см (8 дюймів). Цей прилад має використовуватись на відстані не менше 20 см (8 дюймів) від тіла, коли безпроводові прилади увімкнені. Вихідна потужність безпроводового приладу (або приладів), яким може бути оснащений ваш принтер, набагато нижче обмежень по радіочастоті, встановлених FCC. Цей передавач не слід розташовувати поряд або використовувати в поєднанні з будь-якою іншою антеною чи передавачем. Експлуатація приладу можлива при дотриманні таких двох умов: (1) цей прилад не є джерелом шкідливих радіоперешкод та (2) цей пристрій повинен приймати всі види радіоперешкод, в тому числі ті, які можуть призвести до некоректної експлуатації приладу. Безпроводові прилади не призначені для обслуговування користувачами. Внесення будь-яких модифікацій до цих приладів заборонене. Модифікація безпроводового приладу призведе до втрати дозволу на його використання. Якщо прилад потребує обслуговування, звертайтесь до виробника. Заява FCC щодо використання безпроводової локальної мережі: Під час встановлення та експлуатації цього приймача-передавача обмеження по випромінюванню в 1мВт/см2 може бути перевищене на ближчій від встановленої антени відстані. Виходячи з цього, користувач завжди має зберігати мінімальну відстань у 20 см від антени. Не допускається розташування приладу поряд з іншим передавачем та антеною передавача. Маркування факсимільних повідомлень Згідно Акту про захист абонентів телефонних мереж 1991 року, відправлення факсимільних повідомлень з використанням комп'ютера або інших електронних пристроїв є незаконним, якщо повідомлення не містить в нижньому та верхньому полі кожної сторінки, що передається, або на першій сторінці такої інформації: (1) час та дата передачі; (2) ідентифікаційна інформація юридичної або фізичної особи - відправника; (3) телефонний номер апарату, з якою фізичною або юридичною особою було надіслано це повідомлення. Телефонна компанія може змінити засоби зв'язку та режим роботи обладнання, якщо така дія є обгрунтовано необхідною для нормального функціонування та не суперечить частині 68 правил та положеннь Федеральної комісії зв'язку. Якщо очікуються зміни, що можуть призвести до несумісності кінцевого обладнання клієнта із засобами зв'язку телефонної компанії або до необхідності модифікації кінцевого обладнання клієнта та в інший спосіб фізично вплинути на його використання або роботу, клієнт має бути відповідним чином сповіщений у письмовій формі, щоб мати змогу забезпечити безперервну роботу пристрою. Техніка безпеки_9 Еквівалентне число сигналу виклику Еквівалентне число сигналу виклику та реєстраційний номер Федеральної комісії зв'язку для даного пристрою знаходяться на етикетці, розташованій знизу чи позаду пристрою. В деяких випадках ці номери необхідно буде повідомити телефонній компанії. Еквівалентне число сигналу виклику (REN) застосовується для визначення електричного навантаження на телефонну лінію та корисне для визначення, чи не “перезавантажили” ви лінію. Встановлення декількох типів обладнання на одну телефонну лінію може викликати проблеми під час здійснення та отримання викликів, наприклад, стосовно дзвінків під час виклику вашого номера. Щоб забезпечити належну якість послуг телефонного зв'язку, сума еквівалентних чисел сигналу виклику обладнання, встановленного на одну телефонну лінію, має бути менше п'яти. Для деяких ліній сума, що дорівнює п'яти, може призвести до неможливості використання телефонної лінії. Якщо будь-яке обладнання працює неправильно, необхідно негайно відімкнути його від телефонної лінії, оскільки подальша експлуатація цього обладнання може призвести до пошкодження телефонної мережі. Згідно правилам Федеральної комісії зв'язку, внесення несанкціонованих виробником змін до цього обладнання може тягнути за собою позбавлення користувача прав на використання даного обладнання. У випадку, якщо кінцеве обладнання викликало пошкодження телефонної мережі, телефонна компанія має повідомити користувача про можливе тимчасове припинення надання послуг. Однак, якщо попереднє сповіщення неможливе, компанія може тимчасово припинити надання послуг зв'язку, якщо вона: a) відразу повідомить про це клієнта; b) надасть клієнту можливість усунути проблеми з обладнанням;. c) поінформує клієнта про його право подати скаргу до Федеральної комісії зв'язку у відповідності з процедурами, що викладені в параграфі E частини 68 правил Федеральної комісії зв'язку. Ви також маєте пам'ятати: • • Ваш пристрій не розроблявся для зв'язку з цифровими PBX-системами. При використанні на одній телефонній лінії з пристроєм модема або факс-модема можуть виникнути проблеми при передачі та прийманні. Рекомендується не підключати до телефонної лінії, до якої підключено даний пристрій, інше обладнання, за винятком звичайного телефонного апарата. • Якщо ви перебуваєте в місцевості з високим ризиком удару блискавки або перепадів напруги, рекомендуємо встановити обладнання для захисту від перепадів напруги як для електромережі, так і для телефонних ліній. Обладнання для захисту від перепадів напруги ви можете придбати у вашого дилера або в магазинах, які продають телефонне та електронне обладнання. • При програмуванні номерів телефонів для виклику в надзвичайних ситуаціях та/або здійсненні тестових викликів, скористайтесь звичайним телефоном, щоб попередити диспетчера відповідної служби про свої наміри. Диспетчер надасть вам подальші інструкції з приводу того, як правильно виконати таку перевірку. • Даний пристрій не можна використовувати на таксофонних лініях та лініях колективного зв'язку. • Цей пристрій забезпечує трансформаторний зв'язок зі слуховим апаратом. Це обладнання можна підключити до телефонної мережі за допомогою стандартного модульного гнізда USOC RJ-11C. 10_Техніка безпеки Заміна вилки кабеля живлення (лише для Великобританії) Важливо Кабель живлення для даного пристрою оснащено стандартною вилкою (BS 1363), розрахованою на струм 13А, з вбудованим плавким запобіжником. При перевірці або заміні запобіжника необхідно використовувати відповідні плавкі запобіжники на 13А. Після цього слід встановити на місце кришку запобіжника. Якщо ви загубили кришку запобіжника, не користуйтесь вилкою доти, поки не знайдете іншу кришку. Для цього зв'яжіться з продавцем, у якого ви придбали цей пристрій. Вилка на 13А широко використовується у Великобританії та застосовна до даного пристрою. Однак в деяких будівлях (здебільшого старих) відсутні стандартні розетки на 13А. У цьому випадку необхідно придбати відповідний адаптер. Не видаляйте з кабеля нез'ємну вилку. Якщо ви відрізали нез'ємну вилку, викиньте її негайно. Не слід скручувати проводи вилки, оскільки при її увімкненні в розетку можливе ураження електричним струмом. Важливе попередження: Цей пристрій необхідно заземлити. Проводи в кабелі живлення мають таке кольорове кодування: • Жовто-зелений: земля • Синій: нуль • Коричневий: живлення Якщо проводи в кабелі живлення не відповідають кольорам вилки, виконайте такі дії: З'єднайте жовто-зелений провід з контактом, позначеним літерою “E”, значком заземлення або міткою жовто-зеленого або зеленого кольору. З'єднайте синій провід з контактом, позначеним літерою “N” або чорним кольором. З'єднайте коричневий провід з контактом, позначеним літерою “L” або червоним кольором. В розетці, адаптері чи подовжувачі має бути плавкий запобіжник на 13А. Декларація відповідності (для країн Європи) Узгодження та сертифікація Знак CE на цьому виробі означає те, що компанія Samsung Electronics Co., Ltd. декларує його відповідність вказаним нижче директивам Європейського Союзу 93/68/EEC з такого часу: Декларацію сумісності можна знайти за адресою www.samsung.com/printer, виберіть Support > Download center і введіть назву принтера, щоб переглянути EuDoC. 1 січня 1995: Директива Ради 73/23/EEC про приведення у відповідність законів країн-членів ЄС, що стосуються обладнання, яке використовує низьку напругу. 1 січня 1996: Директива Ради 89/336/EEC (92/31/EEC) про приведення у відповідність до законів країн-членів ЄС, що стосуються електромагнітної сумісності. 9 березня 1999: Директива Ради 1999/5/EC про радіотехнічне обладнання та термінали зв'язку і про взаємне визнання їх такими, що відповідають вимогам. Повний текст декларації, що містить відповідні директиви та стандарти, можна отримати у представника Samsung Electronics Co., Ltd. Сертифікація ЄС Сертифікація на відповідність директиві 1999/5/EC про радіотехнічне обладнання та термінали зв'язку (для Техніка безпеки_11 факсимільних апаратів) Цей виріб компанії Samsung було сертифіковано компанією Samsung для підключення через європейський єдиний термінал до аналогової комутованої телефонної мережі загального користування (PSTN) у відповідності до директиви 1999/5/EC. Цей виріб призначено для роботи в національних мережах загального користування та сумісний з телефонними системами приватного користування європейських країн: У випадку виникнення проблем відразу ж зв'яжіться з Європейською лабораторією забезпечення якості компанії Samsung Electronics Co., Ltd. Цей виріб було перевірено на відповідність нормам TBR21. Щоб полегшити експлуатацію кінцевого обладнання, що відповідає цьому стандарту, Європейський інститут стандартів в області телекомунікацій (ETSI) видав інформаційний бюлетень (EG 201 121), в якому наведені рекомендації та додаткові вимоги для забезпечення мережевої сумісності терміналів TBR21. Цей виріб було розроблено з урахуванням усіх рекомендацій, наведених в даному документі, та повністю відповідає їм. European Radio Approval Information (для виробів, оснащених затвердженим в ЄС радіообладнанням) Ваш принтер, призначений для використання вдома чи в офісі, може бути оснащений адаптерами для радіомережі типу Radio LAN (радіочастотні безпроводові комунікаційні пристрої), що працюють на частоті 2,4 ГГц/5 ГГц. Цей розділ застосовний лише за наявності таких приладів. Ознайомтеся зі змістом наклейки на пристрої, щоб дізнатись про наявність безпроводових приладів. Безпроводові прилади, якими може бути оснащений ваш принтер, дозволені для використання у Європейському Союзі чи асоційованих регіонах лише за наявності знаку CE із зазначенням номера, наданого вповноваженим органом, та символа попередження на наклейці. Вихідна потужність безпроводового приладу (або приладів), яким може бути оснащено ваш принтер, набагато нижче обмежень по радіочастоті, встановлених Європейською комісією в директиві R&TTE. Європейські країни, в яких дозволено використання безпроводового обладнання: ЄС Країни ЄЕЗ/ЄАВТ Австрія, Бельгія, Кіпр, Чехія, Данія, Естонія, Фінляднія, Франція (частоти обмежені), Німеччина, Греція, Угорщина, Ірландія, Італія, Латвія, Литва, Люксембург, Мальта, Нідерланди, Польща, Португалія, Словакія, Словенія, Іспания, Швеція та Об'єднане Королівство. Ісландія, Ліхтенштейн, Норвегія та Швейцарія Європейські країни, в яких існують обмеження: ЄС Країни ЄЕЗ/ЄАВТ 12_Техніка безпеки Франція: діапазон частот для приладів, що випромінюють більше 10 мВт, (таких як безпроводові) обмежений частотами з 2446,5 по 2483,5 МГц На цей час жодних обмежень не існує. Регуляторні заяви про відповідність Повідомлення щодо безпроводового обладнання Ваш принтер може бути оснащений адаптерами для радіомережі типу Radio LAN (радіочастотні безпроводові комунікаційні пристрої), що працюють на частоті 2,4 ГГц/5 ГГц. Наступний розділ присвячено загальному огляду експлуатації безпроводових приладів. Додаткові обмеження, застереження та зауваження для окремих країн наведені в окремому розділі про країни (або групи країн). Безпроводовий прилад у вашому принтері дозволений для експлуатації лише в країнах, у яких дозволено використовувати тип обладнання, що відповідає позначкам, вказаним на наклейці. Якщо країна, в якій ви будете користуватись безпроводовим приладом, не вказана у списку, будь ласка, зв'яжіться з місцевим агентством по регулюванню радіочастот та дізнайтесь про існуючі вимоги. Експлуатація безпроводових приладів пильно регулюється та може бути заборонена. Вихідна потужність безпроводового приладу (або приладів), яким може бути оснащений ваш принтер, набагато нижче обмежень по радіочастоті, відомих на цей час. Оскільки безпроводові прилади, якими може бути оснащений ваш принтер, випромінюють менше енергії, ніж дозволено стандартами та рекомендаціями по радіочастотах, виробник вважає, що вони безпечні для використання. Незалежно від рівня потужності, рекомендується зводити до мінімуму контакт з людиною під час нормальної експлуатації. Загальне правило експлуатації: відстань між приладом та тілом пiд час використання безпроводового приладу біля тіла (не включаючи кінцівки) має становити більше 20 см (8 дюймів). Цей прилад має використовуватись на відстані не менше 20 см (8 дюймів) від тіла, коли безпроводові прилади увiмкненi. Цей передавач не слід розташовувати поряд або використовувати в поєднанні з будь-якою іншою антеною чи передавачем. За певних умов експлуатація безпроводових приладiв може бути обмежена. Типові приклади обмежень наведено нижче: Безпроводове радіочастотне комунікаційне обладнання може створювати перешкоди обладнанню комерційної авіації. Відповідно до поточних авіаційних правил, безпроводові прилади мають бути вимкнені при транспортуванні літаком. Прилади IEEE 802.11 (також відомий як безпроводовий Ethernet) та Bluetooth є прикладами апаратів, що забезпечують безпроводову комунікацію. В умовах, де ризик створення перешкод для інших пристроїв чи служб може завдати шкоди, в тому числі потенціальної, експлуатація безпроводових приладів може бути обмежена або заборонена. Аеропорти, лікарні, а також зони, де багато кисню чи займистого газу – лише деякі з місць, де експлуатація безпроводових приладів може бути обмежена або заборонена. Якщо ви не впевнені, чи можна користуватись безпроводовими приладами в певному середовищі, зверніться до вповноваженого органу, щоб отримати відповідний дозвіл, до увімкнення безпроводового приладу. У кожній країні існують свої обмеження на використання безпроводових приладів. Оскільки ваш принтер оснащено безпроводовим приладом, перед ввезенням його в іншу країну дізнайтесь у місцевого органу, що займається радіообладнанням, чи існують якінебудь обмеження на експлуатацію безпроводових приладів у країні призначення. Якщо ваш принтер постачався з уже встановленим всередині безпроводовим приладом, не вмикайте його до того часу, поки всі кришки та щити не будуть встановлені на місце, а принтер не буде повністю зібраний. Безпроводові прилади не призначені для обслуговування користувачами. Внесення будь-яких модифікацій до цих приладів заборонене. Модифікація безпроводового приладу призведе до втрати дозволу на його використання. Якщо прилад потребує обслуговування, звертайтесь до виробника. Використовуйте лише драйвери, затверджені для країни, в якій буде використовуватись прилад. Для отримання додаткової інформації див. System Restoration Kit (набір відновлення системи) або зв'яжіться зі службою технічної підтримки виробника. Техніка безпеки_13 Вміст 2 5 ВСТУП 18 18 18 19 20 20 21 22 22 22 Огляд апарата Вигляд спереду Вигляд ззаду Огляд панелі керування Інтерпретація сигналів світлодіода Состояние Повідомлення про стан тонера картриджа Огляд меню Комплектне програмне забезпечення Функціональні можливості драйвера принтера Драйвер принтера ПОЧАТОК РОБОТИ 23 24 24 24 24 25 25 25 25 26 27 27 27 27 27 28 28 28 29 29 Встановлення пристрою Вимоги до системи Windows Macintosh Linux Настроювання підключення до мережі Підтримувані мережні середовища Настроювання мережного протоколу на пристрої Використання програми SetIP Інсталяція програмного забезпечення Основні настройки пристрою Регулювання висоти над рівнем моря Змінення мови інтерфейсу Установлення дати й часу Змінення режиму годинника Змінення режиму за замовчуванням Установлення звукових сигналів Введення символів за допомогою цифрової клавіатури Використання режимів збереження енергії Функція автоматичного продовження ЗАВАНТАЖЕННЯ ОРИГІНАЛІВ І НОСІЇВ ДРУКУ 30 30 30 31 32 33 33 34 36 36 36 Завантаження оригіналів На склі сканера У автоподавачі Вибір носіїв друку Специфікації носіїв друку Допустимі формати носіїв у різних режимах Поради щодо вибору спеціальних носіїв Змінення формату паперу в лотку Друк на спеціальному носії друку Завантаження носіїв друку вручну Установлення формату та типу паперу КОПІЮВАННЯ 37 37 37 37 37 38 38 Копіювання Змінення настройок для окремої копії Яскравість Тип оригіналу Копіювання зі збільшенням і зменшенням Змінення стандартних параметрів копіювання Копіювання посвідчень 18 23 30 37 14_Вміст Характеристики вашого нового лазерного продукту Техніка безпеки Вміст 38 38 39 39 39 39 39 Використання спеціальних функцій копіювання Копіювання 2 або 4 сторінок на аркуші Копіювання на плакат Клонування Видалення тла зображення Копіювання з покращенням відтінків сірого Установлення часу очікування під час копіювання 40 40 40 43 43 43 43 Основи сканування Сканування з панелі керування Настроювання параметрів сканування у програмі Диспетчер сканирования Samsung Сканування до прикладних програм Сканування через мережне з’єднання Сканування до електронної пошти Змінення параметрів окремих завдань сканування Зміна параметрів сканування за промовчанням Настроювання адресної книги Занесення до пам’яті номерів прискореного виклику електронної адреси Настроювання номерів групового пересилання електронної пошти Використання записів адресної книги Пошук запису в адресній книзі Друк адресної книги ОСНОВНІ РЕЖИМИ ДРУКУ 44 44 Друк документа Скасування завдання друку ФАКСИМІЛЬНИЙ ЗВ’ЯЗОК 45 45 45 46 46 47 47 47 47 47 48 48 48 49 49 49 49 49 49 50 50 50 51 51 52 Надсилання факсу Установлення верхнього колонтитула Настроювання параметрів документа Автоматичне надсилання факсимільного документа Надсилання факсимільного документа вручну Підтвердження надсилання Автоматичне повторне набирання номера Повторне набирання останнього набраного номера Надсилання факсу кільком одержувачам Відкладене надсилання факсу Надсилання термінового факсу Приймання факсимільних документів Змінення режимів приймання Автоматичне приймання в режимі Факс Приймання вручну в режимі Телефон Приймання вручну з паралельного телефонного апарата Автоматичне приймання в режимі Автоотв/факс Приймання факсимільних повідомлень у режимі DRPD Приймання в захищеному режимі Увімкнення захищеного режиму приймання Приймання документів у пам’ять Переадресування факсимільних повідомлень Настроювання факсимільного зв’язку Зміна параметрів факсимільного зв’язку Змінення параметрів документа, встановлених за замовчуванням СКАНУВАННЯ 40 44 45 41 41 41 42 42 42 42 Вміст_15 Вміст 52 53 Автоматичний друк звітів про надсилання факсимільних повідомлень Настроювання адресної книги ВИКОРИСТАННЯ ПРИСТРОЮ ПАМ’ЯТІ USB 55 55 55 56 56 56 56 57 57 57 57 57 57 57 57 Про пристрої пам’яті USB Приєднання пристрій пам’яті USB Сканування на пристрій пам’яті USB Сканування Установлення параметрів сканування на USB Друкування iз пристрою пам’яті USB Спосіб друкування iз пристрою пам’яті USB Резервне копіювання даних Резервне копіювання даних Відновлення даних Робота iз пристроєм пам’яті USB Видалення графічного файла Форматування пристрою пам’яті USB Перевірка наявності місця на пристрої пам’яті USB Друкування безпосередньо з цифрового фотоапарата ТЕХНІЧНЕ ОБСЛУГОВУВАННЯ 58 58 58 59 59 59 59 61 62 62 62 62 62 62 63 64 65 66 66 66 66 66 Друк звітів Друк звіту Регулювання контрасту колорів Очищення пам’яті Очищення пристрою Очищення ззовні Очищення зсередини Очищення блока сканування Технічне обслуговування картриджа Зберігання картриджа з тонером Вказівки щодо використання Використання картриджів інших виробників та перезаправлених картриджів Передбачений термін служби картриджа Перерозподіл тонера Заміна картриджа з тонером Заміна блоку формування зображення Заміна контейнера для відпрацьованого тонера Деталі та вузли, що підлягають обслуговуванню Перевірка замінних частин Керування пристроєм через Інтернет Порядок доступу до SyncThru™ Web Service Перевірка заводського номеру пристрою 67 67 67 68 68 68 68 69 71 74 74 Як уникнути зминання паперу Усунення зминання оригіналу Заминання на виході Неполадка подавання валика Усунення зминання паперу У лотку 1 У зоні блока термофіксації У зоні виведення паперу Інтерпретація повідомлень на дисплеї Усунення інших неполадок Подавання паперу 55 58 УСУНЕННЯ НЕСПРАВНОСТЕЙ 67 16_Вміст Вміст 75 76 79 79 80 81 81 83 Неполадки під час друкування Погіршення якості друку Ускладнення під час копіювання Неполадки під час сканування Проблеми з факсом Типові проблеми Windows Поширені порушення роботи Linux Поширені неполадки Macintosh ЗАМОВЛЕННЯ ВИТРАТНИХ МАТЕРІАЛІВ 84 84 Витратні матеріали Спосіб придбання ТЕХНІЧНІ ХАРАКТЕРИСТИКИ 85 86 86 87 87 Загальні технічні характеристики Технічні характеристики друку Технічні характеристики сканування Технічні характеристики копіювання Технічні характеристики факсу 84 85 ГЛОСАРІЙ 88 ПОКАЖЧИК 92 Вміст_17 Вступ Далі показано основні частини та деталі апарата: Цей розділ містить: • • • • Огляд апарата Огляд панелі керування Інтерпретація сигналів світлодіода Состояние Повідомлення про стан тонера картриджа • • • Огляд меню Комплектне програмне забезпечення Функціональні можливості драйвера принтера Огляд апарата Вигляд спереду Вигляд ззаду 1 Поперечні напрямні документа 9 2 Автоподавач 10 Порт USB 3 Панель керування 11 Картридж із тонером 4 Утримувач паперу 12 Блок формування зображення 5 Передня кришка 13 Контейнер для відпрацьованого тонера 6 Ручка передньої кришки 14 Кришка блока сканування 7 Лоток 1 15 Скло сканера 8 Вхідний лоток для оригіналів 16 18 _Вступ Вихідний лоток для оригіналів Блок сканування 1 Гніздо для телефонного апарата (EXT) 5 Ручка 2 Роз’єм для телефонної лінії 6 Гніздо для шнура живлення 3 Мережний порт 7 Тильні дверцята 4 Порт USB 8 Вимикач живлення Огляд панелі керування 1 Копия удостов. Розміщення копій обох сторін ID-картки, наприклад водійського посвідчення, на одній стороні аркуша. (Див. «Копіювання посвідчень» íà ñòîð. 38.) 2 USB носитель Друк файлів напряму із ЗП з USB, установленого до порту USB на передній панелі пристрою. (Див. «Про пристрої пам’яті USB» íà ñòîð. 55.) 3 Дисплей Відображення стану апарата та запитів під час роботи. Цвета тонера Відображення кольорів тонера в нижній ділянці екрана відповідно до повідомлень на екрані. Див. Стан світлодіоду під час повідомлень про тонер картриджа. (Див. «Повідомлення про стан тонера картриджа» íà ñòîð. 20.) 4 5 Состояние Відображення стану пристрою. (Див. «Інтерпретація сигналів світлодіода Состояние» íà ñòîð. 20.) 6 Факс Активація режиму факсимільного зв’язку. 7 КOПИPOBAHИE Активація режиму копіювання. 8 Сканирование/ Эл.почта Активація режиму сканування. 9 Меню Вхід до меню та перегляд наявних меню. 10 ОК Підтвердження відображених на екрані значень. 11 Назад Перехід до меню вищого рівня. Стрелки 12 влево/вправо 13 Цифрова клавіатура 14 пошуку серед збережених адрес Адресная книга Здійснення електронної пошти. 15 Повторный набор/Пауза У режимі готовності – повторне набирання номера, у режимі редагування – введення паузи в номер факсу. 16 Набор без cнятия трубки Підключення до телефонної лінії. 17 Стоп/Сброс Переривання або призупинення роботи. Очищення або скасування таких параметрів копіювання, як яскравість, тип оригіналу, розмір і кількість копій, у режимі очікування. 18 Старт-Чернобелая Запуск завдання в чорно-білому режимі. 19 Старт-Цветная Запуск завдання в кольоровому режимі. • • Залежно від параметрів i моделі, рисунки в посібнику користувача можуть не відповідати елементам пристрою. Друк великої кількості сторінок за один раз може призвести до нагріву поверхні вихідного лотка. Не можна торкатися його поверхні та дозволяти дітям перебувати поруч із пристроєм. Вибір параметрів меню, збільшення та зменшення їх значень. Вводячи символи, використовуйте праву клавішу, щоб додати пробіл. Набирання номерів і введення літер і цифр. (Див. «Буквено-цифрова клавіатура» íà ñòîð. 28.) Вступ_ 19 Інтерпретація сигналів світлодіода Состояние Повідомлення про стан тонера картриджа Колір світлодіода Состояние відображає поточний стан пристрою. Стан тонера картриджа відображається світлодіодом Состояние та на екрані пристрою. Якщо тонер картриджа закінчується або його треба замінити, світлодіод Состояние починає горіти червоним, а на екрані відображається повідомлення. Стрілка вказує, на тонер якого кольору слід звернути увагу або картридж з яким можна встановити. СТАН Не горить Зелений Блимає ОПИС • • Пристрій вимкнено. Пристрій перебуває в режимі енергозбереження. За надходження даних або натискання будь-якої клавіші пристрій вмикається автоматично. • Зелений світлодіод повільно блимає, коли пристрій отримує дані з комп’ютера. Зелений світлодіод швидко блимає, коли пристрій друкує дані. • Горить Червоний Блимає • Пристрій увімкнено; ним можна користуватися. • Незначна помилка; пристрій чекає на її виправлення. Перевірте повідомлення на екрані та усуньте несправність за допомогою розділу «Інтерпретація повідомлень на дисплеї» íà ñòîð. 71. Картридж із тонером майже порожній. Щоб замовити новий тонер для картриджа, див. «Замовлення витратних матеріалів» íà ñòîð. 84. Для тимчасового покращення якості друку можна перерозподілити тонер. (Див. «Заміна картриджа з тонером» íà ñòîð. 63.) • Горить • • Наявна несправність, наприклад, зминання паперу, відкрита кришка або відсутність паперу в лотку, унеможливлює роботу пристрою. Перевірте повідомлення на екрані та зверніться до розділу «Інтерпретація повідомлень на дисплеї» íà ñòîð. 71, щоб усунути несправність. Картридж із тонером порожній, закінчується або його потрібно замінити. (Див. «Інтерпретація повідомлень на дисплеї» íà ñòîð. 71.) Для усунення несправностей завжди перевіряйте повідомлення на екрані. Інструкція в розділі «Усунення несправностей» надає відомості про належне користування пристроєм. За додатковими відомостями зверніться до розділу «Інтерпретація повідомлень на дисплеї» íà ñòîð. 71. 20 _Вступ Приклад: У наведеному прикладі видно, що стрілка вказує на стан жовтого картриджа. Перевірте повідомлення, щоб дізнатися про тип несправності та спосіб її усунення. За додатковими відомостями про повідомлення щодо помилок зверніться до розділу «Інтерпретація повідомлень на дисплеї» íà ñòîð. 71. Огляд меню Панель керування надає доступ до різних меню, за допомогою яких здійснюються настроювання пристрою та керування його функціями. Щоб увійти до меню, натисніть кнопку Меню. За допомогою зверніться до схеми нижче. Залежно від параметрів або моделі, деякі повідомлення можуть не відображатися на екрані. Це означає, що вони не стосуються цього пристрою. . Факс Яркость Разрешение Отпр.нескольк. Отлож. отправ. Приор. отправ. Передать Безопас. прием Добавить стр. Отмена задания Настр. факса Настр. факса (Продовження) Копирование Настр. копии Функция скан. Настр. скан. Отправка Кол-во дозв. Интервал дозв. Префикс набора Реж. испр. ош. Отчет об отпр. Образ страницы Режим набора Прием Режим приема Звонк. до отв. Печ. дан.факса Код начала пр. Автоуменьшение Обрезать изоб. Наст. неж.факс Режим DRPD Измен. умолч. Разрешение Яркость Автоотчет Масштабировать Яркость Тип оригинала Макет Настройка фона Усил. от. сер. Измен. умолч. Копии Сортировка Масштабировать Яркость Тип оригинала Сканир. на USB Размер скан. Тип оригинала Разрешение Цвет сканир. Формат скан. Скан.в эл.поч. Размер скан. Тип оригинала Разрешение Цвет сканир. Измен. умолч. USB по умолч. Эл.поч. по ум. Настр. сети Настр. сист. (Продовження) Настр. сист. (Продовження) Настр. сист. Сброс настроек Все настройки Настр. факса Настр. копии Настр. скан. Настр. сист. Настр. сети Адресная книга Отч.об отправл Отчет о приеме Отчет Все отчеты Конфигурация Расх. материал Адресная книга Отчет об отпр. Отч.об отправл Отчет о приеме Заплан.задания Отч.о неж.факс Информ. о сети Спис. авт.пол. Обслуживание Уд.сообщ.тон. Срок службы Цветное Серийный номер Настройка ИД устр-ва Ном.факса устр Дата и время Режим часов Язык Реж. по умолч. Энергосбереж. Время ожидания Над ур. моря Автопродолж. Импорт настр. Экспорт настр. Настр. бумаги Размер бумаги Тип бумаги Звук/громкость Звук клавиш Сигнал Динамик Звонок TCP/IP Скор. Ethernet Сброс настроек Информ. о сети 21 _Вступ Комплектне програмне забезпечення Після встановлення апарата та під'єднання його до комп'ютера необхідно інсталювати програмне забезпечення для принтера та сканера. У разі використання систем Windows або Macintosh встановіть програмне забезпечення з компакт-диска, що додається; якщо використовується система Linux - завантажте і встановіть програмне забезпечення з веб-сайту компанії Samsung (www.samsung.com/ printer). Вміст OS Windows • • • • • Linux • • • • Macintosh • • • • Драйвер принтера: дозволяє повністю використовувати функціональні можливості принтера. Драйвер сканера: для сканування документів із пристроєм постачається драйвер TWAIN i драйвер захоплення зображень Windows (WIA). Програма Smart Panel: дозволяє здійснювати поточний контроль стану пристрою та повідомляє про збої під час друку. SmarThru 4a: є додатковим програмним забезпеченням для ОС Windows для роботи з цим пристроєм. Програма SetIP: дозволяє встановлювати TCP/IPадреси пристрою. Драйвер принтера: дозволяє керувати пристроєм та друкувати документи з комп’ютерів, що використовують ОС Linux. SANE: скористайтеся цим драйвером для сканування документів. Програма Smart Panel: дозволяє здійснювати поточний контроль стану пристрою та повідомляє про збої під час друку. Програма SetIP: дозволяє встановлювати TCP/IPадреси пристрою. Драйвер принтера: дозволяє повністю використовувати функціональні можливості принтера. Драйвер сканера: для сканування документів із принтером постачається драйвер TWAIN. Smart Panel: дозволяє здійснювати поточний контроль стану пристрою та повідомляє про збої під час друку. Програма SetIP: дозволяє встановлювати TCP/IPадреси пристрою. a. Дає змогу редагувати відскановані зображення за допомогою потужного графічного редактора та пересилати їх електронною поштою. Можна також користуватися іншими графічними редакторами, наприклад Adobe Photoshop, SmarThru. За додатковими відомостями зверніться до екранної довідки програми SmarThru. Функціональні можливості драйвера принтера Драйвери принтера підтримують такі базові функції: • Вибір орієнтації, формату, джерела та типу матеріалу для друку • Кількість копій 22 _Вступ До того ж, можна скористатися кількома додатковими функціями друку. Перелік функцій, які підтримуються драйверами принтера, наведено в таблиці: Драйвер принтера Функція Windows Linux Macintosh Color Mode O O O Регулювання якості O O O Друк плакатів O X X Друк кількох сторінок на одному аркуші (Неск.копий/стр) O O (2, 4) O Друк за розміром сторінки O X Oa Друк із масштабуванням O X O Водяні знаки O X X Накладання O X X a. Ця функція підтримується лише в операційній системі MAC OS X 10.4 – 10.6. Початок роботи Цей розділ містить докладні інструкції з настроювання пристрою. У цьому розділі: • • • Встановлення пристрою Вимоги до системи Настроювання підключення до мережі Встановлення пристрою У цьому розділі наведені кроки із встановлення пристрою, описані в Короткому посібнику iз інсталяції. Перегляньте відомості, наведені в Короткому посібнику із інсталяції, i виконайте такі кроки. 1. Виберіть стійке місце розташування. Виберіть стійку горизонтальну поверхню та забезпечте циркуляцію повітря. Подбайте також про місце для відкривання кришок і лотків. Місце розташування пристрою має добре провітрюватися й бути захищеним від впливу прямого сонячного проміння, джерел тепла, холоду або вологи. Не встановлюйте пристрій занадто близько до країв столу. Пристрій не призначений для друку на висоті більше 1000 м над рівнем моря. Для забезпечення хорошої якості друку дотримуйтеся вимог щодо висоти розміщення пристрою. Для отримання додаткових відомостей див. «Регулювання висоти над рівнем моря» íà ñòîð. 27. Розмістіть пристрій на рівній, нерухомій поверхні, нахил якої не перевищує 2 мм. Інакше, це може негативно вплинути на якість друку. 2. Розпакуйте пристрій і перевірте наявність усіх компонентів комплекту. 23 _Початок роботи • • Інсталяція програмного забезпечення Основні настройки пристрою 3. 4. 5. 6. Видаліть стрічку, якою обгорнуті деталі пристрою. Завантажте папір. Переконайтеся, що до пристрою під’єднано всі необхідні кабелі. Увімкніть пристрій. Під час переміщення пристрою не нахиляйте та не перевертайте його. Інакше тонер може забруднити внутрішні деталі пристрою, що може призвести до пошкодження пристрою або погіршення якості друку. У разі припинення подачі живлення пристрій не працюватиме. Вимоги до системи Macintosh Перш ніж розпочати роботу, переконайтеся, що система відповідає таким вимогам: Вимоги (рекомендовані) Операцiйна система Windows Процесор Пристрій підтримує такі версії ОС Windows. ВИМОГИ (РЕКОМЕНДОВАНІ) ОПЕРАЦІЙНА СИСТЕМА ПРОЦЕСОР ОПЕРАТИВНА ПАМ’ЯТЬ ВІЛЬНЕ МІСЦЕ НА ТВЕРДОМУ ДИСКУ Windows 2000 Pentium II 400 МГц (Pentium III 933 МГц) 64 Мбайт (128 Мбайт) 600 Мбайт Windows XP Pentium III 933 МГц (Pentium IV 1 ГГц) 128 Мбайт (256 Мбайт) 1,5 Гб Windows Server 2003 Pentium III 933 МГц (Pentium IV 1 ГГц) 128 Мбайт (512 Мбайт) Від 1,25 Гб до 2 Гб Windows Server 2008 Pentium IV 1 ГГц (Pentium IV 2 ГГц) 512 Мбайт (2048 Мбайт) 10 Гб Windows Vista Pentium IV 3 ГГц 512 Мбайт (1024 Мбайт) 15 Гб Windows 7 Процесор Pentium IV 1 ГГц, 32розрядний, 64розрядний або вище 1 Гб (2 Гб) 16 Гб • • Windows Server 2008 R2 • • • 512 Мбайт (2048 Мбайт) Mac OS X 10.4 або старіша версія • Процесор Intel • Power PC G4 / G5 • 128 Мбайт для комп’ютерів Mac на базі PowerPC (512 Мбайт) • 512 Мбайт для комп’ютерів Mac на базі Intel (1 Гбайт) 1 Гбайт Mac OS X 10.5 • Процесор Intel • 867 МГц або швидший процесор PowerPC G4/G5 512 Гбайт (1 Гбайт) 1 Гбайт Mac OS X 10.6 • Процесор Intel 1 Гбайт (2 Гбайт) 1 Гбайт Елемент Вимоги Операційна система • • • • • • • • • • Процесор Pentium IV 2.4 ГГц або більше Оперативна пам’ять 512 Мбайт або більше Вільне місце на жорсткому диску 1 Гбайт або більше 10 Гб Для всіх ОС Windows необхідний Internet Explorer версії 6.0 або вище. Користувачі з правами адміністратора можуть інсталювати програмне забезпечення. Цей апарат є сумісний із Windows Terminal Services. • • 24 _Початок роботи Вільне місце на жорстко му диску Linux Підтримка графіки DirectX 9 із пам'яттю 128 Мб (для активації теми Aero) Пристрій для зчитування/запису DVD-дисків Процесори Pentium IV 1 ГГц (x86) або 1,4 ГГц (x64) (2 ГГц або вище) Оперативна пам’ять RedHat 8.0, 9.0 (32 біт) RedHat Enterprise Linux WS 4, 5 (32/64 біт) Fedora Core 1~7 (32/64 біт) Mandrake 9.2 (32 біт), 10.0, 10.1 (32/64 біт) Mandriva 2005, 2006, 2007 (32/64 біт) SuSE Linux 8.2, 9.0, 9.1 (32 біт) SuSE Linux 9.2, 9.3, 10.0, 10.1, 10.2 (32/64 біт) SuSE Linux Enterprise Desktop 9, 10 (32/64 біт) Ubuntu 6.06, 6.10, 7.04 (32/64 біт) Debian 3.1, 4.0 (32/64 біт) Також необхідно виділити розділ диска 300 Мбайт або більше для роботи з великими відсканованими зображеннями. Драйвер сканера Linux підтримує максимальну оптичну роздільну здатність. Настроювання підключення до мережі Для використання пристрою як мережного принтера необхідно настроїти протоколи мережі. За допомогою панелі керування пристрою можна настроїти основні параметри підключення до мережі. Підтримувані мережні середовища У таблиці наведено підтримуване мережне середовище: Елемент Вимоги Мережний інтерфейс • Ethernet 10/100 Base-TX Мережна операційна система • • • Windows 2000/XP/2003/2008/Vista/7/ Server 2008 R2 Різні версії ОС Linux MAC OS 10.3 ~ 10.6 • • • • • • • TCP/IP Standard TCP/IP LPR IPP/HTTP Bonjour DHCP BOOTP Мережні протоколи У разі використання динамічної IP-адреси та настроювання мережного протоколу DHCP відвідайте сайт http://developer.apple.com/networking/bonjour/download/, виберіть програму Bonjour відповідно до інстальованої на комп’ютері операційної системи та інсталюйте цю програму. Ця програма дає змогу встановити параметри підключення до мережі автоматично. Виконайте вказівки. відображені у вікні інсталяції. Ця програма не підтримує ОС Linux. Настроювання мережного протоколу на пристрої Щоб настроїти параметри підключення до мережі TCP/IP, виконайте наведені нижче кроки. 1. Переконайтеся, що пристрій підключено до мережі за допомогою кабелю Ethernet зі з’єднувачем RJ-45. 2. Переконайтеся, що пристрій увімкнено. 3. Натискайте Меню на панелі керування, доки в нижній частині екрана не відобразиться Сеть, і натисніть кнопку ОК. 4. Натискайте кнопки вліво/вправо, доки не з’явиться TCP/IP, після чого натисніть кнопку ОК. 5. Натискайте кнопки вліво/вправо, доки не з’явиться Статический, після чого натисніть кнопку ОК. 6. Натискайте кнопки вліво/вправо, доки не з’явиться IP-адрес, після чого натисніть кнопку ОК. Введіть за допомогою цифрової клавіатури значення байта від 0 до 255; для переходу між байтами натискайте вліво/вправо. Введіть усі байти адреси. 7. Після завершення натисніть кнопку ОК. Повторіть кроки 6 і 7 для настроювання інших параметрів TCP/IP: маска підмережі та адреса шлюзу. Якщо ви не впевнені щодо настройок, зверніться до системного адміністратора мережі. Також можна встановити настройки підключення до мережі за допомогою програм адміністрування мережі. • SyncThru™ Web Admin Service: програма керування принтером через мережу Інтернет для мережних адміністраторів. SyncThru™ Web Admin Service – це ефективний засіб керування мережними пристроями, який дозволяє дистанційно контролювати мережні пристрої та усувати неполадки з будьякого сайту з доступом до корпоративної мережі. Завантажте цю програму із сайту http://solution.samsungprinter.com. • SyncThru™ Web Service: веб-сервер, вбудований у мережний сервер друку, за допомогою якого можна: - настроювати параметри підключення до мережі, потрібні для підключення пристрою до різних мережних середовищ; - настроювати параметри пристрою. • SetIP: службова програма, яка дозволяє вибирати мережний інтерфейс і вручну настроювати IP-адреси для використання із протоколом TCP/IP. (Див. «Використання програми SetIP» íà ñòîð. 25.) Використання програми SetIP Цю програму призначено для настройки мережевої IP-адреси за допомогою MAC-адреси, яка є серійним номером мережевої карти принтера або інтерфейсу. Особливо вона корисна для мережевого адміністратора і дозволяє встановити кілька мережевих IP-адрес водночас. • • Ви можете використовувати програму SetIP тільки, коли апарат підключено до мережі. Ця процедура наведена для операційної системи Windows XP. Якщо використовується ОС Macintosh або Linux, див. розділ Програмне забезпечення. Встановлення програми 1. Вставте компакт-диск, що постачається в комплекті, у пристрій читання компакт-дисків. Якщо компакт-диск з драйверами запуститься автоматично, закрийте вікно. 2. Запустіть Провідник та відкрийте диск X. (X відповідає пристрою читання компакт-дисків.) 3. Натисніть Застосунок > SetIP. 4. Двічі клацніть файл Setup.exe, щоб установити програму. 5. Натисніть OK. За необхідності оберіть мову зі списку опцій. 6. Дотримуйтесь настанов, наведених у вікні, щоб завершити інсталяцію. Запуск програми 1. Видрукуйте звіт з інформацією мережі, який містить MAC-адресу вашого апарату. Див. «Друк звіту» íà ñòîð. 58. 2. У меню Windows Пуск, виберіть Усі програми > Samsung Network Printer Utilities > SetIP > SetIP. 3. Щоб відкрити вікно налаштування TCP/IP, натисніть у вікні SetIP. 4. Введіть MAC-адресу мережевої картки, IP-адресу, маску підмережі, адресу основного шлюзу, після чого натисніть Применить. При введенні MAC-адреси не застосовуйте двокрапку (:). 5. Натисніть OK, тоді апарат надрукує звіт з інформацією мережі. Перевірте, що всі параметри настроєні правильно. 6. Натисніть Выход. Початок роботи_ 25 Інсталяція програмного забезпечення Для друку потрібно інсталювати програмне забезпечення пристрою. Програмне забезпечення складається із драйверів і прикладних програм, зручних у використанні. Ця процедура наведена для операційної системи Windows XP. Якщо використовується ОС Macintosh або Linux, див. розділ Програмне забезпечення. • • 5. Виберіть Обычная установка для сетевого принтера і натисніть кнопку Далее. У разі використання пристрою як мережного принтера застосуйте таку процедуру. Щоб під’єднати пристрій за допомогою кабелю USB, див. розділ Програмне забезпечення. Ця процедура та вміст спливаючого вікна, що з’являтиметься під час інсталяції, можуть відрізнятися залежно від використовуваної операційної системи, функцій принтера або інтерфейсу. 1. Підключіть до пристрою мережний кабель. 2. Переконайтесь, що мережне настроювання для пристрою завершено (äèâ. «Настроювання підключення до мережі» íà ñòîð. 25). Перш ніж розпочати інсталяцію, слід закрити всі програми на комп’ютері. 3. Вставте компакт-диск із програмним забезпеченням принтера у дисковод. Компакт-диск має запуститися автоматично, після чого на екрані з’явиться вікно інсталяції. Якщо вікно інсталяції не відобразиться, натисніть Пуск > Виконати. Наберіть X:\Setup.exe, замість «X» вкажіть літеру, що відповідає вашому дисководу, після чого натисніть кнопку ОК. У разі використання Windows Vista, Windows 7 та Windows Server 2008 R2, натисніть Пуск > Усі програми > Стандартні > Виконати і введіть X:\Setup.exe. Якщо з’явиться вікно Автовідтворення в ОС Windows Vista, Windows 7 та Windows Server 2008 R2, виберіть Виконати Setup.exe в полі Інсталювати або запустити програму і натисніть кнопку Продовжити у вікні Служба захисту користувачів. 4. Натисніть кнопку Далее. 6. На екрані з’явиться перелік доступних принтерів у мережі. Виберіть зі списку потрібний принтер, після чого натисніть кнопку Далее. • • • У разі повторної інсталяції драйвера вікно може відрізнятись. 26 _Початок роботи Якщо принтер відсутній у списку, натисніть кнопку Обновить для оновлення списку або виберіть пункт Добавьте порт TCP/IP, щоб додати принтер до мережі. Щоб додати принтер до мережі, введіть ім’я порту та IP-адресу принтера. Для перевірки IP-адреси або MAC-адреси принтера роздрукуйте сторінку конфігурації мережі (äèâ. «Друк звітів» íà ñòîð. 58). Щоб знайти спільний мережний принтер (UNC Path), виберіть Общий принтер (UNC) i вручну введіть спільне ім’я або знайдіть спільний принтер, натиснувши кнопку Обзор. Якщо ви не впевнені щодо IP-адреси, зверніться до системного адміністратора мережі або довідника із друку на мережному принтері (äèâ. «Друк звітів» íà ñòîð. 58). 7. Після завершення інсталяції на екрані з’явиться запит щодо друку тестової сторінки та вашої реєстрації як користувача принтерів Samsung, що дасть змогу отримувати відомості від компанії Samsung. Щоб виконати ці дії, встановіть відповідні прапорці та натисніть кнопку Готово. • • Якщо після інсталяції принтер не працює належним чином, спробуйте повторно інсталювати драйвер принтера. Див. розділ Програмне забезпечення. Під час інсталяції драйвера принтера програма інсталяції драйвера збирає інформацію про розташування для операційної системи та настроює формат паперу за замовчуванням для принтера. У разі використання іншого розташування Windows слід змінити розмір паперу, щоб він відповідав розміру паперу, який використовується зазвичай. Після завершення інсталяції перейдіть до вікна властивостей принтера, щоб змінити формат паперу. Основні настройки пристрою Після завершення інсталяції можна встановити стандартні значення настройок принтера. У наступному розділі пояснюється, як встановити або змінити ці значення. Регулювання висоти над рівнем моря Якість друку залежить від атмосферного тиску, який в свою чергу залежить від висоти розташування пристрою над рівнем моря. Наведена інформація допоможе настроїти принтер для забезпечення найкращої якості друку. Перш ніж встановити значення висоти, дізнайтеся на якій висоті використовується пристрій. 1 2 3 4 0 Стандартный Высоко 1 Высоко 2 Высоко 3 1. Переконайтеся, що драйвер принтера інстальовано з компакт-диска із програмним забезпеченням принтера, що входить до комплекту поставки. 2. Двічі клацніть піктограму Smart Panel на панелі завдань Windows (або в області сповіщень в ОС Linux). У Mac OS X піктограму Smart Panel можна клацнути в рядку стану. 3. Натисніть кнопку Настройки принтера. 4. Натисніть кнопку Настройка > Поправка на высоту. Виберіть відповідне значення зі списку та натисніть кнопку Применить. Якщо пристрій під’єднано до мережі, вікно SyncThru Web Service з’явиться автоматично. Виберіть Параметры устройства > Настройка (або Настройка) > Над ур. моря. Виберіть відповідне значення висоти над рівнем моря та натисніть кнопку Применить. Змінення мови інтерфейсу Щоб змінити мову меню та повідомлень панелі керування, виконайте такі дії: 1. Натискайте кнопку Меню, доки в нижній частині екрана не відобразиться пункт Настр. сист., і натисніть кнопку ОК. 2. Коли з’явиться повідомлення Настройка, натисніть кнопку ОК. 3. Натискайте кнопки вліво/вправо, доки не з’явиться Язык, після чого натисніть кнопку ОК. 4. Натискайте кнопку вліво/вправо, доки не з’явиться необхідна мова, а потім натисніть кнопку ОК. 5. Для повернення в режим очікування натисніть кнопку Стоп/Сброс. Установлення дати й часу Коли пристрій увімкнено та він готовий до роботи, на дисплеї відображаються поточні дата та час. Для моделі CLX-3170FN/CLX3175FN дата й час будуть надруковані на всіх факсимільних повідомленнях. 1. Натискайте кнопку Меню, доки в нижній частині екрана не відобразиться повідомлення Настр. сист., і натисніть кнопку ОК. 2. Коли з’явиться повідомлення Настройка, натисніть кнопку ОК. 3. Натискайте кнопки вліво/вправо, доки не з’явиться Дата и время, після чого натисніть кнопку ОК. 4. Введіть дату й час за допомогою цифрової клавіатури. Місяць = від 01 до 12 День = від 01 до 31 Рік = потрібні чотири символи Година = від 01 до 12 (12-годинний режим) від 00 до 23 (24-годинний режим) Хвилина = від 00 до 59 Формат дати в різних країнах може бути різним. Також для переміщення курсора до цифри, яку потрібно змінити, і введення її правильного значення можна використовувати кнопки вліво/вправо. 5. Щоб вибрати AM або PM у 12-годинному форматі, натисніть кнопку * або # або будь-яку іншу цифрову кнопку. Якщо курсор не розташовано під індикатором AM або PM, натискання кнопки * або # відразу перемістить курсор під цей індикатор. Годинник можна переключити в 24-годинний формат (наприклад, замість 01:00 PM буде 13:00). Додаткові відомості див. у наступному розділі. 6. Щоб зберегти встановлені час і дату, натисніть кнопку ОК. Якщо число введено неправильно, відображається повідомлення Недопустимо, а пристрій не переходить до наступної операції. У такому випадку просто введіть правильне число. 7. Для повернення в режим очікування натисніть кнопку Стоп/Сброс. Змінення режиму годинника Можна настроїти пристрій для відображення часу в 12-годинному та 24-годинному форматі. 1. Натискайте кнопку Меню, доки в нижній частині екрана не відобразиться повідомлення Настр. сист., і натисніть кнопку ОК. 2. Коли з’явиться повідомлення Настройка, натисніть кнопку ОК. 3. Натискайте кнопки вліво/вправо, доки не з’явиться Режим часов, після чого натисніть кнопку ОК. 4. Натискайте кнопки вліво/вправо, щоб вибрати інший режим, після чого натисніть кнопку ОК. 5. Натисніть кнопку Стоп/Сброс для повернення в режим очікування. Початок роботи_ 27 Змінення режиму за замовчуванням За замовчуванням для принтера встановлено режим копіювання. Можна змінювати режим за замовчуванням, вибравши режим факсу або режим копіювання. 1. Натискайте кнопку Меню, доки в нижній частині екрана не відобразиться пункт Настр. сист., і натисніть кнопку ОК. 2. Коли з’явиться повідомлення Настройка, натисніть кнопку ОК. 3. Натискайте кнопки вліво/вправо, доки не з’явиться Реж. по умолч., після чого натисніть кнопку ОК. 4. Натискайте кнопку вліво/вправо, доки не з’явиться режим за замовчуванням, а потім натисніть кнопку ОК. 5. Для повернення в режим очікування натисніть кнопку Стоп/Сброс. Установлення звукових сигналів Можна вибрати один із наведених нижче звукових сигналів: • Звук клавиш: увімкнення або вимкнення звуків клавіатури. Якщо встановити для цього параметра значення Вкл., кожне натискання кнопки супроводжуватиметься звуковим сигналом. • Сигнал: увімкнення або вимкнення звукового попередження. Якщо для цього параметра встановлено значення Вкл., щоразу під час виникнення помилки або завершення сеансу факсимільного зв’язку використовуватиметься звукове попередження. • Динамик: увімкнення або вимкнення відтворення через гучномовець сигналів телефонної лінії (сигнал станції або тональний сигнал факсу). Якщо для цього параметра встановлено значення Связь (від слова «Common» – «Загальний»), гучномовець залишається ввімкненим до отримання відповіді віддаленого пристрою. Можна регулювати рівень гучності за допомогою кнопки Набор без cнятия трубки. • Введення символів за допомогою цифрової клавіатури Деякі задачі можуть вимагати введення імен і чисел. Наприклад, під час настроювання пристрою слід ввести назву організації та номер факсу. Під час збереження номерів факсу чи адрес електронної пошти в пам’яті можна також вводити відповідні імена. Введення літер і цифр 1. Якщо пристрій пропонує ввести літеру, знайдіть кнопку із відповідною літерою. Натискайте кнопку, доки потрібна літера не з’явиться на дисплеї. Наприклад, щоб ввести латинську літеру O, натисніть кнопку 6 із написом MNO. Під час кожного натискання кнопки 6 на екрані відображається інша літера, M, N, O, m, n, o і нарешті 6. Можна вводити також спеціальні символи – пробіл, плюс тощо. Додаткові відомості див. у наступному розділі. 2. Для введення інших літер повторіть операцію 1. Якщо наступна літера мiститься на тiй самій кнопці, для переміщення курсора скористайтеся лівою/правою стрілочкою, а потім натисніть кнопку з потрібною літерою. Курсор переміститься вправо, на дисплей з’явиться наступна літера. Для введення пробілу двічі натисніть кнопку 1. 3. Після завершення введення літер натисніть кнопку ОК. Буквено-цифрова клавіатура Кнопка Цифри, літери та символи 1 @ / . ‘ 1 2 A B C a b c 2 3 D E F d e f 3 4 G H I g h i 4 1. Натискайте кнопку Меню, доки в нижній частині екрана не відобразиться повідомлення Настр. сист., і натисніть кнопку ОК. 2. Натискайте кнопки вліво/вправо, доки не з’явиться повідомлення Звук/громкость, після чого натисніть кнопку ОК. 3. Натискайте кнопки вліво/вправо, доки не з’явиться потрібний звуковий параметр, після чого натисніть кнопку ОК. 4. Натискайте кнопки вліво/вправо, доки не з’явиться потрібний рівень гучності звуку, після чого натисніть кнопку ОК. 5. Щоб замінити інші звуки повторіть операції 3 – 5. 6. Натисніть кнопку Стоп/Сброс для повернення до режиму очікування. 5 J K L j k l 5 6 M N O m n o 6 7 P Q R S p q r 8 T U V t u v 8 9 W X Y Z w x y 0 + - , & 0 * * Гучність гучномовця в режимі Набор без cнятия трубки # # Звонок: Регулювання гучності дзвінка. Можна вибрати одне з таких значень: Выкл., Низкое, Сред. і Высокое. Гучномовець, звук дзвінка, звуки клавіатури та звукове попередження 1. Натисніть кнопку Набор без cнятия трубки. З гучномовця лунає сигнал. 2. Натискайте кнопки вліво/вправо, доки не встановите потрібну гучність. 3. Щоб зберегти зміну та повернутися в режим очікування, натисніть кнопку Стоп/Сброс. Регулювання гучності гучномовця можливе, лише коли пристрій під’єднаний до телефонної лінії. 28 _Початок роботи s 7 z 9 Виправлення чисел та імен Якщо введено помилкове значення числа або імені, натисніть ліву/ праву стрілочку, щоб видалити останній введений символ. Введіть правильне значення. Введення паузи У деяких телефонних мережах спочатку потрібно набирати код доступу (наприклад 9), а потім очікувати на сигнал. У таких випадках у телефонний номер доцільно ввести паузу. Паузу можна ввести під час встановлення номерів прискореного набирання. Щоб ввести паузу, під час введення номера в потрібному місці натисніть кнопку Повторный набор/Пауза. На дисплеї в цьому місці відображається дефіс (-). Використання режимів збереження енергії Режим енергозбереження У режимі енергозбереження пристрій споживає менше електроенергії, коли не використовується. Можна ввімкнути цей режим і встановити проміжок часу, протягом якого пристрій очікує після завершення чергового завдання друку на перехід до режиму економного споживання енергії. 1. Натискайте кнопку Меню, доки в нижній частині дисплея не відобразиться повідомлення Настр. сист., і натисніть кнопку ОК. 2. Коли з’явиться повідомлення Настройка, натисніть кнопку ОК. 3. Натискайте кнопки вліво/вправо, доки не з’явиться Энергосбереж., після чого натисніть кнопку ОК. 4. Натискайте кнопку вліво/вправо, доки не з’явиться потрібне значення часу, а потім натисніть кнопку ОК. 5. Для повернення в режим очікування натисніть кнопку Стоп/Сброс. Функція автоматичного продовження Ця функція дозволяє вибрати, продовжувати друк чи ні, якщо встановлений розмір паперу та розмір паперу в лотку не збігаються. 1. Натискайте кнопку Меню, доки в нижній частині екрана не відобразиться повідомлення Настр. сист., і натисніть кнопку ОК. 2. Коли з’явиться повідомлення Настройка, натисніть кнопку ОК. 3. Натискайте кнопки вліво/вправо, доки не з’явиться Автопродолж., після чого натисніть кнопку ОК. 4. Натискайте кнопки вліво/вправо, доки на дисплеї не з’явиться потрібний варіант зшивання. • Вкл.: автоматично продовжує друк через певний проміжок часу, якщо встановлений розмір паперу не відповідає розміру паперу в лотку. • Выкл.: очікує, доки не буде натиснуто кнопку Старт-Черно-белая або Старт-Цветная на панелі керування, якщо встановлений розмір паперу не відповідає розміру паперу в лотку. 5. Щоб зберегти вибране значення, натисніть кнопку ОК. 6. Для повернення в режим очікування натисніть кнопку Стоп/Сброс. Початок роботи_ 29 Завантаження оригіналів і носіїв друку Цей розділ містить відомості про завантаження у пристрій оригіналів і носіїв друку. У цьому розділі: • • • Завантаження оригіналів Вибір носіїв друку Змінення формату паперу в лотку Завантаження оригіналів Щоб завантажити оригінали для подальшого копіювання, сканування або пересилання факсом, використовується скло сканера або пристрій автоматичної подачі оригіналів. • • Друк на спеціальному носії друку Установлення формату та типу паперу 3. Закрийте кришку сканера. • • • На склі сканера Переконайтеся, що в автоподавачі немає оригіналів. Якщо автоподавач містить оригінал, спочатку буде оброблено його, а потім той, що розміщено на склі. Щоб забезпечити найкращу якість сканування, особливо кольорових оригіналів і зображень із напівтонами, використовуйте скло сканера. 1. Підніміть кришку сканера. • • • Обережно поводьтеся зі склом сканера, щоб його не розбити. Ви можете поранитись. Не впустіть кришку сканера на руки. Ви можете поранитись. Під час сканування чи копіювання не дивіться на світло всередині сканера. Це шкідливо для ваших очей і може бути небезпечним. Якщо не закрити кришку сканера під час копіювання, це може призвести до погіршення якості копій і зайвих витрат тонера. Пил на склі сканера може призвести до появи чорних плям на відбитку. Завжди очищайте скло. Для копіювання сторінок із книжки чи журналу підніміть кришку сканера повністю, після чого закрийте її. Якщо ширина книжки чи журналу перевищує 30 мм, виконуйте копіювання без закриття кришки. У автоподавачі 2. Розмістіть оригінал поверхнею для сканування вниз на склі сканера та вирівняйте його за позначкою в лівому верхньому куті скла. У автоподавачі можна розмістити до 15 аркушів паперу (75 г/м2 високого сорту) для одного завдання. Під час використання автоподавача: • Автоподавач: не завантажуйте папір, розміри якого менше 142 x 148 мм або більше 216 x 356 мм. • Не завантажуйте оригінали паперу наведених нижче типів: - копіювальний папір або папір із фарбувальним покриттям - папір із покриттям - тонкий гладкий папір - зім’ятий папір - скручений або згорнутий папір - розірваний папір • Перед завантаженням видаліть скріпки та скоби. • Перед завантаженням переконайтеся, що клей, чорнило або коригувальна рідина на папері повністю висохли. • Не завантажуйте оригінали на папері різного формату чи щільності. • Не завантажуйте буклети, рекламні листівки, прозорі плівки або інші документи з нетиповими характеристиками. 1. Перелистайте стос паперу, щоб відокремити листи один від одного перед завантаженням оригіналів. Завантаження оригіналів і носіїв друку_ 30 2. Завантажте оригінал до автоподавача стороною для сканування догори. Переконайтеся, що нижній край стосу оригіналів співпадає з позначкою відповідного формату на вхідному лотку для оригіналів. 3. Встановіть напрямні оригіналу відповідно до формату паперу. Вибір носіїв друку Для друку можна використовувати різноманітні матеріали: звичайний папір, конверти, папір для етикеток і прозорі плівки. Дозволяється використовувати виключно матеріали, рекомендовані до застосування у відповідному пристрої. Використання матеріалів, не вказаних у посібнику користувача, може призвести до таких неполадок у роботі: • погіршення якості друку; • зминання паперу; • швидке зношування пристрою. На робочі характеристики пристрою й якість друку впливають такі властивості матеріалу як щільність, склад, зернистість і вміст вологи. Під час вибору матеріалів для друкування враховуйте такі показники: • тип, формат і щільність носіїв друку для цього пристрою описані нижче в цьому розділі; • потрібний результат: вибраний носій друку має відповідати меті роботи; • яскравість: певні матеріали біліші за інші; відбитки на таких матеріалах здаються чіткішими та яскравішими; • гладкість поверхні: від гладкості поверхні носія залежить, наскільки чітким виглядає надрукований відбиток. • • Деякі носії друку можуть відповідати всім вимогам, наведеним у цьому розділі, однак надруковані на них відбитки не відповідають вашим вимогам. Можливо, це спричинено порушенням правил зберігання або впливом температури та вологи. Компанія Samsung не несе за це відповідальності. Перш ніж придбати велику кількість носіїв друку, переконайтеся, що вони відповідають вимогам, наведеним у цьому посібнику користувача. Використання носіїв, які не відповідають зазначеним вимогам, може призвести до порушень нормальної роботи та необхідності ремонту. До цих випадків не застосовується гарантія компанії Samsung і угода про технічне обслуговування. Пил на склі автоподавача може призвести до появи чорних плям на відбитку. Завжди очищайте скло. Не використовуйте для цього виробу фотопапір, надрукований на струменевому принтері. Це може призвести до пошкодження виробу. Будьте обережні, не кладіть руки у автоподавач. Це може призвести до травмування. Завантаження оригіналів і носіїв друку_ 31 Специфікації носіїв друку Тип Звичайний папір Формат Щільністьa Розміри Letter 216 x 279 мм Legal 216 x 356 мм US Folio 216 x 330 мм A4 210 x 297 мм Oficio 216 x 343 мм JIS B5 182 x 257 мм ISO B5 176 x 250 мм Executive 184 x 267 мм A5 148 x 210 мм Statement 140 x 216 мм A6 105 x 148 мм Конверт Monarch 98 x 191 мм Конверт формату 6 3/4 92 x 165 мм Конверт № 10 105 x 241 мм Конверт № 9 98 x 225 мм Конверт DL 110 x 220 мм Конверт C5 162 x 229 мм Конверт C6 114 x 162 мм Щільний папір Див. розділ «Звичайний папір» Тонкий папір Місткістьb 60 до 105 г/м2 150 аркушів 75 г/м2 паперу для лотка. 75 – 90 г/м2 5 аркуш для ручної подачі в лоток Див. розділ «Звичайний папір» 90 – 105 г/м2 5 аркуш для ручної подачі в лоток Див. розділ «Звичайний папір» Див. розділ «Звичайний папір» 60 – 70 г/м2 Етикеткиc Letter, A4 Див. розділ «Звичайний папір» 120 – 150 г/м2 Стос карток Листівка 101,6 x 152,4 мм 105 – 163 г/м2 Прозора плівкаd Letter, A4 Див. розділ «Звичайний папір» 138 – 146 г/м2 Глянцевий папір Lettere, A4f Див. розділ «Звичайний папір» 160 г/м2 Найменший формат (нестандартний) 76 x 160 мм 60 – 163 г/м2 Найбільший формат (нестандартний) 216 x 356 мм Конверт a. b. c. d. e. f. 1 аркуш для ручної подачі в лоток Якщо щільність матеріалу понад 105 г/м2, закладайте папір у лоток по одному аркушу. Максимальне значення може відрізнятися залежно від щільності й товщини матеріалу, а також від умов навколишнього середовища. Гладкість: 100 – 250 (sheffield). Рекомендовані матеріали: прозора плівка для кольорових лазерних принтерів Xerox, таких як 3R 91331(A4), 3R 2780(Letter). Рекомендовані матеріали: глянцевий папір (Letter) для цього апарата, винятково HP Brochure Paper (продукт: Q6611A). Рекомендовані матеріали: глянцевий папір (A4) для цього апарата, винятково HP Superior Paper 160 glossy (продукт: Q6616A). Завантаження оригіналів і носіїв друку_ 32 Допустимі формати носіїв у різних режимах Режим Формат Джерело Режим копіювання Letter, A4, Legal, Oficio, US Folio, Executive, JIS B5, A5, A6 лоток 1 Режим друку Всі підтримувані формати лоток 1 Режим факсу Letter, A4, Legal лоток 1 Тип носія Конверти (Продовження) Поради щодо вибору спеціальних носіїв Тип носія Конверти Поради • • Поради • • • • • • Можливість друку на конвертах залежить від їхньої якості. Під час вибору конвертів враховуйте такі вимоги: - Щільність: щільність паперу, з якого зроблено конверти, не має перевищувати 90 г/м2, інакше можливе зминання. - Вигляд: конверти мають бути пласкими зі згином не більше 6 мм і не мають містити повітря всередині. - Стан: конверти не мають бути зім’ятими, зігнутими або пошкодженими. - Температура: використовуйте конверти, стійкі до температури та тиску, які виникають під час роботи пристрою. Використовуйте лише конверти з тонкими та добре зробленими згинами. Не використовуйте конверти з марками. Не використовуйте конверти із застібками, кнопками, віконцями, основою з покриттям, клейкими частинами та синтетичними матеріалами. Не слід використовувати пошкоджені конверти та конверти низької якості. Переконайтеся, що згини з обох боків конверта починаються з кутів конверта. • Етикетки • • • • Стос карток або носій довільного формату • • Конверти з липкою стрічкою з відривною смужкою або більш ніж однією частиною, що згинається, дозволяється використовувати, лише якщо клей витримує температуру фіксації тонера принтера впродовж 0,1 секунди. Перегляньте специфікації принтера, щоб дізнатися температуру фіксації тонера. Див. «Технічні характеристики друку» íà ñòîð. 86. Додаткові згини та стрічки можуть призвести не лише до зіпсування поверхні конверта, але й до його зминання та навіть пошкодження блока термофіксації принтера. Щоб забезпечити найкращу якість друку, встановіть поля не менше 15 мм (від країв конверта). Не друкуйте в області стику швів конверта. Щоб запобігти пошкодженню пристрою, використовуйте лише папір для етикеток, призначений для лазерних принтерів. Під час вибору конвертів враховуйте такі показники: - Клей: клей має бути стійким до температури блока термофіксації пристрою. Щоб дізнатися температуру блока термофіксації, див. розділ «Загальні технічні характеристики» íà ñòîð. 85. - Розташування: використовуйте лише такий папір, на якому немає проміжків між етикетками. За наявності проміжків етикетки можуть відклеїтися, що призведе до зминання. - Скручування: папір для етикеток має бути пласким зі згином у будь-якому напрямку не більше 13 мм. - Стан: не використовуйте зім’ятий папір для етикеток, на якому є бульбашки або інші ознаки відокремлення етикеток від основи. Переконайтеся, що між етикетками не проступає клей. За наявності проміжків етикетки можуть відклеїтися, що спричинить зминання. Крім того, клей може пошкодити елементи пристрою. Не слід повторно використовувати аркуш паперу з етикетками у пристрої. Основа із клеєм призначена лише для одного використання. Не слід використовувати зім’ятий папір, на якому є бульбашки або інші ознаки відокремлення етикеток від основи. Не слід друкувати на носіях, ширина яких менш ніж 76 мм, а довжина – 356 мм. За допомогою програми встановіть розмір полів не менше 6,4 мм від кожного краю носія. 1 можна 2 не можна Завантаження оригіналів і носіїв друку_ 33 Тип носія Поради Папір із • попередньо надрукованими елементами • • • Бланки мають бути надруковані термостійкою друкарською фарбою, яка не плавиться, не випаровується та не виділяє шкідливих речовин під дією температури блока термофіксації принтера впродовж 0,1 секунди. Щоб дізнатися температуру блока термофіксації, див. «Загальні технічні характеристики» íà ñòîð. 85. Друкарська фарба для бланків має бути незаймистою та не впливати негативно на валики принтера. Щоб запобігти псуванню бланків, зберігайте їх у вологонепроникній упаковці. Перш ніж завантажувати папір із попередньо надрукованими елементами, наприклад бланки, переконайтеся, що друкарська фарба на них суха. Волога фарба може відділитися від паперу у процесі фіксації, що призведе до погіршення якості друку. Використовування фотопаперу чи паперу з покриттям може спричинити неполадки. Гарантія компанії Samsung і угода про технічне обслуговування не поширюються на такі випадки. 4. Перемістіть напрямну довжини, доки вона не торкнеться краю стосу паперу. Стисніть напрямну ширини та пересуньте її до краю стосу паперу. Не встановлюйте занадто близько, щоб не зігнути стос. Якщо формат паперу менше Letter, встановіть напрямні у початкове положення та відрегулюйте напрямні довжини та ширини. Якщо довжина потрібного для друку паперу менша за 222 мм, натисніть у лотку на фіксатор напрямної, щоб розблокувати його, і вставте лоток вручну. Відрегулюйте поздовжну та поперечну напрямні паперу. Змінення формату паперу в лотку Для завантаження паперу більшої довжини, наприклад Legal, необхідно настроїти напрямні лотка. Щоб змінити формат паперу в лотку 1, слід перемістити напрямну довжини паперу. 1. Витягніть лоток 1 із пристрою. Якщо необхідно, відкрийте кришку та видаліть папір із лотка 1. 2. Витягніть лоток, натиснувши та розблокувавши фіксатор напрямної у верхній частині лотка. • • 3. Завантажте папір у лоток. Не встановлюйте напрямні ширини занадто близько до паперу, це може призвести до його згинання. Якщо не відрегулювати положення напрямних ширини, це може призвести до зминання паперу. 5. Закрийте кришку. 6. Вставте лоток 1 у пристрій. 34 _Завантаження оригіналів і носіїв друку 7. Після завантаження паперу встановіть його тип і формат для лотка. Äèâ. «Установлення формату та типу паперу» íà ñòîð. 36. • • • Через недостатню кількість аркушів у лотку напрямну довжини можна заштовхнути всередину, завантажте достатню кількість аркушів паперу. Якщо виникають проблеми з подачою паперу, завантажуйте в лоток кожен аркуш окремо. Можна завантажувати папір, на якому вже надруковано. Папір слід завантажувати чистою стороною вниз, рівним краєм уперед. У разі виникнення неполадок із подачею паперу розверніть аркуш іншим краєм вперед. У такому разі якість друку не гарантується. Лоток стандартно настроєний на формат Letter або A4 (залежно від країни). Для зміни формату на A4 або Letter потрібно відповідним чином настроїти важіль і поперечну напрямну паперу. 1. Витягніть лоток із пристрою. Якщо необхідно, відкрийте кришку та видаліть папір із лотка. 2. Для зміни формату на Letter підніміть важіль ззаду лотка та оберніть його за годинниковою стрілкою. 3. Натисніть поперечну напрямну і пересуньте її впритул до важеля. Для зміни формату на A4 спершу пересуньте поперечну напрямну вліво, а потім оберніть важіль проти годинникової стрілки. Якщо занадто сильно натиснути на важіль, можна пошкодити лоток. Завантаження оригіналів і носіїв друку_ 35 Друк на спеціальному носії друку Установлення формату та типу паперу Пристрій підтримує нестандартні типи та формати носіїв друку, наприклад листівки, картки для нотаток і конверти. Він також використовується для друку на окремих бланках або кольоровому папері. Після завантаження паперу в лоток слід настроїти формат і тип паперу за допомогою кнопок на панелі керування. Встановлені значення параметрів застосовуватимуться в режимах копіювання та факсу. Для друку з комп’ютера потрібно вибрати формат і тип паперу в прикладній програмі, з якої виконуватиметься друк. 1. Натискайте кнопку Меню, доки в нижній частині екрана не відобразиться повідомлення Настр. сист., і натисніть кнопку ОК. 2. Натискайте кнопки вліво/вправо, доки не з’явиться Настр. бумаги, після чого натисніть кнопку ОК. 3. Натисніть кнопку ОК після відображення пункту Размер бумаги. 4. Натискайте кнопки Стрелки влево/вправо, доки не з’явиться формат завантаженого паперу, після чого натисніть кнопку ОК. 5. Натискайте кнопки Стрелки влево/вправо, доки не з’явиться Тип бумаги, після чого натисніть кнопку ОК. 6. Натискайте кнопки Стрелки влево/вправо, доки не з’явиться тип завантаженого паперу, після чого натисніть кнопку ОК. 7. Для повернення в режим очікування натисніть кнопку Стоп/Сброс. Завантаження носіїв друку вручну • Не завантажуйте в лоток ручної подачі носії різних форматів одночасно. • Щоб запобігти зминанню паперу, не додавайте папір до лотка під час друку. Це стосується також інших носіїв друку. • Носії друку слід завантажувати стороною для друку догори та верхнім краєм вперед. Розміщуйте носії друку посередині лотка. • Щоб запобігти зминанню та низькій якості друку, завантажуйте лише вказані носії. (Äèâ. «Вибір носіїв друку» íà ñòîð. 31.) • Перш ніж завантажувати в лоток ручної подачі листівки, конверти чи папір для етикеток, вирівняйте зігнуті частини. 1. Завантажте папір. (Äèâ. «Змінення формату паперу в лотку» íà ñòîð. 34.) Залежно від використовуваного носія друку дотримуйтеся таких правил: • Конверти: лицьовою стороною догори, місце для марки має бути вгорі ліворуч. • Папір для етикеток: стороною для друку догори, верхнім (коротким) краєм вперед. • Папір із попередньо надрукованими елементами: чистою стороною вниз, верхнім краєм вперед. • Стос карток: стороною для друку вверх, коротким краєм вперед. • Папір, чистий з однієї сторони: чистою стороною догори, рівним краєм вперед. 2. У разі виконання друку із програми відкрийте меню друку. 3. Перш ніж друкувати, відкрийте вікно властивостей принтера. 4. Перейдіть на вкладку Бумага у вікні властивостей принтера та виберіть відповідний тип паперу. Якщо слід використати етикетку, встановіть тип паперу Наклейки. 5. Виберіть джерело паперу Ручная подача і натисніть кнопку ОК. 6. Розпочніть друк із програми. 7. Натисніть кнопку Старт-Черно-белая чи кнопку Старт-Цветная на пристрої для початку подачі паперу. Друк розпочато. • • Щоб надрукувати кілька сторінок, завантажте наступну сторінку, коли друк на попередній сторінці завершено, і натисніть кнопку Старт-Черно-белая чи кнопку Старт-Цветная. Повторіть цю операцію для друку кожної сторінки. Зміни, внесені до параметрів, застосовуються лише під час використання поточної програми. 36 _Завантаження оригіналів і носіїв друку Копіювання У цьому розділі наведено інструкції з копіювання документів. У цьому розділі: • • • Копіювання Змінення настройок для окремої копії Змінення стандартних параметрів копіювання Копіювання 1. Натисніть кнопку КOПИPOBAHИE. У верхньому рядку дисплея відображається повідомлення Готов к копир. 2. Завантажте оригінали лицьовою стороною догори в автоподавач або один аркуш оригіналу лицьовою стороною донизу на скло сканера. Додаткові відомості про завантаження оригіналів див. у розділі «Завантаження оригіналів» íà ñòîð. 30. 3. За потреби введіть кількість примірників за допомогою цифрової клавіатури. 4. Для настроювання параметрів копіювання, зокрема кількості, формату копій, яскравості, типу оригіналу, користуйтеся кнопками на панелі керування. (Див. «Змінення настройок для окремої копії» íà ñòîð. 37.) За потреби, можна використати спеціальні функції копіювання, такі як копіювання 2 або 4 сторінок на аркуші. 5. Щоб розпочати копіювання в кольорі, натисніть кнопку Старт-Цветная. Щоб розпочати копіювання в чорно-білому режимі, натисніть кнопку Старт-Черно-белая. Процес копіювання можна перервати. Щоб припинити копіювання, натисніть кнопку Стоп/Сброс. Змінення настройок для окремої копії Пристрій встановлює певні параметри копіювання за замовчуванням, що спрощує та прискорює процес копіювання. Проте, якщо необхідно змінити режим копіювання для окремої копії, це можна зробити за допомогою функціональних кнопок копіювання на панелі керування. Якщо під час встановлення параметрів копіювання натиснути кнопку Стоп/Сброс, усі щойно введені значення параметрів поточного завдання буде скасовано та повернено стандартні значення. Або буде автоматично встановлено стандартні параметри після завершення поточного завдання копіювання. Яскравість Якщо оригінал блідий або занадто темний, можна відрегулювати яскравість для кращого сприйняття вмісту копій. 1. Натисніть кнопку КOПИPOBAHИE. 2. Натискайте кнопку Меню, доки в нижньому рядку екрана не відобразиться пункт Копирование, і натисніть кнопку ОК. 3. Натискайте кнопки Стрелки влево/вправо, доки не з’явиться Яркость, після чого натисніть кнопку ОК. 4. Натискайте кнопки Стрелки влево/вправо, доки не з’явиться потрібний режим контрастності, після чого натисніть кнопку ОК. 37 _Копіювання • • Використання спеціальних функцій копіювання Установлення часу очікування під час копіювання Светлое: використовується для темних оригіналів. Стандартное: використовується для стандартних оригіналів, надрукованих на машинці або принтері. • Темное: використовується для світлих оригіналів. 5. Для повернення в режим очікування натисніть кнопку Стоп/Сброс. • • Тип оригіналу Параметр типу оригіналу дозволяє покращити якість копій завдяки вибору належного типу оригіналу для поточного завдання копіювання. 1. Натисніть кнопку КOПИPOBAHИE. 2. Натискайте кнопку Меню, доки в нижньому рядку екрана не відобразиться пункт Копирование, і натисніть кнопку ОК. 3. Натискайте кнопки Стрелки влево/вправо, доки не з’явиться Тип оригинала, після чого натисніть кнопку ОК. 4. Натискайте кнопки Стрелки влево/вправо, доки не з’явиться потрібний режим контрастності, після чого натисніть кнопку ОК. • Текст: використовується для оригіналів, які містять переважно текст. • Текст/фото: використовується для оригіналів, які містять текст і фотографії. • Фото: використовується для фотографій. • Журнал: використовується для журналів. 5. Для повернення в режим очікування натисніть кнопку Стоп/Сброс. Копіювання зі збільшенням і зменшенням Можна збільшувати або зменшувати зображення на копіях від 25 % до 400 %, якщо виконується сканування зі скла сканера, або від 25 % до 100 % – у разі використання автоподавача. Щоб вибрати один із стандартних форматів копії: 1. Натисніть кнопку КOПИPOBAHИE. 2. Натискайте кнопку Меню, доки в нижньому рядку дисплея не відобразиться пункт Копирование, і натисніть кнопку ОК. 3. Натискайте кнопки Стрелки влево/вправо, доки не з’явиться Масштабировать, після чого натисніть кнопку ОК. 4. Натискайте кнопки Стрелки влево/вправо, доки не з’явиться потрібний формат, після чого натисніть кнопку ОК. Щоб зменшити або збільшити зображення за допомогою введення коефіцієнта масштабування: 1. Натисніть кнопку КOПИPOBAHИE. 2. Натискайте кнопку Меню, доки в нижньому рядку дисплея не відобразиться пункт Копирование, і натисніть кнопку ОК. 3. Натискайте кнопки Стрелки влево/вправо, доки не з’явиться Масштабировать, після чого натисніть кнопку ОК. 4. Натискайте кнопки Стрелки влево/вправо, доки не з’явиться Нестандартный, після чого натисніть кнопку ОК. 5. Натисніть кнопку Стрелки влево/вправо для введення потрібного розміру копії. Натисніть і утримуйте кнопку, щоб швидко перейти до необхідної кількості. 6. Натисніть кнопку ОК, щоб підтвердити вибір. 7. Для повернення в режим очікування натисніть кнопку Стоп/ Сброс. 1. Натисніть кнопку Копия удостов. 2. Покладіть оригінал на скло сканера лицьовою стороною донизу, як вказують стрілочки, та закрийте кришку сканера. Під час копіювання зі зменшенням у нижній частині копії можуть з’явитися чорні смуги. Якщо під час встановлення параметрів копіювання натиснути кнопку Стоп/Сброс, внесені зміни буде скасовано та відновлено стандартні значення. Копіювання посвідчень Пристрій підтримує друк двосторонніх оригіналів на аркушах формату A4-, Letter-, Legal-, Folio-, Oficio-, Executive-, B5-, A5- і A6. Пристрій друкує зображення однієї сторони оригіналу на верхній половині аркуша, іншої — на нижній, не зменшуючи формат оригіналу. Ця функція використовується для копіювання оригіналів малого розміру, наприклад візитівок. Для використання цієї функції оригінал потрібно розмістити на склі сканера. 6. Щоб розпочати копіювання в кольорі, натисніть кнопку Старт-Цветная. Щоб розпочати копіювання в чорно-білому режимі, натисніть кнопку Старт-Черно-белая. • • • Якщо не натиснути кнопку Старт-Цветная або Старт-Черно-белая, лише одну сторону буде скопійовано. Якщо розмір оригіналу перевищує область друку, деякі частини може бути обрізано. Якщо натиснути кнопку Стоп/Сброс або не натискати жодної кнопки впродовж приблизно 30 секунд, пристрій скасує копіювання та повернеться в режим очікування. Використання спеціальних функцій копіювання Можна використовувати такі функції копіювання: Копіювання 2 або 4 сторінок на аркуші Можна зменшити зображення сторінок оригіналу так, щоб розмістити два або чотири зображення на одному аркуші паперу. 1. Натисніть кнопку КOПИPOBAHИE. 2. Натискайте кнопку Меню, доки в нижньому рядку дисплея не відобразиться пункт Копирование, і натисніть кнопку ОК. 3. Натискайте кнопки Стрелки влево/вправо, доки не з’явиться Макет, після чого натисніть кнопку ОК. 4. Натискайте кнопки Стрелки влево/вправо, доки не з’явиться 2 копии/стр. або 4 копии/стр., після чого натисніть кнопку ОК. 5. Для повернення в режим очікування натисніть кнопку Стоп/Сброс. 2 Для таких параметрів копіювання, як яскравість, тип оригіналу, формат копії, кількість примірників, можна встановити часто використовувані значення. Під час копіювання використовуються стандартні значення параметрів, якщо їх не було змінено за допомогою кнопок на панелі керування. 1. Натисніть кнопку КOПИPOBAHИE. 2. Натискайте кнопку Меню, доки в нижньому рядку дисплея не відобразиться пункт Настр. копии, і натисніть кнопку ОК. 3. Натисніть кнопку ОК після відображення пункту Измен. умолч. 4. Натискайте кнопки Стрелки влево/вправо, доки не з’явиться потрібний тип настроювання, після чого натисніть кнопку ОК. 5. Натискайте кнопки Стрелки влево/вправо, доки не з’явиться потрібна настройка, після чого натисніть кнопку ОК. 6. Повторюйте, якщо необхідно, кроки 4 і 5. 7. Для повернення в режим очікування натисніть кнопку Стоп/Сброс. 1 Змінення стандартних параметрів копіювання 3. На дисплеї відображається: Помест. лиц стор и нажм. [Старт]. 4. Натисніть кнопку Старт-Цветная або кнопку Старт-Черно-белая. Пристрій відсканує одну сторону та відобразить повідомлення Помест. обр.стор и нажм. [Старт]. 5. Переверніть оригінал та покладіть його на скло сканера, як вказують стрілочки. Потім, закрийте кришку сканера. 1 2 3 4 У разі копіювання 2 або 4 сторінок на одному аркуші змінити формат копії за допомогою меню Масштабировать не можна. 38 _Копіювання Копіювання на плакат Можна надрукувати зображення на 9 аркушах паперу (3 x 3). Аркуші можна склеїти й отримати зображення, яке має розмір плаката. Цей режим доступний лише в разі розташування оригіналів на склі сканера. 1. Натисніть кнопку КOПИPOBAHИE. 2. Натискайте кнопку Меню, доки в нижньому рядку дисплея не відобразиться пункт Копирование, і натисніть кнопку ОК. 3. Натискайте кнопки Стрелки влево/вправо, доки не з’явиться Макет, після чого натисніть кнопку ОК. 4. Натискайте кнопки Стрелки влево/вправо, доки не з’явиться Копия плаката, після чого натисніть кнопку ОК. 5. Для повернення в режим очікування натисніть кнопку Стоп/Сброс. Оригінал буде розділено на дев’ять частин. Кожну частину буде відскановано окремо й надруковано в такому порядку: Клонування Пристрій підтримує друк на одній сторінці кількох зображень оригіналу. Їхня кількість визначається автоматично форматом паперу та розміром зображення на оригіналі. Цей режим доступний лише в разі розташування оригіналів на склі сканера. 1. Натисніть кнопку КOПИPOBAHИE. 2. Натискайте кнопку Меню, доки в нижньому рядку дисплея не відобразиться пункт Копирование, і натисніть кнопку ОК. 3. Натискайте кнопки Стрелки влево/вправо, доки не з’явиться Макет, після чого натисніть кнопку ОК. 4. Натискайте кнопки Стрелки влево/вправо, доки не з’явиться Клонирование, після чого натисніть кнопку ОК. 5. Для повернення в режим очікування натисніть кнопку Стоп/Сброс. • Удал.: уров. 1 ~ 4: чим більше число, тим світліший колір тла. 5. Щоб розпочати копіювання, натисніть кнопку ОК. 6. Для повернення в режим очікування натисніть кнопку Стоп/Сброс. Копіювання з покращенням відтінків сірого Під час копіювання з відтінками сірого скористайтеся цією функцією для покращення якості відбитків. Ця функція призначена лише для копіювання зображення з відтінками сірого. 1. Натисніть кнопку КOПИPOBAHИE. 2. Натискайте кнопку Меню, доки в нижньому рядку дисплея не відобразиться пункт Копирование, і натисніть кнопку ОК. 3. Натискайте кнопки Стрелки влево/вправо, доки не з’явиться Усил. от. сер., після чого натисніть кнопку ОК. 4. Натисніть кнопку Стрелки влево/вправо, щоб вибрати Вкл. 5. Щоб розпочати копіювання, натисніть кнопку ОК. 6. Для повернення в режим очікування натисніть кнопку Стоп/Сброс. Установлення часу очікування під час копіювання Можна вказати час очікування до відновлення стандартних параметрів, якщо копіювання не розпочато після їх змінення на панелі керування. 1. Натискайте кнопку Меню, доки в нижньому рядку дисплея не відобразиться пункт Настр. сист., і натисніть кнопку ОК. 2. Натисніть кнопку ОК після відображення пункту Настройка. 3. Натискайте кнопки Стрелки влево/вправо, доки не з’явиться Время ожидания, після чого натисніть кнопку ОК. 4. Натискайте кнопки Стрелки влево/вправо, доки не з’явиться потрібне значення часу. Якщо вибрати Выкл., стандартні параметри не буде відновлено, доки не буде натиснуто кнопку Старт-Черно-белая чи кнопку Старт-Цветная, щоб розпочати копіювання, або кнопку Стоп/Сброс, щоб скасувати введені значення. 5. Щоб зберегти вибране значення, натисніть кнопку ОК. 6. Для повернення в режим очікування натисніть кнопку Стоп/Сброс. У разі клонування змінити формат копії за допомогою меню Масштабировать не можна. Видалення тла зображення Можна настроїти пристрій для друку зображення без тла. За допомогою цієї функції можна видалити забарвлення тла. Вона використовується для копіювання оригіналів на кольоровому тлі, наприклад, газет чи каталогів. 1. Натисніть кнопку КOПИPOBAHИE. 2. Натискайте кнопку Меню, доки в нижньому рядку дисплея не відобразиться пункт Копирование, і натисніть кнопку ОК. 3. Натискайте кнопки Стрелки влево/вправо, доки не з’явиться Настройка фона, після чого натисніть кнопку ОК. 4. Натискайте кнопки Стрелки влево/вправо, доки на дисплеї не з’явиться потрібний варіант зшивання. • Выкл.: вимкнення функції. • Авто: оптимізація тла. • Усил.: уров. 1 ~ 2: чим більше число, тим насиченіший колір тла. Копіювання_ 39 Сканування Сканування за допомогою пристрою дозволяє переводити графіку та текст у цифровий формат та зберігати їх на комп’ютері. У цьому розділі: • • • Основи сканування Сканування з панелі керування Сканування через мережне з’єднання Максимальна роздільна здатність залежить від різних факторів, включно зі швидкістю комп’ютера, наявністю місця на жорсткому диску, обсягом пам’яті, розміром відсканованого зображення та настройками глибини кодування кольору. Отже, залежно від характеристик комп’ютера та об’єкту сканування, деякі значення роздільної здатності, особливо високі, можуть бути недоступні. Основи сканування Оригінали можна сканувати за допомогою пристрою, підключеного через USB-кабель або мережу. • Диспетчер сканирования Samsung: потрібно просто відсканувати оригінали, використовуючи панель керування пристрою, після чого відскановані дані буде збережено в папці Мої документи підключеного комп’ютера. Після завершення інсталювання програма Диспетчер сканирования Samsung з’явиться на комп’ютері. Цю функцію можна використовувати за допомогою локального або мережного з’єднання. Див. наступний розділ. • TWAIN: TWAIN є одним з попередньо встановлених графічних редакторів. Потрібна програма запускається під час сканування зображення та дає змогу керувати процесом сканування. Див. розділ Програмне забезпечення. Цю функцію можна використовувати за допомогою локального або мережного з’єднання. Див. розділ Програмне забезпечення. • Samsung SmarThru 4: є додатковим програмним забезпеченням. Ця програма призначена для сканування зображень i документів. Її можна використовувати за допомогою локального або мережного з’єднання. Див. розділ Програмне забезпечення. • WIA: WIA є скороченням від Windows Images Acquisition (драйвер захоплення зображення Windows). Для використання цієї функції комп’ютер потрібно під’єднати безпосередньо до пристрою за допомогою USB-кабелю. Див. розділ Програмне забезпечення. • Електронна пошта: можна переслати відскановане зображення як вкладення листа електронної пошти. (Див. «Реєстрація вповноважених користувачів» íà ñòîð. 41.) • • • Змінення параметрів окремих завдань сканування Зміна параметрів сканування за промовчанням Настроювання адресної книги Сканування з панелі керування Пристрій може сканувати з панелі керування, зберігаючи відскановані документи в папці Мої документи підключеного комп’ютера. Для використання цієї функції комп’ютер потрібно під’єднати безпосередньо до пристрою за допомогою USB-кабелю. До того ж, використовуючи Диспетчер сканирования Samsung, відскановані документи можна відкривати за допомогою встановленої раніше програми. Такі програми, як Microsoft Paint, Email, SmarThru 4, OCR, можна додати до прикладної програми. Äèâ. «Настроювання параметрів сканування у програмі Диспетчер сканирования Samsung» íà ñòîð. 40. Відскановані зображення зберігаються у файлах форматів BMP, JPEG, TIFF та PDF. Настроювання параметрів сканування у програмі Диспетчер сканирования Samsung Можна дізнатися про програму Диспетчер сканирования Samsung та про стан установленого драйвера сканування. Також можна змінити параметри сканування та додати або видалити папки, в яких зберігаються відскановані документи, під час сканування за допомогою програми Диспетчер сканирования Samsung. Програма Scan Manager може використовуватися лише в операційних системах Windows і Macintosh. Якщо використовується ОС Macintosh, див. розділ Програмне забезпечення. 1. Натисніть Пуск > Панель керування > Диспетчер сканирования Samsung. Відобразиться вікно адміністрування Диспетчер сканирования Samsung. Можна відкрити Диспетчер сканирования Samsung, клацнувши піктограму Smart Panel безпосередньо на панелі завдань Windows. 2. Виберіть відповідний пристрій у програмі Диспетчер сканирования Samsung. 3. Натисніть кнопку Свойства. 4. Кнопка Настройки сканирования дозволяє змінювати розташування збереження та параметри сканування, додавати або видаляти програми та змінювати формат файлів. Ви можете змінити сканувальний пристрій, використовуючи Изменить порт (локальний або мережевий). 5. Після завершення настроювання натисніть OK. Сканування_ 40 Сканування до прикладних програм 1. Переконайтеся, що цей пристрій і комп’ютер увімкнені та з’єднані належним чином. 2. Завантажте оригінали лицьовою стороною догори в автоподавач або покладіть один аркуш оригіналу лицьовою стороною донизу на скло-утримувач оригіналу. Детальніше про завантаження оригіналу. (Див. «Завантаження оригіналів» íà ñòîð. 30.) 3. Натисніть кнопку Сканирование/Эл.почта. У верхньому рядку екрана відобразиться повідомлення Готов к скан. 4. Натискайте кнопки Стрелки влево/вправо, доки в нижньому рядку екрана не з’явиться Сканир. на ПК, після чого натисніть кнопку ОК. 5. Натискайте кнопки Стрелки влево/вправо доти, поки Локальный ПК не з’явиться в нижньому рядку на дисплеї, після чого натисніть кнопку ОК. Якщо пристрій підключено до мережі, виберіть Сетевой ПК і натисніть ОК. Якщо з’явилося повідомлення Недоступно, перевірте підключення до портів. Якщо вибрано Сетевой ПК, виберіть зареєстрований ID-номер і введіть PIN-код користувача. Натисніть ОК. • ID-номер збігається з ID-номером, зареєстрованим для Диспетчер сканирования Samsung. • PIN-код є 4-значним номером, зареєстрованим для Диспетчер сканирования Samsung. 6. У меню Назнач.скан. натискайте Стрелки влево/вправо, доки на дисплеї не відобразиться потрібна прикладна програма, потім натисніть ОК. Настройкою за замовчуванням є Мої документи. Щоб додати або видалити папку для збереження відсканованих файлів, додайте або видаліть прикладну програму вибравши Диспетчер сканирования Samsung > Настройки сканирования. 7. Натискайте клавішу вправо/вліво, доки на екрані не відобразиться потрібне значення, а потім натисніть кнопку ОК. • Разрешение: встановлення роздільної здатності зображення. • Цвет сканир.: встановлення режиму обробки кольору. • Формат скан.: встановлення формату файлу, у якому зберігається зображення. • Размер скан.: встановлення формату зображення. • • Опція Формат скан. з’явиться лише в тому разі, якщо для Назнач.скан. вибрано Мої документи. Для сканування зі стандартними настройками натисніть Старт-Цветная або Старт-Черно-белая. 8. Розпочнеться сканування. • • • Відскановане зображення зберігається в папці комп’ютера Мої документи > Мої малюнки > Samsung. Для швидкого сканування у програмі Диспетчер сканирования Samsung можна скористатися драйвером TWAIN. Також можна почати сканування, натиснувши у Windows Пуск > Панель керування > Диспетчер сканирования Samsung > Быстрое сканирование. Сканування через мережне з’єднання Якщо пристрій підключено до мережі, параметри якої встановлено належним чином, можна сканувати зображення та пересилати їх через мережу. Настроювання реєстраційного запису електронної пошти Щоб відсканувати зображення та переслати його як додаток до електронного листа, потрібно настроїти мережні параметри SyncThru Web Service. 1. Для доступу до веб-сайту пристрою в переглядачі введіть його IP-адресу в полі для URL та натисніть кнопку Перехід. 2. Виберіть Параметры устройства та Настройка электронной почты. 3. Виберіть IP-адрес або Имя узла. 4. Уведіть IP-адресу як число, розділене крапками, або як ім’я центрального комп’ютера. 5. Введіть номер порту сервера, від 1 до 65535. Номер порту за замовчуванням 25. 6. Установіть прапорець біля Требуется аутентификация SMTP, щоб зробити аутентифікацію обов’язковою. 7. Уведіть реєстраційне ім’я та пароль для SMTP-сервера. 8. Натисніть кнопку Применить. Якщо методом аутентифікації SMTP-сервера є POP3 перед SMTP, установіть прапорець SMTP требует POP3 перед аутентификацией SMTP. a. Уведіть IP-адресу як число, розділене крапками, або як ім’я центрального комп’ютера. b. Введіть номер порту сервера, від 1 до 65535. Номер порту за замовчуванням – 25. Реєстрація вповноважених користувачів 1. Для доступу до веб-сайту пристрою в переглядачі введіть його IP-адресу в полі для URL та натисніть кнопку Перехід. 2. Виберіть Параметры устройства та Аутентификация пользователя. 3. Натисніть Добавить. 4. Виберіть номер індекса, який відповідає розміщенню збереження вводу від 1 до 50. 5. Введіть ваше ім’я, власний ID-номер, пароль, електронну адресу та телефонний номер. Починаючи сканування з панелі керування з пересиланням на електронну пошту, введіть на пристрої зареєстрований ID-номер та пароль. 6. Натисніть кнопку Применить. Сканування до електронної пошти Можна відсканувати та відіслати зображення як вкладення електронного листа. Спочатку потрібно створити реєстраційний запис електронної пошти в SyncThru Web Service. (Див. «Настроювання реєстраційного запису електронної пошти» íà ñòîð. 41.) Перш ніж розпочати сканування, можна задати значення параметрів сканування для відповідного завдання. (Див. «Змінення параметрів окремих завдань сканування» íà ñòîð. 42.) Сканування_ 41 1. Переконайтеся, що пристрій підключено до мережі. 2. Покладіть одну сторінку документа лицьовою поверхнею донизу на скло експонування. АБО завантажте документ(и) лицьовою поверхнею догори в автоподавач. Детальніше про завантаження оригіналу. (Див. «Завантаження оригіналів» íà ñòîð. 30.) 3. Натисніть кнопку Сканирование/Эл.почта. 4. Натискайте кнопки Стрелки влево/вправо, доки в нижньому рядку екрана не відобразиться Скан.:эл.почта, після чого натисніть кнопку ОК. Якщо були зареєстровані Идентификатор для авторизации, Пароль, а також установлено прапорець Включить авторизацию пользователей у полі Аутентификация пользователя у SyncThru Web Service, відобразяться Имя для входа та Пароль. Введіть Идентификатор для авторизации та Пароль пристрою. Перейдіть до кроку 6. 5. Після відображення поля От у верхньому рядку екрана, введіть адресу електронної пошти відправника та натисніть ОК. 6. Після відображення поля Адресат сообщ. у верхньому рядку екрана, введіть адресу електронної пошти одержувача та натисніть OK. Якщо встановлено адресну книгу, можна скористатися клавішою прискореного набору або номером прискореного виклику електронної адреси чи групи адрес, щоб вибрати з пам’яті електронну адресу. (Див. «Настроювання адресної книги» íà ñòîð. 42.) 7. Щоб додати електронні адреси, натисніть ОК, коли на дисплеї відобразиться Да, i повторіть крок 5. Щоб перейти до наступного кроку, натисніть Стрелки влево/вправо, виберіть Нет, а потім натисніть кнопку ОК. 8. Якщо на дисплеї відображається запит щодо пересилання електронного листа на власний реєстраційний запис, натискаючи Стрелки влево/вправо, виберіть Да або Нет, а потім натисніть кнопку ОК. Запит не відображається, якщо під час настроювання реєстраційного запису електронної пошти було встановлено режим Отправить себе. 9. Введіть тему електронного листа та натисніть ОК. 10. Натискайте Стрелки влево/вправо, доки не відобразиться потрібний формат файлу, після чого натисніть кнопку ОК або Старт. Пристрій відсканує зображення та перешле його електронною поштою. 11. Якщо на дисплеї відображається запит щодо закінчення сеансу роботи з поточним реєстраційним записом, натискаючи Стрелки влево/вправо, виберіть Да або Нет, а потім натисніть ОК. 12. Для повернення в режим очікування натисніть кнопку Стоп/Сброс. Змінення парамет р ів окремих завдань сканування Апарат надає такі можливості настроювання параметрів сканування. • Размер скан.: встановлення формату зображення. • Тип оригинала: встановлення типу оригіналу. • Разрешение: встановлення роздільної здатності зображення. • Цвет сканир.: встановлення режиму обробки кольору. • Формат скан.: встановлення формату файлу, у якому зберігається зображення. Якщо вибрано формат TIFF або PDF, можна сканувати декілька сторінок поспіль. Доступ до цього параметра залежить від типу сканування. Порядок настроювання параметрів сканування перед виконанням завдання: 1. Натисніть кнопку Сканирование/Эл.почта. 2. Натискайте кнопку Меню, доки в нижньому рядку екрана не відобразиться пункт Функция скан., і натисніть ОК. 3. Натискайте Стрелки влево/вправо, доки не відобразиться потрібний тип сканування, після чого натисніть ОК. 4. Натискайте Стрелки влево/вправо, доки не відобразиться потрібне налаштування сканування, після чого натисніть ОК. 5. Натискайте Стрелки влево/вправо, доки не відобразиться потрібне значення параметру, після чого натисніть ОК. 6. Для настроювання інших параметрів повторіть кроки 4 та 5. 7. Закінчивши настроювання, натисніть кнопку Стоп/Сброс, щоб повернутися в режим очікування. Зміна параметрів сканування за промовчанням Щоб не задавати значення параметрів сканування перед кожним завданням, можна для кожного типу сканування задати потрібні значення за замовчуванням. 1. Натисніть кнопку Сканирование/Эл.почта. 2. Натискайте Меню, доки в нижньому рядку екрана не відобразиться пункт Настр. скан., і натисніть ОК. 3. Натисніть ОК після відображення пункту Измен. умолч. 4. Натискайте Стрелки влево/вправо, доки не відобразиться потрібний тип сканування, після чого натисніть ОК. 5. Натискайте Стрелки влево/вправо, доки не відобразиться потрібна настройка сканування, після чого натисніть ОК. 6. Натискайте Стрелки влево/вправо, доки не відобразиться потрібне значення параметру, після чого натисніть ОК. 7. Для настроювання інших параметрів повторіть кроки 5 та 6. 8. Щоб змінити значення параметрів за замовчуванням для інших типів сканування, натисніть кнопку Назад і повторіть описану вище процедуру, починаючи із кроку 4. 9. Для повернення в режим очікування натисніть кнопку Стоп/Сброс. Настроювання адресної книги Можна занести до адресної книги електронні адреси, які часто використовуються, за допомогою системної функції SyncThru Web Service, а потім просто вводити ці адреси, вводячи відповідні їм номери адресної книги. Занесення до пам’яті номерів прискореного виклику електронної адреси 1. Для доступу до веб-сайту пристрою в переглядачі введіть його IP-адресу в полі для URL та натисніть кнопку Перехід. 2. Виберіть Параметры устройства та Настройка электронной почты. 3. Натисніть Локальная адресная книга та Добавить. 4. Виберіть номер i введіть потрібні ім’я користувача та адресу електронної пошти. 5. Натисніть кнопку Применить. Також можна вибрати Импорт, щоб перенести адресну книгу з комп’ютера. Сканування_ 42 Настроювання номерів групового пересилання електронної пошти Для доступу до веб-сайту пристрою в переглядачі введіть його IP-адресу в полі для URL та натисніть кнопку Перехід. 1. Виберіть Параметры устройства та Настройка электронной почты. 2. Натисніть Групповая адресная книга та Добавить. 3. Виберіть номер групового пересилання та введіть ім’я групи. 4. Виберіть номери прискореного пересилання електронної пошти, які належатимуть до групи. 5. Натисніть кнопку Применить. Використання записів адресної книги Вибрати адресу можна кількома способами: Номери прискореного виклику електронної адреси Якщо під час пересилання електронної пошти пристрій пропонує ввести електронну адресу отримувача, введіть номер прискореного пересилання електронної пошти, якому призначена потрібна електронна адреса. • Для одноцифрових номерів прискореного пересилання електронної пошти натисніть і утримуйте відповідну клавішу цифрової клавіатури. • Для дво- та трицифрових номерів натисніть клавішу першої цифри або клавіші першої та другої цифр, а потім натисніть і утримуйте клавішу останньої цифри. Можна також здійснити пошук у пам’яті збереженого номера. Для цього натисніть кнопку Адресная книга. (Див. «Пошук запису в адресній книзі» íà ñòîð. 43.) 4. Натискайте Стрелки влево/вправо, доки не відобразиться ИД, після чого натисніть ОК. 5. Введіть перші кілька літер потрібного імені та натисніть кнопку ОК. 6. Натискайте Стрелки влево/вправо, доки не відобразиться потрібне ім’я, після чого натисніть ОК. Друк адресної книги Можна перевірити, чи правильно настроєна адресна книга, надрукувавши її у вигляді переліку. 1. Натискайте кнопку Адресная книга, доки Печать не відобразиться в нижньому рядку екрана. 2. Натисніть ОК. 3. Натискайте Стрелки влево/вправо, доки не відобразиться потрібне значення параметра, після чого натисніть кнопку ОК. 4. Для підтвердження друк натисніть кнопку ОК, коли на екрані відобразиться запит Да. Пристрій надрукує вибрану інформацію. Номери групового пересилання електронної пошти Щоб скористатися номером групового пересилання електронної пошти, його потрібно знайти та вибрати із пам’яті. Якщо під час пересилання електронної пошти пристрій пропонує ввести електронну адресу отримувача, натисніть Адресная книга. (Див. «Пошук запису в адресній книзі» íà ñòîð. 43.) Пошук запису в адресній книзі Можна найти адресу в пам’яті в два способи. Можна або переглядати послідовно записи за літерами від A до Z, або здійснити пошук за першими літерами імені, якому відповідає адреса. Послідовний перегляд записів у пам’яті 1. За потреби, натисніть кнопку Сканирование/Эл.почта. 2. Натискайте Адресная книга, доки в нижньому рядку екрана не відобразиться пункт Поиск и отпр., і натисніть ОК. 3. Натискайте Стрелки влево/вправо, доки не відобразиться потрібний номер категорії, після чого натисніть ОК. 4. Натисніть ОК після відображення пункту Все. 5. Натискайте Стрелки влево/вправо, доки не відобразиться потрібне ім’я та електронна адреса. Можна переглядати вміст пам’яті в абетковому або зворотному абетковому порядку. Пошук за першою літерою 1. За потреби, натисніть кнопку Сканирование/Эл.почта. 2. Натискайте Адресная книга, доки в нижньому рядку екрана не відобразиться пункт Поиск и отпр., і натисніть ОК. 3. Натискайте Стрелки влево/вправо, доки не відобразиться потрібний номер категорії, після чого натисніть ОК. Сканування_ 43 Основні режими друку Цей розділ містить відомості про поширені завдання друку. У цьому розділі: • Друк документа • Скасування завдання друку Друк документа Пристрій дозволяє друкувати з різних прикладних програм ОС Windows, Macintosh або Linux. Порядок дій, потрібних для друку документа, залежить від поточної програми. Докладніше про друк див. розділ Програмне забезпечення. Скасування завдання друку Якщо завдання друку очікує в черзі або спулері, наприклад у групі принтерів ОС Windows, його можна скасувати в такий спосіб: 1. Відкрийте меню Windows Пуск. 2. У Windows 2000 виберіть Settings, а потім Printers. У Windows XP/2003 виберіть Принтери й факси. У Windows Vista/2008 виберіть Панель керування → Устаткування та звук → Принтери. У Windows 7 виберіть Панель керування → Устаткування та звук → Пристрої та принтери. У Windows Server 2008 R2 виберіть Панель керування → Устаткування → Пристрої та принтери. 3. У Windows 2000, XP, 2003, 2008 та Vista двічі клацніть піктограму потрібного пристрою. У Windows 7 та Windows Server 2008 R2 двічі клацніть піктограму потрібного пристрою → контекстне меню → Перегляд черги друку. 4. У меню Документ виберіть функцію Скасувати. Можна також відкрити це вікно, двічі клацнувши піктограму принтера в нижньому правому куті робочого стола Windows. Крім того, завдання друку можна скасувати натисканням кнопки Стоп/Сброс на панелі керування. Основні режими друку_ 44 Факсимільний зв’язок Цей розділ містить відомості про використання пристрою для факсимільної передачі даних. У цьому розділі: • • Надсилання факсу Приймання факсимільних документів Рекомендовано використовувати стандартні аналогові телефонні служби (ТФЗК: телефонні мережі загального користування), коли здійснюється підключення до телефонної лінії для використання функції факсимільного зв’язку. Під час використання інших інтернет-служб (DSL, ISDN, VolP) можна покращити якість підключення за допомогою мікрофільтра. Мікрофільтр усуває перешкоди на телефонній лінії, завдяки чому покращується якість звичайного або інтернет-підключення. Оскільки DSL-мікрофільтр не входить до комплекту апарата, зверніться до свого постачальника інтернет-послуг щодо його використання. 1 Лінійний порт 2 Мікрофільтр 3 DSL-модем / Телефонна лінія Надсилання факсу Установлення верхнього колонтитула Законодавство деяких країн вимагає зазначення номера відправника у верхньому колонтитулі факсимільного повідомлення. Зверху кожної сторінки факсимільного повідомлення, яке пересилає апарат, друкується ідентифікатор пристрою зі вказанням номеру телефону відправника, його імені або назви компанії. 1. Натискайте кнопку Меню, доки в нижньому рядку екрана не відобразиться пункт Настр. сист., і натисніть кнопку ОК. 2. Коли відобразиться пункт Настройка натисніть кнопку ОК. 3. Коли відобразиться пункт ИД устр-ва натисніть кнопку ОК. 4. Введiть ваше iм’я або назву компанiї за допомогою цифрової клавiатури. Можна вводити літери та цифри за допомогою цифрової клавіатури, а спеціальні символи - за допомогою кнопки 0. За додатковими відомостями про введення літер та цифр зверніться до розділу «Введення символів за допомогою цифрової клавіатури» íà ñòîð. 28. 5. Щоб зберегти ідентифікатор пристрою, натисніть кнопку ОК. 6. Натискайте Стрелки влево/вправо, доки не відобразиться пункт Ном.факса устр, після чого натисніть кнопку ОК. 7. Введіть номер свого факсу з цифрової клавіатури та натисніть кнопку ОК. 8. Для повернення в режим очікування натисніть кнопку Стоп/Сброс. 45 _Факсимільний зв’язок • Настроювання факсимільного зв’язку Настроювання параметрів документа Для забезпечення найкращої якості перед надсиланням факсимільного повідомлення змініть наведені нижче параметри відповідно до характеристик оригіналу. Роздільна здатність Стандартне значення цього параметра гарантує гарні результати за умови використання текстових оригіналів. Проте, якщо треба надіслати оригінал низької якості або такий, що містить фотографії, можна настроїти роздільну здатність на підвищення якості факсимільного повідомлення. 1. Натисніть кнопку Факс. 2. Натискайте кнопку Меню, доки в нижньому рядку екрана відобразиться ОК, а потім натисніть кнопку Факс. 3. Натисніть кнопку ОК після відображення пункту Разрешение. 4. Натискайте Стрелки влево/вправо, доки не відобразиться потрібне значення параметра, після чого натисніть кнопку ОК. 5. Для повернення в режим очікування натисніть клавішу Стоп/Сброс. У таблиці наведено рекомендовані значення роздільної здатності для різних типів оригіналів: Режим Рекомендовано для Стандартное Оригінали з використанням шрифтів стандартного розміру. Четкое Оригінали з використанням шрифтів малого розміру, тонких ліній, або надруковані на матричному принтері. Очень четкое Оригінали з наявністю дрібних деталей. Режим «Очень четкое» діє лише тоді, коли пристрій одержувача також підтримує цей режим роздільної здатност. • • Фотография У режимі пересилання з пам’яті режим Очень четкое не діє. Значення роздільної здатності автоматично змінюється на Четкое. Якщо для пристрою встановлено значення роздільної здатності Очень четкое, але факсимільний пристрій одержувача роздільну здатність Очень четкое не підтримує, надсилання здійснюється з використанням роздільної здатності, відповідної пристрою одержувача. Оригінали з наявністю фотографій або монохромних зображень. Встановлене значення роздільної здатності дійсне лише для поточного завдання факсимільного зв’язку. За відомостями про порядок змінення значень параметру, встановлених за замовчуванням, зверніться до розділу «Змінення параметрів документа, встановлених за замовчуванням» íà ñòîð. 52. Яскравість Для підвищення або зменшення яскравості факсимільного пересилання можна вибрати стандартний режим контрастності. 1. Натисніть кнопку Факс. 2. Натискайте кнопку Меню, доки в нижньому рядку екрану не відобразиться ОК, а потім натисніть кнопку Факс. 3. Натисніть кнопку ОК після відображення пункту Яркость. 4. Натискайте Стрелки влево/вправо, доки не відобразиться потрібне значення параметру, після чого натисніть кнопку ОК. 5. Для повернення в режим очікування натисніть кнопку Стоп/Сброс. Встановлене значення роздільної здатності дійсне лише для поточного завдання факсимільного зв’язку. За відомостями про порядок змінення значень параметру, встановлених за замовчуванням, зверніться до розділу «Змінення параметрів документа, встановлених за замовчуванням» íà ñòîð. 52. Автоматичне надсилання факсимільного документа 1. Натисніть кнопку Факс. 2. Завантажте оригінали лицьовою стороною догори в автоподавач або покладіть один аркуш лицьовою стороною донизу на скло-утримувач оригіналу. Додаткові відомості про завантаження оригіналу див. у розділі «Завантаження оригіналів» íà ñòîð. 30. У верхньому рядку екрана відобразиться повідомлення Факс готов. 3. Встановіть потрібні значення роздільної здатності та яскравості. (Див. «Настроювання параметрів документа» íà ñòîð. 45.) 4. Наберіть факсимільний номер одержувача. Можна використовувати номери прискореного набирання, а також номери групового набирання. За додатковими відомостями про збереження та пошук номерів зверніться до розділу «Настроювання адресної книги» íà ñòîð. 53. 5. Натисніть кнопку Старт-Цветная або кнопку Старт-Черно-белая. Якщо оригінал розташовано на склі-утримувачі оригіналу, виберіть Да, щоб додати наступну сторінку. Покладіть на склоутримувач наступну сторінку оригіналу та натисніть кнопку ОК. 6. Після закінчення виберіть Нет, коли на екрані відобразиться запит Следующая стр.?. Після набирання номера апарат чекає на відповідь факсимільного апарата одержувача, а потім починає надсилати факсимільний документ. Якщо потрібно скасувати надсилання факсимільного документа, натисніть кнопку Стоп/Сброс. Надсилання факсимільного документа вручну 1. Натисніть кнопку Факс. 2. Завантажте оригінали лицьовою стороною догори в автоподавач або покладіть один аркуш лицьовою стороною донизу на склоутримувач оригіналу. Додаткові відомості про завантаження оригіналу див. у розділі «Завантаження оригіналів» íà ñòîð. 30. 3. Встановіть потрібні значення роздільної здатності та яскравості. (Див. «Настроювання параметрів документа» íà ñòîð. 45.) 4. Натисніть кнопку Набор без cнятия трубки. Пролунає сигнал станції. 5. Наберіть факсимільний номер одержувача. Можна використовувати номери прискореного набирання, а також номери групового набирання. За додатковими відомостями про збереження та пошук номерів зверніться до розділу «Настроювання адресної книги» íà ñòîð. 53. 6. Почувши сигнал готовності до приймання факсимільного апарата отримувача, натисніть кнопку Старт-Цветная або кнопку Старт-Черно-белая. Якщо потрібно скасувати надсилання факсимільного документа, натисніть кнопку Стоп/Сброс. Факсимільний зв’язок_ 46 Підтвердження надсилання Після надсилання останньої сторінки оригіналу пристрій видає короткий звуковий сигнал і повертається в режим очікування. Якщо під час надсилання відбувся збій, на екрані відображається повідомлення про помилку. Перелік повідомлень про помилку та пояснення до них див. розділі «Інтерпретація повідомлень на дисплеї» íà ñòîð. 71. Якщо відобразилося повідомлення про помилку, натисніть кнопку Стоп/Сброс, щоб прибрати це повідомлення та надіслати факсимільний документ ще раз. Можна настроїти пристрій на автоматичний друк звіту щоразу після завершення надсилання факсимільного документа. Додаткові відомості див. у розділі «Отчет об отпр.» íà ñòîð. 51. Автоматичне повторне набирання номера Якщо під час надсилання факсу набраний номер не відповідає або зайнятий, пристрій автоматично набирає потрібний номер кожні три хвилини. За замовчуванням набирання повторюється сім разів. Коли на екрані відображається Повторить набор?, натисніть кнопку ОК, щоб повторно набрати номер. Щоб скасувати автоматичне повторне набирання номера, натисніть кнопку Стоп/Сброс. Можна встановити кількість спроб повторного набирання номера та тривалість паузи між ними. (Див. «Параметри Отправка» íà ñòîð. 51.) Повторне набирання останнього набраного номера Щоб повторно набрати останній набраний номер: 1. Натисніть кнопку Повторный набор/Пауза. 2. Якщо оригінал завантажено до автоподавача, пристрій починає надсилання автоматично. Якщо оригінал розташовано на склі-утримувачі оригіналу, виберіть Да, щоб додати наступну сторінку. Покладіть на скло-утримувач наступну сторінку оригіналу та натисніть кнопку ОК. Після закінчення виберіть Нет, коли на екрані відобразиться запит Следующая стр.?. Надсилання факсу кільком одержувачам Функція циркулярного надсилання факсів дозволяє надіслати факсимільний документ кільком одержувачам. Документ автоматично зберігається в пам’яті та надсилається всім абонентам. Після надсилання оригінал автоматично видаляється з пам’яті. У цьому режимі надсилання кольорових факсів недоступне. 1. Натисніть кнопку Факс. 2. Завантажте оригінали лицьовою стороною догори в автоподавач або покладіть один аркуш лицьовою стороною донизу на склоутримувач оригіналу. Додаткові відомості про завантаження оригіналу див. у розділі «Завантаження оригіналів» íà ñòîð. 30. 3. Встановіть потрібні значення роздільної здатності та яскравості. (Див. «Настроювання параметрів документа» íà ñòîð. 45.) 4. Натискайте кнопку Меню, доки в нижньому рядку екрана не відобразиться пункт Факс, а потім натисніть кнопку ОК. 5. Натискайте Стрелки влево/вправо, доки не відобразиться Отпр.нескольк., після чого натисніть кнопку ОК. 6. Введіть номер факсу першого одержувача та натисніть кнопку ОК. Можна натискати номери прискореного набирання або вибрати Group Dial Number за допомогою кнопки Адресная книга. За додатковими відомостями зверніться до розділу «Настроювання адресної книги» íà ñòîð. 53. 7. Введіть номер факсу іншого одержувача та натисніть кнопку ОК. На екрані відобразиться запит щодо наступного номера факсу для 47 _Факсимільний зв’язок пересилання. 8. Для введення більшої кількості номерів факсів, натисніть кнопку ОК, коли відобразиться Да, і повторіть кроки 6 і 7. Можна зберегти до 10 додаткових одержувачів. Не можна ввести два номери групового набирання одночасно. 9. Після введення номерів факсів натискайте Стрелки влево/вправо, щоб вибрати Нет, коли відобразиться Другой номер?, після чого натисніть кнопку ОК. Перед надсиланням пристрій сканує оригінал і записує до пам’яті. На екрані відображається об’єм пам’яті та кількість збережених у ній сторінок. 10. Якщо оригінал розташовано на склі-утримувачі оригіналу, виберіть Да, щоб додати наступну сторінку. Покладіть на скло-утримувач наступну сторінку оригіналу та натисніть кнопку ОК. Після закінчення виберіть Нет, коли на екрані відобразиться запит Следующая стр.?. Пристрій розпочне надсилання факсимільного повідомлення на введені номери одержувачів у порядку їх введення. Відкладене надсилання факсу Можна настроїти пристрій на автоматичне надсилання факсу через певний час. У цьому режимі надсилання кольорових факсів недоступне. 1. Натисніть кнопку Факс. 2. Завантажте оригінали лицьовою стороною догори в автоподавач або покладіть один аркуш лицьовою стороною донизу на склоутримувач оригіналу. Додаткові відомості про завантаження оригіналу див. у розділі «Завантаження оригіналів» íà ñòîð. 30. 3. Встановіть потрібні значення роздільної здатності та яскравості. (Див. «Настроювання параметрів документа» íà ñòîð. 45.) 4. Натискайте кнопку Меню, доки в нижньому рядку екрана не відобразиться пункт Факс, а потім натисніть кнопку ОК. 5. Натискайте Стрелки влево/вправо, доки не з’явиться Отлож. отправ., після чого натисніть кнопку ОК. 6. Використовуючи цифрову клавіатуру, введіть номер факсу одержувача. Можна натискати номери прискореного набирання або вибрати Group Dial Number за допомогою кнопки Адресная книга. За додатковими відомостями зверніться до розділу «Настроювання адресної книги» íà ñòîð. 53. 7. Натисніть кнопку ОК, щоб підтвердити номер. На дисплеї відобразиться запит на наступний номер факсу для надсилання. 8. Для введення більшої кількості номерів факсів, натисніть кнопку ОК, коли відобразиться Да, та повторіть кроки 6 і 7. Можна зберегти до 10 додаткових одержувачів. Не можна ввести два номери групового набирання одночасно. 9. Після введення номерів факсів натискайте Стрелки влево/вправо, щоб вибрати Нет, коли відобразиться запит Другой номер?, після чого натисніть кнопку ОК. 10. Введіть потрібне ім’я завдання, а потім натисніть кнопку ОК. За додатковими відомостями про введення літер i цифр зверніться до «Введення символів за допомогою цифрової клавіатури» íà ñòîð. 28. Якщо встановлювати ім’я не потрібно, можна пропустити цей крок. 11. Введіть час з цифрової клавіатури та натисніть кнопку ОК або кнопку Старт-Черно-белая. Якщо ввести час, менший за поточний, факс буде надіслано в зазначений час наступного дня. Перед надсиланням пристрій сканує оригінал і записує до пам’яті. На екрані відображається об’єм пам’яті та кількість збережених у ній сторінок. 12. Якщо оригінал розташовано на склі-утримувачі оригіналу, виберіть Да, щоб додати наступну сторінку. Покладіть на склоутримувач наступну сторінку оригіналу та натисніть кнопку ОК. Після закінчення виберіть Нет, коли на екрані відобразиться запит Следующая стр.?. Пристрій повернеться в режим очікування. На екрані відобразиться нагадування про те, що апарат знаходиться в режимі очікування та настроєний на відкладене надсилання факсу. Додавання сторінок до відкладеного факсу Можна додати сторінки до відкладеного факсу, який зберігається в пам’яті. 1. Завантажте оригінали, які треба додати, і вкажіть параметри документа. 2. Натискайте Меню, доки в нижньому рядку екрана не відобразиться Факс, а потім натисніть ОК. 3. Натискайте Стрелки влево/вправо, доки не відобразиться Добавить стр., після чого натисніть кнопку ОК. 4. Натискайте Стрелки влево/вправо, доки не відобразиться потрібне завдання надсилання факсу, після чого натисніть кнопку ОК. Після закінчення виберіть Нет, коли на екрані відобразиться запит Следующая стр.?. Пристрій сканує оригінал, записує до пам’яті та відображає на екрані загальну кількість сторінок і кількість щойно доданих сторінок. Скасування відкладеного надсилання факсу 1. Натискайте Меню, доки в нижньому рядку екрана не відобразиться Факс, а потім натисніть ОК. 2. Натискайте Стрелки влево/вправо, доки не відобразиться Отмена задания, після чого натисніть кнопку ОК. 3. Натискайте Стрелки влево/вправо, доки не відобразиться потрібне завдання надсилання факсу, після чого натисніть кнопку ОК. 4. Натисніть кнопку ОК після відображення Да. Вибране факсимільне повідомлення видалено з пам’яті. Надсилання термінового факсу Функція термінового факсу «Приор. факс» дозволяє надіслати потрібне факсимільне повідомлення перш, ніж заплановані раніше. Пристрій сканує оригінал, зберігає в пам’яті та надсилає його після завершення поточного завдання. Крім того, на час надсилання термінового факсу призупиняється циркулярне пересилання (тобто терміновий факс надсилається після закінчення поточного завдання та перед виконанням наступного), а також тимчасово скасовується повторне набирання номера. 1. Натисніть кнопку Факс. 2. Завантажте оригінали лицьовою стороною догори в автоподавач або покладіть один аркуш оригіналу лицьовою стороною донизу на скло-утримувач оригіналу. Додаткові відомості про завантаження оригіналу див. у розділі «Завантаження оригіналів» íà ñòîð. 30. 3. Встановіть потрібні значення роздільної здатності та яскравості. (Див. «Настроювання параметрів документа» íà ñòîð. 45.) 4. Натискайте кнопку Меню, доки в нижньому рядку дисплея не відобразиться пункт Факс, а потім натисніть кнопку ОК. 5. Натискайте Стрелки влево/вправо, доки не відобразиться Приор. отправ., після чого натисніть кнопку ОК. 6. Наберіть факсимільний номер одержувача. Можна використовувати номери прискореного набирання, а також номери групового набирання. За додатковими відомостями зверніться до розділу «Настроювання адресної книги» íà ñòîð. 53. 7. Натисніть кнопку ОК, щоб підтвердити номер. 8. Введіть потрібне ім’я завдання, а потім натисніть кнопку ОК. Перед надсиланням пристрій сканує оригінал і зберігає в пам’яті. На екрані відображається об’єм пам’яті та кількість збережених у ній сторінок. 9. Якщо оригінал розташовано на склі-утримувачі оригіналу, виберіть Да, щоб додати наступну сторінку. Покладіть на скло-утримувач наступну сторінку оригіналу та натисніть кнопку ОК. Після закінчення виберіть Нет, коли на екрані відобразиться запит Следующая стр.?. Пристрій відобразить, який номер набрано, та розпочине надсилання факсу. Приймання факсимільних документів Змінення режимів приймання 1. Натисніть кнопку Факс. 2. Натискайте кнопку Меню, доки в нижньому рядку екрана не відобразиться пункт Настр. факса, і натисніть кнопку ОК. 3. Натискайте Стрелки влево/вправо, доки не відобразиться Прием, після чого натисніть кнопку ОК. 4. Натисніть кнопку ОК після відображення пункту Режим приема. 5. Натискайте Стрелки влево/вправо, доки не відобразиться потрібний режим приймання факсимільного повідомлення. • У режимі Факс пристрій відповідає на вхідний факсимільний дзвінок i переходить у режим приймання факсимільного повідомлення. • Щоб прийняти факс у режимі Телефон, натисніть кнопку Набор без cнятия трубки, а потім кнопку Старт-Цветная або кнопку Старт-Черно-белая. Можна також зняти трубку паралельного телефонного апарата та набрати код дистанційного керування прийманням. (Див. «Приймання вручну з паралельного телефонного апарата» íà ñòîð. 49.) • У режимі Автоотв/факс автовідповідач, приєднаний до пристрою, відповідає на дзвінок, щоб абонент міг залишити голосове повідомлення. Якщо на лінії лунає факсимільний тональний сигнал, пристрій автоматично перемикається в режим Факс, щоб прийняти факсимільне повідомлення. (Див. «Автоматичне приймання в режимі Автоотв/факс» íà ñòîð. 49.) • У режимі DRPD можна прийняти виклик із застосуванням функції розпізнавання характерних дзвінків (DRPD). Ця функція надається оператором телефонного зв’язку та дозволяє використовувати одну лінію для відповіді на виклики з різних номерів. За додатковими відомостями зверніться до розділу «Приймання факсимільних повідомлень у режимі DRPD» íà ñòîð. 49. 6. Щоб зберегти вибране значення, натисніть кнопку ОК. Факсимільний зв’язок_ 48 7. Для повернення в режим очікування натисніть кнопку Стоп/Сброс. • • Щоб скористатися режимом Автоотв/факс, підключіть автовідповідач до гнізда EXT на тильній панелі пристрою. Якщо потрібно приховати від сторонніх документ, що надсилається, можна скористатися захищеним режимом приймання. У цьому режимі пристрій зберігає всі прийняті факсимільні повідомлення в пам’яті. За додатковими відомостями зверніться до розділу «Приймання в захищеному режимі» íà ñòîð. 49. Автоматичне приймання в режимі Факс Режимом приймання, встановленим за замовчуванням, є Факс. Під час надходження факсимільного повідомлення пристрій відповідає після певної кількості дзвінків і автоматично приймає факс. За додатковими відомостями про змінення кількості дзвінків зверніться до розділу «Звонк. до отв.» íà ñòîð. 51. Приймання вручну в режимі Телефон Щоб прийняти факсимільне повідомлення, почувши факсимільний тональний сигнал від абонента, натисніть кнопку Набор без cнятия трубки, а потім кнопку Старт-Черно-белая або кнопку Старт-Цветная. Пристрій починає приймати факсимільне повідомлення, а завершивши прийом, повертається в режим очікування. Приймання вручну з паралельного телефонного апарата Ці функції діють найкраще, якщо до гнізда EXT на тильній панелі пристрою підключено паралельний телефонний апарат. Можна отримати факсимільне повідомлення від відправника, з яким розмовляєте, на паралельний телефон без переходу до факсу. Почувши з паралельного телефонного апарата факсимільний тональний сигнал, натисніть на ньому 9. Апарат автоматично прийме факсимільне повідомлення. Натискайте кнопки послідовно, не поспішаючи. Якщо факсимільний тональний сигнал апарата абонента продовжує лунати, ще раз натисніть 9. 9 - це код дистанційного керування прийманням, встановлений виробником. Не можна змінювати зірочки на початку та на кінці коду, але цифру «9» можна замінити на будь-яку іншу. За додатковими відомостями про змінення коду зверніться до розділу «Код начала пр.» íà ñòîð. 52. Автоматичне приймання в режимі Автоотв/факс Щоб скористатися цим режимом, підключіть автовідповідач до гнізда EXT на тильній панелі пристрою. Якщо абонент залише голосове повідомлення, автовідповідач запише його у звичайний спосіб. Якщо до пристрою надходить факсимільний тональний сигнал, він автоматично починає приймати факс. • • • Якщо на апараті встановлено режим Автоотв/факс, а автовідповідач вимкнено або не підключено до гнізда EXT, пристрій автоматично перемикається в режим факсимільного зв’язку після певної кількості дзвінків. Якщо автовідповідач має настроюваний підрахунок дзвінків, настройте пристрій на відповідь на виклик з першого сигналу. Якщо пристрій знаходиться в режимі Телефон (приймання вручну), коли до нього підключено автовідповідач, потрібно вимкнути автовідповідач, інакше вихідне повідомлення автовідповідача перерве телефонну розмову. 49 _Факсимільний зв’язок Приймання факсимільних повідомлень у режимі DRPD Функція (DRPD) розпізнавання характерних дзвінків надається оператором телефонного зв’язку та дозволяє використовувати одну лінію для відповіді на виклики з різних номерів. Номер, на який дзвонить абонент, визначається характерними дзвінками, які є різними поєднаннями коротких та довгих сигналів. Цією функцією часто користуються служби «віртуального офісу», співробітники яких приймають виклики для численних клієнтів і мають знати, кому саме надходить виклик. За допомогою функції розпізнавання характерних дзвінків (DRPD) пристрій визначає ті дзвінки, на які має відповідати як факсимільний. Пристрій відповідатиме на такі дзвінки як факсимільний, доки не буде настроєний інакше, а всі інші дзвінки спрямовуватимуться на паралельний телефонний апарат або автовідповідач, підключені до гнізда EXT. Дію режиму DRPD можна призупинити або перенастроїти. Щоб мати можливість користуватися функцією DRPD, відповідна послуга має надаватися місцевою телефонною компанією. Щоб настроїти DRPD, потрібно мати додаткову телефонну лінію або домовитись з кимось про дзвінок на номер факсу зовні. Порядок настроювання режиму DRPD: 1. Натисніть кнопку Факс. 2. Натискайте кнопку Меню, доки в нижньому рядку екрана не відобразиться пункт Настр. факса, і натисніть кнопку ОК. 3. Натискайте Стрелки влево/вправо, доки не відобразиться Прием, після чого натисніть кнопку ОК. 4. Натискайте Стрелки влево/вправо, доки не відобразиться Режим DRPD, після чого натисніть кнопку ОК.На дисплей відображається Ожидание звонка. 5. Подзвоніть на свій номер факсу з іншого телефону. Для цього не обов’язково використовувати факсимільний пристрій. 6. Коли пристрій починає дзвонити, не знімайте трубку. Пристрій має отримати кілька сигналів, щоб визначити характерний дзвінок. Коли пристрій визначить номер, на екрані відобразиться повідомлення Настройка DRPD завершена. Якщо встановити режим DRPD не вдалося, відобразиться повідомлення Ошибка звонка DRPD. Натисніть кнопку ОК, коли відобразиться Режим DRPD, і повторіть кроки, починаючи з 4. 7. Для повернення в режим очікування натисніть кнопку Стоп/Сброс. • • Якщо для факсимільного зв’язку вибрано інший номер або пристрій підключається до іншої телефонної лінії, потрібно перенастроїти режим DRPD. Після завершення настроювання режиму DRPD зателефонуйте ще раз на номер факсу, щоб переконатися, що апарат відповідає на виклик факсимільним сигналом. Потім зателефонуйте на інший номер, який використовується на тій самій лінії, i переконайтеся, що виклик передається на паралельний телефонний апарат або автовідповідач, які підключено до гнізда EXT. Приймання в захищеному режимі Може виникнути потреба захистити вхідні факсимільні повідомлення від несанкціонованого перегляду. Щоб заборонити друк факсимільних повідомлень за відсутності користувача біля пристрою, можна встановити захищений режим приймання. У захищеному режимі приймання всі факсимільні повідомлення записуються до пам’яті. Після виходу із зазначеного режиму пристрій друкує всі повідомлення, які містяться в пам’яті. Увімкнення захищеного режиму приймання 1. Натисніть кнопку Факс. 2. Натискайте кнопку Меню, а потім натисніть кнопку ОК, коли в нижньому рядку екрана відобразиться Факс. 3. Натискайте Стрелки влево/вправо, доки не відобразиться Безопас. прием, після чого натисніть кнопку ОК. 4. Натискайте Стрелки влево/вправо, доки не відобразиться Вкл., після чого натисніть кнопку ОК. 5. Введіть чотиризначний пароль і натисніть кнопку ÎÊ. 6. Введіть пароль ще раз, щоб підтвердити його, а потім натисніть кнопку ÎÊ. 7. Для повернення в режим очікування натисніть кнопку Стоп/Сброс. Факсимільне повідомлення, прийняте в захищеному режимі, записується до пам’яті пристрою, а на екрані відображається повідомлення Безопас. прием, яке сповіщає про те, що надійшов факс. Друк прийнятих документів 1. Для доступу до меню Безопас. прием виконайте кроки від 1 до 3 у режимі «Увімкнення захищеного режиму приймання». 2. Натискайте Стрелки влево/вправо, доки не відобразиться Печать, після чого натисніть кнопку ОК. 3. Введіть чотиризначний пароль і натисніть кнопку ОК. Пристрій надрукує всі факси, збережені в пам’яті. Вимкнення захищеного режиму приймання 1. Для доступу до меню Безопас. прием виконайте кроки від 1 до 3 у режимі «Увімкнення захищеного режиму приймання». 2. Натискайте Стрелки влево/вправо, доки не відобразиться Выкл., після чого натисніть кнопку ОК. 3. Введіть чотиризначний пароль і натисніть кнопку ОК. Пристрій виходить з цього режиму та друкує всі факси, збережені в пам’яті. 4. Для повернення в режим очікування натисніть кнопку Стоп/Сброс. Приймання документів у пам’ять Пристрій є багатофункціональним і може приймати факсимільні повідомлення під час копіювання та друку. Якщо під час надходження факсимільного повідомлення здійснюється копіювання або друк, документ буде збережено в пам’яті. Пристрій автоматично надрукує прийняте факсимільне повідомлення одразу після закінчення копіювання або друку. Пристрій також приймає факсимільні повідомлення та зберігає їх в пам’яті, якщо в лотку відсутній папір або в установленому картриджі відсутній тонер. Переадресування факсимільних повідомлень Вхідні та вихідні факсимільні повідомлення можна переадресувати на інший факсимільний пристрій або на адресу електронної пошти. Переадресація повідомлень на інший факсимільний пристрій Пристрій можна настроїти на надсилання всіх вихідних факсів на вказані та додаткові номери одержувачів. 1. Натисніть кнопку Факс. 2. Натискайте кнопку Меню, доки в нижньому рядку екрана не відобразиться пункт Факс, і натисніть кнопку ОК. 3. Натискайте Стрелки влево/вправо, доки не відобразиться Передать, після чого натисніть кнопку ОК. 4. Натисніть кнопку ОК після відображення пункту Факс. 5. Натискайте Стрелки влево/вправо, доки не відобразиться Переслать, після чого натисніть кнопку ОК. 6. Натискайте Стрелки влево/вправо, щоб вибрати Вкл., після чого натисніть кнопку ОК. 7. Введіть номер факсимільного пристрою, на який слід надсилати факсимільні повідомлення, і натисніть кнопку ОК. 8. Для повернення в режим очікування натисніть кнопку Стоп/Сброс. Всі вихідні факсимільні повідомлення додатково надсилатимуться на вказаний номер. Переадресація повідомлень на адресу електронної пошти Пристрій можна настроїти на надсилання всіх вихідних факсів на вказані номери та додаткові адреси електронної пошти. 1. Натисніть кнопку Факс. 2. Натискайте кнопку Меню, доки в нижньому рядку дисплея не відобразиться пункт Факс, і натисніть кнопку ОК. 3. Натискайте Стрелки влево/вправо, доки не відобразиться Передать, після чого натисніть кнопку ОК. 4. Натискайте Стрелки влево/вправо, доки не відобразиться Эл. почта, після чого натисніть кнопку ОК. 5. Натискайте Стрелки влево/вправо, доки не відобразиться Переслать, після чого натисніть кнопку ОК. 6. Натискайте Стрелки влево/вправо, щоб вибрати Вкл., після чого натисніть кнопку ОК. 7. Введіть електронну адресу та натисніть ОК. 8. Введіть електронну адресу, на яку треба додатково надсилати факсимільні повідомлення, i натисніть кнопку ОК. 9. Для повернення в режим очікування натисніть кнопку Стоп/Сброс. Всі вихідні факсимільні повідомлення додатково надсилатимуться на вказану адресу електронної пошти. Переадресація прийнятих повідомлень на інший факсимільний пристрій Пристрій можна настроїти на надсилання всіх вихідних факсів на інший номер протягом певного проміжку часу. Прийняте факсимільне повідомлення зберігається в пам’яті пристрою. Потім пристрій набирає вказаний номер для переадресування та пересилає факсимільне повідомлення. 1. Натисніть кнопку Факс. 2. Натискайте кнопку Меню, доки в нижньому рядку екрана не відобразиться пункт Факс, і натисніть кнопку ОК. 3. Натискайте Стрелки влево/вправо, доки не відобразиться Передать, після чого натисніть кнопку ОК. 4. Натисніть кнопку ОК після відображення пункту Факс. 5. Натискайте Стрелки влево/вправо, доки не відобразиться Перенаправить, після чого натисніть кнопку ОК. 6. Натискайте Стрелки влево/вправо, доки не відобразиться Передать, після чого натисніть кнопку ОК. Щоб налаштувати пристрій на друк прийнятого факсимільного повідомлення після переадресування, виберіть Пересл.и печ. 7. Введіть номер факсимільного пристрою, на який треба пересилати факсимільні повідомлення, і натисніть кнопку ОК. 8. Введіть початковий час і натисніть кнопку ОК. 9. Введіть кінцевий час і натисніть кнопку ОК. 10. Для повернення в режим очікування натисніть кнопку Стоп/Сброс. Всі вхідні факсимільні повідомлення переадресовуватимуться на вказаний номер. Факсимільний зв’язок_ 50 Надсилання отриманих факсів на адресу електронної пошти Можна встановити переадресування вхідних факсимільних повідомлень на вказану адресу електронної пошти. 1. Натисніть кнопку Факс. 2. Натискайте кнопку Меню, доки в нижньому рядку екрана не відобразиться пункт Факс, і натисніть кнопку ОК. 3. Натискайте Стрелки влево/вправо, доки не відобразиться Передать, після чого натисніть кнопку ОК. 4. Натискайте Стрелки влево/вправо, доки не відобразиться Эл. почта, після чого натисніть кнопку ОК. 5. Натискайте Стрелки влево/вправо, доки не відобразиться Перенаправить, після чого натисніть кнопку ОК. 6. Натискайте Стрелки влево/вправо, доки не відобразиться Передать, після чого натисніть кнопку ОК. Щоб налаштувати апарат на друк прийнятого факсимільного повідомлення після переадресування, виберіть Пересл.и печ. 7. Введіть електронну адресу та натисніть ОК. 8. Введіть електронну адресу, на яку потрібно додатково надсилати факсимільні повідомлення, i натисніть кнопку ОК. 9. Для повернення в режим очікування натисніть кнопку Стоп/Сброс. Всі вихідні факсимільні повідомлення додатково надсилатимуться на вказану адресу електронної пошти. Параметр Префикс набора Можна задати код-префікс до п’яти знаків. Пристрій набиратиме цей номер перед початком автоматичного набирання. Це доцільно для виходу з відомчої АТС. Реж. испр. ош. Цей режим доцільно використовувати на лініях із низькою якістю зв’язку. Завдяки йому забезпечується безперебійне надсилання факсів, якщо пристрій одержувача також підтримує режим виправлення помилок (ЕСМ). Зазвичай пересилання в режимі ECM триває довше. Отчет об отпр. Можна настроїти пристрій на друк звіту, в якому зазначатиметься, чи було успішним надсилання, скільки сторінок передано тощо. Є такі варіанти: Вкл., Выкл. та Ошибка, коли звіт друкується лише за умови неуспішного надсилання. Образ страницы Ця функція дозволяє дізнатися, які факсимільні повідомлення було відіслано, показуючи їх у звіті надсилання. На початку звіту про надсилання перша сторінка повідомлення роздруковується як файл зображення. Отже, можна побачити, які повідомлення були надіслані. Цією фукцією не можна скористатися, якщо факсимільне повідомлення надсилається без збереження в пам’яті. Режим набора Використання цієї функції може бути недоступним у деяких країнах. Якщо параметр недоступний, пристрій не підтримує вказану функцію. Для пристрою можна встановити спосіб набирання: тонове або імпульсне. Якщо пристрій підключено до телефонної мережі загального користування або до відомчої АТС, потрібно вибрати Импульсный. Якщо невідомо, який спосіб набирання використовується в мережі, зверніться до місцевої телефонної компанії. Якщо вибрано Импульсный, деякі функції телефонного зв’язку можуть бути недоступні. Процес набирання факсимільних i телефонних номерів може тривати довше. Настроювання факсимільного зв’язку Зміна параметрів факсимільного зв’язку Пристрій дозволяє настроювати ряд параметрів факсимільного зв’язку. Якщо потрібно, можна змінити значення параметрів, встановлені за замовчуванням. Порядок змінення параметрів факсимільного зв’язку: 1. Натисніть кнопку Факс. 2. Натискайте кнопку Меню, доки в нижньому рядку екрана не відобразиться пункт Настр. факса, і натисніть кнопку ОК. 3. Натискайте Стрелки влево/вправо, щоб вибрати Отправка або Прием, після чого натисніть кнопку ОК. 4. Натискайте Стрелки влево/вправо, доки не відобразиться потрібний пункт меню, після чого натисніть кнопку ОК. 5. Натискайте Стрелки влево/вправо, доки не відобразиться потрібне значення параметра або введіть його, після чого натисніть кнопку ОК. 6. Якщо потрібно, повторіть кроки 4 і 5. 7. Для повернення в режим очікування натисніть кнопку Стоп/Сброс. Параметр Параметри Прием Параметр Параметри Отправка Можна вказати кількість спроб повторного набирання. Якщо ввести 0, повторне набирання не відбуватиметься. Интервал дозв. Якщо номер одержувача зайнятий, пристрій повторно набере номер. Можна задати проміжок часу між спробами повторного набирання. 51 _Факсимільний зв’язок Опис Режим приема Можна вибрати стандартний режим приймання факсимільних повідомлень. За додатковими відомостями про приймання факсимільних повідомлень у різних режимах зверніться до розділу «Змінення режимів приймання» íà ñòîð. 48. Звонк. до отв. Можна вказати кількість дзвінків пристрою перед прийняттям вхідного виклику. Опис Кол-во дозв. Опис Параметр Опис Печ. дан.факса У цьому режимі пристрій автоматично друкує номер сторінки, дату й час надходження внизу кожної сторінки прийнятого факсимільного повідомлення. Код начала пр. Цей код дозволяє запускати приймання факсимільного повідомлення з паралельного телефонного апарата, підключеного до гнізда EXT на тильній панелі пристрою. Якщо, піднявши слухавку паралельного телефонного апарата, ви чуєте сигнал факсимільного зв’язку, потрібно набрати код. Код 9 встановлено виробником. Автоуменьшение Якщо приймається факсимільне повідомлення, довжина сторінок якого дорівнює довжині завантаженого в лоток паперу або перевищує її, пристрій може зменшити зображення, щоб воно вмістилося на аркуші. Увімкніть цю функцію, якщо потрібно автоматично зменшувати сторінки факсимільного надходження. Якщо для цієї функції встановлено значення Выкл., пристрій не зменшує зображення відповідно до розмірів аркуша. Зображення оригіналу буде розділено та надруковано в натуральну величину на кількох аркушах. Обрезать изоб. Якщо приймається факсимільне повідомлення, довжина сторінок якого дорівнює довжині завантаженого в лоток паперу або перевищує її, пристрій може не друкувати нижню частину повідомлення, яка не вміщується на аркуш. Пристрій друкуватиме вхідне факсимільне повідомлення на одному або кількох аркушах, за винятком зазначеної частини. Якщо приймається факсимільне повідомлення зі сторінками, формат яких перевищує формат паперу, наявного в пристрої, але увімкнено режим Автоуменьшение, пристрій зменшуватиме зображення відповідно до розмірів аркуша. Параметр Опис Наст. неж.факс Використання цього параметру може бути недоступним у деяких країнах. У цьому режимі апарат не прийматиме факсимільних повідомлень від відправників, номери яких занесено до пам’яті як небажані. Цей режим доцільно використовувати для запобігання надходження небажаних факсимільних повідомлень. Коли цей режим увімкнено, доступні такі параметри настроювання небажаних номерів. • Добавить: дозволяє вказати до 10 номерів. • Удалить: дозволяє видалити певний номер із переліку небажаних. Вибір опції Удалить все дає змогу видалити всі номери факсів з переліку небажаних. Режим DRPD У цьому режимі можна відповідати з однієї телефонної лінії на дзвінки з різних номерів. У цьому меню можна настроїти пристрій на розпізнавання характерних дзвінків, на які треба відповідати. За додатковими відомостями про цю функцію зверніться до розділу «Приймання факсимільних повідомлень у режимі DRPD» íà ñòîð. 49. Змінення параметрів документа, встановлених за замовчуванням Для таких параметрів факсимільного зв’язку, як роздільна здатність i яскравість, можна вказати найуживаніші значення. Під час надсиланні факсимільного повідомлення використовуються значення, встановлені за замовчуванням, якщо вони не були змінені за допомогою відповідних кнопок i меню. 1. Натисніть кнопку Факс. 2. Натискайте кнопку Меню, доки в нижньому рядку екрана не відобразиться пункт Настр. факса, і натисніть кнопку ОК. 3. Натискайте Стрелки влево/вправо, доки не відобразиться Измен. умолч., після чого натисніть кнопку ОК. 4. Натисніть кнопку ОК після відображення пункту Разрешение. 5. Натискайте Стрелки влево/вправо, доки не відобразиться потрібне значення параметру, після чого натисніть кнопку ОК. 6. Натискайте Стрелки влево/вправо, доки не відобразиться Яркость, після чого натисніть кнопку ОК. 7. Натискайте Стрелки влево/вправо, доки не відобразиться потрібне значення параметру, після чого натисніть кнопку ОК. 8. Для повернення в режим очікування натисніть кнопку Стоп/Сброс. Автоматичний друк звітів про надсилання факсимільних повідомлень Можна налаштувати пристрій на друк докладного звіту про останні 50 операцій, зокрема з датами та часом. 1. Натисніть кнопку Факс. 2. Натискайте кнопку Меню, доки в нижньому рядку екрана не відобразиться пункт Настр. факса, і натисніть кнопку ОК. Факсимільний зв’язок_ 52 3. Натискайте Стрелки влево/вправо, доки не відобразиться Автоотчет, після чого натисніть кнопку ОК. 4. Натискайте Стрелки влево/вправо, доки не відобразиться Вкл., після чого натисніть кнопку ОК. 5. Для повернення в режим очікування натисніть кнопку Стоп/Сброс. Настроювання адресної книги Можна створити адресну книгу, вказавши найуживаніші номери факсів. Пристрій має такі можливості настроювання адресної книги: • Номери швидкого або групового набирання Перед занесенням до пам’яті номерів переконайтеся, що пристрій знаходиться в режимі факсимільного зв’язку. Номери швидкого набору Для швидкого набирання можна зберегти в пам’яті до 240 найуживаніших номерів факсів. Збереження в пам’яті номера прискореного набирання 1. Натисніть кнопку Факс. 2. Натискайте кнопку Адресная книга, доки в нижньому рядку екрана не відобразиться пункт Создать/правка, і натисніть кнопку ОК. 3. Натисніть кнопку ОК після відображення пункту Быстрый набор. 4. Введіть код номера швидкого набирання від 0 до 239 та натисніть кнопку ОК. Якщо для цього коду вже вказано певний номер, пристрій відображає на екрані відповідне ім’я, яке можна змінити. Щоб зберегти ще один номер швидкого набирання, натисніть Назад. 5. Введіть номер факсу, який потрібно зберегти, і натисніть кнопку ОК. За додатковими відомостями про введення літер і цифр зверніться до розділу. «Введення символів за допомогою цифрової клавіатури» íà ñòîð. 28. 6. Введіть номер факсу, який потрібно зберегти, і натисніть кнопку ОК. 7. Для повернення в режим очікування натисніть кнопку Стоп/Сброс. Редагування номерів швидкого набору 1. Натискайте Адресная книга, доки в нижньому рядку екрана не відобразиться Создать/правка, а потім натисніть ОК. 2. Натисніть кнопку ОК після відображення пункту Быстрый набор. 3. Введіть номер швидкого набирання, який слід змінити, i натисніть кнопку ОК. 4. Змініть ім’я одержувача та натисніть кнопку ОК. 5. Змініть номер факсу та натисніть кнопку ОК. 6. Для повернення в режим очікування натисніть кнопку Стоп/Сброс. Використання номерів швидкого набору Якщо під час пересилання факсимільного повідомлення пристрій пропонує набрати номер факсу одержувача, введіть потрібний номер швидкого набору. • Для одноцифрових номерів (0-9) натисніть і утримуйте відповідну кнопку цифрової клавіатури. • Для дво- та трицифрових номерів натисніть кнопку першої цифри (або перших двох цифр), а потім натисніть і утримуйте кнопку останньої цифри. Можна також здійснити пошук у пам’яті потрібного номера. Для цього натисніть кнопку Адресная книга. (Див. «Пошук запису в адресній книзі» íà ñòîð. 54.) Номери групового набирання Якщо певний документ часто надсилається кільком одержувачів, їх можна об’єднати та зберегти в пам’яті як номери групового набирання. Під час використання номера групового набирання певний документ буде надіслано всім одержувачам, які належать до відповідної групи. Використовуючи збережені в пам’яті коди номерів прискореного набирання, можна створити до 200 груп із відповідними номерами (від 0 до 199). Збереження в пам’яті номера групового набирання 1. Натисніть кнопку Факс. 2. Натискайте кнопку Адресная книга, доки в нижньому рядку екрана не відобразиться пункт Создать/правка, і натисніть кнопку ОК. 3. Натискайте Стрелки влево/вправо, доки не відобразиться Групп. набор, після чого натисніть кнопку ОК. 4. Введіть номер групового набирання від 0 до 199 та натисніть кнопку ОК. 5. Введіть номер факсу, який потрібно зберегти, і натисніть кнопку ОК. 6. Введіть номер прискореного набирання та натисніть кнопку ОК. 7. Натисніть ОК, якщо інформація про швидкий набір відображена правильно. 8. Натисніть кнопку ОК після відображення пункту Да. 9. Щоб додати до групи інші номери, повторіть кроки 5 і 6. 10. Після закінчення створення групи натискайте Стрелки влево/ вправо, щоб вибрати Нет, коли відобразиться запит Другой номер?, після чого натисніть кнопку ОК. 11. Для повернення в режим очікування натисніть кнопку Стоп/Сброс. Редагування номера групового набирання Після створення групи можна додавати до неї або видаляти з неї номери. 1. Натискайте кнопку Адресная книга, доки в нижньому рядку екрана не відобразиться пункт Создать/правка, і натисніть кнопку ОК. 2. Натискайте Стрелки влево/вправо, доки не відобразиться Групп. набор, після чого натисніть кнопку ОК. 3. Введіть номер групового набирання, який потрібно змінити, i натисніть кнопку ОК. 4. Введіть ім’я, яке потрібно змінити, та натисніть ОК. 5. Введіть номер прискореного набирання, який потрібно додати або видалити, і натисніть кнопку ОК. Якщо введено новий номер швидкого набирання, відобразиться запит Добавить?. Якщо введено номер швидкого набирання, внесений до групи, відобразиться запит Удалить?. 6. Щоб додати або видалити номер, натисніть кнопку ОК. 7. Щоб додати або видалити інші номери, натисніть кнопку ОК, коли на дисплеї відобразиться Да, i повторіть кроки 4 і 5. 8. Після закінчення створення групи натискайте Стрелки влево/ вправо, щоб вибрати Нет, коли відобразиться запит Другой номер?, після чого натисніть кнопку ОК. 9. Для повернення в режим очікування натисніть кнопку Стоп/Сброс. Користування номерами групового набирання Щоб скористатися номером групового набирання, потрібно вибрати його з пам’яті. 53 _Факсимільний зв’язок Якщо під час надсилання факсу пристрій пропонує набрати номер факсу одержувача, натисніть кнопку Адресная книга. Див. далі. Пошук запису в адресній книзі Номер в пам’яті можна знайти двома способами. Можна або послідовно переглянути записи за абеткою від A до Z, або здійснити пошук за першими літерами імені, якому відповідає потрібний номер. Послідовний перегляд записів у пам’яті Друк адресної книги 1. Можна перевірити, чи правильно настроєна адресна книга, надрукувавши її як перелік. 2. Натискайте кнопку Адресная книга, доки Печать не відобразиться в нижньому рядку екрана. 3. Натисніть кнопку ОК. Пристрій надрукує перелік записів, які відповідають кнопкам та номерам швидкого набору, а також номерам групового набирання. 1. Якщо потрібно, натисніть кнопку Факс. 2. Натискайте кнопку Адресная книга, доки в нижньому рядку екрана не відобразиться пункт Поиск и набор, і натисніть кнопку ОК. 3. Натискайте Стрелки влево/вправо, доки не відобразиться потрібний номер категорії, після чого натисніть кнопку ОК. 4. Натисніть кнопку ОК після відображення пункту Все. 5. Натискайте Стрелки влево/вправо, доки не відобразиться потрібне ім’я та номер. Можна переглянути вміст пам’яті в абетковому або зворотному абетковому порядку. Пошук за першою літерою 1. Якщо потрібно, натисніть кнопку Факс. 2. Натискайте кнопку Адресная книга, доки в нижньому рядку екрана не відобразиться пункт Поиск и набор, і натисніть кнопку ОК. 3. Натискайте кнопки Стрелки влево/вправо, доки не відобразиться потрібний номер категорії, після чого натисніть кнопку ОК. 4. Натискайте Стрелки влево/вправо, доки не відобразиться ИД, після чого натисніть кнопку ОК. 5. Введіть перші кілька літер потрібного імені та натисніть кнопку ОК. 6. Натискайте Стрелки влево/вправо, доки не відобразиться потрібне ім’я, після чого натисніть кнопку ОК. Видалення запису з адресної книги Видаляти записи в Адресная книга можна послідовно. 1. Натискайте кнопку Адресная книга, доки в нижньому рядку екрана не відобразиться пункт Удалить, і натисніть кнопку ОК. 2. Натискайте Стрелки влево/вправо, доки не відобразиться потрібний номер категорії, після чого натисніть кнопку ОК. 3. Натискайте Стрелки влево/вправо, доки не відобразиться потрібний спосіб пошуку, після чого натисніть кнопку ОК. Виберіть Поиск: все, щоб здійснити пошук запису в адресній книзі шляхом послідовного перегляду всіх записів. Виберіть Поиск: ИД, щоб здійснити пошук за першими літерами імені. 4. Натискайте Стрелки влево/вправо, доки не відобразиться потрібне ім’я, після чого натисніть кнопку ОК. Або введіть перші літери та натисніть кнопку ОК. Натискайте Стрелки влево/вправо, доки не відобразиться потрібне ім’я, після чого натисніть кнопку ОК. 5. Натисніть кнопку ОК. 6. Для підтвердження видалення натисніть кнопку ОК, коли на дисплеї відобразиться запит Да. 7. Для повернення в режим очікування натисніть кнопку Стоп/Сброс. Факсимільний зв’язок_ 54 Використання пристрою пам’яті USB У цьому розділі описано порядок використання пристрою пам’яті USB спільно з апаратом. Цей розділ містить: • • • • Про пристрої пам’яті USB Приєднання пристрій пам’яті USB Сканування на пристрій пам’яті USB Друкування iз пристрою пам’яті USB Про пристрої пам’яті USB • • • Резервне копіювання даних Робота iз пристроєм пам’яті USB Друкування безпосередньо з цифрового фотоапарата Вставте пристрій пам’яті USB у порт USB на передній панелі апарата. Пристрої пам’яті USB різного обсягу дозволяють зберігати більше документів, доповідей, звукових i відеоматеріалів, високоякісних фотографій та інших файлів, які потрібно зберегти або перенести. Апарат передбачає такі можливості використання пристроїв пам’яті USB: • Запис відсканованих документів на пристрій пам’яті USB. • Друкування даних, записаних на пристрій пам’яті USB. • Створення резервних копій записів Адресная книга/Тел. книга та системних параметрів апарата. • Відновлення з резервних копій файлів до пам’яті апарата. • Форматування пристрою пам’яті USB. • Перевірка вільного обсягу пам’яті. Приєднання пристрій пам’яті USB Порт USB на передній панелі апарата призначений для пристроїв з інтерфейсами USB версій 1.1 та 2.0. Ваш апарат підтримує пристрої пам’яті USB з файловими системами FAT16/FAT32 та розміром сектору 512 байт. Дізнатись про файлову систему вашого пристрою пам’яті USB можна у вашого постачальника. Дозволяється використовувати лише рекомендовані пристрої пам’яті USB зі з’єднувачем типу A. • • Забороняється виймати пристрій пам’яті USB, коли апарат працює, записує або зчитує дані iз пристрою пам’яті USB. Гарантія на апарат не поширюється на пошкодження спричинені неправильною експлуатацією. Якщо ваш пристрій пам'яті з інтерфейсом USB має певні характеристики (наприклад, ключ безпеки, шифрований розділ, завантажувальний диск, настроювання паролю і таке інше), не використовуйте його з цим апаратом. Файли, що зберігаються на такому пристрої пам'яті USB можуть бути пошкоджені, бо апарат не зможе автоматично визначити їх. Докладніше про ці характеристики див. Посібник користувача пристрою. Сканування на пристрій пам’яті USB Використовуйте лише екрановані пристрої пам’яті USB. 55 _Використання пристрою пам’яті USB Можна сканувати документи та записувати відскановане зображення на пристрій пам’яті USB. Це можна зробити двома способами: сканувати на пристрій пам’яті USB, використовуючи значення параметрів за замовчуванням, або задати власні значення цих параметрів. • Якщо ваш пристрій пам'яті з інтерфейсом USB має певні характеристики (наприклад, ключ безпеки, шифрований розділ, завантажувальний диск, настроювання паролю і таке інше), не використовуйте його з цим апаратом. Файли, що зберігаються на такому пристрої пам'яті USB можуть бути пошкоджені, бо апарат не зможе автоматично визначити їх. Докладніше про ці характеристики див. Посібник користувача пристрою. Сканування 1. Вставте пристрій пам’яті USB у порт USB на передній панелі апарата. 2. Завантажте оригінали лицьовою поверхнею догори у пристрій автоматичної подачі або один аркуш оригіналу лицьовою поверхнею донизу на скло сканера. Детальніше про завантаження оригіналів див. розділ «Завантаження оригіналів» íà ñòîð. 30. 3. Натисніть кнопку Сканирование/Эл.почта. 4. Натискайте кнопку ОК, доки Скан. в USB не з’явиться в нижньому рядку дисплея. 5. Натисніть кнопку ОК, кнопку Старт-Цветная або кнопку СтартЧерно-белая, щойно з’явиться Готов к сканир. на USB. Незважаючи на те, яку ви кнопку натиснули, кольоровий режим вважається вибраним. (Див. Установлення параметрів сканування на USB на стор. 56.) Апарат розпочинає сканування оригіналу, потім питає, чи потрібно сканувати наступну сторінку. 6. Щоб продовжити сканування сторінок, натисніть кнопку ОК, щойно на дисплеї з’явиться Да. Завантажте оригінал та натисніть кнопку Старт-Цветная або кнопку Старт-Черно-белая. Незважаючи на те, яку ви кнопку натиснули, кольоровий режим вважається вибраним. (Див. Установлення параметрів сканування на USB на стор. 56.) Або натисніть кнопку Стрелки влево/вправо, щоб вибрати Нет, після чого натисніть кнопку ОК. Після закінчення сканування можна вийняти пристрій пам’яті USB з апарата. Установлення параметрів сканування на USB Можна встановити формат зображення, формат файла та режим обробки кольору для кожного завдання сканування на USB. 1. Натисніть кнопку Сканирование/Эл.почта. 2. Натискайте кнопку Меню, доки в нижньому рядку дисплея не відобразиться пункт Функция скан., і натисніть кнопку ОК. 3. Натисніть кнопку ОК після відображення пункту Сканир. на USB. 4. Натискайте кнопки Стрелки влево/вправо, доки не з’явиться потрібний параметр, після чого натисніть кнопку ОК. Можна встановлювати значення таких параметрів: • Размер скан.: задає формат зображення. • Тип оригинала: задає тип оригіналу. • Разрешение: задає роздільну здатність зображення. • Цвет сканир.: задає режим обробки кольору. Якщо ви виберете Черно-белое для цього параметра, ви не зможете вибрати JPEG для Формат скан. • Формат скан.: задає формат файла, до якого записується зображення. Якщо вибрано TIFF або PDF, можна сканувати декілька сторінок підряд. Якщо ви виберете JPEG для цього параметра, ви не зможете вибрати Черно-белое для Цвет сканир. 5. Натискайте кнопки Стрелки влево/вправо, доки не з’явиться потрібне значення параметру, після чого натисніть кнопку ОК. 6. Для настроювання інших параметрів повторіть кроки 4 і 5. 7. Закінчивши настроювання, натисніть кнопку Стоп/Сброс, щоб повернутися до режиму очікування. Параметри сканування за змовчуванням можна змінювати. За додатковою інформацією зверніться до розділу «Зміна параметрів сканування за промовчанням» íà ñòîð. 42. Друкування iз пристрою пам’яті USB Можна друкувати файли безпосередньо пристрою пам’яті USB. Можна друкувати файли форматів TIFF, BMP, JPEG та PRN. У режимі «Прямий друк» підтримуються такі типи файлів: • PRN: Сумісними є лише файли, створені драйвером, який постачався разом з вашим апаратом . • Файли PRN створюються шляхом встановлення прапорця «Друк у файл», коли ви друкуєте документ. В цьому разі документ не друкується на папері, а зберігається у файлі PRN. Безпосередньо iз пристрою пам’яті USB можна друкувати лише файли PRN, створені в такий спосіб. Відомості про спосіб створення файла PRN див. у розділі Програмне забезпечення. • BMP: BMP без стискання • TIFF: TIFF 6.0 Baseline • JPEG: JPEG Baseline • Якщо ваш пристрій пам'яті з інтерфейсом USB має певні характеристики (наприклад, ключ безпеки, шифрований розділ, завантажувальний диск, настроювання паролю і таке інше), не використовуйте його з цим апаратом. Файли, що зберігаються на такому пристрої пам'яті USB можуть бути пошкоджені, бо апарат не зможе автоматично визначити їх. Докладніше про ці характеристики див. Посібник користувача пристрою. Спосіб друкування iз пристрою пам’яті USB 1. Вставте пристрій пам’яті USB у порт USB на передній панелі апарата. Якщо він уже вставлений, натисніть кнопку USB носитель. Апарат автоматично виявляє пристрій та зчитує записані на ньому дані. 2. Натискайте кнопки Стрелки влево/вправо, доки не з’явиться потрібна папка чи файл, після чого натисніть кнопку ОК. Якщо перед ім’ям папки є позначка D, в неї вкладено один або декілька файлів чи папок. 3. Якщо файл вибрано, перейдіть до наступного кроку. Коли папку вибрано, натискайте кнопки Стрелки влево/вправо, доки не з’явиться потрібний файл. 4. Натисніть кнопку Стрелки влево/вправо, щоб вибрати кількість копій для друку або введіть їх кількість. 5. Щоб почати друкування вибраного файла, натисніть кнопку ОК, Старт-Цветная або кнопку Старт-Черно-белая. Наявні такі два режими: • ОК або Старт-Цветная: кольоровий друк. • Старт-Черно-белая: чорно-білий друк. Після завершення друкування файла апарат запитує, чи буде наступне завдання друку. 6. Щоб перейти до наступного завдання друку, натисніть кнопку ОК, коли з’явиться запит Да, i виконайте вищенаведені кроки, починаючи з кроку 2. Або натискайте кнопки Стрелки влево/вправо, щоб вибрати Нет, після чого натисніть кнопку ОК. 7. Натисніть Стоп/Сброс, для повернення до режиму очікування. Використання пристрою пам’яті USB_ 56 Резервне копіювання даних Дані в пам’яті апарата можуть бути випадково втрачені в разі збою живлення або пам’яті. Резервне копіювання дозволяє захистити вміст вашої Адресная книга та системні параметри шляхом запису їх у вигляді файлів на пристрій пам’яті USB. Резервне копіювання даних 1. Вставте пристрій пам’яті USB у порт USB на передній панелі апарата. 2. Натискайте кнопку Меню, доки в нижньому рядку дисплея не відобразиться пункт Настр. сист., і натисніть кнопку ОК. 3. Натисніть кнопку ОК, щойно з’явиться пункт Настройка. 4. Натискайте кнопки Стрелки влево/вправо, доки не з’явиться Экспорт настр., після чого натисніть кнопку ОК. 5. Натискайте кнопки Стрелки влево/вправо, доки не з’явиться потрібний параметр. • Адресная книга: створюється резервна копія всіх записів адресної книги. • Данные наст.: резервне копіювання всіх системних параметрів. 6. Щоб розпочати резервне копіювання даних, натисніть кнопку ОК. На пристрої пам’яті USB створюється резервна копія даних. 7. Натисніть кнопку Стоп/Сброс для повернення в режим очікування. Відновлення даних 1. Вставте пристрій пам’яті USB, на якому міститься резервна копія даних, у порт для пристрою пам’яті USB. 2. Натискайте кнопку Меню, доки в нижньому рядку дисплея не відобразиться пункт Настр. сист., і натисніть кнопку ОК. 3. Щойно з’явиться рядок Настройка натисніть кнопку ОК. 4. Натискайте кнопки Стрелки влево/вправо, доки не з’явиться Импорт настр., після чого натисніть кнопку ОК. 5. Натискайте кнопки Стрелки влево/вправо, доки не з’явиться потрібний параметр, після чого натисніть кнопку ОК. 6. Натискайте кнопки Стрелки влево/вправо, доки не з’явиться файл із відновлюваними даними, після чого натисніть кнопку ОК. 7. Для відновлення даних принтера з файла резервної копії натисніть кнопку ОК, коли на дисплеї з’явиться запит Да. 8. Для повернення до режиму очікування натисніть кнопку Стоп/Сброс. Робота iз пристроєм пам’яті USB Можна видаляти записані на пристрій пам’яті USB файли по одному або всі разом, переформатувавши пристрій. Після видалення або переформатування пристрою пам’яті USB файли відновленню не підлягають. Відповідно, перш ніж видаляти дані, переконайтесь, чи справді вони більше не потрібні. Видалення графічного файла 1. Вставте пристрій пам’яті USB у порт для ЗП USB на передній панелі апарата. 2. Натисніть кнопку USB носитель. 3. Натискайте кнопки Стрелки влево/вправо, доки не з’явиться Управ. файлами, після чого натисніть кнопку ОК. 4. Натисніть кнопку ОК після відображення пункту Удалить. 57 _Використання пристрою пам’яті USB 5. Натискайте кнопки Стрелки влево/вправо, доки не з’явиться потрібна папка чи файл, після чого натисніть кнопку ОК. Якщо перед ім’ям папки є позначка D, в неї вкладено один або декілька файлів чи папок. Коли файл вибрано, на дисплеї приблизно дві секунди відображається його розмір. Перейдіть до наступного кроку. Коли папку вибрано, натискайте кнопки Стрелки влево/вправо, доки не з’явиться файл, який треба видалити, після чого натисніть кнопку ОК. 6. Для підтвердження вибору натисніть кнопку ОК, коли на дисплеї з’явиться запит Да. 7. Для повернення в режим очікування натисніть кнопку Стоп/Сброс. Форматування пристрою пам’яті USB 1. Вставте пристрій пам’яті US у порт USB на передній панелі апарата. 2. Натисніть кнопку USB носитель. 3. Натискайте кнопки Стрелки влево/вправо, доки не з’явиться Управ. файлами, після чого натисніть кнопку ОК. 4. Натискайте кнопки Стрелки влево/вправо, доки не з’явиться Формат, після чого натисніть кнопку ОК. 5. Для підтвердження вибору натисніть кнопку ОК, коли на дисплеї з’явиться запит Да. 6. Для повернення в режим очікування натисніть кнопку Стоп/Сброс. Перевірка наявності місця на пристрої пам’яті USB Можна перевірити, скільки ще вільного місця залишається для запису відсканованих документів. 1. Вставте пристрій пам’яті USB у порт USB на передній панелі апарата. 2. Натисніть кнопку USB носитель. 3. Натискайте кнопки Стрелки влево/вправо, доки не з’явиться Провер. место, після чого натисніть кнопку ОК. На дисплей виводиться обсяг вільної пам’яті. 4. Для повернення до режиму очікування натисніть кнопку Стоп/Сброс. ДРУКУВАННЯ БЕЗПОСЕРЕДНЬО З ЦИФРОВОГО ФОТОАПАРАТА Апарат підтримує функцію PictBridge. Це дає змогу друкувати зображення безпосередньо з будь-якого PictBridge-сумісного пристрою, наприклад, цифрових фотоапаратів і відеокамер або мобільних телефонів із вбудованою камерою. Підключення до комп’ютера для цього не потрібне. 1. Увімкніть апарат. 2. Підключіть PictBridge-сумісний пристрій до відповідного гнізда на передній панелі апарата за допомогою USB-кабелю, який входить до комплекту. 3. На PictBridge-сумісному пристрої подайте команду на друк зображень. • • • Докладніші відомості про використання функції PictBridge для друку зображення безпосередньо з фотоапарата див. у посібнику користувача фотоапарата. Індексний друк не підтримується. Не підтримується друк дати та імені файла. Технічне обслуговування У цьому розділі містяться відомості про технічне обслуговування апарата та картриджи із тонером. У цьому розділі: • • • • • • • • • • Друк звітів Очищення пам’яті Очищення пристрою Технічне обслуговування картриджа Заміна картриджа з тонером Друк звітів Звіт/список Апарат може друкувати різні звіти із потрібними відомостями. Доступні такі звіти: Залежно від параметрів або моделі, деякі повідомлення можуть не відображатися на екрані. У такому разі вони не стосуються цього пристрою. Звіт/список Заміна блоку формування зображення Заміна контейнера для відпрацьованого тонера Деталі та вузли, що підлягають обслуговуванню Керування пристроєм через Інтернет Перевірка заводського номеру пристрою Опис Конфигурация У списку наведено режими та встановлені користувачем значення параметрів. Цей перелік можна надрукувати, щоб підтвердити значення змінених параметрів. Расх. материал Перелік відображає кількість витратних матеріалів в пристрої. Адресная книга Цей перелік містить номери факсів та адреси електронної пошти, які зберігаються в пам’яті пристрою. Отчет об отпр. Цей звіт містить номер факсу, кількість сторінок, тривалість виконання завдання, режим зв’язку та результат кожного завдання факсимільного пересилання. Можна настроїти пристрій на автоматичний друк звіту про надсилання щоразу після надсилання факсимільного документа. (Див. «Параметри Отправка» íà ñòîð. 51.) Отч.об отправл Перелік відображає відомості про надіслані останнім часом факсимільні повідомлення та електронні листи. Можна настроїти пристрій на автоматичний друк такого звіту кожні 50 сеансів зв’язку. (Див. «Параметри Отправка» íà ñòîð. 51.) Отчет о приеме Звіт відображає відомості про останні прийняті факсимільні повідомлення. Заплан.задания Список відображає документи, збережені в пам’яті пристрою для відкладеного надсилання, а також типи та час початку відповідних операцій. Опис Отч.о неж.факс Список містить номери факсів, позначені як небажані. Щоб додати до цього переліку або видалити з нього номери, користуйтеся меню Наст. неж.факс. (Див. «Параметри Прием» íà ñòîð. 51.) Информ. о сети Цей перелік містить відомості про підключення пристрою до мережі та її конфігурацію. Спис. авт.пол. Цей перелік відображає користувачів, які мають право на користування функцією електронної пошти. Друк звіту 1. Натискайте кнопку Меню, доки в нижньому рядку екрана не відобразиться пункт Настр. сист., і натисніть кнопку ОК. 2. Натискайте Стрелки влево/вправо, доки не відобразиться Отчет, після чого натисніть кнопку ОК. 3. Натискайте Стрелки влево/вправо, доки не відобразиться звіт чи перелік, який слід надрукувати, після чого натисніть кнопку ОК. Щоб надрукувати всі звіти та переліки, виберіть Все отчеты. 4. Для підтвердження друк натисніть кнопку ОК, коли на екрані відобразиться запит Да. Пристрій надрукує вибрану інформацію. Регулювання контрасту колорів Меню кольору дозволяє регулювати настроювання кольорів. 1. Натискайте кнопку Меню, доки в нижньому рядку екрана не відобразиться пункт Настр. сист., і натисніть кнопку ОК. 2. Коли відобразиться рядок Обслуживание. натисніть кнопку ОК. 3. Натискайте Стрелки влево/вправо, доки не відобразиться Цветное, після чого натисніть кнопку ОК. 4. Коли відобразиться рядок Цвет по выбору. натисніть кнопку ОК. 5. Натискайте Стрелки влево/вправо, доки на екрані не відобразиться на необхідне меню кольору та натисніть ОК. • Цвет по выбору: дозволяє регулювати контраст кольорів поступово. По умолчанию: Оптимізує колір автоматично. Настр. вручную: Дозволяє вручну регулювати контраст кольору для кожного картриджа. По умолчанию це настроювання рекомендовано для отримання кращої якості кольору. Якщо ви пересунули пристрій, бажано користуватись цим меню вручну. Технічне обслуговування_ 58 6. Для повернення в режим очікування натисніть кнопку Стоп/Сброс. Очищення пристрою Очищення пам’яті Щоб забезпечити високу якість друку та сканування, виконуйте наведені нижче дії очищення щоразу під час заміни картриджа з тонером або за умови незадовільного друку або сканування. Відомості, які містяться в пам’яті пристрою, можна вибірково видалити. Використовуючи моделі CLX-3170FN/CLX-3175FN, перед очищенням пам’яті потрібно переконатися, що всі завдання на факсимільне надсилання виконані, інакше вони будуть втрачені. 1. Натискайте кнопку Меню, доки в нижньому рядку екрана не відобразиться пункт Настр. сист., і натисніть кнопку ОК. 2. Натискайте кнопки Стрелки влево/вправо, доки не відобразиться Сброс настроек, після чого натисніть кнопку ОК. 3. Натискайте Стрелки влево/вправо, доки на екрані не відобразиться пункт, який потрібно видалити. Залежно від параметрів або моделі, деякі повідомлення можуть не відображатися на екрані. У такому разі вони не стосуються цього пристрою. Параметри Опис Все настройки Видаляє збережені в пам’яті дані та відновлює параметри, встановлені за замовчуванням. Настр. факса Відновлює параметри факсимільного зв’язку, встановлені за замовчуванням. Настр. копии Відновлює параметри копіювання, встановлені за замовчуванням. Настр. скан. Відновлює параметри сканування, встановлені за замовчуванням. Настр. сист. Відновлює системні параметри, встановлені за замовчуванням. Настр. сети Відновлює мережні параметри, встановлені за замовчуванням. Адресная книга Видаляє всі збережені в пам’яті номери факсів та адреси електронної пошти. Отч.об отправл Видаляє всі записи про надіслані факсимільні повідомлення та листи електронної пошти. Отчет о приеме Видаляє всі записи про прийняті факсимільні повідомлення. 4. 5. 6. 7. Натисніть кнопку ОК після відображення пункту Да. Натисніть кнопку ОК, щоб підтвердити видалення. Щоб видалити інший пункт, повторіть кроки з 3 по 5. Для повернення в режим очікування натисніть кнопку Стоп/Сброс. 59 _Технічне обслуговування • • Використання для очищення корпусу пристрою рідин, що містять розчинники або спирт, може призвести до знебарвлення або деформації корпусу. Якщо принтер або його складові забруднені тонером, бажано протерти його зволоженою ганчіркою або серветкою. Будьте обережні під час використання пилососа - тонер, що потрапив у повітря може бути шкідливим. Очищення ззовні Протріть корпус пристрою м’якою сухою тканиною без ворсу. Можна злегка змочити тканину водою, але потрібно прослідкувати, щоб жодна крапля не потрапила всередину пристрою. Очищення зсередини Під час друку всередині пристрою накопичуються рештки паперу, тонера та пил. Це може погіршити якість друку, наприклад, призвівши до появи плям від тонера або розмазування. Для усунення цієї несправності слід очистити внутрішній простір пристрою. 1. Вимкніть живлення та витягніть шнур живлення з розетки. Зачекайте, доки пристрій охолоне. 2. Використовуючи рукоятку, повністю відкрийте верхню кришку. 3. Щоб дістати чотири картриджі з пристрою, потягніть їх на себе, тримаючи за рукоятки. 4. Витягніть iз пристрою, тримаючи за рукоятку, контейнер до відпрацьованого тонера. 5. Витягніть блок перенесення зображення iз пристрою, використовуючи пази спереду блоку перенесення зображення. 6. Сухою тканиною без ворсу витріть пил і рештки тонера з поверхні картриджів та їхніх приймачів. • • Якщо тонер потрапив на одяг, рекомендовано протерти його сухою ганчіркою та випрати у холодній воді. Гаряча вода призводить до приставання тонеру до тканини. Якщо принтер або його складові забруднені тонером, рекомендовано протерти його зволоженою ганчіркою або серветкою. Будьте обережні під час використання пилососа - понер, що потрапив у повітря може бути шкідливим. Після очищення пристрій має повністю висохнути. 7. Притримуючи за пази спереду блоку перенесення зображення, вставте блок всередину пристрою. • • • Не можна торкатися зеленої ділянки в нижній частині блоку формування зображення. Будьте обережні, щоб не подряпати поверхню блоку формування зображення. Якщо верхню кришку залишити відкритою більше ніж на декілька хвилин, на блок перенесення зображення може потрапити світло. Це спричинить пошкодження блоку перенесення зображення. Завжди закривайте верхню кришку. 8. Установіть новий контейнер у потрібне положення та підштовхніть, щоб він міцно став на місце. Технічне обслуговування_ 60 9. Установіть картриджі назад на своє місце у пристрої. 5. Обережно протисніть аркуш ПАПО будь-яким інструментом, наприклад пінцетом. 10. Установіть на місце всі відсіки пристрою та закрийте передню кришку. 6. Тримайте кінець аркушу ПАПО, і протирайте обидві сторони аркушу ПАПО, доки він не буде чистим та сухиì. Якщо повністю не закрити передню кришку, пристрій не працюватиме. 11. Приєднайте шнур живлення та ввімкніть апарат. Очищення блока сканування Чистий блок сканування гарантує високу якість копіювання. Рекомендовано очищювати блок сканування на початку кожного робочого дня, та, якщо потрібно, протягом дня. 1. Злегка змочіть водою м’яку тканину без ворсу або паперовий рушник. 2. Відчиніть кришку блока сканування. 3. Протирайте поверхню скла сканера, доки вона не буде чистою та сухою. 7. Обережно вставте аркуш ПАПО назад до апарата. 8. Зачиніть кришку блока сканування. 4. Протріть кришку блока сканування зсередини та білу пластину до повного очищення, а потім повністю видаліть рештки вологи. 61 _Технічне обслуговування Технічне обслуговування картриджа Зберігання картриджа з тонером Картриджі з тонером містять компоненти, чуттєві до впливу світла, температури і вологості. Для забезпечення оптимальної продуктивності роботи, високої якості друку та максимальної тривалості терміну служби картриджа з тонером Samsung слід дотримуватися викладених нижче рекомендацій. Картридж потрібно зберігати в тому ж середовищі, що й принтер, із яким він буде використовуватись, а саме - в умовах температури та рівня вологості, які підтримуються в офісі. До встановлення картридж із тонером має зберігатись в оригінальній закритій упаковці. Якщо оригінальної упаковки немає, накрийте верхній отвір картриджа папером і тримайте його у темному місці. Зберігання картриджа у відкритій упаковці суттєво зменшує термін його служби та зберігання. Не тримайте картридж на підлозі. Вийнявши картридж із принтера, дотримуйтесь викладених нижче правил зберігання. • Зберігайте картридж у захисному пакеті з оригінальної упаковки. • Розміщуйте картридж у горизонтальному положенні відповідною стороною догори (не зберігайте у вертикальному положенні). • Не зберігайте витратні матеріали за таких умов: - за температури, вищої ніж 40 °C; - за відносної вологості, меншої ніж 20 % чи більшої ніж 80 %; - у середовищі з різкими перепадами температури та рівня вологості; - під впливом прямого сонячного проміння чи електричного освітлення; - у запилених приміщеннях; - в автомобілі впродовж тривалого часу; - у середовищі, де присутні корозійні гази; - за умов підвищеної концентрації солі в повітрі. Перерозподіл тонера Коли закінчується тонер, можуть з’явитись темні або світлі ділянки. Можливо, що кольорові зображення можуть бути роздруковані у неправильному кольорі через невідповідне змішування кольорів тонерів, коли один з кольорових тонерів картриджа закінчується. Для тимчасового покращення якості друку можна перерозподілити тонер. • Повідомлення про тонер на екрані може повідомляти, що він закінчується. 1. Використовуючи рукоятку, повністю відкрийте верхню кришку. 2. Щоб дістати чотири картриджі з пристрою, потягніть їх на себе, тримаючи за рукоятки. Вказівки щодо використання • • • Не торкайтесь поверхні світлочутливого барабана картриджа. Не піддавайте картридж ударам чи зайвим коливанням. Ніколи не обертайте барабан вручну, особливо у зворотному напрямку; це може призвести до виникнення внутрішнього пошкодження і розсипання тонера. Використання картриджів інших виробників та перезаправлених картриджів 3. Тримаючи обидві рукоятки тонера картриджа, ретельно потрусіть йог, щоб тонер розподілився рівномірно. Компанія Samsung Electronics не рекомендує і не схвалює використання для своїх принтерів картриджів інших виробників, зокрема універсальних, перезаправлених, перероблених та картриджів магазинних марок. • Увага! Гарантія на принтер Samsung не покриває збитків, спричинених використанням перезаправлених і перероблених картриджів, а також картриджів інших виробників.. Передбачений термін служби картриджа Передбачений термін служби картриджа (корисний ресурс картриджа з тонером) залежить від витрат тонера на друкування. Фактична кількість видрукуваних аркушів може різнитися залежно від щільності друку сторінок, умов середовища, інтервалів між сеансами друку, типу та формату матеріалів для друку. Наприклад, у разі друку графічно насичених сторінок споживання тонера є більш інтенсивним, а отже замінювати його доводиться частіше. Якщо тонер потрапив на одяг, витріть його сухою ганчіркою та виперіть у холодній воді. Гаряча вода призводить до приставання тонеру до тканини. Технічне обслуговування_ 62 4. Установіть картриджі назад на своє місце у пристрої. 4. Дістаньте новий картридж з тонером з упаковки. Не відкривайте упаковку картриджа, використовуючи гострі предмети (наприклад, ніж чи ножиці). Це може призвести до пошкодження поверхні картриджа. 5. Тримаючи обидві рукоятки картриджа із тонером, ретельно потрусіть його, щоб тонер розподілився рівномірно. 5. Закрийте передню кришку. Впевніться, що кришка закрита. Якщо передня кришка не закрита повністю, пристрій не працюватиме. Заміна картриджа з тонером Пристрій використовує для друку чотири фарби, відповідно, в ньому використовуються чотири картриджи з різними тонерами: жовтим (Y), пурпуровим (M), блакитним (C) та чорним (K). • Світлодіод Состояние та повідомлення про стан тонера на екрані повідомляють про кожен тонер, який потрібно замінити. • У моделі CLX-3170FN/CLX-3175FN, факсимільні надходження записуються до пам’яті. У цьому випадку картридж із тонером потрібно замінити. З’ясуйте, який саме тип картриджів підходить для вашого пристрою. (Äèâ. «Витратні матеріали» íà ñòîð. 84.) 1. Вимкніть пристрій і дайте йому охолонути кілька хвилин. 2. Використовуючи рукоятку, повністю відкрийте верхню кришку. 3. Щоб дістати картридж із пристрою, потягніть його на себе, тримаючи за рукоятки. 6. Пакладіть картриджа із тонером на рівну поверхню, як показано, та зніміть папір, який вкриває картридж із тонером, знявши стрічку. Якщо тонер потрапив на одяг, рекомендовано протерти його сухою ганчіркою та випрати у холодній воді. Гаряча вода призводить до приставання тонеру до тканини. 7. Переконайтеся, що колір тонера картриджа відповідає кольору гнізда, а потім візьміться за рукоятки тонера картриджа. Вставте картридж до спрацювання фіксаторів. 8. Закрийте передню кришку. Переконайтеся, що кришка надійно закрита, а потім увімкніть пристрій. Якщо передня кришка не закрита повністю, пристрій не працюватиме. 63 _Технічне обслуговування Заміна блоку формування зображення Коли термін використання блоку перенесення зображення закінчився, з’явиться вікно програми Smart Panel на комп’ютері, що означатиме, що блок перенесення зображення потрібно замінити. В іншому разі пристрій припиняє друкувати. 1. Вимкніть пристрій і дайте йому охолонути кілька хвилин. 2. Використовуючи рукоятку, повністю відкрийте верхню кришку. 5. Витягніть блок перенесення зображення iз пристрою, використовуючи пази спереду блоку перенесення зображення. 6. Дістаньте новий блок формування зображення з упаковки. Зніміть захисні пристосування, розташовані з обох боків блоку формування зображення та папір, що захищає його поверхню. 3. Щоб дістати чотири картриджі з пристрою, потягніть їх на себе, тримаючи за рукоятки. • • • 4. Витягніть контейнер для відпрацьованого тонера за рукоятку i пристрою. Не відкривайте упаковку картриджа, використовуючи гострі предмети (наприклад, ніж чи ножиці). Це може призвести до пошкодження поверхні картриджа. Будьте обережні, щоб не подряпати поверхню блоку формування зображення. Щоб запобігти ушкодженню блоку формування зображення, не залишайте його на світлі довше кількох хвилин. Якщо потрібно, накрийте його папером. 7. Притримуючи за пази спереду блоку перенесення зображення, вставте блок всередину пристрою. Технічне обслуговування_ 64 8. Установіть новий контейнер у потрібне положення та підштовхніть, щоб він міцно став на місце. Заміна контейнера для відпрацьованого тонера Коли термін використання контейнера для відпрацьованого тонера закінчився, на комп’ютері з’явиться вікно програми Smart Panel, що означатиме, що контейнер потрібно замінити. Якщо цього не зробити, пристрій припине друкувати. 1. Вимкніть апарат і дайте йому охолонути кілька хвилин. 2. Використовуючи рукоятку, повністю відкрийте верхню кришку. 9. Установіть картриджі назад на своє місце у пристрої. 3. Витягніть контейнер для відпрацьованого тонера за рукоятку iз пристрою. 10. Повністю закрийте передню кришку. Якщо передня кришка закрита не повністю, пристрій не працюватиме. Переконайтеся, що всі картриджі з тонером встановлені належним чином. Якщо якийсь картридж із тонером не встановлено належним чином, передня кришка не закриється. 11. Увімкніть пристрій. Зачекайте декілька хвилин, доки пристрій не перейде у стан готовності. Розташовуйте контейнер для відпрацьованого тонера тільки на рівній поверхні, щоб тонер не висипався. 4. Зніміть ковпачок з контейнера, як показано нижче, та закрийте ним отвір контейнера до відпрацьованого тонера. Не можна нахиляти та перевертати контейнер. 5. Дістаньте новий контейнер для відпрацьованого тонера з упаковки. 65 _Технічне обслуговування 6. Установіть новий контейнер у потрібне положення та підштовхніть, щоб він міцно став на місце. 7. Повністю закрийте передню кришку. Якщо передня кришка для не повністю, пристрій не працюватиме. Переконайтеся, що всі картриджі з тонером встановлені належним чином. Якщо якийсь картридж із тонером не встановлено належним чином, передня кришка не закриється. 8. Увімкніть пристрій. Деталі та вузли, що підлягають обслуговуванню Щоб зношення деталей не вплинуло на якість друку та подавання паперу, а також щоб підтримувати пристрій у робочому стані, потрібно замінювати зазначені нижче деталі після друку певної кількості сторінок або вичерпання ресурсу. Елементи Ресурс (усереднений) Блок термофіксації Приблизно 100 000 чорно-білих сторінок або 25 000 кольорових Ролик перенесення Приблизно 100 000 сторінок Блок перенесення зображень Приблизно 100 000 чорно-білих сторінок або 25 000 кольорових Завантажувальний валець Приблизно 50 000 сторінок Рекомендовано доручати технічне обслуговування офіційному сервісному центру, дилеру або магазину, де було придбано цей пристрій. Гарантія не поширюється на заміну деталей, які підлягають обслуговуванню, після їх використання. Акумулятори, встановлені всередині пристрою, мають заміняти спеціалісти з технічного обслуговування. Не перевстановлюйте їх самостійно. Заміна акумуляторів акумуляторами невідповідного типу може призвести до вибуху. Використані акумулятори потрібно утиліз Перевірка замінних частин Якщо зминання паперу або порушення роботи під час друку частішають, перевірте, скільки сторінок пристрій надрукував i відсканував. Якщо потрібно, замініть відповідні деталі. 1. Натискайте кнопку Меню, доки в нижньому рядку екрана не відобразиться пункт Настр. сист., і натисніть кнопку ОК. 2. Натискайте Стрелки влево/вправо, доки не відобразиться Обслуживание, після чого натисніть кнопку ОК. 3. Натискайте Стрелки влево/вправо, доки не з’явиться Срок службы, після чого натисніть кнопку ОК. 4. Натискайте кнопку Стрелки влево/вправо, доки не відобразиться потрібний пункт, після чого натисніть кнопку ОК. • Расх. материал: пристрій надрукує сторінку відомостей про витратні матеріали. • Всего: відображається загальна кількість надрукованих сторінок. • Скан.с автоп.: відображається кількість сторінок, відсканованих за допомогою автоподавача. • На стекле: відображається кількість сторінок, відсканованих за умови розташування оригіналу на склі-утримувачі. • Блок перен.из., Лента переноса, Термофиксатор, Ролик переноса, Ролик лотка 1: відображається кількість сторінок, надрукованих з використанням відповідного елементу. 5. Щоб підтвердити друк сторінки з відомостями про витратні матеріали, натисніть кнопку ОК. 6. Для повернення в режим очікування натисніть кнопку Стоп/Сброс. Керування пристроєм через Інтернет Якщо пристрій підключено до мережі, а параметри протоколу TCP/IP настроєно належним чином, можна керувати пристроєм через вбудований Samsung веб-сайт SyncThru™ Web Service. За допомогою SyncThru™ Web Service можна: • Переглядати відомості про присттрій та контролювати його поточний стан. • Змінювати параметри TCP/IP та настроювати інші мережні параметри. • Змінювати властивості принтера. • Настроювати пристрій на надсилання електронною поштою повідомлень про його поточний стан. • Отримувати консультації з користування пристроєм. Порядок доступу до SyncThru™ Web Service 1. Запустіть переглядач, наприклад Internet Explorer, з ОС Windows. 2. У полі адреси введіть IP-адресу пристрою (http://xxx.xxx.xxx.xxx) та натисніть клавішу Enter або кнопку Перехід. Відкриється вбудований веб-сайт пристрою. Перевірка заводського номеру пристрою Під час звертання за обслуговуванням або для реєстрації на сайті Samsung може знадобитися заводський номер пристрою. Щоб дізнатися заводський номер, виконайте такі дії: 1. Натискайте кнопку Меню, доки в нижньому рядку екрана не відобразиться пункт Настр. сист., а потім натисніть кнопку ОК. 2. Натискайте Стрелки влево/вправо, доки не відобразиться Обслуживание, після чого натисніть кнопку ОК. 3. Натискайте Стрелки влево/вправо, доки не відобразиться Серийный номер, після чого натисніть кнопку ОК. 4. Перевірте заводський номер пристрою. 5. Для повернення в режим очікування натисніть кнопку Стоп/Сброс. Технічне обслуговування_ 66 Усунення несправностей У цьому розділі наведено корисні відомості про порядок дій у разі порушення нормальної роботи. Цей розділ містить: • • • Як уникнути зминання паперу Усунення зминання оригіналу Усунення зминання паперу • • Як уникнути зминання паперу Здебільшого зминання паперу можна уникнути, якщо правильно вибрати матеріал для друку. У разі зминання паперу виконайте кроки, подані на стор. 67. • Дотримуйтесь порядку дій, описаного на стор. 35. Переконайтеся, що напрямні розташовані правильно. • Не перевантажуйте лоток. Переконайтеся, що стос паперу за висотою не перевищує позначку найвищого рівня паперу на внутрішній стінці лотка. • Не виймайте папір із лотка під час друкування. • Перед завантаженням стосу паперу в лоток зігніть його, перелистайте його «віялом» і вирівняйте краї паперу. • Не використовуйте вологий, зім’ятий або сильно покороблений папір. • Не завантажуйте в лоток папір різних типів. • Використовуйте тільки рекомендовані матеріали для друку. (Äèâ. «Установлення формату та типу паперу» íà ñòîð. 36.) • Переконайтеся, що матеріал для друку в лотку або лотку ручного подавання розташовано робочою поверхнею догори. Усунення зминання оригіналу У разі зминання оригіналу в пристрої автоматичної подачі на дисплей виводиться повідомлення [Замятие документа]. 1. Видаліть із пристрою автоматичної подачі всі оригінали, що там залишилися. 2. Відкрийте кришку пристрою автоматичної подачі. Інтерпретація повідомлень на дисплеї Усунення інших неполадок 3. Не докладаючи надмірних зусиль, витягніть зім’ятий папір із пристрою автоматичної подачі. Ця ілюстрація, залежно від моделі, може відрізнятись від вашого апарату. 4. Закрийте кришку пристрою автоматичної подачі. Якщо раніше iз пристрою автоматичної подачі було видалено сторінки оригіналу, знову завантажте їх. Щоб запобігти зминанню оригіналу, використовуйте скло сканера, особливо якщо він надрукований на грубому чи тонкому папері, а також на папері різних типів. Заминання на виході 1. Видаліть із пристрою пристрою автоматичної подачі всі оригінали, що там залишалися. 2. Видаліть аркуш із зони подавання, для чого обережно потягніть його обома руками вправо. 1 кришка пристрою автоматичної подачі 3. Якщо раніше iз пристрою автоматичної подачі були видалені сторінки оригіналу, знову завантажте їх. 67 _Усунення несправностей Неполадка подавання валика 2. Витягніть лоток 1 з апарата. 1. Відчиніть кришку блока сканування. 2. Видаліть аркуш із зони подавання, для чого обережно потягніть його обома руками вправо. 3. Видаліть зам’ятий папір, повільно витягуючи його з апарата, як показано нижче. 3. Зачиніть кришку сканера. Якщо раніше iз пристрою автоматичної подачі були видалені сторінки оригіналу, знову завантажте їх. Усунення зминання паперу Якщо станеться зминання паперу, на екрані відобразиться відповідне попереджувальне повідомлення. Щоб знайти місце зминання та видалити зім’ятий папір, зверніться до наведеної нижче таблиці. Повідомлення Місце зминання паперу Замятие 0. Откр/зак.крышку У зоні подавання паперу та всередині апарата Див. Див. «У лотку 1» íà ñòîð. 68, «У зоні блока термофіксації» íà ñòîð. 68. Замятие 1. Проверьте внутри Всередині апарата Див. «У лотку 1» íà ñòîð. 68, «У зоні блока термофіксації» íà ñòîð. 68. Замятие 2. Проверьте внутри Всередині апарата та у блоці термофіксаці Див. «У лотку 1» íà ñòîð. 68, «У зоні блока термофіксації» íà ñòîð. 68. Якщо папір не витягається, або якщо в цій зоні зам’ятого паперу не видно, перевірте зону виведення паперу. (Див. «У зоні виведення паперу» íà ñòîð. 69.) 4. Вставте лоток 1 у принтер до повної фіксації. Друкування буде відновлено автоматично. У зоні блока термофіксації Якщо папір зім’ято в зоні виведення паперу, виконайте такі кроки, щоб вивільнити зім’ятий папір. 1. Відкрийте блок сканування. Деякі повідомлення можуть не відображатися на дисплеї, залежно від параметрів або моделі. Щоб не розірвати папір, не докладайте надмірних зусиль і видаляйте зам’ятий папір повільно. Дотримуйтесь наведених далі настанов під час видалення зам’ятого паперу. У лотку 1 1. Відкрийте й закрийте передню кришку. Зам’ятий папір автоматично виводиться з апарата. Якщо папір не виводиться, перейдіть до наступної операції. Усунення несправностей_ 68 2. Відкрийте внутрішню кришку. У зоні виведення паперу 1. Відкрийте й закрийте передню кришку. Зам’ятий папір автоматично виводиться з апарата. 2. Обережно витягніть папір із вихідного лотка. 3. Обережно видаліть зім’ятий папір з апарата. Якщо ви не бачите зім’ятого паперу або під час витягування папір не піддається, перейдіть до наступного кроку. 3. Відкрийте задню кришку. 4. Якщо зам’ятий папір видно, витягніть його по прямій угору. Перейдіть до кроку 8. Не торкайтесь термофіксатора всередині внутрішньої кришки. Він гарячий і може спричинити опіки! Робоча температура термофіксатора 180 °C. Будьте обережні, видаляючи папір з апарата. 4. Закрийте внутрішню кришку. 5. Повільно та обережно опустіть блок сканування до повного закриття. Впевніться, що він надійно вставлений. Будьте обережні, щоб не прищемити пальці! Якщо паперу не видно, перейдіть до наступного кроку. 5. Потягніть за важіль блока термофіксації. 1 важіль блока термофіксації Якщо блок сканування не закритий повністю, апарат не працюватиме. 69 _Усунення несправностей 6. Відкрийте блок сканування. 9. Потягніть до низу важіль блока термофіксації. 7. Обережно видаліть зім’ятий папір з апарата. 10. Закрийте задню кришку. Друк відновиться автоматично. 8. Повільно та обережно опустіть блок сканування до повного закриття. Впевніться, що він безпечно закритий. Будьте обережні, щоб не прищемити ваші пальці! Усунення несправностей_ 70 Інтерпретація повідомлень на дисплеї Повідомлення на дисплеї панелі керування свідчать про стан апарата або порушення в його роботі. Щоб інтерпретувати повідомлення й за необхідності усунути неполадку, див. наведені нижче таблиці. Повідомлення та їх значення подані в алфавітному порядку. • • • Повідомлення Значення Рекомендовані дії [Замятие документа] Оригінал зам’ятий у пристрої автоматичної подачі. Усуньте заминання паперу. (Див. «Óñóíåííÿ çìèíàííÿ îðèã³íàëó (ëèøå ìîäåëü CLX-3170FN/ CLX3170FW)» íà ñòîð. 68.) [Наж.Остановить] Стоп/Сброс під час роботи натиснуто кнопку. Спробуйте ще раз. [Несовместим] Отримано факсимільне повідомлення з номера, зареєстрованого в переліку небажаних номерів. Отримане факсимільне повідомлення буде видалено. Повторно підтвердіть параметри небажаних факсів. (Див. «Параметри Прием» íà ñòîð. 51.) Впродовж кількох спроб набирання факсимільний апарат одержувача не відповів. Спробуйте ще раз. Переконайтеся, що факсимільний апарат одержувача працює. Апарат не може зв’язатися з факсимільним апаратом одержувача або через збій телефонної лінії втратив зв’язок. Спробуйте ще раз. Якщо й це не дає бажаного результату, почекайте близько години, щоб лінія звільнилась, та спробуйте знову. Або ввімкніть режим виправлення помилок (ECM). (Див. «Параметри Отправка» íà ñòîð. 51.) [Нет ответа] [Ошибка линии] [Ошибка связи] Сталося порушення зв’язку. Попрохайте особу, яка пересилає факсимільне повідомлення, спробувати ще раз. Вых. лот. полн. Вихідний лоток апарата переповнений. Усуньте папір з лотка. 71 _Усунення несправностей Рекомендовані дії Группа недоступна Оператор спробував додати номер, під яким записано групу, там, де можна використовувати лише номери, під якими записані окремі отримувачі, наприклад, під час програмування операції надсилання кільком адресатам. Використовуйте номер швидкого набору або введіть номер одержувача вручну з цифрової клавіатури. Замен./установ. контейнер тонера Термін заповнення картриджа для використаного тонеру закінчився і принтер перестане друкувати, поки новий картридж не буде встановлено в апарат. Замініть картридж для використаного тонера на новий. (Див. «Заміна контейнера для відпрацьованого тонера» íà ñòîð. 65.) Замените карт. T Це повідомлення чергується з повідомленями про стан Нет тонера та Мало тонера. Слід замінити картридж із тонером на новий. (Див. «Заміна картриджа з тонером» íà ñòîð. 63.) Замените [xxx] Вузол або деталь повністю вичерпали ресурс. Замініть вузол або деталь на нові. Зверніться до місцевого представництва з технічного обслуговування. Замятие 0. Откр/зак.крышку Зминання паперу в зоні подавання лотка. Усуньте заминання паперу. (Див. «У лотку 1» íà ñòîð. 68.) Замятие 1. Проверьте внутри Папір зам’явся в зоні виведення паперу. Усуньте заминання паперу. (Див. «У зоні блока термофіксації» íà ñòîð. 68.) Замятие 2. Проверьте внутри Заминання паперу в зоні термофіксації або навколо картриджа з тонером. Усуньте заминання паперу. (Див. «У зоні виведення паперу» íà ñòîð. 69.) Заправл. карт. T Установлений картридж із тонером не є оригінальнім або він перезаправлений. Якість друку може стати гіршою, якщо встановлено перезаправлений картридж, оскільки його характеристики можуть значно відрізнятися від оригінального. Ми рекомендуємо картридж із кольоровим тонером фірми Samsung. Якщо повідомлення немає в цій таблиці, перезавантажте пристрій і спробуйте повторити друк. Якщо помилка повторюється, зверніться до представництва з технічного обслуговування. У разі звернення до представництва з технічного обслуговування по телефону буде дуже корисним повідомити її представникові зміст повідомлення на дисплеї. xxx відображає тип матеріалу для друку. Повідомлення Значення Повідомлення Картр.не SAMSUNG T Значення Рекомендовані дії Картридж із кольоровим тонером, позначений стрілкою, не є картриджем фірми Samsung. Натисніть ОК, щоб вибрати з-поміж пунктів Остановить або Продолжить. W Остановить X За допомогою кнопок зі стрілками ліворуч/ праворуч можна вибрати Остановить або Продолжить. Якщо Ви виберете Остановить, натиснувши на панелі керування ОК, апарат припинить друкування. Якщо Ви виберете Продолжить, апарат продовжить друкування, але якість друку не гарантується. Якщо не вибрати жодного, апарат буде працювати так, ніби вибрано Остановить. Замініть цей картридж із тонером на картридж фірми Samsung. Див. стор. 63. Конфликт IP Установлена вами мережна IP-адреса використовується іншим користувачем. Перевірте IP-адресу та змініть її в разі необхідності. (Див. «Настроювання підключення до мережі» íà ñòîð. 25.) Крышка открыта Ненадійно закрито передню або задню кришку. Закрийте кришку до спрацювання фіксаторів. Линия занята Факсимільний апарат одержувача не відповідає або його номер зайнятий. Спробуйте ще раз за кілька хвилин. Лоток нет бумаги У лотку немає паперу. Завантажте папір у лоток. Мало тонера T Відповідний картридж майже порожній. Вийміть картридж із тонером і ретельно його потрусіть. Це дозволить друкувати протягом ще деякого часу. Не назначен Під кнопкою або номером швидкого набирання/ пересилання не записано жодного номеру. Уведіть номер вручну з цифрової клавіатури або занесіть його до пам’яті. Встановлений картридж із тонером не підходить до цієї моделі апарата. Установіть оригінальний картридж компанії Samsung, призначений для вашого апарата. Неисправн. карт. T Повідомлення Значення Рекомендовані дії Несоотв. бумаги в лотке Формат паперу, заданий у параметрах принтера, відрізняється від того, який ви завантажуєте. Завантажте папір відповідного формату. Нет тонера T У картриджі закінчився тонер Апарат припиняє друкування. Натисніть ОК для перенаправлення повідомлення до Остановить або Продолжить або Только черный. W Остановить X Ви можете вибрати один із параметрів Остановить, Продолжить або Только черный правою чи лівою стрілкою. Якщо ви вибрали Остановить, натиснувши ОК на панелі керування, апарат перестане друкувати. Якщо ви обрали Продолжить, апарат продовжуватиме друкувати, проте якість не гарантується. Якщо ви обрали Только черный, апарат друкуватиме у чорнобілому режимі. У цьому випадку, монохромний друк встановлено у властивостях принтера. Якщо ви копіюєте, кпопка Старт-Чернобелая буде активована лише за цієї умови. Якщо не вибрати жодного, принтер буде працювати так, ніби вибрано Остановить. Слід замінити тонер картриджа на новий. (Див. «Заміна картриджа з тонером» íà ñòîð. 63.) Якщо картридж із чорним тонером порожній, повідомлення Только черный не з’являється. Операция не назначена Оператор намагається виконати операцію Добавить стр./ Отмена задания, але в пам’яті немає жодних завдань. Перевірте, чи заплановано завдання, за допомогою дисплея. Основной привод заблокирован Головний двигун апарата не працює належним чином. Відкрийте та закрийте передню кришку. Откр. блок скан. Зона сканування не є безпечно закритою. Закрийте сканувальний елемент, щоб він став на місце. Усунення несправностей_ 72 Повідомлення Отменить? W Да X Значення Рекомендовані дії Повідомлення Значення Переповнення пам’яті апарата під час спроби записати оригінал. Для скасування надсилання факса натисніть кнопку ОК, для підтвердження натисніть Да. Якщо ви бажаєте надіслати занесені до пам’яті сторінки, натисніть кнопку ОК для підтвердження натисніть Нет. Потім, коли пам’ять звільниться, перешліть решту сторінок. Память заполнена Пам’ять заповнена. Видаліть непотрібні завдання та повторіть спробу після вивільнення пам’яті. Або розбийте сеанс пересилання на кілька частин. Повторите ввод Введено недоступну позицію. Повторіть уведення правильно. Повторить набор? Апарат чекає впродовж заданого проміжку часу, перед здійсненням повторного набирання номера, що був зайнятий. Натисніть кнопку ОК, щоб повторно набрати номер негайно, або кнопку Стоп/Сброс, щоб скасувати повторне набирання. Размер сообщения не поддерж. Обсяг електронного листа перевищує граничний, заданий на сервері SMTP. Розділіть електронний лист або зменште роздільну здатність. Ресурс [xxx] на исходе Вузол або деталь невдовзі вичерпають ресурс. Див. «Перевірка замінних частин» íà ñòîð. 66 та викличте службу технічного олбслуговування. Сканер заблокирован Модуль сканування заблокований. Розблокуйте модуль сканування та натисніть кнопку Стоп/Сброс. Страница слишком большая Окрема сторінка перевищує встановлений розмір для електронного листа. Зменште роздільну здатність та спробуйте повторити передавання. Тонер закончился T У картриджа, позначеного стрілкою, закінчився термін використання. Таке повідомлення з’являється, якщо вичерпано весь тонер і апарат припиняє друк. Замініть цей картридж на оригінальний картридж компанії Samsung. (Див. «Заміна картриджа з тонером» íà ñòîð. 63.) Установите карт. T Не встановлений картридж із тонером. Встановіть картридж із тонером. Формат не поддержив. Вибраний формат файла не підтримується. Використовуйте належний формат файла. Ошибка датчика тонера Блок термофіксації не працює належним чином. Вимкніть і знов увімкніть живлення. Якщо це не дає результату, зверніться до представництва з технічного обслуговування. Ошибка записи Провер.пам. USB Помилка запису до пристрою пам’яті USB. Перевірте наявність вільного місця на пристрої пам’яті USB. Ошибка ленты переноса Неполадка роботи передавального паска у апараті. Від’єднайте кабель живлення, після чого знову його під’єднайте. Якщо неполадка не зникає, зверніться до представництва з технічного обслуговування. Ошибка отправки Немає зв’язку з сервером SMTP. Перевірте встановлені параметри сервера та справність мережного кабелю. Ошибка отправки (DNS) Неполадка роботи при обробці запиту DNS. Настройте параметри DNS. Ошибка отправки (POP3) Неполадка роботи при обробці запиту POP3. Настройте параметри протоколу POP3. Ошибка отправки (SMTP) Неполадка роботи при обробці запиту SMTP. Вкажіть доступний сервер. Ошибка отправки (аутентификация) Аутентифікація при встановленні зв’язку з сервером SMTP не відбулася. Настройте параметри аутентифікації. Ошибка отправки (неверн.конфиг.) Неполадка роботи плати мережного інтерфейсу. Настройте належним чином плату мережного інтерфейсу. Ошибка сети Мережа не працює належним чином. Зверніться до адміністратора мережі. Ошибка чтения Провер.пам. USB Тайм-аут читання даних. Спробуйте ще раз. 73 _Усунення несправностей Рекомендовані дії Повідомлення Значення Рекомендовані дії Установите installeren Блок формування зображення не встановлено. Установіть блок формування зображення. Низкая темпер. Перезагрузите Блок термофіксації не працює належним чином. Вимкніть і знов увімкніть живлення. Якщо це не дає результату, зверніться до представництва з технічного обслуговування. Ош. прив. лазера Перезагрузите Ош.синх. лазера Перезагрузите Порушення роботи БЛС (блока лазерного сканування). Вимкніть і знов увімкніть живлення. Якщо це не дає результату, зверніться до представництва з технічного обслуговування. Порушення роботи БЛС (блока лазерного сканування). Вимкніть і знов увімкніть живлення. Якщо це не дає результату, зверніться до представництва з технічного обслуговування. Нагрев отсутств. Перезагрузите Блок термофіксації не працює належним чином. Вимкніть і знов увімкніть живлення. Якщо це не дає результату, зверніться до представництва з технічного обслуговування. Перегрев Перезагрузите Блок термофіксації не працює належним чином. Вимкніть і знов увімкніть живлення. Якщо це не дає результату, зверніться до представництва з технічного обслуговування. Усунення інших неполадок Далі наведено перелік деяких можливих неполадок та рекомендовані способи їх усунення. Для усунення зазначених неполадок дотримуйтесь наведених порад. Якщо помилка повторюється, зверніться до представництва з технічного обслуговування. Подавання паперу Неполадка Рекомендовані дії Зминання паперу під час друкування. Усуньте заминання паперу. (Див. «Як уникнути зминання паперу» íà ñòîð. 67.) Аркуші паперу злипаються. • • • • Подається кілька аркушів одночасно. Папір не подається в апарат. • • • • • • • Перевірте, чи не забагато паперу в лотку. Лоток вміщує до 150 аркушів паперу (залежно від товщини). Перевірте, чи використовується відповідний тип паперу. (Див. «Установлення формату та типу паперу» íà ñòîð. 36.) Видаліть папір з лотка, зігніть або перелистайте його «віялом» і вирівняйте краї паперу. Деякі сорти паперу злипаються через підвищену вологості повітря. У лоток можуть бути завантажені різні типи паперу. Завантажуйте за один раз папір лише одного типу, формату та щільності. Якщо заминання паперу сталося внаслідок подавання кількох аркушів одночасно, видаліть зам’ятий папір. (Див. «Як уникнути зминання паперу» íà ñòîð. 67.) Видаліть зсередини апарата всі перешкоди. Папір завантажено неправильно. Вийміть папір із лотка й знову правильно завантажте його. У лотку забагато паперу. Вийміть зайвий папір із лотка. Щільність паперу завелика. Використовуйте лише папір, характеристики якого відповідають вимогам, наведеним у документації апарата. (Див. «Вибір носіїв друку» íà ñòîð. 31.) Якщо оригінал не подається в апарат, можливо, гумова подушка пристрою автоматичної подачі потребує заміни. Зверніться до представництва з технічного обслуговування. Усунення несправностей_ 74 Неполадка Рекомендовані дії Повторення заминання паперу. • • • • Конверти перекошуються або не подаються належним чином. У лотку забагато паперу. Вийміть зайвий папір із лотка. Якщо ви друкуєте на нестандартнихних матеріалах для друку, використовуйте лоток ручного подавання. Використовується неправильний тип паперу. Використовуйте лише папір, характеристики якого відповідають вимогам, наведеним у документації апарата. (Див. «Вибір носіїв друку» íà ñòîð. 31.) Можливо, всередині апарата накопичився паперовий пил. Відкрийте передню кришку та видаліть паперовий пил. Якщо оригінал не подається в апарат, можливо, гумова подушка пристрою автоматичної подачі потребує заміни. Зверніться до представництва з технічного обслуговування. Неполадка Апарат не друкує. Якщо це можливо, підключіть кабель до комп’ютера, який працює належним чином, і виконайте пробне друкування. Можна також спробувати скористатись іншим кабелем. Порт вибраний неправильно. Перевірте параметри принтера у Windows, щоб переконатися, що завдання друку передається на належний порт. Якщо комп’ютер має кілька портів, перевірте, чи апарат приєднаний до відповідного порту. Можливо, апарат настроєно неправильно. Перевірте параметри принтера, щоб переконатися, що всі його параметри налаштовані правильно. Можливо, драйвер принтера встановлено неправильно. Усуньте помилки в роботі програмного забезпечення принтера. Див. розділ Програмне забезпечення. Апарат несправний. Перевірте повідомлення на дисплеї панелі керування, щоб дізнатися, чи апарат не повідомляє про системну помилку. Оскільки документ надто великий, через брак місця на жорсткому диску неможливо виконати друк. Звільніть місце на жорсткому диску і ще раз надрукуйте документ. Апарат подає матеріал для друкування не з того джерела. Можливо, параметри джерела паперу в принтері неправильні. У багатьох програмах вибір джерела подавання паперу здійснюється на вкладці Тонкая бумага в параметрах принтера. Виберіть належне джерело паперу. Див. меню довідки драйвера принтера. Друкування виконується надзвичайно повільно. Можливо, завдання надто складне. Зробіть сторінку простішою або спробуйте змінити якість друку. Перевірте, чи щільно прилягають напрямні до конвертів з обох боків. Апарат не друкує. Можлива причина Немає живлення. Апарат не вибрано як принтер за замовчуванням. Рекомендовані дії Перевірте, чи увімкнено кабель живлення в розетку та в апарат. Перевірте, чи увімкнений вимикач живлення та чи не перервалося енергопостачання. Призначте Samsung CLX-3170 Series принтером за замовчуванням у ОС Windows. Перевірте апарат, можливо: • Не закрито передню кришку. Закрийте кришку. • Є заминання паперу. Усуньте заминання паперу. (Див. «Усунення зминання паперу» íà ñòîð. 68.) • Не завантажений папір. Вставте папір. • Чи встановлений картридж із тонером. Встановіть картридж із тонером. • Якщо трапилась системна помилка, зверніться до місцевого представництва з технічного обслуговування. Кабель апарата не приєднаний до комп’ютера належним чином. 75 _Усунення несправностей Від’єднайте кабель принтера, після чого приєднайте його знову. Рекомендовані дії Кабель, яким приєднаний апарат до комп’ютера, несправний. Неполадки під час друкування Неполадка Можлива причина Неполадка Половина сторінки порожня. Апарат друкує, але текст неправильний, спотворений або неповний. Надруковані сторінки пусті. Можлива причина Рекомендовані дії Можливо, вибрана неправильна орієнтація сторінки. Змініть орієнтацію сторінки у програмі. Див. меню довідки драйвера принтера. Фактичний формат паперу не збігається з встановленим форматом паперу. Переконайтеся, що встановлений формат паперу в параметрах драйвера принтера збігається з форматом паперу в лотку. Переконайтеся, що значення формату паперу в параметрах драйвера принтера відповідає вибраному у програмі формату. Кабель принтера приєднаний неправильно або несправний. Від’єднайте та повторно приєднайте кабель принтера. Спробуйте надрукувати документ, який раніше друкувався без помилок. Якщо це вдалося зробити, приєднайте кабель до комп’ютера, який працює належним чином, і виконайте пробне друкування. Нарешті, спробуйте приєднати новий кабель. Вибрано неправильний драйвер принтера. Перевірте меню вибору принтера у програмі й переконайтеся, що вибрано потрібний апарат. Помилка програми. Спробуйте надрукувати завдання за допомогою іншої програми. Помилка операційної системи. Вийдіть із Windows і перезавантажте комп’ютер. Вимкніть і знову ввімкніть живлення апарата. Картридж пошкоджено або закінчився тонер. Якщо необхідно, замініть тонер. (Див. «Перерозподіл тонера» íà ñòîð. 62.) Якщо необхідно, замініть картридж. Деякі сторінки документа були порожні. Перевірте файл і переконайтеся, що у ньому немає порожніх сторінок. Можливо, деякі компоненти принтера (наприклад, контролер або плата) несправні. Зверніться до представництва з технічного обслуговування. Неполадка Можлива причина Рекомендовані дії PDF-файли друкуються неправильно. Частина графіки, тексту або зображень відсутня. Несумісність PDFфайла та продуктів Acrobat. Спробуйте надрукувати PDF-файл як зображення. Виберіть параметр Print As Image у настройках друку програми Acrobat. Якість друку фотографій незадовільна. Зображення нечіткі. Роздільна здатність фотографії дуже низька. Зменште розмір фотографії. Якщо зменшити розмір фотографії у програмі, роздільну здатність буде зменшено. Перед друком, можливе утворення пару біля вихідного лотка. Використання вологого паперу може спричинити появу пари під час друку. Це не проблема. Продовжуйте друк. Друк файла формату PDF як зображення триватиме довше. Погіршення якості друку Якщо апарат забруднений усередині або папір завантажений неправильно, може виникнути помітне погіршення якості друку. Порядок усунення цієї неполадки наведено нижче в таблиці. Неполадка Апарат друкує надто блідо Рекомендовані дії Якщо на сторінці з’являються вертикальні білі смуги або бліді області: • Картридж із тонером майже порожній. Термін придатності картриджа із тонером. можна тимчасово подовжити. (Див. «Заміна картриджа з тонером» íà ñòîð. 63.) Якщо це не покращує якість друкування, встановіть новий картридж із тонером. • Можливо, папір не відповідає вимогам; наприклад, він занадто вогкий або шорсткий. (Див. «Вибір носіїв друку» íà ñòîð. 31.) • Якщо вся сторінка бліда, встановлено занадто низьку роздільну здатність друкування. Установіть потрібну роздільну здатність. Див. екранну довідку драйвера принтера. • Якщо є бліді й розмазані ділянки, можливо, картридж із тонером потребує очищення. • Можливо, забруднена поверхня БЛС всередині апарата. Для чищення БЛС зверніться до представництва з технічного обслуговування. Усунення несправностей_ 76 Неполадка Плями тонера AaBbCc AaBbCc AaBbCc AaBbCc AaBbCc Ненадруковані ділянки AaBbCc AaBbCc AaBbCc AaBbCc AaBbCc Білі плями Вертикальні лінії Рекомендовані дії • • Можливо, папір не відповідає вимогам; наприклад, він занадто вогкий або шорсткий. (Див. «Вибір носіїв друку» íà ñòîð. 31.) Можливо, слід почистити тракт подавання паперу. (Див. «Очищення зсередини» íà ñòîð. 59.) Якщо на сторінці наявні бліді ділянки, здебільшого округлі: • Можливо, трапився бракований аркуш паперу. Спробуйте повторити друкування сторінки. • Папір нерівномірно вологий або на поверхні паперу є вологі плями. Використайте інший папір. (Див. «Вибір носіїв друку» íà ñòîð. 31.) • Бракований папір. Порушення технологічного процесу виробництва паперу може призвести до того, що тонер не триматиметься на деяких його ділянках. Використайте інший папір або папір іншого виробника. • Змініть параметри принтера та повторіть спробу. У вікні властивостей принтера, виберіть вкладку Бумага та встановіть тип Плотная бумага. Детальну інформацію див. у розділі Програмне забезпечення. Якщо ці кроки не усунули проблему, зверніться до представництва з технічного обслуговування. Якщо на сторінках з’являються білі плями: • Папір занадто шорсткий або забагато бруду з паперу потрапляє всередину апарата, тому, можливо, забруднено стрічку перенесення. Почистіть апарат усередині. Зверніться до представництва з технічного обслуговування. • Можливо, слід почисти тракт подавання паперу. Зверніться до представництва з технічного обслуговування. Якщо на сторінці з’являються чорні вертикальні смуги: • Можливо, подряпаний барабан касети з тонером. Видаліть стару касету з тонером i встановіть нову. (Див. «Заміна картриджа з тонером» íà ñòîð. 63.) Якщо на сторінці з’являються білі вертикальні смуги: • Можливо, забруднена поверхня БЛС всередині апарата. Для чищення БЛС зверніться до представництва з технічного обслуговування. 77 _Усунення несправностей Неполадка Рекомендовані дії Кольорове або чорне тло Якщо сірий фон стає занадто помітним: • Виберіть папір меншої щільності. (Див. «Вибір носіїв друку» íà ñòîð. 31.) • Перевірте умови експлуатації апарата: занадто сухе (низька відносна вологість) або занадто вологе (відносна вологість понад 80 %) повітря може призвести до появи сірого фону. • Видаліть старий картридж із тонером i встановіть новий. (Див. «Заміна картриджа з тонером» íà ñòîð. 63.) Барвник розмазується • • • Почистьте апарат усередині. (Див. «Очищення зсередини» íà ñòîð. 59.) Перевірте тип і якість паперу. (Див. «Вибір носіїв друку» íà ñòîð. 31.) Видаліть старий картридж із тонером i встановіть новий. (Див. «Заміна картриджа з тонером» íà ñòîð. 63.) Повторювані вертикальні дефекти На сторінці з’являються позначки через однакові інтервали: • Можливо, картридж із тонером пошкоджено. Якщо на сторінці повторюються позначки, надрукуйте кілька разів аркуш для очищення принтера. Якщо дефект не був усунений, видаліть старий картридж із тонером і встановіть новий. (Див. «Заміна картриджа з тонером» íà ñòîð. 63.) • Можливо, тонер потрапив на певні деталі апарата. Якщо такі дефекти з’являються на зворотному боці сторінки, скоріш за все, вони зникнуть після друкування кількох сторінок. • Можливо, ушкоджено блок термофіксації. Зверніться до представництва з технічного обслуговування. Дифузний фон Дифузний фон може виникати через частки тонера, безладно розташовані на надрукованій сторінці. • Можливо, папір занадто вологий. Використайте інший стос паперу. Не відкривайте упаковку паперу без зайвої потреби, аби запобігти зволоженню паперу. • Якщо запорошені ділянки виникають на конверті, змініть розташування друкованих фрагментів, щоб уникнути друкування на ділянках, де зі зворотного боку знаходяться шви. Друкування на швах може призвести до порушення нормальної роботи. • Якщо запорошені ділянки з’являються по всій поверхні друкованої сторінки, змініть роздільну здатність у властивостях принтера у програмі. A Неполадка Деформовані символи Рекомендовані дії • • Сторінку перекошено AaBbC AaBbCcc AaBbC AaBbCcc AaBbCc Сторінка скручена або зігнута • • • • • • • • Зворотний бік сторінки забруднений Переконайтеся, що папір завантажено правильно. Перевірте тип і якість паперу. (Див. «Вибір носіїв друку» íà ñòîð. 31.) Перевірте, чи правильно завантажено папір або інший матеріал для друкування, чи не занадто притискають напрямні стос паперу або чи не задалеко вони від країв стосу. Сторінки повністю заповнені чорним або іншим кольором A Розпорошується тонер Рекомендовані дії • • • • • • • • Сторінка зі зморшками або заломами Якщо друковані символи деформовані або друковані зображення мають вигляд незаповнених контурів, можливо, папір занадто слизький. Використайте інший тип паперу. (Див. «Вибір носіїв друку» íà ñòîð. 31.) Якщо друковані символи деформовані та мають хвилястий вигляд, можливо, несправний сканер. Зверніться до місцевого представництва з технічного обслуговування. Неполадка • Переконайтеся, що папір завантажено правильно. Перевірте тип і якість паперу. Скручування паперу може спричинити висока температура та вологість. (Див. «Вибір носіїв друку» íà ñòîð. 31.) Переверніть стос паперу в лотку. Також спробуйте повернути стос паперу на 180° у лотку. Переконайтеся, що папір завантажено правильно. Перевірте тип і якість паперу. (Див. «Вибір носіїв друку» íà ñòîð. 31.) Переверніть стос паперу в лотку. Також спробуйте повернути стос паперу на 180° у лотку. Перевірте, чи не висипається тонер. Почистьте апарат усередині. (Див. «Очищення зсередини» íà ñòîð. 59.) Прогалини A Горизонтальні смуги AaBbCc AaBbCc AaBbCc AaBbCc AaBbCc Можливо, картридж із тонером встановлено неправильно. Вийміть картридж і знову вставте його. Можливо, картридж із тонером бракований i його треба замінити. Видаліть старий картридж із тонером i встановіть новий. (Див. «Заміна картриджа з тонером» íà ñòîð. 63.) Можливо, апарат потребує ремонту. Зверніться до представництва з технічного обслуговування. Почистьте апарат усередині. (Див. «Очищення зсередини» íà ñòîð. 59.) Перевірте тип і якість паперу. (Див. «Вибір носіїв друку» íà ñòîð. 31.) Видаліть старий картридж із тонером i встановіть новий. (Див. «Заміна картриджа з тонером» íà ñòîð. 63.) Якщо це не дає бажаного результату, можливо, апарат потребує ремонту. Зверніться до представництва з технічного обслуговування. Прогалини — це ненадруковані ділянки знаків, які мають бути повністю чорними. • Якщо використовуються прозорі плівки, спробуйте використати плівки іншого типу. Через структуру прозорих плівок прогалини на них не завжди свідчать про порушення роботи. • Можливо, друк здійснюється на зворотній поверхні паперу. Витягніть папір і переверніть його. • Можливо, папір не відповідає вимогам. (Див. «Вибір носіїв друку» íà ñòîð. 31.) Якщо з’являються горизонтальні темні смуги або плями: • Можливо, картридж із тонером встановлений неправильно. Вийміть картридж і знову вставте його. • Можливо, картридж із тонером бракований. Видаліть старий картридж із тонером i встановіть новий. (Див. «Заміна картриджа з тонером» íà ñòîð. 63.) • Якщо це не дає бажаного результату, можливо, апарат потребує ремонту. Зверніться до представництва з технічного обслуговування. Усунення несправностей_ 78 Неполадка Рекомендовані дії Скручена сторінка Якщо папір після друку скручений або не подається в апарат: • Переверніть стос паперу в лотку. Також спробуйте повернути стос паперу на 180° у лотку. • Змініть параметри принтера та повторіть спробу. У вікні властивостей принтера, виберіть вкладку Бумага та встановіть тип Тонкая бумага . Детальну інформацію див. у розділі Програмне забезпечення. Періодично на кількох сторінках документа поспіль з’являється невідоме зображення, розсипається тонер, відбитки виходять блідими або забруднюється папір. Можливо, принтер установлено на висоті понад 1000 м над рівнем моря. Велика висота над рівнем моря може впливати на якість друку (спричиняти розсипання тонера або блідий друк). Ви можете встановити цей параметр через вкладку Утилита настройки принтера або Принтер у властивостях драйвера принтера. (Див. «Регулювання висоти над рівнем моря» íà ñòîð. 27.) Неполадка Часті зминання паперу. Рекомендовані дії • Розгорніть стос паперу віялом, переверніть його та вкладіть у лоток. Замініть папір у лотку для паперу на новий, зі щойно відкритої пачки. Перевірте положення напрямних, у разі необхідності відрегулюйте їх. Перевірте, чи достатня щільність паперу. Рекомендовано використовувати звичайний папір щільністю 75 г/м2. Після усунення заминання паперу перевірте, чи не залишилося всередині апарата цілого аркуша або залишків паперу. • • Ресурс картриджа з тонером виявився меншим, ніж очікувалось. • Можливо, копіювалися оригінали з малюнками, темними ділянками або товстими лініями. Наприклад, до таких оригіналів належать бланки, газети, книжки та інші документи, на копіювання яких витрачається більше тонера. Можливо, апарат занадто часто вмикали й вимикали. Можливо, під час копіювання не зачиняли кришку блока сканування. • • Ускладнення під час копіювання Неполадка Рекомендовані дії Копії занадто темні або занадто світлі. За допомогою кнопки Darkness відрегулюйте яскравість фону копій. На копіях з’являються розмазані ділянки, плями, смуги. • Зображення на копіях перекошене. • • • Якщо такі самі дефекти є на оригіналі, скористайтеся Darkness, щоб висвітлити фон копій. Якщо на оригіналі дефектів немає, почистіть блок сканування. (Див. «Очищення блока сканування» íà ñòîð. 61.) Перевірте, чи вкладені оригінали лицьовою поверхнею догори в пристрій автоматичної подачі або лицьовою поверхнею донизу на скло сканера. Переконайтеся, що папір для копіювання завантажено правильно. На копіях немає зображення. Перевірте, чи вкладені оригінали лицьовою поверхнею догори в пристрій автоматичної подачі або лицьовою поверхнею донизу на скло сканера. Зображення на копіях легко розмазується • • Вийміть папір із лотка та завантажте папір із нової пачки. Якщо відносна вологість повітря висока, не залишайте надовго папір в апараті. 79 _Усунення несправностей Неполадки під час сканування Неполадка Блок сканування не працює. Рекомендовані дії • • • • • Переконайтеся, що оригінали завантажені лицьовою поверхнею догори у пристрій автоматичної подачі або лицьовою поверхнею донизу на скло сканера. Можливо, не вистачає пам’яті для збереження у пам’яті відсканованого документа. Щоб це перевірити, скористайтеся функцією попереднього сканування. Спробуйте зменшити роздільну здатність сканування. Переконайтеся у тому, що кабель USB приєднано правильно. Переконайтеся, що кабель USB справний. Спробуйте взяти інший кабель, завідомо справний. У разі необхідності замініть кабель. Переконайтеся, що сканер настроєний правильно. За допомогою функції SmarThru Configuration або прикладної програми перевірте параметри сканера, та переконайтеся, що завдання сканування направлене на потрібний порт. Неполадка Блок сканування працює дуже повільно. Рекомендовані дії • • • На екрані комп’ютера з’являється повідомлення: • «Не вдалося встановити для пристрою потрібний режим H/W» • «Порт використовується іншою програмою» • «Порт вимкнутий» • «Сканер отримує або друкує дані. Після завершення поточного завдання спробуйте ще раз» • «Неприпустимий обробник» • «Не вдалося відсканувати» • • • • • • Перевірте, чи не друкує апарат отримані дані. Якщо так, дочекайтеся завершення друку цих даних, після чого розпочніть сканування. Графічні зображення скануються повільніше, ніж текст. У режимі сканування знижується швидкість обміну даними, оскільки для аналізу та відтворення відсканованого зображення потрібен великий обсяг пам’яті. Настройте комп’ютер на режим принтера ECP через параметри BIOS. Це допоможе підвищити швидкість. Докладніше про настроювання параметрів BIOS див. посібник користувача комп’ютера. Можливо, апарат виконує завдання з копіювання або друкування. Після завершення поточного завдання спробуйте ще раз. Вибраний порт зайнятий. Перезавантажте комп’ютер та спробуйте ще раз. Можливо, неправильно приєднаний кабель принтера або вимкнене живлення. Не інстальовано драйвер сканера або операційна система настроєна неправильно. Переконайтеся, що апарат правильно приєднаний, живлення наявне, потім перезапустіть комп’ютер. Можливо, неправильно підключено кабель USB або немає живлення. Проблеми з факсом Неполадка Апарат не працює, на дисплей нічого не виводиться, кнопки не діють. Немає сигналу телефонної станції. Рекомендовані дії • • • • Вимкніть шнур живлення з розетки і знову ввімкніть його. Переконайтеся, що в розетці є напруга. Переконайтеся у тому, що телефонну лінію приєднано правильно. Переконайтеся, що розетка телефонної мережі працює, для чого приєднайте до неї інший телефонний апарат. Номери, збережені в пам’яті, не набираються. Переконайтеся, що номери збережено в пам’яті правильно. Можна роздрукувати розділ Тел. книга у вигляді списку, як описано на стор. 54. Оригінал не подається в апарат. • • • Факсимільні повідомлення автоматично не приймаються. Апарат не пересилає факсимільні повідомлення. Вхідний факс має низьку якість або порожні ділянки. • • • • • • • • • • Переконайтеся, що папір оригіналу не зім’ято і завантажено правильно. Переконайтеся у тому, що оригінал має належний формат, не занадто товстий чи тонкий. Переконайтеся, що кришку пристрою автоматичної подачі щільно закрито. Можливо, слід замінити гумову подушку пристрою автоматичної подачі. Зверніться до представництва з технічного обслуговування. Потрібно встановити режим приймання Факс. Перевірте, чи є в лотку папір. Перевірте, чи немає на дисплеї повідомлення про помилку. Якщо є, усуньте несправність. Перевірте, чи є оригінал у пристрої автоматичної подачі або на склі сканера. Отправка - має з’явитися на дисплеї. Перевірте факсимільний апарат одержувача на предмет можливості приймання факсів. Можливо, апарат відправника несправний. Можливо, наявні перешкоди на телефонній лінії. Зробіть копію, щоб перевірити роботу апарата. Можливо, картридж із тонером порожній. Замініть картридж із тонером, див. стор. 63. Деякі фрагменти вхідного факсу розтягнуті. У факсимільному апараті відправника сталося короткочасне заминання оригіналу. Під час пересилання на зображенні утворюються лінії. Перевірте, чи не забруднено блок сканування, та, якщо необхідно, почистьте його. (Див. «Очищення блока сканування» íà ñòîð. 61.) Усунення несправностей_ 80 Неполадка Рекомендовані дії Апарат набирає номер, але зв’язок з апаратом одержувача не встановлюється. Можливо, факсимільний апарат адресата вимкнено, в ньому закінчився папір або він не може приймати вхідні виклики. Зв’яжіться з оператором факсимільного апарата одержувача та запропонуйте усунути неполадку. Вхідні факсимільні повідомлення не зберігаються в пам’яті. Можливо, для збереження факсимільного повідомлення бракує пам’яті. Якщо на дисплеї з’являється повідомлення Память заполнена, видаліть із пам’яті непотрібні факси та спробуйте записати факс ще раз. На кожній або на деяких сторінках внизу виявляються порожні ділянки, а вгорі лише невелика смуга тексту. Можливо, користувацькі параметри паперу встановлені неправильно. Докладніше про параметри паперу див. «Вибір носіїв друку» íà ñòîð. 31. Типові проблеми Windows Неполадка Поширені порушення роботи Linux Неполадка Апарат не друкує. Рекомендовані дії • • • Рекомендовані дії Під час інсталяції з’являється повідомлення про те, що файл уже використовується. Закрийте всі програми. Видаліть усі програми із групи автозавантаження та перезавантажте Windows. Переінсталюйте драйвер принтера. З’являються повідомлення про загальну помилку захисту, виняткову ситуацію OE, Spool32 або неприпустиму операцію. Закрийте всі інші прикладні програми, перезапустіть Windows і спробуйте повторити друк. З’являються повідомлення про збій друку та помилку очікування принтера. Ці повідомлення можуть з’являтися під час друку. Почекайте, доки апарат завершить друк. Якщо таке повідомлення з’являється в режимі очікування або після завершення друку, перевірте з’єднання та наявність помилок. Відповідно до документації Microsoft Windows, яка йде в комплекті з вашим комп’ютером для подальшої інформації стосовно повідомлень про помилки Windows. 81 _Усунення несправностей • • Перевірте, чи встановлений драйвер принтера у системі. Відкрийте програмуконфігуратор «Unified Driver Configurator». У вікні настроювання принтерів Printers configuration перейдіть на вкладку Printers, щоб переглянути перелік усіх наявних принтерів. Переконайтеся, що апарат відображається у цьому переліку. Якщо його немає, запустіть програмумайстер Add new printer і настройте пристрій. Перевірте, чи апарат увімкнений. Відкрийте Printers configuration і виберіть принтер зі списку. Перегляньте опис у вікні Selected printer. Якщо в полі стану міститься рядок «(stopped)», натисніть кнопку Start. Після цього нормальне функціонування принтера має відновитися. Стан «stopped» означає, що у процесі друку сталися порушення роботи. Наприклад, була спроба надрукувати документ у той час, як порт був зайнятий програмою сканування. Перевірте, чи порт не зайнятий. Оскільки функціональні компоненти багатофункціонального пристрою (принтер і сканер) працюють через той самий інтерфейс введення-виведення (порт), одночасний доступ до порту двох різних програм («споживачів») є можливим. Щоб уникнути конфлікту, система дозволяє керувати апаратом лише одній програмі. Інший «споживач» отримає відповідь «device busy». Відкрийте вікно «Рorts configuration» і виберіть порт, наданий принтеру. У вікні Selected port можна побачити, чи не зайнятий порт іншою програмою. Якщо це так, дочекайтеся завершення поточного завдання або натисніть кнопку Release port, якщо впевнені, що поточне завдання не виконується в належний спосіб. Перевірте, чи не встановлено в прикладній програмі особливий режим друку, наприклад, «-oraw». Якщо в параметрах командного рядка є «-oraw», видаліть його, щоб виконати друк належним чином. Для Gimp front-end виберіть пункт «print» -> «Setup printer» і відредагуйте параметр командного рядка у відповідній команді. У версії CUPS (Common Unix Printing System), що постачається разом із SuSE Linux 9.2 (cups-1.1.21), відома проблема друку з використанням протоколу IPP (Internet Printing Protocol). Натомість використовуйте функцію друку через сокет або інсталюйте новішу версію CUPS (cups-1.1.22 або вищу). Неполадка Рекомендовані дії Неполадка Рекомендовані дії Деякі кольорові зображення виходять цілком чорними. Це загальновідома помилка Ghostscript (до GNU Ghostscript версії 7.05) - коли основна палітра кольорів документа збережена в режимі RGB, а перетворення здійснюється за допомогою палітри кольорів CIE. Оскільки PostScript використовує палітру кольорів CIE для системи відповідності кольору (Color Matching System), необхідно оновити Ghostscript принаймні до GNU Ghostscript 7.06 або пізнішої версії. Найновіші версії Ghostscript можна знайти за адресою www.ghostscript.com. Помилка «Cannot open port device file» під час друку документа. Деякі кольорові зображення мають дивний колір. Це загальновідома помилка Ghostscript (до GNU Ghostscript версії 7.xx) - коли основна палітра кольорів документа збережена в режимі RGB, а перетворення здійснюється за допомогою палітри кольорів CIE. Оскільки PostScript використовує палітру кольорів CIE для системи відповідності кольору (Color Matching System), необхідно оновити Ghostscript принаймні до GNU Ghostscript 8.xx або пізнішої версії. Найновіші версії Ghostscript можна знайти за адресою www.ghostscript.com. У процесі друку не слід змінювати параметри завдання (наприклад, за допомогою графічного інтерфейсу користувача LPR). Усі відомі версії CUPS-сервера друку щоразу під час змінення параметрів друку зупиняють виконання завдання та починають його спочатку. Оскільки драйвер «Unified Linux Driver» під час друку блокує порт, у разі раптового переривання роботи драйвера порт залишається заблокованим, отже, недоступним для подальших завдань із друку. У такому разі спробуйте вивільнити порт. Апарата немає в переліку сканерів. • Пристрій друкує сторінки не повністю - на виході вони надруковані лише наполовину. Не вдається сканувати через Gimp Front-end. Це відома проблема, яка виникає, коли кольоровий принтер використовується із програмою Ghostscript 8.51 або ранішої версії та 64-бітною ОС Linux; помилка зареєстрована на bugs.ghostscript.com під кодом Ghostscript Bug 688252. Проблему можна вирішити, встановивши AFPL Ghostscript v. 8.52 або пізнішої версії. Щоб вирішити цю проблему, встановіть найновішу версію AFPL Ghostscript, яку можна завантажити з сайту http://sourceforge.net/projects/ghostscript/. • Перевірте, чи Gimp Front-end має «Xsane: Device dialog» у меню «Acquire». Якщо ні, встановіть плагін Xsane до програми Gimp. Плагін Xsane до програми Gimp знаходиться на компакт-диску, що надається з ОС Linux, або на сторінці програми Gimp в Інтернеті. Докладніше див. екранну довідку на компакт-диску з дистрибутивом ОС Linux або довідку до програми Gimp Front-end. Якщо потрібно користуватися іншими програмами для сканування, перегляньте довідку до відповідних програм. • • Перевірте, чи апарат приєднаний до комп’ютера. Переконайтеся, що апарат належним чином приєднаний до порту USB, а його живлення ввімкнено. Перевірте, чи інстальовано драйвер сканера. Відкрийте «Unified Driver Configurator», перейдіть на вкладку «Scanners configuration», натисніть кнопку Drivers. Переконайтеся, що у вікні в переліку наявний драйвер з ім’ям, яке відповідає імені апарата. Перевірте, чи порт не зайнятий. Оскільки функціональні компоненти багатофункціонального пристрою (принтер і сканер) працюють через той самий інтерфейс введення-виведення (порт), одночасний доступ до порту двох різних програм «споживачів» є можливим. Щоб уникнути конфлікту, система дозволяє керувати апаратом лише одній програмі. Інший «споживач» отримає відповідь «device busy». Це зазвичай трапляється під час запуску процесу сканування. На екран виводиться відповідне повідомлення. Щоб з’ясувати причину порушення роботи, відкрийте вікно настроювання портів і виберіть порт, призначений для сканера. Символ порту /dev/mfp0 відповідає призначенню LP:0 в параметрах сканерів, символ /dev/mfp1 — LP:1, і так далі. Позначення портів USB починаються зі значення /dev/mfp4, тобто сканер, приєднаний до USB:0, позначається /dev/mfp4, і так далі послідовно. У вікні Selected port можна побачити, чи не зайнятий порт іншою програмою. Якщо це так, дочекайтеся завершення поточного завдання або натисніть кнопку Release port, якщо впевнені, що поточне завдання не виконується в належний спосіб. Усунення несправностей_ 82 Неполадка Апарат не сканує. Рекомендовані дії • • • Перевірте, чи завантажено до апарата оригінал. Перевірте, чи апарат підключено до комп’ютера. Переконайтеся, що апарат приєднаний належним чином, якщо під час сканування виводиться повідомлення про помилку введення-виведення. Перевірте, чи порт не зайнятий. Оскільки функціональні компоненти багатофункціонального пристрою (принтер і сканер) працюють через той самий інтерфейс введення-виведення (порт), одночасний доступ до порту двох різних програм «споживачів» є можливим. Щоб уникнути конфлікту, система дозволяє керувати апаратом лише одній програмі. Інший «споживач» отримає відповідь «device busy». Це, переважно, трапляється, коли починається процедура сканування і з’являється відповідне вікно повідомлення. Для визначення джерела проблеми ви повинні відкрити вікно конфігурації портів i вибрати порт, до якого під’єднано сканер. Символ порту /dev/mfp0 відповідає призначенню LP:0, який відображений в параметрах сканера, /dev/mfp1 відноситься до LP:1 і так далі. Позначення портів USB починаються зі значення /dev/mfp4, тобто сканер, приєднаний до USB:0, позначається /dev/mfp4, і так далі послідовно. У вікні Selected port можна побачити, чи не зайнятий порт іншою програмою. Якщо це так, дочекайтеся завершення поточного завдання або натисніть кнопку Release port, якщо впевнені, що поточне завдання не виконується в належний спосіб. Відповідно до посібника користувача Linux, що йшла у комплекті з вашим комп’ютером, для подальшої інформації стосовно повідомлень про помилки Linux. 83 _Усунення несправностей Поширені неполадки Macintosh Неполадка PDF-файли друкуються неправильно. Частина графіки, тексту або зображень відсутня. Рекомендовані дії Несумісність PDF-файла та продуктів Acrobat. Спробуйте надрукувати PDF-файл як зображення. Виберіть параметр Print As Image у настройках друку програми Acrobat. Друк файла формату PDF як зображення триватиме довше. У ОС Mac 10.3.2 після завершення друку документа завдання не зникає із черги друку. Оновіть ОС до версії Mac OS 10.3.3 або новішої. На титульній сторінці деякі літери не друкуються належним чином. Це порушення роботи пов’язане з тим, що Mac OS не здатна обробляти деякі символи під час друкування титульної сторінки. Літери англійського алфавіту та цифри відображаються на титульній сторінці цілком нормально. Див. посібник користувача Mac OS, який входить у комплект поставки вашого комп’ютера, стосовно подальшої інформації щодо повідомлень про помилки Mac OS. Замовлення витратних матеріалів У цьому розділі наведено інформацію про придбання витратних матеріалів і комплектуючих для пристрою. Цей розділ містить: • Витратні матеріали • Додаткові комплектуючі або засоби можуть відрізнятись залежно від країни. Зв’яжіться з торговим представником, щоб дізнатися, чи доступні потрібні комплектуючі у вашій країні. Витратні матеріали Після вичерпання тонера можна замовити картриджі з тонером таких типів: Середнє значення ресурсУa Тип Стандартний ресурс тонера в картриджі • • Середній ресурс картриджа з чорним тонером за неперервного використання: 1500 стандартних сторінок (чорно-білих) Середній ресурс картриджа з чорним тонером за неперервного використання: 1000 стандартних сторінок (жовтий/ пурпуровий/блакитний) Спосіб придбання Спосіб придбання Щоб замовити авторизовані компанією витратні матеріали або комплектуючі, зверніться до місцевого представника Samsung або точки продажу, де було придбано пристрій, або відвідайте інтернетсторінку www.samsung.com/supplies і виберіть свою країну/регіон, щоб дізнатися про спосіб отримання технічної підтримки. Номер деталі CLT-K409S (чорний) CLT-C409S (блакитний) CLT-M409S (пурпуровий) CLT-Y409S (жовтий) Регіон Ab CLT-K4092S (чорний) CLT-C4092S (блакитний) CLT-M4092S (пурпуровий) CLT-Y4092S (жовтий) Блок формування зображення Прибл. 24 000 зображень CLT-R409 Контейнер для відпрацьованого тонера Прибл. 2500 зображеньc (5 % повноколірних зображень) CLT-W409 a. Ресурс відповідно до стандартів ISO/IEC 19798. b. Регіон A: Албанія, Австрія, Бельгія, Боснія, Болгарія, Хорватія, Кіпр, Чеська Республіка, Данія, Фінляндія, Франція, Німеччина, Греція, Угорщина, Італія, Македонія, Нідерланди, Норвегія, Польща, Португалія, Румунія, Сербія, Словаччина, Словенія, Іспанія, Швеція, Швейцарія, Сполучене Королівство c. Кількість зображень розраховано за умови одного кольору на кожній сторінці. У разі друкування повноколірних документів (блакитний, пурпуровий, жовтий і чорний тонери) ресурс цього елемента зменшується на 25 %. Купуйте нові картриджі та витратні матеріали в тій самій країні, що й принтер. Інакше картриджі або витратні матеріали будуть несумісними із пристроєм, оскільки конфігурація картриджів і витратних матеріалів залежить від країни. Замовлення витратних матеріалів_ 84 Технічні характеристики Цей розділ містить опис характеристик пристрою, наприклад різних функцій. У цьому розділі: • • • Загальні технічні характеристики Технічні характеристики друку Технічні характеристики сканування • • Загальні технічні характеристики Символ * означає додаткову функцію, наявність якої залежить від моделі. Елемент Технічні характеристики копіювання Технічні характеристики факсу Елемент Ресурс картриджа з тонеромb Опис Чорний Середній ресурс картриджа з чорним тонером за неперервного використання: 1500 стандартних сторінок (постачається з початковим картриджем на 1000 сторінок)c Кольоровий (жовтий/ пурпуровий/ блакитний) Середній ресурс картриджа з кольоровим тонером за неперервного використання: 1000 стандартних сторінок (постачається з початковим картриджем на 700 сторінок)c Опис Місткість автоподавача До 15 аркушів 75 г/м2 Формат документа для автоподавача • • Місткість пристроїв подавання паперу Лоток: 150 аркушів звичайного паперу, 75 г/м2 Місткість пристроїв виведення Лицевою стороною донизу: 80 аркушів 75 г/м2 Номінальні параметри живлення AC 110 – 127 В або AC 220 – 240 В Див. наклейку на пристрої, що вказує правильну напругу, частоту (Гц) і тип електромережі для пристрою. Споживання електроенергії • • • Звичайний робочий режим: менше 350 Вт Режим очікування: менше 80 Вт Режим енергозбереження: менше 15 Вт Рівень шумуa • • • Режим очікування: Рівень шумів фону Режим друку: менше 48 дБА Режим копіювання: менше 52 дБА Ширина: 127 – 216 мм Довжина: 148 – 356 мм Час розігрівання Менше 35 с Умови експлуатації Температура: від 10 до 32 °C Відносна вологість: від 20 до 80 % Дисплей 16 символів, 2 рядки 85 _Технічні характеристики Блок перенесення зображенняd Прибл. 24 000 зображень Контейнер для відпрацьованого тонераd Прибл. 10 000 зображень Пам’ять 128 Mб (нерозширюваної) Зовнішні розміри (Ш x Г x В) 415 x 373 x 342 мм Вага (разом із витратними матеріалами) 15,4 кг Вага упаковки • • Температура блока термофіксації 180 °C Паперової: 2,0 кг Пластикової: 0,4 кг a. Рівень звукового тиску, ISO 7779. b. Середній ресурс картриджа заявлено згідно стандартів ISO/IEC 19798. Кількість сторінок залежить від робочих умов, проміжків часу між сеансами друку, типу та формату матеріалів. c. Це залежить від конфігурації пристрою. d. Залежить від робочих умов, проміжків часу між сеансами друку, типу та формату матеріалів. Технічні характеристики друку Елемент Опис Спосіб друку Кольоровий лазерний друк Швидкість • a друку • Чорно-білий: до 16 стор./хв. формату A4 (17 стор./хв. формату Letter) Кольоровий: До 4 стор./хв. формату A4 (4 стор./хв. формату Letter) Час виходу першої надрукованої сторінки Чорнобілий • • Зі стану готовності: менше 14 с З вимкненого стану: менше 45 с Кольоровий • • Зі стану готовності: менше 26 с З вимкненого стану: менше 57 с Роздільна здатність друку Maкс. 2400 x 600 точок на дюйм Мова принтера SPL-C Сумісність з операційними системамиb • • • Інтерфейс • • Windows 2000/XP/2003/2008/Vista/7/Server 2008 R2 Linux: Red Hat 8.0 ~ 9.0, Mandrake 9.2 ~ 10.1, SuSE 8.2 ~ 9.2, Fedora Core 1 ~ 4 Macintosh Mac OS X 10.3 ~ 10.6, Universal Mac Швидкісний USB 2.0 Мережний протокол Ethernet 10/100 Base TX (вбудований) a. На швидкість друку впливають: операційна система, продуктивність комп’ютера, прикладна програма, спосіб підключення, тип і формат матеріалу та складність завдання. b. Щоб завантажити останню версію програмного забезпечення, відвідайте сайт www.samsungprinter.com. Технічні характеристики сканування Показник Опис Сумісність Стандарт TWAIN/стандарт WIA Спосіб сканування Color CIS Роздільна здатністьa Стандарт TWAIN 1200 х 1200 точок на дюйм (ефективне значення до 4800 х 4800 точок на дюйм) Cтандарт WIA ефективне значення до 1200 х 1200 точок на дюйм Скануват и на USB 100, 200, 300 точок на дюйм Скануват ив електронн у пошту 100, 200, 300 точок на дюйм Скануват ив комп'ютер 75, 150, 200, 300, 600 точок на дюйм Роздільна здатність PDF, BMP, TIFF, JPEGb Ефективна довжина сканування Maкс. 289 мм Ефективна ширина сканування Maкс. 208 мм Глибина кодування кольору 24 розряди Глибина кодування в монохромному режимі 1 розряд у режимі «чорно-білий» 8 розрядів у режимі «відтінки сірого» a. Максимальне значення роздільної здатності може відрізнятися в залежності від програм сканування. b. Стандарт JPEG не доступний, якщо вибрано моно-режим для кольорового сканування. Технічні характеристики_ 86 Технічні характеристики копіювання Показник Швидкість копіюванняa Роздільна здатність копіювання Масштабування Опис • • Чорно-біле: до 16 стор./хв. формату A4 (17 стор./хв. формату Letter) Кольорове: до 4 стор./хв. формату A4 (4 стор./хв. формату Letter) Скло сканера до 600 x 600 (текст, текст/фото, журналу) до 1200 x 1200 (фото) Автоподавач до 600 x 600 (текст, текст/фото, фото, журналу) • • Скло сканера: від 25 % до 400 % Автоподавач: від 25 % до 100 % a. Швидкість копіювання розраховано для режиму «один оригінал – кілька примірників». Технічні характеристики факсу Функції факсу можуть не підтримуватись залежно від моделі пристрою. Показник Опис Сумісність ITU-T G3 Придатна лінія зв’язку Телефонні мережі загального користування (ТФЗК) або через комутатор Кодування даних MH/MR/MMR/JBIG/JPEG Швидкість модему 33,6 кбіт/с Швидкість пересилання До 3 сек./стор.a Максимальна довжина документа 356 мм Роздільна здатність Стандартна: 203 x 98 точок на дюйм Поліпшена: 203 x 196 точок на дюйм Найкращаb: 300 x 300 точок на дюйм Пам’ять 2 Mб Напівтони 256 рівнів Автоматичний набір номера Швидкий набір (до 240 номерів) a. Стандартний розмір, MMR (JBIG), максимальна швидкість модема, фаза «C» ITU-T No. 1 таблиця, Пам’ять Tx, ECM. b. Роздільна здатність передачі Найкраща залежить від типу присторю-отримувача. 87 _Технічні характеристики Глосарій Цей словник допоможе вам ознайомитися з виробом, адже він містить роз'яснення до термінів, які широко використовуються у сфері друку, а також тих, що вживаються у цьому посібнику для користувача. Багатофункціональний пристрій Жорсткий диск (HDD) HDD, що зазвичай називається жорстким диском, - це енергозалежний пристрій для збереження даних, що зберігає дані із цифровим кодуванням на дисках із магнітною поверхнею, які швидко обертаються. За замовчуванням Багатофункціональний периферійний пристрій (MFP) - це офісний апарат, що в одній фізичній одиниці об'єднує функції принтера, копіювального пристрою, факсу, сканера і т.ін. Значення або параметр, що активується із першим використанням принтера, скиданням налаштувань та ініціалізацією. Блок термофіксації Інтранет Деталь лазерного принтера, яка плавить тонер на носій для друку. Вона складається з механізму нагріваючого ролика та притискного ролика. Після перенесення тонера на папір, блок термофіксації застосовує нагрівання і тиск для фіксації тонера на папері, внаслідок чого папір виходить з лазерного принтера дещо теплим. Приватна мережа, яка використовує протоколи Інтернет, можливість мережевого підключення та іноді громадську систему телекомунікацій для безпечного обміну корпоративною інформацією чи операціями між працівниками. Іноді термін застосовується лише суто до візуальних служб - внутрішнього веб-сайту. Відтінки сірого Картридж із тонером Відтінки сірого, що відтворюють світлі і темні частини зображення після перетворення зображення із кольорового у монохроматичне; кольори передаються різними відтінками сірого. Водяні знаки Водяний знак - це зображення, яке можна розпізнати, направивши аркуш на світло: таким чином воно виглядатиме на папері світлішим. Водяні знаки було винайдено у Болонії, Італія у 1282 році; вони використовувались виробниками паперу для позначення їх продукту, а також - на поштових марках, грошових знаках та інших урядових документах для запобігання виготовленню підробок. Глибина кольору Термін застосовується у комп'ютерній графіці для позначення кількості бітів, які використовуються для відображення кольору одного піксела у точковому зображенні. Більша глибина кольору забезпечує ширший діапазон чітких кольорів. Зі збільшенням кількості бітів кількість можливих кольорів стає непрактично великою для мапи кольорів. 1-бітний колір зазвичай називається монохроматичним або чорно-білим. Драйвер принтера Програма, яка використовується для посилання команд і передачі даних з комп'ютера на принтер. Дуплекс (двосторонній друк) Механізм, який автоматично обертає аркуш паперу, щоб апарат мав можливість виконати друк (або сканування) з обох сторін листка. Принтер, оснащений функцією дуплексного (двостороннього) друку, може виконувати друк з обох сторін аркуша. Дуплексний автоподавач Пристрій автоматичного подавання двостороннього оригіналу (ПАПДО) - це механізм, який автоматично подає і обертає аркуш оригіналу, щоб апарат мав можливість виконати сканування з обох сторін листка. Емуляція Емуляція - це техніка отримання одним апаратом тих самих результатів, що й у іншого. Емулятор повторює функції однієї системи на іншій системі, а отже обидві системи починають працювати однаково. Процес емуляції зосереджений на точному відтворенні зовнішньої поведінки, на відміну від процесу імітації, який передбачає моделювання певної абстрактної системи, зазвичай беручи до уваги її внутрішній стан. Ємність у механічному принтері, у якій міститься тонер. Тонер це порошок, який використовується у лазерних принтерах та фотокопіювальних пристроях і формує текст чи зображення на папері для друку. Тонер розплавляється завдяки нагріванню блока термофіксації, і це спричиняє його висихання у волокнах паперу. Маска підмережі Маска підмережі використовується разом із мережевою адресою для визначення того, яка її частина є мережевою адресою, а яка адресою хоста. Матричний принтер Термін "матричний принтер" стосується певного типу комп'ютерних принтерів із друкарською головкою, яка рухається вперед-назад по сторінці і друкує, вдаряючи по просякнутій друкарською фарбою стрічці із тканини, яка розміщена на аркуші (загалом за тим самим принципом, що й друкарська машинка). Модем Пристрій, що модулює несучий сигнал для кодування цифрової інформації, а також демодулює цей несучий сигнал для розкодування переданих даних. Напівтони Тип зображення, що імітує градацію сірого, змінюючи кількість точок. Інтенсивно забарвлені частини зображення складаються із великої кількості точок, а світліші частини - із меншої. Носій друку Матеріал, такий як папір, конверти, етикетки та прозорі плівки, які можна використовувати для принтера, сканера, факсу або копіювального пристрою. Оригінали Перший зразок будь-чого, наприклад, документа, фотографії, тексту тощо, який копіюється, відтворюється або передається для створення інших примірників, але сам по собі не є скопійованим або похідним. Панель керування Панель керування - це пласка, зазвичай вертикальна панель, на якій відображаються інструменти контролю чи моніторингу. Вони переважно знаходяться на передній стороні апарата. Глосарій _88 ПАПО BMP Пристрій автоматичного подавання оригіналу (ПАПО) - це механізм, що автоматично подає оригінальний аркуш паперу, щоб апарат міг сканувати певну кількість паперу одночасно. Формат точкової графіки, що використовується у графічній підсистемі платформи Microsoft Windows (GDI) як формат простих графічних файлів. ПЗЗ BOOTP Пристрій із зарядовим зв'язком (ПЗЗ) - це обладнання, яке дає можливість виконувати операції сканування. Механізм фіксування ПЗЗ також використовується для утримання конструкції ПЗЗ, що захищає її від ушкодження під час переміщення апарата. Протокол початкового завантаження. Мережевий протокол, що використовується мережевим клієнтом для автоматичного отримання ІР-адреси. Зазвичай застосовується у процесах зовнішнього завантаження комп'ютерів або операційних систем, що на них виконуються. Сервери BOOTP призначають для кожного клієнта IP-адресу із пулу адрес. BOOTP дає можливість комп'ютерам без локальної дискової пам'яті отримати ІР-адресу ще до завантаження будь-яких оновлених операційних систем. Покриття Друкарський термін, який застосовується для вимірювання використання тонера для друку. Наприклад, покриття 5% означає, що зображення чи текст займають на аркуші формату A4 приблизно 5%. Отже, якщо на аркуші чи оригінальному документі розміщено складні зображення або багато тексту, покриття буде більшим, і ступінь використання тонера таким чином дорівнюватиме рівню покриття. Протокол Позначення або стандарт, що активує та контролює підключення, зв'язок та процес передачі даних між двома кінцевими точками обробки даних. Робочі показники Робочі показники - це кількість сторінок, які можна видрукувати за місяць без нанесення шкоди ефективності подальшої роботи принтера. Загалом принтери мають певне обмеження ресурсу наприклад, друк певної кількості сторінок на рік. Ресурс означає середню технічну можливість виконання друку, розраховану зазвичай на гарантійний період. Наприклад, якщо робочі показники становлять 48 000 сторінок на місяць (із урахуванням 20 робочих днів), обмеження роботи принтера на день - 2 400 сторінок. Роздільна здатність Чіткість зображення, що вимірюється кількістю точок на дюйм (DPI). Чим вище значення dpi, тим більша роздільна здатність. CSV Значення розділені комами (Comma Separated Values, CSV). CSV це тип формату файлів, що використовується для обміну даними між несумісними програмами. Цей формат файлів, що використовується у Microsoft Excel, став псевдо стандартом, що застосовується у комп'ютерній галузі, навіть у платформах, розроблених не корпорацією Майкрософт. DHCP Протокол динамічної конфігурації мережевої адреси (DHCP) це мережевий протокол "клієнт-сервер". Сервер DHCP надає параметри конфігурації відповідно до запиту клієнтського хоста DHCP, в основному - дані, необхідні для участі клієнтського хоста в ІР-мережі. DHCP також забезпечує механізм для виділення ІР-адрес для клієнтських хостів. DIMM Модуль пам'яті з дворядним розташуванням виводів (DIMM) це невеличка схемна плата, оснащена пам'яттю. Модуль DIMM зберігає усі дані апарата: дані друку, дані отриманих факсів. DNS Світлодіод Сервер доменних імен (DNS) - це система, що зберігає інформацію, пов'язану з доменними іменами у розподіленій базі даних у мережі, такій як Інтернет. Світлодіод - це напівпровідниковий пристрій, який вказує на стан апарата. DPI Упорядкування Упорядкування - це процес друку багатьох копій у вигляді наборів. Якщо вибрано параметр упорядкування, пристрій спочатку друкує повний набір копій, а потім - усі додаткові завдання. Файл PRN Інтерфейс для драйвера пристрою, що дозволяє програмному забезпеченню взаємодіяти із драйвером пристрою, використовуючи стандартні вхідні/вихідні системні виклики, що спрощують виконання багатьох завдань. Шлюз Зв'язок між комп'ютерними мережами або між комп'ютерною мережею та телефонною лінією. Шлюз широко застосовується, оскільки він передбачає доступ до комп'ютера чи мережі через інший комп'ютер або мережу. AppleTalk AppleTalk - це набір протоколів, розроблених корпорацією Apple для створення комп'ютерних мереж. Він використовувався в оригінальній моделі Macintosh (1984), однак зараз корпорація Apple віддає перевагу створенню мереж за допомогою протоколів TCP/IP. 89 _Глосарій Точки на дюйм (DPI) - це одиниця вимірювання роздільної здатності, що використовується для сканування і друку. В основному, чим більше значення DPI, тим вища роздільна здатність, зображення відтворюється до найменших деталей, і розмір файлу збільшується. DRPD Розпізнавання характерних дзвінків. Послуга розділення дзвінків надається оператором телефонного зв’язку і дозволяє відповідати на різні телефонні виклики за допомогою однієї телефонної лінії. ECM Режим виправлення помилок (ECM) - це додатковий режим пересилання, вбудований у факсові апарати та модеми класу 1. Він автоматично виявляє і виправляє помилки у процесі пересилання факсів, що іноді спричиняються перешкодами на телефонній лінії. Ethernet Ethernet - це фреймова комп'ютерна технологія побудови мережі для локальних мереж. Вона визначає з'єднання та передачу сигналів для фізичного рівня, а також формати кадру та протоколи для регулювання доступу до ресурсів (MAC)/рівня передачі даних у моделі OSI. Технологія Ethernet зазвичай стандартизується як IEEE 802.3. Із 90-х років і до тепер вона є найбільш поширеною технологією для локальних мереж. EtherTalk ITU-T Набір протоколів, розроблений Apple Computer для побудови комп'ютерних мереж. Він використовувався в оригінальній моделі Macintosh (1984), однак зараз корпорація Apple віддає перевагу створенню мереж за допомогою протоколів TCP/IP. Міжнародна спілка електрозв'язку - це міжнародна організація, створена з метою стандартизації та регулювання міжнародних радіо- і телекомунікацій. Серед її основних завдань стандартизація, розподіл спектру радіочастот і створення об'єднуючого зв'язку між різними країнами для здійснення міжнародних телефонних дзвінків. Літера T в абревіатурі ITU-T означає телекомунікації. FDI Інтерфейс стороннього пристрою (FDI) - це плата, встановлена в апараті для забезпечення функціонування пристроїв інших виробників, наприклад тих, що використовують монети або пристрої читання смарт-карток. Такі пристрої дозволяють використовувати на апараті послугу платного друку. ITU-T, таблиця № 1 Стандартизована випробувальна таблиця, опублікована ITU-T для факсимільної передачі документів. FTP JBIG Протокол передачі файлів (FTP) - це поширений протокол для обміну файлами в мережі, що підтримує протокол TCP/IP (наприклад, Інтернет чи Інтранет). JBIG (Об'єднана група експертів з обробки бінарних зображень) це стандарт стиснення зображень без втрати чіткості та якості, який був розроблений для стиснення бінарних зображень (зокрема факсів), однак може використовуватись і для інших зображень. IEEE Інститут інженерів з електротехніки та електроніки (IEEE) - це міжнародна некомерційна професійна організація, яка займається вдосконаленням технологій, пов'язаних з електрикою. IEEE 1284 Стандарт паралельного порту 1284 був розроблений Інститутом інженерів з електротехніки та електроніки (IEEE). Термін "1284-B" стосується певного типу з'єднувачів на кінці паралельного кабелю, що підключається до периферійного пристрою (наприклад, принтера). IPM Зображення на хвилину (IPM) - це спосіб вимірювання швидкості принтера. Значення IPM вказує на кількість односторонніх аркушів паперу, які принтер може видрукувати за хвилину. IPP Протокол друку через Інтернет (IPP) визначає стандарт протоколу для друку, а також керування завданнями друку, розміром носія, роздільної здатності тощо. IPP може використовуватись локально або через Інтернет для сотень принтерів; крім цього, він підтримує керування доступу, автентифікацію та шифрування, пропонуючи значно функціональніші та безпечніші рішення для друку, аніж попередні версії протоколів. IPX/SPX Абревіатура IPX/SPX означає міжмережевий обмін пакетами/ послідовний обмін пакетами. Це мережевий протокол, який використовується операційними системами Novell NetWare. Протоколи IPX та SPX забезпечують послуги підключення до мережі подібно до протоколів TCP/IP, при цьому протокол IPX має спільні риси із IP, а SPX - із TCP. Протокол IPX/SPX головним чином був розроблений для локальних мереж і у цьому застосуванні він дуже ефективний (зазвичай у локальних мережах його продуктивність є вищою, аніж у TCP/IP). JPEG JPEG (Об'єднана група експертів з машинної обробки фотозображень) це найбільш розповсюджений метод стиснення із втратою даних для фотографічних зображень. Це формат, який використовується для зберігання і передачі фотографій в Інтернеті. LDAP Спрощений протокол доступу до каталогів (LDAP) - це мережевий протокол для запитів і модифікації сервісів керування каталогами, що працюють через TCP/IP. MAC-адреса Адреса регулювання доступу до ресурсів (MAC) - це унікальний ідентифікатор, пов'язаний із мережевим адаптером. MAC-адреса це унікальний 48-бітний ідентифікатор, що зазвичай складається із 12 шістнадцятиричних символів, згрупованих попарно (напр., 00-00-0c-34-11-4e). Ця адреса зазвичай жорстко закодована у плату мережного інтерфейсу виробником і використовується у якості допомоги для маршрутизаторів під час спроби виявлення апарата у великих мережах. MH Модифікований код Гаффмана (Modified Huffman, MH) - це метод стиснення для зменшення об'єму даних, який потрібно передати між факсовими апаратами, перенісши зображення, рекомендоване ITU-T T.4. МН являє собою схему повздовжнього кодування на основі шифрувальної книги, оптимізовану для ефективного стиснення вільного місця. Оскільки більшість факсів в основному складаються з незаповненого простору, це мінімізує час передачі факсових повідомлень. MMR Модифікований модифікований код Ріда (Modified Modified READ, MMR) - це метод стиснення, рекомендований ITU-T T.6. IP-адреса MR Адреса Інтернет-протоколу (IP) - це унікальний номер, який використовується пристроями для ідентифікації та зв'язку між собою у мережі, що підтримує стандарт Інтернет-протоколу. Модифікований код Ріда (Modified Read, MR) - це метод стиснення, рекомендований ITU-T T.4. MR кодує першу скановану лінію за допомогою методу MH. Наступна лінія порівнюється з першою, визначається різниця між ними, і тоді ця різниця кодується і передається. ISO Міжнародна організація зі стандартизації (ISO) - це міжнародний комітет, що займається встановленням стандартів і складається з представників різних національних комітетів стандартів. Він розробляє світові промислові та торгові стандарти. NetWare Мережева операційна система, розроблена корпорацією Novell, Inc. На початку вона використовувала схему кооперативної організації багатьох завдань для виконання різних сервісів на ПК, а мережеві протоколи базувались на первинному наборі Xerox XNS. Зараз система NetWare підтримує протоколи TCP/IP та IPX/SPX. Глосарій _90 OPC TCP/IP Фоточутливий напівпровідник (OPC) - це механізм, що створює віртуальне зображення для друку, використовуючи лазерний промінь із лазерного принтера; є зазвичай зеленого або сірого кольору і має циліндричну форму. З використанням принтера зовнішня частина барабана потроху зношується, і її слід з часом замінити, оскільки на ній утворюються подряпини від абразивності паперу. Протокол керування передачею даних (TCP) та міжмережевий протокол (IP); набір протоколів зв'язку, що впроваджують пакет протоколів, на базі якого працює Інтернет та більшість комерційних мереж. OSI OSI (Відкрита взаємодія систем) - це модель, розроблена Міжнародною організацією зі стандартизації (ISO) для засобів зв'язку. OSI пропонує стандартний модульний принцип створення мережі, що розподіляє необхідний набір комплексних функцій на керовані, автономні та функціональні рівні. Рівні з верху до низу: прикладний, представницький, сеансовий, транспортний, мережевий, канальний і фізичний. PABX Відомча АТС (PABX) - це автоматична телефонна система комутації в межах певного підприємства. PCL Мова програмування принтера (PCL) - це мова опису сторінок (PDL), розроблена компанією HP як протокол для друку, що стала галузевим стандартом. Спочатку мову PCL було розроблено для перших струменевих принтерів, а потім випущено у змінних рівнях для термографічних, матричних та лазерних принтерів. PDF TCR Звіт про пересилання (TCR) надає детальні відомості щодо кожного пересилання, такі як стан завдання, результат передачі і кількість переданих сторінок. Можна налаштувати друк цього звіту після виконання кожного завдання або тільки у випадку невдалої передачі. TIFF Формат файлів зображень із мітками (TIFF) - це формат точкових зображень зі змінною роздільною здатністю. TIFF подає опис даних, що в основному надходять зі сканера. Зображення у форматі TIFF використовують мітки - ключові слова, які визначають характеристики зображення, що міститься у файлі. Цей гнучкий і сумісний із різними платформами формат може використовуватись для файлів, створених різними програмами обробки зображень. TWAIN Галузевий стандарт для сканерів та програмного забезпечення. Використовуючи сканер та програмне забезпечення, що підтримують стандарт TWAIN, сканування можна запускати з програми; інтерфейс програм фіксації зображення для операційних систем Microsoft Windows та Apple Macintosh. UNC Path Переносний формат документів (PDF) - це фірмовий формат файлів, розроблений корпорацією Adobe Systems для відображення двовимірних документів у форматі, що не залежить від пристрою та розширення. Універсальне найменування (UNC) - це стандартний метод отримання доступу до ресурсів спільного користування в мережі у системі Windows NT та інших продуктах Microsoft. Формат UNC path - це: \\<ім'я сервера>\<ім'я ресурсу спільного користування>\ <додатковий каталог> PostScript URL PostScript (PS) - це мова опису сторінок та мова програмування, що використовується в основному у сферах електронної та настольної публікації, - що працює у якості інтерпритатора для генерування зображень. Уніфікований вказівник інформаційного ресурсу (URL) - це глобальна адреса документів та ресурсів в Інтернеті. Перша частина адреси вказує, який протокол використовувати, друга - зазначає ІР-адресу або доменне ім'я, у якому розміщено ресурс. PPM USB Сторінки за хвилину (PPM) - це метод вимірювання для визначення швидкості роботи принтера, а саме кількості сторінок, які він може видрукувати за хвилину. PS Універсальна послідовна шина (USB) - це стандарт, розроблений організацією USB Implementers Forum, Inc. для підключення комп'ютерів до периферійних пристроїв. На відміну від паралельного порту, USB розроблено для одночасного підключення багатьох периферійних пристроїв до одного порту USB на комп'ютері. Див. PostScript. WIA PSTN Архітектура побудови зображень Windows (WIA) первинно була представлена у системах Windows Me та Windows XP. Із використанням сканера із підтримкою стандарту WIA сканування можна запустити із цих операційних систем. Телефонна мережа загального користування (PSTN) - це всесвітня громадська телефонна мережа із комутацією ліній, що базується у промислових приміщеннях і спрямовується через комутатор. SMB Блок повідомлень сервера (SMB) - це мережевий протокол, що зазвичай застосовується до файлів загального доступу, принтерів, послідовних портів і різноманітних засобів зв'язку між вузлами мережі. Крім цього, він забезпечує автентичний механізм зв'язку у процесі обробки даних. SMTP Простий протокол пересилання пошти (SMTP) - це стандарт для пересилання електронних листів в Інтернеті. SMTP являє собою відносно простий протокол, що базується на тексті, у якому зазначається один або більше одержувачів повідомлення, і після цього передається текст повідомлення. Це протокол "клієнт-сервер", у якому клієнт передає електронне повідомлення на сервер. 91 _Глосарій Покажчик D Д К DRPD (розпізнавання характерних дзвінків) 50 дзвінок 28 Копия удостов. 19 драйвер копіювання встановлення 26 U USB flash-пам’ять друк 57 керування 58 резервна копія даних 57 сканування 56 2 копії/ст, 4копії/ст. 38 видалення тла 39 затримка, настроювання 39 клонування 39 копіювання посвідчення 38 оригінал 37 плаката 39 стандартні настройки, змінення 38 яскравість 37 друк USB-пам’ять 57 друкування звіти 59 З А завантаження оригіналів автоподавач 30 скло-утримувач оригіналу 30 автоподавач 18 автоподавач, завантаження 30 адресна книга, використання 42 адресная книга номери групового набирання 54 номери прискореного набирання 54 Л лоток регулювання ширини та довжини 34 заміна компонентів картридж з тонером 63 захищений режим приймання 51 М звіти, друкування 59 мережа звук гучномовця 28 настроювання 25 мова дисплея, змінення 27 В звуковий аварійний сигнал 28 верхній колонтитул факсу, настроювання 46 звуковий супровід натискання кнопок 28 Н звукові сигнали, налаштування 28 надсилання факсимільного повідомлення видалення тла, спеціальні функції копіювання 39 зминання поради щодо уникнення зминання паперу 68 використання SetIP 25 витратні матеріали перевірка ресурсу 67 ресурс картриджа з тонером 63 відкладене надсилання факсу 48 Г гучність гучномовця 28 гучність, регулювання гучномовець 28 дзвінок 28 зминання паперу, усунення лоток 1 69 зминання, усунення документ 68 автоматичне 47 номер факсу, настроювання 46 номери групового набирання, настроювання 54 номери прискореного набирання, настроювання 54 зображення тла, регулювання 39 І ідентифікатор апарата, настроювання 46 О оригінали завантаження 30 зминання, усунення 68 Покажчик_92 П сканування USB flash-пам’ять 56 до електронної пошти 41 настроювання за замовчування, змінення 42 пам’ять, очищення 60 панель керування 19 папір змінення розміру 34 усунення зминання 69 переадресація факсимільних повідомлень 51 повторне набирання автоматичне 48 вручну 48 порушення роботи Linux 82 скло-утримувач оригіналу завантаження документів 30 чищення 62 спеціальні функції копіювання 38 Т терміновий факс 49 технічне обслуговування деталі та вузли, які підлягають обслуговуванню 67 картридж із тонером 63 порушення роботи Windows 82 посвідчення, спеціальні функції копіювання 38 тип паперу приймання факсимільних повідомлень у захищеному режимі приймання 51 у режимі DRPD 50 у режимі Автоотв/Факс 50 у режимі Телефон 50 у режимі Факс 50 настройка 36 Ф факсимільний зв’язок відкладене надсилання факсу 48 надсилання кількох факсимільних повідомлень 48 надсилання факсимільних повідомлень 47 настроювання за замовчуванням, змінення 53 настроювання факсимільного зв’язку 52 переадресація факсимільних повідомлень 51 приймання факсимільних повідомлень 49 термінове факсимільне повідомлення 49 проблема з якістю друку, усунення 77 проблема, усунення Linux 82 Windows 82 копіювання 80 подавання паперу 75 Сетевое сканирование 81 сканування 80 факсимільний зв’язок 81 якість друку 77 Р регулювання висота над рівнем моря 27 режим годинника 27 режим енергозаощадження 29 режим за замовчуванням, змінення 28 режим Телефон, режим приймання 50 режим Факс, режим приймання 50 режими приймання 49 С світлодіод Состояние 20 символи, введення 28 93_Покажчик Ц циркулярне надсилання 48 Ч чищення блок сканування 62 всередині 60 зовні 60 contact samsung worldwide If you have any comments or questions regarding Samsung products, contact the Samsung customer care center. COUNTRY/REG ION CUSTOMER CARE CENTER WEB SITE ARGENTINE 0800-333-3733 www.samsung.com/ar AUSTRALIA 1300 362 603 www.samsung.com/au AUSTRIA 0810-SAMSUNG (7267864, € 0.07/min) www.samsung.com/at BELARUS 810-800-500-55-500 www.samsung/ua www.samsung.com/ua_ru BELGIUM 02 201 2418 www.samsung.com/be (Dutch) www.samsung.com/be_fr (French) BRAZIL 0800-124-421 4004-0000 www.samsung.com/br CANADA 1-800-SAMSUNG (726-7864) www.samsung.com/ca CHILE 800-SAMSUNG (726-7864) www.samsung.com/cl CHINA 400-810-5858 010-6475 1880 www.samsung.com/cn COLOMBIA 01-8000112112 www.samsung.com.co COSTA RICA 0-800-507-7267 www.samsung.com/latin CZECH REPUBLIC 800-SAMSUNG (800-726786) www.samsung.com/cz Samsung Zrt., česká organizační složka, Oasis Florenc, Sokolovská394/17, 180 00, Praha 8 DENMARK 8-SAMSUNG (7267864) www.samsung.com/dk ECUADOR 1-800-10-7267 www.samsung.com/latin EL SALVADOR 800-6225 www.samsung.com/latin ESTONIA 800-7267 www.samsung.com/ee KAZAKHSTAN 8-10-800-500-55-500 www.samsung.com/kz_ru KYRGYZSTAN 00-800-500-55-500 FINLAND 30-6227 515 www.samsung.com/fi FRANCE 01 4863 0000 www.samsung.com/fr GERMANY 01805 - SAMSUNG (726-7864 € 0,14/min) www.samsung.de GUATEMALA 1-800-299-0013 www.samsung.com/latin HONDURAS 800-7919267 www.samsung.com/latin HONG KONG 3698-4698 www.samsung.com/hk www.samsung.com/hk_en/ COUNTRY/REG ION CUSTOMER CARE CENTER WEB SITE HUNGARY 06-80-SAMSUNG (726-7864) www.samsung.com/hu INDIA 3030 8282 1800 110011 1800 3000 8282 www.samsung.com/in INDONESIA 0800-112-8888 www.samsung.com/id ITALIA 800-SAMSUNG (726-7864) www.samsung.com/it JAMAICA 1-800-234-7267 www.samsung.com/latin JAPAN 0120-327-527 www.samsung.com/jp LATVIA 8000-7267 www.samsung.com/lv LITHUANIA 8-800-77777 www.samsung.com/lt LUXEMBURG 02 261 03 710 www.samsung.com/lu MALAYSIA 1800-88-9999 www.samsung.com/my MEXICO 01-800-SAMSUNG (726-7864) www.samsung.com/mx MOLDOVA 00-800-500-55-500 www.samsung/ua www.samsung.com/ua_ru NETHERLANDS 0900-SAMSUNG (0900-7267864) (€ 0,10/min) www.samsung.com/nl NEW ZEALAND 0800 SAMSUNG (0800 726 786) www.samsung.com/nz NICARAGUA 00-1800-5077267 www.samsung.com/latin NORWAY 3-SAMSUNG (7267864) www.samsung.com/no PANAMA 800-7267 www.samsung.com/latin PHILIPPINES 1800-10-SAMSUNG (726-7864) 1-800-3-SAMSUNG (726-7864) 1-800-8-SAMSUNG (726-7864) 02-5805777 www.samsung.com/ph POLAND 0 801 1SAMSUNG (172678) 022-607-93-33 www.samsung.com/pl PORTUGAL 80820-SAMSUNG (726-7864) www.samsung.com/pt PUERTO RICO 1-800-682-3180 www.samsung.com/latin REP. DOMINICA 1-800-751-2676 www.samsung.com/latin EIRE 0818 717 100 www.samsung.com/ie Contact SAMSUNG worldwide_ 94 COUNTRY/REG ION CUSTOMER CARE CENTER WEB SITE RUSSIA 8-800-555-55-55 www.samsung.ru SINGAPORE 1800-SAMSUNG (726-7864) www.samsung.com/sg SLOVAKIA 0800-SAMSUNG (726-7864) www.samsung.com/sk SOUTH AFRICA 0860 SAMSUNG (726-7864) www.samsung.com/za SPAIN 902-1-SAMSUNG(902 172 678) www.samsung.com/es SWEDEN 0771 726 7864 (SAMSUNG) www.samsung.com/se SWITZERLAND 0848-SAMSUNG (7267864, CHF 0.08/min) www.samsung.com/ch TADJIKISTAN 8-10-800-500-55-500 TAIWAN 0800-329-999 www.samsung.com/tw THAILAND 1800-29-3232 02-689-3232 www.samsung.com/th TRINIDAD & TOBAGO 1-800-SAMSUNG (726-7864) www.samsung.com/latin TURKEY 444 77 11 www.samsung.com/tr U.A.E 800-SAMSUNG (726-7864) 8000-4726 www.samsung.com/ae U.K 0845 SAMSUNG (726-7864) www.samsung.com/uk U.S.A 1-800-SAMSUNG (7267864) www.samsung.com/us UKRAINE 8-800-502-0000 www.samsung/ua www.samsung.com/ua_ru UZBEKISTAN 8-10-800-500-55-500 www.samsung.com/kz_ru VENEZUELA 0-800-100-5303 www.samsung.com/latin VIETNAM 1 800 588 889 www.samsung.com/vn Contact SAMSUNG worldwide_ 95 CLX-3175, CLX-3175N Багатофункціональний принтер Посібник користувача уявіть можливості Дякуємо за придбання виробу компанії Samsung. Характеристики вашого нового лазерного продукту Ваш новий апарат оснащений багатьма спеціальними функціями, які вдосконалюють якість надрукованих документів. Використовуючи цей апарат можна: Спеціальні можливості Друкувати з відмінною якістю і швидкістю • Можна друкувати повну гаму кольорів зі складових – блакитного, пурпурового, жовтого і чорного. • Можна друкувати з роздільною здатністю до 2400 x 600 точок на дюйм. Див. розділ Програмне забезпечення. • На папері формату A4 апарат друкує зі швидкістю до 16 стор./хв.a, а на папері формату Letter — до 17 стор./хв. У кольоровому режимі апарат друкує на папері формату A4 або Letter зі швидкістю до 4 стор./хв. Можна використовувати багато різних видів матеріалу для друку • Лоток на 150 аркушів підтримує роботу зі звичайним папером різних форматів: бланками, конвертами, етикетками, матеріалами довільного формату, листівками та папером підвищеної щільності. Створення професійних документів • Друкувати водяні знаки. Документ можна надрукувати з довільним надписом, наприклад «Конфіденційно». Див. розділ Програмне забезпечення. • Друк плакатів. Для створення плаката текст та ілюстрації на сторінках документа можна збільшити та надрукувати на кількох аркушах, які потім можна склеїти. Див. розділ Програмне забезпечення. • Бланки та формуляри можна друкувати на звичайному папері. Див. розділ Програмне забезпечення. Заощаджувати час і кошти • З метою заощадження паперу можна надрукувати кілька сторінок на одному аркуші. • Апарат автоматично забезпечує заощадження електроенергії, переходячи в режим зменшеного енергоспоживання, коли він не використовується. • З метою заощадження паперу можна друкувати на обох сторонах паперу (двосторонній друк). Див. розділ Програмне забезпечення. Друкувати в різних операційних середовищах • Виконувати друк можна за допомогою різних операційних систем: Windows, Linux та Macintosh. • Апарат обладнано інтерфейсом USB та мережним інтерфейсом. 2_Характеристики вашого нового лазерного продукту Копіювати оригінали різних форматів • Апарат може надрукувати на одній сторінці кілька копій оригіналу. • Існують спеціальні функції для стирання тла каталогів та газет. • Можна одночасно регулювати та покращувати розмір зображень та якість друку. Сканувати оригінали та одразу надсилати їх • Сканувати у кольорі та зберігати файли у форматах JPEG, TIFF та PDF. • Швидко сканувати та пересилати файли до різних розташувань використовуючи мережеве сканування. Характеристики моделей Апарат створений для здійснення всіх операцій з документами – від друку та копіювання до більш технологічних мережевих рішень для вашого бізнесу. Основні характеристики цього апарату складають: Функціональні можливості CLX-3175 CLX-3175N USB 2.0 Інтерфейс пам’яті USB PictBridge Інтерфейс мережі Ethernet 10/100 Base TX проводова локальна мережа ( : наявний, пусто: відсутнє) Про цей посібник користувача Цей посібник користувача надає інформацію про основи використання апарата, а також докладніші пояснення кожного кроку для практичного користування. Цим посібником можуть скористатися як недосвідчені користувачі, так і професіонали, щоб встановити та використовувати апарат. Деякі використані терміни є взаємозамінними, наприклад ті, що наведені далі: • «Документ» є синонімом до терміна «оригінал». • «Папір» є синонімом до «носія» або «матеріалу для друку». У таблиці наведені пояснення позначень, використаних у цьому посібнику: Позначення Опис Приклад Виділення жирним Використовується в написах на дисплеї або під час друку за допомогою апарата. Старт Примітка Використовується для надання додаткової інформації або докладніших відомостей про функцію або особливість апарата. Формат дати в різних країнах може бути різним. Увага Використовується для інформування користувачів, як захистити апарат від можливих механічних пошкоджень і несправностей. Забороняється торкатися зеленої ділянки в нижній частині картриджа з тонером. Виноска Використовується для надання докладнішої інформації щодо певних слів, термінів або фраз. a. сторінок за хвилину (Детальніше про це можна прочитати на стор. 1.) Використовується для посилання на відповідну сторінку з докладнішою інформацією. (Детальніше про це можна прочитати на стор. 1.) Характеристики вашого нового лазерного продукту_3 Пошук додаткових відомостей Відомості щодо настроювання та експлуатації апарата можна знайти в поданих далі друкованих та екранних матеріалах. Короткий посібник із інсталяції Інформація щодо встановлення апарата. Вимагає чіткого виконання інструкцій посібника для підготовки апарата до використання. Онлайн-посібник користувача Містить детальні настанови щодо використання всіх функцій апарата, його технічного обслуговування, пошуку та усунення несправностей, монтажу комплектуючих. Посібник користувача також містить розділ Програмне забезпечення, де надаються інструкції щодо друку документів у різних операційних системах і використання службових програм, які постачаються в комплекті з пристроєм. Довідник драйвера принтера Містить довідкові відомості про властивості драйвера принтера та інструкції щодо встановлення параметрів друку. Для доступу до довідки драйвера принтера натисніть Справка у діалоговому вікні властивостей принтера. Web-сторінка Samsung За наявності доступу до Інтернету для отримання довідки, технічної допомоги, драйверів принтера, посібників і відомостей про замовлення відвідайте веб-сайт Samsung, www.samsungprinter.com. Інформація про відкритий код доступна на веб-сайті Samsung www.samsung.com. 4_Характеристики вашого нового лазерного продукту Техніка безпеки Важливі символи та заходи безпеки Що означають піктограми та символи в цьому посібнику користувача: Недотримання правил безпеки може призвести до серйозного травмування або смерті. ПОПЕРЕДЖЕННЯ Недотримання правил безпеки може призвести до незначного травмування або пошкодження власності. УВАГА УВАГА Щоб зменшити ризик виникнення пожежі, вибуху, ураження електричним струмом або особистого травмування під час використання пристрою, дотримуйтесь цих простих правил безпеки. НЕ докладайте зусиль. НЕ розбирайте пристрій. НЕ торкайтеся. Чітко дотримуйтесь інструкцій. Від’єднайте шнур живлення від розетки. Переконайтеся, що пристрій заземлено, щоб запобігти ураженню електричним струмом. Зверніться за допомогою до центру обслуговування. Ці попереджувальні знаки призначені для запобігання травмування. Чітко їх дотримуйтесь. Після ознайомлення з цим розділом збережіть його в надійному місці для подальшого звернення. 1. Уважно прочитайте всі інструкції. 2. Під час експлуатації електроприладів дотримуйтесь правил здорового глузду. 3. Дотримуйтесь усіх застережень та інструкцій, нанесених на пристрої та вміщених у друкованих матеріалах, що постачались разом з ним. 4. Якщо інструкція з виконання певної дії суперечить інструкції з безпеки, перевагу має інструкція з безпеки. Можливо, ви неправильно зрозуміли інструкцію з виконання цієї дії. Якщо ви не можете вирішити це протиріччя, зверніться по допомогу до представника продавця або центру обслуговання. 5. Перед чисткою пристрою відімкніть його вилку з розетки змінного струму та/або телефонного гнізда. Не використовуйте рідкі та аерозольні миючі засоби. Пристрій можна чистити лише вологою тканиною. 6. Не розташовуйте пристрій на нестійкому візку, підставці чи столі. Він може впасти, що призведе до отримання серйозних пошкоджень. 7. Ніколи не ставте пристрій над, поряд чи під батареєю опалювання, опалювальним приладом, кондиціонером або вентиляційним отвором. 8. Не ставте будь-які предмети на шнур живлення. Не ставте пристрій у місці, де інші люди можуть випадково наступати на шнури. 9. Не перенавантажуйте розетки та подовжувачі. Це може викликати нестабільність роботи та призвести до ризику пожежі або ураження електричним струмом. 10. Не дозволяйте домашнім тваринам гризти шнур живлення, телефонний провід та шнур для зв'язку з ПК. 11. Ніколи не кидайте жодних предметів всередину пристрою через отвори в корпусі. Вони можуть доторкнутися до небезпечних електричних контактів, що призведе до ризику пожежі або електрошоку. Не допускайте потрапляння будь-якої рідини всередину пристрою. Техніка безпеки_5 12. Щоб зменшити ризик ураження електричним струмом, не розбирайте пристрій. Якщо пристрій потребує ремонту, зверніться до кваліфікованого спеціаліста сервісної служби. Відкриваючи або знімаючи кришки, ви можете бути уражені електричним струмом високої напруги. Неправильне збирання та подальша експлуатація може призвести до ураження електричним струмом. 13. Відімкніть пристрій від телефонної розетки, розетки для з'єднання з ПК чи розетки змінного струму та зверніться до кваліфікованого обслуговуючого персоналу в таких випадках: • Коли будь-яка частина електричного шнура, вилка або з'єднувальний кабель пошкоджені або кабель протерся. • Якщо до пристрою потрапила рідина. • Якщо пристрій потрапив під сніг чи дощ. • Якщо пристрій не працює після належного виконання всіх інструкцій. • Якщо пристрій впав, або виявлено пошкодження лотка. • Якщо пристрій раптом став працювати у незвичний спосіб. 14. Користуйтесь лише тими елементами керування, про які йдеться в інструкції з експлуатації. Невідповідне використання інших елементів керування може призвести до пошкодження і, як наслідок, значно збільшити обсяг роботи кваліфікованого техніка, щоб повернути пристрій в режим нормальної експлуатації. 15. Бажано не використовувати пристрій під час грози. Існує можливість ураження електричним струмом від блискавки. Якщо можливо, відімкніть кабель живлення та телефонний шнур на час грози. 16. Для безпечної роботи пристрою використовуйте шнур живлення, який додається. Якщо для пристрою з робочою напругою 110 В використовується кабель довжиною більше 2 м, це повинен бути кабель з провідником діаметром 16 AWGa або більше. 17. Використовуйте лише телефонний шнур No.26 AWG або більший. 18. ЗБЕРЕЖІТЬ ЦІ ІНСТРУКЦІЇ. 19. Цим апаратом можна користуватися лише в тій країні, де його було придбано. (Це пов’язано із різницею у напрузі, частоті, конфігурації телекомунікації, тощо.) a. AWG: American Wire Gauge 6_Техніка безпеки Заява про безпеку лазера Цей принтер сертифіковано в США на відповідність DHHS 21 CFR, розділ 1 підрозділ J для лазерних пристроїв класу I(1), та на відповідність класу лазерних пристроїв I, що відповідає вимогам директиви IEC 825. Лазерні пристрої класу I не вважаються небезпечними. Ця лазерна система та принтер спроектовані таким чином, щоб унеможливити доступ людей до лазерного випромінювання вище норм класу I під час нормальної експлуатації, технічного обслуговування користувачем або необхідного сервісного обслуговування. УВАГА Ніколи не експлуатуйте та не обслуговуйте принтер, якщо захисна плівка видалена з блоку лазера/сканера. Промінь, що відображається, може пошкодити ваш зір, хоча сам по собі він невидимий. Озонова безпека Під час нормальної експлуатації цей пристрій виробляє озон. Озон, що виділяється, не несе небезпеки для користувача. Однак, рекомендується користуватись пристроєм в приміщенні з достатньою вентиляцією. Якщо ви хочете більше дізнатись про озон, будь ласка, зверніться до найближчого Samsung дилерая. Економія електроенергії Цей пристрій оснащено досконалою технологією збереження енергії, що зменшує споживання енергіі, якщо пристроєм не користуються. Якщо пристрій не отримує дані впродовж довгого часу, споживання енергії автоматично знижується. ENERGY STAR і значок ENERGY STAR є зареєстрованими товарними знаками у США. Докладнішу інформацію щодо програми ENERGY STAR див. на сторінці http://www.energystar.gov. Переробка відходів Будь ласка, здайте упаковку від цього пристрою на переробку. Техніка безпеки_7 АЯ46 Минсвязи России Випромінювання радіохвиль Інформація FCC для користувачів Це обладнання було перевірено на відповідність обмеженням для цифрових пристроїв класу B відповідно до 15-ї частини правил FCC. Ці обмеження розроблені для того, щоб запровадити прийнятний рівень безпеки стосовно шкідливих перешкод в житлових спорудах. Це обладнання створює, використовує та може випромінювати енергію радіохвиль та, при встановленні не у відповідності до інструкцій, може спричиняти перешкоди для радіокомунікацій. Однак, немає гарантії, що ці перешкоди не виникнуть у певній будівлі. Якщо це обладнання все ж викликає перешкоди для приймання радіо- або телевізійного сигналу, що можна встановити, вмикаючи та вимикаючи його, користувачу слід скористатись одним з наведених нижче засобів: • Переорієнтуйте або перемістіть антену. • Збільшіть дистанцію між обладанням та приймачем. • З'єднайте обладнання з розеткою, що приєднана до іншого кола, ніж приймач. • Зверніться по допомогу до дилера або досвідченого техніка по радіо та ТБ. Зміна чи модифікації, явно не дозволені виробником, можуть позбавити користувача права на експлуатацію обладнання. Регулятивні норми Канади щодо радіоперешкод Цей цифровий пристрій не перевищує обмежень класу B, встановлених стандартом “Цифрова апаратура” (ICES-003) Міністерства науки та промисловості Канади, для радіоперешкод, створюваних цифровими пристроями. Cet appareil numérique respecte les limites de bruits radioélectriques applicables aux appareils numériques de Classe B prescrites dans la norme sur le matériel brouilleur: “Appareils Numériques”, ICES-003 édictée par l’Industrie et Sciences Canada. 8_Техніка безпеки Сполучені Штати Америки Федеральна комісія зв'язку (FCC) Навмисне випромінювання відповідно до частини 15 постанови FCC Ваш принтер може бути оснащений адаптерами для радіомережі типу Radio LAN (радіочастотні безпроводові комунікаційні пристрої), що працюють на частоті 2,4 ГГц/5 ГГц. Цей розділ застосовний лише за наявності таких приладів. Ознайомтеся зі змістом наклейки на пристрої, щоб дізнатись про наявність безпроводових приладів. Безпроводові прилади, якими може бути оснащений ваш принтер, дозволені для використання в Сполучених Штатах Америки за наявності ідентифікатора FCC ID на наклейці на пристрої. За загальними правилами FCC відстань між приладом та тілом під час використання безпроводового приладу біля тіла (не включаючи кінцівки) має становити більше 20 см (8 дюймів). Цей прилад має використовуватись на відстані не менше 20 см (8 дюймів) від тіла, коли безпроводові прилади увімкнені. Вихідна потужність безпроводового приладу (або приладів), яким може бути оснащений ваш принтер, набагато нижче обмежень по радіочастоті, встановлених FCC. Цей передавач не слід розташовувати поряд або використовувати в поєднанні з будь-якою іншою антеною чи передавачем. Експлуатація приладу можлива при дотриманні таких двох умов: (1) цей прилад не є джерелом шкідливих радіоперешкод та (2) цей пристрій повинен приймати всі види радіоперешкод, в тому числі ті, які можуть призвести до некоректної експлуатації приладу. Безпроводові прилади не призначені для обслуговування користувачами. Внесення будь-яких модифікацій до цих приладів заборонене. Модифікація безпроводового приладу призведе до втрати дозволу на його використання. Якщо прилад потребує обслуговування, звертайтесь до виробника. Заява FCC щодо використання безпроводової локальної мережі: Під час встановлення та експлуатації цього приймача-передавача обмеження по випромінюванню в 1мВт/см2 може бути перевищене на ближчій від встановленої антени відстані. Виходячи з цього, користувач завжди має зберігати мінімальну відстань у 20 см від антени. Не допускається розташування приладу поряд з іншим передавачем та антеною передавача. Маркування факсимільних повідомлень Згідно Акту про захист абонентів телефонних мереж 1991 року, відправлення факсимільних повідомлень з використанням комп'ютера або інших електронних пристроїв є незаконним, якщо повідомлення не містить в нижньому та верхньому полі кожної сторінки, що передається, або на першій сторінці такої інформації: (1) час та дата передачі; (2) ідентифікаційна інформація юридичної або фізичної особи - відправника; (3) телефонний номер апарату, з якою фізичною або юридичною особою було надіслано це повідомлення. Телефонна компанія може змінити засоби зв'язку та режим роботи обладнання, якщо така дія є обгрунтовано необхідною для нормального функціонування та не суперечить частині 68 правил та положеннь Федеральної комісії зв'язку. Якщо очікуються зміни, що можуть призвести до несумісності кінцевого обладнання клієнта із засобами зв'язку телефонної компанії або до необхідності модифікації кінцевого обладнання клієнта та в інший спосіб фізично вплинути на його використання або роботу, клієнт має бути відповідним чином сповіщений у письмовій формі, щоб мати змогу забезпечити безперервну роботу пристрою. Техніка безпеки_9 Еквівалентне число сигналу виклику Еквівалентне число сигналу виклику та реєстраційний номер Федеральної комісії зв'язку для даного пристрою знаходяться на етикетці, розташованій знизу чи позаду пристрою. В деяких випадках ці номери необхідно буде повідомити телефонній компанії. Еквівалентне число сигналу виклику (REN) застосовується для визначення електричного навантаження на телефонну лінію та корисне для визначення, чи не “перезавантажили” ви лінію. Встановлення декількох типів обладнання на одну телефонну лінію може викликати проблеми під час здійснення та отримання викликів, наприклад, стосовно дзвінків під час виклику вашого номера. Щоб забезпечити належну якість послуг телефонного зв'язку, сума еквівалентних чисел сигналу виклику обладнання, встановленного на одну телефонну лінію, має бути менше п'яти. Для деяких ліній сума, що дорівнює п'яти, може призвести до неможливості використання телефонної лінії. Якщо будь-яке обладнання працює неправильно, необхідно негайно відімкнути його від телефонної лінії, оскільки подальша експлуатація цього обладнання може призвести до пошкодження телефонної мережі. Згідно правилам Федеральної комісії зв'язку, внесення несанкціонованих виробником змін до цього обладнання може тягнути за собою позбавлення користувача прав на використання даного обладнання. У випадку, якщо кінцеве обладнання викликало пошкодження телефонної мережі, телефонна компанія має повідомити користувача про можливе тимчасове припинення надання послуг. Однак, якщо попереднє сповіщення неможливе, компанія може тимчасово припинити надання послуг зв'язку, якщо вона: a) відразу повідомить про це клієнта; b) надасть клієнту можливість усунути проблеми з обладнанням;. c) поінформує клієнта про його право подати скаргу до Федеральної комісії зв'язку у відповідності з процедурами, що викладені в параграфі E частини 68 правил Федеральної комісії зв'язку. Ви також маєте пам'ятати: • • Ваш пристрій не розроблявся для зв'язку з цифровими PBX-системами. При використанні на одній телефонній лінії з пристроєм модема або факс-модема можуть виникнути проблеми при передачі та прийманні. Рекомендується не підключати до телефонної лінії, до якої підключено даний пристрій, інше обладнання, за винятком звичайного телефонного апарата. • Якщо ви перебуваєте в місцевості з високим ризиком удару блискавки або перепадів напруги, рекомендуємо встановити обладнання для захисту від перепадів напруги як для електромережі, так і для телефонних ліній. Обладнання для захисту від перепадів напруги ви можете придбати у вашого дилера або в магазинах, які продають телефонне та електронне обладнання. • При програмуванні номерів телефонів для виклику в надзвичайних ситуаціях та/або здійсненні тестових викликів, скористайтесь звичайним телефоном, щоб попередити диспетчера відповідної служби про свої наміри. Диспетчер надасть вам подальші інструкції з приводу того, як правильно виконати таку перевірку. • Даний пристрій не можна використовувати на таксофонних лініях та лініях колективного зв'язку. • Цей пристрій забезпечує трансформаторний зв'язок зі слуховим апаратом. Це обладнання можна підключити до телефонної мережі за допомогою стандартного модульного гнізда USOC RJ-11C. 10_Техніка безпеки Заміна вилки кабеля живлення (лише для Великобританії) Важливо Кабель живлення для даного пристрою оснащено стандартною вилкою (BS 1363), розрахованою на струм 13А, з вбудованим плавким запобіжником. При перевірці або заміні запобіжника необхідно використовувати відповідні плавкі запобіжники на 13А. Після цього слід встановити на місце кришку запобіжника. Якщо ви загубили кришку запобіжника, не користуйтесь вилкою доти, поки не знайдете іншу кришку. Для цього зв'яжіться з продавцем, у якого ви придбали цей пристрій. Вилка на 13А широко використовується у Великобританії та застосовна до даного пристрою. Однак в деяких будівлях (здебільшого старих) відсутні стандартні розетки на 13А. У цьому випадку необхідно придбати відповідний адаптер. Не видаляйте з кабеля нез'ємну вилку. Якщо ви відрізали нез'ємну вилку, викиньте її негайно. Не слід скручувати проводи вилки, оскільки при її увімкненні в розетку можливе ураження електричним струмом. Важливе попередження: Цей пристрій необхідно заземлити. Проводи в кабелі живлення мають таке кольорове кодування: • Жовто-зелений: земля • Синій: нуль • Коричневий: живлення Якщо проводи в кабелі живлення не відповідають кольорам вилки, виконайте такі дії: З'єднайте жовто-зелений провід з контактом, позначеним літерою “E”, значком заземлення або міткою жовто-зеленого або зеленого кольору. З'єднайте синій провід з контактом, позначеним літерою “N” або чорним кольором. З'єднайте коричневий провід з контактом, позначеним літерою “L” або червоним кольором. В розетці, адаптері чи подовжувачі має бути плавкий запобіжник на 13А. Декларація відповідності (для країн Європи) Узгодження та сертифікація Знак CE на цьому виробі означає те, що компанія Samsung Electronics Co., Ltd. декларує його відповідність вказаним нижче директивам Європейського Союзу 93/68/EEC з такого часу: Декларацію сумісності можна знайти за адресою www.samsung.com/printer, виберіть Support > Download center і введіть назву принтера, щоб переглянути EuDoC. 1 січня 1995: Директива Ради 73/23/EEC про приведення у відповідність законів країн-членів ЄС, що стосуються обладнання, яке використовує низьку напругу. 1 січня 1996: Директива Ради 89/336/EEC (92/31/EEC) про приведення у відповідність до законів країн-членів ЄС, що стосуються електромагнітної сумісності. 9 березня 1999: Директива Ради 1999/5/EC про радіотехнічне обладнання та термінали зв'язку і про взаємне визнання їх такими, що відповідають вимогам. Повний текст декларації, що містить відповідні директиви та стандарти, можна отримати у представника Samsung Electronics Co., Ltd. Сертифікація ЄС Сертифікація на відповідність директиві 1999/5/EC про радіотехнічне обладнання та термінали зв'язку (для Техніка безпеки_11 факсимільних апаратів) Цей виріб компанії Samsung було сертифіковано компанією Samsung для підключення через європейський єдиний термінал до аналогової комутованої телефонної мережі загального користування (PSTN) у відповідності до директиви 1999/5/EC. Цей виріб призначено для роботи в національних мережах загального користування та сумісний з телефонними системами приватного користування європейських країн: У випадку виникнення проблем відразу ж зв'яжіться з Європейською лабораторією забезпечення якості компанії Samsung Electronics Co., Ltd. Цей виріб було перевірено на відповідність нормам TBR21. Щоб полегшити експлуатацію кінцевого обладнання, що відповідає цьому стандарту, Європейський інститут стандартів в області телекомунікацій (ETSI) видав інформаційний бюлетень (EG 201 121), в якому наведені рекомендації та додаткові вимоги для забезпечення мережевої сумісності терміналів TBR21. Цей виріб було розроблено з урахуванням усіх рекомендацій, наведених в даному документі, та повністю відповідає їм. European Radio Approval Information (для виробів, оснащених затвердженим в ЄС радіообладнанням) Ваш принтер, призначений для використання вдома чи в офісі, може бути оснащений адаптерами для радіомережі типу Radio LAN (радіочастотні безпроводові комунікаційні пристрої), що працюють на частоті 2,4 ГГц/5 ГГц. Цей розділ застосовний лише за наявності таких приладів. Ознайомтеся зі змістом наклейки на пристрої, щоб дізнатись про наявність безпроводових приладів. Безпроводові прилади, якими може бути оснащений ваш принтер, дозволені для використання у Європейському Союзі чи асоційованих регіонах лише за наявності знаку CE із зазначенням номера, наданого вповноваженим органом, та символа попередження на наклейці. Вихідна потужність безпроводового приладу (або приладів), яким може бути оснащено ваш принтер, набагато нижче обмежень по радіочастоті, встановлених Європейською комісією в директиві R&TTE. Європейські країни, в яких дозволено використання безпроводового обладнання: ЄС Країни ЄЕЗ/ЄАВТ Австрія, Бельгія, Кіпр, Чехія, Данія, Естонія, Фінляднія, Франція (частоти обмежені), Німеччина, Греція, Угорщина, Ірландія, Італія, Латвія, Литва, Люксембург, Мальта, Нідерланди, Польща, Португалія, Словакія, Словенія, Іспания, Швеція та Об'єднане Королівство. Ісландія, Ліхтенштейн, Норвегія та Швейцарія Європейські країни, в яких існують обмеження: ЄС Країни ЄЕЗ/ЄАВТ 12_Техніка безпеки Франція: діапазон частот для приладів, що випромінюють більше 10 мВт, (таких як безпроводові) обмежений частотами з 2446,5 по 2483,5 МГц На цей час жодних обмежень не існує. Регуляторні заяви про відповідність Повідомлення щодо безпроводового обладнання Ваш принтер може бути оснащений адаптерами для радіомережі типу Radio LAN (радіочастотні безпроводові комунікаційні пристрої), що працюють на частоті 2,4 ГГц/5 ГГц. Наступний розділ присвячено загальному огляду експлуатації безпроводових приладів. Додаткові обмеження, застереження та зауваження для окремих країн наведені в окремому розділі про країни (або групи країн). Безпроводовий прилад у вашому принтері дозволений для експлуатації лише в країнах, у яких дозволено використовувати тип обладнання, що відповідає позначкам, вказаним на наклейці. Якщо країна, в якій ви будете користуватись безпроводовим приладом, не вказана у списку, будь ласка, зв'яжіться з місцевим агентством по регулюванню радіочастот та дізнайтесь про існуючі вимоги. Експлуатація безпроводових приладів пильно регулюється та може бути заборонена. Вихідна потужність безпроводового приладу (або приладів), яким може бути оснащений ваш принтер, набагато нижче обмежень по радіочастоті, відомих на цей час. Оскільки безпроводові прилади, якими може бути оснащений ваш принтер, випромінюють менше енергії, ніж дозволено стандартами та рекомендаціями по радіочастотах, виробник вважає, що вони безпечні для використання. Незалежно від рівня потужності, рекомендується зводити до мінімуму контакт з людиною під час нормальної експлуатації. Загальне правило експлуатації: відстань між приладом та тілом пiд час використання безпроводового приладу біля тіла (не включаючи кінцівки) має становити більше 20 см (8 дюймів). Цей прилад має використовуватись на відстані не менше 20 см (8 дюймів) від тіла, коли безпроводові прилади увiмкненi. Цей передавач не слід розташовувати поряд або використовувати в поєднанні з будь-якою іншою антеною чи передавачем. За певних умов експлуатація безпроводових приладiв може бути обмежена. Типові приклади обмежень наведено нижче: Безпроводове радіочастотне комунікаційне обладнання може створювати перешкоди обладнанню комерційної авіації. Відповідно до поточних авіаційних правил, безпроводові прилади мають бути вимкнені при транспортуванні літаком. Прилади IEEE 802.11 (також відомий як безпроводовий Ethernet) та Bluetooth є прикладами апаратів, що забезпечують безпроводову комунікацію. В умовах, де ризик створення перешкод для інших пристроїв чи служб може завдати шкоди, в тому числі потенціальної, експлуатація безпроводових приладів може бути обмежена або заборонена. Аеропорти, лікарні, а також зони, де багато кисню чи займистого газу – лише деякі з місць, де експлуатація безпроводових приладів може бути обмежена або заборонена. Якщо ви не впевнені, чи можна користуватись безпроводовими приладами в певному середовищі, зверніться до вповноваженого органу, щоб отримати відповідний дозвіл, до увімкнення безпроводового приладу. У кожній країні існують свої обмеження на використання безпроводових приладів. Оскільки ваш принтер оснащено безпроводовим приладом, перед ввезенням його в іншу країну дізнайтесь у місцевого органу, що займається радіообладнанням, чи існують якінебудь обмеження на експлуатацію безпроводових приладів у країні призначення. Якщо ваш принтер постачався з уже встановленим всередині безпроводовим приладом, не вмикайте його до того часу, поки всі кришки та щити не будуть встановлені на місце, а принтер не буде повністю зібраний. Безпроводові прилади не призначені для обслуговування користувачами. Внесення будь-яких модифікацій до цих приладів заборонене. Модифікація безпроводового приладу призведе до втрати дозволу на його використання. Якщо прилад потребує обслуговування, звертайтесь до виробника. Використовуйте лише драйвери, затверджені для країни, в якій буде використовуватись прилад. Для отримання додаткової інформації див. System Restoration Kit (набір відновлення системи) або зв'яжіться зі службою технічної підтримки виробника. Техніка безпеки_13 Вміст 2 5 ВСТУП 17 17 17 18 19 19 20 21 21 21 Огляд апарата Вигляд спереду Вигляд ззаду Огляд панелі керування Інтерпретація сигналів світлодіода Состояние Повідомлення про стан тонера картриджа Огляд меню Комплектне програмне забезпечення Функціональні можливості драйвера принтера Драйвер принтера ПОЧАТОК РОБОТИ 22 23 23 23 23 24 24 24 24 25 26 26 26 26 26 27 Встановлення пристрою Вимоги до системи Windows Macintosh Linux Настроювання підключення до мережі (Лише модель CLX-3175N) Підтримувані мережні середовища Настроювання мережного протоколу на пристрої Використання програми SetIP Інсталяція програмного забезпечення Основні настройки пристрою Регулювання висоти над рівнем моря Змінення мови інтерфейсу Установлення звукових сигналів Використання режимів збереження енергії Функція автоматичного продовження ЗАВАНТАЖЕННЯ ОРИГІНАЛІВ І НОСІЇВ ДРУКУ 28 28 29 30 31 31 32 34 34 34 Завантаження оригіналів На склі сканера Вибір носіїв друку Специфікації носіїв друку Допустимі формати носіїв у різних режимах Поради щодо вибору спеціальних носіїв Змінення формату паперу в лотку Друк на спеціальному носії друку Завантаження носіїв друку вручну Установлення формату та типу паперу КОПІЮВАННЯ 35 35 35 35 35 36 36 36 36 36 37 37 Копіювання Змінення настройок для окремої копії Яскравість Тип оригіналу Копіювання зі збільшенням і зменшенням Змінення стандартних параметрів копіювання Копіювання посвідчень Використання спеціальних функцій копіювання Копіювання 2 або 4 сторінок на аркуші Копіювання на плакат Клонування Видалення тла зображення 17 22 28 35 14_Вміст Характеристики вашого нового лазерного продукту Техніка безпеки Вміст 37 37 Копіювання з покращенням відтінків сірого Установлення часу очікування під час копіювання 38 38 38 39 39 39 Основи сканування Сканування з панелі керування Настроювання параметрів сканування у програмі Диспетчер сканирования Samsung Сканування до прикладних програм Зміна параметрів для сканування Зміна параметрів сканування за промовчанням ОСНОВНІ РЕЖИМИ ДРУКУ 41 41 Друк документа Скасування завдання друку ВИКОРИСТАННЯ ПРИСТРОЮ ПАМ’ЯТІ USB 42 42 42 43 43 43 43 43 44 44 44 44 44 44 44 Про пристрої пам’яті USB Приєднання пристрій пам’яті USB Сканування на пристрій пам’яті USB Сканування Установлення параметрів сканування на USB Друкування iз пристрою пам’яті USB Спосіб друкування iз пристрою пам’яті USB Резервне копіювання даних Резервне копіювання даних Відновлення даних Робота iз пристроєм пам’яті USB Видалення графічного файла Форматування пристрою пам’яті USB Перевірка наявності місця на пристрої пам’яті USB Друкування безпосередньо з цифрового фотоапарата ТЕХНІЧНЕ ОБСЛУГОВУВАННЯ 45 45 45 45 46 46 46 47 48 48 48 48 Друк звітів Друк звіту Регулювання контрасту колорів Очищення пам’яті Очищення пристрою Очищення ззовні Очищення зсередини Очищення блока сканування Технічне обслуговування картриджа Зберігання картриджа з тонером Вказівки щодо використання Використання картриджів інших виробників та перезаправлених картриджів Передбачений термін служби картриджа Перерозподіл тонера Заміна картриджа з тонером Заміна блоку формування зображення Заміна контейнера для відпрацьованого тонера Деталі та вузли, що підлягають обслуговуванню Перевірка замінних частин Керування пристроєм через Інтернет СКАНУВАННЯ 38 41 42 45 48 48 49 50 52 52 52 53 Вміст_15 Вміст 53 53 Порядок доступу до SyncThru™ Web Service Перевірка заводського номеру пристрою УСУНЕННЯ НЕСПРАВНОСТЕЙ 54 54 54 55 55 57 60 60 60 62 64 65 65 66 68 Як уникнути зминання паперу Усунення зминання паперу У лотку 1 У зоні блока термофіксації У зоні виведення паперу Інтерпретація повідомлень на дисплеї Усунення інших неполадок Подавання паперу Неполадки під час друкування Погіршення якості друку Ускладнення під час копіювання Неполадки під час сканування Типові проблеми Windows Поширені порушення роботи Linux Поширені неполадки Macintosh ЗАМОВЛЕННЯ ВИТРАТНИХ МАТЕРІАЛІВ 69 69 Витратні матеріали Спосіб придбання ТЕХНІЧНІ ХАРАКТЕРИСТИКИ 70 71 71 72 Загальні технічні характеристики Технічні характеристики друку Технічні характеристики сканування Технічні характеристики копіювання 54 69 70 ГЛОСАРІЙ 73 ПОКАЖЧИК 77 16_Вміст Вступ Далі показано основні частини та деталі апарата: Цей розділ містить: • • • • Огляд апарата Огляд панелі керування Інтерпретація сигналів світлодіода Состояние Повідомлення про стан тонера картриджа • • • Огляд меню Комплектне програмне забезпечення Функціональні можливості драйвера принтера Огляд апарата Вигляд спереду Вигляд ззаду 1 Мережний портa 4 Гніздо для шнура живлення 2 Порт USB 5 Тильні дверцята 3 Ручка 6 Вимикач живлення a. Лише модель CLX-3175N 1 Кришка блока сканування 7 Порт USB 2 Панель керування 8 Картридж із тонером 3 Утримувач паперу 9 Блок формування зображення 4 Передня кришка 10 Контейнер для відпрацьованого тонера 5 Ручка передньої кришки 11 Скло сканера 6 Лоток 1 12 Блок сканування Вступ_ 17 Огляд панелі керування 1 2 Дисплей Відображення стану апарата та запитів під час роботи. Цвета тонера Відображення кольорів тонера в нижній ділянці екрана відповідно до повідомлень на екрані. Див. Стан світлодіоду під час повідомлень про тонер картриджа. (Див. «Повідомлення про стан тонера картриджа» íà ñòîð. 19.) 3 Состояние Відображення стану пристрою. (Див. «Інтерпретація сигналів світлодіода Состояние» íà ñòîð. 19.) 4 Меню Вхід до меню та перегляд наявних меню. 5 ОК Підтвердження відображених на екрані значень. 6 Назад Перехід до меню вищого рівня. 7 Стрелки влево/вправо Вибір параметрів меню, збільшення та зменшення їх значень. Вводячи символи, використовуйте праву клавішу, щоб додати пробіл. 8 Копия удостов. Розміщення копій обох сторін ID-картки, наприклад водійського посвідчення, на одній стороні аркуша. (Див. «Копіювання посвідчень» íà ñòîð. 36.) Сканировать Доступ до списку програмного забезпечення ПК, яке використовується для сканування зображення. Потрібно створити список для скасування, використовуючи програмне забезпечення Samsung (Утилита настройки принтера), яке постачається разом із пристроєм. За додатковими відомостями зверніться до розділу Програмне забезпечення. USB носитель Друк файлів напряму із ЗП з USB, установленого до порту USB на передній панелі пристрою. (Див. «Про пристрої пам’яті USB» íà ñòîð. 42.) 9 10 18 _Вступ 11 Стоп/Сброс Переривання або призупинення роботи. Очищення або скасування таких параметрів копіювання, як яскравість, тип оригіналу, розмір і кількість копій, у режимі очікування. 12 Старт-Чернобелая Запуск завдання в чорно-білому режимі. 13 Старт-Цветная Запуск завдання в кольоровому режимі. • • Залежно від параметрів i моделі, рисунки в посібнику користувача можуть не відповідати елементам пристрою. Друк великої кількості сторінок за один раз може призвести до нагріву поверхні вихідного лотка. Не можна торкатися його поверхні та дозволяти дітям перебувати поруч із пристроєм. Інтерпретація сигналів світлодіода Состояние Повідомлення про стан тонера картриджа Колір світлодіода Состояние відображає поточний стан пристрою. Стан тонера картриджа відображається світлодіодом Состояние та на екрані пристрою. Якщо тонер картриджа закінчується або його треба замінити, світлодіод Состояние починає горіти червоним, а на екрані відображається повідомлення. Стрілка вказує, на тонер якого кольору слід звернути увагу або картридж з яким можна встановити. СТАН Не горить Зелений Блимає ОПИС • • Пристрій вимкнено. Пристрій перебуває в режимі енергозбереження. За надходження даних або натискання будь-якої клавіші пристрій вмикається автоматично. • Зелений світлодіод повільно блимає, коли пристрій отримує дані з комп’ютера. Зелений світлодіод швидко блимає, коли пристрій друкує дані. • Горить Червоний Блимає • Пристрій увімкнено; ним можна користуватися. • Незначна помилка; пристрій чекає на її виправлення. Перевірте повідомлення на екрані та усуньте несправність за допомогою розділу «Інтерпретація повідомлень на дисплеї» íà ñòîð. 57. Картридж із тонером майже порожній. Щоб замовити новий тонер для картриджа, див. «Замовлення витратних матеріалів» íà ñòîð. 69. Для тимчасового покращення якості друку можна перерозподілити тонер. (Див. «Заміна картриджа з тонером» íà ñòîð. 49.) • Горить • • Приклад: У наведеному прикладі видно, що стрілка вказує на стан жовтого картриджа. Перевірте повідомлення, щоб дізнатися про тип несправності та спосіб її усунення. За додатковими відомостями про повідомлення щодо помилок зверніться до розділу «Інтерпретація повідомлень на дисплеї» íà ñòîð. 57. Наявна несправність, наприклад, зминання паперу, відкрита кришка або відсутність паперу в лотку, унеможливлює роботу пристрою. Перевірте повідомлення на екрані та зверніться до розділу «Інтерпретація повідомлень на дисплеї» íà ñòîð. 57, щоб усунути несправність. Картридж із тонером порожній, закінчується або його потрібно замінити. (Див. «Інтерпретація повідомлень на дисплеї» íà ñòîð. 57.) Для усунення несправностей завжди перевіряйте повідомлення на екрані. Інструкція в розділі «Усунення несправностей» надає відомості про належне користування пристроєм. За додатковими відомостями зверніться до розділу «Інтерпретація повідомлень на дисплеї» íà ñòîð. 57. Вступ_ 19 Огляд меню Панель керування надає доступ до різних меню, за допомогою яких здійснюються настроювання пристрою та керування його функціями. Щоб увійти до меню, натисніть кнопку Меню. За допомогою зверніться до схеми нижче. Залежно від параметрів або моделі, деякі повідомлення можуть не відображатися на екрані. Це означає, що вони не стосуються цього пристрою. Копирование Настр. копии Функция скан. Настр. скан. Настр. сист. Масштабировать Яркость Тип оригинала Макет Настройка фона Усил. от. сер. Измен. умолч. Копии Сортировка Масштабировать Яркость Тип оригинала Сканир. на USB Размер скан. Тип оригинала Разрешение Цвет сканир. Формат скан. Измен. умолч. USB по умолч. Настройка Язык Энергосбереж. Время ожидания Над ур. моря Автопродолж. Импорт настр. Экспорт настр. Настр. бумаги Размер бумаги Тип бумаги Звук/громкость Звук клавиш Сигнал Отчет Все отчеты Конфигурация Расх. материал Информ. о сети Обслуживание Уд.сообщ.тон. Срок службы Цветное Серийный номер Сброс настроек Все настройки Настр. копии Настр. скан. Настр. сист. Настр. сети 20 _Вступ Настр. сети TCP/IP Скор. Ethernet Сброс настроек Информ. о сети Комплектне програмне забезпечення Після встановлення апарата та під'єднання його до комп'ютера необхідно інсталювати програмне забезпечення для принтера та сканера. У разі використання систем Windows або Macintosh встановіть програмне забезпечення з компакт-диска, що додається; якщо використовується система Linux - завантажте і встановіть програмне забезпечення з веб-сайту компанії Samsung (www.samsung.com/ printer). Вміст OS Windows • • • • • Linux • • • • Macintosh • • • • Драйвер принтера: дозволяє повністю використовувати функціональні можливості принтера. Драйвер сканера: для сканування документів із пристроєм постачається драйвер TWAIN i драйвер захоплення зображень Windows (WIA). Програма Smart Panel: дозволяє здійснювати поточний контроль стану пристрою та повідомляє про збої під час друку. SmarThru 4a: є додатковим програмним забезпеченням для ОС Windows для роботи з цим пристроєм. Програма SetIP: дозволяє встановлювати TCP/IPадреси пристрою. Драйвер принтера: дозволяє керувати пристроєм та друкувати документи з комп’ютерів, що використовують ОС Linux. SANE: скористайтеся цим драйвером для сканування документів. Програма Smart Panel: дозволяє здійснювати поточний контроль стану пристрою та повідомляє про збої під час друку. Програма SetIP: дозволяє встановлювати TCP/IPадреси пристрою. До того ж, можна скористатися кількома додатковими функціями друку. Перелік функцій, які підтримуються драйверами принтера, наведено в таблиці: Драйвер принтера Функція Windows Linux Macintosh Color Mode O O O Регулювання якості O O O Друк плакатів O X X Друк кількох сторінок на одному аркуші (Неск.копий/стр) O O (2, 4) O Друк за розміром сторінки O X Oa Друк із масштабуванням O X O Водяні знаки O X X Накладання O X X a. Ця функція підтримується лише в операційній системі MAC OS X 10.4 – 10.6. Драйвер принтера: дозволяє повністю використовувати функціональні можливості принтера. Драйвер сканера: для сканування документів із принтером постачається драйвер TWAIN. Smart Panel: дозволяє здійснювати поточний контроль стану пристрою та повідомляє про збої під час друку. Програма SetIP: дозволяє встановлювати TCP/IPадреси пристрою. a. Дає змогу редагувати відскановані зображення за допомогою потужного графічного редактора та пересилати їх електронною поштою. Можна також користуватися іншими графічними редакторами, наприклад Adobe Photoshop, SmarThru. За додатковими відомостями зверніться до екранної довідки програми SmarThru. Функціональні можливості драйвера принтера Драйвери принтера підтримують такі базові функції: • Вибір орієнтації, формату, джерела та типу матеріалу для друку • Кількість копій Вступ_ 21 Початок роботи Цей розділ містить докладні інструкції з настроювання пристрою. У цьому розділі: • • • Встановлення пристрою Вимоги до системи Настроювання підключення до мережі (Лише модель CLX-3175N) Встановлення пристрою У цьому розділі наведені кроки із встановлення пристрою, описані в Короткому посібнику iз інсталяції. Перегляньте відомості, наведені в Короткому посібнику із інсталяції, i виконайте такі кроки. 1. Виберіть стійке місце розташування. Виберіть стійку горизонтальну поверхню та забезпечте циркуляцію повітря. Подбайте також про місце для відкривання кришок і лотків. Місце розташування пристрою має добре провітрюватися й бути захищеним від впливу прямого сонячного проміння, джерел тепла, холоду або вологи. Не встановлюйте пристрій занадто близько до країв столу. Пристрій не призначений для друку на висоті більше 1000 м над рівнем моря. Для забезпечення хорошої якості друку дотримуйтеся вимог щодо висоти розміщення пристрою. Для отримання додаткових відомостей див. «Регулювання висоти над рівнем моря» íà ñòîð. 26. Розмістіть пристрій на рівній, нерухомій поверхні, нахил якої не перевищує 2 мм. Інакше, це може негативно вплинути на якість друку. 22 _Початок роботи • • Інсталяція програмного забезпечення Основні настройки пристрою 2. 3. 4. 5. 6. Розпакуйте пристрій і перевірте наявність усіх компонентів комплекту. Видаліть стрічку, якою обгорнуті деталі пристрою. Завантажте папір. Переконайтеся, що до пристрою під’єднано всі необхідні кабелі. Увімкніть пристрій. Під час переміщення пристрою не нахиляйте та не перевертайте його. Інакше тонер може забруднити внутрішні деталі пристрою, що може призвести до пошкодження пристрою або погіршення якості друку. У разі припинення подачі живлення пристрій не працюватиме. Вимоги до системи Macintosh Перш ніж розпочати роботу, переконайтеся, що система відповідає таким вимогам: Вимоги (рекомендовані) Операцiйна система Windows Процесор Пристрій підтримує такі версії ОС Windows. ВИМОГИ (РЕКОМЕНДОВАНІ) ОПЕРАЦІЙНА СИСТЕМА ПРОЦЕСОР ОПЕРАТИВНА ПАМ’ЯТЬ ВІЛЬНЕ МІСЦЕ НА ТВЕРДОМУ ДИСКУ Windows 2000 Pentium II 400 МГц (Pentium III 933 МГц) 64 Мбайт (128 Мбайт) 600 Мбайт Windows XP Pentium III 933 МГц (Pentium IV 1 ГГц) 128 Мбайт (256 Мбайт) 1,5 Гб Windows Server 2003 Pentium III 933 МГц (Pentium IV 1 ГГц) 128 Мбайт (512 Мбайт) Від 1,25 Гб до 2 Гб Windows Server 2008 Pentium IV 1 ГГц (Pentium IV 2 ГГц) 512 Мбайт (2048 Мбайт) 10 Гб Windows Vista Pentium IV 3 ГГц 512 Мбайт (1024 Мбайт) 15 Гб Windows 7 Процесор Pentium IV 1 ГГц, 32розрядний, 64розрядний або вище 1 Гб (2 Гб) 16 Гб • • Windows Server 2008 R2 • • • Mac OS X 10.3 ~ 10.4 • • 512 Мбайт (2048 Мбайт) • 128 Мбайт для комп’ютерів Mac на базі PowerPC (512 Мбайт) 512 Мбайт для комп’ютерів Mac на базі Intel (1 Гбайт) Вільне місце на жорстко му диску 1 Гбайт Mac OS X 10.5 • • Процесор Intel 867 МГц або швидший процесор PowerPC G4/ G5 512 Гбайт (1 Гбайт) 1 Гбайт Mac OS X 10.6 • Процесор Intel 1 Гбайт (2 Гбайт) 1 Гбайт Linux Елемент Вимоги Операційна система • • • • • • • • • • Процесор Pentium IV 2.4 ГГц (IntelCore2) Оперативна пам’ять 512 Мбайт (1024 Мбайт) Вільне місце на жорсткому диску 1 Гбайт (2 Гбайт) 10 Гб Для всіх ОС Windows необхідний Internet Explorer версії 6.0 або вище. Користувачі з правами адміністратора можуть інсталювати програмне забезпечення. Цей апарат є сумісний із Windows Terminal Services. Процесор Intel Power PC G4 / G5 • Підтримка графіки DirectX 9 із пам'яттю 128 Мб (для активації теми Aero) Пристрій для зчитування/запису DVD-дисків Процесори Pentium IV 1 ГГц (x86) або 1,4 ГГц (x64) (2 ГГц або вище) Оперативна пам’ять • • RedHat 8.0, 9.0 (32 біт) RedHat Enterprise Linux WS 4, 5 (32/64 біт) Fedora Core 1~7 (32/64 біт) Mandrake 9.2 (32 біт), 10.0, 10.1 (32/64 біт) Mandriva 2005, 2006, 2007 (32/64 біт) SuSE Linux 8.2, 9.0, 9.1 (32 біт) SuSE Linux 9.2, 9.3, 10.0, 10.1, 10.2 (32/64 біт) SuSE Linux Enterprise Desktop 9, 10 (32/64 біт) Ubuntu 6.06, 6.10, 7.04 (32/64 біт) Debian 3.1, 4.0 (32/64 біт) Також необхідно виділити розділ диска 300 Мбайт або більше для роботи з великими відсканованими зображеннями. Драйвер сканера Linux підтримує максимальну оптичну роздільну здатність. Початок роботи_ 23 Настроювання підключення до мережі (Лише модель CLX-3175N) Для використання пристрою як мережного принтера необхідно настроїти протоколи мережі. За допомогою панелі керування пристрою можна настроїти основні параметри підключення до мережі. Підтримувані мережні середовища У таблиці наведено підтримуване мережне середовище: Елемент Вимоги Мережний інтерфейс • Ethernet 10/100 Base-TX Мережна операційна система • • • Windows 2000/XP/2003/2008/Vista/7/ Server 2008 R2 Різні версії ОС Linux MAC OS 10.3 ~ 10.6 • • • • • • • TCP/IP Standard TCP/IP LPR IPP/HTTP Bonjour DHCP BOOTP Мережні протоколи У разі використання динамічної IP-адреси та настроювання мережного протоколу DHCP відвідайте сайт http://developer.apple.com/networking/bonjour/download/, виберіть програму Bonjour відповідно до інстальованої на комп’ютері операційної системи та інсталюйте цю програму. Ця програма дає змогу встановити параметри підключення до мережі автоматично. Виконайте вказівки. відображені у вікні інсталяції. Ця програма не підтримує ОС Linux. Настроювання мережного протоколу на пристрої Щоб настроїти параметри підключення до мережі TCP/IP, виконайте наведені нижче кроки. 1. Переконайтеся, що пристрій підключено до мережі за допомогою кабелю Ethernet зі з’єднувачем RJ-45. 2. Переконайтеся, що пристрій увімкнено. 3. Натисніть Меню, а потім ОК. 4. Натискайте кнопки вліво/вправо, доки не з’явиться Сеть, після чого натисніть кнопку ОК. 5. Натискайте кнопки вліво/вправо, доки не з’явиться TCP/IP, після чого натисніть кнопку ОК. 6. Натискайте кнопки вліво/вправо, доки не з’явиться Статический, після чого натисніть кнопку ОК. 7. Натискайте кнопки вліво/вправо, доки не з’явиться IP-адрес, після чого натисніть кнопку ОК. За допомогою клавіш зі стрілками вліво/вправо введіть значення в межах від 0 до 255 і натисніть ОК. Введіть усі байти адреси. 8. Повторіть дії із кроку 7, щоб налаштувати інші параметри TCP/IP: маску підмережі та адресу шлюзу. 9. Для повернення в режим очікування натисніть кнопку Стоп/Сброс. Якщо ви не впевнені щодо настройок, зверніться до системного адміністратора мережі. 24 _Початок роботи Також можна встановити настройки підключення до мережі за допомогою програм адміністрування мережі. • SyncThru™ Web Admin Service: програма керування принтером через мережу Інтернет для мережних адміністраторів. SyncThru™ Web Admin Service – це ефективний засіб керування мережними пристроями, який дозволяє дистанційно контролювати мережні пристрої та усувати неполадки з будьякого сайту з доступом до корпоративної мережі. Завантажте цю програму із сайту http://solution.samsungprinter.com. • SyncThru™ Web Service: веб-сервер, вбудований у мережний сервер друку, за допомогою якого можна: - настроювати параметри підключення до мережі, потрібні для підключення пристрою до різних мережних середовищ; - настроювати параметри пристрою. • SetIP: службова програма, яка дозволяє вибирати мережний інтерфейс і вручну настроювати IP-адреси для використання із протоколом TCP/IP. (Див. «Використання програми SetIP» íà ñòîð. 24.) Використання програми SetIP Цю програму призначено для настройки мережевої IP-адреси за допомогою MAC-адреси, яка є серійним номером мережевої карти принтера або інтерфейсу. Особливо вона корисна для мережевого адміністратора і дозволяє встановити кілька мережевих IP-адрес водночас. • • Ви можете використовувати програму SetIP тільки, коли апарат підключено до мережі. Ця процедура наведена для операційної системи Windows XP. Якщо використовується ОС Macintosh або Linux, див. розділ Програмне забезпечення. Встановлення програми 1. Вставте компакт-диск, що постачається в комплекті, у пристрій читання компакт-дисків. Якщо компакт-диск з драйверами запуститься автоматично, закрийте вікно. 2. Запустіть Провідник та відкрийте диск X. (X відповідає пристрою читання компакт-дисків.) 3. Натисніть Застосунок > SetIP. 4. Двічі клацніть файл Setup.exe, щоб установити програму. 5. Натисніть OK. За необхідності оберіть мову зі списку опцій. 6. Дотримуйтесь настанов, наведених у вікні, щоб завершити інсталяцію. Запуск програми 1. Видрукуйте звіт з інформацією мережі, який містить MAC-адресу вашого апарату. Див. «Друк звіту» íà ñòîð. 45. 2. У меню Windows Пуск, виберіть Усі програми > Samsung Network Printer Utilities > SetIP > SetIP. 3. Щоб відкрити вікно налаштування TCP/IP, натисніть у вікні SetIP. 4. Введіть MAC-адресу мережевої картки, IP-адресу, маску підмережі, адресу основного шлюзу, після чого натисніть Применить. При введенні MAC-адреси не застосовуйте двокрапку (:). 5. Натисніть OK, тоді апарат надрукує звіт з інформацією мережі. Перевірте, що всі параметри настроєні правильно. 6. Натисніть Выход. Інсталяція програмного забезпечення Для друку потрібно інсталювати програмне забезпечення пристрою. Програмне забезпечення складається із драйверів і прикладних програм, зручних у використанні. Ця процедура наведена для операційної системи Windows XP. Якщо використовується ОС Macintosh або Linux, див. розділ Програмне забезпечення. • • 5. Виберіть Обычная установка для сетевого принтера і натисніть кнопку Далее. У разі використання пристрою як мережного принтера застосуйте таку процедуру. Щоб під’єднати пристрій за допомогою кабелю USB, див. розділ Програмне забезпечення. Ця процедура та вміст спливаючого вікна, що з’являтиметься під час інсталяції, можуть відрізнятися залежно від використовуваної операційної системи, функцій принтера або інтерфейсу. 1. Підключіть до пристрою мережний кабель. 2. Переконайтесь, що мережне настроювання для пристрою завершено (äèâ. «Настроювання підключення до мережі (Лише модель CLX-3175N)» íà ñòîð. 24). Перш ніж розпочати інсталяцію, слід закрити всі програми на комп’ютері. 3. Вставте компакт-диск із програмним забезпеченням принтера у дисковод. Компакт-диск має запуститися автоматично, після чого на екрані з’явиться вікно інсталяції. Якщо вікно інсталяції не відобразиться, натисніть Пуск > Виконати. Наберіть X:\Setup.exe, замість «X» вкажіть літеру, що відповідає вашому дисководу, після чого натисніть кнопку ОК. У разі використання Windows Vista, Windows 7 та Windows Server 2008 R2, натисніть Пуск > Усі програми > Стандартні > Виконати і введіть X:\Setup.exe. Якщо з’явиться вікно Автовідтворення в ОС Windows Vista, Windows 7 та Windows Server 2008 R2, виберіть Виконати Setup.exe в полі Інсталювати або запустити програму і натисніть кнопку Продовжити у вікні Служба захисту користувачів. 4. Натисніть кнопку Далее. 6. На екрані з’явиться перелік доступних принтерів у мережі. Виберіть зі списку потрібний принтер, після чого натисніть кнопку Далее. • • • У разі повторної інсталяції драйвера вікно може відрізнятись. Якщо принтер відсутній у списку, натисніть кнопку Обновить для оновлення списку або виберіть пункт Добавьте порт TCP/IP, щоб додати принтер до мережі. Щоб додати принтер до мережі, введіть ім’я порту та IP-адресу принтера. Для перевірки IP-адреси або MAC-адреси принтера роздрукуйте сторінку конфігурації мережі (äèâ. «Друк звітів» íà ñòîð. 45). Щоб знайти спільний мережний принтер (UNC Path), виберіть Общий принтер (UNC) i вручну введіть спільне ім’я або знайдіть спільний принтер, натиснувши кнопку Обзор. Якщо ви не впевнені щодо IP-адреси, зверніться до системного адміністратора мережі або довідника із друку на мережному принтері (äèâ. «Друк звітів» íà ñòîð. 45). 7. Після завершення інсталяції на екрані з’явиться запит щодо друку тестової сторінки та вашої реєстрації як користувача принтерів Samsung, що дасть змогу отримувати відомості від компанії Samsung. Щоб виконати ці дії, встановіть відповідні прапорці та натисніть кнопку Готово. Початок роботи_ 25 • • Якщо після інсталяції принтер не працює належним чином, спробуйте повторно інсталювати драйвер принтера. Див. розділ Програмне забезпечення. Під час інсталяції драйвера принтера програма інсталяції драйвера збирає інформацію про розташування для операційної системи та настроює формат паперу за замовчуванням для принтера. У разі використання іншого розташування Windows слід змінити розмір паперу, щоб він відповідав розміру паперу, який використовується зазвичай. Після завершення інсталяції перейдіть до вікна властивостей принтера, щоб змінити формат паперу. Основні настройки пристрою Після завершення інсталяції можна встановити стандартні значення настройок принтера. У наступному розділі пояснюється, як встановити або змінити ці значення. Регулювання висоти над рівнем моря Якість друку залежить від атмосферного тиску, який в свою чергу залежить від висоти розташування пристрою над рівнем моря. Наведена інформація допоможе настроїти принтер для забезпечення найкращої якості друку. Перш ніж встановити значення висоти, дізнайтеся на якій висоті використовується пристрій. 1 2 3 4 0 Стандартный Высоко 1 Высоко 2 Высоко 3 1. Переконайтеся, що драйвер принтера інстальовано з компакт-диска із програмним забезпеченням принтера, що входить до комплекту поставки. 2. Двічі клацніть піктограму Smart Panel на панелі завдань Windows (або в області сповіщень в ОС Linux). У Mac OS X піктограму Smart Panel можна клацнути в рядку стану. 3. Натисніть кнопку Настройки принтера. 4. Натисніть кнопку Настройка > Поправка на высоту. Виберіть відповідне значення зі списку та натисніть кнопку Применить. Якщо пристрій під’єднано до мережі, вікно SyncThru Web Service з’явиться автоматично. Виберіть Параметры устройства > Настройка (або Настройка) > Над ур. моря. Виберіть відповідне значення висоти над рівнем моря та натисніть кнопку Применить. 26 _Початок роботи Змінення мови інтерфейсу Щоб змінити мову меню та повідомлень панелі керування, виконайте такі дії: 1. Натисніть Меню, а потім ОК. 2. Натискайте кнопки вліво/вправо, доки не з’явиться Настр. сист., після чого натисніть кнопку ОК. 3. Коли з’явиться повідомлення Настройка, натисніть кнопку ОК. 4. Натискайте кнопки вліво/вправо, доки не з’явиться Язык, після чого натисніть кнопку ОК. 5. Натискайте кнопку вліво/вправо, доки не з’явиться необхідна мова, а потім натисніть кнопку ОК. 6. Для повернення в режим очікування натисніть кнопку Стоп/Сброс. Установлення звукових сигналів Можна вибрати один із наведених нижче звукових сигналів: • Звук клавиш: увімкнення або вимкнення звуків клавіатури. Якщо встановити для цього параметра значення Вкл., кожне натискання кнопки супроводжуватиметься звуковим сигналом. • Сигнал: Вмикається або вимикається звуковий сигнал. Якщо для цього параметра встановити значення Вкл., у разі виникнення помилки пристрій подаватиме звуковий сигнал. Звук натискання на кнопку та звук сигналу 1. Натисніть Меню, а потім ОК. 2. Натискайте кнопки вліво/вправо, доки не з’явиться Настр. сист., після чого натисніть кнопку ОК. 3. Натискайте кнопки вліво/вправо, доки не з’явиться повідомлення Звук/громкость, після чого натисніть кнопку ОК. 4. Натискайте кнопки вліво/вправо, доки не з’явиться потрібний звуковий параметр, після чого натисніть кнопку ОК. 5. Натискайте кнопки зі стрілками вліво/вправо, поки не з'явиться потрібне значення параметру, і натисніОК. 6. Натисніть кнопку Стоп/Сброс для повернення до режиму очікування. Використання режимів збереження енергії Режим енергозбереження У режимі енергозбереження пристрій споживає менше електроенергії, коли не використовується. Можна ввімкнути цей режим і встановити проміжок часу, протягом якого пристрій очікує після завершення чергового завдання друку на перехід до режиму економного споживання енергії. 1. Натисніть Меню, а потім ОК. 2. Натискайте кнопки вліво/вправо, доки не з’явиться Настр. сист., після чого натисніть кнопку ОК. 3. Коли з’явиться повідомлення Настройка, натисніть кнопку ОК. 4. Натискайте кнопки вліво/вправо, доки не з’явиться Энергосбереж., після чого натисніть кнопку ОК. 5. Натискайте кнопку вліво/вправо, доки не з’явиться потрібне значення часу, а потім натисніть кнопку ОК. 6. Для повернення в режим очікування натисніть кнопку Стоп/Сброс. Функція автоматичного продовження Ця функція дозволяє вибрати, продовжувати друк чи ні, якщо встановлений розмір паперу та розмір паперу в лотку не збігаються. 1. Натисніть Меню, а потім ОК. 2. Натискайте кнопки вліво/вправо, доки не з’явиться Настр. сист., після чого натисніть кнопку ОК. 3. Коли з’явиться повідомлення Настройка, натисніть кнопку ОК. 4. Натискайте кнопки вліво/вправо, доки не з’явиться Автопродолж., після чого натисніть кнопку ОК. 5. Натискайте кнопки вліво/вправо, доки на дисплеї не з’явиться потрібний варіант зшивання. • Вкл.: автоматично продовжує друк через певний проміжок часу, якщо встановлений розмір паперу не відповідає розміру паперу в лотку. • Выкл.: очікує, доки не буде натиснуто кнопку Старт-Черно-белая або Старт-Цветная на панелі керування, якщо встановлений розмір паперу не відповідає розміру паперу в лотку. 6. Щоб зберегти вибране значення, натисніть кнопку ОК. 7. Для повернення в режим очікування натисніть кнопку Стоп/Сброс. Початок роботи_ 27 Завантаження оригіналів і носіїв друку Цей розділ містить відомості про завантаження у пристрій оригіналів і носіїв друку. У цьому розділі: • • • Завантаження оригіналів Вибір носіїв друку Змінення формату паперу в лотку Завантаження оригіналів Оригінали для копіювання та сканування можна завантажувати на скло сканера. На склі сканера • • Друк на спеціальному носії друку Установлення формату та типу паперу 3. Закрийте кришку сканера. • • • 1. Підніміть кришку сканера. • • • 2. Розмістіть оригінал поверхнею для сканування вниз на склі сканера та вирівняйте його за позначкою в лівому верхньому куті скла. 28 _Завантаження оригіналів і носіїв друку Обережно поводьтеся зі склом сканера, щоб його не розбити. Ви можете поранитись. Не впустіть кришку сканера на руки. Ви можете поранитись. Під час сканування чи копіювання не дивіться на світло всередині сканера. Це шкідливо для ваших очей і може бути небезпечним. Якщо не закрити кришку сканера під час копіювання, це може призвести до погіршення якості копій і зайвих витрат тонера. Пил на склі сканера може призвести до появи чорних плям на відбитку. Завжди очищайте скло. Для копіювання сторінок із книжки чи журналу підніміть кришку сканера повністю, після чого закрийте її. Якщо ширина книжки чи журналу перевищує 30 мм, виконуйте копіювання без закриття кришки. Вибір носіїв друку Для друку можна використовувати різноманітні матеріали: звичайний папір, конверти, папір для етикеток і прозорі плівки. Дозволяється використовувати виключно матеріали, рекомендовані до застосування у відповідному пристрої. Використання матеріалів, не вказаних у посібнику користувача, може призвести до таких неполадок у роботі: • погіршення якості друку; • зминання паперу; • швидке зношування пристрою. На робочі характеристики пристрою й якість друку впливають такі властивості матеріалу як щільність, склад, зернистість і вміст вологи. Під час вибору матеріалів для друкування враховуйте такі показники: • тип, формат і щільність носіїв друку для цього пристрою описані нижче в цьому розділі; • потрібний результат: вибраний носій друку має відповідати меті роботи; • яскравість: певні матеріали біліші за інші; відбитки на таких матеріалах здаються чіткішими та яскравішими; • гладкість поверхні: від гладкості поверхні носія залежить, наскільки чітким виглядає надрукований відбиток. • • Деякі носії друку можуть відповідати всім вимогам, наведеним у цьому розділі, однак надруковані на них відбитки не відповідають вашим вимогам. Можливо, це спричинено порушенням правил зберігання або впливом температури та вологи. Компанія Samsung не несе за це відповідальності. Перш ніж придбати велику кількість носіїв друку, переконайтеся, що вони відповідають вимогам, наведеним у цьому посібнику користувача. Використання носіїв, які не відповідають зазначеним вимогам, може призвести до порушень нормальної роботи та необхідності ремонту. До цих випадків не застосовується гарантія компанії Samsung і угода про технічне обслуговування. Не використовуйте для цього виробу фотопапір, надрукований на струменевому принтері. Це може призвести до пошкодження виробу. Завантаження оригіналів і носіїв друку_ 29 Специфікації носіїв друку Тип Звичайний папір Формат Щільністьa Розміри Letter 216 x 279 мм Legal 216 x 356 мм US Folio 216 x 330 мм A4 210 x 297 мм Oficio 216 x 343 мм JIS B5 182 x 257 мм ISO B5 176 x 250 мм Executive 184 x 267 мм A5 148 x 210 мм Statement 140 x 216 мм A6 105 x 148 мм Конверт Monarch 98 x 191 мм Конверт формату 6 3/4 92 x 165 мм Конверт № 10 105 x 241 мм Конверт № 9 98 x 225 мм Конверт DL 110 x 220 мм Конверт C5 162 x 229 мм Конверт C6 114 x 162 мм Щільний папір Див. розділ «Звичайний папір» Тонкий папір Місткістьb 60 до 105 г/м2 150 аркушів 75 г/м2 паперу для лотка. 75 – 90 г/м2 5 аркуш для ручної подачі в лоток Див. розділ «Звичайний папір» 90 – 105 г/м2 5 аркуш для ручної подачі в лоток Див. розділ «Звичайний папір» Див. розділ «Звичайний папір» 60 – 70 г/м2 Етикеткиc Letter, A4 Див. розділ «Звичайний папір» 120 – 150 г/м2 Стос карток Листівка 101,6 x 152,4 мм 105 – 163 г/м2 Прозора плівкаd Letter, A4 Див. розділ «Звичайний папір» 138 – 146 г/м2 Глянцевий папір Lettere, A4f Див. розділ «Звичайний папір» 160 г/м2 Найменший формат (нестандартний) 76 x 160 мм 60 – 163 г/м2 Найбільший формат (нестандартний) 216 x 356 мм Конверт a. b. c. d. e. f. 1 аркуш для ручної подачі в лоток Якщо щільність матеріалу понад 105 г/м2, закладайте папір у лоток по одному аркушу. Максимальне значення може відрізнятися залежно від щільності й товщини матеріалу, а також від умов навколишнього середовища. Гладкість: 100 – 250 (sheffield). Рекомендовані матеріали: прозора плівка для кольорових лазерних принтерів Xerox, таких як 3R 91331(A4), 3R 2780(Letter). Рекомендовані матеріали: глянцевий папір (Letter) для цього апарата, винятково HP Brochure Paper (продукт: Q6611A). Рекомендовані матеріали: глянцевий папір (A4) для цього апарата, винятково HP Superior Paper 160 glossy (продукт: Q6616A). 30 _Завантаження оригіналів і носіїв друку Допустимі формати носіїв у різних режимах Режим Формат Джерело Режим копіювання Letter, A4, Legal, Oficio, US Folio, Executive, JIS B5, A5, A6 лоток 1 Режим друку Всі підтримувані формати лоток 1 Тип носія Конверти (Продовження) Поради • Поради щодо вибору спеціальних носіїв Тип носія Конверти Поради • • • • • • Можливість друку на конвертах залежить від їхньої якості. Під час вибору конвертів враховуйте такі вимоги: - Щільність: щільність паперу, з якого зроблено конверти, не має перевищувати 90 г/м2, інакше можливе зминання. - Вигляд: конверти мають бути пласкими зі згином не більше 6 мм і не мають містити повітря всередині. - Стан: конверти не мають бути зім’ятими, зігнутими або пошкодженими. - Температура: використовуйте конверти, стійкі до температури та тиску, які виникають під час роботи пристрою. Використовуйте лише конверти з тонкими та добре зробленими згинами. Не використовуйте конверти з марками. Не використовуйте конверти із застібками, кнопками, віконцями, основою з покриттям, клейкими частинами та синтетичними матеріалами. Не слід використовувати пошкоджені конверти та конверти низької якості. Переконайтеся, що згини з обох боків конверта починаються з кутів конверта. • • Етикетки • • • • 1 можна 2 не можна Стос карток або носій довільного формату • • Конверти з липкою стрічкою з відривною смужкою або більш ніж однією частиною, що згинається, дозволяється використовувати, лише якщо клей витримує температуру фіксації тонера принтера впродовж 0,1 секунди. Перегляньте специфікації принтера, щоб дізнатися температуру фіксації тонера. Див. «Технічні характеристики друку» íà ñòîð. 71. Додаткові згини та стрічки можуть призвести не лише до зіпсування поверхні конверта, але й до його зминання та навіть пошкодження блока термофіксації принтера. Щоб забезпечити найкращу якість друку, встановіть поля не менше 15 мм (від країв конверта). Не друкуйте в області стику швів конверта. Щоб запобігти пошкодженню пристрою, використовуйте лише папір для етикеток, призначений для лазерних принтерів. Під час вибору конвертів враховуйте такі показники: - Клей: клей має бути стійким до температури блока термофіксації пристрою. Щоб дізнатися температуру блока термофіксації, див. розділ «Загальні технічні характеристики» íà ñòîð. 70. - Розташування: використовуйте лише такий папір, на якому немає проміжків між етикетками. За наявності проміжків етикетки можуть відклеїтися, що призведе до зминання. - Скручування: папір для етикеток має бути пласким зі згином у будь-якому напрямку не більше 13 мм. - Стан: не використовуйте зім’ятий папір для етикеток, на якому є бульбашки або інші ознаки відокремлення етикеток від основи. Переконайтеся, що між етикетками не проступає клей. За наявності проміжків етикетки можуть відклеїтися, що спричинить зминання. Крім того, клей може пошкодити елементи пристрою. Не слід повторно використовувати аркуш паперу з етикетками у пристрої. Основа із клеєм призначена лише для одного використання. Не слід використовувати зім’ятий папір, на якому є бульбашки або інші ознаки відокремлення етикеток від основи. Не слід друкувати на носіях, ширина яких менш ніж 76 мм, а довжина – 356 мм. За допомогою програми встановіть розмір полів не менше 6,4 мм від кожного краю носія. Завантаження оригіналів і носіїв друку_ 31 Тип носія Поради Папір із • попередньо надрукованими елементами • • • Бланки мають бути надруковані термостійкою друкарською фарбою, яка не плавиться, не випаровується та не виділяє шкідливих речовин під дією температури блока термофіксації принтера впродовж 0,1 секунди. Щоб дізнатися температуру блока термофіксації, див. «Загальні технічні характеристики» íà ñòîð. 70. Друкарська фарба для бланків має бути незаймистою та не впливати негативно на валики принтера. Щоб запобігти псуванню бланків, зберігайте їх у вологонепроникній упаковці. Перш ніж завантажувати папір із попередньо надрукованими елементами, наприклад бланки, переконайтеся, що друкарська фарба на них суха. Волога фарба може відділитися від паперу у процесі фіксації, що призведе до погіршення якості друку. Використовування фотопаперу чи паперу з покриттям може спричинити неполадки. Гарантія компанії Samsung і угода про технічне обслуговування не поширюються на такі випадки. 4. Перемістіть напрямну довжини, доки вона не торкнеться краю стосу паперу. Стисніть напрямну ширини та пересуньте її до краю стосу паперу. Не встановлюйте занадто близько, щоб не зігнути стос. Якщо формат паперу менше Letter, встановіть напрямні у початкове положення та відрегулюйте напрямні довжини та ширини. Якщо довжина потрібного для друку паперу менша за 222 мм, натисніть у лотку на фіксатор напрямної, щоб розблокувати його, і вставте лоток вручну. Відрегулюйте поздовжну та поперечну напрямні паперу. Змінення формату паперу в лотку Для завантаження паперу більшої довжини, наприклад Legal, необхідно настроїти напрямні лотка. Щоб змінити формат паперу в лотку 1, слід перемістити напрямну довжини паперу. 1. Витягніть лоток 1 із пристрою. Якщо необхідно, відкрийте кришку та видаліть папір із лотка 1. 2. Витягніть лоток, натиснувши та розблокувавши фіксатор напрямної у верхній частині лотка. • • 3. Завантажте папір у лоток. Не встановлюйте напрямні ширини занадто близько до паперу, це може призвести до його згинання. Якщо не відрегулювати положення напрямних ширини, це може призвести до зминання паперу. 5. Закрийте кришку. 6. Вставте лоток 1 у пристрій. 32 _Завантаження оригіналів і носіїв друку 7. Після завантаження паперу встановіть його тип і формат для лотка. Äèâ. «Установлення формату та типу паперу» íà ñòîð. 34. • • • Через недостатню кількість аркушів у лотку напрямну довжини можна заштовхнути всередину, завантажте достатню кількість аркушів паперу. Якщо виникають проблеми з подачою паперу, завантажуйте в лоток кожен аркуш окремо. Можна завантажувати папір, на якому вже надруковано. Папір слід завантажувати чистою стороною вниз, рівним краєм уперед. У разі виникнення неполадок із подачею паперу розверніть аркуш іншим краєм вперед. У такому разі якість друку не гарантується. Лоток стандартно настроєний на формат Letter або A4 (залежно від країни). Для зміни формату на A4 або Letter потрібно відповідним чином настроїти важіль і поперечну напрямну паперу. 1. Витягніть лоток із пристрою. Якщо необхідно, відкрийте кришку та видаліть папір із лотка. 2. Для зміни формату на Letter підніміть важіль ззаду лотка та оберніть його за годинниковою стрілкою. 3. Натисніть поперечну напрямну і пересуньте її впритул до важеля. Для зміни формату на A4 спершу пересуньте поперечну напрямну вліво, а потім оберніть важіль проти годинникової стрілки. Якщо занадто сильно натиснути на важіль, можна пошкодити лоток. Завантаження оригіналів і носіїв друку_ 33 Друк на спеціальному носії друку Установлення формату та типу паперу Пристрій підтримує нестандартні типи та формати носіїв друку, наприклад листівки, картки для нотаток і конверти. Він також використовується для друку на окремих бланках або кольоровому папері. Після завантаження паперу в лоток слід настроїти формат і тип паперу за допомогою кнопок на панелі керування. Ці параметри будуть застосовуватися в режимі копіювання. Для друку з комп’ютера потрібно вибрати формат і тип паперу в прикладній програмі, з якої виконуватиметься друк. 1. Натисніть Меню, а потім ОК. 2. Натискайте кнопки вліво/вправо, доки не з’явиться Настр. сист., після чого натисніть кнопку ОК. 3. Натискайте кнопки вліво/вправо, доки не з’явиться Настр. бумаги, після чого натисніть кнопку ОК. 4. Натисніть кнопку ОК після відображення пункту Размер бумаги. 5. Натискайте кнопки Стрелки влево/вправо, доки не з’явиться формат завантаженого паперу, після чого натисніть кнопку ОК. 6. Натискайте кнопки Стрелки влево/вправо, доки не з’явиться Тип бумаги, після чого натисніть кнопку ОК. 7. Натискайте кнопки Стрелки влево/вправо, доки не з’явиться тип завантаженого паперу, після чого натисніть кнопку ОК. 8. Для повернення в режим очікування натисніть кнопку Стоп/Сброс. Завантаження носіїв друку вручну • Не завантажуйте в лоток ручної подачі носії різних форматів одночасно. • Щоб запобігти зминанню паперу, не додавайте папір до лотка під час друку. Це стосується також інших носіїв друку. • Носії друку слід завантажувати стороною для друку догори та верхнім краєм вперед. Розміщуйте носії друку посередині лотка. • Щоб запобігти зминанню та низькій якості друку, завантажуйте лише вказані носії. (Äèâ. «Вибір носіїв друку» íà ñòîð. 29.) • Перш ніж завантажувати в лоток ручної подачі листівки, конверти чи папір для етикеток, вирівняйте зігнуті частини. 1. Завантажте папір. (Äèâ. «Змінення формату паперу в лотку» íà ñòîð. 32.) Залежно від використовуваного носія друку дотримуйтеся таких правил: • Конверти: лицьовою стороною догори, місце для марки має бути вгорі ліворуч. • Папір для етикеток: стороною для друку догори, верхнім (коротким) краєм вперед. • Папір із попередньо надрукованими елементами: чистою стороною вниз, верхнім краєм вперед. • Стос карток: стороною для друку вверх, коротким краєм вперед. • Папір, чистий з однієї сторони: чистою стороною догори, рівним краєм вперед. 2. У разі виконання друку із програми відкрийте меню друку. 3. Перш ніж друкувати, відкрийте вікно властивостей принтера. 4. Перейдіть на вкладку Бумага у вікні властивостей принтера та виберіть відповідний тип паперу. Якщо слід використати етикетку, встановіть тип паперу Наклейки. 5. Виберіть джерело паперу Ручная подача і натисніть кнопку ОК. 6. Розпочніть друк із програми. 7. Натисніть кнопку Старт-Черно-белая чи кнопку Старт-Цветная на пристрої для початку подачі паперу. Друк розпочато. • • Щоб надрукувати кілька сторінок, завантажте наступну сторінку, коли друк на попередній сторінці завершено, і натисніть кнопку Старт-Черно-белая чи кнопку Старт-Цветная. Повторіть цю операцію для друку кожної сторінки. Зміни, внесені до параметрів, застосовуються лише під час використання поточної програми. 34 _Завантаження оригіналів і носіїв друку Якщо Ви бажаєте використовувати папір особливого розміру, як наприклад, папір для розрахункових документів, виберіть Нестандартный у закладці Бумага у властивостях принтера. Див. розділ Програмне забезпечення. Копіювання У цьому розділі наведено інструкції з копіювання документів. У цьому розділі: • • • Копіювання Змінення настройок для окремої копії Змінення стандартних параметрів копіювання • • Використання спеціальних функцій копіювання Установлення часу очікування під час копіювання Копіювання 6. Для повернення в режим очікування натисніть кнопку Стоп/Сброс. 1. Покладіть один аркуш оригіналу на скло сканера лицевою стороною донизу. Додаткові відомості про завантаження оригіналів див. у розділі «Завантаження оригіналів» íà ñòîð. 28. 2. Якщо потрібно, за допомогою кнопок зі стрілками Стрелки влево/ вправо введіть кількість копій. 3. Для настроювання параметрів копіювання, зокрема кількості, формату копій, яскравості, типу оригіналу, користуйтеся кнопками на панелі керування. (Див. «Змінення настройок для окремої копії» íà ñòîð. 35.) За потреби, можна використати спеціальні функції копіювання, такі як копіювання 2 або 4 сторінок на аркуші. 4. Щоб розпочати копіювання в кольорі, натисніть кнопку Старт-Цветная. Щоб розпочати копіювання в чорно-білому режимі, натисніть кнопку Старт-Черно-белая. Процес копіювання можна перервати. Щоб припинити копіювання, натисніть кнопку Стоп/Сброс. Тип оригіналу Параметр типу оригіналу дозволяє покращити якість копій завдяки вибору належного типу оригіналу для поточного завдання копіювання. 1. Натисніть кнопку Меню. 2. Натисніть кнопку ОК після відображення пункту Меню копир.. 3. Натисніть кнопку ОК після відображення пункту Копирование. 4. Натискайте кнопки Стрелки влево/вправо, доки не з’явиться Тип оригинала, після чого натисніть кнопку ОК. 5. Натискайте кнопки Стрелки влево/вправо, доки не з’явиться потрібний режим контрастності, після чого натисніть кнопку ОК. • Текст: використовується для оригіналів, які містять переважно текст. • Текст/фото: використовується для оригіналів, які містять текст і фотографії. • Фото: використовується для фотографій. • Журнал: використовується для журналів. 6. Для повернення в режим очікування натисніть кнопку Стоп/Сброс. Змінення настройок для окремої копії Копіювання зі збільшенням і зменшенням Пристрій встановлює певні параметри копіювання за замовчуванням, що спрощує та прискорює процес копіювання. Проте, якщо необхідно змінити режим копіювання для окремої копії, це можна зробити за допомогою функціональних кнопок копіювання на панелі керування. Якщо під час встановлення параметрів копіювання натиснути кнопку Стоп/Сброс, усі щойно введені значення параметрів поточного завдання буде скасовано та повернено стандартні значення. Або буде автоматично встановлено стандартні параметри після завершення поточного завдання копіювання. Яскравість Якщо оригінал блідий або занадто темний, можна відрегулювати яскравість для кращого сприйняття вмісту копій. 1. Натисніть кнопку Меню. 2. Натисніть кнопку ОК після відображення пункту Меню копир.. 3. Натисніть кнопку ОК після відображення пункту Копирование. 4. Натискайте кнопки Стрелки влево/вправо, доки не з’явиться Яркость, після чого натисніть кнопку ОК. 5. Натискайте кнопки Стрелки влево/вправо, доки не з’явиться потрібний режим контрастності, після чого натисніть кнопку ОК. • Светлое: використовується для темних оригіналів. • Стандартное: використовується для стандартних оригіналів, надрукованих на машинці або принтері. • Темное: використовується для світлих оригіналів. В режимі копіювання зі скла сканера розмір зображення копії можна зменшити або збільшити в діапазоні від 25 % до 400 % розміру оригіналу. Щоб вибрати один із стандартних форматів копії: Натисніть кнопку Меню. Натисніть кнопку ОК після відображення пункту Меню копир.. Натисніть кнопку ОК після відображення пункту Копирование. Натискайте кнопки Стрелки влево/вправо, доки не з’явиться Масштабировать, після чого натисніть кнопку ОК. 5. Натискайте кнопки Стрелки влево/вправо, доки не з’явиться потрібний формат, після чого натисніть кнопку ОК. 1. 2. 3. 4. Щоб зменшити або збільшити зображення за допомогою введення коефіцієнта масштабування: Натисніть кнопку Меню. Натисніть кнопку ОК після відображення пункту Меню копир.. Натисніть кнопку ОК після відображення пункту Копирование. Натискайте кнопки Стрелки влево/вправо, доки не з’явиться Масштабировать, після чого натисніть кнопку ОК. 5. Натискайте кнопки Стрелки влево/вправо, доки не з’явиться Нестандартный, після чого натисніть кнопку ОК. 6. Натисніть кнопку Стрелки влево/вправо для введення потрібного розміру копії. Натисніть і утримуйте кнопку, щоб швидко перейти до необхідної кількості. 1. 2. 3. 4. Копіювання_ 35 7. Натисніть кнопку ОК, щоб підтвердити вибір. 8. Для повернення в режим очікування натисніть кнопку Стоп/ Сброс. Під час копіювання зі зменшенням у нижній частині копії можуть з’явитися чорні смуги. 4. Натисніть кнопку Старт-Цветная або кнопку Старт-Черно-белая. Пристрій відсканує одну сторону та відобразить повідомлення Помест. обр.стор и нажм. [Старт]. 5. Переверніть оригінал та покладіть його на скло сканера, як вказують стрілочки. Потім, закрийте кришку сканера. Змінення стандартних параметрів копіювання Для таких параметрів копіювання, як яскравість, тип оригіналу, формат копії, кількість примірників, можна встановити часто використовувані значення. Під час копіювання використовуються стандартні значення параметрів, якщо їх не було змінено за допомогою кнопок на панелі керування. 1. Натисніть кнопку Меню. 2. Натисніть кнопку ОК після відображення пункту Меню копир.. 3. Натискайте кнопки Стрелки влево/вправо, доки не з’явиться Настр. копии, після чого натисніть кнопку ОК. 4. Натисніть кнопку ОК після відображення пункту Измен. умолч. 5. Натискайте кнопки Стрелки влево/вправо, доки не з’явиться потрібний тип настроювання, після чого натисніть кнопку ОК. 6. Натискайте кнопки Стрелки влево/вправо, доки не з’явиться потрібна настройка, після чого натисніть кнопку ОК. 7. Повторюйте, якщо необхідно, кроки 5 і 6. 8. Для повернення в режим очікування натисніть кнопку Стоп/Сброс. Якщо під час встановлення параметрів копіювання натиснути кнопку Стоп/Сброс, внесені зміни буде скасовано та відновлено стандартні значення. 6. Щоб розпочати копіювання в кольорі, натисніть кнопку Старт-Цветная. Щоб розпочати копіювання в чорно-білому режимі, натисніть кнопку Старт-Черно-белая. • • • Якщо не натиснути кнопку Старт-Цветная або Старт-Черно-белая, лише одну сторону буде скопійовано. Якщо розмір оригіналу перевищує область друку, деякі частини може бути обрізано. Якщо натиснути кнопку Стоп/Сброс або не натискати жодної кнопки впродовж приблизно 30 секунд, пристрій скасує копіювання та повернеться в режим очікування. Використання спеціальних функцій копіювання Можна використовувати такі функції копіювання: Копіювання 2 або 4 сторінок на аркуші Пристрій підтримує друк двосторонніх оригіналів на аркушах формату A4-, Letter-, Folio-, Oficio-, Executive-, B5-, A5- і A6. Пристрій друкує зображення однієї сторони оригіналу на верхній половині аркуша, іншої — на нижній, не зменшуючи формат оригіналу. Ця функція використовується для копіювання оригіналів малого розміру, наприклад візитівок. Можна зменшити зображення сторінок оригіналу так, щоб розмістити два або чотири зображення на одному аркуші паперу. 1. Натисніть кнопку Меню. 2. Натисніть кнопку ОК після відображення пункту Меню копир.. 3. Натисніть кнопку ОК після відображення пункту 1 2 Копирование. 4. Натискайте кнопки Стрелки влево/вправо, доки не 3 4 з’явиться Макет, після чого натисніть кнопку ОК. 5. Натискайте кнопки Стрелки влево/вправо, доки не з’явиться 2 копии/стр. або 4 копии/стр., після чого натисніть кнопку ОК. 6. Для повернення в режим очікування натисніть кнопку Стоп/Сброс. Для використання цієї функції оригінал потрібно розмістити на склі сканера. 1. Натисніть кнопку Копия удостов. 2. Покладіть оригінал на скло сканера лицьовою стороною донизу, як вказують стрілочки, та закрийте кришку сканера. 3. На дисплеї відображається: Помест. лиц стор и нажм. [Старт]. 36 _Копіювання 1 2 Копіювання посвідчень У разі копіювання 2 або 4 сторінок на одному аркуші змінити формат копії за допомогою меню Масштабировать не можна. Копіювання на плакат Можна надрукувати зображення на 9 аркушах паперу (3 x 3). Аркуші можна склеїти й отримати зображення, яке має розмір плаката. Цей режим доступний лише в разі розташування оригіналів на склі сканера. 1. Натисніть кнопку Меню. 2. Натисніть кнопку ОК після відображення пункту Меню копир.. 3. Натисніть кнопку ОК після відображення пункту Копирование. 4. Натискайте кнопки Стрелки влево/вправо, доки не з’явиться Макет, після чого натисніть кнопку ОК. 5. Натискайте кнопки Стрелки влево/вправо, доки не з’явиться Копия плаката, після чого натисніть кнопку ОК. 6. Для повернення в режим очікування натисніть кнопку Стоп/Сброс. Оригінал буде розділено на дев’ять частин. Кожну частину буде відскановано окремо й надруковано в такому порядку: Клонування Пристрій підтримує друк на одній сторінці кількох зображень оригіналу. Їхня кількість визначається автоматично форматом паперу та розміром зображення на оригіналі. Цей режим доступний лише в разі розташування оригіналів на склі сканера. 1. Натисніть кнопку Меню. 2. Натисніть кнопку ОК після відображення пункту Меню копир.. 3. Натисніть кнопку ОК після відображення пункту Копирование. 4. Натискайте кнопки Стрелки влево/вправо, доки не з’явиться Макет, після чого натисніть кнопку ОК. 5. Натискайте кнопки Стрелки влево/вправо, доки не з’явиться Клонирование, після чого натисніть кнопку ОК. 6. Для повернення в режим очікування натисніть кнопку Стоп/Сброс. Копіювання з покращенням відтінків сірого Під час копіювання з відтінками сірого скористайтеся цією функцією для покращення якості відбитків. Ця функція призначена лише для копіювання зображення з відтінками сірого. 1. Натисніть кнопку Меню. 2. Натисніть кнопку ОК після відображення пункту Меню копир.. 3. Натисніть кнопку ОК після відображення пункту Копирование. 4. Натискайте кнопки Стрелки влево/вправо, доки не з’явиться Усил. от. сер., після чого натисніть кнопку ОК. 5. Натисніть кнопку Стрелки влево/вправо, щоб вибрати Вкл. 6. Щоб розпочати копіювання, натисніть кнопку ОК. 7. Для повернення в режим очікування натисніть кнопку Стоп/Сброс. Установлення часу очікування під час копіювання Можна вказати час очікування до відновлення стандартних параметрів, якщо копіювання не розпочато після їх змінення на панелі керування. 1. Натисніть Меню, а потім ОК. 2. Натискайте кнопки Стрелки влево/вправо, доки не з’явиться Настр. сист., після чого натисніть кнопку ОК. 3. Натискайте кнопки Стрелки влево/вправо, доки не з’явиться Настройка, після чого натисніть кнопку ОК. 4. Натискайте кнопки Стрелки влево/вправо, доки не з’явиться Время ожидания, після чого натисніть кнопку ОК. 5. Натискайте кнопки Стрелки влево/вправо, доки не з’явиться потрібне значення часу. Якщо вибрати Выкл., стандартні параметри не буде відновлено, доки не буде натиснуто кнопку Старт-Черно-белая чи кнопку Старт-Цветная, щоб розпочати копіювання, або кнопку Стоп/Сброс, щоб скасувати введені значення. 6. Щоб зберегти вибране значення, натисніть кнопку ОК. 7. Для повернення в режим очікування натисніть кнопку Стоп/Сброс. У разі клонування змінити формат копії за допомогою меню Масштабировать не можна. Видалення тла зображення Можна настроїти пристрій для друку зображення без тла. За допомогою цієї функції можна видалити забарвлення тла. Вона використовується для копіювання оригіналів на кольоровому тлі, наприклад, газет чи каталогів. 1. Натисніть кнопку Меню. 2. Натисніть кнопку ОК після відображення пункту Меню копир.. 3. Натисніть кнопку ОК після відображення пункту Копирование. 4. Натискайте кнопки Стрелки влево/вправо, доки не з’явиться Настройка фона, після чого натисніть кнопку ОК. 5. Натискайте кнопки Стрелки влево/вправо, доки на дисплеї не з’явиться потрібний варіант зшивання. • Выкл.: вимкнення функції. • Авто: оптимізація тла. • Усил.: уров. 1 ~ 2: чим більше число, тим насиченіший колір тла. • Удал.: уров. 1 ~ 4: чим більше число, тим світліший колір тла. 6. Щоб розпочати копіювання, натисніть кнопку ОК. 7. Для повернення в режим очікування натисніть кнопку Стоп/Сброс. Копіювання_ 37 Сканування Сканування за допомогою пристрою дозволяє переводити графіку та текст у цифровий формат та зберігати їх на комп’ютері. У цьому розділі: • • Основи сканування Сканування з панелі керування Максимальна роздільна здатність залежить від різних факторів, включно зі швидкістю комп’ютера, наявністю місця на жорсткому диску, обсягом пам’яті, розміром відсканованого зображення та настройками глибини кодування кольору. Отже, залежно від характеристик комп’ютера та об’єкту сканування, деякі значення роздільної здатності, особливо високі, можуть бути недоступні. Основи сканування Оригінали можна сканувати за допомогою пристрою, підключеного через USB-кабель або мережу. • Диспетчер сканирования Samsung: потрібно просто відсканувати оригінали, використовуючи панель керування пристрою, після чого відскановані дані буде збережено в папці Мої документи підключеного комп’ютера. Після завершення інсталювання програма Диспетчер сканирования Samsung з’явиться на комп’ютері. Цю функцію можна використовувати за допомогою локального або мережного з’єднання. Див. наступний розділ. • TWAIN: TWAIN є одним з попередньо встановлених графічних редакторів. Потрібна програма запускається під час сканування зображення та дає змогу керувати процесом сканування. Див. розділ Програмне забезпечення. Цю функцію можна використовувати за допомогою локального або мережного з’єднання. Див. розділ Програмне забезпечення. • Samsung SmarThru 4: є додатковим програмним забезпеченням. Ця програма призначена для сканування зображень i документів. Її можна використовувати за допомогою локального або мережного з’єднання. Див. розділ Програмне забезпечення. • WIA: WIA є скороченням від Windows Images Acquisition (драйвер захоплення зображення Windows). Для використання цієї функції комп’ютер потрібно під’єднати безпосередньо до пристрою за допомогою USB-кабелю. Див. розділ Програмне забезпечення. • • Зміна параметрів для сканування Зміна параметрів сканування за промовчанням Сканування з панелі керування Пристрій може сканувати з панелі керування, зберігаючи відскановані документи в папці Мої документи підключеного комп’ютера. Для використання цієї функції комп’ютер потрібно під’єднати безпосередньо до пристрою за допомогою USB-кабелю. До того ж, використовуючи Диспетчер сканирования Samsung, відскановані документи можна відкривати за допомогою встановленої раніше програми. Такі програми, як Microsoft Paint, Email, SmarThru 4, OCR, можна додати до прикладної програми. Äèâ. «Настроювання параметрів сканування у програмі Диспетчер сканирования Samsung» íà ñòîð. 38. Відскановані зображення зберігаються у файлах форматів BMP, JPEG, TIFF та PDF. Настроювання параметрів сканування у програмі Диспетчер сканирования Samsung Можна дізнатися про програму Диспетчер сканирования Samsung та про стан установленого драйвера сканування. Також можна змінити параметри сканування та додати або видалити папки, в яких зберігаються відскановані документи, під час сканування за допомогою програми Диспетчер сканирования Samsung. Програма Scan Manager може використовуватися лише в операційних системах Windows і Macintosh. Якщо використовується ОС Macintosh, див. розділ Програмне забезпечення. 1. Натисніть Пуск > Панель керування > Диспетчер сканирования Samsung. Відобразиться вікно адміністрування Диспетчер сканирования Samsung. Можна відкрити Диспетчер сканирования Samsung, клацнувши піктограму Smart Panel безпосередньо на панелі завдань Windows. 2. Виберіть відповідний пристрій у програмі Диспетчер сканирования Samsung. 3. Натисніть кнопку Свойства. 4. Кнопка Настройки сканирования дозволяє змінювати розташування збереження та параметри сканування, додавати або видаляти програми та змінювати формат файлів. Ви можете змінити сканувальний пристрій, використовуючи Изменить порт (локальний або мережевий). 5. Після завершення настроювання натисніть OK. 38 _Сканування Сканування до прикладних програм 1. Переконайтеся, що цей пристрій і комп’ютер увімкнені та з’єднані належним чином. 2. Покладіть один аркуш оригіналу на скло сканера лицевою стороною донизу. Детальніше про завантаження оригіналу. (Див. «Завантаження оригіналів» íà ñòîð. 28.) 3. Натисніть кнопку Сканировать. У верхньому рядку екрана відобразиться повідомлення Готов к скан. 4. Натискайте кнопки Стрелки влево/вправо, доки в нижньому рядку екрана не з’явиться Сканир. на ПК, після чого натисніть кнопку ОК. 5. Натискайте кнопки Стрелки влево/вправо доти, поки Локальный ПК не з’явиться в нижньому рядку на дисплеї, після чого натисніть кнопку ОК. Якщо пристрій підключено до мережі, виберіть Сетевой ПК і натисніть ОК. Якщо з’явилося повідомлення Недоступно, перевірте підключення до портів. Якщо вибрано Сетевой ПК, виберіть зареєстрований ID-номер і введіть PIN-код користувача. Натисніть ОК. • ID-номер збігається з ID-номером, зареєстрованим для Диспетчер сканирования Samsung. • PIN-код є 4-значним номером, зареєстрованим для Диспетчер сканирования Samsung. 6. У меню Назнач.скан. натискайте Стрелки влево/вправо, доки на дисплеї не відобразиться потрібна прикладна програма, потім натисніть ОК. Настройкою за замовчуванням є Мої документи. Щоб додати або видалити папку для збереження відсканованих файлів, додайте або видаліть прикладну програму вибравши Диспетчер сканирования Samsung > Настройки сканирования. 7. Натискайте клавішу вправо/вліво, доки на екрані не відобразиться потрібне значення, а потім натисніть кнопку ОК. • Разрешение: встановлення роздільної здатності зображення. • Цвет сканир.: встановлення режиму обробки кольору. • Формат скан.: встановлення формату файлу, у якому зберігається зображення. • Размер скан.: встановлення формату зображення. • • Опція Формат скан. з’явиться лише в тому разі, якщо для Назнач.скан. вибрано Мої документи. Для сканування зі стандартними настройками натисніть Старт-Цветная або Старт-Черно-белая. 8. Розпочнеться сканування. • • • Зміна параметрів для сканування Апарат надає такі можливості настроювання параметрів сканування. • Размер скан.: встановлення формату зображення. • Тип оригинала: встановлення типу оригіналу. • Разрешение: встановлення роздільної здатності зображення. • Цвет сканир.: встановлення режиму обробки кольору. • Формат скан.: встановлення формату файлу, у якому зберігається зображення. Якщо вибрано формат TIFF або PDF, можна сканувати декілька сторінок поспіль. Доступ до цього параметра залежить від типу сканування. Порядок настроювання параметрів сканування перед виконанням завдання: 1. Натисніть кнопку Меню. 2. Натискайте кнопки Стрелки влево/вправо, доки не з’явиться Меню сканир., після чого натисніть кнопку ОК. 3. Натисніть кнопку ОК після відображення пункту Функция скан.. 4. Натисніть кнопку ОК після відображення пункту Сканир. на USB. 5. Натискайте Стрелки влево/вправо, доки не відобразиться потрібне налаштування сканування, після чого натисніть ОК. 6. Натискайте Стрелки влево/вправо, доки не відобразиться потрібне значення параметру, після чого натисніть ОК. 7. Для настроювання інших параметрів повторіть кроки 5 та 6. 8. Закінчивши настроювання, натисніть кнопку Стоп/Сброс, щоб повернутися в режим очікування. Зміна параметрів сканування за промовчанням Щоб не задавати значення параметрів сканування перед кожним завданням, можна налаштувати стандартні параметри сканування. 1. Натисніть кнопку Меню. 2. Натискайте кнопки Стрелки влево/вправо, доки не з’явиться Меню сканир., після чого натисніть кнопку ОК. 3. Натискайте кнопки Стрелки влево/вправо, доки не з’явиться Настр. скан., після чого натисніть кнопку ОК. 4. Натисніть ОК після відображення пункту Измен. умолч.. 5. Натисніть ОК після відображення пункту USB по умолч.. 6. Натискайте Стрелки влево/вправо, доки не відобразиться потрібна настройка сканування, після чого натисніть ОК. 7. Натискайте Стрелки влево/вправо, доки не відобразиться потрібне значення параметру, після чого натисніть ОК. 8. Для настроювання інших параметрів повторіть кроки 6 та 7. 9. Для повернення в режим очікування натисніть кнопку Стоп/Сброс. Відскановане зображення зберігається в папці комп’ютера Мої документи > Мої малюнки > Samsung. Для швидкого сканування у програмі Диспетчер сканирования Samsung можна скористатися драйвером TWAIN. Також можна почати сканування, натиснувши у Windows Пуск > Панель керування > Диспетчер сканирования Samsung > Быстрое сканирование. Сканування_ 39 40 _Сканування Основні режими друку Цей розділ містить відомості про поширені завдання друку. У цьому розділі: • Друк документа Друк документа Пристрій дозволяє друкувати з різних прикладних програм ОС Windows, Macintosh або Linux. Порядок дій, потрібних для друку документа, залежить від поточної програми. Докладніше про друк див. розділ Програмне забезпечення. Скасування завдання друку Якщо завдання друку очікує в черзі або спулері, наприклад у групі принтерів ОС Windows, його можна скасувати в такий спосіб: 1. Відкрийте меню Windows Пуск. 2. У Windows 2000 виберіть Settings, а потім Printers. У Windows XP/2003 виберіть Принтери й факси. У Windows Vista/2008 виберіть Панель керування > Устаткування та звук > Принтери. У Windows 7 виберіть Панель керування > Устаткування та звук > Пристрої та принтери. У Windows Server 2008 R2 виберіть Панель керування > Устаткування > Пристрої та принтери. 3. У Windows 2000, XP, 2003, 2008 та Vista двічі клацніть піктограму потрібного пристрою. У Windows 7 та Windows Server 2008 R2 двічі клацніть піктограму потрібного пристрою > контекстне меню > Перегляд черги друку. 4. У меню Документ виберіть функцію Скасувати. Можна також відкрити це вікно, двічі клацнувши піктограму принтера в нижньому правому куті робочого стола Windows. Крім того, завдання друку можна скасувати натисканням кнопки Стоп/Сброс на панелі керування. 41 _Основні режими друку • Скасування завдання друку Використання пристрою пам’яті USB У цьому розділі описано порядок використання пристрою пам’яті USB спільно з апаратом. Цей розділ містить: • • • • Про пристрої пам’яті USB Приєднання пристрій пам’яті USB Сканування на пристрій пам’яті USB Друкування iз пристрою пам’яті USB Про пристрої пам’яті USB • • • Резервне копіювання даних Робота iз пристроєм пам’яті USB Друкування безпосередньо з цифрового фотоапарата Вставте пристрій пам’яті USB у порт USB на передній панелі апарата. Пристрої пам’яті USB різного обсягу дозволяють зберігати більше документів, доповідей, звукових i відеоматеріалів, високоякісних фотографій та інших файлів, які потрібно зберегти або перенести. Апарат передбачає такі можливості використання пристроїв пам’яті USB: • Запис відсканованих документів на пристрій пам’яті USB. • Друкування даних, записаних на пристрій пам’яті USB. • Відновлення з резервних копій файлів до пам’яті апарата. • Форматування пристрою пам’яті USB. • Перевірка вільного обсягу пам’яті. Приєднання пристрій пам’яті USB Порт USB на передній панелі апарата призначений для пристроїв з інтерфейсами USB версій 1.1 та 2.0. Ваш апарат підтримує пристрої пам’яті USB з файловими системами FAT16/FAT32 та розміром сектору 512 байт. Дізнатись про файлову систему вашого пристрою пам’яті USB можна у вашого постачальника. Дозволяється використовувати лише рекомендовані пристрої пам’яті USB зі з’єднувачем типу A. • • Забороняється виймати пристрій пам’яті USB, коли апарат працює, записує або зчитує дані iз пристрою пам’яті USB. Гарантія на апарат не поширюється на пошкодження спричинені неправильною експлуатацією. Якщо ваш пристрій пам'яті з інтерфейсом USB має певні характеристики (наприклад, ключ безпеки, шифрований розділ, завантажувальний диск, настроювання паролю і таке інше), не використовуйте його з цим апаратом. Файли, що зберігаються на такому пристрої пам'яті USB можуть бути пошкоджені, бо апарат не зможе автоматично визначити їх. Докладніше про ці характеристики див. Посібник користувача пристрою. Сканування на пристрій пам’яті USB Використовуйте лише екрановані пристрої пам’яті USB. Можна сканувати документи та записувати відскановане зображення на пристрій пам’яті USB. Це можна зробити двома способами: сканувати на пристрій пам’яті USB, використовуючи значення параметрів за замовчуванням, або задати власні значення цих параметрів. • Якщо ваш пристрій пам'яті з інтерфейсом USB має певні характеристики (наприклад, ключ безпеки, шифрований розділ, завантажувальний диск, настроювання паролю і таке інше), не використовуйте його з цим апаратом. Файли, що зберігаються на такому пристрої пам'яті USB можуть бути пошкоджені, бо апарат не зможе автоматично визначити їх. Докладніше про ці характеристики див. Посібник користувача пристрою. Використання пристрою пам’яті USB_ 42 Сканування 1. Вставте пристрій пам’яті USB у порт USB на передній панелі апарата. 2. Покладіть один аркуш оригіналу на скло сканера лицевою стороною донизу. Детальніше про завантаження оригіналів див. розділ «Завантаження оригіналів» íà ñòîð. 28. 3. Натисніть кнопку Сканировать. 4. Натискайте кнопку ОК, доки Скан. в USB не з’явиться в нижньому рядку дисплея. 5. Натисніть кнопку ОК, кнопку Старт-Цветная або кнопку СтартЧерно-белая, щойно з’явиться Готов к сканир. на USB. Незважаючи на те, яку ви кнопку натиснули, кольоровий режим вважається вибраним. (Див. Установлення параметрів сканування на USB на стор. 43.) Апарат розпочинає сканування оригіналу, потім питає, чи потрібно сканувати наступну сторінку. 6. Щоб продовжити сканування сторінок, натисніть кнопку ОК, щойно на дисплеї з’явиться Да. Завантажте оригінал та натисніть кнопку Старт-Цветная або кнопку Старт-Черно-белая. Незважаючи на те, яку ви кнопку натиснули, кольоровий режим вважається вибраним. (Див. Установлення параметрів сканування на USB на стор. 43.) Або натисніть кнопку Стрелки влево/вправо, щоб вибрати Нет, після чого натисніть кнопку ОК. Після закінчення сканування можна вийняти пристрій пам’яті USB з апарата. Установлення параметрів сканування на USB Можна встановити формат зображення, формат файла та режим обробки кольору для кожного завдання сканування на USB. 1. Натисніть кнопку Меню. 2. Натискайте кнопки Стрелки влево/вправо, доки не з’явиться Меню сканир., після чого натисніть кнопку ОК. 3. Натисніть кнопку ОК після відображення пункту Функция скан.. 4. Натисніть кнопку ОК після відображення пункту Сканир. на USB. 5. Натискайте кнопки Стрелки влево/вправо, доки не з’явиться потрібний параметр, після чого натисніть кнопку ОК. Можна встановлювати значення таких параметрів: • Размер скан.: задає формат зображення. • Тип оригинала: задає тип оригіналу. • Разрешение: задає роздільну здатність зображення. • Цвет сканир.: задає режим обробки кольору. Якщо ви виберете Черно-белое для цього параметра, ви не зможете вибрати JPEG для Формат скан. • Формат скан.: задає формат файла, до якого записується зображення. Якщо вибрано TIFF або PDF, можна сканувати декілька сторінок підряд. Якщо ви виберете JPEG для цього параметра, ви не зможете вибрати Черно-белое для Цвет сканир. 6. Натискайте кнопки Стрелки влево/вправо, доки не з’явиться потрібне значення параметру, після чого натисніть кнопку ОК. 7. Для настроювання інших параметрів повторіть кроки 4 і 5. 8. Закінчивши настроювання, натисніть кнопку Стоп/Сброс, щоб повернутися до режиму очікування. Параметри сканування за змовчуванням можна змінювати. За додатковою інформацією зверніться до розділу «Зміна параметрів сканування за промовчанням» íà ñòîð. 39. Друкування iз пристрою пам’яті USB Можна друкувати файли безпосередньо пристрою пам’яті USB. Можна друкувати файли форматів TIFF, BMP, JPEG та PRN. У режимі «Прямий друк» підтримуються такі типи файлів: • PRN: Сумісними є лише файли, створені драйвером, який постачався разом з вашим апаратом . • Файли PRN створюються шляхом встановлення прапорця «Друк у файл», коли ви друкуєте документ. В цьому разі документ не друкується на папері, а зберігається у файлі PRN. Безпосередньо iз пристрою пам’яті USB можна друкувати лише файли PRN, створені в такий спосіб. Відомості про спосіб створення файла PRN див. у розділі Програмне забезпечення. • BMP: BMP без стискання • TIFF: TIFF 6.0 Baseline • JPEG: JPEG Baseline • Якщо ваш пристрій пам'яті з інтерфейсом USB має певні характеристики (наприклад, ключ безпеки, шифрований розділ, завантажувальний диск, настроювання паролю і таке інше), не використовуйте його з цим апаратом. Файли, що зберігаються на такому пристрої пам'яті USB можуть бути пошкоджені, бо апарат не зможе автоматично визначити їх. Докладніше про ці характеристики див. Посібник користувача пристрою. Спосіб друкування iз пристрою пам’яті USB 1. Вставте пристрій пам’яті USB у порт USB на передній панелі апарата. Якщо він уже вставлений, натисніть кнопку USB носитель. Апарат автоматично виявляє пристрій та зчитує записані на ньому дані. 2. Натискайте кнопки Стрелки влево/вправо, доки не з’явиться потрібна папка чи файл, після чого натисніть кнопку ОК. Якщо перед ім’ям папки є позначка D, в неї вкладено один або декілька файлів чи папок. 3. Якщо файл вибрано, перейдіть до наступного кроку. Коли папку вибрано, натискайте кнопки Стрелки влево/вправо, доки не з’явиться потрібний файл. 4. Натисніть кнопку Стрелки влево/вправо, щоб вибрати кількість копій для друку або введіть їх кількість. 5. Щоб почати друкування вибраного файла, натисніть кнопку ОК, Старт-Цветная або кнопку Старт-Черно-белая. Наявні такі два режими: • ОК або Старт-Цветная: кольоровий друк. • Старт-Черно-белая: чорно-білий друк. Після завершення друкування файла апарат запитує, чи буде наступне завдання друку. 6. Щоб перейти до наступного завдання друку, натисніть кнопку ОК, коли з’явиться запит Да, i виконайте вищенаведені кроки, починаючи з кроку 2. Або натискайте кнопки Стрелки влево/вправо, щоб вибрати Нет, після чого натисніть кнопку ОК. 7. Натисніть Стоп/Сброс, для повернення до режиму очікування. Резервне копіювання даних Дані в пам’яті апарата можуть бути випадково втрачені в разі збою живлення або пам’яті. Резервне копіювання дозволяє захистити параметри системи, зберігаючи їх у вигляді резервних файлів на пристрої пам'яті USB. Використання пристрою пам’яті USB_ 43 Резервне копіювання даних Форматування пристрою пам’яті USB 1. Вставте пристрій пам’яті USB у порт USB на передній панелі апарата. 2. Натисніть Меню, а потім ОК. 3. Натискайте кнопки Стрелки влево/вправо, доки не з’явиться Настр. сист., після чого натисніть кнопку ОК. 4. Натисніть кнопку ОК, щойно з’явиться пункт Настройка. 5. Натискайте кнопки Стрелки влево/вправо, доки не з’явиться Экспорт настр., після чого натисніть кнопку ОК. 6. Натисніть кнопку ОК, щойно з’явиться пункт Данные наст.. На пристрої пам’яті USB створюється резервна копія даних. 7. Натисніть кнопку Стоп/Сброс для повернення в режим очікування. 1. Вставте пристрій пам’яті US у порт USB на передній панелі апарата. 2. Натисніть кнопку USB носитель. 3. Натискайте кнопки Стрелки влево/вправо, доки не з’явиться Управ. файлами, після чого натисніть кнопку ОК. 4. Натискайте кнопки Стрелки влево/вправо, доки не з’явиться Формат, після чого натисніть кнопку ОК. 5. Для підтвердження вибору натисніть кнопку ОК, коли на дисплеї з’явиться запит Да. 6. Для повернення в режим очікування натисніть кнопку Стоп/Сброс. Відновлення даних 1. Вставте пристрій пам’яті USB, на якому міститься резервна копія даних, у порт для пристрою пам’яті USB. 2. Натисніть Меню, а потім ОК. 3. Натискайте кнопки Стрелки влево/вправо, доки не з’явиться Настр. сист., після чого натисніть кнопку ОК. 4. Щойно з’явиться рядок Настройка натисніть кнопку ОК. 5. Натискайте кнопки Стрелки влево/вправо, доки не з’явиться Импорт настр., після чого натисніть кнопку ОК. 6. Натисніть кнопку ОК, щойно з’явиться пункт Данные наст.. 7. Натискайте кнопки Стрелки влево/вправо, доки не з’явиться файл із відновлюваними даними, після чого натисніть кнопку ОК. 8. Для відновлення даних принтера з файла резервної копії натисніть кнопку ОК, коли на дисплеї з’явиться запит Да. 9. Для повернення до режиму очікування натисніть кнопку Стоп/Сброс. Робота iз пристроєм пам’яті USB Можна видаляти записані на пристрій пам’яті USB файли по одному або всі разом, переформатувавши пристрій. Після видалення або переформатування пристрою пам’яті USB файли відновленню не підлягають. Відповідно, перш ніж видаляти дані, переконайтесь, чи справді вони більше не потрібні. Перевірка наявності місця на пристрої пам’яті USB Можна перевірити, скільки ще вільного місця залишається для запису відсканованих документів. 1. Вставте пристрій пам’яті USB у порт USB на передній панелі апарата. 2. Натисніть кнопку USB носитель. 3. Натискайте кнопки Стрелки влево/вправо, доки не з’явиться Провер. место, після чого натисніть кнопку ОК. На дисплей виводиться обсяг вільної пам’яті. 4. Для повернення до режиму очікування натисніть кнопку Стоп/Сброс. ДРУКУВАННЯ БЕЗПОСЕРЕДНЬО З ЦИФРОВОГО ФОТОАПАРАТА Апарат підтримує функцію PictBridge. Це дає змогу друкувати зображення безпосередньо з будь-якого PictBridge-сумісного пристрою, наприклад, цифрових фотоапаратів і відеокамер або мобільних телефонів із вбудованою камерою. Підключення до комп’ютера для цього не потрібне. 1. Увімкніть апарат. 2. Підключіть PictBridge-сумісний пристрій до відповідного гнізда на передній панелі апарата за допомогою USB-кабелю, який входить до комплекту. 3. На PictBridge-сумісному пристрої подайте команду на друк зображень. • Видалення графічного файла 1. Вставте пристрій пам’яті USB у порт для ЗП USB на передній панелі апарата. 2. Натисніть кнопку USB носитель. 3. Натискайте кнопки Стрелки влево/вправо, доки не з’явиться Управ. файлами, після чого натисніть кнопку ОК. 4. Натисніть кнопку ОК після відображення пункту Удалить. 5. Натискайте кнопки Стрелки влево/вправо, доки не з’явиться потрібна папка чи файл, після чого натисніть кнопку ОК. Якщо перед ім’ям папки є позначка D, в неї вкладено один або декілька файлів чи папок. Коли файл вибрано, на дисплеї приблизно дві секунди відображається його розмір. Перейдіть до наступного кроку. Коли папку вибрано, натискайте кнопки Стрелки влево/вправо, доки не з’явиться файл, який треба видалити, після чого натисніть кнопку ОК. 6. Для підтвердження вибору натисніть кнопку ОК, коли на дисплеї з’явиться запит Да. 7. Для повернення в режим очікування натисніть кнопку Стоп/Сброс. 44 _Використання пристрою пам’яті USB • • Докладніші відомості про використання функції PictBridge для друку зображення безпосередньо з фотоапарата див. у посібнику користувача фотоапарата. Індексний друк не підтримується. Не підтримується друк дати та імені файла. Технічне обслуговування У цьому розділі містяться відомості про технічне обслуговування апарата та картриджи із тонером. У цьому розділі: • • • • • • • • • • Друк звітів Очищення пам’яті Очищення пристрою Технічне обслуговування картриджа Заміна картриджа з тонером Заміна блоку формування зображення Заміна контейнера для відпрацьованого тонера Деталі та вузли, що підлягають обслуговуванню Керування пристроєм через Інтернет Перевірка заводського номеру пристрою Друк звітів • Апарат може друкувати різні звіти із потрібними відомостями. Доступні такі звіти: Залежно від параметрів або моделі, деякі повідомлення можуть не відображатися на екрані. У такому разі вони не стосуються цього пристрою. Звіт/список Конфигурация Опис У списку наведено режими та встановлені користувачем значення параметрів. Цей перелік можна надрукувати, щоб підтвердити значення змінених параметрів. Расх. материал Перелік відображає кількість витратних матеріалів в пристрої. Информ. о сети Цей перелік містить відомості про підключення пристрою до мережі та її конфігурацію. Друк звіту 1. Натисніть Меню, а потім ОК. 2. Натискайте Стрелки влево/вправо, доки не відобразиться Настр. сист., після чого натисніть кнопку ОК. 3. Натискайте Стрелки влево/вправо, доки не відобразиться Отчет, після чого натисніть кнопку ОК. 4. Натискайте Стрелки влево/вправо, доки не відобразиться звіт чи перелік, який слід надрукувати, після чого натисніть кнопку ОК. Щоб надрукувати всі звіти та переліки, виберіть Все отчеты. 5. Для підтвердження друк натисніть кнопку ОК, коли на екрані відобразиться запит Да. Пристрій надрукує вибрану інформацію. Регулювання контрасту колорів Меню кольору дозволяє регулювати настроювання кольорів. 1. Натисніть Меню, а потім ОК. 2. Натискайте Стрелки влево/вправо, доки не відобразиться Настр. сист., після чого натисніть кнопку ОК. 3. Коли відобразиться рядок Обслуживание. натисніть кнопку ОК. 4. Натискайте Стрелки влево/вправо, доки не відобразиться Цветное, після чого натисніть кнопку ОК. 5. Коли відобразиться рядок Цвет по выбору. натисніть кнопку ОК. 6. Натискайте Стрелки влево/вправо, доки на екрані не відобразиться на необхідне меню кольору та натисніть ОК. Цвет по выбору: дозволяє регулювати контраст кольорів поступово. По умолчанию: Оптимізує колір автоматично. Настр. вручную: Дозволяє вручну регулювати контраст кольору для кожного картриджа. По умолчанию це настроювання рекомендовано для отримання кращої якості кольору. Якщо ви пересунули пристрій, бажано користуватись цим меню вручну. 7. Для повернення в режим очікування натисніть кнопку Стоп/Сброс. Очищення пам’яті Відомості, які містяться в пам’яті пристрою, можна вибірково видалити. 1. Натисніть Меню, а потім ОК. 2. Натискайте Стрелки влево/вправо, доки не відобразиться Настр. сист., після чого натисніть кнопку ОК. 3. Натискайте кнопки Стрелки влево/вправо, доки не відобразиться Сброс настроек, після чого натисніть кнопку ОК. 4. Натискайте Стрелки влево/вправо, доки на екрані не відобразиться пункт, який потрібно видалити. Залежно від параметрів або моделі, деякі повідомлення можуть не відображатися на екрані. У такому разі вони не стосуються цього пристрою. Параметри Опис Все настройки Видаляє збережені в пам’яті дані та відновлює параметри, встановлені за замовчуванням. Настр. копии Відновлює параметри копіювання, встановлені за замовчуванням. Настр. скан. Відновлює параметри сканування, встановлені за замовчуванням. Настр. сист. Відновлює системні параметри, встановлені за замовчуванням. Настр. сети Відновлює мережні параметри, встановлені за замовчуванням. 5. 6. 7. 8. Натисніть кнопку ОК після відображення пункту Да. Натисніть кнопку ОК, щоб підтвердити видалення. Щоб видалити інший пункт, повторіть кроки з 3 по 5. Для повернення в режим очікування натисніть кнопку Стоп/Сброс. Технічне обслуговування_ 45 Очищення пристрою Щоб забезпечити високу якість друку та сканування, виконуйте наведені нижче дії очищення щоразу під час заміни картриджа з тонером або за умови незадовільного друку або сканування. • • 4. Витягніть iз пристрою, тримаючи за рукоятку, контейнер до відпрацьованого тонера. Використання для очищення корпусу пристрою рідин, що містять розчинники або спирт, може призвести до знебарвлення або деформації корпусу. Якщо принтер або його складові забруднені тонером, бажано протерти його зволоженою ганчіркою або серветкою. Будьте обережні під час використання пилососа - тонер, що потрапив у повітря може бути шкідливим. Очищення ззовні Протріть корпус пристрою м’якою сухою тканиною без ворсу. Можна злегка змочити тканину водою, але потрібно прослідкувати, щоб жодна крапля не потрапила всередину пристрою. 5. Витягніть блок перенесення зображення iз пристрою, використовуючи пази спереду блоку перенесення зображення. Очищення зсередини Під час друку всередині пристрою накопичуються рештки паперу, тонера та пил. Це може погіршити якість друку, наприклад, призвівши до появи плям від тонера або розмазування. Для усунення цієї несправності слід очистити внутрішній простір пристрою. 1. Вимкніть живлення та витягніть шнур живлення з розетки. Зачекайте, доки пристрій охолоне. 2. Використовуючи рукоятку, повністю відкрийте верхню кришку. • • • 3. Щоб дістати чотири картриджі з пристрою, потягніть їх на себе, тримаючи за рукоятки. 46 _Технічне обслуговування Не можна торкатися зеленої ділянки в нижній частині блоку формування зображення. Будьте обережні, щоб не подряпати поверхню блоку формування зображення. Якщо верхню кришку залишити відкритою більше ніж на декілька хвилин, на блок перенесення зображення може потрапити світло. Це спричинить пошкодження блоку перенесення зображення. Завжди закривайте верхню кришку. 6. Сухою тканиною без ворсу витріть пил і рештки тонера з поверхні картриджів та їхніх приймачів. • • Якщо тонер потрапив на одяг, рекомендовано протерти його сухою ганчіркою та випрати у холодній воді. Гаряча вода призводить до приставання тонеру до тканини. Якщо принтер або його складові забруднені тонером, рекомендовано протерти його зволоженою ганчіркою або серветкою. Будьте обережні під час використання пилососа - понер, що потрапив у повітря може бути шкідливим. Після очищення пристрій має повністю висохнути. 7. Притримуючи за пази спереду блоку перенесення зображення, вставте блок всередину пристрою. 9. Установіть картриджі назад на своє місце у пристрої. 10. Установіть на місце всі відсіки пристрою та закрийте передню кришку. Якщо повністю не закрити передню кришку, пристрій не працюватиме. 11. Приєднайте шнур живлення та ввімкніть апарат. Очищення блока сканування Чистий блок сканування гарантує високу якість копіювання. Рекомендовано очищювати блок сканування на початку кожного робочого дня, та, якщо потрібно, протягом дня. 1. Злегка змочіть водою м’яку тканину без ворсу або паперовий рушник. 2. Відчиніть кришку блока сканування. 3. Протирайте поверхню скла сканера, доки вона не буде чистою та сухою. 8. Установіть новий контейнер у потрібне положення та підштовхніть, щоб він міцно став на місце. 4. Протріть кришку блока сканування зсередини та білу пластину до повного очищення, а потім повністю видаліть рештки вологи. 5. Зачиніть кришку блока сканування. Технічне обслуговування_ 47 Технічне обслуговування картриджа Зберігання картриджа з тонером Картриджі з тонером містять компоненти, чуттєві до впливу світла, температури і вологості. Для забезпечення оптимальної продуктивності роботи, високої якості друку та максимальної тривалості терміну служби картриджа з тонером Samsung слід дотримуватися викладених нижче рекомендацій. Картридж потрібно зберігати в тому ж середовищі, що й принтер, із яким він буде використовуватись, а саме - в умовах температури та рівня вологості, які підтримуються в офісі. До встановлення картридж із тонером має зберігатись в оригінальній закритій упаковці. Якщо оригінальної упаковки немає, накрийте верхній отвір картриджа папером і тримайте його у темному місці. Зберігання картриджа у відкритій упаковці суттєво зменшує термін його служби та зберігання. Не тримайте картридж на підлозі. Вийнявши картридж із принтера, дотримуйтесь викладених нижче правил зберігання. • Зберігайте картридж у захисному пакеті з оригінальної упаковки. • Розміщуйте картридж у горизонтальному положенні відповідною стороною догори (не зберігайте у вертикальному положенні). • Не зберігайте витратні матеріали за таких умов: - за температури, вищої ніж 40 °C; - за відносної вологості, меншої ніж 20 % чи більшої ніж 80 %; - у середовищі з різкими перепадами температури та рівня вологості; - під впливом прямого сонячного проміння чи електричного освітлення; - у запилених приміщеннях; - в автомобілі впродовж тривалого часу; - у середовищі, де присутні корозійні гази; - за умов підвищеної концентрації солі в повітрі. Перерозподіл тонера Коли закінчується тонер, можуть з’явитись темні або світлі ділянки. Можливо, що кольорові зображення можуть бути роздруковані у неправильному кольорі через невідповідне змішування кольорів тонерів, коли один з кольорових тонерів картриджа закінчується. Для тимчасового покращення якості друку можна перерозподілити тонер. • Повідомлення про тонер на екрані може повідомляти, що він закінчується. 1. Використовуючи рукоятку, повністю відкрийте верхню кришку. 2. Щоб дістати чотири картриджі з пристрою, потягніть їх на себе, тримаючи за рукоятки. Вказівки щодо використання • • • Не торкайтесь поверхні світлочутливого барабана картриджа. Не піддавайте картридж ударам чи зайвим коливанням. Ніколи не обертайте барабан вручну, особливо у зворотному напрямку; це може призвести до виникнення внутрішнього пошкодження і розсипання тонера. Використання картриджів інших виробників та перезаправлених картриджів Компанія Samsung Electronics не рекомендує і не схвалює використання для своїх принтерів картриджів інших виробників, зокрема універсальних, перезаправлених, перероблених та картриджів магазинних марок. • 3. Тримаючи обидві рукоятки тонера картриджа, ретельно потрусіть йог, щоб тонер розподілився рівномірно. Увага! Гарантія на принтер Samsung не покриває збитків, спричинених використанням перезаправлених і перероблених картриджів, а також картриджів інших виробників.. Передбачений термін служби картриджа Передбачений термін служби картриджа (корисний ресурс картриджа з тонером) залежить від витрат тонера на друкування. Фактична кількість видрукуваних аркушів може різнитися залежно від щільності друку сторінок, умов середовища, інтервалів між сеансами друку, типу та формату матеріалів для друку. Наприклад, у разі друку графічно насичених сторінок споживання тонера є більш інтенсивним, а отже замінювати його доводиться частіше. 48 _Технічне обслуговування Якщо тонер потрапив на одяг, витріть його сухою ганчіркою та виперіть у холодній воді. Гаряча вода призводить до приставання тонеру до тканини. 4. Установіть картриджі назад на своє місце у пристрої. Заміна картриджа з тонером Пристрій використовує для друку чотири фарби, відповідно, в ньому використовуються чотири картриджи з різними тонерами: жовтим (Y), пурпуровим (M), блакитним (C) та чорним (K). • Світлодіод Состояние та повідомлення про стан тонера на екрані повідомляють про кожен тонер, який потрібно замінити. У цьому випадку картридж із тонером потрібно замінити. З’ясуйте, який саме тип картриджів підходить для вашого пристрою. (Äèâ. «Витратні матеріали» íà ñòîð. 69.) 1. Вимкніть пристрій і дайте йому охолонути кілька хвилин. 2. Використовуючи рукоятку, повністю відкрийте верхню кришку. 3. Щоб дістати картридж із пристрою, потягніть його на себе, тримаючи за рукоятки. 5. Закрийте передню кришку. Впевніться, що кришка закрита. Якщо передня кришка не закрита повністю, пристрій не працюватиме. 4. Дістаньте новий картридж з тонером з упаковки. Не відкривайте упаковку картриджа, використовуючи гострі предмети (наприклад, ніж чи ножиці). Це може призвести до пошкодження поверхні картриджа. 5. Тримаючи обидві рукоятки картриджа із тонером, ретельно потрусіть його, щоб тонер розподілився рівномірно. Технічне обслуговування_ 49 6. Пакладіть картриджа із тонером на рівну поверхню, як показано, та зніміть папір, який вкриває картридж із тонером, знявши стрічку. Заміна блоку формування зображення Коли термін використання блоку перенесення зображення закінчився, з’явиться вікно програми Smart Panel на комп’ютері, що означатиме, що блок перенесення зображення потрібно замінити. В іншому разі пристрій припиняє друкувати. 1. Вимкніть пристрій і дайте йому охолонути кілька хвилин. 2. Використовуючи рукоятку, повністю відкрийте верхню кришку. Якщо тонер потрапив на одяг, рекомендовано протерти його сухою ганчіркою та випрати у холодній воді. Гаряча вода призводить до приставання тонеру до тканини. 7. Переконайтеся, що колір тонера картриджа відповідає кольору гнізда, а потім візьміться за рукоятки тонера картриджа. Вставте картридж до спрацювання фіксаторів. 3. Щоб дістати чотири картриджі з пристрою, потягніть їх на себе, тримаючи за рукоятки. 8. Закрийте передню кришку. Переконайтеся, що кришка надійно закрита, а потім увімкніть пристрій. Якщо передня кришка не закрита повністю, пристрій не працюватиме. 4. Витягніть контейнер для відпрацьованого тонера за рукоятку i пристрою. 50 _Технічне обслуговування 5. Витягніть блок перенесення зображення iз пристрою, використовуючи пази спереду блоку перенесення зображення. 8. Установіть новий контейнер у потрібне положення та підштовхніть, щоб він міцно став на місце. 6. Дістаньте новий блок формування зображення з упаковки. Зніміть захисні пристосування, розташовані з обох боків блоку формування зображення та папір, що захищає його поверхню. 9. Установіть картриджі назад на своє місце у пристрої. • • • Не відкривайте упаковку картриджа, використовуючи гострі предмети (наприклад, ніж чи ножиці). Це може призвести до пошкодження поверхні картриджа. Будьте обережні, щоб не подряпати поверхню блоку формування зображення. Щоб запобігти ушкодженню блоку формування зображення, не залишайте його на світлі довше кількох хвилин. Якщо потрібно, накрийте його папером. 7. Притримуючи за пази спереду блоку перенесення зображення, вставте блок всередину пристрою. 10. Повністю закрийте передню кришку. Якщо передня кришка закрита не повністю, пристрій не працюватиме. Переконайтеся, що всі картриджі з тонером встановлені належним чином. Якщо якийсь картридж із тонером не встановлено належним чином, передня кришка не закриється. 11. Увімкніть пристрій. Зачекайте декілька хвилин, доки пристрій не перейде у стан готовності. Технічне обслуговування_ 51 Заміна контейнера для відпрацьованого тонера 6. Установіть новий контейнер у потрібне положення та підштовхніть, щоб він міцно став на місце. Коли термін використання контейнера для відпрацьованого тонера закінчився, на комп’ютері з’явиться вікно програми Smart Panel, що означатиме, що контейнер потрібно замінити. Якщо цього не зробити, пристрій припине друкувати. 1. Вимкніть апарат і дайте йому охолонути кілька хвилин. 2. Використовуючи рукоятку, повністю відкрийте верхню кришку. 7. Повністю закрийте передню кришку. Якщо передня кришка для не повністю, пристрій не працюватиме. Переконайтеся, що всі картриджі з тонером встановлені належним чином. Якщо якийсь картридж із тонером не встановлено належним чином, передня кришка не закриється. 3. Витягніть контейнер для відпрацьованого тонера за рукоятку iз пристрою. 8. Увімкніть пристрій. Деталі та вузли, що підлягають обслуговуванню Щоб зношення деталей не вплинуло на якість друку та подавання паперу, а також щоб підтримувати пристрій у робочому стані, потрібно замінювати зазначені нижче деталі після друку певної кількості сторінок або вичерпання ресурсу. Елементи Розташовуйте контейнер для відпрацьованого тонера тільки на рівній поверхні, щоб тонер не висипався. 4. Зніміть ковпачок з контейнера, як показано нижче, та закрийте ним отвір контейнера до відпрацьованого тонера. Ресурс (усереднений) Блок термофіксації Приблизно 100 000 чорно-білих сторінок або 25 000 кольорових Ролик перенесення Приблизно 100 000 сторінок Блок перенесення зображень Приблизно 100 000 чорно-білих сторінок або 25 000 кольорових Завантажувальний валець Приблизно 50 000 сторінок Рекомендовано доручати технічне обслуговування офіційному сервісному центру, дилеру або магазину, де було придбано цей пристрій. Гарантія не поширюється на заміну деталей, які підлягають обслуговуванню, після їх використання. Акумулятори, встановлені всередині пристрою, мають заміняти спеціалісти з технічного обслуговування. Не перевстановлюйте їх самостійно. Заміна акумуляторів акумуляторами невідповідного типу може призвести до вибуху. Використані акумулятори потрібно утиліз Не можна нахиляти та перевертати контейнер. 5. Дістаньте новий контейнер для відпрацьованого тонера з упаковки. 52 _Технічне обслуговування Перевірка замінних частин Якщо зминання паперу або порушення роботи під час друку частішають, перевірте, скільки сторінок пристрій надрукував i відсканував. Якщо потрібно, замініть відповідні деталі. 1. Натисніть Меню, а потім ОК. 2. Натискайте Стрелки влево/вправо, доки не відобразиться Настр. сист., після чого натисніть кнопку ОК. 3. Натискайте Стрелки влево/вправо, доки не відобразиться Обслуживание, після чого натисніть кнопку ОК. 4. Натискайте Стрелки влево/вправо, доки не з’явиться Срок службы, після чого натисніть кнопку ОК. 5. Натискайте кнопку Стрелки влево/вправо, доки не відобразиться потрібний пункт, після чого натисніть кнопку ОК. • Расх. материал: пристрій надрукує сторінку відомостей про витратні матеріали. • Всего: відображається загальна кількість надрукованих сторінок. • На стекле: відображається кількість сторінок, відсканованих за умови розташування оригіналу на склі-утримувачі. • Блок перен.из., Лента переноса, Термофиксатор, Ролик переноса, Ролик лотка 1: відображається кількість сторінок, надрукованих з використанням відповідного елементу. 6. Щоб підтвердити друк сторінки з відомостями про витратні матеріали, натисніть кнопку ОК. 7. Для повернення в режим очікування натисніть кнопку Стоп/Сброс. Керування пристроєм через Інтернет Якщо пристрій підключено до мережі, а параметри протоколу TCP/IP настроєно належним чином, можна керувати пристроєм через вбудований Samsung веб-сайт SyncThru™ Web Service. За допомогою SyncThru™ Web Service можна: • Переглядати відомості про присттрій та контролювати його поточний стан. • Змінювати параметри TCP/IP та настроювати інші мережні параметри. • Змінювати властивості принтера. • Настроювати пристрій на надсилання електронною поштою повідомлень про його поточний стан. • Отримувати консультації з користування пристроєм. Порядок доступу до SyncThru™ Web Service 1. Запустіть переглядач, наприклад Internet Explorer, з ОС Windows. 2. У полі адреси введіть IP-адресу пристрою (http://xxx.xxx.xxx.xxx) та натисніть клавішу Enter або кнопку Перехід. Відкриється вбудований веб-сайт пристрою. Перевірка заводського номеру пристрою Під час звертання за обслуговуванням або для реєстрації на сайті Samsung може знадобитися заводський номер пристрою. Щоб дізнатися заводський номер, виконайте такі дії: 1. Натисніть Меню, а потім ОК. 2. Натискайте Стрелки влево/вправо, доки не відобразиться Настр. сист., після чого натисніть кнопку ОК. 3. Натискайте Стрелки влево/вправо, доки не відобразиться Обслуживание, після чого натисніть кнопку ОК. 4. Натискайте Стрелки влево/вправо, доки не відобразиться Серийный номер, після чого натисніть кнопку ОК. 5. Перевірте заводський номер пристрою. 6. Для повернення в режим очікування натисніть кнопку Стоп/Сброс. Технічне обслуговування_ 53 Усунення несправностей У цьому розділі наведено корисні відомості про порядок дій у разі порушення нормальної роботи. Цей розділ містить: • • Як уникнути зминання паперу Усунення зминання паперу • • Як уникнути зминання паперу Інтерпретація повідомлень на дисплеї Усунення інших неполадок У лотку 1 Здебільшого зминання паперу можна уникнути, якщо правильно вибрати матеріал для друку. У разі зминання паперу виконайте кроки, подані на стор. 54. • Дотримуйтесь порядку дій, описаного на стор. 33. Переконайтеся, що напрямні розташовані правильно. • Не перевантажуйте лоток. Переконайтеся, що стос паперу за висотою не перевищує позначку найвищого рівня паперу на внутрішній стінці лотка. • Не виймайте папір із лотка під час друкування. • Перед завантаженням стосу паперу в лоток зігніть його, перелистайте його «віялом» і вирівняйте краї паперу. • Не використовуйте вологий, зім’ятий або сильно покороблений папір. • Не завантажуйте в лоток папір різних типів. • Використовуйте тільки рекомендовані матеріали для друку. (Äèâ. «Установлення формату та типу паперу» íà ñòîð. 34.) • Переконайтеся, що матеріал для друку в лотку або лотку ручного подавання розташовано робочою поверхнею догори. 1. Відкрийте й закрийте передню кришку. Зам’ятий папір автоматично виводиться з апарата. Якщо папір не виводиться, перейдіть до наступної операції. 2. Витягніть лоток 1 з апарата. 3. Видаліть зам’ятий папір, повільно витягуючи його з апарата, як показано нижче. Усунення зминання паперу Якщо станеться зминання паперу, на екрані відобразиться відповідне попереджувальне повідомлення. Щоб знайти місце зминання та видалити зім’ятий папір, зверніться до наведеної нижче таблиці. Повідомлення Місце зминання паперу Замятие 0. Откр/зак.крышку У зоні подавання паперу та всередині апарата Див. «У лотку 1» íà ñòîð. 54, «У зоні блока термофіксації» íà ñòîð. 55. Замятие 1. Проверьте внутри Всередині апарата Див. «У лотку 1» íà ñòîð. 54, «У зоні блока термофіксації» íà ñòîð. 55. Замятие 2. Проверьте внутри Всередині апарата та у блоці термофіксаці Див. «У лотку 1» íà ñòîð. 54, «У зоні блока термофіксації» íà ñòîð. 55. Див. Якщо папір не витягається, або якщо в цій зоні зам’ятого паперу не видно, перевірте зону виведення паперу. (Див. «У зоні виведення паперу» íà ñòîð. 55.) 4. Вставте лоток 1 у принтер до повної фіксації. Друкування буде відновлено автоматично. Деякі повідомлення можуть не відображатися на дисплеї, залежно від параметрів або моделі. Щоб не розірвати папір, не докладайте надмірних зусиль і видаляйте зам’ятий папір повільно. Дотримуйтесь наведених далі настанов під час видалення зам’ятого паперу. Усунення несправностей_ 54 У зоні блока термофіксації Якщо папір зім’ято в зоні виведення паперу, виконайте такі кроки, щоб вивільнити зім’ятий папір. 1. Відкрийте блок сканування. 2. Відкрийте внутрішню кришку. 5. Повільно та обережно опустіть блок сканування до повного закриття. Впевніться, що він надійно вставлений. Будьте обережні, щоб не прищемити пальці! Якщо блок сканування не закритий повністю, апарат не працюватиме. У зоні виведення паперу 1. Відкрийте й закрийте передню кришку. Зам’ятий папір автоматично виводиться з апарата. 2. Обережно витягніть папір із вихідного лотка. 3. Обережно видаліть зім’ятий папір з апарата. Якщо ви не бачите зім’ятого паперу або під час витягування папір не піддається, перейдіть до наступного кроку. 3. Відкрийте задню кришку. 4. Якщо зам’ятий папір видно, витягніть його по прямій угору. Перейдіть до кроку 8. Не торкайтесь термофіксатора всередині внутрішньої кришки. Він гарячий і може спричинити опіки! Робоча температура термофіксатора 180 °C. Будьте обережні, видаляючи папір з апарата. 4. Закрийте внутрішню кришку. Якщо паперу не видно, перейдіть до наступного кроку. Усунення несправностей_ 55 8. Повільно та обережно опустіть блок сканування до повного закриття. Впевніться, що він безпечно закритий. Будьте обережні, щоб не прищемити ваші пальці! 5. Потягніть за важіль блока термофіксації. 1 важіль блока термофіксації 6. Відкрийте блок сканування. 9. Потягніть до низу важіль блока термофіксації. 7. Обережно видаліть зім’ятий папір з апарата. 10. Закрийте задню кришку. Друк відновиться автоматично. 56 _Усунення несправностей Інтерпретація повідомлень на дисплеї Повідомлення на дисплеї панелі керування свідчать про стан апарата або порушення в його роботі. Щоб інтерпретувати повідомлення й за необхідності усунути неполадку, див. наведені нижче таблиці. Повідомлення та їх значення подані в алфавітному порядку. • • • Якщо повідомлення немає в цій таблиці, перезавантажте пристрій і спробуйте повторити друк. Якщо помилка повторюється, зверніться до представництва з технічного обслуговування. У разі звернення до представництва з технічного обслуговування по телефону буде дуже корисним повідомити її представникові зміст повідомлення на дисплеї. xxx відображає тип матеріалу для друку. Повідомлення Значення Повідомлення Значення Рекомендовані дії Замятие 2. Проверьте внутри Заминання паперу в зоні термофіксації або навколо картриджа з тонером. Усуньте заминання паперу. (Див. «У зоні виведення паперу» íà ñòîð. 55.) Заправл. карт. T Установлений картридж із тонером не є оригінальнім або він перезаправлений. Якість друку може стати гіршою, якщо встановлено перезаправлений картридж, оскільки його характеристики можуть значно відрізнятися від оригінального. Ми рекомендуємо картридж із кольоровим тонером фірми Samsung. Картр.не SAMSUNG T Картридж із кольоровим тонером, позначений стрілкою, не є картриджем фірми Samsung. Натисніть ОК, щоб вибрати з-поміж пунктів Остановить або Продолжить. W Остановить X За допомогою кнопок зі стрілками ліворуч/ праворуч можна вибрати Остановить або Продолжить. Якщо Ви виберете Остановить, натиснувши на панелі керування ОК, апарат припинить друкування. Якщо Ви виберете Продолжить, апарат продовжить друкування, але якість друку не гарантується. Якщо не вибрати жодного, апарат буде працювати так, ніби вибрано Остановить. Замініть цей картридж із тонером на картридж фірми Samsung. Див. стор. 49. Конфликт IP Установлена вами мережна IP-адреса використовується іншим користувачем. Перевірте IP-адресу та змініть її в разі необхідності. (Див. «Настроювання підключення до мережі (Лише модель CLX3175N)» íà ñòîð. 24.) Крышка открыта Ненадійно закрито передню або задню кришку. Закрийте кришку до спрацювання фіксаторів. Лоток нет бумаги У лотку немає паперу. Завантажте папір у лоток. Мало тонера T Відповідний картридж майже порожній. Вийміть картридж із тонером і ретельно його потрусіть. Це дозволить друкувати протягом ще деякого часу. Рекомендовані дії [Наж.Остановить] Стоп/Сброс під час роботи натиснуто кнопку. Спробуйте ще раз. [Ошибка связи] Сталося порушення зв’язку. Попрохайте особу, яка пересилає факсимільне повідомлення, спробувати ще раз. Вых. лот. полн. Вихідний лоток апарата переповнений. Усуньте папір з лотка. Замен./установ. контейнер тонера Термін заповнення картриджа для використаного тонеру закінчився і принтер перестане друкувати, поки новий картридж не буде встановлено в апарат. Замініть картридж для використаного тонера на новий. (Див. «Заміна контейнера для відпрацьованого тонера» íà ñòîð. 52.) Замените карт. T Це повідомлення чергується з повідомленями про стан Нет тонера та Мало тонера. Слід замінити картридж із тонером на новий. (Див. «Заміна картриджа з тонером» íà ñòîð. 49.) Замените [xxx] Вузол або деталь повністю вичерпали ресурс. Замініть вузол або деталь на нові. Зверніться до місцевого представництва з технічного обслуговування. Замятие 0. Откр/зак.крышку Зминання паперу в зоні подавання лотка. Усуньте заминання паперу. (Див. «У лотку 1» íà ñòîð. 54.) Замятие 1. Проверьте внутри Папір зам’явся в зоні виведення паперу. Усуньте заминання паперу. (Див. «У зоні блока термофіксації» íà ñòîð. 55.) Усунення несправностей_ 57 Повідомлення Значення Рекомендовані дії Встановлений картридж із тонером не підходить до цієї моделі апарата. Установіть оригінальний картридж компанії Samsung, призначений для вашого апарата. Несоотв. бумаги в лотке Формат паперу, заданий у параметрах принтера, відрізняється від того, який ви завантажуєте. Завантажте папір відповідного формату. Нет тонера T У картриджі закінчився тонер Апарат припиняє друкування. Натисніть ОК для перенаправлення повідомлення до Остановить або Продолжить або Только черный. W Остановить X Ви можете вибрати один із параметрів Остановить, Продолжить або Только черный правою чи лівою стрілкою. Якщо ви вибрали Остановить, натиснувши ОК на панелі керування, апарат перестане друкувати. Якщо ви обрали Продолжить, апарат продовжуватиме друкувати, проте якість не гарантується. Якщо ви обрали Только черный, апарат друкуватиме у чорнобілому режимі. У цьому випадку, монохромний друк встановлено у властивостях принтера. Якщо ви копіюєте, кпопка Старт-Чернобелая буде активована лише за цієї умови. Якщо не вибрати жодного, принтер буде працювати так, ніби вибрано Остановить. Слід замінити тонер картриджа на новий. (Див. «Заміна картриджа з тонером» íà ñòîð. 49.) Неисправн. карт. T Якщо картридж із чорним тонером порожній, повідомлення Только черный не з’являється. Операция не назначена Оператор намагається виконати операцію Добавить стр./ Отмена задания, але в пам’яті немає жодних завдань. Перевірте, чи заплановано завдання, за допомогою дисплея. Основной привод заблокирован Головний двигун апарата не працює належним чином. Відкрийте та закрийте передню кришку. Откр. блок скан. Зона сканування не є безпечно закритою. Закрийте сканувальний елемент, щоб він став на місце. 58 _Усунення несправностей Повідомлення Значення Рекомендовані дії Ошибка записи Провер.пам. USB Помилка запису до пристрою пам’яті USB. Перевірте наявність вільного місця на пристрої пам’яті USB. Ошибка ленты переноса Неполадка роботи передавального паска у апараті. Від’єднайте кабель живлення, після чого знову його під’єднайте. Якщо неполадка не зникає, зверніться до представництва з технічного обслуговування. Ошибка отправки Немає зв’язку з сервером SMTP. Перевірте встановлені параметри сервера та справність мережного кабелю. Ошибка отправки (DNS) Неполадка роботи при обробці запиту DNS. Настройте параметри DNS. Ошибка отправки (POP3) Неполадка роботи при обробці запиту POP3. Настройте параметри протоколу POP3. Ошибка отправки (SMTP) Неполадка роботи при обробці запиту SMTP. Вкажіть доступний сервер. Ошибка отправки (аутентификация) Аутентифікація при встановленні зв’язку з сервером SMTP не відбулася. Настройте параметри аутентифікації. Ошибка отправки (неверн.конфиг.) Неполадка роботи плати мережного інтерфейсу. Настройте належним чином плату мережного інтерфейсу. Ошибка сети Мережа не працює належним чином. Зверніться до адміністратора мережі. Ошибка чтения Провер.пам. USB Тайм-аут читання даних. Спробуйте ще раз. Повторите ввод Введено недоступну позицію. Повторіть уведення правильно. Ресурс [xxx] на исходе Вузол або деталь невдовзі вичерпають ресурс. Див. «Перевірка замінних частин» íà ñòîð. 52 та викличте службу технічного олбслуговування. Сканер заблокирован Модуль сканування заблокований. Розблокуйте модуль сканування та натисніть кнопку Стоп/Сброс. Повідомлення Тонер закончился T Значення Рекомендовані дії У картриджа, позначеного стрілкою, закінчився термін використання. Таке повідомлення з’являється, якщо вичерпано весь тонер і апарат припиняє друк. Замініть цей картридж на оригінальний картридж компанії Samsung. (Див. «Заміна картриджа з тонером» íà ñòîð. 49.) Установите карт. T Не встановлений картридж із тонером. Встановіть картридж із тонером. Формат не поддержив. Вибраний формат файла не підтримується. Використовуйте належний формат файла. Ошибка датчика тонера Блок термофіксації не працює належним чином. Вимкніть і знов увімкніть живлення. Якщо це не дає результату, зверніться до представництва з технічного обслуговування. Установите installeren Блок формування зображення не встановлено. Установіть блок формування зображення. Низкая темпер. Перезагрузите Блок термофіксації не працює належним чином. Вимкніть і знов увімкніть живлення. Якщо це не дає результату, зверніться до представництва з технічного обслуговування. Ош. прив. лазера Перезагрузите Порушення роботи БЛС (блока лазерного сканування). Вимкніть і знов увімкніть живлення. Якщо це не дає результату, зверніться до представництва з технічного обслуговування. Повідомлення Значення Рекомендовані дії Ош.синх. лазера Перезагрузите Порушення роботи БЛС (блока лазерного сканування). Вимкніть і знов увімкніть живлення. Якщо це не дає результату, зверніться до представництва з технічного обслуговування. Нагрев отсутств. Перезагрузите Блок термофіксації не працює належним чином. Вимкніть і знов увімкніть живлення. Якщо це не дає результату, зверніться до представництва з технічного обслуговування. Перегрев Перезагрузите Блок термофіксації не працює належним чином. Вимкніть і знов увімкніть живлення. Якщо це не дає результату, зверніться до представництва з технічного обслуговування. Усунення несправностей_ 59 Усунення інших неполадок Далі наведено перелік деяких можливих неполадок та рекомендовані способи їх усунення. Для усунення зазначених неполадок дотримуйтесь наведених порад. Якщо помилка повторюється, зверніться до представництва з технічного обслуговування. Подавання паперу Неполадка Усуньте заминання паперу. (Див. «Як уникнути зминання паперу» íà ñòîð. 54.) Аркуші паперу злипаються. • • • • Папір не подається в апарат. • • • • • • Повторення заминання паперу. • • • Конверти перекошуються або не подаються належним чином. Неполадка Апарат не друкує. Можлива причина Перевірте, чи не забагато паперу в лотку. Лоток вміщує до 150 аркушів паперу (залежно від товщини). Перевірте, чи використовується відповідний тип паперу. (Див. «Установлення формату та типу паперу» íà ñòîð. 34.) Видаліть папір з лотка, зігніть або перелистайте його «віялом» і вирівняйте краї паперу. Деякі сорти паперу злипаються через підвищену вологості повітря. У лоток можуть бути завантажені різні типи паперу. Завантажуйте за один раз папір лише одного типу, формату та щільності. Якщо заминання паперу сталося внаслідок подавання кількох аркушів одночасно, видаліть зам’ятий папір. (Див. «Як уникнути зминання паперу» íà ñòîð. 54.) Видаліть зсередини апарата всі перешкоди. Папір завантажено неправильно. Вийміть папір із лотка й знову правильно завантажте його. У лотку забагато паперу. Вийміть зайвий папір із лотка. Щільність паперу завелика. Використовуйте лише папір, характеристики якого відповідають вимогам, наведеним у документації апарата. (Див. «Вибір носіїв друку» íà ñòîð. 29.) У лотку забагато паперу. Вийміть зайвий папір із лотка. Якщо ви друкуєте на нестандартнихних матеріалах для друку, використовуйте лоток ручного подавання. Використовується неправильний тип паперу. Використовуйте лише папір, характеристики якого відповідають вимогам, наведеним у документації апарата. (Див. «Вибір носіїв друку» íà ñòîð. 29.) Можливо, всередині апарата накопичився паперовий пил. Відкрийте передню кришку та видаліть паперовий пил. Перевірте, чи щільно прилягають напрямні до конвертів з обох боків. 60 _Усунення несправностей Рекомендовані дії Немає живлення. Перевірте, чи увімкнено кабель живлення в розетку та в апарат. Перевірте, чи увімкнений вимикач живлення та чи не перервалося енергопостачання. Апарат не вибрано як принтер за замовчуванням. Призначте Samsung CLX-3170 Series принтером за замовчуванням у ОС Windows. Рекомендовані дії Зминання паперу під час друкування. Подається кілька аркушів одночасно. Неполадки під час друкування Перевірте апарат, можливо: • Не закрито передню кришку. Закрийте кришку. • Є заминання паперу. Усуньте заминання паперу. (Див. «Усунення зминання паперу» íà ñòîð. 54.) • Не завантажений папір. Вставте папір. • Чи встановлений картридж із тонером. Встановіть картридж із тонером. • Якщо трапилась системна помилка, зверніться до місцевого представництва з технічного обслуговування. Кабель апарата не приєднаний до комп’ютера належним чином. Від’єднайте кабель принтера, після чого приєднайте його знову. Неполадка Апарат не друкує. Можлива причина Рекомендовані дії Кабель, яким приєднаний апарат до комп’ютера, несправний. Якщо це можливо, підключіть кабель до комп’ютера, який працює належним чином, і виконайте пробне друкування. Можна також спробувати скористатись іншим кабелем. Порт вибраний неправильно. Перевірте параметри принтера у Windows, щоб переконатися, що завдання друку передається на належний порт. Якщо комп’ютер має кілька портів, перевірте, чи апарат приєднаний до відповідного порту. Неполадка Половина сторінки порожня. Апарат друкує, але текст неправильний, спотворений або неповний. Можлива причина Рекомендовані дії Можливо, вибрана неправильна орієнтація сторінки. Змініть орієнтацію сторінки у програмі. Див. меню довідки драйвера принтера. Фактичний формат паперу не збігається з встановленим форматом паперу. Переконайтеся, що встановлений формат паперу в параметрах драйвера принтера збігається з форматом паперу в лотку. Переконайтеся, що значення формату паперу в параметрах драйвера принтера відповідає вибраному у програмі формату. Кабель принтера приєднаний неправильно або несправний. Від’єднайте та повторно приєднайте кабель принтера. Спробуйте надрукувати документ, який раніше друкувався без помилок. Якщо це вдалося зробити, приєднайте кабель до комп’ютера, який працює належним чином, і виконайте пробне друкування. Нарешті, спробуйте приєднати новий кабель. Можливо, апарат настроєно неправильно. Перевірте параметри принтера, щоб переконатися, що всі його параметри налаштовані правильно. Можливо, драйвер принтера встановлено неправильно. Усуньте помилки в роботі програмного забезпечення принтера. Див. розділ Програмне забезпечення. Апарат несправний. Перевірте повідомлення на дисплеї панелі керування, щоб дізнатися, чи апарат не повідомляє про системну помилку. Вибрано неправильний драйвер принтера. Оскільки документ надто великий, через брак місця на жорсткому диску неможливо виконати друк. Звільніть місце на жорсткому диску і ще раз надрукуйте документ. Перевірте меню вибору принтера у програмі й переконайтеся, що вибрано потрібний апарат. Помилка програми. Спробуйте надрукувати завдання за допомогою іншої програми. Апарат подає матеріал для друкування не з того джерела. Можливо, параметри джерела паперу в принтері неправильні. У багатьох програмах вибір джерела подавання паперу здійснюється на вкладці Тонкая бумага в параметрах принтера. Виберіть належне джерело паперу. Див. меню довідки драйвера принтера. Помилка операційної системи. Вийдіть із Windows і перезавантажте комп’ютер. Вимкніть і знову ввімкніть живлення апарата. Картридж пошкоджено або закінчився тонер. Якщо необхідно, замініть тонер. (Див. «Перерозподіл тонера» íà ñòîð. 48.) Якщо необхідно, замініть картридж. Друкування виконується надзвичайно повільно. Можливо, завдання надто складне. Зробіть сторінку простішою або спробуйте змінити якість друку. Деякі сторінки документа були порожні. Перевірте файл і переконайтеся, що у ньому немає порожніх сторінок. Можливо, деякі компоненти принтера (наприклад, контролер або плата) несправні. Зверніться до представництва з технічного обслуговування. Надруковані сторінки пусті. Усунення несправностей_ 61 Неполадка Можлива причина Рекомендовані дії PDF-файли друкуються неправильно. Частина графіки, тексту або зображень відсутня. Несумісність PDFфайла та продуктів Acrobat. Спробуйте надрукувати PDF-файл як зображення. Виберіть параметр Print As Image у настройках друку програми Acrobat. Якість друку фотографій незадовільна. Зображення нечіткі. Роздільна здатність фотографії дуже низька. Зменште розмір фотографії. Якщо зменшити розмір фотографії у програмі, роздільну здатність буде зменшено. Перед друком, можливе утворення пару біля вихідного лотка. Використання вологого паперу може спричинити появу пари під час друку. Це не проблема. Продовжуйте друк. Друк файла формату PDF як зображення триватиме довше. Неполадка Плями тонера AaBbCc AaBbCc AaBbCc AaBbCc AaBbCc Ненадруковані ділянки AaBbCc AaBbCc AaBbCc AaBbCc AaBbCc Погіршення якості друку Якщо апарат забруднений усередині або папір завантажений неправильно, може виникнути помітне погіршення якості друку. Порядок усунення цієї неполадки наведено нижче в таблиці. Неполадка Апарат друкує надто блідо Рекомендовані дії Якщо на сторінці з’являються вертикальні білі смуги або бліді області: • Картридж із тонером майже порожній. Термін придатності картриджа із тонером. можна тимчасово подовжити. (Див. «Заміна картриджа з тонером» íà ñòîð. 49.) Якщо це не покращує якість друкування, встановіть новий картридж із тонером. • Можливо, папір не відповідає вимогам; наприклад, він занадто вогкий або шорсткий. (Див. «Вибір носіїв друку» íà ñòîð. 29.) • Якщо вся сторінка бліда, встановлено занадто низьку роздільну здатність друкування. Установіть потрібну роздільну здатність. Див. екранну довідку драйвера принтера. • Якщо є бліді й розмазані ділянки, можливо, картридж із тонером потребує очищення. • Можливо, забруднена поверхня БЛС всередині апарата. Для чищення БЛС зверніться до представництва з технічного обслуговування. 62 _Усунення несправностей Білі плями Вертикальні лінії Рекомендовані дії • • Можливо, папір не відповідає вимогам; наприклад, він занадто вогкий або шорсткий. (Див. «Вибір носіїв друку» íà ñòîð. 29.) Можливо, слід почистити тракт подавання паперу. (Див. «Очищення зсередини» íà ñòîð. 46.) Якщо на сторінці наявні бліді ділянки, здебільшого округлі: • Можливо, трапився бракований аркуш паперу. Спробуйте повторити друкування сторінки. • Папір нерівномірно вологий або на поверхні паперу є вологі плями. Використайте інший папір. (Див. «Вибір носіїв друку» íà ñòîð. 29.) • Бракований папір. Порушення технологічного процесу виробництва паперу може призвести до того, що тонер не триматиметься на деяких його ділянках. Використайте інший папір або папір іншого виробника. • Змініть параметри принтера та повторіть спробу. У вікні властивостей принтера, виберіть вкладку Бумага та встановіть тип Плотная бумага. Детальну інформацію див. у розділі Програмне забезпечення. Якщо ці кроки не усунули проблему, зверніться до представництва з технічного обслуговування. Якщо на сторінках з’являються білі плями: • Папір занадто шорсткий або забагато бруду з паперу потрапляє всередину апарата, тому, можливо, забруднено стрічку перенесення. Почистіть апарат усередині. Зверніться до представництва з технічного обслуговування. • Можливо, слід почисти тракт подавання паперу. Зверніться до представництва з технічного обслуговування. Якщо на сторінці з’являються чорні вертикальні смуги: • Можливо, подряпаний барабан касети з тонером. Видаліть стару касету з тонером i встановіть нову. (Див. «Заміна картриджа з тонером» íà ñòîð. 49.) Якщо на сторінці з’являються білі вертикальні смуги: • Можливо, забруднена поверхня БЛС всередині апарата. Для чищення БЛС зверніться до представництва з технічного обслуговування. Неполадка Кольорове або чорне тло Барвник розмазується Рекомендовані дії Якщо сірий фон стає занадто помітним: • Виберіть папір меншої щільності. (Див. «Вибір носіїв друку» íà ñòîð. 29.) • Перевірте умови експлуатації апарата: занадто сухе (низька відносна вологість) або занадто вологе (відносна вологість понад 80 %) повітря може призвести до появи сірого фону. • Видаліть старий картридж із тонером i встановіть новий. (Див. «Заміна картриджа з тонером» íà ñòîð. 49.) Деформовані символи • Сторінку перекошено • • Повторювані вертикальні дефекти Дифузний фон A Неполадка Почистьте апарат усередині. (Див. «Очищення зсередини» íà ñòîð. 46.) Перевірте тип і якість паперу. (Див. «Вибір носіїв друку» íà ñòîð. 29.) Видаліть старий картридж із тонером i встановіть новий. (Див. «Заміна картриджа з тонером» íà ñòîð. 49.) На сторінці з’являються позначки через однакові інтервали: • Можливо, картридж із тонером пошкоджено. Якщо на сторінці повторюються позначки, надрукуйте кілька разів аркуш для очищення принтера. Якщо дефект не був усунений, видаліть старий картридж із тонером і встановіть новий. (Див. «Заміна картриджа з тонером» íà ñòîð. 49.) • Можливо, тонер потрапив на певні деталі апарата. Якщо такі дефекти з’являються на зворотному боці сторінки, скоріш за все, вони зникнуть після друкування кількох сторінок. • Можливо, ушкоджено блок термофіксації. Зверніться до представництва з технічного обслуговування. Дифузний фон може виникати через частки тонера, безладно розташовані на надрукованій сторінці. • Можливо, папір занадто вологий. Використайте інший стос паперу. Не відкривайте упаковку паперу без зайвої потреби, аби запобігти зволоженню паперу. • Якщо запорошені ділянки виникають на конверті, змініть розташування друкованих фрагментів, щоб уникнути друкування на ділянках, де зі зворотного боку знаходяться шви. Друкування на швах може призвести до порушення нормальної роботи. • Якщо запорошені ділянки з’являються по всій поверхні друкованої сторінки, змініть роздільну здатність у властивостях принтера у програмі. Рекомендовані дії • • AaBbC AaBbCcc AaBbC AaBbCcc AaBbCc Сторінка скручена або зігнута • • • • • • Сторінка зі зморшками або заломами • • • Зворотний бік сторінки забруднений • Якщо друковані символи деформовані або друковані зображення мають вигляд незаповнених контурів, можливо, папір занадто слизький. Використайте інший тип паперу. (Див. «Вибір носіїв друку» íà ñòîð. 29.) Якщо друковані символи деформовані та мають хвилястий вигляд, можливо, несправний сканер. Зверніться до місцевого представництва з технічного обслуговування. Переконайтеся, що папір завантажено правильно. Перевірте тип і якість паперу. (Див. «Вибір носіїв друку» íà ñòîð. 29.) Перевірте, чи правильно завантажено папір або інший матеріал для друкування, чи не занадто притискають напрямні стос паперу або чи не задалеко вони від країв стосу. Переконайтеся, що папір завантажено правильно. Перевірте тип і якість паперу. Скручування паперу може спричинити висока температура та вологість. (Див. «Вибір носіїв друку» íà ñòîð. 29.) Переверніть стос паперу в лотку. Також спробуйте повернути стос паперу на 180° у лотку. Переконайтеся, що папір завантажено правильно. Перевірте тип і якість паперу. (Див. «Вибір носіїв друку» íà ñòîð. 29.) Переверніть стос паперу в лотку. Також спробуйте повернути стос паперу на 180° у лотку. Перевірте, чи не висипається тонер. Почистьте апарат усередині. (Див. «Очищення зсередини» íà ñòîð. 46.) Усунення несправностей_ 63 Неполадка Сторінки повністю заповнені чорним або іншим кольором A Розпорошується тонер Рекомендовані дії • • • • • • • Прогалини A Горизонтальні смуги AaBbCc AaBbCc AaBbCc AaBbCc AaBbCc Скручена сторінка Можливо, картридж із тонером встановлено неправильно. Вийміть картридж і знову вставте його. Можливо, картридж із тонером бракований i його треба замінити. Видаліть старий картридж із тонером i встановіть новий. (Див. «Заміна картриджа з тонером» íà ñòîð. 49.) Можливо, апарат потребує ремонту. Зверніться до представництва з технічного обслуговування. Почистьте апарат усередині. (Див. «Очищення зсередини» íà ñòîð. 46.) Перевірте тип і якість паперу. (Див. «Вибір носіїв друку» íà ñòîð. 29.) Видаліть старий картридж із тонером i встановіть новий. (Див. «Заміна картриджа з тонером» íà ñòîð. 49.) Якщо це не дає бажаного результату, можливо, апарат потребує ремонту. Зверніться до представництва з технічного обслуговування. Прогалини — це ненадруковані ділянки знаків, які мають бути повністю чорними. • Якщо використовуються прозорі плівки, спробуйте використати плівки іншого типу. Через структуру прозорих плівок прогалини на них не завжди свідчать про порушення роботи. • Можливо, друк здійснюється на зворотній поверхні паперу. Витягніть папір і переверніть його. • Можливо, папір не відповідає вимогам. (Див. «Вибір носіїв друку» íà ñòîð. 29.) Якщо з’являються горизонтальні темні смуги або плями: • Можливо, картридж із тонером встановлений неправильно. Вийміть картридж і знову вставте його. • Можливо, картридж із тонером бракований. Видаліть старий картридж із тонером i встановіть новий. (Див. «Заміна картриджа з тонером» íà ñòîð. 49.) • Якщо це не дає бажаного результату, можливо, апарат потребує ремонту. Зверніться до представництва з технічного обслуговування. Якщо папір після друку скручений або не подається в апарат: • Переверніть стос паперу в лотку. Також спробуйте повернути стос паперу на 180° у лотку. • Змініть параметри принтера та повторіть спробу. У вікні властивостей принтера, виберіть вкладку Бумага та встановіть тип Тонкая бумага . Детальну інформацію див. у розділі Програмне забезпечення. 64 _Усунення несправностей Неполадка Рекомендовані дії Періодично на кількох сторінках документа поспіль з’являється невідоме зображення, розсипається тонер, відбитки виходять блідими або забруднюється папір. Можливо, принтер установлено на висоті понад 1000 м над рівнем моря. Велика висота над рівнем моря може впливати на якість друку (спричиняти розсипання тонера або блідий друк). Ви можете встановити цей параметр через вкладку Утилита настройки принтера або Принтер у властивостях драйвера принтера. (Див. «Регулювання висоти над рівнем моря» íà ñòîð. 26.) Ускладнення під час копіювання Неполадка Рекомендовані дії Копії занадто темні або занадто світлі. За допомогою кнопки Darkness відрегулюйте яскравість фону копій. На копіях з’являються розмазані ділянки, плями, смуги. • Зображення на копіях перекошене. • На копіях немає зображення. Оригінал слід класти на скло сканера лицевою стороною донизу. Зображення на копіях легко розмазується • Часті зминання паперу. • • • • • • Якщо такі самі дефекти є на оригіналі, скористайтеся Darkness, щоб висвітлити фон копій. Якщо на оригіналі дефектів немає, почистіть блок сканування. (Див. «Очищення блока сканування» íà ñòîð. 47.) Оригінал слід класти на скло сканера лицевою стороною донизу. Переконайтеся, що папір для копіювання завантажено правильно. Вийміть папір із лотка та завантажте папір із нової пачки. Якщо відносна вологість повітря висока, не залишайте надовго папір в апараті. Розгорніть стос паперу віялом, переверніть його та вкладіть у лоток. Замініть папір у лотку для паперу на новий, зі щойно відкритої пачки. Перевірте положення напрямних, у разі необхідності відрегулюйте їх. Перевірте, чи достатня щільність паперу. Рекомендовано використовувати звичайний папір щільністю 75 г/м2. Після усунення заминання паперу перевірте, чи не залишилося всередині апарата цілого аркуша або залишків паперу. Неполадка Ресурс картриджа з тонером виявився меншим, ніж очікувалось. Рекомендовані дії • Можливо, копіювалися оригінали з малюнками, темними ділянками або товстими лініями. Наприклад, до таких оригіналів належать бланки, газети, книжки та інші документи, на копіювання яких витрачається більше тонера. Можливо, апарат занадто часто вмикали й вимикали. Можливо, під час копіювання не зачиняли кришку блока сканування. • • Неполадки під час сканування Неполадка Блок сканування не працює. Рекомендовані дії • • • • • Блок сканування працює дуже повільно. • • • Оригінал для сканування слід класти на скло сканера лицевою стороною донизу. Можливо, не вистачає пам’яті для збереження у пам’яті відсканованого документа. Щоб це перевірити, скористайтеся функцією попереднього сканування. Спробуйте зменшити роздільну здатність сканування. Переконайтеся у тому, що кабель USB приєднано правильно. Переконайтеся, що кабель USB справний. Спробуйте взяти інший кабель, завідомо справний. У разі необхідності замініть кабель. Переконайтеся, що сканер настроєний правильно. За допомогою функції SmarThru Configuration або прикладної програми перевірте параметри сканера, та переконайтеся, що завдання сканування направлене на потрібний порт. Перевірте, чи не друкує апарат отримані дані. Якщо так, дочекайтеся завершення друку цих даних, після чого розпочніть сканування. Графічні зображення скануються повільніше, ніж текст. У режимі сканування знижується швидкість обміну даними, оскільки для аналізу та відтворення відсканованого зображення потрібен великий обсяг пам’яті. Настройте комп’ютер на режим принтера ECP через параметри BIOS. Це допоможе підвищити швидкість. Докладніше про настроювання параметрів BIOS див. посібник користувача комп’ютера. Неполадка На екрані комп’ютера з’являється повідомлення: • «Не вдалося встановити для пристрою потрібний режим H/W» • «Порт використовується іншою програмою» • «Порт вимкнутий» • «Сканер отримує або друкує дані. Після завершення поточного завдання спробуйте ще раз» • «Неприпустимий обробник» • «Не вдалося відсканувати» Рекомендовані дії • • • • • • Можливо, апарат виконує завдання з копіювання або друкування. Після завершення поточного завдання спробуйте ще раз. Вибраний порт зайнятий. Перезавантажте комп’ютер та спробуйте ще раз. Можливо, неправильно приєднаний кабель принтера або вимкнене живлення. Не інстальовано драйвер сканера або операційна система настроєна неправильно. Переконайтеся, що апарат правильно приєднаний, живлення наявне, потім перезапустіть комп’ютер. Можливо, неправильно підключено кабель USB або немає живлення. Типові проблеми Windows Неполадка Рекомендовані дії Під час інсталяції з’являється повідомлення про те, що файл уже використовується. Закрийте всі програми. Видаліть усі програми із групи автозавантаження та перезавантажте Windows. Переінсталюйте драйвер принтера. З’являються повідомлення про загальну помилку захисту, виняткову ситуацію OE, Spool32 або неприпустиму операцію. Закрийте всі інші прикладні програми, перезапустіть Windows і спробуйте повторити друк. З’являються повідомлення про збій друку та помилку очікування принтера. Ці повідомлення можуть з’являтися під час друку. Почекайте, доки апарат завершить друк. Якщо таке повідомлення з’являється в режимі очікування або після завершення друку, перевірте з’єднання та наявність помилок. Відповідно до документації Microsoft Windows, яка йде в комплекті з вашим комп’ютером для подальшої інформації стосовно повідомлень про помилки Windows. Усунення несправностей_ 65 Поширені порушення роботи Linux Неполадка Апарат не друкує. Рекомендовані дії • • • • • Перевірте, чи встановлений драйвер принтера у системі. Відкрийте програмуконфігуратор «Unified Driver Configurator». У вікні настроювання принтерів Printers configuration перейдіть на вкладку Printers, щоб переглянути перелік усіх наявних принтерів. Переконайтеся, що апарат відображається у цьому переліку. Якщо його немає, запустіть програмумайстер Add new printer і настройте пристрій. Перевірте, чи апарат увімкнений. Відкрийте Printers configuration і виберіть принтер зі списку. Перегляньте опис у вікні Selected printer. Якщо в полі стану міститься рядок «(stopped)», натисніть кнопку Start. Після цього нормальне функціонування принтера має відновитися. Стан «stopped» означає, що у процесі друку сталися порушення роботи. Наприклад, була спроба надрукувати документ у той час, як порт був зайнятий програмою сканування. Перевірте, чи порт не зайнятий. Оскільки функціональні компоненти багатофункціонального пристрою (принтер і сканер) працюють через той самий інтерфейс введення-виведення (порт), одночасний доступ до порту двох різних програм («споживачів») є можливим. Щоб уникнути конфлікту, система дозволяє керувати апаратом лише одній програмі. Інший «споживач» отримає відповідь «device busy». Відкрийте вікно «Рorts configuration» і виберіть порт, наданий принтеру. У вікні Selected port можна побачити, чи не зайнятий порт іншою програмою. Якщо це так, дочекайтеся завершення поточного завдання або натисніть кнопку Release port, якщо впевнені, що поточне завдання не виконується в належний спосіб. Перевірте, чи не встановлено в прикладній програмі особливий режим друку, наприклад, «-oraw». Якщо в параметрах командного рядка є «-oraw», видаліть його, щоб виконати друк належним чином. Для Gimp front-end виберіть пункт «print» -> «Setup printer» і відредагуйте параметр командного рядка у відповідній команді. У версії CUPS (Common Unix Printing System), що постачається разом із SuSE Linux 9.2 (cups-1.1.21), відома проблема друку з використанням протоколу IPP (Internet Printing Protocol). Натомість використовуйте функцію друку через сокет або інсталюйте новішу версію CUPS (cups-1.1.22 або вищу). 66 _Усунення несправностей Неполадка Рекомендовані дії Деякі кольорові зображення виходять цілком чорними. Це загальновідома помилка Ghostscript (до GNU Ghostscript версії 7.05) - коли основна палітра кольорів документа збережена в режимі RGB, а перетворення здійснюється за допомогою палітри кольорів CIE. Оскільки PostScript використовує палітру кольорів CIE для системи відповідності кольору (Color Matching System), необхідно оновити Ghostscript принаймні до GNU Ghostscript 7.06 або пізнішої версії. Найновіші версії Ghostscript можна знайти за адресою www.ghostscript.com. Деякі кольорові зображення мають дивний колір. Це загальновідома помилка Ghostscript (до GNU Ghostscript версії 7.xx) - коли основна палітра кольорів документа збережена в режимі RGB, а перетворення здійснюється за допомогою палітри кольорів CIE. Оскільки PostScript використовує палітру кольорів CIE для системи відповідності кольору (Color Matching System), необхідно оновити Ghostscript принаймні до GNU Ghostscript 8.xx або пізнішої версії. Найновіші версії Ghostscript можна знайти за адресою www.ghostscript.com. Пристрій друкує сторінки не повністю - на виході вони надруковані лише наполовину. Це відома проблема, яка виникає, коли кольоровий принтер використовується із програмою Ghostscript 8.51 або ранішої версії та 64-бітною ОС Linux; помилка зареєстрована на bugs.ghostscript.com під кодом Ghostscript Bug 688252. Проблему можна вирішити, встановивши AFPL Ghostscript v. 8.52 або пізнішої версії. Щоб вирішити цю проблему, встановіть найновішу версію AFPL Ghostscript, яку можна завантажити з сайту http://sourceforge.net/projects/ghostscript/. Не вдається сканувати через Gimp Front-end. • Перевірте, чи Gimp Front-end має «Xsane: Device dialog» у меню «Acquire». Якщо ні, встановіть плагін Xsane до програми Gimp. Плагін Xsane до програми Gimp знаходиться на компакт-диску, що надається з ОС Linux, або на сторінці програми Gimp в Інтернеті. Докладніше див. екранну довідку на компакт-диску з дистрибутивом ОС Linux або довідку до програми Gimp Front-end. Якщо потрібно користуватися іншими програмами для сканування, перегляньте довідку до відповідних програм. Неполадка Рекомендовані дії Помилка «Cannot open port device file» під час друку документа. У процесі друку не слід змінювати параметри завдання (наприклад, за допомогою графічного інтерфейсу користувача LPR). Усі відомі версії CUPS-сервера друку щоразу під час змінення параметрів друку зупиняють виконання завдання та починають його спочатку. Оскільки драйвер «Unified Linux Driver» під час друку блокує порт, у разі раптового переривання роботи драйвера порт залишається заблокованим, отже, недоступним для подальших завдань із друку. У такому разі спробуйте вивільнити порт. Апарата немає в переліку сканерів. • • • Перевірте, чи апарат приєднаний до комп’ютера. Переконайтеся, що апарат належним чином приєднаний до порту USB, а його живлення ввімкнено. Перевірте, чи інстальовано драйвер сканера. Відкрийте «Unified Driver Configurator», перейдіть на вкладку «Scanners configuration», натисніть кнопку Drivers. Переконайтеся, що у вікні в переліку наявний драйвер з ім’ям, яке відповідає імені апарата. Перевірте, чи порт не зайнятий. Оскільки функціональні компоненти багатофункціонального пристрою (принтер і сканер) працюють через той самий інтерфейс введення-виведення (порт), одночасний доступ до порту двох різних програм «споживачів» є можливим. Щоб уникнути конфлікту, система дозволяє керувати апаратом лише одній програмі. Інший «споживач» отримає відповідь «device busy». Це зазвичай трапляється під час запуску процесу сканування. На екран виводиться відповідне повідомлення. Щоб з’ясувати причину порушення роботи, відкрийте вікно настроювання портів і виберіть порт, призначений для сканера. Символ порту /dev/mfp0 відповідає призначенню LP:0 в параметрах сканерів, символ /dev/mfp1 — LP:1, і так далі. Позначення портів USB починаються зі значення /dev/mfp4, тобто сканер, приєднаний до USB:0, позначається /dev/mfp4, і так далі послідовно. У вікні Selected port можна побачити, чи не зайнятий порт іншою програмою. Якщо це так, дочекайтеся завершення поточного завдання або натисніть кнопку Release port, якщо впевнені, що поточне завдання не виконується в належний спосіб. Неполадка Апарат не сканує. Рекомендовані дії • • • Перевірте, чи завантажено до апарата оригінал. Перевірте, чи апарат підключено до комп’ютера. Переконайтеся, що апарат приєднаний належним чином, якщо під час сканування виводиться повідомлення про помилку введення-виведення. Перевірте, чи порт не зайнятий. Оскільки функціональні компоненти багатофункціонального пристрою (принтер і сканер) працюють через той самий інтерфейс введення-виведення (порт), одночасний доступ до порту двох різних програм «споживачів» є можливим. Щоб уникнути конфлікту, система дозволяє керувати апаратом лише одній програмі. Інший «споживач» отримає відповідь «device busy». Це, переважно, трапляється, коли починається процедура сканування і з’являється відповідне вікно повідомлення. Для визначення джерела проблеми ви повинні відкрити вікно конфігурації портів i вибрати порт, до якого під’єднано сканер. Символ порту /dev/mfp0 відповідає призначенню LP:0, який відображений в параметрах сканера, /dev/mfp1 відноситься до LP:1 і так далі. Позначення портів USB починаються зі значення /dev/mfp4, тобто сканер, приєднаний до USB:0, позначається /dev/mfp4, і так далі послідовно. У вікні Selected port можна побачити, чи не зайнятий порт іншою програмою. Якщо це так, дочекайтеся завершення поточного завдання або натисніть кнопку Release port, якщо впевнені, що поточне завдання не виконується в належний спосіб. Відповідно до посібника користувача Linux, що йшла у комплекті з вашим комп’ютером, для подальшої інформації стосовно повідомлень про помилки Linux. Усунення несправностей_ 67 Поширені неполадки Macintosh Неполадка PDF-файли друкуються неправильно. Частина графіки, тексту або зображень відсутня. Рекомендовані дії Несумісність PDF-файла та продуктів Acrobat. Спробуйте надрукувати PDF-файл як зображення. Виберіть параметр Print As Image у настройках друку програми Acrobat. Друк файла формату PDF як зображення триватиме довше. У ОС Mac 10.3.2 після завершення друку документа завдання не зникає із черги друку. Оновіть ОС до версії Mac OS 10.3.3 або новішої. На титульній сторінці деякі літери не друкуються належним чином. Це порушення роботи пов’язане з тим, що Mac OS не здатна обробляти деякі символи під час друкування титульної сторінки. Літери англійського алфавіту та цифри відображаються на титульній сторінці цілком нормально. Див. посібник користувача Mac OS, який входить у комплект поставки вашого комп’ютера, стосовно подальшої інформації щодо повідомлень про помилки Mac OS. 68 _Усунення несправностей Замовлення витратних матеріалів У цьому розділі наведено інформацію про придбання витратних матеріалів і комплектуючих для пристрою. Цей розділ містить: • Витратні матеріали • Додаткові комплектуючі або засоби можуть відрізнятись залежно від країни. Зв’яжіться з торговим представником, щоб дізнатися, чи доступні потрібні комплектуючі у вашій країні. Витратні матеріали Після вичерпання тонера можна замовити картриджі з тонером таких типів: Середнє значення ресурсУa Тип Стандартний ресурс тонера в картриджі • • Середній ресурс картриджа з чорним тонером за неперервного використання: 1500 стандартних сторінок (чорно-білих) Середній ресурс картриджа з чорним тонером за неперервного використання: 1000 стандартних сторінок (жовтий/ пурпуровий/блакитний) Номер деталі CLT-K409S (чорний) CLT-C409S (блакитний) CLT-M409S (пурпуровий) CLT-Y409S (жовтий) Регіон Ab CLT-K4092S (чорний) CLT-C4092S (блакитний) CLT-M4092S (пурпуровий) CLT-Y4092S (жовтий) Блок формування зображення Прибл. 24 000 зображень CLT-R409 Контейнер для відпрацьованого тонера Прибл. 2500 зображеньc (5 % повноколірних зображень) CLT-W409 a. Ресурс відповідно до стандартів ISO/IEC 19798. b. Регіон A: Албанія, Австрія, Бельгія, Боснія, Болгарія, Хорватія, Кіпр, Чеська Республіка, Данія, Фінляндія, Франція, Німеччина, Греція, Угорщина, Італія, Македонія, Нідерланди, Норвегія, Польща, Португалія, Румунія, Сербія, Словаччина, Словенія, Іспанія, Швеція, Швейцарія, Сполучене Королівство c. Кількість зображень розраховано за умови одного кольору на кожній сторінці. У разі друкування повноколірних документів (блакитний, пурпуровий, жовтий і чорний тонери) ресурс цього елемента зменшується на 25 %. Купуйте нові картриджі та витратні матеріали в тій самій країні, що й принтер. Інакше картриджі або витратні матеріали будуть несумісними із пристроєм, оскільки конфігурація картриджів і витратних матеріалів залежить від країни. 69 _Замовлення витратних матеріалів Спосіб придбання Спосіб придбання Щоб замовити авторизовані компанією витратні матеріали або комплектуючі, зверніться до місцевого представника Samsung або точки продажу, де було придбано пристрій, або відвідайте інтернетсторінку www.samsung.com/supplies і виберіть свою країну/регіон, щоб дізнатися про спосіб отримання технічної підтримки. Технічні характеристики Цей розділ містить опис характеристик пристрою, наприклад різних функцій. У цьому розділі: • • Загальні технічні характеристики Технічні характеристики друку • • Загальні технічні характеристики Символ * означає додаткову функцію, наявність якої залежить від моделі. Елемент Опис Місткість пристроїв подавання паперу Лоток: 150 аркушів звичайного паперу, 75 г/м2 Місткість пристроїв виведення Лицевою стороною донизу: 80 аркушів 75 г/м2 Номінальні параметри живлення AC 110 – 127 В або AC 220 – 240 В Див. наклейку на пристрої, що вказує правильну напругу, частоту (Гц) і тип електромережі для пристрою. Споживання електроенергії • • • Звичайний робочий режим: менше 350 Вт Режим очікування: менше 80 Вт Режим енергозбереження: менше 15 Вт Рівень шумуa • • • Режим очікування: Рівень шумів фону Режим друку: менше 48 дБА Режим копіювання: менше 50 дБА Час розігрівання Менше 35 с Умови експлуатації Температура: від 10 до 32 °C Відносна вологість: від 20 до 80 % Дисплей 16 символів, 2 рядки Ресурс картриджа з тонеромb Чорний Середній ресурс картриджа з чорним тонером за неперервного використання: 1500 стандартних сторінок (постачається з початковим картриджем на 1000 сторінок)c Кольоровий (жовтий/ пурпуровий/ блакитний) Середній ресурс картриджа з кольоровим тонером за неперервного використання: 1000 стандартних сторінок (постачається з початковим картриджем на 700 сторінок)c Блок перенесення зображенняd Технічні характеристики сканування Технічні характеристики копіювання Елемент Опис Контейнер для відпрацьованого тонераd Прибл. 10 000 зображень Пам’ять 128 Mб (нерозширюваної) Зовнішні розміри (Ш x Г x В) 415 x 360 x 311 мм Вага (разом із витратними матеріалами) 14,5 кг Вага упаковки • • Температура блока термофіксації 180 °C Паперової: 2,0 кг Пластикової: 0,4 кг a. Рівень звукового тиску, ISO 7779. b. Середній ресурс картриджа заявлено згідно стандартів ISO/IEC 19798. Кількість сторінок залежить від робочих умов, проміжків часу між сеансами друку, типу та формату матеріалів. c. Це залежить від конфігурації пристрою. d. Залежить від робочих умов, проміжків часу між сеансами друку, типу та формату матеріалів. Прибл. 24 000 зображень Технічні характеристики_ 70 Технічні характеристики друку Елемент Опис Спосіб друку Кольоровий лазерний друк Швидкість • a друку • Чорно-білий: до 16 стор./хв. формату A4 (17 стор./хв. формату Letter) Кольоровий: До 4 стор./хв. формату A4 (4 стор./хв. формату Letter) Час виходу першої надрукованої сторінки Чорнобілий • • Зі стану готовності: менше 14 с З вимкненого стану: менше 45 с Кольоровий • • Зі стану готовності: менше 26 с З вимкненого стану: менше 57 с Роздільна здатність друку Maкс. 2400 x 600 точок на дюйм Мова принтера SPL-C Сумісність з операційними системамиb • • • Інтерфейс • • Windows 2000/XP/2003/2008/Vista/7/Server 2008 R2 Linux: Red Hat 8.0 ~ 9.0, Mandrake 9.2 ~ 10.1, SuSE 8.2 ~ 9.2, Fedora Core 1 ~ 4 Macintosh Mac OS X 10.3 ~ 10.6, Universal Mac Швидкісний USB 2.0 Мережний протокол Ethernet 10/100 Base TX (вбудований)c a. На швидкість друку впливають: операційна система, продуктивність комп’ютера, прикладна програма, спосіб підключення, тип і формат матеріалу та складність завдання. b. Щоб завантажити останню версію програмного забезпечення, відвідайте сайт www.samsungprinter.com. c. Лише модель CLX-3175N Технічні характеристики сканування Показник Опис Сумісність Стандарт TWAIN/стандарт WIA Спосіб сканування Color CIS Роздільна здатністьa Стандарт TWAIN 1200 х 1200 точок на дюйм (ефективне значення до 4800 х 4800 точок на дюйм) Cтандарт WIA ефективне значення до 1200 х 1200 точок на дюйм Сканувати на USB 100, 200, 300 точок на дюйм Сканувати в комп'ютер 75, 150, 200, 300, 600 точок на дюйм Роздільна здатністьb PDF, BMP, TIFF, JPEGc Ефективна довжина сканування Maкс. 289 мм Ефективна ширина сканування Maкс. 208 мм Глибина кодування кольору 24 розряди Глибина кодування в монохромному режимі 1 розряд у режимі «чорно-білий» 8 розрядів у режимі «відтінки сірого» a. Максимальне значення роздільної здатності може відрізнятися в залежності від програм сканування. b. Лише модель CLX-3175N c. Стандарт JPEG не доступний, якщо вибрано моно-режим для кольорового сканування. Технічні характеристики_ 71 Технічні характеристики копіювання Показник Швидкість копіюванняa Опис • • Чорно-біле: до 16 стор./хв. формату A4 (17 стор./хв. формату Letter) Регіон Ab: до 12 стор./хв. формату A4 Кольорове: до 4 стор./хв. формату A4 (4 стор./хв. формату Letter) Роздільна здатність копіювання Скло сканера Масштабування Скло сканера: від 25 % до 400 % до 600 x 600 (текст, текст/фото, журналу) до 1200 x 1200 (фото) a. Швидкість копіювання розраховано для режиму «один оригінал – кілька примірників». b. Регіон A: Австрія, Албанія, Бельгія, Болгарія, Боснія, Герцеговіна, Греція, Данія, Ірландія, Іспанія, Італія, Кіпр, Люксембург, Македонія, Нідерланди, Німеччина, Норвегія, Польща, Португалія, Румунія, Сербія, Словаччина, Словенія, Сполучене Королівство, Угорщина, Фінляндія, Франція, Хорватія, Чеська Республіка, Чорногорія, Швейцарія, Швеція 72 _Технічні характеристики Глосарій Цей словник допоможе вам ознайомитися з виробом, адже він містить роз'яснення до термінів, які широко використовуються у сфері друку, а також тих, що вживаються у цьому посібнику для користувача. Багатофункціональний пристрій Жорсткий диск (HDD) HDD, що зазвичай називається жорстким диском, - це енергозалежний пристрій для збереження даних, що зберігає дані із цифровим кодуванням на дисках із магнітною поверхнею, які швидко обертаються. За замовчуванням Багатофункціональний периферійний пристрій (MFP) - це офісний апарат, що в одній фізичній одиниці об'єднує функції принтера, копіювального пристрою, факсу, сканера і т.ін. Значення або параметр, що активується із першим використанням принтера, скиданням налаштувань та ініціалізацією. Блок термофіксації Інтранет Деталь лазерного принтера, яка плавить тонер на носій для друку. Вона складається з механізму нагріваючого ролика та притискного ролика. Після перенесення тонера на папір, блок термофіксації застосовує нагрівання і тиск для фіксації тонера на папері, внаслідок чого папір виходить з лазерного принтера дещо теплим. Приватна мережа, яка використовує протоколи Інтернет, можливість мережевого підключення та іноді громадську систему телекомунікацій для безпечного обміну корпоративною інформацією чи операціями між працівниками. Іноді термін застосовується лише суто до візуальних служб - внутрішнього веб-сайту. Відтінки сірого Картридж із тонером Відтінки сірого, що відтворюють світлі і темні частини зображення після перетворення зображення із кольорового у монохроматичне; кольори передаються різними відтінками сірого. Водяні знаки Водяний знак - це зображення, яке можна розпізнати, направивши аркуш на світло: таким чином воно виглядатиме на папері світлішим. Водяні знаки було винайдено у Болонії, Італія у 1282 році; вони використовувались виробниками паперу для позначення їх продукту, а також - на поштових марках, грошових знаках та інших урядових документах для запобігання виготовленню підробок. Глибина кольору Термін застосовується у комп'ютерній графіці для позначення кількості бітів, які використовуються для відображення кольору одного піксела у точковому зображенні. Більша глибина кольору забезпечує ширший діапазон чітких кольорів. Зі збільшенням кількості бітів кількість можливих кольорів стає непрактично великою для мапи кольорів. 1-бітний колір зазвичай називається монохроматичним або чорно-білим. Драйвер принтера Програма, яка використовується для посилання команд і передачі даних з комп'ютера на принтер. Дуплекс (двосторонній друк) Механізм, який автоматично обертає аркуш паперу, щоб апарат мав можливість виконати друк (або сканування) з обох сторін листка. Принтер, оснащений функцією дуплексного (двостороннього) друку, може виконувати друк з обох сторін аркуша. Дуплексний автоподавач Пристрій автоматичного подавання двостороннього оригіналу (ПАПДО) - це механізм, який автоматично подає і обертає аркуш оригіналу, щоб апарат мав можливість виконати сканування з обох сторін листка. Емуляція Емуляція - це техніка отримання одним апаратом тих самих результатів, що й у іншого. Емулятор повторює функції однієї системи на іншій системі, а отже обидві системи починають працювати однаково. Процес емуляції зосереджений на точному відтворенні зовнішньої поведінки, на відміну від процесу імітації, який передбачає моделювання певної абстрактної системи, зазвичай беручи до уваги її внутрішній стан. 73 _Глосарій Ємність у механічному принтері, у якій міститься тонер. Тонер це порошок, який використовується у лазерних принтерах та фотокопіювальних пристроях і формує текст чи зображення на папері для друку. Тонер розплавляється завдяки нагріванню блока термофіксації, і це спричиняє його висихання у волокнах паперу. Маска підмережі Маска підмережі використовується разом із мережевою адресою для визначення того, яка її частина є мережевою адресою, а яка адресою хоста. Матричний принтер Термін "матричний принтер" стосується певного типу комп'ютерних принтерів із друкарською головкою, яка рухається вперед-назад по сторінці і друкує, вдаряючи по просякнутій друкарською фарбою стрічці із тканини, яка розміщена на аркуші (загалом за тим самим принципом, що й друкарська машинка). Модем Пристрій, що модулює несучий сигнал для кодування цифрової інформації, а також демодулює цей несучий сигнал для розкодування переданих даних. Напівтони Тип зображення, що імітує градацію сірого, змінюючи кількість точок. Інтенсивно забарвлені частини зображення складаються із великої кількості точок, а світліші частини - із меншої. Носій друку Матеріал, такий як папір, конверти, етикетки та прозорі плівки, які можна використовувати для принтера, сканера, факсу або копіювального пристрою. Оригінали Перший зразок будь-чого, наприклад, документа, фотографії, тексту тощо, який копіюється, відтворюється або передається для створення інших примірників, але сам по собі не є скопійованим або похідним. Панель керування Панель керування - це пласка, зазвичай вертикальна панель, на якій відображаються інструменти контролю чи моніторингу. Вони переважно знаходяться на передній стороні апарата. ПАПО BMP Пристрій автоматичного подавання оригіналу (ПАПО) - це механізм, що автоматично подає оригінальний аркуш паперу, щоб апарат міг сканувати певну кількість паперу одночасно. Формат точкової графіки, що використовується у графічній підсистемі платформи Microsoft Windows (GDI) як формат простих графічних файлів. ПЗЗ BOOTP Пристрій із зарядовим зв'язком (ПЗЗ) - це обладнання, яке дає можливість виконувати операції сканування. Механізм фіксування ПЗЗ також використовується для утримання конструкції ПЗЗ, що захищає її від ушкодження під час переміщення апарата. Протокол початкового завантаження. Мережевий протокол, що використовується мережевим клієнтом для автоматичного отримання ІР-адреси. Зазвичай застосовується у процесах зовнішнього завантаження комп'ютерів або операційних систем, що на них виконуються. Сервери BOOTP призначають для кожного клієнта IP-адресу із пулу адрес. BOOTP дає можливість комп'ютерам без локальної дискової пам'яті отримати ІР-адресу ще до завантаження будь-яких оновлених операційних систем. Покриття Друкарський термін, який застосовується для вимірювання використання тонера для друку. Наприклад, покриття 5% означає, що зображення чи текст займають на аркуші формату A4 приблизно 5%. Отже, якщо на аркуші чи оригінальному документі розміщено складні зображення або багато тексту, покриття буде більшим, і ступінь використання тонера таким чином дорівнюватиме рівню покриття. Протокол Позначення або стандарт, що активує та контролює підключення, зв'язок та процес передачі даних між двома кінцевими точками обробки даних. Робочі показники Робочі показники - це кількість сторінок, які можна видрукувати за місяць без нанесення шкоди ефективності подальшої роботи принтера. Загалом принтери мають певне обмеження ресурсу наприклад, друк певної кількості сторінок на рік. Ресурс означає середню технічну можливість виконання друку, розраховану зазвичай на гарантійний період. Наприклад, якщо робочі показники становлять 48 000 сторінок на місяць (із урахуванням 20 робочих днів), обмеження роботи принтера на день - 2 400 сторінок. Роздільна здатність Чіткість зображення, що вимірюється кількістю точок на дюйм (DPI). Чим вище значення dpi, тим більша роздільна здатність. CSV Значення розділені комами (Comma Separated Values, CSV). CSV це тип формату файлів, що використовується для обміну даними між несумісними програмами. Цей формат файлів, що використовується у Microsoft Excel, став псевдо стандартом, що застосовується у комп'ютерній галузі, навіть у платформах, розроблених не корпорацією Майкрософт. DHCP Протокол динамічної конфігурації мережевої адреси (DHCP) це мережевий протокол "клієнт-сервер". Сервер DHCP надає параметри конфігурації відповідно до запиту клієнтського хоста DHCP, в основному - дані, необхідні для участі клієнтського хоста в ІР-мережі. DHCP також забезпечує механізм для виділення ІР-адрес для клієнтських хостів. DIMM Модуль пам'яті з дворядним розташуванням виводів (DIMM) це невеличка схемна плата, оснащена пам'яттю. Модуль DIMM зберігає усі дані апарата: дані друку, дані отриманих факсів. DNS Світлодіод Сервер доменних імен (DNS) - це система, що зберігає інформацію, пов'язану з доменними іменами у розподіленій базі даних у мережі, такій як Інтернет. Світлодіод - це напівпровідниковий пристрій, який вказує на стан апарата. DPI Упорядкування Упорядкування - це процес друку багатьох копій у вигляді наборів. Якщо вибрано параметр упорядкування, пристрій спочатку друкує повний набір копій, а потім - усі додаткові завдання. Файл PRN Інтерфейс для драйвера пристрою, що дозволяє програмному забезпеченню взаємодіяти із драйвером пристрою, використовуючи стандартні вхідні/вихідні системні виклики, що спрощують виконання багатьох завдань. Шлюз Зв'язок між комп'ютерними мережами або між комп'ютерною мережею та телефонною лінією. Шлюз широко застосовується, оскільки він передбачає доступ до комп'ютера чи мережі через інший комп'ютер або мережу. AppleTalk AppleTalk - це набір протоколів, розроблених корпорацією Apple для створення комп'ютерних мереж. Він використовувався в оригінальній моделі Macintosh (1984), однак зараз корпорація Apple віддає перевагу створенню мереж за допомогою протоколів TCP/IP. Точки на дюйм (DPI) - це одиниця вимірювання роздільної здатності, що використовується для сканування і друку. В основному, чим більше значення DPI, тим вища роздільна здатність, зображення відтворюється до найменших деталей, і розмір файлу збільшується. DRPD Розпізнавання характерних дзвінків. Послуга розділення дзвінків надається оператором телефонного зв’язку і дозволяє відповідати на різні телефонні виклики за допомогою однієї телефонної лінії. ECM Режим виправлення помилок (ECM) - це додатковий режим пересилання, вбудований у факсові апарати та модеми класу 1. Він автоматично виявляє і виправляє помилки у процесі пересилання факсів, що іноді спричиняються перешкодами на телефонній лінії. Ethernet Ethernet - це фреймова комп'ютерна технологія побудови мережі для локальних мереж. Вона визначає з'єднання та передачу сигналів для фізичного рівня, а також формати кадру та протоколи для регулювання доступу до ресурсів (MAC)/рівня передачі даних у моделі OSI. Технологія Ethernet зазвичай стандартизується як IEEE 802.3. Із 90-х років і до тепер вона є найбільш поширеною технологією для локальних мереж. Глосарій _74 EtherTalk ITU-T Набір протоколів, розроблений Apple Computer для побудови комп'ютерних мереж. Він використовувався в оригінальній моделі Macintosh (1984), однак зараз корпорація Apple віддає перевагу створенню мереж за допомогою протоколів TCP/IP. Міжнародна спілка електрозв'язку - це міжнародна організація, створена з метою стандартизації та регулювання міжнародних радіо- і телекомунікацій. Серед її основних завдань стандартизація, розподіл спектру радіочастот і створення об'єднуючого зв'язку між різними країнами для здійснення міжнародних телефонних дзвінків. Літера T в абревіатурі ITU-T означає телекомунікації. FDI Інтерфейс стороннього пристрою (FDI) - це плата, встановлена в апараті для забезпечення функціонування пристроїв інших виробників, наприклад тих, що використовують монети або пристрої читання смарт-карток. Такі пристрої дозволяють використовувати на апараті послугу платного друку. ITU-T, таблиця № 1 Стандартизована випробувальна таблиця, опублікована ITU-T для факсимільної передачі документів. FTP JBIG Протокол передачі файлів (FTP) - це поширений протокол для обміну файлами в мережі, що підтримує протокол TCP/IP (наприклад, Інтернет чи Інтранет). JBIG (Об'єднана група експертів з обробки бінарних зображень) це стандарт стиснення зображень без втрати чіткості та якості, який був розроблений для стиснення бінарних зображень (зокрема факсів), однак може використовуватись і для інших зображень. IEEE Інститут інженерів з електротехніки та електроніки (IEEE) - це міжнародна некомерційна професійна організація, яка займається вдосконаленням технологій, пов'язаних з електрикою. IEEE 1284 Стандарт паралельного порту 1284 був розроблений Інститутом інженерів з електротехніки та електроніки (IEEE). Термін "1284-B" стосується певного типу з'єднувачів на кінці паралельного кабелю, що підключається до периферійного пристрою (наприклад, принтера). IPM Зображення на хвилину (IPM) - це спосіб вимірювання швидкості принтера. Значення IPM вказує на кількість односторонніх аркушів паперу, які принтер може видрукувати за хвилину. IPP Протокол друку через Інтернет (IPP) визначає стандарт протоколу для друку, а також керування завданнями друку, розміром носія, роздільної здатності тощо. IPP може використовуватись локально або через Інтернет для сотень принтерів; крім цього, він підтримує керування доступу, автентифікацію та шифрування, пропонуючи значно функціональніші та безпечніші рішення для друку, аніж попередні версії протоколів. IPX/SPX Абревіатура IPX/SPX означає міжмережевий обмін пакетами/ послідовний обмін пакетами. Це мережевий протокол, який використовується операційними системами Novell NetWare. Протоколи IPX та SPX забезпечують послуги підключення до мережі подібно до протоколів TCP/IP, при цьому протокол IPX має спільні риси із IP, а SPX - із TCP. Протокол IPX/SPX головним чином був розроблений для локальних мереж і у цьому застосуванні він дуже ефективний (зазвичай у локальних мережах його продуктивність є вищою, аніж у TCP/IP). JPEG JPEG (Об'єднана група експертів з машинної обробки фотозображень) це найбільш розповсюджений метод стиснення із втратою даних для фотографічних зображень. Це формат, який використовується для зберігання і передачі фотографій в Інтернеті. LDAP Спрощений протокол доступу до каталогів (LDAP) - це мережевий протокол для запитів і модифікації сервісів керування каталогами, що працюють через TCP/IP. MAC-адреса Адреса регулювання доступу до ресурсів (MAC) - це унікальний ідентифікатор, пов'язаний із мережевим адаптером. MAC-адреса це унікальний 48-бітний ідентифікатор, що зазвичай складається із 12 шістнадцятиричних символів, згрупованих попарно (напр., 00-00-0c-34-11-4e). Ця адреса зазвичай жорстко закодована у плату мережного інтерфейсу виробником і використовується у якості допомоги для маршрутизаторів під час спроби виявлення апарата у великих мережах. MH Модифікований код Гаффмана (Modified Huffman, MH) - це метод стиснення для зменшення об'єму даних, який потрібно передати між факсовими апаратами, перенісши зображення, рекомендоване ITU-T T.4. МН являє собою схему повздовжнього кодування на основі шифрувальної книги, оптимізовану для ефективного стиснення вільного місця. Оскільки більшість факсів в основному складаються з незаповненого простору, це мінімізує час передачі факсових повідомлень. MMR Модифікований модифікований код Ріда (Modified Modified READ, MMR) - це метод стиснення, рекомендований ITU-T T.6. IP-адреса MR Адреса Інтернет-протоколу (IP) - це унікальний номер, який використовується пристроями для ідентифікації та зв'язку між собою у мережі, що підтримує стандарт Інтернет-протоколу. Модифікований код Ріда (Modified Read, MR) - це метод стиснення, рекомендований ITU-T T.4. MR кодує першу скановану лінію за допомогою методу MH. Наступна лінія порівнюється з першою, визначається різниця між ними, і тоді ця різниця кодується і передається. ISO Міжнародна організація зі стандартизації (ISO) - це міжнародний комітет, що займається встановленням стандартів і складається з представників різних національних комітетів стандартів. Він розробляє світові промислові та торгові стандарти. 75 _Глосарій NetWare Мережева операційна система, розроблена корпорацією Novell, Inc. На початку вона використовувала схему кооперативної організації багатьох завдань для виконання різних сервісів на ПК, а мережеві протоколи базувались на первинному наборі Xerox XNS. Зараз система NetWare підтримує протоколи TCP/IP та IPX/SPX. OPC TCP/IP Фоточутливий напівпровідник (OPC) - це механізм, що створює віртуальне зображення для друку, використовуючи лазерний промінь із лазерного принтера; є зазвичай зеленого або сірого кольору і має циліндричну форму. З використанням принтера зовнішня частина барабана потроху зношується, і її слід з часом замінити, оскільки на ній утворюються подряпини від абразивності паперу. Протокол керування передачею даних (TCP) та міжмережевий протокол (IP); набір протоколів зв'язку, що впроваджують пакет протоколів, на базі якого працює Інтернет та більшість комерційних мереж. OSI OSI (Відкрита взаємодія систем) - це модель, розроблена Міжнародною організацією зі стандартизації (ISO) для засобів зв'язку. OSI пропонує стандартний модульний принцип створення мережі, що розподіляє необхідний набір комплексних функцій на керовані, автономні та функціональні рівні. Рівні з верху до низу: прикладний, представницький, сеансовий, транспортний, мережевий, канальний і фізичний. PABX Відомча АТС (PABX) - це автоматична телефонна система комутації в межах певного підприємства. PCL Мова програмування принтера (PCL) - це мова опису сторінок (PDL), розроблена компанією HP як протокол для друку, що стала галузевим стандартом. Спочатку мову PCL було розроблено для перших струменевих принтерів, а потім випущено у змінних рівнях для термографічних, матричних та лазерних принтерів. PDF TCR Звіт про пересилання (TCR) надає детальні відомості щодо кожного пересилання, такі як стан завдання, результат передачі і кількість переданих сторінок. Можна налаштувати друк цього звіту після виконання кожного завдання або тільки у випадку невдалої передачі. TIFF Формат файлів зображень із мітками (TIFF) - це формат точкових зображень зі змінною роздільною здатністю. TIFF подає опис даних, що в основному надходять зі сканера. Зображення у форматі TIFF використовують мітки - ключові слова, які визначають характеристики зображення, що міститься у файлі. Цей гнучкий і сумісний із різними платформами формат може використовуватись для файлів, створених різними програмами обробки зображень. TWAIN Галузевий стандарт для сканерів та програмного забезпечення. Використовуючи сканер та програмне забезпечення, що підтримують стандарт TWAIN, сканування можна запускати з програми; інтерфейс програм фіксації зображення для операційних систем Microsoft Windows та Apple Macintosh. UNC Path Переносний формат документів (PDF) - це фірмовий формат файлів, розроблений корпорацією Adobe Systems для відображення двовимірних документів у форматі, що не залежить від пристрою та розширення. Універсальне найменування (UNC) - це стандартний метод отримання доступу до ресурсів спільного користування в мережі у системі Windows NT та інших продуктах Microsoft. Формат UNC path - це: \\<ім'я сервера>\<ім'я ресурсу спільного користування>\ <додатковий каталог> PostScript URL PostScript (PS) - це мова опису сторінок та мова програмування, що використовується в основному у сферах електронної та настольної публікації, - що працює у якості інтерпритатора для генерування зображень. Уніфікований вказівник інформаційного ресурсу (URL) - це глобальна адреса документів та ресурсів в Інтернеті. Перша частина адреси вказує, який протокол використовувати, друга - зазначає ІР-адресу або доменне ім'я, у якому розміщено ресурс. PPM USB Сторінки за хвилину (PPM) - це метод вимірювання для визначення швидкості роботи принтера, а саме кількості сторінок, які він може видрукувати за хвилину. PS Універсальна послідовна шина (USB) - це стандарт, розроблений організацією USB Implementers Forum, Inc. для підключення комп'ютерів до периферійних пристроїв. На відміну від паралельного порту, USB розроблено для одночасного підключення багатьох периферійних пристроїв до одного порту USB на комп'ютері. Див. PostScript. WIA PSTN Архітектура побудови зображень Windows (WIA) первинно була представлена у системах Windows Me та Windows XP. Із використанням сканера із підтримкою стандарту WIA сканування можна запустити із цих операційних систем. Телефонна мережа загального користування (PSTN) - це всесвітня громадська телефонна мережа із комутацією ліній, що базується у промислових приміщеннях і спрямовується через комутатор. SMB Блок повідомлень сервера (SMB) - це мережевий протокол, що зазвичай застосовується до файлів загального доступу, принтерів, послідовних портів і різноманітних засобів зв'язку між вузлами мережі. Крім цього, він забезпечує автентичний механізм зв'язку у процесі обробки даних. SMTP Простий протокол пересилання пошти (SMTP) - це стандарт для пересилання електронних листів в Інтернеті. SMTP являє собою відносно простий протокол, що базується на тексті, у якому зазначається один або більше одержувачів повідомлення, і після цього передається текст повідомлення. Це протокол "клієнт-сервер", у якому клієнт передає електронне повідомлення на сервер. Глосарій _76 Покажчик U USB flash-пам’ять друк 43 керування 44 резервна копія даних 43 сканування 42 К Р Копия удостов. 18 регулювання копіювання 2 копії/ст, 4копії/ст. 36 видалення тла 37 затримка, настроювання 37 клонування 37 копіювання посвідчення 36 оригінал 35 плаката 36 стандартні настройки, змінення 36 яскравість 35 В видалення тла, спеціальні функції копіювання 37 використання SetIP 24 витратні матеріали перевірка ресурсу 52 ресурс картриджа з тонером 48 Д С світлодіод Состояние 19 сканування USB flash-пам’ять 42 настроювання за замовчування, змінення 39 скло-утримувач оригіналу лоток завантаження документів 28 чищення 47 регулювання ширини та довжини 32 спеціальні функції копіювання 36 мережа встановлення 25 друк режим енергозаощадження 26 Л М драйвер висота над рівнем моря 26 настроювання 24 мова дисплея, змінення 26 Т технічне обслуговування деталі та вузли, які підлягають обслуговуванню 52 картридж із тонером 48 USB-пам’ять 43 друкування звіти 45 П пам’ять, очищення 45 З панель керування 18 завантаження оригіналів папір скло-утримувач оригіналу 28 заміна компонентів картридж з тонером 49 звіти, друкування 45 звук гучномовця 26 звукові сигнали, налаштування 26 зминання поради щодо уникнення зминання паперу 53 зминання паперу, усунення лоток 1 53 зображення тла, регулювання 37 77_Покажчик змінення розміру 32 усунення зминання 53 порушення роботи Linux 65 порушення роботи Windows 65 посвідчення, спеціальні функції копіювання 36 проблема з якістю друку, усунення 61 проблема, усунення Linux 65 Windows 65 копіювання 63 подавання паперу 59 Сетевое сканирование 64 сканування 64 якість друку 61 тип паперу настройка 34 Ч чищення блок сканування 47 всередині 46 зовні 46 contact samsung worldwide If you have any comments or questions regarding Samsung products, contact the Samsung customer care center. COUNTRY/REG ION CUSTOMER CARE CENTER WEB SITE ARGENTINE 0800-333-3733 www.samsung.com/ar AUSTRALIA 1300 362 603 www.samsung.com/au AUSTRIA 0810-SAMSUNG (7267864, € 0.07/min) www.samsung.com/at BELARUS 810-800-500-55-500 www.samsung/ua www.samsung.com/ua_ru BELGIUM 02 201 2418 www.samsung.com/be (Dutch) www.samsung.com/be_fr (French) BRAZIL 0800-124-421 4004-0000 www.samsung.com/br CANADA 1-800-SAMSUNG (726-7864) www.samsung.com/ca CHILE 800-SAMSUNG (726-7864) www.samsung.com/cl CHINA 400-810-5858 010-6475 1880 www.samsung.com/cn COLOMBIA 01-8000112112 www.samsung.com.co COSTA RICA 0-800-507-7267 www.samsung.com/latin CZECH REPUBLIC 800-SAMSUNG (800-726786) www.samsung.com/cz Samsung Zrt., česká organizační složka, Oasis Florenc, Sokolovská394/17, 180 00, Praha 8 DENMARK 8-SAMSUNG (7267864) www.samsung.com/dk ECUADOR 1-800-10-7267 www.samsung.com/latin EL SALVADOR 800-6225 www.samsung.com/latin ESTONIA 800-7267 www.samsung.com/ee KAZAKHSTAN 8-10-800-500-55-500 www.samsung.com/kz_ru KYRGYZSTAN 00-800-500-55-500 FINLAND 30-6227 515 www.samsung.com/fi FRANCE 01 4863 0000 www.samsung.com/fr GERMANY 01805 - SAMSUNG (726-7864 € 0,14/min) www.samsung.de GUATEMALA 1-800-299-0013 www.samsung.com/latin HONDURAS 800-7919267 www.samsung.com/latin HONG KONG 3698-4698 www.samsung.com/hk www.samsung.com/hk_en/ COUNTRY/REG ION CUSTOMER CARE CENTER WEB SITE HUNGARY 06-80-SAMSUNG (726-7864) www.samsung.com/hu INDIA 3030 8282 1800 110011 1800 3000 8282 www.samsung.com/in INDONESIA 0800-112-8888 www.samsung.com/id ITALIA 800-SAMSUNG (726-7864) www.samsung.com/it JAMAICA 1-800-234-7267 www.samsung.com/latin JAPAN 0120-327-527 www.samsung.com/jp LATVIA 8000-7267 www.samsung.com/lv LITHUANIA 8-800-77777 www.samsung.com/lt LUXEMBURG 02 261 03 710 www.samsung.com/lu MALAYSIA 1800-88-9999 www.samsung.com/my MEXICO 01-800-SAMSUNG (726-7864) www.samsung.com/mx MOLDOVA 00-800-500-55-500 www.samsung/ua www.samsung.com/ua_ru NETHERLANDS 0900-SAMSUNG (0900-7267864) (€ 0,10/min) www.samsung.com/nl NEW ZEALAND 0800 SAMSUNG (0800 726 786) www.samsung.com/nz NICARAGUA 00-1800-5077267 www.samsung.com/latin NORWAY 3-SAMSUNG (7267864) www.samsung.com/no PANAMA 800-7267 www.samsung.com/latin PHILIPPINES 1800-10-SAMSUNG (726-7864) 1-800-3-SAMSUNG (726-7864) 1-800-8-SAMSUNG (726-7864) 02-5805777 www.samsung.com/ph POLAND 0 801 1SAMSUNG (172678) 022-607-93-33 www.samsung.com/pl PORTUGAL 80820-SAMSUNG (726-7864) www.samsung.com/pt PUERTO RICO 1-800-682-3180 www.samsung.com/latin REP. DOMINICA 1-800-751-2676 www.samsung.com/latin EIRE 0818 717 100 www.samsung.com/ie Contact SAMSUNG worldwide_ 78 COUNTRY/REG ION CUSTOMER CARE CENTER WEB SITE RUSSIA 8-800-555-55-55 www.samsung.ru SINGAPORE 1800-SAMSUNG (726-7864) www.samsung.com/sg SLOVAKIA 0800-SAMSUNG (726-7864) www.samsung.com/sk SOUTH AFRICA 0860 SAMSUNG (726-7864) www.samsung.com/za SPAIN 902-1-SAMSUNG(902 172 678) www.samsung.com/es SWEDEN 0771 726 7864 (SAMSUNG) www.samsung.com/se SWITZERLAND 0848-SAMSUNG (7267864, CHF 0.08/min) www.samsung.com/ch TADJIKISTAN 8-10-800-500-55-500 TAIWAN 0800-329-999 www.samsung.com/tw THAILAND 1800-29-3232 02-689-3232 www.samsung.com/th TRINIDAD & TOBAGO 1-800-SAMSUNG (726-7864) www.samsung.com/latin TURKEY 444 77 11 www.samsung.com/tr U.A.E 800-SAMSUNG (726-7864) 8000-4726 www.samsung.com/ae U.K 0845 SAMSUNG (726-7864) www.samsung.com/uk U.S.A 1-800-SAMSUNG (7267864) www.samsung.com/us UKRAINE 8-800-502-0000 www.samsung/ua www.samsung.com/ua_ru UZBEKISTAN 8-10-800-500-55-500 www.samsung.com/kz_ru VENEZUELA 0-800-100-5303 www.samsung.com/latin VIETNAM 1 800 588 889 www.samsung.com/vn Contact SAMSUNG worldwide_ 79 © 2008 Samsung Electronics Co., Ltd. Всі права захищені. Цей посібник користувача призначено винятково для інформаційних цілей. Відомості, що в ньому містяться, можуть бути змінені без попередження. Компанія Samsung Electronics не несе відповідальності за збитки, які прямі, так і опосередковані, що є наслідком використання цього Посібника або пов’язані з таким використанням. • • • • • • Samsung та логотип Samsung є торговими марками Samsung Electronics Co., Ltd. Microsoft, Windows, Windows Vista, Windows 7 та Windows 2008 Server R2 є товарними знаками або зареєстрованими товарними знаками корпорації Майкрософт. UFST® та MicroType™ є зареєстрованими торговими марками Monotype Imaging Inc. TrueType, LaserWriter та Macintosh є товарними знаками компанії Apple Computer, Inc. Інші назви торгових марок або виробів є товарними знаками відповідних компаній і організацій. Інформацію про ліцензію для відкритого програмного забезпечення шукайте у файлі LICENSE.txt на компакт-диску, який додається. REV 3.00 Принтер Samsung Програмне забезпечення ПРОГРАМНЕ ЗАБЕЗПЕЧЕННЯ ЗМІСТ Розділ 1: Встановлення програмного забезпечення принтера в ОС Windows Встановлення програмного забезпечення принтера ................................................................................................... 4 Встановлення програмного забезпечення для локального друку .................................................................. 4 Встановлення програмного забезпечення для мережевого друку ................................................................. 7 Повторне встановлення програмного забезпечення принтера ................................................................................ 10 Видалення програмного забезпечення принтера ...................................................................................................... 11 Встановлення драйвера принтера для монохромного друку .................................................................................... 11 Розділ 2: Загальні відомості про здійснення друку Друк документа ............................................................................................................................................................. 13 Друкування у файл (PRN) ............................................................................................................................................ 14 Настройки принтера ..................................................................................................................................................... 14 Закладка «Макет» ............................................................................................................................................. 15 Закладка «Бумага» ........................................................................................................................................... 15 Закладка «Графика» ......................................................................................................................................... 16 Закладка «Дополнительно» ............................................................................................................................. 17 Закладка «О программе» ................................................................................................................................. 17 Використання опції «Набор настроек» ............................................................................................................ 17 Довідка ............................................................................................................................................................... 17 Розділ 3: Додаткові настройки друку Друк кількох сторінок на одній стороні аркуша ........................................................................................................... 18 Друк плакатів ................................................................................................................................................................. 19 Друк буклетів ................................................................................................................................................................ 19 Друк на обох сторонах аркуша .................................................................................................................................... 20 Друк зменшеного або збільшеного документа ........................................................................................................... 20 Масштабування документа до розміру аркуша .......................................................................................................... 20 1 Застосування водяних знаків ....................................................................................................................................... 21 Використання існуючих водяних знаків ........................................................................................................... 21 Створення водяних знаків ................................................................................................................................ 21 Редагування водяних знаків ............................................................................................................................ 21 Видалення водяних знаків ............................................................................................................................... 21 Застосування накладень .............................................................................................................................................. 22 Що таке накладення? ....................................................................................................................................... 22 Створення нового накладення ......................................................................................................................... 22 Застосування накладення ................................................................................................................................ 22 Видалення накладення .................................................................................................................................... 22 Розділ 4: Локальний спільний доступ до принтера Настройка комп'ютера сервера ................................................................................................................................... 23 Настройка комп'ютера клієнта ..................................................................................................................................... 23 Розділ 5: Сканування Сканування за допомогою Samsung SmarThru .......................................................................................................... 24 Видалення Samsung SmarThru ........................................................................................................................ 24 Використання Samsung SmarThru ................................................................................................................... 24 Довідка по Samsung SmarThru ......................................................................................................................... 25 Сканування із застосуванням програмного забезпечення, що підтримує TWAIN ................................................... 26 Сканування із застосуванням драйвера WIA ............................................................................................................. 26 Windows XP ....................................................................................................................................................... 26 Windows Vista .................................................................................................................................................... 26 Windows 7 .......................................................................................................................................................... 26 Розділ 6: Використання Smart Panel Що таке Smart Panel ..................................................................................................................................................... 27 Виклик посібника з усунення неполадок ..................................................................................................................... 28 Використання утиліти "Утилита настройки принтера" ............................................................................................... 28 Користування файлом екранної довідки ......................................................................................................... 28 Вибір програмних настройок Smart Panel ................................................................................................................... 28 2 Розділ 7: Використання принтера в операційній системі Linux Початок роботи ............................................................................................................................................................. 29 Установка пакета драйверів для Linux ........................................................................................................................ 29 Установка пакета драйверів для Linux ............................................................................................................ 29 Установка пакета драйверів для Linux ............................................................................................................ 30 Використання програми SetIP ...................................................................................................................................... 31 Запуск програми ................................................................................................................................................ 31 Використання програми настройки Unified Linux Driver Configurator ........................................................................ 31 Запуск програми настройки Unified Linux Driver Configurator ........................................................................ 31 Вікно Printers Configuration ............................................................................................................................... 32 Scanners Configuration ...................................................................................................................................... 32 Ports Configuration ............................................................................................................................................. 33 Настройка параметрів принтера ................................................................................................................................. 33 Друк документа ............................................................................................................................................................. 34 Друк із додатків ................................................................................................................................................. 34 Друк файлів ....................................................................................................................................................... 34 Сканування документа ................................................................................................................................................. 35 Використання Image Manager .......................................................................................................................... 37 Розділ 8: Використання принтера з комп'ютерами Macintosh Встановлення програмного забезпечення .................................................................................................................. 38 Видалення програмного забезпечення ....................................................................................................................... 38 Використання програми SetIP ...................................................................................................................................... 39 Запуск програми ................................................................................................................................................ 39 Установка принтера ...................................................................................................................................................... 39 Для підключення до Macintosh за допомогою мережі .................................................................................... 39 Для підключення до Macintosh за допомогою USB ........................................................................................ 40 Друк ................................................................................................................................................................................ 41 Друк документа ................................................................................................................................................. 41 Зміна настройок принтера ................................................................................................................................ 41 Друкування кількох сторінок на одній стороні аркуша ................................................................................... 42 Сканування .................................................................................................................................................................... 43 Сканування через USB ..................................................................................................................................... 43 Сканування через мережу ................................................................................................................................ 43 Настроювання параметрів сканування у програмі Диспетчер сканирования .............................................. 43 3 1 Встановлення програмного забезпечення принтера в ОС Windows ПРИМІТКА. Якщо під час встановлення ви побачите вікно “Мастер нового оборудования”, клацніть у верхньому правому куті вікна, щоб його закрити, або клацніть Отмена. Типове встановлення • Встановлення програмного забезпечення принтера Цей варіант встановлення рекомендовано для більшості користувачів. Будуть встановлені всі необхідні для роботи принтера компоненти. • Повторне встановлення програмного забезпечення принтера 1 • Видалення програмного забезпечення принтера Перевірте, чи підключений принтер до вашого комп'ютера, після чого перевірте, чи увімкнений принтер. • Встановлення драйвера принтера для монохромного друку 2 Вставте компакт-диск, що постачається разом з принтером, у привід CD-ROM. До даного розділу входять такі теми: Компакт-диск повинен запуститися автоматично, після чого на екрані з'явиться вікно встановлення. ПРИМІТКА. Наступна процедура базується на Windows XP, для інших операційних систем, зверніться до відповідного посібника користувача Windows або онлайнової консультації. Якщо вікно встановлення не з'явилося, клацніть Пуск, а потім Выполнить. Наберіть X:\Setup.exe, замість “X” вказавши літеру, що відповідає вашому приводу, після чого клацніть OK. Якщо на вашому комп'ютері інстальована ОС Windows Vista, Windows 7 та Windows Server 2008 R2, натисніть Пуск → Все программы → Стандартные → Выполнить і введіть X:\Setup.exe. Встановлення програмного забезпечення принтера Ви можете встановити програмне забезпечення принтера для локального або мережевого друку. Щоб встановити програмне забезпечення принтера, вам потрібно належним чином виконати процедуру встановлення залежно від використовуваного принтера. Якщо у системі Windows Vista, Windows 7 та Windows Server 2008 R2, з'являється вікно Автозапуск, у полі Установить или выполнить программу клацніть Выполнить Setup.exe, а у вікні Контроль учетных записей натисніть Продолжить. 3 Клацніть Далее. Драйвер принтера - це програма, яка дозволяє вашому комп'ютеру обмінюватися інформацією з принтером. Процедура встановлення драйверів може різнитись залежно від вашої операційної системи. Перед початком встановлення вам слід закрити усі додатки на вашому комп'ютері. Встановлення програмного забезпечення для локального друку Локальний принтер - це принтер, безпосередньо підключений до вашого комп'ютера за допомогою кабеля, що постачається разом з принтером, наприклад, USB або кабеля для паралельного порту. Якщо ваш принтер підключено до мережі, пропустіть цей крок і переходьте до “Встановлення програмного забезпечення для мережевого друку” íà ñòîð. 1. • За необхідності оберіть мову зі списку опцій. Ви можете встановлювати програмне забезпечення принтера у типовий або вибірковий спосіб. 4 Встановлення програмного забезпечення принтера в ОС Windows 4 Оберіть Обычная установка для локального принтера. Клацніть Далее. 7 Щоб стати зареєстрованим користувачем принтерів Samsung та отримувати інформацію від компанії Samsung, поставте галочку та клацніть Готово. Тепер вас буде направлено до вебсайту Samsung. В іншому випадку просто клацніть Готово. ПРИМІТКА. Якщо ви ще не підключили принтер до комп'ютера, з'явиться наступне вікно. ПРИМІТКА. Якщо після завершення настройки драйвер вашого принтера працює неналежним чином, повторно встановіть його. Див. “Повторне встановлення програмного забезпечення принтера” íà ñòîð. 1. Вибіркове встановлення Ви можете обрати та встановити окремі компоненти. • Підключивши принтер, клацніть Далее. • Якщо на даний момент вам не потрібно підключати принтер, клацніть Далее та Нет на такому екрані. Після цього буде розпочато встановлення, по завершенні якого тестову сторінку надруковано не буде. • Вікно встановлення, наведене в цьому посібнику користувача, може різнитися залежно від принтера та використовуваного інтерфейсу. 5 Після завершення встановлення на екрані з'явиться вікно з запитом про друк тестової сторінки. Якщо ви бажаєте надрукувати тестову сторінку, поставте галочку та клацніть Далее. В іншому випадку клацніть Далее та пропустіть äî êðîêó 7. 6 1 Перевірте, чи підключений принтер до вашого комп'ютера, після чого перевірте, чи увімкнений принтер. 2 Вставте компакт-диск, що постачається разом з принтером, у привід CD-ROM. Компакт-диск повинен запуститися автоматично, після чого на екрані з'явиться вікно встановлення. Якщо вікно встановлення не з'явилося, клацніть Пуск, а потім Выполнить. Наберіть X:\Setup.exe, замість “X” вказавши літеру, що відповідає вашому приводу, після чого клацніть OK. Якщо на вашому комп'ютері інстальована ОС Windows Vista, Windows 7 та Windows Server 2008 R2, натисніть Пуск → Все программы → Стандартные → Выполнить і введіть X:\Setup.exe. Якщо у системі Windows Vista, Windows 7 та Windows Server 2008 R2, з'являється вікно Автозапуск, у полі Установить или выполнить программу клацніть Выполнить Setup.exe, а у вікні Контроль учетных записей натисніть Продолжить. Якщо тестову сторінку було надруковано належним чином, клацніть Да. Якщо ні, клацніть Нет для повторного друку. 5 Встановлення програмного забезпечення принтера в ОС Windows 3 Клацніть Далее. ПРИМІТКА. Якщо ви ще не підключили принтер до комп'ютера, з'явиться наступне вікно. • За необхідності оберіть мову зі списку опцій. 4 Оберіть Выборочная установка. Клацніть Далее. • Підключивши принтер, клацніть Далее. • Якщо на даний момент вам не потрібно підключати принтер, клацніть Далее та Нет на наступному екрані. Після цього буде розпочато встановлення, по завершенні якого тестову сторінку надруковано не буде. • Вікно встановлення, показане в цьому посібнику користувача, може різнитися залежно від принтера та використовуваного інтерфейсу. 6 5 Оберіть потрібні компоненти та клацніть Далее. Оберіть ваш принтер та клацніть Далее. ПРИМІТКА. Можна змінити папку установки, натиснувши кнопку [Обзор]. 7 Після завершення встановлення на екрані з'явиться вікно з запитом про друк тестової сторінки. Якщо ви бажаєте надрукувати тестову сторінку, поставте галочку та клацніть Далее. В іншому випадку клацніть Далее та пропустіть äî êðîêó 9. 8 Якщо тестову сторінку було надруковано належним чином, клацніть Да. Якщо ні, клацніть Нет для повторного друку. 6 Встановлення програмного забезпечення принтера в ОС Windows 9 Щоб стати зареєстрованим користувачем принтерів Samsung та отримувати інформацію від компанії Samsung, поставте галочку та клацніть . Тепер вас буде направлено до веб-сайту Samsung. выполнить программу клацніть Выполнить Setup.exe, а у вікні Контроль учетных записей натисніть Продолжить. 3 Клацніть Далее. В іншому випадку просто клацніть Готово. • За необхідності оберіть мову зі списку опцій. 4 Оберіть Обычная установка для сетевого принтера. Клацніть Далее. 5 На екрані з'явиться перелік принтерів в мережі. Оберіть зі списку потрібний вам принтер, після чого клацніть Далее. Встановлення програмного забезпечення для мережевого друку Після підключення принтера до локальної мережі ви повинні налаштувати параметри TCP/IP для принтера. Після призначення та перевірки параметрів TCP/IP ви можете встановлювати програмне забезпечення на всіх комп'ютерах мережі. Ви можете встановлювати програмне забезпечення принтера у типовий або вибірковий спосіб. Звичайне встановлення Це рекомендовано для більшості користувачів. Будуть встановлені всі необхідні для роботи принтера компоненти. 1 2 Перевірте, чи підключений принтер до мережі, після чого перевірте, чи увімкнено принтер. Для отримання детальної інформації щодо підключення до мережі дивіться посібник користувача, що постачається разом з принтером. Вставте компакт-диск, що постачається разом з принтером, у привід CD-ROM. Компакт-диск повинен запуститися автоматично, після чого на екрані з'явиться вікно встановлення. Якщо вікно встановлення не з'явилося, клацніть Пуск, а потім Выполнить. Наберіть X:\Setup.exe, замість “X” вказавши літеру, що відповідає вашому приводу, після чого клацніть OK. Якщо на вашому комп'ютері інстальована ОС Windows Vista, Windows 7 та Windows Server 2008 R2, натисніть Пуск → Все программы → Стандартные → Выполнить і введіть X:\Setup.exe. Якщо у системі Windows Vista, Windows 7 та Windows Server 2008 R2, з'являється вікно Автозапуск, у полі Установить или 7 Встановлення програмного забезпечення принтера в ОС Windows • Якщо ваш принтер відсутній у списку, клацніть Обновить для поновлення списку або оберіть Добавьте порт TCP/IP., щоб додати ваш принтер до мережі. Щоб додати принтер до мережі, введіть ім'я порту та IP адресу принтера. 2 Компакт-диск повинен запуститися автоматично, після чого на екрані з'явиться вікно встановлення. Якщо вікно встановлення не з'явилося, клацніть Пуск, а потім Выполнить. Наберіть X:\Setup.exe, замість “X” вказавши літеру, що відповідає вашому приводу, після чого клацніть OK. Для перевірки IP-адреси або MAC-адреси принтера роздрукуйте сторінку конфігурації мережі. • Щоб знайти спільний мережевий принтер (UNC Path), оберіть Общий принтер (UNC) та вручну введіть спільне ім'я або знайдіть спільний принтер, натиснувши кнопку Обзор. Якщо на вашому комп'ютері інстальована ОС Windows Vista, Windows 7 та Windows Server 2008 R2, натисніть Пуск → Все программы → Стандартные → Выполнить і введіть X:\Setup.exe. ПРИМІТКА. Якщо пристрій не знайдено в мережі, вимкніть брандмауер і натисніть Обновить. В операційній системі Windows натисніть Пуск -> Панель керування, запустіть брандмауер Windows і вимкніть цей параметр у настройках. Щодо інших операційних систем зверніться до відповідного посібника. 6 Вставте компакт-диск, що постачається разом з принтером, у привід CD-ROM. Якщо у системі Windows Vista, Windows 7 та Windows Server 2008 R2, з'являється вікно Автозапуск, у полі Установить или выполнить программу клацніть Выполнить Setup.exe, а у вікні Контроль учетных записей натисніть Продолжить. 3 Клацніть Далее. Після завершення встановлення на екрані з'явиться запит щодо друку тестової сторінки та вашої реєстраціі в якості користувача принтерів Samsung, щоб ви могли отримувати інформацію від компанії Samsung. За бажанням поставте відповідну галочку(и) та клацніть Готово. В іншому випадку просто клацніть Готово. • За необхідності оберіть мову зі списку опцій. 4 Оберіть Выборочная установка. Клацніть Далее. ПРИМІТКА. Якщо після завершення настройки драйвер вашого принтера працює неналежним чином, повторно встановіть його. Див. “Повторне встановлення програмного забезпечення принтера” íà ñòîð. 1. Особисте встановлення Ви можете обрати окремі компоненти для встановлення та настройки особливої адреси IP. 1 Перевірте, чи підключений принтер до мережі, після чого перевірте, чи увімкнений принтер. Для отримання детальної інформації щодо підключення до мережі дивіться посібник користувача, що постачається разом з принтером. 8 Встановлення програмного забезпечення принтера в ОС Windows 5 На екрані з'явиться перелік принтерів в мережі. Оберіть зі списку потрібний вам принтер, після чого клацніть Далее. a. Оберіть зі списку принтер, для якого вам потрібно встановити певну адресу IP. b. Вручну налаштуйте адресу IP, маску підмережі та шлюз для принтера, після чого клацніть Настроить, щоб встановити певну адресу IP для мережевого принтера. c. Клацніть Далее. • Також можна настроїти мережний принтер через SyncThru™ Web Service, вбудований веб-сервер. Натисніть Запуск SWS у вікні Установка IP-адреса. 6 Оберіть компоненти, які потрібно встановити. Після вибору компонентів на екрані з'явиться наступне вікно. Ви також можете змінити ім'я принтера, зробити принтер спільним за допомогою мережі, встановити принтер як використовуваний за замовчуванням, або змінити імена портів для кожного з принтерів. Клацніть Далее. • Якщо ваш принтер відсутній у списку, клацніть Обновить для поновлення списку або оберіть Добавьте порт TCP/IP., щоб додати ваш принтер до мережі. Щоб додати принтер до мережі, введіть ім'я порту та IP адресу принтера. Для перевірки IP-адреси або MAC-адреси принтера роздрукуйте сторінку конфігурації мережі. • Щоб знайти спільний мережевий принтер (UNC Path), оберіть Общий принтер (UNC) та вручну введіть спільне ім'я або знайдіть спільний принтер, натиснувши кнопку Обзор. ПРИМІТКА. Якщо пристрій не знайдено в мережі, вимкніть брандмауер і натисніть Обновить. В операційній системі Windows натисніть Пуск -> Панель керування, запустіть брандмауер Windows і вимкніть цей параметр у настройках. Щодо інших операційних систем зверніться до відповідного посібника. Щоб встановити це програмне забезпечення на сервері, поставте галочку Установка принтера на сервере. ПІДКАЗКА. Якщо вам потрібно налаштувати особливу адресу IP для певного мережевого принтера, натисніть кнопку Установка IPадреса. На екрані з'явиться вікно "Настройка IP адреса". Дійте наступним чином: 9 Встановлення програмного забезпечення принтера в ОС Windows 7 Після завершення встановлення на екрані з'явиться запит щодо друку тестової сторінки та вашої реєстраціі в якості користувача принтерів Samsung, щоб ви могли отримувати інформацію від компанії Samsung. За бажанням поставте відповідну галочку(и) та клацніть Готово. В іншому випадку просто клацніть Готово. Повторне встановлення програмного забезпечення принтера Ви можете повторно встановити програмне забезпечення у разі його невдалого встановлення. 1 Запустіть ОС Windows. 2 3 4 В меню Пуск оберіть Программы або Все программы → назву драйвера вашого принтера → Обслуживание. Оберіть Восстановить та клацніть Далее. На екрані з'явиться перелік принтерів у мережі. Оберіть зі списку потрібний вам принтер, після чого клацніть Далее. ПРИМІТКА. Якщо після завершення настройки драйвер вашого принтера працює неналежним чином, повторно встановіть його. Див. “Повторне встановлення програмного забезпечення принтера” íà ñòîð. 1. • Якщо ваш принтер відсутній у списку, клацніть Обновить для поновлення списку або оберіть Добавьте порт TCP/IP., щоб додати ваш принтер до мережі. Щоб додати принтер до мережі, введіть ім'я порту та адресу IP принтера. • Щоб знайти спільний мережевий принтер (UNC Path), оберіть Общий принтер (UNC) та вручну введіть спільне ім'я або знайдіть спільний принтер, натиснувши кнопку Обзор. Ви побачите перелік компонентів, що дозволить повторно встановити кожну опцію окремо. 10 Встановлення програмного забезпечення принтера в ОС Windows 4 ПРИМІТКА. Якщо ви ще не підключили принтер до комп'ютера, з'явиться наступне вікно. 5 6 Оберіть компоненти, які потрібно повторно встановити, та клацніть Далее. Коли на екрані з'явиться запит щодо підтвердження вибору, клацніть Да. Обраний драйвер та всі його компоненти будуть видалені з вашого комп'ютера. Після видалення програмного забезпечення клацніть Готово. Встановлення драйвера принтера для монохромного друку • Підключивши принтер, клацніть Далее. • Якщо на даний момент вам не потрібно підключати принтер, клацніть Далее та Нет на наступному екрані. Після цього буде розпочато встановлення, по завершенні якого тестову сторінку надруковано не буде. • Вікно повторного встановлення, наведене в цьому посібнику користувача, може різнитися залежно від принтера та використовуваного інтерфейсу. 5 Оберіть компоненти, які потрібно повторно встановити, та клацніть Далее. У комплекті драйверів для цього принтера є драйвер монохромного друку, що дозволяє використовувати пристрій в якості монохромного принтера. Драйвер монохромного друку необхідно встановити на комп'ютері. Поданий порядок дій допоможе покроково виконати процедуру встановлення. 1 Перевірте, чи принтер увімкнений і під'єднаний до комп'ютера. Або чи комп'ютер і принтер підключені до мережі. 2 Вставте компакт-диск, що постачається разом із принтером, у пристрій читання компакт-дисків. Компакт-диск повинен запуститися автоматично, після чого на екрані з'явиться вікно встановлення. 3 Натисніть Отмена. Якщо ви встановили програмне забезпечення принтера для локального друку та обрали назву драйвера вашого принтера, на екрані з'явиться вікно запиту щодо друку тестової сторінки. Дійте наступним чином: a. Щоб надрукувати тестову сторінку, поставте галочку та клацніть Далее. b. Якщо тестову сторінку було надруковано належним чином, клацніть Да. 6 Якщо ні, клацніть Нет для повторного друку. Після завершення встановлення клацніть Готово. Видалення програмного забезпечення принтера 1 2 3 Запустіть ОС Windows. 4 5 6 7 В меню Пуск оберіть Программы або Все программы → назву драйвера вашого принтера → Обслуживание. Оберіть Удалить та клацніть Далее. Ви побачите перелік компонентів, що дозволить повторно встановити кожну опцію окремо. 8 Якщо з'явиться вікно підтвердження, натисніть Готово. Натисніть Пуск → Принтеры и факсы. Виберіть Установка принтера. Коли з'явиться Мастер установки принтеров, клацніть Далее. Виберіть Локальный принтер, подключенный к этому компьютеру і Автоматическое определение и установка принтера Plug and Play, після чого натисніть Далее. Перейдіть до кроку 13. Якщо комп'ютер не знаходить принтера, виконайте наступну дію. У вікні Выберите порт принтера виберіть Далее. 11 Встановлення програмного забезпечення принтера в ОС Windows 9 10 11 12 13 У вікні Выберите порт принтера виберіть Установить с диска.... Натисніть Обзор, щоб знайти драйвер монохромного друку. Виберіть файл ***.inf і натисніть Открыть. У вікні Установка с диска клацніть OK. У полі Принтеры виберіть драйвер монохромного друку, після чого натисніть Далее. ПРИМІТКА. Якщо драйвер монохромного друку було встановлено раніше, тоді використовуйте вікно Использовать существующий драйвер. Виберіть параметри, як описано у вікні, і натисніть Далее. Крім того, залежно від конфігурації комп'ютера, може з'явитися вікно спільного доступу до принтера чи вікно друку тестової сторінки; зробіть відповідний вибір. 14 15 Введіть назву принтера і натисніть Далее. Натисніть Готово, щоб розпочати встановлення драйвера монохромного друку принтера. ПРИМІТКА. Якщо принтер під'єднаний до мережі, перейдіть до пункту Свойства принтера і виберіть вкладку Порты, після чого натисніть Добавить порт і Standard TCP/IP Port, а потім створіть новий порт для під'єднання до принтера. Щоб створити новий порт, виконайте дії, викладені у вікні майстра. 12 Встановлення програмного забезпечення принтера в ОС Windows 2 Загальні відомості про здійснення друку 1 2 Відкрийте документ, який ви бажаєте надрукувати. Оберіть команду Печать з меню Файл. На екрані відобразиться діалогове вікно «Печать». Його зовнішній вигляд, залежно від додатку, може трохи відрізнятися. Основні опції друку можна встановити у діалоговому вікні «Печать». До таких опцій належать кількість копій та діапазон друку. У цьому розділі пояснюються опції друку та загальні завдання друку в ОС Windows. До нього входять такі теми: • Друк документа • Друкування у файл (PRN) • Настройки принтера Переконайтесь, що ваш принтер обрано. - Закладка «Макет» - Закладка «Бумага» - Закладка «Графика» - Закладка «Дополнительно» - Закладка «О программе» - Використання опції «Набор настроек» - Довідка 3 4 Друк документа ПРИМІТКА. • Діалогове вікно Свойства вашого принтера, що наводиться у цьому посібнику користувача, може відрізнятись залежно від принтера, що використовується. Однак структура вікна з настройками принтера буде однаковою. • Дізнайтесь про операційні системи, сумісні з вашим принтером. Зверніться до переліку сумісних операційних систем у секції специфікацій принтера посібника користувача принтера. • Якщо вам потрібно дізнатися про точне ім'я принтера - ви можете звернутися до компакт-диска, що постачається разом із принтером. • Під час вибору параметра у властивостях принтера можна побачити знак оклику або знак 5 6 Оберіть драйвер вашого принтера зі списку Имя. Щоб скористатися особливими функціями вашого принтера, застосування яких здійснюється драйвером принтера, натисніть кнопку Свойства або Установки у діалоговому вікні «Печать». За додатковою інформацією зверніться до розділу «Настройки принтера íà ñòîð. 14. Якщо у діалоговому вікні «Печать» ви побачите кнопки Настройка, Принтер або Параметры, використайте їх. Після цього на наступному екрані натисніть кнопку Свойства. Натисніть кнопку OK, щоб закрити діалогове вікно з опціями друку. Щоб почати друк, натисніть кнопку OK або Печать у діалоговому вікні «Печать». . Знак оклику означає, що цей параметр можна вибрати, але це не рекомендовано, а знак означає, що цей параметр не можна вибрати через настройки пристрою або системне середовище. Наступна процедура описує загальні дії, які необхідно виконати для здійснення друку з різних додатків Windows. Послідовність дій для виконання друку документа залежить від додатку, який ви використовуєте. Для отримання детальної інформації щодо здійснення друку з конкретного додатку, зверніться до його посібника користувача. 13 Загальні відомості про здійснення друку Друкування у файл (PRN) Настройки принтера Іноді потрібно зберегти дані принтера як файл для ваших потреб. При користуванні принтером ви можете використовувати діалогове вікно опцій друку, яке дозволяє вам звертатися до всіх потрібних опцій друку. Під час відображення опцій друку ви можете змінювати їх віповідно до ваших потреб. Для створення файлу: 1 Установіть прапорець Печать в файл у вікні Печать. Залежно від вашої операційної системи зовнішній вигляд вікна опцій друку може змінюватись. У цьому посібнику користувача з програмного забезпечення діалогове вікно «Свойства» відображається так, як воно виглядає у Windows XP. Діалогове вікно Свойства вашого принтера, що наводиться у цьому посібнику користувача, може відрізнятись залежно від принтера, що використовується. 2 Оберіть папку та назвіть файл, після чого натисніть OK. ЗАУВАЖЕННЯ. • Більшість додатків Windows будуть заміщати ваші настройки, вказані для драйвера принтера. Спочатку зробіть всі бажані настройки друку в додатку, що використовується, після чого зверніться до драйвера принтера, щоб зробити всі інші настройки, що лишилися. • Зроблені настройки будуть мати ефект лише при використанні даної програми. Щоб зробити настройки постійними, зробіть їх у папці «Принтеры». • Наступна процедура описується для Windows XP. При використанні інших версій Windows, зверніться до відповідного посібника користувача Windows або оперативної довідки. 1. Натисніть кнопку Пуск Windows. 2. Оберіть Принтеры и факсы. 3. Оберіть значок драйвера вашого принтера. 4. Клацніть правою кнопкою миші на значку драйвера вашого принтера та оберіть Настройка печати. 5. Внесіть потрібні зміни на всіх закладках та натисніть кнопку «OK». 14 Загальні відомості про здійснення друку Закладка «Макет» Закладка «Бумага» Закладка Макет містить опції, які дозволяють налагодити зовнішній вигляд документа на надрукованій сторінці. Закладка Параметры макета містить секції несколько страниц на стороне та плакат. Див. «Друк документа íà ñòîð. 13 для отримання додаткової інформації стосовно доступу до властивостей принтера. Ви можете використовувати наступні опції для встановлення основних параметрів паперу під час звернення до опцій принтера. Див. «Друк документа íà ñòîð. 13 для отримання додаткової інформації стосовно доступу до властивостей принтера. Клацніть закладку Paper для отримання доступу до різноманітних настройок паперу. Ориентация Ориентация дозволяє вам обрати напрямок, у якому інформацію буде розташовано на сторінці. • книжная дозволяє друкувати по довжині сторінки, стиль листа. • альбомная дозволяє друкувати по ширині сторінки, стиль таблиці. • Повернуть на 180 градусов: Функція Повернуть на 180 градусов дає змогу обернути сторінку на 180 градусів. книжная альбомная Копии Копии дозволяє вам вказати бажану кількість друкованих копій. Ви можете обрати від 1 до 999 копій. Размер Размер дозволяє вам вказати розмір паперу, який ви завантажили у лоток. Якщо у списку Размер потрібний розмір відсутній, натисніть кнопку Нестандартный. Коли на екрані з'явиться діалогове вікно Нестандартный размер бумаги, вкажіть розмір паперу та натисніть кнопку OK. У списку з'явиться нова опція, яку ви зможете обрати. Источник Параметры макета Параметры макета дозволяє звернутись до додаткових опцій друку. Ви можете обрати несколько страниц на стороне та плакат. • За додатковою інформацією зверніться до «Друк кількох сторінок на одній стороні аркуша íà ñòîð. 18. • За додатковою інформацією зверніться до «Друк плакатів íà ñòîð. 19. • За додатковою інформацією зверніться до «Друк буклетів íà ñòîð. 19. Двусторонняя печать За допомогою функції Двусторонняя печать можна друкувати на обох сторонах аркуша. • За додатковою інформацією зверніться до «Друк на обох сторонах аркуша íà ñòîð. 20. Переконайтесь, що у списку Источник вказано коректний лоток з папером. Під час друку на спеціальних матеріалах, таких як конверт або прозора плівка, оберіть опцію ручная подача. Тип У списку Тип вкажіть тип завантаженого у лоток паперу, який буде використовуватись для друку. Це дозволить вам отримати найбільш високу якість друку. Якщо цього не зробити, бажана якість друку може бути не досягнута. Толстая: папір щільністю 90-105 г/м2 (24-28 lb). Тонкая: папір щільністю 60-70 г/м2 (16-19 lb). хлопковая: бавовняний папір щільністю 20-24 фунти (75~90 г/м2), такий як Gilbert 25 % або Gilbert 100 %. Обычная: Звичайний папір для друку. Оберіть цю опцію, якщо ваш принтер є монохромним або при друку на бавовняному папері щільністю 16 фунтів (60 г/м2). 15 Загальні відомості про здійснення друку вторичная бумага: вторинний папір щільністю 20-24 фунти (75~90 г/м2). Цветная: кольоровий папір щільністю 20-24 фунти (75~90 г/м2). Архив. кач-во: якщо потрібно зберігати відбитки протягом тривалого проміжку часу, як у архіві, виберіть цей параметр. Масштаб Масштаб дозволяє вам автоматично або вручну масштабувати документ на сторінці. Ви можете обрати одну з таких опцій: нет, уменьшить / увеличить або по размеру бумаги. • За додатковою інформацією зверніться до розділу «Друк зменшеного або збільшеного документа íà ñòîð. 20. • За додатковою інформацією зверніться до розділу «Масштабування документа до розміру аркуша íà ñòîð. 20. Закладка «Графика» Опції цієї закладки використовуються для настройки графічних параметрів для отримання оптимальної якості друку згідно ваших потреб. Див. «Друк документа íà ñòîð. 13 для отримання додаткової інформації стосовно доступу до властивостей принтера. Клацніть закладку Графика для відображення опцій, що наводяться нижче. • Копии : Для використання цієї функції спочатку потрібно вказати загальну кількість примірників на вкладці Paper. Якщо під час друку кількох копій, декілька примірників потрібно надрукувати в кольорі, а інші - у відтінках сірого, за допомогою цієї функції виберіть кількість копій, які слід надрукувати у відтінках сірого. • Настройка цвета :Ви можете змінювати зовнішній вигляд зображень шляхом настройки опції Уровни. • Уравн. цветов :Ви можете змінювати зовнішній вигляд зображень шляхом настройки опції Настройка цвета. Дополнительные параметры Для зміни додаткових настройок натисніть кнопку Дополнительные параметры. • Печатать весь текст черным: Якщо обрана опція Печатать весь текст черным, весь текст вашого документа буде друкуватись чистим чорним кольором незалежно від кольору, яким він відображається на екрані. • Печатать весь текст с затемнением: Якщо обрана опція Печатать весь текст с затемнением, весь текст вашого документа буде надруковано більш темним порівняно зі звичайним документом. Деякі принтери можуть не підтримувати цієї функції. • Улучшение оттенков серого: Перейдіть на вкладку Улучшенное управление цветом. Ця функція дозволяє відтворювати в подробицях фотознімки природи та поліпшувати контрастність та розрізнюваність отриманих зображень у разі друкування кольорових документів у відтінках сірого. Ця функція діятиме лише за умови використання PCL-драйвера принтера. • Четкие края: Перейдіть на вкладку Улучшенное управление цветом. Дозволяє підкреслювати границі символів та тонкі лінії, щоб поліпшити розрізнюваність та узгодити приведення всіх кольорових каналів у режимі друкування в кольорі. Ця функція діятиме лише за умови використання SPL-драйвера принтера. Качество Опції секції "Разрешение" можуть змінюватись залежно від моделі вашого принтера. Що більшим буде значення опції, то гострішими та більш чіткими будуть символи та графічні зображення. Високий показник розподільчої здатності може збільшити загальний час друку документа. Цветовой режим Ви можете обирати опції кольору. Опція Цвет зазвичай дозволяє отримати найбільшу якість при друку кольорових документів. Якщо ви бажаєте надрукувати кольоровий документ як монохромний, оберіть опцію Оттенки серого. Якщо ви бажаєте вручну налаштувати опції кольорів, оберіть Вручную та натисніть кнопку Настройка цвета або Уравн. цветов. 16 Загальні відомості про здійснення друку Закладка «Дополнительно» Закладка «О программе» Ви можете встановити вихідні параметри документа. Див. «Друк документа íà ñòîð. 13 для отримання додаткової інформації стосовно доступу до властивостей принтера. Закладка О программе використовується для відображення інформації про авторські права та номер версії драйвера. Якщо ви маєте інтернет-браузер, то зможете з'єднуватись з інтернетом, клацнувши на іконці веб-сайта. Див. «Друк документа íà ñòîð. 13 для отримання додаткової інформації стосовно доступу до властивостей принтера. Клацніть закладку Дополнительно, щоб отримати доступ до таких функцій: Використання опції «Набор настроек» Опція Набор настроек, що знаходиться на кожній закладці властивостей, дозволяє зберегти поточні настройки для їх подальшого використання. Для збереження запису Набор настроек: 1 2 Зробіть бажані настройки на всіх закладках. 3 Натисніть кнопку Сохранить. Введіть ім'я запису в полі Набор настроек. Водяной знак На кожній сторінці документа ви можете друкувати фонове текстове зображення. За додатковою інформацією зверніться до «Застосування водяних знаків íà ñòîð. 21. Наложение Після збереження Набор настроек будуть збережені всі поточні настройки драйвера. Накладення часто використовуються для друку заготовлених форм та шапок документів. За додатковою інформацією зверніться до «Застосування накладень íà ñòîð. 22. Для застосування збережених настройок оберіть ім'я потрібного запису зі списку Набор настроек. Відтепер принтер буде налаштовано для друку згідно установок обраного запису набору настройок. Параметры вывода Для видалення набору настройок оберіть його за допомогою списку та натисніть кнопку Удалить. • Порядок: Ви можете встановити послідовність друку сторінок. За допомогою списку оберіть послідовність друку сторінок. - стандартный(1, 2, 3): Ваш принтер друкуватиме всі сторінки, з першої до останньої. - обратный (3,2,1): Ваш принтер друкуватиме всі сторінки, з останньої до першої. - четные страницы: Ваш принтер друкуватиме тільки парні сторінки документа. - нечетные страницы: Ваш принтер друкуватиме тільки непарні сторінки документа. Обравши Задается принтером зі списку, ви зможете повернути стандартні настройки драйвера принтера. Довідка Для отримання екранної довідки вам необхідно натиснути кнопку Справка, що міститься в діалоговому вікні властивостей принтера. Довідка містить детальну інформацію щодо властивостей принтера, доступ до яких має драйвер принтера. Також ви можете клацнути , що знаходиться у правому верхньому куті діалогового вікна, а потім клацнути будь-яку опцію. 17 Загальні відомості про здійснення друку 3 Додаткові настройки друку У цьому розділі описуються додаткові опції та складні завдання друку. ПРИМІТКА. • Діалогове вікно Свойства вашого принтера, що наводиться у цьому посібнику користувача, може відрізнятись залежно від принтера, який використовується. Однак структура вікна з настройками принтера буде однаковою. • Щоб дізнатися про точне ім'я принтера, ви можете звернутися до компакт-диска, що постачається разом із принтером. До нього входять такі теми: • Друк кількох сторінок на одній стороні аркуша • Друк плакатів • Друк буклетів • Друк на обох сторонах аркуша • Друк зменшеного або збільшеного документа • Масштабування документа до розміру аркуша • Застосування водяних знаків • Застосування накладень Друк кількох сторінок на одній стороні аркуша Ви можете обрати кількість сторінок, які будуть надруковані на одному аркуші паперу. При друкуванні кількох сторінок документа на одному аркуші паперу вони будуть зменшені у розмірі та розміщені на сторінці вказаним вами чином. Ви можете надрукувати на одному аркуші паперу до 16 сторінок. 1 2 3 4 5 6 18 Додаткові настройки друку Для зміни настройок принтера з вашого додатку перейдіть до властивостей принтера. Див. «Друк документа» íà ñòîð. 13. На закладці Макет оберіть несколько страниц на стороне зі списку Тип макета. Вкажіть кількість сторінок, яку ви бажаєте розмістити на одному аркуші (1, 2, 4, 6, 9 або 16) за допомогою списку Страниц. Якщо необхідно, вкажіть послідовність друку сторінок за допомогою списку Порядок. Оберіть опцію Печатать границы страниц для друку меж кожної сторінки. Клацніть закладку Бумага, оберіть джерело паперу, його розмір та тип. Натисніть кнопку OK для здійснення друку документа. Друк плакатів Друк буклетів Ця функція дозволяє вам надрукувати документ, що містить одну сторінку, на 4, 9 чи 16 аркушах паперу, які, якщо з'єднати їх після друку, утворять єдиний документ-плакат. 1 2 3 Для зміни настройок принтера з вашого додатку перейдіть до властивостей принтера. Див. «Друк документа» íà ñòîð. 13. Клацніть закладку Макет, оберіть плакат зі списку Тип макета. Настройка опції плакату: Можна вибрати компонування сторінки з-поміж значень плакат 2 x 2, плакат 3 x 3 чи плакат 4 x 4. Якщо вибрати значення плакат 2 x 2, вихідний документ буде автоматично збільшено до розміру 4 аркушів паперу. Ця функція принтера дозволяє вам виконувати друк документа на обох сторонах аркуша паперу, а також впорядковувати сторінки таким чином, щоб друковані аркуші можна було скласти навпіл для створення буклету. 1 Для зміни настройок принтера з вашого додатку перейдіть до властивостей принтера. Див. «Друк документа» íà ñòîð. 13. 2 На закладці Макет оберіть брошюра зі списку Тип макета. ПРИМІТКА. Функція брошюра доступна не для усіх форматів паперу. Щоб дізнатися, який розмір паперу підтримується цією функцією, на вкладці Бумага виберіть пункт Размер, після чого перевірте, чи у списку Тип макета закладки Макет активовано брошюра. Для полегшення з'єднання аркушів ви можете вказати розмір зони перекриття у міліметрах або дюймах. 0,15 дюймів 4 5 0,15 дюймів 4 5 3 Клацніть закладку Бумага, оберіть джерело паперу, його розмір та тип. Натисніть кнопку OK для здійснення друку документа. З'єднавши надруковані аркуші, ви отримаєте плакат. 19 Додаткові настройки друку Клацніть закладку Бумага, оберіть джерело паперу, його розмір та тип. Натисніть кнопку OK для здійснення друку документа. Після закінчення друку складіть навпіл аркуші паперу та скріпіть їх. Друк на обох сторонах аркуша Ви можете виконувати друк документа на обох сторонах аркуша паперу. Перед початком друку вирішить, яким чином ви бажаєте орієнтувати документ. Доступними є такі опції: • нет • длинная кромка - макет, який зазвичай використовується при переплітанні книг. • короткая кромка - тип, який найчастіше використовується у календарях. Друк зменшеного або збільшеного документа Ви можете змінювати розмір контенту сторінки під час друку. 1 2 3 4 5 ▲ длинная прозорих плівках, конвертах або щільному папері. Це може призвести до заминання паперу та ушкодження принтера. 2 3 4 5 Ви можете використовувати кнопки та . Вкажіть джерело паперу, його розмір та тип у секції Параметры бумаги. Натисніть кнопку OK для здійснення друку документа. ▲ короткая кромка ПРИМІТКА. Не здійснюйте двосторонній друк на наклейках, 1 Для зміни настройок принтера з вашого додатку перейдіть до властивостей принтера. Див. «Друк документа» íà ñòîð. 13. На закладці Бумага оберіть уменьшить / увеличить зі списку Тип печати. Вкажіть коефіцієнт масштабування у полі Проценты. Для зміни настройок принтера з вашого додатку перейдіть до властивостей принтера. «Друк документа» íà ñòîð. 13. На закладці Макет вкажіть орієнтацію паперу. У секції Двусторонняя печать оберіть бажану опцію двостороннього друку. Клацніть закладку Бумага, оберіть джерело паперу, його розмір та тип. Натисніть кнопку OK для здійснення друку документа. ПРИМІТКА. Якщо ваш принтер не обладнано модулем двостороннього друку, вам буде потрібно закінчити процедуру друку вручну. Принтер надрукує всі непарні сторінки документа, починаючи з першої. Після закінчення друку першої половини завдання, на екрані з'явиться діалогове вікно з подальшими вказівками. Для закінчення друку дотримуйтесь інструкцій, що будуть з'являтися на екрані. 20 Додаткові настройки друку Масштабування документа до розміру аркуша Ця функція принтера дозволяє вам масштабувати документ під час друку до будь-якого вказаного вами розміру паперу незалежно від розміру електронного документа. Ця можливість може використовуватись у випадках, коли вам потрібно передивитись дрібні деталі невеликого документа. 1 2 3 4 5 Для зміни настройок принтера з вашого додатку перейдіть до властивостей принтера. Див. «Друк документа» íà ñòîð. 13. На закладці Бумага оберіть по размеру бумаги зі списку Тип печати. Оберіть коректний розмір зі списку Размер. Вкажіть джерело паперу, його розмір та тип у секції Параметры бумаги. Натисніть кнопку OK для здійснення друку документа. Редагування водяних знаків Застосування водяних знаків 1 Функція друку водяних знаків дозволяє вам друкувати текст на існуючому документі. Наприклад, вам може знадобитись надрукувати «ЧЕРНОВИК» або «СЕКРЕТНО» великими сірими буквами по діагоналі вздовж першої сторінки або усіх сторінок документа. Існує декілька стандартних водяних знаків, що постачаються разом із принтером, які ви можете змінити, або додати нові водяні знаки до списку. Використання існуючих водяних знаків 1 2 3 Для зміни настройок принтера з вашого додатку перейдіть до властивостей принтера. Див. «Друк документа» íà ñòîð. 13. Клацніть закладку Дополнительно, оберіть бажаний водяний знак зі списку Водяной знак. Ви побачите зображення попереднього перегляду обраного водяного знака. Натисніть кнопку OK та почніть друк. ПРИМІТКА. Зображення попереднього перегляду відображає, який вигляд буде мати сторінка після друку. Створення водяних знаків 1 2 3 4 5 6 Для зміни настройок принтера з вашого додатку перейдіть до властивостей принтера. Див. «Друк документа» íà ñòîð. 13. Клацніть закладку Дополнительно, після чого натисніть кнопку Изменить у секції Водяной знак. На екрані з'явиться діалогове вікно Правка водяного знака. Введіть текст повідомлення у полі Текст водяного знака. Ви можете ввести до 40 символів. Це повідомлення буде відображатися у вікні попереднього перегляду. Якщо обрано опцію Только на первой странице, водяні знаки будуть надруковані лише на першій сторінці. Оберіть опції водяних знаків. Ви можете вказати ім'я шрифту, стиль, розмір та насиченість сірого кольору в секції Параметры шрифта, а також встановити кут нахилу водяних знаків у секції Наклон текста. Щоб додати до списку новий водяний знак, натисніть кнопку Добавить. Коли редагування буде закінчено, натисніть кнопку OK та почніть друк. Щоб припинити друк водяних знаків, оберіть опцію <без водяного знака> зі списку Водяной знак. 21 Додаткові настройки друку 2 3 4 5 Для зміни настройок принтера з вашого додатку перейдіть до властивостей принтера. Див. «Друк документа» íà ñòîð. 13. Клацніть закладку Дополнительно, після чого натисніть кнопку Изменить у секції Водяной знак. На екрані з'явиться діалогове вікно Правка водяного знака. Оберіть зі списку Текущие водяные знаки водяний знак, який ви бажаєте змінити, та внесіть необхідні зміни. Натисніть кнопку Обновить для збереження змін. Натискайте кнопку OK, доки ви не вийдете з діалогового вікна «Печать». Видалення водяних знаків 1 2 3 4 Для зміни настройок принтера з вашого додатку перейдіть до властивостей принтера. Див. «Друк документа» íà ñòîð. 13. На закладці Дополнительно натисніть кнопку Изменить у секції водяних знаків. На екрані з'явиться діалогове вікно Правка водяного знака. Оберіть водяний знак, який ви бажаєте видалити зі списку Текущие водяные знаки та натисніть кнопку Удалить. Натискайте кнопку OK, доки ви не вийдете з діалогового вікна «Печать». Застосування накладення Застосування накладень Після створення накладення його можна використовувати під час друку документів. Для друку накладення у документі: 1 2 Що таке накладення? Накладення - це текст та/чи зображення, що зберігаються на жорсткому диску комп'ютера у файлі спеціального формату, які можливо друкувати на будь-якому документі. Накладення часто використовуються для друку заготовлених бланків та шапок документів. Замість використання заготовлених шапок документів, ви можете створити накладення, що буде містити ту ж саму інформацію, що і поточна заготовлена форма. Для друку офіційних листів із заготовленою шапкою, що містить інформацію про вашу компанію, вам не потрібно завантажувати папір з попередньо надрукованими шапками у принтер. Вам потрібно тільки вказати принтеру, що потрібно друкувати накладення із заготовленої форми на вашому документі. 3 4 5 Для використання накладення на сторінці ви повинні створити нове накладення, яке буде містити необхідне зображення або логотип. 1 2 3 4 5 6 7 Створіть або відкрийте документ, який містить текст або зображення, що буде використовуватись у накладенні. Розташуйте усі елементи накладення так, як ви бажаєте, щоб вони виглядали після друку. Щоб зберегти документ як накладення, перейдіть до властивостей принтера. Див. «Друк документа» íà ñòîð. 13. Клацніть закладку Дополнительно, після чого натисніть кнопку Изменить у секції Наложение. У діалоговому вікні «Правка наложения» натисніть кнопку Создать наложение. У діалоговому вікні «Создать наложения» введіть ім'я, яке містить від одного до восьми символів, у полі Имя файла. Якщо необхідно, вкажіть розміщення файла. (За замовчуванням це C:\Formover). Натисніть кнопку Сохранить. Введене ім'я з'явиться у полі Список наложений. Для закінчення операції натисніть кнопку OK або Да. Файл надруковано не буде. Замість цього, його буде збережено на жорсткому диску вашого комп'ютера. ПРИМІТКА. Розмір документа-накладення має бути аналогічним розміру документа, який ви бажаєте надрукувати з накладенням. Не створюйте накладення, що містять водяні знаки. 7 Оберіть бажане накладення зі списку Наложение. Якщо файл потрібного вам накладення не відображається у списку Наложение, натисніть кнопку Изменить та Загрузить наложение, після цього оберіть файл накладення. Після вібору файла натисніть кнопку Открыть. Файл з'явиться у списку Список наложений та буде доступним для друку. Оберіть потрібне накладення зі списку Список наложений. Якщо необхідно, клацніть опцію Подтверждать наложение при печати. Якщо цю опцію обрано, кожного разу, коли ви будете відправляти документ на друк, на екрані буде з'являтися діалогове вікно, що буде містити запит на підтвердження вашого бажання друкувати накладення. Якщо накладення було обрано, а цю опцію - ні, воно буде автоматично друкуватися разом із документом. Для початку друку натисніть кнопку OK або Да. Обране накладення буде завантажено разом із завданням друку та надруковано на вашому документі. ПРИМІТКА. Розміри документа-накладення повинні бути аналогічні розмірам документа, на якому накладення буде надруковано. Видалення накладення Ви можете видаляти сторінки-накладення, які більше не використовуються. 1 2 3 4 5 6 22 Додаткові настройки друку Для зміни настройок принтера з вашого додатку перейдіть до властивостей принтера. Див. «Друк документа» íà ñòîð. 13. Клацніть закладку Дополнительно. Якщо файл-накладення, яке ви бажаєте використати, зберігається у зовнішньому джерелі, ви також можете завантажити потрібний файл при зверненні до діалогового вікна Загрузить наложение. 6 Створення нового накладення Створіть або відкрийте документ, який ви бажаєте надрукувати. У діалоговому вікні властивостей принтера клацніть закладку Дополнительно. Натисніть кнопку Изменить у секції Наложение. Оберіть у списку Список наложений накладення, яке ви бажаєте видалити. Натисніть кнопку Удалить наложение. Коли на екрані з'явиться запит на підтвердження, натисніть кнопку Да. Натискайте кнопку OK, доки ви не вийдете з діалогового вікна «Печать». 4 Локальний спільний доступ до принтера Ви можете підключити принтер напряму до потрібного комп'ютера, який у мережі буде відомий як «головний комп'ютер» (сервер). Наступна процедура описується для Windows XP. При використанні інших версій Windows зверніться до відповідного посібника користувача Windows або оперативної довідки. ПРИМІТКИ. • Дізнайтесь про операційні системи, що сумісні з вашим принтером. Зверніться до переліку сумісних операційних систем у розділі специфікацій принтера посібника користувача принтера. • Якщо вам потрібно дізнатися про точне ім'я принтера, ви можете звернутися до компакт-диска, що постачається разом із принтером. Настройка комп'ютера сервера 1 2 3 4 5 6 Запустіть Windows. З меню Пуск оберіть команду Принтеры и факсы. Двічі клацніть значок драйвера вашого принтера. З меню Принтер оберіть команду Общий доступ. Клацніть опцію Общий доступ к данному принтеру. У полі Сетевое имя вкажіть мережеве ім'я принтера та натисніть кнопку OK. Настройка комп'ютера клієнта 1 2 3 4 5 6 Натисніть правою кнопкою миші кнопку Пуск і виберіть команду Провідник. Виберіть Мережне оточення, відтак виберіть команду Пошук комп’ютерів. Введіть IP-адресу сервера в поле Ім’я комп’ютера, відтак натисніть кнопку Знайти. (У більшості випадків сервер потребує введення імені користувача і пароля. Введіть ці дані облікового запису на сервері.) Двічі клацніть Принтери й факси. Клацніть правою кнопкою піктограму драйвера і виберіть команду Підключити. Натисніть кнопку Так, якщо з’явиться запит на підтвердження. 23 Локальний спільний доступ до принтера 5 Сканування Сканування за допомогою даного пристрою дозволяє перетворювати зображення та текст у цифрові файли на комп'ютері. Після цього ви зможете пересилати їх по електронній пошті, відобразити ці файли на веб-сайті або використати їх для створення проектів, які ви зможете надрукувати за допомогою програмного забезпечення Samsung SmarThru чи WIA-драйвера. До цього розділу входять такі теми: Сканування за допомогою Samsung SmarThru Samsung SmarThru - це додаткове програмне забезпечення для вашого комп'ютера. За допомогою SmarThru сканування стає дуже легким. Видалення Samsung SmarThru • Сканування за допомогою Samsung SmarThru • Сканування із застосуванням програмного забезпечення, що підтримує TWAIN • Сканування із застосуванням драйвера WIA ПРИМІТКИ. • Операційні системи, що сумісні із вашим принтером. Перелік сумісних операційних систем у секції специфікацій принтера посібника користувача принтера. • Ім'я вашого принтера ви можете дізнатись з компактдиску, що постачається разом із принтером. • Максимальна розподільча здатність залежить від різноманітних факторів, включаючи швидкість комп'ютера, доступний простір на жорсткому диску, об'єм пам'яті, розмір зображення, що було отримане в результаті сканування, та настройки глибини кольору. Таким чином, залежно від вашої системи та матеріалу, який сканується, у деяких випадках ви не зможете здійснити сканування при вказаній розподільчій здатності. ПРИМІТКА. Перед початком операції видалення переконайтесь у тому, що всі додатки на вашому комп'ютері закриті. 1 2 3 4 З меню Пуск оберіть Программы. Оберіть SmarThru 4, а потім Удаление программы SmarThru 4. Коли надійде запит щодо підтвердження дій, натисніть кнопку OK. Натисніть кнопку Готово. Можливо, вам буде запропоновано перезавантажити комп'ютер. У цьому випадку вам буде необхідно вимкнути комп'ютер та перезапустити його перед тим, як внесені зміни зможуть бути збереженими. Використання Samsung SmarThru Виконайте такі дії перед початком сканування за допомогою SmarThru: 1 Переконайтесь, що ваш комп'ютер та принтер увімкнуті та з'єднані належним чином. 2 Покладіть фотографію або документ на скло експонування або завантажте в лоток автоподавача. 3 Відразу після встановлення Samsung SmarThru на робочому столі ви побачите значок SmarThru 4. Двічі клацніть значок SmarThru 4. Двічі клацніть цей значок. 24 Сканування На екрані з'явиться діалогове вікно SmarThru. • Электронная почта Сканування зображення та пересилання його на адресу електронної пошти. Дозволяє вам сканувати зображення, користуватися функцією попереднього перегляду та пересилати його на адресу електронної пошти. Переконайтесь, що ваш принтер обрано. ПРИМІТКА. Для пересилання зображення на адресу електронної пошти ви повинні мати програму поштового клієнта, таку як Outlook Express, яка налаштована для вашої поштової скриньки. • Сканировать • Папка Дозволяє вам здійснити сканування зображення та зберегти його у папці додатку, відправити електронною поштою або опублікувати його на веб-сайті. Сканування зображення та збереження його у папці. Дозволяє вам сканувати зображення, користуватись функцією попереднього перегляду та зберігати його у будь-якій папці за вашим бажанням. • Изображение Дозволяє редагувати збережені графічні файли, пересилати їх обраному додатку, у папку або на адресу електронної пошти та опубліковувати зображення на веб-сайті. • Распознавание Сканування зображення та розпізнавання тексту. Дозволяє вам сканувати зображення, користуватись функцією попереднього перегляду та пересилати його додатку, який має функцію розпізнавання тексту (OCR). • Печать Дозволяє вам друкувати збережені зображення. Ви можете друкувати зображення у монохромному або кольоровому режимі, якщо він підтримується вашим принтером. Рекомендовані опції сканування для OCR: - Розподільча здатність: 200 чи 300 тчк/дюйм - Тип зображення: Чорно-біле або монохромне • Факс 4 Дозволяє вам відправляти факсом зображення або файли, збережені на комп'ютері. Для виконання цієї процедури необхідно, щоб ваш принтер підтримував факсимільні функції. Натисніть кнопку Сканировать. Меню Сканировать з'явиться у діалоговому вікні SmarThru. • Веб-сайт Сканування зображення, користування функцією попереднього перегляду та опублікування його на веб-сайті у заданому вами форматі. • Настройки Панель меню «Сканировать» Налаштуйте опції сканування. Клацніть для початку сканування. Сканировать дозволяє вам користуватись такими функціями: • Приложение Сканування зображення та передача його графічному редактору, такому як Paint чи Adobe Photoshop. 25 Сканування 5 6 7 Настройка параметрів базових функцій Сканировать. Дозволяє вам налаштовувати параметри для функцій Приложение, Электронная почта, Распознавание та Веб-сайт. Клацніть на зображенні функції, яку ви бажаєте застосувати. SmarThru 4 буде відкрито для відповідної функції. Налаштуйте опції сканування. Для початку сканування натисніть кнопку Сканировать. ПРИМІТКА: Якщо ви бажаєте відмінити сканування, натисніть кнопку Отмена. Довідка по Samsung SmarThru Для отримання додаткової інформації про SmarThru, клацніть , що знаходиться у верхньому правому куті діалогового вікна. На екрані з'явиться діалогове вікно довідки SmarThru , за допомогою якого ви зможете отримати довідкову інформацію про програму SmarThru. 3 Сканування із застосуванням програмного забезпечення, що підтримує TWAIN 4 Щоб сканувати документи за допомогою іншого програмного забезпечення, необхідно скористатися програмою, сумісною зі стандартом TWAIN, наприклад Adobe Photoshop. При першому скануванні вкажіть ваш принтер як джерело TWAIN у програмному забезпечені, яке ви використовуєте. 5 6 7 Двічі клацніть на значку драйвера вашого принтера. На екрані з'явиться діалогове вікно «Мастер установки сканера или цифровой камеры». Оберіть потрібні опції сканування та натисніть кнопку Предварительный просмотр, щоб побачити, як зроблені вами настройки будуть впливати на зображення. Натисніть кнопку Далее. Введіть ім'я зображення та оберіть формат файла та його розташування для збереження зображення. Дотримуйтесь інструкцій на екрані для редагування зображення після його копіювання у комп'ютер. Звичайний процес сканування містить такі кроки: 1 2 3 4 5 Переконайтесь, що ваш комп'ютер та принтер увімкнуті та з'єднані належним чином. Покладіть одну сторінку документа лицьовою поверхнею донизу на скло експонування. АБО завантажте документ(и) лицьовою поверхнею догори в автоподавач (або дуплексний автоподавач). Відкрийте програму, таку як Photoshop. Відкрийте вікно TWAIN та встановіть опції сканування. Здійсніть сканування та збережіть відскановані зображення. Windows Vista 1 2 3 Покладіть одну сторінку документа лицьовою поверхнею донизу на скло експонування. АБО завантажте документ(и) лицьовою поверхнею догори в автоподавач (або дуплексний автоподавач). Натисніть Пуск → Панель керування → Устаткування та звук → Сканери та камери. Виберіть команду Сканувати документ або зображення. Застосунок Факси й сканування у Windows запуститься автоматично. ПРИМІТКА. Для отримання зображення слідкуйте за інструкціями програми. Для отримання додаткової інформації зверніться до її посібника користувача. ПРИМІТКА. Щоб переглянути сканери, виберіть команду Перегляд сканерів і камер. 4 5 Сканування із застосуванням драйвера WIA 6 Ваш принтер також підтримує для сканування зображень драйвер Windows Image Acquisition (WIA). WIA - це один зі стандартних компонентів, що постачається разом з Microsoft® Windows® XP та працює з цифровими камерами та сканерами. На відміну від драйвера TWAIN, драйвер WIA дозволяє вам сканувати та легко маніпулювати зображеннями без використання додаткового програмного забезпечення. Натисніть Cканування. Запуститься драйвер сканування. Вкажіть параметри сканування і потім натисніть кнопку Попередній перегляд, щоб дізнатися, як вплинули задані параметри на зображення. Натисніть Cканування. ПРИМІТКА. Якщо ви бажаєте припинити сканування, натисніть кнопку «Отмена» у діалоговому вікні «Мастер установки сканера или цифровой камеры». Windows 7 1 Завантажте документ(и) лицьовою стороною догори у пристрій дуплексного автоподавача або автоподавача. ПРИМІТКА. Драйвер WIA працюватиме тільки у Windows XP/Vista/7 АБО з портом USB. Покладіть один документ лицьовою стороною донизу на скло для сканування. Натисніть Пуск → Панель керування → Устаткування та звук → Пристрої та принтери. Правою кнопкою миші клацніть піктограму драйвера пристрою у вікні Принтери й факси → Почати сканування. Відобразиться вікно Нове сканування. Вкажіть параметри сканування і потім натисніть кнопку Попередній перегляд, щоб дізнатися, як вплинули задані параметри на зображення. Натисніть Cканування. 2 Windows XP 1 2 Покладіть одну сторінку документа лицьовою поверхнею донизу на скло експонування. АБО завантажте документ(и) лицьовою поверхнею догори в автоподавач (або дуплексний автоподавач). На робочому столі з меню Пуск оберіть команди Настройка, Панель управления, а потім Сканеры и камеры. 3 4 5 26 Сканування 6 Використання Smart Panel Smart Panel - це програма, яка слідкує та інформує вас про стан принтера, а також дозволяє змінювати настройки принтера. Якщо використовується система Windows або Macintosh, то під час інсталяції програмного забезпечення принтера автоматично встановлюється програма Smart Panel. У разі використання системи Linux завантажте і встановіть програму Smart Panel із веб-сайту компанії Samsung (www.samsung.com/printer). Двічі клацніть цей значок в ОС Linux. Якщо ви користуєтесь ОС Windows, в меню Пуск оберіть Программы або Все программы → назву драйвера вашого принтера → Smart Panel. ПРИМІТКИ. ПРИМІТКИ. • Щоб скористатися цією програмою, вам потрібні: - Зверніться до переліку сумісних операційних систем у секції специфікацій принтера посібника користувача. - Mac OS X 10.3 або вищої версії - Linux Зверніться до переліку сумісних операційних систем Linux у секції специфікацій принтера посібника користувача. - Internet Explorer версії 5.0 або вище для анімації малюнків flash в HTML-довідці. • Якщо вам потрібно знати точну модель вашого принтера, ви можете звернутися до компакт-диска, що входить у комплект принтера. • Якщо ви встановили кілька принтерів Samsung, спочатку оберіть необхідну модель принтера, щоб скористатися відповідною програмою Smart Panel. Клацніть правою кнопкою миші (в ОС Windows або Linux) або клацніть (в ОС Mac OS X) значок Smart Panel та оберіть назву вашого принтера. • Вікно Smart Panel та його зміст, зображені в цьому посібнику користувача з програмного забезпечення, можуть різнитися залежно від моделі принтера та вашої операційної системи. Програма Smart Panel показує поточний стан принтера, рівень заповнення тонера, що залишився у картриджі(ах), та іншу інформацію. Ви також маєте змогу міняти настройки. Що таке Smart Panel 1 Якщо під час друку виникає помилка, на екрані автоматично з'являється Smart Panel та повідомляє про цю помилку. Ви також можете викликати Smart Panel самостійно. Двічі клацніть значок Smart Panel на панелі задач Windows (в ОС Windows) або у області повідомлень (в ОС Linux). Ви також можете клацнути його в рядку стану (в ОС Mac OS X). Двічі клацніть цей значок в ОС Windows. 1 Рівень заповнення тонера Ви можете перевіряти рівень тонера, що залишився у картриджі(ах). Принтер та кількість картриджів з тонером, відображені над вікном, можуть різнитися залежно від вашого принтера. Ця функція наявна не для всіх принтерів. Купить Ви можете замовити новий картридж(і) з тонером за допомогою інтернету. Клацніть цей значок в ОС Mac OS X. Рук. по устр. неполадок Ви можете користуватися довідкою для вирішення проблем. Настройки принтера Ви можете налаштувати різноманітні параметри принтера за допомогою вікна "Утилита настройки принтера". Ця функція наявна не для всіх принтерів. ПРИМІТКА. Якщо ваш пристрій підключений до мережі, замість вікна «Утилита настройки принтера» на екрані з’явиться вікно 27 Використання Smart Panel SyncThru Web Service. Ця програма підтримується операційними системами Windows, MAC OS X. Але в ОС Linux вона підтримується лише певним програмним забезпеченням, таким як Internet Explorer 5.5 або вищої версії, Safari 1.3 або вищої версії, Mozilla FireFox 1.5 або вищої версії. Клацніть правою кнопкою миши (в ОС Windows або Linux) або клацніть (в ОС Mac OS X) значок Smart Panel та оберіть Параметры. Виберіть бажані параметри у вікні Параметры. Настройки драйвера (Тільки для ОС Windows) Ви можете скористатися вікном властивостей принтера, яке дозволяє змінювати всі необхідні опції принтера. Для отримання детальнішої інформації див. Див. “Настройки принтера” на стор. 14. Виклик посібника з усунення неполадок За допомогою посібника з усунення неполадок ви можете переглянути вирішення проблем, пов'язаних зі станом помилки. Клацніть правою кнопкою миші (в ОС Windows або Linux) або клацніть (в ОС Mac OS X) значок Smart Panel та оберіть Рук. по устр. неполадок. Використання утиліти "Утилита настройки принтера" За допомогою утиліти "Утилита настройки принтера" ви можете настроювати та перевіряти параметри принтера. 1 Клацніть правою кнопкою миші (в ОС Windows або Linux) або клацніть (в ОС Mac OS X) значок Smart Panel та оберіть Настройки принтера. 2 Внесіть зміни в настройки. 3 Вибір програмних настройок Smart Panel Для передачі змінених настройок принтеру, натисніть кнопку Применить. ПРИМІТКИ. Якщо ваш принтер підключений до мережі, замість вікна "Утилита настройки принтера" на екрані з'явиться вікно SyncThru Web Service. Користування файлом екранної довідки Щоб отримати додаткову інформацію про утиліту настройки . принтера, клацніть 28 Використання Smart Panel 7 Використання принтера в операційній системі Linux Цей принтер можна використовувати в середовищі Linux. Зміст цього розділу: Установка пакета драйверів для Linux Установка пакета драйверів для Linux 1 • Початок роботи • Установка пакета драйверів для Linux • Використання програми SetIP • Використання програми настройки Unified Linux Driver Configurator • Настройка параметрів принтера • Друк документа • Сканування документа 2 ПРИМІТКА. Для установки програмного забезпечення принтера необхідно увійти до системи як адміністратор (root) Якщо у вас немає відповідних прав, зверніться до вашого системного адміністратора. 3 З веб-сайту компанії Samsung завантажте пакет Unified Linux Driver і розпакуйте його на комп'ютері. 4 Клацніть піктограму « терміналу, введіть: Початок роботи Для встановлення програмного забезпечення для принтера та сканера необхідно завантажити пакет програмного забезпечення Linux із веб-сайту компанії Samsung (www.samsung.com/printer). Пакет драйверів багатофункціонального пристрою Samsung містить драйвери для принтера та сканера, за допомогою яких можна друкувати документи та сканувати зображення. Також до пакету входять функціональні додатки для настройки принтера та подальшої обробки сканованих документів. Після встановлення драйвера в системі Linux пакет драйверів дозволяє одночасно здійснювати нагляд за всіма пристроями принтера, підключеними до швидких паралельних портів ECP і портів USB. Переконайтеся, що пристрій підключено до комп'ютера. Увімкніть комп'ютер і пристрій. Коли на екрані з'явиться діалогове вікно Administrator Login, введіть root у полі Login, а також укажіть пароль до системи. » внизу екрана. Коли з'явиться вікно [root@localhost root]#tar zxf [шлях до файлу]/ UnifiedLinuxDriver.tar.gz[root@localhost root]#cd [шлях до файлу]/cdroot/Linux[root@localhost Linux]#./install.sh ПРИМІТКА. Якщо графічний інтерфейс не використовується і встановити програмне забезпечення не вдалося, драйвер потрібно буде застосувати у текстовому режимі. Виконайте кроки 3 і 4, а потім вказівки, що подаються у вікні терміналу. 5 Коли з'явиться екран із вітанням, клацніть Next. Отримані документи можна відредагувати, надрукувати на локальному або мережевому принтері, надіслати електронною поштою, завантажити на FTP-сервер або передати зовнішній системі розпізнавання тексту. Пакет драйверів багатофункціонального пристрою для Linux постачається зі зручною та гнучкою програмою установки. Вам не доведеться шукати додаткові компоненти, які можуть знадобитися для програмного забезпечення для Linux: всі потрібні пакети будуть автоматично установлені в системі; це можливо для більшості найпопулярніших клонів Linux. 29 Використання принтера в операційній системі Linux 6 Коли установку буде завершено, клацніть Finish. Установка пакета драйверів для Linux 1 Коли на екрані з'явиться діалогове вікно Administrator Login, введіть root у полі Login, а також укажіть пароль до системи. ПРИМІТКА. Щоб видалити програмне забезпечення принтера, потрібно увійти до системи як привілейований користувач (root). Якщо у вас немає відповідних прав, зверніться до системного адміністратора. 2 Програма установки додасть ярлик MFP Configurator на робочий стіл і створить групу Samsung MFP в меню системи для вашої зручності. Якщо виникнуть будь-які складності, зверніться до екранної довідки, яка доступна через меню системи або може бути викликана із програмних додатків пакета драйвера, таких як Unified Driver Configurator або Image Manager. 3 4 Клацніть піктограму « терміналу, введіть: [root@localhost root]#cd /opt/Samsung/mfp/uninstall/ [root@localhost uninstall]#./uninstall.sh Клацніть Uninstall. Клацніть Next. ПРИМІТКА: Установлення драйвера в текстовому режимі: • Якщо графічний інтерфейс не використовується або не вдалося встановити драйвер, можна скористатися драйвером у текстовому режимі. • Виконайте кроки 1-3, введіть [root@localhost Linux]# ./install.sh і дотримуйтесь інструкцій у вікні терміналу. Установлення буде завершено. • Щоб видалити драйвер, виконайте наведені вище вказівки про встановлення, але натомість введіть у вікні терміналу [root@localhost Linux]# ./uninstall.sh. 5 » внизу екрана. Коли з'явиться вікно Клацніть Finish. 30 Використання принтера в операційній системі Linux Використання програми SetIP Цю програму призначено для настройки мережевої IP-адреси за допомогою MAC-адреси, яка є серійним номером мережевої карти принтера або інтерфейсу. Особливо вона корисна для мережевого адміністратора і дозволяє встановити кілька мережевих IP-адрес водночас. Ви можете використовувати програму SetIP тільки, коли апарат підключено до мережі. Програму SetIP буде встановлено автоматично під час встановлення драйвера принтера. Використання програми настройки Unified Linux Driver Configurator Програма настройки призначена для настройки принтерів і багатофункціональних пристроїв. Оскільки багатофункціональний пристрій є комбінацією принтера та сканера, програма містить параметри, які логічно згруповані для настройки функцій принтера та сканера. Також є спеціальний параметр для порту MFP, який відповідає за регулювання доступу до принтера та сканера по одному каналу введення/виведення. Після встановлення пакета драйверів для Linux на робочому столі з'явиться ярлик програми настройки Unified Linux Driver Configurator. Запуск програми 1 2 3 4 5 Видрукуйте звіт з інформацією мережі, який містить MACадресу вашого апарату. Відкрийте /opt/Samsung/mfp/share/utils/. Двічі клацніть мишкою файл SetIPApplet.html. Щоб відкрити вікно налаштування TCP/IP, натисніть у вікні SetIP. Введіть MAC-адресу мережевої картки, IP-адресу, маску підмережі, адресу основного шлюзу, після чого натисніть Apply. ПРИМІТКА: При введенні MAC-адреси не застосовуйте двокрапку Запуск програми настройки Unified Linux Driver Configurator 1 2 Двічі клацніть значок Unified Driver Configurator на робочому столі. Також можна клацнути значок Startup Menu та вибрати Samsung Unified Driver і потім Unified Driver Configurator. Натисніть будь-яку кнопку на панелі Modules для переключення на відповідне вікно конфігурації. Кнопка Printers Configuration (:). Кнопка Scanners Configuration 6 7 Буде надруковано відомості про підключення пристрою до мережі. Підтвердьте правильність настройок. Закрийте програму SetIP. Кнопка Ports Configuration 3 Щоб відкрити екранну довідку, клацніть Help. Після зміни настройок клацніть Exit для закриття програми настройки. 31 Використання принтера в операційній системі Linux Вікно Printers Configuration Вкладка Classes Діалогове вікно Printers configuration містить дві вкладки: Printers і Classes. Вкладка Classes відображає список доступних класів принтерів. Вкладка Printers Щоб відобразити поточну конфігурацію принтерів системи, натисніть кнопку із зображенням принтера з лівої сторони діалогового вікна програми настройки. Відображає всі встановлені класи принтерів. Перехід до Printer configuration. Відображає всі установлені принтери. Відображає стан, ім'я моделі та URI вашого принтера. Відображає стан класу та кількість принтерів у класі. • Refresh: Поновлює список класів. • Add Class...: Дозволяє додати новий клас принтерів. • Remove Class: Видаляє обраний клас принтерів. Доступні такі кнопки керування принтером: • Refresh: Поновлення списку доступних принтерів. • Add Printer: Дозволяє додати новий принтер. • Remove Printer: Видаляє обраний принтер. • Set as Default: Встановлює поточний принтер як принтер за замовчуванням. • Stop/Start: Зупиняє або запускає принтер. Scanners Configuration У цьому діалоговому вікні можна слідкувати за роботою драйверів сканерів, переглядати список установлених багатофункціональних пристроїв Samsung, змінювати настройки пристрою та сканувати зображення. • Test: Дозволяє надрукувати тестову сторінку для перевірки роботи принтера. • Properties: Дозволяє переглядати та змінювати настройки принтера. За додатковою інформацією зверніться до ñòîð. 33. Перехід до Вікно Scanners configuration. Відображає всі встановлені сканери. Відображає виробника, ім'я моделі та тип сканера. • Properties...: Дозволяє змінити настройки сканування та здійснити сканування документа. Див. ñòîð. 35. • Drivers...: Дозволяє слідкувати за роботою драйверів сканерів. 32 Використання принтера в операційній системі Linux Ports Configuration У цьому діалоговому вікні можна переглядати список доступних портів, перевіряти стан кожного порту та звільняти порт, який завис у стані «зайнято» після відключення його власника з будь-якої причини. Перехід до Ports Configuration Відображає всі доступні порти. Настройка параметрів принтера За допомогою діалогового вікна у Printers configuration можна змінювати різноманітні настройки вашого принтера. 1 Запуск програми настройки Unified Driver Configurator. 2 За необхідності переключіться на конфігурацію принтерів (Printers configuration). Виберіть ваш принтер зі списку доступних принтерів і клацніть Properties. На екрані з'явиться діалогове вікно Printer Properties. 3 Відображає тип порту, підключений до нього пристрій і стан. • Refresh: Поновити список доступних портів. • Release port: Звільнити вказаний порт. Спільне використання портів принтерами та сканерами Принтер повинен бути з'єднаний з комп'ютером через паралельний порт або порт USB. Оскільки багатофункціональний пристрій містить у собі більше одного пристрою (принтер і сканер), необхідно організувати коректний доступ «додатків-користувачів» до цих пристроїв через один порт введення/виведення. Пакет драйверів Samsung для Linux забезпечує спільний доступ до порту, який будуть використовувати драйвери принтера та сканера Samsung. Драйвери звертаються до своїх пристроїв через так звані «порти MFP». Поточний стан будь-якого порту MFP можна дізнатись за допомогою Ports Configuration. Спільний доступ до портів не дозволяє одночасне використання різних функцій багатофункціонального пристрою. Установку нового багатофункціонального пристрою настійно рекомендується виконувати за допомогою Unified Driver Configurator. У цьому випадку потрібно буде вказати порт введення/виведення для нового пристрою. Цей вибір дозволить налаштувати найбільш функціональну конфігурацію багатофункціонального пристрою. Для сканерів багатофункціональних пристроїв порти введення/ виведення вибираються драйвером сканера автоматично, тому коректні настройки призначаються за замовчуванням. 4 Це вікно містить п'ять вкладок: •General: Дозволяє змінювати ім'я принтера та його розташування. Ім'я, вказане на цій вкладці, буде відображатись у списку принтерів у діалоговому вікні Printers configuration. •Connection: Дозволяє подивитись або вибрати інший порт. Якщо ви зміните порт принтера з USB на паралельний (або навпаки) під час користування пристроєм, вам доведеться ще раз налаштувати порт на цій вкладці. •Driver: Дозволяє подивитись або вибрати інший драйвер. Клацнувши Options, можна задати для пристрою параметри за замовчуванням. •Jobs: Відображає список завдань друку. Клацніть Cancel job для скасування виділеного завдання та встановіть прапорець Show completed jobs, щоб побачити попередні завдання у списку завдань друку. •Classes: Відображає клас, якому належить принтер. Клацніть Add to Class, щоб додати принтер до вказаного класу, або Remove from Class для видалення принтера з вибраного класу. Клацніть OK, щоб застосувати настройки та закрити діалогове вікно Printer Properties. 33 Використання принтера в операційній системі Linux Друк документа Друк із додатків Існує багато додатків Linux, із яких можна здійснювати друк за допомогою Common UNIX Printing System (CUPS). Друк можна здійснювати з будь-якого такого додатку. 1 2 3 У додатку, яким ви користуєтесь, оберіть команду Print із меню File. Виберіть Print напряму за допомогою lpr. У діалоговому вікні LPR GUI виберіть назву моделі принтера зі списку Printer і клацніть Properties. 5 6 7 Клацніть. Це вікно містить чотири вкладки: •General — дозволяє змінювати розмір паперу, його тип та орієнтацію документів, використовувати функцію двостороннього друку, додавати верхні та нижні колонтитули та задавати кількість сторінок документа на одному аркуші паперу. •Text — дозволяє встановити поля сторінки та вказати параметри тексту, такі як інтервали або стовпчики. •Graphics — дозволяє встановлювати параметри зображення, які будуть використані при друкуванні файлів/зображень, а саме параметри кольору, розмір зображення або його позицію. •Device — дозволяє вказати розподільчу здатність друку, джерело паперу та його розміщення. Клацніть Apply, щоб застосувати настройки та закрити діалогове вікно Properties. Клацніть OK у діалоговому вікні LPR GUI для початку друку. На екрані з'явиться діалогове вікно Printing, за допомогою якого можна відслідковувати стан завдання друку. Щоб скасувати поточне завдання друку, клацніть Cancel. Друк файлів Файли різних типів можна друкувати на багатофункціональному пристрої Samsung за допомогою інтерфейсу CUPS напряму з командного рядка. Для цього використовується утиліта CUPS lpr. Однак пакет драйверів заміщає стандартну утиліту lpr більш дружньою до користувача програмою LPR GUI. Для друку будь-якого файла документа: 1 4 Зміна настройок принтера та завдань друку. 2 3 Введіть lpr <ім'я_файла> у командному рядку Linux і натисніть клавішу Enter. На екрані з'явиться діалогове вікно LPR GUI. Якщо ввести тільки lpr та натиснути клавішу Enter, на екрані спочатку з'явиться діалогове вікно Select file(s) to print. Просто вкажіть файли, які потрібно надрукувати, та клацніть Open. У діалоговому вікні LPR GUI виберіть ваш принтер зі списку та змініть настройки принтера та завдання друку. Для отримання додаткової інформації щодо діалогового вікна властивостей див. ñòîð. 34. Клацніть OK для початку друку. 34 Використання принтера в операційній системі Linux Документ буде відскановано та відображено в області попереднього перегляду на панелі Preview Pane. Сканування документа Діалогове вікно Unified Driver Configurator дозволяє виконувати сканування документів. 1 Двічі клацніть значок Unified Driver Configurator, що знаходиться на робочому столі. 2 3 Натисніть кнопку для переходу до Scanners Configuration. Оберіть сканер зі списку. Перетягніть курсор для задання області зображення, яку слід відсканувати. Клацніть сканер. 7 Змініть параметри сканування в секціях Image Quality та Scan Area. •Image Quality: Дозволяє встановити кольорову композицію та розподільчу здатність сканування зображення. •Scan Area: Дозволяє вказати розмір сторінки. Кнопка Advanced дозволяє вам вручну встановлювати розмір паперу. Якщо ви бажаєте використовувати один з існуючих наборів параметрів сканування, виберіть його зі списку Job Type. Для отримання додаткової інформації щодо наборів параметрів Job Type див. ñòîð. 36. Якщо у вас є тільки один багатофункціональний пристрій, його підключено до комп'ютера та увімкнено, сканер буде відображено у списку й автоматично вибрано. 4 5 6 Якщо до комп'ютера підключено два або більше сканерів, потрібний сканер можна вибрати в будь-який час. Наприклад, коли триває операція сканування на одному із пристроїв, можна вибрати другий сканер, встановити опції пристрою та паралельно почати сканування іншого зображення. Клацніть Properties. 8 9 Можна відновити стандартні настройки для параметрів сканування, клацнувши Default. Коли закінчите, клацніть Scan для початку сканування. Панель стану з'явиться в нижньому лівому куті вікна та буде відображати процес сканування. Щоб відмінити сканування, клацніть Cancel. Відскановане зображення з'явиться на новій вкладці Image Manager. Завантажте документ для сканування лицьовою поверхнею догори в лоток автоподачі або покладіть його лицьовою поверхнею донизу на скло експонування. Клацніть Preview у діалоговому вікні Scanner Properties. Якщо знадобиться відредагувати відскановане зображення, використайте панель інструментів. Для отримання додаткової інформації щодо сканування документів див. ñòîð. 37. 35 Використання принтера в операційній системі Linux 10 Коли закінчите, клацніть Save на панелі інструментів. 11 Виберіть папку, в якій потрібно зберегти зображення, та введіть ім'я файла. 12 Клацніть Save. Додавання параметрів Job Type Поточний набір установлених параметрів можна зберегти для подальшого використання. Щоб зберегти новий набір параметрів Job Type: 1 2 3 4 Змініть параметри в діалоговому вікні Scanner Properties. Клацніть Save As. Введіть ім'я для набору параметрів. Клацніть OK. Збережений набір параметрів з'явиться у списку Saved Settings. Щоб зберегти набір опцій Job Type для подальших операцій сканування: 1 2 Виберіть бажаний набір параметрів зі списку Job Type. Наступного разу, коли ви відкриєте діалогове вікно Scanner Properties, збережений набір параметрів буде автоматично вибрано для операції сканування. Щоб видалити набір параметрів Job Type: 1 2 Виберіть набір параметрів, який бажаєте видалити, зі списку Job Type. Клацніть Delete. Набір параметрів буде видалено зі списку. 36 Використання принтера в операційній системі Linux Використання Image Manager Інструменти Додаток Image Manager містить команди меню та інструменти для редагування сканованих зображень. Функція Дозволяє змінювати яскравість і контраст зображення, або інвертувати його кольори. Відображає властивості зображення. Використовуйте ці інструменти для редагування зображення. Для отримання додаткової інформації стосовно програми Image Manager зверніться до екранної довідки. Для редагування зображення можна використовувати такі інструменти: Інструменти Функція Зберігає зображення. Скасовує останню дію. Відновлює скасовану дію. Дозволяє пересуватися по зображенню. Обрізає зображення до вказаної області. Зменшує масштаб зображення. Збільшує масштаб зображення. Дозволяє масштабувати розмір зображення; можна вказати необхідний розмір вручну або встановити пропорційний коефіцієнт масштабування, вертикально або горизонтально. Дозволяє повертати зображення; у списку можна вказати кут повороту. Дозволяє вертикально або горизонтально перевертати зображення. 37 Використання принтера в операційній системі Linux 8 Використання принтера з комп'ютерами Macintosh 8 Оберіть Easy Install та натисніть кнопку Install. Для більшості користувачів рекомендується використовувати Easy Install. Будуть встановлені всі необхідні для роботи принтера компоненти. Якщо вибрати Custom Install, можна виконати встановлення лише окремих компонентів. На комп’ютері відобразиться повідомлення, яке попереджає про закриття всіх програм. Натисніть Continue. Виберіть Typical installation for a local printer і натисніть OK. Ваш принтер підтримує системи Macintosh з інтерфейсом USB або мережевою картою, що має інтерфейс 10/100 Base-TX. При здійсненні друку документа на комп'ютері Macintosh ви можете використовувати драйвер CUPS, встановивши файл PPD. 9 ПРИМІТКА. Деякі принтери не підтримують мережевий ПРИМІТКА. Якщо вибрано Typical installation for a network інтерфейс. Переконайтеся, що ваш принтер підтримує мережевий інтерфейс, звернувшись до секції специфікацій принтера в цьому посібнику користувача. 10 printer, див. розділ «Використання програми SetIP» íà ñòîð. 39 після завершення встановлення. 11 Після закінчення встановлення клацніть Quit. До даного розділу входять такі теми: • Встановлення програмного забезпечення • Видалення програмного забезпечення • Використання програми SetIP • Установка принтера • Друк • Сканування ПРИМІТКА. • Якщо встановлено драйвер сканера, натисніть Restart. • Якщо встановлено драйвер сканера, «Установка принтера» íà ñòîð. 39. Видалення програмного забезпечення Встановлення програмного забезпечення Компакт-диск, що постачається з вашим принтером, містить файл PPD, який дозволяє використовувати драйвер CUPS або Apple LaserWriter (доступно тільки при використанні принтера, який підтримує драйвер PostScript), для здійснення друку з комп'ютера Macintosh. Також він дозволяє використовувати драйвер Twain для здійснення сканування на комп'ютері Macintosh. 1 2 3 4 5 6 7 Переконайтесь, що принтер підключено до комп'ютера. Увімкніть комп'ютер та принтер. Завантажте компакт-диск, що постачається разом із вашим принтером, у привід CD-ROM. Двічі клацніть значок компакт-диска, що з'явиться на робочому столі Macintosh. Двічі клацніть папку MAC_Installer. Видалення драйвера принтера може знадобитися при поновленні програмного забезпечення або при виникненні помилок під час встановлення драйвера. 1 Завантажте компакт-диск, що постачається разом із вашим принтером, у привід CD-ROM. 2 Двічі клацніть значок компакт-диска, що з'явиться на робочому столі Macintosh. 3 Двічі клацніть папку MAC_Installer. 4 5 6 7 8 9 Двічі клацніть мишкою значок Installer. Введіть пароль та клацніть OK. На екрані з'явиться діалогове вікно «The Samsung Installer». Натисніть кнопку Continue. Оберіть Uninstall та натисніть кнопку Uninstall. На комп’ютері відобразиться повідомлення, яке попереджає про закриття всіх програм. Натисніть Continue. Коли процес видалення буде закінчено, натисніть кнопку Quit. Двічі клацніть мишкою значок Installer. Введіть пароль та клацніть OK. На екрані з'явиться діалогове вікно «The Samsung Installer». Натисніть кнопку Continue. 38 Використання принтера з комп'ютерами Macintosh 7 Використання програми SetIP Цю програму призначено для настройки мережевої IP-адреси за допомогою MAC-адреси, яка є серійним номером мережевої карти принтера або інтерфейсу. Особливо вона корисна для мережевого адміністратора і дозволяє встановити кілька мережевих IP-адрес водночас. Ви можете використовувати програму SetIP тільки, коли апарат підключено до мережі. Програму SetIP буде встановлено автоматично під час встановлення драйвера принтера. ПРИМІТКА. Якщо вибрано Typical installation for a network printer під час встановлення драйвера принтера, програму SetIP буде автоматично запущено після встановлення. Слідуйте вказівкам, наведеним нижче. 8 Буде надруковано відомості про підключення пристрою до мережі. Підтвердьте правильність настройок. Закрийте програму SetIP. Установка принтера Настройка вашого принтера може різнитись залежно від кабеля, за допомогою якого ви підключили принтер до комп'ютера, - мережевого чи USB. Для підключення до Macintosh за допомогою мережі ПРИМІТКА. Деякі принтери не підтримують мережевий 1 2 Коли відобразиться вікно сертифіката, натисніть Trust. 3 Щоб відкрити вікно налаштування TCP/IP, натисніть у вікні SetIP. Введіть MAC-адресу мережевої картки, IP-адресу, маску підмережі, адресу основного шлюзу, після чого натисніть Apply. 4 Видрукуйте звіт з інформацією мережі, який містить MACадресу вашого апарату. інтерфейс. Перед підключенням принтера переконайтесь, що він підтримує мережевий інтерфейс, звернувшись до секції специфікацій принтера у посібнику користувача принтера. 1 Дотримуйтесь інструкцій з «Встановлення програмного забезпечення» íà ñòîð. 38 для встановлення файлів фільтра та PPD на ваш комп'ютер. 2 Відкрийте папку Applications → Utilities та Print Setup Utility. ПРИМІТКА. При введенні MAC-адреси не застосовуйте двокрапку (:). 5 6 Буде надруковано відомості про підключення пристрою до мережі. Підтвердьте правильність настройок. Закрийте програму SetIP. Якщо потрібно змінити параметри IP-адреси мережного принтера, слідуйте вказівкам, наведеним нижче. 1 Видрукуйте звіт з інформацією мережі, який містить MACадресу вашого апарату. 2 Відкрийте папку Library -> Printers -> Samsung -> назва моделі принтера -> SetIP. 3 Двічі клацніть мишкою файл SetIPApplet.html. 6 3 Коли відобразиться вікно сертифіката, натисніть Trust. Щоб відкрити вікно налаштування TCP/IP, натисніть у вікні SetIP. Введіть MAC-адресу мережевої картки, IP-адресу, маску підмережі, адресу основного шлюзу, після чого натисніть Apply. При введенні MAC-адреси не застосовуйте двокрапку (:). Клацніть Add у списку Printer List. • У MAC OS 10.5~10.6 натисніть на піктограму «+». З'явиться вікно дисплея. 4 Запуск програми 4 5 • У MAC OS 10.5~10.6 відкрийте елемент System Preferences у папці Applications та клацніть Printer & Fax. У MAC OS 10.3 виберіть вкладку IP Printing. • У MAC OS 10.4 клацніть IP Printer. 5 6 7 8 • У MAC OS 10.5~10.6 клацніть IP. Виберіть Socket/HP Jet Direct в меню Printer Type. ЩОБ ПІДВИЩИТИ ПРОДУКТИВНІСТЬ ДРУКУ БАГАТОСТОРІНКОВОГО ДОКУМЕНТА, МОЖНА ВИБРАТИ ГНІЗДО В МЕНЮ PRINTER TYPE. Вкажіть IP-адресу принтера у полі Printer Address. Вкажіть ім'я черги у полі Queue Name. Якщо ви не можете визначити ім'я черги вашого принт-сервера, спочатку спробуйте використати чергу за замовчуванням. Для MAC OS 10.3 Якщо функція Auto Select не діє належним чином, оберіть Samsung в Printer Model та назву вашого принтера в Model Name. • Для MAC OS 10.4 Якщо функція Auto Select не діє належним чином, оберіть Samsung в Print Using та назву вашого принтера в Model. 39 Використання принтера з комп'ютерами Macintosh • - Для MAC OS 10.5~10.6, якщо функція Auto Select не діє належним чином, виберіть Select a driver to use... і вкажіть ім’я свого принтера в меню Print Using. 9 IP-адреса вашого принтера з'явиться у списку Printer List; вона буде використовуватись як принтер за замовчуванням. Натисніть кнопку Add. Для підключення до Macintosh за допомогою USB 1 Дотримуйтесь інструкцій з «Встановлення програмного забезпечення» íà ñòîð. 38 для встановлення файлів фільтра та PPD на ваш комп'ютер. 2 Відкрийте папку Applications → Utilities та Print Setup Utility. • У MAC OS 10.5~10.6 відкрийте елемент System Preferences у папці Applications та клацніть Printer & Fax. 3 Клацніть Add у списку Printer List. • У MAC OS 10.5~10.6 натисніть на піктограму «+». З'явиться вікно дисплея. 4 У MAC OS 10.3 виберіть вкладку USB. • У MAC OS 10.4 клацніть Default Browser і знайдіть з'єднання USB. 5 • У MAC OS 10.5~10.6 клацніть Default і знайдіть з'єднання USB. Для MAC OS 10.3 Якщо функція Auto Select не діє належним чином, оберіть Samsung в Printer Model та назву вашого принтера в Model Name. • Для MAC OS 10.4 Якщо функція Auto Select не діє належним чином, оберіть Samsung в Print Using та назву вашого принтера в Model. • - Для MAC OS 10.5~10.6, якщо функція Auto Select не діє належним чином, виберіть Select a driver to use... і вкажіть ім’я свого принтера в меню Print Using. 6 Ваш принтер з'явиться у переліку Printer List и буде обраний як використовуваний за замовчуванням. Натисніть кнопку Add. 40 Використання принтера з комп'ютерами Macintosh Зміна настройок принтера Друк Під час друку ви можете використовувати розширені опції друку. ПРИМІТКИ. З додатку Macintosh оберіть Print з меню File. Ім'я принтера, що з'явиться у діалоговому вікні властивостей може відрізнятися залежно від принтера, який використовується. Окрім імені, зміст діалогового вікна властивостей принтера не змінюється. • Діалогове вікно Macintosh властивостей вашого принтера, що наводиться у цьому посібнику користувача, може відрізнятись залежно від принтера, який використовується. Однак структура вікна з настройками принтера буде однаковою. • Ім'я вашого принтера ви можете дізнатись з компактдиску, що постачається разом із принтером. ПРИМІТКИ. Значення параметрів можуть відрізнятися залежно від моделі принтера та версії Macintosh OS. Layout Друк документа Під час друку на Macintosh вам необхідно налаштувати опції друку в кожному додатку, який буде для цього використовуватись. Виконайте такі дії для здійснення друку на Macintosh. 1 Відкрийте додаток Macintosh та оберіть файл, який ви бажаєте надрукувати. 2 Відкрийте меню File та клацніть Page Setup (у деяких додатках Document Setup). 3 Вкажіть розмір паперу, орієнтацію, масштабування та інші опції після чого натисніть кнопку OK. Вкладка Layout містить параметри, які дозволяють налаштувати зовнішній вигляд документа на надрукованій сторінці. На одному аркуші паперу можна надрукувати кілька сторінок документа. У списку Presets виберіть Layout, щоб отримати доступ до таких функцій. Переконайтесь, що ваш принтер обрано. • Pages per Sheet: Ця функція визначає кількість надрукованих сторінок на одному аркуші. Докладніше див. розділ «Друкування кількох сторінок на одній стороні аркуша» у наступній колонці. • Layout Direction: Дозволяє вибрати напрямок друку на сторінці, подібно до прикладів у інтерфейсі користувача. 4 5 6 Відкрийте меню File та клацніть Print. Вкажіть бажану кількість копій, а також сторінки, які слід надрукувати. Коли всі настройки будуть зроблені, натисніть кнопку Print. 41 Користування принтером у комп'ютерах Macintosh Graphics Вкладка Graphics містить параметри для вибору Resolution(Quality) і Color Mode. У списку Presets виберіть Graphics для отримання доступу до графічних функцій. • Resolution(Quality): Дозволяє вибрати розподільчу здатність друку. Що вищим буде значення цього параметру, тим чіткішими будуть символи та графічні зображення. Високий показник розподільчої здатності може збільшити загальний час друку документа. • Color Mode: Можна встановити параметри кольору. Параметр Color зазвичай дозволяє отримати найвищу якість друку кольорових документів Щоб надрукувати кольоровий документ у відтінках сірого, виберіть пункт Grayscale. Paper Виберіть значення Paper Type відповідно до типу завантаженого у лоток паперу, який буде використовуватися для друку. Це дозволить отримати найвищу якість друку. Якщо було завантажено інший тип матеріалу для друку, вкажіть відповідний тип паперу. Друкування кількох сторінок на одній стороні аркуша Ви можете друкувати кілька сторінок документа на одному аркуші паперу. Ця функція дозволяє заощаджувати ресурси під час виконання чорнового друку. 1 З додатку Macintosh оберіть Print з меню File. 2 Оберіть Layout. 3 Вкажіть кількість сторінок, які ви бажаєте надрукувати на одному аркуші паперу, за допомогою списку Pages per Sheet. Оберіть порядок розташування сторінок за допомогою опції Layout Direction. 4 5 Для друку меж сторінок на аркуші паперу оберіть бажану опцію зі списку Border. Клацніть Print, і принтер буде друкувати вказану кількість сторінок на кожному аркуші паперу. 42 Користування принтером у комп'ютерах Macintosh 5 Сканування Ви можете сканувати документи, використовуючи Image Capture. В операційній системі Macintosh пропонується використовувати програму Image Capture. Сканування через USB 1 2 3 Перевірте, чи пристрій та комп’ютер увімкнені та під’єднані належним чином. Покладіть одну сторінку документа лицьовою поверхнею донизу на скло експонування. АБО завантажте документ(и) лицьовою поверхнею догори в автоподавач (або дуплексний автоподавач). Запустіть Applications та натисніть Image Capture. Примітка: Якщо з’являється повідомлення No Image Capture device connected, від’єднайте кабель USB та знову його під’єднайте. Якщо проблема залишається, будь ласка, зверніться до допомоги Image Capture. 4 5 Визначте опції сканування у цій програмі. Здійсніть сканування та збережіть відскановані зображення. Примітка: • Щоб докладніше дізнатися про використання Image Capture, будь ласка, зверніться до допомоги Image Capture. • Якщо потрібно здійснити сканування через дуплексний автоподавач, скористайтеся TWAIN-сумісними програмами сканування. • Ви також можете сканувати, використовуючи програмне забезпечення сумісне з TWAIN, наприклад, Adobe Photoshop. (Тільки для Macintosh OS X 10.3.9 або вище.) • Процес сканування відрізняється в залежності від програмного забезпечення сумісного з TWAIN. Докладніше див. посібник користувача до відповідної програми. • Якщо сканування не функціонує в Image Capture, обновіть ОС Mac до останньої версії. Image Capture працює належним чином в ОС Mac 10.3.9 або вище і ОС Mac 10.4.7 або вище. Сканування через мережу 1 2 3 4 Переконайтеся, що цей пристрій і комп’ютер увімкнені. 6 7 Для операційної системи MAC OS X 10.4: Виберіть свій пристрій у параметрі TWAIN devices. Переконайтеся, що встановлено прапорець Use TWAIN software і натисніть Connect. Для операційної системи MAC OS X 10.5~10.6: Переконайтеся, що встановлено прапорець Connected навпроти вашого пристрою у розділі Bonjour Devices. Якщо потрібно здійснити сканування за допомогою TWAIN, див. настанови для MAC OS X 10.4, наведені вище. Визначте опції сканування у цій програмі. Здійсніть сканування та збережіть відскановані зображення. Примітка: • Щоб докладніше дізнатися про використання Image Capture, будь ласка, зверніться до допомоги Image Capture. • Якщо потрібно здійснити сканування через дуплексний автоподавач, скористайтеся TWAIN-сумісними програмами сканування. • Ви також можете сканувати, використовуючи програмне забезпечення сумісне з TWAIN, наприклад, Adobe Photoshop. (Тільки для Macintosh OS X 10.3.9 або вище.) • Процес сканування відрізняється в залежності від програмного забезпечення сумісного з TWAIN. Докладніше див. посібник користувача до відповідної програми. • Якщо сканування не функціонує в Image Capture, обновіть ОС Mac до останньої версії. Image Capture працює належним чином в ОС Mac 10.3.9 або вище і ОС Mac 10.4.7 або вище. Настроювання параметрів сканування у програмі Диспетчер сканирования Можна дізнатися про програму Диспетчер сканирования та про стан установленого драйвера сканування. Також можна змінити параметри сканування та додати або видалити папки, в яких зберігаються відскановані документи, під час сканування за допомогою програми Диспетчер сканирования. 1 Відкрийте Диспетчер сканирования із меню Smart Panel у рядку стану. 2 Кнопка Настройки сканирования дозволяє змінювати розташування збереження та параметри сканування, додавати або видаляти програми та змінювати формат файлів. Ви можете змінити сканувальний пристрій, використовуючи Изменить порт (локальний або мережевий). 3 Після завершення настроювання натисніть OK. Покладіть одну сторінку документа лицьовою поверхнею донизу на скло експонування. АБО завантажте документ(и) лицьовою поверхнею догори в автоподавач (або дуплексний автоподавач). Запустіть Applications та натисніть Image Capture. Натисніть Devices і виберіть Browse Devices. 43 Користування принтером у комп'ютерах Macintosh СЕКЦІЯ ПРОГРАМНОГО ЗАБЕЗПЕЧЕННЯ ЗМІСТ L Linux властивості принтера 33 драйвер установка 29 друк 34 сканування 35 M Macintosh драйвер встановлення 38 друк 41 настройка принтера 39 сканування 43 S status monitor, користування 27 T TWAIN, сканування 26 W WIA, сканування 26 В Властивості зображення, настройка 16 видалення драйвер MFP Linux 30 видалення, програмне забезпечення Windows 11 властивості макета, настройка Macintosh 41 властивості паперу, настройка 15 властивості принтера Linux 34 властивості принтера, настройка Macintosh 41 Windows 14 водяний знак видалення 21 друк 21 редагування 21 створення 21 встановлення драйвер принтера Macintosh 38 Windows 4 Д Додаткові властивості, настройка 17 джерело паперу, настройка Windows 15 довідка, користування 17 документ, друк Macintosh 41 Windows 13 драйвер MFP, установка Linux 29 драйвер принтера, установка Linux 29 друк буклети 19 водяний знак 21 документ 13 друк копій Macintosh 42 Windows 18 з Linux 34 з Macintosh 41 з Windows 13 з двох сторін 20 масштабування 20 накладення 22 плакат 21 по розміру сторінки 20 друк буклетів 19 друк з двох сторін 20 друк у режимі друкування копій Macintosh 42 Windows 18 44 Н накладення видалення 22 друк 22 створення 22 настройка графічний режим 16 затемнення 16 опція true-type 16 режим економії тонера 16 розподільча здатність Windows 16 улюблене 17 настройки улюбленого, користування 17 О орієнтація, друк Windows 15 П параметри макета, настройка Windows 15 плакат, друк 19 програмне забезпечення видалення Windows 11 встановлення Macintosh 38 Windows 4 повторне встановлення Windows 10 програмне забезпечення принтера видалення Windows 11 встановлення Macintosh 38 Windows 4 програмнее забезпечення системні вимоги Macintosh 38 Р режим економії тонера, настройка 16 розмір паперу, настройка 15 розподільча здатність принтера, настройка Windows 16 С сканування Linux 35 SmarThru 24 TWAIN 26 драйвер WIA 26 сканування в Macintosh 43 скасування сканування 26 складний друк, користування 18 У установка програмне забезпечення для ОС Linux 29 45