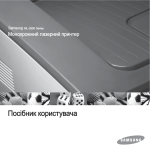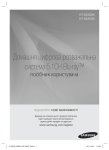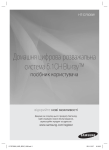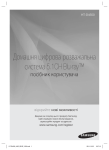Download Samsung ML-1641 Керівництво користувача
Transcript
ML-1640 Series ML-2240 Series Монохроматичний лазерний принтер Посібник користувача уявіть можливості Дякуємо за придбання виробу компанії Samsung. Характеристики вашого нового лазерного продукту Цей пристрій обладнано багатьма спеціальними функціями, які вдосконалюють якість друку. Можливості цього пристрою: Спеціальні можливості Друк із відмінною якістю і швидкістю • Можна друкувати з роздільною здатністю до 2400 x 600 точок на дюйм. • Пристрій друкує на папері формату A4 зі швидкістю до 16 стор./хв. (ML-1640 Series), 22 стор./хв. (ML-2240 Series), а на папері формату Letter зі швидкістю до 17 стор./хв. (ML-1640 Series), 23 стор./хв. (ML-2240 Series). Використання різноманітних типів матеріалу для друку • Лоток на 150 аркушів підтримує роботу зі звичайним папером різних форматів, а також із бланками, конвертами, етикетками, матеріалами довільного формату, листівками та папером підвищеної щільності. Створення професійних документів • Друк водяних знаків. Документ можна надрукувати з довільним написом, наприклад «Конфіденційно». Див. Програмне забезпечення. • Друк плакатів. Для створення плаката текст та ілюстрації на сторінках документа можна збільшити та надрукувати на кількох аркушах, які потім можна склеїти. Див. Програмне забезпечення. • Також можна використовувати бланки та формуляри зі звичайним папером. Див. Програмне забезпечення. 2_Характеристики вашого нового лазерного продукту Заощадження часу та коштів • З метою заощадження паперу можна надрукувати кілька сторінок на одному аркуші. • Пристрій автоматично забезпечує заощадження електроенергії, переходячи в режим зменшеного енергоспоживання, коли він не використовується. . Друк у різних операційних середовищах • Виконувати друк можна за допомогою різних операційних систем: Windows, Linux та Macintosh. • Пристрій обладнано інтерфейсом USB. Характеристики моделей Цей пристрій створено для задоволення всіх ваших потреб у роботі з документами. Основні функції цього пристрою: Функциї ML-1640 ML-2240 Швидкісний інтерфейс USB 2.0 Двосторонній (з обох боків) друк (вручну) ( : підтримує) Про цей посібник користувача Цей посібник користувача надає базову інформацію про використання пристрою, а також докладніші пояснення кожного кроку для практичного користування. Для встановлення та використання пристрою цим посібником можуть скористатись як недосвідчені користувачі, так і професіонали. Деякі використані терміни є взаємозамінними, наприклад ті, що наведені нижче: • «Документ» є синонімом до терміна «оригінал». • «Папір» є синонімом до «носія» або «матеріалу для друку». • Пояснення у цьому посібнику користувача в основному базуються на моделі ML-2240 Series. Деякі зображення можуть відрізнятися для моделі ML-1640 Series. У цій таблиці наведено пояснення позначень, використаних у посібнику: Позначення Опис Приклад Виділення жирним Використовується для позначення тексту повідомлень дисплея або написів, що містяться на пристрої. Start Примітка Використовується для надання додаткової інформації або докладніших відомостей про функції або характеристики пристрою. Формат дати в різних країнах може відрізнятись. Увага Використовується для інформування користувачів, як захистити пристрій від можливих механічних пошкоджень і несправностей. Не торкайтеся зеленої ділянки в нижній частині картриджа з тонером. Виноска Використовується для надання докладнішої інформації щодо певних слів, термінів або фраз. a. сторінок за хвилину (Детальніше про це можна прочитати на стор. 1.) Використовується для посилання на відповідну сторінку з докладнішою інформацією. (Для отримання додаткових відомостей див. стор. 1.) Характеристики вашого нового лазерного продукту_3 Пошук додаткових відомостей Відомості щодо настроювання та експлуатації пристрою можна знайти у наведених нижче друкованих або екранних матеріалах. Короткий посібник із інсталяції Інформація щодо встановлення пристрою. Вимагає чіткого виконання інструкцій посібника для підготовки пристрою до використання. Оперативний посібник користувача Детальні інструкції щодо використання всіх функцій пристрою, його технічного обслуговування, пошуку та усунення несправностей, монтажу комплектуючих. Цей посібник користувача також містить розділ Програмне забезпечення, де описано порядок друку документів у різних операційних системах, а також відомості про використання комплектних службових програм. Посібник користувача різними мовами міститься в папці Manual на компакт-диску з програмами друку. Довідкова система драйвера принтера Містить довідкові відомості про властивості драйвера принтера та інструкції щодо встановлення параметрів друку. Для доступу до довідки драйвера принтера виберіть Справка у діалоговому вікні властивостей принтера. Веб-сайт Samsung За наявності доступу до Інтернету довідкову інформацію, технічний супровід, драйвери принтера, посібники та відомості щодо порядку замовлення можна знайти на веб-сайті компанії Samsung: www.samsungprinter.com. Інформація про відкритий код доступна на веб-сайті Samsung www.samsung.com. 4_Характеристики вашого нового лазерного продукту Техніка безпеки Важливі символи та заходи безпеки Що означають піктограми та символи в цьому посібнику користувача: Недотримання правил безпеки може призвести до серйозного травмування або смерті. ПОПЕРЕДЖЕННЯ Недотримання правил безпеки може призвести до незначного травмування або пошкодження власності. УВАГА УВАГА Щоб зменшити ризик виникнення пожежі, вибуху, ураження електричним струмом або особистого травмування під час використання пристрою, дотримуйтесь цих простих правил безпеки. НЕ докладайте зусиль. НЕ розбирайте пристрій. НЕ торкайтеся. Чітко дотримуйтесь інструкцій. Від’єднайте шнур живлення від розетки. Переконайтеся, що пристрій заземлено, щоб запобігти ураженню електричним струмом. Зверніться за допомогою до центру обслуговування. Ці попереджувальні знаки призначені для запобігання травмування. Чітко їх дотримуйтесь. Після ознайомлення з цим розділом збережіть його в надійному місці для подальшого звернення. 1. Уважно прочитайте всі інструкції. 2. Під час експлуатації електроприладів дотримуйтесь правил здорового глузду. 3. Дотримуйтесь усіх застережень та інструкцій, зазначених на пристрої та вміщених у друкованих матеріалах, що постачались разом з ним. 4. Якщо інструкція з виконання певної дії суперечить інструкції з безпеки, перевагу має інструкція з безпеки. Можливо, ви неправильно зрозуміли інструкцію з виконання цієї дії. Якщо ви не можете вирішити це протиріччя, зверніться по допомогу до представника продавця або центра обслуговання. 5. Вимикайте пристрій з розетки змінного струму перед чищенням. Не використовуйте рідкі та аерозольні миючі засоби. Пристрій можна чистити лише вологою тканиною. 6. Не розташовуйте пристрій на нестійкому візку, підставці чи столі. Він може впасти, що призведе до отримання серйозних пошкоджень. 7. Ніколи не ставте пристрій над, поряд чи під батареєю опалювання, опалювальним приладом, кондиціонером або вентиляційним отвором. 8. Не ставте будь-які предмети на шнур живлення. Не ставте пристрій у місці, де інші люди можуть випадково наступати на шнури. 9. Не перенавантажуйте розетки та подовжувачі. Це може викликати нестабільність роботи та призвести до ризику пожежі або ураження електричним струмом. 10. Не дозволяйте домашнім тваринам гризти шнур живлення та кабелі для зв'язку з ПК. 11. Ніколи не кидайте жодних предметів всередину пристрою через отвори в корпусі. Вони можуть доторкнутися до небезпечних електричних контактів, що призведе до ризику пожежі або електрошоку. Не допускайте потрапляння будь-якої рідини всередину пристрою. Техніка безпеки_5 12. Щоб зменшити ризик ураження електричним струмом, не розбирайте пристрій. Якщо вiн потребує ремонту, зверніться до кваліфікованого спеціаліста сервісної служби. Відкриваючи або знімаючи кришки, ви можете бути уражені електричним струмом високої напруги. Неправильне збирання та подальша експлуатація може призвести до ураження електричним струмом. 13. Відімкніть пристрій від ПК і розетки змінного струму та зверніться до кваліфікованого обслуговуючого персоналу в таких випадках: • Коли будь-яка частина електричного шнура, вилка або з'єднувальний кабель пошкоджені, або кабель протерся. • Якщо до пристрою потрапила рідина. • Якщо пристрій потрапив під сніг чи дощ. • Якщо пристрій не працює після належного виконання всіх інструкцій. • Якщо пристрій впав, або виявлено пошкодження лотка. • Якщо пристрій раптом став працювати у незвичний спосіб. 14. Користуйтеся лише тими елементами керування, про які йдеться в інструкції з експлуатації. Невідповідне використання інших елементів керування може призвести до пошкодження і, як наслідок, значно збільшити обсяг роботи кваліфікованого техніка, щоб повернути пристрій в режим нормальної експлуатації. 15. Бажано не користуватись пристроєм під час грози. Існує можливість ураження електричним струмом від блискавки. Якщо можливо, відімкніть кабель живлення на час грози. 16. При друкуванні значної кількості сторінок поверхня вихідного лотка може нагрітися. Не торкайтеся цієї поверхні та особливо застерігайте від цього дітей. 17. Для безпечної роботи пристрою використовуйте шнур живлення, який додається. Якщо для пристрою з робочою напругою 110 В використовується кабель довжиною більше 2 м, це повинен бути кабель з провідником діаметром 16 AWGa або більше. 18. ЗБЕРЕЖІТЬ ЦІ ІНСТРУКЦІЇ. a. AWG: American Wire Gauge 6_Техніка безпеки Заява про безпеку лазера Цей принтер сертифіковано в США на відповідність DHHS 21 CFR, розділ 1 підрозділ J для лазерних пристроїв класу I(1), та на відповідність класу лазерних пристроїв I, що відповідає вимогам директиви IEC 825. Лазерні пристрої класу I не вважаються небезпечними. Ця лазерна система та принтер спроектовані таким чином, щоб унеможливити доступ людей до лазерного випромінювання вище норм класу I під час нормальної експлуатації, технічного обслуговування користувачем або необхідного сервісного обслуговування. УВАГА Ніколи не експлуатуйте та не обслуговуйте принтер, якщо захисна плівка видалена з блоку лазера/сканера. Промінь, що відображається, може пошкодити ваш зір, хоча сам по собі він невидимий. Озонова безпека Під час нормальної експлуатації цей пристрій виробляє озон. Озон, що виділяється, не несе небезпеки для користувача. Однак, рекомендується користуватись пристроєм в приміщенні з достатньою вентиляцією. Якщо ви хочете більше дізнатись про озон, будь ласка, зверніться до найближчого Samsung дилерая. Переробка відходів Будь ласка, здайте упаковку від цього пристрою на переробку. Техніка безпеки_7 АЯ46 Минсвязи России Випромінювання радіохвиль Інформація FCC для користувачів Це обладнання було перевірено на відповідність обмеженням для цифрових пристроїв класу B відповідно до 15-ї частини правил FCC. Ці обмеження розроблені для того, щоб запровадити прийнятний рівень безпеки стосовно шкідливих перешкод в житлових спорудах. Це обладнання створює, використовує та може випромінювати енергію радіохвиль та, при встановленні не у відповідності до інструкцій, може спричиняти перешкоди для радіокомунікацій. Однак, немає гарантії, що ці перешкоди не виникнуть у певній будівлі. Якщо це обладнання все ж викликає перешкоди для приймання радіо- або телевізійного сигналу, що можна встановити, вмикаючи та вимикаючи його, користувачу слід скористатись одним з наведених нижче засобів: • Переорієнтуйте або перемістіть антену. • Збільшіть дистанцію між обладанням та приймачем. • З'єднайте обладнання з розеткою, що приєднана до іншого кола, ніж приймач. • Зверніться по допомогу до дилера або досвідченого техніка по радіо та ТБ. Зміна чи модифікації, явно не дозволені виробником, можуть позбавити користувача права на експлуатацію обладнання. Регулятивні норми Канади щодо радіоперешкод Цей цифровий пристрій не перевищує обмежень класу B, встановлених стандартом “Цифрова апаратура” (ICES-003) Міністерства науки та промисловості Канади, для радіоперешкод, створюваних цифровими пристроями. Cet appareil numérique respecte les limites de bruits radioélectriques applicables aux appareils numériques de Classe B prescrites dans la norme sur le matériel brouilleur: “Appareils Numériques”, ICES-003 édictée par l’Industrie et Sciences Canada. 8_Техніка безпеки Заміна вилки кабеля живлення (лише для Великобританії) Важливо Кабель живлення для даного пристрою оснащено стандартною вилкою (BS 1363), розрахованою на струм 13А, з вбудованим плавким запобіжником. При перевірці або заміні запобіжника необхідно використовувати відповідні плавкі запобіжники на 13А. Після цього слід встановити на місце кришку запобіжника. Якщо ви загубили кришку запобіжника, не користуйтесь вилкою доти, поки не знайдете іншу кришку. Для цього зв'яжіться з продавцем, у якого ви придбали цей пристрій. Вилка на 13А широко використовується у Великобританії та застосовна до даного пристрою. Однак в деяких будівлях (здебільшого старих) відсутні стандартні розетки на 13А. У цьому випадку необхідно придбати відповідний адаптер. Не видаляйте з кабеля нез'ємну вилку. Якщо ви відрізали нез'ємну вилку, викиньте її негайно. Не слід скручувати проводи вилки, оскільки при її увімкненні в розетку можливе ураження електричним струмом. Важливе попередження: Цей пристрій необхідно заземлити. Проводи в кабелі живлення мають таке кольорове кодування: • Жовто-зелений: земля • Синій: нуль • Коричневий: живлення Якщо проводи в кабелі живлення не відповідають кольорам вилки, виконайте такі дії: З'єднайте жовто-зелений провід з контактом, позначеним літерою “E”, значком заземлення або міткою жовто-зеленого або зеленого кольору. З'єднайте синій провід з контактом, позначеним літерою “N” або чорним кольором. З'єднайте коричневий провід з контактом, позначеним літерою “L” або червоним кольором. В розетці, адаптері чи подовжувачі має бути плавкий запобіжник на 13А. Декларація відповідності (для країн Європи) Узгодження та сертифікація Знак CE на цьому виробі означає те, що компанія Samsung Electronics Co., Ltd. декларує його відповідність вказаним нижче директивам Європейського Союзу 93/68/EEC з такого часу: Декларацію сумісності можна знайти за адресою www.samsung.com/printer, виберіть Support > Download center і введіть назву принтера, щоб переглянути EuDoC. 1 січня 1995: Директива Ради 73/23/EEC про приведення у відповідність законів країн-членів ЄС, що стосуються обладнання, яке використовує низьку напругу. 1 січня 1996: Директива Ради 89/336/EEC (92/31/EEC) про приведення у відповідність до законів країн-членів ЄС, що стосуються електромагнітної сумісності. 9 березня 1999: Директива Ради 1999/5/EC про радіотехнічне обладнання та термінали зв'язку і про взаємне визнання їх такими, що відповідають вимогам. Повний текст декларації, що містить відповідні директиви та стандарти, можна отримати у представника Samsung Electronics Co., Ltd. Техніка безпеки_9 Зміст 2 5 Вступ 12 12 12 13 14 14 14 15 15 15 Огляд принтера Вигляд спереду Вигляд ззаду Огляд панелі керування Використання панелі керування Онлайн/Помилка світлодіода Кнопка «Отмена» Комплектне програмне забезпечення Функціональні можливості драйвера принтера Драйвер принтера Початок роботи 16 16 17 17 17 17 18 Встановлення пристрою Друк пробної сторінки Вимоги до системи Windows Macintosh Linux Інсталяція програмного забезпечення Вибір та завантаження матеріалу для друку 20 21 22 23 23 24 25 Вибір матеріалів для друку Характеристики матеріалів для друку Поради щодо вибору спеціальних матеріалів для друку Завантаження паперу Завантаження паперу в лоток Друкування на спеціальних матеріалах для друку Встановлення формату та типу паперу Основні режими друку 26 26 Друк документа Скасування завдання з друку Технічне обслуговування 27 27 27 28 28 29 29 30 Очищення пристрою Чищення ззовні Очищення зсередини Технічне обслуговування картриджа Зберігання картриджа з тонером Плановий ресурс картриджа Перерозподіл тонера Заміна картриджа з тонером 12 16 20 26 27 10_Зміст Характеристики вашого нового лазерного продукту Техніка безпеки Зміст Усунення несправностей 32 32 32 33 34 34 34 35 37 39 40 40 Як уникнути зминання паперу Усунення зминання паперу У зоні виведення паперу У зоні подавання паперу У зоні картриджа з тонером Усунення інших неполадок Подавання паперу Неполадки під час друку Погіршення якості друку Поширені порушення роботи Windows Поширені порушення роботи Linux Поширені порушення роботи Macintosh Замовлення витратних матеріалів і комплектуючих 41 41 41 Постачання Деталі та вузли, що підлягають обслуговуванню Порядок придбання Технічні характеристики 42 43 Технічні характеристики моделі ML-1640 Series Технічні характеристики моделі ML-2240 Series 32 41 42 Глосарій 44 Покажчик 49 Зміст_11 Вступ Нижче зображені основні деталі та вузли пристрою: У цьому розділі: • • • Огляд принтера Огляд панелі керування Використання панелі керування • • Комплектне програмне забезпечення Функціональні можливості драйвера принтера Наведені рисунки базуються на моделі ML-2240 Series. Модель ML-1640 Series не має лотка для ручного подавання паперу. Огляд принтера Вигляд спереду 9 ‘ Лоток ручного подаванняa 10 Задні напрямні 11 Кришка для паперуa 12 Бокові напрямні a. Лише для моделі ML-2240. Вигляд ззаду 1 Верхня кришка 2 Лоток виходу (лицьовою стороною донизу) 3 Утримувач паперу 4 Панель керування 5 Ручка передньої кришки 6 Передня кришка 7 Лоток завантаження паперу 8 Картридж із тонером 12 _Вступ 1 Порт USB 2 Вимикач живлення 3 Гніздо для шнура живлення Огляд панелі керування 1 Онлайн/Помилка світлодіода (Світлодіод Status) Відображення стану пристрою. (Для отримання додаткових відомостей див. «Використання панелі керування» íà ñòîð. 14.) 2 Світлодіод тонера Показує стан картриджа з тонером. (Для отримання додаткових відомостей див. «Використання панелі керування» íà ñòîð. 14.) 3 Отмена Призупинення операції та виконання інших функцій. (Для отримання додаткових відомостей див. «Використання панелі керування» íà ñòîð. 14.) Вступ_ 13 Використання панелі керування Колір світлодіодних індикаторів стану та тонера вказує на поточний стан пристрою. Кнопка «Отмена» СТАН Друк пробної сторінки У режимі очікування натисніть і утримуйте кнопку, доки не почне блимати світлодіодний індикатор стану, потім відпустіть. Скасування завдання з друку Натисніть цю кнопку під час друку. Світлодіод блимає червоним, поки з пам’яті пристрою та комп’ютера видаляється завдання з друку, потім пристрій повертається в режим очікування. Це може потребувати певного часу, залежно від обсягу завдання з друку. Друк вручну Натисніть цю кнопку під час друку. Світлодіодний індикатор стану режиму роботи/помилки блимає, поки з пам’яті апарата та комп’ютера видаляється завдання з друку, потім повертається в режим очікування. Це може потребувати певного часу, залежно від обсягу завдання з друку. У режимі ручної подачі неможливо скасувати завдання з друку натисканням цієї кнопки. Онлайн/Помилка світлодіода (Світлодіод Status) СТАН Зелений Червоний ОПИС Світиться Апарат розігрівається або готовий отримати дані. Блимає Апарат друкує дані. Світиться • • Помаранчевий Світиться В апараті виникла помилка: відкрито кришку, немає паперу, помилка інсталятора або несправність. В апараті виникла помилка, яка потребує обслуговування, така як, наприклад, помилка блоку лазерного сканування або помилка термофиксатора. Зверніться до представника продавця або центра обслуговання. В апараті виникла помилка, наприклад: зім’ято папір. Світлодіод тонера СТАН Червоний ОПИС Світиться Картридж з тонером - порожній, апарат припине друкування. Заміна картриджа з тонером. Блимає Тонер майже вичерпав свій ресурс, замініть його найближчим часом. Швидко блимає Тонер - порожній, замініть його. Всі помилки друку відображатимуться у вікні програми Smart Panel. 14 _Вступ Опис Комплектне програмне забезпечення Функціональні можливості драйвера принтера Після встановлення апарата та під'єднання його до комп'ютера необхідно інсталювати програмне забезпечення для принтера та сканера. У разі використання систем Windows або Macintosh встановіть програмне забезпечення з компакт-диска, що додається; якщо використовується система Linux - завантажте і встановіть програмне забезпечення з веб-сайту компанії Samsung (www.samsung.com/ printer). Драйвери принтера підтримують такі базові функції: • Вибір орієнтації, формату, джерела та типу матеріалу для друку • Кількість копій Крім того, можна скористатися кількома додатковими функціями друку. Перелік функцій, які підтримуються драйверами принтера, наведено в таблиці: Операцiйна система Windows Зміст • • Linux • • Macintosh • • Драйвер принтера Windows Linux Macintosh Регулювання якості O O O Друк плакатів O X X Друк кількох сторінок на одному аркуші (сторінок) O O (2,4) O Драйвер принтера: дає змогу керувати пристроєм і друкувати документи з комп’ютерів, що використовують ОС Linux. Smart Panel: дає змогу здійснювати поточний контроль за станом пристрою та сповіщає оператора в разі збою під час друку. Друк за розміром сторінки O X Oa Друк із масштабуванням O X O Водяні знаки O X X Драйвер принтера: дає змогу керувати пристроєм і друкувати документи з комп’ютерів, що використовують ОС Macintosh. Smart Panel: дає змогу здійснювати поточний контроль за станом пристрою та сповіщає оператора в разі збою під час друку. Накладання O X X Заощадження тонера O X O Двосторонній друк (вручну) O X X Драйвер принтера: дає змогу повною мірою використовувати функціональні можливості принтера. Smart Panel: дає змогу здійснювати поточний контроль за станом пристрою та сповіщає оператора в разі збою під час друку. Функція a. Ця функція підтримується лише в операційній системі MAC OS X 10.4~10.6. Вступ_ 15 Початок роботи Цей розділ містить докладні інструкції з настроювання пристрою. У цьому розділі: • • Встановлення пристрою Друк пробної сторінки Встановлення пристрою У цьому розділі наведені кроки з установлення пристрою, описані в Короткому посібнику з інсталяції. Перегляньте відомості, наведені в Короткому посібнику з інсталяції, і виконайте такі кроки. 1. Виберіть стійке місце розташування. Виберіть стійку горизонтальну поверхню та забезпечте циркуляцію повітря. Подбайте також про місце для відкривання кришок і лотків. Місце розташування пристрою має добре провітрюватися й бути захищеним від впливу прямого сонячного проміння, джерел тепла, холоду або вологи. Не встановлюйте пристрій занадто близько до країв столу. Пристрій не призначений для друку на висоті понад 1000 м над рівнем моря. Для забезпечення кращої якості друку дотримуйтеся вимог щодо висоти розміщення пристрою. Розташуйте пристрій на стійкій пласкій поверхні, нахил не має перевищувати 2 мм (0,08 дюйми). Нехтування цією вимогою може призвести до погіршення якості друку. 2. 3. 4. 5. 6. Розпакуйте пристрій і перевірте наявність усіх компонентів комплекту. Видаліть стрічку, якою обгорнуті деталі пристрою. Встановіть усі чотири картриджі з тонером. Завантажте папір. (Äèâ. «Завантаження паперу» íà ñòîð. 23.) Переконайтеся, що до пристрою підключені всі необхідні кабелі. 16 _Початок роботи • • Вимоги до системи Інсталяція програмного забезпечення 7. Увімкніть пристрій. Під час переміщення пристрою не нахиляйте та не перевертайте його. Нехтування цією вимогою може призвести до того, що внутрішні деталі будуть забруднені тонером, — це призведе до його пошкодження або погіршить якість друку. У разі припинення подачі живлення пристрій не працюватиме. Друк пробної сторінки Пробна сторінка дає змогу переконатися, що пристрій працює правильно. Щоб надрукувати пробну сторінку: У режимі очікування натисніть і утримуйте кнопку Отмена протягом 2 секунд. Вимоги до системи Macintosh Перш ніж розпочати роботу, переконайтеся, що система відповідає таким вимогам: Операцiйна система Windows Пристрій підтримує такі версії ОС Windows. Вимоги (рекомендовані) Операцiйна система Процесор Оперативна пам’ять Вільне місце на жорсткому диску Windows 2000 Pentium II 400 МГц (Pentium III 933 МГц) 64 Мбайт (256 Мбайт) 300 Mбайт Windows XP Pentium III 933 МГц (Pentium IV 1 ГГц) 128 Мбайт (256 Мбайт) 1 Гбайт Windows 2003 Server Pentium III 933 МГц (Pentium IV 1 ГГц) 128 Мбайт (512 Мбайт) від 1,25 до 2 Гбайт Windows 2008 Server Pentium IV 1 ГГц (Pentium IV 2ГГц) 512 Мбайт (2048 Мбайт) 10 Гбайт Windows Vista Pentium IV 3 ГГц 512 Мбайт (1024 Мбайт) 15 Гбайт Windows 7 Процесор Pentium IV 1 ГГц, 32розрядний, 64розрядний або вище 1 Гбайт (2 Гбайт) 16 Гбайт • • Windows Server 2008 R2 • • Вимоги (рекомендовані) Процесор 512 Мбайт (2048 Мбайт) Вільне місце на жорстко му диску Mac OS X 10.4 або старіша версія • Процесор Intel • Power PC G4 / G5 • 128 Мбайт для комп’ютерів Mac на базі PowerPC (512 Мбайт) • 512 Мбайт для комп’ютерів Mac на базі Intel (1 Гбайт) 1 Гбайт Mac OS X 10.5 • Процесор Intel • 867 МГц або швидший процесор PowerPC G4/G5 512 Гбайт (1 Гбайт) 1 Гбайт Mac OS X 10.6 • Процесор Intel 1 Гбайт (2 Гбайт) 1 Гбайт Linux Елемент • • • • • • • • • • Процесор Pentium IV 2.4 ГГц або більше Оперативна пам’ять 512 Мбайт або більше Вільне місце на жорсткому диску 1 Гбайт або більше 10 Гбайт Для всіх ОС Windows необхідний Internet Explorer версії 5.0 або вище. Користувачі з правами адміністратора можуть інсталювати програмне забезпечення. Вимоги Операційна система Підтримка графіки DirectX 9 із пам'яттю 128 Мб (для активації теми Aero) Пристрій для зчитування/запису DVD-дисків Процесори Pentium IV 1 ГГц (x86) або 1,4 ГГц (x64) (2 ГГц або вище) Оперативна пам’ять RedHat 8.0, 9.0 (32 біт) RedHat Enterprise Linux WS 4, 5 (32/64 біт) Fedora Core 1~7 (32/64 біт) Mandrake 9.2 (32 біт), 10.0, 10.1 (32/64 біт) Mandriva 2005, 2006, 2007 (32/64 біт) SuSE Linux 8.2, 9.0, 9.1 (32 біт) SuSE Linux 9.2, 9.3, 10.0, 10.1, 10.2 (32/64 біт) SuSE Linux Enterprise Desktop 9, 10 (32/64 біт) Ubuntu 6.06, 6.10, 7.04 (32/64 біт) Debian 3.1, 4.0 (32/64 біт) Початок роботи_ 17 Інсталяція програмного забезпечення Для друку потрібно інсталювати програмне забезпечення пристрою. Програмне забезпечення складається із драйверів і прикладних програм, зручних у використанні. Нижче наведено процедуру для операційної системи Windows XP. Ця процедура та вміст спливаючого вікна, що з’являтиметься під час інсталяції, можуть відрізнятися залежно від використовуваної операційної системи, функцій принтера або інтерфейсу. 1. Переконайтеся, що пристрій підключено до комп’ютера. 2. Вставте компакт-диск із програмним забезпеченням принтера у дисковод. Компакт-диск має запуститися автоматично, після чого на екрані з’явиться вікно інсталяції. Якщо вікно інсталяції не відобразиться, натисніть Пуск > Виконати. Наберіть X:\Setup.exe, замість «X» вкажіть літеру, яка відповідає вашому дисководу, після чого натисніть кнопку OK. У разі використання ОС Windows Vista, Windows 7 та Windows Server 2008 R2, натисніть Пуск > Усі програми > Стандартні > Виконати і введіть X:\Setup.exe. Якщо з’явиться вікно Автовідтворення в ОС Windows Vista, Windows 7 та Windows Server 2008 R2, виберіть Виконати Setup.exe в полі Інсталювати або запустити програму і натисніть кнопку Продовження у вікні Керування обліковими записами користувачів. 3. Натисніть кнопку Далее. • • У разі повторної інсталяції драйвера це вікно може відрізнятись. Просмотр руководства пользователя: натисніть цю кнопку, щоб переглянути посібник користувача. Якщо на комп’ютері не встановлено програму Adobe Acrobat, натискання цієї кнопки автоматично виконає інсталяцію програми Adobe Acrobat Reader. Після цього відкриється посібник користувача. 18 _Початок роботи 4. Виберіть Обычная і натисніть кнопку Далее. 5. Після завершення інсталяції на екрані з’явиться запит щодо друку пробної сторінки та вашої реєстрації як користувача пристроїв Samsung, що дасть змогу отримувати відомості від компанії Samsung. За бажанням установіть відповідну(і) галочку(и) та натисніть Готово. • • Якщо після інсталяції принтер не працює належним чином, спробуйте повторно інсталювати драйвер принтера. Див. Програмне забезпечення. Під час інсталяції драйвера принтера програма інсталяції драйвера збирає інформацію про розташування для операційної системи та настроює формат паперу за замовчуванням для принтера. У разі використання іншого розташування Windows слід змінити формат паперу, щоб він відповідав паперу, який використовується зазвичай. Після завершення інсталяції перейдіть до вікна властивостей принтера, щоб змінити формат паперу. Початок роботи_ 19 Вибір та завантаження матеріалу для друку Цей розділ містить відомості про завантаження у пристрій оригіналів і матеріалу для друку. У цьому розділі: • • Вибір матеріалів для друку Завантаження паперу • • Друкування на спеціальних матеріалах для друку Встановлення формату та типу паперу Наведені рисунки базуються на моделі ML-2240 Series. Модель ML-1640 Series не має лотка для ручного подавання паперу. Вибір матеріалів для друку Для друку можна використовувати різноманітні матеріали: звичайний папір, конверти, папір для етикеток і прозорі плівки. Дозволяється використовувати виключно матеріали, рекомендовані до застосування у відповідному пристрої. Використання матеріалів, не вказаних у посібнику користувача, може призвести до таких неполадок у роботі: • погіршення якості друку; • зминання паперу; • швидке зношування пристрою. На робочі характеристики пристрою та якість друку впливають такі властивості матеріалу як щільність, склад, зернистість і вміст вологи. Під час вибору матеріалів для друку враховуйте такі показники: • тип, формат і щільність матеріалів для цього пристрою описані нижче в цьому розділі; • потрібний результат: вибраний матеріал для друку має відповідати меті завдання; • яскравість: певні матеріали біліші за інші; відбитки на таких матеріалах здаються чіткішими та яскравішими; • гладкість поверхні: від гладкості поверхні матеріалу залежить, наскільки чітким виглядає надрукований відбиток. • • Деякі носії друку можуть відповідати всім вимогам, наведеним у цьому розділі, однак надруковані на них відбитки не дають задовільного результату. Можливо, це спричинено порушенням правил зберігання або впливом температури та вологи. Компанія Samsung не несе за це відповідальності. Перш ніж придбати велику кількість матеріалів для друку, переконайтеся, що вони відповідають вимогам, наведеним у цьому посібнику користувача. Використання матеріалів, які не відповідають зазначеним вимогам, може призвести до порушень нормальної роботи та необхідності ремонту. Гарантія компанії Samsung та угода про технічне обслуговування не поширюються на такі випадки. Вибір та завантаження матеріалу для друку_ 20 Характеристики матеріалів для друку Тип Звичайний папір Формат Letter 216 x 279 мм (8,5 x 11 дюймів) Legal 216 x 356 мм (8,5 x 14 дюймів) Folio 216 x 330 мм (8,5 x 13 дюймів) A4 210 x 297 мм (8,26 x 11,69 дюйма) Oficio 216 x 343 мм (8,5 x 13,5 дюйма) JIS B5 182 x 257 мм (7,16 x 10,11 дюйма) ISO B5 176 x 250 мм (6,93 x 9,84 дюйма) Executive 184 x 267 мм (7,25 x 10,5 дюйма) A5 148 x 210 мм (5,82 x 8,26 дюйма) A6 105 x 148 мм (4,13 x 5,82 дюйма) Monarch 98 x 191 мм (3,87 x 7,5 дюйма) No. 10 105 x 241 мм (4,12 x 9,5 дюйма) DL 110 x 220 мм (4,33 x 8,66 дюйма) C5 162 x 229 мм (6,37 x 9,01 дюйма) C6 114 x 162 мм (4,48 x 6,38 дюйма) Щільний папір Див. розділ «Звичайний папір» Див. розділ «Звичайний папір» 90 – 105 г/м2 Етикеткиc Letter, A4 Див. розділ «Звичайний папір» 120 – 150 г/м2 Прозора плівка Letter, A4 Див. розділ «Звичайний папір» 138 – 146 г/м2 Стос карток Листівка 101,6 x 152,4 мм (4 x 6 дюймів) 90 – 163 г/м2 Найменший формат (нестандартний) 76 x 127 мм (3 x 5 дюймів) 60 – 165 г/м2 Найбільший формат (нестандартний) 216 x 356 мм (8,5 x 14 дюймів) Конверт Місткістьb Щільністьa Розміри • • 60 – 90 г/м2 для звичайних лотків 60 – 165г/м2 для ручної подачі в лоток 75 – 90 г/м2 • • 150 аркушів 75 г/м2 для звичайних лотків 1 аркуш для ручної подачі в лоток 1 аркуш для ручної подачі в лоток a. Якщо щільність матеріалу перевищує 90 г/м2, завантажуйте папір у лоток по одному аркушу. b. Максимальне значення може відрізнятися залежно від щільності та товщини матеріалу, а також від умов навколишнього середовища. c. Гладкість: 100 – 250 (sheffield). 21 _Вибір та завантаження матеріалу для друку Поради щодо вибору спеціальних матеріалів для друку Тип матеріалу Етикетки Тип матеріалу Конверти Поради • Поради • • • • • • Можливість друку на конвертах залежить від їхньої якості. Під час вибору конвертів враховуйте такі вимоги: - щільність: щільність паперу, з якого зроблено конверти, не має перевищувати 90 г/м2, інакше можливе зминання; - вигляд: конверти мають бути пласкими зі згином не більше 6 мм і не мають містити повітря всередині; - стан: конверти не мають бути зім’ятими, зігнутими або пошкодженими; - Температура: використовуйте конверти, стійкі до температури та тиску, які виникають під час роботи пристрою. Використовуйте лише конверти з тонкими та добре зробленими згинами. Не використовуйте конверти з марками. Не використовуйте конверти із застібками, кнопками, віконцями, основою з покриттям, клейкими частинами та синтетичними матеріалами. Не слід використовувати пошкоджені конверти та конверти низької якості. Переконайтеся, що згини з обох боків конверта починаються з кутів конверта. • • • Стос карток або матеріали нестандартного формату Прозорі плівки • • • • 1 можна 2 не можна • • • Конверти, які мають липку стрічку з відривною смужкою або клапан з більш ніж одним фальцем, можна використовувати, лише якщо клей витримує температуру блока термофіксації пристрою впродовж 0,1 секунди. У характеристиках пристрою перевірте температуру блока термофіксації, див. стор. 42. Додаткові згини та стрічки можуть призвести не лише до псування поверхні конверта, але й до його зминання та навіть пошкодження блока термофіксації принтера. Щоб забезпечити найкращу якість друку, встановіть поля не менше 15 мм від країв конверта. Не друкуйте в області стику швів конверта. 22 _Вибір та завантаження матеріалу для друку • • • • • Щоб запобігти пошкодженню пристрою, використовуйте лише папір для етикеток, призначений для лазерних принтерів. Під час вибору етикеткового паперу враховуйте такі вимоги: - клей: клей має бути стійким до температури блока термофіксації пристрою; у характеристиках апарата перевірте температуру блока термофіксації, див. стор. 42; - розташування: використовуйте лише такий папір, на якому немає проміжків між етикетками; за наявності проміжків етикетки можуть відклеїтися, що призведе до зминання; - скручування: папір для етикеток має бути пласким зі згином у будь-якому напрямку не більше 13 мм; - стан: не використовуйте зім’ятий папір для етикеток, на якому є бульбашки або інші ознаки відокремлення етикеток від основи. Переконайтеся, що між етикетками не проступає клей. За наявності проміжків етикетки можуть відклеїтися, що спричинить зминання. Крім того, клей може пошкодити елементи пристрою. Не слід повторно використовувати аркуш паперу з етикетками у пристрої. Основа із клеєм призначена лише для одного використання. Не слід використовувати зім’ятий папір, на якому є бульбашки або інші ознаки відокремлення етикеток від основи. Не друкуйте на матеріалах менш ніж 76 мм завширшки або 127 мм завдовжки. За допомогою програми встановіть розмір полів не менше 6,4 мм від кожного краю матеріалу. Щоб запобігти пошкодженню апарата, використовуйте виключно прозорі плівки, призначені для лазерних принтерів. Прозорі плівки, які використовуються в апараті, мають витримувати температуру 180 °C у блоці термофіксації. Після виходу з апарата покладіть плівки на пласку поверхню. Не залишайте їх надовго в лотку. На плівці можуть накопичуватися пил і бруд, які спричинятимуть плями під час друку. Тримайте плівку обережно, щоб запобігти розмазуванню зображення пальцями. Щоб запобігти знебарвленню, не залишайте надовго надруковані плівки під промінням сонця. Переконайтеся, що прозорі плівки не зморшкуваті, не скручені та не мають надірваних країв. Тип матеріалу Папір із попередньо надрукованими елементами Поради • • • • Бланки мають бути надруковані термостійкою друкарською фарбою, яка на плавиться, не випаровується та не виділяє шкідливих речовин, коли піддається дії температури блоку термофіксації упродовж 0,1 секунди. У характеристиках апарата перевірте температуру блока термофіксації, див. стор. 42. Друкарська фарба для бланків має бути незаймистою та не впливати негативно на валики принтера. Щоб запобігти псуванню бланків, зберігайте їх у вологонепроникній упаковці. Перш ніж завантажувати папір із попередньо надрукованими елементами, наприклад бланки, переконайтеся, що друкарська фарба на них суха. Волога фарба може відділитися від паперу під час термофіксації, що призведе до погіршення якості друку. Завантаження паперу Завантаження паперу в лоток Матеріал для друку, який використовуватиметься для більшості завдань, завантажуйте в лоток. Лоток вміщує до150 аркушів звичайного паперу 75 г/м2. 1. Щоб відкрити лоток завантаження паперу, потягніть його на себе. Щоб збільшити довжину лотка, потягніть задню напрямну. z Використовування фотопаперу або паперу з покриттям може спричинити серьйозні неполадки. Гарантія компанії Samsung і угода про технічне обслуговування не поширюються на такі випадки. Через свою легкість пристрій може бути зсунутий під час роботи; наприклад, коли відкривається/закривається лоток або встановлюється/видаляється картридж із тонером. Будьте уважні, щоб не зсунути пристрій. 2. Приготуйте стос паперу для завантаження, пролиставши його або зігнувши віялом. Вирівняйте стос на стійкій поверхні. 3. Завантажте папір догори стороною, призначеною для друку. Переконайтеся, що всі кути паперу не зігнуті в лотку. Будьте уважні та не перевантажуйте пристрій папером. Надлишок паперу може спричинити зминання. Вибір та завантаження матеріалу для друку_ 23 4. Щоб вирівняти папір по довжині, посуньте задню напрямну в бік паперу, а бокову напрямну зафіксуйте по ширині стосу паперу ліворуч. Друкування на спеціальних матеріалах для друку Апарат дозволяє завантажувати матеріали для друку нестандартних типів та форматів, наприклад поштові листівки, картки для нотаток та конверти. Зокрема, він використовується для друку на окремих бланках або аркушах кольорового паперу. Подавання матеріалів для друкування вручну • • • Не затискайте папір поперечними напрямними понад міру, папір не має бути зігнуто. Якщо не відрегулювати положення поперечних напрямних, це може призвести до зминання. Не завантажуйте в лоток матеріали різних форматів в одному стосі. • Щоб запобігти зминанню паперу, не додавайте папір до лотка, доки він там ще є. Це стосується й інших матеріалів для друку. • Вкладайте матеріал для друкування робочою стороною догори, верхньою крайкою в напрямку апарата. Кладіть матеріали для друку посередині лотка. • Щоб запобігти зминанню та незадовільній якості друку, завантажуйте лише зазначені матеріали. (Для отримання додаткових відомостей див. «Вибір матеріалів для друку» íà ñòîð. 20.) • Перш ніж завантажувати в лоток листівки, конверти чи етикетковий папір, ретельно вирівняйте скручені ділянки. 1. Щоб відкрити лоток завантаження паперу, потягніть його на себе. Щоб збільшити довжину лотка, потягніть задню напрямну. 5. У разі необхідності закрийте кришку, щоб захистити завантажений у лоток папір від забруднення. Через свою легкість пристрій може бути зсунутий під час роботи; наприклад, коли відкривається/закривається лоток або встановлюється/видаляється картридж із тонером. Будьте уважні, щоб не зсунути пристрій. 2. Встановіть на вхідний лоток для паперу кришку від пилу. (Для серії ML-1640, пропустіть цей шаг і перейдіть до наступного.) 24 _Вибір та завантаження матеріалу для друку 3. Завантажте папір у лоток ручного подавання. (Для серії ML-1640, завантажте папір у вхідний лоток для паперу.) Конверти Папір із попередньо надрукованими елементами Прозорі плівки Встановлення формату та типу паперу Після завантаження паперу в лоток слід настроїти формат і тип паперу за допомогою драйвера принтера. Щоб зробити внесені зміни постійними, виконайте такі дії. Ця процедура наведена для операційної системи Windows XP. Щодо інших версій ОС Windows зверніться до відповідного посібника користувача Windows або оперативної довідки. 1. Натисніть кнопку Пуск на екрані комп’ютера. 2. Виберіть Принтери й факси. 3. Клацніть правою кнопкою миші значок драйвера принтера та виберіть Настройки друку. 4. Виберіть вкладку Бумага та змініть установки в розділі Параметры бумаги. 5. Натисніть кнопку OK. Етикетки Стос карток Бланк Якщо Ви бажаєте використовувати папір особливого розміру, як наприклад, папір для розрахункових документів, виберіть Нестандартный у закладці Бумага у властивостях принтера. Див. розділ Програмне забезпечення. Під час друку на наклейках або картоні із використанням лотка ручного подавання завантажуйте один аркуш за раз. Радимо спершу завантажити папір у вхідний лоток для належного друку. 4. Якщо друкуєте у прикладній програмі, запустіть меню друкування. 5. Перед початком друку відкрийте параметри принтера. 6. Натисніть вкладку Бумага у параметрах принтера та виберіть відповідний тип паперу. При використанні наклейки встановіть для типу паперу значення Етикетки. 7. У джерелі подавання паперу виберіть ручная подача і натисніть OK. 8. Розпочніть друк у прикладній програмі. 9. Натисніть на апараті кнопку Отмена, щоб розпочати подавання паперу, потім апарат почне друкувати. • • Під час друкування кількох сторінок кладіть наступний аркуш після видруку першої сторінки і натискайте кнопку Отмена. Повторіть цей крок для друку кожної наступної сторінки. Змінені настройки діють лише при використанні даної прикладної програми. Вибір та завантаження матеріалу для друку_ 25 Основні режими друку Цей розділ містить відомості про поширені завдання друку. У цьому розділі: • Друк документа • Скасування завдання з друку Друк документа Цей пристрій дає змогу друкувати з різних прикладних програм в операційних системах Windows, Macintosh або Linux. Порядок дій, потрібних для друку документа, залежить від програми, яка використовується. Докладніше про друк див. у розділі Програмне забезпечення. Скасування завдання з друку Якщо завдання з друку очікує в черзі або у спулері друку, наприклад у групі принтерів ОС Windows, його можна скасувати в такий спосіб: 1. Відкрийте меню Windows Пуск. 2. У Windows 2000 виберіть Settings, а потім Printers. У Windows XP/2003 виберіть Принтери й факси. У Windows Vista/2008 виберіть Панель керування > Устаткування та звук > Принтери. У Windows 7 виберіть Панель керування > Устаткування та звук > Пристрої та принтери. У Windows Server 2008 R2 виберіть Панель керування > Устаткування > Пристрої та принтери. 3. У Windows 2000, XP, 2003, 2008 та Vista двічі клацніть піктограму потрібного пристрою. У Windows 7 та Windows Server 2008 R2 двічі клацніть піктограму потрібного пристрою > контекстне меню > Перегляд черги друку. 4. У меню Документ виберіть команду Скасувати. Можна також відкрити це вікно, двічі клацнувши значок принтера в нижньому правому куті робочого стола Windows. Завдання також можна скасувати натисканням кнопки на панелі керування. Отмена Основні режими друку_ 26 Технічне обслуговування У цьому розділі містяться відомості про технічне обслуговування пристрою та картриджа з тонером. У цьому розділі: • • Очищення пристрою Технічне обслуговування картриджа • Заміна картриджа з тонером Наведені рисунки базуються на моделі ML-2240 Series. Модель ML-1640 Series не має лотка для ручного подавання паперу. Очищення пристрою Щоб підтримувати високу якість друку, виконуйте описані далі операції з чищення щоразу під час заміни картриджа або в разі виникнення неполадок друку. • • 1. Вимкніть пристрій і від’єднайте від розетки шнур живлення, потім зачекайте, щоб він охолов. 2. Відкрийте передню кришку. Використання для очищення корпусу пристрою рідин, що містять розчинники або спирт, може призвести до знебарвлення або деформації корпуса. Якщо принтер або його складові забруднені тонером, бажано протерти його зволоженою ганчіркою або серветкою. Будьте обережні під час використання пилососа - тонер, що потрапив у повітря, може бути шкідливим. Чищення ззовні Корпус принтера слід протирати м’якою тканиною без ворсу. Можна злегка змочити тканину водою, але потрібно прослідкувати, щоб жодна крапля не потрапила всередину пристрою. Очищення зсередини Під час друку всередині пристрою накопичуються рештки паперу, тонера та пил. Це може погіршити якість друку, наприклад, призвевши до появи плям від тонера або розмазування. Для усунення цієї несправності слід очистити внутрішній простір пристрою. Для моделі ML-2240 Series, якщо Ви встановили пилозахисну кришку, вийміть її перед тим, як відкривати передню кришку. 3. Вийміть картридж із тонером і видаліть його з пристрою. Через свою легкість пристрій може бути зсунутий під час роботи; наприклад, коли відкривається/закривається лоток або встановлюється/видаляється картридж із тонером. Будьте уважні, щоб не зсунути пристрій. 27 _Технічне обслуговування 4. Видаліть лоток ручного подавання, витягнувши його. Модель ML-1640 series не має лотка для ручного подавання паперу, перейдіть до кроку 5. 5. Сухою тканиною без ворсу зітріть з поверхні картриджа з тонером та приймача картриджа з тонером пил і рештки тонера. 7. Після встановлення лотка ручного подавання та картриджа з тонером закрийте кришку. Переконайтеся, що кришку щільно зачинено. Якщо її не зачинено щільно, під час друку можуть статися помилки. Якщо її не зачинено щільно, під час друку можуть статися помилки. 8. Приєднайте шнур живлення та ввімкніть пристрій. Щоб запобігти пошкодженню картриджа з тонером, не залишайте його під впливом прямого сонячного проміння більше кількох хвилин. Якщо потрібно, накрийте його захисним папером. Також не торкайтеся чорного валика перенесення зображення всередині пристрою. 6. Знайдіть у верхній частині відсіку для картриджа скляну смужку (БЛС), злегка проведіть по ній бавовняною тканиною та подивіться, чи не зафарбувалася вона чорним. 28 _Технічне обслуговування Технічне обслуговування картриджа Зберігання картриджа з тонером Для отримання найкращих показників роботи картриджа дотримуйтеся таких настанов: • Не виймайте картридж з упаковки, якщо не збираєтеся його негайно використати. • Не поповнюйте тонер у картриджі. Гарантія не поширюються на ушкодження пристрою внаслідок використання картриджа з поповненим тонером. • Зберігайте картридж із тонером за тих самих умов, що й пристрій. • Щоб запобігти пошкодженню картриджа з тонером, не залишайте його під впливом прямого сонячного проміння більше кількох хвилин. Плановий ресурс картриджа Ресурс картриджа з тонером залежить від кількості тонера, потрібної для виконання завдань із друку. Термін використання залежить також від щільності друку сторінок, а на кількість сторінок впливають умови середовища, проміжок часу між сеансами друку, тип матеріалів для друку та їхній формат. Якщо друкувати графічні зображення, замінювати картридж доведеться частіше. • • • Перерозподіл тонера Коли закінчується тонер, можуть з’явитись темні або світлі ділянки. Для тимчасового покращення якості друку можна перерозподілити тонер. 1. Відкрийте передню кришку. • • Не торкайтеся внутрішніх частин пристрою. Блок термофіксації може бути гарячим. Щоб запобігти пошкодженню картриджа з тонером, не залишайте його під впливом прямого сонячного проміння більше кількох хвилин. Не торкайтеся зеленої (або блакитної) поверхні, барабана OPC руками або будь-якими предметами. Щоб уникнути контакту з цією ділянкою, тримайте картридж за рукоятку. Будьте уважні, не залишайте зелену (або блакитну) поверхню барабана OPC під впливом прямого сонячного проміння. Це пошкодить барабан OPC. Щоб запобігти впливу прямого сонячного проміння, накрийте барабан OPC картриджа з тонером захисним папером. Не перевертайте картридж із тонером. Через свою легкість пристрій може бути зсунутий під час роботи; наприклад, коли відкривається/закривається лоток або встановлюється/видаляється картридж із тонером. Будьте уважні, щоб не зсунути пристрій. 3. Злегка потрусіть картридж із тонером з боку в бік п’ять-шість разів, щоб перерозподілити тонер. Для моделі ML-2240 Series, якщо Ви встановили пилозахисну кришку, вийміть її перед тим, як відкривати передню кришку. 2. Вийміть картридж із тонером і видаліть його з пристрою. Якщо тонер потрапив на одяг, витріть його сухою тканиною та виперіть у холодній воді. Гаряча вода призводить до приставання тонера до тканини. 4. Установіть картридж із тонером на своє місце у пристрої. Переконайтеся, що картридж із тонером зафіксувався. Технічне обслуговування_ 29 5. Закрийте передню кришку. Переконайтеся, що кришку щільно зачинено. Якщо її не зачинено щільно, під час друку можуть статися помилки. 3. Вийміть новий картридж з тонером з упаковки. Видаліть захисний папір з картриджа з тонером. • • • Заміна картриджа з тонером Не торкайтеся зеленої (або блакитної) поверхні, барабана OPC руками або будь-якими предметами. Щоб уникнути контакту з цією ділянкою, тримайте картридж за рукоятку. Будьте уважні, не залишайте зелену (або блакитну) поверхню барабана OPC під впливом прямого сонячного проміння. Це пошкодить барабан OPC. Щоб запобігти впливу прямого сонячного проміння, накрийте барабан OPC картриджа з тонером захисним папером. Не перевертайте картридж із тонером. 4. Тримаючи обидві рукоятки картриджа із тонером, ретельно потрусіть його, щоб тонер розподілився рівномірно. Якщо світлодіодний індикатор стану горить червоним, це означає, що картридж порожній. Пристрій припиняє друк. Також на моніторі комп’ютера з’являється вікно програми Smart Panel, повідомяючи про необхідність замінити картридж. У такому разі картридж із тонером потрібно замінити. З’ясуйте, який саме тип картриджів підходить для вашого пристрою. (Äèâ. «Постачання» íà ñòîð. 41.) 1. Вимкніть пристрій і дайте йому охолонути кілька хвилин. 2. Потягніть передню кришку на себе, щоб відкрити її. Якщо тонер потрапив на одяг, витріть його сухою тканиною та виперіть у холодній воді. Гаряча вода призводить до приставання тонера до тканини. • • Для моделі ML-2240 Series, якщо Ви встановили пилозахисну кришку, вийміть її перед тим, як відкривати передню кришку. Через свою легкість пристрій може бути зсунутий під час роботи; наприклад, коли відкривається/закривається лоток або встановлюється/видаляється картридж із тонером. Будьте уважні, щоб не зсунути пристрій. 30 _Технічне обслуговування Не відкривайте упаковку картриджа, використовуючи гострі предмети (наприклад, ніж або ножиці). Це може призвести до пошкодження поверхні картриджа. Щоб запобігти пошкодженню картриджа з тонером, не залишайте його під впливом прямого сонячного проміння більше кількох хвилин. Якщо потрібно, накрийте його захисним папером. 5. Розташуйте роз’єми картриджа всередині пристрою, кожен з відповідного боку. 6. Розгорніть рукоятку картриджа та візьміться за неї. Вставте картридж у пристрій до повної фіксації. 7. Закрийте передню кришку. Переконайтеся, що кришку щільно зачинено. Якщо кришку не зачинено щільно, під час друку можуть статися помилки. Усереднений ресурс нового картриджа з тонером складає 1500 стандартних сторінок згідно стандарту ISO/IEC 19752. (Усереднений ресурс картриджа з тонером, що постачається з пристроєм, складає 700 стандартних сторінок.) Вставляйте обережно або витягніть картридж із тонером, щоб не пошкодити пристрій. • • • Не торкайтеся зеленої (або блакитної) поверхні, барабана OPC руками або будь-якими предметами. Щоб уникнути контакту з цією ділянкою, тримайте картридж за рукоятку. Будьте уважні, не залишайте зелену (або блакитну) поверхню барабана OPC під впливом прямого сонячного проміння. Це пошкодить барабан OPC. Щоб запобігти впливу прямого сонячного проміння, накрийте барабан OPC картриджа з тонером захисним папером. Не перевертайте картридж із тонером. Технічне обслуговування_ 31 Усунення несправностей У цьому розділі наведено корисні відомості про порядок дій у разі порушення нормальної роботи. У цьому розділі: • • Як уникнути зминання паперу Усунення зминання паперу • Усунення інших неполадок Наведені рисунки базуються на моделі ML-2240 Series. Модель ML-1640 Series не має лотка для ручного подавання паперу. Як уникнути зминання паперу Усунення зминання паперу У більшості випадків зминання паперу можна уникнути, якщо правильно вибрати матеріал для друку. У разі зминання паперу виконайте кроки, подані на стор. 32. • Дотримуйтеся порядку дій, описаного на стор. 23. Переконайтеся, що напрямні розташовано правильно. • Не перевантажуйте лоток. Переконайтеся, що стос паперу за висотою не перевищує позначку найвищого рівня паперу на внутрішній стінці лотка. • Не виймайте папір із лотка під час друку. • Перед завантаженням стосу паперу зігніть його, перелистайте віялом і вирівняйте краї паперу. • Не використовуйте вологий, зім’ятий або скручений папір. • Не завантажуйте в лоток папір різних типів. • Використовуйте лише рекомендовані матеріали для друку. (Äèâ. «Встановлення формату та типу паперу» íà ñòîð. 25.) • Переконайтеся, що матеріал для друку в лотку розташовано лицьовою стороною догори. У зоні виведення паперу Зминання паперу у цій зоні може спричинити непотрапляння тонера на сторінку. Якщо тонер потрапив на одяг, виперіть його у холодній воді; гаряча вода призводить до приставання тонера до тканини. 1. Якщо папір зминається на виході з вихідного лотка та видно його основну частину, просто витягніть цей аркуш. Якщо сталося зминання паперу, світлодіодний індикатор помилки на панелі керування світиться помаранчевим кольором. Знайдіть та видаліть зім’ятий папір. Щоб продовжити друк після усунення зминання паперу, потрібно відкрити та закрити передню кришку. Витягуючи зімнутий папір, якщо ви відчуєте спротив і папір не витягнувся відразу ж, перестаньте витягувати. Перейдіть до наступного кроку. Усунення несправностей_ 32 2. Відкрийте верхню та внутрішню кришки. • • Видаляючи зім’ятий папір, будте обережні, щоб не торкнутися гарячого валика (розташованого під внутрішньою кришкою). Він гарячий і може спричинити опіки! Верхня та внутрішня кришки теж можуть бути гарячими через цей валик. Дайте пристрою охолонути перед тим, як відкрити кришки. 3. Звільніть папір, якщо він застряг у гарячих валиках. Потім повільно витягніть папір. 4. Закрийте внутрішню та верхню кришки. Друк поновлюється автоматично. Ненадруковані сторінки не друкуються повторно. Повторіть друк цих сторінок. У зоні подавання паперу 1. Видаліть зім’ятий папір, витягнувши його з лотка за видимий край. Переконайтеся, що весь папір у лотку розташовано рівно. 2. Відкрийте та закрийте передню та верхню кришки, щоб поновити друк документа з нероздрукованої сторінки. 33 _Усунення несправностей У зоні картриджа з тонером 3. Легко потягніть папір на себе. 1. Відкрийте передню кришку. Для моделі ML-2240 Series, якщо Ви встановили пилозахисну кришку, вийміть її перед тим, як відкривати передню кришку. 2. Потягніть на себе картридж із тонером і видаліть його з пристрою. 4. Перевірте, щоб папір не залишився у пристрої. 5. Установіть картридж із тонером на місце та закрийте передню кришку. Пристрій поновює друк документа з ненадрукованої сторінки. Усунення інших неполадок Далі наведено перелік деяких можливих неполадок і рекомендовані способи їх усунення. Для усунення зазначених неполадок виконайте рекомендовані дії. Якщо це не дає результату, зверніться до представництва з технічного обслуговування. Подавання паперу Стан • • • Не торкайтеся зеленої (або блакитної) поверхні барабана OPC руками або будь-якими предметами. Щоб уникнути цього, тримайте картридж за рукоятку. Будьте уважні, не залишайте зелену (або блакитну) поверхню барабана OPC під впливом прямого сонячного проміння. Це пошкодить барабан OPC. Щоб запобігти впливу прямого сонячного проміння, накрийте барабан OPC картриджа з тонером захисним папером. Не перевертайте картридж із тонером. Рекомендовані дії Зминання паперу під час друку. Усуньте заминання паперу. Див. стор. 32. Аркуші паперу злипаються. • • • • Подається кілька аркушів одночасно. • • Перевірте, чи не забагато паперу в лотку. Лоток вміщує до 150 аркушів паперу (залежно від товщини). Перевірте, чи використовується відповідний тип паперу. Див. стор. 25. Видаліть папір з лотка, зігніть або перелистайте його віялом. Деякі сорти паперу злипаються через підвищену вологість повітря. У лоток можуть бути завантажені різні типи паперу. Завантажуйте за один раз папір лише одного типу, формату та щільності. Якщо зминання паперу сталося внаслідок подавання кількох аркушів одночасно, видаліть зім’ятий папір. Див. стор. 32. Усунення несправностей_ 34 Стан Папір не подається у пристрій. Рекомендовані дії • • • • Повторне зминання паперу. • • • Конверти перекошуються або не подаються належним чином. Видаліть зсередини пристрою всі перешкоди. Папір завантажено неправильно. Вийміть папір із лотка та завантажте його правильно. У лотку забагато паперу. Вийміть зайвий папір із лотка. Щільність паперу завелика. Використовуйте лише папір, характеристики якого відповідають вимогам, наведеним у документації пристрою. Див. стор. 20. У лотку забагато паперу. Вийміть зайвий папір із лотка. Якщо ви використовуєте спеціальні матеріали, завантажуйте в лоток одночасно лише один формат матеріалів для друку. Використовується неправильний тип паперу. Використовуйте лише папір, характеристики якого відповідають вимогам, наведеним у документації пристрою. Див. стор. 21. Залишки паперу всередині пристрою. Відчиніть верхню кришку та видаліть залишки. Перевірте, чи напрямні паперу прилягають до конвертів з обох боків. 35 _Усунення несправностей Неполадки під час друку Стан Пристрій не друкує. Можлива причина Рекомендовані дії Відсутнє живлення. Перевірте, чи підключено шнур живлення. Перевірте вимикач живлення та наявність енергоенергії. Цей пристрій не вибрано як стандартний принтер. Виберіть Samsung ML-2240 Series стандартним принтером в ОС Windows. Перевірте такі можливі причини: • Не закрито передню кришку. Закрийте кришку. • Сталося зминання паперу. Усуньте заминання паперу. Див. стор. 32. • Не завантажено папір. Завантажте папір. Див. стор. 23. • Не встановлено картридж із тонером. Установіть картридж із тонером. • Якщо сталася системна помилка, зверніться до представництва з технічного обслуговування. Кабель, який з’єднує комп’ютер і пристрій, не підключено належним чином. Від’єднайте кабель принтера, після чого підключіть його знов. Кабель, який з’єднує комп’ютер і пристрій, несправний. Якщо це можливо, підключіть кабель до комп’ютера, який працює належним чином, і виконайте пробний друк. Можна також спробувати скористатись іншим кабелем. Порт вибрано неправильно. Перевірте параметри принтера у Windows, щоб переконатися, що завдання з друку передається на належний порт. Якщо комп’ютер має декілька портів, перевірте, чи пристрій підключено до відповідного порту. Можливо, пристрій настроєно неправильно. Перевірте властивості принтера, щоб переконатися, що всі його параметри налаштовано правильно. Можливо, драйвер принтера інстальовано неправильно. Усуньте помилки в роботі програмного забезпечення принтера. Див. Програмне забезпечення. Пристрій несправний. Перевірте стан світлодіодних індикаторів на панелі керування, щоб дізнатися, чи не повідомляє пристрій про системну помилку. Стан Можлива причина Рекомендовані дії Цей апарат не печатає папір особливого розміру, як наприклад, папір для розрахункових документів. Фактичний формат паперу не відповідає встановленому формату паперу. Встановіть правильний розмір паперу в Нестандартный у властивостях принтера. Див. розділ Програмне забезпечення. Пристрій подає матеріали для друку не з того джерела. Можливо, джерело подавання паперу неправильно вибрано у властивостях принтера. У багатьох програмах вибір джерела подавання паперу здійснюється на вкладці Бумага властивостей принтера. Виберіть відповідне джерело подавання паперу. Див. меню довідки драйвера принтера. Друк виконується надзвичайно повільно. Можливо, завдання надто складне. Зробіть сторінку простішою або спробуйте змінити параметри якості друку. Половина сторінки порожня. Можливо, вибрано неправильну орієнтацію сторінки. Змініть орієнтацію сторінки у програмі. Див. меню довідки драйвера принтера. Фактичний формат паперу не відповідає встановленому формату паперу. Переконайтеся, що встановлений формат паперу в параметрах драйвера принтера відповідає формату паперу в лотку. Переконайтеся, що встановлений формат паперу в параметрах драйвера принтера відповідає формату, вибраному у програмі. Стан Можлива причина Рекомендовані дії Кабель принтера підключено неправильно або він несправний. Від’єднайте кабель принтера, після чого підключіть його знов. Спробуйте надрукувати документ, який раніше друкувався без помилок. Якщо можливо, підключіть кабель до комп’ютера, який працює належним чином, і виконайте пробний друк. Нарешті, спробуйте підключити новий кабель. Вибрано неправильний драйвер принтера. Перевірте меню вибору принтера у програмі й переконайтеся, що вибрано правильний пристрій. Помилка програми. Спробуйте надрукувати завдання за допомогою іншої програми. Помилка операційної системи. Вийдіть із Windows і перезавантажте комп’ютер. Вимкніть і знову ввімкніть живлення пристрою. Картридж несправний або закінчився тонер. Якщо необхідно, перерозподіліть тонер. Див. стор. 29. Якщо необхідно, замініть картридж із тонером. Деякі сторінки документа могли бути порожніми. Перевірте файл і переконайтеся, що у ньому немає порожніх сторінок. Можливо, деякі компоненти принтера (наприклад, контролер або плата) несправні. Зверніться до представництва з технічного обслуговування. Файли формату PDF друкуються неправильно. Частина графіки, тексту або зображень відсутня. Несумісність PDFфайла та продуктів Acrobat. Спробуйте надрукувати PDF-файл як зображення. У діалоговому вікні параметрів друку програми Acrobat виберіть пункт Печатать как изображение. Сторонній запах під час першого використання пристрою. Випаровується масло, яке використовується для захисту блока термофіксації. Пристрій друкує, але текст неправильний, спотворений або неповний. Надруковані сторінки порожні. Друк PDF-файла як зображення триватиме довше. Це тимчасове явище. Усунення несправностей_ 36 Стан Можлива причина Якість друку фотографій незадовільна. Зображення нечіткі. Роздільна здатність фотографії дуже низька. Перед друком утворюється пара біля вихідного лотка. Використання вологого паперу може спричинити появу пари під час друку. Погіршення якості друку Рекомендовані дії Зменште розмір фотографії. Якщо зменшити розмір фотографії у програмі, роздільну здатність буде зменшено. Це не проблема. Продовжуйте друк. Якщо пристрій забруднено всередині або папір завантажено неправильно, якість друку може погіршитись. Порядок вирішення цієї проблеми наведено нижче в таблиці. Стан Друк надто світлий або блідий Якщо на сторінці з’являються вертикальні білі смуги або бліді області: • Закінчується тонер. Термін використання картриджа з тонером можна тимчасово подовжити. Див. стор. 30. Якщо якість друку не покращилась, установіть новий картридж. • Папір не відповідає вимогам (наприклад, занадто вологий або жорсткий). Див. стор. 20. • Якщо вся сторінка бліда, вибрано занизьку роздільну здатність друку. Змініть роздільну здатність. Див. довідку драйвера принтера. • Якщо наявні як бліді, так і розмазані ділянки, можливо, картридж із тонером потребує чищення. • Можливо, забруднено поверхню БЛС усередині пристрою. Очистьте БЛС, відкривши та закривши передню кришку кілька разів; якщо це не дає бажаного результату, зверніться до представництва з технічного обслуговування. Плями тонера • AaBbCc AaBbCc AaBbCc AaBbCc AaBbCc Ненадруковані ділянки AaBbCc AaBbCc AaBbCc AaBbCc AaBbCc 37 _Усунення несправностей Рекомендовані дії • Можливо, папір не відповідає вимогам (наприклад, занадто вологий або жорсткий). Див. стор. 20. Можливо, слід очистити тракт подавання паперу. Äèâ. «Очищення зсередини» íà ñòîð. 27. Якщо на сторінках з’являються бліді ділянки, переважно круглої форми: • Це може бути дефект аркуша паперу. Спробуйте повторити друк сторінки. • Папір нерівномірно вологий або на поверхні паперу є вологі плями. Використайте інший папір. Див. стор. 20. • Бракований папір. Порушення технологічного процесу виробництва паперу може призвести до того, що тонер не триматиметься на деяких його ділянках. Використайте інший тип паперу або папір іншого виробника. • Змініть параметри принтера та повторіть спробу. У вікні властивостей принтера виберіть вкладку Бумага та встановіть тип Плотная бумага. Докладніші відомості див. у розділі Програмне забезпечення. Якщо ці кроки не усунули проблему, зверніться до представництва з технічного обслуговування. Стан Білі плями Вертикальні лінії Чорний фон Тонер розмазується Рекомендовані дії Якщо на сторінках з’являються білі плями: • Папір занадто жорсткий або забагато бруду з паперу потрапляє досередини пристрою, тому, можливо, забруднено стрічку перенесення. Почистіть пристрій усередині. Зверніться до представництва з технічного обслуговування. • Можливо, слід почисти тракт подавання паперу. Зверніться до представництва з технічного обслуговування. Якщо на сторінці з’являються білі вертикальні смуги: • Можливо, забруднено поверхню БЛС усередині пристрою. Почистіть БЛС, відкривши та закривши передню кришку кілька разів; якщо це не допоможе усунути проблему, зверніться до представництва з технічного обслуговування. Якщо фон зображення стає занадто помітним: • Виберіть папір меншої щільності. Див. стор. 20. • Перевірте умови експлуатації пристрою: надто сухе середовище (низька відносна вологість) або надто вологе (відносна вологість понад 80 %) повітря може призвести до появи темного тла. • Видаліть старий картридж із тонером і встановіть новий. Див. стор. 30. • • • Почистіть пристрій усередині. Див. стор. 27. Перевірте тип і якість паперу. Див. стор. 20. Видаліть старий картридж із тонером і встановіть новий. Див. стор. 30. Стан Дифузний фон A На сторінці з’являються позначки через однакові інтервали: • Можливо, картридж із тонером пошкоджено. Якщо на сторінці повторюються позначки, надрукуйте кілька аркушів для очищення картриджа. Якщо це не допоможе усунути проблему, видаліть старий картридж із тонером і встановіть новий. Див. стор. 30. • Можливо, тонер потрапив на певні деталі пристрою. Якщо такі дефекти з’являються на зворотному боці сторінки, скоріше за все, вони зникнуть після друку кількох сторінок. • Можливо, ушкоджено блок термофіксації. Зверніться до представництва з технічного обслуговування. Дифузний фон може виникати через частки тонера, безладно розташовані на надрукованій сторінці. • Можливо, папір занадто вологий. Використайте інший стос паперу. Не відкривайте упаковку паперу без зайвої потреби, аби запобігти зволоженню паперу. • Якщо дифузні ділянки виникають на конверті, змініть розташування друкованих фрагментів, щоб уникнути друк на ділянках, де зі зворотного боку знаходяться шви. Друк на швах може призвести до порушення нормальної роботи. • Якщо дифузні ділянки з’являються по всій поверхні друкованої сторінки, змініть роздільну здатність друку у властивостях принтера або у програмі. Деформовані символи • Якщо друковані символи деформовано або друковані зображення мають вигляд незаповнених контурів, можливо, папір занадто слизький. Використайте інший тип паперу. Див. стор. 20. Сторінку перекошено • Переконайтеся, що папір завантажено правильно. Перевірте тип і якість паперу. Див. стор. 20. Перевірте, чи правильно завантажено папір або інший матеріал для друку, чи не занадто притискають напрямні стос паперу або чи не задалеко вони від країв стосу. AaBbC AaBbCcc AaBbC AaBbCcc AaBbCc Скручування або згинання Дефекти, повторювані по вертикалі Рекомендовані дії • • • • • Переконайтеся, що папір завантажено правильно. Перевірте тип і якість паперу. До скручування паперу можуть призвести висока температура та вологість. Див. стор. 20. Переверніть стос паперу в лотку. Також спробуйте повернути стос паперу на 180° у лотку. Усунення несправностей_ 38 Стан Зморшки або заломи Забруднення зворотної сторони друкованого матеріалу Чорні сторінки A Висипання тонера Рекомендовані дії • • • • • • • • • • • Прогали A Переконайтеся, що папір завантажено правильно. Перевірте тип і якість паперу. Див. стор. 20. Переверніть стос паперу в лотку. Також спробуйте повернути стос паперу в лотку на 180°. Перевірте, чи не висипається тонер. Почистіть пристрій усередині. Див. стор. 27. Можливо, картридж із тонером неправильно встановлено. Вийміть картридж і знову вставте його. Можливо, картридж із тонером бракований і його потрібно замінити. Видаліть старий картридж із тонером і встановіть новий. Див. стор. 30. Можливо, пристрій потребує ремонту. Зверніться до представництва з технічного обслуговування. Почистіть пристрій усередині. Див. стор. 27. Перевірте тип і якість паперу. Див. стор. 20. Видаліть старий картридж із тонером і встановіть новий. Див. стор. 30. Якщо це не дає бажаного результату, можливо, пристрій потребує ремонту. Зверніться до представництва з технічного обслуговування. Прогалини — це ненадруковані ділянки символів, які мають бути повністю чорними: • Якщо використовуються прозорі плівки, спробуйте використати плівки іншого типу. Через структуру прозорих плівок прогалини на них не завжди свідчать про порушення роботи. • Можливо, друк здійснюється на зворотній поверхні паперу. Витягніть папір і переверніть його. • Можливо, папір не відповідає вимогам. Див. стор. 20. 39 _Усунення несправностей Стан Рекомендовані дії Горизонтальні смуги AaBbCc AaBbCc AaBbCc AaBbCc AaBbCc Якщо з’являються горизонтальні темні смуги або плями: • Можливо, картридж із тонером встановлено неправильно. Вийміть картридж і знову вставте його. • Можливо, картридж із тонером пошкоджено. Видаліть старий картридж із тонером і встановіть новий. Див. стор. 30. • Якщо це не дає бажаного результату, можливо, пристрій потребує ремонту. Зверніться до представництва з технічного обслуговування. Скручування Якщо папір після друку скручений або не подається у пристрій: • Переверніть стос паперу в лотку. Також спробуйте повернути стос паперу в лотку на 180°. • Змініть параметри принтера та повторіть спробу. У вікні властивостей принтера виберіть вкладку Бумага та встановіть тип Тонкая бумага. Докладніші відомості див. у розділі Програмне забезпечення. Невідоме зображення періодично з’являється на аркушах, розсипається тонер, блідий друк або брудне зображення. Можливо, принтер установлено на висоті понад 1000 м над рівнем моря. Велика висота над рівнем моря може впливати на якість друку (спричиняти розсипання тонера або блідий друк). Цей параметр можна задати в меню Бумага або на вкладці Принтер у властивостях драйвера принтера. Поширені порушення роботи Windows Стан Рекомендовані дії Під час інсталяції з’являється повідомлення «Файли використовуються». Закрийте всі програми. Видаліть усі програми із групи автозавантаження та перезавантажте Windows. Повторно інсталюйте драйвер принтера. З’являються повідомлення «Загальна помилка системи захисту», «Виняткова ситуація OE», «Spool32» або «Неприпустима операція». Закрийте всі інші прикладні програми, перезапустіть Windows і спробуйте повторити друк. З’являються повідомлення «Не вдалося надрукувати», «Сталася помилка, пов’язана з часом очікування друку». Ці повідомлення можуть з’являтися під час друку. Зачекайте, доки пристрій завершить друк. Якщо повідомлення з’являється в режимі очікування або після завершення друку, перевірте з’єднання та наявність помилок. Для отримання докладніших відомостей про повідомлення про помилки Windows див. документацію Microsoft Windows, яка входить до комплекту поставки комп’ютера. Поширені порушення роботи Linux Стан Пристрій не друкує. Рекомендовані дії • • • Перевірте, чи інстальовано в системі драйвер принтера. Відкрийте Unified Driver Configurator і перейдіть до вкладки Printers configuration у вікні Printers, щоб переглянути список доступних принтерів. Переконайтеся, що ваш пристрій відображається в цьому списку. Якщо ні, скористайтеся майстром установки Add new printer, щоб настроїти пристрій. Перевірте, чи пристрій увімкнено. Відкрийте Printers configuration та виберіть свій пристрій у списку принтерів. Перегляньте опис у вікні Selected printer. Якщо в полі стану міститься рядок «(stopped)», натисніть кнопку Start. Після цього нормальне функціонування принтера має бути поновлено. Пристрій може перейти у стан «stopped», якщо під час друку виникли неполадки. Перевірте, чи не встановлено у програмі особливий режим друку, наприклад, «-oraw». Якщо в параметрах командного рядка вказано «-oraw», видаліть його, щоб друк відбувався належним чином. Для Gimp front-end виберіть «print» -> «Setup printer» і відредагуйте параметр командного рядка у відповідній команді. Пристрій друкує сторінки не повністю – на виході вони надруковані лише наполовину. Ця проблема усувається за допомогою програми AFPL Ghostscript v. 8.52 або новішої версії. Завантажте останню версію AFPL Ghostscript за адресою http://sourceforge.net/projects/ghostscript/ та інсталюйте її, щоб усунути цю проблему. Помилка «Unable to open mfp port device file!» під час друку документа. У процесі друку не слід змінювати параметри завдання з друку (наприклад, за допомогою LPR GUI). Всі відомі версії CUPS-сервера в разі змінення параметрів друку призупиняють виконання завдання та розпочинають його зпочатку. Оскільки драйвер Unified Linux Driver під час друку блокує порт MFP, у разі раптового переривання роботи драйвера порт залишається заблокованим, отже, недоступним для подальших завдань із друку. У такому разі спробуйте звільнити порт MFP. Поширені порушення роботи Macintosh Стан Файли формату PDF друкуються неправильно. Частина графіки, тексту або зображень відсутня. Рекомендовані дії Несумісність PDF-файла та продуктів Acrobat. Спробуйте надрукувати PDF-файл як зображення. У діалоговому вікні параметрів друку програми Acrobat виберіть пункт Print As Image. Друк PDF-файла як зображення триватиме довше. У системі Mac OS 10.3.2 після завершення друку документа завдання не зникає з програми підкачування. Перейдіть на версію Mac OS 10.3.3 або новішу. На титульній сторінці деякі символи не друкуються належним чином. Це порушення роботи пов’язане з тим, що Mac OS не знаходить відповідний шрифт під час друку титульної сторінки. Літери англійського алфавіту та цифри відображаються на титульній сторінці цілком нормально. Для отримання докладніших відомостей про повідомлення про помилки Mac OS див. посібник користувача Mac OS, який входить до комплекту поставки комп’ютера. Для отримання докладніших відомостей про повідомлення про помилки Linux див. посібник користувача Linux, який входить до комплекту поставки комп’ютера. Усунення несправностей_ 40 Замовлення витратних матеріалів і комплектуючих У цьому розділі наведено інформацію про придбання витратних матеріалів і комплектуючих для пристрою. У цьому розділі: • Постачання • Деталі та вузли, що підлягають обслуговуванню Додаткові елементи або функціональні можливості можуть відрізнятись залежно від країни. Зверніться до свого продавця, щоб дізнатися про наявність необхідної комплектуючої у вашій країні. Постачання У разі закінчення тонера можна замовити картриджі з тонером таких типів: Тип Блок тонера з типовим ресурсомa Усереднений ресурс Усереднений ресурс картриджа: 1500 стандартних сторінок Артикул MLT-D108S (чорний) Регіон Ab MLT-D1082S (чорний) a. Ресурс заявлено згідно стандартів ISO/IEC 19752. b. Регіон A: Албанія, Австрія, Бельгія, Боснія, Болгарія, Хорватія, Кіпр, Чеська Республіка, Данія, Фінляндія, Франція, Німеччина, Греція, Угорщина, Італія, Македонія, Нідерланди, Норвегія, Польща, Португалія, Румунія, Сербія, Словаччина, Словенія, Іспанія, Швеція, Швейцарія, Сполучене Королівство. Важливо купувати картриджі з тонером або комплектуючі в тій самій країні, де було придбано пристрій. В іншому випадку картридж або комплектуючі можуть виявитися несумісними з вашим пристроєм, оскільки конфігурація картриджів та комплектуючих відрізняється, залежно від країни. Деталі та вузли, що підлягають обслуговуванню Щоб зношення деталей не призводило до погіршення якості друку та проблем із подаванням паперу, а також щоб підтримувати пристрій у належному робочому стані, слід замінювати наведені нижче деталі після друку певної кількості сторінок або вичерпання ресурсу відповідної деталі. Елементи Ресурс (усереднений) Завантажувальний валик Приблизно 50 000 сторінок Блок термофіксації Приблизно 50 000 сторінок Валик перенесення зображення Приблизно 50 000 сторінок Рекомендовано доручати технічне обслуговування офіційному сервісному центру, дилеру або магазину, де було придбано цей пристрій. Гарантія не поширюється на заміну деталей, якщо минув їхній термін експлуатації. Порядок придбання Щоб замовити рекомендовані компанією Samsung витратні матеріали або комплектуючі, зверніться до місцевого дилера Samsung або точки продажу, де було придбано пристрій, або відвідайте Інтернет-сторінку www.samsung.com/supplies та виберіть свою країну/регіон, щоб дізнатися про порядок технічного обслуговування. 41 _Замовлення витратних матеріалів і комплектуючих Технічні характеристики Цей розділ містить відомості про технічні характеристики та функціональні можливості пристрою. У цьому розділі: • Технічні характеристики моделі ML-1640 Series Технічні характеристики моделі ML-1640 Series Елемент Опис Спосіб друку Друк лазерним променем Швидкість друкуa До 16 стор./хв. формату A4 (17 стор./хв. формату Letter) Час виходу першої надрукованої сторінки • • Роздільна здатність друку Maкс. 1200 x 600 точок на дюйм (ефективний режим) Мова принтера SPL Сумісність з операційними системамиb • • • Із режиму очікування: не більше 10 секунд Із вимкненого стану: не більше 30 секунд Windows: 2000/XP/2003/Vista/2008/7/Server 2008 R2 Linux: RedHat 8.0 ~ 9.0, Mandrake 9.2 ~ 10.1, SuSE 8.2 ~ 9.2, Fedora Core 1 ~ 4, Ubuntu 6.0 Macintosh: Mac OS 10.3 ~ 10.6 Інтерфейс Швидкісний інтерфейс USB 2.0 Місткість пристроїв подавання паперу Лоток: 150 аркушів звичайного паперу, 75 г/м2 Докладніші відомості про місткість пристроїв подавання паперу див. на стор. 21. Місткість пристроїв виведення Лицьовою стороною донизу: 50 аркушів 75 г/м2 Номінальні параметри живлення Змінний струм 110 - 127 В або 220 - 240 В Див. наклейку на пристрої, що вказує правильну напругу, частоту (Гц) і тип електромережі для цього пристрою. Споживання • електроенергії • • • • Технічні характеристики моделі ML-2240 Series Елемент Опис Умови експлуатації Температура: від 10 до 32,5 °C Відносна вологість: від 20 до 80 % Ресурс картриджа з тонеромd Усереднений ресурс картриджа: 1500 стандартних сторінок (постачається з картриджем, розрахованим на 700 сторінок/До Китаю постачається з картриджем, розрахованим на 1500 сторінок.)e Зовнішні розміри (Ш x Г x В) 350.5 x 298.5 x 212 мм Щільність (разом із витратними матеріалами) 5,66 кг Вага упаковки Паперової: 1 кг Пластикової: 0.19 кг Температура блока термофіксації 180 °C a. На швидкість друку впливають: операційна система, продуктивність комп’ютера, прикладна програма, спосіб підключення, тип і формат матеріалу та складність завдання. b. Щоб завантажити останню версію програмного забезпечення, відвідайте веб-сайт www.samsungprinter.com. c. Рівень звукового тиску, ISO 7779. d. Середній ресурс картриджа заявлено згідно стандартів ISO/IEC 19752. Кількість сторінок залежить від умов експлуатації, проміжків часу між сеансами друку, типу та формату матеріалів. e. Це залежить від конфігурації пристрою. Звичайний робочий режим: не більше 300 Вт Режим очікування: не більше 70 Вт Сплячий режим: не більше 6 Вт Режим вимкнення живлення: 0 Вт Рівень шумуc • • Режим очікування: не більше 26 дБА Режим друку: не більше 50 дБА Час розігрівання Не більше 35 секунд Технічні характеристики_ 42 Технічні характеристики моделі ML-2240 Series Елемент Опис Спосіб друку Друк лазерним променем Швидкість друкуa До 22 стор./хв. (формат A4), 23 стор./хв. (формат Letter) Час виходу першої надрукованої сторінки • • Роздільна здатність друку Maкс. 1200 x 600 точок на дюйм (ефективний режим) Мова принтера SPL Сумісність з операційними системамиb • • • Із режиму очікування: не більше 8.5 секунд Із вимкненого стану: не більше 18 секунд Windows: 2000/XP/2003/Vista/2008/7/Server 2008 R2 Linux: RedHat 8.0 ~ 9.0, Mandrake 9.2 ~ 10.1, SuSE 8.2 ~ 9.2, Fedora Core 1 ~ 4, Ubuntu 6.0 Macintosh: Mac OS 10.3 ~ 10.6 Інтерфейс Швидкісний інтерфейс USB 2.0 Місткість пристроїв подавання паперу Лоток: 150 аркушів звичайного паперу, 75 г/м2 Докладніші відомості про місткість пристроїв подавання паперу див. на стор. 21. Місткість пристроїв виведення Лицьовою стороною донизу: 100 аркушів 75 г/м2 Номінальні параметри живлення Змінний струм 110 - 127 В або 220 - 240 В Див. наклейку на пристрої, що вказує правильну напругу, частоту (Гц) і тип електромережі для цього пристрою. Споживання • електроенергії • • • Елемент Опис Зовнішні розміри (Ш x Г x В) 350.5 x 298.5 x 212 мм Щільність (разом із витратними матеріалами) 5,91 кг Вага упаковки Паперової: 1 кг Пластикової: 0.19 кг Температура блока термофіксації 180 °C a. На швидкість друку впливають: операційна система, продуктивність комп’ютера, прикладна програма, спосіб підключення, тип і формат матеріалу та складність завдання. b. Щоб завантажити останню версію програмного забезпечення, відвідайте веб-сайт www.samsungprinter.com. c. Рівень звукового тиску, ISO 7779. d. Середній ресурс картриджа заявлено згідно стандартів ISO/IEC 19752. Кількість сторінок залежить від умов експлуатації, проміжків часу між сеансами друку, типу та формату матеріалів. e. Це залежить від конфігурації пристрою. Звичайний робочий режим: не більше 350 Вт Режим очікування: не більше 70 Вт Сплячий режим: не більше 6 Вт Режим вимкнення живлення: 0 Вт Рівень шумуc • • Режим очікування: не більше 33 дБА Режим друку: не більше 51 дБА Час розігрівання Не більше 25 секунд Умови експлуатації Температура: від 10 до 32,5 °C Відносна вологість: від 20 до 80 % Ресурс картриджа з тонеромd Усереднений ресурс картриджа: 1500 стандартних сторінок (постачається з картриджем, розрахованим на 700 сторінок/До Китаю постачається з картриджем, розрахованим на 1500 сторінок.)e Технічні характеристики_ 43 Глосарій Цей словник допоможе вам ознайомитися з виробом, адже він містить роз'яснення до термінів, які широко використовуються у сфері друку, а також тих, що вживаються у цьому посібнику для користувача. AppleTalk AppleTalk - це набір протоколів, розроблених корпорацією Apple для створення комп'ютерних мереж. Він використовувався в оригінальній моделі Macintosh (1984), однак зараз корпорація Apple віддає перевагу створенню мереж за допомогою протоколів TCP/IP. BMP Формат точкової графіки, що використовується у графічній підсистемі платформи Microsoft Windows (GDI) як формат простих графічних файлів. BOOTP Протокол початкового завантаження. Мережевий протокол, що використовується мережевим клієнтом для автоматичного отримання ІР-адреси. Зазвичай застосовується у процесах зовнішнього завантаження комп'ютерів або операційних систем, що на них виконуються. Сервери BOOTP призначають для кожного клієнта IP-адресу із пулу адрес. BOOTP дає можливість комп'ютерам без локальної дискової пам'яті отримати ІР-адресу ще до завантаження будь-яких оновлених операційних систем. CSV Значення розділені комами (Comma Separated Values, CSV). CSV це тип формату файлів, що використовується для обміну даними між несумісними програмами. Цей формат файлів, що використовується у Microsoft Excel, став псевдо стандартом, що застосовується у комп'ютерній галузі, навіть у платформах, розроблених не корпорацією Майкрософт. DHCP Протокол динамічної конфігурації мережевої адреси (DHCP) це мережевий протокол "клієнт-сервер". Сервер DHCP надає параметри конфігурації відповідно до запиту клієнтського хоста DHCP, в основному - дані, необхідні для участі клієнтського хоста в ІР-мережі. DHCP також забезпечує механізм для виділення ІР-адрес для клієнтських хостів. DIMM Модуль пам'яті з дворядним розташуванням виводів (DIMM) це невеличка схемна плата, оснащена пам'яттю. Модуль DIMM зберігає усі дані апарата: дані друку, дані отриманих факсів. DNS Сервер доменних імен (DNS) - це система, що зберігає інформацію, пов'язану з доменними іменами у розподіленій базі даних у мережі, такій як Інтернет. DPI Точки на дюйм (DPI) - це одиниця вимірювання роздільної здатності, що використовується для сканування і друку. В основному, чим більше значення DPI, тим вища роздільна здатність, зображення відтворюється до найменших деталей, і розмір файлу збільшується. DRPD ECM Режим виправлення помилок (ECM) - це додатковий режим пересилання, вбудований у факсові апарати та модеми класу 1. Він автоматично виявляє і виправляє помилки у процесі пересилання факсів, що іноді спричиняються перешкодами на телефонній лінії. Ethernet Ethernet - це фреймова комп'ютерна технологія побудови мережі для локальних мереж. Вона визначає з'єднання та передачу сигналів для фізичного рівня, а також формати кадру та протоколи для регулювання доступу до ресурсів (MAC)/рівня передачі даних у моделі OSI. Технологія Ethernet зазвичай стандартизується як IEEE 802.3. Із 90-х років і до тепер вона є найбільш поширеною технологією для локальних мереж. EtherTalk Набір протоколів, розроблений Apple Computer для побудови комп'ютерних мереж. Він використовувався в оригінальній моделі Macintosh (1984), однак зараз корпорація Apple віддає перевагу створенню мереж за допомогою протоколів TCP/IP. FDI Інтерфейс стороннього пристрою (FDI) - це плата, встановлена в апараті для забезпечення функціонування пристроїв інших виробників, наприклад тих, що використовують монети або пристрої читання смарт-карток. Такі пристрої дозволяють використовувати на апараті послугу платного друку. FTP Протокол передачі файлів (FTP) - це поширений протокол для обміну файлами в мережі, що підтримує протокол TCP/IP (наприклад, Інтернет чи Інтранет). IEEE Інститут інженерів з електротехніки та електроніки (IEEE) - це міжнародна некомерційна професійна організація, яка займається вдосконаленням технологій, пов'язаних з електрикою. IEEE 1284 Стандарт паралельного порту 1284 був розроблений Інститутом інженерів з електротехніки та електроніки (IEEE). Термін "1284-B" стосується певного типу з'єднувачів на кінці паралельного кабелю, що підключається до периферійного пристрою (наприклад, принтера). IPM Зображення на хвилину (IPM) - це спосіб вимірювання швидкості принтера. Значення IPM вказує на кількість односторонніх аркушів паперу, які принтер може видрукувати за хвилину. IPP Протокол друку через Інтернет (IPP) визначає стандарт протоколу для друку, а також керування завданнями друку, розміром носія, роздільної здатності тощо. IPP може використовуватись локально або через Інтернет для сотень принтерів; крім цього, він підтримує керування доступу, автентифікацію та шифрування, пропонуючи значно функціональніші та безпечніші рішення для друку, аніж попередні версії протоколів. Розпізнавання характерних дзвінків. Послуга розділення дзвінків надається оператором телефонного зв’язку і дозволяє відповідати на різні телефонні виклики за допомогою однієї телефонної лінії. Глосарій _44 IPX/SPX MH Абревіатура IPX/SPX означає міжмережевий обмін пакетами/ послідовний обмін пакетами. Це мережевий протокол, який використовується операційними системами Novell NetWare. Протоколи IPX та SPX забезпечують послуги підключення до мережі подібно до протоколів TCP/IP, при цьому протокол IPX має спільні риси із IP, а SPX - із TCP. Протокол IPX/SPX головним чином був розроблений для локальних мереж і у цьому застосуванні він дуже ефективний (зазвичай у локальних мережах його продуктивність є вищою, аніж у TCP/IP). Модифікований код Гаффмана (Modified Huffman, MH) - це метод стиснення для зменшення об'єму даних, який потрібно передати між факсовими апаратами, перенісши зображення, рекомендоване ITU-T T.4. МН являє собою схему повздовжнього кодування на основі шифрувальної книги, оптимізовану для ефективного стиснення вільного місця. Оскільки більшість факсів в основному складаються з незаповненого простору, це мінімізує час передачі факсових повідомлень. IP-адреса Адреса Інтернет-протоколу (IP) - це унікальний номер, який використовується пристроями для ідентифікації та зв'язку між собою у мережі, що підтримує стандарт Інтернет-протоколу. ISO Міжнародна організація зі стандартизації (ISO) - це міжнародний комітет, що займається встановленням стандартів і складається з представників різних національних комітетів стандартів. Він розробляє світові промислові та торгові стандарти. ITU-T Міжнародна спілка електрозв'язку - це міжнародна організація, створена з метою стандартизації та регулювання міжнародних радіо- і телекомунікацій. Серед її основних завдань стандартизація, розподіл спектру радіочастот і створення об'єднуючого зв'язку між різними країнами для здійснення міжнародних телефонних дзвінків. Літера T в абревіатурі ITU-T означає телекомунікації. ITU-T, таблиця № 1 Стандартизована випробувальна таблиця, опублікована ITU-T для факсимільної передачі документів. JBIG JBIG (Об'єднана група експертів з обробки бінарних зображень) це стандарт стиснення зображень без втрати чіткості та якості, який був розроблений для стиснення бінарних зображень (зокрема факсів), однак може використовуватись і для інших зображень. JPEG JPEG (Об'єднана група експертів з машинної обробки фотозображень) це найбільш розповсюджений метод стиснення із втратою даних для фотографічних зображень. Це формат, який використовується для зберігання і передачі фотографій в Інтернеті. LDAP Спрощений протокол доступу до каталогів (LDAP) - це мережевий протокол для запитів і модифікації сервісів керування каталогами, що працюють через TCP/IP. MAC-адреса Адреса регулювання доступу до ресурсів (MAC) - це унікальний ідентифікатор, пов'язаний із мережевим адаптером. MAC-адреса це унікальний 48-бітний ідентифікатор, що зазвичай складається із 12 шістнадцятиричних символів, згрупованих попарно (напр., 00-00-0c-34-11-4e). Ця адреса зазвичай жорстко закодована у плату мережного інтерфейсу виробником і використовується у якості допомоги для маршрутизаторів під час спроби виявлення апарата у великих мережах. MMR Модифікований модифікований код Ріда (Modified Modified READ, MMR) - це метод стиснення, рекомендований ITU-T T.6. MR Модифікований код Ріда (Modified Read, MR) - це метод стиснення, рекомендований ITU-T T.4. MR кодує першу скановану лінію за допомогою методу MH. Наступна лінія порівнюється з першою, визначається різниця між ними, і тоді ця різниця кодується і передається. NetWare Мережева операційна система, розроблена корпорацією Novell, Inc. На початку вона використовувала схему кооперативної організації багатьох завдань для виконання різних сервісів на ПК, а мережеві протоколи базувались на первинному наборі Xerox XNS. Зараз система NetWare підтримує протоколи TCP/IP та IPX/SPX. OPC Фоточутливий напівпровідник (OPC) - це механізм, що створює віртуальне зображення для друку, використовуючи лазерний промінь із лазерного принтера; є зазвичай зеленого або сірого кольору і має циліндричну форму. З використанням принтера зовнішня частина барабана потроху зношується, і її слід з часом замінити, оскільки на ній утворюються подряпини від абразивності паперу. OSI OSI (Відкрита взаємодія систем) - це модель, розроблена Міжнародною організацією зі стандартизації (ISO) для засобів зв'язку. OSI пропонує стандартний модульний принцип створення мережі, що розподіляє необхідний набір комплексних функцій на керовані, автономні та функціональні рівні. Рівні з верху до низу: прикладний, представницький, сеансовий, транспортний, мережевий, канальний і фізичний. PABX Відомча АТС (PABX) - це автоматична телефонна система комутації в межах певного підприємства. PCL Мова програмування принтера (PCL) - це мова опису сторінок (PDL), розроблена компанією HP як протокол для друку, що стала галузевим стандартом. Спочатку мову PCL було розроблено для перших струменевих принтерів, а потім випущено у змінних рівнях для термографічних, матричних та лазерних принтерів. PDF Переносний формат документів (PDF) - це фірмовий формат файлів, розроблений корпорацією Adobe Systems для відображення двовимірних документів у форматі, що не залежить від пристрою та розширення. PostScript PostScript (PS) - це мова опису сторінок та мова програмування, що використовується в основному у сферах електронної та настольної публікації, - що працює у якості інтерпритатора для генерування зображень. 45 _Глосарій PPM USB Сторінки за хвилину (PPM) - це метод вимірювання для визначення швидкості роботи принтера, а саме кількості сторінок, які він може видрукувати за хвилину. Універсальна послідовна шина (USB) - це стандарт, розроблений організацією USB Implementers Forum, Inc. для підключення комп'ютерів до периферійних пристроїв. На відміну від паралельного порту, USB розроблено для одночасного підключення багатьох периферійних пристроїв до одного порту USB на комп'ютері. PS Див. PostScript. PSTN Телефонна мережа загального користування (PSTN) - це всесвітня громадська телефонна мережа із комутацією ліній, що базується у промислових приміщеннях і спрямовується через комутатор. SMB Блок повідомлень сервера (SMB) - це мережевий протокол, що зазвичай застосовується до файлів загального доступу, принтерів, послідовних портів і різноманітних засобів зв'язку між вузлами мережі. Крім цього, він забезпечує автентичний механізм зв'язку у процесі обробки даних. SMTP Простий протокол пересилання пошти (SMTP) - це стандарт для пересилання електронних листів в Інтернеті. SMTP являє собою відносно простий протокол, що базується на тексті, у якому зазначається один або більше одержувачів повідомлення, і після цього передається текст повідомлення. Це протокол "клієнт-сервер", у якому клієнт передає електронне повідомлення на сервер. TCP/IP Протокол керування передачею даних (TCP) та міжмережевий протокол (IP); набір протоколів зв'язку, що впроваджують пакет протоколів, на базі якого працює Інтернет та більшість комерційних мереж. TCR Звіт про пересилання (TCR) надає детальні відомості щодо кожного пересилання, такі як стан завдання, результат передачі і кількість переданих сторінок. Можна налаштувати друк цього звіту після виконання кожного завдання або тільки у випадку невдалої передачі. TIFF Формат файлів зображень із мітками (TIFF) - це формат точкових зображень зі змінною роздільною здатністю. TIFF подає опис даних, що в основному надходять зі сканера. Зображення у форматі TIFF використовують мітки - ключові слова, які визначають характеристики зображення, що міститься у файлі. Цей гнучкий і сумісний із різними платформами формат може використовуватись для файлів, створених різними програмами обробки зображень. TWAIN Галузевий стандарт для сканерів та програмного забезпечення. Використовуючи сканер та програмне забезпечення, що підтримують стандарт TWAIN, сканування можна запускати з програми; інтерфейс програм фіксації зображення для операційних систем Microsoft Windows та Apple Macintosh. UNC Path Універсальне найменування (UNC) - це стандартний метод отримання доступу до ресурсів спільного користування в мережі у системі Windows NT та інших продуктах Microsoft. Формат UNC path - це: \\<ім'я сервера>\<ім'я ресурсу спільного користування>\ <додатковий каталог> WIA Архітектура побудови зображень Windows (WIA) первинно була представлена у системах Windows Me та Windows XP. Із використанням сканера із підтримкою стандарту WIA сканування можна запустити із цих операційних систем. Багатофункціональний пристрій Багатофункціональний периферійний пристрій (MFP) - це офісний апарат, що в одній фізичній одиниці об'єднує функції принтера, копіювального пристрою, факсу, сканера і т.ін. Блок термофіксації Деталь лазерного принтера, яка плавить тонер на носій для друку. Вона складається з механізму нагріваючого ролика та притискного ролика. Після перенесення тонера на папір, блок термофіксації застосовує нагрівання і тиск для фіксації тонера на папері, внаслідок чого папір виходить з лазерного принтера дещо теплим. Відтінки сірого Відтінки сірого, що відтворюють світлі і темні частини зображення після перетворення зображення із кольорового у монохроматичне; кольори передаються різними відтінками сірого. Водяні знаки Водяний знак - це зображення, яке можна розпізнати, направивши аркуш на світло: таким чином воно виглядатиме на папері світлішим. Водяні знаки було винайдено у Болонії, Італія у 1282 році; вони використовувались виробниками паперу для позначення їх продукту, а також - на поштових марках, грошових знаках та інших урядових документах для запобігання виготовленню підробок. Глибина кольору Термін застосовується у комп'ютерній графіці для позначення кількості бітів, які використовуються для відображення кольору одного піксела у точковому зображенні. Більша глибина кольору забезпечує ширший діапазон чітких кольорів. Зі збільшенням кількості бітів кількість можливих кольорів стає непрактично великою для мапи кольорів. 1-бітний колір зазвичай називається монохроматичним або чорно-білим. Драйвер принтера Програма, яка використовується для посилання команд і передачі даних з комп'ютера на принтер. Дуплекс (двосторонній друк) Механізм, який автоматично обертає аркуш паперу, щоб апарат мав можливість виконати друк (або сканування) з обох сторін листка. Принтер, оснащений функцією дуплексного (двостороннього) друку, може виконувати друк з обох сторін аркуша. URL Уніфікований вказівник інформаційного ресурсу (URL) - це глобальна адреса документів та ресурсів в Інтернеті. Перша частина адреси вказує, який протокол використовувати, друга - зазначає ІР-адресу або доменне ім'я, у якому розміщено ресурс. Глосарій _46 Дуплексний автоподавач Оригінали Пристрій автоматичного подавання двостороннього оригіналу (ПАПДО) - це механізм, який автоматично подає і обертає аркуш оригіналу, щоб апарат мав можливість виконати сканування з обох сторін листка. Перший зразок будь-чого, наприклад, документа, фотографії, тексту тощо, який копіюється, відтворюється або передається для створення інших примірників, але сам по собі не є скопійованим або похідним. Емуляція Емуляція - це техніка отримання одним апаратом тих самих результатів, що й у іншого. Емулятор повторює функції однієї системи на іншій системі, а отже обидві системи починають працювати однаково. Процес емуляції зосереджений на точному відтворенні зовнішньої поведінки, на відміну від процесу імітації, який передбачає моделювання певної абстрактної системи, зазвичай беручи до уваги її внутрішній стан. Панель керування Панель керування - це пласка, зазвичай вертикальна панель, на якій відображаються інструменти контролю чи моніторингу. Вони переважно знаходяться на передній стороні апарата. ПАПО Пристрій автоматичного подавання оригіналу (ПАПО) - це механізм, що автоматично подає оригінальний аркуш паперу, щоб апарат міг сканувати певну кількість паперу одночасно. Жорсткий диск (HDD) ПЗЗ HDD, що зазвичай називається жорстким диском, - це енергозалежний пристрій для збереження даних, що зберігає дані із цифровим кодуванням на дисках із магнітною поверхнею, які швидко обертаються. Пристрій із зарядовим зв'язком (ПЗЗ) - це обладнання, яке дає можливість виконувати операції сканування. Механізм фіксування ПЗЗ також використовується для утримання конструкції ПЗЗ, що захищає її від ушкодження під час переміщення апарата. За замовчуванням Значення або параметр, що активується із першим використанням принтера, скиданням налаштувань та ініціалізацією. Інтранет Приватна мережа, яка використовує протоколи Інтернет, можливість мережевого підключення та іноді громадську систему телекомунікацій для безпечного обміну корпоративною інформацією чи операціями між працівниками. Іноді термін застосовується лише суто до візуальних служб - внутрішнього веб-сайту. Картридж із тонером Ємність у механічному принтері, у якій міститься тонер. Тонер це порошок, який використовується у лазерних принтерах та фотокопіювальних пристроях і формує текст чи зображення на папері для друку. Тонер розплавляється завдяки нагріванню блока термофіксації, і це спричиняє його висихання у волокнах паперу. Маска підмережі Маска підмережі використовується разом із мережевою адресою для визначення того, яка її частина є мережевою адресою, а яка адресою хоста. Матричний принтер Покриття Друкарський термін, який застосовується для вимірювання використання тонера для друку. Наприклад, покриття 5% означає, що зображення чи текст займають на аркуші формату A4 приблизно 5%. Отже, якщо на аркуші чи оригінальному документі розміщено складні зображення або багато тексту, покриття буде більшим, і ступінь використання тонера таким чином дорівнюватиме рівню покриття. Протокол Позначення або стандарт, що активує та контролює підключення, зв'язок та процес передачі даних між двома кінцевими точками обробки даних. Робочі показники Робочі показники - це кількість сторінок, які можна видрукувати за місяць без нанесення шкоди ефективності подальшої роботи принтера. Загалом принтери мають певне обмеження ресурсу наприклад, друк певної кількості сторінок на рік. Ресурс означає середню технічну можливість виконання друку, розраховану зазвичай на гарантійний період. Наприклад, якщо робочі показники становлять 48 000 сторінок на місяць (із урахуванням 20 робочих днів), обмеження роботи принтера на день - 2 400 сторінок. Термін "матричний принтер" стосується певного типу комп'ютерних принтерів із друкарською головкою, яка рухається вперед-назад по сторінці і друкує, вдаряючи по просякнутій друкарською фарбою стрічці із тканини, яка розміщена на аркуші (загалом за тим самим принципом, що й друкарська машинка). Роздільна здатність Модем Світлодіод - це напівпровідниковий пристрій, який вказує на стан апарата. Пристрій, що модулює несучий сигнал для кодування цифрової інформації, а також демодулює цей несучий сигнал для розкодування переданих даних. Напівтони Тип зображення, що імітує градацію сірого, змінюючи кількість точок. Інтенсивно забарвлені частини зображення складаються із великої кількості точок, а світліші частини - із меншої. Носій друку Матеріал, такий як папір, конверти, етикетки та прозорі плівки, які можна використовувати для принтера, сканера, факсу або копіювального пристрою. Чіткість зображення, що вимірюється кількістю точок на дюйм (DPI). Чим вище значення dpi, тим більша роздільна здатність. Світлодіод Упорядкування Упорядкування - це процес друку багатьох копій у вигляді наборів. Якщо вибрано параметр упорядкування, пристрій спочатку друкує повний набір копій, а потім - усі додаткові завдання. Файл PRN Інтерфейс для драйвера пристрою, що дозволяє програмному забезпеченню взаємодіяти із драйвером пристрою, використовуючи стандартні вхідні/вихідні системні виклики, що спрощують виконання багатьох завдань. Шлюз Зв'язок між комп'ютерними мережами або між комп'ютерною мережею та телефонною лінією. Шлюз широко застосовується, 47 _Глосарій оскільки він передбачає доступ до комп'ютера чи мережі через інший комп'ютер або мережу. 48 _Глосарій Покажчик Symbols ÷èùåííÿ âñåðåäèí³ 27 çîâí³ 27 Ь äðàéâåð âñòàíîâëåííÿ 18 äðóê ïðîáíà ñòîð³íêà 16 âèòðàòí³ ìàòåð³àëè ðåñóðñ êàðòðèäæà ç òîíåðîì 29 çàì³íà êîìïîíåíò³â êàðòðèäæ ³ç òîíåðîì 30 çìèíàííÿ ïîðàäè ùîäî óíèêíåííÿ çìèíàííÿ ïàïåðó 32 êíîïêà «Îòìåíà» 13 ïàï³ð çàâàíòàæåííÿ â ëîòîê 23 óñóíåííÿ çìèíàííÿ 32 ïàíåëü êåðóâàííÿ 13 ïðîáëåìà, óñóíåííÿ ïîäàâàííÿ ïàïåðó 34 Linux 40 Windows 39 ÿê³ñòü äðóêó 37 ïðîáëåìè ç ÿê³ñòþ äðóêó, óñóíåííÿ 37 ïðîáíà ñòîð³íêà, äðóê 16 ïîðóøåííÿ ðîáîòè Linux 40 ïîðóøåííÿ ðîáîòè Windows 39 Ñâ³òëîä³îä Ñòàí 14 ñâ³òëîä³îä Status 13, 14 òåõí³÷íå îáñëóãîâóâàííÿ äåòàë³ òà âóçëè, ÿê³ ï³äëÿãàþòü îáñëóãîâóâàííþ 41 êàðòðèäæ ³ç òîíåðîì 28 òèï ïàïåðó óñòàíîâëåííÿ 25 49_Покажчик service contact numbers 51 50_Покажчик contact samsung worldwide If you have any comments or questions regarding Samsung products, contact the Samsung customer care center. COUNTRY/REG ION CUSTOMER CARE CENTER WEB SITE ARGENTINE 0800-333-3733 www.samsung.com/ar AUSTRALIA 1300 362 603 www.samsung.com/au AUSTRIA 0810-SAMSUNG (7267864, € 0.07/min) www.samsung.com/at BELARUS 810-800-500-55-500 www.samsung/ua www.samsung.com/ua_ru BELGIUM 02 201 2418 www.samsung.com/be (Dutch) www.samsung.com/be_fr (French) BRAZIL 0800-124-421 4004-0000 www.samsung.com/br CANADA 1-800-SAMSUNG (726-7864) www.samsung.com/ca CHILE 800-SAMSUNG (726-7864) www.samsung.com/cl CHINA 400-810-5858 010-6475 1880 www.samsung.com/cn COLOMBIA 01-8000112112 www.samsung.com.co COSTA RICA 0-800-507-7267 www.samsung.com/latin CZECH REPUBLIC 800-SAMSUNG (800-726786) www.samsung.com/cz Samsung Zrt., česká organizační složka, Oasis Florenc, Sokolovská394/17, 180 00, Praha 8 DENMARK 8-SAMSUNG (7267864) www.samsung.com/dk ECUADOR 1-800-10-7267 www.samsung.com/latin EL SALVADOR 800-6225 www.samsung.com/latin ESTONIA 800-7267 www.samsung.com/ee KAZAKHSTAN 8-10-800-500-55-500 www.samsung.com/kz_ru KYRGYZSTAN 00-800-500-55-500 FINLAND 30-6227 515 www.samsung.com/fi FRANCE 01 4863 0000 www.samsung.com/fr GERMANY 01805 - SAMSUNG (726-7864 € 0,14/min) www.samsung.de GUATEMALA 1-800-299-0013 www.samsung.com/latin HONDURAS 800-7919267 www.samsung.com/latin HONG KONG 3698-4698 www.samsung.com/hk www.samsung.com/hk_en/ COUNTRY/REG ION CUSTOMER CARE CENTER WEB SITE HUNGARY 06-80-SAMSUNG (726-7864) www.samsung.com/hu INDIA 3030 8282 1800 110011 1800 3000 8282 www.samsung.com/in INDONESIA 0800-112-8888 www.samsung.com/id ITALIA 800-SAMSUNG (726-7864) www.samsung.com/it JAMAICA 1-800-234-7267 www.samsung.com/latin JAPAN 0120-327-527 www.samsung.com/jp LATVIA 8000-7267 www.samsung.com/lv LITHUANIA 8-800-77777 www.samsung.com/lt LUXEMBURG 02 261 03 710 www.samsung.com/lu MALAYSIA 1800-88-9999 www.samsung.com/my MEXICO 01-800-SAMSUNG (726-7864) www.samsung.com/mx MOLDOVA 00-800-500-55-500 www.samsung/ua www.samsung.com/ua_ru NETHERLANDS 0900-SAMSUNG (0900-7267864) (€ 0,10/min) www.samsung.com/nl NEW ZEALAND 0800 SAMSUNG (0800 726 786) www.samsung.com/nz NICARAGUA 00-1800-5077267 www.samsung.com/latin NORWAY 3-SAMSUNG (7267864) www.samsung.com/no PANAMA 800-7267 www.samsung.com/latin PHILIPPINES 1800-10-SAMSUNG (726-7864) 1-800-3-SAMSUNG (726-7864) 1-800-8-SAMSUNG (726-7864) 02-5805777 www.samsung.com/ph POLAND 0 801 1SAMSUNG (172678) 022-607-93-33 www.samsung.com/pl PORTUGAL 80820-SAMSUNG (726-7864) www.samsung.com/pt PUERTO RICO 1-800-682-3180 www.samsung.com/latin REP. DOMINICA 1-800-751-2676 www.samsung.com/latin EIRE 0818 717 100 www.samsung.com/ie Contact SAMSUNG worldwide_ 51 COUNTRY/REG ION CUSTOMER CARE CENTER WEB SITE RUSSIA 8-800-555-55-55 www.samsung.ru SINGAPORE 1800-SAMSUNG (726-7864) www.samsung.com/sg SLOVAKIA 0800-SAMSUNG (726-7864) www.samsung.com/sk SOUTH AFRICA 0860 SAMSUNG (726-7864) www.samsung.com/za SPAIN 902-1-SAMSUNG(902 172 678) www.samsung.com/es SWEDEN 0771 726 7864 (SAMSUNG) www.samsung.com/se SWITZERLAND 0848-SAMSUNG (7267864, CHF 0.08/min) www.samsung.com/ch TADJIKISTAN 8-10-800-500-55-500 TAIWAN 0800-329-999 www.samsung.com/tw THAILAND 1800-29-3232 02-689-3232 www.samsung.com/th TRINIDAD & TOBAGO 1-800-SAMSUNG (726-7864) www.samsung.com/latin TURKEY 444 77 11 www.samsung.com/tr U.A.E 800-SAMSUNG (726-7864) 8000-4726 www.samsung.com/ae U.K 0845 SAMSUNG (726-7864) www.samsung.com/uk U.S.A 1-800-SAMSUNG (7267864) www.samsung.com/us UKRAINE 8-800-502-0000 www.samsung/ua www.samsung.com/ua_ru UZBEKISTAN 8-10-800-500-55-500 www.samsung.com/kz_ru VENEZUELA 0-800-100-5303 www.samsung.com/latin VIETNAM 1 800 588 889 www.samsung.com/vn Contact SAMSUNG worldwide_ 52 © 2008 Samsung Electronics Co., Ltd. Всі права захищено. Цей посібник користувача призначено виключно для інформаційних цілей. Відомості, які в ньому містяться, можуть бути змінені без попередження. Компанія Samsung Electronics не несе відповідальності за збитки, які прямі, так і опосередковані, що є наслідком використання цього посібника або пов’язані з таким використанням. • • • • • • Назва Samsung та емблема Samsung є товарними знаками компанії Samsung Electronics Co., Ltd. Microsoft, Windows, Windows Vista, Windows 7 та Windows 2008 Server R2 є товарними знаками або зареєстрованими товарними знаками корпорації Майкрософт. UFST® та MicroType™ є зареєстрованими товарними знаками компанії Monotype Imaging Inc. TrueType, LaserWriter і Macintosh є товарними знаками компанії Apple Computer, Inc. Інші назви торгових марок або виробів є товарними знаками відповідних компаній та організацій. Інформацію про ліцензію для відкритого програмного забезпечення шукайте у файлі LICENSE.txt на компакт-диску, який додається. REV 5.00 Принтер Samsung Програмне забезпечення ПРОГРАМНЕ ЗАБЕЗПЕЧЕННЯ ЗМІСТ Розділ 1: Встановлення програмного забезпечення принтера для Windows Встановлення програмного забезпечення принтера ................................................................................................... 4 Повторне встановлення програмного забезпечення принтера .................................................................................. 6 Видалення програмного забезпечення принтера ........................................................................................................ 6 Розділ 2: Загальні відомості про здійснення друку Друк документа ............................................................................................................................................................... 7 Друкування у файл (PRN) .............................................................................................................................................. 8 Настройки принтера ....................................................................................................................................................... 8 Закладка «Макет» ............................................................................................................................................... 9 Закладка «Бумага» ............................................................................................................................................. 9 Закладка «Графика» ......................................................................................................................................... 10 Закладка «Дополнительно» ............................................................................................................................. 11 Закладка «О программе» ................................................................................................................................. 12 Закладка «Принтер» ......................................................................................................................................... 12 Використання опції «Набор настроек» ............................................................................................................ 12 Довідка ............................................................................................................................................................... 12 Розділ 3: Додаткові настройки друку Друк кількох сторінок на одній стороні аркуша ........................................................................................................... 13 Друк плакатів ................................................................................................................................................................. 14 Друк буклетів ................................................................................................................................................................ 14 Друк на обох сторонах аркуша .................................................................................................................................... 15 Друк зменшеного або збільшеного документа ........................................................................................................... 15 Масштабування документа до розміру аркуша .......................................................................................................... 15 Застосування водяних знаків ....................................................................................................................................... 16 1 Використання існуючих водяних знаків ........................................................................................................... 16 Створення водяних знаків ................................................................................................................................ 16 Редагування водяних знаків ............................................................................................................................ 16 Видалення водяних знаків ............................................................................................................................... 16 Застосування накладень .............................................................................................................................................. 17 Що таке накладення? ....................................................................................................................................... 17 Створення нового накладення ......................................................................................................................... 17 Застосування накладення ................................................................................................................................ 17 Видалення накладення .................................................................................................................................... 17 Розділ 4: Локальний спільний доступ до принтера Настройка комп'ютера сервера ................................................................................................................................... 18 Настройка комп'ютера клієнта ..................................................................................................................................... 18 Розділ 5: Використання Smart Panel Що таке Smart Panel ..................................................................................................................................................... 19 Виклик посібника з усунення неполадок ..................................................................................................................... 20 Вибір програмних настройок Smart Panel ................................................................................................................... 20 Розділ 6: Використання принтера в операційній системі Linux Початок роботи ............................................................................................................................................................. 21 Установка пакета драйверів для Linux ........................................................................................................................ 21 Установка пакета драйверів для Linux ............................................................................................................ 21 Установка пакета драйверів для Linux ............................................................................................................ 22 Використання програми настройки Unified Linux Driver Configurator ........................................................................ 23 Запуск програми настройки Unified Linux Driver Configurator ........................................................................ 23 Вікно Printers Configuration ............................................................................................................................... 23 Ports Configuration ............................................................................................................................................. 24 Настройка параметрів принтера ................................................................................................................................. 24 Друк документа ............................................................................................................................................................. 25 Друк із додатків ................................................................................................................................................. 25 Друк файлів ....................................................................................................................................................... 25 2 Розділ 7: Використання принтера з комп'ютерами Macintosh Встановлення програмного забезпечення для Macintosh ......................................................................................... 26 Драйвер принтера ............................................................................................................................................. 26 Установка принтера ...................................................................................................................................................... 27 Друк ................................................................................................................................................................................ 28 Друк документа ................................................................................................................................................. 28 Зміна настройок принтера ................................................................................................................................ 28 Друкування кількох сторінок на одній стороні аркуша ................................................................................... 29 3 1 Встановлення програмного забезпечення принтера для Windows Ця рекомендація буде оптимальною для більшості користувачів. Далі буде встановлено всі необхідні для функціонування принтера компоненти. 1 Переконайтесь, що принтер увімкнено та підключено до вашого комп'ютера. 2 Завантажте компакт-диск, що постачається разом із принтером, у привід CD-ROM. До цього розділу входять такі теми: • Встановлення програмного забезпечення принтера • Повторне встановлення програмного забезпечення принтера • Видалення програмного забезпечення принтера Компакт-диск буде автоматично запущено, і на екрані з'явиться діалогове вікно інсталятора. Якщо вікно встановлення не з'явилося, клацніть Пуск, а потім Выполнить. Наберіть X:\Setup.exe, замість “X” вказавши літеру, що відповідає вашому приводу, після чого клацніть OK. Якщо на вашому комп'ютері інстальована ОС Windows Vista, Windows 7 та Windows Server 2008 R2, натисніть Пуск → Усі програми → Стандартні → Виконати і введіть X:\Setup.exe. Якщо у системі Windows Vista, Windows 7 та Windows Server 2008 R2 з'являється вікно Автозапуск, у полі Установить или выполнить программу клацніть Виконати Setup.exe, а у вікні Контроль учетных записей натисніть Продолжить. Встановлення програмного забезпечення принтера Ви можете встановити програмне забезпечення принтера для здійснення локального друку. Для встановлення програмного забезпечення на комп'ютер необхідно виконати відповідну процедуру інсталяції, що залежить від моделі принтера. 3 Натисніть кнопку Далее. Драйвер принтера є програмним забезпеченням, що дозволяє вашому комп'ютеру звертатися до принтера. Процедура встановлення драйверів може змінюватись залежно від вашої операційної системи. Перед початком встановлення необхідно закрити всі завантажені додатки. Локальний принтер - це принтер, який підключено до вашого комп'ютера за допомогою кабеля що постачається разом із принтером, таким як USB-кабель або кабель для з'єднання через паралельний порт. Ви можете встановити програмне забезпечення принтера двома способами: звичайним та вибірковим. ПРИМІТКА. Якщо в процесі встановлення з'явиться вікно майстра встановлення нового обладнання, клацніть , що знаходиться у верхньому правому куті вікна, щоб його закрити, або натисніть кнопку Отмена. • Якщо необхідно, оберіть мову зі списку. • Просмотр руководства пользователя: Дозволяє вам звернутись до посібника користувача. Якщо на вашому комп'ютері не встановлено Adobe Acrobat, виберіть цю опцію, і програму Adobe Acrobat Reader буде встановлено автоматично. 4 Встановлення програмного забезпечення принтера для Windows 4 Оберіть тип встановлення. Натисніть кнопку Далее. 6 Якщо тестову сторінку буде надруковано коректно, натисніть кнопку Да. Якщо ні - натисніть кнопку Нет для здійснення повторного друку. 7 Для реєстрації як користувача принтерів Samsung, що дозволить вам отримувати додаткову інформацію від Samsung, клацніть опцію та натисніть кнопку Готово. Вас буде переадресовано до веб-сайту Samsung. В іншому випадку натисніть кнопку Готово. • Обычная: Дозволяє встановити все необхідне програмне забезпечення. Ця рекомендація буде оптимальною для більшості користувачів. • Выборочная: Дозволяє вручну обрати компоненти для встановлення. ПРИМІТКА. Якщо ваш принтер досі не під'єднано до комп'ютера, на екрані з'явиться наступне діалогове вікно. ПРИМІТКА. Якщо після закінчення встановлення драйвер вашого принтера працюватиме некоректно, виконайте повторне встановлення драйвера. Див. «Повторне встановлення програмного забезпечення принтера» íà ñòîð. 6. • Після під'єднання принтера натисніть кнопку Далее. • Якщо ви не бажаєте підключати принтер саме у цей час, натисніть кнопку Далее, а потім Нет, що з'явиться у наступному діалоговому вікні. Після цього процес встановлення буде розпочато, а після його закінчення буде надруковано тестову сторінку. • Діалогове вікно інсталятора, що наводиться у цьому посібнику користувача, може відрізнятись залежно від принтера та інтерфейсу, який використовується. 5 Після закінчення встановлення на екрані з'явиться діалогове вікно, у якому вам буде запропоновано надрукувати тестову сторінку. Якщо ви забажаєте це зробити, клацніть опцію та натисніть кнопку Далее. В іншому випадку натисніть кнопку Далее та перейдіть äî êðîêó 7. 5 Встановлення програмного забезпечення принтера для Windows Повторне встановлення програмного забезпечення принтера Якщо програмне забезпечення встановити не вдалося або воно встановлено некоректно, ви можете встановити його повторно. 1 Запустіть Windows. 2 З меню Пуск оберіть Программы або Все программы → ім'я драйвера вашого принтера → Обслуживание. 3 Оберіть Восстановить та натисніть кнопку Далее. Ви побачите список компонентів, кожен з яких ви можете встановити окремо. Видалення програмного забезпечення принтера 1 2 3 4 5 ПРИМІТКА. Якщо ваш принтер досі не під'єднано до комп'ютера, на екрані з'явиться наступне діалогове вікно. 6 Запустіть Windows. З меню Пуск оберіть Программы або Все программы → ім'я драйвера вашого принтера → Обслуживание. Оберіть Удалить та натисніть кнопку Далее. Ви побачите список компонентів, кожен з яких ви можете видалити окремо. Оберіть компоненти, які ви бажаєте видалити та натисніть кнопку Далее. Коли комп'ютер запропонує вам підтвердити свій намір, натисніть кнопку Да. Обраний драйвер та всі його компоненти будуть видалені з вашого комп'ютера. Після видалення програмного забезпечення натисніть кнопку Готово. • Після під'єднання принтера натисніть кнопку Далее. • Якщо ви не бажаєте підключати принтер саме у цей час, натисніть кнопку Далее, а потім кнопку Нет, що з'явиться у наступному діалоговому вікні. Після цього процес встановлення буде розпочато, а після його закінчення буде надруковано тестову сторінку. • Діалогове вікно повторного встановлення, що наводиться у цьому посібнику користувача, може відрізнятись залежно від принтера на інтерфейсу, який використовується. 4 Оберіть компоненти, які ви бажаєте встановити повторно та натисніть кнопку Далее. Якщо ви обрали ім'я драйвера вашого принтера та повторне встановлення програмного забезпечення для локального друку, на екрані з'явиться діалогове вікно, у якому вам буде 5 запропоновано надрукувати тестову сторінку. Зробіть наступне: a. Для друку тестової сторінки клацніть опцію та натисніть кнопку Далее. b. Якщо тестову сторінку буде надруковано коректно, натисніть кнопку Да. Якщо ні - натисніть кнопку Нет для здійснення повторного друку. Коли процес повторного встановлення буде закінчено, натисніть кнопку Готово. 6 Встановлення програмного забезпечення принтера для Windows 2 Загальні відомості про здійснення друку 1 2 Відкрийте документ, який ви бажаєте надрукувати. Оберіть команду Печать з меню Файл. На екрані відобразиться діалогове вікно «Печать». Його зовнішній вигляд, залежно від додатку, може трохи відрізнятися. Основні опції друку можна встановити у діалоговому вікні «Печать». До таких опцій належать кількість копій та діапазон друку. У цьому розділі пояснюються опції друку та загальні завдання друку в ОС Windows. До нього входять такі теми: • Друк документа • Друкування у файл (PRN) • Настройки принтера Переконайтесь, що ваш принтер обрано. - Закладка «Макет» - Закладка «Бумага» - Закладка «Графика» - Закладка «Дополнительно» - Закладка «О программе» - Закладка «Принтер» - Використання опції «Набор настроек» 3 4 - Довідка Друк документа ПРИМІТКА. • Діалогове вікно Свойства вашого принтера, що наводиться у цьому посібнику користувача, може відрізнятись залежно від принтера, що використовується. Однак структура вікна з настройками принтера буде однаковою. • Дізнайтесь про операційні системи, сумісні з вашим принтером. Зверніться до переліку сумісних операційних систем у секції специфікацій принтера посібника користувача принтера. • Якщо вам потрібно дізнатися про точне ім'я принтера - ви можете звернутися до компакт-диска, що постачається разом із принтером. • Під час вибору параметра у властивостях принтера можна побачити знак оклику або знак 5 6 Оберіть драйвер вашого принтера зі списку Имя. Щоб скористатися особливими функціями вашого принтера, застосування яких здійснюється драйвером принтера, натисніть кнопку Свойства або Установки у діалоговому вікні «Печать». За додатковою інформацією зверніться до розділу «Настройки принтера íà ñòîð. 8. Якщо у діалоговому вікні «Печать» ви побачите кнопки Настройка, Принтер або Параметры, використайте їх. Після цього на наступному екрані натисніть кнопку Свойства. Натисніть кнопку OK, щоб закрити діалогове вікно з опціями друку. Щоб почати друк, натисніть кнопку OK або Печать у діалоговому вікні «Печать». . Знак оклику означає, що цей параметр можна вибрати, але це не рекомендовано, а знак означає, що цей параметр не можна вибрати через настройки пристрою або системне середовище. Наступна процедура описує загальні дії, які необхідно виконати для здійснення друку з різних додатків Windows. Послідовність дій для виконання друку документа залежить від додатку, який ви використовуєте. Для отримання детальної інформації щодо здійснення друку з конкретного додатку, зверніться до його посібника користувача. 7 Загальні відомості про здійснення друку Друкування у файл (PRN) Настройки принтера Іноді потрібно зберегти дані принтера як файл для ваших потреб. При користуванні принтером ви можете використовувати діалогове вікно опцій друку, яке дозволяє вам звертатися до всіх потрібних опцій друку. Під час відображення опцій друку ви можете змінювати їх віповідно до ваших потреб. Для створення файлу: 1 Установіть прапорець Печать в файл у вікні Печать. Залежно від вашої операційної системи зовнішній вигляд вікна опцій друку може змінюватись. У цьому посібнику користувача з програмного забезпечення діалогове вікно «Свойства» відображається так, як воно виглядає у Windows XP. Діалогове вікно Свойства вашого принтера, що наводиться у цьому посібнику користувача, може відрізнятись залежно від принтера, що використовується. Якщо ви звертаєтесь до опцій друку через папку «Принтеры», то зможете побачити додаткові закладки Windows (зверніться до посібника користувача Windows) та закладку «Принтер» (див. «Закладка «Принтер» íà ñòîð. 12). ЗАУВАЖЕННЯ. 2 Оберіть папку та назвіть файл, після чого натисніть OK. • Більшість додатків Windows будуть заміщати ваші настройки, вказані для драйвера принтера. Спочатку зробіть всі бажані настройки друку в додатку, що використовується, після чого зверніться до драйвера принтера, щоб зробити всі інші настройки, що лишилися. • Зроблені настройки будуть мати ефект лише при використанні даної програми. Щоб зробити настройки постійними, зробіть їх у папці «Принтеры». • Наступна процедура описується для Windows XP. При використанні інших версій Windows, зверніться до відповідного посібника користувача Windows або оперативної довідки. 1. Натисніть кнопку Пуск Windows. 2. Оберіть Принтеры и факсы. 3. Оберіть значок драйвера вашого принтера. 4. Клацніть правою кнопкою миші на значку драйвера вашого принтера та оберіть Настройка печати. 5. Внесіть потрібні зміни на всіх закладках та натисніть кнопку «OK». 8 Загальні відомості про здійснення друку Закладка «Макет» Закладка «Бумага» Закладка Макет містить опції, які дозволяють налагодити зовнішній вигляд документа на надрукованій сторінці. Закладка Параметры макета містить секції несколько страниц на стороне та плакат. Див. «Друк документа íà ñòîð. 7 для отримання додаткової інформації стосовно доступу до властивостей принтера. Ви можете використовувати наступні опції для встановлення основних параметрів паперу під час звернення до опцій принтера. Див. «Друк документа íà ñòîð. 7 для отримання додаткової інформації стосовно доступу до властивостей принтера. Клацніть закладку Paper для отримання доступу до різноманітних настройок паперу. Ориентация Ориентация дозволяє вам обрати напрямок, у якому інформацію буде розташовано на сторінці. • книжная дозволяє друкувати по довжині сторінки, стиль листа. • альбомная дозволяє друкувати по ширині сторінки, стиль таблиці. • Поворот на дозволяє повернути сторінку на вказаний градус. книжная Копии Копии дозволяє вам вказати бажану кількість друкованих копій. Ви можете обрати від 1 до 999 копій. Размер Размер дозволяє вам вказати розмір паперу, який ви завантажили у лоток. Якщо у списку Размер потрібний розмір відсутній, натисніть кнопку Нестандартный. Коли на екрані з'явиться діалогове вікно Нестандартный размер бумаги, вкажіть розмір паперу та натисніть кнопку OK. У списку з'явиться нова опція, яку ви зможете обрати. альбомная Источник Параметры макета Параметры макета дозволяє звернутись до додаткових опцій друку. Ви можете обрати несколько страниц на стороне та плакат. • За додатковою інформацією зверніться до «Друк кількох сторінок на одній стороні аркуша íà ñòîð. 13. • За додатковою інформацією зверніться до «Друк плакатів íà ñòîð. 14. • За додатковою інформацією зверніться до «Друк буклетів íà ñòîð. 14. Переконайтесь, що у списку Источник вказано коректний лоток з папером. Під час друку на спеціальних матеріалах, таких як конверт або прозора плівка, оберіть опцію ручная подача. Ви повинні завантажувати по одному аркушу в режимах Ручная подача та многоцелевой лоток. Якщо для джерела паперу вказана опція автоматический выбор, принтер буде автоматично завантажувати папір (матеріал для друку) з лотків у такій послідовності: Ручная подача або многоцелевой лоток, лоток n, Дополнительный лоток 2. Двусторонняя печать За допомогою функції Двусторонняя печать можна друкувати на обох сторонах аркуша. Якщо цей пункт відсутній, то у даній моделі принтера ця функція не підтримується. • За додатковою інформацією зверніться до «Друк на обох сторонах аркуша íà ñòîð. 15. 9 Загальні відомості про здійснення друку Тип У списку Тип вкажіть тип завантаженого у лоток паперу, який буде використовуватись для друку. Це дозволить вам отримати найбільш високу якість друку. Якщо цього не зробити, бажана якість друку може бути не досягнута. Толстая: папір щільністю 90-105 г/м2 (24-28 lb). Тонкая: папір щільністю 60-70 г/м2 (16-19 lb). хлопковая: бавовняний папір щільністю 20-24 фунти (75~90 г/м2), такий як Gilbert 25 % або Gilbert 100 %. Обычная: Звичайний папір для друку. Оберіть цю опцію, якщо ваш принтер є монохромним або при друку на бавовняному папері щільністю 16 фунтів (60 г/м2). вторичная бумага: вторинний папір щільністю 20-24 фунти (75~90 г/м2). Цветная: кольоровий папір щільністю 20-24 фунти (75~90 г/м2). Архив. кач-во: якщо потрібно зберігати відбитки протягом тривалого проміжку часу, як у архіві, виберіть цей параметр. Закладка «Графика» Опції цієї закладки використовуються для настройки графічних параметрів для отримання оптимальної якості друку згідно ваших потреб. Див. «Друк документа íà ñòîð. 7 для отримання додаткової інформації стосовно доступу до властивостей принтера. Клацніть закладку Графика для відображення опцій, що наводяться нижче. Масштаб Масштаб дозволяє вам автоматично або вручну масштабувати документ на сторінці. Ви можете обрати одну з таких опцій: нет, уменьшить / увеличить або по размеру бумаги. • За додатковою інформацією зверніться до розділу «Друк зменшеного або збільшеного документа íà ñòîð. 15. • За додатковою інформацією зверніться до розділу «Масштабування документа до розміру аркуша íà ñòîð. 15. Разрешение Опції секції «Разрешение» можуть змінюватись залежно від моделі вашого принтера. Що більше буде значення опції, то гострішими та більш чіткими будуть символи та графічні зображення. Високий показник розподільчої здатності може збільшити загальний час друку документа. Режим экономии тонера Вибір цієї опції дозволяє подовжити час використання картриджу та зменшити собівартість друку сторінки за рахунок значного зменшення якості друку. Деякі принтери можуть не підтримувати цієї функції. • определяется принтером: Якщо ви оберете цю опцію, значення функції буде визначатися настройками принтера, які ви зробили на панелі керування. • вкл.: Вибір цієї опції дозволяє принтеру використовувати меншу кількість тонера на кожній сторінці. • выкл.: Якщо під час друку документа у вас немає потреби заощаджувати тонер, оберіть цю опцію. Плотность Використовуйте цю опцію, щоб зробити ваш документ більш світлішим або темнішим. Деякі принтери можуть не підтримувати цієї функції. • стандартный: Ця опція використовується для звичайного друку документів. • светлый: Ця опція дозволяє друкувати лінії більш товстими та чорно-білі зображення більш темними. • темный: Ця опція дозволяє друкувати більш тонкі лінії, деталізовані зображення та робити чорно-білі зображення світлішими. 10 Загальні відомості про здійснення друку Дополнительные параметры Закладка «Дополнительно» Для зміни додаткових настройок натисніть кнопку Дополнительные параметры. • Печатать весь текст черным: Якщо обрана опція Печатать весь текст черным, весь текст вашого документа буде друкуватись чистим чорним кольором незалежно від кольору, яким він відображається на екрані. • Печатать весь текст с затемнением: Якщо обрана опція Печатать весь текст с затемнением, весь текст вашого документа буде надруковано більш темним порівняно зі звичайним документом. Деякі принтери можуть не підтримувати цієї функції. Ви можете встановити вихідні параметри документа. Див. «Друк документа íà ñòîð. 7 для отримання додаткової інформації стосовно доступу до властивостей принтера. Клацніть закладку Дополнительно, щоб отримати доступ до таких функцій: Водяной знак На кожній сторінці документа ви можете друкувати фонове текстове зображення. За додатковою інформацією зверніться до «Застосування водяних знаків íà ñòîð. 16. Наложение Накладення часто використовуються для друку заготовлених форм та шапок документів. За додатковою інформацією зверніться до «Застосування накладень íà ñòîð. 17. Параметры вывода • Порядок: Ви можете встановити послідовність друку сторінок. За допомогою списку оберіть послідовність друку сторінок. - стандартный: Ваш принтер друкуватиме всі сторінки, з першої до останньої. - обратный (3,2,1): Ваш принтер друкуватиме всі сторінки, з останньої до першої. - четные страницы: Ваш принтер друкуватиме тільки парні сторінки документа. - нечетные страницы: Ваш принтер друкуватиме тільки непарні сторінки документа. • Перепечатать при замятии: Якщо ця опція обрана, принтер буде зберігати образ надрукованої сторінки доти, поки принтер не надасть сигнал про те, що вона успішно вийшла з принтера. Якщо папір застрягне у принтері, він виконає повторний друк останньої сторінки, яку він отримав від комп'ютера, після того як ви ліквідуєте заминання. Деякі принтери можуть не підтримувати цієї функції. 11 Загальні відомості про здійснення друку Закладка «О программе» Використання опції «Набор настроек» Закладка О программе використовується для відображення інформації про авторські права та номер версії драйвера. Якщо ви маєте інтернет-браузер, то зможете з'єднуватись з інтернетом, клацнувши на іконці веб-сайта. Див. «Друк документа íà ñòîð. 7 для отримання додаткової інформації стосовно доступу до властивостей принтера. Опція Набор настроек, що знаходиться на кожній закладці властивостей, дозволяє зберегти поточні настройки для їх подальшого використання. Для збереження запису Набор настроек: 1 2 Зробіть бажані настройки на всіх закладках. 3 Натисніть кнопку Сохранить. Введіть ім'я запису в полі Набор настроек. Закладка «Принтер» Якщо ви звертаєтесь до властивостей принтера через папку Принтеры, для вас стане доступною закладка Принтер. Ви можете налаштувати конфігурацію принтера. Наступна процедура описується для Windows XP. При використанні інших версій Windows зверніться до відповідного посібника користувача Windows або оперативної довідки. 1 Натисніть кнопку Пуск Windows. 2 3 4 5 Оберіть Принтеры и факсы. Оберіть значок драйвера вашого принтера. Клацніть правою кнопкою миші на значку драйвера вашого принтера та оберіть Свойства. Для встановлення опцій клацніть закладку Принтер. Після збереження Набор настроек будуть збережені всі поточні настройки драйвера. Для застосування збережених настройок оберіть ім'я потрібного запису зі списку Набор настроек. Відтепер принтер буде налаштовано для друку згідно установок обраного запису набору настройок. Для видалення набору настройок оберіть його за допомогою списку та натисніть кнопку Удалить. Обравши Задается принтером зі списку, ви зможете повернути стандартні настройки драйвера принтера. Довідка Для отримання екранної довідки вам необхідно натиснути кнопку Справка, що міститься в діалоговому вікні властивостей принтера. Довідка містить детальну інформацію щодо властивостей принтера, доступ до яких має драйвер принтера. Також ви можете клацнути , що знаходиться у правому верхньому куті діалогового вікна, а потім клацнути будь-яку опцію. 12 Загальні відомості про здійснення друку 3 Додаткові настройки друку Друк кількох сторінок на одній стороні аркуша У цьому розділі описуються додаткові опції та складні завдання друку. ПРИМІТКА. • Діалогове вікно Свойства вашого принтера, що наводиться у цьому посібнику користувача, може відрізнятись залежно від принтера, який використовується. Однак структура вікна з настройками принтера буде однаковою. • Щоб дізнатися про точне ім'я принтера, ви можете звернутися до компакт-диска, що постачається разом із принтером. 1 2 3 4 До нього входять такі теми: • Друк кількох сторінок на одній стороні аркуша • Друк плакатів • Друк буклетів • Друк на обох сторонах аркуша • Друк зменшеного або збільшеного документа • Масштабування документа до розміру аркуша • Застосування водяних знаків • Застосування накладень Ви можете обрати кількість сторінок, які будуть надруковані на одному аркуші паперу. При друкуванні кількох сторінок документа на одному аркуші паперу вони будуть зменшені у розмірі та розміщені на сторінці вказаним вами чином. Ви можете надрукувати на одному аркуші паперу до 16 сторінок. 1 2 3 4 5 6 13 Додаткові настройки друку Для зміни настройок принтера з вашого додатку перейдіть до властивостей принтера. Див. «Друк документа» íà ñòîð. 7. На закладці Макет оберіть несколько страниц на стороне зі списку Тип макета. Вкажіть кількість сторінок, яку ви бажаєте розмістити на одному аркуші (1, 2, 4, 6, 9 або 16) за допомогою списку Страниц. Якщо необхідно, вкажіть послідовність друку сторінок за допомогою списку Порядок. Оберіть опцію Печатать границы страниц для друку меж кожної сторінки. Клацніть закладку Бумага, оберіть джерело паперу, його розмір та тип. Натисніть кнопку OK для здійснення друку документа. Друк плакатів Друк буклетів Ця функція дозволяє вам надрукувати документ, що містить одну сторінку, на 4, 9 чи 16 аркушах паперу, які, якщо з'єднати їх після друку, утворять єдиний документ-плакат. 1 2 3 Для зміни настройок принтера з вашого додатку перейдіть до властивостей принтера. Див. «Друк документа» íà ñòîð. 7. Клацніть закладку Макет, оберіть плакат зі списку Тип макета. Настройка опції плакату: Ви можете використовувати такі опції плакату: плакат 2 x 2, плакат 3 x 3 або плакат 4 x 4. Якщо ви оберете опцію плакат 2 x 2, вихідний документ буде збільшено автоматично таким чином, щоб він уклався в 4 аркуші паперу. 8 9 8 9 Ця функція принтера дозволяє вам виконувати друк документа на обох сторонах аркуша паперу, а також впорядковувати сторінки таким чином, щоб друковані аркуші можна було скласти навпіл для створення буклету. 1 Для зміни настройок принтера з вашого додатку перейдіть до властивостей принтера. Див. «Друк документа» íà ñòîð. 7. 2 На закладці Макет оберіть брошюра зі списку Тип макета. ПРИМІТКА. Функція брошюра доступна не для усіх форматів паперу. Щоб дізнатися, який розмір паперу підтримується цією функцією, на вкладці Бумага виберіть пункт Размер, після чого перевірте, чи у списку Тип макета закладки Макет активовано брошюра. Для полегшення з'єднання аркушів ви можете вказати розмір зони перекриття у міліметрах або дюймах. 0,15 дюймів 4 5 0,15 дюймів 4 5 3 Клацніть закладку Бумага, оберіть джерело паперу, його розмір та тип. Натисніть кнопку OK для здійснення друку документа. З'єднавши надруковані аркуші, ви отримаєте плакат. 14 Додаткові настройки друку Клацніть закладку Бумага, оберіть джерело паперу, його розмір та тип. Натисніть кнопку OK для здійснення друку документа. Після закінчення друку складіть навпіл аркуші паперу та скріпіть їх. Друк на обох сторонах аркуша Друк зменшеного або збільшеного документа Ви можете виконувати друк документа на обох сторонах аркуша паперу. Перед початком друку вирішить, яким чином ви бажаєте орієнтувати документ. Ви можете змінювати розмір контенту сторінки під час друку. 1 Доступними є такі опції: • нет • длинная кромка - макет, який зазвичай використовується при переплітанні книг. • короткая кромка - тип, який найчастіше використовується у календарях. 2 3 4 2 2 5 Для зміни настройок принтера з вашого додатку перейдіть до властивостей принтера. Див. «Друк документа» íà ñòîð. 7. На закладці Бумага оберіть уменьшить / увеличить зі списку Тип печати. Вкажіть коефіцієнт масштабування у полі Проценты. Ви можете використовувати кнопки та . Вкажіть джерело паперу, його розмір та тип у секції Параметры бумаги. Натисніть кнопку OK для здійснення друку документа. 3 3 2 5 5 2 3 5 3 5 ▲ длинная ▲ короткая кромка Масштабування документа до розміру аркуша ПРИМІТКА. Не здійснюйте двосторонній друк на наклейках, прозорих плівках, конвертах або щільному папері. Це може призвести до заминання паперу та ушкодження принтера. 1 2 3 4 5 A Для зміни настройок принтера з вашого додатку перейдіть до властивостей принтера. «Друк документа» íà ñòîð. 7. На закладці Макет вкажіть орієнтацію паперу. У секції Двусторонняя печать оберіть бажану опцію двостороннього друку. Клацніть закладку Бумага, оберіть джерело паперу, його розмір та тип. Натисніть кнопку OK для здійснення друку документа. ПРИМІТКА. Якщо ваш принтер не обладнано модулем двостороннього друку, вам буде потрібно закінчити процедуру друку вручну. Принтер надрукує всі непарні сторінки документа, починаючи з першої. Після закінчення друку першої половини завдання, на екрані з'явиться діалогове вікно з подальшими вказівками. Для закінчення друку дотримуйтесь інструкцій, що будуть з'являтися на екрані. 15 Додаткові настройки друку Ця функція принтера дозволяє вам масштабувати документ під час друку до будь-якого вказаного вами розміру паперу незалежно від розміру електронного документа. Ця можливість може використовуватись у випадках, коли вам потрібно передивитись дрібні деталі невеликого документа. 1 2 3 4 5 Для зміни настройок принтера з вашого додатку перейдіть до властивостей принтера. Див. «Друк документа» íà ñòîð. 7. На закладці Бумага оберіть по размеру бумаги зі списку Тип печати. Оберіть коректний розмір зі списку Размер. Вкажіть джерело паперу, його розмір та тип у секції Параметры бумаги. Натисніть кнопку OK для здійснення друку документа. Редагування водяних знаків Застосування водяних знаків 1 Функція друку водяних знаків дозволяє вам друкувати текст на існуючому документі. Наприклад, вам може знадобитись надрукувати «ЧЕРНОВИК» або «СЕКРЕТНО» великими сірими буквами по діагоналі вздовж першої сторінки або усіх сторінок документа. 2 Існує декілька стандартних водяних знаків, що постачаються разом із принтером, які ви можете змінити, або додати нові водяні знаки до списку. 4 5 Використання існуючих водяних знаків 1 2 3 Для зміни настройок принтера з вашого додатку перейдіть до властивостей принтера. Див. «Друк документа» íà ñòîð. 7. Клацніть закладку Дополнительно, оберіть бажаний водяний знак зі списку Водяной знак. Ви побачите зображення попереднього перегляду обраного водяного знака. Натисніть кнопку OK та почніть друк. ПРИМІТКА. Зображення попереднього перегляду відображає, який вигляд буде мати сторінка після друку. Створення водяних знаків 1 2 3 4 5 6 Для зміни настройок принтера з вашого додатку перейдіть до властивостей принтера. Див. «Друк документа» íà ñòîð. 7. Клацніть закладку Дополнительно, після чого натисніть кнопку Изменить у секції Водяной знак. На екрані з'явиться діалогове вікно Правка водяного знака. Введіть текст повідомлення у полі Текст водяного знака. Ви можете ввести до 40 символів. Це повідомлення буде відображатися у вікні попереднього перегляду. Якщо обрано опцію Только на первой странице, водяні знаки будуть надруковані лише на першій сторінці. Оберіть опції водяних знаків. Ви можете вказати ім'я шрифту, стиль, розмір та насиченість сірого кольору в секції Параметры шрифта, а також встановити кут нахилу водяних знаків у секції Наклон текста. Щоб додати до списку новий водяний знак, натисніть кнопку Добавить. Коли редагування буде закінчено, натисніть кнопку OK та почніть друк. Щоб припинити друк водяних знаків, оберіть опцію <без водяного знака> зі списку Водяной знак. 16 Додаткові настройки друку 3 Для зміни настройок принтера з вашого додатку перейдіть до властивостей принтера. Див. «Друк документа» íà ñòîð. 7. Клацніть закладку Дополнительно, після чого натисніть кнопку Изменить у секції Водяной знак. На екрані з'явиться діалогове вікно Правка водяного знака. Оберіть зі списку Текущие водяные знаки водяний знак, який ви бажаєте змінити, та внесіть необхідні зміни. Натисніть кнопку Обновить для збереження змін. Натискайте кнопку OK, доки ви не вийдете з діалогового вікна «Печать». Видалення водяних знаків 1 2 3 4 Для зміни настройок принтера з вашого додатку перейдіть до властивостей принтера. Див. «Друк документа» íà ñòîð. 7. На закладці Дополнительно натисніть кнопку Изменить у секції водяних знаків. На екрані з'явиться діалогове вікно Правка водяного знака. Оберіть водяний знак, який ви бажаєте видалити зі списку Текущие водяные знаки та натисніть кнопку Удалить. Натискайте кнопку OK, доки ви не вийдете з діалогового вікна «Печать». Застосування накладення Застосування накладень Після створення накладення його можна використовувати під час друку документів. Для друку накладення у документі: 1 2 Що таке накладення? Dear ABC Regards WORLD BEST Накладення - це текст та/чи зображення, що зберігаються на жорсткому диску комп'ютера у файлі спеціального формату, які можливо друкувати на будь-якому документі. Накладення часто використовуються для друку заготовлених бланків та шапок документів. Замість використання заготовлених шапок документів, ви можете створити накладення, що буде містити ту ж саму інформацію, що і поточна заготовлена форма. Для друку офіційних листів із заготовленою шапкою, що містить інформацію про вашу компанію, вам не потрібно завантажувати папір з попередньо надрукованими шапками у принтер. Вам потрібно тільки вказати принтеру, що потрібно друкувати накладення із заготовленої форми на вашому документі. 3 4 5 Для використання накладення на сторінці ви повинні створити нове накладення, яке буде містити необхідне зображення або логотип. 1 WORLD BEST 2 3 4 5 6 7 Створіть або відкрийте документ, який містить текст або зображення, що буде використовуватись у накладенні. Розташуйте усі елементи накладення так, як ви бажаєте, щоб вони виглядали після друку. Щоб зберегти документ як накладення, перейдіть до властивостей принтера. Див. «Друк документа» íà ñòîð. 7. Клацніть закладку Дополнительно, після чого натисніть кнопку Изменить у секції Наложение. У діалоговому вікні «Правка наложения» натисніть кнопку Создать наложение. У діалоговому вікні «Создать наложения» введіть ім'я, яке містить від одного до восьми символів, у полі Имя файла. Якщо необхідно, вкажіть розміщення файла. (За замовчуванням це C:\Formover). Натисніть кнопку Сохранить. Введене ім'я з'явиться у полі Список наложений. Для закінчення операції натисніть кнопку OK або Да. Файл надруковано не буде. Замість цього, його буде збережено на жорсткому диску вашого комп'ютера. ПРИМІТКА. Розмір документа-накладення має бути аналогічним розміру документа, який ви бажаєте надрукувати з накладенням. Не створюйте накладення, що містять водяні знаки. 7 Оберіть бажане накладення зі списку Наложение. Якщо файл потрібного вам накладення не відображається у списку Наложение, натисніть кнопку Изменить та Загрузить наложение, після цього оберіть файл накладення. Після вібору файла натисніть кнопку Открыть. Файл з'явиться у списку Список наложений та буде доступним для друку. Оберіть потрібне накладення зі списку Список наложений. Якщо необхідно, клацніть опцію Подтверждать наложение при печати. Якщо цю опцію обрано, кожного разу, коли ви будете відправляти документ на друк, на екрані буде з'являтися діалогове вікно, що буде містити запит на підтвердження вашого бажання друкувати накладення. Якщо накладення було обрано, а цю опцію - ні, воно буде автоматично друкуватися разом із документом. Для початку друку натисніть кнопку OK або Да. Обране накладення буде завантажено разом із завданням друку та надруковано на вашому документі. ПРИМІТКА. Розміри документа-накладення повинні бути аналогічні розмірам документа, на якому накладення буде надруковано. Видалення накладення Ви можете видаляти сторінки-накладення, які більше не використовуються. 1 2 3 4 5 6 17 Додаткові настройки друку Для зміни настройок принтера з вашого додатку перейдіть до властивостей принтера. Див. «Друк документа» íà ñòîð. 7. Клацніть закладку Дополнительно. Якщо файл-накладення, яке ви бажаєте використати, зберігається у зовнішньому джерелі, ви також можете завантажити потрібний файл при зверненні до діалогового вікна Загрузить наложение. 6 Створення нового накладення Створіть або відкрийте документ, який ви бажаєте надрукувати. У діалоговому вікні властивостей принтера клацніть закладку Дополнительно. Натисніть кнопку Изменить у секції Наложение. Оберіть у списку Список наложений накладення, яке ви бажаєте видалити. Натисніть кнопку Удалить наложение. Коли на екрані з'явиться запит на підтвердження, натисніть кнопку Да. Натискайте кнопку OK, доки ви не вийдете з діалогового вікна «Печать». 4 Локальний спільний доступ до принтера Ви можете підключити принтер напряму до потрібного комп'ютера, який у мережі буде відомий як «головний комп'ютер» (сервер). Наступна процедура описується для Windows XP. При використанні інших версій Windows зверніться до відповідного посібника користувача Windows або оперативної довідки. ПРИМІТКИ. • Дізнайтесь про операційні системи, що сумісні з вашим принтером. Зверніться до переліку сумісних операційних систем у розділі специфікацій принтера посібника користувача принтера. • Якщо вам потрібно дізнатися про точне ім'я принтера, ви можете звернутися до компакт-диска, що постачається разом із принтером. Настройка комп'ютера сервера 1 2 3 4 5 6 Запустіть Windows. З меню Пуск оберіть команду Принтеры и факсы. Двічі клацніть значок драйвера вашого принтера. З меню Принтер оберіть команду Общий доступ. Клацніть опцію Общий доступ к данному принтеру. У полі Сетевое имя вкажіть мережеве ім'я принтера та натисніть кнопку OK. Настройка комп'ютера клієнта 1 2 3 4 5 6 Натисніть правою кнопкою миші кнопку Пуск і виберіть команду Провідник. Виберіть Мережне оточення, відтак виберіть команду Пошук комп’ютерів. Введіть IP-адресу сервера в поле Ім’я комп’ютера, відтак натисніть кнопку Знайти. (У більшості випадків сервер потребує введення імені користувача і пароля. Введіть ці дані облікового запису на сервері.) Двічі клацніть Принтери й факси. Клацніть правою кнопкою піктограму драйвера і виберіть команду Підключити. Натисніть кнопку Так, якщо з’явиться запит на підтвердження. 18 Локальний спільний доступ до принтера 5 Використання Smart Panel Smart Panel - це програма, яка слідкує та інформує вас про стан принтера, а також дозволяє змінювати настройки принтера. Якщо використовується система Windows або Macintosh, то під час інсталяції програмного забезпечення принтера автоматично встановлюється програма Smart Panel. У разі використання системи Linux завантажте і встановіть програму Smart Panel із веб-сайту компанії Samsung (www.samsung.com/printer). Двічі клацніть цей значок в ОС Linux. Якщо ви користуєтесь ОС Windows, в меню Пуск оберіть Программы або Все программы → назву драйвера вашого принтера → Smart Panel. ПРИМІТКИ. ПРИМІТКИ. • Щоб скористатися цією програмою, вам потрібні: - Зверніться до переліку сумісних операційних систем у секції специфікацій принтера посібника користувача. - Mac OS X 10.3 або вищої версії - Linux Зверніться до переліку сумісних операційних систем Linux у секції специфікацій принтера посібника користувача. - Internet Explorer версії 5.0 або вище для анімації малюнків flash в HTML-довідці. • Якщо вам потрібно знати точну модель вашого принтера, ви можете звернутися до компакт-диска, що входить у комплект принтера. • Якщо ви встановили кілька принтерів Samsung, спочатку оберіть необхідну модель принтера, щоб скористатися відповідною програмою Smart Panel. Клацніть правою кнопкою миші (в ОС Windows або Linux) або клацніть (в ОС Mac OS X) значок Smart Panel та оберіть назву вашого принтера. • Вікно Smart Panel та його зміст, зображені в цьому посібнику користувача з програмного забезпечення, можуть різнитися залежно від моделі принтера та вашої операційної системи. Програма Smart Panel показує поточний стан принтера, рівень заповнення тонера, що залишився у картриджі(ах), та іншу інформацію. Ви також маєте змогу міняти настройки. Що таке Smart Panel 1 Якщо під час друку виникає помилка, на екрані автоматично з'являється Smart Panel та повідомляє про цю помилку. Ви також можете викликати Smart Panel самостійно. Двічі клацніть значок Smart Panel на панелі задач Windows (в ОС Windows) або у області повідомлень (в ОС Linux). Ви також можете клацнути його в рядку стану (в ОС Mac OS X). Двічі клацніть цей значок в ОС Windows. 1 Рівень заповнення тонера Ви можете перевіряти рівень тонера, що залишився у картриджі(ах). Принтер та кількість картриджів з тонером, відображені над вікном, можуть різнитися залежно від вашого принтера. Ця функція наявна не для всіх принтерів. Купить Ви можете замовити новий картридж(і) з тонером за допомогою інтернету. Клацніть цей значок в ОС Mac OS X. Рук. по устр. неполадок Ви можете користуватися довідкою для вирішення проблем. Настройки драйвера (Тільки для ОС Windows) Ви можете скористатися вікном властивостей принтера, яке дозволяє змінювати всі необхідні опції принтера. Для отримання детальнішої інформації див. Äèâ. “Настройки принтера” íà ñòîð. 8. 19 Використання Smart Panel Виклик посібника з усунення неполадок Вибір програмних настройок Smart Panel За допомогою посібника з усунення неполадок ви можете переглянути вирішення проблем, пов'язаних зі станом помилки. Клацніть правою кнопкою миши (в ОС Windows або Linux) або клацніть (в ОС Mac OS X) значок Smart Panel та оберіть Параметры. Клацніть правою кнопкою миші (в ОС Windows або Linux) або клацніть (в ОС Mac OS X) значок Smart Panel та оберіть Рук. по устр. неполадок. 20 Використання Smart Panel Виберіть бажані параметри у вікні Параметры. 6 Використання принтера в операційній системі Linux Цей принтер можна використовувати в середовищі Linux. Зміст цього розділу: Установка пакета драйверів для Linux Установка пакета драйверів для Linux 1 • Початок роботи • Установка пакета драйверів для Linux • Використання програми настройки Unified Linux Driver Configurator • Настройка параметрів принтера • Друк документа 2 Переконайтеся, що пристрій підключено до комп'ютера. Увімкніть комп'ютер і пристрій. Коли на екрані з'явиться діалогове вікно Administrator Login, введіть root у полі Login, а також укажіть пароль до системи. ПРИМІТКА. Для установки програмного забезпечення принтера необхідно увійти до системи як адміністратор (root) Якщо у вас немає відповідних прав, зверніться до вашого системного адміністратора. Початок роботи 3 З веб-сайту компанії Samsung завантажте пакет Unified Linux Driver і розпакуйте його на комп'ютері. 4 Клацніть піктограму терміналу, введіть: Для встановлення програмного забезпечення для принтера та сканера необхідно завантажити пакет програмного забезпечення Linux із веб-сайту компанії Samsung (www.samsung.com/printer). Після встановлення драйвера в системі Linux пакет драйверів дозволяє одночасно здійснювати нагляд за всіма пристроями принтера, підключеними до швидких паралельних портів ECP і портів USB. Пакет драйверів багатофункціонального пристрою для Linux постачається зі зручною та гнучкою програмою установки. Вам не доведеться шукати додаткові компоненти, які можуть знадобитися для програмного забезпечення для Linux: всі потрібні пакети будуть автоматично установлені в системі; це можливо для більшості найпопулярніших клонів Linux. внизу екрана. Коли з'явиться вікно [root@localhost root]#tar zxf [шлях до файлу]/ UnifiedLinuxDriver.tar.gz[root@localhost root]#cd [шлях до файлу]/cdroot/Linux[root@localhost Linux]#./install.sh ПРИМІТКА. Якщо графічний інтерфейс не використовується і встановити програмне забезпечення не вдалося, драйвер потрібно буде застосувати у текстовому режимі. Виконайте кроки 3 і 4, а потім вказівки, що подаються у вікні терміналу. 5 Коли з'явиться екран із вітанням, клацніть Next. 21 Використання принтера в операційній системі Linux 6 Коли установку буде завершено, клацніть Finish. Установка пакета драйверів для Linux 1 Коли на екрані з'явиться діалогове вікно Administrator Login, введіть root у полі Login, а також укажіть пароль до системи. ПРИМІТКА. Щоб видалити програмне забезпечення принтера, потрібно увійти до системи як привілейований користувач (root). Якщо у вас немає відповідних прав, зверніться до системного адміністратора. 2 Програма установки додасть ярлик MFP Configurator на робочий стіл і створить групу Samsung MFP в меню системи для вашої зручності. Якщо виникнуть будь-які складності, зверніться до екранної довідки, яка доступна через меню системи або може бути викликана із програмних додатків пакета драйвера, таких як Unified Driver Configurator . 3 4 Клацніть піктограму терміналу, введіть: [root@localhost root]#cd /opt/Samsung/mfp/uninstall/ [root@localhost uninstall]#./uninstall.sh Клацніть Uninstall. Клацніть Next. ПРИМІТКА: Установлення драйвера в текстовому режимі: • Якщо графічний інтерфейс не використовується або не вдалося встановити драйвер, можна скористатися драйвером у текстовому режимі. • Виконайте кроки 1-3, введіть [root@localhost Linux]# ./install.sh і дотримуйтесь інструкцій у вікні терміналу. Установлення буде завершено. • Щоб видалити драйвер, виконайте наведені вище вказівки про встановлення, але натомість введіть у вікні терміналу [root@localhost Linux]# ./uninstall.sh. 5 внизу екрана. Коли з'явиться вікно Клацніть Finish. 22 Використання принтера в операційній системі Linux Вікно Printers Configuration Використання програми настройки Unified Linux Driver Configurator Програма настройки призначена для настройки принтерів . Після встановлення пакета драйверів для Linux на робочому столі з'явиться ярлик програми настройки Unified Linux Driver Configurator. Запуск програми настройки Unified Linux Driver Configurator 1 2 Діалогове вікно Printers configuration містить дві вкладки: Printers і Classes. Вкладка Printers Щоб відобразити поточну конфігурацію принтерів системи, натисніть кнопку із зображенням принтера з лівої сторони діалогового вікна програми настройки. Перехід до Printer configuration. Двічі клацніть значок Unified Driver Configurator на робочому столі. Також можна клацнути значок Startup Menu та вибрати Samsung Unified Driver і потім Unified Driver Configurator. Натисніть будь-яку кнопку на панелі Modules для переключення на відповідне вікно конфігурації. Відображає всі установлені принтери. Відображає стан, ім'я моделі та URI вашого принтера. Кнопка Printers Configuration Доступні такі кнопки керування принтером: Кнопка Ports Configuration • Refresh: Поновлення списку доступних принтерів. • Add Printer: Дозволяє додати новий принтер. • Remove Printer: Видаляє обраний принтер. • Set as Default: Встановлює поточний принтер як принтер за замовчуванням. • Stop/Start: Зупиняє або запускає принтер. • Test: Дозволяє надрукувати тестову сторінку для перевірки роботи принтера. • Properties: Дозволяє переглядати та змінювати настройки принтера. За додатковою інформацією зверніться до ñòîð. 24. 3 Щоб відкрити екранну довідку, клацніть Help. Після зміни настройок клацніть Exit для закриття програми настройки. 23 Використання принтера в операційній системі Linux Вкладка Classes Вкладка Classes відображає список доступних класів принтерів. Настройка параметрів принтера За допомогою діалогового вікна у Printers configuration можна змінювати різноманітні настройки вашого принтера. Відображає всі встановлені класи принтерів. 1 Запуск програми настройки Unified Driver Configurator. 2 За необхідності переключіться на конфігурацію принтерів (Printers configuration). Виберіть ваш принтер зі списку доступних принтерів і клацніть Properties. На екрані з'явиться діалогове вікно Printer Properties. 3 Відображає стан класу та кількість принтерів у класі. • Refresh: Поновлює список класів. • Add Class...: Дозволяє додати новий клас принтерів. • Remove Class: Видаляє обраний клас принтерів. Ports Configuration У цьому діалоговому вікні можна переглядати список доступних портів, перевіряти стан кожного порту та звільняти порт, який завис у стані «зайнято» після відключення його власника з будь-якої причини. Перехід до Ports Configuration Відображає всі доступні порти. Відображає тип порту, підключений до нього пристрій і стан. 4 Це вікно містить п'ять вкладок: •General: Дозволяє змінювати ім'я принтера та його розташування. Ім'я, вказане на цій вкладці, буде відображатись у списку принтерів у діалоговому вікні Printers configuration. •Connection: Дозволяє подивитись або вибрати інший порт. Якщо ви зміните порт принтера з USB на паралельний (або навпаки) під час користування пристроєм, вам доведеться ще раз налаштувати порт на цій вкладці. •Driver: Дозволяє подивитись або вибрати інший драйвер. Клацнувши Options, можна задати для пристрою параметри за замовчуванням. •Jobs: Відображає список завдань друку. Клацніть Cancel job для скасування виділеного завдання та встановіть прапорець Show completed jobs, щоб побачити попередні завдання у списку завдань друку. •Classes: Відображає клас, якому належить принтер. Клацніть Add to Class, щоб додати принтер до вказаного класу, або Remove from Class для видалення принтера з вибраного класу. Клацніть OK, щоб застосувати настройки та закрити діалогове вікно Printer Properties. • Refresh: Поновити список доступних портів. • Release port: Звільнити вказаний порт. 24 Використання принтера в операційній системі Linux Друк документа Друк із додатків Існує багато додатків Linux, із яких можна здійснювати друк за допомогою Common UNIX Printing System (CUPS). Друк можна здійснювати з будь-якого такого додатку. 1 2 3 У додатку, яким ви користуєтесь, оберіть команду Print із меню File. Виберіть Print напряму за допомогою lpr. У діалоговому вікні LPR GUI виберіть назву моделі принтера зі списку Printer і клацніть Properties. 5 6 7 Клацніть. Це вікно містить чотири вкладки: •General — дозволяє змінювати розмір паперу, його тип та орієнтацію документів, використовувати функцію двостороннього друку, додавати верхні та нижні колонтитули та задавати кількість сторінок документа на одному аркуші паперу. •Text — дозволяє встановити поля сторінки та вказати параметри тексту, такі як інтервали або стовпчики. •Graphics — дозволяє встановлювати параметри зображення, які будуть використані при друкуванні файлів/зображень, а саме параметри кольору, розмір зображення або його позицію. •Device — дозволяє вказати розподільчу здатність друку, джерело паперу та його розміщення. Клацніть Apply, щоб застосувати настройки та закрити діалогове вікно Properties. Клацніть OK у діалоговому вікні LPR GUI для початку друку. На екрані з'явиться діалогове вікно Printing, за допомогою якого можна відслідковувати стан завдання друку. Щоб скасувати поточне завдання друку, клацніть Cancel. Друк файлів Файли різних типів можна друкувати на багатофункціональному пристрої Samsung за допомогою інтерфейсу CUPS напряму з командного рядка. Для цього використовується утиліта CUPS lpr. Однак пакет драйверів заміщає стандартну утиліту lpr більш дружньою до користувача програмою LPR GUI. Для друку будь-якого файла документа: 1 4 Зміна настройок принтера та завдань друку. 2 3 Введіть lpr <ім'я_файла> у командному рядку Linux і натисніть клавішу Enter. На екрані з'явиться діалогове вікно LPR GUI. Якщо ввести тільки lpr та натиснути клавішу Enter, на екрані спочатку з'явиться діалогове вікно Select file(s) to print. Просто вкажіть файли, які потрібно надрукувати, та клацніть Open. У діалоговому вікні LPR GUI виберіть ваш принтер зі списку та змініть настройки принтера та завдання друку. Для отримання додаткової інформації щодо діалогового вікна властивостей див. ñòîð. 25. Клацніть OK для початку друку. 25 Використання принтера в операційній системі Linux 7 Використання принтера з комп'ютерами Macintosh Ваш принтер підтримує системи Macintosh з інтерфейсом USB або мережевою картою, що має інтерфейс 10/100 Base-TX. При здійсненні друку документа на комп'ютері Macintosh ви можете використовувати драйвер CUPS, встановивши файл PPD. ПРИМІТКА. Деякі принтери не підтримують мережевий інтерфейс. Переконайтеся, що ваш принтер підтримує мережевий інтерфейс, звернувшись до секції специфікацій принтера в цьому посібнику користувача. Драйвер принтера Встановлення драйвера принтера 1 2 3 4 5 6 7 8 До даного розділу входять такі теми: • Встановлення програмного забезпечення для Macintosh • Установка принтера • Друк 9 10 Встановлення програмного забезпечення для Macintosh Компакт-диск, що постачається з вашим принтером, містить файл PPD, який дозволяє використовувати драйвер CUPS або Apple LaserWriter (доступно тільки при використанні принтера, який підтримує драйвер PostScript), для здійснення друку з комп'ютера Macintosh. Переконайтесь, що принтер підключено до комп'ютера. Увімкніть комп'ютер та принтер. Завантажте компакт-диск, що постачається разом із вашим принтером, у привід CD-ROM. Двічі клацніть значок компакт-диска, що з'явиться на робочому столі Macintosh. Двічі клацніть папку MAC_Installer. Двічі клацніть мишкою значок Installer. Введіть пароль та клацніть OK. На екрані з'явиться діалогове вікно «The Samsung SPL Installer». Натисніть кнопку Continue. Для більшості користувачів рекомендується використовувати Easy Install. Далі буде встановлено всі необхідні для функціонування принтера компоненти. Якщо вибрати Custom Install, можна виконати встановлення лише окремих компонентів. На комп’ютері відобразиться повідомлення, яке попереджає про закриття всіх програм. Натисніть Continue. Після закінчення встановлення клацніть Quit. ПРИМІТКА. Після встановлення потрібно настроїти з'єднання між принтером і комп'ютером. Див. розділ «Установка принтера» íà ñòîð. 27. Видалення драйвера принтера Видалення драйвера принтера може знадобитися при поновленні програмного забезпечення або при виникненні помилок під час встановлення драйвера. 1 Переконайтесь, що принтер підключено до комп'ютера. Увімкніть комп'ютер та принтер. 2 Завантажте компакт-диск, що постачається разом із вашим принтером, у привід CD-ROM. 3 Двічі клацніть значок компакт-диска, що з'явиться на робочому столі Macintosh. 4 Двічі клацніть папку MAC_Installer. 5 6 7 8 9 10 Двічі клацніть мишкою значок Installer. Введіть пароль та клацніть OK. На екрані з'явиться діалогове вікно «The Samsung SPL Installer». Натисніть кнопку Continue. Оберіть Uninstall та натисніть кнопку Uninstall. На комп’ютері відобразиться повідомлення, яке попереджає про закриття всіх програм. Натисніть Continue. Коли процес видалення буде закінчено, натисніть кнопку Quit. 26 Використання принтера з комп'ютерами Macintosh Установка принтера Дотримуйтесь інструкцій з «Встановлення програмного забезпечення для Macintosh» íà ñòîð. 26 для встановлення файлів фільтра та PPD на ваш комп'ютер. 1 Відкрийте папку Applications → Utilities та Print Setup Utility. • У MAC OS 10.5~10.6 відкрийте елемент System Preferences у папці Applications та клацніть Printer & Fax. 2 Клацніть Add у списку Printer List. • У MAC OS 10.5~10.6 натисніть на піктограму «+». З'явиться вікно дисплея. 3 У MAC OS 10.3 виберіть вкладку USB. • У MAC OS 10.4 клацніть Default Browser і знайдіть з'єднання USB. 4 • У MAC OS 10.5~10.6 клацніть Default і знайдіть з'єднання USB. Для MAC OS 10.3 Якщо функція Auto Select не діє належним чином, оберіть Samsung в Printer Model та назву вашого принтера в Model Name. • Для MAC OS 10.4 Якщо функція Auto Select не діє належним чином, оберіть Samsung в Print Using та назву вашого принтера в Model. • - Для MAC OS 10.5~10.6, якщо функція Auto Select не діє належним чином, виберіть Select a driver to use... і вкажіть ім’я свого принтера в меню Print Using. 5 Ваш принтер з'явиться у переліку Printer List и буде обраний як використовуваний за замовчуванням. Натисніть кнопку Add. 27 Використання принтера з комп'ютерами Macintosh Зміна настройок принтера Друк Під час друку ви можете використовувати розширені опції друку. ПРИМІТКИ. З додатку Macintosh оберіть Print з меню File. Ім'я принтера, що з'явиться у діалоговому вікні властивостей може відрізнятися залежно від принтера, який використовується. Окрім імені, зміст діалогового вікна властивостей принтера не змінюється. • Діалогове вікно Macintosh властивостей вашого принтера, що наводиться у цьому посібнику користувача, може відрізнятись залежно від принтера, який використовується. Однак структура вікна з настройками принтера буде однаковою. • Ім'я вашого принтера ви можете дізнатись з компактдиску, що постачається разом із принтером. ПРИМІТКИ. Значення параметрів можуть відрізнятися залежно від моделі принтера та версії Macintosh OS. Layout Друк документа Під час друку на Macintosh вам необхідно налаштувати опції друку в кожному додатку, який буде для цього використовуватись. Виконайте такі дії для здійснення друку на Macintosh. 1 Відкрийте додаток Macintosh та оберіть файл, який ви бажаєте надрукувати. 2 Відкрийте меню File та клацніть Page Setup (у деяких додатках Document Setup). 3 Вкажіть розмір паперу, орієнтацію, масштабування та інші опції після чого натисніть кнопку OK. Вкладка Layout містить параметри, які дозволяють налаштувати зовнішній вигляд документа на надрукованій сторінці. На одному аркуші паперу можна надрукувати кілька сторінок документа. У списку Presets виберіть Layout, щоб отримати доступ до таких функцій. Переконайтесь, що ваш принтер обрано. ▲ Mac OS 10.4 • Pages per Sheet: Ця функція визначає кількість надрукованих сторінок на одному аркуші. Докладніше див. розділ «Друкування кількох сторінок на одній стороні аркуша» у наступній колонці. • Layout Direction: Дозволяє вибрати напрямок друку на сторінці, подібно до прикладів у інтерфейсі користувача. ▲ Mac OS 10.3 4 5 6 Відкрийте меню File та клацніть Print. Вкажіть бажану кількість копій, а також сторінки, які слід надрукувати. Коли всі настройки будуть зроблені, натисніть кнопку Print. 28 Користування принтером у комп'ютерах Macintosh Graphics Вкладка Graphics містить параметри для вибору Resolution(Quality) і Color Mode. У списку Presets виберіть Graphics для отримання доступу до графічних функцій. Друкування кількох сторінок на одній стороні аркуша Ви можете друкувати кілька сторінок документа на одному аркуші паперу. Ця функція дозволяє заощаджувати ресурси під час виконання чорнового друку. 1 З додатку Macintosh оберіть Print з меню File. 2 Оберіть Layout. ▲ Mac OS 10.4 • Resolution(Quality): Дозволяє вибрати розподільчу здатність друку. Що вищим буде значення цього параметру, тим чіткішими будуть символи та графічні зображення. Високий показник розподільчої здатності може збільшити загальний час друку документа. Paper Виберіть значення Paper Type відповідно до типу завантаженого у лоток паперу, який буде використовуватися для друку. Це дозволить отримати найвищу якість друку. Якщо було завантажено інший тип матеріалу для друку, вкажіть відповідний тип паперу. ▲ Mac OS 10.3 3 4 5 Вкажіть кількість сторінок, які ви бажаєте надрукувати на одному аркуші паперу, за допомогою списку Pages per Sheet. Оберіть порядок розташування сторінок за допомогою опції Layout Direction. Для друку меж сторінок на аркуші паперу оберіть бажану опцію зі списку Border. Клацніть Print, і принтер буде друкувати вказану кількість сторінок на кожному аркуші паперу. ▲ Mac OS 10.4 29 Користування принтером у комп'ютерах Macintosh СЕКЦІЯ ПРОГРАМНОГО ЗАБЕЗПЕЧЕННЯ ЗМІСТ L Д О Linux властивості принтера 24 друк 25 Додаткові властивості, настройка 11 джерело паперу, настройка Windows 9 довідка, користування 12 документ, друк Macintosh 28 Windows 7 друк буклети 14 водяний знак 16 документ 7 друк копій Macintosh 29 Windows 13 з Linux 25 з Macintosh 28 з Windows 7 з двох сторін 15 масштабування 15 накладення 17 плакат 16 по розміру сторінки 15 друк буклетів 14 друк з двох сторін 15 друк у режимі друкування копій Macintosh 29 Windows 13 орієнтація, друк Windows 9 M Macintosh драйвер видалення 26 встановлення 26 друк 28 настройка принтера 27 S status monitor, користування 19 В Властивості зображення, настройка 10 видалення драйвер MFP Linux 22 видалення, програмне забезпечення Macintosh 26 Windows 6 властивості макета, настройка Macintosh 28 властивості паперу, настройка 9 властивості принтера Linux 25 властивості принтера, настройка Macintosh 28 Windows 8 водяний знак видалення 16 друк 16 редагування 16 створення 16 встановлення драйвер принтера Macintosh 26 Windows 4 П параметри макета, настройка Windows 9 плакат, друк 14 програмне забезпечення видалення Macintosh 26 Windows 6 встановлення Macintosh 26 Windows 4 повторне встановлення Windows 6 програмне забезпечення принтера видалення Macintosh 26 Windows 6 встановлення Macintosh 26 Windows 4 програмнее забезпечення системні вимоги Macintosh 26 Р Н накладення видалення 17 друк 17 створення 17 настройка графічний режим 10 затемнення 10 опція true-type 10 режим економії тонера 10 розподільча здатність Windows 10 улюблене 12 настройки улюбленого, користування 12 30 режим економії тонера, настройка 10 розмір паперу, настройка 9 розподільча здатність принтера, настройка Windows 10 С складний друк, користування 13 У установка програмне забезпечення для ОС Linux 21