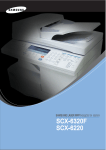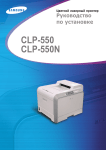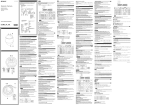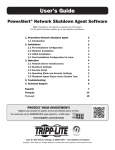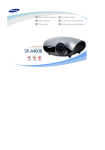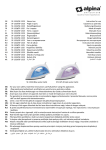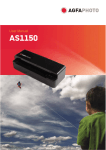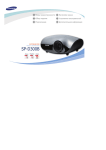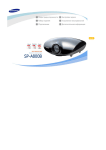Download Samsung SCX-4300 用戶手冊
Transcript
SCX-4300 Series Многофункциональный принтер Руководство пользователя представьте возможности Благодарим вас за покупку устройства Samsung. © Samsung Electronics Co., Ltd., 2008. Все права защищены. Данное руководство предназначено только для ознакомления. Информация, содержащаяся в руководстве, может быть изменена без предупреждения. Компания Samsung Electronics не несет ответственности за какие бы то ни было изменения, прямые или косвенные, произошедшие в результате или в связи с использованием данного руководства. • SCX-4300 является названием моделей Samsung Electronics Co., Ltd. • Samsung и логотип Samsung являются товарными знаками компании Samsung Electronics Co., Ltd. • IBM и IBM PC являются товарными знаками корпорации International Business Machines. • PCL и PCL 6 являются товарными знаками компании Hewlett-Packard. • Microsoft, Windows, Windows Vista, Windows 7 и Windows Server 2008 R2 являются зарегистрированными товарными знаками или товарными знаками корпорации Microsoft. • TrueType, LaserWriter и Macintosh являются товарными знаками корпорации Apple Computer, Inc. • Остальные торговые марки и названия изделий являются товарными знаками соответствующих компаний или организаций. • Лицензионное соглашение об использовании открытого кода приведено в файле LICENSE.txt, который находится на компакт-диске, входящем в комплект поставки. 1 CONTACT SAMSUNG WORLDWIDE If you have any comments or questions regarding Samsung products, contact the Samsung customer care center. COUNTRY/REG ION CUSTOMER CARE CENTER COUNTRY/REG ION WEB SITE CUSTOMER CARE CENTER WEB SITE INDIA 3030 8282 1800 110011 1800 3000 8282 www.samsung.com/in ARGENTINE 0800-333-3733 www.samsung.com/ar AUSTRALIA 1300 362 603 www.samsung.com/au INDONESIA 0800-112-8888 www.samsung.com/id AUSTRIA 0810-SAMSUNG (7267864, € 0.07/min) www.samsung.com/at ITALIA 800-SAMSUNG (726-7864) www.samsung.com/it JAMAICA 1-800-234-7267 www.samsung.com/latin BELARUS 810-800-500-55-500 www.samsung/ua www.samsung.com/ua_ru JAPAN 0120-327-527 www.samsung.com/jp BELGIUM 02 201 2418 www.samsung.com/be (Dutch) www.samsung.com/be_fr (French) LATVIA 8000-7267 www.samsung.com/lv LITHUANIA 8-800-77777 www.samsung.com/lt LUXEMBURG 02 261 03 710 www.samsung.com/lu MALAYSIA 1800-88-9999 www.samsung.com/my MEXICO 01-800-SAMSUNG (726-7864) www.samsung.com/mx MOLDOVA 00-800-500-55-500 www.samsung/ua www.samsung.com/ua_ru NETHERLANDS 0900-SAMSUNG (0900-7267864) (€ 0,10/min) www.samsung.com/nl NEW ZEALAND 0800 SAMSUNG (0800 726 786) www.samsung.com/nz NICARAGUA 00-1800-5077267 www.samsung.com/latin BRAZIL 0800-124-421 4004-0000 www.samsung.com/br CANADA 1-800-SAMSUNG (726-7864) www.samsung.com/ca CHILE 800-SAMSUNG (726-7864) www.samsung.com/cl CHINA 400-810-5858 010-6475 1880 www.samsung.com/cn COLOMBIA 01-8000112112 www.samsung.com.co COSTA RICA 0-800-507-7267 www.samsung.com/latin CZECH REPUBLIC 800-SAMSUNG (800-726786) www.samsung.com/cz NORWAY 3-SAMSUNG (7267864) www.samsung.com/no Samsung Zrt., česká organizační složka, Oasis Florenc, Sokolovská394/17, 180 00, Praha 8 PANAMA 800-7267 www.samsung.com/latin DENMARK 8-SAMSUNG (7267864) www.samsung.com/dk PHILIPPINES www.samsung.com/ph ECUADOR 1-800-10-7267 www.samsung.com/latin EL SALVADOR 800-6225 www.samsung.com/latin ESTONIA 800-7267 www.samsung.com/ee KAZAKHSTAN 8-10-800-500-55-500 www.samsung.com/kz_ru 1800-10-SAMSUNG (726-7864) 1-800-3-SAMSUNG (726-7864) 1-800-8-SAMSUNG (726-7864) 02-5805777 KYRGYZSTAN 00-800-500-55-500 POLAND www.samsung.com/pl FINLAND 30-6227 515 www.samsung.com/fi 0 801 1SAMSUNG (172678) 022-607-93-33 FRANCE 01 4863 0000 www.samsung.com/fr PORTUGAL 80820-SAMSUNG (726-7864) www.samsung.com/pt GERMANY 01805 - SAMSUNG (726-7864 € 0,14/min) www.samsung.de PUERTO RICO 1-800-682-3180 www.samsung.com/latin GUATEMALA 1-800-299-0013 www.samsung.com/latin REP. DOMINICA 1-800-751-2676 www.samsung.com/latin HONDURAS 800-7919267 www.samsung.com/latin EIRE 0818 717 100 www.samsung.com/ie HONG KONG 3698-4698 www.samsung.com/hk www.samsung.com/hk_en/ RUSSIA 8-800-555-55-55 www.samsung.ru SINGAPORE 1800-SAMSUNG (726-7864) www.samsung.com/sg HUNGARY 06-80-SAMSUNG (726-7864) www.samsung.com/hu 2 COUNTRY/REG ION CUSTOMER CARE CENTER WEB SITE SLOVAKIA 0800-SAMSUNG (726-7864) www.samsung.com/sk SOUTH AFRICA 0860 SAMSUNG (726-7864) www.samsung.com/za SPAIN 902-1-SAMSUNG(902 172 678) www.samsung.com/es SWEDEN 0771 726 7864 (SAMSUNG) www.samsung.com/se SWITZERLAND 0848-SAMSUNG (7267864, CHF 0.08/min) www.samsung.com/ch TADJIKISTAN 8-10-800-500-55-500 TAIWAN 0800-329-999 www.samsung.com/tw THAILAND 1800-29-3232 02-689-3232 www.samsung.com/th TRINIDAD & TOBAGO 1-800-SAMSUNG (726-7864) www.samsung.com/latin TURKEY 444 77 11 www.samsung.com/tr U.A.E 800-SAMSUNG (726-7864) 8000-4726 www.samsung.com/ae U.K 0845 SAMSUNG (726-7864) www.samsung.com/uk U.S.A 1-800-SAMSUNG (7267864) www.samsung.com/us UKRAINE 8-800-502-0000 www.samsung/ua www.samsung.com/ua_ru UZBEKISTAN 8-10-800-500-55-500 www.samsung.com/kz_ru VENEZUELA 0-800-100-5303 www.samsung.com/latin VIETNAM 1 800 588 889 www.samsung.com/vn 3 СОДЕРЖАНИЕ 1. Введение Специальные функции ................................................................................................................................................. 1.1 Расположение компонентов устройства ..................................................................................................................... 1.2 2. Приступая к работе Установка устройства Поиск дополнительной информации .......................................................................................................................... Выбор места установки ................................................................................................................................................ Установка картриджа ................................................................................................................................................... Загрузка бумаги ............................................................................................................................................................ Подключение устройства ............................................................................................................................................. Включение устройства ................................................................................................................................................. 2.1 2.2 2.2 2.3 2.5 2.5 Настройка системы Обзор меню панели управления ................................................................................................................................. 2.6 Изменение языка сообщений на дисплее .................................................................................................................. 2.6 Использование режимов экономии ............................................................................................................................. 2.6 Программное обеспечение принтера Поставляемое программное обеспечение принтера ................................................................................................ 2.7 Функции драйвера принтера ........................................................................................................................................ 2.7 Требования к системе .................................................................................................................................................. 2.8 3. Загрузка оригиналов документов и бумаги Загрузка документа ...................................................................................................................................................... Выбор материала для печати ..................................................................................................................................... Загрузка бумаги ............................................................................................................................................................ Выбор размера и типа бумаги ..................................................................................................................................... Выбор выходного лотка ............................................................................................................................................... 3.1 3.2 3.5 3.6 3.6 4. Копирование Копирование ................................................................................................................................................................. Изменение настроек для каждой копии ...................................................................................................................... Изменение параметров настройки по умолчанию ..................................................................................................... Специальные функции копирования .......................................................................................................................... Выбор времени ожидания ........................................................................................................................................... 4.1 4.1 4.2 4.2 4.3 5. Базовые знания печати Печать документа ......................................................................................................................................................... 5.1 Отмена задания печати ............................................................................................................................................... 5.1 6. Сканирование Основные операции сканирования ............................................................................................................................. 6.1 7. Заказ картриджа Картриджи с тонером ................................................................................................................................................... 7.1 Приобретение ............................................................................................................................................................... 7.1 8. Обслуживание Печать отчетов ............................................................................................................................................................. 8.1 4 Очистка памяти ............................................................................................................................................................. Чистка устройства ........................................................................................................................................................ Обслуживание картриджа ............................................................................................................................................ Расходные материалы и запасные части ................................................................................................................... 8.1 8.1 8.3 8.4 9. Устранение неполадок Устранение замятия бумаги ........................................................................................................................................ Сигналы индикатора состояния .................................................................................................................................. Сообщения на дисплее ................................................................................................................................................ Устранение других неполадок ..................................................................................................................................... 9.1 9.3 9.4 9.4 10. Технические характеристики Общие характеристики .............................................................................................................................................. 10.1 Характеристики сканера и копировального аппарата ............................................................................................. 10.1 Технические характеристики принтера .................................................................................................................... 10.2 5 информация о безопасности ТЕХНИКА БЕЗОПАСНОСТИ: УСЛОВНЫЕ ОБОЗНАЧЕНИЯ И МЕРЫ ПРЕДОСТОРОЖНОСТИ Условные обозначения и их расшифровка Обозначает ситуации, которые могут повлечь за собой смерть или нанесение вреда здоровью. ВНИМАНИЕ Обозначает ситуации, которые могут повлечь за собой нанесение легкого вреда здоровью или имуществу. ПРЕДУПРЕЖДЕНИЕ ПРЕДУПРЕЖДЕНИЕ Во избежание возникновения пожара, взрыва, поражения электрическим током или получения травмы при использовании данного устройства соблюдайте следующие меры предосторожности. НЕ пытайтесь использовать устройство. НЕ разбирайте устройство. НЕ трогайте устройство. Тщательно следуйте инструкциям. Отключите шнур питания от электросети. Во избежание поражения электрическим током убедитесь, что устройство заземлено. Обратитесь в сервисный центр. Данные условные обозначения и их расшифровки призваны оградить пользователей устройства от получения травм. Тщательно следуйте всем инструкциям. После ознакомления с данным документом сохраните его для последующего обращения. 1. Внимательно изучите все инструкции. 2. Следуйте общим правилам эксплуатации электрических устройств. 3. Обратите внимание на предупреждения и инструкции, содержащиеся в надписях на самом устройстве и в прилагаемой к нему документации. 4. Если инструкция по эксплуатации противоречит требованиям безопасности, следуйте правилам безопасности. Возможно, инструкция по эксплуатации была неправильно понята. Если противоречие между инструкциями разрешить не удается, обратитесь к продавцу устройства или в службу технической поддержки. 5. Перед чисткой устройства вытащите из розеток шнур питания и телефонный кабель. Не пользуйтесь чистящими жидкостями и аэрозолями. Для чистки устройства можно применять только влажную ткань. 6. Не размещайте устройство на неустойчивых тележках, подставках или столах. Падение устройства может причинить серьезный ущерб. 7. Никогда не размещайте устройство на отопительных устройствах, нагревателях, кондиционерах, вентиляционных каналах или поблизости от них. 8. Не ставьте никакие предметы на шнур питания. Размещайте устройство таким образом, чтобы нельзя было наступить на кабели устройства. Информация о безопасности_5 9. Электрическая нагрузка на розетки и шнуры питания не должна превышать допустимой для этих устройств нормы. Иначе может уменьшиться производительность и возникнет угроза пожара и поражения электрическим током. 10. Следите, чтобы домашние животные не грызли шнуры питания, телефона или сигнальные кабели. 11. Избегайте попадания в устройство посторонних предметов через отверстия в корпусе устройства. Они могут вызвать замыкание электрических цепей под высоким напряжением, что может привести к пожару или поражению электрическим током. Избегайте попадания жидкостей внутрь устройства или на него. 12. Не разбирайте устройство во избежание поражения электрическим током. Если требуется ремонт, обратитесь в службу технической поддержки. Эксплуатация устройства с открытыми или снятыми крышками опасна, в том числе из-за угрозы поражения электрическим током. Неправильная сборка устройства может вызвать поражение электрическим током при последующей эксплуатации. 13. В перечисленных ниже ситуациях выдерните шнур питания из розетки, отключите все телефонные и компьютерные сигнальные кабели и обратитесь в службу технической поддержки. • Поврежден шнур питания, разъемы или кабель для подключения к компьютеру. • В устройство попала жидкость. • Устройство облили водой, или оно попало под дождь. • Устройство работает неправильно, хотя инструкции соблюдались точно. • Устройство уронили, или на его корпусе видны повреждения. • Производительность устройства внезапно значительно изменилась. 14. Пользуйтесь только теми элементами управления устройством, которые описаны в инструкциях по эксплуатации. Использование других элементов управления устройством может привести к его повреждению, устранение которого, а также восстановление работоспособности устройства потребуют вмешательства технических специалистов. 15. Не пользуйтесь устройством во время грозы. Существует риск поражения молнией. Желательно выдернуть шнур питания из розетки и отключить телефонный кабель. 16. Для безопасной работы с устройством используйте шнур питания, поставляемый в комплекте. Если длина шнура превышает 2 м при напряжении питания 110 В используйте шнур сечением 16 AWGa или выше. 17. Используйте телефонный кабель сечением AWG #26 или выше. 18. СОХРАНЯЙТЕ ЭТИ ИНСТРУКЦИИ. a. AWG: American Wire Gauge 6_Информация о безопасности ТЕХНИКА БЕЗОПАСНОСТИ ПРИ ЭКСПЛУАТАЦИИ ЛАЗЕРНЫХ УСТРОЙСТВ Данное устройство сертифицировано в США и соответствует требованиям параграфа J главы 1 сборника № 21 федеральных норм и правил Министерства здравоохранения и социального обеспечения для лазерных устройств класса I(1). В других странах данный принтер сертифицирован как лазерное устройство класса I, соответствующее требованиям Международной электротехнической комиссии (IEC 825). Лазерные устройства класса I не считаются опасными. Блок лазера и принтер сконструированы таким образом, что во время нормальной работы или технического обслуживания облучение человека лазерным излучением не превышает уровня, соответствующего классу I. Внимание! Не используйте и не обслуживайте устройство, если с блока сканирующего лазера снята защитная крышка. Невидимый отраженный луч может повредить глаза. Во избежание возникновения пожара, поражения электрическим током или получения травмы при эксплуатации устройства соблюдайте перечисленные ниже меры предосторожности. ТЕХНИКА БЕЗОПАСНОСТИ ПРИ НАЛИЧИИ ОЗОНА Во время нормальной работы данное устройство вырабатывает озон. Количество выделяемого озона не представляет опасности для оператора. Тем не менее, рекомендуется использовать устройство в хорошо проветриваемом помещении. Дополнительную информацию об озоне можно получить в местном торговом представительстве компании Samsung. ЭНЕРГОСБЕРЕЖЕНИЕ Данное устройство использует современную технологию энергосбережения, которая позволяет снизить потребление энергии устройством во время простоя. Если устройство не получает никаких данных в течение длительного времени, потребление им электроэнергии автоматически уменьшается. ENERGY STAR и логотип ENERGY STAR являются зарегистрированными в США товарными знаками. Дополнительную информацию о программе ENERGY STAR см. на веб-сайте http://www.energystar.gov. Информация о безопасности_7 УТИЛИЗАЦИЯ При переработке и утилизации упаковки данного товара соблюдайте нормы охраны окружающей среды. АЯ46 МИНСВЯЗИ РОССИИ ИЗЛУЧЕНИЕ РАДИОВОЛН Регулятивные нормы Федеральной комиссии по средствам связи Настоящее устройство прошло испытания, показавшие его соответствие ограничениям, относящимся к части 15 правил Федеральной комиссии по средствам связи для цифровых устройств класса B. Эти ограничения введены для того, чтобы в разумных пределах обеспечить защиту от нежелательных и вредных помех в жилых помещениях. Настоящее оборудование генерирует, использует и может излучать радиоволны, и в случае установки и эксплуатации с нарушением инструкций может создавать помехи на линиях радиосвязи. Однако и в случае установки с соблюдением инструкций не гарантируется отсутствие помех. Если данное устройство создает помехи радио- и телевизионному приему, что можно определить путем выключения и включения устройства, попытайтесь устранить помехи одним из следующих способов: • Переориентируйте или переместите приемную антенну. • Увеличьте расстояние между данным оборудованием и приемником. • Подключите оборудование и приемное устройство к разным ветвям сети электропитания • Проконсультируйтесь с продавцом или радио- телемастером. Внесение в устройство изменений или модификаций, не одобренных производителем, может повлечь за собой потерю пользователем права на эксплуатацию данного оборудования. Регулятивные нормы Канады по отношению к эфирным помехам Данная цифровая аппаратура не превышает ограничения, определенные для класса B, в области излучения радиошумов для цифровых устройств, установленных стандартом «Цифровая аппаратура» ( ICES-003) Министерства науки и промышленности Канады. Cet appareil numérique respecte les limites de bruits radioélectriques applicables aux appareils numériques de Classe B prescrites dans la norme sur le matériel brouilleur: “Appareils Numériques”, ICES-003 édictée par l’Industrie et Sciences Canada. 8_Информация о безопасности МАРКИРОВКА ФАКСИМИЛЬНЫХ СООБЩЕНИЙ Согласно Акту о защите абонентов телефонных сетей от 1991 года отправка факсимильных сообщений с использованием компьютера или других электронных устройств является незаконной, если сообщение не содержит в нижнем и верхнем поле каждой передаваемой страницы или на первой странице следующих данных: (1) времени и даты передачи; (2) рода занятий, названия предприятия или имени человека, отправившего сообщение; (3) телефонного номера аппарата, с которого отправлено сообщение, предприятия или человека, отправившего сообщение. Телефонная компания может изменить средства связи и режим работы оборудования, если такое действие необходимо для нормального функционирования и не противоречит части 68 правил Федеральной комиссии связи. Если ожидаются изменения, которые могут привести к несовместимости оконечного оборудования клиента со средствами связи телефонной компании, потребовать модификации оконечного оборудования клиента или иным образом затронуть его использование или работу, клиент должен быть извещен в письменной форме для обеспечения непрерывной работы. ЭКВИВАЛЕНТНОЕ ЧИСЛО СИГНАЛА ВЫЗОВА Эквивалентное число сигнала вызова и регистрационный номер Федеральной комиссии связи для данного устройства можно найти на шильдике, расположенном снизу или сзади устройства. В некоторых случаях эти номера нужно будет сообщить телефонной компании. Эквивалентное число сигнала вызова (REN) используется для определения нагрузочной способности телефонной линии и ее перегрузки. Установка нескольких типов оборудования на одну телефонную линию может привести к проблемам во время отправки и принятия телефонных вызовов, особенно если телефонная линия занята. Для того чтобы обеспечить должное качество услуг телефонной связи, сумма эквивалентных чисел сигнала вызова оборудования, установленного на одну телефонную линию, должна быть меньше пяти. Для некоторых линий сумма, равная пяти, может быть неприменима. Если какое-либо оборудование работает неправильно, необходимо немедленно отключить его от телефонной линии, т. к. дальнейшая эксплуатация этого оборудования может привести к повреждению телефонной сети. Согласно правилам Федеральной комиссии связи, внесение несанкционированных производителем изменений в конструкцию оборудования может повлечь за собой лишение пользователя прав на использование данного оборудования. В случае, если оконечное оборудование вызвало повреждения телефонной сети, телефонная компания обязана уведомить клиента о возможном временном прекращении предоставления услуг связи. Однако если возможности предварительного уведомления нет, компания может временно приостановить предоставление услуг связи, если она: a) сразу сообщит об этом клиенту; б) предоставит клиенту возможность разрешить проблемы с оборудованием; в) сообщит клиенту о его праве подать жалобу в Федеральную комиссию связи в соответствии с процедурами, изложенными в параграфе Е части 68 правил Федеральной комиссии связи. Кроме того, необходимо помнить, что: • • При разработке данного устройства не предусматривалось его подключение к цифровым PBX-системам. При использовании на одной телефонной линии с устройством модема или факс-модема могут возникнуть проблемы передачи и приема. Не рекомендуется подключать к телефонной линии, к которой подключено данное устройство, другое оборудование, за исключением обычного телефонного аппарата. • Если в районе вашего размещения существует большой риск подвергнуться удару молнии или резким перепадам напряжения, рекомендуется установить устройства защиты от перепадов напряжения как для электросети, так и для телефонных линий. Устройства защиты от перепадов напряжения можно приобрести у торгового представителя или в магазинах, торгующих телефонами и специальным электронным оборудованием. • В случае, если вы запрограммировали номера телефонов для вызова при чрезвычайных ситуациях и собираетесь сделать тестовый звонок, не забудьте предупредить об этом соответствующую службу по обычному телефону. Диспетчер службы проинструктирует вас о том, как проводить такие тесты. • Данное устройство нельзя использовать в таксофонных линиях и в линиях коллективного пользования. • Данное устройство обеспечивает индуктивную связь со слуховым аппаратом. Данное оборудование можно подключить к телефонной сети, используя стандартный модульный разъем USOC RJ-11C. Информация о безопасности_9 ЗАМЕНА ВИЛКИ ШНУРА ПИТАНИЯ (ТОЛЬКО ДЛЯ ВЕЛИКОБРИТАНИИ) Внимание! Шнур питания для данного устройства оснащен стандартной вилкой (BS 1363), рассчитанной на ток 13А, со встроенным плавким предохранителем на 13А. При проверке или замене предохранителя необходимо пользоваться соответствующими плавкими предохранителями на 13А. Затем следует поставить на место крышку предохранителя. В случае потери крышки предохранителя не пользуйтесь вилкой до тех пор, пока не найдете другую крышку. Для этого свяжитесь с продавцом, у которого было приобретено устройство. Вилка на 13А широко используется в Великобритании и должна подойти. Однако в некоторых зданиях (в основном, старой постройки) отсутствуют стандартные розетки, рассчитанные на ток 13А. В этом случае необходимо приобрести соответствующий переходник. Не удаляйте со шнура несъемную вилку. Если несъемная вилка повреждена или порезана, немедленно удалите ее. Не следует скручивать провода вилки, так как при включении ее в розетку возможно поражение электрическим током. Внимание! Устройство необходимо заземлить. Провода в шнуре питания имеют следующую цветовую кодировку. • Желто-зеленый: земля • Синий: ноль • Коричневый: питание Если цвет проводов в шнуре питания отличается от обозначений в розетке, проделайте следующее. Соедините желто-зеленый провод с контактом, обозначенным буквой «E», значком заземления или пометкой желто-зеленого или зеленого цвета. Синий провод соедините с контактом, обозначенным буквой «N» или пометкой черного цвета. Коричневый провод соедините с контактом, обозначенным буквой «L» или пометкой красного цвета. В розетке, переходнике или удлинителе должен быть плавкий предохранитель на 13А. 10_Информация о безопасности ДЕКЛАРАЦИЯ О СООТВЕТСТВИИ ТРЕБОВАНИЯМ (СТРАНЫ ЕВРОПЫ) Сертификация Маркировка CE на данном изделии означает декларацию компании Samsung Electronics о соответствии требованиям директив 93/68/ EEC Европейского союза за следующими датами: Ознакомиться с полным текстом декларации соответствия можно на веб-сайте по адресу www.samsung.com/printer (последовательно выберите пункты «Поддержка» > «Программное обеспечение и документация» и введите название модели принтера или многофункционального устройства, чтобы найти документ EuDoC). 1 января 1995 г.: директива Совета 73/23/EEC о согласовании законов государств-членов Европейского союза, касающихся оборудования, использующего низкое напряжение. 1 января 1996 г.: директива Совета 89/336/EEC (92/31/EEC) о согласовании законов государств-членов Европейского союза, касающихся электромагнитной совместимости. 9 марта 1999 г.: директива Совета 1999/5/EC о радиотехническом оборудовании и терминалах связи и взаимном признании их соответствия требованиям. Полный текст декларации с указанием соответствующих директив и стандартов можно получить в торговом представительстве компании Samsung Electronics. Сертификация ЕС Сертификация на соответствие директиве 1999/5/EC о радиотехническом оборудовании и терминалах связи (для факсимильных аппаратов) Данное изделие компании Samsung было сертифицировано компанией Samsung для подключения через европейский единый терминал к аналоговой коммутируемой телефонной сети общего пользования (PSTN) в соответствии с директивой 999/5/EC. Данное изделие предназначено для работы с национальными сетями общего пользования и совместимо с телефонными системами частного пользования европейских стран: В случае возникновения проблем прежде всего обращайтесь в Европейскую лабораторию обеспечения качества компании Samsung Electronics Co., Ltd. Данное изделие было протестировано на соответствие нормам TBR21. Для облегчения использования оконечного оборудования, соответствующего этому стандарту, Европейский институт по стандартам в области телекоммуникаций (ETSI) издал информационный бюллетень (EG 201 121), в котором содержатся рекомендации и дополнительные требования для обеспечения сетевой совместимости терминалов TBR21. Данное изделие было разработано с учетом всех рекомендаций, перечисленных в этом документе, и полностью соответствует им. Информация о безопасности_11 12_Информация о безопасности 1 Экономия денег и времени Введение • Для экономии бумаги возможна печать нескольких страниц на одном листе. Благодарим вас за покупку этого многофункционального устройства Samsung. Многофункциональный аппарат позволяет распечатывать, копировать и сканировать документы. • Готовые формы и бланки можно печатать на обычной бумаге. См. раздел Программное обеспечение. • Данное устройство экономит электроэнергию, автоматически снижая ее потребление в режиме ожидания. Глава содержит следующие разделы. • Специальные функции • Расположение компонентов устройства Печать в различных операционных системах • Устройство поддерживает печать в операционных системах Windows, Linux и Macintosh. Специальные функции • Устройство поставляется с интерфейсом USB. В данном устройстве реализованы специальные функции, позволяющие улучшить качество печати. Имеются следующие возможности. Быстрая и высококачественная печать • Печать с разрешением до 600 X 600 тчк/дюйм. См. раздел Программное обеспечение. • Печать на бумаге формата A4 выполняется со скоростью до 18 стр/минa, а на бумаге формата Letter — до 19 стр/мин. Удобство работы с бумагой • Ручной податчик позволяет выполнять печать на обычной бумаге, фирменных бланках, конвертах, наклейках, открытках, использовать материал для печати нестандартного размера, прозрачную пленку и плотную бумагу. • Входной лоток для бумаги вмещает до 250 листов обычной бумаги формата A4 или Letter. Создание профессиональных документов • Печать водяных знаков. К документу можно добавить надпись, например «Секретно». См. раздел Программное обеспечение. • Печать плакатов. Для получения плаката текст и изображения на страницах документа увеличиваются, распечатываются на нескольких листах бумаги и склеиваются. См. раздел Программное обеспечение. a страниц в минуту 1.1 Введение Вид сзади Расположение компонентов устройства На рисунке показаны основные компоненты устройства. Вид спереди 1 Крышка стекла экспонирования 6 Направляющие ручного податчика 2 Стекло экспонирования 7 Входной лоток для бумаги 3 Панель управления 8 Ручной податчик 4 Передняя крышка 9 Выходной лоток 5 Картридж 10 Модуль сканирования 1 Задняя крышка 3 Разъем питания 2 Порт USB 4 Выключатель питания 1.2 Введение Функции панели управления SCX-4300 1 Отображение текущего состояния и подсказок во время работы. 2 Состояние — Отображение состояния устройства. См. ñ. 9.3 3 Меню — Вход в режим меню и прокрутка доступных меню. 4 Прокрутка параметров, доступных в выбранном меню. 5 OK — Подтверждение выбора. 6 Назад — Возврат на верхний уровень меню. 7 Копий — Ввод числа копий. 8 Стоп/Сброс — Немедленная остановка операции. В режиме ожидания — сброс или отмена параметров копирования, таких как разрешение, тип документа, размер и число копий. 9 Старт — Запуск операции. 1.3 Введение 2 Установка устройства Приступая к работе В этой главе приведены пошаговые инструкции по подготовке устройства к эксплуатации. Поиск дополнительной информации Глава содержит следующие разделы. Вы можете найти информацию по настройке и использованию Вашего устройства в следующих источниках, печатных или электронных. Установка устройства • Поиск дополнительной информации • Выбор места установки • Установка картриджа • Загрузка бумаги • Подключение устройства • Включение устройства • Настройка системы • Обзор меню панели управления • Изменение языка сообщений на дисплее • Использование режимов экономии • Программное обеспечение принтера • Поставляемое программное обеспечение принтера • Функции драйвера принтера • Требования к системе 2.1 Приступая к работе Краткое руководство по установке Предоставляет информацию по установке устройства, следуйте рекомендациям данного руководства при первоначальной настройке устройства. Интерактивное руководство пользователя Содержит пошаговые инструкции по использованию всех функций Вашего устройства, а также сведения по обслуживанию устройства, поиску и устранению неисправностей и установке дополнительных компонентов. В данное руководство пользователя также входит раздел Программное обеспечение, содержащий инструкции по печати документов на Вашем устройстве из разных операционных систем и по использованию прилагаемых утилит. ПРИМЕЧАНИЕ. Руководства пользователя на других языках находятся в папке Manual на компакт-диске программного обеспечения принтера. Справка по драйверу принтера Содержит справочную информацию о свойствах драйвера принтера и инструкции по их настройке для выполнения печати. Для доступа к окну справки по драйверу принтера, нажмите кнопку Справка в диалоговом окне свойств принтера. Web-сайт Samsung Если у Вас есть доступ в Интернет, Вы можете получить справку, поддержку, драйверы принтера, руководства и информацию для заказа на web-сайте Samsung, www.samsungprinter.com. Выбор места установки Установка картриджа Расположите устройство на ровной горизонтальной устойчивой поверхности со свободной циркуляцией воздуха. Вокруг устройства должно быть достаточно места для открывания крышек и лотков. 1 Откройте переднюю крышку. 2 Извлеките картридж из упаковки. Не вскрывайте упаковку ножом или другим острым предметом, чтобы не повредить барабан картриджа. 3 Встряхните картридж 5-6 раз, чтобы равномерно распределить тонер внутри картриджа. Устройство должно находиться в сухом, хорошо проветриваемом помещении, вдали от прямых солнечных лучей и источников тепла, холода и влажности. Не ставьте устройство на край стола. Свободное пространство • Спереди: 482,6 мм (расстояние, достаточное для вытаскивания лотка). • Сзади: 100 мм (для вентиляции). • Справа: 100 мм (для вентиляции). • Слева: 100 мм (для вентиляции). Встряхивание картриджа позволит получить максимальное количество копий с каждого картриджа. 4 Удалите упаковочную бумагу с картриджа. ПРИМЕЧАНИЕ. При попадании тонера на одежду удалите его сухой тряпкой и выстирайте одежду в холодной воде. Под воздействием горячей воды тонер въедается в ткань. 2.2 Приступая к работе Загрузка бумаги ВНИМАНИЕ! • Во избежание повреждения картриджа не держите его на свету больше нескольких минут. Оставляя картридж на свету на более длительный срок, накройте его бумагой. • Не прикасайтесь к нижней зеленой части картриджа. Держите картридж за ручку, чтобы не прикасаться к этой области. 5 Возьмите картридж за ручку. Аккуратно вставьте картридж в устройство. 6 Выступы по бокам картриджа и соответствующие пазы устройства обеспечивают правильное положение картриджа при вставке и надежную фиксацию его в рабочем положении. 7 1 Паз 2 Выступ Входной лоток вмещает до 250 листов обычной бумаги (80 г/м2). Закройте переднюю крышку. Крышка должна быть закрыта плотно. 1 Выдвиньте входной лоток и извлеките его из устройства. 2 Разверните бумагу веером, чтобы разъединить листы. Выровняйте края пачки бумаги, постучав ею о ровную поверхность. 3 Загрузите стопку бумаги в лоток стороной для печати вниз. ПРИМЕЧАНИЕ. Для использования бумаги другого размера необходимо соответствующим образом изменить положение ограничителей длины бумаги. Дополнительные сведения см. на ñ. 2.4. 2.3 Приступая к работе 4 5 Изменение размера бумаги во входном лотке Обратите внимание на отметки ограничителя уровня бумаги на обеих внутренних сторонах входного лотка. Переполнение лотка может привести к замятию бумаги. Для загрузки бумаги большего размера, например формата Legal, измените соответствующим образом положение ограничителей бумаги в лотке. 1 Нажав на защелку ограничителя длины бумаги и разблокировав его, сдвиньте ограничитель на всю длину лотка. 2 Загрузив бумагу в лоток, сдвиньте ограничитель длины так, чтобы он слегка касался края пачки бумаги. Вставьте входной лоток в устройство и задвиньте его внутрь. ПРИМЕЧАНИЕ. После загрузки бумаги необходимо настроить устройство для работы с бумагой данного типа и размера. См. на ñ. 3.6 сведения о копировании или в разделе Программное обеспечение – о печати с компьютера. Параметры, установленные для драйвера принтера, переопределяют параметры настройки, заданные с панели управления. Для работы с бумагой меньшего формата, чем Letter, установите ограничитель длины бумаги так, чтобы он слегка касался края пачки. 2.4 Приступая к работе 3 Сожмите ограничитель ширины, как показано на рисунке, и сдвиньте его по направлению к пачке бумаги так, чтобы он касался краев пачки. ПРИМЕЧАНИЕ. Устройство поддерживает два режима работы с интерфейсом USB: «Быстрый» и «Медленный». По умолчанию используется режим «Быстрый». Иногда при работе в режиме USB, действующем по умолчанию, возникают проблемы. В таком случае попробуйте выбрать режим «Медленный». Дополнительные сведения об изменении режима USB см. на ñ. 9.6. Включение устройства ПРИМЕЧАНИЯ • Ограничитель ширины бумаги не должен сжимать бумагу слишком сильно. Это может привести к деформации бумаги. • Неправильное положение ограничителя ширины может привести к замятию бумаги. 1 Подключите один конец поставляемого с устройством шнура питания к разъему питания, а другой — к розетке переменного тока с заземлением. 2 Нажмите выключатель питания для включения устройства. На дисплее появится надпись Разогрев Подождите..., показывающая, что устройство включено. Подключение устройства 1 Подключите кабель USB к разъему USB устройства. Кабель должен соответствовать стандарту USB 2.0. Длина кабеля не должна превышать 3 м. Сведения о выборе языка сообщений на дисплее см. на ñ. 2.6. ВНИМАНИЕ! • Область термофиксатора под задней крышкой устройства сильно нагревается во время работы. Будьте осторожны, чтобы не обжечь пальцы при доступе к этой части устройства. • Не разбирайте устройство во включенном состоянии. В противном случае возможно поражение электрическим током. К порту USB компьютера 2 Подключите другой конец кабеля к порту USB компьютера. Дополнительную информацию см. в руководстве пользователя компьютера. 2.5 Приступая к работе Настройка системы Изменение языка сообщений на дисплее Обзор меню панели управления Чтобы изменить язык сообщений на дисплее панели управления, выполните следующие действия. Панель управления позволяет получить доступ к различным меню, обеспечивающим настройку и использование функций устройства. Доступ к ним обеспечивает кнопка Меню. 1 Нажимайте кнопку Меню, пока в верхней строке дисплея не появится надпись Настройка. 2 Нажмите кнопку OK, когда появится надпись Язык. 3 Нажимайте кнопку прокрутки ( или а затем нажмите кнопку OK. 4 Для возврата в режим ожидания нажмите кнопку Стоп/Сброс. См. следующую диаграмму. Уменьш./увел. ) для выбора языка, Плотность Использование режимов экономии Изначал. тип Спец. копия Вык Режим экономии тонера Клон Режим экономии тонера позволяет уменьшить расход тонера при печати каждой страницы. При работе в этом режиме срок службы картриджа увеличивается, однако снижается качество печати. Вписать Копия удостов. 2копии/стр Плакат 1 Нажимайте кнопку Меню, пока в верхней строке дисплея не появится надпись Эконом. тонера. 2 Нажимайте кнопку прокрутки ( или надпись Вкл, и нажмите кнопку OK. ), пока не появится Эконом. тонера ПРИМЕЧАНИЕ. При печати с компьютера режим экономии тонера Настр. бумаги можно включить и отключить в окне свойств принтера. См. раздел Программное обеспечение. Размер бумаги Тип бумаги Настр. копир. Режим энергосбережения Измен. умолч. Режим энергосбережения позволяет снизить потребление электроэнергии устройством во время простоя. При включении этого режима можно указать, сколько должно пройти времени после выполнения задания, прежде чем устройство автоматически перейдет в режим пониженного энергопотребления. Время ожид. Отчет Настройка 1 Нажимайте кнопку Меню, пока в верхней строке дисплея не появится надпись Настройка. 2 Нажимайте кнопку прокрутки ( или ), пока не появится надпись Энергосбер., и нажмите кнопку OK. 3 Нажимайте кнопку прокрутки ( или надпись Вкл, и нажмите кнопку OK. 4 Нажимайте кнопку прокрутки ( или ) для выбора параметра времени, а затем нажмите кнопку OK. 5 Для возврата в режим ожидания нажмите кнопку Стоп/Сброс. Язык Энергосбер. Режим USB Обслуживание Очист. барабан Сброс настроек 2.6 Приступая к работе ), пока не появится Программное обеспечение принтера Функции драйвера принтера Драйверы принтера поддерживают следующие стандартные функции. Поставляемое программное обеспечение принтера • Выбор источника бумаги. • Выбор размера бумаги, ориентации и типа материала для печати. После установки устройства и подключения его к компьютеру необходимо установить программное обеспечение принтера с прилагаемого компакт-диска драйверов. Дополнительную информацию см. в разделе Программное обеспечение. • Выбор числа копий. В таблице перечислены стандартные функции, поддерживаемые драйверами принтера. С компакт-диска драйверов устанавливается следующее программное обеспечение. Драйвер принтера Программы для Windows Функция Windows Macintosh OS 10.3 ~10.4 Linux OS 10.5 ~10.6 Чтобы использовать устройство в качестве принтера и сканера в операционной системе Windows, необходимо установить драйвер многофункционального устройства. Можно установить любые из следующих компонентов. Экономия тонера Да Нет Да • Драйвер принтера. Позволяет использовать все функциональные возможности принтера. Выбор качества печати Да Да Да • Драйвер сканера. Драйвер TWAIN и загрузки рисунков Windows (WIA) предназначен для сканирования изображений с устройства. Печать плакатов Да Нет Нет • Smart Panel. Эта программа позволяет контролировать состояние устройства и получать предупреждения об ошибках при печати. Печать нескольких страниц на одном листе Да Да Да (2 или 4) Печать по размеру страницы Да Печать с масштабированием Да Да Да Водяной знак Да Нет Нет Наложение Да Нет Нет Шрифты TrueType Нет Нет Нет • SmarThru. Это программное обеспечение для операционной системы Windows расширяет возможности многофункционального устройства. Поддерживается обработка отсканированных изображений в графическом редакторе и отправка изображений по электронной почте. Кроме того, из SmarThru можно открывать другие установленные в Windows программы обработки изображений, такие как Adobe PhotoShop. Дополнительные сведения см. в справке программы SmarThru. Драйвер принтера для Macintosh Устройство может работать как принтер и сканер в операционной системе Macintosh. Дополнительные сведения об установке драйвера многофункционального устройства в операционной системе Macintosh см. в разделе Программное обеспечение. 2.7 Приступая к работе Нет Да Да Macintosh Требования к системе Требования (Рекомендуется) Операционная система Перед началом установки убедитесь, что используемая система соответствует минимальным требованиям. Процессор ОЗУ Windows Требования (Рекомендуется) Операционная система Процессор ОЗУ Свободное место на диске Windows 2000 Pentium II 400 МГц (Pentium III 933 МГц) 64 МБ (256 МБ) 300 МБ Windows XP Pentium III 933 МГц (Pentium IV 1 ГГц) 128 МБ (256 МБ) 1 ГБ Windows 2003 Server Pentium III 933 МГц (Pentium IV 1 ГГц) 128 МБ (512 МБ) 1,25-2 ГБ Windows 2008 Server Pentium IV 1 ГГц (Pentium IV 2 ГГц) 512 МБ (2048 МБ) 10 ГБ Windows Vista Pentium IV 3 ГГц 512 МБ (1 024 МБ) 15 ГБ Windows 7 32- или 64-разрядный процессор Pentium IV с тактовой частотой 1 ГГц или выше 1 ГБ (2 ГБ) 16 ГБ • • Windows Server 2008 R2 Mac OS X 10.4 или более ранняя • Процессор Intel • Power PC G4 / G5 • 128 Мб для системы на базе процессора PowerPC под управлением Macintosh (512 Мб) • 512 Мб для системы на базе процессора Intel под управлением Macintosh (1 Гб) 1 Гб Mac OS X 10.5 • Процессор Intel • Процессор PowerPC G4/G5 с тактовой частотой не менее 867 МГц 512 Мб (1 Гб) 1 Гб Mac OS X 10.6 • Процессор Intel 1 Гб (2 Гб) 1 Гб Linux Компонент Поддержка графики DirectX 9 и 128 Мб памяти (для использования темы Aero). Привод DVD-R/W Процессоры Pentium IV 1 ГГц (x86) или 1,4 ГГц (x64) (2 ГГц или выше) 512 МБ (2048 МБ) Свободно е место на диске Операци-онная система RedHat 8.0, 9.0 (32 bit) RedHat Enterprise Linux WS 4, 5 (32/64 bit) Fedora Core 1~7 (32/64 bit) Mandrake 9.2 (32 bit), 10.0, 10.1 (32/64 bit) Mandriva 2005, 2006, 2007 (32/64 bit) SuSE Linux 8.2, 9.0, 9.1 (32 bit) SuSE Linux 9.2, 9.3, 10.0, 10.1, 10.2 (32/64 bit) SuSE Linux Enterprise Desktop 9, 10 (32/64 bit) Ubuntu 6.06, 6.10, 7.04 (32/64 bit) Debian 3.1, 4.0 (32/64 bit) Процессор Pentium IV 2.4 GHz (IntelCore2) ОЗУ 512 Мб (1024 Мб) Свободное место на диске 1 Гб (1 Гб) Программное обеспечение Linux Kernel 2.4 или выше Glibc 2.2 или выше 10 ГБ ПРИМЕЧАНИЕ. • Минимальным требованием для всех операционных систем Windows является наличие Internet Explorer 5.0 или более поздней версии. • Для установки программного обеспечения необходимо иметь права администратора. Требования (Рекомендуется) CUPS 2.8 Приступая к работе 3 2 Поместите документ лицевой стороной вниз на стекло экспонирования и совместите его с направляющими метками в левом верхнем углу стекла. Для копирования или сканирования исходного документа положите его на стекло экспонирования. 3 Закройте крышку стекла экспонирования. При этом следите за тем, чтобы документ не сдвинулся. 1 Примечания • При копировании с открытой крышкой снижается качество печати и увеличивается расход тонера. • Пыль на стекле экспонирования приводит к появлению черных пятен на копиях. Не допускайте загрязнения стекла. • Если необходимо скопировать страницу книги или журнала, приподнимите крышку так, чтобы ее шарниры вошли в ограничители, и опустите ее. Если книга или журнал толще 30 мм, копируйте с открытой крышкой. Загрузка оригиналов документов и бумаги В этой главе приведены основные сведения о загрузке в устройство документов и материалов для печати. Глава содержит следующие разделы. • Загрузка документа • Выбор материала для печати • Загрузка бумаги • Выбор размера и типа бумаги • Выбор выходного лотка Загрузка документа Откройте крышку стекла экспонирования. 3.1 Загрузка оригиналов документов и бумаги Поддерживаемые размеры бумаги Выбор материала для печати Тип Для печати можно использовать материалы различных типов, например обычную бумагу, конверты, наклейки и прозрачную пленку. Используйте только материалы, соответствующие рекомендациям по работе с данным устройством. Использование бумаги, не отвечающей требованиям данного руководства, может стать причиной следующих неполадок: Формат Размеры Letter 216 x 279 мм Legal 216 x 356 мм Folio 216 x 330,2 мм Oficio 216 x 343 мм A4 210 x 297 мм JIS B5 182 x 257 мм ISO B5 176 x 250 мм Executive 184 x 267 мм A5 148 x 210 мм •Желаемый результат. Выбранная бумага должна соответствовать поставленной задаче. A6 105 x 148 мм •Размер. Вы можете использовать бумагу любого размера, если она помещается между ограничителями размера бумаги во входном лотке. Конверт B5 176 x 250 мм Конверт Monarch 98,4 x 190,5 мм Конверт COM-10 105 x 241 мм Конверт DL 110 x 220 мм Конверт C5 162 x 229 мм Конверт C6 114 x 162 мм Прозрачн ая пленка •низкое качество печати; •частые замятия бумаги; Обычная бумага •преждевременный износ устройства. Свойства бумаги, включая плотность, состав, зернистость и содержание влаги, влияют на работу устройства и качество печати. При выборе материала для печати обращайте внимание на следующее. •Плотность. Данное устройство позволяет использовать бумагу следующей плотности: • 250 листов бумаги плотностью 80 г/м2 для загрузк и в лоток • 1 лист для ручной подачи в лоток 1 Letter, A4 См. раздел «Обычная бумага» 138–148 г/ м2 1 лист для ручной подачи в лоток 1 Наклейки Letter, Legal, Folio, Oficio, A4, JIS B5, ISO B5, Executive, A5, A6 См. раздел «Обычная бумага» 120–150 г/ м2 1 лист для ручной подачи в лоток 1 Картон Letter, Legal, Folio, Oficio, A4, JIS B5, ISO B5, Executive, A5, A6 См. раздел «Обычная бумага» •Яркость. Чем белее бумага, тем более четкими и живыми получаются изображения. •Гладкость поверхности. Гладкость бумаги влияет на четкость напечатанного изображения. Внимание! Использование бумаги, не отвечающей этим требованиям, может привести к повреждению устройства с необходимостью ремонта. Такой ремонт не предусматривается гарантией или соглашениями об обслуживании корпорации Samsung. • 60–90 г/м2 (высокосо ртная бумага) для загрузки в лоток • 60–165 г/ м2 (высокосо ртная бумага) для загрузки в лоток ручной подачи 60–90 г/м2 Конверт Примечания • Иногда при использовании бумаги, отвечающей всем требованиям, качество печати может оказаться неудовлетворительным. Это может быть вызвано неправильным обращением, недопустимым уровнем температуры или влажности или другими причинами, которые Samsung не в состоянии контролировать. • При покупке большого количества бумаги убедитесь, что она соответствует требованиям, указанным в руководстве пользователя. Емкостьb 1 лист для ручной подачи в лоток 1 - высокосортная бумага 60-90 г/м2 для входного лотка; - высокосортная бумага 60-165 г/м2 для ручного податчика. Плотностьa 3.2 Загрузка оригиналов документов и бумаги 60–165 г/м 2 1 лист для ручной подачи в лоток 1 Формат Размеры Плотностьa Минимальный размер (нестандартный) 76 x 127 мм Максимальный размер (нестандартный) 215,9 x 356 мм 60–165 г/м2 (высокосорт ная бумага) Тип воздействию влаги или других факторов, которые могут привести к ее скручиванию или замятию. Емкостьb 1 лист для ручной подачи в лоток 1 •Храните неиспользуемые материалы для печати при температуре от 15 oC до 30 oC и относительной влажности 1070 %. •Храните бумагу в герметичной упаковке (например, в полиэтиленовом пакете), чтобы она оставалась сухой и чистой. 2 a Если плотность носителя превышает 90 г/м , следует использовать лоток ручной подачи. b Максимальная емкость зависит от толщины и плотности материала, а также от условий окружающей среды. •Во избежание замятия загружайте специальные материалы для печати по одному листу через ручной податчик. •Для предотвращения склеивания специальных материалов для печати (например, прозрачных пленок или листов наклеек) вынимайте их из лотка по мере печати. Размер бумаги, поддерживаемый в каждом режиме Режим Размер Источник Режим копирования Letter, A4, Legal, Folio, Executive, ISO B5, JIS B5, A5, A6 • Входной лоток для бумаги • Ручной податчик Односторонняя печать Все размеры, поддерживаемые устройством • Входной лоток для бумаги • Ручной податчик Рекомендации по выбору и хранению материалов для печати При выборе и загрузке бумаги, конвертов или других материалов для печати обратите внимание на следующее. •Используйте только бумагу и материалы, соответствующие спецификациям, перечисленным на ñ. 3.2. •Попытка печати на влажной, скрученной, мятой или рваной бумаге может привести к замятию бумаги и плохому качеству печати. •Для наилучшего качества печати используйте только высококачественную бумагу, предназначенную для использования с лазерными принтерами. •Не используйте бумагу следующих типов: •бумага с тиснением, перфорацией, а также слишком гладкая или шершавая бумага; •высокосортная стираемая бумага; •многостраничная бумага; •синтетическая бумага и термобумага; •бескопирочная бумага и калька. •Использование этих типов бумаги может привести к замятию бумаги, выделению летучих химических веществ и к повреждению устройства. •Храните бумагу в заводской упаковке. Держите упаковки с бумагой на поддонах или на полках, но не на полу. Не ставьте тяжелые предметы на стопки бумаги, даже если бумага находится в заводской упаковке. Не подвергайте бумагу 3.3 Загрузка оригиналов документов и бумаги Рекомендации по использованию специальных материалов для печати Тип бумаги Конверты Тип бумаги Рекомендации • Результаты печати на конвертах зависят от их качества. При выборе конвертов обращайте внимание на следующие параметры. -Плотность. Плотность бумаги конвертов не должна превышать 90 г/м2. В противном случае возможно замятие бумаги. -Структура. Перед печатью конверты должны лежать ровно. Волнистость конвертов не должна превышать 6 мм, и внутри них не должно быть воздушной прослойки. -Состояние. Не используйте мятые, рваные или иным образом поврежденные конверты. -Температура. Конверты должны выдерживать температуру и давление в устройстве. • Используйте только хорошо склеенные конверты с острыми краями и четкими линиями сгиба. • Не используйте конверты с марками. • Не используйте конверты с окошками, мелованной подложкой, самоклеящимися клапанами и другими синтетическими материалами. • Не используйте поврежденные или плохо склеенные конверты. • Участок склейки должен доходить до угла конверта. Рекомендации Прозрачные пленки • Во избежание повреждения устройства используйте только прозрачные пленки, предназначенные для лазерных принтеров. • Прозрачные пленки должны выдерживать температуру закрепления тонера (208 °C). • После извлечения пленок из устройства кладите их на ровную поверхность. • Не оставляйте прозрачные пленки в лотке на продолжительное время. На них может налипнуть грязь и пыль, что приведет к неравномерной печати. • При работе с прозрачными пленками соблюдайте осторожность во избежание появления отпечатков пальцев. • Чтобы избежать выцветания изображения, не подвергайте напечатанные прозрачные пленки продолжительному воздействию солнечного света. • Не используйте мятые прозрачные пленки, а также пленки со скрученными или рваными краями. Наклейки • Во избежание повреждения устройства используйте только наклейки, предназначенные для лазерных принтеров. • При выборе наклеек обращайте внимание на следующие параметры. -Клейкая поверхность. Клейкое вещество должно выдерживать температуру закрепления тонера 208 °C. -Расположение. Не используйте наклейки с выходящей наружу подложкой. Если между наклейками имеются промежутки, наклейки могут отсоединиться от листа, что приведет к замятию бумаги. -Волнистость. До печати наклейки должны лежать ровно и иметь волнистость не более 13 мм в любом направлении. -Состояние. Не используйте наклейки со складками, пузырьками и другими признаками отделения наклеек от подложки. • Между наклейками не должно быть выходящего наружу клейкого вещества. В противном случае при печати наклейки могут отсоединиться от подложки, что приведет к замятию бумаги. Кроме того, клеящие вещества могут повредить устройство. • Не загружайте листы наклеек несколько раз. Подложка наклейки рассчитана на одно прохождение через устройство. • Не используйте наклейки, отделяющиеся от подложки, наклейки с пузырьками, а также поврежденные или мятые наклейки. Печать на картоне и носителях нестандартного размера • Не используйте для печати материалы шириной менее 76 мм и длиной менее 127 мм. • В приложении должны быть установлены поля шириной не менее 6,4 мм. Приемлемое Неприемлемое • Клеящие вещества на конвертах с отделяемой клеящей лентой или загибаемыми клапанами для склейки должны выдерживать температуру 208 °C в течение 0,1 сек. Дополнительные клапаны и клеящие ленты могут привести к сминанию, сморщиванию и замятию бумаги, а также к повреждению блока термофиксатора. • Для наилучшего качества печати поля должны располагаться не ближе 15 мм от края конвертов. • Не печатайте на участках совмещения швов конверта. 3.4 Загрузка оригиналов документов и бумаги Тип бумаги Фирменные бланки Рекомендации ПРИМЕЧАНИЯ • Для печати фирменных бланков необходимо использовать термостойкие красители, которые не растекаются, не испаряются и не выделяют вредные вещества под воздействием температуры закрепления тонера (208 °C) в течение 0,1 с. • Красители не должны воспламеняться и неблагоприятно воздействовать на ролики принтера. • Храните бланки и готовые формы в герметичной упаковке, для того чтобы не допустить их деградации. • Перед загрузкой готовых форм и бланков убедитесь, что красители на бумаге высохли. Во время закрепления тонера невысохшие красители могут размазаться, что повлияет на качество печати. • Если при загрузке бумаги возникают проблемы, заправляйте ее по одному листу в ручной податчик. • Допускается повторная печать на использованной бумаге. Бумага должна лежать использованной стороной вверх, несвернутым краем по направлению к устройству. Если при подаче бумаги в принтер возникают проблемы, разверните бумагу. При этом высокое качество печати не гарантируется. В ручной податчик Ручной податчик позволяет печатать на прозрачных пленках, наклейках, конвертах или открытках, а также быстро загружать бумагу, тип и размер которой отличаются от типа и размера бумаги во входном лотке. Загрузка материала в ручной податчик Загрузка бумаги 1 Загрузите лист материала для печати стороной для печати вверх по центру ручного податчика. Во входной лоток Загружайте во входной лоток материалы, используемые для печати большинства документов. Входной лоток вмещает до 250 листов обычной бумаги (80 г/м2). Откройте входной лоток и положите в него листы бумаги стороной для печати вниз. В зависимости от типа материала используйте следующие способы загрузки. Фирменные бланки следует загружать логотипом вниз. При этом верхний край листа с логотипом должен находиться у переднего края лотка. • Конверты. Загружайте конверт клапаном вниз так, чтобы часть конверта, предназначенная для наклеивания марки, располагалась в верхнем левом углу. Дополнительную информацию о загрузке бумаги см. на ñ. 2.3. • Прозрачные пленки. Загружайте лист пленки стороной для печати вверх и верхним краем с клейкой полосой вперед. • Наклейки. Загружайте лист стороной для печати вверх и верхним узким краем вперед. • Фирменные бланки. Загружайте лист стороной для печати вверх и верхним краем по направлению к принтеру. • Открытки. Загружайте лист пленки стороной для печати вверх и узким краем вперед. • Бумага с печатью на одной стороне. Загружайте лист напечатанной стороной вниз и нескрученным краем по направлению к принтеру. 3.5 Загрузка оригиналов документов и бумаги 2 3 В ручном податчике направляющие должны устанавливаться по ширине листа так, чтобы не сгибать его. 3 Кнопками прокрутки ( или и нажмите кнопку OK. ) выберите нужный лоток 4 Нажимайте кнопку прокрутки ( или ) для поиска используемого размера бумаги, а затем нажмите кнопку OK. 5 Нажмите кнопку Назад для возврата на один уровень вверх. 6 Нажимайте кнопку прокрутки ( или ), пока не появится надпись Тип бумаги, и нажмите кнопку OK. 7 Нажимайте кнопку прокрутки ( или ), пока не будет найден используемый тип бумаги, а затем нажмите кнопку OK. 8 Для возврата в режим ожидания нажмите кнопку Стоп/Сброс. Выбор выходного лотка После загрузки бумаги необходимо задать ее размер и тип для ручного податчика. См. на ñ. 3.6 сведения о копировании или в разделе Программное обеспечение – о печати с компьютера. В устройстве имеются два выходных лотка: задняя крышка (лицевой стороной вверх) и выходной лоток (лицевой стороной вниз). Чтобы использовать выходной лоток, закройте заднюю крышку. Если требуется использовать заднюю крышку, откройте заднюю крышку. ПРИМЕЧАНИЕ. Параметры, установленные для драйвера принтера, переопределяют параметры настройки, заданные с панели управления. ПРИМЕЧАНИЯ 4 • Если при выходе бумаги через выходной лоток возникают проблемы (например, бумага свертывается), попытайтесь печатать с использованием задней крышки. • Не открывайте и не закрывайте заднюю крышку во время печати. Это может вызвать замятие бумаги. Если требуется использовать заднюю крышку, откройте заднюю крышку. Советы по использованию ручного податчика •Загружайте материалы для печати стороной для печати вверх. При этом лист следует подавать по центру ручного податчика верхним краем вперед. Печать с использованием выходного лотка (лицевой стороной вниз) •Никогда не загружайте материалы для печати, не соответствующие рекомендациям на ñ. 3.2. Это может привести к замятию бумаги и ухудшению качества печати. Бумага поступает в выходной лоток лицевой стороной вниз в том порядке, в котором печатаются листы. Этот лоток рекомендуется для печати большинства документов. •При печати на материале размером 76 x 127 мм из ручного податчика откройте заднюю крышку, чтобы использовать заднюю крышку. Если лист бумаги слишком короткий, чтобы дойти до выходного лотка, используйте модуль сканирования. •Обязательно открывайте заднюю крышку при печати на прозрачных пленках. В противном случае пленки могут порваться при выходе из устройства. Использование модуля сканирования 1 Поднимите модуль сканирования. Автоматически выдвинется упор, поддерживающий крышку. Выбор размера и типа бумаги После загрузки бумаги в лоток необходимо установить тип и размер бумаги кнопками панели управления. Эти настройки действуют в режиме копирования. При печати документов с компьютера размер и тип бумаги следует задать в приложении, используемом для печати с компьютера. 1 Нажимайте кнопку Меню, пока в верхней строке дисплея не появится надпись Настр. бумаги. 2 Нажмите кнопку OK, когда появится надпись Размер бумаги. 3.6 Загрузка оригиналов документов и бумаги 2 Выньте бумагу. Если требуется использовать заднюю крышку, откройте заднюю крышку. 3 Закройте модуль сканирования. Чтобы закрыть крышку, отожмите упор влево и придержите его. Осторожно опускайте крышку, пока она не зафиксирует упор. Отпустите упор и до конца закройте крышку. Не прищемите пальцы! ВНИМАНИЕ! Область термофиксатора под задней крышкой устройства сильно нагревается во время работы. Соблюдайте осторожность при доступе к этой части устройства. ПРИМЕЧАНИЯ • При печати большого количества страниц поверхность выходного лотка может нагреться. Не прикасайтесь к этой поверхности сами и следите, чтобы к ней не прикасались дети. • Выходной лоток вмещает до 50 листов бумаги. Удаляйте бумагу, чтобы лоток не переполнялся. Печать с использованием задней крышки (лицевой стороной вверх) При использовании задней крышки бумага выходит из устройства лицевой стороной вверх. При печати из ручного податчика в заднюю крышку бумага проходит по прямому пути. Использование задней крышки может повысить качество печати на специальных материалах. 3.7 Загрузка оригиналов документов и бумаги 4 Масштабирование при копировании Копирование При копировании документа со стекла экспонирования можно копировать документы в масштабе от 50 до 200 %. В главе приводятся пошаговые инструкции по копированию документов. Чтобы выбрать один из заранее установленных размеров копии, выполните следующие действия. Глава содержит следующие разделы. • Копирование • Изменение настроек для каждой копии • Специальные функции копирования • Изменение параметров настройки по умолчанию • Выбор времени ожидания 1 Нажмите кнопку Меню, после чего появится надпись Уменьш./увел. 2 Нажимайте кнопку прокрутки ( или а затем нажмите кнопку OK. ) для выбора размера, Чтобы задать точный размер копии, выполните следующие действия. Копирование 1 Нажмите кнопку Меню, после чего появится надпись Уменьш./увел. 2 Нажимайте кнопку прокрутки ( или ), пока не появится надпись Другой: 50-200%, и нажмите кнопку OK. 3 Выберите нужный размер кнопкой прокрутки ( или ). Для быстрого перехода к нужному значению нажмите и удерживайте эту кнопку. Нажмите кнопку OK, чтобы сохранить выбранное значение. 1 Поместите документ на стекло экспонирования. 2 С помощью кнопок панели управления задайте параметры копирования, включая размер копий, яркость и тип исходного документа. См. ñ. 4.1. 4 Можно использовать специальные функции, такие как копирование плакатов и печать 2 копий на одной стороне листа. См. ñ. 4.3. нижней части могут появиться черные полосы. 3 Нажмите кнопку Копий и при необходимости введите число копий с помощью кнопки прокрутки ( или ). 4 Чтобы начать копирование, нажмите кнопку Старт. ПРИМЕЧАНИЕ. При печати уменьшенной копии документа в его Яркость Настройка яркости позволяет сделать более удобными для чтения копии документа, содержащего слишком тусклые или темные изображения. Информация о ходе копирования выводится на дисплей. ПРИМЕЧАНИЕ. Задание копирования можно отменить в процессе его выполнения. Для остановки копирования нажмите кнопку Стоп/ Сброс. 1 Нажимайте кнопку Меню, пока в верхней строке дисплея не появится надпись Плотность. 2 Выберите нужный режим контрастности кнопкой прокрутки ( или ). • Светлое. Для темных изображений. • Стандартное. Для обычных документов, напечатанных на машинке или на принтере. • Темное. Для светлых изображений и документов с карандашными пометками. Изменение настроек для каждой копии 3 С помощью кнопок панели управления можно задать следующие основные параметры копирования: яркость, тип документа и размер копии. Выберите параметры текущего задания, после чего нажмите кнопку Старт для начала копирования. Нажмите кнопку OK, чтобы сохранить изменения. Изначальный тип Параметр «Изначальный тип» позволяет указать тип исходного документа для текущего задания, чтобы улучшить качество копии. ПРИМЕЧАНИЕ. Если нажать кнопку Стоп/Сброс во время задания 1 параметров копирования, все текущие значения параметров копирования сбрасываются и заменяются значениями по умолчанию. Нажимайте кнопку Меню, пока в верхней строке дисплея не появится надпись Изначал. тип. 2 Выберите режим изображения кнопкой прокрутки ( или • Текст. Документы, содержащие в основном текст. ). • Текст/Фото. Документы, содержащие текст и фотографии. • Фото. Копирование фотографий. 3 4.1 Копирование Нажмите кнопку OK, чтобы сохранить выбранное значение. Автоматическое масштабирование по размеру страницы Изменение параметров настройки по умолчанию A Наиболее часто используемые значения параметров копирования (включая яркость, тип исходного документа, размер и число копий) можно сохранить. Если эти параметры не изменены соответствующими кнопками панели управления, они будут использоваться при копировании документа. Автоматическое увеличение или уменьшение размера страницы оригинала, позволяющее разместить ее на листе бумаги, загруженной в устройство. ПРИМЕЧАНИЕ. Когда размер копируемого документа не совпадает с размером загруженной бумаги, эта функция автоматически изменяет размер копии, чтобы вписать ее в лист. Изменить размер копии вручную невозможно. Чтобы задать параметры, которые будут использоваться по умолчанию, выполните следующие действия. 1 Нажимайте кнопку Меню, пока в верхней строке дисплея не появится надпись Настр. копир. 1 Поместите документ на стекло экспонирования и закройте крышку. 2 Нажмите кнопку OK, когда появится надпись Измен. умолч. 2 Нажимайте кнопку Меню, пока в верхней строке дисплея не появится надпись Спец. копия. 3 Нажимайте кнопку прокрутки ( или ) для выбора параметра настройки, а затем нажмите кнопку OK. 3 Нажимайте кнопку прокрутки ( или ), пока не появится надпись Вписать, и нажмите кнопку OK. 4 Нажимайте кнопку прокрутки ( или ) для выбора значения или введите значение, а затем нажмите кнопку OK. 4 5 При необходимости повторите шаги 3 и 4. С помощью кнопок панели управления задайте параметры копирования, включая размер копий, яркость и тип исходного документа. См. ñ. 4.1. 6 Для возврата в режим ожидания нажмите кнопку Стоп/Сброс. ПРИМЕЧАНИЕ. Невозможно изменить размер копии с помощью меню Уменьш./увел., когда включен режим Вписать. ПРИМЕЧАНИЕ. При нажатии кнопки Стоп/Сброс во время настройки параметров копирования все измененные параметры сбрасываются и принимают значения по умолчанию. 5 Чтобы начать копирование, нажмите кнопку Старт. Копирование удостоверений Специальные функции копирования Можно скопировать две стороны удостоверения (например, водительских прав) на одну сторону листа бумаги. Клонирование При использовании этой функции одна сторона документа печатается на верхней части листа бумаги, а вторая — на нижней части листа. При этом размер документа не уменьшается. Печать нескольких копий документа на одной стороне листа. Число таких копий на листе определяется автоматически в зависимости от размера оригинала и бумаги. 1 2 3 4 Если размер документа превышает размер области печати, часть документа не напечатается. Данная функция доступна только при использовании стекла экспонирования. Поместите документ на стекло экспонирования и закройте крышку. 1 Нажимайте кнопку Меню, пока в верхней строке дисплея не появится надпись Спец. копия. Поместите удостоверение на стекло экспонирования и закройте крышку. 2 Нажимайте кнопку прокрутки ( или ), пока не появится надпись Клон, и нажмите кнопку OK. Нажимайте кнопку Меню, пока в верхней строке дисплея не появится надпись Спец. копия. 3 Нажимайте кнопку прокрутки ( или ), пока не появится надпись Копия удостов., и нажмите кнопку OK. 4 С помощью кнопок панели управления задайте параметры копирования, включая размер копий, яркость и тип исходного документа. См. ñ. 4.1. 5 Чтобы начать копирование, нажмите кнопку Старт. С помощью кнопок панели управления задайте параметры копирования, включая размер копий, яркость и тип исходного документа. См. ñ. 4.1. ПРИМЕЧАНИЕ. В режиме клонирования задать размер копии с помощью меню Уменьш./увел. невозможно. 5 Начнется сканирование лицевой стороны документа и появится надпись Задать оборот. Чтобы начать копирование, нажмите кнопку Старт. 4.2 Копирование 6 Откройте крышку стекла экспонирования и переверните документ. Закройте крышку. ПРИМЕЧАНИЕ. В режиме копирования плакатов задать размер копии с помощью меню Уменьш./увел. невозможно. ПРИМЕЧАНИЕ. Если нажата кнопка Стоп/Сброс, а другие кнопки не Исходный документ разбивается на 9 частей. Части документа сканируются и распечатываются в следующем порядке: нажимаются в течение 30 секунд, текущее задание копирования отменяется, а устройство возвращается в режим ожидания. 7 Чтобы начать копирование, нажмите кнопку Старт. Копии двух документов на одной странице Печать двух уменьшенных копий на одной странице. Поместите документ на стекло экспонирования и закройте крышку. 2 Нажимайте кнопку Меню, пока в верхней строке дисплея не появится надпись Спец. копия. 3 Нажимайте кнопку прокрутки ( или ), пока не появится надпись 2копии/стр, и нажмите кнопку OK. 1 2 1 4 Выбор времени ожидания Можно установить время, по прошествии которого будут восстановлены значения параметров по умолчанию, если после изменения параметров с панели управления не было начато копирование. С помощью кнопок панели управления задайте параметры копирования, включая размер копий, яркость и тип исходного документа. См. ñ. 4.1. ПРИМЕЧАНИЕ. Невозможно задать размер копии с помощью меню 1 Нажимайте кнопку Меню, пока в верхней строке дисплея не появится надпись Настр. копир. 2 Нажимайте кнопку прокрутки ( или ), пока не появится надпись Время ожид., и нажмите кнопку OK. 3 Выберите значение времен кнопкой прокрутки ( или При выборе значения Вык параметры копирования по умолчанию будут восстанавливаться только после нажатия кнопки Старт для начала копирования или кнопки Стоп/Сброс для отмены копирования. Уменьш./увел. в режиме 2копии/стр. 5 Чтобы начать копирование, нажмите кнопку Старт. Начнется сканирование лицевой стороны документа и появится надпись Уст. след. стр. Нажмите Start. 6 Поместите второй документ на стекло экспонирования. 7 Чтобы начать копирование, нажмите кнопку Старт. ПРИМЕЧАНИЕ. В режиме копирования 2копии/стр оригинал документа уменьшается на 50 %. Копирование плакатов Печать изображения на 9 листах бумаги (3x3). Напечатанные страницы можно склеить и получить документ плакатного размера. 1 Поместите документ на стекло экспонирования и закройте крышку. 2 Нажимайте кнопку Меню, пока в верхней строке дисплея не появится надпись Спец. копия. 3 Нажимайте кнопку прокрутки ( или ), пока не появится надпись Плакат, и нажмите кнопку OK. 4 С помощью кнопок панели управления задайте параметры копирования, включая размер копий, яркость и тип исходного документа. См. ñ. 4.1. 5 Чтобы начать копирование, нажмите кнопку Старт. ). 4.3 Копирование 4 Для подтверждения выбора нажмите кнопку OK. 5 Для возврата в режим ожидания нажмите кнопку Стоп/Сброс. 5 Базовые знания печати В этой главе описываются общие операции при выполнении печати. Печать документа Принтер позволяет выполнять печать из различных приложений Windows и с компьютеров с операционной системой Macintosh или Linux. Порядок действий зависит от используемого приложения. Дополнительные сведения о печати см. в разделе Программное обеспечение. Отмена задания печати Если задание находится в очереди печати или в диспетчере печати (например, в очереди в группе принтеров Windows), удалите его следующими образом. 1 Нажмите кнопку Пуск Windows. 2 В операционной системе 2000 выберите пункт Настройка, а затем — Принтеры. В Windows XP/2003 выберите пункт Принтеры и факсы. В Windows Vista/2008 выберите Панель управления → Оборудование и звук → Принтеры. В системе Windows 7 последовательно выберите пункты Панель управления → Оборудование и звук → Устройства и принтеры. В системе Windows 2008 R2 последовательно выберите пункты Панель управления → Оборудование → Устройства и принтеры. 3 В системах Windows 2000, Windows XP, Windows 2003, Windows 2008 и Windows Vista дважды щелкните по значку устройства. В системах Windows 7 и Windows Server 2008 R2 дважды щелкните по значку принтера, затем в контекстном меню выберите пункт Просмотреть печатаемые материалы. 4 В меню Документ выберите Отменить. ПРИМЕЧАНИЕ. Чтобы открыть это окно, можно также дважды щелкнуть значок принтера в правом нижнем углу рабочего стола Windows. Текущее задание печати можно отменить, нажав кнопку Стоп/Сброс на панели управления принтера. 5.1 Базовые знания печати 6 Сканирование Сканирование позволяет преобразовать изображения и текст в цифровые файлы на компьютере. После этого изображения можно размещать на веб-сайте или использовать для создания документов, которые можно напечатать с помощью программного обеспечения Samsung SmarThru или драйвера WIA. Основные операции сканирования Устройство поддерживает следующие способы сканирования. • Сканирование с помощью программного обеспечения, поддерживающего интерфейс TWAIN. Можно использовать другие приложения, включая Adobe Photoshop. • Сканирование с помощью драйвера WIA. Устройство поддерживает драйвер загрузки рисунков Windows (WIA) для сканирования изображений. • Сканирование с помощью программы SmarThru. Запустите программу Samsung SmarThru и нажмите кнопку «Scan To», чтобы начать сканирование. ПРИМЕЧАНИЕ. Для сканирования необходимо установить программное обеспечение. Сведения об установке программного обеспечения см. в разделе Программное обеспечение. 6.1 Сканирование 7 Заказ картриджа В этой главе содержится информация о приобретении картриджей с тонером для устройства. Картриджи с тонером Когда тонер в картридже кончается, можно заказать для устройства картриджи следующего типа.: Тип Стандартный Ресурсa 2000 страниц Номер по каталогу • MLT-D109S • Регион Ab : MLT-D1092S a Заявленный ресурс в соответствии со стандартом ISO/IEC 19752. b Регион A: Австрия, Албания, Бельгия, Болгария, Босния, Великобритания, Венгрия, Германия, Герцеговина, Греция, Дания, Ирландия, Испания, Италия, Кипр, Люксембург, Македония, Нидерланды, Норвегия, Польша, Португалия, Румыния, Сербия, Словакия, Словения, Финляндия, Франция, Хорватия, Черногория, Чешская Республика, Швейцария, Швеция Приобретение Чтобы заказать авторизованные компанией Samsung картриджи с тонером, обращайтесь к местному торговому представителю компании Samsung или к розничному распространителю, у которого было приобретено устройство, либо посетите вебсайт www.samsungprinter.com и выберите свою страну и регион, чтобы получить информацию о технической поддержке. 7.1 Заказ картриджа 8 Обслуживание Чистка устройства В главе содержится информация об обслуживании устройства и картриджа. Чтобы поддерживать высокое качество печати и сканирования, следует выполнять чистку каждый раз при замене картриджа и в случае ухудшения качества печати. Глава содержит следующие разделы. • Печать отчетов • Очистка памяти • Чистка устройства • Обслуживание картриджа • Расходные материалы и запасные части ВНИМАНИЕ! Чистка корпуса устройства с помощью средств, содержащих большое количество спирта, растворителя или другого сильнодействующего вещества, может привести к потере цвета или появлению трещин. Чистка наружных поверхностей Для чистки корпуса устройства используйте мягкую ткань без ворса. Можно немного смочить ткань в воде, избегая при этом попадания капель влаги на устройство или внутрь него. Печать отчетов Чистка внутренних частей устройства Устройство позволяет печатать отчеты, содержащие сведения о системе. 1 Нажимайте кнопку Меню, пока в верхней строке дисплея не появится надпись Отчет. 2 Нажмите кнопку OK, когда появится надпись Данные системы. Во время печати внутри устройства могут накапливаться обрывки бумаги, частицы тонера и пыли. Со временем это может привести к снижению качества печати, например появлению пятен тонера или его смазыванию. Чистка внутренних частей устройства поможет избавиться от подобных проблем или уменьшить их влияние на качество печати. Отчет о данных системы выводится на печать. Очистка памяти 1 Выключите устройство и отсоедините шнур питания от розетки. Подождите, пока устройство охладится. 2 Откройте переднюю крышку и извлеките картридж. Положите его на чистую ровную поверхность. Предусмотрена возможность выборочной очистки данных в памяти устройства. 1 Нажимайте кнопку Меню, пока в верхней строке дисплея не появится надпись Обслуживание. 2 Нажимайте кнопку прокрутки ( или ), пока не появится надпись Сброс настроек, и нажмите кнопку OK. 3 Выберите элемент, который требуется очистить, кнопкой прокрутки ( или ). • Настр. бумаги. Восстановление заводских настроек для всех параметров бумаги. • Настр. копир. Восстановление заводских настроек для всех параметров копирования. • Все настройки. Восстановление заводских настроек для всех параметров. ВНИМАНИЕ! • Во избежание повреждения картриджа не держите его на свету более нескольких минут. При необходимости накройте его бумагой. • Не прикасайтесь к нижней зеленой части картриджа. Держите картридж за ручку, чтобы не прикасаться к этой области. • Настройка. Восстановление заводских настроек для всех системных параметров (например, языка дисплея и режимов экономии). 4 Нажмите кнопку OK для подтверждения очистки. Выбранные параметры будут очищены. 5 Для очистки других элементов повторите шаги 3 и 4. 6 Для возврата в режим ожидания нажмите кнопку Стоп/Сброс. 8.1 Обслуживание 3 Сухой тканью без ворса протрите место установки картриджа, чтобы удалить частицы пыли и тонера из полости картриджа. 4 Если нужный результат не достигнут, повторите шаги 1-3. Чистка модуля сканирования Чистка модуля сканирования позволяет поддерживать высокое качество копирования. Модуль сканирования рекомендуется чистить каждый день перед началом работы. При необходимости чистку можно повторять в течение дня. 1 Слегка смочите водой мягкую ткань без ворса или бумажную салфетку. 2 Откройте крышку стекла экспонирования. 3 Удалите загрязнения с поверхности стекла экспонирования и протрите его насухо. ВНИМАНИЕ! При чистке внутренних частей устройства не прикасайтесь к ролику переноса изображения, расположенному под картриджем. Отпечатки пальцев могут привести к снижению качества печати. 4 Найдите длинную стеклянную полоску в верхней части отсека для картриджа и аккуратно удалите загрязнения белой хлопчатобумажной ватой. 5 Установите картридж на место и закройте переднюю крышку. 6 Подключите шнур питания и включите устройство. Чистка барабана Если при печати возникают полосы или пятна, возможно, барабан картриджа нуждается в чистке. 1 Перед чисткой убедитесь, что бумага загружена в устройство. 2 Нажимайте кнопку Меню, пока в верхней строке дисплея не появится надпись Обслуживание. 3 Нажмите кнопку OK, когда появится надпись Очист. барабан. Устройство напечатает страницу чистки. Частицы тонера, находящиеся на поверхности барабана, останутся на странице чистки. 8.2 Обслуживание 1 Крышка стекла экспонирования 2 Стекло экспонирования 4 Удалите загрязнения с нижней стороны крышки стекла экспонирования и протрите ее насухо. 5 Закройте крышку стекла экспонирования. 2 Выньте картридж. 3 Встряхните картридж 5-6 раз, чтобы равномерно распределить тонер внутри картриджа. Обслуживание картриджа Хранение картриджей с тонером Для оптимального использования картриджей соблюдайте следующие правила. • Не распаковывайте картридж до установки. • Не заправляйте картриджи тонером. Гарантия на устройство не распространяется на случаи повреждения в результате использования заправленного картриджа. • Храните картриджи в тех же условиях, что и устройство. • Во избежание повреждения картриджа не держите его на свету более нескольких минут. Экономия тонера Для экономии тонера нажимайте кнопку Меню, пока не появится надпись Эконом. тонера, а затем нажмите кнопку OK, когда появится надпись Вкл. В этом режиме работы увеличивается срок службы картриджа и уменьшается стоимость печати страницы, но качество печати ухудшается. Срок службы картриджа Срок службы картриджа зависит от количества тонера, необходимого для выполнения заданий печати. Фактический ресурс может отличаться от среднего значения и зависит от плотности печати, а также условий эксплуатации, интервалов печати, типа и размера носителя. При печати большого количества графических изображений картридж придется менять чаще. ПРИМЕЧАНИЕ. При попадании тонера на одежду удалите его сухой Перераспределение тонера в картридже ВНИМАНИЕ! Не прикасайтесь к нижней зеленой части картриджа. Когда срок службы картриджа заканчивается: Держите картридж за ручку, чтобы не прикасаться к этой области. • на распечатках появляются белые полосы и печать становится блеклой; 4 Возьмите картридж за ручку и аккуратно вставьте картридж в устройство. 5 Выступы по бокам картриджа и соответствующие пазы устройства обеспечивают правильное положение картриджа при вставке и надежную фиксацию его в рабочем положении. 6 Закройте переднюю крышку. Крышка должна быть закрыта плотно. тряпкой и выстирайте одежду в холодной воде. Под воздействием горячей воды тонер въедается в ткань. • предупреждение Мало тонера появляется на панели управления; • на компьютере открывается окно программы SmartPanel с предупреждением о низком уровне тонера в картридже; • индикатор состояния мигает красным цветом. В этом случае качество печати можно временно улучшить, перераспределив оставшийся тонер в картридже. Иногда блеклая печать или белые полосы появляются и после перераспределения тонера. 1 Откройте переднюю крышку. 8.3 Обслуживание Замена картриджа ПРИМЕЧАНИЕ. При попадании тонера на одежду удалите его сухой Когда картридж полностью опустел: тряпкой и выстирайте одежду в холодной воде. Под воздействием горячей воды тонер въедается в ткань. • Устройство прерывает операцию печати. • на компьютере открывается окно программы SmartPanel с предупреждением об отсутствии тонера в картридже; ВНИМАНИЕ! Не прикасайтесь к нижней зеленой части картриджа. • индикатор состояния мигает красным цветом. Держите картридж за ручку, чтобы не прикасаться к этой области. В этом случае картридж требуется заменить. Сведения о заказе картриджа см. на ñ. 7.1. 1 Откройте переднюю крышку. 2 Выньте картридж. 6 Возьмите картридж за ручку и аккуратно вставьте картридж в устройство. 7 Выступы по бокам картриджа и соответствующие пазы устройства обеспечивают правильное положение картриджа при вставке и надежную фиксацию его в рабочем положении. 8 Закройте переднюю крышку. Крышка должна быть закрыта плотно. Расходные материалы и запасные части Время от времени необходимо заменять картридж с тонером, подающий ролик и блок закрепления тонера для обеспечения высокого качества и предотвращения проблем с печатью и подачей бумаги, возникающих вследствие износа частей принтера. При этом на компьютере открывается окно программы SmartPanel, содержащее информацию об элементах, которые требуют замены. 3 Извлеките новый картридж из упаковки. 4 Встряхните картридж 5-6 раз, чтобы равномерно распределить тонер внутри картриджа. После печати определенного количества страниц или окончания срока службы необходимо заменить детали в соответствии со следующей таблицей. При этом на компьютере открывается окно программы SmartPanel, содержащее информацию об элементах, которые требуют замены. Элемент Ролик переноса Около 50 000 страниц Блок закрепления тонера Около 50 000 страниц Ролик подачи бумаги Около 50 000 страниц Чтобы приобрести эти компоненты, обратитесь к местному представителю компании Samsung или к розничному распространителю, у которого было приобретено устройство. Эти компоненты должен устанавливать специалист службы технической поддержки. Исключение составляет картридж с тонером (см. ñ. 8.4). Встряхивание картриджа позволит получить максимальное количество копий с каждого картриджа. 5 Ресурс (в среднем) Удалите упаковочную бумагу с картриджа. 8.4 Обслуживание 9 3 Устранение неполадок Удалите мятую бумагу, осторожно потянув ее наружу. В главе содержатся рекомендации по устранению ошибок в работе устройства. Глава содержит следующие разделы. • Устранение замятия бумаги • Сигналы индикатора состояния • Сообщения на дисплее • Устранение других неполадок Устранение замятия бумаги Если замятая бумага удаляется с трудом или ее не видно, проверьте область термофиксатора около картриджа. См. ñòð. 9.2. При замятии бумаги на дисплее появляется сообщение Замятие. Для определения места замятия бумаги и его устранения воспользуйтесь следующей таблицей. Сообщение Место замятия См. [Замятие 0] Отк./зак. дверцу Во входном лотке Ниже и ñòð. 9.1 [Замятие 1] Отк./зак. дверцу В области блока термофиксатора или картриджа с тонером В ручном податчике ñòð. 9.2 [Замятие 2] Проверьте внутри В области выхода бумаги ñòð. 9.2 4 Вставьте входной лоток в устройство до щелчка. 5 Откройте и закройте переднюю крышку для возобновления печати. В ручном податчике 1 Если бумага подается неправильно, вытяните ее из устройства. 2 Для возобновления печати откройте и закройте переднюю крышку. Во избежание разрыва бумаги вытягивайте ее осторожно и медленно. Для устранения замятия бумаги следуйте инструкциям в следующих разделах. Во входном лотке 1 Откройте и закройте переднюю крышку. Устройство автоматически удалит смятую бумагу. Если бумага не выходит, перейдите к шагу 2. 2 Вытащите входной лоток. 9.1 Устранение неполадок В области блока термофиксатора или картриджа с тонером В области выхода бумаги 1 ПРИМЕЧАНИЕ. Область термофиксатора при работе нагревается. Если бумага не выходит, перейдите к шагу 2. Будьте осторожны при удалении бумаги из устройства. 2 1 Откройте и закройте переднюю крышку. Устройство автоматически удалит смятую бумагу. Откройте переднюю крышку и извлеките картридж. Осторожно вытяните бумагу из выходного лотка. Перейдите к шагу 9. Если в выходном лотке замятой бумаги нет, перейдите к шагу 3. 2 Удалите мятую бумагу, осторожно потянув ее наружу. 3 Поднимите модуль сканирования. 4 Осторожно вытащите бумагу. 5 Закройте модуль сканирования. Для этого отожмите упор влево и придержите его, затем осторожно опускайте крышку, пока она не зафиксирует упор. Если бумага не удаляется или удаляется с трудом или если бумага под модулем сканирования не видна, перейдите к следующему шагу. 3 6 Откройте заднюю крышку. 7 Удалите мятую бумагу, осторожно потянув ее наружу. 8 Закройте заднюю крышку. 9 Откройте и закройте переднюю крышку для возобновления печати. Установите картридж на место и закройте переднюю крышку. Печать автоматически возобновится. 9.2 Устранение неполадок Советы по предупреждению замятия бумаги Сигналы индикатора состояния Замятия бумаги можно избежать, используя бумагу подходящего типа. При замятии бумаги выполните действия, описанные на ñòð. 9.1. Индикатор состояния на панели управления отображает состояние устройства. См. перечень состояний в следующей таблице. • Выполняйте процедуры, описанные на ñòð. 2.3. Проверьте, правильно ли установлены направляющие для бумаги. Состояние • Не загружайте слишком много бумаги во входной лоток. Стопка бумаги в лотке не должна превышать отметку уровня бумаги на внутренней стороне входного лотка. Не горит • Устройство отключено от сети. • Устройство находится в режиме энергосбережения. При получении данных или нажатии любой кнопки принтер автоматически переходит в рабочий режим. • Не вынимайте бумагу из входного лотка во время печати. • Согните, разверните и выпрямите стопку бумаги перед загрузкой. • Не используйте мятую, сырую или скрученную бумагу. Зеленый • Не загружайте во входной лоток бумагу различных типов. • Используйте для печати только рекомендованные материалы. См. ñòð. 3.2. Горит Устройство находится в рабочем режиме и доступно для использования. Мигает • Если подсветка мигает медленно, устройство получает данные с компьютера. • Если подсветка мигает со средней частотой, устройство выполняет сканирование загруженного документа. • Если подсветка мигает быстро, устройство печатает данные. Горит • Картридж пуст, почти пуст или требует замены. См. ñòð. 8.4. • Возникло замятие бумаги. Сведения о разрешении проблемы см. на ñòð. 9.1. • Открыта передняя крышка. Закройте переднюю крышку. • Во входном лотке слишком много бумаги. Загрузите бумагу в лоток. • Устройство прекратило печать из-за серьезной ошибки. Прочтите сообщение на дисплее. Описание сообщений об ошибках см. на ñòð. 9.4. Мигает • Произошла незначительная ошибка и устройство ожидает ее устранения. Прочтите сообщение на дисплее. После устранения ошибки устройство возобновит печать. • Заканчивается тонер в картридже. Закажите новый картридж. Можно временно улучшить качество печати, перераспределив тонер. См. ñòð. 8.4. • Загружайте материал для печати во входной лоток стороной для печати вниз, а в ручной податчик — стороной для печати вверх. Красный 9.3 Устранение неполадок Описание Дисплей Сообщения на дисплее В окне программы SmartPanel и на панели управления появляются сообщения, содержащие информацию о состоянии принтера или об ошибках. В следующей таблице описаны значения сообщений и способы решения проблем. Сообщения и их расшифровка приведены в алфавитном порядке. Дисплей Значение Способы устранения [Пререгрев] Сбой в блоке термофиксатора. Отключите шнур питания и вновь подключите его. Если это не решает проблему, обратитесь в службу технической поддержки. [Замятие 0] Отк./зак. дверцу Замятие бумаги в области подачи входного лотка. Устраните замятие. См. ñòð. 9.1. [Замятие 1] Отк./зак. дверцу Замятие бумаги в области термофиксатора или в ручном податчике. Устраните замятие. См. ñòð. 9.2. ПРИМЕЧАНИЕ. При обращении в службу технической поддержки предоставьте представителю службы информацию в сообщении. Значение Способы устранения Открыта дверца Передняя или задняя крышка закрыты неплотно. Закройте крышку до щелчка. [Замятие 2] Проверьте внутри Замятие бумаги в области выхода бумаги. Устраните замятие. См. ñòð. 9.2. Ошибка Hsync Ошибка в модуле лазерного сканирования. Отключите шнур питания и вновь подключите его. Если это не решает проблему, обратитесь в службу технической поддержки. Сбой питания Произошел сбой питания и сброс памяти устройства. Задание, которое выполнялось до сбоя питания, должно быть выполнено повторно. Неиспр. Картридж Установлен несертифицированн ый картридж. Используйте только картриджи, сертифицированные Samsung. Ошибка сканера Сбой в модуле сканирования. Отключите шнур питания и вновь подключите его. Если это не решает проблему, обратитесь в службу технической поддержки. [Замятие 1] или Устан. картридж • Не установлен картридж с тонером. • Замятие бумаги в области термофиксатора или в ручном податчике. • Установите оригинальный картридж с тонером производства Samsung, предназначенный для данного устройства. В противном случае картридж придется менять несколько раз. См. ñòð. 2.2. • Устраните замятие бумаги. См. ñòð. 9.1. [Нет тонера] [Замените карт.] В картридже закончился тонер. Установите новый картридж. См. ñòð. 8.4. Тонер закончился Замените картр. Принтер прекращает печать во избежание серьезного загрязнения или поломки. Установите новый картридж. См. ñòð. 8.4. Мало тонера Тонер почти закончился. Извлеките картридж и аккуратно встряхните его. Это позволит временно восстановить качество печати. Картр.не Samsung Замените картр. Картридж не является оригинальным картриджем Samsung. Замените картридж на оригинальный картридж Samsung. Низкая темпер. Сбой в блоке термофиксатора. Отключите шнур питания и вновь подключите его. Если это не решает проблему, обратитесь в службу технической поддержки. [Ошибка LSU] Ошибка в модуле лазерного сканирования. Отключите шнур питания и вновь подключите его. Если это не решает проблему, обратитесь в службу технической поддержки. [Нет бумаги] Добавьте бумагу Во входном лотке закончилась бумага. Загрузите бумагу в лоток. См. ñòð. 2.3. Ошибка: перегрев Сбой в блоке термофиксатора. Отключите шнур питания и вновь подключите его. Если это не решает проблему, обратитесь в службу технической поддержки. Устранение других неполадок В таблице перечислены некоторые неполадки и способы их устранения. Попробуйте устранить проблему, следуя указаниям. Если проблема не устраняется, обратитесь в службу технической поддержки. 9.4 Устранение неполадок Проблемы подачи бумаги Неполадка Неполадки при печати Способы устранения Неполадка Замятие бумаги во время печати. Устраните замятие. См. ñòð. 9.1. Листы бумаги слипаются. • Убедитесь, что входной лоток не переполнен. Входной лоток может вмещать до 250 листов бумаги в зависимости от ее толщины. • Используйте только бумагу рекомендованного типа. См. ñòð. 3.2. • Вытащите бумагу из входного лотка, согните ее или расправьте веером, чтобы отделить листы друг от друга. • Бумага может слипаться при повышенной влажности. Одновременная подача нескольких листов бумаги невозможна. • Возможно, во входной лоток загружена бумага разных типов. Загрузите бумагу только одного типа, размера и плотности. • Если при загрузке нескольких листов возникло замятие бумаги, устраните замятие. См. ñòð. 9.1. Бумага не подается в устройство. • Устраните препятствия внутри устройства. • Бумага неправильно загружена. Выньте бумагу из входного лотка и загрузите ее правильно. • В лотке слишком много бумаги. Извлеките лишнюю бумагу из входного лотка. • Бумага слишком толстая. Используйте только бумагу, подходящую для данного устройства. См. ñòð. 3.2. Замятие бумаги повторяется. • Во входном лотке слишком много бумаги. Извлеките лишнюю бумагу из лотка. Для печати на специальных материалах используйте ручной податчик. • Используется бумага недопустимого типа. Используйте только бумагу, подходящую для данного устройства. См. ñòð. 3.2. • Внутри устройства скопились остатки бумаги. Откройте переднюю крышку и удалите остатки бумаги. Прозрачные пленки слипаются в области выхода бумаги. Используйте только прозрачные пленки, специально разработанные для лазерных принтеров. Вынимайте прозрачные пленки сразу после их выхода из устройства. Конверты неправильно подаются в устройство. Проверьте положение ограничителей по обеим сторонам конверта. Устройство не печатает. Возможная причина Способы устранения На устройство не подается питание. Проверьте подключение шнура питания. Проверьте исправность выключателя и источника питания. Устройство не является принтером по умолчанию. Выберите Samsung SCX-4300 Series в качестве принтера, используемого в Windows по умолчанию. Проверьте наличие следующих ошибок. • Не закрыта передняя крышка. — Закройте переднюю крышку. • Произошло замятие бумаги. — Устраните замятую бумагу. См. ñòð. 9.1. • Не загружена бумага. — Загрузите бумагу. См. ñòð. 2.3. • Не установлен картридж с тонером. — Установите картридж. См. ñòð. 2.2. При возникновении системных ошибок при печати обратитесь в службу технической поддержки. Устройство не печатает. (Продолжение) 9.5 Устранение неполадок Неправильно подключен соединительный кабель между компьютером и устройством. Отключите кабель и подключите его еще раз. Поврежден соединительный кабель между компьютером и устройством. По возможности подключите кабель к другому компьютеру, чтобы проверить его исправность, и напечатайте документ. Кроме того, можно попробовать подключить другой кабель для принтера. Указан неправильный порт. Проверьте параметры настройки принтера в Windows и убедитесь, что задание печати передается на правильный порт, например LPT1. Если компьютер оснащен несколькими портами, убедитесь, что устройство подключено к указанному порту. Неправильные настройки устройства. Проверьте свойства принтера и убедитесь, что все параметры печати заданы верно. Драйвер принтера установлен неправильно. Восстановите программное обеспечение принтера. См. раздел Программное обеспечение. Устройство работает неправильно. Просмотрите сообщение на дисплее панели управления, чтобы установить, не произошла ли системная ошибка. Неполадка Возможная причина Способы устранения Неполадка Устройство подает материал для печати не из указанного лотка. В окне свойств принтера неправильно задан источник бумаги. В большинстве приложений выбрать источник бумаги можно на вкладке Бумага диалогового окна свойств принтера. Укажите правильный источник бумаги. См. раздел Программное обеспечение. Документ печатается слишком медленно. Задание печати слишком сложное. Уменьшите сложность документа или измените параметры качества печати. Максимальная скорость печати устройства — 19 стр/мин для бумаги формата Letter и 18 стр/мин для бумаги формата A4. Половина страницы пуста. Неправильная ориентация страницы. Измените ориентацию страницы в приложении. См. раздел Программное обеспечение. Размер бумаги не соответствует заданному размеру бумаги. Убедитесь, что размер бумаги, указанный в параметрах настройки драйвера принтера, совпадает с размером бумаги во входном лотке. Также убедитесь, что размер бумаги, указанный в настройках драйвера принтера, совпадает с размером бумаги, заданным в параметрах используемого приложения. На печать выводится неправильный, искаженный или неполный текст. Кабель принтера подключен неправильно или неисправен. Страницы выходят из принтера пустыми. При печати через интерфейс USB часто возникают ошибки. Отключите кабель и подключите его еще раз. Выведите на печать документ, который раньше печатался успешно. Подключите кабель и устройство к другому компьютеру и выведите на печать задание, которое заведомо должно быть напечатано успешно. Подключите новый кабель принтера. Драйвер принтера выбран неправильно. В меню выбора принтера в приложении проверьте, правильно ли выбран принтер. Приложение работает неправильно. Выведите задание на печать из другого приложения. Операционная система работает неправильно. Завершите работу Windows и перезагрузите компьютер. Выключите устройство и снова включите его. Возможная причина Способы устранения Картридж неисправен или закончился тонер. Перераспределите тонер в картридже. См. ñòð. 8.3. При необходимости замените картридж с тонером. Файл может содержать пустые страницы. Проверьте наличие пустых страниц в файле. Неисправны некоторые компоненты устройства (например, контроллер или плата). Обратитесь в службу технической поддержки. Если для подключения USB выбран режим Быстрый, на некоторых ПК возможны неполадки при передаче данных через интерфейс USB. Выберите для подключения USB режим Медленный. Для этого выполните следующие действия. 1 Нажимайте кнопку Меню, пока в верхней строке дисплея не появится надпись Настройка. 2 Нажимайте кнопку прокрутки ( или ), пока не появится надпись Режим USB, и нажмите кнопку OK. 3 Нажимайте кнопку прокрутки ( или ), пока не появится надпись Медленный, и нажмите кнопку OK. 4 Для возврата в режим ожидания нажмите кнопку Стоп/Сброс. Проблемы качества печати Если внутренние части устройства загрязнены или бумага загружена неправильно, качество печати может ухудшиться. 9.6 Устранение неполадок В таблице содержатся инструкции по устранению подобных неполадок. Неполадка Серый фон Неполадка Слишком светлое или бледное изображение AaBbCc AaBbCc AaBbCc AaBbCc AaBbCc Пятна тонера AaBbCc AaBbCc AaBbCc AaBbCc AaBbCc Пропадание изображения AaBbCc AaBbCc AaBbCc AaBbCc AaBbCc Вертикальные линии AaBbCc AaBbCc AaBbCc AaBbCc AaBbCc Способы устранения AaBbCc AaBbCc AaBbCc AaBbCc AaBbCc На бумаге появляются вертикальные белые полосы или бледные области. • Кончается тонер. Срок службы картриджа можно немного продлить. См. ñòð. 8.3. Если это не улучшит качество печати, установите новый картридж. • Бумага не соответствует требованиям (например, слишком влажная или жесткая). См. ñòð. 3.2. • Если вся страница слишком светлая, задано слишком низкое разрешение печати или включен режим экономии тонера. Задайте нужное разрешение печати и отключите режим экономии тонера. См. раздел Программное обеспечение и ñòð. 2.6, соответственно. • Если изображение бледное и грязное, картридж нуждается в чистке. См. ñòð. 8.2. • Возможно, загрязнена поверхность модуля лазерного сканирования внутри устройства. Очистите модуль лазерного сканирования. См. ñòð. 8.2. • Бумага не соответствует требованиям (например, слишком влажная или жесткая). См. ñòð. 3.2. • Загрязнен ролик переноса. Очистите внутренние части устройства. См. ñòð. 8.1. • Путь прохождения бумаги может быть загрязнен. См. ñòð. 8.2. • Очистите внутренние части устройства. См. ñòð. 8.1. • Проверьте тип и качество бумаги. См. ñòð. 3.2. • Извлеките картридж и установите новый. См. ñòð. 8.4. Повторяющиеся дефекты по вертикали На отпечатанной стороне бумаги появляются отметки через равные интервалы. • Возможно, поврежден картридж. Если на страницах появляются повторяющиеся отметки, напечатайте несколько раз страницу чистки для очистки картриджа. См. ñòð. 8.2. Если это не помогает, установите новый картридж. См. ñòð. 8.4. • На некоторые части устройства мог попасть тонер. Если дефект появляется на обратной стороне листа бумаги, скорее всего, он сам устранится после печати нескольких страниц. • Блок термофиксатора поврежден. Обратитесь в службу технической поддержки. • Если используется бумага низкого качества, см. ñòð. 8.2. Рассеивание тонера по фону A На бумаге появляются черные вертикальные полосы. • Возможно, барабан внутри картриджа поцарапан. Выньте картридж и установите новый. См. ñòð. 8.4. Затенение фона становится слишком сильным. • Используйте менее плотную бумагу. См. ñòð. 3.2. • Проверьте влажность воздуха в помещении: слишком низкая или высокая влажность (относительная влажность более 80 %) может привести к усилению затенения фона. • Извлеките старый картридж и установите новый. См. ñòð. 8.4. Мазки тонера AaBbCc AaBbCc AaBbCc AaBbCc AaBbCc На бумаге возникают беспорядочно разбросанные бледные области округлой формы. • Отдельный лист бумаги непригоден для печати. Повторите задание печати. • Бумага неравномерно влажная или на ее поверхности есть пятна влаги. Используйте бумагу другой марки. См. ñòð. 3.2. • Некачественная партия бумаги. Иногда в процессе производства бумаги образуются области, к которым не прилипает тонер. Используйте бумагу другой марки или типа. • Если устранить проблему не удается, обратитесь в службу технической поддержки. Способы устранения На бумаге появляются белые вертикальные полосы. • Возможно, загрязнена поверхность модуля лазерного сканирования внутри устройства. Очистите модуль лазерного сканирования (см. ñòð. 8.2). 9.7 Устранение неполадок Рассеивание тонера по фону происходит из-за того, что частицы тонера случайно распределяются по странице. • Бумага слишком влажная. Используйте для печати бумагу из другой пачки. Не вскрывайте пачку бумаги до использования, иначе бумага может впитать слишком много влаги. • Если рассеивание по фону происходит на конверте, измените макет таким образом, чтобы избежать печати на участке склейки конверта. Печать в области склейки конверта может вызвать проблемы. • Если рассеивание происходит на всей поверхности напечатанной страницы, измените разрешение из приложения или окна свойств принтера. Неполадка Деформированные символы Перекос страницы AaBbC AaBbCcc AaBbC AaBbCcc AaBbCc Свертывание и искривление Морщины и складки Напечатанные страницы грязные с обратной стороны Способы устранения Неполадка • Если символы имеют неправильную форму с выемками, бумага слишком гладкая. Используйте другую бумагу. См. ñòð. 3.2. • Если символы имеют неправильную форму и образуют волнообразно искривленные строки, возможно, модуль сканирования нуждается в ремонте. Обратитесь в службу технической поддержки. Черные страницы A • Убедитесь, что бумага загружена правильно. • Проверьте тип и качество бумаги. См. ñòð. 3.2. • Проверьте, что материал для печати загружен правильно, а ограничители надлежащим образом фиксируют загруженный в лоток материал. • Убедитесь, что бумага загружена правильно. • Проверьте тип и качество бумаги. Высокая температура и влажность могут привести к свертыванию бумаги. См. ñòð. 3.2. • Переверните пачку бумаги в лотке. Также попробуйте повернуть бумагу в лотке на 180°. • Попробуйте направить печать в заднюю крышку. • Очистите внутренние части устройства. См. ñòð. 8.1. • Проверьте тип и качество бумаги. См. ñòð. 3.2. • Извлеките картридж и установите новый. См. ñòð. 8.4. • Если проблема не устраняется, возможно, устройство нуждается в ремонте. Обратитесь в службу технической поддержки. Непропечатанные символы Непропечатанные символы — это появление белых пятен на символах черного цвета. • При работе с прозрачными пленками используйте другой тип прозрачных пленок. Из-за текстуры прозрачных пленок непропечатанные символы могут быть нормальным явлением. • Возможно, печать осуществляется на стороне, не предназначенной для печати. Извлеките бумагу и переверните ее. • Бумага не соответствует требованиям. См. ñòð. 3.2. Горизонтальные полосы AaBbCc AaBbCc AaBbCc AaBbCc AaBbCc Проверьте, не просыпался ли тонер. Очистите внутренние части устройства. См. ñòð. 8.1. • Возможно, неправильно установлен картридж. Извлеките картридж и вновь установите его. • Возможно, картридж неисправен и требует замены. Извлеките картридж и установите новый. См. ñòð. 8.4. • Возможно, устройство нуждается в ремонте. Обратитесь в службу технической поддержки. Незакрепленный тонер A • Убедитесь, что бумага загружена правильно. • Проверьте тип и качество бумаги. См. ñòð. 3.2. • Переверните пачку бумаги в лотке. Также попробуйте повернуть бумагу в лотке на 180°. • Попробуйте направить печать в заднюю крышку. Способы устранения Свертывание 9.8 Устранение неполадок Если появляются горизонтальные черные полосы или пятна. • Возможно, неправильно установлен картридж. Извлеките картридж и вновь установите его. • Возможно, поврежден картридж. Извлеките картридж и установите новый. См. ñòð. 8.4. • Если проблема не устраняется, возможно, устройство нуждается в ремонте. Обратитесь в службу технической поддержки. Если напечатанные листы свертываются или бумага не подается в устройство. • Переверните пачку бумаги в лотке. Также попробуйте повернуть бумагу в лотке на 180°. • Попробуйте направить печать в заднюю крышку. Неполадки при копировании Неполадка Неполадки при сканировании Способы устранения Неполадка Копии слишком светлые или слишком темные. С помощью параметра Плотность выберите более темный или более светлый фон копий. На копиях появляются линии, пятна или другие дефекты. • Если эти дефекты присутствуют на исходном документе, выберите более светлый фон копий с помощью параметра Плотность. • Если на исходном документе нет этих дефектов, очистите модуль сканирования. См. ñòð. 8.2. Изображение на копии перекошено. • Оригинал документа должен лежать на стекле экспонирования лицевой стороной вниз. • Убедитесь, что бумага для копирования загружена правильно. Устройство печатает пустые страницы вместо копий. Оригинал документа должен лежать на стекле экспонирования лицевой стороной вниз. Изображение легко стирается с копии. • Замените бумагу во входном лотке бумагой из новой пачки. • В помещении с высокой влажностью не оставляйте бумагу надолго внутри устройства. Частые замятия бумаги при копировании. • Разверните стопку бумаги веером, чтобы разделить листы, и переверните ее в лотке. Замените бумагу в лотке новой. Проверьте положение ограничителей для бумаги и при необходимости отрегулируйте их. • Убедитесь, что в лоток загружена бумага подходящей плотности 80 г/м2. Рекомендуется использовать высококачественную бумагу. • Проверьте, не осталось ли в устройстве обрывков бумаги после устранения замятия. Тонер в картридже заканчивается, хотя напечатано меньшее количество копий, чем то, на которое рассчитан картридж. • Исходные документы могут содержать картинки, закрашенные области или толстые линии. Например, при печати бланков, бюллетеней, брошюр и других подобных документов расходуется больше тонера. • Возможно, устройство очень часто включают и выключают. • Возможно, во время копирования крышка стекла экспонирования не закрывается. Способы устранения Сканер не работает. • Документ должен лежать на стекле экспонирования сканируемой стороной вниз. • Возможно, для сканирования документа недостаточно памяти. Проверьте возможность сканирования документа с помощью функции предварительного сканирования. Уменьшите разрешение сканирования. • Проверьте правильность подключения кабеля USB. • Убедитесь, что кабель USB исправен. Подключите другой, заведомо исправный кабель. При необходимости замените кабель. • Проверьте правильность настройки параметров сканера. Проверьте параметры сканирования в окне конфигурации программы SmarThru и убедитесь, что задание сканирования передается на нужный порт (например, LPT1). Сканирование происходит слишком медленно. • Проверьте, не печатает ли устройство полученные данные. Если это так, дождитесь окончания печати, прежде чем начать сканирование документа. • Изображения сканируются медленнее, чем текст. • В режиме сканирования скорость передачи данных уменьшается, так как для анализа и воспроизведения отсканированного изображения требуется большой объем памяти. Включите в параметрах настройки BIOS компьютера режим ECP. Это позволит увеличить быстродействие. Сведения о настройке BIOS см. в руководстве пользователя компьютера. На экран компьютера выводится сообщение: • «Для устройства нельзя выбрать данный режим H/W» • «Порт используется другой программой» • «Порт отключен» • «Идет сканирование или печать отсканированных данных. Повторите попытку после завершения текущего задания» • «Недопустимый дескриптор» • «Ошибка сканирования» • Возможно, выполняется копирование или печать данных. Повторите попытку после завершения этих заданий. • Выбранный порт уже используется. Перезагрузите компьютер и повторите попытку. • Неправильно подключен кабель принтера, или принтер выключен. • Драйвер сканера не установлен или параметры операционной системы заданы неправильно. • Убедитесь, что устройство подключено правильно и на него подано питание. Затем перезагрузите компьютер. • Неправильно подключен кабель USB или устройство выключено. Общие проблемы в операционной системе Windows Неполадка Во время установки на экран выводится сообщение «Файл уже используется». 9.9 Устранение неполадок Способы устранения Закройте все приложения. Удалите все приложения из группы автозагрузки, после чего перезагрузите Windows. Переустановите драйвер принтера. Неполадка Общие проблемы в операционной системе Linux Способы устранения На экран выводится сообщение «Ошибка записи в LPTx». • Проверьте подключение кабелей и включите устройство. • Это сообщение может появиться и в том случае, если в драйвере не включена функция двусторонней связи. На экран выводятся сообщения «Общая ошибка защиты», «Exception OE», «Spool32» или «Недопустимая операция». Закройте все приложения, кроме приложения, из которого документ выводится на печать, перезагрузите Windows и попытайтесь снова напечатать документ. На экран выводятся сообщения «Ошибка печати» или «Произошла ошибка, связанная с превышением периода ожидания». Эти сообщения могут возникнуть во время печати. Дождитесь завершения печати. Если сообщение появляется в режиме ожидания или после завершения печати, убедитесь, что устройство подключено правильно, и проверьте наличие ошибок. Неполадка Способы устранения Устройство не печатает • Проверьте, установлен ли в системе драйвер принтера. Запустите программу MFP Configurator и в окне «Printers Configuration» на вкладке «Printers» проверьте список доступных принтеров. Используемое устройство должно быть в этом списке. Если это не так, запустите мастер добавления нового принтера для настройки устройства. • Проверьте, запущен ли принтер. В окне «Printers Configuration» выберите устройство в списке принтеров. Проверьте описание устройства в области данных о выбранном принтере. Если строка состояния содержит слово «(stopped)», нажмите кнопку Старт. После этого принтер должен возобновить нормальную работу. Состояние остановки «stopped» может возникнуть вновь в случае некоторых неполадок при печати. Например, это может произойти при попытке напечатать документ, когда порт многофункционального устройства занят приложением для сканирования. • Убедитесь, что порт многофункционального устройства свободен. Поскольку объединенные в составе многофункционального устройства принтер и сканер используют один и тот же интерфейс ввода-вывода (порт МФУ), попытки одновременного доступа нескольких приложений к одному порту многофункционального устройства вполне возможны. Во избежание конфликтов только одно приложение может получить контроль над устройством. Остальные «потребители» получат сообщение о том, что устройство занято. Необходимо открыть окно «MFP Ports Configuration» и выбрать порт, назначенный принтеру. В области данных о выбранном порте можно проверить, не занят ли порт другим приложением. В этом случае следует дождаться завершения текущего задания или нажать кнопку освобождения порта, если в работе текущего владельца устройства наблюдаются неполадки. • Проверьте, установлен ли в приложении специальный параметр печати «-oraw». Если в командной строке задан параметр «-oraw», удалите его, чтобы печать осуществлялась правильно. В программе Gimp Frontend выберите «print» -> «Setup printer» и отредактируйте параметр в командной строке. Устройство отсутствует в списке сканеров • Проверьте, подключено ли устройство к компьютеру. Убедитесь, что устройство правильно подключено к компьютеру через порт USB и включено. • Проверьте, установлен ли в системе драйвер сканера. В программе MFP Configurator откройте окно «Scanners Configuration» и нажмите кнопку Drivers. Убедитесь, что в списке присутствует драйвер, имя которого соответствует имени устройства. ПРИМЕЧАНИЕ. Подробные сведения о сообщениях об ошибках в системе Windows приведены в руководстве пользователя Microsoft Windows. 9.10 Устранение неполадок Неполадка Устройство отсутствует в списке сканеров (продолжение) Устройство не сканирует Способы устранения Неполадка Способы устранения • Проверьте, что порт многофункционального устройства свободен. Поскольку объединенные в составе многофункционального устройства принтер и сканер используют один и тот же интерфейс вводавывода (порт МФУ), попытки одновременного доступа нескольких приложений к одному порту многофункционального устройства вполне возможны. Во избежание конфликтов только одно приложение может получить контроль над устройством. Остальные «потребители» получат сообщение о том, что устройство занято. Обычно соответствующее сообщение выводится при запуске процедуры сканирования. • Для определения причины неполадок откройте окно «MFP Ports Configuration» и выберите порт, назначенный сканеру. Символическое обозначение порта многофункционального устройства /dev/mfp0 соответствует обозначению LP:0 в параметрах сканеров, обозначение /dev/mfp1 соответствует LP:1 и т. д. Порты USB начинаются с /dev/mfp4, поэтому сканеру с портом USB:0 соответствует /dev/mfp4 и так далее по порядку номеров. В области данных о выбранном порте можно проверить, не занят ли порт другим приложением. В этом случае следует дождаться завершения текущего задания или нажать кнопку освобождения порта, если в работе текущего владельца устройства наблюдаются неполадки. Печать невозможна, если на компьютере одновременно установлены пакет LPP (Linux Print Package) и драйвер многофункционального устройства. • Так как и пакет Linux Printer Package, и драйвер многофункционального аппарата создают символьную ссылку на команду печати «lpr», которая часто используется в версиях Unix, не рекомендуется использовать оба пакета на одном компьютере. • Если, тем не менее, необходимо использовать оба пакета программ, сначала следует установить пакет LPP. • Если нужно удалить один из пакетов, следует сначала удалить оба пакета, а затем повторно установить остающийся на компьютере пакет. • Если вы не хотите удалять драйвер многофункционального устройства и устанавливать его снова, создайте символьную ссылку самостоятельно. Войдите в систему как привилегированный пользователь (root) и выполните следующую команду: ln -sf /usr/local/bin/samsung/slpr /usr/bin/lpr Сканирование посредством программы Gimp Front-end невозможно. • Проверьте, есть ли в меню «Acquire» программы Gimp Front-end пункт «Xsane:Device dialog». Если этот пункт отсутствует, установите дополнительный модуль Xsane для программы Gimp. Дополнительный модуль Xsane для программы Gimp можно найти на компактдиске с дистрибутивом Linux или на домашней странице Gimp. Подробную информацию см. в справке ОС Linux на компакт-диске с дистрибутивом Linux или в справке приложения Gimp Front-end. При использовании другого приложения для сканирования см. справку соответствующей программы. При печати документа появляется сообщение об ошибке «Cannot open MFP port device file». Во время печати не следует изменять параметры выполняемого задания печати (например, с помощью служебной программы SLPR). Существующие версии сервера CUPS прерывают задание печати в случае изменения его параметров и затем пытаются повторно запустить прерванное задание с самого начала. Поскольку драйвер многофункционального устройства для Linux блокирует порт многофункционального устройства во время печати, после внезапного прекращения работы драйвера порт остается заблокированным и недоступным для последующих заданий печати. В этом случае попробуйте освободить порт многофункционального устройства. • Проверьте, помещен ли в устройство исходный документ. • Проверьте, подключено ли устройство к компьютеру. Если при сканировании возникают ошибки вводавывода, проверьте правильность подключения устройства. • Убедитесь, что порт многофункционального устройства свободен. Поскольку объединенные в составе многофункционального устройства принтер и сканер используют один и тот же интерфейс ввода-вывода (порт МФУ), попытки одновременного доступа нескольких приложений к одному порту многофункционального устройства вполне возможны. Во избежание конфликтов только одно приложение может получить контроль над устройством. Остальные «потребители» получат сообщение о том, что устройство занято. Обычно соответствующее сообщение выводится при запуске процедуры сканирования. Для определения причины неполадок откройте окно «MFP Ports Configuration» и выберите порт, назначенный сканеру. Символическое обозначение порта многофункционального устройства /dev/mfp0 соответствует обозначению LP:0 в параметрах сканеров, обозначение /dev/mfp1 соответствует LP:1 и т. д. Порты USB начинаются с /dev/mfp4, поэтому сканеру с портом USB:0 соответствует /dev/mfp4 и так далее по порядку номеров. В области данных о выбранном порте можно проверить, не занят ли порт другим приложением. В этом случае следует дождаться завершения текущего задания или нажать кнопку освобождения порта, если в работе текущего владельца устройства наблюдаются неполадки. 9.11 Устранение неполадок Общие проблемы в операционной системе Macintosh Проблемы при использовании утилиты установки принтера Неполадка Способы устранения После нажатия кнопки «Добавить и Выбрать USB», в окне с перечнем доступных изделий может появиться сообщение «драйвер не установлен». • Программное обеспечение установлено неверно. Переустановите программное обеспечение. См. раздел Программное обеспечение. • Используйте только высококачественные кабели. Ваша модель не отображается в списке доступных изделий после нажатия кнопки «Добавить и Выбрать USB». • Проверьте подключение кабелей и включите устройство. • Убедитесь, что на панели управления принтера выводится сообщение «Готов». Если нет, устраните неполадку в зависимости от сообщения об ошибке. См. раздел «Сообщения на дисплее» íà ñ. 9.4. • Убедитесь, что выбран правильный драйвер принтера в окне с перечнем доступных изделий, после нажатия кнопки «Добавить и Выбрать USB». 9.12 Устранение неполадок 10 Компонент Технические характеристики Глава содержит следующие разделы. • Общие характеристики • Характеристики сканера и копировального аппарата • Технические характеристики принтера Описание Размеры (Ш х Г х В) 409 x 375 x 231 мм Масса 9,65 кг (включая расходные материалы) Масса упаковки Бумажная: 1,90 кг, пластиковая: 0,29 кг a Уровень звукового давления, ISO 7779 b Количество страниц зависит от условий эксплуатации, интервала печати, типа и размера материала для печати. c Заявленный ресурс в соответствии со стандартом ISO/IEC 19752. Общие характеристики Компонент Характеристики сканера и копировального аппарата Описание Модель SCX-4300 Емкость входного лотка Многостраничный лоток: 250 страниц обычной бумаги (высокосортная бумага 80 г/м2) Ручной податчик: 1 лист бумаги, наклеек, пленки, открыток или конвертов (60-165 г/м2) Емкость выходных лотков Лицевой стороной вниз 50 листов Лицевой стороной вверх 1 лист Расходные материалы Неразборный картридж с тонером Диапазон напряжения 110–127 В~ или 220–240 В~ Точные спецификации напряжения, частоты (Гц) и типа тока см. на этикетке «Диапазон напряжения» на корпусе устройства. Компонент Описание Совместимость Стандарт TWAIN/стандарт WIA Метод сканирования Цветной контактный датчик (CIS) Разрешение Оптическое: максимум: 600 х 1200 тчк/дюйм (для монохромного и цветного режимов) Высшего качества: 4800 x 4800 тчк/дюйм Эффективная длина сканирования Максимум: 297 мм Эффективная ширина сканирования Максимум: 216 мм Эффективная: 208 мм Потребляемая мощность Средняя: 350 Вт Режим энергосбережения: менее 10 Вт Разрядность сканирования в цветном режиме 24 бит Уровень шумаa Режим ожидания: менее 38 дБ Режим сканирования/печати: менее 53 дБ Разогрев: менее 45 дБ Разрядность сканирования в монохромном режиме 1 бит для черно-белого режима 8 бит в режиме «Оттенки серого» Скорость копированияa • До 18 стр/мин для формата A4 (19 стр/мин для формата Letter) • Регион Ab: До 12 стр/мин для формата A4 Разрешение копирования Сканирование: до 600 x 300 тчк/дюйм (текст, текст/фото) до 600 x 600 тчк/дюйм (фото) Печать: до 600 x 300 тчк/дюйм (текст, текст/фото, фото) Коэффициент масштабирования 50-200 % Количество копий за одно задание 1–99 страниц Число оттенков серого 256 Время разогрева Менее 42 с Время печати первой страницы Режим ожидания: менее 11 с Без разогрева: менее 53 с Условия окружающей среды Температура: 10 – 32 °C Относительная влажность: от 20 до 80 % Дисплей 16 символов x 2 строки Ресурс картриджа с тонеромb Стандартные картриджи Средний ресурс картриджа — 2 000c стандартных страниц. (устройство поставляется с картриджем на 1000 страниц/ В Китай поставляется с картриджем на 2 000 страниц) Память 8 МБ (нерасширяемая) a Скорость копирования измеряется при создании нескольких копий одного документа. 10.1 Технические характеристики b Регион A: Австрия, Албания, Бельгия, Болгария, Босния, Великобритания, Венгрия, Германия, Герцеговина, Греция, Дания, Ирландия, Испания, Италия, Кипр, Люксембург, Македония, Нидерланды, Норвегия, Польша, Португалия, Румыния, Сербия, Словакия, Словения, Финляндия, Франция, Хорватия, Черногория, Чешская Республика, Швейцария, Швеция Технические характеристики принтера Компонент Описание Метод печати Лазерная печать Скорость печатиa До 18 стр/мин для формата A4 (19 стр/мин для формата Letter) Время печати первой страницы 11 с (из состояния «Готов») Разрешение печати До 600 x 600 тчк/дюйм Язык принтера SPL (Samsung Printer Language) Совместимость с операционными системамиb Windows 2000/XP/2003/2008/Vista/7/Server 2008 R2, различные версии Linux, Macintosh 10.3~10.6 Интерфейс USB 2.0 a Скорость печати зависит от операционной системы, быстродействия компьютера, используемых приложений, способа подключения, типа и размеров материала для печати и сложности задания печати. b Для загрузки последней версии программного обеспечения посетите веб-сайт www.samsungprinter.com. 10.2 Технические характеристики УКАЗАТЕЛЬ 0–9 З 2 на странице, специальное копирование 4.3 Macintosh requirements 2.8 загрузка бумаги в ручной податчик 3.5 во входной лоток 2.3 загрузка документов стекло экспонирования 3.1 загрузка, бумага в ручной податчик 3.5 задняя крышка, использование 3.7 замена картридж 8.4 замятие бумаги, устранение 9.1 замятие, устранение 9.1 U И L Linux requirements 2.8 M яркость 4.1 USB, подключение 3.6 индикатор состояния 9.3 W К Windows requirements 2.8 Б барабан, чистка 8.2 бумага, загрузка во входной лоток 2.3 В выходной лоток 3.6 выходной лоток, выбор 3.6 Д документ загрузка стекло экспонирования 3.1 картридж замена 8.4 обслуживание 8.3 перераспределение тонера 8.3 сведения о заказе 7.1 установка 2.2 клонирование, специальное копирование 4.2 контрастность, копирование 4.1 копирование 2 на странице 4.3 время ожидания, задание 4.3 изначальный тип 4.1 клонирование 4.2 копирование удостоверений 4.2 параметры по умолчанию, изменение 4.2 плакат 4.3 по размеру листа 4.2 уменьшение/увеличение 4.1 1 О отчеты, печать 8.1 П память, очистка 8.1 панель управления 1.3 печать, отчеты 8.1 питание, подключение 2.5 плакат, специальное копирование 4.3 по размеру листа, специальное копирование 4.2 подключение USB 2.5 шнур питания 2.5 проблема, решение Linux 9.10 Macintosh 9.12 Windows 9.9 качество печати 9.6 копирование 9.9 печать 9.5 подача бумаги 9.5 сканирование 9.9 сообщения об ошибках 9.4 проблемы качества печати, решение 9.6 проблемы при работе с Linux 9.10 проблемы при работе с Macintosh 9.12 программное обеспечение обзор 2.7 Р размер бумаги установка 3.6 характеристики 3.2 расположение устройства 1.2 расходные материалы 8.4 режим экономии тонера, использование 2.6 режим энергосбережения, использование 2.6 рекомендации по работе с бумагой 3.3 ручной податчик 3.5 С сведения о заказе, картриджи 7.1 системные требования Windows 2.8 сканирование 6.1 сообщения об ошибках 9.4 специальные материалы, рекомендации 3.4 стекло экспонирования чистка 8.2 Т технические характеристики общие 10.1 принтер 10.2 сканер и копировальный аппарат 10.1 тип бумаги установка 3.6 характеристики 3.2 У установка, картриджа 2.2 Ч чистка барабан 8.2 внутри 8.1 модуль лазерного сканирования 8.2 модуль сканирования 8.2 снаружи 8.1 Я язык дисплея, изменение 2.6 2 REV 4.00 Принтер Samsung Программное обеспечение ПРОГРАММНОЕ ОБЕСПЕЧЕНИЕ СОДЕРЖАНИЕ Глава 1. УСТАНОВКА ПРОГРАММНОГО ОБЕСПЕЧЕНИЯ ПРИНТЕРА В WINDOWS Установка программного обеспечения принтера ......................................................................................................... 4 Изменение языка интерфейса программного обеспечения ........................................................................................ 5 Переустановка программного обеспечения принтера ................................................................................................. 6 Удаление программного обеспечения принтера .......................................................................................................... 6 Глава 2. ОСНОВНЫЕ ПАРАМЕТРЫ ПЕЧАТИ Печать документа ............................................................................................................................................................ 7 Печать в файл (PRN) ...................................................................................................................................................... 8 Параметры принтера ...................................................................................................................................................... 8 Вкладка «Макет» ....................................................................................................................................................... 9 Вкладка «Бумага» ..................................................................................................................................................... 9 Вкладка «Графика» ................................................................................................................................................. 10 Вкладка «Дополнительно» ..................................................................................................................................... 11 Вкладка «О программе» ......................................................................................................................................... 12 Вкладка «Принтер» ................................................................................................................................................. 12 Использование набора параметров ...................................................................................................................... 12 Использование справки .......................................................................................................................................... 12 Глава 3. ДОПОЛНИТЕЛЬНЫЕ НАСТРОЙКИ ПЕЧАТИ Печать нескольких страниц на одной стороне листа бумаги (функция «Несколько страниц на стороне») .......... 13 Печать плакатов ............................................................................................................................................................ 14 Печать документа с масштабированием ..................................................................................................................... 14 Масштабирование документа по размеру бумаги ...................................................................................................... 14 Использование водяных знаков ................................................................................................................................... 15 Использование имеющихся водяных знаков ........................................................................................................ 15 Создание водяного знака ....................................................................................................................................... 15 Изменение водяного знака ..................................................................................................................................... 15 1 Удаление водяного знака ....................................................................................................................................... 15 Использование наложений ........................................................................................................................................... 16 Что такое наложение? ............................................................................................................................................ 16 Создание нового наложения .................................................................................................................................. 16 Использование наложения ..................................................................................................................................... 16 Удаление наложения .............................................................................................................................................. 16 Глава 4. СОВМЕСТНОЕ ИСПОЛЬЗОВАНИЕ ПРИНТЕРА В ЛОКАЛЬНОЙ СЕТИ Настройка выделенного компьютера ........................................................................................................................... 17 Настройка клиентского компьютера ............................................................................................................................. 17 Глава 5. СКАНИРОВАНИЕ Сканирование с помощью программы Samsung SmarThru ........................................................................................ 18 Удаление программы Samsung SmarThru ............................................................................................................. 18 Использование Samsung SmarThru ....................................................................................................................... 19 Использование экранной справки .......................................................................................................................... 20 Сканирование с использованием программного обеспечения, поддерживающего интерфейс TWAIN ................ 20 Сканирование с использованием драйвера загрузки рисунков Windows (WIA) ....................................................... 20 Windows XP .............................................................................................................................................................. 20 Windows Vista .......................................................................................................................................................... 20 Windows 7 ................................................................................................................................................................ 21 Глава 6. ИСПОЛЬЗОВАНИЕ ПРОГРАММЫ SMART PANEL Описание программы Smart Panel ............................................................................................................................... 22 Доступ к руководству по поиску и устранению неисправностей ................................................................................ 22 Изменение параметров программы Smart Panel ........................................................................................................ 23 Глава 7. РАБОТА С ПРИНТЕРОМ В ОПЕРАЦИОННОЙ СИСТЕМЕ LINUX Приступая к работе ....................................................................................................................................................... 24 Установка пакета Unified Linux Driver ........................................................................................................................... 24 Установка пакета Unified Linux Driver .................................................................................................................... 24 Удаление пакета Unified Linux Driver ..................................................................................................................... 25 Использование средства Unified Driver Configurator ................................................................................................... 26 2 Запуск средства Unified Driver Configurator ........................................................................................................... 26 Окно «Printers configuration» ................................................................................................................................... 26 Окно «Scanners Configuration» ............................................................................................................................... 27 Окно «Ports Configuration» ...................................................................................................................................... 27 Настройка параметров принтера ................................................................................................................................. 28 Печать документа .......................................................................................................................................................... 28 Печать из приложений ............................................................................................................................................ 28 Печать файлов ........................................................................................................................................................ 29 Сканирование документа .............................................................................................................................................. 29 Использование средства «Image Manager» .......................................................................................................... 31 Глава 8. ИСПОЛЬЗОВАНИЕ ПРИНТЕРА С КОМПЬЮТЕРОМ MACINTOSH Установка программного обеспечения для ОС Macintosh ......................................................................................... 32 Драйвер принтера ................................................................................................................................................... 32 Настройка принтера ...................................................................................................................................................... 33 Для компьютера Macintosh с сетевым подключением ......................................................................................... 33 Для компьютера Macintosh с подключением USB ................................................................................................ 33 Печать ............................................................................................................................................................................. 34 Печать документа ................................................................................................................................................... 34 Изменение настроек принтера ............................................................................................................................... 34 Печать нескольких страниц на одной стороне листа бумаги .............................................................................. 36 Сканирование ................................................................................................................................................................ 36 3 1 Установка программного обеспечения принтера в Windows Этот режим установки рекомендуется для большинства пользователей. Будут установлены все компоненты, необходимые для работы с принтером. 1 Убедитесь, что принтер подключен к компьютеру и включен. 2 Вставьте компакт-диск, входящий в комплект поставки, в дисковод. Должен произойти автоматический запуск компакт-диска с открытием окна установки. Данная глава содержит следующие разделы. • Установка программного обеспечения принтера • Изменение языка интерфейса программного обеспечения • Переустановка программного обеспечения принтера • Удаление программного обеспечения принтера Установка программного обеспечения принтера Для печати с локального компьютера можно установить программное обеспечение принтера. Для установки программного обеспечения принтера на компьютер следуйте инструкциям по установке для используемого принтера. Если окно установки не открылось, нажмите кнопку Start, а затем выберите Выполнить. Введите строку X:\Setup.exe, где «X» — имя дисковода, и нажмите OK. В случае использования Windows Vista, Windows 7 и Windows Server 2008 R2 нажмите Start → Все программы → Стандартные → Выполнить и введите X:\Setup.exe. При открытии в системе Windows Vista, Windows 7 и Windows Server 2008 R2 окна Автозапуск в поле Установить или выполнить программу выберите Выполнить Setup.exe, а в окне Контроль учетных записей нажмите на кнопку Продолжить. 3 Нажмите кнопку Далее. Драйвер принтера — это программа, позволяющая компьютеру взаимодействовать с принтером. Процедура установки драйверов может различаться в зависимости от используемой операционной системы. Перед началом установки закройте все приложения. Локальным называется принтер, подключенный к компьютеру с помощью кабеля из комплекта поставки принтера, например кабеля USB или параллельного кабеля. Можно выбрать обычную или выборочную установку программного обеспечения принтера. • При необходимости выберите язык в раскрывающемся списке. ПРИМЕЧАНИЕ. Если во время установки открывается окно мастера установки оборудования, щелкните значок в правом верхнем углу окна или нажмите кнопку Отмена, чтобы закрыть окно. • Просмотр руководства пользователя. Позволяет просмотреть руководство пользователя. Если на компьютере не установлена программа Adobe Acrobat, нажмите эту кнопку, чтобы автоматически установить Adobe Acrobat Reader. 4 Установка программного обеспечения принтера в Windows 4 Выберите тип установки. Нажмите кнопку Далее. 6 Если пробная страница напечатана правильно, нажмите кнопку Да. Если страница напечатана неправильно, нажмите кнопку Нет для повторной печати. 7 Чтобы зарегистрироваться в качестве пользователя принтера Samsung, установите соответствующий флажок и нажмите кнопку Готово. Откроется веб-сайт компании Samsung. Если вы не хотите регистрироваться, нажмите кнопку Готово. • Обычная. Выполняется установка стандартного набора программного обеспечения принтера. Этот режим установки рекомендуется для большинства пользователей. • Выборочная. Позволяет выбирать компоненты для установки. ПРИМЕЧАНИЕ. Если принтер не подключен к компьютеру, откроется следующее окно. ПРИМЕЧАНИЕ. Если по завершении установки драйвер принтера будет работать неправильно, переустановите драйвер. См. «Переустановка программного обеспечения принтера» íà ñòð. 6. Изменение языка интерфейса программного обеспечения • Подключите принтер и нажмите кнопку Далее. • Если вы планируете подключить принтер позднее, нажмите кнопку Далее, а в следующем окне — кнопку Нет. Начнется установка программного обеспечения. После завершения установки пробная страница печататься не будет. • В зависимости от принтера и используемого интерфейса окно установки может отличаться от описанного в данном руководстве. 5 После установки программного обеспечения можно изменить язык интерфейса. 1 2 3 4 Откройте меню Start. Выберите Programs или All Programs и затем — имя драйвера принтера. Щелкните Language Selection. В окне со списком языков выберите нужный и нажмите кнопку OK. После завершения установки появится окно с запросом на печать пробной страницы. Чтобы напечатать пробную страницу, установите соответствующий флажок и нажмите кнопку Далее. Если пробную страницу печатать не нужно, нажмите кнопку Далее, чтобы перейти ê øàãó 7. 5 Установка программного обеспечения принтера в Windows Переустановка программного обеспечения принтера Удаление программного обеспечения принтера При ошибке в установке программное обеспечение можно переустановить. 1 Запустите Windows. 1 2 2 В меню Пуск выберите пункты Программы или Все программы → имя драйвера принтера → Обслуживание. Выберите пункт Восстановить и нажмите кнопку Далее. 3 Откроется список компонентов, каждый из которых можно переустановить по отдельности. 4 3 5 ПРИМЕЧАНИЕ. Если принтер не подключен к компьютеру, откроется следующее окно. 6 Запустите Windows. В меню Пуск выберите пункты Программы или Все программы → имя драйвера принтера → Обслуживание. Выберите пункт Удалить и нажмите кнопку Далее. Откроется список компонентов, каждый из которых можно удалить по отдельности. Выберите компоненты, которые требуется удалить, и нажмите кнопку Далее. В окне подтверждения выбора нажмите кнопку Да. Выбранный драйвер и все его компоненты будут удалены. После удаления программного обеспечения нажмите кнопку Готово. • Подключите принтер и нажмите кнопку Далее. • Если вы планируете подключить принтер позднее, нажмите кнопку Далее, а в следующем окне — кнопку Нет. Начнется установка программного обеспечения. После завершения установки пробная страница печататься не будет. • В зависимости от принтера и используемого интерфейса окно переустановки может отличаться от описанного в данном руководстве. 4 Выберите компоненты, которые необходимо переустановить, и нажмите кнопку Далее. Если вы выберете имя драйвера принтера и переустановите программное обеспечение принтера для локальной печати, появится окно с запросом на печать пробной страницы. Выполните следующие действия. а) Чтобы напечатать пробную страницу, установите флажок и нажмите кнопку Далее. б) Если пробная страница напечатана правильно, нажмите кнопку Да. 5 В противном случае нажмите кнопку Нет, чтобы напечатать ее снова. После завершения переустановки нажмите кнопку Готово. 6 Установка программного обеспечения принтера в Windows 2 Основные параметры печати 1 2 Откройте документ, который необходимо напечатать. Выберите Печать в меню Файл. Откроется окно «Печать». Внешний вид окна зависит от приложения. В окне «Печать» можно установить основные параметры печати. К таким параметрам относятся число копий и диапазон печати. В этой главе описаны параметры печати и стандартные возможности вывода на печать в ОС Windows. Данная глава содержит следующие разделы. • Печать документа • Печать в файл (PRN) • Параметры принтера Выберите принтер. - Вкладка «Макет» - Вкладка «Бумага» - Вкладка «Графика» - Вкладка «Дополнительно» - Вкладка «О программе» - Вкладка «Принтер» 3 - Использование набора параметров - Использование справки Выберите драйвер принтера из раскрывающегося списка Имя. Чтобы воспользоваться возможностями принтера, нажмите кнопку Свойства в окне «Печать» приложения. Для получения дополнительной информации см. раздел «Параметры принтера» íà ñòð. 8. Если в окне «Печать» имеется кнопка Настройка, Принтер или Параметры, нажмите ее. Затем нажмите кнопку Свойства в следующем окне. Печать документа Чтобы закрыть окно свойств принтера, нажмите кнопку ОК. ПРИМЕЧАНИЯ • Окно Свойства драйвера принтера может отличаться от описанного в данном руководстве в зависимости от используемого принтера. Однако наборы свойств в окне у них похожи. • Проверьте совместимость операционной системы (или систем) с принтером. См. раздел «Совместимость с операционными системами» главы «Технические характеристики принтера» в руководстве пользователя принтера. • Точное имя принтера можно узнать в документации на компактдиске из комплекта поставки. • При выборе параметра в свойствах принтера может отображаться восклицательный знак или знак . Восклицательный знак обозначает, что этот параметр можно выбрать, но это не рекомендуется делать, а знак обозначает, что этот параметр невозможно выбрать из-за настроек устройства или из-за системной среды. Ниже описаны основные действия, которые необходимо выполнить для печати из различных приложений Windows. Последовательность действий определяется используемым приложением. Подробную информацию о последовательности действий при печати см. в руководстве пользователя программного обеспечения. 7 Основные параметры печати 4 Чтобы начать печатать, нажмите кнопку ОК или Печать в окне «Печать». Печать в файл (PRN) Параметры принтера Иногда возникает необходимость печатать данные в виде файла. Окно свойств принтера обеспечивает доступ ко всем параметрам устройства. В этом окне можно просмотреть и изменить настройки, необходимые для выполнения задания печати. Чтобы создать файл, выполните следующие действия. 1 В окне Печать установите флажок Печать в файл. Окно свойств принтера может выглядеть иначе в зависимости от операционной системы. В данном руководстве показано окно «Свойства» в операционной системе Windows XP. Окно Свойства драйвера принтера может отличаться от описанного в данном руководстве в зависимости от используемого принтера. При доступе к свойствам принтера через папку «Принтеры» в окне появляются дополнительные вкладки, определенные в операционной системе Windows (см. руководство пользователя Windows) и вкладка «Принтер» (см. «Вкладка «Принтер»» íà ñòð. 12). ПРИМЕЧАНИЯ 2 Выберите папку и имя файла и нажмите кнопку ОК. 8 Основные параметры печати • Большинство приложений Windows могут отменять настройки, заданные для драйвера принтера. Сначала установите параметры, доступные в приложении, а затем — остальные параметры в драйвере печати. • Измененные параметры будут действовать только во время работы с текущим приложением. Чтобы изменения стали постоянными, их следует вносить в папке «Принтеры». • Нажмите кнопку Пуск Windows. • Ниже приведены инструкции для ОС Windows XP. Для других ОС Windows обращайтесь к руководству пользователя или интерактивной справке для соответствующей системы Windows. 1. Нажмите кнопку Пуск Windows. 2. Выберите Принтеры и факсы. 3. Выберите значок принтера. 4. Щелкните значок принтера правой кнопкой мыши и в контекстном меню выберите строку Настройка печати. 5. Установите нужные значения параметров на каждой вкладке и нажмите кнопку «ОК». Вкладка «Макет» Вкладка «Бумага» Параметры на вкладке Макет определяют расположение документа на печатной странице. Группа Параметры макета включает несколько страниц на стороне и уменьшить/увеличить. Для получения дополнительной информации о доступе к свойствам принтера см. раздел «Печать документа» íà ñòð. 7. В окне свойств принтера можно установить основные параметры бумаги. Для получения дополнительной информации о доступе к свойствам принтера см. раздел «Печать документа» íà ñòð. 7. Ориентация Параметры группы Ориентация позволяют выбрать направление печати данных на странице. • книжная — печать по ширине страницы (стиль писем). • альбомная — печать по длине страницы (стиль таблиц). • Поворот на — поворот страницы под заданным углом. Книжная Альбомная Параметры макета Группа Параметры макета позволяет задать дополнительные параметры печати. Можно выбрать значения для параметров несколько страниц на стороне и плакат. • Для получения дополнительной информации см. раздел «Печать нескольких страниц на одной стороне листа бумаги (функция «Несколько страниц на стороне»)» íà ñòð. 13. • Для получения дополнительной информации см. раздел «Печать плакатов» íà ñòð. 14. 9 Основные параметры печати Для выбора параметров бумаги откройте вкладку Бумага. Копии Параметр Копии позволяет задать количество печатаемых копий. Можно выбрать значение от 1 до 999. Размер Параметр Размер позволяет указать размер бумаги в лотке. Если в раскрывающемся списке Размер нет нужного размера, нажмите кнопку Нестандартный. В открывшемся окне Нестандартный размер бумаги задайте размер бумаги и нажмите кнопку ОК. Новый размер бумаги будет включен в список и доступен для выбора. Источник Удостоверьтесь, что в поле со списком Источник правильно указан лоток. При печати на специальных материалах, например конвертах или прозрачных пленках, используйте источник ручная подача. Материал для печати следует загружать в лоток ручной подачи или многоцелевой лоток по одному листу. Если для источника бумаги задано значение автоматический выбор, принтер автоматически выбирает материал для печати из лотков в следующем порядке: лоток ручной подачи или многоцелевой лоток, лоток 1, дополнительный лоток 2. Вкладка «Графика» Для настройки качества печати с учетом конкретных потребностей служат параметры вкладки «Графика». Для получения дополнительной информации о доступе к свойствам принтера см. раздел «Печать документа» íà ñòð. 7. На вкладке Графика можно задать следующие параметры. Тип Тип должен соответствовать бумаге в лотке, из которого Вы хотите печатать. Это позволит получить отпечатки наилучшего качества. В противном случае качество может Вас не устроить. Толстая: бумага плотностью 90–105 г/м2. Тонкая: бумага плотностью 60–70 г/м2. хлопковая: бумага плотностью от 75 до 90 г/м2, например, Gilbert 25 % и Gilbert 100 %. обычная: Нормальная обычная бумага. Выберите данный тип, если Ваш принтер является черно-белым и печатает на бумаге плотностью 60 г/м2. вторичная бумага: переработанная бумага плотностью от 75 до 90 г/ м2. цветная: цветная бумага плотностью от 75 до 90 г/м2. Архив. кач-во: выберите это значение, если предполагается долговременное хранение отпечатков, например в виде архивов. Разрешение Масштаб Масштаб позволяет автоматически или вручную изменять масштаб печати. Можно выбрать одно из следующих значений: нет, уменьшить/увеличить или по размеру бумаги. • Для получения дополнительной информации см. раздел «Печать документа с масштабированием» íà ñòð. 14. • Для получения дополнительной информации см. раздел «Масштабирование документа по размеру бумаги» íà ñòð. 14. Доступные для выбора параметры разрешения могут различаться в зависимости от модели принтера. Чем выше разрешение, тем более четкими будут символы и графика. При увеличении разрешения может возрасти время печати. Режим экономии тонера Эта функция позволяет продлить срок службы картриджа с тонером и снизить стоимость печати одной страницы без существенного ухудшения качества печати. Некоторые принтеры не поддерживают эту функцию. • Определяется принтером. Если выбрано это значение, режим экономии определяется настройками, заданными на панели управления принтера. Некоторые принтеры не поддерживают эту функцию. • вкл. При выборе этого значения на страницу документа расходуется меньше тонера. • выкл. Этот параметр используют, если тонер при печати документа экономить не нужно. Плотность Этот параметр позволяет сделать печатное изображение более темным или светлым. • стандартное. Печать обычных документов. • Светлая. Печать более толстых линий и темных изображений в оттенках серого. • Темная. Печать линий меньшей толщины и графики с более высоким разрешением, светлых изображений в оттенках серого. 10 Основные параметры печати Дополнительные параметры Вкладка «Дополнительно» Чтобы установить дополнительные параметры, нажмите кнопку Дополнительные параметры. • Печатать весь текст черным. Если флажок Печатать весь текст черным установлен, весь текст документа будет печататься черным цветом, независимо от его цвета на экране. • Печатать весь текст с затемнением. Если установлен флажок Печатать весь текст с затемнением, весь текст документа печатается темнее, чем в стандартном режиме. Некоторые принтеры не поддерживают эту функцию. На этой вкладке можно выбрать параметры вывода документа. Для получения дополнительной информации о доступе к свойствам принтера см. раздел «Печать документа» íà ñòð. 7. На вкладке Дополнительно доступны следующие параметры. Водяной знак Эта функция позволяет создать фоновый текст, который будет печататься на каждой странице документа. Для получения дополнительной информации см. раздел «Использование водяных знаков» íà ñòð. 15. Наложение Наложения часто используются вместо готовых форм и бланков. Для получения дополнительной информации см. раздел «Использование наложений» íà ñòð. 16. Параметры вывода • Порядок. Позволяет задать порядок печати страниц. Выберите порядок печати в раскрывающемся списке. - стандартный (1,2,3). Печатаются все страницы, начиная с первой. - обратный (3,2,1). Печатаются все страницы, начиная с последней. - нечетные страницы. Печатаются только нечетные страницы документа. - четные страницы. Печатаются только четные страницы документа. 11 Основные параметры печати Вкладка «О программе» Использование набора параметров На вкладке О программе приводится информация об авторских правах и номер версии драйвера. При наличии веб-обозревателя можно подключиться к Интернету, щелкнув значок веб-узла. Для получения дополнительной информации о свойствах принтера см. раздел «Печать документа» íà ñòð. 7. Функция Избранное, доступная на любой вкладке, позволяет сохранить текущие настройки для использования в будущем. Вкладка «Принтер» Чтобы создать набор параметров Избранное, выполните следующие действия. 1 2 Установите нужные настройки на каждой вкладке. Введите имя нового набора параметров в поле Избранное. При доступе к свойствам принтера через папку Принтеры можно вывести на экран вкладку Принтер. На этой вкладке можно настроить конфигурацию принтера. Ниже приведены инструкции для ОС Windows XP. Для других ОС Windows обращайтесь к руководству пользователя или интерактивной справке для соответствующей системы Windows. 1 2 3 4 Откройте меню Пуск Windows. 5 Перейдите на вкладку Принтер и задайте параметры. 3 Выберите Принтеры и факсы. Нажмите кнопку Сохранить. При создании набора параметров в области Избранное сохраняются все текущие настройки драйвера. Выберите значок принтера. Щелкните значок принтера правой кнопкой мыши и в контекстном меню выберите строку Свойства. Поправка на высоту Установка данного флажка позволяет улучшить качество печати при использовании принтера на значительной высоте над уровнем моря. Чтобы применить сохраненный набор параметров, выберите его в раскрывающемся списке Избранное. После этого настройки печати принтера изменяются в соответствии с выбранным набором. Чтобы удалить набор, выберите его в списке и нажмите кнопку Удалить. Для восстановления параметров драйвера принтера по умолчанию выберите в списке строку параметры принтера. Использование справки Окно справки принтера можно открыть при помощи кнопки Справка в окне свойств принтера. Экраны справки предоставляют подробную информацию о свойствах принтера, определяемых его драйвером. Можно также щелкнуть значок и выбрать любой параметр. 12 Основные параметры печати в верхнем правом углу экрана 3 Дополнительные настройки печати Печать нескольких страниц на одной стороне листа бумаги (функция «Несколько страниц на стороне») В этой главе описаны функции печати и дополнительные возможности вывода на печать. ПРИМЕЧАНИЯ • Окно Свойства драйвера принтера может отличаться от описанного в данном руководстве в зависимости от используемого принтера. Однако наборы свойств в окне у них похожи. • Точное имя принтера можно узнать в документации на компактдиске из комплекта поставки. 1 2 3 4 На одном листе бумаги можно напечатать несколько страниц. При этом страницы уменьшаются в размерах и располагаются в указанном порядке. На одной стороне листа можно напечатать до 16 страниц. 1 2 3 Данная глава содержит следующие разделы. • Печать нескольких страниц на одной стороне листа бумаги (функция «Несколько страниц на стороне») • Печать плакатов • Печать документа с масштабированием • Масштабирование документа по размеру бумаги • Использование водяных знаков • Использование наложений 4 5 6 13 Дополнительные настройки печати Чтобы изменить параметры печати из приложения, откройте окно свойств принтера. См. «Печать документа» íà ñòð. 7. На вкладке Макет выберите пункт несколько страниц на стороне в раскрывающемся списке Тип макета. Укажите нужное число страниц на стороне листа (1, 2, 4, 6, 9 или 16) в раскрывающемся списке Страниц. При необходимости выберите порядок страниц в раскрывающемся списке Порядок. Если нужно печатать рамки вокруг каждой страницы на листе, установите флажок Печатать границы страниц. Откройте вкладку Бумага и укажите источник, размер и тип бумаги. Нажмите кнопку ОК, чтобы напечатать документ. Печать плакатов Печать документа с масштабированием Эта функция позволяет распечатать одностраничный документ на 4, 9 или 16 листах бумаги. Впоследствии листы можно склеить и получить документ плакатного размера. Размер документа на печатной странице можно изменить. 1 ПРИМЕЧАНИЯ ПЕЧАТЬ ПЛАКАТОВ ВОЗМОЖНА ПРИ ВЫБОРЕ РАЗРЕШЕНИЯ 1 2 3 2 600 ТЧК/ДЮЙМ НА ВКЛАДКЕ Графика. 3 Чтобы изменить параметры печати из приложения, откройте окно свойств принтера. См. «Печать документа» íà ñòð. 7. На вкладке Макет выберите пункт плакат в раскрывающемся списке Тип макета. Укажите параметры плаката. 4 5 Чтобы изменить параметры печати из приложения, откройте окно свойств принтера. См. «Печать документа» íà ñòð. 7. На вкладке Бумага выберите пункт уменьшить/увеличить в раскрывающемся списке Тип печати. Укажите коэффициент масштабирования в поле ввода Проценты. Можно также нажать кнопку или . В области Параметры бумаги укажите источник, размер и тип бумаги. Нажмите кнопку ОК, чтобы напечатать документ. Доступны следующие макеты страниц: плакат 2 x 2, плакат 3 x 3 и плакат 4 x 4. При выборе макета плакат 2 x 2 изображение автоматически растягивается на 4 листа бумаги. Масштабирование документа по размеру бумаги A Укажите размер перекрытия (в миллиметрах или дюймах) для склейки листов бумаги. Эта функция позволяет печатать документ на бумаге любого размера вне зависимости от размеров документа в цифровом виде. Она может быть полезна в том случае, если нужно рассмотреть мелкие детали небольшого документа. 1 4 мм 2 4 мм 4 5 Откройте вкладку Бумага и укажите источник, размер и тип бумаги. Нажмите кнопку ОК, чтобы напечатать документ. Чтобы получить плакат, склейте листы бумаги. 3 4 5 14 Дополнительные настройки печати Чтобы изменить параметры печати из приложения, откройте окно свойств принтера. См. «Печать документа» íà ñòð. 7. На вкладке Бумага выберите пункт по размеру бумаги в раскрывающемся списке Тип печати. Выберите правильный размер бумаги в раскрывающемся списке Размер. В области Параметры бумаги укажите источник, размер и тип бумаги. Нажмите кнопку ОК, чтобы напечатать документ. Изменение водяного знака Использование водяных знаков 1 Водяные знаки позволяют печатать текст поверх существующего документа. Например, можно напечатать текст «Черновик» или «Секретно» большими серыми буквами по диагонали на первой или на всех страницах документа. 2 В пакет программного обеспечения принтера входит набор водяных знаков. Их можно изменять, а также пополнять список новыми. 4 5 Использование имеющихся водяных знаков 1 2 3 Чтобы изменить параметры печати из приложения, откройте окно свойств принтера. См. «Печать документа» íà ñòð. 7. Откройте вкладку Дополнительно и выберите нужный водяной знак в раскрывающемся списке Водяной знак. Выбранный водяной знак появится на изображении для предварительного просмотра. Нажмите кнопку ОК, чтобы начать печать. 3 1 2 3 4 показывает, как будет выглядеть отпечатанный документ. Создание водяного знака 2 3 4 5 6 Нажимайте кнопку ОК, пока не закроется окно «Печать». Удаление водяного знака ПРИМЕЧАНИЕ. Изображение для предварительного просмотра 1 Чтобы изменить параметры печати из приложения, откройте окно свойств принтера. См. «Печать документа» íà ñòð. 7. Откройте вкладку Дополнительно и нажмите кнопку Изменить в области Водяной знак. Откроется окно Правка водяного знака. Выберите нужный водяной знак из списка Текущие водяные знаки, измените его текст и параметры. Для сохранения изменений нажмите кнопку Обновить. Чтобы изменить параметры печати из приложения, откройте окно свойств принтера. См. «Печать документа» íà ñòð. 7. Откройте вкладку Дополнительно и нажмите кнопку Изменить в области Водяной знак. Откроется окно Правка водяного знака. Введите текст в поле Текст водяного знака. Допускается ввод не более 40 символов. Новый текст появится в окне предварительного просмотра. Если установлен флажок Только на первой странице, водяной знак печатается только на первой странице документа. Задайте параметры водяного знака. В области Параметры шрифта можно выбрать название, начертание, размер и оттенок шрифта, а в области Наклон текста — угол наклона текста водяного знака. Для добавления нового водяного знака в список нажмите кнопку Добавить. После изменения параметров водяного знака нажмите кнопку ОК, чтобы начать печать. Если водяные знаки не требуются, выберите строку <без водяного знака> в раскрывающемся списке Водяной знак. 15 Дополнительные настройки печати Чтобы изменить параметры печати из приложения, откройте окно свойств принтера. См. «Печать документа» íà ñòð. 7. Откройте вкладку Дополнительно и нажмите кнопку Изменить в области Водяной знак. Откроется окно Правка водяного знака. В списке Текущие водяные знаки выберите подлежащий удалению водяной знак и нажмите кнопку Удалить. Нажимайте кнопку ОК, пока не закроется окно «Печать». Использование наложения Использование наложений Созданное наложение можно напечатать вместе с документом. Чтобы напечатать документ с наложением, выполните следующие действия. Что такое наложение? Dear ABC Regards WORLD BEST Наложение — это текст или изображение, которое хранится на жестком диске компьютера в виде файла особого формата. Наложения могут печататься вместе с любым документом. Наложения часто используются вместо готовых форм и бланков. Вместо того чтобы использовать заранее напечатанные бланки, вы можете создать наложение, содержащее информацию фирменного бланка. Чтобы распечатать письмо на фирменном бланке компании, не нужно загружать в принтер бланки. Достаточно просто выбрать соответствующее наложение для печати вместе с документом. 1 2 3 4 5 Чтобы использовать наложение страниц, необходимо создать новое наложение, содержащее эмблему или изображение. WORLD BEST 2 3 4 5 6 7 Создайте или откройте документ, содержащий текст или изображение для нового наложения. Расположите текст и изображение нужным образом. Для сохранения документа в качестве наложения откройте окно свойств принтера. См. «Печать документа» íà ñòð. 7. Откройте вкладку Дополнительно и нажмите кнопку Изменить в области Наложение. В окне «Правка наложения» нажмите кнопку Создать наложение. В окне «Создать наложение» введите имя длиной не более восьми символов в поле Имя файла. При необходимости укажите путь к файлу. (По умолчанию используется путь C:\FormOver.) Нажмите кнопку Сохранить. Новое имя появится в поле со списком Список наложений. Для завершения создания наложения нажмите кнопку ОК или Да. Файл не выводится на печать. Вместо этого он сохраняется на жестком диске компьютера. ПРИМЕЧАНИЕ. Наложение должно совпадать по размеру с документом, в котором оно используется. Не создавайте наложений с водяными знаками. Чтобы изменить параметры печати из приложения, откройте окно свойств принтера. См. «Печать документа» íà ñòð. 7. Откройте вкладку Дополнительно. Выберите наложение в раскрывающемся списке Наложение. Если нужный файл наложения в списке Наложение отсутствует, нажмите кнопку Изменить, затем кнопку Загрузить наложение и выберите файл наложения. Если файл наложения сохранен на внешнем носителе, его также можно загрузить при помощи диалогового окна Загрузить наложение. Создание нового наложения 1 Создайте или откройте документ, который необходимо напечатать. 6 7 После выбора файла нажмите кнопку Открыть. Файл появится в поле со списком Список наложений. После этого его можно использовать для печати. Выберите наложение в поле со списком Список наложений. При необходимости установите флажок Подтверждать наложение при печати. Если флажок установлен, при выводе документа на печать будет появляться запрос на подтверждение использования наложения. Если этот флажок не установлен, а наложение выбрано, это наложение будет автоматически печататься вместе с документом. Нажимайте кнопки ОК или Да, пока не начнется печать. Выбранное наложение загружается в память принтера вместе с заданием печати и распечатывается вместе с документом. ПРИМЕЧАНИЕ. Разрешение наложения должно совпадать с разрешением документа. Удаление наложения Наложение, которое больше не используется, можно удалить. 1 2 3 4 5 6 16 Дополнительные настройки печати В окне свойств принтера выберите вкладку Дополнительно. Нажмите кнопку Изменить в области Наложение. В поле со списком Список наложений выберите наложение, которое следует удалить. Нажмите кнопку Удалить наложение. В окне подтверждения выбранного действия нажмите кнопку Да. Нажимайте кнопку ОК, пока не закроется окно «Печать». 4 Совместное использование принтера в локальной сети Принтер можно напрямую подключить к одному из компьютеров сети, который принято называть «выделенным компьютером». Ниже приведены инструкции для ОС Windows XP. Для других ОС Windows обращайтесь к руководству пользователя или интерактивной справке для соответствующей системы Windows. ПРИМЕЧАНИЯ. • Проверьте совместимость операционной системы (или систем) с принтером. См. раздел «Совместимость с операционными системами» главы «Технические характеристики принтера» в руководстве пользователя принтера. • Точное имя принтера можно узнать в документации на компактдиске из комплекта поставки. Настройка выделенного компьютера 1 2 3 4 5 6 Запустите Windows. В меню Пуск выберите Принтеры и факсы. Дважды щелкните значок принтера. В меню Принтер выберите Доступ/Общий доступ. Установите флажок Общий доступ к данному принтеру. Заполните поле Сетевое имя, затем нажмите кнопку ОК. Настройка клиентского компьютера 1 2 3 4 5 6 Щелкните правой кнопкой мыши кнопку Пуск и выберите команду Проводник. Выберите пункт Сетевое окружение, затем щелкните на нем правой кнопкой мыши и выберите пункт Поиск компьютеров. Введите IP-адрес управляющего компьютера в поле Имя компьютера и нажмите кнопку Найти. (в случае если система запросит имя Пользователя и Пароль, введите идентификатор пользователя и пароль учетной записи, созданной на управляющем компьютере). Дважды щелкните значок Принтеры и факсы. Щелкните значок драйвера принтера правой кнопкой мыши и выберите Подключить. Когда появится окно подтверждения установки, нажмите кнопку Да. 17 Совместное использование принтера в локальной сети 5 Сканирование Сканирование позволяет преобразовать изображения и текст в цифровой формат. После этого изображения можно отправлять по электронной почте или факсу, размещать на сайте или использовать для создания документов, которые можно напечатать с помощью программного обеспечения Samsung SmarThru или драйвера WIA. Данная глава содержит следующие разделы. Сканирование с помощью программы Samsung SmarThru Программное обеспечение Samsung SmarThru входит в комплект поставки аппарата. Программа SmarThru упрощает сканирование. Удаление программы Samsung SmarThru • Сканирование с помощью программы Samsung SmarThru • Сканирование с использованием программного обеспечения, поддерживающего интерфейс TWAIN завершите работу всех приложений, запущенных на компьютере. • Сканирование с использованием драйвера загрузки рисунков Windows (WIA) 1 2 ПРИМЕЧАНИЯ • Проверьте совместимость операционной системы (или систем) с принтером. См. раздел «Совместимость с операционными системами» главы «Технические характеристики принтера» в руководстве пользователя принтера. • Имя принтера можно найти на компакт-диске, входящем в комплект поставки. • Наибольшее достижимое разрешение зависит от различных факторов, в том числе от быстродействия компьютера, свободного места на диске, памяти, размеров сканируемого изображения и разрядности сканирования. Поэтому при сканировании определенных объектов с помощью конкретного компьютера некоторые значения разрешения (особенно наиболее высокие) могут оказаться недоступны. 18 Сканирование ПРИМЕЧАНИЕ. Прежде чем приступить к удалению программы, 3 4 В меню Пуск выберите Программы. Выберите SmarThru 4, а затем – Удаление программы SmarThru 4. В ответ на приглашение подтвердить удаление нажмите кнопку OK. Нажмите кнопку Готово. Может быть выведено приглашение перезапустить компьютер. В этом случае для сохранения изменений следует выключить, а затем перезагрузить компьютер. 4 Использование Samsung SmarThru Чтобы начать сканирование с помощью программы SmarThru, выполните следующие действия. 1 Убедитесь, что устройство и компьютер правильно подключены друг к другу и включены. 2 Поместите фотографию или страницу на стекло экспонирования или в автоподатчик. 3 После установки программы Samsung значок SmarThru 4 появится на рабочем столе. Дважды щелкните значок SmarThru 4. Нажмите кнопку Сканировать. В окне «SmarThru» появится строка меню Сканировать. Строка меню «Сканировать» Настройте параметры сканирования. Дважды щелкните этот значок. Нажмите для начала сканирования. Откроется окно программы SmarThru 4. Строка меню Сканировать предоставляет следующие возможности. • Приложение Выберите принтер. Сканирование изображения и сохранение результата в графическом приложении, таком как Paint или Adobe Photoshop. • Электронная почта Сканирование изображения и отправка его по электронной почте. Возможность отсканировать изображение, предварительно просмотреть его и отправить по электронной почте. • Сканировать Позволяет сканировать изображения и сохранять их в приложении или в папке, отправлять по электронной почте или публиковать на веб-сайте. • Изображение Функция редактирования изображения, сохраненного как графический файл, с последующим переносом его в выбранное приложение или в папку, отправкой по электронной почте или публикацией на веб-сайте. • Копирование Функция копирования с профессиональным качеством. Обеспечивает создание черно-белых или цветных копий изображений (если устройство поддерживает этот режим) и настройку параметров копирования. ПРИМЕЧАНИЕ. Чтобы отправить изображение по электронной почте, необходимо иметь клиентскую почтовую программу, например Outlook Express, установленную с вашей учетной записью электронной почты. • Папка Сканирование изображения и сохранение результатов в папке. Позволяет отсканировать изображение, выполнить предварительный просмотр и сохранить изображение в нужной папке. • Распознавание • Печать Функция печати ранее сохраненных изображений. Обеспечивает печать черно-белых или цветных изображений (если устройство поддерживает этот режим). Сканирование изображения и распознавание текста. Позволяет отсканировать изображение, предварительного просмотреть его и отправить в программу оптического распознавания символов. • Факс Рекомендуемые параметры сканирования для оптического распознавания символов: Позволяет отправлять по факсу изображения или файлы, сохраненные на компьютере. Эта возможность доступна, когда устройство поддерживает функции факса. - Разрешение: 200 или 300 тчк/дюйм. - Тип изображения: Оттенки серого или черно-белое. • Веб-сайт 19 Сканирование Сканирование изображения, предварительный просмотр и публикация полученных данных на веб-сайте в виде файла заданного формата. • Настройки 5 6 7 Настройка основных функций Сканировать. Позволяет настроить параметры функций Приложение, Электронная почта, Распознавание и Веб-сайт. Щелкните значок нужной функции. SmarThru 4 открывает окно выбранной функции. Настройте параметры сканирования. Чтобы начать сканирование, нажмите кнопку Сканировать. Сканирование с использованием драйвера загрузки рисунков Windows (WIA) Устройство поддерживает драйвер загрузки рисунков Windows (WIA) для сканирования изображений. WIA — это стандартный компонент Microsoft‚ Windows‚ XP, предназначенный для работы с цифровыми камерами и сканерами. В отличие от драйвера TWAIN, драйвер WIA позволяет сканировать изображение и работать с ним без использования дополнительных приложений. ПРИМЕЧАНИЕ. Если требуется отменить задание сканирования, ПРИМЕЧАНИЕ. Драйвер WIA работает только под управлением нажмите кнопку Отмена. системы Windows XP/Vista/7 и только через порт USB. Использование экранной справки Дополнительные сведения о программе SmarThru можно получить, нажав кнопку в верхнем правом углу окна. Будет открыто окно справки SmarThru, в котором можно просматривать экранную справку, поддерживаемую программой SmarThru. Windows XP 1 Или 2 Сканирование с использованием программного обеспечения, поддерживающего интерфейс TWAIN 3 Для сканирования необходимо использовать приложения, поддерживающие интерфейс TWAIN, например Adobe Photoshop. Перед первым использованием сканера в настройках приложения укажите устройство в качестве источника TWAIN. 5 6 Процесс сканирования состоит из нескольких этапов. 1 2 Проверьте, что устройство и компьютер правильно подключены друг к другу и включены. Загрузите документы в автоподатчик (дуплексный автоподатчик) лицевой стороной вверх. 4 7 Поместите документ на стекло экспонирования лицевой стороной вниз. В меню Пуск выберите команды Настройка, Панель управления и Сканеры и камеры. Дважды щелкните значок принтера. Будет запущен мастер сканеров и камер. Выберите параметры сканирования и нажмите кнопку Пpocmoтp, чтобы увидеть, как внесенные изменения отражаются на изображении. Нажмите кнопку Далее. Введите имя файла, выберите его формат и расположение, куда его необходимо сохранить. Следуйте инструкциям на экране, чтобы отредактировать изображение после его копирования на компьютер. Windows Vista 1 Или 3 4 5 Загрузите документы в автоподатчик (дуплексный автоподатчик) лицевой стороной вверх. Поместите документ на стекло экспонирования лицевой стороной вниз. Откройте приложение (например, PhotoDeluxe или Photoshop). Откройте окно TWAIN и задайте параметры сканирования. Отсканируйте документ и сохраните полученное изображение. ПРИМЕЧАНИЕ. Чтобы сканировать изображение, следуйте инструкциям программы. Обращайтесь к руководству пользователя данного приложения. 20 Сканирование Загрузите документы в автоподатчик (дуплексный автоподатчик) лицевой стороной вверх. Или 2 3 Поместите документ на стекло экспонирования лицевой стороной вниз. Выберите Пуск → Панель управления → Оборудование и звук → Сканеры и камеры. Выберите пункт Сканирование документа или изображения. Откроется приложение Факсы и сканирование Windows. ПРИМЕЧАНИЕ. Для отображения списка сканеров нажмите кнопку Просмотр сканеров и камер. 4 5 6 Нажмите кнопку Cканирование, чтобы открыть драйвер сканера. Настройте параметры сканирования и нажмите кнопку Пpocmoтp, чтобы увидеть, как внесенные изменения отражаются на изображении. Нажмите кнопку Cканирование. ПРИМЕЧАНИЕ. Если необходимо отменить процесс сканирования, нажмите кнопку Отменить в окне Мастера Сканер и камера. Windows 7 1 Загрузите документы в автоподатчик (дуплексный автоподатчик) лицевой стороной вверх. Или 2 3 4 5 Поместите документ на стекло экспонирования лицевой стороной вниз. Последовательно выберите пункты Пуск → Панель управления → Оборудование и звук → Устройства и принтеры. Щелкните правой кнопкой мыши по пункту Принтеры и факсы и выберите пункт Начать сканирование. Откроется приложение Новое сканирование. Настройте параметры сканирования и нажмите кнопку Пpocmoтp, чтобы увидеть, как внесенные изменения отражаются на изображении. Нажмите кнопку Cканирование. 21 Сканирование 6 Использование программы Smart Panel Программа Smart Panel показывает текущее состояние принтера и другие сведения, например уровень заполнения картриджей тонером, что позволяет изменять параметры принтера. Программа Smart Panel контролирует принтер и выводит сведения о его состоянии, а также позволяет настраивать параметры принтера. При установке программного обеспечения для принтера в системах Windows и Macintosh программа Smart Panel устанавливается автоматически. В системе Linux программу Smart Panel необходимо загрузить с веб-сайта компании Samsung (www.samsung.com/ printer) и установить ее. ПРИМЕЧАНИЯ • Для использования этой программы необходимы: - Список совместимых с принтером операционных систем см. в главе «Технические характеристики принтера» в руководстве пользователя принтера. - Internet Explorer версии 5.0 или выше для отображения флэшанимаций в справке формата HTML. • Точное название принтера см. в документации на компакт-диске из комплекта поставки. 1 1 Уровень тонера Программа позволяет следить за уровнем заполнения картриджей тонером. Используемые в примерах принтер и количество картриджей с тонером могут различаться в зависимости от принтера. Купить Новый картридж с тонером можно заказать через Интернет. Руководство по устранению неполадок Сведения о устранении неполадок приводятся в справке. Настройки драйвера Описание программы Smart Panel При возникновении ошибки в процессе печати автоматически появляется окно программы Smart Panel с сообщением об ошибке. Программу Smart Panel можно также запустить вручную с панели задач Windows. Дважды щелкните значок программы Smart Panel на панели задач Windows. Дважды щелкните этот значок. Либо в меню Пуск выберите Программы или Все программы → имя драйвера принтера → Smart Panel. Окно свойств принтера обеспечивает доступ ко всем параметрам устройства. Дополнительные сведения см. в разделе «Параметры принтера» íà ñòð. 8. Доступ к руководству по поиску и устранению неисправностей Руководство по поиску и устранению неисправностей содержит инструкции по устранению различных ошибок, связанных с состоянием принтера. Щелкните правой кнопкой мыши значок Smart Panel на панели задач Windows и выберите Руководство по устранению неполадок. ПРИМЕЧАНИЯ • Если в системе уже установлено несколько принтеров Samsung, сначала выберите принтер, для которого следует запустить программу Smart Panel. Щелкните правой кнопкой мыши значок Smart Panel на панели задач Windows и выберите имя нужного принтера. • В зависимости от используемого принтера окно Smart Panel и его содержимое могут отличаться от представленных в данном руководстве пользователя программного обеспечения. 22 Использование программы Smart Panel Изменение параметров программы Smart Panel Щелкните правой кнопкой мыши значок Smart Panel на панели задач Windows и выберите Параметры. В окне Параметры выберите нужные параметры. 23 Использование программы Smart Panel 7 Работа с принтером в операционной системе Linux Установка пакета Unified Linux Driver Установка пакета Unified Linux Driver 1 Подключите устройство к компьютеру. Включите компьютер и устройство. 2 Когда появится окно «Administrator Login», в поле «Login» введите значение root и введите системный пароль. Устройство может работать в среде Linux. Данная глава содержит следующие разделы. • Приступая к работе • Установка пакета Unified Linux Driver • Использование средства Unified Driver Configurator • Настройка параметров принтера • Печать документа • Сканирование документа ПРИМЕЧАНИЕ. Для установки программного обеспечения принтера необходимо войти в систему в качестве привилегированного пользователя (root). Если вы не являетесь привилегированным пользователем, обратитесь к системному администратору. 3 Загрузите пакет Unified Linux Driver с веб-сайта компании Samsung и распакуйте его на компьютере. 4 Щелкните по значку в нижней части рабочего стола. В появившемся окне терминала введите команду: Приступая к работе Чтобы установить программное обеспечение для принтера и сканера в системе Linux, загрузите пакет ПО с веб-сайта компании Samsung (www.samsung.com/printer). Пакет Unified Linux Driver для Samsung содержит драйверы принтера и сканера, обеспечивающие печать документов и сканирование изображений. Этот пакет содержит также приложения для настройки устройства и обработки результатов сканирования документов. После установки драйвера в системе Linux пакет драйверов позволяет контролировать одновременно несколько устройств, подключенных через порты USB и быстрые параллельные порты, поддерживающие режим ECP. [root@localhost root]#tar zxf [путь_к_файлу]/ UnifiedLinuxDriver.tar.gz[root@localhost root]#cd [путь_к_файлу]/ cdroot/Linux[root@localhost Linux]#./install.sh ПРИМЕЧАНИЕ. Если не используется графический интерфейс и установка драйвера не удалась, драйвер следует установить в текстовом режиме. Выполните действия 3—4 и следуйте инструкциям в окне терминала. 5 Когда появится экран приветствия, нажмите кнопку Next. Отсканированные документы можно редактировать, печатать на локальном или сетевом устройстве, отправлять по электронной почте, загружать на FTP-сервер или переносить во внешнюю систему оптического распознавания символов. Пакет Unified Linux Driver поставляется в комплекте с гибкой, хорошо продуманной программой установки. Нет никакой необходимости искать дополнительные компоненты, которые могут понадобиться для работы с программным обеспечением Unified Linux Driver: в наиболее распространенных дистрибутивах Linux все необходимое устанавливается автоматически. 24 Работа с принтером в операционной системе Linux 6 После завершения установки нажмите кнопку Finish. Удаление пакета Unified Linux Driver 1 Когда появится окно «Administrator Login», в поле «Login» введите значение root и введите системный пароль. ПРИМЕЧАНИЕ. Чтобы удалить программное обеспечение, необходимо войти в систему в качестве привилегированного пользователя (root). Если вы не являетесь привилегированным пользователем, обратитесь к системному администратору. 2 Программа установки добавляет на рабочий стол значок «Unified Driver Configurator», а также добавляет в системное меню группу «Samsung Unified Driver». При возникновении затруднений обратитесь к справке. Это можно сделать через системное меню или в любом оконном приложении пакета драйверов (например Unified Driver Configurator или Image Manager). Щелкните по значку в нижней части рабочего стола. В появившемся окне терминала введите команду: [root@localhost root]#cd /opt/Samsung/mfp/uninstall/ [root@localhost uninstall]#./uninstall.sh 3 4 Нажмите кнопку Uninstall. 5 Нажмите кнопку Finish. Нажмите кнопку Next. ПРИМЕЧАНИЕ. Установка драйвера в текстовом режиме. • Если вы не используете графический интерфейс или установка драйвера не удалась, драйвер следует установить в текстовом режиме. • Выполните шаги 1–3, затем запустите команду [root@localhost Linux]# ./install.sh и следуйте появляющимся на экране инструкциям. После этого установка будет завершена. • Чтобы удалить драйвер, следуйте приведенным выше инструкциям, но при этом воспользуйтесь командой [root@localhost Linux]# ./uninstall.sh. 25 Работа с принтером в операционной системе Linux Окно «Printers configuration» Использование средства Unified Driver Configurator Основным назначение средства Unified Linux Driver Configurator является настройка параметров многофункциональных устройств и принтеров. Поскольку многофункциональные устройства объединяют в себе принтер и сканер, в интерфейсе программы Unified Linux Driver Configurator можно сгруппировать функции печати и сканирования. Кроме того, для управления доступом к принтеру и сканеру многофункционального устройства через один канал ввода-вывода поддерживается специальный порт многофункционального устройства. Окно «Printers Configuration» содержит две вкладки: Printers и Classes. Вкладка «Printers» Для вывода на экран текущих параметров настройки принтера в системе нажмите кнопку со значком принтера в левой части окна Unified Driver Configurator. Переход к окну «Printer Configuration». После установки драйвера Unified Linux Driver, на рабочем столе будет автоматически создан значок «Unified Linux Driver Configurator». Запуск средства Unified Driver Configurator 1 Дважды щелкните значок Unified Driver Configurator на рабочем столе. Можно также щелкнуть значок меню Startup и выбрать пункт Samsung Unified Driver, а затем — Samsung Unified Driver Configurator. 2 Для доступа к нужному окну настройки нажмите соответствующую кнопку в области «Modules». Отображение всех установленных принтеров. Отображение состояния, модели и URI-имени принтера. Управление принтером осуществляется с помощью следующих кнопок. • Refresh. Обновление списка доступных принтеров. • Add Printer. Добавление нового принтера. • Remove Printer. Удаление выбранного принтера. • Set as Default. Задание текущего принтера в качестве используемого по умолчанию. Кнопка «Printers Configuration» • Stop/Start. Остановка или запуск принтера. Кнопка «Scanners Configuration» • Test. Печать тестовой страницы для проверки работоспособности устройства. Кнопка «Ports Configuration» • Properties. Просмотр и изменение свойств принтера. Дополнительную информацию см. в документе ñòð. 28. Для получения справки нажмите кнопку Help. 3 После завершения настройки нажмите кнопку Exit, чтобы завершить работу средства Unified Driver Configurator. 26 Работа с принтером в операционной системе Linux Вкладка «Classes» На вкладке «Classes» показаны доступные классы принтера. состоянии «занят» после того, как работа его владельца была прервана по какой-либо причине. Переход к окну «Ports Configuration». Отображение всех классов принтеров. Отображение состояния класса и числа принтеров в классе. Отображение всех доступных портов. Отображение типа порта, подключенного к порту устройства и состояния. • Refresh. Обновление списка доступных портов. • Release port. Освобождение выбранного порта. • Refresh. Обновление списка классов. • Add Class. Добавление нового класса принтеров. Распределение портов между принтерами и сканерами • Remove Class. Удаление выбранного класса принтеров. Устройство может быть подключено к управляющему компьютеру через параллельный порт или порт USB. Поскольку многофункциональное устройство объединяет в себе несколько устройств (принтер и сканер), необходимо правильно организовать доступ прикладных программ к этим устройствам через один порт ввода-вывода. Окно «Scanners Configuration» Это окно позволяет контролировать работу сканеров, выводить список установленных многофункциональных устройств Samsung, изменять свойства устройств и сканировать изображения. Переход к Окно «Scanners Configuration». Отображение всех установленных сканеров. Отображение изготовителя, модели и типа сканера. В пакет драйверов Samsung Unified Linux Driver встроен механизм разделения доступа к портам между драйверами принтера и сканера Samsung. Эти драйверы обращаются к соответствующим устройствам через так называемые порты многофункционального устройства. Текущее состояние любого порта многофункционального устройства отображается в окне «Ports Configuration». Механизм разделения портов блокирует доступ к блоку многофункционального устройства, если в этот момент используется другой его блок. Установку в системе нового многофункционального устройства рекомендуется осуществлять с помощью программы Unified Driver Configurator. В этом случае программа предложит выбрать порт ввода-вывода для нового устройства. Эта программа обеспечивает оптимальную настройку многофункционального устройства. Для сканеров из состава многофункционального устройства порты ввода-вывода выбираются автоматически драйверами сканеров, поэтому правильные параметры выбираются по умолчанию. • Properties. Изменение свойств сканирования и сканирование документа. См. ñòð. 29. • Drivers. Контроль за работой драйверов сканирования. Окно «Ports Configuration» В этом окне можно просмотреть список доступных портов, проверить состояние каждого порта и освободить порт, если он остается в 27 Работа с принтером в операционной системе Linux Настройка параметров принтера Печать документа Окно свойств принтеров, доступное из окна «Printers Configuration», содержит различные параметры, задающие свойства многофункционального устройства в качестве принтера. Печать из приложений 1 Запустите средство Unified Driver Configurator. При необходимости откройте окно «Printers Configuration». 2 3 Выберите нужное устройство в списке доступных принтеров и нажмите кнопку Properties. Откроется окно «Printer Properties». Многие приложениях Linux позволяют печатать с использованием системы CUPS (Common UNIX Printing System). Устройство поддерживает печать из любых таких приложений. 1 2 3 Выберите в меню File текущего приложения команду Print. Выберите команду Print непосредственно с помощью lpr. В окне «LPR» выберите в списке принтеров название модели используемого устройства и нажмите кнопку Properties. Нажмите. В верхней части этого окна расположены следующие пять вкладок. •General. Позволяет изменить имя и расположение принтера. Имя, заданное на этой вкладке, отображается в списке принтеров в окне «Printers Configuration». •Connection. Позволяет просматривать и выбирать другие порты. При переключении используемого принтера с порта USB на параллельный порт и наоборот необходимо соответствующим образом изменить порт принтера на этой вкладке. •Driver. Позволяет просматривать и выбирать другие драйверы принтера. Кнопка Options используется для задания параметров устройства по умолчанию. •Jobs. Отображение списка заданий печати. Для отмены выбранного задания нажмите кнопку Cancel job, а для просмотра предыдущего задания из списка заданий нажмите кнопку Show completed jobs. •Classes. Отображение классов, в которые включен данный принтер. Для добавления принтера в какой-либо класс нажмите кнопку Add to Class, а для удаления принтера из выбранного класса нажмите кнопку Remove from Class. 4 4 Укажите требуемые свойства принтера и свойства задания печати. Чтобы внесенные изменения вступили в силу, нажмите кнопку OK. Окно «Printer Properties» будет закрыто. 28 Работа с принтером в операционной системе Linux В верхней части этого окна расположены следующие четыре вкладки. •General. Служит для изменения размеров и типов бумаги, ориентации документа, включения функции двусторонней печати, добавления заголовков и изменения числа страниц на листе. •Text. Служит для задания полей страницы и параметров текста (например, интервалов и колонок). •Graphics. Служит для задания параметров изображения, используемых при печати изображений и файлов (например, параметров передачи цвета, а также размеров и расположения изображения). •Device. Служит для указания разрешений печати, источника бумаги и выходного лотка. 5 Чтобы внесенные изменения вступили в силу, нажмите кнопку Apply. Окно «Properties» будет закрыто. 6 7 Нажмите кнопку OK в окне «LPR», чтобы начать печать. Сканирование документа Для сканирования документов можно использовать окно «Unified Driver Configurator». 1 Дважды щелкните значок «Unified Driver Configurator» на рабочем столе. 2 Нажмите кнопку , чтобы перейти в окно «Scanners Configuration». 3 Выберите сканер в списке. Щелкните нужный сканер. Появится окно «Printing», служащее для контроля за состоянием задания печати. Если нужно отменить текущее задание, нажмите кнопку Cancel. Печать файлов Устройство Samsung позволяет печатать файлы различных типов стандартным для системы CUPS способом — непосредственно из командной строки. Для этого используется средство lpr — служебная программа CUPS. Однако пакет драйверов заменяет стандартное средство lpr более удобной программой LPR GUI. Чтобы напечатать файл документа, выполните следующие действия. 1 Если имеется только одно многофункциональное устройство и оно уже подключено к компьютеру и включено, сканер отображается в списке и выбирается автоматически. В командной строке оболочки Linux введите lpr <имя_файла> и нажмите клавишу Ввод. Появится окно «LPR». Любой из подключенных к компьютеру сканеров можно выбрать в любой момент. Например, если на одном сканере уже идет процесс сканирования, можно выбрать другой сканер, задать параметры устройства и запустить сканирование изображения одновременно с первым сканером. Если ввести команду lpr без параметров и нажать клавишу Ввод, сначала появится окно выбора файлов для печати. Выберите файлы, которые нужно напечатать, и нажмите кнопку Open. 2 В окне «LPR» выберите нужный принтер в списке и задайте требуемые свойства принтера и задания печати. Информацию об окне свойств см. на ñòð. 28. 3 4 5 Нажмите кнопку Properties. 6 Нажмите кнопку Preview в окне «Scanner Properties». Чтобы начать печать, нажмите кнопку ОК. Положите сканируемый документ на стекло экспонирования сканируемой стороной вниз или загрузите его в автоподатчик сканируемой стороной вверх. 29 Работа с принтером в операционной системе Linux Документ сканируется, и полученное изображение появляется в области предварительного просмотра. Чтобы отредактировать отсканированное изображение, воспользуйтесь панелью инструментов. Дополнительные сведения о редактировании изображений см. на ñòð. 31. 10 По завершении работы нажмите кнопку Save на панели инструментов. 11 Для сохранения изображения выберите каталог для файлов и введите имя файла. 12 Нажмите кнопку Save. Добавление параметров типа задания Перетащите указатель, чтобы задать сканируемую область изображения. 7 Измените параметры сканирования в разделах «Image Quality» и «Scan Area». •Image Quality. Позволяет выбрать для изображения цветовую палитру и разрешение сканирования. •Scan Area. Позволяет выбрать размер страницы. Кнопка Advanced служит для задания размера страницы вручную. Для выбора одного из готовых наборов параметров сканирования воспользуйтесь раскрывающимся списком «Job Type». Информацию о предварительно определенных параметрах типа задания см. на ñòð. 30. Для восстановления значений параметров сканирования по умолчанию нажмите кнопку Default. 8 После завершения всех действий нажмите кнопку Scan, чтобы начать сканирование. В нижнем левом углу окна появится строка состояния с данными о ходе сканирования. Для отмены сканирования нажмите кнопку Cancel. 9 Отсканированное изображение появляется на новой вкладке «Image Manager». Набор параметров сканирования можно сохранить для последующего использования. Чтобы сохранить новый набор параметров типа задания, выполните следующие действия. 1 2 3 4 Установите требуемые параметры в окне «Scanner Properties». Нажмите кнопку Save As. Введите имя набора параметров. Нажмите кнопку OK. Набор параметров добавляется в раскрывающийся список «Saved Settings». Чтобы сохранить набор параметров типа задания для дальнейшего использования, выполните следующие действия. 1 Выберите нужный набор параметров в раскрывающемся списке «Job Type». 2 При следующем открытии окна «Scanner Properties» для задания сканирования будут автоматически выбраны только что сохраненные параметры. Чтобы удалить набор параметров типа задания, выполните следующие действия. 1 Выберите удаляемый набор параметров в раскрывающемся списке «Job Type». 2 Нажмите кнопку Delete. Параметр будет удален из списка 30 Работа с принтером в операционной системе Linux Использование средства «Image Manager» Инструмент Приложение «Image Manager» содержит команды меню и инструменты для редактирования отсканированного изображения. Функция Изменение яркости и контрастность изображения, инверсия. Вывод свойств изображения. Инструменты для редактирования изображения. Дополнительные сведения о приложении «Image Manager» см. в справке. Для редактирования изображения предназначены следующие средства. Инструмент Функция Сохранение изображения. Отмена последнего действия. Восстановление отмененного действия. Прокрутка изображения. Обрезка выбранной области изображения. Уменьшение изображения. Увеличение изображения. Масштабирование изображения. Размер можно ввести вручную или выбрать пропорциональное изменение масштаба, масштабирование по вертикали или по горизонтали. Поворот изображения. Угол поворота в градусах выбирается из раскрывающегося списка. Зеркальное отражение изображения относительно вертикальной или горизонтальной оси. 31 Работа с принтером в операционной системе Linux 8 Использование принтера с компьютером Macintosh Данный принтер можно использовать с компьютерами Macintosh, имеющими встроенный порт USB или плату сетевого интерфейса 10/100 Base-TX. Для печати документов из ОС Macintosh можно использовать драйвер CUPS. Для этого установите файл PPD. ПРИМЕЧАНИЕ. Некоторые принтеры не поддерживают сетевой интерфейс. Чтобы выяснить, поддерживает ли принтер сетевой интерфейс, см. раздел «Технические характеристики принтера» в руководстве пользователя принтера. Данная глава содержит следующие разделы. • Установка программного обеспечения для ОС Macintosh • Настройка принтера • Печать • Сканирование 7 Открывается окно Мастера установки Samsung SPL. Щелкните Continue. 8 Easy Install— параметр, рекомендуемый большинству пользователей. Будут установлены все компоненты, необходимые для работы с принтером. Параметр Custom Install позволяет сделать выбор отдельных компонентов, подлежащих установке. 9 На экране появится предупреждение о том, что все работающие приложения будут закрыты. Щелкните Continue. 10 По завершении установки нажмите кнопку Quit. ПРИМЕЧАНИЕ. • Щелкните Restart, если был установлен драйвер сканера. • После установки необходимо настроить соединение между принтером и компьютером. См. раздел «Установка принтера» на ñòð. 33. Удаление драйвера принтера Удаление программы требуется при обновлении программного обеспечения или в случае сбоя при установке. Установка программного обеспечения для ОС Macintosh На компакт-диске, входящем в комплект поставки принтера, находится PPD-файл, позволяющий использовать драйвер CUPS или Apple LaserWriter (только для принтеров, поддерживающих драйвер PostScript) для печати на компьютерах с ОС Macintosh. Также предусмотрен драйвер Twain для сканирования на компьютере Macintosh. Драйвер принтера 1 Подключите принтер к компьютеру. Включите компьютер и принтер. 2 Вставьте компакт-диск, входящий в комплект поставки, в дисковод для компакт-дисков. 3 Дважды щелкните на иконке компакт-диска, появившейся на рабочем столе Macintosh. 4 5 6 7 Дважды щелкните значок папки MAC_Installer. 8 9 Выберите Uninstall и затем щелкните Uninstall. Дважды щелкните по значку Installer. Введите пароль и нажмите кнопку OK. Открывается окно Мастера установки Samsung SPL. Щелкните Continue. По завершении удаления нажмите кнопку Quit. Установка драйвера принтера 1 Подключите принтер к компьютеру. Включите компьютер и принтер. 2 Вставьте компакт-диск, входящий в комплект поставки, в дисковод для компакт-дисков. 3 Дважды щелкните на иконке компакт-диска, появившейся на рабочем столе Macintosh. 4 5 6 Дважды щелкните значок папки MAC_Installer. Дважды щелкните по значку Installer. Введите пароль и нажмите кнопку OK. 32 Использование принтера с компьютером Macintosh IP-адрес принтера отображается в списке Printer List. Принтер будет использоваться по умолчанию. Настройка принтера 9 Настройка принтера зависит от того, какой кабель используется для подключения принтера к компьютеру — сетевой или кабель USB. Для компьютера Macintosh с сетевым подключением ПРИМЕЧАНИЕ. Некоторые принтеры не поддерживают сетевой интерфейс. До подключения принтера уточните, поддерживает ли устройство сетевой интерфейс. Сведения имеются в разделе «Технические характеристики принтера» руководства пользователя принтера. 1 2 3 При установке файлов PPD и фильтра следуйте инструкциям раздела «Установка программного обеспечения для ОС Macintosh» íà ñòð. 32. Для компьютера Macintosh с подключением USB 1 При установке файлов PPD и фильтра следуйте инструкциям раздела «Установка программного обеспечения для ОС Macintosh» íà ñòð. 32. 2 Откройте папку Applications → Utilities и выберите Print Setup Utility. • В MAC OS 10.5~10.6 откройте папку Applications, выберите System Preferences, а затем — Print & Fax. 3 4 • В MAC OS 10.4 выберите Default Browser и найдите USBсоединение. • В MAC OS 10.5~10.6 откройте папку Applications, выберите System Preferences, а затем — Print & Fax. • В MAC OS 10.5~10.6 выберите Default и найдите USBсоединение. 5 В Printer List выберите Add. В MAC OS 10.3 откройте вкладку IP Printing. 8 Установите значение Socket/HP Jet Direct для параметра Printer Type. ПРИ ПЕЧАТИ МНОГОСТРАНИЧНЫХ ДОКУМЕНТОВ МОЖНО УВЕЛИЧИТЬ ПРОИЗВОДИТЕЛЬНОСТЬ ПЕЧАТИ, ВЫБРАВ ТИП ПРИНТЕРА SOCKET. Введите IP-адрес принтера в поле Printer Address. Для MAC OS версии 10.3, в том случае, если функция автоматической установки не работает, выберите значение Samsung в списке Printer Model и имя данного принтера в списке Model Name. • Для MAC OS версии 10.4, в том случае, если функция автоматической установки не работает, выберите значение Samsung в списке Print Using и имя данного принтера в списке Model. • В MAC OS 10.5~10.6 выберите IP. 6 7 В MAC OS 10.3 откройте вкладку USB. Откройте папку Applications → Utilities и выберите Print Setup Utility. • В MAC OS 10.4 выберите IP Printer. 5 В Printer List выберите Add. • В MAC OS 10.5~10.6 щелкните по значку «+» и на экране выведется всплывающее окно. • В MAC OS 10.5~10.6 щелкните по значку «+» и на экране выведется всплывающее окно. 4 Нажмите кнопку Add. • Для MAC OS версии 10.5~10.6, в том случае, если функция автоматического выбора не работает, выберите Select a driver to use... и название принтера в Print Using. Устройство отображается в списке Printer List и назначается принтером по умолчанию. 6 Нажмите кнопку Add. Укажите имя очереди в поле Queue Name. Если не удается определить имя очереди для сервера печати, сначала воспользуйтесь очередью по умолчанию. Для MAC OS версии 10.3, в том случае, если функция автоматической установки не работает, выберите значение Samsung в списке Printer Model и имя данного принтера в списке Model Name. • Для MAC OS версии 10.4, в том случае, если функция автоматической установки не работает, выберите значение Samsung в списке Print Using и имя данного принтера в списке Model. • Для MAC OS версии 10.5~10.6, в том случае, если функция автоматического выбора не работает, выберите Select a driver to use... и название принтера в Print Using. 33 Использование принтера с компьютером Macintosh Изменение настроек принтера Печать При использовании принтера могут применяться дополнительные функции. ПРИМЕЧАНИЯ • Окно свойств принтера в Macintosh может отличаться от описанного в данном руководстве в зависимости от используемого принтера. Однако наборы свойств в окне у них похожи. • Имя принтера содержится на компакт-диске, входящем в комплект поставки. В приложении ОС Macintosh выберите пункт Print в меню File. Имя принтера в окне свойств может отличаться в зависимости от используемого устройства. В остальном наборы свойств принтера в окне похожи. ПРИМЕЧАНИЯ Значения параметров могут различаться в зависимости от модели принтера и версии Mac OS. Layout Печать документа При печати документов в Macintosh необходимо устанавливать параметры печати в каждом используемом приложении. Для печати на компьютере Macintosh выполните следующие действия. 1 Откройте приложение Macintosh и выберите файл, который необходимо распечатать. 2 Откройте меню File и щелкните пункт Page Setup (Document Setup в некоторых приложениях). 3 Выберите размер страницы, ориентацию, масштаб и другие параметры, затем нажмите кнопку OK. На вкладке Layout имеются функции для настройки вида документа на печатной странице. Допускается печать нескольких страниц на одном листе бумаги. Для доступа к следующим функциям выберите пункт Layout в раскрывающемся списке Presets. Выберите принтер. ▲ Mac OS 10.4 • Pages per Sheet: выбор количества страниц, печатаемых на одном листе бумаги. Дополнительные сведения см. в разделе «Печать нескольких страниц на одной стороне листа бумаги» следующего столбца. • Layout Direction: выбор порядка печати страниц, как показано на рисунке. ▲ Mac OS 10.4 4 Откройте меню File и щелкните пункт Print. 5 Укажите число копий и выберите страницы, которые необходимо напечатать. 6 После завершения настройки нажмите кнопку Print. 34 Использование принтера с компьютером Macintosh Graphics Printer Setting На вкладке Graphics доступны параметры Resolution(Quality) и Darkness (Оттенок). Для доступа к графическим функциям выберите пункт Graphics из раскрывающегося списка Presets. На этой вкладке можно выбрать тип бумаги и настроить качество печати. Выберите пункт Printer Setting в раскрывающемся списке Presets, чтобы получить доступ к указанным ниже функциям. ▲ Mac OS 10.4 ▲ Mac OS 10.4 • Resolution(Quality): выбор разрешения печати. Чем выше разрешение, тем более четкими будут символы и графика. При увеличении разрешения может возрасти время печати. • Darkness (Оттенок): Этот параметр позволяет сделать печатное изображение более темным или светлым. - Normal (стандартное). Печать обычных документов. - Light (светлый). Печать более толстых линий и темных изображений в оттенках серого. - Dark (темный). Печать линий меньшей толщины и графики с более высоким разрешением, светлых изображений в оттенках серого. • Toner Save Mode (Режим экономии тонера): Эта функция позволяет продлить срок службы картриджа с тонером и снизить стоимость печати одной страницы без существенного ухудшения качества печати. Некоторые принтеры не поддерживают эту функцию. - Printer Setting (Определяется принтером). Если выбрано это значение, режим экономии определяется настройками, заданными на панели управления принтера. Некоторые принтеры не поддерживают эту функцию. - On (включен) При выборе этого значения на страницу документа расходуется меньше тонера. - Off (выключен) Этот параметр используют, если тонер при печати документа экономить не нужно. Paper Задайте такое значение параметра Paper Type, чтобы оно соответствовало типу бумаги в лотке, из которого необходимо печатать. Это позволит добиться наилучшего качества печати. При загрузке материала для печати другого типа выберите соответствующее значение этого параметра. ▲ Mac OS 10.4 35 Использование принтера с компьютером Macintosh Печать нескольких страниц на одной стороне листа бумаги Сканирование На одной стороне листа бумаги можно напечатать несколько страниц. Эта функция позволяет экономить ресурсы при печати черновиков. Сканирование документов можно осуществлять с помощью программы Image Capture. Программа Image Capture предусмотрена в ОС Macintosh. 1 В приложении ОС Macintosh выберите пункт Print в меню File. 1 2 Выберите Layout. Убедитесь, что устройство и компьютер включены и правильным образом соединены друг с другом. 2 Поместите документ на стекло экспонирования лицевой стороной вниз. Или загрузите документ (документы) лицевой стороной вверх в автоподатчик (дуплексный автоподатчик). 3 Запустите Applications и щелкните Image Capture. Примечание: Если появляется сообщение «No Image Capture device connected», отключите и снова подключите кабель USB. Если устранить проблему не удается, обратитесь к файлу справки Image Capture. ▲ Mac OS 10.4 3 В раскрывающемся списке Pages per Sheet укажите число страниц, которые требуется напечатать на одном листе бумаги. 4 Для параметра Layout Direction укажите порядок страниц. Для печати рамки вокруг каждой страницы на листе выберите соответствующее значение в раскрывающемся списке Border. 5 Нажмите кнопку Print. Принтер напечатает заданное число страниц на одной стороне листа бумаги. 4 Задайте настройки сканирования с помощью данной программы. 5 Отсканируйте и сохраните изображение. Примечание: • Дополнительную информацию об использовании программы Image Capture см. в файле справки Image Capture. • Чтобы выполнить сканирование с помощью дуплексного автоподатчика, воспользуйтесь TWAIN-совместимыми программами. • Сканирование также можно осуществлять с использованием TWAIN-совместимого программного обеспечения, например, Adobe Photoshop. (Только в ОС Macintosh X 10.3.9 и выше.) • Порядок сканирования зависит от конкретного TWAINсовместимого программного обеспечения. Обратитесь к руководству пользователя, прилагаемому к программному обеспечению. 36 Использование принтера с компьютером Macintosh ПРОГРАММНОЕ ОБЕСПЕЧЕНИЕ УКАЗАТЕЛЬ L Linux драйвер, установка 24 печать 28 свойства принтера 28 сканирование 29 Linux 24 драйвер принтера, установка Linux 24 И источник бумаги, выбор 29 Windows 10 M Macintosh драйвер удаление программного обеспечения 32 установка 32 настройка принтера 33 печать 35 сканирование 37 T TWAIN, сканер 20 W WIA, сканер 21 В водяной знак изменение 15 печать 15 создание 15 удаление 15 Д документ, печать Macintosh 35 Windows 7 дополнительные возможности печати, использование 13 дополнительные свойства, задание 11 драйвер многофункционального устройства, установка М монитор состояния, использование 22 Н наложение печать 16 создание 16 удаление 16 настройка избранное 12 параметр True-Type 10 плотность 10 разрешение Windows 10 режим изображения 10 экономия тонера 10 настройки избранного, использование 12 масштабирование 14 на Macintosh 35 наложение 16 несколько страниц на одном листе Macintosh 37 Windows 13 плакат 15 по размеру страницы 14 печать нескольких страниц на одном листе Macintosh 37 Windows 13 плакат, печать 14 программное обеспечение переустановка Windows 6 системные требования Macintosh 32 удаление Windows 6 удаление программного обеспечения Macintosh 32 установка Macintosh 32 Windows 4 программное обеспечение принтера удаление Windows 6 удаление программного обеспечения Macintosh 32 установка Macintosh 32 Windows 4 О ориентация, печать 29 Windows 9 отмена сканер 21 П параметры графики, задание 10 печать в Linux 28 в Windows 7 водяной знак 15 документ 7 37 Р размер бумаги, выбор печать 29 размер бумаги, задание 9 разрешение печать 29 разрешение печати 29 разрешение принтера, задание Windows 10 С свойства бумаги, задание 9 свойства макета, задание Macintosh 35 Windows 9 свойства принтера Linux 28 свойства принтера, задание Macintosh 35 Windows 8 сканирование Linux 29 SmarThru 18 TWAIN 20 драйвер WIA 21 сканирование на Macintosh 37 справка, использование 12 Т тип бумаги, выбор печать 29 У удаление драйвер многофункционального устройства Linux 25 удаление, программное обеспечение Macintosh 32 Windows 6 установка драйвер принтера Macintosh 32 Windows 4 программное обеспечение для Linux 24 Э экономия тонера, задание 10, 36 Я язык, изменение 5 38