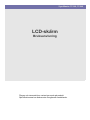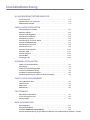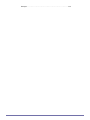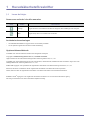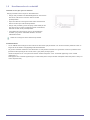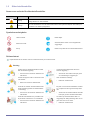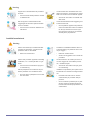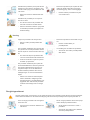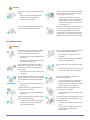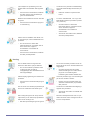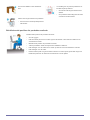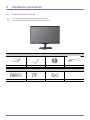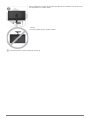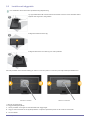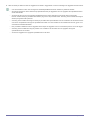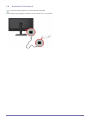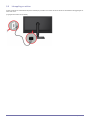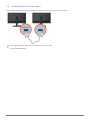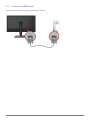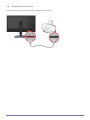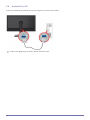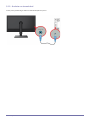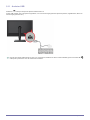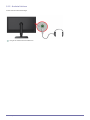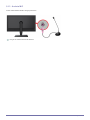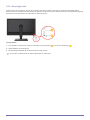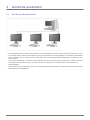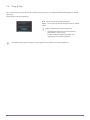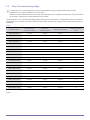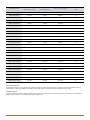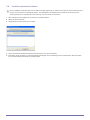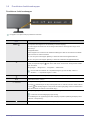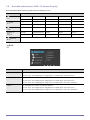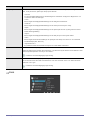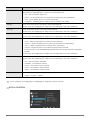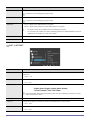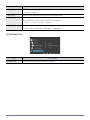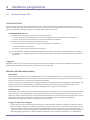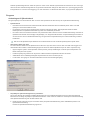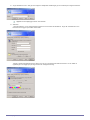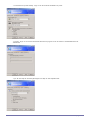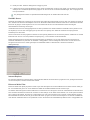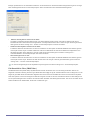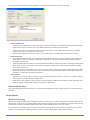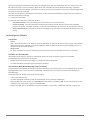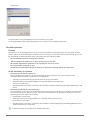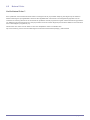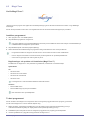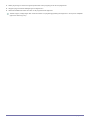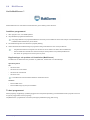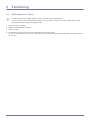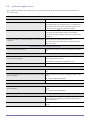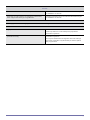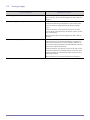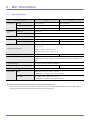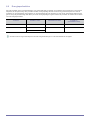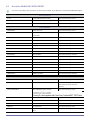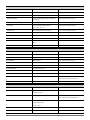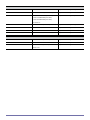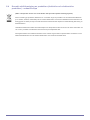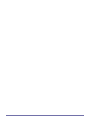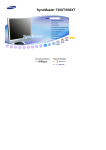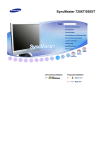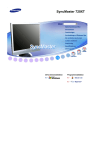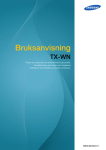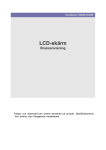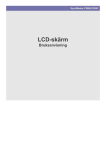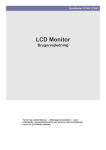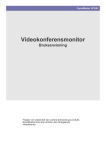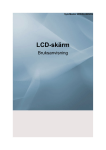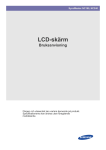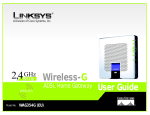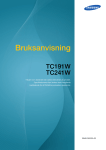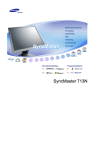Download Samsung TC190 Bruksanvisning
Transcript
SyncMaster TC190, TC240 LCD-skärm Bruksanvisning Färgen och utseendet kan variera beroende på produkt. Specifikationerna kan ändras utan föregående meddelande. Innehållsförteckning HUVUDSÄKERHETSFÖRESKRIFTER Innan du börjar . . . . . . . . . . . . . . . . . . . . . . . . . . . . . . . . . . . . . . . . . . . . 1-1 Handhavande och underhåll . . . . . . . . . . . . . . . . . . . . . . . . . . . . . . . . . 1-2 Säkerhetsföreskrifter . . . . . . . . . . . . . . . . . . . . . . . . . . . . . . . . . . . . . . . 1-3 INSTALLERA PRODUKTEN Förpackningens innehåll . . . . . . . . . . . . . . . . . . . . . . . . . . . . . . . . . . . . 2-1 Montera stativet . . . . . . . . . . . . . . . . . . . . . . . . . . . . . . . . . . . . . . . . . . . 2-2 Installera ett väggstativ . . . . . . . . . . . . . . . . . . . . . . . . . . . . . . . . . . . . . 2-3 Ansluta till ditt nätverk . . . . . . . . . . . . . . . . . . . . . . . . . . . . . . . . . . . . . . 2-4 Inkoppling av ström . . . . . . . . . . . . . . . . . . . . . . . . . . . . . . . . . . . . . . . . 2-5 Anslutning till en annan skärm . . . . . . . . . . . . . . . . . . . . . . . . . . . . . . . 2-6 Ansluta en SERIE-kabel . . . . . . . . . . . . . . . . . . . . . . . . . . . . . . . . . . . . . 2-7 Ansluta till din skrivare . . . . . . . . . . . . . . . . . . . . . . . . . . . . . . . . . . . . . 2-8 Ansluta till en PC . . . . . . . . . . . . . . . . . . . . . . . . . . . . . . . . . . . . . . . . . . 2-9 Ansluta en stereokabel . . . . . . . . . . . . . . . . . . . . . . . . . . . . . . . . . . . . 2-10 Ansluter USB . . . . . . . . . . . . . . . . . . . . . . . . . . . . . . . . . . . . . . . . . . . . 2-11 Ansluta hörlurar . . . . . . . . . . . . . . . . . . . . . . . . . . . . . . . . . . . . . . . . . . 2-12 Ansluta MIC . . . . . . . . . . . . . . . . . . . . . . . . . . . . . . . . . . . . . . . . . . . . . . 2-13 Kensington-lås . . . . . . . . . . . . . . . . . . . . . . . . . . . . . . . . . . . . . . . . . . . 2-14 ANVÄNDA PRODUKTEN Vad är en nätverksskärm? . . . . . . . . . . . . . . . . . . . . . . . . . . . . . . . . . . . 3-1 Plug & Play . . . . . . . . . . . . . . . . . . . . . . . . . . . . . . . . . . . . . . . . . . . . . . . 3-2 Tabell för standardsignalläge . . . . . . . . . . . . . . . . . . . . . . . . . . . . . . . . 3-3 Installera enhetsdrivrutinen . . . . . . . . . . . . . . . . . . . . . . . . . . . . . . . . . 3-4 Produktens funktionsknappar . . . . . . . . . . . . . . . . . . . . . . . . . . . . . . . . 3-5 Använda skärmmenyn (OSD: On Screen Display) . . . . . . . . . . . . . . . 3-6 INSTALLERA PROGRAMMET Using Windows XPe . . . . . . . . . . . . . . . . . . . . . . . . . . . . . . . . . . . . . . . . 4-1 Natural Color . . . . . . . . . . . . . . . . . . . . . . . . . . . . . . . . . . . . . . . . . . . . . . 4-2 MagicTune . . . . . . . . . . . . . . . . . . . . . . . . . . . . . . . . . . . . . . . . . . . . . . . . 4-3 MultiScreen . . . . . . . . . . . . . . . . . . . . . . . . . . . . . . . . . . . . . . . . . . . . . . . 4-4 FELSÖKNING Självdiagnos för skärm . . . . . . . . . . . . . . . . . . . . . . . . . . . . . . . . . . . . . 5-1 Innan du begär service . . . . . . . . . . . . . . . . . . . . . . . . . . . . . . . . . . . . . 5-2 Vanliga frågor . . . . . . . . . . . . . . . . . . . . . . . . . . . . . . . . . . . . . . . . . . . . . 5-3 MER INFORMATION Specifikationer . . . . . . . . . . . . . . . . . . . . . . . . . . . . . . . . . . . . . . . . . . . . 6-1 Energisparfunktion . . . . . . . . . . . . . . . . . . . . . . . . . . . . . . . . . . . . . . . . . 6-2 Kontakta SAMSUNG WORLDWIDE . . . . . . . . . . . . . . . . . . . . . . . . . . . . 6-3 Korrekt avfallshantering av produkten (elektriska och elektroniska produkter) - endast Europa . . . . . . . . . . . . . . . . . . . . . . . . . . . . . . . . . . . . . . . . . . . . . . . . 6-4 1 Huvudsäkerhetsföreskrifter 1-1 Innan du börjar Ikoner som används i den här manualen IKON NAMN BETYDELSE Varning! Anger situationer då funktionen kanske inte fungerar eller inställningen kan avbrytas. OBS! Anger ett tips för hur en funktion kan användas. Använda bruksanvisningen • Läs säkerhetsföreskrifterna noggrant innan du använder produkten. • Om ett problem uppstår ska du läsa avsnittet 'Felsökning'. Upphovsrättsmeddelande Innehållet i den här manualen kan ändras utan föregående samtycke. Copyright © 2009 Samsung Electronics Co., Ltd. Med ensamrätt. Upphovsrätten för den här bruksanvisningen tillhör Samsung Electronics, Co., Ltd. Innehållet i den här bruksanvisningen får inte reproduceras, delvis eller helt, distribueras eller användas i någon form utan skriftligt tillstånd från Samsung Electronics, Co., Ltd. SAMSUNG-logotypen och SyncMaster är registrerade varumärken som tillhör Samsung Electronics, Co., Ltd. Microsoft, Windows och Windows NT är registrerade varumärken som tillhör Microsoft Corporation. VESA, DPM och DDC är registrerade varumärken som tillhör Video Electronics Standard Association. ENERGY STAR®-logotypen är ett registrerat varumärke som tillhör U.S. Environmental Protection Agency. Alla övriga varumärken som nämns häri tillhör respektive företag. 1-1 Huvudsäkerhetsföreskrifter 1-2 Handhavande och underhåll Underhåll av den yttre ytan och skärmen Rengör produkten med en mjuk och lätt fuktad trasa. • Rengör inte produkten med lättantändliga ämnen som bensen eller tinner, eller med en våt trasa. Det kan orsaka produktproblem. • Repa inte skärmen med naglarna eller andra vassa föremål Det kan orsaka repor eller skada produkten. • Rengör inte produkten genom att spraya vatten direkt på den. Om det kommer in vatten i produkten kan det orsaka brand, elektrisk stöt eller andra produktproblem. • Vita märken kan genereras på ytan av den högglansiga modellen, på grund av materialets karaktär, om vissa fuktmedel används. Utseende och färg kan variera beroende på modell. Fastbrända bilder • Om en stillbild visas för länge kan den brännas in eller lämna spår på skärmen. Om du inte använder produkten under en längre tid ska du ställa in energisparläge eller skärmsläckare. • På grund av tekniska restriktioner hos tillverkaren av LCD-panelen kan bilder som genereras av den här produkten visas ljusstarkare eller ljussvagare än normalt, cirka 1 ppm (delar per miljon) pixel. Antalet underpixlar för en LCD-panel efter storlek: Antalet underpixlar = Max. horisontell upplösning x Max. vertikal upplösning x 3 Exempel) Om den maximala upplösningen är 1280x1024(1920 x 1080) är antalet underpixlar 1280x1024(1920 x 1080) x 3 = 3.932.160(6.220.800). Huvudsäkerhetsföreskrifter 1-2 1-3 Säkerhetsföreskrifter Ikoner som används för säkerhetsföreskrifter IKON NAMN BETYDELSE Varning Om inte föreskrifterna som är markerade med den här symbolen följs kan det orsaka allvarliga skador och även dödsfall. Varning! Om inte föreskrifterna som är markerade med den här symbolen följs kan det orsaka personskador och skador på egendom. Symbolernas betydelse Utför inte detta. Måste följas. Montera inte isär. Strömkontakten måste vara urkopplad från vägguttaget. Rör ej. Måste vara jordad för att undvika elektrisk stöt. Strömrelaterat Följande bilder är för referens och kan variera beroende på modell och land. Varning Använd inte en skadad sladd eller kontakt eller ett skadat vägguttag. Anslut inte flera elapparater till ett och samma vägguttag. • • Annars kan det orsaka en elektrisk stöt eller brand. Undvik att koppla in eller ur strömmen med våta händer. • Sätt i kontakten ordentligt. • Detta kan orsaka brand. Detta kan orsaka en elektrisk stöt. Se till att du ansluter strömkontakten till ett jordat vägguttag (endast för isolerad klass 1-utrustning) Böj inte och vrid inte strömsladden överdrivet, och placera inte tunga föremål på sladden. • • Annars kan det orsaka en elektrisk stöt eller skada. Se till att strömsladden och produkten inte är placerade i närheten av en värmekälla. • 1-3 Annars kan det orsaka brand på grund av överhettning av vägguttaget. Annars kan det orsaka en elektrisk stöt eller brand. Annars kan det orsaka elektrisk stöt eller brand på grund av skadad strömsladd. Om stiften på strömkontakten eller om vägguttaget är väldigt dammiga ska du rengöra dem med en torr trasa. • Detta kan orsaka brand. Huvudsäkerhetsföreskrifter Varning Koppla inte ur strömsladden när produkten används. • Annars kan det skada produkten orsakat av elektrisk stöt. När du kopplar ur strömkontakten från vägguttaget ska du hålla i själva kontakten och inte i sladden. • Använd endast den strömsladd som medföljer från Samsung. Använd inte en strömsladd som hör till en annan elektrisk apparat. • Annars kan det orsaka en elektrisk stöt eller brand. Anslut strömkontakten till ett vägguttag som är lätt att komma åt. • Annars kan det orsaka en elektrisk stöt eller brand. Om ett problem uppstår med produkten måste du snabbt kunna dra ur kontakten för att bryta strömmen helt. Du bryter inte strömmen helt genom att använda strömbrytaren på produkten. Installationsrelaterat Varning Placera inte stearinljus, insektsmedel eller cigaretter på produkten, och placera inte produkten nära en värmekälla. Kontakta en installationstekniker eller motsvarande företag om produkten ska monteras på väggen. • • Detta kan orsaka skador. • Använd det väggstativ som är avsett för produkten. Detta kan orsaka brand. Placera inte produkten på platser med dålig ventilation, t.ex. i en bokhylla eller i en garderob. Se till att det finns ett avstånd på minst 10 cm från väggen när du installerar produkten, i ventilationssyfte. • • Annars kan det orsaka brand på grund av överhettning. Håll de plastpåsar som användes när produkten packades utom räckhåll för barn. • Om barn drar en plastpåse över huvudet kan de kvävas. Huvudsäkerhetsföreskrifter Annars kan det orsaka brand på grund av överhettning. Installera inte produkten på en plats som är instabil eller som utsätts för kraftiga vibrationer. • Produkten kan falla ned och det kan orsaka skador på produkten eller på personer. • Om du använder produkten på en plats där den utsätts för kraftiga vibrationer kan det leda till skada på produkten och orsaka brand. 1-3 Installera inte produkten på en plats där den utsätts för mycket damm, fukt (bastu), olja, rök eller vatten (regn) och installera den inte i ett fordon. • Placera inte produkten på en plats där den utsätts för direkt solljus eller nära någon värmeanläggning, såsom värmeaggregat. • Detta kan orsaka en elektrisk stöt eller brand. Det kan förkorta produktens livscykel och orsaka brand. Installera inte produkten på en höjd som kan nås av barn. • Om ett barn kommer åt produkten kan den falla och det kan orsaka skador. • Eftersom den främre delen är tyngre ska du installera produkten på ett plant och stabilt underlag. Varning Tappa inte produkten när du flyttar den. • Det kan orsaka produktproblem eller skador. Om produkten installeras på en konsol eller en hylla ska du se till att produktens främre del inte skjuter ut utanför konsolen eller hyllan. • Om detta inte följs kan produkten falla ned och orsaka skador eller tekniskt fel. • Se till att använda en hylla som passar storleken på produkten. Placera inte produkten vänd nedåt mot golvet. • Det kan orsaka skador på produktpanelen. Var försiktig när du ställer ned produkten. • Annars kan det orsaka produktproblem eller skador. Om produkten installeras på en plats där användarförhållandena varierar mycket kan det uppstå kvalitetsproblem på grund av omgivande miljö. Om så är fallet ska du endast installera produkten efter att han rådfrågat någon av våra servicetekniker i frågan. • Platser som utsätts för mikroskopiskt damm, kemikalier, väldigt höga eller låga temperaturer, hög luftfuktighet, som flygplatser eller stationer där produkten används kontinuerligt under en längre tid. Rengöringsrelaterat Använd endast vatten vid rengöring. Om ett medel används som innehåller mycket alkohol, lösningsmedel eller andra starka kemikalier kan det orsaka missfärgning eller krackelerad produktyta eller att panelytan faller av. 1-3 Innan du rengör produkten ska du koppla ur strömmen helt. När du rengör produkten ska du inte spraya vatten direkt på produktens delar. • • Se till att det inte kommer in vatten i produkten. • Annars kan det orsaka brand, elektrisk stöt eller produktproblem. Annars kan det orsaka en elektrisk stöt eller brand. Huvudsäkerhetsföreskrifter Varning Spraya inte rengöringsmedel direkt på produkten. • Det kan orsaka missfärgningar eller krackelerad produktyta eller att produktens panel faller av. Använd en mjuk och lätt fuktad trasa med vatten och torka produkten med den. När du rengör produkten ska du först koppla ur strömkontakten och rengöra produkten med en mjuk och torr trasa. • Använd inte kemikalier, såsom vax, bensen, alkohol, tinner, myggmedel eller smörjmedel när du rengör produkten. Det kan orsaka skador på utsidan eller att skrift ramlar av. Eftersom produktens yta repas lätt ska du vara noga när du väljer rengöringstrasa. Använd rengöringstrasan med en liten mängd vatten. Om trasan innehåller främmande ämnen kan de orsaka repor på ytan, skaka därför trasan innan du använder den. Användarrelaterat Varning Eftersom högspänning används i produkten får du inte montera isär, reparerar eller modifiera produkten på egen hand. • Annars kan det orsaka en elektrisk stöt eller brand. • Om produkten behöver repareras ska du kontakta ett servicecenter. Om produkten låter konstigt, den luktar bränt eller om det kommer rök ska du omedelbart bryta strömmen och kontakta ett servicecenter. • • Se till att det inte kommer in vatten i produkten. • Annars kan det orsaka brand, elektrisk stöt eller produktproblem. Låt inte barn hänga i eller klättra på produkten. • Annars kan produkten falla ned och det kan orsaka skador och även dödsfall. Annars kan det orsaka en elektrisk stöt eller brand. Om du tappar produkten eller om höljet går sönder, ska du slå av strömmen och koppla ur strömsladden. Kontakta ett servicecenter. • När du rengör produkten ska du inte spraya vatten direkt på produktens delar. Placera inte föremål som leksaker och kakor ovanpå produkten. • Annars kan det orsaka en elektrisk stöt eller brand. Om ett barn lutar sig mot produkten för att nå ett föremål kan föremålet eller produkten falla ned och det kan orsaka skador och till och med dödsfall. Vid åska ska du dra ur strömsladden och inte röra vid antennkabeln. Tappa inga föremål på produkten eller orsaka någon skada på den. • • Annars kan det orsaka en elektrisk stöt eller brand. Flytta inte produkten genom att dra i strömsladden eller antennkabeln. • Annars kan det orsaka brand, elektrisk stöt eller problem med produkten på grund av skadad kabel. Huvudsäkerhetsföreskrifter Annars kan det orsaka en elektrisk stöt eller brand. Om det uppstår en gasläcka ska du inte vidröra produkten eller strömkontakten, utan omedelbart vädra. • En gnista kan orsaka en explosion eller brand. • Om det börjar åska eller blixtra ska du inte röra vid strömsladden eller antennkabeln. 1-3 Lyft inte/flytta inte produkten genom att endast hålla i strömsladden eller signalkabeln. Använd inte och placera inte lättantändlig spray eller lättantändliga föremål nära produkten. • • Annars kan det orsaka brand, elektrisk stöt eller problem med produkten på grund av skadad kabel. Blockera inte ventilationen med en duk eller en gardin. • Annars kan det orsaka brand på grund av överhettning. Detta kan orsaka en explosion eller brand. För inte in metallföremål, t.ex. mynt, eller lättantändliga föremål i produkten (ventilation, portar etc.). • Om det kommer in vatten eller främmande ämnen i produkten ska du slå av strömmen, koppla ur strömsladden och kontakta ett servicecenter. • Annars kan det orsaka brand, elektrisk stöt eller produktproblem. Placera inte en behållare med vätska, t.ex. en vas eller dryck, eller metallföremål över produkten. • Om det kommer in vatten eller främmande ämnen i produkten ska du slå av strömmen, koppla ur strömsladden och kontakta ett servicecenter. • Annars kan det orsaka brand, elektrisk stöt eller produktproblem. Varning Om en stillbild visas för länge kan den brännas in eller lämna spår på skärmen. • Om du inte använder produkten under en längre tid ska du ställa in energisparläge eller skärmsläckaren till det rörliga bildläget. Om du inte använder produkten under en längre tid ska du dra ur strömkontakten från vägguttaget. • Ställ in lämplig upplösning och frekvens för produkten. Vänd inte produkten upp och ned eller flytta på den när du håller i stativet. • • Annars kan det orsaka ansträngning för ögonen. Om du har för vana att titta på produkten på ett för kort avstånd kan det skada synen. Det är viktigt att ögonen får vila (5 minuter varje timme) om du ska titta på produktens skärm under en längre tid. • Det kan göra att produkten faller ned vilket kan orsaka skador på produkten eller personer. Använd inte en luftfuktare eller tillagningsapparat nära produkten. • 1-3 Om detta inte följs kan det orsaka dammansamlingar som orsakar brand på grund av överhettning eller kortslutning eller orsaka elektrisk stöt. Annars kan det orsaka en elektrisk stöt eller brand. Eftersom skärmpanelen blir varm om produkten används under en längre tid ska du inte röra vid produkten. Det lättar på ansträngningen för ögonen. Huvudsäkerhetsföreskrifter Förvara små tillbehör utom räckhåll för barn. Var försiktig när du justerar produktens vinkel eller höjden på stativet. • Om handen eller fingret fastnar kan du skadas. • Om produkten lutar kraftigt kan den falla och det kan orsaka skador. Placera inte tunga föremål över produkten. • Annars kan det orsaka produktproblem eller skador. Behålla korrekt position när produkten används. Behåll korrekt position när produkten används. Huvudsäkerhetsföreskrifter • Var rak i ryggen. • Håll ett avstånd på 45-50 cm mellan ögonen till skärmen. Titta nedåt mot skärmen och vänd skärmen framåt. • Behåll korrekt position när produkten används. • Justera produktens vinkel så att ljuset inte reflekteras i skärmen. • Håll armbågen i en rät vinkel och ha armen på samma nivå som baksidan av handen. • Håll armbågen i en rät vinkel. • Placera hälarna platt mot golvet medan knäna har en vinkel på 90 grader eller högre och behåll den positionen för armarna så att armarna är under hjärtat. 1-3 2 Installera produkten 2-1 Förpackningens innehåll • Packa upp produkten och kontrollera att följande finns med. • Spara emballaget om du skulle behöva flytta produkten senare. Skärm INNEHÅLL Installationsmanual Produktgaranti Bruksanvisning Strömkabel TILLBEHÖRSDELAR Tangentbord (USB) 2-1 Mus (USB) D-Sub-kabel Installera produkten 2-2 Montera stativet Innan du monterar produkten ska du ställa ned produkten på ett plant och stabilt underlag med skärmen nedåt. Lägg en duk över bordet för att skydda produkten och placera produkten på den så att fronten är vänd nedåt. Avlägsna inte stoppstiftet innan du har installerat basen. Håll i produktens huvudenhet med händerna som bilden visar. För in anslutningen för stativ i stativbasen i den riktning som bilden visar. Vrid anslutningsskruven på stativets nederdel helt så att den är ordentligt fäst. Installera produkten 2-2 Efter installationen av basen ska du ställa upp skärmen så som bilden visar. Nu kan du ta bort stoppstiften och justera stativet. - Varning Lyft inte produkten genom att hålla i stativet. Demontering sker i motsatt ordning från montering. 2-2 Installera produkten 2-3 Installera ett väggstativ Före installation ska du demontera produkten enligt följande steg. Lyft upp skärmstativet till maximal vinkel med vänster hand och ta bort det bakre dekorskyddet med höger hand, enligt bilden. Avlägsna de båda skruvarna (A). Avlägsna stativarmen i den riktning som visas på bilden. Den här produkten har en stativmontering på 100 mm x 100 mm (200 mm x 100 mm) som följer VESA-specifikationerna. 100 mm x 100 mm 200 mm x 100 mm A. Bas för väggmontering B. Väggmonteringsset (tillval) 1. Slå av produkten och koppla ur strömkontakten från vägguttaget. 2. Lägg en duk över bordet för att skydda produkten och placera produkten på den så att fronten är vänd nedåt. 3. Ta loss stativet. Installera produkten 2-3 4. Rikta in skåran på skärmens bas för väggfästet mot skåran i väggstativet och fixera ordentligt mot väggfästet med skruvarna. 2-3 • Om du använder en skruv som är längre än standardspecifikationerna kan insidan av produkten skadas. • Skruvarnas längd kan variera beroende på specifikationerna på väggfästen som inte uppfyller skruvspecifikationerna i VESA-standarden. • Använd inte skruvar som inte uppfyller specifikationerna för VESA-standard och montera dem inte med våld. Det kan orsaka skador på produkten eller skador på grund av att produkten faller. Samsung kan inte hållas ansvarig för skador på egendom eller personer. • Samsung kan inte hållas ansvarig för skador på produkten eller personskador som har orsakats av att ett stativ använts som inte är kompatibelt med angivna specifikationerna eller som har orsakats av att installationen inte har gjorts av en auktoriserad installationstekniker. • När produkten installeras med ett väggstativ ska du köpa ett väggstativ som har ett avstånd på minst 10 cm till väggen. • Samsung kan inte hållas ansvarig för problem som orsakats av att ett stativ som inte uppfyller de angivna specifikationerna har använts. • Använd ett väggfäste som uppfyller specifikationerna i ditt land. Installera produkten 2-4 Ansluta till ditt nätverk Produktens anslutningsdel kan variera beroende på modell. Anslut mellan porten [LAN] på produkten och ditt nätverk med en LAN-kabel. Installera produkten 2-4 2-5 Inkoppling av ström Anslut ena änden av strömkabeln till porten POWER på produkten och anslut den andra änden av strömkabeln till vägguttaget för 220V eller 110V. (Ingångsvolten ändras automatiskt.) 2-5 Installera produkten 2-6 Anslutning till en annan skärm Anslut mellan porten [VIDEO OUT] på produkten och D-Sub-porten på skärmen med en D-Sub-kabel. Anslut porten [VIDEO OUT] för att visa samma bild på en annan skärm. (för presentationsändamål) Installera produkten 2-6 2-7 Ansluta en SERIE-kabel Enhet som stöder RS-232C-anslutning (gränssnitt) kan anslutas. 2-7 Installera produkten 2-8 Ansluta till din skrivare Enheter med stöd för en D-SUB 25-stiftsanslutning (gränssnitt) kan anslutas. Installera produkten 2-8 2-9 Ansluta till en PC Anslut porten [RGB IN] på produkten till porten [D-Sub] på din PC med en D-Sub-kabel. Använd porten [RGB IN] för att ansluta skärmen direkt till en dator. 2-9 Installera produkten 2-10 Ansluta en stereokabel Anslut porten [AUDIO IN] på skärmens baksida till ljudkortet på PC. Installera produkten 2-10 2-11 Ansluter USB Skärmens -USB-port stödjer Full-Speed Certified USB 2.0. Anslut USB-enheter som exempelvis tangentbord, mus och externa lagringsenheter (till exempel DSC, digitalkamera, MP3 och externa lagringsenheter etc.). Det går att använda USB-enheter så som mus, tangentbord, USB-minne eller en extern hårddisk genom att ansluta till USB-porten på skärmen utan att ansluta dem till datorn. 2-11 Installera produkten 2-12 Ansluta hörlurar Anslut hörlurarna till hörlursuttaget. Det går att ansluta hörlurar till skärmen. Installera produkten 2-12 2-13 Ansluta MIC Anslut mikrofonkabeln till MIC-uttaget på skärmen. Det går att ansluta mikrofon till skärmen. 2-13 Installera produkten 2-14 Kensington-lås Ett Kensington-lås är ett tjuvlås som gör att användaren kan låsa produkten så att den kan användas på offentliga platser. Eftersom form och användning av låsenheten kan variera beroende på modell och tillverkare hänvisas du till bruksanvisningen till låsenheten för mer information. Du måste köpa en låsenhet separat. Låsa produkten 1. För in låsdelen av låsenheten i hålet för Kensington-lås på produkten ( ) och vrid den i låsriktning ( ). 2. Anslut låskabeln av kensingtontyp. 3. Bind Kensington-låskabeln till ett skrivbord eller ett tungt föremål. Du kan köpa en låsenhet från en elektronikaffär eller en online-butik. Installera produkten 2-14 3 Använda produkten 3-1 Vad är en nätverksskärm? • En nätverksskärm kan användas i samma syfte som en standardskärm. Dessutom erbjuder den andra funktioner som finns hos de flesta datorer, såsom Internetanslutning, samt att skapa dokument och redigera bilder via en anslutning till värddatorn via LAN. Dessutom kan du ansluta en extern enhet (DSC, MP3, extern lagringsmedia) till USB-porten och spela upp musik, filmer och spel. • Du kan även dela skärmen som visas på nätverksskärmen med andra användare genom att ansluta en projektor eller annan visningsenhet till dess VGA OUT-port. Du kan använda den här funktionen för videokonferens och ett brett utbud av delningsuppgifter. • Dessutom kan du utföra sökningar på Internet och USB-minnessökningar oberoende av värddatorn tack vare att Windows XP är installerat på nätverksskärmen. 3-1 Använda produkten 3-2 Plug & Play När du slår på strömmen efter att du köpt produkten visas på skärmen ett meddelande gällande inställningar för optimal upplösning. Välj ett språk och optimal upplösning. ▲/▼ : Du kan välja språk med dessa knappar. MENU : Om du trycker på den här knappen försvinner meddelandet. Ställa in upplösning som optimal upplösning • • Högerklicka på skrivbordet och välj 'Properties (Egenskaper)' i popup-menyn. • På fliken 'Settings (Inställningar)' ställer du in upplösningen som optimal upplösning. Meddelandet visas upp till 3 gånger om ingen upplösning har ställts in som optimal upplösning. Använda produkten 3-2 3-3 Tabell för standardsignalläge LCD-skärmen har en optimal upplösning för bästa visningskvalitet beroende på skärmstorleken efter de ärvda egenskaperna för panelen, till skillnad mot en CDT-skärm. Därför kan visningskvaliteten bli sämre om den optimala upplösningen inte är inställd för panelstorleken. Vi rekommenderar att du ställer in upplösning som optimal upplösning för produkten. Om datorsignalen är en av följande standardsignallägen ställs skärmen in automatiskt. Om datorsignalen inte är en av följande signallägen kan en tom skärm visas eller så tänds bara strömlampan. Därför ska du konfigurera den enligt bruksanvisningen till grafikkortet. TC190 VISNINGSLÄGE HORISONTELL FREKVENS (KHZ) VERTIKAL FREKVENS (HZ) PIXEL CLOCK (MHZ) SYNKPOLARITET (H/V) IBM, 640 x 350 31,469 70,086 25,175 +/- IBM, 720 x 400 31,469 70,087 28,322 -/+ MAC, 640 x 480 35,000 66,667 30,240 -/- MAC, 832 x 624 49,726 74,551 57,284 -/- MAC, 1152 x 870 68,681 75,062 100,000 -/- VESA, 640 x 480 31,469 59,940 25,175 -/- VESA, 640 x 480 37,861 72,809 31,500 -/- VESA, 640 x 480 37,500 75,000 31,500 -/- VESA, 800 x 600 35,156 56,250 36,000 +/+ VESA, 800 x 600 37,879 60,317 40,000 +/+ VESA, 800 x 600 48,077 72,188 50,000 +/+ VESA, 800 x 600 46,875 75,000 49,500 +/+ VESA, 1024 x 768 48,363 60,004 65,000 -/- VESA, 1024 x 768 56,476 70,069 75,000 -/- VESA, 1024 x 768 60,023 75,029 78,750 +/+ VESA, 1152 x 864 67,500 75,000 108,000 +/+ VESA, 1280 x 800 49,702 59,810 83,500 -/+ VESA, 1280 x 800 62,795 74,934 106,500 -/+ VESA, 1280 x 960 60,000 60,000 108,000 +/+ VESA, 1280 x 1024 63,981 60,020 108,000 +/+ VESA, 1280 x 1024 79,976 75,025 135,000 +/+ TC240 3-3 Använda produkten VISNINGSLÄGE HORISONTELL FREKVENS (KHZ) VERTIKAL FREKVENS (HZ) PIXEL CLOCK (MHZ) SYNKPOLARITET (H/V) IBM, 640 x 350 31,469 70,086 25,175 +/- IBM, 720 x 400 31,469 70,087 28,322 -/+ MAC, 640 x 480 35,000 66,667 30,240 -/- MAC, 832 x 624 49,726 74,551 57,284 -/- MAC, 1152 x 870 68,681 75,062 100,000 -/- VESA, 640 x 480 31,469 59,940 25,175 -/- VESA, 640 x 480 37,861 72,809 31,500 -/- VESA, 640 x 480 37,500 75,000 31,500 -/- VESA, 800 x 600 35,156 56,250 36,000 +/+ VESA, 800 x 600 37,879 60,317 40,000 +/+ VESA, 800 x 600 48,077 72,188 50,000 +/+ VESA, 800 x 600 46,875 75,000 49,500 +/+ VESA, 1024 x 768 48,363 60,004 65,000 -/- VESA, 1024 x 768 56,476 70,069 75,000 -/- VESA, 1024 x 768 60,023 75,029 78,750 +/+ VESA, 1152 x 864 67,500 75,000 108,000 +/+ VESA, 1280 x 800 49,702 59,810 83,500 -/+ VESA, 1280 x 800 62,795 74,934 106,500 -/+ VESA, 1280 x 960 60,000 60.000 108.000 +/+ VESA, 1280 x 1024 63,981 60,020 108,000 +/+ VESA, 1280 x 1024 79,976 75,025 135,000 +/+ VESA, 1440 x 900 55,935 59,887 106,500 -/+ VESA, 1440 x 900 70,635 74,984 136,750 -/+ VESA, 1600 x 1200 75,000 60,000 162,000 +/+ VESA, 1680 x 1050 65,290 59,954 146,250 -/+ VESA, 1920 x 1080 67,500 60,000 148,500 +/+ Horisontell frekvens Tiden det tar att skanna en linje från den vänstra positionen till den högra positionen på skärmen kallas horisontell cykel och växelverkan för den horisontella cykeln kallas horisontell frekvens. Den horisontella frekvensen anges i kHz. Vertikal frekvens En panel måste visa samma bild på skärmen flera gånger varje sekund för att människor ska kunna se bilden. Denna frekvens kallas vertikal frekvens. Den vertikala frekvensen anges i Hz. Använda produkten 3-3 3-4 Installera enhetsdrivrutinen Om du installerar enhetsdrivrutinen kan du ställa in lämplig upplösning och frekvens för produkten. Enhetsdrivrutinen finns med på den CD-skiva som medföljer produkten. Om medföljande fil är felaktig ska du besöka ett servicecenter eller Samsung Electronics hemsida (http://www.samsung.com/) och ladda ner drivrutinen. 1. Sätt i CD-skivan med installationen för drivrutin i CD-ROM-spelaren. 2. Klicka på "Windows Driver". 3. Välj produktens modell i listan över modeller. 4. Slutför återstående installationssteg enligt instruktionerna som visas på skärmen. 5. Kontrollera att rätt upplösning och skärmuppdateringshastighet visas i inställningarna för Kontrollpanelen. Mer information finns i dokumentationen till Windows operativsystem. 3-4 Använda produkten 3-5 Produktens funktionsknappar Produktens funktionsknappar Knapparna finns placerade på produktens undersida. IKON MENU/ BESKRIVNING Tryck på den här knappen för att visa OSD (On Screen Display). Den här knappen används även för att stänga OSD eller för att återgå till en högre nivå i OSD-menyn * Knapplåsfunktion Låster knapparna för att bevara de aktuella inställningarna eller för att förhindra att inställningarna ändras av andra användare. On: Om du trycker ned knappen [MENU] i 5 sekunder aktiveras knapplåsfunktionen. Off: Om du trycker ned knappen [MENU] i 5 sekunder avaktiveras knapplåsfunktionen. Användare kan ställa in Anpassad tangent till en av följande funktioner. Om användaren trycker på anpassaknappen [ ] efter att ha ställt in den kommer den konfigurerade inställningen att utföras <MagicBright> - <MagicColor> - <Färgeffekt> - <Bildstorlek> Du kan ställa in funktionen för <Anpassad tangent> genom att välja "<INST. & ÅTERST.> -> <Anpassad tangent>" i OSD. När OSD inte är på skärmen trycker du på knappen för att justera ljusstyrkan. ▲/▼ /SOURCE Justera alternativen i menyn. Tryck på den här knappen för att välja en funktion Tryck på [ /SOURCE] för att välja videosignalen från en ansluten enheten medan OSD är av. (När [ /SOURCE]-knappen är intryckt för att ändra ingångsläge visas ett meddelande i övre vänstra delen av skärmen med aktuellt läge.) AUTO Tryck på knappen [AUTO] för att ändra skärminställningarna automatiskt Funktionen är endast tillgänglig i läget Analog. Om inställningarna för upplösningen ändras i Display Properties (Skärmegenskaper) utförs funktionen <Autojustering> Använd denna knapp för att slå på och stänga av produkten. Använda produkten 3-5 3-6 Använda skärmmenyn (OSD: On Screen Display) Använda skärminställningsmenyn (OSD: On Screen Display) Struktur TOPPMENYER UNDERMENYER Kontrast Skärpa MagicBright Grov MagicColor Röd (R) Grön (G) Blå (B) Färgton Färgeffekt Gamma STRL & POSITION H-position V-position Bildstorlek Meny H-position Meny V-position INST. & ÅTERST. Återställ Menytransparens Språk Klocka Timer av Timer på Timer på, källa Timer på, av Visa tid Anpassad tangent INFORMATION - BILD Ljus Fin FÄRG BILD MENY Ljus BESKRIVNING Styr skärmens ljusstyrka. Den här menyn är inte tillgänglig när <MagicBright> är inställt i läget <Dynamisk kontr.>. Kontrast Styr kontrasten för bilden som visas på skärmen. Den här menyn är inte tillgänglig när <MagicBright> är inställt i läget <Dynamisk kontr.>. Den här menyn är inte tillgänglig när <MagicColor> är inställt i läget <Full> eller <Intelligent>. Skärpa Styr detaljskärpan för bilden som visas på skärmen. Den här menyn är inte tillgänglig när <MagicBright> är inställt i läget <Dynamisk kontr.>. Den här menyn är inte tillgänglig när <MagicColor> är inställt i läget <Full> eller <Intelligent>. 3-6 Använda produkten MENY MagicBright Grov BESKRIVNING Har förinställda bildinställningar som är optimerade för olika användarmiljöer, t.ex. redigera ett dokument, surfa på Internet, spela spel, titta på sport eller film. • <Favorit> Om de förinställda bildlägena inte är tillräckliga kan användaren konfigurera <Brightness> och <Contrast> direkt i det här läget. • <Text> Det här läget har lämpliga bildinställningar för att redigera ett dokument. • <Internet> Det här läget har lämpliga bildinställningar för att surfa på Internet (text + bild). • <Spel> Det här läget har lämpliga bildinställningar för att spela spel som har mycket grafik och kräver snabb skärmuppdatering. • <Sport> Det här läget har lämpliga bildinställningar för att titta på sport med mycket rörelse. • <Film> Det här läget har liknande inställningar för ljusstyrka och skärpa som de för en TV med bästa underhållsmiljön (film, DVD etc.). • <Dynamisk kontr.> Styr bildens kontrast automatiskt så att ljusa och mörka bilder balanseras. Tar bort vertikala bruslinjer (linjemönster) från skärmen. Platsen på skärmen kan ändras efter justeringen. I så fall kan du flytta skärmen så att skärmen visas centrerat på skärmpanelen via menyn <H-Position>. Funktionen är endast tillgänglig i läget Analog. Fin Tar bort horisontella bruslinjer (linjemönster) från skärmen. Om du inte kan ta bort brus helt med funktionen <Fin> kan du ändra <Grov> och sedan använda funktionen <Fin> igen. Funktionen är endast tillgänglig i läget Analog. FÄRG Använda produkten 3-6 MENY MagicColor Röd (R) BESKRIVNING Ger naturliga färger mer djup utan att ändra bildkvaliteten genom att använda patentskyddad förbättringsteknik för digital bildkvalitet, utvecklad av Samsung Electronics. • <Av> - Slår av funktionen MagicColor. • <Demo> - Du kan jämföra bilder som bearbetats av MagicColor med originalbilderna. • <Full> - Ger en klarare bild, även områden med hudfärg. • <Intelligent> - Förbättrar glansen i bilderna, förutom områden med hudfärg. Du kan ändra värdet för den röda färgen i bilden enligt önskemål. Den här menyn är inte tillgänglig när <MagicColor> är inställt i läget <Full> eller <Intelligent>. Grön (G) Du kan ändra värdet för den gröna färgen enligt önskemål. Den här menyn är inte tillgänglig när <MagicColor> är inställt i läget <Full> eller <Intelligent>. Blå (B) Du kan ändra värdet för den blå färgen enligt önskemål. Den här menyn är inte tillgänglig när <MagicColor> är inställt i läget <Full> eller <Intelligent>. Färgton Du kan ställa in färgtemperatur enligt önskemål. • <Sval> - Ställer in färgtemperatur för skärmen till en kallare färg. • <Normal> - Ställer in färgtemperatur för skärmen till standarden för bakgrundsfärg. • <Varm> - Ställer in färgtemperatur för skärmen till en varmare färg. • <Favorit> - Välj den här menyn för att ställa in färgtemperaturen manuellt. Om du inte tycker om de förinställda färgtemperaturerna kan du ändra färgerna för <Färgeffekt> manuellt. Den här menyn är inte tillgänglig när <MagicColor> är inställt i läget <Full> eller <Intelligent>. Färgeffekt Du kan ändra det övergripande intrycket genom att ändra bildens färger. Den här menyn är inte tillgänglig när <MagicColor> är inställt i läget <Full> eller <Intelligent>. • Gamma <Av> - Slår av funktionen Färgeffekt. • <Gråskala> - Visar bilderna i svartvitt. • <Green> - Visar bilderna i grön monofärg. • <Aqua> - Visar bilderna i aqua monofärg. • <Sepia> - Visar bilderna i sepia monofärg. Med den här menyn kan du ändra intensiteten för färger med medeldjup. • <Läge1> - <Läge2> - <Läge3> <Color>-funktionen är inte tillgänglig när <MagicBright> är inställd på <Dynamic Contrast>. STRL & POSITION 3-6 Använda produkten MENY H-position BESKRIVNING Flyttar positionen för visningsområdet på skärmen horisontellt. Funktionen är endast tillgänglig i läget Analog. V-position Flyttar positionen för visningsområdet på skärmen vertikalt. Funktionen är endast tillgänglig i läget Analog. Bildstorlek • <Auto> - Bilden visas i bildformatet för insignalen. • <Wide> - Bilden visas i helskärm oavsett bildformatet för insignalen. • En signal som inte finns i tabellen över standardlägen stöds inte. • Om upplösning är inställd som optimal upplösning ändras inte bildförhållandet oavsett om <Bildstorlek> är inställt som <Auto> eller <Wide>. Meny H-position Du kan ändra den horisontella positionen för OSD. Meny V-position Du kan ändra den vertikala positionen för OSD. INST. & ÅTERST. MENY Återställ BESKRIVNING Använd den här funktionen för att återställa den visuella kvaliteten och färginställningarna till fabriksinställningar. • Menytransparens Du kan ställa in transparensen för OSD. • Språk <Nej> - <Ja> <Av >-<På> Välj språk för OSD. Det valda språket gäller endast produktens OSD. Den här inställningen påverkar inte några andra funktioner hos datorn. Klocka Ställa in aktuell tid. Timer av Används för att ställa in produkten så att den automatiskt slås av vid en viss tid. • Timer på Används för att ställa in produkten så att den automatiskt slås på vid en viss tid. • Använda produkten <Av> - <På> <Av> - <På> 3-6 MENY Timer på, källa BESKRIVNING Används för att justera läget när produkten automatiskt slagits på. • <Analog> - <Client> Timer på, av Justerar volymen automatiskt till en viss nivå när produkten slås på. Visa tid OSD försvinner automatiskt om användaren inte utför någon åtgärd. Du kan bestämma hur länge OSD ska visas innan den försvinner. • Anpassad tangent <5 sek.> - <10 sek.> - <20 sek.> - <200 sek.> Du kan ställa in funktionen för den anpassade knappen till något av följande. • <MagicBright> - <MagicColor> - <Färgeffekt> - <Bildstorlek> INFORMATION MENY INFORMATION 3-6 BESKRIVNING Visar frekvens och upplösning som ställts in på datorn. Använda produkten 4 Installera programmet 4-1 Using Windows XPe Vad är XPe Client? En Microsoft Windows XP Embedded(XPe)-klient använder operativsystemet Microsoft Windows XP Embedded. När en XPeklient är ansluten till en Citrix ICA-server eller någon annan server som kan erbjuda tjänsten Microsoft RDP, överförs information från mus, tangentbord, ljud/bild och display via nätverket mellan klienten och servern. Anslutningsbara servrar • • En server av typen Citrix ICA (Independent Computing Architecture) • En server av typen Windows 2000/2003 Server där terminaltjänsterna och Citrix MetaFrame är installerade • En server av typen Microsoft Windows NT 4.0 med Citrix MetaFrame installerad En server av typen Microsoft RDP (Remote Desktop Protocol) • En server av typen Windows 2000 Server där terminaltjänsterna är installerade • En Microsoft Windows 2003 Server • En server av typen Microsoft Windows XP Professional Den här handboken beskriver funktionerna i XPe Client. Den beskriver dock inte de allmänna funktionerna i Windows XP Embedded. För ytterligare information om Windows XP Embedded, se Windows XP Embedded Help som erbjuds av Microsoft. Logga in När klienten startar kan du logga in på servern genom att ange ditt användarnamn och lösenord. Standardanvändarnamnen är bestämda till 'Administratör' och 'Användare' och lösenorden är ett mellanslag. Windows XP Embedded Desktop Användare När du loggar in visas skrivbordet. Standardikonerna som visas på Användarskrivbordet är Citrix Program Neighborhood, Anslutning till fjärrskrivbord och Internet Explorer. Det går också att köra den här anslutningen från Startmenyn. Ikonerna för ljudvolym, VNC-server och systemtid visas i användarverktygsfältet. När man är inloggad som användare finns det många restriktioner som skyddar systemet från felaktiga användaråtgärder. Det går inte att komma åt systemets drivrutiner och det finns restriktioner för konfigurering av egenskaper för dem. För att konfigurera klientens avancerade och detaljerade inställningar skall du logga in som administratör. Administratör Om du loggar in som administratör visas administratörsskrivbordet. Standardikonerna som visas på Administratörsskrivbordet är Den här datorn, Mina nätverksplatser, Citrix Program Neighborhood, Anslutning till fjärrskrivbord, Internet Explorer och Soptunnan. Det går också att köra Citrix Program Anslutning till fjärrskrivbord och Internet Explorer från Startmenyn. Ikonerna för ljudvolym, VNC-server, statusikonen för Enhanced Filter och systemtid visas i Administratörsverktygsfältet. Administratörens befogenheter gäller för att lägga till och ta bort program. Logga av, Starta om, Stäng av • För att logga av från den aktuella sessionen stänger du av eller återstartar din klient från Startmenyn. Klicka på Start Æ Stäng av. Windows-dialogen för avstängning visas. Välj en funktion in Flervalsmenyn och klicka på OK. Det går också att logga av från eller stänga av klienten med Windows säkerhetsdialogruta som visas när du trycker på tangenterna Ctr + Alt + Del. Om funktionen 'Tvinga autoinloggning' är aktiverad kommer du att bli omedelbart inloggad efter varje utloggning. • Klientavloggningen, Starta om och Stäng av påverkar funktionerna i EWF (Enhanced Write Filter). För att behålla den Installera programmet 4-1 ändrade systemkonfigurationen måste du spara en cache av den aktuella systemsessionen i flashminnet. Om du inte gör det kommer den ändrade konfigurationen att gå förlorad när klienten stängs ner eller startas om. (vid avloggning kommer konfigurationen av vara kvar vid inloggning). För mer information om Enhanced Write Filter, se programmets hjälpavsnitt. Program Anslutningen till fjärrskrivbord Det går att fjärrstyra en terminalserver eller en annan dator (Windows 95 eller senare) via en fjärrskrivbordsanslutning. • Fjärrskrivbord • Det måste finnas Windows XP Professional eller Windows 2000/2003 Server installerat på den dator som skall fjärrstyras. Denna dator kallas för värd. • En fjärrdator som körs på ett operativsystem senare än Windows 95 krävs. Denna fjärrdator kallas för klient. Klientmjukvaran för fjärrskrivbordsanslutning måste vara installerad på klienten. • Du måste också vara ansluten till Internet. För prestandans skull är det bra med en bredbandsanslutning. Eftersom att fjärrskrivbordet skickar minsta möjliga mängd display- och tangentbordsinformation via fjärranslutningen till värden är det inte ett krav att ha en bredbandsanslutning. Det går att köra ett fjärrskrivbord på en Internetanslutning med liten bandbredd. När du kör ett fjärrskrivbord på Windows XP Professional kan du inte använda operativsystemet på din dator. • • Aktivera din dator som värd Du måste aktivera funktionen för fjärrskrivbord för att kunna styra den från en annan dator. Du skall vara inloggad som administratör eller medlem i administratörsgruppen för att kunna aktivera fjärrskrivbord på din dator. Följ dessa steg: • Öppna mappen System i Kontrollpanelen. Klicka på Start, peka på inställningar och klicka på Kontrollpanelen och klicka sedan på ikonen System. • På fliken Fjärrstyrning markerar du kryssrutan "Tillåt användare att fjärransluta till den här datorn". • Säkerställ att du har tillräcklig behörighet att fjärransluta din dator och klicka på OK. • Låt din dator vara igång och ansluten till klientens nätverk med internetuppkoppling. Att påbörja en fjärranslutningssession på klienten. När du har aktiverat din värddator att tillåta fjärranslutningar och installerat klientmjukvaran på en Windows-baserad klientdator är du färdig att påbörja en fjärrskrivbordssession. Först måste du etablera en virtuell privat nätverksanslutning eller fjärråtkomstanslutning från din klient till din värd. 1. Klicka på Start, peka på Program och klicka sedan på Fjärrskrivbordsanslutning. Eller dubbelklicka på ikonen för Fjärrskrivbordsanslutning. Fönstret för fjärrskrivbordsanslutning öppnas nu. 4-1 Installera programmet 2. Ange värddatorns namn. Det går att konfigurera detaljerade inställningar genom att klicka på knappen Alternativ. Hjälpfilen är inte tillgänglig med den här skärmen. 3. Alternativ - General (Allmänt) : Ange inloggningsinformationen för att ansluta till värddatorn. Ange ditt användarnamn och lösenord för att logga in på värden automatiskt. -Display: Fjärrskrivbordsanslutningen skickar och tar emot komprimerad skärminformation. Om du ställer in upplösningen och färgdjupen på höga värden kan hastigheten bli låg. Installera programmet 4-1 - Local Resources (Lokala medel) : Ange om du vill använda hårddiskar och portar. - Program : Ange om du vill visa skrivbordet eller köra ett program när du är ansluten. Standardalternativet är 'Skrivbordet'. - Tips: Du kan välja din anslutningshastighet och välja och dela miljöalternativ. 4-1 Installera programmet 4. Klicka på anslut. Windows dialogruta för inloggning visas. 5. I dialogrutan för inloggning till Windows anger du ditt användarnamn, lösenord och domän (om det behövs) och klicka sedan på OK. Fönstret för fjärranslutning öppnas och du kommer att se skrivbordsinställningar, filer och program som finns på värddatorn. För ytterligare information om fjärrskrivbordsanslutningar kan du besöka Microsoft web site. RealVNC Server RealVNC (Virtual Network Computing) är ett program som hjälper dig att ansluta till en annan dator i ett nätverk och fjärrstyra den. Jämfört med Windows terminaltjänst som har en liknande funktion tillåter RealVNC endast att en administratör ansluter till servern åt gången. Detta betyder att om en annan ansluter till servern som administratör kommer den tidigare administratörens anslutning att avbrytas. I RealVNC kommunicerar visningsprogrammet via VNC-protokollet. Du måste installera en RealVNC-server på datorn som du vill fjärrstyra och ett VNC-visningsprogram på den dator som fjärrstyr den. Därför är RealVNC-serverprogrammet installerat på en XPe Client. Genom att använda det här programmet behöver du inte flytta dig till klienten för att lösa dess problem. Istället kan du ansluta till klienten från servern och lösa problemen via fjärrstyrning. I och med detta används RealVNC. Endast administratörer kan konfigurera serveregenskaperna för RealVNC. För att visa dialogrutan för konfigurering av RealVNC dubbelklickar du på ikonen för RealVNC i verktygsfältet. I den här dialogrutan kan du köra en VNC-server och konfigurera ett lösenord och andra egenskaper. Standardlösenordet är 'Administratör'. Observera att detta är skiftlägeskänsligt. Internet Explorer En XPe-klient inkluderar Internet Explorer. Alla användare tillåts att använda det här programmet. För ytterligare information om Internet Explorer, besöker du Microsoft website. Enhanced Write Filter Enhanced Write Filter (EWF) skyddar en flash-volym med skrivskydd och bevarar hållbarheten hos flash-enheten. EWF ger läs- och skrivåtkomst genom en cache till klienten istället för att tillåta direktåtkomst till en flash-volym. Om EWF är aktiverat lagras inte data i flashminnet. Informationen som är lagrad i cachen är endast effektiv när klienten körs. Den cachade informationen förloras när du startar om eller stänger av din klient. Därför skall du, om du vill spara information som är skriven till registret, favoriter och cookie-mappar etc. föra över information som är lagrad i cachen till flash-volymen. Ett felmeddelande visas när det inte går att skriva till cachen på grund av för litet minnesutrymme. Om det här meddelandet visas skall du avaktivera EWF för att spola EWF-cachen. Användaren kan dubbelklicka på EWF-ikonen i verktygsfältet nere Installera programmet 4-1 till höger på skärmen för arr starta EWF-hanteraren. En användare kan också ändra EWF-konfigurationen genom att ange EWF-hanteringskommandon i kommandoprompten. Den här funktionen kräver administratörsbefogenhet. • Aktivera skrivskydd och starta om din dator. Om EWF är avaktiverat skall du aktivera det. Om detta markeras spolas cachen och EWF är aktiverat. När du har återstartat din dator skrivs klientens konfigurationer och filsysteminformation till en cache. Det går också att genomföra detta genom att skriva "ewfmgr.exe c: -enable" i kommandoprompten och starta om datorn. • Avaktivera skrivskydd och starta om din dator. Funktionen aktiveras när EWF körs. Om den här funktionen är vald sparas det aktuella tillståndet hos klienten (sparat i cachen) till en flash-volym och EWF avaktiveras. När du har återstartat din dator skrivs klientens konfigurationer och filsysteminformation till en flashvolym. Det går också att genomföra detta genom att skriva "ewfmgr.exe c: commitanddisable" i kommandoprompten och starta om datorn. • Skriv ändringarna till en disk Funktionen aktiveras när EWF körs. Om den här funktionen är vald sparas det aktuella tillståndet hos klienten (sparat i cachen) till en flash-volym. Statusen för EWF ändras dock inte. Det går också att genomföra detta genom att skriva "ewfmgr.exe c: -commit” i kommandoprompten. Du kan se konfigureringen för de skyddade volymerna genom att skriva "ewfmgr.exe c:" i kommandoprompten. File-Based Write Filter (FBWF-filter) File-Based Write Filter (FBWF-filter) skyddar klientminnet från att skrivas över av en obehörig användare. Genom att begränsa överdriven skrivning till minnet gör FBWF-filtret det möjligt för dig att använda klienten under en längre tid. Om du begär I/O gör FBWF-filtret så att klientens åtgärder utförs med cache-minnet istället för minnet så att minnet kan skyddas. Data som sparats i cache-minnet lagras när klienten fungerar normalt. De tas bort när klienten startas om eller stängs ned. För att spara ändringarna ska du skriva den relevanta filen till disken med körningskommandot. Om du inte vet vilken fil som ändras avaktiverar du FBWF-filtret, ändrar det och aktiverar igen. 4-1 Installera programmet Du kan kontrollera FBWF-filtret med olika alternativ för fbwfmgr-kommandot vid en kommandoprompt. • • • Ställa in FBWF-filtret • Aktuell status för FBWF-filter (Current FBWF status): Visar aktuell status för FBWF-filter (aktiverad eller avaktiverad). • Bootkommando (Boot command): Visar det FBWF-kommando som tillämpas vid nästa start. • Använt minne: Visar hur mycket RAM-minne som FBWF-filtret kräver. Om aktuell status är inställd på "Disabled" (Avaktiverad) visas det använda minnet som 0 KB. • Maximalt minne (Maximum memory): Visar hur mycket RAM-minne som FBWF-filtret maximalt kan använda. FBWF-kommando • Aktivera FBWF-filtret och starta om systemet (Enable the FBWF and restart the system): Aktiverar det avaktiverade FBWF-filtret och startar om klienten. Om klienten inte startas om ändras bara startkommandot till BWF_ENABLE, aktuell status ändras inte. • Avaktivera FBWF-filtret och starta om systemet (Disable the FBWF and restart the system): Avaktiverar det aktiverade FBWF-filtret och startar om klienten. Om klienten inte startas om ändras bara startkommandot till FBWF_DISABLE, aktuell status ändras inte. • Skriv ändringarna till en disk (Write the changes to the disk): Även om diskarna skyddas av FBWF-filtret kan du lägga till eller ta bort filerna du vill spara på dem. Om du vill skriva ändringarna till disken klickar du på knappen [Write the changes to the disk] (Skriv ändringarna till disken). Sessionsstatus • Aktuell session (Current session): Visar de volymer som skyddas av FBWF-filtret och en lista över mappar och filer på vilka volymerna undantas skyddet av FBWF-filtret. • Nästa session (Next session): Välj de volymer som ska skyddas av FBWF-filtret när klienten startar nästa gång. Välj också de mappar och filer du vill undanta från skyddet av FBWF-filtret. Windows Media Player XPe Client inkluderar Windows Media Player 6.4. Med Windows Media Player kan du spela upp audio- och videofiler på en webbsida. Kontrollpanel Windows brandvägg Windows brandvägg skyddar din klient ytterligare. Windows brandvägg gör att du kan förhindra inkommande information till din klient från andra datorer och därmed hjälpa till att kontrollera din klients information effektivare. Dessutom medför den ett skydd mellan din klient och nätverksanslutningarna vilket minskar otillåten åtkomst, virus och maskar. Du kan tänka dig brandväggen som en vaktpost som identifierar inkommande information från Internet och andra nätverk. I enlighet med brandväggens inställningar är inkommande information till din dator antingen tillåten eller inte. Installera programmet 4-1 Windows brandvägg är installerad och aktiverad som standard på din dator. Din administratör kan dock stänga av den. Du kan välja att använda en annan brandvägg. Därför är det inte nödvändigt att använda Windows brandvägg. Uppskatta funktionerna hos andra brandväggar och välj den som passar dig bäst. För att installera och köra en annan brandvägg måste du stänga av Windows brandvägg. Du måste vara inloggad som administratör för att stänga av eller på Windows brandvägg. Följ dessa steg för att stänga av eller sätta på Windows brandvägg. 1. Kör Windows brandvägg. 2. Klicka på ett av alternativen under fliken Allmänt. • På (rekommenderas) : Den här inställningen rekommenderas för normal användning. • På utan undantag : Den här inställningen blockerar all oönskad åtkomst till din klient, inklusive alla markerade program och tjänster under fliken Undantag. Använd den här inställningen när du behöver skydda din klient maximalt. • Av (Ej rekommenderat) : Att stänga av Windows brandvägg kan göra din klient och nätverket känsligare för virus och intrång. Att konfigurera tillbehör Lokal disk • Disk C Disk C används till systemet. Om det finns mindre än 3MB ledigt utrymme kan klientens OS inte fungera. Därför skall du alltid se till att det finns tillräckligt med utrymme tillgängligt. EWF kan hjälpa till att hålla utrymme tillgängligt genom att förhindra att det skrivs direkt till disk C. • Att spara filer Din klient använder en fast storlek på flashutrymmet. Därför är det bättre att spara filer på servern än i din klient. Att länka en nätverksdisk Administratören kan länka en mapp till en nätverksdisk. Observera dessa anvisningar noggrant för att behålla länkningsinformation efter återstart av din klient. • Markera kryssrutan Återanslut vid inloggning i dialogrutan Länka nätverksdisk. • Om EWF eller FBWF är aktiverat sparas ändringarna på disken. Att installera MUI (Multi-language User Interface) Programmet MUI Setup hjälper dig att ställa in språk på XPe-klienten. Du kan dessutom ta bort ett originalspråk för att utöka tillgängligt diskutrymme. Om du vill ändra standardspråk, standarder eller format skall du använda Lokala alternativ på Kontrollpanelen. Följ de här stegen för att lägga till ett språk i din XPe-klient: 4-1 • Logga in som administratör. • Om EWF eller FBWF är aktiverat måste du avaktivera det innan du påbörjar installationen. • Klicka på Start och sedan på Kör. Skriv muisetup.exe i rutan Öppna och klicka på OK. En lista över de språk som kan installeras visas enligt nedan. Logga in som administratör. • Markera det språk som du vill installera och klicka på Installera i menyn Arkiv. Installationen påbörjas. Logga in som Installera programmet administratör. Det går att radera ett originalspråkpaket med menyn Radera i menyn Arkiv. Denna åtgärd raderar endast originalspråkpaketet och inte kopian som är installerad på din klient. Återställ systemet Översikt XPe Client har en återställningsfunktion som gör att du kan återställa till ett återskapat system när det uppstår allvarliga problem. Det går att säkerhetskopiera ett operativsystem som fungerar normalt till ett USB-minne eller till PXE-servern. Du kan återställa till en säkerhetskopierad image när din klient har ett av följande problem: • När en systemfil tas bort av misstag eller är korrupt • När en klientdator är ostabil eller om det är problem med en drivrutin. • När problem uppstår efter installation av ett nytt program eller en ny enhet. • När en klientdator infekterats av virus • När Windows XP Embedded inte går att starta När en systemfil oavsiktligt raderas eller är korrupt Så här återställer du systemet • Återställning med hjälp av USB-minne Genom att följa de här stegen kan du spara nödvändiga filer till ett USB-minne och boota systemet med det säkerhetskopierade systemet på USB-minnet och återställa det. • • Genomför en systemformatering på ditt USB-minne för att göra det bootbart. • Säkerhetskopierings-/Återställningstillbehör som återställs senare till ditt USB-minne. • Att boota från USB-minnet. • Återställ systemet med imagen av Windows XP Embedded och Säkerhetskopierings-/Återställningstillbehör på USBminnet. Återställning med hjälp av nätverksbootning Den här metoden fås med servern PXE (Preboot eXecution Environment). PXE-servern har ett klient-/servergränssnitt som är baserat på TCP/IP, DHCP och TFTP. Det gör att en administratör på en fjärrdator kan konfigurera och boota operativsystemet på en klient över ett nätverk. • Implementera en PXE-server. • Säkerhetskopierings-/Återställningstillbehör som återställs senare på PXE-servern. • Boota klienten via nätverket. • Återställ systemet med imagen av Windows XP Embedded och Säkerhetskopierings-/Återställningstillbehör som är sparad på PXE-servern via nätverket. Se bruksanvisningen för PXE Server för ytterligare information. Installera programmet 4-1 4-2 Natural Color Vad är Natural Color ? Ett av problemen när användare använder dator är att färgerna de ser på produkten skiljer sig från färgerna på de utskrivna bilderna eller färgerna på originalbilden i skannern eller digitalkameran. Natural Color är ett färghanteringssystem som har utvecklats av Samsung Electronics för att lösa det här problemet. Det här programmet fungerar endast med Samsung-produkter och hjälper dig att justera färgerna som visas på produkten så att de matchar färgerna på de utskrivna bilderna. Mer information finns i online-hjälpen i programmet (F1). Natural Color finns online. Du kan ladda ner den från webbplatsen nedan och installera den. http://www.samsung.com/us/consumer/learningresources/monitor/naturalcolorexpert/pop_download.html 4-2 Installera programmet 4-3 MagicTune Vad är MagicTune ? MagicTune är ett program som hjälper till med skärmjusteringar genom att beskriva skärmens funktion och ge lättfattliga anvisningar. Du kan ändra produkten med musen och tangentbordet utan att använda funktionsknapparna på produkten. Installera programmet 1. Sätt i program-CD:n i CD-ROM-spelaren. 2. Välj installationsprogrammet MagicTune. Om popup-skärmen för programinstallationen inte visas på huvudskärmen ska du leta reda på och dubbelklicka på installationsfilen för MagicTune på CD-skivan. 3. Välj installationsspråk och klicka på [Next (Nästa)]. 4. Slutför återstående installationssteg för programmet enligt instruktionerna som visas på skärmen. • Programmet kanske inte fungerar som det ska om du inte startar om datorn efter installationen. • Ikonen MagicTune kanske inte visas beroende på datorsystemet och produktspecifikationer. • Om ikonen för genvägen inte visas trycker du på F5. Begränsningar och problem vid installation (MagicTune™) Installationen av MagicTune™ kan påverkas av grafikkortet, moderkortet och nätverksmiljön. Systemkrav OS • Windows 2000 • Windows XP Home Edition • Windows XP Professional • Windows Vista För MagicTune™ rekommenderas Windows 2000 eller senare. Hårdvara • Minst 32 MB minne • Minst 60 MB ledigt utrymme på hårddisken Mer information finns på webbplatsen. Ta bort programmet Du kan endast ta bort MagicTune™via [Add or Remove Programs (Lägg till eller ta bort program) ] i Windows. För att ta bort MagicTune™ ska du slutföra följande steg. 1. Klicka på [Start], välj [Settings (Inställningar)] och välj sedan [Control Panel (Kontrollpanelen)] i menyn. I Windows XP klickar du [Start] och väljer [Control Panel (Kontrollpanelen)] i menyn. 2. Dubbelklicka på ikonen [Add or Remove Programs (Lägg till/Ta bort program)] i Kontrollpanelen. 3. I fönstret [Add/Remove (Lägg till/Ta bort)] markerar du MagicTune™. Installera programmet 4-3 4. Klicka på [Change or Remove Programs (Ändra eller ta bort program)] för att ta bort programmet. 5. Välj [Yes (Ja)] för att starta borttagningen av MagicTune™. 6. Vänta tills meddelandet visas som talar om att programmet har tagits bort. Teknisk support, vanliga frågor eller annan information om programuppgradering för MagicTune™ finns på vår webbplats. (http://www.samsung.com/) 4-3 Installera programmet 4-4 MultiScreen Vad är MultiScreen ? Med MultiScreen kan användare använda skärmen genom delning i flera sektioner. Installera programmet 1. Sätt i program-CD:n i CD-ROM-spelaren. 2. Välj installationsprogrammet MultiScreen. Om popup-skärmen för programinstallationen inte visas på huvudskärmen ska du leta reda på och dubbelklicka på installationsfilen MultiScreen på CD-skivan. 3. När installationsguiden visas klickar du på [Next (Nästa)]. 4. Slutför återstående installationssteg för programmet enligt instruktionerna som visas på skärmen. • Programmet kanske inte fungerar som det ska om du inte startar om datorn efter installationen. • Ikonen MultiScreen kanske inte visas beroende på datorsystemet och produktspecifikationer. • Om ikonen för genvägen inte visas trycker du på F5. Begränsningar och problem vid installation (MultiScreen) Installationen av MultiScreen kan påverkas av grafikkortet, moderkortet och nätverksmiljön. Operativsystem OS • Windows 2000 • Windows XP Home Edition • Windows XP Professional • Windows Vista För MultiScreen rekommenderas Windows 2000 eller senare. Hårdvara • Minst 32 MB minne • Minst 60 MB ledigt utrymme på hårddisken Ta bort programmet Klicka på [Start], välj [Settings (Inställningar)]/[Control Panel (Kontrollpanelen)] och dubbelklicka sedan på [Add or Remove Programs (Lägg till eller ta bort program)]. Välj MultiScreen i programlistan och klicka på knappen [Add/Delete (Lägg till/Ta bort)]. Installera programmet 4-4 5 Felsökning 5-1 Självdiagnos för skärm • Du kan kontrollera om produkten fungerar som den ska med funktionen självdiagnos. • Om en tom skärm visas och strömlampan blinkar även om produkten och datorn är korrekt anslutna ska du utföra självdiagnosfunktionen enligt arbetsgången nedan. 1. Slår av produkten och datorn. 2. Avlägsna signalkabeln från produkten. 3. Slå på produkten. 4. Om produkten fungerar som den ska visas meddelandet <Kontrollera signal>. I så fall, om en tom skärm visas igen, ska du se till att det inte är några problem med datoranslutningen. Produkten fungerar som den ska. 5-1 Felsökning 5-2 Innan du begär service Kontrollera följande innan du begär service. Om problemet kvarstår ska du kontakta närmaste Samsung Electronics servicecenter. EN TOM SKÄRM VISAS / JAG KAN INTE SLÅ PÅ PRODUKTEN Är strömsladden ansluten korrekt? Kontrollera anslutningsstatus för strömsladden. Visas meddelandet <Kontrollera signal> på skärmen? Kontrollera kabelanslutningen mellan datorn och produkten. Om meddelandet visas på skärmen även om kabeln är korrekt ansluten ska du kontrollera insignalen igen genom att trycka på knappen /SOURCE på produkten. Visas meddelandet <Ej optimalt läge> på skärmen? Detta inträffar när signalen från grafikkortet överskrider maximal upplösning eller maximal frekvens för produkten. I så fall ska du ställa in lämplig upplösning och frekvens för produkten. Visas en tom skärm och blinkar strömlampan i ett intervall på 1 sekund? Detta inträffar när energisparfunktionen körs. Om du klickar på musen eller trycker på valfri knapp slås skärmen på igen. SKÄRMJUSTERINGSMENYN (OSD) VISAS INTE. Har du avbrutit skärmjustering? Kontrollera om funktionen <OSD-justeringslås> är avaktiverad. FÄRGERNA ÄR UNDERLIGA / BILDEN VISAS I SVARTVITT Visas hela skärmen i samma färg som om du skulle titta på den genom färgat papper? Kontrollera kabelanslutningen till datorn. Sätt i grafikkortet helt i datorn. Kontrollera att <Färgeffekt> är inställt som <Av>. Är grafikkortet korrekt konfigurerat? Ställ in grafikkortet enligt bruksanvisningen. SKÄRMEN FLYTTAS PLÖTSLIGT TILL EN KANT ELLER TILL MITTEN. Har du ändrat grafikkort eller drivrutin? Tryck på knappen [AUTO] för att köra autojusteringsfunktionen. Har du ändrat upplösning och frekvens till något som är lämpligt för produkten? Ställ in upplösning och frekvens till lämpliga värden i grafikkortet se (Tabell för standardsignalläge) Är grafikkortet korrekt konfigurerat? Ställ in grafikkortet enligt bruksanvisningen. BILDEN ÄR UR FOKUS. Har du ändrat upplösning och frekvens till något som är lämpligt för produkten? Ställ in upplösning och frekvens till lämpliga värden i grafikkortet se (Tabell för standardsignalläge) FÄRGEN VISAS SOM 16-BITARS (16 FÄRGER). FÄRGEN HAR ÄNDRATS EFTER ÄNDRING AV GRAFIKKORT. Har du installerat enhetsdrivrutinen för produkten? Windows ME/XP/2000 : Ställ in färgen igen genom att välja Control Panel (Kontrollpanelen) Æ Display (Skärm) Æ Settings (Inställningar). Är grafikkortet korrekt konfigurerat? Konfigurera färgen igen enligt drivrutinen för det nya grafikkortet. Felsökning 5-2 NÄR JAG ANSLUTER SKÄRMEN VISAS MEDDELANDET 'OKÄND SKÄRM, PLUG&PLAY (VESA DDC) SKÄRM HITTAD'. Har du installerat enhetsdrivrutinen för produkten? Installera enhetsdrivrutinen som hänvisas till i beskrivningen om installation av drivrutin. Kontrollera om alla funktioner för Plug&Play (VESA DDC) stöds enligt bruksanvisningen till grafikkortet. Installera enhetsdrivrutinen som hänvisas till i beskrivningen om installation av drivrutin. ETT PIPLJUD HÖRS NÄR JAG STARTAR DATORN. Om ett pipljud hörs 3 eller fler gånger när du startar datorn ska du begära service för datorn. PROBLEM KOPPLADE TILL LJUDET Inget ljud Säkerställ att audiokabeln är korrekt ansluten till båda audioportarna på skärmen och till audioporten på ljudkortet. Kontrollera volymnivån. Ljudnivån är för låg. Kontrollera volymnivån. Om volymen fortfarande är för låg efter att du har vridit upp den till max, kontrollera volymkontrollen på datorns ljudkort eller programvaran. 5-2 Felsökning 5-3 Vanliga frågor VANLIGA FRÅGOR Hur kan jag ändra frekvens för videosignalen? FÖRSÖK FÖLJANDE! Du måste ändra frekvens för grafikkortet. (Mer information finns i bruksanvisningen till datorn eller grafikkortet.) Hur ändrar jag upplösningen? Windows XP : Ändra upplösningen genom att välja Control Panel (Kontrollpanelen) Æ Appearance and Themes (Utseende och teman) Æ Display (Skärm) Æ Setings (Inställningar). Windows ME/2000 : Ändra upplösningen genom att välja Control Paneln (Kontrollpanelen) Æ Display (Skärm) Æ Settings (Inställningar). (Mer information finns i bruksanvisningen till datorn eller grafikkortet.) Hur använder jag energisparfunktionen? Windows XP : Configure it by selecting Control Panel (Konfigurera den genom att välja Kontrollpanelen) Æ Appearance and Themes (Utseende och teman) Æ Display (Skärm) Æ Screen Saver Setting (Inställning för skärmsläckare) eller konfigurera den i datorns BIOS Setup. Windows ME/2000 : Konfigurera den genom att välja Control Panel (Kontrollpanelen) Æ Display (Skärm) Æ Screen Saver Setting (Inställning för skärmsläckare) eller konfigurera den i datorns BIOS Setup. Mer information finns i Windows bruksanvisning till datorn. Felsökning 5-3 6 Mer information 6-1 Specifikationer MODELLNAMN LCD-panel Synkronisering TC240 Storlek 19 tum (48 cm) 23,6 tum (59 cm) Visningområde 376,32 mm (H) X 301,056 mm (V) 521,28 mm (H) X 293,22 mm (V) Bildpunktstopp 0,294 mm (H) X 0,294 mm (V) 0,2715 mm (H) X 0,2715 mm (V) Horisontal 30~81 kHz Vertikal 56~75 Hz Bildskärmsfärg Upplösning TC190 16,7 M Optimal upplösning 1280 x 1024 @ 60 Hz 1920 X 1080 @ 60 Hz (RB) Maximal upplösning 1280 x 1024 @ 60 Hz 1920 X 1080 @ 60 Hz (RB) RGB Analog Ingångssignal, avslutad 0,7 Vp-p ± 5 % Separat H/V-sync, Komposit, SOG TTL-nivå (V hög ≥ 2,0 V, V låg ≤ 0,8 V) 170 MHz (Analog) Maximal pixelklocka 135 MHz (Analog/Digital) Nätanslutning Den här produkten stöder 100 – 240 V. Eftersom standardspänningen kan variera från ett land till ett annat ska du kontrollera etiketten på produktens baksida. Signalanslutningar 15 stift till 15 stift D-sub-kabel, borttagbar Mått (BxHxD)/Vikt 410,7 x 385,6 x 197,0 mm, 6,45 kg VESA-monteringsgränssnitt 100mm x 100mm Miljöaspekter temperatur: 10˚C ~ 40˚C (50˚F ~ 104˚F) Drift 568,6 x 385,2 x 226,0 mm, 8,85 kg Luftfuktighet :10 % till 80 %, icke-kondenserande Förvaring temperatur: -20˚C ~ 45˚C (-4˚F ~ 113˚F) Luftfuktighet: 5 % till 95 %, icke-kondenserande Klass B (Information/kommunikationsutrustning för hemanvändning) Den här enheten är registrerat enligt EMI för hemanvändning (Klass B). Den kan användas inom alla områden. (Klass Butrustning avger mindre elektromagnetisk strålning än klass A-utrustning.) 6-1 Mer information 6-2 Energisparfunktion Den här produkten har en energisparfunktion som automatiskt slår av skärmen om produkten inte används på en viss angiven tidsperiod, för att spara energi. Om produkten försätts i energisparläge blir det en annan färg på strömlampan som visar att produkten är i energisparläge. När produkten är i energisparläge slås inte strömmen av och du kan enkelt slå på skärmen igen genom att trycka på valfri knapp eller klicka på musen. Energisparläget fungerar endast när produkten är ansluten till en datorn som har energisparfunktion. STATUS NORMAL DRIFT ENERGISPARLÄGE STRÖM AV (STRÖMBRYTARE) Strömindikator Blå Blinkar Blinkar Strömförbrukning TC190 : 45 Watt Mindre än 2,7 Watt 0 Watt TC240 : 65 Watt Om det inte finns någon strömbrytare är endast energiförbrukningen "0" när strömsladden är urkopplad. Mer information 6-2 6-3 Kontakta SAMSUNG WORLDWIDE • Om du har några frågor eller synpunkter om Samsungs produkter, är du välkommen att kontakta SAMSUNG Support. NORTH AMERICA U.S.A 1-800-SAMSUNG(726-7864) http://www.samsung.com/us CANADA 1-800-SAMSUNG(726-7864) http://www.samsung.com/ca MEXICO 01-800-SAMSUNG(726-7864) http://www.samsung.com/mx LATIN AMERICA ARGENTINA 0800-333-3733 http://www.samsung.com/ar BRAZIL 0800-124-421 http://www.samsung.com/br 4004-0000 CHILE 800-SAMSUNG(726-7864) http://www.samsung.com/cl COLOMBIA 01-8000112112 http://www.samsung.com/co COSTA RICA 0-800-507-7267 http://www.samsung.com/latin ECUADOR 1-800-10-7267 http://www.samsung.com/latin EL SALVADOR 800-6225 http://www.samsung.com/latin GUATEMALA 1-800-299-0013 http://www.samsung.com/latin HONDURAS 800-7919267 http://www.samsung.com/latin JAMAICA 1-800-234-7267 http://www.samsung.com/latin NICARAGUA 00-1800-5077267 http://www.samsung.com/latin PANAMA 800-7267 http://www.samsung.com/latin PUERTO RICO 1-800-682-3180 http://www.samsung.com/latin REP. DOMINICA 1-800-751-2676 http://www.samsung.com/latin TRINIDAD & TOBAGO 1-800-SAMSUNG(726-7864) http://www.samsung.com/latin VENEZUELA 0-800-100-5303 http://www.samsung.com/latin EUROPE AUSTRIA 0810 - SAMSUNG(7267864,€ 0.07/min) http://www.samsung.com/at BELGIUM 02 201 2418 http://www.samsung.com/be (Dutch) http://www.samsung.com/be_fr (French) CZECH REPUBLIC 800-SAMSUNG (800-726786) http://www.samsung.com/cz DENMARK 8 - SAMSUNG (7267864) http://www.samsung.com/dk EIRE 0818 717 100 http://www.samsung.com/ie FINLAND 30 - 6227 515 http://www.samsung.com/fi FRANCE 01 4863 0000 http://www.samsung.com/fr GERMANY 01805 - SAMSUNG (7267864, € 0.14/ Min) http://www.samsung.de 6-3 Mer information EUROPE HUNGARY 06-80-SAMSUNG(726-7864) http://www.samsung.com/hu ITALIA 800-SAMSUNG(726-7864) http://www.samsung.com/it LUXEMBURG 02 261 03 710 http://www.samsung.com/lu NETHERLANDS 0900 - SAMSUNG (0900-7267864) (€ 0,10/Min) http://www.samsung.com/nl NORWAY 3 - SAMSUNG (7267864) http://www.samsung.com/no POLAND 0 801 1SAMSUNG (172678) http://www.samsung.com/pl 022 - 607 - 93 - 33 PORTUGAL 808 20-SAMSUNG (7267864) http://www.samsung.com/pt SLOVAKIA 0800-SAMSUNG(726-7864) http://www.samsung.com/sk SPAIN 902 - 1 - SAMSUNG (902 172 678) http://www.samsung.com/es SWEDEN 0771 726 7864 (SAMSUNG) http://www.samsung.com/se SWITZERLAND 0848-SAMSUNG(7267864, CHF 0.08/ min) http://www.samsung.com/ch U.K 0845 SAMSUNG (7267864) http://www.samsung.com/uk CIS BELARUS 810-800-500-55-500 ESTONIA 800-7267 http://www.samsung.com/ee LATVIA 8000-7267 http://www.samsung.com/lv LITHUANIA 8-800-77777 http://www.samsung.com/lt MOLDOVA 00-800-500-55-500 KAZAKHSTAN 8-10-800-500-55-500 KYRGYZSTAN 00-800-500-55-500 RUSSIA 8-800-555-55-55 TADJIKISTAN 8-10-800-500-55-500 UKRAINE 8-800-502-0000 http://www.samsung.com/kz_ru http://www.samsung.ru http:// www.samsung.com/ua http://www.samsung.com/ua_ru UZBEKISTAN 8-10-800-500-55-500 http://www.samsung.com/kz_ru ASIA PACIFIC AUSTRALIA 1300 362 603 http://www.samsung.com/au CHINA 400-810-5858 http://www.samsung.com/cn 010-6475 1880 HONG KONG 3698 - 4698 http://www.samsung.com/hk http://www.samsung.com/hk_en/ INDIA 3030 8282 http://www.samsung.com/in 1-800-3000-8282 1800 110011 INDONESIA 0800-112-8888 http://www.samsung.com/id JAPAN 0120-327-527 http://www.samsung.com/jp Mer information 6-3 ASIA PACIFIC MALAYSIA 1800-88-9999 http://www.samsung.com/my NEW ZEALAND 0800 SAMSUNG (0800 726 786) http://www.samsung.com/nz PHILIPPINES 1-800-10-SAMSUNG(726-7864) http://www.samsung.com/ph 1-800-3-SAMSUNG(726-7864) 1-800-8-SAMSUNG(726-7864) 02-5805777 SINGAPORE 1800-SAMSUNG(726-7864) http://www.samsung.com/sg THAILAND 1800-29-3232, 02-689-3232 http://www.samsung.com/th TAIWAN 0800-329-999 http://www.samsung.com/tw VIETNAM 1 800 588 889 http://www.samsung.com/vn MIDDLE EAST & AFRICA SOUTH AFRICA 0860-SAMSUNG(726-7864) http://www.samsung.com/za TURKEY 444 77 11 http://www.samsung.com/tr U.A.E 800-SAMSUNG(726-7864) http://www.samsung.com/ae 8000-4726 6-3 Mer information 6-4 Korrekt avfallshantering av produkten (elektriska och elektroniska produkter) - endast Europa (Gäller i Europeiska unionen och andra länder i Europa med separata insamlingssystem) Denna markering på produkten, tillbehören och i manualen anger att produkten och de elektroniska tillbehören (t.ex. laddare, headset, USB-kabel) inte bör sorteras tillsammans med annat hushållsavfall när de kasseras. Till förebyggande av skada på miljö och hälsa bör dessa föremål hanteras separat för ändamålsenlig återvinning av beståndsdelarna. Hushållsanvändare bör kontakta den återförsäljare som sålt produkten eller sin kommun för vidare information om var och hur produkten och tillbehören kan återvinnas på ett miljösäkert sätt. Företagsanvändare bör kontakta leverantören samt verifiera angivna villkor i köpekontraktet. Produkten och de elektroniska tillbehören bör inte hanteras tillsammans med annat kommersiellt avfall. Mer information 6-4 6-4 Mer information