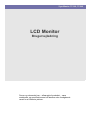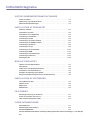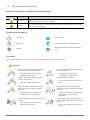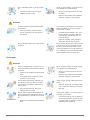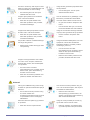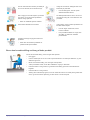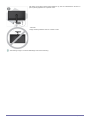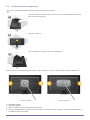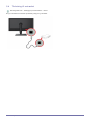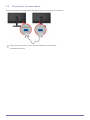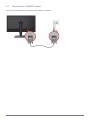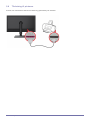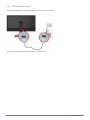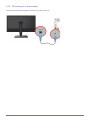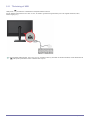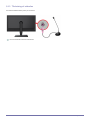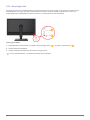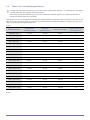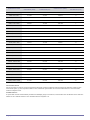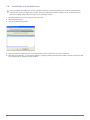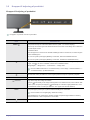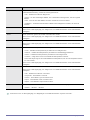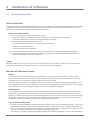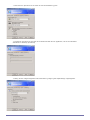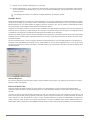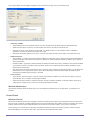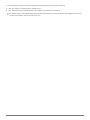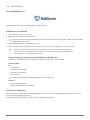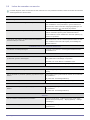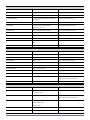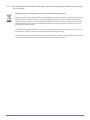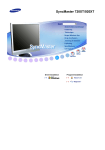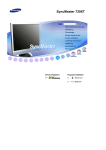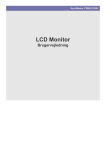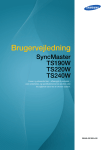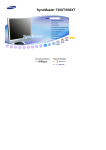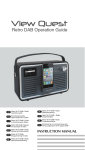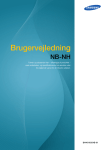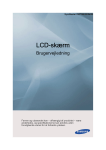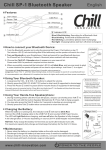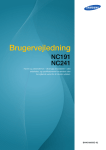Download Samsung TC190 Brugervejledning
Transcript
SyncMaster TC190, TC240 LCD Monitor Brugervejledning Farven og udseendet kan – afhængigt af produktet – være anderledes, og specifikationerne kan ændres uden forudgående varsel for at forbedre ydelsen. Indholdsfortegnelse VIGTIGE SIKKERHEDSFORANSTALTNINGER Inden du starter . . . . . . . . . . . . . . . . . . . . . . . . . . . . . . . . . . . . . . . . . . . 1-1 Opbevaring og vedligeholdelse . . . . . . . . . . . . . . . . . . . . . . . . . . . . . . 1-2 Sikkerhedsforanstaltninger . . . . . . . . . . . . . . . . . . . . . . . . . . . . . . . . . . 1-3 INSTALLATION AF PRODUKTET Pakkens indhold . . . . . . . . . . . . . . . . . . . . . . . . . . . . . . . . . . . . . . . . . . . 2-1 Installation af foden . . . . . . . . . . . . . . . . . . . . . . . . . . . . . . . . . . . . . . . . 2-2 Installation af et vægbeslag . . . . . . . . . . . . . . . . . . . . . . . . . . . . . . . . . 2-3 Tilslutning til netværket . . . . . . . . . . . . . . . . . . . . . . . . . . . . . . . . . . . . . 2-4 Tilslutning af strøm . . . . . . . . . . . . . . . . . . . . . . . . . . . . . . . . . . . . . . . . 2-5 Tilslutning til en anden skærm . . . . . . . . . . . . . . . . . . . . . . . . . . . . . . . 2-6 Tilslutning af et SERIELT kabel . . . . . . . . . . . . . . . . . . . . . . . . . . . . . . . 2-7 Tilslutning til printeren . . . . . . . . . . . . . . . . . . . . . . . . . . . . . . . . . . . . . . 2-8 Tilslutning til en pc . . . . . . . . . . . . . . . . . . . . . . . . . . . . . . . . . . . . . . . . . 2-9 Tilslutning af et stereokabel . . . . . . . . . . . . . . . . . . . . . . . . . . . . . . . . 2-10 Tilslutning af USB . . . . . . . . . . . . . . . . . . . . . . . . . . . . . . . . . . . . . . . . . 2-11 Tilslutning af hovedtelefoner . . . . . . . . . . . . . . . . . . . . . . . . . . . . . . . 2-12 Tilslutning af mikrofon . . . . . . . . . . . . . . . . . . . . . . . . . . . . . . . . . . . . . 2-13 Kensington-lås . . . . . . . . . . . . . . . . . . . . . . . . . . . . . . . . . . . . . . . . . . . 2-14 BRUG AF PRODUKTET Hvad er en netværksskærm? . . . . . . . . . . . . . . . . . . . . . . . . . . . . . . . . 3-1 Plug & Play . . . . . . . . . . . . . . . . . . . . . . . . . . . . . . . . . . . . . . . . . . . . . . . 3-2 Tabel vedr. standardsignaltilstand . . . . . . . . . . . . . . . . . . . . . . . . . . . . 3-3 Installation af enhedsdriveren . . . . . . . . . . . . . . . . . . . . . . . . . . . . . . . . 3-4 Knapper til betjening af produktet . . . . . . . . . . . . . . . . . . . . . . . . . . . . 3-5 Brug af skærmjusteringsmenuen (skærmmenuen) . . . . . . . . . . . . . . 3-6 INSTALLATION AF SOFTWAREN Using Windows XPe . . . . . . . . . . . . . . . . . . . . . . . . . . . . . . . . . . . . . . . . 4-1 Natural Color . . . . . . . . . . . . . . . . . . . . . . . . . . . . . . . . . . . . . . . . . . . . . . 4-2 MagicTune . . . . . . . . . . . . . . . . . . . . . . . . . . . . . . . . . . . . . . . . . . . . . . . . 4-3 MultiScreen . . . . . . . . . . . . . . . . . . . . . . . . . . . . . . . . . . . . . . . . . . . . . . . 4-4 FEJLFINDING Selvdiagnosticering af skærmen . . . . . . . . . . . . . . . . . . . . . . . . . . . . . 5-1 Inden du anmoder om service . . . . . . . . . . . . . . . . . . . . . . . . . . . . . . . . 5-2 Ofte stillede spørgsmål (FAQ) . . . . . . . . . . . . . . . . . . . . . . . . . . . . . . . . 5-3 FLERE INFORMATIONER Specifikationer . . . . . . . . . . . . . . . . . . . . . . . . . . . . . . . . . . . . . . . . . . . . 6-1 Strømbesparende funktion . . . . . . . . . . . . . . . . . . . . . . . . . . . . . . . . . . 6-2 Kontakt SAMSUNG . . . . . . . . . . . . . . . . . . . . . . . . . . . . . . . . . . . . . . . . . 6-3 Korrekt affaldsbortskaffelse af dette produkt (elektrisk & elektronisk udstyr) – kun Europa 6-4 1 Vigtige sikkerhedsforanstaltninger 1-1 Inden du starter Ikoner der anvendes i denne vejledning IKON NAVN BETYDNING Bemærk Indikerer situationer, hvor funktionen måske ikke fungerer, eller indstillingen kan blive annulleret. Bemærk Indikerer et råd eller et tip til betjening af en funktion. Brug af denne vejledning • Sørg for at sætte dig ind i alle sikkerhedsforanstaltninger, inden du anvender dette produkt. • Hvis der opstår et problem, skal du se afsnittet 'Problemløsning'. Bemærkning om copyright Indholdet i denne vejledning kan ændres uden forudgående varsel for forbedring af ydelsen. Copyright © 2009 Samsung Electronics Co., Ltd. Alle rettigheder forbeholdes. Copyrighten til denne vejledning forbeholdes af Samsung Electronics, Co., Ltd. Indholdet i denne vejledning må ikke, hverken helt eller delvist, reproduceres, distribueres eller anvendes i nogen form uden skriftlig tilladelse fra Samsung Electronics, Co., Ltd. SAMSUNG-logoet og SyncMaster er registrerede varemærker tilhørende Samsung Electronics, Co., Ltd. Microsoft, Windows og Windows NT er registrerede varemærker tilhørende Microsoft Corporation. VESA, DPM og DCC er registrerede varemærker tilhørende Video Electronics Standard Association. ENERGY STAR®-logoet er et registreret varemærke, der tilhører U.S. Environmental Protection Agency. Alle andre varemærker, der omtales heri, tilhører de pågældende virksomheder. 1-1 Vigtige sikkerhedsforanstaltninger 1-2 Opbevaring og vedligeholdelse Ekstern overflade og skærmvedligeholdelse Rengør produktet med en blød, fugtig klud. • Rengør ikke produktet med brændbare substanser, som f.eks. benzol eller fortynder, og brug ikke en våd klud. Dette kan medføre problemer for produktet. • Rids ikke skærmen med dine fingernegle eller skarpe genstande. Det kan føre til ridser eller beskadigelse af produktet. • Rengør ikke produktet ved at spraye vand direkte på produktet. Hvis der kommer vand ind i produktet, kan dette medføre brand, elektrisk stød eller problemer med produktet. • Der kan dannes hvide pletter på overfladen af højglansmodellen pga. produktets naturlige egenskaber, hvis der anvendes en supersonisk fordamper. Udseendet og farven kan variere fra model til model. Om permanente billeder • Visning af et stillbillede i lang tid kan muligvis skabe en permanent billede eller plet på skærmen. Hvis du ikke anvender produktet i lang tid, skal du indstille den strømbesparende tilstand eller anvende en pauseskærm. • Pga. tekniske begrænsninger hos LCD-panelproducenten kan billeder, der genereres på dette produkt, virke enten mørkere eller lysere end normal på ca. 1 pixel for hver million pixels på skærmen. Antallet af underpixels for et LCD-panel efter størrelse: Antallet af underpixels = maks. vandret opløsning x maks. lodret opløsning x 3 Eksempel) Hvis den maksimale opløsning er 1280x1024(1920 x 1080), er antallet af underpixels 1280x1024(1920 x 1080) x 3 = 3.932.160(6.220.800). Vigtige sikkerhedsforanstaltninger 1-2 1-3 Sikkerhedsforanstaltninger Ikoner der anvendes ved sikkerhedsforanstaltninger IKON NAVN BETYDNING Advarsel Hvis du ikke overholder de forholdsregler, der er mærket med dette symbol, kan det medføre personskade, evt. med døden til følge. Bemærk Hvis du ikke overholder de forholdsregler, der er mærket med dette symbol, kan det medføre person- eller tingskade. Symbolernes betydning Udfør ikke. Skal efterleves. Adskil ikke. Strømkablet skal fjernes fra stikkontakten. Rør ikke. Skal jordforbindes for at forhindre elektriske stød. Om strøm Følgende billeder er som reference og kan være anderledes, afhængigt af modeller og lande. Advarsel Undgå at bruge et beskadiget strømkabel eller strømstik eller en løs stikkontakt. Undgå at tilslutte flere elektriske apparater til en enkelt stikkontakt. • • Hvis det ikke gøres, kan der opstå elektrisk stød eller brand. Undgå at tilslutte/frakoble strømforsyningen med våde hænder. • Sæt strømstikket forsvarligt i. • Dette kan medføre elektrisk stød. Hvis det ikke overholdes, kan det føre til brand. Sørg for at tilslutte strømkablet til et stikkontakt med jord (kun for udstyr i isoleringsklasse 1). Undgå at bøje eller sno strømkablet for meget, og undgå at anbringe tunge objekter på kablet. • • Hvis det ikke gøres, kan der opstå elektrisk stød eller personskade. Hold strømkablet og produktet borte fra varmekilder. • 1-3 Ellers kan der opstå brand pga. overophedning af stikkontakten. Hvis det ikke gøres, kan der opstå elektrisk stød eller brand. Ellers kan det resultere i elektrisk stød eller brand pga. et beskadiget strømkabel. Hvis benene på strømstikket eller stikkontakten er dækket med støv, så aftør med en tør klud. • Hvis det ikke overholdes, kan det føre til brand. Vigtige sikkerhedsforanstaltninger Advarsel Undgå at fjerne strømstikket, mens produktet er i brug. • Ellers kan det beskadige produktet pga. elektrisk stød. Sørg for kun at anvende det strømkabel, som er leveret af Samsung. Endvidere må du ikke anvende strømkablet til andre elektriske apparater. • Når du fjerner strømstikket fra stikkontakten, skal du sørge for at holde i strømstikket og ikke trække i kablet. • Hvis det ikke gøres, kan der opstå elektrisk stød eller brand. Tilslut strømstikket til en stikkontakt, der er let adgang til. • Hvis det ikke gøres, kan der opstå elektrisk stød eller brand. Hvis der opstår et problem med produktet, skal du fjerne strømstikket fra stikkontakten for at afbryde strømmen helt. Du afbryder ikke helt for strømmen, når du anvender tænd/sluk-knappen på produktet. Om installation Advarsel Undgå at anbringe tændte stearinlys, insekticider eller cigaretter på produktet, og installer ikke produktet tæt på en varmekilde. • Hvis det ikke overholdes, kan det føre til brand. Bed en installationstekniker eller en relevant virksomhed om at installere produktet på væggen. • Hvis det ikke overholdes, kan det føre til personskade. • Sørg for at anvende det specificerede vægbeslag. Undgå at installere produktet på et sted med dårlig ventilation, som f.eks. i en bogreol eller et skab. Sørg af hensyn til ventilationen for en afstand på mindst 10 cm fra væggen, når produktet installeres. • • Ellers kan det medføre brand pga. intern overophedning. Hold de plasticposer, produktet er pakket i, borte fra børn. • Hvis børn anbringer plasticposerne over deres hoveder, kan de kvæles. Vigtige sikkerhedsforanstaltninger Ellers kan det medføre brand pga. intern overophedning. Undgå at installere produktet et sted, der er ustabilt eller udsættes for kraftige vibrationer, som f.eks. på en ustabil eller skrå hylde. • Produktet kan falde ned, og dette man medføre skade på produktet eller personer. • Hvis du bruger produktet på et sted med mange vibrationer, kan det medføre problemer med produktet eller brand. 1-3 Undgå at installere produktet et sted, der udsættes for støv, fugt (sauna), olie, røg eller vand (regndråber), og installer det ikke i et køretøj. • Undgå at installere produktet, hvor det er udsat for direkte sollys, eller i nærheden af varmekilder, f.eks. åben ild eller en radiator. • Dette kan medføre elektrisk stød eller brand. Dette kan nedsætte produktets levetid eller medføre brand. Undgå at installere produktet i en højde, hvor børn nemt kan nå det. • Hvis et barn rører ved produktet, kan det falde ned, og dette kan medføre personskade. • Da den forreste del er tungere, skal du installere produktet på en flad og stabil overflade. Advarsel Tab ikke produktet, når du flytter det. • Dette kan medføre problemer for produktet eller personskade. Hvis du installerer produktet i en reol eller på en hylde, skal du sørge for, at produktets front ikke stikker ud af reolen eller hylden. • Ellers kan det medføre, at produktet falder ned og resulterer i fejlfunktion eller personskade. • Sørg for at anvende et skab eller en hylde, der er velegnet til produktets størrelse. Anbring ikke produktet med forsiden nedad på gulvet. • Dette kan beskadige produktets panel. Vær forsigtig, når du sætter produktet ned. • Ellers kan det medføre problemer for produktet eller personskade. Hvis produktet installeres et sted, hvor driftsbetingelserne varierer meget, kan der opstå alvorlige kvalitetsproblemer pga. det omgivende miljø. Er det tilfældet, skal du først installere produktet, når du har drøftet sagen med en af vores serviceteknikere. • Steder, der udsættes for mikroskopisk støv, kemikalier, for høje eller for lave temperaturer, høj fugtighed eller steder, hvor produktet anvendes kontinuerligt i lang tid mv. Om rengøring Da brug af overfladepåvirkende midler, som indeholder store mængder alkohol, opløsningsmidler eller andre stærke kemikalier, kan misfarve eller danne revner i produktets ydre eller i skærmens overflade, skal du sørge for kun at anvende vand. 1-3 Vigtige sikkerhedsforanstaltninger Fjern strømkablet, inden du rengør produktet. Når du rengør produktet, må du ikke spraye vand direkte over produktets dele. • • Sørg for, at der ikke kommer vand ind i produktet. • Ellers kan det medføre brand, elektrisk stød eller problemer med produktet. Hvis det ikke gøres, kan der opstå elektrisk stød eller brand. Advarsel Undgå at spraye rengøringsmiddel direkte på produktet. • Dette kan medføre misfarvning eller revner i produktets ydre, eller panelet kan falde af. Brug en blød klud fugtet med vand, og aftør produktet. Ved rengøring af produktet skal du først frakoble strømstikket og rengøre produktet med en blød, tør klud. • Undgå at bruge kemikalier, f.eks. voks, benzol, alkohol, fortynder, insekticider, duftmidler eller smøremidler, når du rengør produktet. Dette kan medføre, at det ydre bliver deformeret, eller at print forsvinder. Da produktets ydre let ridses, skal du huske at bruge en ren klud. Brug kluden med en lille smule vand. Men hvis kluden er fyldt med fremmedlegemer, kan det medføre ridser i overfladen. Ryst derfor alle fremmedlegemer af kluden, inden du bruger den. Om brugen Advarsel Da der er højspænding i produktet, må du aldrig selv adskille, reparere eller modificere produktet. • Ellers kan der opstå brand eller elektrisk stød. • Hvis produktet skal repareres, skal du kontakte et servicecenter. Hvis produktet udsender en mærkelig lyd, en brændt lugt eller røg, skal du med det samme fjerne strømstikket og kontakte et servicecenter. • • Sørg for, at der ikke kommer vand ind i produktet. • Ellers kan det medføre brand, elektrisk stød eller problemer med produktet. Undgå, at børn hænger i eller klatrer på produktet. • Hvis det ikke gøres, kan der opstå elektrisk stød eller brand. Hvis du taber produktet, eller kabinettet er gået i stykker, skal du afbryde strømmen og tage strømstikket ud. Kontakt et servicecenter. • Når du rengør produktet, må du ikke spraye vand direkte over produktets dele. Ellers kan der opstå brand eller elektrisk stød. Vigtige sikkerhedsforanstaltninger Ellers kan det betyde, at produktet falder ned, og dette kan medføre personskade eller død. Anbring ikke objekter, som f.eks. legetøj og småkager, på produktet. • Hvis et barn bøjer sig over produktet for at nå en genstand, kan genstanden eller produktet vælte, og dette kan medføre kvæstelse eller endda død. 1-3 Hvis der er tordenvejr, skal du fjerne strømkablet og under ingen omstændigheder røre ved antennekablet, da dette er farligt. • • Hvis det ikke gøres, kan der opstå elektrisk stød eller brand. Undgå at flytte produktet ved at trække i strøm- eller antennekablet. • Undgå at tabe genstande på produktet eller støde produktet. Ellers kan der opstå elektrisk stød, brand eller problemer med produktet, fordi kablet beskadiges. Hvis det ikke gøres, kan der opstå elektrisk stød eller brand. Hvis der forekommer en gaslækage, må du ikke berøre produktet eller strømstikket, men skal i stedet udlufte med det samme. • En gnist kan resultere i eksplosion eller brand. • Hvis det tordner eller lyner, må du ikke berøre strømkablet eller antennekablet. Undgå at løfte eller flytte produktet ved kun at holde i strøm- eller antennekablet. Undgå at anvende eller anbringe brændbare sprayer eller genstande tæt på produktet. • • Ellers kan der opstå elektrisk stød, brand eller problemer med produktet, fordi kablet beskadiges. Pas på ikke at blokere ventilationsåbninger med duge eller gardiner. • Ellers kan det medføre brand pga. intern overophedning. Det kan resultere i eksplosion eller brand. Undgå at indsætte metalobjekter, som f.eks. spisepinde, mønter eller hårnåle eller brændbare objekter i produktet (ventilationsåbninger, porte mv.). • Hvis der kommer vand eller fremmedlegemer ind i produktet, skal du slukke for det, fjerne strømkablet og kontakte et servicecenter. • Ellers kan det medføre problemer med produktet, elektrisk stød eller brand. Undgå at anbringe beholdere med væske, som f.eks. vaser, urtepotter, drikkevarer, kosmetik eller medicin, eller metalobjekter over produktet. • Hvis der kommer vand eller fremmedlegemer ind i produktet, skal du slukke for det, fjerne strømkablet og kontakte et servicecenter. • Ellers kan det medføre problemer med produktet, elektrisk stød eller brand. Advarsel 1-3 Visning af et stillbillede i lang tid kan muligvis skabe en permanent billede eller plet på skærmen. Hvis du ikke anvender produktet i lang tid, f.eks. når du forlader dit hjem, skal du fjerne strømkablet fra stikkontakten. • • Hvis du ikke anvender produktet i lang tid, skal du indstille den strømbesparende tilstand eller anvende en pauseskærm med en bevægelig billedtilstand. Ellers kan der forekomme støvopsamling og medføre brand, der skyldes overophedning eller kortslutning eller medføre elektrisk stød. Indstil den relevante opløsning og frekvens for produktet. Undgå at vende produktet på hovedet, og flyt det ikke ved at holde fat i foden. • • Ellers kan det føre til personskade. Dette kan medføre, at produktet falder og medføre produkt- eller personskade. Vigtige sikkerhedsforanstaltninger Hvis du vedvarende anvender produktet på en for kort afstand, kan du skade dit syn. Undgå at anvende en luftfugter eller vandkedel tæt på produktet. • Det er vigtigt, at du hviler øjnene (5 minutter hver time), når du anvender produktets skærm i lange perioder. • Hvis det ikke gøres, kan der opstå elektrisk stød eller brand. Da skærmpanelet bliver varmt, når du har anvendt det i lang tid, må du ikke røre ved produktet. Dette vil nedsætte øjnenes træthed. Hold mindre tilbehør borte fra børn. Vær forsigtig, når du justerer produktets vinkel eller fodens højde. • Hvis din finger sidder fast, kan du komme til skade. • Hvis produktet hældes for meget, kan det vælte, og dette kan medføre personskade. Undgå at anbringe tunge genstande over produktet. • Ellers kan det medføre problemer for produktet eller personskade. Bevar den korrekte stilling ved brug af dette produkt Bevar den korrekte stilling, når du bruger dette produkt. Vigtige sikkerhedsforanstaltninger • Ret ryggen. • Hold en afstand på 45~50 cm fra dine øjne til skærmen. Se nedad på skærmen, og hav skærmen lige foran. • Bevar den korrekte stilling, når du bruger dette produkt. • Juster produktets vinkel, så der ikke reflekteres noget lys i skærmen. • Hold dine albuer i en lige vinkel, og hold armenes stilling på niveau med hændernes bagside. • Hold dine albuer i en lige vinkel. • Anbring dine hæle fladt på gulvet, mens du holder dine knæ i en vinkel på 90 grader eller mere, og bevar armenes placering, så dine arme er under dit hjerte. 1-3 2 Installation af produktet 2-1 Pakkens indhold • Pak produktet ud, og kontroller, om alt følgende indhold er leveret. • Gem emballagen i tilfælde af, at produktet senere skal flyttes. Skærm INDHOLD Installationsvejledning Produktgaranti Brugervejledning Strømkabel EKSTRAUDSTYR Tastatur (USB) 2-1 Mus (USB) D-Sub-kabel Installation af produktet 2-2 Installation af foden Inden samling af produktet skal du anbringe produktet nedad på en flad og stabil overflade, så skærmen vender nedad. Anbring et blødt klæde på bordet for at beskytte produktet, og anbring produktet på klædet, så produktets forside vender nedad. Du må ikke fjerne justeringssplitten, før du monterer foden. Hold fast i produktets hovedenhed med dine hænder, som vist i figuren. Indsæt soklen i fodens tilslutningsdel i den retning, der vises i illustrationen. Drej tilslutningsskruen i bunden af foden helt, så den er komplet fastgjort. Installation af produktet 2-2 Når foden er monteret, skal du rejse skærmen op, som vist i illustrationen. Du kan nu fjerne justeringssplitten for at justere foden. - Advarsel Undgå at løfte produktet ved kun at holde i foden Afmontering foregår i omvendt rækkefølge i forhold til montering. 2-2 Installation af produktet 2-3 Installation af et vægbeslag Inden montering skal du skille produktet ad i henhold til følgende procedure: Træk skærmfoden ud i yderste vinkel med venstre hånd, og fjern bagdækslet med højre hånd, som vist i illustrationen. Fjern de to skruer (A). Fjern sokkelarmen i den retning, der vises i illustrationen. Dette produkt har en beslagmontering på 100 mm x 100 mm (200 mm x 100 mm), der overholder VESA-specifikationerne. 100 mm x 100 mm 200 mm x 100 mm A. Vægbeslagunderlag B. Vægbeslag (tilbehør) 1. Sluk for produktet, og fjern strømkablet fra stikkontakten. 2. Anbring et blødt klæde eller en pude på en flad overflade for at beskytte panelet, og anbring produktet nedad på klædet, så produktets forside vender nedad. Installation af produktet 2-3 3. Adskil foden. 4. Juster rillen på skærmens vægbeslagunderlag med rillen på vægbeslaget, og fastgør forsvarligt vægmonteringssættet ved at fastgøre skruerne. 2-3 • Hvis du anvender en skrue, der er længere end standardspecifikationerne, kan produktets indre blive beskadiget. • For vægbeslag, der ikke overholder VESA-standardspecifikationer, kan skruernes længde variere, afhængigt af deres tilhørende specifikationer. • Brug ikke skruer, der ikke er kompatible med standard-VESA-specifikationerne, og saml dem ikke med for stor kraft. Dette kan medføre produkt- eller personskade, fordi produktet falder. Samsung er ikke ansvarlig for nogen skade eller tilskadekomst. • Samsung er ikke ansvarlig for nogen skade på produktet eller personskade forårsaget af anvendelsen af et beslag/en sokkel, der ikke er i overensstemmelse med de angivne specifikationer, eller fordi en installation ikke er udført af en autoriseret installatør. • Når du installerer produktet med et vægbeslag, skal du købe et vægbeslag, der giver en afstand på mindst 10 cm fra væggen. • Samsung er ikke ansvarlig for problemer, der skyldes brug af et beslag, der ikke er i overensstemmelse med de angivne specifikationer. • Brug et vægbeslag, der overholder specifikationerne i dit land. Installation af produktet 2-4 Tilslutning til netværket Tilslutningsdelen kan – afhængigt af produktmodellen – variere. Brug et LAN-kabel til at forbinde produktets [LAN]-port og netværket. Installation af produktet 2-4 2-5 Tilslutning af strøm Tilslut den ene ende af strømkablet til POWER-stikket på produktet, og tilslut den anden ende af strømkablet til en stikkontakt med 220 V eller 110 V. (Indgangsspændingen skiftes automatisk.) 2-5 Installation af produktet 2-6 Tilslutning til en anden skærm Brug et D-Sub-kabel til at forbinde produktets [VIDEO OUT]-port og D-Sub-porten på skærmen. Slut til [VIDEO OUT]-porten for at vise det samme billede på en anden skærm. (Til præsentationsformål) Installation af produktet 2-6 2-7 Tilslutning af et SERIELT kabel Enheder, der understøtter RS-232C-tilslutning (grænseflade), kan tilsluttes. 2-7 Installation af produktet 2-8 Tilslutning til printeren Enheder, der understøtter D-SUB 25-bens tilslutning (grænseflade), kan forbindes. Installation af produktet 2-8 2-9 Tilslutning til en pc Slut produktets [RGB IN]-port til [D-Sub]-porten på din PC med et D-Sub-kabel. Brug [RGB IN]-porten til at tilslutte skærmen direkte til en pc. 2-9 Installation af produktet 2-10 Tilslutning af et stereokabel Tilslut [AUDIO IN]-stikket på bagsiden af skærmen til lydkortet på din pc. Installation af produktet 2-10 2-11 Tilslutning af USB USB-porten på skærmen understøtter Full-Speed Certified USB 2.0. Du kan tilslutte USB-enheder som f.eks. en mus, et tastatur og eksterne lagerenheder (som f.eks. digitale kameraer, MP3, ekstern lagring mv.). Du kan tilslutte USB-enheder, som f.eks. en mus, et tastatur, Memory Stick eller en ekstern harddisk, ved at tilslutte dem til USB-porten på skærmen uden at tilslutte dem til pc'en. 2-11 Installation af produktet 2-12 Tilslutning af hovedtelefoner Tilslut dine hovedtelefoner til hovedtelefonstikket. Du kan tilslutte dine hovedtelefoner til skærmen. Installation af produktet 2-12 2-13 Tilslutning af mikrofon Slut mikrofonkablet til MIC-porten på monitoren. Du kan tilslutte din mikrofon til skærmen. 2-13 Installation af produktet 2-14 Kensington-lås En Kensington-lås er en tyverisikringsenhed, hvormed brugere kan låse deres produkt, så de sikkert kan anvende det på offentlige steder. Da formen og brugen af låseenheden kan variere i forhold til modellen og producenten, skal du se i brugervejledningen til låseenheden for flere informationer. Du skal anskaffe en ekstra låseenhed. Låsning af produktet 1. Indsæt låsedelen af låseenheden i produktets hul til Kensington-låsen ( ), og drej den i låseretningen ( ). 2. Forbind Kensington-låsekablet. 3. Fastgør Kensington-låsekablet til et bord eller en tung genstand. Du kan købe låseenheden i en elektronikforretning eller internetbutik. Installation af produktet 2-14 3 Brug af produktet 3-1 Hvad er en netværksskærm? • En netværksskærm kan bruges til de samme formål som en almindelig skærm. Den giver også samme funktionalitet som de fleste computere, såsom internetforbindelse, dokumentoprettelse og redigering af billeder, via en forbindelse til værts-pc'en over LAN. Desuden giver den mulighed for at tilslutte en ekstern enhed (digitalt kamera, MP3, eksternt lagringsmedie) • Du kan også dele det skærmbillede, du får vist på netværksskærmen, med andre brugere ved at forbinde en projektor eller en anden visningsenhed til VGA OUT-porten. Du kan bruge denne funktionalitet til videokonferencer og en række andre delte opgaver. • Fordi Windows XP er installeret på din netværksskærm, kan du desuden foretage søgninger på internettet og i USBhukommelsen, uafhængigt af din værts-pc. 3-1 Brug af produktet 3-2 Plug & Play Når du tænder for strømmen efter at have købt produktet, vises på skærmen en meddelelse om indstilling af den optimale opløsning. Vælg et sprog og den optimale opløsning. ▲/▼ : Du kan vælge et sprog med disse knapper. MENU : Hvis du trykker på denne knap, forsvinder meddelelsen. Sådan indstilles den optimale opløsning • • Højreklik på skrivebordet, og vælg 'Properties' på popup-menuen. • På fanen 'Settings (Indstillinger)' skal du indstille den optimale opløsning. Meddelelsen vises op til tre gange, hvis du ikke har indstillet den optimale opløsning. Brug af produktet 3-2 3-3 Tabel vedr. standardsignaltilstand LCD-skærmen har én optimal opløsning for den bedste visuelle kvalitet. Dette afhænger – i modsætning til en CRT-skærm – af skærmstørrelsen pga. panelets naturlige egenskaber. Derfor bliver den visuelle kvalitet forringet, hvis du ikke indstiller den optimale opløsning for panelet. Det anbefales at indstille den optimale opløsning for produktet. Hvis signalet fra pc'en er et af følgende standardsignaler, indstilles skærmen automatisk. Men hvis signalet fra pc'en ikke er et af følgende signaler, vises der muligvis en sort skærm, eller der tændes kun for tænd/sluk-indikatoren. Konfigurer den derfor som følger, og se i brugervejledningen til grafikkortet. TC190 SKÆRMTILSTAND HORISONTAL FREKVENS (KHZ) VERTIKAL FREKVENS (HZ) PIXELCLOCK (MHZ) SYNKRONISERINGS POLARITET (H/V) IBM, 640 x 350 31,469 70,086 25,175 +/- IBM, 720 x 400 31,469 70,087 28,322 -/+ MAC, 640 x 480 35,000 66,667 30,240 -/- MAC, 832 x 624 49,726 74,551 57,284 -/- MAC, 1152 x 870 68,681 75,062 100,000 -/- VESA, 640 x 480 31,469 59,940 25,175 -/- VESA, 640 x 480 37,861 72,809 31,500 -/- VESA, 640 x 480 37,500 75,000 31,500 -/- VESA, 800 x 600 35,156 56,250 36,000 +/+ VESA, 800 x 600 37,879 60,317 40,000 +/+ VESA, 800 x 600 48,077 72,188 50,000 +/+ VESA, 800 x 600 46,875 75,000 49,500 +/+ VESA, 1024 x 768 48,363 60,004 65,000 -/- VESA, 1024 x 768 56,476 70,069 75,000 -/- VESA, 1024 x 768 60,023 75,029 78,750 +/+ VESA, 1152 x 864 67,500 75,000 108,000 +/+ VESA, 1280 x 800 49,702 59,810 83,500 -/+ VESA, 1280 x 800 62,795 74,934 106,500 -/+ VESA, 1280 x 960 60,000 60,000 108,000 +/+ VESA, 1280 x 1024 63,981 60,020 108,000 +/+ VESA, 1280 x 1024 79,976 75,025 135,000 +/+ TC240 3-3 Brug af produktet SKÆRMTILSTAND HORISONTAL FREKVENS (KHZ) VERTIKAL FREKVENS (HZ) PIXELCLOCK (MHZ) SYNKRONISERINGS POLARITET (H/V) IBM, 640 x 350 31,469 70,086 25,175 +/- IBM, 720 x 400 31,469 70,087 28,322 -/+ MAC, 640 x 480 35,000 66,667 30,240 -/- MAC, 832 x 624 49,726 74,551 57,284 -/- MAC, 1152 x 870 68,681 75,062 100,000 -/- VESA, 640 x 480 31,469 59,940 25,175 -/- VESA, 640 x 480 37,861 72,809 31,500 -/- VESA, 640 x 480 37,500 75,000 31,500 -/- VESA, 800 x 600 35,156 56,250 36,000 +/+ VESA, 800 x 600 37,879 60,317 40,000 +/+ VESA, 800 x 600 48,077 72,188 50,000 +/+ VESA, 800 x 600 46,875 75,000 49,500 +/+ VESA, 1024 x 768 48,363 60,004 65,000 -/- VESA, 1024 x 768 56,476 70,069 75,000 -/- VESA, 1024 x 768 60,023 75,029 78,750 +/+ VESA, 1152 x 864 67,500 75,000 108,000 +/+ VESA, 1280 x 800 49,702 59,810 83,500 -/+ VESA, 1280 x 800 62,795 74,934 106,500 -/+ VESA, 1280 X 960 60,000 60,000 108,000 +/+ VESA, 1280 X 1024 63,981 60,020 108,000 +/+ VESA, 1280 X 1024 79,976 75,025 135,000 +/+ VESA, 1440 x 900 55,935 59,887 106,500 -/+ VESA, 1440 x 900 70,635 74,984 136,750 -/+ VESA, 1600 x 1200 75,000 60,000 162,000 +/+ VESA, 1680 x 1050 65,290 59,954 146,250 -/+ VESA, 1920 x 1080 67,500 60,000 148,500 +/+ Horisontal frekvens Den tid, der tager at scanne en linje fra positionen længst til venstre til positionen længst til højre på skærmen, kaldes for den horisontale cyklus, og den reciprokke værdi for den horisontale cyklus kaldes for den horisontale frekvens. Den horisontale frekvens udtrykkes i kHz. Vertikal frekvens Et panel skal vise det samme billede på skærmen adskillige gange hvert sekund, så mennesker kan se billedet. Denne frekvens kaldes for den vertikale frekvens. Den vertikale frekvens udtrykkes i Hz. Brug af produktet 3-3 3-4 Installation af enhedsdriveren Hvis du installerer enhedsdriveren, kan du indstille den relevante opløsning og frekvens for produktet. Enhedsdriveren findes på den cd-rom, der følger med produktet. Hvis den medfølgende driverfil er ødelagt, kan du kontakte Samsung Electronics' website (http://www.samsung.com/) og downloade driveren. 1. Sæt din installations-cd-rom med driveren i cd-rom-drevet. 2. Klik på "Windows Driver". 3. Vælg din produktmodel på listen. 4. Udfør de resterende installationstrin i overensstemmelse med de instruktioner, der vises på skærmen. 5. Kontroller i kontrolpanelet, om den korrekte opløsning og skærmopdateringshastighed er indstillet. For flere informationer skal du se dokumentet om Windows-operativsystemet. 3-4 Brug af produktet 3-5 Knapper til betjening af produktet Knapper til betjening af produktet Knapperne er placeret i bunden af produktet. IKON MENU/ BESKRIVELSE Tryk på denne knap for at aktivere skærmmenuen (OSD – On Screen Display). Denne knap anvendes også til at afslutte skærmmenuen eller vende tilbage til en skærmmenu på et højere niveau. * Tastelåsfunktion Låser knapperne for at bevare de aktuelle indstillinger eller for at forhindre, at andre brugere ændrer indstillingerne. On: Hvis du trykker på knappen [MENU] i 5 sekunder, aktiveres tastelåsfunktionen. Off: Hvis du trykker på knappen [MENU] i 5 sekunder, deaktiveres tastelåsfunktionen. Brugere kan indstille Customized Key til en af følgende funktioner. Hvis brugeren trykker på Bruger. tast [ ], når den er indstillet, udføres den indstillede funktion <MagicBright> - <MagicColor> - <Color Effect> - <Image Size> Du kan indstille funktionen for <Customized Key> ved at vælge "<SETUP&RESET> -> <Customized Key>" på skærmmenuen. Når OSD ikke vises på skærmen, kan du trykke på denne knap for at justere lydstyrken. ▲/▼ /SOURCE Indstiller elementer i menuen. Brug denne knap til at vælge en funktion Tryk på [ /SOURCE] for at vælge videosignalet fra en tilsluttet enhed, mens OSD'en ikke er aktiv. (Når du trykker på knappen [ /SOURCE] for at ændre indgangstilstanden, vises en meddelelse øverst til venstre på skærmen, der oplyser den aktuelle tilstand.) AUTO Tryk på knappen [AUTO] for at justere skærmindstillingerne automatisk Denne funktion er kun tilgængelig i tilstanden analog. Hvis indstillingerne for opløsningen ændres i Display Properties (Egenskaber for skærm), udføres funktionen <AUTO adjustment> automatisk Tryk på denne knap for at tænde eller slukke for produktet Brug af produktet 3-5 3-6 Brug af skærmjusteringsmenuen (skærmmenuen) Brug af skærmjusteringsmenuen (OSD: On Screen Display (OSD) Struktur HOVEDMENUER PICTURE UNDERMENUER Brightness Contrast Sharpness MagicBright Coarse MagicColor Red Green Blue Color Tone Color Effect Gamma H-Position V-Position Image Size Menu H-Position Menu V-Position Reset Menu Transparency Language Clock Off Timer On Timer On Timer Source On Timer Volume Display Time Customized Key Fine COLOR SIZE & POSITION SETUP&RESE T INFORMATION - PICTURE MENU Brightness BESKRIVELSE Styrer skærmens lysstyrke. Denne menu er ikke tilgængelig, når <MagicBright> er indstillet til tilstanden <Dynamic Contrast>. Contrast Bestemmer kontrasten på de billeder, der vises på skærmen. Denne menu er ikke tilgængelig, når <MagicBright> er indstillet til tilstanden <Dynamic Contrast>. Denne menu er ikke tilgængelig, når <MagicColor> er indstillet til tilstanden <Full> eller tilstanden <Intelligent>. Sharpness Bestemmer detaljeklarheden på billeder, der vises på skærmen. Denne menu er ikke tilgængelig, når <MagicBright> er indstillet til tilstanden <Dynamic Contrast>. Denne menu er ikke tilgængelig, når <MagicColor> er indstillet til tilstanden <Full> eller tilstanden <Intelligent>. 3-6 Brug af produktet MENU MagicBright Coarse BESKRIVELSE Indeholder forudindstillede billedindstillinger, der er optimeret til forskellige brugermiljøer, som f.eks. redigering af et dokument, surf på internettet, spil, sport, film osv. • <Custom> Hvis de forudindstillede billedtilstande ikke er tilstrækkelige, kan du konfigurere <Brightness> og <Contrast> direkte med denne tilstand. • <Text> Denne tilstand sørger for billedindstillinger, der passer til dokumentredigering. • <Internet> Denne tilstand sørger for billedindstillinger, der passer til surf på internettet (tekst og billeder). • <Game> Denne tilstand sørger for billedindstillinger, der passer til spil, der indeholder megen grafik, og som kræver en hurtig skærmopdateringshastighed. • <Sport> Denne tilstand sørger for billedindstillinger, der passer, når du ser sport, der har mange bevægelser. • <Movie> Denne tilstand sørger for lysstyrke- og skarphedsindstillinger, der minder om dem på et tv for det bedste underholdningsmiljø (film, dvd mv.). • <Dynamic Contrast> Kontrollerer billedkontrasten automatisk, så lyse og mørke billeder overordnet afbalanceres. Fjerner lodrette støjstreger (linjemønstre) fra skærmen. Placeringen af skærmbilledet kan være ændret efter justeringen. Er det tilfældet, skal du med menuen <H-Position> flytte skærmbilledet, så det vises på midten af panelet. Denne funktion er kun tilgængelig i tilstanden analog. Fine Fjerner vandrette støjstreger (linjemønstre) fra skærmen. Hvis du ikke helt kan fjerne støjen med funktionen <Fine>, skal du justere <Coarse> og derefter anvende funktionen <Fine> igen. Denne funktion er kun tilgængelig i tilstanden analog. COLOR Brug af produktet 3-6 MENU MagicColor Red BESKRIVELSE Udtrykker naturlige farver mere klart uden at ændre billedkvaliteten med vores egen teknologi til digital billedkvalitetsforbedring, udviklet af Samsung Electronics. • <Off> - Deaktiverer funktionen MagicColor. • <Demo> - Du kan sammenligne billeder, der er behandlet med MagicColor, med de originale billeder. • <Full> - Giver et mere klart billede, herunder områder der svarer til hudtone. • <Intelligent> - Forbedrer farvechromaen i billeder med undtagelse af områder, der svarer til hudtone. Du kan justere den røde farveværdi i henhold til dine ønsker. Denne menu er ikke tilgængelig, når <MagicColor> er indstillet til tilstanden <Full> eller tilstanden <Intelligent>. Green Du kan justere den grønne farveværdi i henhold til dine ønsker. Denne menu er ikke tilgængelig, når <MagicColor> er indstillet til tilstanden <Full> eller tilstanden <Intelligent>. Blue Du kan justere den blå farveværdi i henhold til dine ønsker. Denne menu er ikke tilgængelig, når <MagicColor> er indstillet til tilstanden <Full> eller tilstanden <Intelligent>. Color Tone Du kan indstille farvetemperaturen efter dine egne ønsker. • <Cool> - Indstiller farvetemperaturen på skærmen til en køligere farve. • <Normal> - Indstiller farvetemperaturen på skærmen til standardbaggrundsfarven. • <Warm> - Indstiller farvetemperaturen på skærmen til en køligere farve. • <Custom> - Vælg denne menu for at indstille farvetemperaturen manuelt. Hvis du ikke bryder dig om de forudindstillede farvetemperaturer, kan du manuelt justere farverne for <Color Effect>. Denne menu er ikke tilgængelig, når <MagicColor> er indstillet til tilstanden <Full> eller tilstanden <Intelligent>. Color Effect Du kan ændre den overordnede atmosfære ved at ændre farven i billederne. Denne menu er ikke tilgængelig, når <MagicColor> er indstillet til tilstanden <Full> eller tilstanden <Intelligent>. • Gamma <Off> - Deaktiverer funktionen color effect. • <Grayscale> -Viser billeder i sort/hvid. • <Green> - Viser billeder i grøn monokrom farve. • <Aqua> - Viser billeder i akva monokrom farve. • <Sepia> - Viser billeder i sepia monokrom farve. Med denne menu kan du ændre intensiteten i farverne til den mellemste lysstyrke. • <Mode1> - <Mode2> - <Mode3> <Funktionen Color> er ikke tilgængelig, når <MagicBright> er indstillet til tilstanden <Dynamic Contrast>. 3-6 Brug af produktet SIZE & POSITION MENU H-Position BESKRIVELSE Flytter placeringen af visningsområdet på skærmen vandret. Denne funktion er kun tilgængelig i tilstanden analog. V-Position Flytter placeringen af visningsområdet på skærmen lodret. Denne funktion er kun tilgængelig i tilstanden analog. Image Size • <Auto> - Billedet vises med indgangssignalets sideforhold. • <Wide> - Billedet vises i fuld skærm uanset indgangssignalets sideforhold. • Et signal, der ikke findes i tabellen med standardtilstanden, understøttes ikke. • Hvis opløsningen er indstillet til den optimale opløsning, ændres sideforholdet ikke, når <Image Size> indstilles til <Auto> eller <Wide>. Menu H-Position Du kan justere den vandrette placering af skærmmenuen. Menu V-Position Du kan justere den lodrette placering af skærmmenuen. SETUP&RESET MENU Reset BESKRIVELSE Brug denne funktion til at gendanne den visuelle kvalitet og farveindstillingerne til fabriksstandarderne. • Menu Transparency Du kan indstille skærmmenuens gennemsigtighed. • Brug af produktet <No> - <Yes> <Off> - <On> 3-6 MENU Language BESKRIVELSE Vælg et sprog til skærmmenuen. Det valgte sprog anvendes kun på produktets skærmmenu. Indstillingen påvirker ikke andre funktioner på pc'en. Clock Aktuel tidsindstilling. Off Timer Bruges til at indstille produktet, så det automatisk slukker på et angivet tidspunkt. • On Timer Bruges til at indstille produktet, så det automatisk tænder på et angivet tidspunkt. • On Timer Source <Off> - <On> <Off> - <On> Bruges til at justere tilstanden, når produktet tændes automatisk. • <Analog> - <Client> On Timer Volume Justerer automatisk lydstyrken til et angivet niveau, når produktet tændes. Display Time Skærmmenuen forsvinder automatisk, hvis brugeren ikke foretager sig noget. Du kan bestemme den tid, der ventes, inden skærmmenuen skjules. • Customized Key <5 sec> - <10 sec> - <20 sec> - <200 sec> Du kan indstille funktionen for Brugertilpasset tast til en af følgende. • <MagicBright> - <MagicColor> - <Color Effect> - <Image Size> INFORMATION MENU INFORMATION 3-6 BESKRIVELSE Viser den frekvens og opløsning, der er indstillet på pc’en. Brug af produktet 4 Installation af softwaren 4-1 Using Windows XPe Hvad er XPe klient? En Microsoft Windows XP Embedded(XPe) klient anvender Microsoft Windows XP Embedded operativsystem. Når en XPe klient forbindes til en Citrix ICA server eller en anden server, der kan levere Microsoft RDP service, sendes data for tastatur, mus, audio/video og skærm gennem netværket mellem klienten og serveren. Servere der kan forbindes • • En Citrix ICA (Independent Computing Architecture) server • En Microsoft Windows 2000/2003 server hvor terminalservice og Citrix MetaFrame er installeret • En Microsoft Windows NT 4.0 server hvor Citrix MetaFrame er installeret En Microsoft RDP (Remote Desktop Protocol) server • En Microsoft Windows 2000 server hvor terminalservice er installeret • En Microsoft Windows 2003 server • En Microsoft Windows XP professional Denne manual beskriver de funktioner, som leveres af XPe-klienten. Den forklarer imidlertid ikke de generelle funktionaliteter i Windows XP Embedded. For yderligere generelle informationer om Windows XP Embedded, se Windows XP Embedded Help leveret af Microsoft. Logon Når klienten starter, kan du logge på serveren ved at indtaste dit brugernavn og password. De brugernavne, der allerede er konfigureret som standard, er ‘Administrator’ og ‘User’, og deres passwords er et mellemrum. Windows XP Embedded Desktop Bruger Når du logger på, vises brugerskrivebordet. De standardikoner, som vises på brugerens skrivebord, er Citrix Program Neighborhood, Remote Desktop Connection og Internet Explorer. Du kan også køre denne forbindelse fra menuen Start. Lydstyrkeikonet, VNC serverikonet og systemtid vises på brugerens proceslinje. Når du er logget på som bruger, er der mange restriktioner, som beskytter systemet mod forkerte brugerhandlinger. Du har ingen adgang til systemdrev, og der er restriktioner i forbindelse med konfigurering af egenskaber for dem. Du skal logge på som administrator for at kunne konfigurere klientens avancerede og detaljerede indstillinger. Administrator Hvis du logger på som en administrator, vises administratorskrivebordet. De standardikoner, som vises på Administrator skrivebordet, er My Computer, My Network Places, Citrix Program Neighborhood, Remote Desktop Connection, Internet Explorer og Papirkurv. Du kan også køre Citrix Program Neighborhood, Remote Desktop Connection og Internet Explorer fra menuen Start. Lydstyrkeikonet, VNC serverikonet, Enhanced Write Filter statusikonet og systemtid vises på Administrator proceslinjen. Der kræves Administrator rettigheder til at tilføje og fjerne programmer. Log off, Restart, Shut down • Du logger af den aktuelle session, lukker eller genstarter din klient ved brug af menuen Start. [Klik på Start → Shut down]. Dialogboksen Luk Windows vises. Vælg en handling fra combo box og klik på OK. Du kan også logge af eller lukke din klient ned ved at bruge dialogboksen Windows Security, der vises ved at trykke på tasterne [Ctrl + Alt + Del]. Hvis ‘Force Auto Log on’ er aktiveret, vil du efter hver udlogning omgående blive logget på. • Klient udlogning, genstart og lukning påvirker EWF’s (Enhanced Write Filter) operationerne. For at bevare den ændrede Installation af softwaren 4-1 systemkonfiguration, skal du gemme en cache for den aktuelle systemsession i flash-hukommelsen. Hvis du undlader at gøre dette, vil du miste den ændrede konfiguration, når klienten lukkes ned eller genstartes. (I tilfælde af udlogning, huskes konfigurationen, når du logger på igen) For flere informationer om Enhanced Write Filter skal du se hjælpen i programmet. Programmer Remote Desktop forbindelse Du kan styre en terminalserver eller en anden computer (Windows 95 eller senere) på afstand gennem en remote desktop forbindelse. • Remote Desktop • Windows XP Professional eller Windows 2000/2003 server skal være installeret på computeren for at den kan styres på afstand. Denne computer kaldes en vært. • Der kræves en fjerncomputer, som kører med et operativsystem, der er nyere end Windows 95. Denne fjerncomputer kaldes en klient. Klientsoftware til remote desktop forbindelsen skal være installeret på klienten. • Du skal også have forbindelse til internettet. En bredbånds internetforbindelse er god til en høj ydelse. Men eftersom remote desktop overfører et minimum datasæt inklusive skærmdata og tastaturdata for at styre værten på afstand, er en bredbånds internetforbindelse ikke påkrævet. Du kan kan køre remote desktop på en lille båndbredde internetforbindelse. Ved afvikling af remote desktop på Windows XP Professional, kan du ikke bruge operativsystemet på din computer. • • Opsætte din computer som værten Du skal opsætte remote desktop featuren for at kunne styre den fra en anden computer. Du skal være logget på som administrator eller være medlem af administratorgruppen for at kunne opsætte Remote Desktop på din computer. Følg disse trin: • Åbn Systemmappen i Control Panel. Klik på Start, peg på Settings, klik på Control Panel og dobbeltklik derefter på System ikonet. • På Remote tab, vælg afkrydsningsfeltet “Allow users to connect remotely to this computer” . • Kontrollér at du har de korrekte tilladelser til at opsætte din computer til fjernforbindelser og klik på OK. • Lad din computer være tændt og være forbundet til klientens netværk med internetadgang. Start en Remote Desktop session på klienten Når du først har opsat din værtscomputer til fjernforbindelser og har installeret klientsoftware på en Windows-baseret klientcomputer, er du klar til at starte en Remote Desktop session. Du skal først oprette en virtuel privat netværksforbindelse eller fjernadgangs serviceforbindelse fra din klients computer til din værtscomputer. 1. Klik på Start, peg på Programs og klik derefter på Remote Desktop Connection. Eller dobbeltklik på ikonet Remote Desktop Connection. Vinduet Remote Desktop forbindelse åbnes. 4-1 Installation af softwaren 2. Indtast navnet på værtscomputeren. Du kan konfigurere detaljerede indstillinger ved at klikke på knappen Options. Hjælp-filen er ikke tilgængelig med denne skærm. 3. Options (Indstillinger) - Generelt: Indtast login informationer for at få forbindelse til værtscomputeren. Indtast dit brugernavn og password for automatisk at logge på værten. - Skærm: Remote Desktop forbindelsen sender og modtager komprimerede skærmdata. Hvis du indstiller opløsning og farvekvalitet i en høj kvalitet, kan hastigheden blive langsom. Installation af softwaren 4-1 - Lokal ressource: Specificér om du ønsker at anvende harddiske og porte. - Programmer: Specificér om du ønsker at se skrivebordet eller køre en applikation, når du har forbindelse. Standarden er ‘Desktop’ (skrivebord). - Erfaring: Du kan vælge hastigheden til din forbindelse og vælge og dele miljømæssige valgmuligheder. 4-1 Installation af softwaren 4. Klik på Connect. Windows dialogboksen Log On vises. 5. Indtast i dialogboksen “Log On to Windows” dit brugernavn, password og domaine (hvis nødvendigt) og klik derefter på OK. Vinduet Remote Desktop åbnes, og du vil se de skrivebordsindstillinger, filer og programmer, som findes på værtscomputeren. For yderligere informationer om Remote Desktop forbindelser, se Microsoft website:. RealVNC Server RealVNC (Virtual Network Computing) er et softwareprogram, som giver dig mulighed for at oprette forbindelse til en anden computer på netværket og styre den på afstand. Sammenlignet med Windows terminalservice, som har en lignende funktion, tillader RealVNC kun, at en administrator har adgang til serveren ad gangen. Dvs. hvis en anden har forbindelse til serveren som administrator, vil den tidligere administratorforbindelse blive afbrudt. I RealVNC kommunikerer serveren og viewer via VNC protokollen. Du skal installere en RealVNC server på den computer, du ønsker at styre på afstand og en VNC viewer på den computer, som på afstand styrer den computer, hvor RealVNC serveren er installeret. Som følge deraf er RealVNC-serverprogrammet installeret på en XPe-klient. Når du bruger dette program, behøver du ikke at bevæge dig hen til det sted, hvor klienten befinder sig for at kunne løse dens problemer. Du kan i stedet oprette forbindelse til klienten fra serveren og kan løse problemerne på afstand. Af denne årsag anvendes RealVNC. Det er kun administratorer, der kan konfigurere RealVNC serveregenskaberne. Du finder dialogboksen for konfigurering af RealVNC ved at dobbeltklikke på RealVNC ikonet i systembakken. Du kan fra denne dialogboks køre en VNC server og kan konfigurere et password og mange egenskaber. Standard password er ‘Administrator’. Bemærk at der skelnes mellem store og små bogstaver. Internet Explorer En XPe klient inkluderer Internet Explorer. Dette program er tilladt for alle brugere. For yderligere informationer om Internet Explorer, se Microsoft website. Enhanced Write Filter Enhanced Write Filter (EWF) beskytter en flash volumen mod skriveadgang og øger som følge heraf flash enhedens holdbarhed. EWF giver læse- og skriveadgang gennem en cache til klienten i stedet for at give direkte adgang til en flash volumen. Hvis EWF er aktiveret, gemmes data ikke på flashen. De data, der opbevares i cachen, er kun effektive, når klienten er i drift. Data i cachen går tabt ved genstart og lukning af din klient. Derfor for at gemme de data, der er skrevet til arkivet, favoritter og cookie mapper osv., bør det indhold, der er gemt i cachen, overføres til flashen. Der vises en fejlmeddelelse, når det ikke er muligt at skrive til cachen på grund af mangel på hukommelse. Hvis denne meddelelse vises, skal du deaktivere EWF for at tømme EWF cachen. Brugeren kan dobbeltklikke på EWF ikonet i mappen nederst til højre på skærmen for at få kontakt til Installation af softwaren 4-1 EWF Manager. En bruger kan også ændre EWF konfiguration ved at indtaste EWF styrekommandoer ved kommandoprompten. Denne opgave kræver administratorrettigheder. • Aktivér skrivebeskyttelse og genstart din computer Hvis EWF er deaktiveret, aktivér den. Hvis dette emne vælges, tømmes cachen, og EWF aktiveres. Efter genstart af din computer skrives konfigurationerne og filsystem informationerne til klienten til en cache. Du kan også udføre denne operation ved at indtaste “ewfmgr.exe c: -enable” ved kommandoprompten og genstarte din computer. • Deaktivér skrivebeskyttelse og genstart din computer Dette emne aktiveres, når EWF kører. Hvis dette emne er valgt, vil den aktuelle status for klienten (gemt i en cache) blive gemt i en flash volumen, og EWF deaktiveres. Efter genstart af din computer skrives konfigurationerne og filsystem informationerne til klienten til en flash volumen. Du kan også udføre denne operation ved at indtaste “ewfmgr.exe c: commitanddisable” ved kommandoprompten og genstarte din computer. • Skriv ændringerne til en disk Dette emne aktiveres, når EWF kører. Hvis dette emne er valgt, vil den aktuelle status for klienten (gemt i en cache) blive gemt i en flash volumen. Men status for EWF vil ikke blive ændret. Du kan også udføre denne operation ved at indtaste “ewfmgr.exe c: -commit” ved kommandoprompten. Du kan se konfigurationerne for de beskyttede volumener ved at indtaste “ewfmgr.exe c:” ved kommandoprompten. File-Based Write Filter (FBWF) File-Based Write Filter (FBWF) beskytter klientens hukommelse mod at blive overskrevet af en ikke-autoriseret bruger. Ved at begrænse omfattende skrivning til hukommelsen, tillader FBWF, at du bruger klienten i lang tid. Hvis du anmoder om I/O, sørger FBWF for, at klienten udfører sine handlinger med cachen i stedet for hukommelsen, så hukommelsen bliver beskyttet. Data, der er gemt i cachen, bevares, mens klienten fungerer normalt. De fjernes, når den genstartes eller afsluttes. For at gemme ændringerne bør du skrive den relevante fil til disken med kommandoen commit. Hvis du ikke ved, hvilken fil er ændret, skal du deaktivere FBWF, ændre den, og aktivere den igen. 4-1 Installation af softwaren Du kan styre FBWF med forskellige muligheder ved kommandoen fbwfmgr ved en kommandoprompt. • • • Indstilling af FBWF • Aktuel FBWF status (Current FBWF status): Viser den aktuelle status for FBWF (aktiveret eller deaktiveret). • Startkommando (Boot command): Viser den FBWF-kommando, der udføres ved næste start. • Brugt hukommelse: Viser størrelsen på den RAM, som FBWF bruger. Hvis den aktuelle status er indstillet til "Disabled", vises den anvendte hukommelse som 0 KB. • Maksimal hukommelse (Maximum memory): Viser den maksimale størrelse på den RAM, som FBWF kan bruge. FBWF-kommando • Aktiver FBWF, og genstart systemet (Enable the FBWF and restart the system): Aktiverer den deaktiverede FBWF og genstarter klienten. Hvis klienten ikke genstarter, ændres kun startkommandoen til BWF_ENABLE, og den aktuelle status ændres ikke. • Deaktiver FBWF, og genstart systemet (Disable the FBWF and restart the system): Deaktiverer den aktiverede FBWF og genstarter systemet. Hvis klienten ikke genstarter, ændres kun startkommandoen til FBWF_DISABLE, og den aktuelle status ændres ikke. • Skriv ændringerne til disken (Write the changes to the disk): Selvom diskene er beskyttet af FBWF, kan du tilføje eller slette filerne, når du vil gemme på diskene. For at skrive ændringerne til disken skal du klikke på knappen [Skriv ændringerne til disken] (Write changes to the disk). Sessionsstatus • Aktuel session (Current session): Viser de enheder, der beskyttes af FBWF og en liste med de mapper og filer på disse enheder, der er undtaget fra beskyttelse af FBWF. • Næste session (Next session): Vælger de enheder, der bliver beskyttet af FBWF, når klienten starter næste gang. Vælg også de mapper og filer, som du vil undtage fra beskyttelse af FBWF. Windows Media Player XPe klienten inkluderer Windows Media Player 6.4. Med Windows Media Player kan du spille audio- og videofiler på et websted. Control Panel Windows Firewall Windows Firewall beskytter din klient yderligere. Windows Firewall gør det muligt for dig at begrænse indkomne data til din klient fra andre computere og hjælper således med til at styre dine klientdata mere effektivt. Derudover opsætter den også en barriere mellem din klient og netværkforbindelser ved at reducere uautoriseret adgang, virus og orme i netværket. Du kan tænke på en firewall som en skildvagt, der identificerer indkomne data fra internettet og andre netværk. Alt efter firewall indstillingerne vil indkomne data til din computer enten blive tilladt eller blive afvist. Installation af softwaren 4-1 The Windows Firewall er som standard installeret og aktiveret på din klient. Din administrator kan imidlertid slå den fra. Du kan foretrække at vælge en anden firewall. Det er derfor ikke påkrævet, at du bruger Windows Firewall. Studér andre firewalls funktioner og vælg den, der bedst opfylder dine krav. For at kunne installere og køre en anden firewall, skal du slå Windows Firewall fra. Du skal være logget på som administrator for at slå Windows Firewall til eller fra. Følg disse trin for at slå Windows Firewall til eller fra. 1. Kør Windows Firewall. 2. Klik på en af disse valgmuligheder under General tab. • On (anbefales) : Dette er den anbefalede indstilling for normal brug. • On uden nogen undtagelser : Disse indstillinger blokerer for al uønsket adgang til din klient inklusive alle forespørgsler og services valgt i Exceptions tab. Brug denne indstilling, når du har brug for at beskytte din klient mest muligt. • Off (Anbefales ikke) : Hvis du slår Windows Firewall fra, kan din klient og netværk blive mere sårbar overfor virusser og ubudne gæster. Konfigurering af hjælpeprogrammer Lokalt drev • C drev C drevet anvendes til systemet. Hvis der er mindre end 3MB ledig kapacitet, kan OS klienten ikke køre. Sørg derfor altid for at der er tilstrækkelig ledig kapacitet. EWF kan hjælpe med til at opretholde ledig kapacitet ved at forhindre, at der skrives direkte til C drevet. • Gemme filer Din klient bruger en fast mængde flash hukommelse. Det er derfor bedre at gemme filer på serveren i stedet for på din klient. Oprette et netværksdrev Administratoren kan oprette en mappe til et netværksdrev. For at bevare mappeinformationerne efter genstart af klienten, skal du følge disse retningslinjer omhyggeligt. • Vælg Reconnect at logon afkrydsningsfeltet i dialogboksen Map Network Drive. • Hvis EWF eller FBWF er aktiveret, gemmes ændringerne på disken. Installere MUI (Multi-language User Interface) MUI Setup programmet hjælper dig med at opsætte sprog på XPe klienten. Du kan også slette en original sprogpakke for at frigøre kapacitet. Hvis du ønsker at ændre standardsproget, standarder eller formater, brug Regional Options i kontrolpanelet. Du tilføjer et sprog til din XPe klient ved at følge disse trin: 4-1 • Log på som administrator. • Hvis EWF eller FBWF er aktiveret, skal du deaktivere dem, inden du begynder med installationen. • Klik på Start og klik på Run. Indtast muisetup.exe i Open box og klik på OK. En liste over de sprog, der kan installeres, vises som vist nedenfor. Log på som administrator. • Vælg det sprog, som du ønsker at installere og klik på Install fra menuen File. Installationen starter. Log på som Installation af softwaren administrator. Du kan slette en original sprogpakke ved at bruge menuen Delete i menuen File. Denne handling sletter kun den originale sprogpakke og sletter ikke den kopi, der er installeret på din XPe klient. Gendan systemet Oversigt XPe klient har en gendannelsesfunktion, som giver dig mulighed for at vende tilbage til et backup system, hvis du kommer ud for et alvorligt problem. Du kan tage en back up af et OS image, som arbejder normalt, til USB hukommelsen eller PXE serveren. Du kan vende tilbage til en backup kopi, hvis din klient har en af disse problemer: • Hvis en systemfil slettes ved en fejltagelse eller bliver ødelagt • Hvis klientcomputeren er ustabil, eller der er et problem med en driver • Hvis der opstår problemer efter installation af et nyt program eller en ny enhed • Hvis klientcomputeren er inficeret med en virus • Når Windows XP Embedded ikke kan starte når en systemfil slettes ved en fejltagelse eller er beskadiget Sådan gendannes systemet • • Gendannelse ved brug af USB hukommelse Ved at følge disse trin kan du gemme alle de nødvendige filer i USB hukommelsen og kan boote backup kopien fra USB hukommelsen og gendanne systemet. • Udfør systemformattering af din USB hukommelse for at gøre den bootbar. • Gem Windows XP Embedded image og Backup/Recovery Utility, som senere skal gendannes af din USB hukommelse. • Boot med USB hukommelsen. • Gendan systemet ved brug af Windows XP Embedded image og Backup/Recovery Utility i USB hukommelsen. Gendannelse ved brug af netværks booting Denne metode er mulig gennem PXE (Preboot eXecution Environment) serveren. PXE severen har et klient/server interface baseret på TCP/IP, DHCP og TFTP. Den gør det muligt for en administrator på fjernafstand at konfigurere og boote operativsystemet på en klient via et netværk. • Implementere en PXE server. • Gem Windows XP Embedded image og Backup/Recovery Utility, som senere skal gendannes på PXE serveren. • Boot klienten via netværket. • Gendan systemet ved brug af Windows XP Embedded image og Backup/Recovery Utility på PXE serveren via netværket. For yderligere informationer se PXE Server User Manual. Installation af softwaren 4-1 4-2 Natural Color Hvad er Natural Color ? Et af problemerne for pc-brugere er, at de farver, de ser på produktet, er anderledes end farverne på udskrevne billeder eller farverne på de kildebilleder, der indlæses med en scanner eller et digitalt kamera. Natural Color er et farveadministrationssystem, der er udviklet Samsung Electronics til at løse dette problem. Denne software fungerer kun med Samsung-produkter og muliggør justering af de viste farver på produktet, så de svarer til farverne på produktet med farverne på de udskrevne billeder. For flere informationer skal du se onlinehjælpen til softwaren (F1). Natural Color leveres online. Du kan downloade den fra websitet nedenfor og installere; http://www.samsung.com/us/consumer/learningresources/monitor/naturalcolorexpert/pop_download.html 4-2 Installation af softwaren 4-3 MagicTune Hvad er MagicTune ? MagicTune er et softwareprogram, der hjælper til med skærmjusteringer ved at give omfattende beskrivelser af skærmfunktioner og letforståelige retningslinjer. Du kan justere produktet med musen og tastaturet uden at anvende betjeningsknapperne på produktet. Installation af softwaren 1. Sæt installations-cd'en i cd-rom-drevet. 2. Vælg installationsprogrammet til MagicTune. Hvis pop-up-skærmen til softwareinstallationen ikke vises på hovedskærmen, skal du finde og klikke på installationsfilen til MagicTune på din cd-rom. 3. Vælg installationssproget, og klik på [Next (Næste)]. 4. Udfør de resterende softwareinstallationstrin i overensstemmelse med de instruktioner, der vises på skærmen. • Softwaren fungerer muligvis ikke korrekt, hvis du ikke genstarter computeren efter installationen. • Ikonet MagicTune vises muligvis ikke, afhængigt af computersystemet og produktspecifikationerne. • Tryk på tasten F5, hvis genvejsikonet ikke vises. Begrænsninger og problemer med installation af (MagicTune™) Installationen af MagicTune™ kan blive påvirket af grafikkortet, bundkortet og netværksmiljøet. Systemkrav OS • Windows 2000 • Windows XP Home Edition • Windows XP Professional • Windows Vista Til MagicTune™ anbefales Windows 2000 eller nyere. Hardware • Mindst 32 MB hukommelse • Mindst 60 MB ledig plads på harddisken For flere informationer skal du besøge websitet. Fjernelse af softwaren Du kan kun fjerne MagicTune™ via [Add or Remove Programs (Tilføj eller fjern programmer)] i Windows. For at fjerne MagicTune™ skal du udføre følgende trin. 1. Klik på [Start (Start)], vælg [Settings (Indstillinger)], og vælg [Control Panel (Kontrolpanel)] på menuen. I Windows XP skal du klikke på [Start (Start)] og vælge [Control Panel (Kontrolpanel)] på menuen. 2. Dobbeltklik på [Add or Remove Programs (Tilføj eller fjern programmer)] i kontrolpanelet. 3. I vinduet [Add/Remove (Tilføj/Fjern)] skal du finde og vælge MagicTune™, så det er markeret. Installation af softwaren 4-3 4. Klik på [Change or Remove Programs (Rediger eller fjern programmer)] for at fjerne softwaren. 5. Vælg [Yes (Ja)] for at starte fjernelsen af MagicTune™. 6. Vent, indtil der vises en meddelelsesboks, der fortæller dig, at softwaren er helt fjernet. For teknisk support, ofte stillede spørgsmål (FAQ) eller informationer om softwareopgraderinger til MagicTune™ skal du besøge vores website. (http://www.samsung.com/) 4-3 Installation af softwaren 4-4 MultiScreen Hvad er MultiScreen ? Med MultiScreen kan brugere anvende skærmen opdelt i flere dele. Installation af softwaren 1. Sæt installations-cd'en i cd-rom-drevet. 2. Vælg installationsprogrammet til MultiScreen. Hvis pop-up-skærmen til softwareinstallationen ikke vises på hovedskærmen, skal du finde og klikke på installationsfilen til MultiScreen på din cd-rom. 3. Klik på [Next (Næste)], når installationsguiden vises. 4. Udfør de resterende softwareinstallationstrin i overensstemmelse med de instruktioner, der vises på skærmen. • Softwaren fungerer muligvis ikke korrekt, hvis du ikke genstarter computeren efter installationen. • Ikonet MultiScreen vises muligvis ikke, afhængigt af computersystemet og produktspecifikationerne. • Tryk på tasten F5, hvis genvejsikonet ikke vises. Begrænsninger og problemer med installation af (MultiScreen) Installationen af MultiScreen kan blive påvirket af grafikkortet, bundkortet og netværksmiljøet. operativsystem OS • Windows 2000 • Windows XP Home Edition • Windows XP Professional • Windows Vista Til MultiScreen anbefales operativsystemet Windows 2000 eller nyere. Hardware • Mindst 32 MB hukommelse • Mindst 60 MB ledig plads på harddisken Fjernelse af softwaren Klik på [Start (Start)], vælg [Settings (Indstillinger)]/[Control Panel (Kontrolpanel)], og dobbeltklik derefter på [Add or Remove Programs (Tilføj eller fjern programmer)]. Vælg MultiScreen på programlisten, og klik på knappen [Add/Delete (Tilføj/Slet)]. Installation af softwaren 4-4 5 Fejlfinding 5-1 Selvdiagnosticering af skærmen • Du kan kontrollere, om produktet fungerer korrekt med selvdiagnosefunktionen. • Hvis der vises en sort skærm, og tænd/sluk-indikatoren blinker, selvom produktet er tilsluttet korrekt til pc'en, skal du udføre selvdiagnosefunktionen i overensstemmelse med procedurerne herunder. 1. Sluk for produktet og pc'en. 2. Fjern signalkablet fra produktet. 3. Tænd for produktet. 4. Hvis produktet fungerer korrekt, vises meddelelsen <Check Signal Cable>. Hvis der i dette tilfælde vises en sort skærm igen, skal du sikre dig, at der ikke er problemer med pc'en og tilslutningen. Produktet fungerer korrekt. 5-1 Fejlfinding 5-2 Inden du anmoder om service Kontroller følgende, inden du anmoder om after-sales-service. Hvis problemet fortsætter, bedes du kontakte dit nærmeste Samsung Electronics-servicecenter. DER VISES EN SORT SKÆRM / JEG KAN IKKE TÆNDE FOR PRODUKTET Er netledningen tilsluttet korrekt. Kontroller strømkablets tilslutning. Vises meddelelsen <Check Signal Cable> på skærmen? Kontroller kablet mellem pc'en og produktet. Hvis meddelelsen vises på skærmen, også når kablet er tilsluttet korrekt, skal du kontrollere indgangssignalet igen ved at trykke på knappen /SOURCE på produktet. Vises meddelelsen <Not Optimum Mode> på skærmen? Dette forekommer, når signalet fra grafikkortet overstiger produktets maksimale opløsning eller maksimale frekvens. Er dette tilfældet, skal du indstille den relevante opløsning og frekvens for produktet. Vises der en sort skærm, og blinker tænd/sluk-indikatoren med intervaller på 1 sekund? Dette forekommer, når den strømbesparende tilstand er aktiv. Hvis du klikker med musen eller trykker på en tilfældig tast, tændes skærmen. SKÆRMMENUEN TIL JUSTERINGER VISES IKKE. Annullerede du skærmjusteringen? Kontroller, om funktionen <Justeringslås til skærmmenuen> er indstillet til Fra. FARVERNE ER MÆRKELIGE / BILLEDET VISES I SORT/HVID Vises hele skærmbilledet med samme farve, som hvis du ser på skærmen gennem cellofanpapir? Kontroller kabeltilslutningen til computeren. Sæt grafikkortet korrekt tilbage i computeren. Kontroller, om <Color Effect> er indstillet til <Off>. Er grafikkortet konfigureret korrekt? Indstil grafikkortet ved at se i brugervejledningen. VISNINGSOMRÅDET FLYTTES PLUDSELIGT TIL EN KANT ELLER TIL MIDTEN. Har du skiftet grafikkort eller grafikdriver? Tryk på knappen [AUTO] for at anvende funktionen til autojustering. Har du ændret til en passende opløsning og frekvens for produktet? Indstil opløsningen og frekvensen til værdier, der er relevante for grafikkortet. se (Tabel vedr. standardsignaltilstand) Er grafikkortet konfigureret korrekt? Indstil grafikkortet ved at se i brugervejledningen. BILLEDERNE ER UDE AF FOKUS. Har du ændret til en passende opløsning og frekvens for produktet? Indstil opløsningen og frekvensen til værdier, der er relevante for grafikkortet. se (Tabel vedr. standardsignaltilstand) FARVERNE VISES I 16 BIT (16 FARVER). SKÆRMFARVERNE ER ÆNDRET, EFTER AT GRAFIKKORTET ER ÆNDRET. Har du installeret enhedsdriveren til produktet? Windows ME/XP/2000 : Indstil farverne igen ved at vælge Control Panel (Kontrolpanel) → Display (Skærm)→ Settings (Indstillinger). Er grafikkortet konfigureret korrekt? Konfigurer farverne igen i overensstemmelse med den nye grafikkortdriver. Fejlfinding 5-2 NÅR JEG TILSLUTTER SKÆRMEN, VISES MEDDELELSEN 'UKENDT SKÆRM, PLUG&PLAY-SKÆRM (VESA DDC) FUNDET'. Har du installeret enhedsdriveren til produktet? Installer enhedsdriveren. Se beskrivelserne om driverinstallation. Kontroller, om alle Plug&Play-funktionerne (VESA DDC) understøttes. Se i brugervejledningen til grafikkortet. Installer enhedsdriveren. Se beskrivelserne om driverinstallation. LYDEN "BIP, BIP" HØRES VED START EN COMPUTEREN. Hvis der er tre eller flere bip-lyde, når du starter computeren, skal du anmode om service til computeren. PROBLEMER I FORBINDELSE MED LYD. Ingen lyd Kontroller, at lydkablet er korrekt tilsluttet til såvel lydindgangen på skærmen og lydudgangen på dit lydkort. Kontroller lydstyrken. Lydniveauet er for lavt. Kontroller lydstyrken. Hvis lydstyrken stadig er for lav, når kontrollen er skruet helt op, skal du kontrollere volumenkontrollen på computeren eller i programmet. 5-2 Fejlfinding 5-3 Ofte stillede spørgsmål (FAQ) OFTE STILLEDE SPØRGSMÅL (FAQ) Hvordan kan jeg ændre videosignalets frekvens? PRØV FØLGENDE! Du skal ændre frekvensen på grafikkortet. (For flere informationer skal du se brugervejledningen til computeren eller grafikkortet.) Hvordan kan jeg ændre opløsningen? Windows XP: Skift opløsningen ved at vælge Control Panel (Kontrolpanel) → Appearance and Themes (Udseende og temaer) → Display (Skærm) → Settings (Indstillinger). Windows ME/2000: Skift opløsningen ved at vælge Control Panel (Kontrolpanel) → Display (Skærm)→ Settings (Indstillinger). (For flere informationer skal du se brugervejledningen til computeren eller grafikkortet.) Hvordan kan jeg indstille den strømbesparende funktion? Windows XP: Configure it by selecting Control Panel (Konfigurer den ved at vælge Kontrolpanel) → Udseende og temaer → Display (Skærm) → Indstillinger for pauseskærm, eller konfigurer den i computerens BIOS-opsætning. Windows ME/2000: Konfigurer den ved at vælge Control Panel (Kontrolpanel) → Display (Skærm) → Screen Saver Setting (Indstillinger for pauseskærm), eller konfigurer den i computerens BIOS-opsætning. For yderligere informationer skal du se Windows-brugervejledningen til computeren. Fejlfinding 5-3 6 Flere informationer 6-1 Specifikationer MODELNAVN LCD-panel Synkronisering TC240 Størrelse 19 tommer (48 cm) 23,6 tommer (59 cm) Visningsområde 376,32 mm (H) X 301,056 mm (V) 521,28 mm (H) X 293,22 mm (V) Pixelpitch 0,294 mm (H) X 0,294 mm (V) 0,2715 mm (H) X 0,2715 mm (V) Vandret 30~81 kHz Lodret 56~75 Hz Skærmfarve Opløsning TC190 16,7 M Optimal opløsning 1280 x 1024 ved 60 Hz 1920 X 1080 ved 60 Hz (RB) Maksimal opløsning 1280 x 1024 ved 60 Hz 1920 X 1080 ved 60 Hz (RB) RGB Analog Indgangssignal, afsluttet 0,7 Vp-p ± 5 % Separat H/V-synkronisering, kombineret, SOG TTL-niveau (V høj ≥ 2,0 V, V lav ≤ 0,8 V) Maksimal Pixel Ur 135 MHz (Analog/digital) Strømforsyning Dette produkt understøtter 100 – 240 V. Se etiketten på bagsiden af produktet, idet standardspændingen kan variere fra land til land. Signalforbindelser 15-bens til 15-bens D-sub-kabel, aftageligt Dimensioner (BxHxD) / vægt 410,7 x 385,6 x 197,0 mm / 6,45 kg VESA Monteringsinterface 100mm x 100mm Miljømæssige overvejelser Temperatur: 10˚C ~ 40˚C (50˚F ~ 104˚F) I drift 170 MHz (Analog) 568,6 x 385,2 x 226,0 mm / 8,85 kg Fugtighed: 10 % ~ 80 %, ikke-kondenserende Opbevaring Temperatur: -20˚C ~ 45˚C (-4˚F ~ 113˚F) Fugtighed: 5 % ~ 95 %, ikke-kondenserende Klasse B-udstyr (informations/kommunikationsudstyr til privat brug) Denne enhed er blevet registreret mht. EMI til privat brug (klasse B). Det må bruges i alle områder. (Klasse B-udstyr udstråler færre elektromagnetiske bølger end klasse A-udstyr.) 6-1 Flere informationer 6-2 Strømbesparende funktion Dette produkt er udstyret med en strømbesparende funktion, der for at spare på strømforbruget automatisk slukker for skærmen, når produktet ikke anvendes i en foruddefineret periode. Hvis produktet går i den strømbesparende tilstand, skifter tænd/slukindikatoren til en anden farve for at indikere, at produktet er i strømbesparende tilstand. Når produktet er i strømbesparende tilstand, afbrydes strømmen ikke, og du kan tænde for skærmen igen ved at trykke på en vilkårlig tast eller ved at klikke med musen. Men den strømbesparende funktion fungerer kun, når produktet er tilsluttet til en computer, der understøtter den strømbesparende funktion. TILSTAND NORMAL DRIFT ENERGISPARETILSTAND SLUKKET (TÆND/SLUKKNAP) Strømindikator Blå Blinker Blinker Effektforbrug TC190 : 45 W Mindre end 2,7 W 0W TC240 : 65 W Der er ingen strømafbryder. Strømforbruget er kun "0", når strømkablet frakobles. Flere informationer 6-2 6-3 Kontakt SAMSUNG • Hvis du har spørgsmål eller kommentarer vedrørende Samsung produkter, venligst kontakte SAMSUNG Support. NORTH AMERICA U.S.A 1-800-SAMSUNG(726-7864) http://www.samsung.com/us CANADA 1-800-SAMSUNG(726-7864) http://www.samsung.com/ca MEXICO 01-800-SAMSUNG(726-7864) http://www.samsung.com/mx LATIN AMERICA ARGENTINA 0800-333-3733 http://www.samsung.com/ar BRAZIL 0800-124-421 http://www.samsung.com/br 4004-0000 CHILE 800-SAMSUNG(726-7864) http://www.samsung.com/cl COLOMBIA 01-8000112112 http://www.samsung.com/co COSTA RICA 0-800-507-7267 http://www.samsung.com/latin ECUADOR 1-800-10-7267 http://www.samsung.com/latin EL SALVADOR 800-6225 http://www.samsung.com/latin GUATEMALA 1-800-299-0013 http://www.samsung.com/latin HONDURAS 800-7919267 http://www.samsung.com/latin JAMAICA 1-800-234-7267 http://www.samsung.com/latin NICARAGUA 00-1800-5077267 http://www.samsung.com/latin PANAMA 800-7267 http://www.samsung.com/latin PUERTO RICO 1-800-682-3180 http://www.samsung.com/latin REP. DOMINICA 1-800-751-2676 http://www.samsung.com/latin TRINIDAD & TOBAGO 1-800-SAMSUNG(726-7864) http://www.samsung.com/latin VENEZUELA 0-800-100-5303 http://www.samsung.com/latin EUROPE AUSTRIA 0810 - SAMSUNG(7267864,€ 0.07/min) http://www.samsung.com/at BELGIUM 02 201 2418 http://www.samsung.com/be (Dutch) http://www.samsung.com/be_fr (French) CZECH REPUBLIC 800-SAMSUNG (800-726786) http://www.samsung.com/cz DENMARK 8 - SAMSUNG (7267864) http://www.samsung.com/dk EIRE 0818 717 100 http://www.samsung.com/ie FINLAND 30 - 6227 515 http://www.samsung.com/fi FRANCE 01 4863 0000 http://www.samsung.com/fr GERMANY 01805 - SAMSUNG (7267864, € 0.14/ Min) http://www.samsung.de 6-3 Flere informationer EUROPE HUNGARY 06-80-SAMSUNG(726-7864) http://www.samsung.com/hu ITALIA 800-SAMSUNG(726-7864) http://www.samsung.com/it LUXEMBURG 02 261 03 710 http://www.samsung.com/lu NETHERLANDS 0900 - SAMSUNG (0900-7267864) (€ 0,10/Min) http://www.samsung.com/nl NORWAY 3 - SAMSUNG (7267864) http://www.samsung.com/no POLAND 0 801 1SAMSUNG (172678) http://www.samsung.com/pl 022 - 607 - 93 - 33 PORTUGAL 808 20-SAMSUNG (7267864) http://www.samsung.com/pt SLOVAKIA 0800-SAMSUNG(726-7864) http://www.samsung.com/sk SPAIN 902 - 1 - SAMSUNG (902 172 678) http://www.samsung.com/es SWEDEN 0771 726 7864 (SAMSUNG) http://www.samsung.com/se SWITZERLAND 0848-SAMSUNG(7267864, CHF 0.08/ min) http://www.samsung.com/ch U.K 0845 SAMSUNG (7267864) http://www.samsung.com/uk CIS BELARUS 810-800-500-55-500 ESTONIA 800-7267 http://www.samsung.com/ee LATVIA 8000-7267 http://www.samsung.com/lv LITHUANIA 8-800-77777 http://www.samsung.com/lt MOLDOVA 00-800-500-55-500 KAZAKHSTAN 8-10-800-500-55-500 KYRGYZSTAN 00-800-500-55-500 RUSSIA 8-800-555-55-55 TADJIKISTAN 8-10-800-500-55-500 UKRAINE 8-800-502-0000 http://www.samsung.com/kz_ru http://www.samsung.ru http:// www.samsung.com/ua http://www.samsung.com/ua_ru UZBEKISTAN 8-10-800-500-55-500 http://www.samsung.com/kz_ru ASIA PACIFIC AUSTRALIA 1300 362 603 http://www.samsung.com/au CHINA 400-810-5858 http://www.samsung.com/cn 010-6475 1880 HONG KONG 3698 - 4698 http://www.samsung.com/hk http://www.samsung.com/hk_en/ INDIA 3030 8282 http://www.samsung.com/in 1-800-3000-8282 1800 110011 INDONESIA 0800-112-8888 http://www.samsung.com/id JAPAN 0120-327-527 http://www.samsung.com/jp Flere informationer 6-3 ASIA PACIFIC MALAYSIA 1800-88-9999 http://www.samsung.com/my NEW ZEALAND 0800 SAMSUNG (0800 726 786) http://www.samsung.com/nz PHILIPPINES 1-800-10-SAMSUNG(726-7864) http://www.samsung.com/ph 1-800-3-SAMSUNG(726-7864) 1-800-8-SAMSUNG(726-7864) 02-5805777 SINGAPORE 1800-SAMSUNG(726-7864) http://www.samsung.com/sg THAILAND 1800-29-3232, 02-689-3232 http://www.samsung.com/th TAIWAN 0800-329-999 http://www.samsung.com/tw VIETNAM 1 800 588 889 http://www.samsung.com/vn MIDDLE EAST & AFRICA SOUTH AFRICA 0860-SAMSUNG(726-7864) http://www.samsung.com/za TURKEY 444 77 11 http://www.samsung.com/tr U.A.E 800-SAMSUNG(726-7864) http://www.samsung.com/ae 8000-4726 6-3 Flere informationer 6-4 Korrekt affaldsbortskaffelse af dette produkt (elektrisk & elektronisk udstyr) – kun Europa (Gælder i EU og andre europæiske lande med separate indsamlingssystemer) Mærket på dette produkt, på tilbehør eller i den medfølgende dokumentation betyder, at produktet og elektronisk tilbehør hertil (f.eks. oplader, hovedsæt, USB-ledning) ikke må bortskaffes sammen med almindeligt husholdningsaffald efter endt levetid. For at undgå skadelige miljø- eller sundhedspåvirkninger på grund af ukontrolleret affaldsbortskaffelse skal ovennævnte bortskaffes særskilt fra andet affald og indleveres behørigt til fremme for bæredygtig materialegenvinding. Forbrugere bedes kontakte forhandleren, hvor de har købt produktet, eller kommunen for oplysning om, hvor og hvordan de kan indlevere ovennævnte med henblik på miljøforsvarlig genvinding. Virksomheder bedes kontakte leverandøren og læse betingelserne og vilkårene i købekontrakten. Dette produkt og elektronisk tilbehør hertil bør ikke bortskaffes sammen med andet erhvervsaffald. Flere informationer 6-4