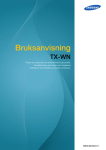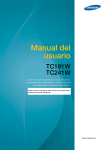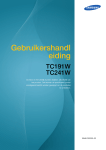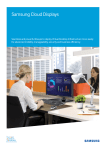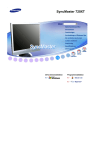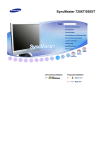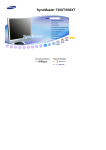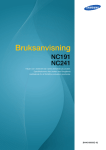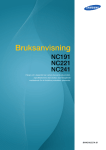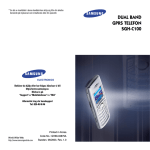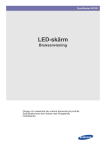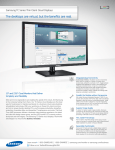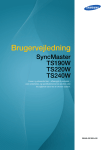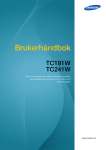Download Samsung CloudStation 19" TC191 LF19TOWHBDM/EN Bruksanvisning
Transcript
Bruksanvisning TC191W TC241W Färgen och utseendet kan variera beroende på produkt. Specifikationerna kan ändras utan föregående meddelande för att förbättra produktens prestanda. BN46-00303A-03 Innehållsförteckning INNAN DU ANVÄNDER PRODUKTEN FÖRBEREDELSER ANVÄNDA "WINDOWS EMBEDDED STANDARD 7" 8 Copyright 9 9 Ikoner som används i den här handboken Symboler för säkerhetsvarningar 10 Rengöring 10 11 11 Rengöring Säkra installationsutrymmet Förvaring 12 Säkerhetsföreskrifter 12 13 15 Elektricitet och säkerhet Installation Användning 18 Rätt hållning vid produktanvändning 19 Kontrollera innehållet 19 20 Packa upp Kontrollera delarna 22 Delar 22 24 25 Knappar på framsidan Vy från baksidan Sidovy 26 Installation 26 27 27 28 30 Montera stativet Justera produktens lutning och höjd Rotera skärmen Installera ett väggstativ eller ett skrivbordsstativ Antistöldlås 31 Vad är "Windows Embedded Standard 7"-klienten? 33 Anslutning för att använda "Windows Embedded Standard 7" 33 33 LAN-anslutning Ansluta USB-enheter Innehållsförteckning 2 Innehållsförteckning ANSLUTA OCH ANVÄNDA EN KÄLLENHET SKÄRMINSTÄLLNING 34 Använda "Windows Embedded Standard 7" 34 34 35 42 43 Logga in "Windows Embedded Standard 7"-skrivbord Program Att konfigurera tillbehör Återställ systemet 45 Före anslutning 45 Kontrollpunkter före anslutning 46 Ansluta och använda en dator 46 47 48 49 Ansluta till en dator Installation av drivrutiner Ställa in den optimala upplösningen Ändra upplösningen med datorn. 52 Ansluta till en video 52 52 53 53 53 Ansluta till en andra bildskärm Ansluta en SERIELL kabel Ansluta en mikrofon Ansluta till hörlurar Ansluta strömmen 54 Ljus 54 Konfigurera Ljus 55 Kontrast 55 Ställa in Kontrast 56 Skärpa 56 Ställa in Skärpa 57 SAMSUNG MAGIC Bright 57 Ställa in SAMSUNG MAGIC Bright 58 SAMSUNG MAGIC Angle 58 Ställa in SAMSUNG MAGIC Angle Innehållsförteckning 3 Innehållsförteckning STÄLLA IN TON ÄNDRA STORLEK PÅ ELLER FLYTTA SKÄRMEN INSTÄLLNINGAR OCH ÅTERSTÄLLNING 60 Grov 60 Justera Grov 61 Fin 61 Justera Fin 62 SAMSUNG MAGIC Color 62 Ställa in SAMSUNG MAGIC Color 63 Röd 63 Ställa in Röd 64 Grön 64 Ställa in Grön 65 Blå 65 Ställa in Blå 66 Färgton 66 Konfigurera inställningarna för Färgton 67 Gamma 67 Ställa in Gamma 68 H-position och V-position 68 Ställa in H-position och V-position 69 Bildstorlek (endast modell TC241W) 69 Ändra Bildstorlek 70 Meny H-position och Meny V-position 70 Ställa in Meny H-position och Meny Vposition 71 Återställ 71 Återställa till standardinställningarna (Återställ) 72 Språk 72 Ändra Språk Innehållsförteckning 4 Innehållsförteckning INFORMATION MENY OCH ANNAT INSTALLERA PROGRAMMET 73 Eco-spar 73 Ställa in Eco-spar 74 Klocka 74 Ställa in Klocka 75 Timer av 75 Ställa in Timer av 76 Timer på 76 Ställa in Timer på 77 Timer på, källa 77 Ställa in Timer på, källa 78 Timer på, volym 78 Ställa in Timer på, volym 79 Anpassad tangent 79 Konfigurera Anpassad tangent 80 Visa tid 80 Ställa in Visa tid 81 Menytransparens 81 Ändra Menytransparens 82 INFORMATION 82 Visa INFORMATION 82 Konfigurera Volym i startskärmen 83 Natural Color 83 Vad är Natural Color? 84 MultiScreen 84 85 Installera programmet Ta bort programmet Innehållsförteckning 5 Innehållsförteckning FELSÖKNINGSGUIDE SPECIFIKATIONER APPENDIX 86 MagicRMS Pro 86 86 87 87 87 87 88 Om MagicRMS Pro Komponenter MagicRMS Pro Server MagicRMS Pro Database MagicRMS Pro Console PXE MagicRMS Pro Agent 89 Gör detta innan du kontaktar Samsungs kundservice 89 89 89 Testa produkten Kontrollera upplösning och frekvens Kontrollera följande. 92 Vanliga frågor 94 Allmänt 96 Energispar 97 Tabell för standardsignalläge 100 Kontakta Samsung 106 Ansvar för betalservice (kostnad för kunder) 106 106 Inget fel på produkten En skada på produkten som orsakats av kunden Annat 106 108 Korrekt avfallshantering av produkten (elektriska och elektroniska produkter) 109 Korrekt avfallshantering av batterierna i produkten 110 Terminologi Innehållsförteckning 6 Innehållsförteckning INDEX Innehållsförteckning 7 Innan du använder produkten Copyright Innehållet i den här handboken kan komma att ändras utan förvarning i avsikt att förbättra kvaliteten. © 2012 Samsung Electronics Samsung Electronics innehar upphovsrätten för den här handboken. Användning eller reproduktion av den här handboken, delvis eller i sin helhet, utan tillstånd från Samsung Electronics är förbjudet. Microsoft, Windows och Windows NT är registrerade varumärken som tillhör Microsoft Corporation. VESA, DPM och DDC är registrerade varumärken som tillhör Video Electronics Standards Association. z En administrationsavgift kan tillkomma om (a) en tekniker tillkallas och det inte finns något fel på produkten. (om du inte har läst den här bruksanvisningen). (b) du tar med produkten till ett reparationscenter och det inte finns något fel på produkten. (om du inte har läst den här bruksanvisningen). z Beloppet på en sådan administrationsavgift informeras före arbetet sker eller hembesöket görs. Innan du använder produkten 8 Innan du använder produkten Ikoner som används i den här handboken Följande bilder är endast med som referens. Den verkliga situationen kan skilja sig från vad som visas i bilderna. Symboler för säkerhetsvarningar En allvarlig eller dödlig skada kan uppstå om anvisningarna inte följs. Varning! Varning Personskada eller skador på föremål kan uppstå om anvisningarna inte följs. Åtgärder markerade med den här symbolen är förbjudna. Anvisningar markerade med den här symbolen måste följas. Innan du använder produkten 9 Innan du använder produkten Rengöring Rengöring Var försiktig när du rengör skärmen och höljet eftersom avancerade LCD-skärmar lätt repas. Gör följande vid rengöring. 1. Stäng av bildskärmen och datorn. 2. Koppla ur strömkabeln från skärmen. Håll i kontakten på strömsladden och rör inte sladden med blöta händer. Stötar kan annars uppstå. 3. Torka av skärmen med en mjuk, ren och torr trasa. z Använd inte något rengöringsmedel som innehåller alkohol, lösningsmedel eller tensider på bildskärmen. ! z Spruta inte vatten eller rengöringsmedel direkt på produkten. 4. Fukta en ren och torr trasa med vatten och vrid ur den ordentligt vid rengöring av utsidan av bildskärmen. 5. Anslut strömsladden till produkten efter rengöring av produkten. 6. Slå på bildskärmen och datorn. ! Innan du använder produkten 10 Innan du använder produkten Säkra installationsutrymmet z Se till att det finns plats runt produkten för ventilation. En invändig temperaturökning kan orsaka brand och skada på produkten. Se till att det finns så mycket utrymme som visas nedan eller mer när du installerar produkten. Utseendet kan variera beroende på produkt. 10 cm 10 cm 10 cm 10 cm 10 cm Förvaring Kontakta Samsungs kundtjänst (sida 100) om insidan av bildskärmen behöver rengöras. (En avgift tas ut.) Innan du använder produkten 11 Innan du använder produkten Säkerhetsföreskrifter Elektricitet och säkerhet Följande bilder är endast med som referens. Den verkliga situationen kan skilja sig från vad som visas i bilderna. Varning! Använd inte en skadad strömsladd eller stickkontakt, eller ett eluttag som sitter löst. z Stötar eller brand kan uppstå. Anslut inte flera produkter till samma eluttag. z Det kan leda till att eluttaget överhettas vilket i sin tur kan orsaka brand. Ta inte i kontakten med våta händer. z Stötar kan annars uppstå. Sätt i elkontakten ordentligt så att den inte sitter löst. z En löst isatt elkontakt kan orsaka brand. ! Anslut stickkontakten till ett jordat eluttag (endast typ 1-isolerade enheter). z Stötar eller skada kan uppstå. ! Böj eller dra inte kraftigt i strömsladden. Placera inte några tunga föremål på strömsladden. z En skadad strömsladd kan leda till stötar eller brand. Placera inte strömsladden eller produkten i närheten av värmekällor. z Stötar eller brand kan uppstå. Om stiften på strömsladden eller vägguttaget är täckt med ett främmande ämne (damm o.s.v.) ska du torka av det med en torr trasa. ! z Annars kan brand uppstå. Innan du använder produkten 12 Innan du använder produkten Varning Koppla inte från strömsladden när produkten används. z Produkten kan skadas av en elstöt. Använd inte strömsladden till andra produkter än auktoriserade produkter som tillhandahålls av Samsung. z ! Stötar eller brand kan uppstå. Se till att eluttaget som strömsladden är anslutet till inte är övertäckt. z Om problem uppstår med produkten kopplar du från strömsladden så att produkten inte får någon ström. ! Det går inte att stänga av strömmen till produkten helt genom att trycka på strömbrytaren. Håll i stickkontakten när du kopplar från strömsladden från eluttaget. z Stötar eller brand kan uppstå. ! Installation Varning! Placera inte ljus, insektsspray eller cigaretter på produkten. Placera inte produkten nära värmekällor. z Annars kan brand uppstå. Undvik att placera produkten i trånga utrymmen med dålig ventilation, t.ex. en bokhylla eller garderob. z Detta kan leda till att den inre temperaturen ökar och produkten börjar brinna. Förvara produktens plastförpackning utom räckhåll för barn. z Barnen kan kvävas. ! Innan du använder produkten 13 Innan du använder produkten Placera inte produkten på ett ostadigt eller vibrerande underlag (instabil hylla, lutande ytor med mera). z Produkten kan falla och gå sönder eller orsaka personskador. z Om produkten används i en miljö med kraftiga vibrationer kan produkten skadas eller börja brinna. Installera inte produkten i ett fordon eller på en plats utsatt för damm, fukt (droppande vatten osv.), olja eller rök. z ! Stötar eller brand kan uppstå. Utsätt inte produkten för direkt solljus, värme eller heta föremål som t.ex. en spis. z Produktens livstid kan då förkortas eller brand uppstå. Placera inte produkten inom räckhåll för småbarn. z Produkten kan falla och skada barn. Varning Var försiktig så att du inte tappar produkten när du flyttar den. z Produkten kan då skadas eller orsaka personskador. ! Ställ inte ner produkten med framsidan nedåt. z Skärmen kan skadas. När du placerar produkten på ett skåp eller en hylla måste du se till att den nedre, främre kanten av produkten inte skjuter ut. z Produkten kan falla och gå sönder eller orsaka personskador. z Placera endast produkten på skåp eller hyllor som har rätt storlek. Innan du använder produkten 14 Innan du använder produkten Ställ ner produkten försiktigt. z Produkten kan falla och gå sönder eller orsaka personskador. ! SAMSUNG ! Om produkten installeras på ett ovanligt ställe (en plats utsatt för större mängder finpartiklar, kemiska ämnen eller extrema temperaturer, eller på en flygplats eller tågstation där produkten är igång under längre tidsperioder) kan det resultera i en kraftig försämring av produktens prestanda. z Kontakta Samsungs kundtjänst (sida 100) om du vill installera produkten på ett sådant ställe. Användning Varning! Ström med hög spänning går genom produkten. Försök inte att själv ta isär, reparera eller ändra produkten. z Stötar eller brand kan uppstå. z Kontakta Samsungs kundtjänst (sida 100) för reparation. Innan du flyttar produkten stänger du av strömmen med strömbrytaren och kopplar från strömsladden och alla andra anslutna kablar. ! z Annars kan strömsladden skadas och brand eller stötar kan uppstå. Om produkten låter konstigt, luktar bränt eller rök ska du omedelbart ta bort strömsladden och kontakta Samsungs kundtjänst (sida 100). ! z Stötar eller brand kan uppstå. Låt inte barn klänga eller klättra på produkten. z Produkten kan falla och barn kan skadas allvarligt. Om produkten faller eller utsidan skadas stänger du av produkten, tar bort strömsladden och kontaktar Samsungs kundtjänst (sida 100). z Stötar eller brand kan annars uppstå. Placera inte tunga föremål, leksaker eller godis på produkten. z Produkten eller tunga föremål kan falla när barn försöker nå leksaken eller godiset och orsaka allvarliga skador. Innan du använder produkten 15 Innan du använder produkten Stäng av produkten och dra ur strömsladden under åskväder. z Stötar eller brand kan uppstå. ! Tappa inte föremål på produkten och utsätt inte produkten för kraftiga smällar. z Stötar eller brand kan uppstå. ! Flytta inte produkten genom att dra i strömsladden eller någon kabel. z Annars kan strömsladden och produkten skadas, och stötar eller brand kan uppstå. Om en gasläcka inträffar ska du inte röra produkten eller stickkontakten. Ventilera också lokalen omedelbart. ! GAS z Gnistor kan orsaka en explosion eller brand. z Rör inte strömsladden eller antennkabeln under åska. Lyft eller flytta inte produkten genom att dra i strömsladden eller någon kabel. z Annars kan strömsladden och produkten skadas, och stötar eller brand kan uppstå. Använd inte och placera inte eldfarliga sprayer eller lättantändliga ämnen nära produkten. z ! En explosion eller brand kan uppstå. Se till att ventilationsspringorna inte blockeras av dukar eller gardiner. z Detta kan leda till att den inre temperaturen ökar och produkten börjar brinna. 100 Infoga inte metallföremål (mynt, hårspännen, säkerhetsnålar osv.) eller brännbara föremål (papper, tändstickor osv.) i produktens ventilationsspringor eller portar. z Om vatten eller något annat ämne hamnar i produkten stänger du av produkten, tar bort strömsladden och kontaktar Samsungs kundtjänst (sida 100). z Produkten kan annars gå sönder och stötar eller brand kan uppstå. Placera inte föremål som innehåller vätska (vaser, krukor, flaskor osv.) eller metallföremål på produkten. z Om vatten eller något annat ämne hamnar i produkten stänger du av produkten, tar bort strömsladden och kontaktar Samsungs kundtjänst (sida 100). z Produkten kan annars gå sönder och stötar eller brand kan uppstå. Innan du använder produkten 16 Innan du använder produkten Varning Om du låter skärmen stå med stillbild under en längre tid kan det orsaka inbrända bilder och defekta pixlar. z ! Om du inte tänker använda produkten under en längre tid aktiverar du strömsparläget eller en skärmsläckare. -_! Koppla från strömsladden från eluttaget om du inte tänker använda bildskärmen under en längre tid (semester med mera). z Annars kan ansamlat damm, överhettning, elstötar eller elläckage orsaka brand. Använd produkten med den rekommenderade upplösningen och frekvensen. z Synen kan försämras. ! Om du sitter för nära skärmen under en längre tid kan synen försämras. ! Håll inte bildskärmen uppochner och flytta den inte genom att hålla i foten. z Produkten kan falla och gå sönder eller orsaka personskador. Använd inte luftfuktare eller spisar i närheten av produkten. z Stötar eller brand kan uppstå. Vila ögonen i mer än fem minuter för varje timme du använder produkten. z Risken för trötta ögon minskar. ! Rör inte vid skärmen när produkten varit påslagen under en längre tid då den kan vara mycket varm. Förvara de mindre tillbehören som hör till produkten utom räckhåll för barn. ! Innan du använder produkten 17 Innan du använder produkten Var försiktig när du justerar produktens vinkel eller sänker eller höjer den. ! z Barnens fingrar eller händer kan annars fastna och skadas. z Kraftig lutning på produkten kan resultera i att den faller och orsakar personskador. Placera inte tunga föremål på produkten. z Produkten kan skadas eller orsaka personskador. Vid användning av hörlurar eller örsnäckor, vrid inte upp volymen för högt. z Om ljudet är för högt kan det skada hörseln. Rätt hållning vid produktanvändning Använd produkten med korrekt hållning enligt följande: z Sitt med rak rygg. z Ögonen ska vara på 45 till 50 cm avstånd från skärmen och du ska titta ner något på skärmen. Ögonen ska vara rakt framför skärmen. z Justera vinkeln så att ljus inte reflekteras i skärmen. z Håll underarmarna raka i förhållande till överarmarna och i nivå med handryggen. z Armbågarna ska hålla ungefär 90 graders vinkel. z Justera höjden på produkten så att knäna är böjda 90 grader eller mer, hälarna är placerade mot golvet och armarna hålls lägre än hjärtat. Innan du använder produkten 18 1 1.1 Förberedelser Kontrollera innehållet 1.1.1 1 Packa upp Öppna förpackningen. Var försiktig så att du inte skadar produkten om du öppnar förpackningen med ett vasst föremål. 2 Ta bort plasten från produkten. 3 Kontrollera delarna och ta bort skumplast och plastpåsen. 4 z Utseendet hos de faktiska komponenterna kan variera från bilden som visas. z Den här bilden är endast i beskrivande syfte. Förvara kartongen på en torr plats så att den kan användas när du flyttar på produkten i framtiden. 1 Förberedelser 19 1 Förberedelser 1.1.2 Kontrollera delarna z Kontakta återförsäljaren som du köpte produkten av om något saknas. z Utseendet hos de faktiska delarna kan variera från bilden som visas. Komponenter Snabbstartguide Strömkabel Garantikort (ej tillgänglig på alla platser) Bruksanvisning Fotplatta Komponenterna kan variera på olika platser. 1 Förberedelser 20 1 Förberedelser Delar som säljs separat Följande delar kan köpas hos närmaste återförsäljare. LAN-kabel D-Sub-kabel USB-kabel RS-232C-kabel Stereokabel DVI-kabel Mus (USB) Tangentbord Hörlur MIC 1 Förberedelser 21 1 1.2 Förberedelser Delar 1.2.1 Knappar på framsidan Färg och form på delarna kan variera från det som visas på bilden. Specifikationerna kan ändras utan föregående meddelande för att höja prestandan. VOL VOL Ikoner Beskrivning Öppna eller stäng menyn på skärmen eller gå tillbaka till den föregående menyn. z Knapplås Funktionen låser knapparna på framsidan av produkten för att förhindra att inställningarna ändras av andra personer. Lås: Håll ned knappen [ MENU ] i 5 sekunder. Knapplåsläget aktiveras. Lås upp: Håll ned knappen [ MENU ] i 5 sekunder när knapplåset är aktiverat. Knapplåsläget inaktiveras. När knapplåsläget är aktiverat är alla knapparna på produktens framsida avaktiverade. För att konfigurera Anpassad tangent går du till INST. & ÅTERST. → Anpassad tangent och väljer önskat läge. Mer information finns under "7.9 Anpassad tangent". Flytta till den övre eller nedre menyn eller ändra värdet för ett alternativ på menyn på skärmen. 1 Förberedelser 22 1 Förberedelser Ikoner Beskrivning Tryck in knappen för att ställa in volymen. När skärmmenyguiden visas aktiverar knappen [ kopplad till Volym. ] funktionen som är Bekräfta ett menyval. Om du trycker på knappen [ ] när menyn på skärmen inte visas ändras inmatningsskällan (Client/Analog). Om du slår på produkten eller ändrar inmatningskälla genom att trycka på knappen [ ] visas ett meddelande med information om den ändrade inmatningskällan i det övre vänstra hörnet av skärmen. Tryck på knappen [AUTO] för att justera skärminställningarna automatiskt. z Endast tillgängligt i läget Analog. z Om du ändrar upplösningen i visningsegenskaper aktiveras funktionen Autojustering. Använd den här knappen för att slå på och av skärmen. Om du håller ned strömknappen i över 4 sekunder stängs produkten av. z Strömlampan lyser när produkten fungerar normalt. z Se "11.2 Energispar" för information om energisparfunktionen. z Sänk strömförbrukningen genom att koppla från strömsladden när du inte tänker använda produkten under en längre tid. Tryck på en av knapparna på skärmen och OSD-guide visas på skärmen. (Detta gäller inte strömknappen.) OSD-guide Om du trycker på en knapp på framsidan av skärmen visas en OSDguide med information om funktionen för knappen, innan menyn för den intryckta knappen visas. Tryck på knappen på skärmens framsida igen om du vill gå till menyn. OSD-guide kan variera beroende på funktion och modell. Se anvisningarna för den aktuella produkten. 1 Förberedelser 23 1 Förberedelser 1.2.2 Vy från baksidan Färg och form på delarna kan variera från det som visas på bilden. Specifikationerna kan ändras utan föregående meddelande för att höja prestandan. POWER IN DVI OUT SERIAL LAN ON Port Beskrivning POWER IN ON Ansluts till strömsladden. DVI OUT SERIAL Ansluta till en skärmenhet med DVI-kabeln. Anslut till en enhet som har stöd för en RS-232C-anslutning (gränssnitt). LAN Anslut till ett nätverk med LAN-kabeln. Anslut till en USB-enhet. Högtalare - 1 Förberedelser 24 1.2.3 Sidovy Färg och form på delarna kan variera från det som visas på bilden. Specifikationerna kan ändras utan AUDIO IN MIC föregående meddelande för att höja prestandan. RGB IN 1 Förberedelser Port Beskrivning Anslut en ljudutmatningsenhet, t.ex. hörlurar. MIC AUDIO IN Anslut till en mikrofon. Tar emot ljud från en dator via en ljudkabel. Anslut till en USB-enhet. RGB IN Ansluta till en datorenhet med D-SUB-kabeln. 1 Förberedelser 25 1 1.3 Förberedelser Installation 1.3.1 Montera stativet Placera en skyddsfilt eller kudde på en plan yta. Placera sedan produkten med skärmen nedåt ovanpå filten eller kudden. För in stativbasen på stativet i pilens riktning. Ta inte bort låspinnen tills du har slutfört monteringen av stativet. Fäst skruven ordentligt (använd en skruvmejsel eller ett mynt) på botten av stativbasen. När du har installerat stativet placerar du produkten i upprätt läge. Du kan ta bort låspinnen och justera stativet nu. - Akta! Håll inte bara i stativet om du håller produkten upp-och-ned. Färg och form på delarna kan variera från det som visas på bilden. Specifikationerna kan ändras utan föregående meddelande för att höja prestandan. 1 Förberedelser 26 1 Förberedelser 1.3.2 Justera produktens lutning och höjd Färg och form på delarna kan variera från det som visas på bilden. Specifikationerna kan ändras utan föregående meddelande för att höja prestandan. -3°(±2°) ~ 25°(±2°) z Avlägsna låspinnen för att justera höjden. z Skärmens lutning och höjd kan justeras. z Håll uppe i mitten av produkten och ändra försiktigt höjden. 1.3.3 Rotera skärmen Du kan rotera skärmen så som visas nedan. z Se till att dra ut stativet helt innan du roterar skärmen. z Om du roterar skärmen utan att ha dragit ut stativet helt kan skärmens hörn slå i golvet och skadas. z Rotera inte skärmen moturs. Skärmen kan skadas. 1 Förberedelser 27 1 Förberedelser 1.3.4 Installera ett väggstativ eller ett skrivbordsstativ Före installation Slå av produkten och dra ur kontakten ur vägguttaget. Placera en skyddsfilt eller kudde på en plan yta. Placera sedan produkten med skärmen nedåt ovanpå filten eller kudden. Lossa skruven på produktens baksida. Lyft och avlägsna stativet. Installera ett väggstativ eller ett skrivbordsstativ 2 1 A 3 4 B A Fäst väggstativet eller skrivbordsstativet här B Konsol (säljs separat) 1 Förberedelser 28 1 Förberedelser Räta in spåren och dra åt skruvarna på konsolen ordentligt på produkten med motsvarande delar på det väggstativ eller skrivbordsstativ du vill fästa. Obs! z Om du använder en skruv som är längre än standardlängden kan det skada de inre delarna i produkten. z Längden på skruvarna, som krävs för väggstativet, som inte följer VESA-standarden kan variera beroende på specifikationerna. z Använd inte skruvar som inte följer VESA-standarden. Montera inte väggstativet eller skrivbordsstativet med onödigt våld. Produkten kan skadas eller falla och orsaka personskada. Samsung kan inte hållas ansvarig för skador som orsakats av att felaktiga skruvar har använts eller av att väggstativet eller skrivbordsstativet har monterats för hårdhänt. z Samsung kan inte hållas ansvarig för produktskador eller personskador som orsakats av att ett annat väggstativ än det specificerade har används eller av att väggstativet har installerats på egen hand. z För att väggmontera produkten ska du se till att köpa ett väggstativ som kan installeras 10 cm eller längre bort från väggen. z Kontrollera att du använder ett väggstativ som följer standarder. 1 Förberedelser 29 1 Förberedelser 1.3.5 Antistöldlås Ett antistöldlås gör det möjligt för dig att använda produkten på ett säkert sätt även på offentliga platser. Låsenhetens form och låsmetod varierar med tillverkare. Se bruksanvisningen som medföljer låsenheten för detaljer. Låsenheten säljs separat Låsa en stöldskyddslåst enhet: 1 2 3 4 Fäst kabeln för antistöldlåsenheten i ett tungt föremål, såsom en bordsskiva. Dra ena änden av kabeln genom öglan i andra änden. Sätt i låsenheten i antistöldlåsenheten på produktens baksida. Lås låsenheten. z En antistöldlåsenhet kan köpas separat. z Se bruksanvisningen som medföljer låsenheten för detaljer. z Antistöldlåsenheter kan köpas hos elektronikåterförsäljare eller online. 1 Förberedelser 30 2 2.1 Använda "Windows Embedded Standard 7" Vad är "Windows Embedded Standard 7"-klienten? Microsoft Windows Embedded Standard 7(WES7)-klienten använder Microsoft Windows Embedded Standard 2011 OS. När WES-klienten är ansluten till en server där Citrix XenDesktop, VMWare View Client eller Microsoft Remote Desktop Connection finns tillgängliga, vidarebefordras information för tangentbord, mus, ljud/video och bildskärm till klienten genom nätverket mellan klienten och servern. Anslutningsbara servrar z En Citrix XenDesktop Server Microsoft Windows 2000/2003/2008 Server där Terminal Service och Citrix XenServer är installerade z En VMWare View Client Server Microsoft Windows 2000/2003/2008 Server där Terminal Service och VMWare Server är installerade z En server av typen Microsoft RDP(Remote Desktop Protocol) Microsoft Windows 2000/2003/2008 Server där Terminal Services är installerade Microsoft Windows 7 Professional Den här handboken beskriver funktionerna i WES Client. Den beskriver dock inte de allmänna funktionerna i WES. För mer allmän information om Windows 7, se hjälpen för Windows 7 som tillhandahålls av Microsoft. z Wake On LAN Med den här funktionen kan du aktivera produkten genom att skicka ett fördefinierat kommando från ett externt system till produkten över ett nätverk. Se till att nätverket kan hantera datakommunikation med den dator som skickar kommandot till produkten. Se till att du har ett program som kan generera Wake on LAN-signaler. Se till att produkten alltid är ansluten till elnätet så att funktionen fungerar även när produkten är avstängd. Funktionen är avsedd att aktivera produkten. (Den kan inte stänga av strömmen till produkten.) Konfigurera inställningarna 1 Tryck på strömknappen på produkten för att aktivera strömlampan. Tryck på F2 för att öppna BIOS-inställningssidan. 2 Gå till AMD Platform och ställ in Wake on LAN på Disable eller Enable. (Standardinställningen är Disable.) 3 Tryck på F10 om du vill spara ändringen (Save) och välj Yes i fönstret om du vill avsluta den nuvarande sessionen. 2 Använda "Windows Embedded Standard 7" 31 2 Använda "Windows Embedded Standard 7" z Wake on USB Systemet ställs in på normal drift om systemet är i standby-läge efter att ha varit inaktivt under en viss tid. Läget ändras om en ändring av tangentbords- eller musinmatningen upptäcks. Ändringar kan vara ett klick med musknappen eller ett tryck på en tangent på tangentbordet. Konfigurera inställningarna 1 Välj Kontrollpanelen System Enhetshanteraren Mus Energisparfunktioner Tillåt att den här enheten tar datorn ur vänteläge. 2 Välj Kontrollpanelen Energisparfunktioner System Enhetshanteraren Tangentbord Tillåt att den här enheten tar datorn ur vänteläge. 2 Använda "Windows Embedded Standard 7" 32 2 2.2 Använda "Windows Embedded Standard 7" Anslutning för att använda "Windows Embedded Standard 7" 2.2.1 LAN-anslutning LAN 1 Anslut nätverkskabeln till uttaget [LAN] på produktens baksida. z Stöds inte när nätverkshastigheten är lägre än eller lika med 10 Mbps. z Använd en Cat 5-kabel (*STP-typ) för anslutningen. STP: *Shielded Twist Pair (skärmad partvinnad kabel) 2.2.2 1 Ansluta USB-enheter Anslut en USB-enhet (tangentbord, mus etc.) till [ [ ] på produktens baksida. ]-porten stöder USB 2.0. 2 Använda "Windows Embedded Standard 7" 33 2 2.3 Använda "Windows Embedded Standard 7" Använda "Windows Embedded Standard 7" 2.3.1 Logga in När klienten startar kan du logga in på servern genom att ange ditt användarnamn och lösenord. Du loggas som standard automatiskt in med ett Administrator-konto och ett tomt lösenord. 2.3.2 "Windows Embedded Standard 7"-skrivbord Standard User När man är inloggad som Standard User finns det många restriktioner som skyddar systemet från felaktiga användaråtgärder. Det går inte att komma åt systemets drivrutiner och det finns restriktioner för konfigurering av egenskaper för dem. För att konfigurera klientens avancerade och detaljerade inställningar skall du logga in som administrator. Du rekommenderas att skapa Standard User-konton för vanliga användare som ska använda produkten. Administrator Administrator-kontot har behörighet att konfigurera systeminställningarna och att installera/avinstallera programvara. Om du behöver begränsa åtkomsträttigheterna eller om administratörsbehörighet inte behövs bör du att skapa Standard User-konton för vanliga användare. Ikonerna för ljudvolym, statusikonen för Enhanced Filter och systemtid visas i Administratorverktygsfältet. Administrator-befogenheter gäller för att lägga till och ta bort program. Log off, Restart, Shut down z För att logga av från den aktuella sessionen stänger du av eller återstartar din klient från Startmenyn. [Start Shut down]. Windows-dialogen för Shut Down visas. För att stänga ned klienten direkt väljer du [Start Shut down]. För att välja Log off, Restart, etc., för du musen över ikonen ▶ intill [Shut down]. Alternativt kan du Log off eller Shut down genom att använda säkerhetsdialogrutan för Windows genom att rycka på [Ctrl + Alt + Del]. Om funktionen 'Force Auto Log on' är aktiverad kommer du att bli omedelbart inloggad efter varje utloggning. z KlientLog off, Restart och Shut down påverkar funktionerna i EWF (Enhanced Write Filter). För att behålla den ändrade systemkonfigurationen måste du spara en cache av den aktuella systemsessionen i flashminnet. Om du inte gör det kommer den ändrade konfigurationen att gå förlorad när klienten stängs ner eller startas om. (vid avloggning kommer konfigurationen av vara kvar vid inloggning). För mer information om Enhanced Write Filter, se programmets hjälpavsnitt. 2 Använda "Windows Embedded Standard 7" 34 2 Använda "Windows Embedded Standard 7" 2.3.3 Program Remote Desktop Connection Det går att fjärrstyra en terminalserver eller en annan dator (Windows 95 eller senare) via en fjärrskrivbordsanslutning. z Remote Desktop Windows 7 Professional eller Windows 2000/2003/2008 Server måste vara installerat på datorn för att den ska kunna fjärrstyras. Denna dator kallas för värd. En fjärrdator som körs på ett operativsystem senare än Windows 95 krävs. Denna fjärrdator kallas för klient. Klientmjukvaran för fjärrskrivbordsanslutning måste vara installerad på klienten. Du måste också vara ansluten till Internet. För prestandans skull är det bra med en bredbandsanslutning. Eftersom att fjärrskrivbordet skickar minsta möjliga mängd display- och tangentbordsinformation via fjärranslutningen till värden är det inte ett krav att ha en bredbandsanslutning. Det går att köra ett fjärrskrivbord på en Internetanslutning med liten bandbredd. När du kör ett fjärrskrivbord på Windows 7 Professional kan du inte använda operativsystemet på din dator. z Aktivera din dator som värd Du måste aktivera funktionen för Remote Desktop för att kunna styra den från en annan dator. Du skall vara inloggad som Administrator eller medlem i administratörsgruppen för att kunna aktivera Remote Desktop på din dator. Följ dessa steg: 1 2 Öppna mappen System i Control Panel. Gå till [Start Control Panel System and Security System] och klicka på Remote settings. 3 Om du vill blockera andra datorer från åtkomst till din dator med Remote Desktop eller RemoteApp, ska du välja “Don't allow connections to this computer.” z För att ge en fjärrdator tillgång till din dator med en version av Remote Desktop eller RemoteApp ska du välja "Allow connections from computers running any version of Remote Desktop (less secure)". Det här alternativet passar om du inte vet vilken version av Remote Desktop Connection som används på andra datorer. Observera att det här alternativet är mindre säkert än nästa alternativ (alternativ 3). z För att tillåta en fjärrstyrd dator att få tillgång till din dator med ett Remote Desktop eller en RemoteApp-version krävs autentisering på nätverksnivå och du ska välja "Allow connections 2 Använda "Windows Embedded Standard 7" 35 2 Använda "Windows Embedded Standard 7" only from computers running Remote Desktop with Network Level Authentication (more secure)" för att köra Remote Desktop med autentisering på nätverksnivå. z Att påbörja en fjärranslutningssession på klienten. När du har aktiverat din värddator att tillåta fjärranslutningar och installerat klientmjukvaran på en Windows-baserad klientdator är du färdig att påbörja en Remote Desktop-session. Först måste du etablera en virtuell privat nätverksanslutning eller fjärråtkomstanslutning från din klient till din värd. Följ instruktionerna nedan för att ansluta till ett annat fjärrskrivbord. 1 Gå till [Start All Programs Accessories Remote Desktop Connection] elle dubbelklicka på Remote Desktop Connection för att öppna Remote Desktop Connection. 2 Ange värddatorns namn. Det går att konfigurera detaljerade inställningar genom att klicka på knappen Options. 2 Använda "Windows Embedded Standard 7" 36 2 Använda "Windows Embedded Standard 7" 3 Options - General : Ange inloggningsinformationen för värddatorn. För att logga in automatiskt anger du användarnamn och lösenord. - Display : Remote Desktop Connection skickar och tar emot komprimerad skärminformation. Om du ställer in upplösningen och färgdjupen på höga värden kan hastigheten bli låg. - Local Resources : Ange om du vill använda hårddiskar och portar. 2 Använda "Windows Embedded Standard 7" 37 2 Använda "Windows Embedded Standard 7" - Programs : Välj ett program och specificera mappen där du vill köra programmet när en anslutning upprättas till värddatorn. - Experience (Tips): Specificera anslutningshastighet och menyalternativen du vill använda på den fjärrstyrda datorn. Inställningarna som anges delas med värddatorn. 2 Använda "Windows Embedded Standard 7" 38 2 Använda "Windows Embedded Standard 7" - Advanced : Skydda din personliga information när en anslutning upprättas. 4 5 Klicka på Connect. Windows dialogruta för inloggning visas. I dialogrutan för "Inloggning till Windows" anger du ditt användarnamn, lösenord och domän (om det behövs) och klicka sedan på OK. Fönstret för Remote Desktop öppnas och du kommer att se skrivbordsinställningar, filer och program som finns på värddatorn. För ytterligare information om Remote Desktop Connections kan du besöka webbsidan för Microsoft. 2 Använda "Windows Embedded Standard 7" 39 2 Använda "Windows Embedded Standard 7" Internet Explorer En WES Client inkluderar Internet Explorer. Alla användare tillåts att använda det här programmet. Webbsidan för Microsoft. För ytterligare information om Internet Explorer, besöker du Microsoft website. Enhanced Write Filter (EWF) Enhanced Write Filter (EWF) skyddar en flash-volym med skrivskydd och bevarar hållbarheten hos flash-enheten. EWF ger läs- och skrivåtkomst genom en cache till klienten istället för att tillåta direktåtkomst till en flash-volym. Om EWF är aktiverat lagras inte data i flashminnet. Informationen som är lagrad i cachen är endast effektiv när klienten körs. Den cachade informationen förloras när du startar om eller stänger av din klient. Därför skall du, om du vill spara information som är skriven till registret, favoriter och cookie-mappar etc. föra över information som är lagrad i cachen till flash-volymen. Ett felmeddelande visas när det inte går att skriva till cachen på grund av för litet minnesutrymme. Om det här meddelandet visas skall du avaktivera EWF för att spola EWF-cachen. Användaren kan dubbelklicka på EWF-ikonen i verktygsfältet nere till höger på skärmen för arr starta EWF-hanteraren. En användare kan också ändra EWF-konfigurationen genom att ange EWF-hanteringskommandon i kommandoprompten. Den här funktionen kräver Administrator-befogenhet. z Enable write filter and restart the system. Om EWF är avaktiverat skall du aktivera det. Om detta markeras spolas cachen och EWF är aktiverat. När du har återstartat din dator skrivs klientens konfigurationer och filsysteminformation till en cache. Det går också att genomföra detta genom att skriva "ewfmgr.exe c: -enable" i kommandoprompten och starta om datorn. z Disable write filter and restart the systems. Funktionen aktiveras när EWF körs. Om den här funktionen är vald sparas det aktuella tillståndet hos klienten (sparat i cachen) till en flash-volym och EWF avaktiveras. När du har återstartat din dator 2 Använda "Windows Embedded Standard 7" 40 2 Använda "Windows Embedded Standard 7" skrivs klientens konfigurationer och filsysteminformation till en flashvolym. Det går också att genomföra detta genom att skriva "ewfmgr.exe c: -commitanddisable" i kommandoprompten och starta om datorn. z Commit changes to disk. Funktionen aktiveras när EWF körs. Om den här funktionen är vald sparas det aktuella tillståndet hos klienten (sparat i cachen) till en flash-volym. Statusen för EWF ändras dock inte. Det går också att genomföra detta genom att skriva "ewfmgr.exe c: -commit” i kommandoprompten. Du kan se konfigureringen för de skyddade volymerna genom att skriva "ewfmgr.exe c:" i kommandoprompten. File-Based Write Filter (FBWF) File-Based Write Filter (FBWF-filter) skyddar klientminnet från att skrivas över av en obehörig användare. Genom att begränsa överdriven skrivning till minnet gör FBWF-filtret det möjligt för dig att använda klienten under en längre tid. Om du begär I/O gör FBWF-filtret så att klientens åtgärder utförs med cache-minnet istället för minnet så att minnet kan skyddas. Data som sparats i cache-minnet lagras när klienten fungerar normalt. De tas bort när klienten startas om eller stängs ned. För att spara ändringarna ska du skriva den relevanta filen till disken med körningskommandot. Om du inte vet vilken fil som ändras avaktiverar du FBWF-filtret, ändrar det och aktiverar igen. Du kan kontrollera FBWF-filtret med olika alternativ för kommandot vid en kommandoprompt. z FBWF Configuration Current FBWF status : Visar aktuell status för FBWF-filter (Enabled eller Disabled). Boot command : Visar det FBWF-kommando som tillämpas vid nästa start. RAM Used by FBEF : Visar hur mycket RAM-minne som FBWF-filtret kräver. Om aktuell status är inställd på "Disabled" visas det använda minnet som 0 KB. z Threshold : Visar hur mycket RAM-minne som FBWF-filtret maximalt kan använda. FBWF Command Enable FBWF and reboot the system : Aktiverar det avaktiverade FBWF-filtret och startar om klienten. Om klienten inte startas om ändras bara startkommandot till BWF_ENABLE, aktuell status ändras inte. Disable FBWF and reboot the system : Avaktiverar det aktiverade FBWF-filtret och startar om klienten. Om klienten inte startas om ändras bara startkommandot till FBWF_DISABLE, aktuell status ändras inte. Commit files : Även om diskarna skyddas av FBWF-filtret kan du lägga till eller ta bort filerna du vill spara på dem. Om du vill skriva ändringarna till disken klickar du på knappen [Write the changes to the disk]. z Session Status Current session : Visar de volymer som skyddas av FBWF-filtret och en lista över mappar och filer på vilka volymerna undantas skyddet av FBWF-filtret. 2 Använda "Windows Embedded Standard 7" 41 2 Använda "Windows Embedded Standard 7" Next session : Välj de volymer som ska skyddas av FBWF-filtret när klienten startar nästa gång. Välj också de mappar och filer du vill undanta från skyddet av FBWF-filtret. Windows Media Player WES Client inkluderar Windows Media Player 12. Med Windows Media Player kan du spela upp audio- och videofiler på en webbsida. 2.3.4 Att konfigurera tillbehör Local Drive z Disk C Disk C används till systemet. Klientoperativsystemet fungerar inte om det inte finns tillräckligt med plats på systemenheten. Kontrollera att det finns tillräckligt med plats på enhet C. EWF kan hjälpa till att hålla utrymme tillgängligt genom att förhindra att det skrivs direkt till disk C. z Att spara filer Din klient använder en fast storlek på flashutrymmet. Därför är det bättre att spara filer på servern än i din klient. Att länka en nätverksdisk Administrator kan länka en mapp till en nätverksdisk. Observera dessa anvisningar noggrant för att behålla länkningsinformation efter återstart av din klient. z Markera kryssrutan Reconnect vid inloggning i dialogrutan Map Network Drive. z Om EWF eller FBWF är aktiverat sparas ändringarna på disken. 2 Använda "Windows Embedded Standard 7" 42 2 Använda "Windows Embedded Standard 7" 2.3.5 Återställ systemet Översikt WES-klienten innehåller en funktion som återställer systemet till den senaste säkerhetskopieringen eller fabriksstandardinställningen om ett allvarligt systemfel skulle inträffa. Det går att säkerhetskopiera ett operativsystem som fungerar normalt till ett USB-minne eller till PXE-servern. Du kan återställa till en säkerhetskopierad image när din klient har ett av följande problem: z När en systemfil tas bort av misstag eller är korrupt z När en klientdator är ostabil eller om det är problem med en drivrutin. z När problem uppstår efter installation av ett nytt program eller en ny enhet. z När en klientdator infekterats av virus z När Windows Embedded Standard inte går att starta När en systemfil oavsiktligt raderas eller är korrupt Så här återställer du systemet z Återställning med hjälp av USB-minne Genom att följa de här stegen kan du spara nödvändiga filer till ett USB-minne och boota systemet med det säkerhetskopierade systemet på USB-minnet och återställa det. 1 2 Formatera USB-minnesenheten för att möjliggöra för systemet att starta. Spara Windows Embedded Standard-bilden och säkerhetskopierings-/återställningsverktyget som senare återställs till ditt USB-minne. 3 4 Att boota från USB-minnet. Återställ systemet med imagen av Windows Embedded Standard och Säkerhetskopierings-/ Återställningstillbehör på USB-minnet. z Återställning med hjälp av nätverksbootning Den här metoden fås med servern PXE (Preboot eXecution Environment). PXE-servern har ett klient-/servergränssnitt som är baserat på TCP/IP, DHCP och TFTP. Det gör att en administratör på en fjärrdator kan konfigurera och boota operativsystemet på en klient över ett nätverk. Implementera en PXE-server. Spara Windows Embedded Standard-bilden och säkerhetskopierings-/återställningsverktyget som återställs senare på PXE-servern. Boota klienten via nätverket. Återställ systemet med imagen av Windows Embedded Standard och Säkerhetskopierings-/ Återställningstillbehör som är sparad på PXE-servern via nätverket. Se bruksanvisningen för PXE Server för ytterligare information. z Använda den fristående återställningslösningen Återställ systemet med hjälp av en sparad återställningsavbildning på produkten. 2 Använda "Windows Embedded Standard 7" 43 2 Använda "Windows Embedded Standard 7" 1 När strömmen har anslutits trycker du på Home-tangenten så fort systemet har startat. Startmenyn öppnas. 2 3 4 5 Välj menyn Recovery Mode och tryck på P-tangenten för att ange lösenordet admin. Kör menyn Recovery Mode genom att trycka på Enter-tangenten. Om PROMPT root@xxxxx:/# visas anger du recovery för att återställa systemet. Om PROMPT visas efter meddelandet om att systemet har återställts, kör du kommandot reboot för att starta om systemet. Disken konfigureras enligt följande. Om du tar bort eller ändrar partitioner kan startfunktionen eller Standalone-återställningslösningen inaktiveras. BOOT_AGENT WES7 BACKUP Enhetsbeteckning har inte definierats C: Enhetsbeteckning har inte definierats Data som sparats av användaren och anpassade inställningar raderas efter en systemåterställning. 2 Använda "Windows Embedded Standard 7" 44 3 3.1 Ansluta och använda en källenhet Före anslutning 3.1.1 Kontrollpunkter före anslutning z Innan du ansluter en källenhet ska du läsa bruksanvisningen som medföljer. Antalet och platserna för portarna på källenheterna kan variera från en enhet till en annan. z Anslut inte strömkabeln förrän alla anslutningar är slutförda. Om du ansluter strömkabeln under inkoppling kan det skada produkten. z Kontrollera typerna av portar på baksidan av produkten du vill ansluta. 3 Ansluta och använda en källenhet 45 3 3.2 Ansluta och använda en källenhet Ansluta och använda en dator 3.2.1 Ansluta till en dator z Anslut inte strömsladden innan du ansluter de andra kablarna. Se till att först ansluta en källenhet innan du ansluter strömsladden. Anslutningsdelarna kan variera med olika produkter. Ansluta med D-SUB-kabeln (analog typ) RGB IN AUDIO IN 1 2 3 Anslut D-SUB-kabeln till [RGB IN]-porten på produktens baksida och [RGB OUT]-porten på datorn. Anslut ljudutgångskabeln till [AUDIO IN]-porten på produkten och ljudutgångsporten på datorn. Anslut strömkabeln till produkten och eluttaget. Slå på strömknappen på datorn. (Mer information finns under "3.3.5 4 Ansluta strömmen".) Ändra inmatningskällan till Analog genom att trycka på [ ]. 3 Ansluta och använda en källenhet 46 3 Ansluta och använda en källenhet 3.2.2 Installation av drivrutiner z Du kan ställa in optimal upplösning och frekvens för den här produkten genom att installera överensstämmande drivrutiner för den här produkten. z En installationsdrivrutin finns med på den CD som medföljer produkten. z Om den fil som följer med inte fungerar går du till Samsungs hemsida (http://www.samsung.com) och hämtar filen. 1 2 3 4 Sätt i den medföljande CD-skivan med bruksanvisningen i CD-ROM-enheten. 5 Gå till skärmegenskaper och kontrollera att upplösning och uppdateringsfrekvens är rätt. Klicka på "Windows Driver". Följ instruktionerna som ges på skärmen för att fortsätta med installationen. Välj produktens modell i listan över modeller. Se bruksanvisningen för Windows operativsystem för mer information. 3 Ansluta och använda en källenhet 47 3 Ansluta och använda en källenhet 3.2.3 Ställa in den optimala upplösningen Ett informationsmeddelande om optimal upplösning visas första gången du slår på produkten när du köpt den. Välj språk och ändra upplösningen till det optimala värdet. TC191W TC241W Den optimala upplösningen för den här skärmen är: [+] [+] Följ inställningarna ovan för att ange upplösning. Följ inställningarna ovan för att ange upplösning. Svenska Svenska ֩ЍیԂक 1 2 Den optimala upplösningen för den här skärmen är: EXIT ࣏ࢽ AUTO ۴ ֩ЍیԂक Ändra till det språk du vill använda genom att trycka på [ EXIT ࣏ࢽ AUTO ۴ ] och sedan på [ MENU ]. Du gömmer informationsmeddelandet genom att trycka på [ MENU ]. z Om du inte väljer den optimala upplösningen visas meddelandet tre gånger under en viss tid även om du stänger av och slår på produkten igen. z Du kan också välja den optimala upplösningen via Kontrollpanelen på datorn. 3 Ansluta och använda en källenhet 48 3 Ansluta och använda en källenhet 3.2.4 Ändra upplösningen med datorn. z Justera upplösning och uppdateringshastighet på kontrollpanelen på datorn för att få optimal bildkvalitet. z Bildkvaliteten på TFT-LCD-skärmar kan försämras om du inte väljer optimal upplösning. Ändra upplösning på Windows XP Gå till Kontrollpanelen Bildskärm Inställningar och ändra upplösningen. 3 Ansluta och använda en källenhet 49 3 Ansluta och använda en källenhet Ändra upplösning i Windows Vista Gå till Kontrollpanelen Anpassning Bildskärmsinställningar och ändra upplösningen. 3 Ansluta och använda en källenhet 50 3 Ansluta och använda en källenhet Ändra upplösning i Windows 7 Gå till Kontrollpanelen Bildskärm Skärmupplösning och ändra upplösningen. 3 Ansluta och använda en källenhet 51 3 3.3 Ansluta och använda en källenhet Ansluta till en video 3.3.1 Ansluta till en andra bildskärm 1 DVI OUT RGB IN DVI OUT DVI IN Anslut [DVI OUT] på produkten till [DVI IN] eller [RGB IN] på en annan skärm med en DVI- eller DVItill-D-SUB-kabel. 2 Anslut strömkabeln till produkten och eluttaget. Slå på strömknappen på datorn. (Mer information finns under "3.3.5 Ansluta strömmen".) z [DVI OUT]-porten kan endast användas för att ansluta till en andra bildskärm. z Anslut till porten [DVI OUT] om du vill visa samma bild på en annan skärm eller en projektor. (för presentationsändamål) z 3.3.2 Den maximala upplösningen är 1 920 × 1 200 när en andra skärm ansluts. Ansluta en SERIELL kabel SERIAL 1 Använd RS-232C-kabeln för att ansluta [SERIAL] på baksidan av produkten till [SERIAL] på en enhet eller dator som stöder RS232C-anslutning (gränssnitt). 3 Ansluta och använda en källenhet 52 3 Ansluta och använda en källenhet 3.3.3 Ansluta en mikrofon MIC 1 Anslut mikrofonen till [MIC] på baksidan av produkten. 3.3.4 1 Ansluta till hörlurar Anslut en ljudutmatningsenhet (hörlurar) till [ 3.3.5 ] på baksidan av produkten. Ansluta strömmen POWER IN 1 Anslut strömkabeln till produkten och eluttaget. 3 Ansluta och använda en källenhet 53 4 4.1 Skärminställning Ange skärminställningar som ljusstyrka och färgton. Ljus Ändrar bildens ljusstyrka. (Intervall: 0~100) Ett högre värde får bilden att visas klarare. 4.1.1 1 2 3 z SAMSUNG Menyn är inte tillgänglig när läget Dynamisk kontr. är angett för MAGIC Bright. z Menyn är inte tillgänglig när På är angett för Eco-spar. Konfigurera Ljus Tryck på [ MENU ] på produkten. Gå till BILD genom att trycka på [ Gå till Ljus genom att trycka på [ ] och tryck sedan på [ ] på produkten. ] och tryck sedan på [ ] på produkten. Följande skärm visas. BILD Ljus : 100 Kontrast : 75 Skärpa : 60 SAMSUNG MAGIC Bright : Favorit SAMSUNG MAGIC Angle Grov : Av : 1936 Fin : 0 ࢇࢷ֩Ѝ 4 Justera Ljus med knappen [ ࣏ࢽ ۴ ]. 4 Skärminställning 54 4 4.2 Skärminställning Kontrast Justera kontrasten mellan motiv och bakgrund. (Intervall: 0~100) Ett högre värde ökar kontrasten för att få motivet att bli klarare. 4.2.1 1 2 3 z SAMSUNG Menyn är inte tillgänglig när läget Bio eller Dynamisk kontr. är angett för MAGIC Bright. z SAMSUNG Menyn är inte tillgänglig när läget Full eller Intelligent är angett för MAGIC Color. Ställa in Kontrast Tryck på [ MENU ] på produkten. Gå till BILD genom att trycka på [ ] och tryck sedan på [ Gå till Kontrast genom att trycka på [ ] på produkten. ] och tryck sedan på [ ] på produkten. Följande skärm visas. BILD Ljus 100 Kontrast 75 Skärpa 60 SAMSUNG MAGIC Bright Favorit SAMSUNG MAGIC Angle Grov : Av Fin ࢇࢷ֩Ѝ 4 Justera Kontrast med knappen [ ࣏ࢽ 1936 0 AUTO ۴ ]. 4 Skärminställning 55 4 4.3 Skärminställning Skärpa Framhäv motivets konturer eller gör dem suddigare. (Intervall: 0~100) Ett högre värde gör motivets konturer skarpare. 4.3.1 1 2 3 z SAMSUNG Menyn är inte tillgänglig när läget Bio eller Dynamisk kontr. är angett för MAGIC Bright. z SAMSUNG Menyn är inte tillgänglig när läget Full eller Intelligent är angett för MAGIC Color. Ställa in Skärpa Tryck på [ MENU ] på produkten. Gå till BILD genom att trycka på [ ] och tryck sedan på [ Gå till Skärpa genom att trycka på [ ] på produkten. ] och tryck sedan på [ ] på produkten. Följande skärm visas. BILD Ljus 100 Kontrast 75 Skärpa 60 SAMSUNG MAGIC Bright Favorit SAMSUNG MAGIC Angle Grov Av Fin ࢇࢷ֩Ѝ 4 Justera Skärpa med knappen [ ࣏ࢽ 1936 0 AUTO ۴ ]. 4 Skärminställning 56 4 4.4 Skärminställning SAMSUNG MAGIC Bright Med den här menyn får du optimal bildkvalitet anpassad efter den miljö där produkten kommer att användas. z Menyn är inte tillgänglig när På är angett för Eco-spar. z SAMSUNG Menyn är inte tillgänglig när MAGIC Angle är aktiverat. Med den här funktionen kan du anpassa visningsvinkeln, ljusstyrkan och tonen efter dina egna behov. 4.4.1 1 2 3 Ställa in SAMSUNG MAGIC Bright Tryck på [ MENU ] på produkten. Gå till BILD genom att trycka på [ ] och tryck sedan på [ SAMSUNG Gå till MAGIC Bright genom att trycka på [ ] på produkten. ] och tryck sedan på [ ] på produkten. Följande skärm visas. BILD Ljus 100 Kontrast 75 Skärpa 60 SAMSUNG MAGIC Bright Favorit ࢽ࣏ࡈی SAMSUNG MAGIC Angle Grov ଥࢿ Spel Fin ࢇࢷ֩Ѝ Standard Bio Dynamisk kontr. ࣏ࢽ 0 ۴ z Favorit: Anpassa kontrasten och ljusstyrkan efter behov. z Standard: Få en bildkvalitet som är anpassad för redigering av dokument eller för att surfa på Internet. z Spel: Få en bildkvalitet som är anpassad för att spela spel med många grafikelement och dynamiska rörelser. 4 5 z Bio: Få en ljusstyrka och skärpa som på en TV för visning av video- och DVD-innehåll. z Dynamisk kontr.: Få en balanserad ljusstyrka genom automatiskt kontrastjustering. Tryck på [ ] för att gå till önskat alternativ och tryck på [ MENU ]. Det valda alternativet tillämpas. 4 Skärminställning 57 4 4.5 Skärminställning SAMSUNG MAGIC Angle Med SAMSUNG MAGIC Angle kan du ställa in inställningar för optimal bildkvalitet beroende på visningsvinkeln. z SAMSUNG Menyn är inte tillgänglig när läget Bio eller Dynamisk kontr. är angett för MAGIC Bright. z SAMSUNG Menyn är inte tillgänglig när MAGIC Color är aktiverat. Med den här funktionen kan du anpassa visningsvinkeln, ljusstyrkan och tonen efter dina egna behov. 4.5.1 1 2 3 Ställa in SAMSUNG MAGIC Angle Tryck på [ MENU ] på produkten. Gå till BILD genom att trycka på [ ] och tryck sedan på [ SAMSUNG Gå till MAGIC Angle genom att trycka på [ ] på produkten. ] och tryck sedan på [ ] på produkten. Följande skärm visas. BILD Ljus 100 Kontrast 75 Skärpa 60 SAMSUNG MAGIC Bright ࢽ࣏ࡈی Av SAMSUNG MAGIC Angle Grov Tillb.lutat läge2 Stående läge ଥࢿ Fin Gruppvy Tillb.lutat läge1 Sidoläge Favorit ࢇࢷ֩Ѝ AUTO ࣏ࢽ ۴ 4 1 1 5 5 2 3 ① : Välj det här alternativet om du sitter rakt framför produkten. z Av z Tillb.lutat läge1 ② : Välj det här alternativet om du tittar upp något på produkten. z Tillb.lutat läge2 ③ : Välj det här alternativet om du tittar upp mer på produkten än vid Tillb.lutat läge1. ④ : Välj det här alternativet om du tittar ner något på produkten. z Stående läge z Sidoläge z Gruppvy: Välj det här alternativet om fler än en person tittar på produkten från platserna ⑤ : Välj det här alternativet om du sitter lite vid sidan av produkten. ①, ④ och ⑤ . z Favorit: Tillb.lutat läge1 används som standard om Favorit är valt. 4 Skärminställning 58 4 Skärminställning 4 5 Tryck på [ ] för att gå till önskat alternativ och tryck på [ MENU ]. Det valda alternativet tillämpas. 4 Skärminställning 59 4 4.6 Skärminställning Grov Justera skärmfrekvensen Endast tillgängligt i läget Analog. 4.6.1 1 2 3 Justera Grov Tryck på [ MENU ] på produkten. Gå till BILD genom att trycka på [ ] och tryck sedan på [ ] på produkten. Gå till Grov genom att trycka på [ ] och tryck sedan på [ ] på produkten. Följande skärm visas. BILD Ljus : 100 Kontrast : 75 Skärpa : 60 SAMSUNG MAGIC Bright : Favorit MAGIC Angle Grov SAMSUNG : Av : 1936 Fin : 0 ࢇࢷ֩Ѝ 4 Justera Grov med knappen [ ࣏ࢽ ۴ ]. 4 Skärminställning 60 4 4.7 Skärminställning Fin Finjustera skärmen för en levande bild. Endast tillgängligt i läget Analog. 4.7.1 1 2 3 Justera Fin Tryck på [ MENU ] på produkten. Gå till BILD genom att trycka på [ Gå till Fin genom att trycka på [ ] och tryck sedan på [ ] på produkten. ] och tryck sedan på [ ] på produkten. Följande skärm visas. BILD Ljus : 100 Kontrast : 75 Skärpa : 60 SAMSUNG MAGIC Bright : Favorit SAMSUNG MAGIC Angle Grov : Av : 1936 Fin : 0 ࢇࢷ֩Ѝ 4 Justera Fin med knappen [ ࣏ࢽ AUTO ۴ ]. 4 Skärminställning 61 5 Ställa in ton Justera skärmens ton. Menyn är inte tillgänglig när läget Bio eller Dynamisk kontr. är angett SAMSUNG för MAGIC Bright. 5.1 SAMSUNG MAGIC Color SAMSUNG MAGICColor är en ny teknik för bildförbättring som utvecklats av Samsung, och som ger levande, naturliga färger utan att bildkvaliteten försämras. SAMSUNG Menyn är inte tillgänglig när MAGIC Angle är aktiverat. 5.1.1 1 2 3 Ställa in SAMSUNG MAGIC Color Tryck på [ MENU ] på produkten. Gå till FÄRG genom att trycka på [ ] och tryck sedan på [ SAMSUNG Gå till MAGICColor genom att trycka på [ ] på produkten. ] och tryck sedan på [ ] på produkten. Följande skärm visas. FÄRG 4 5 SAMSUNG MAGIC Color : Röd : Grön : Blå : Färgton : Normal Gamma : Läge 1 ࢇࢷ֩Ѝ ࣏ࢽ Av Demo Full Intelligent 50 AUTO ۴ z SAMSUNG Av: Avaktivera MAGIC Color. z SAMSUNG Demo: Jämför normalt skärmläge med läget MAGIC Color. z Full : Få en levande bildkvalitet i alla delar av bilden, inklusive hudtoner. z Intelligent: Förbättra mättnaden i alla delar av bilden, förutom hudtoner. Tryck på [ ] för att gå till önskat alternativ och tryck på [ MENU ]. Det valda alternativet tillämpas. 5 Ställa in ton 62 5 5.2 Ställa in ton Röd Justera värdet för färgen röd i bilden. (Intervall: 0~100) Ett högre värde ökar färgens intensitet. SAMSUNG Menyn är inte tillgänglig när läget Full eller Intelligent är angett för MAGIC Color. 5.2.1 Ställa in Röd 1 2 3 Tryck på [ MENU ] på produkten. Gå till FÄRG genom att trycka på [ Gå till Röd genom att trycka på [ ] och tryck sedan på [ ] på produkten. ] och tryck sedan på [ ] på produkten. Följande skärm visas. )b5* 4 Justera Röd med knappen [ SAMSUNG MAGIC Color : Av Röd : Grön : 50 Blå : 50 Färgton : Normal Gamma : Läge 1 ࢇࢷ֩Ѝ ࣏ࢽ 50 AUTO ۴ ]. 5 Ställa in ton 63 5 5.3 Ställa in ton Grön Justera värdet för färgen grön i bilden. (Intervall: 0~100) Ett högre värde ökar färgens intensitet. SAMSUNG Menyn är inte tillgänglig när läget Full eller Intelligent är angett för MAGIC Color. 5.3.1 1 2 3 Ställa in Grön Tryck på [ MENU ] på produkten. Gå till FÄRG genom att trycka på [ Gå till Grön genom att trycka på [ ] och tryck sedan på [ ] på produkten. ] och tryck sedan på [ ] på produkten. Följande skärm visas. FÄRG 4 Justera Grön med knappen [ SAMSUNG MAGIC Color : Av Röd : 50 Grön : 50 Blå : 50 Färgton : Normal Gamma : Läge 1 ࢇࢷ֩Ѝ ࣏ࢽ AUTO ۴ ]. 5 Ställa in ton 64 5 5.4 Ställa in ton Blå Justera värdet för färgen blå i bilden. (Intervall: 0~100) Ett högre värde ökar färgens intensitet. SAMSUNG Menyn är inte tillgänglig när läget Full eller Intelligent är angett för MAGIC Color. 5.4.1 1 2 3 Ställa in Blå Tryck på [ MENU ] på produkten. Gå till FÄRG genom att trycka på [ Gå till Blå genom att trycka på [ ] och tryck sedan på [ ] på produkten. ] och tryck sedan på [ ] på produkten. Följande skärm visas. FÄRG 4 Justera Blå med knappen [ SAMSUNG MAGIC Color : Av Röd : 50 Grön : 50 Blå : 50 Färgton : Normal Gamma : Läge 1 ࢇࢷ֩Ѝ ࣏ࢽ AUTO ۴ ]. 5 Ställa in ton 65 5 5.5 Ställa in ton Färgton Ändrar bildens färgton. 5.5.1 1 2 3 z SAMSUNG Menyn är inte tillgänglig när läget Full eller Intelligent är angett för MAGIC Color. z SAMSUNG Menyn är inte tillgänglig när MAGIC Angle är aktiverat. Konfigurera inställningarna för Färgton Tryck på [ MENU ] på produkten. Gå till FÄRG genom att trycka på [ Gå till Färgton genom att trycka på [ ] och tryck sedan på [ ] på produkten. ] och tryck sedan på [ ] på produkten. Följande skärm visas. FÄRG SAMSUNG MAGIC Color : Av Röd : 50 Grön : 50 Blå : Färgton Gamma ࢇࢷ֩Ѝ 4 5 Sval 2 Sval 1 : ࣱ Normal : ֻҖ Varm 1 Varm 2 Favorit ࣏ࢽ AUTO ۴ z Sval 2: Ange att färgtemperaturen ska vara svalare än Sval 1. z Sval 1: Ange att färgtemperaturen ska vara svalare än läget Normal. z Normal: Visa standardfärgtonen. z Varm 1: Ange att färgtemperaturen ska vara varmare än läget Normal. z Varm 2: Ange att färgtemperaturen ska vara varmare Varm 1. z Favorit: Anpassa färgtonen. Tryck på [ ] för att gå till önskat alternativ och tryck på [ MENU ]. Det valda alternativet tillämpas. 5 Ställa in ton 66 5 5.6 Ställa in ton Gamma Ändra den normala ljusstyrkan (Gamma) för bilden. SAMSUNG Menyn är inte tillgänglig när MAGIC Angle är aktiverat. 5.6.1 1 2 3 Ställa in Gamma Tryck på [ MENU ] på produkten. Gå till FÄRG genom att trycka på [ Gå till Gamma genom att trycka på [ ] och tryck sedan på [ ] på produkten. ] och tryck sedan på [ ] på produkten. Följande skärm visas. FÄRG 4 5 Tryck på [ SAMSUNG MAGIC Color : Av Röd : 50 Grön : 50 Blå : 50 Färgton : Normal Gamma 1 : Läge ֻҖ Läge 2 Läge 3 ࢇࢷ֩Ѝ ࣏ࢽ AUTO ۴ ] för att gå till önskat alternativ och tryck på [ MENU ]. Det valda alternativet tillämpas. 5 Ställa in ton 67 6 6.1 Ändra storlek på eller flytta skärmen H-position och V-position H-position: Flytta skärmen åt vänster eller höger. V-position: Flytta skärmen uppåt eller nedåt. Endast tillgängligt i läget Analog. 6.1.1 1 2 3 Ställa in H-position och V-position Tryck på [ MENU ] på produkten. Gå till STRL & POSITION genom att trycka på [ ] och tryck sedan på [ Gå till H-position eller V-position genom att trycka på [ ] på produkten. ] och tryck sedan på [ ]. Följande skärm visas. TC191W STRL & POSITION STRL & POSITION H-position : 50 H-position : 50 V-position : 50 V-position : 50 Meny H-position : 50 Meny H-position : 50 Meny V-position : 10 Meny V-position : 10 p ࢇࢷ֩Ѝ ࣏ࢽ AUTO ۴ ࢇࢷ֩Ѝ ࣏ࢽ AUTO ۴ TC241W STRL & POSITION H-position : 50 H-position : 50 V-position : 50 V-position : 50 Bildstorlek : Auto Bildstorlek : Auto Meny H-position : 50 Meny H-position : 50 Meny V-position : 10 Meny V-position : 10 ࢇࢷ֩Ѝ 4 STRL & POSITION Tryck på [ ࣏ࢽ AUTO ۴ ࢇࢷ֩Ѝ ࣏ࢽ AUTO ۴ ] när du vill ställa in H-Position eller V-Position. 6 Ändra storlek på eller flytta skärmen 68 6 6.2 Ändra storlek på eller flytta skärmen Bildstorlek (endast modell TC241W) Ändra bildstorleken. 6.2.1 Ändra Bildstorlek 1 2 3 Tryck på [ MENU ] på produkten. Gå till STRL & POSITION genom att trycka på [ Gå till Bildstorlek genom att trycka på [ ] och tryck sedan på [ ] och tryck sedan på [ ] på produkten. ] på produkten. Följande skärm visas. TC241W STRL & POSITION H-position 50 V-position 50 Bildstorlek Meny H-position Ѱ Auto Wide Meny V-position 10 ࢇࢷ֩Ѝ ࢇࢷ֩Ѝ 4 5 ࣏ࢽ ࣏ࢽ ۴ z Auto: Visa bilden med det bildformat som inmatningskällan har. z Wide: Visa bilden i helskärmsläge oavsett vilket bildformat inmatningskällan har. Tryck på [ ] för att gå till önskat alternativ och tryck på [ MENU ]. Det valda alternativet tillämpas. 6 Ändra storlek på eller flytta skärmen 69 6 6.3 Ändra storlek på eller flytta skärmen Meny H-position och Meny V-position Meny H-position: Flytta menyn åt vänster eller höger. Meny V-position: Flytta menyn uppåt eller nedåt. 6.3.1 1 2 3 Ställa in Meny H-position och Meny V-position Tryck på [ MENU ] på produkten. Gå till STRL & POSITION genom att trycka på [ ] och tryck sedan på [ Gå till Meny H-position eller Meny V-position genom att trycka på [ [ ] på produkten. ] och tryck sedan på ]. Följande skärm visas. TC191W STRL & POSITION STRL & POSITION H-position : 50 H-position : 50 V-position : 50 V-position : 50 Meny H-position : 50 Meny H-position : 50 Meny V-position : 10 Meny V-position : 10 ࢇࢷ֩Ѝ ࣏ࢽ AUTO ۴ ࢇࢷ֩Ѝ ࣏ࢽ AUTO ۴ TC241W STRL & POSITION H-position : 50 H-position : 50 V-position : 50 V-position : 50 Bildstorlek : Auto Bildstorlek : Auto Meny H-position : 50 Meny H-position : 50 Meny V-position : 10 Meny V-position : 10 ࢇࢷ֩Ѝ 4 STRL & POSITION Tryck på [ ࣏ࢽ AUTO ۴ ࢇࢷ֩Ѝ ࣏ࢽ AUTO ۴ ] när du vill ställa in Meny H-position eller Meny V-position. 6 Ändra storlek på eller flytta skärmen 70 7 7.1 Inställningar och återställning Återställ Återställ alla inställningar för produkten till standardfabriksinställningarna. 7.1.1 Återställa till standardinställningarna (Återställ) 1 2 3 Tryck på [ MENU ] på produkten. Gå till INST. & ÅTERST. genom att trycka på [ Gå till Återställ genom att trycka på [ ] och tryck sedan på [ ] och tryck sedan på [ ] på produkten. ] på produkten. Följande skärm visas. INST. & ÅTERST. Återställ Språk Nej Ja Eco-spar $Y Klocka -- : -- Timer av Timer på Timer på, källa ࢇࢷ֩Ѝ ࢇࢷ֩Ѝ 4 5 Tryck på [ ࣏ࢽ ࣏ࢽ ࢇѰ AUTO ۴ ۴ ] för att gå till önskat alternativ och tryck på [ MENU ]. Det valda alternativet tillämpas. 7 Inställningar och återställning 71 7 7.2 Inställningar och återställning Språk Ställ in menyspråk. 7.2.1 1 2 3 z En ändring i språkinställningen tillämpas bara för skärmmenyerna. z Den används inte för andra funktioner i datorn. Ändra Språk Tryck på [ MENU ] på produkten. Gå till INST. & ÅTERST. genom att trycka på [ Gå till Språk genom att trycka på [ ] och tryck sedan på [ ] och tryck sedan på [ ] på produkten. ] på produkten. Följande skärm visas. INST. & ÅTERST. Återställ Språk Eco-spar Klocka Timer av Timer på Timer på, källa ࢇࢷ֩Ѝ 4 5 'HXWVFK (QJOLVK (VSDxRO )UDQoDLV ,WDOLDQR ଥࢿ 0DJ\DU 3ROVNL ଥࢿ 3RUWXJXrV ƧNJLjLjǁƿǀ 6YHQVND 7UNoH 3& ᣣᧄ⺆ ɼܖ؆ـ ଞ˲߭ ∝䇁 ࢇѰ Ändra till det språk du vill använda genom att trycka på [ AUTO ۴ ] och sedan på [ MENU ]. Det valda alternativet tillämpas. 7 Inställningar och återställning 72 7 7.3 Inställningar och återställning Eco-spar Funktionen Eco-spar minskar strömförbrukningen genom att kontrollera den elektriska ström som används av skärmpanelen. SAMSUNG Menyn är inte tillgänglig när läget Dynamisk kontr. är angett för MAGIC Bright. 7.3.1 1 2 3 Ställa in Eco-spar Tryck på [ MENU ] på produkten. Gå till INST. & ÅTERST. genom att trycka på [ Gå till Eco-spar genom att trycka på [ ] och tryck sedan på [ ] och tryck sedan på [ ] på produkten. ] på produkten. Följande skärm visas. INST. & ÅTERST. Återställ Språk : Svenska Eco-spar : ଥࢿ Klocka 75% 50% ଥࢿ Av Timer av Timer på Timer på, källa ࢇࢷ֩Ѝ 4 5 ࢇѰ AUTO ۴ z 75%: Ändra skärmens strömförbrukning till 75 % av standardnivån. z 50%: Ändra skärmens strömförbrukning till 50% av standardnivån. z Av: Avaktivera funktionen Eco-spar. Tryck på [ ] för att gå till önskat alternativ och tryck på [ MENU ]. Det valda alternativet tillämpas. 7 Inställningar och återställning 73 7 7.4 Inställningar och återställning Klocka Ställ in aktuell tid manuellt. 7.4.1 Ställa in Klocka 1 2 3 Tryck på [ MENU ] på produkten. Gå till INST. & ÅTERST. genom att trycka på [ Gå till Klocka genom att trycka på [ ] och tryck sedan på [ ] och tryck sedan på [ ] på produkten. ] på produkten. Följande skärm visas. INST. & ÅTERST. Återställ Språk : Svenska Eco-spar : Av Klocka : ଥࢿ Timer av Timer på Timer på, källa ࢇࢷ֩Ѝ 4 Tryck på [ ࢇѰ AUTO ۴ ] när du vill ställa in Klocka. 7 Inställningar och återställning 74 7 7.5 Inställningar och återställning Timer av Du kan ställa in produkten att slå av automatiskt. Timer av är endast aktivt när Klocka är inställt. 7.5.1 1 2 3 Ställa in Timer av Tryck på [ MENU ] på produkten. Gå till INST. & ÅTERST. genom att trycka på [ Gå till Timer av genom att trycka på [ ] och tryck sedan på [ ] och tryck sedan på [ ] på produkten. ] på produkten. Följande skärm visas. INST. & ÅTERST. Återställ Språk : Svenska Eco-spar : Av Klocka : 01:00 Timer av : Av På Timer på 12 : 00 Timer på, källa ࢇࢷ֩Ѝ 4 5 Tryck på [ ࢇѰ AUTO ۴ ] för att gå till önskat alternativ och tryck på [ MENU ]. Det valda alternativet tillämpas. 7 Inställningar och återställning 75 7 7.6 Inställningar och återställning Timer på Du kan ställa in produkten att slå på automatiskt. Timer på är endast aktivt när Klocka är inställt. 7.6.1 1 2 3 Ställa in Timer på Tryck på [ MENU ] på produkten. Gå till INST. & ÅTERST. genom att trycka på [ Gå till Timer på genom att trycka på [ ] och tryck sedan på [ ] och tryck sedan på [ ] på produkten. ] på produkten. Följande skärm visas. INST. & ÅTERST. Återställ Språk : Svenska Eco-spar : Av Klocka : 01:00 Timer av : Av Timer på : Av På Timer på, källa ࢇࢷ֩Ѝ 4 5 Tryck på [ ࢇѰ 12 : 00 AUTO ۴ ] för att gå till önskat alternativ och tryck på [ MENU ]. Det valda alternativet tillämpas. 7 Inställningar och återställning 76 7 7.7 Inställningar och återställning Timer på, källa Ange önskad standardinmatningskällan när produkten slås på. Timer på, källa är endast aktivt när Timer på är på. 7.7.1 Ställa in Timer på, källa 1 2 3 Tryck på [ MENU ] på produkten. Gå till INST. & ÅTERST. genom att trycka på [ Gå till Timer på, källa genom att trycka på [ ] och tryck sedan på [ ] och tryck sedan på [ ] på produkten. ] på produkten. Följande skärm visas. INST. & ÅTERST. Återställ Språk : Svenska Eco-spar : Av Klocka : 01:00 Timer av : Av Timer på : 12:00 Analog : Client Timer på, källa ࢇࢷ֩Ѝ 4 5 Tryck på [ ࢇѰ AUTO ۴ ] för att gå till önskat alternativ och tryck på [ MENU ]. Det valda alternativet tillämpas. 7 Inställningar och återställning 77 7 7.8 Inställningar och återställning Timer på, volym Ange önskad volym för när produkten slås på. Timer på, volym är endast aktivt när Timer på är på. 7.8.1 Ställa in Timer på, volym 1 2 3 Tryck på [ MENU ] på produkten. Gå till INST. & ÅTERST. genom att trycka på [ Gå till Timer på, volym genom att trycka på [ ] och tryck sedan på [ ] och tryck sedan på [ ] på produkten. ] på produkten. Följande skärm visas. INST. & ÅTERST. Timer på, volym : Anpassad tangent : Visa tid MAGIC Angle : 20 sek. Menytransparens : På Return 4 Tryck på [ SAMSUNG Adjust AUTO Enter ] när du vill ställa in Timer på, volym. 7 Inställningar och återställning 78 7 7.9 Inställningar och återställning Anpassad tangent Du kan anpassa Anpassad tangent på följande sätt. 7.9.1 Konfigurera Anpassad tangent 1 2 3 Tryck på [ MENU ] på produkten. Gå till INST. & ÅTERST. genom att trycka på [ Gå till Anpassad tangent genom att trycka på [ ] och tryck sedan på [ ] på produkten. ] och tryck sedan på [ ] på produkten. Följande skärm visas. TC191W TC241W INST. & ÅTERST. INST. & ÅTERST. Timer på, volym : Anpassad tangent SAMSUNG : $FFHOHUDWLRQ MAGIC Color SAMSUNG : 20 sec 2Q MAGIC Bright Eco-spar : On Visa tid Menytransparens 10 Timer på, volym : Anpassad tangent SAMSUNG : $FFHOHUDWLRQ MAGIC Angle SAMSUNG : 20 sec 2Q MAGIC Bright Eco-spar : On Visa tid Menytransparens 10 Bildstorlek Return z Adjust SAMSUNG Adjust AUTO Enter SAMSUNG - MAGIC Bright - Eco-spar TC241W SAMSUNG MAGICAngle 4 5 Return TC191W MAGICColor z AUTO Enter Tryck på [ SAMSUNG - MAGIC Bright - Eco-spar - Bildstorlek ] för att gå till önskat alternativ och tryck på [ MENU ]. Det valda alternativet tillämpas. 7 Inställningar och återställning 79 7 Inställningar och återställning 7.10 Visa tid Ställ in att menyn på skärmen automatiskt ska försvinna om den inte används under en viss tid. Med Visa tid anger du efter hur lång tid menyn på skärmen ska försvinna. 7.10.1 1 2 3 Ställa in Visa tid Tryck på [ MENU ] på produkten. Gå till INST. & ÅTERST. genom att trycka på [ Gå till Visa tid genom att trycka på [ ] och tryck sedan på [ ] och tryck sedan på [ ] på produkten. ] på produkten. Följande skärm visas. INST. & ÅTERST. Timer på, volym : Anpassad tangent : SAMSUNG Angle MAGIC : 5 sek. : 10 sek. 20 sek. 200 sek. Visa tid Menytransparens Return 4 5 Tryck på [ Adjust 10 AUTO Enter ] för att gå till önskat alternativ och tryck på [ MENU ]. Det valda alternativet tillämpas. 7 Inställningar och återställning 80 7 Inställningar och återställning 7.11 Menytransparens Ställ in transparensen för menyfönstren: 7.11.1 Ändra Menytransparens 1 2 3 Tryck på [ MENU ] på produkten. Gå till INST. & ÅTERST. genom att trycka på [ ] och tryck sedan på [ ] på produkten. Gå till Menytransparens genom att trycka på [ ] och tryck sedan på [ ] på produkten. Följande skärm visas. INST. & ÅTERST. Timer på, volym : Anpassad tangent : SAMSUNG MAGIC Angle : 20 sek. Visa tid Menytransparens Return 4 5 Tryck på [ 10 : Av På Adjust AUTO Enter ] för att gå till önskat alternativ och tryck på [ MENU ]. Det valda alternativet tillämpas. 7 Inställningar och återställning 81 8 8.1 INFORMATION Meny och annat INFORMATION Visa den aktuella inmatningskällan, frekvensen och upplösningen. 8.1.1 1 2 Visa INFORMATION Tryck på [ MENU ] på produkten. Gå till INFORMATION genom att trycka på [ ]. Den aktuella inmatningskällan, frekvensen och upplösningen visas. BILD FÄRG Client STRL & POSITION 65.3kHz 60Hz NP 1680 X 1050 INST. & ÅTERST. INFORMATION EXIT AUTO ࣏ࢽ ֩ЍیԂक ۴ Den visade bilden kan variera beroende på modell. 8.2 Konfigurera Volym i startskärmen Justera Volym med knappen [ ] när startskärmen visas och det inte finns någon meny tillgänglig på skärmen. 1 Tryck på en knapp på framsidan av produkten (när ingen menyskärm visas) för att visa skärmmenyguiden. Tryck sedan på [ ]. Följande skärm visas. Volym 50 EXIT 2 Justera Volym med knappen [ ]. 8 INFORMATION Meny och annat 82 9 9.1 Installera programmet Natural Color 9.1.1 Vad är Natural Color? Ett av problemen vid användning av dator är att färgerna du ser på skärmen skiljer sig från färgerna på de utskrivna bilderna eller färgerna på originalbilden i skannern eller digitalkameran. Natural Color är ett färghanteringssystem som har utvecklats av Samsung Electronics för att lösa det här problemet. Det här programmet fungerar endast med Samsung-produkter och hjälper dig att justera färgerna som visas på skärmen så att de matchar färgerna på de utskrivna bilderna. Mer information finns i online-hjälpen i programmet (F1). Natural Color finns online. Du kan ladda ner den från webbplatsen nedan och installera den. http://www.samsung.com/us/consumer/learningresources/monitor/naturalcolorexpert/ pop_download.html 9 Installera programmet 83 9 9.2 Installera programmet MultiScreen MultiScreen Med MultiScreen kan användare använda skärmen genom delning i flera sektioner. 9.2.1 1 2 Installera programmet Sätt i program-CD:n i CD-ROM-spelaren. Välj installationsprogrammet "MultiScreen". Om popup-skärmen för programinstallationen inte visas på huvudskärmen ska du leta reda på och dubbelklicka på installationsfilen "MultiScreen" på CD-skivan. 3 4 När installationsguiden visas klickar du på [Next (Nästa)]. Följ instruktionerna som ges på skärmen för att fortsätta med installationen. z Programmet kanske inte fungerar som det ska om du inte startar om datorn efter installationen. z Ikonen "MultiScreen" kanske inte visas beroende på datorsystemet och produktspecifikationer. z Om ikonen för genvägen inte visas trycker du på "F5". Begränsningar och problem vid installation (MultiScreen) Installationen av "MultiScreen" kan påverkas av grafikkortet, [Motherboard] och nätverksmiljön. Operativsystem "OS" z "Windows 2000" z "Windows XP Home Edition" z "Windows XP Professional" z "Windows Vista 32bit" z "Windows 7 32bit" För "MultiScreen" rekommenderas "Windows 2000" eller senare. "Hardware" z Minst 32 MB minne z Minst 60 MB ledigt utrymme på hårddisken 9 Installera programmet 84 9 Installera programmet 9.2.2 Ta bort programmet Klicka på [Start], välj [Settings (Inställningar)]/[Control Panel (Kontrollpanelen)] och dubbelklicka sedan på [Add or Remove Programs (Lägg till eller ta bort program)]. Välj "MultiScreen"i programlistan och klicka på knappen [Add/Delete (Lägg till/Ta bort)]. 9 Installera programmet 85 9 9.3 Installera programmet MagicRMS Pro 9.3.1 Om MagicRMS Pro Programmet MagicRMS Pro kan användas till att fjärrstyra en Samsung-nätverksskärm. Det användarvänliga gränssnittets design gör det lätt och bekvämt att använda. Med MagicRMS Pro kan du schemalägga uppgifter som ska utföras på en nätverksskärm vid en angiven tid. Dessutom kan du effektivt hantera flera nätverksskärmar genom att gruppera eller filtrera dem enligt angivna förhållanden. Om du vill använda MagicRMS Pro Solution eller MagicRMS Pro Agent och läsa användarhandboken går du till www.samsunglfd.com. Gå till Support>Download Center och sök efter MagicRMS att ladda ned. Licensmeddelande för Open Source Vid användning av programvara för open source är licenser för Open Source är tillgängliga på MagicRMS Pro Agent. Licensmeddelandet gällande Open Source finns endast på engelska. 9.3.2 Komponenter MagicRMS Pro består av MagicRMS Pro Server, MagicRMS Pro Database, MagicRMS Pro Console och PXE. MagicRMS Pro hanterar nätverksskärmar genom samverkan med MagicRMS Pro Agent. 9 Installera programmet 86 9 Installera programmet MagicRMS Pro Server, Database och Console avser Server, Database och Console. MagicRMS Pro Agent avser Agent. 9.3.3 MagicRMS Pro Server MagicRMS Pro Server är en huvudkomponent i MagicRMS Pro. Server ansluts till Database och Console och skickar ett kommando för att utföra en aktivitet som användaren begärt till nätverksskärmar där Agent är installerat. En aktivitet som begärts från Console sparas i Database. Den sparade aktiviteten vidarebefordras till Agent över Server och utförs på nätverksskärmarna. 9.3.4 MagicRMS Pro Database MagicRMS Pro Database innehåller den information som behövs för att hantera nätverksskärmarna. 9.3.5 MagicRMS Pro Console Hantera nätverksskärmar och organisera aktivitetsförfrågningar med Console. 9.3.6 PXE PXE är ett standardprotokoll som gör att Server och klienten kan kommunicera så att klienten kan starta över ett nätverk med DHCP och TFTP. När systemet startas via ett nätverk aktiveras Diskless-start där systemet kan användas oavsett operativsystem. Det gör också att systemets operativsystem kan återställas eller säkerhetskopieras över nätverket. 9 Installera programmet 87 9 Installera programmet 9.3.7 MagicRMS Pro Agent MagicRMS Pro Agent installeras på en nätverksskärm för att utföra aktiviteter som begärs från servern och skickar regelbundet information om nätverksskärmarna till servern. Mer information om hur du använder MagicRMS Pro Agent finns i hjälpen för MagicRMS Pro Agent. 9 Installera programmet 88 10 Felsökningsguide 10.1 Gör detta innan du kontaktar Samsungs kundservice 10.1.1 Testa produkten Innan du kontaktar Samsungs kundtjänst ska du testa produkten enligt följande. Om problemet kvarstår ska du kontakta Samsungs kundtjänst. Kontrollera om produkten fungerar normalt genom att använda produkttestfunktionen. Om skärmen är avstängd och strömlampan blinkar fast produkten är korrekt ansluten till en dator utför du ett självdiagnostest. 1 2 3 4 Slå av både datorn och produkten. Koppla från kabeln från produkten. Slå på produkten. Om meddelandet Kontrollera signal visas fungerar produkten normalt. Om skärmen förblir blank ska du kontrollera datorsystem, videostyrenhet och kabel. 10.1.2 Kontrollera upplösning och frekvens Om ett läge som överstiger den upplösning som stöds (se "11.3 Tabell för standardsignalläge") är inställt visas meddelandet Ej optimalt läge. 10.1.3 Kontrollera följande. Installationsfel (datorläge) Skärmen håller på att slås på och av. Kontrollera att kabeln är korrekt ansluten mellan produkten och datorn, och att kontakterna är ordentligt fästa. (Se "3.2 Ansluta och använda en dator") Skärmproblem Strömlampan är släckt. Skärmen slås inte på. Kontrollera att strömsladden är ordentligt fastsatt. (Se "3.2 Ansluta och använda en dator") Meddelandet Kontrollera signal visas. Kontrollera att kabeln är ordentligt ansluten till produkten. (Se "3.2 Ansluta och använda en dator") Kontrollera att enheten som är ansluten till produkten som är påslagen. 10 Felsökningsguide 89 10 Felsökningsguide Skärmproblem "Meddelandet "Ej optimalt läge" visas. Det här meddelandet visas om signalen för grafikkortet överskrider den maximala upplösningen eller frekvensen för produkten. Ändra den maximala upplösningen och frekvensen efter produktens prestanda i enlighet med tabellen över standarsignallägen (sida 97). Bilderna på skärmen ser förvridna ut. Kontrollera anslutningen av kablar till produkten (se "3.2 Ansluta och använda en dator") Skärmen är inte klar. Skärmen är suddig. Ändra Grov (sida 60) och Fin (sida 61). Ta bort alla tillbehör (videoförlängningskabel etc.) och försök igen. Ställ in upplösning och frekvens till rekommenderad nivå. (Se "11.1 Allmänt") Skärmen visas instabilet och skakigt. Kontrollera att upplösning och frekvens för datorn är inom upplösningsintervallet och frekvensen som är kompatibla med produkten. Om det behövs ska du sedan ändra inställningar i enlighet med tabellen över standardsignallägen (sida 97) i den här manualen och menyn INFORMATION på produkten. Det finns skuggor eller spökbilder till vänster på skärmen. Skärmen är för ljus. Skärmen är för mörk. Ändra Ljus (sida 54) och Kontrast (sida 55). Skärmfärgen är ojämn. Ändra inställningarna under FÄRG. (Se " Ställa in ton") Färgerna på skärmen har en skugga och är förvridna. Ändra inställningarna under FÄRG. Vitt ser inte riktigt ut som vitt. Ändra inställningarna under FÄRG. (Se " Ställa in ton") (Se " Ställa in ton") Det finns ingen bild på skärmen och strömlampan blinkar varannan till varje hel sekund. Produkten är i energisparläge. Tryck på valfri knapp på tangentbordet eller flytta på musen för att återgå till föregående skärm. Ljudfel Det finns inget ljud. Kontrollera att ljudkabeln är ordentligt ansluten eller ändra volymen. Kontrollera volymen. 10 Felsökningsguide 90 10 Felsökningsguide Ljudfel Volymen är för låg. Justera volymen. Om volymen fortfarande är för låg efter att du har vridit upp den till maxnivå ska du justera volymen på datorns ljudkort eller programvaran. Källenhetsfel Ett signalljud hörs när min dator startar. Om en signal hörs när datorn startar ska du låta den komma på service. 10 Felsökningsguide 91 10 Felsökningsguide 10.2 Vanliga frågor Fråga Hur ändrar jag frekvens? Svar Ställ in frekvensen på grafikkortet. z Windows XP Välj Kontrollpanelen Bildskärm Inställningar Utseende och teman Avancerat Bildskärm och ändra Uppdateringsfrekvens under Bildskärmsinställningar. z Windows ME/2000: Gå till Kontrollpanelen Inställningar Avancerat Bildskärm Bildskärm och ställ in Uppdateringsfrekvens under Bildskärmsinställningar. z Windows Vista: Välj Kontrollpanelen anpassning Anpassning Avancerade inställningar Utseende och Bildskärmsinställningar Bildskärm och ändra Uppdateringsfrekvens under Bildskärmsinställningar. z Windows 7: Välj Kontrollpanelen anpassning Bildskärm Avancerade inställningar Utseende och Skärmupplösning Bildskärm och ändra Uppdateringsfrekvens under Bildskärmsinställningar. 10 Felsökningsguide 92 10 Felsökningsguide Fråga Hur ändrar jag upplösningen? Svar z Windows XP Gå till Kontrollpanelen Bildskärm z Utseende och teman Inställningar och justera upplösningen. Windows ME/2000: Gå till Kontrollpanelen Bildskärm Inställningar och ändra upplösningen. z Windows Vista: Gå till Kontrollpanelen anpassning Anpassa Utseende och Inställningar för bildskärm och justera upplösningen. z Windows 7: Gå till Kontrollpanelen anpassning Bildskärm Utseende och Justera upplösning och justera upplösningen. Hur ställer jag in energisparläge? z Windows XP Ställ in energisparläget i Kontrollpanelen Utseende och teman Bildskärm Inställningar för skärmsläckare eller BIOS-INSTÄLLNINGAR på datorn. z Windows ME/2000: Ställ in energisparläget i Kontrollpanelen Bildskärm Inställningar för skärmsläckare eller BIOS- INSTÄLLNINGARNA på datorn. z Windows Vista: Ställ in energisparläget i Kontrollpanelen Utseende och anpassning Anpassa Inställningar för skärmsläckare eller BIOS-INSTÄLLNINGAR på datorn. z Windows 7: Ställ in energisparläget i Kontrollpanelen Utseende och anpassning Anpassa Inställningar för skärmsläckare eller BIOS-INSTÄLLNINGAR på datorn. Läs användarhandboken för datorn eller grafikkortet för mer information om ändring av inställningar. 10 Felsökningsguide 93 11 Specifikationer 11.1 Allmänt Modellnamn Skärm Synkronisering TC241W Storlek 19 tum (48 cm) 23,6 tum (60 cm) Visningområde 376,32 mm (H) x 301,06 mm (V) 521,28 mm (H) x 293,22 mm (V) Horisontell frekvens 31~80 kHz Vertikal frekvens 56~75 Hz Bildskärmsfärg Upplösning TC191W 16,7 M Optimal upplösning 1280 x 1024 @ 60 Hz 1920 x 1080 @ 60 Hz Maximal upplösning 1280 x 1024 @ 75 Hz 1920 x 1080 @ 60 Hz Maximal pixelklocka 135,00 MHz (Analog/Digital) 148,50 MHz (Analog/Digital) Serverkontakt LAN Nätanslutning Den här produkten stöder 100 – 240 V. Eftersom standardspänningen kan variera från ett land till ett annat ska du kontrollera etiketten på produktens baksida. USB USB 2.0 X 4 (nedströms) Videosignal RGB IN, DVI OUT Högtalare 1 W x 2 (stereo) Mått Med stativ (B x H x D) / Vikt Utan stativ (MIN) 407 X 352,9 X 210 mm / 5 kg (MIN) 554,6 X 380,3 X 224 mm / 6,1 kg (MAX) 407 X 452,9 X 210 mm / 5 kg (MAX) 554,6 X 510,3 X 224 mm / 6,1 kg 407 X 336 X 60,6 mm / 3,6 kg 554,6 X 330,5 X 61,2 mm / 4,5 kg VESA (V x H) 100 mm X 100 mm Lutning -3 (± 2 ) ~ 25 (±2 ) Miljöaspekter Drift Temperatur: 10 C ~ 40 C (50 F ~ 104 F) Luftfuktighet: 10 % till 80 %, icke-kondenserande Förvaring Temperatur: -20 C ~ 45 C (-4 F ~ 113 F) Luftfuktighet: 5 % till 95 %, icke-kondenserande 11 Specifikationer 94 11 Specifikationer Modellnamn TC191W TC241W Plug & Play Skärmen kan installeras på alla Plug & Play-kompatibla system. Tvåvägs datautväxling mellan monitorn och datorns system optimerar monitorinställningarna. Monitorinstallationen sker automatiskt. Du kan dock anpassa installationsinställningarna efter önskemål Panelpunkter (pixlar) Tillverkningsprocessen för den här produkten kan leda till att ca 1 bildpunkt per miljoner bildpunkter blir ljusare eller mörkare på skärmen. Detta påverkar inte produktprestandan. Specifikationerna ovan kan ändras utan föregående meddelande för att höja prestandan. Den här enheten är en digital apparat i Klass B. 11 Specifikationer 95 11 Specifikationer 11.2 Energispar Energisparfunktionen på den här produkten minskar energiförbrukningen genom att slå av skärmen och ändra färgen för strömlampan om produkten inte används under en viss tid. Strömmen är inte frånslagen i energisparläge. För att slå på skrämen igen trycker du på valfri knapp på tangentbordet eller rör vid musen. Energisparläget fungerar bara när produkten är ansluten till en dator med energisparfunktion. Normal drift Vänteläge (S3) Energisparfunktion Standard Strömlampa Klassificering På TC191W 27 W 43 W TC241W 32 W 49 W Client Analog Av Blinkar mindre än 1,8 W Strömförbrukning Ström av (S5) (Strömknapp av) Ström av (Mekanisk avstängning) Av Av mindre än 1,8 W 0W z Den energiförbrukningsnivå som visas kan variera beroende på användningsförhållanden eller när inställningarna ändras. z Om du vill minska strömförbrukningen till 0 watt stänger du av med strömbrytaren på baksidan av produkten eller kopplar från strömsladden. Se till att koppla från strömsladden om du inte kommer att använda produkten under en längre tid. Om du vill minska energiförbrukningen till 0 Watt när strömbrytaren inte går att komma åt kopplar du från strömsladden. 11 Specifikationer 96 11 Specifikationer 11.3 Tabell för standardsignalläge z Den här produkten kan ställas in till endast en upplösning för varje skärmstorlek för att uppnå optimal bildkvalitet tack vare panelens karaktär. En annan upplösning än den angivna kan därför ge sämre bildkvalitet. Undvik detta genom att välja den upplösning som är angiven som optimal för produktens skärmstorlek. z Kontrollera frekvensen när du byter en CDT-monitor (ansluten till en dator) mot en LCD-monitor. Om LCD-monitorn inte stöder 85 Hz ändrar du den vertikala frekvensen till 60 Hz med CDTmonitorn innan du byter den mot LCD-monitorn. Om en signal som hör till följande standardsignallägen skickas från datorn justeras skärmen automatiskt. Om signalen som sänds från datorn inte hör hemma ibland standardsignallägena kan skärmen bli blank med strömlampan på. I så fall ska du ändra inställningarna enligt följande tabell genom att läsa i bruksanvisningen för grafikkortet. TC191W Visningsläge Horisontell frekvens (kHz) Vertikal frekvens (Hz) Pixelklocka (MHz) Synkpolaritet (H/V) IBM, 640 x 350 31,469 70,086 25,175 +/- IBM, 720 x 400 31,469 70,087 28,322 -/+ VESA, 640 x 480 31,469 59,940 25,175 -/- MAC, 640 x 480 35,000 66,667 30,240 -/- VESA, 640 x 480 37,861 72,809 31,500 -/- VESA, 640 x 480 37,500 75,000 31,500 -/- VESA, 800 x 600 35,156 56,250 36,000 +/+ VESA, 800 x 600 37,879 60,317 40,000 +/+ VESA, 800 x 600 48,077 72,188 50,000 +/+ VESA, 800 x 600 46,875 75,000 49,500 +/+ VESA, 832 x 624 49,726 74,551 57,284 -/- VESA, 1024 x 768 48,363 60,004 65,000 -/- VESA, 1024 x 768 56,476 70,069 75,000 -/- VESA, 1024 x 768 60,023 75,029 78,750 +/+ VESA, 1152 x 864 67,500 75,000 108,000 +/+ MAC, 1152 x 870 68,681 75,062 100,000 -/- VESA, 1280 x 720 45,000 60,000 74,250 +/+ VESA, 1280 x 800 49,702 59,810 83,500 -/+ VESA, 1280 x 960 60,000 60,000 108,000 +/+ 11 Specifikationer 97 11 Specifikationer Visningsläge Horisontell frekvens (kHz) Vertikal frekvens (Hz) Pixelklocka (MHz) Synkpolaritet (H/V) VESA, 1280 x 1024 63,981 60,020 108,000 +/+ VESA, 1280 x 1024 79,976 75,025 135,000 +/+ Visningsläge Horisontell frekvens (kHz) Vertikal frekvens (Hz) Pixelklocka (MHz) Synkpolaritet (H/V) IBM, 640 x 350 31,469 70,086 25,175 +/- IBM, 720 x 400 31,469 70,087 28,322 -/+ VESA, 640 x 480 31,469 59,940 25,175 -/- MAC, 640 x 480 35,000 66,667 30,240 -/- VESA, 640 x 480 37,861 72,809 31,500 -/- VESA, 640 x 480 37,500 75,000 31,500 -/- VESA, 800 x 600 35,156 56,250 36,000 +/+ VESA, 800 x 600 37,879 60,317 40,000 +/+ VESA, 800 x 600 48,077 72,188 50,000 +/+ VESA, 800 x 600 46,875 75,000 49,500 +/+ MAC, 832 x 624 49,726 74,551 57,284 -/- VESA, 1024 x 768 48,363 60,004 65,000 -/- VESA, 1024 x 768 56,476 70,069 75,000 -/- VESA, 1024 x 768 60,023 75,029 78,750 +/+ VESA, 1152 x 864 67,500 75,000 108,000 +/+ MAC, 1152 x 870 68,681 75,062 100,000 -/- VESA, 1280 x 720 45,000 60,000 74,250 +/+ VESA, 1280 x 800 49,702 59,810 83,500 -/+ VESA, 1280 x 1024 63,981 60,020 108,000 +/+ VESA, 1280 x 1024 79,976 75,025 135,000 +/+ VESA, 1440 x 900 55,935 59,887 106,500 -/+ VESA, 1600 x 900 RB 60,000 60,000 108,000 +/+ VESA, 1680 x 1050 65,290 59,954 146,250 -/+ VESA, 1920 x 1080 67,500 60,000 148,500 +/+ TC241W 11 Specifikationer 98 11 Specifikationer z Horisontell frekvens Tiden det krävs för att skanna en rad från vänster till höger sida av skärmen kallas en horisontell cykel. Det resiproka numret på den horisontella cykeln kallas horisontell frekvens. Horisontell frekvens uppmäts i kHz. z Vertikal frekvens Genom att varje bild upprepas många gånger per sekund ser bilderna naturligare ut. Den här upprepningsfrekvensen kallas för "vertikal frekvens" eller "uppdateringshastighet" och anges i Hz. 11 Specifikationer 99 Appendix Kontakta Samsung Om du har några frågor eller synpunkter om Samsungs produkter , är du välkommen att kontakta Samsung Support. NORTH AMERICA U.S.A 1-800-SAMSUNG (726-7864) http://www.samsung.com CANADA 1-800-SAMSUNG (726-7864) http://www.samsung.com/ca (English) http://www.samsung.com/ca_fr (French) MEXICO 01-800-SAMSUNG (726-7864) http://www.samsung.com LATIN AMERICA ARGENTINE 0800-333-3733 http://www.samsung.com BOLIVIA 800-10-7260 http://www.samsung.com BRAZIL 0800-124-421 4004-0000 http://www.samsung.com CHILE 800-SAMSUNG (726-7864) http://www.samsung.com From mobile 02-482 82 00 COLOMBIA 01-8000112112 http://www.samsung.com COSTA RICA 0-800-507-7267 http://www.samsung.com/latin (Spanish) http://www.samsung.com/latin_en (English) DOMINICA 1-800-751-2676 http://www.samsung.com/latin (Spanish) http://www.samsung.com/latin_en (English) ECUADOR 1-800-10-7267 http://www.samsung.com/latin (Spanish) http://www.samsung.com/latin_en (English) EL SALVADOR 800-6225 http://www.samsung.com/latin (Spanish) http://www.samsung.com/latin_en (English) Appendix 100 Appendix LATIN AMERICA GUATEMALA 1-800-299-0013 http://www.samsung.com/latin (Spanish) http://www.samsung.com/latin_en (English) HONDURAS 800-27919267 http://www.samsung.com/latin (Spanish) http://www.samsung.com/latin_en (English) JAMAICA 1-800-234-7267 http://www.samsung.com NICARAGUA 00-1800-5077267 http://www.samsung.com/latin (Spanish) http://www.samsung.com/latin_en (English) PANAMA 800-7267 http://www.samsung.com/latin (Spanish) http://www.samsung.com/latin_en (English) PERU 0-800-777-08 http://www.samsung.com PUERTO RICO 1-800-682-3180 http://www.samsung.com TRINIDAD & TOBAGO 1-800-SAMSUNG (726-7864) http://www.samsung.com VENEZUELA 0-800-100-5303 http://www.samsung.com EUROPE AUSTRIA 0810 - SAMSUNG (7267864,€ 0.07/min) http://www.samsung.com BELGIUM 02-201-24-18 http://www.samsung.com/be (Dutch) http://www.samsung.com/be_fr (French) BOSNIA 05 133 1999 http://www.samsung.com BULGARIA 07001 33 11 , normal tariff http://www.samsung.com CROATIA 062 SAMSUNG (062 726 7864) http://www.samsung.com CYPRUS 8009 4000 only from landline(+30) 210 6897691 from mobile and land line http://www.samsung.com Appendix 101 Appendix EUROPE CZECH 800-SAMSUNG (800-726786) http://www.samsung.com Samsung Electronics Czech and Slovak, s.r.o., Oasis Florenc, Sokolovská 394/17, 180 00, Praha 8 DENMARK 70 70 19 70 http://www.samsung.com EIRE 0818 717100 http://www.samsung.com ESTONIA 800-7267 http://www.samsung.com FINLAND 09 85635050 http://www.samsung.com FRANCE 01 48 63 00 00 http://www.samsung.com GERMANY 0180 5 SAMSUNG bzw.0180 5 7267864* (*0,14 €/Min. aus dem dt. Festnetz, aus dem Mobilfunk max. 0,42 €/Min.) http://www.samsung.com GREECE 80111-SAMSUNG (80111 726 7864) only from land line(+30) 210 6897691 from mobile and land line http://www.samsung.com HUNGARY 06-80-SAMSUNG (726-7864) http://www.samsung.com ITALIA 800-SAMSUNG (726-7864) http://www.samsung.com LATVIA 8000-7267 http://www.samsung.com LITHUANIA 8-800-77777 http://www.samsung.com LUXEMBURG 261 03 710 http://www.samsung.com MACEDONIA 023 207 777 http://www.samsung.com MONTENEGRO 020 405 888 http://www.samsung.com NETHERLANDS 0900 - SAMSUNG (09007267864) (€ 0,10/Min) http://www.samsung.com NORWAY 815 56480 http://www.samsung.com POLAND 0 801-1SAMSUNG (172-678) +48 22 607-93-33 http://www.samsung.com PORTUGAL 808 20-SAMSUNG (808 20 7267) http://www.samsung.com RUMANIA 08008 SAMSUNG (08008 726 7864) http://www.samsung.com TOLL FREE No. SERBIA 0700 SAMSUNG (0700 726 7864) http://www.samsung.com SLOVAKIA 0800 - SAMSUNG (0800-726 786) http://www.samsung.com SPAIN 902 - 1 - SAMSUNG (902 172 678) http://www.samsung.com SWEDEN 0771 726 7864 (SAMSUNG) http://www.samsung.com Appendix 102 Appendix EUROPE SWITZERLAND 0848-SAMSUNG (7267864, CHF 0.08/min) http://www.samsung.com/ch (German) http://www.samsung.com/ch_fr (French) U.K 0330 SAMSUNG (7267864) http://www.samsung.com CIS ARMENIA 0-800-05-555 http://www.samsung.com AZERBAIJAN 088-55-55-555 http://www.samsung.com BELARUS 810-800-500-55-500 http://www.samsung.com GEORGIA 0-800-555-555 http://www.samsung.com KAZAKHSTAN 8-10-800-500-55-500 (GSM: 7799) http://www.samsung.com KYRGYZSTAN 00-800-500-55-500 http://www.samsung.com MOLDOVA 0-800-614-40 http://www.samsung.com MONGOLIA +7-800-555-55-55 http://www.samsung.com RUSSIA 8-800-555-55-55 http://www.samsung.com TADJIKISTAN 8-10-800-500-55-500 http://www.samsung.com UKRAINE 0-800-502-000 http://www.samsung.com/ua (Ukrainian) http://www.samsung.com/ua_ru (Russian) UZBEKISTAN 8-10-800-500-55-500 http://www.samsung.com ASIA PACIFIC AUSTRALIA 1300 362 603 http://www.samsung.com CHINA 400-810-5858 http://www.samsung.com HONG KONG (852) 3698 - 4698 http://www.samsung.com/hk (Chinese) http://www.samsung.com/hk_en (English) INDIA 1800 1100 11 http://www.samsung.com 3030 8282 1800 3000 8282 1800 266 8282 Appendix 103 Appendix ASIA PACIFIC INDONESIA 0800-112-8888 021-5699-7777 http://www.samsung.com JAPAN 0120-327-527 http://www.samsung.com MALAYSIA 1800-88-9999 http://www.samsung.com NEW ZEALAND 0800 SAMSUNG (0800 726 786) http://www.samsung.com PHILIPPINES 1-800-10-SAMSUNG (726-7864) for PLDT http://www.samsung.com 1-800-3-SAMSUNG (726-7864) for Digitel 1-800-8-SAMSUNG (726-7864) for Globe 02-5805777 SINGAPORE 1800-SAMSUNG (726-7864) http://www.samsung.com TAIWAN 0800-329-999 http://www.samsung.com 0266-026-066 THAILAND 1800-29-3232 http://www.samsung.com 02-689-3232 VIETNAM 1 800 588 889 http://www.samsung.com MIDDlE EAST BAHRAIN 8000-4726 http://www.samsung.com/ae (English) http://www.samsung.com/ae_ar (Arabic) EGYPT 08000-726786 http://www.samsung.com IRAN 021-8255 http://www.samsung.com JORDAN 800-22273 http://www.samsung.com 065777444 KUWAIT 183-2255 http://www.samsung.com/ae (English) http://www.samsung.com/ae_ar (Arabic) MOROCCO 080 100 2255 http://www.samsung.com OMAN 800-SAMSUNG (726-7864) http://www.samsung.com/ae (English) http://www.samsung.com/ae_ar (Arabic) Appendix 104 Appendix MIDDlE EAST SAUDI ARABIA 9200-21230 http://www.samsung.com/ae (English) http://www.samsung.com/ae_ar (Arabic) TURKEY 444 77 11 http://www.samsung.com U.A.E 800-SAMSUNG (726-7864) http://www.samsung.com AFRICA ANGOLA 91-726-7864 http://www.samsung.com BOTSWANA 0800-726-000 http://www.samsung.com CAMEROON 7095- 0077 http://www.samsung.com Cote D’ Ivoire 8000 0077 http://www.samsung.com GHANA 0800-10077 http://www.samsung.com 0302-200077 KENYA 0800 724 000 http://www.samsung.com NAMIBIA 8197267864 http://www.samsung.com NIGERIA 0800-726-7864 http://www.samsung.com SENEGAL 800-00-0077 http://www.samsung.com SOUTH AFRICA 0860-SAMSUNG (726-7864) http://www.samsung.com TANZANIA 0685 88 99 00 http://www.samsung.com UGANDA 0800 300 300 http://www.samsung.com ZAMBIA 211350370 http://www.samsung.com Appendix 105 Appendix Ansvar för betalservice (kostnad för kunder) När service efterfrågas, trots garantin, kan vi debitera dig för ett besök av en servicetekniker i följande fall. Inget fel på produkten Rengöring av produkten, justering, förklaring, ominstallation osv. z Om en servicetekniker ger instruktioner för hur tv:n ska användas eller bara justerar inställningar utan att montera isär produkten. z Om en defekt har orsakats av yttre miljöfaktorer (Internet, antenn, kabelsignal osv,). z Om en produkt har installerats om eller om extra enheter har anslutits efter det att den köpta produkten installerades första gången. z Om en produkt har installerats om för att flyttas till en annan plats eller till ett annat hus. z Om kunden begär användningsinstruktioner på grund av en produkt från ett annat företag. z Om kunden begär instruktioner för att använda nätverket eller ett program från ett annat företag. z Om kunden begär installation och konfigurering av programvara för produkten. z Om en servicetekniker tar bort/rengör damm eller främmande material inuti produkten. z Om kunden begär en installation ytterligare efter att ha köpt produkten via hemshopping eller online. En skada på produkten som orsakats av kunden Skada på produkten orsakad av kundens felhantering eller felaktiga reparation. Om en skada på produkten har orsakats av: z yttre påverkan eller fall. z Användning av tillbehör eller separat sålda produkter som inte specificerats av Samsung. z Reparation av en person förutom en tekniker från ett annat serviceföretag eller partner till Samsung Electronics CO.; Ltd. z Ommodellering eller reparation av produkten utförd av kunden. z Användning av produkten med felaktig spänning eller icke-auktoriserade elektriska anslutningar. z Säkerhetsföreskrifterna i användarhandboken har inte följts. Annat z Om produkten skadats på grund av en naturkatastrof (åska, brand, jordbävning, översvämning osv.) z Om förbrukningskomponenter har förbrukats (batterier, toner, lysrör, munstycke, vibrator, lampa, filter, band osv.). Appendix 106 Appendix Om kunden begär service och produkten inte har något fel kan en serviceavgift tas ut. Läs därför alltid användarhandboken först. Appendix 107 Appendix Korrekt avfallshantering av produkten (elektriska och elektroniska produkter) (Gäller i länder med separata insamlingssystem) Denna symbol på produkten, tillbehören och i manualen anger att produkten och de elektroniska tillbehören (t.ex. laddare, headset, USB-kabel) inte bör sorteras tillsammans med annat hushållsavfall när de kasseras. Dessa föremål bör hanteras separat för ändamålsenlig återvinning av beståndsdelarna för att förhindra fara för hälsa och miljö. Hushållsanvändare bör kontakta återförsäljaren som sålt produkten eller kommunen för vidare information om var och hur produkten och tillbehören kan återvinnas på ett miljösäkert sätt. Företagsanvändare bör kontakta leverantören samt verifiera angivna villkor i köpekontraktet. Produkten och de elektroniska tillbehören bör inte hanteras tillsammans med annat kommersiellt avfall. Appendix 108 Appendix Korrekt avfallshantering av batterierna i produkten (Gäller i länder med separata insamlingssystem) Denna symbol på batteriet, i manualen eller på förpackningen anger att batterierna i denna produkt inte bör kastas tillsammans med annat hushållsavfall. De kemiska symbolerna Hg, Cd eller Pb visar i förekommande fall att batterierna innehåller kvicksilver, kadmium eller bly i mängder överstigande de gränsvärden som anges i EUdirektivet 2006/66/EG. Om batterierna inte kastas på ett ansvarsfullt sätt kan dessa substanser utgöra en fara för hälsa eller miljö. Hjälp till att skydda miljön och bidra till materialåtervinning genom att sortera batterierna separat från annat avfall och lämna in dem på en återvinningsstation. Appendix 109 Appendix Terminologi Meny på skärmen Med menyerna på skärmen kan du ange skärminställningar för optimering av bildkvaliteten efter behov. Du kan ändra skärmens ljusstyrka, ton, storlek och många andra inställningar med hjälp av de menyer som visas på skärmen. Grov Grov avser frekvensen för radiovågornas vibrationer per sekund. En högre frekvens överför en större mängd data och reflekteras lättare. En lägre frekvens går lättare igenom hinder och kan nå längre, men överför en mindre mängd data. Med menyn Grov kan du manuellt justera frekvensen tills du får optimal bildkvalitet. Titta i tabellen över standardsignallägen (sida 97) och ändra Grov i enlighet med din produkts prestanda och ta del av förbättrad bildkvalitet. Gamma Med menyn Gamma ändrar du gråskalan som anger mellantoner på skärmen. När du ändrar ljusstyrkan blir hela skärmen ljusare, men när du ändrar gamma blir bara mellantonerna ljusare. Gråskala Skala avser nivåerna för färgintensiteten som visar färgvariationerna i övergången från mörkare till ljusare områden på skärmen. Om du ändrar skärmens ljusstyrka ändras variationen mellan svart och vitt, medan gråskala avser området mellan svart och vitt. Om du ändrar gråskalan genom att justera gamma ändras mediumljusstyrkan på skärmen. Uppdateringsfrekvens Uppdateringsfrekvensen, eller den vertikala frekvensen, avser den frekvens som skärmen uppdateras med. Skärminformation överförs när skärmen uppdateras för att visa en bild, även om själva uppdateringen är osynlig för ögat. Det antal gånger skärmen uppdateras kallas uppdateringsfrekvens och mäts i Hz. En uppdateringsfrekvens på 60 Hz innebär att skärmen uppdateras 60 gånger per sekund. Uppdateringsfrekvensen beror på de prestanda grafikkorten i datorn och i bildskärmen har. Horisontell frekvens De tecken och bilder som visas på bildskärmen består av ett stort antal punkter (bildpunkter). Bildpunkter överförs i horisontella rader som sedan arrangeras vertikalt så att en bild skapas. Den horisontella frekvensen mäts i kHz och anger hur många gånger pers sekund horisontella rader överförs och visas på bildskärmen. De horisontella frekvensen 85 innebär att de horisontella rader som skapar en bild överförs 85 000 gånger per sekund, och frekvensen anges som 85 kHz. Appendix 110 Appendix Vertikal frekvens En bild består av många horisontella rader. Den vertikala frekvensen mäts i Hz och anger hur många bilder som kan skapas per sekund av de horisontella raderna. En vertikal frekvens på 60 innebär att en bild överförs 60 gånger per sekund. Den vertikala frekvensen kallas också för "uppdateringsfrekvens" och påverkar hur mycket skärmen flimrar. Upplösning Upplösningen är antalet horisontella och vertikala bildpunkter på en skärm. Den representerar nivån för visningsdetaljer. En högre upplösning visar en större mängd information på skärmen och är lämpligt om du vill utföra flera åtgärder samtidigt. En upplösning på t.ex. 1920 x 1080 består av 1920 horisontella bildpunkter (horisontell frekvens) och 1080 vertikala rader (vertikal upplösning). Plug & Play Med plug-and-play-funktionen kan information automatiskt överföras mellan en bildskärm och datorn för bästa möjliga visningsmiljö. Monitorn använder VESA DDC (internationell standard) för att köra Plug & Play. Appendix 111 Index A Grov 60 Allmänt 94 Anpassad tangent 79 Ansluta och använda en dator 46 Anslutning för att använda "Windows Embedded Standard 7" 33 I INFORMATION 82 Installation 26 Ansvar för betalservice kostnad för kunder 106 Använda Windows Embedded Standard 7 34 Återställ 71 K Klocka 74 Konfigurera Volym i startskärmen 82 Kontakta Samsung 100 B Kontrast 55 Bildstorlek (endast modell TC241W) 69 Kontrollera innehållet 19 Blå 65 L C Ljus 54 Copyright 8 M D Menytransparens 81 Delar 22 MultiScreen 84 E N Ecospar 73 Natural Color 83 Energispar 96 R F Rätt hållning vid produktanvändning 18 Färgton 66 Rengöring 10 Fin 61 Röd 63 Före anslutning 45 S G Säkerhetsföreskrifter 12 Gamma 67 SAMSUNG MAGIC Angle 58 Gör detta innan du kontaktar Samsungs kundservice 89 SAMSUNG MAGIC Bright 57 Grön 64 SAMSUNG MAGIC Color 62 Skärpa 56 Index 112 Index Språk 72 T Tabell för standardsignalläge 97 Terminologi 110 Timer av 75 Timer på 76 Timer på källa 77 Timer på volym 78 V Vad är Windows Embedded Standard 7klienten 31 Vanliga frågor 92 Visa tid 80 Index 113