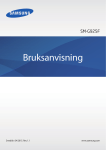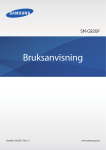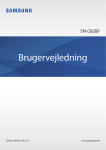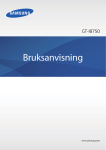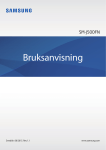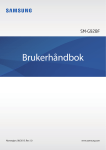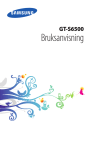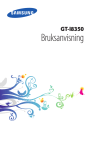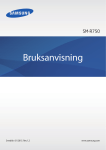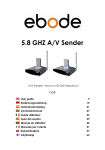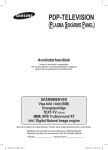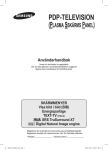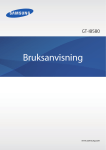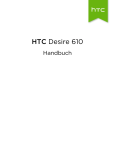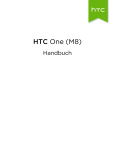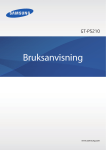Download Samsung Galaxy S6 edge+ Bruksanvisning
Transcript
SM-G928F Bruksanvisning Swedish. 08/2015. Rev.1.0 www.samsung.com Innehållsförteckning Grunder 67Meddelanden 70Internet 71E-post 72Kamera 95Galleri 97 Smart Manager 99 S Kalender 100 S Health 103 S Voice 105Sidsynkronisering 114Musik 115Video 116Röstinspelning 118 Mina filer 119 Samsung Gear 119Memo 120Klocka 121Kalkylator 122Google-program 4 Läs detta först 5 Förpackningens innehåll 6Enhetslayout 8Batteri 14 SIM- eller USIM-kort 16 Slå på och av enheten 16Pekskärm 20Hemskärm 27Låsskärm 28Kantskärm 39Aviseringspanel 43 Ange text 45Skärmbild 46 Öppna program 46 Flera fönster 51 Överföra data från din gamla enhet 53 Enhets- och datahantering 56 Ansluta till en TV 58 Dela filer med kontakter 59Nödläge Inställningar 124Inledning 124Wi-Fi 126Bluetooth 128Flygläge 128 Mobil hotspot och internetdelning 129Dataanvändning 130Mobilnätverk Program 60 Installera eller avinstallera program 61Telefon 65Kontakter 2 Innehållsförteckning 130 NFC och betalning 133 Fler anslutningsinställningar 135 Ljud och aviseringar 136Display 136Kantskärm 137 Rörelser och gester 138Program 138Bakgrundsbild 138Tema 139 Låsskärm och säkerhet 143 Sekretess och säkerhet 147 Enkelt läge 147Tillgänglighet 148Konton 149 Säkerhetskopiera och återställ 149 Språk och inmatning 150Batteri 150Lagring 151Tillbehör 151 Datum och tid 152Bruksanvisning 152 Om enheten Bilaga 153Tillgänglighet 168Felsökning 173 Ta bort batteriet 3 Grunder Läs detta först Läs handboken noggrant innan du använder enheten så att du använder den på ett säkert och riktigt sätt. • Beskrivningarna bygger på enhetens fabriksinställningar. • Delar av innehållet kan skilja sig från din enhet beroende på region, tjänsteleverantör, modellspecifikationer och enhetens programvara. • Innehåll (högkvalitativt innehåll) som kräver hög processor- och RAM-användning påverkar enhetens övergripande prestanda. Program som är kopplade till innehållet kanske inte fungerar som de ska beroende på enhetens specifikationer och den miljö de används i. • Samsung ansvarar inte för prestandaproblem som orsakas av program som tillhandahålls av andra leverantörer än Samsung. • Samsung är inte ansvarigt för prestandaproblem eller inkompatibilitet som orsakas av att användaren ändrar registerinställningar eller operativsystemets programvara. Om du försöker anpassa operativsystemet kan det göra att enheten inte fungerar som den ska eller att programmen inte fungerar som de ska. • Programvara, ljudkällor, bakgrundsbilder, bilder och andra media som finns i enheten är licensierade för begränsad användning. Att extrahera och använda detta material för kommersiella syften eller andra syften utgör ett brott mot upphovsrättslagstiftningen. Användarna ansvarar helt för olaglig användning av media. • Ytterligare kostnader kan tillkomma för datatjänster, till exempel snabbmeddelandehantering, överföring och nedladdning, automatisk synkronisering och användning av platstjänster, beroende på ditt dataabonnemang. För stora dataöverföringar rekommenderas användning av Wi-Fi-funktionen. • Standardprogram som medföljer enheten uppdateras och kan utan förvarning sluta stödjas. Om du har frågor om ett program som medföljer enheten, ska du kontakta ett Samsungservicecenter. Vad gäller användarinstallerade program ska du kontakta tjänsteleverantören. • Ändringar i enhetens operativsystem eller installation av programvaror från inofficiella källor kan leda till att enheten inte fungerar på rätt sätt och till att data skadas eller förloras. Dessa åtgärder utgör överträdelser av ditt licensavtal för Samsung och gör garantin ogiltig. 4 Grunder • Beroende på region och modell måste vissa enheter godkännas av amerikanska radio- och telestyrelsen (FCC). Om enheten har godkänts av FCC kan du visa dess FCCidentifieringsnummer. Visa FCC-identifieringsnumret genom att trycka lätt på Program → Inställningar → Om enheten → Batteriinformation. Instruktionsikoner Varning: Situationer som kan leda till att du skadar dig eller att andra skadar sig Var försiktig!: Situationer som kan leda till skador på enheten eller annan utrustning Meddelande: Kommentarer, användningstips eller tilläggsinformation Förpackningens innehåll Kontrollera att produktförpackningen innehåller följande föremål: • Enhet. • Snabbstartsguide. • Vilka produkter som medföljer enheten och tillgängliga tillbehör kan variera beroende på region eller tjänsteleverantör. • De medföljande produkterna är endast utformade för den här enheten och är kanske inte kompatibla med andra enheter. • Utseende och specifikationer kan ändras utan föregående meddelande. • Du kan köpa ytterligare tillbehör från din lokala Samsung-återförsäljare. Kontrollera att de är kompatibla med enheten före köpet. • Använd endast tillbehör som är godkända av Samsung. Om du använder icke godkända tillbehör kan det leda till prestandaproblem och fel som inte täcks av garantin. • Tillgängligheten till tillbehör kan variera beroende på tillverkningsföretag. Mer information om tillgängliga tillbehör finns på Samsungs webbplats. 5 Grunder Enhetslayout SIM-kortfack Högtalare LED-indikator Främre kamera Närhets-/ljussensor Pekskärm Strömknapp Kantskärm Kantskärm Hemknapp (Fingeravtryckssensor) Knapp för senaste Bakåtknapp Uttag för headset Högtalare Mikrofon Flerfunktionsuttag Mikrofon GPS-antenn Fotolampa Bakre kamera Volymknapp NFC-antenn/ Spole för trådlös laddning Huvudantenn 6 Grunder • Täck inte över antennområdet med händerna eller andra föremål. Det kan leda till problem med anslutningen eller till att batteriet urladdas. • Vi rekommenderar att ett skärmskydd som är godkänt av Samsung används. Icke godkända skärmskydd kan göra så att sensorerna inte fungerar som de ska. • Låt inte vatten komma i kontakt med pekskärmen. Pekskärmen kan sluta fungera när det är fuktigt eller om den utsätts för vatten. • Färgerna på den rundade skärmen kan variera beroende på vinkeln. Knappar Knapp Funktion Ström Senaste • Tryck och håll nedtryckt för att slå på eller av enheten. • Tryck för att slå på eller låsa skärmen. • Tryck här för att öppna listan över de senast använda programmen. • Tryck lätt och håll nedtryckt för att starta delad skärm-vyn. • Tryck för att slå på skärmen medan skärmen är låst. Hem • Tryck här för att gå tillbaka till hemskärmen. • Tryck och håll nedtryckt för att starta Google. Åter • Tryck här för att gå tillbaka till den föregående skärmen. Volym • Tryck här för att justera enhetens volym. 7 Grunder Batteri Ladda batteriet Ladda batteriet innan du använder det för första gången eller om det inte har använts under en längre tid. Använd bara laddare, batterier och kablar som är godkända av Samsung. Om du använder laddare eller kablar som inte är godkända kan batterierna explodera eller så kan enheten skadas. 1 Anslut USB-kabeln till USB-strömadaptern och anslut sedan USB-kabeln till flerfunktionsuttaget. Om du ansluter laddaren på fel sätt kan allvarliga skador uppstå på enheten. Skador som orsakas av felaktig användning omfattas inte av garantin. 2 Anslut sedan USB-strömadaptern till eluttaget. 8 Grunder 3 När enheten har laddats fullt ska den kopplas bort från laddaren. Koppla först ur laddaren från enheten och koppla sedan ur den från eluttaget. Koppla ur laddaren när den inte används för att spara energi. Laddaren har ingen strömbrytare, så du måste koppla ur laddaren från eluttaget när den inte används för att undvika att slösa med ström. Laddaren ska vara nära eluttaget och lätt att komma åt under laddningen. Visa återstående laddningstid Under laddningen går du till hemskärmen och trycker lätt på Program → Inställningar → Batteri. Den faktiska laddningstiden kan variera beroende på statusen på din enhet samt laddningsförhållandena. Den återstående laddningstiden visas eventuellt inte när du laddar enheten i mycket kalla eller varma miljöer. Minska batteriförbrukningen Din enhet erbjuder olika alternativ som bidrar till att bevara batterikraften. • Optimera enheten med hjälp av Smart manager. • När du inte använder enheten växlar du till viloläge genom att trycka på strömknappen. • Aktivera energisparläge. • Stäng onödiga program. • Inaktivera Bluetooth-funktionen när den inte används. • Inaktivera Wi-Fi-funktionen när den inte används. • Inaktivera automatisk synkronisering av program. • Minska tiden för bakgrundsljus. • Minska skärmens ljusstyrka. 9 Grunder Tips och försiktighetsåtgärder vid laddning av batteriet • När batterinivån är låg visas batteriikonen som tom. • Om batteriet laddas ur helt går det inte att slå på enheten direkt när laddaren ansluts. Låt ett helt urladdat batteri laddas i några minuter innan du försöker sätta på enheten. • Om du använder flera program samtidigt, nätverksprogram eller program som kräver en anslutning till en annan enhet, töms batteriet snabbt. För att undvika strömförlust under en dataöverföring ska du alltid använda dessa program när batteriet har laddats helt. • Om du använder en annan strömkälla än USB-strömadaptern, t.ex. en dator, kan det leda till långsammare laddningshastighet på grund av lägre ström. • Du kan använda enheten medan den laddas, men då kan det dröja längre innan batteriet blir fulladdat. • Om strömtillförseln till enheten är instabil under laddning är det inte säkert att pekskärmen fungerar. Koppla bort laddaren från enheten, om det händer. • Under laddning kan enheten och laddaren kan bli varma. Detta är normalt och bör inte påverka enhetens livslängd eller prestanda. Om batteriet blir varmare än vanligt kan laddaren sluta ladda. • Ta med enheten och laddaren till ett av Samsungs servicecenter om den inte laddas korrekt. 10 Grunder Snabbladdning Enheten har en inbyggd funktion för snabbladdning. Du kan använda denna funktion för att ladda batteriet ännu snabbare medan enheten eller skärmen är avstängd. Om snabbladdning • Snabbladdning använder en batteriladdningsteknik som laddar batteriet snabbare genom att öka laddningseffekten. Enheten stöder Samsungs adaptiva funktion för snabbladdning och Qualcomm Quick Charge 2.0. • För att använda snabbladadning på din enhet måste du ansluta den till en batteriladdare med stöd för adaptiv snabbladdning eller Quick Charge 2.0. Öka laddningshastigheten För att öka laddningshastigheten ska du slå av enheten eller skärmen medan du laddar batteriet. • Medan batteriet laddas med enheten avslagen visas ikonen på skärmen. • Du kan inte använda snabbladdningsfunktionen när skärmen är på. Slå av skärmen för att öka laddningshastigheten. • Du kan inte använda den inbyggda funktionen för snabbladdning om du laddar batteriet med en vanlig batteriladdare. • Om enheten blir mycket varm eller om omgivningens lufttemperatur ökar, sjunker laddningshastigheten automatiskt. Detta är ett vanligt driftförhållande för att förhindra skada på enheten. 11 Grunder Trådlös laddning Enheten har en inbyggd Spole för trådlös laddning. Du kan ladda batteriet med en trådlös laddare (säljs separat). Snabb trådlös laddning Du kan ladda enheten snabbare med hjälp av funktionen för snabb trådlös laddning. Om du vill använda den här funktionen måste du använda en laddare och komponenter som stöder funktionen för snabb trådlös laddning. En fläkt inuti laddaren kan ge upphov till oljud under den snabba trådlösa laddningen. För att minska fläktoljudet måste du inaktivera funktionen för snabb trådlös laddning. Alternativet på/av läggs till i enhetens inställningsmeny när du placerar den på laddaren för första gången. På hemskärmen trycker du lätt på Program → Inställningar → Tillbehör och trycker sedan lätt på reglaget för Snabb trådlös laddning för att inaktivera funktionen. Om du inaktiverar den här funktionen minskas oljudet, men laddningstiden kan bli längre. Ladda batteriet 1 Placera mitten av enhetens baksida i mitten på den trådlösa laddaren. Du kan kontrollera återstående laddningstid på skärmen. Den faktiska återstående tiden kan variera beroende på laddningsförhållandena. 12 Grunder 2 När enheten är fulladdad ska den kopplas bort från den trådlösa laddaren. • Om det finns främmande material mellan enheten och den trådlösa laddaren kan det hända att enheten inte laddas som den ska. • Om du använder den trådlösa laddaren i områden med svaga nätverkssignaler kan nätverksmottagningen brytas. • Använd trådlösa laddare som har godkänts av Samsung. Om du använder andra trådlösa laddare laddas eventuellt inte batteriet som det ska. Energisparläge Spara batteriström genom att begränsa enhetens funktioner. På hemskärmen trycker du lätt på Program → Inställningar → Batteri → Energisparläge och trycker sedan lätt på reglaget för att aktivera funktionen. Om du vill aktivera energisparläget automatiskt när den återstående batteristyrkan når den förinställda nivån trycker du lätt på Starta energisparläge och väljer ett alternativ. Ultraenergisparläge Använd det här läget för att förlänga enhetens batteritid. I ultraenergisparläget utför enheten följande: • Visar färger på skärmen i gråskalor. • Begränsar tillgängliga program till endast nödvändiga och markerade program. • Inaktiverar den mobildataanslutningen när skärmen stängs av. • Inaktiverar Wi-Fi- och Bluetooth-funktionerna. På hemskärmen trycker du lätt på Program → Inställningar → Batteri → Ultraenergisparläge och trycker sedan lätt på reglaget för att aktivera funktionen. Inaktivera ultraenergisparläget genom att trycka lätt på MER → Inaktivera Ultraenergisparläge. Återstående användningstid visar återstående tid innan batteriströmmen tar slut. Användningstiden kan variera beroende på enhetsinställningarna och användningsförhållandena. 13 Grunder SIM- eller USIM-kort Sätta i SIM- eller USIM-kort Sätt i det medföljande SIM- eller USIM-kortet från leverantören av mobiltelefontjänster. • Endast nano-SIM-kort fungerar med enheten. • Vissa LTE-tjänster kanske inte är tillgängliga beroende på tjänsteleverantör. Kontakta din tjänsteleverantör för mer information om tillgängliga tjänster. 1 3 2 4 1 Stick in utmatningsverktyget i hålet på SIM-kortfacket för att lossa facket. Säkerställ att utmatningsverktyget är lodrätt i förhållande till hålet. Annars kan enheten skadas. 2 Dra försiktigt ut SIM-kortet från SIM-kortplatsen. 14 Grunder 3 Placera SIM- eller USIM-kortet i SIM-kortfacket med de guldfärgade kontakterna vända nedåt. Var försiktig så du inte tappar bort eller låter andra använda SIM- eller USIM-kortet. Samsung ansvarar inte för några skador eller besvär som orsakas av borttappade eller stulna kort. 4 Sätt tillbaka SIM-kortet på SIM-kortplatsen. Sätt i SIM-kortfacket försiktigt för att förhindra att SIM-korten lossar eller trillar ut ur facket. Ta bort SIM- eller USIM-kortet 1 Stick in utmatningsverktyget i hålet på SIM-kortfacket för att lossa facket. 2 Dra försiktigt ut SIM-kortet från SIM-kortplatsen. 3 Ta bort SIM- eller USIM-kortet. 4 Sätt tillbaka SIM-kortet på SIM-kortplatsen. 15 Grunder Slå på och av enheten Håll strömknappen nedtryckt i några sekunder för att slå på enheten. När du slår på enheten för första gången eller efter att du har återställt data ska du följa instruktionerna på skärmen för att konfigurera enheten. Stäng av enheten genom att hålla strömknappen nedtryckt och tryck sedan lätt på Stäng av. • Om enheten slutar svara ska du hålla strömknappen och volymknappen nedtryckta samtidigt i mer än 7 sekunder för att starta om. • Följ alla angivna varningar och anvisningar från behörig personal när du befinner dig inom områden där trådlösa enheter inte får användas, till exempel i flygplan och på sjukhus. Pekskärm • Låt inte pekskärmen komma i kontakt med andra elektroniska enheter. Elektrostatiska urladdningar kan göra att pekskärmen inte fungerar. • För att undvika skada på pekskärmen får du inte trycka på den med något vasst föremål eller använda för mycket tryck mot den med fingertopparna. • Enheten identifierar eventuellt inte tryckinmatningar nära skärmens kanter eftersom de är utanför området för tryckinmatning. • Om du lämnar pekskärmen i viloläge under en längre tid kan det leda till efterbilder eller tillfälliga inbränningar (ghosting). Stäng av pekskärmen när du inte använder enheten. • Vi rekommenderar att du använder fingrarna när du använder pekskärmen. 16 Grunder Tryck lätt Tryck lätt med fingret för att öppna ett program, välja ett menyalternativ, trycka på en skärmknapp eller ange ett tecken med tangentbordet på skärmen. Tryck lätt och håll nedtryckt Tryck lätt på ett objekt eller på skärmen och håll nedtryckt i mer än 2 sekunder för att öppna tillgängliga alternativ. 17 Grunder Dra Om du vill flytta ett objekt trycker du lätt på det, håller det nedtryckt och drar det till önskad plats. Dubbeltryck Dubbeltryck på en webbsida eller bild för att zooma in. Dubbeltryck igen för att gå tillbaka. 18 Grunder Svepa Dra åt höger eller vänster på hemskärmen eller programskärmen för att visa andra paneler. Svep uppåt eller nedåt för att bläddra igenom en webbsida eller en lista med objekt, t.ex. kontakter. Föra ifrån och nypa ihop För två fingrar ifrån varandra på en webbsida, karta eller bild för att zooma in en del. För dem närmare varandra för att zooma ut. 19 Grunder Hemskärm Hemskärm Hemskärmen är startpunkten för att få tillgång till enhetens alla funktioner. På den visas widgetar, genvägar till program med mera. Dra åt höger eller vänster för att visa fler paneler. Hemskärmen kan se annorlunda ut beroende på region eller tjänsteleverantör. Kantskärmshandtag En widget Ett program En mapp Skärmindikatorer Favoritprogram Programskärmsikon 20 Grunder Hemskärmsalternativ Öppna tillgängliga alternativ genom att tyrcka på ett tomt område på hemskärmen och hålla det nedtryckt eller nypa ihop fingrarna på skärmen. Du kan anpassa hemskärmen genom att lägga till, radera eller ordna om panelerna på hemskärmen. Du kan också ställa in bakgrunden för hemskärmen, lägga till widgetar på hemskärmen med mera. • Bakgrunder: Ändra bakgrundsinställningarna för hemskärmen och låsskärmen. • Widgetar: Lägg till widgetar på hemskärmen. Widgetar är små program som startar specifika programfunktioner för att ge dig information och bekväm åtkomst på din hemskärm. • Tema: Ändra enhetens tema. Gränssnittets visuella element, t.ex. färger, ikoner och bakgrunder, ändras beroende på valt tema. • Skärmrutnät: Ändra storlek på rutnätet för att visa fler eller färre objekt på hemskärmen. 21 Grunder Flipboard-orientering Visa de senaste artiklarna i olika kategorier. Med den här funktionen kan du få uppdaterade nyheter som intresserar dig. På hemskärmen drar du åt höger för att öppna Flipboard-orientering. Dra uppåt eller nedåt för att bläddra bland artiklar i varje nyhetskategori. Om den här funktionen inte är aktiverad håller du nedtryckt på ett tomt område på hemskärmen. Dra sedan åt höger och markera rutan längst upp på Flipboard-orienteringspanelen. Lägga till objekt Håll ett program eller en mapp från programskärmen lätt nedtryckt och dra sedan programmet eller mappen till hemskärmen. Lägg till widgetar genom att hålla ett tomt område på hemskärmen lätt nedtryckt, trycka lätt på Widgetar, hålla en widget lätt nedtryckt och sedan dra den till hemskärmen. Flytta och ta bort ett objekt Håll ett objekt på hemskärmen lätt nedtryckt och dra det till en ny plats. Om du vill flytta objektet till en annan panel drar du det till sidan på skärmen. Du kan också flytta ofta använda program till genvägsområdet längst ner på hemskärmen. Ta bort ett objekt genom att hålla objektet lätt nedtryckt. Dra det sedan till Ta bort högst upp på skärmen. 22 Grunder Skapa mappar 1 Tryck lätt på ett program på hemskärmen och håll nedtryckt och dra det sedan över ett annat program. 2 Släpp programmet när en mappram visas runt programmen. En ny mapp som innehåller de valda programmen skapas. 3 Tryck lätt på Ange mappnamn och ange ett mappnamn. Ändra mappfärg genom att trycka lätt på . Om du vill lägga till fler program i mappen ska du trycka lätt på ett annat program och hålla det nedtryckt och sedan dra det till mappen. Flytta program från en mapp till hemskärmen genom att trycka lätt på mappen och sedan dra ett program till hemskärmen. Ta bort program i en mapp genom att trycka lätt på mappen och sedan dra det program du vill ta bort till Ta bort längst upp på skärmen. 23 Grunder Hantera paneler Lägg till, flytta eller ta bort en panel genom att trycka lätt och hålla nedtryckt på ett tomt område på hemskärmen. Lägg till en panel genom att dra åt vänster och sedan trycka lätt på . Flytta en panel genom att hålla en panelförhandsgranskning lätt nedtryckt och sedan dra den till en ny plats. Ta bort en panel genom att hålla en panelförhandsgranskning lätt nedtryckt och sedan dra den till Ta bort högst upp på skärmen. Ange en panel som främsta hemskärm genom att trycka lätt på . Programskärmen På programskärmen visas ikoner för alla program, inklusive alla nya program som har installerats. På hemskärmen trycker du lätt på Program för att öppna programskärmen. Dra åt höger eller vänster för att visa fler paneler. Flytta objekt Den här funktionen kanske inte finns i alla regioner eller hos alla tjänsteleverantörer. På programskärmen trycker du lätt på REDIGERA. Håll ett objekt lätt nedtryckt och dra det till en ny plats. Om du vill flytta objektet till en annan panel drar du det till sidan på skärmen. Skapa mappar Den här funktionen kanske inte finns i alla regioner eller hos alla tjänsteleverantörer. 1 På programskärmen trycker du lätt på REDIGERA. 2 Håll ett program lätt nedtryckt och dra det över ett annat program. 24 Grunder 3 Släpp programmet när en mappram visas runt programmen. En ny mapp som innehåller de valda programmen skapas. Programskärmen kan se annorlunda ut beroende på region eller tjänsteleverantör. 4 Tryck lätt på Ange mappnamn och ange ett mappnamn. Ändra mappfärg genom att trycka lätt på . Om du vill lägga till fler program i mappen ska du trycka lätt på ett annat program och hålla det nedtryckt och sedan dra det till mappen. Ta bort en mapp genom att välja en mapp med program placeras då på programskärmen. . Endast den mappen tas bort. Mappens Sortera om objekt Du kan ordna om objekt i alfabetisk ordning på programskärmen. På programskärmen trycker du lätt på A–Ö → SORTERA. 25 Grunder Indikatorikoner Indikatorikoner visas på statusfältet längst upp på skärmen. Ikonerna som anges i tabellen nedan är de vanligast förekommande. Statusfältet kanske inte visas längst upp på skärmen i vissa program. Visa statusfältet genom att dra nedåt från skärmens övre del. Ikon Betydelse Ingen signal Signalstyrka Roaming (utanför det vanliga nätets täckningsområde) GPRS-nät anslutet EDGE-nät anslutet UMTS-nät anslutet HSDPA-nät anslutet HSPA-nät anslutet / LTE-nätverk anslutet (LTE-aktiverade modeller) Wi-Fi ansluten Bluetooth-funktion aktiverad GPS aktiverat Samtal pågår Missat samtal Nytt text- eller multimediemeddelande Larm aktiverat Tyst läge aktiverat Vibrationsläge aktiverat Flygläge aktiverat Ett fel inträffade eller åtgärd krävs Batteriets laddningsnivå 26 Grunder Låsskärm Om du trycker på strömknappen stängs skärmen av och försätts i låst läge. Skärmen stängs också av och försätts i låst läge automatiskt om enheten inte används under en angiven tid. Lås upp skärmen genom att trycka på strömknappen eller hemknappen och dra i valfri riktning. Du kan ändra sättet som du låser skärmen på för att förhindra att andra kommer åt din personliga information. På programskärmen trycker du lätt på Inställningar → Låsskärm och säkerhet → Skärmlåstyp och väljer sedan en skärmlåsningsmetod. Enheten kräver en upplåsningskod när den ska låsas upp. Om du glömmer upplåsningskoden ska du ta med enheten till ett Samsungservicecenter för att återställa den. Mönster Rita ett mönster genom att koppla ihop fyra punkter eller fler och rita sedan mönstret igen för att verifiera det. Ange en reserv-PIN-kod för att låsa upp skärmen om du glömmer bort mönstret. PIN En PIN-kod består endast av siffror. Ange minst fyra siffror och ange lösenordet igen för att bekräfta det. Lösenord Ett lösenord består av tecken och siffror. Ange minst fyra tecken, inklusive siffror och symboler, och ange lösenordet igen för att bekräfta det. 27 Grunder Fingeravtryck Registrera dina fingeravtryck för att låsa upp skärmen. Se Igenkänning av fingeravtryck för mer information. Kantskärm Inledning Med kantskärmen kan du enkelt kommunicera med dina favoritkontakter med hjälp av de färgade flikarna. Du kan starta dina favoritprogram via genvägar och visa information, exempelvis nyheter och meddelandeaviseringar, utan att slå på skärmen. Kantskärmen kan även användas som en klocka på natten. Använda kantskärmen Dra kantskärmshandtaget mot skärmens mitt. Dra sedan åt höger eller vänster för att öppna People edge-skärmen eller Apps edge-skärmen. Apps edge People edge 28 Grunder Kantbelysning Kantskärmen tänds när du får ett samtal eller en avisering när enheten ligger med skärmen nedåt. På programskärmen trycker du lätt på Inställningar → Kantskärm → Kantbelysning och trycker sedan lätt på reglaget för att aktivera funktionen. Om du aktiverar People edge-funktionen tänds kantskärmen med en tilldelad färg när du får ett samtal eller en avisering från dina prioriterade kontakter. Läs om hur du aktiverar People edgefunktionen i People edge. Snabbsvar Du kan avvisa samtal med hjälp av anpassade avvisningsmeddelanden. Medan enheten ligger med skärmen nedåt håller du fingret på sensorn på enhetens baksida i två sekunder för att avvisa samtal. På programskärmen trycker du lätt på Inställningar → Kantskärm → Kantbelysning → Snabbsvar och trycker sedan lätt på reglaget för att aktivera funktionen. Redigera standardavvisningsmeddelandet genom att trycka lätt på meddelandetexten under Snabbsvarsmeddelanden. 29 Grunder People edge Kantskärmen kan visa en flik med en tilldelad färg när du har en missad avisering från en prioriterad kontakt. På programskärmen trycker du lätt på Inställningar → Kantskärm → People edge och trycker sedan lätt på reglaget för att aktivera funktionen. Lägga till kontakter i Mina favoriter Lägg till ofta använda kontakter i Mina favoriter-listan och ange dem som dina prioriterade kontakter. Endast kontakter som har sparats i Kontakter kan läggas till i Mina favoriter-listan. 1 Dra kantskrämshandtaget mot skärmens mitt. 2 Dra åt höger eller vänster för att öppna People edge-skärmen. 3 Välj en färg genom att trycka lätt på och välja en kontakt som ska läggas till. Om du vill ändra ordningen på kontakter håller du en kontaktikon nedtryckt och drar den till en annan plats. Ta bort en kontakt genom att hålla en kontaktikon nedtryckt och sedan dra den till Ta bort längst upp på skärmen. Om du vill ändra en kontakts tilldelade färg trycker du lätt på favoriter och trycker sedan lätt på kontaktens färgikon. 30 → People edge → Mina Grunder Visa missade aviseringar från mina favoriter När du har en missad avisering från en Mina favoriter-kontakt visas en flik med kontaktens tilldelade färg på kantskärmen. Dra fliken mot skärmens mitt för att visa informationen. Du kan svara kontakten direkt genom att trycka lätt på ett av kommunikationsalternativen. När skärmen är av får du aviseringar från Mina favoriter när du tar upp enheten. Öppna Mina favoriter-listan, tryck lätt på → People edge och tryck sedan lätt på reglaget för Alarm när enheten tas upp för att aktivera funktionen. 31 Grunder Kontakta mina favoriter Öppna Mina favoriter-listan och tryck lätt på en kontakt. Kommunikationsknappen visas på skärmen. Tryck lätt på önskad knapp för att ringa, skicka ett meddelande eller skicka ett e-postmeddelande till kontakten. OnCircle Du kan enkelt hålla kontakten med kontakter och fånga deras uppmärksamhet med hjälp av OnCircle-funktionen. • Den här funktionen kanske inte finns i alla regioner eller hos alla tjänsteleverantörer. • Du kan endast använda den här funktionen om mottagarna har aktiverat den här funktionen. På programskärmen trycker du lätt på Inställningar → Kantskärm → People edge → OnCircle och trycker sedan lätt på reglaget för att aktivera funktionen. Om du använder den här funktionen för första gången ska du läsa och godkänna villkoren. Ditt telefonnummer kommer att verifieras och sedan aktiveras OnCircle-funktionen. 32 Grunder Dra kantskärmshandtaget mot skärmens mitt. Dra sedan åt höger eller vänster för att öppna People edge-skärmen. I Mina favoriter-listan trycker du lätt på en kontakt. Olika OnCircleknappar, exempelvis och visas. Få din kontakts uppmärksamhet Du kan använda flera aviseringar för att vidarebefordra meddelanden till dina kontakter. 1 Tryck lätt på din kontakts profilbild och tryck lätt på , eller för att välja en aviseringstyp. 2 Tryck lätt på profilbilden flera gånger eller rita ett mönster på den beroende på vilken aviseringstyp du har valt. 3 Tryck lätt på för att skicka. 33 Grunder Skicka levande känsloikoner Du kan visa din status eller vilket humör du är på för Mina favoriter-kontakter med hjälp av levande känsloikoner. Tryck lätt på under din kontakts profilbild. Dra åt höger eller vänster och välj en känsloikon för att skicka den. Den levande känsloikonen skickas automatiskt. Din skärm Mottagarens skärm Skicka bilder eller handskrivna meddelanden Du kan skapa handskrivna meddelanden eller rita på en bild. Skicka en bild genom att trycka lätt på under din kontakts profilbild och tryck lätt på för att ta en bild eller så trycker du lätt på för att välja en bild från Galleri. Om du vill skicka en bild med ett handskrivet meddelande ska du skriva eller rita på din bild. Tryck lätt på för att skicka meddelandet. Skicka handskrivna meddelanden eller teckningar utan att använda en bild genom att trycka lätt på → . Skriv eller rita på skärmen och tryck sedan lätt på för att skicka meddelandet. Spara en mottagen bild genom att trycka på den mottagna bilden och trycka lätt på sparas i mappen Galleri → OnCircle. 34 . Bilden Grunder Visa meddelanden När du får OnCircle-meddelanden visas en flik med kontaktens tilldelade färg på kantskärmen. Dra fliken mot skärmens mitt och tryck lätt på kontaktens profilbild för att visa informationen. Du kan visa mottagna meddelanden när du trycker lätt på meddelandeaviseringar på aviseringspanelen. Svara på meddelanden genom att trycka lätt på Svara. Ta bort ett läst meddelande genom att dra åt höger eller vänster på meddelandet. Apps edge Starta snabbt vanliga program på kantskärmen. På programskärmen trycker du lätt på Inställningar → Kantskärm → Apps edge och trycker sedan lätt på reglaget för att aktivera funktionen. Lägga till genvägar till program på kantskärmen 1 Dra kantskärmshandtaget mot skärmens mitt. 2 Dra åt höger eller vänster för att öppna Apps edge-skärmen. 3 Tryck lätt på och välj ett program som ska läggas till. Om du vill ändra ordningen på programmen håller du en programikon nedtryckt och drar den till en annan plats. Ta bort ett program genom att hålla en programikon nedtryckt och sedan dra den till Ta bort längst upp på skärmen. Starta program från kantskärmen Öppna Apps edge-skärmen och välj ett program för att starta det. 35 Grunder Informationsflöde Nyheter i realtid, meddelandeaviseringar och annan information som du anger kan visas på kantskärmen när skärmen är avstängd. Ställa in informationsflödet Ange den information som ska visas på kantskärmen. 1 Tryck lätt på Inställningar → Kantskärm på programskärmen. 2 Tryck lätt på Informationsflöde och tryck lätt på reglaget för att aktivera funktionen. 3 Tryck lätt på Hantera flöden och markera objekt som ska visas. Hämta ytterligare objekt genom att dra åt vänster och trycka lätt på Tryck lätt på ORDNA OM för att ändra ordning på objekt. Håll sedan nedtryckt och dra det till en ny plats. . på ett objekt lätt Visa informationsflödet 1 Med skärmen avstängd drar du uppåt och sedan nedåt eller tvärtom på kantskärmen för att slå på den. 36 Grunder 2 Dra åt höger eller vänster på kantskärmen för att visa informationsflödet. Kantskärmen stängs även av om enheten inte används under en angiven tidsperiod. Om du vill ändra kantskärmens timeoutinställningar öppnar du programskärmen och trycker lätt på Inställningar → Kantskärm → Informationsflöde → Kantskärmstimeout. Nattklocka Låt klockan på kantskärmen vara aktiv så att du kan se den på natten. 1 Tryck lätt på Inställningar → Kantskärm på programskärmen. 2 Tryck lätt på Nattklocka och tryck lätt på reglaget för att aktivera funktionen. 3 Ställ in hur länge nattklockan ska vara aktiv. • Nattklocksfunktionen kan ställas in i högst 12 timmar. • Nattklocksfunktionen inaktiveras när batteriströmmen når 15%. 37 Grunder Kantskärmsinställningar Ställa in kantskärmens position Välj höger eller vänster kantskärm för att aktivera den. På programskärmen trycker du lätt på Inställningar → Kantskärm → Kantskärmsposition → Kantskärmssida och väljer en sida. Ställa in handtagsalternativet Du kan välja att visa kantskärmshandtaget på hemskärmen och den låsta skärmen, eller på alla skärmar. Du kan även ändra handagets plats. På programskärmen trycker du lätt på Inställningar → Kantskärm → Kantskärmsposition. Om du vill ändra handtagalternativet trycker du lätt på Visa handtaget på Kantskärm och väljer ett alternativ. Om du vill ändra hantatgets plats drar du kantskärmshandtaget uppåt eller nedåt. 38 Grunder Välja aviseringsobjekt Välj objekt för att tillhandahålla aviseringar på kantskärmen via färgbelysning och färgade flikar medan enhetens skärm är vänd nedåt. På programskärmen trycker du lätt på Inställningar → Kantskärm → Välj aviseringar och väljer sedan objekt. Aviseringspanel Använda aviseringspanelen När du tar emot nya aviseringar för meddelanden eller missade samtal, visas en indikatorikon i statusfältet. Se mer information om ikonerna genom att öppna aviseringspanelen och se detaljerna. Öppna aviseringspanelen genom att dra statusfältet nedåt. Stäng aviseringspanelen genom att svepa uppåt på skärmen. 39 Grunder Du kan använda följande funktioner på aviseringspanelen. Hantera snabbinställningsknapparna. Snabbinställningsknappar Starta Inställningar. Ställ in ljusstyrkan. Starta S Finder. Starta Snabbanslut. Tryck lätt på en avisering och utför olika åtgärder. Ta bort alla aviseringar. Du kan dölja S Finder och Snabbanslut genom att använda redigeringsmenyn på aviseringspanelen. Använda snabbinställningsknapparna Tryck lätt på snabbinställningsknapparna för att aktivera vissa funktioner. Dra åt höger eller vänster i knappområdet för att visa fler knappar. Visa fler detaljerade inställningar genom att trycka på en knapp och hålla den nedtryckt. Om du vill ändra ordning på knapparna trycker du lätt på REDIGERA, håller en knapp nedtryckt och drar den till en annan plats. S Finder Sök efter en mängd olika innehåll med ett nyckelord. Söka efter innehåll på enheten Öppna aviseringspanelen och tryck lätt på S Finder. Ange ett nyckelord i sökfältet eller tryck lätt på och säg ett nyckelord. Om du vill förfina sökningen trycker du lätt på filterknapparna under sökfältet och väljer sedan filterinformation. 40 Grunder Ställ in sökkategorier Du kan ställa in sökkategorier för att söka efter innehåll i särskilda sökområden. Tryck lätt på MER → Välj sökplatser och välj kategorier. Snabbanslut Sök automatiskt efter enheter i närheten och anslut snabbt till dem. • Om enheten du vill ansluta inte stöder funktionen Snabbanslut ska du aktivera Wi-Fi Direct-funktionen innan du startar Snabbanslut på enheten. • Anslutningsmetoden kan variera beroende på de berörda enheterna eller det delade innehållet. Ansluta till andra enheter 1 Öppna aviseringspanelen och tryck lätt på Snabbanslut. Om du använder den här funktionen för första gången väljer du ett synlighetsalternativ och trycker lätt på AKTIVERA SNABBANSLUT. När panelen öppnas aktiveras Wi-Fi-funktionen automatiskt och enheten söker efter enheter i närheten. Om du har installerat Samsung Link på enheten, visas listan med enheter som är registrerade med Samsung Link högst upp på skärmen. Mer information om Samsung Link hittar du på link.samsung.com. 2 Välj en enhet från listan och anslut till den genom att följa instruktionerna på skärmen. De efterföljande stegen kan variera beroende på vilken enhet som ska anslutas. Om du vill ändra enhetens synlighetsinställning trycker du lätt på INST. → Enhetens synlighet, och väljer sedan ett alternativ. Söka efter samma enheter igen Om önskad enhet inte visas på listan kan du söka efter den. Tryck lätt på UPPDAT. och välj enheten i listan med identifierade enheter. 41 Grunder Dela innehåll Du kan dela med dig av innehåll till andra anslutna enheter. 1 Öppna aviseringspanelen och tryck lätt på Snabbanslut. 2 Välj en enhet från listan med upptäckta enheter. 3 Tryck lätt på Dela innehåll och välj en mediekategori. 4 Följ anvisningarna på skärmen för att skicka innehåll till den anslutna enheten. De efterföljande stegen kan variera beroende på vald mediekategori. Screen Mirroring Visa enhetens innehåll på en större skärm via en trådlös anslutning. Om en stor skärm, t.ex. en TV, inte stöder Screen mirroring-funktionen ska du använda kompatibla tillbehör för att aktivera funktionen. Kompatibla tillbehör innefattar HomeSync och en AllShare Cast-hårdvarunyckel. 1 Aktivera funktionen för screen mirroring på TV:n. 2 På aviseringspanelen trycker du lätt på REDIGERA → Screen Mirroring. Alla enheter som identifieras visas i en lista. 3 Välj en enhet att ansluta till. Enhetens skärm visas då på TV-skärmen. 4 Öppna eller spela upp en fil och styr skärmen med knapparna på enheten. • Den här funktionen kanske inte finns i alla regioner eller hos alla tjänsteleverantörer. • Mer information om hur du ansluter enheten och en stor skärm finns i bruksanvisningen för skärmen eller det Screen mirroring-aktiverade tillbehöret. • Vissa filer kanske buffras under uppspelningen beroende på nätverksanslutningen. • Spara energi genom att inaktivera funktionen när den inte används. • Om du anger en Wi-Fi-frekvens kanske inte AllShare Cast-hårdvarunycklar eller HomeSync kan upptäckas eller anslutas. 42 Grunder Ange text Tangentbordslayout Ett tangentbord visas automatiskt när du anger text för att skicka meddelanden, skapa memon och annat. Textinmatning stöds inte på vissa språk. Du bör ändra inmatningsspråket till ett av de språk som stöds. Ange versal. Om du vill ha versaler för alla tecken tryck lätt två gånger. Radera ett föregående tecken. Ange skiljetecken. Hoppa till nästa rad. Ändra tangentbordsinställningarna. Infoga ett blanksteg. Ändra inmatningsspråket Tryck lätt på → Lägg till inmatningsspråk och välj sedan de språk som ska användas. När du väljer två eller fler språk kan du växla mellan inmatningsspråken genom att dra blankstegstangenten åt vänster eller höger. Ändra tangentbordslayouten Tryck lätt på , välj ett språk under Inmatningsspråk och välj sedan den tangentbordslayout som ska användas. På 3x4-tangentbord har en tangent tre eller fyra tecken. Ange ett tecken genom att trycka lätt på motsvarande tangent upprepade gånger tills önskat tecken visas. 43 Grunder Ytterligare tangentbordsfunktioner Tryck lätt på och håll nedtryckt för att använda olika funktioner. Beroende på vilken funktion som senast användes kan det hända att andra ikoner än ikonen visas. • : Ange text med rösten. Starta och pausa röstinmatning av text. Öppna tangentbordet. • : Lägg till ett objekt från urklipp. • : Ange känsloikoner. • : Ändra tangenbordsinställningarna. Kopiera och klistra in 1 Håll ner texten. 2 Dra eller för att markera den önskade texten, eller tryck lätt på Välj alla för att markera all text. 3 Tryck lätt på Kopiera eller Klipp ut. Den markerade texten kopieras till urklipp. 4 Tryck och håll nedtryckt där texten ska infogas och tryck sedan lätt på Klistra in. Klistra in text du tidigare kopierat genom att trycka lätt på Urklipp och välja texten. 44 Grunder Ordbok Slå upp definitioner för ord när du använder vissa funktioner, som t.ex. när du läser webbsidor. 1 Håll ordet som du vill slå upp lätt nedtryckt. Om ordet du vill slå upp inte väljs, drar du eller 2 Tryck lätt på Ordbok i alternativlistan. för att välja den önskade texten. Om en ordbok inte har förinstallerats på enheten trycker du lätt på att hämta den. bredvid en ordlista för 3 Visa definitionen i ordbokens popup-fönster. Byt till helskärmsvyn genom att trycka lätt på . Tryck lätt på definitionen på skärmen för att visa fler definitioner. I den detaljerade vyn trycker du lätt på för att lägga till ordet i din lista över favoritord, alternativt trycker du lätt på WEBBSÖKNING för att använda ordet som ett sökord. Skärmbild Ta en skärmbild medan du använder enheten. Håll hemknappen och strömknappen nedtryckta samtidigt. Du kan visa tagna bilder i Galleri. Du kan även ta skärmbilder genom att dra handen åt höger eller vänster över skärmen. Se Rörelser och gester för mer information. Det går inte att ta en skärmbild när vissa program och funktioner används. 45 Grunder Öppna program På hemskärmen eller programskärmen väljer du en programikon för att öppna programmet. Öppna ett program i listan över senast använda program genom att trycka lätt på ett fönster med ett nyligen använt program. och välja Stänga ett program Tryck lätt på och dra ett fönster med ett nyligen använt program åt höger eller vänster för att stänga det. Stäng alla program som körs genom att trycka lätt på STÄNG ALLA. Flera fönster Inledning Med Flera fönster kan du köra två program samtidigt i delad skärm-vyn. Du kan även köra flera program samtidigt i popup-vyn. Vissa program stöder eventuellt inte den här funktionen. Delad skärm-vy Popup-vy 46 Grunder Delad skärm-vy 1 Tryck lätt på för att öppna listan över senast använda program. 2 Dra uppåt eller nedåt och tryck lätt på i ett fönster med ett nyligen använt program. Det valda programmet startas i det övre fönstret. 3 Dra åt höger eller vänster för att välja ett annat program som ska startas. Du kan även starta delad skärm-vyn genom att trycka lätt på 47 och hålla nedtryckt. Grunder Använda ytterligare alternativ När du använder program i delad skärm-vyn väljer du ett programfönster och trycker lätt på cirkeln mellan programfönstren för att komma åt följande alternativ: • : Byt plats på programfönster. • : Dra och släpp text eller kopierade bilder från ett fönster till ett annat. Håll ett objekt lätt nedtryckt i det valda fönstret och dra det till en plats i ett annat fönster. Vissa program stöder eventuellt inte den här funktionen. • : Minimera fönstret. • : Maximera fönstret. • : Stäng programmet. 48 Grunder Justera fönsterstorlek Dra cirkeln mellan programfönstren uppåt eller nedåt för att justera storleken på fönstren. Popup-vy 1 På programskärmen startar du det program du vill använda i popup-vyn. 2 Dra ned diagonalt från ena änden på den övre kanten. Programskärmen visas i popup-vyn. Dra och släpp innehåll. Minimera fönstret. Stäng programmet. Maximera fönstret. 49 Grunder Flytta popup-fönster Flytta ett popup-fönster genom att trycka lätt på cirkeln i ett fönster och hålla nedtryckt och sedan dra det till en ny plats. Starta popup-vyn från delad skärm-vyn 1 I delad skärm-vyn trycker du lätt på ett programfönster för att starta det i popup-vyn. 2 Håll cirkeln mellan programfönstren lätt nedtryckt. Det valda programmet startas i ett popup-fönster. 50 Grunder Överföra data från din gamla enhet Du kan överföra data från en gammal enhet till en ny enhet via Samsung Smart Switch. Följande versioner av Samsung Smart Switch är tillgängliga. • Mobilversion: Överför data mellan mobila enheter. Det här programmet kan hämtas från Galaxy Apps eller Play Butik. • Datorversion: Överför data mellan enheten och en dator. Det här programmet kan hämtas från www.samsung.com/smartswitch. • Samsung Smart Switch stöds inte på vissa enheter eller datorer. • Det finns begränsningar. Besök www.samsung.com/smartswitch för mer information. Samsung tar upphovsrätt seriöst. Överför endast innehåll som du äger eller har rättigheter att överföra. Överföra data från en mobil enhet Överför data från din gamla enhet till din nya enhet. 1 På båda enheterna hämtar och installerar du Smart Switch från Galaxy Apps eller Play Butik. 2 Placera enheterna nära varandra. 3 Starta Smart Switch på båda enheterna. 51 Grunder 4 På den nya enheten väljer du tidigare enhetstyp i listan och trycker lätt på Starta. 5 Följ anvisningarna på skärmen för att överföra data från din gamla enhet. Överföra backup-data från en dator Säkerhetskopiera data från den gamla enheten till en dator och importera dessa data till den nya enheten. 1 Gå till www.samsung.com/smartswitch på datorn för att hämta Smart Switch. 2 Starta Smart Switch på datorn. Om den gamla enheten inte är en Samsung-enhet ska du säkerhetskopiera data till en dator med hjälp av ett program som tillhandahålls av enhetens tillverkare. Hoppa sedan till steg fem. 3 Anslut den gamla enheten till datorn med hjälp av USB-kabeln. 4 Följ anvisningarna på datorskärmen för att säkerhetskopiera data från enheten. Koppla sedan bort den gamla enheten från datorn. 52 Grunder 5 Anslut den nya enheten till datorn med hjälp av USB-kabeln. 6 Följ anvisningarna på datorskärmen för att överföra data till den nya enheten. Enhets- och datahantering Använda enheten som flyttbar maskinvara för dataöverföring Flytta ljud-, video- och bildfiler eller andra typer av filer från enheten till datorn eller vice versa. Koppla inte bort USB-kabeln från enheten medan du överför filer. Om du gör det kan data förloras eller så kan enheten skadas. Enheterna ansluter eventuellt inte som de ska om de ansluts via en USB-hubb. Anslut enheten direkt till datorns USB-port. 1 Anslut enheten till datorn med en USB-kabel. 2 Öppna aviseringspanelen och tryck sedan lätt på Ansluten som medieenhet → Medieenhet (MTP). Tryck lätt på Kamera (PTP) om datorn inte stöder medieöverföringsprotokoll (MTP) eller inte har någon lämplig drivrutin installerad. 3 Överför filer mellan enheten och datorn. 53 Grunder Uppdatera enheten Enheten kan uppdateras till den senaste programvaran. Uppdatera trådlöst Enheten kan uppdateras direkt till den senaste programvaran via tjänsten FOTA (firmware overthe-air). På programskärmen trycker du lätt på Inställningar → Om enheten → Programvaruuppdatering → Uppdatera nu. Om du vill leta efter tillgängliga uppdateringar automatiskt ska du trycka lätt på reglaget för Automatisk uppdatering för att aktivera funktionen. Om du endast vill hämta uppdateringar när en Wi-Fi-anslutning är aktiverad trycker du lätt på reglaget för Endast Wi-Fi för att aktivera funktionen. Uppdatera med Smart Switch Anslut enheten till en dator och uppdatera enheten till den senaste programvaran. 1 Gå till www.samsung.com/smartswitch på datorn för att hämta och installera Smart Switch. 2 Starta Smart Switch på datorn. 3 Anslut enheten till datorn med hjälp av en USB-kabel. 4 Om en programvaruuppdatering är tillgänglig följer du anvisningarna på skärmen för att uppdatera enheten. • Stäng inte av datorn och koppla inte ifrån USB-kabeln när enheten uppdateras. • När du uppdaterar enheten bör du inte ansluta andra medieenheter till datorn. Om du gör det kan det störa uppdateringsprocessen. Koppla ifrån alla andra medieenheter från datorn innan uppdateringen. 54 Grunder Säkerhetskopiera och återställa data Förvara alltid personlig information, programdata och inställningar på ett säkert sätt på enheten. Säkerhetskopiera känslig information och spara den på ett säkerhetskopieringskonto så att du kan komma åt den senare. Du måste logga in på ditt Google konto eller Samsung account för att säkerhetskopiera eller återställa data. Se Konton för mer information. Använda ett Samsung account På programskärmen trycker du lätt på Inställningar → Säkerhetskopiera och återställ → Säkerhetskopiera data, väljer de objekt som ska säkerhetskopieras och trycker sedan lätt på SÄKERHETSKOPIERA NU. Ställ in enheten på att säkerhetskopiera data automatiskt genom att trycka lätt på reglaget för Automatisk säkerhetskopiering för att aktivera funktionen. Återställ data med ett Samsung account genom att trycka lätt på Återställ. Befintliga data kommer att tas bort från enheten för att återställa de valda objekten. Använda ett Google-konto På programskärmen trycker du lätt på Inställningar → Säkerhetskopiera och återställ och sedan trycker du lätt på reglaget för Säkerhetskopiera data för att aktivera funktionen. Tryck lätt på Säkerhetskopieringskonto och välj ett konto som säkerhetskopieringskonto. Om du vill återställa data med hjälp av ett Google-konto trycker du lätt på reglaget för Automatisk återställning för att aktivera funktionen. När du installerar om program kommer säkerhetskopierade inställningar och data att återställas. 55 Grunder Göra en dataåterställning Radera alla inställningar och data på enheten. Tänk på att säkerhetskopiera alla viktiga data på enheten innan du gör en återställning till fabriksdata. Se Säkerhetskopiera och återställa data för mer information. På programskärmen trycker du lätt på Inställningar → Säkerhetskopiera och återställ → Återställning till fabriksdata → ÅTERSTÄLL ENHET → TA BORT ALLT. Enheten startas om automatiskt. Ansluta till en TV Inledning Registrera en TV på enheten och dela enkelt innehåll mellan dem. • Den här funktionen är kompatibel med Samsung Smart TV-apparater från 2015 eller senare som stöder Bluetooth Low Energy (BLE)-funktionen. Om din TV inte stöder BLE-funktionen kan du ansluta enheten till TV:n via Screen mirroring-funktionen. Se Screen Mirroring för mer information. • Vissa filer kanske buffras under uppspelningen beroende på nätverksanslutningen. Registrera en TV Registrera en TV på enheten. När du har registrerat en TV kan du enkelt dela skärmen mellan enheten och TV:n samt använda funktionen Orientering på TV:n. 1 Slå på TV:n och placera enheten nära TV:n. 2 Öppna aviseringspanelen och tryck lätt på Snabbanslut. 3 Välj TV:n och tryck lätt på Registrera TV. 56 Grunder Dela skärmen Du kan spegla enhetens skärm på en TV eller tvärtom. Spegla enhetens skärm på en TV När enheten identifierar den registrerade TV:n under tiden som du tittar på en video visas ikonen på enheten. Tryck lätt på ikonen för att strömma videon från enheten till TV:n. Om TV:n är avstängd och registrerad med Snabbanslut slås den på automatiskt och enhetens skärm visas på TV-skärmen. Den här funktionen stöds enbart av enhetens standardprogram för galleri, musik och videospelare. Spegla en TV-skärm på enheten 1 Öppna aviseringspanelen och tryck lätt på Snabbanslut. Den registrerade TV:n visas då i listan. 2 Välj den registrerade TV:n. 3 Tryck lätt på TV till mobil enhet. Då visas TV-skärmen på enheten. Använda funktionen Orientering på TV:n Din registrerade TV slås på automatiskt enligt den förinställda tid som har ställts in på enheten och visar tid, väder och din schemalagda information på skärmen. Om du vill använda den här funktionen måste enheten och TV:n vara anslutna till samma åtkomstpunkt. 1 Öppna aviseringspanelen och tryck lätt på Snabbanslut. Den registrerade TV:n visas då i listan. 57 Grunder 2 Välj den registrerade TV:n. 3 Tryck lätt på Orientering på TV och ställ in tid och dag då funktionen Orientering på TV:n ska användas. Information om tid, väder och schema visas på TV-skärmens högra sida vid den förinställda tiden. Dela filer med kontakter Dela filer med dina kontakter med hjälp av den enkla delningsfunktionen. Följande åtgärder är ett exempel på hur du kan dela bilder. Den här funktionen kanske inte finns i alla regioner eller hos alla tjänsteleverantörer. 1 Tryck lätt på Galleri på programskärmen. 2 Välj en bild. 3 Tryck lätt på Dela → Enkel delning. Om du använder den här funktionen för första gången ska du läsa och godkänna villkoren. Ditt telefonnummer kommer att verifieras och sedan aktiveras den enkla delningsfunktionen. 4 Välj mottagare och tryck lätt på KLAR. När bilden skickas till mottagarnas enhet visas en avisering på deras enheter. Tryck lätt på aviseringen för att visa eller hämta bilden. • Om mottagarna inte har verifierat sina telefonnummer, eller om deras enheter inte stöder den enkla delningsfunktionen skickas ett textmeddelande till dem med en länk till filerna. Länken upphör att gälla efter en viss tidsperiod. • Ytterligare avgifter kan tillkomma om du delar filer via mobilnätet. 58 Grunder Nödläge Nödläget ändrar skärmen till gråtoner för att minska batteriförbrukningen. Vissa program och funktioner begränsas. I nödläget kan du ringa ett nödsamtal, skicka din aktuella platsinformation till andra, skicka ut ett nödlarm med mera. Håll strömknappen nedtryckt och tryck sedan lätt på Nödläge. Öppna ytterligare alternativ. Aktivera fotolampan. Aktivera ljudalarm. Skicka din platsinformation till någon i ett meddelande. Ring ett samtal. Surfa på internet. Lägg till fler program som du vill använda. Återstående batteriström och användningstid Ring ett nödsamtal. Återstående användningstid visar återstående tid innan batteriströmmen tar slut. Användningstiden kan variera beroende på enhetsinställningarna och användningsförhållandena. Inaktivera nödläge Du inaktiverar nödläget genom att trycka lätt på MER → Inaktivera Nödläge. Alternativt håller du strömknappen nedtryckt och trycker sedan lätt på Nödläge. 59 Program Installera eller avinstallera program Galaxy Apps Köp och hämta program. Du kan hämta program som är specialanpassade för Samsung Galaxyenheter. Tryck lätt på Galaxy Apps på programskärmen. Det här programmet kanske inte finns i alla regioner eller hos alla tjänsteleverantörer. Installera program Bläddra bland program efter kategori eller tryck lätt på SÖK för att söka efter ett nyckelord. Välj ett program för att visa information om det. Hämta gratisprogram genom att trycka lätt på INSTALLERA. Köp och hämta program som kostar genom att trycka lätt på priset och följa instruktionerna på skärmen. → Ändra inställningarna för automatisk uppdatering genom att trycka lätt på Inställningar → Uppdatera program automatiskt och välj sedan ett alternativ. Play Butik Köp och hämta program. Tryck lätt på Play Butik på programskärmen. Installera program Bläddra bland program efter kategori eller sök efter program med hjälp av nyckelord. Välj ett program för att visa information om det. Hämta gratisprogram genom att trycka lätt på INSTALLERA. Köp och hämta program som kostar genom att trycka lätt på priset och följa instruktionerna på skärmen. → Ändra inställningarna för automatisk uppdatering genom att trycka lätt på Inställningar → Uppdatera appar automatiskt och välj sedan ett alternativ. 60 Program Hantera program Avinstallera eller inaktivera program På programskärmen trycker du lätt på REDIGERA. Ikonen visas på programmen som du kan inaktivera eller avinstallera. Välj ett program och tryck lätt på INAKTIVERA eller AVINSTALLERA. Alternativt trycker du lätt på Inställningar → Program → Programhanterare på programskärmen, väljer ett program och trycker sedan lätt på INAKTIVERA eller AVINSTALLERA. • INAKTIVERA: Inaktivera valda standardprogram som inte kan avinstalleras från enheten. • AVINSTALLERA: Avinstallera hämtade program. Aktivera program På programskärmen trycker du lätt på Inställningar → Program → Programhanterare, bläddrar till INAKTIVERAT, väljer ett program och trycker sedan lätt på AKTIVERA. Telefon Inledning Ring eller besvara röst- och videosamtal. Ringa samtal 1 Tryck lätt på Telefon på programskärmen. 2 Ange ett telefonnummer. Om knappsatsen inte visas på skärmen trycker du lätt på 61 för att öppna knappsatsen. Program 3 Tryck lätt på för att ringa ett röstsamtal eller på för att ringa ett videosamtal. Öppna ytterligare alternativ. Lägg till numret i kontaktlistan. Förhandsgranska telefonnumret. Radera ett föregående tecken. Dölj knappsatsen. Använda kortnummer Ange kortnummer för att snabbt ringa ett samtal. Ange ett kortnummer genom att trycka lätt på MER → Kortnummer, välja ett kortnummer och sedan välja en kontakt. Ring ett samtal genom att hålla ned ett kortnummer på knappsatsen. För kortnummer 10 och uppåt trycker du lätt på den/de första siffran/siffrorna och trycker sedan lätt på den sista siffran och håller nedtryckt. Om du till exempel anger numret 123 som ett kortnummer trycker du lätt på 1, trycker lätt på 2 och trycker sedan på 3 och håller nedtryckt. Ringa samtal från den låsta skärmen. Dra utanför den stora cirkeln på den låsta skärmen. Ringa samtal från samtalsloggar eller kontaktlistor Tryck lätt på LOGG eller KONTAKTER och dra sedan åt höger på en kontakt eller ett telefonnummer för att ringa ett samtal. 62 Program Ringa ett utrikessamtal 1 Tryck lätt på för att öppna knappsatsen om den inte visas på skärmen. 2 Tryck lätt på 0 och håll nedtryckt tills tecknet + visas. 3 Ange landsnummer, riktnummer och telefonnummer och tryck sedan lätt på . Ta emot samtal Besvara ett samtal Vid ett inkommande samtal drar du utanför den stora cirkeln. Avvisa ett samtal Vid ett inkommande samtal drar du utanför den stora cirkeln. För att skicka ett meddelande när du avvisar ett inkommande samtal, drar du fältet för avvisningsmeddelande uppåt. Skapa olika avvisningsmeddelanden genom att öppna programskärmen och trycka lätt på Telefon → MER → Inställningar → Samtalsblockering → Medd. f. att avv. samtal, skriva ett meddelande och sedan trycka lätt på . Blockera telefonnummer Avvisa samtal från specifika nummer som du har lagt till i din blockeringslista. 1 På programskärmen trycker du lätt på Telefon → MER → Inställningar → Samtalsblockering → Spärrlista. 2 Tryck lätt på LOGG eller KONTAKTER för att välja kontakter och tryck sedan lätt på . Om du vill ange ett nummer manuellt trycker du lätt på Ange telefonnummer och anger sedan ett telefonnummer. När blockerade nummer försöker kontakta dig får du inga aviseringar. Samtalen loggas i samtalsloggen. Du kan även avvisa telefonnummer som inte har sparats som en kontakt. Tryck lätt på reglaget för Blockera anonyma samtal för att aktivera funktionen. 63 Program Missade samtal Om du missar ett samtal visas -ikonen i statusfältet. Öppna aviseringspanelen för att visa listan över missade samtal. Alternativt trycker du lätt på Telefon → LOGG på programskärmen för att visa missade samtal. Alternativ under samtal Under ett röstsamtal Följande åtgärder är tillgängliga: • PARKERA: Parkera ett samtal. Tryck lätt på FORTSÄTT SAMTAL för att återuppta det parkerade samtalet. • Lägg till samtal: Ring ett andra samtal. • Extravolym: Höj volymen. • Bluetooth: Växla till ett Bluetooth-headset om ett sådant har anslutits till enheten. • Högtalare: Aktivera eller inaktivera högtalartelefonen. När högtalartelefonen används ska du tala i mikrofonen högst upp på enheten och hålla enheten borta från öronen. • Knappsats/Dölj: Öppna eller stäng knappsatsen. • Ljud av: Stäng av mikrofonen så att motparten inte kan höra dig. • E-post: Skicka ett e-postmeddelande. • Medd.: Skicka ett meddelande. • Internet: Läs på webbsidor. • Kontakter: Öppna kontaktlistan. • S Kalender: Öppna kalendern. • Memo: Skapa ett memo. • : Avsluta det aktuella samtalet. Under ett videosamtal Tryck lätt på skärmen för att använda följande alternativ: • MER: Öppna ytterligare alternativ. • Växla: Växla mellan den främre och bakre kameran. • : Avsluta det aktuella samtalet. • Ljud av: Stäng av mikrofonen så att motparten inte kan höra dig. 64 Program Kontakter Inledning Skapa nya kontakter eller hantera kontakter på enheten. Lägga till kontakter Skapa kontakter manuellt 1 Tryck lätt på Kontakter på programskärmen. 2 Tryck lätt på och välj en lagringsplats. 3 Ange kontaktinformation. • : Lägg till en bild. • / : Lägg till eller radera ett kontaktfält. 4 Tryck lätt på SPARA. Om du vill lägga till ett telefonnummer i kontaktlistan från knappsatsen ska du gå till programskärmen och trycka lätt på Telefon. Om knappsatsen inte visas på skärmen trycker du lätt på för att öppna knappsatsen. Ange numret och tryck lätt på Lägg till kontakter. Om du vill lägga till ett telefonnummer från mottagna samtal eller meddelanden i kontaktlistan ska du gå till programskärmen och trycka lätt på Telefon → LOGG → en kontakt. Importera kontakter Importera kontakter från lagringstjänster till din enhet. På programskärmen trycker du lätt på Kontakter → MER → Inställningar → Importera/ exportera kontakter → IMPORTERA och väljer ett importalternativ. 65 Program Söka efter kontakter Tryck lätt på Kontakter på programskärmen. Använd en av följande sökmetoder: • Bläddra upp eller ner i kontaktlistan. • Dra med fingret längs index på kontaktlistans högra sida om du vill bläddra igenom den snabbt. • Tryck lätt på sökfältet längst upp i kontaktlistan och ange sökkriterier. När en kontakt har valts vidtar du någon av följande åtgärder: • : Lägg till i favoritkontakter. • / : Ring ett röst- eller videosamtal. • : Skriv ett meddelande. • : Skriv ett e-postmeddelande. Delningsprofil Dela din profilinformation, t.ex. bild och statusmeddelande, med andra med hjälp av profildelningsfunktionen. • Den här funktionen kanske inte finns i alla regioner eller hos alla tjänsteleverantörer. • Den här funktionen är endast tillgänglig för kontakter som har aktiverat profildelningsfunktionen på sin enhet. På programskärmen trycker du lätt på Kontakter → din profil → Profildelning och trycker sedan lätt på reglaget för att aktivera funktionen. Om du använder den här funktionen för första gången ska du läsa och godkänna villkoren. Ditt telefonnummer kommer att verifieras och sedan aktiveras profildelningsfunktionen. Du kan visa dina kontakters uppdaterade profilinformation i Kontakter. Om du vill ställa in ytterligare objekt att dela trycker du lätt på Delad profilinformation och valda objekt. Ange en kontaktgrupp som du vill dela din profil med genom att välja en kontaktgrupp under Dela med. 66 Program Dela kontakter Du kan dela kontakter med andra genom att använda olika delningsalternativ. 1 Tryck lätt på Kontakter på programskärmen. 2 Tryck lätt på MER → Dela. 3 Markera kontakter och tryck lätt på DELA. 4 Välj en delningsmetod. Meddelanden Inledning Skicka och visa meddelanden efter konversation. Skicka meddelanden Du kan bli tvungen att betala ytterligare avgifter för att skicka meddelanden vid roaming. 1 Tryck lätt på Meddelanden på programskärmen. 2 Tryck lätt på . 67 Program 3 Ange mottagare och skriv ett meddelande. Öppna ytterligare alternativ. Ange mottagare. Välj kontakter från kontaktlistan. Bifoga filer. Skicka meddelandet. Skriv ett meddelande. Ange känsloikoner. 4 Tryck lätt på SÄND för att skicka meddelandet. Visa meddelanden Meddelanden samlas i meddelandetrådar efter kontakt. Du kan bli tvungen att betala ytterligare avgifter för att ta emot meddelanden vid roaming. 1 Tryck lätt på Meddelanden på programskärmen. 2 Välj en kontakt i meddelandelistan. 3 Visa din konversation. 68 Program Blockera oönskade meddelanden Blockera meddelanden från specifika nummer eller meddelanden som innehåller fraser som har lagts till i din blockeringslista. 1 Tryck lätt på Meddelanden på programskärmen. 2 Tryck lätt på MER → Inställningar → Blockera meddelanden. 3 Tryck lätt på Spärrlista. Lägg till fraser som ska blockeras genom att trycka lätt på Blockerade fraser. 4 Tryck lätt på INKORG eller KONTAKTER för att välja kontakter och tryck lätt på . Om du vill ange ett nummer manuellt trycker du lätt på Ange nummer och anger sedan ett telefonnummer. När du får meddelanden från de blockerade numren eller meddelanden som innehåller blockerade fraser aviseras du inte. Om du vill visa blockerade meddelanden trycker du lätt på MER → Inställningar → Blockera meddelanden → Blockerade meddelanden. Ställa in meddelandeaviseringen Du kan ändra aviseringsljud, visningsalternativ med mera. 1 Tryck lätt på Meddelanden på programskärmen. 2 Tryck lätt på MER → Inställningar → Aviseringar och tryck sedan lätt på reglaget för att aktivera funktionen. 3 Ändra aviseringsinställningarna. • Aviseringsljud: Ändra aviseringsljud. • Vibrationer: Ställ in enheten på att vibrera när du får meddelanden. • Popup-visning: Ställ in enheten på att visa meddelanden i popup-fönster. • Förhandsgranska meddelande: Ställ in enheten på att visa meddelandeinnehållet i statusfältet, på den låsta skärmen och i popup-fönster. Du kan ställa in ett alarm som med jämna mellanrum meddelar dig att du har olästa aviseringar. På programskärmen trycker du lätt på Inställningar → Tillgänglighet → Aviseringspåminnelse och trycker sedan lätt på reglaget för att aktivera funktionen. Tryck sedan lätt på reglaget för Meddelanden för att aktivera funktionen. 69 Program Internet Sök efter information på internet och bokmärk dina favoritwebbsidor för att enkelt komma åt dem. 1 Tryck lätt på Internet på programskärmen. 2 Tryck lätt på adressfältet. 3 Ange webbadressen eller ett nyckelord och tryck sedan lätt på Gå. Visa verktygsfälten genom att dra nedåt en aning på skärmen med fingret. Öppna ytterligare alternativ. Uppdatera aktuell webbsida. Visa dina bokmärken, sparade webbsidor och nyligen besökta sidor. Öppna hemsidan. Öppna webbläsarens flikhanterare. Gå till den tidigare besökta sidan. 70 Program E-post Konfigurera e-postkonton Ställ in ett e-postkonto när du använder E-post för första gången. 1 Tryck lätt på E-post på programskärmen. 2 Ange e-postadressen och lösenordet och tryck sedan lätt på NÄSTA. Registrera ett företags e-postkonto manuellt genom att trycka lätt på MANUELL INST. 3 Följ anvisningarna på skärmen för att slutföra konfigurationen. Om du vill konfigurera ett annat e-postkonto trycker du lätt på MER → Inställningar → Lägg till konto. Om du har fler än ett e-postkonto kan du ställa in ett som standardkonto. Tryck lätt på MER → Inställningar → MER → Ställa in standardkonto. Skicka e-post 1 Tryck lätt på för att skriva ett e-postmeddelande. 2 Lägg till mottagare och ange e-posttexten. 3 Tryck lätt på SÄND för att skicka e-postmeddelandet. 71 Program Läsa e-post När E-post är öppet hämtar enheten automatiskt nya e-postmeddelanden. Om du vill hämta e-postmeddelanden manuellt drar du nedåt på skärmen. Tryck lätt på ett e-postmeddelande på skärmen för att läsa det. Om e-postsynkronisering är inaktiverat kan inte nya e-postmeddelanden hämtas. Aktivera e-postsynkronisering genom att trycka lätt på MER → Inställningar → ditt kontonamn och sedan trycka lätt på reglaget för Synka konto för att aktivera funktionen. Kamera Inledning Ta bilder och spela in videor med olika lägen och inställningar. Grundläggande fotografering Du kan ta bilder eller spela in videor. Visa dina bilder och videor i Galleri. Tryck lätt på Kamera på programskärmen. Kameraetik • Ta inte foton och spela inte in videor av andra personer utan deras samtycke. • Ta inte bilder och spela inte in videor där det är förbjudet enligt lag. • Ta inte bilder och spela inte in videor när du kan göra intrång i människors privatliv. 72 Program Ta foton eller spela in videoklipp 1 Tryck lätt på bilden på förhandsgranskningsskärmen där kameran ska fokusera. 2 Tryck lätt på för att ta ett foto eller på för att spela in en video. Ta en serie bilder genom att hålla nedtryckt på . • För två fingrar ifrån varandra på skärmen för att zooma in och för dem närmare varandra för att zooma ut. • Justera ljusstyrkan på bilder eller videor genom att trycka lätt på skärmen. När justeringsreglaget visas håller du nedtryckt på och drar det till justeringsreglaget. • Om du vill ta en bild av videoklippet under inspelning trycker du lätt på Ta bild. • Tryck lätt där du vill fokusera för att ändra fokus medan du spelar in en video. Fokusera på mitten av skärmen genom att trycka lätt på . Aktuellt läge Förhandsgransknings miniatyr Dölj eller visa inställningsikoner. Spela in ett videoklipp. Snabbinställningar Ta en bild. Växla mellan den främre och bakre kameran. Kamerainställningar Fotograferingslägen 73 Program På förhandsgranskningsskärmen drar du åt höger för att öppna listan över fotograferingslägen. Och om du drar åt vänster visas bilder och videoklipp som du har tagit/spelat in. • Förhandsgranskningsskärmen kan variera beroende på fotograferingsläget och vilken kamera som används. • Kameran stängs automatiskt av när den inte används. • Se till att objektivet är rent. Annars kanske enheten inte fungerar felfritt i vissa lägen som kräver hög upplösning. • Den främre kameran har ett vidvinkelobjektiv. Mindre förvrängningar kan förekomma i vidvinkelfoton och tyder inte på prestandaproblem hos enheten. • Den maximala inspelningstiden kan minska när du spelar in videoklipp med hög upplösning. Starta kameran från låsskärmen Ta bilder snabbt genom att starta Kamera på den låsta skärmen. Dra utanför den stora cirkeln på den låsta skärmen. • Den här funktionen kanske inte finns i alla regioner eller hos alla tjänsteleverantörer. • Vissa kamerafunktioner är inte tillgängliga när du startar Kamera från den låsta skärmen när säkerhetsfunktionerna är aktiverade. Starta Kamera snabbt Tryck två gånger snabbt på hemknappen för att starta Kamera. Kamera startar alltid i automatiskt läge. Vissa kamerafunktioner är inte tillgängliga när du startar Kamera från den låsta skärmen eller om skärmen är avstängd när säkerhetsfunktionerna är aktiverade. 74 Program HDR (High Dynamic Range) Ta foton med fylliga färgtoner så återges fler detaljer även i mycket ljusa eller mycket mörka partier. Aktivera eller inaktivera HDR-läget genom att öppna förhandsgranskningsskärmen och trycka lätt på tills du når önskat alternativ. • : Enheten aktiverar HDR-läget automatiskt beroende på fotograferingsförhållandena. • : HDR-läget är aktiverat. • : HDR-läget är inaktiverat. Spårnings-AF När du väljer ett motiv att spåra fokuserar enheten automatiskt på motivet även om motivet rör på sig eller när du ändrar kamerans position. När den här funktionen är aktiverad kan du inte använda videostabiliseringsfunktionen. 1 På förhandsgranskningsskärmen trycker du lätt på och trycker lätt på reglaget för Spårnings-AF för att aktivera funktionen. 2 Tryck lätt på för att gå tillbaka till förhandsgranskningsskärmen. 3 Tryck lätt på det motiv du vill spåra. 75 Program 4 Tryck lätt på för att ta ett foto eller på för att spela in en video. Spårning av motivet kan misslyckas under följande förhållanden: • Motivet är för stort eller för litet. • Motivet rör sig överdrivet mycket. • Motivet befinner sig i motljus eller så fotograferar du på en mörk plats. • Färger eller mönster på motivet och bakgrunden är de samma. • Ett vågrätt mönster ingår i motivet, till exempel persienner. • Kameran skakar överdrivet mycket. • Videoupplösningen är hög. Låsa fokus och exponering Stark kontrast mellan ljus/skugga och om motivet är utanför området för automatisk fokusering kan göra det svårt att få korrekt exponering. Lås fokus eller exponering och ta sedan ett foto. Tryck lätt på området som ska fokuseras och håll nedtryckt, AF/AE-ramen visas på området och fokus- och exponeringsinställningarna blir låsta. Inställningen förblir låst även efter att du tar ett foto. Den här funktionen är endast tillgänglig i vissa fotograferingslägen. 76 Program Auto-läge Med auto-läget kan kameran utvärdera omgivningen och avgöra det optimala läget för bilden. På förhandsgranskningsskärmen trycker du lätt på LÄGE → Auto. Proffsläge Ta bilder medan du justerar olika fotograferingsalternativ manuellt, t.ex. exponeringsvärde och ISO-tal. På förhandsgranskningsskärmen trycker du lätt på LÄGE → Pro. Välj alternativ och anpassa inställningarna och tryck sedan lätt på för att ta en bild. • : Välj en färgton. Skapa din egen färgton genom att trycka lätt på Ton 1 eller Ton 2. • : Ändra fokusläget. Dra reglaget mot eller autofokusläge genom att dra reglaget mot AUTO. för att justera fokus manuellt. Växla • : Välj lämplig vitbalans så att bilderna får en verklighetstrogen färgskala. Du kan ställa in färgtemperatur. Tryck lätt på och dra fingret på färgtemperaturreglaget. • : Välj ett ISO-tal. Detta styr kamerans ljuskänslighet. Låga värden passar för stillastående motiv eller motiv med stark belysning. Högre värden passar för snabbt rörliga motiv eller motiv med svag belysning. Dock kan högre ISO-inställningar leda till brus i bilder. Om slutarhastigheten ställs in manuellt kan du inte ställa in ISO-inställningen på AUTO. • : Justera slutarhastigheten. En långsam slutarhastighet låter mer ljus komma in, vilket gör fotot ljusare. Detta är perfekt för landskapsbilder eller bilder som tas på natten. En snabb slutarhastighet låter mindre ljus komma in, vilket är perfekt för att ta bilder på motiv som rör sig snabbt. • : Ändra exponeringsvärdet. Detta avgör hur mycket ljus kamerans sensor tar emot. För förhållanden med svag belysning använder du en högre exponering. Om slutarhastigheten ställs in manuellt kan du inte ändra exponeringsvärdet. Exponeringsvärdet ändras och visas utifrån slutarhastighetsinställningen. 77 Program Spara den aktuella inställningen som en anpassad inställning På förhandsgranskningsskärmen trycker du lätt på Anpassat → Spara akt. inställn., väljer ett namn och trycker lätt på SPARA. Tillämpa de sparade inställningarna på kameran genom att öppna förhandsgranskningsskärmen, trycka lätt på Anpassat och sedan välja ett namn. Separera exponeringsområdet och fokusområdet Använd den här funktionen för att få en lämplig exponering om starkt ljus påverkar kontrasten eller om motivet är utanför autofokusområdet. Du kan separera exponerings- och fokusområdena och välja önskad exponeringsnivå för motivet. Den här funktionen är endast tillgänglig när du ställer in slutarhastighet och fokus på AUTO i proffsläget. 1 På förhandsgranskningsskärmen håller du området nedtryckt för att fokusera. AF/AE-ramen kommer att visas i fokusområdet. 78 Program 2 Dra AF/AE-ramen till exponeringsområdet. Exponeringsområdet kommer då att separeras från fokusområdet. Selektiv fokus Använd utanför-fokus-effekten för att framhäva vissa objekt i en bild. 1 På förhandsgranskningsskärmen trycker du lätt på LÄGE → Selektiv fokus. 2 Tryck lätt på bilden på förhandsgranskningsskärmen där kameran ska fokusera. 3 Tryck lätt på för att ta en bild. 4 Tryck lätt på miniatyrbilden för förhandsgranskning. 5 Tryck lätt på och välj ett av följande: • Nära fokus: Få motivet att utmärka sig genom att göra bakgrunden runt motivet suddig. • Långt fokus: Gör motivet suddigt och gör så att bakgrunden utmärker sig runt motivet. • Fokusera allt: Få motivet och dess bakgrund att framträda tydligt. 79 Program 6 Tryck lätt på SPARA. • Vi rekommenderar att du placerar motiven inom 50 cm från enheten. Placera motivet som du vill fokusera på nära enheten. • Se till att ha ett tillräckligt avstånd mellan objektet och bakgrunden när du tar bilder. Avståndet bör vara mer än tre gånger så stort som avståndet mellan enheten och motivet. • Kvaliteten på bilderna som tas med enheten kan påverkas under följande förhållanden: – – Enheten eller motivet rör sig. – – Det är starkt bakgrundsljus, svagt ljus, eller så sker fotograferingen inomhus. – – Motivet eller bakgrunden har inget mönster eller består av en enfärgad färg. Panorama Ta en serie med bilder horisontellt eller vertikalt och sätt sedan ihop dem för att skapa en vid bild. På förhandsgranskningsskärmen trycker du lätt på LÄGE → Panorama. Följ dessa tips för att ta bästa möjliga bild i panoramaläget: • Flytta kameran långsamt i en riktning. • Håll bilden inom ramen på kamerans sökare. • Undvik att ta bilder med obestämda bakgrunder, t.ex. en tom himmel eller platt vägg. 80 Program Videocollage Spela in videor för att skapa ett unikt videocollage. Du kan redigera videorna och dela dem med andra. 1 På förhandsgranskningsskärmen trycker du lätt på LÄGE → Videocollage. 2 Tryck lätt på för att välja ett av följande: • Collage: Spela in flera videor och kombinera dem så att de spelas upp som ett videocollage. Du kan välja collagetyp och ändra bildskärmsformat. • Serie: Välj bildskärmsformat och spela in en serie videor som innehåller olika scener. Medan du spelar in pausar du inspelningen och återupptar sedan inspelningen för att fånga flera scener. • Slow motion: Spela in en video för att visa den som ett videocollage i slow motion. Du kan även välja en inspelningstid för videor. Tryck lätt på 3 Tryck lätt på för att starta inspelningen. När du har spelat in en video visas en redigeringsskärm. 81 och välj ett alternativ. Program 4 Redigera videon med hjälp av tillgängliga alternativ. • Ljud: Justera det inspelade ljudet eller infoga bakgrundsmusik. • Långs. del.: Välj delar av videon som ska spelas upp i slow motion. Det här alternativet visas när du väljer alternativet Slow motion-video. • Sluttaggar: Visa inspelningsdatum och inspelningstid på videon. 5 När du är klar med redigeringen trycker du lätt på SPARA för att spara videon. Dela videon med vänner genom att trycka lätt på DELA. Livesändning Spela in och dela livevideor av dina särskilda ögonblick. Bjud in familj och vänner att titta på din livesändning. Mer information om YouTubes sändningsfunktion hittar du i YouTubes hjälpmeny. Ytterligare avgifter kan tillkomma om du sänder via mobilnätet. Innan du startar • Du måste logga in på ditt Google-konto om du vill använda den här funktionen. • Endast personer som har sparats i Kontakter kan bjudas in. Spara personer som dina kontakter i förväg. • Om du vill spara din sändning på enheten automatiskt när den avslutas ska du öppna förhandsgranskningsskärmen, trycka lätt på Inställningar och sedan trycka lätt på reglaget för Spara automatiskt för att aktivera funktionen. Du kan visa dina videor i Galleri. Starta din sändning 1 På förhandsgranskningsskärmen trycker du lätt på LÄGE → Livesändning. 2 Läs reglerna och villkoren och tryck sedan lätt på GODKÄNN. 3 Om du vill ändra kanalnamn trycker du lätt på standardnamnet under Livesändning och anger ett nytt namn. 82 Program 4 Ställ in din sändning som offentlig eller privat genom att trycka lätt på Inställningar → Sekretess. 5 Tryck lätt på Bjud in och välj kontakter. När sändningen startar skickas videolänken till de valda kontakterna via ett meddelande. De inbjudna kontakterna kan titta på sändningen genom att trycka lätt på länken. 6 Tryck lätt på för att börja sända. 7 Tryck lätt på för att avsluta sändningen. Om du vill bjuda in fler personer under sändningen trycker du lätt på Dela och väljer en delningsmetod. Under tiden som du bjuder in personer pausas sändningen. Börja sända igen genom att trycka lätt på FORTSÄTT. Sändningen laddas upp på YouTube automatiskt. Dela länken med andra genom att trycka lätt på DELA. Titta på en livesändning Inbjudna kontakter kan titta på sändningen genom att trycka lätt på videolänken de tog emot. För offentliga sändningar kan tittare söka efter ditt kanalnamn på YouTube. Under din sändning kan tittare gilla eller ogilla den. 83 Program Slowmotion Spela in ett videoklipp för att titta på det i slow motion. Du kan ange vilka avsnit i videoklippen som ska spelas in i slow motion. Brännvidden kan bli kortare i detta läge. 1 På förhandsgranskningsskärmen trycker du lätt på LÄGE → Slowmotion. 2 Tryck lätt på för att starta inspelningen. 3 När du är klar med inspelningen trycker du lätt på för att sluta spela in. 4 På förhandsgranskningsskärmen trycker du lätt på miniatyrbilden för förhandsgranskning. 5 Tryck lätt på . Videoklippet börjar spelas upp med ett slumpvis inställt slow motion-avsnitt. Redigera slow motion-avsnitt 1 På förhandsgranskningsskärmen trycker du lätt på miniatyrbilden för förhandsgranskning. 2 Tryck lätt på . Videoklippet börjar spelas upp med ett slumpvis inställt slow motion-avsnitt. 3 Tryck lätt på för att pausa uppspelningen. 4 Dra startparentesen och slutparentesen till önskade punkter för att ställa in varaktigheten på den video som ska spelas upp. 84 Program 5 Dra för att välja det område i filmklippet som ska spelas upp i slow motion. Ställ in ett slow motion-avsnitt mer precist genom att trycka lätt på och sedan dra med fingret åt höger eller vänster för att flytta genom avsnittsramen en bildruta i taget. Startparentes Slutparentes Slow motion-avsnitt 6 Tryck lätt på slow motion-avsnittet och använd följande alternativ: • Hastighet: Ändra det valda avsnittets uppspelningshastighet. • Dela: Dela avsnittet i två delar. • Ta bort: Ta bort ett av de två delade avsnitten. 7 Tryck lätt på för att förhandsgranska filmklippet. 8 Tryck lätt på EXPORTERA för att spara filmklippet. Snabb inspelning Spela in ett videoklipp för att titta på det i fast motion. Du kan ange vilka avsnitt i videoklippen som ska spelas upp i fast motion. Brännvidden kan bli kortare i detta läge. 1 På förhandsgranskningsskärmen trycker du lätt på LÄGE → Snabb inspelning. 2 Tryck lätt på för att starta inspelningen. 3 När du är klar med inspelningen trycker du lätt på för att sluta spela in. 85 Program 4 På förhandsgranskningsskärmen trycker du lätt på miniatyrbilden för förhandsgranskning. 5 Tryck lätt på . Videoklippet börjar spelas upp med ett slumpvis inställt fast motion-avsnitt. Redigera snabbinspelningsavsnitt 1 På förhandsgranskningsskärmen trycker du lätt på miniatyrbilden för förhandsgranskning. 2 Tryck lätt på . Videoklippet börjar spelas upp med ett slumpvis inställt snabbinspelningsavsnitt. 3 Tryck lätt på för att pausa uppspelningen. 4 Dra startparentesen och slutparentesen till önskade punkter för att ställa in varaktigheten på den video som ska spelas upp. 5 Dra för att välja det område i filmklippet som ska spelas upp i fast motion. Ställ in ett fast motion-avsnitt mer precist genom att trycka lätt på och sedan dra med fingret åt höger eller vänster för att flytta genom avsnittsramen en bildruta i taget. Startparentes Slutparentes Snabbinspelningsavsnitt 6 Tryck lätt på fast motion-avsnittet och använd följande alternativ: • Hastighet: Ändra det valda avsnittets uppspelningshastighet. • Dela: Dela avsnittet i två delar. • Ta bort: Ta bort ett av de två delade avsnitten. 7 Tryck lätt på för att förhandsgranska filmklippet. 8 Tryck lätt på EXPORTERA för att spara filmklippet. 86 Program Virtuell bild Ta en serie bilder när du cirkulerar runt ett motiv för att skapa en vy av motivet ur flera vinklar. Du kan visa motivet ur olika vinklar genom att dra med fingret åt höger eller vänster på bilden. 1 På förhandsgranskningsskärmen trycker du lätt på LÄGE → Virtuell bild. 2 Placera ett motiv i mitten på förhandsgranskningsskärmen och tryck lätt på 3 Flytta enheten långsamt runt motivet i en enda riktning för att ta fler bilder. . När pilen blir helt gul eller när du är klar med att ringa in motivet, slutar enheten automatiskt att ta foton. Visa virtuella bilder 1 På förhandsgranskningsskärmen trycker du lätt på miniatyrbilden för förhandsgranskning. 2 Tryck lätt på . 3 Dra med fingret åt höger eller vänster på skärmen, eller sväng enheten långsamt åt höger eller vänster för att visa motivet ur olika vinklar. 87 Program Selfie Ta självporträtt med den främre kameran. Du kan förhandsgranska olika skönhetseffekter på skärmen. 1 På förhandsgranskningsskärmen trycker du lätt på för att växla till den främre kameran för självporträtt. 2 Tryck lätt på LÄGE → Selfie. 3 Vänd dig mot den främre kameralinsen. 4 När enheten identifierar ditt ansikte trycker du lätt på sensorn på enhetens baksida för att ta en bild av dig själv. Du kan även trycka lätt på skärmen för att ta en bild. Ta en bild med hjälp av handflatan genom att trycka lätt på och trycka lätt på reglaget för Rörelsekontroll för att aktivera funktionen. Visa handflatan för den främre kameran. När enheten har identifierat din handflata tar den en bild efter några sekunder. 88 Program Använda skönhetseffekter Du kan ändra ansiktsegenskaper som hudton och ansiktsform innan du tar självporträtt. Den här funktionen är endast tillgänglig i lägena Selfie och Intervallbild. 1 På förhandsgranskningsskärmen trycker du lätt på . 2 Välj alternativen nedan för att använda skönhetseffekterna på ansiktet på förhandsgranskningsskärmen: • Formändring: När ditt ansikte är vid kanterna på förhandsgranskningsskärmen verkar det förvrängt. Aktivera det här alternativet för att korrigera din ansiktsform. Efter att du har korrigerat formen kan bakgrunden verka något förvrängd. • Smalt ans.: Justera ansiktsformen och få ditt ansikte att verka smalare. • Stora ögon: Gör så att dina ögon verkar större. • Hudton: Gör så att huden verkar ljusare och friskare. 3 När enheten identifierar ditt ansikte trycker du lätt på sensorn på enhetens baksida för att ta en bild av dig själv. Du kan även trycka lätt på skärmen för att ta en bild. Vidvin.-selfie Ta ett brett självporträtt för att få med fler personer i bilden och undvika att missa någon person. 1 På förhandsgranskningsskärmen trycker du lätt på självporträtt. 2 Tryck på LÄGE → Vidvin.-selfie. 3 Vänd dig mot den främre kameralinsen. 89 för att växla till den främre kameran för Program 4 När enheten identifierar ditt ansikte trycker du lätt på sensorn på enhetens baksida för att ta en bild av dig själv. Du kan även trycka lätt på skärmen för att ta en bild. Ta en bild med hjälp av handflatan genom att trycka lätt på och trycka lätt på reglaget för Rörelsekontroll för att aktivera funktionen. Visa handflatan för den främre kameran. När enheten har identifierat din handflata tar den en bild efter några sekunder. 5 Sväng runt enheten långsamt åt vänster och sedan åt höger eller tvärtom för att ta ett brett självporträtt. Enheten tar ytterligare bilder när den vita ramen flyttar sig till varje ände av sökarfönstret. • Se till att hålla den vita ramen inom sökarfönstret. • Motiven ska vara stilla när du tar breda självporträtt. • Den övre och nedre delen av bilden som visas på förhandsgranskningsskärmen kan klippas bort från bilden beroende på fotograferingsförhållandena. 90 Program Intervallbild Ta en serie självporträtt med ett intervall och spara de bilder du vill ha. 1 På förhandsgranskningsskärmen trycker du lätt på för att växla till den främre kameran för självporträtt. 2 Tryck lätt på LÄGE → Intervallbild. 3 Vänd dig mot den främre kameralinsen. 4 Om du vill använda en skönhetseffekt trycker du lätt på och väljer alternativ. Se Använda skönhetseffekter för mer information. 5 När enheten identifierar ditt ansikte trycker du lätt på sensorn på enhetens baksida för att ta en bild av dig själv. Du kan även trycka lätt på skärmen för att ta en bild. Enheten tar fyra bilder med två sekunders intervall. Ta en bild med hjälp av handflatan genom att trycka lätt på och trycka lätt på reglaget för Rörelsekontroll för att aktivera funktionen. Visa handflatan för den främre kameran. När enheten har identifierat din handflata tar den en bild efter några sekunder. 6 Markera de bilder du vill spara och tryck lätt på SPARA. Hämta lägen Hämta fler fotograferingslägen från Galaxy Apps. På förhandsgranskningsskärmen trycker du lätt på LÄGE → Hämta. Vissa nedladdade fotograferingslägen har inte tillgång till alla funktioner. Dra åt höger för att visa listan med lägen och dra åt vänster för att visa tagna bilder och inspelade videoklipp är eventuellt inte tillgängligt. 91 Program Kamerainställningar Snabbinställningar På förhandsgranskningsskärmen använder du följande snabbinställningar. De tillgängliga alternativen kan variera beroende på fotograferingsläget och vilken kamera som används. • : Välj en filtereffekt som ska användas när du tar bilder eller spelar in video. Om du vill ställa in om vissa effekter ska visas i listan eller inte eller om du vill ändra ordning på effekterna trycker du lätt på . Om du vill hämta fler effekter trycker du lätt på . • : Använd det här läget för att ta bilder med fylliga färgtoner och återge detaljer även i mycket ljusa eller mycket mörka partier. • : Välj en mätningsmetod. Detta avgör hur ljusvärden beräknas. Centrerad använder ljuset i mitten av bilden för att beräkna fotots exponering. Punkt använder ljuset i ett koncentrerat område av bilden för att beräkna fotots exponering. Matris tillämpar ett genomsnitt för hela scenen. • : Välj videoinspelningstid. • : Ändra videocollagetyp eller bildskärmsformat. Du kan även spela in videocollage med slow motion-effekt. • : Välj hur lång tid det ska ta innan kameran automatiskt tar en bild. • : Använd skönhetseffekter på förhandsgranskningsskärmen för självporträtt. Du kan justera hudton, korrigera ansiktsform med mera. • : Aktivera eller inaktivera fotolampan. • / : Välj en upplösning för bilder. Om du använder en högre upplösning får bilderna bättre kvalitet men de tar upp mer minnesutrymme. Upplösningen i en bild kan påverkas av ljusförhållandena när du tar bilder med den främre kameran. 92 Program Kamerainställningar På förhandsgranskningsskärmen trycker du lätt på . De tillgängliga alternativen kan variera beroende på fotograferingsläget och vilken kamera som används. • Videostorlek (baksida)/Videostorlek (framsida): Välj en upplösning för videoklipp. Om du använder en högre upplösning får videoklippen bättre kvalitet men de tar upp mer minnesutrymme. • Rörelsekontroll: Ställ in enheten på att identifiera din handflata så att du kan använda den för att ta självporträtt. • Spara bilder s. förh.gransk.: Vänd bilden för att skapa en spegelbild av originalmotivet när du tar bilder med den främre kameran. • Spårnings-AF: Ställ in enheten på att spåra och automatiskt fokusera på ett valt motiv, även om motivet eller kameran rör på sig. • Videostabilisering: Aktivera bildstabilisering för att minska eller eliminera suddighet som uppkommer när kameran skakar vid videoinspelning. • Rutnät: Visa riktlinjer för sökaren för att hjälpa dig med komponeringen när du väljer motiv. • Platstaggar: Lägg till en GPS-platstagg på bilden. • GPS-signalstyrkan kan minska på platser där signalen blockeras, till exempel mellan byggnader eller på låglänta områden, eller i dåligt väder. • Din plats visas eventuellt på bilderna om du överför dem till Internet. Inaktivera platstagginställningarna för att undvika detta. • Visa bilder: Ställ in enheten på att visa bilder när de har tagits. • Snabbstart: Ställ in enheten på att starta kameran när du trycker två gånger på hemknappen. 93 Program • Spara som RAW-fil: Ställ in enheten på att spara bilder som okomprimerade RAW-filer (DNGfilformat) i proffsläget. RAW-filer behåller bildens alla data så att bildkvaliteten blir bästa möjliga, men de tar upp mer minnesutrymme. Ett bildvisningsprogram krävs för att visa RAW-filer. • När du använder den här funktionen sparas varje bild i två format, DNG och JPG. Serietagna bilder sparas endast som JPG-filer. • Du kan visa JPG-filer i Galleri. DNG-filer kan visas eller tas bort i mappen DCIM → Camera. • Röststyrning: Ställ in enheten på att ta bilder eller spela in videor med hjälp av röstkommandon. Du kan säga ”Le”, ”Omelett”, ”Fota” eller ”Ta bild” för att ta en bild. Spela in en video genom att säga ”Spela in video”. • Volymknappsfunktion: Ställ in enheten på att volymknappen ska användas för att styra slutaren eller zoomfunktionen. • Återställ inställningar: Återställ kamerainställningarna. 94 Program Galleri Inledning Visa och hantera bilder och videor som lagrats i enheten. Visa bilder eller videor 1 Tryck lätt på Galleri på programskärmen. 2 Välj en bild eller en video. Videofiler visas med ikonen för att spela upp en video. på miniatyrbilderna i förhandsgranskningen. Tryck lätt på Gå till föregående skärm. Öppna ytterligare alternativ. Dela bilden med andra. Modifiera bilden. Lägg till bilden i favoriter. Radera bilden. Dölj eller visa menyer genom att trycka lätt på skärmen. 95 Program Ta bort bilder eller videor Ta bort en bild eller en video Välj en bild eller en video och tryck lätt på Ta bort längst upp på skärmen. Ta bort flera bilder och videor 1 På huvudskärmen för Galleri håller du en bild eller en video lätt nedtryckt för att ta bort den. 2 Markera bilderna eller videorna du vill ta bort. 3 Tryck lätt på TA BORT. Dela bilder eller videor Välj en bild eller en video, tryck lätt på Dela längst ned på skärmen och välj sedan en delningsmetod. 96 Program Smart Manager Inledning Smart manager ger dig en översikt över statusen på enhetens batteri, lagring, RAM och systemsäkerhet. Du kan även optimera enheten automatiskt med ett tryck med fingret. Använda snabboptimeringsfunktionen På programskärmen trycker du lätt på Smart Manager → RENSA ALLA. Snabboptimeringsfunktionen förbättrar enhetsprestandan genom följande åtgärder. • Identifierar program som använder mycket batteriström och frigör minne. • Tar bort onödiga filer och stänger program som körs i bakgrunden. • Söker efter skadlig programvara. 97 Program Använda Smart manager På programskärmen trycker du lätt på Smart Manager och väljer en funktion. Batteri Kontrollera återstående batteristyrka och användningstid för enheten. För enheter med låga batterinivåer kan du spara batteriström genom att aktivera energibesparande funktioner och stänga program som förbrukar mycket batteriström. Återstående användningstid visar återstående tid innan batteriströmmen tar slut. Användningstiden kan variera beroende på enhetsinställningarna och användningsförhållandena. Lagring Kontrollera statusen på använd och tillgänglig minneskapacitet. Du kan ta bort oanvända och överblivna filer eller avinstallera program som du inte använder längre. RAM Kontrollera mängden tillgängligt RAM. Du kan stänga bakgrundsprogram och minska den mängd RAM du använder för att göra enheten snabbare. Enhetssäkerhet Kontrollera enhetens säkerhetsstatus. Den här funktionen söker igenom enheten efter skadlig programvara. 98 Program S Kalender Inledning Hantera ditt schema genom att ange kommande händelser eller uppgifter i din kalender. Skapa händelser 1 Tryck lätt på S Kalender på programskärmen. 2 Tryck lätt på eller dubbeltryck lätt på ett datum. Om datumet redan har sparade händelser eller uppgifter, trycker du lätt på datumet och sedan på . 3 Ange händelseinformationen. Ange en titel. Ställ in start- och slutdatum för händelsen. Välj en kalender som du vill använda eller synkronisera med. Ställ in ett alarm. Ange händelsens plats. Bifoga en karta som visar platsen för händelsen. Lägg till fler detaljer. 4 Tryck lätt på SPARA för att spara händelsen. 99 Program Skapa uppgifter 1 Tryck lätt på S Kalender på programskärmen. 2 Tryck lätt på → Uppgifter. 3 Ange uppgiftsinformation och tryck lätt på IDAG eller IMORGON för att ställa in ett datum. Om du vill lägga till ytterligare information trycker du lätt på . 4 Tryck lätt på SPARA för att spara uppgiften. Synkronisera händelser och uppgifter med dina konton På programskärmen trycker du lätt på Inställningar → Konton, väljer en kontotjänst och trycker sedan lätt på reglaget för Synkronisera Kalender för att synkronisera händelser och uppgifter med kontot. Om du vill lägga till konton att synkronisera med öppnar du programskärmen och trycker lätt på S Kalender → MER → Hantera kalendrar → Lägg till konto. Välj sedan ett konto att synkronisera med och logga in. När ett konto läggs till visas en grön cirkel bredvid kontonamnet. S Health Inledning S Health hjälper dig att hålla koll på ditt välbefinnande och din kondition. Sätt upp träningsmål, kontrollera dina framsteg och håll koll på ditt allmänna välbefinnande och din allmänna kondition. Starta S Health När du kör det här programmet för första gången eller startar det igen efter att du har återställt data ska du följa anvisningarna på skärmen för att slutföra konfigurationen. 1 Tryck lätt på S Health på programskärmen. 2 Följ anvisningarna på skärmen för att slutföra konfigurationen. 100 Program Använda S Health Du kan visa den viktigaste informationen från S Health-menyer och spårare för att övervaka ditt välbefinnande och din kondition. Tryck lätt på S Health på programskärmen. Mål och program Spårare • MÅL: Ange dina dagliga fitnessmål och visa dina framsteg. • PROGRAM: Använd anpassningsbara träningsprogram. • SPÅRARE: Övervaka din aktivitet, din kost och dina kroppsmått. Lägg till spårare, mål och program på S Health-skärmen genom att trycka lätt på MER → Hantera objekt och sedan välja objekt under fliken SPÅRARE, MÅL eller PROGRAM. Få åtkomst till mer information om S Health-funktioner genom att trycka lätt på MER → Inst. → Hjälp. 101 Program Ytterligare information • S Health är endast till för att användas i konditions- och välmåendesyften och ska inte användas för att ställa diagnoser på sjukdomar eller andra tillstånd eller för att bota, lindra, behandla eller förebygga sjukdomar. • De tillgängliga funktionerna, egenskaperna och tilläggningsbara programmen för S Health kan variera från land till land på grund av olika lokala lagar och förordningar. Du bör kontrollera vilka funktioner och program som är tillgängliga i din region innan användning. • S Health-program och dess tjänst kan ändras eller avbrytas utan föregående meddelande. • Syftet med informationsinsamlingen begränsas till att tillhandahålla den tjänst du har begärt, inklusive att tillhandahålla ytterligare information för att förbättra ditt välbefinnande, synkronisera data, dataanalys och statistik eller för att utveckla och tillhandahålla bättre tjänster. (Men om du loggar in på ditt Samsung account från S Health kan data sparas som säkerhetskopior på servern.) Personlig information kan lagras tills sådana syften har uppfyllts. Du kan radera personlig information som lagrats av S Health-programmet med alternativet för att återställa data i inställningsmenyn. Vill du radera data som du delat med sociala nätverk eller överfört till lagringsenheter, måste du göra det separat. • Du kan dela och/eller synkronisera dina data med andra Samsung-tjänster eller kompatibla tjänster från tredje part som du väljer, samt med andra anslutna enheter. Åtkomst till S Health-information av sådana andra enheter eller tredje part-enheter kommer endast att tillåtas med ditt uttryckliga godkännande. • Du tar hela ansvaret för olämplig användning av data som delas på sociala nätverk eller överförs till andra. Var försiktig när du delar personlig information med andra. • Om enheten är ansluten till mätinstrument, ska du kontrollera kommunikationsprotokollet för att säkerställa att det fungerar på rätt sätt. Om du använder en trådlös anslutning, t.ex. Bluetooth, kan enheten påverkas av elektroniska störningar från andra enheter. Undvik att använda enheten nära andra enheter som sänder ut radiovågor. • Läs S Healths villkor och sekretesspolicy noggrant innan du använder programmet. 102 Program S Voice Inledning Utför olika uppgifter bara genom att tala. Ställa in ett väckningskommando Du kan starta S Voice med hjälp av ett eget väckningskommando. När du startar S Voice för första gången ska du trycka lätt på START och ange ditt eget väckningskommando. Ändra väckningskommandot genom att öppna programskärmen och trycka lätt på S Voice. Tryck sedan lätt på → Voice wake-up → Change wake-up command → START och följ sedan anvisningarna på skärmen. Om du vill ställa in enheten på att starta S Voice med väckningskommandot medan enheten är låst, trycker du lätt på och på reglaget för Wake up in secured lock för att aktivera det. Använda S Voice 1 Säg det förinställda väckningskommandot. Alternativt kan du Trycka lätt på S Voice på programskärmen. När du startar S Voice börjar enheten röstigenkänningen. Det här programmet kanske inte finns i alla regioner eller hos alla tjänsteleverantörer. S Voice-inställningar Visa exempel på röstkommandon. 103 Program 2 Säg ett röstkommando. Om enheten känner igen kommandot, kommer enheten att utföra den motsvarande åtgärden. Repetera ett röstkommando eller säg ett annat kommando genom att trycka lätt på . Det här programmet stängs automatiskt om enheten inte används under en angiven tidsperiod. Tips för bättre röstidentifiering • Tala tydligt. • Tala på platser i tyst miljö. • Använd inte kränkande ord eller slang. • Undvik att tala med dialektal brytning. Enheten kanske inte identifierar dina kommandon eller utför oönskade kommandon, beroende på omgivningen och hur du pratar. Ställa in språk På programskärmen trycker du lätt på S Voice → → Language och väljer sedan ett språk. Det valda språket används enbart för S Voice, inte för språket som visas på enheten. 104 Program Sidsynkronisering Inledning Med Sidsynkronisering kan du enkelt dela din skärm och dina data mellan Android-telefoner och Android-surfplattor från Samsung och datorer. När du har anslutit dina enheter visas en virtuell skärm på den anslutna surfplattan eller datorn. Du kan läsa aviseringar, till exempel meddelanden, från instrumentpanelen eller i popup-fönster. Innan du startar • Sidsynkroniseringsprogrammet måste vara installerat på båda de enheter som du vill ansluta. Om inte Sidsynkronisering är installerat ska du använda en av följande metoder för att hämta och installera det. – – Hämta och installera Sidsynkronisering på din Android-surfplatta eller Androidsmarttelefon från Samsung genom att söka efter Sidsynkronisering i Galaxy Apps eller Play Butik. Om enheten inte stöder Sidsynkronisering hittar du eventuellt inte programmet. – – Hämta och installera Sidsynkronisering på datorn genom att gå till www.samsung.com/sidesync. På webbplatsen kan du även hitta information om systemkraven för Sidsynkronisering. • Om du vill ansluta enheter trådlöst måste alla enheter stödja Wi-Fi Direct och vara anslutna till samma åtkomstpunkt. 105 Program Ansluta till datorer eller surfplattor Ansluta till en dator 1 Anslut din smarttelefon till datorn med hjälp av en USB-kabel. Alternativt kan du ansluta båda enheter till samma åtkomstpunkt. 2 Starta Sidsynkronisering på båda enheter. 3 Tryck lätt på STARTA på båda enheter. Båda enheter skannar varandra och ansluter. Därefter visas instrumentpanelen på datorn. Ansluta till en surfplatta via Wi-Fi Direct 1 Starta Sidsynkronisering på både surfplattan och smarttelefonen. 2 Tryck lätt på STARTA på båda enheter. Båda enheter skannar varandra och ansluter. 3 På smarttelefonen väljer du surfplattan i listan över identifierade enheter. 106 Program 4 På surfplattan godkänner du anslutningsförfrågan. Instrumentpanelen visas då på datorn. Ansluta enheter automatiskt När två enheter har anslutits tidigare kan du ställa in dem på att återansluta automatiskt. Om du ansluter enheterna via USB eller Wi-Fi Direct startar Sidsynkronisering automatiskt. Om enheterna är anslutna till samma åtkomstpunkt ska du placera dem nära varandra för att ansluta dem. Om du vill sluta använda den automatiska anslutningsfunktionen öppnar du smarttelefonen, trycker lätt på Sidsynkronisering → MER → Inställningar och trycker sedan lätt på reglaget för att Anslut enheter automatiskt för att inaktivera funktionen. Alternativt kan du trycka på MER → Inställningar → Anslutningar på intrumentpanelen och inaktivera den automatiska anslutningsfunktionen. 107 Program Använda instrumentpanelen Starta ofta använda program eller visa aviseringar från din smarttelefon. När du trycker lätt på en avisering startar den relaterade appen eller det relataterade programmet. Följande är en bild av smarttelefonens instrumentpanel på datorn. Minimera instrumentpanelen. Öppna ytterligare alternativ. Stänga instrumentpanelen. Slå på den virtuella smarttelefonskärmen. Lägg till fler program. Tryck lätt på en avisering och utför olika åtgärder. Du kan byta plats på appar eller ta bort dem genom att högerklicka på en appikon. Fortsätta medieuppspelning Du kan pausa musik eller videor på din smarttelefon och fortsätta uppspelningen på en annan enhet. På instrumentpanelen väljer du uppspelningsknappen på musikkontrollen eller på en videoavisering. Uppspelningen pausas på smarttelefonen och börjar spelas upp på den andra enheten. Den anslutna enhetens musikkontroll och en videoavisering visas endast när du spelar upp mediefiler via standardprogrammet för musik eller videor. Dela en webbsida Du kan öppna en webbsida på din smarttelefon och visa den i webbläsaren på den anslutna enheten. Medan du surfar på webbsidor på din smarttelefon visas en webbåtkomstavisering på instrumentpanelen. På instrumentpanelen väljer du aviseringen. Då kommer samma webbsida att visas på den anslutna enheten. 108 Program Dela din smarttelefons hotspot Du kan dela din smarttelefons mobildataanslutning med datorer eller surfplattor om ingen internetanslutning finns tillgänglig. Ytterligare avgifter kan tillkomma om du använder den här funktionen. På instrumentpanelen trycker du lätt på MER → Aktivera Wi-Fi-hotspot. Då aktiveras smarttelefonens mobila hotspot. Använda samtals- och meddelandefunktioner i popup-fönster När du får ett samtal eller ett meddelande på din smarttelefon visas ett popup-fönster på den anslutna enheten. Om du får ett samtal kan du ta emot eller avvisa samtalet i popup-fönstret. Den anslutna enhetens mikrofon och högtalare används under samtalet. Om du får ett meddelande kan du svara på meddelandet direkt. Använda den virtuella skärmen Sidsynkronisering speglar en enhets skärm på en annan enhet. Du kan använda en enhets funktioner via den virtuella skärmen. Följande är en bild av den virtuella smarttelefonskärmen på datorn. På instrumentpanelen trycker du lätt på Phone screen. • Vissa funktioner fungerar eventuellt inte via den virtuella skärmen. • Den virtuella skärmens utseende och dess funktioner kan variera beroende på den anslutna enheten. 109 Program Stäng den virtuella skärmen. Minimera den virtuella skärmen. Tryck lätt på Maximera den virtuella skärmen. om du vill använda följande alternativ: • Alltid överst: Ställ in den virtuella skärmen på att alltid ligga ovanpå. • Rotera: Rotera skärmen. • Ta bild: Ta en skärmbild. • Aktivera presentationsläge: Slå på smarttelefonens skärm för att styra den från både datorn och smarttelefonen. Den här funktionen är eventuellt inte tillgänglig beroende på den anslutna enheten. Flytta den virtuella skärmen genom att klicka på och dra den virtuella skärmens övre del till en ny plats. Justera storleken på den virtuella skärmen genom att placera muspekaren över den virtuella skärmens kant och sedan klicka på och dra den. 110 Program Växla mellan skärmar Om du vill använda smarttelefonens faktiska skärm trycker du på strömknappen eller hemknappen på smarttelefonen. Den virtuella skärmen stängs av och smarttelefonens skärm slås på. Gå tillbaka till den virtuella skärmen genom att klicka på den virtuella smarttelefonskärmen på datorn eller genom att trycka lätt på VÄXLA TILL SURFPLATTA på surfplattan. Den faktiska skärmen stängs av och den virtuella skärmen slås på. Du kan visa och styra den virtuella skärmen och den anslutna enhetens skärm samtidigt. → Aktivera presentationsläge för att På den virtuella skärmen trycker du lätt på slå på den anslutna enhetens skärm. Den här funktionen är eventuellt inte tillgänglig beroende på den anslutna enheten. Dela filer och urklipp Kopiera filer till datorn 1 Håll en fil nedtryckt för att starta redigeringsläget på den virtuella smarttelefonskärmen. 2 Markera fler filer som ska kopieras. 3 Håll valda filer nedtryckta och dra och släpp dem sedan utanför den virtuella skärmen. Filerna kopieras till den avsedda platsen. När du till exempel flyttar en bild från smarttelefonen till ett öppet Word-dokument på datorn infogas bilden i Word-dokumentet. 111 Program Kopiera filer till smarttelefonen Välj filer på datorn och dra dem till instrumentpanelen eller den virtuella smarttelefonskärmen. Filerna sparas i mappen Verktyg → Mina filer → Enhetslagring → SideSync. När du skriver ett textmeddelande eller ett e-postmeddelande på den virtuella skärmen bifogas de kopierade filerna till det textmeddelande eller e-postmeddelande du skriver. När smarttelefonens virtuella skärm och faktiska skärm är på kan du inte dela filer. Dela urklipp Du kan enkelt kopiera och klistra in text mellan de anslutna enheterna via urklippsdelningsfunktionen. Kopiera eller klipp ut text från den virtuella skärmen och klistra in den i ett textfält utanför den virtuella skärmen, eller tvärtom. Dela datorns tangentbord och mus Använd smarttelefonens skärm som en dubbel monitor och styr den med datorns tangentbord och mus. 1 På instrumentpanelen trycker du lätt på MER → Aktivera delning av tangentbord och mus. Om den virtuella skärmen är öppen försvinner den från datorskärmen. 112 Program 2 Flytta muspekaren till höger eller vänster kant på datorskärmen för att gå till smarttelefonens skärm. Muspekaren visas då på smarttelefonens skärm. 3 Använd datorns tangentbord och mus på smarttelefonen för att utföra åtgärder som att ange text, kopiera och klistra in samt välja objekt. Styr datorn med musen igen genom att placera pekaren på datorskärmen igen. 113 Program Musik Lyssna på musik sorterad efter kategori och anpassa uppspelningsinställningarna. Tryck lätt på Musik på programskärmen. Tryck lätt på , välj en kategori och välj sedan en låt som ska spelas upp. Tryck lätt på albumbilden längst ned på skärmen för att öppna musikspelarskärmen. Öppna ytterligare alternativ. Öppna spellistan. Få åtkomst till inställningarna för ljudkvalitet och effekter. Ange filen som favoritlåt. Ställ in volymen. Slå på slumpvis uppspelning. Ändra upprepningsläge. Hoppa till den föregående låten. Håll nedtryckt för att spola bakåt. Hoppa till nästa låt. Håll nedtryckt för att spola framåt. Pausa och återuppta uppspelningen. UHQ Upscaler Använd UHQ (Ultra High Quality) Upscaler-funktionen för att förbättra ljudkvaliteten och få ett ljud som ligger närmare originalljudet. Anslut ett headset till enheten. Medan du spelar upp musik trycker du lätt på på reglaget för UHQ Upscaler för att aktivera funktionen. och trycker lätt • Ljudkvaliteten kan variera beroende på det anslutna headsetet. • Om du ansluter ett Bluetooth-headset som stöder UHQ-funktionen kan du lyssna på musik trådlöst. 114 Program Video Se på videor som lagrats i enheten och anpassa uppspelningsinställningarna. Tryck lätt på Video på programskärmen. Välj ett videoklipp som du vill spela upp. Öppna ytterligare alternativ. Pausa och återuppta uppspelningen. Spola bakåt eller framåt genom att dra reglaget. Ställ in volymen. Ändra skärmförhållande. Växla till popup-videospelaren. Hoppa till den föregående videon. Håll nedtryckt för att spola bakåt. Hoppa till nästa video. Håll nedtryckt för att spola framåt. Dra fingret uppåt eller nedåt på vänster sida av uppspelningsskärmen för att justera ljusstyrkan eller dra fingret uppåt eller nedåt på höger sida av uppspelningsskärmen för att justera volymen. Spola bakåt eller framåt genom att dra åt höger eller vänster på uppspelningsskärmen. 115 Program Röstinspelning Inledning Använd olika inspelningslägen för olika situationer, t.ex. på en intervju. Enheten kan omvandla din röst till text och särskilja mellan ljudkällor. Spela in röstmemon 1 På programskärmen trycker du lätt på Verktyg → Röstinspelning. 2 Tryck lätt på för att starta inspelningen. Tala i mikrofonen. Tryck lätt på Paus för att pausa inspelningen. Under tiden som du spelar in ett röstmemo trycker du lätt på Bokmärke för att infoga ett bokmärke. Ändra inspelningsläge. Starta inspelning. 3 Tryck lätt på för att slutföra inspelningen. 116 Program Ändra inspelningsläge Tryck lätt på för att välja ett läge från listan. • Standard: Detta är det normala inspelningsläget. Röstmemon som spelats in i detta läge visas med -ikonen bredvid dem. • Intervju: Mikrofonen är känslig för ljud från två håll. I detta läge tar enhetens övre och undre del upp lika mycket ljud. Röstmemon som spelats in i detta läge visas med -ikonen bredvid dem. • Röstmemo: Enheten spelar in din röst och omvandlar den samtidigt till text på skärmen. Håll enheten nära munnen och tala högt och tydligt i tyst miljö för bästa resultat. Röstmemon som spelats in i detta läge visas med -ikonen bredvid dem. Om systemspråket för röstmemon inte stämmer överens med språket du talar kommer enheten inte att känna igen din röst. Innan du använder den här funktionen trycker du lätt på aktuellt språk för att ange systemspråket för röstmemon. Spela upp valda röstmemon När du lyssnar på intervjuinspelningar kan du tysta eller slå på ljudet för vissa ljudkällor i inspelningen. 1 På programskärmen trycker du lätt på Verktyg → Röstinspelning. 2 Tryck lätt på Inspelningar och välj ett röstmemo som har spelats in i intervjuläge. 117 Program 3 Om du vill tysta vissa ljudkällor trycker du lätt på för den motsvarande riktning som ljudet ska tystas. Ikonen ändras till och ljudet tystas. Tystad ljudkälla Påslagen ljudkälla Mina filer Öppna och hantera flera filer som är lagrade på enheten eller på andra platser, t.ex. molnlagringsenheter. På programskärmen trycker du lätt på Verktyg → Mina filer. • Kategori: Visa filer efter kategori. • Lokalt minne: Visa filer som har sparats på enheten. • Molnlagring: Visa filer som har sparats på molnlagringstjänsten. • LAGRINGSANVÄNDNING: Visa enhetens minnesinformation. Sök efter filer eller mappar genom att trycka lätt på SÖK. 118 Program Samsung Gear Samsung Gear är ett program där du kan hantera din Gear-enhet. När du ansluter enheten till din Gear kan du anpassa din Gears inställningar och program. På programskärmen trycker du lätt på Verktyg → Samsung Gear. Tryck lätt på ANSLUT TILL GEAR för att ansluta enheten till din Gear. Följ anvisningarna på skärmen för att slutföra konfigurationen. Memo Skapa memon och organisera dem efter kategori. Tryck lätt på Memo på programskärmen. Det här programmet visas eventuellt i mappen Verktyg beroende på region eller tjänsteleverantör. Skriva memon Tryck lätt på ett memo: i memolistan och skriv ett memo. Använd ett av följande alternativ när du skriver • Kategori: Skapa eller ange en kategori. • Bild: Infoga bilder. • Röst: Gör en röstinspelning som ska infogas. • Uppgifter: Lägg till markeringsrutor i början av varje rad för att skapa en lista över uppgifter. Spara memot genom att trycka lätt på SPARA. Om du vill redigera ett memo trycker du lätt på memot och sedan på memots innehåll. Söka efter memon Tryck lätt på SÖK i memolistan och ange ett nyckelord för att söka efter memon som innehåller nyckelordet. 119 Program Klocka Inledning Ställ in alarm, kontrollera aktuell tid i flera städer världen över, ta tid på en händelse eller ställ in en specifik varaktighet. Alarm På programskärmen trycker du lätt på Klocka → Alarm. Ställa in alarm Ställ in en alarmtid och tryck lätt på SPARA. Om du vill öppna tangentbordet och ange en alarmtid trycker du lätt på KNAPPS. Ställ in ett alarm med olika alarmalternativ genom att trycka lätt på ALTERNATIV, ställa in alarmalternativ och sedan trycka lätt på SPARA. Aktivera eller inaktivera alarm genom att trycka lätt på klockikonen bredvid alarmet i alarmlistan. Stoppa alarm Tryck lätt på AVFÄRDA för att stänga av ett alarm. Om du tidigare har aktiverat snoozealternativet trycker du lätt på SNOOZE för att upprepa alarmet efter en angiven tid. Radera alarm Tryck lätt på på ett alarm i listan över alarm. Världsklocka På programskärmen trycker du lätt på Klocka → Världsklocka. Skapa klockor Ange namnet på en stad eller välj en stad från jordgloben och tryck sedan lätt på 120 . Program Radera klockor Tryck lätt på på en klocka. Stoppur 1 På programskärmen trycker du lätt på Klocka → Stoppur. 2 Tryck lätt på START för att ta tid på en händelse. Ta varvtider samtidigt som du tar tiden på en händelse genom att trycka lätt på VARV. 3 Tryck lätt på STOPP för att stoppa tidtagningen. Starta om tidtagningen genom att trycka lätt på FORTSÄTT. Rensa varvtider genom att trycka lätt på ÅTERSTÄLL. Timer 1 På programskärmen trycker du lätt på Klocka → Timer. 2 Ställ in längden och tryck sedan lätt på START. Om du vill öppna tangentbordet och ange varaktigheten trycker du lätt på KNAPPS. 3 Tryck lätt på AVFÄRDA när timeralarmet aktiveras. Kalkylator Utför enkla eller komplicerade uträkningar. Tryck lätt på Kalkylator på programskärmen. Vrid enheten till liggande vy för att visa den vetenskapliga kalkylatorn. Om Autorotera är inaktiverat trycker du lätt på för att visa den vetenskapliga kalkylatorn. Visa uträkningshistoriken genom att trycka lätt på HISTORIK. Stäng uträkningshistorikpanelen genom att trycka lätt på KNAPPSATS. Rensa historiken genom att trycka lätt på HISTORIK → RENSA HISTORIK. 121 Program Google-program Google erbjuder underhållnings- sociala nätverks- och affärsprogram. Du kan behöva ett Google-konto för att få åtkomst till vissa program. Se Konton för mer information. Om du vill visa mer programinformation ska du öppna varje programs hjälpmeny. Det här programmet kanske inte finns eller har ett annat namn beroende på region eller tjänsteleverantör. Chrome Sök efter information och läs webbsidor. Gmail Skicka eller ta emot e-post via tjänsten Google Mail. Maps Hitta din plats på kartan, sök efter platser och visa platsinformation för olika platser. Play Musik Upptäck, lyssna på och dela musik på din enhet. Play Filmer Titta på videoklipp som är lagrade på enheten och hämta olika innehåll att titta på från Play Butik. Google Drive Lagra innehåll på molnet, kom åt det från var som helst och dela det med andra. YouTube Titta på eller skapa videoklipp och dela dem med andra. 122 Program Foton Sök efter, hantera och redigera alla dina bilder och videor från olika källor på en enda plats. Hangouts Chatta med dina vänner individuellt eller i grupper och använd bilder, känsloikoner och videosamtal medan du chattar. Google Sök snabbt efter objekt på internet eller på enheten. Röstsökning Sök snabbt efter objekt genom att säga ett nyckelord eller en fras. Google Inställningar Konfigurera inställningar för vissa funktioner från Google. 123 Inställningar Inledning Anpassa inställningar för funktioner och program. Du kan göra enheten mer anpassad genom att konfigurera olika inställningsalternativ. Tryck lätt på Inställningar på programskärmen. Om du vill söka efter inställningar med hjälp av nyckelord ska du trycka lätt på SÖK. Om du vill redigera listan över ofta använda inställningar trycker du lätt på REDIGERA. Markera sedan objekt för att lägga till dem eller avmarkera objekt för att ta bort dem. Wi-Fi Ansluta till ett Wi-Fi-nätverk Aktivera Wi-Fi-funktionen för att ansluta till ett Wi-Fi-nätverk och öppna internet eller andra nätverksenheter. • Din enhet använder en icke-harmoniserad frekvens och är avsedd att användas i alla europeiska länder. WLAN-funktionen kan användas i EU utan begränsningar inomhus, men inte utomhus. • Stäng av Wi-Fi för att spara batteri när funktionen inte används. 1 På inställningsskärmen tryck lätt på Wi-Fi och trycker sedan lätt på reglaget för att aktivera funktionen. 2 Välj ett nätverk i listan med Wi-Fi-nätverk. Nätverk som kräver ett lösenord visas med en låsikon. 124 Inställningar 3 Tryck lätt på ANSLUT. • När enheten väl har anslutit till ett Wi-Fi-nätverk återansluter den till det varje gång det är tillgängligt utan att kräva ett lösenord. För att förhindra att enheten ansluter till nätverket automatiskt markerar du det i nätverkslistan och trycker på GLÖM. • Om du inte kan ansluta till ett Wi-Fi-nätverk ska du starta om enhetens Wi-Fi-funktion eller den trådlösa routern. Wi-Fi Direct Wi-Fi Direct ansluter enheter via ett Wi-Fi-nätverk utan att kräva en åtkomstpunkt. 1 På inställningsskärmen tryck lätt på Wi-Fi och trycker sedan lätt på reglaget för att aktivera funktionen. 2 Tryck lätt på Wi-Fi Direct. Alla enheter som identifieras visas i en lista. Om enheten som du vill ansluta till inte visas i listan kan du begära att enhetens Wi-Fi Directfunktion aktiveras. 3 Välj en enhet att ansluta till. Enheterna ansluts när den andra enheten godkänner Wi-Fi Direct-anslutningsförfrågan. Skicka och ta emot data Du kan dela data såsom kontakter eller mediefiler med andra enheter. Följande åtgärder är ett exempel på hur man gör för att skicka en bild till en annan enhet. 1 Tryck lätt på Galleri på programskärmen. 2 Välj en bild. 125 Inställningar 3 Tryck lätt på Dela → Wi-Fi Direct och välj en enhet som du vill överföra bilden till. 4 Godkänn förfrågningen om Wi-Fi Direct-anslutning på den andra enheten. Om enheterna redan är anslutna skickas bilden till den andra enheten utan proceduren för anslutningsförfrågan. Avsluta enhetens anslutning 1 Tryck lätt på Wi-Fi på inställningsskärmen. 2 Tryck lätt på Wi-Fi Direct. Enheten visar alla anslutna enheter i en lista. 3 Tryck lätt på enhetsnamnet för att koppla bort enheterna. Bluetooth Inledning Använd Bluetooth för att utbyta data- eller mediefiler med andra Bluetooth-aktiverade enheter. • Samsung ansvarar inte om data som skickas eller tas emot via Bluetooth förloras, avlyssnas eller missbrukas. • Se alltid till att du delar data med och tar emot data från enheter som du litar på och som är säkra. Om det finns hinder mellan enheterna kan räckvidden minskas. • Vissa enheter, i synnerhet sådana som inte testats eller godkänts av Bluetooth SIG, kanske inte är kompatibla med enheten. • Använd inte Bluetooth-funktionen för olagliga syften (exempelvis piratkopior av filer eller olaglig avlyssning för kommersiella syften). Samsung ansvarar inte för påföljder av olaglig användning av Bluetooth-funktionen. 126 Inställningar Para ihop med andra Bluetooth-enheter 1 På inställningsskärmen tryck lätt på Bluetooth och trycker sedan lätt på reglaget för att aktivera funktionen. Alla enheter som identifieras visas i en lista. 2 Välj en enhet för ihopparning. Om enheten som du vill para ihop med inte visas i listan kan du begära att synlighetsalternativet aktiveras på den andra enheten. Se den andra enhetens bruksanvisningar. Din enhet är synlig för andra enheter medan Bluetooth-inställningsskärmen är öppen. 3 Godkänn Bluetooth-anslutningsförfrågan på din enhet för att bekräfta. Enheterna ansluts när den andra enheten godkänner Bluetooth-anslutningsförfrågan. Skicka och ta emot data Många program stöder dataöverföring via Bluetooth. Du kan dela data såsom kontakter eller mediefiler med andra Bluetooth-enheter. Följande åtgärder är ett exempel på hur man gör för att skicka en bild till en annan enhet. 1 Tryck lätt på Galleri på programskärmen. 2 Välj en bild. 3 Tryck lätt på Dela → Bluetooth och välj sedan en enhet att överföra bilden till. Om din enhet har varit ihopparad med samma enhet tidigare trycker du bara lätt på enhetsnamnet utan att behöva bekräfta det automatiskt genererade lösenordet. Om enheten som du vill para ihop med inte visas i listan kan du begära att synlighetsalternativet aktiveras på den andra enheten. 4 Godkänn förfrågan om Bluetooth-anslutning på den andra enheten. 127 Inställningar Koppla från Bluetooth-enheter 1 Tryck lätt på Bluetooth på inställningsskärmen. Enheten visar alla sammankopplade enheter i en lista. 2 Tryck lätt på bredvid enhetens namn för att koppla från. 3 Tryck lätt på Avbryt sammankoppling. Flygläge Detta inaktiverar enhetens alla trådlösa funktioner. Du kan bara använda icke nätverksbundna tjänster. På inställningsskärmen tryck lätt på Flygläge. Mobil hotspot och internetdelning Använd enheten som en mobil hotspot så att du kan dela enhetens mobildataanslutning med andra enheter när en nätverksanslutning inte är tillgänglig. Anslut via Wi-Fi, USB eller Bluetooth. På inställningsskärmen trycker du lätt på Mobil hotspot och internetdelning. Ytterligare avgifter kan tillkomma om du använder den här funktionen. • Mobil hotspot: Använd mobil hotspot för att dela enhetens mobildataanslutning med datorer eller andra enheter. • Bluetooth-internetdelning: Använd Bluetooth-Internetdelning för att dela enhetens mobildataanslutning med datorer eller andra enheter via Bluetooth. • USB-internetdelning: Använd USB-internetdelning för att dela enhetens mobildataanslutning med en dator via USB. När du är ansluten till en dator används enheten som ett trådlöst modem för en dator. 128 Inställningar Använda mobil hotspot Använd enheten som en mobil hotspot för att dela enhetens mobildataanslutning med andra enheter. 1 På inställningsskärmen trycker du lätt på Mobil hotspot och internetdelning → Mobil hotspot. 2 Tryck lätt på reglaget för att aktivera funktionen. Ikonen visas i statusfältet. Andra enheter kan se din enhet i listan med Wi-Fi-nätverk. Om du vill ange ett lösenord för mobil hotspot trycker du lätt på MER → Konfigurera Mobil hotspot och anger säkerhetsnivå. Sedan anger du ett lösenord och trycker lätt på SPARA. 3 På den andra enhetens skärm ska du sedan söka efter och välja din enhet i listan med Wi-Finätverk. 4 På den anslutna enheten använder du enhetens mobildataanslutning för att komma åt Internet. Dataanvändning Håll ordning på dataanvändningen och anpassa inställningarna för datagränsen. På inställningsskärmen tryck lätt på Dataanvändning. • Mobildata: Ställ in enheten på att använda dataanslutningar på alla mobilnätverk. • Ange gräns för mobildata: Ange en gräns för mobildataanvändning. • Bakgrundsdata: Hindra program som körs i bakgrunden från att använda en mobildataanslutning. Om du vill ändra det månatliga återställningsdatumet för övervakningsperioden trycker du lätt → Ändra cykel. på 129 Inställningar Begränsa dataanvändning 1 På inställningsskärmen tryck lätt på Dataanvändning och trycker lätt på reglaget för Ange gräns för mobildata för att aktivera funktionen. 2 Dra gränsreglaget uppåt eller nedåt för att ange gränsen. 3 Dra varningsreglaget uppåt eller nedåt för att ange en aviseringsnivå för dataanvändning. Enheten aviserar dig när varningsnivån har nåtts. Mobilnätverk Konfigurera inställningarna för mobilnät. På inställningsskärmen tryck lätt på Mobilnätverk. • Dataroaming: Ställ in enheten på att använda dataanslutningar vid roaming. • Åtkomstpunktsnamn: Ange namn på åtkomstpunkter (APN). • Nätläge: Välj en nätverkstyp. • Nätverksoperatörer: Sök efter tillgängliga nätverk och registrera ett nätverk manuellt. NFC och betalning Inledning Du kan använda enheten för att läsa NFC-taggar (Near Field Communication) som innehåller information om produkter. Du kan också använda den här funktionen för att göra betalningar och köpa biljetter för transportmedel eller evenemang när du har hämtat de program som behövs. I enheten finns en inbyggd NFC-antenn. Var försiktig med enheten så att du inte skadar NFC-antennen. 130 Inställningar Använda NFC-funktionen Du kan använda NFC-funktionen för att skicka bilder eller kontakter till andra enheter samt för att läsa produktinformation med hjälp av NFC-taggar. Om du har ett SIM- eller USIM-kort med betalningsfunktion kan du använda enheten för att göra smidiga betalningar. 1 På inställningsskärmen trycker du lätt på NFC och betalning och trycker sedan lätt på reglaget för att aktivera funktionen. 2 Placera NFC-antennen på baksidan av enheten nära en NFC-tagg. Informationen från taggen visas. Kontrollera att enhetens skärm är olåst. I annat fall kommer enheten inte läsa NFC-taggar eller ta emot data. Göra betalningar med NFC-funktionen Innan du kan använda NFC-funktionen för att göra betalningar måste du registrera dig för den mobila betaltjänsten. Om du vill registrera dig eller få detaljerad information om tjänsten ska du kontakta din tjänsteleverantör. 1 På inställningsskärmen trycker du lätt på NFC och betalning och trycker sedan lätt på reglaget för att aktivera funktionen. 2 Tryck NFC-antennen på baksidan av enheten mot NFC-kortläsaren. 131 Inställningar Ställ in standardbetalningsprogrammet genom att öppna inställningsskärmen och trycka lätt på NFC och betalning → Tryck och betala och välj sedan ett program. Listan över betalningstjänster inkluderar eventuellt inte alla tillgängliga betalningsprogram. Skicka data Tillåt datautbyte när din enhets NFC-antenn berör den andra enhetens NFC-antenn. 1 På inställningsskärmen trycker du lätt på NFC och betalning och trycker sedan lätt på reglaget för att aktivera funktionen. 2 Tryck lätt på Android Beam och tryck lätt på reglaget för att aktivera funktionen. 3 Markera ett objekt och vidrör den andra enhetens NFC-antenn med din enhets NFC-antenn. 4 När Tryck för att skicka. visas på skärmen, trycker du lätt på enhetens skärm för att skicka objektet. Om båda enheterna försöker skicka data samtidigt kan filöverföringen misslyckas. 132 Inställningar Fler anslutningsinställningar Alternativ Anpassa inställningarna för att styra andra funktioner. På inställningsskärmen trycker du lätt på Fler anslutningsinställningar. • Skriva ut: Konfigurera inställningar för plugin-program för skrivare som är installerade på enheten. Du kan söka efter tillgängliga skrivare eller lägga till en manuellt för att skriva ut filer. Se Skriva ut för mer information. • MirrorLink: Använd MirrorLink-funktionen för att styra din enhets MirrorLink-program på fordonets huvudskärm. Se MirrorLink för mer information. • Download booster: Ställ in enheten på att hämta filer som är större än 30 MB snabbare via Wi-Fi och mobilnätverk samtidigt. Se Download booster för mer information. • VPN: Ställa in och ansluta till virtuella privata nätverk (VPN). • Standardprogram för meddelande: Välj ett standardprogram för att skicka och ta emot meddelanden. Skriva ut Konfigurera inställningar för plugin-program för skrivare som är installerade på enheten. Du kan ansluta enheten till en skrivare via Wi-Fi eller Wi-Fi Direct och skriva ut bilder och dokument. Vissa skrivare kanske inte är kompatibla med enheten. Lägga till plugin-program för skrivare Lägg till plugin-program för skrivare för de skrivare som du vill ansluta enheten till. 1 På inställningsskärmen trycker du lätt på Fler anslutningsinställningar → Skriva ut → Hämta insticksprogram. 2 Sök efter ett plugin-program för skrivare i Play Butik. 3 Välj ett plugin-program för skrivare och installera det. 133 Inställningar 4 Välj plugin-programmet för skrivare och tryck lätt på reglaget för att aktivera funktionen. Enheten söker efter skrivare som är anslutna till samma Wi-Fi-nätverk som din enhet. Lägg till skrivare manuellt genom att trycka lätt på MER → Lägg till skrivare → ADD PRINTER. Ändra utskriftsinställningar genom att trycka lätt på MER → Skrivarinställningar. Skriva ut innehåll När du visar innehåll, exempelvis bilder eller dokument, trycker du lätt på Dela → Skriv ut → → Alla skrivare och väljer sedan en skrivare. MirrorLink Anslut din enhet till ett fordon för att kontrollera din enhets MirrorLink-program på fordonets huvudskärm. På inställningsskärmen trycker du lätt på Fler anslutningsinställningar → MirrorLink. Din enhet är kompatibel med fordon som stödjer MirrorLink version 1.1 eller högre. Ansluta enheten till ett fordon via MirrorLink När du använder den här funktionen för första gången ansluter du enheten till ett Wi-Fi- eller mobilt nätverk. 1 Para ihop din enhet med ett fordon via Bluetooth. Se Para ihop med andra Bluetooth-enheter för mer information. 2 Anslut din enhet till fordonet med en USB-kabel. När de är anslutna kommer du åt din enhets MirrorLink-program på fordonets huvudskärm. Avsluta MirrorLink-anslutningen Koppla ifrån USB-kabeln från din enhet och fordonet. 134 Inställningar Download booster Ställ in enheten på att hämta filer som är större än 30 MB snabbare via Wi-Fi och mobilnät samtidigt. En starkare Wi-Fi-signal ger högre hämtningshastighet. På inställningsskärmen trycker du lätt på Fler anslutningsinställningar → Download booster. • Den här funktionen stöds kanske inte av en del enheter. • Ytterligare avgifter kan tillkomma om du hämtar filer via mobilnätet. • När du hämtar stora filer kan enheten bli varm. Om enheten överstiger en fastställd övre temperaturgräns kommer funktionen att stängas av. • Funktionens hastighet och prestanda kan påverkas negativt av instabila nätverkssignaler. • Om Wi-Fi- och mobilnätverksanslutningarna har markant olika dataöverföringshastigheter använder enheten eventuellt bara den snabbaste anslutningen. • Funktionen stödjer Hypertext Transmission Protocol (HTTP) 1.1 och Hypertext Transmission Protocol Secure (HTTPS). Den här funktionen kan inte användas med andra protokoll såsom FTP. Ljud och aviseringar Ändra inställningar för olika ljud på enheten. På inställningsskärmen tryck lätt på Ljud och aviseringar. • Ljudläge: Ställ in enheten på att använda ljudläge eller tyst läge. • Volym: Justera volymnivån för ringsignaler, musik och videoklipp, varningssignaler och ringsignaler för aviseringar. • Ringsignaler och ljud: Ändra ringsignal och systemljudsinställningar. • Vibrationer: Ändra vibrationsinställningar. • Ljudkvalitet och effekter: Konfigurera ytterligare ljudinställningar. • Stör ej: Ställ in enheten på att tysta inkommande samtal och aviseringsljud, utom för tillåtna undantag. 135 Inställningar • Programaviseringar: Ändra aviseringsinställningarna för de olika programmen. • LED-indikator: Ställ in så att enheten tänder LED-indikatorn när batteriet laddas, när du har aviseringar eller när du spelar in röstmemon. Display Ändra skärminställningarna. På inställningsskärmen tryck lätt på Display. • Ljusstyrka: Justera skärmens ljusstyrka. • Teckensnitt: Ändra teckenstorleken och teckensnittet. • Enhandsåtgärd: Aktivera enhandsåtgärd när du använder enheten med en hand. • Skärmtimeout: Ange hur lång tid det ska ta innan skärmens bakgrundsbelysning stängs av. • Smart viloläge: Ställ in enheten på att förhindra att bakgrundsljuset slås av när du tittar på skärmen. • Skärmläge: Ändra skärmläget för att justera färg och kontrast på skärmen. • Dagdröm: Ställ in enheten på att starta en skärmsläckare när enheten laddas eller är ansluten till en docka. Kantskärm Ändra inställningarna för kantskärmen. Se Kantskärm för mer information. På inställningsskärmen tryck lätt på Kantskärm. • Kantbelysning: Ställ in kantskärmen på att tändas när du får samtal eller aviseringar när enheten ligger med skärmen nedåt. • People edge: Ställ in enheten på att visa flikar med tilldelade färger på kantskärmen när det finns missade aviseringar från prioriterade kontakter. 136 Inställningar • Apps edge: Ställ in enheten på att visa genvägar till favoritprogram på kantskärmen. • Informationsflöde: Anpassa inställningar för att visa olika objekt, exempelvis nyheter och meddelandeaviseringar, på kantskärmen. • Nattklocka: Ställ in enheten så att kantskärmen används som en klocka på natten. Du kan ställa in hur länge nattklockan ska vara på. • Kantskärmsposition: Justera visningsalternativen för handaget och kantskärmen. • Välj aviseringar: Välj objekt för att tillhandahålla aviseringar på kantskärmen via färgbelysning och färgade flikar. • Om Kantskärm: Visa kantskärmens versionsinformation. Du kan även leta efter tillgängliga uppdateringar. Rörelser och gester Aktivera rörelseidentifieringsfunktionen och ändra inställningarna som styr rörelseidentifiering på din enhet. På inställningsskärmen tryck lätt på Rörelser och gester. Överdrivet skakande eller slag mot enheten kan resultera i oavsiktliga inmatningar. Kontrollera rörelserna. • Direktsamtal: Ställ in enheten på att du ska ringa ett röstsamtal genom att ta upp enheten och hålla den nära örat under visning av samtals-, meddelande- eller kontaktuppgifter. • Smart varning: Ställ in enheten på att varna dig om du har missade samtal eller nya meddelanden när du tar upp enheten. Den här funktionen kanske inte fungerar om skärmen är på eller om enheten inte ligger på en plan yta. • Tyst: Ställ in enheten på att tysta inkommande samtal eller alarm genom att använda handflaterörelser eller genom att lägga enheten med skärmen nedåt. • Dra handflatan för skärmbild: Ställ in enheten på att ta en skärmbild när du drar handen åt vänster eller höger över skärmen. Du kan visa tagna bilder i Galleri. Det går inte att ta en skärmbild när vissa program och funktioner används. 137 Inställningar Program Hantera enhetens program och ändra deras inställningar. På inställningsskärmen tryck lätt på Program. • Programhanterare: Visa och hantera programmen på enheten. • Standardprogram: Välj en standardinställning för att använda program. • Programinställningar: Anpassa inställningarna för varje program. Bakgrundsbild Ändra bakgrundsinställningarna för hemskärmen och låsskärmen. På inställningsskärmen tryck lätt på Bakgrundsbild. Tema Tillämpa olika teman på enheten för att ändra det visuella utseendet på hemskärmen, låsskärmen och ikoner. På inställningsskärmen tryck lätt på Tema. Tryck lätt på BUTIK FÖR TEMAN för att hämta fler teman. 138 Inställningar Låsskärm och säkerhet Alternativ Ändra inställningarna för att säkra enheten och SIM- eller USIM-kortet. På inställningsskärmen trycker du lätt på Låsskärm och säkerhet. Vilka alternativ som är tillgängliga kan variera beroende på vald skärmlåsmetod. • Skärmlåstyp: Ändra skärmlåsmetoden. • Visa information: Ändra inställningarna för objekten som visas på låsskärmen. • Aviseringar: Ställ in om aviseringsinnehåll ska visas eller inte på den låsta skärmen och välj vilka aviseringar som ska visas. • Upplåsningseffekt: Välj en effekt som visas när du låser upp skärmen. • Inställningar för Säkert lås: Ändra skärmlåsinställningar för vald låsmetod. • Fingeravtryck: Registrera dina fingeravtryck på enheten om du vill säkra enheten eller logga in på ditt Samsung account. Se Igenkänning av fingeravtryck för mer information. • Enhetssäkerhet: Kontrollera enhetens säkerhetsstatus och sök igenom enheten efter skadlig programvara. • Hitta min mobila enhet: Aktivera eller inaktivera funktionen Hitta min mobila enhet. Den här funktionen kan hjälpa dig lokalisera din enhet om den försvinner eller blir stulen. Du kan även komma åt webbplatsen Hitta min mobila enhet (findmymobile.samsung.com) för att spåra och kontrollera din försvunna eller stulna enhet. • Okända källor: Ställ in enheten på att tillåta att program från okända källor installeras. • Övriga säkerhetsinställningar: Konfigurera ytterligare säkerhetsinställningar. 139 Inställningar Igenkänning av fingeravtryck För att igenkänning av fingeravtryck ska fungera måste din fingeravtrycksinformation registreras och lagras i enheten. Efter registrering kan du ställa in enheten på att använda ditt fingeravtryck för följande funktioner: • Skärmlås. • Webbinloggning. • Verifiera Samsung account. • Den här funktionen kanske inte finns i alla regioner eller hos alla tjänsteleverantörer. • Fingeravtrycksigenkänning använder varje fingeravtrycks unika egenskaper för att förbättra säkerheten på din enhet. Sannolikheten att fingeravtryckssensorn blandar ihop två olika fingeravtryck är mycket liten. Men i ovanliga fall där separata fingeravtryck är mycket lika varandra kan sensorn identifiera dem som identiska. • Om dina fingeravtryck inte identifieras och du har glömt ditt reservlösenord måste du ta med enheten till ett Samsung-servicecenter för att återställa den. Därefter måste du registrera dina fingeravtryck igen och skapa ett nytt reservlösenord. För bästa igenkänning av fingeravtryck När du skannar dina fingeravtryck på enheten ska du tänka på följande som kan påverka funktionens prestanda: • Hemknappen rymmer en sensor som känner igen fingeravtryck. Kontrollera att hemknappen inte har blivit repad eller skadad av metallföremål såsom mynt, nycklar och halsband. • Skärmskyddet som medföljer enheten kan få sensorn för igenkänning av fingeravtryck att fungera dåligt. Ta bort skärmskyddet för att öka känsligheten för fingeravtryck. • Se till att avkänningsområdet och dina fingrar är rena och torra. • Enheten kanske inte känner igen fingeravtryck med rynkor eller ärr. • Enheten kan ha problem med att känna igen fingeravtryck från små eller smala fingrar. • Om du böjer fingret eller bara använder en fingertopp kan enheten få problem med att känna igen fingeravtrycken. Se till att täcka hela hemknappen med fingret. • Förbättra igenkänningen genom att registrera fingeravtryck från handen som du oftast använder när du gör något på enheten. • I torra miljöer kan statisk elektricitet byggas upp i enheten. Använd inte den här funktionen i torra miljöer, eller ladda ur statisk elektricitet genom att ta på ett metallföremål innan du använder funktionen. 140 Inställningar Registrera fingeravtryck 1 På inställningsskärmen trycker du lätt på Låsskärm och säkerhet → Fingeravtryck → Lägg till fingeravtryck. 2 Placera fingret på hemknappen. 3 När enheten har identifierat ditt finger lyfter du på fingret och placerar det på hemknappen igen. Upprepa den här åtgärden genom att flytta fingret uppåt eller nedåt tills fingeravtrycket registreras. 4 När en skärm som ber dig registrera ett reservlösenord visas anger du reservlösenordet och trycker sedan lätt på FORTSÄTT. 5 Ange reservlösenordet igen för att bekräfta och tryck sedan lätt på OK. Du kan använda reservlösenordet i stället för att skanna dina fingeravtryck. 6 När ett popup-fönster för fingeravtryckslås visas trycker du lätt på VÄLJ. Du kan använda dina fingeravtryck för att låsa upp skärmen. 141 Inställningar Ta bort fingeravtryck Du kan ta bort registrerade fingeravtryck. 1 På inställningsskärmen trycker du lätt på Låsskärm och säkerhet → Fingeravtryck. 2 Skanna ett registrerat fingeravtryck eller tryck lätt på Alternativt lösenord och ange reservlösenordet. 3 Tryck lätt på REDIGERA. 4 Markera de fingeravtryck du vill ta bort och tryck lätt på TA BORT. Byta reservlösenord Du kan ändra det lösenord du använder som reservlösenord för att skanna dina fingeravtryck. 1 På inställningsskärmen trycker du lätt på Låsskärm och säkerhet → Fingeravtryck. 2 Skanna ett registrerat fingeravtryck eller tryck lätt på Alternativt lösenord och ange reservlösenordet. 3 Tryck lätt på Ändra alt. lösenord. 4 Ange ett nytt lösenord och tryck lätt på FORTSÄTT. 5 Ange lösenordet igen och tryck lätt på OK. Verifiera lösenordet till Samsung account Använd fingeravtryck för att bekräfta lösenordet till Samsung account. Du kan använda fingeravtryck i stället för att ange ditt lösenord, till exempel när du köper innehåll från Galaxy Apps. 1 På inställningsskärmen trycker du lätt på Låsskärm och säkerhet → Fingeravtryck. 2 Skanna ett registrerat fingeravtryck eller tryck lätt på Alternativt lösenord och ange reservlösenordet. 3 Tryck lätt på reglaget för Verifiera Samsung account för att aktivera funktionen. 4 Logga in på ditt Samsung account. 142 Inställningar Logga in på konton med fingeravtryck Du kan logga in på webbsidor som kan spara lösenord med hjälp av dina fingeravtryck. Den här funktionen är bara tillgänglig för webbsidor som du öppnar via Internet programmet. 1 På inställningsskärmen trycker du lätt på Låsskärm och säkerhet → Fingeravtryck. 2 Skanna ett registrerat fingeravtryck eller tryck lätt på Alternativt lösenord och ange reservlösenordet. 3 Tryck lätt på reglaget för Webbinloggning för att aktivera funktionen. 4 Öppna en webbsida som du vill logga in på med fingeravtryck. 5 Ange användarnamn och lösenord och tryck sedan på webbsidans inloggningsknapp. 6 Markera Logga in med dina fingeravtryck och tryck lätt på KOM IHÅG. Du kan använda ditt fingeravtryck för att verifiera ditt konto och lösenord för att logga in på webbsidan. Sekretess och säkerhet Alternativ Ändra inställningarna för att bibehålla din sekretess och säkerhet. På inställningsskärmen trycker du lätt på Sekretess och säkerhet. • Plats: Ändra inställningar för platsinformationsbehörighet. • Sekretessläge: Aktivera sekretessläget för att förhindra att andra får åtkomst till ditt privata innehåll. Se Sekretessläge för mer information. • Rapportera diagnosinfo: Ställ in enheten på att skicka in enhetens diagnostiska information och användningsinformation till Samsung. • Skicka SOS-meddelanden: Ställ in enheten på att skicka hjälpmeddelanden när du trycker tre gånger på strömknappen. Du kan också skicka ljudinspelningar tillsammans med meddelandet till mottagarna. Se Skicka SOS-meddelanden för mer information. 143 Inställningar Sekretessläge Dölj personligt innehåll på din enhet för att förhindra att andra kommer åt det. Aktivera sekretessläget 1 På inställningsskärmen trycker du lätt på Sekretess och säkerhet → Sekretessläge och trycker sedan lätt på reglaget för att aktivera funktionen. Om du aktiverar sekretessläget för första gången följer du anvisningarna på skärmen för att ange en åtkomstkod för sekretessläget. 2 Följ instruktionerna på skärmen för att ange den förinställda åtkomstkoden för sekretessläget. Sekretessläge är aktiverat och -ikonen visas i statusfältet. Du kan bara visa och komma åt de dolda objekten när sekretessläget är aktiverat. Om du vill dölja objekt som finns i den privata mappen ska du inaktivera sekretessläget. Dölja innehåll 1 På programskärmen startar du ett program för att dölja objekt. 2 Välj ett objekt och tryck lätt på MER → Flytta till Privat. Om sekretessläget inte är aktiverat följer du instruktionerna på skärmen för att ange den förinställda åtkomstkoden för sekretessläget. De valda objekten kommer att flyttas till den privata mappen. 144 Inställningar Visa dolt innehåll Du kan bara visa dolda objekt när sekretessläget är aktiverat. 1 På inställningsskärmen trycker du lätt på Sekretess och säkerhet → Sekretessläge och trycker sedan lätt på reglaget för att aktivera funktionen. 2 Följ instruktionerna på skärmen för att ange den förinställda åtkomstkoden för sekretessläget. 3 På programskärmen trycker du lätt på Verktyg → Mina filer → Privat. Objekt som har flyttats till den privata mappen visas på skärmen. Du kan visa bokmärken med programmet Internet. Ta fram innehåll 1 I den privata mappen håller du ett objekt nedtryckt och markerar sedan objekt som du vill sluta dölja. 2 Tryck lätt på MER → Ta bort från Privat. 3 Välj en mapp som du vill flytta objekten till och tryck lätt på FLYTTA HIT. Objekten kommer att flyttas till den valda mappen. Inaktivera sekretessläget automatiskt Ställ in enheten på att inaktivera sekretessläget automatiskt varje gång skärmen stängs av. 1 På inställningsskärmen trycker du lätt på Sekretess och säkerhet → Sekretessläge och trycker sedan lätt på reglaget för att aktivera funktionen. 2 Följ instruktionerna på skärmen för att ange den förinställda åtkomstkoden för sekretessläget. 3 Tryck lätt på reglaget för Automatisk inaktivering för att aktivera funktionen. När alternativet Automatisk inaktivering är aktiverat kan enheten inte överföra filer till den privata mappen om skärmen stängs av under överföringen. 145 Inställningar Skicka SOS-meddelanden Om du hamnar i en nödsituation trycker du snabbt tre gånger på strömknappen. Enheten skickar då meddelanden till dina primära kontakter. Meddelandena innehåller även information om var du befinner dig. 1 På inställningsskärmen trycker du lätt på Sekretess och säkerhet → Skicka SOSmeddelanden och trycker sedan lätt på reglaget för att aktivera funktionen. 2 Följ anvisningarna på skärmen för att lägga till primära kontakter om du inte redan har gjort det. Skicka hjälpmeddelanden med ljudinspelningar eller bilder genom att trycka lätt på reglaget för Bifoga ljudinspelning eller Bifoga bilder för att aktivera funktionen. Alternativet Bifoga bilder kanske inte finns i alla regioner eller hos alla tjänsteleverantörer. Lägga till primära kontakter På inställningsskärmen trycker du lätt på Sekretess och säkerhet → Skicka SOS-meddelanden → Skicka meddelanden till → LÄGG TILL. Tryck lätt på Skapa kontakt och ange kontaktinformationen eller tryck lätt på Välj från kontakter för att lägga till en befintlig kontakt som primär kontakt. 146 Inställningar Enkelt läge I enkelt läge förenklas användarens upplevelse med enklare layout och större ikoner på hemskärmen. Vissa programfunktioner är eventuellt inte tillgängliga i enkelt läge. Växla till enkelt läge 1 På inställningsskärmen tryck lätt på Enkelt läge → Enkelt läge. 2 Välj program under Enkla program för att tillämpa en enklare layout. 3 Tryck lätt på KLAR. Gå tillbaka till standardläge Dra åt vänster på hemskärmen och tryck lätt på Inställningar → Enkelt läge → Standardläge → KLAR. Hantera genvägar Lägg till en genväg till ett program på hemskärmen genom att dra åt vänster, trycka lätt på och sedan välja ett program. Lägg till en genväg till en kontakt på hemskärmen genom att dra åt höger och trycka lätt på . Ta bort en genväg från hemskärmen genom att trycka lätt på REDIG. och välja ett program eller en kontakt med . Tillgänglighet Konfigurera olika inställningar för att förbättra åtkomsten till enheten. Se Tillgänglighet för mer information. På inställningsskärmen tryck lätt på Tillgänglighet. 147 Inställningar Konton Lägg till ditt Samsung account och Google-konto, eller andra konton, för att synkronisera med dem. Lägga till konton Vissa program på enheten kräver ett registrerat konto. Skapa konton för att få en optimal upplevelse med enheten. 1 På inställningsskärmen tryck lätt på Konton → Lägg till konto. 2 Välj en kontotjänst. 3 Följ anvisningarna på skärmen för att slutföra konfigurationen av kontot. Synkronisera innehåll med dina konton genom att välja ett konto och välja de objekt som ska synkroniseras. Registrera Samsung account Du behöver ett Samsung account när du använder en del Samsung-program. Du kan säkerhetskopiera eller återställa data som sparats i enheten till ditt Samsung account. Registrera ditt Samsung account på enheten för att använda Samsung-tjänster på ett enkelt sätt. 1 På inställningsskärmen tryck lätt på Konton → Lägg till konto. 2 Tryck lätt på Samsung account. 3 Följ anvisningarna på skärmen för att slutföra konfigurationen av kontot. När ditt Samsung account väl är registrerat kan du använda program som kräver ditt Samsung account utan inloggningsproceduren. Ta bort konton På inställningsskärmen tryck lätt på Konton, välj ett kontonamn, välj det konto som ska tas bort och trycker sedan lätt på MER → Ta bort konto. 148 Inställningar Säkerhetskopiera och återställ Ändra inställningarna för hantering av inställningar och data. På inställningsskärmen tryck lätt på Säkerhetskopiera och återställ. • Säkerhetskopiera data: Säkerhetskopiera din personliga information och dina programdata till Samsung-servern. Du kan även ställa in enheten på att säkerhetskopiera data automatiskt. • Återställ: Återställ tidigare säkerhetskopierad personlig information och programdata från ditt Samsung account. • Autoomstart: Ställ in enheten på att automatiskt optimera och starta om vid förinställda tider för att få optimal prestanda. • Säkerhetskopieringskonto: Installera eller redigera ditt Google-säkerhetskopieringskonto. • Säkerhetskopiera data: Ställ in enheten på att säkerhetskopiera inställningar och programdata till Google-servern. • Automatisk återställning: Ställ in enheten på att automatiskt återställa inställningar och programdata från Google-servern när program installeras om. • Återställning till fabriksdata: Återställ enheten till fabriksinställningarna och radera alla data. • Återställ inställningar: Återställ enhetsinställningarna till fabriksinställningarna utan att radera data. Språk och inmatning Välj enhetsspråk och ändra inställningar, till exempel tangentbords- och röstinmatningstyper. Vissa alternativ kanske inte är tillgängliga beroende på valt språk. På inställningsskärmen tryck lätt på Språk och inmatning. • Språk: Välj ett displayspråk för alla menyer och program. • Standardtangentbord: Välj typ av standardtangentbord för textinmatning. • Samsung-tangentbord: Ändra inställningar för Samsung-tangentbordet. • Googles röstinmatning: Ändra inställningarna för röstinmatning. 149 Inställningar • Röstindata: Välj en standardtjänst för röstinmatning. Du kan även ändra inställningarna för varje tjänst. • Alt. för text-till-tal: Ändra inställningarna för text-till-tal. • Pekarhastighet: Justera pekarhastighet för musen eller styrplattan som är ansluten till din enhet. Batteri Visa information om batteristyrka och ändra energisparalternativ. På inställningsskärmen tryck lätt på Batteri. Återstående användningstid visar återstående tid innan batteriströmmen tar slut. Användningstiden kan variera beroende på enhetsinställningarna och användningsförhållandena. • BATTERIANVÄNDNING: Visa hur mycket batterikraft enheten har förbrukat. • Energisparläge: Aktivera energisparläge och ändra inställningarna för energisparläge. Se Energisparläge för mer information. • Ultraenergisparläge: Förläng standbytiden och minska batteriförbrukningen genom att använda en enklare layout och tillåta begränsad åtkomst till ett program. Se Ultraenergisparläge för mer information. • Onormal batterianvändning: Visa en lista över program som förbrukar överdrivet mycket batteriström. • Visa laddning i statusf.: Ställ in enheten på att visa återstående batteritid. Lagring Visa minnesinformation för enheten. På inställningsskärmen tryck lätt på Lagring. Internminnets faktiska, tillgängliga kapacitet är mindre än den angivna kapaciteten på grund av att operativsystemet och standardprogrammen tar upp en del av minnet. Den tillgängliga kapaciteten kan ändras när du uppdaterar enheten. 150 Inställningar Tillbehör Ändra tillbehörsinställningarna. På inställningsskärmen trycker du lätt på Tillbehör. Det här alternativet visas när du placerar enheten på en trådlös laddare som stöder funktionen för snabb trådlös laddning. • Snabb trådlös laddning: Ställ in om funktionen för snabb trådlös laddning ska användas eller inte. När den här funktionen är aktiverad kan oljud uppstå från den trådlösa laddaren. Om du inaktiverar den här funktionen minskas oljudet, men laddningstiden kan bli längre. Datum och tid Öppna och ändra följande inställningar för att styra hur enheten visar tid och datum. På inställningsskärmen tryck lätt på Datum och tid. Om batteriet sitter kvar helt urladdat eller tas bort från enheten återställs datum och tid. • Automatiskt datum och automatisk tid: Uppdatera automatiskt datum och tid när du förflyttar dig över tidszoner. • Automatisk tidszon: Ställ in enheten på att ta emot information om tidszonen från nätverket när du förflyttar dig över tidszoner. • Ställ in datum: Ange dagens datum manuellt. • Ställ in tid: Ange aktuell tid manuellt. • Välj tidszon: Ange den tidszon du bor i. • Använd 24-timmarsformat: Visa tiden i 24-timmarsformat. 151 Inställningar Bruksanvisning Öppna hjälpinformationen för att ta reda på hur du använder enheten och programmen eller konfigurerar viktiga inställningar. På inställningsskärmen tryck lätt på Bruksanvisning. Om enheten Få åtkomst till enhetsinformationen, redigera enhetsnamnet eller uppdatera enhetsprogramvaran. På inställningsskärmen tryck lätt på Om enheten. 152 Bilaga Tillgänglighet Om tillgänglighet Förbättra tillgängligheten med funktioner som gör enheten lättare att använda för användare med nedsatt syn eller hörsel eller reducerad fingerfärdighet. På programskärmen trycker du lätt på Inställningar → Tillgänglighet. Använda hemknappen för att öppna tillgänglighetsmenyer På programskärmen trycker du lätt på Inställningar → Tillgänglighet → Direktåtkomst och trycker sedan lätt på reglaget för att aktivera funktionen. Välj därefter en tillgänglighetsmeny som ska öppnas när du trycker på hemknappen tre gånger i snabb följd. Du kan öppna följande tillgänglighetsmenyer. • Tillgänglighet • Voice Assistant • Universalomkopplare • Förstoringsfönster • Negativa färger • Gråskala • Färgjustering • Interaktionskontroll 153 Bilaga Voice Assistant (röståterkoppling) Aktivera eller inaktivera Voice Assistant När du aktiverar Voice Assistant läser enheten upp texten på skärmen eller namnen på de valda funktionerna högt när du trycker på funktionen en gång. På programskärmen trycker du lätt på Inställningar → Tillgänglighet → Syn → Voice Assistant och trycker sedan lätt på reglaget för att aktivera funktionen. Enheten startar röståterkoppling. Inaktivera Voice Assistant genom att trycka lätt på reglaget och trycka snabbt två gånger var som helst på skärmen. När du aktiverar Voice Assistant för första gången startar självstudien efter aktiveringen. Du kan spela upp den igen genom att trycka lätt på Hjälp m. Voice Assi. Vissa funktioner är inte tillgängliga när du använder Voice Assistant. Styra skärmen med fingergester Du kan använda olika fingergester för att styra skärmen när du använder Voice Assistant. Gester med ett finger • Trycka lätt: Läs upp objektet under fingret högt. Utforska skärmen genom att placera ett finger på skärmen och flytta det på skärmen. • Trycka lätt två gånger: Öppna valt objekt. När valda objekt läses upp högt ska du lyfta fingret från objektet när du hör det objekt som du vill ha. Tryck sedan lätt var som helst på skärmen två gånger i snabb följd. • Dubbeltrycka och hålla nedtryckt på skärmen: Flytta ett objekt eller öppna ett tillgängligt alternativ. • Dra åt vänster: Flytta till föregående objekt. • Dra åt höger: Flytta till nästa objekt. • Dra uppåt eller nedåt: Använd det senaste kontextuella menyalternativet eller ändra dess inställningar. I textvalsläget flyttar du markören framåt eller bakåt för att välja text. 154 Bilaga • Dra åt vänster och sedan åt höger i en enda rörelse: Bläddra uppåt på skärmen. • Dra åt höger och sedan åt vänster i en enda rörelse: Bläddra nedåt på skärmen. • Dra uppåt och sedan nedåt i en enda rörelse: Gå till det första objektet på skärmen. I textvalsläget flyttar du markören till början av texten. • Dra nedåt och sedan uppåt i en enda rörelse: Gå till det sista objektet på skärmen. I textvalsläget flyttar du markören till slutet av texten. Gester med två fingrar • Trycka lätt: Pausa eller återuppta röståterkoppling. • Trycka lätt två gånger: Starta, pausa eller återuppta uppspelning. • Trycka lätt tre gånger: Visa aktuell tid, återstående batteristyrka och läge. Ändra objekt som läses upp högt genom att gå till programskärmen och trycka lätt på Inställningar → Tillgänglighet → Syn → Voice Assistant → INSTÄLLNINGAR → Information i statusfältet. • Dubbeltrycka och hålla nedtryckt på skärmen: Aktivera eller inaktivera textvalsläget. • Dra åt vänster: Gå till nästa sida. I textvalsläget klipper du ut vald text. • Dra åt höger: Gå till föregående sida. I textvalsläget klistrar du in den kopierade texten. • Dra uppåt: Bläddra nedåt i listan. I textvalsläget kopierar du vald text. • Dra nedåt: Bläddra uppåt i listan. I textvalsläget markerar du all text. • Svepa i valfri riktning på den låsta skärmen: Lås upp skärmen. • Dra nedåt från skärmens överkant: Öppna aviseringspanelen. Gester med tre fingrar • Trycka lätt: Börja läsa upp objekt högt uppifrån. • Trycka lätt två gånger: Börja läsa från nästa objekt. • Trycka lätt tre gånger: Läs den senaste markerade texten och kopiera den till urklipp. • Dra åt höger eller vänster: Öppna den kontextuella menyn och bläddra bland alternativen. • Dra uppåt eller nedåt: Ändra textläsning och välja granularitet. 155 Bilaga Använda den kontextuella menyn När du använder Voice Assistant drar du åt höger eller vänster med tre fingrar. Då visas den kontextuella menyn och enheten läser upp alternativen högt. Dra åt höger eller vänster med tre fingrar för att bläddra bland alternativen. När du hör det alternativ du vill ha drar du uppåt eller nedåt för att använda alternativet eller justera inställningarna för alternativet. När du till exempel hör Enhetsvolym kan du justera volymen genom att dra uppåt eller nedåt. Lägga till och hantera bildetiketter Du kan tilldela etiketter till bilder på skärmen. Enheten läser upp etiketterna högt när bilderna väljs. Lägg till etiketter på bilder som inte har etiketter genom att trycka lätt på skärmen två gånger med tre fingrar och sedan hålla kvar. Hantera etiketterna genom att öppna programskärmen och trycka lätt på Inställningar → Tillgänglighet → Syn → Voice Assistant → INSTÄLLNINGAR → Hantera anpassade etiketter. Konfigurera inställningarna för Voice Assistant Konfigurera inställningar för Voice Assistant efter egna önskemål. På programskärmen trycker du lätt på Inställningar → Tillgänglighet → Syn → Voice Assistant → INSTÄLLNINGAR. • Röstvolym: Välj volymnivå för röståterkoppling. • Talhastighet: Välj en hastighet för röståterkoppling. • Ändra röstläget för tangentbordsfeedback: Ställ in enheten på att läsa upp text högt med ändrat tonläge när ett tangentbord används. • Tangentbordsfeedback: Ställ in enheten så att objektet under ditt finger läses upp högt när ett tangentbord används. • Tala när skärmen är av: Ställ in enheten på att läsa upp aviseringar högt när skärmen är avstängd. • Använd närhetssensor: Ställ in enheten på att pausa röståterkoppling när du placerar handen över sensorn på enhetens överkant. • Skaka för att forts. läsa: Ställ in enheten så att text som visas på skärmen läses upp högt när du skakar enheten. Du kan välja mellan olika skakhastigheter. 156 Bilaga • Vibrationsfeedback: Ställ in enheten på att vibrera när du utforskar skärmen. • Ljudfeedback: Ställ in enheten så att ett ljud avges när du styr skärmen, till exempel bläddrar eller dylikt. • Fokusera på talljud: Ställ in enheten på att sänka medievolymen när enheten läser upp ett objekt högt. • Ljudfeedbackvolym: Justera volymen så att ljud spelas upp när du trycker på skärmen för att styra den. Den här funktionen är tillgänglig när Ljudfeedback är aktiverat. • Återkoppling om knappen Tillbaka och Senaste: Ställ in enheten på att tillhandahålla röståterkoppling när du trycker lätt på eller en gång. Dubbeltryck på eller för att använda knapparna. • Hantera anpassade etiketter: Hantera de etiketter som du har lagt till. • Information i statusfältet: Välj objekt som ska läsas upp högt när du trycker på skärmen tre gånger med två fingrar. • Utvecklaralternativ: Ställ in alternativ för programutveckling. Använda enheten med skärmen avstängd Ställ in enheten på att alltid stänga av skärmen för att hålla innehållet på skärmen privat. Skärmen slås inte på när du trycker på hemknappen eller trycker lätt på skärmen. Funktioner som är aktiverade stängs inte av när skärmen är avstängd. På programskärmen trycker du lätt på Inställningar → Tillgänglighet → Syn och trycker sedan lätt på reglaget för Mörk skärm för att aktivera funktionen. Om du vill aktivera eller inaktivera funktionen trycker du två gånger på strömknappen. Läsa upp lösenord högt Ställ in enheten så att lösenordet läses upp högt när du anger lösenordet när Voice Assistant har aktiverats. På programskärmen trycker du lätt på Inställningar → Tillgänglighet → Syn och trycker sedan lätt på reglaget för Säg lösenord för att aktivera funktionen. 157 Bilaga Ställa in text-till-tal-funktioner Ändra inställningarna för text-till-tal-funktioner som används när Voice Assistant har aktiverats, t.ex. språk, hastighet med mera. På programskärmen trycker du lätt på Inställningar → Tillgänglighet → Syn → Alt. för text-tilltal och använder sedan följande funktioner: • Prioriterad TTS-motor: Välj en motor för text-till-tal-funktionen. • Talhastighet: Justera hastigheten för text-till-tal-funktionen. • Status för standardspråk: Visa status på aktuellt inställt språk för text-till-tal-funktionen. Ange text med tangentbordet Om du vill visa tangentbordet trycker du lätt på textinmatningsfältet och sedan trycker du snabbt två gånger var som helst på skärmen. Om du vill aktivera funktionen för snabb knappinmatning, går du till programskärmen och trycker lätt på Inställningar → Tillgänglighet → Syn och trycker sedan lätt på reglaget för Snabb knappinmatning för att aktivera funktionen. När du trycker på tangentbordet med fingret läser enheten högt upp teckentangenterna under fingret. Lyft fingret från skärmen för att välja tecknet som du hör. Tecknet anges och enheten läser upp texten högt. Om Snabb knappinmatning inte är aktiverat lyfter du fingret från det tecken du vill ha och trycker därefter var som helst på skärmen två gånger. Ange ytterligare tecken Håll en tangent på tangentbordet lätt nedtryckt för att skriva ytterligare tecken som är tillgängliga för tangenten. Ovanför tangenten visas ett popup-fönster med tillgängliga tecken. Välj ett tecken genom att dra fingret på popup-fönstret tills du hör det tecken som du vill ha och släpp sedan. 158 Bilaga Syn Skriva röstmemon till röstetiketter Du kan använda röstetiketter för att särskilja objekt av liknande form genom att sätta etiketter på dem. Du kan spela in och tilldela en NFC-aktiverad röstetikett ett röstmemo. Röstmemot spelas upp när du placerar enheten nära etiketten. Slå på NFC-funktionen innan du använder den här funktionen. 1 På programskärmen trycker du lätt på Inställningar → Tillgänglighet → Syn → Röstetikett. Då startar röstinspelning. 2 Tryck lätt på för att starta inspelningen. Tala i mikrofonen. 3 När du är klar med inspelningen trycker du lätt på för att sluta spela in. 4 Håll enhetens baksida över röstetiketten. Informationen i röstinspelningen kommer att skrivas på röstetiketten. Ändra teckenstorlek Ändra den teckenstorlek som visas på skärmen. Teckenstorleken Extra, extra stor kanske inte kan användas i en del program. På programskärmen trycker du lätt på Inställningar → Tillgänglighet → Syn → Teckenstorlek. Förstora skärmen Förstora skärmen och zooma in ett specifikt område. På programskärmen trycker du lätt på Inställningar → Tillgänglighet → Syn → Förstoringsgester och trycker sedan lätt på reglaget för att aktivera funktionen. • Zooma in och ut: Tryck snabbt tre gånger på skärmen för att zooma in på ett visst område. Tryck snabbt på skärmen tre gånger igen för att gå tillbaka till den normala vyn. 159 Bilaga • Utforska skärmen med bläddring: Dra två eller fler fingrar över den förstorade skärmen. • Justera zoomnivå: Nyp ihop med två eller fler fingrar på den förstorade skärmen eller för dem ifrån varandra. Du kan också förstora skärmen tillfälligt genom att trycka lätt på skärmen tre gånger och hålla nedtryckt. När du håller skärmen nedtryckt drar du fingret för att utforska skärmen. Ta bort fingret för att återgå till normal vy. • Tangentbord på skärmen kan inte förstoras. • När den här funktionen är aktiverad kan vissa program, såsom Telefon och Kalkylator, fungera på annat sätt. Använda förstoringsglas Aktivera ett förstoringsglas för att zooma in skärmen för att se en större version av innehållet. På programskärmen trycker du lätt på Inställningar → Tillgänglighet → Syn → Förstoringsfönster och trycker sedan lätt på reglaget för att aktivera funktionen. Då visas förstoringsfönstret på skärmen. Dra förstoringsglaset till den plats på skärmen där du vill zooma in. Ändra skärmen till gråskaleläget Visa färger på skärmen i gråskalor. På programskärmen trycker du lätt på Inställningar → Tillgänglighet → Syn och trycker sedan lätt på reglaget för Gråskala för att aktivera funktionen. Kasta om bildskärmsfärgerna Öka skärmens läsbarhet för att hjälpa användarna att lättare känna igen text på skärmen. På programskärmen trycker du lätt på Inställningar → Tillgänglighet → Syn och trycker sedan lätt på reglaget för Negativa färger för att aktivera funktionen. 160 Bilaga Färgjustering Justera hur färger visas på skärmen om du har svårt att särskilja färger. Enheten ändrar färgerna till andra färger som är lättare att känna igen. På programskärmen trycker du lätt på Inställningar → Tillgänglighet → Syn → Färgjustering och trycker sedan lätt på reglaget för att aktivera funktionen. Följ anvisningarna på skärmen för att slutföra proceduren för färgjustering. Hörsel Ljuddetektorer Ställ en enheten så att den vibrerar när den känner av dörrklockan eller en bebis som gråter. Detektor f gråtande bebis På programskärmen trycker du lätt på Inställningar → Tillgänglighet → Hörsel → Ljuddetektorer och trycker sedan lätt på reglaget för Detektor f gråtande bebis för att aktivera funktionen. Enheten vibrerar när den känner av ljud och varningen sparas som en logg. Dörrklocksdetektor 1 På programskärmen trycker du lätt på Inställningar → Tillgänglighet → Hörsel → Ljuddetektorer och trycker sedan lätt på reglaget för Dörrklocksdetektor för att aktivera funktionen. 2 Tryck lätt på för att spela in ljudet från din dörrklocka. Enheten identifierar och spelar in dörrklockan. 3 Tryck lätt på och ring på dörrklockan för att kontrollera om den är inspelad korrekt. När enheten känner av ljudet på dörrklockan trycker du lätt på OK. Ändra ljudet på dörrklockan genom att trycka lätt på Ändra ljud på dörrklocka. Enheten vibrerar när den känner av ljud och varningen sparas som en logg. 161 Bilaga Ställa in blixtavisering Ställ in enheten så att fotolampan blinkar vid inkommande samtal, nya meddelanden eller aviseringar. På programskärmen trycker du lätt på Inställningar → Tillgänglighet → Hörsel och trycker sedan lätt på reglaget för Blixtavisering för att aktivera funktionen. Stänga av alla ljud Ställ in enheten så att alla enhetsljud stängs av, t.ex. medieljud och samtalspartnerns röst under ett samtal. På programskärmen trycker du lätt på Inställningar → Tillgänglighet → Hörsel och trycker sedan lätt på reglaget för Stäng av alla ljud för att aktivera funktionen. Textningsinställningar På programskärmen trycker du lätt på Inställningar → Tillgänglighet → Hörsel → Samsungtextning (CC) eller Google-textning (CC) och trycker sedan lätt på reglaget för att aktivera funktionen. Välj ett alternativ för att konfigurera textningsinställningarna. Justera ljudbalansen Ställ in enheten så att ljudbalansen justeras vid användning av ett headset. 1 Anslut ett headset till enheten och sätt på dig det. 2 På programskärmen trycker du lätt på Inställningar → Tillgänglighet → Hörsel → Ljudbalans vänster/höger. 3 Dra reglaget åt höger eller vänster och justera ljudbalansen. 162 Bilaga Monoljud Monoutgång kombinerar stereoljud till en signal som spelas upp via alla headsethögtalarna. Använd detta om du har hörselproblem eller om en hörlur passar dig bättre. På programskärmen trycker du lätt på Inställningar → Tillgänglighet → Hörsel och trycker sedan lätt på reglaget för Monoljud för att aktivera funktionen. Automatisk haptisk När funktionen Automatisk haptisk är aktiverad vibrerar enheten i takt med ljudet när du spelar upp musik, tittar på videor eller spelar spel. Den vibrerar också när du trycker på knappar i program som stöds. På programskärmen trycker du lätt på Inställningar → Tillgänglighet → Hörsel och trycker sedan lätt på reglaget för Automatisk haptisk för att aktivera funktionen. Vissa program stöder eventuellt inte den här funktionen. Fingerfärdighet och interaktion Universalomkopplare Du kan styra pekskärmen genom att ansluta ett externt reglage, trycka lätt på skärmen eller använda huvudrörelser och ansiktsgester. På programskärmen trycker du lätt på Inställningar → Tillgänglighet → Fingerfärdighet och interaktion → Universalomkopplare och trycker lätt på reglaget för att aktivera funktionen. Om universalomkopplarna inte registreras på enheten trycker du lätt på LÄGG TILL OMKOPPLARE och ställer in omkopplarna på att styra enheten. Om du vill aktivera funktionen universalomkopplare måste minst en omkopplare vara registrerad på enheten. Ställ in omkopplare för att styra enheten genom att trycka lätt på INSTÄLLNINGAR → Omkopplare. Inaktivera den här funktionen snabbt genom att trycka tre gånger på hemknappen. 163 Bilaga Assistentmeny Visa ikonen för assistentgenväg Ställ in enheten på att visa ikonen för assistentgenväg för att komma åt program, funktioner och inställningar. Du kan enkelt kontrollera enheten genom att trycka lätt på assistentmenyerna i ikonen. 1 På programskärmen trycker du lätt på Inställningar → Tillgänglighet → Fingerfärdighet och interaktion → Assistentmeny. 2 Tryck lätt på reglaget för att aktivera funktionen. Ikonen för assistentgenvägen visas nere till höger på skärmen. 3 Tryck lätt på Dominerande hand för att flytta assistentgenvägsikonen till en bekväm plats. Öppna assistentmenyer Ikonen för assistentgenvägen visas som en svävande ikon som gör det lätt att komma åt assistentmenyer från vilken skärm som helst. När du trycker lätt på ikonen för assistentgenvägen utvidgas ikonen något och assistentmenyerna visas på ikonen. Tryck lätt på upp- eller nedpilen för att flytta till andra paneler eller dra uppåt eller nedåt för att välja andra menyer. Använda markören Tryck lätt på Markör på assistentmenyn. Du kan styra skärmen med små fingerrörelser på tryckområdet. Dra fingret på tryckområdet för att flytta markören. Du kan även trycka lätt på skärmen för att välja objekt under markören. Använd följande alternativ: • / : Välj ett objekt eller bläddra åt höger eller vänster på skärmen. • / : Bläddra uppåt eller nedåt på skärmen. • : Förstora området där markören befinner sig. • : Flytta tryckområdet till en annan plats. • : Stäng tryckområdet. 164 Bilaga Ändra markörinställningarna genom att gå till programskärmen och trycka lätt på Inställningar → Tillgänglighet → Fingerfärdighet och interaktion → Assistentmeny. Anpassa sedan inställningarna i Inst. för pekskärm och markör. Använda utökade assistentmenyer Ställ in enheten så att utökade assistentmenyer visas för utvalda program. På programskärmen trycker du lätt på Inställningar → Tillgänglighet → Fingerfärdighet och interaktion → Assistentmeny → Assistent plus, trycker lätt på reglaget för att aktivera funktionen och väljer sedan program. Slå på skärmen med luftgestfunktionen Använd luftgestfunktionen för att slå på skärmen genom att röra handen ovanför sensorn längst upp på enheten. Du kan slå på skärmen utan att trycka på en knapp. När du använder den här funktionen ska du placera enheten på en plan yta med skärmen uppåt eller hålla den stadigt för att förhindra att den rör på sig. På programskärmen trycker du lätt på Inställningar → Tillgänglighet → Fingerfärdighet och interaktion → Gestväckning och trycker sedan lätt på reglaget för att aktivera funktionen. Ställa in alternativ för fördröjning för tryck och håll nedtryckt Ange identifieringstid för att trycka lätt på skärmen och hålla nedtryckt. På programskärmen trycker du lätt på Inställningar → Tillgänglighet → Fingerfärdighet och interaktion → Fördröjning för tryck och håll nedtryckt och väljer sedan ett alternativ. Interaktionskontroll Aktivera läget för interaktionskontroll för att begränsa enhetens reaktion på inmatningar när program används. 1 På programskärmen trycker du lätt på Inställningar → Tillgänglighet → Fingerfärdighet och interaktion → Interaktionskontroll. 2 Tryck lätt på reglaget för att aktivera funktionen. 3 Tryck på volymknappen och hemknappen samtidigt och håll dem nedtryckta när du använder ett program. 165 Bilaga 4 Justera ramens storlek eller dra en linje runt ett område som du vill begränsa. 5 Tryck lätt på KLAR. Enheten visar det begränsade området. Det begränsade området reagerar inte när du trycker på det och enhetens fysiska knappar inaktiveras. Inaktivera interaktionskontrolläget genom att trycka på hemknappen och volymknappen samtidigt och hålla dem nedtryckta. Riktningslås Skapa en riktningskombination för att låsa upp skärmen. 1 På programskärmen trycker du lätt på Inställningar → Tillgänglighet → Riktningslås och trycker lätt på reglaget för att aktivera funktionen. 2 Dra fingret uppåt, nedåt, åt höger eller vänster mer än fyra gånger och tryck sedan lätt på FORTSÄTT. 3 Rita riktningskombinationen igen för att verifiera den och tryck lätt på BEKRÄFTA. 4 Ange en reserv-PIN-kod för att låsa upp skärmen om du glömmer bort kombinationen. Aviseringspåminnelse Ställ in enheten på att göra dig uppmärksam på aviseringar som du inte gått igenom under intervallet. På programskärmen trycker du lätt på Inställningar → Tillgänglighet → Aviseringspåminnelse och trycker sedan lätt på reglaget för att aktivera funktionen. Om du vill ställa in enheten på att vibrera när du har aviseringar som du inte har gått igenom trycker du lätt på reglaget för Vibrera för att aktivera funktionen. Om du vill ställa in enheten på att slå på LED-indikatorn medan skärmen är avstängd när du har aviseringar som du inte har gått igenom trycker du lätt på reglaget för LED-indikator för att aktivera funktionen. Ange ett intervall mellan meddelanden genom att trycka lätt på Påminnelseintervall. Om du vill ställa in program på att underrätta dig om aviseringar väljer du programmen under Välj program. 166 Bilaga Besvara eller avsluta samtal Ändra den metod som ska användas för att besvara eller avsluta samtal. På programskärmen trycker du lätt på Inställningar → Tillgänglighet → Svara på och avsluta samtal. Välj den önskade metoden. Använda enkel tryckning När ett alarm ljuder eller samtal kommer in kan du stoppa larmet eller besvara samtalet genom att trycka lätt på knappen istället för att dra den. På programskärmen trycker du lätt på Inställningar → Tillgänglighet och trycker sedan lätt på reglaget för Läget Enkel tryckning för att aktivera funktionen. Hantera inställningar för tillgänglighet Spara tillgänglighetsinställningar i en fil Exportera de aktuella tillgänglighetsinställningarna i en fil. På programskärmen trycker du lätt på Inställningar → Tillgänglighet → Hantera tillgänglighet → Importera/Exportera → Exportera till Mina filer. Importera en fil med tillgänglighetsinställningar Importera en fil med tillgänglighetsinställningar och uppdatera de aktuella inställningarna. På programskärmen trycker du lätt på Inställningar → Tillgänglighet → Hantera tillgänglighet → Importera/Exportera → Importera från Mina filer. Välj en fil som ska importeras och tryck lätt på KLAR. Tillgänglighetsinställningarna uppdateras enligt informationen i filen som importeras. Dela filer med tillgänglighetsinställningar Dela tillgänglighetsinställningsfiler med andra via e-post, Wi-Fi Direct, Bluetooth med mera. På programskärmen trycker du lätt på Inställningar → Tillgänglighet → Hantera tillgänglighet → Dela via. Välj sedan tillgänglighetsfilerna och tryck lätt på KLAR. Välj en delningsmetod och följ anvisningarna på skärmen för att dela filerna. 167 Bilaga Felsökning Innan du kontaktar ett Samsung-servicecenter ska du försöka med följande lösningar. Vissa situationer är kanske inte tillämpliga för din enhet. När du slår på enheten eller under tiden du använder den, blir du ombedd att ange en av följande koder: • Lösenord: När enhetslåset är aktiverat måste du ange det lösenord du har angett för enheten. • PIN: När du använder enheten för första gången eller när PIN-kodsfunktionen är aktiverad måste du ange PIN-koden för SIM- eller USIM-kortet. Du kan inaktivera den här funktionen genom att använda menyn Lås SIM-kort. • PUK: Ditt SIM- eller USIM-kort är spärrat, vanligtvis som resultat av att du har angett fel PINkod flera gånger i följd. Du måste ange den PUK-kod som du fått av tjänsteleverantören. • PIN2: När du öppnar en meny som kräver PIN2, måste du ange den PIN2-kod som medföljer SIM- eller USIM-kortet. Kontakta din tjänsteleverantör för mer information. Din enhet visar felmeddelanden rörande nätverk eller tjänster • Om du befinner dig i ett område med svag signal eller dålig täckning kan du förlora kontakten. Gå till ett annat område och försök igen. Under rörelse kan felmeddelanden visas upprepade gånger. • Du kan inte komma åt vissa alternativ utan en prenumeration. Kontakta din tjänsteleverantör för mer information. Enheten slås inte på Om batteriet är helt urladdat slås inte enheten på. Ladda batteriet helt innan du slår på enheten. 168 Bilaga Pekskärmen svarar långsamt eller på fel sätt • Om du sätter ett skyddshölje eller andra tillbehör över pekskärmen kanske den inte fungerar som den ska. • Om du bär handskar, om dina händer inte är rena när du rör pekskärmen, eller om du trycker på pekskärmen med vassa föremål eller dina fingertoppar kanske pekskärmen inte fungerar som den ska. • Pekskärmen kan sluta fungera när det är fuktigt eller om den utsätts för vatten. • Starta om enheten för att rensa tillfälliga programvarufel. • Se till att enhetens programvara är uppdaterad till senaste versionen. • Om pekskärmen blir repig eller skadad ska du besöka ett Samsung-servicecenter. Din enhet slutar svara eller har allvarliga fel Om enheten fryser eller hänger sig kan du behöva stänga program eller slå av enheten och slå på den igen. Om enheten slutar svara ska du hålla strömknappen och volymknappen nedtryckta samtidigt i mer än 7 sekunder för att starta om. Om detta inte löser problemet ska du göra en återställning till fabriksdata. På programskärmen trycker du lätt på Inställningar → Säkerhetskopiera och återställ → Återställning till fabriksdata → ÅTERSTÄLL ENHET → TA BORT ALLT. Tänk på att säkerhetskopiera viktiga data på enheten innan du gör en återställning till fabriksdata. Om problemet fortfarande kvarstår ska du kontakta ett Samsung-servicecenter. Samtal kopplas inte fram • Se till att du har öppnat rätt mobilnätverk. • Se till att du inte har ställt in samtalsspärrar för telefonnumret du ringer till. • Se till att du inte har ställt in samtalsspärrar för telefonnumret för det inkommande samtalet. Andra kan inte höra dig under ett samtal • Se till att du inte täcker över den inbyggda mikrofonen. • Kontrollera att mikrofonen är nära din mun. • Om du använder headset ska du se till att det är anslutet på rätt sätt. 169 Bilaga Ljudet ekar under ett samtal Justera volymen genom att trycka på volymknappen eller gå till ett annat område. Ett mobilnätverk eller internet kopplas ofta ifrån eller så är ljudkvaliteten dålig • Se till att du inte blockerar enhetens inbyggda antenn. • Om du befinner dig i ett område med svag signal eller dålig täckning kan du förlora kontakten. Anslutningsproblemen beror eventuellt på problem med tjänsteleverantörens basstation. Gå till ett annat område och försök igen. • När du använder enheten under förflyttning kan trådlösa nätverk kopplas ifrån på grund av problem med tjänsteleverantörens nätverk. Batteriikonen är tom Batterinivån är låg. Ladda batteriet. Batteriet laddas inte korrekt (för laddare som är godkända av Samsung) • Se till att laddaren är ansluten på rätt sätt. • Byt ut batteriet på ett Samsung-servicecenter. Batteriet laddas ur snabbare än när det först köptes • När du utsätter enheten eller batteriet för mycket kalla eller varma temperaturer kan den användbara laddningen minskas. • Batteriförbrukning ökar när du använder meddelandefunktioner eller vissa program såsom spel eller internet. • Batteriet är en förbrukningsvara och den användbara laddningen kommer att minska med tiden. Enheten är mycket varm vid beröring När du använder program som kräver mer ström eller använder program på enheten under en längre tid kan enheten bli varm. Detta är normalt och bör inte påverka enhetens livslängd eller prestanda. 170 Bilaga Felmeddelanden visas vid start av kameran Din enhet måste ha tillräckligt med minne och batteri för att hantera kameraprogrammet. Om du ser ett felmeddelande när du startar kameran ska du göra följande: • Ladda batteriet. • Frigör lite minne genom att överföra filer till en dator eller radera filer från enheten. • Starta om enheten. Om du fortfarande har problem med kameraprogrammet efter att ha provat dessa tips, ska du kontakta ett Samsung-servicecenter. Bildkvaliteten är sämre än förhandsgranskningen • Kvaliteten på dina bilder kan variera beroende på omgivningen och de fotograferingstekniker du använder. • Om du tar bilder i mörka områden, på natten eller inomhus kan bildbrus uppstå eller så kan bilderna bli oskarpa. Felmeddelanden visas när jag öppnar multimediefiler Om du ser felmeddelanden eller om multimediefiler inte spelas upp när du öppnar dem på enheten ska du pröva följande: • Frigör lite minne genom att överföra filer till en dator eller radera filer från enheten. • Se till att musikfilen inte är skyddad av Digital Rights Management (DRM). Om filen är DRMskyddad, ska du se till att du har rätt licens eller nyckel för att spela upp filen. • Se till att enheten stöder filformaten. Om ett filformat inte stöds, t.ex. DivX eller AC3, ska du installera ett program som stöder det. Bekräfta de filformat som din enhet stöder genom att besöka www.samsung.com. • Enheten stöder bilder och videor som har tagits eller spelats in med enheten. Bilder och videor från andra enheter fungerar eventuellt inte på rätt sätt. • Enheten stöder multimediefiler som är godkända av din nätverksleverantör eller leverantörer av ytterligare tjänster. Visst innehåll som cirkulerar på internet, såsom ringsignaler, videor eller bakgrunder, fungerar eventuellt inte på rätt sätt. 171 Bilaga En annan Bluetooth-enhet hittas inte • Kontrollera att den trådlösa Bluetooth-funktionen är aktiverad på enheten. • Se till att den trådlösa Bluetooth-funktionen är aktiverad på enheten du vill ansluta till. • Se till att enheten och den andra Bluetooth-enheten ligger inom det längsta avståndet för Bluetooth (10 m). Om förslagen ovan inte hjälper dig att lösa problemet kontaktar du ett Samsung-servicecenter. Ingen anslutning upprättas när du ansluter enheten till en dator • Se till att den USB-kabel som du använder är kompatibel med enheten. • Se till att du har rätt drivrutin installerad på datorn och att den har uppdaterats. • Om du använder Windows XP ska du se till att du har Windows XP Service Pack 3 eller högre installerat på datorn. Enheten hittar inte din nuvarande plats GPS-signaler kan hindras på vissa platser, t.ex. inomhus. Ställ in enheten på att använda Wi-Fi eller ett mobilnätverk för att hitta din nuvarande plats i dessa situationer. Data som lagrats på enheten har förlorats Säkerhetskopiera alltid alla viktiga data som är lagrade på enheten. Annars går det inte att återställa data som blivit skadade eller som förlorats. Samsung är inte ansvarigt för förlust av data som är lagrade på enheten. Ett litet glapp visas runt utsidan av enhetens skal • Det här glappet är en nödvändig tillverkningsfunktion och vissa mindre rörelser eller vibrationer i delar kan uppstå. • Med tiden kan friktionen mellan delar leda till att det här glappet ökar något. 172 Bilaga Ta bort batteriet • Om du vill ta bort batteriet måste du besöka ett auktoriserat servicecenter och ta med de tillhandahållna anvisningarna. • För din egen säkerhet får du inte försöka ta bort batteriet själv. Om batteriet inte tas bort korrekt kan det leda till skador på batteriet och enheten vilket kan leda till personskador och/eller till att det inte är säkert att använda enheten. • Samsung ansvarar inte för skador eller förlust (inomkontraktuellt eller utomkontraktuellt, inklusive oaktsamhet) som kan uppstå till följd av att dessa varningar och anvisningar inte har följts noggrant, annat än vid dödsfall eller personskador som har orsakats av Samsungs oaktsamhet. 1 Ta bort SIM-kortfacket från enheten. 2 För att göra limmet som fäster bakstycket på huvudenheten mjukare måste enheten värmas upp till en kontrollerad nivå i ett avsett temperaturkontrollerat utrymme. Sätt fast sugverktyget på bakstyckets nedre del samtidigt som du håller ett fast tag i enheten och dra uppåt för att få bort bakstycket från underdelen. 3 Lossa och skruva ur skruvarna och ta bort stommen. 4 Koppla bort batterianslutaren och lyft försiktigt ut batteriet ur enheten. 173 Behöver du hjälp eller har frågor, hänvisar vi till www.samsung.se. Klicka på ”SUPPORT”=>”Hjälp & felsökning” och välj sedan produktgrupp och produkttyp Alternativt ring vår kundsupport tfn: 0771-SAMSUNG (7267864) Upphovsrätt Copyright © 2015 Samsung Electronics Den här bruksanvisningen skyddas av internationell upphovsrättslagstiftning. Ingen del i den här bruksanvisningen får reproduceras, distribueras, översättas eller överföras i någon form eller på något sätt, elektroniskt eller mekaniskt, inklusive fotokopiering, inspelning och lagring i system för lagring av och åtkomst till information, utan föregående skriftligt samtycke från Samsung Electronics. Varumärken • SAMSUNG och logotypen för SAMSUNG är registrerade varumärken som tillhör Samsung Electronics. • Bluetooth® är ett registrerat varumärke som tillhör Bluetooth SIG, Inc. i hela världen. • Wi-Fi®, Wi-Fi Protected Setup™, Wi-Fi Direct™, Wi-Fi CERTIFIED™ och logotypen för Wi-Fi är registrerade varumärken som tillhör Wi-Fi Alliance. • Alla andra varumärken och upphovsrätter tillhör respektive ägare.