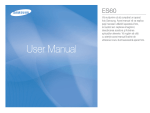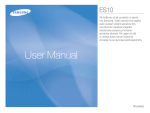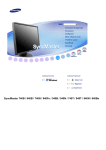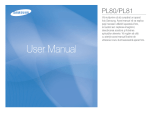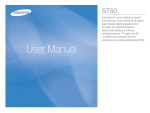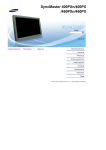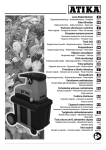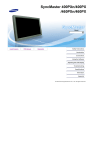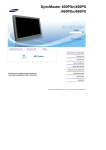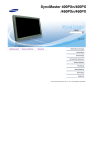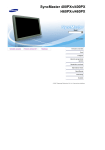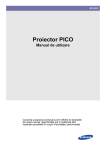Download Samsung 400PXN Manual de utilizare
Transcript
SyncMaster 400PXn/400PX
/460PXn/460PX
Model
Selectare limbă
Instalarea programelor
Manuale PDF
Înregistrare
InstrucĠiuni privind
siguranĠa
Introducere
Conexiuni
Utilizarea software-ului
Reglarea monitorului
Depanare
SpecificaĠii
InformaĠii
Anexă
© 2007 Samsung Electronics Co., Ltd. Toate drepturile rezervate.
Selectare limbă
Pagina principală
InstrucĠiuni privind
siguranĠa
Semne de avertizare
Alimentare
Instalare
ÎntreĠinere
Altele
Introducere
Conexiuni
Utilizarea software-ului
Culoarea úi aspectul produsului pot să difere în funcĠie de model, iar specificaĠiile produsului se pot schimba
fără înútiinĠare prealabilă în privinĠa motivelor pentru care performanĠele sunt îmbunătăĠite.
InstrucĠiuni privind siguranĠa
Reglarea monitorului
Semne de avertizare
Depanare
SpecificaĠii
informaĠii
Anexă
Vă rugăm să citiĠi cu atenĠie următoarele instrucĠiuni de siguranĠă, deoarece sunt destinate prevenirii
deteriorării produsului úi rănirii utilizatorului.
Avertisment / AtenĠionare
Nerespectarea instrucĠiunilor notate cu acest simbol, poate duce la vătămări sau deteriorarea
echipamentului.
ConvenĠii notaĠionale
Interzis
AsiguraĠi-vă întotdeauna că a fost citit úi înĠeles
Nu demontaĠi
DeconectaĠi útecherul din priză
Nu atingeĠi
Împământare pentru evitarea úocurilor electrice
Alimentare
SetaĠi PC-ul pe DPM dacă nu îl utilizaĠi o perioadă mai lungă de timp.
Dacă folosiĠi un economizor de ecran (sau screen saver), setaĠi-l pe modul de ecran activ.
Imaginile de aici sunt doar pentru referinĠă úi nu se aplică în toate cazurile (sau Ġările).
Nu utilizaĠi útechere deteriorate sau uzate.
z
Acest lucru poate cauza un úoc electric sau un incendiu.
Nu scoateĠi útecherul din priză trăgând de cablu úi nu atingeĠi
útecherul cu mâinile ude.
z
Acest lucru poate cauza un úoc electric sau un incendiu.
UtilizaĠi numai útechere úi prize cu împământare.
z
O împământare neadecvată poate cauza úoc electric sau deteriorarea
echipamentului. (Numai echipamente din Clasa I.)
ConectaĠi cablul de alimentare ferm, în aúa fel încât să nu se poată
desprinde.
z
O conectare defectuoasă poate provoca incendiu.
Nu îndoiĠi cablul úi nu plasaĠi obiecte grele pe acesta astfel putând
cauza defectarea lor.
z
Acest lucru poate cauza un úoc electric sau un incendiu.
Nu conectaĠi prea multe prelungitoare sau útechere într-o singură
priză.
z
Acest lucru poate cauza un incendiu.
Nu deconectaĠi cablul de alimentare în timpul utilizării monitorului.
z
O supratensiune poate provoca deconectarea úi poate conduce la
defectarea monitorului.
Nu deconectaĠi cablul de alimentare în timpul utilizării monitorului.
z
În cazul în care conectorul sau mufa cablului de alimentare este prăfuită,
curăĠaĠi-o cu o cârpă uscată.
z
Utilizarea cablului de alimentare cu o mufă sau un conector prăfuit poate
conduce la electrocutare sau incendiu.
Pentru a deconecta aparatul de la sursa electrică, trebuie scos
útecherul din priză, în consecinĠă priza trebuie să se afle la
îndemână.
z
Acest lucru poate cauza un úoc electric sau un incendiu.
Instalare
ConsultaĠi un centru de service autorizat înainte de a instala produsul într-un mediu cu praf
excesiv, cu temperaturi excesiv de ridicate sau scăzute, cu umiditate prea mare, în care sunt
utilizate soluĠii chimice sau într-un aeroport sau o gară în care produsul este utilizat continuu, timp
de 24 ore.
Dacă nu respectaĠi aceste indicaĠii, monitorul poate suferi defecĠiuni grave.
AmplasaĠi monitorul într-un loc cu umiditate redusă úi ferit de praf.
În caz contrar, în interiorul monitorului se poate produce un úoc electric sau
z
un incendiu.
Nu scăpaĠi monitorul în timpul mutării acestuia.
PuteĠi să vă răniĠi sau să deterioraĠi aparatul.
z
PlasaĠi monitorul pe o suprafaĠă plată, astfel încât baza monitorului
să nu depăúească limita suprafeĠei.
În caz de cădere, produsul se poate deteriora sau pot surveni vătămări
z
corporale.
Nu poziĠionaĠi produsul pe o suprafaĠă instabilă sau îngustă.
z
PoziĠionaĠi produsul pe o suprafaĠă netedă úi stabilă, pentru a evita
căderea acestuia, care poate provoca rănirea persoanelor aflate în
apropiere, în special a copiilor.
Nu poziĠionaĠi produsul pe podea.
Este posibil ca cineva, în special copiii, să se împiedice de el.
z
PENTRU A PREVENI RĂSPÂNDIREA FOCULUI, NU ğINEğI
LUMÂNĂRI SAU ALTE FLĂCĂRI DESCHISE ÎN APROPIEREA
PRODUSULUI NICIODATĂ.
z
În caz contrar, poate apărea riscul de incendiu.
EvitaĠi apropierea dispozitivelor de încălzire de cablul de alimentare.
z
Topirea izolaĠiei poate conduce la electrocutare sau incendiu.
Nu instalaĠi produsul în spaĠii cu ventilare deficitară, precum rafturi,
dulapuri etc.
z
Orice creútere a temperaturii interne poate provoca incendiu.
AúezaĠi cu atenĠie monitorul pe suprafaĠa de lucru.
z
Exiastă riscul de a se deteriora sau strica.
Nu aúezaĠi monitorul cu faĠa în jos.
z
SuprafaĠa tubului catodic se poate deteriora.
Instalarea unui suport de perete trebuie efectuată de personal
calificat.
z
Instalarea de către personal necalificat poate duce la vătămări corporale.
z
UtilizaĠi întotdeauna sistemul de prindere specificat în Manualul
Utilizatorului.
La instalarea produsului, asiguraĠi-vă că respectaĠi distanĠa minimă
faĠă de perete (10 cm/10,16 cm), pentru a asigura o ventilare
corespunzătoare.
z
VentilaĠia necorespunzătoare poate determina creúterea temperaturii
interioare, fapt ce scurtează perioada de viaĠă a componentelor úi scade
performanĠele produsului.
Nu lăsaĠi ambalajul de plastic (sacul) la îndemâna copiilor.
z
Ambalajul de plastic (sacul) poate provoca sufocarea în cazul în care copiii
se joacă cu el.
ÎntreĠinere
CurăĠaĠi carcasa monitorului sau suprafaĠa tubului catodic cu o cârpă moale, uúor umezită.
Nu pulverizaĠi detergent direct pe monitor.
z
Acest lucru poate cauza deteriorarea acestuia, un úoc electric sau un
incendiu.
UtilizaĠi detergentul recomandat úi o cârpă moale.
În cazul în care útecherul este prăfuit sau murdar, curăĠaĠi-l bine cu
o cârpă uscată.
z
Un contact murdar poate reprezenta pericol de úoc electric sau incendiu.
AsiguraĠi-vă că aĠi deconectat cablul de alimentare înainte de a
curăĠa produsul.
z
În caz contrar, poate apărea riscul de electrocutare sau incendiu.
DeconectaĠi cablul de alimentare din priză úi útergeĠi produsul cu o
cârpă moale úi uscată.
z
Nu utilizaĠi nici un fel de substanĠe chimice, precum ceară, benzen, alcool,
diluant, insecticid, odorizant de cameră, lubrifiant sau detergent.
Altele
Nu demontaĠi capacul (sau spatele).
z
Acest lucru poate cauza un úoc electric sau un incendiu.
z
Pentru service, adresaĠi-vă personalului calificat.
Dacă monitorul dumneavoastră nu funcĠionează normal - mai ales
dacă scoate sunete neobisnuite sau mirosuri - deconectaĠi-l imediat
de la reĠeaua de energie electrică úi contactaĠi un dealer autorizat
sau un service.
z
Acest lucru poate cauza un úoc electric sau un incendiu.
EvitaĠi prezenĠa produsului în spaĠii expuse la ulei, fum sau
umezeală; nu trebuie montat în interiorul unui autovehicul.
z
z
Acest lucru poate cauza un úoc electric sau un incendiu.
În mod special evitaĠi să utilizaĠi monitorul lângă apă sau în aer liber unde
ar putea fi expus la intemperii.
În cazul în care monitorul cade sau carcasa este deteriorată, opriĠi
monitorul úi deconectaĠi cablul de alimentare. ContactaĠi imediat un
Centru de Service.
z
Monitorul poate fi defect, poate cauza un úoc electric sau un incendiu.
Pe timp de furtună sau descărcări electrice, sau în cazul neutilizării
calculatorului pentru mai mult timp, acesta trebuie deconectat de la
priză.
z
Nerespectarea acestei cerinĠe, poate reprezenta pericol de úoc electric sau
de incendiu.
Nu încercaĠi să mutaĠi monitorul trăgând numai de fir sau de cablul
pentru semnal.
z
Acest lucru poate cauza defecĠiuni, un úoc electric sau un incendiu datorită
deteriorării cablului.
Nu mutaĠi monitorul la stânga sau la dreapta trăgând numai de fir
sau de cablul pentru semnal.
z
Acest lucru poate cauza defecĠiuni, un úoc electric sau un incendiu datorită
deteriorării cablului.
Nu acoperiĠi orificiile de ventilaĠie ale carcasei monitorului .
z
O ventilaĠie neadecvată poate cauza defecĠiuni sau chiar un incendiu.
Nu puneĠi obiecte grele pe monitor
z
z
Acest lucru poate cauza un úoc electric sau un incendiu.
Dacă în monitor pătrunde o substanĠă străină, decuplaĠi alimentarea cu
tensiune úi contactaĠi Service Center (Centrul de service).
EvitaĠi apropierea produsului de spray-uri sau alte recipiente cu
substanĠe chimice inflamabile.
z
Poate apărea riscul de explozie sau incendiu.
Nu introduceĠi niciodată obiecte metalice în orificiile carcasei
monitorului.
z
Acest lucru poate cauza un úoc electric, un incendiu sau vătămări.
Nu introduceĠi obiecte metalice (de ex. tije sau sârmă) sau obiecte
inflamabile (de ex. hârtie sau beĠe de chibrit) în orificiile de ventilare,
în conectorul pentru căúti sau în conectorii AV.
z
RiscaĠi să provocaĠi un incendiu sau să vă electrocutaĠi. În cazul pătrunderii
unor substanĠe străine sau a apei în interiorul produsului, opriĠi produsul,
deconectaĠi útecherul de la reĠea úi contactaĠi centrul de service.
Dacă pe ecran se afiúează o imagine statică pentru mai mult timp,
pot apărea imagini reziduale sau imagini neclare.
z
Dacă sunteĠi nevoiĠi să plecaĠi de lângă monitor pentru o perioadă mai
îndelungată, treceĠi monitorul în modul de economisire a energiei sau
utilizaĠi o imagine miúcătoare ca economizor de ecran (screensaver).
ReglaĠi rezoluĠia úi frecvenĠa la nivelul potrivit pentru modelul de
monitor deĠinut.
z
O rezoluĠie reglată greúit poate fi cauza unei calităĠi nedorite a imaginii.
40 inch (101 cm) - 1360 X 768
46 inch (116 cm) - 1360 X 768
Vizionarea îndelungată de la o distanĠă prea mică poate conduce la
deteriorarea vederii.
Pentru a vă menaja ochii, la fiecare oră pe care o petreceĠi în faĠa
monitorului, se recomandă să luaĠi o pauză de 5 minute.
Nu montaĠi produsul pe o suprafaĠă instabilă, denivelată sau supusă
vibraĠiilor.
z
În caz de cădere, produsul se poate deteriora sau pot surveni vătămări
corporale. Utilizarea produsului într-o locaĠie supusă vibraĠiilor poate scurta
durata de viaĠă a acestuia sau provoca un incendiu.
La mutarea monitorului, închideĠi úi deconectaĠi cordonul de
alimentare. Înainte de a muta monitorul, asiguraĠi-vă că toate
cablurile, inclusiv cele de antenă úi cele conectate la alte dispozitive
sunt deconectate.
z
Dacă nu l-aĠi deconectat, acestea se pot defecta sau pot provoca un
incendiu sau úoc electric.
AsiguraĠi-vă că deplasarea produsului este efectuată de mai multe
persoane.
z
Scăparea produsului poate conduce la defecĠiuni sau la vătămări fizice.
Nu lăsaĠi produsul la îndemâna copiilor, deoarece aceútia l-ar putea
deteriora agăĠându-se de el.
z
Căderea produsului poate provoca vătămări fizice úi chiar deces.
Dacă nu utilizaĠi produsul o perioadă lungă de timp, păstraĠi
produsul neconectat.
z
În caz contrar, există riscul generării de căldură ca urmare a acumulării
impurităĠilor sau din cauza izolaĠiei deteriorate, ceea ce poate conduce la
electrocutare sau incendiu.
Nu aúezaĠi lucrurile preferate ale copiilor (sau orice altceva care i-ar
putea tenta) pe produs.
z
Copiii ar putea încerca să se caĠere pe produs pentru a ajunge la un obiect.
Produsul ar putea cădea, provocând vătămări fizice sau chiar deces.
Când scoateĠi bateriile din telecomandă, asiguraĠi-vă că acestea nu
sunt înghiĠite de copii. Nu lăsaĠi bateriile la îndemâna copiilor
z
ConsultaĠi imediat doctorul dacă acestea sunt înghiĠite.
La înlocuirea bateriilor, plasaĠi-le în poziĠia corectă în funcĠie de
polaritatea +/-, după cum este indicat pe suportul bateriilor.
z
Polaritatea incorectă poate cauza defectarea bateriei sau scurgerea
conĠinutului, úi poate duce la incendii, răniri, sau contaminare (pagube).
UtilizaĠi numai tipul de baterii standard specificate. Nu utilizaĠi
împreună baterii noi úi folosite.
z
Acest lucru cauza defectarea bateriei sau scurgerea conĠinutului, úi poate
duce la incendii, răniri, sau contaminare (pagube).
Bateriile (úi acumulatorii) nu sunt deúeuri obiúnuite úi trebuie
returnate în scopul reciclării. Clientul este responsabil pentru
returnarea bateriei sau acumulatorului uzat în scopul reciclării.
z
PuteĠi returna bateria sau acumulatorul uzat la un centru de reciclare public
sau la un magazin care comercializează acelaúi tip de baterii sau
acumulatori.
© 1995~2007 SAMSUNG. Toate drepturile rezervate.
Selectare limbă Pagina principală
SyncMaster 400PXn / 460PXn
Model
InstrucĠiuni privind
siguranĠa
Introducere
ConĠinutul pachetului
Monitorul dvs.
ConfiguraĠie mecanică
Conexiuni
Culoarea úi aspectul produsului pot să difere în funcĠie de model, iar specificaĠiile produsului se pot schimba
Utilizarea software-ului
fără înútiinĠare prealabilă în privinĠa motivelor pentru care performanĠele sunt îmbunătăĠite.
Reglarea monitorului
Introducere
Depanare
SpecificaĠii
ConĠinutul pachetului
informaĠii
Anexă
Notă
• AsiguraĠi-vă că următoarele accesorii au fost livrate împreună cu monitorul.
Dacă unul dintre ele lipseúte, contactaĠi furnizorul.
Pentru cumpărarea componentelor opĠionale, contactaĠi furnizorul local.
Notă
• Nu poziĠionaĠi produsul pe podea.
Monitorul
Manuals
Ghid instalare
rapidă
Certificat de garanĠie
Ghidul utilizatorului, software
(Nu este disponibil pentru toate
MDC,
regiunile)
software MagicNet
Cablu
Cablu D-Sub
Altele
Cablul de alimentare
Telecomanda
MagicNet
Baterii (AAA X 2)
(Nu este disponibil pentru toate
Jack adaptor
BNC - RCA
Înveliú orificiu
regiunile)
Semi-suport
siguranĠă USB & ùurub
(1EA)
Comercializat separat
Kit de montare pe perete
Set de boxe
KIT pentru suport
Cablu DVI
Cablu LAN
Cablu BNC
Monitorul dvs.
Partea frontală
1)
MENU
UtilizaĠi acest buton pentru intrarea sau ieúirea din meniul afiúat pe ecran sau pentru închiderea meniului de
reglare al ecranului.
2)
Butonul Navigare (Butonul Sus-Jos)
Se deplasează vertical de la un element al meniului la celălalt sau reglează valorile selectate în meniu. În
Modul TV, selectează canalele TV.
3)
Butonul Reglare (Butonul Stânga-Dreapta)/ Butonul Volum
Se deplasează orizontal de la un element al meniului la celălalt sau reglează valorile selectate în meniu. De
asemenea reglează volumul audio.
4)
ENTER
Activează o opĠiune selectată din meniu.
5)
SOURCE
Comută de pe modul PC pe modul Video.
Schimbarea sursei se poate efectua doar la dispozitive externe care sunt conectate la monitor în momentul
respectiv.
[PC] ˧ [BNC] ˧ [DVI] ˧ [AV] ˧ [S-Video] ˧ [Component] ˧ [MagicNet]
>>FaceĠi clic aici pentru a vedea un exemplu animat.
6)
PIP
PIP ApăsaĠi butonul PIP pentru a comuta ecranul PIP pe On/Off.
Pe ecran, nu pot fi suprapuse mai multe formate PIP, deoarece BNC úi această componentă utilizează
acelaúi terminal.
>>FaceĠi clic aici pentru a vedea un exemplu animat.
• PC
AV / S-Video / Component Mod
• BNC
AV / S-Video Mod
• DVI
AV / S-Video / Component Mod
• AV / S-Video
PC / BNC / DVI Mod
• Component
PC / DVI Mod
7)
Butonul de Pornit/Oprit
UtilizaĠi acest buton pentru pornirea úi oprirea monitorului.
8)
Indicatorul de alimentare
Indicatorul de alimentare Acest indicator luminează continuu în culoarea verde în timpul funcĠionării
normale úi clipeúte o singură dată tot pe culoarea verde, când monitorul salvează setările efectuate.
9)
Senzor Telecomandă
ÎndreptaĠi telecomanda înspre acest punct de pe monitor.
Notă
• ConsultaĠi secĠiunea PowerSaver descrisă în manual pentru mai multe informaĠii cu privire la funcĠia de
economisire a energiei. Pentru a economisi energia electrică, închideĠi monitorul dacă nu aveĠi nevoie de
el, sau dacă îl acesta nu este utilizat pentru mai mult timp.
Partea din spate
Notă
• Pentru detalii despre conectarea cablurilor, consultaĠi Connecting Cables (Conectare cabluri) din Setup
(Configurare). ConfiguraĠia părĠii din spate a monitorului poate varia uúor în funcĠie de modelul monitorului.
1)
POWER S/W ON/OFF
Porneúte sau opreúte monitorul.
2)
POWER IN (Port de alimentare):
Cablu de alimentare, conectează monitorul la priză.
3)
RS232C OUT/IN (PORT Serial RS232C) :
Port de programare MDC (Multiple Display Control)
4)
DVI / PC IN(RGB) (Conectorul PC Video)
Utilizarea cablului D-Sub (15 pin D-Sub) - PC (PC
analogic)
5)
DVI / PC IN [DVI(HDCP)] (Conectorul PC Video)
Utilizarea cablului DVI (DVI-D to DVI-D) – DVI (PC
digital)
6)
DVI / PC IN [PC/DVI/BNC AUDIO IN] (Conector
Audio PC/DVI/BNC (Intrare))
7)
COMPONENT AUDIO IN [L-AUDIO-R] (Conector
Component Audio (Intrare))
8)
BNC/COMPONENT OUT [R/PR, G/Y, B/PB, H, V]
(BNC/Component Connection Terminal (Output))
BNC (Analog PC) Connection: conectare port R, G, B, H,
VConector Component: connecting PR, Y, PB port
9)
BNC/COMPONENT IN [R/PR, G/Y, B/PB, H, V]
(BNC/Component Connection Terminal (Input))
10) AV AUDIO IN [L-AUDIO-R] (Conector Audio
Monitor) (Intrare)
11) AV OUT [VIDEO](Conector VIDEO) : Modul AV
(Ieúire)
12) AV IN [VIDEO](Conector VIDEO) (Intrare)
13) AV OUT [S-VIDEO](Conector S-Video) : Modul
S-Video (Ieúire)
14) AV IN [S-VIDEO](Conector S-Video) (Intrare)
15) EXT SPEAKER(8 ȍ) [- - L - +, - - R - +] (Boxă
EXT (8 ȍ))
16) AUDIO OUT [L-AUDIO-R] (Conector Audio
Monitor) (Ieúire)
AUDIO OUT (Ieúire audio) este conectorul pentru
ieúirea PC, DVI sau BNC pentru sunet.
Notă
• Numărul de monitoare care se pot conecta la loop-out diferă în funcĠie de cablu, sursă de semnal, etc. Cu
un cablu ecranat sau o sursă de semnal puternică, se pot conecta zece monitoare.
17) LAN (Conexiune LAN)
MS Internet Explorer
18) USB (Conexiune USB)
Tastatură/Mouse, compatibil MSD (Mass Storage
Device)
19) Blocare Kensington
Sistemul de blocare Kensington se utilizează pentru
asigurarea sistemului atunci când acesta este utilizat
într-un spaĠiu public. (Dispozitivul de blocare trebuie
achiziĠionat separat.)
Pentru a utiliza un dispozitiv de blocare, contactaĠi
distribuitorul de la care aĠi achiziĠionat produsul.
Notă
• ConsultaĠi secĠiunea Conectarea monitorului pentru mai multe informaĠii privitoare la cablurile de
conectare.
Telecomanda MagicNet
Notă
• PerformanĠele telecomenzii pot fi afectate de alte aparate electronice care funcĠionează în apropierea
monitorului, (ca de exemplu un televizor), cauzând funcĠionarea defectuoasă a acesteia, datorită
interferenĠelor cu alte frecvenĠe.
1. ON / OFF
2. MAGICNET
3. MDC
4. LOCK
5. Butoane MagicNet
6.+100 -/-7. VOL
8.
MUTE
9.
TTX/MIX
10.
MENU
11.
ENTER
12.
P.MODE
13. AUTO
14.
PRE-CH
15 . CH/P
16.
SOURCE
17.
INFO
18.
EXIT
19. Butoane Sus-Jos, Stânga-Dreapta
20.
S.MODE
21. STILL
22. FM RADIO
23. P.SIZE
24.
SRS
25.
DUAL/MTS
26.
PIP
27.
SOURCE
28. SWAP
29.
30.
31.
32.
SIZE
REW
STOP
PLAY/PAUSE
33.
1)
FF
ON / OFF
UtilizaĠi acest buton pentru pornirea úi oprirea monitorului.
2)
MAGICNET
Buton de lansare rapidă MagicNet.
3)
MDC
Buton de lansare rapidă MDC.
4)
LOCK
Acest buton va activa sau dezactiva toate tastele funcĠionale atât pentru telecomandă, cât úi pentru monitor,
cu excepĠia butoanelor Power (Alimentare) úi LOCK.
5)
Butoane MagicNet
UtilizaĠi aceste butoane pentru MagicNet.
• Alphabet/ Number (Alfanumerice): Aceste butoane se utilizează la introducerea adresei unui site Web.
• DEL (ùtergere): Se utilizează pentru Back Space.
• SYMBOL (Simbol): Acesta se utilizează la introducerea semnelor. (.O_-)
• Enter (Intrare): Se utilizează la introducerea unor date.
6)
+100 -/-ApăsaĠi pentru a selecta canalele peste 100.
De exemplu, pentru a selecta canalul 121, apăsaĠi „+100ˉ, apoi apăsaĠi „2ˉGúi „1ˉ.
- Această funcĠie nu este disponibilă pentru acest monitor.
7)
VOL
Reglează volumul audio.
8)
MUTE
Temporar, sunetul audio este oprit (mut).
Se afiúează în colĠul din stânga jos al ecranului.
Sunetul revine dacă se apasă MUTE sau - VOL + în modul Mut.
9)
TTX/MIX
Canalele4 TV oferă servicii de informaĠii scrise prin teletext.
[TTX / MIX se utilizează în special în Europa. ]
10)
MENU
UtilizaĠi acest buton pentru intrarea sau ieúirea din meniul afiúat pe ecran sau pentru închiderea meniului de
reglare al ecranului.
11)
ENTER
Activează o opĠiune selectată din meniu.
12)
P.MODE
La apăsarea acestui buton, în partea centrală de jos a ecranului se afiúează modul curent.
AV / S-Video /Component Mode : P.MODE( Picture Mode )
Monitorul are patru setări de imagine automate presetate din fabrică.
Apoi apăsaĠi din nou butonul pentru a alege dintre modurile preconfigurate disponibile.
( Dynamic
Standard
Movie
Custom )
PC / DVI Mode : M/B ( MagicBright˞ )
MagicBright˞ este o nouă funcĠie ce oferă o calitate optimă de vizualizare, depinzând de conĠinutul imaginii
pe care o priviĠi.
Apoi apăsaĠi din nou butonul pentru a alege dintre modurile preconfigurate disponibile.
( Entertain
Internet
Text
Custom )
13) AUTO
Reglează automat afiúajul pe ecran.(PC)
Dacă schimbaĠi rezoluĠia de la panoul de Control, va fi executată funcĠia Auto Adjustment .
14)
PRE-CH
Acest buton se utilizează pentru a reveni la canalul imediat precedent.
- Această funcĠie nu este disponibilă pentru acest monitor.
15)
CH/P
În Modul TV, selectează canalele TV.
- Această funcĠie nu este disponibilă pentru acest monitor.
16)
SOURCE
Comută de pe modul PC pe modul Video.
17)
INFO
InformaĠiile curente despre imagine sunt afiúate în partea stângă sus a ecranului.
EXIT
18)
Iese din ecranul de meniu.
19) Butoane Sus-Jos, Stânga-Dreapta
Se deplasează orizontal sau vertical de la un element al meniului la celălalt sau reglează valorile selectate
în meniu.
20)
S.MODE
La apăsarea acestui buton, în partea centrală de jos a ecranului se afiúează modul curent.
Monitorul este prevăzut cu un amplificator stereo de înaltă fidelitate.
Apoi apăsaĠi din nou butonul pentru a alege dintre modurile preconfigurate disponibile.
( Standard ˧ Music ˧ Movie ˧ Speech ˧ Custom )
21) STILL
ApăsaĠi o dată butonul pentru a opri ecranul. ApăsaĠi din nou pentru deblocare.
22) FM RADIO
Porneúte/opreúte radioul FM.
În modul PC/DVI SUNETUL este setat pe FM Radio.
În zonele în care semnalul este slab, pot apărea perturbaĠii la difuzarea FM RADIO.
În modul general SURSĂ VIDEO, setează pe FM RADIO, închizând ecranul.
- Această funcĠie nu este disponibilă pentru acest monitor.
23) P.SIZE
A Zoom1, Zoom2 nu sunt disponibile în 1080i(sau peste 720p) la DTV.
SRS
24)
SRS
25)
DUAL/MTS
DUALSTEREO/MONO, DUAL l / DUAL ll úi MONO/NICAM MONO/NICAM STEREO pot fi fi operat, în funcĠie de
tipul de difuzare, utilizând butonul DUAL de pe telecomandă, în timp ce vizionaĠi TV.
MTSPuteĠi selecta modul MTS (Multichannel Television Stereo – Stereo TV Canale Multiple)
Audio Type MTS/S_Mode
FM Stereo
Mono
Mono
Stereo
Mono ˩ Stereo
SAP
Mono ˩ SAP
Default
Manual Change
Mono
- Această funcĠie nu este disponibilă pentru acest monitor.
PIP
26)
ApăsaĠi butonul PIP pentru a comuta ecranul PIP pe On/Off.
27)
SOURCE
Selectează sursa Video.(PIP)
28) SWAP
Comutare între conĠinutul ferestrei PIP úi imaginea principală.
Imaginea din fereastra PIP va apărea pe ecranul principal, iar imaginea aflată până atunci pe ecranul
principal va apărea în fereastra PIP.
29)
SIZE
PuteĠi comuta Dimensiunea Imaginii.
30)
REW
Derulare înapoi
31)
Oprire
Stop
32)
PLAY / PAUSE
Play / Pause
33)
FF
Derulare rapidă înainte
© 1995~2007 SAMSUNG. Toate drepturile rezervate.
Selectare limbă Pagina principală
SyncMaster 400PX / 460PX
Model
InstrucĠiuni privind
siguranĠa
Introducere
ConĠinutul pachetului
Monitorul dvs.
ConfiguraĠie mecanică
Conexiuni
Culoarea úi aspectul produsului pot să difere în funcĠie de model, iar specificaĠiile produsului se pot schimba
Utilizarea software-ului
fără înútiinĠare prealabilă în privinĠa motivelor pentru care performanĠele sunt îmbunătăĠite.
Reglarea monitorului
Introducere
Depanare
SpecificaĠii
ConĠinutul pachetului
informaĠii
Anexă
Notă
• AsiguraĠi-vă că următoarele accesorii au fost livrate împreună cu monitorul.
Dacă unul dintre ele lipseúte, contactaĠi furnizorul.
Pentru cumpărarea componentelor opĠionale, contactaĠi furnizorul local.
Notă
• Nu poziĠionaĠi produsul pe podea.
Monitorul
Manuals
Ghid instalare
rapidă
Certificat de garanĠie
(Nu este disponibil pentru toate
regiunile)
Ghidul utilizatorului, software
MDC
Cablu
Cablu D-Sub
Altele
Cablul de alimentare
Telecomanda MagicNet
Baterii (AAA X 2)
(Nu este disponibil pentru toate regiunile)
Jack adaptor
BNC - RCA
Înveliú orificiu
Semi-suport
Comercializat separat
Kit de montare pe perete
Set de boxe
KIT pentru suport
Cablu DVI
Cablu LAN
Cablu BNC
Monitorul dvs.
Partea frontală
1)
MENU
UtilizaĠi acest buton pentru intrarea sau ieúirea din meniul afiúat pe ecran sau pentru închiderea meniului de
reglare al ecranului.
2)
Butonul Navigare (Butonul Sus-Jos)
Se deplasează vertical de la un element al meniului la celălalt sau reglează valorile selectate în meniu. În
Modul TV, selectează canalele TV.
3)
Butonul Reglare (Butonul Stânga-Dreapta)/ Butonul Volum
Se deplasează orizontal de la un element al meniului la celălalt sau reglează valorile selectate în meniu. De
asemenea reglează volumul audio.
4)
ENTER
Activează o opĠiune selectată din meniu.
5)
SOURCE
Comută de pe modul PC pe modul Video.
Schimbarea sursei se poate efectua doar la dispozitive externe care sunt conectate la monitor în momentul
respectiv.
[PC] ˧ [BNC] ˧ [DVI] ˧ [AV] ˧ [S-Video] ˧ [Component]
>>FaceĠi clic aici pentru a vedea un exemplu animat.
6)
PIP
PIP ApăsaĠi butonul PIP pentru a comuta ecranul PIP pe On/Off.
Pe ecran, nu pot fi suprapuse mai multe formate PIP, deoarece BNC úi această componentă utilizează
acelaúi terminal.
>>FaceĠi clic aici pentru a vedea un exemplu animat.
• PC
AV / S-Video / Component Mod
• BNC
AV / S-Video Mod
• DVI
AV / S-Video / Component Mod
• AV / S-Video
PC / BNC / DVI Mod
• Component
PC / DVI Mod
7)
Butonul de Pornit/Oprit
UtilizaĠi acest buton pentru pornirea úi oprirea monitorului.
8)
Indicatorul de alimentare
Indicatorul de alimentare Acest indicator luminează continuu în culoarea verde în timpul funcĠionării
normale úi clipeúte o singură dată tot pe culoarea verde, când monitorul salvează setările efectuate.
9)
Senzor Telecomandă
ÎndreptaĠi telecomanda înspre acest punct de pe monitor.
Notă
• ConsultaĠi secĠiunea PowerSaver descrisă în manual pentru mai multe informaĠii cu privire la funcĠia de
economisire a energiei. Pentru a economisi energia electrică, închideĠi monitorul dacă nu aveĠi nevoie de
el, sau dacă îl acesta nu este utilizat pentru mai mult timp.
Partea din spate
Notă
• Pentru detalii despre conectarea cablurilor, consultaĠi Connecting Cables (Conectare cabluri) din Setup
(Configurare). ConfiguraĠia părĠii din spate a monitorului poate varia uúor în funcĠie de modelul monitorului.
1)
POWER S/W ON/OFF
Porneúte sau opreúte monitorul.
2)
POWER IN (Port de alimentare):
Cablu de alimentare, conectează monitorul la priză.
3)
RS232C OUT/IN (PORT Serial RS232C) :
Port de programare MDC (Multiple Display Control)
4)
DVI / PC IN(RGB) (Conectorul PC Video)
Utilizarea cablului D-Sub (15 pin D-Sub) - PC (PC
analogic)
5)
DVI / PC IN [DVI(HDCP)] (Conectorul PC Video)
Utilizarea cablului DVI (DVI-D to DVI-D) – DVI (PC
digital)
6)
DVI / PC IN [PC/DVI/BNC AUDIO IN] (Conector
Audio PC/DVI/BNC (Intrare))
7)
COMPONENT AUDIO IN [L-AUDIO-R] (Conector
Component Audio (Intrare))
8)
BNC/COMPONENT OUT [R/PR, G/Y, B/PB, H, V]
(BNC/Component Connection Terminal (Output))
BNC (Analog PC) Connection: conectare port R, G, B, H,
VConector Component: connecting PR, Y, PB port
9)
BNC/COMPONENT IN [R/PR, G/Y, B/PB, H, V]
(BNC/Component Connection Terminal (Input))
10) AV AUDIO IN [L-AUDIO-R] (Conector Audio
Monitor) (Intrare)
11) AV OUT [VIDEO](Conector VIDEO) : Modul AV
(Ieúire)
12) AV IN [VIDEO](Conector VIDEO) (Intrare)
13) AV OUT [S-VIDEO](Conector S-Video) : Modul
S-Video (Ieúire)
14) AV IN [S-VIDEO](Conector S-Video) (Intrare)
15) EXT SPEAKER(8 ȍ) [- - L - +, - - R - +] (Boxă
EXT (8 ȍ))
16) AUDIO OUT [L-AUDIO-R] (Conector Audio
Monitor) (Ieúire)
AUDIO OUT (Ieúire audio) este conectorul pentru
ieúirea PC, DVI sau BNC pentru sunet.
Notă
• Numărul de monitoare care se pot conecta la loop-out diferă în funcĠie de cablu, sursă de semnal, etc. Cu
un cablu ecranat sau o sursă de semnal puternică, se pot conecta zece monitoare.
17) Blocare Kensington
Sistemul de blocare Kensington se utilizează pentru
asigurarea sistemului atunci când acesta este utilizat
într-un spaĠiu public. (Dispozitivul de blocare trebuie
achiziĠionat separat.)
Pentru a utiliza un dispozitiv de blocare, contactaĠi
distribuitorul de la care aĠi achiziĠionat produsul.
Notă
• ConsultaĠi secĠiunea Conectarea monitorului pentru mai multe informaĠii privitoare la cablurile de
conectare.
Telecomanda MagicNet
Notă
• PerformanĠele telecomenzii pot fi afectate de alte aparate electronice care funcĠionează în apropierea
monitorului, (ca de exemplu un televizor), cauzând funcĠionarea defectuoasă a acesteia, datorită
interferenĠelor cu alte frecvenĠe.
1. ON / OFF
2. MAGICNET
3. MDC
4. LOCK
5. Butoane MagicNet
6.+100 -/-7. VOL
8.
MUTE
9.
TTX/MIX
10.
MENU
11.
ENTER
12.
P.MODE
13. AUTO
14.
PRE-CH
15 . CH/P
16.
SOURCE
17.
INFO
18.
EXIT
19. Butoane Sus-Jos, Stânga-Dreapta
20.
S.MODE
21. STILL
22. FM RADIO
23. P.SIZE
24.
SRS
25.
DUAL/MTS
26.
PIP
27.
SOURCE
28. SWAP
29.
30.
31.
32.
33.
1)
SIZE
REW
STOP
PLAY/PAUSE
FF
ON / OFF
UtilizaĠi acest buton pentru pornirea úi oprirea monitorului.
2)
MAGICNET
Buton de lansare rapidă MagicNet.
- Această funcĠie nu este disponibilă pentru acest monitor.
3)
MDC
Buton de lansare rapidă MDC.
4)
LOCK
Acest buton va activa sau dezactiva toate tastele funcĠionale atât pentru telecomandă, cât úi pentru monitor,
cu excepĠia butoanelor Power (Alimentare) úi LOCK.
5)
Butoane MagicNet
UtilizaĠi aceste butoane pentru MagicNet.
• Alphabet/ Number (Alfanumerice): Aceste butoane se utilizează la introducerea adresei unui site Web.
• DEL (ùtergere): Se utilizează pentru Back Space.
• SYMBOL (Simbol): Acesta se utilizează la introducerea semnelor. (.O_-)
• Enter (Intrare): Se utilizează la introducerea unor date.
- Această funcĠie nu este disponibilă pentru acest monitor.
6)
+100 -/-ApăsaĠi pentru a selecta canalele peste 100.
De exemplu, pentru a selecta canalul 121, apăsaĠi „+100ˉ, apoi apăsaĠi „2ˉGúi „1ˉ.
- Această funcĠie nu este disponibilă pentru acest monitor.
7)
VOL
Reglează volumul audio.
8)
MUTE
Temporar, sunetul audio este oprit (mut).
Se afiúează în colĠul din stânga jos al ecranului.
Sunetul revine dacă se apasă MUTE sau - VOL + în modul Mut.
TTX/MIX
9)
Canalele4 TV oferă servicii de informaĠii scrise prin teletext.
[TTX / MIX se utilizează în special în Europa. ]
10)
MENU
UtilizaĠi acest buton pentru intrarea sau ieúirea din meniul afiúat pe ecran sau pentru închiderea meniului de
reglare al ecranului.
11)
ENTER
Activează o opĠiune selectată din meniu.
12)
P.MODE
La apăsarea acestui buton, în partea centrală de jos a ecranului se afiúează modul curent.
AV / S-Video /Component Mode : P.MODE( Picture Mode )
Monitorul are patru setări de imagine automate presetate din fabrică.
Apoi apăsaĠi din nou butonul pentru a alege dintre modurile preconfigurate disponibile.
( Dynamic
Standard
Movie
Custom )
PC / DVI Mode : M/B ( MagicBright˞ )
MagicBright˞ este o nouă funcĠie ce oferă o calitate optimă de vizualizare, depinzând de conĠinutul imaginii
pe care o priviĠi.
Apoi apăsaĠi din nou butonul pentru a alege dintre modurile preconfigurate disponibile.
( Entertain
Internet
Text
Custom )
13) AUTO
Reglează automat afiúajul pe ecran.(PC)
Dacă schimbaĠi rezoluĠia de la panoul de Control, va fi executată funcĠia Auto Adjustment .
14)
PRE-CH
Acest buton se utilizează pentru a reveni la canalul imediat precedent.
- Această funcĠie nu este disponibilă pentru acest monitor.
15)
CH/P
În Modul TV, selectează canalele TV.
- Această funcĠie nu este disponibilă pentru acest monitor.
16)
SOURCE
Comută de pe modul PC pe modul Video.
17)
INFO
InformaĠiile curente despre imagine sunt afiúate în partea stângă sus a ecranului.
18)
EXIT
Iese din ecranul de meniu.
19) Butoane Sus-Jos, Stânga-Dreapta
Se deplasează orizontal sau vertical de la un element al meniului la celălalt sau reglează valorile selectate
în meniu.
20)
S.MODE
La apăsarea acestui buton, în partea centrală de jos a ecranului se afiúează modul curent.
Monitorul este prevăzut cu un amplificator stereo de înaltă fidelitate.
Apoi apăsaĠi din nou butonul pentru a alege dintre modurile preconfigurate disponibile.
( Standard ˧ Music ˧ Movie ˧ Speech ˧ Custom )
21) STILL
ApăsaĠi o dată butonul pentru a opri ecranul. ApăsaĠi din nou pentru deblocare.
22) FM RADIO
Porneúte/opreúte radioul FM.
În modul PC/DVI SUNETUL este setat pe FM Radio.
În zonele în care semnalul este slab, pot apărea perturbaĠii la difuzarea FM RADIO.
În modul general SURSĂ VIDEO, setează pe FM RADIO, închizând ecranul.
- Această funcĠie nu este disponibilă pentru acest monitor.
23) P.SIZE
A Zoom1, Zoom2 nu sunt disponibile în 1080i(sau peste 720p) la DTV.
SRS
24)
SRS
DUAL/MTS
25)
DUALSTEREO/MONO, DUAL l / DUAL ll úi MONO/NICAM MONO/NICAM STEREO pot fi fi operat, în funcĠie de
tipul de difuzare, utilizând butonul DUAL de pe telecomandă, în timp ce vizionaĠi TV.
MTSPuteĠi selecta modul MTS (Multichannel Television Stereo – Stereo TV Canale Multiple)
Audio Type MTS/S_Mode
FM Stereo
Mono
Mono
Stereo
Mono ˩ Stereo
SAP
Mono ˩ SAP
Default
Manual Change
Mono
- Această funcĠie nu este disponibilă pentru acest monitor.
26)
PIP
ApăsaĠi butonul PIP pentru a comuta ecranul PIP pe On/Off.
27)
SOURCE
Selectează sursa Video.(PIP)
28) SWAP
Comutare între conĠinutul ferestrei PIP úi imaginea principală.
Imaginea din fereastra PIP va apărea pe ecranul principal, iar imaginea aflată până atunci pe ecranul
principal va apărea în fereastra PIP.
29)
SIZE
PuteĠi comuta Dimensiunea Imaginii.
30)
REW
Derulare înapoi
31)
Oprire
Stop
32)
PLAY / PAUSE
Play / Pause
33)
FF
Derulare rapidă înainte
© 1995~2007 SAMSUNG. Toate drepturile rezervate.
SyncMaster 400PXn/400PX
ConfiguraĠie mecanică | Cap de intercepĠie | Suport | Difuzor | Instalarea suportului VESA | Instalarea suportului de perete
1. ConfiguraĠie mecanică
Dodatak
ǷȘȐȓȖȎȍȕȐȍ
2. Cap de intercepĠie
3. Suport
4. Difuzor
5. Instalarea suportului VESA
z
z
z
z
Dacă instalaĠi VESA, verificaĠi compatibilitatea cu standardele internaĠionale VESA.
AchiziĠionarea suportului VESA úi informaĠii despre instalare: Vă rugăm să contactaĠi cel mai apropiat distribuitor
Samsung pentru a efectua o comandă. După efectuarea comenzii, la sediul dvs. se vor prezenta tehnicieni
profesioniúti care vor instala suportul.
Pentru a deplasa monitorul LCD, sunt necesare cel puĠin 2 persoane.
Samsung nu îúi asumă răspunderea pentru deteriorarea produsului sau vătămări produse la instalare din cauza
clientului.
Dimensiuni
Pentru fixarea suportului pe perete, utilizaĠi numai úuruburi cu diametrul de 6 mm úi lungimea între 8 úi
12 mm.
6. Instalarea suportului de perete
z
z
z
ApelaĠi la un tehnician pentru instalarea suportului de perete.
Compania Samsung Electronics nu este responsabilă pentru deteriorarea produsului sau pentru vătămarea
clienĠilor, în cazul în care instalarea este efectuată de client.
Acest produs este conceput pentru instalarea pe pereĠi din ciment. Este posibil ca produsul să devină instabil
atunci când este instalat pe plastic sau lemn.
Componente
UtilizaĠi numai componentele úi accesoriile livrate împreună cu produsul.
`
Suport de perete
(1)
Balama
BrăĠară din plastic ùurub (A)
(Stânga : 1, Dreapta : 1)
(4)
(11)
ùurub (B)
(4)
Ancoră
(11)
Asamblarea suportului de perete
InseraĠi úi strângeĠi úurubul prizonier în direcĠia
indicată de săgeată.
Apoi, montaĠi suportul pe perete.
A. ùurub prizonier
B. Suport de perete
C. Balama (Stânga)
D. Balama (Dreapta)
AveĠi două balamale (stângă úi dreaptă). UtilizaĠi-o pe cea
corectă.
Înainte de a găuri peretele, verificaĠi dacă
distanĠa dintre cele două găuri de prindere de
pe spatele produsului este corectă.
Dacă distanĠa este prea mare sau prea mică,
reglaĠi-o slăbind în prealabil toate cele 4
úuruburi de pe suport (sau o parte dintre
acestea).
A. DistanĠa dintre cele două găuri de prindere
VerificaĠi diagrama de instalare úi marcaĠi
poziĠiile găurilor pe perete.
UtilizaĠi un burghiu de 5,0 mm pentru a efectua
găuri cu adâncimea de 35 de mm.
FixaĠi fiecare ancoră în gaura corespunzătoare.
SuprapuneĠi găurile suportului úi balamalelor
peste găurile ancorelor corespunzătoare, apoi
introduceĠi úi strângeĠi cele 11 úuruburi A.
Pentru a monta produsul pe suportul de perete
Forma produsului poate să difere în funcĠie de model. (Montarea brăĠărilor din plastic úi a úuruburilor este
identică)
ScoateĠi cele 4 úuruburi de pe spatele
produsului.
IntroduceĠi úurubul B în brăĠara din plastic.
1. MontaĠi produsul pe suportul de perete úi
asiguraĠi-vă că este bine fixat în brăĠările din
plastic din stânga úi din dreapta.
2. AveĠi grijă să nu vă prindeĠi degetele în găuri
atunci când instalaĠi produsul pe suport.
3. AsiguraĠi-vă că suportul de perete este fixat
corespunzător pe perete, altfel produsul riscă
să se deplaseze după instalare.
StrângeĠi cele 4 úuruburi indicate în etapa 2
(brăĠară din plastic + úurub (B) )) în găurile din
spatele produsului.
ScoateĠi útiftul de siguranĠă (3) úi introduceĠi cei
4 suporĠi ai produsului în găurile
corespunzătoare ale suportului (1). Apoi, aúezaĠi
produsul (2) astfel încât să fie bine fixat pe
suport. În acest scop, nu uitaĠi să reinseraĠi úi să
strângeĠi útiftul de siguranĠă(3).
A. Monitorul úi suportul
B. Suport de perete
C. Perete
Reglarea unghiului suportului de perete
ReglaĠi unghiul suportului la -2¶ înainte de a-l instala pe perete.
1. MontaĠi produsul pe suportul de perete.
2. PrindeĠi produsul de deasupra, din centru úi trageĠi-l spre înainte
(în direcĠia indicată de săgeată) pentru a regla unghiul.
(ConsultaĠi ilustraĠia din dreapta)
3. PuteĠi să reglaĠi unghiul suportului între -2¶ úi 15 ¶.
Întotdeauna, prindeĠi produsul de deasupra, din
centru. Nu trageĠi produsul din partea dreaptă
sau din partea stângă pentru a regla unghiul.
SyncMaster 460PXn/460PX
ConfiguraĠie mecanică | Cap de intercepĠie | Suport | Difuzor | Instalarea suportului VESA | Instalarea suportului de perete
1. ConfiguraĠie mecanică
Dodatak
ǷȘȐȓȖȎȍȕȐȍ
2. Cap de intercepĠie
3. Suport
4. Difuzor
5. Instalarea suportului VESA
z
z
z
z
Dacă instalaĠi VESA, verificaĠi compatibilitatea cu standardele internaĠionale VESA.
AchiziĠionarea suportului VESA úi informaĠii despre instalare: Vă rugăm să contactaĠi cel mai apropiat distribuitor
Samsung pentru a efectua o comandă. După efectuarea comenzii, la sediul dvs. se vor prezenta tehnicieni
profesioniúti care vor instala suportul.
Pentru a deplasa monitorul LCD, sunt necesare cel puĠin 2 persoane.
Samsung nu îúi asumă răspunderea pentru deteriorarea produsului sau vătămări produse la instalare din cauza
clientului.
Dimensiuni
Pentru fixarea suportului pe perete, utilizaĠi numai úuruburi cu diametrul de 6 mm úi lungimea între 8 úi
12 mm.
6. Instalarea suportului de perete
z
z
z
ApelaĠi la un tehnician pentru instalarea suportului de perete.
Compania Samsung Electronics nu este responsabilă pentru deteriorarea produsului sau pentru vătămarea
clienĠilor, în cazul în care instalarea este efectuată de client.
Acest produs este conceput pentru instalarea pe pereĠi din ciment. Este posibil ca produsul să devină instabil
atunci când este instalat pe plastic sau lemn.
Componente
UtilizaĠi numai componentele úi accesoriile livrate împreună cu produsul.
`
Suport de perete
(1)
Balama
BrăĠară din plastic ùurub (A)
(Stânga : 1, Dreapta : 1)
(4)
(11)
ùurub (B)
(4)
Ancoră
(11)
Asamblarea suportului de perete
InseraĠi úi strângeĠi úurubul prizonier în direcĠia
indicată de săgeată.
Apoi, montaĠi suportul pe perete.
A. ùurub prizonier
B. Suport de perete
C. Balama (Stânga)
D. Balama (Dreapta)
AveĠi două balamale (stângă úi dreaptă). UtilizaĠi-o pe cea
corectă.
Înainte de a găuri peretele, verificaĠi dacă
distanĠa dintre cele două găuri de prindere de
pe spatele produsului este corectă.
Dacă distanĠa este prea mare sau prea mică,
reglaĠi-o slăbind în prealabil toate cele 4
úuruburi de pe suport (sau o parte dintre
acestea).
A. DistanĠa dintre cele două găuri de prindere
VerificaĠi diagrama de instalare úi marcaĠi
poziĠiile găurilor pe perete.
UtilizaĠi un burghiu de 5,0 mm pentru a efectua
găuri cu adâncimea de 35 de mm.
FixaĠi fiecare ancoră în gaura corespunzătoare.
SuprapuneĠi găurile suportului úi balamalelor
peste găurile ancorelor corespunzătoare, apoi
introduceĠi úi strângeĠi cele 11 úuruburi A.
Pentru a monta produsul pe suportul de perete
Forma produsului poate să difere în funcĠie de model. (Montarea brăĠărilor din plastic úi a úuruburilor este
identică)
ScoateĠi cele 4 úuruburi de pe spatele
produsului.
IntroduceĠi úurubul B în brăĠara din plastic.
1. MontaĠi produsul pe suportul de perete úi
asiguraĠi-vă că este bine fixat în brăĠările din
plastic din stânga úi din dreapta.
2. AveĠi grijă să nu vă prindeĠi degetele în găuri
atunci când instalaĠi produsul pe suport.
3. AsiguraĠi-vă că suportul de perete este fixat
corespunzător pe perete, altfel produsul riscă
să se deplaseze după instalare.
StrângeĠi cele 4 úuruburi indicate în etapa 2
(brăĠară din plastic + úurub (B) )) în găurile din
spatele produsului.
ScoateĠi útiftul de siguranĠă (3) úi introduceĠi cei
4 suporĠi ai produsului în găurile
corespunzătoare ale suportului (1). Apoi, aúezaĠi
produsul (2) astfel încât să fie bine fixat pe
suport. În acest scop, nu uitaĠi să reinseraĠi úi să
strângeĠi útiftul de siguranĠă(3).
A. Monitorul úi suportul
B. Suport de perete
C. Perete
Reglarea unghiului suportului de perete
ReglaĠi unghiul suportului la -2¶ înainte de a-l instala pe perete.
1. MontaĠi produsul pe suportul de perete.
2. PrindeĠi produsul de deasupra, din centru úi trageĠi-l spre înainte
(în direcĠia indicată de săgeată) pentru a regla unghiul.
(ConsultaĠi ilustraĠia din dreapta)
3. PuteĠi să reglaĠi unghiul suportului între -2¶ úi 15 ¶.
Întotdeauna, prindeĠi produsul de deasupra, din
centru. Nu trageĠi produsul din partea dreaptă
sau din partea stângă pentru a regla unghiul.
SyncMaster 400PXn/460PXn
Selectare limbă Pagina principală
Model
InstrucĠiuni privind
siguranĠa
Introducere
Conexiuni
Instalarea kitului pentru
suport
Conectarea monitorului
Culoarea úi aspectul produsului pot să difere în funcĠie de model, iar specificaĠiile produsului se pot schimba
Utilizarea software-ului
fără înútiinĠare prealabilă în privinĠa motivelor pentru care performanĠele sunt îmbunătăĠite.
Reglarea monitorului
Conexiuni
Depanare
SpecificaĠii
Instalarea kitului pentru
informaĠii
Dodatak
suport
Anexă
Notă
ǷȘȐȓȖȎȍȕȐȍ
• Trebuie utilizate numai úuruburile furnizate.
AtenĠie
Samsung Electronics nu îúi asumă răspunderea pentru daunele provocate de utilizarea altei baze în afara
celei specificate.
Instalarea semi-suportului
Suportul din
stânga
Suportul din
dreapta
AtenĠie
PoziĠionaĠi eticheta "CAUTION" în spate.
1)
Se utilizează un înveliú protector pentru a proteja orificiul din partea inferioară a monitorului, unde se
introduce suportul. Când ataúaĠi semi-suportul furnizat sau kitul pentru suport (vândut separat), îndepărtaĠi
acest înveliú protector, iar când fixaĠi kitul de montare pe perete, acoperiĠi orificiul cu un 'înveliú orificiu'.
2)
InstalaĠi suportul din stânga úi pe cel din dreapta.
3)
AmplasaĠi suportul în orificiul din partea inferioară a monitorului.
嘅
IntroduceĠi úurubul în orificiul indicat úi strângeĠi. (M4 Ý L15)
AtenĠie
Acest stativ este destinat ajustării unghiului ecranului. Compania nu poate fi considerată responsabilă pentru
problemele cauzate de utilizarea acestui stativ. Nu utilizaĠi produsul drept suport pentru aúezarea altor
obiecte.
Instalarea kitului pentru suport (vândut separat)
1)
Se utilizează un înveliú protector pentru a proteja orificiul din partea inferioară a monitorului, unde se
introduce suportul. Când ataúaĠi semi-suportul furnizat sau kitul pentru suport (vândut separat), îndepărtaĠi
acest înveliú protector, iar când fixaĠi kitul de montare pe perete, acoperiĠi orificiul cu un 'înveliú orificiu'.
2)
AsiguraĠi-vă că montaĠi părĠile componente în direcĠia úi locul potrivite. (M4 Ý L15)
3)
AmplasaĠi suportul în orificiul din partea inferioară a monitorului.
4)
IntroduceĠi úurubul în orificiul indicat úi strângeĠi. (M4 Ý L15)
Conectarea monitorului
Pentru un cablu de alimentare cu împământare
În cazul unei defecĠiuni, cablul de împământare poate provoca curentarea. Make sure to wire the
earth lead in an approprite manner, before plug-in the AC power. Când decuplaĠi cablul de
împământare, asiguraĠi-vă că aĠi deconectat în prealabil alimentarea cu curent.
Notă
• La monitor pot fi conectate dispozitive de intrare AV, cum ar fi DVD-uri, VCR-uri sau camere video, precum
úi calculatorul dvs. Pentru detalii despre conectarea dispozitivelor de intrare AV, consultaĠi Comenzile
utilizatorului din Reglarea monitorului.
Conectarea la un calculator
1)
ConectaĠi cablul de alimentare al monitorului la portul de alimentare din spatele monitorului.
2)
Există trei moduri de a realiza o conexiune D-sub la monitorul dvs.
PorniĠi monitorul.
AlegeĠi unul din următoarele moduri:
2-1)
Utilizarea conectorului D-sub (analogic) de pe cardul video.
ConectaĠi cablul de semnal la portul RGB, cu 15 pini din partea din spate a
monitorului.
2-2)
Utilizarea conectorului DVI (digital) la cardul video.
ConectaĠi cablul DVI la portul DVI(HDCP) din partea din spate a monitorului.
2-3)
Utilizarea conectorului BNC (analogic) de pe cardul video.
ConectaĠi cablul BNC la BNC/COMPONENT IN - port R, G, B, H, V în partea din spate a
monitorului.
3)
4)
ConectaĠi cablul audio al monitorului la portul audio din spatele monitorului.
PorniĠi atât calculatorul, cât úi monitorul.
Notă
• Cablul DVI sau BNC este opĠional.
Pentru a cumpăra piese opĠionale, contactaĠi un centrul de service local al Samsung Electronics.
Conectarea unui DVD digital
Notă
• Dispozitivele de intrare, cum ar fi DVD-urile digitale, se conectează la terminalul DVI IN al monitorului
utilizând cablul DVI.
• Apoi, porniĠi DVD-ul cu un disc înăuntru.
• SelectaĠi Digital utilizând butonul SOURCE.
Notă
• Monitorul este dotat cu conectori DVI IN la care puteĠi conecta dispozitive cu semnal DVI, cum ar fi un DVD
digital.
Conectarea la un VCR
1)
Dispozitivele de intrare AV, cum ar fi VCR-uri sau camere video, sunt conectate la AV IN [VIDEO] sau la
AV IN [S-VIDEO] ale monitorului cu ajutorul cablului S-VHS sau BNC.
2)
ConectaĠi terminalele audio (S) úi audio (D) ale unui VCR sau ale unor camere video la AV IN [L-AUDIO-R]
3)
SelectaĠi AV sau S-Video conectat la un VCR sau la camere video cu ajutorul butonului Source (Sursă) de
al monitorului cu ajutorul cablurilor audio.
pe partea frontală a monitorului sau cu telecomanda.
4)
PorniĠi apoi VCR-ul sau camerele video cu o casetă înăuntru.
Notă
• Cablul S-VHS sau BNC este opĠional.
Conectarea la un DVD Player
1)
ConectaĠi un set de cabluri audio între COMPONENT AUDIO IN [L-AUDIO-R] al monitorului úi mufele de
2)
ConectaĠi un cablu Component între BNC/COMPONENT IN - PR, Y, PB port al monitorului úi mufele PR, Y,
ieúire AUDIO OUT ale DVD player-ului.
PB ale DVD player-ului.
3)
SelectaĠi cablul Component conectat la un DVD player cu ajutorul butonului Source (Sursă) de pe partea
frontală a monitorului sau cu telecomanda.
4)
PorniĠi apoi DVD player-ul cu un disc DVD înăuntru.
Notă
• Cablul Component este opĠional.
Pentru explicaĠii despre Component video, consultaĠi manualul de utilizare al unui DVD Player.
Conectarea unei camere video
1)
LocalizaĠi fiúele de ieúire A/V ale camerei video. De obicei, acestea se află în lateral sau în partea din spate
a camerei video.
ConectaĠi un set de cabluri audio între mufele de ieúire AUDIO OUTPUT ale camerei video úi AV AUDIO IN
[L-AUDIO-R] al monitorului.
2)
ConectaĠi un cablu video la conectorul VIDEO OUTPUT al camerei video úi la conectorul AV IN [VIDEO] al
monitorului.
3)
SelectaĠi AV conectat la o cameră video utilizând butonul Source (Sursă) de pe partea frontală a
4)
PorniĠi apoi camerele video cu o casetă înăuntru.
monitorului sau telecomanda.
Notă
• De obicei, cablurile audio-video prezentate aici sunt incluse cu o cameră video.
(În caz contrar, verificaĠi la magazinul local de produse electronice.)
În cazul în care camera video este stereo, trebuie să conectaĠi un set de două cabluri.
Conectarea unui Set top Box DTV
Notă
• Mai jos sunt prezentate conexiunile tipice pentru un Set Top Box.
1)
ConectaĠi un cablu Component între BNC/COMPONENT IN - PR, Y, PB port al monitorului úi mufele PR , Y,
PB ale Set Top Box-ului.
2)
ConectaĠi un set de cabluri audio între COMPONENT AUDIO IN [L-AUDIO-R] al monitorului úi mufele de
ieúire AUDIO OUT ale Set Top Box-ului.
3)
SelectaĠi cablul Component conectat la un Set Top Box DTV cu ajutorul butonului Source (Sursă) din
partea frontală a monitorului sau cu telecomanda.
Notă
• Pentru explicaĠii despre Component video, consultaĠi manualul unui deĠinător de Set Top Box.
Conectarea boxelor
1)
StrângeĠi monitorul úi boxa cu ajutorul úuruburilor.
* DetaúaĠi suportul pentru boxe înainte de conectarea boxelor la reĠea.
2)
ConectaĠi cablul de conectare a boxelor între fiúa de conectare a boxelor din partea din spate a monitorului
úi mufa de conectarea a boxelor din partea din spate a boxei.
Notă
• Nu miúcaĠi dispozitivul care fixează boxa când acesta este conectat la boxă.
Suportul de boxe pentru conectarea acestora se poate deteriora.
Conectarea la un sistem audio
1)
ConectaĠi un set de cabluri audio între mufele AUX L, R ale SISTEMULUI AUDIO úi AUDIO OUT [LAUDIO-R] al monitorului.
ConectaĠi cablul LAN.
1)
ConectaĠi cablul LAN.
Conectarea USB
1)
PuteĠi conecta dispozitive USB, precum mouse sau tastatură.
Folosirea unui suport USB
Când folosiĠi un dispozitiv extern de mici dimensiuni, cum sunt unităĠile de memorie portabile, pe care în
cuplaĠi la conexiunea USB din spatele monitorului, acesta este expus riscului de a fi furat sau pierdut.
Instalând o siguranĠă USB după instalarea unui dispozitiv extern, puteĠi evita furtul sau pierderea.
1)
IntroduceĠi partea
a siguranĠei USB în úanĠul din partea
din spatele monitorului.
2)
3)
AliniaĠi partea
a siguranĠei USB cu úanĠul din zona inferioară a părĠii
AliniaĠi partea
a siguranĠei USB cu zona inferioară a părĠii
din spatele monitorului.
din spatele monitorului.
IntroduceĠi un úurub în úanĠul aliniat la pasul [2], úi strângeĠi-l.
AliniaĠi
cu
úi fixaĠi-le cu un úurub.
© 1995~2007 SAMSUNG. Toate drepturile rezervate.
SyncMaster 400PX/460PX
Selectare limbă Pagina principală
Model
InstrucĠiuni privind
siguranĠa
Introducere
Conexiuni
Instalarea kitului pentru
suport
Conectarea monitorului
Culoarea úi aspectul produsului pot să difere în funcĠie de model, iar specificaĠiile produsului se pot schimba
Utilizarea software-ului
fără înútiinĠare prealabilă în privinĠa motivelor pentru care performanĠele sunt îmbunătăĠite.
Reglarea monitorului
Conexiuni
Depanare
SpecificaĠii
Instalarea kitului pentru
informaĠii
Dodatak
suport
Anexă
Notă
ǷȘȐȓȖȎȍȕȐȍ
• Trebuie utilizate numai úuruburile furnizate.
AtenĠie
Samsung Electronics nu îúi asumă răspunderea pentru daunele provocate de utilizarea altei baze în afara
celei specificate.
Instalarea semi-suportului
Suportul din
stânga
Suportul din
dreapta
AtenĠie
PoziĠionaĠi eticheta "CAUTION" în spate.
1)
Se utilizează un înveliú protector pentru a proteja orificiul din partea inferioară a monitorului, unde se
introduce suportul. Când ataúaĠi semi-suportul furnizat sau kitul pentru suport (vândut separat), îndepărtaĠi
acest înveliú protector, iar când fixaĠi kitul de montare pe perete, acoperiĠi orificiul cu un 'înveliú orificiu'.
2)
InstalaĠi suportul din stânga úi pe cel din dreapta.
3)
AmplasaĠi suportul în orificiul din partea inferioară a monitorului.
嘅
IntroduceĠi úurubul în orificiul indicat úi strângeĠi. (M4 Ý L15)
AtenĠie
Acest stativ este destinat ajustării unghiului ecranului. Compania nu poate fi considerată responsabilă pentru
problemele cauzate de utilizarea acestui stativ. Nu utilizaĠi produsul drept suport pentru aúezarea altor
obiecte.
Instalarea kitului pentru suport (vândut separat)
1)
Se utilizează un înveliú protector pentru a proteja orificiul din partea inferioară a monitorului, unde se
introduce suportul. Când ataúaĠi semi-suportul furnizat sau kitul pentru suport (vândut separat), îndepărtaĠi
acest înveliú protector, iar când fixaĠi kitul de montare pe perete, acoperiĠi orificiul cu un 'înveliú orificiu'.
2)
AsiguraĠi-vă că montaĠi părĠile componente în direcĠia úi locul potrivite. (M4 Ý L15)
3)
AmplasaĠi suportul în orificiul din partea inferioară a monitorului.
4)
IntroduceĠi úurubul în orificiul indicat úi strângeĠi. (M4 Ý L15)
Conectarea monitorului
Pentru un cablu de alimentare cu împământare
În cazul unei defecĠiuni, cablul de împământare poate provoca curentarea. Make sure to wire the
earth lead in an approprite manner, before plug-in the AC power. Când decuplaĠi cablul de
împământare, asiguraĠi-vă că aĠi deconectat în prealabil alimentarea cu curent.
Notă
• La monitor pot fi conectate dispozitive de intrare AV, cum ar fi DVD-uri, VCR-uri sau camere video, precum
úi calculatorul dvs. Pentru detalii despre conectarea dispozitivelor de intrare AV, consultaĠi Comenzile
utilizatorului din Reglarea monitorului.
Conectarea la un calculator
1)
ConectaĠi cablul de alimentare al monitorului la portul de alimentare din spatele monitorului.
2)
Există trei moduri de a realiza o conexiune D-sub la monitorul dvs.
PorniĠi monitorul.
AlegeĠi unul din următoarele moduri:
2-1)
Utilizarea conectorului D-sub (analogic) de pe cardul video.
ConectaĠi cablul de semnal la portul RGB, cu 15 pini din partea din spate a monitorului.
2-2)
Utilizarea conectorului DVI (digital) la cardul video.
ConectaĠi cablul DVI la portul DVI(HDCP) din partea din spate a monitorului.
2-3)
Utilizarea conectorului BNC (analogic) de pe cardul video.
ConectaĠi cablul BNC la BNC/COMPONENT IN - port R, G, B, H, V în partea din spate a
monitorului.
3)
ConectaĠi cablul audio al monitorului la portul audio din spatele monitorului.
4)
PorniĠi atât calculatorul, cât úi monitorul.
Notă
• Cablul DVI sau BNC este opĠional.
Pentru a cumpăra piese opĠionale, contactaĠi un centrul de service local al Samsung Electronics.
Conectarea unui DVD digital
Notă
• Dispozitivele de intrare, cum ar fi DVD-urile digitale, se conectează la terminalul DVI IN al monitorului
utilizând cablul DVI.
• Apoi, porniĠi DVD-ul cu un disc înăuntru.
• SelectaĠi Digital utilizând butonul SOURCE.
Notă
• Monitorul este dotat cu conectori DVI IN la care puteĠi conecta dispozitive cu semnal DVI, cum ar fi un DVD
digital.
Conectarea la un VCR
1)
Dispozitivele de intrare AV, cum ar fi VCR-uri sau camere video, sunt conectate la AV IN [VIDEO] sau la
2)
ConectaĠi terminalele audio (S) úi audio (D) ale unui VCR sau ale unor camere video la AV IN [L-AUDIO-R]
AV IN [S-VIDEO] ale monitorului cu ajutorul cablului S-VHS sau BNC.
al monitorului cu ajutorul cablurilor audio.
3)
SelectaĠi AV sau S-Video conectat la un VCR sau la camere video cu ajutorul butonului Source (Sursă) de
pe partea frontală a monitorului sau cu telecomanda.
4)
PorniĠi apoi VCR-ul sau camerele video cu o casetă înăuntru.
Notă
• Cablul S-VHS sau BNC este opĠional.
Conectarea la un DVD Player
1)
ConectaĠi un set de cabluri audio între COMPONENT AUDIO IN [L-AUDIO-R] al monitorului úi mufele de
2)
ConectaĠi un cablu Component între BNC/COMPONENT IN - PR, Y, PB port al monitorului úi mufele PR, Y,
ieúire AUDIO OUT ale DVD player-ului.
PB ale DVD player-ului.
3)
SelectaĠi cablul Component conectat la un DVD player cu ajutorul butonului Source (Sursă) de pe partea
frontală a monitorului sau cu telecomanda.
4)
PorniĠi apoi DVD player-ul cu un disc DVD înăuntru.
Notă
• Cablul Component este opĠional.
Pentru explicaĠii despre Component video, consultaĠi manualul de utilizare al unui DVD Player.
Conectarea unei camere video
1)
LocalizaĠi fiúele de ieúire A/V ale camerei video. De obicei, acestea se află în lateral sau în partea din spate
a camerei video.
ConectaĠi un set de cabluri audio între mufele de ieúire AUDIO OUTPUT ale camerei video úi AV AUDIO IN
[L-AUDIO-R] al monitorului.
2)
ConectaĠi un cablu video la conectorul VIDEO OUTPUT al camerei video úi la conectorul AV IN [VIDEO] al
monitorului.
3)
SelectaĠi AV conectat la o cameră video utilizând butonul Source (Sursă) de pe partea frontală a
4)
PorniĠi apoi camerele video cu o casetă înăuntru.
monitorului sau telecomanda.
Notă
• De obicei, cablurile audio-video prezentate aici sunt incluse cu o cameră video.
(În caz contrar, verificaĠi la magazinul local de produse electronice.)
În cazul în care camera video este stereo, trebuie să conectaĠi un set de două cabluri.
Conectarea unui Set top Box DTV
Notă
• Mai jos sunt prezentate conexiunile tipice pentru un Set Top Box.
1)
ConectaĠi un cablu Component între BNC/COMPONENT IN - PR, Y, PB port al monitorului úi mufele PR , Y,
PB ale Set Top Box-ului.
2)
ConectaĠi un set de cabluri audio între COMPONENT AUDIO IN [L-AUDIO-R] al monitorului úi mufele de
ieúire AUDIO OUT ale Set Top Box-ului.
3)
SelectaĠi cablul Component conectat la un Set Top Box DTV cu ajutorul butonului Source (Sursă) din
partea frontală a monitorului sau cu telecomanda.
Notă
• Pentru explicaĠii despre Component video, consultaĠi manualul unui deĠinător de Set Top Box.
Conectarea boxelor
1)
StrângeĠi monitorul úi boxa cu ajutorul úuruburilor.
* DetaúaĠi suportul pentru boxe înainte de conectarea boxelor la reĠea.
2)
ConectaĠi cablul de conectare a boxelor între fiúa de conectare a boxelor din partea din spate a monitorului
úi mufa de conectarea a boxelor din partea din spate a boxei.
Notă
• Nu miúcaĠi dispozitivul care fixează boxa când acesta este conectat la boxă.
Suportul de boxe pentru conectarea acestora se poate deteriora.
Conectarea la un sistem audio
1)
ConectaĠi un set de cabluri audio între mufele AUX L, R ale SISTEMULUI AUDIO úi AUDIO OUT [LAUDIO-R] al monitorului.
© 1995~2007 SAMSUNG. Toate drepturile rezervate.
SyncMaster 400PXn/460PXn
Selectare limbă Pagina principală
Model
InstrucĠiuni privind
siguranĠa
Introducere
Conexiuni
Utilizarea software-ului
Instalarea MagicNet
MDC
MagicNet
Culoarea úi aspectul produsului pot să difere în funcĠie de model, iar specificaĠiile produsului se pot schimba
fără înútiinĠare prealabilă în privinĠa motivelor pentru care performanĠele sunt îmbunătăĠite.
Reglarea monitorului
Utilizarea software-ului
Depanare
SpecificaĠii
Instalarea MagicNet
informaĠii
Dodatak
Instalare
Anexă
ǷȘȐȓȖȎȍȕȐȍ
1.
IntroduceĠi CD-ul de instalare în unitatea CD-ROM.
2.
ApăsaĠi pe fiúierul de instalare pentru MagicNet.
3.
Cănd apare fereastra pentru InstallShield Wizard (Expertul InstallShield), apăsaĠi pe „Nextˉ.
4.
SelectaĠi "I accept the terms of the license agreement" (Accept termenii contractului de licenĠiere) pentru
a fi de accord cu termenii de utilizare.
嘅
5.
Vi se solicită să vă conectaĠi la programul MagicNet Server. IntroduceĠi parola de conectare. Parola nu
poate fi modificată după conectare.
6.
SelectaĠi un folder unde doriĠi să fie instalat programul MagicNet.
7.
FaceĠi clic pe „Installˉ.
8.
Va apărea fereastra „Installation StatusˉG(Starea Instalării).
9.
Se recomandă repornirea sistemului pentru o funcĠionare normală a programului MagicNet Server. FaceĠi
clic pe „Finishˉ.
10.
Atunci când instalarea este terminată, pe spaĠiul de lucru va apărea pictograma programului MagicNet.
11.
Pentru a rula programul, faceĠi dublu clic pe această pictogramă.
CerinĠe de sistem pentru server
Minim
CPU
RAM Ethernet
P 1,8
256M
AplicaĠie
Windows XP
100M/1G
Recomandat P 3,0 Ghz 512M
Sistem de operare
Windows 2000
WMP 9 sau versiuni ulterioare
(Service Pack 4)
© 1995~2007 SAMSUNG. Toate drepturile rezervate.
Introducere
Multiple Display Control (MDC) este o aplicaĠie care permite operarea simultană a mai multor monitoare pe acelaúi
PC. Standardul în comunicaĠia serială, RS-232C, este utilizat pentru comunicaĠia dintre un calculator úi un ecran.
Aúadar, trebuie conectat un cablu serial între portul serial al unui calculator úi portul serial al unui ecran.
Main Screen
Pentru a porni programul, faceĠi clic pe Start > Program > Samsung > MDC System (Comandă ecrane multiple).
SelectaĠi un dispozitiv pentru a vedea volumul acestuia în glisor.
Main Icons (Pictograme principale)
Select Button (Buton Selectare)
Remocon
Info Grid (Grila de informaĠii)
Safety Lock
Display Selection (Selectare
ecran)
Port Selection (Selectare port)
Control Tools (Instrumente de
control)
1. UtilizaĠi pictogramele principale pentru a comuta în fiecare ecran.
2. Vă permite să activaĠi sau să dezactivaĠi funcĠia de recepĠionare a semnalului pentru telecomandă din unitatea de
afiúare.
3. Setează funcĠia Safety Lock (Blocare de siguranĠă)
La setarea Lock function (funcĠiei Blocare), singurele butoane operaĠionale de pe telecomandă úi televizor vor fi
Power (Pornire/Oprire) úi Lock (Blocare).
4. Setarea pentru portul serial al calculatorului poate fi modificată. Valoarea iniĠială este COM1.
5. FaceĠi clic pe Select all (Selectare globală) sau Clear (ùtergere) pentru a selecta sau a úterge toate ecranele.
6. UtilizaĠi grila pentru a vizualiza o serie de informaĠii despre ecranul selectat.
7. SelectaĠi un ecran din Display Selection (Selectare ecran).
8. UtilizaĠi Control Tools (Instrumente de control) pentru a regla ecranele.
<Notă> FuncĠia Enable/Disable (Activare/Dezactivare) a telecomenzii funcĠionează indiferent dacă alimentarea
este setată la On/Off (Pornit/Oprit), iar acest lucru este valabil pentru toate ecranele conectate la MDC.
Totuúi, indiferent de starea din momentul în care MDC este oprit, funcĠia de recepĠionare a semnalului
pentru telecomandă a tuturor ecranelor este activată (Enable) când MDC este închis.
Port Selection
1. Multiple Display Control este setat iniĠial la COM1.
2. Dacă utilizaĠi alt port decât COM1, în Port Selection Menu (Meniul de selectare a porturilor) puteĠi selecta de la COM1
la COM4.
3. Dacă numele exact al portului conectat la monitorul care utilizează un cablu serial nu este selectat, comunicaĠia va fi
totuúi disponibilă.
4. Portul selectat este stocat în program úi utilizat úi pentru programul următor.
Power Control
1. FaceĠi clic pe Power Control (Reglare alimentare) din pictogramele principale úi va fi afiúat ecranul Power Control.
Info Grid (Grila de informaĠii) afiúează o serie de informaĠii de bază necesare pentru Power Control (Reglare
alimentare).
1)
(Power Status(Stare alimentare))
2) Input
3) Image Size (Dimensiune imagine)
4) On Timer
5) Off Timer
2. UtilizaĠi butonul Select all (Selectare globală) sau caseta de validare pentru a alege un ecran care trebuie reglat.
Power Control (Reglare alimentare) permite reglarea unor funcĠii ale ecranului selectat.
1) Power On/Off
- Porneúte sau opreúte alimentarea ecranului selectat.
2) Volume
- Reglează nivelul volumului pentru ecranul selectat.
Primeúte valoarea volumului pentru ecranul selectat din dispozitive úi o afiúează în glisor.
(Când anulaĠi selecĠia sau alegeĠi Select All (Selectare globală), aceasta revine la valoarea prestabilită 10)
3)
Mute On/Off (SilenĠios pornit/oprit)
- Activează/dezactivează funcĠia Mute (SilenĠios) a ecranului selectat.
La selectarea pe rând a dispozitivelor, activaĠi Mute (SilenĠios) când funcĠia Mute este activată pentru dispozitivul
selectat.
FuncĠia Mute (SilenĠios) se dezactivează automat când reglaĠi nivelul volumului.
(Valorile revin la setările prestabilite când anulaĠi selectările sau alegeĠi "Select All" (Selectare globală).
Caracteristica Power Control (Reglare alimentare) este disponibilă pentru toate ecranele.
Caracteristicile Volume Control (Reglare volum) úi Mute (SilenĠios) sunt disponibile numai pentru
ecranele pornite (ON).
Input Source
1. FaceĠi clic pe Input Source (Sursa de intrare) din pictogramele principale úi va fi afiúat ecranul Input Source.
FaceĠi clic pe Select all (Selectare globală) sau utilizaĠi caseta de validare pentru a selecta un ecran care trebuie
reglat.
• TV Mode
• MagicNet Mode
Info Grid (Grila de informaĠii) afiúează o serie de informaĠii de bază necesare pentru Input Source Control (Reglare
sursă de intrare).
1) PC
- Modifică sursa de intrare pentru ecranul selectat la PC.
2) BNC
- Modifică sursa de intrare pentru ecranul selectat la BNC.
3) DVI
- Modifică sursa de intrare pentru ecranul selectat la DVI.
4) TV
- Modifică sursa de intrare pentru ecranul selectat la TV.
5) AV
- Modifică sursa de intrare pentru ecranul selectat la AV.
6) S-Video
- Modifică sursa de intrare pentru ecranul selectat la S-Video.
7) Component
- Modifică sursa de intrare pentru ecranul selectat la Component.
8) MagicNet
- Sursa de intrare pentru MagicNet funcĠionează numai cu modelul MagicNet.
9) Channel
- Săgeata pentru canal este afiúată când Input Source (Sursa de intrare) este TV.
Sursa TV poate fi selectată numai pentru produsele cu TV úi controlul canalelor este permis numai când
sursa de intrare este TV.
Caracteristica Input Source Control (Reglare sursă de intrare) este disponibilă numai pentru ecranele
pornite (ON).
Image Size
PC, BNC, DVI
1. FaceĠi clic pe Image Size (Dimensiune imagine) din pictogramele principale úi va fi afiúat ecranul Image Size Control
(Reglare dimensiune imagine).
Info Grid (Grila de informaĠii) afiúează o serie de informaĠii de bază necesare pentru Image Size Control (Reglare
dimensiune imagine).
1)
(Power Status(Stare alimentare))
- Afiúează starea alimentării pentru ecranul curent.
2) Image Size
- Afiúează dimensiunea imaginii curente pentru ecranul în funcĠiune.
3) Input
- Afiúează sursa de intrare curentă pentru ecranul în funcĠiune.
4) Info Grid (Grila de informaĠii) afiúează numai ecranele a căror sursă de intrare este PC, BNC, DVI.
5) PC Source - Când faceĠi clic pe Image Size (Dimensiune imagine), sunt afiúate mai întâi filele PC, BNC, DVI.
- Butonul Image Size Control (Reglare dimensiune imagine) reglează dimensiunea imaginii pentru PC, BNC, DVI.
6) Video Source
- FaceĠi clic pe fila Video Source (Sursă video) pentru a controla dimensiunea imaginii pentru acea sursă de intrare.
Sursa de intrare pentru MagicNet funcĠionează numai cu modelul MagicNet.
Caracteristica Image Size Control (Reglare dimensiune imagine) este disponibilă numai pentru
ecranele pornite (ON).
Image Size
TV, AV, S-Video, Component, DVI(HDCP)
1. FaceĠi clic pe Image Size (Dimensiune imagine) din pictogramele principale úi va fi afiúat ecranul Image Size Control
(Reglare dimensiune imagine).
Info Grid (Grila de informaĠii) afiúează o serie de informaĠii de bază necesare pentru Image Size Control (Reglare
dimensiune imagine).
1) FaceĠi clic pe fila Video Source (Sursă video) pentru a ajusta dimensiunea imaginii pt. TV, AV, S-Video, Component.
FaceĠi clic pe Select all (Selectare globală) sau utilizaĠi caseta de validare pentru a selecta un ecran care trebuie
reglat.
2) Info Grid (Grila de informaĠii) afiúează numai ecranul care are TV, AV, S-Video, Component sau DVI(HDCP) ca sursă
de intrare.
3) ModificaĠi dimensiunea imaginii pentru ecranul selectat aleatoriu.
Notă: Auto Wide (Panoramic automat), Zoom1 úi Zoom2 nu sunt disponibile pentru selectare când tipul
de semnal de intrare pentru Component úi DVI (HDCP) este 720p sau 1080i.
Sursa de intrare pentru MagicNet funcĠionează numai cu modelul MagicNet.
Caracteristica Image Size Control (Reglare dimensiune imagine) este disponibilă numai pentru
ecranele pornite (ON).
Time
1. FaceĠi clic pe Time (Oră) din pictogramele principale úi va fi afiúat ecranul Time Control (Reglare oră).
Info Grid (Grila de informaĠii) afiúează o serie de informaĠii de bază necesare pentru Time Control (Reglare oră).
1) Current Time
- SetaĠi ora curentă pentru ecranul selectat (PC Time) (Ora calculatorului).
- Pentru a modifica ora curentă, trebuie să modificaĠi mai întâi ora calculatorului.
2) On Time Setup
SetaĠi Hour (Oră), Minute (Minut), AM/PM pentru On Time Setup (Configurare durată pornire), Status (Stare),
Source (Sursă), Volume (Volum) pentru afiúajul selectat.
3) Off Time Setup
SetaĠi Hour (Oră), Minute (Minut), AM/PM pentru On Time Setup (Configurare durată pornire) pentru afiúajul
selectat.
4) Afiúează setările pentru On Time (Durată pornire).
5) Afiúează setările pentru Off Time (Durată oprire).
Sursa de intrare pentru MagicNet funcĠionează numai cu modelul MagicNet.
Caracteristica Time Control (Reglare oră) este disponibilă numai pentru ecranele pornite (ON).
La On Time Setup (Configurare durată pornire), TV Source (Sursă TV) funcĠionează numai pentru
modelele cu TV.
PIP
PIP Size
1. FaceĠi clic pe PIP din pictogramele principale úi va fi afiúat ecranul PIP Control (Reglare PIP).
FaceĠi clic pe Select all (Selectare globală) sau utilizaĠi caseta de validare pentru a selecta un ecran care trebuie
reglat.
Info Grid (Grila de informaĠii) afiúează câteva informaĠii de bază necesare pentru PIP Size Control (Reglare
dimensiune PIP).
1) PIP Size
- Afiúează dimensiunea ferestrei PIP curente pentru ecranul în funcĠiune.
2) OFF
- Dezactivează fereastra PIP a ecranului selectat.
3) Large
- Activează fereastra PIP a ecranului selectat úi îi modifică dimensiunea la Large (Mare).
4) Small
- Activează fereastra PIP a ecranului selectat úi îi modifică dimensiunea la Small (Mică).
5) Double 1
- Activează fereastra PIP a ecranului selectat úi îi modifică dimensiunea la Double1 (Dublu1).
6) Double 2
- Activează fereastra PIP a ecranului selectat úi îi modifică dimensiunea la Double2 (Dublu2).
7) Double 3 (Picture By Picture)
- Dezactivează PBP pentru afiúajul selectat úi modifică dimensiunea la Double 3 (Dublu 3).
Sursa de intrare pentru MagicNet funcĠionează numai cu modelul MagicNet.
Dimensiunea ferestrei PIP poate fi reglată prin pornirea monitorului.
PIP
PIP Source
1. FaceĠi clic pe PIP din pictogramele principale úi va fi afiúat ecranul PIP Control (Reglare PIP).
• PIP TV Mode
• PIP S-Video Mode
Info Grid (Grila de informaĠii) afiúează câteva informaĠii de bază necesare pentru PIP Source Control (Reglare sursă
PIP).
1) PIP Source
- Sursa ferestrei PIP poate fi reglată prin pornirea monitorului.
2) PC
- Modifică sursa ferestrei PIP din ecranul selectat la PC.
3) BNC
- Modifică sursa ferestrei PIP din ecranul selectat la BNC.
4) DVI
- Modifică sursa ferestrei PIP din ecranul selectat la DVI.
5) TV
- Modifică sursa ferestrei PIP din ecranul selectat la TV.
6) AV
- Modifică sursa ferestrei PIP din ecranul selectat la AV.
7) S-Video
- Modifică sursa ferestrei PIP din ecranul selectat la S-Video.
8) Component
- Modifică sursa ferestrei PIP din ecranul selectat la Component.
9) Channel
– Săgeata pentru canal este afiúată când sursa PIP este TV.
Notă: Este posibil ca unele surse PIP să nu poată fi selectate în funcĠie de tipul sursei de intrare din
ecranul principal.
Sursa de intrare pentru MagicNet funcĠionează numai cu modelul MagicNet.
Sursa TV poate fi selectată numai pentru produsele cu TV úi controlul canalelor este permis numai când
sursa PIP este TV.
Caracteristica PIP Control (Reglare PIP) este disponibilă numai pentru ecranele pornite (ON) úi a căror
funcĠie PIP este setată la ON (Pornit).
Settings
Picture
1. FaceĠi clic pe Settings (Setări) din pictogramele principale úi va fi afiúat ecranul Settings Control (Reglare setări).
Info Grid (Grila de informaĠii) afiúează o serie de informaĠii de bază necesare pentru Settings Control (Reglare setări).
După selectarea fiecărei funcĠii, în diapozitiv este afiúată valoarea setată a funcĠiei selectate. Dacă este selectat Select
All (Selectare globală), se revine la valoarea prestabilită (50). Prin modificarea unei valori din acest ecran, modul se
va modifica automat la "CUSTOM" (Personalizare).
1) Picture
- FuncĠie disponibilă numai pentru TV,AV, S-Video, Component, DVI(HDCP).
2) Contrast
- Reglează contrastul ecranului selectat.
3) Brightness
- Reglează luminozitatea ecranului selectat.
4) Sharpness
- Reglează claritatea ecranului selectat.
5) Color
- Reglează culoarea ecranului selectat.
6) Tint
- Reglează nuanĠa ecranului selectat.
7) Color Tone
- Reglează tonul de culoare al ecranului selectat.
Sursa de intrare pentru MagicNet funcĠionează numai cu modelul MagicNet.
Această caracteristică este disponibilă numai pentru ecranele pornite (ON), iar dacă nu este efectuată
nici o selecĠie, este afiúată valoarea prestabilită din fabricaĠie.
Settings
Picture PC
1. FaceĠi clic pe Settings (Setări) din pictogramele principale úi va fi afiúat ecranul Settings Control (Reglare setări).
Info Grid (Grila de informaĠii) afiúează o serie de informaĠii de bază necesare pentru Settings Control (Reglare setări).
Când este selectată orice funcĠie, valoarea setată a funcĠiei selectate este afiúată în diapozitiv. Când este selectată o
funcĠie, aceasta preia valoarea úi o afiúează în bara pentru diapozitive. Dacă este selectat Select All (Selectare
globală), se revine la valoarea prestabilită (50). Prin modificarea unei valori din acest ecran, modul se va modifica
automat la "CUSTOM" (Personalizare).
1) Picture PC
- FuncĠie disponibilă numai pentru PC, BNC, DVI.
2) Contrast
- Reglează contrastul ecranului selectat.
3) Brightness
- Reglează luminozitatea ecranului selectat.
4) Red
- Reglează culoarea roúie a ecranului selectat.
5) Green
- Reglează culoarea verde a ecranului selectat.
6) Blue
- Reglează culoarea albastră a ecranului selectat.
Sursa de intrare pentru MagicNet funcĠionează numai cu modelul MagicNet.
Această caracteristică este disponibilă numai pentru ecranele pornite (ON), iar dacă nu este efectuată
nici o selecĠie, este afiúată valoarea prestabilită din fabricaĠie.
Settings
Audio
1. FaceĠi clic pe Settings (Setări) din pictogramele principale úi va fi afiúat ecranul Settings Control (Reglare setări).
Info Grid (Grila de informaĠii) afiúează o serie de informaĠii de bază necesare pentru Settings Control (Reglare setări).
Când este selectată orice funcĠie, valoarea setată a funcĠiei selectate este afiúată în diapozitiv. Când este selectată o
funcĠie, aceasta preia valoarea úi o afiúează în bara pentru diapozitive. Dacă este selectat Select All (Selectare
globală), se revine la valoarea prestabilită (50). Prin modificarea unei valori din acest ecran, modul se va modifica
automat la "CUSTOM" (Personalizare).
1) Audio
- Reglează setările audio pentru toate sursele de intrare.
2) Bass
- Reglează sunetele joase ale ecranului selectat.
3) Treble
- Reglează sunetele înalte ale ecranului selectat.
4) Balance
- Reglează balansul ecranului selectat.
5) SRS TSXT
- SRS TSXT Sound On/Off (Pornire/Oprire sunet SRS TSXT) pentru ecranul selectat.
6) Sound Select
- SelectaĠi fie Main (Principal), fie Sub când funcĠia PIP este utilizată.
Sursa de intrare pentru MagicNet funcĠionează numai cu modelul MagicNet.
Această caracteristică este disponibilă numai pentru ecranele pornite (ON), iar dacă nu este efectuată
nici o selecĠie, este afiúată valoarea prestabilită din fabricaĠie.
Settings
Image Lock
1. FaceĠi clic pe Settings (Setări) din pictogramele principale úi va fi afiúat ecranul Settings Control (Reglare setări).
Info Grid (Grila de informaĠii) afiúează o serie de informaĠii de bază necesare pentru Settings Control (Reglare setări).
1) Image Lock
- FuncĠie disponibilă numai pentru PC, BNC.
2) Coarse
- Reglează parametrul brut al ecranului selectat.
3) Fine
- Reglează parametrul fin al ecranului selectat.
4) Position
- Reglează poziĠia ecranului selectat.
5) Auto Adjustment
- Se reglează automat la semnalul de intrare al calculatorului.
Sursa de intrare pentru MagicNet funcĠionează numai cu modelul MagicNet.
Caracteristica Settings Control (Reglare setări) este disponibilă numai pentru ecranele pornite (ON).
Maintenance
Lamp Control
1. FaceĠi clic pe pictograma "Maintenance" (ÎntreĠinere) din coloana Main Icon (Pictograme principale) pentru a afiúa
ecranul Maintenance (ÎntreĠinere).
Va fi afiúată o grilă de informaĠii cu câteva date de bază.
1) Maintenance
- Permite funcĠia Maintenance Control (Control întreĠinere) pentru toate sursele de intrare.
2) Auto Lamp Control
- Reglează automat iluminarea din spate a ecranului selectat la o anumită oră.
Manual Lamp Control (Control bec automat) se opreúte automat dacă realizaĠi ajustarea utilizând Auto Lamp
Control (Control bec automat).
3) Manual Lamp Control
- Vă permite să reglaĠi iluminarea din spate a ecranului selectat la orice oră.
Auto Lamp Control (Comandă iluminare automată) se dezactivează automat dacă o reglaĠi utilizând Manual Lamp
Control (Comandă iluminare manuală).
Caracteristica Maintenance Control (Comandă întreĠinere) este disponibilă numai pentru ecranele
pornite (ON).
Sursa de intrare pentru MagicNet funcĠionează numai cu modelul MagicNet.
Maintenance
Scroll
1. FaceĠi clic pe pictograma "Maintenance" (ÎntreĠinere) din coloana Main Icon (Pictograme principale) pentru a afiúa
ecranul Maintenance (ÎntreĠinere).
1) Screen Scroll
- Elimină imaginile persistente care rezultă atunci când ecranul selectat rămâne în modul Pause (Pauză) pentru o
perioadă mai lungă de timp. PuteĠi seta timer-ul de repetare a ciclului selectând "Interval" în funcĠie de oră úi
"Second", în funcĠie de secundă.
Valoarea poate fi setată la Scroll (Derulare), Pixel, Bar (Bară) úi Eraser (ùtergere) în funcĠie de Screen Type (Tip
ecran).
Sursa de intrare pentru MagicNet funcĠionează numai cu modelul MagicNet.
La a doua setare, puteĠi seta 1, 2, 3, 4, 5 pentru Scroll Type (Tip derulare) úi 10, 20, 30, 40, 50 pentru
Pixel, Bar, úi Eraser (ùtergere).
Caracteristica Maintenance Control (Comandă întreĠinere) este disponibilă numai pentru ecranele
pornite (ON).
Maintenance
Video Wall
1. FaceĠi clic pe pictograma "Maintenance" (ÎntreĠinere) din coloana Main Icon (Pictograme principale) pentru a afiúa
ecranul Maintenance (ÎntreĠinere).
1) Video Wall
- Un perete de monitoare este un set de monitoare interconectate, astfel încât fiecare monitor afiúează o parte a unei
imagini, sau toate monitoarele afiúează aceeaúi imagine.
2) Video Wall (Screen divider)
- Imaginea afiúată poate fi divizată în mai multe secĠiuni.
PuteĠi selecta numărul de secĠiuni în care doriĠi să divizaĠi imaginea afiúată.
z SelectaĠi un mod de divizare utilizând opĠiunea Divizare ecran.
z SelectaĠi un monitor utilizând opĠiunea Selectare monitor.
z PuteĠi seta un monitor prin apăsarea numărului corespunzător în modul selectat.
z Programul MDC livrat de Samsung suportă până la 4x4 afiúaje LCD.
z
2*2
z
3*3
z
4*4
z
1*2
z
2*1
z
1*5
z
5*1
3) On / Off
- Activează/dezactivează funcĠia Perete de monitoare pentru monitorul selectat.
4) Format
- Formatul de divizare poate fi selectat.
z
Full
z
2) Format :
Nu puteĠi utiliza această funcĠie în MagicNet.
Caracteristica Maintenance Control (Comandă întreĠinere) este disponibilă numai pentru ecranele
pornite (ON).
Troubleshooting (Depanare)
1. Ecranul pe care doriĠi să-l reglaĠi nu este afiúat în Power Control Info Grid (Grila de informaĠii pentru reglare)
- VerificaĠi conexiunea RS232C. (VerificaĠi dacă este conectat corespunzător la portul Com1)
- VerificaĠi ecranele pentru a vedea dacă unul din celelalte ecrane conectate au acelaúi ID. Dacă mai multe ecrane au
acelaúi ID, acestea nu sunt detectate corespunzător de program din cauza unui conflict de date.
- VerificaĠi dacă Display Set ID (ID ecran) este un număr între 0 úi 10. (ReglaĠi-l din meniul Display (Afiúare).
Notă:
Un Display Set ID (ID ecran) trebuie să fie o valoare între 0 úi 10.
Dacă valoarea nu este cuprinsă în acest interval, sistemul MDC nu poate regla ecranul.
2. Ecranul pe care doriĠi să-l reglaĠi nu este afiúat în celelalte grile de informaĠii pentru reglare
- VerificaĠi dacă ecranul este pornit. (PuteĠi verifica acest lucru în grila de informaĠii pentru reglare)
- VerificaĠi dacă puteĠi modifica sursa de intrare a ecranului.
3. Va fi afiúată de mai multe ori caseta de dialog.
- VerificaĠi dacă ecranul pe care doriĠi să-l reglaĠi este selectat.
4. Au fost selectate atât On Timer (Timer pornire), cât úi Off Timer (Timer oprire), însă este afiúată o altă oră.
- IntroduceĠi ora curentă pentru a sincroniza ceasurile ecranului.
5. Este posibil ca telecomanda să nu funcĠioneze corect atunci când dezactivaĠi funcĠia Remote (Telecomandă),
deconectaĠi cablul RS-232C sau ieúiĠi din program în mod necorespunzător. RulaĠi programul din nou úi reactivaĠi
funcĠia Remote (Telecomandă) pentru a reveni la funcĠiile normale.
<Notă> Programul poate funcĠiona necorespunzător din cauza unor probleme la circuitele sau a interferenĠelor de
comunicaĠie de la aparatele electronice din apropiere.
Ecran cu valorile setărilor în modul Ecrane multiple
Când sunt conectate mai multe ecrane, valorile setărilor sunt afiúate după cum urmează.
1. No selection (Fără selecĠii): Afiúează valoarea prestabilită din fabricaĠie.
2. Selected one display (Un ecran selectat): Preia úi afiúează valoarea setărilor pentru ecranul selectat.
3.
Selected one display (ID1) and add another display (ID3) (Un ecran selectat (ID1) úi alt ecran adăugat (ID3):
Programul care afiúa valoarea setărilor pentru ID 1, preia úi afiúează valoarea pentru ID3.
4. Selected all sets using Select All (Toate dispozitivele selectate cu Select All (Selectare globală): Revine la valoarea
prestabilită din fabricaĠie.
Prezentare
MagicNet
|
Schedule
Setting
|
Function
Setting
|
Basic
Setting
|
Reglarea
telecomenzii
|
Troubleshooting
|
(Depanare)
SpecificaĠii
Prezentare MagicNet
Prezentare MagicNet
FuncĠii adăugate în MagicNet
Prezentare
MagicNet
MagicNet transmite fiúiere media (fotografii, fiúiere audio úi filme) úi fiúiere de tip office (fiúiere
PowerPoint, Excel, Word, HTML úi PDF) existente pe server către monitoare, utilizând reĠeaua Ethernet
a arhitecturii server/client.
La un server pot fi conectate mai multe monitoare úi orice fiúier poate fi transmis către orice monitor
prin reĠea.
Fiúierele pot fi transmise în două moduri: serverul trimite fiúierele către monitoare după înregistrarea
programării; sau monitorul caută fiúierele înregistrate în biblioteca serverului, trimite fiúierele către
monitoare úi redă acele fiúiere după ce le recepĠionează prin reĠea.
Când sunt conectate mai multe servere, puteĠi selecta un server prin intermediul monitorului úi puteĠi
recepĠiona programarea.
Fiecare monitor are capacitatea de a accesa individual Internet-ul.
Serverele úi monitoarele sunt conectate în reĠea úi fiecare server úi monitor are un nume
corespunzător, pentru a se confirma reciproc.
Aúadar, numele serverului trebuie să fie identic între server úi clienĠi pentru o conexiune normală.
Astfel, dacă numele unui server este "MagicNet", numai monitoarele setate la "MagicNet" pot fi
conectate la acest server.
Dacă numele unui server nu este setat în monitor, acesta va aútepta până se va conecta serverul cu
nume identic.
Totuúi, în cazul în care funcĠia pentru conexiune automată este activată, monitorul va încerca să se
conecteze la alte servere úi se va conecta la serverul care trimite primul răspuns.
Prezentare MagicNet
FuncĠii adăugate în MagicNet
FuncĠii adăugate în MagicNet
1. Multiple Display Control (MDC) (Control afiúare simultană)
Multiple Display Control (MDC) (Control afiúare simultană) este o funcĠie nou adăugată în MagicNet 2.0,
prin intermediul căreia pot fi controlate facil mai multe monitoare simultan de la un calculator.
MDC verifică úi controlează starea monitoarelor care se conectează în mod normal prin reĠea.
2. Account Management (Administrare conturi)
Această funcĠie împiedică utilizarea MagicNet de către un utilizator aleator, limitând utilizarea funcĠiilor pe
baza privilegiilor contului de utilizator.
3. Update (Actualizare)
PuteĠi actualiza de pe server software-ul MagicNet al unui monitor.
Totuúi, această funcĠie este activă doar dacă este realizată conexiunea la un server/monitor cu MagicNet
versiunea 2.0 sau o versiune ulterioară.
4. Controlling Local Storage Devices/USB File Control of Monitors (Controlul fiúierelor de pe
dispozitivele de stocare locale/USB ale monitoarelor)
PuteĠi copia sau úterge fiúiere de pe un dispozitiv de stocare local al unui monitor sau un dispozitiv de stocare
conectat prin USB la monitor.
5. Schedule Pause (Întreruperea temporară a programării)
Această funcĠie întrerupe temporar programarea care rulează pe monitor úi este folositoare în situaĠia în care
trebuie efectuate urgent alte activităĠi.
ApăsaĠi butoanele în ordinea [+100]-[8]-[2]-[4]-[ENTER] pe monitor, cu ajutorul telecomenzii, iar
programarea va fi oprită temporar.
Pentru a relua programul oprit temporar, apăsaĠi butoanele de pe telecomandă în ordinea [PRE-CH]-[8][2]-[4]-[ENTER].
͑͑
Prezentare
MagicNet
|
Schedule
Setting
|
Function
Setting
|
Basic
Setting
|
Reglarea
telecomenzii
|
Troubleshooting
|
(Depanare)
SpecificaĠii
Schedule Setting
Înregistrarea în bibliotecă
Înregistrarea / editarea programului
Export/Import Schedule
Înregistrarea în bibliotecă
OpĠiunea Power-On (Pornire) a programului serverului funcĠionează numai dacă
alimentarea monitorului este oprită complet. AsiguraĠi-vă că nu utilizaĠi opĠiunea Power-On
(Pornire) atunci când monitorul este în curs de închidere, deoarece aceasta poate genera
erori de sistem la monitor.
Înregistrarea în bibliotecă
Ce este biblioteca?
Biblioteca reprezintă o colecĠie de fiúiere care pot fi redate pe un monitor conectat la programul
MagicNet. SyncMaster 400Pn/460Pn , SyncMaster 711ND can only play files with the supported
formats registered in the library. Biblioteca admite numai fiúiere în formatele acceptate.
z
z
z
z
ApăsaĠi butonul "Reg. Library" (Adăugare în bibliotecă) pentru a selecta fiúierele care pot fi
înregistrate în bibliotecă.
Aceasta este proiectată în aúa fel încât numai fiúierele care pot fi redate pe monitor să poată fi
înregistrate. Fiúierele selectate sunt analizate, iar rezultatul este afiúat. Fiúierele selectate sunt
analizate, iar rezultatul este afiúat.
Fiúierele adăugate în bibliotecă sunt întâi clasificate automat în listă ( ) ca fiúiere video, audio,
foto úi de tip office, iar apoi sunt clasificate după tipul fiúierului.
În fereastra Fields (Câmpuri) ( ) sunt afiúate fiúierele înregistrate úi informaĠiile aferente.
My Computer
URL
NFS
FTP
Socket
Serial
1. My Computer
z
2. URL
PuteĠi înregistra fiúiere în My Computer.
: Podržano samo za SyncMaster 320PXn/400P(T)Xn/460PXn
3. NFS
URL
PuteĠi înregistra URL-uri de pe Internet.
Nick Name
You can name a nick name of a URL to be registered so that it can
be used for load and edit operation. (If you register with the same
nick name, the existing URL, which has been registered with the
nick name is replaced with the new one.)
Address
Izaberite URL address (URL adresu) za registraciju.
Connect
Povežite se na URL koristeüi registrovan nadimak i URL adresu. Ako
je veza uspešno ostvarena, program Internet Explorer se pokreüe i
dugme Add (Dodaj) ( ) se aktivira.
Add
Ako je veza uspešno ostvarena, saþuvajte informacije o vezi u DB
(baza podataka).
Display interval
ReîmprospătaĠi ecranul cu ajutorul elementului URL specificat
pentru fiecare interval Display interval.
Podržano samo za SyncMaster 320PXn/400P(T)Xn/460PXn
NFS
PuteĠi înregistra datele text (.txt) prin NFS.
Nick Name
You can name the nick name of a custom data to be registered so
that it can be used for load and edit operation. (If you register with
the same nick name, the existing data, which has been registered
with the nick name, is replaced with the new one.)
4. FTP
Address
Set an address to be registered.
(You have to set the shared IP and folder name.)
Connect
Povežite se na NFS sa registrovanim nadimkom i adresom. Ako je
veza uspešno ostvarena, dugmad Open (Otvori) i Add (Dodaj) (
, ) su aktivirana.
Path
Indică o cale către NFS la care s-a realizat conectarea cu succes.
Open
Pojavljuje se prozor File Navigation (navigacija kroz datoteke) u
kojem možete da izaberete datoteku (proizvoljni podaci) koristeüi
informaciju o uspešno ostvarenoj konekciji.
Add
Uþitajte proizvoljne podatke o putanji postavljenoj u prozoru File
Navigation (navigacija kroz datoteke), kopirajte podatke na server
i saþuvajte podatke u DB.
=>Într-un fiúier iniĠial de date text (.txt), elementele "," úi
"LineFeed" sunt utilizate ca separatori între celule, care sunt
stabiliĠi în timpul operaĠiei de editare Multi Screen.
Registered files
Prozor koji pokazuje DB informacije.
Edit
Pojavljuje se prozor u kojem možete da konfigurišete Row data
update/Interval/Refresh time za proizvoljne podatke.
If you select multiple custom data, only the first custom data of the
list is modified.
=> Row data update (Ažuriranje podataka u redu): Vreme
potrebno za uþitavanje TXT datoteke u meÿumemoriju.
Interval : Durata pentru crearea unui fiúier cu datele încărcate în
memoria buffer prin separarea datelor în numărul de coloane úi de
rânduri setate în timpul operaĠiei de editare Multi Screen.
Display interval : Durata pentru reîmprospătarea ecranului
monitorului
Delete
ùtergeĠi elementul de date text (.txt) selectat din elementele de
date text (.txt) înregistrate.
(Višestruki izbor pomoüu tastera Shift i Ctrl je podržan za brisanje)
Podržano samo za SyncMaster 320PXn/400P(T)Xn/460PXn
FTP
PuteĠi înregistra datele text (.txt) prin NFS.
Nick Name
You can name the nick name of a custom data to be registered so
that it can be used for load and edit operation. (If you register with
the same nick name, the existing data, which has been registered
with the nick name, is replaced with the new one.)
Address
Izaberite URL adresu za registraciju.
Connect
Povežite se na FTP sa registrovanim nickname (nadimkom) i
adresom. Pojavljuje se iskaþuüi prozor u koji možete uneti ID i šifru
za FTP konekciju. Ako je veza uspešno ostvarena, dugmad Open
(Otvori) i Add (Dodaj) ( , ) su aktivirana. ( ) Path (Putanja):
Pokazuje putanju uspešne FTP veze.
Path
Pokazuje putanju uspešne FTP veze.
Open
Pojavljuje se prozor File Navigation (Navigacija kroz datoteke) u
kojem možete da izaberete datoteku (proizvoljni podaci) koristeüi
informaciju o uspešno ostvarenoj konekciji.
Add
Uþitajte proizvoljne podatke o putanji postavljenoj u prozoru File
Navigation (Navigacija kroz datoteke), kopirajte podatke na server
i saþuvajte podatke u DB.
=>Într-un fiúier iniĠial de date text (.txt), elementele "," úi
"LineFeed" sunt utilizate ca separatori între celule, care sunt
stabiliĠi în timpul operaĠiei de editare Multi Screen.
Registered files
Prozor koji pokazuje DB informacije.
5. Socket
Podržano samo za SyncMaster 320PXn/400P(T)Xn/460PXn
Socket
PuteĠi înregistra datele text (.txt) prin NFS.
Nick Name
You can name the nick name of a custom data to be registered so
that it can be used for load and edit operation. (If you register with
the same nick name, the existing data, which has been registered
with the nick name, is replaced with the new one.)
Address
Izaberite IP adresu koju treba registrovati.
Port
Izaberite Port (Ulaz) koji treba registrovati.
Connect
Establish Socket connection using the registered nick name and
address. Ako je veza uspešno ostvarena, dugme Add (Dodaj) ( )
sa strane je aktivirano.
Add
Kopira proizvoljne podatke koji se šalju kroz socket (prikljuþak) na
server i skladišti ih u DB.
=>Datele sunt transferate prin Socket ca pachete separate după
lungimea schemei cu prefix.
Nume
Dimensiune
în bytes
Valoare
prestabilită
Protocol
1
C
Op code
1
X
Dimensiune 16
Date
Comentariu
Dimensiunea
mesajului în bytes fără
câmpurile pentru antet
úi dimensiune.
În scris în codul de
caractere ASCII.
Variază
=>Într-un fiúier iniĠial de date text (.txt), elementele "," úi
"LineFeed" sunt utilizate ca separatori între celule, care sunt
stabiliĠi în timpul operaĠiei de editare Multi Screen.
Registered files
6. Serial
Prozor koji pokazuje DB informacije.
: Podržano samo za SyncMaster 320PXn/400P(T)Xn/460PXn
Serial
PuteĠi înregistra datele text (.txt) prin NFS.
Nick Name
You can name the nick name of a TEXT(.txt) data to be registered
so that it can be used for load and edit operation. (If you register
with the same nick name, the existing data, which has been
registered with the nick name, is replaced with the new one.)
Add
PuteĠi să deschideĠi o conexiune prin Serial utilizând informaĠiile de
conectare de mai jos úi să salvaĠi date într-o bază de date.
=>Într-un fiúier iniĠial de date text (.txt), elementele "," úi
"LineFeed" sunt utilizate ca separatori între celule, care sunt
stabiliĠi în timpul operaĠiei de editare Multi Screen.
Port
Izaberite Port (Ulaz) koji treba registrovati.
Registered files
Prozor koji pokazuje DB informacije.
Înregistrarea în bibliotecă
Înregistrarea / editarea programului
Export/Import Schedule
Înregistrarea / editarea programului
OpĠiunea Power-On (Pornire) a programului serverului funcĠionează numai dacă
alimentarea monitorului este oprită complet. AsiguraĠi-vă că nu utilizaĠi opĠiunea Power-On
(Pornire) atunci când monitorul este în curs de închidere, deoarece aceasta poate genera
erori de sistem la monitor.
Înregistrarea / editarea programului
Vă permite să înregistraĠi în avans fiúierele care vor fi rulate pe monitor.
1. Library (Bibliotecă)
Înregistrarea programării în bibliotecă
În cadrul fiúierelor de pe calculatorul server, pentru fiúierele adăugate în bibliotecă prin
procedurile de înregistrare poate fi înregistrată o programare.
1. Când selectaĠi unul dintre fiúierele care sunt deja înregistrate sau selectaĠi un fiúier
aleator din fereastra de înregistrare a programului, fiúierul este selectat ca fiúier de
program din procedurile de înregistrare în bibliotecă.
2. La selectarea unei imagini pentru fiúierul program, puteĠi adăuga muzică de fundal dintre
fiúierele audio. Dacă un fiúier de program nu este o imagine, butonul pentru
adăugare/útergere a muzicii de fundal nu este activat.
1. Monitor List
Selecting either all monitors or a specific monitor, where the schedule will be added to, is
available from among the monitors connected via the network.
2. Schedule a File Add/Delete (Programarea adăugării/útergerii unui fiúier)
PuteĠi selecta, adăuga sau úterge fiúierul de adăugat în programare.
3. Background Music Add/Delete (Adăugarea/ùtergerea muzicii de fundal)
OpĠiune disponibilă numai la utilizarea fiúierelor imagine.
Selectează în avans un fiúier audio de utilizat ca muzică de fundal la redarea unui fiúier imagine
înregistrat în programare.
4. Schedule (Programare)
{ Start Time (Ora începerii)
Reprezintă ora de începere a unei programări, care poate fi introdusă în formatul
ani/luni/zile/ore/minute.
PuteĠi seta ora de începere a unei programări în termen de 7 zile faĠă de data curentă,
dar setarea unei ore de începere după mai mult de 7 zile nu este disponibilă.
{
{
Total Run Time (Timp de rulare total)
Perioada totală de timp rezervată în programare.
Options (OpĠiuni)
Pentru repetarea unei programări la interval de o zi/săptămână/lună, selectaĠi
intervalul de repetare úi data, pentru finalizarea repetării.
Data finală pentru o astfel de repetare poate fi setată la 1 an distanĠă de data
curentă.
Dacă nu selectaĠi opĠiunea de repetare sau data finală a repetării, programarea va
fi adăugată, în mod prestabilit, o singură dată.
5. Options (OpĠiuni)
{ Insert between Existing Schedules (Inserarea între programări existente)
Reprezintă inserarea unei noi programări, fără afectarea timpului total de redare a
programărilor existente. Dacă noua programare care urmează a fi introdusă afectează
sfârúitul programării existente, ora de începere selectată de utilizator este ignorată úi
modificată astfel încât programarea să înceapă după sfârúitul celei existente. Dacă
sfârúitul programări care urmează a fi introdusă afectează ora de începere a unei
programări existente, aceasta se modifică după sfârúitul noii programări.
{
Ignore/Overwrite Existing Schedules (Ignorare/Suprascriere programări
existente)
Programările existente sunt ignorate, iar noua programare a utilizatorului va fi rulată la
ora corespunzătoare.
În cazul în care programarea nouă se suprapune cu o programare existentă, timpul
programării existente poate fi modificat sau chiar úters, deoarece este suprascris de noua
programare.
6. OpĠional: : Podržano samo za SyncMaster 320PXn/400P(T)Xn/460PXn
Omoguüava konfigurisanje video postavki i postavki zvuka za vreme izrade rasporeda sadržaja.
{
PuteĠi configura setările MagicBright, contrast úi brightness.
{
PuteĠi configura setările Cool, Tone, Red, Green úi Blue.
{
PuteĠi configura setările Bass, Treble, Balance úi SRS TSXT.
7. Slide Show : Podržano samo za SyncMaster 320PXn/400P(T)Xn/460PXn Odreÿuje interval za
prebacivanje slajdova u opciji Slide Show.
2. Storage (Local/USB) (Stocare (Local/USB)):
Registering the Storage (Local/USB) File Schedule (Înregistrarea unei programări pentru
fiúierului de pe dispozitivul de stocare (local/USB))
PuteĠi selecta un fiúier dintre cele stocate local pentru monitor sau cele de pe dispozitivul USB
conectat la monitor pentru a-l înregistra cu ajutorul programului.
1. Din lista de monitoare, selectaĠi un monitor pe care doriĠi să înregistraĠi programarea.
Butonul Add/Delete (Adăugare/ùtergere) pentru fiúierul program este activat numai
atunci când aĠi selectat un monitor care este conectat în acel moment la server.
2. PuteĠi adăuga un fiúier de pe dispozitivul de stocare local al monitorului sau de pe cel
conectat prin USB la monitor, apăsând butonul Add (Adăugare). În acest caz, fiúierul nu
va fi supus procedurilor de înregistrare în biblioteca de pe server.
3. La selectarea unui fiúier imagine pentru fiúierul program, puteĠi adăuga muzică de fundal,
selectând dintre fiúiere cu muzică. Dacă fiúierul program nu este un fiúier imagine,
butonul Add/Delete (Adăugare/ùtergere) pentru muzica de fundal nu este activat.
͑
3. Input/Power (Intrare/Alimentare)
Registering the Input/Power Schedule (Înregistrare programării intrării/alimentării)
: Supportable for SyncMaster 400TXn only when the Source is TV.
PuteĠi înregistra în programare sursa de intrare sau "Power Off" (Oprire) pentru monitor.
1. PuteĠi programa o modificare a sursei de ieúire sau alimentarea pentru monitor.
2. După selectarea unui monitor a cărui programare va fi înregistrată în lista de monitoare,
selectaĠi o sursă de intrare sau "Power Off" (Oprire alimentare) din Input/Power Selection
(Selectare Intrare/Alimentare).
3. SetaĠi ora de programare úi apăsaĠi butonul Confirm (Confirmare).
La începutul programării se va afiúa sursa de ieúire înregistrată, iar la sfârúitul acesteia se
va reveni la ecranul MagicNet Menu (Meniu MagicNet).
4. MUTE
: Podržano samo za SyncMaster 320PXn/400P(T)Xn/460PXn
PuteĠi împărĠi ecranul monitorului pentru a afiúa mai multe conĠinuturi în acelaúi timp.
Screen Partition
Este afiúată o fereastră pop-up din care selectaĠi numărul de
ecrane în care să se facă împărĠirea pentru afiúare. (sunt
disponibile opĠiunile 1x1, 2x1,1x2 úi 2x2)
Lista de monitoare
Este afiúată o fereastră pop-up în care puteĠi selecta un monitor
care să fie programat. Možete promeniti raspored izabranog
monitora ili ga ukloniti.
Selected File
Pojavljuje se iskaþuüi prozor u kojem možete izabrati sadržaj
koji treba prikazati na podeljenom ekranu. You can select one
from Movie,Music,Image,URL,NFS,FTP,Socket,Serial and
Source. Da biste registrovali sadržaj za podeljeni ekran,
registrujte jedan i pritisnite dugmad ( ) da biste izabrali drugi
ekran ili izaberite prazan ekran sa boþnog ekrana za pregled
(Preview screen) i registrujte sadržaj. Ako dvaput pritisnete na
sadržaj iz liste, sadržaj üe se prikazati u ekranu za pregled
(Preview screen). Ne možete izabrati istovremeno Movie (Film) i
Music (Muzika), þak ni za razliþite podeljene ekrane. Obcija BGM
(muzika u pozadini) je aktivirana samo kada je izabrani sadržaj
Image (Slika) i Custom Data (Proizvoljni podaci).
BackGround Music
Pojavljuje se iskaþuüi prozor u kojem možete izabrati BGM
(muzika u pozadini) koju treba reprodukovati.
Schedule
(Programare)
4. MUTE
Izaberite vreme za raspored.
Preview
Prikazuje se prozor u kojem možete videti raspored ekrana.
TEXT(.txt) data
PuteĠi selecta formatele de date personalizate pentru afiúare.
(Font/Size (Dimensiune)/Width (LăĠime)/Italic/Underline
(Subliniat)/Sort (Sortare)/Color (Culoare)/Background Color
(Culoare fundal)/Boundary Color (Culoare margine))
File save
PuteĠi salva programul curent úi puteĠi încărca un program
salvat.
Slide Show
Determină intervalul de tranziĠie a diapozitivelor pentru Slide
Show.
: Podržano samo za SyncMaster 320PXn/400P(T)Xn/460PXn
PrevizualizaĠi elementul de date text (.txt) înregistrat în NFS/FTP/Socket/Serial pentru editarea
fiecărei date din celule.
Se pot configura opĠiunile Font/Dimensiune/Aldin/Cursiv/Subliniat/Aliniere la
stânga/Centru/Aliniere la dreapta/Culoare text /Fundal text/Culoare margini)
FaceĠi clic în fereastra Previzualizare pentru a afiúa lista de editare.
z
z
z
z
z
z
z
z
z
4. MUTE
Undo : PuteĠi restaura setările ùtergere coloană, ùtergere rând, LăĠime coloană úi
ÎnălĠime rând.
Delete Column : ùtergeĠi coloana.
Delete Row : ùtergeĠi rândul.
Insert Column : IntroduceĠi o coloană.
Insert Row : IntroduceĠi un rând.
Column Width : ModificaĠi lăĠimea coloanei.
Row Height : ModificaĠi înălĠimea rândului.
Copy Screen/Paste : PuteĠi diviza ecranul în mai multe ecrane úi lipi informaĠiile
de editare dintr-un ecran în altul.
Display Interval : PuteĠi modifica setarea pentru ora opĠiunii Display Interval.
: Podržano samo za SyncMaster 320PXn/400P(T)Xn/460PXn
Editarea sunetului, canalului úi a dimensiunii ecranului pentru opĠiunea Multi Screen.
Dacă setarea audio pentru ecranul selectat nu este disponibilă, butonul Sunet este
dezactivat.
Butonul Sunet atunci când setarea audio a ecranului selectat nu este activată.
Butonul Sunet atunci când setarea audio a ecranului selectat este activată.
PuteĠi seta canalul atunci când ecranul selectat este setat la TV.
Atunci când pointer-ul de mouse se află între ecranele selectate, acesta se transformă în
săgeată. FaceĠi clic pe margine úi mutaĠi-o astfel încât să reglaĠi dimensiunea menĠinând
apăsat butonul din stânga.
5. Video Wall
: Podržano samo za SyncMaster 320PXn/400P(T)Xn/460PXn
PuteĠi afiúa un singur conĠinut mărit pe mai multe monitoare.
Înregistrarea unei programări este posibilă numai dacă numărul de Screen Divider este egal cu cel al
monitoarelor selectate.
Programarea Video Wall începe să funcĠioneze numai dacă toate monitoarele înregistrate pentru
programare sunt pregătite să funcĠioneze. Dacă peste jumătate din monitoarele înregistrate pentru
programare nu sunt pregătite, programarea respectivă este anulată úi închisă automat.
La programarea video în Video Wall, imaginile pot fi redate intermitent, în funcĠie de
condiĠia reĠelei.
Screen Divider
Pojavljuje se iskaþuüi prozor u kojem možete izabrati broj ekrana
za prikaz uveüanog sadržaja preko višestrukih ekrana. (dostupni su
1x1, 2x2, 3x3, 4x4,1x5 and 5x1)
Înregistrarea în bibliotecă
Export/Import Schedule
Înregistrarea / editarea programului
Export/Import Schedule
Vă permite să importaĠi/exportaĠi programările înregistrate pe afiúajul LCD de pe/pe un calculator
server.
z
z
O funcĠie pentru salvarea programului înregistrat pe monitorul serverului ca fiúier úi pentru
încărcarea fiúierului.
SalvaĠi programul între datele iniĠială úi finală specificate úi încărcaĠi programul începând de la
data iniĠială specificată.
Lista pentru definirea numelui de fiúier úi a căii pentru exportarea unui fiúier.
,
O casetă combinată pentru selectarea datelor iniĠială úi finală pentru exportarea
programului.
(Sunt salvate numai programările din perioadele specificate.)
O casetă combinată pentru selectarea datei pentru importarea programului.
(Schimbă data pentru programările importate la data de referinĠă.)
͑
͑
Prezentare
MagicNet
| Setari program | Setari func?ie |Setari elementare|
Reglarea
telecomenzii
|
Troubleshooting
|
(Depanare)
SpecificaĠii
Function Setting
Programare OSD
MDC OSD
Programare OSD
OpĠiunea Power-On (Pornire) a programului serverului funcĠionează numai dacă
alimentarea monitorului este oprită complet. AsiguraĠi-vă că nu utilizaĠi opĠiunea
Power-On (Pornire) atunci când monitorul este în curs de închidere, deoarece aceasta
poate genera erori de sistem la monitor.
Înregistrarea în bibliotecă
Înregistrarea / editarea programului
Fereastra de previzualizare a monitorului
Network (ReĠea)
InformaĠii despre fiúiere
MagicNet/Network On/Off (MagicNet/ReĠea Act./Dezact.) sau Image Selection Menu(Meniu de
selectare a imaginilor)
Play Control Tool (Instrument de control la redare)
Library List (Lista de redare din bibliotecă)
Date
Monitoare conectate în reĠea
Fereastra Fields (Câmpuri)
Message OSD
Fereastra de previzualizare a monitorului
Această fereastră se utilizează fie pentru a previzualiza un fiúier (video sau foto) înregistrat în lista de
redare din bibliotecă ( ) úi selectat în fereastra Fields (Câmpuri) ( ), fie pentru a supraveghea un
monitor.
1. Redarea unui fiúier înregistrat în bibliotecă
FaceĠi clic pe o clasificare din lista de redare ( ), iar fiúierele din clasificarea selectată vor fi
afiúate în fereastra Fields (Câmpuri) ). Apoi, faceĠi clic dublu pe un fiúier din fereastra Fields
(Câmpuri) pentru a-l reda. La redare, informaĠiile despre fiúier sunt afiúate în câmpul
. Pot fi
redate numai fiúiere audio, video úi imagini. Pentru fiúierele de tip office, numai informaĠiile
despre fiúiere sunt afiúate în câmpul
. Totuúi, în cazul supravegherii unui monitor, sunt afiúate
informaĠiile monitorizate.
2. Monitorizarea monitorului selectat (Previzualizare)
Dacă este selectat numărul unui anumit monitor
(numele monitorului va fi afiúat în câmpul
), va fi afiúat ecranul redat de monitorul selectat.
Pot fi redate fiúiere de tip audio, video sau imagine, iar pentru fiúierele Office vor apărea doar
informaĠiile despre acestea.
(În acest caz, vor fi redate numai fiúierele înregistrate în biblioteca serverului, iar pentru
fiúierele de pe dispozitivele locale/USB monitorul va afiúa numai informaĠiile de bază. În plus,
când sursa de ieúire a unui monitor nu aparĠine sistemului MagicNet, vor fi afiúate informaĠii
despre sursa de ieúire relevantă.)
Pentru opĠiunile Multi Screen úi Video Wall, este afiúat numele de fiúier al proiectului care este
redat.
Network (ReĠea)
Bara de stare din dreptul numelui monitorului va afiúa starea globală a reĠelei (traficul) pentru toate
monitoarele conectate la server. De exemplu, se presupune că reĠeaua are o viteză de 100 Mbs úi pe
server este instalată o placă de reĠea de 100 Mbs. Dacă nu există trafic de reĠea utilizat în alte
scopuri, sunt conectate trei monitoare úi fiecare monitor utilizează 10 Mbs din trafic, progresul va fi
indicat la aproximativ 30 %.
Mediu pentru server PC: Recomandat (CPU: 3 GHz, RAM: 512 M, Ethernet:
100M/1G
CerinĠe pentru reĠea: ReĠea locală neconectată extern
Normal: LăĠime bandă reĠea server PC: 50% ~ 60%
- Max: LăĠime bandă reĠea server PC: minim 90 % (nerecomandat)
Pentru medii conectate prin reĠele LAN, numărul de dispozitive care pot fi
conectate poate scădea în funcĠie de disponibilitatea reĠelelor vecine.
InformaĠii despre fiúiere
Se vor afiúa numele, data, dimensiunea úi rezoluĠia fiúierului curent.
MagicNet/Network On/Off (MagicNet/ReĠea Act./Dezact.) sau Image Selection Menu(Meniu de selectare
a imaginilor)
Afiúează starea On (Activat) sau Off (Dezactivat) pentru alimentare úi reĠea.
Selectând un fiúier imagine, vă veĠi deplasa automat la meniul de imagine corespunzător.
Meniul extins pentru imagine
z
Slide Show
z
z
z
z
Prv (Previous)
z
z
z
Nxt (Next)
z
z
Oprire
z
z
La selectarea fiúierelor în lista de redare din bibliotecă
Se afiúează pe rând fiúierele imagini înregistrate în bibliotecă.
La monitorizarea informaĠiilor redate dintr-un program: Se afiúează pe
rând fiúierele imagini înregistrate în bibliotecă.
La monitorizarea informaĠiilor selectate úi redate de utilizatorul
monitorului: Această funcĠie este dezactivată.
La selectarea fiúierelor în lista de redare din bibliotecă
Se afiúează fiúierul anterior.
La monitorizarea informaĠiilor redate dintr-un program: Se afiúează
fiúierul anterior. Dacă o prezentare de diapozitive este în curs de
desfăúurare, aceasta se opreúte.
La monitorizarea informaĠiilor selectate úi redate de utilizatorul
monitorului: Această funcĠie este dezactivată.
La selectarea fiúierelor în lista de redare din bibliotecă Se afiúează
fiúierul următor.
La monitorizarea informaĠiilor redate dintr-un program: Se afiúează
fiúierul următor. Dacă o prezentare de diapozitive este în curs de
desfăúurare, aceasta se opreúte.
La monitorizarea informaĠiilor selectate úi redate de utilizatorul
monitorului: Această funcĠie este dezactivată.
La selectarea fiúierelor în lista de redare din bibliotecă
Prezentarea de diapozitive se opreúte.
La monitorizarea informaĠiilor redate dintr-un program: Prezentarea de
diapozitive se opreúte.
La monitorizarea informaĠiilor selectate úi redate de utilizatorul
monitorului: Această funcĠie este dezactivată.
Măreúte / micúorează un fiúier imagine pentru a se încadra pe toată
suprafaĠa ecranului.
FaceĠi clic dublu pe ecran pentru a reveni la dimensiunea originală a
imaginii.
Full Screen
Play Control Tool (Instrument de control la redare)
Comenzi pentru redare, oprire, fiúierul următor, fiúierul anterior úi volum la redarea unui fiúier video sau
audio.
z
Redare /
Întrerupere
z
z
z
z
Oprire
z
z
La selectarea fiúierelor în lista de redare din bibliotecă
Sunt redate fiúierele audio / video înregistrate în lista de redare din bibliotecă.
La monitorizarea informaĠiilor redate dintr-un program:
Sunt redate fiúierele audio / video înregistrate în program.
La monitorizarea informaĠiilor selectate úi redate de utilizatorul monitorului:
Această funcĠie este dezactivată.
La selectarea fiúierelor în lista de redare din bibliotecă Se opreúte redarea unui
fiúier audio / video.
La monitorizarea informaĠiilor redate dintr-un program:
Această funcĠie este dezactivată.
La monitorizarea informaĠiilor selectate úi redate de utilizatorul monitorului:
Această funcĠie este dezactivată.
La selectarea fiúierelor în lista de redare din bibliotecă
z
Previous/Next
z
z
first/last 5
seconds
z
z
Este redat fiúierul anterior / următor din lista de redare din bibliotecă.
La monitorizarea informaĠiilor redate dintr-un program:
Este redat fiúierul anterior / următor din lista programului.
La monitorizarea informaĠiilor selectate úi redate de utilizatorul monitorului:
Această funcĠie este dezactivată.
La selectarea fiúierelor în lista de redare din bibliotecă
Sunt redate primele / ultimele 5 secunde ale fiúierului.
La monitorizarea informaĠiilor redate dintr-un program:
Sunt redate primele / ultimele 5 secunde ale fiúierului.
La monitorizarea informaĠiilor selectate úi redate de utilizatorul monitorului:
Această funcĠie este dezactivată.
Library List (Lista de redare din bibliotecă)
Fiúierele adăugate în bibliotecă sunt întâi clasificate automat în listă ca fiúiere video, audio, foto úi de
tip office, iar apoi sunt clasificate după proprietăĠi.
z
z
z
z
z
All file : Se afiúează toate fiúierele înregistrate în bibliotecă.
Video File : Fiúierele sunt ordonate după actor (actriĠă)
Music File : Fiúierele sunt ordonate după muzician úi album
Image File
Office file : Classified by file type Power MS Office(Word, Excel, Power Point), HTML, PDF
* Instalirajte odgovarajuüi besplatni (program) da biste mogli da þitate MS Office (Word, Excel,
Power Point) ili PDF dokumente.
Date
Afiúează programele înregistrate în fereastra Fields (Câmpuri) (
curente ( ).
), ale căror date sunt ulterioare datei
Monitoare conectate în reĠea
Sunt afiúate numele monitoarelor înregistrate în reĠea.
Dacă un monitor este conectat în reĠea, culoarea de fundal a acestuia se schimbă în galben-verzui.
z
Reconnect to the other server automatically
1. Când selectaĠi din lista de monitoare un monitor care este conectat în prezent la alt
server úi faceĠi clic dreapta cu mouse-ul pe acesta, puteĠi vedea un element intitulat
'Reconnect to another server automatically' (Reconectare automată la alt server).
2. 10-2 >> Când selectaĠi 'Reconnect to the other server automatically' (Reconectare
automată la celălalt server), câmpul din faĠa meniului este marcat úi va fi marcat úi în
opĠiunea Setup (Configurare) -> Network Setup (Configurare reĠea) 'Reconnect to the
other server automatically' (Reconectare automată la celălalt server) a monitorului.
3. Selectarea acestui meniu permite unui monitor să caute un alt server úi să se conecteze
la acesta atunci când nu este disponibilă conectarea la serverul cu numele definit în
Setup (Configurare).
Să presupunem că există două servere, numite S1 úi respectiv S2, úi un monitor numit C,
care este conectat curent la serverul S1. Când conexiunea la S1 eúuează sau este oprită,
C va fi conectat automat la serverul S2.
z
Update (Actualizare)
1. Când selectaĠi din lista de monitoare un monitor care este conectat curent la alt server úi
faceĠi clic dreapta cu mouse-ul pe acesta, puteĠi vedea un element intitulat
'Update' (Actualizare).
Acest articol úi permite să actualizaĠi MagicNet (Nume fiúier: NK.bin) pe monitor.
2. Acest element va fi dezactivat pentru monitoarele care nu sunt conectate la un server.
3. Dacă selectaĠi elementul Update (Actualizare), va fi afiúată o fereastră pop-up. CăutaĠi
calea către NK.bin, selectaĠi fiúierul úi faceĠi clic pe butonul Update (Actualizare).
Actualizarea se va desfăúura în două etape: Download (Descărcare) (Salvare fiúier de
actualizare în monitor) > Update (Actualizare) (Instalare MagicNet)
4. PuteĠi anula această funcĠie pe parcursul procesului de descărcare, dar nu úi pe parcursul
procesului de actualizare.
5. După finalizarea actualizării, monitorul se va reiniĠializa automat.
6. Dacă încercaĠi să actualizaĠi programul cu un fiúier eronat, va fi afiúat un mesaj de
eroare, iar actualizarea nu va fi continuată.
7. AsiguraĠi-vă că monitorul este alimentat pe parcursul actualizării, după finalizarea
descărcării.
În plus, dacă sursa de ieúire este un PC, dezactivaĠi pe parcursul actualizării funcĠia
'monitor off' (monitor oprit) din opĠiunile de alimentare pentru PC-ul conectat.
MagicNet nu funcĠionează normal.
Dacă, pe parcursul actualizării, alimentarea se întrerupe, contactaĠi centrul de service.
8. Za SyncMaster 320PXn/400P(T)Xn/460PXn pogledajte Dodavanje/uklanjanje programa.
z
Schedule Check (Verificare programare)
1. Select All Monitors (Selectare globală monitoare):
Verifică faptul că toate programările monitoarelor înregistrate sunt disponibile în câmpul (
). Dacă faceĠi clic dreapta cu mouse-ul, puteĠi opri sau porni alimentarea úi puteĠi, de
asemenea, úterge câmpul. În plus, puteĠi schimba numele monitoarelor.
OpĠiunea Power-On (Pornire) a programului serverului
funcĠionează numai dacă alimentarea monitorului este oprită
complet. AsiguraĠi-vă că nu utilizaĠi opĠiunea Power-On
(Pornire) atunci când monitorul este în curs de închidere,
deoarece aceasta poate genera erori de sistem la monitor.
2. Select Monitor (Selectare monitor):
Programările monitorului relevant sunt plasate în coadă.
z
Rename
IntroduceĠi un nume nou úi faceĠi clic pe Confirm (Confirmare). Noul nume va fi salvat.
Fereastra Fields (Câmpuri)
Afiúează starea unui fiúier.
z
z
z
La selectarea ALL l Monitor în Schedule (Program), puteĠi vizualiza toate programele înregistrate
pentru fiecare monitor.
ControlaĠi timpul făcând clic dublu pe un program.
When a monitor is selected in the monitor list. Displays the file name including the path,
category, start time, end time and playtime.
1. Când faceĠi clic pe intrarea All Monitor din lista de monitoare ( ), programele nu sunt afiúate
într-o listă, ci cu imagini de tip cutie. Aici sunt afiúate programele pentru toate monitoarele din
lista de monitoare. PuteĠi controla timpul făcând clic dublu pe un program tip cutie, trăgând úi
plasând un program pentru a-l muta într-o altă poziĠie; de asemenea, puteĠi tăia, úterge úi lipi
un program utilizând meniurile afiúate atunci când faceĠi clic pe butonul drept al mouse-ului.
Pentru opĠiunea Video Wall, o programare poate fi mutată doar în sus sau în jos.
2. Atunci când faceĠi clic pe un monitor din listă ( ), programele pentru monitorul respectiv sunt
afiúate în listă. Dacă faceĠi clic dreapta pe o listă de programe, se afiúează un meniu contextual
care vă permite copierea, útergerea sau editarea acesteia. Utilizând meniul Edit (Editare), puteĠi
modifica fiúierul úi timpul selectat. By using the Copy menu, you can select a monitor to copy.
Za Multi Screen: za ureÿivanje rasporeda dok je pokrenut informacije možete da menjate samo
za ureÿivani deo.
3. The files registered to the library are displayed in a list. Right-clicking a file in the list displays a
menu, allowing you to view properties for a schedule and deleting a schedule, depending on the
kind of menu. You can also directly insert the selected file into a schedule.
Programare OSD
MDC OSD
MDC OSD
Multiple Display Control (MDC) (Control afiúare simultană) este o funcĠie pentru controlul facil al
mai multor monitoare de la un calculator.
MDC verifică úi controlează starea monitoarelor care se conectează în mod normal prin reĠea.
Modul de control
1. La selectarea funcĠiei MDC din fereastra cu lista de monitoare, fereastra de monitorizare úi cea
de programare vor fi înlocuite cu o fereastră care afiúează starea monitorului úi respectiv
fereastra de control.
2. Mai întâi, selectaĠi monitorul dorit în fereastra cu lista de monitoare client.
3. Dacă selectaĠi opĠiunea Toate monitoarele, vor fi selectate toate monitoarele.
4. Dacă încercaĠi să rulaĠi funcĠiile detaliate pentru fiecare filă fără a selecta în prealabil un
monitor, va fi afiúat un mesaj de eroare.
5. După selectarea unui monitor, faceĠi clic pe fiecare filă MDC pentru a rula funcĠiile detaliate.
În acest caz, când rulaĠi meniuri care nu pot fi ajustate în sursele de ieúire, va fi afiúat
avertismentul 'Ajustare indisponibilă'. În plus, când rulaĠi meniurile ajustabile, valorile selectate
vor fi aplicate la monitor úi rezultatele vor fi aplicate în fereastra de stare MDC.
Dacă valorile nu sunt aplicate la monitor, nu vor fi aplicate nici în fereastra de stare MDC.
FuncĠiile MDC corespund specificaĠiilor pentru rularea monitorului.
Message OSD
Power (Alimentare)
Source (Sursă)
Image (Imagine)
MagicNet
PIP
Settings (Setări)
Maintenance (ÎntreĠinere)
Power (Alimentare)
Power (Alimentare) - SelectaĠi Power ON/OFF (Alimentare pornită/oprită)
z
z
On (Pornit)
Off (Oprit)
Channel - / +
z
z
+
La schimbarea volumului, detaliile modificate vor fi afiúate pe ecranul monitorului.
z
0 ~ 100
Source (Sursă)
În fila Sursă puteĠi schimba sursa de ieúire a monitorului.
La selectarea următoarei surse de ieúire, aceasta va fi schimbată la sursa de ieúire relevantă.
Când dispozitivul relevant nu este conectat, va fi afiúat un ecran 'Connection required' (Necesită
conectare).
z
z
z
z
z
z
z
z
PC
BNC
DVI
AV
S-Video
Component
MagicNet
TV: Acceptat numai de SyncMaster 400TXn
Image (Imagine)
Picture
You can adjust the Screen from TV/AV sources other than PC.
z
Picture Mode :
Dynamic, Standard, Movie, Custom
z
Custom :
Contrast, Brightness, Sharpness, Color, Tint
z
Color Tone (Ton culoare) : Cool2 , Cool1, Normal, Warm1, Warm2
z
Size (Dimensiune) :
16:9, Zoom1 (Focalizare 1) , Zoom2 (Focalizare 2) , 4:3
z
The others :
Digital NR on/off, Film Mode on/off
Picture PC
Adjusts the Screen of a PC.
z
MagicBright :
z
Color Tone (Ton culoare) : Cool, Normal, Warm, Custom, Red, Green, Blue
Entertain, Internet, Text, Custom, Contrast, Brightness
z
Size (Dimensiune) :
16:9, 4:3
Time (Timp)
Current time (Ora curentă)
Stabileúte ora standard a monitorului.
SelectaĠi ora în formatul ore, minute úi AM/PM úi faceĠi clic pe butonul Apply (Aplicare).
Va fi setată ora standard curentă a monitorului.
Pentru a activa funcĠia On/Off Timer (Temporizator pornit/oprit) la ora setată, este necesar ca ora
curentă să fie setată.
z
z
z
Hours (Ore)
Minutes (Minute)
AM/PM
On Timer (Temporizator pornit)
SelectaĠi ora, sursa de ieúire úi volumul, apoi faceĠi clic pe butonul Apply (Aplicare). Monitorul va fi
pornit la ora stabilită, cu sursa úi volumul stabilite.
Când opĠiunea Activated (Activat) este în poziĠia OFF (Oprit), ON Timer (Temporizator pornit) nu va
funcĠiona.
z
z
z
z
z
z
Hours (Ore)
Minutes (Minute)
AM/PM
Activated (Activat)
Source (Sursă)
Volume (Volum)
Off Timer (Temporizator oprit)
Monitorul va fi oprit la ora setată.
Când opĠiunea Activated (Activat) este în poziĠia OFF (Oprit), OFF Timer (Temporizator oprit) nu va
funcĠiona.
z
z
z
z
Hours (Ore)
Minutes (Minute)
AM/PM
Activated (Activat)
PIP
Size (Dimensiune)
SelectaĠi o dimensiune. (Dimensiunea selecĠiei are o funcĠie 'ON (Pornire)')
z
Off (Oprit)
z
z
z
z
z
Large (Mare)
Small (Mică)
Double1
Double2
Double3
Source (Sursă)
La selectarea surselor pentru care se aplică PIP, sursa relevantă va fi aplicată la PIP.
Când încercaĠi să modificaĠi o sursă la care nu se poate aplica PIP sau pentru care combinaĠia
Main/Sub este incompatibilă, pe monitor va fi afiúat un mesaj de avertizare.
z
z
z
z
z
z
z
PC
BNC
DVI
AV
S-Video
Component
TV: Acceptat numai de SyncMaster 400TXn
Position (PoziĠie)
SelectaĠi o Position (PoziĠie).
z
z
z
z
z
(LeftTop)
(RightTop)
(LeftBot)
(RightBot)
Swap
Settings (Setări)
1. Sound Mode
z
z
z
z
z
z
Standard
Music
Movie
Speech
Custom
Bass, Treble, Balance
2. Sound Option
z
z
SRS TSXT ON/OFF
Sound Select Main/Sub
3. Dacă reglaĠi imaginea cu ajutorul funcĠiei Color Control , Color Tone va intra în modul
Custom .
z
z
z
z
Coarse (Obiúnuit)
Fine (Fin)
Position (PoziĠie)
Auto Adjustment
4. Signal Balance
z
z
z
z
z
z
Signal Balance on/off
Phase R : 0 ~ 100
Phase G : 0 ~ 100
Phase B : 0 ~ 100
Gain : 0 ~ 100
Sharpness : 0 ~ 100
Maintenance (ÎntreĠinere)
Lamp Control (Control lampă)
PuteĠi controla intensitatea lămpii.
(Sunt disponibile modurile Auto/Manual. Când se rulează în modul Auto, modul Manual este oprit, úi
viceversa.) În modul Auto, lampa este reglată la valoarea setată anterior la ora setată. În modul
Manual, este păstrată valoarea anterioară.
z
Auto - Hour(Ore), Minute(Minute), am/pm(AM/PM), Value (Valoare)
z
Manual - 0 ~ 100
Safety Screen
FuncĠia Safety Screen (Ecran de siguranĠă) este utilizată pentru prevenirea imaginilor remanente care
pot apărea atunci când pe ecran sunt afiúate imagini statice pentru perioade lungi de timp.
- FuncĠia Screen Scroll (Derulare ecran) derulează ecranul pentru perioada de timp specificată.
- Această funcĠie nu este disponibilă când alimentarea este oprită.
z
z
z
Interval
Second
Tip
Video Wall (Perete de monitoare)
O funcĠie care vă permite să utilizaĠi mai multe monitoare drept un singur ecran.
Mai întâi, selectaĠi butonul care setează numărul de monitoare utilizate úi alocarea acestora. Imaginea
alocării va fi afiúată în partea laterală, ca buton selectabil.
De exemplu, dacă alegeĠi 2*2, vor fi afiúate butoane selectabile sub forma a două rânduri úi două
coloane, iar dacă selectaĠi numărul 3 în această matrice, pe monitor va fi afiúat ecranul al treilea din
ecranul de ieúire divizat în patru.
- Programul MDC livrat de Samsung suportă până la 4x4 afiúaje LCD.
z
z
z
z
z
z
z
z
z
1*2
2*1
2*2
3*3
4*4
1*5
5*1
OFF (Oprit)
Format - Full, Natural
Safety Lock
z
Safety Lock ON/OFF
Programare OSD
MDC OSD
Message OSD
When entering a message to the server and setting the options needed before sending it, the message
is displayed on the selected client monitor.
OpĠiunea nu este disponibilă în timpul afiúării sursei.
Ticker-ul transparent este disponibil numai atunci când clientul se află în modul
Peisaj.
Message OSD
Display Option
z Normal: Generează propoziĠiile fixate una câte
una.
Scroll (Derulare) Textul se derulează.
z Trancparency : Setează fundalul textului la transparent.
z Opaque : Postavlja neprovidnu pozadinu teksta.
Scroll i transparency primenjivi su samo za SyncMaster
320PXn/400P(T)Xn/460PXn.
Display Period
Marked in hours and minutes.
Start
Displays a message on the selected monitor.
Stop
Stops displaying a message on the selected monitor.
Clear
Allows you to change the text in the message edit box.
Font
Allows you to specify the point size, text color and background
color.
Position (PoziĠie)
Displays the text at the top or bottom.
͑
Prezentare
MagicNet
Schedule
Setting
|
|
Function
Setting
|
Basic
Setting
|
Reglarea
telecomenzii
|
Troubleshooting
|
(Depanare)
SpecificaĠii
Basic Setting
Login / Logout (Conectare/Deconectare)
Change Password (Schimbare parolă)
Options (OpĠiuni)
Help
Login / Logout (Conectare/Deconectare)
Înainte de a utiliza MagicNet, este necesar să vă conectaĠi.
După conectarea cu succes, butonul Login (Conectare) va fi înlocuit de butonul Logout (Deconectare). Pentru
a utiliza majoritatea funcĠiilor, este necesară conectarea cu succes.
Când instalaĠi pentru prima dată a programului MagicNet, contul de administrator este accesat pe baza
parolei introduse de utilizator.
La adăugarea unui cont, puteĠi selecta un tip de cont dintre cele trei disponibile, iar tipul de cont selectat
stabileúte domeniul de utilizare a programului MagicNet. PuteĠi modifica sau úterge conturile utilizatorilor
existenĠi úi puteĠi adăuga utilizatori noi.
Account Type
(Tip cont)
Administrator
Power User
(Utilizator
puternic)
Operator
Domeniu
AveĠi drepturi depline asupra tuturor funcĠiilor MagicNet.
Nu aveĠi drepturi de utilizare a meniului Options (OpĠiuni) úi a funcĠiei Update
(Actualizare) din programul MagicNet.
Nu aveĠi drepturi pentru utilizarea clicului dreapta de mouse
în funcĠiile Library Registration (Înregistrare în bibliotecă), meniul Options (OpĠiuni),
MDC úi Monitor List (Lista de monitoare) din MagicNet.
z
z
User Name (Nume de utilizator)
Password (Parolă)
Change Password (Schimbare parolă)
Vă puteĠi schimba parola când sunteĠi conectat.
IntroduceĠi parola corect pentru a vă conecta.
Vi se va solicita să introduceĠi parola pentru instalarea programului MagicNet, iar aceasta va deveni
parola prestabilită pentru contul de administrator. În cazul în care aĠi uitat parola, dezinstalaĠi
programul úi reinstalaĠi-l.
z
z
z
Old Password (Parolă veche)
New Password (Parolă nouă)
Confirm Password (Confirmare parolă)
Options (OpĠiuni)
1. Server Name (Nume server)
În Options (OpĠiuni), puteĠi specifica numele serverului ca informaĠii despre conectare. Serverele úi
monitoarele sunt conectate în reĠea úi au nume corespunzătoare pentru a putea fi identificate. Pentru
o conectare normală, numele serverului úi cel al monitorului trebuie să corespundă. Cu alte cuvinte,
dacă numele serverului este MagicNet, numai monitoarele ale căror nume de servere sunt setate la
"MagicNet" pot fi conectate la acel server úi pot primi programarea. Dacă nu există nici un server cu
nume specificat setat pe monitor, acesta va aútepta apariĠia unui server cu acest nume. Totuúi, când
funcĠia de conectare automată este activată, se încearcă conectarea la orice server úi se va realiza
conectarea la serverul care răspunde primul.
z
Server Name (Nume server)
2. User Account (Cont utilizator)
La instalarea pentru prima oară a programului MagicNet, contul de administrator este accesat pe baza
parolei introduse de utilizator.
La adăugarea unui cont, selectaĠi un tip de cont dintre cele trei disponibile, iar tipul de cont selectat
stabileúte domeniul de utilizare a programului MagicNet. PuteĠi modifica sau úterge conturile
utilizatorilor existenĠi úi puteĠi adăuga utilizatori noi.
Account Type
(Tip cont)
Administrator
Power User
(Utilizator
puternic)
Operator
z
z
z
Domeniu
AveĠi drepturi depline asupra tuturor funcĠiilor MagicNet.
Nu aveĠi drepturi de utilizare a meniului Options (OpĠiuni) úi a funcĠiei Update
(Actualizare) din programul MagicNet.
Nu aveĠi drepturi pentru utilizarea clicului dreapta de mouse
în funcĠiile Library Registration (Înregistrare în bibliotecă), meniul Options (OpĠiuni),
MDC úi Monitor List (Lista de monitoare) din MagicNet.
Create (Creare)
Modify (Modificare)
Delete (ùtergere)
3. Descărcare fiúier
Dacă monitorul este oprit la ora programată a descărcării, sistemul încearcă să pornească monitorul úi
începe descărcarea dacă monitorul porneúte într-un interval de 3 minute. În caz contrar, descărcarea
va fi anulată.
1) Afiúează o listă a setărilor pentru descărcarea fiúierelor în monitor sau útergerea fiúierelor.
(Afiúează lista pentru monitorul conectat în acest moment.)
2) Vă permite să setaĠi ora pentru descărcarea fiúierelor în monitor sau útergerea fiúierelor.
3) Vă permite să specificaĠi echipamentul úi folderul în care vor fi salvate fiúierele descărcate.
4) Vă permite să selectaĠi de pe un calculator server fiúierele pe care doriĠi să le descărcaĠi în monitor.
5) Vă permite să selectaĠi fiúierele pe care doriĠi să le útergeĠi din monitor.
6) Vă permite să confirmaĠi úi să modificaĠi selecĠiile curente de fiúiere pentru descărcare úi útergere.
4. Network Device
You can select a network device connected to the monitor. This is useful, especially if there are
multiple devices running on the PC.
z
Select a network device connecting to a monitor.
5. Monitor Update
You can update multiple monitors at the same time. This is useful when needing to update multiple
monitors at the same time.
When selecting a file to update and the update utility file (NK.bin) and clicking Update, the update
process is done in two steps. Download (stores the update file on the monitor) §æ Update (installs
MagicNet).
When done, the monitor restarts automatically. If an error (wrong file) is detected during this process,
a warning message appears and the update process stops.
When the download is completed, make sure to keep the monitor turned on during the update. And, if
the output source is a PC, make sure the monitor-off function, if any, of the PC is not activated.
Otherwise MagicNet may not operate properly. If the monitor turns off during the update process,
contact our customer service.
Za SyncMaster 320PXn/400P(T)Xn/460PXn pogledajte Dodavanje/uklanjanje programa.
z
Choose a monitor and file to update.
6. Monitor Model
If the monitor to the server is changed to SyncMaster 460Pn/400Pn or an integral model (mixed type),
the server will be adjusted according to the model.
Note that the supportable file formats, MDC and message-related functions will vary depending on the
selected monitor model.
z
z
z
z
z
SyncMaster 400Pn/460Pn
SyncMaster 711ND
SyncMaster 400TXn
SyncMaster 320PXn/400PXn/460PXn
Combination
7. Save Schedule
Vă permite să salvaĠi toate programările înregistrate în toate monitoarele, într-o bază de date de pe
server.
Dacă opriĠi úi rulaĠi serverul din nou, programările salvate vor fi importate.
Help
1. Help
Runs program help.
2. About MagicNet
Indicates the program version and the copyright details.
Prezentare
MagicNet
Schedule
Setting
|
|
Function
Setting
|
Basic
Setting
|
Reglarea
telecomenzii
|
Troubleshooting
|
(Depanare)
SpecificaĠii
Reglarea telecomenzii
PHOTO
MUSIC
MOVIE
OFFICE
PHOTO
Formate acceptate
photo : JPG, BMP
Telecomanda
z
La selectarea fiúierelor în lista de redare din bibliotecă
Fiúierul anterior
Oprire prezentare diapozitive / vizualizare bară inferioară a
meniului
Prezentare diapozitive
Fiúierul următor
z
Dacă nu se afiúează nici un meniu într-o imagine mărită
Deplasare în partea superioară a imaginii
Deplasare în partea inferioară a imaginii
Deplasare în stânga imaginii
Deplasare în dreapta imaginii
PHOTO
MUSIC
MOVIE
MUSIC
Formate acceptate
MUSIC : MP3
Telecomanda
z
La selectarea fiúierelor în lista de redare din bibliotecă
Vizualizare fiúier pe poziĠia cursorului /
OFFICE
Play / Pause (Redare / Pauză) în timpul redării
Oprire redare
Redare în 5 secunde
Redare 5 secunde mai devreme
Deplasare la fiúierul anterior (la poziĠionarea
cursorului în partea superioară, se va reveni la
ultima pagină a fiúierului anterior)
Deplasare la fiúierul următor (la poziĠionarea
cursorului în partea inferioară, se va deplasa la
prima pagină a fiúierului următor)
Deplasare la pagina următoare (dacă pagina
curentă este prima, se va deplasa la pagina
următoare)
Deplasare la pagina anterioară (dacă pagina
curentă este ultima, se va deplasa la pagina
precedentă)
Vizualizare fiúier pe poziĠia cursorului Play (Redare)
PHOTO
MUSIC
MOVIE
OFFICE
MOVIE
Formate acceptate
MOVIE : MPEG1, WMV
Telecomanda
z
La selectarea fiúierelor în lista de redare din bibliotecă
Deplasare în sus (la poziĠionarea cursorului în
partea superioară, se va reveni la ultima pagină a
fiúierului anterior)
Deplasare în jos (la poziĠionarea cursorului în
partea inferioară, se va deplasa la prima pagină a
fiúierului următor)
Deplasare la pagina următoare (dacă pagina
curentă este prima, se va deplasa la pagina
următoare)
Deplasare la pagina anterioară (dacă pagina
curentă este ultima, se va deplasa la pagina
precedentă)
Vizualizare fiúier pe poziĠia cursorului Play (Redare)
z
Play
Play / Pause (Redare / Pauză) în timpul redării
Oprire redare
Redare 5 secunde mai devreme
Redare în 5 secunde
PHOTO
MUSIC
MOVIE
OFFICE
OFFICE
Formate acceptate
Office : MS Office(Word, Excel, Power Point), HTML, PDF
* Instalirajte odgovarajuüi besplatni (program) da biste mogli da þitate MS Office (Word, Excel, Power Point)
ili PDF dokumente.
Telecomanda
z
La selectarea fiúierelor în lista de redare din bibliotecă
Deplasare în sus (la poziĠionarea cursorului în
partea superioară, se va reveni la ultima pagină a
fiúierului anterior)
Deplasare în jos (la poziĠionarea cursorului în
partea inferioară, se va deplasa la prima pagină a
fiúierului următor)
Deplasare la pagina următoare (dacă pagina
curentă este prima, se va deplasa la pagina
următoare)
Deplasare la pagina anterioară (dacă pagina
curentă este ultima, se va deplasa la pagina
precedentă)
Vizualizare fiúier pe poziĠia cursorului Play (Redare)
z
PDF
Deplasare în sus
Deplasare în jos
Deplasare la pagina următoare
Deplasare la pagina anterioară
IeúiĠi din PDF
z
Excel
Deplasare la celula de mai sus
Deplasare la celula de mai jos
Deplasare la celula din stânga
Deplasare la celula din dreapta
Deplasare la pagina următoare
Deplasare la pagina anterioară
Deplasare la foaia din stânga
Deplasare la foaia din dreapta
IeúiĠi din Excel
z
Power point Normal
Deplasare în sus
Deplasare la pagina anterioară
Deplasare la pagina următoare
Deplasare la pagina anterioară
Prezentare diapozitive
IeúiĠi din Power point
z
Expunere diapozitive PowerpointRemitere
Oprire prezentare diapozitive
Deplasare în sus
Deplasare în jos
Deplasare la pagina următoare
Deplasare la pagina anterioară
IeúiĠi din Power point
z
Word
Deplasare în sus
Deplasare în jos
Deplasare la pagina următoare
Deplasare la pagina anterioară
IeúiĠi din Word
z
HTML
Deplasare în sus
Deplasare în jos
Deplasare la pagina următoare
Deplasare la pagina anterioară
Exit HTML
z
Internet
DeplasaĠi în sus cursorul mouse-ului.
DeplasaĠi în jos cursorul mouse-ului.
DeplasaĠi la stânga cursorul mouse-ului.
DeplasaĠi la dreapta cursorul mouse-ului.
FaceĠi clic pe cursor în cazul în care acesta se află
deasupra unei legături (deplasare la legătură)
IeúiĠi de pe Internet
Prezentare
MagicNet
|
Schedule
Setting
|
Function
Setting
|
Basic
Setting
|
Reglarea
telecomenzii
|
Troubleshooting
|
(Depanare)
SpecificaĠii
Troubleshooting (Depanare)
Troubleshooting (Depanare)
Eliminarea programului
Troubleshooting (Depanare)
În modul Preview (Previzualizare), puteĠi vizualiza informaĠii despre fiúiere, dar nu
imaginea
Fiúierul de tip office nu este afiúat. VerificaĠi formatul fiúierului.
În cazul în care nici un codec nu este disponibil pentru server, nu se afiúează nici un
fiúier. Întâi verificaĠi codec-ul.
MPEG2 and AC3 are played normally only when the server has the corresponding codec
available. InstalaĠi codec-ul corespunzător.
Între codec-uri pot surveni neconcordanĠe în cazul în care pe acelaúi calculator sunt
instalate diverse tipuri de codec-uri, ceea ce rezultă într-o eroare de program. Iar
instalarea incompletă a codec-ului poate conduce la o disfuncĠionalitate a programului úi
la o eroare de redare a fiúierului.
La rularea în modul Preview (Previzualizare), programul nu funcĠionează
La redarea unui fiúier video sau audio în modul Preview (Previzualizare), player-ul nu
funcĠionează úi se opreúte; verificaĠi disponibilitatea codec-ului pentru fiúier. ReĠineĠi că
între codec-uri pot surveni neconcordanĠe în cazul în care pe acelaúi calculator sunt
instalate diverse tipuri de codec-uri, ceea ce rezultă într-o eroare de program. Iar
instalarea incompletă a codec-ului poate conduce la o disfuncĠionalitate a programului úi
la o eroare de redare a fiúierului.
Dacă o programare nu rulează corespunzător la ora specificată:
VerificaĠi starea MagicNet pentru monitor úi starea pentru reĠea.
În plus, confirmaĠi dacă funcĠia de pauză a programului este activată pentru monitor.
Programele vor rula numai când starea MagicNet úi pentru reĠea este ON (Pornit), úi nu
vor rula dacă programul este în pauză.
La oprirea úi repornirea alimentării, precum úi la deconectarea úi reconectarea la reĠea,
programarea curentă revine la starea iniĠială.
La afiúarea pictogramei monitorului în albastru deschis, nu verde (funcĠionare normală)
Această situaĠie poate surveni atunci când configuraĠia reĠelei este cea normală, însă
conexiunea dintre server úi monitor nu este cea corectă. Această situaĠie poate surveni
la conectarea monitorului la alt server decât cel corespunzător sau în cazul în care starea
reĠelei nu este cea normală.
VerificaĠi monitorul cu privire la conexiunea reĠelei.
Password/Login (Parolă/Conectare)
Parola introdusă de utilizator la instalarea programului MagicNet va deveni parola
prestabilită a contului de administrator.
În cazul în care aĠi uitat parola, dezinstalaĠi programul úi reinstalaĠi-l.
Troubleshooting (Depanare)
Eliminarea programului
Eliminarea programului
PuteĠi elimina programul MagicNet utilizând opĠiunile din Windows Add/Remove (Adăugare/Eliminare) din
Programs (Programe).
sau utilizând meniul pentru útergere furnizat la instalarea acestui program.
Pentru a elimina programul MagicNet, urmaĠi etapele de mai jos.
1. SelectaĠi [Start]->[Settings]->[Control Panel].
2. Pentru Windows XP, selectaĠi [Start]->[Control Panel].
3. FaceĠi clic dublu pe pictograma [Program Add/Remove] din panoul de control.
4. FaceĠi clic pe Magicnet în fereastra [Program Add/Remove] pentru a-l evidenĠia.
5. FaceĠi clic pe [Change/Remove] pentru a-l elimina.
6. FaceĠi clic pe OK pentru a începe eliminarea programului MagicNet.
7. AúteptaĠi până va apărea fereastra care indică finalizarea eliminării programului.
Ažuriranje programa putem RDP-a primenjivo je samo za 320PXn/400P(T)Xn/460PXn.
1. ApăsaĠi combinaĠia de taste ALT + F12 pentru a vă deplasa la Desktop.
2. Pentru o conectare de la distanĠă (prin intermediul protocolului Remote Desktop Protocol), utilizaĠi IDul úi parola de mai jos.
ID de conectare pentru Windows: Parolă de
conectare pentru Windows: 000000
Prezentare
MagicNet
|
Schedule
Setting
Function
Setting
|
Basic
Setting
|
|
Reglarea
telecomenzii
|
Troubleshooting
|
(Depanare)
SpecificaĠii
SpecificaĠii
SpecificaĠii pentru formatele acceptate
Video
RezoluĠie
CBR
MPEG1
Photo
Rată de
eúantionare
VBR
Rată de transfer maximă
maxim
1280x720
maxim 20 Mbps
maxim 20 Mbps
-
MP3
-
Disponibil
Nu este disponibil
minim 16 kHz
JPEG
maxim 2274 x
-
-
-
BMP
1704
-
-
-
WMV
Audio
Audio
Rată de transfer
Format
fiúier
Pentru JPEG, nu se acceptă format EXIF (cameră digitală). (Totuúi, se acceptă camere digitale
Samsung)
Un fiúier Office poate necesita un anumit timp pentru a fi afiúat pe monitor, în funcĠie de dimensiunea
fiúierului.
Pentru filme, sunt furnizate implicit numai codecurile WMV úi MPEG1.
PuteĠi să intalaĠi úi să utilizaĠi orice alte codecuri, cu excepĠia codecurilor WMV úi MPEG1. Cu toate
acestea, compatibilitatea codecului nu poate fi garantată în funcĠie de codec.
ConfiguraĠia reĠelei (Număr de dispozitive)
Rată de transfer
Normal
Max
4Mbps
10
20
6Mbps
8
16
12Mbps
5
9
-
minim 20
-
Video
Audio, Foto
Mediu pentru server PC: Recomandat (CPU: 3 GHz, RAM: 512 M, Ethernet: 100 M)
CerinĠe pentru reĠea: ReĠea locală neconectată extern
Normal: LăĠime bandă reĠea server PC: 50% ~ 60%
Max: LăĠime bandă reĠea server PC: minim 90 % (nerecomandat)
Pentru medii conectate prin reĠele LAN, numărul de dispozitive care pot fi conectate poate scădea în
funcĠie de disponibilitatea reĠelelor vecine.
CerinĠe de sistem pentru server
CPU
RAM
Minim
P 1,8 GHz
256M
Recomandat
P 3,0 Ghz
512M
Ethernet
100M/1G
Sistem de
operare
AplicaĠie
Windows XP
WMP 9 sau
Windows 2000
versiuni ulterioare
(Service Pack 4)
Viteza de conectare a dispozitivelor locale (USB)
Pentru un dispozitiv de stocare de mare capacitate (Mass Storage Device), cum ar fi un hard disc USB, a încărca 1
GB durează aproximativ 3-4 secunde.
La utilizarea programului MagicNet în timpul încărcării fiúierelor, se afiúează un mesaj de avertizare.
Compatibilitate USB dispozitiv local
Dispozitive de interfaĠă (HID - Human Interface Devices)
: Tastatură, mouse
Dispozitive de stocare (MSC - Mass Storage Class)
: Dispozitive care utilizează setul de comenzi SCSI (Small Computer System Interface)
ExcepĠie
: AnumiĠi fabricaĠi au specificat în mod greúit faptul că dispozitivele produse de ei sunt compatibile USB.
Produsul nostru dispune de proceduri pentru tratarea cazurilor excepĠionale. Cu toate acestea, există dispozitive
care probabil că nu vor funcĠiona corespunzător.
: AnumiĠi fabricaĠi au specificat în mod greúit faptul că dispozitivele produse de ei sunt compatibile USB.
Aceste produse probabil că nu vor funcĠiona corespunzător.
: Vă recomandăm să achiziĠionaĠi dispozitive USB numai după testarea úi confirmarea compatibilităĠii.
Monitoarele pivotante acceptă funcĠia video până la nivelul SD.
SyncMaster 400PXn/460PXn
Selectare limbă Pagina principală
Model
InstrucĠiuni privind
siguranĠa
Introducere
Conexiuni
Utilizarea software-ului
Reglarea monitorului
Input
Picture
[PC / BNC /DVI]
Picture
[AV / S-Video /
Component / DVI-Video]
Dodatak
Sound
Setup
Multi Control
FuncĠii de control direct
MagicNet
ǷȘȐȓȖȎȍȕȐȍ
Culoarea úi aspectul produsului pot să difere în funcĠie de model, iar specificaĠiile produsului se pot schimba
fără înútiinĠare prealabilă în privinĠa motivelor pentru care performanĠele sunt îmbunătăĠite.
Reglarea monitorului
Input
Depanare
SpecificaĠii
informaĠii
Anexă
Moduri Disponibile
PC / BNC / DVI
AV
S-Video
Component
DVI-Video
MagicNet
Source List
[MENU] ˧ [ENTER] ˧ [ENTER] ˧ [ / ] ˧ [ENTER]
Se utilizează pentru a selecta un PC sau BNC sau o altă sursă externă de intrare conectată la monitor.
Se utilizează pentru a selecta ecranul dorit.
1) PC
2) BNC
3) DVI
4) AV
5) S-Video
6) Component
7) MagicNet
嘅 Butonul direct de pe telecomandă este butonul ˈSOURCEˉ.
Notă
• La comutarea monitorului la o sursă externă, funcĠia PIP este dezactivată.
PIP
Dacă la monitor sunt conectate dispozitive externe A/V, de tipul unui Video sau DVD, PIP vă permite să
vizionaĠi imaginea video de la dispozitivele respective într-o fereastră suprapusă pe semnalul Video de la PC.
(Off/On)
Notă
• Pe ecran, nu pot fi suprapuse mai multe formate PIP, deoarece BNC úi această componentă utilizează
acelaúi terminal.
1) PIP (Imagine-în-imagine)
[MENU] ˧ [ENTER] ˧ [ / ] ˧ [ENTER] ˧ [ENTER] ˧ [ / ] ˧ [ENTER]
DeschideĠi úi închideĠi Ecranul PIP.
- Off
- On
Butonul direct de pe telecomandă este butonul ˈPIPˉ.
2) Source (Sursă)
[MENU] ˧ [ENTER] ˧ [ / ] ˧ [ENTER] ˧ [ / ] ˧ [ENTER] ˧ [ / ] ˧ [ENTER]
SelectaĠi sursa de intrare pentru PIP.
- PC : AV / S-Video / Component Mod
- BNC: AV / S-Video Mod
- DVI: AV / S-Video / Component Mod
- AV / S-Video: PC / BNC / DVI Mod
- Component: PC / DVI Mod
Butonul direct de pe telecomandă este butonul ˈSOURCEˉ.
3) Swap
[MENU] ˧ [ENTER] ˧ [ / ] ˧ [ENTER] ˧ [ / ] ˧ [ENTER]
Comutare între conĠinutul ferestrei PIP úi imaginea principală.
Imaginea din fereastra PIP va apărea pe ecranul principal, iar imaginea aflată până atunci pe ecranul
principal va apărea în fereastra PIP.
Butonul direct de pe telecomandă este butonul ˈSWAPˉ.
4) Size
[MENU] ˧ [ENTER] ˧ [ / ] ˧ [ENTER] ˧ [ / ] ˧ [ENTER] ˧ [ / ] ˧ [ENTER]
ModificaĠi PoziĠia ferestrei PIP.
Butonul direct de pe telecomandă este butonul ˈSIZEˉ.
5) Position (PoziĠie)
[MENU] ˧ [ENTER] ˧ [ / ] ˧ [ENTER] ˧ [ / ] ˧ [ENTER] ˧ [ / ] ˧ [ENTER]
ModificaĠi PoziĠia ferestrei PIP.
6) Transparency
[MENU] ˧ [ENTER] ˧ [ / ] ˧ [ENTER] ˧ [ / ] ˧ [ENTER] ˧ [ / ] ˧ [ENTER]
Ajustează transparenĠa ferestrelor PIP.
- High
- Medium
- Low
- Opaque
Notă
• Dacă selectaĠi
,
,
la Size, Position úi Transparency nu vor fi activate.
Moduri Disponibile : PIP (Imagine-în-imagine)
Edit Name
[MENU] ˧ [ENTER] ˧ [ / ] ˧ [ENTER] ˧ [ / ] ˧ [ENTER] ˧ [ / ] ˧ [ENTER]
NumiĠi dispozitivul de intrare conectat la mufele de intrare pentru a facilita selectarea sursei.
1) PC
2) BNC
3) DVI
4) AV
5) S-Video
6) Component
Notă
• MagicNet nu a putut fi redenumit.
Picture [PC / BNC /DVI Mod]
Moduri Disponibile
PC / BNC / DVI
AV
S-Video
Component
DVI-Video
MagicNet
MagicBright˞
[MENU] ˧ [ / ] ˧ [ENTER] ˧ [ENTER] ˧ [ / ] ˧ [ENTER]
MagicBright˞ este o nouă caracteristică ce oferă setări de vizionare optime în funcĠie de conĠinutul imaginii de
pe ecran.
MagicBright este o nouă caracteristică ce oferă setări de vizionare optime în funcĠie de conĠinutul imaginii de pe
ecran. ( Entertain Internet Text Custom )
Fiecare mod are o valoare preconfigurată pentru luminozitate. PuteĠi selecta cu uúurinĠă una dintre cele 4 setări
apăsând pe butonul 'MagicBright˞.
1) Entertain
Luminozitate mare
Pentru vizionarea filmelor pe DVD úi VCD.
2) Internet
Luminozitate medie
Pentru a lucra cu un conĠinut variat, ce implică atât grafică cât úi text.
3) Text
Luminozitate normală
Pentru documentaĠie sau lucrări ce implică mult text.
4) Custom
Deúi sunt alese cu grijă de inginerii noútri, aceste valori preconfigurate pot să nu fie confortabile pentru
ochii dumneavoastră, depinzând de gustul fiecăruia.
În cazul în care valorile preconfigurate nu sunt pe gustul dvs., puteĠi regla Luminozitatea úi Contrastul
utilizând meniul OSD.
[Butonul direct de pe telecomandă este butonul ˈM/Bˉ.]
Custom
[MENU] ˧ [ / ] ˧ [ENTER] ˧ [ / ] ˧ [ENTER] ˧ [ENTER] ˧ [ / ] / [< / >] ˧ [ENTER]
PuteĠi utiliza meniurile pe ecran pentru a modifica contrast úi brightness, conform preferinĠelor dumneavoastră.
1) Contrast
ReglaĠi Contrastul.
2) Brightness
ReglaĠi Luminozitatea.
Notă
• Dacă reglaĠi imaginea cu ajutorul funcĠiei Custom , MagicBright va intra în modul Custom.
Color Tone
[MENU] ˧ [ / ] ˧ [ENTER] ˧ [ / ] ˧ [ENTER] ˧ [ / ] ˧ [ENTER]
Tonalitatea culorii poate fi modificată.
1) Cool
2) Normal
3) Warm
4) Custom
(Disponibil doar în modul PC/BNC.)
Color Control
[MENU] ˧ [ / ] ˧ [ENTER] ˧ [ / ] ˧ [ENTER] ˧ [ENTER] ˧ [< / >]˧ [ENTER]
Reglează culorile individuale R, G, B.
(Disponibil doar în modul PC/BNC.)
1) Red (Roúu)
2) Verde
3) Blue (Albastru)
Notă
• Dacă reglaĠi imaginea cu ajutorul funcĠiei Color Control , Color Tone va intra în modul Custom .
Image Lock (Blocare imagine)
FuncĠia Fixare imagine este utilizată la reglarea exactă a imaginii pentru obĠinerea unei calităĠi superioare a
acesteia, prin reducerea perturbaĠiilor care creează imagini instabile, tremurate sau cu sclipiri. Dacă nu obĠineĠi
rezultate mulĠumitoare cu reglajul Fine (fin), utilizaĠi reglajul Coarse (brut) úi apoi din nou reglajul fin.
(Disponibil doar în modul PC/BNC.)
1) Coarse (Reglaj brut)
[MENU] ˧ [ / ] ˧ [ENTER] ˧ [ / ] ˧ [ENTER] ˧ [ENTER] ˧ [< / >]˧ [ENTER]
Elimină zgomotul de tip dungi verticale. Ajustarea de acest tip poate deplasa zona de vizionare a ecranului.
PuteĠi replasa zona în centru utilizând meniul Horizontal Control (Control orizontal).
2) Fine (Reglaj fin)
[MENU] ˧ [ / ] ˧ [ENTER] ˧ [ / ] ˧ [ENTER] ˧ [ / ] ˧ [ENTER] ˧ [< / >]˧ [ENTER]
Îndepărtează perturbaĠiile, ca de exemplu dungile orizontale. Dacă perturbaĠiile persistă úi după ajustarea
fină, aceasta se va repeta după reglarea frecvenĠei (viteza ceasului).
3) Position (PoziĠie)
[MENU] ˧ [ / ] ˧ [ENTER] ˧ [ / ] ˧ [ENTER] ˧ [ / ] ˧[ENTER] ˧ [< / >] / [ / ]˧
[ENTER]
Reglează automat poziĠia ecranului pe orizontală úi verticală.
Auto Adjustment (Reglare automată)
[MENU] ˧ [ / ] ˧ [ENTER] ˧ [ / ] ˧ [ENTER]
Valorile reglajului pentru Fine, Coarse, Position sunt ajustate automat.
Dacă schimbaĠi rezoluĠia de la panoul de Control, va fi executată funcĠia Auto Adjustment.
(Disponibil doar în modul PC/BNC.)
Butonul direct de pe telecomandă este butonul ˈAUTOˉ.
Signal Balance
Pentru a compensa semnalul RGB slab transmis printr-un cablu de semnal lung.
(Disponibil doar în modul PC/BNC.)
1) Signal Balance
[MENU] ˧ [ / ] ˧ [ENTER] ˧ [ / ] ˧ [ENTER] ˧ [ENTER] ˧ [ / ] ˧ [ENTER]
PuteĠi selecta cu controlul semnalului Pornit sau Oprit.
2) Signal Control
[MENU] ˧ [ / ] ˧ [ENTER] ˧ [ / ] ˧ [ENTER] ˧ [ / ] ˧ [ENTER] ˧ [ / ] ˧ [ENTER] ˧
[ / ] ˧ [< / >] ˧ [ENTER]
PuteĠi regla manual R Phase, G Phase, B Phase, Gain and Sharpness.
Size
[MENU] ˧ [ / ] ˧ [ENTER] ˧ [ / ] ˧ [ENTER] ˧ [ / ] ˧ [ENTER]
PuteĠi comuta Dimensiunea.
1) 16:9
2) 4:3
PIP Picture
[MENU] ˧ [ / ] ˧ [ENTER] ˧ [ / ] ˧ [ENTER] ˧ [ / ] ˧ [ENTER] ˧ [ / ] ˧ [ENTER] ˧ [ /
] ˧ [ENTER] ˧ [< / >] ˧ [ENTER]
PuteĠi regla setările ecranului PIP.
1) Contrast
Reglează contrastul ferestrei PIP pe ecran.
2) Brightness
Reglează luminozitatea ferestrei PIP pe ecran.
3) Sharpness (Claritate)
Se utilizează pentru reglarea diferenĠei dintre cea mai întunecată úi cea mai luminoasă zonă a ferestrei PIP.
4) Color
Reglează Culoarea ferestrei PIP.
5) Tint
Adaugă un ton natural ferestrei PIP.
PuteĠi viziona un film printr-o conexiune AV, S-Video sau în ecranul PIP, utilizând modul PC, BNC.
FuncĠionează numai dacă semnalul video este NTSC.
Moduri Disponibile : PIP (Imagine-în-imagine)
Picture [ AV / S-Video / Component / DVI-Video Mod]
Moduri Disponibile
PC / BNC / DVI
AV
S-Video
Component
DVI-Video
MagicNet
Mod
[MENU] ˧ [ / ] ˧ [ENTER] ˧ [ENTER] ˧ [ / ] ˧ [ENTER]
Monitorul are patru setări de imagine automate ("Dynamic", "Standard", "Movie" and "Custom") presetate din
fabrică.
UmožĖuje aktiváciu Dynamic, Standard, Movie alebo Custom. UmožĖuje zvolenie „Customˈ, ktoré automaticky
vyvolá vaše osobné nastavenia obrazu.
1) Dynamic
2) Standard
3) Movie
4) Custom
Butonul direct de pe telecomandă este butonul ˈP.MODEˉ.
Custom
[MENU] ˧ [ / ] ˧ [ENTER] ˧ [ / ] ˧ [ENTER] ˧ [ / ] ˧ [ENTER] ˧ [< / >]˧ [ENTER]
PuteĠi utiliza meniurile pe ecran pentru a modifica contrast úi brightness, conform preferinĠelor dumneavoastră.
1) Contrast
Conferă o tonalitate naturală ferestrei PIP.
2) Brightness
ReglaĠi Luminozitatea.
3) Sharpness (Claritate)
Ajustează definiĠia imaginii.
4) Color
Ajustează culoarea imaginii.
5) Tint
Adaugă un ton natural imaginii afiúate.
FuncĠionează numai pentru modurile AV úi S-Video. FuncĠionează numai dacă semnalul video este
NTSC.
Color Tone
[MENU] ˧ [ / ] ˧ [ENTER] ˧ [ / ] ˧ [ENTER] ˧ [ / ] ˧ [ENTER]
Tonalitatea culorii poate fi modificată. Componentele de culoare individuale pot fi, de asemenea, ajustate de
utilizator.
1) Cool 2
2) Cool 1
3) Normal
4) Warm1
5) Warm2
Size
[MENU] ˧ [ / ] ˧ [ENTER] ˧ [ / ] ˧ [ENTER] ˧ [ / ] ˧ [ENTER]
PuteĠi comuta Dimensiunea.
1) Auto Wide
2) 16:9
3) Zoom 1
4) Zoom 2
5) 4:3
ZOOM1, ZOOM2, 16:9 nu sunt disponibile în 1080i(sau peste 720p) la DTV.
Digital NR
[MENU] ˧ [ / ] ˧ [ENTER] ˧ [ / ] ˧ [ENTER] ˧ [ / ] ˧ [ENTER]
PuteĠi comuta pe Off/On funcĠia Eliminare PerturbaĠii.
FuncĠia de Eliminare a PerturbaĠiilor Digitale vă permite să vă bucuraĠi de o imagine mai clară.
1) Off (Oprit)
2) On (Pornit)
Film Mode
[MENU] ˧ [ / ] ˧ [ENTER] ˧ [ / ] ˧ [ENTER] ˧ [ / ] ˧ [ENTER]
PuteĠi comuta Film Mode pe Off/On.
Modul Film vă oferă o vizionare de calitatea celor de la cinema.
(Nu este disponibil în modul DVI-Video.)
1) Off (Oprit)
2) On (Pornit)
PIP Picture
[MENU] ˧ [ / ] ˧ [ENTER] ˧ [ / ] ˧ [ENTER] ˧ [ / ] ˧ [ENTER] ˧ [ / ] ˧ [ENTER] ˧[< / >]
˧ [ENTER]
PuteĠi regla setările ecranului PIP.
1) Contrast
Reglează contrastul ferestrei PIP pe ecran.
2) Brightness
Reglează luminozitatea ferestrei PIP pe ecran.
Moduri Disponibile : PIP (Imagine-în-imagine)
Sound
Moduri Disponibile
PC / BNC / DVI
AV
S-Video
Component
DVI-Video
MagicNet
Mod
[MENU] ˧ [ / ] ˧ [ENTER] ˧ [ENTER] ˧ [ / ] ˧ [ENTER]
Monitorul este prevăzut cu un amplificator stereo de înaltă fidelitate.
1) Standard
Monitorul este prevăzut cu un amplificator stereo de înaltă fidelitate.
2) Music
SelectaĠi Muzică dacă vizionaĠi clipuri muzicale sau concerte.
3) Movie
SelectaĠi Film dacă vizionaĠi filme.
4) Speech
SelectaĠi Vorbire dacă vizionaĠi un show care constă mai mult din dialoguri ( de ex. útiri).
5) Custom
SelectaĠi Personalizat dacă doriĠi să reglaĠi setările conform preferinĠelor personale.
Custom
[MENU] ˧ [ / ] ˧ [ENTER] ˧ [ / ] ˧ [ENTER] ˧ [ / ] ˧ [ENTER] ˧ [< / >]˧ [ENTER]
Setările de sunet pot fi reglate pentru a se potrivi preferinĠelor personale.
1) Bass
AccentuaĠi frecvenĠele audio joase.
2) Treble
AccentuaĠi frecvenĠele audio înalte.
3) Balance
Vă permite să reglaĠi simetria sunetului între difuzoarele de pe stânga úi dreapta.
PuteĠi auzi sunetul, chiar dacă volumul este setat la 0.
Notă
• Dacă reglaĠi imaginea cu ajutorul funcĠiei Custom , MagicBright va intra în modul Custom.
Auto Volume
[MENU] ˧ [ / ] ˧ [ENTER] ˧ [ / ] ˧ [ENTER] ˧ [ / ] ˧ [ENTER]
Reduce diferenĠele între nivelul de volum între diverse canale.
1) Off (Oprit)
2) On (Pornit)
SRS TSXT
[MENU] ˧ [ / ] ˧ [ENTER] ˧ [ / ] ˧ [ENTER] ˧ [ / ] ˧ [ENTER]
SRS TSXT este o tehnologie SRS patentată care rezolvă problema redării conĠinutului multicanal 5.1 prin două
boxe. TruSurround vă oferă o experienĠă audio surround virtuală, de neuitat, prin orice sistem de redare cu
două boxe, inclusiv boxele interne ale televizorului.
Este o tehnologie complet compatibilă cu toate formatele multicanal.
1) Off (Oprit)
2) On (Pornit)
Butonul direct de pe telecomandă este butonul ˈSRSˉ.
Sound Select (Selectare sunet)
[MENU] ˧ [ / ] ˧ [ENTER] ˧ [ / ] ˧ [ENTER] ˧ [ / ] ˧ [ENTER]
PuteĠi selecta Main sau Sub atunci când PIP este pornit.
1) Main
2) Sub
[Moduri Disponibile : PIP]
Setup
Moduri Disponibile
PC / BNC / DVI
AV
S-Video
Component
DVI-Video
MagicNet
Language
[MENU] ˧ [ / ] ˧ [ENTER] ˧ [ENTER] ˧ [ / ] ˧ [ENTER]
UrmaĠi instrucĠiunile de mai jos pentru a modifica limba folosită în meniu.
Notă
• Pentru a regla iluminarea din spate cu scopul de a reduce consumul de energie.
Nu are nici un efect asupra altor aplicaĠii ce rulează pe computer.
Time
Pentru a alege una din cele 4 setări: Clock Set(Ceas), Sleep Timer (Timer închidere automată), On Timer
(Timer pornire) úi Off Timer (Timer oprire).
1) Clock Set
[MENU] ˧ [ / ] ˧ [ENTER] ˧ [ / ] ˧ [ENTER] ˧ [ENTER] ˧ [< / >] ˧ [ENTER]
Setarea orei curente
2) Sleep Timer
[MENU] ˧ [ / ] ˧ [ENTER] ˧ [ / ] ˧ [ENTER] ˧ [ / ] ˧ [ENTER] ˧[< / >] ˧ [ / ] ˧
[ENTER] ˧[< / >] ˧ [ / ] ˧ [ENTER]
Pentru a seta monitorul să se oprească automat într-un anumit număr de minute. (Off(Oprire), 30, 60, 90,
120, 150, 180)
3) On Timer
[MENU] ˧ [ / ] ˧ [ENTER] ˧ [ / ] ˧ [ENTER] ˧ [ / ] ˧ [ENTER] ˧[< / >] ˧[ / ] ˧
[ENTER]
Pentru a seta monitorul să pornească automat la o anumită oră prestabilită.
Pentru a controla modul úi nivelul volumului la ora la care monitorul porneúte automat.
4) Off Timer
[MENU] ˧ [ / ] ˧ [ENTER] ˧ [ / ] ˧ [ENTER] ˧ [ / ] ˧ [ENTER] ˧[< / >] ˧ [ / ] ˧
[ENTER]
Pentru a seta monitorul să se oprească automat la o anumită oră, la un anumit nivel al volumului úi într-un
mod prestabilit.
Notă
• Dacă alegeĠi opĠiunea Yes din On Timer, Off Timer, fără a fi setat în prealabil opĠiunea Clock Set, va
apărea mesajul "Set the clock first.".
Menu Transparency
[MENU] ˧ [ / ] ˧ [ENTER] ˧ [ / ] ˧ [ENTER] ˧ [ / ] ˧ [ENTER]
Schimbă opacitatea fundalului din Meniul afiúat pe ecran (OSD)
1) High
2) Medium
3) Low
4) Opaque
Safety Lock PIN
[MENU] ˧ [ / ] ˧ [ENTER] ˧ [ / ] ˧ [ENTER] ˧ [0~9] ˧ [0~9] ˧ [0~9] ˧ [0~9]
PuteĠi modifica parola.
Energy Saving
[MENU] ˧ [ / ] ˧ [ENTER] ˧ [ / ] ˧ [ENTER] ˧ [ / ] ˧ [ENTER] ˧ [MENU]
Această caracteristică reglează consumul de putere al unităĠii pentru a economisi energia.
1) On (Pornit)
2) Off (Oprit)
Video Wall
Un perete de monitoare este un set de monitoare interconectate, astfel încât fiecare monitor afiúează o parte a
unei imagini, sau toate monitoarele afiúează aceeaúi imagine.
Atunci când este activată funcĠia Video Wall, pot fi ajustate setările Video Wall.
1) Video Wall
[MENU] ˧ [ / ] ˧ [ENTER] ˧ [ / ] ˧ [ENTER] ˧ [ENTER] ˧ [ / ] ˧ [ENTER]
Activează/dezactivează funcĠia Perete de monitoare pentru monitorul selectat.
- Off (Oprit)
- On (Pornit)
2) Format
[MENU] ˧ [ / ] ˧ [ENTER] ˧ [ / ] ˧ [ENTER] ˧ [ / ] ˧ [ENTER] ˧ [ / ] ˧ [ENTER]
Formatul de divizare poate fi selectat.
- Full
Oferă un ecran integral fără nici o margine.
- Natural
Afiúează o imagine naturală cu raportul lăĠime-înălĠime iniĠial intact.
3) Screen Divider
[MENU] ˧ [ / ] ˧ [ENTER] ˧ [ / ] ˧ [ENTER] ˧ [ / ] ˧ [ENTER] ˧ [ / ] ˧ [ENTER]
Imaginea afiúată poate fi divizată în mai multe secĠiuni.
PuteĠi selecta numărul de secĠiuni în care doriĠi să divizaĠi imaginea afiúată.
• SelectaĠi un mod de divizare utilizând opĠiunea Divizare ecran.
• 3) Screen Divider
• PuteĠi seta un monitor prin apăsarea numărului corespunzător în modul selectat.
- 2x2
- 3x3
- 4x4
- 5x5
- 1x2
- 2x1
- 1x5
- 5x1
Notă
• Dacă funcĠia Video Wall (Perete de monitoare) este activată, funcĠiile PIP, Auto Adjustment (Ajustare
automată), Image Lock (Blocare imagine) úi Size (Dimensiune) nu vor fi disponibile. Activarea funcĠiei
Video Wall (Perete de monitoare) în timp ce este utilizată funcĠia PIP va determina dezactivarea funcĠiei
PIP. Video Wall nu funcĠionează în modul MagicNet.
Safety Screen
FuncĠia Screen Scroll (Derulare ecran) este utilizată pentru a preveni remanenĠa care poate apărea la afiúarea
unei imagini pe ecran pentru o perioadă lungă de timp.
- FuncĠia Screen Scroll (Derulare ecran) derulează ecranul pentru perioada de timp specificată.
- Această funcĠie nu este disponibilă când alimentarea este întreruptă.
1) Safety Screen
[MENU] ˧ [ / ] ˧ [ENTER] ˧ [ / ] ˧ [ENTER] ˧ [ENTER] ˧ [ / ] ˧ [ENTER]
Se stabileúte dacă funcĠia Screen Scroll (Derulare ecran) este On (Activat) sau Off (Dezactivat).
- Off (Oprit)
- On (Pornit)
2) Interval
[MENU] ˧ [ / ] ˧ [ENTER] ˧ [ / ] ˧ [ENTER] ˧ [ / ] ˧ [ENTER] ˧ [ / ] ˧ [ENTER]
Determină intervalul de timp în care să fie efectuată operaĠia Screen Scroll (Parcurgere ecran). (1~10 ore)
Timpul se calculează pe baza timpului în care alimentarea este pornită.
În mod prestabilit, timpul este setat la 10 ore.
- 1~10 ore
3) Second
[MENU] ˧ [ / ] ˧ [ENTER] ˧ [ / ] ˧ [ENTER] ˧ [ / ] ˧ [ENTER] ˧ [ / ] ˧ [ENTER]
Se stabileúte perioada de timp pentru rularea operaĠiei Screen Scroll (Derulare ecran). (1~5 secunde)
În mod prestabilit, timpul este setat la 5 secunde.
- Type-Scroll : 1~5 Second
- Type-Pixel, Bar, Eraser : 10~50 Second
4) Type
[MENU] ˧ [ / ] ˧ [ENTER] ˧ [ / ] ˧ [ENTER] ˧ [ / ] ˧ [ENTER] ˧ [ / ] ˧ [ENTER]
PuteĠi schimba setarea pentru Safety Screen Type (Tip ecran de siguranĠă).
- Scroll
- Pixel
- Bar
- Eraser
Resolution Select
[MENU] ˧ [ / ] ˧ [ENTER] ˧ [ / ] ˧ [ENTER] ˧ [ / ] ˧ [ENTER]
Atunci când imaginea nu se afiúează corespunzător pe ecran la setarea rezoluĠiei pentru placa video a
calculatorului la 1024 x 768 la 60Hz, 1280 x 768 la 60Hz, 1360 x 768 la 60Hz or 1366 x768 la 60Hz, utilizând
această funcĠie (Resolution Select) puteĠi afiúa imaginea pe ecran la rezoluĠia specificată.
(Disponibil doar în modul PC/BNC.)
1) Off (Oprit)
2) 1024 X 768
3) 1280 X 768
4) 1360 X 768
5) 1366 X 768
Notă
• Selectarea acestui meniu este permisă numai dacă rezoluĠia grafică este setată la 1024 x 768 @ 60Hz,
1280 x 768 @ 60Hz, 1360 x 768 @ 60Hz sau 1366 x768 @ 60Hz.
Lamp Control
[MENU] ˧ [ / ] ˧ [ENTER] ˧ [ / ] ˧ [ENTER] ˧ [ENTER] ˧ [< / >]˧ [ENTER]
Pentru a regla iluminarea din spate cu scopul de a reduce consumul de energie.
Power On Adjustment
[MENU] ˧ [ / ] ˧ [ENTER] ˧ [ / ] ˧ [ENTER] ˧ [ENTER] ˧ [ / ] ˧ [ENTER]
Reglează setarea Power On time (Durată pornire) pentru ecran.
*AtenĠionare: Set the Power On time to be loger to avoid overvoltage.
Reset
Parametrii imaginii sunt înlocuiĠi cu valorile implicite din fabrică.
1) Image Reset
[MENU] ˧ [ / ] ˧ [ENTER] ˧ [ / ] ˧ [ENTER] ˧ [ENTER] ˧ [< / >]˧ [ENTER]
(Disponibil doar în modul PC/BNC.)
2) Color Reset
[MENU] ˧ [ / ] ˧ [ENTER] ˧ [ / ] ˧ [ENTER] ˧ [ / ] ˧ [ENTER] ˧ [< / >]˧ [ENTER]
Multi Control
Moduri Disponibile
PC / BNC / DVI
AV
S-Video
Component
DVI-Video
MagicNet
Multi Control
[MENU] ˧ [ / ] ˧ [ENTER] ˧ [ / ] ˧ [ENTER] ˧ [ENTER] ˧ [0~9]
Acordă dispozitivului un ID individual.
1) ID Setup
Acordarea de ID-uri diferite dispozitivului.
2) ID Input
Pentru a selecta funcĠiile transmiĠătorului pentru respectivul dispozitiv. Se activează numai dispozitivul al
cărui ID corespunde setării transmiĠătorului.
FuncĠii de control direct
Moduri Disponibile
PC / BNC / DVI
AV
S-Video
Component
DVI-Video
MagicNet
MAGICNET
DeplasaĠi-vă la afiúajul OSD MagicNet.
MDC
DeplasaĠi-vă la afiúajul OSD Multi Control.
LOCK
Setează funcĠia Safety Lock (Blocare de siguranĠă)
1) Lock On
Se va bloca.
2) Lock Off
Se va debloca.
Notă
• La setarea funcĠiei Lock, singurele butoane operaĠionale de pe telecomandă úi televizor vor fi butoanele
Lock.
Parola prestabilită a monitorului este "0000".
Notă
• Resetarea parolei pentru blocarea lock a tastelor funcĠionale.
ApăsaĠi MUTE ˧ 1 ˧ 8 ˧ 6 ˧ On. Parola va fi resetată la ˄0000˅.
MagicNet
Moduri Disponibile
PC / BNC / DVI
AV
S-Video
Component
DVI-Video
MagicNet
Notă
• Sistemul de operare pentru acest dispozitiv acceptă numai limba engleză, deci este posibil ca alte limbi să
nu apară corect pe ecran.
• Pentru MagicNet aveĠi la dispoziĠie o telecomandă. Totuúi, se recomandă utilizarea unei tastaturi USB
separate.
• La detaúarea componentelor periferice în timpul procesului de boot în modul Device (Dispozitiv), pot
surveni erori. AsiguraĠi-vă că detaúaĠi componentele periferice numai când alimentarea este oprită sau
player-ul funcĠionează în condiĠii normale.
• Nu deconectaĠi cablul LAN utilizat pentru reĠea afiúare video). În caz contrar, programul (MagicNet) se
poate întrerupe. Dacă deconectaĠi cablul, reporniĠi sistemul.
• Apăsând butonul SOURCE (SURSĂ), se va ieúi din MagicNet.
• Parola prestabilită a monitorului este "000000".
• OpĠiunea Power-On (Pornire) a programului serverului funcĠionează numai dacă alimentarea monitorului
este oprită complet.
AsiguraĠi-vă că nu utilizaĠi opĠiunea Power-On (Pornire) atunci când monitorul este în curs de închidere,
deoarece aceasta poate genera erori de sistem la monitor.
• Ecranul OSD al programului MagicNet este acelaúi pentru Network (ReĠea) úi Device (Dispozitiv).
• OpĠiunea Power-On (Pornire) a programului serverului funcĠionează numai dacă alimentarea monitorului
este oprită complet. disponibil în modul Network (ReĠea)
• La utilizarea programului MagicNet cu un dispozitiv conectat direct la monitor: disponibil în modul Device
(Dispozitiv)
Photo
Sunt recunoscute formatele JPEG, BMP.
1) Auto
Încadrează automat imaginea în fereastră.
Original
Afiúează proprietăĠile fiúierului original ca atare.
2) Slide Show
Afiúează pe rând fiúierele imagine înregistrate în bibliotecă.
3) Interval
Controlează intervalele de timp dintre fiúierele imagine pentru o prezentare de diapozitive.
(5 Sec, 10 Sec, 20 Sec, 30 Sec, 60 Sec)
4) Rotation
Afiúează un fiúier imagine prin răsucirea cu 90¶ în sensul acelor de ceasornic.
5) Zoom
Afiúează o imagine mărită.
6) Close
Închide fereastra Vizualizare fiúier imagine úi iese din aplicaĠie.
Music
Sunt recunoscute formatele MP3.
Movie
Sunt recunoscute formatele MPEG1, WMV.
1) Play
Încadrează automat imaginea în fereastră.
2) Full Size
Redă un fiúier video pe toată suprafaĠa ecranului.
OFFICE/HTML
Sunt recunoscute formatele PPT(Power Point), DOC(MS Word), XLS(MS Excel), PDF, HTML, HTM.
* InstalaĠi programul de vizionare (gratuit) potrivit pentru a vizualiza documente MS Office (Word, Excel, Power
Point) sau PDF.
Internet
Se conectează la Internet.
Setup
PuteĠi configura numeroase funcĠii în modul MagicNet.
Trebuie să introduceĠi parola pentru a accesa modul Setup (Configurare).
1) Schedule View
Afiúează un program.
2) TCP/IP
PuteĠi modifica setările TCP/IP.
3) Connection
PuteĠi modifica setările reĠelei.
4) Password (Parolă)
PuteĠi modifica parola.
• Parola trebuie să fie formată din 6 - 12 caractere numerice.
(Trebuie să introduceĠi o parolă din 6 până la 12 cifre)
• Trebuie să introduceĠi parola pentru a accesa modul Setup (Configurare).
• Dacă uitaĠi parola, tastaĠi Info, 8, 2 úi 4 de la telecomandă pentru a reiniĠializa parola. (Trebuie să
introduceĠi o parolă din 6 până la 12 cifre)
5) File
Local : PuteĠi úterge sau copia fiúiere atât pe discuri locale, cât úi pe discuri amovibile.
6) Play Option
PuteĠi seta redarea repetată úi setările pentru ecran.
Repetare : Determină opĠiunea de repetare pentru redarea filmelor úi a muzicii.
• Nici una - SelectaĠi Fără repetare pentru a reda o singură dată un film sau o melodie din listă.
• Repetare fiúier - SelectaĠi Repetare fiúier pentru a reda în mod repetat un film sau o melodie din listă.
• Repetare listă - SelectaĠi Repetare listă pentru a reda secvenĠa de filme sau melodii din listă în mod
repetat.
RotaĠie - Setează orientarea imaginii.
• Peisaj - Setează rezoluĠia ecranului la 1366x768 pixeli.
• Portret - Setează rezoluĠia ecranului la 768x1366 pixeli.
EWF(Enhanced Write Filter) : Previne modificarea úi pierderea datelor salvate pe disc.
• Disable - Dezactivează EWF pentru a permite datelor salvate să fie modificate pe discul protejat
(unitatea C:). La comutarea stării Enable (Activare) în Disable (Dezactivare), puteĠi selecta Commit
(Înregistrare).
• Enable - Activează EWF pentru a preveni modificarea datelor salvate pe discul protejat (unitatea C:).
• Commit - OpĠiunea Commit (Înregistrare) se aplică pentru datele modificate pe discul protejat (unitatea
C:) când EWF este în starea Enable (Activare). OpĠiunea Commit (Înregistrare) nu este disponibilă când
EWF este în starea Disable (Dezactivare).
Notice
• Se recomandă ferm să nu se întrerupă alimentarea electrică CA în timpul funcĠionării.
Notă
• Monitoarele pivotante nu acceptă ticker-ul transparent.
• Monitoarele pivotante acceptă o rezoluĠie de maxim 720*480(SD) pentru filme.
Notă
• Pentru unitatea D:, EWF nu este aplicat.
• Când conĠinutul meniului Setup (Configurare) a fost modificat în timp ce EWF se afla în starea Enable
(Activare), pentru salvarea modificărilor pe disc, trebuie să aplicaĠi opĠiunea Commit (Înregistrare).
• La selectarea opĠiunii Disable (Dezactivare), Enable (Activare) sau Commit (Înregistrare), sistemul este
repornit.
© 1995~2007 SAMSUNG. Toate drepturile rezervate.
SyncMaster 400PX/460PX
Selectare limbă Pagina principală
Model
InstrucĠiuni privind
siguranĠa
Introducere
Conexiuni
Utilizarea software-ului
Reglarea monitorului
Culoarea úi aspectul produsului pot să difere în funcĠie de model, iar specificaĠiile produsului se pot schimba
Input
Picture
[PC / BNC /DVI]
Picture
[AV / S-Video /
Component / DVI-Video]
Dodatak
Sound
Setup
Multi Control
FuncĠii de control direct
fără înútiinĠare prealabilă în privinĠa motivelor pentru care performanĠele sunt îmbunătăĠite.
Reglarea monitorului
Input
ǷȘȐȓȖȎȍȕȐȍ
Depanare
SpecificaĠii
informaĠii
Anexă
Moduri Disponibile
PC / BNC / DVI
AV
S-Video
Component
DVI-Video
Source List
[MENU] ˧ [ENTER] ˧ [ENTER] ˧ [ / ] ˧ [ENTER]
Se utilizează pentru a selecta un PC sau BNC sau o altă sursă externă de intrare conectată la monitor.
Se utilizează pentru a selecta ecranul dorit.
1) PC
2) BNC
3) DVI
4) AV
5) S-Video
6) Component
[Butonul direct de pe telecomandă este butonul ˈSOURCEˉ.]
Notă
嘅
• La comutarea monitorului la o sursă externă, funcĠia PIP este dezactivată.
PIP
Dacă la monitor sunt conectate dispozitive externe A/V, de tipul unui Video sau DVD, PIP vă permite să
vizionaĠi imaginea video de la dispozitivele respective într-o fereastră suprapusă pe semnalul Video de la PC.
(Off/On)
Notă
• Pe ecran, nu pot fi suprapuse mai multe formate PIP, deoarece BNC úi această componentă utilizează
acelaúi terminal.
1) PIP (Imagine-în-imagine)
[MENU] ˧ [ENTER] ˧ [ / ] ˧ [ENTER] ˧ [ENTER] ˧ [ / ] ˧ [ENTER]
DeschideĠi úi închideĠi Ecranul PIP.
- Off
- On
Butonul direct de pe telecomandă este butonul ˈPIPˉ.
2) Source (Sursă)
[MENU] ˧ [ENTER] ˧ [ / ] ˧ [ENTER] ˧ [ / ] ˧ [ENTER] ˧ [ / ] ˧ [ENTER]
SelectaĠi sursa de intrare pentru PIP.
- PC : AV / S-Video / Component Mod
- BNC: AV / S-Video Mod
- DVI: AV / S-Video / Component Mod
- AV / S-Video: PC / BNC / DVI Mod
- Component: PC / DVI Mod
Butonul direct de pe telecomandă este butonul ˈSOURCEˉ.
3) Swap
[MENU] ˧ [ENTER] ˧ [ / ] ˧ [ENTER] ˧ [ / ] ˧ [ENTER]
Comutare între conĠinutul ferestrei PIP úi imaginea principală.
Imaginea din fereastra PIP va apărea pe ecranul principal, iar imaginea aflată până atunci pe ecranul
principal va apărea în fereastra PIP.
Butonul direct de pe telecomandă este butonul ˈSWAPˉ.
4) Size
[MENU] ˧ [ENTER] ˧ [ / ] ˧ [ENTER] ˧ [ / ] ˧ [ENTER] ˧ [ / ] ˧ [ENTER]
ModificaĠi PoziĠia ferestrei PIP.
Butonul direct de pe telecomandă este butonul ˈSIZEˉ.
5) Position (PoziĠie)
[MENU] ˧ [ENTER] ˧ [ / ] ˧ [ENTER] ˧ [ / ] ˧ [ENTER] ˧ [ / ] ˧ [ENTER]
ModificaĠi PoziĠia ferestrei PIP.
6) Transparency
[MENU] ˧ [ENTER] ˧ [ / ] ˧ [ENTER] ˧ [ / ] ˧ [ENTER] ˧ [ / ] ˧ [ENTER]
Ajustează transparenĠa ferestrelor PIP.
- High
- Medium
- Low
- Opaque
Notă
• Dacă selectaĠi
,
,
la Size, Position úi Transparency nu vor fi activate.
Moduri Disponibile : PIP (Imagine-în-imagine)
Edit Name
[MENU] ˧ [ENTER] ˧ [ / ] ˧ [ENTER] ˧ [ / ] ˧ [ENTER] ˧ [ / ] ˧ [ENTER]
NumiĠi dispozitivul de intrare conectat la mufele de intrare pentru a facilita selectarea sursei.
1) PC
2) BNC
3) DVI
4) AV
5) S-Video
6) Component
Picture [PC / BNC /DVI Mod]
Moduri Disponibile
PC / BNC / DVI
AV
S-Video
Component
DVI-Video
MagicBright˞
[MENU] ˧ [ / ] ˧ [ENTER] ˧ [ENTER] ˧ [ / ] ˧ [ENTER]
MagicBright˞ este o nouă caracteristică ce oferă setări de vizionare optime în funcĠie de conĠinutul imaginii de
pe ecran.
MagicBright este o nouă caracteristică ce oferă setări de vizionare optime în funcĠie de conĠinutul imaginii de pe
ecran. ( Entertain Internet Text Custom )
Fiecare mod are o valoare preconfigurată pentru luminozitate. PuteĠi selecta cu uúurinĠă una dintre cele 4 setări
apăsând pe butonul 'MagicBright˞.
1) Entertain
Luminozitate mare
Pentru vizionarea filmelor pe DVD úi VCD.
2) Internet
Luminozitate medie
Pentru a lucra cu un conĠinut variat, ce implică atât grafică cât úi text.
3) Text
Luminozitate normală
Pentru documentaĠie sau lucrări ce implică mult text.
4) Custom
Deúi sunt alese cu grijă de inginerii noútri, aceste valori preconfigurate pot să nu fie confortabile pentru
ochii dumneavoastră, depinzând de gustul fiecăruia.
În cazul în care valorile preconfigurate nu sunt pe gustul dvs., puteĠi regla Luminozitatea úi Contrastul
utilizând meniul OSD.
[Butonul direct de pe telecomandă este butonul ˈM/Bˉ.]
Custom
[MENU] ˧ [ / ] ˧ [ENTER] ˧ [ / ] ˧ [ENTER] ˧ [ENTER] ˧ [ / ] / [< / >] ˧ [ENTER]
PuteĠi utiliza meniurile pe ecran pentru a modifica contrast úi brightness, conform preferinĠelor dumneavoastră.
1) Contrast
ReglaĠi Contrastul.
2) Brightness
ReglaĠi Luminozitatea.
Notă
• Dacă reglaĠi imaginea cu ajutorul funcĠiei Custom , MagicBright va intra în modul Custom.
Color Tone
[MENU] ˧ [ / ] ˧ [ENTER] ˧ [ / ] ˧ [ENTER] ˧ [ / ] ˧ [ENTER]
Tonalitatea culorii poate fi modificată.
1) Cool
2) Normal
3) Warm
4) Custom
( Disponibil doar în modul PC/BNC)
Color Control
[MENU] ˧ [ / ] ˧ [ENTER] ˧ [ / ] ˧ [ENTER] ˧ [ENTER] ˧ [< / >]˧ [ENTER]
Reglează culorile individuale R, G, B.
( Disponibil doar în modul PC/BNC)
1) Red
2) Green
3) Blue
Notă
• Dacă reglaĠi imaginea cu ajutorul funcĠiei Color Control , Color Tone va intra în modul Custom.
Image Lock (Blocare imagine)
FuncĠia Fixare imagine este utilizată la reglarea exactă a imaginii pentru obĠinerea unei calităĠi superioare a
acesteia, prin reducerea perturbaĠiilor care creează imagini instabile, tremurate sau cu sclipiri. Dacă nu obĠineĠi
rezultate mulĠumitoare cu reglajul Fine (fin), utilizaĠi reglajul Coarse (brut) úi apoi din nou reglajul fin.
( Disponibil doar în modul PC/BNC)
1) Coarse (Reglaj brut)
[MENU] ˧ [ / ] ˧ [ENTER] ˧ [ / ] ˧ [ENTER] ˧ [ENTER] ˧ [< / >]˧ [ENTER]
Elimină zgomotul de tip dungi verticale. Ajustarea de acest tip poate deplasa zona de vizionare a ecranului.
PuteĠi replasa zona în centru utilizând meniul Horizontal Control (Control orizontal).
2) Fine (Reglaj fin)
[MENU] ˧ [ / ] ˧ [ENTER] ˧ [ / ] ˧ [ENTER] ˧ [ / ] ˧ [ENTER] ˧ [< / >]˧ [ENTER]
Îndepărtează perturbaĠiile, ca de exemplu dungile orizontale. Dacă perturbaĠiile persistă úi după ajustarea
fină, aceasta se va repeta după reglarea frecvenĠei (viteza ceasului).
3) Position (PoziĠie)
[MENU] ˧ [ / ] ˧ [ENTER] ˧ [ / ] ˧ [ENTER] ˧ [ / ] ˧[ENTER] ˧ [< / >] / [ / ]˧
[ENTER]
Reglează automat poziĠia ecranului pe orizontală úi verticală.
Auto Adjustment (Reglare automată)
[MENU] ˧ [ / ] ˧ [ENTER] ˧ [ / ] ˧ [ENTER]
Valorile reglajului pentru Fine, Coarse, Position sunt ajustate automat.
Dacă schimbaĠi rezoluĠia de la panoul de Control, va fi executată funcĠia Auto Adjustment.
( Disponibil doar în modul PC/BNC)
Butonul direct de pe telecomandă este butonul ˈAUTOˉ.
Signal Balance
Pentru a compensa semnalul RGB slab transmis printr-un cablu de semnal lung.
( Disponibil doar în modul PC/BNC)
1) Signal Balance
[MENU] ˧ [ / ] ˧ [ENTER] ˧ [ / ] ˧ [ENTER] ˧ [ENTER] ˧ [ / ] ˧ [ENTER]
PuteĠi selecta cu controlul semnalului Pornit sau Oprit.
2) Signal Control
[MENU] ˧ [ / ] ˧ [ENTER] ˧ [ / ] ˧ [ENTER] ˧ [ / ] ˧ [ENTER] ˧ [ / ] ˧ [ENTER] ˧
[ / ] ˧ [< / >] ˧ [ENTER]
PuteĠi regla manual R Phase, G Phase, B Phase, Gain and Sharpness.
Size
[MENU] ˧ [ / ] ˧ [ENTER] ˧ [ / ] ˧ [ENTER] ˧ [ / ] ˧ [ENTER]
PuteĠi comuta Dimensiunea.
1) 16:9
2) 4:3
PIP Picture
[MENU] ˧ [ / ] ˧ [ENTER] ˧ [ / ] ˧ [ENTER] ˧ [ / ] ˧ [ENTER] ˧ [ / ] ˧ [ENTER] ˧ [ /
] ˧ [ENTER] ˧ [< / >] ˧ [ENTER]
PuteĠi regla setările ecranului PIP.
1) Contrast
Reglează contrastul ferestrei PIP pe ecran.
2) Brightness
Reglează luminozitatea ferestrei PIP pe ecran.
3) Sharpness (Claritate)
Se utilizează pentru reglarea diferenĠei dintre cea mai întunecată úi cea mai luminoasă zonă a ferestrei PIP.
4) Color
Reglează Culoarea ferestrei PIP.
5) Tint
Adaugă un ton natural ferestrei PIP.
PuteĠi viziona un film printr-o conexiune AV, S-Video sau în ecranul PIP, utilizând modul PC, BNC.
FuncĠionează numai dacă semnalul video este NTSC.
Moduri Disponibile : PIP (Imagine-în-imagine)
Picture [ AV / S-Video / Component / DVI-Video Mod]
Moduri Disponibile
PC / BNC / DVI
AV
S-Video
Component
DVI-Video
Mod
[MENU] ˧ [ / ] ˧ [ENTER] ˧ [ENTER] ˧ [ / ] ˧ [ENTER]
Monitorul are patru setări de imagine automate ("Dynamic", "Standard", "Movie" and "Custom") presetate din
fabrică.
UmožĖuje aktiváciu Dynamic, Standard, Movie alebo Custom. UmožĖuje zvolenie „Customˈ, ktoré automaticky
vyvolá vaše osobné nastavenia obrazu.
1) Dynamic
2) Standard
3) Movie
4) Custom
Butonul direct de pe telecomandă este butonul ˈP.MODEˉ.
Custom
[MENU] ˧ [ / ] ˧ [ENTER] ˧ [ / ] ˧ [ENTER] ˧ [ / ] ˧ [ENTER] ˧ [< / >]˧ [ENTER]
PuteĠi utiliza meniurile pe ecran pentru a modifica contrast úi brightness, conform preferinĠelor dumneavoastră.
1) Contrast
Conferă o tonalitate naturală ferestrei PIP.
2) Brightness
ReglaĠi Luminozitatea.
3) Sharpness (Claritate)
Ajustează definiĠia imaginii.
4) Color
Ajustează culoarea imaginii.
5) Tint
Adaugă un ton natural imaginii afiúate.
FuncĠionează numai pentru modurile AV úi S-Video. FuncĠionează numai dacă semnalul video este
NTSC.
Color Tone
[MENU] ˧ [ / ] ˧ [ENTER] ˧ [ / ] ˧ [ENTER] ˧ [ / ] ˧ [ENTER]
Tonalitatea culorii poate fi modificată. Componentele de culoare individuale pot fi, de asemenea, ajustate de
utilizator.
1) Cool 2
2) Cool 1
3) Normal
4) Warm1
5) Warm2
Size
[MENU] ˧ [ / ] ˧ [ENTER] ˧ [ / ] ˧ [ENTER] ˧ [ / ] ˧ [ENTER]
PuteĠi comuta Dimensiunea.
1) 16:9
2) Zoom 1
3) Zoom 2
4) 4:3
ZOOM1, ZOOM2, 16:9 nu sunt disponibile în 1080i(sau peste 720p) la DTV.
Digital NR
[MENU] ˧ [ / ] ˧ [ENTER] ˧ [ / ] ˧ [ENTER] ˧ [ / ] ˧ [ENTER]
PuteĠi comuta pe Off/On funcĠia Eliminare PerturbaĠii.
FuncĠia de Eliminare a PerturbaĠiilor Digitale vă permite să vă bucuraĠi de o imagine mai clară.
1) Off (Oprit)
2) On (Pornit)
Film Mode
[MENU] ˧ [ / ] ˧ [ENTER] ˧ [ / ] ˧ [ENTER] ˧ [ / ] ˧ [ENTER]
PuteĠi comuta Film Mode pe Off/On.
Modul Film vă oferă o vizionare de calitatea celor de la cinema.
( Nu este disponibil în modul DVI-Video)
1) Off (Oprit)
2) On (Pornit)
PIP Picture
[MENU] ˧ [ / ] ˧ [ENTER] ˧ [ / ] ˧ [ENTER] ˧ [ / ] ˧ [ENTER] ˧ [ / ] ˧ [ENTER] ˧[< / >]
˧ [ENTER]
PuteĠi regla setările ecranului PIP.
1) Contrast
Reglează contrastul ferestrei PIP pe ecran.
2) Brightness
Reglează luminozitatea ferestrei PIP pe ecran.
Moduri Disponibile : PIP (Imagine-în-imagine)
Sound
Moduri Disponibile
PC / BNC / DVI
AV
S-Video
Component
DVI-Video
Mod
[MENU] ˧ [ / ] ˧ [ENTER] ˧ [ENTER] ˧ [ / ] ˧ [ENTER]
Monitorul este prevăzut cu un amplificator stereo de înaltă fidelitate.
1) Standard
Monitorul este prevăzut cu un amplificator stereo de înaltă fidelitate.
2) Music
SelectaĠi Muzică dacă vizionaĠi clipuri muzicale sau concerte.
3) Movie
SelectaĠi Film dacă vizionaĠi filme.
4) Speech
SelectaĠi Vorbire dacă vizionaĠi un show care constă mai mult din dialoguri ( de ex. útiri).
5) Custom
SelectaĠi Personalizat dacă doriĠi să reglaĠi setările conform preferinĠelor personale.
Custom
[MENU] ˧ [ / ] ˧ [ENTER] ˧ [ / ] ˧ [ENTER] ˧ [ / ] ˧ [ENTER] ˧ [< / >]˧ [ENTER]
Setările de sunet pot fi reglate pentru a se potrivi preferinĠelor personale.
1) Bass
AccentuaĠi frecvenĠele audio joase.
2) Treble
AccentuaĠi frecvenĠele audio înalte.
3) Balance
Vă permite să reglaĠi simetria sunetului între difuzoarele de pe stânga úi dreapta.
PuteĠi auzi sunetul, chiar dacă volumul este setat la 0.
Notă
• Dacă reglaĠi imaginea cu ajutorul funcĠiei Custom , MagicBright va intra în modul Custom.
Auto Volume
[MENU] ˧ [ / ] ˧ [ENTER] ˧ [ / ] ˧ [ENTER] ˧ [ / ] ˧ [ENTER]
Reduce diferenĠele între nivelul de volum între diverse canale.
1) Off (Oprit)
2) On (Pornit)
SRS TSXT
[MENU] ˧ [ / ] ˧ [ENTER] ˧ [ / ] ˧ [ENTER] ˧ [ / ] ˧ [ENTER]
SRS TSXT este o tehnologie SRS patentată care rezolvă problema redării conĠinutului multicanal 5.1 prin două
boxe. TruSurround vă oferă o experienĠă audio surround virtuală, de neuitat, prin orice sistem de redare cu
două boxe, inclusiv boxele interne ale televizorului.
Este o tehnologie complet compatibilă cu toate formatele multicanal.
1) Off (Oprit)
2) On (Pornit)
Butonul direct de pe telecomandă este butonul ˈSRSˉ.
Sound Select (Selectare sunet)
[MENU] ˧ [ / ] ˧ [ENTER] ˧ [ / ] ˧ [ENTER] ˧ [ / ] ˧ [ENTER]
PuteĠi selecta Main sau Sub atunci când PIP este pornit.
1) Main
2) Sub
[Moduri Disponibile : PIP]
Setup
Moduri Disponibile
PC / BNC / DVI
AV
S-Video
Component
DVI-Video
Language
[MENU] ˧ [ / ] ˧ [ENTER] ˧ [ENTER] ˧ [ / ] ˧ [ENTER]
UrmaĠi instrucĠiunile de mai jos pentru a modifica limba folosită în meniu.
Notă
• Pentru a regla iluminarea din spate cu scopul de a reduce consumul de energie.
Nu are nici un efect asupra altor aplicaĠii ce rulează pe computer.
Time
Pentru a alege una din cele 4 setări: Clock Set(Ceas), Sleep Timer (Timer închidere automată), On Timer
(Timer pornire) úi Off Timer (Timer oprire).
1) Clock Set
[MENU] ˧ [ / ] ˧ [ENTER] ˧ [ / ] ˧ [ENTER] ˧ [ENTER] ˧ [< / >] ˧ [ENTER]
Setarea orei curente
2) Sleep Timer
[MENU] ˧ [ / ] ˧ [ENTER] ˧ [ / ] ˧ [ENTER] ˧ [ / ] ˧ [ENTER] ˧[< / >] ˧ [ / ] ˧
[ENTER] ˧[< / >] ˧ [ / ] ˧ [ENTER]
Pentru a seta monitorul să se oprească automat într-un anumit număr de minute. (Off(Oprire), 30, 60, 90,
120, 150, 180)
3) On Timer
[MENU] ˧ [ / ] ˧ [ENTER] ˧ [ / ] ˧ [ENTER] ˧ [ / ] ˧ [ENTER] ˧[< / >] ˧[ / ] ˧
[ENTER]
Pentru a seta monitorul să pornească automat la o anumită oră prestabilită.
Pentru a controla modul úi nivelul volumului la ora la care monitorul porneúte automat.
4) Off Timer
[MENU] ˧ [ / ] ˧ [ENTER] ˧ [ / ] ˧ [ENTER] ˧ [ / ] ˧ [ENTER] ˧[< / >] ˧ [ / ] ˧
[ENTER]
Pentru a seta monitorul să se oprească automat la o anumită oră, la un anumit nivel al volumului úi într-un
mod prestabilit.
Notă
• Dacă alegeĠi opĠiunea Yes din On Timer, Off Timer, fără a fi setat în prealabil opĠiunea Clock Set, va
apărea mesajul "Set the clock first.".
Menu Transparency
[MENU] ˧ [ / ] ˧ [ENTER] ˧ [ / ] ˧ [ENTER] ˧ [ / ] ˧ [ENTER]
Schimbă opacitatea fundalului din Meniul afiúat pe ecran (OSD)
1) High
2) Medium
3) Low
4) Opaque
Safety Lock PIN
[MENU] ˧ [ / ] ˧ [ENTER] ˧ [ / ] ˧ [ENTER] ˧ [0~9] ˧ [0~9] ˧ [0~9] ˧ [0~9]
PuteĠi modifica parola.
Energy Saving
[MENU] ˧ [ / ] ˧ [ENTER] ˧ [ / ] ˧ [ENTER] ˧ [ / ] ˧ [ENTER] ˧ [MENU]
Această caracteristică reglează consumul de putere al unităĠii pentru a economisi energia.
1) On (Pornit)
2) Off (Oprit)
Video Wall
Un perete de monitoare este un set de monitoare interconectate, astfel încât fiecare monitor afiúează o parte a
unei imagini, sau toate monitoarele afiúează aceeaúi imagine.
Atunci când este activată funcĠia Video Wall, pot fi ajustate setările Video Wall.
1) Video Wall
[MENU] ˧ [ / ] ˧ [ENTER] ˧ [ / ] ˧ [ENTER] ˧ [ENTER] ˧ [ / ] ˧ [ENTER]
Activează/dezactivează funcĠia Perete de monitoare pentru monitorul selectat.
- Off (Oprit)
- On (Pornit)
2) Format
[MENU] ˧ [ / ] ˧ [ENTER] ˧ [ / ] ˧ [ENTER] ˧ [ / ] ˧ [ENTER] ˧ [ / ] ˧ [ENTER]
Formatul de divizare poate fi selectat.
- Full
Oferă un ecran integral fără nici o margine.
- Natural
Afiúează o imagine naturală cu raportul lăĠime-înălĠime iniĠial intact.
3) Screen Divider
[MENU] ˧ [ / ] ˧ [ENTER] ˧ [ / ] ˧ [ENTER] ˧ [ / ] ˧ [ENTER] ˧ [ / ] ˧ [ENTER]
Imaginea afiúată poate fi divizată în mai multe secĠiuni.
PuteĠi selecta numărul de secĠiuni în care doriĠi să divizaĠi imaginea afiúată.
• SelectaĠi un mod de divizare utilizând opĠiunea Divizare ecran.
• 3) Screen Divider
• PuteĠi seta un monitor prin apăsarea numărului corespunzător în modul selectat.
- 2x2
- 3x3
- 4x4
- 5x5
- 1x2
- 2x1
- 1x5
- 5x1
Notă
• Dacă funcĠia Video Wall (Perete de monitoare) este activată, funcĠiile PIP, Auto Adjustment (Ajustare
automată), Image Lock (Blocare imagine) úi Size (Dimensiune) nu vor fi disponibile. Activarea funcĠiei
Video Wall (Perete de monitoare) în timp ce este utilizată funcĠia PIP va determina dezactivarea funcĠiei
PIP. Video Wall nu funcĠionează în modul MagicNet.
Safety Screen
FuncĠia Screen Scroll (Derulare ecran) este utilizată pentru a preveni remanenĠa care poate apărea la afiúarea
unei imagini pe ecran pentru o perioadă lungă de timp.
- - FuncĠia Screen Scroll (Derulare ecran) derulează ecranul pentru perioada de timp specificată.
- Această funcĠie nu este disponibilă când alimentarea este întreruptă.
1) Safety Screen
[MENU] ˧ [ / ] ˧ [ENTER] ˧ [ / ] ˧ [ENTER] ˧ [ENTER] ˧ [ / ] ˧ [ENTER]
Se stabileúte dacă funcĠia Screen Scroll (Derulare ecran) este On (Activat) sau Off (Dezactivat).
- Off (Oprit)
- On (Pornit)
2) Interval
[MENU] ˧ [ / ] ˧ [ENTER] ˧ [ / ] ˧ [ENTER] ˧ [ / ] ˧ [ENTER] ˧ [ / ] ˧ [ENTER]
Determină intervalul de timp în care să fie efectuată operaĠia Screen Scroll (Parcurgere ecran). (1~10 ore)
Timpul se calculează pe baza timpului în care alimentarea este pornită.
În mod prestabilit, timpul este setat la 10 ore.
- 1~10 ore
3) Second
[MENU] ˧ [ / ] ˧ [ENTER] ˧ [ / ] ˧ [ENTER] ˧ [ / ] ˧ [ENTER] ˧ [ / ] ˧ [ENTER]
Se stabileúte perioada de timp pentru rularea operaĠiei Screen Scroll (Derulare ecran). (1~5 secunde)
În mod prestabilit, timpul este setat la 5 secunde.
- Type-Scroll : 1~5 Second
- Type-Pixel, Bar, Eraser : 10~50 Second
4) Type
[MENU] ˧ [ / ] ˧ [ENTER] ˧ [ / ] ˧ [ENTER] ˧ [ / ] ˧ [ENTER] ˧ [ / ] ˧ [ENTER]
PuteĠi schimba setarea pentru Safety Screen Type (Tip ecran de siguranĠă).
- Scroll
- Pixel
- Bar
- Eraser
Resolution Select
[MENU] ˧ [ / ] ˧ [ENTER] ˧ [ / ] ˧ [ENTER] ˧ [ / ] ˧ [ENTER]
Atunci când imaginea nu se afiúează corespunzător pe ecran la setarea rezoluĠiei pentru placa video a
calculatorului la 1024 x 768 la 60Hz, 1280 x 768 la 60Hz, 1360 x 768 la 60Hz or 1366 x768 la 60Hz, utilizând
această funcĠie (Resolution Select) puteĠi afiúa imaginea pe ecran la rezoluĠia specificată.
( Disponibil doar în modul PC/BNC)
1) Off (Oprit)
2) 1024 X 768
3) 1280 X 768
4) 1360 X 768
5) 1366 X 768
Notă
• Selectarea acestui meniu este permisă numai dacă rezoluĠia grafică este setată la 1024 x 768 @ 60Hz,
1280 x 768 @ 60Hz, 1360 x 768 @ 60Hz sau 1366 x768 @ 60Hz.
Lamp Control
[MENU] ˧ [ / ] ˧ [ENTER] ˧ [ / ] ˧ [ENTER] ˧ [ENTER] ˧ [< / >]˧ [ENTER]
Pentru a regla iluminarea din spate cu scopul de a reduce consumul de energie.
Power On Adjustment
[MENU] ˧ [ / ] ˧ [ENTER] ˧ [ / ] ˧ [ENTER] ˧ [ENTER] ˧ [ / ] ˧ [ENTER]
Reglează setarea Power On time (Durată pornire) pentru ecran.
*AtenĠionare: Set the Power On time to be loger to avoid overvoltage.
Reset
Parametrii imaginii sunt înlocuiĠi cu valorile implicite din fabrică.
1) Image Reset
[MENU] ˧ [ / ] ˧ [ENTER] ˧ [ / ] ˧ [ENTER] ˧ [ENTER] ˧ [< / >]˧ [ENTER]
( Disponibil doar în modul PC/BNC)
2) Color Reset
[MENU] ˧ [ / ] ˧ [ENTER] ˧ [ / ] ˧ [ENTER] ˧ [ / ] ˧ [ENTER] ˧ [< / >]˧ [ENTER]
Multi Control
Moduri Disponibile
PC / BNC / DVI
AV
S-Video
Component
DVI-Video
Multi Control
[MENU] ˧ [ / ] ˧ [ENTER] ˧ [ / ] ˧ [ENTER] ˧ [ENTER] ˧ [0~9]
Acordă dispozitivului un ID individual.
1) ID Setup
Acordarea de ID-uri diferite dispozitivului.
2) ID Input
Pentru a selecta funcĠiile transmiĠătorului pentru respectivul dispozitiv. Se activează numai dispozitivul al
cărui ID corespunde setării transmiĠătorului.
FuncĠii de control direct
Moduri Disponibile
PC / BNC / DVI
AV
S-Video
Component
DVI-Video
MDC
DeplasaĠi-vă la afiúajul OSD Multi Control.
LOCK
Setează funcĠia Safety Lock (Blocare de siguranĠă)
1) Lock On
Se va bloca.
2) Lock Off
Se va debloca.
Notă
• La setarea funcĠiei Lock, singurele butoane operaĠionale de pe telecomandă úi televizor vor fi butoanele
Lock.
Parola prestabilită a monitorului este "0000".
Notă
• Resetarea parolei pentru blocarea lock a tastelor funcĠionale.
ApăsaĠi MUTE ˧ 1 ˧ 8 ˧ 6 ˧ On. Parola va fi resetată la ˄0000˅.
© 1995~2007 SAMSUNG. Toate drepturile rezervate.
SyncMaster 400PXn/460PXn
Selectare limbă Pagina principală
Model
InstrucĠiuni privind
siguranĠa
Introducere
Conexiuni
Utilizarea software-ului
Reglarea monitorului
Depanare
Verificarea funcĠiei de
testare automată
Listă de verificare
Întrebări & Răspunsuri
Culoarea úi aspectul produsului pot să difere în funcĠie de model, iar specificaĠiile produsului se pot schimba
fără înútiinĠare prealabilă în privinĠa motivelor pentru care performanĠele sunt îmbunătăĠite.
Depanare
Verificarea funcĠiei de
SpecificaĠii
testare automată
informaĠii
Anexă
Notă
• VerificaĠi următoarele elemente înainte de a suna la service. ContactaĠi centrul de Service pentru probleme
pe care nu le puteĠi rezolva personal.
Verificarea funcĠiei de testare automată
Monitorul dvs. dispune de o caracteristică de testare automată care vă permite să verificaĠi dacă monitorul
funcĠionează corect.
1)
OpriĠi monitorul úi computerul.
2)
DeconectaĠi cablul video din spatele calculatorului.
3)
PorniĠi monitorul.
PorniĠi monitorul Figura prezentată mai jos (ˈVerificaĠi Cablul de Semnalˈ) apare pe un fundal negru dacă
monitorul funcĠionează corect dar nu detectează nici un fel de semnal video: Când este în modul de
Autotestare, indicatorul luminos de alimentare rămâne verde iar figura se miúcă pe ecran.
4)
ÎnchideĠi monitorul úi reconectaĠi cablul de semnal video; apoi reporniĠi computerul úi monitorul.
Dacă, după ce aĠi utilizat procedura anterioară, ecranul monitorului rămâne alb, verificaĠi dispozitivul de control
video úi sistemul; monitorul funcĠionează corect.
Check Cooling System
Dacă mesajul "Check Cooling System" este afiúat pe ecran, acest lucru se datorează survenirii unei probleme
la ventilator. ContactaĠi un centru de service pentru repararea sau înlocuirea ventilatorului.
Modul nu este Optim
PuteĠi vedea imaginea úi în rezoluĠii mai mari de 1360x768. Totuúi, vi se va afiúa următorul mesaj timp de un
minut. În acest timp, puteĠi opta pentru modificarea rezoluĠiei ecranului sau puteĠi rămâne în modul selectat.
Dacă frecvenĠa de reîmprospătare este mai mare de 85 Hz, vi se va afiúa un ecran negru, deoarece monitorul nu
suportă frecvenĠe mai mari de 85 Hz.
Notă
• ConsultaĠi SpecificaĠii > Moduri Presetate de Sincronizare pentru rezoluĠiile suportate de monitor.
ÎntreĠinerea Carcasei monitorului
1)
După ce aĠi deconectat cablul de alimentare, curăĠaĠi cu o cârpă moale.
•
Nu utilizaĠi benzină, diluant sau alte substanĠe inflamabile sau o
cârpă udă.
•
Recomandăm utilizarea unui agent de curăĠare Samsung pentru a
preîntâmpina defectarea ecranului.
2)
ÎntreĠinerea afiúajului pe ecran cu panou plat.
CurăĠaĠi uúor cu o cârpă fină (din bumbac).
•
Nu utilizaĠi acetonă, benzină sau diluant.
(Pot cauza defecĠiuni sau deformări ale suprafeĠei ecranului.)
•
Utilizatorul va plăti costurile reparaĠiilor cauzate din vina proprie.
Simptome úi Rezolvările Recomandate
Notă
• Monitorul recreează semnalul video primit de la calculator. De aceea, dacă aveĠi probleme cu PC-ul sau cu
placa video, acest lucru poate cauza monitorul să piardă imaginea, să aibă culori úterse, perturbaĠii, poate
apărea mesajul Mod Video neacceptat, etc. În acest caz, verificaĠi mai întâi sursa problemei úi doar apoi
contactaĠi un centru de service sau furnizorul.
1)
VerificaĠi dacă cablul de alimentare úi cel de semnal video sunt conectate corect la computer.
2)
VerificaĠi dacă la pornire computerul emite mai mult de 3 tonuri.
(Dacă da, cereĠi verificarea plăcii de bază a computerului la un service.)
3)
Dacă aĠi instalat o nouă placă video sau dacă aĠi asamblat PC-ul, verificaĠi driverul plăcii video úi cel al
monitorului.
4)
VerificaĠi dacă frecvenĠa ecranului este setată la 50 Hz ~85 Hz.
(Nu depăúiĠi 60Hz când folosiĠi rezoluĠia maximă.)
5)
Dacă aveĠi probleme la instalarea driverului de placă video, porniĠi computerul în Modul Protejat,
dezinstalaĠi placa video din „Panoul de control, Sistem, Administrator DispozitiveˉGiar apoi reporniĠi
computerul pentru a instala din nou driverul plăcii video.
Listă de verificare
Notă
• Următorul tabel conĠine o listă de posibile probleme úi soluĠiile acestora. Înainte de a apela la un service,
parcurgeĠi informaĠiile din această secĠiune pentru a vedea dacă puteĠi remedia personal problemele. Dacă
aveĠi nevoie de asistenĠă, sunaĠi la numărul de telefon din secĠiunea InformaĠii sau contactaĠi furnizorul.
• Pentru informaĠii suplimentare legate de reĠea, consultaĠi secĠiunea Depanare MagicNet.
Probleme legate de Instalare (PC Mod)
Notă
• Sunt enumerate problemele legate de instalarea monitorului úi soluĠiile
Probleme
Ecranul Monitorului clipeúte
SoluĠii
z VerificaĠi dacă cablul de semnal dintre computer úi monitor este
conectat corect úi fixat.
(ConsultaĠi Conectarea la Computer)
Probleme cu Ecranul
Notă
• Sunt enumerate problemele legate de ecranul monitorului úi soluĠiile acestora.
Probleme
Ecranul este fără imagine iar
SoluĠii
z AsiguraĠi-vă că alimentarea este conectată iar monitorul LCD
indicatorul de alimentare este
este pornit.
oprit.
(ConsultaĠi Conectarea Monitorului)
Mesajul "Check Signal Cable"
z VerificaĠi dacă este conectat cablul de semnal la PC sau la
sursele video.
(ConsultaĠi Conectarea Monitorului)
z AsiguraĠi-vă că sursele Video sau PC-ul sunt pornite.
Mesajul "Not Optimum Mode"
z VerificaĠi rezoluĠia maximă úi frecvenĠa adaptorului.
z ComparaĠi valorile cu datele din Tabelul pentru Moduri Presetate
de Sincronizare
Imaginea se dă peste cap vertical
z VerificaĠi dacă este conectat cablul de semnal.
ConectaĠi-l din nou.
(ConsultaĠi Conectarea la Computer)
Imaginea nu este clară. Imaginea
z EfectuaĠi reglarea Coarse úi Fine pentru frecvenĠă.
este neclară.
z ReporniĠi după îndepărtarea tuturor accesoriilor.
(cablu extensie video, etc.)
z SetaĠi rezoluĠia úi frecvenĠa la valorile recomandate.
Imaginea este instabilă úi vibrează.
În imagine apar Umbre.
z VerificaĠi dacă rezoluĠia úi frecvenĠa setate pentru placa video se
potrivesc cu cele acceptate de monitor.
Dacă nu, resetaĠi-le consultând InformaĠii din meniul Monitorului
sau Moduri Presetate de Sincronizare.
Imaginea este prea deschisă sau
prea închisă.
z Reglează Brightness úi Contrast.
(ConsultaĠi Brightness, Contrast)
Culoarea ecranului nu este
consecventă.
Culoarea imaginilor este
distorsionată, cu umbre
întunecate.
z ReglaĠi culoarea utilizând Custom din meniul OSD Reglare
Culoare.
Culoarea albă este de slabă
calitate.
Indicatorul de alimentare clipeúte
în culoarea verde.
z Monitorul salvează modificările efectuate în setări în memoria
meniului OSD.
Ecranul este fără imagine iar
indicatorul de alimentare
z Monitorul utilizează sistemul de gestionare a consumului de
energie.
luminează constant în verde sau
z ApăsaĠi o tastă de pe tastatură
clipeúte o dată la 0,5 sau 1
secundă.
z Dacă la apăsarea tastei MENU, pe ecran apare mesajul ˈTEST
Ecranul nu afiúează nimic úi
GOODˉG(TESTARE REUùITĂ), verificaĠi conexiunea prin cablu
clipeúte.
dintre monitor úi computer, pentru a vă asigura că conectorul
este cuplat corespunzător.
Probleme cu Ecranul
Notă
• Problemele legate de semnalul audio úi soluĠiile sunt enumerate mai jos.
Probleme
SoluĠii
z AsiguraĠi-vă că aĠi conectat corespunzător cablul audio în portul
Nu există sunet
Audio-In al monitorului úi în portul Audio-Out al plăcii de sunet.
(ConsultaĠi Conectarea Monitorului)
z VerificaĠi volumul.
z VerificaĠi volumul.
Volumul este prea scăzut.
z Dacă volumul este în continuare prea mic după setarea
controlului la maxim, verificaĠi controlul volumului pentru placa
sunet a calculatorului sau programul software.
Sunetul este prea înalt sau prea
z ReglaĠi frecvenĠele înalte úi frecvenĠele joase la un nivel potrivit.
jos
Probleme cu telecomanda
Notă
• Sunt enumerate problemele legate de telecomandă úi soluĠiile acestora.
Probleme
SoluĠii
Butoanele telecomenzii nu
z VerificaĠi polaritatea bateriilor (+/-).
răspund la apăsare.
z VerificaĠi dacă bateriile au fost consumate.
z VerificaĠi dacă există alimentare cu curent.
z VerificaĠi dacă este conectat cablul de alimentare.
z VerificaĠi dacă în apropiere există o lampă fluorescentă sau cu
neon.
Probleme cu MagicNet
Notă
• Crearea unui disc flash USB pentru boot
Probleme
Crearea unui disc flash USB
SoluĠii
1.
pentru boot
PuteĠi transforma un mediu de stocare de 512 MB sau mai mare
într-un disc pentru boot, utilizând un instrument de creare a
discurilor USB pentru boot.
(De exemplu, HP USB Disk Storage Format Tool)
2.
Copiază imaginea-fantomă OS úi executabilele pe discul dvs.
USB.
3.
AccesaĠi meniul BIOS al monitorului apăsând tasta F2 în ecranul
cu logo-ul BIOS. Apoi, activaĠi opĠiunea Boot USB mai întâi,
selectând-o úi apăsând tasta Enter în meniul Boot.
4.
PorniĠi monitorul în timp ce discul USB este conectat úi efectuaĠi
operaĠia de boot în modul DOS.
5.
RulaĠi C:\ghost.exe úi selectaĠi Local › Partition › From Image din
meniu. SelectaĠi imaginea-fantomă pentru actualizarea discului
dvs. USB úi selectaĠi discul vizat.
6.
La finalizarea actualizării imaginii-fantomă, monitorul va efectua
automat operaĠia de reboot.
Întrebări & Răspunsuri
Întrebare
Cum pot schimba frecvenĠa?
Răspuns
FrecvenĠa poate fi schimbată prin reconfigurarea plăcii video.
ObservaĠi totuúi că acceptarea plăcii video poate varia depinzând de
versiunea de driver utilizată. (ConsultaĠi informaĠiile de pe calculator
sau manualul plăcii video pentru detalii.)
Cum pot modifica rezoluĠia?
z Windows XP:
ModificaĠi rezoluĠia din Control Panel (Panou de control) ˧
Appearance and Themes (Aspect úi teme) ˧ Display (Afiúaj) ˧
Settings.
z Windows ME/2000:
ModificaĠi rezoluĠia din Control Panel (Panou de control) ˧
Display (Afiúaj) ˧ Settings.
(Panoul de control, Afiúare, Setări) Pentru detalii, adresaĠi-vă
fabricantului plăcii video.
Cum pot regla funcĠia de Power
Saving(Economie Energie)?
z Windows XP:
ModificaĠi rezoluĠia din Control Panel (Panou de control) ˧
Appearance and Themes (Aspect úi teme) ˧ Display (Afiúaj) ˧
Screen Saver.
ModificaĠi această funcĠie, în BIOS SETUP la computer sau la
screen saver. (ConsultaĠi manualul computerului din Windows).
z Windows ME/2000:
ModificaĠi rezoluĠia din Control Panel (Panou de control) ˧
Display (Afiúaj) ˧ Screen Saver.
ModificaĠi această funcĠie, în BIOS SETUP la computer sau la
screen saver. (ConsultaĠi manualul computerului din Windows).
Cum pot curăta carcasa
DeconectaĠi cablul de alimentare úi apoi curăĠaĠi monitorul cu o cârpă
exterioară / panoul LCD?
moale, utilizând soluĠie de curăĠare sau apă.
Nu lăsaĠi urme de detergent úi nu zgâriaĠi carcasa. EvitaĠi scurgerea
apei în interiorul monitorului.
Cum pot reda filmul?
Reproducerea video acceptă numai codec-urile MPEG1 úi WMV.
InstalaĠi codec-ul corespunzător pentru a reda filmul. ReĠineĠi că
anumite codec-uri pot fi incompatibile.
© 1995~2007 SAMSUNG. Toate drepturile rezervate.
SyncMaster 400PX/460PX
Selectare limbă Pagina principală
Model
InstrucĠiuni privind
siguranĠa
Introducere
Conexiuni
Utilizarea software-ului
Reglarea monitorului
Depanare
Verificarea funcĠiei de
testare automată
Listă de verificare
Întrebări & Răspunsuri
I
SpecificaĠii
Culoarea úi aspectul produsului pot să difere în funcĠie de model, iar specificaĠiile produsului se pot schimba
fără înútiinĠare prealabilă în privinĠa motivelor pentru care performanĠele sunt îmbunătăĠite.
Depanare
Verificarea funcĠiei de
testare automată
informaĠii
Anexă
Notă
• VerificaĠi următoarele elemente înainte de a suna la service. ContactaĠi centrul de Service pentru probleme
pe care nu le puteĠi rezolva personal.
Verificarea funcĠiei de testare automată
Monitorul dvs. dispune de o caracteristică de testare automată care vă permite să verificaĠi dacă monitorul
funcĠionează corect.
1)
OpriĠi monitorul úi computerul.
2)
DeconectaĠi cablul video din spatele calculatorului.
3)
PorniĠi monitorul.
PorniĠi monitorul Figura prezentată mai jos (ˈVerificaĠi Cablul de Semnalˈ) apare pe un fundal negru dacă
monitorul funcĠionează corect dar nu detectează nici un fel de semnal video: Când este în modul de
Autotestare, indicatorul luminos de alimentare rămâne verde iar figura se miúcă pe ecran.
4)
ÎnchideĠi monitorul úi reconectaĠi cablul de semnal video; apoi reporniĠi computerul úi monitorul.
Dacă, după ce aĠi utilizat procedura anterioară, ecranul monitorului rămâne alb, verificaĠi dispozitivul de control
video úi sistemul; monitorul funcĠionează corect.
Check Cooling System
Dacă mesajul "Check Cooling System" este afiúat pe ecran, acest lucru se datorează survenirii unei probleme
la ventilator. ContactaĠi un centru de service pentru repararea sau înlocuirea ventilatorului.
Modul nu este Optim
PuteĠi vedea imaginea úi în rezoluĠii mai mari de 1360x768. Totuúi, vi se va afiúa următorul mesaj timp de un
minut. În acest timp, puteĠi opta pentru modificarea rezoluĠiei ecranului sau puteĠi rămâne în modul selectat.
Dacă frecvenĠa de reîmprospătare este mai mare de 85 Hz, vi se va afiúa un ecran negru, deoarece monitorul nu
suportă frecvenĠe mai mari de 85 Hz.
Notă
• ConsultaĠi SpecificaĠii > Moduri Presetate de Sincronizare pentru rezoluĠiile suportate de monitor.
ÎntreĠinerea Carcasei monitorului
1)
După ce aĠi deconectat cablul de alimentare, curăĠaĠi cu o cârpă moale.
•
Nu utilizaĠi benzină, diluant sau alte substanĠe inflamabile sau o
cârpă udă.
•
Recomandăm utilizarea unui agent de curăĠare Samsung pentru a
preîntâmpina defectarea ecranului.
2)
ÎntreĠinerea afiúajului pe ecran cu panou plat.
CurăĠaĠi uúor cu o cârpă fină (din bumbac).
•
Nu utilizaĠi acetonă, benzină sau diluant.
(Pot cauza defecĠiuni sau deformări ale suprafeĠei ecranului.)
•
Utilizatorul va plăti costurile reparaĠiilor cauzate din vina proprie.
Simptome úi Rezolvările Recomandate
Notă
• Monitorul recreează semnalul video primit de la calculator. De aceea, dacă aveĠi probleme cu PC-ul sau cu
placa video, acest lucru poate cauza monitorul să piardă imaginea, să aibă culori úterse, perturbaĠii, poate
apărea mesajul Mod Video neacceptat, etc. În acest caz, verificaĠi mai întâi sursa problemei úi doar apoi
contactaĠi un centru de service sau furnizorul.
1)
VerificaĠi dacă cablul de alimentare úi cel de semnal video sunt conectate corect la computer.
2)
VerificaĠi dacă la pornire computerul emite mai mult de 3 tonuri.
(Dacă da, cereĠi verificarea plăcii de bază a computerului la un service.)
3)
Dacă aĠi instalat o nouă placă video sau dacă aĠi asamblat PC-ul, verificaĠi driverul plăcii video úi cel al
monitorului.
4)
VerificaĠi dacă frecvenĠa ecranului este setată la 50 Hz ~85 Hz.
(Nu depăúiĠi 60Hz când folosiĠi rezoluĠia maximă.)
5)
Dacă aveĠi probleme la instalarea driverului de placă video, porniĠi computerul în Modul Protejat,
dezinstalaĠi placa video din „Panoul de control, Sistem, Administrator DispozitiveˉGiar apoi reporniĠi
computerul pentru a instala din nou driverul plăcii video.
Listă de verificare
Notă
• Următorul tabel conĠine o listă de posibile probleme úi soluĠiile acestora. Înainte de a apela la un service,
parcurgeĠi informaĠiile din această secĠiune pentru a vedea dacă puteĠi remedia personal problemele. Dacă
aveĠi nevoie de asistenĠă, sunaĠi la numărul de telefon din secĠiunea InformaĠii sau contactaĠi furnizorul.
Probleme legate de Instalare (PC Mod)
Notă
• Sunt enumerate problemele legate de instalarea monitorului úi soluĠiile
Probleme
Ecranul Monitorului clipeúte
SoluĠii
z VerificaĠi dacă cablul de semnal dintre computer úi monitor este
conectat corect úi fixat.
(ConsultaĠi Conectarea la Computer)
Probleme cu Ecranul
Notă
• Sunt enumerate problemele legate de ecranul monitorului úi soluĠiile acestora.
Probleme
Ecranul este fără imagine iar
SoluĠii
z AsiguraĠi-vă că alimentarea este conectată iar monitorul LCD
indicatorul de alimentare este
este pornit.
oprit.
(ConsultaĠi Conectarea Monitorului)
Mesajul "Check Signal Cable"
z VerificaĠi dacă este conectat cablul de semnal la PC sau la
sursele video.
(ConsultaĠi Conectarea Monitorului)
z AsiguraĠi-vă că sursele Video sau PC-ul sunt pornite.
Mesajul "Not Optimum Mode"
z VerificaĠi rezoluĠia maximă úi frecvenĠa adaptorului.
z ComparaĠi valorile cu datele din Tabelul pentru Moduri Presetate
de Sincronizare
Imaginea se dă peste cap vertical
z VerificaĠi dacă este conectat cablul de semnal.
ConectaĠi-l din nou.
(ConsultaĠi Conectarea la Computer)
Imaginea nu este clară. Imaginea
z EfectuaĠi reglarea Coarse úi Fine pentru frecvenĠă.
este neclară.
z ReporniĠi după îndepărtarea tuturor accesoriilor.
(cablu extensie video, etc.)
z SetaĠi rezoluĠia úi frecvenĠa la valorile recomandate.
Imaginea este instabilă úi vibrează.
În imagine apar Umbre.
z VerificaĠi dacă rezoluĠia úi frecvenĠa setate pentru placa video se
potrivesc cu cele acceptate de monitor.
Dacă nu, resetaĠi-le consultând InformaĠii din meniul Monitorului
sau Moduri Presetate de Sincronizare.
Imaginea este prea deschisă sau
prea închisă.
z Reglează Brightness úi Contrast.
(ConsultaĠi Brightness, Contrast)
Culoarea ecranului nu este
consecventă.
Culoarea imaginilor este
distorsionată, cu umbre
întunecate.
z ReglaĠi culoarea utilizând Custom din meniul OSD Reglare
Culoare.
Culoarea albă este de slabă
calitate.
Indicatorul de alimentare clipeúte
în culoarea verde.
z Monitorul salvează modificările efectuate în setări în memoria
meniului OSD.
Ecranul este fără imagine iar
indicatorul de alimentare
luminează constant în verde sau
z Monitorul utilizează sistemul de gestionare a consumului de
energie.
clipeúte o dată la 0,5 sau 1
z ApăsaĠi o tastă de pe tastatură
secundă.
Ecranul nu afiúează nimic úi
z Dacă la apăsarea tastei MENU, pe ecran apare mesajul ˈTEST
GOODˉG(TESTARE REUùITĂ), verificaĠi conexiunea prin cablu
clipeúte.
dintre monitor úi computer, pentru a vă asigura că conectorul
este cuplat corespunzător.
Probleme cu Ecranul
Notă
• Problemele legate de semnalul audio úi soluĠiile sunt enumerate mai jos.
Probleme
Nu există sunet
SoluĠii
z AsiguraĠi-vă că aĠi conectat corespunzător cablul audio în portul
Audio-In al monitorului úi în portul Audio-Out al plăcii de sunet.
(ConsultaĠi Conectarea Monitorului)
z VerificaĠi volumul.
Volumul este prea scăzut.
z VerificaĠi volumul.
z Dacă volumul este în continuare prea mic după setarea
controlului la maxim, verificaĠi controlul volumului pentru placa
sunet a calculatorului sau programul software.
Sunetul este prea înalt sau prea
jos
z ReglaĠi frecvenĠele înalte úi frecvenĠele joase la un nivel potrivit.
Probleme cu telecomanda
Notă
• Sunt enumerate problemele legate de telecomandă úi soluĠiile acestora.
Probleme
SoluĠii
Butoanele telecomenzii nu
z VerificaĠi polaritatea bateriilor (+/-).
răspund la apăsare.
z VerificaĠi dacă bateriile au fost consumate.
z VerificaĠi dacă există alimentare cu curent.
z VerificaĠi dacă este conectat cablul de alimentare.
z VerificaĠi dacă în apropiere există o lampă fluorescentă sau cu
neon.
Întrebări & Răspunsuri
Întrebare
Cum pot schimba frecvenĠa?
Răspuns
FrecvenĠa poate fi schimbată prin reconfigurarea plăcii video.
ObservaĠi totuúi că acceptarea plăcii video poate varia depinzând de
versiunea de driver utilizată. (ConsultaĠi informaĠiile de pe calculator
sau manualul plăcii video pentru detalii.)
Cum pot modifica rezoluĠia?
z Windows XP:
ModificaĠi rezoluĠia din Control Panel (Panou de control) ˧
Appearance and Themes (Aspect úi teme) ˧ Display (Afiúaj) ˧
Settings.
z Windows ME/2000:
ModificaĠi rezoluĠia din Control Panel (Panou de control) ˧
Display (Afiúaj) ˧ Settings.
(Panoul de control, Afiúare, Setări) Pentru detalii, adresaĠi-vă
fabricantului plăcii video.
Cum pot regla funcĠia de Power
Saving(Economie Energie)?
z Windows XP:
ModificaĠi rezoluĠia din Control Panel (Panou de control) ˧
Appearance and Themes (Aspect úi teme) ˧ Display (Afiúaj) ˧
Screen Saver.
ModificaĠi această funcĠie, în BIOS SETUP la computer sau la
screen saver. (ConsultaĠi manualul computerului din Windows).
z Windows ME/2000:
ModificaĠi rezoluĠia din Control Panel (Panou de control) ˧
Display (Afiúaj) ˧ Screen Saver.
ModificaĠi această funcĠie, în BIOS SETUP la computer sau la
screen saver. (ConsultaĠi manualul computerului din Windows).
Cum pot curăta carcasa
DeconectaĠi cablul de alimentare úi apoi curăĠaĠi monitorul cu o cârpă
exterioară / panoul LCD?
moale, utilizând soluĠie de curăĠare sau apă.
Nu lăsaĠi urme de detergent úi nu zgâriaĠi carcasa. EvitaĠi scurgerea
apei în interiorul monitorului.
© 1995~2007 SAMSUNG. Toate drepturile rezervate.
Selectare limbă Pagina principală
Model
SyncMaster 400PXn
InstrucĠiuni privind
siguranĠa
Introducere
Conexiuni
Utilizarea software-ului
Reglarea monitorului
Depanare
SpecificaĠii
InformaĠii generale
PowerSaver
Moduri presetate de reglare
informaĠii
Anexă
Culoarea úi aspectul produsului pot să difere în funcĠie de model, iar specificaĠiile produsului se pot schimba
fără înútiinĠare prealabilă în privinĠa motivelor pentru care performanĠele sunt îmbunătăĠite.
SpecificaĠii
InformaĠii generale
InformaĠii generale
InformaĠii generale
Denumire Model
SyncMaster 400PXn
Panou LCD
Dimensiune
Diagonală 40,0 inch (101,6 cm)
Dimensiunea imaginii pe ecran
885,168 mm (oriz.) x 497,664 mm (vert.)
Pixel Pitch (DistanĠa între pixeli)
0,648 mm (oriz.) x 0,216 mm (vert.)
FrecvenĠe de Sincronizare
Orizontal
30 ~ 81 kHz
Vertical
56 ~ 75 Hz
Număr de culori
Număr de culori
16,7 M culori
RezoluĠie
RezoluĠie optimă
1360 x 768 / 1366 x 768 @ 60 Hz, în funcĠie de placa video utilizată
RezoluĠie maximă
1360 x 768 @ 60 Hz
Semnal de intrare întrerupt
RGB analogic, DVI (InterfaĠă video digitală) Compatibil cu standardul RGB digital.
0,7 Vp-p Pozitiv la 75 ģ ±10 % Sincronizare separată H/V, sincronizare Composite, SOG, nivel TTL, pozitiv
sau negativ.
LăĠime maximă de bandă
100 MHz
Alimentare
AC 100 - 240 V~ (+/- 10 %), 50/60 Hz
Cablu de semnal
Cablu detaúabil D-sub 15 pini la 15 pini
Conector DVI-D la DVI-D, detaúabil (OpĠiune)
Conector pentru semnal
D-sub, BNC, DVI-D, YPbPr, S-VHS, VCR
Dimensiuni (lăĠime/ adâncime/ lungime)/ Greutate
971 x 582 x 118 mm / 38,2 x 22,9 x 4,6 inch (Fără stativ)
971 x 629,5 x 223 mm / 38,2 x 24,8 x 8,8 inch (Cu stativ) , 23 kg/50,7lbs
971 x 629,5 x 228 mm / 38,2 x 24,8 x 9,0 inch (cu stativ úi cu sticlă) , 27,7 kg/61,0 lbs
Placă de montare compatibilă VESA
200 mm x 200 mm (pentru utilizare cu sistem de prindere special (cu braĠ)
Parametri de mediu
Operare
Depozitare
Caracteristici audio
Temperatură: 10 ¶C ~ 40 ¶C (50 ¶F ~ 104 ¶F)
Umiditate 10% ~ 80%, fără condensare
Temperatură: -20 ¶C ~ 45 ¶C (-4 ¶F ~ 113 ¶F)
Umiditate 5% ~ 95%, fără condensare
Intrare audio 1
Mufă RCA roúie (D) albă (S), 0,5 Vrms (-9 dB)
Intrare audio 2
Mufă RCA roúie (D) albă (S), 0,5 Vrms (-9 dB)
Intrare PC audio
Mufă stereo de 3,5 ě, 0,5 Vrms (-9 dB)
FrecvenĠă
RF: 80 Hz ~ 15 kHz (la –3 dB)
Răspuns
A/V: 80 Hz ~ 20 kHz (la –3 dB)
Capabilitate Plug and Play
Acest monitor poate fi instalat pe orice sistem compatibil Plug & Play. InteracĠiunea dintre monitor úi sistem va
oferi condiĠiile de funcĠionare úi setările optime pentru monitor. În cele mai multe cazuri, instalarea monitorului
se va produce automat, dacă utilizatorul nu doreúte să selecteze setări alternative.
Numărul acceptat de puncte
La producerea acestui ecran TFT LCD s-a utilizat tehnologia avansată a semiconductorilor cu o precizie de
1ppm (o milionime) . Câteodată, pixelii de culoare ROùIE, VERDE, ALBASTRĂ úi ALBĂ par luminoúi sau se
pot observa pixeli de culoare neagră. Acest lucru nu afectează calitatea monitorului, acesta putând fi utilizat
fără probleme.
• De exemplu, numărul de subpixeli TFT LCD pentru acest produs este de 3.133.440.
Notă
• Designul úi specificaĠiile pot fi modificate fără avertizarea în prealabil.
Echipamente din clasa B (Echipamente pentru comunicarea informaĠiilor, pentru uz rezidenĠial)
• Acest produs este conform cu Directivele privind compatibilitatea electromagnetică pentru uzul rezidenĠial
úi poate fi folosit în toate zonele, inclusiv în zonele rezidenĠiale obiúnuite.
(Echipamentele din clasa B emit mai puĠine unde electromagnetice decât echipamentele din clasa A.)
MagicNet – CLIENT
Articol
SpecificaĠie
LAN
ObservaĠii
1 Gbps
Tastatură/Mouse, compatibil MSD
USB
(Mass Storage Device)
Photo
cu USB.
Formate acceptate: BMP / JPEG
Music
Formate acceptate: MP3
Movie
PuteĠi utiliza o unitate de stocare portabilă
2274 x 1704 sau mai puĠin
Plajă de frecvenĠe: 50 Hz -15 kHz
z
MPEG1, WMV
z
Max 1280 x 720 30 c/s
z
ConĠinut
Este posibil ca anumite fiúiere să
nu fie suportate, în funcĠie de
format sau de versiune.
Fiúiere
Word, Excel, Power Point, HTML, PDF
z
InstalaĠi programul de vizionare
(gratuit) potrivit pentru a vizualiza
documente MS Office (Word,
Excel, Power Point) sau PDF.
Browser Internet
MS Internet Explorer
Language
Română
Sistem de operare
Inclus în Windows XP
Nu acceptă Flash, applet-uri Java, site-uri
securizate
MagicNet – CerinĠe de sistem pentru server
CPU
RAM
Ethernet
Sistem de operare
AplicaĠie
Minim
P1,8 Ghz
256 M
100 M / 1 G
Windows XP
WMP 9 sau versiuni ulterioare
Recomandat
P3,0 Ghz
512 M
100 M / 1 G
Windows XP
WMP 9 sau versiuni ulterioare
PowerSaver
Acest monitor are incorporat un sistem de management energetic numit PowerSaver. Acest sistem
economiseúte energie trecând monitorul într-un mod de funcĠionare cu energie scăzută. Monitorul se reîntoarce
automat la modul normal de operare la miúcarea mouse-ului sau apăsarea oricărei taste. Pentru a economisi
energia electrică, închideĠi monitorul dacă nu aveĠi nevoie de el, sau dacă îl lăsaĠi nesupravegheat pentru mai
mult timp. Sistemul PowerSaver operează cu o placă video compatibilă VESA DPM, instalată în computerul
dumneavoastră. Pentru a configura această caracteristică, folosiĠi un software utilitar instalat pe computerul
dumneavoastră.
Stare
Indicator alimentare
Consum energie
FuncĠionare
Mod deconectare
normală
tensiune
Verde
Butonul de Oprit
Butonul de Oprit
2000
Verde, Clipeúte
Mai puĠin de 230 W
Chihlimbar
Mai puĠin de 1 W (Mod
dezactivat)
Negru
Mai puĠin de 1 W
0W
(Butonul de
(Butonul de
Pornit/Oprit)
Pornit/Oprit)
Moduri presetate de reglare
Moduri presetate de reglare
Dacă semnalul transmis de computer este acelaúi ca în următoarele moduri presetate de reglare, ecranul va fi
reglat automat. Totuúi, dacă semnalul diferă, ecranul îúi poate pierde imaginea, în timp ce indicatorul luminos de
alimentare este aprins. ConsultaĠi manualul plăcii video úi reglaĠi ecranul după cum urmează:
FrecvenĠă
FrecvenĠă
LăĠime bandă
Polaritate Sync
Orizontală (kHz)
Verticală (Hz)
(MHz)
(Oriz./Vert.)
IBM, 640 x 350
31,469
70,086
25,175
+/-
IBM, 640 x 480
31,469
59,940
25,175
-/-
Mod Afiúare
IBM, 720 x 400
31,469
70,087
28,322
-/+
MAC, 640 x 480
35,000
66,667
30,240
-/-
MAC, 832 x 624
49,726
74,551
57,284
-/-
VESA, 640 x 480
37,861
72,809
31,500
-/-
VESA, 640 x 480
37,500
75,000
31,500
-/-
VESA, 640 x 480
43,269
85,008
36,000
-/-
VESA, 800 x 600
35,156
56,250
36,000
+/+
VESA, 800 x 600
37,879
60,317
40,000
+/+
VESA, 800 x 600
48,077
72,188
50,000
+/+
VESA, 800 x600
46,875
75,000
49,500
+/+
VESA, 800 x600
53,674
85,000
56,250
+/+
VESA, 1024 x 768
48,363
60,004
65,000
-/-
VESA, 1024 x 768
56,476
70,069
75,000
-/-
VESA, 1024 x 768
60,023
75,029
78,750
+/+
VESA, 1024 x 768
68,677
85,997
94,500
+/+
VESA, 1360 x 768
47,712
60,000
85,500
+/+
FrecvenĠă Orizontală
Timpul de scanare al unei linii ce conectează pe orizontală marginea din
dreapta a ecranului cu marginea din stânga se numeúte Ciclu Orizontal,
iar numărul opus al Ciclului Orizontal se numeúte FrecvenĠă Orizontală.
Unitate de măsură: kHz
FrecvenĠă Verticală
Întocmai unei lămpi fluorescente, ecranul trebuie să repete aceeaúi
imagine de foarte multe ori pe secundă pentru a putea afiúa o imagine
recognoscibilă pentru ochii utilizatorului. FrecvenĠa acestei repetiĠii se
numeúte frecvenĠă Verticală sau Rată de reîmprospătare (rată de
refresh). Unitate de măsură: Hz
© 1995~2007 SAMSUNG. ALL Right Reserved
Selectare limbă Pagina principală
Model
SyncMaster 400PX
InstrucĠiuni privind
siguranĠa
Introducere
Conexiuni
Utilizarea software-ului
Reglarea monitorului
Depanare
SpecificaĠii
InformaĠii generale
PowerSaver
Moduri presetate de reglare
informaĠii
Anexă
Culoarea úi aspectul produsului pot să difere în funcĠie de model, iar specificaĠiile produsului se pot schimba
fără înútiinĠare prealabilă în privinĠa motivelor pentru care performanĠele sunt îmbunătăĠite.
SpecificaĠii
InformaĠii generale
InformaĠii generale
InformaĠii generale
Denumire Model
SyncMaster 400PX
Panou LCD
Dimensiune
Diagonală 40,0 inch (101,6 cm)
Dimensiunea imaginii pe ecran
885,168 mm (oriz.) x 497,664 mm (vert.)
Pixel Pitch (DistanĠa între pixeli)
0,648 mm (oriz.) x 0,216 mm (vert.)
FrecvenĠe de Sincronizare
Orizontal
30 ~ 81 kHz
Vertical
56 ~ 75 Hz
Număr de culori
Număr de culori
16,7 M culori
RezoluĠie
RezoluĠie optimă
1360 x 768 / 1366 x 768 @ 60 Hz, în funcĠie de placa video utilizată
RezoluĠie maximă
1360 x 768 @ 60 Hz
Semnal de intrare întrerupt
RGB analogic, DVI (InterfaĠă video digitală) Compatibil cu standardul RGB digital.
0,7 Vp-p Pozitiv la 75 ģ ±10 % Sincronizare separată H/V, sincronizare Composite, SOG, nivel TTL, pozitiv
sau negativ.
LăĠime maximă de bandă
100 MHz
Alimentare
AC 100 - 240 V~ (+/- 10 %), 50/60 Hz
Cablu de semnal
Cablu detaúabil D-sub 15 pini la 15 pini
Conector DVI-D la DVI-D, detaúabil (OpĠiune)
Conector pentru semnal
D-sub, BNC, DVI-D, YPbPr, S-VHS, VCR
Dimensiuni (lăĠime/ adâncime/ lungime)/ Greutate
971 x 582 x 118 mm / 38,2 x 22,9 x 4,6 inch (Fără stativ)
971 x 629,5 x 223 mm / 38,2 x 24,8 x 8,8 inch (Cu stativ) , 23 kg/50,7lbs
971 x 629,5 x 228 mm / 38,2 x 24,8 x 9,0 inch (cu stativ úi cu sticlă) , 27,7 kg/61,0 lbs
Placă de montare compatibilă VESA
200 mm x 200 mm (pentru utilizare cu sistem de prindere special (cu braĠ)
Parametri de mediu
Operare
Depozitare
Caracteristici audio
Temperatură: 10 ¶C ~ 40 ¶C (50 ¶F ~ 104 ¶F)
Umiditate 10% ~ 80%, fără condensare
Temperatură: -20 ¶C ~ 45 ¶C (-4 ¶F ~ 113 ¶F)
Umiditate 5% ~ 95%, fără condensare
Intrare audio 1
Mufă RCA roúie (D) albă (S), 0,5 Vrms (-9 dB)
Intrare audio 2
Mufă RCA roúie (D) albă (S), 0,5 Vrms (-9 dB)
Intrare PC audio
Mufă stereo de 3,5 ě, 0,5 Vrms (-9 dB)
FrecvenĠă
RF: 80 Hz ~ 15 kHz (la –3 dB)
Răspuns
A/V: 80 Hz ~ 20 kHz (la –3 dB)
Capabilitate Plug and Play
Acest monitor poate fi instalat pe orice sistem compatibil Plug & Play. InteracĠiunea dintre monitor úi sistem va
oferi condiĠiile de funcĠionare úi setările optime pentru monitor. În cele mai multe cazuri, instalarea monitorului
se va produce automat, dacă utilizatorul nu doreúte să selecteze setări alternative.
Numărul acceptat de puncte
La producerea acestui ecran TFT LCD s-a utilizat tehnologia avansată a semiconductorilor cu o precizie de
1ppm (o milionime) . Câteodată, pixelii de culoare ROùIE, VERDE, ALBASTRĂ úi ALBĂ par luminoúi sau se
pot observa pixeli de culoare neagră. Acest lucru nu afectează calitatea monitorului, acesta putând fi utilizat
fără probleme.
• De exemplu, numărul de subpixeli TFT LCD pentru acest produs este de 3.133.440.
Notă
• Designul úi specificaĠiile pot fi modificate fără avertizarea în prealabil.
Echipamente din clasa B (Echipamente pentru comunicarea informaĠiilor, pentru uz rezidenĠial)
• Acest produs este conform cu Directivele privind compatibilitatea electromagnetică pentru uzul rezidenĠial
úi poate fi folosit în toate zonele, inclusiv în zonele rezidenĠiale obiúnuite.
(Echipamentele din clasa B emit mai puĠine unde electromagnetice decât echipamentele din clasa A.)
PowerSaver
Acest monitor are incorporat un sistem de management energetic numit PowerSaver. Acest sistem
economiseúte energie trecând monitorul într-un mod de funcĠionare cu energie scăzută. Monitorul se reîntoarce
automat la modul normal de operare la miúcarea mouse-ului sau apăsarea oricărei taste. Pentru a economisi
energia electrică, închideĠi monitorul dacă nu aveĠi nevoie de el, sau dacă îl lăsaĠi nesupravegheat pentru mai
mult timp. Sistemul PowerSaver operează cu o placă video compatibilă VESA DPM, instalată în computerul
dumneavoastră. Pentru a configura această caracteristică, folosiĠi un software utilitar instalat pe computerul
dumneavoastră.
Stare
Indicator alimentare
Consum energie
FuncĠionare
Mod deconectare
normală
tensiune
Verde
Mai puĠin de 210 W
Butonul de Oprit
Butonul de Oprit
Verde, Clipeúte
Chihlimbar
Mai puĠin de 1 W (Mod
dezactivat)
Negru
Mai puĠin de 1 W
0W
(Butonul de
(Butonul de
Pornit/Oprit)
Pornit/Oprit)
Moduri presetate de reglare
Moduri presetate de reglare
Dacă semnalul transmis de computer este acelaúi ca în următoarele moduri presetate de reglare, ecranul va fi
reglat automat. Totuúi, dacă semnalul diferă, ecranul îúi poate pierde imaginea, în timp ce indicatorul luminos de
alimentare este aprins. ConsultaĠi manualul plăcii video úi reglaĠi ecranul după cum urmează:
Mod Afiúare
IBM, 640 x 350
FrecvenĠă
FrecvenĠă
LăĠime bandă
Polaritate Sync
Orizontală (kHz)
Verticală (Hz)
(MHz)
(Oriz./Vert.)
31,469
70,086
25,175
+/-
IBM, 640 x 480
31,469
59,940
25,175
-/-
IBM, 720 x 400
31,469
70,087
28,322
-/+
MAC, 640 x 480
35,000
66,667
30,240
-/-
MAC, 832 x 624
49,726
74,551
57,284
-/-
VESA, 640 x 480
37,861
72,809
31,500
-/-
VESA, 640 x 480
37,500
75,000
31,500
-/-
VESA, 640 x 480
43,269
85,008
36,000
-/-
VESA, 800 x 600
35,156
56,250
36,000
+/+
VESA, 800 x 600
37,879
60,317
40,000
+/+
VESA, 800 x 600
48,077
72,188
50,000
+/+
VESA, 800 x600
46,875
75,000
49,500
+/+
VESA, 800 x600
53,674
85,000
56,250
+/+
VESA, 1024 x 768
48,363
60,004
65,000
-/-
VESA, 1024 x 768
56,476
70,069
75,000
-/-
VESA, 1024 x 768
60,023
75,029
78,750
+/+
VESA, 1024 x 768
68,677
85,997
94,500
+/+
VESA, 1360 x 768
47,712
60,000
85,500
+/+
FrecvenĠă Orizontală
Timpul de scanare al unei linii ce conectează pe orizontală marginea din
dreapta a ecranului cu marginea din stânga se numeúte Ciclu Orizontal,
iar numărul opus al Ciclului Orizontal se numeúte FrecvenĠă Orizontală.
Unitate de măsură: kHz
FrecvenĠă Verticală
Întocmai unei lămpi fluorescente, ecranul trebuie să repete aceeaúi
imagine de foarte multe ori pe secundă pentru a putea afiúa o imagine
recognoscibilă pentru ochii utilizatorului. FrecvenĠa acestei repetiĠii se
numeúte frecvenĠă Verticală sau Rată de reîmprospătare (rată de
refresh). Unitate de măsură: Hz
© 1995~2007 SAMSUNG. ALL Right Reserved
Selectare limbă Pagina principală
Model
SyncMaster 460PXn
InstrucĠiuni privind
siguranĠa
Introducere
Conexiuni
Utilizarea software-ului
Reglarea monitorului
Depanare
SpecificaĠii
InformaĠii generale
PowerSaver
Moduri presetate de reglare
informaĠii
Anexă
Culoarea úi aspectul produsului pot să difere în funcĠie de model, iar specificaĠiile produsului se pot schimba
fără înútiinĠare prealabilă în privinĠa motivelor pentru care performanĠele sunt îmbunătăĠite.
SpecificaĠii
InformaĠii generale
InformaĠii generale
InformaĠii generale
Denumire Model
SyncMaster 460PXn
Panou LCD
Dimensiune
Diagonală 46,0 inch (125,1 cm)
Dimensiunea imaginii pe ecran
1018,353 mm (oriz.) x 572,544 mm (vert.)
Pixel Pitch (DistanĠa între pixeli)
0,7455 mm (oriz.) x 0,2485 mm (vert.)
FrecvenĠe de Sincronizare
Orizontal
30 ~ 81 kHz
Vertical
56 ~ 75 Hz
Număr de culori
Număr de culori
16,7 M culori
RezoluĠie
RezoluĠie optimă
1360 x 768 / 1366 x 768 @ 60 Hz, în funcĠie de placa video utilizată
RezoluĠie maximă
1360 x 768 @ 60 Hz
Semnal de intrare întrerupt
RGB analogic, DVI (InterfaĠă video digitală) Compatibil cu standardul RGB digital.
0,7 Vp-p Pozitiv la 75 ģ ±10 % Sincronizare separată H/V, sincronizare Composite, SOG, nivel TTL, pozitiv
sau negativ.
LăĠime maximă de bandă
100 MHz
Alimentare
AC 100 - 240 V~ (+/- 10 %), 50/60 Hz
Cablu de semnal
Cablu detaúabil D-sub 15 pini la 15 pini
Conector DVI-D la DVI-D, detaúabil (OpĠiune)
Conector pentru semnal
D-sub, BNC, DVI-D, YPbPr, S-VHS, VCR
Dimensiuni (lăĠime/ lungime/ adâncime)/ Greutate
1.102 x 658 x 126,5 mm / 43,4 x 25,9 x 5,0 inch / 28 Kg / 61,6 lbs (Fără stativ)
1.102 x 715 x 293 mm / 43,4 x 28,1 x 11,5 inch / 30 Kg / 66 lbs (Cu stativ)
1.102 x 715 x 298 mm / 43,4 x 28,1 x 11,7 inch / 35 Kg / 77,2 lbs (cu stativ úi cu sticlă)
Placă de montare compatibilă VESA
200 mm x 200 mm (pentru utilizare cu sistem de prindere special (cu braĠ)
Parametri de mediu
Operare
Depozitare
Caracteristici audio
Temperatură: 10 ¶C ~ 40 ¶C (50 ¶F ~ 104 ¶F)
Umiditate 10% ~ 80%, fără condensare
Temperatură: -20 ¶C ~ 45 ¶C (-4 ¶F ~ 113 ¶F)
Umiditate 5% ~ 95%, fără condensare
Intrare audio 1
Mufă RCA roúie (D) albă (S), 0,5 Vrms (-9 dB)
Intrare audio 2
Mufă RCA roúie (D) albă (S), 0,5 Vrms (-9 dB)
Intrare PC audio
Mufă stereo de 3,5 ě, 0,5 Vrms (-9 dB)
FrecvenĠă
RF: 80 Hz ~ 15 kHz (la –3 dB)
Răspuns
A/V: 80 Hz ~ 20 kHz (la –3 dB)
Capabilitate Plug and Play
Acest monitor poate fi instalat pe orice sistem compatibil Plug & Play. InteracĠiunea dintre monitor úi sistem va
oferi condiĠiile de funcĠionare úi setările optime pentru monitor. În cele mai multe cazuri, instalarea monitorului
se va produce automat, dacă utilizatorul nu doreúte să selecteze setări alternative.
Numărul acceptat de puncte
La producerea acestui ecran TFT LCD s-a utilizat tehnologia avansată a semiconductorilor cu o precizie de
1ppm (o milionime) . Câteodată, pixelii de culoare ROùIE, VERDE, ALBASTRĂ úi ALBĂ par luminoúi sau se
pot observa pixeli de culoare neagră. Acest lucru nu afectează calitatea monitorului, acesta putând fi utilizat
fără probleme.
• De exemplu, numărul de subpixeli TFT LCD pentru acest produs este de 3.133.440.
Notă
• Designul úi specificaĠiile pot fi modificate fără avertizarea în prealabil.
Echipamente din clasa B (Echipamente pentru comunicarea informaĠiilor, pentru uz rezidenĠial)
• Acest produs este conform cu Directivele privind compatibilitatea electromagnetică pentru uzul rezidenĠial
úi poate fi folosit în toate zonele, inclusiv în zonele rezidenĠiale obiúnuite.
(Echipamentele din clasa B emit mai puĠine unde electromagnetice decât echipamentele din clasa A.)
MagicNet – CLIENT
Articol
SpecificaĠie
LAN
ObservaĠii
1 Gbps
Tastatură/Mouse, compatibil MSD
USB
(Mass Storage Device)
Photo
cu USB.
Formate acceptate: BMP / JPEG
Music
Formate acceptate: MP3
Movie
PuteĠi utiliza o unitate de stocare portabilă
2274 x 1704 sau mai puĠin
Plajă de frecvenĠe: 50 Hz -15 kHz
z
MPEG1, WMV
z
Max 1280 x 720 30 c/s
z
ConĠinut
Este posibil ca anumite fiúiere să
nu fie suportate, în funcĠie de
format sau de versiune.
Fiúiere
Word, Excel, Power Point, HTML, PDF
z
InstalaĠi programul de vizionare
(gratuit) potrivit pentru a vizualiza
documente MS Office (Word,
Excel, Power Point) sau PDF.
Browser Internet
MS Internet Explorer
Language
Română
Sistem de operare
Inclus în Windows XP
Nu acceptă Flash, applet-uri Java, site-uri
securizate
MagicNet – CerinĠe de sistem pentru server
CPU
RAM
Ethernet
Sistem de operare
AplicaĠie
Minim
P1,8 Ghz
256 M
100 M / 1 G
Windows XP
WMP 9 sau versiuni ulterioare
Recomandat
P3,0 Ghz
512 M
100 M / 1 G
Windows XP
WMP 9 sau versiuni ulterioare
PowerSaver
Acest monitor are incorporat un sistem de management energetic numit PowerSaver. Acest sistem
economiseúte energie trecând monitorul într-un mod de funcĠionare cu energie scăzută. Monitorul se reîntoarce
automat la modul normal de operare la miúcarea mouse-ului sau apăsarea oricărei taste. Pentru a economisi
energia electrică, închideĠi monitorul dacă nu aveĠi nevoie de el, sau dacă îl lăsaĠi nesupravegheat pentru mai
mult timp. Sistemul PowerSaver operează cu o placă video compatibilă VESA DPM, instalată în computerul
dumneavoastră. Pentru a configura această caracteristică, folosiĠi un software utilitar instalat pe computerul
dumneavoastră.
Stare
Indicator alimentare
Consum energie
FuncĠionare
Mod deconectare
normală
tensiune
Verde
Butonul de Oprit
Butonul de Oprit
Verde, Clipeúte
Mai puĠin de 310 W
Chihlimbar
Mai puĠin de 1 W (Mod
dezactivat)
Negru
Mai puĠin de 1 W
0W
(Butonul de
(Butonul de
Pornit/Oprit)
Pornit/Oprit)
Moduri presetate de reglare
Moduri presetate de reglare
Dacă semnalul transmis de computer este acelaúi ca în următoarele moduri presetate de reglare, ecranul va fi
reglat automat. Totuúi, dacă semnalul diferă, ecranul îúi poate pierde imaginea, în timp ce indicatorul luminos de
alimentare este aprins. ConsultaĠi manualul plăcii video úi reglaĠi ecranul după cum urmează:
FrecvenĠă
FrecvenĠă
LăĠime bandă
Polaritate Sync
Orizontală (kHz)
Verticală (Hz)
(MHz)
(Oriz./Vert.)
IBM, 640 x 350
31,469
70,086
25,175
+/-
IBM, 640 x 480
31,469
59,940
25,175
-/-
Mod Afiúare
IBM, 720 x 400
31,469
70,087
28,322
-/+
MAC, 640 x 480
35,000
66,667
30,240
-/-
MAC, 832 x 624
49,726
74,551
57,284
-/-
VESA, 640 x 480
37,861
72,809
31,500
-/-
VESA, 640 x 480
37,500
75,000
31,500
-/-
VESA, 640 x 480
43,269
85,008
36,000
-/-
VESA, 800 x 600
35,156
56,250
36,000
+/+
VESA, 800 x 600
37,879
60,317
40,000
+/+
VESA, 800 x 600
48,077
72,188
50,000
+/+
VESA, 800 x600
46,875
75,000
49,500
+/+
VESA, 800 x600
53,674
85,000
56,250
+/+
VESA, 1024 x 768
48,363
60,004
65,000
-/-
VESA, 1024 x 768
56,476
70,069
75,000
-/-
VESA, 1024 x 768
60,023
75,029
78,750
+/+
VESA, 1024 x 768
68,677
85,997
94,500
+/+
VESA, 1360 x 768
47,712
60,000
85,500
+/+
FrecvenĠă Orizontală
Timpul de scanare al unei linii ce conectează pe orizontală marginea din
dreapta a ecranului cu marginea din stânga se numeúte Ciclu Orizontal,
iar numărul opus al Ciclului Orizontal se numeúte FrecvenĠă Orizontală.
Unitate de măsură: kHz
FrecvenĠă Verticală
Întocmai unei lămpi fluorescente, ecranul trebuie să repete aceeaúi
imagine de foarte multe ori pe secundă pentru a putea afiúa o imagine
recognoscibilă pentru ochii utilizatorului. FrecvenĠa acestei repetiĠii se
numeúte frecvenĠă Verticală sau Rată de reîmprospătare (rată de
refresh). Unitate de măsură: Hz
© 1995~2007 SAMSUNG. ALL Right Reserved
Selectare limbă Pagina principală
Model
SyncMaster 460PX
InstrucĠiuni privind
siguranĠa
Introducere
Conexiuni
Utilizarea software-ului
Reglarea monitorului
Depanare
SpecificaĠii
InformaĠii generale
PowerSaver
Moduri presetate de reglare
informaĠii
Anexă
Culoarea úi aspectul produsului pot să difere în funcĠie de model, iar specificaĠiile produsului se pot schimba
fără înútiinĠare prealabilă în privinĠa motivelor pentru care performanĠele sunt îmbunătăĠite.
SpecificaĠii
InformaĠii generale
InformaĠii generale
InformaĠii generale
Denumire Model
SyncMaster 460PX
Panou LCD
Dimensiune
Diagonală 46,0 inch (125,1 cm)
Dimensiunea imaginii pe ecran
1018,353 mm (oriz.) x 572,544 mm (vert.)
Pixel Pitch (DistanĠa între pixeli)
0,7455 mm (oriz.) x 0,2485 mm (vert.)
FrecvenĠe de Sincronizare
Orizontal
30 ~ 81 kHz
Vertical
56 ~ 75 Hz
Număr de culori
Număr de culori
16,7 M culori
RezoluĠie
RezoluĠie optimă
1360 x 768 / 1366 x 768 @ 60 Hz, în funcĠie de placa video utilizată
RezoluĠie maximă
1360 x 768 @ 60 Hz
Semnal de intrare întrerupt
RGB analogic, DVI (InterfaĠă video digitală) Compatibil cu standardul RGB digital.
0,7 Vp-p Pozitiv la 75 ģ ±10 % Sincronizare separată H/V, sincronizare Composite, SOG, nivel TTL, pozitiv
sau negativ.
LăĠime maximă de bandă
100 MHz
Alimentare
AC 100 - 240 V~ (+/- 10 %), 50/60 Hz
Cablu de semnal
Cablu detaúabil D-sub 15 pini la 15 pini
Conector DVI-D la DVI-D, detaúabil (OpĠiune)
Conector pentru semnal
D-sub, BNC, DVI-D, YPbPr, S-VHS, VCR
Dimensiuni (lăĠime/ lungime/ adâncime)/ Greutate
1.102 x 658 x 126,5 mm / 43,4 x 25,9 x 5,0 inch / 28 Kg / 61,6 lbs (Fără stativ)
1.102 x 715 x 293 mm / 43,4 x 28,1 x 11,5 inch / 30 Kg / 66 lbs (Cu stativ)
1.102 x 715 x 298 mm / 43,4 x 28,1 x 11,7 inch / 35 Kg / 77,2 lbs (cu stativ úi cu sticlă)
Placă de montare compatibilă VESA
200 mm x 200 mm (pentru utilizare cu sistem de prindere special (cu braĠ)
Parametri de mediu
Operare
Depozitare
Caracteristici audio
Temperatură: 10 ¶C ~ 40 ¶C (50 ¶F ~ 104 ¶F)
Umiditate 10% ~ 80%, fără condensare
Temperatură: -20 ¶C ~ 45 ¶C (-4 ¶F ~ 113 ¶F)
Umiditate 5% ~ 95%, fără condensare
Intrare audio 1
Mufă RCA roúie (D) albă (S), 0,5 Vrms (-9 dB)
Intrare audio 2
Mufă RCA roúie (D) albă (S), 0,5 Vrms (-9 dB)
Intrare PC audio
Mufă stereo de 3,5 ě, 0,5 Vrms (-9 dB)
FrecvenĠă
RF: 80 Hz ~ 15 kHz (la –3 dB)
Răspuns
A/V: 80 Hz ~ 20 kHz (la –3 dB)
Capabilitate Plug and Play
Acest monitor poate fi instalat pe orice sistem compatibil Plug & Play. InteracĠiunea dintre monitor úi sistem va
oferi condiĠiile de funcĠionare úi setările optime pentru monitor. În cele mai multe cazuri, instalarea monitorului
se va produce automat, dacă utilizatorul nu doreúte să selecteze setări alternative.
Numărul acceptat de puncte
La producerea acestui ecran TFT LCD s-a utilizat tehnologia avansată a semiconductorilor cu o precizie de
1ppm (o milionime) . Câteodată, pixelii de culoare ROùIE, VERDE, ALBASTRĂ úi ALBĂ par luminoúi sau se
pot observa pixeli de culoare neagră. Acest lucru nu afectează calitatea monitorului, acesta putând fi utilizat
fără probleme.
• De exemplu, numărul de subpixeli TFT LCD pentru acest produs este de 3.133.440.
Notă
• Designul úi specificaĠiile pot fi modificate fără avertizarea în prealabil.
Echipamente din clasa B (Echipamente pentru comunicarea informaĠiilor, pentru uz rezidenĠial)
• Acest produs este conform cu Directivele privind compatibilitatea electromagnetică pentru uzul rezidenĠial
úi poate fi folosit în toate zonele, inclusiv în zonele rezidenĠiale obiúnuite.
(Echipamentele din clasa B emit mai puĠine unde electromagnetice decât echipamentele din clasa A.)
PowerSaver
Acest monitor are incorporat un sistem de management energetic numit PowerSaver. Acest sistem
economiseúte energie trecând monitorul într-un mod de funcĠionare cu energie scăzută. Monitorul se reîntoarce
automat la modul normal de operare la miúcarea mouse-ului sau apăsarea oricărei taste. Pentru a economisi
energia electrică, închideĠi monitorul dacă nu aveĠi nevoie de el, sau dacă îl lăsaĠi nesupravegheat pentru mai
mult timp. Sistemul PowerSaver operează cu o placă video compatibilă VESA DPM, instalată în computerul
dumneavoastră. Pentru a configura această caracteristică, folosiĠi un software utilitar instalat pe computerul
dumneavoastră.
Stare
Indicator alimentare
Consum energie
FuncĠionare
Mod deconectare
normală
tensiune
Verde
Mai puĠin de 290 W
Butonul de Oprit
Butonul de Oprit
2000
Verde, Clipeúte
Chihlimbar
Mai puĠin de 1 W (Mod
dezactivat)
Negru
Mai puĠin de 1 W
0W
(Butonul de
(Butonul de
Pornit/Oprit)
Pornit/Oprit)
Moduri presetate de reglare
Moduri presetate de reglare
Dacă semnalul transmis de computer este acelaúi ca în următoarele moduri presetate de reglare, ecranul va fi
reglat automat. Totuúi, dacă semnalul diferă, ecranul îúi poate pierde imaginea, în timp ce indicatorul luminos de
alimentare este aprins. ConsultaĠi manualul plăcii video úi reglaĠi ecranul după cum urmează:
Mod Afiúare
IBM, 640 x 350
FrecvenĠă
FrecvenĠă
LăĠime bandă
Polaritate Sync
Orizontală (kHz)
Verticală (Hz)
(MHz)
(Oriz./Vert.)
31,469
70,086
25,175
+/-
IBM, 640 x 480
31,469
59,940
25,175
-/-
IBM, 720 x 400
31,469
70,087
28,322
-/+
MAC, 640 x 480
35,000
66,667
30,240
-/-
MAC, 832 x 624
49,726
74,551
57,284
-/-
VESA, 640 x 480
37,861
72,809
31,500
-/-
VESA, 640 x 480
37,500
75,000
31,500
-/-
VESA, 640 x 480
43,269
85,008
36,000
-/-
VESA, 800 x 600
35,156
56,250
36,000
+/+
VESA, 800 x 600
37,879
60,317
40,000
+/+
VESA, 800 x 600
48,077
72,188
50,000
+/+
VESA, 800 x600
46,875
75,000
49,500
+/+
VESA, 800 x600
53,674
85,000
56,250
+/+
VESA, 1024 x 768
48,363
60,004
65,000
-/-
VESA, 1024 x 768
56,476
70,069
75,000
-/-
VESA, 1024 x 768
60,023
75,029
78,750
+/+
VESA, 1024 x 768
68,677
85,997
94,500
+/+
VESA, 1360 x 768
47,712
60,000
85,500
+/+
FrecvenĠă Orizontală
Timpul de scanare al unei linii ce conectează pe orizontală marginea din
dreapta a ecranului cu marginea din stânga se numeúte Ciclu Orizontal,
iar numărul opus al Ciclului Orizontal se numeúte FrecvenĠă Orizontală.
Unitate de măsură: kHz
FrecvenĠă Verticală
Întocmai unei lămpi fluorescente, ecranul trebuie să repete aceeaúi
imagine de foarte multe ori pe secundă pentru a putea afiúa o imagine
recognoscibilă pentru ochii utilizatorului. FrecvenĠa acestei repetiĠii se
numeúte frecvenĠă Verticală sau Rată de reîmprospătare (rată de
refresh). Unitate de măsură: Hz
© 1995~2007 SAMSUNG. ALL Right Reserved
Selectare limbă Pagina principală
Model
InstrucĠiuni privind
siguranĠa
Introducere
Conexiuni
Utilizarea software-ului
Reglarea monitorului
Depanare
SpecificaĠii
informaĠii
Pentru o imagine mai bună
INFORMAğII DESPRE
PRODUS
(Fără latenĠă a imaginii)
Anexă
Culoarea úi aspectul produsului pot să difere în funcĠie de model, iar specificaĠiile produsului se pot schimba
fără înútiinĠare prealabilă în privinĠa motivelor pentru care performanĠele sunt îmbunătăĠite.
Information
Pentru o imagine mai bună
Pentru a vă bucura de o imagine de cea mi bună calitate, reglaĠi rezoluĠia úi rata de reîmprospătare
(refresh) a ecranului din panoul de control al computerului dumneavoastră, după cum este descris mai jos.
Dacă nu reglaĠi corespunzător calitatea imaginii la monitoarele TFT LCD, aceasta nu va fi constantă.
• RezoluĠie: 1360 x 768
• FrecvenĠa verticală (Rata de reîmprospătare sau refresh): 60 Hz
La producerea acestui ecran TFT LCD s-a utilizat tehnologia avansată a semiconductorilor cu o precizie
de 1ppm (o milionime) . Câteodată, pixelii de culoare ROùIE, VERDE, ALBASTRĂ úi ALBĂ par luminoúi
sau se pot observa pixeli de culoare neagră.
Acest lucru nu afectează calitatea monitorului, acesta putând fi utilizat fără probleme.
•
De exemplu, numărul de subpixeli TFT LCD pentru acest produs este de 3.133.440.
La curăĠarea monitorului úi a ecranului, aplicaĠi o cantitate mică de detergent conform recomandărilor,
utilizând o cârpă moale uscată, apoi lustruiĠi. Nu apăsaĠi pe ecranul LCD, ci doar útergeĠi uúor.
La o apăsare prea accentuată, pot apărea pete.
Dacă nu sunteĠi mulĠumit de calitatea imaginii, aceasta poate fi îmbunătăĠită utilizând funcĠia de
autoreglare (auto adjustment) care apare la apăsarea butonului de ieúire.
Dacă după utilizarea funcĠiei de autoreglare imaginea mai prezintă perturbaĠii, utilizaĠi funcĠiile de reglare
FINE/COARSE (reglaj fin/reglaj brut)
Dacă pe ecran se afiúează o imagine statică pentru mai mult timp, pot apărea imagini reziduale sau
imagini neclare.
Dacă sunteĠi nevoiĠi să plecaĠi de lângă monitor pentru o perioadă mai îndelungată, treceĠi monitorul în
modul de economisire a energiei sau utilizaĠi o imagine miúcătoare ca economizor de ecran (screensaver).
INFORMAğII DESPRE PRODUS (Fără latenĠă a imaginii)
Ce sunt imaginile remanente?
Este posibil să nu apară imagini remanente în cazul utilizării unui panou LCD în condiĠii normale. Prin
condiĠii normale se înĠelege modificarea permanentă a imaginii video. Când panoul LCD este utilizat o
perioadă lungă de timp cu o imagine fixă (peste 12 ore), pot apărea diferenĠe mici de tensiune între electrozii
care acĠionează asupra cristalului lichid (LC) dintr-un pixel. DiferenĠa de tensiune dintre electrozi creúte în
timp, forĠând cristalul lichid să se încline. Când se produce acest lucru, imaginea anterioară rămâne vizibilă
după modificarea ei. Pentru a evita acest fenomen, diferenĠele acumulate de tensiune trebuie reduse.
Oprire alimentare, Economizor de ecran sau modul Economie de energie
z
ÎntrerupeĠi alimentarea timp de 4 ore după 20 de ore de utilizare
z
ÎntrerupeĠi alimentarea timp de 2 ore după 12 de ore de utilizare
z
OpriĠi monitorul cu ajutorul funcĠiei Schemă de alimentare din ProprietăĠi ecran PC.
z
Dacă aveĠi posibilitatea, utilizaĠi un economizor de ecran - Se recomandă utilizarea unui economizor
de ecran monocolor sau cu o imagine în miúcare.
ModificaĠi periodic informaĠiile pentru culoare
Notă
• UtilizaĠi două culori diferite
SchimbaĠi prin rotaĠie informaĠiile pentru culoare utilizând 2 culori diferite la fiecare 30 de minute.
z
EvitaĠi să utilizaĠi o combinaĠie de caractere úi culoare de fundal cu diferenĠe mari de iluminare.
EvitaĠi să utilizaĠi culori gri, care pot provoca cu uúurinĠă imagini remanente.
Trebuie evitate: Culori cu diferenĠe mari de iluminare (Alb cu negru, Gri)
ModificaĠi periodic culoarea caracterelor
z
UtilizaĠi culori vii cu diferenĠe mici de iluminare
- Ciclu: SchimbaĠi culoarea caracterelor úi pe cea a fundalului la fiecare 30 de minute
z
La fiecare 30 de minute, schimbaĠi caracterele cu imagini în miúcare.
z
Imagine în miúcare pe toată suprafaĠa ecranului împreună cu un logo periodic.
- Ciclu: AfiúaĠi o imagine în miúcare împreună cu un logo timp de 60 de secunde după 4 ore de
utilizare.
z
Cea mai bună cale de a vă proteja monitorul de imagini remanente este de a-l opri sau de a seta
computerul sau sistemul să utilizeze un economizor de ecran atunci când nu îl utilizaĠi. De
asemenea, service-ul pe baza garanĠiei va fi limitat conform ghidului de instrucĠiuni.
AplicaĠi funcĠia Screen Scroll (Parcurgere ecran) a produsului
z
AplicaĠi funcĠia Screen Scroll (Parcurgere ecran)
- Simptom: O bară orizontală de culoare neagră se deplasează în sus úi în jos.
- SelectaĠi o metodă
. Ghid de instrucĠiuni: Meniu OSD -> Set Up (Configurare) -> Safety Screen (Ecran de siguranĠă) ->
Screen Scroll (Parcurgere ecran)
. Interval de timp: 1 ~ 10 ore ( Recomandat: 1 )
. Perioadă de timp: 1 ~ 5 secunde ( Recomandat: 5 )
Notă
• (VerificaĠi secĠiunea ˈFuncĠie OSDˉGde pe CD-ul cu ghidul de utilizare, este posibil ca pentru unele modele
să nu fie disponibil)
AplicaĠi pe produs funcĠia Screen Pixel (Pixel ecran)
z
AplicaĠi funcĠia Pixel
- Simptom: Punct de culoare neagră care se deplasează sus-jos.
- SelectaĠi o metodă
. Ghidul cu instrucĠiuni: Meniu OSD-> Set Up (Configurare)-> Safety Screen (Ecran de protecĠie) ->
Pixel
. Interval de timp: 1 ~ 10 ore ( Recomandat: 1 )
. Perioadă de timp: 10 ~ 50 secunde ( Recomandat: 50 )
z
AplicaĠi funcĠia Bar (Bară)
- Simptom: O bară orizontală/verticală de culoare neagră se deplasează în sus úi în jos.
- SelectaĠi o metodă
. Ghid de instrucĠiuni: Meniu OSD -> Set Up (Configurare) -> Safety Screen (Ecran de siguranĠă) ->
Bar (Bară)
. Interval de timp: 1 ~ 10 ore ( Recomandat: 1 )
. Perioadă de timp: 10 ~ 50 secunde ( Recomandat: 50 )
Notă
• (VerificaĠi secĠiunea ˈFuncĠie OSDˉGde pe CD-ul cu ghidul de utilizare, este posibil ca pentru unele modele
să nu fie disponibil)
AplicaĠi funcĠia Screen Erasing (ùtergere ecran) a produsului
z
AplicaĠi funcĠia Screen Erasing (ùtergere ecran)
- Simptom: 2 blocuri verticale se deplasează útergând ecranul
- SelectaĠi o metodă
. Ghid de instrucĠiuni: Meniu OSD -> Set Up (Configurare) -> Safety Screen (Ecran de siguranĠă) ->
Eraser (ùtergere)
. Interval de timp: 1 ~ 10 ore ( Recomandat: 1 )
. Perioadă de timp: 10 ~ 50 secunde ( Recomandat: 50 )
Notă
• (VerificaĠi secĠiunea ˈFuncĠie OSDˉGde pe CD-ul cu ghidul de utilizare, este posibil ca pentru unele modele
să nu fie disponibil)
© 1995~2007 SAMSUNG. Toate drepturile rezervate.
Selectare limbă Pagina principală
Model
InstrucĠiuni privind
siguranĠa
Introducere
Conexiuni
Utilizarea software-ului
Reglarea monitorului
Depanare
SpecificaĠii
informaĠii
Anexă
ContactaĠi SAMSUNG
WORLDWIDE (Samsung în
întreaga lume)
Glosar
Evacuarea corectă a
acestui produs
Autoritate
Culoarea úi aspectul produsului pot să difere în funcĠie de model, iar specificaĠiile produsului se pot schimba
fără înútiinĠare prealabilă în privinĠa motivelor pentru care performanĠele sunt îmbunătăĠite.
Anexă
ContactaĠi SAMSUNG WORLDWIDE (Samsung în întreaga lume)
Notă
• Dacă aveĠi orice întrebări sau comentarii în legătură cu produsele Samsung, contactaĠi centrul de asistenĠă
pentru clienĠi SAMSUNG.
North America
U.S.A
1-800-SAMSUNG(726-7864)
http://www.samsung.com/us
CANADA
1-800-SAMSUNG(726-7864)
http://www.samsung.com/ca
MEXICO
01-800-SAMSUNG(726-7864)
http://www.samsung.com/mx
Latin America
ARGENTINE
BRAZIL
0800-333-3733
http://www.samsung.com/ar
0800-124-421
http://www.samsung.com/br
4004-0000
CHILE
800-SAMSUNG(726-7864)
http://www.samsung.com/cl
COLOMBIA
01-8000112112
http://www.samsung.com.co
COSTA RICA
0-800-507-7267
http://www.samsung.com/latin
ECUADOR
1-800-10-7267
http://www.samsung.com/latin
EL SALVADOR
800-6225
http://www.samsung.com/latin
GUATEMALA
1-800-299-0013
http://www.samsung.com/latin
JAMAICA
1-800-234-7267
http://www.samsung.com/latin
PANAMA
800-7267
http://www.samsung.com/latin
PUERTO RICO
1-800-682-3180
http://www.samsung.com/latin
REP. DOMINICA
1-800-751-2676
http://www.samsung.com/latin
TRINIDAD & TOBAGO
1-800-SAMSUNG(726-7864)
http://www.samsung.com/latin
VENEZUELA
0-800-100-5303
http://www.samsung.com/latin
Europe
AUSTRIA
0800-SAMSUNG(726-7864)
http://www.samsung.com/at
BELGIUM
0032 (0)2 201 24 18
http://www.samsung.com/be
844 000 844
http://www.samsung.com/cz
CZECH REPUBLIC
DENMARK
70 70 19 70
http://www.samsung.com/dk
FINLAND
030-6227 515
http://www.samsung.com/fi
FRANCE
GERMANY
3260 SAMSUNG(726-7864)
08 25 08 65 65 (€ 0,15/min)
01805-SAMSUNG(726-7864)
(€ 0,14/Min)
http://www.samsung.com/fr
http://www.samsung.de
HUNGARY
06-80-SAMSUNG(726-7864)
http://www.samsung.com/hu
ITALIA
800-SAMSUNG(726-7864)
http://www.samsung.com/it
LUXEMBURG
0035 (0)2 261 03 710
http://www.samsung.com/be
NETHERLANDS
NORWAY
POLAND
0900 SAMSUNG(726-7864)
(€ 0,10/Min)
815-56 480
http://www.samsung.com/nl
http://www.samsung.com/no
0 801 801 881
http://www.samsung.com/pl
022-607-93-33
PORTUGAL
80 8 200 128
http://www.samsung.com/pt
REPUBLIC OF IRELAND
0818 717 100
http://www.samsung.com/ie
SLOVAKIA
0800-SAMSUNG(726-7864)
http://www.samsung.com/sk
SPAIN
902 10 11 30
http://www.samsung.com/es
SWEDEN
0771-400 200
http://www.samsung.com/se
SWITZERLAND
0800-SAMSUNG(726-7864)
http://www.samsung.com/ch
U.K
0870-SAMSUNG(726-7864)
http://www.samsung.com/uk
CIS
ESTONIA
800-7267
http://www.samsung.ee
LATVIA
800-7267
http://www.samsung.com/lv
LITHUANIA
8-800-77777
http://www.samsung.lt
KAZAKHSTAN
8-10-800-500-55-500
http://www.samsung.kz
KYRGYZSTAN
00-800-500-55-500
RUSSIA
8-800-555-55-55
http://www.samsung.ru
UKRAINE
8-800-502-0000
http://www.samsung.ua
UZBEKISTAN
8-800-120-0-400
http://www.samsung.uz
Asia Pacific
AUSTRALIA
1300 362 603
http://www.samsung.com/au
CHINA
800-810-5858, 010- 6475 1880
http://www.samsung.com.cn
HONG KONG
3698-4698
http://www.samsung.com/hk
INDIA
3030 8282, 1800 110011
http://www.samsung.com/in/
INDONESIA
0800-112-8888
http://www.samsung.com/id
JAPAN
0120-327-527
http://www.samsung.com/jp
MALAYSIA
1800-88-9999
http://www.samsung.com/my
NEW ZEALAND
0800SAMSUNG(726-7864)
http://www.samsung.com/nz
PHILIPPINES
1800-10-SAMSUNG(726-7864)
http://www.samsung.com/ph
SINGAPORE
1800-SAMSUNG(726-7864)
http://www.samsung.com/sg
THAILAND
1800-29-3232, 02-689-3232
http://www.samsung.com/th
TAIWAN
0800-329-999
http://www.samsung.com/tw
VIETNAM
1 800 588 889
http://www.samsung.com/vn
Middle East & Africa
SOUTH AFRICA
0860-SAMSUNG(726-7864 )
http://www.samsung.com/za
TURKEY
444 77 11
http://www.samsung.com.tr
800-SAMSUNG (726-7864)
U.A.E
8000-4726
http://www.samsung.com/mea
Glosar
Semnal Sincronizare
Semnalele Sync (Sincronizate) se referă la semnalele standard necesare pentru afiúarea culorilor dorite pe
monitor. Acestea sunt împărĠite în semnale Sync Orizontale úi verticale. Aceste semnale afiúează imagini
normale în culori, cu frecvenĠa úi rezoluĠia selectată.
Tipuri de semnale Sync
Separat
Compozit
Aceasta este o schemă de transmitere a semnalelor de sincronizare verticale individuale
către monitor.
Acesta este o schemă de combinare a semnalelor de sincronizare verticale într-un singur
semnal compozit úi de transmitere a acestora către monitor. Monitorul afiúează semnalele
de culoare separând semnalul compozit în semnalele originale.
Dot Pitch
Dot Pitch (mărimea punctului afiúat) Imaginea de pe ecranul unui monitor este compusă din puncte roúii, verzi
úi albastre. Cu cât punctele sunt mai apropiate, cu atât rezoluĠia este mai mare. DistanĠa dintre două puncte
de aceeaúi culoare se numeúte "Dot Pitch". Unitate de măsură: mm
FrecvenĠă Verticală
FrecvenĠă Verticală Ecranul trebuie să repete aceeaúi imagine de foarte multe ori pe secundă pentru a putea
afiúa o imagine recognoscibilă pentru ochii utilizatorului. FrecvenĠa acestei repetiĠii se numeúte frecvenĠă
Verticală sau Rată de reîmprospătare (rată de refresh). Unitate de măsură: Hz
Exemplu:
Dacă o lumină se aprinde de 60 de ori pe secundă, frecvenĠa este de 60 Hz.
FrecvenĠă Orizontală
FrecvenĠă Orizontală Timpul de scanare al unei linii ce conectează pe orizontală marginea din dreapta a
ecranului cu marginea din stânga se numeúte Ciclu Orizontal. Numărul opus al Ciclului Orizontal se numeúte
FrecvenĠă Orizontală Unitate de Unitate de măsură: kHz
Interlace and Non-Interlace Methods
Metode de afiúare Interlace úi Non-Interlace (întreĠesut úi neîntreĠesut) Afiúarea liniilor orizontale ale ecranului
de sus în jos, în ordine, se numeúte metoda de afiúare Non Interlace(neîntreĠesută), iar afiúarea linii impare úi
apoi linii pare una după cealaltă se numeúte metoda Interlace (intreĠesută). Metoda Non Interlace se foloseúte
la majoritatea monitoarelor pentru a asigura o imagine claă. Metoda IntreĠesută este similară celei utilizate la
televizoare.
Plug & Play
Plug & Play Aceasta este o funcĠie care oferă utilizatorului o imagine de cea mai bună calitate, permiĠând
computerului úi monitorului să facă schimb automat de informaĠii. Acest monitor este conform standardului
internaĠional VESA DDC pentru funcĠia Plug & Play.
RezoluĠie
RezoluĠie Numărul de puncte orizontale úi verticale utilizate pentru a compune imaginea de pe ecran se
numeúte RezoluĠie". Acest număr arată acurateĠea afiúării. RezoluĠia înaltă se recomandă la executarea
activităĠilor multiple sau multitasking, deoarece pe ecran se poate afiúa mai multă informaĠie.
Exemplu:
Dacă rezoluĠia este de 1920x1080,acest lucru înseamnă că ecranul este compus din 1920
puncte orizontale (rezoluĠie orizontală) úi 1080 linii verticale (rezoluĠie verticală).
Multiple Display Control (MDC)
Multiple Display Control (MDC) este o aplicaĠie care permite operarea simultană a mai multor monitoare pe
acelaúi PC. Standardul în comunicaĠia serială, RS-232C, este utilizat pentru comunicaĠia dintre un calculator úi
un ecran.
Evacuarea corectă a
acestui produs
Evacuarea corectă a acestui produs (reziduuri provenind din aparatură electrică úi
electronică) - Numai pentru Europa
Marcajele de pe acest produs sau menĠionate în instrucĠiunile sale de folosire
indică faptul că produsul nu trebuie aruncat împreună cu alte rezuduuri din
gospodărie atunci când nu mai este în stare de funcĠionare. Pentru a preveni
posibile efecte dăunătoare asupra mediului înconjurător sau a sănătăĠii oamenilor
datorate evacuării necontrolate a reziduurilor, vă rugăm să separaĠi acest produs
de alte tipuri de rezuduuri úi să-l reciclaĠi în mod responsabil pentru a promova
refolosirea resurselor materiale.
Utilizatorii casnici sunt rugaĠi să ia legătura fie cu distribuitorul de la care au
achiziĠionat acest produs, fie cu autorităĠile locale, pentru a primi informaĠii cu
privire la locul úi modul în care pot depozita acest produs în vederea reciclării sale
ecologice.
Utilizatorii instituĠionali sunt rugaĠi să ia legătura cu furnizorul úi să verifice
condiĠiile stipulate în contractul de vânzare. Acest produs nu trebuie amestecat cu
alte reziduuri de natură comercială.
Autoritate
InformaĠiile din acest document pot fi modificate fără avertizare în prealabil.
© 2007 Samsung Electronics Co., Ltd. Toate drepturile rezervate.
Reproducerea acestui material sub orice formă fără acordul în scris al SAmsung Electronics Co., Ltd. este strict
interzisă.
Samsung Electronics Co., Ltd. nu este răspunzător pentru erorile conĠinute în prezentul text sau pentru pagube
accidentale sau întâmplate în legătură directă cu realizarea sau utilizarea acestui material.
Samsung este o marcă înregistrată a Samsung Electronics Co., Ltd.; Microsoft , Windows úi Windows NT sunt
mărci înregistrate ale Microsoft Corporation; VESA , DPM úi DDC sunt mărci înregistrate ale Video Electronics
Standard Association; numele úi sigla ENERGY STAR ® sunt mărci înregistrate ale U.S. Environmental
Protection Agency (EPA.
Toate celelalte nume de produse menĠionate aici pot fi
mărci sau mărci înregistrate ale producătorilor respectivi.
© 1995~2007 SAMSUNG. Toate drepturile rezervate.