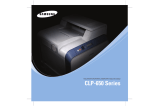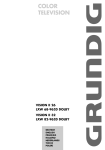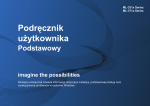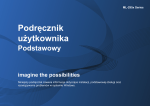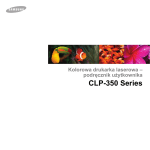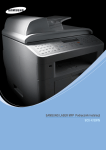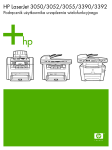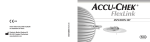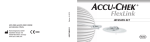Download Samsung CLP-600N Instrukcja obsługi
Transcript
Ten podręcznik dostarczono tylko w celach informacyjnych. Wszelkie dane zawarte w niniejszym podręczniku mogą ulec zmianie bez uprzedzenia. Samsung Electronics nie ponosi odpowiedzialności za zmiany, bezpośrednie lub pośrednie, wynikające z korzystania z niniejszego podręcznika lub związane z jego używaniem. © 2005 Samsung Electronics Co., Ltd. Wszelkie prawa zastrzeżone. • CLP-600 oraz CLP-600N są nazwami modeli urządzeń firmy Samsung Electronics Co., Ltd. • SAMSUNG oraz logo Samsung są znakami towarowymi firmy Samsung Electronics Co., Ltd. • Nazwy Apple, TrueType, Laser Writer oraz Macintosh to znaki towarowe firmy Apple Computer, Inc. • Nazwy Microsoft, Windows, Windows 98SE, Windows Me, Windows 2000, Windows 2003, Windows NT 4.0 oraz Windows XP są zastrzeżonymi znakami towarowymi firmy Microsoft Corporation. • Wszystkie inne marki lub nazwy produktów to znaki towarowe odpowiednich firm lub organizacji. Contact SAMSUNG WORLD WIDE If you have any comments or questions regarding Samsung products, contact the SAMSUNG customer care center. Country Customer Care Center Country Web Site Customer Care Center Web Site LUXEMBURG 02 261 03 710 www.samsung.lu NETHERLANDS 0900 20 200 88 (€ 0,10/min) www.samsung.com/nl NORWAY 231 627 22 www.samsung.com/no POLAND 0 801 801 881 www.samsung.com/pl PORTUGAL 80 8 200 128 www.samsung.com/pt SLOVAKIA 0850 123 989 www.samsung.com/sk SPAIN 902 10 11 30 www.samsung.com/es SWEDEN 08 585 367 87 www.samsung.com/se U.K 0870 242 0303 www.samsung.com/uk RUSSIA 8-800-200-0400 www.samsung.ru UKRAINE 8-800-502-0000 www.samsung.com/ur AUSTRALIA 1300 362 603 www.samsung.com/au CHINA 800-810-5858 010- 6475 1880 www.samsung.com.cn HONG KONG 2862 6001 www.samsung.com/hk INDIA 3030 8282 1600 1100 11 www.samsung.com/in INDONESIA 0800-112-8888 www.samsung.com/id CANADA 1-800-SAMSUNG (7267864) www.samsung.com/ca MEXICO 01-800-SAMSUNG (7267864) www.samsung.com/mx U.S.A 1-800-SAMSUNG (7267864) www.samsung.com ARGENTINE 0800-333-3733 www.samsung.com/ar BRAZIL 0800-124-421 www.samsung.com/br CHILE 800-726-7864 (SAMSUNG) www.samsung.com/cl COSTA RICA 0-800-507-7267 www.samsung.com/latin ECUADOR 1-800-10-7267 www.samsung.com/latin EL SALVADOR 800-6225 www.samsung.com/latin GUATEMALA 1-800-299-0013 www.samsung.com/latin JAMAICA 1-800-234-7267 www.samsung.com/latin PANAMA 800-7267 www.samsung.com/latin PUERTO RICO 1-800-682-3180 www.samsung.com/latin REP. DOMINICA 1-800-751-2676 www.samsung.com/latin TRINIDAD & TOBAGO 1-800-7267-864 www.samsung.com/latin VENEZUELA 1-800-100-5303 www.samsung.com/latin JAPAN 0120-327-527 www.samsung.com/jp BELGIUM 02 201 2418 www.samsung.com/be MALAYSIA 1800-88-9999 www.samsung.com/my CZECH REPUBLIC 844 000 844 www.samsung.com/cz PHILIPPINES 1800-10-SAMSUNG (7267864) www.samsung.com/ph DENMARK 38 322 887 www.samsung.com/dk SINGAPORE 1800-SAMSUNG (7267864) www.samsung.com/sg FINLAND 09 693 79 554 www.samsung.com/fi THAILAND www.samsung.com/th FRANCE 08 25 08 65 65 (€ 0,15/min) www.samsung.com/fr 1800-29-3232 02-689-3232 TAIWAN 0800-329-999 www.samsung.com/tw GERMANY 01805 - 121213 (€ 0,12/min) www.samsung.de VIETNAM 1 800 588 889 www.samsung.com/vn HUNGARY 06 40 985 985 www.samsung.com/hu SOUTH AFRICA 0860 7267864 (SAMSUNG) www.samsung.com/za ITALIA 199 153 153 www.samsung.com/it U.A.E 800SAMSUNG (7267864) www.samsung.com/mea ii SPIS TREŚCI 1. Wprowadzenie Funkcje specjalne .................................................................................................................. Elementy drukarki .................................................................................................................. Widok z przodu ................................................................................................................ Widok z prawej strony ....................................................................................................... 1.1 1.2 1.2 1.2 2. Konfigurowanie drukarki Rozpakowywanie ................................................................................................................... Instalowanie kasety z tonerem ................................................................................................. Wkładanie papieru ................................................................................................................. Zmiana rozmiaru papieru w zasobniku ................................................................................. Podłączanie kabla drukarki ...................................................................................................... Drukowanie lokalne .......................................................................................................... Drukowanie sieciowe (tylko model CLP-600N) ...................................................................... Włączanie drukarki ................................................................................................................. Drukowanie strony testowej .................................................................................................... Zmiana języka interfejsu (tylko model CLP-600N) ...................................................................... Instalowanie oprogramowania drukarki ..................................................................................... Wymagania systemowe ..................................................................................................... Informacje o sterowniku drukarki ....................................................................................... 2.1 2.2 2.4 2.5 2.6 2.6 2.7 2.7 2.7 2.8 2.8 2.8 2.8 3. Korzystanie z panelu sterowania Informacje o panelu sterowania ............................................................................................... Wyświetlacz (tylko model CLP-600N) .................................................................................................... Przyciski .......................................................................................................................... Korzystanie z menu panelu sterowania (tylko model CLP-600N) ................................................... Dostęp do menu panelu sterowania ..................................................................................... Przegląd menu panelu sterowania ....................................................................................... Menu Informacje .............................................................................................................. Menu Kolor ...................................................................................................................... Menu Drukarka ................................................................................................................ Menu Ustawienia .............................................................................................................. Menu Siec ....................................................................................................................... 3.1 3.1 3.2 3.2 3.2 3.3 3.3 3.4 3.4 3.4 3.5 4. Używanie materiałów do drukowania Wybór papieru i innych nośników ............................................................................................. Rozmiary i pojemność ....................................................................................................... Wskazówki dotyczące stosowania papieru i materiałów specjalnych ......................................... Wkładanie papieru ................................................................................................................. Stosowanie zasobnika 1 .................................................................................................... Stosowanie zasobnika opcjonalnego .................................................................................... Stosowanie zasobnika uniwersalnego .................................................................................. Podawanie ręcznie ............................................................................................................ Drukowanie na materiałach specjalnych .................................................................................... Drukowanie na kopertach .................................................................................................. Drukowanie na etykietach .................................................................................................. Drukowanie na papierze z nadrukiem .................................................................................. Drukowanie na brystolu lub materiałach o rozmiarze niestandardowym .................................... 4.1 4.1 4.1 4.2 4.2 4.2 4.2 4.3 4.4 4.4 4.5 4.5 4.6 5. Podstawy drukowania Drukowanie dokumentu .......................................................................................................... 5.1 Anulowanie zadania drukowania ............................................................................................... 5.1 iii 6. Obsługa drukarki Drukowanie strony konfiguracyjnej ........................................................................................... 6.1 Wymiana materiałów eksploatacyjnych ..................................................................................... 6.2 Zarządzanie kasetami z tonerem .............................................................................................. 6.2 Przechowywanie kaset z tonerem ........................................................................................ 6.2 Przewidywany okres eksploatacji kasety toneru .................................................................... 6.2 Rozprowadzanie toneru ..................................................................................................... 6.2 Wymiana kaset toneru ............................................................................................................ 6.4 Wymiana pasa transferowego papieru ....................................................................................... 6.5 Wymiana zespołu utrwalającego ............................................................................................... 6.7 Czyszczenie drukarki .............................................................................................................. 6.8 Czyszczenie zewnętrznej części drukarki .............................................................................. 6.8 Czyszczenie wnętrza drukarki ............................................................................................. 6.8 Zarządzanie drukarką ze strony WWW (tylko model CLP-600N) .................................................... 6.9 Ustawianie zawiadamiania e-mail ........................................................................................ 6.9 Ustawianie karty Informacje kontaktowe ........................................................................... 6.10 7. Rozwiązywanie problemów Rozwiązywanie problemów — lista kontrolna .............................................................................. 7.1 Rozwiązywanie ogólnych problemów związanych z drukowaniem .................................................. 7.2 Usuwanie zakleszczeń papieru ................................................................................................. 7.4 W miejscu pobierania papieru ............................................................................................. 7.4 W zasobniku uniwersalnym ................................................................................................ 7.5 Wewnątrz drukarki ........................................................................................................... 7.6 W obszarze odbioru papieru ............................................................................................... 7.7 W opcjonalnym zasobniku 2 ............................................................................................... 7.9 Jak uniknąć zakleszczeń .................................................................................................. 7.12 Rozwiązywanie problemów z jakością drukowania ..................................................................... 7.12 Objaśnienie komunikatów na wyświetlaczu .............................................................................. 7.15 Typowe problemy w środowisku Windows ............................................................................... 7.17 Typowe problemy w środowisku Macintosh ............................................................................. 7.17 Typowe problemy w środowisku Linux .................................................................................... 7.17 8. Używanie drukarki w sieci (tylko model CLP-600N) Współużytkowanie drukarki w sieci komputerowej ...................................................................... 8.1 Konfiguracja komputera podłączonego do sieci ........................................................................... 8.1 Konfiguracja parametrów sieciowych w panelu sterowania ...................................................... 8.1 9. Instalowanie opcjonalnych elementów drukarki Środki ostrożności podczas instalowania elementów opcjonalnych drukarki .................................... 9.1 Instalacja opcjonalnego zasobnika papieru ................................................................................ 9.1 Instalacja karty sieciowej (tylko model CLP-600N) .......................................................................................................... 9.2 10. Dane techniczne Dane techniczne drukarki ...................................................................................................... Dane techniczne — papier ..................................................................................................... Informacje ogólne .......................................................................................................... Obsługiwane rozmiary papieru .......................................................................................... Porady dotyczące stosowania papieru ................................................................................ Dane techniczne — papier ................................................................................................ Pojemność odbiorników papieru ........................................................................................ Pojemność podajników .................................................................................................... Warunki robocze drukarki i warunki przechowywania papieru ............................................... Koperty ......................................................................................................................... Etykiety ........................................................................................................................ iv 10.1 10.1 10.1 10.2 10.2 10.3 10.3 10.3 10.3 10.4 10.4 Ważne ostrzeżenia i informacje dotyczące bezpieczeństwa • Jeżeli urządzenie wykazuje nagłe i wyraźne zmiany sposobu pracy. 14 Korzystaj tylko z tych funkcji sterowania, które zostały opisane w instrukcji. Nieprawidłowe użycie innych funkcji sterowania może spowodować uszkodzenia, a przywrócenie normalnej pracy urządzenia może być trudne i wymagać pomocy wykwalifikowanego pracownika serwisu. Podczas użytkowania tego urządzenia należy stosować podane niżej środki ostrożności, aby zmniejszyć ryzyko pożaru, porażenia elektrycznego lub obrażeń ciała: 1 Przeczytaj uważnie wszystkie instrukcje. 2 Korzystając z urządzeń elektrycznych, postępuj rozważnie. 3 Przestrzegaj wszystkich ostrzeżeń i instrukcji znajdujących się na urządzeniu oraz w dokumentacji dostarczonej wraz z urządzeniem. 4 Gdyby instrukcja obsługi wydawała się sprzeczna z informacjami dotyczącymi bezpieczeństwa, informacje dotyczące bezpieczeństwa są ważniejsze. Instrukcja obsługi mogła zostać źle zrozumiana. Jeżeli nie możesz rozstrzygnąć takiej sprzeczności, zwróć się o pomoc do sprzedawcy lub przedstawiciela serwisu. 5 15 Unikaj korzystania z urządzenia podczas burzy z piorunami. Istnieje wówczas pewne niebezpieczeństwo porażenia piorunem. Jeśli to możliwe, na czas burzy z piorunami odłącz kabel zasilania. 16 Powierzchnia zasobnika wyjściowego może się nagrzać podczas ciągłego drukowania wielostronicowych dokumentów. Nie dotykaj nagrzanej powierzchni i chroń ją przed dostępem dzieci. 17 ZACHOWAJ TE INSTRUKCJE NA PRZYSZŁOŚĆ. Bezpieczeństwo i środowisko stosowania Przed czyszczeniem odłącz urządzenie od gniazdka elektrycznego. Nie używaj środków czyszczących w płynie lub aerozolu. Do czyszczenia używaj tylko wilgotnej szmatki. 6 Nie wolno umieszczać urządzenia na niestabilnym wózku, podstawie lub stole. Może ono spaść, powodując poważne szkody. 7 Nie umieszczaj urządzenia w pobliżu kaloryfera, grzejnika, klimatyzatora ani przewodu wentylacyjnego. 8 Nie wolno niczego stawiać na kablu zasilania ani umieszczać urządzenia w takim miejscu, że kable leżałyby w przejściu i ktoś mógłby je nadepnąć. 9 Nie przeciążaj gniazdek ściennych i przedłużaczy. Może to pogorszyć działanie sieci elektrycznej oraz spowodować pożar lub porażenie elektryczne. Oświadczenie o bezpieczeństwie lasera Niniejsza drukarka otrzymała w USA certyfikat potwierdzający spełnianie warunków DHHS 21 CFR, rozdział 1, podrozdział J, dotyczący produktów laserowych klasy I (1), oraz warunków opisanych w innych dokumentach; posiada także certyfikat urządzenia laserowego klasy I, potwierdzający zgodność z wymaganiami standardu IEC 825. Produkty laserowe klasy I uważane są za bezpieczne. System laserowy oraz drukarka są skonstruowane w taki sposób, aby podczas normalnej eksploatacji, obsługi lub zalecanych warunków serwisowych nigdy nie dochodziło do kontaktu użytkowników z promieniowaniem laserowym powyżej klasy I. OSTRZEŻENIE Nigdy nie uruchamiać ani nie naprawiać drukarki, kiedy pokrywa zespołu lasera-skanera jest zdjśta. Odbita wiązka, choć niewidoczna, może uszkodzić wzrok. Podczas użytkowania tego produktu należy stosować podane niżej środki ostrożności, aby zmniejszyć ryzyko pożaru, porażenia elektrycznego lub obrażeń ciała: 10 Nie dopuszczaj do gryzienia kabli przez zwierzęta. 11 Nie wolno wkładać do urządzenia żadnych przedmiotów przez otwory w obudowie. Gdyby taki przedmiot dotknął miejsca pod napięciem, mógłby spowodować pożar lub porażenie elektryczne. Nie wolno wylewać na urządzenie płynów ani wlewać ich do wewnątrz. 12 Aby uniknąć porażenia elektrycznego, nie rozbieraj urządzenia na części. Jeżeli konieczna jest naprawa, przekaż urządzenie wykwalifikowanemu pracownikowi serwisu. Otwieranie lub zdejmowanie pokryw może grozić porażeniem elektrycznym lub powodować inne zagrożenia. Nieprawidłowy montaż może spowodować porażenie elektryczne podczas korzystania z urządzenia. 13 W następujących przypadkach należy odłączyć urządzenie od komputera i zasilania oraz zlecić naprawę wykwalifikowanemu pracownikowi serwisu: • Jeżeli dowolna część kabla zasilania, wtyczki lub kabla połączeniowego jest uszkodzona lub przetarta. • Jeżeli na urządzenie wylano ciecz. • Jeżeli urządzenie zostało narażone na działanie deszczu lub wody. • Jeżeli urządzenie działa nieprawidłowo pomimo przestrzegania instrukcji. • Jeżeli urządzenie zostało upuszczone lub obudowa została uszkodzona. 1 Środki bezpieczeństwa dotyczące ozonu •podłączenie urządzenia do gniazda znajdującego się w innym obwodzie elektrycznym niż gniazdo, do którego podłączony jest odbiornik; •konsultację ze sprzedawcą lub doświadczonym technikiem zajmującym się sprzętem RTV w celu uzyskania pomocy. Urządzenie wytwarza ozon podczas normalnej eksploatacji. Wytwarzany ozon nie zagraża zdrowiu operatora. Mimo to zaleca się eksploatację w miejscu o dobrym przepływie powietrza. OSTROŻNIE: Zmiany lub modyfikacje, które nie są zatwierdzone w sposób jawny przez producenta odpowiedzialnego za zgodność urządzenia z normami, mogą spowodować unieważnienie prawa użytkownika do korzystania ze sprzętu. Aby uzyskać więcej informacji dotyczących ozonu, należy skontaktować się z najbliższym przedstawicielem handlowym firmy Samsung. Recykling Kanadyjskie przepisy dotyczące zakłóceń radiowych Niniejsze urządzenie cyfrowe nie powoduje większej emisji zakłóceń radiowych niż przewidziana dla urządzeń cyfrowych klasy B, zgodnie ze standardem przewidzianym dla urządzeń wywołujących zakłócenia, określonym w dokumencie „Urządzenia cyfrowe”, ICES-003 Kanadyjskiego Urzędu ds. Przemysłu i Nauki. Zaleca się oddawanie opakowań do recyklingu lub usuwanie ich zgodnie z przepisami o ochronie środowiska. Cet appareil numérique respecte les limites de bruits radioélectriques applicables aux appareils numériques de Classe B prescrites dans la norme sur le matériel brouilleur: “Appareils Numériques”, ICES-003 édictée par l’Industrie et Sciences Canada. Prawidłowe usuwanie produktu (zużyty sprzęt elektryczny i elektroniczny) Oznaczenie umieszczone na produkcie lub w odnoszących się do niego tekstach wskazuje, że produktu po upływie okresu użytkowania nie należy usuwać z innymi odpadami pochodzącymi z gospodarstw domowych. Aby uniknąć szkodliwego wpływu na środowisko naturalne i zdrowie ludzi wskutek niekontrolowanego usuwania odpadów, prosimy o oddzielenie produktu od innego typu odpadów oraz odpowiedzialny recykling w celu promowania ponownego użycia zasobów materialnych jako stałej praktyki. Stany Zjednoczone Federal Communications Commission (FCC) Nadajnik wg części 15 przepisów FCC Urządzenie przeznaczone do pracy w warunkach domowych lub w biurze; mogą być w nim zamontowane urządzenia bezprzewodowej sieci LAN o niskiej mocy (wykorzystujące częstotliwość radiową), działające w paśmie 2,4 GHz/5 GHz. Niniejsza część dotyczy systemów, w których zainstalowane są takie urządzenia. Aby sprawdzić, czy tego rodzaju urządzenie jest zainstalowane, zobacz etykietę drukarki. W celu uzyskania informacji na temat miejsca i sposobu bezpiecznego dla środowiska recyklingu tego produktu użytkownicy w gospodarstwach domowych powinni skontaktować się z punktem sprzedaży detalicznej, w którym dokonali zakupu produktu, lub z organem władz lokalnych. Urządzenia bezprzewodowe zamontowane w drukarce są dopuszczone do użytku w Stanach Zjednoczonych, jeżeli na etykiecie podany jest numer ID FCC. Użytkownicy w firmach powinni skontaktować się ze swoim dostawcą i sprawdzić warunki umowy zakupu. Produktu nie należy usuwać razem z innymi odpadami komercyjnymi. Standard FCC ustala ogólne zalecenie zachowania odległości 20 cm (8 cali) pomiędzy urządzeniem i ciałem w przypadku urządzeń bezprzewodowych działających blisko ludzkiego ciała (nie dotyczy to kończyn). Urządzenie powinno być stosowane w odległości większej niż 20 cm (8 cali) od ciała, kiedy jest włączone. Moc urządzenia bezprzewodowego (lub urządzeń), które można zainstalować w drukarce, jest znacznie niższa niż podane przez FCC ograniczenia ekspozycji. Emisja fal radiowych Przepisy FCC Niniejsze urządzenie zostało przebadane i potwierdzono jego zgodność z wymaganiami dotyczącymi urządzeń cyfrowych klasy B, zgodnie z częścią 15 przepisów FCC. Powyższe normy zostały opracowane z myślą o zapewnieniu stosownej ochrony przed szkodliwymi zakłóceniami mogącymi wystąpić w instalacjach domowych. Niniejsze urządzenie generuje, wykorzystuje i może emitować energię o częstotliwości radiowej i w przypadku zainstalowania i użytkowania niezgodnego z instrukcją może powodować występowanie szkodliwych zakłóceń w łączności radiowej. Niemniej nie można zagwarantować, że w danej instalacji nie wystąpią żadne zakłócenia. Jeżeli urządzenie będzie powodowało szkodliwe zakłócenia, które można wykryć, wyłączając i włączając urządzenie, zaleca się wyeliminowanie takich zakłóceń poprzez podjęcie następujących działań: •zmianę ustawienia lub lokalizacji anteny odbiorczej; •zwiększenie odległości między urządzeniem a odbiornikiem; Nadajnik nie może być umieszczony w tym samym miejscu co inna antena lub nadajnik ani nie może działać w połączeniu z żadną inną anteną lub nadajnikiem. Działanie urządzenia podlega dwóm warunkom: (1) urządzenie nie może powodować szkodliwych zakłóceń i (2) urządzenie musi być odporne na zakłócenia, które mogą powodować jego niepożądane działanie. Urządzeń bezprzewodowych nie mogą naprawiać użytkownicy. Nie można ich w żaden sposób modyfikować. Modyfikacja urządzenia bezprzewodowego oznacza utratę uprawnień do jego stosowania. W celu naprawy należy kontaktować się z producentem. 2 Oświadczenie FCC dotyczące stosowania sieci bezprzewodowych: Informacja o akceptacji do użytku w Unii Europejskiej (dotyczy produktów wyposażonych w urządzenia radiowe zatwierdzone przez UE) „W przypadku instalacji i używania tego nadajnika wraz z anteną wartość graniczna ekspozycji na promieniowanie radiowe 1 mW/cm2 może być przekroczona w przypadku niewielkich odległości od anteny. Dlatego użytkownik powinien przez cały czas zachować odległość od anteny większą niż 20 cm. Urządzenie nie może być umieszczone w tym samym miejscu co inny nadajnik i jego antena”. Niniejszy produkt to drukarka przeznaczona do pracy w warunkach domowych lub w biurze; mogą w niej być zamontowane urządzenia sieci bezprzewodowej o niskiej mocy (nadające w częstotliwości radiowej), funkcjonujące w paśmie 2,4 GHz/5 GHz. Niniejsza część dotyczy systemów, w których zainstalowane są takie urządzenia. Aby sprawdzić, czy tego rodzaju urządzenie jest zainstalowane, należy zapoznać się z treścią etykiety drukarki. Oświadczenie o zgodności (państwa europejskie) Urządzenia, które mogą znajdować się w systemie, dopuszczone są do użytkowania tylko w Unii Europejskiej i obszarach stowarzyszonych, jeżeli na etykiecie występuje numer rejestracyjny organu dopuszczającego (Notified Body Registration Number) oraz znak ostrzegawczy. Zatwierdzenia i certyfikaty Moc urządzenia bezprzewodowego (lub urządzeń), które można zainstalować w drukarce, jest znacznie niższa niż ograniczenia ekspozycji ustalone przez Komisję Europejską w dyrektywie R&TTE. Znak CE, używany na niniejszym produkcie, oznacza deklarację zgodności firmy Samsung Electronics Co., Ltd. z odpowiednimi dyrektywami 93/68/EEC Unii Europejskiej z podanymi datami: Kraje europejskie, których dotyczy zezwolenie: UE 1 stycznia 1995: Dyrektywa Rady (Council Directive) 73/23/EEC — wstępne ustalenia dotyczące przepisów krajów członkowskich, związanych z urządzeniami niskonapięciowymi. 1 stycznia 1996: Dyrektywa Rady 89/336/EEC (92/31/EEC) — wstępne ustalenia dotyczące przepisów krajów członkowskich o zgodności elektromagnetycznej. Austria, Belgia, Cypr, Czechy, Dania, Estonia, Finlandia, Francja (z ograniczeniami częstotliwości), Niemcy, Grecja, Węgry, Irlandia, Włochy, Łotwa, Litwa, Luksemburg, Malta, Holandia, Polska, Portugalia, Słowacja, Słowenia, Hiszpania, Szwecja i Wielka Brytania Kraje EEA/EFTA Islandia, Liechtenstein, Norwegia i Szwajcaria Kraje Unii Europejskiej z ograniczeniami użytkowania: We Francji zakres częstotliwości ograniczony jest do 2 446,5UE 9 marca 1999: Dyrektywa Rady 1999/5/EC o urządzeniach radiowych i terminalach telekomunikacyjnych oraz o wspólnym przestrzeganiu zgodności. 2 483,5 MHz dla urządzeń o mocy nadajnika powyżej 10 mW, takich jak karty sieci bezprzewodowej Pełna deklaracja określająca odpowiednie Dyrektywy oraz standardy odniesienia jest dostępna u przedstawicieli firmy Samsung Electronics Co., Ltd. Kraje EEA/EFTA Obecnie brak ograniczeń. Zalecenia dotyczące zgodności Certyfikat Unii Europejskiej Z przepisami dotyczącymi urządzeń bezprzewodowych Certyfikat zgodności z dyrektywą 1999/5/EC o urządzeniach radiowych i terminalach telekomunikacyjnych (FAX) W drukarce mogą być zamontowane urządzenia sieci bezprzewodowej o niskiej mocy (nadające w częstotliwości radiowej), funkcjonujące w paśmie 2,4 GHz/5 GHz. Poniższa sekcja zawiera ogólny przegląd zaleceń, których należy przestrzegać przy używaniu urządzeń bezprzewodowych. Niniejszy produkt firmy Samsung otrzymał własny certyfikat firmy, dopuszczający urządzenie jako jednoterminalowe połączenie z publiczną komutowaną siecią telefoniczną (PSTN) — zgodnie z dyrektywą 1999/5/EC. Produkt przeznaczony jest do pracy z krajowymi sieciami PSTN oraz zgodnymi centralami PBX krajów europejskich. Dodatkowe ograniczenia, ostrzeżenia i zalecenia dla poszczególnych krajów podane są w dotyczących ich sekcjach (lub sekcjach grup krajów). Urządzenia komunikacji bezprzewodowej w systemie dopuszczone są do używania w krajach określonych w oznaczeniach Radio Approval Marks, umieszczonych na tabliczce znamionowej urządzenia. Jeżeli kraj, w którym używane jest urządzenie, nie jest wymieniony, należy skontaktować się z odpowiednim lokalnym urzędem certyfikującym w celu uzyskania obowiązujących przepisów. Urządzenia komunikacji bezprzewodowej są ściśle określone przepisami i mogą nie posiadać zezwolenia. W przypadku wystąpienia problemów należy w pierwszej kolejności kontaktować się z Działem Jakości Euro QA Lab of Samsung Electronics Co., Ltd. Przetestowano zgodność tego produktu z normami TBR21 i (lub) TBR 38. Aby ułatwić używanie i zastosowanie urządzeń końcowych zgodnych z tym standardem, Europejski Instytut Standardów Telekomunikacyjnych (European Telecommunication Standards Institute — ETSI) wydał dokument pomocniczy (EG 201 121), zawierający uwagi i dodatkowe wymagania zapewniające zgodność terminali TBR21 z siecią. Produkt ten zaprojektowano według wszystkich odpowiednich uwag pomocniczych zawartych w tym dokumencie — jest on z nimi w pełni zgodny. Moc urządzenia bezprzewodowego (lub urządzeń), które można zainstalować w drukarce, jest znacznie niższa niż określona w znanych obecnie ograniczeniach ekspozycji na promieniowanie radiowe. Ponieważ urządzenia bezprzewodowe (które mogą być zainstalowane w drukarce) emitują mniej energii niż ilość podana w standardach bezpieczeństwa i zaleceniach dotyczących częstotliwości radiowych, producent zakłada, że urządzeń tych 3 można bezpiecznie używać. Niezależnie od mocy nadajnika należy starać się ograniczyć kontakt z urządzeniem podczas normalnego działania urządzenia. Ogólnie zaleca się zachowanie odległości 20 cm (8 cali) pomiędzy ciałem a urządzeniem bezprzewodowym (nie dotyczy to kończyn). Urządzenie powinno być stosowane w odległości większej niż 20 cm (8 cali) od ciała, gdy jest włączone i nadaje. E U D e c la r a t i o n o f C o n f o r m it y ( R & T T E ) W e , Sa m s u n g E le c t r o n ic s C o ., L t d . Nadajnik nie może być umieszczony w tym samym miejscu co inna antena lub nadajnik ani nie może działać w połączeniu z żadną inną anteną lub nadajnikiem. of W niektórych przypadkach urządzenia bezprzewodowe podlegają ściślejszym ograniczeniom. Przykłady typowych ograniczeń podane są niżej: Sam sung Electronics Co., Ltd. #259, Gongdan-Dong, Gum i-City, Kyungbuk, Korea 730-030 d e c l a r e u n d e r o u r s o l e r e s p o n s ib i li ty th a t th e p r o d u c t Co lo r L a s e r P r in t e r m o d e l " C L P -6 0 0 , CL P -6 0 0 N " Urządzenia komunikacji bezprzewodowej mogą powodować zakłócenia w pracy urządzeń lotnictwa cywilnego. Bieżące przepisy lotnictwa wymagają, aby urządzenia bezprzewodowe były wyłączone podczas podróży samolotem. Urządzenia komunikacyjne w standardzie IEEE 802.11 (inaczej bezprzewodowy Ethernet) i Bluetooth są przykładami urządzeń komunikacji bezprzewodowej. to w h ic h t h is d e c la r a tio n r e l a t e s i s i n c o n f o r m i ty w i th ) R & T T E D ir e c ti v e 1 9 9 9 / 5 / E C ( A n n e x L o w V o l ta g e D ir e c t iv e 7 3 / 2 3 / E E C E M C D ir e c ti v e 8 9 / 3 3 6 / E E C , 9 2 / 3 1 / E E C B y a p p li c a t io n o f th e fo l lo w in g s ta n d a r d s W otoczeniu, w którym istnieje ryzyko zakłócenia działania innych urządzeń lub usług, korzystanie z urządzenia może być ograniczone lub zabronione. Lotniska, szpitale, miejsca występowania dużego nasycenia tlenem lub gazem palnym to tylko kilka przykładów środowisk, w których korzystanie z urządzeń bezprzewodowych może być ograniczone lub zabronione. W przypadku wątpliwości dotyczących możliwości używania urządzeń bezprzewodowych w danym środowisku należy zwrócić się do odpowiednich władz o pozwolenie na użycie lub włączenie urządzenia. W każdym kraju obowiązują inne ograniczenia dotyczące stosowania urządzeń bezprzewodowych. Ponieważ niniejszy system wyposażono w urządzenie bezprzewodowe, należy w przypadku podróży pomiędzy krajami uprzednio sprawdzić w lokalnych urzędach regulacji telekomunikacji, jakie są ograniczenia stosowania urządzeń bezprzewodowych w kraju docelowym. ( M a n u fa c tu r e r ) Sam sung Electronics Co., Ltd. #259, Gongdan-Dong, Gum i-City Gyungbuk, Korea 730-030 W h an -So o n Yim / Sen io r Man ag er (place and date of issue) (nam e and signature of authorized person) ( R e p r e s e n ta t iv e in th e E U ) Jeżeli system wyposażono w wewnętrzne urządzenie komunikacji bezprzewodowej, nie należy go używać przed zamocowaniem wszystkich pokryw i osłon oraz pełnym montażem urządzenia. Sam sung Electronics Euro QA Lab. Blackbushe Business Park, Saxony W ay Yateley, Ham pshire, GU46 6GG, UK Yo n g -San g Park / M an ag er Urządzeń bezprzewodowych nie mogą naprawiać użytkownicy. Nie można ich w żaden sposób modyfikować. Modyfikacja urządzenia bezprzewodowego oznacza utratę uprawnień do jego stosowania. W celu naprawy należy kontaktować się z producentem. (place and date of issue) Należy korzystać tylko ze sterowników zatwierdzonych do użytku w kraju, w którym urządzenie będzie stosowane. Aby uzyskać dodatkowe informacje, należy zapoznać się z zestawem System Restoration Kit lub skontaktować się z działem obsługi technicznej producenta. 4 (nam e and signature of authorized person) 1 Oszczędność czasu i pieniędzy Wprowadzenie 1 2 3 4 Gratulujemy zakupu drukarki! Niniejszy rozdział obejmuje zagadnienia: • Można także drukować wiele stron na jednym arkuszu papieru w celu zaoszczędzenia papieru. • Funkcje specjalne • Elementy drukarki • Można stosować uprzednio formularze z nadrukiem lub papier firmowy. Szczegółowe informacje można znaleźć w sekcji Oprogramowanie. Funkcje specjalne • Drukarka umożliwia oszczędzanie energii elektrycznej przez znaczne zmniejszenie jej zużycia, kiedy nie są drukowane żadne dokumenty. Drukarka wyposażona jest w kilka specjalnych funkcji pozwalających na poprawę jakości wydruków. Urządzenie zapewnia: Drukowanie w różnych środowiskach Można drukować w środowiskach Windows 98SE/Me/ NT 4.0/2000/2003/XP. System Windows NT 4.0 jest obsługiwany tylko przez drukarkę CLP-600N. Druk w kolorze z doskonałą jakością i prędkością • Pełen zakres kolorów uzyskiwanych za pomocą barw: błękitnej, amarantowej, żółtej i czarnej. • Urządzenie jest także zgodne ze środowiskami Macintosh i różnymi wersjami systemu Linux. • Można drukować z rozdzielczością 2 400 x 600 dpi (wydruk efektywny). Szczegółowe informacje można znaleźć w sekcji Oprogramowanie. • Drukarkę wyposażono w interfejs USB. • Drukarka CLP-600N jest wyposażona we wbudowaną kartę sieciową, 10/100 Base TX. Drukarka CLP-600 nie obsługuje karty sieciowej. • Drukarka może drukować 20 str./min w formacie A4 lub 21 str./min w formacie Letter. Można z łatwością korzystać z wielu rodzajów nośników Aby użyć drukarki CLP-600N zarówno w środowisku sieci przewodowej, jak i bezprzewodowej, można zainstalować opcjonalną przewodową lub bezprzewodową kartę sieciową. Należy skontaktować się z dealerem firmy Samsung lub sprzedawcą, u którego kupiono drukarkę. Zalecamy instalację karty tylko przez wyszkolonego technika serwisowego. • Standardowy zasobnik o pojemności 250 kartek (Zasobnik 1) oraz opcjonalny zasobnik o pojemności 500 kartek (Zasobnik 2) obsługują papier o rozmiarze A4/Letter. Funkcje drukarki • Zasobnik uniwersalny obsługuje papier z nadrukiem listowym, koperty, etykiety, folie przezroczyste, materiały niestandardowe, pocztówki oraz papier o dużej gramaturze. Zasobnik uniwersalny obsługuje także do 100 kartek zwykłego papieru. Poniższa tabela przedstawia ogólny przegląd funkcji obsługiwanych przez drukarkę. (S: standardowo, O: opcjonalnie, nd.: nie dostępna) Tworzenie profesjonalnych dokumentów 8 9 • Aby zmniejszyć koszty i zużycie papieru, można drukować po obu stronach kartki (drukowanie dwustronne). Szczegółowe informacje można znaleźć w sekcji Oprogramowanie. • Drukowanie znaków wodnych. Drukowane dokumenty można dostosować, nadrukowując na nich znaki wodne, np. tekst „Poufne”. Szczegółowe informacje można znaleźć w sekcji Oprogramowanie. • Drukowanie broszur. Ta funkcja umożliwia drukowanie dokumentów, z których można utworzyć książkę. Po wydrukowaniu wystarczy je złożyć i zszyć strony. Szczegółowe informacje można znaleźć w sekcji Oprogramowanie. • Drukowanie plakatów. Tekst i obrazy każdej strony dokumentu zostają powiększone i są drukowane na wielu stronach, które po sklejeniu tworzą plakat. Szczegółowe informacje można znaleźć w sekcji Oprogramowanie. 1.1 Wprowadzenie Funkcje CLP-600 CLP-600N USB 2.0 S S Karta sieciowa (Ethernet 10/100 Base TX) nd S Obsługa bezprzewodowej lub przewodowej sieci LAN (Ethernet 10/100 Base TX + bezprzewodowa sieć LAN w standardzie 802.11 a/b/g) nd O Elementy drukarki Oto główne elementy drukarki. Należy zwrócić uwagę, że wszystkie ilustracje w tym Podręczniku użytkownika dotyczą modelu CLP-600N, niektóre części mogą się więc różnić od posiadanej drukarki. Widok z prawej strony Widok z przodu Drzwiczki dostępu (Należy maksymalnie otworzyć, aby uzyskać dostęp do kaset tonera pasa transferowego papieru.) Taca odbioru wydruków Pokrywa górna Wspornik wyjściowy Antena sieci bezprzewodowej ** (Należy otworzyć, aby usunąć zakleszczenie papieru.) Port USB Panel sterowania (Patrz 3.1.) Port sieciowy* Złącze kabla zasobnika 2 Wyłącznik zasilania Zasobnik uniwersalny Gniazdo zasilania (Należy otworzyć, aby załadować specjalne materiały do drukowania.) Uchwyt (do podnoszenia drukarki) Zasobnik 1 (podajnik papieru — pojemność 250 kartek) Uchwyt Pokrywa usuwania zakleszczeń Zasobnik opcjonalny 2 (do podnoszenia opcjonalnego zasobnika 2 drukarki) (Należy otworzyć, aby usunąć zakleszczenie z opcjonalnego zasobnika 2.) (podajnik papieru — pojemność 500 kartek) * Tylko model CLP-600N jest wyposażony w port sieciowy. ** Ta antena sieci bezprzewodowej jest dostępna tylko w przypadku odrębnego zakupu i instalacji karty sieci przewodowej/bezprzewodowej dla modelu CLP-600N. WSKAZÓWKA: W przypadku drukowania dużej liczby kopii powierzchnia tacy wydruków może się nagrzać. Należy uważać, aby jej nie dotykać i nie dopuszczać, aby zbliżały się do niej dzieci. 1.2 Wprowadzenie 2 Konfigurowanie drukarki Rozpakowywanie 1 W niniejszym rozdziale podano instrukcje „krok po kroku”, dotyczące konfigurowania tej drukarki. Wyjąć drukarkę oraz jej akcesoria z opakowania. Upewnić się, że drukarkę zapakowano wraz z następującymi elementami: Niniejszy rozdział obejmuje zagadnienia: • Rozpakowywanie • Instalowanie kasety z tonerem • Wkładanie papieru Kasety toneru Kabel zasilania Dysk CD z oprogramowaniem drukarki Skrócona instrukcja instalacji Dysk CD z narzędziami sieciowymi (tylko dla modelu CLP-600N) Krótka instrukcja obsługi drukarki sieciowej (tylko dla modelu CLP-600N) • Podłączanie kabla drukarki • Włączanie drukarki • Drukowanie strony testowej • Zmiana języka interfejsu (tylko model CLP-600N) • Instalowanie oprogramowania drukarki WSKAZÓWKI: • Jeżeli brakuje jednego z wymienionych elementów lub jest on uszkodzony, proszę natychmiast powiadomić sprzedawcę. • Dołączone elementy mogą się różnić w zależności od kraju sprzedaży. • Płyta CD-ROM zawiera sterownik drukarki, Podręcznik użytkownika oraz aplikację Adobe Acrobat Reader. • Wygląd przewodu zasilającego może się różnić w zależności od norm obowiązujących w danym kraju. Przewód zasilający musi być włączony do uziemionego gniazda sieciowego. UWAGA: Ta drukarka waży 28.5 kg, łącznie z kasetami toneru. Należy stosować bezpieczne metody podnoszenia i przenoszenia. Jeżeli drukarkę trzeba przenieść, powinny to uczynić dwie osoby. Należy użyć uchwytów do podnoszenia, przedstawionych na rysunku (zobacz strona 1.2). Próba podniesienia drukarki przez jedną osobę może spowodować obrażenia kręgosłupa. 2.1 Konfigurowanie drukarki 2 Należy ostrożnie zdjąć taśmę zabezpieczającą z drukarki. Instalowanie kasety z tonerem 1 Za pomocą uchwytu należy otworzyć drzwiczki dostępu do końca. 3 Następnie wyjąć z drukarki zasobnik papieru i usunąć taśmę opakunkową z zasobnika. WSKAZÓWKA: Pas transferowy papieru jest już zainstalowany 4 Wybrać odpowiednie miejsce dla drukarki: 2 w drukarce. • Należy pozostawić odpowiednią ilość miejsca do otwierania zasobników drukarki oraz pokryw, pozwalającą na właściwą wentylację urządzenia. Wyciągnąć kasety z tonerem z opakowań. • Właściwe środowisko: - Stabilna, równa powierzchnia - Z dala od bezpośrednich przepływów powietrza (klimatyzacja, grzejniki lub wentylatory) - Bez narażania na duże wahania lub ekstremalne warunku temperaturowe, nasłonecznienie lub wilgotność - Czyste, suche, pozbawione pyłów UWAGA: • Nie używać ostrych przedmiotów, np. noża lub nożyczek, w celu otwarcia opakowania kaset z tonerem. Mogłoby to spowodować uszkodzenie powierzchni kaset toneru. • Aby uniknąć uszkodzenia, nie należy wystawiać kaset z tonerem na działanie światła przez okres dłuższy niż 5 minut. W razie konieczności należy je przykryć papierem, aby je ochronić. • Nie należy dotykać rękami lub innym materiałem zielonej powierzchni (bębna OPC) znajdującej się z przodu każdej kasety toneru. Aby uniknąć dotykania tego obszaru, należy użyć uchwytów znajdujących się po obu stronach kasety. UWAGA: Drukarkę należy umieścić na równej powierzchni. W przeciwnym przypadku mogą się pojawić problemy przy drukowaniu. 2.2 Konfigurowanie drukarki 3 6 Trzymając za oba uchwyty na kasetach toneru, należy delikatnie nimi potrząsnąć na boki, aby równo rozprowadzić toner. Należy chwycić uchwyty po każdej stronie kasety toneru. Wyrównać kasety toneru z gniazdami w drukarce i włożyć je w odpowiednie miejsca, w następującej kolejności: żółty, amarantowy, błękitny, a następnie czarny, aż „zaskoczą” na swoich miejscach. Tutaj chwycić 4 Umieścić kasetę toneru na płaskiej powierzchni, jak pokazano na rysunku, i zdjąć papierowe opakowanie, usuwając taśmę. 7 Zamknąć drzwiczki dostępu. Upewnić się, że drzwiczki są dobrze zamknięte. WSKAZÓWKA: W przypadku wysypania toneru na odzież zetrzeć go suchą szmatką i zmyć zimną wodą. Użycie gorącej wody spowoduje utrwalenie plamy na odzieży. 5 Po wewnętrznej stronie na prawej ściance drukarki znajduje się etykieta określająca, jakiego koloru kaseta ma być włożona do danego gniazda. UWAGA: Jeśli drzwiczki dostępu nie będą dobrze zamknięte, drukarka nie będzie działać. Czarny WSKAZÓWKA: Przy zadruku 5% kaseta toneru wystarcza Błękitny na wydruk 4 000 stron czarno-białych i kolorowych. Amarantowy Żółty 2.3 Konfigurowanie drukarki 4 Załadować papier stroną przeznaczoną do druku do góry. Wkładanie papieru Zasobnik 1 może pomieścić maksymalnie 250 arkuszy zwykłego papieru. Można stosować format A4 lub Letter. Aby załadować papier: 1 2 Wyciągnąć zasobnik z drukarki. Upewnić się, że zasobniki nie zostały przeładowane i wszystkie cztery rogi są płaskie oraz znajdują się pod obejmami naroży, jak pokazano poniżej. Przeładowanie zasobnika może spowodować zakleszczenie papieru. Nacisnąć metalową płytkę, aż zostanie zatrzaśnięta w odpowiedniej pozycji. WSKAZÓWKA: Aby uzyskać więcej informacji o zmianie 3 rozmiaru papieru w zasobniku, zobacz „Zmiana rozmiaru papieru w zasobniku” na stronie 2.5. Wygiąć arkusze tam i z powrotem, aby rozdzielić strony, a następnie przekartkować je, trzymając plik arkuszy za jedną z krawędzi. Wyrównać końce stosu o płaską powierzchnię. 5 Wsunąć zasobnik do drukarki. WSKAZÓWKA: Po załadowaniu papieru należy skonfigurować drukarkę do obsługi odpowiedniego rodzaju, rozmiaru i źródła załadowanego papieru. Szczegółowe informacje można znaleźć w sekcji Oprogramowanie. 2.4 Konfigurowanie drukarki Zmiana rozmiaru papieru w zasobniku Aby usunąć prowadnicę długości papieru, należy ją lekko obrócić w prawo, aby zwolnić blokady u dołu prowadnicy, a następnie wyciągnąć do góry. Zasobnik jest wstępnie ustawiony na rozmiar A4 lub Letter, w zależności od kraju sprzedaży. Aby zmienić rozmiar z A4 lub Letter, należy odpowiednio ustawić prowadnicę długości papieru. 1 2 Wyciągnąć zasobnik, aby go otworzyć. Po wyciągnięciu zasobnika do końca podnieść lekko przednią część, aby odczepić go od drukarki. Wyciągnąć papier z zasobnika. Aby umieścić prowadnicę długości papieru w pozycji odpowiedniej dla danego papieru, należy wstawić blokady u dołu prowadnicy w odpowiednią szczelinę rozmiaru papieru i wcisnąć prowadnicę do końca. Nacisnąć metalową płytkę, aż zostanie zatrzaśnięta w odpowiedniej pozycji. 4 3 Podnieść prowadnicę długości papieru i umieścić ją w pozycji właściwej dla ładowanego papieru. Prowadnica d³ugoœci papieru 2.5 Konfigurowanie drukarki Trzymając uchwyt białego ogranicznika znajdującego się w tylnej części zasobnika, obrócić uchwyt w lewo i wyjąć go z zasobnika. Po wyjęciu włożyć ogranicznik do drugiego otworu i obrócić w prawo, aby zablokować go na swoim miejscu. 5 7 Ściskając prowadnicę szerokości papieru, tak jak to pokazano, przesunąć ją w kierunku papieru, aż dotknie boku stosu papieru. Nie przyciskać prowadnicy zbyt mocno do krawędzi papieru — może to spowodować wygięcie papieru. WSKAZÓWKI: Aby ponownie włożyć zasobnik, obniżyć tylną krawędź, zrównać ją z otworem i wsunąć do drukarki. Podłączanie kabla drukarki • Nie wciskać prowadnicy szerokości papieru zbyt daleko — spowoduje to wygięcie materiału. • Brak właściwego ustawienia prowadnicy szerokości może spowodować zakleszczenie papieru. Drukowanie lokalne Aby drukować z komputera w środowisku lokalnym, należy podłączyć drukarkę do komputera za pomocą kabla USB. Użytkownicy komputerów Macintosh mogą użyć tylko kabla USB. 6 WSKAZÓWKA: Do podłączenia drukarki do portu USB Załadować papier stroną przeznaczoną do druku do góry. Aby uzyskać więcej informacji, zobacz kroki 4 oraz 5 strona 2.4. komputera potrzebny jest kabel USB z odpowiednim certyfikatem. Należy zakupić kabel zgodny z USB 2.0 o długości do 3 m. 2.6 Konfigurowanie drukarki 1 Przy podłączaniu należy się upewnić, że komputer i drukarka są wyłączone. 2 Podłączyć kabel USB do złącza po lewej, z tyłu drukarki. 3 Podłączyć drugi koniec kabla do portu USB komputera. Włączanie drukarki WSKAZÓWKA: Drukowanie za pomocą interfejsu USB możliwe jest w systemach Windows 98SE/Me/2000/2003/XP lub na komputerach Macintosh z OS 10.3 ~ 10.4. Drukowanie sieciowe 1 Podłączyć kabel zasilania do gniazdka zasilania po lewej stronie, z tyłu drukarki. 2 Wcisnąć wtyczkę kabla do właściwie uziemionego gniazda sieci elektrycznej i włączyć drukarkę. (tylko model CLP-600N) Drukarkę można podłączyć do sieci za pomocą kabla Ethernet (kabel UTP ze złączem RJ.45). Drukarka CLP-600N ma wbudowaną kartę sieciową. Jeżeli drukarka ma być używana w sieciach przewodowych i bezprzewodowych, konieczna jest instalacja opcjonalnej karty sieci przewodowych lub bezprzewodowych. Należy skontaktować się z dealerem firmy Samsung lub sprzedawcą, u którego kupiono drukarkę. Zalecamy instalację karty tylko przez wyszkolonego technika serwisowego. Używanie kabla Ethernet 1 Przy podłączaniu należy się upewnić, że komputer i drukarka są wyłączone. 2 Wcisnąć jedną z wtyczek kabla Ethernet do portu sieci Ethernet, po lewej stronie z tyłu drukarki. UWAGA: • Niektóre części wewnątrz drukarki mogą być gorące po włączeniu zasilania lub po drukowaniu. Należy uważać, aby uniknąć poparzenia przy dotykaniu wewnętrznych elementów drukarki. • Nie należy demontować urządzenia, gdy jest ono włączone. Może to spowodować porażenie prądem. Drukowanie strony testowej Do złącza sieci LAN W celu sprawdzenia, czy drukarka działa poprawnie, należy wydrukować stronę testową. Drukowanie strony testowej: 3 Aby wydrukować stronę testową, w trybie gotowości nacisnąć i przytrzymać przez 2 sekundy przycisk On Line/Continue ( ) na panelu sterowania. Wtyczkę na drugim końcu kabla włożyć do gniazda sieci LAN. Zostanie wydrukowana strona testowa, przedstawiająca możliwości i funkcje drukarki. WSKAZÓWKA: Po podłączeniu drukarki należy skonfigurować parametry sieciowe w panelu sterowania drukarki. Zobacz strona 8.1. Można używać oprogramowania dostarczonego z kartą. Patrz Instrukcja użytkownika drukarki sieciowej. 2.7 Konfigurowanie drukarki Sterownik dla systemu Linux Zmiana języka interfejsu Na drukarce można drukować z komputerów z systemem Linux. Informacje na temat instalowania sterownika dla systemu Linux i drukowania w środowisku Linux można znaleźć w sekcji Oprogramowanie. (tylko model CLP-600N) Aby zmienić język instrukcji przedstawianych na wyświetlaczu panelu sterowania, należy wykonać następujące czynności: 1 W trybie gotowości nacisnąć przycisk Menu ( ) na panelu sterowania, aż w dolnym wierszu wyświetlacza pojawi się napis „Ustawienia”. 2 Nacisnąć przycisk Enter ( 3 Nacisnąć przycisk Enter ( ) po wyświetleniu w dolnym wierszu wyświetlacza napisu „Jezyk wys. LCD”. 4 Naciskać przycisk przewijania ( lub ), aż na wyświetlaczu zostanie wyświetlony żądany język. Wyszczególnienie 5 Nacisnąć przycisk Enter ( System operacyjny 6 Nacisnąć przycisk On Line/Continue ( do trybu gotowości. Windows 98SE/Me/NT 4.0/2000/ XP/2003 Pamięć RAM 98SE/Me 32 MB NT 4.0/2000 64 MB XP 128 MB 2003 256 MB Wolne miejsce na dysku 98SE/Me/NT 4.0/ 2000/XP/2003 300 MB Internet Explorer Wersja 5.0 lub nowsza Wymagania systemowe Przed rozpoczęciem pracy należy się upewnić, że posiadany system spełnia minimalne wymagania. Drukarka obsługuje następujące systemy operacyjne. ), aby wyświetlić menu. • Windows 98SE/Me/NT 4.0/2000/XP/2003 — w poniższej tabeli przedstawiono wymagania systemu Windows. ), aby potwierdzić wybór. ), aby wrócić Instalowanie oprogramowania drukarki Po skonfigurowaniu drukarki i podłączeniu jej do komputera należy zainstalować oprogramowanie z dostarczonej płyty CD-ROM. Szczegółowe informacje można znaleźć w sekcji Oprogramowanie. Wymagania WSKAZÓWKI: Płyta CD-ROM zawiera następujące oprogramowanie: • W systemach Windows NT 4.0/2000/XP/2003 oprogramowanie powinien instalować administrator. • System Windows NT 4.0 jest obsługiwany tylko przez drukarkę CLP-600N. Programy dla środowiska Windows Z dysku CD-ROM można zainstalować następujące oprogramowanie. • Sterownik drukarki dla środowiska Windows. Użycie sterownika pozwala na korzystanie ze wszystkich możliwości drukarki. Szczegółowe informacje na temat instalowania sterownika drukarki Samsung można znaleźć w sekcji Oprogramowanie. • Mac OS 10.3 ~ 10.4 — Szczegółowe informacje można znaleźć w sekcji Oprogramowanie. • Różne odmiany systemu Linux OS — Szczegółowe informacje można znaleźć w sekcji Oprogramowanie. • SmartPanel. Wyświetlany w przypadku wystąpienia błędu drukowania. Szczegółowe informacje na temat instalowania programu SmartPanel można znaleźć w sekcji Oprogramowanie. Sterownik drukarki dla komputerów Macintosh Na tej drukarce można drukować z komputerów Macintosh. Informacje na temat instalowania oprogramowania do drukowania oraz procedury drukowania z komputera Macintosh zostały podane w sekcji Oprogramowanie. 2.8 Konfigurowanie drukarki Informacje o sterowniku drukarki Sterowniki drukarki obsługują następujące funkcje standardowe: • wybór źródła papieru; • rozmiar i orientacja papieru oraz rodzaj nośnika; • liczba kopii. Poniższa tabela przedstawia ogólny przegląd funkcji obsługiwanych przez sterowniki drukarki. Sterownik drukarki Funkcja Win98SE/Me/ NT 4.0/2000/ XP/2003 Linux Macintosh (CPUS) Tryb koloru T N T Opcja jakości wydruku T T T Drukowanie plakatu T N N Drukowanie dwustronne T N N Wiele stron na jednym arkuszu (N-stron) T T T Dopasowanie do strony T N N Drukowanie ze zmianą skali T N T Drukowanie broszury T N N Źródło strony tytułowej T N T Znak wodny T N N Nakładka* T N N * Funkcja Nakładka nie jest obsługiwana w środowisku NT 4.0 WSKAZÓWKA: Szczegółowe informacje o instalowaniu oprogramowania i korzystaniu z funkcji można znaleźć w sekcji Oprogramowanie. 2.9 Konfigurowanie drukarki 3 Korzystanie z panelu sterowania Informacje o panelu sterowania Panel sterowania drukarki CLP-600N znajduje się z prawej strony górnej płyty drukarki. Zawiera wyświetlacz i siedem przycisków. W przypadku modelu CLP-600 panel sterowania nie ma wyświetlacza i dwóch przycisków. W niniejszym rozdziale opisano, jak korzystać z panelu sterowania drukarki. Przyciski Niniejszy rozdział obejmuje zagadnienia: • Informacje o panelu sterowania • Korzystanie z menu panelu sterowania (tylko model CLP-600N) Mapa stanu Wyświetlacz: wyświetla stan drukarki i wykonywanych zadań. Diody LED tonera * Rysunek przedstawia CLP-600N panelu sterowania. Wyświetlacz (tylko model CLP-600N) Komunikat Opis Gotowa • Drukarka jest podłączona i gotowa do druku. • Po naciśnięciu przycisku On Line/Continue drukarka przejdzie do trybu offline (odłączona). Wylaczona • Drukarka jest odłączona i nie może drukować. • Po naciśnięciu przycisku On Line/Continue drukarka przejdzie do trybu online (podłączona). Przetwarzanie • Trwa drukowanie. • Aby zatrzymać drukowanie, należy nacisnąć przycisk Cancel. Uspienie... • Drukarka jest w trybie oszczędzania energii. Kiedy z komputera zostanie przesłane zadanie drukowania lub jeżeli zostanie przyciśnięty dowolny przycisk, drukarka przejdzie do trybu online. • Aby uzyskać informacje o wyłączaniu trybu oszczędzania energii lub ustawianiu czasu aktywacji tego trybu, zobacz strona 3.4. Aby przejrzeć pełną listę wszystkich komunikatów drukarki, zobacz „Objaśnienie komunikatów na wyświetlaczu” na stronie 7.15. 3.1 Korzystanie z panelu sterowania Przyciski Przycisk (mapa stanu) Opis • Nacisnąć, aby zmienić tryby online i offline. • W trybie menu nacisnąć, aby powrócić do trybu gotowości. Kolor przycisku On Line/Continue wskazuje stan drukarki. Opis Po zacięciu się papieru kontrolka zapala się w odpowiednim miejscu na mapie stanu, aby można było zlokalizować zacięcie papieru. W przypadku użycia modelu CLP-600N wyświetlacz na panelu sterowania przedstawia odpowiedni komunikat o błędzie, wskazujący na lokalizację zacięcia. Aby uzyskać więcej informacji o znaczeniu diod LED i komunikatów o błędach, zobacz 7.4. Włączone (diody LED tonera) Jeżeli w drukarce nie zainstalowa no pasa transferowe go papieru, diody LED toneru nie wskazują stanu toneru. Przycisk Zielony Gdy kaseta tonera opróżni się, zapali się odpowiednia kontrolka określająca kolor kasety tonera. Wymienić podaną kasetę tonera na nową. Zobacz strona 6.4. Czerwony Włączone Drukarka jest w trybie online i może odbierać dane z komputera. Miganie • Jeżeli kontrolka miga powoli, drukarka odbiera dane z komputera. • Jeżeli kontrolka miga szybko, drukarka odbiera i drukuje dane. Włączone Sprawdź komunikat na wyświetlaczu lub w aplikacji SmartPanel. Aby uzyskać więcej informacji o znaczeniu komunikatów o błędach, zobacz strona 7.15. Miganie Wystąpił błąd o mniejszym znaczeniu i drukarka czeka na jego naprawę. Sprawdź komunikat na wyświetlaczu lub w aplikacji SmartPanel. Po naprawie błędu drukarka kontynuuje pracę. Jeżeli ostrzeżenie ma być zignorowane, należy nacisnąć ten przycisk. Jeśli jednak zainstalowano nieprawidłową kasetę tonera, odpowiednia kontrolka zapali się. Należy instalować tylko kasety z tonerem firmy Samsung przeznaczone do posiadanej drukarki. W przypadku włożenia kasety z tonerem do niewłaściwego gniazda kasety zaświeci się odpowiednia lampka. Zainstaluj każdą kasetę z tonerem w odpowiednim gnieździe. Miganie Gdy kaseta tonera opró¿ni siê, zacznie migaæ odpowiednia kontrolka okreœlaj¹ca kolor kasety z tonerem. Zamów now¹ kasetê z tonerem. Jakoœæ druku mo¿na chwilowo poprawiæ, rozprowadzaj¹c toner. Zobacz strona 6.2 Wyłączone Ten przycisk jest dostępny tylko w modelu CLP-600N. • Nacisnąć, aby przejść do trybu menu. • W trybie menu nacisnąć, aby przewijać elementy menu. Ten przycisk jest dostępny tylko w modelu CLP-600N. W trybie menu nacisnąć, aby wybrać wyświetlany element podmenu lub potwierdzić zmianę ustawień. Wybrany element oznaczony jest znakiem *. Ten przycisk jest dostępny tylko w modelu CLP-600N. W trybie menu nacisnąć, aby przewijać elementy podmenu lub opcje ustawień. Naciśnięcie powoduje przejście do następnej opcji, a naciśnięcie — powrót do poprzedniej opcji. • Nacisnąć, aby przerwać bieżące zadanie. • W trybie menu nacisnąć, aby powrócić do trybu gotowości. Ten przycisk jest dostępny tylko w modelu CLP-600N. W trybie menu nacisnąć, aby powrócić do wyższego poziomu menu. 3.2 Korzystanie z panelu sterowania • Drukarka jest odłączona i nie może drukować. • Drukarka jest w trybie oszczędzania energii. Po otrzymaniu danych przełącza się do trybu online automatycznie. Korzystanie z menu panelu sterowania (tylko model CLP-600N) Informacje (Zobacz strona 3.4.) Konfiguracja Mapa menu Strona demo Menu pozwala na łatwe zmienianie ustawień drukarki. Ilustracja (strona 3.3) przedstawia menu oraz wszystkie elementy dostępne w każdym menu. Elementy każdego menu oraz opcje dostępne dla użytkownika opisano szczegółowo w tabelach rozpoczynających się na strona 3.4. Dostęp do menu panelu sterowania Panel sterowania służy do konfiguracji drukarki. 1 W trybie gotowości naciskać przycisk Menu ( ), aż w dolnym wierszu wyświetlacza pojawi się żądane menu. 2 Nacisnąć przycisk Enter ( 3 Naciskać przycisk przewijania ( wyświetlone odpowiednie menu. Kolor (Zobacz strona 3.4.) (Zobacz strona 3.4.) Zest. domysl. Biez. zadanie Kolor wlasn. Auto.rej.kol. ), aby wyświetlić menu. lub Ustawienia ), aż zostanie 4 Nacisnąć przycisk Enter ( elementu. 5 Jeśli menu zawiera podmenu, powtórzyć kroki 3 i 4. 6 Naciskać przycisk przewijania ( wyświetlone odpowiednie menu. 7 Nacisnąć przycisk Enter ( wartość lub wybór. (Zobacz strona 3.4.) Jezyk wys. LCD Oszcz. energii Autom. kontyn. ), aby potwierdzić wybór lub ), aż zostanie Naprawa zakl. Korekta wys. Konserwacja Siec (Zobacz strona 3.5.) ), aby zapisać wprowadzoną Konfig. sieci Konfig. TCP Met. pob. IP Adres IP Maska podsieci Brama Kon. siec bezp* Dom.sieci bezp* Obok wybranej opcji wyświetlany jest znak gwiazdki (*) — oznacza to, że ta opcja jest obecnie opcją domyślną. 8 Drukarka Aby wyjść z menu, nacisnąć kilkakrotnie przycisk Upper ). Level ( ) lub przycisk Cancel ( Po 60 sekundach braku aktywności (jeżeli nie będzie naciśnięty żaden przycisk) drukarka zostanie przełączona do trybu gotowości. Netware Konfig.Netware Typ ramki IPX Resetuj siec Zest. domysl. Druk.konf.siec * To menu zostanie wyświetlone tylko jeżeli zainstalowano opcjonalną kartę sieci przewodowej/bezprzewodowej. WSKAZÓWKA: Ustawienia drukowania wprowadzone w sterowniku drukarki podłączonego do niej komputera mają pierwszeństwo przed ustawieniami wprowadzonymi w panelu sterowania. Przegląd menu panelu sterowania Menu panelu sterowania służą do konfiguracji drukarki. W panelu sterowania dostępne są następujące menu: 3.3 Korzystanie z panelu sterowania Menu Informacje Menu Drukarka To menu zawiera strony informacyjne, które można wydrukować w celu sprawdzenia szczegółowych informacji dotyczących drukarki i jej konfiguracji. To menu umożliwia zresetowanie ustawień drukarki lub anulowanie bieżącego zadania. Wyszczególnienie Wyszczególnienie Opis Konfiguracja Strona konfiguracji przedstawia bieżącą konfigurację drukarki. Zobacz strona 6.1. Mapa menu Mapa menu przedstawia układ oraz bieżące ustawienia elementów menu panelu sterowania. Strona demo Polecenie umożliwia wydruk strony testowej w celu sprawdzenia, czy drukarka działa poprawnie. Opis Zest. domysl. Umożliwia przywrócenie fabrycznych ustawień domyślnych drukarki. Biez. zadanie Umożliwia anulowanie bieżącego zadania i usunięcie go z bufora drukarki. Menu Ustawienia Menu Ustawienia umożliwia konfigurację wielu funkcji drukarki. (*: ustawienie domyślne) Menu Kolor Wyszczególnie nie To menu pozwala na zmianę ustawień kolorów. (*: ustawienie domyślne) Wyszczególnienie Opis Jezyk wys. LCD CMYK: Umożliwia regulację kontrastu tonera dla każdej kasety z tonerem. Opcje: 5 minut, 10 minut, 15 minut, 30 minut, 45 minut, 60 minut, 120 minut • Domysln.: Automatyczna optymalizacja koloru. • Ustaw. reczne: Umożliwia ręczną regulację kontrastu koloru dla każdej kasety tonera. Oszcz. energii Jeżeli drukarka nie otrzymuje danych przez dłuższy czas, zużycie energii zostaje automatycznie obniżone. Pozwala ustawić okres, po którym drukarka przejdzie do trybu oszczędzania energii. WSKAZÓWKA: Zaleca się stosowanie ustawienia Domysln. w celu uzyskania najlepszej jakości koloru. * Auto.rej.kol. Opcje: angielski, czeski, dunski, holenderski, finski, francuski, niemiecki, wegierski, wloski, norweski, polski, portugalski, rosyjski, hiszpanski, szwedzki, turecki Menu Jezyk wys. LCD umożliwia ustawienie języka tekstu stosowanego w wyświetlaczu panelu sterowania i w wydrukach informacyjnych. Pozwala na ustawienie kontrastu określonego koloru. Kolor wlasn. Opis Opcje: Wyl., Wl. Ta pozycja menu umożliwia dostosowanie pozycji kolorowego tekstu lub grafiki, aby pasowała do pozycji wydrukowanych kolorów w stosunku do tych na ekranie. Umożliwia określenie, czy zadanie zostanie wydrukowane w przypadku wykrycia papieru niezgodnego z ustawieniami papieru. Uruchom: Drukarka wykona teraz automatyczną rejestrację kolorów. Autom. kontyn. * Po przeniesieniu drukarki uruchom ręcznie funkcję Auto.rej.kol.. 3.4 Korzystanie z panelu sterowania • Wyl.: W przypadku papieru niezgodnego z ustawieniami na wyświetlaczu pojawi się odpowiedni komunikat, a drukarka pozostanie w trybie offline aż do włożenia właściwego papieru. • Wl.: W przypadku papieru niezgodnego z ustawieniami na wyświetlaczu pojawi się odpowiedni komunikat o błędzie. Drukarka przejdzie w tryb offline na 30 sekund, a następnie automatycznie wyłączy komunikat i będzie kontynuować drukowanie. Wyszczególnie nie Wyszczególnienie Opis Opcje: Tak, Nie Opcje: Wyl., Wl. Naprawa zakl. Należy określić, czy ma być ustawiony adres IP. Pozwala określić zachowanie drukarki w przypadku zakleszczenia papieru. Konfig. TCP • Wyl.: Strony nie będą drukowane ponownie. Ustawienie pozwala na przyspieszenie procesu drukowania. • Wl.: Strony będą drukowane ponownie po usunięciu zakleszczenia papieru. Opcje: Statyczny, BOOTP, DHCP Element można ustawić tylko po wybraniu w menu Konfig. TCP opcji Tak. Pozwala na dostosowanie jakości druku w zależności od wysokości nad poziomem morza. Met. pob. IP Umożliwia obsługę kaset z tonerem i innych materiałów eksploatacyjnych. • Spraw. inne: Ta pozycja umożliwia wyświetlenie stopnia zużycia materiałów eksploatacyjnych. - Zespól utrwal. - Rolka pob. MP, Rol. pob.zas.1, Rol. pob.zas.2: Informacje tylko dla obsługi technicznej. • Alarm wyczerp.: Pozwala określić zachowanie drukarki, gdy materiały eksploatacyjne kończą się. Wyl.: Nie zostaje wyświetlony komunikat ostrzegawczy. Wl.: Zostaje wyświetlony komunikat ostrzegawczy. Konserwacja Adres IP • Statyczny: Umożliwia ręczne wprowadzenie adresu IP, maski podsieci oraz bramy. • BOOTP: Serwer BOOTP przydziela adres IP automatycznie. • DHCP: Serwer DHCP przydziela adres IP automatycznie. Element można ustawić tylko po wybraniu w menu Met. pob. IP opcji Statyczny. Ten element umożliwia ręczne wprowadzenie adresu IP. Nacisnąć przycisk przewijania, aby ustawić wartość pierwszego bajtu w zakresie od 0 do 255, a następnie nacisnąć przycisk Enter. Wartości pozostałych bajtów 2, 3 i 4 ustawić w ten sam sposób. Menu Siec To menu pozwala na konfigurację karty sieciowej zainstalowanej w drukarce zgodnie z ustawieniami sieci. Można uaktualnić oprogramowanie wewnętrzne karty sieciowej i wydrukować konfigurację. Maska podsieci (*: ustawienie domyślne) Wyszczególnienie Element można ustawić tylko po wybraniu w menu Met. pob. IP opcji Statyczny. Ten element umożliwia ręczne wprowadzenie maski podsieci. Nacisnąć przycisk przewijania, aby ustawić wartość pierwszego bajtu w zakresie od 0 do 255, a następnie nacisnąć przycisk Enter. Wartości pozostałych bajtów 2, 3 i 4 ustawić w ten sam sposób. Opis Opcje: Tak, Nie Konfig. sieci W przypadku wybrania opcji Tak użytkownik może skonfigurować adres IP. Po wybraniu opcji Tak na wyświetlaczu pojawi się opcja Met. pob. IP. Można w niej określić sposób pobierania adresu IP. Opcje: Nizina, Wysoko, Wyzej, Najwyzej Korekta wys. Opis Pozwala na określenie, czy ma zostać skonfigurowana sieć. Brama W przypadku wybrania opcji Tak użytkownik może ustawić opcje w menu TCP/IP i Netware. Element można ustawić tylko po wybraniu w menu Met. pob. IP opcji Statyczny. Ten element umożliwia ręczne wprowadzenie bramki. Nacisnąć przycisk przewijania, aby ustawić wartość pierwszego bajtu w zakresie od 0 do 255, a następnie nacisnąć przycisk Enter. Wartości pozostałych bajtów 2, 3 i 4 ustawić w ten sam sposób. Po wybraniu Tak dostępne są następujące opcje: Konfig. TCP, Kon. siec bezp oraz Netware. 3.5 Korzystanie z panelu sterowania Wyszczególnienie Opis Wyszczególnienie Wartości: Auto, EN_8022, EN_8023, EN_II, EN_SNAP Wartości: Tak, Nie Umożliwia konfigurację sieci bezprzewodowych. Kon. siec bezp Element można ustawić tylko po wybraniu w menu Konfig.Netware opcji Statyczny. Ten element umożliwia wybranie typu ramki IPX. Po wybraniu Tak dostępne są następujące opcje: SSID, Tryb dzialania, Tryb czestot., Kanal, Tr. bezpieczny, Uwierzytel., Szyfrowanie, Stosow. klucz, Typ klucza oraz Klucz1-Klucz4. Typ ramki IPX Zobacz „Konfiguracja sieci bezprzewodowej” na stronie 8.4. WSKAZÓWKA: To menu zostanie wyświetlone tylko jeżeli zainstalowano opcjonalną kartę sieci przewodowej/bezprzewodowej. Dom.sieci bezp Resetuj siec Ten element powoduje ponowne uruchomienie karty sieciowej. WSKAZÓWKA: To menu zostanie wyświetlone Zest. domysl. Polecenie powoduje proste zresetowanie i przywrócenie domyślnych ustawień fabrycznych konfiguracji sieci. Druk.konf.siec Polecenie powoduje wydrukowanie strony z parametrami ustawionymi przez użytkownika. Opcje: Wl., Wyl. Opcja pozwala na określenie, czy będzie używany protokół Netware. Po wybraniu opcji Wl. udostępniony zostaje element menu Konfig.Netware. W menu Konfig.Netware można podać parametr typu ramki stosowanej w sieci. Opcje: Tak, Nie Konfig.Netware • Auto: Pozwala na automatyczne ustawienie typu ramki. • EN_8022: Wartość tę należy wybrać, aby ustawić ramkę typu IEEE 802.2. • EN_8023: Wartość tę należy wybrać, aby ustawić ramkę typu IEEE 802.3. • EN_II: Wartość tę należy wybrać, aby ustawić ramkę typu ETHERNET II. • EN_SNAP: Wartość tę należy wybrać, aby ustawić ramkę typu SNAP. Polecenie powoduje proste zresetowanie i przywrócenie domyślnych ustawień fabrycznych konfiguracji sieci bezprzewodowej. tylko jeżeli zainstalowano opcjonalną kartę sieci przewodowej/bezprzewodowej. Netware Opis Element można ustawić tylko po wybraniu w menu Netware opcji Wl.. Ta opcja umożliwia wybór, czy parametr typu ramki będzie ustawiany. Aby wybrać typ ramki, należy zaznaczyć opcję Tak. Po wybraniu opcji Tak na wyświetlaczu pojawi się opcja Typ ramki IPX. 3.6 Korzystanie z panelu sterowania 4 Rozmiary i pojemność Używanie materiałów do drukowania Źródło papieru/Pojemność* Rozmiar W tym rozdziale przedstawione są informacje na temat papieru, jakiego należy używać w drukarce, i właściwych sposobów ładowania go do różnych zasobników w celu uzyskania najlepszych efektów. Zwykły papier Zasobnik 2 Zasobnik 1 (opcja) Zasobnik uniwersalny Podawanie Ręcznie automatyczne 250 500 100 1 Koperty** — — 10 1 • Wybór papieru i innych nośników Etykiety** — — 10 1 • Wkładanie papieru Brystol** — — 10 1 Niniejszy rozdział obejmuje zagadnienia: • Drukowanie na materiałach specjalnych * W zależności od grubości papieru maksymalna pojemność może się zmniejszyć. ** W przypadku występowania zwiększonej liczby zakleszczeń podawać po jednym arkuszu przez zasobnik uniwersalny. Wybór papieru i innych nośników UWAGA: Drukarka nie obsługuje folii przezroczystych. Wskazówki dotyczące stosowania papieru i materiałów specjalnych Drukarka umożliwia stosowanie różnych materiałów, np. zwykłego papieru, kopert, etykiet, brystolu i innych. Zobacz „Drukowanie na materiałach specjalnych” na stronie 4.4. Aby uzyskać najlepszą jakość wydruków, należy stosować tylko wysokiej jakości papier do kopiarek. Wybierając lub wkładając papier, koperty lub inne materiały specjalne, należy zastosować się do następujących wskazówek: • Drukowanie na wilgotnym, zgiętym, pomarszczonym lub rozdartym papierze może spowodować zakleszczenie papieru i niską jakość wydruku. Przy wyborze materiałów do drukowania należy uwzględnić: • Oczekiwane rezultaty: Wybrany papier powinien być odpowiedni do określonego zadania. • Należy stosować tylko papier w postaci arkuszy. Nie stosować składanki. • Rozmiar: Można stosować dowolny rozmiar papieru, który mieści się w prowadnicach tacy. • W celu uzyskania najwyższej jakości należy stosować tylko wysokiej jakości papier do kopiarek. • Gramatura: Drukarka obsługuje papier o następujących gramaturach: • Nie stosować papieru z wypukłościami, np. spinaczami lub zszywkami. - 20–24 funtów (75–90 g/m2) papieru dokumentowego dla zasobnika 1 lub opcjonalnego zasobnika 2 • Nie ładować papieru podczas drukowania i nigdy nie przeładowywać zasobników. Może to spowodować zakleszczenie papieru. - 20–43 funtów (75–163 g/m2) papieru dokumentowego dla zasobnika uniwersalnego • Unikać papieru z wytłoczonymi napisami, dziurkowanego lub o teksturze zbyt gładkiej lub chropowatej. • Jasność: Niektóre rodzaje papieru są bielsze niż inne i pozwalają uzyskać ostrzejsze, żywsze obrazy. • Papier kolorowy powinien być równie dobrej jakości co biały papier do kopiarek. Barwniki powinny być odporne na temperatury do 180 °C (356 °F) przez czas 0,1 sekundy bez utraty jakości. Nie stosować papieru o barwionej powłoce, naniesionej po wyprodukowaniu papieru. • Gładkość powierzchni: Gładkość powierzchni wpływa na to, jak „ostro” będą wyglądały wydruki. UWAGA: Użycie materiału niezgodnego ze specyfikacjami podanymi na stronie strona 10.3 może spowodować problemy wymagające napraw. Tego typu naprawy nie wchodzą w zakres gwarancji oraz umowy serwisowej. • Materiały z nadrukiem powinny być wydrukowane za pomocą niepalnego, odpornego na wysoką temperaturę atramentu, który nie topi się, nie odparowuje ani nie wydziela niebezpiecznych substancji pod wpływem temperatury nagrzewania drukarki. 4.1 Używanie materiałów do drukowania • Papier należy przechowywać w opakowaniu ryzy do momentu użycia. Kartony umieszczać na paletach lub półkach — nie na podłodze. Szczegółowe informacje na temat ładowania papieru do zasobnika papieru zawiera rozdział „Wkładanie papieru” na stronie 2.4. • Niezależnie od tego, czy papier jest rozpakowany, nie należy kłaść na nim ciężkich przedmiotów. WSKAZÓWKA: W przypadku problemów z podawaniem papieru należy na raz umieszczać tylko jeden arkusz w zasobniku wielofunkcyjnym. • Papier należy przechowywać z dala od wilgoci, bezpośredniego działania promieni słonecznych lub innych czynników, które mogą spowodować jego marszczenie lub skręcanie. Stosowanie zasobnika opcjonalnego WSKAZÓWKA: Nie stosować papieru do kopiowania bez kalki ani kalki kreślarskiej. W temperaturze nagrzewania drukarki te rodzaje papieru zachowują się niestabilnie i mogą wydzielać opary lub spowodować uszkodzenie drukarki. Opcjonalny zasobnik 2 może pomieścić maksymalnie 500 arkuszy zwykłego papieru. Aby załadować papier do zasobnika 2, należy postępować zgodnie z instrukcjami dotyczącymi ładowania papieru (strona 2.4). UWAGA: Drukarka nie obsługuje folii przezroczystych. Wkładanie papieru Właściwe załadowanie papieru pozwala uniknąć zakleszczeń papieru i zapewnia bezproblemowe drukowanie. Podczas drukowania nie należy wyjmować zasobnika. Może to spowodować zakleszczenie papieru. Aby uzyskać informacje o dopuszczalnym ładunku zasobników, zobacz „Rozmiary i pojemność” na stronie 4.1. Stosowanie zasobnika 1 Włożyć materiał drukarski używany do większości wydruków do zasobnika 1. Stosowanie zasobnika uniwersalnego Zasobnik 1 może pomieścić maksymalnie 250 arkuszy zwykłego papieru o formacie A4 lub Letter. Zasobnik uniwersalny znajduje się po prawej stronie drukarki. Można go zamknąć, gdy nie jest używany, aby drukarka zajmowała mniej miejsca. Użytkownik może także dokupić dodatkowy zasobnik, zasobnik 2, i zamontować go pod zasobnikiem 1, aby załadować dodatkowe 500 arkuszy papieru. Aby uzyskać więcej informacji na temat instalowania opcjonalnego zasobnika 2, zobacz 9.1. Aby załadować papier, należy wyciągnąć zasobnik i włożyć papier stroną przeznaczoną do druku skierowaną do góry. Zasobnik uniwersalny Do zasobnika uniwersalnego można włożyć materiały różnego typu i rozmiarów, np. karty i koperty. Z zasobnika uniwersalnego można także korzystać przy drukowaniu pojedynczych stron na papierze firmowym, kolorowych kartkach oddzielających standardowe kartki lub innych materiałach specjalnych, których zwykle nie umieszcza się w zasobniku papieru. Można do niego załadować jednorazowo około 100 kartek zwykłego papieru, 10 kopert, 10 kartek z brystolu lub 10 etykiet. 4.2 Używanie materiałów do drukowania 4 • Do zasobnika uniwersalnego należy za każdym razem ładować tylko jeden rozmiar materiału do drukowania. • Aby zapobiec zakleszczeniom, nie dodawać papieru, jeżeli w zasobniku nadal znajduje się papier. Dotyczy to także innych rodzajów materiałów do drukowania. Ścisnąć prowadnicę szerokości papieru i przesunąć ją do krawędzi materiału drukarskiego, bez powodowania jego wygięcia. • Materiały do drukowania powinny być wkładane stroną przeznaczoną do druku do góry, a górna krawędź powinna być wkładana do zasobnika przy wejściu do drukarki oraz znajdować się na środku zasobnika. Aby załadować materiał do drukowania do zasobnika uniwersalnego: 1 Opuścić zasobnik i rozłożyć przedłużenie wspornika papieru, jak pokazano na ilustracji. Przy drukowaniu na papierze uprzednio zadrukowanym za pomocą zasobnika uniwersalnego wydrukowana strona powinna być odwrócona do góry, z odwiniętą krawędzią przy drukarce. W przypadku wystąpienia problemów z wprowadzaniem papieru obrócić go. WSKAZÓWKA: Należy się upewnić, że nie zostało załadowane 2 zbyt wiele materiału do drukowania. Materiał do drukowania wygina się w przypadku zbyt dużego stosu lub zbyt mocnego wciśnięcia go. W przypadku stosowania papieru wygiąć lub przekartkować stos papieru, aby rozdzielić kartki przed załadowaniem. 5 Przy drukowaniu dokumentu ustawić Zasobnik uniwersalny jako źródło papieru oraz wybrać odpowiedni typ i rozmiar papieru w oprogramowaniu komputera. Szczegółowe informacje można znaleźć w sekcji Oprogramowanie . WSKAZÓWKA: Po zakończeniu 3 drukowania należy złożyć przedłużenie wspornika papieru i zamknąć zasobnik uniwersalny. Załadować materiał stroną do druku skierowaną w dół. Podawanie ręcznie Do zasobnika uniwersalnego można ręcznie ładować materiał do drukowania, jeśli podczas zmiany ustawień drukowania przy drukowaniu dokumentu wybrano wartość Ręcznie w opcji Źródło na karcie Papier. Aby uzyskać szczegółowe informacje na temat zmiany ustawień drukowania, zobacz sekcji Oprogramowanie. Ręczne ładowanie papieru może być przydatne przy sprawdzaniu jakości wydruków strona po stronie. W tym przypadku procedura ładowania jest prawie taka sama, jak przy ładowaniu z zasobnika uniwersalnego, z tym wyjątkiem, że papier ładowany jest arkusz po arkuszu, wysyłana jest pierwsza strona do wydruku i użytkownik naciska przycisk 4.3 Używanie materiałów do drukowania On Line/Continue ( każdą kolejną stronę. ) na panelu sterowania, aby drukować 1 Opuścić zasobnik i rozłożyć przedłużenie wspornika papieru, jak pokazano na ilustracji. Drukowanie na materiałach specjalnych 2 Załadować arkusz materiału drukarskiego stroną do druku skierowaną w dół. Drukowanie na kopertach • Koperty należy ładować tylko do zasobnika uniwersalnego. • Należy stosować tylko koperty zalecane dla drukarek laserowych. Przed załadowaniem kopert do zasobnika uniwersalnego należy upewnić się, czy nie są uszkodzone lub sklejone ze sobą. • Nie wolno ładować kopert z naklejonymi znaczkami. 3 4 • Nigdy nie ładować kopert ze spinaczami, zatrzaskami, okienkami, z wewnętrzną wyściółką lub z samoprzylepnym klejem. Ścisnąć prowadnicę szerokości papieru i przesunąć ją do krawędzi papieru, nie powodując jego wygięcia. Aby drukować na kopertach: Przy drukowaniu dokumentu ustawić Ręcznie jako źródło papieru i wybrać właściwy typ i rozmiar papieru w oprogramowaniu komputera. Szczegółowe informacje można znaleźć w sekcji Oprogramowanie. 5 Wydrukować dokument. 6 Nacisnąć przycisk On Line/Continue ( 1 Opuścić zasobnik i rozłożyć przedłużenie wspornika papieru. 2 Wygiąć lub przekartkować koperty, aby rozdzielić je przed załadowaniem. 3 Załadować koperty do zasobnika uniwersalnego klapką do góry. Kopertę należy skierować do drukarki tym końcem, na którym przylepia się znaczek. ). Drukarka wciągnie papier i wydrukuje stronę. WSKAZÓWKA: Jeśli po pauzie nie zostanie naciśnięty przycisk, papier zostanie automatycznie podany do drukarki. 7 Po wydrukowaniu jednej strony należy włożyć kolejny arkusz do zasobnika uniwersalnego i nacisnąć przycisk On Line/Continue ( ). Powtarzać czynność dla każdej kartki, która ma zostać wydrukowana. 4.4 Używanie materiałów do drukowania 4 Ścisnąć prowadnicę szerokości papieru i przesunąć ją do krawędzi stosu kopert, nie powodując jego wygięcia. 5 Przy drukowaniu dokumentu ustawić w oprogramowaniu komputera Zasobnik uniwersalny jako źródło papieru i wybrać Kopertę jako typ papieru oraz wybrać odpowiedni rozmiar papieru. Szczegółowe informacje można znaleźć w sekcji Oprogramowanie. krawędzią w kierunku drukarki. Nastawić prowadnicę, aby pasowała do szerokości etykiet. 3 Przy drukowaniu dokumentu ustawić w oprogramowaniu komputera Zasobnik uniwersalny jako źródło papieru i wybrać Etykiety jako typ papieru oraz wybrać odpowiedni rozmiar papieru. Aby uzyskać więcej informacji, zobacz Instrukcja użytkownika oprogramowania. Drukowanie na etykietach Drukowanie na papierze z nadrukiem • Należy stosować tylko etykiety zalecane dla drukarek laserowych. • Papier z nadrukiem to papier, na którym wcześniej wydrukowano coś przed wysłaniem go do drukarki (na przykład papier z logo nadrukowanym u góry strony). • Sprawdzić w specyfikacji technicznej, czy klej etykiet wytrzymuje temperaturę nagrzewania do 180 °C (356 °F) przez 0,1 sekundy. • Nadruki powinny być wykonane za pomocą niepalnego, odpornego na wysoką temperaturę atramentu, który nie topi się, nie odparowuje ani nie wydziela niebezpiecznych substancji pod wpływem temperatury nagrzewania drukarki — 180 °C (356 °F) przez 0,1 sekundy. • Upewnić się, że pomiędzy etykietami nie ma odsłoniętego kleju. W takim przypadku osłona warstwy samoprzylepnej może całkowicie się odkleić podczas drukowania, co może powodować zacinanie się papieru. Odsłonięty klej może także uszkodzić elementy drukarki. • Tusz nadruku musi być niepalny i nie powinien powodować uszkodzeń wałków drukarki. • W celu zapobieżenia uszkodzeniom formularze i papier firmowy powinny być przechowywane w opakowaniach nieprzepuszczających wilgoci. • Nigdy nie należy drukować na tym samym arkuszu etykiet więcej niż jeden raz ani drukować na części arkusza etykiet. • Nie używać etykiet odklejających się od podłoża, pofałdowanych lub w inny sposób uszkodzonych. • Przed załadowaniem papieru z nadrukiem, np. formularzy lub papieru firmowego, sprawdzić, czy tusz na papierze jest suchy. Podczas procesu nagrzewania wilgotny tusz może odczepić się od papieru z nadrukiem, co obniży jakość wydruku. • Aby zapobiec sklejaniu się etykiet, nie dopuszczać do układania się w stos kolejnych arkuszy etykiet. Aby drukować na etykietach: 1 Opuścić zasobnik i rozłożyć przedłużenie wspornika papieru. 2 Ładować etykiety tylko do zasobnika uniwersalnego stroną przeznaczoną do druku w dół i górną, krótszą Aby drukować na papierze z nadrukiem: 1 4.5 Używanie materiałów do drukowania Opuścić zasobnik i rozłożyć przedłużenie wspornika papieru. 2 3 Ładować papier tylko do zasobnika uniwersalnego stroną przeznaczoną do druku w dół i górną, krótszą krawędzią w kierunku drukarki. Nastawić prowadnicę, aby pasowała do krawędzi stosu kartek. Aby drukować na brystolu: 1 Opuścić zasobnik i rozłożyć przedłużenie wspornika papieru. 2 Ładować brystol tylko do zasobnika uniwersalnego stroną przeznaczoną do druku w dół i górną, krótszą krawędzią w kierunku drukarki. Przesunąć prowadnicę w kierunku papieru, aż zetknie się z bokiem stosu, nie wyginając go. 3 Przy drukowaniu ustawić Zasobnik uniwersalny jako źródło papieru oraz wybrać odpowiedni typ i rozmiar papieru w oprogramowaniu komputera. Szczegółowe informacje można znaleźć w sekcji Oprogramowanie. Przy drukowaniu dokumentu ustawić w oprogramowaniu komputera Zasobnik uniwersalny jako źródło papieru i wybrać Z nadrukiem jako typ papieru oraz wybrać odpowiedni rozmiar papieru. Szczegółowe informacje można znaleźć w sekcji Oprogramowanie. Drukowanie na brystolu lub materiałach o rozmiarze niestandardowym • Możliwe jest drukowanie na pocztówkach, kartach (indeksowych) 90 x 140 mm i innych materiałach o rozmiarach niestandardowych. Minimalny rozmiar to 90 x 140 mm, a maksymalny to 216 x 356 mm. • Zawsze wkładać kartki krótszą krawędzią w kierunku drukarki. W przypadku konieczności druku w orientacji poziomej należy wybrać tę opcję w oprogramowaniu. Wstawienie kartki dłuższą krawędzią w kierunku drukarki może spowodować zakleszczenie papieru. Jeżeli rozmiar materiału do drukowania nie jest wymieniony na liście Rozmiar na karcie Papier, należy kliknąć przycisk Własny i ustawić rozmiar ręcznie. • Nie ładować więcej niż 10 kartek do zasobnika uniwersalnego za jednym razem. WSKAZÓWKA: Jeśli podczas ładowania brystolu wystąpią • Nie drukować na materiale, którego szerokość jest mniejsza niż 90 mm lub którego długość jest mniejsza niż 140 mm. zacięcia, należy obrócić arkusz i spróbować załadować go ponownie. • W oprogramowaniu ustawić marginesy co najmniej na 4,3 mm od krawędzi materiału. 4.6 Używanie materiałów do drukowania 5 Podstawy drukowania Drukowanie dokumentu Drukarka ta umożliwia drukowanie w różnych aplikacjach w środowisku Windows, z komputera Macintosh lub w systemie Linux. Dokładne procedury drukowania dokumentów mogą się różnić w zależności od poszczególnych aplikacji. W niniejszym rozdziale opisano często wykonywane zadania drukowania. • Drukowanie dokumentu • Anulowanie zadania drukowania Szczegółowe informacje o drukowaniu można znaleźć w sekcji Oprogramowanie. Anulowanie zadania drukowania Jeżeli zadanie drukowania oczekuje w kolejce zadań lub w buforze wydruku, np. w grupie Drukarki w systemie Windows, należy usunąć je w następujący sposób: 1 Kliknąć przycisk Start systemu Windows. 2 W systemie Windows 98SE/NT 4.0/2000/Me wybrać Ustawienia, a następnie Drukarki. W systemie Windows XP/2003 wybrać Drukarki i faksy. 3 Kliknąć dwukrotnie ikonę Samsung CLP-600 Series. 4 Z menu Dokument wybrać Anuluj drukowanie (Windows 98SE/Me) lub Anuluj (Windows NT 4.0/2000/ XP/2003). WSKAZÓWKA: Okno to można otworzyć, klikając dwukrotnie ikonę drukarki w prawym dolnym rogu pulpitu systemu Windows. Bieżące zadanie można także anulować, naciskając przycisk Cancel ( ) w panelu sterowania drukarki. 5.1 Podstawy drukowania 6 Obsługa drukarki Drukowanie strony konfiguracyjnej Niniejszy rozdział zawiera informacje na temat konserwacji drukarki i kaset z tonerem, a także sugestie dotyczące drukowania w trybie wysokiej jakości i w trybie ekonomicznym. Stronę konfiguracyjną można wydrukować za pomocą panelu sterowania drukarki. Strona konfiguracyjna pozwala na przegląd bieżących ustawień przy rozwiązywaniu problemów lub weryfikację instalacji opcjonalnych akcesoriów, np. dodatkowego zasobnika. Niniejszy rozdział obejmuje zagadnienia: • Drukowanie strony konfiguracyjnej W przypadku modelu CLP-600: • Wymiana materiałów eksploatacyjnych Aby wydrukować stronę konfiguracyjną, w trybie gotowości naciśnij i przytrzymaj przez 10–15 sekund przycisk On Line/Continue ( ) na panelu sterowania. • Zarządzanie kasetami z tonerem • Wymiana kaset toneru • Wymiana pasa transferowego papieru W przypadku modelu CLP-600N: • Wymiana zespołu utrwalającego 1 W trybie gotowości nacisnąć przycisk Menu ( panelu sterowania. 2 Gdy w dolnym wierszu zostanie wyświetlony napis „Informacje”, należy nacisnąć przycisk Enter ( ), aby uzyskać dostęp do menu. 3 Gdy w dolnym wierszu zostanie wyświetlony napis „Konfiguracja”, należy nacisnąć przycisk Enter ( ). • Czyszczenie drukarki • Zarządzanie drukarką ze strony WWW (tylko model CLP-600N) Zostanie wydrukowana strona konfiguracyjna. 6.1 Obsługa drukarki ) na Wymiana materiałów eksploatacyjnych Zarządzanie kasetami z tonerem Przechowywanie kaset z tonerem Od czasu do czasu należy wymieniać następujące elementy, aby utrzymywać maksymalną wydajność oraz unikać problemów z jakością wydruków i pobieraniem papieru, spowodowanych zużyciem części. Aby uzyskiwać najlepszą wydajność kasety toneru, należy przestrzegać poniższych zaleceń: • Nie wyciągać kaset toneru z opakowań do momentu, w którym mają być użyte. Następujące elementy należy wymienić po wydrukowaniu określonej liczby stron lub gdy przekroczony zostanie okres żywotności. Informacje o elementach, które należy wymienić, są wyświetlane w oknie programu SmartPanel. W przypadku użycia CLP-600N komunikat z informacją o elementach, które należy wymienić, pojawi się również na wyświetlaczu panelu sterowania. Zobacz poniżej. Element(y) (Numer zamówienia) Komunikat drukarki (tylko model CLP-600N) Wydrukowane strony • Nie napełniać ponownie kaset toneru. Gwarancja na drukarkę nie obejmuje uszkodzeń spowodowanych użyciem ponownie napełnionych kaset. • Przechowywać toner w tych samych warunkach, w których znajduje się drukarka. • Aby uniknąć uszkodzenia, nie narażać toneru na bezpośrednie działanie światła przez okres dłuższy niż kilka minut. Zobacz strona Kaseta z czarnym tonerem (CLP-K600A) Wymien czarny toner Ok. 4 000 stron* 6.4 Kasety tonerów kolorowych (Błękitny: CLP-C600A, Wymien [kolor] toner Ok. 4 000 stron* 6.4 Pas transferowy papieru (CLP-T600A) Wymien pas transferowy Ok. 35 000 stron** 6.5 Zespół utrwalający (110V: CLP-F600A, 220V: CLP-F600B) Wym zesp. utr Ok. 50 000 stron Przewidywany okres eksploatacji kasety toneru Długość okresu eksploatacji toneru zależy od ilości toneru zużywanej do zadań drukowania. W przypadku drukowania tekstu z pokryciem 5% kasety z tonerem starczają na 4 000 stron (dla kasety koloru czarnego i każdego z kolorów). Kaseta z tonerem dostarczana razem z drukarką wystarcza na 2 000 stron wydruków czarno-białych i w każdym pozostałym kolorze. amarantowy: CLP-M600A, żółty: CLP-Y600A) Wałek zbierający*** Wymien rolke odb. MP 6.7 Rozprowadzanie toneru Kiedy ilość toneru w kasecie jest niewielka, na wydruku mogą się pojawić obszary wyblakłe lub rozjaśnione. Istnieje także możliwość, że kolory w obrazach kolorowych będą niepoprawne — wynika to z niewłaściwego zmieszania barw toneru, kiedy ilość toneru w jednej z kaset toneru kolorowego jest niewielka. Informacje o kasetach, w których jest mało toneru, są wyświetlane w oknie programu SmartPanel. Ponadto, w przypadku użycia modelu CLP-600N, na wyświetlaczu może zostać wyświetlony napis „Gotowa [kolor] Malo toneru”. Ok. 50 000 stron LUB Wymien rolke Zasobnika 1 LUB Wymien rolke Zasobnika 2 Drukarka może kontynuować drukowanie przy użyciu bieżącej kasety z tonerem, aż zostanie wyświetlone okno programu SmartPanel z komunikatem o konieczności wymiany kasety lub taki komunikat pojawi się na wyświetlaczu (tylko model CLP-600N). * Średnia liczba stron formatu A4/Letter przy 5% zadruku poszczególnych kolorów na każdej stronie. Warunki użytkowania i rodzaje wydruków mogą powodować różnice wydajności. ** Na liczbę wydrukowanych stron mogą mieć wpływ warunki otoczenia, odstępy, typ nośników oraz ich rozmiar. ***Skontaktuj się z serwisem. Jakość wydruków można tymczasowo poprawić przez odpowiednie rozprowadzenie toneru. Po wyświetleniu komunikatu „Brak toneru [Kolor]” drukarka przestanie drukować do czasu włożenia nowej kasety z tonerem. Aby zakupić części zamienne, należy się skontaktować z przedstawicielem firmy Samsung lub sprzedawcą, u którego kupiono drukarkę. Zalecamy, aby elementy były instalowane przez wykwalifikowany personel serwisu, z wyjątkiem kaset z tonerem (zobacz 6.4), pasa transferowego papieru (zobacz 6.5) oraz zespołu utrwalającego (zobacz 6.7). 6.2 Obsługa drukarki 3 Aby rozprowadzić toner: 1 Za pomocą uchwytu otworzyć drzwiczki dostępu do końca. WSKAZÓWKA: W przypadku wysypania toneru na odzież zetrzeć go suchą szmatką i zmyć zimną wodą. Użycie gorącej wody spowoduje utrwalenie plamy na odzieży. UWAGA: • Nie należy dotykać rękami lub innym materiałem zielonej powierzchni (bębna OPC) znajdującej się z przodu kasety toneru. Aby uniknąć dotykania tego obszaru, należy użyć uchwytów znajdujących się po obu stronach kasety. • Należy uważać, aby nie zadrapać powierzchni pasa transferowego papieru. • W przypadku otwarcia drzwiczek dostępu na więcej niż kilka minut bęben OPC będzie narażony na działanie światła. Spowoduje to uszkodzenie bębna OPC. W przypadku konieczności przerwania z jakiegokolwiek powodu procesu instalacji należy zamknąć drzwiczki dostępu. 2 Trzymając kasetę oba uchwyty, delikatnie pochylać ją z jednej strony na drugą, aby rozprowadzić w niej toner. 4 Wsunąć kasetę z powrotem do drukarki. 5 Zamknąć drzwiczki dostępu. Upewnić się, że drzwiczki są dobrze zamknięte. Należy chwycić za uchwyty na kasecie toneru i pociągnąć, aby wyciągnąć ją z drukarki. UWAGA: Jeśli drzwiczki dostępu nie będą dobrze zamknięte, drukarka nie będzie działać. 6.3 Obsługa drukarki 3 Należy chwycić za uchwyty na pustej kasecie z tonerem i pociągnąć je, aby wyciągnąć kasetę z drukarki. 4 Wyciągnąć nową kasetę toneru z opakowania. Wymiana kaset toneru W drukarce stosuje się cztery kolory, z których każdy ma odpowiednią kasetę: żółty (Y), amarantowy (M), błękitny (C) oraz czarny (K). Gdy diody LED toneru ( ) na panelu sterowania, określające każdą kasetę z tonerem danego koloru, zapalą się, drukarka przestanie drukować. Ponadto, w przypadku korzystania z modelu CLP-600N, na wyświetlaczu panelu sterowania pojawi się komunikat o błędzie „Toner [kolor] pusty”. Na tym etapie należy wymienić wskazaną kasetę z tonerem. Zostanie wyświetlony komunikat „Brak toneru [Kolor]” i drukarka przestanie drukować. Aby wymienić kasetę z tonerem: 1 Wyłączyć drukarkę, a następnie odczekać kilka minut, aż drukarka się ochłodzi. 2 Za pomocą uchwytu należy otworzyć drzwiczki dostępu do końca. UWAGA: • Nie używać ostrych przedmiotów, np. noża lub nożyczek, w celu otwarcia opakowania kasety z tonerem. Mogłoby to spowodować uszkodzenie powierzchni kasety toneru. • Aby uniknąć uszkodzenia, nie należy wystawiać kasety z tonerem na działanie światła przez okres dłuższy niż 5 minut. W razie konieczności należy przykryć ją arkuszem papieru, aby ją ochronić. UWAGA: • Nie należy dotykać rękami lub innym materiałem zielonej powierzchni, wałka OPC, znajdującej się z przodu każdej kasety toneru. Aby uniknąć dotykania tego obszaru, należy użyć uchwytów znajdujących się po obu stronach kasety. • Należy uważać, aby nie zadrapać powierzchni pasa transferowego papieru. • W przypadku otwarcia drzwiczek dostępu na więcej niż kilka minut bęben OPC będzie narażony na działanie światła. Spowoduje to uszkodzenie bębna OPC. W przypadku konieczności przerwania z jakiegokolwiek powodu procesu instalacji należy zamknąć drzwiczki dostępu. 5 6.4 Obsługa drukarki Trzymając za oba uchwyty na kasetach toneru, należy delikatnie nimi potrząsnąć na boki, aby równo rozprowadzić toner. 6 Umieścić toner na płaskiej powierzchni, jak pokazano na rysunku, i zdjąć papierowe opakowanie, usuwając taśmę. Wymiana pasa transferowego papieru Okres eksploatacji pasa transferowego papieru wynosi ok. 35 000 stron czarno-białych i kolorowych. Po zakończeniu okresu eksploatacji pasa transferowego papieru drukarka przestanie drukować aż do umieszczenia w niej nowego pasa transferowego papieru. Na ekranie komputera zostanie wyświetlone okno programu SmartPanel informujące o konieczności wymiany paska transferowego papieru. Ponadto, w przypadku korzystania z modelu CLP-600N, na wyświetlaczu panelu sterowania pojawi się komunikat o błędzie „Wymien pas transferowy”. Na tym etapie należy wymienić pas transferowy papieru. WSKAZÓWKA: W przypadku wysypania toneru na odzież zetrzeć go suchą szmatką i zmyć zimną wodą. Użycie gorącej wody spowoduje utrwalenie plamy na odzieży. 7 Upewnić się, że kolor kasety z tonerem odpowiada kolorowi gniazda, a następnie chwycić za uchwyty na kasecie z tonerem. Włożyć kasetę, aż „zaskoczy” na swoim miejscu. WSKAZÓWKA: Na długość okresu eksploatacji pasa transferowego papieru ma wpływ środowisko eksploatacji, częstotliwość drukowania, typy i rozmiary nośników. Aby wymienić pas transferowy papieru: 8 1 Wyłączyć drukarkę, a następnie odczekać kilka minut, aż drukarka się ochłodzi. 2 Za pomocą uchwytu otworzyć drzwiczki dostępu do końca. Zamknąć drzwiczki dostępu. Sprawdzić, czy drzwiczki zostały dokładnie zamknięte, a następnie włączyć drukarkę. UWAGA: • Nie należy dotykać rękami lub innym materiałem zielonej powierzchni, wałka OPC, znajdującej się z przodu każdej kasety toneru. Aby uniknąć dotykania tego obszaru, należy użyć uchwytów znajdujących się po obu stronach kasety. • W przypadku otwarcia drzwiczek dostępu na więcej niż kilka minut bęben OPC będzie narażony na działanie światła. Spowoduje to uszkodzenie bębna OPC. W przypadku konieczności przerwania z jakiegokolwiek powodu procesu instalacji należy zamknąć drzwiczki dostępu. UWAGA: Jeśli drzwiczki dostępu nie będą dobrze zamknięte, drukarka nie będzie działać. 6.5 Obsługa drukarki 3 Zlokalizować zielony przycisk blokady po wewnętrznej stronie drzwiczek dostępu (obok lewej strony pasa transferowego papieru). Nacisnąć przycisk, aby zwolnić pas transferowy papieru. Trzymając uchwyt pasa transferowego papieru, wyciągnąć pas z drukarki. 7 Nacisnąć, aż „zaskoczy” na swoim miejscu. Następnie obniżyć pas transferowy papieru, aż będzie ustawiony równolegle z drzwiczkami dostępu i dobrze osadzony. Zielony przycisk blokady automatycznie zablokuje pas transferowy papieru. 8 Zamknąć dokładnie drzwiczki dostępu. Zielony przycisk blokady 4 5 Wyciągnąć nowy pas transferowy papieru z opakowania. Zdjąć papierowe opakowanie pasa transferowego papieru, usuwając taśmę. UWAGA: • Nie używać ostrych przedmiotów, np. noża lub nożyczek, w celu otwarcia opakowania pasa transferowego papieru. Mogłoby to spowodować uszkodzenie powierzchni pasa. • Należy uważać, aby nie zadrapać powierzchni pasa transferowego papieru. 6 UWAGA: Jeśli drzwiczki dostępu nie będą dobrze zamknięte, drukarka nie będzie działać. Trzymając uchwyt nowego pasa transferowego papieru, wyrównać pas z gniazdami po wewnętrznej stronie drzwiczek dostępu. 9 6.6 Obsługa drukarki Włączyć drukarkę. 3 Otworzyć pokrywę górną. 4 Korzystając z monety lub śrubokrętu, odkręcić dwie śruby po obu stronach zespołu utrwalającego. Następnie za pomocą uchwytu wyciągnąć zespół utrwalający. 5 Rozpakować nowy zespół utrwalający i włożyć go do drukarki. 6 Dokręcić dwie śrubki. 7 Po sprawdzeniu, czy drzwiczki dostępu są otwarte, zamknąć pokrywę górną. Upewnić się, że została dokładnie zamknięta. 8 Zamknąć dokładnie drzwiczki dostępu. Wymiana zespołu utrwalającego Okres eksploatacji zespołu utrwalającego wynosi ok. 50 000 stron czarno-białych i kolorowych. Gdy okres eksploatacji zespołu utrwalającego minie, drukarka przestanie drukować do czasu, kiedy zostanie w niej umieszczony nowy zespół utrwalający. Na ekranie komputera zostanie wyświetlone okno programu SmartPanel informujące o konieczności zespołu utrwalającego. Ponadto, w przypadku korzystania z modelu CLP-600N, na wyświetlaczu panelu sterowania pojawi się komunikat o błędzie „Wym zesp. utr”. Na tym etapie należy wymienić zespół utrwalający. WSKAZÓWKA: Na długość okresu eksploatacji zespołu utrwalającego ma wpływ środowisko eksploatacji, częstotliwość drukowania, typy i rozmiary nośników. Aby wymienić zespół utrwalający: 1 Wyłączyć drukarkę, a następnie odczekać kilka minut, aż drukarka się ochłodzi. 2 Za pomocą uchwytu otworzyć drzwiczki dostępu do końca. UWAGA: • Nie należy dotykać rękami lub innym materiałem zielonej powierzchni, wałka OPC, znajdującej się z przodu każdej kasety toneru. Aby uniknąć dotykania tego obszaru, należy użyć uchwytów znajdujących się po obu stronach kasety. • Należy uważać, aby nie zadrapać powierzchni pasa transferowego papieru. • W przypadku otwarcia drzwiczek dostępu na więcej niż kilka minut bęben OPC będzie narażony na działanie światła. Spowoduje to uszkodzenie bębna OPC. W przypadku konieczności przerwania z jakiegokolwiek powodu procesu instalacji należy zamknąć drzwiczki dostępu. UWAGA: Jeśli górna pokrywa i drzwiczki dostępu nie są całkowicie zamknięte, drukarka nie będzie działać. 9 6.7 Obsługa drukarki Ponownie podłączyć kabel zasilania i pozostałe przewody, a następnie włączyć drukarkę. 3 Czyszczenie drukarki Należy chwycić uchwyty każdej kasety toneru i pociągnąć je, aby wyciągnąć kasety z drukarki. Umieścić kasety na czystej, płaskiej powierzchni. Podczas procesu drukowania wewnątrz drukarki gromadzą się drobiny papieru, toner i pył. W miarę upływu czasu osady mogą powodować problemy z jakością wydruków, np. drobiny toneru lub smugi. Drukarkę można przełączyć w tryb czyszczenia, który pozwala rozwiązywać tego typu problemy i zapobiegać im. Czyszczenie zewnętrznej części drukarki Wyczyścić obudowę drukarki miękką, niestrzępiącą się szmatką. Szmatkę można lekko zwilżyć wodą, ale nie należy dopuścić do przeciekania wody na drukarkę lub do jej wnętrza. UWAGA: Aby uniknąć uszkodzenia, nie należy wystawiać kaset z tonerem na działanie światła przez okres dłuższy niż 5 minut. W razie konieczności należy je przykryć papierem, aby je ochronić. UWAGA: Czyszczenie obudowy drukarki środkami czyszczącymi zawierającymi duże ilości alkoholu, rozpuszczalnika lub innych silnie działających czynników może spowodować odbarwienie obudowy lub pęknięcia. 4 Czyszczenie wnętrza drukarki Spojrzeć do wnętrza drukarki. Usunąć pył, drobiny papieru oraz rozsypany toner za pomocą zwilżonej, miękkiej, bezpyłowej szmatki lub niewielkiego odkurzacza. WSKAZÓWKA: Podczas czyszczenia wnętrza drukarki nie należy dotykać wałka transferowego. Tłuszcz z palców może spowodować problemy z jakością wydruku. 1 Wyłączyć drukarkę i wyciągnąć wtyczkę z gniazdka, a następnie odczekać kilka minut, aż drukarka się ochłodzi. 2 Za pomocą uchwytu otworzyć drzwiczki dostępu do końca. WSKAZÓWKA: Po zakończeniu czyszczenia należy poczekać, aż drukarka całkiem wyschnie. 5 Spojrzeć do wnętrza drukarki, aby znaleźć kolory kaset toneru odpowiadające kolorom szczelin. Czarny Błękitny UWAGA: Amarantowy • Nie należy dotykać rękami lub innym materiałem zielonej powierzchni, wałka OPC, znajdującej się z przodu każdej kasety toneru. Aby uniknąć dotykania tego obszaru, należy użyć uchwytów znajdujących się po obu stronach kasety. • Należy uważać, aby nie zadrapać powierzchni pasa transferowego papieru. • W przypadku otwarcia drzwiczek dostępu na więcej niż kilka minut bęben OPC będzie narażony na działanie światła. Spowoduje to uszkodzenie bębna OPC. W przypadku konieczności przerwania z jakiegokolwiek powodu procesu instalacji należy zamknąć drzwiczki dostępu. Żółty 6.8 Obsługa drukarki 6 Chwycić uchwyty po każdej stronie kasety toneru. Wyrównać kasety toneru z gniazdami w drukarce i włożyć je w odpowiednie miejsca, w następującej kolejności: żółty, amarantowy, błękitny, a następnie czarny, aż „zaskoczą” na swoich miejscach. Zostanie otwarta wbudowana strona WWW drukarki. Ustawianie zawiadamiania e-mail Funkcja zawiadamiania e-mail umożliwia wysyłanie ostrzeżeń lub alarmów na podany adres. Na określony adres można również wysłać formularz zamówienia toneru. Do wysyłania wiadomości używany jest serwer SMTP. Aby ustawić funkcję zawiadamiania e-mail: Tutaj chwycić. 7 1 Na stronie WWW drukarki należy kliknąć Ustawienia urządzenia. 2 3 Kliknąć Konfiguracja powiadomienia e-mail. Uzupełnić odpowiednie pola. Można skonfigurować informacje o serwerze, liście odbiorców i warunków oraz system zamawiania toneru. Więcej informacji o poszczególnych ustawieniach znajduje się poniżej. Zamknąć drzwiczki dostępu. Upewnić się, że drzwiczki są dobrze zamknięte. Serwer — Informacje Należy skonfigurować ustawienia drukarki umożliwiające wysyłanie wiadomości przy użyciu serwera SMTP. Ustawić następujące elementy: • Adres IP lub Nazwa hosta: Wybrać opcję Adres IP lub Nazwa hosta. W przypadku podania nazwy hosta należy wprowadzić ustawienia DNS w obszarze TCP/IP na karcie Ustawienia sieciowe. • Serwer i port SMTP: Wpisać nazwę serwera SMTP i numer portu. • SMTP wymaga uwierzytelniania: Sprawdzić, czy serwer SMTP wymaga uwierzytelniania. • Login serwera SMTP: Wprowadzić nazwę logowania. UWAGA: Jeśli drzwiczki dostępu nie będą dobrze zamknięte, drukarka nie będzie działać. • Hasło serwera SMTP: Wprowadzić hasło logowania. 8 • Limit czasu połączenia serwera SMTP: Ustawić czas (od 30 do 120 sekund), co który drukarka będzie wysyłać wiadomości e-mail z serwera SMTP na wybrany adres e-mail. Wcisnąć wtyczkę do gniazda sieci elektrycznej i włączyć drukarkę. • Adres zwrotny: Gdy drukarka wygeneruje wiadomość e-mail, można — jeśli to konieczne — wysłać odpowiedź na określony adres e-mail. Tutaj należy wpisać adres e-mail, na który będą wysyłane odpowiedzi. Zarządzanie drukarką ze strony WWW (tylko model CLP-600N) Lista odbiorców i warunków Za pośrednictwem strony WWW drukarki można ustawić wysyłanie zawiadomień e-mail na określony adres. Skonfigurować opcje e-mail dla drukarki. Ustawić następujące elementy: Aby uzyskać dostęp do strony WWW drukarki: • Adres e-mail administratora systemu: Wpisać adres e-mail administratora systemu. 1 Uruchomić przeglądarkę internetową, np. Internet Explorer w systemie Windows. 2 Wprowadzić adres IP drukarki (http://xxx.xxx.xxx.xxx) w polu Adres i kliknąć klawisz Enter lub przycisk Przejdź. 6.9 Obsługa drukarki • Adres e-mail użytkownika klucza: Wpisać adres e-mail użytkownika, na który drukarka ma wysyłać wiadomości e-mail. • Adres e-mail serwisu: Wpisać adres e-mail punktu serwisowego lub przedstawiciela serwisu. • Ostrzeżenie o kończeniu się materiałów eksploatacyjnych: Wybrać, do kogo drukarka wyśle wiadomość ostrzegawczą, gdy pozostanie około 10% materiałów eksploatacyjnych. • Materiały eksploatacyjne i instalacja drukarki przegląd: Wybrać, do kogo zostanie wysłany komunikat o stanie drukarki i materiałów eksploatacyjnych za każdym razem po wydrukowaniu 1 000 stron. • Historia: Należy wybrać, do kogo zostanie wysłana historia czasu wymiany oraz komunikaty o błędach. • Alarm: Wybrać, do kogo zostaną wysłane nowe komunikaty o błędach. • Wybierz powiadomienia: Wybrać, czy mają być wysyłane wszystkie wiadomości. System zamawiania toneru System zamawiania toneru umożliwia drukarce wysłanie formularza zamówienia toneru na określony adres, gdy wykryte zostanie, że kaseta z tonerem jest prawie pusta. Skonfigurować ustawienia, aby umożliwić działanie systemu zamawiania toneru. Ustawić następujące elementy: • Włącz: Wybrać, czy drukarka ma wysyłać wiadomość e-mail, gdy jest mało toneru. • Numer telefonu: Wprowadzić numer telefonu dealera firmy Samsung lub sprzedawcy. • URL: Wprowadzić adres URL dealera firmy Samsung lub sprzedawcy. Ustawianie karty Informacje kontaktowe Wybrać kartę Pomoc techniczna, aby sprawdzić lub podać informacje w sekcji Informacje kontaktowe. • Nazwa: Wprowadzić nazwę nadawcy wiadomości e-mail, na przykład nazwę firmy lub biura. • Numer telefonu: Wprowadzić numer telefonu, który będzie zapisany w każdej wiadomości zawiadomienia e-mail. • Miejsce: Wprowadzić informacje o lokalizacje, które będą zapisane w każdej wiadomości zawiadomienia e-mail. • Adres: Wprowadzić adres nadawcy wiadomości e-mail. WSKAZÓWKA: Istnieje możliwość, że zainstalowana zapora sieciowa może uniemożliwić transmisję. 6.10 Obsługa drukarki 7 Rozwiązywanie problemów Rozwiązywanie problemów — lista kontrolna W tym rozdziale znajdują się informacje przydatne w razie wystąpienia błędów podczas korzystania z drukarki. Jeżeli drukarka nie działa poprawnie, należy przejrzeć następującą listę kontrolną. Jeżeli dany sprawdzian zakończy się niepowodzeniem, należy skorzystać z odpowiedniej propozycji rozwiązywania problemów. Niniejszy rozdział obejmuje zagadnienia: • Rozwiązywanie problemów — lista kontrolna • Rozwiązywanie ogólnych problemów związanych z drukowaniem • Usuwanie zakleszczeń papieru • Rozwiązywanie problemów z jakością drukowania • Objaśnienie komunikatów na wyświetlaczu • Typowe problemy w środowisku Windows • Typowe problemy w środowisku Macintosh • Typowe problemy w środowisku Linux Stan Reakcja Upewnić się, że przycisk On Line/Continue na panelu sterowania jest zielony, a w oknie programu SmartPanel lub na wyświetlaczu panelu sterowania (tylko model CLP-600N) jest wyświetlany napis „Gotowa”. • Jeżeli podświetlenie przycisku jest wyłączone, sprawdzić połączenie z siecią elektryczną. Sprawdzić włącznik zasilania. Sprawdzić źródło zasilania przez podłączenie kabla zasilania do innego gniazdka. • Jeżeli przycisk świeci się na czerwono, sprawdź komunikat na wyświetlaczu i przejdź do sekcji „Objaśnienie komunikatów na wyświetlaczu” na stronie 7.15. W celu sprawdzenia, czy drukarka właściwie podaje papier, należy wydrukować stronę testową. Zobacz 2.7. • Jeżeli nie zostanie wydrukowana strona testowa, sprawdzić ilość papieru w zasobniku. • W przypadku zakleszczenia papieru w drukarce przejść do „Usuwanie zakleszczeń papieru” na stronie 7.4. • Jeżeli na wyświetlaczu pojawi się komunikat o błędzie, zobacz „Objaśnienie komunikatów na wyświetlaczu” na stronie 7.15. Sprawdzić, czy strona testowa została wydrukowana poprawnie. W przypadku problemów z jakością wydruku zobacz „Rozwiązywanie problemów z jakością drukowania” na stronie 7.12. Wydrukować krótki dokument z poziomu aplikacji, aby sprawdzić, czy komputer i drukarka są połączone i poprawnie się komunikują. • Jeżeli strona nie może zostać wydrukowana, sprawdzić połączenie pomiędzy drukarką i komputerem. • Sprawdzić kolejkę drukowania lub bufor drukowania, aby zobaczyć, czy drukowanie nie zostało wstrzymane. • Sprawdzić aplikację, aby upewnić się, że stosowany jest poprawny sterownik drukarki i port komunikacji. Jeżeli drukowanie strony zostanie przerwanie, zobacz „Rozwiązywanie ogólnych problemów związanych z drukowaniem” na stronie 7.2. Jeżeli wykonanie poleceń z tej listy nie rozwiąże problemu z drukarką, należy przejrzeć następujące sekcje rozwiązywania problemów. • Zobacz „Rozwiązywanie ogólnych problemów związanych z drukowaniem” na stronie 7.2. • Zobacz „Objaśnienie komunikatów na wyświetlaczu” na stronie 7.15. • Zobacz „Typowe problemy w środowisku Windows” na stronie 7.17. • Zobacz „Typowe problemy w środowisku Macintosh” na stronie 7.17. • Zobacz „Typowe problemy w środowisku Linux” na stronie 7.18. 7.1 Rozwiązywanie problemów Rozwiązywanie ogólnych problemów związanych z drukowaniem Problem Możliwa przyczyna Rozwiązanie Drukarka nie drukuje. (ciąg dalszy) Ustawienia portu są niepoprawne. Sprawdzić ustawienia drukarki w systemie Windows, aby upewnić się, że zadanie drukowania zostało wysłane do prawidłowego portu. Jeśli komputer posiada więcej niż jeden port, należy upewnić się, że drukarka jest podłączona do prawidłowego. Drukarka może być niewłaściwie skonfigurowana. Sprawdzić właściwości drukowania, aby się upewnić, czy wszystkie ustawienia są poprawne. Sterownik drukarki został niewłaściwie zainstalowany. Zainstalować ponownie sterownik drukarki — zobacz sekcji Oprogramowanie. Spróbować wydrukować stronę testową. Drukarka nie działa poprawnie. Sprawdzić, czy na wyświetlaczu panelu sterowania nie jest wyświetlany komunikat o błędzie systemu. Drukarka wybiera materiały do drukowania z niewłaściwego źródła papieru. Źródło papieru podane we właściwościach drukowania zostało niepoprawnie wybrane. W wielu aplikacjach źródło papieru można wybrać w obszarze Papier w oknie właściwości drukarki. Wybrać właściwe źródło papieru. Szczegółowe informacje można znaleźć w sekcji Oprogramowanie. Papier nie jest pobierany przez drukarkę. Papier został niewłaściwie załadowany. Wyciągnąć papier z zasobnika i załadować go poprawnie. Aby rozwiązać problemy dotyczące funkcjonowania drukarki, należy przejrzeć tabelę proponowanych rozwiązań. Problem Drukarka nie drukuje. Możliwa przyczyna Brak zasilania. Rozwiązanie Sprawdzić, czy przewód zasilający jest podłączony prawidłowo. Sprawdzić, czy urządzenie jest włączone. Sprawdzić także źródło zasilania. Drukarka nie została wybrana jako domyślna. Należy wybrać Samsung CLP-600 Series jako drukarkę domyślną. Sprawdzić, czy: Po zlokalizowaniu problemu należy go usunąć. Jeśli wystąpi błąd systemu drukowania, skontaktuj się z przedstawicielem serwisu. • Pokrywa drukarki nie jest zamknięta. • Zamknąć pokrywę drukarki. • W urządzeniu zaciął się papier. • Usunąć zakleszczenie papieru. Zobacz 7.4. • W zasobniku nie ma papieru. • Załadować papier. Zobacz 2.4. • Nie zainstalowano kasety z tonerem. • Zainstalować kasetę z tonerem. Zobacz 2.2. Drukarka może być w trybie podawania ręcznego i może brakować papieru. Sprawdzić komunikat w oknie programu SmartPanel lub na wyświetlaczu panelu sterowania (tylko model CLP-600N), dodać papier do zasobnika uniwersalnego i nacisnąć przycisk On Line/Continue na panelu sterowania drukarki. Kabel łączący drukarkę z komputerem nie jest podłączony poprawnie. Odłączyć kabel drukarki i podłączyć go ponownie. Kabel łączący drukarkę z komputerem jest uszkodzony. Jeżeli to możliwe, podłączyć kabel do innego komputera, działającego poprawnie, i spróbować wydrukować dokument. Można także spróbować użyć innego kabla drukarki. 7.2 Rozwiązywanie problemów Sprawdzić, czy ograniczniki rozmiaru papieru ustawione są poprawnie. W zasobniku jest zbyt dużo papieru. Wyciągnąć nadmiar papieru. Papier jest zbyt gruby. Należy używać wyłącznie papieru, który spełnia wymagania drukarki. Problem Zadanie drukowania trwa bardzo długo. Możliwa przyczyna Zadanie może być bardzo złożone. Rozwiązanie Problem Zmniejszyć złożoność strony lub zmienić ustawienia jakości druku. Drukarka drukuje, ale tekst jest niepoprawny, zniekształcony lub niepełny. Dostosować ustawienia jakości wydruku, np. zmniejszyć rozdzielczość. Jeśli rozdzielczość została ustawiona na wartość Najlepsza, należy zmienić ją na Normalny lub Szkic. Zobacz sekcja Oprogramowanie. Zmienić ustawienie portu na port USB lub port sieciowy, aby zwiększyć prędkość drukowania. Drukarka może drukować 20 str./min w formacie A4 lub 21 str./min w formacie Letter. W przypadku korzystania ze środowiska Windows 98SE/Me mogą być wybrane niewłaściwe ustawienia buforowania. Połowa strony jest pusta. Papier ciągle zakleszcza się w drukarce. Z menu Start wybrać polecenie Ustawienia i Drukarki. Kliknąć prawym przyciskiem myszy ikonę drukarki Samsung CLP-600 Series, wybrać Właściwości, kliknąć kartę Szczegóły, a następnie kliknąć przycisk Ustawienia buforowania. Wybrać żądane ustawienia. Orientacja strony mogła zostać wybrana niepoprawnie. Zmienić orientację strony w aplikacji. Szczegółowe informacje można znaleźć w sekcji Oprogramowanie. Rozmiar strony i ustawienia rozmiaru strony nie pasują do siebie. Upewnić się, że rozmiar papieru podany w sterowniku drukarki jest odpowiedni dla papieru w zasobniku. W zasobniku jest zbyt dużo papieru. Wyciągnąć nadmiar papieru. Zadanie drukowania jest wykonywane, ale strony są puste. Można także sprawdzić w ustawieniach używanej aplikacji, czy rozmiar papieru podany w sterowniku drukarki jest odpowiedni dla papieru w tacy. W przypadku drukowania na materiałach specjalnych korzystać z zasobnika uniwersalnego. Sprawdzić, czy ograniczniki rozmiaru papieru ustawione są poprawnie. Używany jest niewłaściwy rodzaj papieru. Wewnątrz drukarki są resztki papieru. Należy używać wyłącznie papieru, który spełnia wymagania drukarki. W przypadku drukowania na materiałach specjalnych korzystać z zasobnika uniwersalnego. Możliwa przyczyna Rozwiązanie Przewód połączeniowy drukarki jest nieprawidłowo podłączony lub uszkodzony. Odłączyć i ponownie podłączyć kabel drukarki. Spróbować wydrukować zadanie, które poprzednio zostało wydrukowane poprawnie. Jeżeli to możliwe, podłączyć kabel i drukarkę do innego komputera, który działa poprawnie, i wydrukować zadanie. Jeśli to nie pomoże, wymienić przewód drukarki. Wybrano niewłaściwy sterownik drukarki. Sprawdzić menu wyboru drukarki w aplikacji, aby upewnić się, że wybrano właściwą drukarkę. Oprogramowanie nie działa prawidłowo. Spróbować wydrukować dokument z innej aplikacji. System operacyjny nie działa prawidłowo. Zamknąć system Windows i ponownie uruchomić komputer. Wyłączyć drukarkę i włączyć ją ponownie. Kaseta toneru jest uszkodzona lub pusta. Rozprowadzić toner. W razie konieczności zobacz strona 6.2. W razie konieczności wymienić kasetę z tonerem. Plik może zawierać puste strony. Sprawdzić, czy w pliku nie ma pustych stron. Niektóre części, np. kontroler lub płyta główna, są uszkodzone. Skontaktować się z serwisem. W przypadku korzystania z systemu Windows 98SE ilustracje z programu Adobe Illustrator są drukowane nieprawidłowo. W aplikacji skonfigurowano nieprawidłowe ustawienia. W oknie Opcje zaawansowane właściwości graficznych wybrać opcję Pobierz jako mapę bitową. Wydrukować dokument ponownie. Jakość druku zdjęć nie jest dobra. Obrazy nie są czyste. Rozdzielczość ustawiona jest na wartości Normalny lub Szkic.. Zmień ustawienie rozdzielczości na wartość Najlepsza, a następnie spróbuj ponownie wydrukować dokument. Rozdzielczość zdjęcia jest bardzo niska. Po zwiększeniu rozmiaru w aplikacji rozdzielczość zostaje zmniejszona. Zmniejszyć rozmiar zdjęcia. Otworzyć drzwiczki dostępu i usunąć resztki papieru. 7.3 Rozwiązywanie problemów W miejscu pobierania papieru Problem Możliwa przyczyna Rozwiązanie Drukarka wydziela dziwny zapach podczas pierwszych prac. Do zabezpieczania zespołu utrwalającego przed parowaniem stosowany jest olej. Po wydrukowaniu około 100 stron w kolorze zapach ustanie. To jedynie chwilowa niedogodność. Jeśli papier zakleszczy się w obszarze podawania papieru, w odpowiednim miejscu na mapie stanu zapali się lampka. W przypadku używania modelu CLP-600N komunikat „Zakl0 w Zas. 1” jest również wyświetlany na wyświetlaczu. 1 Za pomocą uchwytu należy otworzyć drzwiczki dostępu do końca. 2 Ostrożnie usunąć papier, ciągnąc go w odpowiednim kierunku, jak pokazano niżej. Przejść do kroku 6. Usuwanie zakleszczeń papieru WSKAZÓWKA: Przy usuwaniu papieru, który zaciął się w drukarce, należy — o ile to możliwe — zawsze ciągnąć papier w kierunku, w którym normalnie się on porusza, tak aby uniknąć uszkodzenia elementów wewnętrznych. Zawsze ciągnąć pewnie i z tą samą siłą; nie pociągać gwałtownie za papier. Jeżeli papier się rozedrze, upewnić się, że wszystkie jego fragmenty zostały usunięte, w przeciwnym razie ponownie dojdzie do zakleszczenia. Po wystąpieniu zacięcia papieru w odpowiednim miejscu na mapie stanu na panelu sterowania zapala się lampka. W przypadku użycia modelu CLP-600N informacja o miejscu wystąpienia zacięcia papieru znajduje się również na wyświetlaczu panelu sterowania. W tabeli poniżej przedstawiono, jak określić miejsce zakleszczenia papieru i jak je usunąć: Diody LED na mapie stanu Komunikat (tylko model CLP-600N) Miejsce zakleszczenia Zobacz Zakl0 w Zas. 1 W miejscu pobierania papieru strona 7.4 Zakl0 w MP W zasobniku uniwersalnym strona 7.5 Zakleszcz. wewn. drukarki Wewnątrz drukarki strona 7.6 Zakleszcz. w obsz. wyjsc. Przy wyjściu drukarki strona 7.7 Zakl0 w Zas. 2 W opcjonalnym zasobniku 2 strona 7.9 Jeżeli papier nie jest widoczny lub jeżeli przy wyciąganiu występuje opór, przerwać ciągnięcie i przejść do kroku 3. UWAGA: • Nie należy dotykać rękami lub innym materiałem zielonej powierzchni (bębna OPC) znajdującej się z przodu każdej kasety toneru. Aby uniknąć dotykania tego obszaru, należy użyć uchwytów znajdujących się po obu stronach kasety. • Należy uważać, aby nie zadrapać powierzchni pasa transferowego papieru. • W przypadku otwarcia drzwiczek dostępu na więcej niż kilka minut bęben OPC będzie narażony na działanie światła. Spowoduje to uszkodzenie bębna OPC. W przypadku konieczności przerwania z jakiegokolwiek powodu procesu instalacji należy zamknąć drzwiczki dostępu. Aby wznowić drukowanie po usunięciu zakleszczenia, należy otworzyć i zamknąć drzwiczki dostępu. 7.4 Rozwiązywanie problemów 3 7 Wyciągnąć zasobnik, aby go otworzyć. Po wyciągnięciu zasobnika do końca podnieść lekko jego przednią część, aby odczepić go od drukarki. Zamknąć dokładnie drzwiczki dostępu. Drukarka wznowi drukowanie. UWAGA: Jeśli drzwiczki dostępu nie będą dobrze zamknięte, drukarka nie będzie działać. W zasobniku uniwersalnym Gdy używany jest zasobnik uniwersalny, a drukarka wykryje brak papieru lub niewłaściwie załadowany papier, w odpowiednim miejscu na mapie stanu zapali się lampka. W przypadku używania modelu CLP-600N komunikat „Zakl0 w MP” jest również wyświetlany na wyświetlaczu. 4 Wciągnąć zakleszczony papier, lekko pociągając go w kierunku prostopadłym do drukarki, jak pokazano niżej. 5 Aby ponownie włożyć zasobnik, obniżyć tylną krawędź, zrównać ją z otworem i wsunąć do drukarki. 6 Po wyjęciu zakleszczonego papieru sprawdzić, czy papier nie zakleszczył się w innych częściach drukarki. 7.5 Rozwiązywanie problemów 1 Jeśli papier nie jest podawany poprawnie, należy — korzystając z uchwytu — całkowicie otworzyć drzwiczki dostępu. 2 Wyciągnąć zakleszczony papier, ciągnąc go w pokazanym kierunku. Aby uniknąć rozdarcia, papier ciągnąć delikatnie i powoli. 3 UWAGA: • Nie należy dotykać rękami lub innym materiałem zielonej powierzchni (bębna OPC) znajdującej się z przodu każdej kasety toneru. Aby uniknąć dotykania tego obszaru, należy użyć uchwytów znajdujących się po obu stronach kasety. • Należy uważać, aby nie zadrapać powierzchni pasa transferowego papieru. • W przypadku otwarcia drzwiczek dostępu na więcej niż kilka minut bęben OPC będzie narażony na działanie światła. Spowoduje to uszkodzenie bębna OPC. W przypadku konieczności przerwania z jakiegokolwiek powodu procesu instalacji należy zamknąć drzwiczki dostępu. 3 Popchnij dźwignie do góry. Zespół utrwalający jest gorący! Zamknąć dokładnie drzwiczki dostępu. Drukarka wznowi drukowanie. UWAGA: Jeśli drzwiczki dostępu nie będą dobrze zamknięte, drukarka nie będzie działać. Wewnątrz drukarki Jeśli papier zakleszczy się wewnątrz drukarki, w odpowiednim miejscu na mapie stanu zapali się lampka. W przypadku używania modelu CLP-600N komunikat „Zakleszcz. wewn. drukarki” jest również wyświetlany na wyświetlaczu. 1 2 4 Otwórz wewnętrzną pokrywę za pomocą umieszczonego na niej uchwytu i ostrożnie wyciągnij zacięty papier z drukarki. 5 Zamknij pokrywę wewnętrzną i naciśnij dźwignie. Za pomocą uchwytu należy otworzyć drzwiczki dostępu do końca. Otworzyć pokrywę górną. UWAGA: 7.6 Rozwiązywanie problemów • Nie należy dotykać zespołu utrwalającego pod pokrywą wewnętrzną. Jest gorący i może spowodować oparzenia. Temperatura działania zespołu utrwalającego to 180 °C (356 °F). Zachować ostrożność przy wyciąganiu papieru z drukarki. • Nie należy dotykać rękami lub innym materiałem zielonej powierzchni (bębna OPC) znajdującej się z przodu każdej kasety toneru. Aby uniknąć dotykania tego obszaru, należy użyć uchwytów znajdujących się po obu stronach kasety. • Należy uważać, aby nie zadrapać powierzchni pasa transferowego papieru. • W przypadku otwarcia drzwiczek dostępu na więcej niż kilka minut bęben OPC będzie narażony na działanie światła. Spowoduje to uszkodzenie bębna OPC. W przypadku konieczności przerwania z jakiegokolwiek powodu procesu instalacji należy zamknąć drzwiczki dostępu. 6 Po wyjęciu zakleszczonego papieru sprawdzić, czy papier nie zakleszczył się w innych częściach drukarki. 7 Po sprawdzeniu, czy drzwiczki dostępu są otwarte, zamknąć pokrywę górną. Upewnić się, że została dokładnie zamknięta. 2 Za pomocą uchwytu należy otworzyć drzwiczki dostępu do końca. UWAGA: 8 • Nie należy dotykać rękami lub innym materiałem zielonej powierzchni (bębna OPC) znajdującej się z przodu każdej kasety toneru. Aby uniknąć dotykania tego obszaru, należy użyć uchwytów znajdujących się po obu stronach kasety. • Należy uważać, aby nie zadrapać powierzchni pasa transferowego papieru. • W przypadku otwarcia drzwiczek dostępu na więcej niż kilka minut bęben OPC będzie narażony na działanie światła. Spowoduje to uszkodzenie bębna OPC. W przypadku konieczności przerwania z jakiegokolwiek powodu procesu instalacji należy zamknąć drzwiczki dostępu. Zamknąć dokładnie drzwiczki dostępu. Drukarka wznowi drukowanie. UWAGA: Jeśli górna pokrywa i drzwiczki dostępu nie są całkowicie zamknięte, drukarka nie będzie działać. W obszarze odbioru papieru Jeśli papier zakleszczy się w obszarze wyjścia papieru, w odpowiednim miejscu na mapie stanu zapali się lampka. W przypadku używania modelu CLP-600N komunikat „Zakleszcz. w obsz. wyjsc.” jest również wyświetlany na wyświetlaczu. 1 3 Jeżeli z drukarki wystaje duży fragment papieru, wyciągnąć go, ciągnąc prostopadle do drukarki. Otworzyć i dobrze zamknąć drzwiczki dostępu. Drukarka wznowi drukowanie. Jeżeli papier nie jest widoczny lub jeżeli przy wyciąganiu występuje opór, przerwać ciągnięcie i przejść do kroku 2. 7.7 Rozwiązywanie problemów Otworzyć pokrywę górną. 4 Popchnij dźwignie do góry. 8 Po sprawdzeniu, czy drzwiczki dostępu są otwarte, zamknąć pokrywę górną. Upewnić się, że została dokładnie zamknięta. 9 Zamknąć dokładnie drzwiczki dostępu. Drukarka wznowi drukowanie. Zespół utrwalający jest gorący! 5 Otwórz wewnętrzną pokrywę za pomocą umieszczonego na niej uchwytu i ostrożnie wyciągnij zacięty papier z drukarki. UWAGA: Jeśli górna pokrywa i drzwiczki dostępu nie są całkowicie zamknięte, drukarka nie będzie działać. 6 Zamknij pokrywę wewnętrzną i naciśnij dźwignie. UWAGA: Nie należy dotykać zespołu utrwalającego pod pokrywą wewnętrzną. Jest gorący i może spowodować oparzenia. Temperatura działania zespołu utrwalającego to 180 °C (356 °F). Zachować ostrożność przy wyciąganiu papieru z drukarki. 7 Po wyjęciu zakleszczonego papieru sprawdzić, czy papier nie zakleszczył się w innych częściach drukarki. 7.8 Rozwiązywanie problemów 3 W opcjonalnym zasobniku 2 Popchnij dźwignie do góry. Jeśli papier zakleszczy się w opcjonalnym zasobniku 2, w odpowiednim miejscu na mapie stanu zapali się lampka. W przypadku używania modelu CLP-600N komunikat „Zakl0 w Zas. 2” jest również wyświetlany na wyświetlaczu. 1 2 Zespół utrwalający jest gorący! Za pomocą uchwytu należy otworzyć drzwiczki dostępu do końca. 4 Otwórz wewnętrzną pokrywę za pomocą umieszczonego na niej uchwytu i ostrożnie wyciągnij zacięty papier z drukarki. 5 Zamknij pokrywę wewnętrzną i naciśnij dźwignie. Przejść do kroku 14 Otworzyć pokrywę górną. Jeżeli papier nie jest widoczny lub jeżeli przy wyciąganiu występuje opór, przerwać ciągnięcie i zamknąć drzwiczki dostępu. Przejść do kroku 6. UWAGA: 7.9 Rozwiązywanie problemów • Nie należy dotykać zespołu utrwalającego pod pokrywą wewnętrzną. Jest gorący i może spowodować oparzenia. Temperatura działania zespołu utrwalającego to 180 °C (356 °F). Zachować ostrożność przy wyciąganiu papieru z drukarki. • Nie należy dotykać rękami lub innym materiałem zielonej powierzchni (bębna OPC) znajdującej się z przodu każdej kasety toneru. Aby uniknąć dotykania tego obszaru, należy użyć uchwytów znajdujących się po obu stronach kasety. • Należy uważać, aby nie zadrapać powierzchni pasa transferowego papieru. • W przypadku otwarcia drzwiczek dostępu na więcej niż kilka minut bęben OPC będzie narażony na działanie światła. Spowoduje to uszkodzenie bębna OPC. W przypadku konieczności przerwania z jakiegokolwiek powodu procesu instalacji należy zamknąć drzwiczki dostępu. 6 7 8 Wyciągnąć zakleszczony papier w pokazanym kierunku. Aby uniknąć rozdarcia, papier ciągnąć delikatnie i powoli. 9 Zamknąć obydwie pokrywy i przejść do kroku 13. Otworzyć zewnętrzną pokrywę opcjonalnego zasobnika 2. Otworzyć wewnętrzną pokrywę zasobnika 2. Jeżeli papier nie jest widoczny lub jeżeli przy wyciąganiu występuje opór, przerwać ciągnięcie i przejść do kroku 10. 7.10 Rozwiązywanie problemów 10 Wyciągnąć opcjonalny zasobnik 2, aby go otworzyć. Po 13 Otworzyć drzwiczki dostępu. wyciągnięciu zasobnika do końca podnieść lekko przednią część, aby odczepić go od drukarki. 14 Po upewnieniu się, że drzwiczki dostępu są otwarte. Zamknąć górną pokrywę. 11 Jeżeli zakleszczony papier jest widoczny, usunąć go z drukarki, delikatnie ciągnąc go w kierunku prostopadłym do drukarki, jak pokazano niżej. 12 Wsunąć zasobnik ponownie do drukarki i zamknąć obydwie pokrywy. 7.11 Rozwiązywanie problemów 15 Zamknąć dokładnie drzwiczki dostępu. Drukarka wznowi drukowanie. Rozwiązywanie problemów z jakością drukowania Zanieczyszczenia wewnątrz drukarki lub niewłaściwe załadowanie papieru do drukarki może powodować obniżenie jakości wydruków. Zapoznaj się z poniższą tabelą, aby uzyskać informacje na temat rozwiązywania problemów. Problem Zbyt jasny lub wyblakły wydruk AaBbCc AaBbCc AaBbCc AaBbCc AaBbCc UWAGA: Jeśli górna pokrywa i drzwiczki dostępu nie są całkowicie zamknięte, drukarka nie będzie działać. Jak uniknąć zakleszczeń Większości zakleszczeń można uniknąć, wybierając poprawny rodzaj papieru. Postępowanie w przypadku wystąpienia zacięcia — zobacz „Usuwanie zakleszczeń papieru” na stronie 7.4. Plamki toneru • Procedura postępowania — zobacz strona 4.2. Upewnić się, że prowadnice znajdują się we właściwym położeniu. • Nie wolno doprowadzać do przeładowania zasobnika papieru. • Zasobnika nie należy wyjmować podczas drukowania. • Zgiąć, przekartkować i wyprostować papier przed włożeniem go do urządzenia. • Nie używać pogiętego, wilgotnego lub zwijającego się papieru. AaBbCc AaBbCc AaBbCc AaBbCc AaBbCc Wyblakłe obszary AaBbCc AaBbCc AaBbCc AaBbCc AaBbCc • Nie mieszać różnych rodzajów papieru w zasobniku. • Stosować tylko zalecane materiały do drukowania. Zobacz „Dane techniczne — papier” na stronie 10.1. • Upewnić się, że materiały eksploatacyjne w zasobniku są zwrócone w górę w zasobniku oraz w dół w zasobniku uniwersalnym. 7.12 Rozwiązywanie problemów Rozwiązanie Jeżeli na stronie występują białe pasma lub wyblakłe plamy: • Zapas toneru kończy się. Można tymczasowo przedłużyć okres eksploatacji toneru. Zobacz „Rozprowadzanie toneru” na stronie 6.2. Jeżeli nie nastąpi poprawa jakości drukowania, należy wymienić kasetę z tonerem. • Papier nie jest zgodny ze specyfikacjami (np. jest zbyt wilgotny lub zbyt chropowaty). Zobacz „Dane techniczne — papier” na stronie 10.1. • Występowanie powierzchni wypłowiałych i plam sugeruje konieczność wyczyszczenia drukarki. Zobacz strona 6.8. Papier nie jest zgodny ze specyfikacjami (np. jest zbyt wilgotny lub zbyt chropowaty). Zobacz „Dane techniczne — papier” na stronie 10.1. Jeżeli w przypadkowych miejscach na stronie występują zaokrąglone, wyblakłe plamy: • Wadliwy arkusz papieru. Spróbować ponownie wykonać wydruk. • Zawartość wilgoci w papierze jest nierównomierna lub papier ma wilgotne plamy. Użyć papieru innej marki. Zobacz „Dane techniczne — papier” na stronie 10.1. • Partia papieru jest wadliwa. W wyniku błędu produkcyjnego niektóre obszary papieru nie utrzymują toneru. Użyć papieru innego rodzaju lub innej marki. • Uszkodzona kaseta z tonerem. Zobacz „Powtarzaj¹ce siê pionowe pasy” w następnej kolumnie. • Jeżeli te czynności nie spowodują rozwiązania problemu, należy skontaktować się z serwisem. Problem Pionowe linie na wydruku AaBbCc AaBbCc AaBbCc AaBbCc AaBbCc Kolorowe lub czarne tło Rozwiązanie Problem • Kaseta z tonerem jest prawdopodobnie zadrapana. Wyjąć kasetę z tonerem i zainstalować nową. Zobacz strona 6.4. • Wyczyścić wnętrze drukarki. Zobacz „Czyszczenie wnętrza drukarki” na stronie 6.8. Jeśli wciąż występują te same problemy, wymienić kasetę z tonerem na nową. Zobacz strona 6.4. Jeżeli stopień zacieniowania tła stanie się niemożliwy do zaakceptowania, problem można rozwiązać, postępując według poniższych procedur: • Zmienić papier na papier o mniejszej gramaturze. Zobacz „Dane techniczne — papier” na stronie 10.1. • Sprawdzić otoczenie drukarki; bardzo suche (niska wilgotność) lub bardzo wilgotne powietrze (wilgotność wyższa niż 80%) może powodować pewne zacieniowanie tła. • Wyjąć jedną ze starszych kaset z tonerem i zainstalować nową. Smugi toneru • Wyczyścić wnętrze drukarki. Zobacz „Czyszczenie wnętrza drukarki” na stronie 6.8. • Sprawdzić rodzaj i jakość papieru. Zobacz „Dane techniczne — papier” na stronie 10.1. • Usunąć stary pas transmisyjny papieru i zainstalować nowy. Zobacz „Wymiana pasa transferowego papieru” na stronie 6.5. AaBbCc AaBbCc AaBbCc AaBbCc AaBbCc A Jeżeli na stronie występują białe, pionowe smugi: AaBbCc AaBbCc AaBbCc AaBbCc AaBbCc Powtarzające się pionowe pasy Rozproszenie toneru w tle Jeżeli na stronie występują pionowe smugi. • Wyczyścić wnętrze drukarki. Zobacz „Czyszczenie wnętrza drukarki” na stronie 6.8. Jeżeli po czyszczeniu wnętrza drukarki nadal występują te same problemy, wymienić wadliwą kasetę toneru na nową. Zobacz „Wymiana kaset toneru” na stronie 6.4. • Części drukarki są pokryte tonerem. Jeżeli wady występują na tylnej części strony, problem zniknie prawdopodobnie po wydrukowaniu kilku następnych stron. • Zespół utrwalający został uszkodzony. Skontaktować się z serwisem. Plamki na tle powstają z drobin toneru rozsypanych na drukowanej stronie. • Papier może być zbyt wilgotny. Użyć papieru z innej partii. Nie otwierać paczek z papierem, jeżeli nie jest to konieczne, aby papier nie absorbował zbyt wiele wilgoci. • Jeżeli plamki na tle pojawiają się na kopercie, należy zmienić układ drukowania, aby uniknąć drukowania na powierzchniach, na których występują spojenia koperty. Drukowanie na złożeniach może powodować problemy. • Jeżeli plamki tła pokrywają całą powierzchnię drukowanej strony, należy dostosować rozdzielczość drukowania za pomocą aplikacji lub w oknie właściwości drukowania. Zniekształcone litery • Jeżeli litery są zniekształcone i obrazy są wklęsłe, używany papier może być zbyt śliski. Użyć innego papieru. Zobacz „Dane techniczne — papier” na stronie 10.1. • Jeżeli litery są zniekształcone i występuje efekt falowania, jednostka skanująca może wymagać serwisu. Sprawdzić, czy problem występuje na stronie testowej. Zobacz strona 2.7. Skontaktować się z serwisem. Strony są przekrzywione • Upewnij się, że papier został poprawnie załadowany. • Sprawdzić rodzaj i jakość papieru. Zobacz „Dane techniczne — papier” na stronie 10.1. • Sprawdzić, czy papier i inne materiały zostały prawidłowo włożone do zasobnika oraz czy prowadnice zbyt mocno nie przylegają do brzegów stosu lub nie są od nich zbytnio oddalone. AaBbCc AaBbC AaBbCcc AaBbCc AaBbCc Jeżeli na drukowanej stronie występują powtarzające się pionowe ślady: Rozwiązanie Podwijanie się i falowanie 7.13 Rozwiązywanie problemów • Upewnić się, że papier został poprawnie załadowany. • Sprawdzić rodzaj i jakość papieru. Papier może zwijać się pod wpływem wysokiej temperatury i wilgotności. Zobacz „Dane techniczne — papier” na stronie 10.1. • Odwrócić stos papieru w zasobniku. Można też obrócić papier w zasobniku o 180°. Problem Papier marszczy się Rozwiązanie Problem Puste wypełnienia znaków • Upewnić się, że papier został poprawnie załadowany. • Sprawdzić rodzaj i jakość papieru. Zobacz „Dane techniczne — papier” na stronie 10.1. • Odwrócić stos papieru w zasobniku papieru. Można też obrócić papier w zasobniku o 180°. Tylne strony wydruków są zabrudzone • Zanieczyszczenie wałka transferowego. Zobacz „Czyszczenie wnętrza drukarki” na stronie 6.8. • Sprawdzić, czy nie występuje wyciek toneru. Wyczyścić wnętrze drukarki. Strony w jednolitym kolorze • Kaseta z tonerem może nie być prawidłowo zainstalowana. Należy wyjąć kasetę z tonerem i włożyć ją ponownie. • Kaseta z tonerem może być wadliwa i wymagać wymiany. Zainstalować nową kasetę z tonerem. • Drukarka może wymagać naprawy. Skontaktować się z serwisem. A Poziome smugi AaBbCc AaBbCc AaBbCc AaBbCc AaBbCc Podwinięcie A Toner wysypuje się z kasety Rozwiązanie Niewypełnione znaki — w znakach występują białe plamy tam, gdzie powinny znajdować się wypełnione powierzchnie: • Strona odwrócona jest niewłaściwą powierzchnią. Wyjąć papier z zasobnika i przełożyć go na drugą stronę. • Papier może być niezgodny ze specyfikacjami. Zobacz strona 10.1. Jeżeli występują poziome kolorowe lub czarne smugi: • Kaseta z tonerem może nie być prawidłowo zainstalowana. Należy wyjąć kasetę z tonerem i włożyć ją ponownie. • Uszkodzona kaseta z tonerem. Zainstalować nową kasetę z tonerem. • Jeżeli problem nie ustąpi, drukarka może wymagać naprawy. Skontaktować się z serwisem. Jeśli zadrukowany papier jest podwinięty lub papier nie jest podawany do drukarki: • Odwrócić stos papieru w zasobniku papieru. Można też obrócić papier w zasobniku o 180°. • Wyczyścić wnętrze drukarki. • Sprawdzić rodzaj i jakość papieru. Zobacz „Dane techniczne — papier” na stronie 10.1. • Zainstalować nową kasetę z tonerem. Zobacz „Wymiana kaset toneru” na stronie 6.4. • Jeżeli problem nie ustąpi, drukarka może wymagać naprawy. Skontaktować się z serwisem. 7.14 Rozwiązywanie problemów Komunikat Stan Działania Objaśnienie komunikatów na wyświetlaczu Silnik LSU blad W oknie programu SmartPanel lub na wyświetlaczu panelu sterowania (tylko model CLP-600N) wyświetlany jest komunikat wskazujący stan lub błędy drukarki. Znaczenie komunikatów oraz sposób rozwiązywania problemu (jeżeli to konieczne) podane są w tabeli niżej. Komunikaty oraz ich znaczenie podane są w kolejności alfabetycznej. Problem jednostki LSU (Laser Scanning Unit — laserowa jednostka skanująca) w drukarce. Odłączyć przewód zasilający i podłączyć ponownie. Jeżeli problem nie ustąpi, skontaktować się z serwisem. Zainstaluj toner [kolor] Kaseta z podanym kolorem nie jest zainstalowana w drukarce. Zainstalować kasetę z tonerem odpowiedniego koloru. WSKAZÓWKA: W przypadku kontaktowania się z serwisem Zainstaluj pas transferowy Pas transferowy papieru nie jest zainstalowany w drukarce. Instalacja pasa transferowego papieru. Niewl. toner [kolor] Zainstalowano nieprawidłową kasetę z tonerem. Należy instalować tylko kasety z tonerem firmy Samsung przeznaczone do posiadanej drukarki. Jeżeli kasety nie są zainstalowane, należy zainstalować każdą kasetę z tonerem w odpowiednim gnieździe. Jeżeli zainstalowano kasetę z tonerem firmy Samsung i wszystkie kasety zostały umieszczone we właściwych gniazdach, a błąd nadal występuje, należy się skontaktować z przedstawicielem autoryzowanego serwisu. Niewlasciwy pas transferowy Zainstalowano niewłaściwy pas transferowy papieru. Instalować należy jedynie pasy transferowe papieru firmy Samsung, przeznaczone do tej drukarki. Jeżeli błąd pojawia się mimo zainstalowania zalecanego pasa transferowego papieru, należy się skontaktować z przedstawicielem autoryzowanego serwisu. Zakl0 w Zas. 1 Zakleszczenie papieru wystąpiło w pobliżu wskazanego zasobnika. Usunąć zakleszczony papier z odpowiedniego zasobnika, zobacz strona 7.4. Zakleszcz. w obsz. wyjsc. Zakleszczenie papieru w rejonie wysuwania papieru. Usunąć zakleszczony papier z drukarki, zobacz strona 7.7. Zakleszcz. wewn. drukarki Zakleszczenie papieru wewnątrz drukarki. Otworzyć drzwiczki dostępu i usunąć zakleszczony papier z drukarki, zobacz strona 7.6. bardzo pomocne będzie przekazanie pracownikowi serwisu komunikatu, jaki pojawia się na wyświetlaczu. Komunikat Stan Działania Dopasuj rejestracje Trwa operacja Auto.rej.kol. Proszę czekać. Czekaj, aż na wyświetlaczu pojawi się komunikat Gotowa, (oczekiwanie może trwać do 120 sekund), zobacz strona 3.4. ADC brak potwierdz.-blad Problem konwertera ADC drukarki. Skontaktować się z serwisem. Pokrywa otwarta Zainstaluj pas transferowy Pokrywa górna lub drzwiczki dostępu są otwarte. W przeciwnym razie pas transferowy papieru nie jest zainstalowany w drukarce. Dokładnie zamknij pokrywę górne lub drzwiczki dostępu. W przeciwnym razie zainstaluj pas transferowy papieru. Toner [kolor] pusty Dana kaseta z tonerem jest pusta, drukarka przerwie drukowanie do czasu zainstalowania nowej kasety z tonerem. Wymienić podaną kasetę toneru na nową. Zobacz strona 6.4. Silnik podajn. blad Problem w silniku podajnika drukarki. Odłączyć przewód zasilający i podłączyć ponownie. Jeżeli problem nie ustąpi, skontaktować się z serwisem. Siln. zesp.utr. blad nis. temp. Temperatura zespołu utrwalającego jest zbyt niska. Odłączyć przewód zasilający i podłączyć ponownie. Jeżeli problem nie ustąpi, skontaktować się z serwisem. Siln. zesp.utr. blad wys. temp. Temperatura zespołu utrwalającego jest zbyt wysoka. Odłączyć przewód zasilający i podłączyć ponownie. Jeżeli problem nie ustąpi, skontaktować się z serwisem. Zakl0 w Zas. 2 Zakl0 w MP 7.15 Rozwiązywanie problemów Komunikat Zaladuj [Rozm.] w Zas. 1 Zaladuj [Rozm.] w Zas. 2 Zaladuj [Rozm.] w MP Nisk. gest. Blad lewego Blad interfejsu Stan Działania Papier o formacie podanym we właściwościach drukarki jest inny niż papier ładowany. Załadować właściwy papier do zasobnika. Ilość toneru rozpylana na pasie transferowym papieru w celu dostosowania automatycznej rejestracji koloru jest tak mała, że drukarka nie rozpoznaje toneru podczas automatycznej rejestracji koloru. Wymienić kasetę toneru na nową. Zobacz strona 6.4. Jeśli wciąż występuje ten problem, należy skontaktować się z przedstawicielem serwisu. Problem dotyczący lewego wentylatora drukarki. Odłączyć przewód zasilający i podłączyć ponownie. Jeżeli problem nie ustąpi, skontaktować się z serwisem. Silnik glówny blad Problem w silniku podajnika drukarki. Odłączyć przewód zasilający i podłączyć ponownie. Jeżeli problem nie ustąpi, skontaktować się z serwisem. Przep. pamieci Brak pamięci w drukarce, potrzebnej do wydrukowania bieżącego zadania. Zadanie zostaje automatycznie usunięte i drukarka przechodzi do trybu gotowości. Zmniejsz rozdzielczość drukarki i spróbuj ponownie. Błąd oprogramowania systemowego drukarki. Brak papieru [Rozm.] w Zas. 1 W zasobniku papieru skończył się papier. Komunikat Stan Działania Nacisnij przycisk Cont. Przed wydrukowaniem z zasobnika wielofunkcyjnego w trybie podawania ręcznego drukarka czeka na czynność użytkownika. Załadować arkusz materiału do drukowania i nacisnąć przycisk On Line/Continue. Należy nacisnąć przycisk na każdej stronie. Gotowa [kolor] Malo toneru W podanej kasecie toneru w drukarce jest niewielka ilość toneru. Rozprowadzić toner w odpowiedniej kasecie — zobacz strona 6.2. Gotowa Konflikt IP Adres IP drukarki koliduje z innym urządzeniem w sieci. Skontaktować się z administratorem sieci i wybrać taki adres w podsieci, który nie powoduje konfliktów z innymi urządzeniami. Blad tylnego Blad interfejsu Problem dotyczący tylnego wentylatora drukarki. Odłączyć przewód zasilający i podłączyć ponownie. Jeżeli problem nie ustąpi, skontaktować się z serwisem. Wymien [kolor] toner Podana kaseta toneru w drukarce jest prawie pusta. Drukarka jednak nadal drukuje, mimo że jakość wydruków nie jest optymalna. Zostanie wyświetlony komunikat „Brak toneru [Kolor]” i drukarka przestanie drukować. W razie konieczności wymienić podaną kasetę toneru na nową. Zobacz strona 6.4. Wym zesp. utr Okres eksploatacji zespołu utrwalającego minął i drukarka przestanie drukować do czasu, kiedy zostanie w niej umieszczony nowy zespół utrwalający. Wymienić zespół utrwalający na nowy. Zobacz strona 6.7. Wymien zesp. utrwal. wkrótce Okres eksploatacji zespołu utrwalającego wkrótce się zakończy. Po wyświetleniu komunikatu „Wym zesp. utr” drukarka przestanie drukować. Wymień zespół utrwalający. Wymien rolke odb. MP Okres eksploatacji rolki podnoszącej MP zakończył się. Skontaktować się z serwisem. Włożyć papier do zasobnika. Zobacz strona 4.2. Brak papieru [Rozm.] w Zas. 2 Brak papieru [Rozm.] w MP Brak papieru [Rozm.] w Reczn. Foto LED - blad Podczas automatycznego rejestrowania kolorów drukarka nie rozpoznaje fotograficznych diod LED w zespole pasa transferowego papieru. Skontaktować się z serwisem. 7.16 Rozwiązywanie problemów Komunikat Wymien pas transferowy Stan Działania Okres eksploatacji pasa transferowego papieru zakończył się, drukarka przestanie drukować aż do umieszczenia w niej nowego pasa transferowego papieru. Wymienić pas transferowy papieru na nowy. Zobacz strona 6.5. Okres eksploatacji pasa transferowego papieru wkrótce się zakończy. Po wyświetleniu komunikatu „Wymien pas transferowy” drukarka przestanie drukować. Wymień pas transferowy papieru. Wymien rolke Zasobnika 1 Okres eksploatacji rolki podnoszącej zasobnika 1 zakończył się. Skontaktować się z serwisem. Wymien rolke Zasobnika 2 Okres eksploatacji rolki podnoszącej zasobnika 2 zakończył się. Skontaktować się z serwisem. Blad SMPS Blad interfejsu Problem dotyczący wentylatora SMPS drukarki. Odłączyć przewód zasilający i podłączyć ponownie. Jeżeli problem nie ustąpi, skontaktować się z serwisem. Opcjonalny zasobnik 2 został niepoprawnie zainstalowany lub podłączony do drukarki. Po wyłączeniu i ponownym włączeniu drukarki zainstalować jeszcze raz opcjonalną tacę 2. Jeżeli komunikat nie zniknie, skontaktować się z pracownikiem serwisu. Pokrywa zakleszczeń opcjonalnego zasobnika 2 jest otwarta. Zamknij dobrze pokrywę zasobnika 2. Wymien pas trans. wkrótce Blad Zasob. 2 Zakl. Zasob. 2 Pokrywa otwarta Problem Zostaje wyświetlony komunikat „Błąd zapisywania do LPT”. • Sprawdzić, czy wszystkie kable są poprawnie podłączone i czy drukarka jest włączona. • Komunikat może także zostać wyświetlony, jeżeli nie jest włączona komunikacja dwustronna z drukarką. Wyświetlone zostają komunikaty „Błąd zabezpieczenia ogólnego”, „Wyjątek OE”, „Spool32” lub „Niedozwolona operacja”. Zamknąć wszystkie aplikacje, uruchomić ponownie system Windows i wydrukować zadanie ponownie. Wyświetlone zostały komunikaty: „Nie można wydrukować”, „Wystąpił błąd limitu czasu drukarki”. Takie komunikaty mogą zostać wyświetlone podczas drukowania. Należy jedynie odczekać, aż drukowanie zostanie ukończone. Jeżeli komunikat pojawi się w trybie gotowości lub po ukończeniu drukowania, sprawdzić połączenie i (lub) określić, czy wystąpił błąd. WSKAZÓWKA: Aby uzyskać więcej informacji o komunikatach o błędach systemu Microsoft Windows 98SE/Me/NT 4.0/2000/ 2003/XP, zobacz dostarczony z systemem Podręcznik użytkownika. Typowe problemy w środowisku Macintosh Problem Podczas instalacji pojawia się komunikat „Plik w użyciu”. Możliwa przyczyna i rozwiązanie Drukarka nie drukuje dokumentu z aplikacji Acrobat Reader. Przy drukowaniu z aplikacji Acrobat Reader należy zmienić metodę drukowania na Drukuj jako obraz. Dokument został wydrukowany, ale zadanie drukowania nie zniknęło z bufora w środowisku Mac OS 10.3.2. Należy uaktualnić środowisko do wersji Mac OS 10.3.3 lub nowszej. Typowe problemy w środowisku Windows Problem Możliwa przyczyna i rozwiązanie Możliwa przyczyna i rozwiązanie Zamknąć wszystkie aplikacje. Usunąć wszystkie aplikacje z grupy Autostart, a następnie uruchomić system Windows ponownie. Ponownie zainstalować sterownik drukarki. 7.17 Rozwiązywanie problemów Typowe problemy w środowisku Linux Problem Możliwa przyczyna i rozwiązanie Nie można zmienić ustawień w narzędziu konfiguracji. Do zmiany ustawień globalnych konieczne są uprawnienia administratora. Nie można uruchomić narzędzia konfiguracji i LLPR na pulpicie KDE. Być może nie zainstalowano bibliotek GTK. Zwykle są one dołączane do większości dystrybucji systemu Linux, ale czasami konieczne jest zainstalowanie ich ręcznie. Aby uzyskać więcej informacji o instalowaniu dodatkowych pakietów, zobacz podręcznik instalacji dystrybucji. Po zainstalowaniu pakietu nie można znaleźć odpowiednich pozycji w menu KDE/Gnome. W niektórych wersjach środowiska roboczego KDE lub GNOME do wprowadzenia zmian konieczne jest ponowne uruchomienie sesji. Podczas edycji ustawień drukarki zostaje wyświetlony komunikat o błędzie „Some options are not selected”. W przypadku niektórych drukarek może wystąpić konflikt ustawień — oznacza to, że w danych dwóch opcjach nie można równocześnie wybrać tych samych ustawień. W przypadku zmiany ustawienia i wykrycia konfliktu przez oprogramowanie Printer Package wartość opcji, w przypadku której wystąpił konflikt, zostaje zmieniona na „No Choice”. Wartość tę należy zmienić tak, aby konflikt nie występował — wówczas możliwe będzie wprowadzenie zmian. Nie można ustawić drukarki jako domyślnej. W niektórych przypadkach zmiana domyślnej kolejki (drukarki) jest niemożliwa. Dotyczy to niektórych odmian oprogramowania LPRng, szczególnie w systemach RedHat, w których stosowana jest baza danych o kolejkach „printconf”. W przypadku używania printconf plik /etc/printcap jest automatycznie odświeżany na podstawie obsługiwanej przez system bazy danych drukarek (zwykle za pomocą polecenia „printtool”) i kolejki z pliku /etc/printcap.local zostają dodane do powstającego pliku. Domyślna kolejka w oprogramowaniu LPRng to pierwsza kolejka w pliku /etc/printcap, stąd pakiet Linux Printer Package nie może zmienić ustawienia domyślnego, gdy niektóre kolejki zostały zdefiniowane przez printtool. W systemach LPD kolejka domyślna jest określana jako „lp”. Jeżeli więc istnieje już kolejka o takiej nazwie i nie ma ona żadnego aliasu, nie jest możliwa zmiana ustawienia domyślnego. Możliwym rozwiązaniem jest albo usunięcie kolejki, albo zmiana jej nazwy przez ręczną edycję pliku /etc/printcap. Problem Możliwa przyczyna i rozwiązanie Ustawienie N-up (wiele stron na kartce) nie działa poprawnie z niektórymi dokumentami. Funkcja N-up realizowana jest przez przetwarzanie wysyłanych do drukarki danych PostScript. Tego rodzaju przetwarzanie możliwe jest tylko wtedy, gdy dane postscriptowe są zgodne ze standardem Adobe Document Structuring Conventions. Problemy pojawiają się przy stosowaniu funkcji N-up lub innych funkcji, opierających się na przetwarzaniu danych wysyłanych do drukarki, jeżeli drukowany dokument jest niezgodny ze standardem. Używana jest aplikacja BSD lpr (Slackware, Debian i starsze dystrybucje), lecz niektóre wybrane opcje LLPR nie działają. W dawnych systemach BSD lpr istnieje wbudowane ograniczenie długości ciągu znaków opcji, który może zostać przekazany do drukarki. Jeśli wybranych zostanie wiele różnych opcji, może to oznaczać, że przekroczono długość opcji i niektóre wybrane opcje nie zostaną przekazane do programów odpowiedzialnych za ich implementację. Należy spróbować wybrać mniej opcji, które różnią się od wartości domyślnych, aby zredukować użycie pamięci. Dokument w orientacji poziomej jest obrócony i przycięty podczas drukowania. Większość aplikacji systemu Unix oferujących opcję wydruku w orientacji poziomej generuje poprawny kod PostScript, umożliwiający odpowiedni wydruk. Należy pamiętać, aby nie zmieniać domyślnej orientacji pionowej w oprogramowaniu LLPR, co pozwala uniknąć niepożądanego obracania i przycinania wydruku. Niektóre strony wysuwane są czyste (brak druku) przy stosowaniu systemu CUPS. W niektórych wczesnych wersjach systemu CUPS (1.1.10 i wcześniejsze) występuje błąd uniemożliwiający poprawne przetwarzanie danych przesyłanych w formacie Encapsulated PostScript (EPS). Przy korzystaniu z LLPR oprogramowanie Printer Package rozwiąże ten problem, konwertując dane na standardowy format PostScript. Jeżeli przy wydruku aplikacja pomija LLPR i przekazuje dane EPS do CUPS, dokument może zostać wydrukowany niepoprawnie. Nie można drukować na drukarce SMB (Windows). Aby skonfigurować współużytkowane drukarki SMB (np. drukarki współużytkowane w systemie Windows) i korzystać z nich, należy poprawnie zainstalować pakiet SAMBA, który udostępnia taką funkcjonalność. Polecenie „smbclient” powinno być dostępne i możliwe do zastosowania w systemie. Aplikacja „zawiesza się” podczas działania LLPR. Większość aplikacji systemu Unix działa przy założeniu, że standardowe polecenie „lpr” nie wymaga interakcji i natychmiast przekazuje kontrolę aplikacji wywołującej. Ponieważ LLPR oczekuje odpowiedzi użytkownika przed przekazaniem zadania do bufora drukowania, aplikacja bardzo często czeka na sygnał zakończenia procesu i stąd sprawia wrażenie „zawieszonej” (jej okno nie jest odświeżane). Jest to normalna sytuacja — aplikacja wróci do normalnego stanu po zamknięciu programu LLPR przez użytkownika. 7.18 Rozwiązywanie problemów Problem Możliwa przyczyna i rozwiązanie Podawanie adresu IP w serwerze SMB. Jeżeli nie jest stosowany system drukowania CUPS, adres IP może być określony w oknie dialogowym „Add Printer” narzędzia konfiguracji. System CUPS natomiast nie pozwala na podanie adresu IP drukarek SMB, dlatego aby możliwe było drukowanie, musi być możliwe przeglądanie zasobów w serwerze SAMBA. Niektóre dokumenty są drukowane jako czyste strony. W pewnych wersjach systemów CUPS, szczególnie tych dostarczonych z systemem Mandrake Linux w wersji wcześniejszej niż 8.1, występują błędy przetwarzania dokumentów PostScript przy współpracy z niektórymi aplikacjami. Należy uaktualnić system CUPS do najnowszej wersji (co najmniej 1.1.14). W pakiecie Linux Printing Package znajduje się kilka pakietów RPM dla popularnych dystrybucji. W systemie CUPS niektóre opcje (np. N-up) są zawsze włączone, chociaż nie zostały wybrane w LLPR. W pliku ~/.lpoptions mogą być zdefiniowane opcje lokalne, ustawiane za pomocą polecenia lpoptions. Opcje te używane są zawsze, o ile nie są zastąpione przez ustawienia LLPR. Aby wymazać wszystkie opcje drukarki, należy uruchomić poniższe polecenie, zastępując „printer” nazwą kolejki: lpoptions -x printer. Po wybraniu opcji drukowania do pliku pojawia się komunikat „Permission denied”. Większość systemów drukowania uruchamianych jest z prawami użytkownika specjalnego (zwykle „lp”), lecz nie z prawami administratora. Należy się upewnić, że plik wybrany do druku jest dostępny dla użytkownika posiadającego prawa do demona bufora (spooler daemon). Na drukarce PCL (lub GDI) czasami drukowane są komunikaty o błędach zamiast dokumentów. Niektóre aplikacje w systemie Unix generują niezgodne ze standardem pliki PostScript, które nie są obsługiwane przez aplikację Ghostscript, a nawet przez samą drukarkę w trybie PostScript. Użytkownik może przesłać wydruk do pliku i przejrzeć wynik (jest to możliwe za pomocą aplikacji gv lub ghostview) oraz sprawdzić, czy zostaną wyświetlone komunikaty o błędach. Ponieważ prawdopodobnie błąd wystąpił z winy aplikacji, należy się skontaktować z dostawcą oprogramowania i poinformować go o problemie. Niektóre obrazy kolorowe drukowane są na czarno. To znany błąd aplikacji Ghostscript (występujący aż do GNU Ghostscript w wersji 7.05) — podstawowa przestrzeń koloru dokumentu to przestrzeń indeksowana, konwertowana następnie za pomocą przestrzeni kolorów CIE. Ponieważ w technologii PostScript przestrzeń kolorów CIE stosowana jest w systemie Color Matching System, należy uaktualnić Ghostscript co najmniej do wersji 7.06 lub nowszej. Najnowsze wersje aplikacji Ghostscript można pobrać z witryny http://www.ghostscript.com. 7.19 Rozwiązywanie problemów 8 Używanie drukarki w sieci Konfiguracja komputera podłączonego do sieci (tylko model CLP-600N) Aby można było korzystać z drukarki sieciowej, należy skonfigurować protokoły sieciowe. Ustawianie protokołów umożliwia program dostarczony z drukarką. Należy zapoznać się z Instrukcją użytkownika drukarki sieciowej. W środowisku sieciowym użytkownicy mogą współużytkować drukarkę. • Współużytkowanie drukarki w sieci komputerowej Podstawowe parametry sieciowe drukarki można skonfigurować za pomocą panelu sterowania drukarki. Panel sterowania drukarki umożliwia: • Konfiguracja komputera podłączonego do sieci • Włączanie i wyłączanie protokołów sieciowych (IPX/SPX) WSKAZÓWKA: W przypadku używania modelu CLP-600 można • Konfigurowanie protokołu TCP/IP Niniejszy rozdział obejmuje zagadnienia: jedynie podłączyć drukarkę do sieci lokalnie (do jednego z komputerów) i korzystać z niej za pośrednictwem tego komputera. • Konfigurowanie typu ramek IPX Konfiguracja parametrów sieciowych w panelu sterowania Współużytkowanie drukarki w sieci komputerowej Obsługiwane systemy operacyjne WSKAZÓWKA: Systemy operacyjne obsługiwane przez kartę sieciową mogą się różnić od systemów obsługiwanych przez drukarkę. W poniższej tabeli przedstawiono środowisko sieciowe obsługiwane przez drukarkę. Drukarka może działać w środowisku sieciowym. Drukarka udostępniona lokalnie Drukarkę można podłączyć bezpośrednio do wybranego komputera, który w sieci jest nazywany „komputerem-hostem”. Drukarka może być wtedy udostępniona innym użytkownikom sieci za pomocą połączenia drukarki sieciowej systemu Windows 98SE/Me/XP/NT 4.0/2000/2003. Wyszczególnienie Aby uzyskać szczegółowe informacje na temat udostępniania drukarki lokalnie, zobacz sekcji Oprogramowanie . Interfejs sieciowy 10/100 Base-TX (standardowy) lub 802.11a/b/g bezprzewodowa sieć LAN Sieciowy system operacyjny • Novell NetWare 4.x, 5.x, 6.x • Windows 98SE/Me/NT 4.0/2000/ 2003/XP • Różne dystrybucje systemu Linux • Mac OS 10.3 ~ 10.4 Protokoły sieciowe • Netware IPX/SPX • TCP/IP, DLC/LLC w systemie Windows System dynamicznego adresowania DHCP, BOOTP Drukarka podłączona do sieci przewodowej Drukarka CLP-600N ma wbudowaną kartę sieciową. Aby uzyskać więcej informacji o podłączaniu drukarki do sieci, zobacz 2.7. Drukarka podłączona do sieci bezprzewodowej Aby możliwe było używanie drukarki CLP-600N w środowisku sieci bezprzewodowej, konieczna jest instalacja opcjonalnej karty sieciowej do sieci przewodowych lub bezprzewodowych. Należy skontaktować się z dealerem firmy Samsung lub sprzedawcą, u którego kupiono drukarkę. Zalecamy instalację karty tylko przez wyszkolonego technika serwisowego. • • • • • Drukowanie w sieci Wymagania IPX/SPX: Internet Packet eXchange/Sequenced Packet eXchange TCP/IP: Transmission Control Protocol/Internet Protocol DLC/LLC: Data Link Control/Logical Link Control DHCP: Dynamic Host Configuration Protocol BOOTP: Bootstrap Protocol Niezależnie od tego, czy drukarka podłączona jest lokalnie czy do sieci, oprogramowanie drukarki CLP-600 należy zainstalować na każdym komputerze, z którego będą drukowane dokumenty. 8.1 Używanie drukarki w sieci (tylko model CLP-600N) Drukowanie strony konfiguracyjnej sieci Konfigurowanie protokołu TCP/IP Strona konfiguracyjna sieci przedstawia informacje o ustawieniach karty sieciowej. Włączone ustawienia domyślne są odpowiednie w przypadku większości zastosowań. Drukarka może być używana w różnych sieciach TCP/IP. Istnieje kilka sposobów przypisania drukarce adresu TCP/IP w zależności od sieci. 1 • Adresowanie statyczne: Adres TCP/IP może przypisać ręcznie administrator systemu. W trybie gotowości nacisnąć przycisk Menu ( ) na panelu sterowania, aż w dolnym wierszu wyświetlacza pojawi się napis „Siec”. 2 Nacisnąć przycisk Enter ( 3 Naciskać przycisk przewijania ( lub ) i przytrzymywać go, aż w dolnym wierszu wyświetlacza zostanie wyświetlony napis „Druk.konf.siec”. 4 Nacisnąć przycisk Enter ( • Dynamic Addressing BOOTP/DHCP (domyślnie): Adres TCP/IP przydzielany jest automatycznie przez serwer. ), aby wyświetlić menu. Adresowanie statyczne Aby wpisać adres TCP/IP w panelu sterowania drukarki, należy wykonać następujące czynności: ). Zostanie wydrukowana strona konfiguracyjna sieci. Ustawianie protokołów sieciowych Po pierwszym zainstalowaniu drukarki wszystkie obsługiwane protokoły sieciowe są włączane. Włączenie protokołu sieciowego umożliwia czynną transmisję w sieci, nawet gdy protokół nie jest używany. Może to powodować niewielkie zwiększenie ruchu sieciowego. Aby wyeliminować niepotrzebny ruch, można wyłączyć nieużywane protokoły. 1 W trybie gotowości nacisnąć przycisk Menu ( ) na panelu sterowania, aż w dolnym wierszu wyświetlacza pojawi się napis „Siec”. Nacisnąć przycisk Enter ( ), aby wyświetlić menu. 2 Nacisnąć przycisk Enter ( ) po wyświetleniu w dolnym wierszu wyświetlacza napisu „Konfig. sieci”. 3 Naciskać przycisk przewijania ( lub ), aby wyświetlić ). polecenie „Tak”; następnie nacisnąć przycisk Enter ( Następnie nacisnąć przycisk Upper Level ( ). 4 Naciskać przycisk przewijania ( lub ) i przytrzymywać go, aż w dolnym wierszu wyświetlacza zostanie wyświetlony żądany protokół. Można wybrać opcje „Konfig. TCP” lub „Netware”. 5 Nacisnąć przycisk Enter ( 6 Za pomocą przycisku przewijania ( ustawienia. 1 W trybie gotowości nacisnąć przycisk Menu ( ) na panelu sterowania, aż w dolnym wierszu wyświetlacza pojawi się ), aby wyświetlić napis „Siec”. Nacisnąć przycisk Enter ( menu. 2 Nacisnąć przycisk Enter ( ) po wyświetleniu w dolnym wierszu wyświetlacza napisu „Konfig. sieci”. 3 Naciskać przycisk przewijania ( lub ), aby wyświetlić ). polecenie „Tak”; następnie nacisnąć przycisk Enter ( 4 Nacisnąć przycisk Upper Level ( przewijania ( ). 5 Nacisnąć przycisk Enter ( „Konfig. TCP”. 6 Naciskać przycisk przewijania ( lub ), aby wyświetlić ). polecenie „Tak”; następnie nacisnąć przycisk Enter ( 7 Nacisnąć przycisk Upper Level ( przewijania ( ). 8 Nacisnąć przycisk Enter ( „Met. pob. IP”. 9 Naciskać przycisk przewijania ( lub ), aby wyświetlić polecenie „Statyczny”; następnie nacisnąć przycisk Enter ( ). przewijania ( lub ) po wyświetleniu napisu „Adres IP”. Jeżeli wybrano „Konfig. TCP”, zmienić ustawienie na „Nie” (wyłączyć) lub „Tak” (włączyć). ) po wyświetleniu napisu Adres IP ma 4 bajty. Jeżeli wybrano „Netware”, zmienić ustawienie na „Wyl.” (wyłączyć) lub „Wl.” (włączyć). 7 Nacisnąć przycisk Enter ( 8 Nacisnąć przycisk On Line/Continue ( trybu gotowości. ), aby potwierdzić wybór. Wprowadzić liczbę z zakresu od 0 do 255 dla każdego bajta. ), aby wrócić do 8.2 Używanie drukarki w sieci (tylko model CLP-600N) ), a następnie przycisk ). 11 Nacisnąć przycisk Enter ( ) zmienić ), a następnie przycisk ) po wyświetleniu napisu 10 Nacisnąć przycisk Upper Level ( ). ), a następnie przycisk 12 Naciskać przycisk przewijania ( Konfigurowanie typu ramek IPX lub ), aby wprowadzić liczbę z zakresu od 0 do 255; następnie nacisnąć przycisk Enter ( ). W sieciach z protokołem IPX/SPX (np. Novell NetWare) należy określić format ramek komunikacji sieciowej drukarki. W większości przypadków wystarczy ustawienie domyślne „Auto”. Można jednak, jeżeli to konieczne, ustawić typ ramki ręcznie. 13 Powtórzyć krok 12, aby podać wszystkie 4 bajty adresu. 14 Aby wybrać inne parametry, np. „Maska podsieci” lub „Brama”, naciskać przycisk ( Enter ( ). lub • Auto (domyślne): Automatycznie rozpoznaje i ogranicza typ ramek do pierwszego wykrytego typu. ). Nacisnąć przycisk 15 Powtórzyć kroki 12 do 13 w celu konfiguracji innych • EN_8022: Ogranicza typ ramek do IPX over IEEE 802.2 with IEEE 802.3. Wszystkie inne typy ramek będą odrzucane. 16 Nacisnąć przycisk On Line/Continue ( • EN_8023: Ogranicza typ ramek do IPX over IEEE 802.3. Wszystkie inne typy ramek będą odrzucane. parametrów TCP/IP. do trybu gotowości. ), aby wrócić • EN_II: Ogranicza typ ramek do IPX w standardzie Ethernet. Wszystkie inne typy ramek będą odrzucane. • EN_SNAP: Ogranicza typ ramek do IPX over SNAP with IEEE 802.3. Wszystkie inne typy ramek będą odrzucane. Adresy dynamiczne BOOTP/DHCP Aby można było ustawić typy ramek, w menu Netware musi być włączony protokół sieciowy IPX/SPX. Zobacz „Ustawianie protokołów sieciowych” na stronie 8.2. Aby adres TCP/IP był przypisywany automatycznie przez serwer, należy wykonać następujące czynności: 1 W trybie gotowości nacisnąć przycisk Menu ( ) na panelu sterowania, aż w dolnym wierszu wyświetlacza pojawi się napis „Siec”. Nacisnąć przycisk Enter ( ), aby wyświetlić menu. Aby zmienić format typu ramek, należy wykonać następujące czynności: 1 W trybie gotowości nacisnąć przycisk Menu ( ) na panelu sterowania, aż w dolnym wierszu wyświetlacza pojawi się napis „Siec”. Nacisnąć przycisk Enter ( ), aby wyświetlić menu. 2 Nacisnąć przycisk Enter ( ) po wyświetleniu w dolnym wierszu wyświetlacza napisu „Konfig. sieci”. 3 Naciskać przycisk przewijania ( lub ), aby wyświetlić polecenie „Tak”; następnie nacisnąć przycisk Enter ( ). 2 Nacisnąć przycisk Enter ( ) po wyświetleniu w dolnym wierszu wyświetlacza napisu „Konfig. sieci”. 4 Nacisnąć przycisk Upper Level ( przewijania ( ). 3 5 Nacisnąć przycisk Enter ( „Konfig. TCP”. Naciskać przycisk przewijania ( lub ) i przytrzymywać go, aż w dolnym wierszu wyświetlacza zostanie wyświetlony ). napis „Tak”. Nacisnąć przycisk Enter ( Nacisnąć przycisk Upper Level ( 6 Naciskać przycisk przewijania ( lub ), aby wyświetlić polecenie „Tak”; następnie nacisnąć przycisk Enter ( ). 4 5 7 Nacisnąć przycisk Upper Level ( przewijania ( ). 8 Nacisnąć przycisk Enter ( „Met. pob. IP”. 9 Naciskać przycisk przewijania ( lub ), aby wyświetlić polecenie „DHCP”; następnie nacisnąć przycisk Enter ( ). ), a następnie przycisk ) po wyświetleniu napisu ), a następnie przycisk ) po wyświetleniu napisu 10 Aby przydzielić adres z serwera BOOTP, kliknąć przycisk Enter ( ) po wyświetleniu opcji „BOOTP”. 11 Nacisnąć przycisk On Line/Continue ( ), aby wrócić Naciskać przycisk przewijania ( lub ) i przytrzymywać go, aż w dolnym wierszu wyświetlacza zostanie wyświetlony napis „Netware”. Nacisnąć przycisk Enter ( ). 6 Naciskać przycisk przewijania ( lub ) i przytrzymywać go, aż w dolnym wierszu wyświetlacza zostanie wyświetlony napis „Wl.”. Nacisnąć przycisk Enter ( ). 7 Nacisnąć przycisk Upper Level ( przewijania ( ). 8 Nacisnąć przycisk Enter ( „Konfig.Netware”. 9 Naciskać przycisk przewijania ( lub ) i przytrzymywać go, aż w dolnym wierszu wyświetlacza zostanie wyświetlony napis „Tak”. Nacisnąć przycisk Enter ( ). przewijania ( 8.3 Używanie drukarki w sieci (tylko model CLP-600N) ), a następnie przycisk ). 11 Nacisnąć przycisk Enter ( ramki IPX”. ), a następnie przycisk ) po wyświetleniu napisu 10 Nacisnąć przycisk Upper Level ( do trybu gotowości. ). ) po wyświetleniu napisu „Typ 12 Naciskać przycisk przewijania ( lub ) i przytrzymywać go, aż w dolnym wierszu wyświetlacza zostanie wyświetlony żądany typ ramki, a następnie przycisnąć przycisk Enter ( ). 13 Nacisnąć przycisk On Line/Continue ( trybu gotowości. ), aby wrócić do 3 Naciskać przycisk przewijania ( lub ) i przytrzymywać go, aż w dolnym wierszu wyświetlacza zostanie wyświetlony ). napis „Tak”. Nacisnąć przycisk Enter ( 4 5 Nacisnąć przycisk Upper Level ( Przywracanie konfiguracji sieciowej 6 Ustawienia sieciowe można przywrócić do ustawień domyślnych. 1 2 3 4 5 W trybie gotowości nacisnąć przycisk Menu ( ) na panelu sterowania, aż w dolnym wierszu wyświetlacza pojawi się napis „Siec”. Nacisnąć przycisk Enter ( W przypadku wybrania z listy opcji „Wlasna” na liście można ustawić — zgodnie z wymaganiami — opcje sieci bezprzewodowej i wpisać nazwę (do 32 znaków) dla ustawienia „Wlasna”. W ustawieniu „SSID” rozróżniane są wielkie i małe litery, należy więc wprowadzać zmianę ostrożnie. Za pomocą przycisków przewijania wyszukać żądaną literę ). Kiedy kursor przesunie się do i nacisnąć przycisk Enter ( następnego pola, wpisać kolejne litery w podobny sposób, w jaki została wpisana pierwsza. Po wpisaniu ostatniej litery ) ponownie, aby zapisać nazwy nacisnąć przycisk Enter ( identyfikator. Sposób wprowadzania numeru klucza szyfrowania jest taki sam, jak przy wprowadzaniu liter. ), aby zapisać wybór. Zresetować kartę sieciową. Resetowanie karty sieciowej Jeśli skonfigurowano opcję menu „Netware” lub „Kon. siec bezp”, drukarka nie rozpozna zmiany. W takim przypadku można po prostu zresetować kartę sieciową bez wyłączania i włączania drukarki. W trybie gotowości nacisnąć przycisk Menu ( ) na panelu sterowania, aż w dolnym wierszu wyświetlacza pojawi się napis „Siec”. 2 3 Nacisnąć przycisk Enter ( 4 • Tryb dzialania: Tryb „Ad hoc” umożliwia bezpośrednią komunikację pomiędzy urządzeniami w sieci bezprzewodowej. Jest to domyślny tryb działania serwera wydruku. ), aby wyświetlić menu. Jeżeli w sieci używane są punkty dostępowe, należy zmienić tryb na „Infra”. Tryb „Infra” umożliwia przesyłanie plików do drukarki przez punkt dostępowy zarówno przez komputery w sieci przewodowej, jak i bezprzewodowej. Naciskać przycisk przewijania ( lub ) i przytrzymywać go, aż w dolnym wierszu wyświetlacza zostanie wyświetlony napis „Resetuj siec”. Nacisnąć przycisk Enter ( ). Nacisnąć przycisk Enter ( • Tryb czestot.: „802.11a”, „802.11b/g” lub „802.11a/b/g”. ). Serwer druku Samsung może być skonfigurowany do działania w następujących trybach częstotliwości: Drukarka zresetuje kartę sieciową. Konfiguracja sieci bezprzewodowej - Tryb 802.11a: Radio korzysta ze standardu IEEE802.11a (5 GHz). Zobacz instrukcje dostarczone z kartą sieci bezprzewodowej. - Tryb 802.11b/g: Radio korzysta z zakresu częstotliwości zdefiniowanego w standardzie IEEE802.11g (2,4 GHz). Ten tryb jest zgodny ze standardem IEEE802.11b. W systemie Windows środowisko sieci bezprzewodowej można łatwo skonfigurować za pomocą programu SetIP. Zobacz Podręcznik użytkownika sieci bezprzewodowej. - Tryb 802.11a/b/g: Radio korzysta z zakresu częstotliwości zdefiniowanego przez standardy IEEE802.11a i IEEE802.11b/g (5 GHz i 2,4 GHz). Aby skonfigurować ustawienia sieci bezprzewodowej: 1 2 Naciskać przycisk przewijania ( lub ) i przytrzymywać go, aż w dolnym wierszu wyświetlacza zostanie wyświetlony ). napis „Tak”. Nacisnąć przycisk Enter ( • SSID: Po wybraniu opcji „Lista wyszuk” karta sieci bezprzewodowej drukarki wyszuka sieci bezprzewodowe w okolicy i przedstawi wynik na liście. Wybrać jedną z sieci z listy. Nie można zmienić „Tryb dzialania”, „Tryb czestot.” lub „Kanal”. ), aby wyświetlić menu. 1 Naciskać przycisk przewijania ( lub ) i przytrzymywać go, aż w dolnym wierszu wyświetlacza zostanie wyświetlony napis „Kon. siec bezp”. Nacisnąć przycisk Enter ( ). Istnieje możliwość skonfigurowania następujących elementów: Naciskać przycisk przewijania ( lub ) i przytrzymywać go, aż w dolnym wierszu wyświetlacza zostanie wyświetlony napis „Zest. domysl.”. Nacisnąć przycisk Enter ( ). Nacisnąć przycisk Enter ( ). W trybie gotowości nacisnąć przycisk Menu ( ) na panelu sterowania, aż w dolnym wierszu wyświetlacza pojawi się napis „Siec”. Nacisnąć przycisk Enter ( ), aby wyświetlić menu. Ustawienie domyślne to „802.11a/b/g”. • Kanal: Opcja dostępna tylko w trybie „Ad hoc”. W większości przypadków ustawienie nie wymaga zmiany. Serwer wydruków przeskanuje dostępne kanały określonej sieci i dostosuje swój kanał do kanału wykrytego. Nacisnąć przycisk Enter ( ) po wyświetleniu w dolnym wierszu wyświetlacza napisu „Konfig. sieci”. 8.4 Używanie drukarki w sieci (tylko model CLP-600N) Przywracanie konfiguracji bezprzewodowej • Tr. bezpieczny: Serwer druku „Brak”, „Statycz. WEP” lub „Ulepsz.” firmy Samsung oferuje trzy tryby bezpieczeństwa (takie jak „Brak”, „Statycz. WEP” i „Ulepsz.”) w celu łatwego konfigurowania zabezpieczeń sieci bezprzewodowej. Tryb zabezpieczeń „Brak” jest używany, gdy w sieci nie jest wymagane potwierdzanie tożsamości urządzenia bezprzewodowego i szyfrowanie danych. W statycznym trybie WEP wykorzystywany jest algorytm WEP (Wired Equivalent Privacy), zalecany w standardzie bezpieczeństwa IEEE802.11. Algorytm WEP zapewnia szyfrowanie i deszyfrowanie danych w komunikacji. Do zapewnienia bezpieczeństwa transmisji w statycznym trybie WEP wymagany jest klucz WEP do szyfrowania, deszyfrowania danych oraz uwierzytelniania. Algorytm WPA zapewnia lepsze bezpieczeństwo i zarządzanie kluczami niż statyczny tryb WEP dzięki użyciu uwierzytelniania EAP IEEE802.1X i szyfrowania dynamicznego (takiego jak dynamiczny tryb WEP, TKIP, AES). Algorytmu WPA nie można skonfigurować z panelu sterowania drukarki. Aby wybrać algorytm WPA jako tryb zabezpieczeń, należy użyć usługi SWS (SyncThru Web Service). Aby uzyskać więcej informacji na temat ustawień Ulepszone, zobacz Instrukcja użytkownika drukarki sieciowej. Ustawienie domyślne to „Brak”. Konfigurację bezprzewodową można przywrócić do ustawień domyślnych. • Uwierzytel.: „Sys. otwarty” lub „Klucz wspól.”. Ta opcja jest dostępna wyłącznie w trybie Statyczny WEP. Jeżeli jest to wymagane, należy skonfigurować właściwą metodę uwierzytelniania w serwerze wydruków. Ustawienie domyślne to „Sys. otwarty”. • Szyfrowanie : „WEP 64bit.” lub „WEP 128bit.”. Ta opcja jest dostępna wyłącznie w statycznym trybie WEP. W przypadku używania w sieci kluczy szyfrowania Statyczny WEP należy ustawić klucze szyfrowania. Można skonfigurować maksymalnie cztery klucze. Aktywny klucz musi mieć wartość i pozycję aktywnego klucza (np. Klucz 1) taką, jak klucz innych urządzeń sieci bezprzewodowej. Ustawienie domyślne to „WEP 64bit.”. 1 W trybie gotowości nacisnąć przycisk Menu ( ) na panelu sterowania, aż w dolnym wierszu wyświetlacza pojawi się napis „Siec”. Nacisnąć przycisk Enter ( ), aby wyświetlić menu. 2 Nacisnąć przycisk Enter ( ) po wyświetleniu w dolnym wierszu wyświetlacza napisu „Konfig. sieci”. 3 Naciskać przycisk przewijania ( lub ) i przytrzymywać go, aż w dolnym wierszu wyświetlacza zostanie wyświetlony napis „Tak”. Nacisnąć przycisk Enter ( ). 4 Nacisnąć przycisk Upper Level ( 5 Naciskać przycisk przewijania ( lub ) i przytrzymywać go, aż w dolnym wierszu wyświetlacza zostanie wyświetlony napis „Kon. siec bezp”. Nacisnąć przycisk Enter ( ). 6 Naciskać przycisk przewijania ( lub ) i przytrzymywać go, aż w dolnym wierszu wyświetlacza zostanie wyświetlony napis „Tak”. Nacisnąć przycisk Enter ( ). 7 Nacisnąć przycisk Upper Level ( 8 Naciskać przycisk przewijania ( lub ) i przytrzymywać go, aż w dolnym wierszu wyświetlacza zostanie wyświetlony napis „Dom.sieci bezp”. 9 Nacisnąć przycisk Enter ( • Klucz 1, Klucz 2, Klucz 3, Klucz 4: Wprowadzić numer klucza używanego w opcji „Szyfrowanie”. Ta opcja jest dostępna wyłącznie w statycznym trybie WEP. Domyślne ustawienie to 0 dla wszystkich kluczy. Numery można wprowadzić w następujący sposób: Alfanumerycznie 10 cyfr 5 znaków WEP 128bit. 26 cyfr 13 znaków ), aby zapisać wybór. zresetowaniu serwera druku. Aby zresetować serwer druku, zobacz „Resetowanie karty sieciowej” na stronie 8.4. • Typ klucza: Wybrać typ klucza używanego w sieci. Ta opcja jest dostępna wyłącznie w statycznym trybie WEP. Ustawienie domyślne to „Heksadecym.”. WEP 64bit. ). WSKAZÓWKA: Ta funkcja zostanie zastosowana po • Stosow. klucz: Wybrać klucz używany w sieci. Ta opcja jest dostępna wyłącznie w statycznym trybie WEP. Ustawienie domyślne to „Klucz 1”. Heksadecymalnie ). WSKAZÓWKA: Zmiany parametrów bezprzewodowych zostaną zastosowane po zresetowaniu serwera druku. Aby zresetować serwer druku, zobacz „Resetowanie karty sieciowej” na stronie 8.4. 8.5 Używanie drukarki w sieci (tylko model CLP-600N) 9 Instalowanie opcjonalnych elementów drukarki Instalacja opcjonalnego zasobnika papieru Można zwiększyć ilość papieru obsługiwaną przez drukarkę, instalując opcjonalny zasobnik 2, który może pomieścić 500 arkuszy papieru. Ta drukarka laserowa o pełnej funkcjonalności została zoptymalizowana, aby spełniać większość wymagań dotyczących drukowania. Ze względu na to, iż użytkownicy mogą mieć różne wymagania, firma Samsung umożliwia zastosowanie kilku opcji pozwalających zwiększyć możliwości drukarki. 1 Zdjąć taśmę opakunkową i wyjąć materiał wypełniający wnętrze zasobnika. 2 Wyszukać łącznik i elementy pozycjonujące opcjonalnego zasobnika. Niniejszy rozdział obejmuje zagadnienia: • Środki ostrożności podczas instalowania elementów opcjonalnych drukarki • Instalacja opcjonalnego zasobnika papieru • Instalacja karty sieciowej (tylko model CLP-600N) Środki ostrożności podczas instalowania elementów opcjonalnych drukarki ODŁĄCZYĆ PRZEWÓD ZASILANIA: Nigdy nie należy wyjmować kart sterujących drukarki, gdy drukarka jest podłączona. Aby uniknąć ryzyka porażenia prądem elektrycznym, zawsze należy odłączać przewód zasilania podczas instalowania lub usuwania WSZELKICH opcjonalnych części wewnętrznych lub zewnętrznych drukarki. ROZŁADOWAĆ ŁADUNKI ELEKTROSTATYCZNE: Karty sterujące, wewnętrzne elementy opcjonalne drukarki i karty sieciowe są podatne na ładunki elektrostatyczne. Przed zainstalowaniem lub usunięciem opcjonalnych części wewnętrznych należy rozładować ładunek elektrostatyczny z ciała, dotykając metalowej części, takiej jak metalowa obudowa urządzenia podłączonego do uziemionego źródła zasilania. Jeśli przed ukończeniem instalacji użytkownik przemieszczał się, należy ponownie rozładować ładunki elektrostatyczne. 9.1 Instalowanie opcjonalnych elementów drukarki 3 Umieścić drukarkę na zasobniku, zrównując stopki drukarki z elementami pozycjonującymi zasobnika. 4 Kliknąć prawym przyciskiem myszy ikonę drukarki i wybrać Właściwości. 5 Kliknąć kartę Drukarka i wybrać opcję Zasobnik 2 z listy rozwijanej Zasobnik opcjonal. 6 Kliknij przycisk OK. Instalacja karty sieciowej Uchwyty do podnoszenia umieszczone są pod dolną krawędzią z obu stron drukarki. (tylko model CLP-600N) WSKAZÓWKA: Te procedury przeznaczone są wyłącznie dla techników z serwisu. Drukarka CLP-600N z wbudowaną kartą sieciową może być używana w sieci. Jeżeli drukarka ma być używana w sieciach przewodowych i bezprzewodowych, konieczna jest instalacja opcjonalnej karty sieci przewodowych lub bezprzewodowych. Należy skontaktować się z dealerem firmy Samsung lub sprzedawcą, u którego kupiono drukarkę. Zalecamy instalację karty tylko przez wyszkolonego technika serwisowego. UWAGA: Ta drukarka waży 28.5 kg, łącznie z kasetami toneru. Należy stosować bezpieczne metody podnoszenia i przenoszenia. Jeżeli drukarkę trzeba przenieść, powinny to uczynić dwie osoby. Należy użyć przedstawionych na rysunku uchwytów do podnoszenia (zobacz strona 1.2). Próba podniesienia drukarki przez jedną osobę może spowodować obrażenia kręgosłupa. 4 Sprawdzić, czy w opakowaniu nie pozostały części opcjonalnej karty sieciowej. Karta sieciowa Podłączyć kabel interfejsu zasobnika do złącza po lewej, z tyłu drukarki. Sieć: Ethernet 10/100 Base TX + 802.11a/b/g bezprzewodowa sieć LAN (wewnętrzna) Numer zamówienia: CLP-N600B Zawartość: karta sieci przewodowej/bezprzewodowej, Dysk CD z narzędziami sieciowymi, Krótka instrukcja obsługi drukarki sieciowej. WSKAZÓWKA: W zależności od kraju antena podłączona do karty sieci przewodowej/bezprzewodowej może nie być oddzielana od karty. Po zainstalowaniu zasobnika 2 należy ustawić odpowiednie opcje w oknie właściwości drukarki. 1 Kliknąć menu Start systemu Windows. 2 W systemie Windows 98SE/Me/NT 4.0/2000 wybrać Ustawienia, a następnie Drukarki. Aby zainstalować kartę sieci przewodowej/bezprzewodowej: 1 Wyłączyć drukarkę i odłączyć wszystkie kable od drukarki. W systemie Windows XP/2003 wybrać Drukarki i faksy. 3 Wybrać ikonę drukarki Samsung CLP-600 Series. 9.2 Instalowanie opcjonalnych elementów drukarki 2 Odkręcić cztery śruby z tyłu drukarki. 3 Zdjąć pokrywę tablicy sterowania z drukarki. 4 5 Aby wyjąć zainstalowaną kartę sieci przewodowej, należy odkręcić dwie śruby i kartę. 6 Odłączyć antenę karty sieci przewodowej/bezprzewodowej od samej karty. 7 Zrównać złącze karty ze złączem na płycie kontrolnej. Upewnić się, że wtyki karty wchodzą w otwory gniazda. Wcisnąć mocno kartę do złącza na płycie kontrolnej, aż zostanie do końca bezpiecznie zamontowana. Odkręć pięć śrub mocujących metalową płytkę, a następnie zdejmij metalową osłonę, jak pokazano niżej. 9.3 Instalowanie opcjonalnych elementów drukarki 8 Umieścić dwie śruby dołączone od karty sieciowej w odpowiednich otworach powyżej i poniżej portu sieci Ethernet, jak pokazano poniżej. Ostrożnie je dokręcić. 9 Włożyć antenę, wkręcając ją w lewo, i ustawić ją do góry, jak pokazano. 12 Włożyć jeden koniec kabla Ethernet do portu sieci Ethernet drukarki, a drugi koniec do gniazdka sieci LAN. WSKAZÓWKA: Aby uzyskać informacje na temat konfigurowania drukarki i korzystania z niej zarówno w środowisku sieci przewodowej, jak i bezprzewodowej, zobacz Instrukcję użytkownika drukarki sieciowej dostarczoną razem z kartą sieci przewodowej/bezprzewodowej. Parametry sieciowe drukarki można także skonfigurować za pomocą panelu sterowania drukarki — zobacz strona 8.4. 10 Zamontować metalową osłonę, jak pokazano poniżej, i dokręcić cztery śruby odkręcone w kroku 4. 11 Zamontować pokrywę tablicy sterowania, jak pokazano poniżej, i dokręcić dwie śruby odkręcone w kroku 2. 9.4 Instalowanie opcjonalnych elementów drukarki 10 Wyszczególnienie Dane techniczne Niniejszy rozdział obejmuje zagadnienia: Obsługiwane systemy operacyjne**** Windows 98SE/Me/NT 4.0/2000/XP/2003, różne systemy Linux, Mac OS 10.3 ~ 10.4 Opcja CLP-600N tylko: Ethernet 10/100 Base TX + 802,11a/b/g bezprzewodowej sieci LAN (wewnętrzna) • Dane techniczne drukarki • Dane techniczne — papier System Windows NT 4.0 jest obsługiwany tylko przez drukarkę CLP-600N. * Prędkość drukowania zależy od stosowanego systemu operacyjnego, możliwości obliczeniowych komputera, oprogramowania, metody podłączenia, typu nośników, rozmiarów nośników oraz złożoności zadania. ** Poziom ciśnienia akustycznego, ISO7779. ***Na liczbę tę mogą mieć wpływ warunki otoczenia, częstotliwość drukowania, typ nośników oraz ich format. ****W celu pobrania najnowszej wersji oprogramowania odwiedź stronę www.samsungprinter.com. Dane techniczne drukarki Wyszczególnienie Dane techniczne i opis Dane techniczne i opis Prędkość drukowania* Czarny i kolor: maks. 20 str./min — A4 (21 str./min — Letter) Rozdzielczość Maks. 2400 x 600 dpi Czas rozgrzewania poniżej 45 sekund Czas pierwszego wydruku 20 sekund Zasilanie 110–127 V (prąd zmienny), 9 A (USA, Kanada), 50/60 Hz 220–240 V (prąd zmienny), 4.5 A (inne), 50/60 Hz Dane techniczne — papier Zużycie energii Średnio 450 W podczas działania. Mniej niż 35 W w trybie oszczędzania energii. Informacje ogólne Poziom hałasu** Mniej niż 50 dBA (druk) Drukarka może być wykorzystywana z różnymi materiałami do drukowania, np. papierem w arkuszach (włącznie z papierem zawierającym 100% włókien z odzysku), kopertami, etykietami i papierem o niestandardowych rozmiarach. Właściwości papieru, takie jak waga, skład, ziarnistość i zawartość wilgoci, to istotne czynniki wpływające na wydajność drukarki i jakość wydruków. Użycie papieru, który nie spełnia wymogów określonych w tym Podręczniku użytkownika, może powodować następujące problemy: Mniej niż 32 dBA (stan gotowości) Żywotność materiałów eksploatacyjnych Kaseta z tonerem czarnym/żółtym/amarantowym/ błękitnym: Ok. 4 000 stron A4/Letter przy pokryciu 5%. (zestaw startowy, 2000 stron) Pas transferowy papieru: Ok. 35 000 stron czarno-białych i w kolorze*** • słaba jakość druku; Zespół utrwalacza: ok. 50 000 stron czarno-białych i kolorowych*** Cykl eksploatacyjny Miesięcznie maks. 35 000 stron Waga 28.5 kg (w tym materiały eksploatacyjne) Waga opakowania Papier: 3,5 kg, plastik: 900 g Wymiary zewnętrzne (sz. x dł. x wys.) 465 (sz.) x 465 (dł.) x 445 (wys.) mm Warunki eksploatacji Temperatura: 10–32,5 °C/50–90 °F Wilgotność: 20–80% (wilgotność względna) Język drukarki SPL-C (Samsung Printer Language Color) Pamięć 32 MB (bez możliwości rozszerzenia) Czcionki Czcionki Windows Interfejs CLP-600: USB 2.0 • częstsze zacinanie się papieru; • przedwczesne zużycie drukarki. WSKAZÓWKI: • Niektóre rodzaje papieru mogą spełniać wszystkie wymagania zawarte w niniejszym podręczniku, a wyniki nadal nie będą zadowalające. Może być to spowodowane niewłaściwym przechowywaniem, zbyt dużym poziomem wilgotności lub nieodpowiednią temperaturą albo też innymi czynnikami, na które firma Samsung nie ma wpływu. • Przed zakupem większych ilości papieru należy upewnić się, że dany papier spełnia wymagania podane w niniejszym podręczniku. UWAGA: Używanie papieru, który nie spełnia tych wymagań, może być przyczyną problemów wymagających naprawy urządzenia. Tego typu naprawy nie wchodzą w zakres gwarancji ani umowy serwisowej firmy Samsung. CLP-600N: USB 2.0, Ethernet 10/100 Base TX 10.1 Dane techniczne Obsługiwane rozmiary papieru Zasobnik 1 / Zasobnik 2 Wymiary* Waga Letter 216 × 279 mm A4 210 x 297 mm od 75 do 90 g/m2 papier bond do druku jednostronnego Porady dotyczące stosowania papieru Najlepsze rezultaty daje stosowanie standardowego papieru 75 g/m2 (20 funtów). Należy się upewnić, że papier jest dobrej jakości, nie jest pocięty, rozdarty, dziurawy, bez plam, luźnych cząstek, kurzu, fałd i podwiniętych lub zgiętych krawędzi. Pojemność** • 250 arkuszy papieru bond 75 g/m2 w zasobniku 1 • 500 arkuszy papieru bond 75 g/m2 w zasobniku 2 W przypadku wątpliwości co do typu ładowanego papieru — dotyczących np. tego, czy jest to papier dokumentowy czy ekologiczny — należy sprawdzić etykietę na opakowaniu. Podane niżej problemy mogą powodować obniżenie jakości, zakleszczenia papieru lub nawet uszkodzenie drukarki. Zasobnik uniwersalny Wymiary* Waga Pojemność** Rozmiar minimalny (niestandardowy) 90 x 140 mm od 75 do 163 g/m2 papieru bond 100 arkuszy papieru bond 75 g/m2 Rozmiar maksymalny (niestandardowy) 216 x 356 mm Etykiety*** Takie same rozmiary minimalne i maksymalne, jak powyżej. Grubość 0,10 x 0,14 mm zwykle 10 od 75 do 105 g/m2 do 10 Koperty * Drukarka obsługuje szeroką gamę rozmiarów nośników. ** Pojemność różni się w zależności od wagi i grubości nośnika oraz warunków środowiskowych. *** Gładkość od 100 do 250 (w skali Sheffield). Symptom Problem z papierem Rozwiązanie Niska jakość druku lub słaba przyczepność tonera, problemy z podawaniem papieru Zbyt wilgotny, zbyt chropowaty, zbyt gładki lub tłoczony; zła partia papieru Należy użyć innego papieru, o gładkości w zakresie 100–250 w skali Sheffield i zawartości wilgoci 4–5%. Wypadanie, zakleszczanie, podwijanie się Niewłaściwe przechowywanie Przechowywać papier poziomo w jego odpornym na działanie wilgoci opakowaniu. Zwiększony poziom Zbyt ciężki cieniowania szarego tła/szybsze zużycie urządzenia Użyć lżejszego rodzaju papieru. Zbyt częste problemy z podwijaniem przy pobieraniu papieru Zbyt wilgotny papier, niewłaściwie ustawiony kierunek włókien lub papier z włóknami równoległymi do krótszej krawędzi (short-grain) Należy stosować papier o włóknach równoległych do długiej krawędzi (long-grain). Zacięcia papieru, uszkodzenie drukarki Przecięcia lub perforacje Nie należy stosować papieru przeciętego lub przedziurawionego. Problemy z podawaniem Poszarpane krawędzie Należy stosować papier dobrej jakości. WSKAZÓWKA: W przypadku używania materiałów do drukowania o długości mniejszej niż 140 mm mogą występować zakleszczenia materiału. W celu zapewnienia optymalnej wydajności należy papier właściwie przechowywać i ładować. Zob. „Warunki robocze drukarki i warunki przechowywania papieru” na stronie 10.3. WSKAZÓWKI: • Nie należy stosować papieru z nagłówkami wydrukowanymi tuszami niskotemperaturowymi, np. używanymi w niektórych typach termografii. • Nie należy stosować papieru firmowego z wytłoczeniami lub wypukłościami. • Toner jest utrwalany na papierze pod ciśnieniem i w wysokiej temperaturze. Upewnić się, że barwniki papieru kolorowego lub tusze użyte na formularzach z nadrukiem dobrze znoszą temperaturę utrwalania (180 °C lub 356 °F przez 0,1 sekundy). 10.2 Dane techniczne Dane techniczne — papier Kategoria Warunki robocze drukarki i warunki przechowywania papieru Dane techniczne Warunki, w jakich przechowywany jest papier, mają bezpośredni wpływ na podawanie. Zawartość kwasu 5,5–8,0 pH Grubość 0,094–0,18 mm Zawinięcie ryzy Płaskie w zakresie 5 mm Stan ciętych krawędzi Cięte ostrymi ostrzami, brak widocznego postrzępienia. Zachowanie przy zgrzewaniu Nie może przypalać się, topnieć, przebijać ani uwalniać szkodliwych substancji przy podgrzaniu do 180 °C (356 °F) przez 0,1 sekundy. Ziarnistość Równoległe do długiej krawędzi arkusza Zawartość wilgoci 4–6% wagi Gładkość 100–250 w skali Sheffield Najlepsze warunki przechowywania drukarki i papieru to temperatura pokojowa lub bliska pokojowej oraz wilgotność nie za niska ani nie za wysoka. Należy pamiętać, że papier ma właściwości higroskopijne, zatem bardzo łatwo absorbuje i traci wilgoć. Wysoka temperatura i wilgotność powodują uszkodzenie papieru. Wysoka temperatura powoduje parowanie wilgoci zawartej w papierze, a niska powoduje jej kondensację na arkuszach. Systemy ogrzewania i klimatyzacja usuwają większość wilgoci z pomieszczenia. Po otwarciu opakowania używany papier traci wilgoć, co powoduje powstawanie pasów i smug. Wilgotna pogoda lub chłodzenie wodne mogą powodować wzrost wilgotności w pomieszczeniu. Po otwarciu używany papier chłonie nadmiar wilgoci, co powoduje, że wydruk jest zbyt jasny lub występują na nim puste miejsca. Ponadto przez utratę lub wchłanianie wilgoci papier może ulec zniekształceniu. To z kolei może powodować zakleszczenia papieru. Nie należy kupować więcej papieru niż może być zużyte w ciągu krótkiego czasu (ok. 3 miesięcy). Papier przechowywany przez dłuższe okresy może być narażony na większe różnice temperatur i wilgotności, co może powodować jego uszkodzenia. Aby zapobiec uszkodzeniu większych ilości papieru, należy odpowiednio planować zakupy. Pojemność odbiorników papieru Taca wydruków Awersem w dół Pojemność 250 arkuszy papieru bond 75 g/m2 Papier w ryzach, przechowywany w nieotwartych opakowaniach, zachowuje swoje właściwości przez kilka miesięcy przed użyciem. Otwarte paczki papieru są znacznie bardziej narażone na uszkodzenia spowodowane warunkami środowiskowymi, szczególnie jeżeli nie są owinięte materiałem odpornym na wilgoć. Pojemność podajników Zasobnik podający Pojemność Kaseta 250 arkuszy papieru bond 75 g/m2 Zasobnik uniwersalny 100 arkuszy papieru bond 75 g/m2 Zasobnik opcjonalny 500 arkuszy papieru bond 75 g/m2 Aby uzyskać optymalną wydajność drukarki, należy zapewnić odpowiednie środowisko przechowywania papieru. Wymagane warunki to: temperatura od 20 do 24 °C (68–75 °F) przy wilgotności względnej od 45% do 55%. Przy ocenie warunków przechowywania papieru należy wziąć pod uwagę następujące wskazówki: • Papier należy przechowywać w temperaturze jak najbardziej zbliżonej do pokojowej. • Powietrze nie może być zbyt suche ani zbyt wilgotne. • Rozpoczętą ryzę najlepiej osłonić ponownie opakowaniem odpornym na wilgoć. Jeżeli środowisko drukowania jest szczególne niekorzystne, należy wypakować tylko ilość papieru potrzebną na jeden dzień, aby zapobiec niepożądanym zmianom wilgotności. 10.3 Dane techniczne Koperty Niezwykle istotna jest budowa koperty. Linie zgięcia koperty różnią się znacznie, nie tylko u różnych producentów, ale nawet w opakowaniu tego samego producenta. Drukowanie na kopertach zależy od jakości kopert. Przy wyborze kopert należy uwzględnić następujące czynniki: • Gramatura: Waga papieru koperty nie powinna przekraczać 90 g/m2 — w przeciwnym razie będzie dochodziło do zakleszczeń. Oto typowe marginesy adresów dla kopert DL (110 x 220 mm). Rodzaj adresu • Stan: Koperty nie powinny być pomarszczone, zgięte lub uszkodzone w inny sposób. • Temperatura: Należy używać kopert, które są odpowiednie do temperatury nagrzewania i ciśnienia w drukarce. • Rozmiar: Stosować tylko koperty mieszczące się w następujących zakresach rozmiarów: Zasobnik uniwersalny 90 x 140 mm Klej kopert z samoprzylepnymi paskami lub z klapką zamykaną nad miejscem sklejenia powinien być odpowiedni do temperatury nagrzewania i ciśnienia w drukarce. Dodatkowe klapki i paski mogą powodować marszczenie, fałdowanie lub zakleszczenia i mogą nawet uszkodzić element utrwalający. Marginesy kopert • Budowa: Przed drukiem koperty powinny być złożone płasko z podwinięciem do 6 mm i nie powinny zawierać powietrza. Minimalny Koperty z samoprzylepnymi paskami lub klapkami Minimalny Maksymalny Adres zwrotny 15 mm 51 mm Adres odbiorcy 51 mm 90 mm WSKAZÓWKI: • Aby zapewnić dobrą jakość wydruku, nie należy ustawiać marginesów bliżej niż 15 mm od krawędzi koperty. • Nie należy drukować na powierzchniach połączeń szwów koperty. Maksymalny 216 x 356 mm WSKAZÓWKI: • Do podawania kopert należy używać tylko zasobnika uniwersalnego. • W przypadku używania materiałów o długości mniejszej niż 140 mm papier może się zacinać. Problemy mogą być spowodowane niekorzystnymi warunkami środowiskowymi. Aby zapewnić optymalną wydajność, należy dbać o odpowiednie warunki przechowywania i używania papieru. Zobacz „Warunki robocze drukarki i warunki przechowywania papieru” na stronie 10.3. Koperty klejone z dwóch stron Przechowywanie kopert Właściwe przechowywanie kopert przyczynia się do odpowiedniej jakości wydruków. Koperty należy przechowywać ułożone poziomo. W przypadku uwięzienia powietrza w kopercie, tworzącego pęcherzyk powietrzny, koperta może się pomarszczyć podczas druku. Zobacz „Drukowanie na kopertach” na stronie 4.4. Etykiety UWAGA: • Aby uniknąć uszkodzenia drukarki, należy używać tylko etykiet zalecanych do drukarek laserowych. • Aby zapobiec poważnym zakleszczeniom, do druku etykiet używać tylko zasobnika uniwersalnego. • Nigdy nie należy drukować na tym samym arkuszu etykiet więcej niż jeden raz ani drukować na części arkusza etykiet. Są to koperty klejone pionowo po obu stronach, a nie wzdłuż przekątnych. Ten typ kopert łatwiej się marszczy. Należy się upewnić, że miejsce klejenia rozciąga się do samego rogu koperty, jak pokazano poniżej. Przy wyborze etykiet należy kierować się jakością elementów: • Klej: Materiał klejący powinien dobrze znosić temperaturę zespołu utrwalającego drukarki — 180 °C (356 °F). Poprawnie • Rozmieszczenie: Stosować tylko etykiety, pomiędzy którymi nie ma przerw odsłaniających podkład. W przypadku występowania przerw między etykietami etykiety mogą się odlepiać od arkuszy, powodując poważne zakleszczenia. • Podwinięcie: Przed drukowaniem naklejki muszą leżeć płasko, z odchyleniem nie większym niż 13 mm w każdym kierunku. • Stan: Nie stosować etykiet ze zmarszczkami, pęcherzykami powietrza lub oddzielonych od siebie w inny sposób. Niepoprawnie Zobacz „Drukowanie na etykietach” na stronie 4.5. 10.4 Dane techniczne INDEKS B sterownik, instalacja 2.8 typowe problemy 7.17 brystol, drukowanie 4.6 C czyszczenie elementy wewnętrzne 6.8 elementy zewnętrzne 6.8 D dane techniczne drukarka 10.1 papier 10.1 drukowanie strona konfiguracyjna 6.1 drukowanie sieciowe drukarka podłączona do sieci, ustawianie 8.1 kabel, podłączanie 2.7 karta, instalacja 9.2 parametry, konfiguracja 8.1 E elementy 1.2 etykiety, drukowanie 4.5 F funkcje drukarka 1.1 K kabel Ethernet, podłączanie 2.7 kaseta z tonerem konserwacja 6.2 rozprowadzanie 6.2 wymiana 6.4 komunikaty o błędach 7.15 koperty, drukowanie 4.4 L Linux Ł ładowanie, papier do zasobnika opcjonalnego 4.2 do zasobnika standardowego 4.2 do zasobnika uniwersalnego 4.2 ładowanie, papier, korzystanie z podawania ręcznego 4.3 M Macintosh sterownik, instalacja 2.8 typowe problemy 7.17 materiały o rozmiarach niestandardowych, drukowanie 4.6 O opcja, instalacja karta sieciowa 9.2 P panel sterowania 3.1 menu 3.2 przyciski 3.2 wyświetlacz 3.1 papier dane techniczne 10.1 ładowanie 4.2 rozmiary i pojemność 4.1 wskazówki 4.1 wybór 4.1 papier z nadrukiem, drukowanie 4.5 papier, ładowanie do zasobnika opcjonalnego 4.2 do zasobnika standardowego 2.4 do zasobnika uniwersalnego 4.2 korzystanie z podawania ręcznego 4.3 pas transferowy papieru, wymiana 6.5 podłączanie, USB 2.6 i Indeks problem, rozwiązywanie jakość druku 7.12 komunikaty o błędach 7.15 Linux 7.17 lista kontrolna 7.1 Macintosh 7.17 ogólne 7.2 Windows 7.17 zakleszczenie papieru 7.4 problemy z jakością wydruków, rozwiązywanie 7.12 problemy z jakością, rozwiązywanie 7.12 R ręczny tryb podawania papieru, korzystanie 4.3 rozmiar papieru, zmiana w zasobniku 2.5 S sterownik drukarki instalowanie 2.8 strona konfiguracyjna, drukowanie 6.1 U USB, podłączanie 2.6 W wymiana kaseta z tonerem 6.4 pas transferowy papieru 6.5 Z zakleszczenie papieru, usuwanie 7.4 zasobnik uniwersalny, korzystanie 4.2 Drukarka Samsung Sekcja Oprogramowanie SEKCJA OPROGRAMOWANIE SPIS TREŚCI Rozdział 1: INSTALACJA OPROGRAMOWANIA DRUKARKI W SYSTEMIE WINDOWS Instalacja oprogramowania drukarki .................................................................................................................................. 4 Instalowanie oprogramowania dla drukarki lokalnej ................................................................................................... 4 Instalowanie oprogramowania dla drukarki sieciowej ................................................................................................. 7 Zmiana języka w oprogramowaniu .................................................................................................................................. 10 Ponowna instalacja oprogramowania drukarki ................................................................................................................ 10 Usuwanie oprogramowania drukarki ............................................................................................................................... 11 Rozdział 2: PODSTAWY DRUKOWANIA Drukowanie dokumentu ................................................................................................................................................... 12 Ustawienia drukarki ......................................................................................................................................................... 13 Karta Układ ............................................................................................................................................................... 13 Karta Papier .............................................................................................................................................................. 14 Karta Grafika ............................................................................................................................................................. 15 Karta Dodatki ............................................................................................................................................................ 16 Karta Informacje ....................................................................................................................................................... 16 Karta Drukarka .......................................................................................................................................................... 16 Korzystanie z ulubionych ustawień ........................................................................................................................... 17 Korzystanie z pomocy ............................................................................................................................................... 17 Rozdział 3: ZAAWANSOWANE OPCJE DRUKOWANIA Drukowanie wielu stron na jednym arkuszu papieru (drukowanie N stron) ..................................................................... 18 Drukowanie plakatów ...................................................................................................................................................... 19 Drukowanie broszur ....................................................................................................................................................... 19 Drukowanie na obu stronach papieru .............................................................................................................................. 20 Drukowanie dokumentu zmniejszonego lub powiększonego .......................................................................................... 21 1 Dopasowywanie dokumentu do wybranego rozmiaru strony .......................................................................................... 21 Stosowanie znaków wodnych .......................................................................................................................................... 22 Stosowanie istniejących znaków wodnych ............................................................................................................... 22 Tworzenie znaków wodnych ..................................................................................................................................... 22 Edycja znaków wodnych ........................................................................................................................................... 23 Usuwanie znaków wodnych ...................................................................................................................................... 23 Stosowanie nakładek ...................................................................................................................................................... 23 Co to jest nakładka? ................................................................................................................................................. 23 Tworzenie nowej nakładki strony .............................................................................................................................. 23 Stosowanie nakładek stron ....................................................................................................................................... 24 Usuwanie nakładek stron .......................................................................................................................................... 25 Rozdział 4: LOKALNE UDOSTĘPNIANIE DRUKARKI Ustawianie komputera hosta ........................................................................................................................................... 26 Ustawianie komputera klienta .......................................................................................................................................... 26 Rozdział 5: KORZYSTANIE Z PROGRAMU SMART PANEL Informacje o programie Smart Panel ............................................................................................................................... 27 Otwieranie Podręcznika rozwiązywania problemów ........................................................................................................ 27 Korzystanie z Programu do ustawiania opcji drukarki ..................................................................................................... 28 Korzystanie z pomocy elektronicznej ........................................................................................................................ 28 Zmiana ustawień programu Smart Panel ........................................................................................................................ 28 Rozdział 6: UŻYWANIE DRUKARKI W SYSTEMIE LINUX Wymagania systemowe ................................................................................................................................................... 29 Instalacja sterownika drukarki ......................................................................................................................................... 30 Zmiana metody podłączenia drukarki ....................................................................................................................... 31 Odinstalowanie sterownika drukarki ......................................................................................................................... 32 Stosowanie narzędzia konfiguracji .................................................................................................................................. 32 Zmiana LLPR Properties (właściwości LLPR) ................................................................................................................. 33 Rozdział 7: UŻYWANIE DRUKARKI W ŚRODOWISKU MACINTOSH Instalacja oprogramowania w środowisku Macintosh ...................................................................................................... 34 2 Konfigurowanie drukarki .................................................................................................................................................. 35 Dla komputera Macintosh podłączonego do sieci ..................................................................................................... 35 Dla komputera Macintosh podłączonego przy użyciu kabla USB ............................................................................. 35 Drukowanie ..................................................................................................................................................................... 36 Drukowanie dokumentu ............................................................................................................................................ 36 Zmienianie ustawień drukarki ................................................................................................................................... 36 Drukowanie wielu stron na jednym arkuszu papieru ................................................................................................. 37 3 1 Instalacja standardowa Instalacja oprogramowania drukarki w systemie Windows Ta opcja jest zalecana dla większości użytkowników. Zostaną zainstalowane wszystkie składniki, niezbędne do pracy drukarki. Niniejszy rozdział obejmuje zagadnienia: • Instalacja oprogramowania drukarki • Zmiana języka w oprogramowaniu • Ponowna instalacja oprogramowania drukarki • Usuwanie oprogramowania drukarki 1 Upewnij się, czy drukarka jest włączona i podłączona do komputera. 2 Włóż dostarczoną płytę Dysk CD z oprogramowaniem drukarki do napędu CD-ROM. Płyta Dysk CD z oprogramowaniem drukarki powinna zostać automatycznie uruchomiona i na ekranie powinno się pojawić okno instalacji. Jeżeli okno instalacji się nie pojawi, kliknij przycisk Start, a następnie polecenie Uruchom. Wpisz X:\Setup.exe, zastępując „X” literą napędu, i kliknij OK. Instalacja oprogramowania drukarki Można zainstalować oprogramowanie dla drukarki lokalnej lub sieciowej. W tym celu należy postępować zgodnie z odpowiednią procedurą instalacji, zależnie od używanej drukarki. Sterownik drukarki to oprogramowanie, które umożliwia komunikację między komputerem i drukarką. Procedura instalacji sterowników może się różnić w zależności od używanego systemu operacyjnego. Przed instalacją należy zamknąć wszystkie uruchomione programy. Instalowanie oprogramowania dla drukarki lokalnej 3 Kliknij przycisk Dalej. • W miarę potrzeby z listy rozwijanej wybierz żądany język. Drukarka lokalna to drukarka podłączona do komputera bezpośrednio za pomocą kabla USB. Jeśli drukarka jest podłączona do sieci, pomiń ten krok i przejdź do „Instalowanie oprogramowania dla drukarki sieciowej” na stronie 7. • Przegląd podręcznika użytkownika: Umożliwia przeglądanie podręcznika użytkownika. Jeżeli na komputerze nie zainstalowano programu Adobe Acrobat, kliknij tę opcję, a program Adobe Acrobat Reader zostanie zainstalowany automatycznie. Sterownik można zainstalować przy użyciu standardowej lub niestandardowej metody. 4 Wybierz Typowa instalacja drukarki lokalnej. Kliknij przycisk Dalej. UWAGA: Jeżeli podczas instalacji pojawi się okno „Kreator nowego sprzętu”, kliknij przycisk w prawym górnym rogu okna, aby zamknąć okno, lub kliknij przycisk Anuluj. 4 Instalacja oprogramowania drukarki w systemie Windows 7 UWAGA: Jeśli drukarka nie jest jeszcze podłączona do komputera, zostanie wyświetlone następujące okno. Aby zarejestrować się jako użytkownik drukarek Samsung i otrzymywać informacje od firmy Samsung, zaznacz pole wyboru i kliknij przycisk Zakończ. Zostanie otwarta witryna internetowa firmy Samsung. W przeciwnym razie kliknij przycisk Zakończ. • Po podłączeniu drukarki kliknij przycisk Dalej. • Jeżeli nie chcesz jeszcze podłączyć drukarki, kliknij przyciski Dalej i Nie na następnym ekranie. Następnie uruchomiony zostanie instalator, a strona testowa nie zostanie wydrukowana po zakończeniu instalacji. • Okno instalacji, przedstawione w tym podręczniku użytkownika, może się różnić w zależności od drukarki oraz używanego interfejsu. 5 UWAGA: Jeśli po zakończeniu instalacji drukarka nie będzie działać poprawnie, zainstaluj sterowniki ponownie. Zobacz „Ponowna instalacja oprogramowania drukarki” na stronie 10. Instalacja niestandardowa Po zakończeniu instalacji zostanie wyświetlone okno z monitem o wydrukowanie strony testowej. Jeżeli zdecydujesz się na wydruk strony testowej, zaznacz pole wyboru i kliknij przycisk Dalej. Możesz wybrać, które składniki zostaną zainstalowane. 1 Upewnij się, czy drukarka jest włączona i podłączona do komputera. 2 Włóż dostarczoną płytę Dysk CD z oprogramowaniem drukarki do napędu CD-ROM. W przeciwnym razie kliknij jedynie przycisk Dalej i przejdź do kroku 7. 6 Jeżeli strona testowa zostanie poprawnie wydrukowana, kliknij przycisk Tak. Płyta Dysk CD z oprogramowaniem drukarki powinna zostać uruchomiona automatycznie i na ekranie powinno się pojawić okno instalacji. Jeśli nie, kliknij przycisk Nie, aby wydrukować ją ponownie. Jeżeli okno instalacji się nie pojawi, kliknij przycisk Start, a następnie polecenie Uruchom. Wpisz X:\Setup.exe, zastępując „X” literą napędu, i kliknij przycisk OK. 5 Instalacja oprogramowania drukarki w systemie Windows 3 Kliknij przycisk Dalej. • W miarę potrzeby z listy rozwijanej wybierz żądany język. UWAGA: Jeśli drukarka nie jest jeszcze podłączona do komputera, zostanie wyświetlone następujące okno. • Przegląd podręcznika użytkownika: Umożliwia przeglądanie podręcznika użytkownika. Jeżeli na komputerze nie zainstalowano programu Adobe Acrobat, kliknij tę opcję, a program Adobe Acrobat Reader zostanie zainstalowany automatycznie. 4 5 Wybierz Instalacja niestandardowa. Kliknij przycisk Dalej. • Po podłączeniu drukarki kliknij przycisk Dalej. • Jeżeli nie chcesz jeszcze podłączyć drukarki, kliknij przycisk Dalej i Nie na następnym ekranie. Następnie uruchomiony zostanie instalator, a strona testowa nie zostanie wydrukowana po zakończeniu instalacji. • Okno instalacji, przedstawione w tym podręczniku użytkownika, może się różnić w zależności od drukarki oraz używanego interfejsu. Wybierz drukarkę i kliknij przycisk Dalej. 6 Wybierz składniki, które mają być zainstalowane, i kliknij przycisk Dalej. 7 Po zakończeniu instalacji zostanie wyświetlone okno z monitem o wydrukowanie strony testowej. Jeżeli zdecydujesz się na wydruk strony testowej, zaznacz pole wyboru i kliknij przycisk Dalej. W przeciwnym razie kliknij jedynie Dalej i przejdź do kroku 9. 8 Jeżeli strona testowa została wydrukowana poprawnie, kliknij przycisk Tak. Jeśli nie, kliknij przycisk Nie, aby wydrukować ją ponownie. 6 Instalacja oprogramowania drukarki w systemie Windows 9 Aby zarejestrować się jako użytkownik drukarek Samsung i otrzymywać informacje od firmy Samsung, zaznacz pole wyboru i kliknij przycisk Zakończ. Zostanie otwarta witryna internetowa firmy Samsung. Jeżeli okno instalacji się nie pojawi, kliknij przycisk Start, a następnie polecenie Uruchom. Wpisz X:\Setup.exe, zastępując „X” literą napędu, i kliknij OK. W przeciwnym razie kliknij Zakończ. 3 Kliknij przycisk Dalej. • W miarę potrzeby z listy rozwijanej wybierz żądany język. • Przegląd podręcznika użytkownika: Umożliwia przeglądanie podręcznika użytkownika. Jeżeli na komputerze nie zainstalowano programu Adobe Acrobat, kliknij tę opcję, a program Adobe Acrobat Reader zostanie zainstalowany automatycznie. Instalowanie oprogramowania dla drukarki sieciowej Po pierwszym podłączeniu drukarki do sieci należy skonfigurować ustawienia protokołu TCP/IP. Po ustawieniu i sprawdzeniu ustawień protokołu TCP/IP można przejść do instalacji oprogramowania na każdym komputerze podłączonym do sieci. 4 Wybierz Typowa instalacja drukarki sieciowej. Kliknij przycisk Dalej. Sterownik można zainstalować przy użyciu standardowej lub niestandardowej metody. Instalacja standardowa Ta opcja jest zalecana dla większości użytkowników. Zostaną zainstalowane wszystkie składniki, niezbędne do pracy drukarki. 1 Upewnij się, czy drukarka jest włączona i podłączona do komputera. Szczegóły dotyczące podłączania do sieci znajdują się w dołączonym do drukarki podręczniku użytkownika. 2 Włóż dostarczoną płytę Dysk CD z oprogramowaniem drukarki do napędu CD-ROM. Płyta Dysk CD z oprogramowaniem drukarki powinna zostać automatycznie uruchomiona i na ekranie powinno się pojawić okno instalacji. 7 Instalacja oprogramowania drukarki w systemie Windows 5 Instalacja niestandardowa Pojawi się lista dostępnych w sieci drukarek. Wybierz z listy drukarkę, którą chcesz zainstalować, i kliknij przycisk Dalej. Możesz wybrać poszczególne składniki, które mają być zainstalowane, oraz ustawić określony adres IP. 1 Upewnij się, czy drukarka jest włączona i podłączona do komputera. Szczegóły dotyczące podłączania do sieci znajdują się w dołączonym do drukarki podręczniku użytkownika. 2 Włóż dostarczoną płytę Dysk CD z oprogramowaniem drukarki do napędu CD-ROM. Płyta Dysk CD z oprogramowaniem drukarki powinna zostać automatycznie uruchomiona i na ekranie powinno się pojawić okno instalacji. Jeżeli okno instalacji się nie pojawi, kliknij przycisk Start, a następnie polecenie Uruchom. Wpisz X:\Setup.exe, zastępując „X” literą napędu, i kliknij przycisk OK. • Jeśli na liście nie znajduje się wybrana drukarka, kliknij przycisk Aktualizuj, aby odświeżyć listę, lub wybierz opcję Dodaj port TCP/IP, aby dodać drukarkę do sieci. W tym celu wprowadź nazwę portu i adres IP drukarki. • W celu odnalezienia współdzielonej drukarki sieciowej (ścieżka UNC) wybierz opcję Drukarka udostępniona [UNC] i wprowadź ręcznie współdzieloną nazwę, lub aby odnaleźć jej lokalizację, kliknij przycisk Przeglądaj. 6 Po zakończeniu instalacji wyświetlone zostanie okno z prośbą o przeprowadzenie wydruku strony testowej oraz zarejestrowanie się jako użytkownik drukarek Samsung, co pozwoli na otrzymywanie materiałów informacyjnych od firmy Samsung. W tym celu zaznacz odpowiednie pola i kliknij przycisk Zakończ. W przeciwnym razie kliknij Zakończ. 3 Kliknij przycisk Dalej. • W miarę potrzeby z listy rozwijanej wybierz żądany język. • Przegląd podręcznika użytkownika: Umożliwia przeglądanie podręcznika użytkownika. Jeżeli na komputerze nie zainstalowano programu Adobe Acrobat, kliknij tę opcję, a program Adobe Acrobat Reader zostanie zainstalowany automatycznie. 4 Wybierz Instalacja niestandardowa. Kliknij przycisk Dalej. UWAGA: Jeśli po zakończeniu instalacji drukarka nie będzie działać poprawnie, zainstaluj sterowniki ponownie. Zobacz „Ponowna instalacja oprogramowania drukarki” na stronie 10. 8 Instalacja oprogramowania drukarki w systemie Windows 5 6 Pojawi się lista dostępnych w sieci drukarek. Wybierz z listy drukarkę, którą chcesz zainstalować, i kliknij przycisk Dalej. • Jeśli na liście nie znajduje się wybrana drukarka, kliknij przycisk Aktualizuj, aby odświeżyć listę, lub wybierz opcję Dodaj port TCP/IP, aby dodać drukarkę do sieci. W tym celu wprowadź nazwę portu i adres IP drukarki. Wybierz składniki, które mają zostać zainstalowane. Po wybraniu składników pojawi się następujące okno. Możesz również zmienić nazwę drukarki, wybrać, czy ma być ona udostępniana w sieci, ustawić ją jako drukarkę domyślną oraz zmienić nazwę portu dla każdej drukarki. Kliknij przycisk Dalej. Aby zainstalować oprogramowanie na serwerze, zaznacz pole Konfigurowanie tej drukarki na serwerze. • W celu odnalezienia współdzielonej drukarki sieciowej (ścieżka UNC) wybierz opcję Drukarka udostępniona [UNC] i wprowadź ręcznie współdzieloną nazwę, lub, aby odnaleźć jej lokalizację, kliknij przycisk Przeglądaj. 7 WSKAZÓWKA: Jeśli chcesz, aby drukarka miała przydzielony określony Po zakończeniu instalacji zostanie wyświetlone okno z prośbą o wydrukowanie strony testowej oraz zarejestrowanie się jako użytkownik drukarek Samsung, co pozwoli na otrzymywanie materiałów informacyjnych od firmy Samsung. W tym celu zaznacz odpowiednie pola i kliknij przycisk Zakończ. W przeciwnym razie kliknij Zakończ. adres IP, kliknij przycisk Ustaw adres IP. Pojawi się okno Ustaw adres IP. Wykonaj następujące czynności: UWAGA: Jeśli po zakończeniu instalacji drukarka nie będzie pracowała a. Wybierz z listy drukarkę, dla której ma zostać ustawiony określony adres IP. b. Wpisz adres IP, maskę podsieci oraz adres bramy i wprowadź te ustawienia, klikając przycisk Konfiguruj. c. Kliknij przycisk Dalej. poprawnie, zainstaluj sterowniki ponownie. Zobacz „Ponowna instalacja oprogramowania drukarki” na stronie 10. 9 Instalacja oprogramowania drukarki w systemie Windows Zmiana języka w oprogramowaniu UWAGA: Jeśli drukarka nie jest jeszcze podłączona do komputera, zostanie wyświetlone następujące okno. Po instalacji oprogramowania można zmienić język używany w interfejsie użytkownika. 1 2 3 4 Kliknij menu Start systemu Windows. Wybierz Programy lub Wszystkie programy , a następnie nazwę sterownika drukarki. Wybierz Wybór języka. Wybierz żądany język z okna wyboru języka i kliknij OK. Ponowna instalacja oprogramowania drukarki • Po podłączeniu drukarki kliknij Dalej. • Jeżeli nie chcesz jeszcze podłączać drukarki, kliknij Dalej i Nie na następnym ekranie. Wówczas instalacja zostanie rozpoczęta, a na jej zakończenie nie będzie wydrukowana strona testowa. • Okno ponownej instalacji zaprezentowane w tej instrukcji obsługi może się różnić w zależności od drukarki oraz wykorzystywanego interfejsu. Oprogramowanie można zainstalować ponownie, jeżeli instalacja nie zakończy się pomyślnie. 1 Uruchom system Windows. 2 3 4 Z menu Start wybierz kolejno Programy lub Wszystkie programy → nazwa sterownika drukarki → Obsługa. Wybierz Napraw i kliknij Dalej. 5 Pojawi się lista dostępnych w sieci drukarek. Wybierz z listy drukarkę, którą chcesz zainstalować, i kliknij przycisk Dalej. Wybierz komponenty, które chcesz ponownie zainstalować, i kliknij Dalej. Po zainstalowaniu drukarki lokalnej i wybraniu nazwy sterownika drukarki pojawi się okno z monitem o wydrukowanie strony próbnej. Wykonaj następujące czynności: a. Aby wydrukować stronę testową, zaznacz pole wyboru i kliknij Dalej. b. Jeśli strona testowa zostanie wydrukowana poprawnie, kliknij Tak. 6 W przeciwnym razie kliknij Nie, aby wydrukować ją ponownie. Po zakończeniu ponownej instalacji kliknij Zakończ. • Jeśli na liście nie znajduje się wybrana drukarka, kliknij przycisk Aktualizuj, aby odświeżyć listę, lub wybierz opcję Dodaj port TCP/IP, aby dodać drukarkę do sieci. W tym celu wprowadź nazwę portu i adres IP drukarki. • W celu odnalezienia współdzielonej drukarki sieciowej (ścieżka UNC) wybierz opcję Drukarka udostępniona [UNC] i wprowadź ręcznie współdzieloną nazwę, lub aby odnaleźć jej lokalizację, kliknij przycisk Przeglądaj. Zostanie wyświetlona lista komponentów w celu ponownego zainstalowania każdego z nich osobno. 10 Instalacja oprogramowania drukarki w systemie Windows Usuwanie oprogramowania drukarki 1 2 3 4 5 6 Uruchom system Windows. Z menu Start wybierz kolejno Programy lub Wszystkie programy → nazwa sterownika drukarki → Obsługa. Wybierz Usuń i kliknij Dalej. Zostanie wyświetlona lista komponentów, aby można było usunąć każdy z nich niezależnie. Wybierz komponenty, które chcesz usunąć, i kliknij Dalej. Kiedy zostanie wyświetlony monit o potwierdzenie wyboru, kliknij Tak. Wybrany sterownik i wszystkie jego komponenty zostaną usunięte z komputera. Po usunięciu oprogramowania kliknij Zakończ. 11 Instalacja oprogramowania drukarki w systemie Windows 2 1 2 Podstawy drukowania Otwórz dokument, który ma zostać wydrukowany. Wybierz Drukuj z menu Plik. Zostanie wyświetlone okno Drukuj. Okno może się nieznacznie różnić w zależności od aplikacji. W oknie Drukuj wybiera się podstawowe ustawienia drukowania. Do ustawień tych należy liczba kopii i zakres drukowanych stron. Niniejszy rozdział wyjaśnia opcje drukowania oraz popularne zadania drukowania w systemie Windows. Niniejszy rozdział obejmuje zagadnienia: • Drukowanie dokumentu • Ustawienia drukarki Upewnij się, że drukarka została wybrana. - Karta Układ - Karta Papier - Karta Grafika - Karta Dodatki - Karta Informacje - Karta Drukarka - Korzystanie z ulubionych ustawień - Korzystanie z pomocy 3 4 Drukowanie dokumentu UWAGA: • Okno sterownika drukarki Właściwości zaprezentowane w tej instrukcji obsługi może się różnić w zależności od używanej drukarki. Jednakże układ okna właściwości drukarki jest zbliżony. • Należy sprawdzić, czy system operacyjny (systemy operacyjne) jest zgodny z drukarką. Należy odnieść się do rozdziału Zgodność systemowa w Specyfikacjach drukarki w Instrukcji użytkownika drukarki. • Jeśli nie znasz dokładnej nazwy drukarki, sprawdź ją na dołączonej płycie Dysk CD z oprogramowaniem drukarki. 5 6 Poniższa procedura opisuje ogólne czynności wymagane przy drukowaniu w różnych aplikacjach systemu Windows. Dokładne czynności drukowania dokumentów mogą się różnić w zależności od poszczególnych aplikacji. Aby uzyskać informacje o dokładnej procedurze drukowania danej aplikacji, patrz dołączony do niej Podręcznik użytkownika. 12 Podstawy drukowania Wybierz sterownik drukarki z rozwijanej listy Nazwa. Aby skorzystać z opcji drukarki udostępnianych przez sterownik drukarki, kliknij Właściwości lub Preferencje w oknie Drukowanie używanej aplikacji. Aby uzyskać więcej informacji, patrz „Ustawienia drukarki” na stronie 13. Jeżeli w oknie drukowanie znajduje się opcja Konfiguracja, Drukarka lub Opcje, należy ją kliknąć, a następnie kliknąć Właściwości na następnym ekranie. Kliknij OK, aby zamknąć okno właściwości drukarki. Aby rozpocząć zadanie drukowania, kliknij OK lub Drukuj w oknie Drukuj. Karta Układ Ustawienia drukarki Zakładka Układ udostępnia opcje dostosowania wyglądu dokumentu na wydrukowanej stronie. Opcje układu zawiera Wiele stron na jednej i Plakat. Patrz „Drukowanie dokumentu” na stronie 12, aby uzyskać więcej informacji na temat korzystania z właściwości drukarki. Można używać okna właściwości drukarki, które umożliwia dostęp do wszystkich opcji drukarki potrzebnych przy korzystaniu z niej. Gdy właściwości drukarki są wyświetlone, można sprawdzać i zmieniać ustawienia potrzebne w celu zadania drukowania. Okno właściwości drukarki może się różnić w zależności od systemu operacyjnego. Ta instrukcja obsługi oprogramowania prezentuje okno Właściwości dla systemu Windows XP. 1 Okno sterownika drukarki Właściwości, zaprezentowane w tej instrukcji obsługi, może się różnić w zależności od używanej drukarki. 2 Jeżeli korzystasz z okna właściwości drukarki za pośrednictwem folderu Drukarki, wyświetlone zostają dodatkowe zakładki systemu Windows (patrz Instrukcja użytkownika systemu Windows) oraz zakładka Drukarka (patrz „Karta Drukarka” na stronie 16). UWAGI: • Większość aplikacji systemu Windows zastąpi ustawienia określone w sterowniku drukarki. Przy użyciu sterownika drukarki zmień najpierw ustawienia druku dostępne w aplikacji, a następnie pozostałe ustawienia. • Zmienione ustawienia obowiązują tylko podczas korzystania z bieżącego programu. Aby dokonać trwałych zmian, należy je wprowadzić z poziomu folderu Drukarki. • Poniższa procedura dotyczy systemu Windows XP. Instrukcje dotyczące innych systemów z rodziny Windows znajdują się w odpowiednich podręcznikach użytkownika lub w pomocy online. 1. Kliknij przycisk Start systemu Windows. 2. Wybierz Drukarki i faksy. 3. Wybierz ikonę sterownika drukarki. 4. Kliknij prawym klawiszem myszy ikonę sterownika i wybierz Preferencje drukowania. 5. Zmień ustawienia na odpowiednich kartach i kliknij przycisk OK. 1 Orientacja Orientacja umożliwia wybór kierunku, w jakim informacje zostaną wydrukowane na stronie. • Pionowa drukuje poprzecznie (tak jak w liście). • Pozioma drukuje podłużnie (tak jak w arkuszu kalkulacyjnym). Pionowa Pozioma • Obrót o 180 stopni umożliwia obrót strony o 180 stopni. 2 Opcje układu Opcje układu umożliwia wybór zaawansowanych opcji drukowania. Można wybrać Wiele stron na jednej, Plakat i Drukowanie broszury. • Aby uzyskać więcej informacji, patrz „Drukowanie wielu stron na jednym arkuszu papieru (drukowanie N stron)” na stronie 18. • Aby uzyskać więcej informacji, patrz „Drukowanie plakatów” na stronie 19. • Aby uzyskać więcej informacji, patrz „Drukowanie broszur” na stronie 19. 13 Podstawy drukowania Karta Papier 3 Źródło Należy upewnić się, że w opcji Źródło ustawiono odpowiedni podajnik papieru. Podczas drukowania na materiałach specjalnych, takich jak koperty i folie przezroczyste, należy używać opcji Podawanie ręczne. Jeśli używany jest zasobnik ręczny lub zasobnik uniwersalny, należy wkładać arkusze pojedynczo. Jeśli jako źródło papieru ustawiono opcję Automatyczny wybór, drukarka automatycznie pobierze materiał do drukowania w następującej kolejności zasobników: zasobnik ręczny lub zasobnik uniwersalny, zasobnik 1, opcjonalny zasobnik 2. Poniższe opcje służą do ustawiania podstawowych specyfikacji obsługi papieru podczas korzystania z właściwości drukarki. Patrz „Drukowanie dokumentu” na stronie 12, aby uzyskać więcej informacji na temat korzystania z właściwości drukarki. Kliknij zakładkę Papier, aby uzyskać dostęp do różnych opcji papieru. 1 2 4 Typ Ustaw Typ, który odpowiada papierowi załadowanemu do używanego podajnika. Umożliwi to osiągnięcie najwyższej jakości wydruku. W przeciwnym razie jakość wydruku może nie spełniać Twoich oczekiwań. Bawełniany: Papier bawełniany 75~90 g/m2, taki jak Gilbert 25% i Gilbert 100%. Zwykły papier: Zwykły papier. Wybierz ten typ w przypadku drukarki monochromatycznej i wydruku na papierze bawełnianym 60 g/m2. Papier makulaturowy: Papier wtórny 75~90 g/m2. Papier kolorowy: Papier kolorowy 75~90 g/m2. 3 4 5 6 5 Pierw. str. Ta opcja umożliwia drukowanie pierwszej strony na papierze innego typu niż reszta dokumentu. Należy wybrać źródło papieru dla pierwszej strony. Przykładowo jako rodzaj papieru dla pierwszej strony z zasobnika uniwersalnego wybierz papier gruby, a zwykły papier dla zasobnika 1. Następnie wybierz opcję Zasobnik 1 z listy Źródło oraz opcję Zasobnik uniwersalny z listy Pierw. str.. 1 kopie kopie umożliwia wybór liczby kopii do wydruku. Można wybrać od 1 do 999 kopii. 2 Rozmiar Rozmiar umożliwia ustawienie rozmiaru papieru załadowanego do podajnika. Jeżeli żądany rozmiar nie jest wymieniony w polu Rozmiar, kliknij Własny Gdy pojawi się okno Własny rozmiar strony, ustaw rozmiar papieru i kliknij OK. Ustawienie pojawi się na liście, więc można je będzie wybrać. 6 Skalowanie Skalowanie umożliwia automatyczne lub ręczne skalowanie zadania drukowania na stronę. Można wybrać Brak, Pomniejsz/zwieksz lub Dopasuj do str. • Aby uzyskać więcej informacji, patrz „Drukowanie dokumentu zmniejszonego lub powiększonego” na stronie 21. • Aby uzyskać więcej informacji, patrz „Dopasowywanie dokumentu do wybranego rozmiaru strony” na stronie 21. Wpisz własną nazwę, z której chcesz korzystać. Podaj rozmiar papieru. 14 Podstawy drukowania Karta Grafika Opcje zaawansowane Poniższe opcje grafiki mogą być wykorzystane w celu dostosowania jakości druku do konkretnych potrzeb. Patrz „Drukowanie dokumentu” na stronie 12 w celu uzyskania dalszych informacji na temat korzystania z właściwości drukarki. Można ustawić zaawansowane ustawienia, klikając przycisk Opcje zaawansowane. Kliknij na zakładce Grafika, aby wyświetlić właściwości pokazane poniżej. • Opcje TrueType: Ta opcja określa instrukcje przekazywane przez sterownik do drukarki, dotyczące sposobu odwzorowywania na wydruku tekstu znajdującego się w dokumencie. Wybierz odpowiednie ustawienie zgodnie ze stanem dokumentu. Opcja może być dostępna tylko w systemie Windows 9x/Me, w zależności od używanego modelu drukarki. - Pobierz jaco mapy bitowe: W przypadku wybrania tej opcji sterownik pobierze dane o czcionkach w postaci map bitowych. Dokumenty o skomplikowanych czcionkach, takich jak koreańskie lub chińskie, będą się przy tym ustawieniu drukować szybciej. - Drukuj jako grafike: Wybranie tej opcji powoduje, że sterownik będzie pobierał dane czcionek jako obrazy. To ustawienie może zwiększyć wydajność (prędkość drukowania) w przypadku druku dokumentów o dużej liczbie elementów graficznych i niewielkiej liczbie czcionek TrueType. • Drukuj cały tekst w kolorze czarnym: Cały tekst dokumentu zostanie wydrukowany na czarno, niezależnie od jego koloru na ekranie. • Darken Text: Przy zaznaczonej opcji Darken Text (Zaciemniony tekst) cały tekst dokumentu może być wydrukowany ciemniej niż w normalnym dokumencie. Jakość Możliwość wyboru opcji w menu Rozdzielczość zależy od modelu drukarki. Im wyższa rozdzielczość, tym wyraźniejsze są drukowane znaki i grafika. Wyższa rozdzielczość może być przyczyną wydłużenia czasu potrzebnego do wydrukowania dokumentu. Tryb koloru Możesz wybrać opcje dotyczące kolorów. Wybór opcji Kolor przynosi najlepsze rezultaty przy drukowaniu dokumentów kolorowych. Jeżeli kolorowy dokument ma być drukowany w odcieniach szarości, należy wybrać opcję Skala szarości. Jeśli chcesz dostosować kolory ręcznie, wybierz opcję Ręczne i kliknij przycisk Dostosowanie koloru lub Korekta koloru. • Dostosowanie koloru: Opcja umożliwia dostosowanie wyglądu obrazów przez zmianę opcji Levels. • Korekta koloru: Poziom kolorów na wydruku można dostosować do kolorów na ekranie przy użyciu opcji Settings. 15 Podstawy drukowania Karta Dodatki Karta Informacje Istnieje możliwość wyboru opcji wydruku dokumentu. Więcej informacji na temat korzystania z właściwości drukarki znajdziesz w „Drukowanie dokumentu” na stronie 12. Wykorzystaj zakładkę Informacje, aby wyświetlić informację o prawach autorskich oraz numer wersji sterownika. Jeżeli masz przeglądarkę internetową, możesz połączyć się z Internetem, klikając ikonę strony WWW. Więcej informacji na temat uzyskiwania dostępu do właściwości drukarki zawiera „Drukowanie dokumentu” na stronie 12. Kliknij zakładkę Dodatki, aby uzyskać dostęp do następujących opcji: 1 Karta Drukarka 2 Uzyskując dostęp do właściwości drukarki przez folder Drukarki, można korzystać z zakładki Drukarka. Można ustawić konfigurację drukarki. Poniższa procedura dotyczy systemu Windows XP. Instrukcje dotyczące innych systemów z rodziny Windows znajdują się w odpowiednich podręcznikach lub w pomocy online. 1 Kliknij menu Start systemu Windows. 3 2 3 4 5 1 Znak wodny Można utworzyć obraz tekstowy tła, drukowany na każdej stronie dokumentu. Aby uzyskać więcej informacji, patrz „Stosowanie znaków wodnych” na stronie 22. 2 Nakładka Nakładki umożliwiają zastąpienie formularzy lub papieru firmowego odpowiednim nadrukiem. Aby uzyskać więcej informacji, patrz „Stosowanie nakładek” na stronie 23. UWAGA: Funkcja Nakladka nie jest obsługiwana w środowisku NT 4.0. 3 Opcje wydruku • Kolejność druku: Można ustawić kolejność drukowania stron. Odpowiednią kolejność można wybrać z rozwijanej listy. - Normalna: Wszystkie strony są drukowane w kolejności od strony pierwszej do ostatniej. - Odwróć wszystkie strony: Wszystkie strony są drukowane w kolejności od strony ostatniej do pierwszej. - Drukuj strony nieparzyste: Drukowane są jedynie strony nieparzyste. - Drukuj strony parzyste: Drukowane są jedynie strony parzyste. 16 Podstawy drukowania Wybierz Drukarki i faksy. Wybierz ikonę sterownika drukarki. Kliknij prawym klawiszem ikonę sterownika i wybierz Właściwości. Kliknij zakładkę Drukarka i ustaw opcje. Korzystanie z ulubionych ustawień Opcja Ulubione, która jest dostępna z każdej zakładki właściwości, umożliwia zapisanie obecnych ustawień do przyszłego zastosowania. Aby zachować pozycję Ulubione: 1 2 Zmień ustawienia na odpowiednich kartach. 3 Kliknij Zapisz. Wprowadź nazwę pozycji w polu tekstowym Ulubione. Gdy zapiszesz Ulubione, wszystkie obecne ustawienia sterownika zostaną zapisane. Aby wykorzystać zapisane ustawienia, wybierz pozycję z rozwijanej listy Ulubione. Drukarka będzie teraz drukować zgodnie z wybranymi ustawieniami z listy Ulubione. Aby usunąć pozycję z Ulubionych, wybierz ją z listy i kliknij Usun. Można także przywrócić domyślne ustawienia drukarki, wybierając Domyslny dla drukarki z listy. Korzystanie z pomocy Drukarka posiada ekran pomocy, który może zostać uaktywniony przez kliknięcie przycisku Pomoc w oknie właściwości drukarki. Na ekranach pomocy znajdują się szczegółowe informacje na temat funkcji drukarki, dostępnych w sterowniku drukarki. Można także kliknąć z górnego prawego rogu okna, a następnie kliknąć dowolne ustawienie. 17 Podstawy drukowania 3 Zaawansowane opcje drukowania Drukowanie wielu stron na jednym arkuszu papieru (drukowanie N stron) Niniejszy rozdział wyjaśnia opcje drukowania i zaawansowane zadania drukowania. UWAGA: 1 2 3 4 Można wybrać liczbę stron do wydrukowania na jednym arkuszu papieru. Aby wydrukować więcej niż jedną stronę na arkusz, strony zostaną zmniejszone i ułożone w określonym porządku. Na jednym arkuszu można drukować maksymalnie 16 stron. 1 • Okno sterownika drukarki Właściwości, zaprezentowane w tej instrukcji obsługi, może się różnić w zależności od używanej drukarki. Jednak układ okna właściwości drukarki jest zbliżony. • Jeśli potrzebna jest dokładna nazwa drukarki, sprawdź ją na załączonej płycie Dysk CD z oprogramowaniem drukarki. 2 3 Niniejszy rozdział obejmuje: • Drukowanie wielu stron na jednym arkuszu papieru (drukowanie N stron) • Drukowanie plakatów • Drukowanie broszur • Drukowanie na obu stronach papieru • Drukowanie dokumentu zmniejszonego lub powiększonego • Dopasowywanie dokumentu do wybranego rozmiaru strony • Stosowanie znaków wodnych • Stosowanie nakładek 4 5 6 18 ZAAWANSOWANE OPCJE DRUKOWANIA Aby zmienić ustawienia drukowania z aplikacji oprogramowania, należy otworzyć właściwości drukarki. Patrz „Drukowanie dokumentu” na stronie 12. Z zakładki Uklad wybierz Wiele stron na jednej z listy rozwijanej Rodzaj. Liczbę stron, jaką chcesz wydrukować na arkuszu (1, 2, 4, 6, 9 lub 16), wybierz z listy rozwijanej Strony na jednej. Wybierz układ stron z listy rozwijanej Kolejnosc stron. Zaznacz Drukuj obwódke strony, aby wydrukować ramkę wokół każdej strony na arkuszu. Kliknij zakładkę Papier, wybierz źródło, rozmiar i rodzaj papieru. Kliknij OK i wydrukuj dokument. Drukowanie plakatów Drukowanie broszur Ta opcja umożliwia drukowanie jednostronnego dokumentu na 4, 9 lub 16 arkuszach papieru w celu przeklejenia arkuszy tak, by tworzyły jeden dokument o rozmiarze plakatu. 1 2 Aby zmienić ustawienia drukowania z aplikacji oprogramowania, należy otworzyć właściwości drukarki. Patrz „Drukowanie dokumentu” na stronie 12. Kliknij zakładkę Uklad, wybierz Plakat z rozwijanej listy Rodzaj. 3 Konfiguracja opcji plakatu: 8 9 8 9 Ta funkcja pozwala na drukowanie stron po obu stronach kartki i na takie rozmieszczenie kartek, aby po złożeniu wydruku na pół można było otrzymać broszurę. 1 Aby zmienić ustawienia drukowania w aplikacji, otwórz okno właściwości drukarki. Zobacz „Drukowanie dokumentu” na stronie 12. 2 Z zakładki Uklad wybierz Drukowanie broszury z listy rozwijanej Rodzaj. Można wybrać układ strony spośród 2x2, 3x3 lub 4x4. Jeśli wybierzesz 2x2, wydruk zostanie automatycznie rozciągnięty, aby pokryć 4 fizyczne strony. UWAGA: Opcja drukowania broszur dostępna jest tylko wtedy, gdy jest wybrana opcja Rozmiar na karcie Papier. 3 4 5 Aby ułatwić sklejenie kartek, można podać szerokość nakładania się obrazu w milimetrach lub calach. 0,15 mm 0,15 mm 4 5 Kliknij zakładkę Papier, wybierz źródło, rozmiar i rodzaj papieru. Kliknij OK i wydrukuj dokument. Można teraz ukończyć plakat, sklejając arkusze ze sobą. 19 ZAAWANSOWANE OPCJE DRUKOWANIA Kliknij kartę Papier i wybierz źródło, rozmiar oraz typ papieru Kliknij OK i wydrukuj dokument. Po wydrukowaniu złóż i zszyj strony. 1 Drukowanie na obu stronach papieru 2 3 Można drukować na obu stronach papieru. Przed drukowaniem należy wybrać orientację dokumentu. Dostępne opcje: • Ustawienie drukarki Jeśli wybierzesz tę opcję, jej działanie będzie zależało od ustawień wprowadzonych w panelu sterowania drukarki. Niektóre drukarki nie obsługują tej funkcji. • Brak • Długa krawędź typowy układ przy oprawianiu książek • Krótka krawędź układ często stosowany w kalendarzach Aby zmienić ustawienia drukowania z aplikacji oprogramowania, należy otworzyć właściwości drukarki. „Drukowanie dokumentu” na stronie 12. Na karcie Uklad wybierz orientację papieru. W sekcji Druk dwustronny wybierz odpowiednią opcję oprawiania dwustronnego. 2 2 3 3 2 5 5 2 3 5 3 5 ▲ Długa krawędź ▲ Krótka krawędź WSKAZÓWKA: • Nie należy drukować po obu stronach etykiet, folii przezroczystych, kopert lub grubego papieru. Może to spowodować zakleszczenie papieru i uszkodzenie drukarki. • Drukowanie dwustronne możliwe jest tylko przy podanych rozmiarach papieru: A4, Letter, Legal i Folio, ważących 75~90g/m2. 4 5 Kliknij kartę Papier i wybierz źródło, rozmiar oraz typ papieru. Kliknij przycisk OK i wydrukuj dokument. Najpierw zostanie wydrukowana każda co druga strona dokumentu. UWAGA: Jeśli drukarka nie ma zespołu druku dwustronnego, należy ręcznie dokończyć zadanie drukowania. Najpierw zostanie wydrukowana każda co druga strona dokumentu. Po zakończeniu zadania drukowania wyświetlone zostanie okno ze wskazówkami dotyczącymi drukowania. Aby dokończyć zadanie drukowania, postępuj zgodnie z instrukcjami wyświetlanymi na ekranie. 20 ZAAWANSOWANE OPCJE DRUKOWANIA Drukowanie dokumentu zmniejszonego lub powiększonego Dopasowywanie dokumentu do wybranego rozmiaru strony Można zmienić rozmiar zawartości strony, aby na wydrukowanej stronie była ona większa lub mniejsza. 1 2 3 Aby zmienić ustawienia drukowania z aplikacji oprogramowania, należy otworzyć właściwości drukarki. Patrz „Drukowanie dokumentu” na stronie 12. Z zakładki Papier wybierz Pomniejsz/zwieksz na liście rozwijanej Rodzaj. Wprowadź współczynnik skalowania w polu tekstowym Procent. Można także klikać przyciski 4 5 A lub Ta opcja drukarki umożliwia przeskalowanie zadania drukowania do dowolnie wybranego rozmiaru papieru, niezależnie od rozmiaru dokumentu cyfrowego. Ta funkcja może być przydatna w razie konieczności sprawdzenia szczegółów w małym dokumencie. 1 2 . 3 Wybierz źródło, rozmiar i typ papieru w Opcje papieru. 4 5 Kliknij OK i wydrukuj dokument. 21 ZAAWANSOWANE OPCJE DRUKOWANIA Aby zmienić ustawienia drukowania z aplikacji oprogramowania, należy otworzyć właściwości drukarki. Patrz „Drukowanie dokumentu” na stronie 12. Z zakładki Papier wybierz Dopasuj do str. na liście rozwijanej Rodzaj. Wybierz właściwy rozmiar z listy rozwijanej Docelowa strona. Wybierz źródło, rozmiar i typ papieru w Opcje papieru. Kliknij OK i wydrukuj dokument. Tworzenie znaków wodnych Stosowanie znaków wodnych 1 Opcja Znak wodny umożliwia drukowanie tekstu na istniejącym dokumencie. Na przykład można ukośnie wydrukować duży szary napis „WERSJA ROBOCZA” lub „POUFNE” na pierwszej stronie lub na wszystkich stronach dokumentu. 2 Aby zmienić ustawienia drukowania z aplikacji oprogramowania, należy otworzyć właściwości drukarki. Patrz „Drukowanie dokumentu” na stronie 12. Kliknij zakładkę Dodatki i przycisk Edytuj w sekcji Znak wodny. Pojawi się okno Edytuj znak wodny. Drukarka posiada kilka znaków wodnych, które mogą być modyfikowane; istnieje również możliwość dodawania nowych do listy. Stosowanie istniejących znaków wodnych 1 2 Aby zmienić ustawienia drukowania z aplikacji oprogramowania, należy otworzyć właściwości drukarki. Patrz „Drukowanie dokumentu” na stronie 12. Kliknij zakładkę Dodatki i wybierz żądany znak wodny z listy rozwijanej Znak wodny. W obrazie podglądu zostanie wyświetlony znak wodny. 3 4 Podgląd obrazu 3 Kliknij OK i rozpocznij drukowanie. 5 6 UWAGA: Obraz podglądu wyświetla wygląd strony przewidzianej do drukowania. Wprowadź wiadomość tekstową w polu Tresc znaku wodnego. Można wpisać do 40 znaków. Wiadomość zostanie wyświetlona w oknie podglądu. Przy zaznaczonym polu Tylko pierwsza strona znak wodny drukowany jest jedynie na pierwszej stronie. Wybierz opcje znaku wodnego. Można wybrać nazwę, styl, rozmiar i poziom szarości czcionki z sekcji Atrybuty czcionki oraz określić kąt znaku wodnego w sekcji Kat znaku. Kliknij Dodaj, aby dodać nowy znak wodny do listy. Po skończeniu edycji kliknij OK i rozpocznij drukowanie. Aby zaprzestać drukowania znaku wodnego, wybierz <Bez znaku wodnego> z listy rozwijanej Znak wodny. 22 ZAAWANSOWANE OPCJE DRUKOWANIA Edycja znaków wodnych 1 2 3 4 5 Stosowanie nakładek Aby zmienić ustawienia drukowania z aplikacji oprogramowania, należy otworzyć właściwości drukarki. Patrz „Drukowanie dokumentu” na stronie 12. Kliknij zakładkę Dodatki i przycisk Edytuj w sekcji Znak wodny. Pojawi się okno Edytuj znak wodny. Wybierz znak wodny, który chcesz edytować z listy Biezace znaki wodne, i zmień treść oraz opcje znaku wodnego. Kliknij Aktualizuj, aby zachować zmiany. Co to jest nakładka? Dear ABC Kliknij OK przed opuszczeniem okna Drukuj. Regards WORLD BEST Usuwanie znaków wodnych 1 2 3 4 Aby zmienić ustawienia drukowania z aplikacji oprogramowania, należy otworzyć właściwości drukarki. Patrz „Drukowanie dokumentu” na stronie 12. Z zakładki Dodatki kliknij przycisk Edytuj w sekcji Znak wodny. Pojawi się okno Edytuj znak wodny. Wybierz znak wodny, który chcesz usunąć z listy Biezace znaki wodne, i kliknij Usun. Kliknij OK przed opuszczeniem okna Drukuj. Nakładki to tekst i/lub obrazy przechowywane na dysku twardym komputera w formie pliku specjalnego formatu, które można wydrukować na dowolnym dokumencie. Nakładki umożliwiają zastąpienie formularzy lub papieru firmowego odpowiednim nadrukiem. Zamiast używać wcześniej wydrukowanego papieru firmowego, można utworzyć nakładkę zawierającą dokładnie te same informacje co papier firmowy. Aby wydrukować list z logo i danymi firmy, nie trzeba wkładać gotowego papieru firmowego do drukarki. Wystarczy wydać drukarce polecenie drukowania nakładki na dokumencie. UWAGA: Funkcja Nakladka nie jest obsługiwana w środowisku NT 4.0. Tworzenie nowej nakładki strony Aby można było korzystać z nakładki, należy utworzyć nową nakładkę strony, zawierającą logo firmy lub obraz. 1 WORLD BEST 2 3 Utwórz lub otwórz dokument zawierający tekst lub obraz, które mają być użyte na nowej nakładce strony. Umieść elementy dokładnie tak, jak mają być drukowane w nakładce. Aby zapisać dokument jako nakładkę, otwórz ustawienia drukarki. Patrz „Drukowanie dokumentu” na stronie 12. Kliknij zakładkę Dodatki i przycisk Edytuj w sekcji Nakladka. Podgląd obrazu 23 ZAAWANSOWANE OPCJE DRUKOWANIA 4 Stosowanie nakładek stron W oknie Edycja nakładki kliknij Utwórz nakladke. Po utworzeniu nakładki jest ona gotowa do wydrukowania wraz z dokumentem. Aby wydrukować nakładkę wraz z dokumentem: 1 2 3 4 5 5 Utwórz lub otwórz dokument, który ma być wydrukowany. Aby zmienić ustawienia drukowania z aplikacji oprogramowania, należy otworzyć właściwości drukarki. Patrz „Drukowanie dokumentu” na stronie 12. Kliknij zakładkę Dodatki. Z listy rozwijanej Nakladka wybierz żądaną nakładkę. Jeżeli żądany plik nakładki nie znajduje się na liście Nakladka, kliknij przyciski Edytuj i Zaladuj nakladke, a następnie wybierz plik nakładki. W oknie Utwórz nakladke należy w polu tekstowym Nazwa pliku wpisać nazwę. Jeżeli jest to konieczne, wybierz ścieżkę docelową. (Domyślnie jest to C:\FormOver.) Jeżeli żądany plik nakładki przechowywany jest w zewnętrznym źródle, można go również załadować podczas korzystania z okna Zaladuj nakladke. 6 7 Po wybraniu pliku kliknij Otwórz. Plik pojawi się w polu Lista nakladek i jest dostępny do drukowania. Wybierz nakładkę z pola Lista nakladek. Kliknij Zapisz. Nazwa pojawi się w polu Lista nakladek. Kliknij OK lub Tak, aby zakończyć tworzenie nakładki. Plik nie zostanie wydrukowany. Zamiast tego zostanie zapisany na dysku twardym komputera. UWAGA: Rozmiar strony dokumentu nakładki musi być taki sam jak rozmiar dokumentów, które będą drukowane z nakładką. Nie należy tworzyć nakładek ze znakami wodnymi. 24 ZAAWANSOWANE OPCJE DRUKOWANIA 6 7 W razie potrzeby kliknij Potwierdzaj nakladanie stron podczas druku. W przypadku zaznaczenia tego pola wyboru każdorazowo po wysłaniu dokumentu do drukowania użytkownik będzie monitowany o potwierdzenie, czy na dokumencie ma być drukowana nakładka. Jeśli to pole nie zostanie zaznaczone, a nakładka została wybrana, będzie ona automatycznie drukowana razem z dokumentem. Kliknij OK lub Tak przed rozpoczęciem drukowania. Wybrana nakładka zostanie pobrana wraz dokumentem do wydruku i będzie wydrukowana wraz z nim. UWAGA: Rozdzielczość dokumentu nakładki musi być taka sama jak rozdzielczość dokumentu, z którym drukowana będzie nakładka. Usuwanie nakładek stron Nieużywane nakładki stron można usunąć. 1 2 3 4 5 6 W oknie właściwości drukarki kliknij zakładkę Dodatki. Kliknij przycisk Edytuj w sekcji Nakladka. Wybierz nakładkę, którą chcesz usunąć z pola Lista nakladek. Kliknij Usun nakladke. Kiedy pojawi się komunikat potwierdzenia, kliknij Tak. Kliknij OK przed opuszczeniem okna Drukuj. 25 ZAAWANSOWANE OPCJE DRUKOWANIA 4 Lokalne udostępnianie drukarki Ustawianie komputera hosta 1 2 3 4 5 6 Istnieje możliwość podłączenia drukarki bezpośrednio do wybranego komputera, określanego w sieci jako „komputer hosta”. Poniższa procedura dotyczy systemu Windows XP. Pomoc dotycząca innych systemów z rodziny Windows znajduje się w podręczniku użytkownika lub pomocy online. Uruchom system Windows. Z menu Start wybierz Drukarki i faksy. Dwukrotnie kliknij ikonę sterownika drukarki. Z menu Drukarka wybierz Udostępnianie. Zaznacz pole Udostępnij tę drukarkę. Wypełnij pole Nazwa udziału i kliknij OK. UWAGI: • Sprawdź, czy system operacyjny (systemy operacyjne) jest zgodny z drukarką. Zapoznaj się z rozdziałem Zgodność z systemami operacyjnymi w specyfikacjach drukarki, w podręczniku użytkownika drukarki. • Jeśli wymagana jest dokładna nazwa drukarki, sprawdź ją na dołączonej płycie Dysk CD z oprogramowaniem drukarki. Ustawianie komputera klienta 1 2 3 4 5 6 7 8 9 10 11 26 Lokalne udostępnianie drukarki Kliknij prawym klawiszem przycisk Start systemu Windows i wybierz Eksplorator. Otwórz folder sieciowy na lewym panelu. Kliknij udostępnioną nazwę. Z menu Start wybierz Drukarki i faksy. Dwukrotnie kliknij ikonę sterownika drukarki. Z menu Drukarka wybierz Właściwości. Z zakładki Porty kliknij Dodaj port. Wybierz Port lokalny i kliknij Nowy port. W polu Wprowadź nazwę portu wpisz udostępnianą nazwą. Kliknij OK i Zamknij. Kliknij Zastosuj i OK. 5 Program Smart Panel wyświetla obecny stan drukarki oraz inne informacje, umożliwia zmianę ustawień, a także informuje o poziomie toneru w kasecie (kasetach). Korzystanie z programu Smart Panel 2 Smart Panel to program, który monitoruje pracę drukarki i informuje o jej stanie, a także umożliwia dostosowanie jej ustawień. Smart Panel instaluje się automatycznie podczas instalacji oprogramowania drukarki. 3 1 UWAGI: 4 5 • Następujące komponenty są wymagane, aby używać tego programu: - System operacyjny Windows 98 lub wyższy (Windows NT 4.0 może być używany tylko w przypadku drukarek sieciowych). Aby dowiedzieć się, które systemy operacyjne są kompatybilne z drukarką, sprawdź w Instrukcji użytkownika drukarki. - Do odtwarzania animacji flash w systemie pomocy HTML wymagana jest przeglądarka Internet Explorer w wersji 5.0 lub wyższej. • Jeżeli chcesz dowiedzieć się, jaki dokładnie model drukarki posiadasz, przejrzyj załączoną płytę CD. 1 Poziom toneru Możesz sprawdzić poziom toneru w kasecie (kasetach). Drukarka oraz ilość kaset z tonerem, widoczne w oknie powyżej, mogą się różnić w zależności od używanej drukarki. 2 Kup Teraz Możesz zamówić nową kasetę z tonerem przez Internet. 3 Pod. wyk. i usuw. usterek Aby rozwiązać problemy, możesz skorzystać z pomocy. Informacje o programie Smart Panel 4 Ustawienia drukarki Okno Programu do ustawiania opcji drukarki umożliwia konfigurację opcji drukarki. Jeżeli podczas drukowania wystąpi błąd, program Smart Panel zostanie uruchomiony automatycznie i wyświetli informacje o błędzie. Możesz też ręcznie uruchomić program Smart Panel z paska zadań systemu Windows. Dwukrotnie kliknij ikonę Smart Panel na pasku zadań systemu Windows. UWAGI: Jeżeli drukarka jest podłączona do sieci, zamiast okna Programu do ustawiania opcji drukarki pojawi się okno Usługa WWW SyncThru. Dwukrotnie kliknij tę ikonę. 5 Ustawienia sterownika Można używać okna właściwości drukarki, które umożliwia dostęp do wszystkich opcji drukarki, potrzebnych podczas jej używania. Aby uzyskać więcej informacji, Patrz “Ustawienia drukarki” na stronie 13. Inny sposób: z menu Start wybierz Programy lub Wszystkie programy → nazwa sterownika drukarki → Smart Panel. UWAGI: • Jeżeli zainstalowana jest więcej niż jedna drukarka Samsung, najpierw wybierz model drukarki, z którym ma być używany program Smart Panel. Kliknij prawym przyciskiem ikonę Smart Panel na pasku zadań systemu Windows, a następnie wybierz nazwę drukarki. • Okno programu Smart Panel i jego zawartość zaprezentowane w sekcji Oprogramowanie mogą się różnić w zależności od używanej drukarki. Otwieranie Podręcznika rozwiązywania problemów W Podręczniku rozwiązywania problemów znajdziesz wyjaśnienia dotyczące błędów drukarki. Kliknij prawym przyciskiem ikonę Smart Panel na pasku zadań systemu Windows, a następnie wybierz Pod. wyk. i usuw. usterek. 27 Korzystanie z programu Smart Panel Korzystanie z Programu do ustawiania opcji drukarki Zmiana ustawień programu Smart Panel Za pomocą Programu do ustawiania opcji drukarki możesz skonfigurować i sprawdzić ustawienia drukarki. Kliknij prawym przyciskiem ikonę Smart Panel na pasku zadań systemu Windows, a następnie wybierz Opcje. 1 Zostanie otwarte następujące okno. 2 3 Kliknij prawym przyciskiem ikonę Smart Panel na pasku zadań systemu Windows, a następnie wybierz Ustawienia drukarki. Zmień ustawienia. Aby przesłać zmiany do drukarki, kliknij przycisk Wyślij. UWAGI: Jeżeli drukarka jest podłączona do sieci, zamiast okna Programu do ustawiania opcji drukarki pojawi się okno Usługa WWW SyncThru. Korzystanie z pomocy elektronicznej Można korzystać z pomocy elektronicznej do Programu do ustawiania opcji drukarki. Aby uzyskać pomoc, kliknij prawym przyciskiem myszy tekst lub ikonę, a następnie wybierz polecenie „Co to jest?”. Zostanie wyświetlone okienko z wyjaśnieniem. • Wyświetlaj, gdy drukarka sieciowa ukończy zadanie: Po zakończeniu zadania wyświetli się okno podręczne programu Smart Panel lub dymek. (Tylko dla drukarek sieciowych). • Wyświetlaj, gdy wystąpi błąd podczas drukowania: Jeżeli podczas drukowania wystąpi błąd, pojawi się okno podręczne programu Smart Panel lub dymek. • Wyświetlaj za pomocą: Możesz wybrać sposób, w jaki zostanie wyświetlony komunikat. Jeżeli wybierzesz Okna wyskakującego (inteligentnego panelu), komunikat pojawi się w podręcznym oknie programu Smart Panel. • Uruchom monitor zadań po zapisaniu zadania w drukarce: Jeżeli zadania drukowania przechowane są na twardym dysku drukarki, otwarte zostanie okno Monitora zadań. (Dotyczy wyłącznie drukarek sieciowych z wbudowanym twardym dyskiem). • Zaplanuj automatyczne sprawdzanie stanu co: Stan drukarki jest regularnie aktualizowany. Ustawienie wartości zbliżonej do 1 sekundy sprawia, że komputer częściej sprawdza stan drukarki, umożliwiając w ten sposób szybszą reakcję na błąd drukarki. 28 Korzystanie z programu Smart Panel 6 Używanie drukarki w systemie Linux Wymagania systemowe Obsługiwane systemy operacyjne • Redhat — wersje 7.1 i nowsze Tej drukarki można używać w środowisku Linux. • Linux Mandrake — wersje 8.0 i nowsze Niniejszy rozdział obejmuje: • SuSE — wersje 7.1 i nowsze • Wymagania systemowe • Instalacja sterownika drukarki • Turbo Linux — wersja 7.0 i nowsze • Zmiana metody podłączenia drukarki • Slackware — wersje 8.1 i nowsze • Odinstalowanie sterownika drukarki • Stosowanie narzędzia konfiguracji Zalecane parametry sprzętu • Zmiana LLPR Properties (właściwości LLPR) • Pentium IV 1 GHz lub szybszy • Caldera OpenLinux — wersje 3.1 i nowsze • 256 MB lub więcej RAM • Dysk HDD 1 GB lub większy Oprogramowanie • Glibc — wersja 2.1 lub nowsza • GTK+ — wersja 1.2 lub nowsza • GhostScript UWAGI: • Okno właściwości drukarki Linuksa, zaprezentowane w tej instrukcji obsługi, może się różnić w zależności od używanej drukarki. Jednakże układ właściwości jest zbliżony. • Nazwę drukarki można sprawdzić na dostarczonej płycie Dysk CD z oprogramowaniem drukarki. 29 Używanie drukarki w systemie Linux Przy Expert wybierz żądaną opcję, a następnie kliknij Begin Install. Instalacja sterownika drukarki 1 2 Upewnij się, że drukarka została przyłączona do komputera. Włącz komputer i drukarkę. Gdy pojawi się okno Administrator Login (logowanie administratora), wpisz „root” w polu Login i wprowadź hasło systemowe. UWAGA: Aby zainstalować oprogramowanie drukarki, należy się zalogować jako administrator (root). Jeżeli użytkownik nie ma odpowiednich uprawnień, powinien poprosić administratora. 3 Włóż dysk CD-ROM z oprogramowaniem drukarki do napędu. Płyta CD-ROM zostanie uruchomiona automatycznie. UWAGA: Jeżeli płyta CD-ROM nie uruchomi się automatycznie, kliknij ikonę u dołu okna. Po wyświetleniu okna konsoli wpisz: [root@local /root]# mount -t iso9660 / dev/ hdc/ mnt/ cdrom(Przy założeniu, że ścieżka /dev/hdc wskazuje napęd z dyskiem oprogramowania drukarki i że występuje katalog /mnt/cdrom). [root@local /root]# cd /mnt/cdrom (katalog CD-ROM) [root@local cdrom]# ./setup.sh 4 6 Rozpocznie się instalacja sterownika drukarki. Po zakończeniu instalacji kliknij Start. 7 Zostanie otwarte okno Konfiguracja drukarki w systemie Linux (Linux Printer Configuration). Kliknij ikonę Add Printer na pasku narzędzi u góry okna. Wybierz rodzaj instalacji, Recommended albo Expert, a następnie kliknij Continue. UWAGA: W zależności od używanego systemu drukowania może zostać wyświetlone okno Administrator Login (logowanie administratora). Wpisz „root” w polu Login i wprowadź hasło systemowe. 5 Recommended jest w pełni zautomatyzowana i nie wymaga żadnej interakcji. Expert instalacja umożliwia wybór ścieżki instalacji lub systemu drukowania. Jeśli wybrałeś Recommended, przejdź do kroku 6. 8 Zostaną wyświetlone drukarki aktualnie zainstalowane w systemie. Wybierz żądaną drukarkę. U góry okna Add a Printer (dodaj drukarkę) zostaną wyświetlone zakładki funkcji wybranej drukarki. UWAGA: Jeżeli drukarka obsługuje drukowanie PS, zaleca się wybór sterownika PS. 30 Używanie drukarki w systemie Linux 9 Zmiana metody podłączenia drukarki Kliknij zakładkę Connection i upewnij się, że port drukarki jest poprawnie ustawiony. Jeśli nie, zmień ustawienia urządzenia. Jeżeli zmienisz metodę podłączenia drukarki z USB na równoległe lub odwrotnie w trakcie używania, musisz przekonfigurować drukarkę Linuksa przez dodanie drukarki do systemu. Wykonaj następujące czynności: 1 2 Upewnij się, że drukarka została podłączona do komputera. Włącz komputer i drukarkę. Gdy pojawi się okno Administrator Login (logowanie administratora), wpisz „root” w polu Login (logowanie) i wprowadź hasło systemowe. UWAGA: Aby zainstalować w systemie drukowania nową drukarkę, należy się zalogować jako administrator (root). Jeżeli użytkownik nie ma odpowiednich uprawnień, powinien poprosić administratora. 3 10 Można użyć zakładki Settings i zakładki Queue, aby wyświetlić aktualne ustawienia drukarki. W razie konieczności można zmienić ustawienia. 4 UWAGA: Opcje mogą się różnić w zależności od używanej drukarki. Pola Description i Location na ekranie Queue (kolejka) mogą się nie pojawić. Zależy to od używanego systemu drukowania. 11 12 13 5 Aby wyjść, kliknij OK. Ze Startup Menu (menu startowe) u dołu pulpitu wybierz Linux Printer, a następnie Configuration Tool. Można także otworzyć okno Linux Printer Configuration (konfigurowanie drukarki Linuksa), wpisując „linux-config” w konsoli. Kiedy pojawi się okno Linux Printer Configuration (konfigurowanie drukarki Linuksa), kliknij ikonę Add Printer na pasku narzędzi u góry okna. Kliknij zakładkę Connection u góry okna Add a Printer (dodaj drukarkę). Upewnij się, że port drukarki został poprawnie ustawiony. Jeśli nie, zmień ustawienia urządzenia. Kiedy okno wskazuje, że nowa drukarka została pomyślnie skonfigurowana, kliknij OK. Zostanie ponownie otwarte okno Linux Printer Configuration (konfiguracja drukarki w systemie Linux). Z zakładki Info można wyświetlić informacje o sterowniku drukarki. W razie konieczności można zmienić ustawienia drukarki. Aby uzyskać więcej informacji o zmianie ustawień drukarki, patrz „Stosowanie narzędzia konfiguracji” na stronie 32. 6 31 Używanie drukarki w systemie Linux Kliknij OK. Odinstalowanie sterownika drukarki 1 Stosowanie narzędzia konfiguracji Ze Startup Menu (menu startowe) u dołu pulpitu wybierz Linux Printer, a następnie Configuration Tool. Narzędzie konfiguracji umożliwia dostęp do zadań administracyjnych, w tym dodawanie i usuwanie nowych drukarek oraz zmiana ich ustawień ogólnych. Zwykli użytkownicy mogą je również uruchomić, aby łatwo przeglądać kolejki zadań, sprawdzać ustawienia drukarki i zmieniać ich lokalne ustawienia. Aby użyć narzędzia konfiguracji: 1 2 3 2 Można także otworzyć okno Linux Printer Configuration (konfigurowanie drukarki Linuksa), wpisując „linux-config” w konsoli. W oknie Linux Printer Configuration (konfigurowanie drukarki Linuksa) wybierz polecenie Uninstall z menu File. Zostanie wyświetlone okno Administrator Login (logowanie administratora). Wpisz „root” w polu Login i wprowadź hasło systemowe. Kliknij Proceed. Ze Startup Menu (menu startowe) u dołu ekranu wybierz Linux Printer, a następnie Configuration Tool. Zostanie ponownie otwarte okno Linux Printer Configuration (konfigurowanie drukarki Linuksa). Można również otworzyć to okno z konsoli, wpisując „linux-config”. Okno Linux Printer Configuration (konfigurowanie drukarki Linuksa) wyświetla listę zainstalowanych drukarek na lewym panelu. Na prawym panelu wyświetlane są karty przedstawiające informacje o aktualnie wybranej drukarce. Wybierz sterownik drukarki, jeśli nie jest on wybrany. UWAGA: Aby odinstalować oprogramowanie drukarki, należy zalogować się jako administrator (root). Jeżeli użytkownik nie ma odpowiednich uprawnień, powinien poprosić administratora. 4 5 Pojawi się okno z monitem o potwierdzenie kontynuowania odinstalowania. Kliknij Yes. Wybierz Complete uninstall, a następnie kliknij Uninstall. 3 Zakładka Info pokazuje ogólne informacje o drukarce. Jeśli jesteś użytkownikiem Internetu, możesz kliknąć Go to the Web page for this printer, aby przejść do strony WWW firmy Samsung. Kliknij zakładkę Job, aby przeglądać i zarządzać kolejką zadań dla wybranej drukarki. Można zawiesić, wznowić lub usunąć konkretne zadania w kolejce. Możliwe jest także przeciąganie konkretnych zadań i upuszczanie ich w kolejce drukowania innych drukarek. 6 7 Kliknij OK, aby rozpocząć odinstalowanie. Kiedy odinstalowanie zostanie zakończone, kliknij Finished. 32 Używanie drukarki w systemie Linux Zakładka Properties umożliwia zmianę domyślnych ustawień drukarki. Można również otworzyć okno LLPR Properties (właściwości LLPR) na następujące sposoby: • Ze Startup Menu (menu startowe) u dołu ekranu wybierz Linux Printer, a następnie Linux LPR. 3 • Jeżeli okno Linux Printer Configuration (konfigurowanie drukarki Linuksa) jest otwarte, wybierz Test Print z menu Print. Zostanie otwarte okno LLPR Properties (właściwości LLPR). UWAGA: Zwykli użytkownicy mogą przełączyć domyślne ustawienia systemowe, zdefiniowane przez administratora. Kiedy zwykły użytkownik kliknie Apply, ustawienia użytkownika zostaną zachowane w profilu użytkownika i mogą być później wykorzystywane z LLPR. Jeżeli administrator korzysta z narzędzia konfiguracji, ustawienia zostaną zapisane jako globalne ustawienia domyślne. U góry okna znajduje się sześć następujących zakładek: • General – Umożliwia zmianę rozmiaru papieru, typu papieru, źródła papieru, orientacji dokumentów, włączenie funkcji duplex, dodawanie początkowych i końcowych nagłówków i zmianę liczby stron na arkusz. Zmiana LLPR Properties (właściwości LLPR) • Margins – Umożliwia określenie marginesów strony. Grafika po prawej pokazuje aktualne ustawienia. Wybrane marginesy nie są stosowane przy drukowaniu danych w formacie PostScript. Można dostosować ustawienia drukarki, otwierając okno LLPR Properties (właściwości LLPR). • Image – Umożliwia ustawienie opcji obrazu, które będą wykorzystywane podczas druku plików obrazów, np. kiedy dokument niepostscriptowy jest przekazany do LLPR z wiersza poleceń. Ustawienia koloru obowiązują także przy druku dokumentów postscriptowych. Aby otworzyć okno LLPR Properties (właściwości LLPR): 1 2 Z aplikacji, której używasz, wybierz polecenie Print. Gdy otworzy się okno Linux LPR, kliknij Properties. • Text – Umożliwia wybór gęstości tekstu i włączanie lub wyłączanie wyróżniania składni kolorem. • HP-GL/2 – Umożliwia określenie domyślnych opcji do druku dokumentów w formacie HP-GL/2, stosowanym w ploterach. • Advanced – Umożliwia zastępowanie ustawień domyślnych drukarki. Kliknij przycisk Properties (właściwości). Jeśli klikniesz przycisk Save u dołu okna, opcje zostaną zachowane pomiędzy sesjami LLPR. 4 33 Używanie drukarki w systemie Linux Użyj przycisku Help, aby obejrzeć szczegóły na temat opcji w oknie. Aby zastosować opcje, kliknij OK w oknie LLPR Properties (właściwości LLPR). Powrócisz do okna Linux LPR. Aby rozpocząć drukowanie, kliknij OK. 7 Zainstaluj sterownik drukarki Używanie drukarki w środowisku Macintosh 1 2 3 Drukarka obsługuje komputery Macintosh z wbudowanym portem USB lub kartą sieciową 10/100 Base-TX. W przypadku drukowania plików z komputerów Macintosh można używać sterownika CUPS po zainstalowaniu pliku PPD. 4 5 6 7 8 Uwaga: Niektóre drukarki nie obsługują interfejsu sieciowego. Należy się upewnić, czy drukarka obsługuje interfejs sieciowy, zapoznając się ze Specyfikacjami drukarki w Instrukcji użytkownika drukarki. 9 10 Upewnij się, czy drukarka jest podłączona do komputera. Włącz komputer i drukarkę. Włóż do napędu dołączoną do drukarki płytę CD-ROM. Kliknij dwa razy na ikonie CD-ROM, która pojawi się na pulpicie Macintosha. Kliknij dwukrotnie folder Installer. Kliknij dwa razy na folderze Printer. Kliknij dwukrotnie ikonę Samsung SPLC Installer. Podaj hasło i kliknij OK. Otworzy się okno Instalatora Samsung SPL. Kliknij Continue a następnie kliknij Continue. Wybierz Easy Install i kliknij Install. Po zakończeniu instalacji kliknij przycisk Quit. Niniejszy rozdział obejmuje zagadnienia: • Instalacja oprogramowania w środowisku Macintosh Dezinstalacja sterownika drukarki • Konfigurowanie drukarki • Drukowanie Dezinstalację przeprowadza się wtedy, gdy jest potrzebne uaktualnienie oprogramowania lub instalacja zakończy się niepowodzeniem. 1 Włóż do napędu dołączoną do drukarki płytę CD-ROM. 2 3 4 5 6 7 Instalacja oprogramowania w środowisku Macintosh Płyta CD-ROM dołączona do drukarki zawiera plik PPD umożliwiający zainstalowanie na komputerze Macintosh sterownika CUPS lub sterownika drukarki Apple LaserWriter (dostępne tylko w przypadku korzystania z drukarki obsługującej sterownik języka PostScript). 8 9 Kliknij dwa razy na ikonie CD-ROM, która pojawi się na pulpicie Macintosha. Kliknij dwukrotnie folder Installer. Kliknij dwa razy na folderze Printer. Kliknij dwukrotnie ikonę Samsung SPLC Installer. Podaj hasło i kliknij OK. Otworzy się okno Instalatora Samsung SPL. Kliknij Continue a następnie kliknij Continue. Wybierz Uninstall i kliknij Uninstall. Po zakończeniu dezinstalacji kliknij przycisk Quit. Przed instalacją oprogramowania drukarki należy się upewnić, czy są spełnione następujące wymagania: Element Wymagania System operacyjny Mac OS X 10.3 ~ 10.4 Pamięć RAM 128 MB Wolne miejsce na dysku 200 MB 34 Używanie drukarki w środowisku Macintosh Konfigurowanie drukarki Sposób konfiguracji drukarki różni się w zależności od tego, za pomocą jakiego kabla drukarka jest podłączona do komputera: sieciowego czy USB. Dla komputera Macintosh podłączonego do sieci UWAGA: Niektóre drukarki nie obsługują interfejsu sieciowego. Przed podłączeniem drukarki należy się upewnić, czy drukarka obsługuje interfejs sieciowy, korzystając z informacji zawartych w Specyfikacjach drukarki w Instrukcji użytkownika drukarki. 1 2 3 4 5 6 7 8 9 10 Aby zainstalować pliki PPD i filtra na komputerze, postępuj zgodnie z instrukcjami zawartymi w części „Instalacja oprogramowania w środowisku Macintosh” na stronie 34. Otwórz Print Setup Utility z folderu Utilities. Kliknij przycisk Add w obszarze Printer List. Wybierz kartę IP Printing. Wybierz opcję Socket/HP Jet Direct w polu Printer Type. PRZY DRUKOWANIU DOKUMENTU ZAWIERAJĄCEGO WIELE STRON WYDAJNOŚĆ DRUKOWANIA MOŻNA ZWIĘKSZYĆ PRZEZ WYBRANIE OPCJI GNIAZDA (SOCKET) TYPU DRUKARKI. Wprowadź adres IP drukarki w polu Printer Address. Wprowadź nazwę kolejki w polu Queue Name. Jeżeli nie można określić nazwy kolejki, należy najpierw użyć domyślnej nazwy kolejki. Wybierz pozycję Samsung z listy Printer Model oraz drukarkę z listy Model Name. Kliknij przycisk Add. Adres IP drukarki zostanie wyświetlony w obszarze Printer List i zostanie ustawiony jako adres drukarki domyślnej. Dla komputera Macintosh podłączonego przy użyciu kabla USB 1 2 3 4 5 6 Aby zainstalować pliki PPD i filtra na komputerze, postępuj zgodnie z instrukcjami zawartymi w części „Instalacja oprogramowania w środowisku Macintosh” na stronie 34. Otwórz Print Setup Utility z folderu Utilities. Kliknij przycisk Add w obszarze Printer List. Wybierz kartę USB. Wybierz pozycję Samsung z listy Printer Model oraz drukarkę z listy Model Name. Kliknij przycisk Add. Drukarka zostanie wyświetlona w obszarze Printer List i zostanie ustawiona jako drukarka domyślna. 35 Używanie drukarki w środowisku Macintosh Zmienianie ustawień drukarki Drukowanie Podczas korzystania z drukarki można używać zaawansowanych funkcji drukowania. W programie zainstalowanym na komputerze Macintosh należy wybrać polecenie Print z menu File. Nazwa drukarki, która jest wyświetlana w oknie właściwości drukarki, może się różnić w zależności od używanej drukarki. Z wyjątkiem nazwy, układ okna właściwości drukarki jest podobny. UWAGA: • Okno właściwości drukarki działającej w środowisku Macintosh, przedstawione w instrukcji obsługi, może się różnić w zależności od używanej drukarki. Układ okna właściwości drukarki jest jednak zbliżony. • Nazwę drukarki można sprawdzić na dostarczonej płycie CD-ROM. Ustawienia układu strony Karta Layout udostępnia opcje dostosowania wyglądu dokumentu na wydrukowanej stronie. Można drukować kilka stron na jednym arkuszu papieru. Drukowanie dokumentu Wybierz pozycję Layout z listy rozwijanej Presets, aby uzyskać dostęp do poniższych funkcji. Więcej informacji zawiera część „Drukowanie wielu stron na jednym arkuszu papieru” w następnej kolumnie. Wykorzystując do drukowania komputer Macintosh, należy sprawdzić ustawienia drukarki w każdej aplikacji. Aby drukować z komputera Macintosh: 1 Otwórz aplikację systemu Macintosh i wybierz plik do drukowania. 2 Otwórz menu File i kliknij polecenie Page Setup (w niektórych programach: Document Setup). 3 Wybierz rozmiar papieru, orientację, skalowanie i inne opcje, a następnie kliknij przycisk OK. Upewnij się, czy drukarka została wybrana. ▲ Mac OS 10.3 ▲ Mac OS 10.3 4 5 6 Otwórz menu File i kliknij polecenie Print. Wybierz żądaną liczbę kopii i zaznacz, które strony mają zostać wydrukowane. Kliknij przycisk Print po zakończeniu ustawiania opcji. 36 Używanie drukarki na komputerach Macintosh Drukowanie wielu stron na jednym arkuszu papieru Ustawienia funkcji drukarki Karta Printer Features zawiera opcje umożliwiające wybór typu papieru oraz dostosowywanie jakości wydruku. Na jednym arkuszu papieru można drukować więcej niż jedną stronę. Jest to oszczędny sposób drukowania stron szkicowych. 1 W programie zainstalowanym na komputerze Macintosh należy wybrać polecenie Print z menu File. 2 Wybierz Layout. Wybierz pozycję Printer Features z listy rozwijanej Presets, aby uzyskać dostęp do poniższych funkcji: ▲ Mac OS 10.3 Paper Type Ustaw Type, który odpowiada papierowi załadowanemu do używanego podajnika. Umożliwi to osiągnięcie najwyższej jakości wydruku. Resolution(Quality) Możliwość wyboru opcji w menu Rozdzielczość zależy od modelu drukarki. Możesz wybrać rozdzielczość drukowania. Im wyższa jest rozdzielczość, tym wyraźniejsze są drukowane znaki i grafika. Wyższa rozdzielczość może być przyczyną wydłużenia czasu potrzebnego do wydrukowania dokumentu. ▲ Mac OS 10.3 3 Color Mode Ustawienie umożliwia wybór opcji koloru. Wybór opcji Color przynosi najlepsze rezultaty przy drukowaniu dokumentów kolorowych. Jeżeli kolorowy dokument ma być drukowany w odcieniach szarości, należy wybrać opcję Grayscale. 4 5 Z listy rozwijanej Pages per Sheet wybierz liczbę stron do wydrukowania na jednym arkuszu papieru. W obszarze Layout Direction wybierz kolejność stron. Aby drukować ramkę wokół każdej strony na arkuszu, wybierz odpowiednią opcję z listy rozwijanej Border. Po kliknięciu przycisku Print – na każdej stronie arkusza zostanie wydrukowana wybrana liczba stron. 37 Używanie drukarki na komputerach Macintosh SEKCJA OPROGRAMOWANIE INDEKS D dezinstalacja, oprogramowanie środowisko Macintosh 34 dokument, drukowanie komputery Macintosh 36 system Windows 12 drukowanie broszury 19 dokument 12 dopasuj do strony 21 dwustronne 20 N stron komputery Macintosh 37 system Windows 18 na komputerach Macintosh 36 nakładka 23 plakat 22 skalowanie 21 z systemu Windows 12 znak wodny 22 drukowanie broszury 19 drukowanie dwustronne 20 drukowanie N stron system Windows 18 drukowanie n stron komputery Macintosh 37 I instalacja sterownik drukarki komputery Macintosh 34 system Linux 30 system Windows 4 J język, zmiana 10 K komputery Macintosh drukowanie 36 konfigurowanie drukarki 35 sterownik instalacja 34 oszczędzanie tonera, ustawianie 15 P M monitor stanu, zastosowanie 27 plakat, drukowanie 19 pomoc, zastosowanie 17 N R nakładka drukowanie 24 tworzenie 23 usuwanie 25 rodzaj papieru, ustawianie system Linux 33 rozdzielczość drukarki, ustawianie komputery Macintosh 37 system Windows 15 rozmiar papieru, ustawianie 14 O odinstalowanie, oprogramowanie system Linux 32 system Windows 11 oprogramowanie dezinstalacja środowisko Macintosh 34 instalacja komputery Macintosh 34 system Linux 30 system Windows 4 odinstalowanie system Linux 32 system Windows 11 ponowna instalacja system Windows 10 wymagania systemowe komputery Macintosh 34 system Linux 29 oprogramowanie drukarki dezinstalacja system Windows 11 środowisko Macintosh 34 instalacja komputery Macintosh 34 system Linux 30 system Windows 4 odinstalowanie system Linux 32 orientacja, drukowanie system Windows 13 38 S system Linux narzędzie konfiguracji 32 sterownik instalacja 30 odinstalowanie 32 właściwości LLP 33 Ś środowisko Macintosh sterownik dezinstalacja 34 T typ papieru, ustawianie komputery Macintosh 37 U ustawianie opcja true-type 15 oszczędzanie tonera 15 rozdzielczość komputery Macintosh 37 system Windows 15 tryb obrazu 15 ulubione 17 zaciemnienie 15 ustawienia ulubionych, zastosowanie 17 W Właściwości układu, ustawianie system Linux 33 właściwości dodatkowe, ustawianie 16 właściwości drukarki, ustawianie komputery Macintosh 36 system Linux 33 system Windows 13 właściwości grafiki, ustawianie 15 właściwości papieru, ustawianie 14 właściwości układu, ustawianie komputery Macintosh 36 system Windows 13 wymagania systemowe komputery Macintosh 34 system Linux 29 Z zaawansowanie drukowanie, zastosowanie 18 znak wodny drukowanie 22 edycja 23 tworzenie 22 usuwanie 23 ź źródło papieru, ustawianie system Linux 33 system Windows 14 39 www.samsungprinter.com Rev. 1.05