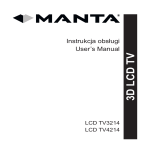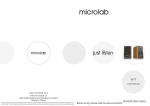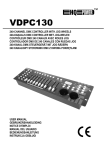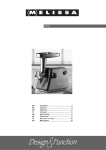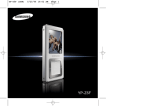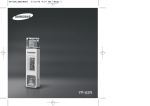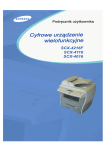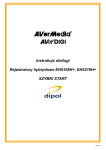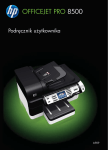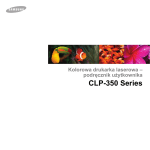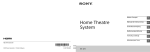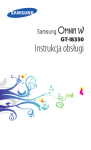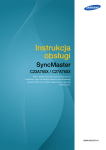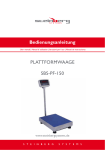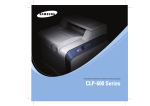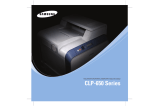Download Samsung SCX-4720FN Urządzenie wielofunkcyjne mono (20 str./min) Instrukcja obsługi
Transcript
Podręcznik użytkownika — informacje Niniejsza Instrukcja obsługi laserowego urządzenia wielofunkcyjnego zawiera informacje konieczne do skonfigurowania urządzenia i zainstalowania dostarczonego oprogramowania. Znajdują się w niej także szczegółowe instrukcje dotyczące korzystania z urządzenia jako drukarki, skanera, kopiarki i faksu oraz informacje dotyczące konserwacji i rozwiązywania problemów z urządzeniem. Instrukcja obsługi opisuje sposób korzystania z dysku USB flash w celu skanowania i zapisywania dokumentów oraz drukowania dokumentów zapisanych na dysku USB flash. Podręcznik zawiera także podstawowy opis aplikacji wielofunkcyjnej Samsung SmarThru. SmarThru umożliwia skanowanie i edycję obrazów oraz skanowanie w celu wykonania kopii. SmarThru pozwala również na uzyskanie dostępu do zeskanowanych obrazów, które można wysłać pocztą e-mail z komputera. Ten podręcznik dostarczono tylko w celach informacyjnych. Wszystkie informacje zawarte w niniejszym podręczniku mogą ulec zmianie bez uprzedzenia. Samsung Electronics nie ponosi odpowiedzialności za zmiany, bezpośrednie lub pośrednie, wynikające z korzystania z niniejszego podręcznika lub związane z jego używaniem. © 2005 Samsung Electronics Co., Ltd. Wszelkie prawa zastrzeżone. • SCX-4720FN to nazwa modelu urządzenia produkowanego przez firmę Samsung Electronics Co., Ltd. • Nazwa SAMSUNG oraz logo Samsung to znaki towarowe firmy Samsung Electronics Co., Ltd. • Centronics to znak towarowy firmy Centronics Data Computer Corporation. • IBM i IBM PC to znaki towarowe firmy International Business Machines Corporation. • Nazwy PCL i PCL 6 to znaki towarowe firmy Hewlett-Packard. • Microsoft, Windows, Windows 98, Windows Me, Windows 2000, Windows NT 4.0 oraz Windows XP są zastrzeżonymi znakami towarowymi firmy Microsoft Corporation. • Wszystkie inne marki lub nazwy produktów to znaki towarowe odpowiednich firm lub organizacji. i Contact SAMSUNG WORLD WIDE If you have any comments or questions regarding Samsung products, contact the SAMSUNG customer care center. Country ii Customer Care Center Web Site CANADA 1-800-SAMSUNG (7267864) www.samsung.com/ca MEXICO 01-800-SAMSUNG (7267864) www.samsung.com/mx U.S.A 1-800-SAMSUNG (7267864) www.samsung.com ARGENTINE 0800-333-3733 www.samsung.com/ar BRAZIL 0800-124-421 www.samsung.com/br CHILE 800-726-7864 (SAMSUNG) www.samsung.com/cl COSTA RICA 0-800-507-7267 www.samsung.com/latin ECUADOR 1-800-10-7267 www.samsung.com/latin EL SALVADOR 800-6225 www.samsung.com/latin GUATEMALA 1-800-299-0013 www.samsung.com/latin JAMAICA 1-800-234-7267 www.samsung.com/latin PANAMA 800-7267 www.samsung.com/latin PUERTO RICO 1-800-682-3180 www.samsung.com/latin REP. DOMINICA 1-800-751-2676 www.samsung.com/latin TRINIDAD & TOBAGO 1-800-7267-864 www.samsung.com/latin VENEZUELA 1-800-100-5303 www.samsung.com/latin BELGIUM 02 201 2418 www.samsung.com/be CZECH REPUBLIC 844 000 844 www.samsung.com/cz DENMARK 38 322 887 www.samsung.com/dk FINLAND 09 693 79 554 www.samsung.com/fi FRANCE 08 25 08 65 65 (€ 0,15/min) www.samsung.com/fr GERMANY 01805 - 121213 (€ 0,12/min) www.samsung.de Country Customer Care Center Web Site HUNGARY 06 40 985 985 www.samsung.com/hu ITALIA 199 153 153 www.samsung.com/it LUXEMBURG 02 261 03 710 www.samsung.lu NETHERLANDS 0900 20 200 88 (€ 0,10/min) www.samsung.com/nl NORWAY 231 627 22 www.samsung.com/no POLAND 0 801 801 881 www.samsung.com/pl PORTUGAL 80 8 200 128 www.samsung.com/pt SLOVAKIA 0850 123 989 www.samsung.com/sk SPAIN 902 10 11 30 www.samsung.com/es SWEDEN 08 585 367 87 www.samsung.com/se U.K 0870 242 0303 www.samsung.com/uk RUSSIA 8-800-200-0400 www.samsung.ru UKRAINE 8-800-502-0000 www.samsung.com/ur AUSTRALIA 1300 362 603 www.samsung.com/au 800-810-5858 www.samsung.com.cn CHINA 010- 6475 1880 HONG KONG 2862 6001 www.samsung.com/hk INDIA 3030 8282 www.samsung.com/in 1600 1100 11 INDONESIA 0800-112-8888 www.samsung.com/id JAPAN 0120-327-527 www.samsung.com/jp MALAYSIA 1800-88-9999 www.samsung.com/my PHILIPPINES 1800-10-SAMSUNG (7267864) www.samsung.com/ph SINGAPORE 1800-SAMSUNG (7267864) www.samsung.com/sg THAILAND 1800-29-3232 www.samsung.com/th 02-689-3232 TAIWAN 0800-329-999 www.samsung.com/tw VIETNAM 1 800 588 889 www.samsung.com/vn SOUTH AFRICA 0860 7267864 (SAMSUNG) www.samsung.com/za U.A.E 800SAMSUNG (7267864) www.samsung.com/mea iii SPIS TREŚCI 1. WPROWADZENIE Funkcje specjalne ...................................................................................................... Rozmieszczenie komponentów ................................................................................. Widok z przodu .................................................................................................. Widok z tyłu ........................................................................................................ Funkcje panelu sterowania ................................................................................ 1.2 1.4 1.4 1.5 1.6 2. WPROWADZENIE Rozpakowywanie ...................................................................................................... 2.2 Wybór miejsca ustawienia ................................................................................. 2.4 Instalowanie kasety z tonerem .................................................................................. 2.5 Wkładanie papieru ..................................................................................................... 2.7 Podłączanie przewodów .......................................................................................... 2.11 Włączanie urządzenia ............................................................................................. 2.14 Zmiana języka interfejsu .......................................................................................... 2.15 Ustawianie identyfikatora urządzenia ...................................................................... 2.16 Wprowadzanie znaków za pomocą klawiatury numerycznej ........................... 2.17 Ustawianie daty i godziny ........................................................................................ 2.19 Zmiana trybu zegara ........................................................................................ 2.20 Ustawianie rozmiaru i rodzaju papieru .................................................................... 2.20 Ustawianie dźwięku ................................................................................................. 2.21 Głośnik, Dzwonek, Dźwięk klawiszy oraz Dźwięk alarmu ................................ 2.21 Głośność głośnika ............................................................................................ 2.22 Tryby oszczędzania ................................................................................................. 2.23 Tryb oszczędzania toneru ................................................................................ 2.23 Tryb oszczędzania impulsów ........................................................................... 2.23 Tryb oszczędzania energii ............................................................................... 2.24 Tryb oszczędzania lampy skanującej .............................................................. 2.25 Informacje o oprogramowaniu Samsung ................................................................. 2.26 Informacje o sterowniku drukarki ..................................................................... 2.27 Instalowanie oprogramowania Samsung w systemie Windows .............................. 2.28 Wymagania systemowe ................................................................................... 2.28 Instalowanie oprogramowania dla drukarki lokalnej ........................................ 2.29 Instalowanie oprogramowania dla drukarki sieciowej ...................................... 2.34 Naprawa oprogramowania ...................................................................................... 2.41 Usuwanie oprogramowania ..................................................................................... 2.43 Odinstalowanie sterownika urządzenia wielofunkcyjnego ............................... 2.43 Odinstalowywanie oprogramowania SmarThru ............................................... 2.44 Odinstalowanie sterownika skanowania sieciowego ....................................... 2.44 Korzystanie z programu do ustawiania opcji drukarki ............................................. 2.45 iv 3. OBCHODZENIE SIĘ Z PAPIEREM Wybór materiałów drukarskich .................................................................................. 3.2 Rodzaj papieru, źródła wprowadzania oraz pojemności .................................... 3.2 Wskazówki dotyczące stosowania papieru i materiałów specjalnych ................ 3.3 Wkładanie papieru ..................................................................................................... 3.4 Do zasobnika standardowego ............................................................................ 3.4 Do zasobnika uniwersalnego ............................................................................. 3.6 Korzystanie z trybu podawania ręcznego .......................................................... 3.8 Wybór lokalizacji wydruków ..................................................................................... 3.10 Drukowanie do przedniego zasobnika odbiorczego (wydruk skierowany w dół) ............................................................................... 3.10 Drukowanie do tylnej szczeliny odbiorczej (wydruk skierowany w górę) ......... 3.11 4. ZADANIA DRUKOWANIA Drukowanie dokumentu w systemie Windows .......................................................... 4.2 Anulowanie zadania drukowania ....................................................................... 4.3 Ustawienia drukarki ................................................................................................... 4.4 Zakładka Layout ................................................................................................. 4.5 Zakładka Papier ................................................................................................. 4.6 Zakładka Grafika ................................................................................................ 4.8 Zakładka Dodatki ............................................................................................. 4.10 Zakładka Informacje ......................................................................................... 4.11 Zakładka Drukarka ........................................................................................... 4.11 Korzystanie z ustawień Ulubione ..................................................................... 4.12 Korzystanie z pomocy ...................................................................................... 4.12 Drukowanie wielu stron na jednym arkuszu papieru ............................................... 4.13 Drukowanie plakatów .............................................................................................. 4.14 Dopasowywanie dokumentu do wybranego rozmiaru strony .................................. 4.16 Drukowanie dokumentu zmniejszonego lub powiększonego .................................. 4.17 Stosowanie znaków wodnych ................................................................................. 4.18 Stosowanie istniejących znaków wodnych ...................................................... 4.18 Tworzenie znaków wodnych ............................................................................ 4.19 Edycja znaków wodnych .................................................................................. 4.20 Usuwanie znaków wodnych ............................................................................. 4.20 Stosowanie nakładek .............................................................................................. 4.21 Co to jest nakładka? ........................................................................................ 4.21 Tworzenie nowej nakładki na stronie ............................................................... 4.21 Korzystanie z nakładki na stronie .................................................................... 4.23 Usuwanie nakładek stron ................................................................................. 4.24 5. KOPIOWANIE Wkładanie papieru do kopiowania ............................................................................. Wybieranie zasobnika papieru .................................................................................. Przygotowywanie dokumentu .................................................................................... Kopiowanie dokumentów z płyty szklanej ................................................................. Kopiowanie z automatycznego podajnika dokumentów ............................................ Ustawianie opcji kopiowania ..................................................................................... Zaciemnienie ...................................................................................................... Rodzaj oryginału ................................................................................................ Mniejsza/większa kopia ..................................................................................... Liczba kopii ........................................................................................................ 5.2 5.2 5.3 5.4 5.5 5.7 5.7 5.7 5.8 5.9 v Korzystanie ze specjalnych funkcji kopiowania ......................................................... 5.9 Kopiowanie z duplikatem ................................................................................. 5.10 Kopiowanie z sortowaniem .............................................................................. 5.10 Kopiowanie z automatycznym dopasowaniem ................................................ 5.11 Kopiowanie 2 stron na 1 .................................................................................. 5.11 Kopiowanie 2 na 1 lub 4 na 1 ........................................................................... 5.12 Kopiowanie w trybie Plakat .............................................................................. 5.13 Zmienianie ustawień domyślnych ............................................................................ 5.14 Ustawianie opcji Limit czasu ................................................................................... 5.15 6. SKANOWANIE Podstawy skanowania ............................................................................................... 6.2 Skanowanie z panelu sterowania do aplikacji ........................................................... 6.3 Skanowanie z wykorzystaniem oprogramowania SmarThru firmy Samsung ............ 6.4 Korzystanie z pliku pomocy elektronicznej ........................................................ 6.6 Skanowanie przy użyciu sterownika WIA .................................................................. 6.7 Skanowanie na dysk USB flash ................................................................................ 6.8 Skanowanie z wykorzystaniem funkcji skanowania sieciowego ................................ 6.9 Skanowanie sieciowe – informacje .................................................................... 6.9 Ustawianie opcji skanowania sieciowego .......................................................... 6.9 Skanowanie z wykorzystaniem funkcji skanowania sieciowego ........................ 6.9 Ustawianie limitu czasu skanowania sieciowego ............................................. 6.11 Korzystanie ze sterownika skanowania sieciowego ................................................ 6.12 Dodawane skanera .......................................................................................... 6.12 Usuwanie skanera ........................................................................................... 6.14 Ustawianie właściwości .................................................................................... 6.14 Skanowanie z wykorzystaniem sterownika skanowania sieciowego ............... 6.17 Ikony skanera ................................................................................................... 6.17 7. WYSYłANIE FAKSU Zmiana opcji konfiguracji faksu ................................................................................. 7.2 Dostępne opcje konfiguracji faksu ............................................................................. 7.3 Wkładanie dokumentu ............................................................................................... 7.6 Wybieranie zasobnika papieru .................................................................................. 7.9 Dostosowanie rozdzielczości dokumentu .................................................................. 7.9 Automatyczne wysyłanie faksu ............................................................................... 7.11 Ręczne wysyłanie faksu .......................................................................................... 7.12 Ponowne wybieranie ostatniego numeru ................................................................ 7.12 Potwierdzenie transmisji .......................................................................................... 7.13 Automatyczne wybieranie ponowne ........................................................................ 7.13 Informacje o trybach odbierania .............................................................................. 7.14 Wkładanie papieru w celu odebrania faksów .......................................................... 7.15 Automatyczne odbieranie w trybie faksu ................................................................. 7.15 Odbieranie ręczne w trybie Tel. ............................................................................... 7.15 Automatyczne odbieranie w trybie Odp./Faks ......................................................... 7.16 Odbieranie ręczne przy użyciu telefonu zewnętrznego ........................................... 7.16 Odbieranie faksów za pomocą trybu DRPD ............................................................ 7.17 Odbieranie faksów w pamięci .................................................................................. 7.18 Wybieranie jednoprzyciskowe ................................................................................. 7.19 Zapisywanie numeru dla wybierania jednoprzyciskowego .............................. 7.19 Wysyłanie faksu za pomocą numeru jednoprzyciskowego .............................. 7.20 vi Szybkie wybieranie .................................................................................................. Zapisywanie numeru dla szybkiego wybierania ............................................... Wysyłanie faksu za pomocą numeru szybkiego wybierania ............................ Wybieranie grupowe ................................................................................................ Ustawianie numeru wybierania grupowego ..................................................... Edycja numerów wybierania grupowego ......................................................... Wysyłanie faksu za pomocą wybierania grupowego (transmisja wieloadresowa) ............................................................................. Wyszukiwanie numeru w pamięci ........................................................................... Wyszukiwanie sekwencyjne w pamięci ............................................................ Wyszukiwanie według określonej pierwszej litery ............................................ Drukowanie listy pozycji w książce telefonicznej ..................................................... Wysyłanie faksów rozsyłanych ................................................................................ Wysyłanie opóźnionego faksu ................................................................................. Wysyłanie faksu priorytetowego .............................................................................. Dodawanie dokumentów do zaplanowanego faksu ................................................ Anulowanie faksu zaplanowanego .......................................................................... Używanie trybu bezpiecznego odbierania ............................................................... Raporty drukowania ................................................................................................ Używanie zaawansowanych funkcji faksu ............................................................... Zmiana opcji ustawień ..................................................................................... Zaawansowane opcje konfiguracji faksu ......................................................... 7.21 7.21 7.22 7.23 7.23 7.24 7.25 7.26 7.26 7.26 7.27 7.28 7.29 7.31 7.32 7.33 7.34 7.35 7.37 7.37 7.38 8. OBSłUGA Czyszczenie pamięci ................................................................................................. 8.2 Czyszczenie urządzenia ............................................................................................ 8.3 Czyszczenie na zewnątrz .................................................................................. 8.3 Czyszczenie części wewnętrznej urządzenia .................................................... 8.3 Czyszczenie modułu skanera ............................................................................ 8.5 Konserwacja kasety z tonerem ................................................................................. 8.6 Rozprowadzanie toneru ..................................................................................... 8.7 Wymienianie kasety z tonerem .......................................................................... 8.8 Konfigurowanie opcji powiadamiania o poziomie toneru ................................. 8.10 Czyszczenie bębna .......................................................................................... 8.11 Ignorowanie komunikatu o pustym tonerze ..................................................... 8.12 Materiały eksploatacyjne i części zamienne ............................................................ 8.13 Wymienianie podkładki gumowej automatycznego podajnika dokumentów ........... 8.14 Ustawianie powiadamiania e-mail ........................................................................... 8.16 Konfiguracja zakładki Ustawienia urządzenia .................................................. 8.16 Ustawianie zakładki Informacje kontaktowe .................................................... 8.19 9. ROZWIąZYWANIE PROBLEMÓW Usuwanie zacięcia dokumentów ............................................................................... 9.2 Złe podawanie papieru ....................................................................................... 9.2 Złe wysuwanie papieru ...................................................................................... 9.3 Zacięcie dokumentu na wałku ............................................................................ 9.4 Usuwanie zakleszczeń papieru ................................................................................. 9.5 W zasobniku 1 ................................................................................................... 9.5 W opcjonalnym zasobniku 2 .............................................................................. 9.6 W obszarze utrwalacza lub w okolicach kasety z tonerem ................................ 9.7 W obszarze odbioru papieru .............................................................................. 9.9 W zasobniku uniwersalnym ............................................................................. 9.10 Wskazówki, dzięki którym można uniknąć zakleszczeń papieru ..................... 9.11 vii Objaśnienia komunikatów o błędach na wyświetlaczu LCD .................................... Rozwiązywanie innych problemów .......................................................................... Problemy z podawaniem papieru ..................................................................... Problemy drukowania ...................................................................................... Problemy z jakością druku ............................................................................... Problemy z kopiowaniem ................................................................................. Problemy skanowania ...................................................................................... Problemy z faksem .......................................................................................... Problemy ze skanowaniem sieciowym ............................................................ Typowe problemy w środowisku Linux ............................................................ 9.12 9.16 9.16 9.17 9.19 9.24 9.25 9.26 9.27 9.28 10. KORZYSTANIE Z DYSKU USB FLASH Dyski USB flash – informacje .................................................................................. 10.2 Instalowanie dysku USB flash ................................................................................. 10.2 Skanowanie na dysk USB flash .............................................................................. 10.3 Skanowanie z ustawieniami domyślnymi ......................................................... 10.3 Skanowanie z własnymi ustawieniami ............................................................. 10.4 Zarządzanie dyskiem USB flash ............................................................................. 10.6 Zmiana ustawień domyślnych .......................................................................... 10.6 Usuwanie pliku obrazu ..................................................................................... 10.7 Formatowanie dysku USB flash ....................................................................... 10.8 Wyświetlanie stanu pamięci USB .................................................................... 10.9 Drukowanie z dysku USB flash ............................................................................. 10.10 Wykonywanie kopii zapasowych danych .............................................................. 10.11 A. KORZYSTANIE Z URZąDZENIA W SYSTEMIE LINUX Wprowadzenie ........................................................................................................... A.2 Instalowanie sterownika urządzenia wielofunkcyjnego ............................................. A.3 Wymagania systemowe ..................................................................................... A.3 Instalowanie sterownika urządzenia wielofunkcyjnego ...................................... A.4 Odinstalowanie sterownika urządzenia wielofunkcyjnego ................................. A.6 Korzystanie z konfiguratora urządzenia wielofunkcyjnego ........................................ A.7 Otwieranie konfiguratora urządzenia wielofunkcyjnego ..................................... A.7 Konfigurowanie drukarek ................................................................................... A.8 Scanners Configuration (Konfigurowanie skanerów) ......................................... A.9 MFP Ports Configuration (Konfigurowanie portów urządzenia wielofunkcyjnego) ............................................................................................ A.10 Konfigurowanie właściwości drukarki ...................................................................... A.11 Drukowanie dokumentu ........................................................................................... A.12 Drukowanie z poziomu aplikacji ....................................................................... A.12 Drukowanie plików ........................................................................................... A.13 Skanowanie dokumentu .......................................................................................... A.14 Korzystanie z edytora obrazów ........................................................................ A.17 B. KORZYSTANIE Z URZąDZENIA W SIECI Udostępnianie urządzenia w sieci komputerowej ...................................................... B.2 Konfiguracja urządzenia udostępnionego lokalnie .................................................... B.3 W systemie Windows 98/Me .............................................................................. B.3 Windows NT 4.0/2000/XP .................................................................................. B.4 Konfiguracja urządzenia podłączonego do sieci ....................................................... B.5 Konfiguracja parametrów sieciowych w panelu sterowania ............................... B.5 viii C. INSTALOWANIE OPCJONALNYCH ELEMENTÓW URZąDZENIA Instalowanie modułu pamięci DIMM .......................................................................... C.2 Usuwanie modułu DIMM .................................................................................... C.4 Instalacja opcjonalnego zasobnika ............................................................................ C.5 Ustawianie zasobnika 2 we właściwościach drukarki ........................................ C.7 D. DANE TECHNICZNE Specyfikacje ogólne .................................................................................................. D.2 Specyfikacja skanera i kopiarki ................................................................................. D.3 Dane techniczne drukarki .......................................................................................... D.4 Specyfikacja faksu ..................................................................................................... D.5 Specyfikacje papieru ................................................................................................. D.6 Przegląd ............................................................................................................. D.6 Obsługiwane rozmiary papieru .......................................................................... D.7 Porady dotyczące stosowania papieru .............................................................. D.8 Specyfikacje papieru .......................................................................................... D.9 Pojemność zasobników odbiorczych papieru .................................................... D.9 Warunki przechowywania papieru ..................................................................... D.9 ix Ważne środki ostrożności i informacje dotyczące bezpieczeństwa Aby zmniejszyć ryzyko pożaru, porażenia elektrycznego lub obrażeń ciała podczas użytkowania tego urządzenia, należy stosować wymienione niżej środki ostrożności. 1. Wszystkie instrukcje należy przeczytać i zrozumieć. 2. Podczas korzystania z urządzeń elektrycznych należy kierować się zdrowym rozsądkiem. 3. Należy przestrzegać wszystkich ostrzeżeń i instrukcji umieszczonych na urządzeniu i w dokumentacji mu towarzyszącej. 4. Jeśli instrukcja obsługi jest sprzeczna z informacjami dotyczącymi bezpieczeństwa, należy zastosować się do informacji dotyczących bezpieczeństwa. Sprzeczność może wynikać z niezrozumienia instrukcji obsługi. Jeśli sprzeczności nie da się rozstrzygnąć samodzielnie, w celu uzyskania pomocy należy skontaktować się z przedstawicielem handlowym lub serwisem. 5. Przed czyszczeniem należy odłączyć urządzenie od gniazda sieciowego i/lub gniazda telefonicznego. Nie wolno używać płynnych środków czyszczących ani aerozoli. Do czyszczenia powinno się używać wyłącznie wilgotnej szmatki. 6. Nie wolno ustawiać urządzenia na niestabilnym wózku, stojaku czy stole. Może wtedy spaść, powodując poważne szkody. 7. Urządzenia nie wolno nigdy ustawiać na grzejnikach, nagrzewnicach, klimatyzatorach czy przewodach wentylacyjnych lub w ich pobliżu. 8. Nie należy dopuszczać, aby jakiekolwiek przedmioty były ustawiane na przewodzie zasilającym. Nie wolno ustawiać urządzenia w miejscu, gdzie przewód będzie narażony na zniszczenie przez osoby przechodzące po nim. 9. Nie należy powodować przeciążenia gniazdek sieciowych czy przedłużaczy. Może to pogorszyć warunki pracy i spowodować pożar lub porażenie prądem. 10. Nie należy pozwalać zwierzętom na gryzienie przewodu zasilającego, telefonicznego lub przewodu łączącego z komputerem PC. 11. Nie wolno wciskać żadnych przedmiotów przez otwory w obudowie. Mogą się one zetknąć z punktami o wysokim napięciu, powodując zagrożenie pożarem lub porażeniem elektrycznym. Nie wolno rozlewać żadnej cieczy na urządzenie ani wlewać jej do wnętrza urządzenia. 12. Urządzenie może być wyposażone w ciężką pokrywę dociskającą dokument w celu uzyskania optymalnych wyników skanowania i/lub przesyłania faksów (zazwyczaj urządzenie z płaskim łożem). W tym przypadku, po ułożeniu dokumentu na płycie szklanej, należy powoli opuścić pokrywę, aż do oporu. 13. Aby zmniejszyć ryzyko porażenia prądem, nie należy demontować urządzenia. W razie konieczności naprawy powinien ją przeprowadzać wykwalifikowany personel serwisowy. Otwieranie i demontaż pokryw może narazić użytkownika na niebezpieczne napięcie lub spowodować inne zagrożenia. Niewłaściwy ponowny montaż może spowodować porażenie prądem podczas późniejszej eksploatacji urządzenia. 14. W następujących okolicznościach należy odłączyć urządzenie od gniazda telefonicznego, komputera i sieci zasilającej i przekazać je wykwalifikowanemu personelowi serwisowemu: •Gdy dowolna część przewodu zasilającego, wtyczki lub kabla połączeniowego jest uszkodzona lub poszarpana. •Jeśli rozlano ciecz na urządzenie. •Jeśli urządzenie stało na deszczu lub w wodzie. •Jeśli mimo przestrzegania instrukcji urządzenie nie działa poprawnie. •Jeśli urządzenie zostało upuszczone lub obudowa jest uszkodzona. •Jeśli urządzenie nagle zaczyna działać w nietypowy sposób. x 15. Należy wykonywać tylko regulacje opisane w instrukcji obsługi. Niewłaściwe ustawienie innych elementów regulacyjnych może spowodować uszkodzenie i wymagać znacznego nakładu pracy podczas serwisu. 16. Należy unikać korzystania z urządzenia podczas burzy z piorunami. Istnieje ryzyko porażenia prądem spowodowanego piorunem. O ile to możliwe, podczas burzy powinno się odłączać przewód zasilający urządzenia i przewód telefoniczny. 17. ZACHOWAJ TE INSTRUKCJE. 18. Używaj tylko przewodu telefonicznego nr 26 AWG lub większego. Oświadczenie o bezpieczeństwie lasera Niniejsza drukarka otrzymała w Stanach Zjednoczonych certyfikat potwierdzający spełnianie warunków DHHS 21 CFR, rozdział 1, podrozdział J, dla urządzeń laserowych klasy I (1), a w innych krajach ma certyfikat jako urządzenie laserowe klasy I zgodne z normą IEC 825. Produkty laserowe klasy I są uważane za bezpieczne. System laserowy oraz drukarka są skonstruowane w taki sposób, aby podczas normalnej eksploatacji, obsługi lub zalecanych warunków serwisowych nigdy nie dochodziło do kontaktu użytkowników z promieniowaniem laserowym powyżej klasy I. OSTRZEŻENIE Nigdy nie uruchamiaj ani nie naprawiaj drukarki, kiedy pokrywa zespołu lasera/skanera jest zdjęta. Odbita wiązka, choć niewidoczna, może uszkodzić wzrok. xi Środki bezpieczeństwa dotyczące ozonu Urządzenie wytwarza ozon podczas normalnej eksploatacji. Wytwarzany ozon nie zagraża zdrowiu operatora. Mimo to zaleca się eksploatację w miejscu o dobrym przepływie powietrza. Aby uzyskać więcej informacji dotyczących ozonu, skontaktuj się z najbliższym przedstawicielem firmy Samsung. Oszczędzanie energii Drukarka została wykonana zgodnie z zaawansowaną technologią oszczędzania energii, umożliwiającą zmniejszenie poboru mocy, gdy urządzenie nie jest używane. Jeżeli przez dłuższy czas do drukarki nie są przesyłane żadne dane, pobór mocy zostanie automatycznie obniżony. Symbol ENERGY STAR nie oznacza, że dany produkt lub usługa są reklamowane przez EPA. Recykling Zaleca się utylizację lub usuwanie materiału, z którego zostało wykonane opakowanie tego wyrobu, zgodnie z przepisami o ochronie środowiska. Prawidłowe usuwanie produktu (zużyty sprzęt elektryczny i elektroniczny) Oznaczenie umieszczone na produkcie lub w odnoszących się do niego tekstach wskazuje, że produktu po upływie okresu użytkowania nie należy usuwać z innymi odpadami pochodzącymi z gospodarstw domowych. Aby uniknąć szkodliwego wpływu na środowisko naturalne i zdrowie ludzi wskutek niekontrolowanego usuwania odpadów, prosimy o oddzielenie produktu od innego typu odpadów oraz odpowiedzialny recykling w celu promowania ponownego użycia zasobów materialnych jako stałej praktyki. W celu uzyskania informacji na temat miejsca i sposobu bezpiecznego dla środowiska recyklingu tego produktu użytkownicy w gospodarstwach domowych powinni skontaktować się z punktem sprzedaży detalicznej, w którym dokonali zakupu produktu, lub z organem władz lokalnych. Użytkownicy w firmach powinni skontaktować się ze swoim dostawcą i sprawdzić warunki umowy zakupu. Produktu nie należy usuwać razem z innymi odpadami komercyjnymi. xii Emisja fal radiowych Informacje dla użytkownika o przepisach FCC Niniejsze urządzenie zostało sprawdzone i potwierdzono jego zgodność z wymaganiami dotyczącymi urządzeń cyfrowych klasy B, zgodnie z częścią 15 przepisów FCC. Stosowanie tych reguł ma zapewniać odpowiednią ochronę przed szkodliwymi zakłóceniami w instalacjach domowych. Niniejsze urządzenie wytwarza, stosuje i może emitować promieniowanie w zakresie częstotliwości radiowych. Jeżeli nie będzie zainstalowane i użytkowane zgodnie z instrukcją, może powodować szkodliwe zakłócenia w komunikacji radiowej. Nie można jednak zagwarantować, że zakłócenia nie wystąpią w danej instalacji. Jeżeli urządzenie będzie powodowało szkodliwe zakłócenia, które można wykryć, wyłączając i włączając urządzenie, zaleca się wyeliminowanie takich zakłóceń przez podjęcie następujących działań: •Zmianę położenia anteny odbiornika. •Zwiększenie odstępu pomiędzy urządzeniem a odbiornikiem. •Podłączenie urządzenia do gniazda sieciowego znajdującego się w innym obwodzie niż gniazdo, do którego jest podłączony odbiornik. •Skonsultuj się ze sprzedawcą lub doświadczonym technikiem RTV w celu uzyskania pomocy. UWAGA: Zmiany lub modyfikacje, które nie zostaną wyraźnie zatwierdzone przez producenta odpowiedzialnego za zgodność urządzenia z normami, mogą spowodować unieważnienie prawa użytkownika do korzystania z urządzenia. Kanadyjskie przepisy dotyczące zakłóceń radiowych Niniejsze urządzenie cyfrowe nie powoduje większej emisji zakłóceń radiowych niż przewidziana dla urządzeń cyfrowych klasy B, zgodnie ze standardem przewidzianym dla urządzeń wywołujących zakłócenia, określonym w dokumencie „Urządzenia cyfrowe”, ICES-003 Kanadyjskiego Urzędu ds. Przemysłu i Nauki. Cet appareil numérique respecte les limites de bruits radioélectriques applicables aux appareils numériques de Classe B prescrites dans la norme sur le matériel brouilleur: „Appareils Numériques”, ICES-003 édictée par l’Industrie et Sciences Canada. Oznaczenia na faksie Zgodnie z ustawą o ochronie praw klientów sieci telefonicznych (Telephone Consumer Protection Act) z roku 1991 każda wiadomość przesłana przez jakąkolwiek osobę drogą telefoniczną lub faksem przy wykorzystaniu komputera lub innego urządzenia elektronicznego musi zawierać następujące informacje umieszczone na górnym lub dolnym marginesie każdej przesłanej strony lub na pierwszej stronie transmisji: (1) datę i godzinę transmisji, (2) dane identyfikacyjne przedsiębiorstwa lub osoby fizycznej wysyłającej wiadomość oraz (3) numer telefonu urządzenia przesyłającego wiadomość, przedsiębiorstwa lub osoby fizycznej. xiii Firma telekomunikacyjna ma prawo do wprowadzania zmian w jej urządzeniach telekomunikacyjnych, sprzęcie, działaniach lub procedurach w przypadku gdy postępowanie takie jest uzasadnione w ramach działalności firmy i nie jest niezgodne z zasadami i przepisami zawartymi w części 68 FCC. W przypadku gdy zasadne jest twierdzenie, że zmiany takie mogą spowodować niezgodność jakichkolwiek urządzeń telekomunikacyjnych klienta z urządzeniami telekomunikacyjnymi firmy telekomunikacyjnej, lub jeśli urządzenia klienta wymagają w takim przypadku modyfikacji lub zmiany albo w inny sposób mają znaczący wpływ na użytkowanie i działanie takich urządzeń, klient będzie poinformowany na piśmie z odpowiednim wyprzedzeniem, tak aby miał on możliwość utrzymania ciągłości usług. Numer REN (Ringer Equivalence Number) Numer REN (Ringer Equivalence Number) oraz numer rejestracyjny FCC dla tego urządzenia można znaleźć na etykiecie umieszczonej na spodniej lub tylnej części urządzenia. W pewnych przypadkach może istnieć potrzeba przedstawienia tych numerów firmie telekomunikacyjnej. Numer REN jest miarą obciążenia prądem elektrycznym na linii telefonicznej, przydatną do określania, czy linia jest „przeciążona”. Instalowanie urządzeń kilku typów na tej samej linii telefonicznej może spowodować problemy przy nawiązywaniu i w szczególności odbieraniu połączeń telefonicznych. Suma wszystkich numerów REN urządzeń zainstalowanych na linii telefonicznej powinna być mniejsza niż pięć. Pozwoli to na bezproblemowe korzystanie z usług świadczonych przez firmę telekomunikacyjną. W niektórych przypadkach korzystanie z pięciu urządzeń na jednej linii telefonicznej może nie być możliwe. Jeśli którekolwiek z urządzeń telefonicznych nie działa właściwie, należy je natychmiast odłączyć od linii telefonicznej, ponieważ może ono uszkodzić linię telefoniczną. OSTRZEŻENIE: Przepisy FCC określają, że zmiany lub modyfikacje w takich urządzeniach, które nie zostały wyraźnie zaakceptowane przez ich producenta, mogą pozbawić użytkownika prawa do użytkowania takich urządzeń. W przypadku gdy terminal telekomunikacyjny powoduje szkodę w sieci telefonicznej, firma telekomunikacyjna powinna poinformować klienta o możliwości zaprzestania świadczenia usług telekomunikacyjnych. Jednakże w przypadkach gdy zawiadomienie takie jest niemożliwe ze względów praktycznych, firma ta może tymczasowo zaprzestać świadczenia usług pod warunkiem, że: a) bezzwłocznie zawiadomi o tym klienta; b) da klientowi możliwość usunięcia problemu z urządzeniami; c) poinformuje klienta o jego prawie do wniesienia zażalenia do Federalnej Komisji Komunikacji, zgodnie z procedurami określonymi w zasadach i przepisach FCC punkt E części 68. Należy również wiedzieć, że: • Urządzenie nie jest przeznaczone do połączenia do systemu cyfrowego PBX. • Jeśli użytkownik zamierza korzystać z modemu komputerowego lub modemu faksowego na tej samej linii telefonicznej, na której jest zainstalowane urządzenie, transmisja i odbiór we wszystkich zainstalowanych urządzeniach mogą być zakłócone. Zaleca się, aby żadne inne urządzenia, z wyjątkiem zwykłego telefonu, nie były podłączone do tej samej linii telefonicznej. • Jeśli w danej okolicy często występują wyładowania atmosferyczne lub wahania napięcia, zalecamy zainstalowanie zabezpieczeń przeciwprzepięciowych linii zasilania i linii telefonicznej. Zabezpieczenia przeciwprzepięciowe można zakupić u dystrybutora lub w specjalistycznych sklepach ze sprzętem telefonicznym i elektronicznym. xiv • Podczas programowania numerów awaryjnych i/lub wykonywania połączeń testowych z numerami alarmowymi należy, korzystając z numeru innego niż alarmowy, poinformować dyspozytora usług awaryjnych o tym zamiarze. Dyspozytor udzieli dalszych instrukcji co do sposobu przeprowadzenia testu numeru awaryjnego. • Urządzenia tego nie wolno wykorzystywać do usług płatnych ani tzw. linii „party lines”. • Urządzenie ma połączenie magnetyczne dla aparatu słuchowego. • Urządzenie to można bezpiecznie podłączyć do sieci telefonicznej za pomocą standardowego gniazda USOC RJ-11C. Oświadczenie o zgodności (państwa europejskie) Zatwierdzenia i certyfikaty Znak CE naniesiony na ten wyrób oznacza, że firma Samsung Electronics Co., Ltd. deklaruje zgodność urządzenia z obowiązującą dyrektywą Rady nr 93/68/EWG oraz innymi wymienionymi niżej dyrektywami z dnia: 1 stycznia 1995 r.: dyrektywa Rady 73/23/EWG – wstępne ustalenia dotyczące przepisów Krajów Członkowskich związanych z urządzeniami niskonapięciowymi. 1 stycznia 1996 r.: dyrektywa Rady 89/336/EWG (92/31/EWG) – wstępne ustalenia dotyczące przepisów Krajów Członkowskich o zgodności elektromagnetycznej. 9 marca 1999 r.: dyrektywa Rady 1999/5/WE o urządzeniach radiowych i terminalach telekomunikacyjnych oraz o wspólnym przestrzeganiu zgodności. Pełną treść deklaracji definiującej odpowiednie dyrektywy oraz odnośne normy można uzyskać od przedstawiciela firmy Samsung Electronics Co., Ltd. Certyfikat EC Certyfikat zgodności z dyrektywą 1999/5/WE o urządzeniach radiowych i terminalach telekomunikacyjnych (FAX) Zgodnie z przepisami dyrektywy 1999/5/WE, niniejszy wyrób Samsung otrzymał własny certyfikat firmy Samsung, dopuszczający do użycia jako pojedyncze urządzenie końcowe, podłączone do publicznej komutowanej sieci telefonicznej (PSTN) na terenie całej Europy. Produkt przeznaczony jest do pracy z krajowymi sieciami PSTN oraz zgodnymi centralami PBX krajów europejskich. W przypadku problemów należy najpierw skontaktować się z Europejskim Laboratorium Jakościowym Samsung Electronics Co., Ltd. Przetestowano zgodność tego produktu ze standardami TBR21. Aby ułatwić używanie i zastosowanie urządzeń końcowych zgodnych z tym standardem, Europejski Instytut Standardów Telekomunikacyjnych (ETSI) wydał dokument pomocniczy (EG 201 121), zawierający uwagi i dodatkowe wymagania zapewniające zgodność terminali TBR21 z siecią. Produkt ten zaprojektowano według wszystkich odpowiednich uwag pomocniczych zawartych w tym dokumencie – jest on z nimi w pełni zgodny. xv Wymiana wtyczki (dotyczy tylko Wielkiej Brytanii) WAżNE Przewód sieciowy tego urządzenia jest wyposażony w znormalizowaną wtyczkę (BS 1363) 13 A z wkładem topikowym 13 A. W razie wymiany lub sprawdzania wkładu topikowego należy założyć właściwy wkład 13 A. Następnie założyć z powrotem pokrywę bezpieczników. W razie zagubienia pokrywy nie używać wtyczki bez założonej nowej pokrywy. Należy skontaktować się z osobami, od których urządzenie zostało zakupione. Wtyczka 13 A jest powszechnie stosowana na terenie Wielkiej Brytanii i powinna być odpowiednia. Jednak w niektórych budynkach (głównie starszych) nie ma typowych gniazd 13 A. Należy wtedy nabyć odpowiedni adapter. Nie należy usuwać zintegrowanej wtyczki. OSTRZEżENIE W przypadku odcięcia zintegrowanej wtyczki należy ją natychmiast wyrzucić. Ponowne podłączanie wtyczki jest zabronione, w przeciwnym razie po włożeniu jej do gniazdka można ulec porażeniu prądem. WAżNE OSTRZEżENIE: Urządzenie musi być uziemione. Przewody kabla zasilającego mają następujące oznaczenia barwne: • Zielono-żółty: uziemienie • Niebieski: przewód zerowy • Brązowy: faza Jeśli przewody kabla zasilającego są innego koloru niż barwne oznakowania na wtyczce: Należy podłączyć zielono-żółty przewód do wtyku oznaczonego literą „E” lub symbolem uziemienia bądź kolorem zielono-żółtym lub zielonym. Niebieski przewód podłączyć do wtyku oznaczonego literą „N” lub kolorem czarnym. Brązowy przewód podłączyć do wtyku oznaczonego literą „L” lub kolorem czerwonym. We wtyczce, adapterze lub na tablicy rozdzielczej musi być założona wkładka topikowa 13 A. xvi xvii NOTATKI xviii 1 WPROWADZENIE Dziękujemy za zakup tego wielofunkcyjnego produktu firmy Samsung. Umożliwia on drukowanie, kopiowanie, skanowanie i faksowanie. Niniejszy rozdział obejmuje: • Funkcje specjalne • Rozmieszczenie komponentów Funkcje specjalne Urządzenie jest wyposażone w specjalne funkcje pozwalające na poprawę jakości wydruków. Urządzenie zapewnia: Druk o doskonałej jakości i z dużą szybkością • Można drukować z rozdzielczością 1200 dpi [Najlepsza]. Patrz strona 4.8. • Urządzenie może drukować na papierze w formacie A4 i Letter z prędkością 20 str./min. Wygodne podawanie papieru • Zasobnik uniwersalny obsługuje papier z nadrukiem listowym, koperty, etykiety, folie przezroczyste, materiały niestandardowe, pocztówki oraz papier o dużej gramaturze. Zasobnik uniwersalny o pojemności 50 kartek obsługuje zwykły papier. • Standardowy zasobnik o pojemności 250 kartek (Zasobnik 1) oraz opcjonalny zasobnik o pojemności 250 kartek (Zasobnik 2) obsługują papier o rozmiarze A4/Letter. Tworzenie profesjonalnych dokumentów • Drukowanie znaków wodnych. Drukowane dokumenty można dostosować, nadrukowując na nich dodatkowe napisy, np. „Poufne”. Patrz strona 4.18. • Drukowanie plakatów. Tekst i obrazy każdej strony dokumentu zostają powiększone i są drukowane na wielu stronach, które po sklejeniu tworzą plakat. Patrz strona 4.14. Oszczędność czasu i pieniędzy. • Można także drukować wiele stron na jednym arkuszu papieru w celu oszczędzania papieru. • Można stosować uprzednio zadrukowane formularze lub papier firmowy na zwykłym papierze. Patrz „Stosowanie nakładek” na stronie 4.21. • Drukarka umożliwia oszczędzanie energii elektrycznej przez znaczne zmniejszenie poboru mocy, gdy nie są drukowane żadne dokumenty. • Drukarka spełnia wytyczne normy Energy Star dotyczące wydajności energetycznej. 1.2 WPROWADZENIE Rozszerzanie możliwości urządzenia • Urządzenie ma 64 MB pamięci, którą można rozszerzyć do 192 MB. • Możliwe jest zainstalowanie dodatkowego zasobnika o pojemności 250 kartek. Dzięki temu można zmniejszyć częstotliwość uzupełniania papieru w urządzeniu. • Interfejs sieciowy umożliwia drukowanie w sieci. Drukowanie w różnych środowiskach • Drukarkę można stosować w środowiskach Windows 98/Me/NT 4.0/2000/XP. • Urządzenie to jest zgodne z różnymi środowiskami Linux. • W drukarce zainstalowano interfejs USB oraz interfejs równoległy. • Możliwe jest również użycie interfejsu sieciowego. Korzystanie z dysku USB flash Posiadany dysk USB flash można wykorzystać w połączeniu z urządzeniem w różny sposób. • Można zeskanować dokumenty i zapisać je na dysku USB flash. • Można bezpośrednio wydrukować dane zapisane na dysku USB flash. • Można zarządzać dyskiem USB flash. • Można wykonać kopię zapasową danych i przywrócić pliki kopii zapasowej do pamięci urządzenia. WPROWADZENIE 1.3 1 Rozmieszczenie komponentów Oto główne elementy urządzenia: Widok z przodu Pokrywa dokumentów Prowadnice dokumentów Automatyczny podajnik dokumentów Podajnik dokumentów Zasobnik odbiorczy na dokumenty Port USB dla dysku USB flash Płyta szklana Panel operatora (Patrz strona 1.6.) Przedni zasobnik odbiorczy (strony zadrukowane skierowane w dół) Pokrywa przednia Kaseta z tonerem Przedłużenie zasobnika odbiorczego Wskaźnik poziomu papieru Zasobnik papieru (Zasobnik 1) Opcjonalny zasobnik Zasobnik papieru (Zasobnik 2) uniwersalny 1.4 WPROWADZENIE Widok z tyłu 1 Tylna pokrywa Pokrywa płyty sterowania Port sieci Tylna szczelina odbiorcza (strony zadrukowane skierowane do góry) Złącze równoległe Włącznik zasilania Złącze USB Złącze przewodu zasilającego prądu zmiennego Gniazdo Line Gniazdo EXT* Gniazdo przewodu zasobnika 2 * Jeśli w kraju użytkownika obowiązuje inny system podłączania telefonu, wówczas to gniazdo może być zaślepione. WPROWADZENIE 1.5 Funkcje panelu sterowania 1 Umożliwiają zapisanie często wybieranych numerów faksu i ich wybieranie za naciśnięciem kilku przycisków. Umożliwia dostęp do numerów 21 – 40 zapisanych pod przyciskami OneTouch. 2 S C A N Umożliwia dostęp do listy programów zainstalowanych w komputerze, do których można zeskanować obraz. Należy utworzyć listę skanowania przy użyciu oprogramowania firmy Samsung (program do ustawiania opcji drukarki), dostarczonego z urządzeniem. Umożliwia również skanowanie i zapisywanie dokumentów na dysku USB flash oraz zarządzenie dokumentami zapisanymi na włożonym dysku USB flash. Patrz Rozdział 10, Instalowanie dysku USB flash. Dostosowuje jasność dokumentów w bieżącym zadaniu kopiowania. Wybiera typ dokumentu dla bieżącego zadania kopiowania. 3 C O P Y Wybiera liczbę kopii. Umożliwia wykorzystanie specjalnych możliwości kopiowania, takich jak duplikowanie, sortowanie, automatyczne dopasowanie, kopiowanie dwustronne, 2 na 1, 4 na 1 (wiele stron na jednym arkuszu) i kopiowanie plakatów. Zmniejszanie lub powiększanie kopii w stosunku do oryginału. 4 1.6 WPROWADZENIE Wyświetla bieżący stan i monituje podczas wykonywania operacji. Ten symbol pojawia się, gdy kaseta z tonerem jest pusta. Używany jest do przewijania opcji dostępnych dla wybranego elementu menu. 1 Potwierdza wybór na wyświetlaczu. Przechodzi w tryb Menu i przewija dostępne opcje menu. 5 Przejście do wyższego poziomu menu. Zatrzymuje działanie w dowolnej chwili. W trybie gotowości zeruje/anuluje opcje kopiowania, takie jak kontrast, ustawienie typu dokumentu, rozmiar kopii i liczba kopii. Rozpoczyna zadanie. 6 Wybiera numer lub wprowadza znaki alfanumeryczne. Dostosowuje rozdzielczość dokumentów w bieżącym zadaniu faksu. Umożliwia wysłanie faksu do wielu miejsc docelowych. 7 F A X Umożliwia przechowanie najczęściej wybieranych numerów faksów jako jedno- lub dwucyfrowych numerów szybkiego wybierania albo jako grup numerów w celu automatycznego wybierania i edycji przechowywanych numerów. Pozwala drukować numery z książki telefonicznej. Wybiera ponownie ostatnio wybierany numer w trybie gotowości lub wstawia pauzę w numerze faksu w trybie edycji. Włącza linię telefoniczną. 8 9 S A V E Umożliwia bezpośrednie wydrukowanie plików zapisanych na dysku USB flash włożonym do przedniego portu USB komputera. Pozwala zmniejszyć zużycie toneru, dzięki wykorzystywaniu mniejszej ilości toneru przy drukowaniu dokumentu. Pozwala obniżyć koszty połączeń poprzez wysłanie faksu w zaprogramowanych godzinach, w których obowiązują niższe ceny za połączenia. Funkcja ta pozwala na przykład na korzystanie z niższych cen połączeń międzymiastowych w godzinach nocnych. WPROWADZENIE 1.7 NOTATKI 1.8 WPROWADZENIE 2 WPROWADZENIE W niniejszym rozdziale podano szczegółowe instrukcje dotyczące konfigurowania tego urządzenia. Niniejszy rozdział obejmuje: • Konfigurowanie urządzenia Rozpakowywanie Instalowanie kasety z tonerem Wkładanie papieru Podłączanie przewodów Włączanie urządzenia • Konfigurowanie systemu urządzenia Zmiana języka interfejsu Ustawianie identyfikatora urządzenia Ustawianie daty i godziny Ustawianie rozmiaru i rodzaju papieru Ustawianie dźwięku Tryby oszczędzania • Instalacja oprogramowania Informacje o oprogramowaniu Samsung Instalowanie oprogramowania Samsung w systemie Windows Naprawa oprogramowania Usuwanie oprogramowania Korzystanie z programu do ustawiania opcji drukarki Konfigurowanie urządzenia Rozpakowywanie 1 Wyjmij urządzenie i wszystkie akcesoria z opakowania. Należy sprawdzić, czy w opakowaniu znajdują się następujące akcesoria: * Pierwsza kaseta z tonerem Przewód zasilania AC* Przewód telefoniczny* Przewód USB Skrócona instrukcja instalacji Płyta CD-ROM** Płyta CD-ROM do instalacji sieciowej Podręcznik użytkownika do instalacji sieciowej Wygląd przewodu zasilania oraz przewodu telefonicznego może różnić się w zależności od kraju. ** Płyta CD-ROM zawiera sterowniki drukarki Samsung, sterowniki skanera, program do ustawiania opcji drukarki, oprogramowanie SmarThru, sterowniki skanowania sieciowego, program Set IP, podręcznik użytkownika oraz program Adobe Acrobat Reader. UWAGI: • Dołączone elementy mogą różnić się w zależności od kraju sprzedaży. • Należy używać przewodu telefonicznego dostarczonego z urządzeniem. W przypadku wymiany przewodu na przewód innego producenta powinien to być przewód telefoniczny AWG #26 lub większy. • Przewód zasilający należy podłączać do uziemionego gniazdka. 2.2 WPROWADZENIE 2 Zdejmij taśmę pakunkową z przodu, tyłu i boków urządzenia. 2 Taśma 3 Delikatnie odklej etykietę blokady skanera od urządzenia. Spowoduje to automatyczne przesunięcie przełącznika blokady skanera DO PRZODU (skaner odblokowany). Etykieta blokady skanera UWAGA: Jeżeli urządzenie ma zostać przeniesione lub nie będzie używane przez dłuższy czas, należy przesunąć przełącznik blokady skanera DO TYŁU (skaner zablokowany), tak jak zostało to pokazane na ilustracji. Aby móc skanować lub kopiować dokumenty, skaner musi zostać odblokowany. WPROWADZENIE 2.3 Wybór miejsca ustawienia Wybierz równe, stabilne miejsce z odpowiednią ilością wolnej przestrzeni, umożliwiającą przepływ powietrza. Pozostaw ilość miejsca wystarczającą do otworzenia zasobników i drzwiczek. Miejsce powinno być dobrze wentylowane i powinno znajdować się z dala od światła słonecznego, źródeł ciepła, zimna oraz wilgoci. Nie należy umieszczać urządzenia w pobliżu krawędzi biurka lub stołu. Wolna przestrzeń • Przód: 482,6 mm (wystarczająca do wyjęcia zasobnika papieru) • Tył: 100 mm (potrzebne do wentylacji) • Strona prawa: 100 mm • Strona lewa: 100 mm (potrzebne do wentylacji) 2.4 WPROWADZENIE Instalowanie kasety z tonerem 1 Otwórz przednie drzwiczki. 2 2 Wyjmij początkową kasetę z tonerem z opakowania. Delikatnie poruszaj kasetą 5 lub 6 razy z boku na bok, aby równomiernie rozprowadzić w niej toner. Dokładne wykonanie tej czynności umożliwi uzyskanie z kasety maksymalnej liczby kopii. UWAGA: Jeśli toner zabrudzi ubranie, należy go zetrzeć suchą szmatką i wyprać ubranie w zimnej wodzie. Użycie gorącej wody spowoduje utrwalenie plamy na odzieży. PRZESTROGI: • Aby uniknąć uszkodzenia, nie należy wystawiać kasety z tonerem na działanie światła przez okres dłuższy niż 5 minut. Jeśli kaseta ma być wystawiona na dłużej niż pięć minut, należy ją przykryć kartką papieru. • Nie dotykaj zielonego spodu kasety z tonerem. Aby nie dotykać tej powierzchni kasety, użyj rączki. WPROWADZENIE 2.5 3 Chwyć kasetę z tonerem za rączkę. Powoli włóż kasetę do urządzenia. Wypustki po obu stronach kasety i odpowiadające im rowki w obudowie urządzenia gwarantują umieszczenie i zablokowanie kasety w odpowiednim położeniu. Rowek Zakładka 4 Zamknij przednie drzwiczki. Upewnij się, że drzwiczki są dobrze zamknięte. UWAGA: Jeżeli drukowane są teksty o pokryciu rzędu 5%, orientacyjna żywotność kasety z tonerem wynosi około 5 000 lub 3 000 stron (3000 stron w przypadku kasety dostarczonej wraz z drukarką). 2.6 WPROWADZENIE Wkładanie papieru W zasobniku mieści się maksymalnie 250 arkuszy zwykłego papieru (75 g/m2). 2 1 Otworzyć zasobnik papieru i wyjąć go z urządzenia. 2 Powachlować krawędziami stosu papieru, aby rozdzielić kartki. Następnie wyrównać stos papieru, uderzając nim o płaską powierzchnię. 3 Włożyć stos papieru do zasobnika papieru, stroną do zadrukowania skierowaną w dół. WPROWADZENIE 2.7 UWAGA: Jeśli chcesz włożyć papier o innym rozmiarze, musisz ustawić prowadnice papieru. Aby uzyskać szczegółowe informacje na ten temat, patrz strona 2.9. 4 Zwróć uwagę na wskaźnik limitu papieru, znajdujący się na obu wewnętrznych ściankach zasobnika. Włożenie nadmiernej ilości papieru może doprowadzić do jego zakleszczenia. 5 Włóż i wsuń zasobnik papieru z powrotem do urządzenia. UWAGA: Po włożeniu papieru należy skonfigurować odpowiedni rodzaj i rozmiar papieru w ustawieniach urządzenia. Patrz strona 2.20 w celu uzyskania informacji na temat kopiowania lub faksowania albo strona 4.6 w celu uzyskania informacji na temat drukowania z komputera. Ustawienia wprowadzone w sterowniku drukarki mają pierwszeństwo przed ustawieniami wprowadzonymi w panelu sterowania. 2.8 WPROWADZENIE Zmiana rozmiaru papieru w zasobniku papieru Aby włożyć dłuższy papier, taki jak papier o rozmiarze Legal, należy dostosować prowadnice papieru, aby przedłużyć zasobnik papieru. 1 Po naciśnięciu i odblokowaniu blokad prowadnic wysuń całkowicie prowadnicę długości papieru, aby maksymalnie przedłużyć zasobnik papieru. 2 Po włożeniu papieru do zasobnika naciśnij prowadnicę długości papieru i przesuń ją, aż delikatnie dotknie końca stosu papieru. W przypadku papieru o rozmiarze mniejszym niż Letter dostosuj przednią prowadnicę długości papieru, tak aby delikatnie dotykała stosu papieru. WPROWADZENIE 2.9 2 3 Ściskając prowadnicę szerokości papieru tak, jak to pokazano, przesuń ją w kierunku papieru, aż dotknie boku stosu papieru. UWAGI: • Nie dopychaj prowadnicy szerokości papieru, aby nie spowodowała wygięcia się materiału. • Jeśli prowadnica szerokości papieru nie zostanie dopasowana, może to doprowadzić do zacinania się papieru. 2.10 WPROWADZENIE Podłączanie przewodów 1 Włóż jeden koniec dostarczonego przewodu linii telefonicznej do gniazda LINE urządzenia, a drugi koniec włóż do gniazda ściennego. Do gniazda ściennego Aby użyć urządzenia do odbierania zarówno faksów, jak i połączeń głosowych, należy podłączyć do urządzenia telefon i/lub automatyczną sekretarkę. Podłącz przewód telefonu zewnętrznego lub automatycznej sekretarki do gniazda EXT, jak pokazano poniżej. Do telefonu zewnętrznego lub automatycznej sekretarki WPROWADZENIE 2.11 2 2 Podłącz przewód USB do gniazda USB urządzenia. Konieczny będzie zakup przewodu zgodnego z USB 2.0 o długości 3 m. Do portu USB komputera Aby podłączyć urządzenie za pomocą przewodu równoległego, należy kupić przewód równoległy zgodny ze standardem IEEE 1284 i podłączyć go do złącza równoległego w urządzeniu. Dociśnij metalowe zaciski, aby weszły w szczeliny wtyczki kabla. Do portu równoległego komputera UWAGI: • Należy podłączyć tylko jeden z wymienionych powyżej przewodów. Nie należy w tym samym czasie używać przewodu równoległego i USB. • Przewodu USB należy używać wyłącznie w systemach Windows 98/Me/2000/XP lub Linux. • Przewód złącza równoległego może nie być dostępny w zależności od kraju sprzedaży. 2.12 WPROWADZENIE Aby podłączyć urządzenie za pomocą przewodu sieciowego, należy podłączyć jeden koniec przewodu Ethernet (przewodu UTP ze złączem RJ-45) do gniazda sieciowego Ethernet w urządzeniu, a drugi koniec przewodu do złącza sieci LAN. 2 Do złącza sieci LAN UWAGA: Parametry sieciowe urządzenia można skonfigurować za pomocą panelu sterowania drukarki, patrz strona B.5. WPROWADZENIE 2.13 Włączanie urządzenia 1 Włóż jeden koniec dostarczonego przewodu elektrycznego o trzech stykach do gniazdka prądu zmiennego (AC) w urządzeniu, a drugi do prawidłowo uziemionego gniazda sieciowego. 2 Naciśnij włącznik zasilania, aby włączyć urządzenie. Na wyświetlaczu pojawi się komunikat „Rozgrzewanie. Zaczekaj”, co oznacza, że urządzenie jest włączone. Do gniazda ściennego Aby wyświetlić tekst na wyświetlaczu w innym języku, patrz strona 2.15. PRZESTROGI: • Obszar utrwalacza w okolicach tylnej pokrywy urządzenia silnie nagrzewa się podczas korzystania z urządzenia. Należy uważać, aby nie oparzyć palców w przypadku wykonywania czynności w tym obszarze. • Nie wolno rozmontowywać urządzenia, gdy jest włączone. Może to spowodować porażenie elektryczne. 2.14 WPROWADZENIE Konfigurowanie systemu urządzenia 2 Zmiana języka interfejsu Aby zmienić język wyświetlany na wyświetlaczu panelu sterowania, wykonaj następujące czynności: 1 Naciskaj Menu, aż w górnym wierszu wyświetlacza zostanie wyświetlony napis „Ustaw. urzadz.”. 2 Naciskaj przycisk przewijania ( lub ), aż w dolnym wierszu wyświetlacza zostanie wyświetlony napis „Jezyk”. 3 Naciśnij Enter. Bieżące ustawienie pojawi się w dolnym wierszu wyświetlacza. 4 Naciskaj przycisk przewijania ( lub ), aż na wyświetlaczu zostanie wyświetlony żądany język. 5 Naciśnij przycisk Enter, aby zapisać ustawienia. 6 Aby powrócić do trybu gotowości, naciśnij Stop/Clear. WPROWADZENIE 2.15 Ustawianie identyfikatora urządzenia W niektórych krajach użytkownik jest prawnie zobowiązany do podania numeru faksu na wysyłanym faksie. Identyfikator urządzenia, który zawiera numer telefonu i nazwisko (bądź nazwę firmy), jest drukowany u góry każdej wysyłanej strony. 1 Naciskaj Menu, aż w górnym wierszu wyświetlacza zostanie wyświetlony napis „Ustaw. urzadz.”. W dolnym wierszu zostanie wyświetlona pierwsza dostępna pozycja menu „ID urzadzenia”. 2 Naciśnij Enter. Na wyświetlaczu zostanie wyświetlona prośba o podanie numeru faksu. Jeśli numer jest już ustawiony, zostanie wyświetlony. 3 Wprowadź numer faksu za pomocą klawiatury numerycznej. UWAGA: Jeśli pomylisz się podczas wprowadzania numeru, naciśnij przycisk , aby usunąć ostatnią cyfrę. 4 Naciśnij Enter, gdy numer na wyświetlaczu będzie prawidłowy. Na wyświetlaczu zostanie wyświetlona prośba o podanie identyfikatora. 5 Wprowadź nazwisko lub nazwę firmy za pomocą klawiatury numerycznej. Znaki alfanumeryczne można wprowadzać za pomocą klawiatury numerycznej, wprowadzając symbole specjalne za pomocą przycisku 0. Aby uzyskać szczegółowe informacje na temat wpisywania znaków alfanumerycznych za pomocą klawiatury numerycznej, zobacz w sekcji „Wprowadzanie znaków za pomocą klawiatury numerycznej” na stronie 2.17. Aby wprowadzić tę samą literę lub cyfrę kilka razy z rzędu (np. SS, AA, 777), wprowadź jedną cyfrę, przesuń kursor za pomocą przycisku , a następnie wprowadź kolejną cyfrę. Aby wstawić spację w nazwisku lub nazwie, do następnej pozycji można także przejść za pomocą przycisku . 6 Gdy nazwa na wyświetlaczu będzie prawidłowa, naciśnij Enter. 7 Aby powrócić do trybu gotowości, naciśnij Stop/Clear. 2.16 WPROWADZENIE Wprowadzanie znaków za pomocą klawiatury numerycznej Podczas wykonywania różnych czynności trzeba wpisywać nazwy i numery. Podczas konfigurowania urządzenia podaje się na przykład nazwisko (lub nazwę firmy) oraz numer telefonu. Przy zapisywaniu jedno-, dwulub trzycyfrowych kodów szybkiego wybierania bądź numerów grupowych można także podać odpowiednie nazwy lub nazwiska. Aby wprowadzić znaki alfanumeryczne: 1 Po wyświetleniu monitu o wprowadzenie litery zlokalizuj przycisk oznaczony znakiem, który ma być wprowadzony. Naciskaj przycisk, aż na wyświetlaczu zostanie wyświetlona właściwa litera. Przykładowo, aby wprowadzić literę O, naciśnij przycisk 6, oznaczony etykietą „MNO”. Po każdym naciśnięciu przycisku 6 na wyświetlaczu pojawia się kolejny znak: M, N, O, a następnie 6. Można wprowadzać znaki specjalne, takie jak spacja, znak plus i inne. Aby uzyskać szczegółowe informacje, patrz sekcja „Litery i cyfry na klawiaturze” na stronie 2.18. 2 Aby wprowadzić dodatkowe litery, powtarzaj czynność 1. Jeśli kolejna litera jest przyporządkowana temu samemu przyciskowi, przesuń kursor, naciskając przycisk , a następnie naciśnij przycisk oznaczony żądaną literą. Kursor przesunie się w prawo, a na wyświetlaczu pojawi się kolejna litera. Naciskając dwukrotnie przycisk 1, można wprowadzić spację. 3 Po zakończeniu wprowadzania liter naciśnij Enter. WPROWADZENIE 2.17 2 Litery i cyfry na klawiaturze Klawisz Przypisane cyfry, litery lub znaki 1 1 Spacja 2 A B C 2 3 D E F 3 4 G H I 4 5 J K L 5 6 M N O 6 7 P Q R S 8 T U V 8 9 W X Y Z 0 + – , . 7 9 ‘ / * # & 0 Zmienianie numerów lub nazw Jeśli podczas wprowadzania numeru lub nazwy popełnisz błąd, naciśnij przycisk , aby usunąć ostatnią cyfrę lub znak. Następnie wprowadź prawidłową cyfrę lub znak. Wstawianie pauzy W telefonach niektórych systemów należy wybrać kod dostępu (np. 9) i poczekać na drugi ton wybierania. W takich przypadkach w numerze telefonu należy umieścić pauzę. Pauzę można wprowadzić podczas ustawiania numerów szybkiego wybierania. Aby wstawić pauzę, naciśnij Redial/Pause w odpowiednim miejscu podczas wprowadzania numeru telefonu. W odpowiedniej lokalizacji na wyświetlaczu zostanie wyświetlony znak „−”. 2.18 WPROWADZENIE Ustawianie daty i godziny Bieżąca data i godzina są pokazywane na wyświetlaczu, gdy urządzenie jest włączone i gotowe do pracy. Na wszystkich faksach zostanie wydrukowana data i godzina. UWAGA: Jeśli urządzenie było wyłączone przez dłuższy czas, podczas jego włączania należy ponownie ustawić datę i godzinę. 1 Naciskaj Menu, aż w górnym wierszu wyświetlacza zostanie wyświetlony napis „Ustaw. urzadz.”. 2 Naciskaj przycisk przewijania ( lub ), aby wyświetlić „Data i godzina” w dolnym wierszu, a następnie naciśnij Enter. 3 Wprowadź prawidłową datę i godzinę za pomocą klawiatury numerycznej. Miesiąc Dzień Rok Godzina Minuta = 01 ~ 12 = 01 ~ 31 = wymaga czterech cyfr = 01 ~ 12 (tryb 12-godzinny) 00 ~ 23 (tryb 24-godzinny) = 00 ~ 59 UWAGA: Format daty może się różnić w zależności od kraju. Aby przesunąć kursor do cyfry, która ma zostać skorygowana, i wprowadzić nową cyfrę, można również użyć przycisku przewijania ( lub ). 4 Aby wybrać „AM” lub „PM” w przypadku formatu 12-godzinnego, naciśnij przycisk lub albo dowolny przycisk cyfry. Gdy kursor nie znajduje się na wskaźniku AM lub PM, naciśnięcie przycisku lub powoduje natychmiastowe przesunięcie kursora do tego wskaźnika. Zegar można przełączyć w tryb 24-godzinny (np. 01:00 PM na 13:00). Aby uzyskać szczegółowe informacje na ten temat, patrz strona 2.20. 5 Gdy czas i godzina będą poprawne, naciśnij Enter. Po wpisaniu błędnego numeru urządzenie wyda sygnał dźwiękowy i nie przejdzie do kolejnego etapu. Jeśli tak się stanie, należy wprowadzić ponownie poprawny numer. WPROWADZENIE 2.19 2 Zmiana trybu zegara Urządzenie umożliwia wyświetlanie bieżącego czasu w formacie 12- lub 24-godzinnym. 1 Naciskaj Menu, aż w górnym wierszu wyświetlacza zostanie wyświetlony napis „Ustaw. urzadz.”. 2 Naciskaj przycisk przewijania ( lub ), aż w dolnym wierszu zostanie wyświetlony napis „Tryb zegara”, a następnie naciśnij Enter. Zostanie wyświetlony tryb zegara obecnie ustawiony w urządzeniu. 3 Naciskaj przycisk przewijania ( lub ), aby wybrać inny tryb i naciśnij przycisk Enter, aby zapisać wybór. 4 Aby powrócić do trybu gotowości, naciśnij Stop/Clear. Ustawianie rozmiaru i rodzaju papieru Po włożeniu papieru do podajnika papieru, standardowego zasobnika 1, zasobnika uniwersalnego lub opcjonalnego zasobnika 2 należy ustawić rodzaj papieru oraz rozmiar za pomocą przycisków na panelu sterowania. Te ustawienia będą dotyczyły trybów kopiowania i faksów. Aby drukować z komputera PC, należy wybrać rozmiar i typ papieru w aplikacji, której używasz w komputerze. 1 Naciśnij Menu. Na wyświetlaczu jest wyświetlany tekst „Ustaw. papieru” w górnym wierszu wyświetlacza. 2 Naciskaj przycisk przewijania ( lub ), aby wyświetlić w dolnym wierszu wyświetlacza napis „Rozm. papieru”, a następnie naciśnij przycisk Enter, aby uzyskać dostęp do pozycji menu. W dolnym wierszu zostanie wyświetlona pierwsza dostępna pozycja menu, „Podajnik pap.”. Jeżeli zainstalowano opcjonalny zasobnik 2, w dolnym wierszu zostanie wyświetlony tekst „Rozm. kaseta 1”. 3 Naciskaj przycisk przewijania ( lub ), aby wybrać zasobnik papieru, który ma być używany, i naciśnij Enter. 4 Użyj przycisku przewijania ( lub ), aby odnaleźć typ używanego papieru i naciśnij Enter, aby go zachować. 2.20 WPROWADZENIE 5 Naciśnij Upper Level. 6 Naciśnij przycisk , aby przejść do opcji „Typ papieru”, i naciśnij Enter, aby uzyskać dostęp do pozycji menu. 7 Użyj przycisku przewijania ( lub ), aby odnaleźć typ używanego papieru i naciśnij Enter, aby go zachować. 8 Aby powrócić do trybu gotowości, naciśnij Stop/Clear. Ustawianie dźwięku Kontrolować można następujące dźwięki: • Glosnik: Urządzenie umożliwia włączenie bądź wyłączenie odtwarzania przez głośnik dźwięku z linii telefonicznej, np. sygnału wybierania bądź sygnału faksu. Gdy ta opcja została ustawiona na „Komunikacja”, głośnik jest włączony do chwili odpowiedzi urządzenia zdalnego. • Dzwonek: Można dostosować głośność dzwonka. • Dzwiek klaw.: Ustawienie tej opcji na „Wl.” powoduje odtworzenie sygnału dźwiękowego przy każdym naciśnięciu klawisza. • Dzwiek alarmu: Można włączyć lub wyłączyć dźwięk alarmu. Gdy ta opcja jest ustawiona na „Wl.”, sygnał alarmu jest generowany wtedy, gdy wystąpi błąd lub gdy zakończy się komunikacja faksu. • Do regulacji głośności służy przycisk On Hook Dial. Głośnik, Dzwonek, Dźwięk klawiszy oraz Dźwięk alarmu 1 Naciskaj Menu, aż w górnym wierszu wyświetlacza zostanie wyświetlony napis „Dzw./Glosnosc”. 2 Naciskaj przycisk przewijania ( lub ), aby przewijać opcje. Naciśnij przycisk Enter, aby wybrać żądaną opcję dźwięku. 3 Naciśnij przycisk przewijania ( lub ), aby wyświetlić informację o stanie wybranej opcji lub ustawieniach głośności. W dolnym wierszu wyświetlacza pojawi się bieżące ustawienie. W przypadku głośności dzwonka można wybrać opcję „Wyl”, „Nis”, „Sre” lub „Wys”. Ustawienie „Wyl” spowoduje wyłączenie dźwięku dzwonka. Urządzenie działa normalnie nawet wtedy, gdy dzwonek jest wyłączony. WPROWADZENIE 2.21 2 4 Naciśnij Enter, aby zapisać wybór. Spowoduje to wyświetlenie kolejnej opcji dźwięku. 5 Jeśli jest to konieczne, powtórz czynności od 2 do 4. 6 Aby powrócić do trybu gotowości, naciśnij Stop/Clear. Głośność głośnika 1 Naciśnij On Hook Dial. Z głośnika zostanie wyemitowany sygnał wybierania. 2 Naciskaj przycisk przewijania ( lub ), aż do uzyskania żądanej głośności. Na wyświetlaczu wyświetlany jest bieżący poziom głośności. 3 Naciśnij On Hook Dial, aby zapisać zmiany i powrócić do trybu gotowości. UWAGA: Głośność głośnika można dostosować tylko wtedy, gdy linia telefoniczna jest podłączona. 2.22 WPROWADZENIE Tryby oszczędzania Tryb oszczędzania toneru Tryb oszczędzania toneru umożliwia użycie mniejszej ilości toneru podczas wydruku każdej strony. Uruchomienie tego trybu wydłuża żywotność kasety z tonerem w porównaniu z trybem standardowym, ale obniża jakość wydruku. Aby włączyć lub wyłączyć tryb oszczędzania toneru, naciśnij Toner Save. • Jeżeli podświetlenie przycisku jest włączone, tryb jest włączony, a urządzenie zużywa mniejszą ilość toneru podczas drukowania dokumentu. • Jeżeli podświetlenie przycisku jest wyłączone, tryb jest włączony, a urządzenie drukuje z normalną ilością toneru. UWAGA: W przypadku drukowania z komputera można także włączać i wyłączać tryb oszczędzania toneru we właściwościach drukarki. Patrz strona 4.8. Tryb oszczędzania impulsów Za pomocą przycisku Toll Save na panelu sterowania można szybko skonfigurować urządzenie tak, aby wysyłało dokumenty zapisane w pamięci o zdefiniowanej porze, kiedy opłaty za połączenie są niższe. Tryb oszczędzania impulsów pozwala na przykład na korzystanie z niższych cen połączeń międzymiastowych w godzinach nocnych. UWAGA: Przedziały czasowe oszczędzania impulsów mogą być różne w zależności od umowy z operatorem połączeń międzymiastowych. Aby włączyć tryb oszczędzania impulsów: 1 Naciśnij Toll Save. Podświetlenie przycisku jest wyłączone. 2 Naciśnij Enter, gdy w dolnym wierszu zostanie wyświetlony tekst „Czas rozp.”. 3 Za pomocą klawiatury numerycznej wpisz godzinę i datę rozpoczęcia wysyłania faksów w trybie oszczędzania impulsów. Aby wybrać „AM” lub „PM” w przypadku formatu 12-godzinnego, naciśnij przycisk lub albo dowolny przycisk cyfry. 4 Gdy godzina i data rozpoczęcia wysyłania będą poprawne, naciśnij Enter. WPROWADZENIE 2.23 2 5 Naciśnij przycisk przewijania ( lub ), aby wyświetlić tekst „Czas zakoncz.” i naciśnij Enter. 6 Po zakończeniu transmisji w trybie oszczędzania impulsów wpisz godzinę i datę przy użyciu klawiatury numerycznej. 7 Naciśnij przycisk Enter, aby zapisać ustawienie. 8 Aby powrócić do trybu gotowości, naciśnij Stop/Clear. Po włączeniu trybu oszczędzania impulsów urządzenie przechowuje w pamięci wszystkie dokumenty, które mają zostać przefaksowane, i wysyła je w zaprogramowanym czasie. Aby wyłączyć tryb oszczędzania impulsów, ponownie naciśnij przycisk Toll Save. Tryb oszczędzania impulsów zostanie wyłączony wraz z podświetleniem przycisku. UWAGA: Po skonfigurowaniu trybu oszczędzania impulsów przycisk Toll Save pozwala tylko na włączanie lub wyłączania trybu oszczędzania energii. Aby zmienić ustawienia dotyczące czasu, należy skorzystać z pozycji Toll Save w menu Advanced Fax. Patrz strona 7.37. Tryb oszczędzania energii Tryb oszczędzania energii umożliwia zmniejszenie poboru prądu przez urządzenie, gdy jest ono nieużywane. Ten tryb można włączyć przez wybór czasu, przez który urządzenie będzie czekać po wydrukowaniu zadania, zanim przełączy się w stan zmniejszonego zużycia prądu. 1 Naciskaj Menu, aż w górnym wierszu wyświetlacza zostanie wyświetlony tekst „Ustaw. urzadz.”. 2 Naciskaj przycisk przewijania ( lub ), aż w dolnym wierszu zostanie wyświetlony tekst „Oszcz. energii”. Naciśnij Enter. 3 Naciskaj przycisk przewijania ( lub ), aby wyświetlić „Wl.” w dolnym wierszu, a następnie naciśnij Enter. Wybranie „Wyl” spowoduje wyłączenie trybu oszczędzania energii. 4 Naciskaj przycisk przewijania ( lub ), aż zostanie wyświetlone żądane ustawienie czasu. Dostępne opcje to 5, 10, 15, 30 oraz 45 (minut). 5 Naciśnij przycisk Enter, aby zapisać ustawienia. 6 Aby powrócić do trybu gotowości, naciśnij Stop/Clear. 2.24 WPROWADZENIE Tryb oszczędzania lampy skanującej Ten tryb pozwala na oszczędzanie lampy skanującej. Lampa skanująca pod płytą szklaną, na której umieszcza się dokumenty, wyłącza się, gdy nie jest używana, co zmniejsza zużycie energii i wydłuża żywotność lampy. Lampa automatycznie włącza się po nagrzaniu przy rozpoczęciu skanowania. Można ustawić czas oczekiwania lampy po wykonaniu zadania skanowania przed przejściem do trybu oszczędzania energii. 1 Naciskaj Menu, aż w górnym wierszu wyświetlacza zostanie wyświetlony tekst „Ustaw. urzadz.”. 2 Naciskaj przycisk przewijania ( lub ), aż w dolnym wierszu zostanie wyświetlony tekst „Skan osz. ener”. Naciśnij Enter. 3 Naciskaj przycisk przewijania ( lub ), aż w ostatnim wierszu wyświetlacza pojawi się odpowiednie ustawienie czasu. Dostępne są następujące opcje: 0,5; 1; 4; 8 i 12 (godzin). 4 Naciśnij przycisk Enter, aby zapisać ustawienia. 5 Aby powrócić do trybu gotowości, naciśnij Stop/Clear. WPROWADZENIE 2.25 2 Instalacja oprogramowania Informacje o oprogramowaniu Samsung Po skonfigurowaniu urządzenia i podłączeniu go do komputera należy zainstalować oprogramowanie drukarki z dostarczonej płyty CD-ROM. Płyta CD-ROM zawiera następujące oprogramowanie: Programy dla środowiska Windows Aby korzystać z urządzenia jako drukarki i skanera w systemie Windows, należy zainstalować sterownik MFP. Poniższe składniki można instalować selektywnie lub wszystkie jednocześnie: • Sterownik drukarki — użycie tego sterownika umożliwia korzystanie ze wszystkich możliwości drukarki. • Sterownik skanera — sterownik TWAIN i Windows Image Acquisition (WIA) umożliwia skanowanie dokumentów w urządzeniu. • Program do ustawiania opcji drukarki — Ten program instaluje się automatycznie podczas instalacji sterownika urządzenia wielofunkcyjnego. Aby uzyskać informacje na temat korzystania z programu, patrz strona 2.45. • SmarThru — oprogramowanie dodatkowe do tego wielofunkcyjnego urządzenia, przeznaczone dla systemu Windows. Umożliwia ono edytowanie zeskanowanego obrazka na wiele różnych sposobów przy użyciu wydajnego edytora grafiki oraz wysyłanie obrazów pocztą elektroniczną. Z programu SmarThru można także otworzyć inny program do edycji grafiki, zainstalowany w systemie Windows, taki jak Adobe PhotoShop. Więcej informacji można znaleźć w pomocy ekranowej programu SmarThru. • Set IP — Program Set IP pozwala wykryć drukarki w tej samej sieci oraz wyświetlić informacje dotyczące sieci. • Sterownik skanowania sieciowego — Urządzenie może wykorzystywać program skanowania sieciowego do skanowania obrazów. Aby uzyskać informacje na temat korzystania z programu, patrz strona 6.12. Sterownik dla systemu Linux Za pomocą tego urządzenia można drukować i skanować w systemie Linux. Aby uzyskać informacje dotyczące instalowania sterownika urządzenia wielofunkcyjnego w systemie Linux, patrz strona A.3. 2.26 WPROWADZENIE Informacje o sterowniku drukarki Sterownik drukarki obsługuje następujące funkcje standardowe: • źródła papieru, • rozmiar i orientacja papieru oraz rodzaj nośnika, 2 • liczba kopii. Poniższa tabela zawiera ogólny przegląd funkcji obsługiwanych przez sterownik drukarki. Funkcja Sterownik drukarki PCL 6 Win 98/Me/NT 4.0/ 2000/XP Linux Oszczędzanie toneru T T Opcja jakości wydruku T T Drukowanie plakatu T N Wiele stron na jednym arkuszu (N-up) T T(2,4) Dopasowanie do rozmiaru strony T T Drukowanie ze zmianą skali T T Różne źródła dla pierwszej strony T T Znak wodny T N Nakładka T N Opcja czcionek TrueType T N WPROWADZENIE 2.27 Instalowanie oprogramowania Samsung w systemie Windows Wymagania systemowe Przed rozpoczęciem pracy należy upewnić się, że posiadany system spełnia minimalne wymagania. Element Wymagania Zalecane System operacyjny Windows 98/Me/NT 4.0/2000/XP Procesor: Windows 98/Me/ NT 4.0/2000 Pentium II 400 MHz lub szybszy Pentium III 933 MHz Windows XP Pentium III 933 MHz lub szybszy Pentium IV 1 GHz Windows 98/Me/ NT 4.0/2000 64 MB RAM lub więcej 128 MB Windows XP 128 MB lub więcej 256 MB Windows 98/Me/ NT 4.0/2000 300 MB lub więcej 1 GB Windows XP 1 GB lub więcej 5 GB Pamięć RAM: Wolne miejsce na dysku Internet Explorer Wersja 5.0 lub nowsza 5.5 UWAGA: W przypadku systemów Windows NT 4.0/2000/XP oprogramowanie powinien zainstalować administrator systemu. 2.28 WPROWADZENIE Instalowanie oprogramowania dla drukarki lokalnej Drukarka lokalna jest podłączana bezpośrednio do komputera za pomocą dołączonego przewodu, na przykład przewodu równoległego lub USB. Jeśli drukarka jest podłączona do sieci, pomiń tę czynność patrz „Instalowanie oprogramowania dla drukarki sieciowej” na stronie 2.34. Sterownik można zainstalować przy użyciu standardowej lub niestandardowej metody. UWAGA: Jeżeli podczas instalacji pojawi się okno „Kreator nowego sprzętu”, kliknij w prawym górnym rogu okna, aby je zamknąć, lub kliknij przycisk Anuluj. Typowa instalacja dla drukarki lokalnej Ta opcja jest zalecana dla większości użytkowników. Zostaną zainstalowane wszystkie składniki (sterownik drukarki, sterownik skanera, program do ustawiania opcji drukarki oraz oprogramowanie SmarThru) niezbędne do pracy drukarki. 1 Upewnij się, że drukarka jest włączona i podłączona do komputera. 2 Włóż dostarczoną płytę CD-ROM do napędu CD-ROM. Płyta CD-ROM powinna zostać automatycznie uruchomiona i na ekranie powinno pojawić się okno instalacji. Jeżeli okno instalacji nie pojawi się, kliknij Start, a następnie Run. Wpisz X:\setup.exe, zastępując „X” literą reprezentującą napęd, i kliknij OK. 3 Kliknij Dalej. • W miarę potrzeby z listy rozwijanej wybierz żądany język. • Przegląd podręcznika użytkownika: Umożliwia obejrzenie instrukcji użytkownika. Jeżeli na komputerze nie zainstalowano programu Adobe Acrobat, kliknij tę opcję, a program Adobe Acrobat Reader zostanie zainstalowany automatycznie. WPROWADZENIE 2.29 2 4 Wybierz Standardowa instalacja drukarki lokalnej. Kliknij Dalej. UWAGI: jeżeli drukarka nie jest jeszcze podłączona do komputera, pojawi się następujące okno. • Po podłączeniu drukarki kliknij Dalej. • Jeżeli nie chcesz jeszcze podłączać drukarki, kliknij Dalej i Nie na następnym ekranie. Wówczas instalacja zostanie rozpoczęta, a na jej zakończenie nie będzie wydrukowana strona testowa. 5 Po zakończeniu instalacji zostanie wyświetlone okno z monitem o wydrukowanie strony testowej. Jeżeli zdecydujesz się na wydruk strony testowej, zaznacz pole wyboru i kliknij Dalej. W przeciwnym razie kliknij Dalej i przejdź do punktu 7. 6 Jeżeli strona testowa została wydrukowana poprawnie, kliknij Tak. Jeśli nie, kliknij Nie, aby wydrukować ją ponownie. 7 Aby zarejestrować się jako użytkownik drukarek Samsung i otrzymywać informacje od firmy Samsung, zaznacz pole wyboru i kliknij przycisk Zakończ. Nastąpi przekierowanie do strony WWW firmy Samsung. 2.30 WPROWADZENIE W przeciwnym razie kliknij Zakończ. 2 UWAGA: Jeśli po zakończeniu instalacji drukarka nie będzie pracowała poprawnie, zainstaluj sterowniki ponownie. Patrz sekcja „Naprawa oprogramowania” na stronie 2.41. Instalacja niestandardowa dla drukarki lokalnej Możesz wybrać, które składniki zostaną zainstalowane. 1 Upewnij się, że drukarka jest włączona i podłączona do komputera. 2 Włóż dostarczoną płytę CD-ROM do napędu CD-ROM. Płyta CD-ROM powinna zostać uruchomiona automatycznie i na ekranie powinno pojawić się okno instalacji. Jeżeli okno instalacji nie pojawi się, kliknij Start, a następnie Run. Wpisz X:\setup.exe, zastępując „X” literą reprezentującą napęd, i kliknij OK. WPROWADZENIE 2.31 3 Kliknij Dalej. • W miarę potrzeby z listy rozwijanej wybierz żądany język. • Przegląd podręcznika użytkownika: Umożliwia obejrzenie ipodręcznika użytkownika. Jeżeli na komputerze nie zainstalowano programu Adobe Acrobat, kliknij tę opcję, a program Adobe Acrobat Reader zostanie zainstalowany automatycznie. 4 Wybierz Instalacja niestandardowa. Kliknij Dalej. 5 Wybierz drukarkę lokalną i kliknij przycisk Dalej. 2.32 WPROWADZENIE UWAGI: Jeżeli drukarka nie jest jeszcze podłączona do komputera, pojawi się następujące okno. 2 • Po podłączeniu drukarki kliknij Dalej. • Jeżeli nie chcesz jeszcze podłączać drukarki, kliknij Dalej i Nie na następnym ekranie. Wówczas instalacja zostanie rozpoczęta, a na jej zakończenie nie będzie wydrukowana strona testowa. 6 Wybierz składniki, które mają być zainstalowane, i kliknij przycisk Dalej. 7 Po zakończeniu instalacji zostanie wyświetlone okno z monitem o wydrukowanie strony testowej. Jeżeli zdecydujesz się na wydruk strony testowej, zaznacz pole wyboru i kliknij Dalej. W przeciwnym razie kliknij jedynie Dalej i pomiń do punktu 9. 8 Jeżeli strona testowa została wydrukowana poprawnie, kliknij Tak. Jeśli nie, kliknij Nie, aby wydrukować ją ponownie. WPROWADZENIE 2.33 9 Aby zarejestrować się jako użytkownik drukarek Samsung i otrzymywać informacje od firmy Samsung, zaznacz pole wyboru i kliknij przycisk Zakończ. Nastąpi przekierowanie do strony WWW firmy Samsung. W przeciwnym razie kliknij Zakończ. Instalowanie oprogramowania dla drukarki sieciowej Po pierwszym podłączeniu drukarki do sieci należy skonfigurować ustawienia protokołu TCP/IP. Po ustawieniu i sprawdzeniu ustawień protokołu TCP/IP można przejść do instalacji oprogramowania na każdym komputerze podłączonym do sieci. Sterownik można zainstalować przy użyciu standardowej lub niestandardowej metody. Typowa instalacja dla drukarki sieciowej Ta opcja jest zalecana dla większości użytkowników. Zostaną zainstalowane wszystkie składniki (sterownik drukarki, sterownik skanera, oprogramowanie SmarThru, sterownik skanowania sieciowego oraz program Set IP) niezbędne do pracy drukarki. Ta opcja jest zalecana dla większości użytkowników. Zostaną zainstalowane wszystkie składniki, niezbędne do pracy drukarki. 1 Upewnij się, że drukarka jest włączona i podłączona do komputera. Aby uzyskać szczegółowe informacje dotyczące podłączania do sieci, patrz strona 2.13. 2 Włóż dostarczoną płytę CD-ROM do napędu CD-ROM. Płyta CD-ROM powinna zostać uruchomiona automatycznie i na ekranie powinno pojawić się okno instalacji. 2.34 WPROWADZENIE Jeżeli okno instalacji nie pojawi się, kliknij Start, a następnie Run. Wpisz X:\setup.exe, zastępując „X” literą reprezentującą napęd, i kliknij OK. 2 3 Kliknij Dalej. • W miarę potrzeby z listy rozwijanej wybierz żądany język. • Przegląd podręcznika użytkownika: Umożliwia obejrzenie podręcznika użytkownika. Jeżeli na komputerze nie zainstalowano programu Adobe Acrobat, kliknij tę opcję, a program Adobe Acrobat Reader zostanie zainstalowany automatycznie. 4 Wybierz Standardowa instalacja drukarki sieciowej. Kliknij Dalej. WPROWADZENIE 2.35 5 Pojawi się lista dostępnych w sieci drukarek. Wybierz z listy drukarkę, którą chcesz zainstalować, i kliknij przycisk Dalej. • Jeśli na liście nie ma wybranej drukarki, kliknij przycisk Aktualizuj, aby odświeżyć listę, lub wybierz opcjęDodaj port TCP/IP., aby dodać drukarkę do sieci. W tym celu wprowadź nazwę portu i adres IP drukarki. • W celu odnalezienia współdzielonej drukarki sieciowej (ścieżka UNC) wybierz opcję Drukarka udostępniona (UNC) i wprowadź ręcznie nazwę udziału, lub, aby odnaleźć jej lokalizację, kliknij przycisk Przeglądaj. 6 Po zakończeniu instalacji zostanie wyświetlone okno z prośbą o wydrukowanie strony testowej oraz zarejestrowanie się jako użytkownik drukarek Samsung, co pozwoli na otrzymywanie materiałów informacyjnych od firmy Samsung. W tym celu zaznacz odpowiednie pola i kliknij przycisk Zakończ. W przeciwnym razie kliknij Zakończ. UWAGA: Jeśli po zakończeniu instalacji drukarka nie będzie pracowała poprawnie, zainstaluj sterowniki ponownie. Patrz sekcja „Naprawa oprogramowania” na stronie 2.41. 2.36 WPROWADZENIE Instalacja niestandardowa dla drukarki sieciowej Możesz wybrać poszczególne składniki, które mają być zainstalowane, oraz ustawić określony adres IP. 1 Upewnij się, że drukarka jest włączona i podłączona do komputera. Aby uzyskać szczegółowe informacje dotyczące podłączania do sieci, patrz strona 2.13. 2 Włóż dostarczoną płytę CD-ROM do napędu CD-ROM. Płyta CD-ROM powinna zostać uruchomiona automatycznie i na ekranie powinno pojawić się okno instalacji. Jeżeli okno instalacji nie pojawi się, kliknij Start, a następnie Run. Wpisz X:\setup.exe, zastępując „X” literą reprezentującą napęd, i kliknij OK. 3 Kliknij Dalej. • W miarę potrzeby z listy rozwijanej wybierz żądany język. • Przegląd podręcznika użytkownika: Umożliwia obejrzenie podręcznika użytkownika. Jeżeli na komputerze nie zainstalowano programu Adobe Acrobat, kliknij tę opcję, a program Adobe Acrobat Reader zostanie zainstalowany automatycznie. WPROWADZENIE 2.37 2 4 Wybierz Instalacja niestandardowa. Kliknij Dalej. 5 Pojawi się lista dostępnych w sieci drukarek. Wybierz z listy drukarkę, którą chcesz zainstalować, i kliknij przycisk Dalej. • Jeśli na liście nie ma wybranej drukarki, kliknij przycisk Aktualizuj, aby odświeżyć listę, lub wybierz opcjęDodaj port TCP/IP., aby dodać drukarkę do sieci. W tym celu wprowadź nazwę portu i adres IP drukarki. • W celu odnalezienia współdzielonej drukarki sieciowej (ścieżka UNC) wybierz opcję Drukarka udostępniona (UNC) i wprowadź ręcznie nazwę udziału, lub, aby odnaleźć jej lokalizację, kliknij przycisk Przeglądaj. 2.38 WPROWADZENIE UWAGI: Jeśli chcesz, aby drukarka miała przydzielony określony adres IP, kliknij przycisk Ustaw adres IP. Pojawi się okno Ustaw adres IP. Wykonaj następujące czynności: 2 a. Wybierz z listy drukarkę, dla której ma zostać ustawiony określony adres IP. b. Wpisz adres IP, maskę podsieci oraz adres bramy i wprowadź te ustawienia, klikając przycisk Konfiguruj. c. Po wyświetleniu monitu o potwierdzenie wyboru kliknij Tak. 6 Wybierz składniki, które mają zostać zainstalowane, i kliknij przycisk Dalej. WPROWADZENIE 2.39 7 Po wybraniu składników pojawi się następujące okno. Możesz również zmienić nazwę drukarki, wybrać, czy ma być ona udostępniana w sieci, ustawić ją jako drukarkę domyślną oraz zmienić nazwę portu dla każdej drukarki. Kliknij Dalej. Aby zainstalować oprogramowanie na serwerze, zaznacz pole Ustawianie drukarki jako serwera. 8 Po zakończeniu instalacji zostanie wyświetlone okno z prośbą o wydrukowanie strony testowej oraz zarejestrowanie się jako użytkownik drukarek Samsung, co pozwoli na otrzymywanie materiałów informacyjnych od firmy Samsung. W tym celu zaznacz odpowiednie pola i kliknij przycisk Zakończ. W przeciwnym razie kliknij Zakończ. UWAGA: Jeśli po zakończeniu instalacji drukarka nie będzie pracowała poprawnie, zainstaluj sterowniki ponownie. Patrz sekcja „Naprawa oprogramowania” na stronie 2.41. 2.40 WPROWADZENIE Naprawa oprogramowania Naprawa oprogramowania jest wymagana wtedy, gdy instalacja nie powiedzie się lub gdy oprogramowanie nie działa prawidłowo. Procedura naprawy nie naprawia fizycznie oprogramowania SmarThru i oprogramowania skanowania sieciowego. 2 1 Uruchom system Windows. 2 Z menu Start wybierz pozycję Programy lub Wszystkie programy Æ Samsung SCX-4x20 Series Æ Obsluga. 3 Wybierz Napraw i kliknij Dalej. 4 Pojawi się lista dostępnych w sieci drukarek. Wybierz z listy drukarkę, którą chcesz zainstalować, i kliknij przycisk Dalej. • Jeśli na liście nie ma wybranej drukarki, kliknij przycisk Aktualizuj, aby odświeżyć listę, lub wybierz opcjęDodaj port TCP/IP., aby dodać drukarkę do sieci. W tym celu wprowadź nazwę portu i adres IP drukarki. • W celu odnalezienia współdzielonej drukarki sieciowej (ścieżka UNC) wybierz opcję Drukarka udostępniona (UNC) i wprowadź ręcznie nazwę udziału, lub, aby odnaleźć jej lokalizację, kliknij przycisk Przeglądaj. Zostanie wyświetlona lista komponentów w celu ponownego zainstalowania każdego z nich osobno. WPROWADZENIE 2.41 UWAGI: Jeżeli drukarka nie jest jeszcze podłączona do komputera, pojawi się następujące okno. • Po podłączeniu drukarki kliknij Dalej. • Jeżeli nie chcesz jeszcze podłączać drukarki, kliknij Dalej i Nie na następnym ekranie. Wówczas instalacja zostanie rozpoczęta, a na jej zakończenie nie będzie wydrukowana strona testowa. 5 Wybierz komponenty, które chcesz ponownie zainstalować, i kliknij Dalej. W przypadku wybrania opcji Sterownik drukarki Samsung SCX4x20 Series PCL 6 zostanie wyświetlone okno zawierające monit o wykonanie wydruku strony testowej. Wykonaj następujące czynności: a. Aby wydrukować stronę testową, zaznacz pole wyboru i kliknij Dalej. b. Jeśli strona testowa zostanie wydrukowana poprawnie, kliknij Tak. W przeciwnym razie kliknij Nie, aby wydrukować ją ponownie. 6 Po zakończeniu ponownej instalacji kliknij Zakończ. 2.42 WPROWADZENIE Usuwanie oprogramowania Aby uaktualnić oprogramowanie lub jeśli instalacja nie powiedzie się, należy ponownie zainstalować oprogramowanie. Odinstalowanie sterownika urządzenia wielofunkcyjnego 1 Uruchom system Windows. 2 Z menu Start wybierz pozycję Programy lub Wszystkie programy Æ Samsung SCX-4x20 Series Æ Obsluga. 3 Wybierz Usuń , a następnie kliknij Dalej. Następnie zostanie wyświetlona lista komponentów, aby można było indywidualnie usunąć dowolne z nich. Aby odinstalować sterownik drukarki, zaznacz pole wyboru Sterownik drukarki Samsung SCX-4x20 Series PCL 6. Aby odinstalować sterownik skanera, zaznacz pole wyboru Sterownik skanera (TWAIN / WIA). Aby odinstalować program do ustawiania opcji drukarki, zaznacz pole wyboru Program do ustawiania opcji drukarki. Aby odinstalować program Set IP, zaznacz pole wyboru Set IP. 4 Wybierz komponenty, które chcesz usunąć, i kliknij Dalej. 5 Po wyświetleniu monitu o potwierdzenie wyboru, kliknij Tak. Wybrany sterownik i wszystkie jego komponenty zostaną usunięte z komputera. 6 Po usunięciu oprogramowania kliknij Zakończ. 2.43 WPROWADZENIE Odinstalowywanie oprogramowania SmarThru UWAGA: Przed rozpoczęciem odinstalowania sprawdź, czy zamknięte są wszystkie aplikacje. Po odinstalowaniu oprogramowania wymagane jest ponowne uruchomienie systemu. 1 Z menu Start wybierz Programy. 2 Wybierz SmarThru 4, a następnie Odinstaluj SmarThru 4. 3 Po wyświetleniu monitu o potwierdzenie, kliknij OK. 4 Kliknij Zakończ. Może zostać wyświetlony monit o ponowne uruchomienie komputera. Wówczas, aby zmiany zostały zastosowane, należy wyłączyć komputer, a następnie ponownie go uruchomić. Odinstalowanie sterownika skanowania sieciowego 1 Uruchom system Windows. 2 Z menu Start wybierz pozycję Programy lub Wszystkie programy Æ Samsung Network Printer Utilities Scan Æ Uninstall Network scan. 3 Po wyświetleniu monitu o potwierdzenie, kliknij OK. 4 Kliknij Zakończ. 2.44 WPROWADZENIE Æ Network Korzystanie z programu do ustawiania opcji drukarki Za pomocą programu do ustawiania opcji drukarki można tworzyć i edytować wpisy książki telefonicznej zapisanej na komputerze oraz skonfigurować opcje danych systemowych drukarki i skanera. Można również konfigurować docelowe miejsca uruchamiania za pomocą przycisków Scan-to na panelu sterowania oraz aktualizować oprogramowanie systemowe urządzenia. Program do ustawiania opcji drukarki jest instalowany automatycznie wraz z całym oprogramowaniem firmy Samsung. Aby uzyskać informacje na temat instalowania oprogramowania firmy Samsung, patrz strona 2.29. Aby otworzyć program do ustawiania opcji drukarki: 1 Uruchom system Windows. 2 Kliknij przycisk Start w systemie. 3 Z menu Programy wybierz pozycję Samsung SCX-4x20 Series, a następnie Program do ustawiania opcji drukarki. Zostanie otwarte okno programu do ustawiania opcji drukarki. 4 Zawiera ono następujące zakładki: Ustawienia skanowania, Książka telefoniczna, Drukarka oraz Aktualizacja oprogramowania systemowego. Aby zamknąć program, kliknij przycisk Zakończ w dolnej części dowolnej zakładki. Aby uzyskać więcej szczegółowych informacji, kliknij przycisk Pomoc w dolnej części dowolnej zakładki. WPROWADZENIE 2.45 2 Zakładka Ustawienia skanowania Kliknij zakładkę Ustawienia skanowania, aby skonfigurować listę lokalizacji docelowych skanowania, wyświetlaną na panelu sterowania po naciśnięciu przycisku Scan-to. Za pomocą listy miejsc docelowych można wybrać oprogramowanie, do którego zostanie zeskanowany obraz. Można również skonfigurować ustawienia skanowania, takie jak typ wyjściowy i rozdzielczość. Wybierz odpowiednie programy z listy Dostępne miejsca docelowe skanowania, a następnie kliknij przycisk , aby dodać je do listy Lista miejsc docelowych przedniego panelu. Aby usunąć wybrany program, kliknij przycisk . Umożliwia pobranie ustawień określonych w programie do ustawiania opcji drukarki. Kliknij, aby przywrócić ustawienia domyślne. Zakładka Książka telefoniczna Kliknij zakładkę Książka telefoniczna, aby tworzyć i edytować pozycje książki telefonicznej. Umożliwia wczytywanie wpisów książki telefonicznej z urządzenia do programu do ustawiania opcji drukarki. Umożliwia pobranie wpisów książki telefonicznej z programu do ustawiania opcji drukarki do urządzenia. Pozycje książki telefonicznej Edycja wybranej pozycji książki telefonicznej w oddzielnym oknie edycji. Umożliwia skonfigurowanie numerów wybierania grupowego. Patrz strona 2.47. Usunięcie wybranej pozycji książki telefonicznej. 2.46 WPROWADZENIE Usunięcie wszystkich pozycji książki telefonicznej. Po kliknięciu opcji Grupowe wybieranie numeru zostanie otwarte następujące okno. 2 Wprowadź nazwę grupy. Pokazuje wpisy książki telefonicznej, które można uwzględnić w grupie. Po wybraniu numeru kliknij Dodaj, aby przenieść go do listy Wybrane numery. Pokazuje numery znajdujące się w grupie. Aby usunąć numer, wybierz go i kliknij Usuń. Kliknij, aby zapisać numer wybierania grupowego po dodaniu lub usunięciu numeru z grupy. Zakładka Drukarka Kliknij zakładkę Drukarka, aby skonfigurować ustawienia systemowe drukarki. Pozwala wybrać domyślną orientację obrazu wydruku na stronie. Pozwala ustawić margines drukowanych materiałów. Pozwala ustawić konfigurację emulacji PCL. Umożliwia pobranie ustawień określonych w programie do ustawiania opcji drukarki. WPROWADZENIE 2.47 Zakładka Aktualizacja oprogramowania systemowego Kliknij zakładkę Aktualizacja oprogramowania systemowego, aby zaktualizować oprogramowanie systemowe w urządzeniu. Ta funkcja powinna być używana tylko przez autoryzowanego technika. Należy skonsultować się z punktem zakupu. 2.48 WPROWADZENIE 3 OBCHODZENIE SIĘ Z PAPIEREM W tym rozdziale przedstawiono podstawowe informacje na temat wybierania materiałów eksploatacyjnych i umieszczania ich wewnątrz urządzenia. Niniejszy rozdział obejmuje: • Wybór materiałów drukarskich • Wkładanie papieru • Wybór lokalizacji wydruków Wybór materiałów drukarskich Drukować można na wielu różnych nośnikach, takich jak zwykły papier, koperty, etykiety, folie przezroczyste itp. Należy zawsze używać materiałów spełniających wskazówki dotyczące tego urządzenia. Patrz sekcja „Specyfikacje papieru” na stronie D.6. Aby uzyskać najlepszą jakość wydruków, zaleca się stosowanie tylko wysokiej jakości papieru do kopiarek. Przy wyborze materiałów do drukowania należy uwzględnić: • Oczekiwane efekty: Wybrany papier powinien być odpowiedni do zastosowania. • Rozmiar: Można stosować dowolny rozmiar papieru, który mieści się w prowadnicach zasobnika. • Gramatura: Urządzenie obsługuje papier o następujących gramaturach: - papier o gramaturze 60 – 90 g/m2 do standardowego zasobnika papieru (zasobnik 1) i opcjonalnego zasobnika papieru (zasobnik 2) - papier o gramaturze 60 – 163 g/m2 do zasobnika uniwersalnego • Jasność: Niektóre rodzaje papieru są bielsze niż inne i pozwalają uzyskać ostrzejsze, żywsze obrazy. • Gładkość powierzchni: Gładkość powierzchni wpływa na to, jak „twardo” będą wyglądały wydruki. PRZESTROGA: Używanie materiałów eksploatacyjnych, które nie są zgodne ze specyfikacją na stronie D.9, może spowodować problemy, które będą wymagać naprawy. Tego typu naprawy nie wchodzą w zakres gwarancji ani umowy serwisowej. Rodzaj papieru, źródła wprowadzania oraz pojemności Możliwości podawania* Rodzaj papieru Zasobnik 1 Opcjonalny zasobnik 2 Zasobnik uniwersalny 250 250 50 Koperty - - 5 Etykiety** - - 5 Folie przezroczyste** - - 5 Brystol** - - 5 Zwykły papier * Pojemność maksymalna różni się w zależności od gramatury i grubości nośnika oraz warunków środowiskowych. ** Jeśli papier zbyt często zacina się w urządzeniu, należy wkładać po jednym arkuszu przez zasobnik uniwersalny. 3.2 OBCHODZENIE SIĘ Z PAPIEREM Wskazówki dotyczące stosowania papieru i materiałów specjalnych Przy wybieraniu i wkładaniu papieru, kopert lub innych materiałów specjalnych należy pamiętać, że: • Zawsze należy używać papieru lub innych materiałów, które są zgodne ze specyfikacjami w sekcji „Specyfikacje papieru” na stronie D.6. • Drukowanie na wilgotnym, zgiętym, pomarszczonym lub rozdartym papierze może spowodować zakleszczenie papieru i niską jakość wydruku. • Należy używać wysokiej jakości papieru do kopiarek w celu uzyskania najwyższej jakości druku. • Unikać papieru z wytłoczonymi napisami, dziurkowanego lub o teksturze zbyt gładkiej lub chropowatej. Może wystąpić zakleszczenie papieru. • Papier należy przechowywać w opakowaniu do momentu użycia. Kartony umieszczać na paletach lub półkach — nie na podłodze. Niezależnie od tego, czy papier jest rozpakowany, nie kłaść na nim ciężkich przedmiotów. Należy go przechowywać z dala od źródeł wilgoci lub innych czynników, które mogą spowodować jego pomarszczenie lub pozwijanie. • Nieużywane materiały należy przechowywać w temperaturze od 15 oC do 30 oC (od 59 oF do 86 oF). Wilgotność względna powinna się mieścić w przedziale od 10% do 70%. • Podczas przechowywania należy używać odpornego na wilgoć opakowania, takiego jak plastikowy pojemnik lub torba, aby uniemożliwić zabrudzenie papieru przez kurz i wilgoć. • W przypadku papieru specjalnego należy wkładać do urządzenia przez zasobnik uniwersalny jeden arkusz na raz, aby uniknąć zakleszczeń papieru. • Należy używać wyłącznie materiałów, które są specjalnie zalecane do użytku w drukarkach laserowych. • Aby uniknąć sklejania się ze sobą niektórych materiałów specjalnych, takich jak folie przezroczyste i arkusze etykiet, należy je wyjmować zaraz po zadrukowaniu. • W przypadku kopert: - Należy używać tylko dobrze wykonanych kopert, z ostrymi, dobrze sprasowanymi zagięciami. - Nie należy używać kopert ze spinaczami i zatrzaskami. - Nie należy używać kopert z okienkami, wewnętrzną wyściółką, z warstwami samoprzylepnymi lub zawierających inne materiały syntetyczne. - Nie należy używać uszkodzonych lub niedokładnie wykonanych kopert. OBCHODZENIE SIĘ Z PAPIEREM 3.3 3 • W przypadku folii przeroczystych: - Należy je umieścić na płaskiej powierzchni po wyjęciu z urządzenia. - Nie należy ich zostawiać w zasobniku papieru przez dłuższy czas. Może się na nich zbierać kurz i brud, czego efektem będzie poplamiony wydruk. - Aby uniknąć smug spowodowanych odciskami palców, należy je chwytać ostrożnie. - Aby uniknąć blaknięcia, nie należy wystawiać wydrukowanych folii przezroczystych na długotrwałe działanie promieni słonecznych. • W przypadku etykiet: - Należy sprawdzić, czy klej może wytrzymać działanie temperatury 200 oC (392 oF) przez okres 0,1 sekundy. - Należy upewnić się, że nie ma między nimi odsłoniętych powierzchni z klejem. Odsłonięte powierzchnie z klejem mogą spowodować odlepianie się etykiet w czasie drukowania, co z kolei może spowodować zakleszczenie papieru. Odsłonięty klej może spowodować uszkodzenie elementów urządzenia. - Nie należy przepuszczać arkuszy z etykietami przez urządzenie więcej niż raz. Podłoże z klejem ma takie właściwości, które umożliwiają jedynie jednokrotne przepuszczenie go przez urządzenie. - Nie należy używać etykiet, które oddzielają się od podłoża lub są pomarszczone, mają bąbelki powietrzne lub są w inny sposób uszkodzone. • Nie stosować papieru do kopiowania bez kalki ani kalki kreślarskiej. Użycie tego rodzaju papieru może spowodować powstanie przykrych zapachów i uszkodzenie drukarki. Wkładanie papieru Do zasobnika standardowego Do zasobnika standardowego należy wkładać materiał, który jest najczęściej używany do zadań drukowania. W zasobniku standardowym mieści się maksymalnie 250 arkuszy zwykłego papieru (75 g/m2). Można zakupić dodatkowy zasobnik (zasobnik 2) i zamontować go pod zasobnikiem standardowym, aby włożyć dodatkowe 250 arkuszy papieru. Aby uzyskać więcej informacji na temat instalowania dodatkowego zasobnika 2, patrz strona C.5. 3.4 OBCHODZENIE SIĘ Z PAPIEREM Wskaźnik poziomu papieru, umieszczony z przodu podajnika papieru, pokazuje ilość pozostałego w nim papieru. Gdy zasobnik jest pusty, wskaźnik obniża się całkowicie. 3 Zasobnik pełny Zasobnik pusty Aby włożyć papier, pociągnij i otwórz zasobnik papieru, następnie włóż papier stroną przeznaczoną do druku skierowaną w dół. Można włożyć papier firmowy stroną z logo skierowaną w dół. Górna krawędź arkusza z logo powinna znajdować się z przodu zasobnika. Aby uzyskać szczegółowe informacje na temat wkładania papieru do zasobnika papieru, patrz sekcja „Wkładanie papieru” na stronie 2.7. UWAGI: • W przypadku problemów podczas podawania papieru należy umieszczać pojedyncze arkusze w zasobniku uniwersalnym. • Można włożyć do 150 arkuszy zadrukowanego wcześniej papieru. Strona zadrukowana powinna być skierowana w górę, niezagiętą krawędzią u góry. Jeżeli wystąpią problemy z podawaniem papieru, należy odwrócić papier. Należy zwrócić uwagę, że jakość druku nie jest gwarantowana. OBCHODZENIE SIĘ Z PAPIEREM 3.5 Do zasobnika uniwersalnego Do zasobnika uniwersalnego można wkładać materiały różnego typu i różnych rozmiarów, np. folie przezroczyste, karty i koperty. Zasobnik uniwersalny przydaje się w przypadku drukowania pojedynczych stron na papierze firmowym lub kolorowym. Można do niego włożyć jednorazowo około 50 kartek zwykłego papieru, 5 kopert, 5 folii przezroczystych, 5 arkuszy brystolu lub 5 etykiet. Aby włożyć materiał do drukowania do podajnika uniwersalnego: 1 Opuść podajnik i rozłóż przedłużenie wspornika papieru, jak pokazano na ilustracji. 2 W przypadku stosowania papieru należy wygiąć lub „wytrzepać” stos papieru, aby rozdzielić kartki przed włożeniem. W przypadku folii przezroczystych trzymać je za brzegi i unikać dotykania strony, która zostanie zadrukowana. Tłuszcz z palców może spowodować problemy z jakością wydruku. 3.6 OBCHODZENIE SIĘ Z PAPIEREM 3 Włóż materiał do drukowania stroną do zadrukowania skierowaną do góry. 3 Koperty należy wkładać stroną ze zgięciem skierowaną w dół, z obszarem na znaczek znajdującym się w górze po lewej stronie. UWAGI: • W przypadku występowania zacięć podczas drukowania na kopertach, należy spróbować zmniejszyć liczbę kopert wkładanych do zasobnika uniwersalnego. • Przy drukowaniu z zasobnika uniwersalnego na papierze uprzednio zadrukowanym strona zadrukowana powinna być skierowana w dół, a niezagięta krawędź w stronę drukarki. W przypadku wystąpienia problemów z wprowadzaniem papieru należy go obrócić. 4 Ściśnij prowadnicę szerokości papieru i przesuń ją tak, aby docisnąć papier, ale go nie wygiąć. 5 Po włożeniu papieru należy skonfigurować rodzaj i rozmiar papieru dla zasobnika uniwersalnego. Aby uzyskać informacje dotyczące kopiowania i faksowania, patrz strona 2.20; informacje dotyczące drukowania z komputera — patrz strona 4.6. UWAGA: Ustawienia wprowadzone w sterowniku drukarki mają pierwszeństwo przed ustawieniami wprowadzonymi w panelu sterowania. OBCHODZENIE SIĘ Z PAPIEREM 3.7 6 Jeżeli chcesz, aby wydrukowane strony odbierane z tylnej szczeliny odbiorczej były układane w stos, otwórz tylną pokrywę, aby urządzenie mogło korzystać z tylnej szczeliny odbiorczej. PRZESTROGA: Drukując na foliach przezroczystych, należy pamiętać o konieczności otwarcia tylnej szczeliny odbiorczej. W przeciwnym razie folia może ulec rozdarciu przy wysuwaniu z urządzenia. 7 Po zakończeniu drukowania należy złożyć przedłużenie wspornika papieru i zamknąć zasobnik uniwersalny. Korzystanie z trybu podawania ręcznego Aby móc ręcznie włożyć arkusz materiału do zasobnika uniwersalnego, należy podczas zmieniania ustawień drukowania dla dokumentu na zakładce Papier wybrać z listy rozwijanej ź ródło pozycję Ręcznie. Aby uzyskać szczegółowe informacje dotyczące zmiany ustawień drukowania, patrz strona 4.6. Ręczne wkładanie papieru może być przydatne przy sprawdzaniu jakości wydruków strona po stronie. W tym przypadku procedura wkładania jest bardzo podobna do wkładania do zasobnika uniwersalnego. 1 Opuść zasobnik uniwersalny i rozłóż przedłużenie wspornika papieru. 2 Włóż arkusz materiału do drukowania, stroną do zadrukowania skierowaną w górę. 3.8 OBCHODZENIE SIĘ Z PAPIEREM 3 Ściśnij prowadnicę szerokości papieru i przesuń ją tak, aby docisnąć papier, ale go nie wygiąć. 3 4 Jeżeli chcesz, aby wydrukowane strony odbierane z tylnej szczeliny odbiorczej były układane w stos, otwórz tylną pokrywę, aby urządzenie mogło korzystać z tylnej szczeliny odbiorczej. PRZESTROGA: Drukując na foliach przezroczystych, należy pamiętać o konieczności otwarcia tylnej szczeliny odbiorczej. W przeciwnym razie folia może ulec rozdarciu przy wysuwaniu z urządzenia. 5 Po zakończeniu drukowania należy złożyć przedłużenie wspornika papieru i zamknąć zasobnik uniwersalny. Wskazówki dotyczące korzystania z zasobnika uniwersalnego • Za każdym razem należy do zasobnika uniwersalnego wkładać tylko jeden rozmiar materiału do drukowania. • Aby zapobiec zakleszczeniom, nie należy dodawać papieru, jeżeli w zasobniku uniwersalnym nadal znajduje się papier. Dotyczy to także innych rodzajów materiałów do drukowania. • Materiały do drukowania należy wkładać do zasobnika uniwersalnego stroną przeznaczoną do druku do góry, górną krawędzią skierowaną do przodu; materiały powinny znajdować się na środku zasobnika. • Aby uniknąć zakleszczenia papieru i problemów z jakością druku, należy zawsze wkładać materiały drukarskie określone w specyfikacji w sekcji strona D.6. • Przed włożeniem kart pocztowych, kopert i naklejek do zasobnika uniwersalnego należy rozprostować wszelkie zagięcia. • W przypadku drukowania na materiale o rozmiarze 76 mm x 127 mm (3 x 5 cali) włożonym do zasobnika uniwersalnego należy otworzyć tylną pokrywę, aby urządzenie mogło korzystać z tylnej szczeliny odbiorczej. • Drukując na foliach przezroczystych, należy pamiętać o konieczności otwarcia tylnej pokrywy. W przeciwnym razie folia może ulec rozdarciu przy wysuwaniu z urządzenia. • W przypadku występowania zakleszczeń przy podawaniu brystolu należy obrócić papier w zasobniku i spróbować wydrukować jeszcze raz. OBCHODZENIE SIĘ Z PAPIEREM 3.9 Wybór lokalizacji wydruków Urządzenie ma dwa miejsca odbioru wydruku: tylną szczelinę odbiorczą (wydruk skierowany w górę) i przedni zasobnik odbiorczy (wydruk skierowany w dół). Przedni zasobnik odbiorczy Tylna szczelina odbiorcza Aby użyć przedniego zasobnika odbiorczego, należy sprawdzić, czy tylna pokrywa jest zamknięta. Aby użyć tylnej szczeliny odbiorczej, należy otworzyć tylną pokrywę. UWAGI: • Jeśli papier wyprowadzany do przedniego zasobnika odbiorczego jest nadmiernie zwinięty, należy spróbować drukować przy wykorzystaniu tylnej szczeliny odbiorczej. • Aby uniknąć zakleszczenia papieru, nie należy otwierać ani zamykać tylnej pokrywy, gdy urządzenie drukuje. Drukowanie do przedniego zasobnika odbiorczego (wydruk skierowany w dół) Przedni zasobnik odbiorczy gromadzi wydrukowane kartki stroną zadrukowaną skierowaną w dół, w kolejności wydrukowania. Tego zasobnika należy używać w przypadku większości zadań drukowania. 3.10 OBCHODZENIE SIĘ Z PAPIEREM Drukowanie do tylnej szczeliny odbiorczej (wydruk skierowany w górę) W przypadku tylnej szczeliny odbiorczej papier wychodzi z urządzenia stroną zadrukowaną skierowaną w górę. 3 Drukowanie z zasobnika uniwersalnego do tylnej szczeliny odbiorczej zapewnia prostą ścieżkę papieru. Korzystając z tylnej szczeliny odbiorczej, można zwiększyć jakość wydruku na poniższych materiałach: • koperty, • etykiety, • mały papier o niestandardowym rozmiarze, • karty pocztowe, • folie przezroczyste. Aby użyć tylnej szczeliny odbiorczej: 1 Otwórz tylną pokrywę, pociągając ją do góry. PRZESTROGA: Obszar utrwalacza w okolicach tylnej pokrywy urządzenia silnie nagrzewa się podczas korzystania z urządzenia. Należy uważać, aby nie oparzyć palców w przypadku wykonywania czynności w tym obszarze. OBCHODZENIE SIĘ Z PAPIEREM 3.11 2 Jeśli nie chcesz, aby wydrukowane strony odbierane z tylnej szczeliny odbiorczej były układane w stos, zamknij tylną pokrywę. Strony będą układane w przednim zasobniku odbiorczym. 3.12 OBCHODZENIE SIĘ Z PAPIEREM 4 ZADANIA DRUKOWANIA W tym rozdziale opisano sposób drukowania dokumentów w systemie Windows oraz korzystanie z ustawień drukowania. Niniejszy rozdział obejmuje: • Drukowanie dokumentu w systemie Windows • Ustawienia drukarki • Drukowanie wielu stron na jednym arkuszu papieru • Drukowanie plakatów • Dopasowywanie dokumentu do wybranego rozmiaru strony • Drukowanie dokumentu zmniejszonego lub powiększonego • Stosowanie znaków wodnych • Stosowanie nakładek Drukowanie dokumentu w systemie Windows Poniższa procedura opisuje ogólne czynności wymagane przy drukowaniu w różnych aplikacjach systemu Windows. Dokładne czynności drukowania dokumentów mogą różnić się w zależności od poszczególnych aplikacji. Aby uzyskać informacje o dokładnej procedurze drukowania danej aplikacji, patrz dołączony do niej podręcznik użytkownika. UWAGA: Aby uzyskać szczegółowe informacje dotyczące drukowania w systemie Linux, patrz Dodatek A. 1 Otwórz dokument, który ma zostać wydrukowany. 2 Z menu Plik wybierz polecenie Drukuj. Zostanie otwarte okno Drukuj. Okno może nieznacznie różnić się w zależności od aplikacji. W oknie Drukuj można wybrać podstawowe ustawienia drukowania. Są to między innymi liczba kopii i zakres stron. Upewnij się, że wybrane jest urządzenie użytkownika. Windows XP 3 Aby wykorzystać funkcje drukowania oferowane przez urządzenie, kliknij przycisk Właściwości lub Preferencje w oknie drukowania aplikacji. Przejdź do punktu 4. Kliknij przycisk Ustawienia, Drukarka lub Opcje, jeżeli w oknie drukowania nie ma przycisku Właściwości. W następnym oknie kliknij przycisk Właściwości. 4 Kliknij przycisk OK, aby zamknąć okno właściwości drukarki. 5 Aby rozpocząć zadanie drukowania, kliknij przycisk OK lub Drukuj w oknie Drukuj. 4.2 ZADANIA DRUKOWANIA Anulowanie zadania drukowania Zadanie drukowania można anulować na dwa sposoby: Aby zatrzymać zadanie za pomocą panelu sterowania: Naciśnij przycisk Stop/Clear. Urządzenie zakończy drukowanie strony znajdującej się w drukarce i usunie pozostałą część zadania drukowania. Naciśnięcie przycisku powoduje jedynie anulowanie bieżącego zadania. Jeśli w pamięci urządzenia znajduje się więcej niż jedno zadanie, naciśnij przycisk dla każdego zadania. Aby zatrzymać zadanie z folderu Drukarki: Jeżeli zadanie drukowania oczekuje w kolejce zadań lub w buforze wydruku, np. w grupie Drukarka w systemie Windows, należy usunąć je w następujący sposób: 1 Kliknij menu Start systemu Windows. 2 W systemie Windows 9x/NT4.0/2000/Me wybierz Ustawienia, a następnie Drukarki. W systemie Windows XP wybierz opcję Drukarki i faksy. 3 Kliknij dwukrotnie ikonę Samsung SCX-4x20 Series PCL 6. 4 Z menu Dokument: W systemie Windows 98/ME wybierz Anuluj drukowanie. W systemie Windows NT 4.0/2000/XP wybierz Anuluj. UWAGA: Dostęp do okna można uzyskać, klikając dwukrotnie ikonę urządzenia w prawym dolnym rogu pulpitu Windows. ZADANIA DRUKOWANIA 4.3 4 Ustawienia drukarki Można używać okna właściwości drukarki Samsung SCX-4x20 Series, które umożliwia dostęp do wszystkich opcji urządzenia potrzebnych przy korzystaniu z niej. W oknie właściwości drukarki można przeglądać i zmieniać dowolne ustawienia wymagane w zadaniu drukowania. Okno właściwości drukarki może różnić się w zależności od systemu operacyjnego. W tym podręczniku użytkownika pokazano okno właściwości drukowania w systemie Windows 98. Okno Właściwości drukowania zawiera 5 zakładek: Układ, Papier, Grafika, Dodatki i Informacje. Jeżeli korzystasz z okna właściwości drukarki za pośrednictwem folderu Drukarki, wyświetlone zostają dodatkowe zakładki systemu Windows (patrz Instrukcja użytkownika systemu Windows) oraz zakładka Drukarka (patrz strona 4.11). UWAGI: • Większość aplikacji Windows zastępuje ustawienia podane w sterowniku drukarki. Należy najpierw zmienić wszystkie ustawienia drukowania dostępne w aplikacji, a następnie zmienić pozostałe ustawienia w sterowniku drukarki. • Zmienione ustawienia obowiązują tylko podczas korzystania z bieżącego programu. Zmiany można wprowadzić na stałe w folderze Drukarki. Procedura postępowania: 1. Kliknij menu Start systemu Windows. 2. W systemie Windows 98/Me/NT 4.0/2000 kliknij kolejno pozycje Ustawienia i Drukarki. W systemie Windows XP wybierz opcję Drukarki i faksy. 3. Wybierz ikonę urządzenia Samsung SCX-4x20 Series PCL 6. 4. Kliknij prawym przyciskiem myszy ikonę drukarki i: • W systemach Windows 98/Me wybierz polecenie Właściwości. • W systemach Windows 2000/XP wybierz polecenie Preferencje drukowania. • W systemie Windows NT 4.0 wybierz Domyślne ustawienia dokumentu. 5. Zmień ustawienia na odpowiednich zakładkach i kliknij przycisk OK. 4.4 ZADANIA DRUKOWANIA Zakładka Layout Zakładka Układ udostępnia opcje zmiany wyglądu dokumentu na drukowanej stronie. Opcje układu to Wiele stron na kartce i Plakat. Aby uzyskać dalsze informacje na temat korzystania z właściwości drukarki, patrz strona 4.2. 1 2 4 Ilustracja przedstawia przykładową stronę z wybranymi ustawieniami. Właściwość 1 Orientacja Opis Orientacja umożliwia wybranie kierunku drukowania informacji na stronie. • Pionowa powoduje wydruk wzdłuż szerokości strony (tak, jak w liście). • Pozioma powoduje wydruk wzdłuż długości strony (tak, jak w arkuszu kalkulacyjnym). Aby odwrócić stronę „do góry nogami”, należy wybrać opcję Obróć o 180 stopni. Pionowa 2 Opcje układu Pozioma Opcje Układu umożliwiają wybór zaawansowanych opcji drukowania. Aby uzyskać szczegółowe informacje na ten temat, patrz strona 4.13 ~ 4.14. ZADANIA DRUKOWANIA 4.5 Zakładka Papier Należy użyć poniższych opcji dotyczących papieru. Aby uzyskać więcej informacji na temat uzyskiwania dostępu do właściwości drukarki, patrz strona 4.2. Kliknij zakładkę Papier, aby uzyskać dostęp do wielu właściwości papieru. 1 2 3 4 5 6 Właściwość 1 Liczba kopii 2 Rozmiar Opis Liczba kopii umożliwia wybór liczby kopii, które zostaną wydrukowane. Maksymalna liczba kopii to 999. Rozmiar umożliwia wybór rozmiaru papieru włożonego do zasobnika. Jeżeli żądany rozmiar nie występuje na liście Rozmiar, kliknij opcję Własny. Po wyświetleniu okna Własny rozmiar strony ustaw rozmiar i kliknij przycisk OK. Nowe ustawienie będzie można wybrać z listy. Wpisz własną nazwę, z której chcesz korzystać. Podaj rozmiar papieru. 4.6 ZADANIA DRUKOWANIA Właściwość 3 ź ródło Opis Upewnij się, że w opcji ź ródło wybrano odpowiedni zasobnik papieru. Użyj źródła Podajnik ręczny podczas drukowania na materiale specjalnym. Materiały takie należy wkładać do zasobnika uniwersalnego po jednym arkuszu. Patrz strona 3.8. W przypadku zainstalowania opcjonalnego zasobnika 2 i skonfigurowania tego zasobnika we właściwościach drukarki (patrz strona C.7) można wybrać opcję Zasobnik 2. Jeżeli jako źródło papieru ustawiona jest opcja Automatyczny wybór, urządzenie automatycznie pobiera materiał do drukowania w następującej kolejności: Zasobnik uniwersalny, zasobnik 1 i opcjonalny zasobnik 2. 4 Rodzaj Upewnij się, że opcja Rodzaj jest ustawiona na Domyślny rodzaj papieru. Jeżeli wkładany jest inny rodzaj materiału do drukowania, należy wybrać odpowiedni typ papieru. Aby uzyskać więcej informacji na temat materiałów drukarskich, patrz Rozdział 3, Obchodzenie się z papierem. W przypadku korzystania z papieru bawełnianego należy ustawić rodzaj papieru na Gruby, aby uzyskać najlepsze wyniki. Aby móc użyć papieru ekologicznego o gramaturze od 75 g/m2 do 90 g/m2 (od 20 do 24 funtów) lub papieru kolorowego, należy wybrać Papier kolorowy. 5 Pierw. str. Ta opcja umożliwia drukowanie pierwszej strony na papierze innego typu niż reszta dokumentu. Należy wybrać źródło papieru dla pierwszej strony. Przykładowo, do zasobnika uniwersalnego można włożyć brystol, a w zasobniku 1 umieścić zwykły papier. Następnie na liście ź ródło należy wybrać pozycję Zasobnik 1, a na liście Pierw. str. — pozycję Zasobnik uniwersalny. 6 Skalowanie Opcja Skalowanie umożliwia automatyczne lub ręczne skalowanie zadania drukowania na stronie. Można wybrać opcje Brak, Dopasuj do str. i Zmniejsz/Powiększ. Aby uzyskać szczegółowe informacje na ten temat, patrz strona 4.16 ~ 4.17. ZADANIA DRUKOWANIA 4.7 4 Zakładka Grafika Poniższych opcji można użyć w celu dopasowania jakości wydruku do własnych potrzeb. Aby uzyskać więcej informacji na temat uzyskiwania dostępu do właściwości drukarki, patrz strona 4.2. Kliknij zakładkę Grafika, aby wyświetlić właściwości pokazane poniżej. 1 2 3 4 Właściwość 1 Rozdzielczość 2 Tryb grafiki 4.8 ZADANIA DRUKOWANIA Opis Rozdzielczość drukowania można wybrać spośród opcji 1200 dpi [Najlepsza], 600 dpi [Normalna] lub 300 dpi [Szkic]. Im wyższe ustawienie, tym drukowane znaki i grafika są bardziej ostre. Wyższe ustawienia mogą wydłużyć czas potrzebny do wydrukowania dokumentu. Niektóre drukowane znaki lub obrazy wyglądają tak, jakby miały postrzępione lub nierówne krawędzie. Opcje Tryb grafiki umożliwiają poprawienie jakości drukowania tekstu i grafiki oraz powodują, że znaki i obrazy wyglądają na gładsze. • Ustawienia drukarki: Jeżeli wybierzesz tę opcję, działanie funkcji poprawiania jakości drukowania tekstu i grafiki zależy od ustawień wprowadzonych z panelu sterowania urządzenia. • Normalne: Wybór tego ustawienia powoduje drukowanie grafiki w trybie normalnym. • Ulepszanie tekstu: To ustawienie poprawia jakość drukowania znaków poprzez wygładzenie krawędzi na rogach i krzywiznach każdego znaku. • Ulepszanie grafiki: To ustawienie poprawia jakość drukowania grafiki. Właściwość 3 Tryb oszczędny 4 Opcje TrueType Opis Wybór tej opcji powoduje wydłużenie czasu eksploatacji kasety z tonerem i zmniejsza koszty wydruku strony, bez znacznego spadku jakości druku. • Ustawienie drukarki: Jeśli wybierzesz tę opcję, działanie funkcji oszczędzania tonera zależy od ustawień panelu sterowania urządzenia, wpływając równocześnie na jakość druku. • Włącz: Wybór tej opcji umożliwia urządzeniu zmniejszenie ilości tonera użytego na każdej stronie. • Wyłącz: Jeśli nie ma potrzeby oszczędzania tonera podczas drukowania dokumentu, należy wybrać tę opcję. Po kliknięciu przycisku Opcje TrueType można skonfigurować ustawienia zaawansowane. Opcje TrueType Ustawienia te określają sposób przekazywania instrukcji ze sterownika do urządzenia, dotyczący sposobu odwzorowywania na wydruku tekstu w dokumencie. Wybierz odpowiednie ustawienie zgodnie ze stanem dokumentu. • Ładuj jako czcionkę konturową: Jeżeli wybrano tę opcję, sterownik pobierze wszystkie czcionki TrueType używane w dokumencie, ale nieprzechowywane w pamięci urządzenia. Jeżeli po wydrukowaniu dokumentu okaże się, że czcionki nie zostały wydrukowane poprawnie, wybierz opcję Pobierz jako bitmapę i ponów wydruk. Ustawienie Pobierz jako bitmapę jest użyteczne przy drukowaniu z programów firmy Adobe. • Pobierz jako mapy bitowe: Gdy ta opcja jest zaznaczona, sterownik pobiera dane czcionki w postaci map bitowych. Przy tym ustawieniu dokumenty zawierające skomplikowane czcionki, np. w języku koreańskim lub chińskim, lub inne czcionki różnego typu będą drukowane szybciej. ZADANIA DRUKOWANIA 4.9 4 Właściwość 4 Opcje TrueType (ciąg dalszy) Opis • Drukuj jako grafikę: Gdy ta opcja jest zaznaczona, sterownik pobiera wszystkie czcionki jako grafikę. To ustawienie może zwiększyć wydajność (prędkość drukowania) w przypadku druku dokumentów o dużej liczbie elementów graficznych i niewielkiej liczbie czcionek TrueType. Drukuj cały tekst w czerni Gdy zaznaczona jest opcja Drukuj cały tekst w czerni, cały tekst w dokumencie będzie drukowany w czerni, niezależnie od tego, w jakim kolorze jest on wyświetlony na ekranie. Jeżeli pole wyboru nie jest zaznaczone, tekst kolorowy zostanie wydrukowany w odcieniach szarości. Zakładka Dodatki Aby uzyskać więcej informacji na temat uzyskiwania dostępu do właściwości drukarki, patrz strona 4.2. Po kliknięciu zakładki Dodatki użytkownik może ustawić następujące opcje: 1 2 3 Opcja 1 Znak wodny 4.10 ZADANIA DRUKOWANIA Opis Opcja pozwala na stworzenie obrazu tekstu drukowanego w tle na każdej stronie dokumentu. Patrz sekcja „Stosowanie znaków wodnych” na stronie 4.18. Opcja 2 Nakładka 3 Opcje wydruku Opis Nakładki umożliwiają zastąpienie formularzy lub papieru firmowego odpowiednim nadrukiem. Patrz sekcja „Stosowanie nakładek” na stronie 4.21. Kolejność wydruku: Umożliwia wybór kolejności drukowania stron. Odpowiednią kolejność można wybrać z rozwijanej listy. • Normalna: Wszystkie strony są drukowane w kolejności od strony pierwszej do ostatniej. • Odwróć wszystkie strony: Wszystkie strony są drukowane w kolejności od strony ostatniej do pierwszej. • Drukuj strony nieparzyste: Drukowane są jedynie strony nieparzyste. • Drukuj strony parzyste: Drukowane są jedynie strony parzyste. Używaj czcionek drukarki: Po zaznaczeniu tej opcji urządzenie będzie korzystać z czcionek przechowywanych w pamięci (nie będą ładowane czcionki z dokumentu). Ponieważ ładowanie czcionek jest czasochłonne, wybranie tej opcji może przyspieszyć drukowanie. Zakładka Informacje Na zakładce Informacje wyświetlane są informacje o prawach autorskich oraz numer wersji sterownika. Jeżeli masz przeglądarkę internetową, możesz połączyć się z Internetem, klikając ikonę strony WWW. Aby uzyskać więcej informacji na temat uzyskiwania dostępu do właściwości drukarki, patrz strona 4.2. Zakładka Drukarka Jeżeli dostęp do właściwości drukarki następuje za pomocą folderu Drukarki, można wyświetlić zakładkę Drukarka. Po kliknięciu zakładki Drukarka użytkownik może ustawić następujące właściwości: • Zasobnik opcjonalny: Aby zainstalowany zasobnik opcjonalny 2 został rozpoznany przez urządzenie i mógł pracować, należy wybrać opcję Zasobnik 2 z listy rozwijanej Zasobnik opcjonalny. • Korekcja dużej wysokości: Jeżeli urządzenie będzie używane na wysokości większej niż 1 500 m n.p.m., zaznaczenie tego pola wyboru spowoduje optymalizację wydruku odpowiednią do warunków pracy. ZADANIA DRUKOWANIA 4.11 4 Korzystanie z ustawień Ulubione Opcja Ulubione, dostępna widoczna w każdej zakładce właściwości (z wyjątkiem zakładki Informacje), umożliwia zapisanie bieżących ustawień w celu ich wykorzystania w przyszłości. Aby zapisać ulubioną opcję: 1 Zmień ustawienie na każdej zakładce, jeśli to konieczne. 2 Wprowadź nazwę pozycji w polu wprowadzania Ulubione. 3 Kliknij przycisk Zapisz. Aby użyć zapisanych ustawień, wybierz je z listy rozwijanej Ulubione. Aby usunąć pozycję z listy Ulubionych, zaznacz ją i kliknij przycisk Usuń. Domyślne ustawienia sterownika drukarki można przywrócić, wybierając z listy pozycję Ustawienia domyślne drukarki. Korzystanie z pomocy Sterownik urządzenia zawiera ekran pomocy, który można uaktywnić za pomocą przycisku Pomoc w oknie właściwości drukarki. Ekran pomocy dostarcza szczegółowych informacji o funkcjach dostępnych w sterowniku drukarki. Można także kliknąć ikonę dowolne spośród ustawień. 4.12 ZADANIA DRUKOWANIA w prawym górnym rogu okna i kliknąć Drukowanie wielu stron na jednym arkuszu papieru Można wybrać liczbę stron do wydrukowania na jednym arkuszu papieru. Aby wydrukować więcej niż jedną stronę na arkusz, strony zostaną zmniejszone i ułożone w określonym porządku. Na jednym arkuszu można drukować maksymalnie 16 stron. 1 Aby zmienić ustawienia drukowania z aplikacji oprogramowania, należy otworzyć właściwości drukarki. Patrz strona 4.2. 2 Na zakładce Układ wybierz Wiele stron na arkuszu z listy 4 rozwijanej Rodzaj. UWAGA: Ta funkcja nie jest dostępna po wybraniu opcji Dopasuj do strony lub Zmniejsz/Powiększ na zakładce Papier. 3 Wybierz liczbę stron, które mają być drukowane na jednym arkuszu (1, 2, 4, 6, 9 lub 16) z listy rozwijanej Stron na arkusz. 4 W razie potrzeby wybierz kolejność stron z listy rozwijanej Kolejność stron. W prawo i na dół Na dół i w prawo W lewo i na dół Na dół i w lewo ZADANIA DRUKOWANIA 4.13 Zaznacz pole wyboru Drukuj obramowanie strony, aby wydrukować obramowanie wokół każdej strony na arkuszu. UWAGA: Ustawienia Kolejność stron i Drukuj obramowanie strony są włączone tylko wtedy, gdy liczba stron na arkuszu wynosi 2, 4, 6, 9 lub 16. 5 Kliknij zakładkę Papier i wybierz źródło, rozmiar i typ papieru. 6 Kliknij przycisk OK i wydrukuj dokument. Drukowanie plakatów Dokument składający się z jednej strony można wydrukować na 4, 9 lub 16 arkuszach papieru celem sklejenia ich razem w plakat. 1 Aby zmienić ustawienia drukowania z aplikacji oprogramowania, należy otworzyć właściwości drukarki. Patrz strona 4.2. 2 Na zakładce Układ wybierz Plakat z listy rozwijanej Rodzaj. UWAGA: Ta funkcja nie jest dostępna po wybraniu opcji Dopasuj do str. lub Zmniejsz/Powiększ na zakładce Papier. 4.14 ZADANIA DRUKOWANIA 3 Konfiguracja opcji plakatu: Można wybrać układ strony 2 x 2, 3 x 3, 4 x 4 lub Własny. W przypadku wybrania układu 2 x 2 obraz zostanie automatycznie rozciągnięty tak, aby pokryć 4 strony. 2x2 3x3 W przypadku wybrania układu Własny można ręcznie ustawić skalę pomniejszenia obrazu w polu Współczynnik skali. Należy określić stopień nakładania się, w milimetrach lub calach, aby ułatwić złożenie docelowego plakatu. 0,15 cala 0,15 cala 4 Kliknij zakładkę Papier i wybierz źródło, rozmiar i typ papieru. 5 Kliknij przycisk OK i wydrukuj dokument. Można teraz dokończyć plakat, sklejając arkusze ze sobą. ZADANIA DRUKOWANIA 4.15 4 Dopasowywanie dokumentu do wybranego rozmiaru strony A Zadanie drukowania można przeskalować do dowolnego rozmiaru papieru, niezależnie od rozmiaru oryginalnego dokumentu. Opcja jest szczególnie przydatna przy sprawdzaniu niewielkich szczegółów w krótkim dokumencie. 1 Aby zmienić ustawienia drukowania z aplikacji oprogramowania, należy otworzyć właściwości drukarki. Patrz strona 4.2. 2 Na zakładce Papier z listy rozwijanej Rodzaj wybierz opcję Dopasuj do strony. UWAGA: Ta funkcja nie jest dostępna po wybraniu opcji Plakat lub Wiele stron na arkuszu na zakładce Układ. 3 Wybierz właściwy rozmiar z listy rozwijanej Strona docelowa. 4 Kliknij zakładkę Papier i wybierz źródło oraz rodzaj papieru. 5 Kliknij przycisk OK i wydrukuj dokument. 4.16 ZADANIA DRUKOWANIA Drukowanie dokumentu zmniejszonego lub powiększonego Można zmienić rozmiar zawartości strony, aby na wydrukowanej stronie była ona większa lub mniejsza. 1 Aby zmienić ustawienia drukowania z aplikacji oprogramowania, należy otworzyć właściwości drukarki. Patrz strona 4.2. 2 Na zakładce Papier wybierz opcję Zmniejsz/Powiększ z listy rozwijanej Rodzaj. 3 Wprowadź współczynnik skalowania w polu tekstowym Rozmiar w procentach. Można także klikać przyciski lub . UWAGA: Ta funkcja nie jest dostępna po wybraniu opcji Plakat lub Wiele stron na arkuszu na zakładce Układ. 4 Kliknij zakładkę Papier i wybierz źródło, rozmiar i typ papieru. 5 Kliknij przycisk OK i wydrukuj dokument. ZADANIA DRUKOWANIA 4.17 4 Stosowanie znaków wodnych Opcja Znak wodny umożliwia drukowanie tekstu na istniejącym dokumencie. Przykładowo, po przekątnej dokumentu można wydrukować wielkimi literami napis „PROJEKT” lub „POUFNE”, umieszczając go na pierwszej lub na wszystkich stronach. Dostępnych jest kilka fabrycznie zdefiniowanych znaków wodnych. Można je zmodyfikować lub dodać do listy nowe znaki. Stosowanie istniejących znaków wodnych 1 Aby zmienić ustawienia drukowania z aplikacji oprogramowania, należy otworzyć właściwości drukarki. Patrz strona 4.2. 2 Kliknij zakładkę Dodatki i wybierz znak wodny z listy rozwijanej Znak wodny. Zostanie on wyświetlony w oknie podglądu obrazu. Obraz podglądu 3 Kliknij przycisk OK, aby rozpocząć drukowanie. 4.18 ZADANIA DRUKOWANIA Tworzenie znaków wodnych 1 Aby zmienić ustawienia drukowania z aplikacji oprogramowania, należy otworzyć właściwości drukarki. Patrz strona 4.2. 2 Kliknij zakładkę Dodatki i kliknij Edytuj w sekcji Znak wodny. Zostanie wyświetlone okno Edytuj znak wodny. 4 3 W polu Treść znaku wodnego wprowadź tekst, który chcesz wydrukować. Tekst zostanie wyświetlony w oknie podglądu obrazu. Jeżeli zaznaczone jest pole wyboru Tylko na pierwszej stronie, znak zostanie wydrukowany tylko na pierwszej stronie. 4 Wybierz opcje znaków wodnych. W obszarze Atrybuty czcionki można wybrać nazwę czcionki, styl, rozmiar i poziom skali szarości, a w obszarze Kąt znaku można ustawić kąt nachylenia znaku wodnego. 5 Kliknij przycisk Dodaj, aby dodać nowy znak wodny do listy. 6 Po utworzeniu znaku wodnego kliknij przycisk OK i rozpocznij drukowanie. Aby zrezygnować z używania znaku wodnego, należy z listy rozwijanej Znak wodny wybrać opcję (Bez znaku wodnego). ZADANIA DRUKOWANIA 4.19 Edycja znaków wodnych 1 Aby zmienić ustawienia drukowania z aplikacji oprogramowania, należy otworzyć właściwości drukarki. Patrz strona 4.2. 2 Kliknij zakładkę Dodatki i kliknij Edytuj w sekcji Znak wodny. Zostanie wyświetlone okno Edytuj znak wodny. 3 Na liście Bieżące znaki wodne wybierz znak wodny, który chcesz edytować. Możesz zmieniać treść znaku wodnego oraz jego opcje. Patrz strona 4.19. 4 Kliknij przycisk Aktualizuj, aby zapisać zmiany. 5 Kliknij przycisk OK. Usuwanie znaków wodnych 1 Aby zmienić ustawienia drukowania z aplikacji oprogramowania, należy otworzyć właściwości drukarki. Patrz strona 4.2. 2 Na zakładce Dodatki kliknij Edytuj w sekcji Znak wodny. Zostanie wyświetlone okno Edytuj znak wodny. 3 Wybierz znak wodny, który ma zostać usunięty z listy Bieżące znaki wodne, i kliknij przycisk Usuń. 4 Kliknij przycisk OK. 4.20 ZADANIA DRUKOWANIA Stosowanie nakładek Co to jest nakładka? Nakładka jest to tekst i (lub) obrazy przechowywane na dysku twardym komputera w specjalnym formacie pliku, które mogą być drukowane na dowolnym dokumencie. Nakładki umożliwiają zastąpienie formularzy lub papieru firmowego odpowiednim nadrukiem. Zamiast używać wcześniej wydrukowanego papieru firmowego, można utworzyć nakładkę zawierającą dokładnie te same informacje co papier firmowy. Aby wydrukować list z nagłówkiem firmowym, wystarczy wydać urządzeniu polecenie drukowania nakładki na dokumencie. Tworzenie nowej nakładki na stronie Aby użyć nakładki na stronę, należy ją najpierw utworzyć. Nakładka powinna zawierać logo lub obraz. 1 Utwórz lub otwórz dokument zawierający tekst lub obraz, który ma być użyty na nowej nakładce strony. Umieść elementy dokładnie tak, jak mają być drukowane w nakładce. 2 Aby zapisać dokument jako nakładkę, otwórz ustawienia drukarki. Patrz strona 4.2. 3 Kliknij zakładkę Dodatki i kliknij Edytuj w sekcji Nakładka. ZADANIA DRUKOWANIA 4.21 4 4 W oknie Edytuj nakładkę kliknij przycisk Utwórz nakładkę. 5 W oknie Utwórz nakładkę należy w polu tekstowym Nazwa pliku wpisać nazwę zawierającą do ośmiu znaków. Jeżeli jest to konieczne, wybierz ścieżkę docelową. (Domyślnie jest to C:\Formover). 6 Kliknij przycisk Zapisz. Na liście Lista nakładek zostanie wyświetlona nazwa. 7 Kliknij przycisk OK lub Yes, aby zakończyć. Plik nie zostanie wydrukowany. Zamiast tego jest on przechowywany na dysku twardym komputera. UWAGA: Rozmiar strony dokumentu nakładki musi być taki sam jak rozmiar dokumentów, które będą drukowane z nakładką. 4.22 ZADANIA DRUKOWANIA Korzystanie z nakładki na stronie Po utworzeniu nakładki jest ona gotowa do wydrukowania wraz z dokumentem. Aby wydrukować nakładkę wraz z dokumentem: 1 Utwórz lub otwórz dokument, który ma być wydrukowany. 2 Aby zmienić ustawienia drukowania z aplikacji oprogramowania, należy otworzyć właściwości drukarki. Patrz strona 4.2. 3 Kliknij zakładkę Dodatki. 4 Wybierz nakładkę, która ma zostać wydrukowana z listy rozwijanej Nakładka. 5 Jeśli żądany plik nakładki nie zostanie wyświetlony na liście nakładek, kliknij Edytuj i Załaduj nakładkę, a następnie wybierz plik nakładki. Jeżeli nakładka została zapisana w zewnętrznym źródle, można ją także załadować w oknie Załaduj nakładkę. Po zaznaczeniu pliku kliknij przycisk Otwórz. Plik zostanie wyświetlony na liście Lista nakładek i będzie gotowy do wydrukowania. Wybierz nakładkę w polu Lista nakładek. ZADANIA DRUKOWANIA 4.23 4 6 W razie konieczności kliknij pole wyboru Potwierdzaj nakładanie stron podczas druku. W przypadku zaznaczenia tego pola wyboru za każdym razem po wysłaniu dokumentu do drukowania użytkownik będzie monitowany o potwierdzenie, czy na dokumencie ma być drukowana nakładka. Odpowiedź Tak na komunikat wyświetlony w oknie określa, że wybrana nakładka zostanie wydrukowana z dokumentem. Odpowiedź Nie na komunikat wyświetlony w oknie oznacza anulowanie drukowania nakładki. Jeśli to pole jest puste i wybrano nakładkę, nakładka zostanie automatycznie wydrukowana z dokumentem. 7 Kliknij przycisk OK lub Tak przed rozpoczęciem wydruku. Nakładka zostanie pobrana wraz dokumentem do wydruku i wydrukowana na nim. UWAGA: Rozdzielczość dokumentu nakładki musi być taka sama jak rozdzielczość dokumentu, z którym drukowana będzie nakładka. Usuwanie nakładek stron Nieużywane nakładki stron można usunąć. 1 W oknie właściwości drukarki kliknij zakładkę Dodatki. 2 W sekcji Nakładka kliknij Edytuj. 3 Z Listy nakładek wybierz nakładkę, która ma zostać usunięta. 4 Kliknij przycisk Usuń nakładkę. 5 Po wyświetleniu komunikatu z prośbą o potwierdzenie, kliknij Tak. 6 Klikaj przycisk OK, aż do zamknięcia okna Drukowanie. 4.24 ZADANIA DRUKOWANIA 5 KOPIOWANIE Ten rozdział zawiera szczegółowe instrukcje, dotyczące kopiowania dokumentów. Niniejszy rozdział obejmuje: • Wkładanie papieru do kopiowania • Wybieranie zasobnika papieru • Przygotowywanie dokumentu • Kopiowanie dokumentów z płyty szklanej • Kopiowanie z automatycznego podajnika dokumentów • Ustawianie opcji kopiowania • Korzystanie ze specjalnych funkcji kopiowania • Zmienianie ustawień domyślnych • Ustawianie opcji Limit czasu Wkładanie papieru do kopiowania Instrukcje dotyczące wkładania materiałów drukarskich są takie same, niezależnie od tego, czy wykonuje się drukowanie, faksowanie czy kopiowanie. Aby uzyskać szczegółowe informacje na ten temat, patrz strona 2.7 (wkładanie papieru do podajnika papieru) i strona 3.6 (wkładanie papieru do zasobnika uniwersalnego). UWAGA: Do kopiowania można używać tylko materiałów o rozmiarach Letter, A4, Legal, Folio, Executive, B5, A5 lub A6. Wybieranie zasobnika papieru Po włożeniu materiałów do drukowania, na których mają zostać wydrukowane kopie, należy wybrać zasobnik papieru używany do zadania drukowania. 1 Naciśnij Menu na panelu sterowania. W pierwszym wierszu wyświetlacza zostanie wyświetlona pierwsza dostępna pozycja menu, „Ustaw. papieru”, a w dolnym wierszu wyświetlacza napis „Taca wydrukow”. 2 Naciśnij Enter. 3 Naciskaj przycisk przewijania ( lub ), aż na wyświetlaczu zostanie wyświetlony żądany zasobnik papieru. Dostępne możliwości wyboru to Taca 1, Taca 2, Taca uniwer., Taca 1/2 lub Autom. Jeżeli opcjonalny zasobnik Taca 2 nie został zainstalowany, na wyświetlaczu nie będą pojawiać się pozycje menu Taca 2 i Taca 1/2. 4 Naciśnij przycisk Enter, aby zapisać ustawienia. 5 Aby powrócić do trybu gotowości, naciśnij Stop/Clear. 5.2 KOPIOWANIE Przygotowywanie dokumentu Do wkładania oryginału dokumentu do kopiowania, skanowania i wysyłania faksu można używać płyty szklanej lub automatycznego podajnika dokumentów (ADF). Korzystając z podajnika ADF, dla jednego zadania można włożyć maksymalnie 50 dokumentów (gramatura papieru 47–105 g/m2). Na płycie szklanej można jednocześnie umieścić tylko jeden arkusz papieru. W przypadku używania podajnika ADF: • Nie należy wkładać dokumentów o rozmiarach mniejszych niż 142 x 127 mm ani większych niż 216 x 356 mm. • Nie należy próbować wkładać następujących typów dokumentów: - papier kredowy lub papier z podłożem kredowym, - papier powlekany, 5 - papier przebitek lub cienki papier, - papier pomarszczony lub pofałdowany, - papier skręcony lub zwinięty, - papier przedarty. • Przed włożeniem dokumentów należy usunąć zszywki i spinacze. • Przed włożeniem dokumentów należy również upewnić się, że klej, tusz lub płyn korekcyjny znajdujący się na papierze całkowicie wysechł. • Nie należy wkładać dokumentów zawierających papier o różnych rozmiarach i gramaturze. • Nie należy wkładać książeczek, broszur ani dokumentów mających inne niestandardowe właściwości. KOPIOWANIE 5.3 Kopiowanie dokumentów z płyty szklanej 1 Podnieś i otwórz pokrywę dokumentu. 2 Połóż dokument na płycie szklanej zadrukowaną stroną skierowaną w dół i ustaw go równo z wskaźnikiem dopasowania w lewym górnym rogu płyty. UWAGA: Należy sprawdzić, czy w automatycznym podajniku dokumentów nie ma innych dokumentów. Jeśli urządzenie wykryje dokument w automatycznym podajniku dokumentów, będzie on mieć wyższy priorytet w stosunku do dokumentu na płycie szklanej. 3 Zamknij pokrywę dokumentu. UWAGI: • Pozostawienie otwartej pokrywy podczas kopiowania może mieć wpływ na jakość kopii i zużycie toneru. • Jeśli kopiowana jest strona z książki lub czasopisma, należy podnieść pokrywę, aż zawiasy zostaną zablokowane, a następnie zamknąć ją. Jeśli grubość książki lub czasopisma przekracza 30 mm, należy rozpocząć kopiowanie przy otwartej pokrywie. 5.4 KOPIOWANIE 4 Korzystając z przycisków panelu sterowania, dostosuj ustawienia kopiowania, w tym liczbę kopii, rozmiar kopii, zaciemnienie oraz rodzaj oryginału. Patrz sekcja „Ustawianie opcji kopiowania” na stronie 5.7. Aby wyczyścić ustawienia, użyj przycisku Stop/Clear. 5 W razie potrzeby możesz korzystać ze specjalnych funkcji kopiowania, takich jak Plakat, Automatyczne dopasowanie, Duplikat i 2 strony na 1. 6 Naciśnij Start, aby rozpocząć kopiowanie. Na wyświetlaczu będą widoczne informacje na temat postępu kopiowania. UWAGI: • Zadanie kopiowania można anulować podczas jego wykonywania. Po naciśnięciu przycisku Stop/Clear kopiowanie zostanie przerwane. • Kurz na płycie szklanej może spowodować powstawanie czarnych punktów na wydruku. Zawsze utrzymuj ją w czystości. • Z płyty szklanej należy korzystać, aby uzyskać najlepszą jakość skanowania, szczególnie w przypadku obrazów kolorowych lub w skali szarości. Kopiowanie z automatycznego podajnika dokumentów 1 Włóż dokument stroną zadrukowaną w górę do automatycznego podajnika dokumentów. Do podajnika można włożyć maksymalnie 50 arkuszy naraz. Upewnij się, że dół stosu dokumentów jest ustawiony zgodnie z rozmiarem wskazywanym na prowadnicy dokumentów. KOPIOWANIE 5.5 5 2 Dostosuj prowadnice dokumentu do rozmiaru dokumentu. 3 Korzystając z przycisków panelu sterowania, dostosuj ustawienia kopiowania, w tym liczbę kopii, rozmiar kopii, zaciemnienie oraz rodzaj oryginału. Patrz sekcja „Ustawianie opcji kopiowania” na stronie 5.7. Aby wyczyścić ustawienia, użyj przycisku Stop/Clear. 4 Jeśli to konieczne, możesz korzystać ze specjalnych funkcji kopiowania, np. łączenia i kopiowania 2 lub 4 stron na jednym arkuszu. 5 Naciśnij Start, aby rozpocząć kopiowanie. Na wyświetlaczu będą widoczne informacje na temat postępu kopiowania. UWAGA: Kurz na płycie szklanej może spowodować powstawanie czarnych linii na wydruku. Zawsze utrzymuj ją w czystości. 5.6 KOPIOWANIE Ustawianie opcji kopiowania Za pomocą przycisków na panelu sterowania można wybrać podstawowe opcje kopiowania: zaciemnienie, typ dokumentu, rozmiar kopii oraz liczbę kopii. Ustaw następujące opcje dla bieżącego zadania kopiowania przed naciśnięciem przycisku Start w celu wykonania kopii. UWAGA: Jeśli podczas ustawiania opcji kopiowania zostanie naciśnięty przycisk Stop/Clear, wszystkie opcje ustawione dla bieżącego zadania kopiowania zostaną anulowane i przywrócone do stanu domyślnego. W innym przypadku zostaną one automatyczne przywrócone do wartości domyślnych po zakończeniu wykonywania kopii. Zaciemnienie Jeśli oryginał zawiera jaśniejsze fragmenty i ciemne obrazy, można ustawić jasność tak, aby kopia była bardziej czytelna. 5 Aby ustawić kontrast, naciśnij Darkness. Po każdym naciśnięciu przycisku zaczyna świecić dioda LED odpowiedniego trybu. Dostępne są następujące tryby regulacji kontrastu: • Light: daje dobre wyniki w przypadku ciemnych wydruków. • Normal: daje dobre wyniki w przypadku dokumentów standardowych lub drukowanych. • Dark: daje dobre efekty w przypadku jasnych wydruków lub jasnych oznaczeń ołówkiem. Rodzaj oryginału Ustawienie rodzaju oryginału służy do poprawy jakości kopii przez wybranie odpowiedniego typu dokumentu dla bieżącego zadania kopiowania. Aby wybrać typ dokumentu, naciśnij Original Type. Po każdym naciśnięciu przycisku zaczyna świecić dioda LED odpowiedniego trybu. Można wybrać następujące tryby obrazu: • Text: używany w przypadku dokumentów zawierających głównie tekst. • Text/Photo: tryb kopiowania dokumentów zawierających tekst i grafikę. • Photo: używany, gdy dokumenty oryginalne to fotografie. UWAGA: Podczas kopiowania dokumentu zawierającego kolorowe tło, takiego jak gazeta lub katalog, tło znajdzie się na kopii. Aby ograniczyć tło, należy zmienić konfigurację ustawienia Darkness na Light i/lub ustawienia Original Type na Text. KOPIOWANIE 5.7 Mniejsza/większa kopia Za pomocą przycisku Reduce/Enlarge można pomniejszać lub powiększać rozmiar kopiowanego obrazu o 25–400%, jeśli dokumenty są kopiowane z płyty szklanej, lub o 25–100%, jeśli dokumenty są kopiowane z automatycznego podajnika dokumentów. Należy zwrócić uwagę, że dostępny współczynnik skalowania jest zależny od metody wkładania dokumentu. Aby wybrać zdefiniowany wcześniej rozmiar kopii: 1 Naciśnij Reduce/Enlarge. Domyślne ustawienie zostanie wyświetlone w dolnym wierszu wyświetlacza. 2 Użyj przycisku Reduce/Enlarge lub przycisku przewijania ( lub ), aby znaleźć żądane ustawienie wielkości. 3 Naciśnij przycisk Enter, aby zapisać ustawienia. Aby dostosować rozmiar kopii: 1 Naciśnij Reduce/Enlarge. 2 Naciskaj przycisk Reduce/Enlarge lub przycisk przewijania ( lub ), aż w ostatnim wierszu wyświetlacza pojawi się napis „Niest.: 25–100%” lub „Niest.: 25–400%”. Naciśnij Enter. 3 Naciskaj przycisk przewijania ( lub ), aż na wyświetlaczu zostanie wyświetlony żądany rozmiar kopii. Aby szybko przewinąć do odpowiedniego rozmiaru, naciśnij i przytrzymaj przycisk. Wartość można wprowadzić za pomocą klawiatury numerycznej. 4 Naciśnij przycisk Enter, aby zapisać ustawienia. UWAGA: W przypadku wykonywania kopii zmniejszonej, w dolnej części kopii mogą pojawić się czarne linie. 5.8 KOPIOWANIE Liczba kopii Używając przycisku No. of Copies, można wybrać liczbę kopii od 1 do 99. 1 Naciśnij No. of Copies. 2 Naciskaj przycisk przewijania ( lub ), aż na wyświetlaczu zostanie wyświetlona żądana liczba. Aby szybko przewinąć do odpowiedniego rozmiaru, naciśnij i przytrzymaj przycisk. Wartość można wprowadzić za pomocą klawiatury numerycznej. 3 Naciśnij przycisk Enter, aby zapisać ustawienia. Korzystanie ze specjalnych funkcji kopiowania 5 Za pomocą przycisku Special Copy na panelu sterowania można włączać następujące funkcje kopiowania: • Wyl: Wydruk w trybie normalnym. • Duplikat: Wydruk wielu kopii obrazu z oryginalnego dokumentu na jednej stronie. Liczba obrazów jest automatycznie określana na podstawie obrazu oryginału i rozmiaru papieru. Patrz strona 5.10. • Sortuj kopie: Sortowanie zadania kopiowania. Jeżeli na przykład chcesz wykonać 2 kopie dokumentu składającego się z 3 stron, zostanie wydrukowany jeden cały 3-stronicowy dokument, a potem następny. Patrz strona 5.10. • Aut.dop.: Automatyczne zmniejszenie lub powiększenie oryginalnego obrazu, tak aby zmieścił się na papierze aktualnie znajdującym się w podajniku urządzenia. Patrz strona 5.11. • 2 strony na 1: Druk 2-stronnego oryginalnego dokumentu na jednym arkuszu papieru. Patrz strona 5.11. • 2/4 na 1: Druk 2/4 oryginalnych obrazów zmniejszonych, tak aby mieściły się na jednym arkuszu papieru. Patrz strona 5.12. • Plakat: Druk obrazu na 9 arkuszach papieru (3 × 3). Można połączyć drukowane obrazy, aby utworzyć jeden dokument o rozmiarze plakatu. Patrz strona 5.13. UWAGA: Niektóre funkcje mogą nie być dostępne. Zależy to od miejsca, w którym dokument został włożony do urządzenia (płyta szklana lub automatyczny podajnik dokumentów). KOPIOWANIE 5.9 Kopiowanie z duplikatem Tej specjalnej funkcji kopiowania można używać tylko wtedy, jeśli położymy dokument na płycie szklanej. Jeśli urządzenie wykryje dokument w automatycznym podajniku dokumentów, funkcja kopiowania z duplikatem nie działa. 1 Połóż dokument, który chcesz skopiować, na płycie szklanej i zamknij pokrywę. 2 Naciśnij Special Copy. 3 Naciskaj przycisk Special Copy lub przycisk przewijania ( lub ), aż w ostatnim wierszu wyświetlacza pojawi się napis „Duplikat”. 4 Naciśnij przycisk Enter, aby potwierdzić wybór. 5 W razie potrzeby, korzystając z przycisków panelu sterowania, dostosuj ustawienia kopiowania, w tym liczbę kopii, zaciemnienie oraz rodzaj oryginału. Patrz sekcja „Ustawianie opcji kopiowania” na stronie 5.7. UWAGA: Podczas wykonywania duplikatu nie można ustawiać rozmiaru kopii za pomocą przycisku Reduce/Enlarge. 6 Naciśnij przycisk Start i rozpocznij kopiowanie. Kopiowanie z sortowaniem 1 2 1 3 2 3 Ta funkcja kopiowania jest dostępna tylko w przypadku, gdy dokumenty są włożone do podajnika ADF. 1 Włóż dokumenty, które chcesz skopiować, do automatycznego podajnika dokumentów. 2 Naciśnij Special Copy. 3 Naciskaj przycisk Special Copy lub przycisk przewijania ( lub ), aż w ostatnim wierszu wyświetlacza pojawi się napis „Sortuj kopie”. 4 Naciśnij przycisk Enter, aby potwierdzić wybór. 5 W razie potrzeby, korzystając z przycisków panelu sterowania, dostosuj ustawienia kopiowania, w tym liczbę kopii, zaciemnienie oraz rodzaj oryginału. Patrz sekcja „Ustawianie opcji kopiowania” na stronie 5.7. 6 Naciśnij przycisk Start, aby rozpocząć kopiowanie. 5.10 KOPIOWANIE Kopiowanie z automatycznym dopasowaniem A Tej specjalnej funkcji kopiowania można używać tylko wtedy, jeśli położymy dokument na płycie szklanej. Jeśli urządzenie wykryje dokument w automatycznym podajniku dokumentów, funkcja automatycznego dopasowania nie działa. 1 Połóż dokument, który chcesz skopiować, na płycie szklanej i zamknij pokrywę. 2 Naciśnij Special Copy. 3 Naciskaj przycisk Special Copy lub przycisk przewijania ( lub ), aż w ostatnim wierszu wyświetlacza pojawi się napis „Aut.dop.”. 4 Naciśnij Enter, aby potwierdzić swój wybór. 5 W razie potrzeby, korzystając z przycisków panelu sterowania, dostosuj ustawienia kopiowania, w tym liczbę kopii, zaciemnienie oraz rodzaj oryginału. Patrz sekcja „Ustawianie opcji kopiowania” na stronie 5.7. UWAGA: Gdy włączona jest funkcja kopiowania z automatycznym dopasowaniem, nie można ustawiać rozmiaru kopii za pomocą przycisku Reduce/Enlarge. 6 Naciśnij Start, aby rozpocząć kopiowanie. Kopiowanie 2 stron na 1 Ta funkcja umożliwia skopiowanie dokumentu dwustronnego na jedną stronę formatu A4, Letter, Legal, Folio, Executive, B5, A5 lub A6. Podczas kopiowania przy użyciu tej funkcji urządzenie drukuje jedną stronę dokumentu na górnej połowie papieru, a następnie drugą stronę na dolnej połowie bez zmniejszania oryginału. Ta funkcja jest przydatna w przypadku kopiowania małych dokumentów, np. wizytówek. Jeśli oryginalny dokument jest większy niż obszar wydruku, niektóre jego fragmenty mogą nie zostać wydrukowane. Tej specjalnej funkcji kopiowania można używać tylko wtedy, jeśli położymy dokument na płycie szklanej. Jeżeli urządzenie wykryje dokument w automatycznym podajniku dokumentów, funkcja kopiowania 2 stron na 1 nie działa. 1 Połóż dokument, który chcesz skopiować, na płycie szklanej i zamknij pokrywę. 2 Naciśnij Special Copy. KOPIOWANIE 5.11 5 3 Naciskaj przycisk Special Copy lub przycisk przewijania ( lub ), aż w ostatnim wierszu wyświetlacza pojawi się napis „2 strony na 1”. 4 Naciśnij przycisk Enter, aby potwierdzić wybór. 5 W razie potrzeby, korzystając z przycisków panelu sterowania, dostosuj ustawienia kopiowania, w tym liczbę kopii, zaciemnienie oraz rodzaj oryginału. Patrz sekcja „Ustawianie opcji kopiowania” na stronie 5.7. 6 Naciśnij Start, aby rozpocząć kopiowanie. Urządzenie rozpoczyna skanowanie pierwszej strony. 7 Gdy w ostatnim wierszu wyświetlacza pojawi się napis „Ust. str. tylnej”, podnieś pokrywę dokumentu i odwróć dokument. Zamknij pokrywę. UWAGA: W przypadku naciśnięcia przycisku Stop/Clear lub nienaciśnięcia żadnego przycisku przez 30 sekund zadanie kopiowania zostanie anulowane, a urządzenie przejdzie do trybu gotowości. 8 Ponownie naciśnij przycisk Start. Kopiowanie 2 na 1 lub 4 na 1 Ta funkcja kopiowania jest dostępna tylko w przypadku, gdy dokumenty są włożone do podajnika ADF. 1 Włóż dokumenty, które chcesz skopiować, do automatycznego podajnika dokumentów. Kopiowanie 2 na 1 2 Naciśnij Special Copy. 3 Naciskaj przycisk Special Copy lub przycisk przewijania ( lub ), aż w ostatnim wierszu wyświetlacza zostanie wyświetlony napis „2 na 1” lub „4 na 1”. 4 Naciśnij przycisk Enter, aby potwierdzić wybór. 5 W razie potrzeby, korzystając z przycisków panelu sterowania, dostosuj Kopiowanie 4 na 1 ustawienia kopiowania, w tym liczbę kopii, zaciemnienie oraz rodzaj oryginału. Patrz sekcja „Ustawianie opcji kopiowania” na stronie 5.7. UWAGA: Podczas kopiowania za pomocą funkcji „2 - str. na ark.” lub „4 - str. na ark.” nie można ustawiać rozmiaru kopii za pomocą przycisku Reduce/ Enlarge. 6 Naciśnij Start, aby rozpocząć kopiowanie. 5.12 KOPIOWANIE Kopiowanie w trybie Plakat Tej specjalnej funkcji kopiowania można używać tylko wtedy, jeśli położymy dokument na płycie szklanej. Jeśli urządzenie wykryje dokument w automatycznym podajniku dokumentów, funkcja kopiowania w trybie Plakat nie działa. 1 Połóż dokument, który chcesz skopiować, na płycie szklanej i zamknij pokrywę. 2 Naciśnij Special Copy. 3 Naciskaj przycisk Special Copy lub przycisk przewijania ( lub ), aż w ostatnim wierszu wyświetlacza pojawi się napis „Plakat”. 4 Naciśnij przycisk Enter, aby potwierdzić wybór. 5 W razie potrzeby, korzystając z przycisków panelu sterowania, dostosuj ustawienia kopiowania, w tym liczbę kopii, zaciemnienie oraz rodzaj oryginału. Patrz sekcja „Ustawianie opcji kopiowania” na stronie 5.7. UWAGA: Podczas tworzenia plakatu nie można ustawiać rozmiaru kopii za pomocą przycisku Reduce/Enlarge. 6 Naciśnij Start, aby rozpocząć kopiowanie. Oryginalny dokument jest dzielony na 9 części. Poszczególne części są kolejno skanowane i drukowane w następującym porządku: KOPIOWANIE 5.13 5 Zmienianie ustawień domyślnych Dla najczęściej używanych trybów można ustawiać opcje kopiowania, takie jak zaciemnienie, rodzaj oryginału, rozmiar kopii i liczba kopii. Podczas kopiowania dokumentu domyślne ustawienie jest używane do czasu użycia odpowiednich przycisków na panelu sterowania. Aby utworzyć własne ustawienia domyślne: 1 Naciśnij przycisk Menu na panelu sterowania do czasu wyświetlenia w górnym wierszu wyświetlacza napisu „Konfig. kopii”. W dolnym wierszu zostanie wyświetlona pierwsza pozycja menu, „Zmiana domysl.”. 2 Naciśnij Enter, aby uzyskać dostęp do pozycji menu. Pierwsza opcja konfiguracji, „Zaciemn.,” zostanie wyświetlona w dolnym wierszu. 3 Naciskaj przycisk przewijania ( lub ), aby przejść przez opcje konfiguracji. 4 Gdy zostanie wyświetlona opcja, którą chcesz ustawić, naciśnij przycisk Enter, aby uzyskać dostęp do opcji. 5 Zmień ustawienie za pomocą przycisku przewijania ( lub ). Wartość można wprowadzić za pomocą klawiatury numerycznej. 6 Naciśnij przycisk Enter, aby zapisać ustawienia. 7 Powtarzaj czynności od 3 do 6, w razie konieczności. 8 Aby powrócić do trybu gotowości, naciśnij Stop/Clear. UWAGA: Podczas ustawiania opcji kopiowania naciśnięcie Stop/Clear anuluje zmianę ustawień i przywraca ich domyślny stan. 5.14 KOPIOWANIE Ustawianie opcji Limit czasu Można ustawić czas, przez jaki urządzenie czeka, zanim przywróci domyślną kopię ustawień, jeśli kopiowanie nie rozpocznie się po zmianie w panelu sterowania. 1 Naciśnij przycisk Menu na panelu sterowania do czasu wyświetlenia w górnym wierszu wyświetlacza napisu „Konfig. kopii”. 2 Użyj przycisku przewijania ( lub ), aby wyświetlić „Limit czasu” w dolnym wierszu. 3 Naciśnij Enter, aby uzyskać dostęp do pozycji menu. 4 Naciskaj przycisk przewijania ( lub ), aż na wyświetlaczu zostanie wyświetlony żądany stan. Można wybrać 15, 30, 60, 120 i 180 (sekund). Wybór opcji „Wyl” oznacza, że ustawienia domyślne nie będą przywracane, dopóki użytkownik nie naciśnie przycisku Start w celu rozpoczęcia kopiowania lub przycisku Stop/Clear w celu anulowania 5 Naciśnij Enter, aby potwierdzić swój wybór. 6 Aby powrócić do trybu gotowości, naciśnij Stop/Clear. KOPIOWANIE 5.15 5 NOTATKI 5.16 KOPIOWANIE 6 SKANOWANIE Skanowanie za pomocą tego urządzenia umożliwia zamianę obrazów i tekstu w pliki cyfrowe na komputerze. Następnie pliki mogą być wysłane pocztą e-mail bądź faksem, wyświetlone na stronie WWW lub wykorzystane do utworzenia projektów, które można wydrukować za pomocą oprogramowania Samsung SmarThru lub sterownika WIA. Do skanowania można również używać programu Network Scan. Niniejszy rozdział obejmuje: • Podstawy skanowania • Skanowanie z panelu sterowania do aplikacji • Skanowanie z wykorzystaniem oprogramowania SmarThru firmy Samsung • Skanowanie przy użyciu sterownika WIA • Skanowanie na dysk USB flash • Skanowanie z wykorzystaniem funkcji skanowania sieciowego • Korzystanie ze sterownika skanowania sieciowego Podstawy skanowania SCX-4x20 Series umożliwia skanowanie na cztery następujące sposoby: • Z panelu sterowania urządzenia do aplikacji: Aby rozpocząć skanowanie, należy użyć przycisku Scan-to na panelu sterowania. Przypisz do urządzenia oprogramowanie zgodne ze standardem TWAIN, takie jak Adobe Photo Deluxe lub Adobe Photoshop, wybierając je z listy dostępnych aplikacji przyciskiem Scan-to. Przed przypisaniem oprogramowania należy skonfigurować listę skanowania za pomocą programu do ustawiania opcji drukarki. Aby uzyskać szczegółowe informacje na ten temat, patrz strona 2.45. • Z wykorzystaniem oprogramowania SmarThru firmy Samsung: Uruchom program SmarThru firmy Samsung i kliknij ikonę Scan-to (Skanuj do), aby rozpocząć skanowanie. Patrz strona 6.4. • Ze sterownika Windows Images Acquisition (WIA): Urządzenie to obsługuje sterownik WIA w zakresie skanowania obrazów. Patrz strona 6.7. • Z dysku USB flash: Po włożeniu dysku USB flash do gniazda USB w przedniej części urządzenia można skanować dokumenty i zapisywać je na dysku USB, naciskając przycisk Scan-to. Aby uzyskać szczegółowe informacje na ten temat, patrz strona 6.8. • Z programu skanowania sieciowego: Urządzenie może wykorzystywać program skanowania sieciowego do skanowania obrazów. Patrz strona 6.9. UWAGI: • Aby wykorzystać urządzenie do skanowania, należy zainstalować sterownik urządzenia wielofunkcyjnego. • Skanowanie jest wykonywane przez ten sam port LPT lub USB, który jest aktualnie przypisany do portu drukarki. • Maksymalna rozdzielczość, którą można osiągnąć, zależy od wielu czynników, takich jak prędkość komputera, dostępne miejsce na dysku, pamięć, rozmiar skanowanego obrazu oraz ustawienie jakości kolorów. Dlatego też w zależności od używanego systemu oraz skanowanego dokumentu, skanowanie przy niektórych rozdzielczościach, w szczególności przy wyższej liczbie dpi może być niemożliwe. 6.2 SKANOWANIE Skanowanie z panelu sterowania do aplikacji 1 Sprawdź, czy urządzenie oraz komputer są włączone i prawidłowo połączone ze sobą. 2 Włóż dokumenty do automatycznego podajnika dokumentów stroną zadrukowaną do góry. LUB Połóż pojedynczy dokument stroną zadrukowaną w dół na płycie szklanej. Aby uzyskać szczegółowe informacje na temat wkładania dokumentów, patrz strona 7.6. 3 Naciśnij Scan-to. W dolnym wierszu zostanie wyświetlona pierwsza dostępna pozycja menu „Aplikacja”. 4 Aby wybrać aplikację, do której ma zostać wysłany zeskanowany obraz, naciskaj przycisk Enter lub przycisk przewijania ( lub ). 5 Naciśnij Enter. Zostanie otwarte okno wybranej aplikacji. Dostosuj ustawienia skanowania i rozpocznij skanowanie. Aby uzyskać szczegółowe informacje, zapoznaj się z podręcznikiem użytkownika aplikacji. SKANOWANIE 6.3 6 Skanowanie z wykorzystaniem oprogramowania SmarThru firmy Samsung Samsung SmarThru jest programem dołączonym do urządzenia. Dzięki programowi SmarThru skanowanie jest dziecinnie proste. Aby rozpocząć skanowanie z wykorzystaniem programu SmarThru, należy wykonać następujące czynności: 1 Sprawdź, czy urządzenie oraz komputer są włączone i prawidłowo połączone ze sobą. 2 Włóż dokumenty do automatycznego podajnika dokumentów stroną zadrukowaną do góry. LUB Połóż pojedynczy dokument stroną zadrukowaną w dół na płycie szklanej. Aby uzyskać szczegółowe informacje na temat wkładania dokumentów, patrz strona 7.6. 3 Gdy program SmarThru 4 firmy Samsung jest zainstalowany, ikona SmarThru 4 będzie wyświetlana na pulpicie. Kliknij dwukrotnie ikonę SmarThru 4. Kliknij dwukrotnie tę ikonę Otwiera się okno programu SmarThru. • Scan To (Skanuj do) Umożliwia skanowanie obrazu i zapisanie go w aplikacji lub folderze, wysłanie w postaci wiadomości e-mail lub opublikowanie go na stronie WWW. • Image (Obraz) Umożliwia edycję obrazu zapisanego wcześniej w pliku graficznym i wysłanie go do wybranej aplikacji lub folderu, wysłanie w postaci wiadomości e-mail lub opublikowanie go w Internecie. 6.4 SKANOWANIE • Copy (Kopiuj) Umożliwia wykonanie profesjonalnej jakości kopii. Jeśli urządzenie obsługuje taką opcję, można wykonać czarno-białą lub kolorową kopię obrazu, jak również dostosować ustawienia kopiowania. • Print (Drukuj) Umożliwia wydrukowanie zapisanych obrazów. Jeśli urządzenie obsługuje taką opcję, można wykonać wydruk czarno-biały lub kolorowy, jak również dostosować ustawienia wydruku. 4 Kliknij przycisk Scan To (Skanuj do). W oknie SmarThru 4 pojawi się pasek menu Scan To (Skanuj do). Pasek menu Scan To (Skanuj do) Dostosuj ustawienia skanowania Kliknij, aby rozpocząć skanowanie Scan To (Skanuj do) umożliwia skorzystanie z następujących usług: • Application (Aplikacja) Skanowanie obrazu i umieszczenie go w aplikacji do edycji obrazów, np. Paint lub Adobe Photoshop. • E-mail Skanowanie obrazu i wysłanie go w postaci wiadomości e-mail. Umożliwia skanowanie obrazu, jego podgląd i wysłanie w postaci wiadomości e-mail. UWAGA: Aby wysłać obraz w wiadomości e-mail, należy mieć zainstalowany program do obsługi poczty, np. Outlook Express, a w nim skonfigurowane konto e-mail. • Folder Skanowanie obrazu i zapisanie go w folderze. Umożliwia skanowanie obrazu, jego podgląd i zapisanie w wybranym folderze. SKANOWANIE 6.5 6 • OCR Skanowanie obrazu i wykonanie konwersji do postaci tekstowej. Umożliwia skanowanie obrazu, jego podgląd i wysłanie do programu OCR w celu dokonania konwersji do postaci tekstowej. – Zalecane opcje skanowania dla programu OCR. – rozdzielczość: 200 lub 300 dpi. – typ obrazu: skala szarości lub czarno-biały. • Web (Strona WWW) Skanowanie obrazu, jego podgląd i opublikowanie obrazu na stronie WWW przy użyciu odpowiedniego formatu pliku. • Settings (Ustawienia) Dostosowanie podstawowych ustawień funkcji Scan To (Skanuj do). Umożliwia dostosowanie ustawień usług: Application, E-mail, OCR i Web (Aplikacja, E-mail, OCR i Strona WWW). 5 Kliknij ikonę odpowiedniej usługi. 6 SmarThru 4 otwiera wybraną usługę. Dostosuj ustawienia skanowania. 7 Aby rozpocząć skanowanie, kliknij przycisk Scan (Skanuj). UWAGA: Jeśli chcesz anulować zadanie skanowania, kliknij przycisk Cancel (Anuluj). Korzystanie z pliku pomocy elektronicznej Aby uzyskać więcej informacji na temat programu SmarThru, kliknij przycisk w prawym górnym rogu okna. Zostanie otwarte okno pomocy programu SmarThru, umożliwiające korzystanie z pomocy elektronicznej dostępnej w programie SmarThru. 6.6 SKANOWANIE Skanowanie przy użyciu sterownika WIA Urządzenie obsługuje również sterownik Windows Image Acquisition (WIA), umożliwiający skanowanie obrazów. Sterownik WIA należy do standardowych składników dostarczanych wraz z systemem Microsoft‚ Windows‚ XP; współpracuje z aparatami cyfrowymi i skanerami. W odróżnieniu od sterownika TWAIN, sterownik WIA umożliwia skanowanie i łatwe przetwarzanie obrazów bez korzystania z dodatkowego oprogramowania. UWAGA: Sterownik WIA działa tylko w przypadku korzystania z systemu Windows XP i portu USB. 1 Włóż dokumenty do automatycznego podajnika dokumentów stroną zadrukowaną do góry. LUB Połóż pojedynczy dokument stroną zadrukowaną w dół na płycie szklanej. Aby uzyskać szczegółowe informacje na temat wkładania dokumentów, patrz strona 7.6. 6 2 Z menu Start wybierz kolejno pozycje Ustawienia, Panel sterowania, a następnie Skanery i aparaty fotograficzne. 3 Kliknij dwukrotnie ikonę urządzenia. Zostanie uruchomiony kreator skanera i aparatu. 4 Wybierz preferencje skanowania, a następnie kliknij przycisk Podgląd, aby stwierdzić, jak wybrane ustawienia wpływają na dany obraz. SKANOWANIE 6.7 5 Kliknij Dalej. 6 Wprowadź nazwę obrazu i wybierz format pliku oraz lokalizację docelową w celu zapisania obrazu. 7 Aby edytować obraz po skopiowaniu go do komputera, postępuj zgodnie z instrukcjami wyświetlanymi na ekranie. UWAGA: Jeśli chcesz anulować zadanie skanowania, naciśnij przycisk Stop/Clear na panelu sterowania. Skanowanie na dysk USB flash W przypadku korzystania z dysku USB flash można skanować dokumenty i zapisywać je na dysku USB flash, naciskając przycisk Scan-to na panelu sterowania. Aby uzyskać szczegółowe informacje na temat drukowania skanowania, patrz „Skanowanie na dysk USB flash” na stronie 10.3. 6.8 SKANOWANIE Skanowanie z wykorzystaniem funkcji skanowania sieciowego Skanowanie sieciowe – informacje UWAGA: Aby korzystać z tej funkcji, należy zakupić i skonfigurować dodatki sieciowe. Aby uzyskać szczegółowe informacje, patrz sekcja „Konfiguracja urządzenia podłączonego do sieci” na stronie B.5. Skanowanie sieciowe pozwala zeskanować na urządzeniu dokument do formatu JPEG, TIFF lub PDF, a następnie zapisać go na komputerze podłączonym do sieci. Aby korzystać z tej funkcji, należy zainstalować na komputerze program skanowania sieciowego. Aby uzyskać szczegółowe informacje dotyczące instalowania programu, patrz strona 2.34. Ustawianie opcji skanowania sieciowego Za pomocą tego menu można włączać oraz wyłączać skanowanie na urządzeniu za pośrednictwem komputera podłączonego do sieci. 1 Naciskaj przycisk Menu na panelu sterowania do czasu wyświetlenia w górnym wierszu wyświetlacza napisu „Obsluga”. 2 Naciskaj przycisk przewijania ( lub ), aż w dolnym wierszu wyświetlony zostanie napis „Network Scan”, a następnie naciśnij Enter. 3 Naciskaj przycisk przewijania ( lub ), aby wybrać „Wlacz” lub „Wylacz”. Wybierz „Wlacz”, aby korzystać z opcji skanowania sieciowego. Jest to ustawienie domyślne. Wybierz „Wylacz”, jeżeli nie chcesz korzystać z opcji skanowania sieciowego. 4 Naciśnij Enter, aby potwierdzić swój wybór. Skanowanie z wykorzystaniem funkcji skanowania sieciowego Za pomocą funkcji skanowania sieciowego można zeskanować dokument na urządzeniu i wysłać go do komputera za pośrednictwem sieci. W przypadku korzystania z oprogramowania SmarThru procedurę skanowania należy rozpocząć na komputerze. Zeskanowane dane zostaną wysłane tylko do komputera, który jest podłączony bezpośrednio do urządzenia. SKANOWANIE 6.9 6 Zeskanowane dokumenty można zapisać jako pliki JPEG, TIFF lub PDF. Zeskanowane pliki można również zabezpieczyć, wprowadzając nazwę użytkownika i kod PIN za pomocą klawiatury numerycznej, umieszczonej w przedniej części urządzenia. 1 Włóż dokumenty do automatycznego podajnika dokumentów stroną zadrukowaną do góry. LUB Połóż pojedynczy dokument stroną zadrukowaną w dół na płycie szklanej. Aby uzyskać szczegółowe informacje na temat wkładania dokumentów, patrz strona 7.6. 2 Naciśnij Scan-to i wybierz skanowanie sieciowe. Na wyświetlaczu pojawi się komunikat „Wyb. ID uzytk.”. 3 Korzystając z klawiatury numerycznej, wpisz identyfikator użytkownika oraz hasło, a następnie naciśnij Enter. Identyfikator użytkownika można wprowadzić w różny sposób: • Wpisz pełny identyfikator użytkownika za pomocą klawiatury, lub • W trybie Inteligentnego wyszukiwania wpisz znaki w górnym wierszu wyświetlacza, a w dolnym wierszu wyświetlacza pojawią się identyfikatory użytkowników, które rozpoczynają się wpisanymi znakami. Jeżeli nie ma żadnych wpisów rozpoczynających się od podanych znaków, w dolnym wierszu zostanie wyświetlony komunikat „Brak dopasowania”. Następnie możesz nacisnąć przycisk Enter i przeglądać w dolnym wierszu wyświetlacza wpisy, które rozpoczynają się znakami wpisanymi w górnym wierszu, korzystając z przycisku przewijania ( lub ). Podczas przeglądania możesz nacisnąć przycisk Upper Level i wpisać identyfikator użytkownika, korzystając z klawiatury. 4 Wpisz kod PIN, aby uniemożliwić innym użytkownikom wysłanie zeskanowanych dokumentów do ich komputerów. Naciśnij Enter. Aby nie wyświetlać tego menu, można skorzystać z opcji domyślnego hasła. 5 Naciskaj przyciski przewijania ( lub ), aż w dolnym wierszu wyświetlacza zostanie wyświetlony tekst „Skan. danych”, i naciśnij Enter. 6 Wybierz rodzaj pliku oraz rozdzielczość, a następnie naciśnij Enter. • Czarno-biały: Jeżeli została wybrana ta opcja, jako rodzaj pliku wybierz PDF lub TIFF. • Kolor JPEG-200: Jeżeli została wybrana ta opcja, automatycznie zostanie wybrana rozdzielczość 200 dpi oraz rodzaj pliku JPEG. • Rozdzielczość: Wybierz rozdzielczość 100 dpi, 200 dpi lub 300 dpi. 6.10 SKANOWANIE UWAGA: W przypadku edycji obrazu, który został zeskanowany w rozdzielczości 100 dpi, obraz może różnić się od oryginału, w zależności od używanego programu. 7 Naciskaj przyciski przewijania ( lub ), aby wyświetlić polecenie „Rozp. skan.”, a następnie naciśnij przycisk Enter. W przypadku naciśnięcia przycisku Enter, gdy na wyświetlaczu widoczne jest polecenie „Wylogowanie”, urządzenie wróci do trybu gotowości. 8 Dokument zostanie zeskanowany do komputera, na którym uruchomiony jest program skanowania sieciowego. W przypadku wybrania opcji TIFF lub PDF jako typu pliku na wyświetlaczu pojawi się pytanie, czy zeskanować kolejny dokument. Jeżeli chcesz zeskanować więcej niż jeden dokument, za pomocą przycisku przewijania ( lub ) wybierz „Tak”, a następnie naciśnij przycisk Enter. Kolejny dokument zostanie zeskanowany i zapisany. Powtarzaj te czynności aż do zeskanowania wszystkich dokumentów, a następnie wybierz „Nie”. Ustawianie limitu czasu skanowania sieciowego Jeżeli uruchomiony na komputerze program Network Scan nie wyśle żądania odświeżenia i nie wykona zadania skanowania w limicie czasu skonfigurowanym w programie Network Scan, urządzenie wróci do trybu gotowości. Aby ustawić limit czasu skanowania sieciowego: 1 Naciskaj Menu, aż w górnym wierszu wyświetlacza zostanie wyświetlony napis „Ustaw. urzadz.”. 2 Naciskaj przycisk przewijania, aż w dolnym wierszu wyświetlacza zostanie wyświetlony tekst „Lim. czas.skan” i naciśnij Enter. 3 Wpisz żądaną wartość limitu czasu i naciśnij Enter. Wartość domyślna to 30 minut. Użytkownik może wprowadzić dowolną wartość od 1 minuty do 1440 minut. 4 Zmiana zostanie rozesłana w sieci, i w efekcie do wszystkich komputerów klienckich podłączonych do sieci. SKANOWANIE 6.11 6 Korzystanie ze sterownika skanowania sieciowego Dodawane skanera Aby zarejestrować skaner jako zatwierdzony skaner sieciowy, należy skorzystać z okna Samsung Network Scan Manager. 1 Wybierz Start → Programy → Samsung Network Printer Utilities → Network Scan → Network Scan. 2 W oknie Samsung Network Scan Manager kliknij przycisk Add Device (Dodaj urządzenie) lub dwukrotnie kliknij ikonę Add Device (Dodaj urządzenie). 3 Kliknij Next (Dalej). 6.12 SKANOWANIE 4 Wybierz opcję Browse for a scanner. (recommended) (Przeglądaj w poszukiwaniu skanera, zalecane) lub Connect to this scanner. (Podłącz do tego skanera), wpisz adres IP skanera i kliknij przycisk Next (Dalej). 5 Zostanie wyświetlona lista skanerów w sieci. Wybierz urządzenie z listy i wpisz identyfikator użytkownika oraz kod PIN. Kliknij Next (Dalej). • Jako nazwa skanera zostanie wpisana nazwa wybranego modelu skanera. Nazwa może być zmieniona przez użytkownika. • Identyfikator użytkownika może mieć maksymalnie 8 znaków. Pierwszy znak musi być literą. • Kod PIN musi być czterocyfrowy. 6 Urządzenie zostało dodane do sieci. Kliknij przycisk Finish (Zakończ). Urządzenie zostanie wyświetlone na liście w oknie Samsung Network Scan Manager. Możesz korzystać z niego do skanowania za pośrednictwem sieci. SKANOWANIE 6.13 6 Usuwanie skanera Aby usunąć zatwierdzony skaner, kliknij przycisk Remove Device (Usuń urządzenie) i postępuj zgodnie z instrukcjami wyświetlanymi na ekranie, aby usunąć urządzenie. Aby wyświetlić pomoc on-line dotyczącą programu Network Scan, kliknij przycisk Help (Pomoc). Ustawianie właściwości 1 W oknie Samsung Network Scan Manager kliknij dwukrotnie ikonę skanera lub kliknij przycisk Properties (Właściwości). 2 Po ustawieniu właściwości kliknij przycisk OK. Zakładka General (Ogólne) Nazwę skanera można zmieniać 6.14 SKANOWANIE Zakładka Server (Serwer) W tym obszarze są wyświetlane informacje o skanerze Zakładka Advanced (Zaawansowane) 6 Można ustawić docelową lokalizację, w której są zapisywane zeskanowane pliki Można wybrać format nazwy pliku Zeskanowany dokument można otworzyć natychmiast po zakończeniu skanowania SKANOWANIE 6.15 Zakładka Preferences (Preferencje) Można wybrać żądany obszar skanowania. Kliknij User Define (Użytkownika), aby ręcznie wprowadzić obszar skanowania. W przypadku niektórych skanerów opcja Scan Area (Obszar skanowania) jest niedostępna Można wybrać ustawienia dotyczące koloru, rozdzielczości i typu pliku Można regulować jasność Można zapisywać i usuwać ustawienia, a także używać zapisanych ustawień Zapisywanie zestawów ustawień (Quick Sets) 1 Wprowadź ustawienia, które chcesz zapisać. 2 Wpisz nazwę zestawu ustawień. 3 Kliknij przycisk Save (Zapisz), aby zapisać ustawienia. Korzystanie z zestawów ustawień (Quick Sets) 1 Z listy rozwijanej wybierz zestaw ustawień, który chcesz wykorzystać. 2 Kliknij przycisk OK lub Apply (Zastosuj). Usuwanie zestawów ustawień (Quick Sets) 1 Z listy rozwijanej wybierz zestaw ustawień, który chcesz usunąć. 2 Kliknij przycisk Delete (Usuń). 6.16 SKANOWANIE Skanowanie z wykorzystaniem sterownika skanowania sieciowego 1 Sprawdź stan skanera, korzystając z ikony skanera. Informacje znajdują się na następnej stronie. 2 Skonfiguruj ustawienia sieciowe skanera. Patrz „Ustawianie właściwości” na stronie 6.14. 3 Umieść w odpowiednim skanerze dokument, który chcesz zeskanować. 4 Rozpocznij skanowanie zgodnie z zaleceniami umieszczonymi w podręczniku użytkownika dołączonym do skanera. 5 Skanowanie rozpoczęło się; skanowany dokument jest wysyłany do określonej lokalizacji. Lokalizację można zmienić na zakładce Advanced (Zaawansowane) okna Properties (Właściwości) programu Network Scan. Patrz strona 6.15. Ikony skanera 6 SKANOWANIE 6.17 NOTATKI 6.18 SKANOWANIE 7 WYSYłANIE FAKSU Ten rozdział zawiera informacje na temat używania urządzenia w charakterze faksu. Niniejszy rozdział obejmuje: • Konfigurowanie systemu pracy faksu • Wysyłanie faksu • Odbieranie faksu • Automatyczne wybieranie • Inne sposoby faksowania • Dodatkowe funkcje Konfigurowanie systemu pracy faksu Zmiana opcji konfiguracji faksu 1 Naciskaj Menu, aż w górnym wierszu wyświetlacza zostanie wyświetlony napis „Konfig. faksu”. W dolnym wierszu zostanie wyświetlona pierwsza dostępna pozycja menu „Tryb odbioru”. 2 Naciśnij przycisk przewijania ( lub ), aż żądane menu zostanie wyświetlone w dolnym wierszu wyświetlacza i naciśnij Enter. 3 Użyj przycisku przewijania ( lub ), aby znaleźć żądany stan, lub użyj klawiatury numerycznej w celu wprowadzenia wartości dla wybranej opcji. 4 Naciśnij Enter, aby potwierdzić wybór. Spowoduje to wyświetlenie kolejnej opcji konfiguracji faksu. 5 Jeśli jest to konieczne, powtórz czynności od 2 do 4. 6 Aby powrócić do trybu gotowości, naciśnij Stop/Clear. 7.2 WYSYłANIE FAKSU Dostępne opcje konfiguracji faksu Opcja Opis Tryb odbioru Umożliwia wybór domyślnego trybu odbierania faksów. • W trybie Tel. można odbierać faks przez podniesienie słuchawki telefonu zewnętrznego, a następnie wprowadzenie kodu zdalnego odbioru (patrz strona 7.4). Innym sposobem jest naciśnięcie przycisku On Hook Dial (usłyszysz sygnał faksu z urządzenia zdalnego), a następnie naciśnięcie przycisku Start w panelu sterowania urządzenia. • W trybie Faks urządzenie odpowiada na wywołanie przychodzące i natychmiast przechodzi w tryb odbierania faksu. • W trybie Odp/Fax automatyczna sekretarka odpowiada na połączenia przychodzące i dzwoniący może zostawić wiadomość na automatycznej sekretarce. W przypadku wykrycia przez faks sygnału faksu na linii urządzenie automatycznie przełącza się w tryb Faks. • W trybie DRPD można odebrać połączenie za pomocą funkcji DRPD (Distinctive Ring Pattern Detection). Ta opcja jest dostępna po skonfigurowaniu trybu DRPD. Aby uzyskać szczegółowe informacje, patrz strona 7.17. Sygn. do odb. Można określić liczbę dzwonków urządzenia, od 1 do 7, zanim połączenie przychodzące zostanie odebrane. Zaciemn. Opcja ta pozwala wybrać domyślny tryb kontrastu, a tym samym faksować jaśniejsze bądź ciemniejsze dokumenty. • Light daje dobre wyniki w przypadku ciemnych wydruków. • Normal daje dobre wyniki w przypadku dokumentów standardowych lub drukowanych. • Dark daje dobre efekty w przypadku jasnych wydruków lub jasnych oznaczeń ołówkiem. Czas pon. wyb. Urządzenie umożliwia automatyczne ponowne wybieranie numeru faksu odbiorcy, jeśli przy poprzedniej próbie był on zajęty. Można wprowadzić interwał od 1 do 15 minut. Licz. pon. wyb Ta opcja pozwala ustalić liczbę ponownych prób wybierania numeru (od 0 do 13). Po podaniu liczby 0 urządzenie nie będzie ponownie wybierać numerów. WYSYłANIE FAKSU 7.3 7 Opcja Opis Potw. wiadom. Można ustawić urządzenie na drukowanie raportu przedstawiającego, czy transmisja była pomyślna, ile stron przesłano, i zawierającego inne informacje. Dostępne opcje Wl., Wyl i Wl-blad powodują drukowanie tylko w przypadku, gdy transmisja nie była pomyślna. Raport auto. Raport zawiera szczegółowe informacje na temat ostatnich 50 operacji komunikacyjnych, wraz z datą i godziną. Dostępne opcje to Wl. lub Wyl. Zmniej. autom. Podczas odbierania dokumentu, którego długość jest równa lub większa niż długość papieru włożonego do zasobnika, urządzenie może zmniejszyć rozmiar dokumentu, aby wydruk zmieścił się na papierze włożonym do urządzenia. Wybierz Wl., aby automatycznie zmniejszyć przychodzącą stronę. Gdy ta funkcja jest ustawiona na Wyl, urządzenie nie może zmniejszyć dokumentu tak, aby zmieścił się na jednej stronie. Dokument będzie podzielony i wydrukowany w rozmiarze rzeczywistym na dwóch lub większej liczbie stron. Podczas odbierania dokumentu długości równej lub większej niż długość włożonego papieru można tak ustawić urządzenie, aby pomijało fragmenty wykraczające poza dół strony. Jeśli otrzymana strona wychodzi poza ustawiony margines, będzie ona drukowana w rzeczywistych rozmiarach na jednej lub kilku stronach. Rozmiar odrz. Kod uruch. RCV 7.4 WYSYłANIE FAKSU Gdy dokument wychodzi poza ustawiony margines, a funkcja Zmniejszanie automatyczne jest włączona, urządzenie zmniejsza dokument tak, aby zmieścił się na papierze o odpowiednim rozmiarze. W takim przypadku zawartość poza marginesami nie jest usuwana. Jeśli funkcja Zmniejszanie automatyczne jest wyłączona lub zakończy się niepowodzeniem, dane na marginesie zostaną usunięte. Ustawienia znajdują się w przedziale od 0 do 30 mm. Kod rozpoczęcia odbioru umożliwia odebranie faksu z telefonu zewnętrznego, podłączonego do gniazda EXT z tyłu urządzenia. Jeśli po odebraniu telefonu zewnętrznego da się słyszeć sygnał faksu, należy wprowadzić kod rozpoczęcia odbioru. Fabrycznie kodem tym jest *9*. Ustawienia zawierają się w przedziale od 0 do 9. Aby uzyskać więcej informacji na temat używania kodu, patrz strona 7.16. Opcja Tryb DRPD Opis Połączenie można odebrać za pomocą funkcji DRPD (Distinctive Ring Pattern Detection), która umożliwia użytkownikowi użycie linii telefonicznej do odbierania różnych numerów telefonów. W tym menu można ustawić urządzenie na rozpoznawanie wzorów dzwonków, które będą odbierane. Aby uzyskać szczegółowe informacje na temat tej funkcji, patrz strona 7.17. 7 WYSYłANIE FAKSU 7.5 Wysyłanie faksu Wkładanie dokumentu Do wkładania oryginału dokumentu do faksowania można używać płyty szklanej lub automatycznego podajnika dokumentów (ADF). Podajnik ADF pozwala na jednoczesne włożenie do 50 arkuszy papieru o gramaturze 75 g/m2. Na płycie szklanej można jednocześnie umieścić tylko jeden arkusz papieru. Aby uzyskać szczegółowe informacje na temat przygotowywania dokumentów, patrz strona 5.3. Aby faksować dokument przy użyciu automatycznego podajnika dokumentów: 1 Wsuń dokument do automatycznego podajnika dokumentów stroną zadrukowaną do góry. Do podajnika można włożyć maksymalnie 50 arkuszy jednocześnie. Upewnij się, że dół stosu dokumentów jest ustawiony zgodnie z rozmiarem wskazywanym na prowadnicy dokumentów. 7.6 WYSYłANIE FAKSU 2 Dopasuj prowadnice dokumentu w automatycznym podajniku dokumentów do szerokości dokumentu. UWAGA: Kurz na płycie szklanej może spowodować powstawanie czarnych linii na wydruku. Płyta szklana musi być zawsze czysta. Aby faksować dokument z płyty szklanej: 1 Podnieś i otwórz pokrywę dokumentu. 7 WYSYłANIE FAKSU 7.7 2 Połóż dokument na płycie szklanej zadrukowaną stroną skierowaną w dół i ustaw go równo z wskaźnikiem dopasowania w lewym górnym rogu płyty. UWAGA: Należy sprawdzić, czy w automatycznym podajniku dokumentów nie ma innych dokumentów. Jeśli urządzenie wykryje dokument w automatycznym podajniku dokumentów, będzie on mieć wyższy priorytet w stosunku do dokumentu na płycie szklanej. 3 Zamknij pokrywę dokumentu. UWAGI: • Jeśli kopiowana jest strona z książki lub czasopisma, należy podnieść pokrywę, aż zawiasy zostaną zablokowane, a następnie ją zamknąć. Jeśli grubość książki lub czasopisma przekracza 30 mm, należy rozpocząć kopiowanie przy otwartej pokrywie. • Z płyty szklanej należy korzystać, aby uzyskać najlepszą jakość skanowania, szczególnie w przypadku obrazów kolorowych lub w skali szarości. 7.8 WYSYłANIE FAKSU Wybieranie zasobnika papieru Po włożeniu materiałów do drukowania, na których mają zostać wydrukowane faksy, należy wybrać zasobnik papieru używany do zadania faksowania. 1 Naciśnij Menu na panelu sterowania. W górnym wierszu wyświetlacza zostanie wyświetlona pierwsza dostępna pozycja menu, „Ustaw. papieru”. 2 Naciskaj przycisk przewijania ( lub ), aż w dolnym wierszu wyświetlacza zostanie wyświetlony napis „Taca faksu”. 3 Naciśnij Enter. 4 Naciskaj przycisk przewijania ( lub ), aż na wyświetlaczu zostanie wyświetlony żądany zasobnik papieru. Dostępne możliwości wyboru to Taca 1, Taca 2, Taca 1/2 lub Autom. Jeżeli opcjonalny zasobnik Taca 2 nie został zainstalowany, na wyświetlaczu nie będą pojawiać się pozycje menu Taca 2 i Taca 1/2. 5 Naciśnij przycisk Enter, aby zapisać ustawienia. 6 Aby powrócić do trybu gotowości, naciśnij Stop/Clear. 7 Dostosowanie rozdzielczości dokumentu Domyślne ustawienia dokumentów dają dobre wyniki podczas używania typowych dokumentów tekstowych. Jednak jeśli wysyłane dokumenty mają niską jakość lub zawierają fotografie, można dostosować rozdzielczość, aby uzyskać faks o wyższej jakości. 1 Naciśnij Resolution na panelu sterowania. 2 Naciskając Resolution lub przycisk przewijania ( lub ), można wybrać następujące pozycje: Standardowa, Wysoka, Bardzo wysoka, Faks - foto, oraz Faks - kolor. 3 Gdy na wyświetlaczu pojawi się żądany tryb, naciśnij przycisk Enter, aby zapisać ustawienie. WYSYłANIE FAKSU 7.9 Ustawienia rozdzielczości zalecane dla poszczególnych typów dokumentów opisano w poniższej tabeli: Tryb Zalecany dla: Standardowa Dokumenty ze znakami normalnego rozmiaru. Wysoka Dokumenty zawierające małe znaki lub cienkie linie bądź dokumenty wydrukowane za pomocą drukarki igłowej. Bardzo wysoka Dokumenty zawierające bardzo dokładne szczegóły. Tryb Bardzo wysoka jest włączony tylko wtedy, jeśli urządzenie, z którym jest nawiązywane połączenie, również obsługuje tryb Bardzo wysoka. Patrz uwagi poniżej. Faks - foto Dokumenty zawierające poziomy cieni lub fotografie. Faks - kolor Dokumenty kolorowe. Wysyłanie faksu kolorowego jest możliwe tylko wtedy, gdy urządzenie, z którym jest nawiązywane połączenie, obsługuje odbiór faksów kolorowych, a faks jest wysyłany ręcznie. W tym trybie nie jest dostępna transmisja pamięci. UWAGI: • W przypadku transmisji pamięci tryb Bardzo wysoka nie jest dostępny. Ustawienie rozdzielczości jest automatycznie zmieniane na Wysoka. • Gdy urządzenie jest ustawione na rozdzielczość Bardzo wysoka, a faks odbiorczy nie obsługuje rozdzielczości Bardzo wysoka, urządzenie wyśle faks w trybie najwyższej rozdzielczości obsługiwanej przez faks odbiorczy. 7.10 WYSYłANIE FAKSU Automatyczne wysyłanie faksu 1 Włóż dokumenty do automatycznego podajnika dokumentów stroną zadrukowaną do góry. LUB Połóż pojedynczy dokument stroną zadrukowaną w dół na płycie szklanej. Aby uzyskać szczegółowe informacje na temat wkładania dokumentów, patrz strona 7.6. 2 Ustaw rozdzielczość faksowania stosownie do wymagań dokumentu (patrz strona 7.9). Jeśli trzeba zmienić zaciemnienie, patrz strona 7.3. 3 Wprowadź numer faksu odbiorczego za pomocą klawiatury numerycznej. Można użyć klawiatury jednoprzyciskowej, numeru szybkiego wybierania lub numeru wybierania grupowego. Aby uzyskać szczegółowe informacje na temat zapisywania numeru, patrz sekcja „Automatyczne wybieranie” na stronie 7.19. 4 Naciśnij Start. 5 Jeśli dokument został położony na płycie szklanej, po zeskanowaniu go do pamięci w pierwszym wierszu wyświetlacza pojawi się napis „Kolejna strona?”. Jeśli masz następną stronę, zabierz stronę już zeskanowaną i połóż na płycie szklanej następną stronę, a następnie wybierz opcję „1. Tak”. W razie potrzeby powtórz tę operację. Po zeskanowaniu wszystkich stron wybierz opcję „2. Nie”, gdy na wyświetlaczu pojawi się napis „Kolejna strona?”. 6 Numer zostanie wybrany, a następnie urządzenie rozpocznie wysyłanie faksu, gdy faks odbiorczy będzie gotowy. UWAGA: Aby anulować zadanie faksu, naciśnij Stop/Clear w dowolnej chwili podczas wysyłania faksu. WYSYłANIE FAKSU 7.11 7 Ręczne wysyłanie faksu 1 Włóż dokumenty do automatycznego podajnika dokumentów stroną zadrukowaną do góry. LUB Połóż pojedynczy dokument stroną zadrukowaną w dół na płycie szklanej. Aby uzyskać szczegółowe informacje na temat wkładania dokumentów, patrz strona 7.6. 2 Ustaw rozdzielczość faksowania stosownie do wymagań dokumentu (patrz strona 7.9). Jeśli trzeba zmienić zaciemnienie, patrz strona 7.3. 3 Naciśnij On Hook Dial. Usłyszysz sygnał wybierania. 4 Wprowadź numer faksu odbiorczego za pomocą klawiatury numerycznej. Możesz użyć do tego klawiatury jednoprzyciskowej. Aby uzyskać szczegółowe informacje na temat zapisywania numeru, patrz strona 7.19. 5 Gdy usłyszysz wysoki sygnał faksu z faksu odbierającego, naciśnij Start. UWAGA: Aby anulować zadanie faksu, naciśnij Stop/Clear w dowolnej chwili podczas wysyłania faksu. Ponowne wybieranie ostatniego numeru Aby ponownie wybrać ostatnio wybierany numer: Naciśnij Redial/Pause. Po włożeniu dokumentu do automatycznego podajnika dokumentów (patrz strona 7.6) urządzenie automatycznie rozpocznie wysyłanie. Jeśli dokument został położony na płycie szklanej, na wyświetlaczu pojawi się pytanie, czy włożyć kolejną stronę. Aby dodać stronę, wybierz opcję „1. Tak”. W przeciwnym razie wybierz opcję „2. Nie”. 7.12 WYSYłANIE FAKSU Potwierdzenie transmisji Gdy ostatnia strona dokumentu zostanie pomyślnie wysłana, urządzenie wygeneruje dźwięk i powróci do trybu gotowości. W przypadku wystąpienia problemu podczas wysyłania faksu, na wyświetlaczu zostanie wyświetlony komunikat o błędzie. Aby zapoznać się z listą komunikatów o błędach wraz z ich opisem, patrz strona 9.12. Jeśli wystąpi komunikat o błędzie, naciśnij przycisk Stop/Clear, aby usunąć komunikat, i spróbuj wysłać dokument ponownie. Urządzenie można tak ustawić, żeby drukowało raport potwierdzający za każdym razem, gdy wysłanie faksu powiedzie się. Aby uzyskać szczegółowe informacje, patrz opis opcji Potw. wiadom., strona 7.4. Automatyczne wybieranie ponowne Gdy wybrany numer jest zajęty lub nie odpowiada na sygnał faksu, urządzenie automatycznie wybiera numer ponownie w odstępach co trzy minuty; ustawienie fabryczne określa, ile razy numer będzie wybierany ponownie. Gdy na wyświetlaczu pojawi się napis „Wyb. ponownie?”, naciśnij przycisk Enter, aby nie czekając, ponownie wybrać numer. Aby anulować automatyczne wybieranie ponowne, naciśnij Stop/Clear. Aby zmienić odstęp czasu pomiędzy próbami ponownego wybierania numeru oraz liczbę prób ponownego wybrania numeru. Patrz strona 7.3. WYSYłANIE FAKSU 7.13 7 Odbieranie faksu Informacje o trybach odbierania • W trybie Faks urządzenie odbiera połączenie faksu przychodzącego i automatycznie przechodzi w tryb odbioru faksu. • W trybie Tel. można odebrać faks, naciskając przycisk On Hook Dial (można usłyszeć sygnał faksu z urządzenia odbiorczego), a następnie przycisk Start na panelu sterowania urządzenia. Można również podnieść słuchawkę telefonu zewnętrznego, a następnie wybrać kod zdalnego odbierania (patrz strona 7.4). • W trybie Odp/Fax automatyczna sekretarka odpowiada na połączenia przychodzące i dzwoniący może zostawić wiadomość na automatycznej sekretarce. W przypadku wykrycia przez faks sygnału faksu na linii urządzenie automatycznie przełącza się w tryb Faks. • W trybie DRPD można odebrać połączenie za pomocą funkcji DRPD (Distinctive Ring Pattern Detection). „Distinctive Ring” to usługa firmy telekomunikacyjnej, która umożliwia użytkownikowi używanie jednej linii telefonicznej do odbierania kilku różnych numerów telefonów. Aby uzyskać szczegółowe informacje, patrz strona 7.17. W momencie gdy pamięć urządzenia jest pełna, tryb odbioru zostaje automatycznie przełączony na Tel. Aby uzyskać szczegółowe informacje na temat zmiany trybu odbierania, patrz strona 7.3. UWAGI: • Aby korzystać z trybu Odp./Faks, należy mieć podłączony automat zgłoszeniowy do gniazda EXT z tyłu urządzenia. • Aby inne osoby nie mogły zobaczyć odbieranych dokumentów, można użyć trybu Bezpieczne odbieranie. W tym trybie wszystkie odbierane faksy są przechowywane w pamięci. Aby uzyskać szczegółowe informacje, patrz strona 7.34. 7.14 WYSYłANIE FAKSU Wkładanie papieru w celu odebrania faksów Procedura wkładania papieru do zasobnika jest taka sama jak w przypadku drukowania, faksowania lub kopiowania, z tym że faksy można drukować tylko na papierze rozmiaru Letter, A4 lub Legal. Aby uzyskać szczegółowe informacje dotyczące wkładania papieru i ustawiania rozmiaru papieru w podajniku, patrz strona 2.7 i strona 2.20. Automatyczne odbieranie w trybie faksu Urządzenie jest fabrycznie ustawione w trybie Faks. Podczas odbierania faksu urządzenie odbiera połączenia po określonej liczbie dzwonków i automatycznie odbiera faks. Aby zmienić liczbę dzwonków, patrz strona 7.3. Aby ustawić głośność dzwonka, patrz sekcja „Ustawianie dźwięku” na stronie 2.21. 7 Odbieranie ręczne w trybie Tel. Faksy można odbierać po podniesieniu słuchawki telefonu zewnętrznego i wprowadzeniu kodu zdalnego odbierania (patrz strona 7.4) albo po naciśnięciu przycisku On Hook Dial (sygnał telefonu lub faksu słychać w zdalnym urządzeniu), a następnie naciśnięciu przycisku Start na panelu sterowania urządzenia. Urządzenie rozpocznie odbieranie faksu i powróci do trybu gotowości po zakończeniu odbierania. WYSYłANIE FAKSU 7.15 Automatyczne odbieranie w trybie Odp./Faks Aby użyć tego trybu, należy podłączyć automatyczną sekretarkę do gniazda EXT z tyłu urządzenia. Patrz strona 2.11. Jeśli osoba dzwoniąca zostawi wiadomość, automatyczna sekretarka przechowa ją w normalny sposób. Jeśli urządzenie odbierze dźwięk faksu na linii, automatycznie rozpocznie odbieranie faksu. UWAGI: • Gdy urządzenie jest ustawione w trybie Odp./Faks, a automatyczna sekretarka jest wyłączona lub nie jest podłączona do gniazda EXT, urządzenie automatycznie przejdzie w tryb Faks po zdefiniowanej liczbie dzwonków. • Jeśli automat zgłoszeniowy jest wyposażony w „regulowany licznik dzwonków”, należy ustawić automat tak, aby odbierał wywołania po pierwszym dzwonku. • Jeśli wybrany jest tryb Tel. (odbieranie ręczne), a do urządzenia jest podłączony automat zgłoszeniowy, należy go wyłączyć, ponieważ inaczej wiadomość wychodząca z automatu zgłoszeniowego zakłóciłaby rozmowę telefoniczną. Odbieranie ręczne przy użyciu telefonu zewnętrznego Ta funkcja działa najlepiej wtedy, gdy do gniazda EXT z tyłu urządzenia jest podłączony telefon zewnętrzny. Można odebrać faks od kogoś, z kim się rozmawia za pomocą telefonu zewnętrznego, bez potrzeby podchodzenia do faksu. Podczas odbierania faksu za pomocą telefonu zewnętrznego po usłyszeniu sygnału faksu naciśnij klawisz 9 na telefonie zewnętrznym. Urządzenie odbierze dokument. Naciskaj przyciski powoli i w podanej kolejności. Jeśli wciąż słychać sygnał faksu z urządzenia zdalnego, spróbuj nacisnąć 9 ponownie. 9 to kod zdalnego odbioru, zaprogramowany fabrycznie. Gwiazdki na początku i końcu są stałe, ale można zmienić znajdujący się w środku numer na dowolnie wybrany. Aby uzyskać szczegółowe informacje dotyczące zmiany kodu, patrz strona 7.4. 7.16 WYSYłANIE FAKSU Odbieranie faksów za pomocą trybu DRPD „Distinctive Ring” to usługa firmy telekomunikacyjnej, która umożliwia użytkownikowi używanie jednej linii telefonicznej do odbierania kilku różnych numerów telefonów. Numer, za pomocą którego dana osoba próbuje się skontaktować, jest identyfikowany przy użyciu różnych wzorów dzwonienia, które składają się z różnych kombinacji długich i krótkich sygnałów dzwonków. Ta funkcja jest często używana przez usługi odbierania telefonów, które odbierają telefony od różnych klientów i muszą „wiedzieć”, za pomocą jakiego numeru dana osoba się kontaktuje, aby prawidłowo odebrać telefon. Za pomocą funkcji DRPD (Distinctive Ring Pattern Detection) urządzenie faksu może „nauczyć się” wzoru dzwonka przydzielonego do odbioru przez faks. O ile ten numer nie zostanie zmieniony, będzie on rozpoznawany i odbierany jako połączenie faksowe, a wszelkie inne wzorce dzwonka będą przekazywane do telefonu zewnętrznego lub automatycznej sekretarki podłączonej do gniazda EXT. Można w każdej chwili w łatwy sposób zawiesić lub zmienić ustawienia DRPD. Przed użyciem opcji DRPD usługa Distinctive Ring musi być zainstalowana na linii telefonicznej przez firmę telekomunikacyjną. Do ustawienia funkcji DRPD potrzebna jest inna linia telefoniczna w danym miejscu lub osoba, która może wybrać dany numer faksu z zewnątrz. Aby ustawić tryb DRPD: 1 Naciskaj Menu, aż w górnym wierszu wyświetlacza zostanie wyświetlony napis „Konfig. faksu”. W dolnym wierszu zostanie wyświetlona pierwsza dostępna pozycja menu „Tryb odbioru”. 2 Naciskaj przycisk przewijania ( lub ), aż w dolnym wierszu zostanie wyświetlony napis „Tryb DRPD”, a następnie naciśnij Enter. 3 Gdy w dolnym wierszu zostanie wyświetlony napis „Ustaw”, naciśnij Enter. Na wyświetlaczu pojawia się tekst „Dzw. oczek.". 4 Wybierz numer swojego faksu z telefonu zewnętrznego. Nie ma potrzeby wybierania numeru z innego faksu. 5 Gdy urządzenie zacznie dzwonić, nie odbieraj połączenia. Urządzenie potrzebuje kilku dzwonków, aby „nauczyć się” wzoru. Gdy urządzenie nauczy się sekwencji, na wyświetlaczu zostanie wyświetlony komunikat „Kon.DRPD Konf.”. Jeśli konfiguracja trybu DRPD nie powiedzie się, zostanie wyświetlony komunikat „Bl. dzwonka DRPD”. Po wyświetleniu komunikatu „Tryb DRPD” naciśnij przycisk Enter i zacznij ponownie od punktu 3. WYSYłANIE FAKSU 7.17 7 6 Aby powrócić do trybu gotowości, naciśnij Stop/Clear. Gdy funkcja DRPD jest skonfigurowana, opcja DRPD będzie dostępna w menu Tryb odbioru. Aby odbierać faksy w trybie DRPD, należy wybrać w menu ustawienie DRPD; patrz strona 7.5. UWAGI: • Tryb DRPD musi być ustawiony ponownie, jeśli numer faksu uległ zmianie lub jeśli podłączono urządzenie do innej linii telefonicznej. • Po skonfigurowaniu DRPD należy ponownie wybrać numer swojego faksu, aby sprawdzić, czy urządzenie odpowiada tonem faksu. Następnie należy zadzwonić na inny numer przypisany do tej samej linii, aby sprawdzić, czy wywołanie zostanie przekierowane na telefon zewnętrzny lub automatyczną sekretarkę podłączoną do gniazda EXT. Odbieranie faksów w pamięci Ponieważ urządzenie jest urządzeniem wielofunkcyjnym, może odbierać faksy podczas wykonywania kopii lub drukowania. Gdy faks jest odbierany podczas kopiowania lub drukowania, urządzenie przechowuje przychodzące faksy w pamięci. Następnie, tuż po zakończeniu kopiowania lub drukowania, urządzenie automatycznie wydrukuje faks. 7.18 WYSYłANIE FAKSU Automatyczne wybieranie Wybieranie jednoprzyciskowe 20 przycisków na panelu sterowania umożliwia przechowywanie często używanych numerów faksów i automatyczne wybieranie numerów za pomocą naciśnięcia przycisku. Za pomocą przycisku Shift można zapisać do 40 numerów faksów stosowanych w wybieraniu jednoprzyciskowym. Zapisywanie numeru dla wybierania jednoprzyciskowego 1 Naciśnij i przytrzymaj jeden z przycisków szybkiego wybierania przez około 2 sekundy. Aby użyć pozycji do 21 do 40 jednoprzyciskowego wybierania, naciśnij Shift i przytrzymaj klawisz wybierania jednoprzyciskowego przez 2 sekundy. Na wyświetlaczu zostanie wyświetlona prośba o podanie numeru faksu. Litera „T” oznacza, że przypisywany jest przycisk szybkiego wybierania. Jeśli numer jest już zapisany w wybranej lokalizacji, na wyświetlaczu zostanie wyświetlony numer w celu umożliwienia jego zmiany. Aby wykonać procedurę dla innego przycisku szybkiego wybierania, naciśnij Stop/Clear. 2 Za pomocą klawiatury numerycznej wprowadź numer, który ma zostać zapisany, i naciśnij Enter. Aby wstawić pauzę pomiędzy cyframi, naciśnij Redial/Pause. Na wyświetlaczu zostanie wyświetlony symbol „–”. Jeśli podczas wprowadzania numeru popełniono błąd, naciśnij przycisk i wprowadź ponownie poprawny numer. 3 Aby przypisać nazwę do numeru, wprowadź wybraną nazwę. Aby uzyskać szczegółowe informacje na temat wprowadzania znaków, patrz strona 2.17. Aby nie przydzielać nazwy, pomiń ten punkt. WYSYłANIE FAKSU 7.19 7 4 Naciśnij Enter, gdy nazwa na wyświetlaczu będzie poprawna lub gdy nie jest wprowadzana. 5 Aby zapisać więcej numerów, naciśnij przycisk szybkiego wybierania i powtarzaj czynności od 2 do 4. LUB Aby powrócić do trybu gotowości, naciśnij Stop/Clear. Wysyłanie faksu za pomocą numeru jednoprzyciskowego 1 Włóż dokumenty do automatycznego podajnika dokumentów stroną zadrukowaną do góry. LUB Połóż pojedynczy dokument stroną zadrukowaną w dół na płycie szklanej. Aby uzyskać szczegółowe informacje na temat wkładania dokumentów, patrz strona 7.6. 2 Ustaw rozdzielczość faksowania stosownie do wymagań dokumentu (patrz strona 7.9). Jeśli trzeba zmienić zaciemnienie, patrz strona 7.3. 3 Naciśnij przycisk szybkiego wybierania, pod którym zapisano numer. Dokument zostanie zeskanowany do pamięci. 4 Urządzenie wybierze numer faksu przechowywany w lokalizacji wybierania jednoprzyciskowego i dokument zostanie wysłany, gdy faks odbiorczy odpowie. 7.20 WYSYłANIE FAKSU Szybkie wybieranie Pod jedno-, dwu- lub trzycyfrowymi kodami (0–199) można zapisać maksymalnie 200 często wybieranych numerów. Zapisywanie numeru dla szybkiego wybierania 1 Naciśnij Phone Book na panelu sterowania. 2 Naciskaj Phone Book lub przycisk przewijania ( lub ), aż w dolnym wierszu wyświetlacza zostanie wyświetlony tekst „Zapisz/Edytuj”. Naciśnij Enter. 3 Naciśnij Enter, gdy na wyświetlaczu zostanie wyświetlony tekst „Nry szyb. wyb.”. Na wyświetlaczu zostanie wyświetlony monit o wprowadzenie numeru lokalizacji; pokazywany będzie pierwszy dostępny numer. 4 Za pomocą klawiatury numerycznej lub przycisków przewijania ( lub ) wprowadź numer szybkiego wybierania od 0 do 199, a następnie naciśnij Enter. Jeśli numer jest już zapisany w wybranej lokalizacji, na wyświetlaczu zostanie wyświetlony numer w celu umożliwienia jego zmiany. Aby zacząć od nowa z innym numerem szybkiego wybierania, naciśnij przycisk Upper Level. 5 Za pomocą klawiatury numerycznej wprowadź numer, który ma zostać zapisany, i naciśnij Enter. Aby wstawić pauzę pomiędzy cyframi, naciśnij Redial/Pause. Na wyświetlaczu zostanie wyświetlony symbol „–”. 6 Aby przypisać nazwę do numeru, wprowadź wybraną nazwę. Aby uzyskać szczegółowe informacje na temat wprowadzania znaków, patrz strona 2.17. LUB Aby nie przydzielać nazwy, pomiń ten punkt. 7 Naciśnij Enter, gdy nazwa na wyświetlaczu będzie poprawna lub gdy nie jest wprowadzana. 8 Aby zapisać więcej numerów faksów, powtarzaj czynności od 4 do 7. LUB Aby powrócić do trybu gotowości, naciśnij Stop/Clear. WYSYłANIE FAKSU 7.21 7 Wysyłanie faksu za pomocą numeru szybkiego wybierania 1 Włóż dokument stroną zadrukowaną skierowaną do góry do podajnika ADF. lub Połóż pojedynczy dokument stroną zadrukowaną w dół na płycie szklanej. Aby uzyskać szczegółowe informacje na temat wkładania dokumentów, patrz strona 7.6. 2 Ustaw rozdzielczość faksowania stosownie do wymagań dokumentu (patrz strona 7.9). Jeśli trzeba zmienić zaciemnienie, patrz strona 7.3. 3 Wprowadź numer szybkiego wybierania. • W przypadku jednocyfrowego numeru szybkiego wybierania naciśnij i przytrzymaj przycisk z odpowiednią cyfrą. • W przypadku dwu- lub trzycyfrowego numeru szybkiego wybierania naciśnij przycisk z pierwszą cyfrą (pierwszymi cyframi), a następnie naciśnij i przytrzymaj przycisk z ostatnią cyfrą. 4 Zostanie krótko wyświetlona odpowiednia nazwa. 5 Dokument zostanie zeskanowany do pamięci. Jeśli dokument został położony na płycie szklanej, na wyświetlaczu pojawi się pytanie, czy wysłać kolejną stronę. Wybierz opcję „1. Tak”, aby dodać następne dokumenty, lub wybierz opcję „2. Nie”, aby wysłać faks. 6 Numer faksu przechowywany w lokalizacji szybkiego wybierania zostanie wybrany automatycznie. Dokument zostanie wysłany, gdy faks odbiorczy odpowie. 7.22 WYSYłANIE FAKSU Wybieranie grupowe Jeśli często wysyłany jest ten sam dokument do wielu odbiorców, można utworzyć grupę tych docelowych numerów pod lokalizacją wybierania grupowego. Umożliwia to użycie ustawienia numeru wybierania grupowego do wysłania tego samego dokumentu do wielu miejsc docelowych w grupie. Ustawianie numeru wybierania grupowego 1 Naciśnij Phone Book na panelu sterowania. 2 Naciskaj Phone Book lub przycisk przewijania ( lub ), aż w dolnym wierszu wyświetlacza zostanie wyświetlony tekst „Zapisz/Edytuj”. Naciśnij Enter. 3 Naciskaj przycisk przewijania ( lub ), aby wyświetlić „Nry wyb. grup.” w dolnym wierszu, a następnie naciśnij Enter. 4 Naciśnij Enter, gdy w dolnym wierszu zostanie wyświetlony tekst „Nowy”. Na wyświetlaczu zostanie wyświetlony monit o wprowadzenie numeru lokalizacji; pokazywany będzie pierwszy dostępny numer. 5 Wprowadź numer grupy od 0 do 199 za pomocą klawiatury 7 numerycznej lub przycisku przewijania ( lub ), a następnie naciśnij Enter. 6 Naciśnij przycisk wybierania jednoprzyciskowego albo wprowadź numer szybkiego wybierania, który ma być umieszczony w grupie, po czym naciśnij Enter. Możesz również wybrać numer wybierania jednoprzyciskowego lub szybkiego wybierania zapisany w urządzeniu, naciskając przycisk przewijania ( lub ), a następnie naciskając Enter. 7 Gdy na wyświetlaczu zostanie potwierdzony numer, który ma zostać dodany do grupy, naciśnij Enter. 8 Powtarzaj czynności 6 i 7, aby wprowadzić inny przycisk lub numer szybkiego wybierania do grupy. 9 Naciśnij przycisk Upper Level po przypisaniu wszystkich żądanych numerów. Na wyświetlaczu zostanie wyświetlony monit o podanie ID grupy. WYSYłANIE FAKSU 7.23 10 Aby przypisać nazwę do grupy, wprowadź wybraną nazwę. Aby uzyskać szczegółowe informacje na temat wprowadzania znaków, patrz strona 2.17. LUB Aby nie przydzielać nazwy, pomiń ten punkt. 11 Naciśnij Enter, gdy nazwa na wyświetlaczu będzie prawidłowa lub gdy nie jest wprowadzana. 12 Aby przypisać inną grupę, naciśnij Enter i powtórz czynności od punktu 5. LUB Aby powrócić do trybu gotowości, naciśnij Stop/Clear. UWAGA: Nie można uwzględnić jednego numeru wybierania grupowego w innym numerze wybierania grupowego. Edycja numerów wybierania grupowego Można usunąć określony numer szybkiego wybierania z wybranej grupy lub dodać nowy numer do wybranej grupy. 1 Naciśnij Phone Book na panelu sterowania. 2 Naciskaj Phone Book lub przycisk przewijania ( lub ), aż w dolnym wierszu wyświetlacza zostanie wyświetlony tekst „Zapisz/Edytuj”. Naciśnij Enter. 3 Naciskaj przycisk przewijania ( lub ), aby wyświetlić „Nry wyb. grup.” w dolnym wierszu, a następnie naciśnij Enter. 4 Naciskaj przycisk przewijania ( lub ), aby wyświetlić „Edytuj” w dolnym wierszu, a następnie naciśnij Enter. 5 Wpisz numer grupy, którą chcesz edytować lub wybierz numer grupy, naciskając przycisk przewijania ( lub ), a następnie naciśnij Enter. 6 Naciśnij przycisk wybierania jednoprzyciskowego lub wprowadź numer szybkiego wybierania, który ma być dodany lub usunięty. Możesz również wybrać numer wybierania jednoprzyciskowego lub szybkiego wybierania, który chcesz usunąć, naciskając przycisk przewijania ( lub ). 7 Naciśnij Enter. 7.24 WYSYłANIE FAKSU 8 Po wprowadzeniu określonego numeru do grupy na wyświetlaczu zostanie wyświetlony tekst „Usun?”. W przypadku wprowadzania nowego numeru na wyświetlaczu wyświetlany jest tekst „Dodaj?”. 9 Naciśnij Enter, aby dodać lub usunąć numer. 10 Aby zmienić numer grupy, naciśnij Upper Level. 11 Wprowadź nową nazwę grupy i naciśnij Enter. 12 Aby edytować inną grupę, naciśnij Enter i powtórz czynności od punktu 5. lub Aby powrócić do trybu gotowości, naciśnij Stop/Clear. Wysyłanie faksu za pomocą wybierania grupowego (transmisja wieloadresowa) Wybierania grupowego można użyć do transmisji rozsyłania i transmisji opóźnionych. Postępuj zgodnie z procedurą operacji (faks rozsyłany: patrz strona 7.28, faks opóźniony: patrz strona 7.29, faks priorytetowy: patrz strona 7.31). Gdy dojdziesz do punktu, w którym na wyświetlaczu zostanie wyświetlony monit o wprowadzenie numeru zdalnego faksu: • W przypadku jednocyfrowego numeru grupy naciśnij i przytrzymaj odpowiedni przycisk cyfry. • W przypadku dwu- lub trzycyfrowego numeru grupy naciśnij przycisk z pierwszą cyfrą (pierwszymi cyframi), a następnie naciśnij i przytrzymaj przycisk z ostatnią cyfrą. W jednej operacji można użyć tylko jednego numeru grupy. Następnie należy kontynuować procedurę, aby dokończyć żądaną operację. Urządzenie automatycznie skanuje do pamięci dokument włożony do automatycznego podajnika dokumentów lub położony na płycie szklanej. Urządzenie wybiera kolejno wszystkie numery przypisane do grupy. WYSYłANIE FAKSU 7.25 7 Wyszukiwanie numeru w pamięci Istnieją dwa sposoby na wyszukiwanie numeru w pamięci. Można przeglądać litery od A do Z sekwencyjnie lub wyszukiwać przy użyciu pierwszej litery nazwy powiązanej z numerem. Wyszukiwanie sekwencyjne w pamięci 1 Naciśnij Phone Book. 2 Naciśnij Enter, gdy na wyświetlaczu zostanie wyświetlony tekst „Szukaj/Dzwon”. 3 Naciskaj przycisk przewijania ( lub ), aby przeglądać pamięć, aż zostanie wyświetlona nazwa i numer, który ma zostać wybrany. Można wyszukiwać w górę, w dół, przez całą pamięć w kolejności alfabetycznej, od A do Z. Podczas przeszukiwania pamięci urządzenia można zauważyć, że każda pozycja jest poprzedzona jedną z trzech liter: „T” dla jednoprzyciskowego wybierania, „S” dla szybkiego wybierania lub „G” dla numerów wybierania grupowego. Te litery określają, jak numery są zapisane. 4 Po wyświetleniu żądanej nazwy i (lub) numeru naciśnij Start lub Enter, aby je wybrać. Wyszukiwanie według określonej pierwszej litery 1 Naciśnij Phone Book. 2 Naciśnij Enter, gdy na wyświetlaczu zostanie wyświetlony tekst „Szukaj/Dzwon”. 3 Naciśnij przycisk oznaczony literą, której chcesz szukać. Zostanie wyświetlona nazwa rozpoczynająca się daną literą. Na przykład, aby wyszukać nazwę „MOBILE”, naciśnij przycisk 6, oznaczony literami „MNO”. 4 Naciśnij przycisk przewijania ( lub ), aby wyświetlić kolejną nazwę. 5 Po wyświetleniu żądanej nazwy i (lub) numeru naciśnij Start lub Enter, aby je wybrać. 7.26 WYSYłANIE FAKSU Drukowanie listy pozycji w książce telefonicznej Ustawienia automatycznego wybierania można sprawdzić, drukując listę pozycji w książce telefonicznej. 1 Naciśnij Phone Book. 2 Naciskaj Phone Book lub przycisk przewijania ( lub ), aż w ostatnim wierszu wyświetlacza pojawi się napis „Drukuj”, a następnie naciśnij przycisk Enter. Zostanie wydrukowana lista zawierająca numery wybierania jednoprzyciskowego, numery szybkiego wybierania i numery wybierania grupowego. 7 WYSYłANIE FAKSU 7.27 Inne sposoby faksowania Wysyłanie faksów rozsyłanych Korzystając z przycisku Broadcasting na panelu sterowania, można użyć funkcji rozsyłania faksu, która umożliwia wysłanie dokumentu do wielu lokalizacji. Dokumenty są automatycznie zapisywane w pamięci i wysyłane do stanowiska zdalnego. Po zakończeniu transmisji dokumenty są automatycznie usuwane z pamięci. 1 Włóż dokumenty do automatycznego podajnika dokumentów stroną zadrukowaną do góry. LUB Połóż pojedynczy dokument stroną zadrukowaną w dół na płycie szklanej. Aby uzyskać szczegółowe informacje na temat wkładania dokumentów, patrz strona 7.6. 2 Ustaw rozdzielczość faksowania stosownie do wymagań dokumentu (patrz strona 7.9). Jeśli trzeba zmienić zaciemnienie, patrz strona 7.3. 3 Naciśnij Broadcasting na panelu sterowania. 4 Wprowadź numer zdalnego urządzenia za pomocą klawiatury numerycznej. Można użyć klawiatury jednoprzyciskowej, numeru szybkiego wybierania lub numeru wybierania grupowego. Aby uzyskać szczegółowe informacje, patrz sekcja „Automatyczne wybieranie” na stronie 7.19. 5 Naciśnij Enter, aby potwierdzić numer. Na wyświetlaczu zostanie wyświetlony monit o podanie innego numeru w celu wysłania dokumentu. UWAGA: Monit Nastepny nr nie jest wyświetlany, jeżeli dodano numery do innego zadania rozsyłania lub faksu opóźnionego. Należy poczekać, aż zadanie zostanie zakończone. 7.28 WYSYłANIE FAKSU 6 Aby wprowadzić więcej numerów faksów, naciśnij 1 w celu wybrania „Tak” i powtarzaj czynności 4 i 5. Można wybrać do 10 numerów docelowych. Zauważ, że grupowe numery połączeń można początkowo wprowadzać tylko jednokrotnie. 7 Po zakończeniu wprowadzania numeru faksu naciśnij 2, aby wybrać „Nie” po wyświetleniu monitu Nastepny nr. Dokument jest skanowany do pamięci przed transmisją. Na wyświetlaczu jest wyświetlana pojemność pamięci i liczba stron zapisanych w pamięci. Jeśli dokument został położony na płycie szklanej, na wyświetlaczu pojawi się pytanie, czy włożyć kolejną stronę. Aby dodać stronę, wybierz opcję „1. Tak”. W przeciwnym razie wybierz opcję „2. Nie”. 8 Urządzenie rozpoczyna wysyłanie dokumentu na wprowadzone numery w kolejności ich wpisania. Wysyłanie opóźnionego faksu Urządzenie można ustawić na wysyłanie faksu w czasie późniejszym, pod nieobecność użytkownika. 1 Włóż dokumenty do automatycznego podajnika dokumentów stroną zadrukowaną do góry. LUB Połóż pojedynczy dokument stroną zadrukowaną w dół na płycie szklanej. Aby uzyskać szczegółowe informacje na temat wkładania dokumentów, patrz strona 7.6. 2 Ustaw rozdzielczość faksowania stosownie do wymagań dokumentu (patrz strona 7.9). Jeśli trzeba zmienić zaciemnienie, patrz strona 7.3. 3 Naciskaj Menu, aż w górnym wierszu wyświetlacza zostanie wyświetlony napis „Funkcja faksu”. W dolnym wierszu zostanie wyświetlona pierwsza dostępna pozycja menu „OpoznFaks”. 4 Naciśnij Enter. 5 Wprowadź numer zdalnego urządzenia za pomocą klawiatury numerycznej. Można użyć klawiatury jednoprzyciskowej, numeru szybkiego wybierania lub numeru wybierania grupowego. Aby uzyskać szczegółowe informacje, patrz sekcja „Automatyczne wybieranie” na stronie 7.19. WYSYłANIE FAKSU 7.29 7 6 Naciśnij Enter, aby potwierdzić numer na wyświetlaczu. Na wyświetlaczu zostanie wyświetlony monit o podanie innego numeru w celu wysłania dokumentu. UWAGA: Monit Nastepny nr nie jest wyświetlany, jeżeli dodano numery do innego zadania rozsyłania lub faksu opóźnionego. Należy poczekać, aż zadanie zostanie zakończone. 7 Aby wprowadzić więcej numerów faksów, naciśnij 1 w celu wybrania „Tak” i powtarzaj czynności 4 i 5. Można wybrać do 10 numerów docelowych. Zauważ, że grupowe numery połączeń można początkowo wprowadzać tylko jednokrotnie. 8 Po zakończeniu wprowadzania numeru faksu naciśnij 2, aby wybrać „Nie” po wyświetleniu monitu Nastepny nr. Na wyświetlaczu zostanie wyświetlony monit o wprowadzenie nazwy. 9 Aby przypisać nazwę do grupy, wprowadź wybraną nazwę. Aby uzyskać szczegółowe informacje na temat wprowadzania znaków, patrz strona 2.17. Aby nie przydzielać nazwy, pomiń ten punkt. 10 Naciśnij Enter. Na wyświetlaczu zostanie wyświetlony bieżący czas i monit o podanie godziny, o której ma być wysłany faks. 11 Wprowadź godzinę za pomocą klawiatury numerycznej. Aby wybrać „AM” lub „PM” w przypadku formatu 12-godzinnego, naciśnij przycisk lub albo dowolny przycisk cyfry. Jeśli zostanie podana godzina wcześniejsza niż godzina bieżąca, dokument zostanie wysłany następnego dnia. 12 Naciśnij Enter, gdy czas początkowy będzie wyświetlany prawidłowo. 13 Dokument jest skanowany do pamięci przed transmisją. Na wyświetlaczu jest wyświetlana pojemność pamięci i liczba stron zapisanych w pamięci. Jeśli dokument został położony na płycie szklanej, na wyświetlaczu pojawi się pytanie, czy włożyć kolejną stronę. Aby dodać stronę, wybierz opcję „1. Tak”. W przeciwnym razie wybierz opcję „2. Nie”. 14 Urządzenie powróci do trybu gotowości. Na wyświetlaczu wyświetlone będzie przypomnienie o tym, że urządzenie znajduje się w trybie gotowości i ustawiony jest faks opóźniony. UWAGA: Aby anulować transmisję opóźnioną, patrz sekcja „Anulowanie faksu zaplanowanego” na stronie 7.33. 7.30 WYSYłANIE FAKSU Wysyłanie faksu priorytetowego Za pomocą funkcji Faks priorytetowy można wysłać dokument o wysokim priorytecie przed zarezerwowanymi wcześniej operacjami. Dokument zostanie zeskanowany do pamięci i wysłany po zakończeniu bieżącej operacji. Ponadto transmisja priorytetowa przerywa operacje rozsyłania między stacjami (np. po zakończeniu transmisji do stacji A i przed transmisją do stacji B) lub między próbami ponownego wybierania. 1 Włóż dokumenty do automatycznego podajnika dokumentów stroną zadrukowaną do góry. LUB Połóż pojedynczy dokument stroną zadrukowaną w dół na płycie szklanej. Aby uzyskać szczegółowe informacje na temat wkładania dokumentów, patrz strona 7.6. 2 Ustaw rozdzielczość faksowania stosownie do wymagań dokumentu (patrz strona 7.9). Jeśli trzeba zmienić zaciemnienie, patrz strona 7.3. 3 Naciskaj Menu, aż w górnym wierszu wyświetlacza zostanie wyświetlony napis „Funkcja faksu”. 4 Naciskaj przycisk przewijania ( lub ), aby wyświetlić „Faks prior.” w dolnym wierszu, a następnie naciśnij Enter. 5 Wprowadź numer zdalnego urządzenia za pomocą klawiatury numerycznej. Aby wprowadzić numer, można użyć klawiatury jednoprzyciskowej, numerów szybkiego wybierania lub numerów wybierania grupowego. Aby uzyskać szczegółowe informacje, patrz sekcja „Automatyczne wybieranie” na stronie 7.19. 6 Naciśnij Enter, aby potwierdzić numer. Na wyświetlaczu zostanie wyświetlony monit o wprowadzenie nazwy. 7 Aby przypisać nazwę do grupy, wprowadź wybraną nazwę. Aby uzyskać szczegółowe informacje na temat wprowadzania znaków, patrz strona 2.17. Aby nie przydzielać nazwy, pomiń ten punkt. WYSYłANIE FAKSU 7.31 7 8 Naciśnij Enter. Dokument jest skanowany do pamięci przed transmisją. Na wyświetlaczu jest wyświetlana pojemność pamięci i liczba stron zapisanych w pamięci. Jeśli dokument został położony na płycie szklanej, na wyświetlaczu pojawi się pytanie, czy włożyć kolejną stronę. Aby dodać stronę, wybierz opcję „1. Tak”. W przeciwnym razie wybierz opcję „2. Nie”. 9 Urządzenie pokaże wybierany numer i rozpocznie wysyłanie dokumentu. Dodawanie dokumentów do zaplanowanego faksu Można dodawać dokumenty do opóźnionych transmisji zarezerwowanych wcześniej w pamięci urządzenia. 1 Włóż dokumenty do automatycznego podajnika dokumentów stroną zadrukowaną do góry. LUB Połóż pojedynczy dokument stroną zadrukowaną w dół na płycie szklanej. Aby uzyskać szczegółowe informacje na temat wkładania dokumentów, patrz strona 7.6. 2 Ustaw rozdzielczość faksowania stosownie do wymagań dokumentu (patrz strona 7.9). Jeśli trzeba zmienić zaciemnienie, patrz strona 7.3. 3 Naciskaj Menu, aż w górnym wierszu wyświetlacza zostanie wyświetlony napis „Funkcja faksu”. 4 Naciskaj przycisk przewijania ( lub ), aby wyświetlić „Dodaj strone” w dolnym wierszu, a następnie naciśnij Enter. Na wyświetlaczu zostanie wyświetlone ostatnie zarezerwowane zadanie w pamięci. 7.32 WYSYłANIE FAKSU 5 Naciśnij przycisk przewijania ( lub ), aż zostanie wyświetlone zadanie faksu, do którego mają być dodane dokumenty, a następnie naciśnij Enter. Urządzenie automatycznie przechowa dokumenty w pamięci i wyświetli pojemność pamięci oraz liczbę stron. Jeśli dokument został położony na płycie szklanej, na wyświetlaczu pojawi się pytanie, czy włożyć kolejną stronę. Aby dodać stronę, wybierz opcję „1. Tak”. W przeciwnym razie wybierz opcję „2. Nie”. 6 Po zachowaniu urządzenie wyświetli całkowitą liczbę stron i liczbę dodanych stron, a następnie przejdzie w tryb gotowości. Anulowanie faksu zaplanowanego 1 Naciskaj Menu, aż w górnym wierszu wyświetlacza zostanie wyświetlony napis „Funkcja faksu”. 2 Naciskaj przycisk przewijania ( lub ), aby wyświetlić „Anuluj zadanie” w dolnym wierszu, a następnie naciśnij Enter. Na wyświetlaczu zostanie wyświetlone ostatnie zarezerwowane zadanie w pamięci. 3 Naciskaj przycisk przewijania ( lub ), aż zostanie wyświetlone zadanie faksu, które ma być anulowane, po czym naciśnij Enter. 4 Gdy na wyświetlaczu zostanie potwierdzony wybór, naciśnij 1, aby wybrać „Tak”. Wybrane zadanie zostanie anulowane i urządzenie powróci do trybu gotowości. W celu anulowania wyboru naciśnij 2, aby wybrać „Nie”. WYSYłANIE FAKSU 7.33 7 Dodatkowe funkcje Używanie trybu bezpiecznego odbierania Może zaistnieć konieczność uniemożliwienia dostępu do odebranych faksów przez osoby nieupoważnione. Można włączyć tryb bezpiecznego odbierania w celu ograniczenia drukowania wszystkich odebranych faksów, gdy urządzenie pozostaje bez nadzoru. W trybie bezpiecznego odbierania wszystkie przychodzące faksy są zapisywane w pamięci. Gdy tryb ten zostaje wyłączony, wszystkie zapisane w pamięci faksy zostają wydrukowane. Aby włączyć tryb bezpiecznego odbierania: 1 Naciskaj Menu, aż w górnym wierszu wyświetlacza zostanie wyświetlony napis „Faks zaawans.”. 2 Naciskaj przycisk przewijania ( lub ), aż w dolnym wierszu wyświetlacza zostanie wyświetlony tekst „Bezp. odbier.” i naciśnij Enter. 3 Naciskaj przycisk przewijania ( lub ), aby wyświetlić „Wl.” w dolnym wierszu, a następnie naciśnij Enter. 4 Korzystając z klawiatury numerycznej, wprowadź czterocyfrowy kod dostępu, a następnie naciśnij przycisk Enter. UWAGA: Tryb bezpiecznego odbierania można ustawić bez określania kodu, ale nie można ochronić faksów. 5 Wprowadź ponownie kod, aby go potwierdzić, i naciśnij Enter. 6 Aby powrócić do trybu gotowości, naciśnij Stop/Clear. Gdy faks jest odbierany w trybie bezpiecznego odbierania, urządzenie zapisuje go w pamięci i wyświetla tekst „Bezp. odbier.”, aby poinformować, że faks został zapisany. Aby wydrukować odebrane dokumenty: 1 Przejdź do menu Bezp. odbier., wykonując czynności 1 i 2 – strona 7.34. 2 Naciskaj przycisk przewijania ( lub ), aby wyświetlić „Drukuj” w dolnym wierszu, a następnie naciśnij Enter. 7.34 WYSYłANIE FAKSU 3 Wprowadź czterocyfrowy kod i naciśnij Enter. Urządzenie wydrukuje wszystkie faksy przechowywane w pamięci. Aby wyłączyć tryb bezpiecznego odbierania: 1 Przejdź do menu Bezp. odbier., wykonując czynności 1 i 2 – strona 7.34. 2 Naciskaj przycisk przewijania ( lub ), aby wyświetlić „Wyl” w dolnym wierszu, a następnie naciśnij Enter. 3 Wprowadź czterocyfrowy kod i naciśnij Enter. Tryb zostanie wyłączony, a urządzenie wydrukuje wszystkie faksy przechowywane w pamięci. 4 Aby powrócić do trybu gotowości, naciśnij Stop/Clear. Raporty drukowania Urządzenie może drukować raporty zawierające przydatne informacje. Dostępne są następujące raporty: Lista pozycji w książce telefonicznej Ta lista przedstawia wszystkie numery obecnie przechowane w pamięci urządzenia jako numery szybkiego wybierania i numery wybierania grupowego. Tę listę pozycji w książce telefonicznej można wydrukować za pomocą przycisku Phone Book; patrz strona 7.27. Raport o wysłanych faksach Ten raport zawiera informacje dotyczące ostatnio wysłanych faksów. Raport o odebranych faksach Ten raport zawiera informacje dotyczące ostatnio odebranych faksów. Lista danych systemowych Ta lista przedstawia stan opcji możliwych do wybrania przez użytkownika. Można wydrukować tę listę, aby potwierdzić zmiany po modyfikacji ustawień. WYSYłANIE FAKSU 7.35 7 Informacje o zaplanowanych zadaniach Ta lista zawiera dokumenty aktualnie zapisane jako faksy z opóźnieniem lub faksy w trybie oszczędzania impulsów. Na liście podane są godziny rozpoczęcia oraz typy operacji. Potwierdzanie wiadomości Ten raport zawiera numer faksu, liczbę stron, czas, jaki upłynął dla danego zadania, tryb komunikacji oraz wynik komunikacji. Można ustawić urządzenie na automatyczne drukowanie raportu potwierdzeń wiadomości po każdym zadaniu faksowania. Patrz strona 7.4. Lista numerów faksów-śmieci Lista ta zawiera do 10 numerów określonych jako niepożądane numery faksów. Aby dodać lub usunąć numery z tej listy, należy otworzyć menu Konf. faks-sm.: patrz strona 7.39. Gdy włączona jest funkcja bariery faksów niepożądanych, faksy przychodzące z tych numerów są blokowane. Ta funkcja rozpoznaje ostatnich 6 cyfr numeru faksu ustawionego jako ID urządzenia zdalnego. Raport komunikacji wielokrotnej Ten raport jest drukowany automatycznie po wysłaniu dokumentów z wielu lokalizacji. Raport awarii zasilania Ten raport jest drukowany automatycznie po przywróceniu zasilania po awarii zasilania, jeśli wystąpi utrata danych spowodowana awarią zasilania. UWAGA: Listy ustawione na drukowanie automatyczne nie są drukowane, gdy brakuje papieru lub gdy wystąpiło zacięcie papieru. Dziennik skanowania Ta lista zawiera informacje z rekordów skanowania sieciowego, w tym adres IP, godzinę i datę, liczbę skanowanych stron oraz wynik. Ten raport jest drukowany automatycznie, gdy raport zawiera 50 zadań. Wydrukowane rekordy zostają usunięte. 7.36 WYSYłANIE FAKSU Drukowanie raportu 1 Naciskaj Menu, aż w górnym wierszu wyświetlacza zostanie wyświetlony napis „Raporty”. W dolnym wierszu zostanie wyświetlona pierwsza dostępna pozycja menu „Ksiazka telef.”. 2 Naciśnij przycisk przewijania ( lub ), aby w dolnym wierszu wyświetlacza wyświetlić raport lub listę, która ma być wydrukowana. • Ksiazka telef.: Lista pozycji w książce telefonicznej • Raport wysylek: Raport o wysłanych faksach • Raport odbioru: Raport o odebranych faksach • Dane syst.: Lista danych systemowych • Zad. zaplan.: Informacje o zaplanowanym zadaniu • Potw. wiadom.: Potwierdzanie wiadomości • Lista faks-sm.: Lista numerów faksów-śmieci • Dzien.skan.: Lista sesji skanowania sieciowego 3 Naciśnij Enter. Wybrane informacje zostaną wydrukowane. Używanie zaawansowanych funkcji faksu Urządzenie ma szereg opcji ustawień określanych przez użytkownika, służących do wysyłania lub odbierania faksów. Te opcje są ustawiane fabrycznie, ale może zaistnieć konieczność ich zmiany. Aby dowiedzieć się więcej na temat sposobu ustawiania opcji, wydrukuj listę danych systemowych. Aby uzyskać szczegółowe informacje na temat drukowania listy, patrz powyżej. Zmiana opcji ustawień 1 Naciskaj Menu, aż w górnym wierszu wyświetlacza zostanie wyświetlony napis „Faks zaawans.”. W dolnym wierszu zostanie wyświetlona pierwsza dostępna pozycja menu „Przekazanie”. 2 Naciskaj przycisk przewijania ( lub ), aż w dolnym wierszu zostanie wyświetlona żądana pozycja menu, i naciśnij Enter. 3 Gdy żądana opcja zostanie wyświetlona, wybierz stan, naciskając przycisk przewijania ( lub ) lub wprowadź wartość za pomocą klawiatury numerycznej. WYSYłANIE FAKSU 7.37 7 4 Naciśnij przycisk Enter, aby zapisać ustawienia. 5 Tryb konfiguracji można opuścić w dowolnej chwili, naciskając Stop/Clear. Zaawansowane opcje konfiguracji faksu Opcja Przekazanie Opis Można tak ustawić urządzenie, aby przekierowywało wszystkie, nie tylko wpisane, wychodzące faksy do specjalnej lokalizacji. Wybierz Wyl, aby wyłączyć tę funkcję. Wybierz Wl., aby włączyć tę funkcję. Można określić numer zdalnego faksu, na który będą wysyłane faksy. Urządzenie można tak ustawić, aby faksy przychodzące były przekazywane na inny numer faksu w określonym przedziale czasu. Gdy faks jest odbierany przez urządzenie, jest on zapisywany w pamięci. Następnie urządzenie wybiera numer faksu, który został określony, i wysyła faks. Odb. przekaz. Oszcz. imp. Wybierz Wyl, aby wyłączyć tę funkcję. Wybierz Wl., aby włączyć tę funkcję. Można ustawić numer faksu, na który przekierowywane są faksy. Następnie możesz wpisać godzinę i datę rozpoczęcia i/lub godzinę i datę zakończenia. Opcja Kopia lokalna umożliwia ustawienie urządzenia na drukowanie faksu, jeśli przekierowanie faksu zakończyło się bezbłędnie. Urządzenie można skonfigurować tak, aby faksy były zapisywane w pamięci i wysyłane w zaprogramowanych godzinach, w których obowiązują niższe ceny za połączenia. Aby uzyskać szczegółowe informacje na temat trybu Oszcz. imp., patrz strona 2.23. Wybierz Wyl, aby wyłączyć tę funkcję. Wybierz Wl., aby włączyć tę funkcję. Ustaw godzinę i datę rozpoczęcia i/lub godzinę i datę zakończenia dla trybu Oszcz. imp.. 7.38 WYSYłANIE FAKSU Opcja Opis Dzięki funkcji bariery faksów niepożądanych system nie będzie akceptował faksów wysyłanych z urządzeń zdalnych, których numery są przechowywane w pamięci jako numery faksów niepożądanych. Ta funkcja jest przydatna w przypadku blokowania wszelkich niechcianych faksów. Konf. faks-sm. Bezp. odbier. Prefiks wyb. Znacznik odb. Wybierz Wyl, aby wyłączyć funkcję. Urządzenie odbiera wszystkie faksy. Wybierz Wl., aby wyłączyć funkcję. Można ustawić do 10 numerów faksów jako numery faksów niepożądanych za pomocą opcji Ustaw. Po zapisaniu numerów urządzenie nie będzie odbierało faksów z zarejestrowanych stacji. Aby usunąć wszystkie numery faksów niepożądanych, użyj opcji Usun wszystko. Można uchronić swoje faksy przed dostępem niepowołanych osób. Aby uzyskać szczegółowe informacje na temat ustawiania tego trybu, patrz strona 7.34. Można ustawić prefiks wybierania numeru składający się z maksymalnie pięciu cyfr. Ten numer jest wybierany, zanim wybrany zostanie jakikolwiek z automatycznie wybieranych numerów. Jest to przydatne w przypadku dostępu do skrzynki PABX. Ta opcja umożliwia urządzeniu automatyczne drukowanie numeru strony oraz daty i godziny odbioru w dolnej części każdej strony odebranego dokumentu. Wybierz Wyl, aby wyłączyć tę funkcję. Wybierz Wl., aby włączyć tę funkcję. Tryb ECM (tryb korekcji błędów) Tryb korekcji błędów pomaga w przypadku linii niskiej jakości i zapewnia, że każdy wysłany faks jest wysyłany bez problemów do każdego innego urządzenia wyposażonego w system ECM. Jeśli jakość linii jest niska, wysłanie faksu trwa dłużej niż w przypadku korzystania z trybu ECM. Wybierz Wyl, aby wyłączyć tę funkcję. Wybierz Wl., aby włączyć tę funkcję. WYSYłANIE FAKSU 7.39 7 NOTATKI 7.40 WYSYłANIE FAKSU 8 OBSł UGA Ten rozdział zawiera informacje dotyczące konserwacji urządzenia i kasety z tonerem. Niniejszy rozdział obejmuje: • Czyszczenie pamięci • Czyszczenie urządzenia • Konserwacja kasety z tonerem • Materiały eksploatacyjne i części zamienne • Wymienianie podkładki gumowej automatycznego podajnika dokumentów • Ustawianie powiadamiania e-mail Czyszczenie pamięci Można selektywnie usuwać informacje przechowywane w pamięci urządzenia. PRZESTROGA: Przed czyszczeniem pamięci należy upewnić się, czy zakończono wszystkie zadania faksowania. 1 Naciskaj przycisk Menu na panelu sterowania, aż w górnym wierszu wyświetlacza pojawi się komunikat „Obsluga”. 2 Naciskaj przycisk przewijania ( lub ), aż w dolnym wierszu wyświetlony zostanie napis „Wyczysc ustaw.”, a następnie naciśnij Enter. W dolnym wierszu zostanie wyświetlona pierwsza dostępna pozycja menu „Wszyst. ustaw.”. 3 Naciskaj przycisk przewijania ( lub ), aż zostanie wyświetlony element, który ma zostać wyczyszczony. • Wszyst. ustaw.: Powoduje wyczyszczenie wszystkich informacji znajdujących się w pamięci i zresetowanie ustawień do domyślnych ustawień fabrycznych. • Ustaw. papieru: Przywraca wszystkie opcje do fabrycznych ustawień domyślnych. • Konfig. kopii: Przywraca wszystkie opcje do fabrycznych ustawień domyślnych. • Konfig. faksu: Przywraca wszystkie opcje konfiguracji faksu do fabrycznych ustawień domyślnych. • Funkcja faksu: Anuluje wszystkie zaplanowane zadania faksu, znajdujące się w pamięci urządzenia. • Faks zaawans.: Przywraca wszystkie opcje ustawień zaawansowanych faksu do fabrycznych ustawień domyślnych. • Raport wysylek: Usuwa wszystkie zapisy dotyczące wysłanych faksów. • Raport odbioru: Usuwa wszystkie zapisy dotyczące odebranych faksów. • Ksiazka telef.: Usuwa wszystkie numery jednoprzyciskowe, szybkiego wybierania i wybierania grupowego, znajdujące się w pamięci. • Dzien.skan.: Usuwa wszystkie informacje dotyczące sesji skanowania sieciowego, znajdujące się w pamięci. 4 Naciśnij Enter. Wybrana pamięć jest czyszczona, a na wyświetlaczu pojawia się monit o potwierdzenie kontynuacji czyszczenia wybranej pozycji. 5 Aby wyczyścić inną pozycję, powtórz czynności opisane w punktach 3 i 4. LUB Aby powrócić do trybu gotowości, naciśnij Stop/Clear. 8.2 OBSłUGA Czyszczenie urządzenia Aby utrzymać wysoką jakość druku, przy każdej wymianie kasety z tonerem lub w razie wystąpienia problemów z jakością wydruku należy wykonać poniższe procedury czyszczenia. PRZESTROGI: • Czyszczenie obudowy urządzenia środkami zawierającymi duże ilości alkoholu, rozpuszczalnika lub innych mocnych czynników może spowodować odbarwienie obudowy lub pęknięcia. • Podczas czyszczenia elementów wewnątrz urządzenia należy zachować ostrożność, aby nie dotknąć rolek transferu znajdujących się pod kasetą z tonerem. Tłuszcz z palców może spowodować problemy z jakością wydruku. Czyszczenie na zewnątrz Obudowę urządzenia należy czyścić miękką, niestrzępiącą się szmatką. Tkaninę można lekko zwilżyć wodą, ale nie należy dopuścić do kapania wody na urządzenie lub do jego wnętrza. Czyszczenie części wewnętrznej urządzenia Podczas procesu drukowania papier, toner i cząsteczki kurzu mogą się zbierać wewnątrz urządzenia. Nagromadzenie się tych środków może powodować problemy z jakością druku, takie jak plamki toneru lub smugi. Czyszczenie urządzenia wewnątrz powoduje zmniejszenie lub ustąpienie tych problemów. 1 Wyłącz urządzenie i odłącz przewód zasilania. Poczekaj, aż urządzenie ostygnie. 2 Otwórz pokrywę przednią i wyciągnij kasetę z tonerem, delikatnie ją naciskając. Umieść ją na czystej, płaskiej powierzchni. OBSłUGA 8.3 8 PRZESTROGI: • Aby zapobiec uszkodzeniu kasety z tonerem, nie należy jej wystawiać na działanie światła przez czas dłuższy niż kilka minut. Należy ją przykryć kartką papieru, jeśli to konieczne. • Nie dotykaj zielonego spodu kasety z tonerem. Aby nie dotykać tej powierzchni kasety, użyj rączki. 3 Za pomocą suchej, niestrzępiącej się szmatki wyczyść kurz i rozsypany toner z obszaru kasety z tonerem i z wgłębienia na kasetę z tonerem. PRZESTROGA: Nie należy dotykać czarnych rolek transferu. 4 Znajdź długi szklany pasek (LSU) wewnątrz górnej części kasety i delikatnie przetrzyj szkło, aby zobaczyć, czy biała szmatka zaczerni się. 5 Włóż ponownie kasetę z tonerem i zamknij pokrywę. 6 Podłącz przewód zasilania i włącz urządzenie. 8.4 OBSłUGA Czyszczenie modułu skanera Utrzymywanie modułu skanera w czystości pomaga zapewnić najlepszą jakość kopii. Najlepiej jest czyścić moduł skanera na początku każdego dnia i w ciągu dnia, w miarę potrzeb. 1 Delikatnie zwilż miękką, bezpyłową szmatkę w wodzie. 2 Otwórz pokrywę dokumentu. 3 Przetrzyj powierzchnię płyty szklanej i płytę szklaną automatycznego podajnika dokumentów, aż będą czyste i suche. Biały arkusz Pokrywa dokumentu Płyta szklana automatycznego podajnika dokumentów Płyta szklana 4 Przetrzyj spód białej pokrywy dokumentu i biały arkusz, aż będą czyste i suche. 8 5 Zamknij pokrywę dokumentu. OBSłUGA 8.5 Konserwacja kasety z tonerem Przechowywanie kasety z tonerem Aby jak najdłużej korzystać z toneru, należy pamiętać o następujących wskazówkach: • Nie należy wyjmować kasety z tonerem z opakowania, zanim będzie można jej użyć. • Nie należy ponownie napełniać kasety z tonerem. Gwarancja na urządzenie nie obejmuje uszkodzeń wynikłych z używania kaset ponownie napełnianych. • Kasety z tonerem należy przechowywać w takim samym środowisku jak urządzenie. • Aby zapobiec uszkodzeniu kasety z tonerem, nie należy jej wystawiać na działanie światła przez czas dłuższy niż kilka minut. Oszczędzanie toneru Aby oszczędzać toner, naciśnij przycisk Toner Save w panelu sterowania; patrz strona 2.23. Podświetlenie przycisku jest wyłączone. Korzystanie z tej funkcji wydłuża żywotność kasety z tonerem i obniża jednostkowy koszt wydruku, ale równocześnie obniża jakość wydruku. Szacunkowa żywotność kasety Długość okresu eksploatacji toneru zależy od ilości toneru zużywanych do zadań drukowania. W przypadku drukowania tekstu przy 5% pokryciu według ISO 19752, nowa kaseta z tonerem wystarczy do wydrukowania średnio 5000 lub 3000 stron. (Oryginalna kaseta z tonerem dostarczona z urządzeniem wystarcza do wydrukowania średnio 3000 stron). Rzeczywista liczba stron, które można wydrukować za pomocą jednej kasety z tonerem, może być inna. Zależy to od gęstości zadruku strony. Jeśli wydruki zawierają dużo grafiki, może być konieczna częstsza wymiana kasety. 8.6 OBSłUGA Rozprowadzanie toneru Gdy zawartość toneru jest bliska wyczerpania, na wydruku pojawiają się jasne pasy. Na wyświetlaczu LCD jest wyświetlany komunikat z ostrzeżeniem „Malo toneru”. Jakość wydruku można tymczasowo przywrócić poprzez rozprowadzenie pozostałego toneru w kasecie. W niektórych przypadkach na wydruku pojawiają się jasne pasy nawet po rozprowadzeniu toneru. 1 Otwórz przednie drzwiczki. 2 Wyciągnij kasetę z tonerem i delikatnie obróć ją 5 lub 6 razy w celu rozprowadzenia toneru równomiernie wewnątrz kasety. 8 UWAGA: Jeśli toner zabrudzi ubranie, należy go zetrzeć suchą szmatką i wyprać ubranie w zimnej wodzie. Użycie gorącej wody spowoduje utrwalenie plamy na odzieży. PRZESTROGA: Nie dotykaj zielonego spodu kasety z tonerem. Aby nie dotykać tej powierzchni kasety, użyj rączki. 3 Ponownie zainstaluj kasetę i zamknij pokrywę przednią. OBSłUGA 8.7 Wymienianie kasety z tonerem Jeżeli na wyświetlaczu panelu sterowania zostanie wyświetlony komunikat ostrzeżenia „Toner pusty” lub „[Brak toneru] Wymien toner”, urządzenie przestanie drukować. Faksy przychodzące będą zapisywane w pamięci. Na tym etapie kasetę z tonerem należy wymienić. UWAGA: Można tak skonfigurować urządzenie, aby ignorowało komunikat „Toner pusty” i kontynuowało drukowanie. 1 Otwórz przednie drzwiczki. 2 Delikatne naciśnij zużytą kasetę i wyciągnij ją. 8.8 OBSłUGA 3 Rozpakuj nową kasetę z tonerem i delikatnie obróć ją w płaszczyźnie poziomej 5 lub 6 razy, aby rozprowadzić równomiernie toner znajdujący się w kasecie. Należy zachować opakowanie i plastikowy worek dla celów transportu. UWAGA: Jeśli toner zabrudzi ubranie, należy go zetrzeć suchą szmatką i wyprać ubranie w zimnej wodzie. Użycie gorącej wody spowoduje utrwalenie plamy na odzieży. PRZESTROGA: Nie dotykaj zielonego spodu kasety z tonerem. Aby nie dotykać tej powierzchni kasety, użyj rączki. 4 Chwyć kasetę z tonerem za rączkę. Powoli włóż kasetę do urządzenia. Wypustki po obu stronach kasety i odpowiadające im rowki w obudowie urządzenia gwarantują umieszczenie i zablokowanie kasety w odpowiednim położeniu. 8 Rowek Zakładka OBSłUGA 8.9 5 Zamknij przednie drzwiczki. Konfigurowanie opcji powiadamiania o poziomie toneru Jeśli opcja Info. toner jest ustawiona na „Wl.”, a kaseta z tonerem wymaga wymiany, urządzenie automatycznie wyśle faks do firmy świadczącej usługi serwisowe lub sprzedawcy, aby powiadomić go, że potrzebna jest nowa kaseta z tonerem. Numer faksu jest ustawiany przez sprzedawcę podczas zakupu urządzenia. 1 Naciskaj przycisk Menu na panelu sterowania, aż w górnym wierszu wyświetlacza pojawi się komunikat „Obsluga”. W dolnym wierszu zostanie wyświetlona pierwsza dostępna pozycja menu „Wycz. beben”. 2 Naciskaj przycisk przewijania ( lub ), aby wyświetlić „Info. toner ” w dolnym wierszu, a następnie naciśnij Enter. 3 Za pomocą przycisku przewijania ( lub ) zmień ustawienia. Wybierz „Wl.”, aby włączyć tę funkcję. Wybierz „Wyl”, aby wyłączyć tę funkcję. 4 Naciśnij przycisk Enter, aby zapisać ustawienia. 8.10 OBSłUGA Czyszczenie bębna Jeśli na wydruku znajdują się paski lub plamki, bęben OPC kasety z tonerem może wymagać czyszczenia. 1 Przed przystąpieniem do czyszczenia, sprawdź, czy w zasobniku urządzenia znajduje się papier. 2 Naciskaj przycisk Menu na panelu sterowania, aż w górnym wierszu wyświetlacza pojawi się komunikat „Obsluga”. W dolnym wierszu zostanie wyświetlona pierwsza dostępna pozycja menu „Wycz. beben”. 3 Naciśnij Enter. W dolnym wierszu zostanie wyświetlona pierwsza dostępna pozycja menu, „Tak”. 4 Naciśnij Enter. Urządzenie wydrukuje stronę czyszczącą. Cząsteczki toneru na powierzchni bębna są nanoszone na papier. 5 Jeśli problem nadal występuje, należy powtórzyć czynności 1–4. Można tak skonfigurować urządzenie, aby bęben OPC był czyszczony automatycznie co 500 stron. Tej funkcji należy używać wtedy, gdy stosowany jest papier gorszej jakości, ponieważ taki papier może obniżyć jakość druku. 1 Naciskaj przycisk Menu na panelu sterowania, aż w górnym wierszu wyświetlacza pojawi się komunikat „Obsluga”. 8 2 Naciskaj przycisk przewijania ( lub ), aż w dolnym wierszu wyświetlacza zostanie wyświetlony tekst „Auto czyszcz.” i naciśnij Enter. 3 Naciskaj przycisk przewijania ( lub ), aż na wyświetlaczu pojawi się tekst „Wl.”. 4 Naciśnij Enter. Urządzenie będzie drukować stronę czyszczącą OPC co 500 stron. OBSłUGA 8.11 Ignorowanie komunikatu o pustym tonerze Gdy kaseta z tonerem jest prawie pusta, urządzenie wyświetla komunikat „Toner pusty” lub „[Brak toneru] Wymien toner” i przestaje drukować. W takiej sytuacji urządzenie będzie zapisywać przychodzące faksy w pamięci. Urządzenie można skonfigurować tak, aby komunikat „Toner pusty” był ignorowany, a drukowanie było kontynuowane. Jakość wydruku nie będzie jednak optymalna. UWAGA: Ta funkcja nie działa w przypadku komunikatu „[Brak toneru] Wymien toner”. 1 Naciskaj Menu, aż na wyświetlaczu pojawi się komunikat „Ustaw. urzadz.”. 2 Naciskaj przycisk przewijania ( lub ), aż w dolnym wierszu wyświetlacza zostanie wyświetlony tekst „Ignoruj toner” i naciśnij Enter. 3 Naciskaj przycisk przewijania ( lub ), aby wybrać „Wl.” lub „Wyl”. Wybierz „Wl.”, aby zignorować komunikat „Toner pusty”. Wybierz „Wyl”, aby zatrzymać drukowanie, gdy komunikat zostanie wyświetlony. Jest to ustawienie domyślne. 4 Naciśnij przycisk Enter, aby zapisać ustawienia. 8.12 OBSłUGA Materiały eksploatacyjne i części zamienne Aby utrzymać maksymalną wydajność oraz uniknąć problemów z jakością wydruku i pobieraniem papieru, występujących wskutek zużycia części, co pewien czas należy wymieniać kasetę z tonerem, wałek oraz zespół utrwalający. Następujące części należy wymienić po wydrukowaniu określonej liczby stron: Części Liczba stron (średnio) Gumowa podkładka ADF Około 20 000 stron Wałek transferowy Około 60 000 stron Zespół utrwalający Około 80 000 stron W celu zakupu materiałów eksploatacyjnych lub części zamiennych, należy się skontaktować z przedstawicielem firmy Samsung lub sprzedawcą, u którego drukarka została zakupiona. Z wyjątkiem kasety z tonerem (patrz strona 8.8) oraz podkładki gumowej ADF (patrz strona 8.14), zalecamy, aby wymiana tych części była wykonywana wyłącznie przez wyszkolonego technika serwisu. 8 OBSłUGA 8.13 Wymienianie podkładki gumowej automatycznego podajnika dokumentów Zestaw podkładki gumowej podajnika ADF można nabyć u przedstawiciela handlowego firmy Samsung lub w sklepie, w którym zakupiono urządzenie. 1 Otwórz pokrywę automatycznego podajnika dokumentów. 2 Obróć tulejkę na prawym końcu wałka automatycznego podajnika dokumentów w stronę podajnika ( 1 ) i wyjmij wałek ze szczeliny ( 2 ). 8.14 OBSłUGA 3 Wyjmij podkładkę gumową z podajnika ADF w sposób pokazany poniżej. 4 Włóż na to miejsce nową podkładkę gumową ADF. 5 Ustaw lewy koniec wałka automatycznego podajnika dokumentów równo ze szczeliną i wsuń prawy koniec wałka automatycznego podajnika dokumentów do prawej szczeliny ( 1 ). Obróć tulejkę na prawym końcu wałka w stronę podajnika dokumentów ( 2 ). 8 6 Zamknij pokrywę automatycznego podajnika dokumentów. OBSłUGA 8.15 Ustawianie powiadamiania e-mail Ta funkcja umożliwia przesyłanie informacji dotyczących stanu urządzenia przez e-mail. Aby skonfigurować powiadamianie przez e-mail, należy wprowadzić informacje w usłudze SyncThru Web Service. W pasku adresu przeglądarki sieci Web wpisz adres IP przypisany urządzeniu. W przeglądarce zostanie otwarta strona usługi SyncThru Web Service. Są na niej umieszczone następujące zakładki: Informacje, Ustawienia urządzenia, Ustawienia sieciowe, Konserwacja i Pomoc techniczna. Konfiguracja zakładki Ustawienia urządzenia Wybierz zakładkę Ustawienia urządzenia i skonfiguruj opcję powiadamiania przez e-mail. Pojawi się następujące okno. Obszar Serwer – Informacje W tym obszarze można podać informacje dotyczące konfiguracji sie w urządzeniu. • Adres IP lub Nazwa hosta: wybierz opcję Adres IP lub Nazwa hosta. W przypadku podania nazwy hosta należy wprowadzić ustawienia DNS w obszarze TCP/IP na zakładce Ustawienia sieciowe. • Serwer i port SMTP: wpisz nazwę hosta serwera SMTP lub adres IP serwera SMTP oraz numer portu, który będzie używany do łączenia z serwerem SMTP. Numer portu można wybrać z zakresu od 1 do 65535. Wartość domyślna 25. 8.16 OBSłUGA UWAGI: • Serwer poczty WWW, który nie ma obsługi protokołu SMTP, nie może być wybrany jako serwer SMTP. • O ile nie występują problemy związane z zaporą, nie należy zmieniać numeru portu. • SMTP wymaga uwierzytelniania: zaznacz to pole wyboru, jeżeli serwer SMTP wymaga uwierzytelniania. • Login serwera SMTP: wpisz nazwę logowania. • Hasło serwera SMTP: wpisz hasło logowania. • Limit czasu połączenia serwera SMTP: wpisz wartość limitu czasu połączenia. Określa ona limit czasu dla dostępu do serwera SMTP. Wartość tę można zmieniać w zakresie od 30 do 120 sekund. Wartość domyślna to 30 sekund. O ile w ramach takiego czasu nie występują problemy z dostępem do serwera SMTP, nie należy zmieniać tej wartości domyślnej. • Adres zwrotny: wpisz adres e-mail, na który będą wysyłane odpowiedzi. UWAGA: Aby otrzymać odpowiedź na inne konto pocztowe, należy podać jego adres. Jeśli ustawienie pozostanie puste, nie będzie używane. W obszarze Lista odbiorców i warunków W tym obszarze można wprowadzić adresy e-mail odbiorców, którzy będą otrzymywać powiadomienia e-mail, oraz zadecydować, jakie informacje będą wysyłane. • Adres e-mail administratora systemu: wpisz adres e-mail administratora systemu. 8 • Adres e-mail użytkownika klucza: wpisz adres e-mail najważniejszego przełożonego. • Adres e-mail serwisu: wpisz adres e-mail administratora serwisu. • Ostrzeżenie o kończeniu się materiałów eksploatacyjnych: wybierz, kto otrzyma wiadomość z ostrzeżeniem o małej ilości materiałów eksploatacyjnych. • Raport stanu materiałów eksploatacyjnych: wybierz, kto otrzyma wiadomość z raportem stanu materiałów eksploatacyjnych. • Błąd systemu alarmowego: wybierz, kto otrzyma wiadomość o błędzie systemu alarmowego. OBSłUGA 8.17 W obszarze Wybierz powiadomienia W tym obszarze można wybrać różne ustawienia. • Ostrzeżenie o kończeniu się materiałów eksploatacyjnych: wybierz Wył., aby nie wysyłać wiadomości z ostrzeżeniem o małej ilości materiałów eksploatacyjnych, lub wybierz Kiedy poziom materiałów eksploatacyjnych wynosi około 20%, aby wysłać wiadomość e-mail, gdy kończą się materiały eksploatacyjne. UWAGA: Poziom materiałów eksploatacyjnych jest określany przez system, faktyczna wartość procentowa może się różnić. • Raport stanu materiałów eksploatacyjnych: wybierz Wył., aby nie wysyłać wiadomości z raportem stanu materiałów eksploatacyjnych, lub wybierz Co 1000 stron, aby wysyłać wiadomość e-mail po wydrukowaniu 1000 stron. Wiadomość e-mail zawiera informacje o wersji oprogramowania systemowego, liczniku toneru i zainstalowanych rozszerzeniach. • Błąd systemu alarmowego: zaznacz to pole wyboru, aby otrzymywać informacje o wystąpieniu błędu. 8.18 OBSłUGA Ustawianie zakładki Informacje kontaktowe Wybierz zakładkę Pomoc techniczna, aby sprawdzić lub podać informacje w obszarze Informacje kontaktowe. • Nazwa: wpisz nazwę e-mail nadawcy, np. nazwę biura. • Numer telefonu: wpisz numer telefonu zapisany w Powiadomieniu e-mail. • Miejsce: wpisz informację o lokalizacji zapisaną w Powiadomieniu e-mail. • Adres e-mail: wpisz adres e-mail nadawcy. UWAGA: Istnieje możliwość, że zapora firewall w sieci może uniemożliwić transmisję. OBSłUGA 8.19 8 NOTATKI 8.20 OBSłUGA 9 ROZWIąZYWANIE PROBLEMÓW Ten rozdział zawiera przydatne informacje, dotyczące postępowania w przypadku wystąpienia błędu. Niniejszy rozdział obejmuje: • Usuwanie zacięcia dokumentów • Usuwanie zakleszczeń papieru • Objaśnienia komunikatów o błędach na wyświetlaczu LCD • Rozwiązywanie innych problemów Usuwanie zacięcia dokumentów Gdy dokument zakleszczy się w trakcie przechodzenia przez podajnik ADF (automatyczny podajnik dokumentów), na wyświetlaczu zostanie wyświetlony tekst „Zakl. dokum.”. Złe podawanie papieru 1 Usuń wszystkie pozostałe kartki z podajnika ADF. 2 Otwórz pokrywę automatycznego podajnika dokumentów. 3 Obróć tulejkę na prawym końcu wałka automatycznego podajnika dokumentów w stronę podajnika ( 1 ) i wyjmij wałek ze szczeliny ( 2 ). Delikatnie wyciągnij dokument, pociągając go w lewo i na zewnątrz podajnika. 9.2 ROZWIąZYWANIE PROBLEMÓW 4 Ustaw lewy koniec wałka automatycznego podajnika dokumentów równo ze szczeliną i wsuń prawy koniec wałka automatycznego podajnika dokumentów do prawej szczeliny ( 1 ). Obróć tulejkę na prawym końcu wałka w stronę podajnika dokumentów ( 2 ). 5 Zamknij pokrywę automatycznego podajnika dokumentów. Następnie włóż wyjęte wcześniej kartki do podajnika ADF. UWAGA: Aby zapobiec zakleszczaniu się dokumentów, dokumenty grube, cienkie i różnej grubości należy umieszczać na płycie szklanej. Złe wysuwanie papieru 1 Usuń wszystkie pozostałe kartki z podajnika ADF. 2 Otwórz pokrywę dokumentu i obróć gałkę blokady, aby wyjąć zacięte dokumenty z tacy odbiorczej dokumentów. 9 3 Zamknij pokrywę dokumentu. Następnie włóż wyjęte wcześniej kartki do podajnika ADF. ROZWIąZYWANIE PROBLEMÓW 9.3 Zacięcie dokumentu na wałku 1 Usuń wszystkie pozostałe kartki z podajnika ADF. 2 Otwórz pokrywę dokumentu. 3 Obróć gałkę blokady, tak aby łatwo złapać zacięty arkusz, a następnie zdejmij arkusz z wałka lub wyjmij go z obszaru podawania, ostrożnie pociągając go w prawo obiema rękami. 4 Zamknij pokrywę dokumentu. Następnie włóż wyjęte wcześniej kartki do podajnika ADF. 9.4 ROZWIąZYWANIE PROBLEMÓW Usuwanie zakleszczeń papieru Gdy papier zatnie się w urządzeniu, na wyświetlaczu pojawia się komunikat „Zakl. pap.” Informacje na temat usuwania zakleszczeń papieru znajdują się w poniższej tabeli. Komunikat Miejsce zakleszczenia Przejdź do Zakl. pap. 0 Otworz/zamknij drzwiczki W zasobniku papieru (zasobnik 1 lub zasobnik 2) poniżej oraz strona 9.6 Zakl. pap. 1 Otworz/zamknij drzwiczki Przy wyjściu drukarki strona 9.9 Zakl. pap. 2 Sprawdz wewnatrz W obszarze utrwalacza lub w okolicach kasety z tonerem strona 9.7 Zakl. taca uniw. W zasobniku uniwersalnym strona 9.10 Aby uniknąć rozdarcia papieru, zakleszczony papier należy wyciągać delikatnie i powoli. Aby usunąć zakleszczenie, postępuj zgodnie z podanymi niżej instrukcjami. W zasobniku 1 1 Otwórz i zamknij pokrywę przednią. Zakleszczony papier zostanie automatycznie wysunięty z urządzenia. Jeśli papier nie zostanie wysunięty, przejdź do punktu 2. 2 Wyciągnij zasobnik 1, aby go otworzyć. 9 ROZWIąZYWANIE PROBLEMÓW 9.5 3 Wyciągnij zakleszczony papier, lekko pociągając go w kierunku prostopadłym do drukarki. W przypadku wystąpienia oporu — jeśli papier nie wysuwa się mimo jego ciągnięcia lub jeśli nie widać papieru w tym obszarze — należy przejść do obszaru utrwalacza wokół kasety z tonerem. Patrz strona 9.7. 4 Włóż zasobnik papieru do urządzenia, aż zablokuje się na swoim miejscu. 5 Otwórz i zamknij pokrywę przednią, aby wznowić drukowanie. W opcjonalnym zasobniku 2 1 Otwórz poprzez pociągnięcie opcjonalny zasobnik 2. 2 Wyjmij z urządzenia zakleszczony papier. Jeżeli wystąpi opór, a papier nie wychodzi mimo wyciągania, lub jeśli nie widać papieru w tym obszarze — przejdź do punktu 3. 3 Otwórz przez pociągnięcie zasobnik standardowy 1. 9.6 ROZWIąZYWANIE PROBLEMÓW 4 Wyciągnij papier w górę i do siebie. 5 Włóż zasobnik 1 do urządzenia, aż zablokuje się na swoim miejscu. 6 Otwórz i zamknij pokrywę przednią, aby wznowić drukowanie. W obszarze utrwalacza lub w okolicach kasety z tonerem UWAGA: Obszar utrwalacza jest gorący. Należy zachować ostrożność podczas wyjmowania papieru z urządzenia. 1 Otwórz pokrywę przednią i wyciągnij kasetę z tonerem, delikatnie ją naciskając. 9 ROZWIąZYWANIE PROBLEMÓW 9.7 2 Wyciągnij zakleszczony papier, lekko pociągając go w kierunku prostopadłym do drukarki. 3 Włóż ponownie kasetę z tonerem i zamknij pokrywę przednią. Automatyczne drukowanie zostanie wznowione. 9.8 ROZWIąZYWANIE PROBLEMÓW W obszarze odbioru papieru 1 Otwórz i zamknij pokrywę przednią. Zakleszczony papier zostanie automatycznie wysunięty z urządzenia. Jeśli papier nie zostanie wysunięty, przejdź do punktu 2. 2 Delikatnie wyciągnij papier z przedniego zasobnika odbiorczego. Przejdź do punktu 6. 3 Gdy poczujesz opór i papier nie rusza się, gdy go ciągniesz, lub jeśli w przednim zasobniku odbiorczym nie ma papieru, otwórz pokrywę tylną. 9 ROZWIąZYWANIE PROBLEMÓW 9.9 4 Wyciągnij zakleszczony papier, lekko pociągając go w kierunku prostopadłym do drukarki. 5 Zamknij pokrywę tylną. 6 Otwórz i zamknij pokrywę przednią, aby wznowić drukowanie. W zasobniku uniwersalnym Przy próbie rozpoczęcia drukowania przy użyciu zasobnika uniwersalnego, gdy urządzenie nie wykryje papieru, na wyświetlaczu pojawi się komunikat „Zakl. taca uniw.” Może być to spowodowane brakiem papieru lub niewłaściwym włożeniem papieru. Jeżeli papier nie został pobrany właściwie, należy wyciągnąć go z urządzenia. Aby wznowić drukowanie, należy otworzyć i zamknąć pokrywę przednią. 9.10 ROZWIąZYWANIE PROBLEMÓW Wskazówki, dzięki którym można uniknąć zakleszczeń papieru Większości zakleszczeń można uniknąć, wybierając poprawny rodzaj papieru. W przypadku wystąpienia zakleszczenia należy postępować zgodnie z procedurami przedstawionymi w rozdziale „Usuwanie zakleszczeń papieru” na stronie 9.5. • Należy postępować zgodnie z procedurą w rozdziale „Wkładanie papieru” na stronie 2.7. Należy upewnić się, że prowadnice znajdują się we właściwym położeniu. • Nie wolno doprowadzać do przeładowania zasobnika papieru. Upewnij się, że poziom papieru nie przekracza znaku ogranicznika na wewnętrznej ściance zasobnika. • Nie należy usuwać papieru z zasobnika, gdy urządzenie drukuje. • Wygnij, rozwachluj i wyprostuj papier przed włożeniem. • Nie używaj papieru pogiętego, wilgotnego ani zwijającego się. • Nie mieszaj ze sobą papieru różnych rodzajów w zasobniku papieru. • Używaj tylko zalecanych materiałów do drukowania. Patrz sekcja „Specyfikacje papieru” na stronie D.6. • Upewnij się, że materiały eksploatacyjne w zasobniku są zwrócone odpowiednią stroną w dół lub w górę (w zasobniku uniwersalnym). • Jeśli zakleszczenie papieru występuje często przy drukowaniu na papierze o rozmiarze A5: - Włóż papier do zasobnika w sposób pokazany poniżej. - Ustaw orientację papieru w oknie Właściwości drukarki na Pozioma. Patrz strona 4.5. ROZWIąZYWANIE PROBLEMÓW 9.11 9 Objaśnienia komunikatów o błędach na wyświetlaczu LCD Wyświetlacz Znaczenie Sugerowane rozwiązania Anulowac? 1:Tak 2:Nie Pamięć urządzenia zapełniła się przy próbie zapisania dokumentu do pamięci. Aby anulować zadanie faksowania, naciśnij przycisk 1, aby wybrać opcję „Tak”. Jeśli chcesz wysłać strony, które zostały zapisane, naciśnij przycisk 2, aby wybrać opcję „Nie”. Pozostałe strony należy wysłać później, gdy pamięć będzie dostępna. [Blad komunik.] W urządzeniu wystąpił błąd komunikacji. Należy poprosić nadawcę o ponowne wysłanie. Opozn. pelna funkc. Kolejka opóźnionych zadań faksowania jest pełna. Anuluj zbędne opóźnione zadanie faksowania. Zakl. dokum. Włożony dokument zaciął się w podajniku ADF (automatycznym podajniku dokumentów). Usuń zacięcie dokumentu. Patrz strona 9.2. [Drzw. otwarte] Przednia pokrywa nie jest prawidłowo zamknięta. Zamknij pokrywę, aż zablokuje się na swoim miejscu. Wprowadz ponownie Wprowadzony został niedostępny element. Wprowadź ponownie prawidłowy element. Za niska temp. Wystąpił problem w module utrwalacza. Wyjmij przewód zasilający z gniazdka i włóż go ponownie. Jeśli problem występuje nadal, skontaktuj się z serwisem. Funkcja niemozliwa Połączenie wybranych funkcji nie może zostać zrealizowane równocześnie dla tego urządzenia. Zmniejsz liczbę wybranych funkcji lub skorzystaj tylko z jednej funkcji. Grupa niedostepna Próbowano wybrać numer lokalizacji grupowej w sytuacji, gdy można użyć jedynie numeru lokalizacji pojedynczej, jak w przypadku dodawania lokalizacji do operacji rozsyłania. Użyj numeru szybkiego wybierania lub wybierz numer ręcznie z klawiatury numerycznej. Otwarty nagrz. [Przegrzanie] 9.12 ROZWIąZYWANIE PROBLEMÓW Wyświetlacz [Niekompat.] Znaczenie Urządzenie zdalne nie obsługuje żądanej funkcji, np. transmisji z opóźnieniem. Sugerowane rozwiązania Potwierdź ponownie funkcje urządzenia zdalnego. Występuje również wtedy, gdy ilość pamięć dostępnej w urządzeniu nie jest wystarczająca do zakończenia operacji, którą próbujesz wykonać. [Zakl. 1] lub [Brak kasety] Papier zakleszczył się w obszarze utrwalacza. Innym możliwym powodem jest niezainstalowana kaseta z tonerem. Należy usunąć zakleszczenie papieru. Patrz strona 9.7. Jeżeli kaseta z tonerem nie jest zainstalowana, należy ją zainstalować. Patrz strona 2.5. [Linia zajeta] Użytkownik zdalny nie odpowiada lub linia jest zajęta. Należy spróbować ponownie po kilku minutach. [Blad linii] Urządzenie nie może połączyć się z urządzeniem zdalnym lub straciło kontakt z powodu problemu z linią telefoniczną. Należy spróbować ponownie. Jeśli problem nie ustąpi, należy poczekać około godziny na zwolnienie linii i spróbować ponownie. Możesz także włączyć tryb ECM. Patrz strona 7.39. Zaladuj dokument Próbowano wykonać operację kopiowania lub faksowania bez dokumentu włożonego do ADF. Włóż dokument do ADF i spróbuj ponownie. [Blad LSU] Wystąpił problem w module LSU (moduł skanowania laserem). Wyjmij przewód zasilający z gniazdka i włóż go ponownie. Jeśli problem występuje nadal, skontaktuj się z serwisem. Pamiec pelna Pamięć jest zapełniona. Usuń niepotrzebne dokumenty i dokonaj retransmisji po zwolnieniu większej ilości pamięci. Można również podzielić transmisję na więcej niż jedną operację. ROZWIąZYWANIE PROBLEMÓW 9.13 9 Wyświetlacz Znaczenie Sugerowane rozwiązania Zakl. taca uniw. Wystąpiło zakleszczenie papieru w zasobniku uniwersalnym. Innym możliwym powodem jest wykrycie przez urządzenie nieprawidłowego pobrania papieru z zasobnika uniwersalnego. Należy usunąć zakleszczenie papieru. Patrz strona 9.10. W przypadku nieprawidłowego pobrania papieru należy prawidłowo włożyć papier do zasobnika uniwersalnego. Patrz strona 3.6. [Brak odp.] Faks zdalny nie odpowiada po kilku próbach ponownego wybierania numeru. Należy spróbować ponownie. Upewnij się, że urządzenie zdalne działa. Nr nieprzypisany Lokalizacja jednoprzyciskowa lub szybkiego wybierania, której próbowano użyć, nie ma przypisanego numeru. Należy wybrać numer ręcznie za pomocą klawiatury numerycznej lub przypisać do niej numer. Aby uzyskać informacje na temat zapisywania numeru, patrz sekcja „Automatyczne wybieranie” na stronie 7.19. Nieprawidlowa kaseta lub Brak kasety Używasz niewłaściwej kasety. Należy używać kasety zalecanej przez firmę Samsung. Nr niedostepny Użytkownik próbował usunąć numer dla opóźnionego zadania faksowania. Należy sprawdzić, czy jest to numer przeznaczony do usunięcia i spróbować ponownie. Można również usunąć numer po wysłaniu opóźnionego zadania faksowania. [Brak papieru] Dodaj papier Zabrakło papieru w zasobniku. Należy włożyć papier do zasobnika. Patrz strona 2.7. Praca nieprzypisana Wykonano operację Dodaj/Anuluj, ale nie ma oczekującego zadania. Należy sprawdzić na wyświetlaczu, czy ustawione są zadania zaplanowane. Powinny być one określone w trybie gotowości, na przykład jako opóźniony faks. Zakl. pap. 0 Otworz/zamknij drzwiczki Papier zakleszczył się w obszarze podawania zasobnika papieru. Należy usunąć zakleszczenie papieru. Patrz strona 9.5 i strona 9.6. Zakl. pap. 1 Otworz/zamknij drzwiczki Papier zakleszczył się w obszarze utrwalacza. Należy usunąć zakleszczenie papieru. Patrz strona 9.7. Zakl. pap. 2 Sprawdz wewnatrz Papier zakleszczył się w obszarze wysuwania papieru. Należy usunąć zakleszczenie papieru. Patrz strona 9.9. 9.14 ROZWIąZYWANIE PROBLEMÓW Wyświetlacz Znaczenie Sugerowane rozwiązania [Awaria zasil.] Zasilanie wyłączyło się, a potem powróciło, a pamięć urządzenia nie została zapisana. Zadanie, które próbowano wykonać przed awarią zasilania, musi zostać przeprowadzone ponownie w całości. Faks prioryt. pelna funkc. Kolejka priorytetowych zadań faksowania jest pełna. Anuluj niepotrzebne priorytetowe zadania faksowania. [Wyb. ponownie?] Urządzenie czeka przez określony czas, aby wybrać ponownie poprzednio zajęty numer. Można nacisnąć Enter, aby wybrać ponownie od razu, lub Stop/Clear, aby anulować operację wybierania ponownego. Skaner zablok. Moduł skanera jest zablokowany. Odblokuj skaner (patrz strona 2.3) i naciśnij przycisk Stop/Clear. [Nacisn. Stop] Przycisk Stop/Clear został naciśnięty podczas operacji kopiowania lub faksowania. Należy spróbować ponownie. Brak toneru lub [Brak toneru] Wymien toner Kaseta z tonerem skończyła się. Urządzenie przestaje wtedy drukować. Należy wymienić kasetę z tonerem na nową. Patrz strona 8.8. [Malo toneru] Kaseta z tonerem jest prawie pusta. Należy wyjąć kasetę z tonerem i delikatnie nią potrząsnąć. W ten sposób można tymczasowo przywrócić możliwość drukowania. 9 ROZWIąZYWANIE PROBLEMÓW 9.15 Rozwiązywanie innych problemów Poniższa tabela przedstawia niektóre możliwe sytuacje oraz zalecane rozwiązania. Należy postępować zgodnie z sugerowanymi rozwiązaniami, aż problem zostanie naprawiony. Jeżeli problem nie ustąpi, skontaktuj się z serwisem. Problemy z podawaniem papieru Stan Sugerowane rozwiązania Papier zakleszczył się podczas drukowania. Należy usunąć zakleszczenie papieru. Patrz strona 9.5. Papier skleja się. • Należy upewnić się, że w zasobniku papieru nie ma za dużo papieru. Zasobnik papieru może pomieścić do 250 arkuszy, w zależności od grubości papieru. • Należy upewnić się, że użyto właściwego rodzaju papieru. Patrz sekcja „Specyfikacje papieru” na stronie D.6. • Wyjmij papier z zasobnika papieru i wygnij go lub rozwachluj. • Wilgotność może powodować sklejanie się niektórych rodzajów papieru. Nie należy podawać wielu arkuszy papieru. • W zasobniku papieru mogą być ułożone razem różne rodzaje papieru. Do zasobnika należy wkładać papier jednego rodzaju, rozmiaru i o jednakowej gramaturze. • Jeśli kilka arkuszy zakleszczyło się w urządzeniu, usuń zakleszczenie. Patrz strona 9.5. Papier nie jest podawany do urządzenia. • Należy usunąć wszystkie przeszkody z urządzenia. • Papier nie został prawidłowo włożony. Wyciągnij papier z zasobnika i włóż go poprawnie. • W zasobniku jest zbyt dużo papieru. Wyciągnij nadmiar papieru. • Papier jest za gruby. Używaj tylko papieru zgodnego ze specyfikacjami podanymi dla urządzenia. Patrz sekcja „Specyfikacje papieru” na stronie D.6. Papier ciągle zakleszcza się w drukarce. • W zasobniku jest zbyt dużo papieru. Wyciągnij nadmiar papieru. Jeśli drukujesz na materiałach specjalnych, używaj zasobnika uniwersalnego. • Używany jest niewłaściwy rodzaj papieru. Używaj tylko papieru zgodnego ze specyfikacjami podanymi dla urządzenia. Patrz sekcja „Specyfikacje papieru” na stronie D.6. • Wewnątrz urządzenia są resztki papieru. Otwórz pokrywę przednią i usuń resztki papieru. Folie przezroczyste sklejają się ze sobą przy wysuwaniu. Używaj tylko folii przezroczystych przeznaczonych specjalnie do drukarek laserowych. Arkusz folii przezroczystej należy wyjmować zaraz po wysunięciu z urządzenia. Koperty przekrzywiają się lub nie są podawane prawidłowo. Należy upewnić się, że prowadnice papieru dotykają po obu stronach koperty. 9.16 ROZWIąZYWANIE PROBLEMÓW Problemy drukowania Stan Urządzenie nie drukuje. Możliwa przyczyna Sugerowane rozwiązania Urządzenie nie ma zasilania. Sprawdź połączenie z siecią elektryczną. Sprawdź przełącznik zasilania i źródło zasilania. Urządzenie nie jest wybrane jako drukarka domyślna. Należy wybrać drukarkę Samsung SCX-4x20 Series PCL 6 jako drukarkę domyślną w systemie Windows. Należy sprawdzić w urządzeniu, czy: • Przednia pokrywa drukarki nie jest zamknięta. • Papier nie został zakleszczony. • Papier jest włożony. • Kaseta z tonerem jest włożona. Po zlokalizowaniu problemu należy go usunąć. • Zamknij pokrywę. • Usuń zakleszczenie papieru. Patrz strona 9.5. • Włóż papier. Patrz strona 2.7. • Zainstaluj kasetę z tonerem. Patrz strona 2.5. Jeśli wystąpi błąd systemu drukowania, skontaktuj się z przedstawicielem serwisu. Przewód łączący urządzenie z komputerem nie jest podłączony poprawnie. Odłącz przewód drukarki i podłącz go ponownie. Przewód łączący urządzenie z komputerem jest uszkodzony. Jeśli to możliwe, podłącz przewód do innego sprawnego komputera i wykonaj wydruk. Możesz także spróbować użyć innego przewodu drukarki. Ustawienia portu są niepoprawne. Sprawdź ustawienia drukarki w systemie Windows, aby upewnić się, że zadanie wysyłane jest do właściwego portu, np. LPT1. Jeżeli komputer ma wiele portów, upewnij się, że urządzenie jest podłączone do właściwego. Urządzenie może być niewłaściwie skonfigurowane. Sprawdź właściwości drukowania, aby upewnić się, że wszystkie ustawienia są poprawne. Sterownik drukarki został niewłaściwie zainstalowany. Napraw oprogramowanie drukarki Patrz strona 2.41. Urządzenie nie działa prawidłowo. Należy sprawdzić, czy urządzenie nie wskazuje błędu systemu na wyświetlaczu panelu sterowania. ROZWIąZYWANIE PROBLEMÓW 9.17 9 Stan Możliwa przyczyna Sugerowane rozwiązania Urządzenie wybiera materiały drukarskie z niewłaściwego źródła papieru. ź ródło papieru podane we właściwościach drukowania zostało niepoprawnie wybrane. W wielu aplikacjach źródło papieru można wybrać w obszarze Papier we właściwościach drukarki. Wybierz właściwe źródło papieru. Patrz strona 4.6. Zadanie drukowania trwa bardzo długo. Zadanie może być bardzo złożone. Zmniejsz złożoność strony lub zmień ustawienia jakości druku. Maksymalna szybkość drukowania urządzenia to 20 str./min w przypadku papieru o rozmiarze Letter oraz 20 str./min w przypadku papieru o rozmiarze A4. W przypadku używania systemu Windows 98/Me ustawienia buforowania mogą być niewłaściwie wybrane. Z menu Start wybierz polecenie Ustawienia i Drukarki. Kliknij prawym przyciskiem myszy ikonę urządzenia Samsung SCX-4x20 Series PCL 6, wybierz polecenie Właściwości, kliknij zakładkę Szczegóły, a następnie kliknij przycisk Ustawienia buforowania. Wybierz żądane ustawienia. Orientacja strony mogła zostać wybrana niepoprawnie. Zmień orientację strony w aplikacji. Patrz strona 4.5. Rozmiar strony i ustawienia rozmiaru strony nie pasują do siebie. Upewnij się, że rozmiar papieru podany w sterowniku drukarki jest odpowiedni dla papieru w zasobniku. Można także sprawdzić w ustawieniach używanej aplikacji, czy rozmiar papieru podany w sterowniku drukarki jest odpowiedni dla papieru w zasobniku. Przewód połączeniowy drukarki jest nieprawidłowo podłączony lub uszkodzony. Odłącz przewód drukarki i podłącz go ponownie. Spróbuj wydrukować zadanie, które poprzednio zostało wydrukowane poprawnie. Jeśli to możliwe, podłącz przewód i urządzenie do innego komputera i spróbuj wydrukować zadanie, które na pewno jest poprawne. Jeśli to nie pomoże, wymień przewód drukarki. Wybrano niewłaściwy sterownik drukarki. Sprawdź menu wyboru drukarki w aplikacji, aby się upewnić, że wybrano właściwe urządzenie. Aplikacja działa niepoprawnie. Spróbuj wydrukować dokument z innej aplikacji. System operacyjny działa niepoprawnie. Zamknij system Windows i ponownie uruchom komputer. Wyłącz urządzenie i włącz je ponownie. Pół strony nie zostaje wydrukowane. Urządzenie drukuje, ale tekst jest niepoprawny, zniekształcony lub niepełny. 9.18 ROZWIąZYWANIE PROBLEMÓW Stan Strony są drukowane, ale są puste. Obrazy z aplikacji Adobe Illustrator są drukowane niepoprawnie. Możliwa przyczyna Sugerowane rozwiązania Kaseta z tonerem jest uszkodzona lub pusta. Rozprowadź toner, jeśli to konieczne. Patrz strona 8.7. W razie konieczności wymień kasetę z tonerem. Plik może zawierać puste strony. Sprawdź, czy w pliku nie ma pustych stron. Niektóre części, np. kontroler lub płyta główna, są uszkodzone. Skontaktuj się z serwisem. Niepoprawne ustawienia w aplikacji. W oknie Opcje TrueType właściwości graficznych należy wybrać opcję Ładuj jako bitmapę i wydrukować dokument. Problemy z jakością druku Jeśli wnętrze urządzenia jest brudne, lub jeśli papier został włożony nieprawidłowo, jakość druku może się pogorszyć. Poniższa tabela zawiera informacje dotyczące usuwania problemu. Stan Jasny lub wyblakły druk Sugerowane rozwiązania Jeżeli na stronie występują białe pasma lub wyblakłe plamy: • Zapas toneru kończy się. Można tymczasowo przedłużyć okres eksploatacji toneru. Patrz sekcja „Rozprowadzanie toneru” na stronie 8.7. Jeżeli nie nastąpi poprawa jakości drukowania, należy wymienić kasetę z tonerem. • Papier nie jest zgodny ze specyfikacjami, np. jest zbyt wilgotny lub zbyt chropowaty. Patrz sekcja „Specyfikacje papieru” na stronie D.6. • Jeśli cała strona jest jasna, ustawienie rozdzielczości druku jest zbyt niskie lub włączony jest tryb oszczędzania toneru. Ustaw rozdzielczość wydruku i wyłącz tryb oszczędzania toneru. Patrz odpowiednio strona 4.8 oraz strona 2.23. • Występowanie powierzchni wypłowiałych i plam sugeruje konieczność wyczyszczenia kasety z tonerem. Patrz sekcja „Czyszczenie bębna” na stronie 8.11. • Powierzchnia części LSU wewnątrz urządzenia może być zabrudzona. Oczyść LSU (patrz strona 8.4). ROZWIąZYWANIE PROBLEMÓW 9.19 9 Stan Sugerowane rozwiązania Specyfikacje toneru • Papier nie jest zgodny ze specyfikacjami, np. jest zbyt wilgotny lub zbyt chropowaty. Patrz sekcja „Specyfikacje papieru” na stronie D.6. • Zanieczyszczenie wałka transferowego. Wyczyść wnętrze urządzenia. Patrz sekcja „Czyszczenie części wewnętrznej urządzenia” na stronie 8.3. • Ścieżka papieru może wymagać wyczyszczenia. Patrz sekcja „Czyszczenie bębna” na stronie 8.11. Białe plamy Jeśli w różnych miejscach na stronie występują wyblakłe, zazwyczaj okrągłe obszary: • Wadliwy arkusz papieru. Powtórz zadanie drukowania. • Zawartość wilgoci w papierze jest nierównomierna lub papier ma wilgotne plamy. Użyj papieru innej marki. Patrz sekcja „Specyfikacje papieru” na stronie D.6. • Partia papieru jest wadliwa. Błędy w procesie produkcyjnym mogą sprawić, że niektóre obszary papieru nie wchłaniają toneru. Użyj papieru innego rodzaju lub innej marki. • Kaseta z tonerem może być uszkodzona. Patrz sekcja „Pionowe, powtarzające się usterki” na stronie 9.21. • Jeżeli te czynności nie spowodują rozwiązania problemu, należy skontaktować się z serwisem. Pionowe linie na wydruku Jeżeli na stronie występują pionowe smugi: • Bęben wewnątrz kasety z tonerem jest prawdopodobnie porysowany. Wyjmij kasetę z tonerem i zainstaluj nową. Patrz sekcja „Wymienianie kasety z tonerem” na stronie 8.8. Jeżeli na stronie występują białe pionowe smugi: • Powierzchnia części LSU wewnątrz urządzenia może być zabrudzona. Oczyść LSU (patrz strona 8.4). Szare tło Jeśli cieniowanie tła jest nie do zaakceptowania: • Zmień papier na papier o mniejszej gramaturze. Patrz sekcja „Specyfikacje papieru” na stronie D.6. • Sprawdź otoczenie urządzenia: bardzo suche (niska wilgotność) lub bardzo wilgotne powietrze (wilgotność wyższa niż 80%) może powodować większe cieniowanie tła. • Usuń starą kasetę z tonerem i zainstaluj nową. Patrz sekcja „Wymienianie kasety z tonerem” na stronie 8.8. 9.20 ROZWIąZYWANIE PROBLEMÓW Stan Sugerowane rozwiązania Smugi toneru • Wyczyść wnętrze urządzenia. Patrz sekcja „Czyszczenie części wewnętrznej urządzenia” na stronie 8.3. • Sprawdź rodzaj i jakość papieru. Patrz sekcja „Specyfikacje papieru” na stronie D.6. • Wyjmij kasetę z tonerem i zainstaluj nową. Patrz sekcja „Wymienianie kasety z tonerem” na stronie 8.8. Pionowe, powtarzające się usterki Jeżeli na drukowanej stronie występują powtarzające się pionowe ślady: • Kaseta z tonerem może być uszkodzona. Jeśli na stronie występują regularne znaki, wydrukuj kilka razy arkusz czyszczący, aby wyczyścić kasetę; patrz sekcja „Czyszczenie bębna” na stronie 8.11. Jeśli problemy nadal występują po wykonaniu wydruku, zainstaluj nową kasetę z tonerem. Patrz sekcja „Wymienianie kasety z tonerem” na stronie 8.8. • Na niektórych częściach urządzenia może znajdować się toner. Jeżeli wady występują na tylnej części strony, problem zniknie prawdopodobnie po wydrukowaniu kilku następnych stron. • Zespół utrwalający został uszkodzony. Skontaktuj się z serwisem. • Jeśli używasz niskiej jakości papieru; patrz sekcja „Czyszczenie bębna” na stronie 8.11. Plamki na tle Plamki na tle powstają z drobin toneru rozsypanych na drukowanej stronie. • Papier może być zbyt wilgotny. Użyj papieru z innej partii. Nie otwieraj paczek z papierem, jeżeli nie jest to konieczne, aby papier nie absorbował zbyt wiele wilgoci. • Jeżeli plamki na tle pojawiają się na kopercie, należy zmienić układ drukowania, aby uniknąć drukowania na powierzchniach, na których występują spojenia koperty. Drukowanie na spojeniach może powodować problemy. • Jeżeli plamki tła pokrywają całą powierzchnię drukowanej strony, należy dostosować rozdzielczość drukowania za pomocą aplikacji lub we właściwościach drukowania. A Zniekształcone litery • Jeśli znaki na wydruku są zdeformowane i puste w środku, papier może być zbyt śliski. Użyj innego papieru. Patrz sekcja „Specyfikacje papieru” na stronie D.6. • Jeżeli litery są zniekształcone i występuje efekt falowania, jednostka skanująca może wymagać serwisu. Skontaktuj się z przedstawicielem serwisu. ROZWIąZYWANIE PROBLEMÓW 9.21 9 Stan Sugerowane rozwiązania Skrzywienie strony • Upewnij się, że papier został poprawnie włożony. • Sprawdź rodzaj i jakość papieru. Patrz sekcja „Specyfikacje papieru” na stronie D.6. • Sprawdź, czy papier lub inny materiał został poprawnie włożony i czy prowadnice nie dociskają zbyt mocno lub zbyt luźno stosu papieru. Podwijanie się i falowanie • Upewnij się, że papier został poprawnie włożony. • Sprawdź typ i jakość papieru. Podwijanie papieru powodowane jest przez wysoką temperaturę i wilgotność. Patrz sekcja „Specyfikacje papieru” na stronie D.6. • Przełóż stos papieru w zasobniku na drugą stronę. Można też obrócić papier w zasobniku o 180°. • Należy spróbować drukowania przy wykorzystaniu tylnej szczeliny odbiorczej. Marszczenie papieru • Upewnij się, że papier został poprawnie włożony. • Sprawdź rodzaj i jakość papieru. Patrz sekcja „Specyfikacje papieru” na stronie D.6. • Przełóż stos papieru w zasobniku na drugą stronę. Można też obrócić papier w zasobniku o 180°. • Należy spróbować drukowania przy wykorzystaniu tylnej szczeliny odbiorczej. Zabrudzenie tylnych stron wydruków Czarne strony A Sprawdź, czy nie występuje wyciek toneru. Wyczyść wnętrze urządzenia. Patrz sekcja „Czyszczenie części wewnętrznej urządzenia” na stronie 8.3. • Kaseta z tonerem może nie być prawidłowo zainstalowana. Wyjmij kasetę z tonerem i włóż ją ponownie. • Kaseta z tonerem może być wadliwa i wymagać wymiany. Wyjmij kasetę z tonerem i zainstaluj nową. Patrz sekcja „Wymienianie kasety z tonerem” na stronie 8.8. • Urządzenie może wymagać naprawy. Skontaktuj się z serwisem. 9.22 ROZWIąZYWANIE PROBLEMÓW Stan Sugerowane rozwiązania Wysypywanie się toneru z kasety • Wyczyść wnętrze urządzenia. Patrz sekcja „Czyszczenie części wewnętrznej urządzenia” na stronie 8.3. • Sprawdź rodzaj i jakość papieru. Patrz sekcja „Specyfikacje papieru” na stronie D.6. • Wyjmij kasetę z tonerem i zainstaluj nową. Patrz sekcja „Wymienianie kasety z tonerem” na stronie 8.8. • Jeśli problem pozostanie, urządzenie może wymagać naprawy. Skontaktuj się z serwisem. Puste wypełnienia znaków Niewypełnione znaki — w częściach znaków występują białe plamy, tam gdzie powinny znajdować się wypełnione powierzchnie. • W przypadku folii przezroczystych użyj innego rodzaju folii. Ze względu na skład folii, puste wypełnienia niektórych znaków są zjawiskiem normalnym. • Strona odwrócona jest niewłaściwą powierzchnią. Wyciągnij papier i odwróć go. • Papier jest niezgodny ze specyfikacjami. Patrz sekcja „Specyfikacje papieru” na stronie D.6. Poziome smugi Jeśli wystąpią poziomo wyrównane czarne paski lub smugi: • Kaseta z tonerem może nie być prawidłowo zainstalowana. Wyjmij kasetę z tonerem i włóż ją ponownie. • Uszkodzona kaseta z tonerem. Wyjmij kasetę z tonerem i zainstaluj nową. Patrz sekcja „Wymienianie kasety z tonerem” na stronie 8.8. • Jeśli problem pozostanie, urządzenie może wymagać naprawy. Skontaktuj się z serwisem. Podwinięcie Jeśli zadrukowany papier jest podwinięty lub papier nie jest podawany do drukarki: • Przełóż stos papieru w podajniku na drugą stronę. Spróbuj także obrócić papier o 180°. • Należy spróbować drukowania przy wykorzystaniu tylnej szczeliny odbiorczej. ROZWIąZYWANIE PROBLEMÓW 9.23 9 Problemy z kopiowaniem Stan Kopie są zbyt jasne lub zbyt ciemne. Sugerowane rozwiązania Należy użyć przycisku Zaciemn., aby przyciemnić lub rozjaśnić tło kopii. Na kopiach widać rozmazania, linie, kropki i zanieczyszczenia. • Jeśli te defekty występują w oryginale, rozjaśnij tło kopii za pomocą przycisku Zaciemn. • Jeśli na oryginalnym dokumencie nie ma wad, należy wyczyścić moduł skanera. Patrz strona 8.5. Obraz kopii jest skrzywiony. • Sprawdź, czy oryginał został ułożony prawidłowo (wydrukiem do dołu na płycie szklanej, wydrukiem do góry w automatycznym podajniku dokumentów). • Sprawdź, czy papier do kopiowania jest włożony prawidłowo. Drukowane są puste kopie. Sprawdź, czy oryginał został ułożony prawidłowo (wydrukiem do dołu na płycie szklanej, wydrukiem do góry w automatycznym podajniku dokumentów). Obraz łatwo ściera się z kopii. • Należy wymienić papier w zasobniku na papier z nowego opakowania. • W miejscach o dużej wilgotności nie należy pozostawiać papieru w urządzeniu przez dłuższy okres. Występują częste zakleszczenia papieru do kopiowania. • Rozwachluj stos papieru, a następnie odwróć go w zasobniku papieru. Wymień papier w zasobniku na nowy. Sprawdź i dopasuj prowadnice papieru, jeśli to konieczne. • Należy upewnić się, że papier ma odpowiednią gramaturę. Zaleca się używanie papieru dokumentowego o gramaturze 75 g/m2. • Po usunięciu zakleszczenia papieru należy sprawdzić, czy w urządzeniu nie pozostały resztki papieru do kopiowania. Kaseta z tonerem wystarcza na mniejszą, niż można by oczekiwać, ilość kopii. • Może to wynikać z faktu, iż oryginały zawierają obrazy, duże ciemne obszary i grube linie. Do oryginałów, których kopiowanie wymaga większej ilości toneru, należą formularze, biuletyny informacyjne, książki i tym podobne dokumenty. • Urządzenie mogło być często włączane i wyłączane. • Pokrywa dokumentu mogła być otwarta podczas kopiowania. 9.24 ROZWIąZYWANIE PROBLEMÓW Problemy skanowania Stan Sugerowane rozwiązania Skaner nie działa. • Upewnij się, że dokument, który chcesz skanować, został prawidłowo ułożony (wydrukiem w dół na płycie szklanej i wydrukiem w górę w automatycznym podajniku dokumentów). • Ilość pamięci może nie być wystarczająca do pomieszczenia dokumentu, który ma być zeskanowany. Należy wypróbować funkcję Skanowanie wstępne, aby zobaczyć, czy zadziała. Należy spróbować zmniejszyć rozdzielczość skanowania. • Należy sprawdzić, czy przewód USB lub przewód równoległy jest prawidłowo podłączony. • Należy upewnić się, że przewód USB lub przewód równoległy nie jest wadliwy. Zamień przewód na taki, który jest na pewno sprawny. Jeśli to konieczne, wymień przewód. • W przypadku używania przewodu równoległego należy upewnić się, że jest on zgodny ze standardem IEEE 1284. • Sprawdź, czy skaner jest poprawnie skonfigurowany. Sprawdź ustawienia skanowania w programie SmarThru lub w aplikacji, aby upewnić się, że dla zadania skanowania wybrano odpowiedni port, np. LPT1. Moduł skanera skanuje bardzo wolno. • Należy sprawdzić, czy urządzenie drukuje odebrane dane. Jeśli tak, zeskanuj dokument po wydrukowaniu odebranych danych. • Grafika jest skanowana wolniej niż tekst. • Szybkość komunikacji spada w trybie skanowania, ponieważ do przeanalizowania i odtworzenia zeskanowanego obrazu wymagana jest duża ilość pamięci. Należy ustawić komputer w trybie ECP poprzez ustawienie opcji systemu BIOS. Pomoże to zwiększyć szybkość. Szczegóły dotyczące ustawiania opcji systemu BIOS podano w podręczniku użytkownika komputera. ROZWIąZYWANIE PROBLEMÓW 9.25 9 Stan Sugerowane rozwiązania Na ekranie komputera wyświetlany jest następujący komunikat: • „Urzadzenie nie moze byc ustawione w wybranym trybie sprzetowym.” • „Port jest uzywany przez inny program.” • „Port jest wyłączony.” • „Skaner jest zajety przyjmowaniem lub drukowaniem danych. Sprobuj ponownie po zakonczeniu biezacego zadania.” • „Niepoprawny uchwyt.” • „Skanowanie nie powiodlo sie.” • Może trwać wykonywanie zadania kopiowania lub drukowania. Gdy zadanie zakończy się, spróbuj wykonać zadanie ponownie. • Wybrany port jest aktualnie używany. Należy uruchomić komputer ponownie i spróbować jeszcze raz. • Przewód drukarki może być niepoprawnie podłączony lub wyłączono zasilanie. Należy używać kabla dwukierunkowego zgodnego ze standardem IEEE 1284. • Sterownik drukarki nie jest zainstalowany lub system operacyjny nie został poprawnie skonfigurowany. • Sprawdź, czy porty są połączone prawidłowo oraz czy urządzenie jest włączone. Następnie uruchom ponownie komputer. • Przewód drukarki może być niepoprawnie podłączony lub wyłączono zasilanie. • Nie należy jednocześnie używać przewodu równoległego i USB. Problemy z faksem Stan Sugerowane rozwiązania Urządzenie nie działa, na wyświetlaczu nie ma żadnych komunikatów, a przyciski nie działają. • Odłącz przewód zasilania drukarki i podłącz go ponownie. • Upewnij się, że do gniazda zasilania doprowadzony jest prąd. Nie ma sygnału wybierania. • Należy sprawdzić, czy linia telefoniczna jest prawidłowo podłączona. • Sprawdź, czy gniazdko telefoniczne działa, podłączając inny aparat telefoniczny. Numery przechowywane w pamięci nie są prawidłowo wybierane. Upewnij się, że numery zapisane w pamięci są prawidłowe. Wydrukuj numery z książki telefonicznej patrz strona 7.27. Dokument nie jest podawany do urządzenia. • Należy upewnić się, że dokument nie jest pomarszczony i że jest prawidłowo wkładany. Sprawdź, czy dokument jest odpowiedniej wielkości i czy nie jest za gruby ani za cienki. • Sprawdź, czy pokrywa automatycznego podajnika dokumentów jest prawidłowo zamknięta. Faksy nie są odbierane automatycznie. • Należy wybrać tryb faksu. • Należy upewnić się, że w zasobniku znajduje się papier. • Należy sprawdzić, czy na wyświetlaczu wyświetlany jest tekst „Pamiec pelna”. 9.26 ROZWIąZYWANIE PROBLEMÓW Stan Sugerowane rozwiązania Urządzenie nie wysyła. • Upewnij się, że dokument został włożony do automatycznego podajnika dokumentów lub został umieszczony na płycie szklanej. • Na wyświetlaczu powinien pojawić się napis „TX”. • Sprawdź, czy urządzenie, do którego wysyłany jest faks, może go odebrać. Faks przychodzący zawiera puste miejsca lub jest niskiej jakości. • • • • Urządzenie wysyłające faks może być wadliwe. Zaszumiona linia telefoniczna może powodować błędy linii. Należy sprawdzić urządzenie przez wykonanie kopii. Kaseta z tonerem może być pusta. Należy wymienić kasetę z tonerem, patrz strona 8.8. Niektóre słowa na faksie przychodzącym są rozciągnięte. W urządzeniu wysyłającym faks wystąpiło tymczasowe zacięcie dokumentu. Na wysyłanych dokumentach są linie. Należy sprawdzić, czy na szybie skanowania znajdują się zanieczyszczenia, i usunąć je. Patrz strona 8.5. Urządzenie wybiera numer, ale połączenie z innym faksem nie może dojść do skutku. Faks odbiorczy może być wyłączony, może nie znajdować się w nim papier lub faks może nie być w stanie odbierać połączeń przychodzących. Skonsultuj się z użytkownikiem drugiego faksu i poproś o rozwiązanie problemu. Dokumenty nie są zapisywane w pamięci. Możliwy jest brak wystarczającej ilości pamięci do zapisania dokumentu. Jeśli na wyświetlaczu jest wyświetlany komunikat „Pamiec pelna”, usuń z pamięci wszystkie już niepotrzebne dokumenty, a następnie spróbuj ponownie zapisać dokument. W dolnej części każdej strony lub na innych stronach znajdują się puste obszary, z małym paskiem tekstu w górnej części. W ustawieniach opcji użytkownika mogły zostać wybrane nieprawidłowe ustawienia papieru. Aby uzyskać szczegółowe informacje na temat ustawień papieru, patrz strona 2.20. Problemy ze skanowaniem sieciowym Stan 9 Sugerowane rozwiązania Nie można znaleźć pliku zeskanowanego obrazu. Docelową lokalizację zeskanowanego pliku można znaleźć na zakładce Advanced (Zaawansowane) okna Properties (Właściwości) programu Network Scan. Po zeskanowaniu nie można znaleźć pliku zeskanowanego obrazu. Sprawdź, czy na komputerze została uruchomiona aplikacja dla zeskanowanego pliku. Na karcie Advanced (Zaawansowane) okna Properties (Właściwości) programu Network Scan zaznacz pole wyboru „Open immediately with the default application” (Otwórz natychmiast w domyślnej aplikacji), aby otworzyć zeskanowany obraz natychmiast po jego zeskanowaniu. ROZWIąZYWANIE PROBLEMÓW 9.27 Stan Sugerowane rozwiązania Nie pamiętam identyfikatora ani kodu PIN. Identyfikator i kod PIN można znaleźć na zakładce Server (Serwer) okna Properties (Właściwości) programu Network Scan. Nie można wyświetlić pliku Pomocy. Do wyświetlenia pliku Pomocy wymagany jest program Internet Explorer 4 z dodatkiem Service Pack 2 lub nowszy. Nie można korzystać z programu Samsung Network Scan Manager. Sprawdź wersję systemu operacyjnego. Obsługiwane systemy operacyjne to Windows 98/Me/NT 4.0/ 2000/XP. Typowe problemy w środowisku Linux Problem Możliwa przyczyna i rozwiązanie Urządzenie nie drukuje • Sprawdź, czy w systemie zainstalowano sterownik drukarki. Otwórz program MFP Configurator i przejdź na zakładkę Printers (Drukarki) w oknie Printers configuration (Konfigurowanie drukarek), po czym sprawdź listę dostępnych drukarek. Sprawdź, czy dane urządzenie znajduje się na tej liście. Jeśli go nie ma, uruchom kreatora dodawania drukarki, aby zainstalować dane urządzenie. • Sprawdź, czy drukarka jest uruchomiona. Otwórz okno Printers configuration (Konfigurowanie drukarek) i wybierz drukarkę z listy. Sprawdź w opisie na panelu Selected printer (Wybrana drukarka). Jeśli stan drukarki to „(stopped)” (zatrzymana), naciśnij przycisk Start. To powinno wystarczyć do wznowienia normalnej pracy drukarki. Stan „stopped” może być uaktywniony, gdy wystąpią problemy podczas drukowania, na przykład podczas próby wydruku dokumentu, gdy port MFP jest zajęty przez aplikację skanowania. • Sprawdź, czy port MFP nie jest zajęty. Ponieważ moduły funkcjonalne urządzenia wielofunkcyjnego (drukarka i skaner) korzystają z tego samego interfejsu wejścia/wyjścia (portu MFP), sytuacja równoczesnego dostępu różnych aplikacji klienckich do tego samego portu jest możliwa. Aby uniknąć konfliktu, tylko jedna z nich może w danej chwili przejąć kontrolę nad urządzeniem. Drugi klient uzyska odpowiedź „device busy" (urządzenie zajęte)”. Otwórz okno MFP ports configuration (Konfiguracja portów MFP) i wybierz port przypisany do drukarki. Na panelu Selected port (Wybrany port) można sprawdzić, czy ten port jest zajęty przez inną aplikację. Wtedy należy poczekać na zakończenie bieżącego zadania lub nacisnąć przycisk Release port (Zwolnij port), jeżeli nie masz pewności, że aktualny właściciel działa poprawnie. Sprawdź, czy aplikacja ma specjalną opcję drukowania, np. „-oraw”. Jeśli w wierszu poleceń wpisano parametr „-oraw”, usuń go, aby drukowanie przebiegało prawidłowo. W aplikacji Gimp wybierz „print” —> „Setup printer” i edytuj parametr w wierszu poleceń. 9.28 ROZWIąZYWANIE PROBLEMÓW Problem Możliwa przyczyna i rozwiązanie Urządzenia nie ma na liście skanerów • Sprawdź, czy urządzenie jest podłączone do komputera. Sprawdź, czy jest właściwie podłączone przewodem USB i włączone do sieci. • Sprawdź, czy sterownik skanera danego urządzenia jest zainstalowany w systemie. Otwórz program MFP Configurator, przejdź do okna Scanners configuration (Konfigurowanie skanerów), następnie naciśnij przycisk Drivers (Sterowniki). Sprawdź, czy sterownik o nazwie odpowiadającej nazwie danego urządzenia znajduje się na liście. Urządzenia nie ma na liście skanerów (cd.) • Sprawdź, czy port MFP nie jest zajęty. Ponieważ moduły funkcjonalne urządzenia wielofunkcyjnego (drukarka i skaner) korzystają z tego samego interfejsu wejścia/wyjścia (portu MFP), sytuacja równoczesnego dostępu różnych aplikacji klienckich do tego samego portu jest możliwa. Aby uniknąć konfliktu, tylko jedna z nich może w danej chwili przejąć kontrolę nad urządzeniem. Drugi klient uzyska odpowiedź „device busy” (urządzenie zajęte). Ten komunikat pojawia się zwykle na początku procedury skanowania. Aby ustalić przyczynę problemu, otwórz okno MFP ports configuration (Konfiguracja portów MFP) i wybierz port przypisany do danego skanera. Symbol portu MFP /dev/mfp0 odpowiada oznaczeniu LP:0 wyświetlanemu w opcjach skanera, /dev/mfp1 odpowiada LP:1 itd. Porty USB rozpoczynają się od /dev/mfp4, stąd skanerowi podłączonemu do portu USB:0 odpowiada /dev/mfp4 itd. Na panelu Selected port (Wybrany port) można sprawdzić, czy ten port jest zajęty przez inną aplikację. W takim przypadku należy poczekać na zakończenie bieżącego zadania lub nacisnąć przycisk Release port (Zwolnij port), jeżeli aktualny właściciel nie działa poprawnie. 9 ROZWIąZYWANIE PROBLEMÓW 9.29 Problem Możliwa przyczyna i rozwiązanie Urządzenie nie skanuje • Sprawdź, czy dokument został włożony. • Sprawdź, czy urządzenie zostało podłączone do komputera. Gdy podczas skanowania wystąpi błąd wejścia/wyjścia, upewnij się, czy urządzenie jest właściwie podłączone. • Sprawdź, czy port MFP nie jest zajęty. Ponieważ moduły funkcjonalne urządzenia wielofunkcyjnego (drukarka i skaner) korzystają z tego samego interfejsu wejścia/wyjścia (portu MFP), sytuacja równoczesnego dostępu różnych aplikacji klienckich do tego samego portu jest możliwa. Aby uniknąć konfliktu, tylko jedna z nich może w danej chwili przejąć kontrolę nad urządzeniem. Drugi klient uzyska odpowiedź „device busy” (urządzenie zajęte). Ten komunikat pojawia się na ogół na początku procedury skanowania. Aby ustalić przyczynę problemu, otwórz okno MFP ports configuration (Konfiguracja portów MFP) i wybierz port przypisany do danego skanera. Symbol portu MFP /dev/mfp0 odpowiada oznaczeniu LP:0 wyświetlanemu w opcjach skanera, /dev/mfp1 odpowiada LP:1 itd. Porty USB rozpoczynają się od /dev/mfp4, stąd skanerowi podłączonemu do portu USB:0 odpowiada /dev/mfp4 itd. Na panelu Selected port (Wybrany port) można sprawdzić, czy ten port jest zajęty przez inną aplikację. W takim przypadku należy poczekać na zakończenie bieżącego zadania lub nacisnąć przycisk Release port (Zwolnij port), jeżeli aplikacja aktualnie zajmująca port nie działa poprawnie. Nie można drukować po jednoczesnym zainstalowaniu pakietu Linux Print Package (LPP) oraz sterownika urządzenia wielofunkcyjnego dla tego samego urządzenia. • Ponieważ zarówno pakiet Linux Printer Package, jak i sterownik urządzenia wielofunkcyjnego tworzą dowiązanie symboliczne do polecenia drukowania „lpr”, które jest często stosowane w uniksowych systemach plików, nie zaleca się korzystania z obu pakietów na tym samym urządzeniu. • Jeśli mimo to chcesz korzystać z obu pakietów jednocześnie, zainstaluj najpierw LPP. • Jeśli chcesz któryś z nich odinstalować, odinstaluj oba pakiety, a następnie ponownie zainstaluj ten, z którego chcesz korzystać. • Jeśli nie chcesz odinstalować, a następnie ponownie zainstalować sterownika urządzenia wielofunkcyjnego, możesz samodzielnie utworzyć dowiązanie symboliczne. Zaloguj się jako administrator i wpisz następujące polecenie: ln -sf /usr/local/bin/samsung/slpr /usr/bin/lpr Nie można skanować w programie Gimp. • Sprawdź, czy w menu „Acquire” (Pobierz) aplikacji Gimp występuje tekst „Xsane:Device dialog.” Jeśli nie, należy zainstalować w komputerze moduł Xsane dla Gimp. Moduł Xsane dla Gimp znajduje się na płycie z dystrybucją Linuksa lub na stronie głównej Gimp. Szczegółowe informacje podano w pomocy na płytce z dystrybucją Linuksa lub aplikacji Gimp. Jeśli chcesz skorzystać z innej aplikacji do skanowania, skorzystaj z systemu pomocy dla tej aplikacji. 9.30 ROZWIąZYWANIE PROBLEMÓW Problem Możliwa przyczyna i rozwiązanie Podczas drukowania dokumentu pojawił się komunikat błędu „Cannot open MFP port device file” (Nie można otworzyć pliku portu MFP). Należy unikać zmiany parametrów zadania drukowania (np. za pomocą programu narzędziowego SLPR), gdy zadanie drukowania jest w toku. Znane wersje serwera CUPS przerywają zadanie drukowania zawsze po zmianie opcji drukowania, a następnie zadanie jest rozpoczynane od nowa. Ponieważ sterownik MFP dla systemu Linux blokuje port MFP podczas drukowania, nagłe zakończenie z poziomu sterownika powoduje, że port jest dalej zablokowany i w związku z tym niedostępny dla kolejnych zadań drukowania. W takiej sytuacji należy podjąć próbę odblokowania portu MFP. 9 ROZWIąZYWANIE PROBLEMÓW 9.31 NOTATKI 9.32 ROZWIąZYWANIE PROBLEMÓW 10 KORZYSTANIE Z DYSKU USB FLASH W tym rozdziale opisano sposób korzystania z dysku USB flash. Niniejszy rozdział obejmuje: • Dyski USB flash – informacje • Instalowanie dysku USB flash • Skanowanie na dysk USB flash • Zarządzanie dyskiem USB flash • Drukowanie z dysku USB flash • Wykonywanie kopii zapasowych danych Dyski USB flash – informacje Dostępne są dyski USB flash o różnej pojemności, umożliwiające przechowywanie dokumentów, prezentacji, pobranych plików muzycznych i wideo, zdjęć o wysokiej rozdzielczości lub innych plików. Wystarczy włożyć dysk flash USB do gniazda USB w przedniej części urządzenia, a urządzenie automatycznie wykryje dysk jako stację dysków wymiennych. Następnie można: • Skanować dokumenty i zapisywać je na dysku USB flash. • Drukować dane zapisane na dysku USB flash. • Robić kopie zapasowe danych, na przykład książki telefonicznej i ustawień systemowych urządzenia. • Przywracać pliki kopii zapasowej do pamięci urządzenia. • Usuwać zeskanowane obrazy. • Sformatować dysk USB flash. • Sprawdzić dostępną ilość pamięci. • Obsługiwane są moduły pamięci w standardzie USB 1.1 oraz 2.0. UWAGA: Część funkcji standardu USB 2.0 nie jest obsługiwana. Instalowanie dysku USB flash W przedniej części urządzenia znajduje się gniazdo USB. Gniazdo USB jest przeznaczone dla dysków USB flash w standardzie USB 1.1 i USB 2.0. PRZESTROGI: • Nie należy wyjmować dysku USB flash podczas pracy urządzenia. Może to spowodować uszkodzenie urządzenia. • Jeśli napęd USB flash jest wyposażony w pewne funkcje, na przykład ustawienia zabezpieczeń i hasła, urządzenie może nie być w stanie wykryć ich automatycznie. Szczegółowe informacje dotyczące tych funkcji można znaleźć w Podręczniku użytkownika dysku USB flash. • Należy korzystać tylko z zatwierdzonych dysków USB flash wyposażonych w podłączenie typu A. Niezatwierdzone dyski USB flash mogą nie być zgodne z urządzeniem. Używaj tylko metalowych/zabudowanych dysków USB flash. 10.2 KORZYSTANIE Z DYSKU USB FLASH Aby zainstalować dysk USB flash, należy włożyć go do gniazda USB w przedniej części urządzenia. Po zainstalowaniu dysku USB flash można natychmiast rozpocząć drukowanie umieszczonych na nim plików. Skanowanie na dysk USB flash Urządzenie umożliwia zeskanowanie dokumentu i zapisanie zeskanowanego obrazu na dysku USB flash. Można to zrobić na dwa sposoby: zeskanować dokument na dysk USB flash z ustawieniami domyślnymi lub ręcznie wybrać własne ustawienia. Skanowanie z ustawieniami domyślnymi 1 Wsuń dokument do automatycznego podajnika dokumentów stroną zadrukowaną do góry. LUB Połóż pojedynczy dokument stroną zadrukowaną w dół na płycie szklanej. Aby uzyskać szczegółowe informacje na temat wkładania dokumentów, patrz strona 7.6. 2 Sprawdź, czy dysk USB flash został włożony do gniazda USB w przedniej części urządzenia. W razie potrzeby włóż dysk USB flash do gniazda. Patrz strona 10.2. 3 Naciśnij Scan-to na panelu sterowania. W ostatnim wierszu wyświetlacza zostanie wyświetlona pierwsza dostępna pozycja menu, „Pamiec USB”. KORZYSTANIE Z DYSKU USB FLASH 10.3 10 4 Naciśnij Enter. Na około 2 sekundy zostanie wyświetlona dostępna ilość pamięci, następnie w ostatnim wierszu wyświetlacza zostanie wyświetlona pierwsza dostępna pozycja menu, „Autoskan”. 5 Naciśnij Enter, aby rozpocząć skanowanie. Zeskanowany obraz zostanie zapisany na dysku USB flash. 6 Jeżeli dokument został położony na płycie szklanej, po zeskanowaniu strony do pamięci w pierwszym wierszu wyświetlacza pojawi się napis „Kolejna strona?”. Jeżeli masz następną stronę, zabierz stronę już zeskanowaną i połóż na płycie szklanej następną stronę. Wybierz opcję „Tak”. W razie potrzeby powtórz tę operację. Po zeskanowaniu wszystkich stron wybierz opcję „Nie”, gdy na wyświetlaczu pojawi się napis „Kolejna strona?”. 7 Aby powrócić do trybu gotowości, naciśnij Stop/Clear. Skanowanie z własnymi ustawieniami 1 Wsuń dokument do automatycznego podajnika dokumentów stroną zadrukowaną do góry. LUB Połóż pojedynczy dokument stroną zadrukowaną w dół na płycie szklanej. Aby uzyskać szczegółowe informacje na temat wkładania dokumentów, patrz strona 7.6. 2 Sprawdź, czy dysk USB flash został włożony do gniazda USB w przedniej części urządzenia. W razie potrzeby włóż dysk USB flash do gniazda. Patrz strona 10.2. 3 Naciśnij Scan-to na panelu sterowania. W ostatnim wierszu wyświetlacza zostanie wyświetlona pierwsza dostępna pozycja menu, „Pamiec USB”. 4 Naciśnij Enter. Na około 2 sekundy zostanie wyświetlona dostępna ilość pamięci, następnie w ostatnim wierszu wyświetlacza zostanie wyświetlona pierwsza dostępna pozycja menu, „Autoskan”. 5 Naciskaj przycisk przewijania ( lub ), aż w dolnym wierszu wyświetlacza zostanie wyświetlony napis „Skan reczny”. Naciśnij Enter. 6 Naciskaj przycisk przewijania ( lub ), aby wybrać rozmiar obrazu, który ma zostać zeskanowany. Naciśnij Enter. 10.4 KORZYSTANIE Z DYSKU USB FLASH 7 Naciskaj przycisk przewijania ( lub ), aby wybrać format pliku, w którym zostanie zapisany zeskanowany dokument. 8 Naciśnij Enter. 9 Jeżeli w punkcie 7 wybrano opcję „BMP”, zostanie wyświetlony monit o wybranie formatu kolorów. Naciskaj przycisk przewijania ( lub ), aby wybrać opcję koloru, szarości lub jeden kolor. Jeśli w punkcie 7 wybrano opcję „PDF”, zostanie wyświetlony monit o wybranie formatu kolorów. Naciskaj przycisk przewijania ( lub ), aby wybrać opcję koloru, szarości lub jeden kolor. Wielostronicowy dokument można zapisać jako jeden plik. Urządzenie wyświetli komunikat „Skan wielostr.”, a następnie użytkownik może dokonać wyboru między opcjami: „Wl.” lub „Wyl.” Po wybraniu opcji „Wl.” można zapisać wielostronicowy dokument jako jeden plik. Ta funkcja jest jednak włączana tylko w przypadku, gdy dokument jest włożony do podajnika ADF. Do podajnika ADF można włożyć równocześnie maksymalnie 50 stron dokumentu. Jeżeli w punkcie 7 wybrano opcję „TIFF”, można zapisać dokument wielostronicowy jako jeden plik. Po wybraniu opcji „TIFF” urządzenie wyświetli komunikat „Skan wielostr.”, a użytkownik będzie mógł dokonać wyboru między opcjami: „Wl.” lub „Wyl.” Po wybraniu opcji „Wl.” można zapisać wielostronicowy dokument jako jeden plik. Ta funkcja jest jednak włączana tylko w przypadku, gdy dokument jest włożony do podajnika ADF. Do podajnika ADF można włożyć równocześnie maksymalnie 50 stron dokumentu. 10 Naciśnij Enter, aby rozpocząć skanowanie. Zeskanowany obraz zostanie zapisany na dysku USB flash. 11 Jeżeli dokument został położony na płycie szklanej, po zeskanowaniu go do pamięci w pierwszym wierszu wyświetlacza pojawi się napis „Kolejna strona?”. Jeżeli masz następną stronę, zabierz stronę już zeskanowaną i połóż na płycie szklanej następną stronę. Wybierz opcję „Tak”. W razie potrzeby powtórz tę operację. Po zeskanowaniu wszystkich stron wybierz opcję „Nie”, gdy na wyświetlaczu pojawi się napis „Kolejna strona?”. 12 Aby powrócić do trybu gotowości, naciśnij Stop/Clear. 10 KORZYSTANIE Z DYSKU USB FLASH 10.5 Zarządzanie dyskiem USB flash Zmiana ustawień domyślnych Podczas skanowania dokumentu na dysk USB flash domyślne opcje skanowania, takie jak rozmiar i format skanu, można ustawić na najczęściej stosowane tryby. Te ustawienia są dostępne tylko podczas skanowania na dysk USB flash. 1 Sprawdź, czy dysk USB flash został włożony do gniazda USB w przedniej części urządzenia. W razie potrzeby włóż dysk USB flash do gniazda. Patrz strona 10.2. 2 Naciśnij Scan-to na panelu sterowania. W ostatnim wierszu wyświetlacza zostanie wyświetlona pierwsza dostępna pozycja menu, „Pamiec USB”. 3 Naciśnij Enter. Na około 2 sekundy zostanie wyświetlona dostępna ilość pamięci, następnie w ostatnim wierszu wyświetlacza zostanie wyświetlona pierwsza dostępna pozycja menu, „Autoskan”. 4 Naciskaj przycisk przewijania ( lub ), aż w dolnym wierszu wyświetlacza zostanie wyświetlony napis „Zmiana domysl.” 5 Naciśnij Enter. W dolnym wierszu zostanie wyświetlona pierwsza dostępna pozycja menu „Rozmiar skan.” 6 Naciśnij Enter. 7 Naciskaj przycisk przewijania ( lub ), aby wybrać rozmiar obrazu, który ma zostać zeskanowany. 8 Naciśnij Enter, aby potwierdzić swój wybór. 9 Naciśnij przycisk , aby przejść do opcji „Format skan.”, i naciśnij Enter, aby uzyskać dostęp do menu. 10 Naciskaj przycisk przewijania ( lub ), aby wybrać format pliku, w którym zostanie zapisany zeskanowany dokument. Dostępne formaty to BMP, TIFF, PDF lub JPEG. 11 Naciśnij Enter. 10.6 KORZYSTANIE Z DYSKU USB FLASH 12 Jeżeli w punkcie 10 wybrano opcję „BMP”, zostanie wyświetlony monit o wybranie formatu kolorów. Naciskaj przycisk przewijania ( lub ), aby wybrać opcję koloru, szarości lub jeden kolor. Jeśli w punkcie 10 wybrano opcję „PDF”, zostanie wyświetlony monit o wybranie formatu kolorów. Naciskaj przycisk przewijania ( lub ), aby wybrać opcję koloru, szarości lub jeden kolor. Wielostronicowy dokument można zapisać jako jeden plik. Urządzenie wyświetli komunikat „Skan wielostr.”, a następnie użytkownik może dokonać wyboru między opcjami: „Wl.” lub „Wyl.” Po wybraniu opcji „Wl.” można zapisać wielostronicowy dokument jako jeden plik. Ta funkcja jest jednak włączana tylko w przypadku, gdy dokument jest włożony do podajnika ADF. Do podajnika ADF można włożyć równocześnie maksymalnie 50 stron dokumentu. Jeżeli w punkcie 10 wybrano opcję „TIFF”, można zapisać dokument wielostronicowy jako jeden plik. Po wybraniu opcji „TIFF” urządzenie wyświetli komunikat „Skan wielostr.”, a użytkownik będzie mógł dokonać wyboru między opcjami: „Wl.” lub „Wyl.” Po wybraniu opcji „Wl.” można zapisać wielostronicowy dokument jako jeden plik. Ta funkcja jest jednak włączana tylko w przypadku, gdy dokument jest włożony do podajnika ADF. Do podajnika ADF można włożyć równocześnie maksymalnie 50 stron dokumentu. 13 Naciśnij Enter, aby potwierdzić swój wybór. 14 Aby powrócić do trybu gotowości, naciśnij Stop/Clear. Usuwanie pliku obrazu Aby usunąć plik obrazu, który powstał w wyniku zeskanowania dokumentu i zapisania pliku obrazu na dysku USB flash: 1 Sprawdź, czy dysk USB flash został włożony do gniazda USB w przedniej części urządzenia. W razie potrzeby włóż dysk USB flash do gniazda. Patrz strona 10.2. 2 Naciśnij Scan-to na panelu sterowania. W ostatnim wierszu wyświetlacza zostanie wyświetlona pierwsza dostępna pozycja menu, „Pamiec USB”. 3 Naciśnij Enter. Na około 2 sekundy zostanie wyświetlona dostępna ilość pamięci, następnie w ostatnim wierszu wyświetlacza zostanie wyświetlona pierwsza dostępna pozycja menu, „Autoskan”. KORZYSTANIE Z DYSKU USB FLASH 10.7 10 4 Naciskaj przycisk przewijania ( lub ), aż w dolnym wierszu wyświetlony zostanie napis „Zarzad plikami”, a następnie naciśnij Enter. W ostatnim wierszu wyświetlacza zostanie wyświetlona pierwsza dostępna pozycja menu, „Usun”. 5 Naciśnij Enter. 6 Naciskaj przycisk przewijania ( lub ), aż do odnalezienia żądanego folderu lub pliku, a następnie naciśnij Enter. Jeżeli przed nazwą folderu jest wyświetlana litera „D”, w wybranym folderze znajduje się podfolder (lub podfoldery). 7 Jeżeli w punkcie 6 został wybrany plik, na około 2 sekundy na wyświetlaczu zostanie wyświetlony rozmiar pliku. Przejdź do następnej czynności. Jeżeli został wybrany folder, w dolnym wierszu wyświetlacza zostanie wyświetlona nazwa pierwszego pliku znajdującego się w folderze. Można wyświetlić inne pliki w folderze, naciskając przycisk przewijania ( lub ). W przypadku znalezienia pliku, który chcesz usunąć, naciśnij przycisk Enter. Na około 2 sekundy na wyświetlaczu zostanie wyświetlony rozmiar pliku. 8 Po wyświetleniu monitu o potwierdzenie wyboru, wybierz opcję „Tak”, aby usunąć folder lub plik. Aby anulować wybór, wybierz opcję „Nie”, naciskając przycisk przewijania ( lub ). 9 Po usunięciu zostanie wyświetlony monit z pytaniem, czy chcesz usunąć inny folder lub plik. Wybierz opcję „Tak”, aby usunąć więcej elementów, i powtórz czynności, zaczynając od punktu 6. W przeciwnym razie wybierz opcję „Nie”, naciskając przycisk przewijania ( lub ). Formatowanie dysku USB flash 1 Sprawdź, czy dysk USB flash został włożony do gniazda USB w przedniej części urządzenia. W razie potrzeby włóż dysk USB flash do gniazda. Patrz strona 10.2. 2 Naciśnij Scan-to na panelu sterowania. W ostatnim wierszu wyświetlacza zostanie wyświetlona pierwsza dostępna pozycja menu, „Pamiec USB”. 10.8 KORZYSTANIE Z DYSKU USB FLASH 3 Naciśnij Enter. Na około 2 sekundy zostanie wyświetlona dostępna ilość pamięci, następnie w ostatnim wierszu wyświetlacza zostanie wyświetlona pierwsza dostępna pozycja menu, „Autoskan”. 4 Naciskaj przycisk przewijania ( lub ), aż w dolnym wierszu wyświetlony zostanie napis „Zarzad plikami”, a następnie naciśnij Enter. 5 Naciskaj przycisk przewijania ( lub ), aż w dolnym wierszu wyświetlony zostanie napis „Format”, a następnie naciśnij Enter. 6 Po wyświetleniu monitu o potwierdzenie wyboru, wybierz opcję „Tak”, aby sformatować dysk USB flash. Aby anulować wybór, wybierz opcję „Nie”, naciskając przycisk przewijania ( lub ). Wyświetlanie stanu pamięci USB Można sprawdzić pojemność pamięci dostępnej dla skanowania i zapisywania dokumentów. 1 Sprawdź, czy dysk USB flash został włożony do gniazda USB w przedniej części urządzenia. W razie potrzeby włóż dysk USB flash do gniazda. Patrz strona 10.2. 2 Naciśnij Scan-to na panelu sterowania. W ostatnim wierszu wyświetlacza zostanie wyświetlona pierwsza dostępna pozycja menu, „Pamiec USB”. 3 Naciśnij Enter. Na około 2 sekundy zostanie wyświetlona dostępna ilość pamięci, następnie w ostatnim wierszu wyświetlacza zostanie wyświetlona pierwsza dostępna pozycja menu, „Autoskan”. 4 Naciskaj przycisk przewijania ( lub ), aż w dolnym wierszu wyświetlony zostanie napis „Spraw. miejsce”, a następnie naciśnij Enter. 5 Zostanie wyświetlona pojemność dostępnej pamięci. 10 Aby powrócić do trybu gotowości, naciśnij Stop/Clear. KORZYSTANIE Z DYSKU USB FLASH 10.9 Drukowanie z dysku USB flash Pliki przechowywane na dysku USB flash można drukować bezpośrednio z dysku. Można drukować pliki w formatach TIFF, BMP, JPEG i PRN. Opcja druku bezpośredniego obsługuje pliki: • PRN: zgodne ze standardem Samsung PCL6 • BMP: nieskompresowane pliki BMP • TIFF: TIFF 6.0 Baseline Copyright© 1988-1997, Sam Leffler Copyright© 1991-1997, Silicon Graphics, Inc. • JPEG: JPEG Baseline Copyright© 1991-1998, Thomas G. Lane Pliki PRN można utworzyć, wybierając polecenie Drukuj przy otwartym dokumencie, wybierając urządzenie w obszarze Nazwa okna Drukowanie, a następnie zaznaczając pole wyboru Drukuj do pliku. Utworzony plik PRN należy zapisać na dysku USB flash. Urządzenie może drukować bezpośrednio z dysku USB flash tylko pliki PRN utworzone w ten sposób. 1 Włóż dysk USB flash do gniazda USB w przedniej części urządzenia. Aby uzyskać szczegółowe informacje na ten temat, patrz strona 10.2. Możesz również nacisnąć przycisk DIRECT PRINT bez instalowania dysku USB flash. Urządzenie automatycznie wykryje dysk USB flash i odczyta zapisane na nim dane. 2 Naciskaj przycisk przewijania ( lub ), aby wybrać folder lub plik do drukowania, a następnie naciśnij Enter. Jeżeli przed nazwą folderu jest wyświetlana litera „D”, w wybranym folderze znajduje się podfolder (lub podfoldery). 3 Jeżeli w punkcie 2 został wybrany plik, przejdź do następnego punktu. Jeżeli w punkcie 2 został wybrany folder, w ostatnim wierszu wyświetlacza zostanie wyświetlona pierwsza nazwa pliku z tego folderu. Można również wyświetlić inne pliki w folderze, naciskając przycisk przewijania ( lub ). Po znalezieniu pliku, który chcesz wydrukować, przejdź do punktu 4. 4 Aby wydrukować wybrany plik, naciśnij Enter, Start lub DIRECT PRINT. Jeśli w punkcie 2 został wybrany plik w formacie TIFF, BMP lub JPEG, możesz wybrać liczbę drukowanych kopii, naciskając przycisk przewijania ( lub ) lub wprowadzając żądaną liczbę przy użyciu klawiatury numerycznej. Następnie naciśnij przycisk Enter, aby wydrukować plik. 10.10 KORZYSTANIE Z DYSKU USB FLASH 5 Po wydrukowaniu pliku zostanie wyświetlony monit z pytaniem o wydrukowanie kolejnego zadania. Wybierz opcję „Tak”, aby wydrukować kolejne zadania, i powtórz czynności, zaczynając od punktu 2. W przeciwnym razie wybierz opcję „Nie”. 6 Aby powrócić do trybu gotowości, naciśnij Stop/Clear. Wykonywanie kopii zapasowych danych Dane w pamięci urządzenia mogą ulec przypadkowemu usunięciu z powodu problemów z zasilaniem lub pamięcią. Kopie zapasowe umożliwiają ochronę danych wpisów książki telefonicznej i ustawień systemowych. Kopie zapasowe można przechowywać na dysku USB flash. Aby wykonać kopię zapasową danych: 1 Włóż dysk USB flash. Aby uzyskać szczegółowe informacje na ten temat, patrz strona 10.2. 2 Naciskaj Menu, aż w górnym wierszu wyświetlacza zostanie wyświetlony napis „Ustaw. urzadz.” 3 Naciskaj przycisk przewijania ( lub ), aż w dolnym wierszu wyświetlony zostanie napis „Eksport ustaw.”, a następnie naciśnij Enter. 4 Jeśli chcesz wykonać kopię zapasową wpisów książki telefonicznej, po wyświetleniu w dolnym wierszu pozycji „Nowa ksiazka” naciśnij przycisk Enter. Jeśli chcesz wykonać kopię zapasową ustawień systemowych urządzenia, wybierz opcję „Wszyst. ustaw.”, naciskając przycisk przewijania ( lub ), a następnie naciśnij przycisk Enter. 5 Dane zostaną zapisane w postaci kopii zapasowej na dysku USB flash. Jeśli plik o wybranej nazwie znajduje się już na dysku USB flash, zostanie wyświetlony monit o zastąpienie pliku. Wybierz opcję „Tak”, aby zastąpić dane. W przeciwnym razie wybierz opcję „Nie”, naciskając przycisk przewijania ( lub ). 6 Aby powrócić do trybu gotowości, naciśnij Stop/Clear. KORZYSTANIE Z DYSKU USB FLASH 10.11 10 Aby przywrócić dane: 1 Włóż dysk USB flash. Aby uzyskać szczegółowe informacje na ten temat, patrz strona 10.2. 2 Naciskaj Menu, aż w górnym wierszu wyświetlacza zostanie wyświetlony napis „Ustaw. urzadz.” 3 Naciskaj przycisk przewijania ( lub ), aż w dolnym wierszu wyświetlony zostanie napis „Import ustaw.”, a następnie naciśnij Enter. 4 Wybierz typ danych do przywrócenia, „Nowa ksiazka” lub „Wszyst. ustaw.”, a następnie naciśnij przycisk Enter. 5 Wybierz plik do przywrócenia i naciśnij przycisk Enter. W dolnym wierszu zostanie wyświetlona pierwsza dostępna pozycja menu „Tak”. 6 Naciśnij przycisk Enter, aby przywrócić plik kopii zapasowej na urządzeniu. 7 Aby powrócić do trybu gotowości, naciśnij Stop/Clear. 10.12 KORZYSTANIE Z DYSKU USB FLASH A KORZYSTANIE Z URZąDZENIA W SYSTEMIE LINUX Z urządzenia można korzystać w środowisku Linux. Niniejszy rozdział obejmuje: • Wprowadzenie • Instalowanie sterownika urządzenia wielofunkcyjnego • Korzystanie z konfiguratora urządzenia wielofunkcyjnego • Konfigurowanie właściwości drukarki • Drukowanie dokumentu • Skanowanie dokumentu Wprowadzenie Na dostarczonej płycie CD-ROM znajduje się pakiet oprogramowania firmy Samsung do urządzenia wielofunkcyjnego, umożliwiający korzystanie z urządzenia w systemie Linux. Samsung Pakiet oprogramowania urządzenia wielofunkcyjnego zawiera sterowniki drukarki i skanera, które umożliwiają drukowanie dokumentów i skanowanie obrazów. Pakiet ten zawiera również wydajne aplikacje służące do konfigurowania urządzenia i dalszego przetwarzania skanowanych dokumentów. Po zainstalowaniu sterownika w systemie Linux pakiet oprogramowania umożliwia równoczesne monitorowanie kilku urządzeń wielofunkcyjnych za pośrednictwem szybkich portów równoległych i portów USB w trybie ECP. Pobrane dokumenty można następnie poddać edycji, wydrukować na tym samym lokalnym urządzeniu wielofunkcyjnym lub na drukarkach sieciowych, wysłać za pośrednictwem poczty e-mail, umieścić na serwerze FTP albo przesłać do zewnętrznego oprogramowania OCR. Pakiet sterowników urządzenia wielofunkcyjnego jest dostarczany wraz z inteligentnym programem instalacyjnym. Nie ma potrzeby wyszukiwania dodatkowych składników, które mogą być konieczne do oprogramowania urządzenia wielofunkcyjnego: wszystkie niezbędne składniki zostaną przeniesione do systemu i zainstalowane automatycznie; dotyczy to wielu najpopularniejszych dystrybucji systemu Linux. A.2 KORZYSTANIE Z URZąDZENIA W SYSTEMIE LINUX A Instalowanie sterownika urządzenia wielofunkcyjnego Wymagania systemowe Obsługiwane systemy operacyjne • Redhat 7.1 i nowsze • Linux Mandrake 8.0 i nowsze • SuSE 7.1 i nowsze • Caldera OpenLinux 3.1 i nowsze • Turbo Linux 7.0 i nowsze • Slackware 8.1 i nowsze Zalecane wymagania dla sprzętu • Pentium IV 1 GHz lub szybszy • 256 MB lub więcej RAM • Dysk HDD 1 GB lub większy UWAGI: • Do pracy z dużymi obrazami konieczne jest ustawienie partycji wymiany o wielkości 300 MB lub większej. • Sterownik skanera dla systemu Linux obsługuje maksymalną rozdzielczość optyczną. Patrz sekcja „Specyfikacja skanera i kopiarki” na stronie D.3. Oprogramowanie • Linux Kernel 2.4 lub nowszy • Glibc — wersja 2.2 lub nowsza • CUPS • SANE KORZYSTANIE Z URZąDZENIA W SYSTEMIE LINUX A.3 Instalowanie sterownika urządzenia wielofunkcyjnego 1 Upewnij się, że urządzenie jest podłączone do komputera. Włącz komputer i urządzenie. 2 Po wyświetleniu okna logowania administratora wpisz root w polu użytkownika i wprowadź hasło systemowe. UWAGA: Aby zainstalować oprogramowanie drukarki, należy zalogować się jako administrator (root). Jeżeli użytkownik nie ma odpowiednich uprawnień, powinien poprosić administratora. 3 Włóż dysk CD-ROM z oprogramowaniem drukarki do napędu. Napęd CD-ROM uruchamia się automatycznie. Jeżeli napęd CD-ROM nie uruchomi się automatycznie, należy kliknąć ikonę u dołu pulpitu. Po wyświetleniu okna konsoli wpisz: [root@localhost root]#cd /mnt/cdrom/Linux [root@localhost root]#./install.sh UWAGA: Program instalacyjny uruchamia się automatycznie, jeżeli jest zainstalowany i skonfigurowany pakiet automatycznego uruchamiania. 4 Kliknij przycisk Install (Instaluj). A.4 KORZYSTANIE Z URZąDZENIA W SYSTEMIE LINUX 5 Po pojawieniu się okna powitania kliknij przycisk Next (Dalej). A 6 Po zakończeniu instalacji kliknij Finish (Zakończ). Dla wygody program instalacyjny dodaje ikonę konfiguratora urządzenia wielofunkcyjnego oraz grupę Samsung MFP do menu systemowego. W razie jakichkolwiek trudności skorzystaj z pomocy dostępnej za pośrednictwem menu systemowego lub aplikacji systemu Windows znajdujących się w pakiecie sterowników, np. MFP Configurator lub Image Editor. KORZYSTANIE Z URZąDZENIA W SYSTEMIE LINUX A.5 Odinstalowanie sterownika urządzenia wielofunkcyjnego 1 Po wyświetleniu okna logowania administratora wpisz root w polu użytkownika i wprowadź hasło systemowe. UWAGA: Aby zainstalować oprogramowanie drukarki, należy zalogować się jako administrator (root). Jeżeli użytkownik nie ma odpowiednich uprawnień, powinien poprosić administratora. 2 Włóż dysk CD-ROM z oprogramowaniem drukarki do napędu. Napęd CD-ROM uruchamia się automatycznie. Jeżeli napęd CD-ROM nie uruchomi się automatycznie, należy kliknąć ikonę u dołu pulpitu. Po wyświetleniu okna konsoli wpisz: [root@localhost root]#cd /mnt/cdrom/Linux [root@localhost root]#./install.sh UWAGA: Program instalacyjny uruchamia się automatycznie, jeżeli jest zainstalowany i skonfigurowany pakiet automatycznego uruchamiania. 1 Kliknij przycisk Unistall (Odinstaluj). 2 Kliknij Next (Dalej). 3 Kliknij przycisk Finish (Zakończ). A.6 KORZYSTANIE Z URZąDZENIA W SYSTEMIE LINUX A Korzystanie z konfiguratora urządzenia wielofunkcyjnego MFP Configurator jest narzędziem służącym głównie do konfigurowania urządzeń wielofunkcyjnych. Ponieważ urządzenie wielofunkcyjne łączy w sobie drukarkę i skaner, w programie MFP Configurator opcje konfiguracji są logicznie pogrupowane według funkcji drukarki i skanera. Istnieje jeszcze specjalna opcja obsługi portu wejścia/wyjścia urządzenia wielofunkcyjnego, służąca do regulacji dostępu do drukarki i skanera. Po zainstalowaniu sterownika urządzenia wielofunkcyjnego (patrz strona A.3) na pulpicie zostanie automatycznie utworzona ikona programu MFP Configurator. Otwieranie konfiguratora urządzenia wielofunkcyjnego 1 Kliknij dwukrotnie ikonę MFP Configurator na pulpicie. Można również kliknąć ikonę menu Start i wybrać grupę Samsung MFP, a następnie MFP Configurator. 2 Aby przejść do okna konfiguracji danego modułu, naciśnij odpowiedni przycisk w panelu Modules (Moduły). Przycisk Printers Configuration (Konfiguracja drukarek) Przycisk Scanners Configuration (Konfiguracja skanerów) Przycisk MFP Ports Configuration (Konfiguracja portów MFP) Aby wyświetlić pomoc ekranową, kliknij przycisk Help (Pomoc). 3 Po zmianie konfiguracji kliknij przycisk Finish (Zakończ), aby zamknąć program MFP Configurator. KORZYSTANIE Z URZąDZENIA W SYSTEMIE LINUX A.7 Konfigurowanie drukarek Okno Printers configuration (Konfigurowanie drukarek) zawiera dwie zakładki Printers (Drukarki) i Classes (Klasy). Zakładka Printers (Drukarki) Klikając przycisk z ikoną drukarki z lewej strony okna programu MFP Configurator, można zobaczyć bieżącą konfigurację drukarki systemowej. Przełącza do okna Printer Configuration (Konfiguracja drukarki). Wyświetla wszystkie zainstalowane drukarki. Przyciski zarządzania drukarkami. Patrz poniżej. Wyświetla stan, nazwę modelu i URI dla drukarki. Do zarządzania drukarkami służą następujące przyciski: • Refresh (Odśwież): odświeża listę dostępnych drukarek. • Add Printer (Dodaj drukarkę): umożliwia dodanie nowej drukarki. • Remove Printer drukarkę (Usuń drukarkę): usuwa wybraną drukarkę. • Set as Default (Ustaw jako domyślną): ustawia bieżącą drukarkę jako domyślną. • Stop/Start (Zatrzymaj/Uruchom): zatrzymuje/uruchamia drukarkę. • Test: umożliwia wydruk strony testowej w celu sprawdzenia, czy urządzenie działa poprawnie. • Properties (Właściwości): umożliwia przeglądanie i zmianę właściwości drukarki. Aby uzyskać szczegółowe informacje na ten temat, patrz strona A.11. A.8 KORZYSTANIE Z URZąDZENIA W SYSTEMIE LINUX Zakładka Classes (Klasy) Na zakładce Classes (Klasy) znajduje się lista dostępnych klas drukarek. Odświeża listę klas. Umożliwia dodanie nowej klasy drukarek. Wyświetla wszystkie klasy drukarek. Usuwa wybraną klasę drukarek. Wyświetla stan klasy i liczbę drukarek w tej klasie. Scanners Configuration (Konfigurowanie skanerów) W tym oknie można monitorować aktywność skanerów, przeglądać listę zainstalowanych urządzeń wielofunkcyjnych firmy Samsung, zmieniać właściwości urządzeń i skanować obrazy. Przełącza do Scanners configuration (Konfigurowanie skanerów). Umożliwia zmianę właściwości skanowania i rozpoczęcie skanowania dokumentu. Patrz strona A.14. Wyświetla wszystkie zainstalowane skanery. Umożliwia monitorowanie aktywności sterowników skanowania. Wyświetla producenta, nazwę modelu i typ skanera. KORZYSTANIE Z URZąDZENIA W SYSTEMIE LINUX A.9 A MFP Ports Configuration (Konfigurowanie portów urządzenia wielofunkcyjnego) To okno pokazuje listę dostępnych portów urządzenia wielofunkcyjnego, umożliwia sprawdzenie stanu każdego portu i zwolnienie zajętego portu, gdy jego właściciel zostanie z jakiegoś powodu zamknięty. Odświeża listę dostępnych portów. Zwalnia wybrany port. Przełącza do Konfiguracja portów MFP. Wyświetla wszystkie dostępne porty. Wyświetla rodzaj portu, urządzenie podłączone do tego portu oraz stan. Udostępnianie portów dla drukarek i skanerów Urządzenie może być podłączone do komputera hosta przez port równoległy lub port USB. Ponieważ urządzenie wielofunkcyjne zawiera w sobie więcej niż jedno urządzenie (drukarkę i skaner), istnieje konieczność zorganizowania właściwego dostępu aplikacji „klienckich” do tych urządzeń przez pojedynczy port wejścia/wyjścia. Zestaw sterowników firmy Samsung zapewnia odpowiedni mechanizm udostępniania portów, który jest wykorzystywany przez sterowniki drukarki i skanera firmy Samsung. Adresowanie odpowiednich urządzeń przez te sterowniki odbywa się przez tzw. porty MFP. Bieżący stan każdego portu MFP można sprawdzać w oknie Konfiguracja portów MFP. Udostępnianie portów zapobiega dostępowi do jednego bloku urządzenia wielofunkcyjnego, gdy jednocześnie w użyciu jest drugi blok tego urządzenia. Podczas instalowania nowej drukarki w systemie zdecydowanie zaleca się korzystanie z programu MFP Configurator. W tym przypadku należy wybrać port wejścia/wyjścia dla nowego urządzenia. Ten wybór zapewni najbardziej odpowiednią konfigurację funkcjonalności urządzenia wielofunkcyjnego. Dla skanerów urządzenia wielofunkcyjnego porty wejścia/wyjścia są automatycznie wybierane przez sterowniki skanerów, więc właściwe ustawienia są stosowane domyślnie. A.10 KORZYSTANIE Z URZąDZENIA W SYSTEMIE LINUX Konfigurowanie właściwości drukarki W oknie właściwości drukarek w module konfiguracji drukarek można zmieniać różne właściwości urządzenia używanego jako drukarka. 1 Otwórz program MFP Configurator. W razie potrzeby przejdź do okna Printers configuration (Konfigurowanie drukarek). 2 Wybierz właściwe urządzenie z listy dostępnych drukarek i kliknij przycisk Properties (Właściwości). 3 Otwiera się okno Printer Properties (Właściwości drukarki). U góry okna widocznych jest pięć następujących zakładek: • General (Ogólne): umożliwia zmianę lokalizacji i nazwy drukarki. Nazwa wpisana na tej zakładce jest widoczna na liście drukarek w panelu Printers configuration (Konfiguracja drukarek). • Connection (Połączenie): umożliwia przeglądanie lub wybór innego portu. W przypadku zmiany używanego portu drukarki z portu USB na port równoległy (lub odwrotnie) należy na tej zakładce ponownie skonfigurować port drukarki. • Driver (Sterownik): umożliwia przeglądanie lub wybór innego sterownika drukarki. Aby ustawić domyślne opcje urządzenia, kliknij przycisk Options (Opcje). • Jobs (Zadania): wyświetla listę zadań drukowania. Aby anulować wybrane zadanie, kliknij przycisk Cancel job (Anuluj zadanie): aby zobaczyć poprzednie zadania z listy, zaznacz pole wyboru Show comleted jobs (Pokaż zakończone zadania). • Classes (Klasy): pokazuje klasę danej drukarki. Aby dodać drukarkę do konkretnej klasy, kliknij przycisk Add to Class (Dodaj do klasy): aby usunąć drukarkę z wybranej klasy, kliknij przycisk Remove from Class (Usuń z klasy). 4 Kliknij przycisk OK, aby zmiany zostały zastosowane, a następnie zamknij okno Printer Properties (Właściwości drukarki). KORZYSTANIE Z URZąDZENIA W SYSTEMIE LINUX A.11 A Drukowanie dokumentu Drukowanie z poziomu aplikacji Istnieje wiele aplikacji systemu Linux, które umożliwiają wydruk za pomocą systemu Common UNIX Printing System (CUPS). Na urządzeniu można wykonywać wydruki z poziomu każdej takiej aplikacji. 1 W aplikacji wybierz polecenie Print (Drukuj) z menu File (Plik). 2 Wybierz polecenie Print (Drukuj), korzystając bezpośrednio z lpr. 3 W oknie Samsung LPR wybierz nazwę modelu swojego urządzenia z listy drukarek i kliknij przycisk Properties (Właściwości). Kliknij. 4 Zmień właściwości drukarki i zadania drukowania. A.12 KORZYSTANIE Z URZąDZENIA W SYSTEMIE LINUX U góry okna widocznych są cztery następujące zakładki. • General (Ogólne) — umożliwia zmianę rozmiaru i rodzaju papieru oraz orientacji dokumentów, włączenie drukowania dwustronnego, dodawanie nagłówków początkowych i końcowych oraz zmianę liczby stron drukowanych na jednym arkuszu. • Text (Tekst) — umożliwia określenie marginesów wydruku i ustawienie opcji tekstu, np. odstępów lub kolumn. • Graphics (Grafika) — umożliwia ustawianie opcji obrazu podczas drukowania obrazów/plików, np. opcji kolorów, rozmiar lub położenie obrazu. • Device (Urządzenie) — umożliwia ustawienie rozdzielczości wydruku, źródła papieru i miejsca docelowego. 5 Kliknij przycisk OK, aby zmiany zostały zastosowane, a następnie zamknij okno Właściwości scx4x20. 6 Kliknij przycisk OK w oknie Samsung LPR, aby rozpocząć drukowanie. 7 Zostanie wyświetlone okno Drukowanie, umożliwiające kontrolowanie stanu zadania drukowania. Aby przerwać bieżące zadanie, kliknij przycisk Cancel. Drukowanie plików Za pomocą urządzenia wielofunkcyjnego firmy Samsung można drukować wiele różnych typów plików, korzystając z systemu CUPS — bezpośrednio z wiersza poleceń. Do tego służy program narzędziowy CUPS lpr. Jednak pakiet sterowników zastępuje standardowe narzędzie lpr bardziej wygodnym dla użytkownika programem Samsung LPR. Aby wydrukować dowolny plik dokumentu: 1 Wpisz w wierszu polecenia Linux: lpr <nazwa_pliku> i naciśnij Enter. Pojawia się okno Samsung LPR. Po wpisaniu samego polecenia lpr i naciśnięciu klawisza Enter, najpierw zostanie wyświetlone okno Select file(s) to print (Wybierz plik(i) do wydruku). Wybierz dowolne pliki, które mają być drukowane, i kliknij Otwórz. 2 W oknie Samsung LPR wybierz drukarkę z listy i zmień właściwości drukarki i zadania drukowania. Aby uzyskać szczegółowe informacje dotyczące okna właściwości, patrz strona A.12. 3 Kliknij przycisk OK, aby rozpocząć drukowanie. KORZYSTANIE Z URZąDZENIA W SYSTEMIE LINUX A.13 A Skanowanie dokumentu Skanowanie dokumentu można wykonać z okna programu MFP Configurator. 1 Dwukrotnie kliknij ikonę programu MFP Configurator na pulpicie. 2 Kliknij przycisk , aby otworzyć okno Scanners Configuration (Konfigurowanie skanerów). 3 Wybierz skaner z listy. Kliknij skaner. Gdy tylko jedno urządzenie jest podłączone do komputera i włączone, skaner ten pojawia się na liście i jest wybierany automatycznie. Jeśli do komputera podłączono dwa lub więcej skanerów, można wybrać dowolny skaner w dowolnym momencie. Przykładowo, gdy pierwszy skaner pobiera obraz, można wybrać drugi skaner, ustawić opcje urządzenia i równolegle rozpocząć pobieranie drugiego obrazu. UWAGA: Nazwa skanera wyświetlana w oknie Scanners Configuration (Konfiguracja skanerów) może być inna niż nazwa urządzenia. 4 Kliknij przycisk Properties (Właściwości). A.14 KORZYSTANIE Z URZąDZENIA W SYSTEMIE LINUX 5 Włóż dokument, który ma być skanowany, do automatycznego podajnika dokumentów, stroną zadrukowaną skierowaną w górę, lub połóż go na płycie szklanej stroną zadrukowaną skierowaną w dół. Aby uzyskać szczegółowe informacje na ten temat, patrz strona 7.6. Aby uzyskać szczegółowe wskazówki dotyczące przygotowywania dokumentu oryginalnego, patrz strona 5.3. 6 W oknie Scanner Properties (Właściwości skanera) kliknij Preview (Podgląd). Rozpocznie się skanowanie dokumentu, a na panelu podglądu zostanie wyświetlony podgląd dokumentu. Przeciągnij wskaźnik, aby wybrać obszar, który ma być skanowany. 7 Zmień opcje skanowania w sekcjach Image Quality (Jakość obrazu) i Scan Area (Obszar skanowania). • Image Quality (Jakość obrazu): umożliwia wybór kompozycji kolorów i rozdzielczość skanowania obrazu. • Scan area (Obszar skanowania): umożliwia wybór wielkości strony. Przycisk Advanced (Zaawansowane) umożliwia ręczne ustawienie wielkości strony. Jeśli chcesz użyć jednej ze zdefiniowanych opcji skanowania, wybierz ją z listy rozwijanej Job Type (Rodzaj zadania). Aby uzyskać szczegółowe informacje dotyczące zdefiniowanych ustawień rodzaju zadania, patrz strona A.16. Klikając przycisk Default (Domyślne), można przywrócić domyślne ustawienie opcji skanowania. 8 Po zakończeniu naciśnij przycisk Scan (Skanuj), aby rozpocząć skanowanie. W lewym dolnym rogu okna pojawi się pasek stanu, przedstawiający postęp skanowania. Aby anulować skanowanie, kliknij przycisk Cancel (Anuluj). KORZYSTANIE Z URZąDZENIA W SYSTEMIE LINUX A.15 A 9 Skan obrazu pojawia się w nowym oknie programu Image Editor. Jeśli chcesz edytować zeskanowany obrazek, użyj paska narzędzi. Aby uzyskać szczegółowe informacje dotyczące edycji obrazów, patrz strona A.17. 10 Po zakończeniu edycji kliknij przycisk Save (Zapisz) na pasku narzędzi. 11 Wybierz katalog, w którym chcesz zapisać obrazek, i wpisz nazwę pliku. 12 Kliknij przycisk Save (Zapisz). Dodawanie ustawień rodzaju zadania Ustawienia opcji skanowania można zapisać do późniejszego wykorzystania. Aby zapisać nowe ustawienie rodzaju zadania: 1 Zmień opcje w oknie Scanner Properties (Właściwości skanera). 2 Kliknij przycisk Save As (Zapisz jako). 3 Wpisz nazwę ustawienia. 4 Kliknij przycisk OK. Ustawienie zostanie dodane do listy rozwijanej Saved Settings (Zapisane ustawienia). Aby zapisać ustawienie rodzaju zadania dla następnego zadania skanowania: 1 Z listy rozwijanej Job Type (Rodzaj zadania) wybierz ustawienie, które chcesz wykorzystać. 2 Kliknij przycisk Save (Zapisz). Po następnym otwarciu okna Scanner Properties (Właściwości skanera) zapisane ustawienie zostanie automatycznie wybrane dla tego zadania. A.16 KORZYSTANIE Z URZąDZENIA W SYSTEMIE LINUX Aby usunąć ustawienie rodzaju zadania: 1 Z listy rozwijanej Job Type (Rodzaj zadania) wybierz ustawienie, które chcesz usunąć. 2 Kliknij przycisk Delete (Usuń). Ustawienie zostanie usunięte z listy. Korzystanie z edytora obrazów Okno programu Image Editor zawiera polecenia menu i przyciski narzędzi służące do edycji zeskanowanego obrazu. Użyj tych narzędzi do edycji obrazu. Do edycji obrazu można wykorzystać następujące narzędzia: Przycisk narzędzia Funkcja Zapisuje obraz. Anuluje ostatnią czynność. Ponawia anulowaną czynność. Umożliwia przewijanie obrazu. Kadruje wybrany obszar obrazu. KORZYSTANIE Z URZąDZENIA W SYSTEMIE LINUX A.17 A Przycisk narzędzia Funkcja Pomniejsza obraz. Powiększa obraz. Umożliwia skalowanie rozmiarów obrazu; rozmiary można wprowadzić ręcznie lub ustawić współczynnik kształtu w celu zachowania proporcji w pionie i w poziomie. Umożliwia obrót obrazu; z listy rozwijanej można wybrać wielkość obrotu w stopniach. Umożliwia symetryczne odbicie obrazu w pionie i w poziomie. Umożliwia regulację jasności i kontrastu obrazu lub wykonanie jego negatywu. Wyświetla właściwości obrazu. Szczegółowe informacje dotyczące programu Image Editor podano w pomocy ekranowej. A.18 KORZYSTANIE Z URZąDZENIA W SYSTEMIE LINUX B KORZYSTANIE Z URZąDZENIA W SIECI W środowisku sieciowym urządzenie można udostępnić innym użytkownikom sieci. Niniejszy rozdział obejmuje: • Udostępnianie urządzenia w sieci komputerowej • Konfiguracja urządzenia udostępnionego lokalnie • Konfiguracja urządzenia podłączonego do sieci Udostępnianie urządzenia w sieci komputerowej W takim środowisku urządzenie można podłączyć do sieci. Urządzenie udostępnione lokalnie Urządzenie można podłączyć bezpośrednio do wybranego komputera, który w sieci jest nazywany „komputerem hostem”. Urządzenie może być wtedy udostępnione innym użytkownikom sieci za pomocą połączenia drukarki sieciowej systemu Windows 98x/Me/NT 4.0/2000/XP. Drukowanie w sieci Niezależnie od tego, czy urządzenie jest podłączone lokalnie, czy do sieci, należy zainstalować oprogramowanie drukarki serii SCX-4x20 na każdym komputerze, z którego będą drukowane dokumenty na tym urządzeniu. B.2 KORZYSTANIE Z URZąDZENIA W SIECI Konfiguracja urządzenia udostępnionego lokalnie W systemie Windows 98/Me Konfiguracja komputera hosta 1 Uruchom system Windows. 2 W menu Start wybierz polecenie Panel sterowania w pozycji B Ustawienia i kliknij dwukrotnie ikonę Sieci. 3 Zaznacz pole wyboru Udostępnianie plików i drukarek i kliknij przycisk OK. Zamknij okno. 4 W menu Start wybierz polecenie Drukarki w pozycji Ustawienia i kliknij dwukrotnie nazwę urządzenia. 5 Wybierz opcję Właściwości w menu Drukarka. 6 Kliknij zakładkę Udostępnianie i zaznacz pole wyboru Udostępniona jako. Uzupełnij pole Nazwa udziału i kliknij przycisk OK. Konfiguracja komputera klienta 1 Kliknij prawym przyciskiem menu Start i wybierz polecenie Eksploruj. 2 Otwórz folder sieciowy w lewym panelu. 3 Kliknij prawym przyciskiem myszy nazwę udziału i wybierz polecenie Przechwyć port drukarki. 4 Wybierz żądany port, zaznacz pole wyboru Podłączaj ponownie po zalogowaniu i kliknij przycisk OK. 5 Z menu Start wybierz kolejno polecenia Ustawienia i Drukarki. 6 Kliknij dwukrotnie ikonę urządzenia. 7 Z menu Drukarka wybierz opcję Właściwości. 8 Na zakładce Szczegóły wybierz port drukarki i kliknij przycisk OK. KORZYSTANIE Z URZąDZENIA W SIECI B.3 Windows NT 4.0/2000/XP Konfiguracja komputera hosta 1 Uruchom system Windows. 2 W systemie Windows NT 4.0/2000 z menu Start wybierz kolejno polecenia Ustawienia i Drukarki. W systemie Windows XP z menu Start wybierz polecenie Drukarki i faksy. 3 Kliknij dwukrotnie ikonę urządzenia. 4 Z menu Drukarka wybierz polecenie Udostępnianie. 5 W systemie Windows NT 4.0 zaznacz pole wyboru Udostępniona. W systemie Windows 2000 zaznacz pole wyboru Udostępniona jako. W systemie Windows XP zaznacz pole wyboru Udostępnij tę drukarkę. 6 Uzupełnij pole Nazwa udziału i kliknij przycisk OK. Konfiguracja komputera klienta 1 Kliknij prawym przyciskiem menu Start i wybierz polecenie Eksploruj. 2 Otwórz folder sieciowy na lewym panelu. 3 Kliknij nazwę udziału. 4 W systemie Windows NT 4.0/2000 z menu Start wybierz kolejno polecenia Ustawienia i Drukarki. W systemie Windows XP z menu Start wybierz polecenie Drukarki i faksy. 5 Kliknij dwukrotnie ikonę urządzenia. 6 Z menu Drukarka wybierz opcję Właściwości. 7 Na zakładce Porty kliknij przycisk Dodaj port. 8 Wybierz Port lokalny i kliknij przycisk Nowy port. 9 Wpisz nazwę udostępnionego urządzenia w polu Wprowadź nazwę portu. B.4 KORZYSTANIE Z URZąDZENIA W SIECI 10 Kliknij kolejno przyciski OK i Zamknij. 11 W systemie Windows NT 4.0 kliknij przycisk OK. W systemach Windows 2000/XP kliknij polecenie Zastosuj, a następnie przycisk OK. Konfiguracja urządzenia podłączonego do sieci Aby można było korzystać z urządzenia tak jak z drukarki sieciowej, należy skonfigurować jego protokoły sieciowe. Ustawianie protokołów umożliwia program dostarczony z drukarką. Szczegółowe informacje można znaleźć w podręczniku użytkownika sieci. Podstawowe parametry sieciowe urządzenia można skonfigurować za pomocą panelu sterowania. Panel sterowania urządzenia umożliwia: • Drukowanie strony konfiguracyjnej sieci • Włączanie i wyłączanie protokołów sieciowych (IPX/SPX) • Konfigurowanie protokołu TCP/IP • Konfigurowanie typu ramek IPX Konfiguracja parametrów sieciowych w panelu sterowania Obsługiwane systemy operacyjne UWAGA: Systemy operacyjne obsługiwane przez kartę sieciową mogą różnić się od systemów obsługiwanych przez urządzenie. W poniższej tabeli przedstawiono listę środowisk sieciowych obsługiwanych przez urządzenie. Element Karta sieciowa Sieciowy system operacyjny Wymagania 10/100 Base-TX • Novell NetWare 4.x, 5.x, 6.x • Windows 98/Me/NT 4.0/2000/XP • Unix AT&T, BSD4.3, HP-UX, SUN OS, SOLARIS, SCO • Różne dystrybucje Linux OS KORZYSTANIE Z URZąDZENIA W SIECI B.5 B Element Protokoły sieciowe Serwer dynamicznego adresowania Wymagania • Netware IPX/SPX • TCP/IP, DLC/LLC w systemie Windows • Port9100 w systemach Unix, Linux DHCP, BOOTP • IPX/SPX: Internet Packet eXchange/Sequenced Packet eXchange • TCP/IP: Transmission Control Protocol/Internet Protocol • DLC/LLC: Data Link Control/Logical Link Control • DHCP: Dynamic Host Configuration Protocol • BOOTP: Bootstrap Protocol Drukowanie strony konfiguracyjnej sieci Strona konfiguracyjna sieci przedstawia informacje o ustawieniach karty sieciowej. Włączone ustawienia domyślne są odpowiednie w przypadku większości zastosowań. 1 Naciskaj przycisk Menu aż w górnym wierszu wyświetlacza zostanie wyświetlony napis „Ustaw. sieci”. 2 Naciśnij przycisk przewijania ( lub ) i przytrzymaj go, aż w dolnym wierszu wyświetlacza zostanie wyświetlony napis „Dr. ust. siec.”. 3 Naciśnij Enter. W dolnym wierszu zostanie wyświetlona pierwsza dostępna pozycja menu „Tak”. 4 Naciśnij Enter. Zostanie wydrukowana strona konfiguracyjna sieci. Ustawianie protokołów sieciowych Po pierwszym zainstalowaniu urządzenia wszystkie obsługiwane protokoły sieciowe są włączane, gdy urządzenie zostaje uruchomione. Włączenie protokołu sieciowego umożliwia czynną transmisję w sieci, nawet gdy protokół nie jest używany. Może to powodować niewielkie zwiększenie ruchu sieciowego. Aby wyeliminować niepotrzebny ruch, można wyłączyć nieużywane protokoły. 1 Naciskaj przycisk Menu aż w górnym wierszu wyświetlacza zostanie wyświetlony napis „Ustaw. sieci”. 2 Naciśnij przycisk przewijania ( lub ) i przytrzymaj go, aż w dolnym wierszu wyświetlacza zostanie wyświetlony napis „Konfig. sieci”. B.6 KORZYSTANIE Z URZąDZENIA W SIECI 3 Naciśnij Enter, aby uzyskać dostęp do menu. 4 Naciśnij przycisk przewijania ( lub ) i przytrzymaj go, aż w dolnym wierszu wyświetlacza zostanie wyświetlony żądany protokół. 5 Naciśnij Enter. Jeżeli została wybrana opcja „TCP/IP”, przypisz adres TCP/IP. Aby uzyskać szczegółowe informacje na ten temat, patrz strona B.7. Jeżeli została wybrana opcja „NetWare”, ustaw format typu ramek. Aby uzyskać szczegółowe informacje na ten temat, patrz strona B.9. 6 Naciśnij przycisk Enter, aby zapisać ustawienia. B 7 Naciśnij Stop/Clear, aby powrócić do trybu gotowości. Konfigurowanie protokołu TCP/IP Dla urządzenia można skonfigurować wiele opcji sieci TCP/IP, np. adres IP, maskę podsieci i bramę. Istnieje kilka sposobów przypisania urządzeniu adresu TCP/IP w zależności od sieci. • Adresy statyczne: adres TCP/IP może przypisać ręcznie administrator systemu. • Dynamic Addressing BOOTP/DHCP (domyślnie): adres TCP/IP jest przydzielany automatycznie przez serwer. UWAGA: Przed skonfigurowaniem protokołu TCP/IP należy wybrać protokół TCP/IP jako protokół sieciowy. Adresy statyczne Aby wpisać adres TCP/IP w panelu sterowania urządzenia, należy wykonać następujące czynności: 1 Naciskaj przycisk Menu aż w górnym wierszu wyświetlacza zostanie wyświetlony napis „Ustaw. sieci”. 2 Naciśnij przycisk przewijania ( lub ) i przytrzymaj go, aż w dolnym wierszu wyświetlacza zostanie wyświetlony napis „Konfig. sieci”. 3 Naciśnij Enter, aby uzyskać dostęp do menu. W dolnym wierszu zostanie wyświetlona pierwsza dostępna pozycja menu „TCP/IP”. 4 Naciśnij Enter. W dolnym wierszu zostanie wyświetlona pierwsza dostępna pozycja menu „Recznie”. KORZYSTANIE Z URZąDZENIA W SIECI B.7 5 Naciśnij Enter. W dolnym wierszu zostanie wyświetlona pierwsza dostępna pozycja menu „Adres IP”. 6 Naciśnij Enter, aby uzyskać dostęp do menu IP Address (Adres IP). Adres IP ma 4 bajty. Wprowadź liczbę z zakresu od 0 do 255 dla każdego bajtu. 7 Naciskaj przycisk przewijania ( lub ), aby wprowadzić liczbę z zakresu od 0 do 255, a następnie naciśnij przycisk Enter lub Upper Level, aby przejść do kolejnego bajtu. Liczbę można wprowadzić za pomocą klawiatury numerycznej; za pomocą przycisku przewijania ( lub ) można przechodzić między bajtami. 8 Powtórz czynność 7, aby podać wszystkie 4 bajty adresu. 9 Naciśnij Enter. 10 Aby wybrać inne parametry, np. Maska podsieci lub Bramka, naciskaj przycisk przewijania ( lub ) aż do wyświetlenia żądanej pozycji menu w dolnym wierszu wyświetlacza. Naciśnij Enter. 11 Powtórzyć czynności 7 i 9 w celu konfiguracji innych parametrów TCP/IP. 12 Naciśnij Stop/Clear, aby powrócić do trybu gotowości. Adresy dynamiczne BOOTP/DHCP Aby adres TCP/IP był przypisywany automatycznie przez serwer, należy wykonać następujące czynności: 1 Naciskaj przycisk Menu aż w górnym wierszu wyświetlacza zostanie wyświetlony napis „Ustaw. sieci”. 2 Naciskaj przycisk przewijania ( lub ), aż w dolnym wierszu zostanie wyświetlony tekst „Konfig. sieci”. 3 Naciśnij Enter. W dolnym wierszu zostanie wyświetlona pierwsza dostępna pozycja menu „TCP/IP”. B.8 KORZYSTANIE Z URZąDZENIA W SIECI 4 Naciskaj przycisk przewijania ( lub ), aby wyświetlić „DHCP” w dolnym wierszu, a następnie naciśnij Enter. 5 Aby przydzielić adres z serwera BOOTP, naciśnij Enter po wyświetleniu opcji „BOOTP” w dowolnym wierszu. Konfigurowanie typu ramek IPX W sieciach z protokołem IPX/SPX (np. Novell NetWare) należy określić format ramek komunikacji sieciowej dla urządzenia. W większości przypadków wystarczy ustawienie domyślne „Auto”. Można jednak, jeżeli to konieczne, ustawić typ ramki. • Wyl: Protokół sieciowy IPX/SPX jest wyłączony. B • Autom. (domyślnie): Automatycznie rozpoznaje i ogranicza typ ramek do pierwszego wykrytego typu. • Wlacz 802.3: Ogranicza typ ramek do IPX over IEEE 802.3. Wszystkie inne typy ramek będą odrzucane. • Ethernet II: Ogranicza typ ramek do IPX w standardzie Ethernet. Wszystkie inne typy ramek będą odrzucane. • Wlacz 802.2: Ogranicza typ ramek do IPX over IEEE 802.2 with IEEE 802.3. Wszystkie inne typy ramek będą odrzucane. • Wlacz SNAP: Ogranicza typ ramek do IPX over SNAP with IEEE 802.3. Wszystkie inne typy ramek będą odrzucane. Aby zmienić format typu ramek, należy wykonać następujące czynności: 1 Naciskaj przycisk Menu aż w górnym wierszu wyświetlacza zostanie wyświetlony napis „Ustaw. sieci”. 2 Naciśnij przycisk przewijania ( lub ) i przytrzymaj go, aż w dolnym wierszu wyświetlacza zostanie wyświetlony napis „Konfig. sieci”. 3 Naciśnij Enter, aby uzyskać dostęp do menu. 4 Naciśnij przycisk przewijania ( lub ) i przytrzymaj go, aż w dolnym wierszu wyświetlacza zostanie wyświetlony napis „NetWare”. Naciśnij Enter. W dolnym wierszu zostanie wyświetlona pierwsza dostępna pozycja menu „Wyl”. 5 Naciskaj przycisk przewijania ( lub ), aż w dolnym wierszu wyświetlacza zostanie wyświetlony żądany typ ramki, a następnie naciśnij Enter. 6 Naciśnij przycisk Stop/Clear, aby powrócić do trybu gotowości. KORZYSTANIE Z URZąDZENIA W SIECI B.9 Przywracanie konfiguracji sieciowej Ustawienia sieciowe można przywrócić do ustawień domyślnych. 1 Naciskaj przycisk Menu aż w górnym wierszu wyświetlacza zostanie wyświetlony napis „Ustaw. sieci”. 2 Naciśnij przycisk przewijania ( lub ) i przytrzymaj go, aż w dolnym wierszu wyświetlacza zostanie wyświetlony napis „Ust. domyslne”. 3 Naciśnij Enter. W dolnym wierszu zostanie wyświetlona pierwsza dostępna pozycja menu „Tak”. 4 Naciśnij przycisk Enter, aby przywrócić konfigurację sieci. 5 Wyłącz urządzenie i włącz je ponownie, lub uruchom ponownie kartę sieciową. Ponowne uruchamianie karty sieciowej Kartę sieciową można uruchomić ponownie bez wyłączania i ponownego włączania urządzenia. 1 Naciskaj przycisk Menu aż w górnym wierszu wyświetlacza zostanie wyświetlony napis „Ustaw. sieci”. W dolnym wierszu zostanie wyświetlona pierwsza dostępna pozycja, „Reset sieci”. 2 Naciśnij Enter. W dolnym wierszu zostanie wyświetlona pierwsza dostępna pozycja menu „Tak”. 3 Naciśnij Enter, aby ponownie uruchomić kartę sieciową. B.10 KORZYSTANIE Z URZąDZENIA W SIECI C INSTALOWANIE OPCJONALNYCH ELEMENTÓW URZąDZENIA To urządzenie jest w pełni funkcjonalną drukarką laserową, zoptymalizowaną pod kątem większości wymagań dotyczących drukowania. Biorąc pod uwagę, że użytkownicy mogą mieć różne wymagania, firma Samsung umożliwia zastosowanie kilku opcji pozwalających zwiększyć możliwości urządzenia. Niniejszy rozdział obejmuje: • Instalowanie modułu pamięci DIMM • Instalacja opcjonalnego zasobnika Instalowanie modułu pamięci DIMM Urządzenie ma gniazdo pamięci DIMM (dual in-line memory module). Za pomocą tego gniazda można dodać pamięć do urządzenia. UWAGA: Urządzenie ma 64 MB pamięci, którą można rozszerzyć do 192 MB. Należy stosować wyłącznie moduły DIMM zalecane przez firmę Samsung, o numerach katalogowych ML-00MA (16 MB), ML-00MB (32 MB), ML-00MC (64 MB) lub ML-00MD (128 MB). Należy skontaktować się z dealerem firmy Samsung. UWAGA: Ładunek elektrostatyczny może uszkodzić moduł DIMM. Przy montażu modułów DIMM należy założyć pasek antyelektrostatyczny na nadgarstek, często dotykać powierzchni antystatycznego opakowania modułów DIMM lub dotykać niepokrytych lakierem metalowych części urządzenia. 1 Wyłącz urządzenie i odłącz od niego wszystkie kable. 2 Chwyć pokrywę płyty kontrolnej i zdejmij ją. 3 Podnieś dźwignie do końca z obu stron gniazda DIMM. C.2 INSTALOWANIE OPCJONALNYCH ELEMENTÓW URZąDZENIA 4 Wyciągnij moduł pamięci DIMM z opakowania antyelektrostatycznego. Znajdź wycięcia przy dolnej krawędzi każdego z modułów DIMM. Wycięcia Punkty podłączenia 5 Trzymając moduł pamięci DIMM za krawędzie, wyrównaj wycięcia na module DIMM z nacięciami u góry gniazda pamięci DIMM. C Rowek Wycięcie 6 Wciśnij moduł DIMM prosto do gniazda DIMM, aż zablokuje się we właściwej pozycji. Sprawdź, czy zatrzaski znajdują się w nacięciach po obu stronach modułu DIMM. Wycięcie Zatrzask INSTALOWANIE OPCJONALNYCH ELEMENTÓW URZąDZENIA C.3 7 Wstaw pokrywę płyty kontrolnej. 8 Podłącz kabel zasilania oraz drukarki i włącz urządzenie. Usuwanie modułu DIMM 1 Wykonaj czynności 1 i 2, strona C.2, aby uzyskać dostęp do płyty kontrolnej. 2 Pociągnij zatrzaski po obu stronach gniazda DIMM w kierunku zewnętrznym. Wyciągnij moduł DIMM. 3 Umieść moduł DIMM w oryginalnym opakowaniu lub opakuj cienkim arkuszem metalu, np. folią aluminiową, a następnie włóż go do pudełka. 4 Wykonaj pozostałe czynności od punktu 7, strona C.4. C.4 INSTALOWANIE OPCJONALNYCH ELEMENTÓW URZąDZENIA Instalacja opcjonalnego zasobnika Można zwiększyć ilość zasobów papieru obsługiwanego przez urządzenie, instalując opcjonalny zasobnik 2, który może pomieścić 500 arkuszy papieru. 1 Wyłącz urządzenie i odłącz od niego wszystkie kable. 2 Wyjmij materiał wypełniający wewnątrz tacy i zdejmij taśmę przytrzymującą kabel interfejsu. C 3 Wyszukaj łącznik i elementy pozycjonujące opcjonalnego zasobnika. INSTALOWANIE OPCJONALNYCH ELEMENTÓW URZąDZENIA C.5 4 Umieść urządzenie na zasobniku, wyrównując stopki urządzenia z elementami pozycjonującymi zasobnika. Uchwyty do podnoszenia umieszczone są pod dolną krawędzią z obu stron urządzenia. 5 Podłącz kabel interfejsu zasobnika do gniazda z tyłu urządzenia. 6 Włóż papier do zasobnika. Instrukcje wkładania papieru są takie same, jak w przypadku wkładania papieru do zasobnika standardowego. Patrz strona 2.7. 7 Po włożeniu papieru należy skonfigurować rodzaj i rozmiar papieru dla zasobnika 2. Patrz strona 2.20. 8 Ponownie podłącz kabel zasilania i pozostałe przewody, a następnie włącz urządzenie. C.6 INSTALOWANIE OPCJONALNYCH ELEMENTÓW URZąDZENIA Ustawianie zasobnika 2 we właściwościach drukarki Jeżeli zasobnik został zainstalowany przy włączonym urządzeniu, nie zostanie on rozpoznany. W takim przypadku należy ustawić zasobnik w oknie właściwości drukarki, aby można było z niego korzystać przy drukowaniu z komputera. Procedura ustawiania zasobnika może różnić się w zależności od wybranego sterownika drukarki. Aby ustawić zasobnik we właściwościach drukarki sterownika drukarki PCL 6: 1 Kliknij menu Start systemu Windows. 2 W systemie Windows 98/Me/NT 4.0/2000 kliknij kolejno pozycje Ustawienia i Drukarki. W systemie Windows XP wybierz opcję Drukarki i faksy. 3 Wybierz ikonę urządzenia Samsung SCX-4x20 Series PCL 6. C 4 Kliknij prawym przyciskiem myszy ikonę urządzenia i wybierz polecenie Właściwości. 5 Kliknij zakładkę Drukarka i wybierz opcję Zasobnik 2 z listy rozwijanej Zasobnik opcjonalny. 6 Kliknij przycisk OK. INSTALOWANIE OPCJONALNYCH ELEMENTÓW URZąDZENIA C.7 NOTATKI C.8 INSTALOWANIE OPCJONALNYCH ELEMENTÓW URZąDZENIA D DANE TECHNICZNE Niniejszy rozdział obejmuje: • Specyfikacje ogólne • Specyfikacja skanera i kopiarki • Dane techniczne drukarki • Specyfikacja faksu • Specyfikacje papieru Specyfikacje ogólne Opis Element Nazwa modelu SCX-4720FN (RK20MFF) Automatyczny podajnik dokumentów Maks. 50 arkuszy (75 g/m2) Rozmiar dokumentów do podajnika ADF Szerokość: od 142 do 216 mm Długość: od 148 do 356 mm Pojemność zasobnika Zasobnik papieru (standardowy zasobnik 1 i opcjonalny zasobnik 2): 250 arkuszy (gramatura: 75 g/m2) Zasobnik uniwersalny: 50 arkuszy zwykłego papieru (gramatura: 75 g/m2), 5 arkuszy brystolu, etykiet, folii przezroczystych lub kopert Pojemność odbiorcza Przedni zasobnik odbiorczy: 150 arkuszy (strona z wydrukiem skierowana w dół) Tylna szczelina odbiorcza: 1 arkusz (strona z wydrukiem skierowana w górę) Rodzaj papieru Zasobnik papieru: zwykły papier (60–90 g/m2, 16–24 funtów) Zasobnik uniwersalny: papier zwykły, folie, etykiety, karty pocztowe, koperty (60–163 g/m2) Materiały eksploatacyjne 1-częściowy system kasety toneru Wymagania dotyczące zasilania 100–127 V, 50/60 Hz, 5,0 A 220–240 V, 50/60 Hz, 2,6 A Zużycie energii Tryb uśpienia: 30 W Maks.: 420 W Hałas* Tryb oczekiwania: poniżej 39 dBA Drukowanie: poniżej 54 dBA Kopiowanie: poniżej 55 dBA Czas rozgrzewania Mniej niż 42 sekundy Warunki pracy Temperatura od 10 oC do 32 oC (od 50 oF do 89 oF) Wilgotność: od 20% do 80% wilgotności względnej Wyświetlacz LCD 16 znaków × 2 wiersze Żywotność kasety z tonerem** 5000 lub 3000 stron przy pokryciu 5% zgodne z normą ISO 19752 (urządzenie jest dostarczane z kasetą startową na 3000 stron) Wymiary urządzenia (szer. × głęb. × wys.) 450 × 435 × 457 mm Masa 17 kg (w tym materiały eksploatacyjne) D.2 DANE TECHNICZNE Opis Element * Masa opakowania Papier: 2,8 kg Plastik: 0,7 kg Cykl eksploatacyjny (miesięczny) Drukowanie: maks. 15 000 stron Skanowanie: maks. 1000 stron Automatyczny podajnik dokumentów: maks. 1000 stron Poziom ciśnienia akustycznego, ISO7779 ** Na liczbę wydrukowanych stron mogą mieć wpływ warunki otoczenia, odstępy między drukowaniami, typ nośników, rozmiar nośników. Specyfikacja skanera i kopiarki Element Opis Zgodność Standard TWAIN, standard WIA Metoda skanowania Automatyczny podajnik dokumentów i płaski kolorowy moduł CCD (Charge Coupled Device) Rozdzielczość Optyczna: 600 × 1200 dpi (mono i kolor) Ulepszona: 4800 × 4800 dpi Rzeczywista długość skanowania Płyta: 293 mm Automatyczny podajnik dokumentów: 356 mm Rzeczywista szerokość skanowania Maks. 208 mm Głębia bitowa kolorów 24 bity Głębia bitowa trybu mono 1 bit dla trybu tekstowego 8 bitów dla trybu odcieni szarości Szybkość kopiowania* Maksymalnie 20 stron na minutę (Letter, A4) Rozdzielczość kopiowania Skanowanie: 600 × 300 dpi (tekst i dokumenty mieszane) / 600 × 600 dpi (fotografie) Drukowanie: 600 × 600 dpi (tekst, dokumenty mieszane, fotografie) Stopień powiększenia Płyta: 25–400% Automatyczny podajnik dokumentów: 25–100% Wiele kopii 1–99 stron Skala szarości 256 poziomów D * Szybkość kopiowania jest podawana dla wielokrotnego kopiowania tego samego dokumentu. DANE TECHNICZNE D.3 Dane techniczne drukarki Element Opis Metoda druku Drukowanie laserowe Szybkość drukowania* Maksymalnie 20 stron na minutę (Letter, A4) Czas do pierwszego wydruku 10 sekund (z trybu gotowości) Rozmiar papieru Zasobnik papieru: Letter, A4, Legal, Folio, Executive, B5, A5 Zasobnik uniwersalny: Letter, Legal, A4, Folio, Executive, A5, A6, koperta 10, koperta DL, koperta C5, koperta C6, JIS B5, koperta Monarch * Min.: 76 × 127 mm (3 × 5 cali) Maks.: 216 × 356 (8,5 × 14 cali) Rozdzielczość drukarki Maksymalna rozdzielczość efektywna 1200 dpi (możliwość zaadresowania 1200 × 1200 dpi) Emulacja Zgodność z PCL 6** Zgodność z systemami operacyjnymi*** Windows 98/Me/NT 4.0/2000/XP, różne systemy Linux (tylko poprzez interfejs USB) Pamięć 64 MB (maks. 192 MB) Dostępne opcjonalne moduły pamięci 16, 32, 64, 128 MB Należy stosować tylko moduły DIMM zatwierdzone przez firmę Samsung. 16 MB: ML-00MA; 32 MB: ML-00MB; 64 MB: ML-00MC; 128 MB: ML-00MD Interfejs * Równoległy IEEE 1284, USB 2.0, Ethernet 10/100 Base TX Prędkość drukowania zależy od stosowanego systemu operacyjnego, możliwości obliczeniowych komputera, oprogramowania, metody podłączenia, typu nośników, rozmiarów nośników oraz złożoności zadania. ** Zgodność z PCL6 w wersji 2.1. *** W celu pobrania najnowszej wersji oprogramowania odwiedź stronę www.samsungprinter.com. D.4 DANE TECHNICZNE Specyfikacja faksu Element Opis Zgodność ITU-T Grupa 3 Dopuszczalna linia Publiczna komutowana sieć telefoniczna (PSTN) lub połączenie poprzez PABX Kodowanie danych MH/MR/MMR (tryb ECM)/JBIG/JPEG Szybkość modemu 33,6 Kb/s Szybkość transmisji Około 3 sekund/stronę* Maksymalna długość dokumentu Płyta: 297 mm Automatyczny podajnik dokumentów: 400 mm Rozmiar papieru Letter, A4, Legal Rozdzielczość Standardowa: 203 × 98 dpi Wysoka: 203 × 196 dpi Bardzo wysoka: 300 × 300 dpi Pamięć użytkownika 4 MB (320 stron) Raster 256 poziomów Automatyczne wybieranie Wybieranie jednoprzyciskowe (do 40 numerów) Szybkie wybieranie (do 200 numerów) D * Czas transmisji dotyczy transmisji z pamięci danych tekstowych z kompresją ECM jedynie za pomocą standardu ITU-T No.1 Chart. DANE TECHNICZNE D.5 Specyfikacje papieru Przegląd Za pomocą urządzenia można drukować na różnych materiałach, np. papierze ciętym (w tym papierze w 100% z makulatury), kopertach, etykietach, foliach i papierze o rozmiarze niestandardowym. Właściwości papieru, takie jak gramatura, skład, ziarnistość i zawartość wilgoci, to istotne czynniki wpływające na wydajność urządzenia i jakość wydruków. Użycie papieru, który nie spełnia wymogów określonych w niniejszym podręczniku użytkownika, może powodować następujące problemy: • Niska jakość wydruków • Zwiększenie liczby zakleszczeń papieru • Przedwczesne zużycie urządzenia. UWAGI: • Niekiedy użycie papieru spełniającego wszystkie wymogi podane w tym podręczniku nie pozwoli uzyskać satysfakcjonujących wyników. Może być to spowodowane niewłaściwym przechowywaniem, zbyt dużym poziomem wilgotności lub temperaturą albo innymi czynnikami, na które firma Samsung nie ma wpływu. • Przed zakupem dużych ilości papieru należy sprawdzić, czy spełnia on wymagania, o których mowa w niniejszym podręczniku użytkownika. UWAGA: Stosowanie papieru niespełniającego tych warunków może powodować problemy wymagające naprawy. Tego typu naprawy nie wchodzą w zakres gwarancji ani umowy serwisowej firmy Samsung. D.6 DANE TECHNICZNE Obsługiwane rozmiary papieru Papier Rozmiary* Letter 216 × 279 mm (8,5 × 11 cali) A4 210 × 297mm (8,3 × 11,7 cala) Executive 191 × 267 mm (7,25 × 10,5 cala) Legal 216 × 356 mm (8,5 × 14 cali) Folio 216 × 330 mm (8,5 × 13 cali) Oficio 216 × 343 mm (8,5 × 13,5 cala) B5 (JIS) 182 × 257 mm (7,2 × 10 cali) B5 (ISO) 176 × 250 mm (6,7 × 9,9 cala) A5 148 × 210 mm (5,8 × 8,2 cala) Rozmiar minimalny (niestandardowy) 76 × 127 mm (3 × 5 cali) Maksymalny rozmiar 216 × 356 mm (8,5 × 14 cali) Karty Koperty * Rozmiary minimalne i maksymalne, takie jak podane wyżej. Pojemność** • Papier dokumentowy o gramaturze • 250 arkuszy papieru dokumentowego od 60 do 90 g/m2 (od 16 do 24 funtów) o gramaturze 75 g/m2 w przypadku (20 funtów) zasobnika papieru w przypadku • Papier dokumentowy zasobnika papieru o gramaturze • 50 arkuszy papieru w przypadku od 60 do 163 g/m2 zasobnika (od 16 do 43 funtów) uniwersalnego w przypadku zasobnika uniwersalnego D 60 do 163 g/m2 papier dokumentowy od 138 do 148 g/m2 Folia Etykiety Gramatura od 120 do 150 g/m2 5 arkuszy papieru w przypadku zasobnika uniwersalnego od 60 do 163 g/m2 od 60 do 90 g/m2 Urządzenie obsługuje szeroką gamę rozmiarów nośników. Patrz sekcja „Rodzaj papieru, źródła wprowadzania oraz pojemności” na stronie 3.2. ** Pojemność może się różnić w zależności od gramatury i grubości nośnika oraz warunków środowiskowych. UWAGA: W przypadku używania materiałów drukarskich o długości mniejszej niż 127 mm (5 cali) mogą występować zakleszczenia papieru. Aby uzyskać optymalną wydajność, należy upewnić się, że papier jest przechowywany i obsługiwany prawidłowo. Patrz „Warunki przechowywania papieru” na stronie D.9. DANE TECHNICZNE D.7 Porady dotyczące stosowania papieru Najlepsze rezultaty daje stosowanie standardowego papieru 75 g/m2 (20 funtów). Należy upewnić się, że papier jest dobrej jakości, nie jest pocięty, rozdarty, dziurawy, nie ma plam, luźnych cząstek, kurzu, fałd i podwiniętych lub zgiętych krawędzi. W przypadku wątpliwości co do typu wkładanego papieru — dotyczących np. tego, czy jest to papier dokumentowy, czy ekologiczny — należy sprawdzić etykietę na opakowaniu. Podane niżej problemy mogą powodować obniżenie jakości, zakleszczenia papieru lub nawet uszkodzenie drukarki. Objaw Problem z papierem Rozwiązanie Niska jakość druku lub słaba przyczepność toneru, problemy z podawaniem papieru Zbyt wilgotny, zbyt chropowaty, zbyt gładki lub tłoczony; zła partia papieru Należy spróbować innego rodzaju papieru, między 100 a 400 jednostek Sheffielda, o wilgotności 4–5%. Wypadanie, zakleszczanie, podwijanie się Niepoprawne przechowywanie Przechowuj papier poziomo w jego odpornym na działanie wilgoci opakowaniu. Zwiększone cieniowanie tła/ zużycie drukarki Za ciężki Należy użyć lżejszego papieru oraz tylnej szczeliny odbiorczej. Zbyt częste problemy z podwijaniem przy pobieraniu papieru Zbyt wilgotny papier, niewłaściwie ustawiony kierunek włókien lub papier z włóknami równoległymi do krótszej krawędzi (short-grain) Zakleszczenie, uszkodzenie urządzenia Przecięcia lub perforacje Nie należy stosować papieru przeciętego lub przedziurawionego. Problemy z podawaniem Poszarpane krawędzie Należy stosować papier dobrej jakości. • Należy użyć tylnej szczeliny odbiorczej. • Należy stosować papier o włóknach równoległych do długiej krawędzi (long-grain). UWAGI: • Nie należy stosować papieru z nagłówkami wydrukowanymi tuszami niskotemperaturowymi, np. używanymi w niektórych typach termografii. • Nie należy stosować papieru firmowego z wytłoczeniami lub wypukłościami. • W urządzeniu stosowane jest ciepło i ciśnienie w celu utrwalenia toneru na papierze. Należy upewnić się, że papier kolorowy lub zadrukowane formularze wytworzone są z użyciem tuszy, które są odpowiednie do temperatury utrwalacza (200 °C lub 392 °F przez okres 0,1 sekundy). D.8 DANE TECHNICZNE Specyfikacje papieru Kategoria Specyfikacje Współczynnik pH pH 5,5 lub niższy Grubość 0,094–0,18 mm (3,0–7,0 milicala) Podwinięcie w ryzie Płaskie, z marginesem 5 mm (0,02 cala) Stan ciętych krawędzi Cięte ostrymi ostrzami, brak widocznego postrzępienia Zachowanie przy zgrzewaniu Nie może przypalać się, topić, przesuwać ani uwalniać szkodliwych gazów w temperaturze 200°C w czasie 0,1 sekundy. Włókna Równoległe do długiej krawędzi arkusza (long-grain) Zawartość wilgoci 4–6% wagowo Gładkość 100–400 jednostek Sheffielda Pojemność zasobników odbiorczych papieru Lokalizacja wydruków Pojemność Zasobnik odbiorczy (wydruki ze stroną zadrukowaną skierowaną w dół) 150 arkuszy papieru dokumentowego o gramaturze 75 g/m2 (20 funtów) Szczelina odbiorcza (wydruki ze stroną zadrukowaną skierowaną w górę) 1 arkusz papieru dokumentowego o gramaturze 75 g/m2 (20 funtów) D Warunki przechowywania papieru Warunki przechowywania papieru mają bezpośredni wpływ na skuteczność podawania papieru. Najlepsze warunki przechowywania urządzenia i papieru to temperatura pokojowa lub bliska pokojowej oraz wilgotność nie za niska ani nie za wysoka. Należy pamiętać, że papier ma właściwości higroskopijne, zatem bardzo łatwo absorbuje i traci wilgoć. Wysoka temperatura i wilgotność powodują uszkodzenie papieru. Wysoka temperatura powoduje parowanie wilgoci zawartej w papierze, a niska powoduje jej kondensację na arkuszach. Systemy ogrzewania i klimatyzacja usuwają większość wilgoci z pomieszczenia. Po otwarciu i w trakcie używania papier traci wilgoć, co powoduje smugi. Wilgotna pogoda lub chłodzenie wodne mogą powodować wzrost wilgotności w pomieszczeniu. Po otwarciu i w trakcie używania papier może wchłaniać nadmierną wilgoć, co jest przyczyną rozjaśnionych wydruków i ubytków. Ponadto przez utratę lub wchłanianie wilgoci papier może ulec zniekształceniu. To z kolei może powodować zakleszczenia papieru. DANE TECHNICZNE D.9 Nie należy kupować więcej papieru, niż można zużyć w ciągu krótkiego czasu (ok. 3 miesięcy). Papier przechowywany przez dłuższy czas może być narażony na większe różnice temperatur i wilgotności, co może powodować jego uszkodzenia. Aby zapobiec uszkodzeniu większych ilości papieru, należy odpowiednio planować zakupy. Papier w ryzach, przechowywany w nieotwartych opakowaniach, zachowuje swoje właściwości przez kilka miesięcy przed użyciem. Otwarte paczki papieru są znacznie bardziej narażone na uszkodzenia spowodowane warunkami środowiskowymi, szczególnie jeżeli nie są owinięte materiałem odpornym na wilgoć. Aby zapewnić optymalną wydajność, należy zapewnić odpowiednie środowisko przechowywania papieru. Wymagane warunki to: temperatura od 20 do 24 °C (od 68 do 75 °F) przy wilgotności względnej od 45% do 55%. Przy ocenie warunków przechowywania papieru należy wziąć pod uwagę następujące wskazówki. • Papier należy przechowywać w temperaturze bliskiej lub równej temperaturze pokojowej. • Powietrze nie może być zbyt suche ani zbyt wilgotne. • Rozpoczętą ryzę najlepiej osłonić ponownie opakowaniem odpornym na wilgoć. Jeżeli środowisko urządzenia jest szczególne niekorzystne, należy wypakować tylko ilość papieru potrzebną na jeden dzień, aby zapobiec niepożądanym zmianom wilgotności. Koperty Niezwykle istotna jest budowa koperty. Linie zgięcia koperty różnią się znacznie, nie tylko u różnych producentów, ale nawet w opakowaniu tego samego producenta. Drukowanie na kopertach zależy od jakości kopert. Przy wyborze kopert należy uwzględnić następujące czynniki: • Gramatura: gramatura papieru koperty nie powinna przekraczać 90 g/m2 (24 funtów) — w przeciwnym razie będzie dochodziło do zakleszczeń. • Budowa: przed drukiem koperty powinny być ułożone płasko z podwinięciem do 6 mm (0,25 cala) i nie powinny zawierać powietrza. • Stan: koperty nie powinny być pomarszczone, zgięte ani uszkodzone w inny sposób. • Temperatura: należy używać kopert, które są odpowiednie do temperatury nagrzewania i ciśnienia w urządzeniu. • Rozmiar: stosować tylko koperty mieszczące się w następujących zakresach rozmiarów: Minimalny Zasobnik uniwersalny 76 × 127 mm (3 × 5 cali) Maksymalny 216 × 356 mm (8,5 × 14 cali) UWAGI: • W przypadku drukowania kopert należy używać tylko podajnika ręcznego. • W przypadku używania materiałów o długości mniejszej niż 140 mm (5,5 cala) papier może się zakleszczać. Problemy mogą być spowodowane niekorzystnymi warunkami środowiskowymi. Aby zapewnić optymalną wydajność, należy dbać o odpowiednie warunki przechowywania i używania papieru. Patrz „Warunki przechowywania papieru” na stronie D.9. D.10 DANE TECHNICZNE Koperty klejone z dwóch stron Koperty klejone z dwóch stron mają pionowe sklejenia po obu stronach, a nie wzdłuż przekątnych. Ten typ kopert łatwiej się marszczy. Należy upewnić się, że miejsce klejenia rozciąga się do samego rogu koperty, jak pokazano poniżej. Poprawnie Niepoprawnie Koperty z samoprzylepnymi paskami lub klapkami Klej kopert z samoprzylepnymi paskami lub z klapką zamykaną nad miejscem sklejenia powinien być odpowiedni do temperatury nagrzewania i ciśnienia w urządzeniu. Dodatkowe klapki i paski mogą powodować marszczenie, fałdowanie lub zakleszczenia i mogą nawet uszkodzić element utrwalający. D Marginesy kopert Oto typowe marginesy adresów dla kopert DL (110 × 220 mm). Rodzaj adresu Minimalny Maksymalny Adres zwrotny 15 mm (0,6 cala) 51 mm (2 cale) Adres odbiorcy 51 mm (2 cale) 90 mm (3,5 cala) UWAGI: • Aby zapewnić dobrą jakość wydruku, nie należy ustawiać marginesów bliżej niż 15 mm (0,6 cala) od krawędzi koperty. • Nie należy drukować na powierzchniach połączeń szwów koperty. Przechowywanie kopert Właściwe przechowywanie kopert przyczynia się do odpowiedniej jakości wydruków. Koperty należy przechowywać poziomo. W przypadku uwięzienia w kopercie powietrza, tworzącego pęcherzyk powietrzny, koperta może się pomarszczyć podczas druku. DANE TECHNICZNE D.11 Etykiety PRZESTROGI: • Aby uniknąć uszkodzenia urządzenia, należy używać tylko etykiet zalecanych do drukarek laserowych. • Aby zapobiec poważnym zakleszczeniom, do druku etykiet należy używać tylko podajnika ręcznego i tylnej szczeliny odbiorczej. • Nigdy nie należy drukować na tym samym arkuszu etykiet więcej niż raz ani drukować na części arkusza etykiet. Przy wyborze etykiet należy kierować się jakością elementów: • Klej: materiał klejący powinien dobrze znosić temperaturę zespołu utrwalającego drukarki — 180 °C (356 °F). • Rozmieszczenie: stosować tylko etykiety, pomiędzy którymi nie ma przerw odsłaniających podkład. W przypadku występowania przerw między etykietami etykiety mogą się odlepiać od arkuszy, powodując poważne zakleszczenia. • Podwinięcie: przed drukowaniem etykiety powinny spoczywać na płaskiej powierzchni; nie mogą się wyginać bardziej niż 13 mm (0,5 cala) w żadnym kierunku. • Stan: nie należy stosować etykiet ze zmarszczkami, pęcherzykami powietrza lub innymi znakami wskazującymi na oddzielenie. Folie Folie przezroczyste używane w urządzeniu muszą dobrze znosić temperaturę zespołu utrwalającego drukarki — 180 °C (356 °F). UWAGA: Aby uniknąć uszkodzenia urządzenia, należy używać tylko folii zalecanych do drukarek laserowych. D.12 DANE TECHNICZNE INDEKS Symbole liczbowe 2/4 strony na jednym arkuszu, kopiowanie specjalne 5.12 2-stronne, kopiowanie specjalne 5.11 A anulowanie drukowania 4.3 faksów zaplanowanych 7.33 faksu 7.12 kopiowania 5.5 skanowania 6.6, 6.8 automatyczne dopasowanie, kopiowanie specjalne 5.11 automatyczne wybieranie grupowe 7.23 jednoprzyciskowe 7.19 szybkie 7.21 automatyczne wybieranie ponowne 7.13 automatyczny podajnik dokumentów (ADF), wkładanie 5.5, 7.6 B bęben, czyszczenie 8.11 C czyszczenie bębna 8.11 elementów wewnętrznych 8.3 elementów zewnętrznych 8.3 LSU 8.4 modułu skanera 8.5 D Do 3.6 DRPD (Distinctive Ring Pattern Detection) 7.17 dane techniczne drukarka D.4 faks D.5 ogólne D.2 papier D.6 skaner i kopiarka D.3 data i godzina, ustawianie 2.19 dodawanie dokumentów 7.32 dokument przygotowanie 5.3 wkładanie ADF 5.5, 7.6 płyta szklana 5.4, 7.7 zacięcie, usuwanie 9.2 dopasowanie do strony kopiowanie 5.11 dopasowywanie do strony drukowanie 4.16 drukowanie dopasowywanie do wybranego rozmiaru papieru 4.16 korzystanie z nakładek 4.21 lista pozycji książki telefonicznej 7.27 plakatów 4.14 pomniejszanie lub powiększanie dokumentu 4.17 raportów 7.35 w środowisku Linux A.12 wielu stron na jednym arkuszu 4.13 z poziomu Windows 4.2 znaków wodnych 4.18 drukowanie sieciowe drukarka podłączona do sieci, ustawianie B.5 drukarka udostępniona lokalnie, ustawianie B.3 parametry, konfiguracja B.5 duplikat, kopiowanie specjalne 5.10 1 dysk USB flash drukowanie 10.10 instalacja 10.2 skanowanie 10.3 zarządzanie 10.6 dźwięki, ustawianie 2.21 F faks opóźniony 7.29 faks priorytetowy 7.31 faks, ustawianie ustawienia podstawowe 7.3 ustawienia zaawansowane 7.37 G głośność, regulowanie dzwonek 2.21 głośnik 2.22 grupowe wybieranie numeru edycja 7.24 wybieranie 7.25 gumowa podkładka ADF, wymiana 8.14 I identyfikator urządzenia, ustawianie 2.16 informacja o kończeniu się toneru 8.10 instalacja drukarki lokalnej 2.29 instalacja niestandardowa 2.31 typowa instalacja 2.29 drukarki sieciowej 2.34 instalacja niestandardowa 2.37 typowa instalacja 2.34 kasety z tonerem 2.5 opcjonalny zasobnik 2 C.5 oprogramowania Windows 2.28 pamięci C.2 instalowanie oprogramowania Linux A.3 J język wyświetlacza, zmiana 2.15 2 K Korzystanie 3.8 kaseta z tonerem instalacja 2.5 konserwacja 8.6 rozprowadzanie 8.7 wymiana 8.8 kolejność drukowania, ustawianie 4.11 komunikaty o błędach 9.12 kontrast, kopiowanie 5.7 kopiowanie kontrast 5.7 liczba stron 5.9 limit czasu, ustawianie 5.15 łączenie 5.10 rodzaj oryginału 5.7 ustawienia domyślne, zmiana 5.14 z ADF 5.5 z płyty szklanej 5.4 L Linux drukowanie A.12 skanowanie A.14 sterownik, instalacja A.4 typowe problemy 9.28 właściwości drukarki A.11 linia telefoniczna, podłączanie 2.11 Ł łączenie, kopiowanie specjalne 5.10 M materiały eksploatacyjne 8.13 miejsce odbioru, wybieranie 3.10 moduł DIMM instalacja C.2 usuwanie C.4 N nakładka, korzystanie 4.21 n-stron (wiele stron na jednym arkuszu) drukowanie 4.13 kopiowanie 5.12 O odbieranie faksu w pamięci 7.18 w trybie bezpiecznego odbierania 7.34 w trybie DRPD 7.17 w trybie faksu 7.15 w trybie Odp./Faks 7.16 w trybie Tel 7.15 odinstalowanie SmarThru 2.44 sterownika urządzenia wielofunkcyjnego Linux A.6 system Windows 2.43, 2.44 odinstalowanie, oprogramowania system Windows 2.43 opcja, instalacja pamięci DIMM C.2 zasobnika papieru 2 C.5 oprogramowanie odinstalowanie system Windows 2.43 orientacja, drukowanie 4.5, A.13 P pamięć DIMM instalacja C.2 usuwanie C.4 pamięć, czyszczenie 8.2 panel sterowania 1.6 papier, pojemność 3.2 papier, porady 3.3 plakat drukowanie 4.14 kopiowanie 5.13 płyta szklana czyszczenie 8.5 wkładanie 7.7 podłączanie interfejsu równoległego 2.12 przewodu telefonicznego 2.11 przewodu zasilania 2.14 telefonu zewnętrznego 2.11 USB 2.12 pomoc, korzystanie 4.12 port równoległy, podłączanie 3.7 powiększenie/pomniejszenie drukowanie 4.17 kopiowanie 5.8 problem, rozwiązywanie drukowanie 9.17 faksowanie 9.26 jakość wydruków 9.19 komunikaty o błędach 9.12 kopiowanie 9.24 Linux 9.28 podawanie papieru 9.16 skanowanie 9.25 problemy z jakością wydruków, rozwiązywanie 9.19 program do ustawiania opcji drukarki instalacja 2.29 odinstalowanie 2.43 uruchamianie 2.45 zakładki 2.46 przedni zasobnik odbiorczy, korzystanie 3.10 przeszukiwanie książki telefonicznej 7.26 R raporty, drukowanie 7.35 ręczny tryb podawania papieru, korzystanie 3.8 rodzaj papieru, ustawianie drukowanie 4.7, A.13 zasobnik papieru 2.20 rozdzielczość drukowanie 4.8, A.13 faksowanie 7.9 rozdzielczość drukowania 4.8, A.13 rozmiar papieru, ustawianie drukowanie 4.6, A.13 zasobnik papieru 2.20 rozsyłanie faksów 7.28 S SmarThru instalacja 2.28 odinstalowanie 2.44 skanowanie dysk USB flash 10.3 Linux A.14 panel sterowania 6.3 SmarThru 6.4 sterownik WIA 6.7 skanowanie sieciowe 6.9 składniki 1.4 3 sterownik drukarki, instalacja Linux A.4 Windows 2.28 sterownik MFP, instalacja system Windows 2.28 sterownik skanowania sieciowego odinstalowanie 2.44 sterownik urządzenia wielofunkcyjnego, instalacja Linux A.4 szybkie wybieranie numeru wybieranie 7.22 zapisywanie 7.21 T telefon zewnętrzny, podłączanie 2.11 tryb bezpiecznego odbierania 7.34 tryb obrazu 4.8 tryb odbioru, konfigurowanie 7.3 tryb oszczędzania energii CCD, korzystanie 2.25 tryb oszczędzania energii, korzystanie 2.24 tryb oszczędzania impulsów, korzystanie 2.23 tryb oszczędzania toneru, korzystanie 2.23 tylna szczelina odbiorcza, korzystanie 3.11 U USB podłączanie 3.7 udostępnianie drukarki, ustawianie B.3 ustawienia Ulubione, korzystanie 4.12 W Wk 2.7 wkładanie papieru do podajnika ręcznego 3.8 do zasobnika papieru 2.7 do zasobnika uniwersalnego 3.6 właściwości drukarki Linux A.12 Windows 4.4 właściwości graficzne, ustawianie 4.8 wskaźnik poziomu papieru 3.5 wybieranie grupowe, ustawianie 7.23 4 wybieranie jednoprzyciskowe wybieranie 7.20 zapisywanie 7.19 wybieranie ponowne automatyczne 7.13 ręczne 7.12 wymagania systemowe system Linux A.3 system Windows 2.28 wymiana kasety z tonerem 8.8 podkładki gumowej w podajniku ADF 8.14 wysyłanie faksu automatyczne 7.11 ręczne 7.12 Z zacięcie papieru, usuwanie 9.5 zacięcie, usuwanie dokument 9.2 papier 9.5 zasobnik uniwersalny, korzystanie 3.6 znaki wodne, korzystanie 4.18 znaki, wprowadzanie 2.17 źródło papieru, ustawianie 4.7, A.13 Home www.samsungprinter.com Rev. 2.00