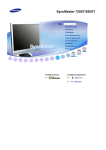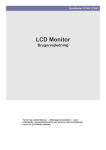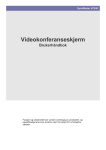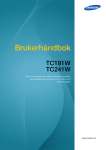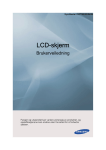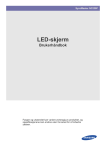Download Samsung TC190 Bruksanvisning
Transcript
SyncMaster TC190, TC240 LCD-skjerm Brukerhåndbok Fargen og utseendet kan variere avhengig av produktet, og spesifikasjonene kan endres uten forvarsel for å forbedre ytelsen. Innholdsfortegnelse VIKTIGE SIKKERHETSREGLER Før du starter . . . . . . . . . . . . . . . . . . . . . . . . . . . . . . . . . . . . . . . . . . . . . 1-1 Ansvarsområder og vedlikehold . . . . . . . . . . . . . . . . . . . . . . . . . . . . . . 1-2 Sikkerhetsregler . . . . . . . . . . . . . . . . . . . . . . . . . . . . . . . . . . . . . . . . . . . 1-3 INSTALLERE PRODUKTET Innholdet i pakken . . . . . . . . . . . . . . . . . . . . . . . . . . . . . . . . . . . . . . . . . 2-1 Installere stativet . . . . . . . . . . . . . . . . . . . . . . . . . . . . . . . . . . . . . . . . . . 2-2 Montering av veggfeste . . . . . . . . . . . . . . . . . . . . . . . . . . . . . . . . . . . . . 2-3 Koble til nettverket . . . . . . . . . . . . . . . . . . . . . . . . . . . . . . . . . . . . . . . . . 2-4 Tilkobling av strøm . . . . . . . . . . . . . . . . . . . . . . . . . . . . . . . . . . . . . . . . . 2-5 Tilkobling til en annen skjerm . . . . . . . . . . . . . . . . . . . . . . . . . . . . . . . . 2-6 Koble til en seriekabel . . . . . . . . . . . . . . . . . . . . . . . . . . . . . . . . . . . . . . 2-7 Koble til skriveren . . . . . . . . . . . . . . . . . . . . . . . . . . . . . . . . . . . . . . . . . 2-8 Koble til en PC . . . . . . . . . . . . . . . . . . . . . . . . . . . . . . . . . . . . . . . . . . . . 2-9 Koble til en stereokabel . . . . . . . . . . . . . . . . . . . . . . . . . . . . . . . . . . . . 2-10 Koble til USB . . . . . . . . . . . . . . . . . . . . . . . . . . . . . . . . . . . . . . . . . . . . . 2-11 Tilkobling av hodetelefoner . . . . . . . . . . . . . . . . . . . . . . . . . . . . . . . . . 2-12 Koble til mikrofon . . . . . . . . . . . . . . . . . . . . . . . . . . . . . . . . . . . . . . . . . 2-13 Kensington-lås . . . . . . . . . . . . . . . . . . . . . . . . . . . . . . . . . . . . . . . . . . . 2-14 BRUKE PRODUKTET Hva er en nettverksmonitor? . . . . . . . . . . . . . . . . . . . . . . . . . . . . . . . . . 3-1 Plug & Play . . . . . . . . . . . . . . . . . . . . . . . . . . . . . . . . . . . . . . . . . . . . . . . 3-2 Tabell for standard signalmodus . . . . . . . . . . . . . . . . . . . . . . . . . . . . . 3-3 Installere enhetsdriveren . . . . . . . . . . . . . . . . . . . . . . . . . . . . . . . . . . . . 3-4 Produktstyringsknapper . . . . . . . . . . . . . . . . . . . . . . . . . . . . . . . . . . . . 3-5 Bruke skjermjusteringsmenyen (OSD: skjermmeny) . . . . . . . . . . . . . 3-6 INSTALLERE PROGRAMVAREN Using Windows XPe . . . . . . . . . . . . . . . . . . . . . . . . . . . . . . . . . . . . . . . . 4-1 Natural Color . . . . . . . . . . . . . . . . . . . . . . . . . . . . . . . . . . . . . . . . . . . . . . 4-2 MagicTune . . . . . . . . . . . . . . . . . . . . . . . . . . . . . . . . . . . . . . . . . . . . . . . . 4-3 MultiScreen . . . . . . . . . . . . . . . . . . . . . . . . . . . . . . . . . . . . . . . . . . . . . . . 4-4 FEILSØKING Egendiagnose for skjerm . . . . . . . . . . . . . . . . . . . . . . . . . . . . . . . . . . . . 5-1 Før du ber om service . . . . . . . . . . . . . . . . . . . . . . . . . . . . . . . . . . . . . . 5-2 Vanlige spørsmål . . . . . . . . . . . . . . . . . . . . . . . . . . . . . . . . . . . . . . . . . . 5-3 MER INFORMASJON Spesifikasjoner . . . . . . . . . . . . . . . . . . . . . . . . . . . . . . . . . . . . . . . . . . . . 6-1 Strømsparingsfunksjon . . . . . . . . . . . . . . . . . . . . . . . . . . . . . . . . . . . . . 6-2 Kontakt SAMSUNG . . . . . . . . . . . . . . . . . . . . . . . . . . . . . . . . . . . . . . . . . 6-3 Korrekt avhending av dette produktet (Avfall fra elektrisk og elektronisk utstyr) - kun Europa . . . . . . . . . . . . . . . . . . . . . . . . . . . . . . . . . . . . . . . . . . . . . . . . 6-4 1 Viktige sikkerhetsregler 1-1 Før du starter Ikoner som brukes i denne håndboken IKON NAVN BETYDNING Forsiktig Angir tilfeller hvor funksjonen ikke fungerer eller innstillingen kan bli avbrutt. Merk Angir et hint eller et tips for en funksjon. Bruke denne håndboken • Gjør deg selv oppmerksom på sikkerhetsreglene før du bruker dette produktet. • Hvis det oppstår et problem, ser du i Feilsøking-delen. Opphavsrettsmerknad Innholdet i denne håndboken kan endres uten forvarsel for forbedring av ytelse. Copyright © 2009 Samsung Electronics Co., Ltd. Med enerett. Opphavsrettigheten for denne håndboken er reservert av Samsung Electronics, Co., Ltd. Innholdet i denne håndboken må ikke reproduseres delvis eller helt, distribueres eller brukes i noen form uten skriftlig tillatelse fra Samsung Electronics, Co., Ltd. SAMSUNG-logoen og SyncMaster er registrerte varemerker for Samsung Electronics, Co., Ltd. Microsoft, Windows og Windows NT er registrerte varemerker for Microsoft Corporation. VESA, DPM og DDC er registrerte varemerker for Video Electronics Standard Association. ENERGY STAR®-logoen er et registrert varemerke for U.S. Environmental Protection Agency. Alle andre varemerker som nevnes i dette dokumentet, tilhører sine respektive firmaer. 1-1 Viktige sikkerhetsregler 1-2 Ansvarsområder og vedlikehold Vedlikehold av ekstern overflate og skjerm Rengjør produktet med en myk, tørr klut. • Ikke rengjør produktet med brennbare væsker som benzen eller tynner med en våt klut. Dette kan føre til et problem med produktet. • Ikke skrap skjermen med fingerneglene eller en skarp gjenstand. Dette kan føre til riper eller skader på produktet. • Ikke rengjør produktet direkte ved å spraye vann på det. Hvis det kommer vann inn i produktet, kan det føre til brann, elektrisk støt eller et problem med produktet. • En hvit flekk kan oppstå på overflaten av den høyglansede modellen på grunn av materialets iboende egenskaper, hvis en supersonisk luftfukter brukes. Utseendet og fargen kan variere avhengig av modellen. Om vedvarende bilder • Hvis et stillbilde vises i lang tid, kan det oppstå et vedvarende bilde eller en flekk på skjermen. Hvis du ikke bruker produktet i lang tid, angir du strømsparingsmodus eller skjermsparer. • På grunn av teknologiske begrensninger hos LCD-panelprodusenten, kan bildene som genereres av dette produktet vises som enten lysere eller mørkere enn vanlig med omtrent 1 ppm (milliondel) piksel. Antallet underpiksler på et LCD-panel etter størrelse: Antallet underpiksler = Maks. horisontal oppløsning x Maks. vertikal oppløsning x 3 Eksempel) Hvis den maksimale oppløsningen er 1280x1024(1920 x 1080), er antallet underpiksler 1280x1024(1920 x 1080) x 3 = 3.932.160(6.220.800). Viktige sikkerhetsregler 1-2 1-3 Sikkerhetsregler Ikoner som brukes til sikkerhetsregler IKON NAVN BETYDNING Advarsel Hvis du ikke følger varslene som er merket med dette tegnet, kan det føre til alvorlig skade eller død. Forsiktig Hvis du ikke følger varslene som er merket med dette tegnet, kan det føre til skade på person eller eiendeler. Tegnenes betydning Ikke utfør. Må følges. Ikke demonter. Strømpluggen må være koblet fra vegguttaket. Ikke berør. Må være jordet for å hindre elektrisk støt. Strømrelaterte Følgende bilder er til din referanse og kan variere avhengig av modeller og land. Advarsel Ikke bruk skadde strømledninger eller støpsler eller løse stikkontakter. Ikke koble flere elektriske apparater til ett enkelt vegguttak. • • Ellers kan det forårsake elektrisk støt eller brann. Unngå å koble til eller fra strømforsyningen med våte hender. • Sett strømpluggen skikkelig i. • Ellers kan det medføre brannfare. Det kan da oppstå fare for elektrisk støt. Sørg for å koble strømledningen til et jordet vegguttak (bare for utstyr i isolasjonsklasse 1). Unngå å bøye eller vri strømledningen for mye og unngå å plassere tunge gjenstander på ledningen. • • Ellers kan det forårsake elektrisk støt eller personskade. Hold strømledningen og produktet unna varmeapparater. • 1-3 Det kan føre til brann på grunn av overoppheting av vegguttaket. Ellers kan det forårsake elektrisk støt eller brann. Ellers kan det føre til elektrisk støt eller brann på grunn av en skadet strømledning. Hvis pluggene på strømledningen eller vegguttaket er dekket av støv, rengjør du med en tørr klut. • Ellers kan det medføre brannfare. Viktige sikkerhetsregler Forsiktig Ikke koble fra strømledningen mens produktet er i bruk. • Ellers kan det oppstå skader på produktet på grunn av elektrisk støt. Ikke bruk andre strømledninger enn den som leveres av Samsung. I tillegg må du ikke bruke strømledningen til andre elektriske apparater. • Når du kobler strømledningen fra vegguttaket, må du sørge for å holde strømledningen i kontakten og ikke i ledningen. • Ellers kan det forårsake elektrisk støt eller brann. Koble strømpluggen til et vegguttak som er lett tilgjengelig. • Ellers kan det forårsake elektrisk støt eller brann. Hvis det oppstår et problem med produktet, må du koble fra strømpluggen for å slå strømmen helt av. Du kan ikke slå strømmen helt av ved å bruke på/avknappen på produktet. Installasjonsrelaterte Advarsel Ikke plasser levende lys, myggspray eller sigaretter på produktet og ikke installer produktet i nærheten av en varmeovn. Få en installatør eller et kvalifisert firma til å montere produktet på veggen. • Ellers kan det medføre personskader. • • Sørg for å bruke det spesifiserte veggfestet. Ellers kan det medføre brannfare. Ikke installer produktet på et dårlig ventilert sted som for eksempel i en bokhylle eller et skap. Hold en avstand på minst 10 cm fra veggen når du monterer produktet, for å sikre tilstrekkelig ventilasjon. • • Ellers kan det føre til brann på grunn av intern overoppheting. Hold plastposene som ble brukt til emballasjen på produktet, unna barn. • Hvis barn plasserer plastposer over hodet, kan de kveles. Ellers kan det føre til brann på grunn av intern overoppheting. Ikke installer produktet på et sted som er ustabilt eller utsatt for store vibrasjoner, som en ustabil eller skjev hylle. • Produktet kan falle og dette kan føre til skader på produktet eller personer. • Hvis du bruker produktet på et sted som er utsatt for vibrasjoner, kan det medføre problemer med produktet eller brannfare. Ikke installer produktet på et sted som er utsatt for støv, fuktighet (badstu), olje, røyk eller vann (regndråper) og ikke installer det i et kjøretøy. Ikke monter produktet på et sted som er utsatt for direkte sollys, eller i nærheten av en varmekilde, for eksempel en peis eller en varmeovn. • • Dette kan føre til elektrisk støt eller brann. Dette kan forkorte produktets levetid eller føre til brann. Ikke monter produktet i så lav høyde at små barn kan nå det. • Hvis et barn berører produktet, kan det falle og føre til skader. • Siden forsiden er tyngre, installerer du produktet på et flatt og stabilt underlag. Viktige sikkerhetsregler 1-3 Forsiktig Ikke la produktet falle i bakken mens du flytter det. • Ikke plasser produktet ned mot gulvet. • Dette kan skade panelet på produktet. Dette kan føre til et problem med produktet eller skader. Når du installerer produktet på et konsollbord eller en hylle, må du sørge for at forsiden av produktet ikke stikker utenfor bordet eller hyllen. • Ellers kan dette føre til at produktet faller ned og resulterer i feil eller skader. • Bruk et skap eller en hylle som passer til produktets størrelse. Når du setter ned produktet, må du være forsiktig. • Ellers kan det føre til et problem med produktet eller skader. Hvis produktet installeres på et sted hvor driftsforholdene varierer veldig, kan det oppstå et alvorlig kvalitetsproblem på grunn av de omliggende omgivelsene. I dette tilfellet installerer du produktet først etter at du har kontaktet en servicetekniker om problemet. • Steder som er utsatt for mikroskopisk støv, kjemikalier, for høy eller lav temperatur eller høy fuktighet, som flyplasser eller stasjoner hvor produktet kontinuerlig brukes i lang tid osv. Rengjøringsrelaterte Siden bruk av et overflateaktivt stoff som inneholder store mengder alkohol, løsemidler eller andre sterke kjemikalier kan føre til misfarging eller sprekker i produktets eksteriør, eller til at paneloverflaten løsner, må du ikke bruke noe annet enn vann. 1-3 Før du rengjør produktet, kobler du fra strømledningen. Når du rengjør produktet må du ikke spraye vann direkte over produktdelene. • • Sørg for at vann ikke trenger inn i produktet. • Ellers kan det føre til brann, elektrisk støt eller et problem med produktet. Ellers kan det forårsake elektrisk støt eller brann. Viktige sikkerhetsregler Forsiktig Unngå å spraye rengjøringsmidler direkte på produktet. • Dette kan føre til misfarging eller sprekking av eksteriøret til produktet eller at panelet løsner. Bruk en myk klut fuktet med vann, og tørk av produktet med den. Når du rengjør produktet, tar du ut strømledningen og rengjør produktet med en myk og tørr klut. • Ikke bruk kjemikalier som voks, benzen, alkohol, tynner, myggspray, parfyme, smøremiddel eller rensemiddel når du rengjør produktet. Dette kan føre til at eksteriøret blir deformert eller at trykket fjernes. Siden eksteriøret av produktet lett får riper, må du bruke en skikkelig renseklut. Bruk rensekluten med en liten mengde vann. Men hvis kluten inneholder fremmedlegemer, kan det føre til riper på eksteriøret. Rist derfor eventuelle fremmedlegemer av kluten før du bruker den. Bruksrelaterte Advarsel Siden det går høyspenning gjennom produktet, må du aldri demontere, reparere eller endre produktet selv. • Ellers kan det forårsake brann eller elektrisk støt. • Hvis produktet trenger reparasjon, kontakt et servicesenter. Hvis det kommer en merkelig lyd, en brent lukt eller røyk fra produktet, kobler du fra strømpluggen øyeblikkelig og kontakter et servicesenter. • Viktige sikkerhetsregler Sørg for at vann ikke trenger inn i produktet. • Ellers kan det føre til brann, elektrisk støt eller et problem med produktet. Ikke la barn henge fra eller klatre på produktet. • Ellers kan det føre til at produktet faller og dette kan føre til personskader eller død. Ikke plasser gjenstander som leker og kaker oppå produktet. • Ellers kan det forårsake brann eller elektrisk støt. Når det er tordenvær, kobler du fra strømledningen og du må ikke under noen omstendighet berøre antennekabelen da dette er farlig. • • Ellers kan det forårsake elektrisk støt eller brann. Hvis du mister produktet eller huset har gått i stykker, skru av strømmen og koble fra strømledningen. Kontakt et servicesenter. • Når du rengjør produktet må du ikke spraye vann direkte over produktdelene. Hvis et barn henger over produktet for å få tak i en gjenstand, kan gjenstanden eller produktet falle og dette kan føre til skader eller død. Unngå å slippe en gjenstand over produktet eller påføre støt på produktet. • Ellers kan det forårsake elektrisk støt eller brann. Ellers kan det forårsake elektrisk støt eller brann. 1-3 Ikke flytt produktet ved å dra i strømledningen eller antennekabelen. • Hvis du gjør det, kan det føre til elektrisk støt, brann eller et problem med produktet som skyldes skader på kabelen. Dersom det oppstår gasslekkasje, ikke rør produktet eller strømpluggen, men ventiler øyeblikkelig. • En gnist kan resultere i eksplosjon eller brann. • Under tordenvær må du ikke berøre strømledningen eller antennekabelen. Ikke løft eller flytt produktet ved å bare holde i strømledningen eller signalkabelen. Ikke bruk eller plasser brannfarlig spray eller gjenstander nær produktet. • • Hvis du gjør det, kan det føre til elektrisk støt, brann eller et problem med produktet som skyldes skader på kabelen. Ikke blokker luftehullene med en duk eller gardin. • Ellers kan det føre til brann på grunn av intern overoppheting. Dette kan resultere i eksplosjon eller brann. Ikke stikk metallgjenstander som spisepinner, mynter eller hårnåler eller brennbare gjenstander i produktet (luftehullene, portene osv). • Hvis vann eller fremmedelementer kommer inn i produktet, slår du av strømmen, kobler fra strømledningen og kontakter et servicesenter. • Ellers kan det føre til et problem med produktet, elektrisk støt eller brann. Ikke plasser en væskebeholder som en vase, blomsterpotte, drikke, kosmetikk eller medisiner, eller en metallgjenstand, over produktet. • Hvis vann eller fremmedelementer kommer inn i produktet, slår du av strømmen, kobler fra strømledningen og kontakter et servicesenter. • Ellers kan det føre til et problem med produktet, elektrisk støt eller brann. Forsiktig Hvis et stillbilde vises i lang tid, kan det oppstå et vedvarende bilde eller en flekk på skjermen. Når du ikke bruker produktet over lengre tid, som når du ikke er hjemme, kobler du strømledningen fra vegguttaket. • • Hvis du ikke bruker produktet over lengre tid, bruker du strømsparingsmodusen eller angir skjermspareren til modus for bilde som beveger seg. Angi riktig oppløsning og frekvens for produktet. Ikke sett produktet opp ned eller flytt produktet bare ved å holde i stativet. • • Ellers kan det medføre øyeslitasje. Hvis du ser på produktet på for nært hold kontinuerlig, kan skade synet ditt. Dette kan gjøre at produktet faller og fører til skader på produkt eller personer. Unngå å bruke en luftfukter eller ovn for nærme produktet. • 1-3 Ellers kan det bli støvansamling og det kan føre til brann som følge av overoppheting eller kortslutning eller et elektrisk støt. Ellers kan det forårsake elektrisk støt eller brann. Viktige sikkerhetsregler Det er viktig å la øynene hvile (5 minutter hver time) når du ser på produktskjermen i lange perioder om gangen. • Siden skjermpanelet er varmt etter å ha blitt brukt over lengre tid, må du ikke ta på produktet. Dette letter øyeslitasje. Hold små tilbehørsdeler utenfor barns rekkevidde. Vær forsiktig når du justerer vinkelen på produktet eller høyden på stativet. • Hvis du setter fast hånden eller en finger, kan du bli skadet. • Hvis produktet vippes for mye, kan det falle og dette kan føre til skader. Ikke sett tunge gjenstander oppå produktet. • Ellers kan det føre til et problem med produktet eller skader. Opprettholde riktig kroppsstilling når du bruker dette produktet Oppretthold riktig kroppsstilling når du bruker dette produktet. Viktige sikkerhetsregler • Rett deg opp i ryggen. • Hold en avstand på 45–50 cm mellom øynene og skjermen. Se ned på skjermen og vend deg mot skjermen forfra. • Oppretthold riktig kroppsstilling når du bruker dette produktet. • Juster produktvinkelen slik at skjermen ikke reflekterer lys. • Hold albuen i en rett vinkel og hold armen på nivå med baksiden av hånden. • Hold albuen i en rett vinkel. • Plasser hælene flatt på gulvet mens du holder knærne i en vinkel på 90 grader eller høyere og opprettholder stillingen på armen så armen er under hjertet. 1-3 2 Installere produktet 2-1 Innholdet i pakken • Pakk opp produktet og kontroller at alt av følgende innhold er inkludert. • Oppbevar emballasjeesken i tilfelle du må flytte produktet senere. Skjerm INNHOLD Monteringsveiledning Produktgaranti Brukerveiledning Strømledning VALGFRIE DELER Tastatur (USB) 2-1 Mus (USB) D-Sub-kabel Installere produktet 2-2 Installere stativet Før du monterer produktet, plasserer du det på et flatt og stabilt underlag så skjermen vender nedover. Plasser en myk klut på bordet for å beskytte produktet og plasser produktet på kluten så forsiden av produktet vender nedover. Ikke fjern stopperpinnen før du installerer foten. Hold hoveddelen av produktet med hånden som vist på figuren. Sett stativfoten i stativtilkoblingsdelen i retningen som er vist på figuren. Vri tilkoblingsskruen nederst på stativet helt rundt så den er helt festet. Installere produktet 2-2 Etter installasjonen av foten retter du opp skjermen som vist på figuren. Nå kan du fjerne stopperpinnen for å justere stativet. - Forsiktig Unngå å løfte produktet når du bare holder i stativet. Demontering gjøres i motsatt rekkefølge av monteringen. 2-2 Installere produktet 2-3 Montering av veggfeste Før installasjonen demonterer du produktet i henhold til følgende trinn. Løft opp skjermstativet til den maksimale vinkelen med venstre hånd og fjern det bakre dekordekselet med høyre hånd som vist på figuren. Fjern de to skruene (A). Fjern stativarmen i retningen som er vist på figuren. Dette produktet har et veggfeste på 100 x 100 mm (200 x 100 mm) som overholder VESA-spesifikasjonene. 100 mm x 100 mm 200 mm x 100 mm A. Veggfestesokkel B. Veggmonteringssett (tilleggsutstyr) 1. Slå av produktet og koble strømledningen fra vegguttaket. 2. Plasser en myk klut eller pute på et flatt underlag for å beskytte skjermen, og plasser produktet med forsiden vendt nedover. 3. Separer stativet. Installere produktet 2-3 4. Juster sporet til skjermens veggfestesokkel i forhold til sporet til veggfestesettet, og fest veggmonteringssettet godt ved hjelp av skruene. 2-3 • Hvis du bruker en skrue som er lenger enn standardspesifikasjonene, kan innsiden av produktet bli skadet. • For veggmonteringer som ikke er kompatible med standard VESA-spesifikasjonene, kan lengden på skruene variere avhengig av tilsvarende spesifikasjoner. • Ikke bruk skruer som er inkompatible med standard VESA-spesifikasjoner og ikke monter dem ved bruk av makt. Dette kan føre til skader på produktet eller skader på grunn av at produktet faller. Samsung kan ikke holdes ansvarlig for noen produkt- eller personskader. • Samsung kan ikke holdes ansvarlig for noen produkt- eller personskader som skyldes at man har brukt et stativ som ikke er kompatibelt med de angitte spesifikasjonene, eller at en installasjon ikke er utført av en autorisert servicetekniker. • Når du skal montere produktet med et veggfeste, må du kjøpe et veggfeste som gir minst 10 cm avstand til veggen. • Samsung kan ikke holdes ansvarlig for problemer som skyldes at man har brukt et stativ som ikke er kompatibelt med de angitte spesifikasjonene. • Bruk et veggfeste som overholder spesifikasjonene for ditt land. Installere produktet 2-4 Koble til nettverket Tilkoblingsdelen kan variere avhengig av produktmodellen. Koble til mellom [LAN]-porten på produktet og nettverket ved hjelp av en LAN-kabel. Installere produktet 2-4 2-5 Tilkobling av strøm Koble den ene enden av strømledningen til POWER-porten på produktet, og den andre enden til et vegguttak med 220 eller 110 V. (Inngangsspenningen veksles automatisk.) 2-5 Installere produktet 2-6 Tilkobling til en annen skjerm Koble til mellom [VIDEO OUT]-porten på produktet og D-Sub-porten på skjermen ved hjelp av en D-Sub-kabel. Koble til [VIDEO OUT]-porten for å vise det samme bildet på en annen skjerm. (for presentasjoner) Installere produktet 2-6 2-7 Koble til en seriekabel Man kan koble til en enhet som støtter RS-232C-tilkoblinger (grensesnitt). 2-7 Installere produktet 2-8 Koble til skriveren Enheter som støtter tilkobling med 25-pinners D-SUB (grensesnitt) kan tilkobles. Installere produktet 2-8 2-9 Koble til en PC Koble [RGB IN]-porten på produktet til [D-Sub]-porten på PC-en med en D-Sub-kabel. Bruk [RGB IN] -inngangen til å koble skjermen direkte til en PC. 2-9 Installere produktet 2-10 Koble til en stereokabel Koble [AUDIO IN]-porten på baksiden av skjermen til lydkortet på PCen. Installere produktet 2-10 2-11 Koble til USB Skjermens USB-port støtter Full-Speed Certified USB 2.0. Koble til USB-enheter som mus, tastatur og eksterne lagringsenheter (DSC [digitalt stillbildekamera], MP3, eksternt minne osv.) Du kan koble til en USB-enhet som mus, tastatur, minneplugg eller ekstern harddisk ved å koble den til skjermen uten å koble den til PC-en. 2-11 USB-porten på Installere produktet 2-12 Tilkobling av hodetelefoner Koble til hodetelefonene i kontakten for hodetelefoner. Du kan koble hodetelefoner til skjermen. Installere produktet 2-12 2-13 Koble til mikrofon Koble mikrofonledningen til MIC-porten på skjermen. Du kan koble mikrofonen til skjermen. 2-13 Installere produktet 2-14 Kensington-lås En Kensington-lås er en antityverienhet som gjør at brukerne kan låse produktet så de trygt kan bruke det på offentlige steder. Siden fasongen og bruken av låseenheten kan variere avhengig av modellen og produsenten, ser du i brukerhåndboken som følger med låseenheten, for mer informasjon. Du må kjøpe en ekstra låseenhet. Låse produktet 1. Sett låseenhetens låsedel i hullet til Kensington-låsen på produktet ( ) og vri den i låseretningen ( ). 2. Koble til Kensington-låskabelen. 3. Fest Kensington-låsekabelen til et skrivebord eller en annen tung gjenstand. Du kan kjøpe låsen i en elektronikkbutikk på Internett. Installere produktet 2-14 3 Bruke produktet 3-1 Hva er en nettverksmonitor? • En nettverksskjerm kan brukes til det samme som en vanlig skjerm. Den har også samme funksjoner som de fleste datamaskiner, for eksempel internettforbindelse, oppretting av dokumenter og bilderedigering, via verts-PC-ens tilkobling over det lokale nettverket (LAN). I tillegg kan du koble til en ekstern enhet (DSC, MP3, eksternt lagringsmedium) til USB-porten og spille musikk, filmer og spill. • Du kan også dele skjermbildet som vises på nettverksskjermen med andre brukere, ved å koble en annen projektor eller en annen skjerm til VGA OUT-porten. Du kan bruke denne funksjonaliteten til videokonferanser og en rekke delingsoppgaver. • Ettersom Windows XP er installert på nettverksskjermen, kan du dessuten søke på Internett og i USB-minne uavhengig av verts-PC-en. 3-1 Bruke produktet 3-2 Plug & Play Hvis du slår på strømmen etter at du har kjøpt produktet, vises en melding på skjermen angående den optimale oppløsningsinnstillingen. Velg et språk og den optimale oppløsningen. ▲/▼ : Du kan velge et språk med disse knappene. MENU : Hvis du trykker på denne knappen, vises meldingen. Slik angir du oppløsningen til den optimale oppløsningen • • Høyreklikk over skrivebordet og velg "Properties (Egenskaper)" fra menyen som vises. • I kategorien "Settings (Innstillinger)" angir du oppløsningen til den optimale oppløsningen. Meldingen vises opptil 3 ganger hvis oppløsningen ikke har blitt angitt til den optimale oppløsningen. Bruke produktet 3-2 3-3 Tabell for standard signalmodus LCD-skjermen har en optimal oppløsning for den beste visuelle kvaliteten avhengig av skjermstørrelsen på grunn av de iboende egenskapene til panelet, i motsetning til en CDT-skjerm. Derfor forringes den visuelle kvaliteten hvis den optimale oppløsningen ikke angis for panelstørrelsen. Det anbefales å stille inn oppløsningen til den optimale oppløsningen for produktet. Hvis signalet fra PCen er en av følgende standard signalmoduser, stilles skjermen inn automatisk. Men hvis signalet fra PCen ikke er en av følgende signalmoduser, kan det vises en tom skjerm eller bare strømlampen slås på. Derfor konfigurerer du den som følger i henhold til grafikkortets brukerhåndbok. TC190 SKJERMMODUS HORISONTAL FREKVENS (KHZ) VERTIKAL FREKVENS (HZ) PIKSELKLOKKE (MHZ) SYNK.POLARITET (H/V) IBM, 640 x 350 31,469 70,086 25,175 +/- IBM, 720 x 400 31,469 70,087 28,322 -/+ MAC, 640 x 480 35,000 66,667 30,240 -/- MAC, 832 x 624 49,726 74,551 57,284 -/- MAC, 1152 x 870 68,681 75,062 100,000 -/- VESA, 640 x 480 31,469 59,940 25,175 -/- VESA, 640 x 480 37,861 72,809 31,500 -/- VESA, 640 x 480 37,500 75,000 31,500 -/- VESA, 800 x 600 35,156 56,250 36,000 +/+ VESA, 800 x 600 37,879 60,317 40,000 +/+ VESA, 800 x 600 48,077 72,188 50,000 +/+ VESA, 800 x 600 46,875 75,000 49,500 +/+ VESA, 1024 x 768 48,363 60,004 65,000 -/- VESA, 1024 x 768 56,476 70,069 75,000 -/- VESA, 1024 x 768 60,023 75,029 78,750 +/+ VESA, 1152 x 864 67,500 75,000 108,000 +/+ VESA, 1280 x 800 49,702 59,810 83,500 -/+ VESA, 1280 x 800 62,795 74,934 106,500 -/+ VESA, 1280 x 960 60,000 60,000 108,000 +/+ VESA, 1280 x 1024 63,981 60,020 108,000 +/+ VESA, 1280 x 1024 79,976 75,025 135,000 +/+ TC240 3-3 Bruke produktet SKJERMMODUS HORISONTAL FREKVENS (KHZ) VERTIKAL FREKVENS (HZ) PIKSELKLOKKE (MHZ) SYNK.POLARITET (H/V) IBM, 640 x 350 31,469 70,086 25,175 +/- IBM, 720 x 400 31,469 70,087 28,322 -/+ MAC, 640 x 480 35,000 66,667 30,240 -/- MAC, 832 x 624 49,726 74,551 57,284 -/- MAC, 1152 x 870 68,681 75,062 100,000 -/- VESA, 640 x 480 31,469 59,940 25,175 -/- VESA, 640 x 480 37,861 72,809 31,500 -/- VESA, 640 x 480 37,500 75,000 31,500 -/- VESA, 800 x 600 35,156 56,250 36,000 +/+ VESA, 800 x 600 37,879 60,317 40,000 +/+ VESA, 800 x 600 48,077 72,188 50,000 +/+ VESA, 800 x 600 46,875 75,000 49,500 +/+ VESA, 1024 x 768 48,363 60,004 65,000 -/- VESA, 1024 x 768 56,476 70,069 75,000 -/- VESA, 1024 x 768 60,023 75,029 78,750 +/+ VESA, 1152 x 864 67,500 75,000 108,000 +/+ VESA, 1280 x 800 49,702 59,810 83,500 -/+ VESA, 1280 x 800 62,795 74,934 106,500 -/+ VESA, 1280 X 960 60,000 60,000 108,000 +/+ VESA, 1280 X 1024 63,981 60,020 108,000 +/+ VESA, 1280 X 1024 79,976 75,025 135,000 +/+ VESA, 1440 x 900 55,935 59,887 106,500 -/+ VESA, 1440 x 900 70,635 74,984 136,750 -/+ VESA, 1600 x 1200 75,000 60,000 162,000 +/+ VESA, 1680 x 1050 65,290 59,954 146,250 -/+ VESA, 1920 x 1080 67,500 60,000 148,500 +/+ Horisontal frekvens Tiden det tar å skanne en linje fra posisjonen lengst til venstre til posisjonen lengst til høyre på skjermen kalles den horisontale syklusen og det omvendte av den horisontale syklusen kalles den horisontale frekvensen. Den horisontale frekvensen representeres i kHz. Vertikal frekvens Et panel må vises samme bilde på skjermen flere titalls ganger hvert sekund så mennesker kan se bildet. Denne frekvensen kalles den vertikale frekvensen. Den vertikale frekvensen representeres i Hz. Bruke produktet 3-3 3-4 Installere enhetsdriveren Hvis du installerer enhetsdriveren, kan du angi riktig oppløsning og frekvens for produktet. Enhetsdriveren er inkludert på CD-ROMen som fulgte med produktet. Hvis driverfilen som fulgte med er ødelagt, kan du gå til Samsung Electronics' hjemmeside (http://www.samsung.com/) og laste ned driveren. 1. Sett CD-ROMen med driverinstallasjonsprogrammet inn i CD-ROM-stasjonen. 2. Klikk på "Windows-driver". 3. Velg modellen til produktet ditt fra modellisten. 4. Fullfør de gjenværende installasjonstrinnene i henhold til instruksjonene som vises på skjermen. 5. Kontroller om den riktige oppløsningen og skjermens oppdateringsfrekvens vises i innstillingene for kontrollpanelet. Du finner mer informasjon i dokumentet om Windows-operativsystemet. 3-4 Bruke produktet 3-5 Produktstyringsknapper Produktstyringsknapper Knappene er plassert nederst på produktet. IKON MENU/ BESKRIVELSE Trykk på denne knappen for å vise skjermmenyen (OSD). Denne knappen brukes også til å avslutte skjermmenyen eller til å returnere til en skjermmeny på høyere nivå. * Tastelåsfunksjon Låser knappene for å beholde gjeldende innstillinger, eller for å forhindre at andre brukere endrer innstillingene. På: Hvis du trykker inn [MENU]-knappen i 5 sekunder, aktiveres tastelåsfunksjonen. Av: Hvis du trykker inn [MENU]-knappen i 5 sekunder, deaktiveres tastelåsfunksjonen. Brukere kan angi Customized Key til en av følgende funksjoner. Hvis brukeren trykker på Tilpasset-tasten [ ] etter å ha angitt den, utføres den konfigurerte funksjonen. <MagicBright> - <MagicColor> - <Color Effect> - <Image Size> Du kan angi funksjonen for <Customized Key> ved å velge "<SETUP&RESET> -> <Customized Key>" i skjermmenyen. Når skjermmenyen ikke vises, kan du trykke på knappen for å justere volumet. ▲/▼ /SOURCE Justerer menyposter. Bruk denne knappen til å velge en funksjon Trykk [ /SOURCE] for å velge videosignalet fra en tilkoblet enhet når skjermmenyen er av. (Når du trykker på knappen [ /SOURCE] for å endre inngangmodus, kommer det opp en melding øverst til venstre på skjermen som viser gjeldende modus.) AUTO Trykk på [AUTO]-knappen for å justere skjerminnstillingene automatisk Denne funksjonen er kun tilgjengelig i analog modus. Hvis oppløsningsinnstillingene endres i Display Properties (Skjermegenskaper), utføres funksjonen <AUTO adjustment>. Trykk på denne knappen for å slå produktet på eller av Bruke produktet 3-5 3-6 Bruke skjermjusteringsmenyen (OSD: skjermmeny) Strukturen for skjermjusteringsmenyen (OSD: skjermmeny) Struktur TOPPMENYER PICTURE UNDERMENYER Brightness Contrast Sharpness MagicBright Coarse MagicColor Red Green Blue Color Tone Color Effect Gamma H-Position V-Position Image Size Menu H-Position Menu V-Position Reset Menu Transparency Language Clock Off Timer On Timer On Timer Source On Timer Volume Display Time Customized Key Fine COLOR SIZE & POSITION SETUP&RESE T INFORMATION - PICTURE MENY Brightness BESKRIVELSE Kontrollerer skjermens lysstyrke. Denne menyen er utilgjengelig når <MagicBright> er angitt til <Dynamic Contrast>-modus. Contrast Kontrollerer kontrasten på bildene som vises på skjermen Denne menyen er utilgjengelig når <MagicBright> er angitt til <Dynamic Contrast>-modus. Denne menyen er utilgjengelig når <MagicColor> er angitt til <Full> modus eller <Intelligent> modus. Sharpness Kontrollerer detaljklarheten i bilder som vises på skjermen Denne menyen er utilgjengelig når <MagicBright> er angitt til <Dynamic Contrast>-modus. Denne menyen er utilgjengelig når <MagicColor> er angitt til <Full> modus eller <Intelligent> modus. 3-6 Bruke produktet MENY MagicBright Coarse BESKRIVELSE Gir forhåndsinnstilte bildeinnstillinger som er optimalisert for forskjellige brukeromgivelser som å redigere et dookument, surfe på Internett, spille spill, se på sport eller filmer osv. • <Custom> Hvis det ikke er nok med de forhåndsinnstilte bildemodusene, kan du konfigurere <Brightness> og <Contrast> direkte fra denne modusen. • <Text> Denne modusen tilbyr bildeinnstillingen som passer til å redigere et dokument. • <Internet> Denne modusen tilbyr bildeinnstillingen som passer til å surfe på Internett (tekst + bilde). • <Game> Denne modusen tilbyr bildeinnstillingen som passer til å spille spill med masse grafikk og som krever en rask oppdateringsfrekvens på skjermen. • <Sport> Denne modusen tilbyr bildeinnstillingen som passer til å se på sport med masse bevegelser. • <Movie> Denne modusen tilbyr lysstyrke- og skarphetsinnstillinger som ligner de til en TV for å gi best mulig underholdningsomgivelser (film, DVD osv.). • <Dynamic Contrast> Kontrollerer bildekontrasten automatisk så lyse og mørke bilder balanseres totalt. Fjerner vertikale støylinjer (linjemønster) fra skjermen. Plasseringen av skjermen kan endres etter justeringen. I dette tilfellet flytter du skjermen så skjermen vises på midten av visningspanelet med <H-Position>-menyen. Denne funksjonen er kun tilgjengelig i analog modus. Fine Fjerner horisontale støylinjer (linjemønster) fra skjermen. Hvis du ikke kan fjerne støyen fullstendig med <Fine>-funksjonen, justerer du <Coarse> før du bruker <Fine>-funksjonen igjen. Denne funksjonen er kun tilgjengelig i analog modus. COLOR Bruke produktet 3-6 MENY MagicColor Red BESKRIVELSE Viser naturlige farger tydeligere uten å endre bildekvaliteten, ved å bruke patentbeskyttet teknologi for digital bildekvalitetsforbedring utviklet av Samsung Electronics. • <Off> - Slår av MagicColor-funksjonen. • <Demo> - Du kan sammenligne bilder som er behandlet av MagicColor med de originale bildene. • <Full> - Gir et tydeligere bilde inkludert områder som tilsvarer hudfarge. • <Intelligent> - Forbedrer fargetonen i bilder unntatt for områder som tilsvarer hudfarge. Du kan justere den røde fargeverdien etter eget ønske. Denne menyen er utilgjengelig når <MagicColor> er angitt til <Full> modus eller <Intelligent> modus. Green Du kan justere den grønne fargeverdien etter eget ønske. Denne menyen er utilgjengelig når <MagicColor> er angitt til <Full> modus eller <Intelligent> modus. Blue Du kan justere den blå fargeverdien etter eget ønske. Denne menyen er utilgjengelig når <MagicColor> er angitt til <Full> modus eller <Intelligent> modus. Color Tone Du kan angi fargetemperaturen i henhold til dine preferanser. • <Cool> - Angir fargetemperaturen på skjermen til en kjøligere farge. • <Normal> - Angir fargetemperaturen på skjermen til standard fargetemperatur. • <Warm> - Angir fargetemperaturen på skjermen til en varmere farge. • <Custom> - Velg denne menyen for å angi fargetemperaturen manuelt. Hvis du ikke liker de forhåndsinnstilte bakgrunnsfargene, kan du manuelt justere fargene for <Color Effect>. Denne menyen er utilgjengelig når <MagicColor> er angitt til <Full> modus eller <Intelligent> modus. Color Effect Du kan endre den generelle atmosfæren ved å endre fargene på bildene. Denne menyen er utilgjengelig når <MagicColor> er angitt til <Full> modus eller <Intelligent> modus. • Gamma <Off> - Slår av Color effect-funksjonen. • <Grayscale> -Viser bilder i svart/hvitt. • <Green> - Viser bilder i grønn monofarge. • <Aqua> - Viser bilder i blågrønn monofarge. • <Sepia> - Viser bilder i sepia monofarge. Med denne menyen kan du endre intensiteten på fargene til middels lysstyrke. • <Mode1> - <Mode2> - <Mode3> <Color>-funksjonen er ikke tilgjengelig når <MagicBright> er stilt inn på <Dynamic Contrast>-modus. SIZE & POSITION 3-6 Bruke produktet MENY H-Position BESKRIVELSE Flytter posisjonen til visningsområdet på skjermen horisontalt. Denne funksjonen er kun tilgjengelig i analog modus. V-Position Flytter posisjonen til visningsområdet på skjermen vertikalt. Denne funksjonen er kun tilgjengelig i analog modus. Image Size • <Auto> - Bildet vises i sideforholdet til inngangssignalet. • <Wide> - Bildet vises i fullskjerm uavhengig av sideforholdet til inngangssignalet. • Et signal som ikke er i standardmodustabellen, støttes ikke. • Hvis oppløsningen er angitt til den optimale oppløsningen, endres ikke sideforholdet uansett om <Image Size> er angitt til <Auto> eller <Wide>. Menu H-Position Du kan justere den horisontale posisjonen til skjermmenyen. Menu V-Position Du kan justere den vertikale posisjonen til skjermmenyen. SETUP&RESET MENY Reset BESKRIVELSE Bruk denne funksjonen til å gjenopprette den visuelle kvaliteten og fargeinnstillingene til fabrikkinnstillingene. • Menu Transparency Du kan velge gjennomsiktighet fra skjermmenyen. • Language <No> - <Yes> <Off> - <On> Velg et språk til skjermmenyen. Det valgte språket brukes bare på skjermmenyen til produktet. Denne innstillingen påvirker ikke de andre funksjonene til PCen. Clock Gjeldende klokkeslett. Off Timer Brukes til å stille inn produktet slik at det slår seg av automatisk på et visst tidspunkt. • On Timer Brukes til å stille inn produktet slik at det slår seg på automatisk på et visst tidspunkt. • Bruke produktet <Off> - <On> <Off> - <On> 3-6 MENY On Timer Source BESKRIVELSE Brukes til å justere modusen når produktet slås på automatisk. • <Analog> - <Client> On Timer Volume Justerer volumet automatisk til et visst nivå når produktet slås på. Display Time Skjermmenyen forsvinner automatisk hvis brukeren ikke gjør noe. Du kan bestemme hvor lang tid det skal gå før skjermmenyen skjules. • Customized Key <5 sec> - <10 sec> - <20 sec> - <200 sec> Du kan angi funksjonen for Tilpasset-tasten til en av følgende. • <MagicBright> - <MagicColor> - <Color Effect> - <Image Size> INFORMATION MENY INFORMATION 3-6 BESKRIVELSE Viser frekvensen og oppløsningen som er angitt på PCen. Bruke produktet 4 Installere programvaren 4-1 Using Windows XPe Hva er en XPe-klient? En Microsoft Windows XP Embedded(XPe)-klient bruker Microsoft Windows XP Embedded-operativsystemet. Når en XPe-klient er koblet til en Citrix ICA-server eller en annen server med Microsoft RDP-tjenesten, sendes data for tastaturet, mus, lyd/video og skjerm gjennom nettverket mellom klienten og serveren. Tjenester som kan kobles til • • En Citrix ICA (Independent Computing Architecture)-server • En Microsoft Windows 2000/2003 Server hvor terminaltjenestene og Citrix MetaFrame er installert • En Microsoft Windows NT 4.0-server hvor Citrix MetaFrame er installert En Microsoft RDP (Remote Desktop Protocol)-server • En Microsoft Windows 2000-server hvor terminaltjenestene er installert • En Microsoft Windows 2003-server • En Microsoft Windows XP Professional Denne håndboken beskriver funksjonene som leveres sammen med XPe-klienten. Den forklarer derimot ikke generelle funksjoner for Windows XP Embedded. For mer generell informasjon om Windows XP Embedded, se Windows XP Embedded-hjelpefilen fra Microsoft. Logg på Når klienten starter kan du logge på serveren med brukernavnet og passordet ditt. Standardbrukernavnene som allerede er konfigurert er "Administrator" og "User", og deres passord er mellomrom. Windows XP Embedded Desktop User (Bruker) Når du logger deg på, dukker ditt brukerskrivebord opp. Standardikonene som vises i User Desktop er Citrix Program Neighborhood, Remote Desktop Connection og Internet Explorer. Du kan også kjøre denne tilkoblingen fra Start-menyen. Lydvolumikonet, VNC-serverikonet og systemklokken vises i User Taskbar. Når du er logget på som en bruker, er det flere begrensninger som beskytter systemet mot feilaktige brukerhandlinger. Du har ikke tilgang til systemdrivere, og konfigureringen av systemdrivernes egenskaper er begrenset. For å konfigurere klientens avanserte og detaljerte innstillinger må du logge på som administrator. Administrator Dersom du logger deg på som administrator, dukker administratorskrivebordet opp. Standardikonene som vises på Administrator Desktop er My Computer (Min datamaskin), My Network Places (Mine nettverkssteder), Citrix Program Neighborhood, Remote Desktop Connection, Internet Explorer, og Recycle Bin (Papirkurv). Du kan også kjøre Citrix Program Neighborhood, Remote Desktop Connection, og Internet Explorer fra Start-menyen. Lydvolumikonet, VNC-serverikonet, Enhanced Write Filter-statusikon, og systemklokken vises i Administrator Taskbar (oppgavelinje). Du må ha Administratorrettigheter for å legge til og fjerne programmer. Logg av, Start på nytt, Slå av • Bruk Start-menyen for å logge av gjeldende økt, slå av eller starte klienten på nytt. Klikk Start → Slå av. Dialogboksen ”Slå av Windows” vises. Velg en handling fra dialogboksen og klikk OK. Du kan også logge av eller slå av klienten din med Windows-sikkerhetsdialogboksen som vises når du trykker på [Ctrl + Alt + Del]. Hvis ”Tving automatisk pålogging” er aktivert, blir du umiddelbart logget på etter hver avlogging. Installere programvaren 4-1 • Client Log off (Logg av), Restart (Start på nytt) og Shutdown (Slå av) trer i kraft på handlingene til EWF (Enhanced Write Filter). For å beholde endret systemkonfigurasjon må du lagre en hurtigbuffer for gjeldende systemøkt til et flash-minne. Dersom du ikke gjør dette vil endret konfigurasjon gå tapt når klienten slås av eller startes på nytt. (Konfigurasjonen vil bli husket ved neste pålogging dersom du logger av.) Se i hjelpefilen for å få mer informasjon om Enhanced Write Filter (utvidet skrivefilter). Programmer Remote Desktop Connection (Tilkobling til eksternt skrivebord) Du kan kontrollere en terminalserver eller annen datamaskin (Windows 95 eller nyere) som kjører eksternt gjennom en tilkobling til eksternt skrivebord. • Eksternt skrivebord • Windows XP Professional eller Windows 2000/2003 Server må være installert på datamaskinen som skal kontrolleres eksternt. Denne datamaskinen kalles en vert. • Det kreves en ekstern datamaskin som kjører på et operativsystem nyere enn Windows 95. Denne datamaskinen kalles en klient. Klientprogramvaren for tilkoblingen til eksternt skrivebord må være installert på klienten. • Du må også være tilkoblet Internett. En bredbåndstilkobling for Internett er bra for høy ytelse. Men ettersom det eksterne skrivebordet overfører et minimum sett med data, inkludert skjermdata og tastaturdata for å eksternt kontrollere verten, er det ikke nødvendig med en bredbåndstilkobling for Internett. Du kan kjøre et eksternt skrivebord på en lav bredbåndstilkobling for Internett. Når du kjører et eksternt skrivebord på Windows XP Professional, kan du ikke bruke operativsystemet på datamaskinen. • • 4-1 Aktivere datamaskinen din som vert Du må aktivere Remote Desktop (Eksternt skrivebord)-funksjonen for å kontrollere det fra en annen datamaskin. Du må være logget på som en administrator eller et medlem av Administrators-gruppen for å aktivere Remote Desktop (Eksternt skrivebord) på datamaskinen din. Gjør følgende: • Åpne System-mappen i Kontrollpanel. Klikk Start, pek til Innstillinger, klikk Kontrollpanel, og dobbeltklikk på Systemikonet. • I kategorien Remote (Ekstern), merk av i avmerkningsboksen “Allow users to connect remotely to this computer” (Tillat brukere å koble til denne datamaskinen eksternt). • Kontroller at du har rettigheter til å eksternt koble til datamaskinen din, og klikk OK. • La datamaskinen din stå på og tilkoblet klientens nettverk med Internettilgang. Starte en Remote Desktop (Eksternt skrivebord)-økt på klienten Når du har gjort det mulig for vertsdatamaskinen å tillate eksterne tilkoblinger og har installert klientprogramvaren på en Windows-basert klientdatamaskin, er du klar for å starte en Remote Desktop (Eksternt skrivebord)-økt. Du må først etablere en tilkobling for et virtuelt privat nettverk eller tilkobling for tjenesten ekstern pålogging fra klientdatamaskinen til vertsdatamaskinen. Installere programvaren 1. Klikk Start, pek til Programmer, og klikk Tilkobling til eksternt skrivebord. Eller dobbeltklikk Tilkobling til eksternt skrivebord-ikonet. Remote Desktop Connection (Tilkobling til eksternt skrivebord)-vinduet åpnes. 2. Angi navnet på vertsdatamaskinen. Du kan konfigurere detaljerte innstillinger ved å klikke på Options (Alternativer)knappen. Hjelpfilen er ikke tilgjengelig med denne skjermen. 3. Options (Alternativer) - General (Generelt): Angi innloggingsinformasjon for å koble til vertsdatamaskinen. Angi brukernavn og passord for å automatisk logge på verten. - Display (Skjerm): Remote Desktop Connection (Tilkobling til eksternt skrivebord) sender og mottar komprimert skjermdata. Dersom du setter oppløsningen og fargekvaliteten til alternativet høy, kan det hende hastigheten blir tregere. Installere programvaren 4-1 - Local Resource (Lokal ressurs): Spesifiser om du vil bruke harddisker og porter. - Programmer: Spesifiser om du vil vise Desktop (Skrivebord) eller kjøre et program når du er koblet til. Standard er ”Desktop" (Skrivebord). - Experience (Erfaring): Du kan velge tilkoblingshastighet, og velge og dele miljøalternativer. 4-1 Installere programvaren 4. Klikk Connect (Koble til). Log On to Windows (Logg på Windows)-dialogboksen vises. 5. I “Log On to Windows” (Logg på Windows)-dialogboksen, skriv inn brukernavn, passord og domene (hvis nødvendig), og klikk OK. Remote Desktop (Eksternt skrivebord)-vinduet vil åpnes og du vil se skrivebordsinnstillingene, filer, og programmer som finnes på vertsdatamaskinen. For mer informasjon om Remote Desktop Connections (Tilkobling til eksternt skrivebord), besøk Microsoftwebsiden. RealVNC Server RealVNC (Virtual Network Computing) er en programvare du kan bruke til å koble til og eksternt kontrollere en annen datamaskin i et nettverk. Sammenlignet med Windows terminaltjenesten som har en lignende funksjon, tillater RealVNC kun én administrator å koble til serveren om gangen. Dette betyr at dersom en annen er koblet til serveren som en administrator, vil den første administratoren bli koblet av. I RealVNC kommuniserer serveren og viewer (viseren) via VNC-protokollen. Du må installere en RealVNC-server på datamaskinen du ønsker å kontrollere eksternt, og en VNC viewer (viser) på datamaskinen som eksternt kontrollerer datamaskinen hvor RealVNC-serveren er installert. Følgelig er RealVNC-serverprogrammet installert på en XPe-klient. Ved å bruke dette programmet trenger du ikke reise til klienten for å løse problemer. I stedet kan du koble til klienten fra serveren og løse problemene eksternt. Av denne grunn brukes RealVNC. Kun administratorer kan konfigurere RealVNC-serveregenskapene. For å vise konfigurasjonsdialogboksen for RealVNC, dobbeltklikk på RealVNC-ikonet i systemkurven. Fra denne dialogboksen kan du kjøre en VNC-server og konfigurere et passord og ulike egenskaper. Standardpassordet er satt til ”Administrator”. Obs! Passordet skiller mellom store og små bokstaver. Internet Explorer Internet Explorer følger med XPe Client. Dette programmet kan brukes av alle brukere. For mer informasjon om Internet Explorer, besøk Microsoft-websiden. Enhanced Write Filter Enhanced Write Filter (EWF) beskytter et flash-volum fra skrivetilgang og konsekvent opprettholder varigheten på flashenheten. EWF leverer lese- og skriverettigheter gjennom en hurtigbuffer til klienten, i stedet for å tillate direkte tilgang til en hurtigbuffervolum. Dersom EWF er aktivert, vil dataene ikke bli lagret til flashminnet. Data lagret i hurtigbufferen er kun effektivt mens klienten kjører. Dataen i hurtigbufferen vil gå tapt når klienten slås av eller startes på nytt. Derfor, for å lagre data skrevet til registeret, favoritter, informasjonskapsler, osv, innholdet lagret i hurtigbuffer bør overføres til flash-minnet. Det vises en feilmelding når det ikke er mulig å skrive til hurtigbufferen på grunn av mangel på minne. Dersom denne meldingen vises, må du deaktivere EWF for å tømme ut EWF-hurtigbufferen. Brukeren kan dobbeltklikke EWF-ikonet i kurven i nedre høyre del av skjermen for å Installere programvaren 4-1 starte EWF Manager. En bruker kan også endre EWF-konfigurasjonen ved å skrive inn EWF-kommandoer i kommandoruten. Denne oppgaven krever administratorrettigheter. • Aktiver skrivebeskyttelse og start datamaskinen på nytt. Dersom EWF er deaktivert, aktiver dette. Dersom dette elementet er valgt, har hurtigbuffer blitt tømt og EWF er aktivert. Konfigurasjoner og informasjon om filsystem skrevet til en hurtigbuffer etter du har startet datamaskinen på nytt. Du kan også utføre denne handlingen ved å skrive inn “ewfmgr.exe c: -enable” i kommandoruten og starte datamaskinen på nytt. • Deaktiver skrivebeskyttelse og start datamaskinen på nytt. Dette elementet er aktivert når EWF kjører. Dersom dette elementet er valgt, blir gjeldende status for klienten (lagret i en hurtigbuffer) lagret til et flash-volum og EWF deaktiveres. Konfigurasjoner og informasjon om filsystem for klienten skrevet til et flash-volum etter du har startet datamaskinen på nytt. Du kan også utføre denne handlingen ved å skrive inn “ewfmgr.exe c: -commitanddisable” i kommandoruten og starte datamaskinen på nytt. • Skrive endringer til en disk Dette elementet er aktivert når EWF kjører. Dersom dette elementet er valgt, blir gjeldende status for klienten (lagret i en hurtigbuffer) lagret til et flash-volum. Men statusen til EWF vil ikke endres. Du kan også utføre denne handlingen ved å skrive inn “ewfmgr.exe c: Du kan også utføre denne handlingen ved å skrive inn "ewfmgr.exe c: -commit" i ledeteksten. Du kan se konfigurasjoner for de beskyttede volumene ved å skrive inn “ewfmgr.exe c:” i kommandoruten. Filbasert skrivefilter (FBWF) Det filbaserte skrivefilteret (FBWF) beskytter minnet til klienten fra å overskrives av en bruker som ikke er godkjent. Ved å begrense for mye skriving i minnet, lar FBWF deg bruke klienten i lang tid. Hvis du ber om I/U, får FBWF klienten til å utføre sine operasjoner på bufferen i stedet for minnet slik at minnet kan bli beskyttet. Dataene som er lagret i bufferen bevares mens klienten opererer som normalt. De fjernes når den startes på nytt eller avsluttes. For å lagre endringene bør du skrive den relevante filen på disken med send-kommandoen. Hvis du ikke vet hvilken fil som er endret, deaktiverer du FBWF, endrer den og aktiverer den på nytt. 4-1 Installere programvaren Du kan kontrollere FBWF med de forskjellige alternativene til fbwfmgr-kommandoen ved en kommando. • • • Angi FBWF • Gjeldende FBWF-status (Current FBWF status): Viser gjeldende status for FBWF (Aktivert eller Deaktivert). • Oppstartskommando (Boot command): Viser FBWF-kommandoen som skal utføres ved neste oppstart. • Brukt minne: Viser størrelsen på RAM som FBWF bruker. Hvis den gjeldende statusen er angitt til "Deaktivert", vises det brukte minnet som 0 KB. • Maksimalt minne (Maximum memory): Viser maksimumstørrelsen for RAM som FBWF kan bruke. FBWF-kommando • Aktiver FBWF og start systemet på nytt (Enable the FBWF and restart the system): Aktiverer den deaktiverte FBWF og starter klienten på nytt. Hvis klienten ikke startes på nytt, endres bare oppstartskommandoen til BWF_ENABLE og gjeldende status endres ikke. • Deaktiver FBWF og start systemet på nytt (Disable the FBWF and restart the system): Deaktiverer den aktiverte FBWF og starter klienten på nytt. Hvis klienten ikke startes på nytt, endres bare oppstartskommandoen til BWF_DISABLE og gjeldende status endres ikke. • Skriv endringene på disken (Write the changes to the disk): Selv om diskene er beskyttet av FBWF, kan du legge til eller slette filene du vil lagre på dem. For å skrive endringene på disken, klikker du på [Write the changes to the disk] (Skriv endringene på disken)-knappen. Øktstatus • Gjeldende økt (Current session): Viser volumene som beskyttes av FBWF og en liste over mappene og filene på de volumene som er unntatt fra beskyttelse av FBWF. • Neste økt (Next session): Velger volumene som skal beskyttes av FBWF når klienten startes opp neste gang. I tillegg velger du mappene og filene som du vil unnlate fra beskyttelse av FBWF. Windows Media Player XPe-klienten levers med Windows Media Player 6.4. Med Windows Media Player, kan du spille av lyd og videofiler på en webside. Kontrollpanel Windows-brannmuren Windows-brannmuren beskytter klienten din ytterligere. Windows-brannmuren lar deg begrense innkommende data til klienten din fra andre datamaskiner, og dermed hjelpe deg kontrollere klient-dataen din mer effektivt. I tillegg lager denne en sperre mellom klienten og nettverkstilkoblinger, som reduserer uautorisert tilgang, virus og ormer på tvers av nettverk. Du kan tenke på en brannmur som en vaktpost som identifiserer innkommende data fra Internett og andre nettverk. Innkommende data til datamaskinen din enten tilgang eller blir avvist etter innstillinger i brannmuren. Installere programvaren 4-1 Windows-brannmuren er, som standard, installert og aktivert på klienten din. Administratoren kan derimot skru den av. Du kan velge en annen brannmur. Det kreves ikke at du bruker Windows-brannmuren. Vurder funksjonene til andre brannmurer og velg den som best passer til dine krav. Du må skru av Windows-brannmuren før du kan installere og kjøre en annen brannmur. Du må være pålogget som administrator for å kunne skru på eller av Windows-brannmuren. Følg disse trinnene for å skru på eller av Windows-brannmuren. 1. Kjør Windows-brannmur. 2. Klikk på et av disse alternativene under kategorien Generelt. • På (anbefales): Dette er den anbefalte innstilling for normalt bruk. • På uten unntak : Denne innstillingen blokkerer all uønsket tilgang til klienten din, inkludert alle forespørsler til programmer og tjenester valgt i kategorien Unntak. Bruk denne innstillingen når du har behov for maksimal beskyttelse av klienten din. • Av (Anbefales ikke) : Dersom du skrur av Windows-brannmuren kan dette gjøre klienten og nettverket mer sårbart for virus og inntrengere. Konfigurere verktøy Lokal stasjon • C-stasjon C-stasjonen brukes for systemet. Dersom det er mindre enn 3 MB ledig plass kan ikke operativsystemet på klienten brukes. Du må derfor alltid sørge for at det er tilstrekkelig ledig plass. EWF kan hjelpe til med å vedlikeholde ledig plass ved å forhindre at C-stasjonen skreves direkte til. • Lagre filer Klienten din bruker flash-minne i en bestemt størrelse. Det er derfor bedre å lagre filer til serveren i stedet for til klienten. Tilordne en nettverksstasjon Administratoren kan tilordne en mappe til en nettverksstasjon. For å beholde informasjon om tilordning etter klienten har blitt startet på nytt, legg merke til disse fremgangsmåtene. • Merk av i Reconnect at logon (Koble til på nytt ved pålogging)-avmerkningsboksen i Map Network Drive (Tilordne nettverksstasjon)-dialogboksen. • Hvis EWF eller FBWF er aktivert, lagres endringene på disken. Installere MUI (Multi-language User Interface) Installasjonsprogrammet for MUI hjelper deg sette opp språk på XPe-klienten. Du kan også slette en original språkpakke for å frigjøre ledig diskplass. Dersom du ønsker å endre standardspråket, standarder eller formater, bruk Regional Options (Regionsinnstillinger) i kontrollpanelet. For å legge til et språk til XPe-klienten, gjør følgende: 4-1 • Logg på som en administrator. • Hvis EWF eller FBWF er aktivert, må du deaktivere dem før du begynner installasjonen. • Klikk Start og deretter Run (Kjør). Skriv inn muisetup.exe i Open (Åpne)-boksen, og klikk OK. Du vil se en liste over alle språk som kan installeres, som vist nedenfor. Logg på som en administrator. • Velg språket du vil installere og klikk Install (Innstaller) fra File (Fil)-menyen. Installasjonen vil starte. Logg på som en Installere programvaren administrator. Du kan slette en opprinnelig språkpakke med Delete (Slett)-menyen i File (Fil)-menyen. Denne handlingen sletter kun den opprinnelige språkpakken og sletter ikke den kopien som er installert på XPe-klienten. Gjenopprett systemet Oversikt XPe Client har en gjenopprettingsfunksjon du kan bruke til å gå tilbake til et sikkerhetskopiert system når du treffer på et alvorlig problem. Du kan ta en sikkerhetskopi av et OS-bilde som fungerer som normalt til USB-minnet eller til XPe-serveren. Du kan gå tilbake til et sikkerhetskopiert bilde når klienten din har et av disse problemene: • Når en systemfil ble utilsiktet slettet eller er korrupt. • Når klientdatamaskinen er ustabil eller det er et problem med enhetsdriveren. • Når problem oppstår etter installasjon av et nytt program eller enhet. • Når klientdatamaskinen er infisert med et virus. • Når Windows XP Embedded ikke vil starte, fordi en systemfil er slettet ved en feil eller inneholder en feil. Gjenopprette systemet • • Gjenoppretting med USB-minne Med følgende trinn kan du lagre alle nødvendige filer til USB-minnet, og starte opp med det sikkerhetskopierte systemet på USB-minnet og gjenopprette systemet. • Utfør systemformatering for USB-minnet slik at det kan brukes for oppstart. • Lagre Windows XP Embedded-bildet og sikkerhetskopi/gjenopprettingsverktøyet som vil bli gjenopprettet senere til USB-minnet ditt. • Start opp med USB-minnet. • Gjenopprett systemet med Windows XP Embedded-bildet og sikkerhetskopi/gjenopprettingsverktøyet i USB-minnet. Gjenoppretting med oppstart fra nettverk Denne metoden leveres gjennom PXE (Preboot eXecution Environment)-serveren. PXE-serveren leverer et klient/servergrensesnitt basert på TCP/IP, DHCP, og TFTP. En administrator på en ekstern plassering kan konfigurere og starte opp operativsystemet på en klient over et nettverk. • Implementere en PXE-server. • Lagre Windows XP Embedded-bildet og sikkerhetskopi/gjenopprettingsverktøyet som vil bli gjenopprettet senere til PXE-serveren. • Start opp klienten via nettverket. • Gjenopprett systemet med Windows XP Embedded-bildet og sikkerhetskopi/gjenopprettingsverktøyet i PXE-serveren via nettverket. For mer informasjon, se brukerveiledningen for PXE-serveren. Installere programvaren 4-1 4-2 Natural Color Hva er Natural Color ? Et av problemene med brukere som bruker en PC er at fargene du ser på skjermen er forskjellige fra fargene på trykte bilder eller kildebildene som sendes gjennom en skanner eller et digitalkamera. Natural Color er et fargehåndteringssystem som er utviklet av Samsung Electronics for å løse dette problemet. Denne programvaren fungerer bare for Samsung-produkter og gjør det mulig å justere fargene som vises på produktet og matcher fargene på produktet med fargene på de trykte bildene. Du finner mer informasjon i programvarens elektroniske hjelp (F1). Natural Color leveres over nettet. Du kan laste det ned fra nettsidene nedenfor og installere: http://www.samsung.com/us/consumer/learningresources/monitor/naturalcolorexpert/pop_download.html 4-2 Installere programvaren 4-3 MagicTune Hva er MagicTune ? MagicTune er en programvare som er med på å overvåke justeringer ved å gi omfattende beskrivelser av skjermfunksjoner og lettforståelige retningslinjer. Du kan justere produktet med musen og tastaturet uten å bruke styreknappene på produktet. Installere programvaren 1. Sett CDen med installasjonsprogrammet inn i CD-ROM-stasjonen. 2. Velg MagicTune-installasjonsprogrammet. Hvis skjermbildet for programvareinstallasjonen ikke vises på hovedskjermbildet, finner du og dobbeltklikker på MagicTune-installasjonsfilen på CD-ROMen. 3. Velg installasjonsspråket og klikk på [Next (Neste)]. 4. Fullfør de gjenværende installasjonstrinnene for programvare i henhold til instruksjonene som vises på skjermen. • Programvaren fungerer kanskje ikke skikkelig hvis du ikke starter datamaskinen på nytt etter installasjonen. • Ikonet MagicTune vises kanskje ikke avhengig av datasystemet og produktspesifikasjonene. • Hvis snarveisikonet ikke vises, trykker du på F5-tasten. Begrensninger og problemer med installasjonen (MagicTune™) Installasjonen av MagicTune™kan påvirkes av grafikkortet, hovedkortet og nettverksomgivelsene. Systemkrav OS • Windows 2000 • Windows XP Home Edition • Windows XP Professional • Windows Vista For MagicTune™, Windows 2000 eller nyere anbefales. Maskinvare • Minst 32 MB minne • Minst 60 MB ledig plass på harddisken Hvis du vil ha mer informasjon, se webområdet. Fjerne programvaren Du kan bare fjerne MagicTune™gjennom [Add or Remove Programs (Legg til eller fjern programmer) ] i Windows. Du fjerner MagicTune™ ved å følge disse trinnene. 1. Klikk på [Start], velg [Settings (Innstillinger)], og velg [Control Panel (Kontrollpanel)] fra menyen. For Windows XP klikker du på [Start] og velger [Control Panel (Kontrollpanel)] fra menyen. 2. I ikonet [Add or Remove Programs (Legg til eller fjern programmer)] på kontrollpanelet. 3. I vinduet [Add/Remove (Legg til/fjern)] finner og velger du MagicTune™ så det utheves. Installere programvaren 4-3 4. Klikk på [Change or Remove Programs (Endre eller fjern programmer)] for å fjerne programvaren. 5. Velg [Yes (Ja)] for å begynne å fjerne MagicTune™. 6. Vent til en meldingsboks vises og informerer deg om at programvaren har blitt fjernet helt. For teknisk støtte, vanlige spørsmål eller informasjon om programvareoppgraderingen for MagicTune™, går du til vårt webområde. (http://www.samsung.com/) 4-3 Installere programvaren 4-4 MultiScreen Hva er MultiScreen ? MultiScreen lar brukerne bruke skjermen ved å dele den inn i flere deler. Installere programvaren 1. Sett CDen med installasjonsprogrammet inn i CD-ROM-stasjonen. 2. Velg MultiScreen-installasjonsprogrammet. Hvis skjermbildet for programvareinstallasjonen ikke vises på hovedskjermbildet, finner du og dobbeltklikker på MultiScreen-installasjonsfilen på CD-ROMen. 3. Når installasjonsveiviseren vises, klikker du på [Next (Neste)]. 4. Fullfør de gjenværende installasjonstrinnene for programvare i henhold til instruksjonene som vises på skjermen. • Programvaren fungerer kanskje ikke skikkelig hvis du ikke starter datamaskinen på nytt etter installasjonen. • Ikonet MultiScreen vises kanskje ikke avhengig av datasystemet og produktspesifikasjonene. • Hvis snarveisikonet ikke vises, trykker du på F5-tasten. Begrensninger og problemer med installasjonen (MultiScreen) MultiScreen-installasjon kan påvirkes av grafikkortet, hovedkortet og nettverksomgivelsene. Operativsystem OS • Windows 2000 • Windows XP Home Edition • Windows XP Professional • Windows Vista For MultiScreen anbefales operativsystemet Windows 2000 eller nyere. Maskinvare • Minst 32 MB minne • Minst 60 MB ledig plass på harddisken Fjerne programvaren Klikk på [Start], velg [Settings (Innstillinger)]/[Control Panel (Kontrollpanel)], og dobbeltklikk deretter på [Add or Remove Programs (Legg til eller fjern programmer)]. Velg MultiScreen fra programlisten og klikk på [Add/Delete (Legg til/Slett)]-knappen. Installere programvaren 4-4 5 Feilsøking 5-1 Egendiagnose for skjerm • Du kan kontrollere om produktet fungerer som det skal ved å bruke funksjonen Egendiagnose. • Hvis en tom skjerm vises og strømlampen blinker selv om produktet og PCen er skikkelig koblet til, utfører du egendiagnosefunksjonen i henhold til prosedyrene nedenfor. 1. Slå av produktet og PCen. 2. Separer signalkabelen fra produktet. 3. Slå produktet på. 4. Hvis produktet fungerer skikkelig, vises meldingen <Check Signal Cable>. Hvis en tom skjerm vises på nytt i dette tilfellet, må du kontrollere at det ikke er problemer med PCen og tilkoblingen. Produktet fungerer som det skal. 5-1 Feilsøking 5-2 Før du ber om service Kontroller følgende før du ber om ettersalgsservice. Hvis problemet fortsetter, kontakter du ditt nærmeste Samsung Electronics servicesenter. EN TOM SKJERM VISES / JEG KAN IKKE SLÅ PÅ PRODUKTET Er strømledningen riktig tilkoblet? Kontroller tilkoblingsstatusen til strømledningen. Vises meldingen <Check Signal Cable> på skjermen? Kontroller kabelen som kobler sammen PCen og produktet. Hvis meldingen vises på skjermen selv om kabelen er skikkelig tilkoblet, kontrollerer du inngangssignalet på nytt ved å trykke på /SOURCE-knappen på produktet. Vises meldingen <Not Optimum Mode> på skjermen? Dette oppstår når signalet fra grafikkortet overstiger den maksimale oppløsningen eller den maksimale frekvensen til produktet. I dette tilfellet angir du passende oppløsning og frekvens for produktet. Vises en tom skjerm og blinker strømlampen i intervaller på 1 sekund? Dette oppstår når strømsparingsfunksjonen er i gang. Hvis du klikker på musen eller trykker på en tast, slås skjermen på. SKJERMMENYEN FOR JUSTERING VISES IKKE. Avbrøt du skjermjusteringen? Kontroller om funksjonen <Justeringslås for skjermmeny> er angitt til Av. FARGEN ER MERKELIG / BILDET VISES I SVART/HVITT Vises hele skjermen i samme farge som om du ser på skjermen gjennom cellofanpapir? Kontroller kabeltilkoblingen til datamaskinen. Sett grafikkortet helt inn i datamaskinen på nytt. Kontroller om <Color Effect> er angitt til <Off>. Er grafikkortet konfigurert riktig? Konfigurer grafikkortet i henhold til brukerhåndboken. SKJERMOMRÅDET FLYTTER SEG PLUTSELIG TIL EN KANT ELLER TIL MIDTEN. Har du endret grafikkortet eller driveren? Trykk på [AUTO]-knappen for å kjøre autojusteringsfunksjonen. Endret du oppløsningen og frekvensen så de passer til produktet? Angi oppløsningen og frekvensen til de passende verdiene i grafikkortet se (Tabell for standard signalmodus) Er grafikkortet konfigurert riktig? Konfigurer grafikkortet i henhold til brukerhåndboken. BILDENE ER UFOKUSERTE. Endret du oppløsningen og frekvensen så de passer til produktet? Angi oppløsningen og frekvensen til de passende verdiene i grafikkortet se (Tabell for standard signalmodus) FARGEN VISES I 16 BIT (16 FARGER). FARGEN HAR BLITT ENDRET ETTER ENDRING AV GRAFIKKORTET. Har du installert enhetsdriveren for produktet? Windows ME/XP/2000 : Angi fargen på nytt ved å velge Control Panel (Kontrollpanel) → Display (Skjerm) → Settings (Innstillinger). Er grafikkortet konfigurert riktig? Konfigurer fargen på nytt i henhold til den nye grafikkortdriveren. Feilsøking 5-2 NÅR JEG KOBLER TIL SKJERMEN, VISES MELDINGEN 'UKJENT SKJERM, PLUG&PLAY (VESA DDC) MONITOR FOUND'. Har du installert enhetsdriveren for produktet? Installer enhetsdriveren i henhold til beskrivelsene for driverinstallasjon. Kontroller om alle Plug&Play (VESA DDC)-funksjonene støttes i henhold til grafikkortets brukerhåndbok. Installer enhetsdriveren i henhold til beskrivelsene for driverinstallasjon. EN PIPELYD HØRES NÅR DATAMASKINEN STARTES OPP. Hvis pipelyden høres mer enn 3 ganger ved oppstart av datamaskinen, ber du om service på datamaskinen. PROBLEMER RELATERT TIL LYD Ingen lyd Kontroller at lydkabelen er koblet riktig til både lydinngangen på skjermen og lydutgangen på lydkortet. Kontroller volumnivået. Lydnivået er for lavt. Kontroller volumnivået. Hvis volumnivået fremdeles er for lavt når du skrur volumkontrollen på full styrke, kontrollerer du volumkontrollen for lydkortet i datamaskinen eller i programmet som brukes. 5-2 Feilsøking 5-3 Vanlige spørsmål VANLIGE SPØRSMÅL Hvordan kan jeg endre frekvensen på videosignalet? PRØV FØLGENDE! Du må endre frekvensen på grafikkortet. (Du finner mer informasjon i brukerhåndboken til datamaskinen eller grafikkortet.) Hvordan endrer jeg oppløsningen? Windows XP : Endre oppløsningen ved å velge Control Panel (Kontrollpanel) → Appearance and Themes (Utseende og temaer) → Display (Skjerm) → Settings (Innstillinger). Windows ME/2000 : Endre oppløsningen ved å velge Control Panel (Kontrollpanel) → Display (Skjerm) → Settings (Innstillinger). (Du finner mer informasjon i brukerhåndboken til datamaskinen eller grafikkortet.) Hvordan kan jeg bruke strømsparingsfunksjonen? Windows XP : Configure it by selecting Control Panel (Konfigurer den ved å velge Kontrollpanel) → Appearance and Themes (Utseende og temaer) → Display (Skjerm) → Skjermsparerinnstilling eller konfigurer den i BIOS-oppsettet til datamaskinen. Windows ME/2000 : Konfigurer den ved å velge Control Panel (Kontrollpanel) → Display (Skjerm) → Screen Saver Setting (Skjermsparerinnstilling) eller konfigurer den i BIOS-oppsettet til datamaskinen. Du finner mer informasjon i Windows-brukerhåndboken til datamaskinen. Feilsøking 5-3 6 Mer informasjon 6-1 Spesifikasjoner MODELLNAVN LCD-panel Synkronisering TC240 Størrelse 19 tommer (48 cm) 23,6 tommer (59 cm) Visningsområde 376,32 mm (H) X 301,056 mm (V) 521,28 mm (H) X 293,22 mm (V) Pikselstørrelse 0,294 mm (H) X 0,294 mm (V) 0,2715 mm (H) X 0,2715 mm (V) Horisontal 30~81 kHz Vertikal 56~75 Hz Visningsfarge Oppløsning TC190 16,7 M Optimal oppløsning 1280 x 1024 @ 60 Hz 1920 X 1080 @ 60 Hz (RB) Maksimal oppløsning 1280 x 1024 @ 60 Hz 1920 X 1080 @ 60 Hz (RB) RGB Analoginen Inngangssignal, terminert 0,7 Vp-p ± 5 % Separat H/V sync, Kompositt, SOG TTL-nivå (V høy ≥ 2,0 V, V lav ≤ 0,8 V) Maksimal pikselklokke 135 MHz (Analog/Digital) Strømforsyning Dette produktet har støtte for 100–240 V. Ettersom standard spenningsverdi kan variere fra land til land, bør du kontrollere etiketten på baksiden av produktet. Signalkontakter 15-pinners til 15-pinners D-subkabel, avtakbar Dimensjoner (BxHxD)/ Vekt 410,7 x 385,6 x 197,0 mm / 6,45 kg VESA monteringsplate 100mm x 100mm Miljøhensyn Temperatur : 10˚C ~ 40˚C (50˚F ~ 104˚F) Drift 170 MHz (Analog) 568,6 x 385,2 x 226,0 mm / 8,85 kg Luftfuktighet :10 % ~ 80 %, ikke-kondenserende Lagring Temperatur : -20˚C ~ 45˚C (-4˚F ~ 113˚F) Luftfuktighet : 5 % ~ 95 %, ikke-kondenserende Klasse B (Informasjonskommunikasjonsutstyr for hjemmebruk) Denne enheten har blitt registrert for EMI for hjemmebruk (klasse B). Det kan brukes i alle områder. (Klasse B-utstyr slipper ut mindre elektromagnetisk stråling enn klasse A-utstyr.) 6-1 Mer informasjon 6-2 Strømsparingsfunksjon Dette produktet tilbyr en strømsparingsfunksjon som automatisk slår av skjermen når produktet ikke brukes i en forhåndsbestemt tidsperiode for å redusere strømforbruket. Hvis produktet går inn i strømsparingsmodus, endres strømlampen til en annen farge for å angi at produktet er i strømsparingsmodus. Når produktet er i strømsparingsmodus, slås ikke produktet av og du kan slå på skjermen igjen ved å trykke på en hvilken som helst tast eller klikke på musen. Men strømsparingsfunksjonen fungerer bare når produktet er koblet til en datamaskin som tilbyr strømsparingsfunksjonen. STATUS NORMAL DRIFT ENERGISPARINGSMODU S AVSLÅTT (STRØMBRYTER) Strømindikator Blå Blinker Blinker Strømforbruk TC190 :45 watt Mindre enn 2,7 watt 0 watt TC240 :65 watt Hvis det ikke er noen bryter til å slå av strømmen, er strømforbruket bare "0" når strømledningen er koblet fra. Mer informasjon 6-2 6-3 Kontakt SAMSUNG • Om du har spørsmål eller synspunkter om Samsungs produkter, er du velkommen å kontakte SAMSUNG Support NORTH AMERICA U.S.A 1-800-SAMSUNG(726-7864) http://www.samsung.com/us CANADA 1-800-SAMSUNG(726-7864) http://www.samsung.com/ca MEXICO 01-800-SAMSUNG(726-7864) http://www.samsung.com/mx LATIN AMERICA ARGENTINA 0800-333-3733 http://www.samsung.com/ar BRAZIL 0800-124-421 http://www.samsung.com/br 4004-0000 CHILE 800-SAMSUNG(726-7864) http://www.samsung.com/cl COLOMBIA 01-8000112112 http://www.samsung.com/co COSTA RICA 0-800-507-7267 http://www.samsung.com/latin ECUADOR 1-800-10-7267 http://www.samsung.com/latin EL SALVADOR 800-6225 http://www.samsung.com/latin GUATEMALA 1-800-299-0013 http://www.samsung.com/latin HONDURAS 800-7919267 http://www.samsung.com/latin JAMAICA 1-800-234-7267 http://www.samsung.com/latin NICARAGUA 00-1800-5077267 http://www.samsung.com/latin PANAMA 800-7267 http://www.samsung.com/latin PUERTO RICO 1-800-682-3180 http://www.samsung.com/latin REP. DOMINICA 1-800-751-2676 http://www.samsung.com/latin TRINIDAD & TOBAGO 1-800-SAMSUNG(726-7864) http://www.samsung.com/latin VENEZUELA 0-800-100-5303 http://www.samsung.com/latin EUROPE AUSTRIA 0810 - SAMSUNG(7267864,€ 0.07/min) http://www.samsung.com/at BELGIUM 02 201 2418 http://www.samsung.com/be (Dutch) http://www.samsung.com/be_fr (French) CZECH REPUBLIC 800-SAMSUNG (800-726786) http://www.samsung.com/cz DENMARK 8 - SAMSUNG (7267864) http://www.samsung.com/dk EIRE 0818 717 100 http://www.samsung.com/ie FINLAND 30 - 6227 515 http://www.samsung.com/fi FRANCE 01 4863 0000 http://www.samsung.com/fr GERMANY 01805 - SAMSUNG (7267864, € 0.14/ Min) http://www.samsung.de 6-3 Mer informasjon EUROPE HUNGARY 06-80-SAMSUNG(726-7864) http://www.samsung.com/hu ITALIA 800-SAMSUNG(726-7864) http://www.samsung.com/it LUXEMBURG 02 261 03 710 http://www.samsung.com/lu NETHERLANDS 0900 - SAMSUNG (0900-7267864) (€ 0,10/Min) http://www.samsung.com/nl NORWAY 3 - SAMSUNG (7267864) http://www.samsung.com/no POLAND 0 801 1SAMSUNG (172678) http://www.samsung.com/pl 022 - 607 - 93 - 33 PORTUGAL 808 20-SAMSUNG (7267864) http://www.samsung.com/pt SLOVAKIA 0800-SAMSUNG(726-7864) http://www.samsung.com/sk SPAIN 902 - 1 - SAMSUNG (902 172 678) http://www.samsung.com/es SWEDEN 0771 726 7864 (SAMSUNG) http://www.samsung.com/se SWITZERLAND 0848-SAMSUNG(7267864, CHF 0.08/ min) http://www.samsung.com/ch U.K 0845 SAMSUNG (7267864) http://www.samsung.com/uk CIS BELARUS 810-800-500-55-500 ESTONIA 800-7267 http://www.samsung.com/ee LATVIA 8000-7267 http://www.samsung.com/lv LITHUANIA 8-800-77777 http://www.samsung.com/lt MOLDOVA 00-800-500-55-500 KAZAKHSTAN 8-10-800-500-55-500 KYRGYZSTAN 00-800-500-55-500 RUSSIA 8-800-555-55-55 TADJIKISTAN 8-10-800-500-55-500 UKRAINE 8-800-502-0000 http://www.samsung.com/kz_ru http://www.samsung.ru http:// www.samsung.com/ua http://www.samsung.com/ua_ru UZBEKISTAN 8-10-800-500-55-500 http://www.samsung.com/kz_ru ASIA PACIFIC AUSTRALIA 1300 362 603 http://www.samsung.com/au CHINA 400-810-5858 http://www.samsung.com/cn 010-6475 1880 HONG KONG 3698 - 4698 http://www.samsung.com/hk http://www.samsung.com/hk_en/ INDIA 3030 8282 http://www.samsung.com/in 1-800-3000-8282 1800 110011 INDONESIA 0800-112-8888 http://www.samsung.com/id JAPAN 0120-327-527 http://www.samsung.com/jp Mer informasjon 6-3 ASIA PACIFIC MALAYSIA 1800-88-9999 http://www.samsung.com/my NEW ZEALAND 0800 SAMSUNG (0800 726 786) http://www.samsung.com/nz PHILIPPINES 1-800-10-SAMSUNG(726-7864) http://www.samsung.com/ph 1-800-3-SAMSUNG(726-7864) 1-800-8-SAMSUNG(726-7864) 02-5805777 SINGAPORE 1800-SAMSUNG(726-7864) http://www.samsung.com/sg THAILAND 1800-29-3232, 02-689-3232 http://www.samsung.com/th TAIWAN 0800-329-999 http://www.samsung.com/tw VIETNAM 1 800 588 889 http://www.samsung.com/vn MIDDLE EAST & AFRICA SOUTH AFRICA 0860-SAMSUNG(726-7864) http://www.samsung.com/za TURKEY 444 77 11 http://www.samsung.com/tr U.A.E 800-SAMSUNG(726-7864) http://www.samsung.com/ae 8000-4726 6-3 Mer informasjon 6-4 Korrekt avhending av dette produktet (Avfall fra elektrisk og elektronisk utstyr) - kun Europa (Kommer til anvendelse i Den europeiske union og i andre europeiske land med separate systemer for retur av batterier.) Denne merkingen som vises på produktet, dets tilbehør eller dokumentasjon, indikerer at produktet eller det elektroniske tilbehøret (for eksempel lader, headset, USB-kabel) ikke skal kastes sammen med annet husholdningsavfall ved slutten av levetiden. For å hindre potensiell skade på miljøet eller helseskader grunnet ukontrollert avfallsavhending ber vi om at dette avfallet holdes adskilt fra andre typer avfall og resirkuleres på ansvarlig måte for å fremme bærekraftig gjenbruk av materielle ressurser. Private forbrukere bør kontakte enten forhandleren de kjøpte produktet av, eller lokale myndigheter, for detaljer om hvor og hvordan disse artiklene kan resirkuleres på en miljøvennlig måte. Forretningsbrukere bør kontakte sin leverandør og undersøke vilkårene i kjøpskontrakten. Dette produktet og det elektroniske tilbehøret skal ikke blandes med annet kommersielt avfall som skal kastes. Mer informasjon 6-4 6-4 Mer informasjon