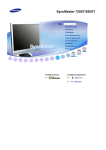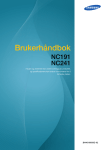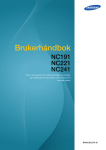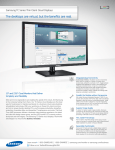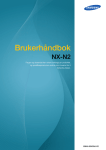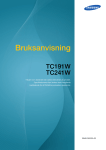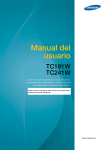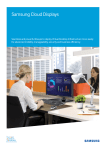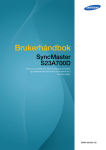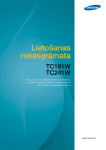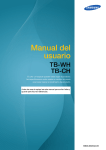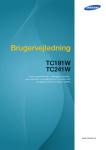Download Samsung CloudStation 19 tommer TC191 LF19TOWHBDM/EN Bruksanvisning
Transcript
Brukerhåndbok TC191W TC241W Fargen og utseendet kan variere avhengig av produktet, og spesifikasjonene kan endres uten forvarsel for å forbedre ytelsen. BN46-00303A-03 Innholdsfortegnelse FØR DU TAR PRODUKTET I BRUK FORBEREDELSER BRUKE "WINDOWS EMBEDDED STANDARD 7" 8 Opphavsrett 9 9 Ikoner som brukes i denne håndboken Symboler for sikkerhetstiltak 10 Rengjøring 10 11 11 Rengjøring Sikre installasjonsområdet Forholdsregler ved oppbevaring 12 Sikkerhetsregler 12 13 15 Elektrisitet og sikkerhet Installasjon Bruk 18 Riktig kroppsstilling når du bruker produktet 19 Kontrollere innholdet 19 20 Fjerne emballasjen Kontrollere komponentene 22 Deler 22 24 25 Frontknapper Visning av baksiden Sidevisning 26 Installasjon 26 27 27 28 30 Feste stativet Justere produktets vinkel og høyde Dreie på skjermen Installere et veggfestesett eller skrivebordsstativ Antityverilås 31 Hva er "Windows Embedded Standard 7"-klienten? 33 Tilkobling for å bruke "Windows Embedded Standard 7" 33 33 LAN-tilkobling Koble til USB-enheter Innholdsfortegnelse 2 Innholdsfortegnelse KOBLE TIL OG BRUKE EN KILDEENHET SKJERMOPPSETT 34 Bruke "Windows Embedded Standard 7" 34 34 35 42 43 Logg på Skrivebordet i "Windows Embedded Standard 7" Programmer Konfigurere verktøy Gjenopprett systemet 45 Før du kobler til 45 Kontrollpunkter før tilkobling 46 Koble til og bruke en PC 46 47 48 49 Koble til en PC Driverinstallasjon Velge optimal oppløsning Endre oppløsningen fra PC-en 52 Koble til en videoenhet 52 52 53 53 53 Koble til en ekstra skjerm Koble til en SERIELL kabel Koble til en mikrofon Koble til hodetelefoner Koble til strømmen 54 Brightness 54 Konfigurere Brightness 55 Contrast 55 Konfigurere Contrast 56 Sharpness 56 Konfigurere Sharpness 57 SAMSUNG MAGIC Bright 57 Konfigurere SAMSUNG MAGIC Bright 58 SAMSUNG MAGIC Angle 58 Konfigurere SAMSUNG MAGIC Angle 60 Coarse 60 Justere Coarse Innholdsfortegnelse 3 Innholdsfortegnelse KONFIGURERE FARGETONE FLYTTE ELLER ENDRE STØRRELSE PÅ SKJERMEN OPPSETT OG TILBAKESTILLING 61 Fine 61 Justere Fine 62 SAMSUNG MAGIC Color 62 Konfigurere SAMSUNG MAGIC Color 63 Red 63 Konfigurere Red 64 Green 64 Konfigurere Green 65 Blue 65 Konfigurere Blue 66 Color Tone 66 Konfigurere Color Tone-innstillingene 67 Gamma 67 Konfigurere Gamma 68 H-Position og V-Position 68 Konfigurere H-Position og V-Position 69 Image Size (bare modell TC241W) 69 Endre Image Size 70 Menu H-Position og Menu V-Position 70 Konfigurere Menu H-Position og Menu VPosition 71 Reset 71 Tilbakestille innstillingene (Reset) 72 Language 72 Endre Language 73 Eco Saving 73 Konfigurere Eco Saving Innholdsfortegnelse 4 Innholdsfortegnelse INFORMATION-MENYEN OG ANDRE MENYER INSTALLERE PROGRAMVAREN 74 Clock 74 Konfigurere Clock 75 Off Timer 75 Konfigurere Off Timer 76 On Timer 76 Konfigurere On Timer 77 On Timer Source 77 Konfigurere On Timer Source 78 On Timer Volume 78 Konfigurere On Timer Volume 79 Customized Key 79 Konfigurere Customized Key 80 Display Time 80 Konfigurere Display Time 81 Menu Transparency 81 Endre Menu Transparency 82 INFORMATION 82 Vise INFORMATION 82 Konfigurere Volume på oppstartskjermen 83 Natural Color 83 Hva er Natural Color? 84 MultiScreen 84 85 Installere programvaren Fjerne programvaren Innholdsfortegnelse 5 Innholdsfortegnelse FEILSØKINGSVEILEDNING SPESIFIKASJONER TILLEGG 86 MagicRMS Pro 86 86 87 87 87 87 88 Om MagicRMS Pro Komponenter MagicRMS Pro Server MagicRMS Pro Database MagicRMS Pro Console PXE MagicRMS Pro Agent 89 Krav før du kontakter Samsung kundeservicesenter 89 89 89 Teste produktet Kontrollere oppløsningen og frekvensen Kontroller følgende. 92 Spørsmål og svar 94 Generelt 96 Strømsparer 97 Tabell for standard signalmodus 100 Kontakt SAMSUNG 106 Ansvar for betalingstjenesten (kostnad til kundene) 106 106 106 Ikke en produktdefekt En produktskade som er forårsaket av kundens feil Annet 108 Korrekt avhending av dette produktet (Avfall fra elektrisk og elektronisk utstyr) 109 Korrekt avhending av batterier i dette produktet 110 Terminologi INDEKS Innholdsfortegnelse 6 Før du tar produktet i bruk Opphavsrett Innholdet i denne brukerhåndboken kan endres uten varsel for å forbedre kvaliteten. © 2012 Samsung Electronics Samsung Electronics eier opphavsretten til denne brukerhåndboken. Bruk eller reproduksjon av deler av eller hele denne håndboken uten tillatelse fra Samsung Electronics er forbudt. Microsoft, Windows og Windows NT er registrerte varemerker for Microsoft Corporation. VESA, DPM og DDC er registrerte varemerker for Video Electronics Standards Association. Det kan tilkomme et administrasjonsgebyr hvis enten (a) en tekniker blir kalt ut på fin forespørsel og det ikke er noe feil med produktet. (f.eks. fordi du ikke har lest denne brukerveiledningen godt nok). (b) du leverer enheten til reparasjon og det ikke er noe feil med produktet. (f.eks. fordi du ikke har lest denne brukerveiledningen godt nok). Du vil bli informert om hvor mye dette administrasjonsgebyret vil komme på, før noe arbeid eller hjemmebesøk utføres. Før du tar produktet i bruk 8 Før du tar produktet i bruk Ikoner som brukes i denne håndboken Følgende bilder er bare for referanse. Virkelige situasjoner kan avvike fra det som vises på bildene. Symboler for sikkerhetstiltak Hvis instruksjonene ikke følges, kan det føre til alvorlig skade eller død. Advarsel Forsiktig Hvis instruksjonene ikke følges, kan det føre til personskade eller skade på eiendom. Aktiviteter som er merket med dette symbolet, er ulovlige. Instruksjoner som er merket med dette symbolet, må følges. Før du tar produktet i bruk 9 Før du tar produktet i bruk Rengjøring Rengjøring Utvis forsiktighet ved rengjøring siden panelet og de utvendige delene på avanserte LCD-skjermer lett ripes opp. Ta følgende forholdsregler ved rengjøring. 1. Slå av skjermen og datamaskinen. 2. Koble strømkabelen fra skjermen. Hold strømkabelen i kontakten, og ikke berør kabelen med våte hender. Ellers kan det oppstå elektrisk støt. 3. Tørk av skjermen med en ren, myk og tørr klut. Ikke bruk rengjøringsmidler som inneholder sprit, løsemidler eller overflateaktive stoffer på skjermen. ! Ikke sprut vann eller rengjøringsmiddel direkte på produktet. 4. Fukt en myk og tørr klut i vann og vri den grundig for å rengjøre skjermen utvendig. 5. Koble strømkabelen til produktet etter at produktet er rengjort. 6. Slå på skjermen og datamaskinen. ! Før du tar produktet i bruk 10 Før du tar produktet i bruk Sikre installasjonsområdet Sørg for at det er litt plass rundt produktet til ventilasjon. En intern temperatur kan føre til brann og skade produktet. Sørg for at det er tilstrekkelig plass som vist på bildet nedenfor når du installerer produktet. Utseendet kan variere avhengig av produktet. 10 cm 10 cm 10 cm 10 cm 10 cm Forholdsregler ved oppbevaring Kontakt Samsungs kundeservicesenter (side 100) hvis skjermen må rengjøres på innsiden (et servicegebyr vil påløpe.) Før du tar produktet i bruk 11 Før du tar produktet i bruk Sikkerhetsregler Elektrisitet og sikkerhet Følgende bilder er bare for referanse. Virkelige situasjoner kan avvike fra det som vises på bildene. Advarsel Ikke bruk en skadet strømkabel eller -kontakt, eller en løs stikkontakt. Det kan føre til elektrisk støt eller brann. Ikke koble til mange produkter i samme stikkontakt. Stikkontakten kan bli overopphetet og forårsake brann. Ikke berør strømkontakten med våte hender. Ellers kan det oppstå elektrisk støt. Sett strømkontakten helt inn slik at den ikke er løs. En ustabil tilkobling kan forårsake brann. ! Koble strømkontakten til en jordet stikkontakt (Bare isolerte enheter av type 1). Det kan føre til elektrisk støt eller skade. ! Ikke bøy eller dra hardt i strømkabelen. Ikke plasser tunge gjenstander på strømkabelen. En skadet strømkabel kan forårsake elektrisk støt eller brann. Ikke plasser strømkabelen eller produktet i nærheten av varmekilder. Det kan føre til elektrisk støt eller brann. Hvis strømkabelpinnene eller stikkontakten er dekket av fremmedlegemer (støv osv.), tørker du av med en tørr klut. ! Ellers kan det oppstå brann. Før du tar produktet i bruk 12 Før du tar produktet i bruk Forsiktig Ikke trekk ut strømkabelen når produktet er i bruk. Produktet kan bli skadet av elektrisk støt. Ikke bruk strømkabelen til andre produkter enn godkjente produkter som er levert av Samsung. ! Det kan føre til elektrisk støt eller brann. Ha stikkontakten på et sted der strømkabelen kan kobles til uten hindring. Hvis det oppstår problemer i produktet, må du koble fra strømkabelen for å fjerne strømtilførselen til produktet helt. ! Strømmen til produktet kan ikke slås helt av med strømknappen. Hold i kontakten når du kobler strømkabelen fra stikkontakten. Det kan føre til elektrisk støt eller brann. ! Installasjon Advarsel Ikke plasser stearinlys, myggspiral eller sigaretter oppå produktet. Ikke installer produktet i nærheten av varmekilder. Ellers kan det oppstå brann. Unngå å installere produktet på et trangt sted med dårlig ventilasjon, som i en bokhylle eller et skap. Det kan føre til brann på grunn av høy innvendig temperatur. Oppbevar produktets plastemballasje utilgjengelig for barn. Den medfører kvelningsfare for barn. ! Før du tar produktet i bruk 13 Før du tar produktet i bruk Ikke installer produktet på et ustabilt eller vibrerende underlag (usikker hylle, skrå flater osv.). Produktet kan falle ned og knuses eller føre til personskade. Hvis produktet brukes på steder med mye vibrasjon, kan det produktet bli skadet eller forårsake brann. Ikke installer produktet i et kjøretøy eller på et sted som er utsatt for støv, fuktighet (vannsøl osv.), olje eller røyk. ! Det kan føre til elektrisk støt eller brann. Produktet må ikke utsettes for direkte sollys, hete eller varme gjenstander som for eksempel ovner. Dette kan forkorte produktets levetid, eller det kan medføre brann. Ikke installer produktet innenfor rekkevidden til små barn. Produktet kan falle ned, og barn kan bli skadet. Forsiktig Unngå å miste produktet når du flytter det. Det kan føre til feil på produktet eller personskade. ! Ikke sett ned produktet med fronten ned. Skjermen kan bli skadet. Når du installerer produktet i et kabinett eller på en hylle, må du passe på at den nedre kanten på produktets forside ikke stikker ut. Produktet kan falle ned og knuses eller føre til personskade. Installer bare produktet i kabinetter eller på hyller med den rette størrelsen. Før du tar produktet i bruk 14 Før du tar produktet i bruk Sett produktet forsiktig ned. Produktet kan falle ned og knuses eller føre til personskade. ! SAMSUNG Hvis produktet installeres på et uvanlig sted (et sted utsatt for mye fine partikler, kjemiske stoff eller ekstreme temperaturer, eller på en flyplass eller togstasjon der produktet skal brukes kontinuerlig i lengre tid), kan ytelsen bli kraftig forringet. ! Rådfør deg med Samsungs kundeservicesenter (side 100) før installering hvis du ønsker å installere produktet på et slikt sted. Bruk Advarsel Det går høy spenning gjennom produktet. Ikke prøv å demontere, reparere eller modifisere produktet selv. Det kan føre til elektrisk støt eller brann. Kontakt Samsungs kundeservicesenter (side 100) for reparasjon. Før du flytter produktet, slår du av strømbryteren og kobler fra strømkabelen og alle andre tilkoblede kabler. ! Hvis ikke kan strømkabelen bli skadet, og det kan oppstå brann eller støt. Hvis produktet lager merkelige lyder, lukter svidd eller det ryker av det, må du fjerne strømkabelen straks og kontakte Samsungs kundeservicesenter (side 100). ! Det kan føre til elektrisk støt eller brann. Ikke la barn henge fra eller klatre på produktet. Produktet kan falle ned, og barn kan bli skadet. Hvis produktet faller ned eller får utvendige skader, må du slå av produktet, fjerne strømkabelen og kontakte Samsungs kundeservicesenter (side 100). Ellers kan det oppstå elektrisk støt eller brann. Ikke sett tunge gjenstander, leker eller godteri oppå produktet. Produktet eller den tunge gjenstanden kan falle ned når barn prøver å nå lekene eller godteriet, noe som kan medføre alvorlig personskade. Før du tar produktet i bruk 15 Før du tar produktet i bruk Ved lyn eller torden må produktet slås av og strømkabelen kobles fra. Det kan føre til elektrisk støt eller brann. ! Ikke mist gjenstander på produktet eller utsett det for støt eller slag. Det kan føre til elektrisk støt eller brann. ! Ikke flytt produktet ved å dra i strømkabelen eller andre kabler. Da kan strømkabelen bli skadet, og det kan oppstå feil på produktet, elektrisk støt eller brann. Hvis det oppdages gasslekkasje, må du ikke berøre produktet eller strømkontakten. Ventiler også området øyeblikkelig. ! GAS Gnister kan forårsake eksplosjon eller brann. Ved lyn eller torden må ikke strømkabelen eller antennekabelen berøres. Ikke løft eller flytt produktet ved å dra i strømkabelen eller andre kabler. Da kan strømkabelen bli skadet, og det kan oppstå feil på produktet, elektrisk støt eller brann. Ikke bruk eller oppbevar lettantennelig spray eller brennbare stoffer i nærheten av produktet. ! Det kan medføre eksplosjon eller brann. Sjekk at ventilene ikke er blokkert av duker eller gardiner. 100 Det kan oppstå brann som følge av høy innvendig temperatur. Ikke sett en metallgjenstand (spisepinne, mynt, hårnål osv.) eller brennbar gjenstand (papir, fyrstikk osv.) inn i ventilåpningene eller portene på produktet. Hvis det kommer vann eller fremmedlegemer inn i produktet, må du slå av produktet, fjerne strømkabelen og kontakte Samsungs kundeservicesenter (side 100). Ellers kan det oppstå feil på produktet, elektrisk støt eller brann. Ikke plasser gjenstander som inneholder væske (vaser, potter, flasker osv.) eller metallgjenstander oppå produktet. Hvis det kommer vann eller fremmedlegemer inn i produktet, må du slå av produktet, fjerne strømkabelen og kontakte Samsungs kundeservicesenter (side 100). Ellers kan det oppstå feil på produktet, elektrisk støt eller brann. Før du tar produktet i bruk 16 Før du tar produktet i bruk Forsiktig Hvis du lar skjermen stå på med et stillestående bilde over en lengre periode, kan det føre til bildeinnbrenning eller ødelagte piksler. ! Hvis du ikke skal bruke produktet i en lengre periode, bør du aktivere strømsparingsmodus eller en skjermbeskytter med bevegelig bilde. -_! Koble strømkabelen fra stikkontakten hvis du ikke skal bruke produktet i en lengre periode (ferie osv.) Ellers kan det oppstå brann på grunn av støvansamling, overoppheting, elektrisk støt eller strømlekkasje. Bruk produktet med anbefalt oppløsning og frekvens. Synet ditt kan bli svekket. ! Hvis du sitter for nær skjermen i en lengre periode, kan synet ditt bli svekket. ! Ikke hold skjermen opp ned eller flytt den ved å holde i stativet. Produktet kan falle ned og knuses eller føre til personskade. Ikke bruk luftfukter eller komfyrer rundt produktet. Det kan føre til elektrisk støt eller brann. Hvil øynene i minst 5 minutter hver time du bruker produktet. Tretthet i øynene er forbigående. ! Ikke berør skjermen når produktet har vært på i en lengre periode, da det blir varmt. Oppbevar smått tilbehør som brukes med produktet, utilgjengelig for barn. ! Før du tar produktet i bruk 17 Før du tar produktet i bruk Utvis forsiktighet når du justerer produktvinkelen eller stativhøyden. ! Ellers kan barn sette fast fingrene eller hendene og bli skadet. Hvis produktet vippes for mye, kan det falle ned og føre til personskade. Ikke plasser tunge gjenstander på produktet. Det kan medføre feil på produktet eller personskade. Når du bruker hodetelefoner eller øreplugger, ikke skru volumet for høyt. Å ha lyden for høy kan påføre deg hørselskader. Riktig kroppsstilling når du bruker produktet Bruk produktet med følgende riktige kroppsstilling: Rett opp ryggen. La det være en avstand på 45 til 50 cm mellom øynene og skjermen, og se litt nedover på skjermen. Ha øynene rett foran skjermen. Juster vinkelen slik at det ikke reflekteres lys på skjermen. Hold underarmene i rett vinkel ut fra overarmene og med rett linje til håndbaken. Ha omtrent rett vinkel i albuene. Juster høyden på produktet slik at du kan ha knærne bøyd i minst 90 grader, hælene i kontakt med gulvet og armene lavere enn hjertet. Før du tar produktet i bruk 18 1 1.1 Forberedelser Kontrollere innholdet 1.1.1 1 Fjerne emballasjen Åpne esken. Vær forsiktig så ikke produktet blir skadet når du åpner emballasjen med en skarp redskap. 2 Fjern isoporen fra produktet. 3 Kontroller komponentene og fjern styroporen og plastposen. 4 Utseendet på de faktiske komponentene kan variere fra bildet som vises. Dette bildet er kun til referanse. Lagre esken i et tørt område slik at den kan brukes når du flytter produktet i fremtiden. 1 Forberedelser 19 1 Forberedelser 1.1.2 Kontrollere komponentene Kontakt forhandleren som du kjøpte produktet av, hvis det mangler noen deler. Utseendet på komponentene og delene som selges separat kan variere fra bildet som vises. Komponenter Hurtigoppsettguide Strømkabel Garantikort (Ikke tilgjengelig alle steder) Brukerhåndbok Stativfot Komponenter kan variere på forskjellige steder. 1 Forberedelser 20 1 Forberedelser Deler som selges separat Følgende deler kan kjøpes hos din nærmeste forhandler. LAN-kabel D-SUB-kabel USB-kabel RS-232C-kabel Stereokabel DVI-kabel Mus (USB) Tastatur Hodetelefon Mikrofon 1 Forberedelser 21 1 1.2 Forberedelser Deler 1.2.1 Frontknapper Fargen og fasongen på delene kan variere fra det som vises. Spesifikasjoner kan endres uten forvarsel for å forbedre kvaliteten. VOL VOL Ikoner Beskrivelse Åpne eller lukke skjermmenyen (OSD), eller gå tilbake til forrige meny. Tastelås Denne funksjonen låser knappene på forsiden av produktet for å unngå at gjeldende innstillinger endres av andre. Lås: Trykk på og hold nede [ MENU ]-knappen i fem sekunder. Tastelåsmodus blir aktivert. Lås opp: Trykk på og hold nede [ MENU ]-knappen i fem sekunder når tastelåsen er aktivert. Tastelåsmodus blir deaktivert. Når tastelåsmodus er aktivert, er alle knappene på forsiden av produktet deaktivert. For å konfigurere Customized Key går du til SETUP&RESET → Customized Key og velger ønsket modus. For mer informasjon ser du i "7.9 Customized Key". Gå til øvre eller nedre meny, eller juster verdien for et alternativ på OSDmenyen. Trykk på knappen for å justere volumet. Når OSD-veiledningen vises, aktiverer [ tilordnet Volume. ]-knappen funksjonen som er 1 Forberedelser 22 1 Forberedelser Ikoner Beskrivelse Bekreft et menyvalg. Hvis du trykker på [ ]-knappen når OSD-menyen ikke vises, endres inndatakilden (Client/Analog). Hvis du slår på produktet eller endrer inndatakilde ved å trykke på [ ]-knappen, kommer det opp en melding oppe i venstre hjørne av skjermen som viser den endrede inndatakilden. Trykk på [AUTO]-knappen for å justere skjerminnstillingene automatisk. Kun tilgjengelig i Analog modus. Hvis du endrer oppløsningen i Egenskaper for skjerm, aktiveres funksjonen Auto Adjustment. Bruk denne knappen til å slå skjermen på eller av. Hvis du trykker på av/på-knappen i mer enn fire sekunder, tvinger du produktet til å avslutte. Strømindikatoren skal lyse når produktet fungerer normalt. Se i "11.2 Strømsparer" for informasjon om strømsparingsfunksjonen. Hvis du vil redusere strømforbruket, er det best å fjerne strømkabelen når du ikke skal bruke produktet i en lengre periode. Trykk på en av knappene på skjermen og OSD-veiledning vises på skjermen. (Dette gjelder ikke for på/av-knappen.) OSD-veiledning Hvis du trykker på en knapp på forsiden av skjermen, vises en OSDveiledning med funksjonen til knappen før menyen for knappen som ble trykket på, vises. For å gå til menyen trykker du på knappen på forsiden av skjermen igjen. OSD-veiledning kan variere avhengig av funksjoner og modeller. Se på det faktiske produktet. 1 Forberedelser 23 1 Forberedelser 1.2.2 Visning av baksiden Fargen og fasongen på delene kan variere fra det som vises. Spesifikasjoner kan endres uten forvarsel for å forbedre kvaliteten. POWER IN DVI OUT SERIAL LAN ON Port Beskrivelse POWER IN ON Kobles til strømledningen. DVI OUT Kobles til en skjermenhet med DVI-kabelen. SERIAL Koble til en enhet som støtter en RS-232C-tilkobling (grensesnitt). LAN Kobles til en PC via LAN-kabelen. Koble til en USB-enhet. Høyttaler - 1 Forberedelser 24 Sidevisning Fargen og fasongen på delene kan variere fra det som vises. Spesifikasjoner kan endres uten forvarsel MIC for å forbedre kvaliteten. AUDIO IN 1.2.3 RGB IN 1 Forberedelser Port Beskrivelse Kobles til en lydenhet, for eksempel hodetelefoner. MIC AUDIO IN Koble til en mikrofon. Mottar lyd fra en PC via en lydkabel. Koble til en USB-enhet. RGB IN Kobles til en PC-enhet med D-SUB-kabelen. 1 Forberedelser 25 1 1.3 Forberedelser Installasjon 1.3.1 Feste stativet Plasser et beskyttende tøystykke Sett inn stativfoten i stativet i eller en pute på et flatt underlag. pilretningen. Deretter plasserer du produktet med forsiden ned oppå tøystykket eller puten. Ikke fjern låsepinnen før du er ferdig med å feste stativet. Fest skruen stramt (med en Når du har installert stativet, skrutrekker eller en mynt) nederst plasserer du produktet stående. på stativfoten. Nå kan du fjerne låsepinnen og justere stativet. - Forsiktig Ikke hold produktet oppned bare etter stativet. Fargen og fasongen på delene kan variere fra det som vises. Spesifikasjoner kan endres uten forvarsel for å forbedre kvaliteten. 1 Forberedelser 26 1 Forberedelser 1.3.2 Justere produktets vinkel og høyde Fargen og fasongen på delene kan variere fra det som vises. Spesifikasjoner kan endres uten forvarsel for å forbedre kvaliteten. -3°(±2°) ~ 25°(±2°) For å justere høyden fjerner du festepinnen. Skjermens vinkel og høyde kan justeres. Ta tak i produktet øverst på midten og juster høyden forsiktig. 1.3.3 Dreie på skjermen Du kan dreie skjermen som vist nedenfor. Sørg for å utvide stativet helt før du dreier skjermen. Hvis du dreier skjermen uten at stativet er helt utvidet, kan hjørnet av skjermen treffe gulvet og bli skadet. Ikke drei skjermen mot klokken. Skjermen kan bli skadet. 1 Forberedelser 27 1 Forberedelser 1.3.4 Installere et veggfestesett eller skrivebordsstativ Før installasjon Slå av produktet og fjern strømkabelen fra strømuttaket. Plasser et beskyttende tøystykke Fjern skruen fra baksiden av eller en pute på et flatt underlag. produktet. Deretter plasserer du produktet med forsiden ned oppå tøystykket eller puten. Løft og demonter stativet. Installere et veggfestesett eller skrivebordsstativ 2 1 A 3 4 B A Fest veggfestesettet eller skrivebordsstativet her B Brakett (selges separat) 1 Forberedelser 28 1 Forberedelser Sett sporene på linje og stram skruene på braketten på produktet med tilsvarende deler på veggfestesettet eller skrivebordsstativet du ønsker å feste. Merknader Dersom du bruker en skrue som er lengre enn standardlengden, kan de interne komponentene til produktet bli skadet. Lengden på skruene som kreves for et veggfeste som ikke samsvarer med VESA-standardene, kan variere avhengig av spesifikasjonene. Ikke bruk skruer som ikke samsvarer med VESA-standardene. Ikke bruk makt når du fester veggfestesettet eller skrivebordsstativet. Produktet kan bli skadet eller falle og forårsake personskade. Samsung skal ikke holdes ansvarlig for skader på person eller ting som skyldes feil skruer eller bruk av makt ved festing av veggfestesettet eller skrivebordsstativet. Samsung skal ikke holdes ansvarlig for produktskader eller personskader som skyldes bruk av et annet veggfestesett enn det som er spesifisert eller et forsøk på å installere veggfestesettet på egenhånd. For å montere produktet på en vegg må du kjøpe et veggfestesett som kan installeres 10 cm eller lenger unna veggen. Sørg for å bruke et veggfestesett som samsvarer med standardene. 1 Forberedelser 29 1 Forberedelser 1.3.5 Antityverilås En antityverilås lar deg bruke produktet sikkert selv på offentlige steder. Låseenhetens fasong og låsemetode avhenger av produsenten. Se i brukerveiledningen som følger med din antityverilåseenhet for mer informasjon. Låseenheten selges separat. Slik låser du en antityverilåseenhet: 1 2 3 4 Fest kabelen til antityverilåseenheten til en tung gjenstand som et skrivebord. Dra en ende av kabelen gjennom løkken på den andre enden. Sett låseenheten inn i antityverilåsesporet på baksiden av produktet. Lås låseenheten. En antityverilåseenhet kan kjøpes separat. Se i brukerveiledningen som følger med din antityverilåseenhet for mer informasjon. Antityverilåseenheter kan kjøpes hos elektronikkforhandlere eller på Internett. 1 Forberedelser 30 2 2.1 Bruke "Windows Embedded Standard 7" Hva er "Windows Embedded Standard 7"-klienten? Microsoft Windows Embedded Standard 7-klienten (WES7) bruker Microsoft Windows Embedded Standard 2011 OS. Når WES-klienten kobles til en server med tjenesten Citrix XenDesktop , VMWare View Client eller Microsoft Remote Desktop Connection , sendes data fra tastatur, mus, lyd/video og skjerm til klienten via nettverket mellom klienten og serveren. Tjenester som kan kobles til En Citrix XenDesktop-server Microsoft Windows 2000/2003/2008 Server der Terminal Service og Citrix XenServer er installert En VMWare View Client-server Microsoft Windows 2000/2003/2008 Server der Terminal Service og VMWare Server er installert En Microsoft RDP(Remote Desktop Protocol)-server Microsoft Windows 2000/2003/2008 Server der Terminal Services er installert Microsoft Windows 7 Professional Denne håndboken beskriver funksjonene som leveres sammen med WES-klienten. Men den forklarer ikke generelle funksjoner for WES. Du finner mer generell informasjon om Windows 7 i Hjelp for Windows 7 fra Microsoft. Wake On LAN Ved hjelp av denne funksjonen kan du slå på produktet ved å sende en forhåndsbestemt kommando fra et eksternt system til produktet via et nettverk. Kontroller at nettverket støtter datakommunikasjon med PC-en som sender kommandoen til produktet. Sikre at du har et program som kan generere Wake on LAN-signaler. Pass på at en strømforsyning alltid er tilkoblet for å sikre at funksjonen virker når produktet er slått av. Denne funksjonen er tiltenkt for å slå på produktet. (Det er ikke mulig å slå av produktet med denne funksjonen.) Konfigurere innstillingene 1 Trykk på av/på-knappen på produktet for å slå på strømlampen. Trykk på F2 for å gå til BIOSkonfigurasjonssiden. 2 Gå til AMD Platform og sett Wake on LAN option til Disable eller Enable. (Standardinnstillingen er Disable.) 3 Trykk på F10 for å lagre endringen (Save) og velg Yes når du får spørsmål om du vil avslutte gjeldende økt. 2 Bruke "Windows Embedded Standard 7" 31 2 Bruke "Windows Embedded Standard 7" Wake on USB Funksjonen setter systemer over i normal driftsmodus hvis systemet er i ventemodus etter inaktivitet i en spesifisert tidsperiode. Modusen endres hvis det registreres en endring i tastatur- eller museinndata. Endringer betyr at man klikker på en museknapp eller trykker på en tast på tastaturet. Konfigurere innstillingene 1 Velg Kontrollpanel System Enhetsbehandling Mus Strømstyring Tillat at denne enheten reaktiverer datamaskinen. 2 Velg Kontrollpanel System Enhetsbehandling Tastatur Strømstyring Tillat at denne enheten reaktiverer datamaskinen. 2 Bruke "Windows Embedded Standard 7" 32 2 2.2 Bruke "Windows Embedded Standard 7" Tilkobling for å bruke "Windows Embedded Standard 7" 2.2.1 LAN-tilkobling LAN 1 Koble LAN-kabelen til [LAN] på baksiden av produktet. Det støttes ikke når nettverkshastigheten er under eller lik 10 Mbps. Bruk en Cat 5-kabel (*STP-type) for tilkoblingen. *STP: Shielded Twisted Pair (skjermet TP-kabel) 2.2.2 1 Koble til USB-enheter Koble en USB-enhet (tastatur, mus osv.) til [ [ ] på baksiden av produktet. ]-porten støtter USB 2.0. 2 Bruke "Windows Embedded Standard 7" 33 2 2.3 Bruke "Windows Embedded Standard 7" Bruke "Windows Embedded Standard 7" 2.3.1 Logg på Når klienten starter kan du logge på serveren med brukernavnet og passordet ditt. Du er som standard automatisk pålogget med en Administrator-konto og et tomt passord. 2.3.2 Skrivebordet i "Windows Embedded Standard 7" Standard User Når du er logget på som Standard User, er det flere begrensninger som beskytter systemet mot feilaktige brukerhandlinger. Du har ikke tilgang til systemdrivere, og konfigureringen av systemdrivernes egenskaper er begrenset. For å konfigurere klientens avanserte og detaljerte innstillinger må du logge på som administrator. Du bør opprette Standard User-kontoer for vanlige brukere av produktet. Administrator Administrator-kontoen har rettigheter til å konfigurere systeminnstillingene og installere/avinstallere programvare. Hvis det av sikkerhetsårsaker er nødvendig å begrense tilgangsrettigheter eller det ikke er nødvendig med administratorrettigheter, bør du opprette Standard User-kontoer for vanlige brukere. Lydvolumikonet, Enhanced Write Filter-statusikonet og systemklokken vises på Administratoroppgavelinjen. Du må ha Administrator-rettigheter for å legge til og fjerne programmer. Log off, Restart, Shut down Bruk Start-menyen for å logge av gjeldende økt, slå av eller starte klienten på nytt. [Start Shut down]. Dialogboksen Shut Down Windows vises. Hvis du vil slå av klienten umiddelbart, velger du [Start Shut down]. Hvis du vil velge Log off, Restart osv., beveger du musen over ikonet ▶ ved siden av [Shut down]. Eventuelt kan du velge Log off eller Shut down fra dialogboksen Windowssikkerhet ved å trykke på [Ctrl + Alt + Del]. Hvis Force Auto Log on er aktivert, blir du umiddelbart logget på etter hver avlogging. Log off, Restart og Shut down på klienten påvirker handlingene til EWF(Enhanced Write Filter). For å beholde endret systemkonfigurasjon må du lagre en hurtigbuffer for gjeldende systemøkt til et flash-minne. Dersom du ikke gjør dette vil endret konfigurasjon gå tapt når klienten slås av eller startes på nytt. (Konfigurasjonen vil bli husket ved neste pålogging dersom du logger av.) Se i hjelpefilen for å få mer informasjon om Enhanced Write Filter. 2 Bruke "Windows Embedded Standard 7" 34 2 Bruke "Windows Embedded Standard 7" 2.3.3 Programmer Remote Desktop Connection Du kan kontrollere en terminalserver eller annen datamaskin (Windows 95 eller nyere) som kjører eksternt gjennom tilkobling til et eksternt skrivebord. Remote Desktop Windows 7 Professional eller Windows 2000/2003/2008 Server må være installert på datamaskinen som skal kontrolleres eksternt. Denne datamaskinen kalles en vert. Det kreves en ekstern datamaskin som kjører på et operativsystem nyere enn Windows 95. Denne datamaskinen kalles en klient. Klientprogramvaren for tilkoblingen til eksternt skrivebord må være installert på klienten. Du må også være tilkoblet Internett. En bredbåndstilkobling for Internett er bra for høy ytelse. Men ettersom det eksterne skrivebordet overfører et minimum sett med data, inkludert skjermdata og tastaturdata for å eksternt kontrollere verten, er det ikke nødvendig med en bredbåndstilkobling for Internett. Du kan kjøre et eksternt skrivebord på en lav bredbåndstilkobling for Internett. Når du kjører et eksternt skrivebord på Windows 7 Professional, kan du ikke bruke operativsystemet på datamaskinen. Aktivere datamaskinen din som vert Du må aktivere Remote Desktop-funksjonen for å kontrollere det fra en annen datamaskin. Du må være logget på som Administrator eller medlem av Administrators group for å aktivere Remote Desktop på datamaskinen din. Gjør følgende: 1 2 Åpne System-mappen i Control Panel. Gå til [Start Control Panel System and Security System], og klikk på Remote settings. 3 Hvis du vil hindre andre PCer i å få tilgang til PCen din med Remote Desktop eller RemoteApp, velger du Don't allow connections to this computer. For at en ekstern PC skal få tilgang til PCen din med en versjon av Remote Desktop eller RemoteApp velger du "Allow connections from computers running any version of Remote Desktop (less secure)." Dette alternativet passer hvis du ikke kjenner til versjonen av Remote Desktop Connection som brukes på andre PCer. Merk at dette alternativet er mindre sikkert enn det neste alternativet (alternativ 3). Hvis du vil gi en ekstern PC tilgang til PCen din med en Remote Desktop- eller RemoteAppversjon som krever godkjenning på nettverksnivå, velger du Allow connections only from 2 Bruke "Windows Embedded Standard 7" 35 2 Bruke "Windows Embedded Standard 7" computers running Remote Desktop with Network Level Authentication (more secure) for å kjøre Remote Desktop med godkjenning på nettverksnivå. Starte en Remote Desktop (Eksternt skrivebord)-økt på klienten Når du har gjort det mulig for vertsdatamaskinen å tillate eksterne tilkoblinger og har installert klientprogramvaren på en Windows-basert klientdatamaskin, er du klar for å starte en Remote Desktop-økt. Du må først etablere en tilkobling for et virtuelt privat nettverk eller tilkobling for tjenesten ekstern pålogging fra klientdatamaskinen til vertsdatamaskinen. Du kobler til et annet eksternt skrivebord ved å følge instruksjonene nedenfor. 1 Gå til [Start All Programs Accessories Remote Desktop Connection] eller dobbeltklikk på ikonet Remote Desktop Connection for å åpne Remote Desktop Connection. 2 Angi navnet på vertsdatamaskinen. Du kan konfigurere detaljerte innstillinger ved å klikke på Options-knappen. 2 Bruke "Windows Embedded Standard 7" 36 2 Bruke "Windows Embedded Standard 7" 3 Options - General : Angi påloggingsinformasjon for vertsdatamaskinen. Hvis du vil logge på automatisk, angir du brukernavnet og passordet. - Display : Remote Desktop Connection sender og mottar komprimerte skjermdata. Dersom du setter oppløsningen og fargekvaliteten til alternativet høy, kan det hende hastigheten blir tregere. - Local Resources : Spesifiser om du vil bruke harddisker og porter. 2 Bruke "Windows Embedded Standard 7" 37 2 Bruke "Windows Embedded Standard 7" - Programs : Velg et program og angi hvilken mappe du vil kjøre programmet fra når det opprettes tilkobling til verts-PCen. - Experience (Erfaring): Angi tilkoblingshastigheten og menyelementene du vil bruke på den eksterne PCen som er koblet til. De angitte innstillingene deles med verts-PCen. 2 Bruke "Windows Embedded Standard 7" 38 2 Bruke "Windows Embedded Standard 7" - Advanced: Beskytt personopplysningene dine når tilkoblingen opprettes. 4 5 Klikk på Connect. Log On to Windows (Logg på Windows)-dialogboksen vises. I dialogboksen Logg på Windows skriver du inn brukernavn, passord og domene (hvis nødvendig), og deretter klikker du på OK. Remote Desktop-vinduet åpnes, og du vil se skrivebordsinnstillingene, filene og programmene som finnes på vertsdatamaskinen. Du finner mer informasjon om Remote Desktop Connections på Microsoft-webområdet. 2 Bruke "Windows Embedded Standard 7" 39 2 Bruke "Windows Embedded Standard 7" Internet Explorer Internet Explorer følger med WES-klienten. Dette programmet kan brukes av alle brukere. Microsoftwebområde. For mer informasjon om Internet Explorer, besøk Microsoft-websiden. Enhanced Write Filter (EWF) Enhanced Write Filter (EWF) beskytter et flash-volum fra skrivetilgang og konsekvent opprettholder varigheten på flash-enheten. EWF leverer lese- og skriverettigheter gjennom en hurtigbuffer til klienten, i stedet for å tillate direkte tilgang til en hurtigbuffervolum. Dersom EWF er aktivert, vil dataene ikke bli lagret til flashminnet. Data lagret i hurtigbufferen er kun effektivt mens klienten kjører. Dataen i hurtigbufferen vil gå tapt når klienten slås av eller startes på nytt. Derfor, for å lagre data skrevet til registeret, favoritter, informasjonskapsler, osv, innholdet lagret i hurtigbuffer bør overføres til flash-minnet. Det vises en feilmelding når det ikke er mulig å skrive til hurtigbufferen på grunn av mangel på minne. Dersom denne meldingen vises, må du deaktivere EWF for å tømme ut EWF-hurtigbufferen. Brukeren kan dobbeltklikke EWF-ikonet i kurven i nedre høyre del av skjermen for å starte EWF Manager. En bruker kan også endre EWF-konfigurasjonen ved å skrive inn EWF-kommandoer i kommandoruten. Denne oppgaven krever Administrator-rettigheter. Enable write filter and restart the system. Dersom EWF er deaktivert, aktiver dette. Dersom dette elementet er valgt, har hurtigbuffer blitt tømt og EWF er aktivert. Konfigurasjoner og informasjon om filsystem skrevet til en hurtigbuffer etter du har startet datamaskinen på nytt. Du kan også utføre denne handlingen ved å skrive inn “ewfmgr.exe c: -enable” i kommandoruten og starte datamaskinen på nytt. Disable write filter and restart the systems. Dette elementet er aktivert når EWF kjører. Dersom dette elementet er valgt, blir gjeldende status for klienten (lagret i en hurtigbuffer) lagret til et flash-volum og EWF deaktiveres. Konfigurasjoner og informasjon om filsystem for klienten skrevet til et flash-volum etter du har startet datamaskinen på 2 Bruke "Windows Embedded Standard 7" 40 2 Bruke "Windows Embedded Standard 7" nytt. Du kan også utføre denne handlingen ved å skrive inn “ewfmgr.exe c: -commitanddisable” i kommandoruten og starte datamaskinen på nytt. Commit changes to disk. Dette elementet er aktivert når EWF kjører. Dersom dette elementet er valgt, blir gjeldende status for klienten (lagret i en hurtigbuffer) lagret til et flash-volum. Men statusen til EWF vil ikke endres. Du kan også utføre denne handlingen ved å skrive inn “ewfmgr.exe c: -commit” i ledeteksten. Du kan se konfigurasjoner for de beskyttede volumene ved å skrive inn “ewfmgr.exe c:” i kommandoruten. File-Based Write Filter (FBWF) File-Based Write Filter (FBWF) beskytter klientens minne mot å overskrives av brukere som ikke er godkjent. Ved å begrense for mye skriving i minnet, lar FBWF deg bruke klienten i lang tid. Hvis du ber om I/U, får FBWF klienten til å utføre sine operasjoner på bufferen i stedet for minnet slik at minnet kan bli beskyttet. Dataene som er lagret i bufferen bevares mens klienten opererer som normalt. De fjernes når den startes på nytt eller avsluttes. For å lagre endringene bør du skrive den relevante filen på disken med sendkommandoen. Hvis du ikke vet hvilken fil som er endret, deaktiverer du FBWF, endrer den og aktiverer den på nytt. Du kan kontrollere FBWF med de forskjellige alternativene til kommandoen ved en kommando. FBWF Configuration Current FBWF status : Viser gjeldende status for FBWF (Enabled eller Disabled). Boot command : Viser FBWF-kommandoen som skal utføres ved neste oppstart. RAM Used by FBEF : Viser størrelsen på RAM som FBWF bruker. Hvis gjeldende status er Disabled, står det at brukt minne er 0 kB. Threshold : Viser maksimumstørrelsen for RAM som FBWF kan bruke. FBWF Command Enable FBWF and reboot the system : Aktiverer den deaktiverte FBWF og starter klienten på nytt. Hvis klienten ikke startes på nytt, endres bare oppstartskommandoen til BWF_ENABLE og gjeldende status endres ikke. Disable FBWF and reboot the system : Deaktiverer den aktiverte FBWF og starter klienten på nytt. Hvis klienten ikke startes på nytt, endres bare oppstartskommandoen til BWF_DISABLE og gjeldende status endres ikke. Commit files : Selv om diskene er beskyttet av FBWF, kan du legge til eller slette filene du vil lagre på dem. Hvis du vil skrive endringene på disken, klikker du på knappen [Write the changes to the disk]. Session Status Current session : Viser volumene som beskyttes av FBWF og en liste over mappene og filene på de volumene som er unntatt fra beskyttelse av FBWF. 2 Bruke "Windows Embedded Standard 7" 41 2 Bruke "Windows Embedded Standard 7" Next session : Velger volumene som skal beskyttes av FBWF når klienten startes opp neste gang. I tillegg velger du mappene og filene som du vil unnlate fra beskyttelse av FBWF. Windows Media Player WES-klienten leveres med Windows Media Player 12. Med Windows Media Player, kan du spille av lyd og videofiler på en webside. 2.3.4 Konfigurere verktøy Local Drive C-stasjon C-stasjonen brukes for systemet. Operativsystemet på klienten fungerer ikke hvis det ikke er nok tilgjengelig plass på systemstasjonen. Pass på at det er nok tilgjengelig plass på C-stasjonen. EWF kan hjelpe til med å vedlikeholde ledig plass ved å forhindre at C-stasjonen skreves direkte til. Lagre filer Klienten din bruker flash-minne i en bestemt størrelse. Det er derfor bedre å lagre filer til serveren i stedet for til klienten. Tilordne en nettverksstasjon Administrator kan tilordne en mappe til en nettverksstasjon. For å beholde informasjon om tilordning etter klienten har blitt startet på nytt, legg merke til disse fremgangsmåtene. Merk av for Reconnect i dialogboksen Map Network Drive. Hvis EWF eller FBWF er aktivert, lagres endringene på disken. 2 Bruke "Windows Embedded Standard 7" 42 2 Bruke "Windows Embedded Standard 7" 2.3.5 Gjenopprett systemet Oversikt WES-klienten har en funksjon som gjenoppretter systemet til forrige sikkerhetskopiering eller standard fabrikkinnstillinger hvis det oppstår et alvorlig problem med systemet under bruk. Du kan ta en sikkerhetskopi av et OS-bilde som fungerer som normalt til USB-minnet eller til XPe-serveren. Du kan gå tilbake til et sikkerhetskopiert bilde når klienten din har et av disse problemene: Når en systemfil ble utilsiktet slettet eller er korrupt. Når klientdatamaskinen er ustabil eller det er et problem med enhetsdriveren. Når problem oppstår etter installasjon av et nytt program eller enhet. Når klientdatamaskinen er infisert med et virus. Når Windows Embedded Standard ikke vil starte, fordi en systemfil er slettet ved en feil eller inneholder en feil. Gjenopprette systemet Gjenoppretting med USB-minne Med følgende trinn kan du lagre alle nødvendige filer til USB-minnet, og starte opp med det sikkerhetskopierte systemet på USB-minnet og gjenopprette systemet. 1 2 Formater USB-minneenheten til å aktivere systemoppstart. Lagre Windows Embedded Standard-bildet og sikkerhetskopi/gjenopprettingsverktøyet som vil bli gjenopprettet senere til USB-minnet ditt. 3 4 Start opp med USB-minnet. Gjenopprett systemet med Windows Embedded Standard-bildet og sikkerhetskopi/ gjenopprettingsverktøyet i USB-minnet. Gjenoppretting med oppstart fra nettverk Denne metoden er tilgjengelig via serveren PXE (Preboot eXecution Environment). PXE-serveren leverer et klient/server-grensesnitt basert på TCP/IP, DHCP, og TFTP. En administrator på en ekstern plassering kan konfigurere og starte opp operativsystemet på en klient over et nettverk. Implementer en PXE-server. Lagre Windows Embedded Standard-bildet og sikkerhetskopi/gjenopprettingsverktøyet som vil bli gjenopprettet senere til PXE-serveren. Start opp klienten via nettverket. Gjenopprett systemet med Windows Embedded Standard-bildet og sikkerhetskopi/ gjenopprettingsverktøyet i PXE-serveren via nettverket. For mer informasjon, se brukerveiledningen for PXE-serveren. Bruke gjenopprettingsløsningen for frittstående datamaskin Gjenopprett systemet ved hjelp av et gjenopprettingsbilde som er lagret på produktet. 2 Bruke "Windows Embedded Standard 7" 43 2 Bruke "Windows Embedded Standard 7" 1 For å gå inn i oppstartsmenyen trykker du på Home med én gang du har slått på produktet og systemet startes opp. 2 3 4 5 Velg menyen Recovery Mode og trykk på P for å angi "admin", som er passordet. Kjør menyen Recovery Mode ved å trykke på Enter. Hvis PROMPT "root@xxxxx:/#" vises, angir du "recovery" for å gjenopprette systemet. Hvis PROMPT vises etter at du får en melding om at systemet er gjenopprettet, kjører du kommandoen reboot for å starte systemet på nytt. DISKEN konfigureres på følgende måte. Sletting eller endring av partisjoner kan føre til deaktivering av oppstart eller gjenopprettingsløsningen Standalone. BOOT_AGENT WES7 BACKUP Stasjonsbokstav er ikke definert C: Stasjonsbokstav er ikke definert Data lagret av brukeren og tilpassede innstillinger blir slettet etter systemgjenoppretting. 2 Bruke "Windows Embedded Standard 7" 44 3 3.1 Koble til og bruke en kildeenhet Før du kobler til 3.1.1 Kontrollpunkter før tilkobling Før du kobler til en kildeenhet leser du brukerhåndboken som følger med. Antallet og plasseringer av porter på kildeenheter kan variere fra enhet til enhet. Ikke koble til strømkabelen før alle tilkoblinger er fullført. Tilkobling av strømkabelen under tilkobling kan skade produktet. Kontroller typene porter på baksiden av produktet du ønsker å koble til. 3 Koble til og bruke en kildeenhet 45 3 3.2 Koble til og bruke en kildeenhet Koble til og bruke en PC 3.2.1 Koble til en PC Ikke koble til strømkabelen før du har koblet til alle de andre kablene. Pass på at du kobler til en kildeenhet før du kobler til strømkabelen. Tilkobling av deler kan variere i forskjellige produkter. Koble til ved hjelp av D-SUB-kabelen (analog type) RGB IN AUDIO IN 1 Koble D-SUB-kabelen til [RGB IN]-porten på baksiden av produktet og [RGB OUT]-porten på PCen. 2 3 Koble en lydutgangskabel til [AUDIO IN]-porten på produktet og lydutgangsporten på PCen. Koble strømkabelen til produktet og strømuttaket. Slå på strømbryteren på PC-en. (For mer informasjon ser du i "3.3.5 4 Trykk på [ Koble til strømmen".) ] for å endre inndatakilden til Analog. 3 Koble til og bruke en kildeenhet 46 3 Koble til og bruke en kildeenhet 3.2.2 Driverinstallasjon Du kan angi optimal oppløsning og frekvens for dette produktet ved å installere tilsvarende drivere for dette produktet. En installasjonsdriver er inkludert på CD en som fulgte med produktet. Hvis det er en feil ved den medfølgende filen, kan du gå til Samsungs nettside (http:// www.samsung.com) og laste ned filen. 1 2 3 4 Sett inn brukerhåndbok-CDen som følger med produktet i CD-ROM-driveren. 5 Gå til Egenskaper for skjerm og kontroller at oppløsningen og oppdateringsfrekvensen er riktige. Klikk på "Windows Driver". Følg instruksjonene som gis på skjermen for å fortsette med installasjonen. Velg din produktmodell fra listen over modeller. Se i din Windows OS-håndbok for ytterligere informasjon. 3 Koble til og bruke en kildeenhet 47 3 Koble til og bruke en kildeenhet 3.2.3 Velge optimal oppløsning Det vises en informasjonsmelding om innstilling av optimal oppløsning første gang du slår på produktet etter at det er kjøpt. Velg språk, og endre oppløsningen til den optimale verdien. TC191W TC241W The optimal resolution for this monitor is as follows: [+] [+] Follow the above settings to set the resolution. Follow the above settings to set the resolution. English English EXIT 1 2 The optimal resolution for this monitor is as follows: Trykk på [ AUTO EXIT AUTO ] for å gå til ønsket språk, og trykk på [ MENU]. Skjul informasjonsmeldingen ved å trykke på [ MENU ]. Hvis den optimale oppløsningen ikke er valgt, vil meldingen vises opptil tre ganger i en angitt periode selv om produktet slås av og på igjen. Du kan også velge den optimale oppløsningen i Kontrollpanel på PC-en. 3 Koble til og bruke en kildeenhet 48 3 Koble til og bruke en kildeenhet 3.2.4 Endre oppløsningen fra PC-en Juster oppløsningen og oppdateringsfrekvensen i Kontrollpanel på PCen for å oppnå optimal bildekvalitet. Bildekvaliteten til TFT-LCD-er kan degraderes hvis den optimale oppløsningen ikke velges. Endre oppløsningen på Windows XP Gå til Kontrollpanel Skjerm Innstillinger og endre oppløsningen. 3 Koble til og bruke en kildeenhet 49 3 Koble til og bruke en kildeenhet Endre oppløsningen på Windows Vista Gå til Kontrollpanel Personalisering Skjerminnstillinger og endre oppløsningen. 3 Koble til og bruke en kildeenhet 50 3 Koble til og bruke en kildeenhet Endre oppløsningen på Windows 7 Gå til Kontrollpanel Skjerm Skjermoppløsning og endre oppløsningen. 3 Koble til og bruke en kildeenhet 51 3 3.3 Koble til og bruke en kildeenhet Koble til en videoenhet 3.3.1 Koble til en ekstra skjerm 1 DVI OUT RGB IN DVI OUT DVI IN Koble [DVI OUT] på produktet til [DVI IN] eller [RGB IN] på en annen skjerm med en DVI- eller DVI til D-SUB-kabel. 2 Koble strømkabelen til produktet og strømuttaket. Slå på strømbryteren på PC-en. (For mer informasjon ser du i "3.3.5 Koble til strømmen".) [DVI OUT]-porten kan bare brukes til å koble til en ekstra skjerm. Koble til [DVI OUT] -utgangen for å vise det samme skjermbildet på en annen skjerm, for eksempel en projektor. (for presentasjoner) Maksimal oppløsning er 1920 x 1200 når det er koblet til en ekstra skjerm. 3.3.2 Koble til en SERIELL kabel SERIAL 1 Bruk RS-232C-kabelen, koble [SERIAL] på baksiden av produktet til [SERIAL] på en enhet eller PC som støtter RS232C-tilkobling (grensesnitt). 3 Koble til og bruke en kildeenhet 52 3 Koble til og bruke en kildeenhet 3.3.3 Koble til en mikrofon MIC 1 Koble mikrofonen til [MIC] på baksiden av produktet. 3.3.4 Koble til hodetelefoner 1 Koble en lydutgangsenhet (hodetelefoner) til [ ] på baksiden av produktet. 3.3.5 Koble til strømmen POWER IN 1 Koble strømkabelen til produktet og strømuttaket. 3 Koble til og bruke en kildeenhet 53 4 4.1 Skjermoppsett Konfigurer skjerminnstillingene, for eksempel lysstyrke og fargetone. Brightness Juster den generelle lysstyrken til bildet. (Område: 0~100) En høyere verdi gjør at bildet virker lysere. SAMSUNG Denne menyen er ikke tilgjengelig når MAGIC Bright er angitt til Dynamic Contrast-modus. Denne menyen er ikke tilgjengelig når Eco Saving er angitt til On. 4.1.1 Konfigurere Brightness 1 2 3 Trykk på [ MENU ] på produktet. Trykk på [ ] for å gå til PICTURE, og trykk på [ Trykk på [ ] for å gå til Brightness, og trykk på [ ] på produktet ] på produktet. Følgende skjerm vises. PICTURE Brightness : 100 Contrast : 75 Sharpness : 60 SAMSUNG MAGIC Bright : Custom SAMSUNG MAGIC Angle Coarse : Off Fine : : 1936 0 AUTO 4 Juster Brightness ved hjelp av [ ]-knappen. 4 Skjermoppsett 54 4 4.2 Skjermoppsett Contrast Juster kontrasten mellom gjenstandene og bakgrunnen. (Område: 0~100) En høyere verdi øker kontrasten for å gjøre så objektet virker nærmere. 4.2.1 1 2 3 SAMSUNG Denne menyen er ikke tilgjengelig når MAGIC Bright er i Cinema- eller Dynamic Contrast-modus. SAMSUNG Denne menyen er ikke tilgjengelig når MAGIC Color er i Full- eller Intelligent-modus. Konfigurere Contrast Trykk på [ MENU ] på produktet. Trykk på [ ] for å gå til PICTURE, og trykk på [ ] på produktet Trykk på [ ] for å gå til Contrast, og trykk på [ ] på produktet. Følgende skjerm vises. PICTURE Brightness 100 Contrast 75 Sharpness 60 SAMSUNG MAGIC Bright Custom SAMSUNG MAGIC Angle Coarse : Off Fine 1936 0 AUTO 4 Juster Contrast ved hjelp av [ ]-knappen. 4 Skjermoppsett 55 4 4.3 Skjermoppsett Sharpness Gjør omrisset til objekter klarere eller mer utydelig. (Område: 0~100) En høyere verdi gjør omrisset til objekter klarere. SAMSUNG Denne menyen er ikke tilgjengelig når MAGIC Bright er i Cinema- eller Dynamic Contrast-modus. SAMSUNG Denne menyen er ikke tilgjengelig når MAGIC Color er i Full- eller Intelligent-modus. 4.3.1 Konfigurere Sharpness 1 2 3 Trykk på [ MENU ] på produktet. Trykk på [ ] for å gå til PICTURE, og trykk på [ Trykk på [ ] for å gå til Sharpness, og trykk på [ ] på produktet ] på produktet. Følgende skjerm vises. PICTURE Brightness 100 Contrast 75 Sharpness 60 SAMSUNG MAGIC Bright Custom SAMSUNG MAGIC Angle Coarse Off Fine 1936 0 AUTO 4 Juster Sharpness ved hjelp av [ ]-knappen. 4 Skjermoppsett 56 4 4.4 Skjermoppsett SAMSUNG MAGIC Bright Denne menyen gir en optimal bildekvalitet som passer til miljøet der produktet skal brukes. Denne menyen er ikke tilgjengelig når Eco Saving er angitt til On. SAMSUNG Denne menyen er ikke tilgjengelig når MAGIC Angle er aktivert. Denne funksjonen sørger for visningsvinkel, lysstyrke og fargetone som passer til dine preferanser. 4.4.1 Konfigurere SAMSUNG MAGIC Bright 1 2 3 Trykk på [ MENU ] på produktet. Trykk på [ ] for å gå til PICTURE, og trykk på [ ] på produktet Trykk på [ SAMSUNG ] for å gå til MAGIC Bright, og trykk på [ ] på produktet. Følgende skjerm vises. PICTURE Brightness 100 Contrast 75 Sharpness 60 SAMSUNG MAGIC Bright Custom ࢽ࣏ࡈی SAMSUNG MAGIC Angle Coarse ଥࢿ Game Fine Standard Cinema Dynamic Contrast 0 AUTO Custom: Tilpass kontrasten og lysstyrken etter behov. Standard : Få en bildekvalitet som passer til å redigere dokumenter eller bruke Internett. Game: Få en bildekvalitet som er egnet til å spille spill som inneholder mange grafiske effekter og dynamiske bevegelser. 4 5 Cinema: Få lysstyrken og skarpheten til TV-er som passer til å se på video- og DVD-innhold. Dynamic Contrast: Oppnå balansert lysstyrke med automatisk kontrastjustering. Trykk på [ ] for å gå til alternativet du ønsker og trykk på [ MENU ]. Det valgte alternativet brukes. 4 Skjermoppsett 57 4 4.5 Skjermoppsett SAMSUNG MAGIC Angle Med SAMSUNG MAGIC Angle kan du konfigurere innstillingene slik at du oppnår optimal bildekvalitet i forhold til visningsvinkelen. SAMSUNG Denne menyen er ikke tilgjengelig når MAGIC Bright er i Cinema- eller Dynamic Contrast-modus. SAMSUNG Denne menyen er ikke tilgjengelig når MAGIC Color er aktivert. Denne funksjonen sørger for visningsvinkel, lysstyrke og fargetone som passer til dine preferanser. 4.5.1 Konfigurere SAMSUNG MAGIC Angle 1 2 3 Trykk på [ MENU ] på produktet. Trykk på [ ] for å gå til PICTURE, og trykk på [ ] på produktet Trykk på [ SAMSUNG ] for å gå til MAGIC Angle, og trykk på [ ] på produktet. Følgende skjerm vises. PICTURE Brightness 100 Contrast 75 Sharpness 60 SAMSUNG MAGIC Bright ࢽ࣏ࡈی Off SAMSUNG MAGIC Angle Coarse Lean Back Mode 2 Standing Mode ଥࢿ Fine Group View Lean Back Mode 1 Side Mode Custom AUTO 4 1 1 5 5 2 3 ① : Velg dette alternativet for å se på produktet rett forfra. Off Lean Back Mode 1 ② : Velg dette alternativet for å se fra et sted litt lavere produktet. Lean Back Mode 2 ③ : Velg dette alternativet for å se fra et sted litt lavere enn Lean Back Mode 1. ④ : Velg dette alternativet for å se fra et sted litt høyere enn produktet. Standing Mode Side Mode Group View: Velg dette alternativet hvis flere seere skal se fra sted Custom: Lean Back Mode 1 blir brukt som standard hvis Custom er valgt. ⑤ : Velg dette alternativet for å se på produktet fra en av sidene. ① , ④ og ⑤ . 4 Skjermoppsett 58 4 Skjermoppsett 4 5 Trykk på [ ] for å gå til alternativet du ønsker og trykk på [ MENU ]. Det valgte alternativet brukes. 4 Skjermoppsett 59 4 4.6 Skjermoppsett Coarse Juster skjermfrekvensen. Bare tilgjengelig i Analog-modus. 4.6.1 1 2 3 Justere Coarse Trykk på [ MENU ] på produktet. Trykk på [ ] for å gå til PICTURE, og trykk på [ Trykk på [ ] for å gå til Coarse, og trykk på [ ] på produktet ] på produktet. Følgende skjerm vises. PICTURE Brightness : 100 Contrast : 75 Sharpness : 60 SAMSUNG MAGIC Bright : Custom MAGIC Angle Coarse SAMSUNG : Off : 1936 Fine : 0 AUTO 4 Juster Coarse ved hjelp av [ ]-knappen. 4 Skjermoppsett 60 4 4.7 Skjermoppsett Fine Finjuster skjermen for å oppnå et klart bilde. Bare tilgjengelig i Analog-modus. 4.7.1 Justere Fine 1 2 3 Trykk på [ MENU ] på produktet. Trykk på [ ] for å gå til PICTURE, og trykk på [ Trykk på [ ] for å gå til Fine, og trykk på [ ] på produktet ] på produktet. Følgende skjerm vises. PICTURE Brightness : 100 Contrast : 75 Sharpness : 60 SAMSUNG MAGIC Bright : Custom SAMSUNG MAGIC Angle Coarse : Off : 1936 Fine : 0 AUTO 4 Juster Fine ved hjelp av [ ]-knappen. 4 Skjermoppsett 61 5 Konfigurere fargetone SAMSUNG Juster skjermens fargetone. Denne menyen er ikke tilgjengelig når MAGIC Bright er angitt til Cinema- eller Dynamic Contrast-modus. 5.1 SAMSUNG MAGIC Color SAMSUNG MAGICColor er en ny Samsung-utviklet bildeforbedringsteknologi som gir livaktige, naturlige farger uten forringelse av bildekvaliteten. SAMSUNG Denne menyen er ikke tilgjengelig når MAGIC Angle er aktivert. 5.1.1 Konfigurere SAMSUNG MAGIC Color 1 2 3 Trykk på [ MENU ] på produktet. Trykk på [ Trykk på [ ] for å gå til COLOR, og trykk på[ ] på produktet. SAMSUNG ] for å gå til MAGICColor, og trykk på [ ] på produktet. Følgende skjerm vises. COLOR 4 5 SAMSUNG MAGIC Color : Red : Green : Blue : Color Tone : Normal Gamma : Mode1 ࢇࢷ֩Ѝ ࣏ࢽ Off Demo Full Intelligent 50 AUTO ۴ SAMSUNG Off: Deaktiver MAGIC Color. SAMSUNG Demo: Sammenlign vanlig skjermmodus med MAGIC Color-modus. Full: Oppnå en livaktig bildekvalitet for alle områder, inkludert hudfargene i bildet. Intelligent: Få bedre kroma for alle områder unntatt hudfargene i bildet. Trykk på [ ] for å gå til alternativet du ønsker og trykk på [ MENU ]. Det valgte alternativet brukes. 5 Konfigurere fargetone 62 5 5.2 Konfigurere fargetone Red Juster verdien for rød farge i bildet. (Område: 0~100) En høyere verdi vil øke intensiteten for fargen. SAMSUNG Denne menyen er ikke tilgjengelig når MAGIC Color er i Full- eller Intelligent-modus. 5.2.1 Konfigurere Red 1 2 3 Trykk på [ MENU ] på produktet. Trykk på [ ] for å gå til COLOR, og trykk på[ Trykk på [ ] for å gå til Red, og trykk på [ ] på produktet. ] på produktet. Følgende skjerm vises. &2/25 SAMSUNG MAGIC Color : Off Red : Green : 50 Blue : 50 Color Tone : Normal Gamma : Mode1 50 AUTO 4 Juster Red ved hjelp av [ ]-knappen. 5 Konfigurere fargetone 63 5 5.3 Konfigurere fargetone Green Juster verdien for grønn farge i bildet. (Område: 0~100) En høyere verdi vil øke intensiteten for fargen. SAMSUNG Denne menyen er ikke tilgjengelig når MAGIC Color er i Full- eller Intelligent-modus. 5.3.1 1 2 3 Konfigurere Green Trykk på [ MENU ] på produktet. Trykk på [ ] for å gå til COLOR, og trykk på[ Trykk på [ ] for å gå til Green, og trykk på [ ] på produktet. ] på produktet. Følgende skjerm vises. COLOR SAMSUNG MAGIC Color : Off Red : 50 Green : 50 Blue : 50 Color Tone : Normal Gamma : Mode1 AUTO 4 Juster Green ved hjelp av [ ]-knappen. 5 Konfigurere fargetone 64 5 5.4 Konfigurere fargetone Blue Juster verdien for blå farge i bildet. (Område: 0~100) En høyere verdi vil øke intensiteten for fargen. SAMSUNG Denne menyen er ikke tilgjengelig når MAGIC Color er i Full- eller Intelligent-modus. 5.4.1 1 2 3 Konfigurere Blue Trykk på [ MENU ] på produktet. Trykk på [ ] for å gå til COLOR, og trykk på[ Trykk på [ ] for å gå til Blue, og trykk på [ ] på produktet. ] på produktet. Følgende skjerm vises. COLOR SAMSUNG MAGIC Color : Off Red : 50 Green : 50 Blue : 50 Color Tone : Normal Gamma : Mode1 AUTO 4 Juster Blue ved hjelp av [ ]-knappen. 5 Konfigurere fargetone 65 5 5.5 Konfigurere fargetone Color Tone Juster den generelle fargetonen til bildet. SAMSUNG Denne menyen er ikke tilgjengelig når MAGIC Color er i Full- eller Intelligent-modus. SAMSUNG Denne menyen er ikke tilgjengelig når MAGIC Angle er aktivert. 5.5.1 Konfigurere Color Tone-innstillingene 1 2 3 Trykk på [ MENU ] på produktet. Trykk på [ ] for å gå til COLOR, og trykk på[ ] på produktet. Trykk på [ ] for å gå til Color Tone, og trykk på[ ] på produktet. Følgende skjerm vises. COLOR SAMSUNG MAGIC Color : Off Red : 50 Green : 50 Blue : Color Tone Gamma Cool 2 Cool 1 : ࣱ Normal : ֻҖ Warm 1 Warm 2 Custom AUTO 4 5 Cool 2: Angi at fargetemperaturen skal være kaldere enn Cool 1. Cool 1: Angi at fargetemperaturen skal være lavere enn Normal-modus. Normal: Vis standard fargetone. Warm 1: Angi at fargetemperaturen skal være høyere enn Normal-modus. Warm 2: Angi at fargetemperaturen skal være varmere enn Warm 1. Custom: Tilpass fargetonen. Trykk på [ ] for å gå til alternativet du ønsker og trykk på [ MENU ]. Det valgte alternativet brukes. 5 Konfigurere fargetone 66 5 5.6 Konfigurere fargetone Gamma Juster mellomverdilysstyrken (Gamma) for bildet. SAMSUNG Denne menyen er ikke tilgjengelig når MAGIC Angle er aktivert. 5.6.1 Konfigurere Gamma 1 2 3 Trykk på [ MENU ] på produktet. Trykk på [ ] for å gå til COLOR, og trykk på[ Trykk på [ ] for å gå til Gamma, og trykk på [ ] på produktet. ] på produktet. Følgende skjerm vises. COLOR SAMSUNG MAGIC Color : Off Red : 50 Green : 50 Blue : 50 Color Tone : Normal Gamma : Mode1 ֻҖ Mode2 Mode3 AUTO 4 5 Trykk på [ ] for å gå til alternativet du ønsker og trykk på [ MENU ]. Det valgte alternativet brukes. 5 Konfigurere fargetone 67 6 6.1 Flytte eller endre størrelse på skjermen H-Position og V-Position H-Position: Flytt skjermbildet til venstre eller høyre. V-Position: Flytt skjermbildet opp eller ned. Bare tilgjengelig i Analog-modus. 6.1.1 Konfigurere H-Position og V-Position 1 2 3 Trykk på [ MENU ] på produktet. Trykk på [ ] for å gå til SIZE&POSITION, og trykk på [ ] på produktet. Trykk på [ ] for å gå til H-Position eller V-Position, og trykk på [ ]. Følgende skjerm vises. TC191W SIZE&POSITION SIZE&POSITION H-Position : 50 H-Position : 50 V-Position : 50 V-Position : 50 Menu H-Position : 50 Menu H-Position : 50 Menu V-Position : 10 Menu V-Position : 10 ࢇࢷ֩Ѝ ࣏ࢽ AUTO ۴ ࢇࢷ֩Ѝ ࣏ࢽ AUTO ۴ TC241W SIZE&POSITION H-Position : 50 H-Position : 50 V-Position : 50 V-Position : 50 Image Size : Auto Image Size : Auto Menu H-Position : 50 Menu H-Position : 50 Menu V-Position : 10 Menu V-Position : 10 ࢇࢷ֩Ѝ 4 SIZE&POSITION Trykk på [ ࣏ࢽ AUTO ۴ ࢇࢷ֩Ѝ ࣏ࢽ AUTO ۴ ] for å konfigurere H-Position eller V-Position. 6 Flytte eller endre størrelse på skjermen 68 6 6.2 Flytte eller endre størrelse på skjermen Image Size (bare modell TC241W) Endre bildestørrelsen. 6.2.1 1 2 3 Endre Image Size Trykk på [ MENU ] på produktet. Trykk på [ ] for å gå til SIZE&POSITION, og trykk på [ Trykk på [ ] for å gå til Image Size, og trykk på [ ] på produktet. ] på produktet. Følgende skjerm vises. TC241W SIZE&POSITION H-Position 50 V-Position 50 Image Size Menu H-Position Ѱ Auto Wide Menu V-Position 10 ࢇࢷ֩Ѝ ࢇࢷ֩Ѝ 4 5 ࣏ࢽ ࣏ࢽ ۴ Auto: Vis bilde i samsvar med størrelsesforholdet fra inndatakilden. Wide: Vis bildet i fullskjerm uansett størrelsesforholdet fra inndatakilden. Trykk på [ ] for å gå til alternativet du ønsker og trykk på [ MENU ]. Det valgte alternativet brukes. 6 Flytte eller endre størrelse på skjermen 69 6 6.3 Flytte eller endre størrelse på skjermen Menu H-Position og Menu V-Position Menu H-Position: Flytt menyen til venstre eller høyre. Menu V-Position: Flytt menyen opp eller ned. 6.3.1 1 2 3 Konfigurere Menu H-Position og Menu V-Position Trykk på [ MENU ] på produktet. Trykk på [ ] for å gå til SIZE&POSITION, og trykk på [ ] på produktet. Trykk på [ ] for å gå til Menu H-Position eller Menu V-Position, og trykk på [ ]. Følgende skjerm vises. TC191W SIZE&POSITION SIZE&POSITION H-Position : 50 H-Position : 50 V-Position : 50 V-Position : 50 Menu H-Position : 50 Menu H-Position : 50 Menu V-Position : 10 Menu V-Position : 10 p ࢇࢷ֩Ѝ ࣏ࢽ AUTO ۴ ࢇࢷ֩Ѝ ࣏ࢽ AUTO ۴ TC241W SIZE&POSITION H-Position : 50 H-Position : 50 V-Position : 50 V-Position : 50 Image Size : Auto Image Size : Auto Menu H-Position : 50 Menu H-Position : 50 Menu V-Position : 10 Menu V-Position : 10 ࢇࢷ֩Ѝ 4 SIZE&POSITION Trykk på [ ࣏ࢽ AUTO ۴ ࢇࢷ֩Ѝ ࣏ࢽ AUTO ۴ ] for å konfigurere Menu H-Position eller Menu V-Position. 6 Flytte eller endre størrelse på skjermen 70 7 7.1 Oppsett og tilbakestilling Reset Sett alle innstillinger for produktet tilbake til standard fabrikkinnstillinger. 7.1.1 1 2 3 Tilbakestille innstillingene (Reset) Trykk på [ MENU ] på produktet. Trykk på [ ] for å gå til SETUP&RESET, og trykk på [ Trykk på [ ] for å gå til Reset, og trykk på [ ] på produktet. ] på produktet. Følgende skjerm vises. SETUP&RESET Reset Language No Yes Eco Saving 2II Clock -- : -- Off Timer On Timer On Timer Source AUTO 4 5 Trykk på [ ] for å gå til alternativet du ønsker og trykk på [ MENU ]. Det valgte alternativet brukes. 7 Oppsett og tilbakestilling 71 7 7.2 Oppsett og tilbakestilling Language Angi menyspråket. 7.2.1 1 2 3 En endring i språkinnstillingen vil bare gjelde for skjermmenyen. Den vil ikke gjelde andre funksjoner på PCen. Endre Language Trykk på [ MENU ] på produktet. Trykk på [ ] for å gå til SETUP&RESET, og trykk på [ Trykk på [ ] for å gå til Language, og trykk på [ ] på produktet. ] på produktet. Følgende skjerm vises. SETUP&RESET Reset Language Eco Saving Clock Off Timer On Timer On Timer Source 'HXWVFK (QJOLVK (VSDxRO )UDQoDLV ,WDOLDQR ଥࢿ 0DJ\DU 3ROVNL ଥࢿ 3RUWXJXrV ƧNJLjLjǁƿǀ 6YHQVND 7UNoH 3& ᣣᧄ⺆ ɼܖ؆ـ ଞ˲߭ ∝䇁 AUTO 4 5 Trykk på [ ] for å gå til ønsket språk, og trykk på [ MENU]. Det valgte alternativet brukes. 7 Oppsett og tilbakestilling 72 7 7.3 Oppsett og tilbakestilling Eco Saving Funksjonen Eco Saving reduserer strømforbruket ved å kontrollere den elektriske spenningen som brukes av skjermpanelet. SAMSUNG Denne menyen er ikke tilgjengelig når MAGIC Bright er i Dynamic Contrast-modus. 7.3.1 Konfigurere Eco Saving 1 2 3 Trykk på [ MENU ] på produktet. Trykk på [ ] for å gå til SETUP&RESET, og trykk på [ Trykk på [ ] for å gå til Eco Saving, og trykk på [ ] på produktet. ] på produktet. Følgende skjerm vises. SETUP&RESET Reset Language : English Eco Saving : ଥࢿ Clock 75% 50% ଥࢿ Off Off Timer On Timer On Timer Source 4 5 75%: Endre skjermens strømforbruk til 75 % av standardnivået. 50%: Endre skjermens strømforbruk til 50% av standardnivået. Off: Deaktiver Eco Saving-funksjonen. Trykk på [ ] for å gå til alternativet du ønsker og trykk på [ MENU ]. Det valgte alternativet brukes. 7 Oppsett og tilbakestilling 73 7 7.4 Oppsett og tilbakestilling Clock Angi det gjeldende klokkeslettet manuelt. 7.4.1 1 2 3 Konfigurere Clock Trykk på [ MENU ] på produktet. Trykk på [ ] for å gå til SETUP&RESET, og trykk på [ Trykk på ] for å gå til Clock, og trykk på [ ] på produktet. ] på produktet. Følgende skjerm vises. SETUP&RESET Reset Language : English Eco Saving : Off Clock : ଥࢿ Off Timer On Timer On Timer Source 4 Trykk på [ ] for å konfigurere Clock. 7 Oppsett og tilbakestilling 74 7 7.5 Oppsett og tilbakestilling Off Timer Du kan angi at produktet skal slås av automatisk. Off Timer er bare aktivert når Clock er angitt. 7.5.1 Konfigurere Off Timer 1 2 3 Trykk på [ MENU ] på produktet. Trykk på [ ] for å gå til SETUP&RESET, og trykk på [ Trykk på [ ] for å gå til Off Timer, og trykk på [ ] på produktet. ] på produktet. Følgende skjerm vises. SETUP&RESET Reset Language : English Eco Saving : Off Clock : 01:00 Off Timer : Off On On Timer 12 : 00 On Timer Source AUTO 4 5 Trykk på [ ] for å gå til alternativet du ønsker og trykk på [ MENU ]. Det valgte alternativet brukes. 7 Oppsett og tilbakestilling 75 7 7.6 Oppsett og tilbakestilling On Timer Du kan angi at produktet skal slås på automatisk. On Timer er bare aktivert når Clock er angitt. 7.6.1 1 2 3 Konfigurere On Timer Trykk på [ MENU ] på produktet. Trykk på [ ] for å gå til SETUP&RESET, og trykk på [ Trykk på [ ] for å gå til On Timer, og trykk på [ ] på produktet. ] på produktet. Følgende skjerm vises. SETUP&RESET Reset Language : English Eco Saving : Off Clock : 01:00 Off Timer : Off On Timer : Off On On Timer Source 12 : 00 AUTO 4 5 Trykk på [ ] for å gå til alternativet du ønsker og trykk på [ MENU ]. Det valgte alternativet brukes. 7 Oppsett og tilbakestilling 76 7 7.7 Oppsett og tilbakestilling On Timer Source Spesifiser standard inndatakilde du ønsker når produktet slår seg på. On Timer Source er bare aktivert når On Timer er på. 7.7.1 Konfigurere On Timer Source 1 2 3 Trykk på [ MENU ] på produktet. Trykk på [ ] for å gå til SETUP&RESET, og trykk på [ Trykk på [ ] for å gå til On Timer Source, og trykk på [ ] på produktet. ] på produktet. Følgende skjerm vises. SETUP&RESET Reset Language : English Eco Saving : Off Clock : 01:00 Off Timer : Off On Timer : 12:00 Analog : Client On Timer Source AUTO 4 5 Trykk på [ ] for å gå til alternativet du ønsker og trykk på [ MENU ]. Det valgte alternativet brukes. 7 Oppsett og tilbakestilling 77 7 7.8 Oppsett og tilbakestilling On Timer Volume Spesifiser volumet du ønsker når produktet slår seg på. On Timer Volume er bare aktivert når On Timer er på. 7.8.1 Konfigurere On Timer Volume 1 2 3 Trykk på [ MENU ] på produktet. Trykk på [ ] for å gå til SETUP&RESET, og trykk på [ Trykk på [ ] for å gå til On Timer Volume, og trykk på [ ] på produktet. ] på produktet. Følgende skjerm vises. SETUP&RESET On Timer Volume : Customized Key : SAMSUNG Display Time MAGIC Angle : 20 sec Menu Transparency : On AUTO 4 Trykk på [ ] for å konfigurere On Timer Volume. 7 Oppsett og tilbakestilling 78 7 7.9 Oppsett og tilbakestilling Customized Key Du kan tilpasse Customized Key som følger. 7.9.1 Konfigurere Customized Key 1 2 3 Trykk på [ MENU ] på produktet. Trykk på [ ] for å gå til SETUP&RESET, og trykk på [ Trykk på [ ] for å gå til Customized Key, og trykk på [ ] på produktet. ] på produktet. Følgende skjerm vises. TC191W TC241W SETUP&RESET SETUP&RESET On Timer Volume : Customized Key SAMSUNG : $FFHOHUDWLRQ MAGIC Color SAMSUNG : 20 sec 2Q MAGIC Bright : On Eco Saving Display Time Menu Transparency 10 On Timer Volume : Customized Key SAMSUNG : $FFHOHUDWLRQ MAGIC Angle SAMSUNG : 20 sec 2Q MAGIC Bright Eco Saving : On Display Time Menu Transparency 10 Image Size Return Adjust SAMSUNG Adjust AUTO Enter SAMSUNG - MAGIC Bright - Eco Saving TC241W SAMSUNG MAGICAngle 4 5 Return TC191W MAGICColor AUTO Enter Trykk på [ SAMSUNG - MAGIC Bright - Eco Saving - Image Size ] for å gå til alternativet du ønsker og trykk på [ MENU ]. Det valgte alternativet brukes. 7 Oppsett og tilbakestilling 79 7 Oppsett og tilbakestilling 7.10 Display Time Angi at skjermmenyen (OSD) skal forsvinne automatisk hvis menyen ikke brukes i et visst tidsrom. Display Time kan brukes til å angi hvor lang tid det skal gå før OSD-menyen skal forsvinne. 7.10.1 Konfigurere Display Time 1 2 3 Trykk på [ MENU ] på produktet. Trykk på [ ] for å gå til SETUP&RESET, og trykk på [ Trykk på [ ] for å gå til Display Time, og trykk på [ ] på produktet. ] på produktet. Følgende skjerm vises. SETUP&RESET On Timer Volume : Customized Key : SAMSUNG Angle MAGIC : 5 sec : 10 sec 20 sec 200 sec Display Time Menu Transparency Return 4 5 Trykk på [ Adjust 10 AUTO Enter ] for å gå til alternativet du ønsker og trykk på [ MENU ]. Det valgte alternativet brukes. 7 Oppsett og tilbakestilling 80 7 Oppsett og tilbakestilling 7.11 Menu Transparency Angi gjennomsiktigheten for menyvinduene: 7.11.1 1 2 3 Endre Menu Transparency Trykk på [ MENU ] på produktet. Trykk på [ ] for å gå til SETUP&RESET, og trykk på [ Trykk på [ ] for å gå til Menu Transparency, og trykk på [ ] på produktet. ] på produktet. Følgende skjerm vises. SETUP&RESET On Timer Volume : Customized Key : SAMSUNG MAGIC Angle : 20 sec Display Time Menu Transparency 4 5 Trykk på [ 10 : Off On ] for å gå til alternativet du ønsker og trykk på [ MENU ]. Det valgte alternativet brukes. 7 Oppsett og tilbakestilling 81 8 8.1 INFORMATION-menyen og andre menyer INFORMATION Vis den gjeldende inndatakilden, frekvensen og oppløsningen. 8.1.1 1 2 Vise INFORMATION Trykk på [ MENU ] på produktet. Trykk på [ ] for å gå til INFORMATION. Den gjeldende inndatakilden, frekvensen og oppløsningen vises. PICTURE COLOR Client SIZE&POSITION 65.3kHz 60Hz NP 1680 X 1050 SETUP&RESET INFORMATION EXIT AUTO Hvilket bilde som vises, avhenger av modellen. 8.2 Konfigurere Volume på oppstartskjermen Juster Volume ved hjelp av [ ]-knappen på oppstartsskjermbildet der ingen skjermvisningsmeny er tilgjengelig. 1 Trykk på en knapp på forsiden av produktet (når det ikke vises noe menyskjermbilde) for å vise OSDveiledningen. Deretter trykker du på [ ]. Følgende skjerm vises. Volume 50 EXIT 2 Juster Volume ved hjelp av [ ]-knappen. 8 INFORMATION-menyen og andre menyer 82 9 9.1 Installere programvaren Natural Color 9.1.1 Hva er Natural Color? Et av problemene med å bruke en PC er at fargene du ser på skjermen er forskjellige fra fargene på trykte bilder eller kildebildene som sendes gjennom en skanner eller et digitalkamera. Natural Color er et fargehåndteringssystem som er utviklet av Samsung Electronics for å løse dette problemet. Denne programvaren fungerer bare med Samsung-produkter og gjør at du kan justere fargene som vises på skjermen så de samsvarer med fargene på de trykte bildene. Du finner mer informasjon i programvarens elektroniske hjelp (F1). Natural Color leveres over nettet. Du kan laste det ned fra nettsidene nedenfor og installere: http://www.samsung.com/us/consumer/learningresources/monitor/naturalcolorexpert/ pop_download.html 9 Installere programvaren 83 9 9.2 Installere programvaren MultiScreen MultiScreen MultiScreen lar brukerne bruke skjermen ved å dele den inn i flere deler. 9.2.1 1 2 Installere programvaren Sett CDen med installasjonsprogrammet inn i CD-ROM-stasjonen. Velg "MultiScreen"-installasjonsprogrammet. Hvis skjermbildet for programvareinstallasjonen ikke vises på hovedskjermbildet, finner du og dobbeltklikker på "MultiScreen"-installasjonsfilen på [CD-ROM]en. 3 4 Når installasjonsveiviseren vises, klikker du på [Next (Neste)]. Følg instruksjonene som gis på skjermen for å fortsette med installasjonen. Programvaren fungerer kanskje ikke skikkelig hvis du ikke starter datamaskinen på nytt etter installasjonen. Ikonet "MultiScreen" vises kanskje ikke avhengig av datasystemet og produktspesifikasjonene. Hvis snarveisikonet ikke vises, trykker du på "F5"-tasten. Begrensninger og problemer med installasjonen (MultiScreen) "MultiScreen"-installasjonen kan påvirkes av grafikkortet, [Motherboard] og nettverksomgivelsene. Operativsystem "OS" "Windows 2000" "Windows XP Home Edition" "Windows XP Professional" "Windows Vista 32bit" "Windows 7 32bit" For "MultiScreen" anbefales operativsystemet "Windows 2000" eller nyere. "Hardware" Minst 32 MB minne Minst 60 MB ledig plass på harddisken 9 Installere programvaren 84 9 Installere programvaren 9.2.2 Fjerne programvaren Klikk på [Start], velg [Settings (Innstillinger)]/[Control Panel (Kontrollpanel)], og dobbeltklikk deretter på [Add or Remove Programs (Legg til eller fjern programmer)]. Velg "MultiScreen "fra programlisten og klikk på [Add/Delete (Legg til/Slett)]-knappen. 9 Installere programvaren 85 9 9.3 Installere programvaren MagicRMS Pro 9.3.1 Om MagicRMS Pro MagicRMS Pro-programmet kan brukes til å kontrollere en Samsung-nettverksskjerm eksternt. Designet på det brukerorienterte grensesnittet gjør det enkelt og praktisk å bruke. Med MagicRMS Pro kan du planlegge at en oppgave skal utføres til et bestemt klokkeslett på en nettverksskjerm. I tillegg kan du administrere flere nettverksskjermer effektivt ved å gruppere eller filtrere dem i henhold til bestemte vilkår. Hvis du vil bruke MagicRMS Pro Solution eller MagicRMS Pro Agent og du vil vise brukerhåndboken, kan du besøke www.samsunglfd.com. Gå til Support>Download Center og søk etter MagicRMS for å laste ned. Lisensmerknad for åpen kilde Dersom du bruker programvare med åpen kilde, er åpen kilde-lisenser tilgjengelige på MagicRMS Pro Agent. Open Source-lisensmerknad er skrevet kun på engelsk. 9.3.2 Komponenter MagicRMS Pro består av MagicRMS Pro Server, MagicRMS Pro Database, MagicRMS Pro Console og PXE. MagicRMS Pro administrerer nettverksskjermer ved å samhandle med MagicRMS Pro Agent. 9 Installere programvaren 86 9 Installere programvaren MagicRMS Pro Server, Database og Console refererer til Server, Database og Konsoll. MagicRMS Pro Agent refererer til Agent. 9.3.3 MagicRMS Pro Server MagicRMS Pro Server er en kjernekomponent i MagicRMS Pro. Server kobles til Database og Konsoll og sender en kommando om å utføre en oppgave brukeren har bedt om, til nettverksskjermer hvor Agent er installert. En oppgave som er forespurt fra Konsoll, blir lagret i Database. Den lagrede oppgaven videresendes til Agent via Server og utføres på nettverksskjermene. 9.3.4 MagicRMS Pro Database MagicRMS Pro Database beholder nødvendig informasjon for administrasjon av nettverksskjermer. 9.3.5 MagicRMS Pro Console Administrer nettverksskjermer og organiser oppgaveforespørsler ved hjelp av Konsoll. 9.3.6 PXE PXE er en standardprotokoll som lar Server og klient kommunisere for tillate oppstart av klienten via et nettverk ved hjelp av DHCP og TFTP. Oppstart av systemet via et nettverk aktiverer oppstart uten disk der systemet kan bli styrt uavhengig av operativsystem. Det tillater også at systemets operativsystem kan gjenopprettes eller sikkerhetskopieres via nettverket. 9 Installere programvaren 87 9 Installere programvaren 9.3.7 MagicRMS Pro Agent MagicRMS Pro Agent er installert på en nettverksskjerm for å utføre oppgaver som blir forespurt fra serveren og sender informasjon om nettverksskjermen til serveren med jevne mellomrom. Hvis du vil ha mer informasjon om hvordan du bruker MagicRMS Pro Agent, kan du se i hjelpen for MagicRMS Pro Agent. 9 Installere programvaren 88 10 Feilsøkingsveiledning 10.1 Krav før du kontakter Samsung kundeservicesenter 10.1.1 Teste produktet Før du ringer Samsung kundeservicesenter tester du produktet som følger. Hvis problemet vedvarer, kontakter du Samsung kundeservicesenter. Kontroller om produktet fungerer normalt ved å bruke produkttestfunksjonen. Hvis skjermen er avslått og strømindikatoren blinker selv om produktet er riktig tilkoblet en PC, bør du utføre en diagnosetest. 1 2 3 4 Slå av både PC-en og produktet. Koble kabelen fra produktet. Slå på produktet. Hvis meldingen Check Signal Cable vises, fungerer produktet normalt. Hvis skjermen er tom, kontrollerer du PC-systemet, videokontrolleren og kabelen. 10.1.2 Kontrollere oppløsningen og frekvensen For en modus som er høyere enn oppløsningen som støttes (se "11.3 Tabell for standard signalmodus"), vil meldingen Not Optimum Mode vises en kort stund. 10.1.3 Kontroller følgende. Installasjonsproblem (PC-modus) Skjermen slår seg av og på. Sjekk at kabelen er skikkelig tilkoblet mellom produktet og PC-en, og at kontaktene er godt festet. (Se "3.2 Koble til og bruke en PC") Skjermproblem Strømlampen er av. Skjermen slår seg ikke på. Kontroller at strømkabelen er riktig koblet til. (Se "3.2 Koble til og bruke en PC") Meldingen Check Signal Cable vises. Kontroller at kabelen er riktig koblet til produktet. (Se "3.2 Koble til og bruke en PC") Kontroller at enheten som er koblet til produktet er slått på. 10 Feilsøkingsveiledning 89 10 Feilsøkingsveiledning Skjermproblem "Not Optimum Mode" vises. Denne meldingen vises hvis signalet fra grafikkortet overstiger den maksimale oppløsningen eller frekvensen for produktet. Endre maksimal oppløsning eller frekvens slik at den passer til produktets ytelse, i samsvar med Tabell over standard signalmodus (side 97). Bildene på skjermen ser forvrengt ut. Kontroller kabeltilkoblingen til produktet (se "3.2 Koble til og bruke en PC") Skjermen er ikke klar. Skjermen er uklar. Juster Coarse (side 60) og Fine (side 61). Fjern eventuelt tilbehør (videoforlengelseskabel osv.) og prøv på nytt. Still inn oppløsningen og frekvensen til det anbefalte nivået. (Se "11.1 Generelt") Skjermen er ustabil og rister. Det er skygger eller ekkobilder igjen på skjermen. Kontroller at oppløsningen og frekvensen til PCen er innenfor rekkevidde av oppløsningen og frekvensen som er kompatible med produktet. Deretter kan du om nødvendig endre innstillingene ved å referere til tabell over standard signalmodus (side 97) i denne håndboken og INFORMATION-menyen på produktet. Skjermen er for lys. Skjermen er for mørk. Juster Brightness (side 54) og Contrast (side 55). Fargen på skjermen er ujevn. Endre COLOR-innstillingene. (Se " Konfigurere fargetone") Fargene på skjermen har en skygge og er forvrengt. Endre COLOR-innstillingene. (Se " Konfigurere fargetone") Hvitt ser ikke egentlig hvitt ut. Endre COLOR-innstillingene. (Se " Konfigurere fargetone") Det er ingen bilder på skjermen og strømlampen blinker hvert halve til hele sekund. Produktet er i strømsparingsmodus. Trykk på en tast på tastaturet eller beveg musen for å returnere til forrige skjerm. Lydproblem Det er ingen lyd. Sjekk at lydkabelen er tilkoblet, eller juster volumet. Kontroller volumet. 10 Feilsøkingsveiledning 90 10 Feilsøkingsveiledning Lydproblem Volumet er for lavt. Justerer volumet. Hvis volumet fortsatt er lavt etter at du har satt det opp til maksimalt nivå, justerer du volumet på PCens lydkort eller programvare. Kildeenhetproblem Det kommer en pipelyd når PC-en starter opp. Hvis du hører en pipelyd når PC-en starter opp, må PC-en på service. 10 Feilsøkingsveiledning 91 10 Feilsøkingsveiledning 10.2 Spørsmål og svar Spørsmål Hvordan endrer jeg frekvensen? Svar Angi frekvensen på grafikkortet. Windows XP: Velg Kontrollpanel Skjerm Innstillinger Utseende og temaer Avansert Skjerm, og juster Oppdateringsfrekvens under Innstillinger for skjerm. Windows ME/2000: Gå til Kontrollpanel Innstillinger Avansert Skjerm Skjerm, og juster Oppdateringshastighet under Skjerminnstillinger. Windows Vista: Velg Kontrollpanel personalisering skjerm Utseende og Personalisering Avanserte innstillinger Innstillinger for Skjerm, og juster Oppdateringsfrekvens under Innstillinger for skjerm. Windows 7: Velg Kontrollpanel personalisering Skjerm Avanserte innstillinger Utseende og Skjermoppløsning Skjerm, og juster Oppdateringsfrekvens under Innstillinger for skjerm. 10 Feilsøkingsveiledning 92 10 Feilsøkingsveiledning Spørsmål Hvordan kan jeg endre oppløsningen? Svar Windows XP: Gå til Kontrollpanel Skjerm Utseende og temaer Innstillinger og juster oppløsningen. Windows ME/2000: Gå til Kontrollpanel Skjerm Innstillinger og juster oppløsningen. Windows Vista: Gå til Kontrollpanel personalisering Personaliser Utseende og Skjerminnstillinger og juster oppløsningen. Windows 7: Gå til Kontrollpanel personalisering Skjerm Utseende og Juster oppløsning og juster oppløsningen. Hvordan angir jeg strømsparingsmodus? Windows XP: Angi strømsparingsmodus i Kontrollpanel Utseende og temaer Skjerm Skjermsparerinnstillinger eller BIOS SETUP på PC-en. Windows ME/2000: Angi strømsparingsmodus i Kontrollpanel Skjerm Skjermsparerinnstillinger eller BIOS SETUP på PC-en. Windows Vista: Angi strømsparingsmodus i Kontrollpanel Utseende og personalisering Personaliser Skjermsparerinnstillinger eller BIOS SETUP på PC-en. Windows 7: Angi strømsparingsmodus i Kontrollpanel Utseende og personalisering Personaliser Skjermsparerinnstillinger eller BIOS SETUP på PC-en. Se i brukerhåndboken for PC-en eller skjermkortet for flere instruksjoner om justering. 10 Feilsøkingsveiledning 93 11 Spesifikasjoner 11.1 Generelt Modellnavn Skjerm Synkronisering TC191W TC241W Størrelse 19 tommer (48 cm) 23,6 tommer (60 cm) Visningsområde 376,32 mm (H) x 301,06 mm (V) 521,28 mm (H) x 293,22 mm (V) Horisontal frekvens 31~80 kHz Vertikal frekvens 56~75 Hz Visningsfarge Oppløsning 16,7 M Optimal oppløsning 1280 x 1024 @ 60 Hz 1920 x 1080 @ 60 Hz Maksimal oppløsning 1280 x 1024 @ 75 Hz 1920 x 1080 @ 60 Hz Maksimal pikselklokke 135,00 MHz (Analog/Digital) 148,50 MHz (Analog/Digital) Serverkontakt LAN Strømforsyning Dette produktet støtter 100 – 240 V. Ettersom standard spenningsverdi kan variere fra land til land, bør du kontrollere etiketten på baksiden av produktet. USB USB 2.0 X 4(nedstrøm) Videosignal RGB IN, DVI OUT Høyttaler 1 W X 2 (stereo) Mål Med stativ (B x H x D) / Vekt (MIN) 407 X 352,9 X 210 mm / 5 kg (MAX) 407 X 452,9 X 210 mm (MAX) 554,6 X 510,3 X 224 mm / 5 kg / 6,1 kg Uten stativ 407 X 336 X 60,6 mm / 3,6 kg VESA (V x H) 100 mm X 100 mm Vippe -3 (± 2 ) ~ 25 (±2 ) Miljøhensyn (MIN) 554,6 X 380,3 X 224 mm / 6,1 kg Drift 554,6 X 330,5 X 61,2 mm / 4,5 kg Temperatur: 10 C ~ 40 C (50 F ~ 104 F) Luftfuktighet :10 % ~ 80 %, ikke-kondenserende Lagring Temperatur: -20 C ~ 45 C (50 F ~ 113 F) Luftfuktighet : 5 % ~ 95 %, ikke-kondenserende 11 Spesifikasjoner 94 11 Spesifikasjoner Modellnavn TC191W TC241W Plug-and-Play Denne skjermen kan installeres og brukes med alle Plug-andPlay-kompatible systemer. Toveis datautveksling mellom skjermen og PC-systemet optimaliserer skjerminnstillingene. Skjerminstallasjon foregår automatisk. Men du kan tilpasse installasjonsinnstillingene om ønskelig. Panelpunkter (piksler) På grunn av måten dette produktet produseres på, kan ca. 1 piksel per million (1 ppm) se lysere eller mørkere ut på skjermen. Dette påvirker ikke produktytelsen. Spesifikasjonene over kan endres uten forvarsel for å forbedre kvaliteten. Denne enheten er et digitalt apparat i klasse B 11 Spesifikasjoner 95 11 Spesifikasjoner 11.2 Strømsparer Strømsparerfunksjonen til dette produktet reduserer strømforbruket ved å slå av skjermen og endre fargen til strømlampen hvis produktet ikke brukes i en spesifisert tidsperiode. Strømmen slås ikke av i strømsparingsmodus. For å slå på skjermen igjen trykker du på en tast på tastaturet eller flytter musen. Strømsparingsmodus fungerer bare når produktet er koblet til en PC med en strømsparingsfunksjon. Normal drift Strømsparer Nominell effekt typisk På/Av-lampe TC191W På 27 W Standby (S3) Client Analog Strøm av (S5) (Strømknapp av) Av Blinker Av Av mindre enn 1,8 W 0W 43 W mindre enn 1,8 W Strømforbruk TC241W 32 W 49 W Strøm av (Mekanisk avslåing) Strømforbruknivået som vises kan variere i forskjellige driftsomgivelser eller når innstillinger endres. Hvis du vil redusere strømforbruket til 0 watt, skrur du av strømbryteren på baksiden av produktet eller kobler fra strømkabelen. Sørg for å koble fra strømkabelen når du ikke skal bruke produktet i en lengre periode. For å redusere strømforbruket til 0 watt når strømbryteren ikke er tilgjengelig, kobler du fra strømkabelen. 11 Spesifikasjoner 96 11 Spesifikasjoner 11.3 Tabell for standard signalmodus Dette produktet kan angis til bare en oppløsning for hver skjermstørrelse for å oppnå optimal bildekvalitet på grunn av panelets natur. En annen oppløsning enn den angitte oppløsningen kan gi dårligere bildekvalitet. For å unngå dette bør du velge den optimale oppløsningen som er angitt for skjermstørrelsen på ditt produkt. Kontroller frekvensen når du bytter ut en CDT-skjerm (koblet til en PC) med en LCD-skjerm. Hvis LCD-skjermen ikke støtter 85 Hz, bytter du den vertikale frekvensen til 60 Hz med CDT-skjermen før du bytter den ut med LCD-skjermen. Hvis et signal som tilhører standardmodusene nedenfor, sendes fra PC-en, vil skjermen bli justert automatisk. Hvis signalet som overføres fra PC-en ikke tilhører standardsignalmodusene, kan skjermen være tom når strømlampen lyser. I et slikt tilfelle bytter du innstillingene i henhold til følgende tabell ved å referere til grafikkortets brukerhåndbok. TC191W Skjermmodus Horisontal frekvens (kHz) Vertikal frekvens (Hz) Pikselklokke (MHz) Synk.polaritet (H/V) IBM, 640 x 350 31,469 70,086 25,175 +/- IBM, 720 x 400 31,469 70,087 28,322 -/+ VESA, 640 x 480 31,469 59,940 25,175 -/- MAC, 640 x 480 35,000 66,667 30,240 -/- VESA, 640 x 480 37,861 72,809 31,500 -/- VESA, 640 x 480 37,500 75,000 31,500 -/- VESA, 800 x 600 35,156 56,250 36,000 +/+ VESA, 800 x 600 37,879 60,317 40,000 +/+ VESA, 800 x 600 48,077 72,188 50,000 +/+ VESA, 800 x 600 46,875 75,000 49,500 +/+ VESA, 832 x 624 49,726 74,551 57,284 -/- VESA, 1024 x 768 48,363 60,004 65,000 -/- VESA, 1024 x 768 56,476 70,069 75,000 -/- VESA, 1024 x 768 60,023 75,029 78,750 +/+ VESA, 1152 x 864 67,500 75,000 108,000 +/+ MAC, 1152 x 870 68,681 75,062 100,000 -/- VESA, 1280 x 720 45,000 60,000 74,250 +/+ VESA, 1280 x 800 49,702 59,810 83,500 -/+ VESA, 1280 x 960 60,000 60,000 108,000 +/+ 11 Spesifikasjoner 97 11 Spesifikasjoner Skjermmodus Horisontal frekvens (kHz) Vertikal frekvens (Hz) Pikselklokke (MHz) Synk.polaritet (H/V) VESA, 1280 x 1024 63,981 60,020 108,000 +/+ VESA, 1280 x 1024 79,976 75,025 135,000 +/+ Skjermmodus Horisontal frekvens (kHz) Vertikal frekvens (Hz) Pikselklokke (MHz) Synk.polaritet (H/V) IBM, 640 x 350 31,469 70,086 25,175 +/- IBM, 720 x 400 31,469 70,087 28,322 -/+ VESA, 640 x 480 31,469 59,940 25,175 -/- MAC, 640 x 480 35,000 66,667 30,240 -/- VESA, 640 x 480 37,861 72,809 31,500 -/- VESA, 640 x 480 37,500 75,000 31,500 -/- VESA, 800 x 600 35,156 56,250 36,000 +/+ VESA, 800 x 600 37,879 60,317 40,000 +/+ VESA, 800 x 600 48,077 72,188 50,000 +/+ VESA, 800 x 600 46,875 75,000 49,500 +/+ MAC, 832 x 624 49,726 74,551 57,284 -/- VESA, 1024 x 768 48,363 60,004 65,000 -/- VESA, 1024 x 768 56,476 70,069 75,000 -/- VESA, 1024 x 768 60,023 75,029 78,750 +/+ VESA, 1152 x 864 67,500 75,000 108,000 +/+ MAC, 1152 x 870 68,681 75,062 100,000 -/- VESA, 1280 x 720 45,000 60,000 74,250 +/+ VESA, 1280 x 800 49,702 59,810 83,500 -/+ VESA, 1280 x 1024 63,981 60,020 108,000 +/+ VESA, 1280 x 1024 79,976 75,025 135,000 +/+ VESA, 1440 x 900 55,935 59,887 106,500 -/+ VESA, 1600 x 900 RB 60,000 60,000 108,000 +/+ VESA, 1680 x 1050 65,290 59,954 146,250 -/+ VESA, 1920 x 1080 67,500 60,000 148,500 +/+ TC241W 11 Spesifikasjoner 98 11 Spesifikasjoner Horisontal frekvens Tiden som kreves til å skanne en enkelt linje fra venstre til høyre side av skjermen kalles en horisontal syklus. Det omvendte nummeret av en horisontal syklus kalles horisontal frekvens. Horisontal frekvens måles i kHz. Vertikal frekvens Fordi det samme bildet gjentas flere titalls ganger per sekund kan du se naturlige bilder. Gjentakelsesfrekvensen kalles "vertikal frekvens" eller "oppdateringsfrekvens" og angis i Hz. 11 Spesifikasjoner 99 Tillegg Kontakt SAMSUNG Om du har spørsmål eller synspunkter om Samsungs produkter, er du velkommen å kontakte Samsun g Support NORTH AMERICA U.S.A 1-800-SAMSUNG (726-7864) http://www.samsung.com CANADA 1-800-SAMSUNG (726-7864) http://www.samsung.com/ca (English) http://www.samsung.com/ca_fr (French) MEXICO 01-800-SAMSUNG (726-7864) http://www.samsung.com LATIN AMERICA ARGENTINE 0800-333-3733 http://www.samsung.com BOLIVIA 800-10-7260 http://www.samsung.com BRAZIL 0800-124-421 4004-0000 http://www.samsung.com CHILE 800-SAMSUNG (726-7864) http://www.samsung.com From mobile 02-482 82 00 COLOMBIA 01-8000112112 http://www.samsung.com COSTA RICA 0-800-507-7267 http://www.samsung.com/latin (Spanish) http://www.samsung.com/latin_en (English) DOMINICA 1-800-751-2676 http://www.samsung.com/latin (Spanish) http://www.samsung.com/latin_en (English) ECUADOR 1-800-10-7267 http://www.samsung.com/latin (Spanish) http://www.samsung.com/latin_en (English) EL SALVADOR 800-6225 http://www.samsung.com/latin (Spanish) http://www.samsung.com/latin_en (English) Tillegg 100 Tillegg LATIN AMERICA GUATEMALA 1-800-299-0013 http://www.samsung.com/latin (Spanish) http://www.samsung.com/latin_en (English) HONDURAS 800-27919267 http://www.samsung.com/latin (Spanish) http://www.samsung.com/latin_en (English) JAMAICA 1-800-234-7267 http://www.samsung.com NICARAGUA 00-1800-5077267 http://www.samsung.com/latin (Spanish) http://www.samsung.com/latin_en (English) PANAMA 800-7267 http://www.samsung.com/latin (Spanish) http://www.samsung.com/latin_en (English) PERU 0-800-777-08 http://www.samsung.com PUERTO RICO 1-800-682-3180 http://www.samsung.com TRINIDAD & TOBAGO 1-800-SAMSUNG (726-7864) http://www.samsung.com VENEZUELA 0-800-100-5303 http://www.samsung.com EUROPE AUSTRIA 0810 - SAMSUNG (7267864,€ 0.07/min) http://www.samsung.com BELGIUM 02-201-24-18 http://www.samsung.com/be (Dutch) http://www.samsung.com/be_fr (French) BOSNIA 05 133 1999 http://www.samsung.com BULGARIA 07001 33 11 , normal tariff http://www.samsung.com CROATIA 062 SAMSUNG (062 726 7864) http://www.samsung.com CYPRUS 8009 4000 only from landline(+30) 210 6897691 from mobile and land line http://www.samsung.com Tillegg 101 Tillegg EUROPE CZECH 800-SAMSUNG (800-726786) http://www.samsung.com Samsung Electronics Czech and Slovak, s.r.o., Oasis Florenc, Sokolovská 394/17, 180 00, Praha 8 DENMARK 70 70 19 70 http://www.samsung.com EIRE 0818 717100 http://www.samsung.com ESTONIA 800-7267 http://www.samsung.com FINLAND 09 85635050 http://www.samsung.com FRANCE 01 48 63 00 00 http://www.samsung.com GERMANY 0180 5 SAMSUNG bzw.0180 5 7267864* (*0,14 €/Min. aus dem dt. Festnetz, aus dem Mobilfunk max. 0,42 €/Min.) http://www.samsung.com GREECE 80111-SAMSUNG (80111 726 7864) only from land line(+30) 210 6897691 from mobile and land line http://www.samsung.com HUNGARY 06-80-SAMSUNG (726-7864) http://www.samsung.com ITALIA 800-SAMSUNG (726-7864) http://www.samsung.com LATVIA 8000-7267 http://www.samsung.com LITHUANIA 8-800-77777 http://www.samsung.com LUXEMBURG 261 03 710 http://www.samsung.com MACEDONIA 023 207 777 http://www.samsung.com MONTENEGRO 020 405 888 http://www.samsung.com NETHERLANDS 0900 - SAMSUNG (09007267864) (€ 0,10/Min) http://www.samsung.com NORWAY 815 56480 http://www.samsung.com POLAND 0 801-1SAMSUNG (172-678) +48 22 607-93-33 http://www.samsung.com PORTUGAL 808 20-SAMSUNG (808 20 7267) http://www.samsung.com RUMANIA 08008 SAMSUNG (08008 726 7864) http://www.samsung.com TOLL FREE No. SERBIA 0700 SAMSUNG (0700 726 7864) http://www.samsung.com SLOVAKIA 0800 - SAMSUNG (0800-726 786) http://www.samsung.com SPAIN 902 - 1 - SAMSUNG (902 172 678) http://www.samsung.com SWEDEN 0771 726 7864 (SAMSUNG) http://www.samsung.com Tillegg 102 Tillegg EUROPE SWITZERLAND 0848-SAMSUNG (7267864, CHF 0.08/min) http://www.samsung.com/ch (German) http://www.samsung.com/ch_fr (French) U.K 0330 SAMSUNG (7267864) http://www.samsung.com CIS ARMENIA 0-800-05-555 http://www.samsung.com AZERBAIJAN 088-55-55-555 http://www.samsung.com BELARUS 810-800-500-55-500 http://www.samsung.com GEORGIA 0-800-555-555 http://www.samsung.com KAZAKHSTAN 8-10-800-500-55-500 (GSM: 7799) http://www.samsung.com KYRGYZSTAN 00-800-500-55-500 http://www.samsung.com MOLDOVA 0-800-614-40 http://www.samsung.com MONGOLIA +7-800-555-55-55 http://www.samsung.com RUSSIA 8-800-555-55-55 http://www.samsung.com TADJIKISTAN 8-10-800-500-55-500 http://www.samsung.com UKRAINE 0-800-502-000 http://www.samsung.com/ua (Ukrainian) http://www.samsung.com/ua_ru (Russian) UZBEKISTAN 8-10-800-500-55-500 http://www.samsung.com ASIA PACIFIC AUSTRALIA 1300 362 603 http://www.samsung.com CHINA 400-810-5858 http://www.samsung.com HONG KONG (852) 3698 - 4698 http://www.samsung.com/hk (Chinese) http://www.samsung.com/hk_en (English) INDIA 1800 1100 11 http://www.samsung.com 3030 8282 1800 3000 8282 1800 266 8282 Tillegg 103 Tillegg ASIA PACIFIC INDONESIA 0800-112-8888 021-5699-7777 http://www.samsung.com JAPAN 0120-327-527 http://www.samsung.com MALAYSIA 1800-88-9999 http://www.samsung.com NEW ZEALAND 0800 SAMSUNG (0800 726 786) http://www.samsung.com PHILIPPINES 1-800-10-SAMSUNG (726-7864) for PLDT http://www.samsung.com 1-800-3-SAMSUNG (726-7864) for Digitel 1-800-8-SAMSUNG (726-7864) for Globe 02-5805777 SINGAPORE 1800-SAMSUNG (726-7864) http://www.samsung.com TAIWAN 0800-329-999 http://www.samsung.com 0266-026-066 THAILAND 1800-29-3232 http://www.samsung.com 02-689-3232 VIETNAM 1 800 588 889 http://www.samsung.com MIDDlE EAST BAHRAIN 8000-4726 http://www.samsung.com/ae (English) http://www.samsung.com/ae_ar (Arabic) EGYPT 08000-726786 http://www.samsung.com IRAN 021-8255 http://www.samsung.com JORDAN 800-22273 http://www.samsung.com 065777444 KUWAIT 183-2255 http://www.samsung.com/ae (English) http://www.samsung.com/ae_ar (Arabic) MOROCCO 080 100 2255 http://www.samsung.com OMAN 800-SAMSUNG (726-7864) http://www.samsung.com/ae (English) http://www.samsung.com/ae_ar (Arabic) Tillegg 104 Tillegg MIDDlE EAST SAUDI ARABIA 9200-21230 http://www.samsung.com/ae (English) http://www.samsung.com/ae_ar (Arabic) TURKEY 444 77 11 http://www.samsung.com U.A.E 800-SAMSUNG (726-7864) http://www.samsung.com AFRICA ANGOLA 91-726-7864 http://www.samsung.com BOTSWANA 0800-726-000 http://www.samsung.com CAMEROON 7095- 0077 http://www.samsung.com Cote D’ Ivoire 8000 0077 http://www.samsung.com GHANA 0800-10077 http://www.samsung.com 0302-200077 KENYA 0800 724 000 http://www.samsung.com NAMIBIA 8197267864 http://www.samsung.com NIGERIA 0800-726-7864 http://www.samsung.com SENEGAL 800-00-0077 http://www.samsung.com SOUTH AFRICA 0860-SAMSUNG (726-7864) http://www.samsung.com TANZANIA 0685 88 99 00 http://www.samsung.com UGANDA 0800 300 300 http://www.samsung.com ZAMBIA 211350370 http://www.samsung.com Tillegg 105 Tillegg Ansvar for betalingstjenesten (kostnad til kundene) Når det blir bedt om tjenesten, kan det være at vi, på tross av garantien, kan belaste deg for et besøk fra en servicetekniker i følgende tilfeller: Ikke en produktdefekt Rengjøring av produktet, justering, forklaring, ny installering osv. Hvis en servicetekniker gir instruksjoner om hvordan TV-en skal brukes, eller bare justerer alternativer uten å demontere produktet. Hvis en defekt er forårsaket av eksterne miljøfaktorer (Internett, antenne, kabelsignal, osv.) Hvis et produkt installeres på nytt eller hvis det kobles til enheter i tillegg etter at det kjøpte produktet er installert for første gang. Hvis produktet installeres på nytt for å flyttes til en annen plassering eller til et annet hus. Hvis en kunde ber om instruksjoner om hvordan produktet skal brukes på grunn av produkter fra andre selskaper. Hvis en kunde ber om instruksjoner om hvordan nettverket eller programmer fra andre selskaper skal brukes. Hvis kunden ber om programvareinstallering og konfigurering for produktet. Hvis en servicetekniker tørker støv eller fjerner fremmedlegemer fra innsiden av produktet. Hvis kunden ber om en installering i tillegg etter å ha kjøpt et produkt via homeparty eller på nettet. En produktskade som er forårsaket av kundens feil Produktskade forårsaket av kundens feilbehandling eller feil reparasjon. Hvis en produktskade er forårsaket av: Eksternt slag/støt eller at produktet er sluppet ned. Bruk av utstyr eller separat solgt produkt som ikke er spesifisert av Samsung. Reparasjon utført av en person som ikke er en tekniker fra en partner av eller et eksternt selskap som brukes av Samsung Electronics Co., Ltd. Ommodellering eller reparasjon av produktet utført av kunden. Bruk med feil spenning eller ikke-autoriserte elektriske tilkoblinger. Forholdsreglene i brukerhåndboken er ikke fulgt. Annet Hvis det oppstår feil på produktet på grunn av naturskade (tordenvær, brann, jordskjelv, oversvømmelse, osv). Tillegg 106 Tillegg Hvis forbruksartikler er oppbrukt (batteri, toner, lysstofflamper, hode, vibrator, lampe, filter, bånd, osv.). Hvis kunden ber om en tjeneste i tilfeller hvor produktet ikke har noen defekter, kan det bli pålagt en serviceavgift. Så vennligst les brukerhåndboken først. Tillegg 107 Tillegg Korrekt avhending av dette produktet (Avfall fra elektrisk og elektronisk utstyr) (Gjelder i land med avfallssortering) Denne merkingen som vises på produktet, dets tilbehør eller dokumentasjon, indikerer at produktet eller det elektroniske tilbehøret (for eksempel lader, headset, USB-kabel) ikke skal kastes sammen med annet husholdningsavfall ved slutten av levetiden. For å hindre potensiell skade på miljøet eller helseskader grunnet ukontrollert avfallsavhending ber vi om at dette avfallet holdes adskilt fra andre typer avfall og resirkuleres på ansvarlig måte for å fremme bærekraftig gjenbruk av materielle ressurser. Private forbrukere bør kontakte enten forhandleren de kjøpte produktet av, eller lokale myndigheter for detaljer om hvor og hvordan disse artiklene kan resirkuleres på en miljøvennlig måte. Forretningsbrukere bør kontakte sin leverandør og undersøke vilkårene i kjøpskontrakten. Dette produktet og det elektroniske tilbehøret skal ikke blandes med annet kommersielt avfall som skal kastes. Tillegg 108 Tillegg Korrekt avhending av batterier i dette produktet (Gjelder i land med avfallssortering) Denne merkingen på batteriet, håndboken eller emballasjen angir at batteriene i dette produktet ikke skal kastes sammen med annet husholdningsavfall ved slutten av sin levetid. Der det er merket, angir de kjemiske symbolene Hg, Cd eller Pb at batteriet inneholder kvikksølv, kadmium eller bly over referansenivåene i EU-direktiv 2006/66. Hvis batteriene ikke avhendes på riktig måte, kan disse stoffene skade menneskers helse eller miljøet. For å beskytte naturressursene og for å fremme gjenbruk av materialer ber vi deg holde batterier adskilt fra andre typer avfall og resirkulere dem ved å levere dem på din lokale mottaksstasjon. Tillegg 109 Tillegg Terminologi OSD (skjermmeny) Med skjermmenyen (OSD) kan du konfigurere skjerminnstillinger for å optimalisere bildekvaliteten etter behov. Du kan endre skjermens lysstyrke, fargetone, størrelse og mange andre innstillinger ved å bruke menyer som vises på skjermen. Coarse Coarse refererer til frekvensen av radiobølgevibrasjoner per sekund. En høyere frekvens overfører en større mengde data og reflekteres lettere. En lavere frekvens kan lettere omgå hindringer og når lengre, men overfører en mindre mengde data. På Coarse-menyen kan du justere frekvensen manuelt for å oppnå optimal bildekvalitet. Juster Coarse i henhold til Tabell over standard signalmodus (side 97) og produktets ytelse, og oppnå bedre bildekvalitet. Gamma På Gamma-menyen kan du justere gråtoneskalaen som angir midttoner på skjermen. Justering av lysstyrken gjør hele skjermen lysere, mens justering av Gamma bare øker middels lysstyrke. Gråtoneskala Skala refererer til nivåer av fargeintensitet som viser variasjoner i fargeendring fra mørkere områder til lysere områder på skjermen. Endringer i skjermens lysstyrke vises som variasjoner mellom svart og hvit, og gråtoneskala refererer til mellomområdet mellom svart og hvit. Hvis du endrer gråtoneskalaen ved hjelp av Gamma-justering, endres middels lysstyrke på skjermen. Skanningsfrekvens Skanningsfrekvens, eller oppdateringsfrekvens, refererer til frekvensen av skjermoppdateringer. Skjermdata overføres når skjermen oppdateres for å vise et bilde, men oppdateringen er ikke synlig for det blotte øye. Antall skjermoppdateringer kalles skanningsfrekvens og måles i Hz. En skanningsfrekvens på 60 Hz betyr at skjermen oppdateres 60 ganger i sekundet. Skjermens skanningsfrekvens avhenger av ytelsen til skjermkortet i PC-en og skjermen. Horisontal frekvens Tegn eller bilder som vises på skjermen, består av et stort antall prikker (piksler). Piksler overføres i vannrette linjer, som så ordnes loddrett for å skape et bilde. Den vannrette frekvensen måles i kHz og representerer hvor mange vannrette linjer per sekund som overføres og vises på skjermen. En vannrett frekvens på 85 betyr at de vannrette linjene som utgjør et bilde, overføres 85 000 ganger per sekund, og den vannrette frekvensen angis i 85 kHz. Tillegg 110 Tillegg Vertikal frekvens Ett bilde består av et stort antall vannrette linjer. Den loddrette frekvensen måles i Hz og angir hvor mange bilder som kan lages per sekund av de vannrette linjene. En loddrett frekvens på 60 betyr at det blir sendt et bilde 60 ganger per sekund. Loddrett frekvens blir også kalt "oppdateringsfrekvens" og påvirker flimringen på skjermen. Oppløsning Oppløsning er antall vannrette piksler og loddrette piksler en skjerm består av. Det representerer nivået av visningsdetalj. En høyere oppløsning viser en større mengde informasjon på skjermen, og er godt egnet når man skal utføre flere oppgaver samtidig. Eksempel: En oppløsning på 1920 x 1080 består av 1920 vannrette piksler (horisontal frekvens) og 1080 loddrette linjer (vertikal oppløsning). Plug & Play Plug & Play-funksjonen sørger for automatisk informasjonsutveksling mellom en skjerm og PC-en for å lage et best mulig visningsmiljø. Skjermen bruker VESA DDC (internasjonal standard) til å utføre Plug & Play. Tillegg 111 Indeks A Konfigurere Volume på oppstartskjermen 82 Ansvar for betalingstjenesten kostnad til kundene 106 Kontakt SAMSUNG 100 Avtimer 75 B Kontrast 55 Kontrollere innholdet 19 Krav før du kontakter Samsung kundeservicesenter 89 Bildestørrelse (bare modell TC241W) 69 Blå 65 L Bruke Windows Embedded Standard 7 34 Lysstyrke 54 D M Deler 22 Menygjennomsiktighet 81 MultiScreen 84 F Fargetone 66 N Fin 61 Natural Color 83 Før du kobler til 45 O G Opphavsrett 8 Gamma 67 Økosparing 73 Generelt 94 Grov 60 Grønn 64 P Påtimer 76 Påtimerkilde 77 H Påtimervolum 78 Hva er Windows Embedded Standard 7klienten 31 R Rengjøring 10 I INFORMASJON 82 Riktig kroppsstilling når du bruker produktet 18 Installasjon 26 Rød 63 K S Klokke 74 SAMSUNG MAGIC Angle 58 Koble til og bruke en PC 46 SAMSUNG MAGIC Bright 57 Indeks 112 Indeks SAMSUNG MAGIC Color 62 Sikkerhetsregler 12 Skarphet 56 Skjermtid 80 Spørsmål og svar 92 Språk 72 Strømsparer 96 T Tabell for standard signalmodus 97 Terminologi 110 Tilbakestill 71 Tilkobling for å bruke "Windows Embedded Standard 7" 33 Tilpasset tast 79 Indeks 113