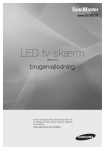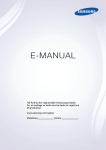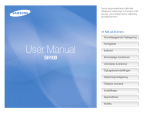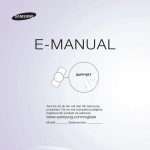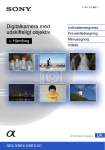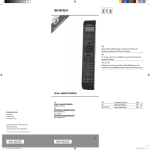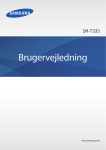Download Samsung 75" Smart 3D LED-TV ES9005 Brugervejledning
Transcript
E-MANUAL
Tak fordi du har valgt at købe et Samsungprodukt. For at modtage en bedre service
bedes du registrere dit produkt på
www.samsung.com/register
Model_____________ Serienr._____________
Indhold
Menuen Kanal
• Ændring af den forudindstillede lydtilstand 127
• Tilslutning af tv'et
1
• Justering af lydindstillinger
• Brug af knappen INFO
(Nu & næste vejledning)
19
Præferencefunktioner
• Administration af kanaler
og kanalfunktioner
21
• Lagring af kanaler
59
• Andre funktioner
72
Grundlæggende funktioner
129
• Tilslutning til netværket
144
• Opsætning af et kablet netværk
154
• Opsætning af det trådløse netværk
167
• Administration af netværksenhederne
192
• Indstilling af tid
203
• Blokering af programmer
215
• Ændring af den
forudindstillede billedtilstand
• Økonomiske løsninger
220
88
• Billede i billede (PIP)
224
• Justering af billedindstillinger
90
• Brug af tv'et med et tastatur og en mus
229
• Ændring af billedstørrelsen
95
• Andre funktioner
237
• Ændring af billedindstillingerne
106
• Menuen Support
258
• Brug af tv'et med din pc
123
Avancerede funktioner
• Specifikation for SMART-samspil
531
• Brug af 3D-funktionen
281
• AllShare Play
542
• Smart Hub
298
• Brug af funktionen AllShare Play
566
• Tilpasning af hjemmeskærmen
321
• Min liste (I AllShare Play)
570
• Brug af Samsung Apps
351
• Videoer (I AllShare Play)
582
• Søg
361
• Billeder (I AllShare Play)
600
• Your Video
369
• Musik (I AllShare Play)
617
• Family Story
385
• Optaget tv (I AllShare Play)
631
• Fitness
438
• Timeshift
645
• Kids
449
• Brug af funktionen DLNA
653
• Web Browser
463
• Brug af funktionen MHL
663
• Skype
490
• Anynet+ (HDMI-CEC)
669
• SMART-samspil
493
Andre informationer
• AllShare Play (Problemløsning)
739
• Problemløsning
685
• Smart Hub (Problemløsning)
740
• Billedkvalitet (Problemløsning)
689
• Web Browser (Problemløsning)
742
• Lydkvalitet (Problemløsning)
697
• Brug af Smart Touch Control
750
• Understøttede Undertekst-
og AllShare Play-filformater.
776
• Intet billede, ingen video (Problemløsning) 701
• Antennetilslutning
(kabel/antenne) (Problemløsning)
705
• Datatjeneste
785
• Pc-tilslutning (Problemløsning)
707
• HbbTV
793
• Netværksforbindelse (Problemløsning)
708
• Tilslutning til en slot til tv-visningskort
797
• Optagelse / Timeshift (Problemløsning)
709
• Tekst-tv-funktion
803
• Andet (Problemløsning)
718
• Kensington-tyverisikring
809
• Anynet+ (HDMI-CEC) (Problemløsning)
731
• Licens
813
Tilslutning af tv'et
Tilslutning til en antenne og/eller satellit
Tv’ets bagside
eller
Det viste billede kan variere afhængigt af modellen.
Tilslutning til en AV-enhed
Brug af HDMI (op til 1080p)
Tv'ets sidepanel
Det viste billede kan variere afhængigt af modellen.
Brug af HDMI-kabel (op til 1080p)
N HDMI IN 1(DVI), HDMI IN 2(ARC), HDMI
IN 3(MHL)
●● For bedre lyd- og billedkvalitet skal du
tilslutte digitale enheder med et HDMIkabel.
●● Et HDMI-kabel understøtter digitale video-
og lydsignaler og kræver ikke et lydkabel.
–– For at slutte tv'et til en digital enhed, der
ikke understøtter HDMI-output: Brug et
HDMI/DVI-kabel og lydkabler.
●● Billedet vises måske ikke normalt (hvis det
overhovedet vises), eller lyden fungerer
muligvis ikke, hvis en enhed, der anvender
en ældre HDMI-version, sluttes til tv'et.
Hvis et sådant problem opstår: Kontakt
producenten af den eksterne enhed vedr.
HDMI-versionen, og er den forældet, så bed
om en opgradering.
●● Sørg for at anvende et HDMI-kabel med en
tykkelse på højst 14 mm.
●● Sørg for at købe et certificeret HDMI-kabel.
Ellers vises billedet måske ikke, eller der kan
opstå en tilslutningsfejl.
●● Et almindeligt high-speed HDMI-kabel
eller et kabel med Ethernet anbefales.
Dette produkt understøtter ikke Ethernetfunktionen via HDMI.
●● Dette produkt understøtter funktionerne
3D og ARC (Audio Return Channel) via et
HDMI-kabel. Bemærk at ARC-funktionen
kun understøttes af HDMI IN 2(ARC)porten.
–– Hvis Auto. 3D-visning er indstillet til Til,
kan nogle funktioner, som f.eks. SMART
HUB, være deaktiveret. I dette tilfælde
skal du indstille Auto. 3D-visning eller
3D-tilstand til Fra.
●● ARC-funktionen muliggør, at digital lyd
udsendes via HDMI IN 2(ARC)-porten. Den
kan kun aktiveres, hvis tv'et er sluttet til
en lydreceiver, der understøtter ARCfunktionen.
●● Dette produkt understøtter Mobile High-
Definition Link-funktionen (MHL) via
et HDMI-MHL-kabel. Bemærk, at MHLfunktionen kun understøttes af HDMI IN
3(MHL)-porten.
●● Med funktionen MHL er det muligt at
vise den mobile enheds skærm via porten
HDMI IN 3(MHL). Den kan kun aktiveres,
hvis tv'et er sluttet til en mobil enhed, der
understøtter MHL-funktionen. For flere
detaljerede informationer kan du se "Brug
af funktionen MHL" i e-Manual.
Brug af et Scart-kabel
Tv'ets sidepanel
Det viste billede kan variere afhængigt af modellen.
Brug af komponent (op til 1080i)
Tv’ets bagside
Det viste billede kan variere afhængigt af modellen.
Brug af et komponent- (op til 1080i) eller lyd/
videokabel (kun 480i) og brug af et SCART-kabel
N I tilstanden Ekstern understøtter DTV-ud
kun MPEG video i standardopløsning (SD)
samt lyd.
NN Ved tilslutning til AV IN: Slut AV-stikket
(gult) til TV-stikket (grønt).
NN For at opnå den bedste billedkvalitet
anbefales komponent- eller Scarttilslutning via A/V-forbindelsen.
Tilslutning til en lydenhed
Brug af en optisk (digital) tilslutning
Tv'ets sidepanel
Det viste billede kan variere afhængigt af modellen.
DIGITAL AUDIO OUT (OPTICAL)
●● Når du slutter et digitalt lydsystem til
DIGITAL AUDIO OUT (OPTICAL)-stikket,
skal du sænke lydstyrken på både tv'et og
systemet.
●● Brug systemhøjttalerne til lyd.
●● 5.1-kanals lyd er tilgængelig, når
tv'et sluttes til en ekstern enhed, som
understøtter 5.1 kanaler.
●● Når modtageren (hjemmebiografen) er
indstillet til Til, kan du høre lyd via tv’ets
optiske stik. Hvis tv'et modtager et DTV-
signal, udsender tv’et 5.1-kanals lyd til
hjemmebiografmodtageren. Hvis kilden
er en digital komponent, som f.eks. en
dvd/blu-ray-afspiller/kabelboks/STBsatellitmodtager (set-top-boks), og er
sluttet til tv’et via HDMI, udsendes der kun
2-kanals lyd fra hjemmebiografmodtageren.
Hvis du vil høre 5.1-kanals lyd, skal du
tilslutte det digitale lydudgangsstik fra
din dvd/blu-ray-afspiller/kabelboks/STBsatellitmodtager direkte til en forstærker
eller hjemmebiograf.
Hovedtelefoner H
Tv’ets bagside
Det viste billede kan variere afhængigt af modellen.
Du kan slutte hovedtelefonerne til
udgangsstikket for hovedtelefoner
på fjernsynet. Mens hovedtelefonen
er tilsluttet, deaktiveres lyden fra de
indbyggede højttalere.
●● Lydfunktionen kan være begrænset, hvis
du slutter hovedtelefonerne til tv'et.
●● Lydstyrken på hovedtelefonen og tv'et
justeres separat.
●● Hovedtelefonstikket understøtter kun
typen med 3 ledere (TRS – tip-ringsleeve).
Tilslutning til en pc
Brug af et HDMI-kabel eller et HDMI til DVIkabel
Tv'ets sidepanel
Det viste billede kan variere afhængigt af modellen.
N Tilslutning via HDMI-kablet understøttes
muligvis ikke. Det afhænger af din pc.
Den optimale opløsning er 1920 x 1080 @
60 Hz.
NN For en HDMI/DVI-kabelforbindelse skal
du bruge HDMI IN 1(DVI)-stikket.
●● Tilstanden Interlace understøttes ikke.
●● Apparatet kan vise et unormalt billede,
hvis der vælges et ikke-standardiseret
videoformat.
●● Tilstandene Separat og Komposit
understøttes ikke. SOG (Sync On Green)
understøttes ikke.
●● Pc-input (D-Sub) understøttes ikke.
Brug af knappen INFO (Nu & næste vejledning)
Displayet viser den aktuelle kanal
og statussen for visse audio/visuelle
indstillinger.
Nu & næste-vejledningen viser tvprograminformationer dagligt for hver
kanal i henhold til udsendelsestidspunktet.
●● Rul med l, r for at få vist information om et
ønsket program, mens du ser den aktuelle
kanal.
●● Rul med u, d for at få vist information
om andre kanaler. Hvis du vil flytte til den
aktuelt valgte kanal, skal du vælge E med
fjernbetjeningen.
Administration af kanaler og kanalfunktioner
Tryk på knappen ™ for at vælge den menu,
du ønsker at bruge. Hver skærm vises.
Vejledning
™ → Vejledning
EPG-informationerne (Elektronisk Program
Guide) leveres af tv-stationerne.
Ved hjælp af tv-stationernes
programplaner kan du på forhånd angive,
hvilke programmer du vil se, således at
kanalen automatisk skifter til den valgte
programkanal på det angivne tidspunkt.
Programinformationerne kan være tomme
eller ikke ajourførte, afhængigt af en kanals
status.
Brug visningen Kanal
●● a (Planl.adm.): Viser Tidsplanstyring.
●● b (-24 timer): Viser listen over de
programmer, der udsendes inden 24 timer.
●● { (+24 timer): Viser listen over de
programmer, der udsendes efter 24 timer.
●● } (Kanaltilst.): Vælg den type kanaler, du vil
have vist i vinduet Kanalvisning.
●● ` Information: Viser detaljerne om det
valgte program.
●● k Side: Flyt til næste eller forrige side.
●● E Se/Plan: Når du vælger det aktuelle
program, kan du se det valgte program./
Når du vælger det fremtidige program, kan
du reservere det valgte program, du vil se.
Kanal
™ → Kanal
Med brug af denne funktion kan du slette
kanaler fra de forskellige Kategorikanallister på skærmbilledet Kanal,
indstille favoritkanaler, vise og åbne senest
viste og mest viste kanaler og redigere
kanalnavnene på analoge kanaler.
NN De tilgængelige elementer afhænger af
den valgte antennekilde.
Kategorimuligheder (i venstre side af
skærmbilledet Kanal)
●● Alle
Viser alle kanaler.
●● Tv
Viser tv-kanaler.
●● Radio
Viser radiokanaler.
●● Data/andet
Viser datakanaler og andre kanaler.
●● Analog
Viser analoge kanaler.
●● Favoritter 1 – Favoritter 5
Her kan du arrangere og vise favoritkanaler
i op til fem grupper. Hver gruppe er
uafhængig af de andre grupper og kan
indeholde de samme grupper som andre
grupper, andre kanaler eller en kombination
af begge.
NN Tv'et viser kun favoritter, hvis du har
tilføjet favoritter med Rediger fav. i
menuen Værktøjer.
NN Hvis fremhævningen findes i kategorien
Favoritter 1 – Favoritter 5, kan du ændre
kategorinavnet ved at vælge b med
fjernbetjeningen.
●● Senest sete
Viser de senest viste kanaler.
●● Mest sete
Viser de oftest viste kanaler.
Brug af farve- og funktionsknapperne med din
Kanal.
●● a Luft / Kabel / Satellit
Vælg den ønskede antennekilde.
Valgmulighederne kan variere afhængigt af
dit land.
●● b Slet
Sletter en eller flere kanaler valgt på en
kategoriliste.
●● ` Information
Viser detaljer om den valgte kanal.
●● k Side
Ruller kanallisten til næste eller forrige side.
NN Disse svarer til knapperne CH på
fjernbetjeningen.
●● E Vælg / Fravælg
Vælger eller fravælger en kanal.
●● T Værktøjer
Viser indstillingsmenuen.
●● R Retur
Gå tilbage til den forrige menu.
Brug af menuen Værktøj med Kanal
●● Rediger fav.
Gør det muligt at knytte kanaler, du ser
ofte, til en favoritgruppe og fjerne kanaler
fra en favoritgruppe. Der er adgang til
Rediger fav. fra menuen Værktøjer.
1.Vælg Rediger fav.. Skærmbilledet
Rediger fav. vises.
2.Vælg a med din fjernbetjening. Den
valgte kanal føjes til favoritgruppen.
NN Du kan også vælge en kanal på
skærmen Rediger fav..
NN Du kan føje en favoritkanal til
hver enkelt gruppe. For at skifte
favoritgruppe skal du vælge } med
fjernbetjeningen. Hver gang, du
vælger }, ændres favoritgruppen.
3. Vælg OK i højre side, når du er færdig.
Kanalen gøres til favorit og knyttes til
den favoritgruppe, du valgte.
4. Redigering gennemført. vises på
skærmen. Vælg OK.
N På skærmbilledet Kanal viser tv'et
symbolet “ ” ved siden af kanalen for
at indikere, at det er en favorit.
●● Lås / Lås op
Lås en kanal, så kanalen ikke kan vælges og
vises.
NN Denne funktion er tilgængelig, når
Kanallås er indstillet til Til.
●● Omdøb kanaler
(Vise kun, hvis du har valgt en analog kanal.)
Lader dig give en analog kanal et navn på op
til fem tegn. F.eks. Biler, Golf mv. Dette gør
det nemmere at finde og vælge kanalen.
●● Rediger kanalnummer
Rediger kanalnummeret ved at vælge
numrene.
NN Denne funktion understøttes måske ikke,
afhængigt af regionen.
●● Sorterer (kun digitale kanaler)
Skift listerækkefølgen efter navn eller
nummer.
●● Kanalinfo
Viser oplysninger om kanalsignalet.
Elementet kan variere afhængigt af kanalen.
●● Søg (når antennen er indstillet til Satellit)
Kanalscanningen startes.
●● Slet
Slet en kanal for at få vist de kanaler, du
ønsker.
●● Vælg alle / Fravælg alle
Vælg alle kanaler på listen. / Fravælg alle
kanaler, du har valgt.
Følg disse trin for at slette en kanal fra en
Kategori-liste på skærmbilledet Kanal:
1.Hvis du vil slette en kanal: Vælg en
kategori for kanalen.
2.Vælg en kanal i kategorilisten. Mærket
c vises til venstre for kanalen.
NN Du kan vælge flere kanaler.
NN Hvis du vælger en tidligere valgt kanal
igen, forsvinder mærket c.
3.Åbn menuen Værktøj med
fjernbetjeningen.
4.Vælg Slet. Meddelelsen Slet valgte
kanaler? vises. Vælg OK.
NN Du kan slette den valgte kanal straks ved
at vælge b med fjernbetjeningen.
NN Når du sletter en kanal i Senest sete eller
kategorien Mest sete, forsvinder kanalen
fra denne kategoriliste. Men kanalen
bliver ikke slettet.
Følg disse trin for at indstille kanaler som
favoritter:
1.Vælg kategorien Alle.
2.Vælg en kanal i kategorien. Mærket c
vises til venstre for kanalen.
NN Du kan vælge flere kanaler.
NN Hvis du vælger en tidligere valgt kanal
igen, forsvinder mærket c.
3.Åbn menuen Værktøj med
fjernbetjeningen.
4.Vælg Rediger fav.. Skærmbilledet
Rediger fav. vises.
5.Vælg a med din fjernbetjening. Den
valgte kanal flyttes til favoritgruppen.
NN Du kan også vælge en kanal på
skærmen Rediger fav.
N Du kan føje en favoritkanal til
hver enkelt gruppe. For at skifte
favoritgruppe skal du vælge } med
fjernbetjeningen. Hver gang, du
vælger }, ændres favoritgruppen.
6. Vælg OK, når du er færdig. Kanalen
gøres til favorit og knyttes til den
favoritgruppe, du valgte.
N Tv'et viser symbolet “ ” ved siden af
kanalen for at indikere, at det er en
favorit.
Brug af farve- og funktionsknapperne med
din Rediger fav..
●● Når fremhævningen er placeret i Alle,
kan du se disse muligheder:
–– a Tilføj
Føj valgte kanaler til favoritgruppen.
–– } Skift fav.
Skift favoritgruppen. Hver gang,
du vælger } med fjernbetjeningen,
ændres favoritgruppen.
–– Ÿ Gå til
Du kan indtaste et kanalnummer
direkte med fjernbetjeningen.
–– R Retur
Gå tilbage til den forrige menu.
●● Når du markerer en favoritkanal i en
favoritgruppe på skærmbilledet Rediger
fav., kan du bruge følgende muligheder:
–– a Slet
Slet den valgte kanal.
–– b Skift rækkef.
Skift listerækkefølgen for
favoritgrupper.
–– { Kopiering
Kopier en valgt kanal til andre
favoritgrupper.
–– } Skift fav.
Skift favoritgruppen. Hver gang,
du vælger } med fjernbetjeningen,
ændres favoritgruppen.
–– E Udført
Afslut funktionen Skift rækkefølge.
–– Ÿ Gå til
Du kan indtaste et kanalnummer
direkte med fjernbetjeningen.
–– R Retur
Gå tilbage til den forrige menu.
Følg disse trin for at fjerne en kanal fra en
favoritgruppe:
1.Vælg favoritgruppens kategori.
2.Vælg en kanal i den valgte favoritgruppe.
Mærket c vises til venstre for kanalen.
NN Du kan vælge flere kanaler.
NN Hvis du vælger en valgt kanal igen,
forsvinder mærket c.
3.Åbn menuen Værktøjer med
fjernbetjeningen.
4.Vælg Slet. Meddelelsen Vil du slette
valgte elemente(r)? vises.
5.Vælg OK. Meddelelsen Slettede valgt(e)
element(er). vises.
Viser ikoner, der anvendes på skærmbillederne
Kanal
: En analog kanal.
c: En kanal er valgt.
: En favoritkanal.
: En låst kanal.
Tidsplanstyring
™ → Tidsplanstyring
Med denne funktion kan du indstille tv'et til
automatisk at vise en kanal på en dag/tid
efter dit ønske.
NN Du skal først indstille aktuel tid med
funktionen Tid → Ur i menuen System for
at anvende denne funktion.
Følg disse trin for at bruge Planlæg visning:
1.På skærmbilledet Tidsplanstyring: Vælg
a med fjernbetjeningen.
2.Et pop-up-vindue vises. Vælg Planlæg
visning.
3.Indstil Antenne, Kanal, Gentag og
Starttidspunkt.
●● Antenne
Vælg den ønskede antennekilde.
●● Kanal
Vælg Kanal for at vise kanalnumrene.
Vælg den ønskede kanal.
NN Du kan kun vælge gemte kanaler.
●● Gentag
Vælg Én gang, Manuel, Lør~Søn,
Man~Fre eller Hver dag. Hvis du vælger
Manuel, kan du indstille den dag, du
ønsker.
NN Mærket c angiver den dag, der er
valgt.
Dato: Du kan indstille en ønsket dato.
NN Dato er kun tilgængelig, når du
vælger Én gang i Gentag.
●● Starttidspunkt
Du kan indstille det starttidspunkt, du
ønsker.
4.Når du er færdig: Vælg OK. Den valgte
kanal planlægges til visning.
NN På skærmen Tidsplanstyring kan du
vise en liste med dine Planlæg visningregistreringer.
NN Hvis du vælger funktionen
Information med fjernbetjeningen,
når et element er fremhævet,
vises skærmen Information. På
skærmbilledet Information kan du
ændre eller annullere Planlæg visning.
Annuller plan: Annuller Planlæg visning.
Rediger plan: Skift Planlæg visning.
Retur: Gå tilbage til forrige skærm.
Følg disse trin for at slette et element på en
liste med planlagte:
1.På skærmen Tidsplanstyring: Fremhæv
et element, du vil slette.
2.Åbn menuen Værktøj med
fjernbetjeningen.
3.Vælg Annuller plan. Meddelelsen Vil du
annullere den/de valgte lister? vises.
4.Vælg Ja. Den valgte plan annulleres.
Følg disse trin for at bruge Planlæg optagelse
(kun digitale kanaler):
Gør det muligt for dig at lave en reservation
af optagelse af et program, der udsendes
senere.
Indstil først den aktuelle tid for at anvende
denne funktion.
1.Vælg Tidsplanstyring. Skærmen
Tidsplanstyring bliver vist.
2.Vælg a med din fjernbetjening. Et pop-
up-vindue vises.
3.Vælg Planlæg optagelse.
NN Vi anbefaler at anvende en USB-
harddisk med mindst 5.400 omdr./
min. Harddiske af RAID-typen er ikke
understøttet.
NN Harddiske større end 3 TB
understøttes ikke.
NN Der kan ikke optages på en USB-
lagringsenhed, før den har
gennemgået en Test af enhedens
ydelse.
NN USB-nøgler er ikke kompatible.
4.Indstil Antenne, Kanal, Gentag, Dato,
Start / Sluttid.
NN Se Optaget tv i din e-Manual, hvis du
vil afspille et optaget program.
Kanalliste
Med denne funktion kan du vise kanallisten,
programinformationer og favoritkanaler,
vælge kanaler, du vil se, og bruge Planlæg
visning på digitale kanaler.
1.Tryk på knappen CH LIST
på standardfjernbetjeningen , eller vælg KA-
liste
på din Smart Touch Control . Skærmen
Kanalliste vises straks.
2.Skift en kanal eller kanallistetilstand.
Brug af farve- og funktionsknapperne med
Kanalliste.
NN Hvis du vælger Info med
fjernbetjeningen, viser tv'et detaljer for
det valgte program.
●● a Antenne
Vælg den ønskede antennekilde.
Valgmulighederne kan variere afhængigt af
dit land.
●● { Programvisn. / Kanalvisning
For digitale kanaler skifter visningen mellem
Programvisn. og Kanalvisning.
Når du vælger en digital kanal i Kanalliste,
skal du vælge { én gang for at vise en liste
med programmerne på denne kanal. Vælg
igen for at vise Kanalvisning igen.
●● lr Kanaltilst. / Kanal
Flyt til den type kanaler, du vil vise på
skærmen Kanalliste. / På skærmbilledet
Programvisn. vises programmerne for den
næste eller forrige kanal.
●● E Se / Information
Viser den kanal, du vælger. / Viser detaljer
om den valgte kanal.
●● k Side
Ruller Kanalliste til næste eller forrige side.
Brug af Planlæg visning i Kanalliste (kun digitale
kanaler)
Du kan bruge Planlæg visning i Kanalliste til
at planlægge et digitalt program til visning.
Tv'et tændes og viser det digitale program,
når programmet starter.
1.Vælg funktionen CH LIST med
fjernbetjeningen. Skærmbilledet
Kanalliste vises.
2.Vælg en ønsket digital kanal.
3.Vælg { med fjernbetjeningen. Tv'et viser
programlisten for den valgte kanal.
4.Vælg et ønsket program i
programvisningen, og vælg derefter
Information med fjernbetjeningen.
5.På skærmbilledet Information: Vælg
Planlæg visning. Det valgte program er
planlagt.
NN Hvis du vil annullere Planlæg visning:
Følg trinnene 1 til 4, og vælg derefter
Annuller plan.
Ikoner i kanalstatusdisplayet
: En analog kanal.
: Et reserveret program.
: Et reserveret program.
: En låst kanal.
Lagring af kanaler
Antenne
Menu → Kanal → Antenne
Inden dit tv kan lagre tilgængelige kanaler,
skal du angive den type signalkilde, der er
sluttet til dette tv.
NN Valgmulighederne kan variere afhængigt
af dit land.
Land
Menu → Kanal → Land
Vælg dit land, så tv’et korrekt kan
autojustere tv-kanalerne.
NN Skærmbilledet til indtastning af PIN-kode
vises. Indtast din 4-cifrede PIN-kode.
●● Digital kanal: Skift land for digitale
kanaler.
●● Analog kanal: Skift land for analoge
kanaler.
Automatisk søgning
Menu → Kanal → Automatisk søgning
Scanner automatisk efter en kanal og lagrer
den i tv'et.
NN Automatisk tildelte programnumre
stemmer ikke nødvendigvis overens med
de faktiske eller ønskede programnumre.
Hvis en kanal er låst med funktionen
Kanallås, vises vinduet til indtastning af
PIN-koden.
●● Automatisk søgning: Søger automatisk
efter kanaler og gemmer dem i tv'ets
hukommelse.
●● Indst. for kabelsøgning
(Afhængigt af landet)
NN Når Antenne er indstillet til Kabel .
Indstiller yderligere søgemuligheder,
f.eks. frekvensen og symbolfrekvensen
for søgning af kabelnetværk.
Når antennekilden er indstillet til Luft eller Kabel
●● Digital og Analog / Digital / Analog: Vælg
den kanalkilde, der skal lagres. Når du
vælger Kabel → Digital og Analog eller
Digital: Angiv en værdi til scanning efter
kabelkanaler.
●● Operatørvalg (Afhængigt af landet): Vælger
en leverandør af kabeltjenester.
●● Søgetilstand: Hvis du valgte Kabel , vises
skærmbilledet Søgetilstand. Søger efter alle
kanaler med aktive tv-stationer og gemmer
dem i tv'et.
NN Hvis du vælger Hurtig, kan du manuelt
indstille Netværk, Netværks-ID,
Frekvens, Modulation og Symbolfrekvens
med fjernbetjeningen.
Netværk: Vælger indstillingstilstanden
Netværks-ID blandt Auto eller Manuel.
Netværks-ID: Når Netværk er Manuel, kan
du indstille Netværks-ID.
Frekvens: Viser kanalens frekvens. (Varierer
for hvert land)
Modulation: Viser tilgængelige
modulationsværdier.
Symbolfrekvens: Viser tilgængelige
symbolhastigheder.
Når antennekilden er indstillet til Satellit
(Afhængigt af landet)
●● Kanaltype: Vælger den Kanaltype, der skal
gemmes.
●● Satellit: Vælg den satellit, der skal scannes.
Valgmulighederne kan variere afhængigt af
dit land.
●● Scanningstilstand: Vælg
scanningstilstanden for den valgte satellit.
●● Geninitialiser: Vælg scanningstilstanden for
den valgte satellit.
●● Søgetilstand: Indstiller søgetilstanden med
op/ned-funktionerne.
Manuel søgning
Menu → Kanal → Manuel søgning
Scanner manuelt efter en kanal og gemmer
den i tv'et.
NN Hvis en kanal er låst med funktionen
Kanallås, vises vinduet til indtastning af
PIN-koden.
NN Denne funktion understøttes måske ikke,
afhængigt af regionen.
Når antennekilden er indstillet til Luft eller Kabel
●● Digital kanaltuning: Scanner efter en digital
kanal.
1.Vælg Ny.
NN Når du vælger Antenne → Luft: Kanal,
Frekvens, Båndbredde
NN Når du vælger Antenne →
Kabel : Frekvens, Modulation,
Symbolfrekvens
2.Vælg Søg. Når scanningen er færdig,
opdateres kanalerne i kanallisten.
●● Analog kanaltuning: Scanner efter en
analog kanal.
1.Vælg Ny.
2.Indstil Program, Farvesystem, Lydsystem,
Kanal og Søg.
3.Vælg Gem. Når scanningen er færdig,
opdateres kanalerne i kanallisten.
Kanaltilstand
●● P (programtilstand): Når indstillingen
er fuldført, bliver sendestationerne i
dit område tildelt programnumre fra
P0 til P99. Du kan vælge en kanal ved
at indtaste programnummeret i denne
tilstand.
●● C (antennekanaltilstand) / S
(kabelkanaltilstand): Med disse to
tilstande kan du vælge en kanal ved at
indtaste det tildelte nummer for hver tvstation eller kabelkanal.
Når antennekilden er indstillet til Satellit
●● Transponder: Vælger transponderen.
●● Scanningstilstand: Vælg en ledig kanal eller
alle de kanaler, der skal gemmes.
●● Netværkssøgning: Aktiver / Deaktiver
netværkssøgning.
●● Signalkvalitet: Viser den nuværende status
for transmissionssignalet.
NN Oplysninger om en satellit og dens
transponder kan variere alt afhængigt af
transmissionsforholdene.
NN Når indstillingen er udført: Flyt til Søg.
Kanalscanningen startes.
Andre funktioner
Guidetype
Menu → Kanal → Guidetype
(Afhængigt af landet)
Du kan vælge en anden type Vejledning.
●● Samsung: Anvender den programguide der
leveres af Samsung.
●● Rovi On Screen: Anvender den
programguide, der leveres af Rovi
International Solutions.
NN Første indstilling af ROVI EPG-tid kan
tage lang tid. Det afhænger af området
eller udsendelsesmiljøet.
Genrevalg
til England
Menu → Kanal → Genrevalg
Genrevalg er tilgængelig, når Antenne er
indstillet til Freesat.
●● Genrevalg: Slå funktionen til valg af
kanalgenre til eller fra ved brug af
vejledningen.
Overfør kanalliste
Menu → Kanal → Overfør kanalliste
Importerer eller eksporterer kanalkortet.
Du skal tilslutte en USB-lagerenhed for at
anvende denne funktion.
NN Skærmbilledet til indtastning af PIN-
kode vises. Indtast PIN-koden med
fjernbetjeningen.
●● Importer fra USB: Importer kanalliste fra
USB.
●● Eksporter til USB: Eksporter kanalliste til
USB. Denne funktion er tilgængelig, når
USB er tilsluttet.
Finindstilling
Menu → Kanal → Finindstilling
(Kun analoge kanaler)
Hvis modtagelsen er god, er det ikke
nødvendigt at finindstille kanalen, eftersom
dette foretages automatisk under
søgningen og lagringen. Hvis signalet er
svagt eller forvrænget, kan du finindstille
kanalen manuelt. Rul til venstre eller højre
indtil billedet er klart.
NN Indstillinger anvendes til den kanal, du
ser i øjeblikket.
NN Finjusterede kanaler, der er gemt, er
mærket med en stjerne “*” til højre for
kanalnummeret i kanalbanneret.
NN For at nulstille finindstillingen skal du
vælge Nulstil.
Støjreduktion af krydstale
Menu → Kanal → Støjreduktion af krydstale
(Kun analoge kanaler)
Denne funktion reducerer diagonal
billedstøj, der skyldes signalers krydstale
(interferens). Hvis dit tv-billede har diagonal
støj eller forvrængning, når du ser på det,
kan du aktivere denne funktion.
(Afhængigt af landet)
Satellitsystem
Satellitsystem er tilgængelig, når Antenne
er indstillet til Satellit. Inden kørsel af Autolagring: Indstil Satellitsystem. Så køres
kanalscanningen normalt.
NN Skærmbilledet til indtastning af PIN-kode
vises. Indtast din 4-cifrede PIN-kode.
●● Satellitvalg: Du kan vælge satellitterne til
dette tv.
●● LNB-strøm: Aktiverer/deaktiverer
strømforsyning til LNB’en.
●● LNB-indstillinger: Konfigurerer
udendørsudstyret.
Satellit: Vælger satellitten til modtagelse af
digitale udsendelser.
Transponder: Vælger en transponder fra
listen eller tilføjer en ny transponder.
DiSEqC-tilstand: Vælger tilstanden DiSEqC
for den valgte LNB.
LNB-oscillatorer, nedre: Indstiller LNBoscillatorer til en lavere frekvens.
LNB-oscillatorer, øvre: Indstiller LNBoscillatorer til en højere frekvens.
Tone på 22 kHz: Vælger 22 kHz-tonen,
afhængigt af LNB-typen. Til universal LNB
bør den indstilles til Auto.
Signalkvalitet: Viser den nuværende status
for transmissionssignalet.
●● SatCR/Unicable-indstil.: Konfigurer enkelt
kabelinstallation.
NN Denne funktion understøttes måske ikke,
afhængigt af regionen.
–– SatCR/Unicable: Aktiverer eller
deaktiverer understøttelse af enkelt
kabelinstallation.
–– Slot-nummer: Vælg SatCRbrugerslotnummer til denne modtager.
–– Slot-frekvens: Indtast den relevante
frekvens for at modtage signalet fra
SatCR.
–– Detekt. slot-frekvens: Detekterer
automatisk signalfrekvensen for det
valgte slotnummer.
–– Kontr. slot-frekvens: Kontroller, at den
indtastede frekvens svarer til den valgte
slot.
●● Positioneringsindstillinger: Konfigurerer
antennepositioneringen.
Positionering: Aktiverer/deaktiverer
positioneringskontrollen.
Manipulatortype: Indstiller
positioneringstypen mellem DiSEqC 1.2
og USALS (Universal Satellite Automatic
Location System).
–– Længdegrad: Indstiller længdegraden
for min placering.
–– Breddegrad: Indstiller breddegraden for
min placering.
–– Satellit - indst. af lgdgrader: Indstiller
længdegraden for brugerdefinerede
satellitter.
Brugertilstand: Indstiller satellitantennens
position i henhold til hver enkelt satellit.
Hvis du lagrer satellitantennens nuværende
position ifølge en bestemt satellit, kan
satellitantennen flyttes til den allerede
optagede position, når denne satellits signal
er påkrævet.
–– Satellit: Vælger den satellit, som
positionen skal indstilles for.
–– Transponder: Vælger en transponder fra
listen til signalmodtagelse.
–– Bevægelsestilstand: Skifter
bevægelsestilstand mellem trinvis og
fortløbende bevægelse.
–– Trinstørrelse: Justerer trinstørrelsen
i grader for antennerotationen.
Trinstørrelse er tilgængelig, når
Bevægelsestilstand er indstillet til Trin.
–– Gå til gemt position: Roterer antennen til
den lagrede satellitposition.
–– Antenneposition: Justerer og gemmer
antennepositionen for den valgte satellit.
–– Gem aktuel position: Gemmer aktuel
position som den valgte positionergrænse.
–– Signalkvalitet: Viser den nuværende
status for transmissionssignalet.
Installationstilstand: Sætter grænser for
satellitantennens bevægelsesområde
eller nulstiller positionen. Normalt bruger
installationsguiden denne funktion.
–– Begræns position: Indstiller retningen
for positioner-grænsen.
–– Antenneposition: Justerer og gemmer
antennepositionen for den valgte satellit.
–– Gem aktuel position: Gemmer den
aktuelle position som den valgte
positioner-grænse.
–– Nulstil position: Flytter antennen til
referencepositionen.
–– Nulstil positioner-grænse: Tillader
antennen at rotere i fuld bue.
●● Nulstil alle indstillinger: Alle
satellitindstillinger bliver nulstillet til
startværdierne.
Ændring af den forudindstillede billedtilstand
Billede
Menu → Billede → Billede
Billedtilstande anvender forudindstillede
justeringer på billedet.
NN Når tv'et er sluttet til en pc med et
HDMI til DVI-kabel, kan du kun vælge
Underholdning og Standard.
●● Dynamisk
Egnet til et meget lyst lokale.
●● Standard
Egnet til et normalt miljø.
●● Naturlig til LED-tv / Afslapning til plasma-tv
Egnet til at skåne anstrengte øjne.
●● Film
Egnet til at se film i et mørkt lokale.
●● Underholdning
Egnet til at se film og spille spil.
NN Kun mulig, når tv'et er sluttet til en pc
med et HDMI-kabel.
Justering af billedindstillinger
Baggrundslys
til LED-tv
/ Cellelys
til PDP-tv
Menu → Billede → Baggrundslys / Cellelys
Justerer skærmens lysstyrke ved at justere
lysstyrken i de enkelte pixels.
Kontrast
Menu → Billede → Kontrast
Forøger eller formindsker kontrasten
mellem mørke og lyse områder på billedet.
Lysstyrke
Menu → Billede → Lysstyrke
Justerer skærmens lysstyrke. Ikke så
effektiv som Baggrundslys / Cellelys.
NN Den energi, der anvendes under
brug, kan reduceres meget, hvis
billedets lysstyrkeniveau nedsættes,
og det nedsætter de samlede løbende
omkostninger.
Skarphed
Menu → Billede → Skarphed
Gør objekters kanter skarpe eller matte.
Farve
Menu → Billede → Farve
Justerer farvemætningen. Jo højere
farveindstilling, jo mere intens farve. Lave
indstillinger fjerner farver, og billedet bliver
sort, hvidt og gråt.
Tone (G/R)
Menu → Billede → Tone (G/R)
Justerer mængden af grønt og rødt i
billedet. Hvis du forøger mængden af grønt,
formindskes mængden af rødt og omvendt.
Følg disse trin for at justere billedkvaliteten:
1.Vælg en indstilling, du vil justere. Når du
vælger en indstilling, vises en skærm med
en skyder.
2.Juster indstillingsværdien med
fjernbetjeningen.
NN Når du ændrer en indstillingsværdi,
påvirker ændringen også skærmmenuen.
NN Ved tilslutning af en pc med et HDMI til
DVI-kabel, er Farve og Tone (G/R) ikke
tilgængelige.
NN Du kan justere og gemme indstillinger
for hver ekstern enhed, der er sluttet til
tv'et.
NN En reduktion af billedets lysstyrke
reducerer ligeledes strømforbruget.
Ændring af billedstørrelsen
Skærmjustering
Menu → Billede → Skærmjustering
Med denne funktion kan du vælge
forskellige indstillinger for billedstørrelse
og formatforhold.
●● Billedstørrelse
Hvis du har en kabel- eller
satellitboksmodtager, har den måske
også sine egne skærmindstillinger. Men
vi anbefaler kraftigt, at du bruger tv'ets
16:9-format det meste af tiden.
NN Hvis du har indstillet tilstanden Dobbelt
(à, Œ) i PIP (PIP), kan du ikke justere
Billedstørrelse.
Auto - Bred: Justerer automatisk
billedstørrelsen til billedformatet 16:9.
16:9: Justerer billedstørrelsen til 16:9 for
dvd'er eller tv-udsendelser i bredformat.
Zoom (bred): Forstørrer billedstørrelsen
mere end 4:3.
Zoom: Forstørrer 16:9-billeder lodret, så de
passer til skærmstørrelsen.
4:3: Standardindstillingen for en film eller
normal tv-udsendelse.
NN Du må ikke se fjernsyn i 4:3-format for
længe ad gangen. Kanter, der vises til
venstre, højre og på midten af skærmen
kan forårsage billedindbrænding, som
ikke dækkes af garantien.
Skærmtilpasning: Viser det komplette
billede uden nogen afskæring, når der
tilføres HDMI-signaler (720p/1080i/1080p)
eller komponentsignaler (1080i/1080p).
Smart View 1: Reducerer 16:9 billedet med
50%
til LED-tv
Smart View 2: Reducerer 16:9 billedet med
25%
til LED-tv
NN Smart View 1 er kun aktiveret i HDMI-
tilstand.
NN Smart View 2 er kun aktiveret i HDMI-
eller DTV-tilstand.
NN Billedstørrelsen kan variere, når
du afspiller indhold fra Videoer
i AllShare Play. Det afhænger af
indgangsopløsningen.
●● Zoom/position
Justerer billedzoomen og -positionen. Zoom
er kun tilgængelig, hvis Billedstørrelse
er indstillet til Zoom. Position er kun
tilgængelig, hvis Billedstørrelse er
indstillet til Zoom (bred), Zoom eller
Skærmtilpasning.
For at bruge funktionen Zoom når du har
valgt Zoom, skal du følge disse trin:
1.Vælg Zoom.
2.På skærmen Zoom/position: Vælg
Zoom, og zoom derefter ind eller ud med
fjernbetjeningen.
3.Når du er færdig: Vælg Zoom igen, og
vælg derefter Luk.
4.For at nulstille billedet: Tryk på Nulstil.
For at bruge funktionen Position når
du har valgt Zoom (bred), Zoom eller
Skærmtilpasning, skal du følge disse trin:
1.Vælg Position.
2.På skærmen Position: Vælg Position,
og flyt derefter billedet til den ønskede
position med med fjernbetjeningen.
3.Når du er færdig: Vælg Position igen, og
vælg derefter Luk.
4.For at nulstille billedpositionen: Tryk på
Nulstil.
Tilgængelig Billedstørrelse efter indholdskilde:
–– ATV, EXT, AV: Auto - Bred, 16:9, Zoom
(bred), Zoom, 4:3
–– DTV (576i/p, 720p): Auto - Bred, 16:9,
Zoom (bred), Zoom, 4:3, Smart View 2
til
LED TV
–– DTV (1080i, 1080p): Auto - Bred,
16:9, Zoom (bred), Zoom, 4:3,
Skærmtilpasning, Smart View 2
til LED TV
–– Komponent (480i/p, 576i/p, 720p): 16:9,
Zoom (bred), Zoom, 4:3
–– Komponent (1080i, 1080p): 16:9, Zoom
(bred), Zoom, 4:3, Skærmtilpasning
–– HDMI (480i/p, 576i/p): 16:9, Zoom
(bred), Zoom, 4:3, Smart View 1, Smart
View 2
til LED TV
–– HDMI (720p, 1080i, 1080p): 16:9, Zoom
(bred), Zoom, 4:3, Skærmtilpasning,
Smart View 1, Smart View 2
til LED TV
NN Afhængigt af indgangskilden kan
indstillingerne for billedstørrelsen
variere.
NN De tilgængelige elementer afhænger af
den valgte tilstand.
NN HD (High Definition): 16:9 - 1080i/1080p
(1920x1080), 720p (1280x720)
NN Du kan justere og gemme indstillingerne
for hver ekstern enhed, du har sluttet til
en indgang på tv’et. Vælg Kilde, og juster
indstillingerne.
●● 4:3-skærmstørrelse
Kun tilgængelig, når billedstørrelsen er
indstillet til Auto - Bred. Du kan bestemme
den ønskede billedstørrelse i henhold til 4:3
WSS (Wide Screen Service) eller som den
oprindelige størrelse. Alle lande i Europa
kræver forskellige billedstørrelser.
NN Ikke tilgængelig i tilstandene Komponent
eller HDMI.
Ændring af billedindstillingerne
Avancerede indstillinger
Menu → Billede → Avancerede indstillinger
Med denne funktion kan du konfigurere
avancerede billedindstillinger for at skabe
dit foretrukne billede.
NN Avancerede indstillinger er kun
tilgængelig, når Billede er indstillet til
tilstanden Standard eller Film.
NN Ved tilslutning af en pc med et HDMI til
DVI-kabel kan du kun ændre Hvidbalance
og Gamma.
●● Dyn. kontrast
Justerer skærmens kontrast.
●● Sort tone
Mørkere indstillinger får sort til at se
mørkere ud.
●● Hudfarve
Justerer mængden af rødt i hudtoner.
●● Kun RGB-tilstand
Viser farverne Rød, Grøn og Blå, så du kan
udføre finjustering af tone og mætning.
●● Farverum
Justerer tilgængeligt farveområde og
-omfang (farverummet) til oprettelse af
billeder.
NN For at justere Farve, Rød, Grøn,
Blå og Nulstil: Indstil Farverum til
Brugertilpasset.
●● Hvidbalance
Justerer billedets farvetemperatur, så hvide
genstande ser hvide ud (i stedet for, som
eksempel, en anelse lyserøde eller en anelse
gule), og billedets overordnede farver
virker naturlige.
Tilpas - rød / Tilpas - grøn / Tilpas - blå:
Justerer mørkheden af hver farve (rød,
grøn, blå).
Tilpas + rød / Tilpas + grøn / Tilpas + blå:
Justerer lysstyrken af hver farve (rød, grøn,
blå).
Nulstil: Nulstiller hvidbalancen til
standardindstillingerne.
●● 10p Hvidbalance
Du kan styre hvidbalancen ved at justere
den røde, grønne og blå lysstyrke i 10
punkts intervaller.
NN Tilgængelig, når Billede er indstillet til
Film. Tilgængelig for alle videokilder.
NN Nogle eksterne enheder understøtter
muligvis ikke denne funktion.
Interval: Vælg intervallet, der skal justeres.
Rød: Justerer niveauet for rød.
Grøn: Justerer niveauet for grøn.
Blå: Justerer niveauet for blå.
Nulstil: Nulstiller 10p Hvidbalance til
standardindstillingerne.
●● Gamma
Justerer farveintensiteten af den primære
farve.
●● Ekspertmønster
Brug funktionen Ekspertmønster til at
kalibrere billedet. Hvis skærmmenuen
forsvinder, eller en anden menu end menuen
Billede åbnes, gemmer tv'et kalibreringen,
og skærmen Ekspertmønster vises.
Fra: Deaktiverer funktionen
Ekspertmønster.
Mønster1: Denne skærmtest demonstrerer
effekten af skærmindstillingerne med grå
og sorte toner.
Mønster2: Denne skærmtest demonstrerer
effekten af skærmindstillingerne for farve.
NN Efter at have valgt Mønster1 eller
Mønster2 kan du justere alle de
avancerede indstillinger for den ønskede
effekt.
NN Mens Ekspertmønster kører, udsender
tv'et ikke lyd.
NN Kun aktiveret i tilstandene DTV,
Komponent og HDMI.
●● xvYCC
Aktivering af xvYCC forøger
billeddetaljeringen og forøger
farverummet, når du ser film fra en ekstern
enhed (f.eks. BD/DVD-afspiller), der er
sluttet til tv'ets HDMI- eller Component IN-
stik.
NN Kun tilgængelig, når du indstiller Billede
til Film og den eksterne indgang til HDMI
eller Component.
NN Nogle eksterne enheder understøtter
muligvis ikke denne funktion.
●● Bevægelseslys
Reducer strømforbruget ved
lysstyrkekontrol tilpasset bevægelse.
NN Kun tilgængelig i tilstanden Standard.
NN Denne funktion understøttes ikke i
tilstanden 3D.
NN Når du ændrer Baggrundslys
til LED-tv
/ Cellelys
til plasma-tv , Kontrast
eller Lysstyrke, indstiller tv'et
Bevægelseslys til Fra.
●● Sortforstærker til LED-tv
Forbedr billeddybden ved at justere sort
farvedybde.
Billedindstillinger
Menu → Billede → Billedindstillinger
Med denne funktion kan du konfigurere
yderligere billedindstillinger efter dine
ønsker.
NN Ved tilslutning af en pc med et HDMI til
DVI-kabel kan du kun ændre Farvetone.
●● Farvetone
Indstil farvetemperaturen.
NN Varm1 eller Varm2 bliver deaktiveret,
når Billede er indstillet til Dynamisk.
NN Du kan justere og gemme indstillinger for
hver ekstern enhed, der er tilsluttet til
en indgang på tv’et. Vælg Kilde, og juster
derefter indstillingerne.
●● Digitalt støjfilter
Hvis det tv-signal, dit tv modtager, er
svagt, kan du aktivere funktionen Digitalt
støjfilter for at reducere statisk støj og
skyggeeffekter, der vises på skærmen.
Auto visualisering: Ved ændring af analoge
kanaler vises signalstyrken.
NN Hvis signalet er svagt, så prøv alle
indstillinger, indtil tv'et viser det bedste
billede.
NN Kun tilgængelig for analoge kanaler.
NN Når linjen er grøn, modtager du det bedst
mulige signal.
●● MPEG-støjfilter
Reducerer MPEG-støjen for at give
forbedret billedkvalitet.
●● HDMI, sort niveau
Gør det muligt for dig at vælge
skærmdybden ved at vælge et sortniveau.
NN Kun tilgængelig i HDMI-tilstand.
●● Film
Indstiller tv'et til automatisk at detektere
og derefter behandle filmsignaler fra alle
kilder og justere billedet for den allerbedste
kvalitet.
NN Tilgængelig i Tv, AV, Komponent (480i /
1080i) og HDMI (1080i).
●● Motion Plus til LED-tv
Fjerner haler på hurtige scener med mange
bevægelser og giver et klarere billede.
NN Infoskærmen på dit tv viser opløsningen
og frekvensen for det indkommende
signal (60 Hz), men ikke den frekvens,
tv'et genererer for det billede, der vises
ved brug af funktionen Motion Plus
NN Hvis der forekommer støj på skærmen,
så indstil Motion Plus til Fra. Hvis Motion
Plus er indstillet til Brugertilpasset,
kan du styre Slørreduktionn og
Rystereduktion manuelt og bruge
Nulstil til at nulstille begge til deres
standardindstillinger.
NN Hvis Motion Plus er indstillet til Demo,
kan du sammenligne forskellen mellem et
billede med Til og Fra.
Slørreduktionn: Justerer niveauet for
slørreduktion fra videokilder.
Rystereduktion: Justerer niveauet for
rystereduktion i videokilder med afspilning
af film.
Nulstil: Nulstil de brugerdefinerede
indstillinger til fabriksstandarden.
●● Ekstra bevægelse til LED-tv
Fjerner haler på hurtige scener med mange
bevægelser og giver et klarere billede.
Nulstil billede
Menu → Billede → Nulstil billede
Nulstiller den aktuelle billedtilstand til
standardindstillingerne.
Brug af tv'et med din pc
Brug af dit tv som pc-skærm
Adgang til skærmindstillingerne (baseret på
Windows 7)
For at dit tv kan fungere korrekt som en
computerskærm, skal du angive de korrekte
videoindstillinger, når du har sluttet tv'et til
din pc.
NN Afhængigt af din Windows-version og
dit grafikkort, er proceduren for din pc
sikkert en anelse anderledes end den
procedure, der vises her.
NN Men de samme grundlæggende
informationer vises i de fleste tilfælde.
(Hvis dette ikke er tilfældet, skal du
kontakte din computer- eller Samsungforhandler).
1.Klik på “Kontrolpanel” i menuen Start i
Windows.
2.Klik på “Udseende og temaer” i vinduet
“Kontrolpanel”. Der vises en dialogboks.
3.Klik på “Skærm”. Der vises en anden
dialogboks.
4.Klik på fanen “Indstillinger” i denne viste
dialogboks.
–– Indstil den korrekte opløsning
(skærmstørrelse) på fanen
Indstillinger. Den optimale opløsning
for dette tv er 1920 x 1080.
–– Hvis der i denne dialogboks er
mulighed for indstilling af vertikal
frekvens, skal du vælge “60” eller “60
Hz”. Ellers klikker du bare på "OK" og
lukker dialogboksen.
Ændring af den forudindstillede lydtilstand
Lydtilstand
Menu → Lyd → Lydtilstand
Lydtilstande anvender forudindstillede
justeringer på lyden.
NN Hvis Vælg højttaler er indstillet til
Ekstern højttaler, er Lydtilstand
deaktiveret.
●● Standard
Vælger den normale lydtilstand.
●● Musik
Fremhæver musik i forhold til stemmer.
●● Film
Giver den bedste lyd til film.
●● Tydelig stemme
Fremhæver stemmer over andre lyde.
●● Forstærket
Øger intensiteten af højfrekvent lyd, så
personer, som har nedsat hørelse, bedre
kan høre lyden.
Justering af lydindstillinger
Lydeffekt
Menu → Lyd → Lydeffekt
NN Hvis Vælg højttaler er indstillet
til Ekstern højttaler, er Lydeffekt
deaktiveret.
NN Kun tilgængelig, når Lydtilstand er
indstillet til Standard.
●● Virtual Surround
Med denne funktion får du en ægte virtuel
5.1 kanals surroundsound gennem et par
højttalere ved hjælp af HRTF-teknologi
(Head Related Transfer Function).
●● Dialog Clarity
Med denne funktion kan du øge en stemmes
intensitet hen over baggrundsmusik eller
lydeffekter, så dialogen tydeligere kan
høres.
●● Equalizer
Equalizer viser en række skydere. Brug
pileknapperne til at vælge en skyder, og
tilpas skyderens værdi. For en Nulstil af
Equalizer, skal du vælge Nulstil. Der vises en
pop-up, hvis du vil nulstille. Vælg Ja. Vælg
Luk for at afslutte.
Balance V / R: Justerer balancen mellem
venstre og højre højttaler.
100Hz / 300Hz / 1kHz / 3kHz / 10kHz
(Båndbreddejustering): Justerer lydstyrken
for specifikke frekvensområder.
Nulstil: Nulstiller equalizeren til
standardindstillingerne.
3D-lyd
Menu → Lyd → 3D-lyd
3D-lydteknologi giver den overvældende
lyd svarende til pop-op-effekten af
3D-video ved lyddybdekontrol af
perspektivet.
NN Kun tilgængelig, når der vises
3D-billeder.
Uds.lydindstillinger
Menu → Lyd → Uds.lydindstillinger
●● Lydsprog
(Kun digitale kanaler)
Skift standardværdien for lydsprog.
NN Det tilgængelige sprog kan variere,
afhængigt af udsendelsen.
●● Lydformat
(Kun digitale kanaler)
Når lyden udsendes fra både
hovedhøjttaleren og lydmodtageren, kan
der forekomme lydekko pga. forskelle i
dekodningshastigheden i hovedhøjttaleren
og lydmodtageren. I dette tilfælde skal du
bruge tv-højttalerfunktionen.
NN Indstillingen Lydformat kan variere,
afhængigt af udsendelsen. 5.1 kanals
Dolby digitallyd er kun tilgængelig, hvis
du slutter til en ekstern højttaler gennem
et optisk kabel.
●● Lydbeskrivelse
(Ikke tilgængelig alle steder) (kun digitale
kanaler)
Funktionen håndterer streaming af
lydindholdet til lydbeskrivelsen, som sendes
sammen med hovedlyden fra senderen.
NN Lydbeskrivelse (Fra / Til): Aktiverer eller
deaktiverer lydbeskrivelsesfunktionen.
NN Lydstyrke: Justerer lydstyrken for
lydbeskrivelsen.
Ekstra indstillinger
●● DTV-lydniveau
(Kun digitale kanaler)
Med denne funktion kan du reducere et
stemmesignals ulighed (som er et af de
signaler, der modtages under en digital tvudsendelse) til det ønskede niveau.
NN I henhold til sendesignalets type kan
MPEG / HE-AAC justeres mellem -10 dB
og 0 dB.
NN For at øge eller sænke lydstyrken skal du
justere mellem området på henholdsvis 0
og -10.
●● SPDIF-output
SPDIF (Sony Philips Digital InterFace)
anvendes til at give digital lyd og reducerer
dermed interferensen til højttalerne og
forskellige digitale enheder, såsom en dvdafspiller.
Lydformat: Du kan vælge Digital Audio
(SPDIF)-format.
NN Det tilgængelige digitale output (SPDIF)-
format kan variere afhængigt af
inputkilden
Lydforsinkelse: Korriger audio-video-
synkroniseringsproblemer, når du ser tv
eller video og lytter til digitalt lydoutput
ved hjælp af en ekstern enhed, f.eks. en AVmodtager (0 ms ~ 250 ms).
●● Dolby Digital-komp
Med denne funktion minimeres
signalforskellen mellem et Dolby Digitalsignal og et stemmesignal (dvs. MPEG
Audio, HE-AAC, ATV Sound).
NN Vælg Line for at få dynamisk lyd og RF
for at nedsætte forskellen mellem høje
og bløde lyde om natten.
Line: Indstil outputniveauet for signaler,
der er større eller mindre end -31 dB
(reference) til enten -20 dB eller -31 dB.
RF: Indstiller outputniveauet for signaler,
der er større eller mindre end -20 dB
(reference), til enten -10 dB eller -20 dB.
Højttalerindstillinger
Menu → Lyd → Højttalerindstillinger
●● Vælg højttaler
Hvis du lytter til lydsporet fra en udsendelse
eller en film gennem en ekstern modtager,
kan du muligvis høre ekko, der skyldes
forskel i dekodningshastigheden mellem
tv'ets højttalere og de højttalere, der er
sluttet til din lydmodtager. Hvis dette sker:
Indstil tv'et til Ekstern højttaler.
NN Når Vælg højttaler er indstillet til Ekstern
højttaler, er tv'ets højttalere slukket. Du
kan kun høre lyd gennem de eksterne
højttalere. Når Vælg højttaler er indstillet
til Tv-højttaler, er både tv'ets højttalere
og de eksterne højttalere aktive Du hører
lyden gennem dem begge.
NN Når Vælg højttaler er indstillet til Ekstern
højttaler, fungerer lydstyrkeknapperne
og Tavs-funktionen ikke, og
lydindstillingerne er begrænsede.
NN Hvis der ikke er noget videosignal, er
både tv'ets højttalere og de eksterne
højttalere tavse.
●● Auto-lydstyrke
Normal: Tilpasser automatisk lydstyrken
ved skift til en anden kanal.
Nat: Tilpasser og sænker automatisk
lydstyrken for hver kanal, så hver kanal er
dæmpet. Nat er praktisk om natten, når du
måske vil holde lydstyrken nede.
NN For at bruge lydstyrkekontrollen på
en tilsluttet kildeenhed skal du indstille
Auto-lydstyrke til Fra. Hvis Autolydstyrke er indstillet til Normal eller
Nat, har justering af lydstyrken på en
tilsluttet enhed muligvis ingen betydning.
Nulstil lyd
Menu → Lyd → Nulstil lyd
Nulstiller alle lydindstillinger til
fabriksstandard.
Tilslutning til netværket
Den kablede netværksforbindelse
Der er tre metoder til tilslutning af tv'et til
dit netværk med et kabel:
NN For en illustration af de tre typer af
kablede netværksforbindelser kan du se
den trykte vejledning.
–– Du kan slutte dit tv til dit netværk ved
at slutte LAN-stikket bag på dit tv til et
eksternt modem med et LAN-kabel.
–– Du kan slutte dit tv til dit LAN ved at
slutte LAN-stikket bag på dit tv til en
router, der er sluttet til et eksternt
modem. Brug LAN-kablet til tilslutningen.
–– Du kan muligvis slutte dit tv til dit
netværk ved at slutte LAN-porten bag
på dit tv direkte til et netværksstik i
væggen med et LAN-kabel. Bemærk, at
vægstikket skal være sluttet til et modem
eller en router et andet sted i huset.
NN Hvis dit netværk kræver en dynamisk IP-
adresse, bør du anvende et ADSL-modem
eller en router, der understøtter Dynamic
Host Configuration-protokollen (DHCP).
Modemmer og routere, der understøtter
DHCP, sørger automatisk for de værdier
for IP-adresse, undernetmaske, gateway
og DNS, som dit tv skal bruge for at få
adgang til internettet. Hvis du ikke har
dem, skal du indtaste dem manuelt. De
fleste hjemmenetværk anvender en
dynamisk IP-adresse.
NN Nogle netværk kræver en statisk
IP-adresse. Hvis dit netværk
kræver en statisk IP-adresse, skal
du manuelt indtaste værdierne
for IP-adresse, undernetmaske,
gateway og DNS manuelt, når du
indstiller netværksforbindelsen.
For at få værdierne for IP-adresse,
undernetmaske, gateway og DNS skal du
kontakte din internetleverandør. Hvis du
har en Windows-computer, kan du også
få værdierne med din computer.
NN Du kan anvende ADSL-modemer, der
understøtter DHCP, hvis dit netværk
kræver en statisk IP-adresse. Med ADSLmodemer, der understøtter DHCP, kan
du også anvende statiske IP-adresser.
Den trådløse netværksforbindelse
NN For en illustration af den trådløse
netværksforbindelse kan du se den
trykte vejledning.
Du kan slutte dit tv til dit netværk gennem
en standard trådløs router eller et trådløst
modem.
Dette tv understøtter
kommunikationsprotokollerne IEEE
802.11a/b/g og n. Samsung anbefaler at
bruge IEEE 802.11n. Når du afspiller video
over en netværksforbindelse, afspilles
videoen muligvis ikke glat.
NN For at bruge et trådløst netværk skal dit
tv være sluttet til en trådløs router eller
et modem. Hvis den trådløse router eller
modemet understøtter DHCP, kan dit
tv anvende en DHCP- eller en statisk IPadresse til at oprette forbindelse til det
trådløse netværk.
NN Vælg på den trådløse router eller
modemet en kanal, der aktuelt ikke er
i brug. Hvis den kanal, der er indstillet
i den trådløse router eller i modemet,
i øjeblikket anvendes af en anden
enhed tæt på, vil dette medføre støj, og
kommunikationen mislykkes.
NN Dit tv understøtter kun følgende trådløse
sikkerhedsnøgleprotokoller:
–– Godkendelsestilstand: WEP, WPAPSK,
WPA2PSK
–– Krypteringstype: WEP, TKIP, AES
NN Hvis du vælger ægte, høj hastighed
(Greenfield), tilstanden 802.11n, og
krypteringstypen indstilles til WEP,
TKIP eller TKIP-AES (WPS2Mixed) i dit
adgangspunkt (AP) eller din trådløse
router, understøtter Samsung-tv ikke en
forbindelse i overensstemmelse med nye
specifikationer for Wi-Fi-certificering.
NN Hvis din trådløse router eller dit modem
understøtter WPS (Wi-Fi Protected
Setup), kan du tilslutte netværket via
PBC (Push Button Configuration) eller
PIN (Personal Indentification Number).
WPS konfigurerer automatisk SSID-et og
WPA-nøglen i begge tilstande.
NN Hvis din router, dit modem eller din
enhed ikke er certificeret, kan den/det
måske ikke sluttes til tv'et.
NN Tilslutningsmetoder: Du kan indstille den
trådløse netværksforbindelse på fire
måder:
–– Automatisk opsætning (med
funktionen Automatisk
netværkssøgning)
–– Manuel opsætning
–– Med WPS(PBC)
–– Med Plug & Access
Opsætning af et kablet netværk
Netværksindstillinger
Menu → Netværk → Netværksindstillinger
Indstil den kablede eller trådløse
netværksforbindelse, så du kan bruge
forskellige internettjenester, som f.eks.
Smart Hub, AllShare Play, og udføre
softwareopgraderinger.
Automatisk opsætning af kablet
netværksforbindelse
Du kan konfigurere dit tv's kablede
netværksforbindelse automatisk, når du
slutter tv'et til et netværk, der understøtter
DHCP.
NN Hvis du har tilsluttet et LAN-kabel, vises
skærmbilledet til indstilling af kablet
netværk automatisk.
Følg disse trin for automatisk at indstille dit
tv's kablede netværksforbindelse:
1.Gå til skærmen Netværksindstillinger.
(Menu → Netværk →
Netværksindstillinger)
2.Vælg Start. Skærmen til test af
netværket vises og kontrollerer
netværksforbindelsen.
3.Når tilslutningen er kontrolleret, vises
meddelelsen "Du har forbindelse til
internettet. Hvis du har problemer
med at bruge onlinetjenester, skal du
kontakte din internetleverandør.". Vælg
OK.
NN Hvis forbindelsen mislykkes, skal du
kontrollere tilslutningen til LAN-porten.
NN Hvis den automatiske proces
ikke kan finde værdierne til
netværkstilslutningen, eller hvis du
vil indstille forbindelsen manuelt,
skal du gå til næste afsnit "Manuel
netværksopsætning".
Manuel opsætning af kablet
netværksforbindelse
Du kan konfigurere dit tv's kablede
netværksforbindelse manuelt, når du
slutter tv'et til et netværk, der kræver en
statisk IP-adresse.
Hentning af værdier til
netværkstilslutningen
For at få vist værdierne til
netværksindstillingerne på Windowscomputere skal du følge disse trin:
1.Højreklik på netværksikonet nederst til
højre på skærmen.
2.Klik på Status i den pop-up-menu, der
vises.
3.Klik på fanen Support i den dialogboks,
der vises.
4.Klik på knappen Detaljer på
fanen Support. Værdierne for
netværksforbindelsen vises.
Følg disse trin for manuelt at indstille dit tv's
kablede netværksforbindelse:
1.Gå til skærmen Netværksindstillinger.
(Menu → Netværk →
Netværksindstillinger)
2.Vælg Start. Skærmen til
netværksforbindelse vises, og
godkendelsesprocessen starter.
3.Vælg Stop. Godkendelsesprocessen
stopper. Vælg IP-indstil. på skærmen til
netværksforbindelse. Skærmbilledet IPindstil. vises.
4.Vælg IP-tilstand, og indstil derefter IPtilstand til Manuel.
5.Gå til indtastningsfeltet IP-adresse,
og vælg derefter IP-adresse med
fjernbetjeningen.
6.Indtast med fjernbetjeningen den første
del af din IP-adresse (f.eks. 105) i det
første indtastningsfelt. Gå til næste felt,
når du er færdig.
7.Indtast den næste del af din IP-adresse.
Gå til næste felt, når du er færdig.
8.Gentag indtastningsprocessen for hvert
felt i din IP-adresse.
NN Hvis du taster forkert, så indtast tallet
igen for at rette det.
9.Når du er færdig: Gå til felterne Subnet
Mask.
10.Gentag samme indtastningsproces for
Subnet Mask, Gateway og DNS Server.
11.Vælg OK, når du er færdig. Skærmen
til test af netværksforbindelse vises,
og godkendelsesprocessen starter.
Når tilslutningen er kontrolleret, vises
meddelelsen "Du har forbindelse til
internettet. Hvis du har problemer
med at bruge onlinetjenester, skal du
kontakte din internetleverandør.". Vælg
OK.
Netværksstatus
Kontroller status på det aktuelle netværk
og internettet.
Hvis den kablede netværksforbindelse
mislykkes...
●● Intet netværkskabel fundet.
Kontroller, at netværkskablet er sat i. Hvis
det er tilsluttet, så kontroller, at routeren
er tændt. Er den det, så sluk den, og tænd
den igen.
●● Automatisk IP-indstilling mislykkedes.
Prøv følgende for at indstille din IP-adresse
automatisk, eller indstil din IP-adresse
manuelt ved at vælge IP-indstil..
1) Kontroller, at DHCP-server er aktiveret
på routeren.
2) Fjern stikket til routeren, og sæt det i
igen.
3) Kontakt internetleverandøren for flere
oplysninger.
●● Kan ikke oprette forbindelse til netværket.
Prøv følgende: Kontroller, om IP-adresse
er indstillet korrekt i IP-indstil.. Kontakt
internetleverandøren for flere oplysninger.
●● Sluttet til dit lokale netværk, men kan ikke
oprette forbindelse til internettet.
Kontroller DNS-indstillingerne i IP-indstil.,
eller kontakt din internetleverandør vedr.
adgang til internettet.
●● Netværksopsætning udført, men kan ikke
oprette forbindelse til internettet.
Kontakt din internetleverandør vedr.
adgang til internettet.
Opsætning af det trådløse netværk
Netværksindstillinger
Menu → Netværk → Netværksindstillinger
Indstil den kablede eller trådløse
netværksforbindelse, så du kan bruge
forskellige internettjenester, som f.eks.
Smart Hub, AllShare Play, og udføre
softwareopgraderinger.
Automatisk opsætning af trådløs
netværksforbindelse
De fleste trådløse netværk har et
valgfrit sikkerhedssystem, der kræver,
at enheder, der bruger netværket, skal
overføre en krypteret sikkerhedskode,
kaldet en adgangs- eller sikkerhedsnøgle.
Sikkerhedsnøglen er baseret på en “Pass
Phrase”, typisk et ord eller en række
bogstaver og tal med en specificeret
længde, som du blev bedt om at indtaste, da
du indstillede sikkerheden for dit trådløse
netværk.
Hvis du bruger denne metode ved
indstilling af netværksforbindelsen og
har en sikkerhedsnøgle til dit trådløse
netværk, skal du indtaste din “Pass Phrase”
under den automatiske eller manuelle
opsætningsproces.
NN Afhængigt af din router eller din modem,
kan du måske bruge en WPS-PIN-kode i
stedet.
Følg disse trin for automatisk at indstille dit
tv's trådløse netværksforbindelse:
1.Gå til skærmen Netværksindstillinger.
(Menu → Netværk →
Netværksindstillinger)
2.Vælg Start. Netværksfunktionen søger
efter tilgængelige, trådløse netværk.
Når dette er udført, vises en liste med
tilgængelige netværk.
3.På listen med netværk: Vælg et netværk,
du vil oprette forbindelse til, og vælg
derefter Næste.
NN Hvis den trådløse router er skjult
(usynlig), skal du vælge Tilføj netværk
og indtaste korrekt Netværksnavn
(SSID) og Sikkerhedsnøgle for at
etablere forbindelsen.
4.Hvis pop'up'en Indtast sikkerhedsnøgle
vises: Gå til trin 5. Hvis du vælger en
trådløs router, der ikke har sikkerhed: Gå
til trin 7.
5.Hvis routeren har sikkerhed: Indtast
sikkerhedsnøglen (sikkerhedsnøgle eller
PIN-kode).
NN Indtast sikkerhedsnøglen
(sikkerhedsnøgle eller PIN-kode).
NN Du bør kunne finde din “Pass Phrase”
på en af de opsætningsskærme, du
anvendte, da du indstillede din router
eller dit modem.
6.Vælg Næste, når du er færdig. Skærmen
til netværksforbindelse vises, og
godkendelsesprocessen starter.
7.Når tilslutningen er kontrolleret, vises
meddelelsen “Du har forbindelse til
internettet. Hvis du har problemer
med at bruge onlinetjenester, skal du
kontakte din internetleverandør.”.
NN Hvis netværket ikke accepterer
sikkerhedsnøglen eller PIN-koden: Vælg
Prøv igen eller vælg IP-indstil. for at
indtaste indstillingerne manuelt.
NN Hvis du vil indstille forbindelsen manuelt,
skal du vælge IP-indstil.. Gå til næste
afsnit “Manuel netværksopsætning”.
Manuel opsætning af trådløs
netværksforbindelse
Du kan konfigurere dit tv's trådløse
netværksforbindelse manuelt, når du slutter
tv'et til et netværk, der kræver en statisk
IP-adresse, eller hvis den automatiske
tilslutningsproces mislykkes.
Hentning af værdier til
netværkstilslutningen
For at få vist værdierne til
netværksindstillingerne skal du fra de fleste
Windows-computere følge disse trin:
1.Højreklik på netværksikonet nederst til
højre på skærmen.
2.Klik på Status i den pop-up-menu, der
vises.
3.Klik på fanen Support i den dialogboks,
der vises.
4.Klik på knappen Detaljer på
fanen Support. Værdierne for
netværksforbindelsen vises.
Følg disse trin for manuelt at indstille dit tv's
trådløse netværksforbindelse:
1.Gå til skærmen Netværksindstillinger.
(Menu → Netværk →
Netværksindstillinger)
2.Vælg Start. Netværksfunktionen søger
efter tilgængelige, trådløse netværk.
Når dette er udført, vises en liste med
tilgængelige netværk.
3.Vælg på listen med netværk et netværk,
du vil oprette forbindelse til, og vælg
derefter Næste.
NN Hvis den trådløse router er skjult
(usynlig), skal du vælge Tilføj netværk
og indtaste korrekt Netværksnavn
(SSID) og Sikkerhedsnøgle for at
etablere forbindelsen.
4.Hvis pop'up'en Indtast sikkerhedsnøgle
vises: Gå til trin 5. Hvis du valgte en
trådløs router, der ikke har sikkerhed: Gå
til trin 7.
5.Indtast sikkerhedsnøglen
(sikkerhedsnøgle eller PIN-kode).
NN Indtast sikkerhedsnøglen ved brug af
et tastaturskærmbillede.
NN Du bør kunne finde din “Pass Phrase”
på en af de opsætningsskærme, du
anvendte, da du indstillede din router
eller dit modem.
6.Vælg Næste, når du er færdig. Skærmen
til netværksforbindelse vises, og
godkendelsesprocessen starter.
7.Vælg Stop. Godkendelsesprocessen
stopper. Vælg IP-indstil. på skærmen til
netværksforbindelse. Skærmbilledet IPindstil. vises.
8.Vælg IP-tilstand, og indstil derefter IPtilstand til Manuel.
9.Gå til indtastningsfeltet IP-adresse,
og vælg derefter IP-adresse med
fjernbetjeningen.
10.Indtast med fjernbetjeningen den første
del af din IP-adresse (f.eks. 105) i det
første indtastningsfelt. Gå til næste felt,
når du er færdig.
11.Indtast den næste del af din IP-adresse.
Gå til næste felt, når du er færdig.
12.Gentag indtastningsprocessen for hvert
felt i din IP-adresse.
NN Hvis du taster forkert, så indtast tallet
igen for at rette det.
13.Når du er færdig: Gå til felterne Subnet
Mask.
14.Gentag samme indtastningsproces for
Subnet Mask, Gateway og DNS Server.
15.Vælg OK, når du er færdig. Skærmen
til netværksforbindelse vises, og
godkendelsesprocessen starter. Når
tilslutningen er kontrolleret, vises
meddelelsen "Du har forbindelse til
internettet. Hvis du har problemer
med at bruge onlinetjenester, skal du
kontakte din internetleverandør.".
WPS(PBC) Netværksopsætning
Hvis din router har knappen WPS(PBC),
kan du konfigurere tv'ets trådløse
netværksforbindelse med knappen
WPS(PBC).
Følg disse trin for at indstille dit tv's trådløse
netværksforbindelse med WPS(PBC):
1.Gå til skærmen Netværksindstillinger.
(Menu → Netværk →
Netværksindstillinger).
2.Vælg Start. Netværksfunktionen søger
efter tilgængelige trådløse netværk.
Når dette er udført, vises en liste med
tilgængelige netværk.
3.Vælg WPS(PBC).
4.Tryk på knappen WPS (PBC) på din
router i løbet af 2 minutter. Dit tv henter
automatisk alle nødvendige værdier
til netværksindstilling og opretter
forbindelse til dit netværk.
5.Skærmen til netværksforbindelse vises,
og netværksindstillingen er udført.
Plug & Access Netværksopsætning
Med funktionen Plug & Access kan du
nemt slutte dit Samsung-tv til din trådløse
Samsung-router (sælges separat) ved at
bruge en USB-hukommelsesnøgle til at
overføre opsætningsinformationerne fra
routeren til tv'et. Hvis din trådløse router
(ikke-Samsung) ikke understøtter Plug &
Access, skal du oprette forbindelse ved
hjælp af en af de andre metoder.
NN Du kan se udstyr, der understøtter Plug
& Access, på www.samsung.com.
Følg disse trin for at indstille dit tv's trådløse
netværksforbindelse med Plug & Access:
1.Tænd for den trådløse Samsung-router
og dit tv.
2.Sæt en USB-hukommelsesnøgle i USBporten på din trådløse Samsung-router.
Kontroller routerens indikator for at
sikre, at den er tændt (blinker → til).
3.Tag USB-hukommelsesnøglen ud
af routeren, og sæt den derefter
i en USB-port på dit Samsungtv. Hukommelsesnøglen overfører
tilslutningsinformationerne.
4.Vent, indtil forbindelsen er etableret
automatisk.
NN Hvis Plug & Access ikke opretter
forbindelse mellem dit tv og din
trådløse router, vises en pop-upskærm, der fortæller dig om fejlen.
Hvis du vil prøve at bruge Plug &
Access igen, skal du frakoble USBhukommelsesnøglen, nulstille
routeren og derefter prøve igen fra
trin 1. Du kan også prøve en af de
andre tilslutningsmetoder
5.Skærmen til netværksforbindelse vises,
og netværksindstillingen er udført.
NN Hvis indstillingerne for den trådløse
router ændres, eller du installerer en
ny trådløs router, skal du udføre Plug &
Access-proceduren igen fra trin 1.
Netværksstatus
Kontroller status på det aktuelle netværk
og internettet.
Hvis den trådløse netværksforbindelse
mislykkes...
●● Fejl ved tilslutning til trådløst netværk.
Ingen trådløs router valgt. Gå til
Netværksindstillinger for at vælge din
router.
●● Kan ikke oprette forbindelse til trådløs
router.
Prøv følgende: Kontroller, at routeren er
tændt. Er den tændt, så sluk den, og tænd
den igen. Kontroller, om du skal indtaste en
sikkerhedsnøgle for at bruge routeren.
●● Automatisk IP-indstilling mislykkedes.
Prøv følgende for at indstille din IP-adresse
automatisk, eller indstil din IP-adresse
manuelt ved at vælge 'IP-indstil.'.
1) Kontroller, at DHCP-server er aktiveret
på routeren.
2) Fjern stikket til routeren, og sæt det i
igen.
3) Kontakt internetleverandøren for flere
oplysninger.
●● Kan ikke oprette forbindelse til netværket.
Prøv følgende: Kontroller, om IP-adresse
er indstillet korrekt i IP-indstil.. Kontakt
internetleverandøren for flere oplysninger.
●● Sluttet til dit lokale netværk, men kan ikke
oprette forbindelse til internettet.
Kontroller DNS-indstillingerne i IP-indstil.,
eller kontakt din internetleverandør vedr.
adgang til internettet.
●● Netværksopsætning udført, men kan ikke
oprette forbindelse til internettet.
Kontakt din internetleverandør vedr.
adgang til internettet.
Administration af netværksenhederne
Wi-Fi Direct
Menu → Netværk → Wi-Fi Direct
Indstil at slutte tv'et til trådløse mobile
enheder. Med denne funktion kan du slutte
trådløse mobile enheder direkte til dit tv
uden brug af en router.
NN For at bruge denne funktion skal din
mobile enhed være understøttet af Wi-Fi
Direct.
Slut din mobile enhed til dit tv ved at Wi-Fi
Direct følge disse trin:
1.Gå til skærmen Wi-Fi Direct (Netværk
→ Wi-Fi Direct). Tv'et starter med at
søge efter enheder og viser derefter
enhederne på skærmen Wi-Fi Direct.
2.Aktiver funktionen Wi-Fi Direct på din
enhed. Vælg den ønskede Wi-Fi-enhed.
–– Ved PBC: Tryk på knappen WPS(PBC)
på din Wi-Fi-enhed i løbet af 2
minutter. Pop'up'en Tilslutter vises,
efterfulgt af pop-up'en Tilsluttet. Når
den lukkes, bør du kunne se enheden
vist som tilsluttet på Wi-Fi Directskærmen.
–– PIN: Indtast den viste PIN-kode på din
enhed.
NN Hvis du vil frakoble enheden, skal du
vælge den tilsluttede enhed og derefter
vælge Frakobl. Pop'up'en Tilslutter vises,
efterfulgt af pop-up'en Tilsluttet. Når
den lukkes, bør du kunne se enheden vist
som tilsluttet på Wi-Fi Direct-skærmen.
NN Tv'et og BD-produkterne har rollen
som gruppeejer. Hvis et tv eller en BD
er tilsluttet via Wi-Fi Direct, vises den
tilsluttede enhed som en gruppeejer
på Wi-Fi Direct-listen. Men – selv i
denne situation – kan tv'et ikke oprette
forbindelse til et andet tv eller en anden
BD gennem Wi-Fi Direct.
Blød AP
Menu → Netværk → Blød AP
Med denne funktion kan du slutte tv'et til
dine mobile enheder, hvis din mobile enhed
ikke understøtter Wi-Fi Direct.
På skærmen Blød AP kan du foretage
indstillinger for tilslutning af Wi-Fi-enheder.
●● Blød AP
Aktiverer eller deaktiverer Blød AP. Når
Blød AP er indstillet til Til, kan dine mobile
enheder finde tv'ets netværksnavn i Wi-Fi-
tilslutningslisten.
●● Sikkerhedsnøgle
Indtast en Sikkerhedsnøgle med en længde
på mindst 8 tegn med fjernbetjeningen.
Vælg Udført, når du er færdig.
–– Hvis sikkerhedskoden er på mindre end 8
tegn, er Udført ikke tilgængelig.
–– For at tilslutte en mobil enhed til tv'et
skal du indtaste sikkerhedskoden i
enheden.
–– Hvis netværket ikke fungerer korrekt,
skal du kontrollere sikkerhedsnøglen
igen. En forkert sikkerhedsnøgle kan
forårsage en fejlfunktion.
Ved at bruge Wi-Fi Direct eller Blød AP kan du
dele data gennem AllShare Play.
(Kun for visse mobilenhedsmodeller blandt
de mobilenhedsmodeller, der understøtter
Wi-Fi Direct eller Blød AP.)
Wi-Fi Direct
Blød AP
Antal Wi-Fi-enheder der kan
tilsluttes
Op til 5
Op til 5
Datadeling
Understøttet gennem (kun for
understøttede mobilenhedsmodeller.)
Kun gennem AllShare
AllShare-indstillinger
Menu → Netværk → AllShare-indstillinger
Med AllShare Play kan du afspille Videoer,
Billeder eller Musik, der findes på din pc
eller på dine DLNA-kompatible enheder,
gennem dit tv med en netværkstilslutning.
Du kan også styre tv'et med disse enheder.
Skærmbilledet AllShare-indstillinger viser
dine netværkstilsluttede AllShare-enheder
og deres IP-adresser. Med denne skærm
kan du tillade en enhed at få adgang til tv'et,
afvise adgang eller slette enheden fra listen
AllShare.
Skærmen AllShare-indstillinger viser
kun enheder, hvis du har oprettet
netværksforbindelser til AllShare-enheder.
Ellers er den tom.
For at bruge AllShare-netværksfunktionen
skal du installere AllSharenetværkssoftwaren på din pc. Se "Brug
af AllShare-afspilningsfunktionerne" for
detaljer om opsætningsmulighederne.
Enhedsnavn
Menu → Netværk → Enhedsnavn
Indtast et navn for dette tv. Navnet vises
på netværksbaserede fjernbetjeninger og
enheder, der bruger AllShare Play.
NN Der vises et tastatur på skærmen.
Indtast manuelt et navn til dit tv med
fjernbetjeningen. Hvis du f.eks. vil ændre
navnet til Samsung-tv, skal du vælge
hvert tegn med fjernbetjeningen. Vælg
Udført, når du er færdig.
Indstilling af tid
Tid
Menu → System → Tid
NN Den aktuelle tid vises, hver gang
du vælger Information med
fjernbetjeningen.
●● Ur
Indstil uret for at anvende forskellige timerfunktioner på tv'et
NN Hvis du fjerner strømkablet, skal du
indstille uret igen.
Urtilstand: Indstil den aktuelle tid manuelt
eller automatisk.
–– Auto: Tv'et indstiller automatisk den
aktuelle tid vha. tiden fra en digital kanal.
NN Der skal være sluttet kabel eller
antenne til tv'et for at indstille tiden
automatisk.
NN Afhængigt af tv-stationen og
-signalet indstilles tiden muligvis
ikke automatisk korrekt. Hvis dette
forekommer, skal du indstille tiden
manuelt.
–– Manuel: Indstil den aktuelle tid manuelt.
Indstil ur: Indstil Dato og Tid manuelt.
Du kan indstille aktuel dato og tid med
fjernbetjeningen.
NN Kun tilgængelig, når Urtilstand er
indstillet til Manuel.
Tidszone: Vælg din tidszone.
NN Denne funktion er kun tilgængelig, når
Urtilstand er indstillet til Auto.
GMT: Vælger din tidszone.
NN Når Land er indstillet til Andre, kan du
bruge denne funktion.
DST: Aktiverer eller deaktiverer DST
(sommertid).
NN Denne funktion er kun tilgængelig, når
Urtilstand er indstillet til Auto.
●● Sleep-timer
Slukker automatisk for tv'et efter en
forudindstillet tidsperiode. (30, 60, 90, 120,
150 eller 180 minutter).
NN Vælg en tidsperiode med
fjernbetjeningen. For at annullere Sleeptimer: Vælg Fra.
●● Til-timer
Indstil Til-timer, så dit tv tænder automatisk
på et klokkeslæt og en dag efter dit valg.
Du kan indstille tre separate Til-timerkonfigurationer. (Til-timer 1, Til-timer 2,
Til-timer 3) og vælge den indholdskilde, som
tv'et viser, når det tændes: en luft- eller
kabelkanal, en USB-enhed eller en set-top-
boks, der er sluttet til en af tv'ets indgange
(HDMI1, AV osv.).
NN Du skal indstille uret, inden du kan bruge
funktionen Til-timer.
Indstillinger: Vælg Fra, Én gang, Hver dag,
Man~Fre, Man~Lør, Lør~Søn eller Manuel.
Hvis du vælger Manuel, kan du vælge den
dag, hvor du ønsker, at din Til-timer skal
tænde for dit tv.
NN Mærket c angiver dage, du har valgt.
Tid: Indstil tiden, hvor tv'et skal tænde
automatisk.
Lydstyrke: Indstil den ønskede lydstyrke.
Tilpas lydstyrken med din fjernbetjening.
Kilde: Til at vælge det der tændes for, når
timerindstillingen aktiveres. Du kan indstille
tv'et til at tænde for en bestemt kanal eller
afspille indhold, som f.eks. video-, foto- eller
lydfiler, der findes på en ekstern enhed, der
er sluttet til tv'et.
NN USB-enheden skal være sluttet til tv'et,
før du kan vælge USB.
Antenne (når Kilde er indstillet til Tv): Vælg
ATV eller DTV.
Kanal (når Kilde er indstillet til Tv): Vælg
den ønskede kanal.
Musik / Billede (når Kilde er indstillet til
USB): Vælg en mappe på USB-enheden, som
indeholder musik- eller billedfiler, der skal
afspilles, når tv'et tændes automatisk.
NN Hvis der ikke er musikfiler på USB-
enheden, eller du ikke vælger en mappe,
der indeholder musikfiler, virker Timer-
funktionen ikke korrekt.
NN Hvis der kun er én billedfil på din USB-
enhed, afspilles diasshowet ikke.
NN Hvis mappenavnet er for langt, kan
mappen ikke vælges.
NN Alle de USB-enheder, du anvender, har
deres egen mappe. Hvis du anvender
flere USB-enheder af samme type, skal
du sørge for, at de mapper, der er tildelt
samme USB-enhed, har forskellige navne.
NN Det anbefales, at du bruger en USB-nøgle
og en multikortlæser, når du bruger Tiltimer. Funktionen Til-timer fungerer
muligvis ikke med USB-enheder, der
har indbygget batteri, MP3-afspillere
eller bærbare medieafspillere, som er
fremstillet af visse producenter, fordi
disse enheder er længe om at blive
identificeret.
NN Hvis du indstiller Til-timer til at afspille en
fil, der er gemt på en USB-harddisk, kan
det tage op til 40 sekunder eller mere at
afspille filen, efter at tv'et er tændt.
●● Fra-timer
Indstil Fra-timer, så dit tv slukker
automatisk på et tidspunkt og en dag efter
dit valg. Du kan indstille tre separate Fratimer-konfigurationer. (Fra-timer 1, Fratimer 2, Fra-timer 3)
NN Du skal indstille uret, inden du kan bruge
din Fra-timer.
Indstillinger: Vælg Fra, Én gang, Hver dag,
Man~Fre, Man~Lør, Lør~Søn eller Manuel.
Hvis du vælger Manuel, kan du vælge den
dag, hvor du ønsker, at din Fra-timer skal
slukke for dit tv.
NN Mærket c angiver dage, du har valgt.
Tid: Indstil tiden, hvor tv'et skal slukke
automatisk.
Blokering af programmer
Sikkerhed
Menu → System → Sikkerhed
Med denne funktion kan du konfigurere
programrelaterede sikkerhedsindstillinger.
Hver gang, du går til funktionerne
Sikkerhed, vises skærmen til PIN-kode,
og du skal indtaste PIN-koden. Skærmen
til PIN-kode lukkes, og menuen Sikkerhed
vises.
●● Kanallås
Lås kanalerne i menuen Kanal for at
forhindre, at uautoriserede brugere, f.eks.
børn, ser upassende programmer.
NN Kun tilgængelig, når Kilde er indstillet til
Tv.
●● Programvurd.lås
(Afhængigt af landet)
Når den er aktiveret, kan funktionen
Programvurd.lås automatisk blokere for
programmer, du anser for upassende for
dine børn. Du skal indtaste en PIN-kode,
inden du kan indstille eller ændre nogen af
begrænsningerne ved din Programvurd.lås.
NN Elementerne under Programvurd.lås
afhænger af det enkelte land.
●● Aktiver Voksen-genre til England
Du kan justere Aktiver Voksen-genre.
NN Aktiver Voksen-genre er kun tilgængelig
for Freesat antenne.
●● Skift PIN
Skærmbilledet Skift PIN vises. Vælg 4 cifre
til PIN-koden, og indtast dem i Angiv ny PIN.
Indtast de samme 4 cifre igen i Bekræft ny
PIN. Når skærmbilledet til bekræftelse vises:
Vælg Luk. Tv'et har gemt din nye PIN-kode.
Sådan ser du programmer eller film med
begrænsninger
Hvis tv'et er indstillet på et program
eller en fil med begrænsninger, blokerer
Programvurd.lås det/den.
Skærmen bliver tom, og pop-up-
meddelelsen vises. Indtast med
fjernbetjeningen PIN-koden for at fjerne
blokeringen af programmet eller filmen.
Økonomiske løsninger
Økoløsning
Menu → System → Økoløsning
●● Energibesparelse
Lader dig justere tv’ets lysstyrke for at
reducere strømforbruget. Hvis du vælger
Sluk billede, slukkes skærmen, men lyden
forbliver tændt. Tryk på en vilkårlig knap
med undtagelse af lydstyrkeknappen for at
tænde for skærmen.
●● Økosensor
For at øge din strømbesparelse afpasses
billedindstillingerne automatisk til rummets
lys.
NN Hvis du justerer Baggrundslys
til LED-tv
/ Cellelys
til plasma-tv
i menuen
Billede, indstilles Økosensor automatisk
til Fra.
Min. baggrundslys
til LED-tv
/ Min. cellelys
til PDP-tv : Når Økosensor er indstillet til Til,
kan du manuelt justere skærmens mindste
lysstyrke.
NN Hvis Økosensor er indstillet til Til, kan
skærmens lysstyrke ændres (blive lidt
mørkere eller lysere), afhængigt af
den omgivende lysintensitet. Du kan
styre skærmens mindste lydstyrke med
funktionen Min. baggrundslys
Min. cellelys
til LED-tv
til plasma-tv .
●● Intet standbysig.
For at undgå unødvendigt energiforbrug
kan du indstille, hvor længe tv'et skal
/
forblive tændt, når det ikke modtager et
signal.
●● Aut. sluk. Fra
Tv'et slukkes automatisk, hvis du ikke
trykker på en knap på fjernbetjeningen
eller tv-controlleren i løbet af 4 timer for at
undgå overophedning.
Billede i billede (PIP)
PIP
Menu → System → PIP
Du kan på samme tid se et signal, hvor
signalet er passeret gennem tv'ets tuner og
se video fra en ekstern videokilde.
Hvis du f.eks. har sluttet en kabelboks til
Cable In-stikket, kan du anvende PIP til at se
programmer fra kabelboksen og en film fra
en Blu-ray-afspiller, der er sluttet til HDMI
In-stikket.
NN Når Smart Hub eller Programvurd.lås er
aktiveret, kan du ikke bruge PIP.
●● PIP
Aktiverer eller deaktiverer funktionen PIP.
●● Kanal
Vælg kanalen til skærmen med
underbilledet.
●● Størrelse
Vælg en størrelse til skærmen med
underbilledet.
●● Position
Vælger en position til skærmen med
underbilledet.
NN I tilstanden Dobbelt (à, Œ) kan
Position ikke vælges.
●● Lydvalg
Du kan vælge at lytte til lyden fra
hovedbilledet eller fra underbilledet.
NN Hvis du slukker tv'et, mens du ser tv i
tilstanden PIP, nulstilles funktionen PIP til
Fra. Når du tænder for tv'et, skal du igen
tænde for PIP for at se tv i tilstanden PIP.
NN Du bemærker muligvis, at billedet på
skærmen PIP bliver en anelse unaturligt,
når du bruger hovedvinduet til spil eller
karaoke.
NN PIP fungerer ikke, når funktionen 3D er
aktiv.
NN PIP Indstillinger: Billedet fra den eksterne
videokilde vil være i hovedbilledet, og
billedet fra tv'ets tuner vil være på PIPskærmen med underbilledet.
–– Hovedbillede: Komponent, HDMI
–– Underbillede: Tv
Brug af tv'et med et tastatur og en mus
Enhedsstyring
Menu → System → Enhedsstyring
Med denne funktion kan du indstille et
tastatur eller en mus til brug med tv'et.
Du kan vise din enhedsliste og justere
indstillingerne for tastatur eller mus i denne
menu.
NN Afhængigt af modellen på USB HID-
tastaturet og -musen, er de måske ikke
kompatible med tv'et.
●● Tastaturindstill.
Lader dig anvende et USB- eller Bluetoothtastatur med dit tv. Hvis du vil bruge et USBtastatur, skal du slutte det til USB-porten.
Hvis du vil bruge et Bluetooth-tastatur, skal
du tilslutte det med Bluetooth-funktionen.
NN Kun tilgængelig, når QWERTY-
tastaturskærmen vises i Web Browser.
Vælg tastatur
Vælg det ønskede tastatur på din
tastaturliste. Du kan kun bruge ét tastatur
ad gangen, også selvom der er tilsluttet
flere.
Tilføj Bluetooth-tastatur
Du kan tilføje et Bluetooth-tastatur.
Tastaturindstil.
Indstiller standardmulighederne for
tastatursproget og -typen.
–– Tastatursprog: Indstil et sprog for dit
tastatur.
–– Tastaturtype: Indstil, hvilken
tastaturtype du vil anvende til
tekstindtastning.
–– Skift indtastningssprog: Vælg en
tastsekvens til brug ved skift af
indtastningssprog.
●● Indstill. for mus
Lader dig anvende en USB- eller Bluetoothmus med dit tv. Hvis du vil bruge en USBmus, skal du slutte den til USB-porten. Hvis
du vil bruge en Bluetooth-mus, skal du
tilslutte den med Bluetooth-funktionen.
Du kan bruge musen i tv'ets menu på samme
måde, som du bruger en mus på en pc.
Vælg mus
Vælg den ønskede mus på din museliste.
Du kan kun bruge én mus ad gangen, også
selvom der er tilsluttet flere.
Tilføj Bluetooth-mus
Du kan tilføje en Bluetooth-mus.
Indstill. for mus
Indstiller standardmulighederne for
museknapperne.
–– Primær knap: Vælg den hovedknap,
du vil anvende til at klikke og vælge på
skærmen.
–– Markørens størrelse: Indstil størrelsen
på musemarkøren på skærmen.
–– Markørhastighed: Vælg
musemarkørhastigheden.
Brug af tv'ets menu med en mus
1.Slut en USB- eller en Bluetooth-mus til
dit tv.
2.Klik på en primær knap, du har valgt.
Pop'up'en Gå til vises.
3.Vælg Smart Hub eller Menu i Gå til.
4.Brug musen på samme måde, som du
bruger en mus på en pc. Eksempel: For at
åbne Kanal på skærmbilledet Smart Hub
skal du klikke på ikonet Kanal.
NN For at afslutte et felt der ikke lukker: Klik
på R Retur.
NN For at afslutte en menu eller en Smart
Hub-skærm: Klik på R Retur.
NN For at skjule musemarkøren skal du
køre den en anelse ud over den nederste
skærmkant.
Andre funktioner
Sprog
Menu → System → Sprog
●● Menusprog
Indstil menusproget.
●● Sprog på tekst-tv
Indstil et ønsket sprog for tekst-tv.
NN Engelsk er standard i tilfælde, hvor
det valgte sprog ikke er tilgængeligt i
udsendelsen.
●● Foretrukket sprog
Vælg et sprog, som skal være
standardsprog, når der vælges en kanal.
Undertekst
(Tekstmeddelelser på skærmen)
Menu → System → Undertekst
Brug denne menu til at indstille tilstanden
Undertekst.
●● Undertekst
Aktiverer eller deaktiverer undertekster.
●● Underteksttilstand
Indstiller tilstanden for undertekster.
●● Undertekstsprog
Indstiller undertekstsproget.
NN Hvis det program, du ser, ikke
understøtter funktionen Hørehæmmede,
aktiveres Normal automatisk, også hvis
du har valgt tilstanden Hørehæmmede.
NN Engelsk er standard i tilfælde, hvor
det valgte sprog ikke er tilgængeligt i
udsendelsen.
Digital tekst
til England
Hvis programmet udsendes med digital
tekst, er denne funktion aktiveret.
MHEG (Multimedia and Hypermedia
Information Coding Experts Group):
En international standard for
datakodningssystemer der anvendes
i multimedier og hypermedier. Dette
er på et højere niveau end MPEGsystemet, der omfatter datakædning
af hypermedier, som f.eks. stillbilleder,
tegntjenester, animationer, grafik- og
videofiler samt multimediedata. MHEG
er brugerinteraktionsteknologi på
udførelsestidspunktet og anvendes ved
forskellige områder, herunder VOD (VideoOn-Demand), ITV (interaktivt tv), EC
(elektronisk handel), teleundervisning,
telekonferencer, digitale biblioteker og
netværksspil.
Skærmbeskyttelse
til PDP-tv
For at nedsætte risikoen for
billedindbrænding er denne
enhed udstyret med Pixelskiftskærmbeskyttelsesteknologi. Pixelskift
flytter billedet en anelse på skærmen.
Med indstillingen Pixelskift kan du
programmere tiden (i minutter) mellem
billedets bevægelse.
Dit tv indeholder også følgende yderligere
skærmbeskyttelsesfunktioner:
–– Pixelskift
–– Autobeskyttelsestid
–– Ruller
–– Grå sider
●● Pixelskift
Med denne funktion kan du indstille tv'et til
minutiøst at flytte pixels på plasmaskærmen
vandret eller lodret for at minimere
efterbilledet på skærmen.
Mulige indstillinger for Pixelskift og optimale
indstillinger:
Vandret
–– Mulige indstillinger: 0 – 4 (pixels)
–– Optimale indstillinger for Tv/AV/
Komponent/HDMI: 4
Lodret
–– Mulige indstillinger: 0 – 4 (pixels)
–– Optimale indstillinger for Tv/AV/
Komponent/HDMI: 4
Tid (minutter)
–– Mulige indstillinger: 1 - 4 min.
–– Optimale indstillinger for Tv/AV/
Komponent/HDMI: 4 min.
NN Værdien for Pixelskift kan variere,
afhængigt af skærmstørrelsen og
tilstanden.
NN Denne funktion er ikke tilgængelig i
tilstanden Skærmtilpasning.
●● Autobeskyttelsestid
Hvis skærmen viser et stillbillede i en vis
periode, som du definerer, aktiverer tv'et
pauseskærmen for at forhindre dannelse af
indbrændte billeder eller spøgelsesbilleder
på skærmen.
●● Ruller
Denne funktion fjerner efterbilleder på
skærmen ved at tænde for alle pixels på
skærmen iht. et mønster. Brug denne
funktion, hvis der er efterbilleder eller
symboler på skærmen, især hvis du viser
stillbilleder på skærmen i lang tid.
NN Funktionen til fjernelse af efterbilleder
skal køre i lang tid (ca. 1 time) for
effektivt at fjerne efterbilleder på
skærmen. Hvis efterbilledet ikke fjernes
efter anvendelse af funktionen, skal du
gentage funktionen.
NN Tryk på en vilkårlig knap for at annullere
denne funktion.
●● Grå sider
Når du ser tv i skærmforholdet 4:3, kan
brug af funktionen Grå sider forhindre
skade på skærmens kanter ved at justere
hvidbalancen til de yderste venstre og højre
sider.
Autobeskyttelsestid
til LED-tv
Hvis skærmen viser et stillbillede i en vis
periode, som du definerer, aktiverer tv'et
pauseskærmen for at forhindre dannelse af
indbrændte billeder eller spøgelsesbilleder
på skærmen.
Generelt
Menu → System → Generelt
●● Spiltilstand
Hvis du har tilsluttet en spillekonsol, som
f.eks. en PlayStation™ eller Xbox™, til tv'et,
kan du få en mere realistisk spilleoplevelse,
hvis du aktiverer Spiltilstand.
Forholdsregler og begrænsninger for
Spiltilstand
–– Inden du frakobler en spillekonsol og
tilslutter en anden ekstern enhed, skal du
indstille Spiltilstand til Fra.
–– Hvis du viser menuen Tv i Spiltilstand,
ryster skærmen en anelse.
NN Spiltilstand er ikke tilgængelig, hvis
inputkilden er indstillet til Tv.
NN Indstil kun Spiltilstand til Til, når du
har tilsluttet en spillekonsol. Hvis du
aktiverer Spiltilstand, inden du har
tilsluttet spillekonsollen, vil du måske
bemærke reduceret billedkvalitet.
NN Hvis Spiltilstand er indstillet til Til,
indstilles Billede automatisk til Standard
og Lydtilstand indstilles til Film.
●● BD Wise
Giver en optimal billedvisning for Samsung
dvd-, blu-ray- og hjemmebiografprodukter,
som understøtter BD Wise. Når BD Wise
er indstillet til Til, ændres billedtilstanden
automatisk til den optimale opløsning.
NN Tilgængelig når du tilslutter Samsung
produkter, der understøtter BD Wise
gennem et HDMI-kabel til tv'et.
●● Menugennemsigtig.
Juster menufeltets gennemsigtighed.
●● Lydfeedback
Dit tv giver lydfeedback, når du bruger tv'et.
Lydfeedback er aktiveret som standard.
Deaktiver Lydfeedback, eller juster dens
lydstyrke.
●● Panellås
Lås eller lås op for alle tasterne på tvcontrolleren på én gang. Når Panellås er
aktiveret, fungerer tv-controlleren ikke.
●● Startlogo
Viser Samsung-logoet, når tv'et tændes.
●● Lyseffekt til LED-tv
Du kan tænde/slukke indikatoren på tv'ets
forside. Sluk den for at spare på strømmen,
eller hvis indikatoren generer dig.
NN Indstil Lyseffekt til Fra for at reducere
strømforbruget.
NN Lysets farve kan variere, afhængigt af
modellen.
●● Anti-flimmer
Fjern flimren ved at justere kameraets
strømfrekvens.
Anynet+ (HDMI-CEC)
Menu → System → Anynet+ (HDMI-CEC)
Gør det muligt at styre alle tilsluttede
Samsung-enheder, der understøtter
Anynet+, med fjernbetjeningen til dit
Samsung-tv.
Se detaljer om opsætningsmuligheder: Se
instruktionerne til “Aynet+(HDMI-CEC)”.
DivX® Video på kommando
Menu → System → DivX® Video på kommando
Viser den registreringskode, der er
godkendt til tv'et. Hvis du besøger DivXwebstedet og registrerer dig med den
10-cifrede registreringskode, kan du
downloade VOD-registreringsfilen. Når du
afspiller den med Media Play, færdiggøres
registreringen.
NN For flere informationer om DivX(R) VOD
kan du besøge http://vod.divx.com.
Fælles interface
Menu → System → Fælles interface
●● CI Menu (CI-menu): Med denne funktion
kan brugeren vælge fra den menu, CAM’et
leverer. Vælg CI-menuen baseret på
menuen PC Card (Pc-kort).
●● Programinfo: Viser oplysninger om det
CAM, der er indsat i CI-slotten og på et “CI”
eller “CI+ CARD”, som er indsat i CAM'et. Du
kan installere CAM’et når som helst, uanset
om tv’et er tændt eller slukket.
1.Køb CI CAM-modulet hos din nærmeste
forhandler eller pr. telefon.
2.Sæt et “CI” eller “CI+ CARD” i CAM'et i
pilens retning.
3.Indsæt CAM'et sammen med “CI” eller
“CI+ CARD” i CI-slotten i pilens retning,
så det justeres parallelt med slotten.
4.Kontroller, om du kan se et billede på en
kodet kanal.
Menuen Support
e-Manual
Menu → Support → e-Manual
Denne e-Manual er indbygget i dit tv. Åbn
e-Manualen for at lære, hvordan du bruger
de mange funktioner i dit tv.
NN Se “Sådan vises e-Manualen” i
brugervejledningen for detaljerede
informationer om skærmbilledet
e-Manual.
Selvdiagnose
Menu → Support → Selvdiagnose
●● Billedtest
Bruges til at undersøge billedproblemer.
Billedtest viser et billede med høj opløsning,
så du kan se efter svagheder eller fejl.
Ja: Vælg Ja, hvis testbilledet ikke vises,
eller hvis der er støj eller forvrængning i
testbilledet. Der kan være et problem med
tv'et. Kontakt Samsungs kundeservice for
hjælp.
Nej: Vælg Nej, hvis testbilledet vises
korrekt. Der kan være et problem med dit
eksterne udstyr. Kontrollér tilslutningerne.
Hvis problemet fortsætter, skal du se i
brugervejledningen til den eksterne enhed.
●● Lydtest
Brug den indbyggede melodi for at
kontrollere lydproblemer.
NN Hvis du ikke hører lyd fra tv'ets
højttalere, skal du, inden du udfører
lydtesten, kontrollere, at Vælg højttaler
er indstillet til Tv-højttaler i menuen Lyd
og derefter prøve højttalerne igen.
NN Du kan høre melodien under testen, også
selvom du har indstillet Vælg højttaler til
Ekstern højttaler eller har afbrudt lyden.
Ja: Vælg Ja, hvis der ikke er lyd i nogen
højttaler, eller der kun er lyd i den ene
højttaler under lydtesten. Der kan være
et problem med tv'et. Kontakt Samsungs
kundeservice for hjælp.
Nej: Vælg Nej, hvis du kan høre lyd fra
højttalerne. Der kan være et problem
med dit eksterne udstyr. Kontrollér
tilslutningerne. Hvis problemet fortsætter,
skal du se i brugervejledningen til den
eksterne enhed.
●● Signalinformation
(Kun digitale kanaler)
Modtagelseskvaliteten af luftbårne HDkanaler er ikke perfekte, eller kanalerne
er ikke tilgængelige. Signalinformation
viser signalstyrken for HD-kanaler, så
du kan justere din antenne for at forøge
signalstyrken og modtage HD-kanaler.
●● Nulstil
Nulstil med undtagelse af dine
netværksindstillinger alle indstillinger til
fabriksindstillingerne.
Følg disse trin for at nulstille tv'et til
standardindstillingerne:
1.Gå til menuen Nulstil. (Support →
Selvdiagnose → Nulstil)
2.Skærmbilledet til indtastning af PINkode vises. Indtast den fircifrede PINsikkerhedskode med fjernbetjeningen.
3.Når du har gjort det, forsvinder
skærmen til PIN-kode. Meddelelsen
"Alle indstillingerne vender tilbage til
fabriksstandarderne." vises.
4.Vælg Ja. Alle indstillinger nulstilles. Tv'et
slukkes og tændes igen automatisk.
Skærmbilledet Indstillinger vises. Se den
trykte vejledning for flere informationer
om Indstillinger.
●● Problemløsning
Hvis det ser ud til, at der er et problem med
dit tv, så gå til fejlfindingsguiden for en
løsning.
Softwareopdatering
Menu → Support → Softwareopdatering
Med menuen Softwareopdatering kan du
opgradere tv'ets software til den nyeste
version.
Aktuel version: Dette er den
softwareversion, der allerede er installeret i
tv'et.
Du kan opgradere til den nyeste version på fem
forskellige måder:
–– Via USB
–– Online
–– Via kanal
–– Alternativt software
–– Ventetilstand Opgradering
De fem metoder er forklaret på følgende
sider.
NN Pas på ikke at slukke for strømmen, før
opgraderingen er udført. Tv’et slukkes
og tændes automatisk efter afslutning
af softwareopgraderingen. Når du har
opgraderet softwaren, vender de videoog lydindstillinger, du har foretaget,
tilbage til deres standardindstillinger.
Vi anbefaler, at du noterer dine
indstillinger, så du nemt kan gendanne
dem efter opgraderingen.
●● Via USB
Følg disse trin for at opgradere Via USB:
1.Besøg www.samsung.com.
2.Download zip-filen med den nyeste USBsoftwareopgradering til din computer.
3.Udpak zip-filen på computeren. Der bør
nu være en mappe med samme navn som
exe-filen.
4.Kopiér mappen til et USB-flashdrev.
5.Tænd for tv'et, og sæt derefter USBflashdrevet i USB-porten på tv'et.
6.I tv'ets menu: Gå til Support →
Softwareopdatering.
7.Vælg Via USB.
NN Pas på ikke at fjerne USB-drevet, før
opgraderingen er udført.
●● Online
Med funktionen Online kan du opgradere
softwaren direkte fra internettet til dit
tv og derefter opgradere softwaren i én
arbejdsgang. For at bruge Online skal
du have konfigureret dit tv til at oprette
forbindelse til dit netværk, og tv'et
skal have forbindelse til internettet. Se
instruktionerne i "Opsætning af netværket".
Følg disse trin for at opgradere med Online:
1.Vælg Online. Meddelelsen Opretter
forbindelse til server vises.
2.Hvis der er en download til rådighed,
vises pop-up'en Download og en
statuslinje, og downloaden starter.
3.Når downloaden er fuldført, vises
skærmen Upgrade Query (Forespørgsel
om opgradering) med tre muligheder:
Opgrader nu, Opgr. senere eller
Opgrader ikke.
–– Hvis du vælger Opgrader nu,
opgraderer tv'et softwaren, slukker
og tænder derefter automatisk.
–– Hvis du ikke foretager et valg
inden for et minut eller vælger
Opgr. senere, gemmer tv'et den
nye opgraderingssoftware. Du kan
opgradere software senere ved
at bruge funktionen Alternativt
software.
–– Hvis du vælger Opgrader ikke,
annullerer tv'et opgraderingen.
●● Via kanal
Opgrader softwaren vha. sendesignalet.
NN Hvis denne funktion vælges i perioden
for softwareoverførsel, søger
funktionen efter tilgængelig software og
downloader softwaren.
NN Den tid, der tager at downloade
softwaren, bestemmes af
signalstatussen.
●● Alternativt software
Med indstillingen Alternativt software kan
du opgradere med en fil, som tv'et tidligere
har downloadet, men hvor du besluttede
ikke at installere med det samme, eller en
fil, som tv'et downloadede, mens det var
i standby (se Ventetilstand Opgradering i
næste afsnit).
Følg disse trin for at opgradere Alternativt
software:
1.Hvis opgraderingssoftwaren er
blevet downloadet, kan du se
softwareversionsnummeret til højre for
Alternativt software.
2.Vælg Alternativt software.
3.Tv'et viser en meddelelse, hvor du bliver
spurgt, om du vil opgradere. Vælg Ja.
Tv'et begynder at opgradere.
4.Når opgraderingen er fuldført, slukkes
tv'et automatisk og tændes igen.
●● Ventetilstand Opgradering
Du kan vælge funktionen Ventetilstand
Opgradering, så tv'et downloader ny
opgraderingssoftware, når det er i
standbytilstand.
I standbytilstand er tv'et slukket, men
dets internetforbindelse er aktiveret. På
denne måde kan tv'et opgradere softwaren
automatisk, når du ikke bruger det. Da tv'et
er tændt internt, kan skærmen gløde en
anelse. Dette fænomen kan fortsætte i mere
end 1 time, indtil softwaredownloadningen
er udført.
Følg disse trin for at indstille Ventetilstand
Opgradering:
1.Vælg Ventetilstand Opgradering.
2.Vælg Fra, 1 time senere, 2 timer senere,
0:00, 2:00, 12:00 eller 14:00.
–– Fra: Hvis du vælger Fra, viser tv'et
en pop-up-meddelelse, når en ny
opgraderingssoftware er tilgængelig.
–– 1 time senere, 2 timer senere,
0:00, 2:00, 12:00 eller 14:00:
Tv'et downloader automatisk ny
opgraderingssoftware, når det er
slukket og i standbytilstand.
NN For at bruge funktionen Ventetilstand
Opgradering skal dit tv være sluttet til
internettet.
Kontakt Samsung
Menu → Support → Kontakt Samsung
Se disse informationer, når dit tv ikke
fungerer korrekt, eller hvis du vil opgradere
softwaren. Du kan finde information
vedrørende vores callcentre, og hvordan du
downloader produkter og software.
Fjernadministration
Menu → Support → Fjernadministration
Callcenteret vil tilgå din fjernadministration,
og kan tilgå og styre dit Samsung-produkt
fjernt fra for at løse et problem. Brug kun
Fjernadministration, når du har et problem,
og kontakt først vores callcenter, når du
har aktiveret Fjernadministration.
Du kan finde det gældende nummer til vores
callcenter på siden Support under Kontakt
support på www.samsung.com.
Smart Hub
Menu → Support → Smart Hub
Med Smart Hub kan du oprette forbindelse
til internettet og nyde et udvalg af
internet- og multimedieindhold. For flere
informationer om hvordan du bruger Smart
Hub, kan du se “Smart Hub” i e-Manualen.
Brug af 3D-funktionen
3D
Menu → Billede → 3D
Med denne spændende nye funktion kan du
se 3D-indhold. For at få fuld glæde af denne
funktion har du brug for et par Samsung
aktive 3D-briller for at se 3D-video.
VIGTIGE SUNDHEDS- OG
SIKKERHEDSINFORMATIONER FOR
3D-BILLEDER.
Læs og forstå følgende sikkerhedsinformationer,
inden du bruger tv'ets 3D-funktion.
[[ Advarsel
Nogle seere kan føle ubehag, som f.eks.
svimmelhed, kvalme og hovedpine, når
de ser 3D-tv. Hvis du får et af disse
symptomer, skal du stoppe med at se 3Dtv, tage dine aktive 3D-briller af og hvile.
Ser du på 3D-billeder i længere tid, kan
du blive træt i øjnene. Hvis du bliver træt
i øjnene, skal du ophøre med at se 3D-tv,
tage de aktive 3D-briller af og hvile dig.
En ansvarlig voksen bør regelmæssigt
holde øje med børn, der bruger
3D-funktionen. Hvis der er oplysninger
om trætte øjne, hovedpine, svimmelhed
eller kvalme, så skal børnene ophøre med
at se 3D-tv og holde pause.
Brug ikke de aktive 3D-briller til andre
formål (f.eks. som almindelige briller,
solbriller, beskyttelsesbriller o.l.)
Brug ikke 3D-funktionen eller de aktive
3D-briller, når du bevæger dig rundt.
Hvis du bruger 3D-funktionen eller
aktive 3D-briller, når du bevæger dig
rundt, kan du komme til skade ved at gå
ind i genstande, vælte eller falde.
●● 3D-tilstand
Vælg 3D-indgangsformatet.
NN Hvis du vil nyde 3D-effekten helt, skal
du tage de aktive 3D-briller på først
og derefter vælge 3D-tilstand på
listen herunder. Det giver den bedste
3D-oplevelse.
Off
: Slukker for 3D-funktionen.
: Ændrer et 2D-billede til 3D.
: Viser to billeder ved siden af hinanden.
: Viser ét billede over et andet.
til LED-tv : Viser billederne til venstre og
højre øje skiftende i rækker.
til LED-tv : Viser billederne til venstre og
højre øje skiftende i kolonner.
til LED-tv : Viser billederne til venstre og
højre øje skiftende i pixels.
til LED-tv : Viser billederne til venstre og
højre øje skiftende i rammer.
NN 3D-tilstand kan være anderledes. Det
afhænger af inputsignalet.
NN Visse filformater understøtter muligvis
ikke
.
●● 3D-effekt til LED-tv
Juster 3D-effekter, såsom perspektiv og
dybde, til din foretrukne 3D-visning.
–– Auto: Juster indstillinger automatisk for
perspektiv og dybde i overensstemmelse
med 3D-inputkilden.
–– Manuel: Juster indstillinger for
perspektiv og dybde manuelt.
●● 3D-perspektiv
Justerer det overordnede 3D-perspektiv
for billedet på skærmen.
●● Dybde
Justerer den overordnede dybde.
●● Skift V/H
Bytter om på venstre og højre billede.
●● Auto. 3D-visning til LED-tv
Hvis du indstiller Auto. 3D-visning til Til,
skifter tv'et automatisk til 3D. Hvis du
indstiller Auto. 3D-visning til Message
Notice, vises der en meddelelsesskærm,
når tv´et modtager et 3D-signal. Du kan
derefter vise et 3D-billede ved at vælge 3D
med fjernbetjeningen.
NN Tilgængelig når opløsningen er 720p,
1080i og 1080p i tilstanden DTV og
HDMI.
NN Når du åbner visse programmer (som
f.eks. Smart Hub mv.), skifter tv'et ikke
til 3D. For at skifte til 3D skal du først
afslutte programmet.
●● 3D Optimer til LED-tv
Justerer automatisk billedet overordnet for
at give den bedste 3D-effekt.
Understøttet opløsning (kun 16:9)
HDMI
3D-format
/
Frame Packing
Opløsning
Frekvens (Hz)
1280 x 720p
50 / 59,94 / 60 Hz
1920 x 1080i
50 / 59,94 / 60 Hz
1920 x 1080p
23,98 / 24 / 25 / 29,97 /
30 / 50 / 59,94 / 60 Hz
1280 x 720p
50 / 59,94 / 60 Hz
1920 x 1080i
50 / 59,94 / 60 Hz
1920 x 1080p
23,98 / 24 / 25 / 29,97 / 30 Hz
Komponent
Opløsning
Frekvens (Hz)
1280 x 720p
50 / 59,94 / 60 Hz
1920 x 1080i
50 / 59,94 / 60 Hz
1920 x 1080p
23,98 / 24 / 25 / 29,97 / 30 / 50 / 59,94 / 60 Hz
DTV
Opløsning
Frekvens (Hz)
1280 x 720p
50 / 59,94 / 60 Hz
1920 x 1080i
50 / 59,94 / 60 Hz
1920 x 1080P
25 Hz
Videoer / Billeder (i AllShare Play)
NN Se "Understøttede undertekst- og
AllShare Play-filformater" i afsnittet
Andre informationer.
Opløsning understøttet for HDMI PC-tilstand
til
LED-tv
Den optimale opløsning for 3D i HDMI-pctilstanden er 1920 x 1080.
Hvis indgangsopløsningen ikke er
1920 x 1080, viser tv'et muligvis ikke
billeder korrekt i 3D-visning eller i
fuldskærmstilstand.
Sådan ser du 3D-billederne
Nogle 3D-tilstande er muligvis ikke
tilgængelige. Det afhænger af billedkildens
format.
For at se i 3D skal du tage aktive 3D-briller
på og derefter trykke på tænd/slukknappen på brillerne.
1.Gå til skærmen 3D. (Billede → 3D)
2.Vælg 3D-tilstand. Skærmbilledet
3D-tilstand vises.
3.Indstil muligheden 3D-tilstand for det
billede, du vil vise. Skærmen bliver sort et
øjeblik, hvorefter den valgte 3D-tilstand
vises.
Læs disse bemærkninger, inden du bruger
3D-funktionen...
3D-tilstand indstilles automatisk til Fra,
når du går til funktionerne Smart Hub
eller e-Manual.
3D-tilstand er indstillet til automatisk
at huske konfigurationsværdier, når du
ændrer indgangskilden.
Nogle Billede-funktioner er deaktiveret i
tilstanden 3D.
PIP understøttes ikke i tilstanden 3D.
Aktive 3D-briller af Samsungs tidligere
IR-type, 3D-produkter og 3D-briller fra
andre producenter understøttes ikke.
Når tv'et startes første gang, kan det tage
lidt tid, inden 3D-visningen er optimal.
De aktive 3D-briller fungerer måske
ikke korrekt, hvis et andet 3D-produkt
eller andre elektroniske enheder tæt på
brillerne eller tv'et er tændt. Hvis der
er et problem: Hold andre elektroniske
enheder så langt væk som muligt fra dine
aktive 3D-briller.
Sørg for at være inden for
visningsvinklen og den bedste tvvisningsafstand, når du ser 3D-billeder.
Ellers kan du måske ikke se 3D-effekterne
korrekt.
Den ideelle 3D-visningsafstand bør være
mindst tre gange skærmens højde. Hvis
din skærm f.eks. er 60 cm høj, skal du
sidde mindst 1,80 m fra skærmen. Vi
anbefaler, at du sidder, så dine øjne er på
niveau med skærmen.
Smart Hub
Menu → Support → Smart Hub
Med Smart Hub kan du streame film,
videoer og musik fra internettet, få
adgang til forskellige betalbare eller gratis
programmer og vise dem på dit tv.
Programindhold omfatter nyheder, sport,
vejrudsigter, børsnoteringer, kort, billeder
og spil.
NN Du kan også starte denne funktion
ved at trykke på knappen ™ på
fjernbetjeningen.
Bemærk
Samsung Electronics påtager sig
intet ansvar for enhver afbrydelse
af Smart Hub-tjenesten, som skyldes
serviceudbyderen af en hvilken som helst
årsag.
Programtjenester leveres muligvis kun
på engelsk, og det tilgængelige indhold
kan variere. Det afhænger af området.
Besøg den relevante serviceudbyders
websted for yderligere oplysninger om
en Smart Hub-tjeneste.
Smart Hub-tjenesten downloader og
behandler data via internettet, så du kan
nyde internetindholdet på din tv-skærm.
Hvis internetforbindelsen er ustabil, kan
tjenesten være forsinket eller afbrudt.
Herudover slukker afspilleren måske
automatisk som reaktion på forhold på
internettet. Hvis dette sker: Kontroller
internetforbindelsen, og prøv igen.
De tjenester, der udbydes, kan ændres
af Smart Hub-serviceudbyderen uden
forudgående meddelelse herom.
Smart Hub-tjenestens indhold kan
variere afhængigt af afspillerens
firmwareversion.
Hvis tv'et viser disse ikoner nederst
til venstre på skærmen, kan du bruge
tilhørende funktioner:
: Stemmekontrol (System → Stemme-
og kropskontrol → Stemmekontrol)
: Kropskontrol (System → Stemmeog kropskontrol → Kropskontrol)
: En USB- eller Bluetooth-mus
(enheden skal være sluttet til tv'et).
(System → Enhedsstyring → Indstill. for
mus)
Følg disse trin for at starte Smart Hub for første
gang:
1. Tryk på knappen ™.
2.Skærmbilledet Smart Hub vises. I nogle få
tilfælde vises skærmbilledet Land straks
derefter.
3.Hvis skærmen Land bliver vist, så vælg
dit land med fjernbetjeningen.
NN Visse programmer er kun tilgængelige
i visse lande.
4.Skærmbilledet Generel ansvarsfraskr.
vises. Vælg Accepter.
NN Det kan tage nogle få sekunder, før
skærmbillederne vises.
5.Skærmbilledet Samsung Service Fortr.
politik vises. Vælg Accepter.
NN Pop-up-vinduet Opdatering vises.
Vælg OK.
6.Skærmbilledet Tjenesteopdatering
vises, og der installeres flere tjenester
og programmer. Skærmbilledet lukkes
derefter. Skærmbilledet Smart Hub
viser de downloadede programmer og
tjenester. Dette kan tage lidt tid.
NN Smart Hub afsluttes
muligvis midlertidigt under
installationsprocessen.
NN Der vises muligvis en række
skærmbilleder efter installationen. Du
kan lukke dem eller lade dem lukke sig
selv.
7.For at starte et program skal du vælge et
program med fjernbetjeningen.
Brug af tastaturer
En række Smart Hub-programmer viser
et numerisk tastatur eller et QWERTYtastatur, så du kan indtaste kontonavne,
adgangskoder og andre data. I de fleste
programmer kan du skifte mellem det
numeriske tastatur og QWERTY-tastaturet
ved at vælge knappen b.
Brug af det numeriske tastatur
Når tastaturet vises, kan du anvende
fjernbetjeningen til at indtaste små eller
store bogstaver, tal, tegnsætningstegn og
symboler.
Du kan indtaste tegn på to måder: I ABCtilstand og i XT9-tilstand.
Metode 1: Brug af tastaturet af ABC-typen.
1.Forestil dig, du vil indtaste “105Chang”.
2.Vælg TTX/MIX med fjernbetjeningen
3 gange for at ændre
indtastningstilstanden fra små bogstaver
til tal.
3.Vælg 1, 0 og 5 i numerisk rækkefølge.
4.Vælg TTX/MIX med fjernbetjeningen
3 gange for at ændre
indtastningstilstanden fra tal til store
bogstaver.
5.Vælg 2 tre gange med fjernbetjeningen
for at indtaste C.
6.Indtast resten af “Chang” med
fjernbetjeningen på samme måde. Vælg
OK, når du er færdig.
Metode 2: Med tastatur af XT9-typen.
Følg disse trin for at skifte til XT9-tilstand:
A. Når det numeriske tastatur vises: Åbn
menuen Værktøj med fjernbetjeningen.
B. På menuen Værktøj: Vælg XT9
Tekstinput.
C. Vælg Til, og vælg derefter OK.
1.Forestil dig, du vil indtaste “105Chang”
2.Vælg TTX/MIX med fjernbetjeningen
3 gange for at ændre
indtastningstilstanden fra små bogstaver
til tal.
3.Vælg 1, 0 og 5 i numerisk rækkefølge.
4.Vælg TTX/MIX med fjernbetjeningen
3 gange for at ændre
indtastningstilstanden fra tal til store
bogstaver.
5.Vælg i rækkefølge: 2, 4, 2, 6, 4. Øverst på
skærmen vises et tyndt vindue med en
liste med ord, du kan indtaste.
Brug af QWERTY-tastaturet
Du kan bruge skærmtastaturet i flere Smart
Hub-programmer på samme måde som et
tastatur.
Brug af farve- og funktionsknapperne med
QWERTY-tastaturet
●● a Slet alle
Slet alle indtastede tegn.
●● b Numeric / QWERTY
Skifter tastaturtilstanden mellem
Numeric-tilstand og QWERTY-tilstand.
NN Når tastaturet er indstillet til
QWERTY-tilstand, kan du indtaste
tegn med et USB- eller Bluetoothtastatur, der er sluttet til tv'et.
●● { Mellemrum
Du kan indtaste et mellemrumstegn.
●● T Indstill.
Viser indstillingsmenuen.
inputsprog: Vælg et indtastningssprog.
XT9 Tekstinput: Aktiverer eller
deaktiverer XT9-ordfunktionen.
Tilgængelig både i numerisk tastatur-
og QWERTY-tilstand, når du bruger
fjernbetjeningen eller en mus til at vælge
og indtaste tegn.
●● E Enter
Indtast de valgte tegn.
●● R Retur
Gå tilbage til den forrige menu.
●● π Forrige side
Viser det forrige symbol/ikonsæt.
NN Kun tilgængelig, når tastaturskærmen
er i symbol/ikontilstand (F).
●● µ Næste side
Viser det næste symbol/ikonsæt.
NN Kun tilgængelig, når tastaturskærmen
er i symbol/ikontilstand (F).
Oprettelse af en konto
Opret din egen Samsung-konto for at
oprette din egen, eksklusive konfiguration
af Smart Hub.
NN Du skal bruge en e-mail-adresse som ID.
NN Du kan registrere op til 10 brugerkonti.
NN Du skal ikke bruge en konto for at kunne
anvende Smart Hub.
Følg disse trin for at oprette en konto:
1.På skærmbilledet Smart Hub: Vælg a
med fjernbetjeningen. Skærmbilledet
Login vises.
NN Når du bruger din Smart Touch
Control, skal du trykke på knappen
RETURNR for at lukke skærmen og
bruge den.
2.Vælg Opret konto med fjernbetjeningen.
Skærmbilledet Opret konto vises.
3.Vælg Samsung-konto. Der vises en
indtastningsskærm og et tastatur.
4.Brug tastaturet til at indtaste din e-mailadresse. Dette er dit ID.
5.Vælg OK, når du er færdig. Skærmbilledet
Login vises igen.
6.Vælg Adgangskode. Skærmbilledet
Adgangskode og et tastatur vises.
7.Brug tastaturet til at indtaste en
adgangskode. Adgangskoden kan være
en kombination af bogstaver, tal og
symboler.
NN Vælger du a med fjernbetjeningen,
vises eller skjules adgangskoden, når
du indtaster den.
8.Vælg OK, når du er færdig.
9.Vælg Bekr. adg.kode. Skærmbilledet
Adgangskode og et tastatur vises igen.
10.Gentag trin 7 og 8.
11.Vælg Opret konto, når du er færdig.
Bekræftelsesvinduet vises.
12.Vælg OK. Vinduet Continue to Register
Service-ID (Fortsæt med at registrere
tjeneste-ID) vises.
13.Vælg OK.
NN Hvis du ikke har en eksisterende
udbyderkonto, eller du ikke vil registrere
en eksisterende konto på nuværende
tidspunkt: Vælg Annuller. Du kan også
vælge at lade vinduet lukke selv efter ca.
et minut.
14.Vinduet Link til andre konti vises.
NN Hvis du har eksisterende konti med
nogen af de udbydere, der er nævnt på
listen, kan du knytte udbyderkontoen
og adgangskoden til udbyderkontoen
med din Samsung-konto-konto.
Registreringen gør det nemmere at
få adgang til udbyderens websted.
For registreringsinstruktioner: Gå til
trin 2 i Kontoadministration under
Indstill. i afsnittet “Konfiguration af
Smart Hub med Indstillinger” i denne
vejledning.
Tilpasning af hjemmeskærmen
●● a Login / Logout
Følg disse trin for at logge på din Samsungkonto:
1.Når hovedskærmen i Smart Hub vises
på dit tv: Vælg a med fjernbetjeningen.
Skærmbilledet Login vises.
2.Vælg ^ ved siden af indtastningsfeltet
Samsung-konto. Der vises en dropdown-liste.
NN Hvis du vil indtaste navnet for din
Samsung-konto manuelt, skal du
vælge indtastningsfeltet Samsungkonto. Der vises et skærmbillede med
et tastatur. Indtast dit Samsungkonto manuelt. Gå til trin 4, når du er
færdig.
NN Hvis du bruger funktionen
Ansigtsgenkendelse til at få tv'et
til at huske dit ansigt, kan du
logge ind på din Samsung-konto
med Ansigtsgenkendelsestilstand
uden at indtaste dit kontonavn.
For detaljerede oplysninger om
Ansigtsgenkendelse kan du se
afsnittet "SMART interaktion" i
e-Manualen.
3.Vælg dit ID på den liste, der vises.
Skærmbilledet Login vises igen.
4.Vælg Adgangskode. Vinduet
Adgangskode og et tastatur vises.
5.Indtast din adgangskode med
fjernbetjeningen. Vælg OK, når du er
færdig.
NN Hvis du ønsker, at Smart Hub indtaster
din adgangskode manuelt: Vælg Husk
min adgangskode, når du har indtastet
din adgangskode. Mærket c vises.
Smart Hub indtaster nu din adgangskode
automatisk, når du vælger eller indtaster
dit ID.
NN Hvis du vil logge automatisk på Smart
Hub, når funktionen Smart Hub starter,
skal du vælge Log mig ind automatisk.
Mærket c vises.
NN Hvis du har glemt din adgangskode,
kan du nulstille adgangskoden til
din Samsung-konto. Vælg b med
fjernbetjeningen. Der vises en popup-meddelelse. Vælg derefter OK.
Vejledningen til nulstilling af din
adgangskode bliver sendt til din e-mail.
●● b Baggrund
Du kan ændre baggrundsbilledet på
startskærmen i Smart Hub.
●● { Kontoadministration
Gør det muligt for dig at registrere
dine tjenesteudbyderkonti, slette eller
deaktivere din Samsung-konto og registrere
eller nulstille ansigtsgenkendelse. For flere
informationer om Kontoadministration
kan du se "Konfiguration af Smart Hub med
Indstillinger" i dette afsnit.
NN Kun tilgængelig, når du er logget på
Smart Hub.
Brug af menuen Værktøjer med Smart Hub
NN Afhængigt af de ikoner og mapper, der vises
på skærmen Smart Hub, vises nogle af de
funktioner, der er nævnt herunder, måske
ikke.
●● Login / Logout
Log ind på eller log ud fra din Samsungkonto.
●● Baggrund
Du kan ændre baggrundsbilledet på
startskærmen i Smart Hub.
●● Flyt
Med funktionen Flyt kan du ændre et
programs eller en mappes placering på
skærmen.
Følg disse trin for at bruge funktionen Flyt:
1.Vælg et relevant programikon eller en
relevant mappe, og åbn derefter menuen
Værktøj med fjernbetjeningen.
2.Vælg Flyt. Der vises et skærmbillede til
ændring af placeringen.
3.Flyt ikonet med fjernbetjeningen.
Vælg ikonet, når det er på den ønskede
placering. Programikonet flytter til den
nye placering.
●● Flyt til mappe
Med funktionen Flyt til mappe kan du flytte
et program til en mappe.
Følg disse trin for at bruge funktionen Flyt
til mappe:
1.Vælg et program, og åbn derefter
menuen Værktøj med fjernbetjeningen.
2.Vælg Flyt til mappe. Vinduet Flyt til
mappe åbnes.
3.Vælg en mappe med fjernbetjeningen.
Der vises en meddelelse om, at flytningen
er udført. Vælg OK. Meddelelsesvinduet
lukkes. Programmet er blevet flyttet til
mappen.
NN Hvis du vælger et program i en mappe,
kan du bruge Flyt til mappe til at flytte
programmet til skærmbilledet Smart
Hub.
Sådan får du adgang til et program i en
mappe
1.Vælg en mappe på skærmbilledet Smart
Hub. Mappen åbnes.
2.Vælg et program, du vil køre.
Programtjenesten starter.
●● Slet
Med funktionen Slet kan du slette et
programmer fra Smart Hub.
Følg disse trin for at bruge funktionen Slet:
1.Vælg et program, og åbn derefter
menuen Værktøj med fjernbetjeningen.
2.Vælg Slet. Meddelelsen Vil du slette
valgte elemente(r)? vises.
3.Vælg OK. Programmet slettes.
●● Ny mappe
Med funktionen Ny mappe kan du oprette
nye mapper og give dem et navn. Du kan
flytte programmer til de mapper, du har
oprettet.
Følg disse trin for at bruge funktionen Ny
mappe:
1.Åbn menuen Værktøj med
fjernbetjeningen.
2.Vælg Ny mappe. Pop-up-vinduet Ny
mappe og en tastaturskærm vises.
3.Brug tastaturet og din fjernbetjening, og
indtast et navn til mappen.
4.Vælg OK, når du er færdig. Skærmen
Ny mappe lukkes, og Ny mappe vises på
skærmen Smart Hub.
●● Omdøb mappe
Med funktionen Omdøb mappe kan du
omdøbe mapper.
Følg disse trin for at bruge funktionen
Omdøb mappe:
1.Vælg en mappe, og åbn derefter menuen
Værktøj med fjernbetjeningen.
2.Vælg Omdøb mappe. Vinduet Omdøb
mappe og en tastaturskærm vises.
3.Indtast et nyt navn med fjernbetjeningen.
4.Vælg OK, når du er færdig. Vinduet
Omdøb mappe lukkes, og det nye navn
vises under mappen.
●● Lås
Med funktionen Lås kan du låse visse
programmer i Smart Hub, så de ikke kan
åbnes uden at indtaste adgangskoden.
NN Afhængigt af programmet understøttes
denne funktion muligvis ikke.
Følg disse trin for at bruge funktionen Lås:
1.Vælg et program, og åbn derefter
menuen Værktøj med fjernbetjeningen.
2.Vælg Lås. Vinduet Sikkerhed vises.
3.Indtast din adgangskode.
4.Der vises en bekræftelsesmeddelelse
på skærmen. Vælg OK.
Meddelelsesskærmen lukkes, og
et låsesymbol vises til venstre for
programmet.
●● Låse op
NN Afhængigt af programmet understøttes
denne funktion muligvis ikke.
Følg disse trin for at bruge funktionen Låse
op:
1.Vælg et låst program, og åbn derefter
menuen Værktøj med fjernbetjeningen.
2.Vælg Lås op. Vinduet Sikkerhed vises.
3.Indtast din adgangskode.
4.Der vises en bekræftelsesmeddelelse
på skærmen. Vælg OK.
Meddelelsesskærmen lukkes, og
låsesymbolet til venstre for programmet
forsvinder.
●● Information
Du kan vise detaljerede informationer om
det valgte program.
NN Afhængigt af programmet kan du
også låse eller oplåse programmet på
skærmbilledet Detaljeret info.
Konfiguration af Smart Hub med Indstill.
Menuen Indstill. giver dig adgang til
funktionerne Kontoadministration,
Servicemanager, Nulstil og Om Smart Hub.
For at anvende disse tre funktioner skal du
være logget ind på din Samsung Smart Hubkonto.
Følg disse trin for at få adgang til menuen
Indstill. og derefter vælge et menuelement:
1.Åbn menuen Værktøj med
fjernbetjeningen.
2.Vælg Indstill.. Vinduet Indstill. vises.
3.Vælg et menuelement med din
fjernbetjening.
●● Kontoadministration
Menuen Kontoadministration indeholder
funktioner, hvor du kan registrere dine
serviceudbyderkonti og slette eller
deaktivere din Samsung-konto.
Link til andre konti: Hvis du har eksisterende
konti hos nogen af de udbydere, der vises
med funktionen Link til andre konti, kan du
knytte udbyderkontoen og adgangskoden
til udbyderkontoen med din Samsungkonto. Hvis du tilknytter en konto, kan du
nemt logge på kontoen gennem Smart Hub
uden at skulle indtaste dit kontonavn eller
din adgangskode.
NN Inden du registrer din stedkonto, skal det
tilhørende program installeres i Smart
Hub.
Følg disse trin for at bruge funktionen Link
til andre konti:
1.På menuen Kontoadministration: Vælg
Link til andre konti. Vinduet Link til andre
konti vises.
2.Vælg et program, du vil knytte til din
Samsung-konto.
3.Vælg Registrer i det pop-up-vindue, der
vises.
4.På indtastningsskærmen Link til
andre konti: Indtast dit site-ID og din
adgangskode med fjernbetjeningen.
Vælg OK, når du er færdig.
NN Dette er det ID og den adgangskode,
du normalt bruger for at få adgang til
din konto i dette program.
5.Når du har indtastet ID'et og
adgangskoden korrekt, vises
meddelelsen Registrering gennemført..
6.Hvis du vil tilføje et andet
serviceprogram, skal du gentage
trin 2 til 4 for at tilknytte et andet
serviceprogram.
7.Vælg OK, når du er færdig.
Fjern fra tv-kontoliste: Annullerer alle
aktuelt registrerede tjenestekonti, der vises
på skærmbilledet Link til andre konti.
Deaktiver konto: Deaktiverer din
Samsung-konto og sletter den og alle dine
kontoindstillinger helt fra Smart Hub.
Ansigtsgenkendelse: Registrerer dit ansigt i
din Samsung-konto. For flere informationer
om ansigtsregistrering kan du se
"Ansigtsgenkendelse" i afsnittet SMART
interaktion.
Fjern genkendt ansigt: Slet din
ansigtsregistrering fra din Samsung-konto.
●● Servicemanager
Auto. Ticker: Du kan indstille Auto. Ticker til
at blive vist, når tv'et tændes.
NN Programmet Lysavis indeholder
praktiske nyheder, vejrudsigter og
børsinformationer. Før du kan aktivere
Auto. Ticker skal du downloade
programmet Lysavis til Smart Hub.
NN Afhængigt af dit land kan programmet
Lysavis have forskellige tjenester, eller
det er ikke understøttet.
Indstil. for Push-meddelelse: Når
aktiveret, viser en Push-meddelelse
en underretningsmeddelelse, når der
forekommer en hændelse i et program
installeret på Smart Hub. Tv'et viser
underretningsmeddelelsen, og du kan se
detaljer for hændelsen, også selvom du ser
tv.
●● Nulstil
Med funktionen Nulstil initialiseres alle
downloadede programmer, alle brugerkonti
og indstillinger slettes fra tv'et, og alle
Smart Hub-indstillinger nulstilles til
fabriksindstilingerne. Smart Hub genstarter
derefter, som om det startes for første
gang.
Men din konto forbliver på Smart Hubserveren. For at logge på din konto skal
du indtaste dit ID og din adgangskode på
skærmbilledet Login.
Følg disse trin for at bruge funktionen
Nulstil:
1.På menuen Indstill.: Vælg Nulstil.
Skærmbilledet Nulstil vises.
2.Indtast PIN-sikkerhedskoden med
fjernbetjeningen.
3.Efter et øjeblik nulstilles Smart
Hub automatisk. Skærmen kan
blive sort, hvorefter Smart Hub
vises igen. Efter et øjeblik startes
geninitialiseringsproceduren.
4.For at afslutte geninitialiseringen: Gå
til trin 2 i afsnittet "Følg disse trin for
at starte Smart Hub for første gang" i
denne vejledning.
●● Om Smart Hub
Menuen Om Smart Hub indeholder
funktioner, der viser informationer om
Smart Hub.
Detaljer: Viser oplysninger om Smart Hubversion, Hukommelsesbrug og Unikt ID.
Vilkår for serviceaftale: Vis Vilkår for
serviceaftale.
Brug af Samsung Apps
Samsung Apps
™ → Samsung Apps
Samsung Apps er en butik, hvorfra du kan
downloade programmer, der anvendes på
Samsung-tv/AV-udstyr.
Du kan glæde sig over forskelligt indhold,
som f.eks. videoer, musik, billeder, spil,
praktiske informationer mv. ved brug af de
downloadede programmer.
Nye programmer tilføjes regelmæssigt.
Brug af farve- og funktionsknapperne med din
Samsung Apps.
●● a Login / Logout
Log ind på eller log ud fra din Samsungkonto.
●● b Sorter efter pris
For at skifte mellem Alle, Betalt og Ledig.
●● { Sorter
Sorterer programmerne efter Anbefalet,
Navn, Dato eller Overført.
NN Du kan sortere alle kategorier med
undtagelse af Mest populære.
●● } Vis tilst
Hver gang, du vælger } med
fjernbetjeningen, skifter Vis tilst
mellem grundlæggende tilstand og
miniaturetilstand.
●● π Tidlig.
Flyt til forrige side.
●● µ Næste
Flyt til næste side.
●● T Værktøj
Viser indstillingsmenuen.
●● R Retur
Flyt til forrige menu.
Brug af Samsung Apps efter kategori
Følgende kategorier er til rådighed:
●● Mest populære
Viser brugerne de mest populære
programmer.
●● Video
Inkluderer apps, der tilbyder videomedier,
som f.eks. film, tv-shows og kortfilm.
●● Spil
Inkluderer forskellige spil-apps, som f.eks.
sudoku og skak.
●● Sport
Inkluderer apps, der tilbyder sportsindhold,
som f.eks. sportsresultater, billeder og
kortfilm.
●● Livsstil
Inkluderer apps, der tilbyder
livsstilstjenester, som f.eks. musik,
værktøjer til administration af personlige
fotos og sociale netværk, som f.eks.
Facebook og Twitter.
●● Information
Inkluderer apps, der tilbyder informationer,
som f.eks. nyheder, finansielle
informationer, børskurser, vejr mv.
●● Undervisning
Inkluderer apps, der tilbyder
undervisningsindhold, som f.eks.
historiebøger, ordbøger, VOD (Video on
Demand) for børn mv.
●● Mine Apps
Mine Apps indeholder informationer om
din tilgængelige App-kontantkupon og
informationer om de apps, du allerede har
købt eller installeret på dit tv.
NN Du kan købe App Cash, som du kan
bruge til at købe programmer gennem
tv.samsungapps.com.
NN Overførte prog. viser en liste med de
gratis app'er, der er installeret på tv'et.
●● Hjælp
Hvis du har spørgsmål om Samsung Apps,
skal du se dette afsnit først.
Følg disse trin for at søge efter et program i
Samsung Apps:
1.På skærmbilledet Samsung Apps: Vælg
Søg Samsung Apps. Vinduet Søg og
tastaturet vises.
2.Indtast med fjernbetjeningen et
nøgleord, du vil søge efter.
3.Vælg OK nederst på tastaturet, når du er
færdig.
4.Vent, indtil skærmen med
søgeresultatet vises. Når Samsungs
Apps viser resultaterne, kan du vælge
et ønsket program på skærmen med
søgeresultatet.
NN Du kan finde et nøgleord i
søgehistorikken, hvis du tidligere har
søgt efter dette nøgleord.
NN Hvis du har sluttet et tastatur og/eller
en mus til dit tv, kan du bruge musen til
at vælge feltet Søg Samsung Apps og
tastaturet til at skrive nøgleordet.
Søg
™ → Søg
(Er eventuelt ikke tilgængelig, afhængigt af
dit land.)
Let søgning efter og adgang til indhold
fra forskellige kilder (f.eks. Your Video,
AllShare Play)
1.På Smart Hub: Vælg Søg øverst på
skærmen, eller tryk på knappen Søg på
fjernbetjeningen.
2.Hvis du vil skrive et søgeord direkte,
skal du vælge indtastningsfeltet Indtast
søgeord.. Der vises et skærmbillede med
et tastatur. Indtast søgeudtrykket med
fjernbetjeningen.
NN Hvis du vil søge efter kategori:
Vælg en kategori under feltet med
fjernbetjeningen.
Brug af funktionen Søg efter kategori
●● Your Video
Gør dine film personlige med en
tilpasset video on demand (VOD)anbefalingstjeneste.
●● Mest søgte
Du kan søge ved at vælge et nøgleord på
listen med nøgleord. Listen med nøgleord
viser ord, som du ofte bruger i søgninger.
●● Bedste prg.
Du kan søge efter programmer og tjenester
i programlisten. Programlisten viser apps,
som brugere ofte downloader.
●● Søgehistorik
Du kan finde nøgleordet i søgehistoriklisten,
hvis du tidligere har søgt efter nøgleord.
Brug af farve- og funktionsknapperne med Søg.
●● b Opdater
Nulstilling af funktionen Søg.
●● T Værktøj
Du kan angive generelle parametre for
funktionen Søg eller slette søgehistorikken.
●● R Retur
Gå tilbage til den forrige menu.
Brug af menuen Værktøjer med Søg
●● Generelle indst.
Nøgleordsanbefalinger: Aktiverer
eller deaktiverer funktionen
Nøgleordsanbefalinger.
Søgeomfang: Angiver et søgeomfang.
Standarden er tilladt, alle programmer.
Følg disse trin for at tilpasse et ønsket
søgeomfang:
1.På skærmen Søg: Åbn menuen Værktøj
med fjernbetjeningen.
2.Vælg Generelle indst..
3.Vælg et program i dit Søgeomfang.
Mærket c forsvinder fra
afkrydsningsfeltet.
NN Når du fjerner mærket c, fjerner
du det pågældende program fra
søgeomfanget. Kun afmærkede
programmer inkluderes.
4.Vælg RETURNR, når du er færdig.
●● Søgehistorik
Gør det muligt at slette tidligere anvendte
nøgleord på listen med søgeoversigten.
Og hvis du vælger Slet alle, slettes hele din
søgehistorik.
Følg disse trin for at slette et nøgleord i
søgehistorikken:
1.På skærmen Søg: Åbn menuen Værktøjer
med fjernbetjeningen.
2.Vælg Søgehistorik.
3.Vælg et nøgleord i listen med nøgleord.
4.Tryk på E på den almindelige
fjernbetjening, eller tryk på touchpadden
på din Smart Touch Control. Nøgleordet
forsvinder fra listen.
Your Video
™ → Your Video
(Er eventuelt ikke tilgængelig, afhængigt af
dit land.)
Med denne tjeneste fra Smart Hub kan du få
videoanbefalinger, søge efter film fra flere
leverandører og streame eller købe film.
For at streame eller købe film skal du have
installeret en leverandør-app i Smart Hub.
Afhængigt af leverandøren skal du måske
også have en leverandørkonto.
Brug af fanen Your Video Søg
1.På skærmbilledet Smart Hub: Vælg Your
Video.
2.Hvis det er første gang, du besøger, vises
Your Video-fortrolighedsoplysningerne.
Læs bemærkningen, og vælg derefter
Accepter.
3.Når skærmbilledet Your Video vises,
indeholder det en liste med anbefalede
fil med Anbefalet fremhævet øverst på
skærmen. Flyt markeringen fra øverst
på skærmen til den første film, og rul
derefter gennem filmene til højre for at
se alle film på listen.
4.For at se flere filmlister: Flyt markeringen
tilbage til skærmens top. Du kan –
foruden Anbefalet – vælge Ny udgivelse,
Top 20 film, Top 20 tv-shows og Fra
venner.
5.For at vælge en film skal du fremhæve
den og derefter trykke på knappen E
på den almindelige fjernbetjening eller
trykke på touchpadden på din Smart
Touch Control. Skærmen med filmens
data vises. På dette skærmbillede kan
du vise Grundlæggende oplysninger,
Instruktør/Medv., Billeder, Priser og
Relaterede film.
6.For at se filmen skal du vælge Se. En liste
med onlineleverandører, der udlejer
eller sælger filmen, vises. Leje betyder
normalt, at du kan streame filmen et
bestemt antal timer eller dage.
NN For at gå til en leverandørs websted
skal den pågældende leverandørs app
være installeret i Smart Hub. For at
installere apps skal du gå til Samsung
Apps på hovedskærmen i Smart Hub.
7.Du kan søge efter en bestemt film.
For at søge skal du vælge { med
fjernbetjeningen. Skærmbilledet til
søgeindtastning og en tastaturskærm
vises.
8.Indtast navnet på filmen i søgefeltet.
Efterhånden som du indtaster tegn, viser
søgefunktionen forslag derunder. Du kan
enten fortsætte med at indtaste, eller –
hvis din film vises – flytte fremhævningen
ned og vælge filmen. Skærmen med
filmens data vises (se trin 5 og 6).
NN Hvis du indtaster med et tastatur, kan
du enten trykke på Enter, eller du kan
flytte fremhævningen ned med nedpilen.
Brug af funktionsknapper og farvede
knapper på fanen Søg
●● a Login / Logout
Til at logge ind på eller logge ud fra din
Smart Hub-konto.
●● { Søg
Til at søge efter film eller videoer (trin 7
og 8).
●● T Min side
Viser dine Min video-bogmærker, Kan
lide/deler (hvis du har registreret en
Facebook- eller en Twitter-konto i
Smart Hub), og du kan oprette visse
Præferencer.
●● R Retur
Gå tilbage til den forrige menu.
Brug af funktionsknapper og farvede
knapper på siden med en films data
●● a Login / Logout
Til at logge ind på eller logge ud fra din
Smart Hub-konto.
●● b Bogmærke / Fjern bogm.
Til at sætte eller fjerne et bogmærke ved
en film eller en video. Når du sætter et
bogmærke, vises Bogmærke i skærmens
venstre side. Film eller videoer med
bogmærke vises på Min side.
●● { Søg
Til at søge efter film eller videoer (trin 7
og 8).
●● } Hjem
Til at gå til startskærmen i Min video.
●● T Min side
Viser dine Min video-bogmærker, Kan
lide/deler (hvis du har registreret en
Facebook- eller en Twitter-konto i
Smart Hub), og du kan oprette visse
Præferencer.
●● R Retur
Gå tilbage til den forrige side eller menu.
Brug af fanen Your Video Genre
Når du starter Your Video, viser
skærmbilledet Your Video fanen Søg. Du
kan også vise fanen Genrer, der sorterer
film og videoer efter genre.
1.På fanen Your Video Søg: Flyt
markeringen til nederst på skærmen, og
vælg Genrer. Fanen Genrer vises.
2.På fanen Genrer: Vælg enten Film eller
Tv-show i skærmens venstre side
3.Vælg genren (Action/eventyr, Animeret
mv.) i skærmens højre side. Your Video
viser skærmen med listen Genrefilm eller
Tv-show med film eller tv-shows fra den
genre, du valgte.
4.Fremhæv en film eller et tv-show, og
vælg det derefter. Skærmen med data
om den/det pågældende film eller tvshow vises.
Brug af funktionsknapper og farvede
knapper på en listeskærm med Genrefilm
eller Tv-show
●● a Login / Logout
Til at logge ind på eller logge ud fra din
Smart Hub-konto.
●● b Genrer
Til at vise fanen Genrer igen.
●● { Søg
Til at søge efter film eller videoer.
●● } Sorter
Til at sortere film eller videoer efter
Bedøm., År eller Titel.
●● T Min side
Viser dine Min video-bogmærker, Kan
lide/deler (hvis du har registreret en
Facebook- eller en Twitter-konto i
Smart Hub), og du kan oprette visse
Præferencer.
●● R Retur
Gå tilbage til den forrige side eller menu.
Brug af Min side
Min side viser dine Min video-bogmærker,
Kan lide/deler (hvis du har registreret en
Facebook- eller en Twitter-konto i Smart
Hub), og du kan oprette visse Præferencer.
Når ikonet T Min side vises nederst på en
skærm: Vælg eller tryk på TVærktøjer.
Min side vises og viser dine bogmærkede
film og videoer. Vælg en bogmærket film
eller video, gå til dine Kan lide/deler, eller
vis eller skift dine Præferencer.
Brug af funktionsknapper og farvede
knapper på skærmbilledet Min video
●● a Login / Logout
Til at logge ind på eller logge ud fra din
Smart Hub-konto.
●● { Søg
Til at søge efter film eller videoer.
●● } Hjem
Til at gå til startskærmen i Min video.
●● R Retur
Gå tilbage til den forrige side eller menu.
Family Story
™ → Family Story
Med funktionen Family Story kan du dele
billeder, meddelelser og begivenheder med
din familie.
●● Create Group
Hvis du starter Family Story første gang,
kan du oprette en familiegruppe og invitere
medlemmer til at deltage.
●● Inviter medlemmer
Når du har oprettet en gruppe, kan du
invitere de familiemedlemmer, som du vil
dele dine familiebilleder og hændelser med,
til at deltage.
●● Bliv medl. af gruppe
Hvis du er blevet inviteret til at deltage i en
familiegruppe af et familiemedlem, kan du
vælge Bliv medl. af gruppe for at udnytte
Family Story-tjenesterne.
NN Du skal være logget ind på din Smart Hub-
konto for at oprette en familiegruppe, gå til
din gruppe eller bruge Family Story.
Følg disse trin for at oprette en familiegruppe:
1.På skærmbilledet Smart Hub: Vælg
Family Story. Skærmbilledet Family Story
vises.
2.Vælg Create Group. Pop-up-vinduet
Opret og inviter vises.
3.Vælg OK. Family Story-aftalen vises. Læs
aftalen, og vælg derefter Jeg accepterer.
NN Du skal acceptere aftalen med
vilkårene, inden du bruger Family
Story.
4.Indtast et Gruppenavn, Dit navn og
Dit telefonnummer uden streger med
fjernbetjeningen.
NN Hvis du vil tilføje et gruppebillede:
Vælg et billedfelt. (Der skal sluttes
en ekstern enhed, der indeholder
billeder, til USB-porten på dit tv.)
NN * Felter markeret med en stjerne er
obligatoriske.
5.Vælg Udført, når du er færdig.
Gruppeoprettelsen er udført.
NN Hvis du vil invitere medlemmer til
din gruppe, skal du vælge Inviter
medlemmer. Hvis du vil gå til din
Family Story, skal du vælge Gå til
Family Story. Hvis du valgte Inviter
medlemmer, skal du gå til trin 4 i
proceduren herunder.
Følg disse trin for at invitere medlemmer til din
Family Story:
1.Fra startmenuen i Family Story: Åbn
menuen Værktøj med fjernbetjeningen,
og vælg derefter Gruppemedlemmer.
Skærmbilledet Gruppemedlemmer vises.
2.Vælg Inviter medlemmer. Pop-up-vinduet
Inviter vises.
3.Vælg OK. Skærmbilledet Inviter
medlemmer vises.
4.Vælg Vælg for at indtaste besked..
Skærmbilledet Meddelelse vises.
5.Indtast meddelelsen med
fjernbetjeningen. Når du er færdig:
Vælg OK nederst på tastaturet, og vælg
derefter Udført.
6.Vælg Telefonnummer eller Samsungkonto-id. Skærmen med tastaturet vises
igen.
7.Indtast det mulige medlems
telefonnummer eller Samsung-konto-ID
med fjernbetjeningen. Når du er færdig:
Vælg OK nederst på tastaturet, og vælg
derefter Udført.
NN Hvis du vil tilføje flere mulige
medlemmer: Vælg Tilføj medlem, og
gentag trin 4 til 7.
8.Når du er færdig med at tilføje
medlemmer, skal du vælge Udført.
Skærmbilledet Medlemsinvitation færdig
vises.
9.Hvis inviteret med telefonnummer,
genereres en 4-cifret kode, og koden skal
deles med medlemmet. Hvis inviteret med
Samsung-konto, underrettes medlemmet
om invitationen med e-mail. Vælg OK for
at færdiggøre.
Følg disse trin for at deltage i en gruppe med
den modtagede invitationskode:
1.Start Family Story, og accepter vilkårene.
2.Du ser en pop-up-meddelelse, der
spørge om invitationtypen. Hvis du blev
inviteret med telefonnummer: Vælg
Invitationskode. Hvis du blev inviteret
med Samsung-konto: Vælg Samsung-
konto.
3.Hvis du deltager via en Samsung-konto,
vises en liste med invitationer fra din
familiegruppe. Vælg Accepter for at
deltage. Du kan vælge Afvis, hvis du ikke
vil deltage i gruppen, der inviterer.
4.Hvis du deltager med en Invitationskode,
skal du først indtaste dit telefonnummer
med fjernbetjeningen. Vælg Udført, når
du er færdig. Herefter kan du se en liste
med invitationer fra dine familiegrupper.
Vælg Accepter for at deltage. Du kan
vælge Afvis, hvis du ikke vil deltage
i gruppen, der inviterer. Indtast den
4-cifrede kode, der er delt med dine
familiemedlemmer, og vælg derefter
Afvis for at færdiggøre.
5.Vælg OK. Deltagelsen i din familiegruppe
er nu udført.
Oprettelse af et album
Du kan uploade billeder fra en USB-enhed
og oprette et billedalbum, som andre
gruppemedlemmer kan vise og tilføje til.
Følg disse trin for at oprette et billedalbum:
1.Slut en USB-enhed, der indeholder de
billeder, du vil uploade til billedalbummet,
til tv'et.
2.Log ind på din Smart Hub-konto, og start
derefter Family Story.
3.Fremhæv og vælg visningen "opret
album" i venstre side af skærmbilledet
Family Story, eller vælg b Opret med
fjernbetjeningen. Skærmbilledet Opret
vises.
4.Fremhæv og vælg Tilføj på fanen Album.
Skærmbilledet til filgennemsyn vises.
5.Fremhæv og vælg USB-enheden.
Enheden åbnes og viser enten mapper
eller billedfiler.
6.Hvis der vises billedfiler: Fremhæv og
vælg hver billedfil, du vil uploade. Der
vises et mærke på hver fil.
7.Hvis der vises mapper: Fremhæv og vælg
den mappe, der indeholder de billeder, du
vil uploade. Vælg herefter hver fil, du vil
uploade. Der vises et mærke på hver fil.
NN Du kan fremhæve og vælge knappen
Vælg alle i højre side, hvis du vil vælge
alle viste billeder.
8.Når du er færdig: Fremhæv og vælg
knappen OK i højre side. Skærmen Opret
vises igen og viser nogle af eller alle de
billeder, du vil uploade.
NN For at slette et billede fra upload-
køen: Vælg T Værktøjer. På menuen
Værktøjer: Vælg Slet fotos. Fremhæv
og vælg individuelle billeder, eller
vælg Slet alle. Vælg knappen Slet
nederst på siden, når du er færdig.
Der vises et pop-up-vindue, der
spørger, om du vil slette billedet. Vælg
Ja.
9.Fremhæv og vælg knappen Udført
nederst på skærmen. Billederne
uploades, hvorefter skærmbilledet
Dagens historie vises. Det indeholder
billederne.
10.Vælg R Retur. Skærmbilledet
Forsidehistorie (Family Storyhovedskærm) vises og indeholder
billederne.
NN Skærmbilledet Forsidehistorie kører
et kontinuerligt diasshow med de
billeder, du uploadede. Det viser
også nogle af billederne på en "hylde"
under diasshowområdet.
Sletning af et billede
Følg disse trin for at slette et billede:
1.På skærmbilledet Forsidehistorie:
Fremhæv og vælg striben med billeder
nederst til venstre. Skærmbilledet
Dagens historie vises.
2.Fremhæv og vælg det billede, du vil
slette.
3.Vælg T Værktøjer.
4.På menuen Værktøjer: Vælg Slet. Der
vises en meddelelse, som spørger, om du
vil slette billedet.
5.Vælg OK. Billedet slettes.
Redigering af et billede
Med funktionen Rediger kan du føje et
notat til et billede eller føje billedet til en
hændelse.
Følg disse trin for at redigere et billede:
1.På skærmbilledet Forsidehistorie:
Fremhæv og vælg striben med billeder
nederst til venstre. Skærmbilledet
Dagens historie vises.
2.Fremhæv og vælg det billede, du vil
redigere.
3.Vælg T Værktøjer.
4.På menuen Værktøjer: Vælg Rediger.
Skærmbilledet Rediger vises.
5.For at tilføje et notat: Fremhæv og vælg
feltet "indtast notat". Skærmbilledet
Indtast notat og tastaturet vises.
6.For at føje billedet til en hændelse:
Fremhæv det, og vælg Find begivenhed.
Skærmbilledet Hændelsesliste vises.
Brug venstre- og højre-pilknapperne til
at ændre måneden. Brug op- og nedpilknapperne til at vælge en hændelse.
Tryk på E, når du er færdig.
7.Når du har føjet et notat eller føjet
billedet til en hændelse: Fremhæv det, og
vælg Udført nederst på skærmen.
Oprettelse af et notat
Du kan oprette et notat, som alle
gruppemedlemmer kan se.
Følg disse trin for at oprette et notat:
1.Log ind på din Smart Hub-konto, og start
derefter Family Story.
2.Fremhæv og vælg ikonet "opret notat" i
højre side af skærmbilledet Family Story,
eller vælg b Opret med fjernbetjeningen.
Skærmbilledet Opret vises.
3.På fanen Notat: Fremhæv og vælg
området "indtast notat". Skærmbilledet
Indtast notat og tastaturet vises.
4.Brug fjernbetjeningen til at fremhæve og
vælge bogstaver. Har du sluttet et USBeller Bluetooth-tastatur til tv'et, så brug
tastaturet til at indtaste bogstaver.
5.Når du er færdig: Vælg OK på
skærmtastaturet, tryk på E på den
almindelige fjernbetjening, eller tryk på
touchpadden på Touch Control. Hvis du
bruger et fysisk tastatur: Tryk på Entertasten på tastaturet. Skærmbilledet
Opret vises igen og viser notatet.
NN For at redigere et notat: Fremhæv
og vælg feltet "indtast notat" igen.
Skærmbilledet Indtast notat og
tastaturet vises igen.
6.Fremhæv og vælg knappen Udført
nederst på skærmen. Skærmbilledet
Dagens historie vises og viser notatet.
7.Vælg R Retur for at gå tilbage til
hovedskærmen i Family Story.
Sletning af et notat
Følg disse trin for at slette et notat:
1.På skærmbilledet Forsidehistorie:
Fremhæv og vælg notaterne i skærmens
højre side. Skærmbilledet Dagens historie
vises.
2.Fremhæv og vælg det notat, du vil slette.
3.Vælg T Værktøj.
4.På menuen Værktøj: Vælg Slet. Der vises
en meddelelse, som spørger, om du vil
slette notatet.
5.Vælg OK. Notatet slettes.
Redigering af et notat
Følg disse trin for at redigere et notat:
1.På skærmbilledet Forsidehistorie:
Fremhæv og vælg notaterne i skærmens
højre side. Skærmbilledet Dagens historie
vises.
2.Fremhæv og vælg det notat, du vil
redigere.
3.Vælg T Værktøjer.
4.På menuen Værktøjer: Vælg Rediger.
Skærmbilledet Rediger vises.
5.Fremhæv og vælg feltet Rediger.
Skærmbilledet Notat og tastaturet vises.
Rediger notatet, og tryk på E, når du er
færdig.
6.Skærmbilledet Rediger vises igen.
Fremhæv og vælg Udført nederst på
skærmen.
Oprettelse af en hændelse
Du kan oprette en registrering af en
hændelse, som f.eks. en fødselsdagsfest
eller et bryllup, med billeder, som alle
gruppemedlemmer kan se. Du kan også
oprette en registrering for en kommende
hændelse.
Følg disse trin for at oprette en hændelse:
1.Tilslut en USB-enhed, der indeholder
billederne fra den hændelse, du vil
uploade til din Family Story.
2.Log ind på din Smart Hub-konto, og start
derefter Family Story.
3.Fremhæv og vælg ikonet "opret
hændelse" i højre side af skærmbilledet
Family Story, eller vælg b Opret med
fjernbetjeningen. Skærmbilledet Opret
vises.
4.På fanen Hændelse: Fremhæv og vælg
feltet Titel på begivenhed. Skærmbilledet
Titel på begivenhed og et tastatur vises.
5.Brug fjernbetjeningen til at fremhæve og
vælge bogstaver. Har du sluttet et USBeller Bluetooth-tastatur til tv'et, så brug
tastaturet til at indtaste bogstaver.
6.Når du er færdig: Vælg OK på
skærmtastaturet, tryk på E på den
almindelige fjernbetjening, eller tryk på
touchpadden på Touch Control. Hvis du
bruger et fysisk tastatur: Tryk på ENTER
på tastaturet.
7.Fremhæv og vælg Udført på
skærmbilledet Titel på begivenhed med
fjernbetjeningen. Fanen Hændelse vises
igen.
8.Brug fjernbetjeningen til at fremhæve
og vælge feltet "Indtast beskrivelse".
Skærmbilledet Indtast beskrivelse og et
tastatur vises.
9.Indtast en beskrivelse for hændelsen
på samme måde, som da du indtastede
din Titel på begivenhed i trin 5. Når du
er færdig: Luk skærmbilledet Indtast
beskrivelse på samme måde, som
du lukkede skærmbilledet Titel på
begivenhed i trin 6 og 7.
10.Fremhæv og vælg feltet Fra.
Skærmbilledet Indstil. af tid vises.
Brug op- og ned-pilknapperne på
fjernbetjeningen til at ændre værdierne
i hvert felt. Brug venstre- og højrepilknapperne til at flytte fra felt til felt.
Tryk på E, når du er færdig.
11.Fremhæv og vælg feltet Til.
Skærmbilledet Indstil. af tid vises.
Indstil Til-tiden på samme måde, som du
indstillede Fra-tiden i trin 10.
12.For at definere din Begivenhedstype:
Fremhæv og vælg knappen Skift. Din
Begivenhedstype-liste vises.
13.Brug op- og ned-pilknapperne på
fjernbetjeningen til at vælge en
begivenhedstype. Når du er færdig: Tryk
på E, eller tryk på touchpadden på din
Touch Control. Fanen Hændelse vises
igen.
14.For tilføje billeder: Fremhæv dem,
og vælg knappen Tilføj. Skærmen til
filgennemsyn vises.
15.Fremhæv og vælg USB-enheden.
Enheden åbnes og viser enten mapper
eller billedfiler.
16.Hvis der vises billedfiler: Fremhæv og
vælg hver billedfil, du vil uploade. Der
vises et mærke på hver fil.
17.Hvis der vises mapper: Fremhæv og vælg
den mappe, der indeholder de billeder, du
vil uploade. Vælg herefter hver fil, du vil
uploade. Der vises et mærke på hver fil.
NN Du kan fremhæve og vælge knappen
Vælg alle i højre side, hvis du vil vælge
alle viste billeder.
18.Når du er færdig: Fremhæv og vælg
knappen OK i højre side. Fanen Hændelse
vises igen og viser nogle af eller alle de
billeder, du vil uploade.
NN For at slette et billede fra upload-
køen: Vælg T Værktøjer. På menuen
Værktøjer: Vælg Slet fotos. Fremhæv
og vælg individuelle billeder, eller
vælg Slet alle. Vælg knappen Slet
nederst på siden, når du er færdig.
Der vises et pop-up-vindue, der
spørger, om du vil slette billedet. Vælg
Ja.
19.Når du er færdig med at indtaste
alle informationer og vælge billeder:
Fremhæv og vælg knappen Udført
nederst på fanen Hændelse. Family Story
uploader billederne, du valgte, og viser
derefter skærmen Dagens historie.
20.Vælg R Retur for at gå tilbage til
hovedskærmen i Family Story.
Sletning af en hændelse
Følg disse trin for at slette en hændelse:
1.På skærmbilledet Forsidehistorie:
Fremhæv og vælg notaterne nederst på
skærmen. Skærmbilledet Dagens historie
vises.
2.Fremhæv og vælg den hændelse, du vil
slette.
3.Vælg T Værktøjer.
4.På menuen Værktøjer: Vælg Slet. Der
vises en meddelelse, som spørger, om du
vil slette hændelsen.
5.Vælg OK. Notatet slettes.
Redigering af en hændelse
Følg disse trin for at redigere en hændelse:
1.På skærmbilledet Forsidehistorie:
Fremhæv og vælg notaterne nederst på
skærmen. Skærmbilledet Dagens historie
vises.
2.Fremhæv og vælg den hændelse, du vil
redigere.
3.Vælg T Værktøjer.
4.På menuen Værktøjer: Vælg Rediger.
Skærmbilledet Rediger vises.
5.Rediger elementerne i hændelsen på
samme måde, som da du først indtastede
dem.
6.For at fjerne et billede: Fremhæv billedet,
og vælg derefter T Værktøjer.
7.På menuen Værktøjer: Vælg Frakobl
fotos.
8.Fremhæv og vælg individuelle billeder,
eller fremhæv dem, og vælg Vælg alle.
9.Fremhæv og vælg Slet. Der vises en
meddelelse, som spørger, om du vil slette
billederne. Vælg Ja.
10.Når du er færdig med redigering:
Fremhæv og vælg Udført nederst på
siden.
Funktioner på hovedskærmbilledet i
Forsidehistorie
På skærmbilledet Forsidehistorie kan du
starte et diasshow, vise individuelle billeder,
vise notater og vise hændelser.
Start af et Diasshow
1.På skærmbilledet Forsidehistorie:
Fremhæv og vælg det store
diasshowområde. Det er den del
af skærmen, der hele tiden viser
skiftende billeder. Diasshowet starter.
Diasshowkontrollerne vises et øjeblik og
forsvinder derefter.
2.For at stoppe eller starte diasshowet og
vise kontrollerne igen skal du trykke på
E på fjernbetjeningen.
3.For at vise individuelle billeder skal
du stoppe diasshowet og derefter
trykke på venstre eller højre pilknap på
fjernbetjeningen.
4.For at ændre diasshowhastigheden:
Vælg knappen † eller ….
5.For at stoppe diasshowet: Vælg R Retur.
Visning af individuelle billeder
1.På skærmbilledet Forsidehistorie:
Fremhæv og vælg striben med billeder
nederst til højre. Skærmbilledet Dagens
historie vises og viser det individuelle
billede.
2.Fremhæv og vælg et billede. Det
individuelle billede vises.
●● For at føje en kommentar til billedet:
Fremhæv og vælg knappen Tilføj
kommentar, eller vælg b Tilføj
kommentar. Skærmbilledet Kommentar
og et tastatur vises.
●● For at se et diasshow der inkluderer
billedet: Fremhæv og vælg billedet.
Diasshowet begynder.
●● For at se diasshowet sammen med et
andet medlem af din gruppe: Vælg {
Se sammen nu. Med denne funktion kan
du og andre medlemmer af din gruppe
se det samme diasshow på deres egne
tv-apparater, selvom I er tusindvis af
kilometer fra hinanden.
Visning af individuelle notater
1.På skærmbilledet Forsidehistorie:
Fremhæv og vælg notaterne, der vises
i skærmens højre side. Skærmbilledet
Dagens historie vises og viser de
individuelle notater.
2.Fremhæv og vælg et notat. Det
individuelle notat vises.
●● For at føje en kommentar til notatet:
Fremhæv og vælg knappen Tilføj
kommentar, eller vælg bTilføj
kommentar. Skærmbilledet Kommentar
og et tastatur vises.
Visning af individuelle hændelser
1.På skærmbilledet Forsidehistorie:
Fremhæv og vælg de hændelser,
der vises i skærmens højre side.
Skærmbilledet Dagens historie vises og
viser de individuelle hændelser.
2.Fremhæv og vælg en hændelse. Den
individuelle hændelse vises.
●● For at føje en kommentar til hændelsen:
Fremhæv og vælg knappen Tilføj
kommentar, eller vælg b Tilføj
kommentar. Skærmbilledet Kommentar
og et tastatur vises.
●● For at se et diasshow med billeder gemt i
hændelsen: Fremhæv og vælg billederne
nederst til venstre på skærmen.
Diasshowet begynder.
Funktioner på menuen Værktøjer
Menuen Værktøjer vises på de fleste
skærme i Family Story. Dette afsnit
indeholder en oversigt af alle funktionerne i
menuen Værktøjer efter skærm.
Værktøjer Menufunktioner på
skærmbilledet Forsidehistorie
Gruppemedlemmer: Viser aktuelle
gruppemedlemmer og aktuelle mulige
medlemmer med invitationer.
Mine grupper: Viser de grupper, du er
medlem af. Du kan også gå til dine grupper.
Indstill.: Du kan redigere dine
profilinformationer og indstille, om din
gruppe tillader nyt indhold, nye medlemmer,
nye invitationer og udsende påmindelser
om hændelser.
Logout: Logger dig ud af din Family Story
og din Smart Hub-konto. Flytter dig tilbage
til skærmbilledet Smart Hub.
Opret: Flytter dig til skærmbilledet Opret,
hvor du kan oprette et billedalbum, et notat
eller en hændelsesregistrering.
Opdateringer: Du får at vide, hvis der er en
opdatering til programmet Family Story, og
du kan downloade og installere den.
Værktøjer Menufunktioner på
skærmbilledet Dagens historie
Filter: Lader dig bestemme, hvad der skal
vises på skærmbilledet Dagens historie efter
kategori. Alle, Album, Notat, Hændelse.
Se efter medlem: Du kan vise registreringer
(album, notater, hændelser) efter medlem.
Resten af funktionerne –
Gruppemedlemmer, Mine grupper,
Indstill., Logout og Opdateringer – er de
samme funktioner som funktionerne på
skærmbilledet Forsidehistorie
Andre funktioner på skærmbilledet Dagens
historie
Skærmbilledet Dagens historie har også en
datofilterfunktion nederst på skærmen.
Hændelsesdato / Dato overført. Du kan
sortere elementerne på skærmbilledet
Dagens historie efter Hændelsesdato eller
Dato overført ved at fremhæve og derefter
vælge skyderen Hændelsesdato / Dato
overført.
Du kan også hurtigt flytte til en måned,
hvor visse ting forekom eller blev uploadet,
ved at vælge et fremhævet tal på linjen med
månedsnumrene. Du kan også vælge et år
og derefter en måned. Når du vælger en
måned, viser Family Story de elementer,
der blev uploadet eller fandt sted i den
pågældende måned.
Fitness
™ → Fitness
Med Fitness-programmet, der leveres
af Smart Hub, kan du registrere
og administrere et fitness- og
træningsprogram, du opretter.
NN For at bruge Fitness skal du være logget
ind på Smart Hub.
Læs disse bemærkninger inden træning...
NN Husk at varme op eller strække ud inden
træning.
NN Stop træningen med det samme, hvis du
har ondt eller er svimmel, udmattet eller
stakåndet.
Opret din profil
Når du starter start Fitness første gang, bør
du oprette din egen profil. På skærmbilledet
Fitness: Vælg Opret din profil. Der vises en
pop-up-meddelelse. Vælg Opret din profil.
Skærmbilledet Personal Trainer/Create
Profile vises.
1.For at gå til næste trin skal du trykke
på den højre pilknap på den almindelige
fjernbetjening eller trække en finger til
højre på din Smart Touch Control. Popup-vinduet Navn vises.
2.Vælg Fødenavn. Skærmbilledet
Brugernavn og et tastatur vises. Indtast
dit navn. Vælg OK, når du er færdig.
3.Vælg Efternavn. Skærmbilledet
Brugernavn og tastaturet vises igen.
Indtast dit efternavn. Vælg OK, når du er
færdig.
4.Tryk på den højre pilknap på den
almindelige fjernbetjening, eller træk
en finger til højre på din Smart Touch
Control. Pop-up-vinduet Køn vises.
5.Fremhæv og vælg dit køn. Når du vælger
dit køn, kan du se en sort prik ved dit
valg.
6.Tryk på den højre pilknap på den
almindelige fjernbetjening, eller træk
en finger til højre på din Smart Touch
Control, indtil pop-up-vinduet Dato vises.
7.Indtast din fødselsdag med
fjernbetjeningen. Den anvendes til at
tilpasse nogle parametre for dig.
8.Tryk på den højre pilknap på den
almindelige fjernbetjening, eller træk
en finger til højre på din Smart Touch
Control. Pop-up-vinduet Units vises.
9.Vælg dine foretrukne enheder. De valgte
enheder anvendes gennem Fitness-
app'en. Flyt igen til højre. Pop-up-vinduet
Højde vises.
10.Indtast din højde. Den anvendes til at
beregne dit BMI (Body Mass Index). Flyt
igen til højre. Pop-up-vinduet Vægt vises.
11.Indtast din vægt. Den anvendes til at
beregne dit BMI (Body Mass Index). Flyt
igen til højre. Programmet beregner dit
BMI.
12.Oprettelsen af din profil er udført. Tv'et
viser informationerne for din profil og dit
BMI. For at starte app'en Fitness skal du
vælge Start Fitness.
Brug af Fitness med kategorier
●● Træning
Angiver information om dine træningsmål,
aktuelle status og anbefalet indhold.
●● Fremskridt
Angiver informationer om din
grundlæggende kropsprofil,
træningsfremskridt, præstationer for dine
mål mv.
●● Rediger
Med Rediger kan du ændre eller justere
dine fitness-mål.
Valg af træningsprogrammer
Fitness viser en række øvelsesvideoer og
-programmer, du kan anvende som en
hjælp til at nå dine fitnessmål. Hver af disse
videoer og programmer skal downloades
fra Samsung Apps. Videoer mærket VOD
(Video on Demand) er en del af en gruppe
med gratis øvelsesvideoer. Vi foreslår, du
downloader disse først.
Følg disse trin for at downloade er/en VODprogram eller -video:
1.På skærmbilledet Fitness: Fremhæv
og vælg et program. Det vises en
meddelelse, der spørger, om du vil gå til
Samsung Apps.
2.Vælg Ja. Skærmbilledet Samsung Apps
vises.
NN Dette kan tage nogle minutter.
3.Hvis det er første gang, du downloader
VOD-programmer eller -videoer,
bliver du omstyret for at downloade
VOD-video-app'en, hvormed du kan
downloade og afspille alle VODøvelsesvideoerne.
4.Følg instruktionerne på skærmen for at
downloade VOD-video-app'en.
5.Når video-app'en er blevet downloadet:
Tryk flere gange på RETURNR for at gå
tilbage til skærmbilledet Fitness.
6.Du kan nu vælge og afspille alle VODvideoerne.
NN Når du afspiller disse videoer,
registrerer Fitness den video, du
bruger og beregner, baseret på
videoen, antallet af kalorier, du har
forbrændt.
Kids
™ → Kids
Smart Hubs Kids-app'en indeholder
en hurtig app-starter og en
liste med anbefalede børne- og
uddannelsesrelaterede programmer
og indhold, som dit barn kan starte
nemt og hurtigt. Det indeholder også
administrationsværktøjer, hvormed du kan
bestemme, hvad dine børn må se i app'en,
og hvor længe de må se app'en.
Brug af Kids med kategorier
●● Legeplads
Viser anbefalet indhold og anbefalede
programmer. Når du vælger et program
eller indhold, kører tv'et straks programmet
eller indholdet.
NN Du kan føje op til 40 elementer til listen
med anbefalinger. Se "Mit valg" i dette
afsnit.
NN Du kan redigere indholdslisten. For flere
detaljerede informationer kan du se "Mit
valg" i dette afsnit.
NN Det meste af indholdet skal downloades
fra Samsung Apps. Følg instruktionerne
på skærmen for at downloade. Når
downloaden er udført: Tryk flere gange
på RETURNR, indtil Kids-app'en vises
igen. Start indholdet eller app'en ved at
fremhæve og derefter vælge den.
●● Mærkebog
Viser mærkebøgerne med de mærker, dine
børn har fået. Og de kan deles med din
Family Story.
Dine børn kan modtage en sticker på disse
måder:
–– Af bruger (forældre): Du kan give et
mærke ved at bruge funktionen Vis
klistermærker i menuen Forældre.
–– Automatisk: Kids præsenterer et mærke,
når barnet ser indhold.
Oprettelse af en Mærkebog
1.Hvis du vil oprette en ny Mærkebog:
Vælg Mærkebog øverst på skærmen
og derefter Lav ny mærkebog nederst
på skærmen. Skærmbilledet Lav ny
mærkebog vises.
2.Indtast stickerbogens navn med
fjernbetjeningen. Vælg Næste, når du er
færdig.
3.Vælg en farve til din mærkebog. Vælg
Næste, når du er færdig.
4.Kontroller den oprettede stickerbog.
Hvis du vil ændre et navn: Vælg Rediger.
Hvis du vil ændre farven: Vælg Tilbage.
5.Vælg Udført, når du er færdig. Der
oprettes en ny mærkebog.
NN Du kan oprette en ny stickerbog. Det
maksimale antal bøger er 10.
NN Du kan kontrollere de ankomne
mærker ved at fremhæve og vælge
Få nye klistermærker. Der vises kun ti
mærketyper ad gangen i New Sticker.
●● Se alt
Viser den børne- eller
undervisningsrelaterede programliste eller
listen med alt indhold.
NN Når du vælger et program eller indhold,
og programmet eller indholdet ikke
er installeret på tv'et, viser tv'et
den tilhørende downloadskærm på
skærmbilledet Samsung Apps.
Følg disse trin for at bruge Se alt:
1.Vælg et tegn på skærmbilledet Se alt.
Indholdet for dette tegn vises til højre.
2.Vælg den ønskede indholdstype.
Videoer: Viser videoindhold med det
tilhørende tegn.
Spil: Viser spilindhold med det tilhørende
tegn.
Historier: Viser e-bogsindhold med det
tilhørende tegn.
3.Skærmen med detaljerede informationer
for det valgte indhold vises. Du kan
afspille indholdet, dele indholdet med din
Family Story, føje indholdet til Mit valg
og give indholdet en bedømmelse.
NN Hvis du allerede har købt det, kan du
afspille indholdet. Hvis du ikke har
købt det, kan du downloade indholdet
i Samsung Apps.
●● Forældre
Du kan redigere din Legeplads, give mærker
til dine børn, kontrollere brugstid og
indstille en alarm for den tid, indholdet må
bruges.
Mit valg
Du kan tilføje eller slette indholdet i din
Legeplads. Legeplads viser kun det tilføjede
indhold.
Følg disse trin for at tilføje eller slette
indhold i din Legeplads:
1.På skærmbilledet Forældre: Vælg Mit
valg. Skærmbilledet Mit valg vises.
NN Mit valg indeholder indhold, du har
tilføjet gennem skærmbilledet Se alt.
2.Vælg indhold, du vil føje til eller slette fra
listen. Der vises en pop-up-meddelelse.
3.Vælg Ja.
4.Det valgte indhold tilføjes eller slettes.
Vis klistermærker
Har dine børn gjort et godt stykke arbejde i
dag, kan du give dem et mærke.
Følg disse trin for at give dine børn en
sticker:
1.På skærmbilledet Forældre: Vælg
Vis klistermærker. Skærmbilledet Vis
klistermærker vises.
2.Vælg en sticker, du vil give. Der vises en
pop-up-meddelelse.
3.Vælg Ja.
4.Vælg en mærkebog, du vil sætte mærket
i, og vælg derefter Vis.
NN Hvis du vil kontrollere en stickerbog:
Vælg Tjek nu. Du kan kontrollere
mærkerne i den valgte mærkebog.
5.Mærket anbringes i den mærkebog, du
valgte.
Oversigt
Du kan med en graf kontrollere, hvor længe
dine børn har brugt app'en. Du kan også
kontrollere, hvor længe dine børn har
brugt hvert video- eller indholdselement.
Skift datoen eller indholdstitlen med
fjernbetjeningen.
Indstil alarm
Du kan indstille, hvor længe dine børn
må kigge. Når tiden er udløbet, vises
alarmvinduet.
Følg disse trin for at indstille dine børns
"kiggetid":
1.På skærmbilledet Forældre: Vælg Indstil
alarm. Skærmbilledet Indstil alarm vises.
2.Vælg Timer.
3.Vælg tiden. Alarmen er indstillet.
Web Browser
™ → Web Browser
(Er eventuelt ikke tilgængelig, afhængigt af
dit land.)
Med denne funktion, der findes i Smart Hub,
kan du surfe på internettet med dit tv.
1.På skærmbilledet Smart Hub: Vælg Web
Browser. Skærmbilledet Web Browser
vises.
2.Du kan surfe på internettet på samme
måde som på en pc.
Brug af farve- og funktionsknapperne med Web
Browser.
●● b Kontrolpanel
Viser eller skjuler kontrolpanelet øverst på
skærmen.
●● { Linkbrowsing / Browsing med peger
Du kan ændre markøren til tilstanden
Linkbrowsing eller tilstanden Browsing med
peger. I tilstanden Browsing med peger
bruger du en markør til at vælge elementer
på samme måde, som du anvender en
markør på en computer. I tilstanden
Linkbrowsing flytter du et blåt rektangel
fra link til link på skærmen ved at trykke
på retningspilene på fjernbetjeningen.
Browsing med peger er bedst, hvis du
har sluttet en mus til tv'et. Linkbrowsing
fungerer kun, hvis du browser med
fjernbetjeningen.
NN Når du vælger Browsing med peger,
kan du ikke bruge fjernbetjeningen til at
vælge elementer i menuen Værktøjer.
NN I tilstanden Browsing med peger kan du
bruge piletasterne på fjernbetjeningen til
at flytte markøren.
●● } PIP
Aktiverer eller deaktiverer PIP. Når PIP er
aktiveret, kan du se tv, mens du bruger din
Web Browser.
●● T Værktøj
Viser menuen Værktøj.
Kontrolpanel: Viser eller skjuler
kontrolpanelet øverst på skærmen.
Linkbrowsing / Browsing med peger: Du
kan ændre markøren til Linkbrowsing eller
Browsing med peger.
PIP: Aktiverer eller deaktiverer PIP.
PIP-indstill.: Du kan vælge, hvor PIP-vinduet
skal vises på skærmen, og hvilken lydkilde
tv'et afspiller: Lyd fra hovedskærmen
(browseren) eller lyd fra underskærmen
(PIP-vinduet).
Føj til bogmærke: Føj den aktuelle side til
dine Bogmærker.
Aktiver gribning / Deaktiver gribning: Du
kan flytte en aktuel webside i den ønskede
retning. For at flytte en webside: Vælg en
side, og flyt den i den ønskede retning med
fjernbetjeningen.
NN Kun tilgængelig, når markøren er
indstillet til Markørtilstand.
●● πµ Rul op/ned
Du kan rulle op og ned på siden.
●● R Retur
Luk din Web Browser.
Brug af kontrolpanelet med Web Browser
Web Browser indeholder en række
ikoner på tværs øverst på skærmen, som
indeholder nogle praktiske funktioner. Med
disse ikoner kan du nemt anvende din Web
Browser. Ikonerne er beskrevet nedenfor,
og beskrivelsen starter med ikonet helt til
venstre på skærmen.
●● Tilbage
Flytter til den forrige webside.
NN Hvis der ikke er nogen forrige webside,
virker dette ikon ikke.
●● Fremad
Flytter til den næste webside.
NN Hvis der ikke er nogen næste webside,
virker dette ikon ikke.
●● Opdater / Stop
Opdaterer den aktuelle side eller stopper
indlæsningen af den aktuelle forbindelse.
●● Hjemmeside
Går til den URL, som du angav som startside.
●● Zoom
Du kan vælge zoomgraderne 50%, 75%,
100%, 125%, 150%, 200%, 300% og Tilpas
skærmen.
●● Bogmærker
Viser skærmbilledet Bogmærker. Du kan
sætte et bogmærke ved den aktuelle side
eller vælge en favoritside til at besøge fra
bogmærkelisten. Du kan også sortere efter
Dato, Navn eller Besøgt antal gange. For
at sortere skal du vælge Sorter. Når du
vælger Indtast URL, kan du indtaste en ny
URL-adresse direkte med fjernbetjeningen
eller musen og sætte et bogmærke med
adressen.
Når du fremhæver et bogmærke, vises
knappen Indstilling til højre. I pop-upvinduet Indstilling kan du redigere den
valgte side eller slette den valgte side fra
bogmærkelisten.
Brug af menuen Værktøjer med Bogmærke
●● Slet alle
Slet alle bogmærkelister.
●● Føj til bogmærke
Sætter bogmærke ved den aktuelle side.
●● Importer bogmærker
Du kan importere en bogmærkefil, der
er gemt på en anden enhed, som f.eks. en
pc.
●● Eksporter bogmærker
Du kan eksportere en bogmærkefil fra
dit tv til en anden enhed, der er sluttet til
dit tv.
●● Oversigt
Viser skærmbilledet Oversigt. Du kan i listen
Oversigt vælge en webside, du vil besøge.
Du kan også sortere efter Dato, Navn eller
Besøgt antal gange. For at sortere skal du
vælge Sorter. Når du vælger Indtast URL,
kan du indtaste en ny URL-adresse direkte
med fjernbetjeningen eller musen. Når du
fremhæver en side, vises knappen Indstilling
til højre. I pop-up-vinduet Indstilling kan du
slette den valgte side fra historiklisten eller
tilføje den valgte side som et bogmærke.
NN Hvis du vil slette alle registreringer i
historiklisterne, skal du åbne menuen
Værktøj og derefter vælge Slet alle.
●● URL-felt
Viser URL for den aktuelle side. Når du
vælger feltet URL, vises pop-up'en URL.
Med din fjernbetjening kan du indtaste en
ny URL direkte.
●● Windows-liste
Viser en liste eller billeder af åbne vinduer
(Windows-liste). Du kan åbne et nyt
vindue (med Åbn nyt vindue), vælge og
få adgang til et vindue på listen, vælge og
lukke et vindue på listen eller lukke alle
vinduer. Når du vælger Indtast URL, kan du
indtaste en ny URL-adresse direkte med
fjernbetjeningen eller musen. Ved at klikke
på knappen Tekst/billede øverst til højre
på skærmen kan du skifte vindueslisten
mellem tekstbeskrivelser af åbne vinduer og
billeder af åbne vinduer.
Brug af menuen Værktøjer med Windowsliste
●● Åbn nyt vindue
Åbn et nyt webbrowservindue. Den nye
webbrowserside viser automatisk din
startside.
●● Luk alle vinduer
Luk alle aktuelt åbnede vinduer, der
vises på din Windows-liste. Når alle
vinduer er lukket, åbner tv'et automatisk
et nyt webbrowservindue. Det nye
webbrowservindue viser automatisk din
startside.
●● Søg
Lader dig gennemsøge internettet. Når
du bruger indtastningsfeltet Søg, vises
skærmbilledet Søg.
Følg disse trin for at søge internettet vha.
ordinput:
1.På skærmbilledet Søg: Vælg
søgemaskinen.
2.Vælg Indtast søgeord.. Tastaturskærmen
vises.
3.Indtast med fjernbetjeningen eller musen
det ord, du vil anvende som nøgleord.
Tv'et søger med det nøgleord og den
søgemaskine, du har valgt.
●● Del
Del den aktuelle webside med din Family
Story.
●● Indstill.
Du kan konfigurere indstillingerne for din
Web Browser.
Konfiguration af Web Browser med Indstill.
Flyt markøren til toppen af skærmen, og
vælg derefter ikonet Indstill..
●● Læseværktøjer
Viser en letlæselig side ved at forstørre
hovedteksten. Læseværktøjer er ikke
tilgængelig for alle sider.
●● Godkendte sider
Gør det muligt at begrænse dine børns
adgang til upassende websider. Derfor
tillader denne funktion kun adgang til de
registrerede websider.
NN Hver gang du går til Godkendte sider,
vises skærmen til PIN-kode, og du skal
indtaste PIN-koden.
Funktionen Godkendte sider: Aktiverer eller
deaktiverer funktionen Godkendte sider.
Nulstil adgangskode for godkendte sider.:
Skift adgangskoden til Godkendte sider.
Tilføj akt. sted: Du kan føje den aktuelt viste
webside til listen med godkendte steder.
Administrer godkendte sider: Her kan du
indtaste URL'er, der skal føjes til listen med
godkendte steder og slette steder fra listen
med godkendte steder.
NN Hvis du aktiverer Godkendte sider, og
du ikke har føjet steder til listen med
godkendte steder, kan du ikke gå til
nogen internetsteder.
●● Privat browsing til / Privat browsing fra
Aktiver eller deaktiver tilstanden Privat
browser. Når tilstanden Privat browser er
aktiveret, gemmer browseren ikke URL'erne
på de sider, du besøger. Hvis du vil aktivere
tilstanden Privat browser, skal du vælge Ja.
Hvis funktionen Privat browser kører,
vises ikonet “Stop” foran URL'en øverst
på skærmen. For at deaktivere tilstanden
Privat browser: Vælg den igen, når
tilstanden Privat browser er aktiveret.
●● PIP-indstill.
Hermed kan du konfigurere funktionen PIP.
PIP-placering: Vælg en position til PIPunderbilledet.
Lyd: Vælg den lydkilde, du vi høre - hoved
eller under - når PIP er aktiveret.
●● Indstilling f. webbrowser
Du kan konfigurere indstillinger for din Web
Browser.
Vælg som startside: Du kan indstille
startsiden.
–– Mest besøgte: Indstil den hyppigst
besøgte URL som startside.
–– Aktuel side: Indstiller den aktuelle side
som startside.
–– Bogmærker: Indstiller bogmærke-URL'en
som startside.
–– Indtast URL: Hermed kan du indtaste
URL'en for den side, som du vil bruge som
startside. Tastaturfunktionerne fungerer
som tastaturet på en mobiltelefon.
Indst. for pop-op-blok.: Aktiverer eller
deaktiverer Pop-op-blok..
Indst. annonceblok: Du kan angive, om
reklamer skal blokeres eller ej, og vælge de
URL'er, fra hvilke reklamer skal blokeres.
–– Reklameblokering: Aktiverer eller
deaktiverer Reklameblokering.
–– Bloker aktuel side: Føjer den aktuelle side
til listen over blokerede steder.
–– Admin. blokerede sider: Du kan tilføje
et websted, hvorfra alle reklamer skal
blokeres, ved direkte at indtaste URL'en,
eller du kan slette et websted fra listen.
Generelt: Du kan slette dine personlige
oplysninger.
–– Slet historik: Sletter oversigten over de
websteder, du besøger.
–– Slet browserdata: Sletter oplysninger om
adgang til internettet som f.eks. cookies.
–– Nulstil indst.: Nulstil alle indstillinger for
webbrowseren til standardværdierne.
–– Skjul menu: Aktiverer eller deaktiverer
autoskjulning af kontrolpanelet. Hvis du
aktiverer, skjules kontrolpanelet øverst
og vises kun, når du flytter markøren til
toppen af skærmen.
Kodning: Du kan sætte indstillingerne for
kodning af websider til automatisk eller
manuel.
–– Automatisk valg: Aktiverer eller
deaktiverer automatisk kodning af
websider. Browseren vælger automatisk
det relevante kodningsformat.
–– Indstill.: Vælg manuelt et kodningsformat
på en liste med kodningsformater.
Formatet anvendes på alle sider.
Pointer: Du kan indstille
markørhastigheden, når markøren er
indstillet til Markørtilstand.
–– Markørhastighed: Vælg en
markørhastighed.
Browseroplysninger: Viser versionsnummer
og copyrightinformationer for din Web
Browser.
Skype
™ → Skype
Skype har oprettet et lille stykke software,
der gør kommunikation med personer over
hele verden nem og sjov.
Med Skype kan du sige god dag eller grine
sammen med hvem som helst, hvor som
helst. Og hvis I begge har Skype, så er det
gratis. Kommuniker med personer over hele
verden!
NN For flere informationer kan du
downloade Skypes brugervejledning fra
“www.samsung.com.”
[Juridisk erklæring]
På grund af de forskellige funktioner i
produkter, der omfatter Samsung Smart
Hub - Content Service, samt begrænsninger
i det tilgængelige indhold, er visse
funktioner, programmer og tjenester
muligvis ikke tilgængelige på alle enheder
og i alle områder.
Nogle funktioner i Smart Hub kræver
muligvis yderligere eksterne enheder
eller medlemsskabsgebyrer, der sælges
separat. Besøg http://www.samsung.
com for mere information om specifikke
enhedsoplysninger og tilgængeligt indhold.
Tjenester og tilgængelighed af indhold via
Smart Hub ændres fra tid til anden uden
forudgående varsel.
SMART-samspil
Med SMART interaktion kan du
nemt og hurtigt åbne og kontrollere
menumuligheder og funktioner med tale
(bogstaver eller ord) eller bevægelser.
FRASKRIVELSE VEDR. INFORMATIONSHÆFTE
●● Log in med ansigtsgenkendelse
For at Ansigtsgenkendelse kan fungere,
bliver der gemt i miniaturebillede af dit
ansigt i tv'et til log in-formål.
Logger du ind på Smart Hub med
Ansigtsgenkendelse, får du ikke samme høje
sikkerhed, som hvis du logger på med et ID
og en adgangskode.
●● Brug af tv-kamera
Inden du bruger tv-kameraet, skal du
være opmærksom på, at under visse
omstændigher og under visse juridiske
forhold kan brug/misbrug af tv-kameraet
påføre dig et juridisk ansvar. Ved at bruge
tv-kameraet accepterer du, at du ikke
vil bruge kameraet (i) på steder, hvor
kameraer generelt er forbudt (som f.eks.
badeværelser og omklædningsrum), (ii)
på nogen måde, der kræver en persons
privatliv eller (iii) i strid med gældende love,
reguleringer eller bestemmelser.
Når du bruger et tv-kamera, bør du
undersøge, om der sidder tape på bagsiden
af tv-kameraet, hvorefter du kan anvende et
tv-kamera efter justering af kameravinklen.
Hvis du ikke vil bruge tv-kameraet,
anbefaler vi, at du retter kameraets objektiv
opad. I dette tilfælde er Ansigtsgenkendelse
og Kropskontrol tilgængelige.
Stemmekontrol
Menu → System → Stemme- og kropskontrol →
Stemmekontrol
Aktiver eller deaktiver
stemmegenkendelsesfunktionen. Lader
dig åbne og styre menumuligheder og
-funktioner ved at sige bogstaver eller ord.
NN For mere nøjagtig stemmegenkendelse
kan du se listen med
standardstemmekommandoer på
Samsungs websted (www. samsung.com
→ support → Manuals og downloads).
NN Genkendelse med funktionen
Stemmekontrol kan blive påvirket af
utydelig udtale, stemmeniveau eller
omgivende støj.
NN For at bruge Stemmekontrol skal du
udtale ord og vendinger tydeligt og
korrekt på det sprog, du har valgt i
Sprog.
NN Omgivende støj kan få Stemmekontrol til
at fungere forkert. (Relevant omgivende
støj: Under 40 dB)
Dit tv kan "høre" dine stemmekommandoer
på to måder.
–– Ved at bruge tv'ets mikrofon.
(Fjerngenkendelse)
NN Vi anbefaler, du bruger funktionen
Stemmekontrol højst 4 meter fra dit
tv. Du kan kontrollere den brugbare
afstand ved at bruge Omgivelsestest
til stemmekontrol (System → Stemmeog kropskontrol → Stemmekontrol →
Omgivelsestest til stemmekontrol).
–– Brug af knappen VOICE˜ på
din Smart Touch Control. (Tæt
nærhedsgenkendelse)
NN Når du bruger tv'ets mikrofon, genkendes
det måske ikke tydeligt pga. omgivende
støj. Sker dette, så prøv at bruge knappen
VOICE˜ på Smart Touch Control. Tv'et
genkender en stemmekommando mere
tydeligt.
NN Knappen VOICE˜ på fjernbetjeningen
er altid aktiveret. Hvis du vil bruge
tv'ets mikrofon, skal du aktivere
Stemmekontrol (System → Stemme- og
kropskontrol → Stemmekontrol).
NN Ved udførelse af en funktion med
Stemmekontrol, er den tilhørende
funktion måske ikke understøttet med
Stemmekontrol. Er dette tilfældet,
anbefaler vi Kropskontrol. Hvis du vil
anvende bevægelse, skal du folde din
hånd ud i kameraets retning og ryste den
tre eller fire gange fra side til side.
●● Stemmekontrol
Aktiverer eller deaktiverer funktionen
Stemmekontrol.
NN Knappen VOICE˜ på fjernbetjeningen er
altid aktiveret.
●● Sprog
Vælg det genkendelsessprog, du vil
anvende.
NN Hvis du vælger UK English/Norsk, kan
du søge efter et ord eller en vending på
norsk.
●● Aktiveringsord
Du kan vælge de Aktiveringsord, der
starter funktionen Stemmekontrol.
Alternativt kan du tænde for tv'et ved
brug af Aktiveringsord, hvis funktionen
Stemmekontrol er indstillet til Til.
–– Hvis Aktiveringsord er indstillet til Hi TV,
skal du sige Hi TV TÆND TV.
–– Hvis Aktiveringsord er indstillet til Smart
TV, skal du sige Smart TV TÆND TV.
NN “Power On Voice” er måske ikke
aktiveret, hvis tv'et er i en af følgende
statusser i standbytilstand:
–– Når PVR'en (Personal Video Recorder)
optager.
–– Når en Softwareopgradering er i gang
med muligheden “Via kanal”.
–– Når kanalscanning er i gang på tvstationen.
●● Str. på stemmekommandobjælke
Skift tilstanden Str. på
stemmekommandobjælke mellem Mindst og
Fuld.
●● Stemmefølsomhed
Indstil følsomheden for
stemmegenkendelse.
Hylen: Indstil ekkoniveau.
Genkendelsesreaktionsevne: Indstil
reaktionstiden for stemmegenkendelse.
●● Omgivelsestest til stemmekontrol
Du kan teste den mængde støj, som tvmikrofonen detekterer.
–– Støjtest: Denne test kontrollerer den
mængde støj, som tv-mikrofonen
detekterer. For meget støj betyder,
at Stemmekommando ikke fungerer.
For at køre skal du vælge Næste med
fjernbetjeningen. Testen starter og tager
nogle få sekunder. Vær så stille som
muligt under testen.
–– Mikrofon- og højttalertest: Denne test
konstaterer, om lyden fra tv-højttaleren
opfanges af tv-mikrofonen og forstyrrer
Stemmekommando. For at køre skal du
vælge Start med fjernbetjeningen. Testen
starter og tager nogle få sekunder. Vær
så stille som muligt under testen.
NN Kun tilgængelig, når Vælg højttaler er
indstillet til Tv-højttaler.
–– Stemmekontroltest: Denne test
kontrollerer lydstyrkeniveauet og din
stemmes klarhed med Stemmekontrol.
Vælg Start med fjernbetjeningen. Når
testen er startet, skal du sige testordene,
der findes i instruktionerne, så højt og
tydeligt som muligt.
NN Hvis testen ikke lykkes, skal du vælge
Test igen og derefter sige ordene højt
og klart igen.
Følg disse trin for at bruge funktionen
Stemmekontrol:
NN Hvis funktionen Stemmekontrol er indstillet
til Til, tændes tv'et måske automatisk pga. det
omgivende miljø.
1.Sig det Aktiveringsord, du valgte, i
den mikrofon, der er indbygget i tv'et,
eller tryk på knappen VOICE˜ på
fjernbetjeningen eller på din Smart
Touch Control. Tv'et viser Str. på
stemmekommandobjælke.
NN Når du bruger Stemmekontrol,
indstilles tv'ets lydstyrke automatisk
til 5.
2.Sig et ønsket ord eller en ønsket vending
fra Str. på stemmekommandobjælke.
NN Udtal ordet eller vendingen tydeligt
og klart på det sprog, du valgte i
Sprog.
3.Vent, indtil genkendelsen er udført, og
sig derefter den næste kommando på
samme måde.
NN Hvis du vil afslutte tilstanden
Stemmekontrol, skal du sige
Aktiveringsord eller "Annuller"
ved hjælp af tv'ets mikrofon eller
trykke igen på knappen VOICE˜ på
fjernbetjeningen.
Brug af tilstanden Stemmetekstinput
1.Sig "Søg alle", når du er i tilstanden
Stemmekontrol.
NN Når du bruger en QWERTY-
tastaturskærm, kan du bruge
tilstanden Stemmetekstinput. Sig
de Aktiveringsord, du valgte, i den
mikrofon, der er indbygget i tv'et,
eller tryk på knappen VOICE˜ på din
Smart Touch Control.
2.Sig det ord eller den vending, du vil søge
efter.
3.Tv'et udfører den funktion, du siger.
NN Ydelsen ved Stemmekontrol kan afhænge
af det anvendte sprog.
Kropskontrol
Menu → System → Stemme- og kropskontrol →
Kropskontrol
Aktiver eller deaktiver funktionen
Kropskontrol. Giver dig mulighed for at
styre tv'et, så tv-markøren kan flyttes
gennem funktionen Kropskontrol.
NN Genkendelse med funktionen
Kropskontrol kan blive påvirket af
bevægelsesstilling eller omgivende
lysforhold.
NN Visse anvendelser understøtter muligvis
ikke Kropskontrol.
NN Du kan opleve fysisk træthed, når du
bruger Kropskontrol i lang tid.
NN Undgå direkte sollys, når du bruger
Kropskontrol.
NN Vi anbefaler, du bruger funktionen
Kropskontrol 1,5 ~ 4 meter fra dit tv.
Tv-kameraets genkendelsesområde kan
variere, afhængigt af kameraets vinkel
og andre forhold. Du kan kontrollere tv-
kameraets genkendelsesområde ved at
bruge Omgivelsestest til kropskontrol
(System → Stemme- og kropskontrol
→ Kropskontrol → Omgivelsestest til
kropskontrol).
●● Kropskontrol
Aktiverer eller deaktiverer funktionen
Kropskontrol.
●● Str. på kropsguidebjælke
Skift tilstanden Str. på kropsguidebjælke
mellem Mindst eller Fuld.
●● Omgivelsestest til kropskontrol
Du kan teste rummets lysforhold og
kameravinklen.
–– Lysstyrketest: Tester, om lokalet
er lyst nok til, at Kropskontrol kan
fungere korrekt. Vælg Start med
fjernbetjeningen. Testen starter. Testen
bør kun tage nogle få sekunder. (Relevant
omgivende lysstyrke: 50 – 500 Lux)
NN Lad ikke sollys eller andet lys gå direkte
ind i kameraobjektivet.
NN Sørg for, at kameraobjektivet er
tildækket.
–– Test af kameravinkel: På skærmbilledet
Test af kameravinkel: Vælg Start med
fjernbetjeningen. Der vises et rektangel
på skærmen. Flyt dig selv ind i rektanglet
ved at justere kameraet eller flytte dig
ind foran kameraet. Hvis du ikke er inden
for rektanglet, fungerer testen måske
ikke korrekt. Når du er færdig, skal du
folde din hånd ud i kameraets retning og
ryste den tre eller fire gange fra side til
side.
Følg disse trin for at bruge Kropskontrol:
1.For at bruge funktionen Kropskontrol
skal du folde din hånd ud i kameraets
retning og ryste den tre eller fire gange
fra side til side. Tv'et starter funktionen
Kropskontrol og viser derefter Str. på
kropsguidebjælke nederst på skærmen.
2.Prøv at styre tv'et med dine hænder. For
mulige bevægelser skal du se herunder:
N Bemærk, at funktionen Kropskontrol
lukkes, hvis dine hænder kommer uden
for kameraets område.
N Hvis du bruger Kropskontrol, og
du bruger en anden enhed (f.eks.
fjernbetjeningen, tastatur mv.) til at
styre tv'et, så lukker Kropskontrol.
Styring af tv'et med bevægelser af dine hænder
●
Gå til funktionen til bevægelsesstyring
– Handling: Fold din hånd ud i kameraets
retning, og ryst den tre eller fire gange
fra side til side.
●
Pegenavigering
Flytter markøren til den ønskede position.
– Handling: Fold din hånd ud, og flyt den til
den ønskede position.
●
Kør
Vælger et element eller udfører en
kommando, der indikeres af markøren eller
er fremhævet.
– Handling: Knug dine hænder.
N Når du viser en side, kan du bruge
handlingen Kør til at flytte siden i den
ønskede retning. For at flytte en side skal
du knytte hånden, holde den knyttet og
derefter flytte den i den retning, du vil
flytte siden. Bemærk, at ikke alle sider
kan flyttes.
●
Tilbage
Gå tilbage til den forrige menu.
– Handling: Fold dine hænder ud, og roter
dem mod uret.
●● Kanal / lydstyrke
Ændrer kanalen eller justerer lydstyrken.
NN Hvis du bruger funktionen Kropskontrol,
når du ser en kanal, vises skærmbilledet
med kanal/lydstyrke.
–– Handling: Brug Pegenavigering til
at flytte markøren til kanal- eller
lydstyrkekontrollen, og brug derefter
Kør til at ændre kanalen eller lydstyrken.
NN Når du bruger Kør én gang, svarer
det til at trykke på knappen på
fjernbetjeningen. Når du opretholder
handlingen Kør, svarer det til at
trykke og holde på knappen på
fjernbetjeningen.
●
Rul
Ruller siden i den ønskede retning. Forestil
dig, du vil rulle nedad.
1. Flyt markøren til bunden af skærmen
(siderulningszone) ved hjælp af
Pegenavigering.
2.Bevæg markøren til midten af skærmen
ved brug af handlingen Pegenavigering.
3.Siden flyttes 1 side.
NN Visse anvendelser understøttes
muligvis ikke af denne funktion.
Ansigtsgenkendelse
™ → Værktøjer → Indstill. →
Kontoadministration → Ansigtsgenkendelse
Aktiver eller deaktiver
ansigtsgenkendelsesfunktionen. Med
ansigtsgenkendelse kan du registrere
dit ansigt i din Samsung-konto. Du kan
også logge ind på Samsung-kontoen
med funktionen Ansigtsgenkendelse
uden at indtaste dit konto-ID eller din
kontoadgangskode.
NN Du kan kun registrere dit ansigt med én
konto.
Følg disse trin for at registrere dit ansigt med
din Samsung-konto:
NN For at bruge denne funktion skal du logge
på Smart Hub. Hvis du ikke har en Samsungkonto, skal du oprette en Samsung-konto. Se
"Oprettelse af en konto" i Smart Hub for at
få oplysninger om, hvordan du opretter en
Samsung-konto
1.På skærmen Smart Hub skal du trykke på
menuen Værktøj med fjernbetjeningen
og derefter vælge Indstill..
2.Vælg Kontoadministration.
Skærmbilledet Kontoadministration
vises.
3.Vælg Ansigtsgenkendelse. Skærmbilledet
Ansigtsgenkendelse vises.
4.Flyt dit ansigt ind i et kvadrat i midten
af skærmen, og vent, indtil kvadratet
ændres fra rød til grøn.
NN Hvis tv'et ikke kan genkende ansigtet:
Vælg Prøv igen, og prøv igen.
5.Når du er færdig, er Ansigtsgenkendelse
for din Samsung-konto udført. Vinduet
Continue to register service (Fortsæt
med at registrere tjenesten) vises.
NN Vælg OK for at lukke vinduet. Du kan
registrere tjenester senere med Link
til andre konti i Smart Hub (Værktøj
→ Indstill. → Kontoadministration →
Link til andre konti).
Følg disse trin for at logge på din Samsungkonto med Ansigtsgenkendelse:
NN Hvis du bruger Ansigtsgenkendelse til at
logge ind på Smart Hub, kan det være mindre
sikkert end at anvende en adgangskode.
1.Når skærmen i Smart Hub vises på
dit tv: Vælg a med fjernbetjeningen.
Skærmbilledet Samsung-konto vises.
2.Vælg Ansigtsgenkendelsestilstand.
Skærmbilledet Ansigtsgenkendelse vises.
NN For at gå tilbage til skærmen
Samsung-konto skal du vælge
Adgangskodetilstand.
3.Tv'et starter Ansigtsgenkendelse. Ret
ansigtet mod tv-skærmens front. Tv'et
genkender automatisk dit ansigt.
NN En grønt kvadrat betyder et
registreret ansigt. Et rødt kvadrat
betyder et ikke-registreret ansigt.
NN Hvis tv'ets genkendelse af dit ansigt
mislykkes, så prøv igen.
4.Tv'et logger dig automatisk ind på din
Samsung-konto.
NN Hvis tv'et genkender to eller flere,
vises Samsung-kontolisten. Vælg din
konto at logge ind på.
NN Hvis dit ansigt ikke er registreret, kan
du registrere det i din Samsung-konto.
Følg trin 4 - 5 i proceduren “Følg disse
trin for at registrere dit ansigt på din
Samsung-konto:” herover.
NN Hvis du ikke har en konto, kan
du oprette en. For detaljerede
oplysninger, skal du se “Oprettelse af
en konto” i afsnittet Smart Hub.
Specifikation for SMART-samspil
Stemmekontrol
Væk med stemme
Miljø- og
evalueringskriterium
Forhold
Evalueringselement
Administrationsspecifikationer
Omgivende støj
~ 40 dB
Afstand
1 meter – 4 meter
Krævet stemmeniveau
60 dB eller højere
Vinkel
±30˚
Tv-lydstyrke (trin)
Trin 0
Understøttede sprog
15 sprog
Understøttede sprog kan variere afhængigt af
modellen eller indstillingen for Stemmekontrol.
Udløserord
Miljø- og
evalueringskriterium
Forhold
Evalueringselement
Administrationsspecifikationer
Omgivende støj
~ 40 dB
Afstand
1 meter – 4 meter
Krævet stemmeniveau
60 dB eller højere
Vinkel
±30˚
Tv-lydstyrke (trin)
Trin 10
Understøttede sprog
15 sprog
Understøttede sprog kan variere afhængigt af
modellen eller indstillingen for Stemmekontrol.
Integreret stemmegenkendelse
Miljø- og
evalueringskriterium
Forhold
Evalueringselement
Administrationsspecifikationer
Omgivende støj
~ 40 dB
Afstand
1 meter – 4 meter
Krævet stemmeniveau
60 dB eller højere
Vinkel
±30˚
Tv-lydstyrke (trin)
Trin 5
Understøttede sprog
15 sprog
Understøttede sprog kan variere afhængigt af
modellen eller indstillingen for Stemmekontrol.
NN For at vise hele kommandolisten for det
ønskede sprog skal du se vejledningen på
Samsungs websted (www.samsung.com →
Support → Vejledninger og downloads).
Kropskontrol
Betingelser for genkendelse
Miljø- og
evalueringskriterium
Forhold
Evalueringselement
Administrationsspecifikationer
Driftshastighed
Langsom / hurtig
Afstand
1,5 meter – 4 meter
Miljø [belysning]
50 lux – 500 lux
Vandret vinkel
±15˚
Baggrundsgenkendelse
Hvid eller grå
Lodret vinkel
±10˚
Ansigtsgenkendelse
Betingelser for genkendelse
Miljø- og
evalueringskriterium
Forhold
Evalueringselement
Administrationsspecifikationer
Hudfarve
Hvid, gul, sort, indiansk,
latinamerikansk
Afstand
1,5 meter – 4 meter
Miljø [belysning]
50 lux – 500 lux
Vandret vinkel
±15˚
Baggrundsgenkendelse
Hvid eller grå
Lodret vinkel
±10˚
Reaktionstid
2 sek. (for 1 person) –
8 sek. (for 5 personer)
Smart Touch Control
Touch
Miljø- og
evalueringskriterium
Forhold
Evalueringselement
Administrationsspecifikationer
Inden for 300 msek.
(Tilsluttet tilstand)
Afstand
30 cm
Reaktionstid
Inden for 1,5 sekund
(Frakoblet tilstand)
4m
Lodret vinkel
0˚ ― 20˚
Vandret vinkel
0˚ ― 85˚
Serverstemme
Miljø- og
evalueringskriterium
Forhold
Evalueringselement
Administrationsspecifikationer
Omgivende støj
45 – 50 dB
Afstand for
stemmegenkendelse
10 cm – 30 cm
Driftsafstand for
fjernbetjening
30 cm – 4 meter
Krævet stemmeniveau
60 dB eller højere
Tv-lydstyrke (trin)
Trin 50
Understøttede sprog
15 sprog
Reaktionstid
~ 5 sek.
Genveje:
Miljø- og
evalueringskriterium
Forhold
Evalueringselement
Tilsluttet tilstand
Administrationsspecifikationer
30 cm
Afstand
Frakoblet tilstand (IR)
Parring
4m
Lodret vinkel
0˚ ― 20˚
Vandret vinkel
0˚ ― 85˚
Miljø- og
evalueringskriterium
Forhold
Afstand
30 cm
Evalueringselement
Administrationsspecifikationer
30 cm
Afstand
Vinkel
0˚
4m
Miljø
Handlingen bør ikke
igangsættes.
0˚
Reaktionstid
Vinkel
1 min.
45˚
Tv-controller
Anvendelighed
Miljø- og
evalueringskriterium
Forhold
Temperatur/fugtighed
0℃ ― 50℃
50% ― 75%
Evalueringselement
Administrationsspecifikationer
Tv-kamera
Intern
Miljø- og
evalueringskriterium
Forhold
Omgivende støj
~ 40 dB
Evalueringselement
Administrationsspecifikationer
1m
Afstand (AF-handling)
Miljø [belysning]
30 lux – 500 lux
4m
45˚ (vandret)
Temperatur/fugtighed
0℃ ― 50℃
50% ― 75%
Vinkel (AF-handling)
20˚ (lodret)
Ekstern
Miljø- og
evalueringskriterium
Forhold
Omgivende støj
– 40 dB
Evalueringselement
Administrationsspecifikationer
1m
Afstand (AF-handling)
Miljø [belysning]
30 lux – 500 lux
4m
45˚ (vandret)
Temperatur/fugtighed
0℃ ― 50℃
50% ― 75%
Vinkel (AF-handling)
20˚ (lodret)
AllShare Play
™ → AllShare Play
Få glæde af billed, musik- og/eller filmfiler
på en USB Mass Storage Class-enhed (MSC)
og/eller din pc.
NN For at vise indhold på en USB-enhed skal
du slutte enheden til en USB-port på
tv'et.
NN Hvis du vil anvende en USB-harddisk,
anbefaler vi, at du bruger en USBharddisk, der har en strømadapter.
NN For at afspille indhold der findes på
din pc eller på en DLNA-kompatibel
mobiltelefon, skal du slutte din pc og
tv'et til dit netværk og downloade og
installere netværkssoftwaren AllShare
på din PC. Endvidere skal du for at
afspille indhold, der findes på en DLNAkompatibel enhed, have et trådløst
netværk.
Tilslutning af en USB-enhed
1.Tænd for tv'et.
2.Indsæt en USB-enhed, der indeholder
billed-, musik- og/eller filmfiler i USBstikket på tv’et.
3.Når USB-enheden er sluttet til tv'et,
vises vinduet Tilsluttet enhed. Vælg en
kategori, du vil afspille, blandt Videoer,
Billeder og Musik.
NN Tv'et viser måske automatisk filerne på
USB-enheden, hvis det er den eneste
enhed, der er tilsluttet.
Frakobling af en USB-enhed
Metode 1: Med knappen SOURCEs.
1.Tryk på knappen SOURCEs
på standardfjernbetjeningen, eller vælg en
Kilde
på din Smart Touch Control .
2.Vælg en ønsket USB-enhed, og tryk
derefter på knappen TOOLST
på standardfjernbetjeningen
T
eller på knappen
på din Smart Touch Control . Menuen
Værktøjer vises.
3.Vælg Sikker fjernelse af USB, og vent,
indtil den valgte USB-enhed er frakoblet.
Du kan fjerne en USB-enhed fra tv'et.
Metode 2: Med startskærmen i AllShare
Play.
1.Gå til startskærmen i AllShare Play. (™ →
AllShare Play)
2.Vælg en vilkårlig kategori med
undtagelse af Min liste, og tryk derefter
på knappen E
på standardfjernbetjeningen
eller tryk på touchpadden
på din Smart
Touch Control .
3.Vælg en ønsket USB-enhed, og tryk
derefter på knappen TOOLST
på standardfjernbetjeningen
T
eller på knappen
på din Smart Touch Control . Menuen
Værktøjer vises.
4.Vælg Sikker fjernelse af USB, og vent,
indtil den valgte USB-enhed er frakoblet.
Du kan fjerne en USB-enhed fra tv'et.
NN For at fjerne en USB-enhed fra tv'et
anbefaler vi, at du bruger funktionen
Sikker fjernelse af USB.
Læs disse informationer, inden du bruger
AllShare Play med en USB-enhed.
Begrænsningern og forholdsregler
Inden du slutter din enhed til tv'et, bør
du sikkerhedskopiere dine filer for at
forhindre beskadigelse eller datatab.
Samsung er ikke ansvarlig for datafiler,
der beskadiges eller mistes.
Slut en USB-harddisk til den dedikerede
USB-port (HDD 5V 1A).
Frakobl ikke en USB-enhed, mens den
læses af tv'er.
Hvis du tilslutter en USB-enhed med et
USB-forlængerkabel, genkender tv'et
muligvis ikke USB-enheden, eller enheden
kan ikke læse filerne på enheden.
Hvis en USB-enhed, du slutter til tv'et
ikke genkendes, hvis listen med filer på
enheden er ødelagt, eller en fil på listen
ikke kan afspilles, skal du slutte USBenheden til pc'en, formatere enheden,
kopiere filerne tilbage til enheden og
forsøge afspilning igen.
Hvis en fil slettet fra pc'en stadig
findes, mens Smart Hub kører, skal du
anvende pc'ens funktion til tømning af
papirkurven til at slette filen permanent.
Hvis pc'en ikke kan oprette en
fungerende database med filer gemt på
en USB-enhed, fordi der ikke er ledig
plads på USB-enheden, kan du muligvis
ikke vise nye filer, du har tilføjet, heller
ikke selvom du har gemt disse filer på
USB-enheden.
Understøttede enheder
Visse typer af USB-enheder (digitale
kameraer og lydenheder) er muligvis ikke
kompatible med dette tv.
AllShare Play understøtter kun USB Mass
Storage Class-enheder (MSC). MSC er en
Mass Storage Class Bulk-Only Transportenhed. Eksempler på MSC inkluderer
USB-nøgler, flash-kortlæsere og USBharddiske (USB-HUB’er understøttes
ikke). Enheder må kun tilsluttes direkte
til tv'ets USB-port.
Harddiske større end 3 TB understøttes
ikke.
Hvis mere end 2 PTP-enheder (Picture
Transfer Protocol) er tilsluttet, kan du
kun bruge én ad gangen.
Hvis der er tilsluttet mere end to MSCenheder, vil nogle af enhederne muligvis
ikke blive genkendt.
Hvis en USB-enhed kræver kraftig
strømforsyning (mere end 500 mA eller
5 V), understøttes den muligvis ikke.
Hvis tv'et ikke har haft noget input i den
tid, der er indstillet i Autobeskyttelsestid,
kører pauseskærmen.
Den strømbesparende funktion i visse
eksterne harddiske bliver muligvis
automatisk deaktiveret, når du slutter
dem til tv'et.
Filsystem og formater
USB-funktionen fungerer muligvis ikke
korrekt med multimediefiler uden licens.
MTP (Media Transfer Protocol) er ikke
understøttet.
Filsystemet understøtter FAT16, FAT32
og NTFS.
AllShare Play understøtter kun
det sekventielle JPEG-format. Det
progressive JPEG-format understøttes
ikke.
Jo højere billedopløsning, jo længere tid
tager det at vise det på skærmen.
Den maksimalt understøttede JPEGopløsning er 15.360 x 8.640 pixels.
Hvis en fil er ødelagt, eller tv'et ikke
understøtter filtypen, vises meddelelsen
Ikke understøttet filformat..
Hvis filerne sorteres efter Mappevisning,
kan tv'et vse navne på op til 1.000 filer i
hver mappe.
Hvis antallet af filer og mapper, der er
gemt på en USB-lagerenhed, overstiger
ca. 8.000, vises nogle filer og mapper
måske ikke, og visse mapper kan måske
ikke åbnes.
Tv'et kan ikke afspille MP3-filer
med DRM, der er downloadet fra
et betalingssted. Digital Rights
Management (DRM) er en teknologi,
der understøtter oprettelse af indhold,
distribution og administration af digitalt
indhold på en integreret og omfattende
måde, herunder med beskyttelse af
indholdsleverandørens rettigheder
og interesser, forhindring af ulovlig
kopiering af indhold samt administration
af fakturering og afregning.
Selvom en fil, du vil afspille, er kodet med
et understøttet format, vises muligvis en
fejlmeddelelse pga. et problem med en
subcontainer eller en profil.
Tilslutning til en pc via et netværk
Du kan vise billeder og afspille musik og
videoer, der findes på din pc, gennem en
netværksforbindelse med AllShare Play.
NN For flere informationer om at
konfigurere dit tv og slutte det til dit
netværk skal du se “Opsætning af
netværket” i denne vejledning.
NN For at vise indhold der findes på din pc,
skal dit tv og din pc være sluttet til dit
LAN, og pc-softwaren AllShare Play skal
være downloadet og installeret på din
pc.
NN Vi anbefaler, at du placerer både dit tv
og din pc på det samme undernetværk.
IP-adresser har fire dele, adskilt med
punktummer (111.222.333.444). Hvis dit
tv og din pc er på det samme undernet,
er de 3 første dele i tv'ets IP-adresse
og pc'ens IP-adresse (111.222.333)
de samme, og kun den sidste del
(værtsadressen) er forskellig.
Følgende AllShare Play-funktioner
understøttes ikke, når du afspiller medier
fra en pc tilsluttet via et netværk.
NN Funktionerne Baggrundsmusik og
Indstilling for baggrundsmusik.
NN Sortering efter præference i mapperne
Billeder, Musik og Videoer.
–– † (REW) og … (FF) fungerer under
afspilning af en film.
NN DivX DRM er ikke understøttet.
NN Indstil firewall-programmet i din pc, så
pc-softwaren AllShare-afspilning er et
tilladt program.
NN Afhængigt af internetserveren,
kan følgende forekomme, når du
bruger AllShare Play gennem en
netværksforbindelse:
–– Sorteringsmetoden kan variere.
–– Funktionen Scenesøgning
understøttes muligvis ikke.
–– Funktionen Genoptag, der genoptager
afspilning af en video, understøttes
muligvis ikke.
–– Funktionen Genoptag understøtter
ikke flere brugere. (Den husker kun
det sted, hvor den sidste bruger
stoppede afspilning af en video).
–– Søgefunktionen fungerer
muligvis ikke, afhængigt af
indholdsinformationerne.
NN Du oplever måske hakkeri i filen ved
afspilning af en video i AllShare Play via
en netværksforbindelse.
Du kan afspille weblagerets indhold på tv'et.
Følg instruktionerne herunder:
–– Åbn AllShare Play-tjenesten på tv'et →
vælg en indholdstype (Musik, Billede og
Video) → vælg SugarSync → vælg en fil,
der skal afspilles.
–– Besøg www.sugarsync.com, og du
kan uploade pc-indhold til weblageret
(SugarSync). Men du kan kun anvende
tv'et til at afspille indholdet på pc'en, når
uploadstien er Webarkiv - AllShare Play Musik / Billeder / Videoer
–– Du kan også bruge tv'et til at afspille
indholdet på en AllShare Play -aktiveret
mobil enhed, hvor uploadstien er angivet
som herover.
–– Når du besøger webstedet www.
allshareplay.com, kan du se, hvordan
du kan uploade indholdet på din pc til
weblageret (SugarSync).
Brug af funktionen AllShare Play
Med AllShare Play kan du nyde følgende
tjenester. Du skal logge på din Samsungkonto for at bruge weblager eller sociale
tjenester.
AllShare Play kan afspille forskelligt indhold
på tre måder:
–– Med en USB-enhed: Du kan afspille
videoer, billeder eller musik fra en
tilsluttet USB-enhed.
–– Med et DLNA- eller Web-lager: Du kan
afspille forskelligt indhold fra enheder,
der er sluttet til dit hjemmenetværk eller
weblager.
–– Med sociale tjenester: Du kan afspille
indhold fra sociale tjenester, som f.eks.
Family Story, Facebook eller Picasa.
NN Inden du bruger Facebook eller Picasa,
skal disse være installeret i Smart Hub.
NN For at bruge SugarSync, Facebook
eller Picasa skal du være logget ind på
det tilhørende program. Du kan også
registrere din programkonto i din
Samsung-konto. For at registrere din
programkonto skal du se "Konfiguration
af Smart Hub med Indstillinger" i afsnittet
Smart Hub.
NN For at bruge Family Story skal du logge
på din Samsung-konto. Inden du bruger
Family Story, skal du være med i en
gruppe med mindst én mere.
NN Du kan overføre ønsket indhold til andre
enheder, der er sluttet til tv'et.
Indholdstype
USB
Kamera
Understøttet
transporttjeneste
DLNA, SugarSync, Family
Story, Picasa, Facebook
DLNA
DLNA
USB
SugarSync
USB
Family Story
USB
Picasa
USB
Facebook
USB
Mobil enhed
USB
Min liste (I AllShare Play)
™ → AllShare Play → Min liste
Med denne funktion har du nem og hurtig
adgang til indholdet.
●● Nyligt spillet
Viser en liste med nyligt afspillede video-,
billed- eller musikfiler. Brug denne liste, hvis
der er en fil, du vil afspille igen.
NN Når du afspiller en fil fra listen Nyligt
spillet, og USB-enheden ikke er tilsluttet,
eller listen ikke blev fundet, vises
meddelelsen "Kan ikke finde den fil, du
leder efter.".
NN Listen Nyligt spillet kan rumme op til 48
filer. Filerne arrangeres således, at de
senest afspillede filer er øverst på listen.
NN Nyligt spillet filer på en mobiltelefon kan
muligvis ikke afspilles.
●● Nyheder
Viser netop gemte video-, billed- eller
musikfiler på en tilsluttet USB-enhed eller
på din pc. Brug denne kategori, hvis der er
en nyligt opdateret fil, du vil afspille.
●● Afsp.liste
Viser de afspilningslistefiler, der er gemt
på USB-enheden eller på din pc. Vælg
afspilningslisten, hvis du vil afspille en
afspilningsliste. Den valgte afspilningsliste
afspilles straks.
NN Du kan oprette op til 12 afspilningslister.
NN Du kan føje op til 100 filer til en enkelt
afspilningsliste.
NN Du kan kun føje én type indhold til den
samme afspilningsliste. F.eks. kan du kun
føje musikfiler til en afspilningsliste, der
indeholder musikfiler.
Oprettelse af en afspilningsliste
1.På hovedskærmen AllShare Play: Vælg
Videoer, Billeder eller Musik i skærmens
venstre side.
2.I skærmens højre side: Fremhæv og vælg
den enhed, der indeholder de filer, du
vil have med i afspilningslisten. AllShare
Play viser mapperne og/eller filerne på
enheden.
3.Hvis AllShare Play viser mapper, kan
du fremhæve og vælge den mappe, der
indeholder de ønskede filer. Hvis den kun
indeholder filer: Gå til trin 4.
4.Fremhæv en fil, og åbn derefter menuen
Værktøjer med fjernbetjeningen.
5.Fremhæv og vælg Tilføj til
afspilningsliste.
6.Fremhæv og vælg en fil, du vil tilføje.
Mærket c vises i afkrydsningsfeltet.
7.Gentag trin 6 for at vælge flere filer.
NN For at vælge alle filer på listen: Vælg
Vælg alle. Marker en fil igen for at
fravælge den.
8.Vælg Tilføj, når du er færdig.
Skærmbilledet Tilføj til afspilningsliste
vises.
9.Vælg Opret ny. Skærmbilledet Opret ny
afspilningsliste. vises.
10.Indtast et navn til afspilningslisten
med fjernbetjeningen, eller accepter
standardnavnet.
11.Vælg Udført, når du er færdig. Den nye
afspilningsliste oprettes. Pop-up-vinduet
Tilføjet vises.
12.Vælg Afspil for at afspille nu, eller vælg
OK for at afspille senere.
Følg disse trin for at føje filer til en
afspilningsliste:
1.På hovedskærmen AllShare Play: Vælg
Videoer, Billeder eller Musik i skærmens
venstre side.
NN Du skal vælge den indholdstype,
der allerede er i afspilninglisten.
Hvis du f.eks. vil føje filer til en
musikafspilningsliste, skal du vælge
Musik.
2.I skærmens højre side: Fremhæv og vælg
den enhed, der indeholder de filer, du
vil have med i afspilningslisten. AllShare
Play viser mapperne og/eller filerne på
enheden.
3.Hvis AllShare Play viser mapper, kan
du fremhæve og vælge den mappe, der
indeholder de ønskede filer. Hvis den kun
indeholder filer: Gå til trin 4.
4.Fremhæv en fil, og åbn derefter menuen
Værktøjer med fjernbetjeningen.
5.Fremhæv og vælg Tilføj til
afspilningsliste.
6.Fremhæv og vælg en fil, du vil tilføje.
Mærket c vises i afkrydsningsfeltet.
7.Gentag trin 6 for at vælge flere filer.
NN For at vælge alle filer på listen: Vælg
Vælg alle. Marker en fil igen for at
fravælge den.
8.Vælg Tilføj, når du er færdig.
Skærmbilledet Tilføj til afspilningsliste
vises.
9.Fremhæv og vælg den afspilningsliste,
hvor filerne skal tilføjes. Pop-up-vinduet
Tilføjet vises.
10.Vælg Afspil for at afspille nu, eller vælg
OK for at afspille senere.
Følg disse trin for at slette en eller flere filer
på afspilningslisten:
1.På hovedskærmen AllShare Play: Vælg
Min liste.
2.I området med afspilningslister nederst
på skærmen skal du fremhæve den
afspilningsliste, du vil redigere.
3.Åbn menuen Værktøj med
fjernbetjeningen, og vælg derefter Red.
afspil.l.. Skærmbilledet Red. afspil.l. vises.
4.Vælg en fil, du vil slette. Mærket c vises
i afkrydsningsfeltet.
5.Gentag trin 5 for at vælge flere filer.
NN For at vælge alle filer på listen: Vælg
Vælg alle. Marker en fil igen for at
fravælge den.
6.Vælg Fjern, når du er færdig. Der vises en
pop-up-meddelelse.
7.Vælg Ja. Valgt(e) fil/filer er blevet fjernet
fra afspilningslisten.
Videoer (I AllShare Play)
™ → AllShare Play → Videoer
Du kan afspille videofiler, der er gemt på en
USB-enhed og/eller på din pc.
NN For flere informationer om
undertekstformater og codec-formater
skal du se "Understøttede undertekstog AllShare-afspilnings-filformater" i
afsnittet Andre informationer.
Afspilning af en Video
1.På skærmbilledet AllShare Play: Vælg
Videoer.
2.Fremhæv og vælg den enhed, du vil
afspille.
3.Hvis AllShare Play viser mapper, skal
du fremhæve og vælge den mappe, der
indeholder den ønskede fil. Gå derefter
til trin 4. Hvis AllShare Play kun viser
filer: Gå direkte til trin 4.
4.Fremhæv og vælg den ønskede video på
skærmen med fillisten.
NN Hvis du stopper videoen under
afspilningen, kan du afspille den
senere fra det sted, hvor du stoppede
den.
NN Filnavnet vises øverst på skærmen
sammen med videoens spilletid.
NN Hvis videotidsinformationerne
ikke kendes, vises spilletiden og
statuslinjen ikke.
Knapper til styring af Video-afspilning
●● †, …
Hver gang, du vælger † eller …
med fjernbetjeningen, ændres
afspilningshastigheden således. († 1 / †
2 / † 3 / … 1 / … 2 / … 3)
●● l, r Standardfjernbetjening / Skyd en finger
til venstre eller højre
Smart Touch Control
Spring baglæns eller forlæns fra aktuel
position.
●● ∑
Hold pause.
–– Til slowmotion: Vælg … i
pausetilstand. Hver gang, du vælger
… med fjernbetjeningen, reduceres
afspilningshastigheden i denne
rækkefølge til „ 1/8 / „1/4 / „1/2.
Afspilningshastigheden vises i øverste
venstre hjørne.
–– Til trintilstand: Vælg i pausetilstand
∑. Hver gang, du vælger ∑ med
fjernbetjeningen, vises et nyt billede.
NN For at vende tilbage til normal
afspilningshastighed: Vælg r med
fjernbetjeningen.
NN Produktet afspiller ikke lyd under
trintilstand eller slowmotion.
NN Slowmotion- og trintilstand fungerer
kun i fremadgående retning.
Brug af menuen Værktøjer med Videoer
●● På skærmen med fillisten kan du anvende
følgende muligheder:
–– Vis
Du kan sortere fillisten med et af fire
sorteringskriterier.
–– Valgt afspiln.
Du kan vælge en eller flere filer til
afspilning straks.
–– Send
Gør det muligt for dig at sende dine
videofiler til dit weblager eller til andre
enheder.
NN Hvis du vil anvende denne funktion,
skal du logge på Smart Hub.
–– Login / Logout
Du kan logge ind på eller logge ud fra din
Samsung-konto.
–– Tilføj til afspilningsliste
Gør det muligt at oprette
afspilningslister. Når du opretter
afspilningslister, kan du afspille en række
videoer, som du vil se nemt og hurtigt.
–– Gå til afspilningslisten
Flytter til skærmbilledet Afsp.liste
–– Information
Viser detaljerede informationer om den
valgte fil.
●● Under afspilning kan du anvende følgende
muligheder på menuen Værktøj:
–– Gå til videoliste
Stopper videoen og flytter dig til
skærmen med fillisten.
–– Afspil fra starten
Du kan genstarte en videofil fra starten.
–– Scenesøgning
Du kan bruge funktionen Scenesøgning
under afspilning for at vise eller starte en
film fra en scene efter dit ønske.
NN Hvis indeksinformationerne i filen
er beskadigede, eller filen ikke
understøtter indeksering, kan du ikke
anvende funktionen Scenesøgning.
–– Titelsøgning
Du kan søge i videoen med venstreog højre-pilknapperne eller indtaste
et afspilningstidspunkt direkte med
fjernbetjeningen.
–– Tidssøgning
Søg video- eller inputafspilningstiden
direkte med fjernbetjeningen.
–– Gentag-tilstand
Du kan afspille en enkelt filmfil eller
alle filerne på skærmbilledet med
afspilningslisten igen og igen.
–– Billedstørrelse
Du kan justere billedstørrelsen efter dit
ønske.
–– Billede
Gør det muligt for dig at ændre et
Billede.
–– Lydtilstand
Du kan ændre Lydtilstand.
–– Lydsprog
Du kan lytte til videoen på et af de
understøttede sprog. Funktionen er
kun aktiveret, når du afspiller filer af
stream-typen, der understøtter flere
lydformater.
–– Undertekst
Gør det muligt at vise med undertekster.
Du kan vælge et specifikt sprog, hvis
undertekstfilen indeholder flere sprog.
–– Undertekstindstil.
Viser Undertekstindstil.. Du kan vælge
undertekstindstillinger, som f.eks. farve
og gennemsigtighed.
–– Information
Viser detaljerede informationer om den
valgte fil.
NN De funktioner, der er tilgængelige
på menuen Værktøjer, afhænger af
egenskaberne for den video, du afspiller.
Alle funktioner er ikke nødvendigvis
tilgængelige for alle videoer.
Visning af fillisterne
NN Når du bruger funktionen AllShare Play
med dit weblager snarere end en USBenhed, understøttes Vis ikke.
1.For at sortere filer i fillisterne skal
du vælge } med fjernbetjeningen.
Skærmbilledet Vis vises.
2.Vælg sorteringskriterium.
●● Mappevisning
Viser mapperne på enheden i alfabetisk
rækkefølge. Vælg en mappe for at vise
filnavne og miniaturer.
●● Titel
Sorterer og viser filerne i symbol/
nummer/alfabetisk/særlig rækkefølge.
●● Seneste dato
Sorterer og viser filer efter den seneste
oprettelsesdato.
●● Tidligste dato
Sorterer og viser filer efter den tidligste
oprettelsesdato.
Send dine videofiler
Gør det muligt for dig at sende dine
videofiler til dit weblager eller til andre
enheder.
NN For at bruge Send skal du være logget på
Smart Hub.
1.For at sende videofiler på fillisten: Åbn
menuen Værktøjer med fjernbetjeningen,
og vælg derefter Send.
2.Vælg en videofil, du vil sende. Mærket c
vises i afkrydsningsfeltet.
3.Gentag trin 2 for at vælge flere filer.
NN For at vælge alle filer på listen: Vælg
Vælg alle. Marker en fil igen for at
fravælge den.
4.Vælg Send, når du er færdig.
Skærmbilledet Send vises.
5.Vælg den modtagerenhed, der skal
sendes til, og vælg derefter Send.
6.Fra disse trin skal du følge
instruktionerne på skærmen.
Billeder (I AllShare Play)
™ → AllShare Play → Billeder
Visning af et Billede (eller diasshow)
NN For flere informationer om
undertekstformater og codec-formater
skal du se "Understøttede undertekstog AllShare-afspilnings-filformater" i
afsnittet Andre informationer.
1.På skærmbilledet AllShare Play: Vælg
Billeder.
2.I skærmens højre side: Vælg den enhed,
der indeholder de billeder, du vil vise.
3.Hvis AllShare Play viser mapper, skal
du vælge den mappe, der indeholder de
ønskede billeder. Gå derefter til trin
4.Hvis AllShare Play viser billedminiaturer:
Gå direkte til trin 4.
5.For at starte et diasshow: Vælg ∂ med
fjernbetjeningen.
NN Tryk på knappen l eller r for
at vise et andet billede manuelt.
Standardfjernbetjening
/ For at skifte
et billede manuelt: Skyd fingeren til
venstre eller højre på din touchpad.
Smart Touch Control
NN Under diasshowet vises alle filer på
fillisten i rækkefølge, startende med
den fil du valgte.
NN Når du viser en billedfil eller
et diasshow, kan du tilføje
baggrundsmusik, hvis du har
musikfiler på samme enhed.
NN Hvis du vælger den forkerte
baggrundsmusik, kan du ikke ændre
musikken, før baggrundsmusikken er
færdigindlæst.
Knapper til styring af Billede-afspilning
●● † / …
Hastigheden på diasshowet ændres
således (Langsom, Normal, Hurtig).
Hastigheden vises øverst til højre på
skærmen.
●● l, r Standardfjernbetjening / Skyd fingeren
til venstre eller højre
Smart Touch Control
Gå til forrige eller næste billede.
●● ∫
Vend tilbage til skærmen med fillisten.
●● ∂
Start diasshowet.
●● ∑
Holder pause i diasshowet.
Brug af menuen Værktøjer med Billeder
●● For at bruge menuen Værktøjer med
billeder skal du først fremhæve en billedfil
på skærmen med fillisten. Når du har
fremhævet et billede på skærmen med
fillisten, kan du bruge følgende muligheder
på menuen Værktøjer:
–– Vis
Du kan sortere fillisten med et af fire
sorteringskriterier.
–– Valgt afspiln.
Du kan vælge en eller flere filer til
afspilning straks.
–– Send
Gør det muligt for dig at sende dine
musikfiler til dit weblager eller til andre
enheder.
NN For at bruge Send skal du være logget
på Smart Hub.
–– Login / Logout
Du kan logge ind på eller logge ud fra din
Smart Hub-konto.
–– Tilføj til afspilningsliste
Gør det muligt at oprette
afspilningslister. Når du opretter
afspilningslister, kan du nemt og hurtigt
vise en række billeder.
–– Gå til afspilningslisten
Flytter til skærmbilledet Afsp.liste
–– Information
Viser detaljerede informationer om den
valgte fil.
●● Ved afspilning af en billedfil kan du anvende
følgende muligheder:
–– Gå til fotoliste
Flytter til skærmen med fillisten.
–– Start diasshow / Stop slideshow
Du kan også vælge ∂ for at starte et
diasshow, eller vælge ∑ for at stoppe et
diasshow med fjernbetjeningen.
–– Diasshowhastighed
Du kan vælge diasshowhastigheden
under diasshowet. Du kan også vælge †
eller … med fjernbetjeningen.
–– Diasshoweffekt
Du kan indstille forskellige
diasshoweffekter.
–– Baggrundsmusik til / Baggrundsmusik fra
Du kan tænde og slukke for
baggrundsmusikken.
–– Indstilling for baggrundsmusik
Du kan indstille og vælge
baggrundsmusik, når du ser en billedfil
eller et diasshow.
–– Billede
Du kan ændre Billede.
–– Lydtilstand
Du kan ændre Lydtilstand.
NN Kun tilgængelig, når Baggrundsmusik
er aktiveret.
–– Zoom
Du kan zoome ind på billeder tilstanden
fuld skærm.
–– Roter
Du kan rotere billeder.
–– Information
Viser detaljerede informationer om den
valgte fil.
Brug af funktionen Vis med billedfiler
NN Når du bruger funktionen AllShare Play
med dit weblager snarere end en USBenhed, understøttes Vis ikke.
1.For at sortere filer i fillisterne skal
du vælge } med fjernbetjeningen.
Skærmbilledet Vis vises.
2.Vælg sorteringskriterium.
●● Mappevisning
Viser mapperne på enheden i alfabetisk
rækkefølge. Vælg en mappe for at vise
filnavne og miniaturer.
●● Titel
Sorterer og viser filerne i symbol/
nummer/alfabetisk/særlig rækkefølge.
●● Seneste dato
Sorterer og viser filer efter den seneste
oprettelsesdato.
●● Tidligste dato
Sorterer og viser filer efter den tidligste
oprettelsesdato.
●● Månedlig
Sorterer og viser billedfiler efter måned.
Send dine billeder
Gør det muligt for dig at sende dine billeder
med din Family Story-konto eller til andre
enheder.
NN For at bruge Send skal du være logget på
Smart Hub.
1.Hvis du f.eks. vil sende med din Family
Story.
2.For at sende billedfiler på fillisten:
Fremhæv en fil, åbn menuen Værktøjer
med fjernbetjeningen, og vælg derefter
Send.
3.Vælg en billedfil, du vil sende. Mærket c
vises i afkrydsningsfeltet til venstre.
4.Gentag trin 3 for at vælge flere spor.
NN For at vælge alle filer på listen: Vælg
Vælg alle. Marker en fil igen for at
fravælge den.
5.Vælg Send, når du er færdig.
Skærmbilledet Send vises.
6.Vælg den modtagerenhed, der skal
sendes til.
7.Vælg familiegruppen, der skal deles med.
Der vises et pop-up-vindue.
8.Indtast en meddelelse, der skal sendes til
den familiegruppe, du valgte.
NN På tastaturskærmen QWERTY,
der vises, kan du bruge et tastatur,
der er sluttet til tv'et, til at skrive
meddelelsen.
9.Vælg Send, når du er færdig.
Musik (I AllShare Play)
™ → AllShare Play → Musik
Afspilning af Musik
NN For flere informationer om
undertekstformater og codec-formater
skal du se "Understøttede undertekstog AllShare-afspilnings-filformater" i
afsnittet Andre informationer.
1.På skærmen AllShare Play: Tryk på
pileknappen for at vælge Musik.
2.Vælg den enhed, der indeholder de filer,
du vil afspille.
3.Hvis AllShare Play viser mapper, skal
du fremhæve og vælge den mappe, der
indeholder den ønskede musikfil. Gå
derefter til trin 4. Hvis AllShare kun viser
filer: Gå direkte til trin 4.
4.Vælg den ønskede musikfil på fillisten,
eller vælg ∂ med fjernbetjeningen.
NN Vælg π med fjernbetjeningen for
at gå til en tidligere side. Vælg µ
med fjernbetjeningen for at gå til den
næste side.
NN Når musikken spiller, kan du spole
hurtigt fremad eller tilbage i
musikfilen ved at vælge † eller … med
fjernbetjeningen.
NN Hvis lyden er unormal under afspilningen
af MP3-filer, skal du justere Equalizer i
menuen Lyd. (En overmoduleret MP3-fil
kan være skyld i lydproblemet.)
Knapper til styring af Musik-afspilning
Under afspilning kan du anvende yderligere
funktioner nederst til højre på skærmen.
●● Afspil / Pause
Du kan starte eller holde pause i en
musikfil. Du kan også vælge ∂ eller ∑ med
fjernbetjeningen.
●● Gentag-tilstand
Du kan afspille én eller alle viste
musikfiler på fillisten igen og igen.
●● Bland
Du kan afspille musikfilerne i rækkefølge
eller tilfældigt.
●● Lydtilstand
Du kan ændre Lydtilstand.
Brug af menuen Værktøjer med Musik
●● For at bruge menuen Værktøjer med
Musik skal du først fremhæve en musikfil
på skærmen med fillisten. Når du har
fremhævet en musikfil på skærmen med
fillisten, kan du bruge følgende muligheder
på menuen Værktøj:
–– Vis
Du kan sortere fillisten med et af fire
sorteringskriterier.
–– Valgt afspiln.
Du kan vælge en eller flere filer til
afspilning straks.
–– Send
Gør det muligt for dig at sende dine
musikfiler med din Family Story-konto
eller til en anden enhed.
NN For at bruge Send skal du være logget
på Smart Hub.
–– Login / Logout
Du kan logge ind på eller logge ud fra din
Samsung-konto.
–– Tilføj til afspilningsliste
Gør det muligt at oprette
afspilningslister. Når du opretter
afspilningslister, kan du nemt og hurtigt
afspille en gruppe med musikfiler.
–– Gå til afspilningslisten
Flytter til skærmbilledet Afsp.liste
–– Kodning
Du kan vælge et kodningsformat på listen
over kodningsformater.
–– Information
Viser detaljerede informationer om den
valgte fil.
Brug Valgt afspiln. med musikfiler
1.Fremhæv den ønskede musikfil på
fillisten.
2.Åbn menuen Værktøj med
fjernbetjeningen, og vælg derefter Valgt
afspiln..
3.Vælg det nummer, du vil tilføje. Mærket
c vises i afkrydsningsfeltet til venstre.
4.Gentag trin 3 for at vælge flere spor.
NN For at vælge alle filer på listen: Vælg
Vælg alle. Marker en fil igen for at
fravælge den.
5.Vælg Afspil. Den valgte musikfil afspilles.
Brug Vis med Musik-filer
NN Når du bruger funktionen AllShare Play
med Family Story, Facebook eller Picasa
snarere end en USB-enhed, understøttes
Vis ikke.
1.For at sortere filer i fillisterne skal
du vælge } med fjernbetjeningen.
Skærmbilledet Vis vises.
2.Vælg et ønsket sorteringskriterium.
●● Mappevisning
Viser mapperne på enheden i alfabetisk
rækkefølge. Vælg en mappe for at vise
filnavne og miniaturer.
●● Titel
Sorterer og viser filerne i symbol/
nummer/alfabetisk/særlig rækkefølge.
●● Kunstner
Sorterer musikfilerne efter kunstner i
alfabetisk rækkefølge.
●● Album
Sorterer musikfilerne efter album i
alfabetisk rækkefølge.
●● Genre
Sorterer musikfilerne efter genre.
Send dine musikfiler
Gør det muligt for dig at sende dine
musikfiler til dit weblager eller til andre
enheder.
NN For at bruge funktionen Send skal du
være logget på Smart Hub.
1.For at sende musikfiler på fillisten: Åbn
menuen Værktøjer med fjernbetjeningen,
og vælg derefter Send.
2.Vælg en musikfil, du vil sende. Mærket c
vises i afkrydsningsfeltet.
3.Gentag trin 2 for at vælge flere numre.
NN For at vælge alle filer på listen: Vælg
Vælg alle. Marker en fil igen for at
fravælge den.
4.Vælg Send, når du er færdig.
Skærmbilledet Send vises.
5.Vælg den modtagerenhed, der skal
sendes til, og vælg derefter Send.
6.Fra disse trin skal du følge
instruktionerne på skærmen.
Optaget tv (I AllShare Play)
™ → AllShare Play → Optaget tv
For at anvende optagelses- eller Timeshiftfunktionen, skal den tilsluttede USBenhed være tilgængelig for optagelse.
Enhedsformatering anbefales ved brug af
USB-harddisk.
NN Under enhedsformateringen må du ikke
frakoble enheden. Hvis du formaterer
enheden, slettes alle filer.
NN Inden du formaterer din enhed til tv'et,
bør du sikkerhedskopiere dine filer for
at forhindre beskadigelse eller datatab.
Samsung er ikke ansvarlig for datafiler,
der beskadiges eller mistes.
Sådan optages en aktuel tv-udsendelse
Gør det muligt at optage et program, der
udsendes for tiden.
Indstil først den aktuelle tid for at anvende
denne funktion.
1.Når du optager en tv-udsendelse, skal du
vælge ∏ med fjernbetjeningen. Et pop-up
vindue vises.
NN Vi anbefaler at anvende en USB-
harddisk med mindst 5.400 omdr./
min. Harddiske af RAID-typen er ikke
understøttet.
NN Der kan ikke optages på en USB-
lagringsenhed, før den har
gennemgået en Test af enhedens
ydelse.
NN Filsystemerne for PVR-output
(Personal Video Recorder) og
Kamera-programmet er forskellige.
Du kan derfor ikke gemme begge
outputtyper på den samme USBenhed. For at lave en optagelse med
PVR- og Kamera-programmet skal du
gemme optagelserne vha. forskellige
USB-porte.
2.Vælg Længde for at indstille
optagelsestiden, og vælg derefter OK.
Afspilning af Optaget tv-programmer
1.På skærmbilledet AllShare Play: Vælg
Optaget tv.
2.Fremhæv og vælg den enhed, du vil
afspille.
3.Vælg den ønskede optagede tv-fil på
fillisten.
NN Vælg π med fjernbetjeningen for at
gå til forrige side. Vælg µ for at gå
til næste side.
4.Vælg ∂.
●● Den valgte fil vises øverst sammen med
afspilningstiden.
Knap til styring af afspilning af Optaget tv
●● †, …
Hver gang, du vælger † eller …
med fjernbetjeningen, ændres
afspilningshastigheden således. († 1 / † 2 /
†3/†4/†5/†6/†7/…1/…2/…3
/ … 4 / … 5 / … 6 / … 7)
●● l, r Standardfjernbetjening / Skyd en finger til
venstre eller højre
Smart Touch Control
Spring baglæns eller forlæns fra aktuel
position.
●● Knappen ∑
Hold pause.
–– Til slowmotion: Vælg i pausetilstand
… med fjernbetjeningen. Hver gang,
du vælger … med fjernbetjeningen,
reduceres afspilningshastigheden i
denne rækkefølge til „1/8 / „1/4 / „1/2.
Afspilningshastigheden vises i øverste
venstre hjørne.
–– Til trintilstand: Vælg i pausetilstand
∑ med fjernbetjeningen. Hver
gang, du vælger funktionen ∑ med
fjernbetjeningen, vises et nyt billede.
NN For at vende tilbage til normal
afspilningshastighed: Vælg r med
fjernbetjeningen.
NN Produktet afspiller ikke lyd under
trintilstand eller slowmotion.
NN Slowmotion- og trintilstand fungerer
kun i fremadgående retning.
Brug af menuen Værktøjer med Optaget tv
●● På skærmen med fillisten kan du anvende
følgende muligheder:
–– Afspil aktuelle gruppe
Afspiller indholdet af de valgte grupper.
–– Vis
Du kan sortere fillisten med et af fire
sorteringskriterier.
–– Valgt afspiln.
Du kan vælge en eller flere filer til
afspilning straks.
–– Slet
Sletter filen fra listen.
–– Tilføj til afspilningsliste
Gør det muligt at oprette
afspilningslister. Når du opretter
afspilningslister, kan du afspille en række
videoer, som du vil se nemt og hurtigt.
–– Gå til afspilningslisten
Flytter til skærmbilledet Afsp.liste
–– Lås/lås op
Til aktivering eller deaktivering af låsen.
–– Enhedsadministration
Enheden kan scanne og formatere.
●● Følgende funktioner kun tilgængelige, når
der er valgt et element.
–– Omdøb
Ændrer navnet på indholdet.
–– Information
Viser detaljerede informationer om den
valgte fil.
●● Under afspilning kan du anvende følgende
muligheder på menuen Værktøj:
–– Gå til optagelsesliste
Stopper videoen og flytter dig til
skærmen med fillisten.
–– Afspil fra starten
Du kan genstarte en videofil fra starten.
–– Titelsøgning
Du kan søge i videoen med venstreog højre-pilknapperne eller indtaste
et afspilningstidspunkt direkte med
fjernbetjeningen.
–– Tidssøgning
Søg video- eller inputafspilningstiden
direkte med fjernbetjeningen.
–– Gentag-tilstand
Du kan afspille en enkelt filmfil eller
alle filerne på skærmbilledet med
afspilningslisten igen og igen.
–– Billedstørrelse
Du kan justere billedstørrelsen efter dit
ønske.
–– Billede
Du kan ændre Billede.
–– Lydtilstand
Du kan ændre Lydtilstand.
–– Information
Viser detaljerede informationer om den
valgte fil.
Timeshift
Brug af funktionen Timeshift
Hvis du er gået glip af en direkte udsendelse,
kan du med denne funktion se den optagede
udsendelse.
1.Når du ser en tv-udsendelse, skal du
vælge ∂ med fjernbetjeningen for at
starte funktionen Timeshift.
2.Hvis du vil stoppe funktionen Timeshift,
skal du vælge ∫ med fjernbetjeningen.
NN Tilstanden Timeshift kører i højst 90
minutter.
NN Funktionen Timeshift understøttes
ikke for analoge kanaler.
NN Funktionerne Timeshift er deaktiveret
for kanaler, der er låst med Kanallås.
Før brug af Timeshift og en optagelsesfunktion...
Optagede videoer er beskyttet med DRM
(digital rights management) og kan ikke
vises på en pc eller et andet tv. Bemærk, at
filer, der er gemt på tv'et, ikke kan bruges,
hvis hovedkortet udskiftes.
BEMÆRK
●● Vi anbefaler at anvende en USB-harddisk
med mindst 5.400 omdr./min. Harddiske af
RAID-typen er ikke understøttet.
●● Tilgængeligheden af både
optagefunktionen og funktionen Timeshift
kan variere, afhængigt af billedkvaliteten
og den ledige plads på harddisken.
●● USB-nøgler er ikke kompatible.
●● Når Timeshift anvendes til kanten, bliver
pausen muligvis annulleret.
●● Når optagelse udføres med både funktionen
PVR (Personal Video Recorder) og en
enhed, der understøtter funktionen HDMICEC, så har optagelse med funktionen PVR
prioritet.
●● Hvis USB-enheden ikke bestod Test af
enhedens ydelse, skal USB-enheden gå
gennem Enhedsformatering og Test af
enhedens ydelse igen, inden du kan optage
med Vejledning eller Kanal.
●● Funktionen Timeshift kan kun anvendes
med en USB-lagringsenhed, der har
gennemgået Test af enhedens ydelse.
●● Hvis du forsøger at anvende funktionerne
til optagelse eller Timeshift med en enhed,
der ikke har gennemgået Test af enhedens
ydelse, starter funktionen ikke.
●● Hvis nogen funktion, der slukker for tv'et
(Sleep-timer, Fra-timer mv.), er indstillet til
en tid, der i konflikt med optagelsen, slukkes
tv'et, når optagelsen er færdig.
●● Til funktionen Timeshift kræver USB-
enheden 1,5 GB ledig plads.
●● Funktionen Planlæg optagelse kræver 100
MB ledig plads på USB-enheden.
●● Hvis den ledige plads på USB-enheden
falder til mindre end 50 MB, når en Planlæg
optagelse er i gang, afsluttes funktionen
Planlæg optagelse automatisk.
●● Når både funktionen Planlæg optagelse og
funktionen Timeshift kører, og den ledige
plads på USB-enheden falder til mindre end
500 MB, afsluttes kun funktionen Planlæg
optagelse automatisk.
●● Funktionen Timeshift fortsætter, også
efter skift af digital kanal, og brugere kan
se tidligere programmer med de gemte
Timeshift-data.
–– Hvis tv'et går i en tilstand, hvor
funktionen Timeshift ikke er
understøttet (programudførelse, skift af
indgangssignal, skift til analog kanal mv.),
gemmes Timeshift-dataene ikke.
●● Hvis tv'et går i en tilstand, hvor
funktionen Timeshift ikke er understøttet
(programudførelse, skift af indgangssignal,
skift til analog kanal mv.), mens funktionen
Timeshift kører, afsluttes den automatisk,
uden at der bliver vist en meddelelse herom.
●● Hvis en bruger vælger en digital kanal,
fortsætter den afbrudte Timeshift-funktion
automatisk.
Brug af funktionen DLNA
™ → AllShare Play
Du kan afspille medieindhold, herunder
videoer, billeder og musik, der er gemt
på din mobiltelefon eller andre enheder
(f.eks. din pc) ved at styre dem på tv'et via
netværket.
Besøg “www.samsung.com”, eller
kontakt Samsungs kundeservice for at
få yderligere oplysninger. Der kræves
muligvis installation af ekstra software på
mobilenheden. Se brugervejledningen for
den relevante enhed for detaljer.
NN Hvis dit Samsung-tv sluttes til en
ikke-Samsung DLNA-server, kan der
forekomme kompatibilitetsproblemer
under videoafspilning.
NN Ved at slutte dit Samsung-tv til et
netværk via AllShare-afspilning kan du
anvende Samsungs originale funktioner
således:
–– Afspilning af forskellige videoformater
(DivX, MP4, 3GP, AVI, ASF, MKV mv.)
–– Videominiaturefunktion
–– Bogmærkefunktion (til genoptagelse
af videoafspilning)
–– Automatisk kapitelinddeling
(scenenavigation)
–– Administration af digitalt indhold
–– Kompatibilitet med forskellige
undertekstformater (SRT, SMI, SUB,
TXT, TTXT)
–– Søgning med filnavne
–– Og mange andre
NN For at anvende alle Samsungs originale
DLNA-funktioner anbefales det, at du
bruger softwaren AllShare-afspilning,
der fulgte med dit tv.
AllShare-indstillinger
Menu → Netværk → AllShare-indstillinger
Viser en liste med mobiltelefoner eller
tilsluttede enheder, der er indstillet til at
bruge AllShare-indstillinger med dette tv.
NN Funktionen AllShare-indstillinger kan
anvendes med andre mobile enheder, der
understøtter DLNA DMC.
●● Tilladt / Afvist: Tillader / blokerer
enhederne.
●● Slet: Sletter enhederne fra listen.
NN Denne funktion sletter kun navnet på
enheden fra listen. Hvis den slettede
enhed tændes eller forsøges tilsluttet
tv'et, vises den muligvis på listen igen.
Følg disse trin for at afspille medieindholdet
på enhederne tilsluttet med funktionen
DLNA:
1.Vælg på skærmbilledet AllShare Play den
indholdstype, du vil afspille: Videoer,
Billeder, Musik.
2.Vælg DLNA i højre side af skærmen. Tv'et
viser listen med enheder tilsluttet med
funktionen DLNA.
3.Vælg en enhed. AllShare Play viser
tilgængelige filer eller mapper på
enheden.
4.Vælg en fil på fillisten. Den valgte fil
afspilles.
Afspilning af medieindhold gemt på DLNAenheder
1.Tilslut mobiltelefonen eller en anden
enhed, der understøtter funktionen
AllShare Play.
2.Afspil medieindhold fra enheden. En popup-vindue vises nederst på tv'et.
3.Vælg Tillad for at acceptere den
tilsluttede enhed. Medieindholdet på
enheden kan nu afspilles på dit tv.
NN Du kan finde de tilladte enheder under
AllShare-indstillinger.
NN Der vises et alarmvindue, der fortæller
dig, at medieindholdet (videoer, billeder,
musik), der er sendt fra en mobiltelefon,
bliver vist på tv'et. Indholdet afspilles
automatisk 3 sekunder efter, at
alarmvinduet vises.
–– Hvis du lukker alarmvinduet med
fjernbetjeningen, når alarmvinduet
vises, afspilles medieindholdet ikke.
NN Første gang en enhed tilgår dit tv
gennem mediefunktionen, vises et popup-vindue med en advarsel. Vælg Tillad.
Dette giver telefonen fri adgang til tv'et
og bruger funktionen Medie til at afspille
indholdet.
NN For at afbryde overførsel af
medieindhold fra en mobiltelefon: Indstil
enheden til Afvist i AllShare-indstillinger.
NN Indholdet afspilles muligvis ikke på tv'et.
Det afhænger af indholdets opløsning og
format.
NN Nogle knapper fungerer muligvis ikke,
afhængigt af medieindholdets type.
NN Med den mobile enhed kan du
styre det medie, der afspilles. Se
brugervejledningen for den relevante
enhed for detaljer.
Brug af funktionen MHL
Du kan glæde dig over video-, billed- og
musikfiler på dit tv, når du slutter det til en
mobil enhed, der understøtter funktionen
MHL (Mobile High-Definition Link).
NN For at bruge funktionen MHL skal
du bruge en MHL-certificeret mobil
enhed. Du kan undersøge, om din
mobile enhed er MHL-certificeret på
enhedsproducentens websted. For at
finde en liste med MHL-certificerede
enheder skal besøge det officielle MHLwebsted (http://www.mhlconsortium.
org)
Følg disse trin for at bruge funktionen MHL:
1.Med et dedikeret MHL-kabel: Slut USBporten på den mobile enhed til porten
HDMI IN 3(MHL) på tv'et.
NN Du kan også tilslutte HDTV-
adapteren.
2.Vælg Kilde med fjernbetjeningen.
Skærmbilledet Kilde vises.
3.Vælg HDMI3.
4.Afspil filen.
NN For at bruge funktionen MHL skal du
opgradere softwaren til den nyeste
version.
NN Når du bruger et MHL-kabel, er det kun
porten HDMI IN 3(MHL) på tv'et, der
understøtter funktionen MHL.
NN Dette produkt er officielt MHL-
certificeret. Hvis du oplever problemer
ved brug af funktionen MHL, skal du
kontakte producenten af den mobile
enhed.
NN Visse mobile enheder (produkter)
understøtter muligvis ikke funktionen,
afhængigt af enhedens ydelse eller
funktion.
NN Da tv-skærmen er bredere end skærmen
på den mobile enhed, virker den visuelle
kvalitet måske forringet.
NN Når du bruger et dedikeret MHL-kabel,
kan du oplade den tilsluttede mobile
enhed, også selvom tv'et er i standby.
NN Tv-fjernbetjeningen understøtter
følgende knapper:
for standardfjernbetjening
u / d / l / r (Menunavigation)
† (REW), … (FF), E (vælg)
∂ (afspil), ∑ (pause), ∫ (stop)
e (Flyt til forrige menu)
til Smart Touch Control
Menunavigation: Skyd på touchpadden din
finger fra den ene side til den anden.
Tryk på knappen øverst i midten
på touchpad'en. Tv'et viser disse
kontrolfunktioner:
–– † (REW), … (FF), E (vælg), ∂ (afspil),
∑ (pause), ∫ (stop), e (Flyt til forrige
menu)
Anynet+ (HDMI-CEC)
Menu → System → Anynet+ (HDMI-CEC)
Anynet+ er en funktion, hvormed du
kan styre alle tilsluttede Samsungenheder, der understøtter Anynet+,
med fjernbetjeningen til dit Samsungtv. Anynet+ systemet kan kun anvendes
med Samsung-enheder, der er udstyret
med Anynet+ funktionen. For at se om din
Samsung-enhed har denne funktion, skal du
kontrollere, om der findes et Anynet+ logo
på den.
NN Du kan kun styre Anynet+ enheder ved
hjælp af tv'ets fjernbetjening. Ikke med
knapperne på tv'et.
NN Tv-fjernbetjeningen fungerer muligvis
ikke under visse omstændigheder. Er det
tilfældet, skal du vælge Anynet+ enheden
igen.
NN Anynet+ funktionerne fungerer muligvis
ikke med andre producenters produkter.
NN For instruktioner om hvorledes du
tilslutter eksterne Anynet+ enheder, skal
du se brugervejledningen til enheden.
Du skal tilslutte en Anynet+ enhed
med et HDMI-kabel. Visse HDMI-kabler
understøtter muligvis ikke Anynet+
funktioner.
NN Anynet+ fungerer, når AV-enheden, der
understøtter Anynet+, er i standby eller
er tændt.
NN Anynet+ understøtter op til i alt 12
enheder. Bemærk, at du kan tilslutte op
til 3 enheder af den samme type.
NN Men du kan kun tilslutte én Anynet+
hjemmebiograf. For at tilslutte en
Anynet+ hjemmebiograf skal du slutte
hjemmebiografen til tv'et med et HDMIkabel: Derefter:
–– For kun at høre lyd fra
hjemmebiografens front-, højre og
venstre højttalere samt subwoofer
skal du forbinde et digitalt, optisk
kabel mellem porten DIGITAL
AUDIO OUT (OPTICAL) på dit
tv og den digitale lydindgang på
hjemmebiografen.
–– For at høre 5.1 kanals lyd: Slut HDMIkabler til din Anynet+ DVD-afspiller,
satellitboks mv. Tilslut herefter porten
DIGITAL AUDIO OUT (OPTICAL) på din
DVD-afspiller, satellitboks mv. (f.eks.
Anynet + enhed 1 eller 2) direkte til
hjemmebiografen, ikke til tv'et.
Anynet+ (HDMI-CEC) Menu
Menuen Anynet+ ændres, afhængigt af
typen og statussen på de Anynet+ enheder,
der er sluttet til tv'et.
●● Se tv
Skift fra tilstanden Anynet+ til tvudsendelsestilstand.
●● Enhedsliste
Viser Anynet+ enhedslisten.
●● (enheds_navn) Menu
Viser den tilsluttede enheds menuer.
Eksempel: Hvis der er tilsluttet en
DVD-afspiller, vises DVD-afspillerens
diskmenu.
●● (enheds_navn) Værktøj
Viser menuen Værktøj på den tilsluttede
enhed. Hvis en DVD-afspiller f.eks. er
tilsluttet, vises menuen Værktøj fra DVDafspilleren.
NN Afhængigt af enheden er denne menu
muligvis ikke tilgængelig.
●● (enheds_navn) Titelmenu
Viser titelmenuen på den disk, der er i
den tilsluttede enhed. Eksempel: Hvis
der er tilsluttet en DVD-afspiller, vises
titelmenuen for den film, der findes i
DVD-afspilleren.
NN Afhængigt af enheden er denne menu
muligvis ikke tilgængelig.
●● Modtager
Lyden udsendes gennem modtageren.
Opsætning Anynet+ (HDMI-CEC)
●● Anynet+ (HDMI-CEC)
For at bruge funktionen Anynet+, skal
Anynet+ (HDMI-CEC) være indstillet til Til.
NN Når funktionen Anynet+ (HDMI-CEC) er
deaktiveret, er alle Anynet+ relaterede
muligheder deaktiveret.
●● Automatisk slukning
Indstil en Anynet+ enhed, så den slukker
automatisk, når der er slukkes for tv'et.
NN Hvis Automatisk slukning er indstillet til
Ja, slukkes aktiverede eksterne enheder,
når tv'et slukkes.
NN Er muligvis ikke aktiveret, afhængigt af
enheden.
●● Modtager
Du kan høre lyden via en modtager (f.eks. en
hjemmebiograf) i stedet for tv-højttaleren.
Skift mellem Anynet+ enheder
1.Åbn menuen Værktøj med
fjernbetjeningen, og vælg derefter
Anynet+ (HDMI-CEC).
2.Vælg Enhedsliste. Skærmbilledet
Enhedsliste vises.
NN Hvis du ikke kan finde den ønskede
enhed, skal du vælge Opdater for at
opdatere listen.
3.Vælg en enhed, og vent derefter, indtil
skiftet til den valgte enhed er udført.
NN Menuen Enhedsliste vises kun, når du
indstiller Anynet+ (HDMI-CEC) til Til i
menuen System.
NN Skift til den valgte enhed kan tage op
til 2 minutter. Du kan ikke annullere
skiftehandlingen, når omskiftningen
er i gang.
NN Hvis du har valgt en Anynet+ enhed
med funktionen Kilde, kan du ikke
bruge funktionen Anynet+. Sørg for
at skifte til en Anynet+ enhed ved
hjælp af funktionen Enhedsliste.
Lytning via en Modtager
Du kan høre lyden via en modtager (f.eks. en
hjemmebiograf) i stedet for tv-højttaleren.
For at lytte til lyden gennem en modtager:
Gå til skærmen Modtager (System →
Anynet+ (HDMI-CEC) → Modtager). Vælg
derefter Modtager, og indstil til Til.
NN Hvis din modtager kun understøtter
lyd, vises den måske ikke i
enhedslisten.
NN Modtageren fungerer, når du korrekt
har tilsluttet det optiske indgangsstik
på modtageren til porten DIGITAL
AUDIO OUT (OPTICAL) på tv’et.
NN Når modtageren (dvs.
hjemmebiografen) er indstillet til
Til, kan du høre lyd via tv’ets optiske
stik. Når tv’et viser et DTV-signal
(luft), udsender tv’et 5.1 kanals lyd til
modtageren. Når kilden er en digital
komponent, som f.eks. en DVDafspiller, og den er sluttet til tv’et via
HDMI, udsendes der kun 2 kanals lyd
fra modtageren.
Brug af funktionen ARC
Du kan lytte til lyd fra tv'et gennem en
modtager tilsluttet med et HDMI-kabel
uden behov for et separat optisk kabel.
For at lytte til lyden gennem en modtager
med funktionen ARC: Gå til skærmen
Modtager (System → Anynet+ (HDMI-CEC)
→ Modtager). Vælg derefter Modtager, og
indstil til Til.
NN For at anvende funktionen ARC
skal en modtager, der understøtter
funktionerne HDMI-CEC og ARC, sluttes
til porten HDMI IN 2 (ARC).
NN For at deaktivere funktionen ARC skal
du indstille Modtager til Fra. Selvom tv'et
overfører ARC-signalet kontinuerligt,
bliver modtageren blokeret fra at
modtage signalet.
Problemløsning
Menu → Support → Selvdiagnose →
Problemløsning
For at vise en liste med alle
fejlfindingsemnerne kan du gå til
startskærmen i e-Manual (Menu → Support
→ e-Manual → Andre informationer) eller
trykke på knappen SUPPORT og derefter
søge et ønsket emne ved at vælge et kapitel.
NN Når du starter en SMART interaktion-
funktion, skal du kontrollere, om den
tilhørende menu er aktiveret. (Menu →
System → Stemme- og kropskontrol)
NN Funktionen Stemmekontrol
kan blive påvirket af utydelig
udtale, stemmeniveau eller
omgivende støj. For mere nøjagtig
stemmegenkendelse kan du se listen
med standardstemmekommandoer på
Samsungs websted (www. samsung.com).
NN Ydelsen hos Stemmekontrol kan variere
afhængigt af sproget.
NN Genkendelse med funktionen
Kropskontrol kan blive påvirket af
lyset i rummet og lyset på ansigtet,
der skal genkendes. Endvidere
kan genkendelseshastigheden
ved Kropskontrol være forskellig,
afhængigt af tv-kameraets vinkel eller
driftshastigheden. Vi anbefaler derfor at
justere det omgivende lys og kameraets
vinkel, inden du bruger Kropskontrol.
NN Hvis du har andre spørgsmål, kan du
ringe til Samsung kundeservice eller
besøge "www. samsung.com".
Billedkvalitet (Problemløsning)
Start med at udføre en billedtest for at
sikre, at dit tv viser et korrekt testbillede.
(Gå til Menu → Support → Selvdiagnose →
Billedtest)
Hvis testbilledet vises korrekt, kan den ringe
billedkvalitet skyldes kilden eller signalet.
Tv-billedet er ikke så flot, som det var i butikken.
Hvis du har en analog kabel/settop-boks, skal du opgradere til en
digital set-top-boks. Brug HDMI- eller
komponentkabler for at levere HDbilledkvalitet (High Definition).
Kabel/satellitabonnenter: Prøv HDstationer fra kanaloversigten.
Antennetilslutning: Prøv HD-stationer,
når du har udført en automatisk
programsøgning.
NN Mange HD-kanaler har indhold,
der er opskaleret fra SD
(standardopløsning).
Juster kabel/set-top-boksens
videoudgangsopløsning til 1080i eller
720p.
Sørg for at se tv ved den mindste
anbefalede afstand baseret på
signalstørrelsen og -definitionen.
Billedet er forvrænget: makroblokke, små
blokke, prikker, pixelering
Komprimering af videoindhold kan skabe
billedforvrængning, specielt ved billeder
med hurtige bevægelser, som f.eks. sport
og actionfilm.
Lavt signalniveau eller dårlig kvalitet kan
medføre billedforvrængning. Dette er
ikke et tv-problem.
Mobiltelefoner, der anvendes tæt på
tv'et (ca. op til 1 m), kan medføre støj på
billedet ved analogt og digitalt tv.
Farven er forkert eller mangler.
Hvis du anvender en
komponentforbindelse, skal du sørge
for, at komponentkablerne er tilsluttet
de korrekte stik. Forkerte eller løse
forbindelser kan med farveproblemer
eller en tom skærm.
Dårlig farve eller lysstyrke.
Juster mulighederne i Billede i menuen
Tv (gå til tilstanden Billede / Farve /
Lysstyrke / Skarphed)
Juster muligheden Energibesparelse i
menuen Tv (gå til Menu → System →
Økoløsning → Energibesparelse)
Prøv at nulstille billedet for at vise
standardbilledinstillingerne. (Gå til Menu
→ Billede → Nulstil billede)
Der er en prikket linje langs skærmens kant.
Hvis billedet er indstillet til
Skærmtilpasning: Skift det til 16:9.
Skift opløsningen på kabel/
satellitboksen.
Billedet er i sort-hvid.
Hvis du bruger en AVkomponentindgang, skal du tilslutte
videokablet (gult) til det grønne stik på
Component Input 1 på tv'et.
Når du skifter kanal, fryser billedet, eller det
forvrænges eller forsinkes.
Hvis dit tv er tilsluttet en kabel/settop-boks, skal du prøve gentilslutte
strømkablet og vente, indtil kabel/settop-boksen genstarter.
Indstil kabelboksens opløsning til 1080i
eller 720p.
Lydkvalitet (Problemløsning)
Start med at udføre en Lydtest for at
bekræfte, at dit tv's lyd fungerer korrekt.
(Gå til Menu → Support → Selvdiagnose →
Lydtest)
Hvis lyden er OK, kan lydproblemet skyldes
kilden eller signalet.
Der er ingen lyd, eller lyden er for lav ved den
maksimale lydstyrke.
Kontroller lydstyrken af den eksterne
enhed, som er tilsluttet dit tv.
Billedet er godt, men der er ingen lyd.
Sæt indstillingen Vælg højttaler til Tvhøjttaler i lydmenuen.
Hvis du bruger en ekstern enhed, skal du
sørge for, at lydkablerne er tilsluttet de
korrekte lydindgangsstik på tv'et.
Hvis du bruger en ekstern enhed, skal
du kontrollere indstillingen på enhedens
lydudgang (du skal måske ændre
kabelboksens lydindstilling til HDMI, hvis
du har tilsluttet en HDMI til dit tv).
Hvis du anvender et DVI-til-HDMI-kabel,
skal du anvende et separat lydkabel.
Hvis dit tv har et stik til hovedtelefon,
skal du sikre, at der ikke er noget
tilsluttet i stikket.
Højttalerne udsender en uacceptabel lyd.
Kontroller kabeltilslutningerne. Sørg
for, at videokablerne ikke er sluttet til en
lydindgang.
Kontroller signalstyrken for antenneeller kabelforbindelser. Lav signalstyrke
kan medføre lydforvrængning.
Intet billede, ingen video (Problemløsning)
Tv'et vil ikke tænde.
Sørg for, at strømkablet er sluttet
korrekt til både stikkontakten og tv'et.
Kontroller, at der er strøm i
stikkontakten.
Tv'et slukker automatisk.
Sørg for, at Sleep-timer er indstillet til
Fra i menuen Indstillinger.
Hvis din pc er sluttet til tv'et, skal du
kontrollere strømindstillingerne for din
pc.
Sørg for, at strømkablet er sluttet
korrekt til både stikkontakten og tv'et.
Hvis du ser tv fra en antenne eller
kabelforbindelse, slukker tv'et efter 1015 minutter, hvis der intet signal er.
Der er intet billede/ingen video.
Kontroller kabeltilslutningerne. (Fjern
og gentilslut alle kabler tilsluttet tv'et og
eksterne enheder.)
Indstil dine eksterne enheders
(kabel/set-top-boks, dvd, Blu-ray
mv.) videoindgang, så de svarer til
tilslutningerne på tv-indgangen. Hvis en
ekstern enheds udgang f.eks. er HDMI,
skal den tilsluttes en HDMI-indgang på
tv'et.
Sørg for, at der er tændt for de
tilsluttede enheder.
Sørg for at vælge tv'ets korrekte kilde
ved at vælge Kilde med fjernbetjeningen.
Denne fil kan måske ikke afspilles korrekt.
Denne meddelelse kan vises pga.
indholdets høje bithastighed. Indholdet
afspilles generelt, men der kan opstå
visse problemer med afspilningen.
Antennetilslutning (kabel/antenne)
(Problemløsning)
Tv'et modtager ikke alle kanaler.
Sørg for, at antennekablet er tilsluttet
korrekt.
Prøv Indstillinger for at føje tilgængelige
kanaler til kanallisten. Gå til Menu →
System → Indstillinger, og vent, indtil alle
tilgængelige kanaler er lagret.
Kontrollér, at antennen vender rigtigt.
Billedet er forvrænget: makroblokke, små
blokke, prikker, pixelering
Komprimering af videoindhold kan skabe
billedforvrængning, specielt ved billeder
med hurtige bevægelser, som f.eks. sport
og actionfilm.
Et lavt signal kan forårsage
billedforvrængning. Dette er ikke et tvproblem.
Pc-tilslutning (Problemløsning)
Meddelelsen “Understøttes ikke” vises.
Indstil din pc's udgangsopløsning, så den
passer med de opløsninger, som tv'et
understøtter.
Videoen er OK, men der er ingen lyd.
Hvis du bruger en HDMI-forbindelse, skal
du kontrollere lydudgangsindstillingen
på din pc.
Netværksforbindelse (Problemløsning)
Fejl ved tilslutning til trådløst netværk.
Sørg for, at netværkstilslutningen er
indstillet til Trådløst.
Sørg for, at tv'et er sluttet til en trådløs
IP-router.
Optagelse / Timeshift (Problemløsning)
USB-enheden genkendes ikke, eller en
Enhedsformatering, Enhedskontrol eller Test af
enhedens ydelse mislykkes.
Se vejledningen til USB-enheden
for at kontrollere, at USB-enheden
understøtter optagelse.
Hvis USB-enheden har en lås, så sørg for,
at den er låst op.
Kontroller, at USB-enheden kan
formateres ved tilslutning til pc'en.
Slut USB'en til tv'et, og formater den.
(Formatering mislykkes nogle gange.)
Hvis Test af enhedens ydelse eller
formatering mislykkedes, betyder det, at
der er et problem med USB-hardwaren,
eller USB-hardwarens ydelse er for lav.
En meddelelse beder mig om at formatere en
USB-enhed, der fungerer godt.
Hvis USB-enheden har en lås, så sørg for,
at den er låst op.
Gendan USB-enheden med
gendannelsesfunktionen i
Enhedskontrol.
Optagefunktionen fungerer ikke.
Kontroller, at der er tilsluttet en USBenhed.
Kontroller, at kanalen er en digital kanal,
der kan optages.
Hvis signalet er svagt eller ikke findes,
lukkes optagefunktionen automatisk.
Tv'et kan ikke optage, hvis USB-enheden
ikke har tilstrækkelig hukommelsesplads.
Kontroller, at dette ikke er tilfældet.
Tilstanden Timeshift fungerer ikke.
Kontroller, at der er tilsluttet en USBenhed.
Radiokanaler og analoge udsendelser
understøttes ikke.
Kanaler med dataudsendelser
understøttes ikke.
Hvis signalet er svagt eller ikke findes,
lukkes funktionen Timeshift automatisk.
Tilstanden Timeshift kan ikke udføres,
hvis USB-enheden ikke har ledig
hukommelsesplads. Kontroller, at dette
ikke er tilfældet.
USB-nøglen er ikke understøttet. Brug
en USB-harddisk.
En meddelelse indikerer en fejl ved ydelsestest,
og funktionen til optagelse og tilstanden
Timeshift fungerer ikke.
Disse problemer kan forekomme, hvis du
anvender en USB-enhed med lav ydelse,
og som ikke understøtter optagelse. Vi
anbefaler at anvende en USB-harddisk
med mindst 5.400 omdr./min. Harddiske
af RAID-typen er ikke understøttet.
En planlagt optagelse er mislykket.
En planlagt optagelse deaktiveres
ved visse handlinger (formatering,
ydelsestest, fejlkontrol, sletning), der har
adgang til filsystemet på en USB-enhed.
Hvis der ikke er tilsluttet nogen USBenhed, optager tv'et ikke, heller ikke når
det planlagte tidspunkt nås.
Tv'et kan ikke optage, hvis USB-enheden
ikke har tilstrækkelig hukommelsesplads.
Kontroller, at dette ikke er tilfældet.
Hvis du optager en kanal, der er låst
med Programvurd.lås, vises vinduet til
indtastning af PIN-kode, når du forsøger
at afspille optagelsen.
Der er tilsluttet flere optageenheder, men tv'et
stoppede optagelse.
Hvis der er tilsluttet flere
optageenheder, og enheden, der er
indstillet som standardoptageenhed,
ikke har ledig hukommelsesplads,
lukkes optagefunktionen. Forsøg at
optage igen. Enheden med mest ledig
hukommelsesplads bliver automatisk
indstillet til standardoptageenhed, og
tv'et begynder at optage.
Andet (Problemløsning)
Billedet kan ikke vises på fuld skærm.
HD-kanaler har sorte bånd på hver side
af skærmen, når de viser opskaleret SDindhold (4:3).
Der vises sorte bjælker øverst og nederst
ved film, der har et formatforhold, der er
anderledes end dit tv.
Juster muligheden for billedstørrelse på
din eksterne enhed eller tv til fuld skærm.
Fjernbetjeningen til kabel/set-top-boksen
tænder eller slukker ikke for tv'et eller justerer
ikke lydstyrken.
Programmér fjernbetjeningen til kabel/
set-top-boksen til at kunne styre tv'et.
Se i brugervejledningen til kabel/set-topboksen for koden til Samsung-tv'et.
Meddelelsen “Understøttes ikke” vises.
Kontrollér den understøttede opløsning
på tv'et, og juster den eksterne enheds
udgangsopløsning tilsvarende.
Der kommer en plasticlugt fra tv'et.
Denne lugt er almindelig og forsvinder
med tiden.
Tv'ets Signalinformation er ikke tilgængelig i
menuen Selvdiagnose.
Denne funktion er kun tilgængelig med
digitale kanaler fra en antennetilslutning
(antenne/koaksial).
Tv'et hælder til den ene side.
Fjern soklen fra tv'et, og montér den
igen.
Der er problemer med at montere soklen.
Sørg for, at tv'et er anbragt på en flad
overflade. Det er nødvendigt at anvende
en magnetisk skruetrækker, hvis du ikke
kan fjerne skruerne fra tv'et.
Kanalmenuen er gråtonet. (Ikke-tilgængelig)
Menuen Kanal er kun tilgængelig, når der
er valgt en tv-kilde.
Dine indstillinger forsvinder efter 30 minutter,
eller hver gang der slukkes for tv'et.
Hvis tv'et er i tilstanden Butiksdemo,
nulstilles lyd- og billedindstillinger
hvert 30. minut. Skift indstillingerne
fra tilstanden Butiksdemo til tilstanden
Hjemmebrug i Indstillinger. Vælg Tv i
Kilde med fjernbetjeningen, og gå til
Menu → System → Indstillinger.
Du kan også deaktivere Butiksdemo via
Værktøj. (Værktøj → Butiksdemo Fra)
Der er periodisk tab af lyd eller video.
Kontroller kabeltilslutningerne, og
gentilslut.
Tab af lyd eller billede kan være
forårsaget af meget stive eller tykke
kabler. Sørg for, at kablerne er
tilstrækkeligt fleksible til langtidsbrug.
Hvis tv'et monteres på væggen, anbefaler
vi brug af kabler med 90 graders-stik.
Du kan se små partikler, hvis du ser nærmere på
kanten af den ramme, der omgiver tv-skærmen.
Dette er en del af produktets design, og
det er ikke en fejl.
Menuen PIP er ikke tilgængelig.
PIP-funktionaliteten er kun tilgængelig,
når du bruger en HDMI- eller
komponentindgangskilde.
Meddelelsen “Kodet signal” eller “Svagt signal/
intet signal” vises.
Hvis du bruger et CAM CARD (CI/CI+),
skal du kontrollere, at det er isat i fælles
interface-slotten.
Hvis problemet opstår igen, skal du tage
dit CAM CARD ud af tv'et og indsætte det
i slotten igen.
Du slukkede for tv'et for 45 minutter siden, og
det tændte igen.
Dette er normalt. Tv'et bruger OTAfunktionen (Over The Aerial) for at
opgradere firmware, der downloades,
mens du ser tv.
Der er tilbagevendende billed/lydproblemer.
Kontroller og skift signal/kilde.
Der kan opstå en reaktion mellem soklens
gummipuder og toppladen på visse møbler.
For at undgå dette skal du bruge
filtpuder på alle møbeloverflader, som
tv'et kommer i direkte berøring med.
For at holde dit tv i optimal stand, bør du
opgradere det med det nyeste firmware
fra websitet (samsung.com → Support →
Downloads) med USB.
POP (tv'ets interne bannerreklame) vises på
skærmen.
Vælg Hjemmebrug under tilstanden
Indstillinger. For detaljer skal du se
funktionen Indstillinger.
Plasma-tv’et afgiver en brummende lyd.
for plasma-tv
Plasma-tv'er afgiver normalt
en blød summende lyd. Det er normalt. Det
skyldes de elektriske ladninger, der bruges
til at skabe billederne på skærmen.
Hvis den summende lyd er for høj, har du
måske sat lysstyrken på tv'et for højt. Prøv
med en lavere indstilling af lysstyrken.
Du kan også høre en høj brummende lyd,
hvis bagsiden af dit plasma-tv er for tæt på
en væg eller en anden hård overflade. Prøv
at trække kablerne en anden vej.
En forkert installeret vægmontering kan
medføre overdreven støj.
Billedbrænding (indbrænding)
for plasma-tv
For at nedsætte risikoen
for billedindbrænding, er denne
enhed udstyret med Pixelskiftskærmbeskyttelsesteknologi. Med Pixelskift
kan du indstille, at billedet flyttes en anelse
op og ned (lodret linje) og fra side til side
(vandret prik). Denne regelmæssige,
ganske lille bevægelse af billedet reducerer
billedindbrænding.
Anynet+ (HDMI-CEC) (Problemløsning)
Anynet+ fungerer ikke.
Kontroller, om enheden er en Anynet+
enhed. Anynet+ systemet understøtter kun
Anynet+ enheder.
Du kan kun tilslutte én modtager
(hjemmebiograf).
Kontroller, om Anynet+ enhedens
strømkabel er tilsluttet korrekt.
Kontroller Anynet+ enhedens video/lyd/
HDMI-kabeltilslutninger.
Kontroller, om Anynet+ (HDMICEC) er indstillet til Til i Anynet+
opsætningsmenuen.
Kontroller, om tv-fjernbetjeningen er i
tilstanden Tv.
Kontroller, om fjernbetjeningen er
kompatibel med Anynet+.
Anynet+ virker ikke i visse situationer.
(Søgning efter kanaler, betjening af Smart
Hub eller Indstillinger osv.).
Hvis du har fjernet og derefter tilsluttet
HDMI-kablet, skal du huske at søge efter
enheder igen eller slukke og tænde for tv’et
igen.
Jeg vil starte Anynet+.
Kontroller, om Anynet+ enheden er sluttet
korrekt til tv'et, og kontroller, om Anynet+
(HDMI-CEC) er indstillet til Til. (Menu →
System → Anynet+ (HDMI-CEC))
Tryk på menuen Værktøj for at vise menuen
Anynet+, og vælg den ønskede menu.
Jeg vil afslutte Anynet+.
Vælg Se tv i menuen Anynet+.
Gå til skærmbilledet Kilde med
fjernbetjeningen, og vælg en ikke-Anynet+
enhed.
Meddelelsen Tilslutter til Anynet+-enhed vises
på skærmen.
Du kan ikke bruge fjernbetjeningen, når
du konfigurerer Anynet+ eller skifter til en
visningstilstand.
Brug afspilningslisten, når tv'et er færdig
med Anynet+ konfigurationen eller er
færdig med at skifte til Anynet+.
Anynet+ enheden afspiller ikke.
Du kan ikke bruge afspillefunktionen, når
Indstillinger er i gang.
Den tilsluttede enhed vises ikke.
Kontroller, om enheden understøtter
Anynet+ funktioner.
Kontroller, om HDMI-kablet er tilsluttet
korrekt.
Kontroller, om Anynet+ (HDMI-CEC) er
indstillet til Til. (Menu → System → Anynet+
(HDMI-CEC))
Søg efter Anynet+ enheder igen.
Anynet+ kræver en HDMI-tilslutning. Sørg
for, at enheden er sluttet til dit tv med et
HDMI-kabel.
Visse HDMI-kabler understøtter muligvis
ikke Anynet+ funktioner.
Hvis forbindelsen afbrydes, fordi der har
været en strømafbrydelse, eller HDMIkablet er blevet frakoblet, skal du gentage
scanningen efter enheder.
Tv-lyden udsendes ikke gennem modtageren.
Tilslut det optiske kabel mellem tv’et og
modtageren.
Funktionen ARC muliggør digital udsendelse
af lyd på HDMI IN 2(ARC)-stikket og kan
kun anvendes, når tv'et er sluttet til en
lydmodtager, der understøtter funktionen
ARC.
AllShare Play (Problemløsning)
Denne fil kan måske ikke afspilles korrekt.
Denne meddelelse kan vises pga. indholdets
høje bithastighed. Indholdet afspilles
generelt, men der kan opstå visse problemer
med afspilningen.
Smart Hub (Problemløsning)
Noget programindhold er kun på engelsk.
Hvordan ændrer jeg sproget?
Programindholdssproget kan
være anderledes end sproget på
programbrugergrænsefladen.
Muligheden for at ændre sproget afhænger
af tjenesteleverandøren.
Visse programtjenester fungerer ikke.
Undersøg det med tjenesteleverandøren.
Se hjælpesiden for dit program for tjenestel
everandørinformationer.
Når der opstår en netværksfejl, er menuen til
indstillinger den eneste, jeg kan bruge.
Hvis netværksforbindelsen ikke fungerer,
er din tjeneste muligvis begrænset, da alle
funktioner med undtagelse af menuen
til indstillinger kræver, at der oprettes
forbindelse til internettet.
Web Browser (Problemløsning)
1.For at åbne Web Browser skal du vælge
Web Browser. Web Browser vises
muligvis anderledes med en pc.
2.Din Web Browser er ikke kompatibel med
Java-applikationer.
3.Jeg forsøgte at downloade en fil, men
filen kunne ikke gemmes, og der blev vist
en fejlmeddelelse.
4.Adgang kan være blokeret til nogle
websteder eller til webbrowsere, der
drives af visse virksomheder.
5.Afspilning af Flash-video kan være
begrænset.
6.E-handel til onlinekøb af produkter er
ikke understøttet.
7.Rulning af en side, der kun tillader, at en
del af siden (og ikke hele siden) kan rulles,
kan medføre ødelagte tegn.
8.ActiveX understøttes ikke.
9.Der er nogle muligheder, som der
ikke er adgang til i Fanetilstand. (For
adgang til sådanne muligheder: Skift til
Markørtilstand.)
10.Noget tekst synes ødelagt, fordi antallet
af understøttede skrifter er begrænset.
11.Svaret på en kommando på
fjernbetjeningen eller på skærmvisningen
kan være forsinket midlertidigt, hvis en
webside stadig indlæses.
12.Indlæsningen af en webside kan
være forsinket eller stoppe ved visse
operativsystemer.
13.Kopi og Sæt ind understøttes ikke.
14.Når du skriver e-mails eller sender
meddelelser, er visse funktioner (som
f.eks. ændring af størrelse eller farver)
ikke understøttet.
15.Antallet af bogmærker og logger, der
kan gemmes, er begrænset.
16.Det maksimale antal vinduer, der kan
åbnes på samme tid, kan variere. Det
afhænger af browserforholdene eller tvmodellen.
17.Webbrowserhastigheden afhænger af
netværksforholdene.
18.PIP deaktiveres automatisk, hvis der
afspilles en video i browseren. Videoer
kan måske ikke fortsætte afspilning
efter PIP-afbrydelse, og det er måske
nødvendigt at opdatere siden.
19.Web Browser kan kun afspille MP3lydfiler.
20.Funktionen til import eller eksport af
bogmærker er kun kompatibel med
bogmærkefiler i et bestemt format.
(Kompatibelt format: Netscapebogmærkefil-1.)
21.Når du importerer eller eksporterer
bogmærket, inkluderes mappetræet ikke.
22.Hvis du importerer bogmærkefilen
fra en computer til et tv, gemmes
bogmærkefilen i mappen “Samsung
Smart TV Bookmark”.
23.Hvis tiden ikke er indstillet i menuen
(Menu → System → Tid → Ur), gemmes
historikinformationer måske ikke.
24.Historik vedr. besøgte websteder
gemmes i kronologisk rækkefølge, og
den ældste besøgte side fjernes først.
25.Noget video- eller lydindhold afspilles
måske ikke under Flash-afspilning. Det
afhænger af den understøttede video/
lyd-codec.
26.En pludselig ændring i billedets lysstyrke
inde i videovinduet kan påvirke lysstyrken
på det omgivende, faste billede. til PDP-tv
27.Videoindhold, der kræver Flash Player
10.2 eller nyere, understøttes ikke.
Brug af Smart Touch Control
Oversigt over Smart Touch Control
● P: Tænder og slukker for fjernsynet.
● w / v: Justerer lydstyrken.
●● < / >: Skifter kanaler.
●● RETURNR: Vender tilbage til den forrige
menu.
●● VOICE˜: Giver adgang til funktionen
Stemmekontrol. Når du trykker og holder
på knappen, viser tv'et kommandolisten. Du
kan tale i den mikrofon, der er integreret
i din fjernbetjening. Du kan finde flere
oplysninger om funktionen Stemmekontrol
under "Genkendelse" i din e-Manual eller
brugervejledning.
NN Hvis du vil afslutte funktionen
Stemmekontrol skal du slippe den knap,
der holdes nede.
●● NUMBERš: Viser skærmbilledet med
talknapper. Du kan vælge et tal med
touchpad'en.
●● ™: Viser Smart Hub-programmerne. Se
kapitlet Avancerede funktioner → Smart
Hub i din e-Manual.
NN Hvis brugeren ikke trykker på nogen knapper
i 30 sekunder, indstilles Smart Touch Control
automatisk til dvaletilstand. Tryk på din
touchpad for at vække Smart Touch Control.
Indledende parring
Når du tænder for tv'et første gang, skal du
slutte Smart Touch Control til dit tv.
1.Tænd for tv'et ved at trykke på knappen
P på fjernbetjeningen.
2.Tv'et tilslutter automatisk din Smart
Touch Control. Vent, indtil forbindelsen
er fuldført.
N Hvis du vil udføre parringsprocessen
igen, skal du trykke på knappen PAIRING
midt på bagsiden. Din Smart Touch
Control bliver initialiseret.
Knappen PAIRING på Smart Touch
Control.
Kalibrering af din touchpad
For at kalibrere touchpad'en på din Smart
Touch Control skal du følge disse trin:
1. Tryk på knappen NUMBERš i 3 sekunder.
Kalibreringen starter.
2.Når udført, blinker alle indikatorerne
øverst på din Smart Touch Control to
gange på samme tid.
NN Rør ikke ved touchpad'en under
kalibrering.
NN Hvis din touchpad bliver unøjagtig, så
genkalibrer den ved at gentage trin 1
og 2.
Brug af touchpad
●● Flyt fremhævelsen
Før din finger fra den ene side til den anden.
NN Hvis du vil flytte fremhævelsen
kontinuerligt, skal du føre fingeren fra
den ene side til den anden, og derefter
holde fingeren på kanten af den
modsatte side.
●● Vælg et element
Tryk på touchpad'en.
●● Åbn skærmbilledet Oversigt.
Tryk på knappen Š øverst til venstre på
touchpad'en. Viser en liste over nyligt
benyttede funktioner. Du kan nemt og
hurtigt vælge en funktion igen ved brug af
touchpad.
●● Åbn menuen Værktøj.
Tryk på knappen T øverst til højre på
touchpad'en. Lynvalg af de mest anvendte
funktioner.
●● Åbn skærmbilledet med farver og
funktioner til afspilningskontrol.
Tryk på knappen ∏∏∏∏ øverst i midten
på touchpad'en. Tv'et viser farver og
funktioner til afspilningskontrol:
● Åbn skærmbilledet med genvejsfunktioner.
Tryk på knappen ‹ nederst i midten på
touchpad'en. Lynvalg af de mest anvendte
funktioner:
for Italien
Sådan indtastes et kanalnummer via Smart
Touch Control
1.Tryk på knappen NUMBERš på
fjernbetjeningen, mens du ser en
udsendelse. Tv'et viser skærmbilledet
med talknapper.
2.Indtast det ønskede kanalnummer med
fjernbetjeningen.
NN Når du indtaster et kanalnummer, viser
tv'et en liste, der automatisk udfyldes,
com starter med det pågældende
kanalnummer.
NN Hvis du skifter kanal ved at indtaste
kanalnummeret, gemmes den
pågældende kanal automatisk på listen.
Du kan nemt og hurtigt skifte kanal ved
at bruge listen over gemte kanaler.
Brug af Smart Touch Control sammen med IR
Blaster
Når du slutter IR Blaster til dit tv, kan du
kontrollere eksterne enheder med dit tv ved
brug af Smart Touch Control.
Parring med IR Blaster
1.Efter isættelse af batterierne skal du
tænde for IR Blaster. Følg diagrammet i
batterirummet.
2.Flyt IR Blaster i retningen af dit tv's IR-
modtager, og tryk på knappen PAIRING
nederst på IR Blaster.
3.Tv'et opretter automatisk forbindelse til
IR Blaster og Smart Touch Control.
NN Hvis forbindelsesproceduren
mislykkedes, skal du begynde forfra ved
Trin 2.
Opsætning af universalfjernbetjening
Giver dig mulighed for at styre en set-topboks (STB), BD-afspiller eller begge, der er
tilsluttet tv'et med Smart Touch Control.
Når du har sluttet enheden til tv'et, kan
Smart Touch Control styre de taster til
navigation, tal og andet, der er nødvendige
for at betjene og styre enheden.
Følg disse trin for at slutte den eksterne
enhed til din Smart Touch Control:
1.Når du tilslutter din IR Blaster første
gang, vises et pop-up-vindue. Vælg Ja
for at indstille din IR Blaster og din Smart
Touch Control, og tryk derefter på
touchpadden.
2.For at nulstille din IR Blaster og din Smart
Touch Control skal du trykke på knappen
‹ på din Smart Touch Control og
derefter vælge Opsæt. af univ. fjernbet..
3.Vælg Indstil en enhed, og tryk derefter
på touchpadden.
4.Vælg en ekstern enhed blandt de
tilsluttede enheder, og tryk derefter på
touchpadden.
5.Vælg den port, der anvendes ved
tilslutning af den interne enhed, og tryk
derefter på touchpadden.
NN Sørg for, at den valgte enhed er
tændt. Hvis den er slukket, så tænd
den, og tryk på Opdater.
6.Vælg Søg efter mærker, og tryk derefter
på touchpadden. Der vises et tastatur
og et indtastningsfelt. Indtast de første
par bogstaver af din enheds modelnavn
med din Smart Touch Control, og
vælg derefter Udført nederst på
tastaturet. I den liste, der vises under
indtastningsfeltet, skal du vælge
mærkenavnet for din enhed og derefter
trykke på touchpadden.
NN Hvis du vil søge efter mærket på set-
top-boksen (STB), kan du søge efter
STB'en ved at bruge mærket eller en
kabeludbyder.
7.Vælg SØG MODEL, og tryk derefter på
touchpadden. Der vises et tastatur og
et indtastningsfelt. Indtast de første par
bogstaver og tal i modelnavnet på din
enhed med din Smart Touch Control,
og vælg derefter Udført nederst på
tastaturet. I den liste, der vises under
indtastningsfeltet, skal du vælge
modelnavnet for din enhed og derefter
trykke på touchpadden.
NN Hvis søgningen efter modelnavnet
ikke fungerer korrekt, skal du søge
på en del af modelnavnet eller bruge
søgning efter anbefalet modelkode.
8.Vælg Download, og tryk derefter
på touchpadden. Download
konfigurationsdataene for din IR Blaster
på samme måde.
9.Når alle indstillinger er udført: Vælg
knappen Udført, og tryk på touchpadden.
NN Når du betjener en BD-hjemmebiograf
med universalfjernbetjeningen, er visse
knapper ikke understøttet. Er dette
tilfældet, anbefaler vi, at du bruger
funktionen Anynet+ (HDMI-CEC).
Brug af søgning efter Anbefalet modelkode.
1.I trinnet for søgning efter modelnavn
i opsætningen af den integrerede
fjernbetjening skal du vælge Anbefalet
og trykke på touchpadden.
2.Vælg Download for at downloade den
anbefalede modelkode.
3.Ret din Smart Touch Control mod tv’ets
IR-sensor, og tryk på touchpadden for at
teste, om enheden fungerer.
4. Hvis den downloadede anbefalede
modelkode ikke fungerer, så gentag
trinnene fra trin 3.
Indikatorstatus
● Se tv (tv + STB)
Du kan styre tv'et og set-top-boksen med
universalfjernbetjeningen til visning af settop-boksen. (f.eks. knappen Lydstyrke:
Juster tv-lydstyrken. / Knappen Kanal: Skift
STB-kanaler.)
● Se film (tv + BD-afspiller)
Du kan styre tv'et og BD-afspilleren med
universalfjernbetjeningen til visning af
BD-afspilleren. (f.eks. knappen Lydstyrke:
Juster tv-lydstyrken. / Knappen TOOLS:
Åbn BD-afspillerens indstillingsmenu.)
● Tv
Du kan kun styre tv'et med
universalfjernbetjeningen.
● STB
Du kan kun styre set-top-boksen med
universalfjernbetjeningen.
● BD
Du kan kun styre BD-afspilleren med
universalfjernbetjeningen.
Liste med anvendte taster
Fysisk tast
SE TV
SE FILM
Kun STB
Kun BD
Power
TV
TV
TV
TV
Vol +
TV
TV
STB
BD
Vol -
TV
TV
STB
BD
CH +
STB
BD
STB
BD (kapitel+)
CH -
STB
BD
STB
BD (kapitel-)
Hot Key Top
TV
TV
TV
TV
Hot key bottom
TV
TV
TV
TV
Return
afhænger af
fremhævning
afhænger af
fremhævning
afhænger af
fremhævning
afhænger af
fremhævning
Tools
STB
BD
STB
BD
History
TV
TV
TV
TV
Smart Hub
TV
TV
TV
TV
Voice Input
TV
TV
TV
TV
Click(Enter)
STB
BD
STB
BD
Touch Pad
afhænger af
fremhævning
afhænger af
fremhævning
afhænger af
fremhævning
afhænger af
fremhævning
Tv's OSD-tast
1~0
STB
BD
STB
BD
lrud
afhænger af
fremhævning
afhænger af
fremhævning
afhænger af
fremhævning
afhænger af
fremhævning
TTX/MIX
STB
Ikke relevant
STB
Ikke relevant
PRE CH/ENTER
STB
BD
STB
BD
10
Ikke relevant
BD
Ikke relevant
BD
Power
STB
BD
STB
BD
info
STB
BD
STB
BD
Menu
STB
TV
STB
BD
Guide
Ikke relevant
Ikke relevant
STB
Ikke relevant
Søg
TV
TV
TV
TV
Social TV
TV
TV
TV
TV
3D
TV
TV
TV
TV
Web Browser
TV
TV
TV
TV
E-Manual
TV
TV
Ikke relevant
TV
Repeat
Ikke relevant
Ikke relevant
Ikke relevant
BD
∑∂∫€‚†…∏
STB
BD
STB
BD
Colour
STB
BD
STB
BD
Mute
TV
TV
STB
BD
Device
TV
TV
TV
TV
Source
TV
TV
TV
TV
Understøttede Undertekst- og AllShare Playfilformater.
Undertekst
Ekstern
–– MPEG-4 tidsbaseret tekst (.ttxt)
–– SAMI (.smi)
–– SubRip (.srt)
–– SubViewer (.sub)
–– Micro DVD (.sub eller .txt)
–– SubStation Alpha (.ssa)
–– Advanced SubStation Alpha (.ass)
–– Powerdivx (.psb)
Intern
–– Xsub
Container: AVI
–– SubStation Alpha
Container: MKV
–– Avanceret SubStation Alpha
Container: MKV
–– SubRip
Container: MKV
–– MPEG-4 tidsbaseret tekst
Container: MP4
Understøttede billedopløsninger
Filtype
Type
Opløsning
*.jpg
JPG
15.360 x 8.640
*.png
PNG
1920 x 1080
*.bmp
BMP
1920 x 1080
*.mpo
MPO
15.360 x 8.640
Understøttede musikfilformater
Filtype
Type
Codec
Kommentarer
*.mp3
MP3
MPEG1 Audio Layer 3
*.m4a
*.mpa
*.aac
*.3ga
MPEG4
AAC
*.flac
FLAC
FLAC
Søgefunktionen (spring) understøttes
ikke.
Understøtter op til to kanaler
*.ogg
OGG
Vorbis
Understøtter op til to kanaler
*.wma
WMA
WMA
WMA 10 Pro understøtter op til 5.1
kanaler. Tabsfri WMA-lyd understøttes
ikke.
Video-codec
Filtype
Format
Video-codec
Opløsning
Billedhastighed
(bill./sek.)
Bithastighed
(Mbps)
Lyd-codec
DIVX 3.11/4.x/5.x/6.1
*.avi
*.mkv
*.asf
*.wmv
*.mp4
*.mov
*.3gp
*.vro
*.mpg
*.mpeg
*.ts
*.tp
*.trp
*.m2ts
*.mts
*.divx
MPEG4 SP / ASP
AVI
MKV
ASF
MP4
3GP
VRO
VOB
PS
TS
H.264 BP / MP / HP
Motion JPEG
1920 x 1080
Windows Media Video
v.9
30
6 – 30
MPEG2
MPEG1
VP6
640 x 480
4
SVAF
MVC
*.webm
WebM
VP8
AC3
LPCM
ADMPCM(IMA,
MS)
AAC
HE-AAC
WMA
DD+
MPEG(MP3)
DTS Core
DRA
30
1920 x 1080
24 / 25 / 30
40
6 – 30
8
Andre begrænsninger
NN Videoindhold kan ikke afspilles eller
Vorbis
afspilles ikke korrekt, hvis der er en fejl i
indholdet eller i containeren.
NN Lyd eller video fungerer måske ikke, hvis
indholdet har en standardbithastighed/
billedhastighed over de kompatible
billeder/sek., der er nævnt i tabellen
herover.
NN Hvis der er fejl i indekstabellen,
understøttes funktionen Søg (Spring)
ikke.
NN Når du afspiller video over en
netværksforbindelse, afspilles videoen
muligvis ikke glat.
NN Det kan tage længere tid at åbne
menuen, hvis videoens bithastighed er
større end 10 Mbps.
NN Visse USB/digitalkameraenheder er
muligvis ikke kompatible med afspilleren.
Videodekoder
●● Understøtter op til H.264, Level 4.1
●● H.264 FMO / ASO / RS, VC1 SP / MP / AP L4
og AVCHD understøttes ikke.
●● For alle video-codecs, undtagen MVC, VP8,
VP6:
–– Under 1280 x 720: maks. 60 billeder
–– Over 1280 x 720: maks. 30 billeder
–– GMC 2 over understøttes ikke.
●● Understøtter kun SVAF top/bund og sidevis.
●● Understøtter kun BD MVC-spec.
Lyddekoder
●● WMA 10 Pro understøtter op til 5.1 kanaler.
Tabsfri WMA-lyd understøttes ikke.
●● RealAudio 10 tabsfri er ikke understøttet.
●● QCELP, AMR NB/WB understøttes ikke.
●● Hvis Vorbis kun befinder sig i Webm-
container, understøttes op til to kanaler.
Datatjeneste
Giver brugeren mulighed for at anvende
informationer (tekst, stillbilleder, grafik,
dokumenter, software m.m.), der er
overført via udsendelsesmedier.
Autokør datatjeneste (Til / Fra)
for Italien
Indstiller om datatjenesten skal køre
automatisk eller ej. Autokør datatjeneste
kører automatisk datatjenesten uden
brugerindgriben.
NN Hvis en anden sekundær funktion er
på vej, fungerer Autokør datatjeneste
muligvis ikke.
Brug af Datatjeneste
Hvis der findes en datatjeneste på den
kanal, du ser i øjeblikket, kan du få glæde
af forskellige datatjenester ved at vælge a
med fjernbetjeningen.
NN Oplysninger om den pågældende
Datatjeneste kan variere afhængigt af
udsendelsen.
NN Når du bruger datatjenesten, kan du,
afhængigt af tjenesten, muligvis ikke
ændre kanalen ved hjælp af de numeriske
knapper.
1.Vælg a med din fjernbetjening. Vælg en
ønsket tjeneste.
NN Hvis Autokør datatjeneste er Til,
kører datatjenesten automatisk med
et indlæsningsbanner. I dette tilfælde
virker funktionen a ikke.
2.Vælg a med fjernbetjeningen.
Skærmbilledet Datatjeneste vises.
3.Flyt til en ønsket mulighed med
fjernbetjeningen på skærmen
Datatjeneste, og vælg derefter OK. Den
valgte tjeneste startes.
NN Hvis en farveknap for en bestemt
funktion vises på skærmen, kan du
bruge den pågældende funktion ved
at vælge den tilsvarende funktion.
4.Hvis du vælger AFSLUT, afsluttes
Datatjeneste.
Knapperne til hoved-Datatjeneste og deres
funktion
●● a (Datatjeneste)
Viser listen Datatjeneste og starter straks
Datatjeneste.
●● TILBAGE
Vender tilbage til det forrige skærmbillede.
●● Farveknap
Udfører funktioner, der svarer til hvert
billede af farveknappen, som vises på
skærmen, når Datatjeneste kører.
NN Betjeningen kan være anderledes
afhængigt af serviceudbyder.
●● Symbol
Tekst kan indtastes ved hjælp af tal og
bogstaver, der er trykt på og over de
numeriske taster på fjernbetjeningen. Hvis
du indtaster tal én ad gangen i de tomme
felter, hvor markøren befinder sig på
tekstindtastningsskærmen, ved hjælp af
de numeriske taster på fjernbetjeningen,
vises de tilsvarende bogstaver, tal eller
særtegn. Eksempel: Hvis du trykker hurtigt
efter hinanden på tasten med tallet 3, vises
de tildelte bogstaver (D, E, og F) og tallet 3
skiftevis i den rækkefølge, de blev indtastet
i.
●● TEKST
Skifter til tekst-tv-tilstand eller vender
tilbage til den forrige skærm.
NN Betjeningen kan være anderledes
afhængigt af serviceudbyder.
●● u / d / l / r
Flytter menuen Datatjeneste, ned, til
venstre og til højre.
●● OK
Kører et emne, der er valgt.
●● AFSLUT
Stopper en kørende Datatjeneste
HbbTV
(Afhængigt af landet)
Du får adgang til tjenester fra
underholdningsleverandører,
onlineleverandører og
forbrugerelektronikproducenter gennem
HbbTV.
NN I visse lande er HbbTV en datatjeneste.
NN Denne tjeneste understøttes måske i
andre lande.
NN Visse udsendelser understøtter måske
ikke HbbTV.
1.HbbTV er som standard deaktiveret.
For at bruge HbbTV: Gå til System →
Datatjeneste, og indstil til Aktiver.
NN Afhængigt af landet.
2.HbbTV er ikke tilgængelig, når Timeshift
kører, eller der afspilles en optaget
video.
3.Et program på HbbTV kan midlertidigt
fungere forkert afhængigt af
forholdene ved tv-stationen eller
programleverandøren.
4.Et program er kun tilgængeligt til brug
på HbbTV, når tv-netværket er sluttet
til et eksternt netværk. Programmet
kan fungere forkert, afhængigt af
netværksforholdene.
5.Hvis den aktuelle kanal er kompatibel
med både HbbTV- og ikke-HbbTVtekstindtastningstilstande, så aktiver
tekst-tv ved at vælge knappen TTX to
gange.
●● Når skærmen fortæller (med a mv.), at der
er adgang til HbbTV.
●● Vælg knappen TTX én gang med
fjernbetjeningen for at gå til HbbTVtekstindtastningstilstand.
●● Vælg knappen TTX én gang med din
fjernbetjening for at gå til HbbTVtekstindtastningstilstand.
Tilslutning til en slot til tv-visningskort
Følg disse trin for at tilslutte CI CARDadapteren:
NN Vi anbefaler at tilslutte adapteren før
installation.
<Tv set bagfra>
1.Sæt CI CARD-adapteren ind i de to huller
i produktet 1.
NN Find de to huller på tv'ets bagside.
De to huller er placeret ved siden af
porten COMMON INTERFACE.
2.Tilslut CI CARD-adapteren i porten
COMMON INTERFACE på produktet 2.
3.Indsæt dit “CI eller CI+ CARD”
Advarsel
Vi anbefaler, at du indsætter CI-kortet, før
du monterer tv'et på en væg. Det kan være
vanskeligt at indsætte efter montering.
Indsæt kortet efter at have sat CI-modulet
på tv'et. Det er vanskeligt at sætte modulet
på, hvis du indsætter kortet før påsætning.
Brug af “CI eller CI+ CARD”
Hvis du vil se betalingskanaler, skal et “CI
eller CI+ CARD” være isat.
●● Hvis du ikke isætter et “CI eller CI+ CARD”,
viser nogle kanaler meddelelsen “Kodet
signal”.
●● Clearinginformationerne omfatter et
telefonnummer, “CI eller CI+ CARD” Host-
ID og andre informationer og vises i ca. 2-3
minutter. Hvis der vises en fejlmeddelelse,
skal du kontakte din serviceleverandør.
●● Når konfigurationen af kanalinformationen
er færdig, vises meddelelsen "Opdatering
færdig", som indikerer, at kanallisten nu er
opdateret.
BEMÆRK
–– Du skal anskaffe et “CI eller CI+ CARD”
fra en lokal serviceleverandør.
–– Fjern dit “CI eller CI+ CARD” forsigtigt
ved at trække det ud med fingrene, for
hvis du taber dit “CI eller CI+ CARD”, kan
det blive beskadiget.
–– Indsæt dit “CI eller CI+ CARD” i den
retning, der er markeret på kortet.
–– Placeringen af COMMON INTERFACEslotten kan variere afhængigt af
modellen.
Tekst-tv-funktion
(Afhængigt af landet)
Indekssiden på tekst-tv-tjenesten
indeholder oplysninger om, hvordan
tjenesten bruges. Modtageforholdene skal
være stabile, hvis tekst-tv skal kunne vises
korrekt. Ellers kan informationer mangle,
eller nogle sider vises muligvis ikke.
NN Du kan ændre tekst-tv-sider ved at vælge
tal med fjernbetjeningen.
/ Tekst-tv til / bland / fra: Aktiverer
tekst-tv-tilstanden for den aktuelle kanal.
Tryk to gange på knappen for at overlappe
tekst-tv-tilstanden med det aktuelle tvbillede. Tryk på den en gang til for at
afslutte tekst-tv.
8 Gem: Gemmer tekst-tv-siderne.
4 Størrelse: Viser tekst-tv i dobbelt
størrelse i skærmens øverste halvdel. For
at flytte teksten til skærmens nederste
halvdel: Tryk på den igen. Tryk på den en
gang til for normal visning.
9 Hold: Holder visningen af den aktuelle
side, hvis der er flere sekundære sider, der
vises automatisk. Tryk på den igen for at
fortryde.
Farveknapper (rød, grøn, gul, blå): Hvis
en sendestation anvender FASTEXTsystemet, er de forskellige emner på
siden farvekodede, og de kan vælges ved
at vælge den tilsvarende farveknap på
fjernbetjeningen. Tryk på den farve, der
svarer til det ønskede emne. Der vises en
ny farvekodet side. Elementer kan vælges
på samme måde. Vælg den tilsvarende
farveknap for at få vist den forrige eller
næste side.
0 Tilstand: Vælger tekst-tv-tilstanden
(LIST/ FLOF). Hvis du trykker i LIST-tilstand,
skifter tilstanden til List-lagringstilstand. I
List-lagringstilstand kan du lagre tekst-tvsiden med knappen 8 (Gem).
1 Underside: Viser den tilgængelige
underside.
2 Side op: Viser den næste tekst-tv-side.
3 Side ned: Viser den forrige tekst-tv-side.
6 Indeks: Viser indekssiden (indhold) når
som helst, når du ser tekst-tv.
5 Vis: Viser skjult tekst (f.eks. svar på
quizspørgsmål). Tryk på den igen for at vise
den normale skærm.
7 Annuller: Indskrænker tekst-tvvisningen til at overlappe den aktuelle
udsendelse.
Typisk tekst-tv-side
Område
A
B
C
D
E
F
Indhold
Valgt sidenummer.
Tv-stationens navn.
Aktuelt sidenummer eller søgestatus.
Dato og tid.
Tekst.
Statusinformationer. FASTEXT-information.
Kensington-tyverisikring
<Tv set bagfra>
1
2
<Ekstraudstyr>
En Kensington-lås er en enhed, der bruges
til fysisk at fastlåse tv'et, når det anvendes
et offentligt sted
Du vikler Kensington-låsens kabel omkring
en stor, fastmonteret genstand og
monterer herefter låsen i Kensingtonslotten bag på tv'et.
Låsens udseende og låsemetoden kan være
forskellig fra tegningen herunder. Det
afhænger af producenten.
Se vejledningen, der følger med Kensingtonlåsen, for at få flere oplysninger om korrekt
brug. Kensington-tyverisikringen leveres
ikke af Samsung.
NN Find et “K”-ikon bag på tv'et.
Kensington-låsen er ved siden af ikonet
“K”.
Du kan låse produktet på følgende måde:
1.Fold Kensington-låsekablet rundt om en
stor, stationær genstand, som f.eks. et
bord eller en stol.
2.Før enden af kablet med låsen fastgjort
gennem den ende af Kensingtonlåsekablet, der har en løkke.
3.Sæt låseenheden i Kensington-slotten på
produktet.
4.Lås låsen.
NN Ovenstående er generelle instruktioner.
Du kan finde nøjagtige instruktioner i
den brugervejledning, der følger med
låseenheden.
NN Låsen sælges separat.
NN Kensington-slottens placering kan
variere, afhængigt af tv-modellen.
Licens
Fremstillet under licens fra Dolby Laboratories. Dolby og det
dobbelte D-symbol er varemærker tilhørende Dolby Laboratories.
Manufactured under licence from DTS Licensing Limited. DTS,
the Symbol, and DTS and the Symbol together are registered
trademarks of DTS, Inc. © 2011 DTS, Inc. All Rights Reserved.
The terms HDMI and HDMI High-Definition Multimedia Interface,
and the HDMI Logo are trademarks or registered trademarks of
HDMI Licensing LLC in the United States and other countries.
DivX Certified® to play DivX® video up to HD 1080p, including
premium content.
DivX®, DivX Certified® and associated logos are trademarks of
DivX, Inc. and are used under licence.
ABOUT DIVX VIDEO: DivX® is a digital video format created by DivX, Inc. This is an
official DivX Certified® device that plays DivX video. Visit www.divx.com for more
information and software tools to convert your files into DivX video.
ABOUT DIVX VIDEO-ON-DEMAND: This DivX Certified® device must be registered
in order to play purchased DivX Video-on-Demand (VOD) movies. To obtain your
registration code, locate the DivX VOD section in your device setup menu. Go to vod.
divx.com for more information on how to complete your registration.
Trademark: Rovi og Rovi Guide er varemærker tilhørende Rovi
Corporation og/eller dets datterselskaber.
Licence: Rovi Guide systemet er fremstillet på licens fra Rovi
Corporation og/eller dets datterselskaber.
Patent: Rovi Guide systemet er beskyttet af patenter og
patentansøgninger indgivet i USA, Europa og andre lande, herunder
et eller flere af de amerikanske patenter 6,396,546; 5,940,073;
6,239,794, der er udstedt til Rovi Corporation og/eller dets
datterselskaber.
Disclaimer: Rovi Corporation og/eller dets datterselskaber og
tilknyttede selskaber kan ikke på nogen måde ansvarligholdes
for oplysninger om programplanlægningen eller øvrige datas
nøjagtighed eller tilgængelighed i Rovi Guide systemet, og kan ikke
garantere servicetilgængelighed i dit område. Rovi Corporation og/
eller dets tilknyttede selskaber kan under ingen omstændigheder
ansvarligholdes for nogen skader i forbindelse med oplysninger
om programplanlægningen eller øvrige datas nøjagtighed eller
tilgængelighed.
Licensbemærkninger vedr. Open Source
I tilfælde af at du anvender Open Source-software, findes Open Source-licenser på
produktmenuen.
Bemærkninger vedr. Open Source-licens er kun på engelsk.