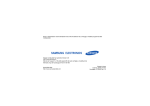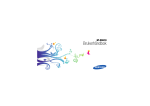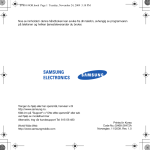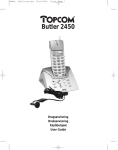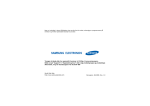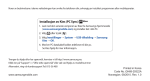Download Samsung Samsung OMNIA HD Bruksanvisning
Transcript
I8910 Brukerhåndbok Les dette først! bruk av denne manualen ii Når du trenger informasjon, instruksjoner og tips for å lære mer om telefonen, har du tilgang til flere alternativer: • Hjelpesystem (på telefonen) - telefonen inkluderer Hjelp, som du får tilgang til ved å velge Verktøy → Hjelp. Du kan også velge Valg → Hjelp fra de fleste menyer. Dette innebygde, søkbare hjelpesystemet forklarer hvordan du bruker forskjellige programmer og funksjoner. • Brukerhåndboken (online) - på Samsungs nettsted finner du brukerhåndboken i Adobe Acrobat (.pdf)-format. Du kan enten lese brukerveiledningen online eller laste den ned og skrive den ut. Brukerhåndboken inneholder avanserte tips for bruk og mer informasjon om bestemte funksjoner på telefonen. For å åpne filen må du ha Adobe Reader eller Adobe Acrobat installert. Du kan laste ned Adobe Reader gratis fra Adobes nettsted (www.adobe.com). Merknad – merknader, tips for bruk eller tilleggsinformasjon X Se – sider med relatert informasjon, for eksempel: X s.12 (tilsvarer "se side 12") → Etterfulgt av – rekkefølgen til alternativer eller menyer du må velge for å utføre en handling, for eksempel: I menymodus velger du Meldinger → Ny melding (tilsvarer Meldinger, etterfulgt av Ny melding) [ ] Hakeparenteser – taster på telefonen, for eksempel: [ ] (representerer avslutt/av/på tast) Ikoner Før du starter, bør du gjøre deg kjent med ikonene som brukes i denne veiledningen: Advarsel – situasjoner som kan forårsake skade på deg selv eller andre Forsiktig – situasjoner som kan forårsake skade på telefonen eller annet utstyr iii bruk av denne manualen • Hurtigstartsveiledning (trykket) - denne hurtigstartsveiledningen er spesielt utformet for å veilede deg gjennom telefonens funksjoner og egenskaper. Den inneholder grunnleggende informasjon om telefonen og funksjoner, og tips for montering av telefonen. Når det gjelder emner som ikke dekkes av denne veiledningen, viser vi til den innebygde hjelpen som er beskrevet ovenfor. Opphavsrett og varemerker Rettighetene til alle teknologier og produkter som dette apparatet utgjør tilhører sine respektive eiere: bruk av denne manualen • Dette produktet inneholder programvare lisensiert fra Symbian Ltd. © 1998-2009. Symbian og Symbian OS er varemerker som tilhører Symbian Ltd. • Java™ er et varemerke som tilhører Sun Microsystems, Inc. • Bluetooth® er et registrert varemerker som tilhører Bluetooth SIG, Inc. over hele verden – Bluetooth QD ID: B015049 • Windows Media Player® er et registrert varemerke som tilhører Microsoft Corporation. iv • Wi-Fi®, Wi-Fi CERTIFIED-logoen og Wi-Filogoen er registrerte varemerker som eies av Wi-Fi Alliance. • DivX® er et registrert varemerke for DivX, Inc., og brukes under lisens. OM DIVX VIDEO bruk av denne manualen DivX® er et digitalt videoformat laget av DivX, Inc. Dette er en offisiell DivX-sertifisert enhet som spiller DivX-video. Besøk www.divx.com for mer informasjon og programvareverktøy for å konvertere filer til DivX-video. Enheter sertifisert for å spille DivX® video i Mobil Theater-profil: DivX-sertifisert til å spille av DivX®-video opptil 640x480, inkludert premium-innhold. OM DIVX VIDEO-PÅ-ETTERSPØRSEL Denne DivX Certified®-enheten må være registrert for å spille av DivX Video-påetterspørsel. Du generer registreringskoden ved å finne DivX VOD-delen i telefonens oppsettmeny. Gå til vod.divx.com med denne koden for å fullføre registreringsprosessen og lære mer om DivX VOD. v kommunikasjon ........................................ 2 innhold Avhengig av din region eller tjenesteleverandør kan standardprogrammer på telefonen være forskjellig. Meldinger ................................................... 2 Logg ......................................................... 12 media ...................................................... 15 Galleri ....................................................... 15 MediaBrowser .......................................... 16 Communities ............................................ 16 Radio ........................................................ 17 RealPlayer® ............................................. 18 Videospiller ............................................... 19 Opptaker .................................................. 19 PC Studio ................................................. 19 personlig produktivitet ........................... 21 Kontakter ................................................. 21 Kalender ................................................... 23 Quickoffice® ............................................ 24 Adobe® PDF ............................................ 25 Notater ..................................................... 26 web ......................................................... 27 Åpne en nettside ...................................... 28 Endre nettleserinnstillingene ...................... 28 vi Samsung LBS .......................................... 50 Smartsøk .................................................. 50 Sosiale nettverkstjenester for mobiltelefoner ........................................... 51 tilkobling ................................................. 32 behandling ............................................. 52 Tilgangspunkter ........................................ 32 Trådløst LAN (WLAN) ................................ 33 Bluetooth .................................................. 34 USB .......................................................... 36 Tilkoblet hjem ........................................... 38 RoadSync ................................................. 39 Filbehandling ............................................ 52 Programbehandling .................................. 55 Zip ............................................................ 56 Tilkoblingsbehandling ............................... 56 tilleggsprogrammer ................................ 41 Kalkulator ................................................. 41 Klokke ...................................................... 41 Omregning ............................................... 42 GPS-data ................................................. 44 Landemerker ............................................ 45 Smart reader ............................................ 46 Ordliste ..................................................... 47 Utskrift pågår ............................................ 47 Kompass .................................................. 48 Podcaster ................................................. 49 innstillinger ............................................. 57 Personlige innstillinger .............................. 57 Telefoninnstillinger .................................... 58 Programbehandling .................................. 60 Ringeinnstillinger ....................................... 60 Tilkoblingsinnstillinger ............................... 61 feilsøking .................................................. a indeks ........................................................ f vii innhold Legge til et bokmerke ............................... 29 Bruke et bokmerke ................................... 30 Laste ned filer fra Internett ........................ 30 Bruk RSS-leser ......................................... 31 Meldinger kommunikasjon Telefonen lar deg sende og motta mange typer meldinger over mobilnett og Internett. I dette avsnittet lærer du å bruke meldingsfunksjonene. Hvis du ønsker informasjon om inntasting av tekst, kan du se hurtigstartveiledningen. Meldingsmapper Når du åpner funksjonen Meldinger, ser du funksjonen Ny melding og en liste over mapper: • Innboks: mottatte meldinger, bortsett fra e-post og CBS-meldinger • E-postkasse: mottatt e-post. Når du oppretter en postkasse, vises navnet du angir her. Mobiloperatørens e-postkonto vises her • Sendt: nylig sendte meldinger • Kladd: meldinger du ikke har sendt enda • Utboks: midlertidig lagring av meldinger som venter på å sendes 2 • Leveringsrapp.: leveringsrapporter for tekst- og multimediemeldinger. Du må be om en leveringsrapport i meldingsalternativene før sending • Mine mapper: meldingsmaler og lagrede meldinger Ikoner i innboksen I innboksen kan følgende ikoner vises ved siden av meldingene: Ikon Beskrivelse Ulest tekstmelding Varsling om multimediemelding Beskrivelse Ulest multimediemelding Ulest smart-melding Ulest tjenestemelding Data mottatt via en Bluetoothtilkobling Ukjent meldingstype Status for utboksen Når du er utenfor dekningsområdet eller ikke er tilkoblet nettet eller e-postserveren, blir meldingene værende i Utboks-mappen til du gjenoppretter tilkoblingen. Statusen til utboksen forklarer hvorfor en melding oppbevares i Utboks-mappen: • Sender: telefonen kobler seg til, og meldingen sendes umiddelbart 3 kommunikasjon • Meldinger som sendes via den trådløse Bluetooth-funksjonen lagres ikke i mappen Kladd eller Sendt. • Du mottar kanskje ikke leveringsrapport for en multimediemelding hvis du sender den til en e-postadresse. Ikon kommunikasjon • Venter: meldingen ligger i kø etter en annen melding, og sendes så snart som mulig • Send igjen kl. (klokkeslett): meldingen kunne ikke sendes, og blir sendt igjen på det angitte tidspunktet • Utsatt: meldingen er planlagt sendt på et senere tidspunkt • Mislyktes: telefonen har prøvd å sende meldingen flere ganger, men har ikke lyktes Tekstmeldinger Hvis du ønsker å sende og vise tekstmeldinger, kan du se hurtigstartveiledningen. Tekstmeldinger på mer enn 160 tegn sendes som to eller flere meldinger, og kan føre til at ekstrautgifter påløper. Hente meldinger fra et SIM- eller USIM-kort Hvis du har tekstmeldinger lagret på et SIMeller USIM-kort, må du kopiere dem til telefonen før du kan åpne dem. 1. I menymodus velger du Meldinger → Valg → SIM-meldinger. 2. Velg en melding → Valg → Kopier → Innboks eller Mine mapper. Du kan nå lese meldingene fra mappen på telefonen. Multimediemeldinger Før du kan sende multimediemeldinger, må du definere et tilgangspunkt. Definere et tilgangspunkt Mobiloperatøren kan gi deg innstillinger for tilgangspunkt i en smart-melding. Se "Lagre innstillinger eller data fra smart-meldinger i telefonen" hvis du vil definere et tilgangspunkt automatisk via en smart-melding. X s. 11 4 Sende en multimediemelding 1. I menymodus velger du Meldinger → Ny melding. 2. Velg mottakerfeltet. Velg for å velge en kontakt. 3. Tast inn et telefonnummer og velg . 4. Velg tekstinntastingsfeltet. 5. Tast inn meldingsteksten og velg . 6. Velg → en medietype → en mediefil. 7. Send meldingen ved å velge . Redigere en multimediemelding Du kan redigere multimediemeldingen før du sender den: • Du kan legge til felter i meldingshodet ved å velge Valg → Meldingshodefelter → en felttype → OK • Du kan endre meldingslayouten ved å velge Valg → Plasser tekst sist eller Plasser tekst først • Du fjerner et objekt ved å velge Valg → Fjern → et objekt Du kan legge inn bilder, lyder eller videoer på sider, men du kan bare legge inn én mediatype per side. Åpne en multimediemelding 1. I menymodus velger du Meldinger → Innboks. 2. Velg en melding. 5 kommunikasjon Slik definerer du et tilgangspunkt manuelt, 1. I menymodus velger du Innstillinger → Tilkobling → Nettverksmål → Multimediemel.. 2. Velg Valg → Nytt tilgangspunkt. 3. Definer alternativene for tilgangspunkt i samsvar med instruksene fra mobiloperatøren. kommunikasjon Høre på telefonsvarermeldinger E-postmeldinger Hvis nummeret til telefonsvareren er forhåndsinnstilt av mobiloperatøren, kan du koble deg til talepostkassen ved å holde inne 1. Før du kan sende eller motta e-postmeldinger, må du opprette en postkasse. Hvis nummeret til telefonsvareren ikke er forhåndsinnstilt, eller hvis du skal endre telefonsvarernummeret, gjør du følgende, 1. I menymodus velger du Meldinger → Valg → Innstillinger → E-post. 2. Velg Postkasser. 3. Velg Valg → Ny e-postkasse. 4. Åpne konfigurasjonsveiviseren for postkasser ved å velge Start, og følg instruksene på skjermen. Den nye postkassen vises automatisk under Meldinger. Du kan bytte aktiv postkasse ved å gå tilbake til e-postinnstillingene og bytte "Postkasse i bruk" til en annen postkasse. 1. I menymodus velger du Verktøy → Anropspostk.. 2. Hvis du endrer nummeret til telefonsvareren, velger du Valg → Endre nummer. 3. Velg inntastingsfeltet. 4. Oppgi talepostkassenummeret som du har fått av mobiloperatøren og velg . 5. Velg OK. Du kan nå koble deg til talepostkassen ved å holde inne 1 fra ringeskjermen. 6 Opprette en postkasse Hvis du bruker POP3-protokollen, oppdateres ikke postkassen automatisk når du er tilkoblet. Du må koble deg fra og deretter koble deg til igjen for å se nye meldinger. Åpne en e-postmelding 1. I menymodus velger du Meldinger → en e-postkonto→ . 2. Velg mottakerfeltet. Velg for å velge en kontakt. 3. Oppgi en e-postadresse og velg . 4. Velg emneinntastingsfeltet. 5. Tast inn et emne og velg . 6. Velg tekstinntastingsfeltet. 7. Tast inn meldingsteksten og velg . 8. Velg → en medietype → en mediefil. 9. Send meldingen ved å velge . Hvis du er frakoblet eller utenfor dekningsområdet, oppbevares meldingen i utboksen til du er tilkoblet og innenfor dekningsområdet. Når du åpner en postkasse, kan du se tidligere hentede e-postmeldinger mens du er frakoblet eller koble deg til e-postserveren for å se nye meldinger. Etter at du har hentet e-postmeldingene, kan du lese dem mens du er frakoblet. kommunikasjon Sende en e-postmelding Slik ser du nye meldinger mens du er tilkoblet, 1. I menymodus velger du Meldinger → postkassen din. 2. Velg Valg → Koble til. 3. Velg Valg → Hent e-post → Ny eller Alle. Slik ser du nye meldinger mens du er frakoblet, 1. Gjenta trinn 1-3 over. 2. Velg Valg → Koble fra. 7 Åpne eller lagre e-postvedlegg E-postvedlegg kan inneholde virus som kan skade telefonen. Beskytt telefonen ved å bare åpne vedlegg fra avsendere du stoler på. kommunikasjon Slik åpner du et vedlegg, 1. Velg Valg → Vedlegg i en åpen e-postmelding. 2. Velg et vedlegg. Vedlegget åpnes i det tilhørende programmet. Slik lagrer du et vedlegg, 1. Velg Valg → Vedlegg i en åpen e-postmelding. 2. Bla til vedlegget og velg Valg → Lagre. Slette en e-postmelding Du kan slette e-postmeldinger bare fra telefonen eller fra både telefonen og e-postserveren. 8 Slik sletter du en melding bare fra telefonen, 1. I menymodus velger du Meldinger → postkassen din. 2. Bla til en e-post og velg Valg → Slett → Bare telefon. E-postemnet blir værende i postkassen til du sletter meldingen fra e-postserveren. Slik sletter du en melding fra både telefonen og e-postserveren, 1. I menymodus velger du Meldinger → postkassen din. 2. Bla til en e-post og velg Valg → Slett → Telefon og server. Hvis du er frakoblet, slettes meldingene fra serveren neste gang du kobler deg til. Hvis du bruker POP3-protokollen, fjernes slettede meldinger når du lukker postkassetilkoblingen. Chat-meldinger Du kan sende og motta chat-meldinger hvis mobiloperatøren støtter denne funksjonen. Før du kan sende eller motta chat-meldinger, må du konfigurere en server. Denne funksjonen kan være utilgjengelig, avhengig av region eller mobiloperatør. 1. I menymodus velger du Verktøy → Chat. 2. Du vil bli spurt om du ønsker å definere en server. Velg Ja (hvis du ikke blir spurt, velger du Valg → Innstillinger → Servere → Valg → Ny server). 3. Definer serveralternativene i samsvar med instruksene fra mobiloperatøren. Logge seg på chat-serveren 1. I menymodus velger du Verktøy → Chat. 2. Hvis telefonen ikke forsøker å logge seg på automatisk, velger du Valg → Logg på. Innlede en samtale 1. I menymodus velger du Verktøy → Chat → Samtaler. 2. Velg Valg → Ny samtale → Angi bruker-ID. 3. Angi bruker-ID og velg OK. 4. Skriv meldingen og velg Valg → Send. 5. Hvis du vil avslutte en samtale, velger du Valg → Avslutt samtale. Godta en invitasjon Når du mottar en invitasjon, velger du Samtaler → invitasjonen → Valg → Delta. 9 kommunikasjon Konfigurere en server 3. Oppgi bruker-ID og passord, og velg deretter OK. 4. Velg Ja for å logge deg på automatisk når du velger Chat igjen. 5. Velg IDen din og måten du vises for andre chat-kontakter på (om nødvendig). 6. Når du vil logge deg av, velger du Valg → Logg av. Legge til chat-kontakter Sende en lydmelding Du kan lagre chat-kontakter ved å velge Valg → Legg til i Chat-kont. under en samtale. Du kan også legge til informasjon i Chat-kontakter ved å velge Valg → Ny Chat-kontakt. 1. I menymodus velger du Meldinger → Valg → Opprett melding → Lydmelding. 2. Du setter inn et eksisterende lydklipp ved å velge Valg → Sett inn lydklipp → Fra Galleri → et lydklipp. 3. Du spiller inn og setter inn et nytt lydklipp ved å velge for å starte opptaket. Når du er ferdig med opptaket, velger du Stopp. 4. Send meldingen ved å velge . Mens du ser på chat-kontaktene, kan følgende ikoner være synlige: kommunikasjon Ikon Beskrivelse kontakten er pålogget kontakten er ikke pålogget kontakten er blokkert Hvis du ikke ser et ikon ved siden av navnet til en kontakt, er kontakten ukjent. Lydmeldinger Du kan sende lydmeldinger med talememoer eller lydklipp. Se "Opptaker" for informasjon om opptak av talememoer eller lydklipp. X s. 19 10 CBS-meldinger Hvis mobiloperatøren støtter denne funksjonen, kan du abonnere på CBS-meldinger, som gir automatiske varsler eller nyhetsoppdateringer. Kontakt mobiloperatøren for informasjon om tilgjengelige CBS-tjenester (Cell Broadcast). Legge til et CBS-emne 1. I menymodus velger du Meldinger → Valg → CBS. 2. Velg Valg → Emne → Legg til manuelt. 3. Oppgi navn og nummer for emnet, og velg deretter OK. Abonnere på en CBS-tjeneste Noen tilkoblingsinnstillinger kan blokkere CBS-meldinger. Kontakt mobiloperatøren og be om de riktige tilkoblingsinnstillingene. Åpne et CBS-emne 1. I menymodus velger du Meldinger → Valg → CBS. 2. Velg en temamappe. 3. Velg et tema. 1. I menymodus velger du Meldinger → Valg → CBS. 2. Bla til et emne og velg Valg → Prioriter. 3. Hvis du vil stoppe de automatiske varslene, velger du Valg → Fjern prioritering. Smart-meldinger Telefonen kan motta mange typer smartmeldinger, deriblant visittkort, ringetoner, kalenderoppføringer, nettleserbokmerker og innstillinger. Mobiloperatøren kan sende deg smart-meldinger som du kan bruke til å aktivere innstillinger på telefonen. Lagre innstillinger eller data fra smartmeldinger i telefonen 1. I menymodus velger du Meldinger → Innboks. 2. Velg en melding. 11 kommunikasjon 1. I menymodus velger du Meldinger → Valg → CBS. 2. Bla til et emne og velg Valg → Abonner. Telefonen vil nå motta nye meldinger automatisk. 3. Hvis du vil si opp et abonnement, velger du Valg → Avslutt abonnement. Aktivere automatisk varsling av nye CBS-meldinger 3. Velg Valg og lagre dataene eller innstillingene etter type smart-melding. Du kan også motta et e-postvarsel som forteller deg hvor mange nye e-postmeldinger du har i den eksterne postkassen. Tjenestemeldinger kommunikasjon Du kan motta tjenestemeldinger fra mobiloperatøren som slettes automatisk når de utløper. Du kan se tjenestemeldingene via innboksen (du må kanskje laste ned meldingene fra mobiloperatøren). Kontakt mobiloperatøren for nærmere informasjon om tjenestemeldinger. Push-e-post Med RoadSync kan du motta e-postmeldinger som blir overført fra e-postserveren til telefonen. Se "RoadSync" for nærmere informasjon. X s. 39 12 Logg Dette avsnittet forklarer hvordan du ser logginformasjon om samtaler, pakkedata og annen kommunikasjon. Anropslogg Du kan åpne og slette logger over ubesvarte anrop, mottatte anrop og oppringte numre. Se anropslogger Slik ser du ubesvarte anrop, mottatte anrop eller oppringte numre, 1. I menymodus velger du Verktøy → Logg → Anropslogg. 2. Velg en oppringningstype. Hvis du vil ringe til et nummer fra en samtalelogg, blar du til nummeret og trykker [ ]. Slette anropslogger Samtalevarighet Du kan slette alle anropslogger samtidig, slette én enkelt anropslogg eller slette ett enkelt nummer fra en logg. Velg Verktøy → Logg → Varighet i menymodus hvis du vil se varigheten til siste utgående, innkommende eller ubesvarete samtale, eller alle samtaler. 1. I menymodus velger du Verktøy → Logg → Anropslogg → en samtaletype. 2. Velg Valg → Tøm liste. 3. Velg Ja for å bekrefte. Slik sletter du ett enkelt nummer fra en logg, 1. I menymodus velger du Verktøy → Logg → Anropslogg → en samtaletype. 2. Bla til ett numer og velg Valg → Slett. 3. Velg Ja for å bekrefte. Pakkedata Velg Verktøy → Logg → Pakkedata i menymodus hvis du vil se mengden sendte eller mottatte pakkedata. Kommunikasjonslogg Du kan se informasjon om kommunikasjonen og filtrere logger med kommunikasjonsloggen. Åpne kommunikasjonsloggen 1. I menymodus velger du Verktøy → Logg. 2. Bytt til kommunikasjonsloggen ved å velge . Noen hendelser, for eksempel tekstmeldinger delt i flere deler, vises som én kommunikasjonshendelse. 13 kommunikasjon Slik sletter du alle anropslogger, 1. I menymodus velger du Verktøy → Logg → Anropslogg. 2. Velg Valg → Tøm anropslogg. 3. Velg Ja for å bekrefte. Slik sletter du én enkelt anropslogg, Filtrere logghendelser Loggvarighet 1. I menymodus velger du Verktøy → Logg. 2. Bytt til kommunikasjonsloggen ved å velge . 3. Velg Valg → Filtrer. 4. Velg en filtertype. Du kan bestemme hvor lenge kommunikasjonshendelsene skal lagres i loggene. Etter at denne perioden er over, slettes hendelsene automatisk for å frigjøre minne. kommunikasjon Slette kommunikasjonsloggen Slik sletter du alt logginnholdet permanent, 1. I menymodus velger du Verktøy → Logg. 2. Bytt til kommunikasjonsloggen ved å velge . 3. Velg Valg → Tøm logg. 4. Velg Ja for å bekrefte. 14 Slik angir du en loggvarighet, 1. I menymodus velger du Verktøy → Logg. 2. Velg Valg → Innstillinger. 3. Velg Loggvarighet. 4. Velg en varighet. Hvis du velger Ingen logg, lagres det ingen kommunikasjonshendelser i loggen. Galleri media Dette avsnittet omhandler bruk av medieprogrammene i telefonen: Galleri, MediaBrowser, Communities, Radio, RealPlayer, videospiller, opptaker og PC studio. Du kan administrere alle mediefilene fra galleriet. Åpne en mediefil 1. I menymodus velger du Galleri. Mediefilene organiseres automatisk etter filtype. 2. Velg en mediemappe → en mediefil. Kopiere eller flytte en fil 1. I menymodus velger du Galleri. 2. Velg en mediemappe → en mediefil. 3. Velg Valg → Organiser → Kopier eller Flytt. Du kan ikke flytte eller kopiere filer som er beskyttet med lisenser. 15 Redigere bilder Communities 1. I menymodus velger du Galleri → Bild. og videoer → et bilde. 2. Velg Valg → Rediger. 3. Velg Valg → Legg til effekt → et alternativ. Med Communities kan du laste opp bilder og videoer til dine favorittnettsider og blogger, og få siste oppdateringer fra dem. media MediaBrowser Du kan vise og kategorisere bilder og videoer. 1. I menymodus velger du Media → MediaBrowser. 2. Roter telefonen mot klokken til liggende stilling. 3. Velg → en visningsmodus for å endre visningsmodus. 4. Bla til venstre eller høyre for å vise bilder. Vipp telefonen til venstre eller høyre. Bildene blar automatisk til venstre eller høyre. 16 Dette er bare tilgjengelig dersom det støttes av mobiloperatøren eller regionen din. Opprette et nytt mål 1. I menymodus velger du Programmer → Communities. 2. Velg Ja for å angi foretrukne lister. 3. Velg Godkjenn (om nødvendig). 4. Velg Valg → Innstillinger → Foretrukne lister. 5. Velg webområder og blogger, og velg Lagre. Høre på radio 1. I menymodus velger du Programmer → Communities. 2. Bla til et webområde eller en blogg. 3. Velg Valg → Last opp til web. 4. Velg Trykk for å legge til og vleg et bilde eller en video. 5. Velg Valg → Last opp til web. 6. Angi en tittel på bildet eller videoen og velg Last opp. 1. Koble et headset til flerfunksjonskontakten. 2. I menymodus velger du Media → Radio. 3. Bruk eller til å søke gjennom de tilgjengelige radiokanalene. Du kan også laste opp et bilde eller en video fra galleriet eller rett etter at du har tatt det. Lagre radiokanaler ved automatisk søk Radio Du kan høre på favorittkanalene dine med FMradioen. Konfigurere en liste over radiokanaler Når du har konfigurert en liste over kanaler, får du tilgang til kanalene. 1. Fra radioskjermen velger du for å åpne kanallisten. 2. Velg Valg → Lagre automatisk. 3. Velg Ja for å bekrefte (dette erstatter eventuelle eksisterende kanaler). 17 media Laste opp en fil Lagre en radiokanal manuelt 1. For å gå til radiokanalen du ønsker, velger du Valg → Manuell søking og taster inn frekvensen. 2. Velg Valg → Lagre kanal. 3. Velg en ledig plassering. 4. Tast inn et kanalnavn og velg OK. media RealPlayer® Telefonen leveres med RealPlayer for visning av mange typer mediefiler og direkteinnhold fra Internett. RealPlayer støtter filer med følgende filetternavn: 3gp, mp4, rm, rv, divx, avi og wmv. Spille av mediefiler i RealPlayer 1. I menymodus velger du RealPlayer → Videoklipp eller Nylig spilt av. 2. Velg en mediefil. 18 Legg til en direktekobling fra Internett 1. I menymodus velger du RealPlayer → Direktekobling.. 2. Velg Valg → Ny kobling → en minneplassering (om nødvendig). 3. Oppgi navn og web-adresse og velg OK. Spille av direkteinnhold fra Internett med RealPlayer Når du åpner en kobling til direkteinnhold fra Internett i nettleseren, blir innholdet bufret og avspilt av RealPlayer. Du kan deretter bruke berøringstastene og volumtasten til å styre alternativer for direkteinnhold. RealPlayer kan stoppe eller hoppe over avspilling, eller vise ødelagte bilder hvis du spiller av med høy frame rate eller høy bit rate for et videoklipp. Hvis du kjører flere programmer i bakgrunnen, bør du lukke noen av disse programmene. Videospiller Du kan spille av videofiler og DivX vod-filer. Opptaker Du kan ta opp og spille av talememoer og lydklipp. Spille inn et taleklipp 1. I menymodus velger du Media → Opptaker. 2. Velg for å starte opptaket. 3. Når du er ferdig med opptaket, velger du Stopp. Taleklippet lagres automatisk. 1. I menymodus velger du Media → Opptaker. 2. Velg Valg → Gå til Galleri. 3. Velg et videoklipp. Avspillingen begynner automatisk. 4. Styr avspillingen ved å bruke knappene på skjermen. PC Studio PC Studio, som ligger på CD-ROMen for PC Studio, er et Windows-basert program som gjør det mulig å håndtere personlig informasjon og synkronisere filer til telefonen. Hvis du vil ha mer informasjon, kan du installere programmet og se hjelpefilen for PC Studio. 19 media 1. I menymodus velger du Media → Videospiller. 2. Velg en video. 3. Styr avspillingen ved å bruke knappene på skjermen. Spille av et taleklipp Installere PC Studio 1. Sett CD-ROMen med PC Studio inn i en Windows-kompatibel datamaskin. 2. Velg et språk for installasjonsprogrammet. 3. Følg instruksjonene på skjermen. media Under installasjonen installerer programmet automatisk de nødvendige USB-driverne. Bruk av Samsung PC Studio For å kunne koble telefonen til en datamaskin med Samsung PC Studio, må du endre telefonens USB-modus (se "Bruk av Samsung PC Studio" X s. 37). 20 Kontakter personlig produktivitet Her får du informasjon om håndtering av kontakter, planlegging av kalenderhendelser, bruk av QuickOffice og Adobe PDF samt opprettelse av notater. Du kan bruke kontaktkort og grupper til lagring av personlig informasjon, for eksempel navn, telefonnumre og adresser. Kopiere kontaktkort Slik kopierer du kontaktkort fra én minneplassering til en annen, 1. I menymodus velger du Kontakter. 2. Hvis du vil vise kontaktkort på et SIM- eller USIM-kort, velger du Valg → Innstillinger → Kontakter i visning → SIM-minne → OK. 3. Velg Tilbake. 4. Bla til en kontakt og velg Valg → Kopier → Telefonminne eller SIM-minne. 21 Angi standardnummer eller adresse Noen kontaktkort kan inneholde mer enn ett nummer eller én adresse. Slik tilordner du et nummer eller en adresse som standard, personlig produktivitet 1. 2. 3. 4. 5. 6. I menymodus velger du Kontakter. Velg en kontakt i telefonminnet. Velg Valg → Standarder. Velg en standardtype. Velg et nummer og en adresse. Velg Tilbake når du er ferdig. Tilknytte et hurtigvalgnummer til et kontaktkort Du kan tilordne hurtigvalgnumre til inntil åtte kontaktkort (2 til og med 9). 1 er reservert som hurtigvalgnummer for telefonsvarerserveren. 22 Slik tilordner du et hurtigvalgnummer, 1. I menymodus velger du Kontakter. 2. Velg en kontakt i telefonminnet. 3. Bla til et telefonnummer og velg Valg → Angi hurtigvalg. 4. Velg et hurtigtastnummer. 5. Velg Angi. 6. Velg Ja for å aktivere hurtigtastnummeret. Tilordne en ringetone til et kontaktkort eller en gruppe Du kan tilordne en ringetone til et kontaktkort eller en gruppe du ønsker. 1. 2. 3. 4. I menymodus velger du Kontakter. Velg en kontakt i telefonminnet. Velg Valg → Ringetone. Velg en ringetone. Opprette en kontaktgruppe Synkronisere kontakter Slik synkroniserer du kontakter ved hjelp av den aktive synkroniseringsprofilen, 1. I menymodus velger du Kontakter. 2. Bla til en kontakt i telefonminnet og velg Valg → Synkronisering → Start. 3. Velg en synkroniseringsprofil eller opprett en ny synkroniseringsprofil. Du kan opprette grupper av kontakter og sende meldinger til hele gruppen. Kalender 1. 2. 3. 4. 5. 6. 7. 8. Bruk kalenderen til å holde oversikt over møter, merknader, fødselsdager eller oppgaver. I menymodus velger du Kontakter. Velg . Velg Valg → Ny gruppe. Tast inn et navn og velg OK. Velg den nye gruppen. Velg Valg → Legg til medlemmer. Velg hver kontakt du vil legge til. Når du er ferdig med å velge kontakter, velger du OK slik at de lagres i gruppen. Bytte kalendervisning 1. I menymodus velger du Kontor → Kalender. 2. Velg Valg → Endre visning → en visningstype. 23 personlig produktivitet For individuelle kontakter bruker telefonen ringetonen som ble tilordnet sist på kontaktkortet. Hvis du for eksempel tilordner en ringetone til en gruppe og deretter tilordner en annen ringetone til et kontaktkort innen gruppen, bruker telefonen ringetonen som ble tilordnet kontaktkortet når kontakten ringer. personlig produktivitet Opprette en kalenderhendelse Stopp en varsling 1. I menymodus velger du Kontor → Kalender. 2. Bla til en dato og velg Valg → Ny oppføring → en hendelsestype. Du kan også opprette møter og oppgaver fra kalendervisning ved å velge og . 3. Fyll inn feltene og juster innstillingene for hendelsen. 4. Når du er ferdig, velger du Utført for å lagre oppføringen. Hvis du aktiverer en varsling for en kalenderhendelse, utløses alarmen i ett minutt på det angitte tidspunktet. Du kan slå av alarmen ved å velge Stopp. I feltet Synkronisering kan du angi om en hendelse er Privat (sees bare av deg), Offentlig (sees av alle med tilgang til dine data etter at du synkroniserer) eller Ingen (synkroniseres ikke). 24 Quickoffice® Med Quickoffice kan du vise Word-, Excel- og PowerPoint-filer på telefonen. Hvis du vil opprette og redigere Word-, Excel- og PowerPoint-filer, må du kjøpe en lisens. Opprette et Quickoffice-dokument 1. I menymodus velger du Kontor → Quickoffice. 2. Velg Nytt dokument. 3. Velg Dokument (Word), Arbeidsbok (Excel) eller Presentasjon (PowerPoint). 4. Opprett et dokument og lagre det. Åpne et Quickoffice-dokument Adobe® PDF 1. I menymodus velger du Kontor → Quickoffice. 2. Velg et minne. 3. Velg et dokument. Med Adobe PDF kan du åpne og lese PDFdokumenter. For opprette og redigere PDF-filer, må du kjøpe en lisens. Med QuickManager kan du laste ned programoppdateringer, nye QuickOfficeprodukter eller spesialtilbud. 1. I menymodus velger du Kontor → Quickoffice → Oppdatere/oppgradere. 2. Velg et Quickmanager-objekt. Alternativ Zoom personlig produktivitet Oppdatere Quickoffice 1. I menymodus velger du Kontor → Adobe PDF. 2. Velg et minne. 3. Velg en fil. 4. Når du har et dokument åpent, kan du justere følgende alternativer ved å velge Valg: Beskrivelse Forstørrer en del av et dokument Søk Søker etter tekst Gå til Hopper til en annen side 25 Notater Med notatfunksjonen kan du opprette tekstnotater og synkronisere dem med andre enheter. Lage et notat personlig produktivitet 1. 2. 3. 4. 5. I menymodus velger du Kontor → Notater. Velg Valg → Nytt notat. Velg tekstinntastingsfeltet. Skriv inn tekst og velg . Når du er ferdig med å skrive inn tekst, lagrer du notatet ved å velge Utført. Synkronisere notater med andre enheter 1. I menymodus velger du Kontor → Notater. 2. Bla til et notat og velg Valg → Synkronisering → Start. 3. Velg en synkroniseringsprofil eller opprett en ny synkroniseringsprofil. 26 web Du kan koble telefonen til Internett trådløst med den innebygde nettleseren. Du må gjøre følgende for å kunne koble deg til Internett: • Abonnere på en trådløs nettverkstilkobling som støtter dataoverføring • Aktivere datatjenesten for SIM- eller USIM-kortet • Få et Internett-tilgangspunkt fra en tjenesteleverandør • Definere Internett-innstillingene Telefonen er forhåndsinnstilt til å ha tilgang til trådløst Internett. Hvis du ikke kan koble deg til Internett, må du kontakte mobiloperatøren og laste ned nye nettleserinnstillinger. 27 web Åpne en nettside Endre nettleserinnstillingene 1. I menymodus velger du Internett. Telefonen viser en liste over bokmerker og mapper. 2. Åpne en nettside: • Velger et bokmerke eller en mappe • Velg Valg → Gå til → Ny webside, skriv inn en web-adresse og velg → Gå til 3. Hvis du vil lukke nettilkoblingen, velger du Valg → Valg for websider → Lukk. Fra bokmerkelisten velger du Valg → Innstillinger. • Hvis telefonen viser "Ikke nok minne", må du lukke andre programmer som kjører for å frigjøre minne, og deretter starte nettleseren på nytt. • Telefonen viser en sikkerhetsindikator ( ) når du har opprettet en kryptert tilkobling. 28 Generelle innstillinger • Tilgangspunkt: endrer standard tilgangspunkt • Startside: definerer startsiden • Historikk: aktiverer logglisten • Webadresse-suffiks: angir vanlige suffikser • Sikkerhetsadvarsler: viser eller skjuler sikkerhetsadvarsler • Java/ECMA-skript: aktiverer eller deaktiverer skript • Java/ECMA-skriptfeil: lar websideutvikleren å debugge JavaScript- og ECMA-skript med feilmeldinger og varsler, loggfiler eller begge deler • Åpne under nedlasting: åpner automatisk filer som lastes ned Sideinnstillinger Personverninnstillinger • Nylig besøkte sider: aktiverer eller deaktiverer automatisk innsamling av bokmerker • Lagring av spørr.data: for å lagre dataene du skriver inn på en nettside og bruke dem neste gang du åpner siden, velger du Av • Informasjonskapsler: aktiverer eller deaktiverer mottak og sending av informasjonskapsler Innstillinger for nyhetsmatinger • Autom. oppdatering: nyhetsmatinger oppdateres automatisk • Tilgangspkt. autooppdat.: angir et tilgangspunkt for å oppdatere nyhetsmatingene • Oppdater ved nettveksl.: oppdaterer nyhetsmatinger under nettveksling web • Last inn innhold: velger om du vil laste ned bilder og andre objekter når du surfer • Standardkoding: hvis teksttegnene ikke vises riktig, velges et annet språk i henhold til språket som er angitt for den gjeldende siden • Blokker pop up: tillater eller blokkerer pop up-sider mens du surfer • Oppdater automatisk: oppdaterer automatisk nettsider mens du surfer • Skriftstørrelse: definerer skriftstørrelsen som brukes for nettsider Legge til et bokmerke 1. I menymodus velger du Internett. 2. Velg Valg → Valg for bokmerker → Legg til bokmerke. 3. Oppgi navn, adresse og tilgangspunkt for bokmerket, samt et brukernavn og passord hvis du ønsker det. 4. Velg Valg → Lagre. 29 Bruke et bokmerke Du kan også få tilgang til bokmerker mens du bruker Internett (se "Legge til et bokmerke"). Velg Valg → Gå til → Bokmerker for å få tilgang til følgende: Ikon web Beskrivelse En mappe med nylig besøkte sider En mappe du har opprettet Noen mediefiler inneholder DRM-funksjoner (Digital Rights Management) for å beskytte opphavsrettighetene. Denne beskyttelsen kan hindre deg i å laste ned, kopiere, modifisere eller overføre enkelte filer. Standardmappe Laste ned programmer fra Internett Bokmerke Programnedlastning gir deg en enkel og rask måte å kjøpe mobilprogrammer. Med denne tjenesten kan du kjøpe og laste ned forskjellige programmer direkte uten å søke etter programmene hver gang. Dette er bare tilgjengelig dersom det støttes av mobiloperatøren eller regionen din. Laste ned filer fra Internett Når du laster ned filer fra Internett, lagrer telefonen dem i en av mappene i galleriet. Telefonen lagrer for eksempel nedlastede bilder i mappen Bilder. 30 Filer du laster ned fra Internett kan inneholde virus som kan skade telefonen. For å begrense risikoen bør du bare laste ned filer fra kilder du stoler på. 1. I menymodus velger du Programmer → Last ned. 2. 3. 4. 5. 6. Velg Godkjenn. Velg Koble til → et tilgangspunkt. Velg Ja. Velg et programkategori. Søk etter et program og last det ned på telefonen. Bruk RSS-leseren til å få siste nytt og informasjon fra favoritt-webområdene dine. Opprett en ny nyhetsmating 1. I menymodus velger du Internett. 2. Velg Valg → Gå til → Nyhetsmating. 3. Velg en nyhetsmating og for å oppdatere. Hvis du vil oppdatere alle nyhetsmatingene, velger du . Lese RSS-kanaler 1. I menymodus velger du Internett. 2. Velg Valg → Gå til → Nyhetsmating. 3. Velg en nyhetsmating for å lese den. 1. I menymodus velger du Internett. 2. Velg Valg → Gå til → Nyhetsmating. 3. Velg Valg → Valg for nyhetsmating → Ny nyhetsmating. 4. Skriv inn en tittel og adresse. 5. Velg Valg → Lagre. 31 web Bruk RSS-leser Oppdatere nyhetsmatinger Tilgangspunkter tilkobling Lær å opprette tilgangspunkter, koble til et trådløst LAN og overføre data til og fra telefonen via Bluetooth-funksjonen eller PC-datakabelen. Telefonen støtter pakkedatatilkoblinger (nettverkstjeneste) og WLAN-datatilkoblinger. For å etablere en datatilkobling må du opprette et tilgangspunkt. Kontroller hvilken type tilgangspunkt du trenger med mobiloperatøren for tjenesten du ønsker tilgang til. Kontakt mobiloperatøren for informasjon om tilgjengelighet og abonnement på pakkedatatilkoblingstjenester. Opprette et tilgangspunkt for pakkedata 1. I menymodus velger du Innstillinger → Tilkobling → Nettverksmål. 2. Velg en tilgangspunktgruppe. 3. Velg Valg → Nytt tilgangspunkt. 4. Velg Ja for å søke etter tilgjengelig tilkoblingsmetode. 32 5. Velg Pakkedata. 6. Oppgi et navn for tilgangspunktet og velg OK. Opprette et WLAN-tilgangspunkt Du kan aktivere og koble til et WLAN. Når du er innen rekkevidde av et WLAN-nettverk, kan telefonen oppdage og koble til et aktivt WLAN for å ringe ut eller sende data over Internett eller bruke nettleseren. Telefonen bruker en ikke-harmonisert frekvens og er beregnet for bruk i følgende land: Storbritannia, Hellas, Latvia, Litauen, Estland, Sverige, Danmark, Finland, Norge, Portugal, Polen, Italia, Bulgaria, Tyskland, Østerrike, Frankrike og Sveits Søke etter og koble til et WLAN 1. Inne rekkevidde for et WLAN-nettverk, kan du åpne en applikasjon eller meny som trenger trådløs tilkobling. 2. I menymodus velger du Innstillinger → Tilkobling → Trådløst LAN. 33 tilkobling 1. I menymodus velger du Innstillinger → Tilkobling → Nettverksmål. 2. Velg en tilgangspunktgruppe. 3. Velg Valg → Nytt tilgangspunkt. 4. Velg Ja for å søke etter tilgjengelig tilkoblingsmetode. 5. Velg Trådløst LAN. 6. Velg et WLAN-nettverk. 7. Angi en forhåndsdelt nøkkel til WLAN og velg OK (om nødvendig). Trådløst LAN (WLAN) tilkobling 3. Du søker etter tilgjengelige WLAN ved å velge Valg → Oppdater. 4. Velg et WLAN → Valg → Koble til. 5. Angi en forhåndsdelt nøkkel til WLAN og velg OK. Når telefonen er koblet til et WLAN, vises ved siden av WLAN. 6. For å koble fra WLAN, velger du Valg → Koble fra WLAN. Tilpasse WLAN-innstillinger I menymodus velger du Innstillinger → Tilkobling → Trådløst LAN → Valg → Innstillinger. • Vis WLAN-tilgjengelighet: viser i ventemodus når et WLAN er tilgjengelig • Søk etter nettverk: angir hvor ofte telefonen søker etter tilgjengelige WLAN • Internett-tilkoblingstest: angir om Internettkonnektiviteten skal testes 34 Bluetooth Du kan koble deg til andre trådløse Bluetoothaktiverte enheter over en avstand på 10 meter. Vegger eller andre hindringer mellom enhetene kan blokkere eller forringe den trådløse tilkoblingen. Slå på den trådløse Bluetoothfunksjonen 1. I menymodus velger du Verktøy → Bluetooth. 2. Rediger telefonens navn (om nødvendig). 3. Velg OK. 4. Velg sirkelen i midten for å slå på den trådløse Bluetooth-funksjonen. 5. Hvis du vil tillate at andre telefoner finner telefonen din, velger du → På under Telefonens synlighet → et synlighetsalternativ → . Hvis du valgte Egendefinert, må du angi hvor lenge telefonen er synlig. Finn og koble sammen med en annen Bluetooth-enhet For å kunne koble sammen med en annen Bluetooth-enhet, må begge enhetene bruke samme PIN-kode. Headset eller handsfreeset for bil kan ha en fast PIN-kode, for eksempel 0000. Sende data via den trådløse Bluetooth-funksjonen 1. Velg filen eller objektet fra et av programmene på telefonen som du ønsker å sende. 2. Velg Valg → Send eller Send som visittkort → Via Bluetooth (når du sender kontaktdata, må du velge hvilke data som skal sendes). 3. Velg en sammenkoblet enhet. 4. Oppgi en PIN og velg OK (om nødvendig). 35 tilkobling 1. I menymodus velger du Verktøy → Bluetooth. 2. Velg . Telefonen søker etter og viser en liste over Bluetooth-aktiverte enheter. 3. Velg og dra et enhetsikon inn i midten. 4. Tast inn en PIN for den trådløse Bluetoothfunksjonen eller den andre enhetens Bluetooth-PIN, hvis den har en, og velg OK. Når eieren av den andre enheten taster inn den samme koden eller godtar tilkoblingen, er sammenkoblingen fullført. 5. Velg Ja hvis du vil tillate at enheten sender og mottar data uten bekreftelse. Velg Nei hvis du vil at det skal kreves bekreftelse. Motta data via den trådløse Bluetooth-funksjonen 1. Når en annen enhet prøver å få tilgang til telefonen, tillater du tilkoblingen ved å velge Ja. 2. Velg Ja igjen for å bekrefte at du er villig til å motta data fra enheten (om nødvendig). 3. Velg → På under Ekstern SIM-modus → . Du kan nå ringe ut eller besvare samtaler bare med det tilkoblede handsfreesettet via SIM- eller USIM-kortet på telefonen. tilkobling Det Bluetooth-kompatible håndfrisettet for bil må være autorisert. For å autorisere det, velger du telefonen og velger Angi som autorisert. Objekter som er godkjent plasseres i innboksen. -ikonet angir meldinger mottatt via Bluetooth. USB Aktivere ekstern SIM-modus Slik bruker du ekstern SIM-modus med et kompatibelt handsfreesett for bil, 1. Koble deg til enheten fra et autorisert handsfreesett for bil. 2. I menymodus velger du Verktøy → Bluetooth. 36 Lær å koble telefonen til en PC via USB. Angi en standardhandling for USB-tilkoblingen Slik stiller du telefonen inn til å gjøre en standardhandling når du kobler den til en datamaskin via PC-datakabelen, 1. I menymodus velger du Innstillinger → Tilkobling → USB → Tilkoblingsmodus for USB. 2. Angi standard USB-modus (PC Studio, Masselagring, Bildeoverføring eller Medieoverføring). Bruk av Samsung PC Studio 1. Bytt USB-modus til PC Studio. 2. Koble telefonen til en datamaskin med PC-datakabelen. 3. Kjør Samsung PC Studio 7.2 og håndter personlige data og mediefiler. Se hjelpefilen for Samsung PC Studio for nærmere informasjon. 1. Sett inn et minnekort (se hurtigstartveiledningen). 2. Bytt USB-modus til Masselagring. 3. Koble telefonen til en datamaskin med PC-datakabelen. 4. Åpne en mappe for å vise filene når popupvinduet vises på datamaskinen. 5. Kopier filene fra datamaskinen til minnekortet. 6. Når du er ferdig, kobler du telefonen fra datamaskinen. Overføre bilder til en PC 1. Bytt USB-tilkoblingen til Bildeoverføring. 2. Koble telefonen til en datamaskin med PC-datakabelen. 3. Åpne Microsofts veiviser for skanner og kamera. 4. Velg bildene du vil kopiere. 37 tilkobling Du kan også sette telefonen til Spør ved tilkobling i stedet for å bruke en standardmodus for USB. Hvis du bruker denne innstillingen, ber telefonen deg om å velge USB-modus hver gang du kobler deg til en datamaskin. Kopiere filer til et minnekort 5. Skriv inn et mappenavn for å lagre bildene og velg lagringsplassering. 6. Velg hva du vil gjøre med bildene. 7. Følg instruksjonene på skjermen. Synkronisering med Windows Media Player tilkobling Du kan kopiere musikkfiler til telefonen ved å synkronisere med Windows Media Player 11. 1. Bytt USB-modus til Medieoverføring. 2. Koble telefonen til en datamaskin med PC-datakabelen. 3. Åpne Windows Media Player for å synkronisere musikkfiler. 4. Rediger eller tast inn telefonens navn i popup-vinduet (om nødvendig). 5. Velg musikkfilene du ønsker, og dra dem til synkroniseringslisten. 6. Begynne synkroniseringen. 38 Tilkoblet hjem Lær å bruke DLNA-tjenesten (Digital Living Network Alliance), som lar deg dele mediefiler mellom DLNA-enheter med bruk av trådløst LAN. 1. I menymodus velger du Programmer → Tilkoblet hjem. 2. Velg et tilgangspunkt. 3. Oppgi et passord og velg OK (om nødvendig). 4. Hvis du åpner dette programmet for første gang, følger du instruksjonene på skjermen for å konfigurere mediedelingsfunksjonen. 5. Når du er ferdig, søker telefonen etter den første enheten, den som inneholder mediefilene. 6. Velg et enhetsikon for å bla i mediefilene på den enheten. Hvis du vil dele mediefiler fra din telefon, velger du din telefon, velger , og aktiverer mediedeling. RoadSync RoadSync gir sikker, trådløs synkronisering av e-post, kalender, kontakter og vedlegg. Konfigurere en synkroniseringsprofil Hvis du ikke vet hvilke innstillinger du skal bruke, kontakter du IT-avdelingen. 1. I menymodus velger du Programmer → RoadSync. 2. Velg Neste for å fortsette. 3. Velg Godta to ganger. 4. Skriv inn den nødvendige informasjonen for en synkroniseringsprofil og velg Verifiser. 5. Velg et tilgangspunkt og OK. 6. Fullfør oppsettet ved å velge OK eller Neste. Begynne synkroniseringen 1. I menymodus velger du Programmer → RoadSync. 2. Velg Valg → Sync. tilkobling 7. Velg en medietype og en mappe. 8. Velg mediefiler. 9. Hvis det ikke er noen spillere eller andre enheter som kan spille av mediefilene, velger du for å oppdatere listen over enheter. 10. Velg en enhet for å starte avspilling. 11. Styr avspillingen med ikonene på telefonen. Konfigurere synkroniseringsinnstillinger 1. I menymodus velger du Programmer → RoadSync. 2. Velg Valg → Settings. 3. Endre følgende alternativer: • Sync Schedule: angi tidsinnstillinger for toppbelastning og utenfor toppbelasning for synkronisering 39 tilkobling • Email Options: justerer filtrering av e-post • Calendar Options: angir synkronisering av kalender på Exchange Server med telefonen • Contacts Options: angir synkronisering av kontakter på Exchange Server med telefonen • Task Options: angir synkronisering av oppgaver på Exchange Server med telefonen • Advanced Options: endrer tilgangspunkt eller nullstiller alle data 40 Kalkulator tilleggsprogrammer Lær å bruke kalkurator, klokke, omregning, GPS-data, landemerker, Smart-leser, ordliste, utskrift pågår, kompass, Podcaster, Samsung LBS og hurtigsøk. 1. I menymodus velger du Kontor → Kalkulator. 2. Bruk tastene som tilsvarer de du ser på kalkulatoren til å utføre enkle matematiske regneoperasjoner. Klokke Du kan justere klokkeinnstillinger, aktivere alarmer og opprette et verdensur. Endre klokkeinnstillingene 1. I menymodus velger du Kontor → Klokke. 2. Velg Valg → Innstillinger. 3. Endre klokkeinnstillingene. 41 Aktivere en ny alarm 1. I menymodus velger du Kontor → Klokke → Ny alarm. 2. Konfigurer alarmen. 3. Velg Utført. tilleggsprogram-mer Stopp en alarm Når en alarm utløses, kan du stoppe alarmen ved å velge Stopp eller la den gjentas etter en spesifisert periode ved å velge Slumre. Du kan utsette alarmen (slumre) inntil fem ganger. Den aktive profilinnstillingen påvirker ikke lydstyrken til alarmene. Opprette et verdensur Med et verdensur kan du følge med på klokkeslettet i en annen region. Slik oppretter du et verdensur, 1. I menymodus velger du Kontor → Klokke → Verdensur. 42 2. Velg Valg → Legg til sted. 3. Bla til en by og velg den, eller søk i listen ved å skrive de første bokstavene i bynavnet. Omregning Med omregningsverktøyet kan du regne om mål eller valutaer fra én måleenhet til en annen. For å kunne omregne valutaer må du først velge en basisvaluta og en valutakurs. Legge til valutaer og valutakurser Verdien til basisvalutaen er alltid 1. Du må oppgi valutakurser for andre valutaer slik de er i forhold til én enhet av basisvalutaen. Valutakurser endrer seg ofte. Du må legge inn en oppdatert valutakurs for å være sikker på at valutaomregningen blir presis. Slik legger du til andre valutaer og valutakurser, 1. Gjenta trinn 1-4 over. 2. Oppgi navnet på en ny valuta og velg OK. 3. Bla til den nye valutaen og legg inn valutakursen. 4. Velg Utført. Valutaomregning 1. I menymodus velger du Kontor → Omregning. 2. Velg type felt og velg Valuta (om nødvendig). 3. Velg enhetsfeltet og velg en valuta som skal omregnes. 4. Velg beløpsfeltet og tast inn beløpet som skal omregnes. 5. Velg enhetsfeltet og velg en valuta du vil omregne til. Telefonen viser svaret på omregningen. Omregning av mål 1. I menymodus velger du Kontor → Omregning. 2. Velg type felt og velg type måling. 3. Velg enhetsfelt og velg baseenhet (om nødvendig). 43 tilleggsprogram-mer Slik angir du en basisvaluta, 1. I menymodus velger du Kontor → Omregning. 2. Velg type felt og velg Valuta (om nødvendig). 3. Velg Valg → Valutakurser. 4. Bla til en valuta og velg Valg → Endre valutanavn. 5. Oppgi navnet på basisvalutaen og velg OK. 4. Velg beløpsfeltet og tast inn grunnbeløpet. 5. Velg enhetsfelt og velg omregningsenhet (om nødvendig). Telefonen viser svaret på omregningen. GPS-data tilleggsprogram-mer Du kan bruke GPS-data til å hjelpe deg med å finne frem, se posisjonen din eller overvåke informasjon om en tur. Før du kan bruke GPSdata, må du aktivere en lokaliseringsmetode via en trådløs Bluetooth-tilkobling eller en trådløs nettverkstilkobling. For bedre mottak av GPS-informasjon må du være utendørs. Aktiver en lokaliseringsmetode 1. I menymodus velger du Verktøy → Posisjon → Lokalisering → Lokaliseringsmetoder. 44 2. Bla til en lokaliseringsmetode (Integrert GPS, Bluetooth GPS eller Nettverksbasert) og velg Valg → Aktiver. Hvis du aktiverer Bluetooth GPS, må du koble sammen med en Bluetooth-enhet (se "Finn og koble sammen med en annen Bluetooth-enhet" X s. 35). Når du har aktivert en lokaliseringsmetode, forsøker telefonen å åpne denne forbindelsen når du starter GPS-data. Naviger med GPS-data 1. I menymodus velger du Verktøy → Posisjon → GPS-data → Navigering. 2. Velg Valg → Angi destinasjon → Koordinater. 3. Oppgi breddegrad og lengdegrad for destinasjonen, og velg OK. Telefonen viser retningen til destinasjonen, hastigheten din og varigheten til turen. 4. Velg Valg → Stopp navigering hvis du vil avslutte GPS-navigasjonen. Se din nåværende posisjon I memymodus velger du Verktøy → Posisjon → GPS-data → Posisjon. 1. I menymodus velger du Verktøy → Posisjon → GPS-data → Trippavstand. 2. Velg Valg → Start. Telefonen holder oversikt over turinformasjon som avstand, tid og hastighet. 3. Velg Valg → Stopp hvis du vil slutte å overvåke turdetaljer. Med landemerkefunksjonen kan du lagre din nåværende posisjon eller legge inn nye posisjoner manuelt. 1. I menymodus velger du Verktøy → Posisjon → Landemerker. 2. Velg Valg → Nytt landemerke → Gjeldende posisjon eller Angi manuelt. tilleggsprogram-mer Overvåk turdetaljer Landemerker For å kunne legge til gjeldende posisjon automatisk, må telefonen ha en aktiv tilkobling. 3. Legg inn informasjon om landemerket (om nødvendig). 4. Når du er ferdig med å legge inn informasjon om landemerket, velger du Utført. 45 Smart reader Smart reader lar deg bruke informasjon fra et visittkort og bruke det til å opprette en ny kontakt i Kontakter. Du kan også ta bilde av et dokument og konvertere det til en redigerbar notatfil. tilleggsprogram-mer Denne funksjonen kan være utilgjengelig, avhengig av region eller mobiloperatør. For å gjenkjenne et visittkort, 1. I menymodus velger du Kontor → Smart reader. 2. Plasser telefonen over visittkortet, slik at rammen i søkeren er rett med kantene på visittkortet. Se Tips for å gjenkjenne visittkort. 46 3. Trykk på kameratasten. Når du justerer rammen i søkeren med kantene på visittkortet, endres rammen til grønt. Hvis du justerer alle fire kanter på rammen samtidig, tar telefonen automatisk et bilde. Kameraet gjenkjenner visittkortet og konverterer det til kontaktkortformat. 4. Velg Valg → Rediger & Lagre for å redigere eventuell kontaktinformasjon som ble konvertert feil. 5. Når du er ferdig med å redigere, lagrer du kontaktkortet ved å velge Utført. Tips for å gjenkjenne visittkort • Hold telefonen rolig mens du tar et bilde av visittkortet. • Vær forsiktig slik at du ikke får en skygge på visittkortet. • Legg visittkortet på en rett, jevnt opplyst flate når du henter informasjon fra det. Med ordlisten kan du slå opp ord. Den tilgjengelige ordlisten er avhengig av regionen din. 1. I menymodus velger du Kontor → Ordliste. 2. Skriv inn et ord. 3. Velg et ord. Utskrift pågår Med Utskrift pågår kan du skrive ut bilder, meldinger, kontaktinformasjon og kalenderoppføringer med den trådløse Bluetooth-funksjonen eller en USB-tilkobling. For å skrive ut med den trådløse Bluetoothfunksjonen, 1. I menymodus velger du Verktøy → Utskrift pågår. 2. Velg en objekttype → et objekt som skal skrives ut. 47 tilleggsprogram-mer For å ta et dokument, 1. I menymodus velger du Kontor → Smart reader. 2. Velg for å ta bilde av dokumentet. 3. Plasser telefonen over dokumentet. 4. Trykk på kameratasten. Telefonen gjenkjenner dokumentet og konverterer det til en notatfil. 5. Velg Valg → Rediger for å redigere eventuell tekst som ble konvertert feil og velg Utført (om nødvendig). 6. Velg Valg → Lagre i notisblokk for å lagre notatet. Ordliste 3. Velg → Via Bluetooth. 4. Velg Ja for å slå på den trådløse Bluetoothfunksjonen (om nødvendig). 5. Velg en Bluetooth-aktivert skriver og sammenkoble den med telefonen. X s. 35 Kompass 1. I menymodus velger du Verktøy → Kompass. 2. Kalibrer kompasset ved å rotere telefonen rundt alle aksene. tilleggsprogram-mer For å skrive ut med en USB-tilkobling, 1. Koble flerfunksjonskontakten på telefonen til en kompatibel skriver. 2. I menymodus velger du Verktøy → Utskrift pågår. 3. Velg en objekttype → et objekt som skal skrives ut. 4. Velg → Via USB. 5. Angi utskriftsalternativer og skriv ut bildet. Omrissfargen representerer kalibreringsstatus: • Rød: kompasset er ikke kalibrert. • Gul: kalibreringsnøyaktigheten er lav. • Grønt: kompasset er kalibrert. 48 3. Når omrissfargen blir grønn, holder du telefonen flatt i håndflaten, parallelt med bakken og leser av retningen. Podcaster Bruk podcastapplikasjonen til å søke etter, laste ned og lytte til podcaster. Denne funksjonen kan være utilgjengelig, avhengig av region eller mobiloperatør. Søke etter og abonnere på podcaster 1. I menymodus velger du Programmer → Podcaster → Søk. Spill av nedlastede episoder 1. I menymodus velger du Programmer → Podcaster → Podkaster. 2. Velg en episode. 3. Velg Valg → Play. tilleggsprogram-mer Fjern eventuelle metallsmykker og unngå å komme for nærme metallgjenstander eller steder som kan påvirke kompassmagneten. Dette kan påvirke kompassets nøyaktighet eller kalibrering. 2. Skriv en nøkkelord og velg OK. Telefonen søker etter relaterte podcaster og viser resultatene. 3. Velg podcasten du vil abonnere på og velg Valg → Subscribe. Oppdater podcastbiblioteket Når du har abonnert på podcaster er det enkelt å oppdtare biblioteket slik at du kan lytte til de siste episodene. For å oppdatere podcastbiblioteket, 1. I menymodus velger du Programmer → Podcaster → Kataloger. 2. Velg Valg → Oppdater. 49 Samsung LBS Smartsøk Samsung LBS gir deg forskjellige GPS-baserte applikasjoner. 1. I menymodus velger du Programmer → Smartsøk. 2. Velg , eller . Hvilke applikasjoner som er tilgjengelige kan variere etter region eller mobiloperatør. tilleggsprogram-mer Du kan forbedre GPS-funksjonaliteten ved å laste ned GPS datafiler. Du kan forbedre hastigheten og nøyaktigheten til lokaliseringen, og utvide navigasjon til områder der mobilnettverk ikke er tilgjengelig. For å laste ned GPS-datafiler, 1. I menymodus velger du Samsung LBS → GPS + → Last ned data. 2. Velg Ja for å koble til en server og laste ned GPS datafiler. Du vil bli belastet ekstra for bruk av Internett og nedlasting av data. 50 Kategoriene i søk kan variere avhengig av ditt SIM-kort. 3. Velg søkeinntastingsfeltet. 4. Skriv inn en del av et fil- eller mappenavn og velg . 5. Begrens søket ved å velge en datatype fra nedtrekkslisten eller velge en søkemotor fra nedtrekkslisten (om nødvendig). 6. Velg Alternativer → Søk. 7. Velg objektets navn hvis du vil åpne et av objektene i trefflisten. Sosiale nettverkstjenester for mobiltelefoner Laste opp stedsinformasjon 1. I menymodus velger du Samsung LBS → PlaceMe. 2. Skriv inn stedsinformasjonen din. 3. Du kan legge til bilde-, video- eller lydfiler ved å velge Valg → Insert new eller Insert media. 4. Når du er ferdig, velger du Valg → Send. 5. Velg Ja for å koble deg til Internetttjenesten. 1. I menymodus velger du Samsung LBS → SpaceMe. 2. Oppdater vennelisten ved å velge Valg → Refresh. 3. Velg Ja for å koble deg til Internetttjenesten. 4. Velge en venn. Søke etter et sted 1. I menymodus velger du Samsung LBS → ExploreMe. 2. Oppgi informasjon om stedet du vil søke etter. 3. Velg Valg → Explore. 4. Velg Ja for å koble deg til Internetttjenesten. 51 tilleggsprogram-mer Telefonen støtter sosiale nettverkstjenester for mobiltelefoner som lar deg dele stedsinformsajon om restauranter og andre virksomheter med andre og finne steder via GPS. Finne posisjonen til en venn Filbehandling behandling Lær å administrere filer, programmer, zip-arkiver og tilkoblinger. Med Filbehandling kan du søke etter og organisere filer og mapper. Du kan også sikkerhetskopiere og gjenopprette data, beskytte et minnekort med et passord eller se informasjon om minnebruk. Søke etter en fil eller mappe 1. I menymodus velger du Kontor → Filbehandl.. 2. Velg Valg → Søk. 3. Velg en minnetype. 4. Velg mappen du ønsker. 5. Skriv inn tekst i søkefeltet og velg Søk. 6. Hvis du vil åpne en fil eller mappe blant søketreffene, velger du filen eller mappen. 52 Opprette en ny mappe 1. I menymodus velger du Kontor → Filbehandl. → en minnetype. 2. Velg Valg → Organiser → Ny mappe. 3. Oppgi et mappenavn og velg OK. 1. I menymodus velger du Kontor → Filbehandl. → en minnetype. 2. Bla til en fil og velg Valg → Organiser → Flytt til mappe eller Kopier til mappe. 3. Velg et minne å lagre filen i. 4. Velg en mappe. 5. Hvis mappen har undermapper, velger du Åpne og velger en undermappe (om nødvendig). 6. Velg Flytt eller Kopier. 1. Sett inn et minnekort (se hurtigstartveiledningen). 2. I menymodus velger du Kontor → Filbehandl. → Sikkerhetskopi → Innhold i sikkerhetskopi. 3. Velg objektene du vil sikkerhetskopiere og velg OK. 4. Velg Valg → Sikkerhetskopier nå. 5. Velg Ja. Hvis du vil gjenopprette data fra et minnekort, velger du Valg → Gjenopprett → en sikkerhetskopifil → OK → Ja. 53 behandling Flytte eller kopiere en fil til en mappe Sikkerhetskopiere data til et minnekort Formatere et minnekort Telefonen støtter filsystemene FAT16 og FAT32. behandling 1. Sett inn et minnekort (se hurtigstartveiledningen). 2. I menymodus velger du Kontor → Filbehandl.. 3. Velg minnekortet som er satt inn. Navnet på minnekortet kan variere avhengig av minnekorttype. Hvis du vil endre navnet, velger du minnekortet som er satt inn og velger Valg → Valg for minnekort → Endre navn. 4. Velg Valg → Valg for minnekort → Formater. 5. Velg Ja for å bekrefte. 54 Beskytte et minnekort med et passord Apparater som ikke støtter denne funksjonen, for eksempel datamaskiner, kan ikke lese minnekortet mens passordbeskyttelsen er aktiv. Fjern passordbeskyttelsen fra minnekortet hvis du vil bruke det i disse apparatene. 1. I menymodus velger du Kontor → Filbehandl. → minnekortet som er satt inn. 2. Velg Valg → Passord for minnekort → Angi. 3. Tast inn og bekreft et passord (inntil 8 tegn). 4. Velg OK. Du fjerner passordet ved å velge Valg → Passord for minnekort → Fjern. Se informasjon om minnebruk Installere et nytt program Slik ser du inndelingen av brukt og tilgjengelig minne i telefonen og på minnekortet, 1. I menymodus velger du Innstillinger → Programbehandl. → Installeringsfiler. 2. Bla til et program og velg Valg → Installer. 3. Følg instruksjonene på skjermen. Programbehandling Telefonen støtter programmer laget for operativsystemet Symbian og Java-plattformen Micro Edition (J2ME™). Telefonen støtter ikke programmer laget for andre operativsystemer eller Java-plattformer (deriblant PersonalJava™). Hvis du vil laste programmer til enheten, kan du se "Laste ned filer fra Internett." X s. 30 Programbehandleren prøver automatisk å kontrollere de digitale signaturene og sertifikatene til et program under installasjon, og viser en advarsel hvis programmet ikke tilfredsstiller normale sikkerhetskrav. For å beskytte telefonen og dataene bør du ikke installere programmer som ikke har gyldige signaturer eller sertifikater. Fjerne et program 1. I menymodus velger du Innstillinger → Programbehandl. → Installerte progr.. 2. Bla til et program og velg Valg → Avinstaller. 3. Velg Ja for å bekrefte. 55 behandling 1. I menymodus velger du Kontor → Filbehandl. → en minnetype. 2. Velg Valg → Detaljer → Fil, Mappe, Minnekort eller Minne. Zip Tilkoblingsbehandling Du kan opprette og administrere zip-arkiver som er lagret i telefonminnet eller på minnekortet. Med funksjonen for tilkoblingsbehandling kan du se informasjon om datatilkoblinger og lukke åpne tilkoblinger. Opprette et nytt arkiv Se informasjon om tilkoblinger behandling 1. 2. 3. 4. 5. I menymodus velger du Kontor → Zip. Velg Valg → Nytt arkiv. Oppgi et navn for arkivet og velg OK. Velg Valg → Legg til arkiv. Velg filer som skal arkiveres. Pakke ut en fil til en annen mappe 1. I menymodus velger du Kontor → Zip. 2. Velg et arkiv. 3. Bla til en fil og velg Valg → Pakk ut → en minneplassering. 4. Velg mappen filen skal pakkes ut til. 56 1. I menymodus velger du Innstillinger → Tilkobling → Tilkoblingsbeh.. 2. Bla til en tilkobling. • : pakkedatatilkoblinger • : WLAN-tilkoblinger 3. Velg Valg → Detaljer. Lukke en åpen tilkobling 1. I menymodus velger du Innstillinger → Tilkobling → Tilkoblingsbeh.. 2. Bla til en tilkobling og velg Valg → Koble fra. 3. Velg Ja for å bekrefte. innstillinger Dette avsnittet beskriver bruk av telefoninnstillingene. Slik kan du justere innstillingene i telefonen, 1. I menymodus velger du Innstillinger. 2. Velg en kategori (Personlig, Telefon, Programbehandl., Telefoni eller Tilkobling). Du har også tilgang til enkelte innstillinger fra andre menyer: velg Valg → Innstillinger. Personlige innstillinger Widgeter • Widgeter: velg widgetene du vil inkludere i verktøylinjen. • Pakker: sjekk widgeter inkludert i en pakke. Profiler Tilpass og velg en profil som styrer ringetone, tastetoner og varsler. 57 Temaer Display Velg et tema for skjermen, for eksempel menyoppsett og bakgrunnsbilde. Styr utseendet og atferden til skjermen. Sensorinnstill. Startskjerm Bestem utseende for ventemodus. innstillinger Telefoninnstillinger Stilles inn for å aktivere bevegelsesrelaterte funksjoner. Berør.inntasting Tid og dato Tilpass berøringsskjermen for tasting av tekst eller kalibrer skjermen slik at telefonen gjenkjenner inntastingen bedre. Denne funksjonen styrer utseendet og atferden til dato, klokkeslett og alarmer. Ekstrautstyr Språk Velg et menyspråk for alle menyer og programmer, og et skrivespråk for alle tekstredigeringsverktøy. 58 Stiller telefonen inn til å bruke enten headsettet, hodetelefoner, trådløst bilsett eller andre typer utstyr som standard ekstrautstyr: velg Valg → Angi som standard. Programinnstill. Taleopptaker Meldinger Konfigurerer kvaliteten og minneplasseringen til taleklipp. Angi meldingsinnstillinger. RealPlayer Kalender Endre kalenderalternativer Telefonbehandl. Kamera Autom. tastelås Konfigurerer hvordan kameraet oppfører seg når du tar bilder eller spiller inn videoer. Stilles inn for å låse skjermen automatisk når skjermens bakgrunnslys slås av. Logg Sikkerhet Fastsetter hvor lenge loggen skal lagre samtaleog pakkedatainformasjon. Du kan konfigurere sikkerhetskoder og håndtere sikkerhetssertifikater eller sikkerhetsmoduler. Lokalisering Styrer metodene og serverne telefonen bruker til å innhente GPS-informasjon med. innstillinger Styrer hvordan RealPlayer oppfører seg under avspilling av videoer eller direktemedier. Fabrikkinnstill. Nullstiller innstillingene til fabrikkstandardinnstillingene. Du må oppgi låskoden for å nullstille telefonen. Etter at du har oppgitt koden, startes telefonen på nytt. 59 Enhetsbehandling Ringeinnstillinger Kontroller den nåværende programvaren og installer en programvareoppdateringspakke. Anrop Vis informasjonen om opphavsrettigheter. Styrer hvordan telefonen håndterer samtaler med samtale venter og andre samtaleinnstillinger. Programbehandling Hurtigvalg Om innstillinger Installerte progr. Kontroller installerte programmer. Installeringsfiler Kontroller programmer du kan installere. Installer.innst. Angi installasjonsalternativer. 60 Tilordne hurtigtastnumre. Anropspostkasse Endre nummeret til telefonsvareren. Viderekobling Brukes til å viderekoble samtaler til et annet nummer. Når du viderekobler samtaler, må du oppgi et mottakernummer eller en forsinkelsestid for viderekoblede samtaler. Anropssperring Nettverksmål Brukes til å sperre utgående samtaler, innkommende samtaler og utenlandssamtaler. Konfigurerer tilkoblinger, passord og startsider for tilgangspunkter. Tilkoblingsinnstillinger Tilkoblingsbeh. Styrer nettverksmoduser og valgmetoder. Trådløst LAN Styrer bruken av trådløst LAN. Bluetooth Brukes til å konfigurere den trådløse Bluetoothfunksjonen. USB Konfigurerer hvordan telefonen oppfører seg når du kobler den til en datamaskin. Vis informasjon om datatilkoblinger og lukke åpne tilkoblinger. Dataoverføring Velg dataene på telefonen du vil synkronisere med dataene på en datamaskin eller en annen trådløs enhet. Denne funksjonen kan være utilgjengelig, avhengig av region eller mobiloperatør. Eksterne disker Angi innstillinger for fjerntilkoblingsdisk. Videodeling Styrer bruken av videodelingstjenesten. 61 innstillinger Nettverk Admin.innst. Pakkedata Konfigurerer pakkedatatilkoblinger ved bruk av et GPRS-nett. Tilstedestatus innstillinger Styrer innstillingene for tilstedestatusserveren ved bruk av chat. SIP-innstillinger Styrer hvordan telefonen håndterer Internettsamtaler og multimediatjenester. XDM-profil Angi innstillinger for en XDM-server. APN-kontroll Styrer bruken av pakkedatatilkoblinger hvis SIM-kortet støtter tjenesten for kontroll av tilgangspunkt. 62 feilsøking Når du prøver å slå på telefonen, kan følgende meldinger vises: Melding Sett inn SIM-kort Lås på Prøv dette for å løse problemet: Kontroller at SIM- eller USIMkortet er satt inn riktig. Funksjonen for automatisk lås er aktivert. For å bruke telefonen, må du trykke låsetasten og angi koden. Melding Prøv dette for å løse problemet: Slik deaktiverer du autolåsefunksjonen, 1. I menymodus velger du Innstillinger → Telefon → Telefonbehandl. → Sikkerhet → Telefon og SIM-kort → Automatisk telefonlås. 2. Sett Autom. telefonlås til Ingen. a Melding feilsøking X forsøk gjenstår. Angi PINkode: b Prøv dette for å løse problemet: Når du bruker telefonen for første gang eller når kontroll av PINkode er aktivert, må du oppgi PIN-koden som fulgte med SIMeller USIM-kortet. Slik deaktiver du funksjonen Kontroll av PINkode, 1. I menymodus velger du Innstillinger → Telefon → Telefonbehandl. → Sikkerhet → Telefon og SIM-kort → Kontroll av PIN-kode. 2. Sett Kontroll av PIN-kode til Av. Melding X forsøk gjenstår. Angi PUKkode: Prøv dette for å løse problemet: SIM- eller USIM-kortet er blokkert, som regel etter at feil PIN-kode er tastet inn flere ganger. Du må taste inn PUKkoden du har fått av mobiloperatøren. Telefonen viser ikke noe signal (ingen streker ved siden av nettverksikonet) • Hvis du nettopp har slått på telefonen, bør du vente i cirka 2 minutter på at telefonen skal finne nettet og motta et signal. • Du vil kunne miste signalet i tunneler eller heiser. Beveg deg til et åpent område. • Du kan være mellom dekningsområder. Du skal motta et signal igjen når du går inn i et dekningsområde. Du har valgt en kontakt du vil ringe, men nummeret anroper ikke Standard låsekode er 00000000. Hvis du glemmer eller mister denne eller en annen kode, må du kontakte forhandleren eller mobiloperatøren. • Kontroller at riktig nummer er lagret i kontaktinformasjonen. • Legg inn nummeret og lagre det på nytt (om nødvendig). Du ser hvite linjer på skjermen Den du snakker med kan ikke høre deg Skjermen kan vise hvite linjer hvis du har slått på telefonen etter at den ikke har vært brukt på lenge eller hvis du har fjernet batteriet uten å først slå av telefonen. Linjene skal forsvinne etter kort tid. • Kontrollerer at du ikke sperrer for den innebygde mikrofonen. • Flytt den innebygde mikrofonen nærmere munnen. • Hvis du bruker et headset, må du kontrollere at det er riktig tilkoblet. Du taster inn et nummer, men nummeret anroper ikke • Kontroller at du har trykket [ ]. • Kontroller at du bruker det riktige mobilnettet. • Kontroller at du ikke har aktivert samtalesperring for telefonnummeret. Lydkvaliteten i en samtale er dårlig • Kontroller at du ikke blokkerer for den interne antennen øverst på telefonen. • Når du er i områder med dårlig dekning, kan du miste signalet. Beveg deg til et annet område og prøv igjen. c feilsøking Du har glemt en sikkerhetskode, PIN-kode eller PUK-kode Batteriet lades ikke skikkelig opp, eller telefonen skrur seg iblant av under lading feilsøking • Koble telefonen fra laderen, fjern og sett på plass batteriet igjen, og prøv deretter å lade opp på nytt. • Batteripolene kan være skitne. Tørk begge de gullfargede kontaktene med en ren og myk klut og prøv å lade opp batteriet igjen. • Hvis batteriet ikke lenger lader seg helt opp, må du kvitte deg med det gamle batteriet på forsvarlig måte og erstatte det med et nytt batteri. Telefonen er varm å ta på Når du bruker flere programmer samtidig, bruker telefonen mer strøm, og kan varmes opp. Dette er normalt, og skal ikke påvirke telefonens levetid eller ytelse. d Telefonen ber deg om å slette noen data Det er for lite ledig minne. Flytt dataene til et minnekort eller slett gamle objekter fra programmer. Et program er frosset (svarer ikke) 1. Åpne programlisten ved å trykke og holde menytasten. 2. Bla til programmet som ikke svarer, og trykk . 3. Start programmet på nytt. Avhengig av region eller mobiloperatør, kan det være umulig å lukke aktive programmer i bakgrunnen. Du finner ikke en Bluetooth-enhet feilsøking • Kontroller at begge enhetene har aktivert Bluetooth-funksjonen. • Kontroller at avstanden mellom enhetene ikke er mer enn 10 meter og at de ikke er atskilt av vegger eller andre hindringer. • Kontroller at ingen av enhetene har synlighet satt til Av. • Kontroller at begge enhetene er kompatible med den trådløse Bluetooth-teknologien. e indeks Adobe Reader, 25 Bluetooth aktivere, 34 ekstern SIM-modus, 36 koble til andre enheter, 35 motta data, 36 sende data, 35 GPS aktiver lokaliseringsmetoder, 44 navigering, 44 overvåk turdetaljer, 45 Quickoffice oppdatere quickoffice, 25 åpne dokumenter, 25 RealPlayer, se media Internett, se nettleser RoadSync, 39 Media Browser, 16 Smart reader, 46 PC Studio bruke, 37 Tilkoblet hjem, 38 Communities, 16 FM-radio lagre stasjoner, 17 lytte til, 17 installere, 20 konfigurere USB-modus, 36 PDF, se Adobe Reader f Zip, 56 bilder redigere, 16 se, 16 dato og tid, 58 ekstrautstyr, 58 filer og mapper filbehandling, 52 flytte, 53 opprette nye mapper, 53 søke, 52 kalender bytte visning, 23 opprette hendelser, 24 stoppe hendelsesvarslinger, 24 opprette kontaktgrupper, 23 synkronisere, 23 tilordne hurtigvalgnumre, 22 tilordne ringetoner, 22 tilordne standardnumre og adresser, 22 landemerker, 45 aktivere alarmer, 42 endre innstillinger, 41 opprette verdensur, 42 stoppe alarmer, 42 endre alternativer, 28 laster ned innhold, 30 nytt bokmerke, 29 notater lage notater, 26 synkronisere, 26 omregning media bruke direkteinnhold, 18 spille av mediefiler, 15, 18 spille av taleklipp, 19 spille inn taleklipp, 19 åpne filer i galleriet, 15 minnekort klokke nettleser beskytte, 54 formatere, 54 sikkerhetskopiere data, 53 konfigurere valutakurser, 42 legge til valutaer, 42 omregne mål, 43 omregne valutaer, 43 opptaker, se media ordliste, 47 pakkedata, 13 g indeks galleri, se media, 15 kontakter podcast nedlastning, 49 oppdaterer, 49 søke etter og abonnere, 49 programmer installere, 55 kontrollere sertifikater, 55 støttede, 55 indeks radio, se FM-radio samtalesperre, 61 sikkerhet, 59 sosiale nettverkstjenester for mobiltelefoner, 51 tilgangspunkter, 32, 61 trådløst LAN (WLAN), 33 viderekobling, 60 h Samsvarserklæring (R&TTE) Vi, Samsung Electronics erklærer under vårt fulle og hele ansvar at produktet GSM-mobiltelefon : I8910 som denne deklarasjonen forholder seg til, er i overensstemmelse med følgende standarder og/eller normgivende dokumenter: SIKKERHET EN 60950-1 : 2001 +A11:2004 SAR EN 50360 : 2001 EN 62209-1 : 2006 EMC EN 301 489-01 V1.6.1 (09-2005) EN 301 489-01 V1.8.1 (04-2008) EN 301 489-07 V1.3.1 (11-2005) EN 301 489-17 V1.2.1 (08-2002) EN 301 489-17 V1.3.2 (04-2008) EN 301 489-19 V1.2.1 (11-2002) EN 301 489-24 V1.4.1 (09-2007) RADIO Samsvarsvurderingsprosedyren det refereres til i Artikkel 10 og som er detaljert fremstilt i Vedlegg [IV] i direktiv 1999/5/EF er blitt fulgt med engasjement av følgende kunngjorte forsamlinger: BABT, Forsyth House, Churchfield Road, Walton-on-Thames, Surrey, KT12 2TD, UK* Identifikasjonsmerke: 0168 Den tekniske dokumentasjonen oppbevares ved: Samsung Electronics QA Lab. og gjøres tilgjengelig på førespørsel. (Representant i EU) Samsung Electronics Euro QA Lab. Blackbushe Business Park, Saxony Way, Yateley, Hampshire, GU46 6GG, UK* 2009.11.12 Yong-Sang Park / S. Manager (sted og dato for utstedelse) (navn og signatur til autorisert person) EN 301 511 V9.0.2 (03-2003) EN 300 328 V1.7.1 (10-2006) EN 301 908- 1 V3.2.1 (05-2007) EN 301 908- 2 V3.2.1 (05-2007) Vi erklærer herved at [alle vesentlige radiotestserier er blitt utført og at] ovennevnte produkter er i samsvar med alle vesentlige krav i direktiv 1999/5/EF. * Dette er ikke adressen til Samsungs servicesenter. For Samsungs servicesenters adresse og telefonnummer, se garantikortet eller kontakt forhandleren du kjøpte telefonen av. Noe av innholdet i denne håndboken kan avvike fra din telefon, avhengig av programvaren på telefonen og hvilken tjenesteleverandør du bruker. Trenger du hjelp eller har spørsmål, henviser vi til http://www.samsung.no. Klikk inn på "Support"=>"Ofte stilte spørsmål" eller søk ved hjelp av modellnummer Alternativt, ring vår kundesupport Tel: 815-56 480 World Wide Web http://www.samsungmobile.com Norwegian. 11/2009. Rev. 1.1