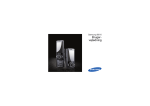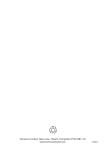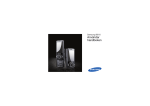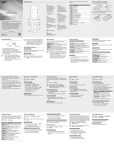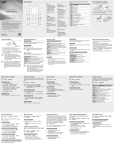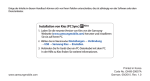Download Samsung Samsung INNOV8 Bruksanvisning
Transcript
Samsung I8510 Brukerveiled ningen Ikoner Bruk av denne veiledningen Før du starter, bør du gjøre deg kjent med ikonene som brukes i denne veiledningen: Advarsel – situasjoner som kan forårsake skade på deg selv eller andre Denne brukerveiledningen er laget spesielt for å lede deg gjennom funksjonene i apparatet. Se hurtigstartveiledningen hvis du vil ha hjelp til å komme raskt i gang. Forsiktig – situasjoner som kan forårsake skade på telefonen eller annet utstyr Merknad – merknader, tips for bruk eller tilleggsinformasjon X ii Se – sider med relatert informasjon, for eksempel: X s.12 (tilsvarer "se side 12") → [ ] Hakeparenteser – taster på telefonen, for eksempel: [ ] (representerer av-/på-knappen) <> Vinkelparentes—funksjonstaster som kontrollerer ulike funksjoner på hver skjerm, for eksempel: <OK> (representerer funksjonstasten OK). Opphavsrett og varemerker Rettighetene til alle teknologier og produkter som dette apparatet utgjør tilhører sine respektive eiere: Bruk av denne veiledningen Etterfulgt av – rekkefølgen til alternativer eller menyer du må velge for å utføre en handling, for eksempel: Velg [Meny] → Media → Musikkavsp. (tilsvarer [Meny], etterfulgt av Media, etterfulgt av Musikkavsp.) • Dette produktet inneholder programvare lisensiert fra Symbian Ltd. © 1998-2008. Symbian og Symbian OS er varemerker som tilhører Symbian Ltd. • Java™ er et varemerke som tilhører Sun Microsystems, Inc. • Bluetooth® er et registrert varemerker som tilhører Bluetooth SIG, Inc. over hele verden – Bluetooth QD ID: B014069 iii • Windows Media Player® er et registrert varemerke som tilhører Microsoft Corporation. Bruk av denne veiledningen • DivX® er et registrert varemerke for DivX, Inc., og brukes under lisens. OM DIVX VIDEO DivX® er et digitalt videoformat laget av DivX, Inc. Dette er en offisiell DivX-sertifisert enhet som spiller DivX-video. Spiller DivX®-video på opptil 320x240. Kan spille DivX®-video på opptil 640x480. iv OM DIVX VIDEO-PÅETTERSPØRSEL Denne DivX®-sertifiserte enheten må være registrert med DivX for å spille av DivX Video-på-etterspørsel. Generer først DivX VOD-registreringskoden for enheten og send den under registreringsprosessen. [Viktig: DivX VOD-innhold beskyttes av et DivX DRM (Digital Rights Management)system som begrenser avspiller til registrerte DivX-sertifiserte enheter. Hvis du prøver å spille av DivX VOD-innhold som ikke er autorisert for enheten, vises meldingen "Autorisasjonsfeil" og innholdet vil ikke bli avspilt.] Lær mer på www.divx.com/vod. informasjon om sikkerhet og bruk 1 innhold Sikkerhetsadvarsler ................................1 Sikkerhetsregler .....................................4 Viktig informasjon om bruk .....................6 kommunikasjon 10 Samtaler ..............................................10 Meldinger .............................................13 Logg ....................................................23 media 26 Musikkspiller ........................................26 Kamera ................................................28 Galleri ..................................................32 ShoZu ..................................................33 Video Editor .........................................34 Digital ramme .......................................38 Radio ...................................................39 RealPlayer® .........................................40 Opptaker .............................................40 PC Studio ............................................41 DLNA ...................................................42 personlig produktivitet 43 Kontakter .............................................43 v Kalender ..............................................47 Quickoffice® ........................................48 Adobe® Reader® ................................48 Notater ................................................49 web 50 innhold Åpne en nettside ..................................51 Legge til et bokmerke ..........................51 Bruke et bokmerke ..............................52 Lagre en nettside og lese den mens du er frakoblet ......................................52 Laste ned filer fra Internett ....................53 GyPSii ..................................................53 fring™ ..................................................55 Google .................................................55 Yahoo! Go ...........................................55 CNN ....................................................55 tilkobling 56 Bruke den trådløse Bluetoothfunksjonen ...........................................56 Koble til via USB ..................................59 Synkronisere telefonen .........................60 Tilleggsprogrammer 62 Kalkulator .............................................62 vi Klokke .................................................62 Omregning ...........................................64 GPS-data .............................................65 Navigation ............................................67 Landemerker .......................................68 Smart-leser ..........................................68 Ordliste ................................................69 behandling 70 Filbehandler .........................................70 Zip .......................................................72 Programbehandling ..............................73 Enhetsbehandling ................................74 Lisensbehandling .................................74 Tilkoblingsbehandling ...........................75 innstillinger 77 Generelle innstillinger ...........................77 Telefoninnstillinger ................................78 Tilkoblingsinnstillinger ...........................79 Programinnstillinger ..............................80 feilsøking a indeks e informasjon om sikkerhet og bruk Følgende forhåndsregler må overholdes for å unngå farlige eller ulovlige sitasjoner og sikre at telefonen yter maksimalt. Sikkerhetsadvarsler Hold telefonen borte fra små barn og kjæledyr Hold telefonen og alt tilleggsutstyr utenfor rekkevidde for små barn og dyr. Smådeler kan forårsake kvelning eller alvorlige skader hvis de svelges. Beskytt hørselen Å lytte til et headset på svært høy lydstyrke kan skade hørselen. Bruk bare den laveste lydstyrken som er nødvendig for å høre samtalen eller musikken. 1 Mobile apparater og utstyr må monteres med forsiktighet informasjon om sikkerhet og bruk Kontroller at alle mobile apparater og tilhørende utstyr som er montert i kjøretøyet er festet på en sikker måte. Ikke plasser apparatet og tilleggsutstyret i eller i nærheten av området der en airbag utløses. Feilmontert trådløst utstyr kan forårsake alvorlige skader når en airbag utløses raskt. Håndter og kast batterier og ladere med forsiktighet • Bruk bare Samsung-godkjente batterier og ladere som er laget spesielt for telefonen. Batterier og ladere som ikke passer til telefonen kan forårsake alvorlige personskader eller skader på telefonen. • Batterier eller telefoner må aldri brennes. Følg alle lokale lover og regler ved kasting av brukte batterier eller telefoner. 2 • Batterier eller telefoner må aldri plasseres på eller i oppvarmingsapparater, som for eksempel mikrobølgeovner, stekeovner eller radiatorer. Batterier kan eksplodere når de overopphetes. Unngå forstyrrelser i forbindelse med pacemakere (hjertestimulatorer) Hold en avstand på minst 15 cm mellom mobile apparater og pacemakere for å unngå mulige forstyrrelser, slik det anbefales av produsentene og den uavhengige forskningsgruppen Wireless Technology Research. Hvis du har noen grunn til å mistenke at telefonen fører til forstyrrelser for en pacemaker eller annet medisinsk utstyr, må du skru telefonen av umiddelbart og kontakte produsenten av pacemakeren eller det medisinske utstyret for veiledning. Skru av telefonen i potensielt eksplosjonsfarlige omgivelser Når du sender tekstmeldinger eller spiller spill på telefonen, bør du holde telefonen i et avslappet grep, trykke lett på knappene, bruke spesialfunksjoner som reduserer antall knapper du må trykke på (for eksempel maler og forutsigende tekst), samt ta hyppige pauser. 3 informasjon om sikkerhet og bruk Bruk ikke telefonen på bensinstasjoner eller i nærheten av drivstoff eller kjemikalier. Skru av telefonen når du bes om det av varselsskilt eller instrukser. Telefonen kan forårsake eksplosjoner eller brann i og rundt lagrings- eller påfyllingsområder for drivstoff eller kjemikaler eller i områder der det brukes sprengstoff. Ikke lagre eller transporter brennbar væske eller gass eller eksplosive materialer i samme oppbevaringsrom som telefonen, dens deler eller tilleggsutstyr. Reduser risikoen for skader forårsaket av gjentagende bevegelser Sikkerhetsregler Kjør sikkert til enhver tid informasjon om sikkerhet og bruk Unngå bruk av telefonen mens du kjører, og overhold alle lover og regler som begrenser bruken av mobile apparater under kjøring. Bruk handsfree-utstyr for å øke sikkerheten der det er mulig. Følg alle sikkerhetsadvarsler og regler Overhold alle lover og regler som begrenser bruken av mobile apparater i bestemte områder. Bruk bare Samsung-godkjent tilleggsutstyr Bruk av tilleggsutstyr som ikke egner seg for bruk med telefonen kan skade telefonen eller forårsake personskade. 4 Slå av telefonen nær alt medisinsk utstyr Telefonen kan forårsake forstyrrelser for medisinsk utstyr på sykehus eller andre medisinske anlegg. Følg alle regler og oppslåtte advarsler, samt instrukser fra medisinsk personale. Skru av telefonen eller deaktiver funksjonene som krever tilgang til et mobilnett når du er ombord i et fly Telefonen kan forårsake forstyrrelser for utstyr i flyet. Følg alle flyselskapets regler, og slå av telefonen eller bytt til en modus som deaktiverer funksjoner som krever tilgang til et mobilnett når du blir bedt om det av flyselskapets personale. Håndter telefonen forsiktig og fornuftig • Ikke utsett batterier for svært lave eller høye temperaturer (under 0 °C/ 32 °F eller over 45 °C/113 °F). Ekstreme temperaturer kan redusere ladekapasiteten og levetiden til batteriene. • Ikke la batteriene komme i kontakt med metallgjenstander, siden dette kan føre til kontakt mellom pluss- og minuspolene på batteriene og føre til midlertidig eller permanent skade på batteriene. • Aldri bruk en lader eller et batteri som er skadet. • Det er fare for eksplosjon hvis batteriet byttes ut med et batteri av feil type. Kast brukte batterier i samsvar med instruksene. • Ikke la telefonen bli vått – væske kan forårsake alvorlig skade. Ikke ta på telefonen med våte hender. Vannskader på telefonen kan gjøre produsentens garanti ugyldig. • Ikke bruk eller lagre telefonen i støvete, skitne omgivelser. Dette kan føre til skade på bevegelige deler. • Telefonen er laget av avansert elektronikk – det må beskyttes mot støt og hard behandling for å unngå alvorlig skade. • Ikke mal telefonen. Maling kan blokkere bevegelige deler og forhindre at de fungerer som de skal. • Ikke bruk telefonen kamerablits eller lys nær øynene til barn eller dyr. 5 informasjon om sikkerhet og bruk Beskytt batterier og ladere mot skader informasjon om sikkerhet og bruk • Telefonen og minnekortene kan skades hvis de utsettes for magnetfelt. Ikke bruk bærevesker eller tilbehør med magnetisk lukkemekanisme eller la telefonen komme i kontakt med magnetfelter over lengre tid. Unngå forstyrrelser av annet elektronisk utstyr Telefonen gir fra seg radiofrekvens-signaler (RF-signaler) som kan føre til forstyrrelser for ubeskyttet eller feil beskyttet elektronisk utstyr, for eksempel pacemakere (hjertestimulatorer), høreapparater og medisinsk utstyr innendørs eller i kjøretøyer. Be om råd fra produsenten av det elektroniske utstyret for å løse eventuelle problemer med forstyrrelser. 6 Viktig informasjon om bruk Bruk telefonen i normal posisjon Unngå kontakt med telefonens interne antenne. Bare kvalifisert personale kan utføre service på telefonen Å la ukvalifisert personale utføre service på telefonen kan føre til skade på telefonen, og gjør garantien ugyldig. Gi batteri og lader maksimal levetid • Ikke lad opp batteriene i mer en uke. Overlading kan forkorte batteriets levetid. • Batterier som ikke brukes, lades ut over tid, og må lades opp igjen før bruk. • Koble laderen fra strømkilden når den ikke er i bruk. • Batterier må bare brukes til formålet de er beregnet på. • Ikke ta ut et kort mens telefonen overfører eller leser/lagrer informasjon, siden dette kan føre til tap av data og/eller skade på kortet eller telefonen. • Beskytt kortene mot kraftige støt, statisk elektrisitet og elektrisk støy fra annet utstyr. • Hyppig skriving og sletting forkorter levetiden til minnekort. • Ikke berør de gullfargede kontaktene eller polene med fingrene eller metallgjenstander. Tørk av kortet med en myk klut hvis det er skittent. I noen områder eller situasjoner kan det være umulig å gjøre nødsamtaler fra telefonen. Før du reiser til avsidesliggende områder eller områder med dårlig infrastruktur, bør du planlegge en alternativ metode for å få kontakt med redningspersonale. SAR-informasjon (Specific Absorption Rate) Telefonen retter seg etter EU-standardene som begrenser mengdene radiofrekvensenergi (RF-energi) fra radio- og telekommunikasjonsutstyr som mennesker kan utsettes for. Disse standardene forbyr salg av mobile apparater som overskrider et maksimalt eksponeringsnivå (kjent som SAR - Specific Absorption Rate) på 2,0 watt per kilo kroppsvev. 7 informasjon om sikkerhet og bruk Håndter SIM-kort og minnekort med forsiktighet Sikre tilgang til nødtjenester informasjon om sikkerhet og bruk Under testingen var det høyeste SAR-nivået som ble registrert for denne modellen 0,414 watt per kilo. I normal bruk er som regel SAR-nivået mye lavere, siden telefonen er laget for å bare gi fra seg den RF-energien som er nødvendig for å overføre et signal til den nærmeste basestasjonen. Ved å automatisk gi fra seg lavere nivåer når det er mulig, reduserer telefonen den samlede eksponeringen overfor RF-energi. Samsvarserklæringen bak i denne brukerveiledningen definerer telefonens samsvar med R&TTE-direktivet (European Radio & Terminal Telecommunications Equipment). Hvis du ønsker mer informasjon om SAR og relaterte EU-standarder, kan du besøke webområdet for Samsung Mobile. 8 Korrekt avfallshåndtering for dette produktet (Avfallsbehandling av elektrisk og elektronisk utstyr) (Gjelder EU og andre europeiske land med egne avfallshåndteringssystemer) Dette merket som står på produktet eller tilhørende dokumentasjon betyr at det ikke skal kastes sammen med annet husholdningsavfall når det har nådd slutten av levetiden. For å unngå mulige skader på miljø eller mennesker etter ukontrollert avfallsbehandling, må produkter med dette merket skilles fra andre typer avfall og resirkuleres på en ansvarlig måte for å fremme bærekraftig gjenbruk av naturressurser. Private brukere bør kontakte enten forhandleren der produktet ble kjøpt eller lokale myndigheter for informasjon om hvor og hvordan dette produktet kan leveres til miljøsikker resirkulering. informasjon om sikkerhet og bruk Bedriftsbrukere bør kontakte leverandøren av produktet og undersøke betingelser og vilkår ved kjøpskontrakten. Dette produktet må ikke blandes med annet forretningsavfall når det skal kastes. 9 Samtaler kommunikasjon Du kan sende og motta mange typer samtaler og meldinger over mobilnettet og Internett med denne telefonen. Her får du informasjon om hvordan du bruker telefonens samtalefunksjoner. Se hurtigstartveiledningen for informasjon om grunnleggende samtalefunksjoner. Ringe et utenlandsnummer 1. Trykk [ ] to ganger, slik at +-tegnet settes inn (dette erstatter utenlandskoden). 2. Tast inn hele nummeret du vil slå (landskode, retningsnummer og telefonnummer), og slå nummeret ved å trykke [ ]. 3. Trykk [ ] når du vil avslutte samtalen. Ringe via kontaktlisten 1. Åpne kontaktlisten ved å trykke <Kontakter> i ventemodus. 10 2. Bla til en kontakt eller gjør et søk ved å taste inn de første bokstavene i navnet til kontakten. 3. Trykk [ ] hvis du vil slå kontaktens standardnummer. Legge inn en pause Når du ringer automatiserte systemer, kan du legge inn en pause mellom nummeret til telefonen og et annet sett med tall. Du legger inn en pause ved å velge type pause med [ ]: • p (automatisk pause) – trykk [ ] tre ganger for å sette inn en automatisk pause. Telefonen venter i to sekunder, og overfører deretter tallene automatisk etter pausen. Se tapte anrop og ringe tilbake kommunikasjon Du kan også trykke på Bekreft-tasten slik at kontaktinformasjonen åpnes, og velge et annet nummer eller en annen samtaletype (for eksempel video). • w (manuell pause) – trykk [ ] fire ganger for å sette inn en manuell pause. Etter pausen må du trykke <Send> for å overføre de gjenværende tallene. Telefonen viser tapte anrop på skjermen. Slik ringer du tilbake etter et tapt anrop: 1. Trykk på Bekreft-tasten. 2. Bla til et tapt anrop. 3. Slå nummeret ved å trykke [ ]. Ringe et nylig slått nummer 1. Trykk [ ] i ventemodus for å få en liste over nylig slåtte numre. 2. Bla til et nummer og trykk [ ]. 11 Viderekoble samtaler Sperre samtaler Det er ikke sikkert mobiloperatøren eller mobilnettet støtter denne funksjonen. Du trenger et sperrepassord fra mobiloperatøren for å kunne aktivere denne funksjonen. kommunikasjon Slik viderekobler du innkommende samtaler til et annet nummer: 1. Trykk [Meny] → Innstillinger → Innstillinger → Telefon → Viderekobling i ventemodus. 2. Bla deg frem til en samtaletype og trykk på Bekreft-tasten. 3. Bla til en viderekoblingstype og trykk <Valg> → Aktiver. 4. For talesamtaler blar du til en viderekoblingsplassering (e-postboks eller et annet nummer) og trykker. 5. Oppgi et telefonnummer og trykk <OK> (om nødvendig). 12 Slik sperrer du innkommende samtaler fra et bestemt nummer: 1. Trykk [Meny] → Innstillinger → Innstillinger → Telefon → Anropssperring i ventemodus. 2. Bla til en sperretype og trykk <Valg> → Aktiver. 3. Tast inn sperrepassordet og trykk <OK>. Hvis du taster inn feil sperrepassord tre ganger, låses telefonen. Kontakt mobiloperatøren din. Meldinger • Meldinger som sendes via den trådløse Bluetooth-funksjonen lagres ikke i mappen Kladd eller Sendt. • Du mottar kanskje ikke leveringsrapport for en multimediemelding hvis du sender den til en e-postadresse. Meldingsmapper Når du åpner funksjonen Meldinger, ser du funksjonen Ny melding og en liste over mapper: • Innboks: mottatte meldinger, bortsett fra e-post og CBS-meldinger • Mine mapper: meldingsmaler og lagrede meldinger • Ny postkasse: mottatt e-post. Når du oppretter en postkasse, vises navnet du angir her • Kladd: meldinger du ikke har sendt enda • Sendt: nylig sendte meldinger • Utboks: midlertidig lagring av meldinger som venter på å sendes Ikoner i innboksen I innboksen kan følgende ikoner vises ved siden av meldingene: Ikon Beskrivelse Ulest tekstmelding Varsling om multimediemelding Ulest multimediemelding Ulest smart-melding 13 kommunikasjon I dette avsnittet lærer du å bruke meldingsfunksjonene. Hvis du ønsker informasjon om inntasting av tekst, kan du se hurtigstartveiledningen. • Rapporter: leveringsrapporter for tekstog multimediemeldinger. Du må be om en leveringsrapport i meldingsalternativene før sending Ikon Beskrivelse Ulest tjenestemelding Data mottatt via en Bluetoothtilkobling kommunikasjon Ukjent meldingstype Status for utboksen Når du er utenfor dekningsområdet eller ikke er tilkoblet nettet eller e-postserveren, blir meldingene værende i Utboks-mappen til du gjenoppretter tilkoblingen. Statusen til utboksen forklarer hvorfor en melding oppbevares i Utboks-mappen: • Sender: telefonen kobler seg til, og meldingen sendes umiddelbart • Venter: meldingen ligger i kø etter en annen melding, og sendes så snart som mulig • Send igjen kl. (klokkeslett): meldingen kunne ikke sendes, og blir sendt igjen på det angitte tidspunktet. 14 • Utsatt: meldingen er planlagt sendt på et senere tidspunkt • Mislyktes: telefonen har prøvd å sende meldingen flere ganger, men har ikke lyktes Tekstmeldinger Tekstmeldinger på mer enn 160 tegn sendes som to eller flere meldinger, og kan føre til at ekstrautgifter påløper. Sende en tekstmelding 1. Trykk [Meny] → Meldinger → Ny melding → Melding i ventemodus. 2. Tast inn et telefonnummer, eller trykk på Bekreft-tasten hvis du vil velge en kontakt. 3. Bla ned og skriv inn teksten. 4. Trykk <Valg> → Send for å sende meldingen. Åpne en tekstmelding Multimediemeldinger 1. Trykk [Meny] → Meldinger → Innboks i ventemodus. 2. Bla deg frem til en melding og velg meldingen ved å trykke på Bekrefttasten. Før du kan sende multimediemeldinger, må du definere et tilgangspunkt. Hvis du har tekstmeldinger lagret på et SIMkort, må du kopiere dem til telefonen før du kan åpne dem. 1. Trykk [Meny] → Meldinger → <Valg> → SIM-meldinger i ventemodus. 2. Trykk <Valg> → Merk/fjern merking → Merk (hvis du vil velge én) eller Merk alle (hvis du vil velge alle). 3. Trykk <Valg> → Kopier → Innboks eller en mappe. Du kan nå lese meldingene fra mappen på telefonen. Mobiloperatøren kan gi deg innstillinger for tilgangspunkt i en smart-melding. Se "Lagre innstillinger eller data fra smart-meldinger i telefonen." X s. 23 hvis du vil definere et tilgangspunkt automatisk via en smartmelding. Slik definerer du et tilgangspunkt manuelt: 1. Trykk [Meny] → Innstillinger → Innstillinger → Tilkobling → Nettverksmål → MMS i ventemodus. 2. Bla ned og trykk på Bekreft-tasten hvis du vil velge et eksisterende tilgangspunkt, eller trykk <Valg> → Nytt tilgangspunkt. 3. Definer alternativene for tilgangspunkt i samsvar med instruksene fra mobiloperatøren. 15 kommunikasjon Hente meldinger fra et SIM-kort Definere et tilgangspunkt kommunikasjon Sende en multimediemelding Redigere en multimediemelding 1. Trykk [Meny] → Meldinger → Ny melding → Melding i ventemodus. 2. Tast inn et telefonnummer, eller trykk på Bekreft-tasten hvis du vil velge en kontakt. 3. Bla ned og skriv inn teksten. 4. Du kan sette inn et eksisterende multimedieobjekt ved å trykke <Valg> → Sett inn innhold → en objekttype → Fra Galleri. Du kan opprette og sette inn et nytt multimedieobjekt ved å trykke <Valg> → Sett inn innhold → en objekttype → Nytt. 5. Trykk <Valg> → Send for å sende meldingen. Du kan redigere multimediemeldingen før du sender den: Du kan bare legge til bilder med en oppløsning på 176 x 144 eller lavere. 16 • Du kan legge til felter i meldingshodet ved å trykke <Valg> → Meldingshodefelter → en felttype • Du kan endre meldingslayouten ved å trykke <Valg> → Plasser tekst sist eller Plasser tekst først • Du fjerner et objekt ved å trykke <Valg> → Fjern → et objekt Du kan legge inn bilder, lyder eller videoer på sider, men du kan bare legge inn én mediatype per side. Åpne en multimediemelding 1. Trykk [Meny] → Meldinger → Innboks i ventemodus. 2. Bla deg frem til en melding og velg meldingen ved å trykke på Bekrefttasten. Høre på telefonsvarermeldinger E-postmeldinger Hvis nummeret til telefonsvareren er forhåndsinnstilt av mobiloperatøren, kan du koble deg til talepostkassen ved å holde inne [1]. Før du kan sende eller motta e-postmeldinger, må du opprette en postkasse. 1. Trykk [Meny] → Verktøy → Anropspostk. → <Valg> → Endre nummer i ventemodus. 2. Oppgi telefonsvarernummeret du har fått av mobiloperatøren og trykk <OK>. Du kan nå lytte til telefonsvarermeldingene i ventemodus ved å holde inne [1]. Opprette en postkasse 1. Trykk [Meny] → Meldinger → <Valg> → Innstillinger → E-post eller Synk. e-post → Postkasser i ventemodus. 2. Trykk <Valg> → Ny postkasse. 3. Åpne konfigurasjonsveiviseren for postkasser ved å trykke <Start>, og følg instruksene på skjermen. Den nye postkassen vises automatisk under Meldinger. Du kan bytte aktiv postkasse ved å gå tilbake til e-postinnstillingene og bytte "Postkasse i bruk" til en annen postkasse. Hvis du bruker POP3-protokollen, oppdateres ikke postkassen automatisk når du er tilkoblet. Du må koble deg fra og deretter koble deg til igjen for å se nye meldinger. 17 kommunikasjon Hvis nummeret til telefonsvareren ikke er forhåndsinnstilt, eller hvis du skal endre telefonsvarernummeret, gjør du følgende: kommunikasjon Sende en e-postmelding Åpne en e-postmelding 1. Trykk [Meny] → Meldinger → Ny melding → E-post i ventemodus. 2. Oppgi en e-postadresse, eller trykk på Bekreft-tasten hvis du vil velge en kontakt. 3. Bla ned og skriv inn et emne. 4. Bla ned og skriv inn teksten. 5. Trykk <Valg> → Sett inn → en objekttype (valgfritt). 6. Trykk <Valg> → Send. Hvis du er frakoblet eller utenfor dekningsområdet, oppbevares meldingen i utboksen til du er tilkoblet og innenfor dekningsområdet. Når du åpner en postkasse, kan du se tidligere hentede e-postmeldinger mens du er frakoblet eller koble deg til e-postserveren for å se nye meldinger. Etter at du har hentet e-postmeldingene, kan du lese dem mens du er frakoblet. 18 Slik ser du nye meldinger mens du er tilkoblet: 1. Trykk [Meny] → Meldinger → postkassen din i ventemodus. 2. Trykk <Valg> → Koble til. 3. Trykk <Valg> → Hent e-post → Ny. Slik ser du nye meldinger mens du er frakoblet: 1. Trykk <Valg> → Koble fra. 2. Gjenta trinn 1-3 over. Åpne eller lagre e-postvedlegg E-postvedlegg ( ) kan inneholde virus som kan skade telefonen. Beskytt telefonen ved å bare åpne vedlegg fra avsendere du stoler på. Slik lagrer du et vedlegg: 1. Trykk <Valg> → Vedlegg i en åpen e-postmelding. 2. Bla til vedlegget og trykk <Valg> → Lagre. Du kan slette e-postmeldinger bare fra telefonen eller fra både telefonen og e-postserveren. Slik sletter du en melding bare fra telefonen: 1. Trykk [Meny] → Meldinger → postkassen din i ventemodus. 2. Bla til en e-post og trykk <Valg> → Slett → Bare telefon. E-postemnet blir værende i postkassen til du sletter meldingen fra e-postserveren. Slik sletter du en melding fra både telefonen og e-postserveren: 1. Trykk [Meny] → Meldinger → postkassen din i ventemodus. 2. Bla til en e-post og trykk <Valg> → Slett → Telefon og server. 19 kommunikasjon Slik åpner du et vedlegg: 1. Trykk <Valg> → Vedlegg i en åpen e-postmelding. 2. Bla deg frem til en fil og trykk på Bekrefttasten. Vedlegget åpnes i det tilhørende programmet. Slette en e-postmelding Hvis du er frakoblet, slettes meldingene fra serveren neste gang du kobler deg til. Hvis du bruker POP3-protokollen, fjernes slettede meldinger når du lukker postkassetilkoblingen. kommunikasjon Chat-meldinger Du kan sende og motta chat-meldinger hvis mobiloperatøren støtter denne funksjonen. Logge seg på chat-serveren 1. Trykk [Meny] → Tilkobling → Chat i ventemodus. 2. Hvis telefonen ikke forsøker å logge seg på automatisk, trykker du <Valg> → Logg på. 3. Velg en konto. 4. Oppgi bruker-ID og passord, og trykk deretter <OK>. 5. Når du vil logge deg av, trykker du <Valg> → Logg av. 20 Innlede en samtale 1. Trykk [Meny] → Tilkobling → Chat → Samtaler i ventemodus. 2. Trykk <Valg> → Ny samtale → Oppgi bruker-ID eller Velg fra kontakter. 3. Oppgi en bruker-ID eller velg en kontakt fra kontaktlisten. 4. Hvis du vil avslutte en samtale, trykker du <Valg> → Avslutt samtale. Godta en invitasjon Når du mottar en chat-invitasjon, godtar du invitasjonen ved å trykke <Vis>. Hvis du har flere invitasjoner samtidig, trykker du <Vis>, blar til en invitasjon og trykker <OK>. Legge til chat-kontakter Du kan lagre chat-kontakter ved å trykke <Valg> → Legg til i Chat-kont. under en samtale. Du kan også legge til informasjon i Chat-kontakter ved å trykke <Valg> → Ny Chat-kontakt. Ikon kontakten er blokkert CBS-meldinger Beskrivelse kontakten er pålogget Hvis du ikke ser et ikon ved siden av navnet til en kontakt, er kontakten ukjent. Lydmeldinger Du kan sende lydmeldinger med talememoer eller lydklipp. Se "Opptaker." X s. 40 for informasjon om opptak av talememoer eller lydklipp. Sende en lydmelding 1. Trykk [Meny] → Meldinger → Ny melding → Lydmelding i ventemodus. 2. Trykk <Valg> → Legg til mottaker. Hvis mobiloperatøren støtter denne funksjonen, kan du abonnere på CBSmeldinger, som gir automatiske varsler eller nyhetsoppdateringer. Kontakt mobiloperatøren for informasjon om tilgjengelige CBS-tjenester (Cell Broadcast). Legge til et CBS-emne 1. Trykk [Meny] → Meldinger → <Valg> → CBS i ventemodus. 2. Trykk <Valg> → Emne → Legg til manuelt. 3. Oppgi navn og nummer for emnet, og trykk deretter <OK>. 21 kommunikasjon kontakten er ikke pålogget 3. Bla til en mottaker og trykk på Bekrefttasten → <OK> → et nummer (om nødvendig). 4. Trykk <Valg> → Sett inn lydklipp → Fra Galleri eller Nytt lydklipp → et lydklipp. 5. Trykk <Valg> → Send. Mens du ser på chat-kontaktene, kan følgende ikoner være synlige: Abonnere på en CBS-tjeneste kommunikasjon 1. Trykk [Meny] → Meldinger → <Valg> → CBS i ventemodus. 2. Bla til et emne og trykk <Valg> → Abonner. Telefonen vil nå motta nye meldinger automatisk. 3. Hvis du vil si opp et abonnement, trykker du <Valg> → Avslutt abonnement. Noen tilkoblingsinnstillinger kan blokkere CBS-meldinger. Kontakt mobiloperatøren og be om de riktige tilkoblingsinnstillingene. Åpne et CBS-emne 1. Trykk [Meny] → Meldinger → <Valg> → CBS i ventemodus. 2. Bla deg frem til en emnemappe og trykk på Bekreft-tasten. 3. Bla deg frem til et emne og trykk på Bekreft-tasten. 22 Aktivere automatisk varsling av nye CBS-meldinger 1. Trykk [Meny] → Meldinger → <Valg> → CBS i ventemodus. 2. Bla til et emne og trykk <Valg> → Prioriter. 3. Hvis du vil stoppe de automatiske varslene, trykker du <Valg> → Fjern prioritering. Smart-meldinger Telefonen kan motta mange typer smartmeldinger, deriblant visittkort, ringetoner, kalenderoppføringer, nettleserbokmerker og innstillinger. Mobiloperatøren kan sende deg smart-meldinger som du kan bruke til å aktivere innstillinger på telefonen. Lagre innstillinger eller data fra smart-meldinger i telefonen Tjenestemeldinger Du kan motta tjenestemeldinger fra mobiloperatøren som slettes automatisk når de utløper. Du kan se tjenestemeldingene via innboksen (du må kanskje laste ned meldingene fra mobiloperatøren). Kontakt mobiloperatøren for nærmere informasjon om tjenestemeldinger. Dette avsnittet forklarer hvordan du ser logginformasjon om samtaler, pakkedata og annen kommunikasjon. Anropslogg Du kan åpne og slette logger over ubesvarte anrop, mottatte anrop og oppringte numre. Se anropslogger Slik ser du ubesvarte anrop, mottatte anrop eller oppringte numre: 1. Trykk [Meny] → Logg → Anropslogg i ventemodus. 2. Bla deg frem til en samtaletype og trykk på Bekreft-tasten. Hvis du vil ringe til et nummer fra en samtalelogg, blar du til nummeret og trykker [ ]. 23 kommunikasjon 1. Trykk [Meny] → Meldinger → Innboks i ventemodus. 2. Bla deg frem til en melding og trykk på Bekreft-tasten. 3. Trykk <Valg> og lagre dataene eller innstillingene etter type smart-melding. Du kan også motta et e-postvarsel som forteller deg hvor mange nye epostmeldinger du har i den eksterne postkassen. Logg Slette anropslogger Samtalevarighet Du kan slette alle anropslogger samtidig, slette én enkelt anropslogg eller slette ett enkelt nummer fra en logg. Trykk [Meny] → Logg → Varighet i ventemodus hvis du vil se varigheten til siste utgående, innkommende eller ubesvarte samtale, eller alle samtaler. kommunikasjon Slik sletter du alle anropslogger: 1. Trykk [Meny] → Logg → Anropslogg i ventemodus. 2. Trykk <Valg> → Tøm anropslogg. 3. Trykk <Ja> for å bekrefte. Slik sletter du én enkelt anropslogg: 1. Trykk [Meny] → Logg → Anropslogg → en anropstype i ventemodus. 2. Trykk <Valg> → Tøm logg. 3. Trykk <Ja> for å bekrefte. Slik sletter du ett enkelt nummer fra en logg: 1. Trykk [Meny] → Logg → Anropslogg → en anropstype i ventemodus. 2. Bla til et nummer og trykk [C], eller trykk <Valg> → Slett. 3. Trykk <Ja> for å bekrefte. 24 Pakkedata Trykk [Meny] → Logg → Pakkedata i ventemodus hvis du vil se mengden sendte eller mottatte pakkedata. Kommunikasjonslogg Du kan se informasjon om kommunikasjonen og filtrere logger med kommunikasjonsloggen. Åpne kommunikasjonsloggen 1. Trykk [Meny] → Logg i ventemodus. 2. Bytt til kommunikasjonsloggen ved å rulle til høyre. 3. Trykk <Valg> → Tøm logg. 4. Trykk <Ja> for å bekrefte. Loggvarighet 1. Trykk [Meny] → Logg i ventemodus. 2. Bytt til kommunikasjonsloggen ved å rulle til høyre. 3. Trykk <Valg> → Filtrer. 4. Bla deg frem til en filtertype og trykk på Bekreft-tasten. Slik angir du en loggvarighet: 1. Trykk [Meny] → Logg i ventemodus. 2. Trykk <Valg> → Innstillinger. 3. Trykk <Valg> → Endre. 4. Bla deg frem til en varighet og trykk på Bekreft-tasten. Slette kommunikasjonsloggen Slik sletter du alt logginnholdet permanent: 1. Trykk [Meny] → Logg i ventemodus. 2. Bytt til kommunikasjonsloggen ved å rulle til høyre. Hvis du velger Ingen logg, lagres det ingen kommunikasjonshendelser i loggen. 25 kommunikasjon Filtrere logghendelser Du kan bestemme hvor lenge kommunikasjonshendelsene skal lagres i loggene. Etter at denne perioden er over, slettes hendelsene automatisk for å frigjøre minne. Noen hendelser, for eksempel tekstmeldinger delt i flere deler, vises som én kommunikasjonshendelse. Musikkspiller media Dette avsnittet omhandler bruk av medieprogrammene i telefonen: Musikkavspiller, Kamera, Galleri, ShoZu, Video Editor, Digital ramme, Radio, RealPlayer, Opptaker, PC Studio og DLNA. Med musikkavspilleren kan du spille av musikkfiler i formatene mp3, aac og wma. Legge inn filer på telefonen Du kan legge inn musikkfiler på telefonen ved å laste dem ned fra Internett eller overføre dem fra en datamaskin via PC Studio (se hjelpefilen for PC Studio) eller et microSD-minnekort. Legge inn filer i musikkbiblioteket Slik legger du inn filer i musikkbiblioteket automatisk: 1. Legg inn musikkfiler på telefonen. 2. Trykk [Meny] → Media → Musikkavsp. i ventemodus. 3. Trykk <Valg> → Oppdatere biblioteket. 26 Spille av musikkfiler Tast Bekreft Funksjon Setter avspillingen på pause eller fortsetter den Navigasjon (ned) Stopper avspillingen Navigasjon (venstre) Starter avspillingen på nytt / hopper bakover (trykk innen 3 sekunder) / søker bakover (hold inne) Navigasjon (høyre) Hopper fremover / søker fremover (hold inne) Volum Justerer volumet opp eller ned Under avspilling kan du pause musikken ved å vende telefonen ned når du aktiverer Etikettemodus ([Meny] → Innstillinger → Innstillinger → Generell → Tilpasning → Toner → Etikettemodus → På). Opprette en spilleliste Slik oppretter du en egendefinert spilleliste: 1. Trykk [Meny] → Media → Musikkavsp.→ Spillelister i ventemodus. 2. Trykk <Valg> → Opprett spilleliste → en minneplassering (om nødvendig). 3. Oppgi et navn på spillelisten og trykk <OK>. 4. Trykk <Ja>. 5. Velg en musikkategori → et spor. 6. Trykk <Utført>. 27 media 1. Trykk [Meny] → Media → Musikkavsp. i ventemodus. 2. Velg en spilleliste. 3. Bla deg frem til en fil og trykk på Bekrefttasten. 4. Følgende taster kan brukes under avspilling: Kamera Bruke tastaturet i kameramodus Tast Navigasjon (opp)/ For å unngå skade på linsehetten eller kameraet må du ikke åpne linsehetten manuelt eller utsette den for støt. Navigasjon (ned)/3 Stiller inn en tidsforsinkelse før et bilde tas Navigasjon (venstre) Endrer fokusmodus Navigasjon (høyre) Justerer lysstyrken 2 Bytter fotograferingsmodus media Du kan ta digitale fotografier (JPG-format) eller spille inn videoer (MP4-format) med telefonen. Ta et bilde 1. Hold inne Kamera-tasten for å slå på kameraet. 2. Roter telefonen 90° mot klokken (mot venstre). 3. Rett linsen mot motivet og gjør eventuelle justeringer (se "Bruke tastaturet i kameramodus"). 4. Ta bildet ved å trykke på Bekreft-tasten eller Kamera-tasten. 28 Funksjon Slår blitsen på eller av Skjuler eller viser ikonene eller hjelpen på skjermen Volum Zoomer inn eller ut Spille inn en video Bruke tastaturet i videokameramodus Tast Navigasjon (opp)/ Funksjon Tast Navigasjon (ned)/3 Funksjon Stiller inn en tidsforsinkelse før en video spilles inn Navigasjon (venstre) Endrer fokusmodus Navigasjon (høyre) Justerer lysstyrken media 1. Hold inne Kamera-tasten for å slå på kameraet. 2. Roter telefonen 90° mot klokken (mot venstre). 3. Skyv kameramodusknappen til [ ]. 4. Rett linsen mot motivet og gjør eventuelle justeringer (se "Bruke tastaturet i videokameramodus"). 5. Begynn opptaket ved å trykke å Bekrefttasten eller Kamera-tasten. 6. Avslutt opptaket med < > eller Kamera-tasten. Skjuler eller viser ikonene eller hjelpen på skjermen Volum Zoomer inn eller ut Åpne et bilde eller en video 1. I ventemodus skyver du kameramodusknappen til [ ] og holder inne Kamera-tasten. 2. Bla til et bilde eller en video og velg den. Slår blitsen på eller av 29 Se en lysbildefremvisning media 1. I ventemodus skyver du kameramodusknappen til [ ] og holder inne Kamera-tasten. 2. Bla til et bilde og trykk <Valg> → Lysbildefremvisning. Redigere bilder Du kan redigere bilder og legge på morsomme effekter. Transformere et bilde 1. I ventemodus skyver du kameramodusknappen til [ ] og holder inne Kamera-tasten. 2. Bla til et bilde og trykk <Valg> → Rediger. 3. Bla til Roter og snu og velg det. 30 4. Roter eller vend bildet etter ønske ved hjelp av navigasjonstastene, og trykk <Ferdig>. 5. Trykk <Valg> → Lagre når du er ferdig. Beskjære et bilde 1. I ventemodus skyver du kameramodusknappen til [ ] og holder inne Kamera-tasten. 2. Bla til et bilde og trykk <Valg> → Rediger. 3. Bla til Beskjær og velg det. 4. Endre størrelse på rektangelet over området du vil beskjære ved hjelp av navigasjonstastene, og trykk <Ferdig>. 5. Trykk <Valg> → Lagre når du er ferdig. Endre størrelse på et bilde 1. I ventemodus skyver du kameramodusknappen til [ holder inne Kamera-tasten. ] og Justere et bilde 1. I ventemodus skyver du kameramodusknappen til [ ] og holder inne Kamera-tasten. 2. Bla til et bilde og trykk <Valg> → Rediger. 3. Bla til Lysstyrke og kontrast, Autoforbedring eller Farge og velg det. 4. Juster bildet etter ønske ved hjelp av navigasjonstastene, og trykk <Ferdig>. 5. Trykk <Valg> → Lagre når du er ferdig. Legge på effekter på et bilde 1. I ventemodus skyver du kameramodusknappen til [ ] og holder inne Kamera-tasten. 2. Bla til et bilde og trykk <Valg> → Rediger. 3. Bla til Effekt og velg det. 4. Bla til en effekt du vil legge på, og trykk <Ferdig>. 5. Trykk <Valg> → Lagre når du er ferdig. Sette inn en visuell detalj 1. I ventemodus skyver du kameramodusknappen til [ ] og holder inne Kamera-tasten. 2. Bla til et bilde og trykk <Valg> → Rediger. 3. Bla til Ramme, Legg til utklippsmal, Legg till tekst eller Legg til uttrykksikon og velg det. 31 media 2. Bla til et bilde og trykk <Valg> → Rediger. 3. Bla til Endre størrelse og velg det. 4. Velg en størrelse og trykk <Ferdig>. 5. Trykk <Valg> → Lagre når du er ferdig. media 4. Bla til en visuell detalj (ramme, clip art eller emoticon), eller skriv inn teksten som skal settes inn, og trykk <Ferdig> eller <OK>. 5. Finn den visuelle detaljen med navigasjonstastene, og trykk <Valg> → Ferdig (om nødvendig). Hvis du vil rotere eller endre størrelse på den visuelle detaljen eller endre skriftstørrelse eller -farge, trykker du <Valg> → et alternativ. 6. Trykk <Valg> → Lagre når du er ferdig. Galleri Du kan administrere alle dine mediefiler og direktekoblinger fra Internett via galleriet. Åpne en mediefil 1. Trykk [Meny] → Media → Galleri i ventemodus. 32 Mediefilene organiseres automatisk etter filtype. 2. Bla deg frem til en mediemappe og trykk på Bekreft-tasten. 3. Bla deg frem til en mediefil og trykk på Bekreft-tasten. Legge til en direktekobling fra Internett i galleriet 1. Trykk [Meny] → Media → Galleri → Direktekobl. i ventemodus. 2. Trykk <Valg> → Ny kobling → en minneplassering (om nødvendig). 3. Oppgi navn og web-adresse og trykk <OK>. Spille av direkteinnhold fra Internett 1. Trykk [Meny] → Media → Galleri → Direktekobl. i ventemodus. 2. Bla deg frem til en kobling og trykk på Bekreft-tasten. RealPlayer åpnes, og du blir spurt om du vil koble deg til Internett trådløst. 3. Trykk <Ja>. Med ShoZu kan du laste opp bilder og videoer til dine favorittnettsider og blogger, og få siste oppdateringer fra dem. Aktivere ShoZu 1. Trykk [Meny] → Programmer → ShoZu → <Valg> → Logg på i ventemodus. 2. Oppgi ShoZu-ID og passord, og trykk deretter <OK>. 3. Bla til et tilgangspunkt og trykk på Bekreft-tasten (om nødvendig). 1. Trykk [Meny] → Programmer → ShoZu → Legg til steder → <Valg> → Legg til → <OK> i ventemodus. 2. Legg inn navnet på målet, e-postadressen din, brukernavnet ditt (om nødvendig) og passordet ditt. 3. Trykk <Valg> → Lagre for å lagre det nye målet. Laste opp en fil 1. Trykk [Meny] → Programmer → ShoZu → Send til e-post → Send til ny i ventemodus. 2. Velg en fil og trykk <Valg> → Send. 3. Velg et mål. 4. Trykk <Valg> → Send. 33 media ShoZu Opprette et nytt mål Video Editor Med Video Editor kan du redigere eller lage videoer ved å sette sammen bilder eller videoer. media Beskjære en video 1. Trykk [Meny] → Media → Video Editor → Rediger video i ventemodus. 2. Velg en videofil. 3. Begynn avspillingen ved å trykke på Bekreft-tasten. 4. Marker begynnelse og slutt på den nye videoen: • Trykk <Alternati...> → Velg start på det punktet du vil den nye videoen skal begynne. • Trykk <Alternati...> → Velg slutt på det punktet du vil den nye videoen skal slutte. 34 5. Trykk <Alternati...> → Innstillinger, og endre egenskapene for lagring av videofilen, for eksempel bildekvalitet, navneprefiks og minneplassering. 6. Trykk <Tilbake> → <Alternati...> → Lagre når du er ferdig. 7. Skriv inn et nytt filnavn for videoen og trykk <OK>. Etter at videoen er lagret, spilles den av automatisk. Sett inn tekst 1. Trykk [Meny] → Media → Video Editor → Rediger video i ventemodus. 2. Velg en videofil. 3. Begynn avspillingen ved å trykke på Bekreft-tasten. 4. Trykk <Alternati...> → Legg til undertekst. 5. Trykk <Alternati...> → Spill av. Legge på lyd på en video 1. Trykk [Meny] → Media → Video Editor → Rediger video i ventemodus. 2. Velg en videofil. 3. Begynn avspillingen ved å trykke på Bekreft-tasten. 4. Trykk <Alternati...> → Lyd og velg et av følgende alternativer: • Lydpålegg: Legger til en av lydene du har lagret. • Direkte lydpålegg: Legger til lyd ved å spille inn en ny lyd. 5. Hvis du vil legge til en eksisterende lyd, trykker du <Alternati...> → Start pålegg → en lyd. Hvis du vil legge til en ny lyd, trykker du Bekreft-tasten og spiller inn en lyd. 6. Trykk <Alternati...> → Lagre når du er ferdig. 7. Skriv inn et nytt filnavn for videoen og trykk <OK>. Etter at videoen er lagret, spilles den av automatisk. 35 media 6. Trykk på Bekreft-tasten på punktet du vil teksten skal vises på. 7. Skriv inn teksten som skal settes inn. 8. Trykk på Bekreft-tasten og flytt på teksten. Hvis du vil endre skriftstørrelse eller farge for teksten, trykker du <Alternati...> → et alternativ. 9. Trykk <Ferdig> når du er ferdig. 10. Trykk på Bekreft-tasten på punktet du vil teksten skal forsvinne på. Etter at teksten er lagt på, spilles videoen av automatisk. 11. Trykk <Alternati...> → Lagre. 12. Skriv inn et nytt filnavn for videoen og trykk <OK>. Etter at videoen er lagret, spilles den av automatisk. Lage en lysbildefremvisning Du kan sette sammen bilder til en lysbildefremvisning med favorittbildene dine. media 1. Trykk [Meny] → Media → Video Editor → Filminnspiller i ventemodus. 2. Velg bildene du ønsker og trykk <Ferdig>. 3. Velg en lyd. 4. Mens du ser på bilder kan du justere følgende alternativer ved å trykke <Alternati...>: Alternativ Tilpass Endre 36 Beskrivelse Endrer innstillingene for avspilling av lysbildefremvisningen Endrer bildene eller musikken Alternativ Beskrivelse Endrer egenskapene for lagring av videofilen, for Innstillinger eksempel bildekvalitet, standardfeltnavn og minneplassering 5. Trykk <Alternati...> → Lagre når du er ferdig. 6. Skriv inn et nytt filnavn for videoen og trykk <OK>. Etter at videoen er lagret, spilles den av automatisk. Lage et storyboard Du kan sette sammen bilder og videoer til et storyboard. 1. Trykk [Meny] → Media → Video Editor → Dreiebok i ventemodus. 2. Velg bildene og videoene du ønsker, og trykk <Ferdig>. 3. Mens du ser på storyboardet kan du justere følgende alternativer ved å trykke <Alternati...>: Alternativ Forhåndsvisning Forhåndsviser lysbildefremvisningen Sett inn → Sett inn medium, Sett inn tekstklipp Setter inn et bilde, en video eller en tekst Overgang Forandrer måten lysbildefremvisningen går fra ett videoklipp eller bilde til det neste på. Fortelling → Sett Legger til lyd på inn, Sett inn lysbildefremvisningen med miks Beskrivelse Angir bildenes varighet Fjern Fjerner et bilde eller en video Flytt Endrer rekkefølgen til bildene Innstillinger Endrer egenskapene for lagring av videofilen, for eksempel bildekvalitet, standardfeltnavn og minneplassering 4. Trykk <Alternati...> → Lagre når du er ferdig. 5. Skriv inn et nytt filnavn for videoen og trykk <OK>. Etter at videoen er lagret, spilles den av automatisk. 37 media Effekt Beskrivelse Bytter fargetone eller legger på en spesialeffekt Alternativ Rediger klipp Digital ramme Du kan opprette en digital ramme for avspilling av bilder og bakgrunnsmusikk. media Opprette og spille av en digital ramme 1. Trykk [Meny] → Media → Digital ramme i ventemodus. 2. Trykk <Valg> → Innstillinger→ Generelt. 3. Still inn følgende alternativer for den digitale rammen: • Velg bakgrunnsbilder ved å velge Bilder. • Velg Varighet for å stille inn varigheten for avspillingen av den digitale rammen. • Bakgrunnsmusikk velger du ved å velge Bakgrunnsmusikk → musikkfiler. 4. Når du er ferdig, trykker du <Tilbake>. 38 5. Hvis du vil stille inn alternativer for lysbildefremvisningen, velger du Lysbildefremvisning (om nødvendig). 6. Trykk <Tilbake> igjen. Den digitale rammen spilles av automatisk. 7. Under avspillingen kan du sette avspillingen på pause eller fortsette den med Bekreft-tasten. Du kan motta varslinger for tapte hendelser under avspilling av den digitale rammen: trykk <Valg> → Innstillinger → Lysbildefremvisning → Tapte hendelser. Spille av den digitale rammen med Photo River 1. Trykk [Meny] → Media → Digital ramme i ventemodus. 2. Trykk <Valg> → Photo River. Bildene flyter ned en virtuell elv akkompagnert av bakgrunnsmusikk. 3. Trykk <Tilbake> hvis du vil stoppe avspillingen. Radio Du kan høre på favorittkanalene dine med FM-radioen. Lagre en radiokanal manuelt 1. Koble et headset til headset-kontakten. 2. Trykk [Meny] → Media → Radio i ventemodus. 3. Bla til venstre eller høyre for å søke gjennom de tilgjengelige radiokanalene. 1. Bla til radiokanalen du ønsker fra radioskjermen. 2. Trykk <Valg> → Lagre kanal. 3. Velg en ledig plassering. 4. Tast inn et kanalnavn og trykk <OK>. Konfigurere en liste over radiokanaler Spille inn fra FM-radioen Når du har konfigurert en kanalliste, kan du stille inn kanalene ved å rulle opp eller ned på radioskjermen. Lagre radiokanaler ved automatisk søk media Høre på radio 2. Trykk <Valg> → Lagre automatisk. 3. Trykk <Ja> for å bekrefte (dette erstatter eventuelle eksisterende kanaler). 4. Trykk <Tilbake> når du er ferdig. 1. Trykk <Valg> → Spill inn fra radioskjermen hvis du vil spille inn fra gjeldende stasjon. 2. Trykk <Stopp> når du er ferdig. Den innspilte filen lagres i Galleri. 1. Åpne kanallisten ved å trykke <Valg> → Kanaler fra radioskjermen. 39 RealPlayer® media Telefonen leveres med RealPlayer for visning av mange typer mediefiler og direkteinnhold fra Internett. RealPlayer støtter filer med følgende filetternavn: DivX, 3gp, mp4, rm, ram, ra og rv. Telefonen støtter kanskje ikke enkelte filformater. Spille av direkteinnhold fra Internett med RealPlayer Når du åpner en kobling til direkteinnhold fra Internett i nettleseren, blir innholdet bufret og avspilt av RealPlayer (se "Åpne en nettside" X s. 51). Du kan deretter bruke funksjonstastene og volumknappen til å styre alternativer for direkteinnhold. Spille av mediefiler i RealPlayer Opptaker 1. Trykk [Meny] → Media → RealPlayer → Videoklipp eller Nylig spilte i ventemodus. 2. Finn en mediefil og trykk på Bekrefttasten. Du kan bruke opptakeren til å spille inn og spille av talememoer og lydklipp. 40 Spille inn et taleklipp 1. Trykk [Meny] → Media → Opptaker i ventemodus. 2. Begynn opptaket ved å trykke på Bekreft-tasten. 3. Når du er ferdig med opptaket, trykker du <Stopp>. Taleklippet lagres automatisk. Installere PC Studio 1. Trykk [Meny] → Media → Opptaker i ventemodus. 2. Trykk <Valg> → Gå til Galleri. 3. Bla til et taleklipp og trykk på Bekrefttasten. Avspillingen begynner automatisk. 4. Styr avspillingen ved å bruke knappene på skjermen. 1. Sett CD-ROMen med PC Studio inn i en Windows-kompatibel datamaskin. 2. Velg et språk for installasjonsprogrammet. 3. Følg instruksjonene på skjermen. PC Studio PC Studio, som ligger på CD-ROMen for PC Studio, er et Windows-basert program som gjør det mulig å håndtere personlig informasjon og synkronisere filer til telefonen. Hvis du vil ha mer informasjon, kan du installere programmet og se hjelpefilen for PC Studio. Under installasjonen installerer programmet automatisk de nødvendige USB-driverne. Bruke PC Studio For å kunne koble telefonen til en datamaskin med PC Studio, må du endre telefonens USB-modus (se "Bruke PC Studio" X s. 59). 41 media Spille av et taleklipp DLNA media DLNA (Digital Living Network Alliance) er en hjemmenettverkstjeneste som gjør det mulig å dele medieinnhold mellom lyd- og videoenheter i hjemmet ved å bruke den trådløse nettverkstilkoblingen. Hvis du vil bruke DLNA, må du ha forbrukerelektronikk med DLNA-støtte, for eksempel en TV-boks eller TV. Trykk [Meny] → Programmer → DLNA i ventemodus. 42 Kontakter personlig produktivitet Her får du informasjon om håndtering av kontakter, planlegging av kalenderhendelser, bruk av QuickOffice og Adobe Reader, samt opprettelse av notater. Du kan bruke kontaktkort og grupper til lagring av personlig informasjon, for eksempel navn, telefonnumre og adresser. Opprette et nytt kontaktkort Du kan lagre kontaktkort i telefonminnet eller på et SIM-kort. Opprette et nytt kontaktkort i telefonminnet 1. Trykk [Meny] → Kontakter i ventemodus. 2. Trykk <Valg> → Ny kontakt. 3. Skriv inn kontaktinformasjonen. Du kan legge til ekstra informasjonsfelter ved å trykke <Valg> → Legg til detalj → en informasjonstype. 4. Når du er ferdig med å legge inn informasjon, lagrer du kontaktkortet ved å trykke <Utført>. 43 Opprette et nytt kontaktkort på et SIM-kort personlig produktivitet 1. Trykk [Meny] → Kontakter → <Valg> → Innstillinger → Standard lagringsminne → SIM-minne → <Tilbake> i ventemodus. 2. Trykk <Valg> → Ny kontakt. 3. Skriv inn kontaktinformasjonen. 4. Når du er ferdig med å legge inn informasjon, lagrer du kontaktkortet ved å trykke <Utført>. Søke etter et kontaktkort 1. Trykk [Meny] → Kontakter i ventemodus. 2. Skriv inn de første bokstavene i kontaktnavnet i søkeruten. Kontaktkortene listes opp, og navnet som ligner mest på det du skrev inn er uthevet. 44 3. Bla til en kontakt og åpne den med Bekreft-knappen. Kopiere kontaktkort Slik kopierer du kontaktkort fra én minneplassering til en annen: 1. Åpne en kontaktliste: a. Trykk [Meny] → Kontakter (telefonens minne) i ventemodus. b. Trykk [Meny] → Kontakter → <Valg> → Innstillinger → Kontakter i visning → SIM-minne → <OK> → <Tilbake> i ventemodus. 2. Bla til en kontakt og trykk <Valg> → Kopier → Telefonminne eller SIMminne. Tilknytte et hurtigvalgnummer til et kontaktkort Noen kontaktkort kan inneholde mer enn ett nummer eller én adresse. Du kan tilordne hurtigvalgnumre til inntil åtte kontaktkort ([2] til og med [9]). [1] er reservert som hurtigvalgnummer for telefonsvarerserveren. Slik tilordner du et nummer eller en adresse som standard: 1. Åpne en kontaktliste (se "Kopiere kontaktkort." X s. 44). 2. Bla deg frem til en kontakt og trykk på Bekreft-tasten. 3. Trykk <Valg> → Standarder. 4. Bla deg frem til en standardtype og trykk på Bekreft-tasten. 5. Bla til et nummer eller en adresse og trykk på Bekreft-tasten. 6. Trykk <Tilbake> når du er ferdig. Slik tilordner du et hurtigvalgnummer: 1. Trykk [Meny] → Kontakter i ventemodus. 2. Bla deg frem til en kontakt og trykk på Bekreft-tasten. 3. Bla til et telefonnummer og trykk <Valg> → Angi hurtigvalg. 4. Bla til et hurtigvalgnummer og trykk på Bekreft-tasten. 5. Trykk <Ja> (om nødvendig). 45 personlig produktivitet Angi standardnummer eller adresse Tilordne en ringetone til et kontaktkort eller en gruppe Du kan tilordne en ringetone til et kontaktkort eller en gruppe du ønsker. personlig produktivitet 1. Trykk [Meny] → Kontakter i ventemodus. 2. Bla deg frem til en kontakt og trykk på Bekreft-tasten. Bla eventuelt til en gruppe. 3. Trykk <Valg> → Ringetone. 4. Bla deg frem til en ringetone og trykk på Bekreft-tasten. For individuelle kontakter bruker telefonen ringetonen som ble tilordnet sist på kontaktkortet. Hvis du for eksempel tilordner en ringetone til en gruppe og deretter tilordner en annen ringetone til et kontaktkort innen gruppen, bruker telefonen ringetonen som ble tilordnet kontaktkortet når kontakten ringer. 46 Opprette en kontaktgruppe Du kan opprette grupper av kontakter og sende meldinger til hele gruppen. 1. Trykk [Meny] → Kontakter i ventemodus. 2. Bytt til gruppelisten ved å rulle til høyre. 3. Trykk <Valg> → Ny gruppe. 4. Tast inn et navn og trykk <OK>. 5. Bla til den nye gruppen og åpne den med Bekreft-knappen. 6. Trykk <Valg> → Legg til medlemmer. 7. Bla til hver kontakt du vil legge til og trykk på Bekreft-tasten. 8. Når du er ferdig med å velge kontakter, trykker du <OK> slik at de lagres i gruppen. 9. Trykk <Ja> (om nødvendig). Opprette en kalenderhendelse Slik synkroniserer du kontakter ved hjelp av den aktive synkroniseringsprofilen: 1. Trykk [Meny] → Kontor → Kalender i ventemodus. 2. Bla til en dato og trykk <Valg> → Ny oppføring → en hendelsestype. 3. Fyll inn feltene og juster innstillingene for hendelsen. 4. Når du er ferdig, trykker du <Utført> for å lagre oppføringen. 1. Trykk [Meny] → Kontakter i ventemodus. 2. Bla til en kontakt og trykk <Valg> → Synkronisering → Start. 3. Bla til en synkroniseringsprofil eller enhet og trykk på Bekreft-tasten. Se "Synkronisere telefonen." X s. 60 for informasjon om endring av synkroniseringsprofiler eller -innstillinger. Kalender Kalenderen brukes til å få oversikt over avtaler, fødselsdager eller andre begivenheter. I feltet Synkronisering kan du angi om en hendelse er Privat (sees bare av deg), Felles (sees av alle med tilgang til dine data etter at du synkroniserer) eller Ingen (synkroniseres ikke). Bytte kalendervisning 1. Trykk [Meny] → Kontor → Kalender i ventemodus. 2. Trykk <Valg> → en visningstype. 47 personlig produktivitet Synkronisere kontakter Stoppe en varsling Hvis du aktiverer en varsling for en kalenderhendelse, utløses alarmen i ett minutt på det angitte tidspunktet. Du kan slå av alarmen ved å trykke <Stopp>. personlig produktivitet Under varsel kan du aktivere utsettelses funksjonen ved å vende telefonen ned når du aktiverer Etikettemodus ([Meny] → Innstillinger → Innstillinger → Generell → Tilpasning → Toner → Etikettemodus → På). Quickoffice® Med Quickoffice kan du åpne Word-, Excelog PowerPoint-filer på telefonen. Åpne et Quickoffice-dokument 1. Trykk [Meny] → Kontor → Quickoffice i ventemodus. 2. Bla deg frem til et minne og trykk på Bekreft-tasten. 48 3. Bla deg frem til et dokument og trykk på Bekreft-tasten. Oppdatere Quickoffice Med QuickManager kan du laste ned programoppdateringer, nye Quickofficeprodukter eller spesialtilbud. 1. Trykk [Meny] → Kontor → Quickoffice → Updates & upgrades i ventemodus. 2. Bla deg frem til et QuickManager-objekt og trykk på Bekreft-tasten. Adobe® Reader® Med Adobe Reader kan du åpne og lese PDF-dokumenter. 1. Trykk [Meny] → Kontor → Adobe PDF i ventemodus. 2. Bla deg frem til en fil og trykk på Bekrefttasten. 3. Når du har et dokument åpent, kan du justere følgende alternativer ved å trykke <Valg>: Alternativ Finn Søker etter tekst Visning Bruker hele skjermen for visning eller rotering av dokumentet Gå til Hopper til en annen side Notater Med notatfunksjonen kan du opprette tekstnotater og synkronisere dem med andre enheter. Synkronisere notater med andre enheter 1. Trykk [Meny] → Kontor → Notater i ventemodus. 2. Bla til et notat og trykk <Valg> → Synkronisering → Start. 3. Bla til en synkroniseringsprofil eller enhet og trykk på Bekreft-tasten. Se "Synkronisere telefonen." X s. 60 for informasjon om endring av synkroniseringsprofiler eller -innstillinger. Lage et notat 1. Trykk [Meny] → Kontor → Notater i ventemodus. 49 personlig produktivitet Zoom Beskrivelse Forstørrer en del av et dokument 2. Opprett et nytt notat ved å trykke på Bekreft-tasten. 3. Skriv inn teksten. 4. Når du er ferdig med å skrive inn tekst, lagrer du notatet ved å trykke <Utført>. web Du kan koble telefonen til Internett trådløst med den innebygde nettleseren. Du må gjøre følgende for å kunne koble deg til Internett: • Abonnere på en trådløs nettverkstilkobling som støtter dataoverføring • Aktivere datatjenesten for SIM-kortet • Få et Internett-tilgangspunkt fra en tjenesteleverandør • Definere Internett-innstillingene Telefonen er forhåndsinnstilt til å ha tilgang til trådløst Internett. Hvis du ikke kan koble deg til Internett, må du kontakte mobiloperatøren og laste ned nye nettleserinnstillinger. 50 Åpne en nettside Ikon Beskrivelse Mye brukte koblinger Sideoversikt Last inn på nytt • Hvis telefonen viser "Ikke nok minne", må du lukke andre programmer som kjører for å frigjøre minne, og deretter starte nettleseren på nytt. • Telefonen viser en sikkerhetsindikator ( ) når du har opprettet en kryptert tilkobling. Legge til et bokmerke 1. Trykk [Meny] → Nettleser i ventemodus. 2. Trykk <Valg> → Bokm.behandling → Legg til bokmerke. 3. Oppgi navn, adresse og tilgangspunkt for bokmerket, samt et brukernavn og passord hvis du ønsker det. 4. Trykk <Valg> → Lagre. Søk 51 web 1. Trykk [Meny] → Nettleser i ventemodus. Telefonen viser en liste over bokmerker og mapper. 2. Åpne en nettside: • Bla deg frem til et bokmerke eller en mappe og trykk på Bekreft-tasten • Skriv inn en web-adresse og trykk på Bekreft-tasten 3. Mens du har en nettside åpen kan du vise eller skjule verktøylinjen ved å trykke på Bekreft-tasten: 4. Trykk <Lukk> når du vil avslutte Internett-tilkoblingen. Bruke et bokmerke web Mens du bruker Internett, kan også få tilgang til bokmerker (se "Legge til et bokmerke" X s. 51). Trykk <Valg> → Bokmerker. Du får da tilgang til følgende: Ikon Beskrivelse Startsiden til tilgangspunktet En mappe med nylig besøkte sider Når du lagrer en nettside, kan du lese en kopi av den mens du er koblet fra Internett. Den lagrede kopien oppdateres ikke automatisk, så du må koble deg til Internett innimellom for å hente en oppdatert versjon. Lagre en nettside Standardmappe 1. Bruk nettleseren til å åpne nettsiden (se "Åpne en nettside" X s. 51). 2. Trykk <Valg> → Verktøy → Lagre side. Nettsiden lagres i telefonen. Mappe for nyhetsmating Åpne en lagret nettside En mappe du har opprettet Bokmerke 52 Lagre en nettside og lese den mens du er frakoblet 1. Trykk [Meny] → Nettleser i ventemodus. 2. Bla til Lagrede sider og trykk på Bekrefttasten. 3. Bla til en lagret nettside og trykk på Bekreft-tasten. 4. Du kan oppdatere nettsiden ved å trykke <Valg> → Navigeringsvalg → Last inn på nytt. Når du laster ned filer fra Internett, lagrer telefonen dem i en av mappene i galleriet. Telefonen lagrer for eksempel nedlastede bilder i mappen Bilder. Filer du laster ned fra Internett kan inneholde virus som kan skade telefonen. For å begrense risikoen bør du bare laste ned filer fra kilder du stoler på. Noen mediefiler inneholder DRMfunksjoner (Digital Rights Management) for å beskytte opphavsrettighetene. Denne beskyttelsen kan hindre deg i å laste ned, kopiere, modifisere eller overføre enkelte filer. GyPSii er en sosial nettverkstjeneste for mobiltelefoner som gjør det mulig å dele stedsinformasjon om restauranter og andre forretninger med andre. Du kan også bruke GyPSii til å finne din nåværende posisjon og finne steder via GPS. Registrere seg for GyPSiitjenesten 1. Trykk [Meny] → Programmer → GyPSii i ventemodus. 2. Trykk <Options> → Sign up. 3. Oppgi kontoinformasjonen og trykk på Bekreft-tasten. 4. Trykk <Yes> for å koble deg til GyPSiitjenesten. 5. Oppgi brukernavn og passord, og trykk deretter <OK>. 53 web Laste ned filer fra Internett GyPSii web Laste opp stedsinformasjon Finne din nåværende posisjon 1. Trykk [Meny] → Programmer → GyPSii → PlaceMe i ventemodus. 2. Skriv inn stedsinformasjonen din. 3. Du kan legge til bilde-, video- eller lydfiler ved å trykke <Options> → Insert new eller Insert media. 4. Trykk <Options> → Send når du er ferdig. 5. Trykk <Yes> for å koble deg til GyPSiitjenesten. 1. Trykk [Meny] → Programmer → GyPSii → FindMe i ventemodus. 2. Oppdater kartet ved å trykke <Options> → Refresh. Posisjonen din vises på kartet. Finne posisjonen til en venn 1. Trykk [Meny] → Programmer → GyPSii → SpaceMe i ventemodus. 2. Oppdater vennelisten ved å trykke <Options> → Refresh. 3. Bla deg frem til en venn og trykk på Bekreft-tasten. 54 Søke etter et sted 1. Trykk [Meny] → Programmer → GyPSii → ExploreMe i ventemodus. 2. Oppgi informasjon om stedet du vil søke etter. 3. Trykk <Options> → Explore. Yahoo! Go Fring er en mobil Internett- og fellesskapstjeneste som gjør det mulig å chatte med venner som bruker andre typer direktemeldingsprogrammer, ringe billig lokalt og internasjonalt gjennom Internett og overføre mediefiler. Med fring kan du dra nytte av PC-aktige funksjoner på din mobile enhet. Kontakt mobiloperatøren for nærmere informasjon. Du kan starte søkemotoren Yahoo for å finne informasjon, nyheter, bilder eller lokale tjenester fra hele Internett. Du kan også bruke meldingsfunksjonen. Trykk [Meny] → Programmer → fring i ventemodus. Du kan se nyheter fra CNN på mobiltelefonen. Kontakt mobiloperatøren for nærmere informasjon. Google Trykk [Meny] → Programmer → CNN i ventemodus. Du kan starte søkemotoren Google for å finne informasjon, nyheter, bilder eller lokale tjenester fra hele Internett. Du kan også bruke e-posttjenester og karttjenester. Trykk [Meny] → Programmer → Yahoo! Go. CNN Trykk [Meny] → Google i ventemodus. 55 web fring™ tilkobling Du kan overføre data til og fra telefonen via den trådløse Bluetooth-funksjonen eller PCdatakabelen. Bruke den trådløse Bluetoothfunksjonen Du kan koble deg til andre trådløse Bluetooth-aktiverte enheter over en avstand på 10 meter. Vegger eller andre hindringer mellom enhetene kan blokkere eller forringe den trådløse tilkoblingen. Slå på den trådløse Bluetoothfunksjonen 1. Trykk [Meny] → Tilkobling → Bluetooth i ventemodus. 2. Bla til Bluetooth og trykk på Bekrefttasten. 3. Gjør telefonen synlig for andre ved å bla til Telefonens synlighet og trykke på Bekreft-tasten. 4. Velg et synlighetsalternativ og trykk på Bekreft-tasten. 56 Søke etter og koble sammen med en Bluetooth-enhet Ikon Enhetstype For å kunne koble sammen med en annen Bluetooth-enhet, må begge enhetene bruke samme passkode. Headset eller handsfreesett for bil kan ha en fast passkode, for eksempel 0000. 6. Trykk <Ja> hvis du vil tillate at enheten sender og mottar data uten bekreftelse. Trykk <Nei> hvis du vil at det skal kreves bekreftelse. Mobiltelefon Datamaskin Handsfreesett for bil Headset eller lydenhet Ukjent enhet Sende data via den trådløse Bluetooth-funksjonen 1. Velg en fil eller et objekt som skal sendes. 2. Trykk <Valg> → Send eller Send visittkort → Via Bluetooth. 4. Bla deg frem til en enhet og trykk på Bekreft-tasten. 57 tilkobling 1. Trykk [Meny] → Tilkobling → Bluetooth i ventemodus. 2. Rull mot høyre slik at listen over sammenkoblede enheter åpnes. 3. Trykk <Valg> → Ny s.koblet enhet. Telefonen søker etter og viser en liste over Bluetooth-aktiverte enheter: 5. Skriv inn en Bluetooth-passkode og trykk <OK>. 3. Bla deg frem til en sammenkoblet enhet og trykk på Bekreft-tasten. 4. Oppgi en passkode og trykk <OK> (om nødvendig). tilkobling Motta data via den trådløse Bluetooth-funksjonen 1. Når en annen enhet prøver å få tilgang til telefonen, tillater du tilkoblingen ved å trykke <Ja>. 2. Trykk <Ja> igjen for å bekrefte at du er villig til å motta data fra enheten (om nødvendig). Objekter som er godkjent plasseres i innboksen. -ikonet angir meldinger mottatt via Bluetooth. Aktivere ekstern SIM-modus Slik bruker du ekstern SIM-modus med et kompatibelt handsfreesett for bil: 1. Koble deg til enheten fra et autorisert handsfreesett for bil. 2. Trykk [Meny] → Tilkobling → Bluetooth → Ekstern SIM-modus → På i ventemodus. Du kan nå ringe ut eller besvare samtaler bare med det tilkoblede handsfreesettet via SIM-kortet på telefonen. Trykk [ ] → Avsl. ekst. SIM-mod. når du vil deaktivere det. Skrive ut data Slik skriver du ut bilder, meldinger, kontaktinformasjon og kalenderoppføringer med den trådløse Bluetooth-funksjonen: 1. Trykk [Meny] → Verktøy → Utskrift pågår → en objekttype → et objekt. 2. Trykk <Valg> → Skriv ut. 58 3. Trykk på Bekreft-tasten. 4. Bla til en skriver og trykk på Bekrefttasten. Angi en standardhandling for USB-tilkoblingen Slik stiller du telefonen inn til å gjøre en standardhandling når du kobler den til en datamaskin via PC-datakabelen: 1. Trykk [Meny] → Tilkobling → USB → Tilkoblingsmodus for USB i ventemodus. 2. Angi standard USB-modus (PC Studio, Masselagring, Bildeoverføring eller Medieoverføring). Bruke PC Studio 1. Bytt USB-modus til PC Studio. 2. Koble telefonen til en datamaskin med PC-datakabelen. 3. Kjør PC Studio og håndter personlige data og mediefiler. Se hjelpefilen for PC Studio for nærmere informasjon. Kopiere filer til et minnekort 1. Sett et minnekort inn i telefonen. 2. Bytt USB-modus til Masselagring. 3. Koble telefonen til en datamaskin med PC-datakabelen. 59 tilkobling Koble til via USB Du kan også sette telefonen til Spør ved tilkobling i stedet for å bruke en standardmodus for USB. Hvis du bruker denne innstillingen, ber telefonen deg om å velge USB-modus hver gang du kobler deg til en datamaskin. tilkobling 4. Velg Åpne mappen og vis filene når popup-vinduet vises på datamaskinen. 5. Kopier filene fra datamaskinen til minnekortet. 6. Når du er ferdig, kobler du telefonen fra datamaskinen. Synkronisering med Windows Media Player Du kan kopiere musikkfiler til telefonen ved å synkronisere med Windows Media Player 11. 1. Bytt USB-modus til Medieoverføring. 2. Koble telefonen til en datamaskin med PC-datakabelen. 3. Velg Synkroniser digitale mediefiler til denne enheten når popup-vinduet vises på datamaskinen. 4. Oppgi navnet på telefonen og klikk Fullfør. 60 5. Velg musikkfilene du ønsker, og dra dem til synkroniseringslisten. 6. Klikk Start synkronisering. 7. Når synkroniseringen er ferdig, kobler du telefonen fra datamaskinen. Synkronisere telefonen Du kan synkronisere dataene på telefonen med dataene på en datamaskin eller en annen trådløs enhet. Opprette en ny synkroniseringsprofil Telefonen leveres med en synkroniseringsprofil for PC Studio. Slik oppretter du en ny synkroniseringsprofil: 1. Trykk [Meny] → Tilkobling → Synk. i ventemodus. 2. Trykk <Valg> → Ny synk.profil. 3. Åpne konfigurasjonsveiviseren for synkroniseringsprofiler ved å trykke <Start>, og følg instruksene på skjermen. tilkobling Synkronisere data 1. Koble telefonen til en annen trådløs Bluetooth-enhet (se "Søke etter og koble sammen med en Bluetooth-enhet" X s. 57). 2. Trykk [Meny] → Tilkobling → Synk. i ventemodus. 3. Trykk <Valg> → Synkroniser. 4. Bla deg frem til en enhet og trykk på Bekreft-tasten (om nødvendig). Telefonen viser en fremdriftsmåler nederst på skjermen. Etter at synkroniseringen er fullført, kan du trykke <Valg> → Vis logg for å få en liste over data som ble endret. 61 Kalkulator Tilleggsprogrammer 1. Trykk [Meny] → Kontor → Kalkulator i ventemodus. 2. Bruk de alfanumeriske tastene og navigasjonstastene til å utføre de matematiske grunnfunksjonene. Telefonen har funksjonalitet for kalkulator, klokke, omregning, GPS-data, Navigation, landemerker, Smart-leser og ordliste. Trykk [ ] hvis du vil sette inn et desimaltegn. Når du trykker [C], slettes svaret. Bytt funksjoner med [ ]. Klokke Du kan justere klokkeinnstillinger, aktivere alarmer og opprette et verdensur. Endre klokkeinnstillingene 1. Trykk [Meny] → Kontor → Klokke i ventemodus. 2. Trykk <Valg> → Innstillinger. 62 Opprette et verdensur 1. Trykk [Meny] → Kontor → Klokke i ventemodus. 2. Rull mot høyre til alarmvisningen. 3. Trykk <Valg> → Angi alarm. 4. Konfigurer alarmen. 5. Trykk <Utført>. Med et verdensur kan du følge med på klokkeslettet i en annen by eller et annet land. Stoppe en alarm Når en alarm utløses, kan du stoppe alarmen ved å trykke <Stopp> eller la den gjentas etter en spesifisert periode ved å trykke <Slumre>. Du kan utsette alarmen (slumre) inntil fem ganger. Den aktive profilinnstillingen påvirker ikke lydstyrken til alarmene. Slik oppretter du et verdensur: 1. Trykk [Meny] → Kontor → Klokke i ventemodus. 2. Rull mot høyre til verdensur-visningen. 3. Trykk <Valg> → Legg til sted. 4. Bla til en by og trykk på Bekreft-tasten, eller søk i listen ved å skrive de første bokstavene i bynavnet. 5. Gjenta trinn 3 og 4 hvis du ønsker å legge til flere byer. 6. Når du er ferdig med å legge til byer, trykker du <Avslutt>. 63 Tilleggsprogrammer Aktivere en ny alarm Omregning Tilleggsprogrammer Med omregningsverktøyet kan du regne om mål eller valutaer fra én måleenhet til en annen. For å kunne omregne valutaer må du først velge en basisvaluta og en valutakurs. Legge til valutaer og valutakurser Verdien til basisvalutaen er alltid 1. Du må oppgi valutakurser for andre valutaer slik de er i forhold til én enhet av basisvalutaen. Valutakurser endrer seg ofte. Du må legge inn en oppdatert valutakurs for å være sikker på at valutaomregningen blir presis. Slik angir du en basisvaluta: 1. Trykk [Meny] → Kontor → Omregning i ventemodus. 2. Rull mot høyre til typen viser Valuta (om nødvendig). 3. Trykk <Valg> → Valutakurser. 64 4. Bla til en valuta og trykk <Valg> → Endre valutanavn. 5. Oppgi navnet på basisvalutaen og trykk <OK>. 6. Trykk <Valg> → Angi som basisval.. 7. Trykk <Ja> for å bekrefte. Slik legger du til andre valutaer og valutakurser: 1. Gjenta trinn 1-4 over. 2. Oppgi navnet på en ny valuta og trykk <OK>. 3. Bla til den nye valutaen og legg inn valutakursen. 4. Trykk <Valg> → Lagre. Valutaomregning 1. Trykk [Meny] → Kontor → Omregning i ventemodus. 2. Rull mot høyre til typen viser Valuta (om nødvendig). Omregning av mål 1. Trykk [Meny] → Kontor → Omregning. 2. Rull mot høyre og endre type måleenhet. 3. Bla ned til Enhet og rull mot høyre for å endre basisenheten (om nødvendig). 4. Bla ned til Mengde og oppgi grunnmengden. 5. Bla ned til Enhet og rull mot høyre for å endre omregningsenheten (om nødvendig). Telefonen viser svaret på omregningen. GPS-data Du kan bruke GPS-data til å hjelpe deg med å finne frem, se posisjonen din eller overvåke informasjon om en tur. Før du kan bruke GPS-data, må du aktivere en lokaliseringsmetode via en trådløs Bluetooth-tilkobling eller en trådløs nettverkstilkobling. • Du får best GPS-ytelse hvis du unngår kontakt med den interne GPSantennen. Antenneområde for den interne GPSantenne • GPS-signalet kan påvirkes av din geografiske posisjon og de fysiske omgivelsene. 65 Tilleggsprogrammer 3. Bla ned til Enhet og rull mot høyre for å velge en valuta som skal omregnes. 4. Bla ned til Mengde og oppgi beløpet som skal omregnes. 5. Bla ned til Enhet og rull mot høyre for å velge valutaen det skal omregnes til. Telefonen viser svaret på omregningen. Tilleggsprogrammer Aktivere en lokaliseringsmetode Navigere med GPS-data 1. Trykk [Meny] → Verktøy → GPS-data i ventemodus. 2. Trykk <Valg> → Lokaliseringsinnst. → Lokaliseringsmetoder. 3. Bla til en lokaliseringsmetode (Integrert GPS, Bluetooth GPS eller Nettverksbasert) og trykk <Valg> → Aktiver. 1. Trykk [Meny] → Verktøy → GPS-data → Navigering i ventemodus. 2. Trykk <Valg> → Angi destinasjon → Koordinater. 3. Oppgi breddegrad og lengdegrad for destinasjonen, og trykk <OK>. Telefonen viser retningen til destinasjonen, hastigheten din og varigheten til turen. 4. Trykk <Valg> → Stopp navigering hvis du vil avslutte GPS-navigasjonen. Hvis du aktiverer Bluetooth GPS, må du koble sammen med en Bluetooth-enhet (se "Søke etter og koble sammen med en Bluetooth-enhet" X s. 57). Når du har aktivert en lokaliseringsmetode, forsøker telefonen å åpne denne forbindelsen når du starter GPS-data. 66 Se din nåværende posisjon Trykk [Meny] → Verktøy → GPS-data → Posisjon i hvilemodus. Overvåke informasjon om en tur Laste ned data for å utvide GPSfunksjonen Du kan utvide navigasjonsområdet til områder hvor mobilnettverk ikke er tilgjengelig. Først må du laste ned en datafil for GPS+. 3. Tryk <OK> og velg et standard tilgangspunkt. 4. Velg Last ned data → <Ja>. Du vil bli belastet ekstra for bruk av Internett og nedlasting av data. Navigation Du kan bruke Samsungs mobilnavigatør til å se posisjonen din og navigere langs en rute. Denne funksjonen er bare tilgjengelig dersom den støttes av mobiloperatøren din. Se hurtigstartveiledningen til mobilnavigatøren for nærmere informasjon. Trykk [Meny] → Programmer → Navigation i ventemodus. 1. Trykk [Meny] → Programmer → GPS + i ventemodus. 2. Trykk <Ja> for å koble deg til serveren. 67 Tilleggsprogrammer 1. Trykk [Meny] → Verktøy → GPS-data → Trippavstand i ventemodus. 2. Trykk <Valg> → Start. Telefonen holder oversikt over turinformasjon som avstand, tid og hastighet. 3. Trykk <Valg> → Stopp hvis du vil slutte å overvåke turinformasjon. Tilleggsprogrammer Landemerker Smart-leser Med landemerkefunksjonen kan du lagre din nåværende posisjon eller legge inn nye posisjoner manuelt. Med Smart-leseren kan du ta bilde av et visittkort og trekke ut kontaktinformasjon fra kortet og lagre det som en ny kontakt i Kontakter. 1. Trykk [Meny] → Verktøy → Landemerk. i ventemodus. 2. Trykk <Valg> → Nytt landemerke → Velg fra kart eller Angi manuelt. Du kan også bruke Gjeldende posisjon til å finne posisjonen din. For å kunne legge til gjeldende posisjon automatisk, må telefonen ha en aktiv tilkobling. 3. Bla til en posisjon på kartet og trykk på Bekreft-tasten (om nødvendig). 4. Oppgi informasjon om landemerket. 5. Når du er ferdig med å legge inn informasjon om landemerket, trykker du <Utført>. 68 • Hold telefonen stødig mens du tar visittkortbildet. • Pass på så du ikke får noen skygger på visittkortet. • Legg visittkortet på en rett, jevnt opplyst flate og ta bilde av det. • Avhengig av bildetakingsmiljøet, vil kanskje ikke resultatet av visittkortkonverteringen være tilfredsstillende. Ordliste Med ordlisten kan du slå opp ord på ulike språk. Den tilgjengelige ordlisten er avhengig av regionen din. Tilleggsprogrammer 1. Trykk [Meny] → Kontor → Smart reader. 2. Roter telefonen 90° mot klokken (mot venstre). 3. Midtstill visittkortet innenfor rammen. 4. Ta bildet ved å trykke på Bekreft-tasten eller Kamera-tasten. Kameraet gjenkjenner visittkortet og konverterer det til kontaktkortformat. 5. Lagre kontaktkortet ved å trykke <Valg> → Lagre. Slå opp ord 1. Trykk [Meny] → Verktøy → Ordliste i ventemodus. 2. Skriv inn et ord og trykk på Bekrefttasten. Bytte ordliste 1. Trykk [Meny] → Verktøy → Ordliste → <Valg> → Endre ordliste... i ventemodus. 2. Velg en ordliste. 69 Filbehandler behandling Du kan administrere filer, zip-arkiver, programmer, enhetskonfigurasjoner, lisenser og tilkoblinger. Med Filbehandling kan du søke etter og organisere filer og mapper. Søke etter en fil eller mappe 1. Trykk [Meny] → Kontor → Filbehandl. → en minnetype. 2. Trykk <Valg> → Søk. 3. Bla til en minnetype og trykk på Bekrefttasten. 4. Velg mappen du ønsker, skriv teksten i søkefeltet og trykk på Bekreft-tasten. 5. Hvis du vil åpne en fil eller mappe blant søketreffene, blar du til filen eller mappen og trykker på Bekreft-tasten. Opprette en ny mappe 1. Trykk [Meny] → Kontor → Filbehandl. → en minnetype i ventemodus. 70 2. Trykk <Valg> → Organiser → Ny mappe. 3. Oppgi et mappenavn og trykk <OK>. Flytte en fil til en mappe Formatere et minnekort Telefonen støtter filsystemene FAT16 og FAT32. Beskytte et minnekort med et passord Apparater som ikke støtter denne funksjonen, for eksempel datamaskiner, kan ikke lese kortet mens passordbeskyttelsen er aktiv. Fjern passordbeskyttelsen fra kortet hvis du vil bruke det i disse apparatene. 1. Trykk [Meny] → Kontor → Filbehandl. → minnekortet som er satt inn i ventemodus. 71 behandling 1. Trykk [Meny] → Kontor → Filbehandl. → en minnetype i ventemodus. 2. Bla til en fil eller mappe og trykk <Valg> → Organiser → Flytt til mappe → en minnetype. 3. Bla til en mappe og trykk på Bekrefttasten. 4. Bla til en undermappe og trykk på Bekreft-tasten (om nødvendig). 5. Trykk på Bekreft-tasten. 1. Sett inn et minnekort (se hurtigstartveiledningen). 2. Trykk [Meny] → Kontor → Filbehandl. → minnekortet som er satt inn i ventemodus. 3. Trykk <Valg> → Valg for minnekort → Formater. 4. Trykk <Ja> for å bekrefte. behandling 2. Trykk <Valg> → Passord for minnekort → Angi. 3. Tast inn og bekreft et passord (inntil 8 tegn). 4. Trykk <OK>. 5. Du fjerner passordet ved å trykke <Valg> → Passord for minnekort → Fjern. 6. Trykk <Ja>. 7. Tast inn passordet og trykk <OK>. Se informasjon om minnebruk Slik ser du inndelingen av brukt og tilgjengelig minne i telefonen og på minnekortet: 1. Trykk [Meny] → Kontor → Filbehandl. → en minnetype i ventemodus. 2. Trykk <Valg> → Detaljer → Mappe, Minnekort eller Minne. 72 Zip Du kan opprette og administrere zip-arkiver som er lagret i telefonminnet eller på minnekortet. Opprette et nytt arkiv 1. Trykk [Meny] → Kontor → Zip i ventemodus. 2. Trykk <Valg> → Nytt arkiv. 3. Oppgi et navn for arkivet og trykk <OK>. 4. Trykk <Valg> → Legg til arkiv → en fil. Pakke ut en fil til en annen mappe 1. Trykk [Meny] → Kontor → Zip i ventemodus. 2. Bla til et arkiv og trykk på Bekreft-tasten. 3. Bla til en fil og trykk <Valg> → Pakk ut → en minnetype. 4. Velg mappen filen skal pakkes ut til. Programbehandling Installere et nytt program 1. Trykk [Meny] → Verktøy → Prog.beh. → Installeringsfiler i ventemodus. 2. Bla til et program og trykk <Valg> → Installer. Programbehandleren prøver automatisk å kontrollere de digitale signaturene og sertifikatene til et program under installasjon, og viser en advarsel hvis programmet ikke tilfredsstiller normale sikkerhetskrav. For å beskytte telefonen og dataene bør du ikke installere programmer som ikke har gyldige signaturer eller sertifikater. Fjerne et program 1. Trykk [Meny] → Verktøy → Prog.beh. → Installerte prog. i ventemodus. 2. Bla til et program og trykk <Valg> → Avinstaller. 3. Trykk <Ja> for å bekrefte. 73 behandling Telefonen støtter programmer laget for operativsystemet Symbian og Javaplattformen Micro Edition (J2ME™). Telefonen støtter ikke programmer laget for andre operativsystemer eller Javaplattformer (deriblant PersonalJava™). Se "Laste ned filer fra Internett." X s. 53 for informasjon om nedlasting av programmer for telefonen. 3. Følg instruksjonene på skjermen. behandling Enhetsbehandling Starte en konfigurasjonsøkt Denne funksjonen er nettverksavhengig, og er kanskje ikke tilgjengelig fra mobiloperatøren din. Hvis den er tilgjengelig, gir Enhetsbehandling mobiloperatøren mulighet til å hjelpe deg med enhetskonfigurasjoner. Før du kan starte en konfigurasjonsøkt, må du definere en serverprofil. 1. Trykk [Meny] → Verktøy → Enhetsbeh. i ventemodus. 2. Trykk <Valg> → Serverprofiler. 3. Bla til en profil og trykk <Valg> → Start konfigurering. 4. Trykk <Ja> for å bekrefte. 5. Bla til et tilgangspunkt og trykk på Bekreft-tasten (om nødvendig). Definere en serverprofil 1. Trykk [Meny] → Verktøy → Enhetsbeh. i ventemodus. 2. Trykk <Valg> → Serverprofiler. 3. Trykk <Valg> → Ny serverprofil. 4. Definer serveralternativene i samsvar med instruksene fra mobiloperatøren. 5. Når du er ferdig med å konfigurere alternativene, trykker du <Tilbake>. 74 Lisensbehandling Når du laster ned digitalt materiale, vil du kanskje måtte kjøpe en lisens fra nettsiden som gir deg tilgang til filen. Se lisenser 1. Trykk [Meny] → Verktøy → Lisenser i ventemodus. 2. Bla til en mappe og trykk på Bekrefttasten. 3. Bla deg frem til en lisens og trykk på Bekreft-tasten. Reaktivere en utløpt lisens Slik reaktiverer du en utløpt lisens: 1. Trykk [Meny] → Verktøy → Lisenser i ventemodus. 2. Bla til Ugyld. lisenser og trykk på Bekreft-tasten. 3. Bla til en lisens og trykk <Valg> → Hent ny lisens. 4. Trykk <Ja> for å bekrefte. 5. Følg instruksjonene på skjermen. Med funksjonen for tilkoblingsbehandling kan du se informasjon om datatilkoblinger og lukke åpne tilkoblinger. Se informasjon om tilkoblinger 1. Trykk [Meny] → Tilkobling → Tilk.beh. → Aktive datatilkoblinger i ventemodus. 2. Bla til en tilkobling og trykk <Valg> → Detaljer. Lukke en åpen tilkobling 1. Trykk [Meny] → Tilkobling → Tilk.beh. → Aktive datatilkoblinger i ventemodus. 2. Bla til en tilkobling og trykk <Valg> → Koble fra. 3. Trykk <Ja> for å bekrefte. 75 behandling Når lisensen utløper, må du kjøpe tilleggsrettigheter for å kunne bruke mediefilen. Tilkoblingsbehandling Se informasjon om trådløse tilkoblinger behandling 1. Trykk [Meny] → Tilkobling → Tilk.beh. → Tilgjengelige WLAN-nettverk i ventemodus. 2. Bla til en tilkobling og trykk <Valg> → Detaljer. 76 innstillinger Dette avsnittet beskriver bruk av telefoninnstillingene. Slik kan du justere innstillingene i telefonen: 1. Trykk [Meny] → Innstillinger → Innstillinger i ventemodus. 2. Bla til en kategori (Generell, Telefon, Tilkobling eller Programmer) og trykk på Bekreft-tasten. Du har også tilgang til enkelte innstillinger fra andre menyer: Trykk <Valg> → Innstillinger. Generelle innstillinger Tilpasning Du kan bestemme utseende og oppførsel for skjermen, ventemodus, toner og språk (se hurtigstartveiledningen for informasjon om innstillinger av Temaer). 77 innstillinger Dato og tid Lokalisering Denne funksjonen styrer utseendet og atferden til dato, klokkeslett og alarmer. Styrer metodene og serverne telefonen bruker til å innhente GPS-informasjon med. Ekstrautstyr Telefoninnstillinger Stiller telefonen inn til å bruke enten headsettet, hodetelefoner, trådløst bilsett eller andre typer utstyr som standard ekstrautstyr: Trykk <Valg> → Angi som standard. Sikkerhet Du kan konfigurere sikkerhetskoder og håndtere sikkerhetssertifikater eller sikkerhetsmoduler. Fabrikkinnst. Nullstiller innstillingene til fabrikkstandardinnstillingene. Du må oppgi låskoden for å nullstille telefonen. Etter at du har oppgitt koden, startes telefonen på nytt. 78 Anrop Bestemmer hvordan telefonen håndterer samtaler med anrops-ID, samtale venter, hurtigvalg og andre samtaleinnstillinger. Viderekobling Brukes til å viderekoble samtaler til et annet nummer. Når du viderekobler samtaler, må du oppgi et mottakernummer eller en forsinkelsestid for viderekoblede samtaler. Anropssperring Brukes til å sperre utgående samtaler, innkommende samtaler og utenlandssamtaler. Nettverk Trådløst LAN Styrer nettverksmoduser og valgmetoder. Styrer bruken av trådløst LAN. Tilkoblingsinnstillinger Videodeling Brukes til å konfigurere den trådløse Bluetooth-funksjonen. USB Konfigurerer hvordan telefonen oppfører seg når du kobler den til en datamaskin. Nettverksmål Konfigurerer tilkoblinger, passord og startsider for tilgangspunkter. Tilstedestatus Styrer innstillingene for tilstedestatusserveren ved bruk av chat. Ta kontakt med mobiloperatøren din for nærmere informasjon. SIP-innstillinger Styrer hvordan enheten håndterer Internettsamtaler og multimediatjenester. Ta kontakt med mobiloperatøren din for nærmere informasjon. Pakkedata Konfigurerer pakkedatatilkoblinger ved bruk av et GPRS-nett. 79 innstillinger Bluetooth Styrer bruken av videodelingstjenesten. innstillinger XDM-profil APN-kontroll Styrer brukerprofilinnstillingene for bruk av XDM (XML Document Management). Ta kontakt med mobiloperatøren din for nærmere informasjon. Styrer bruken av pakkedatatilkoblinger hvis SIM-kortet støtter tjenesten for kontroll av tilgangspunkt. Du kan skru denne tjenesten av eller på eller endre de tillatte tilgangspunktene ved å trykke <Valg>. Eksterne disker Du kan angi en ekstern disk som kan gi tilgang til data på en nettverksserver. Ta kontakt med mobiloperatøren din for nærmere informasjon. Dette er bare tilgjengelig dersom det støttes av mobiloperatøren eller regionen din. Konfigurasjoner Viser nettverkskonfigurasjoner mottatt fra mobiloperatøren. Trykk <Valg> → Lagre hvis du vil bruke konfigurasjonene. Programinnstillinger RealPlayer Styrer hvordan RealPlayer oppfører seg under avspilling av videoer eller direktemedier. Kamera Konfigurerer hvordan kameraet oppfører seg når du tar bilder eller spiller inn videoer. Taleopptaker Konfigurerer kvaliteten og minneplasseringen til taleklipp. 80 Programbeh. Konfigurerer hvordan telefonen oppfører seg når du installerer nye programmer. Logg innstillinger Fastsetter hvor lenge loggen skal lagre samtale- og pakkedatainformasjon. 81 feilsøking Når du prøver å slå på telefonen, kan følgende meldinger vises: Melding Sett inn SIM-kort Lås på a Melding Prøv dette for å løse problemet: Kontroller at SIM-kortet er satt inn riktig. Funksjonen for automatisk lås er aktivert. For å kunne bruke telefonen må du trykke <Opphev> og taste inn koden. Slik deaktiverer du autolåsefunksjonen: 1. Trykk [Menu] → Innstillinger → Innstillinger → Generell → Sikkerhet → Telefon og SIM-kort i ventemodus. X forsøk gjenstår. Angi PINkode: Prøv dette for å løse problemet: 2. Sett Autom. telefonlås til Ingen. Når du bruker telefonen for første gang eller når kontroll av PIN-kode er aktivert, må du oppgi PIN-koden som fulgte med SIM-kortet. Slik deaktiver du funksjonen Kontroll av PINkode: 1. Trykk [Menu] → Innstillinger → Innstillinger → Generell → Sikkerhet → Telefon og SIM-kort i ventemodus. 2. Sett Kontroll av PIN-kode til Av. Prøv dette for å løse problemet: SIM-kortet er blokkert, som regel etter at feil PIN-kode er tastet inn flere ganger. Du må taste inn PUK-koden du har fått av mobiloperatøren. Du har glemt en sikkerhetskode, PINkode eller PUK-kode Telefonen viser ikke noe signal (ingen streker ved siden av nettverksikonet) Skjermen kan vise hvite linjer hvis du har slått på telefonen etter at den ikke har vært brukt på lenge eller hvis du har fjernet batteriet uten å først slå av telefonen. Linjene skal forsvinne etter kort tid. Melding • Hvis du nettopp har slått på telefonen, bør du vente i cirka 2 minutter på at telefonen skal finne nettet og motta et signal. • Du vil kunne miste signalet i tunneler eller heiser. Beveg deg til et åpent område. • Du kan være mellom dekningsområder. Du skal motta et signal igjen når du går inn i et dekningsområde. Standard låsekode er 00000000. Hvis du glemmer eller mister denne eller en annen kode, må du kontakte forhandleren eller mobiloperatøren. feilsøking X forsøk gjenstår. Angi PUKkode: Du ser hvite linjer på skjermen Du taster inn et nummer, men nummeret anroper ikke • Kontroller at du har trykket [ ]. • Kontroller at du bruker det riktige mobilnettet. • Kontroller at du ikke har aktivert samtalesperring for telefonnummeret. b Du har valgt en kontakt du vil ringe, men nummeret anroper ikke feilsøking • Kontroller at riktig nummer er lagret i kontaktinformasjonen. • Legg inn nummeret og lagre det på nytt (om nødvendig). Den du snakker med kan ikke høre deg • Kontrollerer at du ikke sperrer for den innebygde mikrofonen. • Flytt den innebygde mikrofonen nærmere munnen. • Hvis du bruker et headset, må du kontrollere at det er riktig tilkoblet. Lydkvaliteten i en samtale er dårlig • Kontroller at du ikke blokkerer for den interne antennen øverst på telefonen. • Når du er i områder med dårlig dekning, kan du miste signalet. Beveg deg til et annet område og prøv igjen. c Batteriet lades ikke skikkelig opp, eller telefonen skrur seg iblant av under lading. • Koble telefonen fra laderen, fjern og sett på plass batteriet igjen, og prøv deretter å lade opp på nytt. • Batteripolene kan være skitne. Tørk begge de gullfargede kontaktene med en ren og myk klut og prøv å lade opp batteriet igjen. • Hvis batteriet ikke lenger lader seg helt opp, må du kvitte deg med det gamle batteriet på forsvarlig måte og erstatte det med et nytt batteri. Telefonen er varm å ta på Når du bruker flere programmer samtidig, bruker telefonen mer strøm, og kan varmes opp. Dette er normalt, og skal ikke påvirke telefonens levetid eller ytelse. Telefonen ber deg om å slette noen data. Det er for lite ledig minne. Flytt dataene til et minnekort eller slett gamle objekter fra programmer. • Kontroller at ingen av enhetene har synlighet satt til Skjult. • Kontroller at begge enhetene er kompatible med den trådløse Bluetoothteknologien. feilsøking Et program er frosset (svarer ikke) 1. Åpne programlisten ved å trykke og holde [Meny]. 2. Bla til programmet som ikke svarer, og trykk [C] og deretter <Ja>. 3. Start programmet på nytt. Du finner ikke en Bluetooth-enhet • Kontroller at begge enhetene har aktivert Bluetooth-funksjonen. • Kontroller at avstanden mellom enhetene ikke er mer enn 10 meter og at de ikke er atskilt av vegger eller andre hindringer. d indeks Adobe Reader, 48 Bluetooth aktivere, 56 koble til andre enheter, 57 motta data, 58 sende data, 57 Digital ramme, 38 Galleri se media GyPSii, 53 Kalender bytte visning, 47 opprette hendelser, 47 stoppe hendelsesvarslinger, 48 e PC Studio bruke, 59 installere, 41 konfigurere USB-modus, 59 PDF se Adobe Reader Videoredigering, 34 Zip, 72 anrop se nylig slåtte, 11 se tapte, 11 viderekoble, 12 Quickoffice oppdatere quickoffice, 48 åpne dokumenter, 48 Radio, 39 RealPlayer se media dato og tid, 78 ekstrautstyr, 78 enhetsbehandling definere serverprofiler, 74 starte en konfigurasjon, 74 ShoZu, 33 filer og mapper Smart-leser, 68 filbehandling, 70 flytte, 71 opprette nye mapper, 70 søke, 70 klokke kontakter opprette kontaktgrupper, 46 opprette kontaktkort, 43 synkronisere, 47 søke etter kontaktkort, 44 tilordne hurtigvalgnumre, 45 tilordne ringetoner, 46 tilordne standardnumre og -adresser, 45 media bruke direkteinnhold, 32, 40 spille av mediefiler, 32, 40 spille av taleklipp, 41 spille inn taleklipp, 40 åpne filer i galleriet, 32 minnekort beskytte, 71 formatere, 71 notater lage notater, 49 synkronisere, 49 omregning indeks aktivere alarmer, 63 endre innstillinger, 62 opprette verdensur, 63 stoppe alarmer, 63 lisenser, 74 konfigurere valutakurser, 64 legge til valutaer, 64 omregne mål, 65 omregne valutaer, 64 opptaker se media ordliste, 69 musikkavspiller legge inn filer i musikkbiblioteket, 26 legge inn filer på telefon, 26 opprette spillelister, 27 pakkedata, 24, 79 programmer installere, 73 kontrollere sertifikater, 73 støttede, 73 f samtaler legge inn pause, 11 ringe, 10 sperre, 12, 78 viderekoble, 78 indeks sikkerhet, 78 tilgangspunkter, 79 g Samsvarserklæring (R&TTE) Samsung Electronics Vi, erklærer under vårt fulle og hele ansvar at produktet GSM Mobiltelefon : I8510 Som denne deklarasjonen forholder seg til, er i overensstemmelse med følgende standarder og/eller andre normgivende dokumenter: Sikkerhet EMC SAR Radio EN EN EN EN EN EN EN EN EN EN EN EN 60950-1 : 2001 +A11:2004 301 489-01 V1.6.1 (09-2005) 301 489-07 V1.3.1 (11-2005) 301 489-17 V1.2.1 (08-2002) 301 489-19 V1.2.1 (11-2002) 301 489-24 V1.3.1 (11-2005) 50360 : 2001 62209-1 : 2006 301 511 V9.0.2 (03-2003) 300 328 V1.7.1 (10-2006) 301 908-1 V3.2.1 (07-2005) 301 908-2 V2.2.1 (10-2003) Vi erklærer herved at [alle vesentlige radiotestserier er blitt utført og at] ovennevnte produkter er i samsvar med alle vesentlige krav i direktiv 1999/5/ EC. Samsvarsvurderingsprosedyren det refereres til i Artikkel 10 og som er detaljert fremstilt i Vedlegg [IV] i direktiv 1999/5/EC er blitt fulgt med engasjement av følgende kunngjorte forsamlinger: BABT, Balfour House, Churchfield Road, Walton-on-Thames, Surrey, KT12 2TD, UK* Identification mark: 0168 Den tekniske dokumentasjonen oppbevares ved: Samsung Electronics QA Lab. og er tilgjengelig på forespørsel. (Representant i EU) Samsung Electronics Euro QA Lab. Blackbushe Business Park, Saxony Way, Yateley, Hampshire, GU46 6GG, UK* 2008.07.23 Yong-Sang Park / S. Manager (sted og dato for utstedel) (navn og signatur for autorisert person) * Dette er ikke adressen til Samsungs servicesenter. For Samsungs servicesenters adresse og telefonnummer, se garantikortet eller kontakt forhandleren du kjøpte telefonen av. Noe av innholdet i denne håndboken kan avvike fra din enhet, avhengig av programvaren på enheten og hvilken tjenesteleverandør du bruker. Trenger du hjelp eller har spørsmål, henviser vi til http://www.samsung.no. Klikk inn på "support"=>"ofte stilte spørsmål" eller søk ved hjelp av modellnummer Alternativt, ring vår kundesupport Tel: 815-56 480 World Wide Web http://www.samsungmobile.com Norwegian. 12/2008. Rev. 1.0