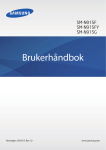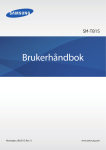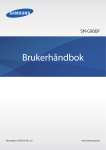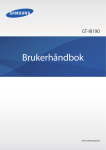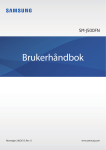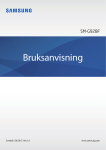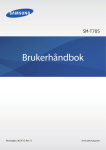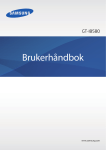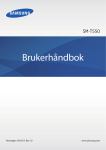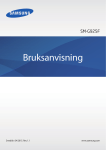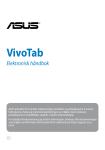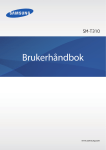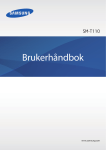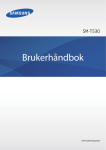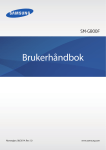Download Samsung Galaxy S6 edge+ Bruksanvisning
Transcript
SM-G928F Brukerhåndbok Norwegian. 08/2015. Rev.1.0 www.samsung.com Innholdsfortegnelse Grunnleggende 67Meldinger 70Internett 71E-post 72Kamera 95Galleri 97 Smart Manager 99 S Planner 100 S Health 103 S Voice 105SideSync 114Musikk 115Video 116Lydopptaker 118 Mine filer 119 Samsung Gear 119Notat 120Klokke 121Kalkulator 122Google-apper 4 Les dette først 5 Innhold i produktesken 6Enhetsoppsett 8Batteri 14 SIM- eller USIM-kort 16 Slå enheten på og av 16Berøringsskjerm 20Startskjermbildet 27Låseskjerm 28Kantskjerm 39Varselspanel 43 Angi tekst 45 Ta et bilde av skjermen 46 Åpne apper 46Flervindu 51 Overføre data fra din gamle enhet 53 Enhets- og dataadministrasjon 56 Koble til en TV 58 Dele filer med kontakter 59Nødmodus Innstillinger 124Innledning 124Wi-Fi 126Bluetooth 128Flymodus 128Internettdeling 129Databruk 130Mobilnett Apper 60 Installere eller avinstallere apper 61Telefon 65Kontakter 2 Innholdsfortegnelse 130 NFC og betaling 133 Flere tilkoblingsinnstillinger 135 Lyd og varsler 136Skjerm 136Kantskjerm 137 Bevegelser og gester 138Apper 138Bakgrunnsbilde 138Tema 139 Låseskjerm og sikkerhet 143 Personvern og sikkerhet 147 Enkel modus 147Tilgjengelighet 148Kontoer 149 Sikkerhetskopier og nullstill 149 Språk og inndata 150Batteri 150Lagring 151Tilbehør 151 Dato og tid 152Brukerhåndbok 152 Om enheten Tillegg 153Tilgjengelighet 168Feilsøking 173 Ta ut batteriet 3 Grunnleggende Les dette først Les denne bruksanvisningen før du bruker enheten for å sikre trygg og riktig bruk. • Beskrivelser er basert på enhetens standardinnstillinger. • Noe av innholdet kan variere fra enheten din, avhengig av område, tjenesteleverandør, modellspesifikasjoner og programvare. • Innhold (høykvalitetsinnhold) som krever høy CPU- og RAM-bruk, vil ha innvirkning på den generelle ytelsen til enheten. Det kan hende at apper som benytter slikt innhold, ikke vil fungere som tiltenkt, avhengig av enhetens spesifikasjoner og området den brukes i. • Samsung er ikke ansvarlig for ytelsesproblemer som forårsakes av apper fra en annen leverandør enn Samsung. • Samsung er ikke ansvarlig for ytelsesproblemer eller inkompatibiliteter som forårsakes av redigerte registerinnstillinger eller endret operativsystemprogramvare. Forsøk på å tilpasse operativsystemet kan føre til at enheten eller apper ikke fungerer som de skal. • Programvare, lydkilder, bakgrunnsbilder, bilder og andre medier som leveres med denne enheten, er lisensiert for begrenset bruk. Uttrekking og bruk av disse materialene for kommersielle eller andre formål er et brudd på opphavsrettslovene. Brukerne er selv ansvarlige for ulovlig bruk av medier. • Det kan påløpe ekstra kostnader for datatjenester, som for eksempel sending av e-postmeldinger, opplasting og nedlasting, automatisk synkronisering eller bruk av posisjonstjenester, avhengig av abonnementet ditt. For overføring av store datamengder anbefales det å bruke Wi-Fi-funksjonen. • Standardapper som følger med enheten, kan oppdateres og ikke lenger støttes uten forvarsel. Hvis du har spørsmål om en app som tilbys med enheten, kontakter du et Samsung-servicesenter. For brukerinstallerte apper kontakter du tjenesteleverandørene. • Endring av systemets operativsystem eller installering av programvare fra uoffisielle kilder, kan føre til feil på enheten og ødeleggelse eller tap av data. Disse handlingene er brudd på Samsung-lisensavtalen og vil ugyldiggjøre garantien din. 4 Grunnleggende • Noen enheter, avhengig av område eller modell, må ha godkjennelse fra Federal Communications Commission (FCC). Hvis enheten din er godkjent av FCC, kan du se enhetens FCC-ID. Hvis du vil se FCC-ID-en, trykker du på Apper → Innstillinger → Om enheten → Batteriinfo. Instruksjonsikoner Advarsel: Situasjoner som kan føre til skader på deg selv eller andre Forsiktig: Situasjoner som kan skade enheten eller annet utstyr Merknad: Merknader, brukstips eller ytterligere informasjon Innhold i produktesken Kontroller at produktesken inneholder følgende: • Enhet • Hurtigstartveiledning • Utstyret som leveres med enheten, samt annet tilgjengelig tilbehør, kan variere, avhengig av område og tjenesteleverandør. • Det medfølgende utstyret er utformet kun for denne enheten, og det er ikke sikkert at det er kompatibelt med andre enheter. • Utseende og spesifikasjoner kan være gjenstand for endringer uten forhåndsvarsel. • Du kan kjøpe ytterligere tilbehør fra din lokale Samsung-forhandler. Kontroller at dette er kompatibelt med enheten før kjøp. • Bruk bare Samsung-godkjent tilbehør. Bruk av tilbehør som ikke er godkjent, kan forårsake ytelsesproblemer og feil som ikke dekkes av garantien. • Tilgjengelighet for alt tilbehør kan endres etter produsentenes eget skjønn. Gå til nettstedet til Samsung for mer informasjon om tilgjengelig tilbehør. 5 Grunnleggende Enhetsoppsett SIM-kortskuff Høyttaler LED-indikator Kamera foran Nærhets-/lyssensor Berøringsskjerm Strømtast Kantskjerm Kantskjerm Hjem-tast (sensor for gjenkjenning av fingeravtrykk) Nylig brukte-tast Tilbake-tast Hodesettkontakt Høyttaler Mikrofon Flerfunksjonskontakt Mikrofon GPS-antenne Fotolys Kamera bak Volumtast NFC-antenne / spole for trådløs lading Hovedantenne 6 Grunnleggende • Ikke dekk til antenneområdet med hendene dine eller andre gjenstander. Dette kan føre til tilkoblingsproblemer eller raskt tappe batteriet for strøm. • Det anbefales å bruke en skjermbeskytter som er godkjent av Samsung. Skjermbeskyttere som ikke er godkjente, kan forårsake feil på sensorene. • Unngå at det kommer vann på berøringsskjermen. Fuktige forhold eller kontakt med vann kan føre til funksjonsfeil på berøringsskjermen. • Fargene på den buede skjermen kan variere noe, avhengig av synsvinkelen. Taster Tast Funksjon Strøm Nylig brukte Hjem • Trykk på og hold inne for å slå enheten av eller på. • Trykk på for å slå på eller låse skjermen. • Trykk på for å åpne listen over nylig brukte apper. • Trykk på og hold inne for å starte delt skjerm-visning. • Trykk på for å slå på skjermen mens den er låst. • Trykk på for å returnere til startskjermbildet. • Trykk på og hold inne for å starte Google. Tilbake • Trykk på for å returnere til det forrige skjermbildet. Volum • Trykk på for å justere enhetsvolumet. 7 Grunnleggende Batteri Lade batteriet Lad batteriet før du bruker det for første gang eller når det har gått lang tid uten at du har brukt det. Bruk kun Samsung-godkjente ladere, batterier og kabler. Ladere eller kabler som ikke er godkjente, kan føre til at batteriet eksploderer eller skade enheten. 1 Koble USB-kabelen til USB-strømadapteren og koble den andre enden av USB-kabelen til flerfunksjonskontakten. Hvis du kobler til laderen feil, kan dette føre til alvorlige skader på enheten. Skader som er forårsaket av feil bruk, dekkes ikke av garantien. 2 Koble USB-strømadapteren til en stikkontakt. 8 Grunnleggende 3 Etter fullading kobler du enheten fra laderen. Først kobler du laderen fra enheten, og deretter kobler du den fra stikkontakten. For å spare energi bør du koble fra laderen når den ikke er i bruk. Laderen er ikke utstyrt med en strømbryter, så du bør derfor koble den fra stikkontakten for å unngå unødvendig strømforbruk. Oppbevar laderen nær stikkontakten og lett tilgjengelig under lading. Vise gjenstående ladetid Åpne startskjermbildet mens enheten lades, og trykk på Apper → Innstillinger → Batteri. Faktisk ladetid kan variere, avhengig av enhetens status og ladeforholdene. Det kan hende at gjenstående tid ikke vises når du lader enheten på et veldig kaldt eller veldig varmt sted. Redusere batteriforbruket Enheten gir tilgang til ulike alternativer som hjelper deg med å spare batteristrøm. • Optimaliser enheten ved å bruke Smart Manager. • Bytt til hvilemodus når du ikke bruker enheten, ved å trykke på strømtasten. • Aktiver strømsparingsmodus. • Lukk unødvendige apper. • Deaktiver Bluetooth-funksjonen når den ikke er i bruk. • Deaktiver Wi-Fi-funksjonen når den ikke er i bruk. • Deaktiver automatisk synkronisering av apper. • Forkort tiden som bakgrunnslyset skal være på. • Reduser lysstyrken på skjermen. 9 Grunnleggende Tips og forholdsregler for lading • Når batteristrømmen er lav, er batteriikonet tomt. • Dersom batteriet er helt utladet, vil ikke enheten slås på umiddelbart når laderen er tilkoblet. La et utladet batteri lades i noen minutter før du forsøker å slå på enheten. • Hvis du bruker flere apper på én gang, nettverksapper eller apper som trenger forbindelse med en annen enhet, vil batteriet tømmes raskt for strøm. For å unngå at strømmen blir borte under dataoverføring, bør batteriet alltid være fullt oppladet når du bruker disse appene. • Hvis du bruker en annen strømkilde enn USB-strømadapteren, for eksempel en datamaskin, kan det føre til at ladingen går saktere på grunn av lavere strømstyrke. • Enheten kan brukes mens den lader, men det kan ta lenger tid å lade batteriet helt opp. • Hvis enheten mottar en ustabil strømforsyning mens den lader, kan det hende at berøringsskjermen ikke fungerer. Koble laderen fra enheten hvis dette skjer. • Under lading kan både enheten og laderen bli varme. Dette er normalt og skal ikke påvirke enhetens levetid eller ytelse. Dersom batteriet blir varmere enn normalt, kan det hende at laderen vil stoppe oppladingen. • Hvis enheten ikke lades på riktig måte, må du ta med enheten og laderen til et Samsungservicesenter. 10 Grunnleggende Hurtiglading Enheten har en innebygd funksjon for hurtiglading. Du kan bruke denne funksjonen til å lade batteriet raskere når enheten eller skjermen er avslått. Om Hurtiglading • Ved hurtiglading benyttes en batteriladeteknologi som lader batteriet raskere ved å øke ladestrømmen. Enheten støtter Samsungs funksjon for adaptiv hurtiglading og Qualcomm Quick Charge 2.0. • For å hurtiglade enheten, kobler du den til en batterilader som støtter adaptiv hurtiglading eller Quick Charge 2.0. Hvordan øke ladehastigheten For å øke ladehastigheten, slår du enheten eller skjermen av når du lader batteriet. • Hvis du lader batteriet når enheten er slått av, vil -ikonet vises på skjermen. • Du kan ikke bruke funksjonen for hurtiglading når skjermen er på. Slå av skjermen for å øke ladehastigheten. • Du kan ikke bruke den innebygde funksjonen for hurtiglading når du lader batteriet med en standard batterilader. • Hvis enheten blir varm eller lufttemperaturen i nærheten stiger, vil ladehastigheten kunne bli redusert automatisk. Dette er en normal driftsprosedyre for å hindre skade på enheten. 11 Grunnleggende Trådløs lading Enheten har en innebygd ladespole for trådløs lading. Du kan lade batteriet ved hjelp av en trådløs lader (selges separat). Trådløs hurtiglading Du kan lade enheten raskere med funksjonen for trådløs hurtiglading. For at du skal kunne bruke denne funksjonen, må du bruke en lader og komponenter som støtter hurtigladingsfunksjonen. En vifte inni laderen kan avgi lyd under trådløs hurtiglading. Du kan redusere viftestøyen ved å deaktivere funksjonen for trådløs hurtiglading. Når du plasserer enheten på laderen for første gang, vil det bli lagt til et alternativ for å slå denne funksjonen på eller av på innstillingsmenyen på enheten. Trykk på Apper → Innstillinger → Tilbehør på startskjermbildet, og trykk deretter på Rask trådløs lading-bryteren for å deaktivere denne funksjonen. Hvis du deaktiverer funksjonen, reduseres støyen, men det kan føre til langsommere lading. Lade batteriet 1 Plasser midten av enhetens bakside på midten av den trådløse laderen. Du kan sjekke gjenværende ladetid på skjermen. Den faktiske gjenværende tiden kan variere, avhengig av ladeforholdene. 12 Grunnleggende 2 Etter fullading kobler du enheten fra den trådløse laderen. • Dersom det er fremmedlegemer mellom enheten og den trådløse laderen, kan det hende at enheten ikke lader skikkelig. • Hvis du bruker den trådløse laderen på steder med svake nettverkssignaler, kan du miste nettverksmottaket. • Bruk Samsung-godkjente trådløse ladere. Hvis du bruker andre trådløse ladere, kan det hende at batteriet ikke lades skikkelig. Strømsparing Spar batteristrøm ved å begrense enhetens funksjoner. På startskjermbildet trykker du på Apper → Innstillinger → Batteri → Strømsparing, og trykker deretter på bryteren for å aktivere denne funksjonen. Hvis du vil starte strømsparing automatisk når den gjenværende batteristrømmen når et forhåndsinnstilt nivå, trykker du på Start strømsparing, og velger et alternativ. Ultra strømsparingsmodus Bruk denne modusen til å forlenge enhetens batteristrøm. I Ultra strømsparingsmodus gjør enheten følgende: • Viser fargene på skjermen som gråtoner. • Begrenser tilgjengelige apper til viktige og utvalgte apper. • Deaktiverer tilkoblingen til mobildata når skjermen slås av. • Deaktiverer Wi-Fi og Bluetooth. På startskjermbildet trykker du på Apper → Innstillinger → Batteri → Ultra strømsparingsmodus, og trykker deretter på bryteren for å aktivere denne funksjonen. Hvis du vil deaktivere Ultra strømsparingsmodus, trykker du på MER → Deaktiver Ultra strømsp.modus. Brukstiden som er igjen viser gjenværende tid før batteriet går tomt for strøm. Brukstiden som er igjen kan variere, avhengig av enhetsinnstillingene og driftsforholdene. 13 Grunnleggende SIM- eller USIM-kort Sette inn SIM- eller USIM-kortet Sett inn SIM- eller USIM-kortet som tilbys av tjenesteleverandøren din. • Bare nano-SIM-kort fungerer med enheten. • Noen LTE-tjenester kan være utilgjengelige, avhengig av område eller tjenesteleverandør. Kontakt tjenesteleverandøren din for å få mer informasjon om tilgjengelighet for tjenesten. 1 3 2 4 1 Sett utløsingsnålen inn i hullet på SIM-kortskuffen for å løsne skuffen. Kontroller at utløsingsnålen står vinkelrett på hullet. Hvis den ikke gjør det, kan enheten skades. 2 Trekk SIM-kortskuffen forsiktig ut av SIM-kortskuffsporet. 14 Grunnleggende 3 Plasser SIM- eller USIM-kortet i SIM-kortskuffen med de gullfargede kontaktene vendt nedover. Vær forsiktig så du ikke mister eller lar andre bruke SIM- eller USIM-kortet ditt. Samsung er ikke ansvarlig for skader eller uleiligheter som forårsakes av mistede eller stjålne kort. 4 Sett SIM-kortskuffen tilbake i SIM-kortskuffsporet. Sett SIM-kortskuffen forsiktig inn for å unngå at SIM-kortet løsner eller faller ut av skuffen. Ta ut SIM- eller USIM-kortet 1 Sett utløsingsnålen inn i hullet på SIM-kortskuffen for å løsne skuffen. 2 Trekk SIM-kortskuffen forsiktig ut av SIM-kortskuffsporet. 3 Ta ut SIM- eller USIM-kortet. 4 Sett SIM-kortskuffen tilbake i SIM-kortskuffsporet. 15 Grunnleggende Slå enheten på og av Trykk på og hold inne strømtasten i noen sekunder for å slå på enheten. Når du slår på enheten for første gang, eller dersom du har foretatt en tilbakestilling av data, følger du instruksjonene på skjermen for å konfigurere den. Slå av enheten ved å trykke på og holde inne strømtasten, og deretter trykke på Slå av. • Hvis enheten fryser helt og ikke lenger reagerer, trykker du på og holder inne strømog volumtasten samtidig i mer enn 7 sekunder for å starte den på nytt. • Følg alle oppslåtte advarsler og instrukser fra autorisert personale når du befinner deg i områder der bruken av trådløse enheter er begrenset, som for eksempel i fly og på sykehus. Berøringsskjerm • Påse at berøringsskjermen ikke kommer i kontakt med andre elektriske enheter. Elektrostatiske utladninger kan føre til funksjonsfeil på berøringsskjermen. • For å unngå å skade berøringsskjermen må du ikke trykke på den med noe skarpt eller legge mye trykk på den med fingrene. • Enheten gjenkjenner kanskje ikke berøring i nærheten av kantene av skjermen, da disse ligger utenfor området for berøringsinndata. • Hvis du lar berøringsskjermen være på uten å bruke den i lengre perioder, kan etterbilder (innbrenning i skjermen) eller dobbeltkonturer oppstå. Slå derfor av berøringsskjermen når du ikke bruker enheten. • Det anbefales å bruke fingrene når du skal bruke berøringsskjermen. 16 Grunnleggende Trykke Trykk lett på skjermen med fingeren for å åpne en app, velge et menyelement, velge en knapp på skjermen eller angi et tegn ved hjelp av tastaturet på skjermen. Trykke på og holde Trykk på og hold et element eller skjermen i mer enn 2 sekunder for å få tilgang til tilgjengelige alternativer. 17 Grunnleggende Dra Trykk på og hold et element, og dra det dit du vil ha det, for å flytte det. Dobbelttrykke Trykk raskt to ganger på en nettside eller et bilde for å zoome inn. Trykk raskt to ganger på nytt for å gå tilbake. 18 Grunnleggende Stryke Stryk til høyre eller venstre på start- eller appskjermbildet for å vise andre paneler. Stryk opp- eller nedover for å bla hurtig gjennom en nettside eller en liste over elementer, som for eksempel kontakter. Spre og klype Spre to fingre fra hverandre på en nettside, et kart eller bilde for å zoome inn. Klyp sammen for å zoome ut. 19 Grunnleggende Startskjermbildet Startskjermbildet Startskjermbildet er utgangspunktet for tilgang til alle funksjonene på enheten. Det viser widgeter, snarveier til apper og annet. Du kan vise andre paneler ved å stryke mot høyre eller venstre. Utseendet på startskjermbildet kan variere, avhengig av område eller tjenesteleverandør. Kantskjermhåndtak En widget En app En mappe Panelindikatorer Favorittapper Appskjermbildeikon 20 Grunnleggende Alternativer for startskjermbildet På startskjermbildet trykker du på og holder et tomt område eller klyper fingrene sammen for å få tilgang til de tilgjengelige alternativene. Tilpass startskjermbildet ved å legge til, fjerne eller flytte startskjermbildepaneler. Du kan også angi bakgrunn for startskjermbildet, legge til widgeter på startskjermbildet, og mer. • Bakgrunn: Endre innstillingene for bakgrunnen på startskjermbildet og låseskjermen. • Widgeter: Legg til widgeter på startskjermbildet. Widgeter er små apper som starter spesifikke appfunksjoner for å vise informasjon og sørge for enkel tilgang på startskjermbildet. • Tema: Endre enhetens tema. Visuelle elementer på grensesnittet, for eksempel farger, ikoner og bakgrunnsbilder, vil endre seg, avhengig av det valgte temaet. • Rutenett: Endre størrelsen på rutenettet til å vise flere eller færre elementer på startskjermbildet. 21 Grunnleggende Flipboard Briefing Se de nyeste artiklene i forskjellige kategorier. Du kan bli oppdatert på nyheter som interesserer deg ved å bruke denne funksjonen. Stryk mot høyre på startskjermbildet for å åpne Flipboard Briefing. Stryk opp- eller nedover for å bla i artikler i hver nyhetskategori. Hvis denne funksjonen ikke er aktivert, kan du trykke på og holde et tomt område på startskjermbildet. Stryk deretter mot høyre, og merk av i boksen øverst på Flipboard Briefingpanelet. Legge til elementer Trykk på og hold en app eller en mappe fra appskjermbildet, og dra den deretter til startskjermbildet. Hvis du vil legge til widgeter, klyper du to fingre sammen på startskjermbildet, trykker på Widgeter, trykker på og holder en widget og drar den deretter til startskjermbildet. Flytte og fjerne et element Trykk på og hold et element på startskjermbildet, og dra det til en ny plassering. Hvis du vil flytte elementet til et annet panel, drar du det til kanten av skjermen. Du kan også flytte ofte brukte apper til snarveisområdet nederst på startskjermbildet. Hvis du vil fjerne et element, trykker du på og holder elementet. Dra det deretter til Fjern øverst på skjermen. 22 Grunnleggende Opprette mapper 1 På startskjermbildet trykker du på og holder en app og drar den deretter over en annen app. 2 Slipp appen når en mapperamme vises rundt appene. En ny mappe som inneholder de valgte appene vil bli opprettet. 3 Trykk på Angi mappenavn, og skriv inn et mappenavn. For å endre mappefargen kan du trykke på . Hvis du vil legge til flere apper i mappen, trykker du på og holder en annen app og drar den deretter til mappen. Hvis du vil flytte apper fra en mappe til startskjermbildet, trykker du på mappen og drar en app til startskjermbildet. Hvis du vil slette apper i en mappe, trykker du på mappen og drar appen du vil slette, til Fjern øverst på skjermen. 23 Grunnleggende Administrere paneler På startskjermbildet trykker du på og holder et tomt område for å legge til, flytte eller fjerne et panel. Hvis du vil legge til et panel, stryker du til venstre og trykker på . Hvis du vil flytte et panel, trykker du på og holder en panelforhåndsvisning og drar den til en ny plassering. Hvis du vil fjerne et panel, trykker du på og holder en panelforhåndsvisning og drar den til Fjern øverst på skjermen. Hvis du vil angi et panel som hovedstartskjermbilde, trykker du på . Appskjermbildet Appskjermbildet viser ikoner for alle apper, inkludert nylig installerte apper. På startskjermbildet trykker du på Apper for å åpne appskjermbildet. Du kan vise andre paneler ved å stryke mot høyre eller venstre. Flytte elementer Denne funksjonen kan være utilgjengelig, avhengig av område eller tjenesteleverandør. På appskjermbildet trykker du på REDIGER. Trykk på og hold et element, og dra det til en ny plassering. Hvis du vil flytte elementet til et annet panel, drar du det til kanten av skjermen. Opprette mapper Denne funksjonen kan være utilgjengelig, avhengig av område eller tjenesteleverandør. 1 På appskjermbildet trykker du på REDIGER. 2 Trykk på og hold en app, og dra den deretter over en annen app. 24 Grunnleggende 3 Slipp appen når en mapperamme vises rundt appene. En ny mappe som inneholder de valgte appene vil bli opprettet. Utseendet på appskjermbildet kan variere, avhengig av område eller tjenesteleverandør. 4 Trykk på Angi mappenavn, og skriv inn et mappenavn. For å endre mappefargen kan du trykke på . Hvis du vil legge til flere apper i mappen, trykker du på og holder en annen app og drar den deretter til mappen. Hvis du vil slette en mappe, velger du en mappe med mappen vil bli flyttet til appskjermbildet. . Bare mappen vil bli slettet. Appene i Reorganisere elementer Du kan sortere elementene på appskjermbildet i alfabetisk rekkefølge. Trykk på A-Å → SORTER på appskjermbildet. 25 Grunnleggende Statusikoner Statusikonene vises på statuslinjen øverst på skjermen. Ikonene som er oppført i listen nedenfor, er de mest vanlige. Statuslinjen vises kanskje ikke øverst på skjermen i alle apper. Hvis du vil vise statuslinjen, kan du dra fingeren nedover fra øverst på skjermen. Ikon Betydning Ingen signal Signalstyrke Roaming (utenfor vanlig dekningsområde) GPRS-nett tilkoblet EDGE-nett tilkoblet UMTS-nett tilkoblet HSDPA-nett tilkoblet HSPA+-nett tilkoblet / LTE-nett tilkoblet (LTE-aktiverte modeller) Wi-Fi tilkoblet Bluetooth-funksjon aktivert GPS aktivert Samtale pågår Ubesvart anrop Ny tekst- eller MMS-melding Alarm aktivert Stillemodus aktivert Vibrasjonsmodus aktivert Flymodus aktivert En feil har oppstått, eller forsiktighet må utvises Batterinivå 26 Grunnleggende Låseskjerm Du slår av og låser skjermen ved å trykke på strømtasten. Skjermen slås også av og låses dersom enheten ikke brukes på en bestemt periode. For å låse opp skjermen, trykker du på strøm- eller Hjem-tasten og stryker i en hvilken som helst retning på skjermen. Du kan endre skjermlåsmetoden for å hindre andre i å få tilgang til dine personlige opplysninger. På appskjermbildet trykker du på Innstillinger → Låseskjerm og sikkerhet → Skjermlåstype, og velger deretter en skjermlåsmetode. Enheten vil deretter kreve en opplåsingskode hver gang som den låses opp. Hvis du glemmer opplåsingskoden, tar du med enheten til et Samsung-servicesenter for å få den tilbakestilt. Mønster Tegn et mønster ved å koble sammen fire punkter eller mer, og tegn deretter mønsteret på nytt for å bekrefte det. Opprett en reserve-PIN-kode for å låse opp skjermen dersom du glemmer mønsteret. PIN En PIN-kode består bare av sifre. Angi minst fire sifre, og angi deretter PIN-koden på nytt for å bekrefte den. Passord Et passord består av tegn og tall. Angi minst fire tegn, inkludert tall og symboler, og angi deretter passordet på nytt for å bekrefte det. 27 Grunnleggende Fingeravtrykk Registrer fingeravtrykket ditt for å låse opp skjermen. Se Fingeravtrykksgjenkjenning for å få mer informasjon. Kantskjerm Innledning Med kantskjermen er det lett å kommunisere med favorittkontaktene dine ved hjelp av de fargede fanene. Du kan starte favorittappene dine via snarveier og vise informasjon, for eksempel nyheter og meldingsvarsler, uten å slå på skjermen. Kantskjermen kan også brukes som en klokke om natten. Bruke kantskjermen Dra kantskjermhåndtaket mot midten av skjermen. Stryk deretter mot venstre eller høyre for å åpne People edge- eller Apps edge-skjermbildet. Apps edge People edge 28 Grunnleggende Kantbelysning Kantskjermen lyser opp når du mottar et anrop eller en melding mens enhetens skjerm vender nedover. På appskjermbildet trykker du på Innstillinger → Kantskjerm → Kantbelysning, og trykker deretter på bryteren for å aktivere denne funksjonen. Hvis du aktiverer People edge-funksjonen, lyser kantskjermen opp med en angitt farge når du mottar et anrop eller en melding fra en prioritert kontakt. Se People edge hvis du vil aktivere People edge-funksjonen. Hurtigsvar Du kan avvise innkommende anrop ved hjelp av tilpassede avvisningsmeldinger. Mens enhetens skjerm vender nedover, holder du fingeren på sensoren på baksiden av enheten i to sekunder for å avvise anrop. På appskjermbildet trykker du på Innstillinger → Kantskjerm → Kantbelysning → Hurtigsvar, og trykker deretter på bryteren for å aktivere denne funksjonen. Hvis du vil redigere standardavvisningsmeldingen, trykker du på meldingsteksten under Hurtigsvarmeldinger. 29 Grunnleggende People edge Kantskjermen kan vise en fane med en angitt farge når det er en tapt melding fra en prioritert kontakt. På appskjermbildet trykker du på Innstillinger → Kantskjerm → People edge, og trykker deretter på bryteren for å aktivere denne funksjonen. Legge til kontakter i Mine nærmeste Legg til ofte brukte kontakter i Mine nærmeste-listen, og angi dem som dine prioriterte kontakter. Kun kontakter som er lagret i Kontakter kan legges til i Mine nærmeste-listen. 1 Dra kantskjermhåndtaket mot midten av skjermen. 2 Stryk mot venstre eller høyre for å åpne People edge-skjermbildet. 3 Velg en farge ved å trykke på , og velg en kontakt som du vil legge til. Hvis du vil endre rekkefølgen på kontakter, trykker du på og holder et kontaktikon, og drar det til en annen plassering. Hvis du vil slette en kontakt, trykker du på og holder et kontaktikon og drar det til Fjern øverst på skjermen. Hvis du vil endre angitt farge for en kontakt, trykker du på nærmeste, og deretter på kontaktens fargeikon. 30 → People edge → Mine Grunnleggende Vise tapte varsler fra Mine nærmeste Når det er et tapt varsel fra en Mine nærmeste-kontakt, vil en fane med kontaktens angitte farge, vises på kantskjermen. Dra fanen til midten av skjermen for å se detaljene. Du kan svare direkte til kontakten ved å klikke på ett av kommunikasjonsalternativene. Når skjermen er av, vil du motta varselsalarmer for Mine nærmeste når du plukker opp enheten. Åpne Mine nærmeste-listen, trykk på → People edge, og trykk deretter på Varsel når du plukker opp-bryteren for å aktivere denne funksjonen. 31 Grunnleggende Kontakte Mine nærmeste Åpne Mine nærmeste-listen og trykk på en kontakt. Kommunikasjonsknappene vises på skjermen. Trykk på ønsket knapp for å ringe, sende en melding eller sende en e-post til kontakten. OnCircle Det er lett å holde kontakten med folk og få oppmerksomhet fra dem ved hjelp av OnCirclefunksjonen. • Denne funksjonen kan være utilgjengelig, avhengig av område eller tjenesteleverandør. • Du kan bare bruke denne funksjonen når mottakerne også har aktivert den. På appskjermbildet trykker du på Innstillinger → Kantskjerm → People edge → OnCircle, og deretter trykker du på bryteren for å aktivere denne funksjonen. Les og godta betingelsene og vilkårene hvis du bruker denne funksjonen for første gang. Telefonnummeret ditt vil bli bekreftet, og deretter blir OnCircle-funksjonen aktivert. 32 Grunnleggende Dra kantskjermhåndtaket mot midten av skjermen. Stryk deretter mot venstre eller høyre for å åpne People edge-skjermbildet. Åpne Mine nærmeste-listen, og trykk på en kontakt. Ulike OnCircle-knapper, for eksempel og , vises. Få kontaktens oppmerksomhet Du kan bruke ulike varsler til å formidle meldinger til kontaktene dine. 1 Trykk på kontaktens profilbilde, og trykk deretter på , eller for å velge en varseltype. 2 Trykk på profilbildet flere ganger, eller tegn mønstre på det, avhengig av hvilken varseltype du valgte. 3 Trykk på for å sende. 33 Grunnleggende Sende animerte humørikoner Du kan vise din status eller ditt humør til dine Mine nærmeste-kontakter ved hjelp av animerte humørikoner. Trykk på under kontaktens profilbilde. Stryk mot venstre eller høyre, og velg humørikonet du vil sende. Det animerte humørikonet sendes automatisk. Din skjerm Mottakerens skjerm Sende bilder eller håndskrevne meldinger Du kan sende håndskrevne meldinger eller tegne på et bilde. Hvis du vil sende et bilde, trykker du på under kontaktens profilbilde, og deretter trykker du på for å ta et bilde. Du kan også trykke på for å velge et bilde fra Galleri. Hvis du vil sende et bilde med en håndskrevet melding, kan du skrive eller tegne på bildet. Trykk på for å sende meldingen. Hvis du vil sende håndskrevne meldinger eller tegninger uten å bruke et bilde, trykker du på → . Skriv eller tegn på skjermen, og trykk deretter på for å sende meldingen. Hvis du vil lagre et bilde du har mottatt, trykker du på bildet og deretter på i Galleri → OnCircle-mappen. 34 . Bildet vil bli lagret Grunnleggende Vise meldinger Når du mottar OnCircle-meldinger, vises en fane med kontaktens tilordnede farge på kantskjermen. Dra fanen mot midten av skjermen, og trykk på kontaktens profilbilde for å se detaljene. Du kan vise mottatte meldinger når du trykker på meldingsvarsler på varselspanelet. Hvis du vil svare på meldinger, trykker du på Svar. Hvis du vil slette en lest melding, stryker du mot venstre eller høyre på meldingen. Apps edge Start apper du bruker ofte, fra kantskjermen. På appskjermbildet trykker du på Innstillinger → Kantskjerm → Apps edge, og trykker deretter på bryteren for å aktivere denne funksjonen. Legge til appsnarveier på kantskjermen 1 Dra kantskjermhåndtaket mot midten av skjermen. 2 Stryk mot venstre eller høyre for å åpne Apps edge-skjermbildet. 3 Trykk på og velg appen du vil legge til. Hvis du vil endre rekkefølgen på appene, trykker du på og holder et appikon og drar det til et annet sted. Hvis du vil slette en app, trykker du på og holder et appikon og drar det til Fjern øverst på skjermen. Starte apper fra kantskjermen Åpne Apps edge-skjermbildet, og velg en app for å starte den. 35 Grunnleggende Informasjonsstrøm Sanntidsnyheter, meldingsvarsler og annen informasjon som du angir, kan vises på kantskjermen når skjermen er av. Angi informasjonsstrøm Angi informasjon som skal vises på kantskjermen. 1 På appskjermbildet trykker du på Innstillinger → Kantskjerm. 2 Trykk på Informasjonsstrøm, og trykk deretter på bryteren for å aktivere denne funksjonen. 3 Trykk på Behandle nyhetskilder og merk av elementer som skal vises. Hvis du vil laste ned flere elementer, blar du til venstre og trykker på . Hvis du vil omorganisere elementer, trykker du på OMORDNE. Trykk på og hold deretter på et element, og dra det til et annet sted. Vise informasjonsstrøm 1 Mens skjermen er av stryker du først opp- og så nedover, (eller motsatt) på kantskjermen for å slå den på. 36 Grunnleggende 2 Stryk til venstre eller høyre på kantskjermen for å vise informasjonsstrømmen. Kantskjermen slås av hvis enheten ikke brukes i løpet av et angitt tidsrom. Hvis du vil endre kantskjermens innstilling for tidsavbrudd, åpner du appskjermbildet og trykker på Innstillinger → Kantskjerm → Informasjonsstrøm → Tidsavbrudd for kantskjerm. Nattklokke Hold klokken på kantskjermen aktiv for å se den om natten. 1 På appskjermbildet trykker du på Innstillinger → Kantskjerm. 2 Trykk på Nattklokke, og trykk deretter på bryteren for å aktivere denne funksjonen. 3 Angi hvor lenge nattklokken skal være aktiv. • Nattklokkefunksjonen kan stilles inn for maksimalt 12 timer. • Nattklokkefunksjonen deaktiveres når batteriet kommer ned på 15 % strømmengde. 37 Grunnleggende Kantskjerminnstillinger Angi plasseringen til kantskjermen Velg venstre eller høyre kantskjerm for å aktivere den i henhold til dine preferanser. På appskjermbildet trykker du på Innstillinger → Kantskjerm → Posisjon for kantskjerm → Kantskjermside, og deretter velger du en side. Angi et håndtakalternativ Du kan velge å vise kantskjermhåndtaket på startskjermbildet og låseskjermen eller på alle skjermbilder. Du kan også endre plasseringen av håndtaket. På appskjermbildet trykker du på Innstillinger → Kantskjerm → Posisjon for kantskjerm. Hvis du vil endre håndtakalternativet, trykker du på Vis kantskjermhåndtak på og velger et alternativ. Hvis du vil endre plasseringen av håndtaket, drar du kantskjermhåndtaket opp eller ned. 38 Grunnleggende Velge varslingselementer Velg elementer som skal gi varsler på kantskjermen med farget lys og fargede faner når enheten ligger med skjermen ned. På appskjermbildet trykker du på Innstillinger → Kantskjerm → Velg varsler, og deretter velger du elementene. Varselspanel Bruke varselspanelet Når du mottar nye varsler, som for eksempel meldinger eller ubesvarte anrop, vises statusikoner på statuslinjen. Hvis du vil vise mer informasjon om ikonene, åpner du varselspanelet og viser detaljene. Du åpner varselspanelet ved å dra statuslinjen nedover. Stryk oppover på skjermen for å lukke varselspanelet. 39 Grunnleggende Du kan bruke følgende funksjoner på varselspanelet. Administrer hurtiginnstillingsknapper. Hurtiginnstillingsknapper Åpne Innstillinger. Juster lysstyrken. Start S Finder. Start Rask tilkobling. Trykk på et varsel og utfør forskjellige handlinger. Fjern alle varsler. Du kan skjule S Finder og Rask tilkobling ved hjelp av redigeringsmenyen på varselspanelet. Bruke hurtiginnstillingsknapper Trykk på hurtiginnstillingsknapper for å aktivere noen funksjoner. Stryk til venstre eller høyre i knappeområdet for å vise flere knapper. Hvis du vil se flere detaljerte innstillinger, trykker du på og holder en knapp. Hvis du vil omorganisere knapper, trykker du på REDIGER, trykker på og holder en knapp, og drar den deretter til en annen plassering. S Finder Søk etter mange ulike typer innhold med søkeord. Søke etter innhold på enheten Åpne varselspanelet og trykk på S Finder. Oppgi et søkeord i søkefeltet eller trykk på og si et søkeord. Hvis du vil ha mer avgrensede resultater, trykker du på filterknappene under søkefeltet og velger filterdetaljer. 40 Grunnleggende Angi søkekategorier Du kan angi søkekategorier til bruk for å søke etter innhold i spesifikke søkefelt. Trykk på MER → Velg søkeplasseringer, og velg kategorier. Rask tilkobling Søk etter enheter i nærheten automatisk, og koble deg raskt til dem. • Hvis enheten du vil koble til, ikke støtter Rask tilkobling-funksjonen, må du aktivere Wi-Fi Direct-funksjonen på den før du starter Rask tilkobling på enheten din. • Tilkoblingsmetoder kan variere, avhengig av enhetstypene som er sammenkoblet eller det delte innholdet. Koble til andre enheter 1 Åpne varselspanelet, og trykk på Rask tilkobling. Hvis du bruker denne funksjonen for første gang, velger du et synlighetsalternativ og trykker deretter på AKTIVER RASK TILKOBLING. Når panelet åpnes, aktiveres Wi-Fi-funksjonen automatisk, og enheten søker etter enheter i nærheten. Hvis du har installert Samsung Link på enheten, vil listen over enheter som er registrert på Samsung Link, vises øverst på skjermen. Du finner mer informasjon om Samsung Link på link.samsung.com. 2 Velg en enhet i nærheten fra listen, og koble til den ved å følge instruksjonene på skjermen. De neste trinnene kan variere, avhengig av den tilkoblede enheten. Hvis du vil endre synlighetsinnstillingen for enheten, trykker du på INNSTILLINGER → Enhetssynlighet, og velger deretter et alternativ. Søke etter enheter på nytt Hvis den ønskede enheten ikke vises i listen, kan du søke etter enheten. Trykk på OPPDATER og velg enheten fra listen over oppdagede enheter. 41 Grunnleggende Dele innhold Du kan dele innhold med de tilkoblede enhetene. 1 Åpne varselspanelet, og trykk på Rask tilkobling. 2 Velg en enhet fra listen over enheter som ble funnet. 3 Trykk på Del innhold og velg en mediekategori. 4 Følg instruksjonene på skjermen for å sende innhold til den tilkoblede enheten. De neste trinnene kan variere, avhengig av den valgte mediekategorien. Screen Mirroring Vis innholdet på skjermen på enheten på en større skjerm via en trådløs forbindelse. Hvis den større skjermen, for eksempel en TV, ikke støtter Screen Mirroring-funksjonen, må du bruke kompatibelt tilbehør til å aktivere funksjonen. Kompatibelt tilbehør er for eksempel HomeSync og en AllShare Cast-dongle. 1 Aktiver Screen Mirroring-funksjonen på TV-en. 2 Trykk på REDIGER → Screen Mirroring på varselspanelet. De registrerte enhetene vises i listen. 3 Velg en enhet som du vil koble sammen med. Skjermbildet på enheten din vises på TV-skjermen. 4 Åpne eller spill av en fil, og styr deretter skjermen med tastene på enheten din. • Denne funksjonen kan være utilgjengelig, avhengig av område eller tjenesteleverandør. • Hvis du vil ha mer informasjon om hvordan du kobler enheten til den større skjermen, kan du se brukerveiledningen for den større skjermen eller det Screen Mirroringaktiverte tilbehøret. • Noen filer kan bufres under avspilling, avhengig av nettverkstilkoblingen. • For å spare strøm bør denne funksjonen kobles fra når den ikke er i bruk. • Hvis du spesifiserer en Wi-Fi-frekvens, kan det hende at AllShare Cast-dongler eller HomeSync ikke blir oppdaget eller koblet til. 42 Grunnleggende Angi tekst Tastaturoppsett Et tastatur vises automatisk når du angir tekst for å sende meldinger, opprette notater og mer. Enkelte språk støtter ikke tekstinndata. Hvis du vil skrive inn tekst, må du endre inndataspråk til ett av de støttede språkene. Bruk store bokstaver. Trykk to ganger for å få store bokstaver hele tiden. Slett det foregående tegnet. Sett inn spesialtegn. Sett inn et linjeskift. Endre tastaturinnstillingene. Sett inn et mellomrom. Endre inndataspråk Trykk på → Legg til inndataspråk, og velg deretter språkene som skal brukes. Hvis du velger to eller flere språk, kan du veksle mellom inndataspråkene ved å skyve mellomromstasten til venstre eller høyre. Endre tastaturoppsett Trykk på bruke. , velg et språk under Inndataspråk, og velg deretter et tastaturoppsett som du vil På 3x4-tastatur har hver tast tilordnet tre eller fire tegn. Du skriver inn et tegn ved å trykke på den tilsvarende tasten gjentatte ganger til det ønskede tegnet vises. 43 Grunnleggende Flere tastaturfunksjoner Trykk på og hold for å bruke forskjellige funksjoner. Andre ikoner kan vises i stedet for -ikonet, avhengig av hvilken funksjon som sist ble brukt. • : Angi tekst ved hjelp av tale. Start å angi tekst med tale eller sett det på pause. Åpne tastaturet. • : Legg til et element fra utklippstavlen. • : Sett inn et uttrykksikon. • : Endre tastaturinnstillingene. Kopiere og lime inn 1 Trykk på og hold noe tekst. 2 Dra eller for å velge den ønskede teksten, eller trykk på Merk alt for å velge hele teksten. 3 Trykk på Kopier eller Klipp ut. Den valgte teksten blir kopiert til utklippstavlen. 4 Trykk på og hold der teksten skal settes inn, og trykk på Lim inn. Du kan lime inn tekst som du har kopiert tidligere, ved å trykke på Utklippstavle og velge teksten. 44 Grunnleggende Ordbok Slå opp definisjoner på ord mens du bruker enkelte funksjoner, som når du ser på nettsider. 1 Trykk på og hold et ord som du vil slå opp. Hvis ordet som du vil slå opp ikke er valgt, kan du dra 2 Trykk på Ordbok i listen over alternativer. eller for å velge ønsket tekst. Hvis en ordbok ikke er forhåndsinstallert på enheten, trykker du på ordbok for å laste den ned. ved siden av en 3 Se definisjonen i ordbokens sprettoppvindu. Hvis du vil bytte til fullskjermvisning, trykker du på . Trykk på definisjonen på skjermen for å se flere definisjoner. Trykk på i detaljvisning for å legge til ordet på listen med favorittord, eller trykk på SØK PÅ NETTET for å bruke ordet som søkeord. Ta et bilde av skjermen Du kan ta et bilde av skjermen ved hjelp av enheten. Trykk på og hold inne Hjem- og strømtasten samtidig. Du kan se bilder som er tatt av skjermen i Galleri. Du kan også ta et bilde av skjermen ved å dra hånden til venstre eller høyre over skjermen. Se Bevegelser og gester for å få mer informasjon. Det er ikke mulig å ta et bilde av skjermen når visse apper og funksjoner er i bruk. 45 Grunnleggende Åpne apper På start- eller appskjermbildet velger du et appikon for å åpne det. Hvis du vil åpne en app fra listen over nylig brukte apper, trykker du på brukt appvindu. , og velger et nylig Lukke en app Trykk på , og dra et nylig brukt appvindu til venstre eller høyre for å lukke appen. Du kan lukke alle appene som kjører for øyeblikket, ved å trykke på LUKK ALLE. Flervindu Innledning Med Flervindu-funksjonen kan du kjøre to apper samtidig i delt skjerm-visningen. Du kan også kjøre flere apper samtidig i sprettoppvisningen. Enkelte apper støtter kanskje ikke denne funksjonen. Delt skjerm-visning Sprettoppvisning 46 Grunnleggende Delt skjerm-visning 1 Trykk på for å åpne listen over nylig brukte apper. 2 Stryk opp- eller nedover og trykk på på et nylig brukt appvindu. Den valgte appen startes i det øverste vinduet. 3 Stryk mot venstre eller høyre, og velg en annen app som skal startes. Du kan også starte delt skjerm-visningen ved å trykke på og holde inne 47 . Grunnleggende Bruke flere alternativer Når du bruker apper i delt skjerm-visningen, kan du velge et appvindu og deretter trykke på sirkelen mellom appvinduene for å få tilgang til følgende alternativer: • : Bytt plassering mellom appvinduer. • : Dra og slipp tekst eller kopierte bilder fra ett vindu til et annet. Trykk på og hold et element i det valgte vinduet, og dra det til en plassering i et annet vindu. Enkelte apper støtter kanskje ikke denne funksjonen. • : Minimer vinduet. • : Maksimer vinduet. • : Lukk appen. 48 Grunnleggende Justere vindusstørrelsen Dra sirkelen mellom appvinduene opp eller ned for å justere størrelsen på vinduene. Sprettoppvisning 1 Start en app på appskjermbildet som du vil bruke i sprettoppvisningen. 2 Dra ned diagonalt fra ett av hjørnene på den øverste kanten. Appskjermbildet vises i sprettoppvisningen. Dra og slipp innhold. Minimer vinduet. Lukk appen. Maksimer vinduet. 49 Grunnleggende Flytte sprettoppvinduer Trykk på og hold sirkelen på et vindu og dra den til en ny plassering for å flytte et sprettoppvindu. Starte sprettoppvisningen fra delt skjerm-visningen 1 Trykk på et appvindu i delt skjerm-visningen for å starte det i sprettoppvisningen. 2 Trykk på og hold sirkelen mellom app-vinduene. Den valgte appen vil starte i et sprettoppvindu. 50 Grunnleggende Overføre data fra din gamle enhet Du kan overføre data fra en gammel enhet til en ny enhet via Samsung Smart Switch. Følgende versjoner av Samsung Smart Switch er tilgjengelige. • Mobilversjon: Overfør data mellom mobile enheter. Du kan laste ned appen fra Galaxy Apps eller Play Butikk. • Datamaskinversjon: Overfør data mellom enheten og en datamaskin. Du kan laste ned appen fra www.samsung.com/smartswitch. • Samsung Smart Switch støttes ikke på alle enheter og datamaskiner. • Begrensninger gjelder. Gå til www.samsung.com/smartswitch hvis du vil ha mer informasjon. Samsung tar opphavsretten på alvor. Bare overfør innhold som du eier eller som du har rett til å overføre. Overføre data fra en mobil enhet Overfør data fra den gamle enheten til den nye. 1 Last ned og installer Smart Switch fra Galaxy Apps eller Play Butikk på begge enhetene. 2 Plasser enhetene nær hverandre. 3 Start Smart Switch på begge enhetene. 51 Grunnleggende 4 Velg den gamle enhetstypen på listen på den nye enheten, og trykk på Start. 5 Følg instruksjonene på skjermen for å overføre data fra den gamle enheten. Overføre sikkerhetskopidata fra en datamaskin Sikkerhetskopier data fra den gamle enheten til en datamaskin og importer data til den nye enheten. 1 Besøk www.samsung.com/smartswitch på datamaskinen for å laste ned Smart Switch. 2 Start Smart Switch på datamaskinen. Hvis den gamle enheten er ikke en Samsung-enhet, kan du sikkerhetskopiere data til en datamaskin med et program som er levert av enhetens produsent. Hopp deretter til det femte trinnet. 3 Koble den gamle enheten til datamaskinen med en USB-kabel. 4 Følg instruksjonene på datamaskinens skjerm for å sikkerhetskopiere data fra enheten. Koble deretter den gamle enheten fra datamaskinen. 52 Grunnleggende 5 Koble den nye enheten til datamaskinen med en USB-kabel. 6 Følg instruksjonene på datamaskinens skjerm for å overføre data til den nye enheten. Enhets- og dataadministrasjon Bruke enheten som en flyttbar disk for dataoverføring Du kan overføre lyd-, video-, og bildefiler samt andre filtyper fra enheten til en datamaskin, eller omvendt. Ikke koble USB-kabelen fra enheten mens du overfører filer. Dette kan føre til datatap eller skade på enheten. Enhetene kan kanskje ikke kobles til på riktig måte hvis de kobles til via en USB-hub. Koble enheten direkte til datamaskinens USB-inngang. 1 Koble enheten til en datamaskin med en USB-kabel. 2 Åpne varselspanelet, og trykk deretter på Koblet til som en medieenhet → Medieenhet (MTP). Trykk på Kamera (PTP) hvis datamaskinen din ikke støtter Media Transfer Protocol (MTP) eller ikke har installert riktig driver. 3 Overfør filer mellom enheten og datamaskinen. 53 Grunnleggende Oppdatere enheten Enheten kan oppdateres til den nyeste programvaren. Oppdatere trådløst Enheten kan oppdateres direkte til den nyeste programvaren trådløst gjennom FOTA-tjenesten (firmware over-the-air). På appskjermbildet trykker du på Innstillinger → Om enheten → Programvareoppdatering → Oppdater nå. Hvis du vil se etter tilgjengelige oppdateringer automatisk, trykker du på Autooppdatering-bryteren for å aktivere denne funksjonen. Hvis du bare vil laste ned oppdateringer når enheten er koblet til et Wi-Fi-nettverk, trykker du på Bare Wi-Fibryteren for å aktivere denne funksjonen. Oppdatere med Smart Switch Koble enheten til en datamaskin og oppdater enheten til den nyeste programvaren. 1 Besøk www.samsung.com/smartswitch på datamaskinen for å laste ned og installere Smart Switch. 2 Start Smart Switch på datamaskinen. 3 Koble enheten til datamaskinen via en USB-kabel. 4 Følg instruksjonene på skjermen for å oppdatere enheten hvis en programvareoppdatering er tilgjengelig. • Ikke slå av datamaskinen eller koble fra USB-kabelen mens enheten oppdateres. • Mens enheten oppdateres må du ikke koble andre medieenheter til datamaskinen. Dette kan forstyrre oppdateringsprosessen. Koble alle andre medieenheter fra datamaskinen før du oppdaterer. 54 Grunnleggende Sikkerhetskopiere og gjenopprette data Oppbevar personlige opplysninger, appdata og innstillinger sikkert på enheten. Du kan sikkerhetskopiere sensitive opplysninger til en sikkerhetskopikonto og få tilgang til dem senere. Du må logge på Google- eller Samsung-kontoen din for å sikkerhetskopiere eller gjenopprette data. Se Kontoer for å få mer informasjon. Bruke en Samsung-konto På appskjermbildet trykker du på Innstillinger → Sikkerhetskopier og nullstill → Sikkerhetskopier mine data, velger elementene som du vil sikkerhetskopiere, og trykker deretter på SIKKERHETSKOPIER NÅ. Trykk på Automatisk sikkerhetskopiering-bryteren for å angi at enheten skal ta sikkerhetskopier av data automatisk. Hvis du vil gjenopprette data ved å bruke en Samsung-konto, trykker du på Gjenopprett. Gjeldende data vil bli slettet fra enheten for å gjenopprette de valgte elementene. Bruke en Google-konto På appskjermbildet trykker du på Innstillinger → Sikkerhetskopier og nullstill, og deretter på Sikkerhetskopier mine data-bryteren for å aktivere denne funksjonen. Trykk på Sikkerhetskopieringskonto, og velg en konto som sikkerhetskopikonto. Hvis du vil gjenopprette data ved å bruke en Google-konto, trykker du på Automatisk gjenoppretting-bryteren for å aktivere denne funksjonen. Når du installerer appene på nytt, blir sikkerhetskopierte innstillinger og data gjenopprettet. 55 Grunnleggende Utføre en nullstilling av dataene Du kan slette alle innstillinger og data på enheten. Før du tilbakestiller til fabrikkinnstillingene, må du sikkerhetskopiere alle viktige data som er lagret på enheten. Se Sikkerhetskopiere og gjenopprette data for å få mer informasjon. På appskjermbildet trykker du på Innstillinger → Sikkerhetskopier og nullstill → Nullstill til fabrikkdata → TILBAKESTILL ENHET → SLETT ALT. Enheten startes automatisk på nytt. Koble til en TV Innledning Registrer en TV på enheten din for enkelt å kunne dele innhold mellom dem. • Denne funksjonen er kompatibel med Samsung Smart TV-er som er gitt ut i 2015 eller senere, og som støtter Bluetooth Low Energy (BLE)-funksjonen. Hvis TV-en din ikke støtter BLE-funksjonen, kan du koble enheten til TV-en via Screen Mirroringfunksjonen. Se Screen Mirroring for å få mer informasjon. • Noen filer kan bufres under avspilling, avhengig av nettverkstilkoblingen. Registrere en TV Registrer en TV på enheten. Når du har registrert en TV, kan du enkelt dele innhold mellom enheten og TV-en og bruke Orientering på TV-funksjonen. 1 Slå TV-en på, og plasser enheten i nærheten av TV-en. 2 Åpne varselspanelet, og trykk på Rask tilkobling. 3 Velg TV-en og trykk på Registrer TV. 56 Grunnleggende Dele skjermbilde Du kan speile enhetens skjermbilde på en TV (eller motsatt). Speile enhetens skjermbilde på en TV Når enheten gjenkjenner den registrerte TV-en mens du ser på en video, vil enheten. Trykk på ikonet for å spille av videoen fra enheten, på TV-en. -ikonet vises på Hvis TV-en er slått av og registrert med Rask tilkobling, blir den automatisk slått på, og enhetens skjermbilder vises på TV-skjermen. Denne funksjonen støttes bare av enhetens standardapper for galleri, musikk og videoavspilling. Speile en TV-skjerm på enheten 1 Åpne varselspanelet, og trykk på Rask tilkobling. Den registrerte TV-en vil vises i listen. 2 Velg den registrerte TV-en. 3 Trykk på TV til mobilenhet. TV-skjermen vil vises på enheten. Bruke Orientering på TV-funksjonen Den registrerte TV-en slås på automatisk i samsvar med den forhåndsinnstilte tiden angitt på enheten, og viser informasjon om klokkeslett, vær og tidsplan, på skjermen. For å kunne bruke denne funksjonen må enheten og TV-en være koblet til det samme tilgangspunktet. 1 Åpne varselspanelet, og trykk på Rask tilkobling. Den registrerte TV-en vil vises i listen. 57 Grunnleggende 2 Velg den registrerte TV-en. 3 Trykk på Orientering på TV, og angi et klokkeslett og en dato når Orientering på TVfunksjonen skal brukes. Informasjon om tid, vær og program vises på høyre side av TV-en på det angitte tidspunktet. Dele filer med kontakter Del filer med kontaktene dine ved hjelp av funksjonen for enkel deling. Nedenfor ser du et eksempel på hvordan du kan dele bilder. Denne funksjonen kan være utilgjengelig, avhengig av område eller tjenesteleverandør. 1 Trykk på Galleri på appskjermbildet. 2 Velg et bilde. 3 Trykk på Del → Enkel deling. Les og godta betingelsene og vilkårene hvis du bruker denne funksjonen for første gang. Telefonnummeret ditt vil bli bekreftet, og deretter blir funksjonen for enkel deling aktivert. 4 Velg mottakere, og trykk på OK. Når bildet sendes til mottakernes enheter, vises et varsel på enhetene deres. Trykk på varselet for å vise eller laste ned bildet. • Hvis mottakerne ikke har bekreftet telefonnumrene sine, eller hvis enhetene deres ikke støtter funksjonen for enkel deling, vil de bli tilsendt en kobling til filene i en tekstmelding. Koblingen vil bli ugyldig etter et bestemt tidsrom. • Ekstra kostnader kan påløpe når du deler filer via mobilnettet. 58 Grunnleggende Nødmodus Nødmodus endrer skjermbildet til gråtoner for å redusere batteriforbruket. Enkelte apper og funksjoner vil være begrenset. I Nødmodus kan du ringe et nødnummer, sende din nåværende posisjonsinformasjon til andre, avgi en nødalarm og mer. Trykk på og hold inne strømtasten, og trykk deretter på Nødmodus. Gå til flere alternativer. Slå på fotolyset. Sett på lydalarmer. Send din gjeldende posisjonsinformasjon i en melding. Foreta et anrop. Søk på Internett. Legg til flere apper som skal brukes. Batteristatus og gjenværende brukstid Foreta et nødanrop. Brukstiden som er igjen viser gjenværende tid før batteriet går tomt for strøm. Brukstiden som er igjen kan variere, avhengig av enhetsinnstillingene og driftsforholdene. Deaktivere Nødmodus Hvis du vil deaktivere Nødmodus, trykker du på MER → Deaktiver Nødmodus. Du kan også trykke på og holde inne strømtasten, og deretter trykke på Nødmodus. 59 Apper Installere eller avinstallere apper Galaxy Apps Kjøp og last ned apper. Du kan laste ned apper som er laget spesielt for Samsung Galaxy-enheter. Trykk på Galaxy Apps på appskjermbildet. Denne appen kan være utilgjengelig, avhengig av område eller tjenesteleverandør. Installere apper Se på apper etter kategori, eller trykk på SØK for å søke med et søkeord. Velg en app for å vise nærmere informasjon om den. Du kan laste ned gratisapper ved å trykke på INSTALL. Hvis du vil kjøpe og laste ned apper som koster penger, trykker du på prisen og følger instruksjonene på skjermen. → Hvis du vil endre innstillingen for automatisk oppdatering, trykker du på Kontoinnstillinger → Oppdater apper automatisk og velger deretter et alternativ. Play Butikk Kjøp og last ned apper. Trykk på Play Butikk på appskjermbildet. Installere apper Bla gjennom apper etter kategori, eller søk etter apper med søkeord. Velg en app for å vise nærmere informasjon om den. Du kan laste ned gratisapper ved å trykke på INSTALLER. Hvis du vil kjøpe og laste ned apper som koster penger, trykker du på prisen og følger instruksjonene på skjermen. → Hvis du vil endre innstillingene for automatisk oppdatering, trykker du på Innstillinger → Oppdater apper automatisk og velger deretter et alternativ. 60 Apper Administrere apper Avinstallere eller deaktivere apper På appskjermbildet trykker du på REDIGER. -ikonet vises på appene som du kan deaktivere eller avinstallere. Velg en app, og trykk deretter på DEAKTIVER eller AVINSTALLER. På appskjermbildet kan du også trykke på Innstillinger → Apper → Appstyring, velge en app og deretter trykke på DEAKTIVER eller AVINSTALLER. • DEAKTIVER: Deaktiver utvalgte standardapper som ikke kan avinstalleres fra enheten. • AVINSTALLER: Avinstaller nedlastede apper. Aktivere apper På appskjermbildet trykker du på Innstillinger → Apper → Appstyring, blar til DEAKTIVERT, velger en app og trykker deretter på AKTIVER. Telefon Innledning Ring ut eller svar på telefon- og videoanrop. Ringe 1 Trykk på Telefon på appskjermbildet. 2 Angi et telefonnummer. Hvis tastaturet ikke vises på skjermen, trykker du på 61 for å åpne tastaturet. Apper 3 Trykk på for å foreta et taleanrop eller på for å foreta et videoanrop. Gå til flere alternativer. Legg til nummeret i kontaktlisten. En forhåndsvisning av telefonnummeret. Slett det foregående tegnet. Skjul tastaturet. Bruke hurtigtastnumre Angi hurtigtastnumre så du kan ringe raskt. Når du skal angi et hurtigtastnummer, trykker du først på MER → Hurtigtastnummer, og deretter velger du først et hurtigtastnummer og så en kontakt. Når du skal ringe, trykker du på og holder et hurtigtastnunmer på telefontastaturet. For hurtigtastnummer fra 10 og oppover trykker du på det/de første sifferet/sifrene i nummeret, og deretter trykker du på og holder det siste sifferet. Det betyr at hvis du for eksempel angir nummeret 123 som et hurtigtastnummer, trykker du først på 1 og deretter på 2, og til slutt trykker du på og holder 3. Foreta et anrop fra låseskjermen Dra utenfor den store sirkelen på låseskjermen. Foreta et anrop fra anropslogger eller kontaktlisten Trykk på LOGG eller KONTAKTER, og stryk deretter til høyre på en kontakt eller et telefonnummer for å foreta anropet. 62 Apper Foreta et internasjonalt anrop 1 Trykk på for å åpne tastaturet hvis det ikke vises på skjermen. 2 Trykk på og hold 0 til +-tegnet vises. 3 Angi landskode, retningsnummer og telefonnummer, og trykk deretter på . Motta anrop Besvare et anrop Når du mottar et anrop, drar du utenfor den store sirkelen. Avvise et anrop Når du mottar et anrop, drar du utenfor den store sirkelen. Dra avvisningsmeldingslinjen oppover for å sende en melding når du avviser et innkommende anrop. Hvis du vil opprette avvisningsmeldinger, åpner du appskjermbildet, trykker på Telefon → MER → Innstillinger → Anropssperring → Anropsavvisningsmeldinger, skriver inn en melding og trykker på . Blokkere telefonnumre Avvis anrop fra bestemte numre som du har lagt til på sperrelisten din. 1 På appskjermbildet trykker du på Telefon → MER → Innstillinger → Anropssperring → Sperreliste. 2 Trykk på LOGG eller KONTAKTER for å velge kontakter, og trykk deretter på . Hvis du vil skrive inn et nummer manuelt, trykker du på Angi telefonnummer og skriver inn nummeret. Når blokkerte numre prøver å kontakte deg, vil du ikke bli varslet. Anropene vil bli oppført i anropsloggen. Du kan også avvise alle telefonnumre som ikke er lagret som kontakter. Trykk på Blokker anonyme anrop-bryteren for å aktivere denne funksjonen. 63 Apper Ubesvarte anrop Ved et ubesvart anrop vises -ikonet på statuslinjen. Åpne varselspanelet for å se listen over ubesvarte anrop. På appskjermbildet kan du også trykke på Telefon → LOGG for å vise ubsvarte anrop. Alternativer under samtaler Under en talesamtale Følgende handlinger er tilgjengelig: • PARKER: Sett en samtale på vent. Trykk på FORTSETT SAMTALE for å hente en samtale som er satt på vent. • Nytt anrop: Ring opp et anrop nummer to. • Ekstra volum: Øk volumet. • Bluetooth: Bytt til et Bluetooth-hodesett dersom dette er koblet til enheten. • Høyttaler: Aktiver eller deaktiver høyttalerfunksjonen. Når du bruker høyttalerfunksjonen, må du snakke inn i mikrofonen øverst på enheten og holde enheten borte fra ørene dine. • Tastatur / Skjul: Vis eller skjul tastaturet. • Lyd av: Slå av mikrofonen slik at den andre parten ikke kan høre deg. • E-post: Send en e-post. • Melding: Send en melding. • Internett: Se på nettsider. • Kontakter: Åpne kontaktlisten. • S Planner: Åpne kalenderen. • Notat: Opprett et notat. • : Avslutt den gjeldende samtalen. Under en videosamtale Trykk på skjermen for å bruke følgende alternativer: • MER: Gå til flere alternativer. • Bytt: Bytt mellom kameraet foran og kameraet bak. • : Avslutt den gjeldende samtalen. • Lyd av: Slå av mikrofonen slik at den andre parten ikke kan høre deg. 64 Apper Kontakter Innledning Opprett nye kontakter eller administrer kontakter på enheten. Legge til kontakter Opprette kontakter manuelt 1 Trykk på Kontakter på appskjermbildet. 2 Trykk på og velg lagringsplassering. 3 Angi kontaktinformasjon. • : Legg til et bilde. • / : Legg til eller slett et kontaktfelt. 4 Trykk på LAGRE. Hvis du vil legge til et telefonnummer i kontaktlisten fra tastaturet, åpner du appskjermbildet og trykker på Telefon. Hvis tastaturet ikke vises på skjermen, trykker du på for å åpne tastaturet. Skriv inn nummeret og trykk på Legg til i Kontakter. Hvis du vil legge til et telefonnummer i kontaktlisten fra mottatte anrop eller meldinger, åpner du appskjermbildet og trykker på Telefon → LOGG → en kontakt. Importere kontakter Importer kontakter fra lagringsplasseringer til din enhet. På appskjermbildet trykker du på Kontakter → MER → Innstillinger → Importer/eksporter kontakter → IMPORTER, og velger et importalternativ. 65 Apper Søke etter kontakter På appskjermbildet trykker du på Kontakter. Du kan bruke én av følgende søkemetoder: • Bla opp eller ned i kontaktlisten. • Dra en finger langs indeksen på den høyre siden av kontaktlisten for å bla raskt gjennom den. • Trykk på søkefeltet øverst på kontaktlisten og angi søkekriteriene. Når du har valgt en kontakt, kan du utføre én av følgende handlinger: • : Legg til i favorittkontakter. • / : Foreta et tale- eller videoanrop. • : Skriv en melding. • : Skriv en e-post. Profildeling Del profilinformasjonen din, for eksempel bilde og statusmelding, med andre ved hjelp av profildelingsfunksjonen. • Denne funksjonen kan være utilgjengelig, avhengig av område eller tjenesteleverandør. • Denne funksjonen er bare tilgjengelig for kontakter som har aktivert profildelingsfunksjonen på enhetene sine. På appskjermbildet trykker du på Kontakter → din profil → Profildeling, og deretter trykker du på bryteren for å aktivere denne funksjonen. Les og godta betingelsene og vilkårene hvis du bruker denne funksjonen for første gang. Telefonnummeret ditt vil bli bekreftet, og deretter blir profildelingsfunksjonen aktivert. Du kan se den oppdaterte profilinformasjonen for kontaktene dine i Kontakter. Hvis du vil angi flere elementer som du vil dele, trykker du på Delt profilinformasjon og velger elementene. Hvis du vil angi en kontaktgruppe å dele profilen din med, velger du en kontaktgruppe under Del med. 66 Apper Dele kontakter Du kan dele kontakter med andre ved hjelp av flere ulike delingsalternativer. 1 Trykk på Kontakter på appskjermbildet. 2 Trykk på MER → Del. 3 Merk av for kontakter, og trykk på DEL. 4 Velg en delemetode. Meldinger Innledning Send og vis meldinger i samtaletråder. Sende meldinger Det kan påløpe ekstra kostnader for sending av meldinger når du roamer. 1 Trykk på Meldinger på appskjermbildet. 2 Trykk på . 67 Apper 3 Legg til mottakere, og skriv en melding. Gå til flere alternativer. Angi mottakere. Velg kontakter fra kontaktlisten. Legg ved filer. Send meldingen. Skriv en melding. Sett inn et uttrykksikon. 4 Trykk på SEND for å sende meldingen. Vise meldinger Meldingene blir gruppert i meldingstråder etter kontakt. Det kan påløpe ekstra kostnader for mottak av meldinger når du roamer. 1 Trykk på Meldinger på appskjermbildet. 2 Trykk på en kontakt i meldingslisten. 3 Se samtalen. 68 Apper Blokkere uønskede meldinger Blokker meldinger fra bestemte numre eller meldinger som inneholder bestemte uttrykk som du har lagt til på sperrelisten din. 1 Trykk på Meldinger på appskjermbildet. 2 Trykk på MER → Innstillinger → Blokker meldinger. 3 Trykk på Sperreliste. Hvis du vil legge til uttrykk som skal blokkeres, trykker du på Blokkerte fraser. 4 Trykk på INNBOKS eller KONTAKTER for å velge kontakter, og trykk deretter på . Hvis du vil skrive inn et nummer manuelt, trykker du på Angi nummer og skriver inn nummeret. Når du mottar meldinger fra de blokkerte numrene eller meldinger som inneholder de blokkerte uttrykkene, vil du ikke bli varslet. Hvis du vil vise blokkerte meldinger, trykker du på MER → Innstillinger → Blokker meldinger → Blokkerte meldinger. Stille inn meldingsvarsling Du kan endre varslingslyden, visningsalternativer med mer. 1 Trykk på Meldinger på appskjermbildet. 2 Trykk på MER → Innstillinger → Varsler, og trykk deretter på bryteren for å aktivere denne funksjonen. 3 Endre varslingsinnstillingene. • Varslingslyd: Endre varslingslyden. • Vibrasjoner: Still inn enheten til å vibrere når du mottar meldinger. • Sprettoppvisning: Still inn enheten til å vise meldinger i sprettoppvinduer. • Forhåndsvis melding: Still inn enheten til å vise meldingsinnholdet på statuslinjen, låseskjermen og i sprettoppvinduer. Du kan angi en varsling med et intervall for å fortelle deg at du har uleste varsler. På appskjermbildet trykker du på Innstillinger → Tilgjengelighet → Varselspåminnelse, og deretter på bryteren for å aktivere denne funksjonen. Trykk deretter på Meldinger-bryteren for å aktivere denne funksjonen. 69 Apper Internett Surf på Internett for å lete etter informasjon og legg til bokmerker for favorittnettsidene dine, for å få enkel tilgang til dem. 1 Trykk på Internett på appskjermbildet. 2 Trykk på adressefeltet. 3 Skriv inn nettadressen eller et søkeord, og trykk deretter på Gå til. Hvis du vil vise verktøylinjene, drar du fingeren litt nedover på skjermen. Gå til flere alternativer. Oppdater den gjeldende nettsiden. Vis dine bokmerker, lagrede nettsider og nylig historikk. Åpne startsiden. Åpne nettleserens fanestyrer. Gå til siden som du tidligere var innom. 70 Apper E-post Konfigurere e-postkontoer Konfigurer en e-postkonto når du åpner E-post for første gang. 1 Trykk på E-post på appskjermbildet. 2 Oppgi e-postadressen og passordet, og trykk deretter på NESTE. Trykk på MANUELT OPPSETT for å registrere en bedrifts-e-postkonto manuelt. 3 Følg instruksjonene på skjermen for å fullføre oppsettet. Legg til en annen e-postkonto ved å trykke på MER → Innstillinger → Legg til konto. Hvis du har flere enn én e-postkonto, kan du angi at den ene skal være standardkontoen. Trykk på MER → Innstillinger → MER → Angi standardkonto. Sende e-post 1 Trykk på for å skrive en e-post. 2 Legg til mottakere, og skriv en e-post. 3 Trykk på SEND for å sende e-posten. 71 Apper Lese e-post Når E-post er åpen, vil enheten automatisk hente inn nye e-poster. Stryk nedover på skjermen for å hente inn e-post manuelt. Trykk på en e-post på skjermen for å lese den. Hvis e-postsynkronisering er deaktivert, kan du ikke hente inn ny e-post. Hvis du vil aktivere e-postsynkronisering, trykker du på MER → Innstillinger → kontonavnet ditt, og deretter trykker du på Synkroniser konto-bryteren for å aktivere denne funksjonen. Kamera Innledning Ta bilder og ta opp videoer med ulike modi og innstillinger. Grunnleggende fotografering Du kan ta bilder eller ta opp videoer. Se bildene og videoene dine i Galleri. Trykk på Kamera på appskjermbildet. Etiske regler for bruk av kamera • Ikke ta bilder eller videoer av andre mennesker uten deres tillatelse. • Ikke ta bilder eller videoer der dette er forbudt ved lov. • Ikke ta bilder eller videoer på steder der du kan krenke andre menneskers privatliv. 72 Apper Ta bilder eller ta opp videoer 1 Trykk på bildet på forhåndsvisningsskjermbildet der hvor kameraet skal fokusere. 2 Trykk på for å ta et bilde eller på hvis du vil ta opp en video. Hvis du vil ta en serie med bilder, trykker du på og holder . • Spre to fingre fra hverandre på skjermen for å zoome inn, og klyp dem sammen for å zoome ut. • Trykk på skjermen for å justere lysstyrken i bildene eller videoene. Når justeringsfeltet vises, trykker du på og holder og drar den langs justeringslinjen. • Ta et bilde fra videoen mens du spiller inn ved å trykke på Ta bilde. • Hvis du vil endre fokus når du tar opp en video, kan du trykke der du ønsker å fokusere. Fokuser på midten av skjermen ved å trykke på . Gjeldende modus Miniatyrbilde med forhåndsvisning Skjul eller vis innstillingsikonene. Ta opp en video. Hurtiginnstillinger Ta et bilde. Bytt mellom kameraet foran og kameraet bak. Kamerainnstillinger Bildemodi 73 Apper Stryk mot høyre på forhåndsvisningsskjermbildet for å få tilgang til listen over bildemodus. Du kan også stryke mot venstre for å se bilder og videoer som du har tatt. • Forhåndsvisningsskjermbildet kan variere, avhengig av bildemodus og hvilket kamera som brukes. • Kameraet slås automatisk av når det ikke er i bruk. • Kontroller at linsen er ren. Hvis ikke, kan det hende at enheten ikke fungerer som den skal i enkelte modi som krever høy oppløsning. • Kameraet foran har en vidvinkellinse. En mindre forvrengning kan inntreffe i vidvinkelbilder, men dette betyr ikke at det er problemer med ytelsen på enheten. • Den maksimale opptakstiden kan reduseres når du tar opp video i høy oppløsning. Starte Kamera fra låseskjermen Hvis du raskt vil ta bilder, kan du starte Kamera fra låseskjermen. Dra utenfor den store sirkelen på låseskjermen. • Denne funksjonen kan være utilgjengelig, avhengig av område eller tjenesteleverandør. • Enkelte kamerafunksjoner er ikke tilgjengelige når du starter Kamera fra låseskjermen mens sikkerhetsfunksjoner er aktivert. Starte Kamera raskt Trykk raskt to ganger på Hjem-tasten for å aktivere Kamera. Kamera aktiveres alltid i automodus. Enkelte kamerafunksjoner er ikke tilgjengelige når du starter Kamera fra låseskjermen eller når skjermen er slått av mens sikkerhetsfunksjoner er aktivert. 74 Apper HDR (High Dynamic Range) Ta bilder med fyldige farger og gjenskap detaljer selv i lyse og mørke områder. Hvis du vil aktivere eller deaktivere HDR-modus, åpner du forhåndsvisningsskjermbildet og trykker på til du finner ønsket alternativ. • : Enheten aktiverer automatisk HDR-modus, avhengig av fotograferingsforholdene. • : HDR-modus er aktivert. • : HDR-modus er deaktivert. Sporings-AF Når du velger et motiv du vil spore, fokuserer enheten automatisk på motivet, selv om motivet flytter på seg eller du flytter på kameraet. Når denne funksjonen er aktivert, kan du ikke bruke videostabiliseringsfunksjonen. 1 På forhåndsvisningsskjermbildet trykker du på , og deretter på Sporings-AF-bryteren for å aktivere denne funksjonen. 2 Trykk på for å gå tilbake til forhåndsvisningsskjermbildet. 3 Trykk på motivet som du vil spore. 75 Apper 4 Trykk på for å ta et bilde eller på hvis du vil ta opp en video. Det kan hende at sporing av et motiv vil mislykkes ved følgende forhold: • Motivet er for stort eller for lite. • Motivet beveger seg for mye. • Motivet er bakgrunnsbelyst eller du fotograferer på et mørkt sted. • Fargene eller mønstrene på motivet og bakgrunnen er like. • Motivet har horisontale mønstre, som persienner. • Kameraet rister for mye. • Videooppløsingen er høy. Låse fokus og eksponering Når det er sterk kontrast mellom lys og mørke og dersom motivet er utenfor autofokusområdet, kan det være vanskelig å finne riktig eksponering. Lås fokus eller eksponering før du tar bildet. Trykk på og hold området som du vil fokusere på, så vises AF-/AE-rammen der, og fokus- og eksponeringsinnstillingen vil bli låst. Innstillingen forblir låst også etter at du har tatt et bilde. Denne funksjonen er bare tilgjengelig i enkelte fotograferingsmodi. 76 Apper Automodus Automodus lar kameraet vurdere omgivelsene og bestemme den ideelle modusen for bildet. På forhåndsvisningsskjermbildet trykker du på MODUS → Auto. Pro-modus Ta bilder mens du justerer ulike fotograferingsinnstillinger, for eksempel eksponeringsverdi og ISO-verdi, manuelt. På forhåndsvisningsskjermbildet trykker du på MODUS → Pro. Velg alternativer og tilpass innstillingene, og trykk deretter på for å ta et bilde. • : Velg en fargetone. Hvis du vil definere din egen fargetone, trykker du på Tone 1 eller Tone 2. • : Endre fokusmodus. Dra glidebryteren mot eller for å justere fokuset manuelt. Hvis du vil bytte til autofokusmodus, drar du glidebryteren mot AUTO. • : Velg riktig hvitbalanse for å gi bildene livaktige farger. Du kan angi fargetemperaturen. Trykk på , og dra fingeren på fargetemperaturfeltet. • : Velg en ISO-verdi. Dette styrer kameraets lysfølsomhet. Lave verdier er for gjenstander som står i ro eller er godt opplyste. Høyere verdier gjelder for motiver i rask bevegelse eller dårlig opplyste motiver. Høyere ISO-innstillinger kan imidlertid resultere i støy på bildene. Hvis lukkerhastigheten er innstilt manuelt, kan du ikke sette ISO-innstillingen til AUTO. • : Juster lukkerhastigheten. Lav lukkerhastighet slipper inn mer lys, og bildet blir dermed lysere. Dette er ideelt for naturbilder eller bilder som blir tatt om kvelden. En høy lukkerhastighet slipper inn mindre lys. Dett er ideelt for å ta bilder av motiver i rask bevegelse. • : Endre eksponeringsverdien. Dette avgjør hvor mye lys kamerasensoren mottar. Bruk høyere eksponering i situasjoner med svakt lys. Hvis lukkerhastigheten er innstilt manuelt, kan du ikke endre eksponeringsverdien. Eksponeringsverdien blir endret og vist basert på innstillingen for lukkerhastighet. 77 Apper Lagre den gjeldende innstillingen som en egendefinert innstilling På forhåndsvisningsskjermbildet trykker du på Tilpasset → Lagre gjeld. innst., velger et navn, og trykker deretter på LAGRE. Hvis du vil bruke de lagrede innstillingene på kameraet, åpner du forhåndsvisningsskjermbildet, trykker på Egendef., og velger deretter et navn. Skille mellom eksponeringsområdet og fokusområdet Hvis sterkt lys påvirker kontrasten eller motivet er utenfor autofokusområdet, kan du bruke denne funksjonen for å oppnå riktig eksponering. Du kan skille mellom eksponerings- og fokusområdene og velge eksponeringsnivået som du ønsker for motivet. Denne funksjonen er bare tilgjengelig når lukkerhastigheten og fokus er stilt inn på AUTO i Pro-modus. 1 På forhåndsvisningsskjermbildet trykker du på og holder området som skal fokuseres på. AF-/AE-rammen vil vises i fokusområdet. 78 Apper 2 Dra AF-/AE-rammen til eksponeringsområdet. Eksponeringsområdet vil skilles fra fokusområdet. Selektiv fokus Bruk ute av fokus-effekten for at spesifikke gjenstander skal skille seg ut i et bilde. 1 Trykk på MODUS → Selektiv fokus på forhåndsvisningsskjermbildet. 2 Trykk på bildet på forhåndsvisningsskjermbildet der hvor kameraet skal fokusere. 3 Trykk på for å ta et bilde. 4 Trykk på miniatyrbildet med forhåndsvisningen. 5 Trykk på og velg ett av følgende: • Nær fokus: Få motivet til å skille seg ut, og gjør bakgrunnen rundt motivet uskarp. • Fjern fokus: Gjør motivet uskarpt, og få bakgrunnen rundt motivet til å skille seg ut. • Pan.fokus: Få både motivet og bakgrunnen til å skille seg ut. 79 Apper 6 Trykk på LAGRE. • Det anbefales at du plasserer motiver innen en avstand på 50 cm fra enheten. Plasser motivet som du vil fokusere på, nær enheten. • Når du tar bilder, må du sørge for at det er nok avstand mellom motivet og bakgrunnen. Avstanden bør være mer enn tre ganger avstanden mellom enheten og motivet. • Kvaliteten på bildene som tas av enheten, kan bli påvirket i følgende situasjoner: – – Enheten eller motivet beveger seg. – – Det er kraftig bakgrunnsbelysning, lite lys eller du tar bilder innendørs. – – Motivet eller bakgrunnen har ikke noe mønster eller består av en ensartet farge. Panorama Ta en serie med bilder vannrett eller loddrett, og sett dem deretter sammen til ett panoramabilde. På forhåndsvisningsskjermbildet trykker du på MODUS → Panorama. Følg disse tipsene for å få best mulig bilder: • Beveg kameraet langsomt i én retning. • Hold bildet innenfor rammen til kamerasøkeren. • Unngå å ta bilder av ensfargede bakgrunner som en tom himmel eller en vegg med få farger. 80 Apper Videomontasje Ta opp videoer for å skape en unik videomontasje. Du kan redigere videoer og dele dem med andre. 1 På forhåndsvisningsskjermbildet trykker du på MODUS → Videomontasje. 2 Trykk på , og velg ett av følgende: • Collage: Ta opp flere videoer og sett dem sammen så de spilles av som en videomontasje. Du kan velge montasjetype og endre sideforholdet. • Serie: Velg sideforholdet, og ta opp en serie med videoer av ulike scener. Ved opptak setter du opptaket på pause og starter deretter igjen, for å ta opp flere scener. • Sakte film: Ta opp en video som skal vises i sakte film i en videomontasje. Du kan også velge en opptakstid for videoer. Trykk på 3 Trykk på , og velg et alternativ. for å starte innspillingen. Når du har tatt opp en video, vises et redigeringsskjermbilde. 81 Apper 4 Rediger videoen ved hjelp av de tilgjengelige alternativene. • Lyd: Juster lyden i opptaket, eller legg inn bakgrunnsmusikk. • Sakte deler: Velg deler av videoen i hver ramme som skal vises i sakte film. Dette alternativet vises når du velger videoalternativet Sakte film. • Sluttagger: Vis dato og klokkeslett for opptaket på videoen. 5 Når du er ferdig, trykker du på LAGRE for å lagre videoen. Hvis du vil dele videoen med andre, trykker du på DEL. Direktesending Ta opp og del videoer av dine spesielle øyeblikk på direkten. Inviter familie og venner til å se direktesendingen. Hvis du vil vite mer om YouTubes sendingsfunksjon, må du se hjelpemenyen i YouTube. Det kan tilkomme ekstra kostnader når du deler filer via mobilnettet. Før du begynner • Du må logge på Google-kontoen din for å kunne bruke denne funksjonen. • Bare personer som er lagret i Kontakter, kan inviteres. Lagre personene som kontakter på forhånd. • Hvis du vil at sendingen skal lagres på enheten automatisk etter at den er avsluttet, åpner du forhåndsvisningsskjermbildet og trykker på Innstillinger og deretter på Lagre automatiskbryteren for å aktivere denne funksjonen. Du kan vise videoene dine i Galleri. Starte sendingen 1 På forhåndsvisningsskjermbildet trykker du på MODUS → Direktesending. 2 Les gjennom vilkårene og betingelsene, og trykk deretter på GODTA. 3 Hvis du vil endre navnet på kanalen din, trykker du på standardnavnet under Direktesending og skriver inn et nytt navn. 82 Apper 4 Du kan angi sendingen som offentlig eller privat under Innstillinger → Personvern. 5 Trykk på Inviter, og velg kontakter. Når sendingen starter, vil videokoblingen bli sendt til de valgte kontaktene i en melding. De inviterte kontaktene kan se på sendingen ved å trykke på koblingen. 6 Trykk på for å starte sendingen. 7 Trykk på for å avslutte sendingen. Hvis du vil invitere flere mens sendingen pågår, trykker du på Del og velger en delemetode. Mens du inviterer folk, vil sendingen bli satt på pause. Når du vil begynne opptaket igjen, trykker du på GJENOPPTA. Sendingen vil automatisk bli lastet opp til YouTube. Hvis du vil dele koblingen med andre, trykker du på DEL. Se på en direktesending De inviterte kontaktene kan se på sendingen ved å trykke på videokoblingen de mottok. For offentlige sendinger kan seerne søke etter kanalnavnet ditt på YouTube. Under sendingen kan seerne like eller mislike den. 83 Apper Sakte film Ta opp en video som skal vises i sakte film. Du kan spesifisere deler i videoene som skal spilles av i sakte film. Fokuslengden kan bli kortere når du bruker denne modusen. 1 På forhåndsvisningsskjermbildet trykker du på MODUS → Sakte film. 2 Trykk på for å starte innspillingen. 3 Trykk på for å stoppe når du er ferdig med å ta opp. 4 Trykk på miniatyrbildet med forhåndsvisningen på forhåndsvisningsskjermbildet. 5 Trykk på . Videoen vil spilles av med en tilfeldig del i sakte film. Endre deler i sakte film 1 Trykk på miniatyrbildet med forhåndsvisningen på forhåndsvisningsskjermbildet. 2 Trykk på . Videoen vil spilles av med en tilfeldig del i sakte film. 3 Trykk på for å sette avspillingen på pause. 4 Dra start- og sluttbrakettene til de ønskede punktene for å angi varigheten på videoen som skal spilles av. 84 Apper 5 Dra for å velge en del i videoen som skal spilles av i sakte film. Hvis du vil angi en del med sakte film mer presist, trykker du på og holder , og drar deretter fingeren til venstre eller høyre for å navigere gjennom delen, bilde for bilde. Startbrakett Sluttbrakett Sakte film-del 6 Trykk på delen med sakte film og bruk følgende alternativer: • Hastighet: Endre avspillingshastigheten til den valgte delen. • Splitt: Del delen i to deler. • Slett: Slett én av delene av den oppdelte delen. 7 Trykk på for å forhåndsvise videoen. 8 Trykk på EKSPORTER for å lagre videoen. Hurtig film Ta opp en video som skal vises i hurtig film. Du kan angi deler i videoene som skal spilles av i hurtig film. Fokuslengden kan bli kortere når du bruker denne modusen. 1 På forhåndsvisningsskjermbildet trykker du på MODUS → Hurtig film. 2 Trykk på for å starte innspillingen. 3 Trykk på for å stoppe opptaket når du er ferdig med å ta opp. 85 Apper 4 Trykk på miniatyrbildet med forhåndsvisningen på forhåndsvisningsskjermbildet. 5 Trykk på . Videoen vil spilles av med en tilfeldig del i hurtig film. Endre deler i hurtig film 1 Trykk på miniatyrbildet med forhåndsvisningen på forhåndsvisningsskjermbildet. 2 Trykk på . Videoen vil spilles av med en tilfeldig del i hurtig film. 3 Trykk på for å sette avspillingen på pause. 4 Dra start- og sluttbrakettene til de ønskede punktene for å angi varigheten på videoen som skal spilles av. 5 Dra for å velge en del i videoen som skal spilles av i hurtig film. Hvis du vil angi en del med hurtig film mer presist, trykker du på og holder , og drar deretter fingeren til venstre eller høyre for å navigere gjennom delen, bilde for bilde. Startbrakett Sluttbrakett Hurtig film-del 6 Trykk på delen med hurtig film og bruk følgende alternativer: • Hastighet: Endre avspillingshastigheten til den valgte delen. • Splitt: Del delen i to deler. • Slett: Slett én av de oppdelte delene. 7 Trykk på for å forhåndsvise videoen. 8 Trykk på EKSPORTER for å lagre videoen. 86 Apper Virtuelt bilde Ta en serie med bilder mens du går rundt et motiv for å lage en visning av motivet fra flere vinkler. Du kan se motivet fra forskjellige vinkler ved å dra fingeren til venstre eller høyre på bildet. 1 På forhåndsvisningsskjermbildet trykker du på MODUS → Virtuelt bilde. 2 Plasser et motiv i midten av forhåndsvisningsskjermbildet og trykk på . 3 Flytt enheten rundt motivet, sakte i én retning, for å ta flere bilder. Når pilen blir helt gul, eller når du slutter å sirkle rundt motivet, vil enheten automatisk stoppe å ta bilder. Se virtuelle bilder 1 Trykk på miniatyrbildet med forhåndsvisningen på forhåndsvisningsskjermbildet. 2 Trykk på . 3 Dra fingeren til venstre eller høyre på skjermen, eller vri enheten sakte til venstre eller høyre for å se motivet fra forskjellige vinkler. 87 Apper Selfie Ta selvportretter med kameraet foran. Du kan forhåndsvise ulike skjønnhetseffekter på skjermen. 1 På forhåndsvisningsskjermbildet trykker du på for å bytte til kameraet foran for å ta et selvportrett. 2 Trykk på MODUS → Selfie. 3 Se inn i kameralinsen foran. 4 Når enheten oppdager ansiktet ditt, trykker du på sensoren bak på enheten for å ta et bilde av deg selv. Du kan også trykke på skjermen for å ta et bilde. Hvis du vil ta et bilde ved å bruke håndflaten, trykker du på , og deretter på Bevegelseskontroll-bryteren for å aktivere denne funksjonen. Vis håndflaten til kameraet foran. Etter at enheten har kjent igjen håndflaten din, vil den ta et bilde etter noen få sekunder. 88 Apper Bruke skjønnhetseffekter Du kan endre ulike deler av ansiktet, for eksempel hudtonen eller ansiktsformen, før du tar selvportretter. Denne funksjonen er bare tilgjengelig i modusene Selfie og Intervallfotogr. 1 Trykk på på forhåndsvisningsskjermbildet. 2 Velg alternativene nedenfor for å bruke skjønnhetseffekter på ansiktet ditt på forhåndsvisningsskjermbildet. • Formkorrigering: Når ansiktet ditt kommer ut til kanten på forhåndsvisningsskjermbildet, ser det forvrengt ut. Aktiver dette alternativet for å korrigere ansiktsformen. Etter formkorrigering kan bakgrunnen bli litt forvrengt. • Slank ans.: Juster formen på ansiktet for å få det til å se slankere ut. • Store øyne: Få øynene dine til å se større ut. • Hudfarge: Få huden din til å se klarere og penere ut. 3 Når enheten oppdager ansiktet ditt, trykker du på sensoren bak på enheten for å ta et bilde av deg selv. Du kan også trykke på skjermen for å ta et bilde. Bred selfie Ta et bredt selvportrett hvor du får plass til flere mennesker og unngå at noen blir avskåret på kanten. 1 På forhåndsvisningsskjermbildet trykker du på selvportrett. 2 Trykk på MODUS → Bred selfie. 3 Se inn i kameralinsen foran. 89 for å bytte til kameraet foran for å ta et Apper 4 Når enheten oppdager ansiktet ditt, trykker du på sensoren bak på enheten for å ta et bilde av deg selv. Du kan også trykke på skjermen for å ta et bilde. Hvis du vil ta et bilde ved å bruke håndflaten, trykker du på , og deretter på Bevegelseskontroll-bryteren for å aktivere denne funksjonen. Vis håndflaten til kameraet foran. Etter at enheten har kjent igjen håndflaten din, vil den ta et bilde etter noen få sekunder. 5 Vri enheten sakte mot venstre og så mot høyre (eller motsatt) for å ta et bredt selvportrett. Enheten tar flere bilder når den hvite rammen kommer til hver ende av kamerasøkervinduet. • Pass på at du sørger for å holde den hvite rammen inne i kamerasøkervinduet. • Motivene må være i ro når du tar brede selvportretter. • Øverste og nederste del av bildet på forhåndsvisningsskjermbildet kan bli avskåret, avhengig av fotograferingsforholdene. 90 Apper Intervallfotografering Ta serier med selvportretter i et intervall, og lagre bildene som du ønsker. 1 På forhåndsvisningsskjermbildet trykker du på for å bytte til kameraet foran for å ta et selvportrett. 2 Trykk på MODUS → Intervallfotogr. 3 Se inn i kameralinsen foran. 4 Hvis du vil bruke en skjønnhetseffekt, trykker du på og velger alternativer. Se Bruke skjønnhetseffekter for å få mer informasjon. 5 Når enheten oppdager ansiktet ditt, trykker du på sensoren bak på enheten for å ta et bilde av deg selv. Du kan også trykke på skjermen for å ta et bilde. Enheten vil ta fire bilder i intervaller på to sekunder. Hvis du vil ta et bilde ved å bruke håndflaten, trykker du på , og deretter på Bevegelseskontroll-bryteren for å aktivere denne funksjonen. Vis håndflaten til kameraet foran. Etter at enheten har kjent igjen håndflaten din, vil den ta et bilde etter noen få sekunder. 6 Merk av bildene som du vil lagre, og trykk på LAGRE. Nedlastingsmodi Last ned flere bildetakingsmodi fra Galaxy Apps. På forhåndsvisningsskjermbildet trykker du på MODUS → Last ned. Enkelte nedlastede fotograferingsmodi har ikke tilgang til alle funksjonene. Det er mulig at funksjonen for å stryke mot høyre for å vise moduslisten og mot venstre for å vise bilder og videoer som du har tatt, ikke er tilgjengelig. 91 Apper Kamerainnstillinger Hurtiginnstillinger Du kan bruke følgende hurtiginnstillinger på forhåndsvisningsskjermbildet: De tilgjengelige alternativene kan variere, avhengig av bildemodus og hvilket kamera som brukes. • : Velg filtereffekten som du vil bruke når du tar bilder eller tar opp video. Trykk på for å angi om du vil vise enkelte effekter på listen eller ordne om på rekkefølgen på effektene. Hvis du vil laste ned flere effekter, trykker du på . • : Bruk denne funksjonen til å ta bilder med rike farger og gjengi detaljer selv i lyse og mørke områder. • : Velg en målemetode. Dette bestemmer hvordan lysverdiene beregnes. Sentrert bruker lyset midt i bildet til å beregne eksponeringen for bildet. Punkt bruker lyset på et konsentrert område midt i bildet til å beregne eksponeringen for bildet. Matrise jevner ut hele scenen. • : Velg en videoopptakstid. • : Endre videomontasjetypen eller sideforholdet. Du kan også ta opp videomontasjer med sakte film-effekt. • : Velg hvor lenge kameraet skal vente før bildet blir tatt. • : Bruk skjønnhetseffekter på forhåndsvisning av selvportretter. Du kan justere hudtonen, korrigere ansiktsformen med mer. • : Aktiver eller deaktiver fotolyset. • / : Velg en oppløsning for bilder. Hvis du bruker en høyere oppløsning, øker kvaliteten på bildene, men de vil ta opp mer plass. Oppløsningen i et bilde kan påvirkes av belysningen når du tar bilder med kameraet foran. 92 Apper Kamerainnstillinger Trykk på på forhåndsvisningsskjermbildet. De tilgjengelige alternativene kan variere, avhengig av bildemodus og hvilket kamera som brukes. • Videostørrelse (bak) / Videostørrelse (foran): Velg en oppløsning for videoer. Hvis du bruker en høyere oppløsning, øker kvaliteten på videoene, men de vil ta opp mer plass. • Bevegelseskontroll: Still inn enheten til å oppdage håndflaten din, slik at du kan bruke den til å ta selvportretter. • Lagre bilder som forh.vist: Vend bildet så det blir et speilbilde av det opprinnelige motivet når du tar bilder med kameraet foran. • Sporings-AF: Angi at enheten skal spore og automatisk fokusere på motivet, selv når motivet eller kameraet beveger seg. • Videostabilisering: Aktiver bildestabilisator for å redusere eller eliminere uklarheter som skyldes at kameraet rister mens du tar opp video. • Rutenett: Vis hjelpelinjene til kamerasøkeren for å hjelpe til med komposisjonen ved valg av motiver. • Posisjonstagger: Legg ved en GPS-posisjonstagg på bildet. • GPS-signalstyrke kan bli dårligere på steder der signalet forstyrres, som for eksempel mellom bygninger eller i lavtliggende områder, eller ved dårlig vær. • Posisjonen din kan vises på bildene dine når du laster dem opp på Internett. Hvis du vil unngå dette, deaktiverer du innstillingen for posisjonstagg. • Se gjennom bilder: Angi at enheten skal vise bilder eller videoer etter at du har tatt dem. • Hurtigstart: Angi at enheten skal starte kameraet ved å trykke raskt to ganger på Hjemtasten. 93 Apper • Lagre som RAW-fil: Angi at enheten skal lagre bilder som ukomprimerte RAW-filer (DNGfilformat) i Pro-modus. RAW-filer beholder alle bildedataene for best mulig bildekvalitet, men de vil ta større plass i minnet. For å kunne vise RAW-filer må du ha en bildevisningsapp. • Når du bruker denne funksjonen, lagres hvert bilde i to formater, DNG og JPG. Bildeserier lagres bare som JPG-filer. • Du kan vise JPG-filer i Galleri. DNG-filer kan vises eller slettes i DCIM → Cameramappen. • Bruke talekommandoer: Angi at enheten skal ta bilder eller ta opp video ved hjelp av talekommandoer. Du kan si ”Smile”, ”Cheese”, ”Capture”, eller ”Shoot” for å ta et bilde. Si ”Record video” for å ta opp en video. • Volumtastfunksjon: Angi at enheten skal bruke volumtasten til å styre lukkeren eller zoomfunksjonen. • Nullstill innstillinger: Tilbakestill kamerainnstillingene. 94 Apper Galleri Innledning Vis og administrer bilder og videoer som er lagret på enheten. Vise bilder eller videoer 1 Trykk på Galleri på appskjermbildet. 2 Velg deretter et bilde eller en video. Videofiler vises med av en video. -ikonet i miniatyrbildet med forhåndsvisning. Trykk på Gå tilbake til det forrige skjermbildet. Gå til flere alternativer. Del bildet med andre. Endre bildet. Legg til bildet i favoritter. Slett bildet. Trykk på skjermen for å skjule eller vise menyene. 95 for å spille Apper Slette bilder eller videoer Slette et bilde eller en video Velg et bilde eller en video og trykk deretter på Slett nederst på skjermen. Slette flere bilder og videoer 1 På hovedskjermbildet i Galleri trykker du på og holder et bilde eller en video som du vil slette. 2 Merk bildene eller videoene som du vil slette. 3 Trykk på SLETT. Dele bilder eller videoer Velg et bilde eller en video, trykk på Del nederst på skjermen, og velg deretter en delemetode. 96 Apper Smart Manager Innledning Smart Manager gir en oversikt over status for enhetens batteri, lagring, RAM og systemsikkerhet. Du kan også optimalisere enheten automatisk med ett trykk med fingeren. Bruke hurtigoptimaliseringsfunksjonen Trykk på Smart Manager → FJERN ALT på appskjermbildet. Hurtigoptimaliseringsfunksjonen forbedrer enhetsytelsen gjennom følgende handlinger. • Identifisere apper som bruker overdrevent mye batteristrøm, og frigjøre litt minne. • Slette unødvendige filer og lukke apper som kjører i bakgrunnen. • Søke etter skadelig programvare. 97 Apper Bruke Smart Manager Trykk på Smart Manager på appskjermbildet, og velg deretter en funksjon. Batteri Sjekk gjenværende batteristrøm og gjenstående tid som enheten kan brukes. For enheter med lavt batterinivå sparer du strøm ved å aktivere strømsparingsfunksjoner, og lukke apper som forbruker overdrevent mye batteristrøm. Brukstiden som er igjen viser gjenværende tid før batteriet går tomt for strøm. Brukstiden som er igjen kan variere, avhengig av enhetsinnstillingene og driftsforholdene. Lagring Sjekk status på brukt og tilgjengelig minnekapasitet. Du kan slette ubrukte filer og restfiler eller avinstallere apper som du ikke bruker lenger. RAM Sjekk mengden tilgjengelig RAM. Du kan lukke bakgrunnsapper og redusere mengden RAM som du bruker for å få fart på enheten. Enhetssikkerhet Sjekk enhetens sikkerhetsstatus. Denne funksjonen søker gjennom enheten etter skadelig programvare. 98 Apper S Planner Innledning Administrer tidsplanen din ved å legge inn kommende aktiviteter og oppgaver i kalenderen. Opprette hendelser 1 Trykk på S Planner på appskjermbildet. 2 Trykk på eller trykk raskt to ganger på en dato. Hvis datoen allerede har lagrede hendelser eller oppgaver, trykker du på datoen og deretter på . 3 Legg inn hendelsesinformasjon. Angi en tittel. Angi en start- og sluttdato for hendelsen. Velg en kalender som du vil bruke eller synkronisere med. Still inn en alarm. Angi posisjonen til hendelsen. Legg ved et kart som viser hendelsens posisjon. Legg til flere detaljer. 4 Trykk på LAGRE for å lagre hendelsen. 99 Apper Opprette oppgaver 1 Trykk på S Planner på appskjermbildet. 2 Trykk på → Oppgaver. 3 Angi oppgavedetaljer og trykk på I DAG eller I MORGEN for å angi en forfallsdag. Hvis du vil legge til flere detaljer, trykker du på . 4 Trykk på LAGRE for å lagre oppgaven. Synkronisere hendelser og oppgaver med kontoene dine På appskjermbildet trykker du på Innstillinger → Kontoer, velger en kontotjeneste, og trykker deretter på Synkroniser Kalender-bryteren for å synkronisere hendelser og oppgaver med kontoen. Hvis du vil legge til kontoer som du vil synkronisere kalenderen med, åpner du appskjermbildet og trykker på S Planner → MER → Administrer kalendere → Legg til konto. Deretter velger du en konto som du vil synkronisere med, og logger på. Når det legges til en konto, vises det en grønn sirkel ved siden av kontonavnet. S Health Innledning S Health hjelper deg å administrere velvære og trening. Sett deg treningsmål, se fremgangen din og hold oversikt over din samlede fysiske tilstand. Starte S Health Når du kjører denne appen for første gang, eller når du starter den på nytt etter en nullstilling av dataene, må du følge instruksjonene på skjermen for å fullføre oppsettet. 1 Trykk på S Health på appskjermbildet. 2 Følg instruksjonene på skjermen for å fullføre oppsettet. 100 Apper Bruke S Health Du kan se nøkkelinformasjonen fra S Health-menyer og målere for å følge med på din egen fysiske tilstand og trening. Trykk på S Health på appskjermbildet. Mål og programmer Målere • MÅL: Angi dine daglige treningsmål og se fremgangen. • PROGRAMMER: Bruk egendefinerbare treningsprogrammer. • MÅLERE: Følg med på aktivitetene dine, matinntaket og kroppsmål. Hvis du vil legge til målere, mål eller programmer på S Health-skjermbildet, trykker du på MER → Administrer elementer, og velger deretter elementer under fanene MÅLERE, MÅL eller PROGRAMMER. Hvis du vil ha mer informasjon om S Health-funksjoner, trykker du på MER → Innst. → Hjelp. 101 Apper Ekstra informasjon • S Health er bare beregnet på å brukes til trenings- og helseformål, og er ikke beregnet på å brukes til å diagnostisere sykdommer eller andre tilstander eller til å kurere, lindre, behandle eller forhindre sykdommer. • De tilgjengelige funksjonene og appene som kan legges til for S Health kan variere fra land til land på grunn av ulike lokale lover og forskrifter. Du bør sjekke funksjoner og apper som er tilgjengelige i ditt bestemte område, før bruk. • S Health-apper og deres tjenester kan endres eller avsluttes uten forvarsel. • Formålet med datainnsamling er begrenset til levering av den tjenesten som du har bedt om, inkludert tilleggsinformasjon for å forbedre din fysiske tilstand, synkronisere data, dataanalyse og statistikk eller til utvikling og levering av bedre tjenester. (Men hvis du logger på Samsung-kontoen din fra S Health, kan det hende at dataene dine lagres på serveren som en sikkerhetskopi.) Personopplysninger kan lagres til formålet med opplysningene ikke lenger er til stede. Du kan slette de personlige opplysningene som er lagret av S Health, ved hjelp av alternativet Tilbakestill data på Innstillinger-menyen. Hvis du vil slette data som du har delt med sosiale nettverk eller overført til lagringsenheter, må du slette dem separat. • Du kan dele og/eller synkronisere data med flere Samsung-tjenester eller kompatible tredjepartstjenester som du velger, så vel som med noen av dine tilkoblede enheter. Tilgang til S Health-informasjon av slike tilleggstjenester eller tredjepartsenheter vil kun bli tillatt med din uttrykkelig godkjennelse. • Du påtar deg det fulle ansvaret for upassende bruk av data som deles på sosiale nettverk eller overføres til andre. Utvis forsiktighet når du deler personopplysningene dine med andre. • Hvis enheten er koblet til måleenheter, må du verifisere kommunikasjonsprotokollen for å bekrefte riktig drift. Hvis du bruker en trådløs forbindelse, for eksempel Bluetooth, kan enheten bli påvirket av elektroniske forstyrrelser fra andre enheter. Ikke bruk enheten i nærheten av andre enheter som sender radiobølger. • Les Vilkår og betingelser og Personvern for S Health nøye før du bruker appen. 102 Apper S Voice Innledning Utfør ulike oppgaver ved ganske enkelt å snakke. Angi en aktiveringskommando Du kan starte S Voice ved å bruke din egen aktiveringskommando. Når du starter S Voice for første gang, trykker du på START, og angir din egen aktiveringskommando. Hvis du vil endre aktiveringskommandoen, åpner du appskjermbildet og trykker på S Voice. Deretter trykker du på → Voice wake-up → Change wake-up command → START, og følger instruksjonene på skjermen. Hvis du vil stille inn enheten til å starte S Voice mens skjermen er av, ved hjelp av aktiveringskommandoen, trykker du på og deretter på Wake up in secured lock-bryteren for å aktivere denne funksjonen. Bruke S Voice 1 Si den forhåndsinnstilte aktiveringskommandoen. Du kan også trykke på S Voice på appskjermbildet. Når S Voice startes, starter enheten talegjenkjenning. Denne appen kan være utilgjengelig, avhengig av område eller tjenesteleverandør. S Voice-innstillinger Vis eksempler for talekommandoer. 103 Apper 2 Si en talekommando. Hvis enheten kjenner igjen kommandoen, vil den utføre den tilsvarende handlingen. Trykk på for å gjenta en talekommando eller si en annen kommando. Denne appen vil lukkes automatisk hvis enheten ikke brukes i løpet av et angitt tidsrom. Tips for bedre talegjenkjenning • Snakk tydelig. • Snakk på stille steder. • Ikke bruk støtende ord eller slang. • Unngå å snakke med dialekt. Enheten gjenkjenner kanskje ikke kommandoene dine eller kan utføre uønskede kommandoer, avhengig av omgivelsene dine eller måten som du snakker på. Angi språk På appskjermbildet trykker du på S Voice → → Language, og deretter velger du et språk. Det valgte språket gjelder bare for S Voice, ikke for visningsspråket på enheten. 104 Apper SideSync Innledning Med SideSync kan du enkelt dele skjembildet ditt og dataene dine mellom Samsungs smarttelefoner og nettbrett med Android, og en hvilken som helst datamaskin. Etter at du har koblet sammen enhetene, vises en virtuell skjerm på det tilkoblede nettbrettet eller den tilkoblede datamaskinen. Du kan sjekke varsler, for eksempel meldinger, fra instrumentpanelet eller i sprettoppvinduer. Før du begynner • SideSync-appen må være installert på begge enhetene du vil koble sammen. Hvis SideSync ikke er installert, kan du laste den ned og installere den på en av følgende måter: – – Hvis du skal laste ned og installere SideSync på ditt Samsung Android-nettbrett eller din Samsung Android-smarttelefon, søker du etter SideSync i Galaxy Apps eller Play Butikk. Hvis enheten din ikke støtter SideSync, kan det hende at du ikke finner appen. – – Hvis du skal laste ned og installere SideSync på en datamaskin, går du inn på www.samsung.com/sidesync. På nettsiden finner du også informasjon om systemkravene for SideSync. • Når du skal koble sammen enheter trådløst, må enhetene støtte Wi-Fi Direct og være koblet til det samme tilgangspunktet. 105 Apper Koble til datamaskinen eller nettbrett Koble til en datamaskin 1 Koble smarttelefonen til datamaskinen med en USB-kabel. Du kan også koble de to enhetene til det samme tilgangspunktet. 2 Åpne SideSync på begge enhetene. 3 Trykk på START på begge enhetene. De to enhetene vil skanne hverandre og opprette en forbindelse. Deretter vises instrumentpanelet på datamaskinen. Koble til et nettbrett via Wi-Fi Direct 1 Åpne SideSync på både nettbrettet og smarttelefonen. 2 Trykk på START på begge enhetene. De to enhetene vil skanne hverandre og opprette en forbindelse. 3 Velg nettbrettet på listen over tilgjengelige enheter på smarttelefonen. 106 Apper 4 Godta tilkoblingsforespørselen på nettbrettet. Instrumentpanelet vises på nettbrettet. Koble sammen enheter automatisk Når to enheter har vært koblet sammen tidligere, kan du stille dem inn til å kobles sammen igjen automatisk. Når to enheter kobles sammen via USB eller Wi-Fi Direct, startes SideSync automatisk. Hvis enhetene er koblet til det samme tilgangspunktet, trenger du bare plassere dem inntil hverandre for å koble dem sammen. Hvis du vil slutte å bruke funksjonen for automatisk tilkobling, åpner du smarttelefonen og trykker på SideSync → MER → Innstillinger, og deretter trykker du på Koble til enheter automatisk-bryteren for å deaktivere denne funksjonen. Du kan også trykke på MER → Innstillinger → Tilkoblinger på instrumentpanelet og deaktivere funksjonen for automatisk tilkobling. 107 Apper Bruke instrumentpanelet Åpne apper du bruker ofte, eller vis varsler fra smarttelefonen. Når du trykker på et varsel, åpnes den tilhørende appen eller det tilhørende programmet. Nedenfor ser du et bilde av smarttelefonens instrumentpanel på datamaskinen. Minimer instrumentpanelet. Gå til flere alternativer. Lukk instrumentpanelet. Slå på den virtuelle smarttelefonskjermen. Legg til flere apper. Trykk på et varsel og utfør forskjellige handlinger. Du kan ordne om på eller slette apper ved å høyreklikket på et appikon. Kontinuerlig medieavspilling Du kan sette musikk eller videoer på pause på smarttelefonen og fortsette avspillingen på en annen enhet. Velg avspillingsknappen på musikkontrolleren eller et videovarsel på instrumentpanelet. Avspillingen settes på pause på smarttelefonen og begynner på den andre enheten. Den tilkoblede enhetens musikkontroller og et videovarsel vises bare når du spiller av mediefiler via standardappene for musikk- eller videoavspilling. Dele en nettside Du kan åpne en nettside på smarttelefonen og vise den i nettleseren på den tilkoblede enheten. Når du surfer på nettet på smarttelefonen, vises et nettilgangsvarsel på instrumentpanelet. Velg varselet på instrumentpanelet. Da vil den samme nettsiden vises på den tilkoblede enheten. 108 Apper Dele smarttelefonens trådløssone Du kan dele smarttelefonens mobildataforbindelse med datamaskiner eller nettbrett hvis en annen Internett-forbindelse ikke er tilgjengelig. Ekstra kostnader kan påløpe når du bruker denne funksjonen. Trykk på MER → Aktiver mobile trådløssone på instrumentpanelet. Smarttelefonens mobile trådløssone vil bli aktivert. Bruke anrops- og meldingsfunksjoner i sprettoppvinduer Når du mottar et anrop eller en melding på smarttelefonen, vises et sprettoppvindu på den tilkoblede enheten. Hvis du mottar et anrop, kan du svare på eller avvise anropet i sprettoppvinduet. Mikrofonen og høyttaleren på den tilkoblede enheten brukes til telefonsamtalen. Hvis du mottar en melding, kan du svare på den direkte. Bruke den virtuelle skjermen SideSync speiler skjermen fra én enhet på en annen enhet. Du kan bruke funksjonene på en enhet via den virtuelle skjermen. Nedenfor ser du et bilde av den virtuelle smarttelefonskjermen på datamaskinen. Trykk på Phone screen på instrumentpanelet. • Det er mulig at enkelte funksjoner ikke vil virke via den virtuelle skjermen. • Utseendet og funksjoner på den virtuelle skjermen kan variere, avhengig av enheten som er koblet til. 109 Apper Lukk det virtuelle skjermbildet. Minimer det virtuelle skjermbildet. Trykk på Maksimer det virtuelle skjermbildet. for å bruke følgende alternativer: • Alltid øverst: Still inn den virtuelle skjermen til å alltid ligge øverst. • Roter: Roter skjermbildet. • Ta bilde: Ta et bilde av skjermen. • Aktiver Presentasjonsmodus: Slå på skjermen på smarttelefonen slik at du kan styre den både fra datamaskinen og fra smarttelefonen. Denne funksjonen kan være utilgjengelig, avhengig av den tilkoblede enheten. Hvis du vil flytte på den virtuelle skjermen, klikker du på toppen av den virtuelle skjermen og drar den dit du vil ha den. Hvis du vil justere størrelsen på den virtuelle skjermen, plasserer du musepekeren på kanten av den virtuelle skjermen, klikker på den og drar den. 110 Apper Veksle mellom skjermer Hvis du vil bruke den faktiske smarttelefonskjermen, trykker du på strømtasten eller Hjem-tasten på smarttelefonen. Den virtuelle skjermen slås av, og skjermen på smarttelefonen slås på. Når du vil gå tilbake til den virtuelle skjermen, klikker du på den virtuelle smarttelefonskjermen på datamaskinen eller trykker på BYTT TIL NETTBRETT på nettbrettet. Den faktiske skjermen på smarttelefonen slås av, og den virtuelle skjermen slås på. Du kan også vise og styre den virtuelle skjermen og skjermen på den tilkoblede enheten → Aktiver Presentasjonsmodus på den virtuelle skjermen for samtidig. Trykk på å slå på skjermen på den tilkoblede enheten. Denne funksjonen kan være utilgjengelig, avhengig av den tilkoblede enheten. Dele filer og utklippstavle Kopiere filer til datamaskinen 1 Trykk på og hold en fil for å gå inn i redigeringsmodus på den virtuelle smarttelefonskjermen. 2 Merk av flere filer du vil kopiere. 3 Trykk på og hold de valgte filene, dra dem ut av den virtuelle skjermen og slipp dem. De valgte filene vil bli kopiert til den ønskede plasseringen. Hvis du for eksempel flytter et bilde fra smarttelefonen til et åpent Word-dokument på datamaskinen, vil bildet bli satt inn i Word-dokumentet. 111 Apper Kopiere filer til smarttelefonen Velg filer på datamaskinen, og dra dem til instrumentpanelet eller til den virtuelle smarttelefonskjermen. Filene vil bli lagret i Verktøy → Mine filer → Enhetslagring → SideSyncmappen. Hvis du er i ferd med å skrive en melding eller en e-post på den virtuelle skjermen, vil de kopierte filene bli lagt ved meldingen eller e-posten som skrives. Når smarttelefonens virtuelle skjerm og den faktiske skjermen er slått på, kan du ikke dele filer. Dele utklippstavle Du kan enkelt kopiere og lime tekst mellom de sammenkoblede enhetene via funksjonen for deling av utklippstavle. Kopier eller klipp ut tekst fra den virtuelle skjermen, og lim den inn i et tekstfelt utenfor den virtuelle skjermen, eller omvendt. Dele datamaskinens tastatur og mus Bruk skjermen på smarttelefonen som en dobbel skjerm, og styr den med datamaskinens tastatur og mus. 1 Trykk på MER → Aktiver Deling av tastatur og mus på instrumentpanelet. Hvis den virtuelle skjermen er åpne, vil den bli borte fra skjermen på datamaskinen. 112 Apper 2 Flytt musepekeren til høyre eller venstre kant av datamaskinskjermen for å gå til skjermen på smarttelefonen. Musepekeren vil vises på skjermen på smarttelefonen. 3 Bruk datamaskinens tastatur og mus til å utføre handlinger på smarttelefonen, for eksempel å skrive inn tekst, kopiere og lime inn og velge elementer. Når du vil styre datamaskinen med musen igjen, tar du musepekeren tilbake til datamaskinskjermen. 113 Apper Musikk Hør på musikk sortert etter kategori, og tilpass innstillingene for avspilling. Trykk på Musikk på appskjermbildet. Trykk på , velg en kategori, og velg deretter en sang som du vil spille av. Trykk på albumbildet på bunnen av skjermen for å åpne musikkavspillerskjermbildet. Gå til flere alternativer. Åpne spillelisten. Gå til innstillingene for lydkvalitet og effekter. Angi filen som favorittsangen din. Juster volumet. Slå på tilfeldig avspilling. Endre gjentakelsesmodus. Gå til forrige sang. Trykk på og hold for å spole raskt bakover. Gå til neste sang. Trykk på og hold for å spole raskt forover. Sett avspillingen på pause og gjenoppta avspillingen igjen. UHQ Upscaler Bruk funksjonen UHQ (Ultra High Quality) Upscaler til å forbedre lydkvaliteten og få et lydbilde som ligger nærmere orginallyden. Koble til et hodesett til enheten. Trykk på mens du spiller av musikk, og trykk deretter på UHQ Upscaler-bryteren for å aktivere denne funksjonen. • Lydkvaliteten kan variere, avhengig av det tilkoblede hodesettet. • Hvis du kobler til et Bluetooth-hodesett som støtter UHQ-funksjonen, kan du høre på musikk trådløst. 114 Apper Video Se på videoer som er lagret på enheten, og tilpass innstillingene for avspilling. Trykk på Video på appskjermbildet. Velg en video som skal spilles av. Gå til flere alternativer. Sett avspillingen på pause og gjenoppta avspillingen igjen. Spol for- eller bakover ved å dra i linjen. Juster volumet. Endre skjermforhold. Bytt til sprettoppvideospilleren. Gå til forrige video. Trykk på og hold for å spole raskt bakover. Gå til neste video. Trykk på og hold for å spole raskt forover. Dra fingeren opp eller ned på venstre side av avspillingsskjermbildet for å justere lysskarpheten eller dra fingeren opp eller ned på høyre side av avspillingsskjermbildet for å justere volumet. Hvis du vil spole bak- eller forover, stryker du til venstre eller høyre på avspillingsskjermbildet. 115 Apper Lydopptaker Innledning Bruk ulike opptaksmodi for forskjellige situasjoner, som for eksempel et intervju. Enheten kan konvertere stemmen din til tekst og skjelne mellom lydkilder. Ta opp talenotater 1 Trykk på Verktøy → Lydopptaker på appskjermbildet. 2 Trykk på for å starte innspillingen. Snakk direkte inn i mikrofonen. Trykk på Pause for å sette innspillingen på pause. Mens du tar opp et talenotat, kan du trykke på Bokmerke for å sette inn et bokmerke. Endre opptaksmodus. Start innspilling. 3 Trykk på for å avslutte innspillingen. 116 Apper Endre innspillingsmodus Trykk på for å velge en modus i listen. • Standard: Dette er normal opptaksmodus. Talenotater som er tatt opp i denne modusen vises med -ikonet ved siden av seg. • Intervju: Mikrofonen er følsom for lyder fra to retninger. I denne modusen tar øverste og nederste del av enheten opp like mye lyd. Talenotater som er tatt opp i denne modusen vises med -ikonet ved siden av seg. • Talenotat: Enheten tar opp stemmen din og konverterer den samtidig til tekst på skjermen. For best resultat holder du enheten nær munnen og snakker tydelig og høyt i stille omgivelser. Talenotater som er tatt opp i denne modusen vises med -ikonet ved siden av seg. Enheten vil ikke gjenkjenne stemmen din hvis ikke systemspråket for talenotatet er det samme som språket som du snakker. Før du bruker denne funksjonen, trykker du på gjeldende språk for å angi systemspråket for talenotater. Spille av valgte talenotater Når du går gjennom intervjuopptak, kan du slå på eller av bestemte lyder i opptaket. 1 Trykk på Verktøy → Lydopptaker på appskjermbildet. 2 Tykk på Opptak, og velg et talenotat som er tatt opp i intervjumodus. 117 Apper 3 Hvis du vil slå av lyden på bestemte lydkilder, trykker du på for retningen som du vil slå av lyd fra. Ikonet endres til , og lyden blir slått av. Dempet lydkilde Udempet lydkilde Mine filer Få tilgang til og administrer forskjellige filer som er lagret på enheten eller andre steder, for eksempel på nettskytjenester. På appskjermbildet trykker du på Verktøy → Mine filer. • Kategori: Se filer etter kategori. • Lokal lagring: Se filer som er lagret på enheten. • Nettskylagring: Se filer som er lagret i nettskylagringstjenesten. • BRUK AV LAGRINGSPLASS: Se enhetens minneinformasjon. Trykk på SØK for å søke etter filer eller mapper. 118 Apper Samsung Gear Samsung Gear er en app som du kan bruke til å styre dine Gear-enheter som kan bæres på kroppen. Når du kobler enheten til Gear, kan du tilpasse innstillinger og apper for Gear. Trykk på Verktøy → Samsung Gear på appskjermbildet. Trykk på KOBLE TIL GEAR for å koble enheten til Gear. Følg instruksjonene på skjermen for å fullføre oppsettet. Notat Opprett notater og organiser dem etter kategori. Trykk på Notat på appskjermbildet. Denne appen kan ligge i Verktøy-mappen, avhengig av område eller tjenesteleverandør. Skrive notater Trykk på i notatlisten, og skriv et notat. Når du skriver et notat, kan du bruke følgende alternativer: • Kategori: Opprett eller angi en kategori. • Bilde: Sett inn bilder. • Tale: Foreta et lydopptak som skal settes inn. • Oppgaver: Legg til avmerkingsbokser i begynnelsen av hver rad for å lage en liste over oppgaver. Du lagrer notatet ved å trykke på LAGRE. Hvis du vil redigere notatet, trykker du på et notat, og deretter trykker du på innholdet i det. Søke etter notater Trykk på SØK i notatlisten, og angi et søkeord for å søke etter notater som inneholder søkeordet. 119 Apper Klokke Innledning Still inn alarmklokker, se hva klokka er i forskjellige byer rundt i verden, mål tiden til en hendelse eller still inn en spesifikk varighet. Alarm På appskjermbildet trykker du på Klokke → Alarm. Angi alarmer Angi et alarmtidspunkt og trykk på LAGRE. Hvis du vil åpne talltastaturet for å angi et alarmtidspunkt, trykker du på TASTATUR. Hvis du vil angi en alarm med forskjellige alarmalternativer, trykker du på VALG, angir alarmalternativer, og trykker deretter på LAGRE. For å aktivere eller deaktivere alarmene trykker du på klokkeikonet ved siden av alarmen i alarmlisten. Stoppe alarmer Trykk på AVVIS for å stoppe en alarm. Hvis du tidligere har aktivert utsett-alternativet, trykker du på UTSETT for å gjenta alarmen etter et angitt antall minutter. Slette alarmer Trykk på på en alarm i listen over alarmer. Verdensklokke På appskjermbildet trykker du på Klokke → Verdensklokke. Opprette klokker Angi en by eller velg en by på globusen, og trykk deretter på 120 . Apper Slette klokker Trykk på på en klokke. Stoppeklokke 1 På appskjermbildet trykker du på Klokke → Stoppeklokke. 2 Trykk på START for å starte tidtakingen. Trykk på RUNDE for å registrere rundetider mens tidtakingen pågår. 3 Trykk på STOPP for å avslutte tidtakingen. Trykk på FORTSETT for å starte tidtakingen på nytt. Trykk på NULLSTILL for å slette rundetider. Nedtelling 1 På appskjermbildet trykker du på Klokke → Nedtelling. 2 Angi nedtellingsvarighet, og trykk deretter på START. Hvis du vil åpne talltastaturet for å angi varigheten, trykker du på TASTATUR. 3 Trykk på AVVIS når nedtellingsalarmen begynner. Kalkulator Gjør enkle eller avanserte beregninger. Trykk på Kalkulator på appskjermbildet. Roter enheten til liggende visning for å vise den vitenskapelige kalkulatoren. Hvis Auto. rotasjon er deaktivert, trykker du på for å vise den vitenskapelige kalkulatoren. Hvis du vil se utregningshistorikken, trykker du på HISTORIKK. Hvis du vil lukke panelet for utregningshistorikk, trykker du på TASTATUR. Du kan tømme historikken ved å trykke på HISTORIKK → TØM LOGG. 121 Apper Google-apper Google har apper for underholdning, sosiale nettverk og bedrifter. Du trenger kanskje en Google-konto for å få tilgang til enkelte apper. Se Kontoer for å få mer informasjon. Du kan gå inn på hjelpemenyen for hver enkelt app for å se mer informasjon om den. Enkelte apper er kanskje ikke tilgjengelige eller kan hete noe annet, avhengig av område eller tjenesteleverandør. Chrome Søk etter informasjon og se på nettsider. Gmail Send eller motta e-postmeldinger via Google Mail-tjenesten. Maps Finn posisjonen din på kartet, søk etter posisjoner og se posisjonsinformasjon for ulike steder. Play Musikk Oppdag, lytt til og del musikk på enheten. Play Filmer og TV Se på videoer som er lagret på enheten, og last ned diverse innhold som du vil se på fra Play Butikk. Disk Lagre innholdet i nettskyen, få tilgang til det fra hvor som helst og del det med andre. YouTube Se på eller opprett videoer, og del dem med andre. 122 Apper Bilder Søk etter, administrer og rediger alle bildene og videoene dine fra ulike kilder på ett sted. Hangouts Chat med venner enkeltvis eller i grupper, og bruk bilder, uttrykksikoner og videosamtaler når du chatter. Google Søk raskt etter elementer på Internett eller på enheten. Talesøk Søk raskt etter elementer ved å si et søkeord eller et søkeuttrykk. Google Innstillinger Konfigurer innstillingene for enkelte Google-funksjoner. 123 Innstillinger Innledning Tilpass innstillinger for funksjoner og apper. Du kan tilpasse enheten ved å konfigurere forskjellige innstillingsalternativer. Trykk på Innstillinger på appskjermbildet. Hvis du vil søke etter innstillinger ved å skrive inn søkeord, kan du trykke på SØK. Hvis du vil redigere listen over ofte brukte innstillinger, trykker du på REDIGER. Merk deretter av for elementer som du vil ha på listen, og fjern merket for elementer som du vil fjerne fra den. Wi-Fi Koble til et Wi-Fi-nettverk Aktiver Wi-Fi-funksjonen for å koble til et Wi-Fi-nettverk og få tilgang til Internett eller andre nettverksenheter. • Enheten din bruker en ikke-harmonisert frekvens og er ment for bruk i alle europeiske land. WLAN kan brukes uten begrensninger innendørs innenfor EU, men kan ikke benyttes utendørs. • Slå av Wi-Fi for å spare batteri når det ikke er i bruk. 1 Trykk på Wi-Fi på Innstillinger-skjermbildet, og deretter på bryteren for å aktivere denne funksjonen. 2 Velg et nettverk fra listen over Wi-Fi-nettverk. Nettverk som krever et passord, vises med et hengelåsikon. 124 Innstillinger 3 Trykk på KOBLE TIL. • Når enheten har koblet til et Wi-Fi-nettverk, vil den koble til dette nettverket igjen hver gang som det er tilgjengelig, uten å spørre om et passord først. For å hindre at enheten kobler seg automatisk til nettverket, kan du velge det fra listen over nettverk og trykke på GLEM. • Hvis du ikke kan koble deg ordentlig til et Wi-Fi-nettverk, må du starte enhetens Wi-Fifunksjon eller den trådløse ruteren på nytt. Wi-Fi Direct Wi-Fi Direct kobler sammen enheter direkte via Wi-Fi uten at det kreves et tilgangspunkt. 1 Trykk på Wi-Fi på Innstillinger-skjermbildet, og deretter på bryteren for å aktivere denne funksjonen. 2 Trykk på Wi-Fi Direct. De oppdagede enhetene vises i listen. Hvis ikke enheten som du vil koble sammen med står i listen, må du slå på Wi-Fi Directfunksjonen på den enheten. 3 Velg en enhet som du vil koble sammen med. Enhetene vil bli koblet sammen når den andre enheten godtar Wi-Fi Directgodkjenningsforespørselen. Sende og motta data Du kan dele data, som for eksempel kontakter eller mediefiler, med andre enheter. Følgende handlinger er et eksempel på hvordan du sender et bilde til en annen enhet. 1 Trykk på Galleri på appskjermbildet. 2 Velg bildene som du vil dele. 125 Innstillinger 3 Trykk på Del → Wi-Fi Direct, og velg deretter enheten du vil overføre bildet til. 4 Godta Wi-Fi Direct-godkjenningsforespørselen på den andre enheten. Hvis enhetene allerede er koblet til hverandre, vil bildet bli sendt til den andre enheten uten prosedyren med godkjenningsforespørsel. Avslutte enhetstilkoblingen 1 Trykk på Wi-Fi på Innstillinger-skjermbildet. 2 Trykk på Wi-Fi Direct. Enheten viser de tilkoblede enhetene i listen. 3 Trykk på enhetsnavnet for å koble fra enhetene. Bluetooth Innledning Du kan bruke Bluetooth for å utveksle data- eller mediefiler med andre Bluetooth-aktiverte enheter. • Samsung er ikke ansvarlig for tap, sperring eller misbruk av data som er sendt eller mottatt via Bluetooth. • Forsikre deg om at du alltid deler og mottar data fra enheter som du stoler på og som er ordentlig sikret. Hvis det er hindringer mellom enhetene, kan rekkevidden reduseres. • Enkelte enheter kan være inkompatible med din enhet, særlig enheter som ikke er testet og godkjente av Bluetooth SIG. • Ikke bruk Bluetooth-funksjonen til ulovlige formål (som for eksempel piratkopiering av filer eller ulovlig tapping av kommunikasjon for kommersielle formål). Samsung kan ikke holdes ansvarlig for konsekvensene ved ulovlig bruk av Bluetoothfunksjonen. 126 Innstillinger Koble sammen med andre Bluetooth-enheter 1 Trykk på Bluetooth på Innstillinger-skjermbildet, og deretter på bryteren for å aktivere denne funksjonen. De oppdagede enhetene vises i listen. 2 Velg en enhet som du vil koble enheten din sammen med. Hvis enheten som du vil koble sammen med, ikke finnes i listen, må du be om at enheten aktiverer synlighetsvalget. Se i brukerhåndboken for den andre enheten. Enheten er synlig for andre enheter mens skjermbildet for Bluetooth-innstillinger er åpent. 3 Godta Bluetooth-tilkoblingsforespørselen på enheten din for å bekrefte. Enhetene vil bli koblet sammen når den andre enheten godtar Bluetoothtilkoblingsforespørselen. Sende og motta data Mange apper støtter dataoverføring via Bluetooth. Du kan dele data, som for eksempel kontakter eller mediefiler, med andre Bluetooth-enheter. Følgende handlinger er et eksempel på hvordan du sender et bilde til en annen enhet. 1 Trykk på Galleri på appskjermbildet. 2 Velg bildene som du vil dele. 3 Trykk på Del → Bluetooth, og velg deretter en enhet som du vil overføre bildet til. Hvis enheten din har vært koblet sammen med den andre enheten tidligere, trykker du på enhetsnavnet uten å bekrefte den automatisk genererte koden. Hvis enheten som du vil koble sammen med, ikke finnes i listen, må du be om at enheten aktiverer synlighetsvalget. 4 Godta Bluetooth-godkjenningsforespørselen på den andre enheten. 127 Innstillinger Oppheve sammenkobling av Bluetooth-enheter 1 Trykk på Bluetooth på Innstillinger-skjermbildet. Enheten viser de sammenkoblede enhetene i listen. 2 Trykk på ved siden av enhetens navn for å avslutte sammenkoblingen. 3 Trykk på Avslutt sammenkobling. Flymodus Dette deaktiverer alle trådløse funksjoner på enheten. Du kan bare bruke tjenester som ikke er avhengige av en nettverkstilkobling. Trykk på Flymodus på Innstillinger-skjermbildet. Internettdeling Du kan bruke enheten din som en mobil trådløssone for å dele enhetens forbindelse til mobildata med andre når nettverkstilkoblingen ikke er tilgjengelig. Tilkoblinger kan foretas via Wi-Fi, USB eller Bluetooth. Trykk på Internettdeling på Innstillinger-skjermbildet. Ekstra kostnader kan påløpe når du bruker denne funksjonen. • Mobil trådløssone: Bruk den mobile trådløssonen for å dele enhetens tilkobling til mobildata med datamaskiner eller andre enheter. • Internettdeling via Bluetooth: Bruk Internettdeling via Bluetooth for å dele enhetens tilkobling til mobildata med datamaskiner eller andre enheter via Bluetooth. • USB-internettdeling: Bruk Internettdeling via USB for å dele enhetens tilkobling til mobildata med datamaskiner via USB. Når enheten er koblet til en datamaskin, kan den brukes som et trådløst modem for datamaskinen. 128 Innstillinger Bruke den mobile trådløssonen Du kan bruke enheten din som en mobil trådløssone for å dele enhetens tilkobling til mobildata med andre enheter. 1 Trykk på Internettdeling → Mobil trådløssone på Innstillinger-skjermbildet. 2 Trykk på bryteren for å aktivere denne funksjonen. -ikonet vises på statuslinjen. Andre enheter kan finne enheten i Wi-Fi-nettverkslisten. Hvis du vil angi et passord for den mobile trådløssonen, trykker du på MER → Sett opp mobil trådløssone, og velger sikkerhetsnivået. Angi deretter et passord, og trykk på LAGRE. 3 Søk etter og velg enheten din fra listen over Wi-Fi-nettverk på skjermen på den andre enheten. 4 Bruk mobildatatilkoblingen på den tilkoblede enheten til å få tilgang til Internett. Databruk Hold oversikt over din databruk, og tilpass innstillingene for en eventuell begrensning. Trykk på Databruk på Innstillinger-skjermbildet. • Mobildata: Angi at enheten skal bruke datatilkoblinger på alle mobilnett. • Angi begrensning for mobildata: Angi en begrensning for bruk av mobildata. • Bakgrunnsdata: Hindre apper som kjører i bakgrunnen, fra å bruke en mobildatatilkobling. Hvis du vil endre den månedlige tilbakestillingsdatoen for overvåkningsperioden, trykker du på → Endre syklus. 129 Innstillinger Begrense databruk 1 Trykk på Databruk på Innstillinger-skjermbildet, og deretter på Angi begrensning for mobildata-bryteren for å aktivere denne funksjonen. 2 Dra glidebryteren for begrensning opp- eller nedover for å sette en grense. 3 Dra glidebryteren for advarsel opp- eller nedover for å sette et nivå for varsel om databruk. Enheten vil varsle deg når advarselsnivået er nådd. Mobilnett Konfigurer innstillingene for ditt mobilnett. Trykk på Mobilnett på Innstillinger-skjermbildet. • Dataroaming: Angi at enheten skal bruke datatilkoblinger ved roaming. • Tilgangspunktnavn: Konfigurer tilgangspunktnavn (APN-er). • Nettverksmodus: Velg en nettverkstype. • Nettverksoperatører: Søk etter tilgjengelige nettverk og registrer et nettverk manuelt. NFC og betaling Innledning Enheten gjør det mulig å lese NFC-tagger (Near Field Communication) som inneholder informasjon om produkter. Du kan også bruke denne funksjonen til å foreta betalinger og kjøpe billetter for transport eller arrangementer etter nedlasting av de nødvendige appene. Enheten har en innebygd NFC-antenne. Håndter enheten forsiktig for å unngå å skade NFC-antennen. 130 Innstillinger Bruke NFC-funksjonen Bruk NFC-funksjonen til å sende bilder eller kontakter til andre enheter og til å lese produktinformasjon fra NFC-tagger. Hvis du setter inn et SIM- eller USIM-kort som har en betalingsfunksjon, kan du bruke enheten til å foreta betalinger på en praktisk måte. 1 Trykk på NFC og betaling på Innstillinger-skjermbildet, og trykk deretter på bryteren for å aktivere denne funksjonen. 2 Plasser NFC-antenneområdet på baksiden av enheten din i nærheten av en NFC-tagg. Informasjon fra taggen vises. Kontroller at skjermen på enheten er låst opp. Hvis ikke vil ikke enheten lese NFC-tagger eller motta data. Foreta betalinger med NFC-funksjonen Før du kan bruke NFC-funksjonen til å foreta betalinger, må du registrere deg for mobilbetalingstjenesten. Kontakt tjenesteleverandøren din hvis du vil registrere deg eller få mer informasjon om tjenesten. 1 Trykk på NFC og betaling på Innstillinger-skjermbildet, og trykk deretter på bryteren for å aktivere denne funksjonen. 2 La NFC-antenneområdet på baksiden av enheten berøre NFC-kortleseren. 131 Innstillinger Hvis du vil angi standard betalingsapp, åpner du Innstillinger-skjermbildet og trykker på NFC og betaling → Trykk og betal, og deretter velger du en app. Listen over betalingstjenester omfatter ikke nødvendigvis alle tilgjengelige betalingsapper. Overføre data Tillat datautveksling når enhetens NFC-antenne berører NFC-antennen til en annen enhet. 1 Trykk på NFC og betaling på Innstillinger-skjermbildet, og trykk deretter på bryteren for å aktivere denne funksjonen. 2 Trykk på Android Beam, og deretter på bryteren for å aktivere denne funksjonen. 3 Velg et element, og berør NFC-antennen på den andre enheten med NFC-antennen på enheten din. 4 Når Trykk for å overføre. vises på skjermen, trykker du på skjermen på enheten for å overføre elementet. Hvis andre enheter forsøker å overføre data samtidig, kan filoverføringen mislykkes. 132 Innstillinger Flere tilkoblingsinnstillinger Alternativer Tilpass innstillinger for administrering av andre funksjoner. Trykk på Flere tilkoblingsinnstillinger på Innstillinger-skjermbildet. • Utskrift: Konfigurer innstillinger for skrivertillegg som er installert på enheten. Du kan søke etter tilgjengelige skrivere eller legge til en skriver manuelt for å skrive ut filer. Se Utskrift for å få mer informasjon. • MirrorLink: Bruk denne funksjonen til å styre enhetens MirrorLink-apper på hovedskjermen i en bil. Se MirrorLink for å få mer informasjon. • Download booster: Angi at enheten skal laste ned filer på mer enn 30 MB raskere via Wi-Fiog mobilnett samtidig. Se Download booster for å få mer informasjon. • VPN: Konfigurer og koble til virtuelle, private nettverk (VPN). • Standard meldingsapp: Velg standardappen som skal brukes for meldinger. Utskrift Konfigurer innstillinger for skrivertillegg som er installert på enheten. Du kan koble enheten til en skriver via Wi-Fi eller Wi-Fi Direct, og skrive ut bilder eller dokumenter. Enkelte skrivere er kanskje ikke kompatible med enheten. Legge til skrivertillegg Du kan legge til skrivertillegg for skrivere som du vil koble til enheten. 1 Trykk på Flere tilkoblingsinnstillinger → Utskrift → Last ned tillegg på Innstillingerskjermbildet. 2 Søk etter et skrivertillegg i Play Butikk. 3 Velg et skrivertillegg, og installer det. 133 Innstillinger 4 Velg skrivertillegget og trykk på bryteren for å aktivere det. Enheten søker etter skrivere som er koblet til det samme Wi-Fi-nettverket som enheten din. Hvis du vil legge til skrivere manuelt, trykker du på MER → Legg til skriver → ADD PRINTER. Hvis du vil endre utskriftsinnstillinger, trykker du på MER → Utskriftsinnstillinger. Skrive ut innhold Mens du viser innhold, som for eksempel bilder eller dokumenter, trykker du på Del → Skriv ut → → Alle skrivere og velger en skriver. MirrorLink Koble enheten til en bil for å styre enhetens MirrorLink-apper på hovedskjermen i bilen. Trykk på Flere tilkoblingsinnstillinger → MirrorLink på Innstillinger-skjermbildet. Enheten din er kompatibel med kjøretøy som støtter MirrorLink versjon 1.1 eller høyere. Koble enheten din til et kjøretøy via MirrorLink Første gang som du bruker denne funksjonen, må du koble enheten til et Wi-Fi- eller mobilnett. 1 Koble enheten sammen med et kjøretøy via Bluetooth. Se Koble sammen med andre Bluetooth-enheter for å få mer informasjon. 2 Koble enheten din til kjøretøyet via en USB-kabel. Når de er koblet til hverandre, kan du åpne enhetens MirrorLink-apper på hovedskjermen i bilen. Avslutte MirrorLink-koblingen Trekk ut USB-kabelen fra enheten og kjøretøyet. 134 Innstillinger Download booster Angi at enheten skal laste ned filer på mer enn 30 MB raskere, via både Wi-Fi- og mobilnett samtidig. Et sterkere Wi-Fi-signal gir raskere nedlastingshastighet. Trykk på Flere tilkoblingsinnstillinger → Download booster på Innstillinger-skjermbildet. • Denne funksjonen er kanskje ikke tilgjengelig for enkelte enheter. • Ekstra kostnader kan påløpe når du laster ned filer via mobilnettet. • Når du laster ned store filer, kan enheten bli oppvarmet. Hvis enheten blir varmere enn en angitt temperatur, blir funksjonen slått av. • Hastigheten og ytelsen til denne funksjonen kan bli påvirket hvis nettverkssignalene er ustabile. • Hvis Wi-Fi- og mobilnettilkoblingen har svært ulik dataoverføringshastighet, kan det hende at enheten bare bruker den raskeste tilkoblingen. • Denne funksjonen støtter Hypertext Transmission Protocol (HTTP) 1.1 og Hypertext Transmission Protocol Secure (HTTPS). Denne funksjonen kan ikke brukes sammen med andre protokoller, som for eksempel FTP. Lyd og varsler Endre innstillingene for forskjellige lyder på enheten. På Innstillinger-skjermbildet trykker du på Lyd og varsler. • Lydmodus: Angi at enheten skal bruke lyd- eller stillemodus. • Volum: Juster volumnivået for ringetoner, musikk og videoer, systemlyder og varsler. • Ringetoner og lyder: Endre ringetone- og systemlydinnstillinger. • Vibrasjoner: Endre vibrasjonsinnstillinger. • Lydkvalitet og effekter: Konfigurer flere lydinnstillinger. • Ikke forstyrr: Still inn enheten til å slå av lyden for alle innkommende anrop og varsler unntatt de unntakene du selv har definert. 135 Innstillinger • Appvarsler: Endre varslingsinnstillingene for den enkelte app. • LED-indikator: Angi at enheten skal slå på LED-indikatoren mens batteriet lades, når du har varsler eller når du tar opp talenotater. Skjerm Endre skjerminnstillingene. Trykk på Skjerm på Innstillinger-skjermbildet. • Lysstyrke: Juster skjermens lysstyrke. • Skrift: Endre skrifttypen og -størrelsen. • Énhåndsstyring: Aktiver énhåndsstyringsmodus for lettere styring av enheten når du bruker enheten med én hånd. • Tidsavbrudd for skjerm: Angi hvor lenge enheten skal vente før den slår av skjermens bakgrunnslys. • Smart hvilemodus: Still inn enheten til å hindre at skjermens bakgrunnslys slås av mens du ser på skjermen. • Skjermmodus: Endre skjermmodusen for å justere skjermens farger og kontrast. • Dagdrøm: Angi at enheten skal starte en skjermsparer når enheten lades eller er koblet til en dokk. Kantskjerm Endre innstillingene for kantskjermen. Se Kantskjerm for å få mer informasjon. Trykk på Kantskjerm på Innstillinger-skjermbildet. • Kantbelysning: Angi at kantskjermen skal lyse opp når du mottar anrop eller meldinger mens enhetens skjerm vender nedover. • People edge: Angi at enheten skal vise faner med angitte farger på kantskjermen når det er tapte varslinger fra prioriterte kontakter. 136 Innstillinger • Apps edge: Still inn enheten til å vise snarveier til favorittappene dine på kantskjermen. • Informasjonsstrøm: Tilpass innstillinger for visning av ulike elementer, som for eksempel nyheter og meldingsvarsler, på kantskjermen. • Nattklokke: Still inn enheten til å bruke kantskjermen som en klokke om natten. Du kan angi hvor lenge nattklokken skal stå på. • Posisjon for kantskjerm: Juster visningsalternativene for håndtaket og kantskjermen. • Velg varsler: Velg elementer som skal gi varslinger på kantskjermen via farget lys og fargede faner. • Om Kantskjerm: Vis versjonsinformasjon om kantskjermen. Du kan også søke etter tilgjengelige oppdateringer. Bevegelser og gester Aktiver bevegelsesgjenkjenningsfunksjonen og endre innstillingene som styrer bevegelsesgjenkjenning på enheten din. Trykk på Bevegelser og gester på Innstillinger-skjermbildet. Overdreven risting eller støt mot enheten kan føre til utilsiktede inndata. Kontroller derfor bevegelsene varsomt. • Direkteanrop: Still inn enheten til å foreta et taleanrop ved å plukke opp og holde enheten nær øret mens du viser anrops-, meldings- eller kontaktdetaljer. • Smartvarsel: Angi at enheten skal varsle deg hvis du har tapte anrop eller nye meldinger når du plukker opp enheten. Denne funksjonen virker kanskje ikke hvis skjermen er slått på eller hvis enheten ikke ligger på en flat overflate. • Lyd av: Angi at enheten skal dempe innkommende anrop eller alarmer ved å bruke håndflatebevegelser eller ved å vende enhetens skjerm nedover. • Dra håndflaten over for å ta et bilde: Angi at enheten skal ta et bilde av skjermen når du drar håndflaten til venstre eller høyre over skjermen. Du kan se bilder som er tatt i Galleri. Det er ikke mulig å ta et bilde av skjermen når visse apper og funksjoner er i bruk. 137 Innstillinger Apper Administrer enhetens apper og endre innstillingene deres. Trykk på Apper på Innstillinger-skjermbildet. • Appstyring: Vis og administrer appene på enheten. • Standardapper: Velg en standardinnstilling for bruk av apper. • Appinnstillinger: Tilpass innstillingene for hver app. Bakgrunnsbilde Endre innstillingene for bakgrunnen for startskjermbildet og låseskjermen. Trykk på Bakgrunnsbilde på Innstillinger-skjermbildet. Tema Bruk forskjellige temaer på enheten for å endre de visuelle elementene på startskjermbildet, låseskjermen og ikonene. Trykk på Tema på Innstillinger-skjermbildet. Hvis du vil laste ned flere temaer, trykker du på THEME STORE. 138 Innstillinger Låseskjerm og sikkerhet Alternativer Endre innstillingene for sikring av enheten og SIM- eller USIM-kortet. Trykk på Låseskjerm og sikkerhet på Innstillinger-skjermbildet. Hvilke alternativer som er tilgjengelige kan variere, avhengig av hvilken skjermlåsmetode som er valgt. • Skjermlåstype: Endre skjermlåsmetoden. • Vis informasjon: Endre innstillinger for elementene som vises på låseskjermen. • Varsler: Still inn om du vil vise varselsinnhold på låseskjermen eller ikke, og hvilke varsler som skal vises. • Opplåsingseffekt: Velg en effekt som skal vises når du låser opp skjermen. • Innstillinger for sikker lås: Endre skjermlåsinnstillingene for den valgte låsemetoden. • Fingeravtrykk: Registrer fingeravtrykket ditt for å sikre enheten eller logge på Samsungkontoen din. Se Fingeravtrykksgjenkjenning for å få mer informasjon. • Enhetssikkerhet: Kontroller sikkerhetsstatus for enheten, og søk etter skadelig programvare på den. • Finn min mobil: Aktiver eller deaktiver Finn min mobil-funksjonen. Denne funksjonen kan hjelpe deg å finne enheten hvis den er mistet eller stjålet. Du kan også gå inn på Finn min mobil-nettstedet (findmymobile.samsung.com) for å spore og kontrollere den tapte eller stjålne enheten. • Ukjente kilder: Angi at enheten skal tillate installasjon av apper fra ukjente kilder. • Andre sikkerhetsinnstillinger: Konfigurer ekstra sikkerhetsinnstillinger. 139 Innstillinger Fingeravtrykksgjenkjenning For at gjenkjenning av fingeravtrykk skal fungere, må fingeravtrykksinformasjonen registreres og lagres på enheten. Når denne informasjonen er registrert, kan du stille inn enheten til å bruke fingeravtrykk til følgende funksjoner: • Skjermlås • Pålogging på Internett • Bekreftelse av Samsung-konto. • Denne funksjonen kan være utilgjengelig, avhengig av område eller tjenesteleverandør. • Fingeravtrykksgjenkjenning bruker de unike egenskapene i hvert fingeravtrykk til å forbedre sikkerheten på enheten din. Sannsynligheten for at fingeravtrykkssensoren skal ta feil av to fingeravtrykk, er svært lav. Men i sjeldne tilfeller der separate fingeravtrykk er svært like, kan sensoren gjenkjenne dem som identiske. • Hvis fingeravtrykket ditt ikke blir gjenkjent og du har glemt reservepassordet, må du ta med enheten til et Samsung servicesenter for å få den tilbakestilt. Deretter må du registrere fingeravtrykkene dine på nytt og opprette et nytt reservepassord. For bedre gjenkjenning av fingeravtrykk Når du skanner fingeravtrykkene dine på enheten, må du være oppmerksom på følgende forhold som kan virke inn på funksjonen: • Hjem-tasten har en sensor for gjenkjenning av fingeravtrykk. Sørg for at Hjem-tasten ikke er ripet eller skadet av metallobjekter, som for eksempel mynter, nøkler eller smykker. • Skjermbeskytteren som følger med enheten kan gjøre at fingeravtrykkssensoren ikke virker. Fjern skjermbeskytteren for å øke følsomheten for fingeravtrykk. • Sørg for at området for gjenkjenning av fingeravtrykk og fingrene dine er rene og tørre. • Enheten gjenkjenner kanskje ikke fingeravtrykk som er påvirket av rynker eller arr. • Enheten gjenkjenner kanskje ikke fingeravtrykk fra små eller tynne fingre. • Hvis du bøyer fingeren eller bruker fingertuppen, kan det hende at enheten ikke gjenkjenner fingeravtrykkene. Sørg for å dekke hele Hjem-tasten med fingeren. • Du kan oppnå bedre gjenkjenning ved å registrere fingeravtrykk på hånden som oftest brukes til å utføre oppgaver på enheten. • I tørre miljøer kan statisk elektrisitet bygge seg opp i enheten. Unngå å bruke denne funksjonen i tørre miljøer. Før du bruker funksjonen, bør du lade ut statisk elektrisitet ved å berøre et metallobjekt. 140 Innstillinger Registrere fingeravtrykk 1 Trykk på Låseskjerm og sikkerhet → Fingeravtrykk → Legg til fingeravtrykk på Innstillinger-skjermbildet. 2 Plasser fingeren på Hjem-tasten. 3 Når enheten har oppdaget fingeren, løfter du den opp og plasserer den på Hjem-tasten en gang til. Gjenta dette trinnet ved å bevege fingeren oppover eller nedover til fingeravtrykket er registrert. 4 Når det vises et skjermbilde der du blir bedt om å oppgi et reservepassord, skriver du inn reservepassordet og trykker på FORTSETT. 5 Skriv inn reservepassordet på nytt for å bekrefte det, og trykk deretter på OK. Du kan bruke reservepassordet i stedet for å skanne fingeravtrykkene dine. 6 Hvis det vises et sprettoppvindu for fingeravtrykkslås, trykker du på BRUK. Du kan bruke fingeravtrykk til å låse opp skjermen. 141 Innstillinger Slette fingeravtrykk Du kan slette registrerte fingeravtrykk. 1 Trykk på Låseskjerm og sikkerhet → Fingeravtrykk på Innstillinger-skjermbildet. 2 Skann et registrert fingeravtrykk eller trykk på Reservepassord og oppgi reservepassordet. 3 Trykk på REDIGER. 4 Merk fingeravtrykkene som skal slettes og trykk på FJERN. Endre reservepassordet Du kan endre passordet som du bruker som reserve når du skanner fingeravtrykk. 1 Trykk på Låseskjerm og sikkerhet → Fingeravtrykk på Innstillinger-skjermbildet. 2 Skann et registrert fingeravtrykk eller trykk på Reservepassord og oppgi reservepassordet. 3 Trykk på Endre reservepassord. 4 Skriv inn et nytt passord, og trykk på FORTSETT. 5 Skriv inn passordet på nytt, og trykk på OK. Verifisere passordet for Samsung-kontoen din Du kan bruke fingeravtrykk til å verifisere passordet for Samsung-kontoen din. Du kan bruke et fingeravtrykk i stedet for å angi passordet, for eksempel når du kjøper innhold fra Galaxy Apps. 1 Trykk på Låseskjerm og sikkerhet → Fingeravtrykk på Innstillinger-skjermbildet. 2 Skann et registrert fingeravtrykk eller trykk på Reservepassord og oppgi reservepassordet. 3 Trykk på Bekreft Samsung-kontoen-bryteren for å aktivere denne funksjonen. 4 Logg på Samsung-kontoen din. 142 Innstillinger Bruke fingeravtrykk til å logge på kontoer Du kan bruke fingeravtrykkene dine til å logge på nettsider som støtter lagring av passord. Denne funksjonen er bare tilgjengelig for nettsider som du åpner via Internett-appen. 1 Trykk på Låseskjerm og sikkerhet → Fingeravtrykk på Innstillinger-skjermbildet. 2 Skann et registrert fingeravtrykk eller trykk på Reservepassord og oppgi reservepassordet. 3 Trykk på Nettpålogging-bryteren for å aktivere denne funksjonen. 4 Åpne en nettside som du vil logge på med et fingeravtrykk. 5 Skriv inn brukernavnet og passordet ditt, og trykk deretter på påloggingsknappen på nettsiden. 6 Merk av for Logg deg på med fingeravtrykkene dine, og trykk på HUSK. Du kan bruke fingeravtrykket ditt for å bekrefte kontoen og passordet ditt for å logge på nettsiden. Personvern og sikkerhet Alternativer Endre innstillingene for å opprettholde personvern og sikkerhet. Trykk på Personvern og sikkerhet på Innstillinger-skjermbildet. • Posisjon: Endre innstillinger for tillatelser for posisjonsinformasjon. • Privatmodus: Aktiver privatmodus for å hindre at andre får tilgang til ditt personlige innhold. Se Privatmodus for å få mer informasjon. • Rapporter diagnostikkinfo: Angi at enheten automatisk skal sende enhetens diagnostikkog bruksinformasjon til Samsung. • Send SOS-meldinger: Angi at enheten skal sende hjelp-meldinger ved å trykke på strømtasten tre ganger. Du kan også sende lydopptak sammen med meldingen til mottakerne. Se Send SOS-meldinger for å få mer informasjon. 143 Innstillinger Privatmodus Skjul personlig innhold på enheten for å unngå at andre får tilgang til det. Aktivere privatmodus 1 Trykk på Personvern og sikkerhet → Privatmodus på Innstillinger-skjermbildet, og trykk deretter på bryteren for å aktivere denne funksjonen. Hvis du aktiverer privatmodus for første gang, følger du instruksjonene på skjermen for å angi en tilgangskode for privatmodus. 2 Følg instruksjonene på skjermen for å angi den forhåndsinnstilte tilgangskoden for privatmodus. Privatmodus aktiveres og -ikonet vises på statuslinjen. Du kan bare vise og få tilgang til skjulte elementer når privatmodus er aktivert. Deaktiver privatmodus for å skjule elementer som er lagret i den private mappen. Skjule innhold 1 Start en app på appskjermbildet for å skjule elementer. 2 Velg et element og trykk på MER → Flytt til Privat. Hvis privatmodus ikke er aktivert, følger du instruksjonene på skjermen for å angi den forhåndsinnstilte tilgangskoden for privatmodus. De valgte elementene flyttes til den private mappen. 144 Innstillinger Vise skjult innhold Du kan bare vise skjulte elementer når privatmodus er aktivert. 1 Trykk på Personvern og sikkerhet → Privatmodus på Innstillinger-skjermbildet, og trykk deretter på bryteren for å aktivere denne funksjonen. 2 Følg instruksjonene på skjermen for å angi den forhåndsinnstilte tilgangskoden for privatmodus. 3 Trykk på Verktøy → Mine filer → Privat på appskjermbildet. Elementer som er flyttet til den private mappen, vises på skjermen. Når det gjelder bokmerker, kan du vise dem med Internett-appen. Vise skjult innhold 1 Trykk på og hold et element i den private mappen, og merk så av skjulte elementer som du ønsker å vise. 2 Trykk på MER → Fjern fra Privat. 3 Velg en mappe der elementene skal flyttes, og trykk på FLYTT HIT. Elementene flyttes til den valgte mappen. Deaktivere privatmodus automatisk Du kan angi at enheten skal deaktivere privatmodus automatisk hver gang skjermen slås av. 1 Trykk på Personvern og sikkerhet → Privatmodus på Innstillinger-skjermbildet, og trykk deretter på bryteren for å aktivere denne funksjonen. 2 Følg instruksjonene på skjermen for å angi den forhåndsinnstilte tilgangskoden for privatmodus. 3 Trykk på Deaktiver automatisk-bryteren for å aktivere denne funksjonen. Når Deaktiver automatisk-alternativet er aktivert, vil enheten ikke kunne overføre filer til den private mappen hvis skjermen slår seg av under overføringen. 145 Innstillinger Send SOS-meldinger Trykk raskt tre ganger på strømtasten i et nødstilfelle. Enheten sender meldinger til primærkontaktene dine. Meldingene inkluderer informasjon om hvor du befinner deg. 1 Trykk på Personvern og sikkerhet → Send SOS-meldinger på Innstillinger-skjermbildet, og trykk deretter på bryteren for å aktivere denne funksjonen. 2 Følg instruksjonene på skjermen for å legge til primærkontakter hvis du ikke allerede har gjort det. For å sende hjelp-meldinger med lydopptak eller bilder, trykker du på Legg ved lydopptak eller Legg ved bilder-bryteren for å aktivere disse funksjonene. Legg ved bilder-alternativet er kanskje ikke tilgjengelig, avhengig av område eller tjenesteleverandør. Legge til primærkontakter På Innstillinger-skjermbildet trykker du på Personvern og sikkerhet → Send SOS-meldinger → Send meldinger til → LEGG TIL. Trykk på Opprett kontakt og angi kontaktinformasjon, eller trykk på Velg fra kontakter for å legge til en eksisterende kontakt som primærkontakt. 146 Innstillinger Enkel modus Enkel modus gir en enklere brukeropplevelse ved å bruke et enklere oppsett og større ikoner på startskjermbildet. Enkelte appfunksjoner kan være utilgjengelige i Enkel modus. Bytte til Enkel modus 1 Trykk på Enkel modus → Enkel modus på Innstillinger-skjermbildet. 2 Velg apper under Enkle apper for å bruke et enklere oppsett. 3 Trykk på UTFØRT. Gå tilbake til standardmodus Stryk til venstre på startskjermbildet, og trykk på Innstillinger → Enkel modus → Standardmodus → UTFØRT. Administrere snarveier Hvis du vil legge til en snarvei til en app på startskjermbildet, stryker du til venstre, trykker på og velger deretter en app. Hvis du vil legge til en snarvei til en kontakt på startskjermbildet, stryker du til høyre og trykker på . Hvis du vil slette en snarvei fra startskjermbildet, trykker du på REDIGER, og velger en app eller kontakt som er merket med . Tilgjengelighet Konfigurer forskjellige innstillinger for å få bedre tilgang til enheten. Se Tilgjengelighet for å få mer informasjon. Trykk på Tilgjengelighet på Innstillinger-skjermbildet. 147 Innstillinger Kontoer Legg til Samsung- og Google-kontoen din eller andre kontoer som du vil synkronisere med. Legge til kontoer Enkelte apper som brukes på enheten, krever en registrert konto. Opprett kontoer for å få mest mulig ut av enheten din. 1 Trykk på Kontoer → Legg til konto på Innstillinger-skjermbildet. 2 Velg en kontotjeneste. 3 Følg instruksjonene på skjermen for å fullføre konfigureringen av kontoen. Hvis du vil synkronisere innhold med kontoene dine, velger du en konto og velger deretter elementer som skal synkroniseres. Registrere Samsung-kontoer Du trenger en Samsung-konto når du bruker enkelte Samsung-apper. Du kan sikkerhetskopiere eller gjenopprette data som er lagret på enheten din, til Samsung-kontoen din. Registrer Samsung-kontoen din på enheten for enkelt å bruke Samsung-tjenester. 1 Trykk på Kontoer → Legg til konto på Innstillinger-skjermbildet. 2 Trykk på Samsung-konto. 3 Følg instruksjonene på skjermen for å fullføre konfigureringen av kontoen. Når Samsung-kontoen din er registrert, kan du bruke apper som krever en Samsung-konto uten påloggingsprosedyren. Fjerne kontoer Trykk på Kontoer på Innstillinger-skjermbildet, velg et kontonavn, velg kontoen som skal fjernes, og trykk deretter på MER → Fjern konto. 148 Innstillinger Sikkerhetskopier og nullstill Endre innstillingene for administrasjon av innstillinger og data. Trykk på Sikkerhetskopier og nullstill på Innstillinger-skjermbildet. • Sikkerhetskopier mine data: Sikkerhetskopier personlig informasjon og appdata til Samsung-serveren. Du kan også angi at enheten automatisk skal sikkerhetskopiere data. • Gjenopprett: Gjenopprett tidligere sikkerhetskopiert personlig informasjon og appdata fra Samsung-kontoen. • Automatisk omstart: Still inn enheten til å optimere seg selv og starte på nytt på forhåndsinnstilte tidspunkter for å få optimal ytelse. • Sikkerhetskopieringskonto: Opprett eller rediger Google-sikkerhetskopikontoen din. • Sikkerhetskopier mine data: Still inn enheten til å sikkerhetskopiere innstillinger og appdata til Google-serveren. • Automatisk gjenoppretting: Still inn enheten til å automatisk gjenopprette innstillinger og appdata fra Google-serveren når apper installeres på nytt. • Nullstill til fabrikkdata: Tilbakestill enheten til fabrikkinnstillingene og slett alle data. • Nullstill innstillinger: Tilbakestill innstillingene på enheten til fabrikkinnstillingene uten å slette data. Språk og inndata Velg enhetsspråk og endre innstillinger for for eksempel tastatur og taleinndata. Noen alternativer kan være utilgjengelige for det valgte språket. Trykk på Språk og inndata på Innstillinger-skjermbildet. • Språk: Velg et skjermspråk for alle menyer og apper. • Standardtastatur: Velg standard tastaturtype for inntasting av tekst. • Samsung-tastatur: Endre innstillingene for Samsung-tastaturet. • Google taleinntasting: Endre innstillinger for taleinndata. 149 Innstillinger • Taleinndata: Velg en standardtjeneste for taleinndata. Du kan også endre innstillinger for hver tjeneste. • Tekst-til-tale-alt.: Endre innstillingene for tekst-til-tale. • Markørhastighet: Juster markørhastigheten for musen eller styreplaten som er koblet til enheten. Batteri Vis batteristatus og endre alternativene for strømsparing. Trykk på Batteri på Innstillinger-skjermbildet. Brukstiden som er igjen viser gjenværende tid før batteriet går tomt for strøm. Brukstiden som er igjen kan variere, avhengig av enhetsinnstillingene og driftsforholdene. • BATTERIBRUK: Vis hvor mye batteristrøm enheten bruker. • Strømsparing: Aktiver strømsparingsmodus og endre innstillingene for denne modusen. Se Strømsparing for å få mer informasjon. • Ultra strømsparingsmodus: Utvid standby-tiden og reduser batteriforbruket ved å vise et enklere oppsett og gi begrenset tilgang til en app. Se Ultra strømsparingsmodus for å få mer informasjon. • Unormal batteribruk: Vis en liste over apper som forbruker overdrevent mye batteristrøm. • Vis strøm på statuslinje: Still inn enheten til å vise gjenværende batterilevetid. Lagring Vis minneinformasjon for enheten. Trykk på Lagring på Innstillinger-skjermbildet. Den faktiske tilgjengelige kapasiteten til det interne minnet er mindre enn den angitte kapasiteten fordi operativsystemet og standardapper legger beslag på deler av minnet. Tilgjengelig kapasitet kan endres når du oppgraderer enheten. 150 Innstillinger Tilbehør Endre tilbehørsinnstillingene. Trykk på Tilbehør på Innstillinger-skjermbildet. Dette alternativet vises når du plasserer enheten på en trådløs lader som støtter funksjonen for trådløs hurtiglading. • Rask trådløs lading: Still inn enheten til å bruke funksjonen for trådløs hurtiglading. Når denne funksjonen er aktivert, kan den trådløse laderen avgi støy. Hvis du deaktiverer funksjonen, reduseres støyen, men det kan føre til langsommere lading. Dato og tid Få tilgang til og endre følgende innstillinger for å styre hvordan enheten viser klokkeslett og dato. Trykk på Dato og tid på Innstillinger-skjermbildet. Hvis batteriet lades fullstendig ut eller tas ut av enheten, vil både klokkeslettet og datoen bli tilbakestilte. • Automatisk dato og klokkeslett: Oppdater klokkeslettet automatisk når du beveger deg mellom ulike tidssoner. • Automatisk tidssone: Still inn enheten til å motta tidssoneinformasjon fra nettverket når du beveger deg mellom tidssoner. • Still inn dato: Angi gjeldende dato manuelt. • Angi klokkeslett: Angi gjeldende klokkeslett manuelt. • Velg tidssone: Angi din tidssone. • Bruk 24-timersformat: Vis tid i 24-timers format. 151 Innstillinger Brukerhåndbok Vis hjelpeinformasjon for å lære om hvordan du bruker enheten og appene eller konfigurerer viktige innstillinger. Trykk på Brukerhåndbok på Innstillinger-skjermbildet. Om enheten Få tilgang til enhetsinformasjon, rediger enhetsnavnet eller oppdater enhetsprogramvaren. Trykk på Om enheten på Innstillinger-skjermbildet. 152 Tillegg Tilgjengelighet Om Tilgjengelighet Gjør tilgjengeligheten bedre med funksjoner som gjør enheten lettere å bruke for brukere med redusert syn, hørsel eller nedsatt bevegelighet i fingrene. Trykk på Innstillinger → Tilgjengelighet på appskjermbildet. Bruke Hjem-tasten til å åpne tilgjengelighetsmenyer På appskjermbildet trykker du på Innstillinger → Tilgjengelighet → Direkte tilgang, og trykker deretter på bryteren for å aktivere denne funksjonen. Velg deretter en tilgjengelighetsmeny som du vil åpne når du trykker raskt tre ganger på Hjem-tasten. Du har tilgang til følgende tilgjengelighetsmenyer. • Tilgjengelighet • Voice Assistant • Universalbryter • Forstørrelsesvindu • Negative farger • Gråskala • Fargejustering • Samhandlingskontroll 153 Tillegg Voice Assistant (taletilbakemelding) Aktivere eller deaktivere Voice Assistant Når du aktiverer Voice Assistant, leser enheten høyt teksten på skjermen eller for utvalgte funksjoner når du trykker på den én gang. På appskjermbildet trykker du på Innstillinger → Tilgjengelighet → Syn → Voice Assistant, og deretter trykker du på bryteren for å aktivere denne funksjonen. Enheten begynner å gi taletilbakemelding. For å deaktivere Voice Assistant trykker du på bryteren og deretter raskt to ganger hvor som helst på skjermen. Når du aktiverer Voice Assistant for første gang, vil veiledningen starte etter aktivering. Du kan spille den av på nytt ved å klikke på Voice Assistant-hjelp. Enkelte funksjoner er ikke tilgjengelige når du bruker Voice Assistant. Styre skjermen med fingerbevegelser Du kan bruke forskjellige fingerbevegelser for å styre skjermen mens du bruker Voice Assistant. Bevegelser med én finger • Trykke én gang: Les elementet under fingeren høyt. For å utforske skjermen plasserer du en finger på skjermen, og beveger den på skjermen. • Trykke raskt to ganger: Åpne det valgte elementet. Når de valgte elementene leses høyt, og du hører elementet som du ønsker, slipper du fingeren fra elementet. Trykk deretter raskt to ganger hvor som helst på skjermen. • Trykke raskt to ganger på og holde på skjermen: Flytt et element eller gå inn på et tilgjengelig alternativ. • Stryke til venstre: Gå til forrige element. • Stryke til høyre: Gå til neste element. • Stryke opp- eller nedover: Bruk det siste kontekstmenyalternativet eller endre innstillingene på det. Flytt markøren bak- eller forover for å velge tekst når du er i tekstvalgmodus. 154 Tillegg • Stryke til venstre og deretter til høyre i én bevegelse: Bla oppover på skjermen. • Stryke til høyre og deretter til venstre i én bevegelse: Bla nedover på skjermen. • Stryke oppover, så nedover i én bevegelse: Gå til første element på skjermen. Flytt markøren til begynnelsen av teksten mens du er i tekstvalgmodus. • Stryke nedover, så oppover i én bevegelse: Gå til siste element på skjermen. Flytt markøren til slutten av teksten mens du er i tekstvalgmodus. Bevegelser med to fingre • Trykke én gang: Sett på pause eller gjenoppta taletilbakemelding. • Trykke raskt to ganger: Start, sett på pause eller gjenoppta avspilling. • Trykke raskt tre ganger: Se gjeldende klokkeslett, batteristatus og modus. Hvis du vil endre hvilke elementer som skal leses opp høyt, åpner du appskjermbildet og trykker på Innstillinger → Tilgjengelighet → Syn → Voice Assistant → INNSTILLINGER → Statuslinjeinformasjon. • Trykke raskt to ganger på og holde skjermen: Aktiver eller deaktiver tekstvalgmodus. • Stryke til venstre: Gå til neste side. Klipp ut valgt tekst når du er i tekstvalgmodus. • Stryke til høyre: Gå tilbake til forrige side. Lim inn den kopierte teksten når du er i tekstvalgmodus. • Stryke oppover: Bla nedover på listen. Kopier valgt tekst når du er i tekstvalgmodus. • Stryke nedover: Bla oppover på listen. Velg all tekst når du er i tekstvalgmodus. • Stryke i hvilken som helst retning på låseskjermen: Lås opp skjermen. • Stryke nedover fra toppen av skjermen: Åpne varselspanelet. Bevegelser med tre fingre • Trykke én gang: Begynn å lese elementer høyt fra toppen. • Trykke raskt to ganger: Begynn å lese fra det neste elementet. • Trykke raskt tre ganger: Les den sist valgte teksten og kopier den til utklippstavlen. • Stryke til venstre eller høyre: Åpne kontekstmenyen og bla gjennom alternativene. • Stryke opp- eller nedover: Endre tekstlesning og velge detaljnivå. 155 Tillegg Bruke kontekstmenyen Stryk til venstre eller høyre med tre fingre når du bruker Voice Assistant. Kontekstmenyen vises og enheten vil lese alternativene høyt. Stryk til venstre eller høyre med tre fingre for å bla gjennom alternativene. Når du hører det alternativet som du ønsker, stryker du opp- eller nedover for å bruke alternativet eller justere innstillingene for det. Når du for eksempel hører Enhetsvolum, kan du justere volumet ved å stryke opp- eller nedover. Legge til og behandle bildeetiketter Du kan tilordne etiketter til bilder på skjermen. Enheten leser etikettene høyt når bildene velges. Legg etiketter til umerkede bilder ved å trykke på skjermen to ganger med tre fingre og holde på den. Hvis du vil administrere etikettene, åpner du appskjermbildet og trykker på Innstillinger → Tilgjengelighet → Syn → Voice Assistant → INNSTILLINGER → Administrer tilpassede etiketter. Konfigurere innstillinger for Voice Assistant Du kan konfigurere innstillinger for Voice Assistant etter behov. På appskjermbildet trykker du på Innstillinger → Tilgjengelighet → Syn → Voice Assistant → INNSTILLINGER. • Talevolum: Velg volumnivået for taletilbakemelding. • Talehastighet: Velg en hastighet for taletilbakemelding. • Endre tonehøyde for tastaturtilbakemelding: Still inn enheten til å lese teksten høyt med en annen tonehøyde mens du bruker et tastatur. • Tilbakemelding fra tastatur: Still inn enheten til å lese navnet på elementet under fingeren din høyt mens du bruker et tastatur. • Snakk mens skjerm er av: Angi at enheten skal lese varsler høyt når skjermen er slått av. • Bruk nærhetssensor: Angi at enheten skal sette taletilbakemelding på pause når du plasserer hånden over nærhetssensoren øverst på enheten. • Rist for å lese videre: Angi at enheten skal lese tekst på skjermen høyt når du rister på enheten. Du kan velge mellom forskjellige ristehastigheter. 156 Tillegg • Vibrasjonstilbakemelding: Angi at enheten skal vibrere når du utforsker skjermen. • Tilbakemelding med lyd: Angi at enheten skal avgi en lyd når du utfører handlinger på skjermen, for eksempel når du blar på skjermen, og mer. • Fokuser på tale: Angi at enheten skal skru ned medievolumet når enheten leser et element høyt. • Volum for tilbakemelding med lyd: Juster volumet på lyden som spilles av når du berører skjermen for å styre enheten. Denne funksjonen er tilgjengelig når Tilbakemelding med lyd er aktivert. • Tilbake- og nyligtasttilbakemelding: Angi at enheten skal gi taletilbakemelding når du trykker én gang på eller . Trykk raskt to ganger på eller for å bruke tastene. • Administrer tilpassede etiketter: Administrer etikettene du har lagt til. • Statuslinjeinformasjon: Velg elementer som skal leses høyt når du trykker på skjermen raskt tre ganger med to fingre. • Utvikleralternativer: Angi alternativer for apputvikling. Bruke enheten med skjermen avslått Angi at enheten alltid skal slå av skjermen for å holde innholdet på skjermen privat. Skjermen slår seg ikke på når du trykker på Hjem-tasten eller på skjermen. Funksjoner som er aktivert for øyeblikket, slås ikke av når skjermen slås av. På appskjermbildet trykker du på Innstillinger → Tilgjengelighet → Syn, og deretter på Mørk skjerm-bryteren for å aktivere denne funksjonen. Du kan aktivere eller deaktivere denne funksjonen ved å trykke raskt to ganger på strømtasten. Lese passord høyt Angi at enheten skal lese passordet høyt når du angir passordet mens Voice Assistant er aktivert. På appskjermbildet trykker du på Innstillinger → Tilgjengelighet → Syn, og deretter på Uttal passord-bryteren for å aktivere denne funksjonen. 157 Tillegg Angi tekst-til-tale-funksjoner Du kan endre innstillingene for tekst-til-tale-funksjonene som brukes når Voice Assistant er aktivert, som for eksempel språk, hastighet og mer. På appskjermbildet trykker du på Innstillinger → Tilgjengelighet → Syn → Tekst-til-tale-alt. og bruker deretter følgende funksjoner: • Foretrukket TTS-motor: Velg en motor for tekst-til-tale-funksjonen. • Talehastighet: Juster hastigheten for tekst-til-tale-funksjonen. • Status for standardspråk: Vis statusen for det gjeldende språket som er angitt for tekst-tiltale-funksjonen. Skrive inn tekst med tastaturet Du kan vise tastaturet ved å trykke på tekstinndatafeltet og deretter trykke raskt to ganger hvor som helst på skjermen. Hvis du vil aktivere funksjonen for rask tasteangivelse, åpner du appskjermbildet, trykker på Innstillinger → Tilgjengelighet → Syn og deretter på Rask tasteangivelse-bryteren for å aktivere denne funksjonen. Når du berører tastaturet med fingeren, leser enheten høyt tegnene på tastene under fingeren. Når du hører tegnet som du vil ha, slipper du fingeren fra skjermen for å velge det. Tegnet skrives inn, og enheten leser teksten høyt. Hvis Rask tasteangivelse ikke er aktivert, slipper du fingeren fra tegnet som du ønsker, og trykker deretter raskt to ganger hvor som helst på skjermen. Angi flere tegn Trykk på og hold en tast på tastaturet for å angi flere tegn som er tilgjengelige for tasten. Et sprettoppvindu vises over tasten som viser tilgjengelige tegn. Hvis du vil velge et tegn, drar du fingeren på sprettoppvinduet til du hører tegnet som du ønsker, og deretter slipper du den. 158 Tillegg Syn Skrive talenotater til taleetiketter Du kan bruke taleetiketter til å skille mellom gjenstander med lignende fasong ved å feste etiketter til dem. Du kan spille inn og tildele et talenotat til en NFC-aktivert taleetikett. Talenotatet spilles av når du plasserer enheten i nærheten av etiketten. Slå på NFC-funksjonen før du bruker denne funksjonen. 1 På appskjermbildet trykker du på Innstillinger → Tilgjengelighet → Syn → Taleetikett. Taleopptakeren vil starte. 2 Trykk på for å starte innspillingen. Snakk direkte inn i mikrofonen. 3 Trykk på for å stoppe når du er ferdig med å ta opp. 4 Hold baksiden av enheten over taleetiketten. Informasjonen i lydopptaket vil bli skrevet til taleetiketten. Endre skriftstørrelsen Endre skriftstørrelsen som vises på skjermen. Enkelte apper støtter kanskje ikke skriftstørrelsen Svært stor. På appskjermbildet trykker du på Innstillinger → Tilgjengelighet → Syn → Skriftstørrelse. Forstørre skjermen Forstørr skjermen og zoom inn på et bestemt område. På appskjermbildet trykker du på Innstillinger → Tilgjengelighet → Syn → Forstørrelsesbevegelser, og trykker deretter på bryteren for å aktivere denne funksjonen. • Zoome inn og ut: Trykk raskt tre ganger på skjermen for å zoome inn på et bestemt område. Trykk raskt tre ganger på skjermen på nytt for å gå tilbake til normal visning. 159 Tillegg • Utforske skjermen ved rulling: Dra to eller flere fingre rundt på den forstørrede skjermen. • Justere zoomforhold: Klyp sammen to eller flere fingre på den forstørrede skjermen, eller spre dem fra hverandre. Du kan også forstørre skjermen midlertidig ved å trykke raskt tre ganger på skjermen og deretter holde. Dra fingeren for å utforske skjermen mens du holder på skjermen. Slipp opp fingeren for å gå tilbake til vanlig visning. • Tastaturer på skjermen kan ikke forstørres. • Når denne funksjonen er aktivert, kan ytelsen i enkelte apper, som for eksempel Telefon og Kalkulator, bli påvirket. Bruke et forstørrelsesvindu Aktiver et forstørrelsesvindu for å zoome inn på skjermen for å se en større versjon av innholdet. På appskjermbildet trykker du på Innstillinger → Tilgjengelighet → Syn → Forstørrelsesvindu, og deretter på bryteren for å aktivere denne funksjonen. Forstørrelsesvinduet vises på skjermen. Dra forstørrelsesvinduet til det området på skjermen som du vil zoome inn på. Konvertere skjermen til gråskalamodus. Vis fargene på skjermen som gråtoner. På appskjermbildet trykker du på Innstillinger → Tilgjengelighet → Syn, og deretter på Gråskala-bryteren for å aktivere denne funksjonen. Reversere visningsfargene Bedre synligheten på skjermen for å gjøre det enklere for brukerne å gjenkjenne tekst på skjermen. På appskjermbildet trykker du på Innstillinger → Tilgjengelighet → Syn, og deretter på Negative farger-bryteren for å aktivere denne funksjonen. 160 Tillegg Fargejustering Juster hvordan farger vises på skjermen, hvis du har problemer med å skille mellom farger. Enheten endrer fargene til farger som er lettere å kjenne igjen. På appskjermbildet trykker du på Innstillinger → Tilgjengelighet → Syn → Fargejustering, og deretter på bryteren for å aktivere denne funksjonen. Følg instruksjonene på skjermen for å fullføre fargejusteringsprosessen. Hørsel Lyddetektorer Still inn enheten til å vibrere når den registrerer at dørklokken ringer eller at et barn gråter. Barnegråtdetektor På appskjermbildet trykker du på Innstillinger → Tilgjengelighet → Hørsel → Lyddetektorer, og deretter på Barnegråtdetektor-bryteren for å aktivere denne funksjonen. Enheten vil vibrere når den registrerer lyd og varselet vil lagres som en logg. Ringeklokkedetektor 1 På appskjermbildet trykker du på Innstillinger → Tilgjengelighet → Hørsel → Lyddetektorer, og deretter på Ringeklokkedetektor-bryteren for å aktivere denne funksjonen. 2 Trykk på for å gjøre et opptak av dørklokken din. Enheten vil oppdage og gjøre et opptak av dørklokken. 3 Trykk på og ring på døren for å kontrollere at ringeklokken er riktig registrert. Når enheten oppdager lyden av ringeklokken, trykker du på OK. Hvis du vil endre ringeklokkelyden, trykker du på Endre ringeklokkelyd. Enheten vil vibrere når den registrerer lyd og varselet vil lagres som en logg. 161 Tillegg Stille inn fotolysvarsel Angi at fotolyset skal blinke ved innkommende anrop, nye meldinger eller varsler. På appskjermbildet trykker du på Innstillinger → Tilgjengelighet → Hørsel, og deretter på Lysblinkvarsel-bryteren for å aktivere denne funksjonen. Slå av alle lyder Angi at alle lyder på enheten skal dempes, som for eksempel medielyder og stemmen til anroperen under en samtale. På appskjermbildet trykker du på Innstillinger → Tilgjengelighet → Hørsel, og deretter på Slå av alle lyder-bryteren for å aktivere denne funksjonen. Innstillinger for undertekster På appskjermbildet trykker du på Innstillinger → Tilgjengelighet → Hørsel → Samsungundertekster (CC) eller Google-undertekster (CC), og deretter på bryteren for å aktivere denne funksjonen. Velg et alternativ for å konfigurere tekstinnstillingene. Justere lydbalansen Angi at enheten skal justere lydbalansen når du bruker et hodesett. 1 Koble til et hodesett til enheten og ta det på. 2 På appskjermbildet trykker du på Innstillinger → Tilgjengelighet → Hørsel → Venstre/ høyre lydbalanse. 3 Dra glidebryteren til venstre eller høyre for å justere lydbalansen. 162 Tillegg Monolyd Monolyd kombinerer stereolyd i ett signal som spilles i alle hodesetthøyttalerne. Bruk dette alternativet hvis du har nedsatt hørsel eller hvis det er mer praktisk for deg å bruke bare én øreplugg. På appskjermbildet trykker du på Innstillinger → Tilgjengelighet → Hørsel, og deretter på Monolyd-bryteren for å aktivere denne funksjonen. Automatisk haptikk Når funksjonen for automatisk haptikk er aktivert, vil enheten vibrere med lyden når du spiller av musikk, ser på videoer eller spiller spill. Den vil også vibrere når det blir trykt på knapper i støttede apper. På appskjermbildet trykker du på Innstillinger → Tilgjengelighet → Hørsel, og deretter på Automatisk haptikk-bryteren for å aktivere denne funksjonen. Enkelte apper støtter kanskje ikke denne funksjonen. Smidighet og samhandling Universalbryter Du kan styre berøringsskjermen ved å koble til en ekstern bryter, ved å trykke på skjermen eller ved å bruke hodebevegelser og ansiktsuttrykk. På appskjermbildet trykker du på Innstillinger → Tilgjengelighet → Smidighet og samhandling → Universalbryter, og deretter på bryteren for å aktivere denne funksjonen. Hvis universalbryterne ikke er registrert på enheten, trykker du på LEGG TIL BRYTER, og angir bryterne som skal kontrollere enheten. For å aktivere universalbryterfunksjonen må minst én bryter være registrert på enheten. For å angi brytere som skal kontrollere enheten trykker du på INNSTILLINGER → Brytere. Trykk raskt på Hjem-tasten tre ganger for å deaktivere denne funksjonen. 163 Tillegg Assistentmeny Vise ikonet for assistentsnarvei Still inn enheten til å vise assistentmenyikonet for lettere tilgang til apper, funksjoner og innstillinger. Du kan lett styre enheten ved å trykke på assistentmenyene på ikonet. 1 På appskjermbildet trykker du på Innstillinger → Tilgjengelighet → Smidighet og samhandling → Assistentmeny. 2 Trykk på bryteren for å aktivere denne funksjonen. Ikonet for assistentsnarvei vises nederst til høyre på skjermen. 3 Trykk på Dominerende hånd for å flytte ikonet for assistentsnarvei til en passende plassering. Få tilgang til assistentmenyer Ikonet for assistentsnarvei vises som et flytende ikon for å gi enkel tilgang til assistentmenyer fra alle skjermbilder. Når du trykker på ikonet for assistentsnarvei, utvides ikonet litt, og assistentmenyene vises på ikonet. Trykk på opp- eller nedpilen for å gå til andre paneler, eller bla opp eller ned på skjermen for å velge andre menyer. Bruke markøren Trykk på Markør på assistentmenyen. Du kan styre skjermen med små fingerbevegelser på berøringsområdet. Dra fingeren på berøringsområdet for å flytte markøren. Du kan også trykke på skjermen for å velge elementer under markøren. Du kan bruke følgende alternativer: • / : Velg et element, eller bla til venstre eller høyre på skjermen. • / : Bla opp eller ned på skjermen. • : Forstørr området der markøren står. • : Flytt berøringsområdet til en annen plassering. • : Lukk berøringsområdet. 164 Tillegg For å endre markørinnstillingene, åpner du appskjermbildet og trykker på Innstillinger → Tilgjengelighet → Smidighet og samhandling → Assistentmeny. Tilpass deretter innstillingene under Styreplate- og markørinnst. Bruke utvidede assistentmenyer Angi at enheten skal vise utvidede assistentmenyer for utvalgte apper. På appskjermbildet trykker du på Innstillinger → Tilgjengelighet → Smidighet og samhandling → Assistentmeny → Assistent pluss, trykker på bryteren for å aktivere denne funksjonen, og velger deretter apper. Slå på skjermen med luftbevegelsesfunksjonen Bruk luftbevegelsesfunksjonen for å slå på skjermen ved å flytte hånden over bevegelsessensoren øverst på enheten. Du kan slå på skjermen uten å trykke på en eneste tast. Når du bruker denne funksjonen, må du plassere enheten på en plan flate med skjermen oppover eller holde den godt fast for å unngå at den beveger seg. På appskjermbildet trykker du på Innstillinger → Tilgjengelighet → Smidighet og samhandling → Bevegelsesaktivering, og deretter på bryteren for å aktivere denne funksjonen. Angi forsinkelsesalternativer for å trykke på og holde Angi gjenkjenningstiden for å trykke på og holde skjermen. På appskjermbildet trykker du på Innstillinger → Tilgjengelighet → Smidighet og samhandling → Trykk på og hold-forsinkelse og velger deretter et alternativ. Samhandlingskontroll Aktiver modus for samhandlingskontroll for å begrense enhetens reaksjon på inndata mens du bruker apper. 1 På appskjermbildet trykker du på Innstillinger → Tilgjengelighet → Smidighet og samhandling → Samhandlingskontroll. 2 Trykk på bryteren for å aktivere denne funksjonen. 3 Trykk på og hold inne Hjem-tasten og volumtasten samtidig mens du bruker en app. 165 Tillegg 4 Juster størrelsen på rammen, eller tegn en linje rundt området som du vil begrense. 5 Trykk på OK. Enheten viser det begrensede området. Det begrensede området vil ikke reagere når du tar på det, og enhetens fysiske taster blir deaktivert. Hvis du vil deaktivere modus for samhandlingskontroll, trykker du på og holder inne Hjem- og volumtasten samtidig. Retningslås Lag en retningskombinasjon for å låse opp skjermen. 1 På appskjermbildet trykker du på Innstillinger → Tilgjengelighet → Retningslås, og deretter på bryteren for å aktivere denne funksjonen. 2 Dra fingeren opp, ned, til venstre eller høyre mer enn fire ganger, og trykk deretter på FORTSETT. 3 Tegn retningskombinasjonen på nytt for å bekrefte den, og trykk deretter på BEKREFT. 4 Opprett en reserve-PIN-kode slik at du kan låse opp skjermen dersom du glemmer kombinasjonen. Varselspåminnelse Bruk denne funksjonen til å bli minnet på varsler som du ikke har sjekket etter en viss tid. På appskjermbildet trykker du på Innstillinger → Tilgjengelighet → Varselspåminnelse, og deretter på bryteren for å aktivere denne funksjonen. Hvis du vil angi at enheten skal vibrere når du har varsler som du ikke har sjekket, trykker du på Vibrasjon-bryteren for å aktivere denne funksjonen. Hvis du vil angi at enheten skal slå på LED-indikatoren når du har varsler som du ikke har sjekket når skjermen er slått av, trykker du på LED-indikator-bryteren for å aktiver denne funksjonen. Hvis du vil angi et intervall mellom varsler, trykker du på Påminnelsesintervall. Hvis du vil at apper skal gi varslinger om varsler, velger du apper i Velg apper. 166 Tillegg Besvare anrop eller avslutte samtaler Endre metoden for å besvare anrop eller avslutte samtaler. På appskjermbildet trykker du på Innstillinger → Tilgjengelighet → Besvare anrop og avslutte samtaler. Velg ønsket metode. Bruke ettrykksmodus Når en alarm starter eller du har et innkommende anrop, kan du trykke på knappen for å stoppe alarmen eller besvare anropet i stedet for å dra den. På appskjermbildet trykker du på Innstillinger → Tilgjengelighet, og deretter på Ettrykksmodus-bryteren for å aktivere denne funksjonen. Administrere tilgjengelighetsinnstillinger Lagre tilgjengelighetsinnstillinger i en fil Eksporter de gjeldende tilgjengelighetsinnstillingene i en fil. På appskjermbildet trykker du på Innstillinger → Tilgjengelighet → Adm. tilgjengelighet → Importer/Eksporter → Eksporter til Mine filer. Importere en fil med tilgjengelighetsinnstillinger Importer en fil med tilgjengelighetsinnstillinger, og oppdater gjeldende innstillinger. På appskjermbildet trykker du på Innstillinger → Tilgjengelighet → Adm. tilgjengelighet → Importer/Eksporter → Importer fra Mine Filer. Velg en fil som skal importeres, og trykk på OK. Tilgjengelighetsinnstillingene oppdateres i henhold til den importerte filen. Dele filer med tilgjengelighetsinnstillinger Del filene med tilgjengelighetsinnstillinger med andre via e-post, Wi-Fi Direct, Bluetooth og annet. På appskjermbildet trykker du på Innstillinger → Tilgjengelighet → Adm. tilgjengelighet → Del via. Velg deretter tilgjengelighetsfilene, og trykk på OK. Velg en delingsmetode, og følg instruksjonene på skjermen for å dele filene. 167 Tillegg Feilsøking Vennligst prøv følgende løsninger før du kontakter et Samsung-servicesenter. Det kan hende at enkelte situasjoner ikke gjelder for din enhet. Når du slår på enheten, eller mens du bruker den, ber den deg om å angi én av følgende koder: • Passord: Når enhetens låsefunksjon er aktivert, må du oppgi passordet som du valgte for enheten. • PIN-kode: Når du bruker enheten for første gang, eller kontroll av PIN-kode er aktivert, må du oppgi PIN-koden som fulgte med SIM- eller USIM-kortet ditt. Du kan deaktivere denne funksjonen ved å bruke Lås SIM-kort-menyen. • PUK-kode: SIM- eller USIM-kortet ditt er blokkert, normalt sett som følge av feil inntasting av PIN-koden flere ganger. Du må angi PUK-koden som du har fått av din tjenesteleverandør. • PIN2-kode: Når du åpner en meny som krever en PIN2-kode, må du angi PIN2-koden som fulgte med SIM- eller USIM-kortet ditt. Kontakt din tjenesteleverandør for å få mer informasjon. Enheten din viser feilmeldinger for nettverk eller tjeneste • Når du befinner deg i områder med svakt signal eller dårlig mottak, kan det hende at du mister mottakerforholdet. Forflytt deg til et annet område og forsøk på nytt. Når du forflytter deg, kan det hende at feilmeldingene gjentas flere ganger. • Du kan ikke åpne enkelte alternativer uten et abonnement. Kontakt din tjenesteleverandør for å få mer informasjon. Enheten din slår seg ikke på Når batteriet er fullstendig utladet, slås ikke enheten på. Lad batteriet helt opp før du slår på enheten. 168 Tillegg Berøringsskjermen reagerer sakte eller feil • Hvis du fester et beskyttelsesdeksel eller tilleggsutstyr på berøringsskjermen, kan det hende at berøringsskjermen ikke fungerer korrekt. • Hvis du bruker hansker eller vanter, hvis hendene dine ikke er rene når du berører skjermen, eller hvis du trykker på skjermen med skarpe gjenstander eller med fingertuppene, kan det hende at berøringsskjermen ikke fungerer. • Fuktige forhold eller kontakt med vann kan føre til funksjonsfeil på berøringsskjermen. • Start enheten din på nytt for å fjerne alle midlertidige programvarefeil. • Kontroller at enhetens programvare er oppgradert til den nyeste versjonen. • Hvis berøringsskjermen er ripet eller skadet, går du til et Samsung-servicesenter. Enheten din fryser eller har uopprettelige feil Hvis enheten fryser eller henger seg opp, kan det hende at du må lukke apper eller slå av og på enheten igjen. Hvis enheten fryser helt og ikke lenger reagerer, trykker du på og holder inne strøm- og volumtasten samtidig i mer enn 7 sekunder for å starte den på nytt. Hvis dette ikke løser problemet, kan du gjenopprette fabrikkinnstillingene. På appskjermbildet trykker du på Innstillinger → Sikkerhetskopier og nullstill → Nullstill til fabrikkdata → TILBAKESTILL ENHET → SLETT ALT. Før du utfører en tilbakestilling til fabrikkinnstilte data, må du huske å ta sikkerhetskopier av alle viktige data som er lagret på enheten. Hvis problemet fremdeles ikke er løst, tar du kontakt med et Samsung-servicesenter. Anrop kobles ikke til • Kontroller at du bruker korrekt mobilnett. • Kontroller at du ikke har angitt anropssperring for telefonnummeret som du ringer til. • Kontroller at du ikke har angitt anropssperring for telefonnummeret som ringer til deg. Andre hører ikke at du snakker under en samtale • Kontroller at du ikke dekker til den innebygde mikrofonen. • Kontroller at mikrofonen er i nærheten av munnen din. • Hvis du bruker et hodesett må du kontroller at det er riktig tilkoblet. 169 Tillegg Det er ekko under en samtale Tilpass lydstyrken ved å trykke på volumtasten, eller forflytt deg til et annet område. Tilkoblingen til et mobilnett eller Internett blir ofte frakoblet, eller lydkvaliteten er dårlig • Forsikre deg om at du ikke blokkerer enhetens innvendige antenne. • Når du befinner deg i områder med svakt signal eller dårlig mottak, kan det hende at du mister mottakerforholdet. Det kan også hende at du har tilkoblingsproblemer grunnet problemer med tjenesteleverandørens basestasjon. Forflytt deg til et annet område og forsøk på nytt. • Når du bruker enheten mens du forflytter deg, kan trådløse nettverkstjenester deaktiveres grunnet problemer med tjenesteleverandørens nettverk. Batteriikonet er tomt Batterinivået er lavt. Lad opp batteriet. Batteriet lader ikke korrekt (for Samsung-godkjente ladere) • Kontroller at laderen er koblet til på riktig måte. • Oppsøk et Samsung-servicesenter, og få skiftet batteriet. Batteriet tømmes raskere enn da det ble kjøpt • Når du utsetter enheten eller batteriet for svært lave eller svært høye temperaturer, kan nytteladningen reduseres. • Batteriforbruket øker når du bruker meldingsfunksjoner eller enkelte apper, slik som spill eller Internett. • Batteriet forbrukes og nytteladningen blir kortere etter hvert. Enheten er varm ved berøring Når du bruker apper som krever mer strøm, eller bruker apper på enheten over lengre tid, kan enheten føles varm ved berøring. Dette er normalt og skal ikke påvirke enhetens levetid eller ytelse. 170 Tillegg Feilmeldinger vises når kameraet startes Enheten din må ha tilstrekkelig tilgjengelig minne og batteristrøm for å bruke kameraappen. Hvis det dukker opp feilmeldinger når du starter kameraet, kan du forsøke følgende: • Lad opp batteriet. • Frigjør minne ved å overføre filer til en datamaskin eller ved å slette filer på enheten. • Start enheten på nytt. Hvis du fortsatt har problemer med kameraappen etter å ha fulgt disse tipsene, tar du kontakt med et Samsung-servicesenter. Fotokvaliteten er dårligere enn forhåndsvisningen • Kvaliteten på bildene dine kan variere, avhengig av omgivelsene og de fotograferingsteknikkene som du bruker. • Hvis du tar bilder i mørke områder, om natten, eller innendørs, kan det oppstå forstyrrelser i bildene eller de kan være ute av fokus. Feilmeldinger vises når du åpner multimediafiler Hvis det dukker opp feilmeldinger eller multimediefilene ikke spilles av når du åpner dem på enheten, kan du prøve følgende: • Frigjør minne ved å overføre filer til en datamaskin eller ved å slette filer på enheten. • Kontroller at musikkfilen ikke er Digital Rights Management (DRM)-beskyttet. Hvis filen er DRM-beskyttet, må du forsikre deg om at du har korrekt lisens eller nøkkel til å spille av filen. • Kontroller at filformatene støttes av enheten. Hvis det er et filformat som ikke støttes, for eksempel DivX eller AC3, kan du installere en app som støtter det. Hvis du vil sjekke hvilke filformater enheten din støtter, kan du gå til www.samsung.com. • Enheten din støtter bilder og videoer som er tatt med enheten. Det kan hende at bilder og videoer som er tatt med andre enheter ikke fungerer korrekt. • Enheten din støtter multimediafiler som er godkjente av din nettverkstjenesteleverandør eller tjenesteleverandører av tilleggstjenester. Det kan hende at noe innhold som finnes på Internett, slik som ringetoner, videoer, eller bakgrunnsbilder, ikke fungerer korrekt. 171 Tillegg En annen Bluetooth-enhet kan ikke lokaliseres • Kontroller at Bluetooth-funksjonen er aktivert på enheten din. • Kontroller at Bluetooth-funksjonen er aktivert på den enheten som du vil koble til. • Kontroller at enheten din og den andre Bluetooth-enheten er innenfor maksimal Bluetoothrekkevidde (10 m). Hvis tipsene ovenfor ikke løser problemet, tar du kontakt med et Samsung-servicesenter. Det blir ikke opprettet en forbindelse når du kobler enheten til en datamaskin • Kontroller at USB-kabelen som du bruker, er kompatibel med enheten. • Kontroller at du har korrekt driver installert og oppdatert på datamaskinen din. • Hvis du bruker Windows XP, må du kontrollere at du har Windows XP Service Pack 3 eller høyere installert på datamaskinen. Enheten din finner ikke din gjeldende posisjon GPS-signaler kan være hindret på enkelte steder, slik som innendørs. Still inn enheten slik at den bruker Wi-Fi eller et mobilnett for å finne din gjeldende posisjon i disse situasjonene. Data som er lagret på enheten er gått tapt Ta alltid sikkerhetskopier av alle viktig data som er lagret på enheten. Hvis ikke, vil du ikke kunne gjenopprette data hvis de blir ødelagte eller går tapt. Samsung påtar seg ikke ansvar for tap av data som er lagret på enheten. Det er en liten åpning rundt utsiden av enhetsdekselet • Denne åpningen er en nødvendig produksjonsfunksjon og mindre risting eller vibrering av deler kan oppstå. • Over tid kan friksjon mellom deler føre til at denne åpningen utvides litt. 172 Tillegg Ta ut batteriet • Hvis du vil ta ut batteriet, må du gå til et autorisert servicesenter med følgende instruksjoner. • Av sikkerhetsgrunner må du ikke prøve å ta ut batteriet selv. Hvis batteriet ikke tas ut på riktig måte, kan det føre til skade på batteriet og enheten, resultere i personskader og/eller gjøre enheten utrygg. • Samsung påtar seg intet ansvar for eventuelle skader eller tap (uansett om det er i eller utenfor kontrakt, inkludert uaktsomhet) som kan oppstå fordi disse instruksjonene og advarslene ikke er fulgt helt nøyaktig, annet enn dødsfall eller personskader som skyldes Samsungs uaktsomhet. 1 Ta ut SIM-kortskuffen fra enheten. 2 For å mykne opp limet som holder bakdekselet fast til hovedenheten, må enheten varmes opp til et kontrollert nivå i et temperaturkontrollert varmekammer som er tilpasset formålet. Fest et sugekoppverktøy til den nedre delen av bakdekselet, og hold godt i enheten samtidig som du drar bakdekselet bort fra bunnen og oppover. 3 Løsne og fjern skruene fra festepunktene, og fjern hele chassiset. 4 Koble fra batterikontakten, og løft batteriet forsiktig bort fra enheten. 173 Trenger du hjelp eller har spørsmål, henviser vi til www.samsung.no. Klikk inn på “SUPPORT”=>”Hjelp og feilsøking” eller søk ved hjelp av modellnummer. Alternativt kan du ringe vår kundesupport på telefon 815 56 480. Opphavsrett Copyright © 2015 Samsung Electronics Denne bruksanvisningen er beskyttet av internasjonale lover om opphavsrett. Ingen deler av denne bruksanvisningen kan gjengis, distribueres, oversettes eller overføres i noen form eller på noen måter, elektronisk eller manuelt, inkludert kopiering, opptak eller lagring i informasjonslagrings- og gjenopprettingssystemer, uten skriftlig forhåndsgodkjennelse fra Samsung Electronics. Varemerker • SAMSUNG og SAMSUNG-logoen er registrerte varemerker som tilhører Samsung Electronics. • Bluetooth® er et registrert varemerke som tilhører Bluetooth SIG, Inc. over hele verden. • Wi-Fi®, Wi-Fi Protected Setup™, Wi-Fi Direct™, Wi-Fi CERTIFIED™ og Wi-Fi-logoen er registrerte varemerker for Wi-Fi Alliance. • Alle andre varemerker og opphavsrettigheter tilhører sine respektive eiere.