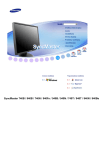Download Samsung 460P Lietotāja rokasgrāmata
Transcript
Programmu uzinstalƝšana
SyncMaster 460Pn/460P
NosacƯjumi
Ar šo simbolu apzƯmƝto norƗžu neievƝrošana var radƯt kaitƝjumu veselƯbai vai aparatnjras
bojƗjumus.
Aizliegts
VienmƝr svarƯgi izlasƯt un izprast
Neizjaukt
Atvienot kontaktdakšu no kontaktligzdas
Nepieskarties
SazemƝjums, lai izvairƯtos no elektrošoka
StrƗvas padeve
Ja dators netiek lietots ilgƗku laiku, pƗrslƝdziet to DPMS (displeja barošanas
pƗrvaldƯbas) sistƝmas režƯmƗ. Ja tiek lietots ekrƗnsaudzƝtƗjs, pƗrslƝdziet to aktƯvƗ
ekrƗna režƯmƗ.
Nelietojiet bojƗtu vai vaƺƯgu kontaktdakšu.
Tas var izraisƯt elektrošoku vai aizdegšanos.
z
Neraujiet kontaktdakšu no kontakligzdas aiz vada, kƗ arƯ neaiztieciet to ar
slapjƗm rokƗm.
Tas var izraisƯt elektrošoku vai aizdegšanos.
z
Izmantojiet tikai pareizi iezemƝtu kontaktdakšu un ligzdu.
Nepareizs iezemƝjums var izraisƯt elektrošoku vai aparatnjras bojƗjumus.
z
Iespraudiet spraudkontaktu tƗ, lai tas nebnjtu vaƺƯgs.
Slikts savienojums var izraisƯt aizdegšanos.
z
PƗrmƝrƯgi nesamezglojiet elektrƯbas vadu, kƗ arƯ nenovietojiet uz tiem smagus
priekšmetus, kas var izraisƯt bojƗjumus.
ŠƯ noteikuma neievƝrošana var izraisƯt elektrošoku vai aizdegšanos.
z
KontaktligzdƗ neievietojiet pƗrƗk daudz pagarinƗtƗjus vai kontaktdakšas.
Tas var izraisƯt aizdegšanos.
z
UzstƗdƯšana
Ja monitoru uzstƗdƯsiet ƺoti putekƺainƗ, mitrƗ vai ƷƯmiskas vielas saturošƗ vietƗ un ja
tas darbosies 24 stundas (piemƝram, lidostƗ, vilcienu stacijƗ, u.c.), sazinieties ar
pilnvarotu apkopes centru.
PretƝjƗ gadƯjumƗ monitors var tikt nopietni bojƗts.
Novietojiet monitoru vietƗ, kur ir mazs mitruma un putekƺu daudzums.
z
PretƝjƗ gadƯjumƗ monitora iekšienƝ var rasties Ưssavienojums vai
aizdegšanƗs.
Nenometiet monitoru pƗrvietošanas laikƗ.
z
Tas var sabojƗt produktu vai nodarƯt miesas bojƗjumus.
UzstƗdiet monitora pamatni uz statƯva vai plaukta tƗ, lai pamatnes gals
nesniegtos pƗri statƯva vai plaukta malai.
z
IerƯces nomešana var radƯt tƗs bojƗjumus vai izraisƯt savainojumus.
Nenovietojiet ierƯci uz nestabilas virsmas vai virsmas ar mazu laukumu.
z
Novietojiet produktu uz lƯdzenas, stabilas virsmas, jo pretƝjƗ gadƯjumƗ ierƯce
var krƯtot savainot blakus esošos, it Ưpaši bƝrnus.
Nenovietojiet ierƯci uz grƯdas.
z
KƗds, it Ưpaši bƝrni, var paklupt pret to.
Raugieties, lai produkta tuvumƗ nebnjtu degoši priekšmeti, tƗdi kƗ sveces,
insektu iznƯcinƗšanas lƯdzekƺi vai cigaretes.
z
Tas var izraisƯt aizdegšanos.
Raugieties, lai kabeƺa tuvumƗ nebnjtu sildierƯþu.
z
Sakususi izolƗcija var izraisƯt elektrošoku vai aizdegšanos.
NeuzstƗdiet produktu slikti vƝdinƗmƗs vietƗs, piemƝram, grƗmatplauktos,
sienas skapjos un citƗs lƯdzƯgƗs vietƗs.
z
Ikviens iekšƝjƗs temperatnjras kƗpums var izraisƯt aizdegšanos.
Novietojiet monitoru uzmanƯgi.
z
Tas var tikt sabojƗts.
Nenovietojiet monitoru ar priekšpusi uz leju.
z
Var tikt sabojƗts krƗsu monitora displejs (TFT-LCD).
Skavas montƝšanu pie sienas uzticiet kvalificƝtam meistaram.
z
z
Ja uzstƗdƯšanu veic nekompetentas personas, lietotƗji var gnjt savainojumus.
Var lietot tikai tƗdu montƗžas elementu, kƗds ir norƗdƯts monitora instrukcijƗ.
Veicot produkta uzstƗdƯšanu, atstƗjiet atstarpi no sienas (vairƗk nekƗ 10cm/4
collƗm), lai nodrošinƗtu ventilƗciju.
z
Nepietiekama ventilƗcija var izraisƯt aparƗta iekšƝjƗs temperatnjras
paaugstinƗšanos, kƗ rezultƗtƗ var saƯsinƗties komponentes kalpošanas
ilgums un pasliktinƗties tƗs veiktspƝja.
TƯrƯšana
Monitora korpusa un TFT-LCD ekrƗna virsmas tƯrƯšanai izmantojiet viegli samitrinƗtu
mƯksta auduma gabaliƼu.
Nesmidziniet tƯrƯtƗju tieši uz monitora.
Ieteicamo tƯrƯtƗju uzklƗjiet ar mƯksta auduma palƯdzƯbu.
Ja savienotƗjs starp kontaktdakšu un ligzdu ir netƯrs vai putekƺains, rnjpƯgi to
notƯriet ar sausas drƗnas palƯdzƯbu.
z
NetƯrs savienotƗjs var izraisƯt elektrošoku vai aizdegšanos.
Pirms produkta tƯrƯšanas pƗrliecinieties, ka kabelis ir atvienots no sienas
kontakta.
z
PretƝjƗ gadƯjumƗ tas var izraisƯt elektrošoku vai aizdegšanos.
Atvienojiet kabeli no elektriskƗ tƯkla, noslaukiet ierƯci ar mƯkstu, mitru drƗnu.
z
Neizmantojiet ƷimikƗlijas, tƗdas kƗ vaskošanas vasks, benzols, spirts,
šƷƯdinƗtƗjs, insektu iznƯcinƗšanas lƯdzeklis, gaisa atsvaidzinƗtƗjs, smƝrvielas
vai mazgƗšanas lƯdzekƺi.
Reizi gadƗ sazinieties ar Apkalpošanas Centru vai Klientu Centru, lai iztƯrƯtu
iekšpusi.
z
Uzturiet produkta iekšpusi tƯru. Putekƺi, kas laika gaitƗ uzkrƗjas iekšpusƝ, var
izraisƯt nepareizu darbƯbu vai aizdegšanos.
Cits
NenoƼemiet vƗku (vai aizmugures paneli).
z
z
Tas var izraisƯt elektrošoku vai aizdegšanos.
Nododiet apkalpi kvalificƝta apkalpojošƗ personƗla ziƼƗ.
Ja monitors nedarbojas normƗli, it sevišƷi, ja no tƗ nƗk neparastas skaƼas
vai smaka, nekavƝjoties atvienojiet to no elektrotƯkla un sazinieties ar
autorizƝtu dƯleri vai apkalpošanas centru.
z
Tas var izraisƯt elektrošoku vai aizdegšanos.
Raugieties, lai produkts neatrastos vietƗs, kur uz to iedarbojas eƺƺa, dnjmi
vai mitrums; neuzstƗdiet to automašƯnƗ.
z
z
Šie faktori var radƯt nepareizu iekƗrtas darbƯbu, apdraudƝt cilvƝku ar
elektriskƗs strƗvas triecienu vai izraisƯt ugunsgrƝku.
Ʈpaši nevƝlami ir darbinƗt monitoru njdens tuvumƗ vai zem klajas debess,
kur uz to iedarbojas lietus vai sniegs.
Ja monitors krƯt un tƗ korpuss ir bojƗts, izslƝdziet monitoru un atvienojiet
barošanas kabeli. PƝc tam sazinieties ar servisa centru.
z
Ir iespƝjama nepareiza monitora darbƯba, elektriskƗs strƗvas trieciena
saƼemšana vai ugunsgrƝka izcelšanƗs.
Monitoram jƗbnjt izslƝgtam zibens un pƝrkona negaisa laikƗ, kƗ arƯ tad, ja
ilgƗku laiku nelietojat to.
z
Ir iespƝjama nepareiza monitora darbƯba, elektriskƗs strƗvas trieciena
saƼemšana vai ugunsgrƝka izcelšanƗs.
NemƝƧiniet pƗrvietot monitoru, velkot to aiz elektrƯbas vada vai signƗla
kabeƺa.
z
Tas var izraisƯt bojƗjumus, elektrošoku vai aizdegšanos kabeƺa bojƗjuma
dƝƺ.
NepƗrvietojiet monitoru pa labi vai kreisi, raujot vienƯgi aiz elektrƯbas vada
vai signƗla kabeƺa.
z
Tas var izraisƯt bojƗjumus, elektrošoku vai aizdegšanos kabeƺa bojƗjuma
dƝƺ.
NeaizklƗjiet monitora ventilƗcijas atveres.
z
Nepietiekama ventilƗcija var izraisƯt bojƗjumus vai aizdegšanos.
Nelieciet uz monitora traukus ar njdeni, ƷƯmiskus izstrƗdƗjumus un mazus
metƗla priekšmetus.
z
z
Šie faktori var radƯt nepareizu iekƗrtas darbƯbu, apdraudƝt cilvƝku ar
elektriskƗs strƗvas triecienu vai izraisƯt ugunsgrƝku.
Ja monitorƗ neparedzƝti iekƺnjst kƗda viela, atvienojiet barošanas kabeli un
sazinieties ar servisa centru.
Raugieties, lai produkts neatrastos ƷƯmisku aerosolu vai Ɨtri uzliesmojošu
vielu tuvumƗ.
z
Tas var izraisƯt eksploziju vai aizdegšanos.
Nekad monitora atverƝs neievietojiet neko metƗlisku.
z
Tas var izraisƯt elektrošoku, aizdegšanos vai nodarƯt miesas bojƗjumus.
Neievietojiet metƗliskus priekšmetus, piemƝram, metƗla irbuƺus, vadus,
urbja uzgaƺus vai uzliesmojošus objektus, piemƝram, papƯru un sƝrkociƼus
ventilƗcijas atverƝs, austiƼu vai AV pieslƝgvietƗs.
z
Tas var izraisƯt aizdegšanos vai elektriskƗs strƗvas triecienu. Ja ierƯcƝ
iekƺnjst svešƷermeƼi vai ieplnjst njdens, izslƝdziet ierƯci, atvienojiet to no
strƗvas kontaktligzdas un sazinieties ar servisa centru.
Ja ilgƗkƗ laika periodƗ jnjs redzat fiksƝtu ekrƗnu, var parƗdƯties neskaidrs
vai saplnjdis attƝls.
z
Ja ilgƗku laiku esat prom no monitora, nomainiet režƯmu uz enerƧijas
taupƯtƗju, vai arƯ iestatiet kustƯga attƝla ekrƗnsaudzƝtƗju.
NoregulƝjiet izšƷirtspƝju un frekvenci atbilstoši monitora modelim.
z
Nepareizi noregulƝta izšƷirtspƝja vai frekvence var kaitƝt jnjsu redzei.
46" colla - 1360 X 768
Ilgstoša skatƯšanƗs monitorƗ no neliela attƗluma nelabvƝlƯgi ietekmƝ redzi.
Lai nepƗrpnjlƝtu acis, pƝc katras stundas monitora izmantošanas, piecas
minnjtes atpnjtieties.
NeuzstƗdiet ierƯci uz nestabilas, nelƯdzenas vai vibrƝjošas virsmas.
z
IerƯces nomešana var radƯt tƗs bojƗjumus vai izraisƯt savainojumus.IerƯces
izmantošana tuvu vibrƗcijai var saƯsinƗt tƗs darbƯbas ilgumu vai izraisƯt
aizdegšanos.
PƗrvietojot monitoru, izslƝdziet to un atvienojiet strƗvas vadu.
PƗrliecinieties, lai visi kabeƺi, antenas kabeli un kabeƺus, kas pievienoti
citƗm ierƯcƝm, ieskaitot, pirms monitora pƗrvietošanas ir atvienoti.
z
Kabeƺa neatvienošana var to sabojƗt un izraisƯt aizdegšanos vai elektrisko
šoku.
Produkta pƗrvietošana jƗveic vairƗk nekƗ diviem cilvƝkiem.
z
Ja produktu nomet, var rasties tƗ darbƯbas traucƝjumi vai iespƝjams gnjt
fiziskus bojƗjumus.
Novietojiet produktu bƝrniem nepieejamƗ vietƗ, jo ieƷeroties un karƗjoties
tajƗ, bƝrni to var sabojƗt.
z
KrƯtošs produkts var radƯt fiziskas traumas vai izraisƯt nƗvi.
Ja produktu ilgstoši neizmantosiet, atvienojiet to no elektriskƗ tƯkla.
z
PretƝjƗ gadƯjumƗ uzkrƗjušies netƯrumi vai sadalƯjusies izolƗcija var izraisƯt
siltuma izdalƯšanos, kas var radƯt elektriskƗs strƗvas trieciena vai
aizdegšanos.
Nenovietojiet uz produkta bƝrnu iemƯƺotas lietas (vai ko citu uzmanƯbu
saistošu).
z
BƝrni var mƝƧinƗt uzrƗpties uz produkta, lai dabnjtu iekƗroto lietu. KrƯtot
produkts var nodarƯt fiziskus bojƗjumus vai izraisƯt nƗvi.
Kad baterijas tiek izƼemtas no tƗlvadƯbas pults, pƗrliecinieties, ka tƗs nevar
norƯt bƝrni. SargƗjiet baterijas no bƝrniem.
z
Ja tƗs tiek norƯtas, nekavƝjoties sazinieties ar Ɨrstu
Kad nomainƗt baterijas, ielieciet tƗs pareizƗ +/- polaritƗtƝ, kƗ tas norƗdƯts uz
bateriju ietvara.
z
Nepareiza polaritƗte var baterijas sabojƗt, tƗs var iztecƝt vai izraisƯt
aizdegšanos, ievainojumus, vai kontaminƗciju.
Izmantojiet tikai norƗdƯtƗs standarta baterijas. Neizmantojiet vienlaicƯgi
jaunas un lietotas baterijas.
z
Tas var baterijas sabojƗt, tƗs var iztecƝt vai izraisƯt aizdegšanos,
ievainojumus, vai kontaminƗciju.
Baterijas (un uzlƗdƝjamais akumulators) nav sadzƯves atkritumi, tie ir
jƗnodod ražotƗjam atkƗrtotai pƗrstrƗdei. Klients ir atbildƯgs par izlietotu
bateriju vai uzlƗdƝjamƗ akumulatora nodošanu otrreizƝjai pƗrstrƗdei, jo ir to
lietotƗjs.
z
Klients var nodot izlietoto bateriju vai uzlƗdƝjamo akumulatoru tuvƗkajƗ
atkƗrtotas pƗrstrƗdes punktƗ vai veikalƗ, kurƗ pƗrdod tƗda paša tipa
baterijas vai uzlƗdƝjamos akumulatorus.
SyncMaster 460Pn
PƗrliecinieties, vai kopƗ ar monitoru ir iekƺautas šƗdas lietas. Ja kƗds no priekšmetiem trnjkst,
sazinieties ar savu pƗrdevƝju.
Sazinieties ar vietƝjo dƯleri, lai iegƗdƗtos papildus produktus.
Nenovietojiet ierƯci uz grƯdas.
IzsaiƼošana
Monitors
RokasgrƗmata
UzstƗdƯšanas pamƗcƯba
Kabelis
Garantijas talons
(Nav pieejams visƗs vietƗs)
LietotƗja rokasgrƗmata,
dabisko krƗsu
programmatnjra, ˈMagicNetˉG
programmatnjra
SignƗla kabelis
StrƗvas padeves vads
SkaƺruƼu kabelis
Komplekts sienas
stiprinƗjumam
SkaƺruƼu komplekts
StatƼa komplekta
DVI kabelis
LokƗlƗ tƯkla kabelis (LAN)
TƗlvadƯbas pults
baterijas (AAA X 2)
Adaptera spraudnis BNC uz
RCA
ƮslaicƯgais statnis
Parduodama atskirai
Cits
Priekšpuse
Cauruma pƗrvalks
1. MENU
6. PIP
2. Poga Up-Down (uz augšu - leju)
7. StrƗvas padeves poga
3. Poga Left-Right (pa kreisi - palabi)
8. StrƗvas padeves indikators
4. ENTER
9. TƗlvadƯbas kontroles sensors
5. SOURCE
1. MENU
Kad ekrƗna noregulƝšanas izvƝlne ir izslƝgta: Izmantojiet šo pogu lai atvƝrtu OSD un
aktivizƝtu izgaismoto izvƝlnes vienumu.
2. Poga Up-Down (uz augšu - leju)
PƗrvieto no viena izvƝlnes vienuma uz otru vertikƗli vai noregulƝ atlasƯtƗs izvƝlnes vƝrtƯbas.
3. Poga Left-Right (pa kreisi - palabi)
PƗrvieto no viena izvƝlnes vienuma uz otru vai noregulƝ atlasƯtƗs izvƝlnes vƝrtƯbas.
NoregulƝ arƯ audio skaƺumu.
4. ENTER
Lieto, lai atlasƯtu OSD izvƝlni.
5. SOURCE
PƗrslƝdzas no datora uz video režƯmu.
Avota nomaiƼa ir atƺauta tikai tƗm ƗrƝjƗm ierƯcƝm, kas ir pievienotas monitoram dotajƗ
brƯdƯ.
Lai pƗrslƝgtu ekrƗna režƯmus:
[PC]
[BNC]
[DVI]
[AV]
[S-VIDEO]
[Component]
[MagicNet]
>>NoklikšƷiniet šeit, lai redzƝtu animƗcijas klipu.
6. PIP
Nospiediet pogu PIP, lai ieslƝgtu/izslƝgtu (On/Off ) PIP ekrƗnu.
TƗ kƗ BNC un sastƗvdaƺa izmanto vienu un to pašu terminƗlu, tad nedrƯkst bnjt pƗrklƗti
vairƗk par vienu PIP.
>>NoklikšƷiniet šeit, lai redzƝtu animƗcijas klipu.
• PC / DVI : AV / S-Video / Component Mode
• BNC : AV / S-Video Mode
• AV / S-Video : PC / BNC / DVI Mode
• Component : PC / DVI Mode
7. StrƗvas padeves poga
Izmantojiet šo pogu, lai ieslƝgtu vai izslƝgtu monitoru.
8. StrƗvas padeves indikators
Iedegas, kad tiek ieslƝgta strƗvas padeve.
9. TƗlvadƯbas kontroles sensors
Virziet tƗlvadƯbas pulti pret šo punktu monitorƗ.
Sk. Funkciju "PowerSaver" (EnerƧijas taupƯtƗjs), kas aprakstƯts rokasgrƗmatƗ, lai iegnjtu plašƗku
informƗciju par enerƧijas taupƯšanas funkcijƗm. EnerƧijas taupƯšanas nolnjkos IZSLƜDZIET
monitoru, kad tas nav nepieciešams, vai arƯ, kad ilgƗku laiku tam nepievƝršat uzmanƯbu.
Aizmugure
Lai iegnjtu detalizƝtu informƗciju par kabeƺu savienojumiem, vadieties pƝc sekcijasKabeƺu
pievienošana nodaƺƗ “UzstƗdƯšanaˉ.
Monitora aizmugures konfigurƗcija var nedaudz mainƯties, atkarƯbƗ no monitora modeƺa.
1.
POWER SW
(StrƗvas padeves ieslƝgšanas/izslƝgšanas
slƝdzis): IzslƝdz un ieslƝdz monitoru.
2.
POWER IN
(StrƗvas padeves ports): StrƗvas kabelis;
iesprauž monitorƗ un sienas kontaktƗ.
3.
RS232C OUT/IN (RS232C SeriƗlais PORTS)
: MDC (VairƗku ierƯþu kontroles) Programmas Ports
4.
DVI IN(HDCP) (Datora Video Savienojuma TerminƗlis)
: DVI-D uz DVI-D -DVI režƯmam (digitƗlais dators)
5.
PC IN(RGB) (Datora Video Savienojuma TerminƗlis)
: 15 tapu D-SUB -PC režƯms (analogais dators)
6.
PC/DVI/BNC AUDIO IN (Datora/DVI/BNC audiopieslƝguma terminƗlis (ievade))
7.
COMPONENT AUDIO IN [L-AUDIO-R] (Komponentu audiopieslƝguma terminƗlis
(ievade))
8.
BNC/COMPONENT OUT (BNC/Komponentu Savienojuma TerminƗlis(izeja))
- BNC (analogais dators) savienojums: pievienojas R, G, B, H, V portam
- Komponentu savienojums: pievienojas PR, Y, PBportam
9.
BNC/COMPONENT IN (BNC/Komponentu Savienojuma TerminƗlis(ievade))
10. AV AUDIO IN [L-AUDIO-R](MONITOR Audio Savienojuma TerminƗlis (ievade))
11. AV OUT [VIDEO](Video Savienjuma TerminƗlis) : AV režƯms (izeja)
12. AV IN [VIDEO](Video Savienjuma TerminƗlis) (ievade)
13. AV OUT [S-VIDEO](S-Video Savienjuma TerminƗlis) : S-Video režƯms (izeja)
14. AV IN [S-VIDEO](S-Video Savienjuma TerminƗlis) (ievade)
15. EXT SPEAKER(8 ȍ) (SkaƺruƼu pievienošanas terminƗls (8 ȍ))
16. MONITOR OUT [L-AUDIO-R](MONITOR Audio Savienojuma TerminƗlis (izeja))
- MONITOR OUT: savienošanai ar PC, DVI, BNC
Pie ˈloopoutˉGpieslƝdzamo monitoru skaits var bnjt atšƷirƯgs, to nosaka tƗdi
faktori, kƗ kabelis, signƗla avots, utt.
Ar kabeli, kuram nav signƗla avota stipruma samazinƗšanas, var pieslƝgt desmit
monitorus.
17.
LAN (LAN Savienjuma TerminƗlis)
(MS Internet Explorer)
18.
USB (USB Savienjuma TerminƗlis)
(SaderƯgs ar tastatnjru / peli, liela apjoma atmiƼas ierƯci.)
19.
DIGITAL AUDIO OUT (Digital audiopieslƝguma terminƗlis)
20. Kensingtona aizslƝgs
Kensington lock ir ierƯce, ko lieto sistƝmas
nostiprinƗšanai, to uzstƗdot sabiedriskƗ vietƗ.
(NostiprinƗšanas ierƯci jƗiegƗdƗjas atsevišƷi. )
Lai uzzinƗtu vairƗk par bloƷƝtƗja lietošanu,
sazinieties ar pƗrdevƝju.
Sk. Monitora pievienošana, lai iegnjtu plašƗku informƗciju attiecƯbƗ uz kabeƺu savienojumiem.
TƗlvadƯbas pults pogas
TƗlvadƯbas pults darbƯbu var ietekmƝt TV vai citas elektroniskas ierƯces, kas tiek darbinƗtas monitora
tuvumƗ, izraisot nepareizu darbƯbu, traucƝjot frekvencei.
1. ON / OFF
2. MAGICNET
3. MDC
4. LOCK
5. MagicNet pogas
6. +100
7. VOL
8. MUTE
9. AUTO
10. MENU
11. ENTER
12. PRE-CH
13. CH/PAGE
14. SOURCE
15. INFO
16. EXIT
17. Uz augšu – uz leju, pa kreisi – pa labi pogas
18. P.MODE (M/B)
19. STILL
20. BBE
21. MTS
22. PIP
23. SOURCE
24. SIZE
25. SWAP
26.
27.
28.
29.
MagicNet tƗlvadƯbas pults
1.ON / OFF
Šo pogu izmanto monitora ieslƝgšanai un izslƝgšanai.
2.MAGICNET
MagicNet Quick Launch poga.
3.MDC
MDC Quick Launch poga.
4.LOCK
ŠƯ poga aktivizƝ vai deaktivizƝ funkciju taustiƼus gan uz tƗlvadƯbas pults, gan arƯ uz monitora,
izƼemot IeslƝgt un LOCK pogas.
5.MagicNet pogas
- DarbƯbai ar MagicNet izmantojiet šƯs pogas.
z
z
z
z
AlfabƝts/ skaitƺi : ŠƯs pogas izmantojiet, lai ievadƯtu tƯmekƺa vietnes adresi.
DEL : Izmantojiet kƗ Back Space – dzƝšanas taustiƼu.
SYMBOL : Izmantojiet simbolu ievadei.(.O_-:/)
ENTER : Izmantojiet ievadei.
6.+100
Nospiediet, lai izvƝlƝtos 100. vai turpmƗkos kanƗlus.
PiemƝram, lai izvƝlƝtos 121. kanƗlu, nospiediet "+100", bet pƝc tam nospiediet "2" un "1".
- Šim monitoram attiecƯgƗ funkcionalitƗte nav pieejama.
7.VOL
NoregulƝ audio skaƺumu.
>>NoklikšƷiniet šeit, lai redzƝtu animƗcijas klipu.
8.MUTE
ƮslaicƯgi izslƝdz (apklusina) audio izeju.
Audio atjaunojas, ja Mute režƯmƗ tiek nospiesta poga MUTE vai -VOL+.
9.AUTO
AutomƗtiski noregulƝ ekrƗna displeju.(PC)
10.MENU
Kad ekrƗna noregulƝšanas izvƝlne ir izslƝgta: Izmantojiet šo pogu lai atvƝrtu OSD un
aktivizƝtu izgaismoto izvƝlnes vienumu.
11.ENTER
Lieto, lai atlasƯtu OSD izvƝlni
12.PRE-CH
ŠƯ poga tiek izmantota, lai uzreiz atgrieztos iepriekšƝjƗ kanƗlƗ.
- Šim monitoram attiecƯgƗ funkcionalitƗte nav pieejama.
13.CH/PAGE
TV režƯmƗ atlasa TV kanƗlus.
- Šim monitoram attiecƯgƗ funkcionalitƗte nav pieejama.
14.SOURCE
PƗrslƝdzas no PC uz video režƯmu.
Avota nomaiƼa ir atƺauta tikai tƗm ƗrƝjƗm ierƯcƝm, kas ir pievienotas monitoram dotajƗ brƯdƯ.
15.INFO
PašreizƝjƗ attƝla informƗcija tiek parƗdƯta ekrƗna augšƝjƗ kreisajƗ stnjrƯ.
16.EXIT
Poga Exit (Iziet) iziet no izvƝlnes ekrƗna vai aizver ekrƗna noregulƝšanas izvƝlni.
17.Uz augšu – uz leju, pa kreisi – pa labi pogas
PƗrvieto no viena izvƝlnes vienuma uz otru vertikƗli vai noregulƝ atlasƯtƗs izvƝlnes vƝrtƯbas.
18.P.MODE (M/B)
Nospiežot šo pogu, ekrƗna centra apakšƗ tiek parƗdƯts pašreizƝjais režƯms.
AV / S-Video /Component Mode : P.MODE( Picture Mode )
Monitoram ir þetri automƗtiskie attƝlu iestatƯjumi, kas ir iepriekš iestatƯti rnjpnƯcƗ.
PƝc tam varat atkƗrtoti spiest pogu, un nokonfigurƝtie režƯmi tiks pƗrslƝgti viens aiz otra.
( Dynamic
Standard
Movie
Custom )
PC/DVI/BNC Mode : M/B ( MagicBright˞ )
MagicBright ir jauna funkcija, ar kuras palƯdzƯbu var sasniegt optimƗlu vizuƗlo vidi - saskaƼƗ
ar to, kƗds attƝls tiek parƗdƯts ekrƗnƗ. ŠobrƯd funkcijai ir trƯs režƯmi - Teksts, Internets un
Izklaide.
PƝc tam varat atkƗrtoti spiest pogu, un nokonfigurƝtie režƯmi tiks pƗrslƝgti viens aiz otra.
( Entertain
Internet
Text
Custom )
19.STILL
ParƗda izšƷirtspƝju, frekvenci un ievades signƗla iestatƯjumus ekrƗna centrƗ.
20.BBE
Atjauno dabisko skaƼu un uzlabo skaƼas tƯrƯbu, palielinot augstƗs un zemƗs skaƼu
frekvences.
21.MTS
Jnjs varat izvƝlƝties MTS (daudzkanƗlu televƯzijas stereo) režƯmu.
Mono, Stereo, SAP (atsevišƷa audio programma)
Iestatiet 'MTS' pozƯcijƗ ON, lai izvƝlƝtos Mono, Stereo vai SAP.
- Šim monitoram attiecƯgƗ funkcionalitƗte nav pieejama.
22.PIP
Nospiediet pogu PIP, lai ieslƝgtu/izslƝgtu (On/Off ) PIP ekrƗnu.
23.SOURCE
Atlasa video avotu.(PIP)
24.SIZE
Jnjs varat pƗrslƝgt attƝla lielumu.
25.SWAP
Funkcijas ˈattƝls attƝlƗ” un galvenƗ attƝla satura pƗrnešana.
AttƝls, kas atrodas funkcijas „attƝls attƝlƗ” logƗ, bnjs redzams galvenajƗ ekrƗnƗ, bet galvenƗ
ekrƗ na attƝls bnjs redzams „attƝls attƝlƗ” logƗ.
26.
PƗrtƯt
27.
Stop
28.
AtskaƼot/Pauze
29.
ƖtrƗ pƗrtƯšana
SyncMaster 460P
PƗrliecinieties, vai kopƗ ar monitoru ir iekƺautas šƗdas lietas. Ja kƗds no priekšmetiem trnjkst,
sazinieties ar savu pƗrdevƝju.
Sazinieties ar vietƝjo dƯleri, lai iegƗdƗtos papildus produktus.
Nenovietojiet ierƯci uz grƯdas.
IzsaiƼošana
Monitors
RokasgrƗmata
UzstƗdƯšanas pamƗcƯba
Kabelis
Garantijas talons
(Nav pieejams visƗs vietƗs)
LietotƗja rokasgrƗmata,
dabisko krƗsu
programmatnjra
SignƗla kabelis
StrƗvas padeves vads
SkaƺruƼu kabelis
SkaƺruƼu komplekts
StatƼa komplekta
TƗlvadƯbas pults
baterijas (AAA X 2)
Cauruma pƗrvalks
Adaptera spraudnis BNC uz
RCA
ƮslaicƯgais statnis
Parduodama atskirai
Komplekts sienas
stiprinƗjumam
DVI kabelis
Cits
Priekšpuse
1. MENU
6. PIP
2. Poga Up-Down (uz augšu - leju)
7. StrƗvas padeves poga
3. Poga Left-Right (pa kreisi - palabi)
8. StrƗvas padeves indikators
4. ENTER
9. TƗlvadƯbas kontroles sensors
5. SOURCE
1. MENU
Kad ekrƗna noregulƝšanas izvƝlne ir izslƝgta: Izmantojiet šo pogu lai atvƝrtu OSD un
aktivizƝtu izgaismoto izvƝlnes vienumu.
2. Poga Up-Down (uz augšu - leju)
PƗrvieto no viena izvƝlnes vienuma uz otru vertikƗli vai noregulƝ atlasƯtƗs izvƝlnes vƝrtƯbas.
3. Poga Left-Right (pa kreisi - palabi)
PƗrvieto no viena izvƝlnes vienuma uz otru vai noregulƝ atlasƯtƗs izvƝlnes vƝrtƯbas.
NoregulƝ arƯ audio skaƺumu.
4. ENTER
Lieto, lai atlasƯtu OSD izvƝlni.
5. SOURCE
PƗrslƝdzas no datora uz video režƯmu.
Avota nomaiƼa ir atƺauta tikai tƗm ƗrƝjƗm ierƯcƝm, kas ir pievienotas monitoram dotajƗ
brƯdƯ.
Lai pƗrslƝgtu ekrƗna režƯmus:
[PC]
[BNC]
[DVI]
[AV]
[S-VIDEO]
[Component]
>>NoklikšƷiniet šeit, lai redzƝtu animƗcijas klipu.
6. PIP
Nospiediet pogu PIP, lai ieslƝgtu/izslƝgtu (On/Off ) PIP ekrƗnu.
TƗ kƗ BNC un sastƗvdaƺa izmanto vienu un to pašu terminƗlu, tad nedrƯkst bnjt pƗrklƗti
vairƗk par vienu PIP.
>>NoklikšƷiniet šeit, lai redzƝtu animƗcijas klipu.
• PC / DVI : AV / S-Video / Component Mode
• BNC : AV / S-Video Mode
• AV / S-Video : PC / BNC / DVI Mode
• Component : PC / DVI Mode
7. StrƗvas padeves poga
Izmantojiet šo pogu, lai ieslƝgtu vai izslƝgtu monitoru.
8. StrƗvas padeves indikators
Iedegas, kad tiek ieslƝgta strƗvas padeve.
9. TƗlvadƯbas kontroles sensors
Virziet tƗlvadƯbas pulti pret šo punktu monitorƗ.
Sk. Funkciju "PowerSaver" (EnerƧijas taupƯtƗjs), kas aprakstƯts rokasgrƗmatƗ, lai iegnjtu plašƗku
informƗciju par enerƧijas taupƯšanas funkcijƗm. EnerƧijas taupƯšanas nolnjkos IZSLƜDZIET
monitoru, kad tas nav nepieciešams, vai arƯ, kad ilgƗku laiku tam nepievƝršat uzmanƯbu.
Aizmugure
Lai iegnjtu detalizƝtu informƗciju par kabeƺu savienojumiem, vadieties pƝc sekcijasKabeƺu
pievienošana nodaƺƗ “UzstƗdƯšanaˉ.
Monitora aizmugures konfigurƗcija var nedaudz mainƯties, atkarƯbƗ no monitora modeƺa.
1.
POWER SW
(StrƗvas padeves ieslƝgšanas/izslƝgšanas
slƝdzis): IzslƝdz un ieslƝdz monitoru.
2.
POWER IN
(StrƗvas padeves ports): StrƗvas kabelis;
iesprauž monitorƗ un sienas kontaktƗ.
3.
RS232C OUT/IN (RS232C SeriƗlais PORTS)
: MDC (VairƗku ierƯþu kontroles) Programmas Ports
4.
DVI IN(HDCP) (Datora Video Savienojuma TerminƗlis)
: DVI-D uz DVI-D -DVI režƯmam (digitƗlais dators)
5.
PC IN(RGB) (Datora Video Savienojuma TerminƗlis)
: 15 tapu D-SUB -PC režƯms (analogais dators)
6.
PC/DVI/BNC AUDIO IN (Datora/DVI/BNC audiopieslƝguma terminƗlis (ievade))
7.
COMPONENT AUDIO IN [L-AUDIO-R] (Komponentu audiopieslƝguma terminƗlis
(ievade))
8.
BNC/COMPONENT OUT (BNC/Komponentu Savienojuma TerminƗlis(izeja))
- BNC (analogais dators) savienojums: pievienojas R, G, B, H, V portam
- Komponentu savienojums: pievienojas PR, Y, PBportam
9.
BNC/COMPONENT IN (BNC/Komponentu Savienojuma TerminƗlis(ievade))
10. AV AUDIO IN [L-AUDIO-R](MONITOR Audio Savienojuma TerminƗlis (ievade))
11. AV OUT [VIDEO](Video Savienjuma TerminƗlis) : AV režƯms (izeja)
12. AV IN [VIDEO](Video Savienjuma TerminƗlis) (ievade)
13. AV OUT [S-VIDEO](S-Video Savienjuma TerminƗlis) : S-Video režƯms (izeja)
14. AV IN [S-VIDEO](S-Video Savienjuma TerminƗlis) (ievade)
15. EXT SPEAKER(8 ȍ) (SkaƺruƼu pievienošanas terminƗls (8 ȍ))
16. MONITOR OUT [L-AUDIO-R](MONITOR Audio Savienojuma TerminƗlis (izeja))
- MONITOR OUT: savienošanai ar PC, DVI, BNC
Pie ˈloopoutˉGpieslƝdzamo monitoru skaits var bnjt atšƷirƯgs, to nosaka tƗdi
faktori, kƗ kabelis, signƗla avots, utt.
Ar kabeli, kuram nav signƗla avota stipruma samazinƗšanas, var pieslƝgt desmit
monitorus.
17. Kensingtona aizslƝgs
Kensington lock ir ierƯce, ko lieto sistƝmas
nostiprinƗšanai, to uzstƗdot sabiedriskƗ vietƗ.
(NostiprinƗšanas ierƯci jƗiegƗdƗjas atsevišƷi. )
Lai uzzinƗtu vairƗk par bloƷƝtƗja lietošanu,
sazinieties ar pƗrdevƝju.
Sk. Monitora pievienošana, lai iegnjtu plašƗku informƗciju attiecƯbƗ uz kabeƺu savienojumiem.
TƗlvadƯbas pults pogas
TƗlvadƯbas pults darbƯbu var ietekmƝt TV vai citas elektroniskas ierƯces, kas tiek darbinƗtas monitora
tuvumƗ, izraisot nepareizu darbƯbu, traucƝjot frekvencei.
1. ON / OFF
2. MAGICNET
3. MDC
4. LOCK
5. MagicNet pogas
6. +100
7. VOL
8. MUTE
9. AUTO
10. MENU
11. ENTER
12. PRE-CH
13. CH/PAGE
14. SOURCE
15. INFO
16. EXIT
17. Uz augšu – uz leju, pa kreisi – pa labi pogas
18. P.MODE (M/B)
19. STILL
20. BBE
21. MTS
22. PIP
23. SOURCE
24. SIZE
25. SWAP
26.
27.
28.
29.
1.ON / OFF
Šo pogu izmanto monitora ieslƝgšanai un izslƝgšanai.
2.MAGICNET
MagicNet Quick Launch poga.
- Šim monitoram attiecƯgƗ funkcionalitƗte nav pieejama.
3.MDC
MDC Quick Launch poga.
4.LOCK
ŠƯ poga aktivizƝ vai deaktivizƝ funkciju taustiƼus gan uz tƗlvadƯbas pults, gan arƯ uz monitora,
izƼemot IeslƝgt un LOCK pogas.
5.MagicNet pogas
- DarbƯbai ar MagicNet izmantojiet šƯs pogas.
z
z
z
z
AlfabƝts/ skaitƺi : ŠƯs pogas izmantojiet, lai ievadƯtu tƯmekƺa vietnes adresi.
DEL : Izmantojiet kƗ Back Space – dzƝšanas taustiƼu.
SYMBOL : Izmantojiet simbolu ievadei.(.O_-:/)
ENTER : Izmantojiet ievadei.
- Šim monitoram attiecƯgƗ funkcionalitƗte nav pieejama.
6.+100
Nospiediet, lai izvƝlƝtos 100. vai turpmƗkos kanƗlus.
PiemƝram, lai izvƝlƝtos 121. kanƗlu, nospiediet "+100", bet pƝc tam nospiediet "2" un "1".
- Šim monitoram attiecƯgƗ funkcionalitƗte nav pieejama.
7.VOL
NoregulƝ audio skaƺumu.
>>NoklikšƷiniet šeit, lai redzƝtu animƗcijas klipu.
8.MUTE
ƮslaicƯgi izslƝdz (apklusina) audio izeju.
Audio atjaunojas, ja Mute režƯmƗ tiek nospiesta poga MUTE vai -VOL+.
9.AUTO
AutomƗtiski noregulƝ ekrƗna displeju.(PC)
10.MENU
Kad ekrƗna noregulƝšanas izvƝlne ir izslƝgta: Izmantojiet šo pogu lai atvƝrtu OSD un
aktivizƝtu izgaismoto izvƝlnes vienumu.
11.ENTER
Lieto, lai atlasƯtu OSD izvƝlni
12.PRE-CH
ŠƯ poga tiek izmantota, lai uzreiz atgrieztos iepriekšƝjƗ kanƗlƗ.
- Šim monitoram attiecƯgƗ funkcionalitƗte nav pieejama.
13.CH/PAGE
TV režƯmƗ atlasa TV kanƗlus.
- Šim monitoram attiecƯgƗ funkcionalitƗte nav pieejama.
14.SOURCE
PƗrslƝdzas no PC uz video režƯmu.
Avota nomaiƼa ir atƺauta tikai tƗm ƗrƝjƗm ierƯcƝm, kas ir pievienotas monitoram dotajƗ brƯdƯ.
15.INFO
PašreizƝjƗ attƝla informƗcija tiek parƗdƯta ekrƗna augšƝjƗ kreisajƗ stnjrƯ.
16.EXIT
Poga Exit (Iziet) iziet no izvƝlnes ekrƗna vai aizver ekrƗna noregulƝšanas izvƝlni.
17.Uz augšu – uz leju, pa kreisi – pa labi pogas
PƗrvieto no viena izvƝlnes vienuma uz otru vertikƗli vai noregulƝ atlasƯtƗs izvƝlnes vƝrtƯbas.
18.P.MODE (M/B)
Nospiežot šo pogu, ekrƗna centra apakšƗ tiek parƗdƯts pašreizƝjais režƯms.
AV / S-Video /Component Mode : P.MODE( Picture Mode )
Monitoram ir þetri automƗtiskie attƝlu iestatƯjumi, kas ir iepriekš iestatƯti rnjpnƯcƗ.
PƝc tam varat atkƗrtoti spiest pogu, un nokonfigurƝtie režƯmi tiks pƗrslƝgti viens aiz otra.
( Dynamic
Standard
Movie
Custom )
PC/DVI/BNC Mode : M/B ( MagicBright˞ )
MagicBright ir jauna funkcija, ar kuras palƯdzƯbu var sasniegt optimƗlu vizuƗlo vidi - saskaƼƗ
ar to, kƗds attƝls tiek parƗdƯts ekrƗnƗ. ŠobrƯd funkcijai ir trƯs režƯmi - Teksts, Internets un
Izklaide.
PƝc tam varat atkƗrtoti spiest pogu, un nokonfigurƝtie režƯmi tiks pƗrslƝgti viens aiz otra.
( Entertain
Internet
Text
Custom )
19.STILL
ParƗda izšƷirtspƝju, frekvenci un ievades signƗla iestatƯjumus ekrƗna centrƗ.
20.BBE
Atjauno dabisko skaƼu un uzlabo skaƼas tƯrƯbu, palielinot augstƗs un zemƗs skaƼu
frekvences.
21.MTS
Jnjs varat izvƝlƝties MTS (daudzkanƗlu televƯzijas stereo) režƯmu.
Mono, Stereo, SAP (atsevišƷa audio programma)
Iestatiet 'MTS' pozƯcijƗ ON, lai izvƝlƝtos Mono, Stereo vai SAP.
- Šim monitoram attiecƯgƗ funkcionalitƗte nav pieejama.
22.PIP
Nospiediet pogu PIP, lai ieslƝgtu/izslƝgtu (On/Off ) PIP ekrƗnu.
23.SOURCE
Atlasa video avotu.(PIP)
24.SIZE
Jnjs varat pƗrslƝgt attƝla lielumu.
25.SWAP
Funkcijas ˈattƝls attƝlƗ” un galvenƗ attƝla satura pƗrnešana.
AttƝls, kas atrodas funkcijas „attƝls attƝlƗ” logƗ, bnjs redzams galvenajƗ ekrƗnƗ, bet galvenƗ
ekrƗ na attƝls bnjs redzams „attƝls attƝlƗ” logƗ.
26.
PƗrtƯt
27.
Stop
28.
AtskaƼot/Pauze
29.
ƖtrƗ pƗrtƯšana
MehƗniskais izkƗrtojums | Monitora galviƼa | StatƯvs | Skaƺrunis | VESA balsteƼa uzstƗdƯšana | Sienas balsteƼa
uzstƗdƯšana
1. MehƗniskais izkƗrtojums
2. Monitora galviƼa
3. StatƯvs
4. Skaƺrunis
5. VESA balsteƼa uzstƗdƯšana
z
z
z
z
UzstƗdot VESA, pƗrliecinieties, ka tiek ievƝroti visi starptautiskie VESA standarti.
VESA balsteƼa iegƗde un uzstƗdƯšanas informƗcija: lnjdzam sazinƗties ar tuvƗko Samsung izplatƯtƗju, lai veiktu
pasnjtƯjumu. PƝc pasnjtƯjuma saƼemšanas pie jums ieradƯsies profesionƗli meistari un uzstƗdƯs balsteni.
ŠƷidro kristƗlu displeja pƗrvietošanai nepieciešami vismaz 2 cilvƝki.
Samsung neuzƼemas atbildƯbu par jebkƗdiem ierƯces bojƗjumiem vai kaitƝjumiem, kas rodas, klientam veicot
uzstƗdƯšanu patstƗvƯgi.
IzmƝri
BalsteƼa piestiprinƗšanai pie sienas izmantojiet tikai 6 mm diametra un 8-12 mm garas ierƯces skrnjves.
6. Sienas balsteƼa uzstƗdƯšana
z
z
z
Sazinieties ar kvalificƝtu tehnisko darbinieku, lai veiktu sienas balsteƼa uzstƗdƯšanu.
Samsung Electronics nav atbildƯgs par produktam nodarƯtajiem bojƗjumiem vai kaitƝjumu, ja uzstƗdƯšanu veic pats
klients.
Šis produkts paredzƝts stiprinƗšanai pie cementa sienƗm. IerƯce var bnjt nestabila un kustƯga, ja to piestiprina pie
koka sienas vai apmetuma.
SastƗvdaƺas
Izmantojiet tikai tƗs sastƗvdaƺas un piederumus, kas piegƗdƗti kopƗ ar produktu.
`
Sienas balstenis
(1)
Viras
Plastmasas ƗƷis Skrnjves (A) Skrnjves (B) Enkurskrnjves
(KreisƗ puse : 1, LabƗ puse : 1)
(4)
(11)
(4)
(11)
Sienas balsteƼa salikšana
Ielieciet un pievelciet saƷeres skrnjvi bultas
virzienƗ.
PƝc tam piestipriniet sienas balsteni pie sienas.
A. SaƷeres skrnjve
B. Sienas balstenis
C. Viras (kreisƗ puse)
D. Viras (labƗ puse)
LabajƗ un kreisajƗ pusƝ ir divas viras.
IzvƝlieties atbilstošƗs viras.
Pirms sienas urbuma izdarƯšanas, pƗrbaudiet,
vai attƗlums starp abƗm fiksƗcijas atverƝm
produkta aizmugurƝ ir pareizs.
Ja attƗlums ir pƗrƗks mazs vai pƗrƗk liels,
atskrnjvƝjiet visas þetras vai daƺu no sienas
balsteƼa skrnjvƝm un noregulƝjiet attƗlumu.
A. AttƗlums starp divƗm fiksƗcijas atverƝm.
SalƯdziniet ar uzstƗdƯšanas shƝmu un uz sienas
atzƯmƝjiet urbumu vietas. Izmantojiet 5,0 mm
asmeni un veiciet urbumu, kura dziƺums
pƗrsniedz 35 mm. KatrƗ no caurumiem
ievietojiet atbilstošo enkurskrnjvi.
SalƗgojiet balsteƼus un viru atveres ar
attiecƯgajiem enkurskrnjvju caurumiem, ielieciet
un pievelciet visas 11 skrnjves A.
Lai uzstƗdƯtu produktu uz sienas balsteƼa
Produkta forma, atkarƯbƗ no monitora modeƺa, var bnjt atšƷirƯga. (plastmasas ƗƷa un skrnjves komplekti ir tƗdi
paši.)
IzƼemiet produkta aizmugurƝ esošƗs þetras
skrnjves.
Ievietojiet skrnjvi B plastmasas ƗƷƯ.
1. UzstƗdiet produktu uz sienas balsteƼa un
pƗrliecinieties, ka tas ir pienƗcƯgi piestiprinƗts
pie kreisƗs un labƗs puses plastmasas ƗƷiem.
2. Darbu ar balsteni veiciet uzmanƯgi, jo varat
atverƝs nejauši iespiest pirkstus.
3. PƗrliecinieties, ka sienas balstenis ir droši
piestiprinƗts pie sienas, pretƝjƗ gadƯjumƗ
produkts nebnjs stabils.
Produkta aizmugures caurumos ievietojiet un
pievelciet 4 skrnjves, atbilstoši iepriekš
sniegtajiem norƗdƯjumiem (plastmasas ƗƷis +
skrnjve B).
IzƼemiet drošƯbas tapu (3) un ievietojiet þetrus
produkta turƝtƗjus attiecƯgajƗs balsteƼa atverƝs
(1).
PƝc tam novietojiet produktu (2) tƗ, lai tas bnjtu
stabili fiksƝts uz balsteƼa. Neaizmirstiet ielikt un
nostiprinƗt drošƯbas tapu (3), lai produktu droši
piestiprinƗtu balstenim.
A. Monitors un statnis
B. Sienas balstenis
C. Siena
Sienas balsteƼa leƼƷa regulƝšana
pirms piestiprinƗšanas pie sienas, noregulƝjiet balsteni, lai tƗ leƼƷis bnjtu -2¶.
1. Piestipriniet produktu pie sienas balsteƼa.
2. Lai regulƝtu leƼƷi, turiet produktu augšdaƺas centrƗlajƗ daƺƗ un
spiediet uz priekšu (bultas virzienƗ). (skatiet attƝlu labajƗ pusƝ.)
3. BalsteƼa leƼƷi iespƝjams regulƝt robežƗs no -2¶ lƯdz 15 ¶.
Lai regulƝtu balsteƼa leƼƷi, izmantojiet produkta
augšdaƺas centru, nevis kreiso vai labo pusi.
SyncMaster 460Pn
StatƼa komplekta uzstƗdƯšana
Jaizmanto tikai komplektƗ esošƗs skrnjves.
Samsung Electronics neuzƼemas atbildƯbu, ja tiek izmantotas citas detaƺas.
1. ƮslaicƯgƗ statƼa uzstƗdƯšana
Kreisais statnis
Labais statnis
EtiketĊ „CAUTIONˈGuždơkite galinơje
pusơje.
1. AizsargƗjošo pƗrvalku lieto, lai aizsargƗtu caurumu monitora apakšpusƝ, kur tiek pievienots statnis.
Noteikti noƼemiet aizsargƗjošo pƗrvalku, kad tiek pievienots komplektƗ ietilpstošais pagaidu statnis
vai atsevišƷi nopƝrkamais statƼa komplekts, bet apklƗjiet caurumu ar cauruma pƗrvalku, ja
pievienojat komplektu montƝšanai pie sienas.
2. AttiecƯgi uzstƗdiet labo un kreiso statni.
3. Ievietojiet statni monitora apakšpusƝ esošajƗ caurumƗ.
NorƗdƯtajƗ caurumƗ ievietojiet skrnjvi un pievelciet to. (M4 Ý L15)
Pamatne ir paredzƝta ekrƗna leƼƷa noregulƝšanai. UzƼƝmums nav atbildƯgs par jebkura veida
problƝmƗm, kas saistƯtas ar šƯs pamatnes lietošanu. Nekad neizmantojiet produktu par paliktni
jebkƗ novietošanai uz tƗ.
2. StatƼa komplekta uzstƗdƯšana (PƗrdod atsevišƷi)
1. AizsargƗjošo pƗrvalku lieto, lai aizsargƗtu caurumu monitora apakšpusƝ, kur tiek pievienots statnis.
Noteikti noƼemiet aizsargƗjošo pƗrvalku, kad tiek pievienots komplektƗ ietilpstošais pagaidu statnis
vai atsevišƷi nopƝrkamais statƼa komplekts, bet apklƗjiet caurumu ar cauruma pƗrvalku, ja
pievienojat komplektu montƝšanai pie sienas.
2. PƗrliecinieties, lai detaƺas tiktu saliktas pareizƗ virzienƗ un pareizƗ vietƗ. (M4 Ý L15)
3. Ievietojiet statni monitora apakšpusƝ esošajƗ caurumƗ.
4. NorƗdƯtajƗ caurumƗ ievietojiet skrnjvi un pievelciet to. (M4 Ý L15)
Pie monitora iespƝjams pievienot AV ievades ierƯces, piemƝram DVD atskaƼotƗjus,
videomagnetofonus vai videokameras, kƗ arƯ datoru. Lai iegnjtu detalizƝtu informƗciju par AV
ievades ierƯcƝm, vadieties pƝc „LietotƗja KontrolesˉGnodaƺƗ „Monitora noregulƝšanaˉ
Pievienošana datoram | Pievienošana pie videomagnetofona | Pievienošana pie DVD atskaƼotƗja |
Videokameras pievienošana
D-TV televizora ierƯces pievienošana | SkaƺruƼu pieslƝgšana | Pievienošana audio sistƝmai
LokƗlƗ tƯkla (LAN) kabeƺa pieslƝgšana. | USB pieslƝgšana | DigitƗlƗs audio sistƝmas pieslƝgšana
1. Pievienošana datoram
1. Pievienojiet monitora strƗvas padeves vadu portam monitora mugurpusƝ.
IeslƝdziet strƗvas padeves slƝdzi.
2. PastƗv trƯs veidi kƗ pievienot signƗla kabeli jnjsu monitoram.
IzvƝlieties vienu no sekojošƗ :
2-1. D-sub (analogƗ) konektora izmantošana videokartƝ.
Pievienojiet signƗla kabeli 15 kontaktu RGB portam monitora aizmugurƝ.
2-2. DVI (digitƗlƗ) konektora izmantošana videokartƝ.
Pievienojiet DVI kabeli DVI(HDCP) portam monitora aizmugurƝ.
2-3. BNC (analogƗ) konektora izmantošana videokartƝ.
Pievienojiet DVI kabeli BNC/COMPONENT IN: pievienojas R, G, B, H, V portam ligzdu
monitorƗ aizmugurƝ.
DVI vai BNC ir papildus ierƯce.
3. Pievienojiet audio kabeli audio portam datora aizmugurƝ.
4. IeslƝdziet datoru un monitoru.
Lai iegƗdƗtos papildus prieksmetus, sazinieties ar vietƝjo Samsung Electronics apkalpošanas
centru.
2. Pievienošana pie videomagnetofona
1. AV ievades ierƯces,videomagnetofoni vai cameras tiek pievienotas monitora AV IN [VIDEO] vai AV IN
[S-VIDEO] terminƗliem, izmantojot S-VHS vai BNC kabeli.
S-VHS vai BNC ir papildus ierƯce.
2. Pievienojiet videomagnetofona vai kameras Audio (L) un Audio (R) terminƗlus, pie monitora AV
AUDIO IN [L-AUDIO-R], izmantojot audio kabeƺus.
3. IzvƝlieties AV vai S-Video, kas ir pievienots videomagnetofonam vai kamerai, izmantojot Avota
(Source) pogu monitora priekšpusƝ.
4. Tad ieslƝdziet videomagnetofonu vai kameru, lenta ir ievietota.
3. Pievienošana pie DVD atskaƼotƗja
1. Savienojiet audio kabeƺu komplektu starp COMPONENT AUDIO IN [L-AUDIO-R] ligzdu monitorƗ un
AUDIO IZEJU (AUDIO OUT) DVD atskaƼotƗjƗ.
2. Savienojiet video kabeli starp BNC/COMPONENT IN - pievienojas PR, Y, PB portam ligzdu monitorƗ
un PR, Y, PB ligzdƗm DVD atskaƼotƗjƗ.
Component ir papildus ierƯce.
3. IzvƝlieties Component, kas ir pievienots DVD atskaƼotƗjam, izmantojot Avota (Source) pogu
monitora priekšpusƝ.
4. Tad ieslƝdziet DVD atskaƼotƗju, kad lenta ir ievietota.
Komponentu video izskaidrojumam, vadieties pƝc DVD atskaƼotƗja lietotƗja rokasgrƗmatas.
Connecting a Camcorder Videokameras pievienošana.
4. Videokameras pievienošana
1. Atrodiet videokameras A/V izejas ligzdas. TƗs parasti atrodas videokameras sƗnos vai aizmugurƝ.
Savienojiet audio kabeƺu komplektu starp AUDIO OUTPUT (AUDIO IZEJAS) ligzdu videokamerƗ un
COMPONENT AUDIO IN [L-AUDIO-R] ligzdu monitorƗ.
2. Savienojiet video kabeli starp VIDEO OUTPUT (VIDEO IZEJAS) ligzdu videokamerƗ un AV IN
[VIDEO] ligzdu monitorƗ.
3. IzvƝlieties AV, kas ir pievienots Videokameras, izmantojot Avota (Source) pogu monitora
priekšpusƝ.
4. Tad ieslƝdziet kameru, kad disks ir ievietota.
Šeit parƗdƯtie audio-video kabeƺi parasti ir iekƺauti komplektƗ ar videokameru.(Ja tƗ nav, dodieties uz
vietƝjo elektronikas veikalu). Ja jums ir stereo videokamera, jums nepieciešams pievienot divus
kabeƺus.
5. D-TV televizora ierƯces pievienošana
Tipiskas televizora ierƯces pievienošana ir attƝlota zemƗk.
1. Savienojiet audio kabeƺu komplektu starp COMPONENT AUDIO IN [L-AUDIO-R] ligzdƗm monitorƗ
un AUDIO IZEJAS (AUDIO OUT) ligzdƗm televizora ierƯcƝ.
2. Savienojiet video kabeli starp BNC/COMPONENT IN - pievienojas PR, Y, PB portam ligzdƗm
monitorƗ un PR, Y, PB ligzdƗm televizora ierƯcƝ.
3. IzvƝlieties Component, kas ir pievienots D-TV televizora ierƯces, izmantojot Avota (Source) pogu
monitora priekšpusƝ.
Komponentu video izskaidrojumam, vadieties pƝc televizora ierƯces lietotƗja rokasgrƗmatas.
6. SkaƺruƼu pieslƝgšana
1. Ar skrnjvƝm nostipriniet monitoru un skaƺruƼus.
* Salieciet skaƺruƼu komplektu bez skaƺruƼu statƯva.
2. PieslƝdziet skaƺruƼu savienošanas kabeli skaƺruƼu pieslƝgšanas ligzdai monitora aizmugurƝ un
skaƺruƼa aizmugurƝ.
PƝc skaƺruƼa pieslƝgšanas monitoram, nepƗrvietojiet monitoru, velkot to ar skaƺruni.
Tas var radƯt bojƗjumus skaƺruni un monitoru savienojošajƗ balstenƯ.
7. Pievienošana audio sistƝmai
1. Savienojiet audio kabeƺu komplektu starp AUX L, R ligzdƗm AUDIO SISTƜMƖ un MONITOR IN [LAUDIO-R] ligzdƗm monitorƗ.
8. LokƗlƗ tƯkla (LAN) kabeƺa pieslƝgšana.
1. PieslƝgt lokƗlƗ tƯkla (LAN) kabeli.
9. USB pieslƝgšana
1. Jnjs varat pieslƝgt USB ierƯces, piemƝram, peli vai klaviatnjru.
10. DigitƗlƗs audio sistƝmas pieslƝgšana
1. Savienojiet audio kabeƺu komplektu starp Digital Audio Input ligzdƗm AUDIO SISTƜMƖ un DIGITAL
AUDIO OUT ligzdƗm monitorƗ.
1. Ievads
2. SƗkums :
Galvenais ekrƗns | Portu iestatƯjumi
3. StrƗvas padeves kontrole
4. Ievades avota kontrole
5. AttƝla lieluma kontrole :
PC, BNC, DVI |
AV, S-Video, Component, DVI(HDCP)
6. Laika kontrole
7. PIP kontrole :
PIP izmƝri| PIP avots
8. Picture IestatƯjumu kontrole :
AttƝls | AttƝls PC | Audio | AttƝlu bloƷƝšana
9. Apkopes kontrole - Lampu kontrole
10. Apkopes kontrole - Scroll
11. Apkopes kontrole - Video Wall
12. ProblƝmu novƝršana
IestatƯjumu vƝrtƯbas displejs vairƗku displeju
13.
režƯmƗ
1. Ievads
VairƗku displeju kontrole (MDC) ir iespƝja, kas ƺauj datorƗ viegli un vienlaicƯgi darbinƗt vairƗkus displejus.
Starp datoru un displeju tiek lietots RS-232C seriƗlƗs komunikƗcijas standarts. TƗdƝƺ seriƗlajam kabelim ir
jƗbnjt savienotam starp datora seriƗlo portu un displeja seriƗlo portu.
2. SƗkums – Galvenais ekrƗns
Lai sƗktu programmu, noklikšƷiniet uz Start (SƗkt) > Program (Programmas) > Multiple Display Control.
Ar slƯdni izvƝlieties izvƝlƝtƗ komplekta sƝjumu.
GalvenƗs ikonas
Atlases poga
Remocon
InformƗcijas tabula
Safety Lock<
Displeja atlasƯšana
Port Selection
Kontroles rƯki
1. Lai pƗrslƝgtos uz katru ekrƗnu, izmantojiet galvenƗs ikonas.
2. ƹauj iespƝjot vai atspƝjot tƗlvadƯbas kontroles signƗla saƼemšanas funkciju displejƗ.
3. Iestata bloƷƝšanas funkciju.
4. Datora seriƗlƗ porta iestatƯjums var mainƯties. OriƧinƗlais iestatƯjums ir COM1.
5. NoklikšƷiniet uz Select all vai Clear all, lai izvƝlƝtos vai nodzƝstu visus displejus.
6. Izmantojiet tabulu, lai redzƝtu Ưsu informƗciju par izvƝlƝto displeju.
7. No Display Selection izvƝlieties displeju.
8. Izmantojiet kontroles rƯkus, lai kontrolƝtu displejus.
TƗlvadƯbas pults funkcija Enable/Disable (IespƝjot/AtspƝjot) funkcija darbojas neatkarƯgi no tƗ, vai
strƗvas padeve ir On vai Off (IeslƝgts vai IzlƝgts) pozƯcijƗ, un tas attiecas uz visiem displejiem, kas
pievienoti MDC. TomƝr, neraugoties uz to, ka MDC ir izslƝgts, tƗlvadƯbas pults signƗls ir inicializƝts
kƗ iespƝjots arƯ tad, kad MDC ir aizvƝrts.
2. SƗkums - Portu iestatƯjumi
1. VairƗku displeju kontrole oriƧinƗlƗ ir iestatƯta COM1 portam.
2. Ja tiek izmantots cits, nevis COM1 ports, portu izvƝles izvƝlnƝ var atlasƯt portus no COM1 lƯdz COM4.
3. Ja netiek atlasƯts tiešais nosaukums portam, kas savienots ar monitoru, izmantojot seriƗlo kabeli,
savienojums nav pieejams.
4. IzvƝlƝtƗ pieslƝgvieta saglabƗjas programmas atmiƼƗ un tiek izmantota arƯ citƗs programmƗs.
3. StrƗvas padeves kontrole
1. NoklikšƷiniet uz StrƗvas padeves kontroles galvenƗs ikonas, un parƗdƯsies StrƗvas padeves kontroles
ekrƗns.
InformƗcijas tabula parƗda nepieciešamo pamata informƗciju, kas nepieciešama strƗvas padeves
kontrolei.
1) Power Status (StrƗvas padeves statuss)
2) Input Source (Ievades Avots)
3) Image Size
4) On Timer Status (Taimera ieslƝgšana)
5) Off Timer Status (Taimera izslƝgšana)
2. Izmantojiet pogu Select All (AtlasƯt visu) vai izvƝles rnjtiƼu, lai liktu displejam kontrolƝt.
StrƗvas padeves kontrole ƺauj kontrolƝt dažas izvƝlƝtƗ displeja funkcijas.
1) Power On/Off
- IeslƝdz vai izslƝdz izvƝlƝtƗ displeja strƗvas padevi.
2) Volume Control
- KontrolƝ izvelƝtƗ displeja skaƺuma lƯmeni. Tas saƼem izvƝlƝtƗ displeja skaƺuma lƯmeni no tƯkla un
atspoguƺo to slƯdnƝ. (Kad jnjs beidzat atlasi vai izvƝlaties Select All (AtlasƯt visu), vertƯba atgriežas
noklusƝjuma vƝrtƯbƗ 10).
3) Mute On/Off
- IeslƝdz vai izslƝdz izvƝlƝtƗ displeja apklusinƗšanas iespƝju. IzvƝloties vienƗ reizƝ vienu komplektu, ja
komplekts ir ieslƝgts MUTE režƯmƗ, jums ir jaiezƯmƝ MUTE displejs. (Ja jnjs izvƝlaties atgriezt atlases vai
izvƝlaties Select All (AtlasƯt visu), visas vƝrtƯbas atgriežas noklusƝjuma iestatƯjumos).
StrƗvas padeves kontrole attiecas uz visiem displejiem.
Volume un Mute (Skaƺuma un ApklusinƗšanas) funkcijas ir pieejamas tikai tiem displejiem, kam
strƗvas padeve ir statusƗ ON (IeslƝgts).
4. Ievades avota kontrole
1. NoklikšƷiniet uz Input Source (Ievades avota) galvenƗs ikonas, un parƗdƯsies ievades avota kontroles
ekrƗns.
NoklikšƷiniet "Select All" (AtlasƯt Visu) vai izmantojiet izvƝles rnjtiƼu, lai izvƝlƝtos kontrolƝjamo displeju.
InformƗcijas tabula parƗda nepieciešamo pamata informƗciju, kas nepieciešama ievades avota kontrolei.
1) PC
- Nomaina izvƝlƝtƗ displeja ievades avotu uz PC.
2) BNC
- Nomaina izvƝlƝtƗ displeja ievades avotu uz BNC.
3) DVI
- Nomaina izvƝlƝtƗ displeja ievades avotu uz DVI.
4) AV
- Nomaina izvƝlƝtƗ displeja ievades avotu uz AV.
5) S-Video
- Nomaina izvƝlƝtƗ displeja ievades avotu uz S-Video.
6) Component
- Nomaina izvƝlƝtƗ displeja ievades avotu uz Component.
7) MagicNet
- “MagicNetˉGparedzƝtƗ ievade darbojas tikai ar ˈMagicNetˉGmodeli.
Ievades avota kontrole attiecas tikai uz displejiem, kuru strƗvas padeves statuss ir ON (IeslƝgts)
pozƯcijƗ.
5. AttƝla lieluma kontrole. - PC, BNC, DVI
1. NoklikšƷiniet galveno ikonu "Image Size" (AttƝla izmƝri), un parƗdƯsies attƝla izmƝru kontroles ekrƗns.
InformƗcijas tabula parƗda nepieciešamo pamata informƗciju, kas nepieciešama attƝlu izmƝru kontrolei.
1) Power (StrƗvas padeves statuss)
- ParƗda pašreizƝjƗ displeja strƗvas padeves statusu.
2) Image Size
- ParƗda pašreizƝjos attƝla izmƝrus izvƝlƝtajƗ displejƗ.
3) Input Source (Ievades avots)
- ParƗda pašreiz izmantotƗ displeja ievades avotu.
4) InformƗcijas tabula parƗda tikai tos displejus, kuru ievades avots ir PC,BNC,DVI .
5) Kad tiek noklikšƷinƗts uz "Image Size" (AttƝla Lielums), vispirms parƗdƗs PC, BNC, DVI zƯmnes.
- AttƝla izmƝru kontroles poga kontrolƝ attƝla izmƝrus, kƗdi pieejami PC, BNC, DVI.
6) NoklikšƷiniet AV, S-Video komponentu zƯmni, lai kontrolƝtu attƝla izmƝrus attiecƯgajam ievades avotam.
AttƝla izmƝru kontrole ir pieejama tikai tiem displejiem, kuru strƗvas padeves statuss ir ON
(IeslƝgts) pozƯcijƗ.
“MagicNetˉGparedzƝtƗ ievade darbojas tikai ar ˈMagicNetˉGmodeli.
5. AttƝla lieluma kontrole - AV, S-Video, Component, DVI(HDCP)
1. NoklikšƷiniet galveno ikonu "Image Size" (AttƝla izmƝri), un parƗdƯsies attƝla izmƝru kontroles ekrƗns.
InformƗcijas tabula parƗda nepieciešamo pamata informƗciju, kas nepieciešama attƝlu izmƝru kontrolei.
1) NoklikšƷiniet PC,2, komponentu zƯmni, lai noregulƝtu attƝla izmƝrus AV, S-Video, komponentam.
NoklikšƷiniet "Select All" (AtlasƯt visu) vai izmantojiet izvƝles rnjtiƼu, lai atlasƯtu kontrolƝjamo displeju.
2) InformƗcijas tabula parƗda tikai tos displejus, kuru ievades avots ir AV, S-Video, komponents, DVI(HDCP).
3) BrƯvi mainiet attƝla izmƝrus izvƝlƝtajƗ displejƗ.
PanorƗma, Lupa1 un Lupa1 nav pieejamas atlasƯšana, ja ievades signƗla veids
Komponentam un DVI (HDCP) ir 720p vai 1080i.
AttƝla izmƝru kontrole ir pieejama tikai tiem displejiem, kuru strƗvas padeves statuss ir ON (IeslƝgts)
pozƯcijƗ.
“MagicNetˉGparedzƝtƗ ievade darbojas tikai ar ˈMagicNetˉGmodeli.
6. Laika kontrole
1. NoklikšƷiniet uz Time (Laiks) ikonas, un parƗdƯsies laika kontroles ekrƗns.
InformƗcijas tabula parƗda nepieciešamo pamata informƗciju, kas nepieciešama laika kontrolei.
1) Current Time (PašreizƝjais laiks)
- iestatiet izvƝlƝtajam displejam pašreizƝjo laiku (Datora laiku)
- lai izmainƯtu pašreizƝjo laiku, vispirms izmainiet datora laiku.
2) On Time Setup (IeslƝgšanas laika uzstƗdƯšana)
- iestatiet ieslƝgšanas laika stundu, minnjti, AM/PM izvƝlƝtajam displejam.
3) Off Time Setup (IzslƝgšanas laika uzstƗdƯšana)
- iestatiet izslƝgšanas laika stundu, minnjti, AM/PM izvƝlƝtajam displejam.
4) ParƗda taimera ieslƝgšanas iestatƯjumus.
5) ParƗda taimera izslƝgšanas iestatƯjumus.
Laika kontrole ir iespƝjama tikai tiem displejiem, kuru strƗvas padeve ir ieslƝgta.
“MagicNetˉGparedzƝtƗ ievade darbojas tikai ar ˈMagicNetˉGmodeli.
7. PIP kontrole - PIP izmƝri
1. NoklikšƷinot uz PIP galvenƗs ikonas, parƗdƯsies PIP kontroles ekrƗns.
NoklikšƷiniet uz Select All (atlasƯt visu) vai izmantojiet izvƝles rnjtiƼu, lai izvƝlƝtos kontrolƝjamo displeju.
InformƗcijas tabula parƗda pamata nepieciešamo informƗciju, kas nepieciešama PIP izmƝru kontrolei.
1) PIP Size (PIP izmƝri)
- ParƗda pašlaik lietotƗ displeja PIP izmƝrus.
2) OFF
- IzslƝdz izvƝlƝtƗ displeja PIP.
3) Large
- IeslƝdz izvƝlƝtƗ displeja PIP un nomaina izmƝrus uz Large.
4) Small
- IeslƝdz izvƝlƝtƗ displeja PIP un nomaina izmƝrus uz Small.
5) Double1
- IeslƝdz izvƝlƝtƗ displeja PIP un nomaina izmƝrus uz Double 1.
6) Double2
- IeslƝdz izvƝlƝtƗ displeja PIP un nomaina izmƝrus uz Double 2.
7) Double3 (Picture By Picture)
- IeslƝdz izvƝlƝtƗ displeja PIP un nomaina izmƝrus uz Double 3.
PIP izmƝrus var kontrolƝt, kad ieslƝdzat monitora barošanu.
“MagicNetˉGparedzƝtƗ ievade darbojas tikai ar ˈMagicNetˉGmodeli.
7. PIP kontrole - PIP avots
1. NoklikšƷinot uz PIP galvenƗs ikonas, parƗdƯsies PIP kontroles ekrƗns.
InformƗcijas tabula parƗda pamata nepieciešamo informƗciju, kas nepieciešama PIP avots kontrolei.
1) PIP Source
- PIP avotu var kontrolƝt, kad ieslƝdzat monitora barošanu.
2) PC
- Nomaina izvƝlƝtƗ displeja PIP avotu uz PC.
3) BNC
- Nomaina izvƝlƝtƗ displeja PIP avotu uz BNC.
4) DVI
- Nomaina izvƝlƝtƗ displeja PIP avotu uz DVI.
5) AV
- Nomaina izvƝlƝtƗ displeja PIP avotu uz AV.
6) S-Video
- Nomaina izvƝlƝtƗ displeja PIP avotu uz S-Video.
7) Component
- Nomaina izvƝlƝtƗ displeja PIP avotu uz Component.
Daži PIP avoti atlasei var nebnjt pieejami, atkarƯbƗ no ievades avota veida galvenajƗ ekrƗnƗ.
PIP kontroles funkcija ir pieejama tikai tiem displejiem, kuru strƗvas padeves statuss ir pozƯcijƗ ON
(ieslƝgts) un PIP funkcija ir iestatƯta stƗvoklƯ ON (ieslƝgta).
“MagicNetˉGparedzƝtƗ ievade darbojas tikai ar ˈMagicNetˉGmodeli.
8. IestatƯjumu kontrole - attƝls
1. Noklikškiniet uz Settings (IestatƯjumi) ikonas, un parƗdƯsies iestatƯjmu kontroles ekrƗns.
InformƗcijas tabula parƗda nepieciešamo pamata informƗciju, kas nepieciešama iestatƯjmu kontrolei. Kad
tiek atlasƯta katra funkcija, iestatƯtƗ vƝrtƯba tiek parƗdƯta slƯdnƝ.
Kad tiek atlasƯts Select All (AtlasƯt visu), parƗdƗs noklusƝtƗ vƝrtƯba (50).
VƝrtƯbas izmaiƼa šajƗ ekrƗnƗ automƗtiski nomainƯs režƯmu uz „CUSTOMˉG(pielƗgots).
1) Picture (AttƝls)
- Pieejams vienƯgi AV, S-Video, Component, DVI(HDCP).
2) Contrast (Kontrasts)
- NoregulƝ izvelƝtƗ displeja kontrastu.
3) Brightness (Spožums)
- NoregulƝ izvelƝtƗ displeja spožumu.
4) Sharpness (Asums)
- NoregulƝ izvelƝtƗ displeja asumu.
5) Color (KrƗsa)
- NoregulƝ izvelƝtƗ displeja krƗsu.
6) Tint (Tonis)
- NoregulƝ izvelƝtƗ displeja toni.
7) Color Tone (KrƗsas Tonis)
- noregulƝ atlasƯtƗ displeja krƗsas toni.
ŠƯ funkcija ir pieejama tikai tad, ja displejs ir ieslƝgtƗ ON stƗvoklƯ un nav izdarƯta kƗda iz vƝle.
“MagicNetˉGparedzƝtƗ ievade darbojas tikai ar ˈMagicNetˉGmodeli.
8. Picture IestatƯjumu kontrole – attƝls PC
1. Noklikškiniet uz Settings (IestatƯjumi) ikonas, un parƗdƯsies iestatƯjmu kontroles ekrƗns.
InformƗcijas tabula parƗda nepieciešamo pamata informƗciju, kas nepieciešama iestatƯjmu kontrolei. Kad
tiek atlasƯta katra funkcija, iestatƯtƗ vƝrtƯba tiek parƗdƯta slƯdnƝ.
Kad tiek atlasƯts Select All (AtlasƯt visu), parƗdƗs noklusƝtƗ vƝrtƯba (50).
VƝrtƯbas izmaiƼa šajƗ ekrƗnƗ automƗtiski nomainƯs režƯmu uz „CUSTOMˉG(pielƗgots).
1) Picture PC (PC AttƝls)
- Pieejams vienƯgi PC, BNC, DVI.
2) Contrast (Kontrasts)
- NoregulƝ izvelƝtƗ displeja kontrastu.
3) Brightness (Spožums)
- NoregulƝ izvelƝtƗ displeja spožumu.
4) Red
- NoregulƝ izvƝlƝtƗ displeja krƗsu temperatnjru. (Red)
5) Green
- NoregulƝ izvƝlƝtƗ displeja krƗsu temperatnjru. (Green)
6) Blue
- NoregulƝ izvƝlƝtƗ displeja krƗsu temperatnjru. (Blue)
ŠƯ funkcija ir pieejama tikai tad, ja displejs ir ieslƝgtƗ ON stƗvoklƯ un nav izdarƯta kƗda iz vƝle.
“MagicNetˉGparedzƝtƗ ievade darbojas tikai ar ˈMagicNetˉGmodeli.
8. IestatƯjumu kontrole – audio
1. Noklikškiniet uz Settings (IestatƯjumi) ikonas, un parƗdƯsies iestatƯjmu kontroles ekrƗns.
InformƗcijas tabula parƗda nepieciešamo pamata informƗciju, kas nepieciešama iestatƯjmu kontrolei. Kad
tiek atlasƯta katra funkcija, iestatƯtƗ vƝrtƯba tiek parƗdƯta slƯdnƝ.
Kad tiek atlasƯts Select All (AtlasƯt visu), parƗdƗs noklusƝtƗ vƝrtƯba (50).
VƝrtƯbas izmaiƼa šajƗ ekrƗnƗ automƗtiski nomainƯs režƯmu uz „CUSTOMˉG(pielƗgots).
1) Audio
- KontrolƝ visu ievades avotu audio iestatƯjumus.
2) Bass
- NoregulƝ izvelƝtƗ displeja basus.
3) Treble
- NoregulƝ izvelƝtƗ displeja diskantu.
4) Balance
- NoregulƝ izvelƝtƗ displeja lƯdzsvaru.
5) Virtual Dolby
- Virtual Dolby skaƼa ieslƝgta/izslƝgta.
6) BBE
- BBE skaƼa ieslƝgta/izslƝgta.
7) Sound Select
- Kad PIP ir ieslƝgts, jnjs varat atlasƯt Main vai Sub funkcijas.
ŠƯ funkcija ir pieejama tikai tad, ja displejs ir ieslƝgtƗ ON stƗvoklƯ un nav izdarƯta kƗda iz vƝle.
“MagicNetˉGparedzƝtƗ ievade darbojas tikai ar ˈMagicNetˉGmodeli.
8. Picture IestatƯjumu kontrole – attƝlu bloƷƝšana
1. Noklikškiniet uz Settings (IestatƯjumi) ikonas, un parƗdƯsies iestatƯjmu kontroles ekrƗns.
InformƗcijas tabula parƗda nepieciešamo pamata informƗciju.
1) Image Lock
- Pieejams vienƯgi PC, BNC.
2) Coarse
- NoregulƝ izvelƝtƗ displeja Coarse.
3) Fine
- NoregulƝ izvelƝtƗ displeja Fine.
4) Position (pozƯcija)
- NoregulƝ izvelƝtƗ displeja pozƯciju.
5) Auto Adjustment (AutomƗtiskƗ noregulƝšana)
- Nospiediet, lai ienƗkošais datora signƗls noregulƝtos automƗtiski.
IestatƯjumu kontrole ir iespƝjama tikai tiem displejiem, kuru strƗvas padeve ir ieslƝgta.
“MagicNetˉGparedzƝtƗ ievade darbojas tikai ar ˈMagicNetˉGmodeli.
9. Apkopes kontrole - Lampu kontrole
1. NoklikšƷiniet uz ikonas „MaintenanceˉG(apkope) galvenajƗ ikonu kolonnƗ, lai parƗdƯtu apkopes ekrƗnu.
ParƗdƗs „informƗcijas režƧisˉ, kurƗ ietverti daži pamata dati.
1) Apkope
- Atƺauj apkopes kontroli visiem ievades avotiem.
2) AutomƗtiskƗ lampu kontrole
automƗtiski norƗdƯtajƗ laikƗ noregulƝ atlasƯtƗ displeja pamata gaismu.
- AutomƗtiskƗ lampu kontroles funkcija izslƝdzas, ja tiek veikta noregulƝšana, izmantojot ManuƗlo lampu
kontroles funkciju.
3) ManuƗlƗ lampu kontrole
- ƹauj noregulƝ atlasƯtƗ displeja pamata gaismu, neƼemot vƝrƗ laiku. AutomƗtiskƗ lampu kontroles
funkcija izslƝdzas, ja tiek veikta noregulƝšana, izmantojot ManuƗlo lampu kontroles funkciju.
4) RitinƗšana
- Ierobežo pƝcattƝlu rašanos, kas var izveidoties, ja atlasƯtais displejs ilgƗku laika posmu ir bijis režƯmƗ
Pause (pauzƝts). Jnjs varat iestatƯt atkƗrtošanas cikla taimeri, atlasot "Period" (periodu) stundƗs un
„TimeˉG(laiku) minnjtƝs.
Apkopes kontrole ir pieejama tikai tiem displejiem, kuru strƗvas padeves statuss ir ON (IeslƝgts)
pozƯcijƗ.
“MagicNetˉGparedzƝtƗ ievade darbojas tikai ar ˈMagicNetˉGmodeli.
10. Apkopes kontrole - Scroll
1. NoklikšƷiniet uz ikonas „MaintenanceˉG(apkope) galvenajƗ ikonu kolonnƗ, lai parƗdƯtu apkopes ekrƗnu.
1) Screen Scroll
Ierobežo pƝcattƝlu rašanos, kas var izveidoties, ja atlasƯtais displejs ilgƗku laika posmu ir bijis režƯmƗ
- Pause (pauzƝts). Jnjs varat iestatƯt atkƗrtošanas cikla taimeri, atlasot „IntervalˉGstundƗs un „SecondˉG
minnjtƝs.
Apkopes kontrole ir pieejama tikai tiem displejiem, kuru strƗvas padeves statuss ir ON (IeslƝgts)
pozƯcijƗ.
“MagicNetˉGparedzƝtƗ ievade darbojas tikai ar ˈMagicNetˉGmodeli.
11. Apkopes kontrole - Video Wall
1. NoklikšƷiniet uz ikonas „MaintenanceˉG(apkope) galvenajƗ ikonu kolonnƗ, lai parƗdƯtu apkopes ekrƗnu.
1) Video Wall
- Video wall ir vairƗku video ekrƗnu apvienojums; katrƗ ekrƗnƗ redzama daƺa no kopƝjƗ attƝla, vai arƯ
attƝls atkƗrtojas katrƗ ekrƗnƗ.
2) Screen Divider
- EkrƗns var bnjt sadalƯts.
Varat izvƝlƝties mazo ekrƗnu skaitu un izkƗrtojumu.
z IzvƝlas režƯmu ekrƗna sadalƯtƗjƗ.
z IzvƝlas displeju displeja izvƝlƝ.
z Nospiežot attiecƯgo skaitli izvƝlƝtajƗ režƯmƗ, iestata vietu..
z
2*2
z
3*3
z
1*5
z
5*1
3) On / Off
- IeslƝdz/ izslƝdz Video Wall funkciju izvƝlƝtajƗ displejƗ.
4) Format
- Apskatot sadalƯto ekrƗnu, izvƝlieties formƗtu.
z
Full
z
Natural
Apkopes kontrole ir pieejama tikai tiem displejiem, kuru strƗvas padeves statuss ir ON (IeslƝgts)
pozƯcijƗ.
“MagicNetˉGparedzƝtƗ ievade darbojas tikai ar ˈMagicNetˉGmodeli.
12. ProblƝmu novƝršana
1. Displejs, kuru vƝlaties kontrolƝt, neparƗdƗs Power Control (StrƗvas padeves kontroles) informƗcijas tabulƗ
- pƗrbaudiet RS232C savienojumu. (PƗrbaudiet, vai tas ir pareizi pievienots Com1 portam)
- pƗrbaudiet displejus, vai kƗdam citam pievienotam displejam nav tƗds pats ID, jo šƗdus displejus nevar
pareizi noteikt datu konflikta dƝƺ.
- PƗrbaudiet, lai Displeja komplekta ID bnjtu numurs starp 1 un 10. (Iestata, izmantojot izvƝlni Display)
Displeja komplekta ID vƝrtƯbai ir jƗbnjt no 1 lƯdz 10. Ja vƝrtƯba ir Ɨrpus šƯ diapazona, MDC nespƝj
kontrolƝt displeju.
2. Displejs, kuru vƝlaties kontrolƝt, neparƗdƗs citƗs kontroles informƗcijas tabulƗs
pƗrbaudiet vai displeja strƗvas padeve ir ieslƝgta. (Jnjs to varat pƗrbaudƯt Power Control (StrƗvas
padeves kontroles) informƗcijas tabulƗ)
- pƗrbaudiet, vai varat izmainƯt displeja ievades avotu.
3. AtkƗrtoti parƗdƗs dialogs .
- pƗrbaudiet vai ir atlasƯts displejs, kuru vƝlaties kontrolƝt.
4. Ir iestatƯts gan On Timer (taimera ieslƝgšana), gan Off Timer (taimera izslƝgšana), taþu parƗdƗs cits laiks.
- iestatiet pašreizƝjo laiku, lai sinhronizƝtu displeja pulksteƼus.
5. TƗlvadƯba var nedarboties pareizi, ja jnjs nepareizƗ veidƗ izslƝdzat tƗlvadƯbas funkciju, atvienojat RS-232C
kabeli vai izejat no programmas. Lai atjaunotu normƗlu funkciju, atkal palaidiet programmu un ieslƝdziet
tƗlvadƯbas funkciju.
Programma var nepareizi darboties arƯ komunikƗciju slƝgumu dƝƺ, kƗ arƯ tuvumƗ esošu elektronisku
ierƯþu ietekmes rezultƗtƗ.
13. IestatƯjumu vƝrtƯbas displejs vairƗku displeju režƯmƗ
Ja ir pievienoti vairƗk kƗ viens displejs, iestatƯjumu vƝrtƯbas tiek parƗdƯtas sekojoši.
1. No selection (Nav atlasƯts): ParƗda noklusƝto rnjpnƯcas vƝrtƯbu.
2. Selected one display (AtlasƯts viens displejs): SaƼem un parƗda atlasƯtƗ displeja iestatƯjmu vertƯbas.
3. AtlasƯts viens displejs (ID1) un pievienots cits displejs (ID3): Programma, kas rƗdƯja iestatƯjumu vertƯbas
displejam ID 1, saƼem un parƗda ID3 vertƯbas.
4. AtlasƯti visi komplekti, izmantojot Select All (AtlasƯt visu): Atgriežas noklusƝtajƗs rnjpnƯcas vƝrtƯbƗs.
Natural Color
Natural Color Programinơ Ƴranga
Viena pastarǐjǐ problemǐ naudojant kompiuterius yra tai, jog spausdintuvu išspausdintǐ arba skenuotǐ
su skeneriu ar nufotografuotǐ skaitmeniniu fotoaparatu paveikslơliǐ spalvos neatitinka monitoriuje
vaizduojamǐ.
Natural Color programinơ Ƴranga pukiai išsprendžia šią problemą. Tai spalvǐ tvarkymo sistema, kurią
suknjrơ Samsung Electronics kartu su Korea Electronics & Telecommunications Research Institute
(ETRI). Ši sistema naudojama tik Samsung monitoriuose ir užtikrina, kad paveikslơliǐ spalvos
monitoriuje tiksliai atitiktǐ išspausdintǐ arba skenuotǐ paveikslơliǐ spalvas.
Išsamesnơs informacijos ieškokite programinơs Ƴrangos Pagalbos sistemoje (F1).
Kaip Ƴdiegti Natural Color programinĊ Ƴrangą
Ʋdơkite su Samsung monitoriumi pateiktą kompaktinƳ diską Ƴ kompiuterio CD-ROM kaupiklƳ. Netrukus
pamatysite ƳžanginƳ programos Ƴdiegimo langą. Spragtelơkite Natural Color Ƴžanginiame ekrane, kad
Ƴdiegtumơte Natural Color programinĊ Ƴrangą. Kad Ƴdiegtumơte programą rankiniu bnjdu, Ƴdơkite su
Samsung monitoriumi pateiktą kompaktinƳ diską Ƴ kompiuterio CD-ROM kaupiklƳ, spragtelơkite Windows
sistemoje [Start] mygtuką ir tuomet [Run...].
Ʋrašykite D:\color\eng\setup.exe ir paspauskite <Enter> klavišą.
(Jei kaupiklis, kuriame Ƴdơtas kompaktinis diskas yra ne D:\, Ƴrašykite atitinkamą kaupiklio raidĊ.)
Kaip pašalinti Natural Color programinĊ Ƴrangą
[Start] meniu pasirinkite [Settings]/[Control Panel] ir tuomet dukart spragtelơkite [Add/Remove
Programs].
Pasirinkite Ƴdiegtǐ programǐ sąraše Natural Color ir tuomet spragtelơkite [Add/Remove] mygtuką.
Uzstadišana
1. Ievietojiet instalŅcijas kompaktdisku kompaktdisku diskdzinŝ.
2. Noklikšťiniet uz MagicNet instalŅcijas faila.
3. Kad parŅdŅs InstallShield vednis, noklikšťiniet uz „Next” (TŅlŅk).
4. Lai pieŪemtu lietošanas noteikumus, noklikškiniet uz „I accept the terms of the license agreement(Es
piekrŝtu licences noteikumiem)”.
5. Lai strŅdŅtu ar MagicNet servera programmu, jums jŅveic Login pievienošanu. Lai veiktu pievienošanos,
ievadiet paroli. Pŋc pievienošanŅs paroli nevar izmainŝt.
6. IIzvŋlieties mapi, kur uzstŅdŝt MagicNet programmu.
7. Noklikšťiniet uz „Instalŋt”
8. ParŅdŝsies dialoga logs „InstalŅcijas statuss”.
9. Jums iesakŅms atiestatŝt sistŋmu, lai MagicNet servera programma uzsŅktu darbŝbu normŅlŅ režŝmŅ.
Noklikšťiniet uz „Pabeigt”
10. Kad uzstŅdŝšana ir pabeigta, MagicNet programmas palaišanas ikona parŅdŅs darba virsmŅ.
11. Lai palaistu programmu, ar dubultklikšťi noklikšťiniet uz ikonas.
Servera sistŋmas prasŝbas
Minimums
CPU
RAM
P1,8GHz
256M
Ethernet
P3,0Ghz
512M
Lietojumprogramma
Windows XP
100M
Ieteicamais
OS
Windows 2000
WMP 9 vai
(Service Pack
jaunŅks
4)
SyncMaster 460P
StatƼa komplekta uzstƗdƯšana
Jaizmanto tikai komplektƗ esošƗs skrnjves.
Samsung Electronics neuzƼemas atbildƯbu, ja tiek izmantotas citas detaƺas.
1. ƮslaicƯgƗ statƼa uzstƗdƯšana
Kreisais statnis
Labais statnis
EtiketĊ „CAUTIONˈGuždơkite galinơje
pusơje.
1. AizsargƗjošo pƗrvalku lieto, lai aizsargƗtu caurumu monitora apakšpusƝ, kur tiek pievienots statnis.
Noteikti noƼemiet aizsargƗjošo pƗrvalku, kad tiek pievienots komplektƗ ietilpstošais pagaidu statnis
vai atsevišƷi nopƝrkamais statƼa komplekts, bet apklƗjiet caurumu ar cauruma pƗrvalku, ja
pievienojat komplektu montƝšanai pie sienas.
2. AttiecƯgi uzstƗdiet labo un kreiso statni.
3. Ievietojiet statni monitora apakšpusƝ esošajƗ caurumƗ.
NorƗdƯtajƗ caurumƗ ievietojiet skrnjvi un pievelciet to. (M4 Ý L15)
Pamatne ir paredzƝta ekrƗna leƼƷa noregulƝšanai. UzƼƝmums nav atbildƯgs par jebkura veida
problƝmƗm, kas saistƯtas ar šƯs pamatnes lietošanu. Nekad neizmantojiet produktu par paliktni
jebkƗ novietošanai uz tƗ.
2. StatƼa komplekta uzstƗdƯšana (PƗrdod atsevišƷi)
1. AizsargƗjošo pƗrvalku lieto, lai aizsargƗtu caurumu monitora apakšpusƝ, kur tiek pievienots statnis.
Noteikti noƼemiet aizsargƗjošo pƗrvalku, kad tiek pievienots komplektƗ ietilpstošais pagaidu statnis
vai atsevišƷi nopƝrkamais statƼa komplekts, bet apklƗjiet caurumu ar cauruma pƗrvalku, ja
pievienojat komplektu montƝšanai pie sienas.
2. PƗrliecinieties, lai detaƺas tiktu saliktas pareizƗ virzienƗ un pareizƗ vietƗ. (M4 Ý L15)
3. Ievietojiet statni monitora apakšpusƝ esošajƗ caurumƗ.
4. NorƗdƯtajƗ caurumƗ ievietojiet skrnjvi un pievelciet to. (M4 Ý L15)
Pie monitora iespƝjams pievienot AV ievades ierƯces, piemƝram DVD atskaƼotƗjus,
videomagnetofonus vai videokameras, kƗ arƯ datoru. Lai iegnjtu detalizƝtu informƗciju par AV
ievades ierƯcƝm, vadieties pƝc „LietotƗja KontrolesˉGnodaƺƗ „Monitora noregulƝšanaˉ
Pievienošana datoram | Pievienošana pie videomagnetofona | Pievienošana pie DVD atskaƼotƗja |
Videokameras pievienošana
D-TV televizora ierƯces pievienošana | SkaƺruƼu pieslƝgšana | Pievienošana audio sistƝmai
1. Pievienošana datoram
1. Pievienojiet monitora strƗvas padeves vadu portam monitora mugurpusƝ.
IeslƝdziet strƗvas padeves slƝdzi.
2. PastƗv trƯs veidi kƗ pievienot signƗla kabeli jnjsu monitoram.
IzvƝlieties vienu no sekojošƗ :
2-1. D-sub (analogƗ) konektora izmantošana videokartƝ.
Pievienojiet signƗla kabeli 15 kontaktu RGB portam monitora aizmugurƝ.
2-2. DVI (digitƗlƗ) konektora izmantošana videokartƝ.
Pievienojiet DVI kabeli DVI(HDCP) portam monitora aizmugurƝ.
2-3. BNC (analogƗ) konektora izmantošana videokartƝ.
Pievienojiet DVI kabeli BNC/COMPONENT IN: pievienojas R, G, B, H, V portam ligzdu
monitorƗ aizmugurƝ.
DVI vai BNC ir papildus ierƯce.
3. Pievienojiet audio kabeli audio portam datora aizmugurƝ.
4. IeslƝdziet datoru un monitoru.
Lai iegƗdƗtos papildus prieksmetus, sazinieties ar vietƝjo Samsung Electronics apkalpošanas
centru.
2. Pievienošana pie videomagnetofona
1. AV ievades ierƯces,videomagnetofoni vai cameras tiek pievienotas monitora AV IN [VIDEO] vai AV IN
[S-VIDEO] terminƗliem, izmantojot S-VHS vai BNC kabeli.
S-VHS vai BNC ir papildus ierƯce.
2. Pievienojiet videomagnetofona vai kameras Audio (L) un Audio (R) terminƗlus, pie monitora AV
AUDIO IN [L-AUDIO-R], izmantojot audio kabeƺus.
3. IzvƝlieties AV vai S-Video, kas ir pievienots videomagnetofonam vai kamerai, izmantojot Avota
(Source) pogu monitora priekšpusƝ.
4. Tad ieslƝdziet videomagnetofonu vai kameru, lenta ir ievietota.
3. Pievienošana pie DVD atskaƼotƗja
1. Savienojiet audio kabeƺu komplektu starp COMPONENT AUDIO IN [L-AUDIO-R] ligzdu monitorƗ un
AUDIO IZEJU (AUDIO OUT) DVD atskaƼotƗjƗ.
2. Savienojiet video kabeli starp BNC/COMPONENT IN - pievienojas PR, Y, PB portam ligzdu monitorƗ
un PR, Y, PB ligzdƗm DVD atskaƼotƗjƗ.
Component ir papildus ierƯce.
3. IzvƝlieties Component, kas ir pievienots DVD atskaƼotƗjam, izmantojot Avota (Source) pogu
monitora priekšpusƝ.
4. Tad ieslƝdziet DVD atskaƼotƗju, kad lenta ir ievietota.
Komponentu video izskaidrojumam, vadieties pƝc DVD atskaƼotƗja lietotƗja rokasgrƗmatas.
Connecting a Camcorder Videokameras pievienošana.
4. Videokameras pievienošana
1. Atrodiet videokameras A/V izejas ligzdas. TƗs parasti atrodas videokameras sƗnos vai aizmugurƝ.
Savienojiet audio kabeƺu komplektu starp AUDIO OUTPUT (AUDIO IZEJAS) ligzdu videokamerƗ un
COMPONENT AUDIO IN [L-AUDIO-R] ligzdu monitorƗ.
2. Savienojiet video kabeli starp VIDEO OUTPUT (VIDEO IZEJAS) ligzdu videokamerƗ un AV IN
[VIDEO] ligzdu monitorƗ.
3. IzvƝlieties AV, kas ir pievienots Videokameras, izmantojot Avota (Source) pogu monitora
priekšpusƝ.
4. Tad ieslƝdziet kameru, kad disks ir ievietota.
Šeit parƗdƯtie audio-video kabeƺi parasti ir iekƺauti komplektƗ ar videokameru.(Ja tƗ nav, dodieties uz
vietƝjo elektronikas veikalu). Ja jums ir stereo videokamera, jums nepieciešams pievienot divus
kabeƺus.
5. D-TV televizora ierƯces pievienošana
Tipiskas televizora ierƯces pievienošana ir attƝlota zemƗk.
1. Savienojiet audio kabeƺu komplektu starp COMPONENT AUDIO IN [L-AUDIO-R] ligzdƗm monitorƗ
un AUDIO IZEJAS (AUDIO OUT) ligzdƗm televizora ierƯcƝ.
2. Savienojiet video kabeli starp BNC/COMPONENT IN - pievienojas PR, Y, PB portam ligzdƗm
monitorƗ un PR, Y, PB ligzdƗm televizora ierƯcƝ.
3. IzvƝlieties Component, kas ir pievienots D-TV televizora ierƯces, izmantojot Avota (Source) pogu
monitora priekšpusƝ.
Komponentu video izskaidrojumam, vadieties pƝc televizora ierƯces lietotƗja rokasgrƗmatas.
6. SkaƺruƼu pieslƝgšana
1. Ar skrnjvƝm nostipriniet monitoru un skaƺruƼus.
* Salieciet skaƺruƼu komplektu bez skaƺruƼu statƯva.
2. PieslƝdziet skaƺruƼu savienošanas kabeli skaƺruƼu pieslƝgšanas ligzdai monitora aizmugurƝ un
skaƺruƼa aizmugurƝ.
PƝc skaƺruƼa pieslƝgšanas monitoram, nepƗrvietojiet monitoru, velkot to ar skaƺruni.
Tas var radƯt bojƗjumus skaƺruni un monitoru savienojošajƗ balstenƯ.
7. Pievienošana audio sistƝmai
1. Savienojiet audio kabeƺu komplektu starp AUX L, R ligzdƗm AUDIO SISTƜMƖ un MONITOR IN [LAUDIO-R] ligzdƗm monitorƗ.
1. Ievads
2. SƗkums :
Galvenais ekrƗns | Portu iestatƯjumi
3. StrƗvas padeves kontrole
4. Ievades avota kontrole
5. AttƝla lieluma kontrole :
PC, BNC, DVI |
AV, S-Video, Component, DVI(HDCP)
6. Laika kontrole
7. PIP kontrole :
PIP izmƝri| PIP avots
8. Picture IestatƯjumu kontrole :
AttƝls | AttƝls PC | Audio | AttƝlu bloƷƝšana
9. Apkopes kontrole - Lampu kontrole
10. Apkopes kontrole - Scroll
11. Apkopes kontrole - Video Wall
12. ProblƝmu novƝršana
IestatƯjumu vƝrtƯbas displejs vairƗku displeju
13.
režƯmƗ
1. Ievads
VairƗku displeju kontrole (MDC) ir iespƝja, kas ƺauj datorƗ viegli un vienlaicƯgi darbinƗt vairƗkus displejus.
Starp datoru un displeju tiek lietots RS-232C seriƗlƗs komunikƗcijas standarts. TƗdƝƺ seriƗlajam kabelim ir
jƗbnjt savienotam starp datora seriƗlo portu un displeja seriƗlo portu.
2. SƗkums – Galvenais ekrƗns
Lai sƗktu programmu, noklikšƷiniet uz Start (SƗkt) > Program (Programmas) > Multiple Display Control.
Ar slƯdni izvƝlieties izvƝlƝtƗ komplekta sƝjumu.
GalvenƗs ikonas
Atlases poga
Remocon
InformƗcijas tabula
Safety Lock<
Displeja atlasƯšana
Port Selection
Kontroles rƯki
1. Lai pƗrslƝgtos uz katru ekrƗnu, izmantojiet galvenƗs ikonas.
2. ƹauj iespƝjot vai atspƝjot tƗlvadƯbas kontroles signƗla saƼemšanas funkciju displejƗ.
3. Iestata bloƷƝšanas funkciju.
4. Datora seriƗlƗ porta iestatƯjums var mainƯties. OriƧinƗlais iestatƯjums ir COM1.
5. NoklikšƷiniet uz Select all vai Clear all, lai izvƝlƝtos vai nodzƝstu visus displejus.
6. Izmantojiet tabulu, lai redzƝtu Ưsu informƗciju par izvƝlƝto displeju.
7. No Display Selection izvƝlieties displeju.
8. Izmantojiet kontroles rƯkus, lai kontrolƝtu displejus.
TƗlvadƯbas pults funkcija Enable/Disable (IespƝjot/AtspƝjot) funkcija darbojas neatkarƯgi no tƗ, vai
strƗvas padeve ir On vai Off (IeslƝgts vai IzlƝgts) pozƯcijƗ, un tas attiecas uz visiem displejiem, kas
pievienoti MDC. TomƝr, neraugoties uz to, ka MDC ir izslƝgts, tƗlvadƯbas pults signƗls ir inicializƝts
kƗ iespƝjots arƯ tad, kad MDC ir aizvƝrts.
2. SƗkums - Portu iestatƯjumi
1. VairƗku displeju kontrole oriƧinƗlƗ ir iestatƯta COM1 portam.
2. Ja tiek izmantots cits, nevis COM1 ports, portu izvƝles izvƝlnƝ var atlasƯt portus no COM1 lƯdz COM4.
3. Ja netiek atlasƯts tiešais nosaukums portam, kas savienots ar monitoru, izmantojot seriƗlo kabeli,
savienojums nav pieejams.
4. IzvƝlƝtƗ pieslƝgvieta saglabƗjas programmas atmiƼƗ un tiek izmantota arƯ citƗs programmƗs.
3. StrƗvas padeves kontrole
1. NoklikšƷiniet uz StrƗvas padeves kontroles galvenƗs ikonas, un parƗdƯsies StrƗvas padeves kontroles
ekrƗns.
InformƗcijas tabula parƗda nepieciešamo pamata informƗciju, kas nepieciešama strƗvas padeves
kontrolei.
1) Power Status (StrƗvas padeves statuss)
2) Input Source (Ievades Avots)
3) Image Size
4) On Timer Status (Taimera ieslƝgšana)
5) Off Timer Status (Taimera izslƝgšana)
2. Izmantojiet pogu Select All (AtlasƯt visu) vai izvƝles rnjtiƼu, lai liktu displejam kontrolƝt.
StrƗvas padeves kontrole ƺauj kontrolƝt dažas izvƝlƝtƗ displeja funkcijas.
1) Power On/Off
- IeslƝdz vai izslƝdz izvƝlƝtƗ displeja strƗvas padevi.
2) Volume Control
- KontrolƝ izvelƝtƗ displeja skaƺuma lƯmeni. Tas saƼem izvƝlƝtƗ displeja skaƺuma lƯmeni no tƯkla un
atspoguƺo to slƯdnƝ. (Kad jnjs beidzat atlasi vai izvƝlaties Select All (AtlasƯt visu), vertƯba atgriežas
noklusƝjuma vƝrtƯbƗ 10).
3) Mute On/Off
- IeslƝdz vai izslƝdz izvƝlƝtƗ displeja apklusinƗšanas iespƝju. IzvƝloties vienƗ reizƝ vienu komplektu, ja
komplekts ir ieslƝgts MUTE režƯmƗ, jums ir jaiezƯmƝ MUTE displejs. (Ja jnjs izvƝlaties atgriezt atlases vai
izvƝlaties Select All (AtlasƯt visu), visas vƝrtƯbas atgriežas noklusƝjuma iestatƯjumos).
StrƗvas padeves kontrole attiecas uz visiem displejiem.
Volume un Mute (Skaƺuma un ApklusinƗšanas) funkcijas ir pieejamas tikai tiem displejiem, kam
strƗvas padeve ir statusƗ ON (IeslƝgts).
4. Ievades avota kontrole
1. NoklikšƷiniet uz Input Source (Ievades avota) galvenƗs ikonas, un parƗdƯsies ievades avota kontroles
ekrƗns.
NoklikšƷiniet "Select All" (AtlasƯt Visu) vai izmantojiet izvƝles rnjtiƼu, lai izvƝlƝtos kontrolƝjamo displeju.
InformƗcijas tabula parƗda nepieciešamo pamata informƗciju, kas nepieciešama ievades avota kontrolei.
1) PC
- Nomaina izvƝlƝtƗ displeja ievades avotu uz PC.
2) BNC
- Nomaina izvƝlƝtƗ displeja ievades avotu uz BNC.
3) DVI
- Nomaina izvƝlƝtƗ displeja ievades avotu uz DVI.
4) AV
- Nomaina izvƝlƝtƗ displeja ievades avotu uz AV.
5) S-Video
- Nomaina izvƝlƝtƗ displeja ievades avotu uz S-Video.
6) Component
- Nomaina izvƝlƝtƗ displeja ievades avotu uz Component.
7) MagicNet
- “MagicNetˉGparedzƝtƗ ievade darbojas tikai ar ˈMagicNetˉGmodeli.
Ievades avota kontrole attiecas tikai uz displejiem, kuru strƗvas padeves statuss ir ON (IeslƝgts)
pozƯcijƗ.
5. AttƝla lieluma kontrole. - PC, BNC, DVI
1. NoklikšƷiniet galveno ikonu "Image Size" (AttƝla izmƝri), un parƗdƯsies attƝla izmƝru kontroles ekrƗns.
InformƗcijas tabula parƗda nepieciešamo pamata informƗciju, kas nepieciešama attƝlu izmƝru kontrolei.
1) Power (StrƗvas padeves statuss)
- ParƗda pašreizƝjƗ displeja strƗvas padeves statusu.
2) Image Size
- ParƗda pašreizƝjos attƝla izmƝrus izvƝlƝtajƗ displejƗ.
3) Input Source (Ievades avots)
- ParƗda pašreiz izmantotƗ displeja ievades avotu.
4) InformƗcijas tabula parƗda tikai tos displejus, kuru ievades avots ir PC,BNC,DVI .
5) Kad tiek noklikšƷinƗts uz "Image Size" (AttƝla Lielums), vispirms parƗdƗs PC, BNC, DVI zƯmnes.
- AttƝla izmƝru kontroles poga kontrolƝ attƝla izmƝrus, kƗdi pieejami PC, BNC, DVI.
6) NoklikšƷiniet AV, S-Video komponentu zƯmni, lai kontrolƝtu attƝla izmƝrus attiecƯgajam ievades avotam.
AttƝla izmƝru kontrole ir pieejama tikai tiem displejiem, kuru strƗvas padeves statuss ir ON
(IeslƝgts) pozƯcijƗ.
“MagicNetˉGparedzƝtƗ ievade darbojas tikai ar ˈMagicNetˉGmodeli.
5. AttƝla lieluma kontrole - AV, S-Video, Component, DVI(HDCP)
1. NoklikšƷiniet galveno ikonu "Image Size" (AttƝla izmƝri), un parƗdƯsies attƝla izmƝru kontroles ekrƗns.
InformƗcijas tabula parƗda nepieciešamo pamata informƗciju, kas nepieciešama attƝlu izmƝru kontrolei.
1) NoklikšƷiniet PC,2, komponentu zƯmni, lai noregulƝtu attƝla izmƝrus AV, S-Video, komponentam.
NoklikšƷiniet "Select All" (AtlasƯt visu) vai izmantojiet izvƝles rnjtiƼu, lai atlasƯtu kontrolƝjamo displeju.
2) InformƗcijas tabula parƗda tikai tos displejus, kuru ievades avots ir AV, S-Video, komponents, DVI(HDCP).
3) BrƯvi mainiet attƝla izmƝrus izvƝlƝtajƗ displejƗ.
PanorƗma, Lupa1 un Lupa1 nav pieejamas atlasƯšana, ja ievades signƗla veids
Komponentam un DVI (HDCP) ir 720p vai 1080i.
AttƝla izmƝru kontrole ir pieejama tikai tiem displejiem, kuru strƗvas padeves statuss ir ON (IeslƝgts)
pozƯcijƗ.
“MagicNetˉGparedzƝtƗ ievade darbojas tikai ar ˈMagicNetˉGmodeli.
6. Laika kontrole
1. NoklikšƷiniet uz Time (Laiks) ikonas, un parƗdƯsies laika kontroles ekrƗns.
InformƗcijas tabula parƗda nepieciešamo pamata informƗciju, kas nepieciešama laika kontrolei.
1) Current Time (PašreizƝjais laiks)
- iestatiet izvƝlƝtajam displejam pašreizƝjo laiku (Datora laiku)
- lai izmainƯtu pašreizƝjo laiku, vispirms izmainiet datora laiku.
2) On Time Setup (IeslƝgšanas laika uzstƗdƯšana)
- iestatiet ieslƝgšanas laika stundu, minnjti, AM/PM izvƝlƝtajam displejam.
3) Off Time Setup (IzslƝgšanas laika uzstƗdƯšana)
- iestatiet izslƝgšanas laika stundu, minnjti, AM/PM izvƝlƝtajam displejam.
4) ParƗda taimera ieslƝgšanas iestatƯjumus.
5) ParƗda taimera izslƝgšanas iestatƯjumus.
Laika kontrole ir iespƝjama tikai tiem displejiem, kuru strƗvas padeve ir ieslƝgta.
“MagicNetˉGparedzƝtƗ ievade darbojas tikai ar ˈMagicNetˉGmodeli.
7. PIP kontrole - PIP izmƝri
1. NoklikšƷinot uz PIP galvenƗs ikonas, parƗdƯsies PIP kontroles ekrƗns.
NoklikšƷiniet uz Select All (atlasƯt visu) vai izmantojiet izvƝles rnjtiƼu, lai izvƝlƝtos kontrolƝjamo displeju.
InformƗcijas tabula parƗda pamata nepieciešamo informƗciju, kas nepieciešama PIP izmƝru kontrolei.
1) PIP Size (PIP izmƝri)
- ParƗda pašlaik lietotƗ displeja PIP izmƝrus.
2) OFF
- IzslƝdz izvƝlƝtƗ displeja PIP.
3) Large
- IeslƝdz izvƝlƝtƗ displeja PIP un nomaina izmƝrus uz Large.
4) Small
- IeslƝdz izvƝlƝtƗ displeja PIP un nomaina izmƝrus uz Small.
5) Double1
- IeslƝdz izvƝlƝtƗ displeja PIP un nomaina izmƝrus uz Double 1.
6) Double2
- IeslƝdz izvƝlƝtƗ displeja PIP un nomaina izmƝrus uz Double 2.
7) Double3 (Picture By Picture)
- IeslƝdz izvƝlƝtƗ displeja PIP un nomaina izmƝrus uz Double 3.
PIP izmƝrus var kontrolƝt, kad ieslƝdzat monitora barošanu.
“MagicNetˉGparedzƝtƗ ievade darbojas tikai ar ˈMagicNetˉGmodeli.
7. PIP kontrole - PIP avots
1. NoklikšƷinot uz PIP galvenƗs ikonas, parƗdƯsies PIP kontroles ekrƗns.
InformƗcijas tabula parƗda pamata nepieciešamo informƗciju, kas nepieciešama PIP avots kontrolei.
1) PIP Source
- PIP avotu var kontrolƝt, kad ieslƝdzat monitora barošanu.
2) PC
- Nomaina izvƝlƝtƗ displeja PIP avotu uz PC.
3) BNC
- Nomaina izvƝlƝtƗ displeja PIP avotu uz BNC.
4) DVI
- Nomaina izvƝlƝtƗ displeja PIP avotu uz DVI.
5) AV
- Nomaina izvƝlƝtƗ displeja PIP avotu uz AV.
6) S-Video
- Nomaina izvƝlƝtƗ displeja PIP avotu uz S-Video.
7) Component
- Nomaina izvƝlƝtƗ displeja PIP avotu uz Component.
Daži PIP avoti atlasei var nebnjt pieejami, atkarƯbƗ no ievades avota veida galvenajƗ ekrƗnƗ.
PIP kontroles funkcija ir pieejama tikai tiem displejiem, kuru strƗvas padeves statuss ir pozƯcijƗ ON
(ieslƝgts) un PIP funkcija ir iestatƯta stƗvoklƯ ON (ieslƝgta).
“MagicNetˉGparedzƝtƗ ievade darbojas tikai ar ˈMagicNetˉGmodeli.
8. IestatƯjumu kontrole - attƝls
1. Noklikškiniet uz Settings (IestatƯjumi) ikonas, un parƗdƯsies iestatƯjmu kontroles ekrƗns.
InformƗcijas tabula parƗda nepieciešamo pamata informƗciju, kas nepieciešama iestatƯjmu kontrolei. Kad
tiek atlasƯta katra funkcija, iestatƯtƗ vƝrtƯba tiek parƗdƯta slƯdnƝ.
Kad tiek atlasƯts Select All (AtlasƯt visu), parƗdƗs noklusƝtƗ vƝrtƯba (50).
VƝrtƯbas izmaiƼa šajƗ ekrƗnƗ automƗtiski nomainƯs režƯmu uz „CUSTOMˉG(pielƗgots).
1) Picture (AttƝls)
- Pieejams vienƯgi AV, S-Video, Component, DVI(HDCP).
2) Contrast (Kontrasts)
- NoregulƝ izvelƝtƗ displeja kontrastu.
3) Brightness (Spožums)
- NoregulƝ izvelƝtƗ displeja spožumu.
4) Sharpness (Asums)
- NoregulƝ izvelƝtƗ displeja asumu.
5) Color (KrƗsa)
- NoregulƝ izvelƝtƗ displeja krƗsu.
6) Tint (Tonis)
- NoregulƝ izvelƝtƗ displeja toni.
7) Color Tone (KrƗsas Tonis)
- noregulƝ atlasƯtƗ displeja krƗsas toni.
ŠƯ funkcija ir pieejama tikai tad, ja displejs ir ieslƝgtƗ ON stƗvoklƯ un nav izdarƯta kƗda iz vƝle.
“MagicNetˉGparedzƝtƗ ievade darbojas tikai ar ˈMagicNetˉGmodeli.
8. Picture IestatƯjumu kontrole – attƝls PC
1. Noklikškiniet uz Settings (IestatƯjumi) ikonas, un parƗdƯsies iestatƯjmu kontroles ekrƗns.
InformƗcijas tabula parƗda nepieciešamo pamata informƗciju, kas nepieciešama iestatƯjmu kontrolei. Kad
tiek atlasƯta katra funkcija, iestatƯtƗ vƝrtƯba tiek parƗdƯta slƯdnƝ.
Kad tiek atlasƯts Select All (AtlasƯt visu), parƗdƗs noklusƝtƗ vƝrtƯba (50).
VƝrtƯbas izmaiƼa šajƗ ekrƗnƗ automƗtiski nomainƯs režƯmu uz „CUSTOMˉG(pielƗgots).
1) Picture PC (PC AttƝls)
- Pieejams vienƯgi PC, BNC, DVI.
2) Contrast (Kontrasts)
- NoregulƝ izvelƝtƗ displeja kontrastu.
3) Brightness (Spožums)
- NoregulƝ izvelƝtƗ displeja spožumu.
4) Red
- NoregulƝ izvƝlƝtƗ displeja krƗsu temperatnjru. (Red)
5) Green
- NoregulƝ izvƝlƝtƗ displeja krƗsu temperatnjru. (Green)
6) Blue
- NoregulƝ izvƝlƝtƗ displeja krƗsu temperatnjru. (Blue)
ŠƯ funkcija ir pieejama tikai tad, ja displejs ir ieslƝgtƗ ON stƗvoklƯ un nav izdarƯta kƗda iz vƝle.
“MagicNetˉGparedzƝtƗ ievade darbojas tikai ar ˈMagicNetˉGmodeli.
8. IestatƯjumu kontrole – audio
1. Noklikškiniet uz Settings (IestatƯjumi) ikonas, un parƗdƯsies iestatƯjmu kontroles ekrƗns.
InformƗcijas tabula parƗda nepieciešamo pamata informƗciju, kas nepieciešama iestatƯjmu kontrolei. Kad
tiek atlasƯta katra funkcija, iestatƯtƗ vƝrtƯba tiek parƗdƯta slƯdnƝ.
Kad tiek atlasƯts Select All (AtlasƯt visu), parƗdƗs noklusƝtƗ vƝrtƯba (50).
VƝrtƯbas izmaiƼa šajƗ ekrƗnƗ automƗtiski nomainƯs režƯmu uz „CUSTOMˉG(pielƗgots).
1) Audio
- KontrolƝ visu ievades avotu audio iestatƯjumus.
2) Bass
- NoregulƝ izvelƝtƗ displeja basus.
3) Treble
- NoregulƝ izvelƝtƗ displeja diskantu.
4) Balance
- NoregulƝ izvelƝtƗ displeja lƯdzsvaru.
5) Virtual Dolby
- Virtual Dolby skaƼa ieslƝgta/izslƝgta.
6) BBE
- BBE skaƼa ieslƝgta/izslƝgta.
7) Sound Select
- Kad PIP ir ieslƝgts, jnjs varat atlasƯt Main vai Sub funkcijas.
ŠƯ funkcija ir pieejama tikai tad, ja displejs ir ieslƝgtƗ ON stƗvoklƯ un nav izdarƯta kƗda iz vƝle.
“MagicNetˉGparedzƝtƗ ievade darbojas tikai ar ˈMagicNetˉGmodeli.
8. Picture IestatƯjumu kontrole – attƝlu bloƷƝšana
1. Noklikškiniet uz Settings (IestatƯjumi) ikonas, un parƗdƯsies iestatƯjmu kontroles ekrƗns.
SyncMaster 460Pn
Input
Pieejamie reþîmi
: PC / BNC / DVI
: AV
: S-Video
: Component
OSD
Description
Source List
Izmantojiet, lai atlasƯtu PC, BNC vai citu ƗrƝju ievades avotu,
kas pievienots monitoram.
Izmantojiet, lai pƝc izvƝles atlasƯtu ekrƗnu.
- TiešƗ vadƯbas poga tƗlvadƯbas pultƯ ir poga 'SOURCE'.
PIP izslƝdzas, kad monitors pieslƝgts pie ƗrƝja
avota.
1) PC
2) BNC
3) DVI
4) AV
5) S-Video
6) Component
7) MagicNet
PIP
Kad monitoram pievienotas ƗrƝjas A/V ierƯces, piemƝram
videomagnetofons vai DVD AtskaƼotƗjs, PIP dod iespƝju
skatƯties video no šƯm ierƯcƝm mazƗ logƗ, virs esošƗ datora
: MagicNet
AtskaƼot
video signƗla.
TƗ kƗ BNC un sastƗvdaƺa izmanto vienu un to
pašu terminƗlu, tad nedrƯkst bnjt pƗrklƗti vairƗk
par vienu PIP.
1) PIP
- TiešƗ vadƯbas poga tƗlvadƯbas pultƯ ir poga 'PIP'.
Off
On
: IeslƝdziet vai izslƝdziet PIP ekrƗnu.
2) Source
- TiešƗ vadƯbas poga tƗlvadƯbas pultƯ ir poga 'SOURCE'.
PC / DVI : AV / S-Video / Component Mode
BNC : AV / S-Video Mode
1) PIP
AV / S-Video : PC / BNC / DVI Mode
Component : PC / DVI Mode
: IzvƝlieties PIP ievades avotu
2) Source
3) Swap
3) Swap
- TiešƗ vadƯbas poga tƗlvadƯbas pultƯ ir poga 'SWAP'.
: Funkcijas ˈattƝls attƝlƗ” un galvenƗ attƝla satura
pƗrnešana.. AttƝls, kurš atrodas funkcijas „attƝls attƝlƗ”
logƗ, tiks attƝlots galvenajƗ ekrƗnƗ, bet galvenƗ ekrƗna
attƝls bnjs redzams logƗ „attƝls attƝlƗ”.
4) Size
- TiešƗ vadƯbas poga tƗlvadƯbas pultƯ ir poga 'SIZE'.
: PIP loga izmƝra maiƼa.
Ja jnjs atlasƗt
,
,
funkcijƗs Size, Position un
Transparency netiks aktivizƝtas.
5) Position
:PIP loga pozƯcijas maiƼa.
6) Transparency
High
Medium
Low
Opaque
: NoregulƝjiet PIP logu caurspƯdƯgumu.
- Pieejamie reþîmi : PIP
Edit Name
PiešƷiriet nosaukumu ievades ierƯcei, kas pievienota pie
ievades ligzdƗm, lai padarƯtu vieglƗku ievades avota
atlasƯšanu.
MagicNet nevar pƗrdƝvƝt.
1) PC
2) BNC
3) DVI
4) AV
5) S-Video
6) Component
Picture
PC / BNC / DVI Mode
4) Size
5) Position
6) Transparency
Pieejamie reþîmi
OSD
: PC / BNC / DVI
: AV
: S-Video
: Component
Description
: MagicNet
AtskaƼot
MagicBright˞ MagicBright ir jauna funkcija, ar kuras palƯdzƯbu var sasniegt
optimƗlu vizuƗlo vidi - saskaƼƗ ar to, kƗds attƝls tiek parƗdƯts
ekrƗnƗ. ŠobrƯd funkcijai ir trƯs režƯmi - Teksts, Internets un
Izklaide. Katram no tiem jau ir nokonfigurƝts gaišuma
parametrs. Pavisam vienkƗrši varat izvƝlƝties kƗdu no šiem
trim režƯmiem, nospiežot MagicBright pogas.
- TiešƗ vadƯbas poga tƗlvadƯbas pultƯ ir poga 'M/B'.
1) Entertain
: High Brightness
Lai skatƯtu filmas, piemƝram DVD vai VCD.
2) Internet
: Medium Brightness
StrƗdƗšanai ar attƝlu sajaukumiem, piemƝram tekstu un grafiku.
3) Text
: Normal Brightness
DokumentƗcijai un darbiem, kur ietverts daudz teksta.
4) Custom
Lai arƯ vƝrtƯbas uzmanƯgi ir izvƝlƝjušies mnjsu inženieri, šƯs
iepriekš noteiktƗs vƝrtƯbas var nebnjt Ɲrtas jnjsu redzei, atkarƯbƗ no
jnjsu gaumes.
Ja tas ir tƗ, noregulƝjiet Spožumu un Kontrastu, izmantojot OSD
izvƝlni.
Custom
Jnjs varat izmantot ekrƗna izvƝlnes, lai mainƯtu contrast un
brightness saskaƼƗ ar savƗm vƝlmƝm.
1) Contrast
: NoregulƝ Contrast.
2) Brightness
: NoregulƝ Brightness.
Ja jnjs noregulƝjat attƝlu, izmantojot Custom funkciju, MagicBright pƗrslƝgsies Custom
režƯmƗ.
Color Tone
KrƗsu toni ir iespƝjams mainƯt.
1) Cool
2) Normal
3) Warm
4) Custom
Color Control
NoregulƝ atsevišƷas R, G, B krƗsas.
1) Red
2) Green
3) Blue
Ja jnjs noregulƝjat attƝlu, izmantojot Color Control funkciju, Color Tone pƗrslƝgsies Custom
režƯmƗ.
Image Lock
AttƝla fiksƝšanu (Image Lock) lieto, lai veiktu smalkƗku
noregulƝšanu un iegnjtu optimƗlu attƝlu, likvidƝjot
traucƝjumus, kas ir cƝlonis attƝla nestabilitƗtei – trƯcei un
mirguƺošanai.
1) Coarse
: NoƼem tƗdus traucƝjumus kƗ vertikƗlƗs strƯpas. RupjƗ
noregulƝšana var pƗrvietot ekrƗna attƝla apgabalu.
2) Fine
: NoƼem tƗdus traucƝjumus kƗ horizontƗlƗs strƯpas.
3) Position
: NoregulƝ ekrƗna stƗvokli horizontƗli un vertikƗli.
Auto
Adjustment
Fine, Coarse, position parametri tiek noregulƝti automƗtiski.
- TiešƗ vadƯbas poga tƗlvadƯbas pultƯ ir poga 'AUTO'.
Signal
Balance
Funkcija, ar kuras palƯdzƯbu tiek kompensƝts vƗjš
komponenšu RGB video signƗls, kuru pƗrvada ar garu
signƗla kabeli.
1) Signal Balance
Ar signal control (signƗla kontrole) jnjs varat iestatƯt vai nu On
(ieslƝgts) vai Off (izslƝgts)
2) Signal Control
R Phase (R fƗzi), G Phase (G fƗzi), B Phase (B fƗzi), Gain
(jutƯgumu) un Sharpness (asumu) jnjs varat iestatƯt manuƗli
Size
Funkcija izmƝra (ˈSizeˉ) mainƯšanai.
1) 16:9
2) 4:3
PIP Picture
NoregulƝ PIP loga kontrastu ekrƗnƗ.
1) Contrast
: Adjusts the Contrast of the PIP window on the screen.
2) Brightness
: NoregulƝ PIP loga spožumu ekrƗnƗ.
3) Sharpness
: Sekojiet šƯm instrukcijƗm, lai izmainƯtu attƝla skaidrƯbu
4) Color
: NoregulƝ Color(krƗsu) PIP logƗ.
5) Tint
: PiešƷir PIP logam dabisku krƗsas toni.
- Pieejamie reþîmi : PIP
AV / S-Video / Component Mode
1) Coarse
/ Fine
3) Position
1) Signal Balance
2) Signal Control
Pieejamie reþîmi
: PC / BNC / DVI
: AV
: S-Video
: Component
OSD
Description
Mode
Monitoram ir þetri automƗtiskie attƝlu iestatƯjumi ("Dynamic",
"Standard", "Movie" and "Custom"), kas ir iepriekš iestatƯti
rnjpnƯcƗ.
- TiešƗ vadƯbas poga tƗlvadƯbas pultƯ ir poga 'P.MODE'.
1) Dynamic
2) Standard
3) Movie
4) Custom
Custom
Jnjs varat izmantot ekrƗna izvƝlnes, lai mainƯtu contrast un
brightness saskaƼƗ ar savƗm vƝlmƝm.
1) Contrast
: NoregulƝ Contrast.
2) Brightness
: NoregulƝ Brightness.
3) Sharpness
: Reguliuoti vaizdo ryškumą.
4) Color
: Reguliuoti vaizdo spalvas.
5) Tint (Pieejams tikai AV, S-Video režƯmƗ )
: Pievieno displejam dabisku krƗsu toni.
Color
Tone
KrƗsu toni ir iespƝjams mainƯt.
1) Cool2
2) Cool1
3) Normal
4) Warm1
5) Warm2
Size
Jnjs varat pƗrslƝgt attƝla lielumu.
1) 16:9
2) Panorama
3) Zoom 1
4) Zoom 2
5) 4:3
- ZOOM1, ZOOM2, Panorama are not available in 1080i(or over 720p) of
DTV.
Digital NR
- DigitƗlƗ traucƝjumu samazinƗšana.
Jnjs varat ieslƝgt Off/On (ieslƝgt/izslƝgt) traucƝjumu
novƝršanas iespƝju.
Off
On
Film Mode Jnjs varat pƗrslƝgt Film Mode Off/On (ieslƝgt/izslƝgt).
: MagicNet
AtskaƼot
Filmu režƯma iespƝja sniedz jums kinozƗles kvalitƗtes
skatƯšanƗs iespƝju.
Off
On
DNIe
Demo
- Samsung jaunƗ attƝla optimizƗcijas sistƝma DNIe Demo
nodrošina vƝl detalizƝtƗkus attƝlus ar uzlabotu kontrastu,
baltƗs krƗsas lƯdzsvaru un 3D trokšƼu slƗpƝtƗju. Jauns attƝla
kvalitƗtes izlƯdzinƗšanas algoritms mnjsu klientiem nodrošina
spilgtƗkus un skaidrƗkus attƝlus. AttƝla optimizƗcijas sistƝma
katru signƗlu pielƗgo jnjsu acƯm.
Jnjs varat salƯdzinƗt ekrƗnu ar DNle ar ekrƗnu bez DNle.
KreisƗ puse rƗdƯs attƝlu ar DNle, kamƝr labƗ puse rƗdƯs
attƝlu bez DNle.
Šim monitoram DNle funkcijai ir noklusƝjuma piešƷire.
Off
: IzslƝdz DNIe Demo režƯmu.
On
: IeslƝdz DNIe Demo režƯmu.
PIP
Picture
Funkcija „attƝls attƝlƗ” ekrƗna iestatƯjumu regulƝšanai.
1) Contrast
: RegulƝ „attƝls attƝlƗ” loga kontrastu ekrƗnƗ.
2) Brightness
: RegulƝ „attƝls attƝlƗ” loga spilgtumu ekrƗnƗ.
- Pieejamie reþîmi : PIP
Sound
Pieejamie reþîmi
: PC / BNC / DVI
: AV
: S-Video
OSD
Description
Mode
MonitorƗ ir iebnjvƝts augstas precizitƗtes stereo
pastiprinƗtƗjs.
: Component
: MagicNet
AtskaƼot
1) Standard
: Atlasiet Standard (standarta), lai iegnjtu standarta
rnjpnƯcas iestatƯjumus.
2) Music
: Atlasiet Music (mnjzika), kad skatƗties mnjzikas video
vai koncertus.
3) Movie
: Atlasiet Movie (filma), kad skatƗties filmas.
4) Speech
: Atlasiet Speech (saruna), kad skatƗties raidƯjumu, kur
pƗrsvarƗ ir dialogi (piemƝram ziƼas).
5) Custom
: Atlasiet Custom (modificƝts), ja vƝlaties noregulƝt
iestatƯjumus saskaƼƗ ar personiskajƗm velmƝm.
Custom
SkaƼas iestatƯjumus var noregulƝt, vadoties pƝc jnjsu
personiskajƗm vƝlmƝm.
1) Bass
: Palielina zemas frekvences audio.
2) Treble
: Palielina augstas frekvences audio.
3) Balance
: ƹauj noregulƝt skaƼas lƯdzsvaru starp kreiso un labo skaƺruni.
Garsą galite girdơti ir tada, kai nustatyta garso vertơ lygi 0.
Dolby
Virtual
VirtuƗlƗ Dolby SkaƼa Off/On (ieslƝgta/izslƝgta) (VirtuƗlais
Dolby simulƝ Dolby Surround skaƼas sistƝmas efektu, radot
mƗjas kinozƗles vai koncertzƗles kvalitƗtes skaƼu).
Off
On
BBE
TiešƗ vadƯbas poga tƗlvadƯbas pultƯ ir poga 'BBE'.
Atjauno dabisko skaƼu un uzlabo skaƼas tƯrƯbu, palielinot
augstƗs un zemƗs skaƼu frekvences.
Off
On
VirtuƗlƗ Dolby SkaƼa Off/On (ieslƝgta/izslƝgta) (VirtuƗlais Dolby simulƝ Dolby Surround
skaƼas sistƝmas efektu, radot mƗjas kinozƗles vai koncertzƗles kvalitƗtes skaƼu).
Sound
Select
Kad PIP ir ieslƝgts, jnjs varat atlasƯt Main vai Sub funkcijas.
Main
Sub
- Pieejamie reþîmi : PIP
Setup
Pieejamie reþîmi
: PC / BNC / DVI
: AV
: S-Video
: Component
OSD
Description
Time
Izmantojiet, lai izvƝlƝtos vienu no þetriem laika iestatƯjumiem:
Clock Set, Sleep Timer, On Timer, Off Timer.
1) Clock Set
: FaktiskƗ laika iestatƯjums.
2) Sleep Timer
: Monitora automƗtiskƗs izslƝgšanas iestatƯšana uz
noteiktu laiku.
(IzslƝgts uz 30, 60, 90, 120, 150, 180 minnjtƝm)
3) On Timer
: Monitora automƗtiskƗs ieslƝgšanas iestatƯšana
iepriekš norƗdƯtajƗ laikƗ. Ar šo funkciju jnjs varat noteikt
darba režƯmu un skaƺumu monitora automƗtiskƗs
ieslƝgšanƗs brƯdƯ.
4) Off Timer
: Monitora automƗtiskƗs izslƝgšanas iestatƯšana
iepriekš norƗdƯtajƗ laikƗ; skaƺuma un režƯma kontrole.
Ja pie On Timer, Off Timer izvƝlƝsieties Yes un
pulkstenis nebnjs uzstƗdƯts Clock Set, ekrƗnƗ
parƗdƯsies "Set the clock first.".
: MagicNet
AtskaƼot
1) Clock Set
2) Sleep Timer
3) On Timer
4) Off Timer
Lamp Control Funkcija aizmugurgaismojuma regulƝšanai, lai mazinƗtu
enerƧijas patƝriƼu.
Language
Izpildiet šƯs darbƯbas, lai mainƯtu izvƝlnes valodu. Varat
izvƝlƝties vienu no septiƼƗm valodƗm.
Valodas izvƝle - IzvƝlƝtƗ valoda ietekmƝ tikai ekrƗna displeja (OSD)
valodu.
izmaina OSD pamata caurspƯdƯgumu.
Menu
Transparency
1) High
2) Medium
3) Low
4) Opaque
Safety
Lock PIN
Jnjs varat nomainƯt paroli.
Reset
AttƝla parametri tiek aizvietoti ar rnjpnƯcas noteiktajƗm
noklusƝjuma vƝrtƯbƗm.
1) Image Reset
2) Color Reset
1) Image
Reset
2) Color Reset
Video Wall
Video wall ir vairƗku video ekrƗnu apvienojums; katrƗ ekrƗnƗ redzama daƺa no
kopƝjƗ attƝla, vai arƯ attƝls atkƗrtojas katrƗ ekrƗnƗ.
1) Video Wall
: IeslƝdz/ izslƝdz Video Wall funkciju izvƝlƝtajƗ displejƗ.
Off
On
2) Format
: Apskatot sadalƯto ekrƗnu, izvƝlieties formƗtu.
Full
RƗda pilnekrƗna režƯmƗ bez malƗm.
Natural
RƗda dabƯgu attƝlu ar nemainƯtu izmƝru attiecƯbu
3) Screen Divider
: EkrƗns var bnjt sadalƯts.
Varat izvƝlƝties mazo ekrƗnu skaitu un izkƗrtojumu.
IzvƝlas režƯmu ekrƗna sadalƯtƗjƗ.
IzvƝlas displeju displeja izvƝlƝ.
Nospiežot attiecƯgo skaitli izvƝlƝtajƗ režƯmƗ, iestata vietu.
z
z
z
1) Video Wall
2) Format
3) Screen
Divider
2*2
3*3
4*4
1*5
5*1
Ja darbojas Video Wall (video siena), funkcijas PIP
(attƝls attƝlƗ), Auto Adjustment (autoregulƝšana), Image
Lock (attƝla bloƷƝšana) un Size (izmƝrs) nav pieejamas.
Ja palaiž Video Wall (video siena), kad ir ieslƝgts PIP
režƯms (attƝls attƝlƗ), PIP tiek izslƝgts (Off).
Video Wall nedarbojas MagicNet režƯmƗ.
Resolution
Select
Ja attƝls ekrƗnƗ nav pareizi attƝlots, iestatot datora grafiskƗs kartes izšƷirtspƝju
1024 x 768 @ 60Hz, 1280 x 768 @ 60Hz, 1360 x 768 @ 60Hz vai 1366 x768
@ 60Hz, jnjs varat iegnjt attƝlu uz ekrƗna norƗdƯtajƗ izšƷirtspƝjƗ, lietojot šo
funkciju (Resolution Select).
Off
1024 X 768
1280 X 768
1360 X 768
1366 X 768
IzvƝlnes izvƝlƝšanƗs ir atƺauta tikai tad, ja izšƷirtspƝja ir
iestatƯta uz 1024 x 768 @ 60Hz, 1280 x 768 @ 60Hz, 1360
x 768 @ 60Hz vai 1366 x768 @ 60Hz.
Screen Scroll Screen Scroll (ekrƗna pƗrtƯšanas) funkciju izmanto, lai nepieƺautu pƝcattƝlu
veidošanos, kas var parƗdƯties, ja uz ekrƗna ilgstoši ir nekustƯgs attƝls.
- Screen Scroll (ekrƗna pƗrtƯšanas) funkcija pƗrtin attƝlu ik pƝc noteikta laika
perioda.
- ŠƯ funkcija nav pieejama, ja strƗva ir izslƝgta.
1) Auto Scroll
: Nosaka, vai Screen Scroll (ekrƗna pƗrtƯšanas) funkciju On (ieslƝdz)
vai Off (izslƝdz).
Off
On
2) Interval
: Nosaka laika intervƗlu, pƝc kura palaist nƗkamo Screen Scroll
(ekrƗna pƗrtƯšanas) darbƯbu. (1~10 stundas)
IntervƗla laiku aprƝƷina, Ƽemot vƝrƗ laiku, kurƗ monitors ir ieslƝgts.
PƝc noklusƝjuma šƯ parametra iestatƯjums 10 stundas.
1~10 stundas
1) Auto Scroll
2) Interval
3) Second
3) Second
: Nosaka laika periodu starp komandu un Screen Scroll (ekrƗna
pƗrtƯšanas) darbƯbu. (1~5 sekundes)
PƝc noklusƝjuma šƯ parametrs iestatƯjums ir 5 sekundes.
1~5 sekundes
Multi Control
Pieejamie reþîmi
: PC / BNC / DVI
: AV
: S-Video
: Component
OSD
Description
Multi Control
PiešƷir attiecƯgƗ produkta komplekta individuƗlo ID numuru.
1) ID Setup
: KonkrƝtu ID numuru piešƷiršana attiecƯgajam produkta
komplektam.
2) ID Input
: RaidƯtƗja funkciju noteikšana konkrƝtajam produkta
komplektam. Tiek aktivizƝts tikai tas produktu komplekts, kura
ID numurs atbilst raidƯtƗja.
TiešƗs Kontroles IespƝjas
: MagicNet
AtskaƼot
1) ID Setup
2) ID Input
Pieejamie reþîmi
: PC / BNC / DVI
: AV
: S-Video
: Component
OSD
Description
MAGICNET
PƗriet uz MagicNet OSD ekrƗnu.
MDC
PƗriet uz Multi Control (daudzpusƝjƗs vadƯbas) OSD ekrƗnu.
LOCK
Safety Lock (DrošƯbas bloƷƝtƗja) funkcijas iestatƯšana.
1) Lock On
: TƗ tiks bloƷƝta.
2) Lock Off
: TƗ tiks atbloƷƝta.
Iestatot bloƷƝšanas funkciju, uz tƗlvadƯbas pults
un komplekta jnjs varat lietot tikai power (ieslƝgt)
un lock (bloƷƝt) pogas.
Monitora iepriekš iestatƯtƗ password (parole) ir
"0000".
MagicNet
: MagicNet
AtskaƼot
1) Lock On
2) Lock Off
z
z
z
z
z
z
z
z
Šī monitora operētājsistēma strādā tikai angļu valodā, tāpēc citu valodu zīmju
attēlojums var būt kļūdains.
MagicNet var izmantot tālvadību. Tomēr ieteicams izmantot atsevišķu USB
tastatūru.
Sāknēšanās laikā, atvienojot kādu no perifērajām ierīcēm Device mode (ierīces
režīmā), var rasties kļūda darbībā. Pārliecinieties, ka atvienojot kādu no
perifērajām ierīcēm, strāva ir atslēgta vai arī atskaņotājs darbojas normāli.
Neatvienojiet tīklam izmantoto LAN kabeli (piemēram, video displeju). Pretējā
gadījumā programma (MagicNet) pārtrauks darboties. Ja kabeli atvieno, jārestartē
sistēma.
Neatvienojiet LAN kabeli, kuru izmanto USB ierīce (piemēram, video displejs).
Pretējā gadījumā programma (MagicNet) var pārtraukt darbību.
Nospiežot pogu SOURCE [avoti] režīmā MagicNet, aparāts pāries uz citiem
avotiem.
Monitora iepriekš iestatītā password (parole) ir "000000".
Servera programmas Power-On opcija ir aktivizējama tikai tad, ja monitors ir
izslēgts.
Lūdzu, neizmantojiet Power-On opciju monitora izslēgšanās laikā, jo tā var izraisīt
sistemātisku monitora kļūdu.
MagicNet programmas OSD ekrāns ir tāds pats arī Network (tīklam) un Device (ierīcēm).
z
z
Izmantojot MagicNet kopā ar MagicNet servera programmu: pieejams Network mode
(tīkla režīmā)
Izmantojot MagicNet ar tiešā pieslēguma ierīci pie monitora: pieejams Device mode
(ierīces režīmā)
OSD
Description
Photo
JPEG, BMP failu formāts tiek atbalstīts.
1) Auto
: Automātiski pielāgo attēlu logam.
/ Original
: Attēlo oriģinālā faila piederumus tādus, kādi tie ir.
2) Slide Show
: Vienu pēc otra attēlo bibliotēkā reģistrētos attēlu failus.
3) Interval
: Kontrolē laika intervālus starp attēlu failiem slīdrādē.
(5 Sec, 10 Sec, 20 Sec, 30 Sec, 60 Sec)
4) Rotation
: Attēla fails redzams pagriezts pulksteņrādītāja virzienā par
90°.
5) Zoom
: Attēlo palielinātu attēlu.
6) Close
: Aizver attēla faila skatījuma logu un iziet.
Music
MP3 failu formāts tiek atbalstīts.
Atskaņot
1)
Auto/Original
2) Slide
Show
3) Interval
4) Rotation
5) Zoom
6) Close
Movie
AVI, MPEG1/2, DivX 4.x, DivX 5.x failu formāts tiek atbalstīts.
1) Play
: Rāda filmas failu.
2) Full Size
: Rāda filmas failu pilnekrānā.
1) Play
2) Full Size
OFFICE/HTML PPT(Power Point), DOC(MS Word), XLS(MS Excel), PDF,
HTML, HTM failu formāts tiek atbalstīts.
Internet
Pieslēdzas Internetam.
Setup
Jūs varat uzstādīt dažādas funkcijas MagicNet režīmā.
Lai piekļūtu Setup (iestatīšanas) režīmam, jāievada parole.
z
z
z
Ciparu formāta parolei jābūt 6 līdz 12 simbolu garai.
(Jāievada 6 līdz 12 simbolu garu ciparu formāta
parole.)
Ja trīs reizes ievadīsiet nepareizu paroli, iestatīšanas
konfigurāciju atiestatīs, un jūs no servera saņemsiet
brīdinājuma ziņu.
Ja esat aizmirsis paroli, tālvadības pultī nospiediet Info,
8, 2 un 4, lai inicializētu paroli. Tādējādi atiestatīsiet
iepriekšējā Setup (iestatījumu) režīma iestatījumus.
1) Schedule View
: Attēlo grafiku.
2) TCP/IP
: Varat mainīt TCP/IP iestatījumus.
3) Homepage
: Varat mainīt Interneta primāro adresi.
4) Network Setup
: Varat modificēt tīkla iestatījumus.
5) Change Password
: Jūs varat nomainīt paroli.
6) Keyboard
: MagicNet jūs varat izvēlēties sev vēlamo klaviatūras
valodu. Kad izvēle ir veikta, MagicNet izpildīs atsāknēšanos
un varēs lietot izvēlēto klaviatūras valodu.
Šī funkcija atpazīst klaviatūras ievadi izvēlētajā
valodā. Programmas valoda pati nepārslēdzas
uz izvēlēto valodu.
1) Schedule
View
2) TCP/IP
3) Homepage
4) Network
Setup
5) Change
Password
6) Keyboard
SyncMaster 460P
Input
Pieejamie reþîmi
: PC / BNC / DVI
: AV
: S-Video
OSD
Description
Source List
Izmantojiet, lai atlasƯtu PC, BNC vai citu ƗrƝju ievades avotu,
kas pievienots monitoram.
Izmantojiet, lai pƝc izvƝles atlasƯtu ekrƗnu.
- TiešƗ vadƯbas poga tƗlvadƯbas pultƯ ir poga 'SOURCE'.
PIP izslƝdzas, kad monitors pieslƝgts pie ƗrƝja
avota.
1) PC
2) BNC
3) DVI
4) AV
5) S-Video
6) Component
7) MagicNet
PIP
Kad monitoram pievienotas ƗrƝjas A/V ierƯces, piemƝram
videomagnetofons vai DVD AtskaƼotƗjs, PIP dod iespƝju
skatƯties video no šƯm ierƯcƝm mazƗ logƗ, virs esošƗ datora
: Component
AtskaƼot
video signƗla.
TƗ kƗ BNC un sastƗvdaƺa izmanto vienu un to
pašu terminƗlu, tad nedrƯkst bnjt pƗrklƗti vairƗk
par vienu PIP.
1) PIP
- TiešƗ vadƯbas poga tƗlvadƯbas pultƯ ir poga 'PIP'.
Off
On
: IeslƝdziet vai izslƝdziet PIP ekrƗnu.
2) Source
- TiešƗ vadƯbas poga tƗlvadƯbas pultƯ ir poga 'SOURCE'.
PC / DVI : AV / S-Video / Component Mode
BNC : AV / S-Video Mode
1) PIP
AV / S-Video : PC / BNC / DVI Mode
Component : PC / DVI Mode
: IzvƝlieties PIP ievades avotu
2) Source
3) Swap
3) Swap
- TiešƗ vadƯbas poga tƗlvadƯbas pultƯ ir poga 'SWAP'.
: Funkcijas ˈattƝls attƝlƗ” un galvenƗ attƝla satura
pƗrnešana.. AttƝls, kurš atrodas funkcijas „attƝls attƝlƗ”
logƗ, tiks attƝlots galvenajƗ ekrƗnƗ, bet galvenƗ ekrƗna
attƝls bnjs redzams logƗ „attƝls attƝlƗ”.
4) Size
- TiešƗ vadƯbas poga tƗlvadƯbas pultƯ ir poga 'SIZE'.
: PIP loga izmƝra maiƼa.
Ja jnjs atlasƗt
,
,
funkcijƗs Size, Position un
Transparency netiks aktivizƝtas.
5) Position
:PIP loga pozƯcijas maiƼa.
6) Transparency
High
Medium
Low
Opaque
: NoregulƝjiet PIP logu caurspƯdƯgumu.
- Pieejamie reþîmi : PIP
Edit Name
PiešƷiriet nosaukumu ievades ierƯcei, kas pievienota pie
ievades ligzdƗm, lai padarƯtu vieglƗku ievades avota
atlasƯšanu.
1) PC
2) BNC
3) DVI
4) AV
5) S-Video
6) Component
Picture
PC / BNC / DVI Mode
4) Size
5) Position
6) Transparency
Pieejamie reþîmi
OSD
: PC / BNC / DVI
: AV
: S-Video
: Component
Description
AtskaƼot
MagicBright˞ MagicBright ir jauna funkcija, ar kuras palƯdzƯbu var sasniegt
optimƗlu vizuƗlo vidi - saskaƼƗ ar to, kƗds attƝls tiek parƗdƯts
ekrƗnƗ. ŠobrƯd funkcijai ir trƯs režƯmi - Teksts, Internets un
Izklaide. Katram no tiem jau ir nokonfigurƝts gaišuma
parametrs. Pavisam vienkƗrši varat izvƝlƝties kƗdu no šiem
trim režƯmiem, nospiežot MagicBright pogas.
- TiešƗ vadƯbas poga tƗlvadƯbas pultƯ ir poga 'M/B'.
1) Entertain
: High Brightness
Lai skatƯtu filmas, piemƝram DVD vai VCD.
2) Internet
: Medium Brightness
StrƗdƗšanai ar attƝlu sajaukumiem, piemƝram tekstu un grafiku.
3) Text
: Normal Brightness
DokumentƗcijai un darbiem, kur ietverts daudz teksta.
4) Custom
Lai arƯ vƝrtƯbas uzmanƯgi ir izvƝlƝjušies mnjsu inženieri, šƯs
iepriekš noteiktƗs vƝrtƯbas var nebnjt Ɲrtas jnjsu redzei, atkarƯbƗ no
jnjsu gaumes.
Ja tas ir tƗ, noregulƝjiet Spožumu un Kontrastu, izmantojot OSD
izvƝlni.
Custom
Jnjs varat izmantot ekrƗna izvƝlnes, lai mainƯtu contrast un
brightness saskaƼƗ ar savƗm vƝlmƝm.
1) Contrast
: NoregulƝ Contrast.
2) Brightness
: NoregulƝ Brightness.
Ja jnjs noregulƝjat attƝlu, izmantojot Custom funkciju, MagicBright pƗrslƝgsies Custom
režƯmƗ.
Color Tone
KrƗsu toni ir iespƝjams mainƯt.
1) Cool
2) Normal
3) Warm
4) Custom
Color Control
NoregulƝ atsevišƷas R, G, B krƗsas.
1) Red
2) Green
3) Blue
Ja jnjs noregulƝjat attƝlu, izmantojot Color Control funkciju, Color Tone pƗrslƝgsies Custom
režƯmƗ.
Image Lock
AttƝla fiksƝšanu (Image Lock) lieto, lai veiktu smalkƗku
noregulƝšanu un iegnjtu optimƗlu attƝlu, likvidƝjot
traucƝjumus, kas ir cƝlonis attƝla nestabilitƗtei – trƯcei un
mirguƺošanai.
1) Coarse
: NoƼem tƗdus traucƝjumus kƗ vertikƗlƗs strƯpas. RupjƗ
noregulƝšana var pƗrvietot ekrƗna attƝla apgabalu.
2) Fine
: NoƼem tƗdus traucƝjumus kƗ horizontƗlƗs strƯpas.
3) Position
: NoregulƝ ekrƗna stƗvokli horizontƗli un vertikƗli.
Auto
Adjustment
Fine, Coarse, position parametri tiek noregulƝti automƗtiski.
- TiešƗ vadƯbas poga tƗlvadƯbas pultƯ ir poga 'AUTO'.
Signal
Balance
Funkcija, ar kuras palƯdzƯbu tiek kompensƝts vƗjš
komponenšu RGB video signƗls, kuru pƗrvada ar garu
signƗla kabeli.
1) Signal Balance
Ar signal control (signƗla kontrole) jnjs varat iestatƯt vai nu On
(ieslƝgts) vai Off (izslƝgts)
2) Signal Control
R Phase (R fƗzi), G Phase (G fƗzi), B Phase (B fƗzi), Gain
(jutƯgumu) un Sharpness (asumu) jnjs varat iestatƯt manuƗli
Size
Funkcija izmƝra (ˈSizeˉ) mainƯšanai.
1) 16:9
2) 4:3
PIP Picture
NoregulƝ PIP loga kontrastu ekrƗnƗ.
1) Contrast
: Adjusts the Contrast of the PIP window on the screen.
2) Brightness
: NoregulƝ PIP loga spožumu ekrƗnƗ.
3) Sharpness
: Sekojiet šƯm instrukcijƗm, lai izmainƯtu attƝla skaidrƯbu
4) Color
: NoregulƝ Color(krƗsu) PIP logƗ.
5) Tint
: PiešƷir PIP logam dabisku krƗsas toni.
- Pieejamie reþîmi : PIP
AV / S-Video / Component Mode
1) Coarse
/ Fine
3) Position
1) Signal Balance
2) Signal Control
Pieejamie reþîmi
: PC / BNC / DVI
: AV
: S-Video
: Component
OSD
Description
Mode
Monitoram ir þetri automƗtiskie attƝlu iestatƯjumi ("Dynamic",
"Standard", "Movie" and "Custom"), kas ir iepriekš iestatƯti
rnjpnƯcƗ.
- TiešƗ vadƯbas poga tƗlvadƯbas pultƯ ir poga 'P.MODE'.
1) Dynamic
2) Standard
3) Movie
4) Custom
Custom
Jnjs varat izmantot ekrƗna izvƝlnes, lai mainƯtu contrast un
brightness saskaƼƗ ar savƗm vƝlmƝm.
1) Contrast
: NoregulƝ Contrast.
2) Brightness
: NoregulƝ Brightness.
3) Sharpness
: Reguliuoti vaizdo ryškumą.
4) Color
: Reguliuoti vaizdo spalvas.
5) Tint (Pieejams tikai AV, S-Video režƯmƗ )
: Pievieno displejam dabisku krƗsu toni.
Color
Tone
KrƗsu toni ir iespƝjams mainƯt.
1) Cool2
2) Cool1
3) Normal
4) Warm1
5) Warm2
Size
Jnjs varat pƗrslƝgt attƝla lielumu.
1) 16:9
2) Panorama
3) Zoom 1
4) Zoom 2
5) 4:3
- ZOOM1, ZOOM2, Panorama are not available in 1080i(or over 720p) of
DTV.
Digital NR
- DigitƗlƗ traucƝjumu samazinƗšana.
Jnjs varat ieslƝgt Off/On (ieslƝgt/izslƝgt) traucƝjumu
novƝršanas iespƝju.
Off
On
Film Mode Jnjs varat pƗrslƝgt Film Mode Off/On (ieslƝgt/izslƝgt).
AtskaƼot
Filmu režƯma iespƝja sniedz jums kinozƗles kvalitƗtes
skatƯšanƗs iespƝju.
Off
On
DNIe
Demo
- Samsung jaunƗ attƝla optimizƗcijas sistƝma DNIe Demo
nodrošina vƝl detalizƝtƗkus attƝlus ar uzlabotu kontrastu,
baltƗs krƗsas lƯdzsvaru un 3D trokšƼu slƗpƝtƗju. Jauns attƝla
kvalitƗtes izlƯdzinƗšanas algoritms mnjsu klientiem nodrošina
spilgtƗkus un skaidrƗkus attƝlus. AttƝla optimizƗcijas sistƝma
katru signƗlu pielƗgo jnjsu acƯm.
Jnjs varat salƯdzinƗt ekrƗnu ar DNle ar ekrƗnu bez DNle.
KreisƗ puse rƗdƯs attƝlu ar DNle, kamƝr labƗ puse rƗdƯs
attƝlu bez DNle.
Šim monitoram DNle funkcijai ir noklusƝjuma piešƷire.
Off
: IzslƝdz DNIe Demo režƯmu.
On
: IeslƝdz DNIe Demo režƯmu.
PIP
Picture
Funkcija „attƝls attƝlƗ” ekrƗna iestatƯjumu regulƝšanai.
1) Contrast
: RegulƝ „attƝls attƝlƗ” loga kontrastu ekrƗnƗ.
2) Brightness
: RegulƝ „attƝls attƝlƗ” loga spilgtumu ekrƗnƗ.
- Pieejamie reþîmi : PIP
Sound
Pieejamie reþîmi
: PC / BNC / DVI
: AV
OSD
Description
Mode
MonitorƗ ir iebnjvƝts augstas precizitƗtes stereo
pastiprinƗtƗjs.
: S-Video
: Component
AtskaƼot
1) Standard
: Atlasiet Standard (standarta), lai iegnjtu standarta
rnjpnƯcas iestatƯjumus.
2) Music
: Atlasiet Music (mnjzika), kad skatƗties mnjzikas video
vai koncertus.
3) Movie
: Atlasiet Movie (filma), kad skatƗties filmas.
4) Speech
: Atlasiet Speech (saruna), kad skatƗties raidƯjumu, kur
pƗrsvarƗ ir dialogi (piemƝram ziƼas).
5) Custom
: Atlasiet Custom (modificƝts), ja vƝlaties noregulƝt
iestatƯjumus saskaƼƗ ar personiskajƗm velmƝm.
Custom
SkaƼas iestatƯjumus var noregulƝt, vadoties pƝc jnjsu
personiskajƗm vƝlmƝm.
1) Bass
: Palielina zemas frekvences audio.
2) Treble
: Palielina augstas frekvences audio.
3) Balance
: ƹauj noregulƝt skaƼas lƯdzsvaru starp kreiso un labo skaƺruni.
Garsą galite girdơti ir tada, kai nustatyta garso vertơ lygi 0.
Dolby
Virtual
VirtuƗlƗ Dolby SkaƼa Off/On (ieslƝgta/izslƝgta) (VirtuƗlais
Dolby simulƝ Dolby Surround skaƼas sistƝmas efektu, radot
mƗjas kinozƗles vai koncertzƗles kvalitƗtes skaƼu).
Off
On
BBE
TiešƗ vadƯbas poga tƗlvadƯbas pultƯ ir poga 'BBE'.
Atjauno dabisko skaƼu un uzlabo skaƼas tƯrƯbu, palielinot
augstƗs un zemƗs skaƼu frekvences.
Off
On
VirtuƗlƗ Dolby SkaƼa Off/On (ieslƝgta/izslƝgta) (VirtuƗlais Dolby simulƝ Dolby Surround
skaƼas sistƝmas efektu, radot mƗjas kinozƗles vai koncertzƗles kvalitƗtes skaƼu).
Sound
Select
Kad PIP ir ieslƝgts, jnjs varat atlasƯt Main vai Sub funkcijas.
Main
Sub
- Pieejamie reþîmi : PIP
Setup
Pieejamie reþîmi
: PC / BNC / DVI
: AV
: S-Video
OSD
Description
Time
Izmantojiet, lai izvƝlƝtos vienu no þetriem laika iestatƯjumiem:
Clock Set, Sleep Timer, On Timer, Off Timer.
1) Clock Set
: FaktiskƗ laika iestatƯjums.
2) Sleep Timer
: Monitora automƗtiskƗs izslƝgšanas iestatƯšana uz
noteiktu laiku.
(IzslƝgts uz 30, 60, 90, 120, 150, 180 minnjtƝm)
3) On Timer
: Monitora automƗtiskƗs ieslƝgšanas iestatƯšana
iepriekš norƗdƯtajƗ laikƗ. Ar šo funkciju jnjs varat noteikt
darba režƯmu un skaƺumu monitora automƗtiskƗs
ieslƝgšanƗs brƯdƯ.
4) Off Timer
: Monitora automƗtiskƗs izslƝgšanas iestatƯšana
iepriekš norƗdƯtajƗ laikƗ; skaƺuma un režƯma kontrole.
Ja pie On Timer, Off Timer izvƝlƝsieties Yes un
pulkstenis nebnjs uzstƗdƯts Clock Set, ekrƗnƗ
parƗdƯsies "Set the clock first.".
: Component
AtskaƼot
1) Clock Set
2) Sleep
Timer
3) On Timer
4) Off Timer
Lamp Control Funkcija aizmugurgaismojuma regulƝšanai, lai mazinƗtu
enerƧijas patƝriƼu.
Language
Izpildiet šƯs darbƯbas, lai mainƯtu izvƝlnes valodu. Varat
izvƝlƝties vienu no septiƼƗm valodƗm.
Valodas izvƝle - IzvƝlƝtƗ valoda ietekmƝ tikai ekrƗna displeja (OSD)
valodu.
izmaina OSD pamata caurspƯdƯgumu.
Menu
Transparency
1) High
2) Medium
3) Low
4) Opaque
Safety
Lock PIN
Jnjs varat nomainƯt paroli.
Reset
AttƝla parametri tiek aizvietoti ar rnjpnƯcas noteiktajƗm
noklusƝjuma vƝrtƯbƗm.
1) Image Reset
2) Color Reset
1) Image
Reset
2) Color
Reset
Video Wall
Video wall ir vairƗku video ekrƗnu apvienojums; katrƗ ekrƗnƗ redzama daƺa no
kopƝjƗ attƝla, vai arƯ attƝls atkƗrtojas katrƗ ekrƗnƗ.
1) Video Wall
: IeslƝdz/ izslƝdz Video Wall funkciju izvƝlƝtajƗ displejƗ.
Off
On
2) Format
: Apskatot sadalƯto ekrƗnu, izvƝlieties formƗtu.
Full
RƗda pilnekrƗna režƯmƗ bez malƗm.
Natural
RƗda dabƯgu attƝlu ar nemainƯtu izmƝru attiecƯbu
3) Screen Divider
: EkrƗns var bnjt sadalƯts.
Varat izvƝlƝties mazo ekrƗnu skaitu un izkƗrtojumu.
IzvƝlas režƯmu ekrƗna sadalƯtƗjƗ.
IzvƝlas displeju displeja izvƝlƝ.
Nospiežot attiecƯgo skaitli izvƝlƝtajƗ režƯmƗ, iestata vietu.
z
z
z
1) Video Wall
2) Format
3) Screen
Divider
2*2
3*3
4*4
1*5
5*1
Ja darbojas Video Wall (video siena), funkcijas PIP
(attƝls attƝlƗ), Auto Adjustment (autoregulƝšana), Image
Lock (attƝla bloƷƝšana) un Size (izmƝrs) nav pieejamas.
Ja palaiž Video Wall (video siena), kad ir ieslƝgts PIP
režƯms (attƝls attƝlƗ), PIP tiek izslƝgts (Off).
Resolution
Select
Ja attƝls ekrƗnƗ nav pareizi attƝlots, iestatot datora grafiskƗs kartes izšƷirtspƝju
1024 x 768 @ 60Hz, 1280 x 768 @ 60Hz, 1360 x 768 @ 60Hz vai 1366 x768
@ 60Hz, jnjs varat iegnjt attƝlu uz ekrƗna norƗdƯtajƗ izšƷirtspƝjƗ, lietojot šo
funkciju (Resolution Select).
Off
1024 X 768
1280 X 768
1360 X 768
1366 X 768
IzvƝlnes izvƝlƝšanƗs ir atƺauta tikai tad, ja izšƷirtspƝja ir
iestatƯta uz 1024 x 768 @ 60Hz, 1280 x 768 @ 60Hz, 1360
x 768 @ 60Hz vai 1366 x768 @ 60Hz.
Screen Scroll Screen Scroll (ekrƗna pƗrtƯšanas) funkciju izmanto, lai nepieƺautu pƝcattƝlu
veidošanos, kas var parƗdƯties, ja uz ekrƗna ilgstoši ir nekustƯgs attƝls.
- Screen Scroll (ekrƗna pƗrtƯšanas) funkcija pƗrtin attƝlu ik pƝc noteikta laika
perioda.
- ŠƯ funkcija nav pieejama, ja strƗva ir izslƝgta.
1) Auto Scroll
: Nosaka, vai Screen Scroll (ekrƗna pƗrtƯšanas) funkciju On (ieslƝdz)
vai Off (izslƝdz).
Off
On
2) Interval
: Nosaka laika intervƗlu, pƝc kura palaist nƗkamo Screen Scroll
(ekrƗna pƗrtƯšanas) darbƯbu. (1~10 stundas)
IntervƗla laiku aprƝƷina, Ƽemot vƝrƗ laiku, kurƗ monitors ir ieslƝgts.
PƝc noklusƝjuma šƯ parametra iestatƯjums 10 stundas.
1~10 stundas
1) Auto
Scroll
2) Interval
3) Second
3) Second
: Nosaka laika periodu starp komandu un Screen Scroll (ekrƗna
pƗrtƯšanas) darbƯbu. (1~5 sekundes)
PƝc noklusƝjuma šƯ parametrs iestatƯjums ir 5 sekundes.
1~5 sekundes
Multi Control
Pieejamie reþîmi
: PC / BNC / DVI
: AV
: S-Video
OSD
Description
Multi Control
PiešƷir attiecƯgƗ produkta komplekta individuƗlo ID numuru.
1) ID Setup
: KonkrƝtu ID numuru piešƷiršana attiecƯgajam produkta
komplektam.
2) ID Input
: RaidƯtƗja funkciju noteikšana konkrƝtajam produkta
komplektam. Tiek aktivizƝts tikai tas produktu komplekts, kura
ID numurs atbilst raidƯtƗja.
TiešƗs Kontroles IespƝjas
: Component
AtskaƼot
1) ID Setup
2) ID Input
Pieejamie reþîmi
: PC / BNC / DVI
: AV
: S-Video
OSD
Description
MAGICNET
PƗriet uz MagicNet OSD ekrƗnu.
MDC
PƗriet uz Multi Control (daudzpusƝjƗs vadƯbas) OSD ekrƗnu.
LOCK
Safety Lock (DrošƯbas bloƷƝtƗja) funkcijas iestatƯšana.
1) Lock On
: TƗ tiks bloƷƝta.
2) Lock Off
: TƗ tiks atbloƷƝta.
Iestatot bloƷƝšanas funkciju, uz tƗlvadƯbas pults
un komplekta jnjs varat lietot tikai power (ieslƝgt)
un lock (bloƷƝt) pogas.
Monitora iepriekš iestatƯtƗ password (parole) ir
"0000".
: Component
AtskaƼot
1) Lock On
2) Lock Off
AugšŋjŅ
Grafiks
Ievads
|
| MDC |
|
izvŋlne
OSD
MagicNet
TŅlvadŝbas pults
regulŋšana
|
Programmas
noŪemšana
|
Traucŋjummeklŋšana
Ievads darbam ar MagicNet
MagicNet pŅrsźta mŋdiju failus (fotogrŅfijas, audio un filmu failus) un biroja failus (PowerPoint,
Excel, Word, HTML un PDF failus), kas atrodas uz monitora servera, izmantojot Ethernet tŝklu ar
servera/klienta arhitektźru.
Serverim var pievienot vairŅkus monitorus un jebkuru failu, izmantojot tŝklu, var pŅrsźtŝt uz jebkuru
monitoru.
Failus var pŅrsźtŝt divŋjŅdi: serveris pŋc reŕistrŋšanas grafikŅ failus pŅrsźta monitoriem; vai arŝ
monitors meklŋ failus, kas
reŕistrŋti servera bibliotŋkŅ, nosźta tos monitoriem un atskaŪo, kad tie ir saŪemti pa tŝklu.
Ja ir pievienots vairŅk nekŅ viens serveris, jźs varat monitorŅ izvŋlŋties serveri un saŪemt sarakstu.
Katrs monitors var individuŅli piekŨźt internetam.
Serveri un monitori ir pievienoti tŝklam un katram serverim un monitoram ir piešťirts piemŋrots vŅrds
savstarpŋjai apstiprinŅšanai.
TŅdejŅdi, lai nodrošinŅtu normŅlu savienojumu, servera nosaukumam starp serveri un klientiem jŅbźt
identiskam.
Tas ir, ja servera nosaukums ir "MagicNet", tad tikai tos monitorus, kuriem ir iestatŝts "MagicNet", var
pievienot pie šŝ servera.
Ja serveris neeksistŋ ar vŅrdu, kŅds iestatŝts monitorŅ, tad monitors gaidŝs, lŝdz parŅdŝsies serveris,
kam iestatŝts identisks vŅrds.
Tomŋr, ja ieslŋgta automŅtiskŅ savienojuma funkcija, tas mŋŕinŅs pievienoties citiem serveriem un
pievienosies serverim, kas atsauksies pirmais.
MagicNet 2.0 papildinŅtŅs funkcijas
1. Daudzu displeju vadŝba (MDC)
Daudzu displeju vadŝbas (MDC) funkcija ir jauna MagicNet 2.0 funkcija,
kas Ũauj no personŅlŅ datora vienlaicŝgi ŋrti vadŝt vairŅkus monitorus.
MDC pŅrbauda un kontrolŋ monitoru statusu, kas parasti ir pieslŋgti ar tŝkla starpniecŝbu.
2. Konta vadŝba
|
SpecifikŅcija
Šŝ funkcija, nosakot funkciju ierobežojumus atbilstoši kontam iestatŝtajŅm privilŋŕijŅm, neŨauj nejaušiem
lietotŅjiem brŝvi izmantot MagicNet.
3. AtjauninŅšana
Jźs varat atjauninŅt monitora MagicNet no servera .
Tomŋr šŝ funkcija darbojas tikai tad, ja serveri/monitori ir savienoti ar MagicNet Ver 2.0 vai jaunŅku
programmas versiju.
4. Monitoru lokŅlo uzglabŅšanas ierŝþu/USB failu vadŝba
Jźs varat kopŋt un dzŋst failus monitoru lokŅlajŅs uzglabŅšanas ierŝcŋs vai ierŝcŋs, kas pievienotas
monitoram, izmantojot USB pieslŋgumu.
5. Grafika pauze
Šŝ funkcija aptur monitorŅ izpildŅmo grafiku un ir noderŝga gadŝjumos, ja steidzŝgi jŅveic cits darbs.
Nospiediet pogas šŅdŅ secŝbŅ [+100]-[8]-[2]-[4]-[ENTER] monitorŅ, izmantojot tŅlvadŝbas pulti, un
grafika izpildi uz laiku apturŋs.
Lai atjaunotu uz laiku apturŋta grafika izpildi, nospiediet uz tŅlvadŝbas pults taustiŪus šŅdŅ secŝbŅ [PRE-CH][8]-[2]-[4]-[ENTER].
͑͑
Ievads
Grafiks
AugšŋjŅ
|
| MDC |
|
MagicNet
OSD
izvŋlne
TŅlvadŝbas pults
regulŋšana
|
Programmas
noŪemšana
|
Traucŋjummeklŋšana
|
Grafiks OSD
Servera programmas Power-On opcija ir aktivizējama tikai tad, ja monitors ir izslēgts.
Lūdzu, neizmantojiet Power-On opciju monitora izslēgšanās laikā, jo tā var izraisīt
sistemātisku monitora kļūdu.
SpecifikŅcija
ReŕistrŋšanŅs bibliotŋkŅ
ŋkas saraksts
Monitora priekšskatŝjuma logs
Tŝkls
InformŅcija par failu
MagicNet//Network On/Off (strŅva/tŝkls ieslŋgts/izslŋgts) statuss vai
Image Selection Menu (izvŋlne attŋlu izvŋlei)
Play Control Tool (demonstrŋšanas vadŝbas josla)
Grafika reŕistrŋšana/labošana
Datums
Ar tŝkla palŝdzŝbu pieslŋgtie monitori
Laukuma logs
ReŕistrŋšanŅs bibliotŋkŅ
Kas ir bibliotŋka?
Bibliotŋkas fondŅ ir failu kopas, kuras var demonstrŋt uz monitora, kas pieslŋgts pie MagicNet
programmas. Monitors demonstrŋ tikai atbalstŝto formŅtu failus, kuri reŕistrŋti bibliotŋkŅ. Bibliotŋka
pieŪem tikai atbalstŝto formŅtu failus.
z
z
z
z
Nospiediet pogu "Reg. Library" (pievienot bibliotŋkai), lai izvŋlŋtos failus, kurus varŋtu reŕistrŋt
bibliotŋkŅ.
TŅ izveidota tŅ, ka reŕistrŋt iespŋjams tikai uz monitora demonstrŋjamus failus. Izvŋlŋtie faili
tiek analizŋti, un rezultŅts tiek attŋlots.
Bibliotŋkai pievienotie failus vispirms automŅtiski sadala, atbilstoši klasifikŅcijas sarakstam ( )
video, audio, foto un ofisa faili, tad tos tŅlŅk sašťiro pŋc failu tipiem.
Laukumu logŅ ( ) attŋloti reŕistrŋtie faili un informŅcija par tiem.
Bibliotŋkas saraksts
Bibliotŋkai pievienotos failus vispirms automŅtiski sadala, atbilstoši klasifikŅcijas sarakstam video,
audio, foto un ofisa faili, tad tŅlŅk sašťiro pŋc to piederumiem.
z
All file : Attŋlo visus bibliotŋkŅ reŕistrŋtos failus.
z
z
z
z
Video File : Sašťiroti pŋc aktieru (aktrišu) vŅrdiem
Music File :Classified by musician and album
Image File
Office file : Sašťiroti pŋc failu tipa (PowerPoint, Excel, Word, PDF, HTML)
Monitora priekšskatījuma logs
Šo logu izmanto, lai skatītu failu priekšskatījumā (video vai foto failu), kurš reģistrēts bibliotēkas
sarakstā ( ) un izvēlēts laukuma logā ( ) vai arī lai uzraudzītu monitoru.
1. Bibliotēkā reģistrēta faila demonstrēšana
Nospiediet šķirošanas sadaļu bibliotēkas sarakstā ( ), un laukuma logā ( ) tiek attēloti faili,
kuri atrodas zem izvēlētās sadaļas. Tad, lai sāktu demonstrēšanu, divreiz uzklikšķiniet uz faila
laukuma logā. Demonstrēšanas laikā informāciju par failu attēlo
. laukumā. Demonstrēt var
tikai audio, video un attēlu failus. Ofisa failiem
. aukumā attēlota tikai informācija par failu.
Tomēr, ja turpinās monitora uzraudzība, tā vietā attēlo uzraudzības informāciju.
2. Monitoring the selected monitor (Preview)/izvēlētā monitora monitorings
(priekšskats)
Izvēloties attiecīgo monitoru pēc numura
(monitora nosaukumu parāda laukā ), parāda
ekrānu, kuru atskaņo pašreiz izvēlētais monitors.
Atskaņot var audio, video un attēlu failus, bet biroja failiem izsniedz tikai faila informāciju.
(Šādā gadījumā atskaņos tikai servera bibliotēkā reģistrētos failus, bet lokālie/USB faili
monitorā izsniegs tikai pamatinformāciju. Papildus, ja monitora izvada avots nepieder pie
MagicNet, parādīs attiecīgā izvada avota informāciju.)
Tŝkls
Statusa joslŅ lŝdzŅs monitora nosaukumam parŅdŝs visu serverim pievienoto monitoru un tŝkla vispŅrŋjo
statusu. Piemŋram, pieŪemiet, ka tŝkla sistŋmas Ņtrums ir 100Mbs, un uz servera ir uzstŅdŝta 100Mbs tŝkla
karte. Ja tŝkla trafiks netiek izmantots citiem mŋrťiem, ir pieslŋgti trŝs monitori, un katrs monitors izmanto
10Mbs trafiku, progresa lŝnija uzrŅdŝs aptuveni 30%.
Servera PC vide: Ieteicamais (CPU: 3GHz, RAM:512M, ethernet: 100M)
Tŝkla vide: LokŅlais tŝkls, nav ŅrŋjŅ pieslŋguma
Parasti: Servera PC tŝkla frekvenþu joslas platums: 50% ~ 60%
MaksimŅli: Servera PC tŝkla frekvenþu joslas platums: 90% vai vairŅk (nav ieteicams)
LAN savienojuma videi, pieslŋdzamo ierŝþu skaits var samazinŅties atkarŝbŅ no kaimiŪtŝklu pieejamŝbas.
InformŅcija par failu
ParŅdŝs attiecŝgŅ faila nosaukumu, datumu, izmŋru un izšťirtspŋju.
MagicNet/Network On/Off (strŅva/tŝkls ieslŋgts/izslŋgts) statuss vai Image Selection Menu (izvŋlne
attŋlu izvŋlei)
ParŅda On (ieslŋgts) un Off (izslŋgts) statusu strŅvai un tŝklam.
Izvŋloties attŋla failu, mainŝsies attiecŝgŅ attŋla izvŋlne.
PaplašinŅtŅ attŋla izvŋlne
z
Slide
z
z
z
Previous
z
z
z
z
Next
z
z
Stop
z
z
Full Screen
Kad faili no bibliotŋkas saraksta ir izvŋlŋti : Attŋlo bibliotŋkŅ reŕistrŋtos
attŋlu failus secŝgi.
Kad uzraudzŝbas informŅcija tiek demonstrŋta no grafika : Attŋlo grafikŅ
reŕistrŋtos attŋlu failus.
Kad uzrauga monitora lietotŅja izvŋlŋtu un demonstrŋtu informŅciju : Šŝ
funkcija ir deaktivizŋta.
Kad faili izvŋlŋti bibliotŋkas sarakstŅ : Demonstrŋ iepriekšŋjo failu.
Kad uzraudzŝbas informŅciju demonstrŋ no grafika : Demonstrŋ
iepriekšŋjo failu.
Kad uzrauga monitora lietotŅja izvŋlŋtu un demonstrŋtu informŅciju : Šŝ
funkcija ir deaktivizŋta.
Kad faili izvŋlŋti bibliotŋkas sarakstŅ : Demonstrŋ nŅkamo failu.
Kad uzraudzŝbas informŅciju demonstrŋ no grafika : Demonstrŋ nŅkamo
failu.
Kad uzrauga monitora lietotŅja izvŋlŋtu un demonstrŋtu informŅciju : Šŝ
funkcija ir deaktivizŋta.
Kad faili izvŋlŋti bibliotŋkas sarakstŅ : Aptur audio/video faila
demonstrŋšanu.
Kad uzraudzŝbas informŅciju demonstrŋ no grafika : Šŝ funkcija ir
dezaktivŋta.
Kad uzrauga monitora lietotŅja izvŋlŋtu un demonstrŋtu informŅciju : Šŝ
funkcija ir dezaktivŋta.
Palielina/samazina attŋla failu, lai tas aizŪemtu visu ekrŅnu.
Divreiz uzklikšťiniet uz ekrŅna, lai atgrieztos pie sŅkotnŋjŅ attŋla izmŋra.
Play Control Tool (demonstrŋšanas vadŝbas josla)
Vadŝbas pogas video vai mźzikas faila atskaŪošanai, apstŅdinŅšanai un pŅrslŋgšanai uz nŅkamo vai
iepriekšŋjo failu un skaŨuma regulŋšanai.
z
Play / Pause
(AtskaŪot / Pauze)
z
z
z
Stop
(Apturŋt)
z
z
z
Kad faili izvŋlŋti bibliotŋkas sarakstŅ : Demonstrŋ audio/video
failus, kuri reŕistrŋti bibliotŋkas sarakstŅ.
Kad uzraudzŝbas informŅciju demonstrŋ no grafika :
Demonstrŋ audio/video failus, kuri reŕistrŋti grafikŅ.
Kad uzrauga monitora lietotŅja izvŋlŋtu un demonstrŋtu
informŅciju : Šŝ funkcija ir dezaktivŋta.
Kad faili izvŋlŋti bibliotŋkas sarakstŅ : Aptur audio/video faila
demonstrŋšanu.
Kad uzraudzŝbas informŅciju demonstrŋ no grafika : Šŝ
funkcija ir dezaktivŋta.
Kad uzrauga monitora lietotŅja izvŋlŋtu un demonstrŋtu
informŅciju : Šŝ funkcija ir dezaktivŋta.
Kad faili izvŋlŋti bibliotŋkas sarakstŅ : Demonstrŋ
iepriekšŋjo/nŅkamo failu no bibliotŋkas saraksta.
z
Previous/Next
(iepriekšŋjais/nŅkamais)
z
z
first/last
5 seconds
pirmŅs/pŋdŋjŅs
5 sekundes
z
z
Kad uzraudzŝbas informŅciju demonstrŋ no grafika :
Demonstrŋ iepriekšŋjo/nŅkamo failu grafika sarakstŅ.
Kad uzrauga monitora lietotŅja izvŋlŋtu un demonstrŋtu
informŅciju : Šŝ funkcija ir deaktivizŋta.
Kad faili izvŋlŋti bibliotŋkas sarakstŅ : Demonstrŋ faila
pirmŅs/pŋdŋjŅs 5 sekundes.
Kad uzraudzŝbas informŅciju demonstrŋ no grafika :
Demonstrŋ faila pirmŅs/pŋdŋjŅs 5 sekundes.
Kad uzrauga monitora lietotŅja izvŋlŋtu un demonstrŋtu
informŅciju : Šŝ funkcija ir dezaktivŋta.
Grafika reŕistrŋšana/labošana
ŧauj iepriekš reŕistrŋt monitorŅ atskaŪojamos failus.
Schedule Register Menu/grafika reŕistrŋšanas izvŋlne
z
Bibliotŋka: Registering the schedule through the library/grafika reŕistrŋšana ar
bibliotŋkas starpniecŝbu
Servera datorŅ izvietotos failus, kas pievienoti, izmantojot bibliotŋkas reŕistrŅcijas procedźras,
var reŕistrŋt ar sarakstu.
1. Izvŋloties failu no jau reŕistrŋtiem failiem vai izvŋloties brŝvi izvŋlŋtu failu saraksta
reŕistrŅcijas logŅ,
failu izvŋlas ar bibliotŋkas reŕistrŅcijas procedźras starpniecŝbu kŅ saraksta failu.
2. Izvŋloties attŋlu failu saraksta failam, jźs varat pievienot fona mźziku no šŅdiem mźzikas
failiem. Ja saraksta fails nav attŋla fails, fona mźzikas pievienošanas/izdzŋšanas pogu
neaktivizŋ.
z
UzglabŅšana (vietŋjŅ/USB) : GlabŅtavas (vietŋjŅs/USB) reŕistrŋšana failu sarakstŅ
Jźs varat izvŋlŋties failu no monitora vietŋjŅs glabŅtavas vai no monitoram pievienotas USB
ierŝces, lai reŕistrŋtu izvŋlŋto failu sarakstŅ.
1. Monitoru sarakstŅ izvŋlieties monitoru saraksta reŕistrŋšanai.
Saraksta pievienošanas/dzŋšanas pogu aktivizŋ tikai tad, ja izvŋlŋtais monitors ir
pievienots serverim.
2. Nospiežot pievienošanas pogu, jźs varat pievienot failu no monitora lokŅlŅs glabŅtavas
vai monitoram pievienotas USB ierŝces. ŠajŅ gadŝjumŅ tam netiks izmantota servera
bibliotŋkas reŕistrŅcijas procedźra.
3. Izvŋloties saraksta failam attŋla failu, jźs varat pievienot fona mźziku.
Ja saraksta fails nav attŋla fails, fona mźzikas pievienošanas/izdzŋšanas pogu neaktivizŋ.
z
Ievade/strŅva : Reŕistrŋšana ievades/strŅvas grafikŅ
Jźs varat grafikŅ reŕistrŋt monitora ievades avotu vai strŅvas padeves izslŋgšanu.
1. Jźs varat reŕistrŋt monitoram izvades avota nomaiŪu vai strŅvas padevi.
2. Pŋc tam, kad ir izvŋlŋts monitors, kurŅ grafiks jŅreŕistrŋ monitoru sarakstŅ,
ievades/strŅvas sadaŨŅ izvŋlas ievades avotu vai strŅvas atslŋgšanu.
3. Iestatiet grafika laiku un nospiediet apstiprinŅšanas pogu.
Tas izdarŝs izmaiŪas reŕistrŋto izvades avotu saraksta palaišanas brŝdŝ,
un precŝzi atgriezŝsies pie MagicNet izvŋlnes ekrŅna, kad saraksts bźs beidzies.
1. Monitora izvŋlŋšanŅs
No monitoriem, kas pievienoti ar tŝkla starpniecŝbu, var izvŋlŋties visus monitorus vai kŅdu
noteiktu monitoru, kur pievienos sarakstu.
2. Faila pievienošana grafikam/izdzŋšana no grafika
Jźs varat izvŋlŋties pievienot vai izdzŋst failu, kas jŅpievieno grafikam.
3. Fona mźzikas pievienošana/izdzŋšana
Šŝ izvŋle pieejama tikai tad, ja izmanto attŋla failus.
Iepriekš izvŋlas audio failu, kuru izmantos par fona mźziku, kad parŅdŝs grafikŅ reŕistrŋtu attŋla
failu.
4. Grafiks
{
SŅkuma laiks
Tas nozŝmŋ grafika sŅkuma laiku, ko var ievadŝt formŅtŅ
gads/mŋnesis/diena/stundas/minźtes.
Var iestatŝt grafika sŅkuma laiku 7 dienu periodŅ, skaitot no aktuŅlŅs dienas,
taþu iestatŝt laiku, kas pŅrsniedz 7 dienas, skaitot no šŝ brŝža, nevar.
{
{
Kopŋjais izpildes laiks
Kopŋjais grafikŅ rezervŋtais laika periods
AtkŅrtošanas funkcija
Grafika atkŅrtošanai pŋc dienas/nedŋŨas/mŋneša intervŅla,
izvŋlas atkŅrtojuma intervŅlu un datumu atkŅrtojuma izpildŝšanai.
ŠŅda atkŅrtojuma gala datumu var iestatŝt gada periodŅ, skaitot no šŝs dienas.
Ja neizvŋlas atkŅrtojuma opciju vai atkŅrtojuma beigu datumu,
grafiku pievieno vienu reizi pŋc noklusŋjuma.
5. Izvŋles
{
Ievietošana starp eksistŋjošiem grafikiem
Tas nozŝmŋ, ka jauno grafiku ievietos, neietekmŋjot aktuŅlo grafiku kopŋjo atskaŪošanas
laiku. Ja jaunais ievietojamais grafiks
ietekmŋ aktuŅlŅ grafika beigu laiku, lietotŅja izvŋlŋto sŅkuma laiku ignorŋ
un pŅrceŨ uz laiku pŋc aktuŅlŅ grafika beigu laika. Ja jaunŅ ievietojamŅ grafika beigu laiks
ietekmŋ aktuŅlŅ grafika sŅkuma laiku,
aktuŅlŅ grafika sŅkuma laiku pŅrceŨ uz laiku pŋc jaunŅ grafika beigu laika.
{
AktuŅlo grafiku ignorŋšana/pŅrrakstŝšana
AktuŅlos grafikus ignorŋ un jauno lietotŅja grafiku pŅrraksta pŋc nepieciešamŅ laika.
Ja jaunais grafiks pŅrklŅjas ar aktuŅlo grafiku, aktuŅlŅ grafika laiku var izmainŝt vai pat
izdzŋst,
to pŅrrakstot ar jauno grafiku.
Date (Datums)
Attŋlo tos reŕistrŋtos grafikus laukuma logŅ (
).
), kuru atskaŪošanas datums ir vŋlŅks par šodienu (
Ar tŝkla starpniecŝbu pieslŋgtie monitori
NorŅda tŝklŅ reŕistrŋto monitoru nosaukumus.
Ja monitors pieslŋgts tŝklam, tŅ fona krŅsa kŨźst dzelteni zaŨa.
z
AutomŅtiska pievienošanŅs citam serverim
1. Izvŋloties monitoru, kas pašreiz ir pievienots monitoru sarakstŅ esošam serverim, un
uzklikšťinot ar peles labo taustiŪu, jźs varat redzŋt izvŋli 'AutomŅtiski pievienoties citam
serverim'.
2. Izvŋloties opciju 'AutomŅtiski pievienoties citam serverim', lauks izvŋlnes punkta priekšŅ
ir iezŝmŋts
un bźs iezŝmŋts arŝ monitora izvŋlŋ "Iestatŝšana" -> "Tŝkla iestatŝšana" 'AutomŅtiski
pievienoties citam serverim'.
3. Šŝ izvŋlne Ũauj monitoram meklŋt citu serveri un pievienoties atrastajam serverim, ja
serveris ar iestatnŋ definŋto nosaukumu nav pieejams.
Ir divi serveri, kurus sauc attiecŝgi S1 un S2, un monitors, kas nosaukts par "C", kas
pašreiz pievienots serverim S1. Ja savienojums ar S1 neizdodas vai tiek pŅrtraukts, C
automŅtiski pievienos serverim S2.
z
Paroles uzstŅdŝšana
1. Izvŋloties monitoru, kas pašreiz ir pievienots monitoru sarakstŅ esošam serverim, un
uzklikšťinot ar peles labo taustiŪu,
jźs varat redzŋt izvŋli 'LietotŅja paroles uzstŅdŝšana'.
2. Izvŋloties opciju 'LietotŅja paroles uzstŅdŝšana', lauku izvŋlnes punkta priekšŅ iezŝmŋ,
un to tŅpat iezŝmŋ monitorŅ izvŋlŋ "Iestatŝšana" -> "Tŝkla iestatŝšana" 'Pieprasŝt lietotŅja
paroli'.
3. Tas nepieciešams, lai nejauši lietotŅji nevarŋtu netraucŋti lietot MagicNet.
Ja izvŋlŋsieties šo izvŋli, jums bźs jŅievada parole, lai piekŨźtu MagicNet izvŋlnŋm
("Tŝkls", ierŝces "Foto"/"Filma"/"Mźzika"/"Birojs" utt.).
z
AtjauninŅšana
1. Izvŋloties monitoru, kas pašreiz ir pievienots monitoru sarakstŅ esošam serverim, un
uzklikšťinot ar peles labo taustiŪu,
jźs varat redzŋt izvŋli 'AtjauninŅt'.
Tas Ũauj jums atjauninŅt MagicNet (faila nosaukums: NK.bin) monitorŅ.
2. Šo punktu dezaktivŋ monitoros, kas nav pievienoti serverim.
3. Ja izvŋlŋsieties izvŋli AtjauninŅt, atvŋrsies logs. Sameklŋjiet maršrutu uz failu NK.bin,
izvŋlieties to un uzklikšťiniet uz atjauninŅjumu pogas.
AtjauninŅšana notiek divos etapos:
LejupielŅde (atjauninŅjumu saglabŅ monitorŅ) -> "AtjauninŅjums" (MagicNet instalŅcija)
4. Jźs varat atcelt šo funkciju lejupielŅdes laikŅ, taþu atjauninŅjumu instalŋšanas laikŅ to
izdarŝt nevar.
5. Pŋc atjauninŅšanas pabeigšanas monitors automŅtiski atsŅknŋsies.
6. Ja mŋŕinŅsiet atjauninŅšanai izmantot neatbilstošus failus, parŅdŝsies brŝdinŅjuma
paziŪojums
un atjauninŅšanas procedźru neizpildŝs.
7. Lźdzu, pŅrliecinieties, ka tad, kad pŋc lejupielŅdŋšanas notiek atjauninŅšana, monitoram
nav atslŋgta strŅvas padeve.
Vŋl vairŅk, ja izvada avots ir personŅlais dators, laikŅ, kad notiek atjauninŅšana, lźdzu,
atslŋdziet pievienotajam datoram strŅvas opcijŅs izvŋli 'monitors izsl.'.
MagicNet nedarbojas normŅli.
Ja atjauninŅšanas laikŅ izslŋdzas strŅva, sazinieties ar pŋcpŅrdošanas servisa centru.
z
Grafika pŅrbaude
1. Izvŋlŋties visus monitorus:
pŅrbauda, vai visu reŕistrŋto monitoru grafiki ir pieejami (
) laukŅ.
Noklikšťinot peles labo taustiŪu, var ieslŋgt vai izslŋgt strŅvu, kŅ arŝ izdzŋst lauku.
Papildus jźs varat izmainŝt monitoru nosaukumus.
2. Monitora izvŋle :
Attiecŝgo monitoru grafiki sakŅrtoti rindŅ.
z
PŅrsaukt
Ievadiet jauno nosaukumu un nospiediet OK. Jauno nosaukumu saglabŅs.
Laukuma logs
Demonstrŋ faila statusu.
z
z
GrafikŅ izvŋloties ALL l Monitor, jźs variet skatŝt visus katram monitoram reŕistrŋtos grafikus.
kontrolŋt laiku divreiz nospiežot uz grafika.
1. Pie nospiestas All Monitor izvŋles monitoru sarakstŅ (
), grafiki netiek parŅdŝti sarakstu
formŅtŅ, bet ar lodziŪu tipa attŋliem. Šeit attŋloti grafiki visiem monitoru sarakstŅ esošajiem
monitoriem. Jźs varat kontrolŋt laiku divreiz nospiežot uz lodziŪa tipa grafika ikonas, velkot un
novietojot grafiku citŅ vietŅ, kŅ arŝ izŪemt, dzŋst un ievietot grafiku, izmantojot izvŋlnes, kuras
parŅdŅs nospiežot datorpeles labo taustiŪu.
2. Kad uzspiež uz konkrŋta monitora šajŅ monitoru sarakstŅ ( ), sarakstŅ parŅdŅs grafiki
atbilstošajam monitoram. LabŅ taustiŪa nospiešana uz grafiku saraksta izsauc konteksta izvŋlni,
Ũaujot kopŋt, dzŋst vai labot to. Izmantojot labošanas izvŋlni, jźs varat izmainŝt izvŋlŋtos failus
un laiku. Izmantojot kopŋšanas izvŋlni, jźs varat izvŋlŋties monitoru kopŋšanai.
AugšŋjŅ
Grafiks
Ievads
|
| MDC |
|
izvŋlne
OSD
MagicNet
TŅlvadŝbas pults
regulŋšana
|
Programmas
noŪemšana
|
Traucŋjummeklŋšana
|
VairŅku displeju režŝma (MDC) regulŋšana
VairŅku displeju režŝma vadŝba (Multiple Display Control - MDC) ir funkcija, kas Ũauj no datora
ŋrti vadŝt
vairŅkus monitorus.
MDC pŅrbauda un kontrolŋ monitoru statusu, kas parasti ir pieslŋgti ar interneta starpniecŝbu.
KŅ vadŝt?
1. Kad monitora saraksta logŅ izvŋlaties MDC režŝmu, monitoringa logs un saraksts kŨźst par
logiem, kuros parŅda attiecŝgi monitora statusu
un vadŝbas logu.
2. Vispirms klientu saraksta logŅ izvŋlieties monitoru.
3. Ja esat izvŋlŋjies [Visi monitori], atlasŝs visus monitorus.
4. Ja mŋŕinŅsiet palaist detalizŋtas funkcijas katrŅ ieliktnŝ, iepriekš neizvŋloties monitoru, ekrŅnŅ
parŅdŝs brŝdinŅjuma paziŪojumu.
5. Pŋc tam, kad esat izvŋlŋjies monitoru, atveriet katru MDC cilni, lai palaistu detalizŋtas funkcijas.
ŠajŅ gadŝjumŅ, mŋŕinot palaist izvŋlnes, kuras nevar regulŋt izvada avotŅ, izsniegs brŝdinŅjuma
paziŪojumu 'Regulŋšana nav iespŋjama'. Vŋl vairŅk, palaižot regulŋjamŅs izvŋlnes, izvŋlŋtos
parametrus piemŋros monitoram, bet rezultŅtus piemŋros MDC statusa logam.
Ja tos nepiemŋros monitoram, tad tos nepiemŋros arŝ MDC statusa logam.
MDC funkciju atbilstŝba monitora darbinŅšanas specifikŅcijŅm.
VairŅku displeju režŝma (MDC) ekrŅndisplejs (OSD)
SpecifikŅcija
StrŅva
Avots
Attŋls
Laiks
Attŋls attŋlŅ (PIP)
Iestatŝjumi
Apkope
StrŅva
Izvŋlieties ieslŋgtu vai izslŋgtu strŅvas padevi.
z
z
ON/IESL.
OFF/IZSL.
Mainot parametru, izmaŪas rŅda monitora OSD ekrŅndisplejŅ.
z
0 ~ 100
Avots
Avota cilnŋ var izmainŝt monitora izvada avotu.
Izvŋloties nŅkamo izejas avotu, izmaina attiecŝgo izejas avotu.
Ja attiecŝgŅ ierŝce nav pievienota, ekrŅnŅ izsniedz paziŪojumu 'Nepieciešams savienojums'.
z
z
z
z
Dators
BNC
DVI
AV
z
z
z
S-Video
Komponents
MagicNet
Attŋls
1. Attŋla izmŋrs
PašreizŋjŅs izejas ekrŅna izmŋru, kura izejas avots nav personŅlŅ datora signŅls, var regulŋt.
Izvŋloties turpinŅjumŅ parŅdŝto izvŋlni,
to nomainŝs uz izvŋlŋto izmŋru.
z
z
z
z
z
16:9
PanorŅma
Zoom1
Zoom2
4:3
2. PC attŋla izmŋrs
Regulŋ personŅlŅ datora signŅla izejas ekrŅna izmŋru.
Ja mŋŕina izmainŝt neregulŋjamu ievada avotu izmŋru, monitora ekrŅnŅ izsniedz brŝdinŅjuma
paziŪojumu.
z
z
16:9
4:3
Laiks
1. Pašreizŋjais laiks
Iestata monitoram standarta laiku.
SadaŨŅ "Stundas", "Minźtes" un AM/PM izvŋlieties laiku un uzklikšťiniet uz pogas "Lietot".
Monitoram iestatŝs pašreizŋjo laiku.
Lai aktivizŋtu ieslŋgšanas/izslŋgšanas taimeri,
jŅiestata pašreizŋjais laiks.
z
z
z
Stundas
Minźtes
AM/PM
2. Ieslŋgšanas taimeris
Izvŋlieties laiku, izejas avotu un skaŨumu un uzklikšťiniet uz pogas "Lietot". NoteiktajŅ laikŅ
monitors ieslŋgsies ar norŅdŝto avotu un iestatŝto skaŨumu.
Ja ir aktivizŋts stŅvoklis IZSL., ieslŋgšanas taimeris nedarbosies.
z
z
z
z
z
z
Stundas
Minźtes
AM/PM
Aktivizŋts
Avots
SkaŨums
3. Izslŋgšanas taimeris
Izvŋlieties laiku un uzklikšťiniet uz pogas "Lietot". Monitors noteiktajŅ laikŅ izslŋgsies.
Ja aktivizŋts ir stŅvoklis IESL., izslŋgšanas taimeris nedarbosies.
z
z
z
z
Stundas
Minźtes
AM/PM
Aktivizŋts
Attŋls attŋlŅ (PIP)
1. Size/attŋls
Izvŋlieties izmŋru. (Izmŋra izvŋlei ir ON/IESL. funkcija)
2. Source/avots
Izvŋloties uz ekrŅna izvadŅmos avotus PIP/attŋls attŋlŅ režŝmŅ, attiecŝgajam avotam pielieto PIP
režŝmu.
Mŋŕinot mainŝt avotu, kuram nevar pielietot PIP režŝmu vai ar kuru Main/Sub kombinŅcija ir
nesavietojama,
ekrŅnŅ izsniedz brŝdinŅjuma paziŪojumu.
Iestatŝjumi
1. Picture/attŋls
Ieejas avotiem, kas ir citŅdi nekŅ personŅlŅ datora signŅls,
noregulŋjiet monitora kontrastu, spilgtumu, asumu, krŅsas, tonŋjumu un krŅsu toni.
z
z
z
z
z
z
Kontrasts
Spilgtums
Asums
KrŅsa
Tonŋjums
KrŅsu tonis
2. Picture PC/datora attŋls
Ja izejas avots ir personŅlŅ datora signŅls,
noregulŋjiet monitora kontrastu, spilgtumu, asumu, krŅsas, tonŋjumu un krŅsu toni.
z
z
z
z
z
Kontrasts
Spilgtums
Sarkans
ZaŨš
Zils
3. Audio
Regulŋ zemos toŪus (Bass), augstos toŪus (Treble) un lŝdzsvaru (Balance), iestata skaŪas
izvŋles galveno/pakŅrtoto (Main/Sub) režŝmu
Dolby Virtual (Dolby virtuŅlajam režŝmam) ON/OFF (IESL/IZSL), BBE ON/OFF (BBE IESL/IZSL)
un PIP (attŋls attŋlŅ).
Veicot regulŋšanu, izmaiŪas monitora ekrŅnŅ parŅdŅs kŅ ekrŅndisplejs.
z
z
z
z
z
z
Bass (zemie toŪi)
Treble (augstie toŪi)
Balance (lŝdzsvars)
Dolby Virtual
BBE
Sound Select (skaŪas izvŋle)
4. Adjust Image Lock/attŋla bloťŋšanas regulŋšana
Course/virziens, Fine/precŝzi un Position/pozŝcija.
z
z
z
z
Coarse/virziens
Fine /precŝzi
Position/pozŝcija
AutomŅtiska regulŋšana
Maintenance/apkope
1. Lamp Control/lampas vadŝba
Jźs varat kontrolŋt lampas gaismas intensitŅti.
(Ir pieejams Auto/Manual (automŅtiskais/rokas) režŝms.) Ja darbojas automŅtiskais režŝms,
rokas režŝms ir atslŋgts; ja darbojas rokas režŝms, automŅtiskais ir atslŋgts.)
AutomŅtiskajŅ (Auto) režŝmŅ lampu noteiktŅ laikŅ noregulŋ iepriekš iestatŝtŅ režŝmŅ.
Rokas (Manual) režŝmŅ saglabŅ iepriekšŋjo lielumu.
z
Auto
Stundas
Minźtes
AM/PM
Lielums
z
Rokas
z
z
z
z
2. Scroll/pŅrtŝšana
Šŝ funkcija pasargŅ no ekrŅna statusa izmaiŪŅm, ja pastŅvŝgi saglabŅ vienu un to pašu ekrŅnu.
Ja izvŋlaties laika periodu (Period) un laiku (Time) un nospiežat pogu "Lietot" (Apply), ekrŅns
patŝsies uz leju ar iepriekšŋjŅ perioda izvŋlnŋ iestatŝto Ņtrumu laika vienŝbŅ.
Piemŋram, ja iestatŝti periods 1, laiks 5, ekrŅnu atjaunos ik pŋc stundas ar Ņtrumu 5 sekundes.
z
z
Periods
Laiks
3. Video Wall/video siena
Šŝ iespŋja piedŅvŅ funkciju, kas Ũauj jums izmantot vairŅkus monitorus kŅ vienu ekrŅnu.
Vispirms izvŋlieties pogu, kas iestata izmantojamo monitoru skaitu un to izvietojumu. Skaitlis,
kas norŅda izvietojumu, parŅdŅs malŅs kŅ izvŋles poga.
Piemŋram, ja jźs izvŋlŋsieties 2*2, parŅdŅs 2 rindas un 2 lŝnijŅs izvietotas izvŋles pogas,
bet, ja šajŅ matricŅ izvŋlŋsieties skaitli 3, monitorŅ bźs redzams 4 daŨŅs sadalŝts trešais izejas
ekrŅns.
z
2*2
3*3
4*4
1*5
5*1
OFF/IZSL
z
FormŅts
z
z
z
z
z
AugšŋjŅ
Grafiks
Ievads
|
| MDC |
|
izvŋlne
OSD
MagicNet
AugšŋjŅ izvŋlne
TŅlvadŝbas pults
regulŋšana
|
Programmas
noŪemšana
|
Traucŋjummeklŋšana
|
SpecifikŅcija
Login / Logout (Ieiet/iziet)
Change Password (Mainŝt paroli))
Options (Izvŋles)
Help (Palŝdzŝba)
Login / Logout (Ieiet/iziet)
Pirms lietot MagicNet, jums vispirms ir jŅieiet sistŋmŅ.
Pŋc sekmŝgas reŕistrŋšanŅs poga (Login) pŅrvŋršas par iziešanas (Logout) pogu. Lai varŋtu lietot lielŅko daŨu
funkciju, ir sekmŝgi jŅreŕistrŋjas sistŋmŅ.
Instalŋjot MagicNet pirmo reizi, uz lietotŅja ievadŝtŅs paroles bŅzes nodrošina administratora kontu.
Pievienojot kontu, jźs varat izvŋlŋties kŅdu no trim kontu tipiem, un izvŋlŋtais konta tips nosaka MagicNet
lietošanas mŋrťi. Jźs varat izmainŝt vai dzŋst esošo lietotŅju kontus, kŅ arŝ pievienot jaunus lietotŅjus.
Konta tips
Administrators
LietotŅjs ar
plašŅm
pilnvarŅm
Operators
z
z
Mŋrťis
Jums ir pieejamas visas MagicNet funkcijas.
Jums nav atŨauts izmantot MagicNet "Izvŋles" izvŋlni un koriŕŋšanas (Update)
funkciju.
No MagicNet funkciju klŅsta jums nav atŨauts izmantot peles labŅ taustiŪa funkciju
bibliotŋkas reŕistrŅ (Library Registration), "Izvŋles" izvŋlnŋ (Options menu), vairŅku
displeju režŝmŅ (MDC) un monitoru sarakstŅ (Monitor List).
LietotŅjvŅrds
Parole
Change Password (mainŝt paroli)
Jźs varat reŕistrŋšanŅs statusŅ izmainŝt paroli.
Pirms reŕistrŋties, ievadiet pareizi jźsu paroli.
Jums piedŅvŅs ievadŝt paroli, lai instalŋtu MagicNet, un šŝ parole kŨźs par administratora konta
noklusŋto paroli. Ja aizmirsŅt paroli, atinstalŋjiet programmu un instalŋjiet to vŋlreiz.
z
z
z
VecŅ parole
JaunŅ parole
ApstiprinŅt paroli
Izvŋles
1. Servera nosaukums
Izvŋlŋs (Options) jźs varat norŅdŝt savienojuma informŅcijai nepieciešamo servera nosaukumu.
Serveris un monitors savienoti ar tŝkla palŝdzŝbu un, lai tos varŋtu identificŋt, tiem ir atbilstoši
nosaukumi. Lai nodrošinŅtu normŅlu savienojumi, saiknŋ starp serveri un monitoru ir jŅsakrŝt servera
vŅrdam. Citiem vŅrdiem, ja servera nosaukums ir MagicNet, šim serverim varŋs pievienoties un
saŪemt grafiku tikai tie monitori, kuriem ir iestatŝts servera nosaukums "MagicNet". Ja monitoram nav
iestatŝts serveris ar šŅdu vŅrdu, tas gaidŝs, lŝdz parŅdŝsies serveris, kas atbildŝs šim nosaukumam.
Taþu, ja aktivizŋta funkcija ON (IESL), tas mŋŕinŅs pievienoties pie visiem serveriem un pievienosies
serverim, kas atbildŋs pirmais.
z
Servera nosaukums
2. LietotŅja konts
Instalŋjot MagicNet pirmo reizi, uz lietotŅja ievadŝtŅs paroles bŅzes organizŋ administratora kontu.
Pievienojot kontu, izvŋlieties kŅdu no trim kontu tipiem, un izvŋlŋtais konta tips nosaka MagicNet
lietošanas mŋrťi. Jźs varat izmainŝt vai dzŋst esošo lietotŅju kontus, kŅ arŝ pievienot jaunus lietotŅjus.
Konta tips
Administrators
z
z
z
Mŋrťis
Jźsu pilnvaras Ũauj jums izmantot visas MagicNet funkcijas.
LietotŅjs ar
plašŅm
pilnvarŅm
Starp MagicNet funkcijŅm jums nav atŨauts izmantot MagicNet "Izvŋlnes" izvŋlni un
koriŕŋšanas (Update) funkciju.
Operators
No MagicNet funkciju klŅsta jums nav atŨauts izmantot peles labŅ taustiŪa funkciju
bibliotŋkas reŕistrŅ (Library Registration), "Izvŋles" izvŋlnŋ (Options menu), vairŅku
displeju režŝmŅ (MDC) un monitoru sarakstŅ (Monitor List).
Izveidot
Izmainŝt
Izdzŋst
3. Failu menedžeris
Ar failu menedžeri kopŋ vai izdzŋš failus.
Failus var kopŋt virzienos servera mape -> servera mape, serveris -> monitors, monitors -> monitors.
Kopŋt no monitora uz monitoru var tikai viena monitora ietvaros (t.i., starp dažŅdiem tŅ paša
monitora cietŪiem).
Monitora saraksta izvŋles sadaŨŅ (Select Monitor list) parŅdŝta tikai servera mape (My Computer) un
serverim pareizi pievienots monitors.
Failu
kopŋšana
Failu
dzŋšana
Izvŋloties
izvŋlni
"Izvŋles
->
failu
menedžeris",
parŅda
failu
vadŝbas
Izmantojot
to
pašu
procedźru,
kuru
izmantojŅt
kopŋšanai,
izvŋlieties
failu,
(File
Management)
logu.
Jźs
varat
izvŋlŋtajŅ
sarakstŅ
izvŋlŋties
serveri/monitoru.
Izvŋloties
monitoru
no
kreisŅ
loga,
jums
atŨauts
izvŋlŋties
tikai
to
pašu
monitoru.
Pŋc
tam,
kad
esat
izvŋlŋjies
kopŋšanas
mŋrťi,
nospiediet
kopŋšanas
pogu.
UzsŅks
kopŋšanas
procesu.
Ja
kopŋšanas
mŋrťis
nav
foto/mźzikas/filmas/biroja
(PHOTO/Music/Movie/Office)
fails,
izsniegs
kŨźdas
paziŪojumu
un
kopŋšanu
pŅrtrauks.
Bez
tam,
kopŋšanu
pŅrtrauks
arŝ
tad,
ja
faila
izmŋrs
pŅrsniegs
mŋrťa
ierŝces
ietilpŝbu.
z
z
Copy File/kopŋt failu
Failu dzŋšana
kuru
izdzŋsŝs
un
noklikšťiniet
dzŋšanas
pogu.
Failu
no
ierŝces
pilnŝbŅ
izdzŋsŝs.
(Sarakstu
nekavŋjoties
atjaunina).
Taþu,
ja
mŋŕinŅsiet
izdzŋst
failu,
kuru
pašreiz
izmanto,
izsniegs
kŨźdas
paziŪojumu
"Nevar
izdzŋst
failu".
Palŝgs
1. Palŝdzŝba
Palaiž palŝdzŝbas programmu.
2. Par MagicNet
Sniedz detalizŋtu informŅciju par programmas versiju un autortiesŝbŅm.
AugšŋjŅ
Grafiks
Ievads
|
| MDC |
|
izvŋlne
OSD
MagicNet
TŅlvadŝbas pults
regulŋšana
|
Programmas
noŪemšana
|
Traucŋjummeklŋšana
TŅlvadŝbas pults regulŋšana
PHOTO
Atbalstŝtie failu formŅti
FOTO : JPG, BMP
Remote Control (tŅlvadŝba)
z
Kad faili izvŋlŋti bibliotŋkas sarakstŅ
Iepriekšŋjais fails
Apturŋt slŝdrŅdi / skatŝt apakšŋjo izvŋlnes lŝniju
Slideshow (slŝdrŅde)
NŅkamais fails
MŹZIKA
Atbalstŝtie failu formŅti
MŹZIKA : MP3
Remote Control (tŅlvadŝba)
z
Kad faili no bibliotŋkas saraksta ir izvŋlŋti
Play / Pause (atskaŪošana / pauze)
atskaŪošanas laikŅ
|
SpecifikŅcija
Apturŋt atskaŪošanu
AtskaŪot pŋc 5 sekundŋm
AtskaŪot par 5 sekundŋm agrŅk
Virzieties uz augšu (kad kursors nonŅks pašŅ
augšŅ, tas pŅrleks uz iepriekšŋjŅs lapas pŋdŋjo
failu)
Virzieties uz leju (kad kursors nonŅk pašŅ apakšŅ,
tas pŅrleks uz nŅkamŅs lapas pirmo failu)
PŅrejiet uz nŅkamo lapu (ja patreizŋjŅ lapa ir
pirmŅ, jźs pŅriesiet uz pŋdŋjo lapu)
PŅrejiet uz iepriekšŋjo lapu (ja patreizŋjŅ lapa ir
pŋdŋjŅ, jźs pŅriesiet uz pirmo lapu)
Faila skatŝjums no kursora pozŝcijas
VIDEO
Atbalstŝtie failu formŅti
VIDEO : MPEG1, MPEG2-PS, DIVX4, DIVX5
Remote Control (tŅlvadŝba)
z
Kad faili no bibliotŋkas saraksta ir izvŋlŋti
Virzieties uz augšu (kad kursors nonŅks pašŅ
augšŅ, tas pŅrleks uz iepriekšŋjŅs lapas pŋdŋjo
failu)
Virzieties uz leju (kad kursors nonŅk pašŅ apakšŅ,
tas pŅrleks uz nŅkamŅs lapas pirmo failu)
PŅrejiet uz nŅkamo lapu (ja patreizŋjŅ lapa ir
pirmŅ, jźs pŅriesiet uz pŋdŋjo lapu)
PŅrejiet uz iepriekšŋjo lapu (ja patreizŋjŅ lapa ir
pŋdŋjŅ, jźs pŅriesiet uz pirmo lapu)
Faila skatŝjums no kursora pozŝcijas
z
Play
Play / Pause (atskaŪošana / pauze) atskaŪošanas
laikŅ
Apturŋt atskaŪošanu
AtskaŪot pŋc 5 sekundŋm
AtskaŪot par 5 sekundŋm agrŅk
OFISS
Atbalstŝtie failu formŅti
Ofiss : Power MS Office(Word, Excel, Power Point), HTML, PDF
Remote Control (tŅlvadŝba)
z
Kad faili no bibliotŋkas saraksta ir izvŋlŋti
Virzieties uz augšu (kad kursors nonŅks pašŅ
augšŅ, tas pŅrleks uz iepriekšŋjŅs lapas pŋdŋjo
failu)
Virzieties uz leju (kad kursors nonŅk pašŅ apakšŅ,
tas pŅrleks uz nŅkamŅs lapas pirmo failu)
PŅrejiet uz nŅkamo lapu (ja patreizŋjŅ lapa ir
pirmŅ, jźs pŅriesiet uz pŋdŋjo lapu)
PŅrejiet uz iepriekšŋjo lapu (ja patreizŋjŅ lapa ir
pŋdŋjŅ, jźs pŅriesiet uz pirmo lapu)
Faila skatŝjums no kursora pozŝcijas
z
PDF
Virzieties uz augšu
Virzieties uz leju
PŅrejiet uz nŅkamo lapu
PŅrejiet uz iepriekšŋjo lapu
Izejiet no PDF
z
Excel
PŅrejiet uz augstŅku šźnu
PŅrejiet uz zemŅku šźnu
PŅrejiet uz šźnu pa kreisi
PŅrejiet uz šźnu pa labi
PŅrejiet uz nŅkamo lapu
PŅrejiet uz iepriekšŋjo lapu
PŅrejiet uz izklŅjlapu pa labi
PŅrejiet uz izklŅjlapu pa kreisi
Izejiet no Excel programmas
z
Power Point normŅlŅ stŅvoklŝ
Virzieties uz augšu
PŅrejiet uz iepriekšŋjo lapu
PŅrejiet uz nŅkamo lapu
PŅrejiet uz iepriekšŋjo lapu
Slideshow (slŝdrŅde)
Izejiet no Power point programmas
z
Power Point slŝdrŅde
Apturŋt slŝdrŅdi
Virzieties uz augšu
Virzieties uz leju
PŅrejiet uz nŅkamo lapu
PŅrejiet uz iepriekšŋjo lapu
Izejiet no Power point programmas
z
Word
Virzieties uz augšu
Virzieties uz leju
PŅrejiet uz nŅkamo lapu
PŅrejiet uz iepriekšŋjo lapu
Izejiet no Word programmas
z
HTML
Virzieties uz augšu
Virzieties uz leju
PŅrejiet uz nŅkamo lapu
PŅrejiet uz iepriekšŋjo lapu
Izejiet no Html
z
interneta
Virziet peles kursoru uz augšu
Virziet peles kursoru uz leju
Virziet peles kursoru pa kreisi
Virziet peles kursoru pa labi
Nospiediet kursoru, kad tas atrodas uz saites
(atveriet saiti)
Izejiet no interneta
Ievads
Grafiks
AugšŋjŅ
|
| MDC |
|
MagicNet
OSD
izvŋlne
TŅlvadŝbas pults
regulŋšana
Programmas
noŪemšana
|
|
Traucŋjummeklŋšana
|
SpecifikŅcija
|
SpecifikŅcija
Programmas dzŋšana
Jźs varat atinstalŋt MagicNet, izmantojot Windows programmu uzstŅdŝšanas/atinstalŋšanas opcijas
(Add/Remove) sadaŨŅ "Programmas"
vai izmantojot izdzŋšanas izvŋlni šŝs programmas instalŋšanas izvŋlnŋ.
Lai atinstalŋtu MagicNet, izpildiet šŅdas procedźras.
1. Izvŋlieties [Start]->[Settings]->[Control Panel].
2. Windows XP gadŝjumŅ, izvŋlieties [Start]->[Control Panel].
3. Divreiz nospiediet [Program Add/Remove] ikonu sadaŨŅ Control Panel.
4.
Nospiediet MagicNet logu [Program Add/Remove] sadaŨŅ, lai to iezŝmŋtu.
5.
Nospiediet [Change/Remove], lai izdzŋstu programmu.
6.
Nospiediet OK, lai sŅktu MagicNet dzŋšanu.
7.
Pagaidiet, lŝdz parŅdŅs logs, kurš norŅda, ka programmas dzŋšana pabeigta.
AugšŋjŅ
Grafiks
Ievads
|
| MDC |
|
izvŋlne
OSD
MagicNet
TŅlvadŝbas pults
regulŋšana
|
Programmas
noŪemšana
|
Traucŋjummeklŋšana
Traucŋjummeklŋšana
Preview (apskate) logŅ var apskatŝt informŅciju par failu, bet ne pašu attŋlu.
Ofisa fails netiek attŋlots. PŅrbaudiet, vai failam ir atbilstošs formŅts.
Ja serverim nav pieejams kodeks, fails netiek demonstrŋts. Vispirms pŅrbaudiet kodeka
esamŝbu.
MMPEG2, DivX4.5 un AC3 parasti tiek demonstrŋti tikai, ja serverim pieejami atbilstošie
kodeki. Lźdzu, instalŋjiet atbilstošo kodeku.
ja uz viena PC instalŋti dažŅdu tipu kodeki, tie var savstarpŋji konfliktŋt, kŅ rezultŅtŅ
rodas programmas darbŝbas kŨźda. SavukŅrt, nepilnŝga kodeku instalŋšana var izraisŝt
programmas disfunkciju un nespŋju demonstrŋt failu.
Preview (priekšskatŝjuma) režŝmŅ programma nedarbojas:
Skatoties video failu vai atskaŪojot audio failu priekšskatŝjuma režŝmŅ, atskaŪotŅjs
nedarbojas un apstŅjas, pŅrbaudiet, vai failam ir pieejams nepieciešamais kodeks.
Atcerieties, ja uz viena PC instalŋti dažŅdu tipu kodeki, tie var savstarpŋji konfliktŋt, kŅ
rezultŅtŅ rastos programmas darbŝbas kŨźda. SavukŅrt, nepilnŝga kodeku instalŋšana var
izraisŝt programmas disfunkciju un nespŋju demonstrŋt failu.
Ja grafiks nedarbojas pareizi noteiktajŅ laikŅ:
Lźdzu, pŅrbaudiet MagicNet statusu monitoram un tŝkla monitoram.
Vŋl vairŅk, lźdzu, apstipriniet, ja monitoram ir aktivŋta grafika izpildes pauzes funkcija.
Grafikus izpilda tikai tad, ja MagicNet statuss tŝklŅ ir ieslŋgts (ON), un neizpilda, ja
monitora grafika izpilde ir apturŋta ar pauzi.
Ja strŅva izslŋdzas un atkal ieslŋdzas vai atslŋdz un atkal pieslŋdz tŝklu, aktuŅlais režŝms
atgriežas sŅkuma pozŝcijŅ.
Ja monitora ikona tiek attŋlota debeszilŅ, nevis zaŨŅ krŅsŅ (pie parastas darbŝbas):
TŅ var gadŝties, ja tŝkla konfigurŅcija ir parastŅ, bet savienojums starp serveri un
monitoru nav pietiekami stabils. TŅ var notikt, ja monitors ir pieslŋgts citam serverim,
nevis atbilstošajam, vai arŝ tŝkla statuss nav normas robežŅs.
Lźdzu, pŅrbaudiet monitora tŝkla pieslŋgumu.
Parole/reŕistrŋšanŅs
Parole, kuru lietotŅjs ievada, instalŋjot MagicNet, kŨźst par administratora konta
noklusŋjuma paroli.
Ja esat aizmirsis paroli, atinstalŋjiet programmu un instalŋjiet to vŋlreiz.
AugšŋjŅ
Grafiks
Ievads
|
| MDC |
|
izvŋlne
OSD
MagicNet
TŅlvadŝbas pults
regulŋšana
|
Programmas
noŪemšana
|
Traucŋjummeklŋšana
|
SpecifikŅcija
SpecifikŅcijas
Atbalstŝto failu formŅtu specifikŅcijas
Bit rate (Bitu pŅrraides Ņtrums)
Failu formŅts
Izšťirtspŋja
CBR
VBR
Sampling rate
(Iztveršanas
Ņtrums)
9Mbps vai mazŅk
Peak bitrate
(augstŅkais bitu
Ņtrums)
-
9Mbps vai mazŅk
-
MPEG1
Video
MPEG2 (PS)
DivX 4.x
DivX 5.x
720x480 vai mazŅk
Audio
-
Audio
PHOTO
MP3
JPEG
BMP
-
Pieejams
Nav pieejams
-
3500 x 2625
vai mazŅk
-
-
-
-
-
-
MPEG2 gadŝjumŅ tiek atbalstŝts tikai PS (Program Stream) , bet TS (Transport Stream) netiek atbalstŝts.
JPEG gadŝjumŅ, EXIF formŅts (digitŅlai kamerai) netiek atbalstŝts. (tomŋr Samsung digitŅlo kameru
formŅts tiek atbalstŝts)
Tŝkla konfigurŅcija ( ierŝþu skaits )
Bit rate (Bitu pŅrraides
Ņtrums)
NormŅls
MaksimŅls
4Mbps
10
20
6Mbps
8
16
9Mbps
5
9
-
20 vai vairŅk
-
Video
Audio, foto
Servera PC vide: Ieteicamais (CPU: 3GHz, RAM:512M, ethernet: 100M)
Tŝkla vide: LokŅlais tŝkls, nav ŅrŋjŅ pieslŋguma
Parasti: Servera PC tŝkla frekvenþu joslas platums: 50% ~ 60%
MaksimŅli: Servera PC tŝkla frekvenþu joslas platums: 90% vai vairŅk (nav ieteicams)
LAN savienojuma videi, pieslŋdzamo ierŝþu skaits var samazinŅties atkarŝbŅ no kaimiŪtŝklu pieejamŝbas.
Servera sistŋmas prasŝbas
CPU
RAM
Minimums
P1,8GHz
256M
Ieteicamais
P3,0Ghz
512M
Ethernet
OS
100M
Windows XP
Windows 2000
(Service Pack
4)
Lietojumprogramma
WMP 9 vai
jaunŅks
LokŅlo ierŝþu (USB) savienojuma Ņtrums
Lielapjoma atmiŪas ierŝcŋm, kŅ, piemŋram, USB cietajiem diskiem, 1 GB ielŅdei nepieciešamas aptuveni 3 – 4
sekundes.
Ja lietotŅjs failu ielŅdes laikŅ izmanto MagicNet, tiek parŅdŝts brŝdinŅjums.
LokŅlo ierŝþu (USB) savietojamŝba
HID(lietotŅja saskarnes ierŝces)
: Klaviatźra, pele
MSC(lielapjoma atmiŪas klase)
: Ierŝces, kas izmanto SCSI(mazo datorsistŋmu saskarne) komandu kopu
: FAT(datŪu iedales tabula) sistŋma
IzŪŋmums
: Daži ražotŅji ir kŨźdaini norŅdŝjuši savu ražoto ierŝþu savietojamŝbu ar USB standartu.
Mźsu produktam ir iestrŅdŅtas procedźras darbam ar šŅdiem izŪŋmumiem.
Tomŋr dažas ierŝces var nedarboties pilnvŋrtŝgi.
: Daži ražotŅji ir kŨźdaini norŅdŝjuši savu ražoto ierŝþu savietojamŝbu ar SCSI.
ŠŅdas ierŝces var nedarboties pilnvŋrtŝgi.
: Ieteicams iegŅdŅties USB ierŝces pŋc tam, kad tŅs ir pŅrbaudŝtas, un ir apstiprinŅta to savietojamŝba.
PašpƗrbaudes iespƝjas tests
Jnjsu monitors ir nodrošinƗts ar pašpƗrbaudes iespƝju, kas jums ƺauj pƗrbaudƯt, vai jnjsu monitors
darbojas pareizi.
PašpƗrbaudes iespƝjas tests | RežƯms „Nav OptimƗlsˉ |
Apkope un tƯrƯšana | Simptomi un ieteicamƗ rƯcƯba
1. PašpƗrbaudes iespƝjas tests
Jnjsu monitors ir nodrošinƗts ar pašpƗrbaudes iespƝju, kas jums ƺauj pƗrbaudƯt, vai jnjsu monitors darbojas
pareizi.
1. IzslƝdziet datoru un monitoru.
2. IzƼemiet video kabeli no datora mugurpuses.
3. IeslƝdziet monitoru
ZemƗk redzamais attƝls (ˈPƗrbaudiet signƗla kabeliˉ) parƗdƗs uz melna pamata, kad monitors ir
normƗlƗ darba režƯmƗ un nesaƼem nekƗdu videosignƗlu: Paštesta režƯmƗ, strƗvas padeves
indikators paliek iedegts zaƺš, un attƝls pƗrvietojas pa ekrƗnu.
4. IzslƝdziet monitoru, un atkal pievienojiet video kabeli; tad ieslƝdziet monitoru un datoru.
Ja monitora ekrƗns paliek tukšs pƝc iepriekšƝjƗs procednjras izdarƯšanas, pƗrbaudiet video kontrolieri un
datorsistƝmu; monitors darbojas pareizi.
2. RežƯms „Nav OptimƗlsˉG
EkrƗnu var apskatƯt izšƷirtspƝjƗ, kas lielƗka par 1360x768. TurpmƗk minƝtais ziƼojums ekrƗnƗ redzams
vienu minnjti; jnjs varat izvƝlƝties izmainƯt ekrƗna izšƷirtspƝju vai arƯ saglabƗt esošo režƯmu. Ja atsvaidzes
intensitƗte ir lielƗka par 85Hz, ekrƗns ir melnbalts, jo monitors neatbalsta izšƷirtspƝju virs 85Hz.
adieties pƝc Specifications (SpecifikƗcijas) > Preset Timing Modes (IestatƯtie laika režƯmi) izšƷirtspƝjai vai
frekvencƝm, ko atbalsta monitors.
3. Apkope un tƯrƯšana
1. Monitora apvalka apkope PƝc strƗvas padeves vada atvienošanas, notƯriet to ar mƯkstu audumu.
z
z
Neizmantojiet benzolu, atšƷaidƯtƗjus vai citas viegli uzliesmojošas
substances, kƗ arƯ slapju audumu.
Lai izvairƯtos no ekrƗna sabojƗšanas mƝs iesakƗm izmantot
Samsung tƯrƯšanas lƯdzekli.
2. Apkopjot plakanƗ paneƺa displeja ekrƗnu, viegli to notƯriet ar mƯkstu audumu (kokvilnas flaneli).
z
z
Nekad neizmantojiet acetonu, benzolu vai atšƷaidƯtƗjus. (Tas var
radƯt ekrƗna virsmas bojƗjumus vai deformƗciju).
LietotƗjs bnjs spiests segt izmaksas par viƼa izraisƯto bojƗjumu
salabošanu.
4. Simptomi un ieteicamƗ rƯcƯba
Monitors atjauno vizuƗlos signƗlus, kas saƼemti no PC (Datora). TƗdƝƺ, ja pastƗv problƝmas ar
datoru vai videokarti, monitors var izdzist, rƗdƯt vƗjas krƗsas, traucƝjumus, neatbalstƯt video režƯmu,
utt.. ŠƗdos gadƯjumos pƗrbaudiet problƝmas cƝloƼus un tad sazinieties ar servisa centru vai savu
dƯleri.
1. PƗrbaudiet, vai strƗvas padeves vads un kabelis ir pareizi pievienoti datoram.
2. PƗrbaudiet, vai sƗknƝjot dators iepƯkstas vairƗk kƗ 3 reizes. (Ja tas pƯkst vairƗk nekƗ 3 reizes,
pieprasiet datora mƗtes plates apkalpes servisu.)
3. Ja esat uzinstalƝjis jaunu videokarti vai salicis jaunu datoru, pƗrbaudiet vai ir uzinstalƝts adaptera
(video) draiveris un monitora draiveris.
4. PƗrbaudiet, vai ekrƗna skenƝšanas proporcija ir iestatƯta 50Hz vai 85Hz. (NepƗrsniedziet 60Hz,
lietojot maksimƗlo izšƷirtspƝju).
5. Ja pastƗv problƝmas ar adaptera (video) draivera uzinstalƝšanu, sƗknejiet datoru Safe Mode (drošƗ
režƯmƗ), noƼemiet displeja adapteri, dodoties uz "Control Panel (vadƯbas panelis), System (sistƝma),
Device Administrator (ierƯ?u pƗrvaldnieks)" un tad pƗrstartƝjiet datoru, lai pƗrinstalƝtu adaptera
(video) draiveri.
PƗrbaude
SekojošƗ tabula parƗda iespƝjamƗs problƝmas un to risinƗjumus. Pirms zvanƯšanas apkalpošanas
centram, pƗrbaudiet šajƗ nodaƺƗ ietverto informƗciju, lai pƗrliecinƗtos vai nav iespƝjams atrisinƗt
problƝmu saviem spƝkiem. Ja jums nepieciešama palƯdzƯba, lnjdzu zvanietuz telefona numuru, kas
norƗdƯts InformƗcijas nodaƺƗ vai sazinieties ar savu dƯleri.
Papildu informƗciju par tƯklu darbƯbu skatiet MagicNet TraucƝjummeklƝšana nodaƺƗ.
ProblƝmas, kas saistƯtas ar uzstƗdƯšanu | ProblƝmas, kas saistƯtas ar ekrƗnu | ProblƝmas, kas saistƯtas ar
audio | ProblƝmas, kas saistƯtas ar tƗlvadƯbas pulti
1. ProblƝmas, kas saistƯtas ar uzstƗdƯšanu
NorƗdƯtas problƝmas un to risinƗjumi, kas saistƯtas ar monitora uzstƗdƯšanu.
programmas
Monitora ekrƗns Ƽirb
RisinƗjumi
z
PƗrbaudiet, vai signƗla kabelis starp monitoru un datoru ir
droši pievienots un nostiprinƗts. (vadieties pƝc Pievienošana
datoram)
2. ProblƝmas, kas saistƯtas ar ekrƗnu
NorƗdƯtas problƝmas un to risinƗjumi, kas saistƯtas ar monitora ekrƗnu.
programmas
EkrƗns ir tukšs, un strƗvas
padeves indikators nedeg
"Check Signal Cable"
paziƼojums
RisinƗjumi
z
z
z
"Not Optimum Mode" paziƼojums
z
z
AttƝls pagriežas vertikƗli.
AttƝls nav skaidrs. AttƝls ir
izplnjdis.
z
z
z
z
AttƝls ir nestabils un vibrƝ.
z
Tiek rƗdƯts dubultattƝls.
AttƝls ir nestabils un vibrƝ.
z
EkrƗna krƗsa ir nepastƗvƯga
z
PƗrbaudiet, vai strƗvas padeves vads ir cieši piestiprinƗts, un
LCD (šƷidro kristƗlu) monitors ir ieslƝgts. (Vadieties pƝc
Monitora pievienošana)
PƗrbaudiet, vai signƗla kabelis ir cieši piestiprinƗts pie datora
vai video avotiem. (Vadieties pƝc Monitora pievienošana)
PƗrliecinieties, vai datora vai video avoti ir ieslƝgti.
PƗrbaudiet video adaptera maksimƗlo izšƷirtspƝju un
frekvenci.
SalƯdziniet šƯs vƝrtƯbas ar datiem tabulƗ Iepriekš noteiktie
laika režƯmi.
PƗrbaudiet, vai signƗla kabelis ir cieši piestiprinƗts. VƝlreiz to
cieši piestipriniet. (vadieties pƝcPievienošana datoram)
Palaidiet frekvences Coarse un Fine noregulƝšanu.
PƝc visu piederumu (video kabeƺa, utt.) noƼemšanas,
ieslƝdziet vƝlreiz
Iestatiet izšƷirtspƝju un frekvenci ieteicamajos diapazonos.
PƗrbaudiet, vai izšƷirtspƝja un frekvence, kas iestatƯta datorƗ,
sakrƯt ar monitora atbalstƯto diapazonu. Ja tƗ nav, atiestatiet
tƗs, vadoties pƝc InformƗcijas monitora izvƝlnƝ
unIestatƯtajiem laika režƯmiemc.
NoregulƝjiet Brightness un Contrast.
(Vadieties pƝc Brightness, Contrast)
NoregulƝjiet krƗsu, izmantojot Custom izvƝlnƝ OSD Color
Adjustment (OSD krƗsu noregulƝšana).
KrƗsu attƝls ir izkropƺots ar
tumšƗm ƝnƗm.
BaltƗ krƗsa ir vƗja.
StrƗvas padeves indikators
mirgo zaƺƗ krƗsƗ.
EkrƗns ir tukšs, un strƗvas
padeves indikators deg zaƺƗ
krƗsƗ vai mirgo katru 0,5 vai 1
sekundi
EkrƗns ir tukšs un mirgo.
z
z
z
z
Monitors pašlaik saglabƗ izmaiƼas, kas izdarƯtas OSD
atmiƼƗ.
Monitors izmanto strƗvas padeves pƗrvaldƯbas sistƝmu.
Nospiediet taustiƼu tastatnjrƗ
Ja, nospiežot pogu „MENUˉG(izvƝlne), jnjs ekrƗnƗ redzat
paziƼojumu „TEST GOODˉG(pƗrbaude pareiza), pƗrbaudiet
kabeƺu savienojumu starp monitoru un datoru, lai
pƗrliecinƗtos, ka konektors ir pareizi pievienots.
3. ProblƝmas, kas saistƯtas ar audio
NorƗdƯtas problƝmas un to risinƗjumi, kas saistƯtas ar audio signƗliem.
programmas
Nav skaƼas
RisinƗjumi
z
z
SkaƼas lƯmenis ir pƗrƗk zems.
z
z
PƗrliecinieties, vai audio kabelis ir cieši piestiprinƗts gan pie
monitora audio ievades porta, gan pie skaƼas kartes porta.
(Refer to the Connecting the Monitor)
PƗrbaudiet skaƺuma lƯmeni. (Vadieties pƝc Skaƺums)
PƗrbaudiet skaƺuma lƯmeni. (Vadieties pƝc Skaƺums)
Ja pƝc vadƯklas iestatƯšanas maksimƗlajƗ lƯmenƯ, skaƺums vƝl
arvien ir pƗrƗk zems, pƗrbaudiet skaƺuma kontroli datora
skaƼas kartƝ vai programmatnjrƗ.
SkaƼa ir pƗrƗk intensƯva vai
pƗrƗk neintensƯva
z
NoregulƝjiet Diskantu un Basus vƝlamajƗ lƯmenƯ.
4. ProblƝmas, kas saistƯtas ar tƗlvadƯbas pulti
NorƗdƯtas problƝmas un to risinƗjumi, kas saistƯtas ar tƗlvadƯbas pulti.
programmas
TƗlvadƯbas pults pogas
nedarbojas.
Items to check
z
z
z
z
z
PƗrbaudiet bateriju polaritƗti (+/-).
PƗrbaudiet, vai baterijas nav nosƝdušƗs.
PƗrbaudiet, vai strƗvas padeve ir ieslƝgta.
PƗrbaudiet, vai strƗvas padeves kabelis ir cieši piestiprinƗts.
PƗrbaudiet, vai tuvumƗ neatrodas fluorescentƗ vai neona
lampa.
JautƗjumi & atbildes
JautƗjums
KƗ es varu izmainƯt frekvenci?
Atbilde
z
z
KƗ es varu noregulƝt
izšƷirtspƝju?
z
z
z
KƗ es varu iestatƯt funkciju
"Power Saver" (EnerƧijas
taupƯtƗjs)?
z
z
KƗ es varu notƯrƯt ƗrƝjo
apvalku/ekrƗnu?
z
z
Frekvenci var izmainƯt, pƗrkonfigurƝjot videokarti.
IevƝrojiet, ka videokartes atbalsts var mainƯties atkarƯbƗ no
tƗ, kƗda draivera versija tiek lietota. (Vadieties pƝc datora vai
videokartes rokasgrƗmatas, lai iegnjtu detalizƝtƗku
informƗciju
SistƝmai Windows XP:
IzšƷirtspƝju iestatiet ieejot VadƯbas panelis(Control Panel),
Izskats un dizaini(Appearance and Themes), Displejs
(Display), Settings.
SistƝmai Windows ME/2000:
IzšƷirtspƝju iestatiet ieejot VadƯbas panelis(Control Panel),
Displejs(Display), Settings.
Sazinieties ar videokartes ražotƗju, lai iegnjtu detalizƝtƗku
informƗciju.
SistƝmai Windows XP: Funkciju far iestatƯt datora vai
ekrƗnsaudzƝtƗja programmƗ BIOS-SETUP. (Vadieties pƝc
sistƝmas Windows/datora rokasgrƗmatas).
SistƝmai Windows ME/2000: Funkciju far iestatƯt datora vai
ekrƗnsaudzƝtƗja programmƗ BIOS-SETUP. (Vadieties pƝc
sistƝmas Windows/datora rokasgrƗmatas).
Atvienojiet strƗvas padeves vadu, un tad notƯriet monitoru ar
mƯkstu drƗnu, izmantojot vai nu tƯrƯšanas lƯdzekli, vai arƯ tƯru
njdeni.
NeatstƗjiet šƷƯduma paliekas, kƗ arƯ nenoskrƗpƝjiet korpusu.
Nepieƺaujiet, ka monitora iekšpusƝ iekƺnjtu njdens.
VispƗrƝjƗs specifikƗcijas
VispƗrƝji
Modeƺa nosaukums
SyncMaster 460Pn
Modeƺa nosaukums
IzmƝrs
46" colla pa diagonƗli
Displeja laukums
1018,353mm (horizontƗli) x 572,544mm (vertikƗli)
Pikseƺu izmƝrs
0,7455mm (horizontƗli) x 0,7455mm (vertikƗli)
Tips
a-si TFT aktƯvƗs matricas displejs
SinhronizƗcija
HorizontƗli
30 ~ 70 kHz
Vertical
50 ~ 85 Hz
Displeja krƗsa
16,7M spalvos
IzšƷirtspƝja
OptimƗlƗ izšƷirtspƝja
1360 x 768 / 1366 x 768 @ 60Hz atkarƯbƗ no izmantojamƗs grafiskƗs kartes
card used
MaksimƗlƗ izšƷirtspƝja
1366 x 768 @ 60Hz
IevadsignƗls, pƗrtraukts
RGB analogs, DVI (Digital Visual Interface) atbilstošs digitƗlais RGB.
0.7Vp-p ·5%, pozitƯvs spilgtums, 75 omi ·10%(terminƝts), AtsevišƷa H/V sinhronizƗcija, TTL lƯmenis,
pozitƯvs vai negatƯvs
MaksimƗlais pikseƺu taktƝtƗjs
100 MHz(AnalogƗ, DigitƗlƗ)
StrƗvas padeve
AC 100 ~ 240 V(+/- 10%), 60/50 Hz · 3Hz
SignƗla kabelis
NoƼemams D-sub kabelis ar 15 kontaktiem abos galos, 1,8 m
NoƼemams kabelis DVI-D savienojumam, 2,0 m
SignƗla savienotƗjs
D-sub, BNC, DVI-D, YPbPr, S-VHS, VCR
EnerƧijas patƝriƼš
MazƗk par 310W
EnerƧijas taupƯšana
MazƗk par 5W
IzmƝri (Plaumst x Augstums x Garums) / Svars
1.102 X 658 X 126,5mm / 43,4 X 25,9 X 5,0 colla / 28kg
1.102 X 715 X 293mm / 43,4 X 28,1 X 11,5 colla (Bez statƼa) - opcija / 30kg
1.312 X 715 X 293mm / 51,7 X 28,1 X 11,5 colla (Ar skaƺruni, Bez statƼa) - opcija / 33kg
VESA montƗžas saskarne
200mm x 200mm (ja jƗlieto speciƗli montƗžas elementi, piemƝram – plecs).
Vides apsvƝrumi
DarbƯba
Temperatnjra: 10¶C ~ 40¶C(50¶F ~ 104¶F)
Mitrums: 10% ~ 80%, nekondensƝjošs
UzglabƗšana
Temperatnjra: -20¶C ~ 45¶C (-4¶F ~113¶F )
Mitrums: 5% ~ 95%, nekondensƝjošs
Audio raksturojums
Audio ieeja 1
RCA spraudnis Sarkans(R) Balts(L), 0,5Vrms (-9dB)
Audio ieeja 2
RCA spraudnis Sarkans(R) Balts(L), 0,5Vrms (-9dB)
PC audio ieeja
3,5ØStereo spraudnis, 0,5Vrms (-9dB)
Frekvence
RF: 80Hz ~ 15kHz (at -3dB)
Atbilde
A/V: 80Hz ~ 20kHz (at -3dB)
Plug and Play spƝja
Šo monitoru var uzstƗdƯt jebkurai Plug & Play savietojamai sistƝmai. Monitora un datorsistƝmu mijiedarbƯba
radƯs vislabƗkos darbƯbas apstƗkƺus un monitora iestatƯjumus. VairumƗ gadƯjumu monitora instalƗcija notiks
automƗtiski, ja vien lietotƗjs nevƝlƝsies izvƝlƝties citus iestatƯjumus.
PieƼemami punkti
ŠajƗ produktƗ ietilpst TFT LCD panelis, kas izgatavots modernƗ pusvadƯtƗju tehnoloƧijƗ ar precizitƗtes
rƗdƯtƗju GrafiskƗ izšƷirtspƝja 1ppm . Taþu dažkƗrt sarkanie, zaƺie, zilie un baltie pikseƺi šƷiet spilgti, vai arƯ var
bnjt saskatƗmi melnie piekseƺi. Tas nelieciena par sliktu kvalitƗti, un jnjs bez bažƗm varat lietot produktu.
z Piemeram,
a monitora iz kirtspeja ir 3.133.440.
Dizains un specifikƗcijas var mainƯties bez iepriekšƝja brƯdinƗjuma.
MagicNet – KLIENTS
Detaƺa
Tehniskie dati
Piebildes
LAN
100Mbps
USB
SaderƯgs ar tastatnjru / peli un
lielapjoma atmiƼas ierƯci.
Jnjs varat izmantot datu saglabƗšanas
iekƗrtas ar USB savienojamƯbu.
FAT ir vienƯgƗ atbalstƯtƗ failu sistƝma,
MagicNet neatbalsta citas failu sistƝmas,
ieskaitot NTFS.
PCM Audio out
16kHz vai vairƗk
Foto
Izmantojamais datƼu formƗts: BMP /
JPEG
3500x2625 or less
Mnjzika
Izmantojamais datƼu formƗts: MP3
SkaƼas joslas platums: 50Hz lƯdz 15kHz
SPDIF out
IekƺautƗs
funkcijas
Video
z
z
Datne
MPEG1, MPEG2(PS), DivX 4.x,
DivX 5.x
Max 720 X 480 30 fps
MS Office(Word, Excel, Power Point),
HTML, PDF
MPEG2(MP@ML)
DivX 4.x, DivX 5.x
TƗ notiek, ja tiek izmantots neatbalstƯts
faila formƗts vai versija.
Interneta
pƗrlnjkprogramma
MS Internet Explorer
Valoda
Neizmanto Flash, Java sƯklietotni (ˈJava
Appletˉ), drošo vietƼu ˈˉSecurity Siteˉ)
funkciju
Angƺu
OS
Windows CE 5.0
MagicNet – Servera sistƝmas prasƯbas
CPU
RAM
Minimums
P1,8Ghz
256M
Ieteicamais
P3,0Ghz
512M
Ethernet
OS
Lietojumprogramma
100M
Windows XP
WMP 9 vai
jaunƗks
EnerƧijas taupƯtƗjs
ŠajƗ monitorƗ ir iebnjvƝta enerƧijas pƗrvaldƯbas sistƝma, saukta par "PowerSaver" (EnerƧijas taupƯtƗjs). ŠƯ
sistƝma ietaupa enerƧijas patƝriƼu, pƗrslƝdzot monitoru uz zemu enerƧijas patƝriƼa režƯmu, kad tas noteiktu
laika periodu netiek lietots. Monitors automƗtiski tiek atgriezts normƗlas darbƯbas stƗvoklƯ, ja tiek pakustinƗta
datora pele vai tastatnjrƗ nospiests taustiƼš. EnerƧijas taupƯšanas nolnjkos IZSLƜDZIET monitoru, kad tas nav
nepieciešams, vai arƯ, kad ilgƗku laiku tam nepievƝršat uzmanƯbu. Funkcija "PowerSaver" darbojas ar VESA
DPMS saderƯgu datorƗ instalƝtu videokarti. Lai šo iespƝju uzstƗdƯtu, izmantojiet datorƗ instalƝtu utilƯtprogrammu.
StƗvoklis
NormƗla
darbƯba
EnerƧijas taupƯbas
režƯms
EPA/ENERGY 2000
IzslƝgts
(StrƗvas
padeves poga)
IzslƝgts
(ieslƝgšanas/izslƝgšanas
slƝdzis)
StrƗvas padeves
indikators
Zaƺš
Zaƺš, mirgojošs
Melns
Melns
EnerƧijas
patƝriƼš
MazƗk par 310W
MazƗk par 5W
(OFF (izslƝgšanas)
režƯms)
MazƗk par 1W
(120Vac)
MazƗk par 0W
Option (izvƝle) SkaƺruƼi L/K (8 ȍ, 10 W), USB ierƯce (maks. 5 W)
Iepriekš iestatƯtie laika režƯmi
Ja signƗls, kurš tiek saƼemts no datora, ir tƗds pats kƗ sekojošie Iepriekš iestatƯtie laika režƯmi, ekrƗns tiks
piemƝrots automƗtiski. Taþu, ja signƗls atšƷiras, ekrƗns var kƺnjt tukšs, kaut arƯ enerƧijas indikatora lampiƼa ir
iedegta. Vadieties pƝc videokartes rokasgrƗmatas, lai noregulƝtu ekrƗnu sekojoši.
1. Tabula. Iepriekš iestatƯtie laika režƯmi
HorizontƗlƗ
frekvence
(kHz)
VertikƗlƗ
frekvence
(kHz)
Pikseƺu taktƝtƗjs
(MHz)
SinhronizƗcijas
polaritƗte
(H/V)
MAC, 640 x 480
35,000
66,667
30,240
-/-
MAC, 832 x 624
49,726
74,551
49,500
+/+
IBM, 640 x 350
31,469
70,086
25,175
+/-
IBM, 640 x 480
31,469
59,940
25,175
-/-
IBM, 720 x 400
31,469
70,087
28,322
-/+
VESA, 640 x 480
37,500
75,000
31,500
-/-
VESA, 640 x 480
37,861
72,809
31,500
-/-
Displeja rƗdƯšanas
režƯms
VESA, 640 x 480
43,269
85,008
36,000
-/-
VESA, 800 x 600
35,156
56,250
36,000
+,-/+,-
VESA, 800 x 600
37,879
60,317
40,000
+/+
VESA, 800 x 600
48,077
72,188
50,000
+/+
VESA, 800 x600
46,875
75,000
49,500
+/+
VESA, 800 x600
53,674
85,000
56,250
+/+
VESA, 1024 x 768
48,363
60,004
65,000
-/-
VESA, 1024 x 768
56,476
70,069
75,000
-/-
VESA, 1024 x 768
60,023
75,029
78,750
+/+
VESA, 1024 x 768
68,677
85,997
94,500
+/+
VESA, 1280 x 768
47,776
60,000
79,500
-/+
VESA, 1360 x 768
47,712
60,000
85,500
+/+
HorizontƗlƗ frekvence
Laiks, kas nepieciešams, lai noskenƝtu vienu lƯniju no labƗs malas lƯdz
kreisajai malai pa horizontƗli, tiek saukts par 'HorizontƗlo ciklu', un
horizontƗlajam ciklam pretƝjs skaitlis tiek saukts par 'HorizontƗlo frekvenci'.
MƝrvienƯba: kHz
VertikƗlƗ frekvence
LƯdzƯgi fluorescƝjošajai lampai, lai lietotƗjam parƗdƯtu attƝlu, ekrƗnam šis
attƝls ir jƗatkƗrto daudzas reizes sekundƝ. ŠƯs atkƗrtošanas biežumu
sekundƝ sauc par 'VertikƗlo frekvenci' jeb 'Atsvaidzes intensitƗti'.
MƝrvienƯba: Hz
VispƗrƝjƗs specifikƗcijas
VispƗrƝji
Modeƺa nosaukums
SyncMaster 460P
Modeƺa nosaukums
IzmƝrs
46" colla pa diagonƗli
Displeja laukums
1018,353mm (horizontƗli) x 572,544mm (vertikƗli)
Pikseƺu izmƝrs
0,7455mm (horizontƗli) x 0,7455mm (vertikƗli)
Tips
a-si TFT aktƯvƗs matricas displejs
SinhronizƗcija
HorizontƗli
30 ~ 70 kHz
Vertical
50 ~ 85 Hz
Displeja krƗsa
16,7M spalvos
IzšƷirtspƝja
OptimƗlƗ izšƷirtspƝja
1360 x 768 / 1366 x 768 @ 60Hz atkarƯbƗ no izmantojamƗs grafiskƗs kartes
card used
MaksimƗlƗ izšƷirtspƝja
1366 x 768 @ 60Hz
IevadsignƗls, pƗrtraukts
RGB analogs, DVI (Digital Visual Interface) atbilstošs digitƗlais RGB.
0.7Vp-p ·5%, pozitƯvs spilgtums, 75 omi ·10%(terminƝts), AtsevišƷa H/V sinhronizƗcija, TTL lƯmenis,
pozitƯvs vai negatƯvs
MaksimƗlais pikseƺu taktƝtƗjs
100 MHz(AnalogƗ, DigitƗlƗ)
StrƗvas padeve
AC 100 ~ 240 V(+/- 10%), 60/50 Hz · 3Hz
SignƗla kabelis
NoƼemams D-sub kabelis ar 15 kontaktiem abos galos, 1,8 m
NoƼemams kabelis DVI-D savienojumam, 2,0 m
SignƗla savienotƗjs
D-sub, BNC, DVI-D, YPbPr, S-VHS, VCR
EnerƧijas patƝriƼš
MazƗk par 300W
EnerƧijas taupƯšana
MazƗk par 5W
IzmƝri (Plaumst x Augstums x Garums) / Svars
1.102 X 658 X 126,5mm / 43,4 X 25,9 X 5,0 colla / 28kg
1.102 X 715 X 293mm / 43,4 X 28,1 X 11,5 colla (Bez statƼa) - opcija / 30kg
1.312 X 715 X 293mm / 51,7 X 28,1 X 11,5 colla (Ar skaƺruni, Bez statƼa) - opcija / 33kg
VESA montƗžas saskarne
200mm x 200mm (ja jƗlieto speciƗli montƗžas elementi, piemƝram – plecs).
Vides apsvƝrumi
DarbƯba
Temperatnjra: 10¶C ~ 40¶C(50¶F ~ 104¶F)
Mitrums: 10% ~ 80%, nekondensƝjošs
UzglabƗšana
Temperatnjra: -20¶C ~ 45¶C (-4¶F ~113¶F )
Mitrums: 5% ~ 95%, nekondensƝjošs
Audio raksturojums
Audio ieeja 1
RCA spraudnis Sarkans(R) Balts(L), 0,5Vrms (-9dB)
Audio ieeja 2
RCA spraudnis Sarkans(R) Balts(L), 0,5Vrms (-9dB)
PC audio ieeja
3,5ØStereo spraudnis, 0,5Vrms (-9dB)
Frekvence
RF: 80Hz ~ 15kHz (at -3dB)
Atbilde
A/V: 80Hz ~ 20kHz (at -3dB)
Plug and Play spƝja
Šo monitoru var uzstƗdƯt jebkurai Plug & Play savietojamai sistƝmai. Monitora un datorsistƝmu mijiedarbƯba
radƯs vislabƗkos darbƯbas apstƗkƺus un monitora iestatƯjumus. VairumƗ gadƯjumu monitora instalƗcija notiks
automƗtiski, ja vien lietotƗjs nevƝlƝsies izvƝlƝties citus iestatƯjumus.
PieƼemami punkti
ŠajƗ produktƗ ietilpst TFT LCD panelis, kas izgatavots modernƗ pusvadƯtƗju tehnoloƧijƗ ar precizitƗtes
rƗdƯtƗju GrafiskƗ izšƷirtspƝja 1ppm . Taþu dažkƗrt sarkanie, zaƺie, zilie un baltie pikseƺi šƷiet spilgti, vai arƯ var
bnjt saskatƗmi melnie piekseƺi. Tas nelieciena par sliktu kvalitƗti, un jnjs bez bažƗm varat lietot produktu.
z Piemeram,
a monitora iz kirtspeja ir 3.133.440.
Dizains un specifikƗcijas var mainƯties bez iepriekšƝja brƯdinƗjuma.
EnerƧijas taupƯtƗjs
ŠajƗ monitorƗ ir iebnjvƝta enerƧijas pƗrvaldƯbas sistƝma, saukta par "PowerSaver" (EnerƧijas taupƯtƗjs). ŠƯ
sistƝma ietaupa enerƧijas patƝriƼu, pƗrslƝdzot monitoru uz zemu enerƧijas patƝriƼa režƯmu, kad tas noteiktu
laika periodu netiek lietots. Monitors automƗtiski tiek atgriezts normƗlas darbƯbas stƗvoklƯ, ja tiek pakustinƗta
datora pele vai tastatnjrƗ nospiests taustiƼš. EnerƧijas taupƯšanas nolnjkos IZSLƜDZIET monitoru, kad tas nav
nepieciešams, vai arƯ, kad ilgƗku laiku tam nepievƝršat uzmanƯbu. Funkcija "PowerSaver" darbojas ar VESA
DPMS saderƯgu datorƗ instalƝtu videokarti. Lai šo iespƝju uzstƗdƯtu, izmantojiet datorƗ instalƝtu utilƯtprogrammu.
StƗvoklis
NormƗla
darbƯba
EnerƧijas taupƯbas
režƯms
EPA/ENERGY 2000
IzslƝgts
(StrƗvas
padeves poga)
IzslƝgts
(ieslƝgšanas/izslƝgšanas
slƝdzis)
StrƗvas padeves
indikators
Zaƺš
Zaƺš, mirgojošs
Melns
Melns
EnerƧijas
patƝriƼš
MazƗk par 300W
MazƗk par 5W
(OFF (izslƝgšanas)
režƯms)
MazƗk par 1W
(120Vac)
MazƗk par 0W
Option (izvƝle) SkaƺruƼi L/K (8 ȍ, 10 W)
Iepriekš iestatƯtie laika režƯmi
Ja signƗls, kurš tiek saƼemts no datora, ir tƗds pats kƗ sekojošie Iepriekš iestatƯtie laika režƯmi, ekrƗns tiks
piemƝrots automƗtiski. Taþu, ja signƗls atšƷiras, ekrƗns var kƺnjt tukšs, kaut arƯ enerƧijas indikatora lampiƼa ir
iedegta. Vadieties pƝc videokartes rokasgrƗmatas, lai noregulƝtu ekrƗnu sekojoši.
1. Tabula. Iepriekš iestatƯtie laika režƯmi
HorizontƗlƗ
frekvence
(kHz)
VertikƗlƗ
frekvence
(kHz)
Pikseƺu taktƝtƗjs
(MHz)
SinhronizƗcijas
polaritƗte
(H/V)
MAC, 640 x 480
35,000
66,667
30,240
-/-
MAC, 832 x 624
49,726
74,551
49,500
+/+
IBM, 640 x 350
31,469
70,086
25,175
+/-
IBM, 640 x 480
31,469
59,940
25,175
-/-
IBM, 720 x 400
31,469
70,087
28,322
-/+
VESA, 640 x 480
37,500
75,000
31,500
-/-
VESA, 640 x 480
37,861
72,809
31,500
-/-
VESA, 640 x 480
43,269
85,008
36,000
-/-
VESA, 800 x 600
35,156
56,250
36,000
+,-/+,-
VESA, 800 x 600
37,879
60,317
40,000
+/+
VESA, 800 x 600
48,077
72,188
50,000
+/+
VESA, 800 x600
46,875
75,000
49,500
+/+
VESA, 800 x600
53,674
85,000
56,250
+/+
VESA, 1024 x 768
48,363
60,004
65,000
-/-
VESA, 1024 x 768
56,476
70,069
75,000
-/-
VESA, 1024 x 768
60,023
75,029
78,750
+/+
VESA, 1024 x 768
68,677
85,997
94,500
+/+
VESA, 1280 x 768
47,776
60,000
79,500
-/+
VESA, 1360 x 768
47,712
60,000
85,500
+/+
Displeja rƗdƯšanas
režƯms
HorizontƗlƗ frekvence
Laiks, kas nepieciešams, lai noskenƝtu vienu lƯniju no labƗs malas lƯdz
kreisajai malai pa horizontƗli, tiek saukts par 'HorizontƗlo ciklu', un
horizontƗlajam ciklam pretƝjs skaitlis tiek saukts par 'HorizontƗlo frekvenci'.
MƝrvienƯba: kHz
VertikƗlƗ frekvence
LƯdzƯgi fluorescƝjošajai lampai, lai lietotƗjam parƗdƯtu attƝlu, ekrƗnam šis
attƝls ir jƗatkƗrto daudzas reizes sekundƝ. ŠƯs atkƗrtošanas biežumu
sekundƝ sauc par 'VertikƗlo frekvenci' jeb 'Atsvaidzes intensitƗti'.
MƝrvienƯba: Hz
Apkalpošana
KompƗnijas adrese un tƗlruƼa numurs var tikt mainƯti bez iepriekšƝja brƯdinƗjuma.
AUSTRALIA :
Samsung Electronics Australia Pty Ltd.
Customer Response Centre
7 Parkview Drive, Homebush Bay NSW 2127
Tel : 1300 362 603
http://www.samsung.com.au/
BRAZIL :
Samsung Eletronica da Amazonia Ltda.
R. Prof. Manoelito de Ornellas, 303, Terro B
Chacara Sto. Antonio, CEP : 04719-040
Sao Paulo, SP
SAC : 0800 124 421
http://www.samsung.com.br/
CANADA :
Samsung Electronics Canada Inc.
Samsung Customer Care
55 Standish Court
Mississauga, Ontario
L5R 4B2
1-800-SAMSUNG (1-800-726-7864)
http://www.samsung.ca/
CHILE :
SONDA S.A.
Teatinos 550, Santiago Centro, Santiago, Chile
Fono: 56-2-5605000 Fax: 56-2-5605353
56-2-800200211
http://www.sonda.com/
http://www.samsung.cl/
COLOMBIA :
Samsung Electronics Colombia
Cra 9 No 99A-02 Of. 106
Bogota, Colombia
Tel.: 9-800-112-112
Fax: (571) 618 - 2068
http://www.samsung-latin.com/
e-mail : [email protected]
ESPAÑA :
Samsung Electronics Comercial Iberica, S.A.
Ciencies, 55-65 (Poligono Pedrosa) 08908
Hospitalet de Llobregat (Barcelona)
Tel. : (93) 261 67 00
Fax. : (93) 261 67 50
http://samsung.es/
FRANCE :
SAMSUNG ELECTRONICS FRANCE Service
Paris Nord 2
66 rue des Vanesses
BP 50116 Villepinte
95950 Roissy CDG Cedex
Tel : 08 25 08 65 65
Fax : 01 48 63 06 38
http://www.samsungservices.com/
GERMANY :
TELEPLAN Rhein-Main GmbH
Feldstr. 16
64331 Weiterstadt
T. 06151/957-1306
F. 06151/957-1732
* EURO 0.12/Min
http://www.samsung.de/
HUNGARY :
Samsung Electronics Magyar Rt.
1039, Budapest, Lehel u. 15-17.
Tel: 36 1 453 1100
Fax: 36 1 453 1101
http://www.samsung.hu/
ITALY :
Samsung Electronics Italia S.p.a.
Via C. Donat Cattin, 5
20063 Cernusco s/Naviglio (MI)
Servizio Clienti: 199.153.153
http://www.samsung-italia.com/
MÉXICO :
SAMSUNG ELECTRONICS MÉXICO. S.A. de C.V.
Vía Lopez Portillo No. 6, Col. San Fco. Chilpan
Tultitlán, Estado de México, C.P. 54940
Tel: 01-55-5747-5100 / 01-800-726-7864
Fax: 01-55-5747-5202 / 01-800-849-1743
RFC: SEM950215S98
http://www.samsung.com.mx/
IMPORTADO POR: SAMSUNG ELECTRONICS MÉXICO. S.A. de C.V.
Vía Lopez Portillo No. 6, Col. San Fco. Chilpan
Tultitlán, Estado de México, C.P. 54940
Tel: 01-55-5747-5100 / 01-800-726-7864
EXPORTADO POR: Samsung Electronics CO.,LTD.
416, Mae tan-3dong, Yeongtong - gu,
Suwon City, Gyeonggi-do Korea
NETHERLANDS/BELGIUM/LUXEMBOURG :
Samsung Electronics Benelux B. V.
Fleminglaan 12 2289 CP Rijiswijk, NEDERLANDS
Service and informatielijn ;
Belgium :0800-95214, http://www.samsung.be/
Netherlands : 0800-2295214, http://www.samsung.nl/
PANAMA :
Samsung Electronics Latinoamerica( Z.L.) S.A.
Calle 50 Edificio Plaza Credicorp, Planta Baja
Panama
Tel. : (507) 210-1122, 210-1133
Tel : 800-3278(FAST)
http://www.samsung-latin.com/
PERU :
Servicio Integral Samsung
Av.Argentina 1790 Lima1. Peru
Tel: 51-1-336-8686
Fax: 51-1-336-8551
http://www.samsungperu.com/
PORTUGAL :
SAMSUNG ELECTRONICA PORTUGUESA S.A.
Rua Mário Dioniso, No2 - 1º Drt. 2795-140 LINDA-A-VELHA
Tel. 214 148 114/100 Fax. 214 148 133/128
Free Line 800 220 120
http://www.samsung.pt/
SOUTH AFRICA :
Samsung Electronics,5 Libertas Road, Somerset Office Park,
Bryanston Ext 16. Po Box 70006, Bryanston,2021, South Africa
Tel : 0027-11-549-1621
Fax : 0027-11-549-1629
http://www.samsung.co.za/
SWEDEN/DENMARK/NORWAY/FINLAND :
Samsung Electronics Nordic AB
Samsung support Sweden: 08-585 36787
Samsung support Danmark : 38 322 887
Samsung support Norway: 231 62722
Samsung support Finland: 09-69379 554
http://www.samsung.se
http://www.samsung.dk
http://www.samsung.no
http://www.samsung.fi
THAILAND :
HAI SAMSUNG Service Center
MPA COMPLEX BUILDING,1st-2nd Floor
175 SOI SUEKSA VIDHAYA SATHON SOI 12
SILOM ROAD ,SILOM,BANGRAK
BANGKOK 10500
TEL : 0-2635-2567
FAX : 0-2635-2556
UKRAINE :
SAMSUNG ELECTRONICS REPRESENTATIVE OFFICE IN UKRAINE
4 Glybochitska str.
Kiev, Ukraine
Tel. 8-044-4906878
Fax 8-044-4906887
Toll-free 8-800-502-0000
http://www.samsung.com.ua/
United Kingdom :
Samsung Electronics (UK) Ltd.
Samsung House, 225 Hook Rise South
Surbiton, Surrey KT6 7LD
Tel. : (0208) 391 0168
Fax. : (0208) 397 9949
< European Service Center & National Service >
Stafford Park 12 Telford, Shropshire, TF3 3BJ
Tel. : (0870) 242 0303
Fax. : (01952) 292 033
http://samsungservice.co.uk/
U.S.A :
Samsung Electronics America
Service Division
400 Valley Road, Suite 201
Mount Arlington, NJ 07856
1-800-SAMSUNG (1-800-726-7864)
http://samsung.com/monitor/
Termini
SinhronizƗcijas signƗls
Sync (SinhronizƝts) attiecas uz standarta signƗliem, kas nepieciešami, lai parƗdƯtu nepieciešamƗs
krƗsas monitorƗ. Tie dalƗs VertikƗli un horizontƗli sinhronizƝtos signƗlos. Šie signƗli parƗda normƗlas
krƗsas attƝlu ar iestatƯtajo izšƷirtspƝju un frekvenci.
SinhronizƝtu SignƗlu tipi
AtsevišƷi
TƗ ir shƝma, kƗ pƗrraidƯt individuƗlu vertikƗli sinhronizƝtu signƗlu uz monitoru.
Salikti
ŠƯ ir shƝma, kas kombinƝ vertikƗli sinhronizƝtus signƗlus vienƗ saliktƗ signƗlƗ un
pƗrraida to uz monitoru. Monitors parƗda krƗsu signƗlus, sadalot salikto signƗlu
ori?inƗlajos krƗsu signƗlos
Punktiestatne
Monitora attƝls tiek veidots no sarkaniem, zaƺiem un ziliem punktiem. Jo punkti ir ciešƗk kopƗ, jo
augstƗka ir izšƷirtspƝja. AtƗlums starp vienas krƗsas punktiem tiek saukts par 'punktiestatni'. MƝrvienƯba:
mm
VertikƗlƗ frekvence
Lai varƝtu tikt radƯts attƝls, un lietotƗjs to varƝtu redzƝt, ekrƗnam ir jƗtiek atjaunotam (pƗrzƯmƝtam)
vairƗkas reizes sekundƝ. ŠƯs atkƗrtošanas biežumu sekundƝ sauc par 'VertikƗlo frekvenci' jeb
'Atsvaidzes intensitƗti'. MƝrvienƯba: Hz
PiemƝrs:
Ja viena in tƗ pati gaismas strƝle atkƗrtojas 60 reizes sekundƝ, tƗs mƝrvienƯba tiek
apzƯmƝta kƗ 60 Hz.
HorizontƗlƗ frekvence
Laiks, kƗds nepieciešams, lai noskenƝtu ekrƗna lƯniju horizontƗli no labƗs malas lƯdz kreisajai malai, tiek
saukts par 'HorizontƗlo Ciklu'. HorizontƗlajam ciklam pretƝjs skaitlis tiek saukts par 'HorizontƗlo
frekvenci'. MƝrvienƯba: kHz
RindsecƯgƗ izvƝrse un rindpƗrlƝces izvƝrse
HorizontƗlo lƯniju parƗdƯšana ekrƗnƗ to atrašanƗs kƗrtƯbƗ tiek saukta par 'rindsecƯgo izvƝrsi', turpretƯ
nepƗra lƯniju parƗdƯšana vispirms un pƗra lƯniju parƗdƯšana pƝc tam tiek saukta par 'rindpƗrlƝces izvƝrsi'.
VairumƗ monitoru, lai nodrošinƗtu skaidru attƝlu, tiek izmantota rindsecƯgƗ izvƝrse. RindpƗrlƝces izvƝrse
tiek izmantota televizoros.
Standarts "Plug & Play"
ŠƯ ir funkcija, kas lietotƗjam nodrošina vislabƗkƗs kvalitƗtes attƝlu, liekot datoram un monitoram
apmainƯties ar informƗciju automƗtiski. Šis monitors, attiecƯbƗ uz funkciju 'Plug & Play', atbilst
starptautiskajam standartam 'VESA DCC'.
IzšƷirtspƝja
VertikƗlo un horizontƗlo punktu skaits, kas veido ekrƗna attƝlu, tiek saukts par 'izšƷirtspƝju'. Šis skaitlis
norƗda uz displeja precizitƗti. Augsta izšƷirtspƝja dod iespƝju izpildƯt daudzus uzdevumus, jo tiek dots
vairƗk informƗcijas par ekrƗnƗ parƗdƯto attƝlu.
PiemƝrs: Ja izšƷirtspƝja ir 1360 X 768, tas nozƯmƝ, ka ekrƗna attƝls sastƗv no 1360 horizontƗliem
punktiem (horizontƗlƗ izšƷirtspƝja) un 768 vertikƗlƗm lƯnijƗm (vertikƗlƗ izšƷirtspƝja).
VairƗku displeju kontrole (MDC)
VairƗku displeju kontrole (MDC) ir iespƝja, kas ƺauj datorƗ viegli un vienlaicƯgi darbinƗt vairƗkus
displejus. Starp datoru un displeju tiek lietots RS-232C seriƗlƗs komunikƗcijas standarts. TƗdƝƺ
seriƗlajam kabelim ir jƗbnjt savienotam starp datora seriƗlo portu un displeja seriƗlo portu.
LabƗka attƝla panƗkšana
1. NoregulƝjiet datora vadƯbas panelƯ (ˈcontrol panelˉ) izšƷirtspƝju un ekrƗna atsvaidzes intensitƗti, kƗ
aprakstƯts tƗlƗk, lai iegnjtu optimƗlu attƝla kvalitƗti. AttƝla kvalitƗte ekrƗnƗ var bnjt nestabila, ja TFTLCD nav iespƝjama vislabƗkƗ attƝla kvalitƗte.
{
{
IzšƷirtspƝja: 1360 x 768
VertikƗlƗ frekvence (atsvaidzes intensitƗte): 60 Hz
2. ŠajƗ produktƗ ietilpst TFT LCD panelis, kas izgatavots modernƗ pusvadƯtƗju tehnoloƧijƗ ar
precizitƗtes rƗdƯtƗju GrafiskƗ izšƷirtspƝja 1ppm . Taþu dažkƗrt sarkanie, zaƺie, zilie un baltie pikseƺi
šƷiet spilgti, vai arƯ var bnjt saskatƗmi melnie piekseƺi. Tas nelieciena par sliktu kvalitƗti, un jnjs bez
bažƗm varat lietot produktu.
{
Piemeram,
a monitora iz kirtspeja ir 3.133.440.
3. Kad tƯrƗt monitoru un paneƺa ƗrƝjo virsmu, lnjdzu, lietojiet nelielu tƯrƯšanas lƯdzekƺa daudzumu, uzklƗjot
un nospodrinot ar mƯksta un sausa auduma gabaliƼa palƯdzƯbu. NerƯkojieties ar spƝku, tƯrot LCD, bet
tikai viegli paberziet. Ja tƯrƯšanu veic pƗrƗk stipri, uz tƗ var rasties plankums.
4. Ja attƝla kvalitƗte nešƷiet apmierinoša, varat panƗkt labƗku attƝla kvalitƗti, izpildot funkciju
“automƗtiskƗ noregulƝšanaˉGekrƗna displejƗ, kas parƗdƗs tad, kad tiek nospiesta loga slƝgšanas
poga. Ja arƯ pƝc automƗtiskƗs noregulƝšanas ir traucƝjumi, izmantojiet FINE/COARSE
(smalkƗs/rupjƗs) noregulƝšanas funkciju.
5. Ja ilgƗkƗ laika periodƗ jnjs redzat fiksƝtu ekrƗnu, var parƗdƯties neskaidrs vai saplnjdis attƝls.
Ja ilgƗku laiku esat prom no monitora, nomainiet režƯmu uz enerƧijas taupƯtƗju, vai arƯ iestatiet
kustƯga attƝla ekrƗnsaudzƝtƗju.
AutortiesƯbas
InformƗcija šajƗ dokumentƗ var mainƯties bez iepriekšƝja brƯdinƗjuma.
© 2005 Samsung Electronics Co., Ltd. Visas tiesƯbas paturƝtas.
JebkƗda veida pavairošana bez Samsung Electronics Co., Ltd. rakstiskas atƺaujas ir stingri aizliegta.
KompƗnija Samsung Electronics Co., Ltd. nav atbildƯga par šeit ielaistajƗm kƺnjdƗm vai par nejaušiem vai
izrietošiem šƯ materiƗla bojƗjumiem attiecƯbƗ uz piegƗdi, izveidošanu vai lietošanu.
Samsung ir kompƗnijas Samsung Electronics Co., Ltd. reƧistrƝta preþu zƯme; Microsoft, Windows un
Windows NT ir kompƗnijas Microsoft Corporation reƧistrƝtas preþu zƯmes; VESA, DPMS un DDC ir
asociƗcijas Video Electronics Standard Association reƧistrƝtas preþu zƯmes; Citu šeit pieminƝto produktu
nosaukumi var bnjt attiecƯgo Ưpašnieku preþu zƯmes vai reƧistrƝtas preþu zƯmes.
B klase
ŠƯ ierƯce ir B klases aparatnjra. InformƗciju par drošƯbas jautƗjumiem un atbilstƯbu EMC lasiet "Noteikumos".
InformƗcija par izstrƗdƗjumu (bez attƝla aiztures)
ŠƷidro kristƗlu monitoriem un televizoriem, Ưpaši, ja attƝls ilgu laiku ir nemainƯgs, var rasties attƝla
aizture.
Šie padomi domƗti tam, lai monitori ar šƷidro kristƗlu ekrƗnu tiktu lietoti pareizi, un lƯdz ar to
varƝtu izvairƯties no attƝla aiztures.
Kas ir attƝla aizture?
Izmantojot šƷidro kristƗlu ekrƗna izvƝlni pareizi, grafiskƗs izšƷirtspƝjas aizture
nenotiek.TomƝr, ja ilgu laiku uz ekrƗna saglabƗjas nemainƯgs attƝls, rodas elektrisko
lƗdiƼu atšƷirƯba elektrodos, kas ietver šƷidro kristƗlu.LƯdz ar to noteiktƗ ekrƗna daƺƗ
šƷidrais kristƗls veido intensƯvƗku attƝlu. TƗdƝƺ, reizƝm saglabƗjas iepriekšƝjais attƝls,
pat, ja sistƝma pƗrslƝgusies uz nƗkamo.Viss, ko redzam ekrƗnƗ, tajƗ skaitƗ šƷidro
kristƗlu ekrƗnƗ, ir savƗ veidƗ tendƝts uz attƝla aizturi.Tas nav izstrƗdƗjuma defekts.
Lnjdzam ievƝrot tƗlƗk minƝtos ieteikumus, lai aizsargƗtu šƷidro kristƗlu ekrƗnu no attƝla
aiztures.
BezstrƗvas režƯms, EkrƗnsaudzƝtƗjs, NeaktƯvƗ režƯmƗ
PiemƝrs)
z IzslƝdziet strƗvu, ja sistƝma darbojas nemainƯgƗ režƯmƗ.
- IzslƝdziet strƗvu uz 4 stundƗm, ja monitors darbojies 24 stundas.
- IzslƝdziet strƗvu uz 2 stundƗm, ja tas darbojies 12 stundas.
z Izmantojiet ekrƗnsaudzƝtƗju, ja iespƝjams.
- Ir ieteicams veinkrƗsains vai kustƯgs ekrƗnsaudzƝtƗjs.
z IeslƝdziet monitoru ar datora ekrƗna rƯku vadƯbas sistƝmu.
Ieteikumi Ưpašiem lietošanas gadƯjumiem
PiemƝrs) Lidostas. TranzƯta bƗzes. Biržas. Bankas un kontroles sistƝmas.
MƝs iesakƗm uzstƗdƯt ekrƗna izvƝnes vadƯbu sekojoši:
RƗdƯt informƗciju kopƗ ar logo vai cikliski kustƯgu attƝlu.
PiemƝrs) Cikls: rƗdƯt informƗciju 1 stundu, kam seko RƗdƯt logo vai cikliski
kustƯgu attƝlu 1 minnjti.
Periodiski nomainiet krƗsas (izmantojiet 2 dažƗdas krƗsas.
PiemƝrs) Ik 30 minnjtes mainƯt krƗsas pƝc rotƗcijas principa.
Centieties nelietot krƗsu un zƯmju kombinƗciju ar lielu gaišuma intensitƗtes
atšƷirƯbu.
Izvairieties no pelƝkƗs krƗsas, tƗ viegli var radƯt attƝla aizturi.
z Centieties neizmantot krƗsa ar lielu gai;suma atšƷirƯbu (melns un balts,
pelƝks)
PiemƝrs)
z Ieteicamie uzstƗdƯjumi: košas krƗsas, kam neliela gaišuma atšƷirƯba.
- Mainiet zƯmju un fona krƗsu ik 30 minnjtes.
PiemƝrs)
- Ik 30 minnjtes mainiet kustƯgƗs zƯmes.
PiemƝrs)
VislabƗkais veids, kƗ aizsargƗt monitoru no attƝla aizkavƝšanƗs ir ƺaut
datorprogrammai vai izvƝlnes programmai noteikt ekrƗnsaudzƝtƗja režƯmu,
kamƝr to nelietojat.
AttƝls neaizkavƝjas, ja šƷidro kristƗlu ekrƗna izvƝlne tiek izmantota pareizi.
Pareizi izmantot izvƝlni šajƗ gadƯjumƗ nozƯmƝ nemitƯgi mainošies video attƝli.Ja ilgstoši
uz ekrƗna atrodas nekustƯgs attƝls ( vairƗk nekƗ 12 stundas) var rasties neliela strƗvas
stipruma atšƷirƯba starp abiem elektrodiem, kas pƗrvƝrš šƷidrƗ kristƗla impulsu
grafiskos punktos (pikseƺos) Ar laiku strƗvas stipruma atšƷirƯba starp elektrodiem
palielinƗs, samazinot šƷidrƗ kristƗla darbƯbas efektivitƗti.Ja tƗ notiek, ekrƗnƗ aizkavƝjas
iepriekšƝjais attƝls, kad sistƝma jau to nomainƯjusi.
Lai to novƝrstu, radƯtƗ strƗvas stipruma atšƷirƯba ir jƗsamazina.
Mnjsu monitori iekƺaujas ISO1 3406-2 pikseƺu novirzes standartƗ noteiktajƗ II klasƝ.
IzstrƗdƗjuma pareiza likvidƝšana
(nolietotas elektriskƗs un elektroniskƗs ierƯces) - Tikai EiropƗ
Uz izstrƗdƗjuma vai tam pievienotajƗs instrukcijƗs dotais marƷƝjums norƗda,
ka to nedrƯkst likvidƝt kopƗ ar citiem sadzƯves atkritumiem pƝc tƗ
ekspluatƗcijas laika. Lai novƝrstu videi un cilvƝku veselƯbai iespƝjamo
kaitƝjumu, kas ir saistƯts ar nekontrolƝjamu atkritumu likvidƝšanu, tas jƗnošƷir
no citiem atkritumiem un jƗpƗrstrƗdƗ, lai sekmƝtu materiƗlo resursu atbildƯgu
atkƗrtotu lietošanu.
MƗjsaimniecƯbas lietotƗjiem jƗsazinƗs vai nu ar veikalu, kurƗ šis izstrƗdƗjums
ir pirkts, vai ar pašvaldƯbu, lai iegnjtu informƗciju par to, kƗ un kur var nodot šo
izstrƗdƗjumu, lai garantƝtu ekoloƧiski drošu reciklƝšanu.
Rnjpnieciskajiem lietotƗjiem jƗsazinƗs ar piegƗdƗtƗju un jƗpƗrbauda pirkuma
lƯguma nosacƯjumi. Šo izstrƗdƗjumu nedrƯkst sajaukt ar citiem likvidƝjamiem
rnjpnieciskajiem atkritumiem.