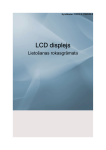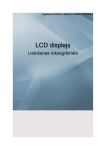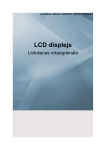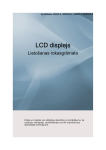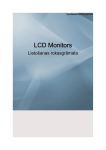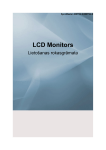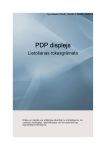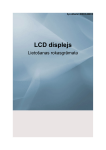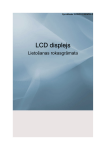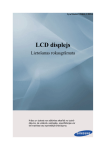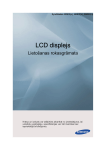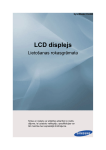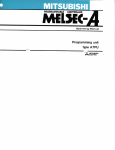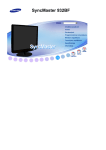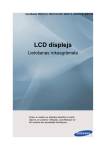Download Samsung 650TS-2 Lietotāja rokasgrāmata
Transcript
SyncMaster 650TS-2
LCD displejs
Lietošanas rokasgrāmata
Krāsa un izskats var atšķirties atkarībā no izstrādājuma, lai uzlabotu veiktspēju, specifikācijas var
tikt mainītas bez iepriekšējā brīdinājuma.
Drošības instrukcijas
Svarīgi
Piezīme
Ievērojiet šos drošības norādījumus, lai garantētu savu drošību un novērstu īpašuma bojājumus.
Noteikti rūpīgi izlasiet norādījumus un izmantojiet izstrādājumu pareizi.
Brīdinājums/uzmanību
Ar šo simbolu apzīmēto norādījumu neievērošana var izraisīt traumas
vai aprīkojuma bojājumus.
Piezīme
Aizliegts
Svarīgi izlasīt un iegaumēt
Neizjauciet
Atvienojiet kontaktdakšu no
kontaktligzdas
Nepieskarieties
Zemējums elektrošoka novēršanai
Strāva
Ja datoru neizmantosiet ilgāku laiku, iestatiet to DPM režīmā.
Ja lietojat ekrānsaudzētāju, iestatiet to aktīvā ekrāna režīmā.
Šeit redzamie attēli paredzēti tikai atsaucei un nav spēkā visos gadījumos
(vai valstīs).
Īsinājumikona uz instrukcijām par izvairīšanos no attēla fiksēšanās ekrānā
Nelietojiet bojātu strāvas vadu vai kontaktdakšu, vai bojātu vai
vaļīgu kontaktligzdu.
•
Pretējā gadījumā varat gūt elektrošoku vai izraisīt ugunsgrēku.
Atvienojot strāvas kontaktdakšu no ligzdas vai ievietojot to ligzdā, nepieskarieties tai ar slapjām rokām.
•
Pretējā gadījumā varat gūt elektrošoku.
Pārliecinieties, vai esat pievienojis strāvas vadu iezemētai kontaktligzdai.
•
Pretējā gadījumā varat gūt elektrošoku vai traumas.
Drošības instrukcijas
Pārbaudiet, vai strāvas kontaktdakša ir stingri un pareizi ievietota strāvas kontaktligzdā.
•
Pretējā gadījumā varat izraisīt ugunsgrēku.
Nelokiet un nevelciet strāvas vadu ar spēku, nenovietojiet uz tā
smagus priekšmetus.
•
Pretējā gadījumā varat izraisīt ugunsgrēku.
Nepievienojiet vairākas ierīces vienai strāvas kontaktligzdai.
•
Pretējā gadījumā pārkaršanas dēļ var izcelties ugunsgrēks.
Neatvienojiet strāvas vadu, kamēr lieto monitoru.
•
Pretējā gadījumā īssavienojuma rezultātā var rasties monitora
bojājumi.
Lai atvienotu aparātu no strāvas, spraudnis jāizvelk no strāvas
ligzdas un ar to jāvar brīvi rīkoties.
•
Pretējā gadījumā tas var izraisīt elektrošoku vai aizdegšanos.
Izmantojiet tikai mūsu uzņēmuma piegādāto strāvas vadu.
Neizmantojiet cita izstrādājuma komplektā iekļautu strāvas vadu.
•
Pretējā gadījumā varat izraisīt ugunsgrēku vai gūt elektrošoku.
Pievienojiet spraudkontaktu tādai sienas kontaktligzdai, ko var
viegli aizsniegt.
•
Ja ierīces darbībā rodas problēma, ir jāatvieno spraudkontakts,
lai pilnībā atslēgtu strāvas padevi. Strāvas padevi nevar atvienot pilnībā, izmantojot tikai ierīces ieslēgšanas/izslēgšanas
pogu.
Instalēšana
Ja plānojat novietot monitoru telpā, kurā ir daudz putekļu, augsta vai zema temperatūra, vai glabājas ķimikālijas, vai arī ja tam jābūt ieslēgtam 24
stundas diennaktī (piemēram, lidostās, dzelzceļa stacijās utt.), noteikti
sazinieties ar pilnvarotu apkopes centru.
Pretējā gadījumā monitoru var nopietni sabojāt.
Lai paceltu un pārvietotu monitoru, nepieciešamas vismaz divas
personas.
•
Pretējā gadījumā tas var nokrist un kādu savainot un/vai sabojāties.
Uzstādot monitoru skapī vai plauktā, pārliecinieties, vai monitora apakšdaļas priekšējā mala nav no tā izvirzījusies.
•
Pretējā gadījumā monitors var nokrist vai kādu savainot.
Drošības instrukcijas
•
Izmantojiet skapi vai plauktu, kas piemērots monitora lielumam.
NENOVIETOJIET IZSTRĀDĀJUMA TUVUMĀ SVECES, MOSKĪTU ATBAIDĪŠANAS IERĪCES, CIGARETES UN SILDIERĪCES.
•
Pretējā gadījumā varat izraisīt ugunsgrēku.
Sildelementiem jāatrodas pēc iespējas tālāk no strāvas vada un
monitora.
•
Pretējā gadījumā varat gūt elektrošoku vai izraisīt ugunsgrēku.
Neuzstādiet monitoru vietā ar sliktu ventilāciju, piemēram, grāmatu vai drēbju skapī.
•
Pretējā gadījumā iekšējās temperatūras paaugstināšanās dēļ
var izcelties ugunsgrēks.
Kad liekat izstrādājumu zemē, novietojiet to uzmanīgi.
•
Pretējā gadījumā varat izraisīt displeja bojājumus.
Nenovietojiet monitoru ar ekrānu uz grīdas.
•
Pretējā gadījumā varat izraisīt displeja bojājumus.
Nodrošiniet, lai sienas stiprinājumus uzstādītu pilnvarota montāžas uzņēmuma pārstāvji.
•
Pretējā gadījumā izstrādājums var nokrist un kādu savainot.
•
Pārliecinieties, vai uzstādīts norādītais sienas stiprinājums.
Uzstādiet monitoru telpā ar labu ventilāciju. Pārbaudiet, vai
starp sienu un monitoru ir vairāk kā 4 collas (10 cm) liels attālums.
•
Pretējā gadījumā iekšējās temperatūras paaugstināšanās dēļ
var izcelties ugunsgrēks.
Neļaujiet bērniem spēlēties ar vinila iepakojumu.
•
Ja bērni ar to spēlēsies, iepakojuma materiāls var tiem kaitēt
(nosmakšanas risks).
Ja monitora augstums ir regulējams, monitora nolaišanas laikā
uz statīva nedrīkst atrasties neviens objekts vai ķermeņa daļa.
•
Tas var sabojāt produktu vai radīt miesas bojājumus.
Tīrīšana
Monitora korpusa un TFT-LCD virsmas tīrīšanai izmantojiet viegli samitrinātu mīksta auduma drāniņu.
Drošības instrukcijas
Nesmidziniet tīrīšanas līdzekli tieši uz monitora virsmas.
•
Pretējā gadījumā korpusam var rasties krāsas un konstrukcijas
defekti, savukārt ekrāna virsma var nolobīties.
Strāvas kontakdakšas kontakti un elektrības kontaktligzda jātīra
ar sausu drāniņu.
•
Pretējā gadījumā varat izraisīt ugunsgrēku.
Pirms monitora tīrīšanas noteikti atvienojiet strāvas vadu.
•
Pretējā gadījumā varat gūt elektrošoku vai izraisīt ugunsgrēku.
Pirms monitora tīrīšanas atvienojiet strāvas vadu un uzmanīgi
notīriet monitoru ar sausu drāniņu.
•
(Neizmantojiet ķimikālijas – vasku, benzolu, spirtu, šķīdinātāju,
moskītu atbaidīšanas līdzekli vai tīrīšanas līdzekli.) Lietojot šīs
ķimikālijas, var mainīties monitora virsmas izskats un nolobīties uzlīmes.
Tā kā monitora korpusu var viegli saskrāpēt, izmantojiet tikai
norādīto drāniņu.
Tīrot monitoru, nesmidziniet ūdeni tieši uz monitora korpusa.
•
Pārliecinieties, vai ūdens nevar iekļūt monitorā un vai monitors
nav mitrs.
•
Pretējā gadījumā varat izraisīt īssavienojumu, ugunsgrēku vai
darbības traucējumus.
Citi ieteikumi
Šis monitors ir augstsprieguma izstrādājums. Neizjauciet, nelabojiet un nepielāgojiet ierīci paši.
•
Pretējā gadījumā varat gūt elektrošoku vai izraisīt ugunsgrēku.
Ja izstrādājums jālabo, sazinieties ar apkopes centru.
Ja ir jūtama dīvaina smaka vai dzirdama neparasta skaņa, vai
no monitora nāk dūmi, nekavējoties atvienojiet strāvas kontaktdakšu un sazinieties ar apkopes centru.
•
Pretējā gadījumā varat gūt elektrošoku vai izraisīt ugunsgrēku.
Nenovietojiet šo monitoru vietā, kur tas ir pakļauts mitruma, putekļu vai dūmu iedarbībai, un nenovietojiet to automobilī.
•
Pretējā gadījumā varat gūt elektrošoku vai izraisīt ugunsgrēku.
Ja monitors nokrīt zemē vai ir bojāts tā korpuss, izslēdziet to un
atvienojiet strāvas vadu. Sazinieties ar apkopes centru.
•
Pretējā gadījumā varat gūt elektrošoku vai izraisīt ugunsgrēku.
Drošības instrukcijas
Pērkona vai zibens laikā nepieskarieties strāvas vadam vai antenas kabelim.
•
Pretējā gadījumā varat gūt elektrošoku vai izraisīt ugunsgrēku.
Nemēģiniet pārvietot monitoru, velkot to aiz vada vai signāla
kabeļa.
•
Pretējā gadījumā monitors var nokrist zemē un kabeļa bojājuma dēļ var rasties īssavienojums, monitora bojājumi vai ugunsgrēks.
Nepaceliet monitoru un nepārvietojiet to uz priekšu un atpakaļ
vai pa labi un pa kreisi, ja esat satvēris tikai tā strāvas vadu vai
signāla kabeļus.
•
Pretējā gadījumā monitors var nokrist zemē un kabeļa bojājuma dēļ var rasties īssavienojums, monitora bojājumi vai ugunsgrēks.
Pārliecinieties, vai ventilācijas atveri neaizsedz galds vai aizkari.
•
Pretējā gadījumā iekšējās temperatūras paaugstināšanās dēļ
var izcelties ugunsgrēks.
Nenovietojiet uz izstrādājuma tvertnes ar ūdeni, vāzes, puķupodus, medikamentus vai metāla izstrādājumus.
•
Ja izstrādājumā iekļūst ūdens vai kāds svešķermenis, atvienojiet strāvas vadu un sazinieties ar apkopes centru.
•
Šādos apstākļos var rasties monitora darbības traucējumi vai
īssavienojums, vai izcelties ugunsgrēks.
Neizmantojiet un neuzglabājiet monitora tuvumā uzliesmojošus
aerosolus vai ugunsnedrošus materiālus.
•
Pretējā gadījumā varat izraisīt sprādzienu vai ugunsgrēku.
Neievietojiet monitorā (tā ventilācijas atverēs, ievades un izvades termināļos utt.) metāla priekšmetus, piemēram, irbuļus,
monētas, adatas un tērauda objektus, kā arī ugunsnedrošus
priekšmetus, piemēram, sērkociņus vai papīru.
•
Ja izstrādājumā iekļūst ūdens vai kāds svešķermenis, atvienojiet strāvas vadu un sazinieties ar apkopes centru.
•
Pretējā gadījumā varat gūt elektrošoku vai izraisīt ugunsgrēku.
Ilgstoši izmantojot nemainīgu attēlu, tas var fiksēties ekrānā.
•
Ja plānojat ilgstoši neizmantot monitoru, pārslēdziet to miega
režīmā vai izmantojiet kustīgu ekrānsaudzētāju.
Iestatiet monitoram piemērotu izšķirtspēju un frekvenci.
•
Pretējā gadījumā varat sabojāt redzi.
Drošības instrukcijas
Izmantojot austiņas, neieslēdziet pārāk lielu skaļumu.
•
Ja skaņa ir pārāk skaļa, varat sabojāt dzirdi.
Lai izvairītos no acu pārpūles, nesēdiet pārāk tuvu ierīcei.
Ik pēc vienu (1) stundu ilgas monitora izmantošanas atpūtieties
vismaz piecas (5) minūtes.
Tas samazina acu nogurumu.
Neuzstādiet to nestabilā vietā, piemēram, uz nestabila plaukta,
uz nelīdzenas virsmas vai vietā, kas pakļauta vibrācijai.
•
Pretējā gadījumā monitors var nokrist un kādu savainot un/vai
sabojāties.
•
Izmantojot monitoru vibrācijai pakļautā vietā, var rasties monitora bojājumi un izcelties ugunsgrēks.
Pārvietojot monitoru, izslēdziet tā barošanu un atvienojiet strāvas kontaktdakšu, antenas kabeli un visus monitoram pievienotos
kabeļus.
•
Pretējā gadījumā varat gūt elektrošoku vai izraisīt ugunsgrēku.
Raugieties, lai bērni neturētos pie monitora vai nerāptos uz tā.
•
Monitors var nokrist, izraisot traumas vai nāvi.
Ja plānojat monitoru ilgstoši neizmantot, atvienojiet strāvas vadu no strāvas kontaktligzdas.
•
Pretējā gadījumā tas var pārkarst vai aizdegties, ja uz tā sakrāsies putekļi, vai īssavienojuma vai strāvas noplūdes dēļ var
izcelties ugunsgrēks.
Nenovietojiet uz monitora smagus priekšmetus, kā arī rotaļlietas
vai konditorejas izstrādājumus, piemēram, cepumus utt., kas var
pievērst bērna uzmanību monitoram.
•
Bērns var pieķerties monitoram, tas var nokrist, izraisot traumas vai nāvi.
Izņemot bateriju no tālvadības pults, uzmaniet, lai bērns neliktu
to mutē. Novietojiet bateriju vietā, kur tai nevar piekļūt bērni vai
zīdaiņi.
•
Ja bērns ir ielicis mutē bateriju, nekavējoties ziņojiet par to ārstam.
Nomainot bateriju, ievietojiet to ar pareizo polaritāti (+, -).
•
Pretējā gadījumā baterija var sabojāties vai iekšējā šķidruma
noplūdes dēļ var izcelties ugunsgrēks, rasties traumas vai bojājumi.
Drošības instrukcijas
Izmantojiet tikai speciālas standarta baterijas, un neizmantojiet
jaunu un lietotu bateriju vienlaicīgi.
•
Pretējā gadījumā baterijas var sabojāties vai iekšējā šķidruma
noplūdes dēļ var izcelties ugunsgrēks, rasties traumas vai bojājumi.
Baterijas (un akumulatori) nav parasti sadzīves atkritumi, tie jānodod ražotājam otrreizējai pārstrādei. Klients ir atbildīgs par izlietoto bateriju vai akumulatoru nodošanu otrreizējai pārstrādei.
•
Klients var nodot izlietotās baterijas vai akumulatorus tuvākajā
otrreizējas pārstrādes punktā vai veikalā, kurā pārdod tāda
paša veida baterijas vai akumulatorus.
Nenovietojiet monitoru vietā, kur tas ir pakļauts tiešu saules
staru iedarbībai, vai siltuma avotu tuvumā, piemēram, pie kamīna
vai sildītāja.
•
Šādi var samazināties monitora kalpošanas mūžs vai izcelties
ugunsgrēks.
Uz monitora nedrīkst nokrist priekšmeti vai sadurties ar to.
•
Pretējā gadījumā varat gūt elektrošoku vai izraisīt ugunsgrēku.
Izstrādājuma tuvumā neizmantojiet gaisa mitrinātāju.
•
Pretējā gadījumā varat gūt elektrošoku vai izraisīt ugunsgrēku.
Ja ir radusies gāzes noplūde, nepieskarieties monitoram vai
strāvas kontaktdakšai, bet nekavējoties izvēdiniet telpu.
•
Dzirkstele var izraisīt sprādzienu vai ugunsgrēku.
Ja monitors ilgstoši ir ieslēgts, displeja panelis sakarst. Nepieskarieties tam.
Glabājiet nelielos papildaprīkojuma priekšmetus vietā, kur bērni
nevar tiem piekļūt.
Regulējot monitora leņķi vai statīva augstumu, piesargieties.
•
Ja iespiedīsiet roku vai pirkstus, varat tos savainot.
•
Turklāt, ja sasvērsiet monitoru pārāk tālu, tas var nokrist un
izraisīt traumas.
Neuzstādiet izstrādājumu vietā, kur to var aizsniegt bērni.
•
Pretējā gadījumā izstrādājums var nokrist un kādu savainot.
•
Tā kā izstrādājuma priekšdaļa ir smaga, uzstādiet to uz līdzenas un stabilas virsmas.
Drošības instrukcijas
Nenovietojiet uz izstrādājuma smagus objektus.
•
Šāda rīcība var izraisīt savainojumus un/vai izstrādājuma bojājumus.
Izmantojot objektu, kas nav komplektācijā iekļautais irbulis, jūs
varat saskrāpēt ierīci.
•
Pastāv risks, ka, izmantojot irbuli, kas ir pārāk smalks (t.i., lodīšu pildspalvu, asu zīmuli, PDA irbuli u.c.), skārienekrāna
sensors to neatpazīs ierīces ierobežojumu dēļ. Tādēļ ir ieteicams izmantot komplektācijā iekļauto irbuli.
Ievads
Iepakojuma saturs
Iepakojuma satura pārbaude
Noņemiet iepakojuma kastes aizslēgu, kā tas parādīts augstāk redzamajā attēlā.
Paceliet iepakojuma kasti,
turot to aiz padziļinājumiem abās iepakojuma
kastes pusēs.
Pārbaudiet iepakojuma
saturu.
Noņemiet Styrofoam izolāciju un vinila vāku.
Piezīme
•
Pēc iepakojuma izpakošanas, pārbaudiet iepakojuma saturu.
•
Saglabājiet iepakojuma kasti, gadījumam, ja vēlāk ir nepieciešams pārvietot ierīci.
•
Ja kāds no priekšmetiem trūkst, sazinieties ar savu izplatītāju.
•
Lai iegādātos papildpiederumus, sazinieties ar vietējo izplatītāju.
Izpakošana
LCD displejs
Ievads
Rokasgrāmatas
Uzstādīšanas pamācība
Garantijas karte
(Nav pieejams visos reģionos.)
Lietošanas rokasgrāmata,
Samsung Interactive
whiteboard
Kabeļi
Strāvas vads
USB kabelis
D-Sub kabelis
Tālvadības pults
Baterijas (AAA X 2)
Irbuļi (x3)
(BP59-00138A)
(Nav pieejams visos reģionos.)
Citi ieteikumi
Iegādājams atsevišķi
DVI kabelis
D-Sub – BNC kabelis
D-Sub – komponentu kabelis
Sienas montāžas KOMPLEKTS
Pagaidu statīva komplekts
Tīkla bloks
Ievads
Jūsu LCD displejs
Priekšpuse
MENU poga [MENU]
Izmantojiet, lai atvērtu ekrāna izvēlni un izietu no izvēlnes. Izmanto arī, lai
izietu no OSD izvēlnes vai atgrieztos iepriekšējā izvēlnē.
Navigācijas pogas (Augšup-lejup pogas)
Izmantojiet, lai vertikāli pārvietotos no viena izvēlnes vienuma uz citu vai
regulētu atlasītās izvēlnes vērtības.
Regulēšanas pogas (Pa labi/pa kreisi vērstās pogas) / Skaļuma pogas
Izmantojiet, lai horizontāli pārvietotos no viena izvēlnes vienuma uz citu
vai regulētu atlasītās izvēlnes vērtības. Kad OSD nav redzams ekrānā, lai
pielāgotu skaļumu, nospiediet pogu.
ENTER poga [ENTER]
Izmantojiet, lai aktivizētu izcelto izvēlnes elementu.
SOURCE poga [SOURCE]
Pārslēdz no PC (datora) režīma uz Video (video) režīmu. Atlasa ieejas
avotu, pie kura ir pievienota ārējā ierīce.
[PC] → [DVI] → [AV] → [Component] → [HDMI]
PIP poga
Nospiediet PIP pogu, lai pārslēgtu PIP ekrāna funkciju "On/Off" (ieslēgts/
izslēgts) stāvoklī.
•
PC : DVI / AV / HDMI
•
DVI : PC
•
AV : PC
•
HDMI : PC
Ievads
Piezīme
Ja monitorā ir aktivēta funkcija PIP, skārienekrāns var nedarboties pareizi.
Strāvas padeves poga [
]
Izmantojiet šo pogu, lai ieslēgtu un izslēgtu LCD displeju.
Spilgtuma sensors (Papildaprīkojums)
Automātiski nosaka apkārtējās gaismas spilgtumu.
Piezīme
Šī funkcija ir aktivēta tikai modeļiem, kas aprīkoti ar automātisko spilgtuma
noteikšanas sensoru.
Strāvas indikators
Mirgojot zaļā krāsā, parāda režīmu PowerSaver.
Piezīme
Plašāku informāciju par enerģijas taupīšanas funkcijām skatiet enerģijas
taupīšanas režīma aprakstu rokasgrāmatā. Enerģijas taupīšanas nolūkā
IZSLĒDZIET LCD displeju, kad tas nav nepieciešams, vai arī, kad ilgāku
laiku pie tā neuzturaties.
Tālvadības sensors
Pavērsiet tālvadības pulti pret šo punktu uz LCD displeja.
Aizmugure
Piezīme
Detalizētu informāciju par kabeļu savienošanu skatiet nodaļas “Uzstādīšana” sadaļā “Kabeļu
savienošana”. LCD displeja aizmugures konfigurācija var nedaudz atšķirties atkarībā no LCD
displeja modeļa.
Ievads
POWER S/W ON [ │ ] / OFF [O]
Ieslēdz/ieslēdz LCD displeju
POWER
Strāvas kabelis tiek pievienots LCD displejam un sienas kontaktligzdai.
RS232C OUT/IN (RS232C seriālā PIESLĒGVIETA)
MDC (vairāku displeju kontrolierīce) programmas pieslēgvieta
RGB/COMPONENT IN (DATORS/KOMPONENŠU pieslēguma terminālis (ievade))
•
Savienojiet monitora [RGB/COMPONENT IN] pieslēgvietu ar datora RGB pieslēgvietu, izmantojot D-SUB kabeli.
•
Savienojiet monitora [RGB/COMPONENT IN] pieslēgvietu ar ārējās ierīces
KOMPONENŠU pieslēgvietu, izmantojot
D-SUB – komponentu kabeli.
•
Savienojiet monitora [RGB/COMPONENT IN] pieslēgvietu ar datora BNC pieslēgvietu, izmantojot D-SUB kabeli.
DVI IN (datora video savienojuma terminālis)
Savienojiet monitora [DVI IN] pieslēgvietu ar
datora DVI pieslēgvietu, izmantojot DVI kabeli.
DVI/RGB/HDMI AUDIO IN (DATORS/
DVI/HDMI(DATORS) audio savienojuma terminālis (ievade))
R]
AV/COMPONENT AUDIO IN [L- AUDIO-
Savienojiet DVD, VCR (DVD / DTV Set-Top
bloka) portu ar LCD displeja [AV/COMPONENT AUDIO IN [L- AUDIO- R]] portu.
Ievads
DVI OUT
•
Pievienojiet monitoru citam monitoram,
izmantojot DVI kabeli.
•
Savienojiet monitora [DVI OUT] pieslēgvietu ar cita monitora [HDMI IN] pieslēgvietu, izmantojot DVI – HDMI kabeli.
•
DVI, HDMI un tīkla signāli, kas nosūtīti izmantojot [DVI OUT] pieslēgvietu, tiek
parādīti uz otrā displeja, kas aprīkots ar
DVI IN pieslēgvietu.
Piezīme
Iespējams pievienot līdz pat 6 Full HD vai 10
HD monitorus (Var atšķirties atkarībā no produkta).
AV IN [VIDEO]
Savienojiet monitora [AV IN [VIDEO]] termināli ar ārējās ierīces videoizejas termināli,
izmantojot VIDEO kabeli.
AUDIO OUT
Austiņu/ārējā skaļruņa izejas terminālis.
HDMI IN
Izmantojot HDMI kabeli, savienojiet HDMI
termināli, kas atrodas LCd displeja aizmugurē, ar digitālās izvades ierīcesHDMI termināli.
Var tikt atbalstīts līdz pat HDMI kabelim 1.0.
MIC IN
Izmantojiet bezvadu mikrofonu, pievienojot
bezvadu mikrofona sensora ierīci šai pieslēgvietai.
SPEAKER SELECT [INT - EXT]
Izvēlieties starp iekšējiem un ārējiem skaļruņiem.
•
INT - Izvēlieties iekšējo skaļruni.
Ievads
•
EXT - Izvēlieties iekšējo skaļruņu pāri.
Piezīme
Ārējie skaļruņi ir papildaprīkojums.
Lai iespējotu pievienotos ārējos skaļruņus,
iestatiet Sound izvēlnes opciju Speaker Select uz External (ekrānā).
EXT SPEAKER(8 Ω)[- - L - +, - - R - +]
(Skaļruņu pieslēgvietas)
TOUCH SCREEN
Lai PC režīmā izmantotu TOUCH funkciju,
pievienojiet to datoram, izmantojot USB kabeli.
Piezīme
Lai uzzinātu vairāk par kabeļu savienošanu skatiet sadaļu Kabeļu savienošana.
Tālvadības pults
Piezīme
Tālvadības pults darbību var ietekmēt LCD displejam blakus esošo TV vai citu elektroierīču
darbība, radot kļūdainu darbību frekvences traucējumu dēļ.
POWER
OFF
Ciparu pogas
DEL
/ GUIDE poga
+ VOL SOURCE
D.MENU
TOOLS
Pogas uz augšu/uz leju, pa kreisi/pa labi
INFO
Krāsainā pogas
TTX/MIX
MTS/DUAL
ENTER/PRE-CH
MUTE
CH/P
TV
Ievads
MENU
RETURN
EXIT
MagicInfo
1.
POWER
Ieslēdz izstrādājumu.
2.
OFF
Izslēdz izstrādājumu.
3. Ciparu pogas
4. DEL
/ GUIDE poga
Nospiediet, lai mainītu kanālu.
Poga "-" tiek izmantota, lai atlasītu digitālos kanālus.
Elektroniskā programmu ceļveža (EPG) parādīšana.
-Šī funkcija nedarbojas šajā LCD displejā.
5. + VOL 6.
Regulē skaņas skaļumu.
SOURCE
Nospiediet pogu, lai mainītu ievada signāla SOURCE.
SOURCE nomaiņa atļauta tikai ārējām ierīcēm, kas dotajā
brīdī pieslēgtas LCD displejam.
7.
D.MENU
DTV izvēlnes displejs
-Šī funkcija nedarbojas šajā LCD displejā.
8. TOOLS
Izmantojiet, lai ātri atlasītu bieži izmantotās funkcijas.
-Šī funkcija nedarbojas šajā LCD displejā.
9. Pogas uz augšu/uz leju,
pa kreisi/pa labi
Izmantojiet, lai horizontāli vai vertikāli pārvietotos no viena
izvēlnes vienuma uz citu vai arī regulētu atlasītās izvēlnes
vērtības.
10.
Pašreizējā informācija par attēlu redzama ekrāna augšējā
kreisajā stūrī.
INFO
11.KRĀSAINĀS POGAS
Nospiediet, lai pievienotu vai dzēstu kanālus un saglabātu
tos iecienīto kanālu sarakstā izvēlnē "Kanālu saraksts".
-Šī funkcija nedarbojas šajā LCD displejā.
12.
TTX/MIX
TV kanāli nodrošina rakstiskas informācijas pakalpojumus
ar teleteksta palīdzību.
- Teleteksta pogas
-Šī funkcija nedarbojas šajā LCD displejā.
13. MTS/DUAL
-Šī funkcija nedarbojas šajā LCD displejā.
MTSVarat atlasīt režīmu MTS (Vairākkanālu televīzijas stereo).
Ievads
FM Stereo
Audio tips
MTS/S_režīms
Noklusējums
Mono
Mono
Stereo
Mono ↔ Stereo
Manuālas izmaiņas
SAP
Mono ↔ SAP
Mono
DUALTV skatīšanās laikā, izmantojot tālvadības pults pogu DUAL,
atkarībā no apraides veida iespējams izmantot STEREO/
MONO, DUAL l / DUAL ll un MONO/NICAM MONO/NICAM
STEREO.
ENTER/PRE-CH
14.
Šo pogu lieto, lai nekavējoties atgrieztos iepriekšējā kanālā.
-Šī funkcija nedarbojas šajā LCD displejā.
15.
MUTE
Uz laiku aptur (atslēdz skaņu) audio signālu. Parādās ekrāna apakšējā kreisajā stūrī. Audio atsāk skanēt, ja režīmā
Mute tiek nospiesta poga MUTE vai - VOL +.
16.
CH/P
Režīmā TV izvēlas TV kanālus.
-Šī funkcija nedarbojas šajā LCD displejā.
17. TV
Uzreiz atlasa TV režīmu.
-Šī funkcija nedarbojas šajā LCD displejā.
18.
MENU
Izmantojiet, lai atvērtu ekrāna izvēlni un izietu no izvēlnes,
vai aizver regulēšanas izvēlni.
19.
RETURN
Izmanto, lai atgrieztos iepriekšējā izvēlnē.
20.
EXIT
Iziet no ekrāna izvēlnes.
21. MagicInfo
Mehāniskais izkārtojums
Mehāniskais izkārtojums
MagicInfo ātrās palaišanas poga.
Ievads
VESA balsteņa uzstādīšana
•
Uzstādot VESA, pārliecinieties, ka tiek ievēroti visi starptautiskie VESA standarti.
•
VESA balsteņa iegāde un uzstādīšanas informācija: lūdzam sazināties ar tuvāko SAMSUNG izplatītāju, lai veiktu pasūtījumu. Pēc pasūtījuma saņemšanas pie jums ieradīsies
profesionāli meistari un uzstādīs balsteni.
•
LCD displeja pārvietošanai nepieciešami vismaz divi cilvēki.
•
SAMSUNG neuzņemas atbildību par jebkādiem ierīces bojājumiem vai kaitējumiem, kas
rodas, klientam veicot uzstādīšanu patstāvīgi.
Ievads
Izmēri
Piezīme
Balsteņa piestiprināšanai pie sienas izmantojiet tikai 6 mm diametra un 8-12 mm garas ierīces
skrūves.
Sienas balsteņa uzstādīšana
•
Sazinieties ar kvalificētu tehnisko darbinieku, lai veiktu sienas balsteņa uzstādīšanu.
•
SAMSUNG Electronics nav atbildīgs par produktam nodarītajiem bojājumiem vai kaitējumu, ja uzstādīšanu veic pats klients.
•
Šis produkts paredzēts stiprināšanai pie cementa sienām. Ierīce var būt nestabila un kustīga, ja to piestiprina pie koka sienas vai apmetuma.
Sastāvdaļas
Izmantojiet tikai tās sastāvdaļas un piederumus, kas piegādāti kopā ar produktu.
Sienas balstenis (1)
Skrūves Skrūves Dībeļi
Viras (1 kreisajā Plastlabajā masas (A)(11) (B)(4)
(11)
pusē, 1
pusē)
āķis (4)
Sienas balsteņa salikšana
Piezīme
Labajā un kreisajā pusē ir divas viras. Izvēlieties atbilstošu.
1.
Ielieciet un pievelciet saķeres skrūvi bultas virzienā.
Ievads
Pēc tam piestipriniet sienas balsteni pie sienas.
Labajā un kreisajā pusē ir divas viras. Izvēlieties atbilstošu.
2.
A-
Saķeres skrūve
B-
Sienas balstenis
C-
Viras (kreisā puse)
D-
Viras (labā puse)
Pirms sienas urbuma izdarīšanas pārbaudiet, vai attālums starp abām fiksācijas atverēm
produkta aizmugurē ir pareizs.
Ja attālums ir pārāks mazs vai pārāk liels, atskrūvējiet visas 4 vai daļu no sienas balsteņa
skrūvēm un noregulējiet attālumu.
A3.
Attālums starp divām fiksācijas atverēm.
Salīdziniet ar uzstādīšanas shēmu un uz sienas atzīmējiet urbumu vietas. Izmantojiet 5,0
mm asmeni un veiciet urbumu, kura dziļums pārsniedz 35 mm. Katrā caurumā ievietojiet
atbilstošo dībeli. Salāgojiet balsteņus un viru atveres ar attiecīgajiem enkurskrūvju caurumiem, ielieciet un pievelciet visas 11 skrūves (A).
Ievads
Lai uzstādītu produktu uz sienas balsteņa
Produkta forma atkarībā no monitora modeļa var būt atšķirīga. (plastmasas āķa un skrūves
komplekti ir tādi paši.)
1.
Izņemiet produkta aizmugurē esošās četras skrūves.
2.
Ievietojiet skrūvi (B) plastmasas āķī.
Piezīme
3.
•
Uzstādiet produktu uz sienas balsteņa un pārliecinieties, ka tas ir pienācīgi piestiprināts pie kreisās un labās puses plastmasas āķiem.
•
Darbu ar balsteni veiciet uzmanīgi, jo varat nejauši atverēs iespiest pirkstus.
•
Pārliecinieties, ka sienas balstenis ir droši piestiprināts pie sienas, pretējā gadījumā
produkts nebūs stabils.
Izstrādājuma aizmugures caurumos ievietojiet un pievelciet 4 skrūves, atbilstoši iepriekš
sniegtajiem norādījumiem (plastmasas āķis + skrūve (B)).
Ievads
4.
Izņemiet drošības tapu (3) un ievietojiet četrus izstrādājuma turētājus attiecīgajās balsteņa atverēs (1). Pēc tam novietojiet izstrādājumu (2) tā, lai tas būtu stabili fiksēts uz
balsteņa. Neaizmirstiet ielikt un nostiprināt drošības tapu (3), lai izstrādājumu droši piestiprinātu balstenim.
A-
LCD displejs
B-
Sienas balstenis
C-
Siena
Sienas balsteņa leņķa regulēšana
Pirms piestiprināšanas pie sienas noregulējiet balsteni, lai tā leņķis būtu -2˚.
1.
Piestipriniet produktu pie sienas balsteņa.
2.
Lai regulētu leņķi, turiet produktu augšdaļas centrālajā daļā un spiediet uz priekšu (bultas
virzienā).
3.
Balsteņa leņķi iespējams regulēt robežās no -2˚ līdz 15˚.
Ievads
Lai regulētu balsteņa leņķi, izmantojiet produkta augšdaļas centru, nevis kreiso vai labo pusi.
Savienojumi
Pievienošana datoram
•
Ar LCD displeju var savienot AV ievada ierīces, piemēram, DVD atskaņotājus, VRC vai
videokameras, kā arī datoru. Papildu informāciju par AV ievadierîču pieslēgšanu skatiet
sadaļā “Šķidro kristālu displeja regulēšana”.
•
LCD displeja aizmugures konfigurācija var atšķirties atkarībā no LCD displeja modeļa.
Pastāv vairāki veidi kā savienot datoru ar monitoru. Izvēlieties vienu no
šīm iespējām:
D-sub (analogā) savienotāja izmantošana video kartē.
•
Savienojiet D-sub ar 15 kontaktu [RGB/COMPONENT IN] pieslēgvietu
LCD displeja aizmugurē un datora 15 kontaktu D-sub pieslēgvietu.
DVI (digitālā) savienotāja izmantošana videokartē.
•
Pievienojiet DVI kabeli [DVI IN] pieslēgvietai LCD displeja aizmugurē
un DVI pieslēgvietai datorā.
Savienojumi
Izmantojot grafiskās kartes HDMI (digitālo) izeju.
•
Savienojiet monitora [HDMI IN] pieslēgvietu ar datora HDMI pieslēgvietu, izmantojot HDMI kabeli.
Piezīme
Kad izmantojat HDMI kabeli savienojumam ar datoru, lai varētu saņemt
normālu datora ekrānu un skaņu, pirms izvēlaties PC vai DVI ierīci, pārliecinieties, ka gan no Source List, gan Edit Name atlasīts HDMI. Ņemiet
vērā, ka skaņa ir pieejama tikai, ja savienojums izveidots atbilstoši
opcijai, kas seko.
Savienojiet LCD displeja audio kabeli ar audio pieslēgvietu LCD displeja
aizmugurē.
Lai izmantotu skārienekrāna funkciju, ja pievienots dators, savienojiet produkta un datora USB pieslēgvietas, izmantojot USB kabeli.
Savienojiet LCD displeja strāvas vadu ar strāvas pieslēgvietu, kas atrodas
LCD displeja aizmugurē. Ieslēdziet strāvas padeves slēdzi.
Piezīme
•
Ieslēdziet gan savu datoru, gan LCD displeju.
•
Lai iegādātos papildpiederumus, sazinieties ar vietējo SAMSUNG Elektroierīču servisa
centru.
Savienojumi
Pievienošana citām ierīcēm
•
Ar LCD displeju var savienot AV ievada ierīces, piemēram, DVD atskaņotājus, VRC vai
videokameras, kā arī datoru. Papildu informāciju par AV ievadierîču pieslēgšanu skatiet
sadaļā “Šķidro kristālu displeja regulēšana”.
•
LCD displeja aizmugures konfigurācija var atšķirties atkarībā no LCD displeja modeļa.
AV ierīču pievienošana
1.
Savienojiet DVD, VCR vai DTV satelītuztvērēja bloka Video un Audio [AV/COMPONENT
AUDIO IN [L-AUDIO-R]] pieslēgvietu ar LCD displeja Video un Audio [AV IN [VIDEO]]
pieslēgvietu.
2.
Atskaņojiet DVD, VCR vai videokameru ar ievietotu DVD disku vai kaseti.
3.
Izvēlieties AV, izmantojot pogu SOURCE LCD displeja priekšpusē vai uz tālvadības
pults.
Pievienošana videokamerai
1.
Atrodiet videokameras A/V izvades ligzdas. Tās parasti atrodas videokameras sānos vai
aizmugurē. Savienojiet audiokabeļu komplektu videokameras AUDIO IZVADES ligzdas
un LCD displeja [AV/COMPONENT AUDIO IN [L-AUDIO-R]].
2.
Izmantojot videokabeli, savienojiet videokameras VIDEO IZVADES ligzdu ar LCD displeja [AV IN [VIDEO]] ligzdu.
Savienojumi
3.
Atlasiet AV kameras savienojumam lietojot SOURCE pogu LCD displeja priekšpusē vai
uz tālvadības pults.
4.
Tad ievietojiet kaseti un ieslēdziet videokameru.
Piezīme
Šeit norādītie audio-video kabeļi parasti ir iekļauti videokameras komplektācijā. (Ja tā nav,
meklējiet to vietējā elektronikas preču veikalā.) Ja jūsu videokamera ir stereo, pievienojiet
divus kabeļu komplektus.
Pievienošana, izmantojot DVI kabeli
1.
Izveidojiet savienojumu starp LCD displeja [DVI OUT] pieslēgvietu un otra monitora ievades pieslēgvietu, izmantojot DVI kabeli.
2.
Izveidojiet savienojumu starp LCD displeja [AUDIO OUT] pieslēgvietu un otra monitora
audio ievades pieslēgvietu, izmantojot stereo kabeli.
3.
Izvēlieties DVI, izmantojot pogu SOURCE LCD displeja priekšpusē vai uz tālvadības
pults.
Piezīme
DVI OUT neatbalsta HDCP.
Savienojuma izveide, izmantojot HDMI kabeli
Savienojumi
1.
Pievienojiet ieejas ierīces, piemēram, Blu-Ray/DVD atskaņotāju pie LCD displeja [HDMI
IN] termināla, izmantojot HDMI kabeli.
2.
Izvēlieties HDMI, izmantojot pogu SOURCE LCD displeja priekšpusē vai uz tālvadības
pults.
Piezīme
Režīmā HDMI tiek atbalstīts tikai PCM audio formāts.
Savienojuma izveide, izmantojot DVI – HDMI kabeli
1.
Savienojiet digitālās izejas ierīces DVI izejas termināli ar [HDMI IN] LCD displeja termināli, izmantojot kabeli savienojumam no DVI uz HDMI.
2.
Savienojiet RCA – stereo (datoram) sarkanās un baltās ligzdas ar tādas pašas krāsas
digitālās izejas ierīces skaņas izejas termināļiem un savienojiet pretējo ligzdu ar [DVI /
RGB / HDMI AUDIO IN] LCD displeja termināli.
3.
Izvēlieties HDMI, izmantojot pogu SOURCE LCD displeja priekšpusē vai uz tālvadības
pults.
Savienojumi
DVD atskaņotāja pievienošana.
1.
Savienojiet LCD displeja [AV/COMPONENT AUDIO IN [L-AUDIO-R]] audio kabeļu komplektus ar DVD atskaņotāja AUDIO IZEJAS audio kabeļu komplekta ligzdām.
2.
Savienojiet D-Sub – komponentu kabeli ar [RGB/COMPONENT IN] pieslēgvietām uz
monitora.
Piezīme
•
Izvēlieties Component kameras savienojumam ar DVD atskaņotāju, lietojot SOURCE pogu LCD displeja priekšpusē vai uz tālvadības pults.
•
Tad palaidiet DVD atskaņotāju, ievietojot DVD disku.
•
D-Sub – komponentu kabelis ir papildaprīkojums.
•
Papildu informāciju par komponentu video, skatiet DVD rokasgrāmatā.
DTV kabeļtelevīzijas/satelītuztvērēja bloka pievienošana
Savienojumi
1.
Savienojiet monitora [RGB/COMPONENT IN] pieslēgvietas ar satelītuztvērēja bloka
PR, Y, PB pieslēgvietām, izmantojot D-sub – komponentu kabeli.
2.
Savienojiet LCD displeja [AV COMPONENT AUDIO IN [L-AUDIO-R]] audio kabeļus ar
televizora pierīču AUDIO OUT audio kabeļu ligzdām.
Piezīme
•
Izvēlieties Component, izmantojot pogu SOURCE LCD displeja priekšpusē vai uz tālvadības pults.
•
Papildu informācijai par komponentu video, skatiet televizora pierīču lietotāja rokasgrāmatā.
Pievienošana audiosistēmai
1.
Savienojiet AUDIOSISTĒMAS AUX L un R ligzdu audiokabeļus ar LCD displeja [AUDIO
OUT].
Bezvadu mikrofona pievienošana
1.
Pievienojiet bezvadu mikrofona sensora ierīci monitora [MIC IN].
Piezīme
Lai izmantotu bezvadu mikrofonu, Wireless MIC jābūt iestatītam uz On izvēlnē Sound.
Programmatūras izmantošana
Programmatūras izmantošana
MDC (Multiple Display Control)
Instalēšana
1.
Ievietojiet instalācijas kompaktdisku CD-ROM diskdzinī.
2.
Noklikšķiniet uz MDC instalācijas datnes.
Piezīme
Ja galvenajā ekrānā neparādās programmatūras instalācijas uznirstošais logs, turpiniet
instalēšanu, izmantojot kompaktdiskā atrodamo MDC izpildāmo failu.
3.
Kad atveras instalēšanas vedņa logs, noklikšķiniet uz "Next" (Tālāk).
4.
Lai norādītu, ka piekrītat lietošanas noteikumiem, atzīmējiet "I agree to the terms of the
license agreement" (Es piekrītu licences līguma noteikumiem).
5.
Noklikšķiniet uz "Install" (Instalēt).
6.
Ekrānā parādīsies logs "Installation Status" (Instalēšanas statuss).
7.
Noklikšķiniet uz "Finish" (Pabeigt).
8.
Kad instalēšana pabeigta, uz darbvirsmas parādās MDC izpildikona. Lai uzsāktu darbu
programmā, veiciet dubultklikšķi uz ikonas.
MDC izpildikona var neparādīties, atkarībā no jūsu datorsistēmas vai monitora
specifikācijas. Ja tā notiek, nospiediet taustiņu F5.
Instalēšanas problēmas
MDC instalēšanu var ietekmēt dažādi faktori, piemēram, videokarte, mātesplate un tīkla vide.
Atinstalēšana
MDC programmu var atinstalēt tikai, izmantojot opciju "Add or Remove Programs" (Programmu pievienošana vai noņemšana) Windows® Vadības panelī.
Lai atinstalētu MDC, veiciet šādas darbības.
Izvēlnē "Start" (Sākt) atlasiet "Setting/Control Panel" (Iestatīšana/Vadības panelis), pēc tam
veiciet dubultklikšķi uz "Add/Delete a program" (Pievienot/Dzēst programmu)".
Sarakstā atlasiet MDC un noklikšķiniet uz pogas "Add/Delete" (Pievienot/Dzēst).
MDC izmantošana
Ievads
Vairāku displeju kontrole (MDC) ir iespēja, kas ļauj datorā viegli un vienlaicīgi darbināt vairākus displejus. Starp
datoru un displeju tiek lietots RS-232C seriālās komunikācijas standarts. Tādēļ seriālajam kabelim ir jābūt
savienotam starp datora seriālo portu un displeja seriālo portu.
Main Screen
Lai sāktu programmu, noklikšķiniet uz Start > Program > Samsung > MDC System.
Ar slīdni izvēlieties izvēlētā komplekta sējumu.
Galvenās ikonas
Atlases poga
Remocon
Informācijas tabula
Safety Lock<
Displeja atlasīšana
Port Selection
Kontroles rīki
1. Lai pārslēgtos uz katru ekrānu, izmantojiet galvenās ikonas.
2. Ļauj iespējot vai atspējot tālvadības kontroles signāla saņemšanas funkciju displejā.
3. Safety Lock (Drošības bloķētāja) funkcijas iestatīšana.
Iestatot bloķēšanas funkciju, uz tālvadības pults un komplekta jūs varat lietot tikai power (ieslēgt) un lock (bloķēt)
pogas.
4. Iestata bloķēšanas funkciju. Oriģinālais iestatījums ir COM1
5. Noklikšķiniet uz Select all vai Clear all, lai izvēlētos vai nodzēstu visus displejus.
6. Izmantojiet tabulu, lai redzētu īsu informāciju par izvēlēto displeju.
7. Izvēlas displeju displeja izvēlē.
8. Izmantojiet kontroles rīkus, lai kontrolētu displejus.
<Piebilde> Tālvadības pults funkcija Enable/Disable (Iespējot/Atspējot) funkcija darbojas neatkarīgi no tā, vai
strāvas padeve ir On vai Off (Ieslēgts vai Izlēgts) pozīcijā, un tas attiecas uz visiem displejiem, kas
pievienoti MDC. Tomēr, neraugoties uz to, ka MDC ir izslēgts, tālvadības pults signāls ir inicializēts kā
iespējots arī tad, kad MDC ir aizvērts.
Port Selection
1. Vairāku displeju kontrole oriģinālā ir iestatīta COM1 portam.
2. Ja tiek izmantots cits, nevis COM1 ports, portu izvēles izvēlnē var atlasīt portus no COM1 līdz COM4.
3. Ja netiek atlasīts tiešais nosaukums portam, kas savienots ar monitoru, izmantojot seriālo kabeli, savienojums nav
pieejams.
4. Izvēlētā pieslēgvieta saglabājas programmas atmiņā un tiek izmantota arī citās programmās.
Power Control
1. Noklikšķiniet uz Strāvas padeves kontroles galvenās ikonas, un parādīsies Strāvas padeves kontroles ekrāns.
Informācijas tabula parāda nepieciešamo pamata informāciju, kas nepieciešama strāvas padeves kontrolei.
1)
(Power Status (Strāvas padeves statuss))
2) Input
3) Image Size
4) On Timer
5) Off Timer
2. Izmantojiet pogu Select All (Atlasīt visu) vai izvēles rūtiņu, lai liktu displejam kontrolēt.
Strāvas padeves kontrole ļauj kontrolēt dažas izvēlētā displeja funkcijas.
1) Power On/Off
- Ieslēdz vai izslēdz izvēlētā displeja strāvas padevi.
2) Volume
- Kontrolē izvelētā displeja skaļuma līmeni.
Tas saņem izvēlētā displeja skaļuma līmeni no tīkla un atspoguļo to slīdnē.
(Kad jūs beidzat atlasi vai izvēlaties Select All (Atlasīt visu), vertība atgriežas noklusējuma vērtībā 10).
3)
(Mute On/Off)
- Ieslēdz vai izslēdz izvēlētā displeja apklusināšanas iespēju.
Izvēloties vienā reizē vienu komplektu, ja komplekts ir ieslēgts MUTE režīmā, jums ir jaiezīmē MUTE displejs.
(Ja jūs izvēlaties atgriezt atlases vai izvēlaties Select All (Atlasīt visu), visas vērtības atgriežas noklusējuma
iestatījumos).
Strāvas padeves kontrole attiecas uz visiem displejiem.
Volume un Mute (Skaļuma un Apklusināšanas) funkcijas ir pieejamas tikai tiem displejiem, kam strāvas
padeve ir statusā ON (Ieslēgts).
Input Source
1. Noklikšķiniet uz Input Source (Ievades avota) galvenās ikonas, un parādīsies ievades avota kontroles ekrāns.
Noklik ķiniet uz Select All (atlasīt visu) vai izmantojiet izvēles rūtiņu, lai izvēlētos kontrolējamo displeju.
• TV Mode
• PC Mode
Informācijas tabula parāda nepieciešamo pamata informāciju, kas nepieciešama ievades avota kontrolei.
1) PC
- Nomaina izvēlētā displeja ievades avotu uz PC.
2) BNC
- Nomaina izvēlētā displeja ievades avotu uz BNC.
3) DVI
- Nomaina izvēlētā displeja ievades avotu uz DVI.
4) TV
- Nomaina izvēlētā displeja ievades avotu uz TV.
5) DTV
- Nomaina izvēlētā displeja ievades avotu uz DTV.
6) AV
- Nomaina izvēlētā displeja ievades avotu uz AV.
7) S-Video
- Nomaina izvēlētā displeja ievades avotu uz S-Video.
8) Component
- Nomaina izvēlētā displeja ievades avotu uz Component.
9) MagicInfo
- “MagicInfo” paredzētā ievade darbojas tikai ar “MagicInfo” modeli.
10) HDMI
- Nomaina izvēlētā displeja ievades avotu uz HDMI.
11) Channel
- Ja Input Source (ievades avots) ir televizors, parādās kanālu bultiņa.
Televizoru kā avotu var izvēlēties tikai produktiem ar TV, un kanālu kontrole ir atļauta tikai tad, kad
ievades avots ir televizors.
Ievades avota kontrole attiecas tikai uz displejiem, kuru strāvas padeves statuss ir ON (Ieslēgts)
pozīcijā.
Image Size
PC, BNC, DVI
1. Noklikšķiniet galveno ikonu "Image Size" (Attēla izmēri), un parādīsies attēla izmēru kontroles ekrāns.
Informācijas tabula parāda nepieciešamo pamata informāciju, kas nepieciešama attēlu izmēru kontrolei.
1)
(Power Status (Strāvas padeves statuss))
- Shows the power status of the current display.
2) Image Size
- Parāda pašreizējos attēla izmērus izvēlētajā displejā.
3) Input
- Informācijas tabula parāda tikai tos displejus, kuru ievades avots ir PC,BNC,DVI .
4) PC Source
- Kad tiek noklikšķināts uz "Image Size" (Attēla Lielums), vispirms parādās PC, BNC, DVI zīmnes.
- Attēla izmēru kontroles poga kontrolē attēla izmērus, kādi pieejami PC, BNC, DVI.
5) Video Source
- Uzklikšķiniet uz video avota ciļņa, lai kontrolētu attēla izmēru attiecīgajam ievades avotam.
“MagicInfo” paredzētā ievade darbojas tikai ar “MagicInfo” modeli.
“TV” paredzētā ievade darbojas tikai ar “TV” modeli.
Attēla izmēru kontrole ir pieejama tikai tiem displejiem, kuru strāvas padeves statuss ir ON (Ieslēgts)
pozīcijā.
Image Size
TV, AV, S-Video, Component, DVI(HDCP), HDMI, DTV.
1. Noklikšķiniet galveno ikonu "Image Size" (Attēla izmēri), un parādīsies attēla izmēru kontroles ekrāns.
Informācijas tabula parāda nepieciešamo pamata informāciju, kas nepieciešama attēlu izmēru kontrolei.
1) Uzklikšķiniet uz ciļņa Video Source (video avota), lai noregulētu attēla izmēru televizoram, AV ierīcei, S-Video,
komponentēm, HDMI, DTV.
Noklik ķiniet uz Select All (atlasīt visu) vai izmantojiet izvēles rūtiņu, lai izvēlētos kontrolējamo displeju.
2) mācijas tabula parāda tikai tos displejus, kuru ievades avots ir TV, AV, S-Video, komponents, HDMI, DTV.
3) Brīvi mainiet attēla izmērus izvēlētajā displejā.
Piebilde: Auto Wide (automātiskais platekrāna režīms), Zoom1 (mērogmaiņa 1) un Zoom2
(mērogmaiņa 2) nav iespējams atlasīt, ja ienākošais signāla veids komponentei un DVI (HDCP) ir 720p
vai 1080i.
4) Ekrāna režīmus var pielāgot tikai tad, ja ir pievienots TV (tikai PAL) un parametrs Image Size (Attēla lielums) ir
iestatīts uz Auto Wide (Automātiskais platums).
“MagicInfo” paredzētā ievade darbojas tikai ar “MagicInfo” modeli.
“TV” paredzētā ievade darbojas tikai ar “TV” modeli.
Attēla izmēru kontrole ir pieejama tikai tiem displejiem, kuru strāvas padeves statuss ir ON (Ieslēgts)
pozīcijā.
Time
1. Noklikšķiniet uz Time (Laiks) ikonas, un parādīsies laika kontroles ekrāns.
Informācijas tabula parāda nepieciešamo pamata informāciju, kas nepieciešama laika kontrolei.
1) Current Time (Pašreizējais laiks)
- iestatiet izvēlētajam displejam pašreizējo laiku (Datora laiku)
- lai izmainītu pašreizējo laiku, vispirms izmainiet datora laiku.
2) On Time Setup (Ieslēgšanas laika uzstādīšana)
Iestatiet atlasītā attēla On Time Setup (ieslēgšanas laika uzstādījuma), Status (statusa), Source (avota), Volume
(skaļuma) Hour (stundas), Minute (minūtes), AM/PM.
3) Off Time Setup (Izslēgšanas laika uzstādīšana)
Iestatiet atlasītā attēla Hour (stundas), Minute (minūtes), AM/PM, Off Time Setup (izslēgšanas laika uzstādījuma)
statusu.
4) Parāda On Time (ieslēgšanas laika) iestatījumus.
5) Parāda Off Time (izslēgšanas laika) iestatījumus.
“MagicInfo” paredzētā ievade darbojas tikai ar “MagicInfo” modeli.
“TV” paredzētā ievade darbojas tikai ar “TV” modeli.
Laika kontrole ir iespējama tikai tiem displejiem, kuru strāvas padeve ir ieslēgta.
Ar On Time Setup (ieslēgšanas laika uzstādījuma), TV Source (TV avota) funkcijām tikai TV modelim.
Ar On Time Setup (ieslēgšanas laika uzstādījuma), MagicInfo Source (MagicInfo avota) funkcijām tikai
MagicInfo modelim.
PIP
PIP Size
1. Noklikšķinot uz PIP galvenās ikonas, parādīsies PIP kontroles ekrāns.
Noklik ķiniet uz Select All (atlasīt visu) vai izmantojiet izvēles rūtiņu, lai izvēlētos kontrolējamo displeju.
Informācijas tabula parāda pamata nepieciešamo informāciju, kas nepieciešama PIP izmēru kontrolei.
1) PIP Size (PIP izmēri)
- Parāda pašlaik lietotā displeja PIP izmērus.
2) OFF
- Izslēdz izvēlētā displeja PIP.
3) Large
- Ieslēdz izvēlētā displeja PIP un nomaina izmērus uz Large.
4) Small
- Ieslēdz izvēlētā displeja PIP un nomaina izmērus uz Small.
5) Double1
- Ieslēdz izvēlētā displeja PIP un nomaina izmērus uz Double 1.
6) Double 2
- Ieslēdz izvēlētā displeja PIP un nomaina izmērus uz Double 2.
7) Double 3 (dubults 3) (attēls pēc attēla)
- ieslēdz atlasītā displeja PBP un izmaina izmēru uz dubults 3.
“MagicInfo” paredzētā ievade darbojas tikai ar “MagicInfo” modeli.
“TV” paredzētā ievade darbojas tikai ar “TV” modeli.
PIP izmērus var kontrolēt, kad ieslēdzat monitora barošanu.
PIP
PIP Source
1. Noklikšķinot uz PIP galvenās ikonas, parādīsies PIP kontroles ekrāns.
Informācijas tabula parāda pamata nepieciešamo informāciju, kas nepieciešama PIP avots kontrolei.
1) PIP Source
- PIP avotu var kontrolēt, kad ieslēdzat monitora barošanu.
2) PC
- Nomaina izvēlētā displeja PIP avotu uz PC.
3) BNC
- Nomaina izvēlētā displeja PIP avotu uz BNC.
4) DVI
- Nomaina izvēlētā displeja PIP avotu uz DVI.
5) AV
- Nomaina izvēlētā displeja PIP avotu uz AV.
6) S-Video
- Nomaina izvēlētā displeja PIP avotu uz S-Video.
7) Component
- Nomaina izvēlētā displeja PIP avotu uz Component.
8) HDMI
- Nomaina izvēlētā displeja PIP avotu uz HDMI.
Piebilde: Daži PIP avoti atlasei var nebūt pieejami, atkarībā no ievades avota veida galvenajā ekrānā.
“MagicInfo” paredzētā ievade darbojas tikai ar “MagicInfo” modeli.
kontroles funkcija ir pieejama tikai tiem displejiem, kuru strāvas padeves statuss ir pozīcijā ON
(ieslēgts) un PIP funkcija ir iestatīta stāvoklī ON (ieslēgta).
Settings
Picture
1. Noklikškiniet uz Settings (Iestatījumi) ikonas, un parādīsies iestatījmu kontroles ekrāns.
Informācijas tabula parāda nepieciešamo pamata informāciju, kas nepieciešama iestatījmu kontrolei.
Kad tiek atlasīta katra funkcija, iestatītā vērtība tiek parādīta slīdnē. Kad tiek atlasīts Select All (Atlasīt visu), parādās
noklusētā vērtība (50). Vērtības izmaiņa šajā ekrānā automātiski nomainīs režīmu uz „CUSTOM” (pielāgots).
1) Picture
- Pieejams vienīgi AV, S-Video, Component, HDMI, DTV.
2) Contrast
- Noregulē izvelētā displeja kontrastu.
3) Brightness
- Noregulē izvelētā displeja spožumu.
4) Sharpness
- Noregulē izvelētā displeja asumu.
5) Color
- Noregulē izvelētā displeja krāsu.
6) Tint
- Noregulē izvelētā displeja toni.
7) Color Tone
- Noregulē atlasītā displeja krāsas toni.
8) Color Temp
- Atlasītajam displejam pielāgojiet Color Temp.
9) Brightness Sensor
- Atlasītajam displejam pielāgojiet Brightness Sensor.
10) Dynamic Contrast
- Atlasītajam displejam pielāgojiet Dynamic Contrast.
“MagicInfo” paredzētā ievade darbojas tikai ar “MagicInfo” modeli.
Šī funkcija ir iespējota tikai tad, ja Color Tone ir iestatīts uz Off.
“TV” paredzētā ievade darbojas tikai ar “TV” modeli.
Šī funkcija ir pieejama tikai tad, ja displejs ir ieslēgtā ON stāvoklī un nav izdarīta kāda iz vēle.
Settings
Picture PC
1. Noklikškiniet uz Settings (Iestatījumi) ikonas, un parādīsies iestatījmu kontroles ekrāns.
Informācijas tabula parāda nepieciešamo pamata informāciju, kas nepieciešama iestatījmu kontrolei. Ja visas
funkcijas ir atlasītas, slīdrādē attēlo izvēlētās funkcijas iestatīto vērtību. Katra funkcija, to izvēloties, parāda
uzstādījuma vērtību uz bīdāmās skalas. Kad tiek atlasīts Select All (Atlasīt visu), parādās noklusētā vērtība (50).
Vērtības izmaiņa šajā ekrānā automātiski nomainīs režīmu uz „CUSTOM” (pielāgots).
1) Picture PC
- Pieejams vienīgi PC, BNC, DVI.
2) Contrast
- Noregulē izvelētā displeja kontrastu.
3) Brightness
- Noregulē izvelētā displeja spožumu.
4) Red
- Noregulē izvēlētā displeja krāsu temperatūru. (Red)
5) Green
- Noregulē izvēlētā displeja krāsu temperatūru. (Green)
6) Blue
- Noregulē izvēlētā displeja krāsu temperatūru. (Blue)
7) Color Tone
- Adjusts the Color Tone for the selected display.
8) Color Temp
- Atlasītajam displejam pielāgojiet Color Temp.
9) Brightness Sensor
- Atlasītajam displejam pielāgojiet Brightness Sensor.
10) Dynamic Contrast
- Atlasītajam displejam pielāgojiet Dynamic Contrast.
“MagicInfo” paredzētā ievade darbojas tikai ar “MagicInfo” modeli.
“TV” paredzētā ievade darbojas tikai ar “TV” modeli.
Šī funkcija ir iespējota tikai tad, ja Color Tone ir iestatīts uz Off.
Šī funkcija ir pieejama tikai tad, ja displejs ir ieslēgtā ON stāvoklī un nav izdarīta kāda iz vēle.
Settings
Audio
1. Noklikškiniet uz Settings (Iestatījumi) ikonas, un parādīsies iestatījmu kontroles ekrāns.
Informācijas tabula parāda nepieciešamo pamata informāciju, kas nepieciešama iestatījmu kontrolei. Ja visas
funkcijas ir atlasītas, slīdrādē attēlo izvēlētās funkcijas iestatīto vērtību. Katra funkcija, to izvēloties, parāda
uzstādījuma vērtību uz bīdāmās skalas. Kad tiek atlasīts Select All (Atlasīt visu), parādās noklusētā vērtība (50).
Vērtības izmaiņa šajā ekrānā automātiski nomainīs režīmu uz „CUSTOM” (pielāgots).
1) Audio
- Kontrolē visu ievades avotu audio iestatījumus.
2) Bass
- Noregulē izvelētā displeja basus.
3) Treble
- Noregulē izvelētā displeja diskantu.
4) Balance
- Noregulē izvelētā displeja līdzsvaru.
5) SRS TS XT
- SRS TS XT skaņa ieslēgta/izslēgta.
6) Sound Select
- Kad PIP ir ieslēgts, jūs varat atlasīt Main vai Sub funkcijas.
“MagicInfo” paredzētā ievade darbojas tikai ar “MagicInfo” modeli.
“TV” paredzētā ievade darbojas tikai ar “TV” modeli.
Šī funkcija ir pieejama tikai tad, ja displejs ir ieslēgtā ON stāvoklī un nav izdarīta kāda iz vēle.
Settings
Image Lock
1. Noklikškiniet uz Settings (Iestatījumi) ikonas, un parādīsies iestatījmu kontroles ekrāns.
Informācijas tabula parāda nepieciešamo pamata informāciju, kas nepieciešama iestatījmu kontrolei.
1) Image Lock
- Pieejams vienīgi PC, BNC.
2) Coarse
- Noregulē izvelētā displeja Coarse.
3) Fine
- Noregulē izvelētā displeja Fine.
4) Position
- Noregulē izvelētā displeja pozīciju.
5) Auto Adjustment
- Nospiediet, lai ienākošais datora signāls noregulētos automātiski.
“MagicInfo” paredzētā ievade darbojas tikai ar “MagicInfo” modeli.
“TV” paredzētā ievade darbojas tikai ar “TV” modeli.
Iestatījumu kontrole ir iespējama tikai tiem displejiem, kuru strāvas padeve ir ieslēgta.
Maintenance
Lamp Control
1. Noklikšķiniet uz ikonas „Maintenance” (apkope) galvenajā ikonu kolonnā, lai parādītu apkopes ekrānu.
Parādās „informācijas režģis”, kurā ietverti daži pamata dati.
1) Maintenance
- Atļauj apkopes kontroli visiem ievades avotiem.
2) Auto Lamp Control
- automātiski norādītajā laikā noregulē atlasītā displeja pamata gaismu.
Automātiskā lampu kontroles funkcija izslēdzas, ja tiek veikta noregulēšana, izmantojot Manuālo lampu kontroles
funkciju.
3) Manual Lamp Control
- Ļauj noregulē atlasītā displeja pamata gaismu, neņemot vērā laiku.
Automātiskā lampu kontroles funkcija izslēdzas, ja tiek veikta noregulēšana, izmantojot Manuālo lampu kontroles
funkciju.
Apkopes kontrole ir pieejama tikai tiem displejiem, kuru strāvas padeves statuss ir ON (Ieslēgts)
pozīcijā.
“MagicInfo” paredzētā ievade darbojas tikai ar “MagicInfo” modeli.
“TV” paredzētā ievade darbojas tikai ar “TV” modeli.
Maintenance
Scroll
1. Noklikšķiniet uz ikonas „Maintenance” (apkope) galvenajā ikonu kolonnā, lai parādītu apkopes ekrānu.
1) Scroll
- Šo funkciju izmanto, lai novērstu attēla fiksēšanos, kas notiek, ja izvēlētajā displejā ilgstoši rāda nemainīgu
ekrānu.
2) Pixel Shift
- Tā ļauj ekrānu nedaudz pārvietot pēc norādītā laika intervāla.
3) Safety Screen
- Funkciju Safety Screen (Drošības ekrāns) izmanto, lai nepieļautu attēla fiksēšanos, kas notiek, ja monitorā
ilgstoši rāda nemainīgu ekrānu. Parametru Interval (Intervāls) izmanto, lai iestatītu atkārtojumu ciklu stundās,
un parametru Time (Laiks) izmanto, lai iestatītu laiku, pēc kura ir jāizpilda funkcija Safety Screen (Drošības
ekrāns).
Parametru Type (Tips) var iestatīt uz Scroll (Ritināt), Pixel (Pikselis), Bar (Josla), Eraser (Dzēšana), All White
(Tikai balts) vai Pattern (Raksts).
4) Safety Screen2
- Šo funkciju izmanto, lai nepieļautu attēla fiksēšanos. Ir pieejami pieci (5) types (tipi), kurus varat izvēlēties un vadīt
ar šo funkciju.
Tipam Scroll (Ritināt) parametru Time (Laiks) var iestatīt uz 1, 2, 3, 4 vai 5. Tipiem Bar (Josla) un Eraser
(Dzēšana) to var iestatīt uz 10, 20, 30, 40 vai 50. Tipiem All White (Tikai balts) un Pattern (Raksts) to
var iestatīt uz 1, 5, 10, 20 vai 30.
“MagicInfo” paredzētā ievade darbojas tikai ar “MagicInfo” modeli.
“TV” paredzētā ievade darbojas tikai ar “TV” modeli.
Apkopes kontrole ir pieejama tikai tiem displejiem, kuru strāvas padeves statuss ir ON (Ieslēgts)
pozīcijā.
Maintenance
Video Wall
1. Noklikšķiniet uz ikonas „Maintenance” (apkope) galvenajā ikonu kolonnā, lai parādītu apkopes ekrānu.
1) Video Wall
- Video wall ir vairāku video ekrānu apvienojums; katrā ekrānā redzama daļa no kopējā attēla, vai arī attēls
atkārtojas katrā ekrānā.
2) Video Wall (Screen divider)
- Ekrāns var būt sadalīts.
Varat izvēlēties mazo ekrānu skaitu un izkārtojumu.
z Izvēlas režīmu ekrāna sadalītājā.
z Izvēlas displeju displeja izvēlē.
z Nospiežot attiecīgo skaitli izvēlētajā režīmā, iestata vietu.
z Samsung piedāvātā MDC programma atbalsta līdz 5x5 šķidro kristālu displejus.
3) On / Off
- Ieslēdz/ izslēdz Video Wall funkciju izvēlētajā displejā.
4) Format
- Apskatot sadalīto ekrānu, izvēlieties formātu.
z
Full
z
Natural
Č possibile utilizzare questa funzione in MagicInfo.
“TV” paredzētā ievade darbojas tikai ar “TV” modeli.
Apkopes kontrole ir pieejama tikai tiem displejiem, kuru strāvas padeves statuss ir ON (Ieslēgts)
pozīcijā.
Troubleshooting
1. Displejs, kuru vēlaties kontrolēt, neparādās Power Control (Strāvas padeves kontroles) informācijas tabulā
- pārbaudiet RS232C savienojumu. (Pārbaudiet, vai tas ir pareizi pievienots Com1 portam)
- pārbaudiet displejus, vai kādam citam pievienotam displejam nav tāds pats ID, jo šādus displejus nevar pareizi
noteikt datu konflikta dēļ.
- Pārbaudiet, lai Displeja komplekta ID būtu numurs starp 1 un 25. (Iestata, izmantojot izvēlni Display)
Piebilde: Displeja komplekta ID vērtībai ir jābūt no 1 līdz 25.
Ja vērtība ir ārpus šī diapazona, MDC nespēj kontrolēt displeju.
2. Displejs, kuru vēlaties kontrolēt, neparādās citās kontroles informācijas tabulās
pārbaudiet vai displeja strāvas padeve ir ieslēgta. (Jūs to varat pārbaudīt Power Control (Strāvas padeves
kontroles) informācijas tabulā)
- pārbaudiet, vai varat izmainīt displeja ievades avotu.
3. Atkārtoti parādās dialogs .
- pārbaudiet vai ir atlasīts displejs, kuru vēlaties kontrolēt.
4. Ir iestatīts gan On Timer (taimera ieslēgšana), gan Off Timer (taimera izslēgšana), taču parādās cits laiks.
- iestatiet pašreizējo laiku, lai sinhronizētu displeja pulksteņus.
5. Tālvadība var nedarboties pareizi, ja jūs nepareizā veidā izslēdzat tālvadības funkciju, atvienojat RS-232C kabeli vai
izejat no programmas. Lai atjaunotu normālu funkciju, atkal palaidiet programmu un ieslēdziet tālvadības funkciju.
<Piebilde> Programma var nepareizi darboties arī komunikāciju slēgumu dēļ, kā arī tuvumā esošu elektronisku
ierīču ietekmes rezultātā.
Iestatījumu vērtības displejs vairāku displeju režīmā
Ja ir pievienoti vairāk kā viens displejs, iestatījumu vērtības tiek parādītas sekojoši.
1. No selection (Nav atlasīts): Parāda noklusēto rūpnīcas vērtību.
2. Selected one display (Atlasīts viens displejs): Saņem un parāda atlasītā displeja iestatījmu vertības.
3. Atlasīts viens displejs (ID1) un pievienots cits displejs (ID3): Programma, kas rādīja iestatījumu vertības displejam ID
1, saņem un parāda ID3 vertības.
4. Atlasīti visi komplekti, izmantojot Select All (Atlasīt visu): Atgriežas noklusētajās rūpnīcas vērtībās.
LCD displeja regulēšana
Input
Pieejamie režīmi
•
PC / DVI
•
AV
•
Component
•
HDMI
Source List
Izmantojiet, lai izvēlētos PC, DVI vai citus ar LCD displeju savienotus ārējās ievades avotus.
Izmantojiet, lai izvēlētos vajadzīgo ekrānu.
1.
PC
2.
DVI
3.
AV
4.
Component
5.
HDMI
PIP
Piezīme
Pieejamie režīmi: PIP ON
Piezīme
Ja monitorā ir aktivēta funkcija PIP, skārienekrāns var nedarboties pareizi.
Kad tādas ārējas AV ierīces kā videomagnetofoni vai DVD ir pieslēgtas LCD displejam, PIP
dod iespēju skatīties video, šīs ierīces mazajā logā, kas uzstādīts īpaši datora video signālam.
(Off/On)
Piezīme
Ja atlasīsiet
,
,
Size, Position unTransparency neaktivizēs.
LCD displeja regulēšana
PIP
Ieslēdz PIP Ekrānu Off/On.
•
Off
•
On
Source
Atlasa PIP funkcijas ienâkođâ signâla avotu.
•
PC : DVI / AV / HDMI
DVI : PC
AV : PC
HDMI : PC
Swap
Pārnes funkcijas PIP un galvenā attēla saturu.
Attēls, kas atrodas funkcijas „attēls attēlā” logā, būs redzams galvenajā ekrānā, bet galvenā
ekrāna attēls būs redzams logā „attēls attēlā”.
LCD displeja regulēšana
Size
Maina PIP loga "Size" (izmçru).
Position
Maina PIP loga "Position" (stâvokli).
Transparency
Regulē PIP logu "Transparency" (caurspīdīgumu).
•
High
•
Medium
•
Low
•
Opaque
Piezīme
•
PIP izslēdzas, kad LCD displejs ir pieslēgts ārējam avotam.
•
PC un DVI ierīcēs šī poga ir dezaktivēta, ja kabelis ir atvienots.
LCD displeja regulēšana
Edit Name
Nosaukums ievades ierīcei, kas pievienota ievades spraudņiem, lai atvieglotu ievades avota
atlasi.
VCR / DVD / Cable STB / HD STB / Satellite STB / AV Receiver / DVD Receiver / Game /
Camcorder / DVD Combo / DHR / PC / DVI Devices
Piezīme
•
Parādītās ierīces atšķiras atkarībā no ārējās ieejas režīma.
•
Pievienojot datoru HDMI vai DVI terminālim, iestatiet Edit Name uz PC. Citos gadījumos
iestatiet Edit Name uz AV. Tā kā 640x480, 720P (1280x720) un 1080p (1920x1080) ir
ierasti AV un PC signāli, pārliecinieties, ka Edit Name ir iestatīts saskaņā ar ievades signālu.
•
Picture izvēlne mainās atkarībā no ievades signāla un Edit Name.
Attēls [PC / DVI režīms]
Pieejamie režīmi
•
PC / DVI
•
AV
•
Component
•
HDMI
MagicBright
MagicBright ir funkcija, kas rada optimālu un skatāmā attēla saturam atbilstošu skatīšanās
vidi. Pašreiz ir pieejami četri atšķirīgi režīmi: Entertain, Internet, Text un Custom. Katram
režīmam ir atšķirīga un iepriekš konfigurēta spilgtuma vērtība.
(Nav pieejams, kad Dynamic Contrast ir iestatīts uz On.)
1.
Entertain
Spilgts attēls
LCD displeja regulēšana
Kustīgu attēlu, piemēram, DVD vai VCR skatīšanai.
2.
Internet
Vidēji spilgts attēls
Strādāšanai ar attēlu sajaukumiem, piemēram, tekstu un grafiku.
3.
Text
Normāls attēla spilgtums
Dokumentiem un darbiem, kas satur daudz teksta.
4.
Custom
Lai gan mūsu inženieri ir rūpīgi izvēlējušies un iepriekš noteikuši spilgtuma vērtības, tās
var būt nepiemērotas jūsu redzei atkarībā no jūsu vēlmēm.
Šādā gadījumā pielāgojiet spilgtumu un kontrastu, izmantojot OSD izvēlni.
Custom
Izmantojot ekrānā redzamās izvēlnes, varat mainīt kontrastu un spilgtumu atbilstoši savām
vēlmēm.
(Nav pieejams, kad Dynamic Contrast ir iestatīts uz On.)
Piezīme
Regulējot attēlu, izmantojot funkciju Custom, MagicBright mainīsies uz režīmu Custom.
Contrast
Regulē kontrastu.
Brightness
Noregulē spilgtumu.
Sharpness
Regulē asumu.
Color Tone
LCD displeja regulēšana
Krāsu toņus iespējams mainīt.
(Nav pieejams, kad Dynamic Contrast ir iestatīts uz On.)
1.
Off
2.
Cool
3.
Normal
4.
Warm
5.
Custom
Piezīme
Ja iestatāt Color Tone kā Cool, Normal, Warm vai Custom, funkcija Color Temp. tiek atspējota.
Ja iestatāt Color Tone kā Off, funkcija Color Control tiek atspējota.
Color Control
Regulē sarkanās, zaļās un zilās krāsas līdzsvaru.
(Nav pieejams, kad Dynamic Contrast ir iestatīts uz On.)
Piezīme
Ja regulēsiet attēlu, izmantojot funkciju Color Control, Color Tone pārslēgsies režīmā Custom.
Red
Green
Blue
Color Temp.
Color Temp. ir attēla krāsu 'siltuma' mērvienība.
(Nav pieejams, kad Dynamic Contrast ir iestatīts uz On.)
Piezīme
Šī funkcija ir iespējota tikai tad, ja Color Tone ir iestatīts uz Off.
Image Lock
Image Lock izmanto, lai veiktu precīzo regulēšanu un iegūtu labāko iespējamo attēla kvalitāti,
novēršot troksni, kas rada nestabilu – raustīgu un mirgojošu attēlu. Ja ar precīzo regulēšanu
LCD displeja regulēšana
neizdodas gūt apmierinošu rezultātu, izmantojiet aptuveno regulēšanu un pēc tam vēlreiz
precīzo regulēšanu.
(Iespējams tikai PC režīmā)
Coarse
Noņem traucējumus, piemēram, vertikālās svītras.Vienkāršās regulēšanas rezultātā ekrāna
attēla zona var tikt pārvietota.Jūs to varat atgriezt centrā, izmantojot "horizontal control" izvēlni.
Fine
Noņem traucējumus, piemēram, horizontālās svītras. Ja troksnis saglabājas arī pēc Fine
tuning (precīzās regulēšanas), atkārtojiet to pēc frekvences noregulēšanas (pulksteņa
ātrums).
Position
Regulē ekrāna horizontālo un vertikālo novietojumu.
Auto Adjustment
Automātiski tiek pielāgotas Fine, Coarse un Position vērtības. Mainot izšķirtspēju vadības
panelī, tiek veikta automātiskā funkcija.
(Iespējams tikai PC režīmā)
Signal Balance
Funkcija, ar kuras palīdzību tiek kompensēts vājš komponenšu videosignāls RGB, ko pārvada
ar garā signāla kabeli.
(Nav pieejams, kad Dynamic Contrast ir iestatīts uz On.)
(Iespējams tikai PC režīmā)
LCD displeja regulēšana
Signal Balance
Iestata vai nu On vai Off ar signāla kontroli.
Signal Control
1.
R-Gain
2.
G-Gain
3.
B-Gain
4.
R-Offset
5.
G-Offset
6.
B-Offset
Size
Size var mainīt
1.
16:9
2.
4:3
LCD displeja regulēšana
HDMI Black Level
Skatoties televizoru ar DVD atskaņotāju vai televizora vadības bloku, kas pievienots izmantojot HDMI vai DVI, atkarībā no pievienotās ārējās ierīces ir iespējama attēla kvalitātes
pasliktināšanās (melnās krāsas līmenis, zemākas kvalitātes kontrasts, gaišāki krāsu toņi utt.).
1.
Normal
2.
Low
Piezīme
Laika funkcijai, kuru var izmantot gan dators, gan DTV režīmos DVI, HDMI tiks aktivēts
HDMI Black Level.
PIP Picture
Noregulē PIP "Screen Settings" (ekrāna iestatījumus).
Piezīme
Pieejamie režīmi: PIP ON
1.
Contrast
Regulē PIP loga "Contrast" (kontrastu) ekrānā.
2.
Brightness
Regulē PIP loga "Brightness" (spilgtumu) ekrānā.
3.
Sharpness
Regulē ekrānā PIP loga asumu.
4.
Color
Regulē PIP loga "Color" (krāsu) ekrānā.
LCD displeja regulēšana
Piezīme
Iespējots tikai, ja PIP ieeja ir izvēlēta režīmā AV, HDMI vai Component.
5.
Tint
PIP logam pievieno dabisku toni.
Piezīme
Iespējots tikai, ja PIP ieeja ir izvēlēta režīmā AV, HDMI vai Component. Darbojas tikai
tad, ja video signāls ir NTSC.
Dynamic Contrast
Dynamic Contrast automātiski nosaka vizuālā signāla dalījumu un pielāgo optimālu kontrastu.
1.
Off
2.
On
(Atspējots, ja PIP ir iestatīts uz On.)
Lamp Control
Regulē aizmugurgaismojumu, lai mazinātu enerģijas patēriņu.
Piezīme
Funkcija nedarbojas, ja Dynamic Contrast ir iestatīts kā On režīmā PC, DVI, AV, HDMI un
Component.
Brightness Sensor
Brightness Sensor automātiski nosaka ienākošā vizuālā signāla dalījumu un pielāgo to, lai
izveidotu optimālu kontrastu.
1.
Off
LCD displeja regulēšana
2.
On
Picture [ AV / HDMI / Component režīms]
Pieejamie režīmi
•
PC / DVI
•
AV
•
Component
•
HDMI
Mode
LCD displejam ir četri rūpnīcā iestatīti automātiski attēla iestatījumi ("Dynamic", "Standard",
"Movie" un "Custom").
Dynamic, Standard, Movie vai Custom var tikt aktivizēts.
(Nav pieejams, kad Dynamic Contrast ir iestatīts uz On.)
1.
Dynamic
2.
Standard
3.
Movie
4.
Custom
Custom
Izmantojot ekrānā redzamās izvēlnes, varat mainīt kontrastu un spilgtumu atbilstoši savām
vēlmēm.
(Nav pieejams, kad Dynamic Contrast ir iestatīts uz On.)
Contrast
Regulē kontrastu.
Brightness
Noregulē spilgtumu.
LCD displeja regulēšana
Sharpness
Pielāgo attēla asumu.
Color
Pielāgo attēla krāsu gammu.
Tint
izmantojiet, lai pievienotu attēlam dabisku toni.
Color Tone
Krāsu toņus iespējams mainīt. Lietotājs var noregulēt arī atsevišķus krāsas komponentus.
(Nav pieejams, kad Dynamic Contrast ir iestatīts uz On.)
1.
Off
2.
Cool2
3.
Cool1
4.
Normal
5.
Warm1
6.
Warm2
Piezīme
Ja iestatāt Color Tone kā Cool2, Cool1, Normal, Warm1 vai Warm2, funkcija Color Temp.
tiek atspējota.
Color Temp.
Color temp. ir attēla krāsu 'siltuma' mērvienība.
(Nav pieejams, kad Dynamic Contrast ir iestatīts uz On.)
LCD displeja regulēšana
Piezīme
Šī funkcija ir iespējota tikai tad, ja Color Tone ir iestatīts uz Off.
Size
Size var mainīt
1.
16:9: iestata attēlu uz 16:9 platekrāna režīmu.
2.
Zoom 1: Palielina attēla izmēru ekrānā.
3.
Zoom 2: Palielina attēla izmēru vairāk nekā Zoom 1.
4.
4 : 3: Iestata attēlu uz 4:3 parasto režīmu.
5.
Screen Fit: Attēlo ievades ainas tādas, kādas tās ir bez apgriešanas, ja tiek ievadīti HDMI
720p, 1080i, 1080p signāli.
Piezīme
•
Dažas ārējās pierīces var dot displejam signālu, kas neatbilst specifikācijai, tādējādi izraisot apgriešanu arī tad, ja tiek lietota Screen Fit funkcija.
•
Zoom 1, Zoom 2 nav pieejams režīmā HDMI.
•
Funkcijas Position un Reset ir pieejamas režīmos Zoom 1 vai Zoom 2 .
Digital NR (Digital Noise Reduction)
Iestata digitālā trokšņa slāpēšanas funkciju stāvoklī Off/On.Digitālā trokšņa samazināšanas
funkcija ļauj redzēt skaidrākus un izteiksmīgākus attēlus.
1.
Off
2.
On
Piezīme
Digital NR funkcija nav pieejama ar visiem ekrāna izšķirtspējas režīmiem.
LCD displeja regulēšana
HDMI Black Level
Pievienojot televizoram DVD atskaņotāju vai dekoderu ar HDMI vai DVI, atkarībā no pievienotās ārējās ierīces ir iespējama attēla kvalitātes pasliktināšanās, piemēram, melnās krāsas
līmeņa paaugstināšanās, slikts kontrasts, krāsu zudums utt. Šai gadījumā, pielāgojiet sava
TV attēla kvalitāti, konfigurējot HDMI black level.
1.
Normal
2.
Low
Piezīme
Laika funkcijai, kuru var izmantot gan dators, gan DTV režīmos DVI, HDMI tiks aktivēts HDMI
Black Level.
Film Mode
Izmantojot funkciju Film Mode , skatīšanās būs tikpat kvalitatīva kā kinoteātrī.
HDMI režīmā šī funkcija ir pieejama, ja ievades signāls ir rindpārlēces izvērse, tā nav pieejama, ja tiek izmantota progresīvā izvērse.
1.
Off
2.
On
PIP Picture
Noregulē PIP "Screen Settings" (ekrāna iestatījumus).
Piezīme
Pieejamie režīmi: PIP ON
1.
Contrast
Regulē PIP loga "Contrast" (kontrastu) ekrānā.
LCD displeja regulēšana
2.
Brightness
Regulē PIP loga "Brightness" (spilgtumu) ekrānā.
3.
Sharpness
Regulē ekrānā PIP loga asumu.
4.
Color
Regulē PIP loga "Color" (krāsu) ekrānā.
Piezīme
Šī funkcija nav pieejama, ja datora signāls tiek saņemts DVI vai HDMI režīmā.
5.
Tint
PIP logam pievieno dabisku toni.
Piezīme
Šī funkcija nav pieejama, ja datora signāls tiek saņemts DVI vai HDMI režīmā. Darbojas
tikai tad, ja video signāls ir NTSC.
Dynamic Contrast
Dynamic Contrast automātiski nosaka vizuālā signāla dalījumu un pielāgo optimālu kontrastu.
1.
Off
2.
On
(Atspējots, ja PIP ir iestatīts uz On.)
Lamp Control
Regulē aizmugurgaismojumu, lai mazinātu enerģijas patēriņu.
LCD displeja regulēšana
Piezīme
Funkcija nedarbojas, ja Dynamic Contrast ir iestatīts kā On režīmā PC, DVI, AV, HDMI un
Component.
Brightness Sensor
Brightness Sensor automātiski nosaka ienākošā vizuālā signāla dalījumu un pielāgo to, lai
izveidotu optimālu kontrastu.
1.
Off
2.
On
LCD displeja regulēšana
Sound
Pieejamie režīmi
•
PC / DVI
•
AV
•
Component
•
HDMI
Mode
LCD displejam ir iebūvēts augstas precizitātes stereopastiprinātājs.
1.
Standard
Atlasa Standard rūpnīcas standarta iestatījumiem.
2.
Music
Atlasa Music, skatoties videoklipus vai koncertus.
3.
Movie
Atlasa Movie, skatoties filmas.
4.
Speech
Atlasa Speech, skatoties pārraidi, kas pārsvarā notiek dialoga veidā (piemēram, ziņas).
5.
Custom
Atlasa Custom, ja vēlaties regulēt iestatījumus pēc saviem ieskatiem.
Custom
Skaņas iestatījumus var regulēt, lai tie atbilstu jūsu ieskatiem.
Piezīme
•
Skaņa ir dzirdama pat tad, ja tās iestatījuma vērtība ir 0.
LCD displeja regulēšana
•
Ja regulējat skaņu, izmantojot funkciju Custom, Mode mainīsies uz režīmu Custom.
Bass
Uzsver zemas frekvences audiosignālu.
Treble
Uzsver augstas frekvences audiosignālu.
Balance
Dod iespēju regulēt kreisās un labās puses skaļruņa skaņas līdzvaru.
Auto Volume
Samazina pārraidītāju skaļuma kontroles atšķirības.
1.
Off
2.
On
SRS TS XT
SRS TS XT patentēta SRS (telpiskā skanējuma) tehnoloģija, ar kuras palīdzību 5,1 daudzkanālu saturu var atskaņot divos skaļruņos. TruSurround XT nodrošina izcilu, patiesi telpisku
skaņu jebkurā divu skaļruņu, arī televizora iekšējo skaļruņu, sistēmā. Tā ir pilnībā savienojama ar visu veidu daudzkanālu formātiem.
1.
Off
2.
On
LCD displeja regulēšana
Sound Select
Atlasa vai nu "Main" (galveno), vai arī "Sub" (apakš), kad PIP ir On.
Piezīme
Pieejamie režīmi: PIP ON
1.
Main
2.
Sub
Speaker Select
Izmantojot ierīci ar pievienotu mājas kinozāli, izslēdziet iekšējo skaļruņu sistēmu, lai varētu
klausīties skaņu no mājas kinozāles (ārējiem) skaļruņiem.
1.
Internal
Skaņa tiek padota gan no Internal skaļruņa, gan no External skaļruņiem, bet skaļuma
vadība ir pieejama tikai no Internal skaļruņa.
2.
External
Ja skaņa tiek padota tikai no External skaļruņiem, skaļuma vadība ir pieejama tikai no
External skaļruņiem.
Wireless Mic
Iestatiet Wireless Mic funkciju uz On vai Off.
1.
Off
LCD displeja regulēšana
2.
On
3.
Mix
Setup
Pieejamie režīmi
•
PC / DVI
•
AV
•
Component
•
HDMI
Language
Varat izvēlēties vienu no 13 valodām.
Piezīme
Izvēlēto valodu pielāgos tikai OSD. Tā neietekmēs nevienu datora izmantoto programmatūru.
Time
Atlasa vienu no četriem laika iestatījumiem: Clock Set, Sleep Timer, On Timer un Off Timer.
Clock Set
Faktiskā laika iestatījums.
LCD displeja regulēšana
Sleep Timer
Konkrētā laikā automātiski izslēdz LCD displeju.
1.
Off
2.
30
3.
60
4.
90
5.
120
6.
150
7.
180
On Timer
Automātiski ieslēdz LCD displeju iepriekš iestatîtā laikā. Kontrolē režīmu un skaļuma līmeni
brīdī, kad LCD displejs ieslēdzas automātiski.
Off Timer
Automātiski izslēdz LCD displeju iepriekš iestatītā laikā.
LCD displeja regulēšana
Menu Transparency
OSD fona caurspīdīguma maiņa.
1.
High
2.
Medium
3.
Low
4.
Opaque
Safety Lock
Change PIN
Paroli ir iespējams mainīt.
Piezīme
Iepriekš iestatītā LCD displeja parole ir "0000".
Lock On
Šī funkcija bloķē OSD, lai saglabātu iestatījumu pašreizējo stāvokli un neļautu tos mainīt
citiem.
LCD displeja regulēšana
Energy Saving
Lai taupītu enerģiju, šī funkcija pielāgo ierīces strāvas patēriņu.
1.
Off
2.
On
Video Wall
Video wall ir vairāku videoekrānu apvienojums; katrā ekrānā redzama daļa no kopējā attēla,
vai arī attēls atkārtojas katrā ekrānā.
Kad funkcija Video Wall ir ieslēgta, varat pielāgot Video Wall ekrāna iestatījumu.
Piezīme
Kad darbojas Video Wall, nav pieejamas funkcijas Auto Adjustment, Image Lock un Size.
Video Wall
Ieslēdz/ izslēdz funkciju Video Wall izvēlētajā displejā.
1.
Off
2.
On
Format
Lai apskatītu sadalīto ekrānu, iespējams izvēlēties Format.
LCD displeja regulēšana
1.
Full
Rāda pilnekrāna režīmā bez malām.
2.
Natural
Rāda dabisku attēlu ar nemainītu izmēru attiecību
Horizontal
Iestata, cik daļās horizontāli sadalīt ekrānu.
Pieci regulēšanas līmeņi: 1, 2, 3, 4, un 5.
Vertical
Iestata, cik daļās vertikāli sadalīt ekrānu.
Pieci regulēšanas līmeņi: 1, 2, 3, 4, un 5.
Screen Divider
Ekrāns var būt sadalīts vairākos attēlos. Veicot sadalīšanu, iespējams izvēlēties vairākus
ekrānus ar dažādu izkārtojumu.
•
Izvēlieties režīmu ekrāna sadalītājā.
•
Izvēlieties displeju displeja izvēlē.
•
Nospiežot attiecīgo skaitli izvēlētajā režīmā, tiek iestatīta izvēle.
LCD displeja regulēšana
Safety Screen
Safety Screen funkciju izmanto, lai nepieļautu pēcattēlu veidošanos, kas var parādīties, ja uz
ekrāna ilgstoši ir nekustīgs attēls.
•
Safety Screen funkcija pārtin attēlu ik pēc noteikta laika perioda.
•
Đî funkcija nav pieejama, kad strâva ir izslçgta.
Pixel Shift
Pixel Shift
Varat izmantot šo funkciju, lai novērstu pēcattēla parādīšanos ekrānā, tādā veidā pikseļi LCD
monitorā tiek pārvietoti horizontālā vai vertikālā virzienā.
1.
Off
2.
On
Horizontal
Iestata, par cik pikseļiem ekrāns pārvietojas horizontāli.
Pieci regulēšanas līmeņi: 0, 1, 2, 3, un 4.
Vertical
Iestata, par cik pikseļiem ekrāns pārvietojas vertikāli.
Pieci regulēšanas līmeņi: 0, 1, 2, 3, un 4.
LCD displeja regulēšana
Time
Iestatiet atbilstošu laika intervālu horizontālās vai vertikālās kustības veikšanai.
Timer
Timer
Jūs varat iestatīt ekrāna izdegšanas aizsardzības taimeri .
Ja sākat darbību neskaidra attēla dzēšanai, tā notiks iestatītā laika perioda ietvaros un tad
automātiski beigsies.
1.
Off
2.
On
Mode
Varat nomainīt Safety Screen veidu.
1.
Scroll
2.
Bar
3.
Eraser
LCD displeja regulēšana
Period
lietojiet šo funkciju, lai iestatītu izpildes periodu katram režīmam, kas iestatīts taimerī.
Time
Iestatītā laika perioda ietvaros norādiet izpildes laiku.
•
Mode-Scroll : 1~5 sec
•
Mode-Bar, Eraser : 10~50 sec
Scroll
Đî funkcija palīdz likvidēt pēcattēlus ekrānā, atbilstoši noteiktai nobīdei pārvietojot visus LCD
ekrāna pikseļus.
Izmantojiet šo funkciju, kad ekrānā redzami pēcattēli vai simboli, īpaši, ja ekrānā ilgāku laiku
rādījāt nekustīgu attēlu.
Bar
đī funkcija novērđ pēcattēlu rađanos ekrānā, pārvietojot garas, vertikālas, melnas un baltas
līnijas.
LCD displeja regulēšana
Eraser
đī funkcija novērš pēcattēlu rašanos ekrānā, pārvietojot taisnstūra formu.
Side Gray
Izvēlieties ekrāna fona pelēkās krāsas spilgtumu.
1.
Off
2.
Light
3.
Dark
Resolution Select
Ja attēls ekrānā nav pareizi attēlots, iestatot datora grafiskās kartes izšķirtspēju 1024 x 768
@ 60Hz, 1280 x 768 @ 60Hz, 1360 x 768 @ 60Hz vai 1366 x768 @ 60Hz, jūs varat iegūt
attēlu uz ekrāna norādītajā izšķirtspējā, lietojot šo funkciju (Resolution Select).
Piezīme
Pieejams tikai PC režīmā
1.
Off
2.
1024 X 768
3.
1280 X 768
4.
1360 x 768
5.
1366 X 768
LCD displeja regulēšana
Piezīme
Šīs izvēlnes atlasīšana ir iespējama tikai tad, ja izšķirtspēja ir iestatīta uz 1024 x 768 @ 60Hz,
1280 x 768 @ 60Hz, 1360 x 768 @ 60Hz vai 1366 x768 @ 60Hz.
Power On Adjustment
Noregulē ekrāna ieslēgšanas laiku.
Piezīme
Uzmanību: Uzstādiet ieslēgšanas laiku uz ilgāku laiku, lai novērstu pārspriegumu.
OSD Rotation
OSD pagriešana
1.
Landscape
2.
Portrait
Reset
Izmantojiet, lai atiestatītu izstrādājuma iestatījumus uz rūpnīcas noklusējuma iestatījumiem.
Atiestatīšanas funkcija ir pieejama tikai tad, ja izmanto PC / DVI.
Image Reset
Piezīme
Pieejams tikai PC režīmā
LCD displeja regulēšana
Piezīme
Reset funkcija nav pieejama, ja Video Wall ir iestatīts uz On.
Color Reset
Multi Control
Pieejamie režīmi
•
PC / DVI
•
AV
•
Component
•
HDMI
Multi Control
Piešķir attiecīgā komplekta individuālo ID numuru.
•
ID Setup
Piešķir attiecīgajam izstrādājumam konkrētu ID numuru.
•
ID Input
Uztvērēja funkciju noteikđana konkrētajam produkta komplektam. Tiek aktivizēts tikai tas
produktu komplekts, kura ID numurs atbilst uztvērēja iestatījumam.
Traucējummeklēšana
Pašpārbaudes funkcijas pārbaude
Piezīme
Pirms meklējat palīdzību, pārbaudiet šādus parametrus. Ja problēmas neizdodas novērst,
sazinieties ar Servisa centru.
Pašpārbaudes funkcijas pārbaude
1.
Izslēdziet gan savu datoru, gan LCD displeju.
2.
Atvienojiet video kabeli no datora aizmugurējās daļas.
3.
Iespēdziet LCD displeju.
Ja LCD displejs darbojas normāli un pat ja netiek konstatēts videosignāls, nākamais
attēls ("Check Signal Cable") parādās uz melna fona: kad ierīce ir pašpārbaudes režīmā,
LED strāvas indikators deg zaļā krāsā un ekrānā pārvietojas cipariņš.
4.
Izslēdziet LCD displeju un vēlreiz pievienojiet videokabeli, tad ieslēdziet gan datoru, gan
LCD displeju.
Ja LCD displeja ekrāns pēc iepriekš aprakstītās procedūras izpildes paliek tukšs, pārbaudiet
videokontrolleri un datorsistēmu, tad jūsu LCD displejs funkcionēs pareizi.
Brīdinājuma ziņojumi
Ekrānu var apskatīt 1920 x 1080 izšķirtspējā. Jūs saņemsiet šādu ziņojumu, kas būs redzams
ekrānā vienu minūti; jūs varat izvēlēties mainīt ekrāna izšķirtspēju vai arī saglabāt esošo
režīmu. Ja atsvaidzes intensitāte ir lielāka par 85 Hz, būs redzams melns ekrāns, jo LCD
displejs neatbalsta atsvaidzes intensitāti, kas lielāka par 85 Hz.
Piezīme
Lai noskaidrotu LCD displeja atbalstīto izšķirtspēju vai frekvenci, skatiet Specifikācijas >
Iepriekš noteikti laika režīmi.
Tehniskā apkope un tīrīšana
1) LCD displeja korpusa apkope.
Atvienojiet strāvas vadu un notīriet to ar mīkstu drāniņu.
Traucējummeklēšana
•
Neizmantojiet benzolu, šķīdinātāju vai citas uzliesmojošas vielas.
2) Plakanā paneļa displeja ekrāna apkope.
Viegli noslaukiet ar mīkstu drāniņu (kokvilnas flaneļa).
•
Nekad nelietojiet acetonu, benzolu vai šķīdinātāju.
(Tie var sabojāt vai deformēt ekrāna virsmu.)
•
Lietotājs ir atbildīgs par jebkādu bojājumu, kas radies
šādu vielu izmantošanas dēļ.
Simptomi un ieteicamā darbība
Piezīme
Šķidro kristālu displejs atjauno no datora saņemtos signālus. Tāpēc, ja radusies problēma
datorā vai videokartē, LCD displejs var kļūt tukšs, krāsas var kļūt nepareizas, tām var rasties
trokšņa efekts utt. Šajā gadījumā vispirms pārbaudiet problēmas avotu un tad sazinieties ar
Servisa centru vai izplatītāju.
1.
Pārbaudiet, vai strāvas vads un videokabeļi ir pareizi pievienoti datoram.
2.
Pārbaudiet, vai sāknējot datoru, tas nopīkst vairāk nekā 3 reizes.
(Ja tā notiek, vērsieties apkalpošanā.)
3.
Ja esat instalējis jaunu videokarti vai uzstādījis datoru, pārbaudiet, vai ir instalēts adapteris (video).
4.
Pārbaudiet, vai videoekrāna skenēšanas frekvence ir iestatīta uz 56 Hz ~ 85 Hz.
(Nepārsniedziet 60Hz, lietojot maksimālo izšķirtspēju.)
5.
Ja rodas problēmas ar adaptera (video) draivera instalēšanu, sāknējiet datoru režīmā
Safe Mode, noņemiet komponentu Display Adapter, kas atrodams, noklikšķinot uz "Control Panel −> System −> Device Administrator", pēc tam atsāknējiet datoru, lai atkārtoti
instalētu adaptera (video) draiveri.
Kontrolsaraksts
Piezīme
Šajā tabulā ir norādītas iespējamās problēmas un to risinājumi. Pirms meklējat palīdzību,
pārbaudiet šajā nodaļā ietverto informāciju, lai pārliecinātos, vai nav iespējams atrisināt
problēmu saviem spēkiem. Ja jums nepieciešama palīdzība, zvaniet uz Informācijas sadaļā redzamo tālruņa numuru vai sazinieties ar izplatītāju.
Ar instalēšanu saistītas problēmas (PC režīms)
Piezīme
Turpmāk minētas problēmas, kas saistîtas ar LCD displeja uzstādīšanu, un to risinājumi.
Q:
LCD displeja ekrāns mirgo.
A:
Pārbaudiet, vai signāla vads, kas savieno datoru ar LCD displeju, ir droši savienots.
Traucējummeklēšana
(Skatiet Pieslēgšana pie datora)
Ar ekrānu saistītas problēmas
Piezīme
Turpmāk uzskaitītas problēmas, kas saistītas ar LCD displeja uzstādīšanu, un to risinājumi.
Q:
Ekrānā nav attēla, un strāvas indikators ir izslēgts
A:
Pārbaudiet, vai strāvas vads stingri pievienots un vai LCD displejs ir ieslēgts.
(Skatiet Pieslēgšana pie datora)
Q:
"ziņojums "Check Signal Cable".
A:
Pārliecinieties, ka signāla kabelis ir cieši savienots ar PC vai video avotiem.
(Skatiet Pieslēgšana pie datora)
A:
Pārliecinieties, ka PC vai video avoti ir ieslēgti.
Q:
"Ziņojums "Not Optimum Mode".
A:
Pārbaudiet videoadaptera maksimālo izšķirtspēju un frekvenci.
A:
Salīdziniet šīs vērtības ar datiem grafikā Iepriekš noteikti laika režīmi.
Q:
Attēls tiek pagriezts vertikāli.
A:
Pārbaudiet, vai signāla kabelis ir droši pievienots. Ja nepieciešams, pievienojiet to vēlreiz.
(Skatiet Pieslēgšana pie datora)
Q:
Attēls ir neskaidrs, fotogrāfija ir izplūdusi.
A:
Palaidiet funkciju Coarse un Fine smalkregulēšanu.
A:
Kad visi papildpiederumi (video paplašinājuma kabelis u.c.) ir noņemti, ieslēdziet to
vēlreiz.
A:
Iestatiet izšķirtspēju un frekvenci ieteiktajā diapazonā.
Q:
Attēls ir nestabils un trīc.
A:
Pārbaudiet, vai datora videokartei iestatītā izšķirtspēja un frekvence ietilpst diapazonā,
ko atbalsta LCD displejs. Ja nē, atiestatiet tos, atsaucoties uz šo Information LCD displeja izvēlnē un Preset Timing Modes.
Q:
Attēlā redzami māņattēli.
A:
Pārbaudiet, vai datora videokartei iestatītā izšķirtspēja un frekvence ietilpst diapazonā,
ko atbalsta LCD displejs. Ja nē, atiestatiet tos, atsaucoties uz šo Information LCD displeja izvēlnē un Preset Timing Modes.
Q:
Attēls ir pārāk gaišs vai tumšs.
A:
Regulē brightness un contrast.
(Skatiet Brightness, Contrast)
Traucējummeklēšana
Q:
Ekrāna krāsa ir nevienmērīga.
A:
Regulējiet krāsu, izvēlnē OSD Krāsu regulēšana, izmantojot Custom.
Q:
Krāsaino attēlu kropļo tumšas ēnas.
A:
Regulējiet krāsu, izvēlnē OSD Krāsu regulēšana, izmantojot Custom.
Q:
Baltajai krāsai ir slikta kvalitāte.
A:
Regulējiet krāsu, izvēlnē OSD Krāsu regulēšana, izmantojot Custom.
Q:
Strāvas indikators mirgo.
A:
Šķidro kristālu displejs pašreiz saglabā OSD atmiņas iestatījumu izmaiņas.
Q:
Ekrāns ir melns un strāvas indikatora lampiņa mirgo ik pēc 0,5 vai 1 sekundes
A:
Šķidro kristālu displejs izmanto savu strāvas pārvaldības sistēmu. Nospiediet jebkuru
tastatūras taustiņu.
Q:
Ekrāns ir tukšs un mirgo.
A:
Ja ziņojums "TEST GOOD" parādās ekrānā, kad esat nospiedis pogu MENU, pārbaudiet kabeļa savienojumu starp LCD displeju un datoru, lai nodrošinātu savienotāja
atbilstošu savienojumu.
Ar irbuli saistītas problēmas
Q:
Irbulis ir pazudis.
A:
Irbuli var iegādāties jebkurā tuvākajā apkopes centrā.
Produkta kods ir BN96-12546A.
Ar skaņu saistītas problēmas
Piezīme
Turpmāk ir aprakstītas ar audiosignāliem saistītas problēmas un to risinājumi.
Q:
Nav skaņas
A:
Pārliecinieties, vai audiokabelis ir cieši savienots gan ar šķidro kristālu displeja audioieejas pieslēgvietu, gan ar skaņas kartes audioizejas pieslēgvietu.
(Skatiet Pieslēgšana pie datora)
A:
Pārbaudiet skaņas līmeni.
Q:
Skaņas līmenis ir pārāk zems.
A:
Pārbaudiet skaņas līmeni.
A:
Ja pēc tam, kad skaņas kontrole ir pagriezta līdz maksimālajai robežai, skaņas līmenis
joprojām ir pārāk zems, pārbaudiet skaņas kontroli datora skaņas kartē vai programmatūrā.
Q:
Skaņa ir pārāk skaļa vai pārāk klusa.
A:
Regulē Treble un Bass vērtības līdz pareizam līmenim.
Traucējummeklēšana
Ar tālvadības pulti saistītas problēmas
Piezīme
Turpmāk uzskaitītas ar tālvadības pulti saistītas problēmas un to risinājumi.
Q:
Nedarbojas tālvadības pults pogas.
A:
Pārbaudiet bateriju polaritāti (+/-).
A:
Pārbaudiet, vai baterijas nav tukšas.
A:
Pārbaudiet, vai ir pieslēgta strāva.
A:
Pārbaudiet, vai strāvas vads ir droši pievienots.
A:
Pārbaudiet, vai tuvumā ir neatrodas speciāla fluoriscējoša vai neona lampa.
Jautājumi un atbildes
Q:
Kā es varu mainīt frekvenci?
A:
Frekvenci var mainīt, pārkonfigurējot videokarti.
Piezīme
Ievērojiet, ka videokartes atbalsts var būt atšķirīgs, atkarībā no izmantotās diskdziņa
versijas. (Sīkāku informāciju skatiet datora vai videokartes rokasgrāmatā.)
Q:
Kā es varu pielāgot izšķirtspēju?
A:
Windows XP:
Izšķirtspējas iestatīšana: "Control Panel" (Vadības panelis) → "Appearance and
Themes" (Izskats un dizaini) → "Display" (Displejs) → "Settings" (Iestatījumi).
A:
Windows ME/2000:
Izšķirtspējas iestatīšana: "Control Panel" (Vadības panelis) → "Display" (Displejs) →
"Settings" (Iestatījumi).
* Lai iegūtu detalizētāku informāciju, sazinieties ar videokartes ražotāju.
Q:
Kā es varu iestatīt Power Saving (Enerģijas taupīšanas) funkciju?
A:
Windows XP:
Izšķirtspējas iestatīšana: "Control Panel" (Vadības panelis) → "Appearance and
Themes" (Izskats un dizaini) → "Display" (Displejs) → "Screen Saver" (Ekrānsaudzētājs).
Funkciju var iestatīt datora programmā BIOS-SETUP. (Skatīt Windows/datora rokasgrāmatu).
A:
Windows ME/2000:
Izšķirtspējas iestatīšana: "Control Panel" (Vadības panelis) → "Display" (Displejs) →
"Screen Saver" (Ekrānsaudzētājs).
Funkciju var iestatīt datora programmā BIOS-SETUP. (Skatīt Windows/datora rokasgrāmatu).
Traucējummeklēšana
Q:
Kā es varu notīrīt korpusu/LCD paneli?
A:
Atvienojiet strāvas vadu un notīriet LCD displeju ar mīkstu lupatiņu, lietojot vai nu tīrīšanas šķīdumu vai tīru ūdeni.
Neatstājiet šķīduma paliekas, kā arī nenoskrāpējiet korpusu. Nepieļaujiet, ka LCD displeja iekšpusē nokļūst ūdens.
Q:
Kā atskaņot video?
A:
Videorežīms atbalsta tikai MPEG1 un WMV kodekus. Lai varētu skatīties videofailus,
instalējiet atbilstošo kodeku. Ņemiet vērā, ka daži kodeki var būt nesaderīgi.
Piezīme
Pirms meklējat palīdzību, pārbaudiet šajā nodaļā ietverto informāciju, lai pārliecinātos, vai
nav iespējams atrisināt problēmu saviem spēkiem. Ja jums nepieciešama palīdzība, zvaniet
uz Informācijas sadaļā redzamo tālruņa numuru vai sazinieties ar izplatītāju.
Specifikācijas
Vispārējās specifikācijas
Vispārējās specifikācijas
Modeļa nosaukums
SyncMaster 650TS-2
LCD Panelis
Izmērs
65 collas (163 cm)
Displeja laukums
1428,48 mm (horizontāli) x 803,52 mm (vertikāli)
Pikseļu izmērs
0,744 mm (horizontāli) x 0,744 mm (vertikāli)
Sinhronizācija
Horizontāli
30 ~ 81 kHz
Vertikāli
56 ~ 85 Hz
Displeja krāsa
16,7 M
Izšķirtspēja
Optimālā izšķirtspēja 1920 x 1080 @ 60 Hz (RB)
Maksimālā izšķirtspē- 1920 x 1080 @ 60 Hz (RB)
ja
Ievades signāls, pārtraukts
RGB analogs, DVI (Digital Visual Interface) atbilstošs digitālais RGB.
0,7 Vp-p ± 5 %
Atsevišķa H/V sinhronizācija, kompozīts, SOG
TTL līmenis (V augsts ≥ 2,0 V, V zems ≤ 0,8 V)
Maksimālais pikseļu taktētājs
148,5MHz (Analogais, Digitālais)
Strāvas padeve
Šī ierīce atbalsta 100 - 240 V.
Tā kā standarta spriegums var būt atšķirīgs dažādās valstīs, lūdzu, pārbaudiet etiķeti ierīces aizmugurē.
Signāla kabelis
15 tapu un 15 tapu D-sub kabelis, atdalāms
Savienojums no DVI-D uz DVI-D, atdalāms
Izmēri (platums x augstums x dziļums)/svars
1554,0 x 924,0 x 138,0 mm (bez statīva)
1554,0 x 1029,0 x 500,0 mm / 69,0 Kg (ar statīvu)
Specifikācijas
VESA Montāžas interfeiss
800 x 400 mm
Vides apsvērumi
Darbība
Temperatūra: 0˚C ~ 40˚C (32˚F ~ 104˚F)
Mitrums: 10%–80%, nekondensējošs
Uzglabāšana
Temperatūra: -20˚C ~ 45˚C (-4˚F ~ 113˚F)
Mitrums: 5%–95%, nekondensējošs
Plug and Play spēja
Šo LCD displeju var uzstādīt jebkurai ar Plug & Play savietojamai sistēmai. LCD
displeja un datora sistēmu mijiedarbība nodrošinās vislabākos darba apstākļus un
LCD displeja iestatījumus. Vairumā gadījumu LCD displeja instalēšana turpināsies
automātiski, ja lietotājs nevēlas atlasīt atšķirīgus iestatījumus.
Pieņemami punkti
Šim izstrādājumam izmanto TFT-LCD paneļus, kas ražoti atbilstoši uzlabotajai
pusvadītājierīces tehnoloģijai ar vairāk nekā 1ppm (viena miljonā daļa) precizitāti.
Taču SARKANAJĀM, ZAĻAJĀM, ZILAJĀM un BALTAJĀM krāsām pikseļi reizēm
izskatās spilgti, dažreiz ir redzami arī melni pikseļi. Šādu izskatu nerada slikta kvalitāte, un jūs droši varat izmantot šo funkciju.
Piemēram, šajā izstrādājumā ietverto TFT-LCD apakšpikseļu skaits ir 6.220.800.
Piezīme
Dizains un specifikācijas var mainīties bez iepriekšēja brīdinājuma.
A klase (informācijas izplatīšanas iekārta lietošanai industriālām vajadzībām)
Uzmanību, izplatītāji un lietotāji! Šī ierīce ir reģistrēta atbilstoši EMC prasībām industriālai
izmantošanai (A klase) un to var izmantot sfērās, kas neietilpst vispārējā mājsaimniecībā.
Enerģijas taupīšanas režīms
Šajā LCD displejā ir iebūvēta enerģijas pārvaldības sistēma – enerģijas taupītājs. Šī sistēma
samazina enerģijas patēriņu, pārslēdzot LCD displeju uz zemu enerģijas patēriņa režīmu,
kad tas noteiktu laika periodu netiek lietots. LCD displejs automātiski nonāk normālā darbībā,
ja tiek nospiests kāds tastatūras taustiņš. Enerģijas taupīšanas nolūkā IZSLĒDZIET LCD
displeju, kad tas nav nepieciešams, vai arī, kad ilgāku laiku pie tā neuzturaties. Enerģijas
taupīšanas sistēma darbojas ar VESA DPM saderīgu datorā instalētu videokarti. Lai šo funkciju iestatītu, izmantojiet datorā instalētu utilītprogrammu.
Stāvoklis
Normāla darbī- Enerģijas taupīIzslēgts
ba
šanas režīms (Ieslēgšanas
taustiņš)
Izslēgts
(Ieslēgšanas/
Izslēgšanas
poga)
Strāvas padeves indikators
On
Mirgojošs
Izslēgts
Izslēgts
Enerģijas patēriņš
430 vatiem
Mazāk par 2
vatiem
1 vatiem
0 vatiem
Specifikācijas
Piezīme
•
Faktiskais enerģijas patēriņš var atšķirties no augstāk norādītā enerģijas patēriņa, ja sistēmas stāvoklis vai iestatījumi ir mainīti.
•
Lai apturētu jebkādu enerģijas patēriņu, atslēdziet slēdzi vai atvienojiet strāvas kabeli,
kas pievienots izstrādājuma aizmugurē. Pārliecinieties, ka esat atvienojis barošanu, ja
esat paredzējis doties ārpus mājas uz vairākām stundām.
Iepriekš iestatīti laika režīmi
Ja signāls, kas tiek pārsūtīts no datora, ir tāds pats kā šie iepriekš iestatītie laika režīmi, ekrāns
tiks pielāgots automātiski. Taču, ja signāls atšķiras, ekrāns var izdzist, kaut arī strāvas indikatora LED lampiņa deg. Rīkojieties saskaņā ar videokartes rokasgrāmatu un pielāgojiet
ekrānu, kā tas aprakstīts tālāk.
Displeja režīms
Horizontālā
frekvence
(kHz)
Vertikālā
frekvence
(Hz)
IBM, 640 x 350
31,469
70,086
25,175
+/-
IBM, 640 x 480
31,469
59,940
25,175
-/-
IBM, 720 x 400
31,469
70,087
28,322
-/+
MAC, 640 x 480
35,000
66,667
30,240
-/-
MAC, 832 x 624
49,726
74,551
57,284
-/-
MAC, 1152 x 870
68,681
75,062
100,000
-/-
VESA, 640 x 480
37,861
72,809
31,500
-/-
VESA, 640 x 480
37,500
75,000
31,500
-/-
VESA, 800 x 600
35,156
56,250
36,000
+/+
VESA, 800 x 600
37,879
60,317
40,000
+/+
VESA, 800 x 600
48,077
72,188
50,000
+/+
VESA, 800 x 600
46,875
75,000
49,500
+/+
VESA, 848 x 480
31,020
60,000
33,750
+/+
VESA, 1024 x 768
48,363
60,004
65,000
-/-
VESA, 1024 x 768
56,476
70,069
75,000
-/-
VESA, 1024 x 768
60,023
75,029
78,750
+/+
VESA, 1152 x 864
67,500
75,000
108,000
+/+
VESA, 1280 x 768
47,776
59,870
79,500
-/+
VESA, 1280 x 960
60,000
60,000
108,000
+/+
VESA, 1280 x 1024
63,981
60,020
108,000
+/+
VESA, 1280 x 1024
79,976
75,025
135,000
+/+
VESA, 1360 x 768
47,712
60,015
85,500
+/+
VESA, 1366 x 768
47,712
59,790
85,500
+/+
VESA, 1920 x 1080
66,587
59,934
138,500
+/-
VESA, 1920 x 1080
67,500
60,000
148,500
+/+
Pikseļu tak- Sinhronizācitētājs (MHz) jas polaritāte
(H/V)
Specifikācijas
Horizontālā frekvence
Laiku, kas nepieciešams, lai noskenētu vienu līniju
no labās ekrāna malas līdz kreisajai malai pa horizontāli, sauc par horizontālo ciklu, un horizontālajam
ciklam pretējo skaitli sauc par horizontālo frekvenci.
Mērvienība: kHz
Vertikālā frekvence
Tāpat fluorescējošajai lampai, lai lietotājam parādītu
attēlu, ekrānam šis attēls jāatkārto daudzas reizes
sekundē. Šīs atkārtošanas biežumu sekundē sauc
par vertikālo frekvenci jeb atsvaidzes intensitāti. Mērvienība: Hz
Informācija
Lai iegūtu labāku attēlu
Lai iegūtu optimālu attēla kvalitāti, pielāgojiet datora izšķirtspēju un ekrāna ievadīšanas intensitāti (atsvaidzes intensitāti), kā aprakstīts tālāk. Attēla kvalitāte
ekrānā var būt nestabila, ja TFT-LCD nav iespējama vislabākā attēla kvalitāte.
•
Izšķirtspēja: 1920 x 1080
•
Vertikālā frekvence (atsvaidzes intensitāte): 60 Hz
Šim izstrādājumam izmanto TFT-LCD paneļus, kas ražoti atbilstoši uzlabotajai
pusvadītājierīces tehnoloģijai ar vismaz 1ppm (viena miljonā daļa) precizitāti. Taču
SARKANAJĀM, ZAĻAJĀM, ZILAJĀM un BALTAJĀM krāsām pikseļi reizēm izskatās spilgti, dažreiz ir redzami arī melni pikseļi. Šādu izskatu nerada slikta kvalitāte,
un jūs droši varat izmantot šo funkciju.
•
Piemēram, šajā izstrādājumā ietverto TFT-LCD apakšpikseļu skaits ir
6.220.800.
Tīrot monitoru un ārējo paneli, lūdzu izmantojiet mīkstu drāniņu ar nedaudz
ūdens. Tīrot LCD zonu, berzējiet viegli. Izmantojot pārāk lielu spēku, tas zaudēs
krāsas nianses.
Ja attēla kvalitāte nešķiet apmierinoša, varat panākt labāku attēla kvalitāti, izpildot funkciju Auto Adjustment, ekrāna displejā, kas parādās tad, kad tiek nospiesta loga slēgšanas poga. Ja arī pēc automātiskās pielāgošanas ir traucējumi,
izmantojiet Fine/Coarse pielāgošanas funkciju.
Ja ilgāku laiku jūs redzat fiksētu ekrānu, var parādīties neskaidrs vai izplūstošs
attēls. Ja ilgāku laiku esat prom no monitora, pārslēdziet to enerģijas taupīšanas
režīmā vai arī iestatiet kustīga attēla ekrānsaudzētāju.
INFORMĀCIJA PAR IZSTRĀDĀJUMU (Bez attēla aizkavēšanas)
Kas ir attēla aizkavēšana?
Kad šķidro kristālu displeja panelis darbojas normālos apstākļos, attēla aizkavēšana nevar notikt.
Normāli apstākļi ir pastāvīgi mainīga video vide. Ja šķidro kristālu displeja panelis
darbojas ilgu laiku ar stabilu vidi (vairāk nekā 12 stundas), var būt neliela sprieguma
starpība starp elektrodiem, kas pikselī izmanto šķidros kristālus. Sprieguma starpība starp elektrodiem ar laiku pieaug, liekot šķidriem kristāliem liekties. Ja tā
notiek, ekrānā aizkavējas iepriekšējais attēls, kad sistēma jau to nomainījusi. Lai
to novērstu, jāsamazina uzkrātā sprieguma starpība.
Informācija
Izslēgts, ekrānsaudzētājs vai enerģijas taupības režīms
•
Pēc 20 stundu ilgas lietošanas izslēdziet strāvas padevi uz četrām stundām.
•
Pēc 12 stundu ilgas lietošanas izslēdziet strāvas padevi uz divām stundām.
•
Izslēdziet monitoru ar datora displeja rīku strāvas shēmu.
•
Ja iespējams, izmantojiet ekrānsaudzētāju – ieteicams izmantot vienkrāsainu
ekrānsaudzētāju vai tādu, kurā attēlots kustīgs objekts.
Laiku pa laikam nomainiet krāsas informāciju.
Piezīme
Izmantojiet divas dažādas krāsas
Ik pēc 30 minūtēm mainīt 2 krāsas pēc rotācijas principa.
Informācija
•
Neizmantojiet ļoti atšķirīgus spilgtuma iestatījumus rakstzīmēm un fona krāsām.
Nelietojiet pelēkas krāsas, tas var izraisīt attēla aizkavēšanos.
Nelietojiet: krāsas ar lielu spilgtuma atšķirību (melnbalts un pelēks).
Laiku pa laikam nomainiet rakstzīmju krāsu.
•
Izmantojiet spilgtas krāsas ar nelielu spilgtuma atšķirību
- Cikls: Ik pēc 30 minūtēm nomainiet rakstzīmju un fona krāsu.
•
Ik pēc 30 minūtēm simbolus nomainiet ar kustīgiem simboliem.
•
Periodiskā ciklā attēlot attēlus un logotipu.
- Cikls: pēc 4 stundu ilgas lietošanas 60 sekundes attēlo kustīgu attēlu ar logo.
•
Labākais veids kā pasargāt monitoru no attēla aizkavēšanas nelietojot datoru,
ir izslēgt monitoru vai iestatīt datoru vai sistēmu, lai tiktu darbināta ekrānsaudzēšanas programma. Ja šie norādījumi netiek ievērotie, tas var ietekmēt jūsu
garantiju.
Precei lietojiet ekrāna pārtīšanas funkciju.
•
Lietojiet ekrāna ritināšanas funkciju
- Simptoms: horizontālā josla ar melno krāsu kustas uz augšu un leju.
Izstrādājumam izmantojiet ekrāna pikseďa funkciju.
•
Lietojiet ekrāna pikseļa funkciju
- Simptoms: melnas krāsas punkts pārvietojas uz augšu un leju.
Informācija
•
Lietojiet ekrāna joslas funkciju
- Simptoms: horizontāla/vertikāla melnas krāsas josla pārvietojas uz augšu un
leju.
Precei lietojiet ekrāna dzēšanas funkciju.
•
Lietojiet ekrāna dzēšanas funkciju
- Simptoms: 2 vertikālie bloki pārvietojas, dzēšot displeju
Pielikums
Sazinieties ar SAMSUNG WORLDWIDE (SAMSUNG VISĀ PASAULĒ)
Piezīme
Ja vēlaties jautāt vai komentēt Samsung izstrādājumus, lūdzu, sazinieties ar SAMSUNG
klientu atbalsta centru.
North America
CANADA
1-800-SAMSUNG (726-7864) http://www.samsung.com
MEXICO
01-800-SAMSUNG
(726-7864)
U.S.A
1-800-SAMSUNG (726-7864) http://www.samsung.com
http://www.samsung.com
Latin America
ARGENTINA
0800-333-3733
http://www.samsung.com
BRAZIL
0800-124-421
http://www.samsung.com
4004-0000
CHILE
800-SAMSUNG (726-7864)
http://www.samsung.com
COLOMBIA
01-8000112112
http://www.samsung.com
COSTA RICA
0-800-507-7267
http://www.samsung.com
DOMINICA
1-800-751-2676
http://www.samsung.com
ECUADOR
1-800-10-7267
http://www.samsung.com
EL SALVADOR
800-6225
http://www.samsung.com
GUATEMALA
1-800-299-0013
http://www.samsung.com
HONDURAS
800-27919267
http://www.samsung.com
JAMAICA
1-800-234-7267
http://www.samsung.com
NICARAGUA
00-1800-5077267
http://www.samsung.com
PANAMA
800-7267
http://www.samsung.com
PERU
0-800-777-08
http://www.samsung.com
PUERTO RICO
1-800-682-3180
http://www.samsung.com
TRINIDAD & TO- 1-800-SAMSUNG (726-7864) http://www.samsung.com
BAGO
VENEZUELA
0-800-100-5303
http://www.samsung.com
Europe
ALBANIA
42 27 5755
-
AUSTRIA
0810 - SAMSUNG (7267864, http://www.samsung.com
€ 0.07/min)
BELGIUM
02-201-24-18
http://www.samsung.com/be
(Dutch)
http://www.samsung.com/
be_fr (French)
BOSNIA
05 133 1999
-
BULGARIA
07001 33 11
http://www.samsung.com
Pielikums
Europe
CROATIA
062 SAMSUNG (062 726 http://www.samsung.com
7864)
CZECH
800
(800-726786)
DENMARK
70 70 19 70
http://www.samsung.com
FINLAND
030 - 6227 515
http://www.samsung.com
FRANCE
01 48 63 00 00
http://www.samsung.com
GERMANY
01805
SAMSUNG http://www.samsung.com
(726-7864, € 0,14/Min)
GREECE
2106293100
HUNGARY
06-80-SAMSUNG (726-7864) http://www.samsung.com
ITALIA
800-SAMSUNG (726-7864)
http://www.samsung.com
KOSOVO
+381 0113216899
-
LUXEMBURG
261 03 710
http://www.samsung.com
MACEDONIA
023 207 777
-
MONTENEGRO
020 405 888
-
NETHERLANDS
0900-SAMSUNG
http://www.samsung.com
(0900-7267864) ( € 0,10/Min)
NORWAY
815-56 480
POLAND
0 801 1SAMSUNG (172678) http://www.samsung.com
SAMSUNG http://www.samsung.com
http://www.samsung.com
http://www.samsung.com
022-607-93-33
PORTUGAL
80820
(7267864)
SAMSUNG http://www.samsung.com
RUMANIA
http://www.samsung.com
SERBIA
0700 SAMSUNG (0700 726 http://www.samsung.com
7864)
SLOVAKIA
0800 - SAMSUNG (0800-726 http://www.samsung.com/sk
786)
SPAIN
902 - 1 - SAMSUNG (902 172 http://www.samsung.com
678)
SWEDEN
0771 726 7864 (SAMSUNG) http://www.samsung.com
SWITZERLAND
0848 - SAMSUNG (7267864, http://www.samsung.com/ch
CHF 0.08/min)
http://www.samsung.com/
ch_fr/(French)
U.K
0330 SAMSUNG (7267864)
http://www.samsung.com
EIRE
0818 717100
http://www.samsung.com
LITHUANIA
8-800-77777
http://www.samsung.com
LATVIA
8000-7267
http://www.samsung.com
ESTONIA
800-7267
http://www.samsung.com
TURKEY
444 77 11
http://www.samsung.com
Pielikums
CIS
RUSSIA
8-800-555-55-55
http://www.samsung.com
GEORGIA
8-800-555-555
-
ARMENIA
0-800-05-555
-
AZERBAIJAN
088-55-55-555
-
KAZAKHSTAN
8-10-800-500-55-500 (GSM: http://www.samsung.com
7799)
UZBEKISTAN
8-10-800-500-55-500
http://www.samsung.com
KYRGYZSTAN
00-800-500-55-500
http://www.samsung.com
TADJIKISTAN
8-10-800-500-55-500
http://www.samsung.com
UKRAINE
0-800-502-000
http://www.samsung.com/ua
http://www.samsung.com/
ua_ru
BELARUS
810-800-500-55-500
-
MOLDOVA
00-800-500-55-500
-
Asia Pacific
AUSTRALIA
1300 362 603
http://www.samsung.com
NEW ZEALAND
0800 SAMSUNG (0800 726 http://www.samsung.com
786)
CHINA
400-810-5858
http://www.samsung.com
HONG KONG
(852) 3698 - 4698
http://www.samsung.com/hk
http://www.samsung.com/
hk_en/
INDIA
3030 8282
http://www.samsung.com
1800 3000 8282
INDONESIA
0800-112-8888
http://www.samsung.com
021-5699-7777
JAPAN
0120-327-527
http://www.samsung.com
MALAYSIA
1800-88-9999
http://www.samsung.com
PHILIPPINES
1-800-10-SAMSUNG
(726-7864)
http://www.samsung.com
1-800-3-SAMSUNG
(726-7864)
1-800-8-SAMSUNG
(726-7864)
02-5805777
SINGAPORE
1800-SAMSUNG (726-7864) http://www.samsung.com
THAILAND
1800-29-3232
http://www.samsung.com
02-689-3232
TAIWAN
0800-329-999
http://www.samsung.com
VIETNAM
1 800 588 889
http://www.samsung.com
Pielikums
Middle East
IRAN
021-8255
http://www.samsung.com
http://www.samservice.com
OMAN
800-SAMSUNG (726-7864)
http://www.samsung.com
KUWAIT
183-2255
http://www.samsung.com
BAHRAIN
8000-4726
http://www.samsung.com
EGYPT
08000-726786
http://www.samsung.com
JORDAN
800-22273
http://www.samsung.com
MOROCCO
080 100 2255
http://www.samsung.com
SAUDI ARABIA
9200-21230
http://www.samsung.com
U.A.E
800-SAMSUNG (726-7864)
http://www.samsung.com
Africa
NIGERIA
0800-SAMSUNG (726-7864) http://www.samsung.com
SOUTH AFRICA
0860-SAMSUNG (726-7864) http://www.samsung.com
Termini
Punktiestatne
Monitora attēls tiek veidots no sarkaniem, zaļiem un ziliem
punktiem. Jo punkti ir ciešāk kopā, jo augstāka ir izšķirtspēja. Attālumu starp vienas krāsas punktiem sauc par "Punktiestatni". Mērvienība: mm
Vertikālā frekvence
Lai varētu radīt attēlu un lietotājs to varētu redzēt, ekrānam
jātiek atjaunotam (pārzīmētam) vairākas reizes sekundē. Šo
atkārtošanas biežumu sekundē sauc par vertikālo frekvenci
jeb atsvaidzes intensitāti. Mērvienība: Hz
Piemērs: Ja viena un tā pati gaismas strēle atkārtojas 60
reizes sekundē, tās mērvienība tiek apzīmēta kā 60 Hz.
Horizontālā frekvence
Rindpārlēces izvērse
rindsecīgā izvērse
Laiku, kāds nepieciešams, lai noskenētu ekrāna līniju horizontāli no labās malas līdz kreisajai malai, sauc par horizontālo ciklu. Horizontālajam ciklam pretējo skaitli sauc par
horizontālo frekvenci. Mērvienība: kHz
un
Horizontālo līniju parādīšanu ekrānā to atrašanās kārtībā
sauc par "rindsecīgo izvērsi", turpretī nepāra līniju parādīšanu vispirms un pāra līniju parādīšanu pēc tam sauc par
"rindpārlēces izvērsi". Vairumā monitoru, lai nodrošinātu
skaidru attēlu, izmanto rindsecīgo izvērsi. Rindpārlēces izvērsi izmanto arī televizoros.
Plug & Play
Šī ir funkcija, kas nodrošina vislabākās kvalitātes attēlu, liekot datoram un monitoram apmainīties ar informāciju automātiski. Šis monitors, attiecībā uz funkciju 'Plug & Play',
atbilst starptautiskajam standartam VESA DDC.
Izšķirtspēja
Horizontālo un vertikālo punktu skaitu, kuru izmanto displejā
redzamā attēla parādīšanai, sauc par "izšķirtspēju". Šis
skaitlis norāda displeja precizitāti. Augsta izšķirtspēja ir no-
Pielikums
derīga vairāku uzdevumu veikšanai, jo uz ekrāna var attēlot
vairāk informācijas par attēlu.
Piemērs: Ja izšķirtspēja ir 1920 x 1080, tas nozīmē, ka ekrāna attēls sastāv no 1920 horizontāliem punktiem (horizontālā izšķirtspēja) un 1080 vertikālām līnijām (vertikālā
izšķirtspēja).
Pareiza utilizācija
Izstrādājuma pareiza likvidēšana (Attiecas uz nolietotām elektriskām un elektroniskām ierīcēm)
(Spēkā Eiropas Savienībā un pārējās Eiropas valstīs, kas izmanto atkritumu dalītu savākšanu)
Šis uz izstrādājuma un tā piederumiem vai pievienotajā dokumentācijā
izvietotais marķējums norāda, ka izstrādājumu un tā elektroniskos piederumus (piem., uzlādes ierīci, austiņas, USB kabeli) pēc ekspluatācijas
laika beigām nedrīkst likvidēt kopā ar citiem sadzīves atkritumiem. Lai
nepieļautu atkritumu nekontrolētas likvidēšanas radītu varbūtēju kaitējumu videi un cilvēku veselībai, lūdzam minētās ierīces nošķirt no citiem
atkritumiem un disciplinēti nodot pienācīgai pārstrādei, tā sekmējot materiālo resursu atkārtotu izmantošanu.
Lai uzzinātu, kur un kā minētās ierīces iespējams nodot ekoloģiski drošai
pārstrādei, mājsaimniecībām jāsazinās ar izstrādājuma pārdevēju vai
savu pašvaldību.
Iestādēm un uzņēmumiem jāsazinās ar izstrādājuma piegādātāju un
jāiepazīstas ar pirkuma līguma nosacījumiem. Izstrādājumu un tā elektroniskos piederumus nedrīkst nodot likvidēšanai kopā ar citiem iestāžu
un uzņēmumu atkritumiem.
Šī izstrādājuma bateriju pareiza utilizācija
(Piemērojama Eiropas Savienībā un citās Eiropas valstīs ar atsevišķām
bateriju nodošanas sistēmām.)
Šis marķējums uz baterijas, rokasgrāmatā vai uz iepakojuma norāda, ka
šī izstrādājuma bateriju pēc tās kalpošanas laika beigām nedrīkst izmest
ar citiem sadzīves atkritumiem. Ja uz baterijas ir atzīmēti ķīmiskie simboli,
piem., Hg, Cd vai Pb, tie norāda, ka baterija satur dzīvsudrabu, kadmiju
vai svinu, kura saturs ir lielāks par EK Direktīvā 2006/66 minētajiem lielumiem. Ja baterijas tiek nepareizi likvidētas, šīs vielas var radīt kaitējumu
cilvēku veselībai vai videi.
Lai aizsargātu dabas resursus un veicinātu materiālu otrreizēju izmantošanu, šķirojiet baterijas atsevišķi no citiem atkritumu veidiem un nododiet
tās otrreizējai pārstrādei, izmantojot bateriju vietējo bezmaksas nodošanas sistēmu.
Piezīme
Šī izstrādājuma komplektācijā iekļautās uzlādējamās baterijas nomaiņa nav jāveic lietotājam.
Lai iegūtu informāciju par tās nomaiņu, sazinieties ar savu pakalpojuma sniedzēju.
Pielikums
Iestāde
Informāciju šajā dokumentā var mainīt bez iepriekšēja brīdinājuma.
© 2011 Samsung Electronics Co., Ltd. Visas tiesības saglabātas.
Jebkāda veida pavairošana bez rakstiskas Samsung Electronics Co., Ltd. atļaujas ir stingri
aizliegta.
Samsung Electronics Co., Ltd. neuzņemas atbildību par kļūdām šajā dokumentā vai par zaudējumiem saistībā ar šī materiāla komplektāciju, darbību vai lietošanu.
Samsung ir kompānijas Samsung Electronics Co., Ltd. reģistrēta preču zīme; Microsoft, Windows un Windows NT ir kompānijas Microsoft Corporation reģistrētas preču zīmes; VESA,
DPM un DDC ir asociācijas Video Electronics Standard Association reģistrētas preču zīmes;
Citu šeit pieminēto produktu nosaukumi var būt attiecīgo īpašnieku preču zīmes vai reģistrētas
preču zīmes.
TruSurround XT, SRS and the
Labs, Inc.
symbol are trademarks of SRS
TruSurround XT technology is incorporated under license from SRS
Labs, Inc.