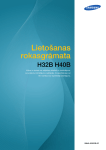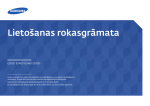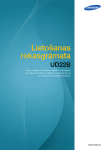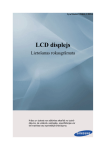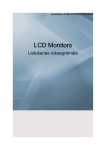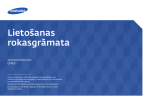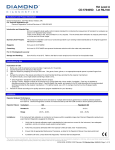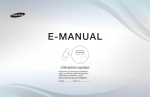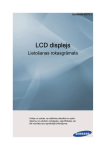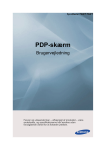Download Samsung MD32B Lietotāja rokasgrāmata
Transcript
Lietošanas
rokasgrāmata
MD32B
MD40B
MD46B
MD55B
Krāsa un izskats var atšķirties atkarībā no izstrādājuma.
Lai uzlabotu izstrādājuma veiktspēju, tā specifikācijas var
tikt mainītas bez iepriekšējā brīdinājuma.
BN46-00237B-03
Satura rādītājs
PIRMS IZSTRĀDĀJUMA
LIETOŠANAS
SAGATAVOŠANA
11
Autortiesības
12
Tīrīšana
12
Uzglabāšana
13
Drošības pasākumi
13
14
15
17
Simboli
Elektrība un drošība
Instalēšana
Darbība
22
Satura pārbaude
22
23
Iesaiņojuma noņemšana
Sastāvdaļu pārbaude
25
Detaļas
25
27
28
29
Vadības panelis
Otra puse
Pretnozagšanas slēdzene
Tālvadības pults
32
Pirms izstrādājuma uzstādīšanas
(Uzstādīšanas rokasgrāmata)
32
32
34
Slīpuma leņķis un sagriešana
Ventilācija
Izmēri
35
Sienas montāžas komplekta uzstādīšana
35
35
Sienas montāžas komplekta uzstādīšana
Sienas montāžas komplekta specifikācijas
(VESA)
37
Tālvadības pults (RS232C)
37
40
42
Kabeļa savienojums
Connection
Vadības kodi
Satura rādītājs
2
Satura rādītājs
AVOTA IERĪCES
PIEVIENOŠANA UN
IZMANTOŠANA
54
Pirms pievienošanas
54
Svarīgākie kontrolpunkti pirms pievienošanas
55
Datora pievienošana un izmantošana
55
57
Pievienošana datoram
Izšķirtspējas maiņa
59
Pievienošana video ierīcei
59
59
Pievienošana, izmantojot AV kabeli
Savienojuma izveide, izmantojot komponentu
kabeli
Pievienošana, izmantojot HDMI-DVI kabeli
Savienojuma izveide, izmantojot HDMI kabeli
Pievienošana audio sistēmai
59
60
60
MDC IZMANTOŠANA
61
Tīkla bloka pievienošana (nopērkams
atsevišķi)
61
MagicInfo
65
Ievades avota maiņa
65
Source
66
Multi Control iestatījumu konfigurācija
66
Multi Control iestatījumu konfigurācija
67
MDC programmas instalēšana/
atinstalēšana
67
67
Instalēšana
Atinstalēšana
Satura rādītājs
3
Satura rādītājs
EKRĀNA PIELĀGOŠANA
68
Kas ir MDC?
68
70
71
72
73
74
76
77
79
82
83
91
93
98
Savienojuma izveide ar MDC
Savienojuma pārvaldība
Auto Set ID
Klonēšana
Komandas atkārtošana
Darba sākšana ar MDC
Galvenā ekrāna izkārtojums
Izvēlnes
Ekrāna pielāgošana
Skaņas pielāgošana
Sistēmas iestatīšana
Rīku iestatījumi
Citas funkcijas
Problēmu novēršanas rokasgrāmata
100
Picture Mode
100
100
Ja ievades avots ir PC vai DVI
Ja ievades avots ir AV, Component vai HDMI
101
Backlight / Contrast / Brightness /
Sharpness / Color / Tint(G/R)
102
Screen Adjustment
102
104
105
105
Picture Size
Position
PC Screen Adjustment
Resolution Select
105
Auto Adjustment
Satura rādītājs
4
Satura rādītājs
SKAŅAS PIELĀGOŠANA
MULTIVIDE (MEDIA)
106
Advanced Settings
106
107
107
107
107
107
108
108
108
109
109
109
109
Black Tone
Dynamic Contrast
Shadow Detail
Gamma
Expert Pattern
RGB Only Mode
Color Space
White Balance
10p White Balance (Off / On)
Flesh Tone
Edge Enhancement (Off/On)
Motion Lighting (Off/On)
LED Motion Plus (Off/On)
110
Picture Options
110
111
111
111
111
111
112
Color Tone
Color Temp.
Digital Noise Filter
MPEG Noise Filter
HDMI Black Level
Film Mode
Auto Motion Plus (tikai MD55B modelim)
112
Reset Picture
113
Sound Mode
114
Sound Effect
115
Speaker Settings
115
Reset Sound
116
MagicInfo Lite
117
Videos
117
Video demonstrēšana
121
Photos
121
Fotoattēlu apskate (vai Slide Show)
Satura rādītājs
5
Satura rādītājs
TĪKLS
SISTĒMA
122
Music
122
Mūzikas atskaņošana
124
Videos / Photos / Music —
papildiespējas
124
125
Failu sarakstu kārtošana
Videos/Photos/Music demonstrēšanas opciju
izvēlne
127
Source
127
128
128
128
Source
Edit Name
Information
Refresh
129
Network Settings
129
130
132
133
135
136
137
Savienojuma izveide ar tīklu
Kabeļu tīkla iestatījumi
Savienojuma izveide ar bezvadu tīklu
Bezvadu tīkla iestatīšana
WPS(PBC)
One Foot Connection
Ekspromta tīkla iestatīšana
137
Network Status
138
MagicInfo Life iestatīšana
139
Multi Control
139
Multi Control iestatījumu konfigurācija
140
Time
140
140
140
141
141
Clock set
Sleep Timer
On Timer
Off Timer
Holiday Management
142
Menu Language
Satura rādītājs
6
Satura rādītājs
143
Eco Solution
143
144
144
144
Energy Saving
Eco Sensor (Off / On)
No Signal Power Off
Auto Power Off (Off / On)
145
Security
145
145
145
Safety Lock (Off / On)
Button Lock (Off / On)
Change PIN
146
PIP
147
Auto Protection Time
147
Screen Burn Protection
148
148
149
149
Pixel Shift
Timer
Pixel
Side Gray
149
Video Wall
150
151
151
151
151
Video Wall
Format
Horizontal
Vertical
Screen Position
152
Source AutoSwitch Settings
153
General
153
153
154
154
154
154
154
155
155
155
Max. Power Saving
Game Mode
BD Wise
Auto Power
Standby Control
Lamp Schedule
OSD Display
Power On Adjustment
Temperature Control
Device Name
Satura rādītājs
7
Satura rādītājs
ATBALSTS
MAGICINFO LITE
156
Anynet+(HDMI-CEC)
156
157
157
Anynet+(HDMI-CEC)
Auto Turn Off (No / Yes)
Receiver
159
DivX® Video On Demand
159
Network Remote Control
159
Reset System
159
Reset All
160
Software Upgrade
160
160
By USB
Alternative Software
161
Contact Samsung
162
Failu formāti, kas ir saderīgi ar MagicInfo
Lite Player
162
Video/audio
166
Tīkla grafiks
166
167
167
171
Savienojuma izveide ar serveri
MagicInfo Lite iestatījumi
Pievienotās ierīces apstiprināšana serverī
Pareiza laika iestatīšana
172
Local Schedule
172
Local Schedule Manager
172
175
Local Schedule reģistrēšana
Local Schedule Izmaiņu veikšana lokālajā
grafikā
Local Schedule dzēšana
Local Schedule palaišana
Local Schedule apturēšana
Lokālā grafika Local Schedule datu apskate
176
178
179
180
Satura rādītājs
8
Satura rādītājs
PROBLĒMU
NOVĒRŠANAS
ROKASGRĀMATA
SPECIFIKĀCIJAS
PIELIKUMS
181
Contents Manager
181
182
Satura kopēšana
Satura dzēšana
183
Internal AutoPlay
183
Internal AutoPlay palaišana
183
USB AutoPlay
183
Internal AutoPlay palaišana
184
Kad tiek palaists saturs
184
185
Palaistā satura datu apskate
Satura iestatījumu maiņa demonstrēšanas laikā
186
Prasības, kas jāizpilda pirms sazināties
ar Samsung klientu apkalpošanas centru
186
186
187
Izstrādājuma pārbaude
Izšķirtspējas un frekvences pārbaude
Pārbaudiet sekojošo.
190
Jautājumi un atbildes
192
Vispārējās
193
Enerģijas taupīšana
194
Iepriekš iestatīti laika režīmi
196
Licence
197
Sazinieties ar SAMSUNG WORLDWIDE
202
Atbildība par maksas pakalpojumu
(izmaksas, ko sedz klients)
202
Bojājumi, kas nav radušies izstrādājuma defekta
dēļ
Izstrādājums ir bojāts klienta vainas dēļ
Citi gadījumi
202
202
Satura rādītājs
9
Satura rādītājs
204
Optimāla attēla kvalitāte un pēcattēlu
izdegšanas novēršana
204
205
Optimāla attēla kvalitāte
Pēcattēlu izdegšanas novēršana
208
Pareiza utilizācija
208
208
Izstrādājuma pareiza likvidēšana (Attiecas uz
nolietotām elektriskām un elektroniskām
ierīcēm)
Šī izstrādājuma bateriju pareiza utilizācija
209
Terminoloģija
ALFABĒTISKAIS SATURA
RĀDĪTĀJS
Satura rādītājs
10
Pirms izstrādājuma lietošanas
Autortiesības
Kvalitātes uzlabošanas nolūkā rokasgrāmatas saturs var tikt mainīts bez iepriekšēja brīdinājuma.
© 2012 Samsung Electronics
Uzņēmumam Samsung Electronics pieder autortiesības uz šo rokasgrāmatu.
Šīs rokasgrāmatas daļēja vai pilnīga izmantošana vai reprodukcija bez uzņēmuma Samsung Electronics
atļaujas ir aizliegta.
SAMSUNG un SyncMaster logotipi ir uzņēmuma Samsung Electronics reģistrētas preču zīmes.
Microsoft un Windows ir korporācijas Microsoft Corporation reģistrētas preču zīmes.
VESA, DPM un DDC ir Videoelektronikas standartu asociācijas reģistrētas preču zīmes.
Visu pārējo preču zīmju īpašumtiesības pieder to attiecīgajiem īpašniekiem.
Jums var tikt piemērota maksa par pakalpojumu sniegšanu, ja.
(a) pēc jūsu pieprasījuma izsauktais inženieris nav konstatējis nekādu ierīces defektu.
(t.i. gadījumos, kad neesat izlasījis šo lietotāja rokasgrāmatu).
(b) esat nogādājis ierīci remontdarbnīcā un tajā netiek konstatēts nekāds ierīces defekts.
(t.i. gadījumos, kad neesat izlasījis šo lietotāja rokasgrāmatu).
Par šo pakalpojumu sniegšanas maksas lielumu jums tiks paziņots vēl pirms jebkādu remontdarbu
veikšanas vai mājas izsaukuma.
Pirms izstrādājuma lietošanas
11
Pirms izstrādājuma lietošanas
Tīrīšana
Tīriet uzmanīgi, jo paneli un moderno šķidro kristālu displeja paneļa ārpusi var viegli saskrāpēt.
Tīrot ievērojiet šādas darbības.
Tālāk redzamie attēli ir paredzēti tikai uzziņai. Situācijas reālajā dzīvē var atšķirties no attēlos
redzamajām.
1.
Izslēdziet izstrādājumu un datoru.
2.
Atvienojiet strāvas vadu no izstrādājuma.
Turiet strāvas kabeli aiz kontaktspraudņa un nepieskarieties kabelim ar
mitrām rokām. Pretējā gadījumā var tikt izraisīts elektriskās strāvas
trieciens.
3.
Izstrādājuma slaucīšanai izmantojiet tīru, mīkstu un sausu drānu.
Tīrīšanai neizmantojiet mazgāšanas līdzekļus, kuru
sastāvā ir spirts, šķīdinātājs vai virsmaktīvās vielas.
!
Nesmidziniet ūdeni vai mazgāšanas līdzekli tieši uz
izstrādājuma.
4.
Izstrādājuma ārpuses tīrīšanai izmantojiet ūdenī samitrinātu mīkstu, sausu
drānu, no kuras kārtīgi izgriezts liekais ūdens.
5.
Kad tīrīšana ir pabeigta, pievienojiet izstrādājumam strāvas vadu.
6.
Ieslēdziet izstrādājumu un datoru.
Uzglabāšana
Uz modeļiem ar gludi apstrādātu virsmu var rasties balti traipi, ja to tuvumā tiek lietots ultraskaņas viļņu
mitrinātājs.
Ja nepieciešams iztīrīt izstrādājuma iekšpusi, sazinieties ar uzņēmuma Samsung klientu apkalpošanas
centru (maksas pakalpojums).
Pirms izstrādājuma lietošanas
12
Pirms izstrādājuma lietošanas
Drošības pasākumi
Uzmanību
NEATVĒRT! PASTĀV ELEKTRISKĀS STRĀVAS TRIECIENA RISKS
Uzmanību : LAI MAZINĀTU ELEKTRISKĀS STRĀVAS TRIECIENA RISKU, NEATVERIET
PĀRSEGU (VAI AIZMUGURES PĀRSEGU).
IZSTRĀDĀJUMA IEKŠPUSĒ NAV DETAĻU, KURAS VARĒTU NOMAINĪT LIETOTĀJS.
APKOPES NEPIECIEŠAMĪBAS GADĪJUMĀ VĒRSIETIES PIE KVALIFICĒTIEM DARBINIEKIEM.
Šis simbols norāda, ka izstrādājuma iekšpusē ir augsts spriegums.
Saskare ar jebkuru izstrādājuma iekšpusē esošu detaļu ir bīstama.
Šis simbols brīdina, ka izstrādājuma komplektācijā ir iekļauta rakstiska
informācija par attiecīgo darbību un apkopi.
Simboli
Brīdinājums
Ja netiek ievērotas instrukcijas, var gūt nopietnus vai nāvējošus
ievainojumus.
Uzmanību
Ja netiek ievērotas instrukcijas, var tikt radīti savainojumi vai īpašumu
bojājumi.
Darbības, kuras apzīmētas ar šo simbolu, ir aizliegtas.
Ir jāievēro instrukcijas, kuras apzīmētas ar šo simbolu.
Pirms izstrādājuma lietošanas
13
Pirms izstrādājuma lietošanas
Elektrība un drošība
Tālāk redzamie attēli ir paredzēti tikai uzziņai. Situācijas reālajā dzīvē var atšķirties no attēlos
redzamajām.
Brīdinājums
Nelietojiet bojātu strāvas vadu vai kontaktspraudni, vai nenostiprinātu
kontaktligzdu.
Var rasties elektriskās strāvas trieciens vai ugunsgrēks.
Nepievienojiet vienai kontaktligzdai vairākus izstrādājumus.
Pārkarsušas kontaktligzdas dēļ var izcelties ugunsgrēks.
Nepieskarieties strāvas kontaktspraudnim ar mitrām rokām. Pretējā gadījumā var
tikt izraisīts elektriskās strāvas trieciens.
Ievietojiet strāvas kontaktspraudni līdz galam kontaktligzdā.
Nedrošs savienojums var izraisīt ugunsgrēku.
!
Ievietojiet strāvas kabeli iezemētā kontaktligzdā (tikai 1. tipa izolētām ierīcēm).
Var tikt izraisīts elektriskās strāvas trieciens vai savainojumi.
!
Nelokiet un neraujiet strāvas vadu ar spēku. Nenovietojiet smagus priekšmetus uz
strāvas vada.
Vada bojājums var izraisīt ugunsgrēku vai elektriskās strāvas triecienu.
Nenovietojiet strāvas vadu vai izstrādājumu karstuma avotu tuvumā.
Var tikt izraisīts ugunsgrēks vai elektriskās strāvas trieciens.
Lai notīrītu putekļus no kontaktdakšas spraudņiem vai kontaktligzdas, izmantojiet
sausu drānu.
!
Pretējā gadījumā var tikt izraisīts ugunsgrēks.
Pirms izstrādājuma lietošanas
14
Pirms izstrādājuma lietošanas
Uzmanību
Neatvienojiet strāvas vadu izstrādājuma lietošanas laikā.
Elektriskās strāvas trieciens var sabojāt izstrādājumu.
Lietojiet tikai uzņēmuma Samsung izstrādājuma komplektācijā iekļauto strāvas
vadu. Nelietojiet stāvas vadu ar citiem izstrādājumiem.
!
Var tikt izraisīts ugunsgrēks vai elektriskās strāvas trieciens.
Lietojiet tādu kontaktligzdu, kur pievienotajam strāvas vadam nav traucējošu
priekšmetu.
!
Problēmu gadījumā atvienojiet strāvas vadu, lai pārtrauktu strāvas padevi
izstrādājumam.
Ņemiet vērā, ka, lietojot tikai tālvadības pults ieslēgšanas/izslēgšanas pogu,
strāvas padeve izstrādājumam netiek pilnībā pārtraukta.
Atvienojot strāvas vadu no kontaktligzdas, turiet kontaktspraudni.
Var rasties elektriskās strāvas trieciens vai ugunsgrēks.
!
Instalēšana
Brīdinājums
Nenovietojiet uz izstrādājuma sveces, insektu atbaidītājus vai cigaretes.
Neuzstādiet izstrādājumu karstuma avota tuvumā.
Pretējā gadījumā var tikt izraisīts ugunsgrēks.
Pie sienas piestiprināmas piekares uzstādīšanu uzticiet tehniķim.
Ja uzstādīšanas darbus veic nekvalificēts personāls, var tikt izraisīti
savainojumi.
!
Izmantojiet tikai reģistrēta uzņēmuma pakalpojumus.
Neuzstādiet izstrādājumu vietās ar vāju ventilāciju, piemēram, grāmatplauktā vai
skapī.
Augstas iekšējās temperatūras dēļ var izcelties ugunsgrēks.
Pirms izstrādājuma lietošanas
15
Pirms izstrādājuma lietošanas
Uzstādot izstrādājumu pie sienas, nodrošiniet, lai starp izstrādājumu un sienu
būtu brīva vieta (vismaz 10 cm) ventilācijai.
!
Augstas iekšējās temperatūras dēļ var izcelties ugunsgrēks.
Plastmasas iesaiņojumu glabājiet bērniem nepieejamā vietā.
Pretējā gadījumā pastāv bērna nosmakšanas risks.
!
Neuzstādiet izstrādājumu uz nestabilas vai kustīgas virsmas (nestabils skapis,
slīpa virsma utt.).
Izstrādājums var nokrist un tikt sabojāts, un/vai izraisīt ievainojumus.
Lietojot izstrādājumu vietās, kur ir pārāk liela vibrācija, izstrādājums var tikt
sabojāts vai var izraisīt ugunsgrēku.
Neuzstādiet izstrādājumu transportlīdzeklī vai vietā, kur tas ir pakļauts putekļiem,
mitrumam (piemēram, ūdens pilēm) eļļai vai dūmiem.
!
Var tikt izraisīts ugunsgrēks vai elektriskās strāvas trieciens.
Nepakļaujiet izstrādājumu tiešas saules gaismas, karstuma vai karstu objektu,
piemēram, krāsns, iedarbībai.
Pretējā gadījumā var tikt samazināts izstrādājuma kalpošanas ilgums vai
izraisīts ugunsgrēks.
Neuzstādiet izstrādājumu bērniem viegli pieejamā vietā.
Izstrādājums var nokrist un savainot bērnus.
Tā kā izstrādājuma priekšpuse ir smaga, uzstādiet izstrādājumu uz līdzenas
un stabilas virsmas.
Pārtikā lietojamā eļļa, piemēram, sojas pupiņu eļļa, var sabojāt vai deformēt
izstrādājumu. Neuzstādiet izstrādājumu virtuvē vai virtuves letes tuvumā.
Pirms izstrādājuma lietošanas
16
Pirms izstrādājuma lietošanas
Uzmanību
Pārvietojiet izstrādājumu uzmanīgi, lai to nenomestu.
Pretējā gadījumā var tikt izraisīta izstrādājuma kļūme vai radīti savainojumi.
!
Nenovietojiet izstrādājumu ar ekrānu uz leju.
Tā var sabojāt ekrānu.
Uzstādot izstrādājumu uz skapja vai plaukta, pārliecinieties, vai izstrādājuma
apakšējā mala neatrodas pārāk tuvu skapja vai plaukta malai.
Izstrādājums var nokrist un tikt sabojāts, un/vai izraisīt ievainojumus.
Izstrādājuma uzstādīšanai izvēlieties pietiekami lielu skapi vai plauktu.
Novietojiet izstrādājumu saudzīgi.
Pretējā gadījumā var tikt izraisīta izstrādājuma kļūme vai radīti savainojumi.
!
SAMSUNG
!
Ja izstrādājums tiek uzstādīts neparastā vietā (vietā, kas pakļauta sīkām daļiņām,
ķīmiskām vielām vai pārmērīgai temperatūrai, vai lidostā vai dzelzceļa stacijā, kur
izstrādājums tiks darbināts nepārtraukti ilgu laika periodu), tas var būtiski ietekmēt
tā veiktspēju.
Ja vēlaties uzstādīt izstrādājumu šādā vietā, sazinieties ar uzņēmuma
Samsung klientu apkalpošanas centru .
Darbība
Brīdinājums
Izstrādājuma iekšpusē ir augsts spriegums. Nemēģiniet izjaukt, remontēt vai
modificēt izstrādājumu.
Var tikt izraisīts ugunsgrēks vai elektriskās strāvas trieciens.
Ja nepieciešams remonts, sazinieties ar uzņēmuma Samsung klientu
apkalpošanas centru.
Pirms pārvietojat izstrādājumu, izslēdziet to, izmantojot ieslēgšanas/izslēgšanas
pogu, un atvienojiet gan strāvas vadu, gan visus izstrādājumam pievienotos
kabeļus.
!
Vada bojājums var izraisīt ugunsgrēku vai elektriskās strāvas triecienu.
Pirms izstrādājuma lietošanas
17
Pirms izstrādājuma lietošanas
Ja izstrādājums rada dīvainu troksni, degšanas smaku vai dūmus, nekavējoties
atvienojiet strāvas vadu un sazinieties ar uzņēmuma Samsung klientu
apkalpošanas centru.
!
Var rasties elektriskās strāvas trieciens vai ugunsgrēks.
Neļaujiet bērniem karāties izstrādājumā vai rāpties uz tā.
Bērni var tikt savainoti vai gūt nopietnus ievainojumus.
Ja izstrādājums nokrīt vai ir bojāts tā ārējais ietvars, izslēdziet izstrādājumu,
izmantojot ieslēgšanas/izslēgšanas pogu, un atvienojiet strāvas vadu. Pēc tam
sazinieties ar uzņēmuma Samsung klientu apkalpošanas centru.
Turpinot lietot izstrādājumu, var tikt izraisīts ugunsgrēks vai elektriskās
strāvas trieciens.
Neatstājiet uz izstrādājuma smagus priekšmetus vai priekšmetus, kas piesaista
bērnu uzmanību (piemēram, rotaļlietas, saldumus).
Bērnam mēģinot paņemt rotaļlietu vai saldumus, izstrādājums vai smagie
priekšmeti var krist, izraisot nopietnus savainojumus.
Zibens vai pērkona laikā izslēdziet izstrādājumu un atvienojiet strāvas vadu.
Var tikt izraisīts ugunsgrēks vai elektriskās strāvas trieciens.
!
Nemetiet uz izstrādājuma priekšmetus un negrūstiet to.
Var tikt izraisīts ugunsgrēks vai elektriskās strāvas trieciens.
!
Nepārvietojiet izstrādājumu, velkot to aiz strāvas vada vai cita kabeļa.
Bojāts kabelis var izraisīt izstrādājuma kļūmi, elektriskās strāvas triecienu vai
ugunsgrēku.
Gāzes noplūdes gadījumā nepieskarieties izstrādājumam vai strāvas vadam.
Nekavējoties izvēdiniet telpas.
!
GAS
Dzirksteles var izraisīt eksploziju vai ugunsgrēku.
Nepārvietojiet un neceliet izstrādājumu, velkot to aiz strāvas vada vai cita kabeļa.
Bojāts kabelis var izraisīt izstrādājuma kļūmi, elektriskās strāvas triecienu vai
ugunsgrēku.
Izstrādājuma tuvumā neglabājiet degošus aerosolus vai viegli uzliesmojošas
vielas.
!
Var tikt izraisīta eksplozija vai ugunsgrēks.
Pirms izstrādājuma lietošanas
18
Pirms izstrādājuma lietošanas
Pārliecinieties, vai galdauts un aizkari neaizsedz atveres.
100
Augstas iekšējās temperatūras dēļ var izcelties ugunsgrēks.
Neievietojiet metāla priekšmetus (piemēram, irbuļus, monētas, matu spraudītes)
vai viegli uzliesmojošus priekšmetus (piemēram, papīru, sērkociņus) izstrādājumā
(piemēram, atverēs vai ievades/izvades portos).
Ja izstrādājumā nonāk ūdens vai kāds svešķermenis, izslēdziet izstrādājumu
un atvienojiet strāvas vadu. Pēc tam sazinieties ar uzņēmuma Samsung
klientu apkalpošanas centru.
Var tikt izraisīta izstrādājuma kļūme, elektriskās strāvas trieciens vai
ugunsgrēks.
Nenovietojiet uz izstrādājuma šķidrumu saturošus priekšmetus (piemēram, vāzes,
podus, pudeles) vai citus metāla priekšmetus.
Ja izstrādājumā nonāk ūdens vai kāds svešķermenis, izslēdziet izstrādājumu
un atvienojiet strāvas vadu. Pēc tam sazinieties ar uzņēmuma Samsung
klientu apkalpošanas centru.
Var tikt izraisīta izstrādājuma kļūme, elektriskās strāvas trieciens vai
ugunsgrēks.
Uzmanību
Attēlojot ekrānā nemainīgu attēlu ilgāku laika periodu, tajā var izdegt pēcattēli vai
parādīties bojāti pikseļi.
!
Ja nelietosit izstrādājumu ilgāku laika periodu, aktivizējiet enerģijas
taupīšanas režīmu vai kustīgu attēlu ekrānsaudzētāju.
-_!
Ja nelietosit izstrādājumu ilgāku laika periodu (piemēram, atvaļinājuma laikā),
atvienojot strāvas vadu no kontaktligzdas.
Sakrājušies putekļi un karstums var izraisīt ugunsgrēku, elektriskās strāvas
triecienu vai elektriskās strāvas noplūdi.
Izmantojiet izstrādājumu ar ieteicamo izšķirtspēju un frekvenci.
Pretējā gadījumā var pasliktināties redze.
!
Neturiet izstrādājumu apgrieztu otrādi un nepārvietojiet to, turot aiz statīva.
Izstrādājums var nokrist un tikt sabojāts vai izraisīt ievainojumus.
Pirms izstrādājuma lietošanas
19
Pirms izstrādājuma lietošanas
Skatoties uz ekrānu no pārāk tuva atstatuma ilgāku laika periodu, var
pasliktināties redze.
!
Izstrādājuma tuvumā neizmantojiet mitrinātājus vai krāsnis.
Var tikt izraisīts ugunsgrēks vai elektriskās strāvas trieciens.
Lietojot izstrādājumu, ik stundu vismaz 5 minūtes atpūtiniet acis.
Tādējādi atvieglosit acu nogurumu.
!
Ja izstrādājums tiek lietots ilgāku laika periodu, nepieskarieties ekrānam, jo tas ir
karsts.
Sīkos piederumus glabājiet bērniem nepieejamā vietā.
!
Pielāgojot izstrādājuma leņķi vai statīva augstumu, rīkojieties uzmanīgi.
!
Jūsu roka vai pirksts var iesprūst un tikt savainots.
Novietojot izstrādājumu pārāk slīpā pozīcijā, tas var nokrist un radīt
savainojumus.
Nenovietojiet uz izstrādājuma smagus priekšmetus.
Pretējā gadījumā var tikt izraisīta izstrādājuma kļūme vai radīti savainojumi.
Izmantojot austiņas, neieslēdziet pārāk lielu skaļumu.
Ja skaņa ir pārāk skaļa, varat sabojāt dzirdi.
Izņemot bateriju no tālvadības pults, uzmaniet, lai bērns neliktu to mutē.
Novietojiet bateriju vietā, kur tai nevar piekļūt bērni vai zīdaiņi.
Ja bērns ir ielicis mutē bateriju, nekavējoties ziņojiet par to ārstam.
Nomainot bateriju, ievietojiet to ar pareizo polaritāti (+, -).
!
Pretējā gadījumā baterija var sabojāties vai iekšējā šķidruma noplūdes dēļ var
izcelties ugunsgrēks, rasties traumas vai bojājumi.
Pirms izstrādājuma lietošanas
20
Pirms izstrādājuma lietošanas
Izmantojiet tikai norādītās standarta baterijas, neizmantojiet vienlaicīgi jaunu un
lietotu bateriju.
Pretējā gadījumā baterijas var sabojāties vai iekšējā šķidruma noplūdes dēļ
var izcelties ugunsgrēks, rasties traumas vai bojājumi.
Baterijas (un akumulatori) nav parasti sadzīves atkritumi, tie jānodod ražotājam
otrreizējai pārstrādei. Klients ir atbildīgs par izlietoto bateriju vai akumulatoru
nodošanu otrreizējai pārstrādei.
!
Klients var nodot izlietotās baterijas vai akumulatorus tuvākajā otrreizējas
pārstrādes punktā vai veikalā, kurā pārdod tāda paša veida baterijas vai
akumulatorus.
Pirms izstrādājuma lietošanas
21
1
1.1
Sagatavošana
Satura pārbaude
1.1.1 Iesaiņojuma noņemšana
1
Noņemiet kastes apakšējā daļā esošo melno bloķēšanas ierīci.
1
2
3
2
Izmantojot kastes gropes, paceliet un noņemiet tās augšējo daļu.
3
Pārbaudiet sastāvdaļas un noņemiet Styrofoam izolāciju un plastmasas maisiņu.
Faktiskais sastāvdaļu izskats var atšķirties no attēlā redzamā.
Šis attēls ir paredzēts tikai atsaucei.
4
Glabājiet kasti sausā vietā, lai to varētu izmantot izstrādājuma transportēšanai tālākā nākotnē.
1 Sagatavošana
22
1.1.2 Sastāvdaļu pārbaude
Ja kāda no izstrādājuma sastāvdaļām trūkst, sazinieties ar tā pārdevēju.
Komplektācijā iekļauto un atsevišķi iegādājamo sastāvdaļu izskats var atšķirties no attēlā redzamā.
Statīvs neietilpst komplektācijā.
Sastāvdaļas
Dažādās atrašanās vietās sastāvdaļas var atšķirties.
Uzstādīšanas pamācība
Garantijas karte (nav pieejams
dažās atrašanās vietās)
Lietošanas rokasgrāmata
MagicInfo Lite Edition
programmatūras kompaktdisks
Strāvas vads
Tālvadības pults
+
-
1
Sagatavošana
+
Baterijas (nav pieejams dažās
atrašanās vietās)
D-SUB kabelis
1 Sagatavošana
23
1
Sagatavošana
Atsevišķi iegādājamās sastāvdaļas
Sekojošās sastāvdaļas var iegādāties pie tuvākā mazumtirgotāja.
Sienas montāžas KOMPLEKTS
RS232C kabelis
DVI kabelis
HDMI-DVI kabelis
HDMI kabelis
RCA stereo kabelis
LAN kabelis
Stereo kabelis
Komponenšu kabelis
RCA kabelis
Video kabelis
Tīkla bloks
1 Sagatavošana
24
1
1.2
Sagatavošana
Detaļas
1.2.1 Vadības panelis
POWER
Paneļa taustiņš
Sensors
Apraksts
Ieslēdziet izstrādājumu.
Nospiežot pogu [
], kad izstrādājums ir ieslēgts, tiks parādīta vadības
izvēlne.
Lai izietu no OSD izvēlnes, nospiediet un vismaz vienu sekundi turiet
nospiestu paneļa taustiņu.
Pārvietojieties uz augšējo vai apakšējo izvēlni. Varat pielāgot arī opcijas
vērtību.
Pārvietojieties uz labajā vai kreisajā pusē esošo izvēlni.
Lai pielāgotu skaļuma līmeni, kad vadības izvēlne netiek rādīta ekrānā,
nospiediet paneļa taustiņu virzienā pa labi vai pa kreisi.
Tālvadības pults sensors
Lai veiktu darbības ar tālvadības pulti izstrādājuma priekšpusē, nolaidiet
zemāk tālvadības pults sensoru bultiņas virzienā.
Detaļu krāsa un forma var atšķirties no attēlos redzamās. Lai uzlabotu izstrādājuma kvalitāti, tā
specifikācijas var tikt mainītas bez iepriekšēja paziņojuma.
1 Sagatavošana
25
1
Sagatavošana
Vadības izvēlne
Nospiežot uz paneļa taustiņa pogu [
] ("1.2 Detaļas"), kad izstrādājums ir ieslēgts, tiks parādīta
vadības izvēlne.
Return
Ikonas
Apraksts
Izvēlieties pievienoto ievades avotu.
Lai vadības izvēlnē izvēlētos avotu Source [
], nospiediet paneļa
taustiņu virzienā pa labi. Kad tiek parādīts ievades avotu saraksts,
nospiediet paneļa taustiņu virzienā uz augšu vai uz leju, lai izvēlētos
vajadzīgo ievades avotu. Pēc tam nospiediet paneļa taustiņu.
Atveriet OSD izvēlni.
Lai vadības izvēlnē atlasītu izvēlni [
], nospiediet paneļa taustiņu
virzienā pa kreisi. Tiks parādīts OSD vadības ekrāns. Lai izvēlētos
vajadzīgo izvēlni, nospiediet paneļa taustiņu virzienā pa labi. Lai izvēlētos
kādu apakšizvēlnes objektu, nospiediet paneļa taustiņu virzienā uz
augšu, uz leju, pa labi vai pa kreisi. Lai mainītu iestatījumus, izvēlieties
vajadzīgo izvēlni un nospiediet paneļa taustiņu.
Ieslēdziet režīmu MagicInfo Lite.
Lai vadības izvēlnē atlasītu režīmu MagicInfo Lite [
], nospiediet
paneļa taustiņu virzienā uz augšu.
Izslēdziet izstrādājumu.
Lai vadības izvēlnē atlasītu opciju Power off [
], nospiediet paneļa
taustiņu virzienā uz leju. Pēc tam nospiediet paneļa taustiņu.
Izejiet no vadības izvēlnes.
1 Sagatavošana
26
1
Sagatavošana
1.2.2 Otra puse
Detaļu krāsa un forma var atšķirties no attēlos redzamās. Lai uzlabotu izstrādājuma kvalitāti, tā
specifikācijas var tikt mainītas bez iepriekšēja paziņojuma.
Pieslēgvieta
Apraksts
[RGB / DVI / HDMI AUDIO IN]
Saņem skaņu no datora pa audio kabeli.
[AUDIO OUT]
Avota ierīces audio pievienošanai.
[USB
USB atmiņas ierīces ports.
]
[HDMI IN]
Avota ierīces pievienošana, izmantojot HDMI kabeli.
[RGB IN]
Savieno ar avota ierīci, izmantojot D-SUB kabeli.
[DVI IN]
Avota ierīces pievienošanai, izmantojot DVI kabeli vai HDMI-DVI
kabeli.
[COMPONENT IN / AV IN]
Avota ierīces pievienošanai, izmantojot Kmponenšu/AV kabeli.
[RJ45]
Savieno ar MDC, izmantojot LAN kabeli.
[RS232C IN / OUT]
MDC pievienošanai, izmantojot RS232C kabeli.
1 Sagatavošana
27
1
Sagatavošana
1.2.3 Pretnozagšanas slēdzene
Pretnozagšanas slēdzene ļauj droši izmantot šo izstrādājumu arī publiskās vietās.
Bloķēšanas ierīces forma un bloķēšanas metode var atšķirties atkarībā no ražotāja. Detalizētai
informācijai skatiet pretnozagšanas ierīces komplektācijā iekļauto lietotāja rokasgrāmatu.
Lai bloķētu pretnozagšanas ierīci
1
Piestipriniet pretnozagšanas ierīces kabeli pie kāda smaga objekta,
piemēram, galda.
2
3
Izvelciet otra kabeļa galu cauri tā otrā galā esošajai cilpai.
Ievietojiet bloķēšanas ierīci pretnozagšanas slēdzenes slotā, kas
atrodas izstrādājuma aizmugurē.
4
Nobloķējiet bloķēšanas ierīci.
Pretnozagšanas ierīci var iegādāties atsevišķi.
Detalizētai informācijai skatiet pretnozagšanas ierīces
komplektācijā iekļauto lietotāja rokasgrāmatu.
Pretnozagšanas ierīces var iegādāties pie elektronikas preču
mazumtirgotājiem vai tiešsaistē.
1 Sagatavošana
28
1
Sagatavošana
1.2.4 Tālvadības pults
Citu displeja ierīču izmantošana vienā telpā ar šī izstrādājuma tālvadības pulti var izraisīt netīšu
pārējo displeja ierīču vadību.
Tālvadības pults pogu funkcijas var atšķirties atkarībā no izstrādājuma.
"
4 !
!
!
!$
%&'
!!
()*+,-. !
% "/,
!
!
#
2
/!"
'!!/"
#!#!
"
#!"
!
%
!
$4#5*#65%
% "/
% "/!
!#
!!
3 !#
!
% "/
5
7
/!"
#/#
0!
1)2
1 Sagatavošana
29
1
Sagatavošana
OSD pielāgošana, izmantojot tālvadības pulti
1.
Atveriet OSD izvēlni.
2.
Parādītajā OSD izvēlnes ekrānā atlasiet opciju Picture, Sound,
Media, Network, System vai Support.
3.
Pēc nepieciešamības pielāgojiet iestatījumus.
4.
Pabeidziet iestatīšanu.
5.
Aizveriet ekrāna displeja (OSD) izvēlni.
Lai ievietotu tālvadības pultī baterijas
1
2
3
1 Sagatavošana
30
Tālvadības pults uztveršanas diapazons
7m ~ 10m
1
Sagatavošana
>?@
>?@
Izmantojiet tālvadības pulti 7 m līdz 10 m attālumā un 30˚ leņķi pa kreisi un pa labi no izstrādājuma
sensora.
Glabājiet izlietotās baterijas bērniem nepieejamā vietā un veiciet to atkārtotu pārstrādi.
Neizmantojiet vienlaikus jaunas un jau lietotas baterijas. Nomainiet abas baterijas vienlaicīgi.
Ja ilgāku laika periodu neizmantosies tālvadības pulti, izņemiet no tās baterijas.
1 Sagatavošana
31
1
1.3
Sagatavošana
Pirms izstrādājuma uzstādīšanas (Uzstādīšanas
rokasgrāmata)
1.3.1 Slīpuma leņķis un sagriešana
Sīkākai informācijai sazinieties ar Samsung klientu apkalpošanas centru.
15 @
A Izstrādājumu var saliekt maksimums 15 leņķī attiecībā pret perpendikulāri esošu sienas virsmu.
B Lai izmantotu izstrādājumu vertikāli (portretorientācijā), sagrieziet to pulksteņrādītāja virzienā tā, lai
LED indikators ir pavērsts virzienā uz leju.
1.3.2 Ventilācija
1. Uzstādīšana pie perpendikulāras sienas
A Minimums 40 mm
B Apkārtējās vides temperatūra: līdz 35 C
Uzstādot izstrādājumu pie perpendikulāras sienas,
ventilācijas nolūkā atstājiet starp izstrādājumu un sienas
virsmu vismaz 40mm platu spraugu, un nodrošiniet, lai
A
apkārtējās vides temperatūra nepārsniedz 35 C.
B
Figure 1.1 Skats no sāniem
1 Sagatavošana
32
1
Sagatavošana
2. Uzstādīšana pie nelīdzenas sienas
Sīkākai informācijai sazinieties ar Samsung klientu apkalpošanas centru.
B
D
D
Skats no augšas
A
A Minimums 40 mm
B Minimums 70 mm
C Minimums 50 mm
C
D Minimums 50 mm
E
E Apkārtējās vides temperatūra: līdz 35 C
Figure 1.2 Skats no sāniem
Uzstādot izstrādājumu pie nelīdzenas sienas, ventilācijas nolūkā atstājiet starp izstrādājumu un sienas
virsmu vismaz nelielu spraugu, un nodrošiniet, lai apkārtējās vides temperatūra nepārsniedz 35 C.
3. Uzstādīšana uz nelīdzenas grīdas
Sīkākai informācijai sazinieties ar Samsung klientu apkalpošanas centru.
A Minimums 50 mm
B Apkārtējās vides temperatūra: līdz
20 C
A
B
Figure 1.3 Skats no sāniem
Uzstādot izstrādājumu uz nelīdzenas grīdas, ventilācijas nolūkā atstājiet starp izstrādājumu un grīdas
virsmu vismaz 50 mm platu spraugu, un nodrošiniet, lai apkārtējās vides temperatūra nepārsniedz
20 C.
1 Sagatavošana
33
1
Sagatavošana
1.3.3 Izmēri
5
1
2
4
3
Mērvienība: mm
Modeļa
nosaukums
1
2
3
4
5
MD32B
736,0
698,4
392,9
434,5
93,5
MD40B
925,4
885,6
498,2
541,0
93,5
MD46B
1057,7
1018,1
572,7
615,8
94,9
MD55B
1247,7
1209,6
680,4
722,9
95,2
Visi zīmējumi var neatbilst mērogam. Daži izmēri var tikt mainīti bez iepriekšēja brīdinājuma. Pirms
izstrādājuma uzstādīšanas noskaidrojiet tā izmērus. Mēs neuzņemamies atbildību par tipogrāfijas vai
drukas kļūdām.
1 Sagatavošana
34
1
1.4
Sagatavošana
Sienas montāžas komplekta uzstādīšana
1.4.1 Sienas montāžas komplekta uzstādīšana
Sienas montāžas komplekts (nopērkams atsevišķi) ļauj izstrādājumu piestiprināt pie sienas.
Plašāku informāciju par sienas montāžas komplekta uzstādīšanu skatiet tā komplektācijā iekļautajās
instrukcijās. Uzstādot sienas montāžas komplekta balsteni, ieteicams izmantot pieredzējuša speciālista
palīdzību. Samsung Electronics neuzņemas atbildību par jebkāda veida izstrādājuma bojājumiem vai
savainojumiem, kas rodas jums vai citiem, ja sienas montāžas komplekta uzstādīšanu veicat pašrocīgi.
1.4.2 Sienas montāžas komplekta specifikācijas (VESA)
Sienas montāžas komplektu uzstādiet uz stabilas sienas perpendikulāri grīdai. Pirms uzstādāt sienas
montāžas komplektu uz tādām virsmām kā, piemēram, ģipškartons, lūdzu, sazinieties ar tuvāko
izplatītāju, lai saņemtu papildinformāciju. Ja uzstādīsit izstrādājumu pie griestiem vai slīpas sienas, tas
var nokrist un radīt nopietnus savainojumus.
Sienas montāžas komplektu standarta izmēri ir norādīti tālāk
tabulā.
Samsung sienas montāžas komplektos ir iekļauta detalizēta
uzstādīšanas rokasgrāmata un visas uzstādīšanai
nepieciešamās detaļas.
Neizmantojiet skrūves, kas neatbilst VESA standarta skrūvju
specifikācijām.
Neizmantojiet skrūves, kas ir garākas nekā standarta
garums vai neatbilst VESA standarta skrūvju specifikācijām.
Skrūves, kas ir par garu, var sabojāt izstrādājuma iekšpusi.
Sienas montāžas komplektiem, kas neatbilst VESA
standarta skrūvju specifikācijām, skrūvju garums var
atšķirties atkarībā no sienas montāžas komplekta
specifikācijām.
Nepievelciet skrūves pārāk stingri. Tādējādi var sabojāt
izstrādājumu vai arī tas var nokrist un izraisīt savainojumus.
Uzņēmums Samsung neuzņemas atbildību par šādiem
negadījumiem.
Uzņēmums Samsung neuzņemas atbildību par izstrādājuma
bojājumiem vai savainojumiem, kas radušies, ja ticis
izmantots sienas montāžas komplekts, kas nav VESA
ražojums, vai ja lietotājs nav ievērojis izstrādājuma
uzstādīšanas instrukcijas.
Neuzstādiet izstrādājumu slīpumā, kas pārsniedz 15 grādus.
Izstrādājuma piestiprināšanu pie sienas vienmēr veiciet
divatā.
1 Sagatavošana
35
1
Sagatavošana
Modeļa nosaukums
VESA skrūvju caurumu
izmēri (A*B) milimetros
Standarta skrūve
MD32B
MD40B
200 X 200
M6
Daudzums
4
MD46B
MD55B
400 X 400
M8
Neuzstādiet sienas montāžas komplektu, ja izstrādājums ir ieslēgts. Tas var izraisīt elektrošoku kā
rezultātā var rasties savainojumi.
1 Sagatavošana
36
1
1.5
Sagatavošana
Tālvadības pults (RS232C)
1.5.1 Kabeļa savienojums
Saskarne
RS232C (9 kontaktu)
Kontakts
TxD (Nr. 2), RxD (Nr. 3), GND (Nr. 5)
Bitu pārraides ātrums
Datu biti
Pārība
Stopbits
Plūsmas kontrole
Maksimālais garums
9600 b/s
8 bits
Nav
1 bits
Nav
15 m (tikai ekranētā tipa)
Kontaktu izvietojums un funkcijas
1 2 3 4 5
6 7 8 9
Kontakts
Signāls
1
Datu nesēja noteikšana
2
Saņemtie dati
3
Pārraidītie dati
4
Datu termināļa sagatavošana
5
Pamata signāls
6
Datu komplekta sagatavošana
7
Pieprasījuma nosūtīšana
8
Gatavs nosūtīt
9
Apļa indikators
1 Sagatavošana
37
1
Sagatavošana
RS232C kabelis
Kabelis: krusteniskais kabelis
9
6
TwXT
5
5
1
1
-P1Sievišķais
-P1-
-P2-
9
TwYT
6
-P2-
Rx
2
-------->
1
Tx
Tx
3
<--------
2
Rx
Gnd
5
---------
3
Gnd
Sievišķais
LAN kabelis
Kontaktu izvietojums un funkcijas
1 2 3 4 5 6 7 8
Kontakta
numurs
Standarta krāsa
Signāls
1
White and orange
TX+
2
Orange
TX-
3
White and green
RX+
4
Blue
NC
5
White and blue
NC
6
Green
RX-
7
White and brown
NC
8
Brown
NC
1 Sagatavošana
38
1
Sagatavošana
Savienotājs: RJ45
Tiešais LAN kabelis (no PC uz HUB)
HUB
P2
RJ45 MDC
P1
P1
P2
Signāls
P1
TX+
1
TX-
RJ45 MDC
P2
Signāls
<-------->
1
TX+
2
<-------->
2
TX-
RX+
3
<-------->
3
RX+
RX-
6
<-------->
6
RX-
Krusteniskais LAN kabelis (no PC uz PC)
RJ45 MDC
P1
Signāls
P1
TX+
1
TX-
P2
Pi2
Signāls
<-------->
3
RX+
2
<-------->
6
RX-
RX+
3
<-------->
1
TX+
RX-
6
<-------->
2
TX-
1 Sagatavošana
39
1
Sagatavošana
1.5.2 Connection
Connection 1
RS232C
IN
RS232C
OUT
IN
RS232C
OUT
IN
RS232C
OUT
IN
OUT
Connection 2
RJ45
RJ45
1 Sagatavošana
40
1
Sagatavošana
Connection 3
RJ45
RS232C
OUT
RS232C
IN
RS232C
OUT
IN
RS232C
OUT
IN
OUT
1 Sagatavošana
41
1
Sagatavošana
1.5.3 Vadības kodi
Vadības statusa aplūkošana (Iegūt vadības komandu)
Heders
Komanda
Datu
garums
ID
0xAA
Komandas
tips
0
Kontrolsum
ma
Vadība (Iestatīt vadības komandu)
Heders
Komanda
Datu
garums
Dati
1
Vērtība
Kontrolsum
ma
ID
0xAA
Komandas
tips
Komanda
Nr.
Komandas tips
Komanda
Vērtību
diapazons
1
Jaudas kontrole
0x11
0~1
2
Skaļuma kontrole
0x12
0~100
3
Ievades avota kontrole
0x14
-
4
Ekrāna režīma kontrole
0x18
-
5
Ekrāna izmēra kontrole
0x19
0~255
6
PIP ieslēgšanas/izslēgšanas
kontrole
0x3C
0~1
7
Automātiskās pielāgošanas
kontrole
0x3D
0
8
Videosienas režīma kontrole
0x5C
0~1
9
Drošības slēdzene
0x5D
0~1
Piešķirtie ID numuri var tikt attēloti heksadecimālskaitļos. Tomēr ID 0 jābūt attēlotam kā 0xFF.
Visi sakari notiek heksadecimālskaitļos. Kontrolsumma tiek aprēķināta, saskaitot visas vērtības,
izņemot hedera vērtību. Ja kontrolsumma ir lielāka par divciparu skaitli, kā redzams zemāk attēlā
(11+FF+01+01=112), pirmais cipars tiek dzēsts.
1 Sagatavošana
42
1
Sagatavošana
Piem., Ieslēgšana un ID=0
Heders
Komanda
ID
Dati 1
Kontrolsum
ma
0xAA
0x11
1
"Power"
Heders
Komanda
Datu
garums
Dati 1
1
1
ID
0xAA
Datu
garums
0x11
12
Lai vienlaicīgi, neatkarīgi no to ID numuriem, vadītu visas ierīces, kas pievienotas ar seriālo kabeli,
iestatiet ID vērtību „0xFE” un sūtiet komandas. Katra ierīce izpildīs visas komandas, bet ACK uz tām
neatbildēs.
Jaudas kontrole
Funkcija
Izstrādājumu var ieslēgt un izslēgt, izmantojot datoru.
Strāvas statusa aplūkošana (Iegūt IESLĒGŠANAS/IZSLĒGŠANAS statusu)
Heders
Komanda
ID
0xAA
Datu
garums
0x11
Kontrolsum
ma
0
IESLĒGŠANAS/IZSLĒGŠANAS iestatīšana (Iestatīt IESLĒGŠANU/IZSLĒGŠANU)
Heders
Komanda
ID
0xAA
Datu
garums
Dati
1
"Power"
0x11
Kontrolsum
ma
"Power": izstrādājumam iestatāmais strāvas kods.
1 : IESLĒGTS
0 : IZSLĒGTS
Ack
Heders
0xAA
Komand
a
0xFF
ID
Datu
garums
Ack/Nak
r-CMD
Vērtība1
3
„A”
0x11
"Power"
Kontrolsu
mma
"Power": izstrādājumam iestatāmais strāvas kods.
1 Sagatavošana
43
1
Sagatavošana
Nak
Heders
0xAA
Komand
a
0xFF
ID
Datu
garums
Ack/Nak
r-CMD
Vērtība1
3
„N”
0x11
"ERR"
Kontrolsum
ma
"ERR": kods, kas parāda, kāda kļūda radusies.
1 Sagatavošana
44
1
Sagatavošana
Skaļuma kontrole
Funkcija
Izstrādājuma skaļuma līmeni var regulēt, izmantojot datoru.
Skaļuma statusa aplūkošana (Iegūt skaļuma statusu)
Heders
Komanda
ID
0xAA
0x12
Datu
garums
Kontrolsum
ma
0
Skaļuma iestatīšana (Iestatīt skaļumu)
Heders
Komanda
ID
0xAA
0x12
Datu
garums
Dati
1
"Volume"
Kontrolsum
ma
"Volume": Izstrādājumam iestatāmais skaļuma vērtības kods. (0-100)
Ack
Heders
Komand
a
Datu
garums
Ack/Nak
3
„A”
r-CMD
Vērtība1
ID
0xAA
0xFF
0x12
"Volume
"
Kontrolsum
ma
"Volume": Izstrādājumam iestatāmais skaļuma vērtības kods. (0-100)
Nak
Heders
0xAA
Komand
a
0xFF
ID
Datu
garums
Ack/Nak
r-CMD
Vērtība1
3
„N”
0x12
"ERR"
Kontrolsu
mma
"ERR": kods, kas parāda, kāda kļūda radusies.
1 Sagatavošana
45
1
Sagatavošana
Ievades avota kontrole
Funkcija
izstrādājuma ievades avotu var mainīt, izmantojot datoru.
Ievades avota statusa aplūkošana (Iegūt ievades avota statusu)
Heders
Komanda
ID
0xAA
0x14
Datu
garums
Kontrolsum
ma
0
Ievades avota iestatīšana (Iestatīt ievades avotu)
Heders
Komanda
Datu
garums
Dati
1
"Input
Source"
ID
0xAA
0x14
Kontrolsum
ma
"Input Source": Izstrādājumam iestatāmais ievades avota kods.
0x14
PC
0x1E
BNC
0x18
DVI
0x0C
Ievades avots
0x04
S-video
0x08
Komponenšu
0x20
MagicInfo
0x1F
DVI_video
0x30
RF (TV)
0x40
DTV
0x21
HDMI1
0x22
HDMI1_PC
0x23
HDMI2
0x24
HDMI2_PC
0x25
Displeja ports
DVI_video, HDMI1_PC un HDMI2_PC nav iespējams lietot ar Iestatīšanas komandu. Tās
atbild tikai „Iegūt” komandām.
Šis modelis neatbalsta BNC, S-Video, HDMI2 un HDMI2_PC, displeja pieslēgvietas.
Opcija MagicInfo ir pieejama tikai modeļiem, kas aprīkoti ar MagicInfo funkciju.
Opcijas RF (TV) un DTV ir pieejamas tikai modeļiem, kas aprīkoti arī ar televīzijas funkciju.
1 Sagatavošana
46
1
Sagatavošana
Ack
Heders
Komand
a
Datu
garums
Ack/Nak
3
„A”
r-CMD
Vērtība1
ID
0xAA
0xFF
0x14
"Input
Source"
Kontrols
umma
"Input Source": Izstrādājumam iestatāmais ievades avota kods.
Nak
Heders
0xAA
Komand
a
0xFF
ID
Datu
garums
Ack/Nak
r-CMD
Vērtība1
3
„N”
0x14
"ERR"
Kontrols
umma
"ERR": kods, kas parāda, kāda kļūda radusies.
1 Sagatavošana
47
1
Sagatavošana
Ekrāns
Funkcija
izstrādājuma ekrāna režīmu var mainīt, izmantojot datoru.
Kad iespējota Video Wall funkcija, ekrāna režīmu nevar kontrolēt.
Šo vadību var izmantot tikai modeļiem, kas aprīkoti ar televīzijas funkciju.
Ekrāna statusa aplūkošana (Iegūt ekrāna režīma statusu)
Heders
Komanda
ID
0xAA
0x18
Datu
garums
Kontrolsum
ma
0
Attēla izmēra iestatīšana (Iestatīt attēla izmēru)
Heders
Komanda
Datu
garums
Dati
1
"Screen
Mode"
ID
0xAA
0x18
Kontrolsum
ma
"Screen Mode": Kods, kas iestata izstrādājuma statusu.
0x01
16 : 9
0x04
Tālummaiņa
0x31
Plašā tālummaiņa
0x0B
4:3
Ack
Heders
Komand
a
Datu
garums
Ack/Nak
3
„A”
r-CMD
Vērtība1
ID
0xAA
0xFF
0x18
"Ekrāna
režīms"
Kontrols
umma
"Screen Mode": Kods, kas iestata izstrādājuma statusu.
Nak
Heders
0xAA
Komand
a
0xFF
ID
Datu
garums
Ack/Nak
r-CMD
Vērtība1
3
„N”
0x18
"ERR"
Kontrols
umma
"ERR": kods, kas parāda, kāda kļūda radusies.
1 Sagatavošana
48
1
Sagatavošana
Ekrāna izmēra kontrole
Funkcija
Izstrādājuma ekrāna izmēru var mainīt, izmantojot datoru.
Ekrāna izmēra aplūkošana (Iegūt ekrāna izmēra statusu)
Heders
Komanda
ID
0xAA
0x19
Datu
garums
Kontrolsum
ma
0
Ack
Heders
Komand
a
Datu
garums
Ack/Nak
3
„A”
r-CMD
Vērtība1
ID
0xAA
0xFF
0x19
"Screen
Size"
Kontrols
umma
"Screen Size": Izstrādājuma ekrāna izmērs (diapazons: 0–255, mērvienība: collas)
Nak
Heders
0xAA
Komand
a
0xFF
ID
Datu
garums
Ack/Nak
r-CMD
Vērtība1
3
„N”
0x19
"ERR"
Kontrols
umma
"ERR": kods, kas parāda, kāda kļūda radusies.
1 Sagatavošana
49
1
Sagatavošana
PIP ieslēgšanas/izslēgšanas kontrole
Funkcija
Izstrādājuma režīmu PIP var ieslēgt vai izslēgt, izmantojot datoru.
Pieejams tikai tiem modeļiem, kuriem ir PIP funkcija.
Šo režīmu nevar kontrolēt, ja opcija Video Wall ir iestatīta uz On.
Šī funkcija nav pieejama MagicInfo režīmā.
PIP ieslēgšanas/izslēgšanas statusa aplūkošana (Iegūt PIP IESLĒGŠANAS / IZSLĒGŠANAS statusu)
Heders
Komanda
ID
0xAA
0x3C
Datu
garums
Kontrolsum
ma
0
PIP ieslēgšanas/izslēgšanas iestatīšana (Iestatīt PIP IESLĒGŠANU / IZSLĒGŠANU)
Heders
Komanda
ID
0xAA
0x3C
Datu
garums
Dati
1
"PIP"
Kontrolsum
ma
"PIP": Izstrādājuma PIP režīma ieslēgšanai vai izslēgšanai izmantojamais kods.
1 : PIP IESLĒGTS
0 : PIP IZSLĒGTS
Ack
Heders
0xAA
Komand
a
ID
0xFF
Datu
garums
Ack/Nak
r-CMD
Vērtība1
3
„A”
0x3C
"PIP"
Kontrolsu
mma
"PIP": Izstrādājuma PIP režīma ieslēgšanai vai izslēgšanai izmantojamais kods.
Nak
Heders
0xAA
Komand
a
0xFF
ID
Datu
garums
Ack/Nak
r-CMD
Vērtība1
3
„N”
0x3C
"ERR"
Kontrolsu
mma
"ERR": kods, kas parāda, kāda kļūda radusies.
1 Sagatavošana
50
1
Sagatavošana
Automātiskās pielāgošanas kontrole (tikai PC un BNC)
Funkcija
Varat automātiski pielāgot datora sistēmas ekrānu, izmantojot datoru.
Automātiskās pielāgošanas statusa aplūkošana (Iegūt automātiskās pielāgošanas statusu)
Nav
Automātiskās pielāgošanas iestatīšana (Iestatīt automātisko pielāgošanu)
Heders
Komanda
Datu
garums
Dati
1
"Auto
Adjustment"
ID
0xAA
0x3D
Kontrolsum
ma
"Auto Adjustment": 0x00 (vienmēr)
Ack
Heders
Komand
a
Datu
garums
Ack/Nak
3
„A”
r-CMD
Vērtība1
ID
0xAA
0xFF
0x3D
"Auto
Adjustment"
Kontrolsum
ma
Nak
Heders
0xAA
Komand
a
0xFF
ID
Datu
garums
Ack/Nak
r-CMD
Vērtība1
3
„N”
0x3D
"ERR"
Kontrolsu
mma
"ERR": kods, kas parāda, kāda kļūda radusies.
1 Sagatavošana
51
1
Sagatavošana
Videosienas režīma kontrole
Funkcija
Izstrādājuma režīmu Video Wall var aktivizēt, izmantojot datoru.
Šis vadības veids ir pieejams tikai tādam izstrādājumam, kuram iespējots režīms Video Wall.
Šī funkcija nav pieejama MagicInfo režīmā.
Videosienas režīma aplūkošana (Iegūt videosienas režīmu)
Heders
Komanda
Datu
garums
ID
0xAA
0x5C
Kontrolsum
ma
0
Videosienas iestatīšana (Iestatīt videosienas režīmu)
Heders
Komanda
Datu
garums
Dati
1
"Video Wall
Mode"
ID
0xAA
0x5C
Kontrolsum
ma
"Video Wall Mode": Izstrādājuma režīma Video Wall aktivizēšanai izmantojamais kods.
1 : Full
0 : Natural
Ack
Heders
Komand
a
Datu
garums
Ack/Nak
3
„A”
r-CMD
Vērtība1
ID
0xAA
0xFF
0x5C
"Video Wall
Mode"
Kontrols
umma
"Video Wall Mode": Izstrādājuma režīma Video Wall aktivizēšanai izmantojamais kods.
Nak
Heders
0xAA
Komand
a
0xFF
ID
Datu
garums
Ack/Nak
r-CMD
Vērtība1
3
„N”
0x5C
"ERR"
Kontrols
umma
"ERR": kods, kas parāda, kāda kļūda radusies.
1 Sagatavošana
52
1
Sagatavošana
Drošības slēdzene
Funkcija
Lai ieslēgtu vai izslēgtu izstrādājuma funkciju Safety Lock, var izmantot datoru.
Šī vadība ir pieejama neatkarīgi no tā, vai ir ieslēgta strāva.
Drošības slēdzenes statusa aplūkošana (Iegūt drošības slēdzenes statusu)
Heders
Komanda
Datu
garums
ID
0xAA
0x5D
Kontrolsum
ma
0
Drošības slēdzenes iespējošana vai atspējošana (Iestatīt drošības slēdzenes iespējošanu /
atspējošanu)
Heders
Komanda
Datu
garums
Dati
1
"Safety
Lock"
ID
0xAA
0x5D
Kontrolsu
mma
"Safety Lock": Izstrādājumam iestatāmais drošības slēdzenes kods.
1 : IESLĒGTS
0 : IZSLĒGTS
Ack
Heders
Komand
a
Datu
garums
Ack/Nak
3
„A”
r-CMD
Vērtība1
ID
0xAA
0xFF
0x5D
"Safety
Lock"
Kontrolsum
ma
"Safety Lock": Izstrādājumam iestatāmais drošības slēdzenes kods.
Nak
Heders
0xAA
Komand
a
0xFF
ID
Datu
garums
Ack/Nak
r-CMD
Vērtība1
3
„N”
0x5D
"ERR"
Kontrolsu
mma
"ERR": kods, kas parāda, kāda kļūda radusies.
1 Sagatavošana
53
2
2.1
Avota ierīces pievienošana un izmantošana
Pirms pievienošanas
Pirms izstrādājuma pievienošanas citām ierīcēm, pārbaudiet sekojošo informāciju. Šai ierīcei ir iespējams
pievienot dažādas ierīces, tai skaitā datorus, videokameras, skaļruņus, pierīces un DVD/Blu-ray disku
atskaņotājus.
2.1.1 Svarīgākie kontrolpunkti pirms pievienošanas
Pirms avota ierīces pievienošanas, izlasiet tās komplektācijā iekļauto lietošanas rokasgrāmatu. Avota
ierīču pieslēgvietu skaits un to atrašanās vietas var atšķirties atkarībā no ierīces.
Nepievienojiet strāvas vadu, līdz nav izveidoti citi savienojumi. Strāvas vada pievienošana citu
savienojumu izveidošanas laikā var radīt izstrādājuma bojājumus.
Izveidojiet pareizu savienojumu ar skaņas pieslēgvietām: kreisā = baltā un labā = sarkanā.
Pārbaudiet pieslēgvietu veidus, kas atrodas pievienojamā izstrādājuma aizmugurējā daļā.
2 Avota ierīces pievienošana un izmantošana
54
2
2.2
Avota ierīces pievienošana un izmantošana
Datora pievienošana un izmantošana
2.2.1 Pievienošana datoram
Nepievienojiet strāvas kabeli pirms nav pievienoti visi citi kabeļi.
Vispirms pievienojiet avota ierīci un tikai pēc tam strāvas kabeli.
Datoru var pievienot izstrādājumam vairākos veidos.
Atlasiet savam datoram piemērotāko savienojuma metodi.
Pievienošanas detaļas var atšķirties atkarībā no izstrādājuma.
Savienojuma izveide, izmantojot D-SUB kabeli (analogā tipa)
RGB IN
RGB / DVI /
HDMI AUDIO IN
Pievienošana, izmantojot DVI kabeli (digitālā tipa)
DVI IN
RGB / DVI /
HDMI AUDIO IN
2 Avota ierīces pievienošana un izmantošana
55
2
Avota ierīces pievienošana un izmantošana
Pievienošana, izmantojot HDMI-DVI kabeli
HDMI IN
RGB / DVI /
HDMI AUDIO IN
Pievienojot datoru pie izstrādājuma, izmantojot HDMI-DVI kabeli, lai piekļūtu datorā saglabātajam video
un audio saturam, iestatiet opciju Edit Name uz DVI PC.
Savienojuma izveide, izmantojot HDMI kabeli
HDMI IN
2 Avota ierīces pievienošana un izmantošana
56
2
Avota ierīces pievienošana un izmantošana
2.2.2 Izšķirtspējas maiņa
Lai iegūtu optimālu attēla kvalitāti, pielāgojiet datora Vadības panelī izšķirtspēju un atsvaidzes intensitāti.
Ja neizvēlēsieties optimālo izšķirtspēju, TFT-LCD ekrānu attēla kvalitāte var pasliktināties.
Izšķirtspējas maiņa Windows XP operētājsistēmā
Dodieties uz izvēlni Vadības panelis
1
Displejs
Iestatījumi un mainiet izšķirtspēju.
3
2
**********
**** ****
Izšķirtspējas maiņa Windows Vista operētājsistēmā
Dodieties uz Vadības panelis
Personiskie iestatījumi
1
2
3
4
Displeja iestatījumi un mainiet izšķirtspēju.
***********
***********
2 Avota ierīces pievienošana un izmantošana
57
2
Avota ierīces pievienošana un izmantošana
Izšķirtspējas maiņa Windows 7 operētājsistēmā
Dodieties uz izvēlni Vadības panelis
Displejs
Ekrāna izšķirtspēja un mainiet izšķirtspēju.
1
2
3
4
2 Avota ierīces pievienošana un izmantošana
58
2
2.3
Avota ierīces pievienošana un izmantošana
Pievienošana video ierīcei
Varat pievienot izstrādājumam video ierīci, izmantojot īpašu kabeli.
Nepievienojiet strāvas kabeli pirms nav pievienoti visi citi kabeļi.
Vispirms pievienojiet avota ierīci un tikai pēc tam strāvas kabeli.
Pievienošanas detaļas var atšķirties atkarībā no izstrādājuma.
Lai mainītu avotu, nospiediet tālvadības pults pogu SOURCE.
2.3.1 Pievienošana, izmantojot AV kabeli
COMPONENT IN / AV IN
2.3.2 Savienojuma izveide, izmantojot komponentu kabeli
COMPONENT IN / AV IN
2.3.3 Pievienošana, izmantojot HDMI-DVI kabeli
HDMI IN
RGB / DVI / HDMI
AUDIO IN
Ja izstrādājums būs pievienots video ierīcei, izmantojot HDMI-DVI kabeli, audio skaņa nebūs
pieejama. Lai novērstu šo problēmu, papildus pievienojiet audio kabeli izstrādājuma un video
ierīces audio pieslēgvietām.
2 Avota ierīces pievienošana un izmantošana
59
2
Avota ierīces pievienošana un izmantošana
Pievienojot video ierīci pie izstrādājuma, izmantojot HDMI-DVI kabeli, lai piekļūtu video ierīcē
saglabātajam video un audio saturam, iestatiet opciju Edit Name uz DVI Device.
Atbalstītās izšķirtspējas ir 1080p (50/60Hz), 720p (50/60Hz), 480p un 576p.
2.3.4 Savienojuma izveide, izmantojot HDMI kabeli
HDMI IN
HDMI kabeļa vai HDMI ar DVI kabeli (līdz 1080p) izmantošana
Lai nodrošinātu labāku attēla un skaņas kvalitāti, pievienojiet digitālo ierīci, izmantojot HDMI kabeli.
HDMI kabelis atbalsta digitālo video un audio signālus un tam nav nepieciešams audio kabelis.
Lai izstrādājumam pievienotu digitālu ierīci, kas neatbalsta HDMI izvadi, izmantojiet HDMI/DVI un
audio kabeļus.
Attēls var netikt parādīts pareizi (vai netikt parādīts nemaz) vai audio var nedarboties, ja
izstrādājumam ir pievienota ārēja ierīce, kas izmanto vecāku HDMI režīma versiju. Ja rodas šāda
problēma, sazinieties ar ārējās ierīces ražotāju, lai noskaidrotu HDMI versiju un, ja tā ir novecojusi,
pieprasītu jauninājumu.
Izmantojiet HDMI kabeli, kura biezums nepārsniedz 14 mm.
Iegādājieties tikai sertificētu HDMI kabeli. Pretējā gadījumā attēls var netikt parādīts vai var rasties
savienojuma kļūda.
Ieteicams pamata ātrgaitas HDMI kabelis vai Ethernet kabelis. Šis izstrādājums neatbalsta Ethernet
funkciju, izmantojot HDMI.
2.3.5 Pievienošana audio sistēmai
AUDIO OUT
2 Avota ierīces pievienošana un izmantošana
60
2
2.4
Avota ierīces pievienošana un izmantošana
Tīkla bloka pievienošana (nopērkams atsevišķi)
HDMI IN
MAGICINFO OUT
Savienojiet DP-HDMI kabeli ar izstrādājuma [HDMI IN] pieslēgvietu un tīkla bloka [MAGICINFO OUT]
pieslēgvietu.
Detalizētu informāciju par tīkla bloka pievienošanu skatiet tīkla bloka komplektācijā iekļautajā lietotāja
rokasgrāmatā.
2.4.1
MagicInfo
Lai lietotu MagicInfo, izstrādājumam ir jāpievieno tīkla bloks (nopērkams atsevišķi).
Lai mainītu MagicInfo iestatījumus, datorā palaidiet vedni "MagicinfoSetupWizard".
Informāciju par MagicInfo lietošanu skatiet DVD diskā, kas iekļauts tīkla bloka komplektācijā.
Lai uzlabotu izstrādājuma kvalitāti, informācija šajā sadaļā var tikt mainīta bez iepriekšēja
paziņojuma.
Ja pēc tīkla bloka komplektācijā neiekļautas operētājsistēmas instalēšanas, iepriekšējās
operētājsistēmas versijas atjaunošanas vai tādas programmatūras instalēšanas, kas nav saderīga
ar komplektācijā iekļauto operētājsistēmu, rodas problēma, jūs nevarēsit saņemt tehnisko atbalstu
un tiks pieprasīta samaksa par tehniskā darbinieka veiktu apmeklējumu. Izstrādājumu nevarēs
apmainīt, un par to nevarēs saņemt kompensāciju.
Režīma MagicInfo ieslēgšana
1
Pēc tīkla bloka (nopērkams atsevišķi) uzstādīšanas un pievienošanas izstrādājumam ieslēdziet
izstrādājumu.
2
Nospiediet tālvadības pults pogu SOURCE un izvēlieties režīmu MagicInfo.
Pievienojot tīkla bloku izstrādājuma [HDMI IN] pieslēgvietai, Source tiks mainīts no HDMI uz
MagicInfo.
2 Avota ierīces pievienošana un izmantošana
61
2
Avota ierīces pievienošana un izmantošana
3
Sākot režīmu MagicInfo, izvēlieties noklusējuma programmu, kuru vēlaties palaist.
MagicInfo Setup Wizard - v.1.12
Select Application - step 1
MagicInfo Pro (LAN, WAN based version)
MagicInfo-i Premium (Web-based version)
Select Later
< Back(B)
4
Next(N) >
Finish
Cancel
Ievadiet IP informāciju.
MagicInfo Setup Wizard - v.1.12
Select TCP/IP - step 2
Obtain an IP address automatically
Use the following IP address:
IP address:
192 . 168 . 0 . 102
Subnet mask:
255 . 255 . 255 . 0
Default gateway:
192 . 168 . 0 . 1
Obtain DNS server address automatically
Use the following DNS server address:
Preferred DNS server:
10 . 44 . 33 . 22
Alternate DNS server:
10 . 33 . 22 . 11
< Back(B)
Next(N) >
Finish
Cancel
2 Avota ierīces pievienošana un izmantošana
62
2
Avota ierīces pievienošana un izmantošana
5
Izvēlieties valodu (noklusējuma valoda ir angļu).
MagicInfo Setup Wizard - v.1.12
Select Language -step 3
Select the language you want to install on the system for menus and
dialogs.
Current Language
:
Engilsh
Chinese [Traditional]
German
English
French
Italian
Japanese
Korean
Russian
Swedish
Turkish
Chinese [Simplified]
Portuguese
< Back(B)
6
Next(N) >
Finish
Cancel
Izvēlieties displeja režīmu.
MagicInfo Setup Wizard - v.1.12
Select Screen Type - step 4
Landscape
Portrait
< Back(B)
Next(N) >
Finish
Cancel
2 Avota ierīces pievienošana un izmantošana
63
2
Avota ierīces pievienošana un izmantošana
7
Vēlreiz pārbaudiet tikko konfigurētos iestatījumus.
MagicInfo Setup Wizard - v.1.12
Setup Information
1. Application :
MagicInfo Pro [LAN,WAN based version\
2. Internet Protocol [TCP/IP]
IP :
192.168.0.102
3. Language :
4. Screen Type :
English
Landscape
Do not show again
< Back(B)
Apply
Finish
Cancel
Ja izpildes ikona nav redzama, darbvirsmā veiciet dubultklikšķi uz ikonas MagicInfo. Ikona tiek
parādīta ekrāna apakšējā labajā stūrī.
Plašāku informāciju par režīma MagicInfo lietošanu skatiet programmatūras MagicInfo Lite Edition
kompaktdiskā, kas iekļauts tīkla bloka komplektācijā.
2 Avota ierīces pievienošana un izmantošana
64
2
2.5
Avota ierīces pievienošana un izmantošana
Ievades avota maiņa
2.5.1
Source
MENUm
Media
Source
ENTER
Source ļauj atlasīt dažādus avotus un mainīt avotu ierīču nosaukumus.
Source
Varat attēlot izstrādājumam pievienotas avota ierīces ekrānu. Lai attēlotu atlasītā avota ekrānu, atlasiet
avotu no Avotu saraksta.
Sīkāku informāciju par Source izvēlni skatiet 127 lapu.
Media
Magicinfo Lite
Videos
Photos
Music
Source
Redzamais attēls var būt atšķirīgs atkarībā no modeļa.
Ievades avotu var mainīt arī, izmantojot tālvadības pults pogu SOURCE.
Ja avota ierīcei, uz kuru vēlaties pārslēgties, ir atlasīts nepareizs avots, ekrāns var netikt attēlots pareizi.
2 Avota ierīces pievienošana un izmantošana
65
3
MDC izmantošana
MDC (Vairāku displeju kontrole) ir opcija, kas ļauj vienkārši kontrolēt vairākas displeja ierīces
vienlaicīgi, izmantojot datoru.
3.1
Multi Control iestatījumu konfigurācija
O MENUm
System
Multi Control
ENTER
Piešķiriet savam izstrādājumam individuālu ID numuru.
3.1.1
Multi Control iestatījumu konfigurācija
MDC Connection
Izvēlas portu, no kura saņemt MDC ievades.
RS232C MDC
veido savienojumu ar MDC, izmantojot RS232C MDC kabeli.
RJ45 MDC
veido savienojumu ar MDC, izmantojot RJ45 MDC kabeli.
ID Setup
Piešķiriet komplektam ID numuru. (Diapazons: 0~99)
Nospiediet
/
, lai atlasītu skaitu, un tad nospiediet [
].
ID Input
Ievadiet ID numuru izstrādājumam, kas pievienots ievades kabelim, lai nodrošinātu ievades signāla
uztveri.
Ievadiet skaitli, kuru vēlaties izmantot, izmantojot tālvadības pults ciparu pogas.
3 MDC izmantošana
66
3
3.2
MDC izmantošana
MDC programmas instalēšana/atinstalēšana
3.2.1 Instalēšana
1
2
Ievietojiet instalācijas kompaktdisku CD ROM diskdzinī.
Noklikšķiniet uz MDC Unified instalācijas programmas.
Ja galvenajā ekrānā nav redzams programmatūras instalācijas logs, izmantojiet instalācijai "MDC
Unified" izpildes failu, kas atrodas kompaktdiska MDC mapē.
3
4
Izvēlieties instalācijas valodu. Pēc tam noklikšķiniet uz "OK".
Kad tiek parādīts ekrāns "Welcome to the InstallShield Wizard for MDC_Unified", noklikšķiniet uz
"Next".
5
Kad tiek attēlots "License Agreement" logs, atlasiet "I accept the terms in the license agreement" un
noklikšķiniet uz "Next".
6
7
Atvērtajā "Customer Information" logā aizpildiet informācijas laukus un noklikšķiniet uz "Next".
Atvērtajā "Destination Folder" logā atlasiet direktorijas ceļu, kurā vēlaties instalēt programmu, un tad
noklikšķiniet uz "Next".
Ja direktorijas ceļš nav norādīts, programma tiks uzinstalēta noklusējuma direktorijas ceļa
atrašanās vietā.
8
Atvērtajā "Ready to Install the Program" logā pārbaudiet direktorijas ceļu, kurā uzinstalēt
programmu, un tad noklikšķiniet uz "Install".
9
10
Tiks parādīts instalācijas progress.
Atvērtajā "InstallShield Wizard Complete" logā noklikšķiniet uz "Finish".
Atlasiet "Launch MDC Unified" un noklikšķiniet uz "Finish", lai nekavējoties palaist MDC
programmu.
11
Pēc instalācijas uz darbvirsmas tiks izveidota MDC Unified īsinājumikona.
Atkarībā no datora sistēmas un izstrādājuma specifikācijām, MDC izpildes ikona var nebūt
redzama.
Ja izpildes ikona nav redzama, nospiediet taustiņu F5.
3.2.2 Atinstalēšana
1
Izvēlnē Sākt atlasiet Iestatījumi > Vadības panelis un tad veiciet dubultklikšķi uz Pievienot/Dzēst
programmu.
2
Atlasiet sarakstā MDC Unified un noklikšķiniet uz Mainīt/Noņemt.
MDC instalāciju var ietekmēt grafiskās kartes, pamatplates un tīkla stāvoklis.
3 MDC izmantošana
67
3
3.3
MDC izmantošana
Kas ir MDC?
3.3.1 Savienojuma izveide ar MDC
MDC lietošana, izmantojot RS-232C (seriālās datu pārraides standarts)
RS-232C seriālo kabeli ir jāpievieno datora un monitora seriālajām pieslēgvietām.
Pievienošana, izmantojot RS232C kabeli
RS232C IN/OUT
3 MDC izmantošana
68
3
MDC izmantošana
MDC lietošana, izmantojot Ethernet
Ievadiet primārās displeja ierīces IP adresi un pievienojiet ierīci datoram. Vienu displeja ierīci citai var
pievienot, izmantojot RJ45 seriālo kabeli.
Savienojuma izveide, izmantojot tiešo LAN kabeli
RJ45
Savienojuma izveide, izmantojot pārejas LAN kabeli
RJ45
RS232C OUT
Izmantojot izstrādājuma portu [RS232C IN/OUT], var pievienot vairākus izstrādājumus.
3 MDC izmantošana
69
3
MDC izmantošana
3.3.2 Savienojuma pārvaldība
Savienojuma pārvaldība ietver Savienojumu sarakstu un Savienojumu saraksta modificēšanas
opcijas.
Savienojumu saraksts — rāda savienojumu datus, piemēram, savienojuma iestatījumu (IP/COM, Port
No, MAC un Connection Type), savienojuma statusu, Set ID Range un noteiktās ierīces. Katrā
savienojumā var būt līdz 100 ierīcēm, kas savienotas seriālajā virknes režīmā. Visi savienojumā noteiktie
LFD tiek parādīti ierīču sarakstā, kur lietotājs var veidot grupas un sūtīt komandas uz noteiktajām ierīcēm.
Savienojuma saraksta modificēšanas opcijas — ietver Add, Edit, Delete un Refresh.
3 MDC izmantošana
70
3
MDC izmantošana
3.3.3
Auto Set ID
Funkcija Auto Set ID visiem atlasīta savienojuma virknē pievienotajiem LFD piešķir iestatītu ID numuru.
Savienojumā var būt ne vairāk kā 100 LFD. Iestatītais ID tiek piešķirts virknē pēc kārtas, sākot no 1 līdz 99
un beidzot ar 0.
3 MDC izmantošana
71
3
MDC izmantošana
3.3.4
Klonēšana
Izmantojot klonēšanas funkciju, varat kopēt viena LFD iestatījumu un to lietot vairākiem atlasītiem LFD.
Izmantojot iestatījumu opciju kopēšanas logu, klonēšanai varat atlasīt noteiktas ciļņu kategorijas vai visas
ciļņu kategorijas.
3 MDC izmantošana
72
3
MDC izmantošana
3.3.5
Komandas atkārtošana
Šī funkcija tiek izmantota, lai norādītu maksimālo reižu skaitu MDC komandas atkārtošanai gadījumā, ja
no LFD netiek saņemta atbilde vai atbilde nav pareiza. Atkārtojumu skaitu var iestatīt, izmantojot MDC
opciju logu. Atkārtojumu skaita vērtībai ir jābūt no 1 līdz 10. Noklusējuma vērtība ir 1.
3 MDC izmantošana
73
3
MDC izmantošana
3.3.6 Darba sākšana ar MDC
1
Lai palaistu programmu, noklikšķiniet uz Sākt
2
Noklikšķiniet uz Add, lai pievienotu displeja ierīci.
Programmas
Samsung
MDC Unified.
Ja savienojums ir izveidots, izmantojot RS232C, atveriet Serial un norādiet COM Port.
3 MDC izmantošana
74
3
MDC izmantošana
Ja savienojums ir izveidots, izmantojot Ethernet, ievadiet IP adresi, kas tika ievadīta displeja
ierīcei.
3 MDC izmantošana
75
3
MDC izmantošana
3.3.7 Galvenā ekrāna izkārtojums
1
6
5
4
2
3
1
Izvēlnes josla
Maina displeja ierīces statusu vai programmas rekvizītus.
2
Ierīces kategorija
Skatiet pievienoto displeja ierīču vai ierīču grupu sarakstu.
3
Grafika kategorija
Skatiet displeja ierīču grafiku sarakstu.
4
Kopas saraksts
Atlasiet displeja ierīci, kuru vēlaties pielāgot.
Izmaiņu veikšana kopas
sarakstā
5
6
Palīdzības tēmas
Pievienojiet, rediģējiet, pārgrupējiet vai dzēsiet kopas.
Parāda programmas palīdzības tēmas.
3 MDC izmantošana
76
3
MDC izmantošana
3.3.8 Izvēlnes
Varat ieslēgt vai izslēgt atlasītu ierīci vai mainīt ievades avotu vai ierīces skaļuma līmeni.
Kopu sarakstā atlasiet displeja ierīces un izvēlieties cilni Home.
1
Home
Atlasiet vienumu un mainiet atbilstošo iestatījumu.
Ieslēgšana
On: ieslēdziet atlasīto displeju.
Off: izslēdziet atlasīto displeju.
Input
Ievades avots: mainiet ievades avotu.
Pieejamie ievades avoti var atšķirties atkarībā no displeja ierīces modeļa.
Ievades avotu var mainīt tikai ieslēgtajiem displejiem.
Channel: mainiet kanālu.
2
TV kanālu var mainīt, izmantojot augšup un lejup vērstos bulttaustiņus.
Kanālu var mainīt tikai tad, ja ievades avots ir TV.
Var atlasīt tikai reģistrētos kanālus.
Volume
Skaļumu var mainīt un skaņu var izslēgt tikai ieslēgtajiem displejiem.
Volume
Skaļuma līmeni, izmantojot slīdņa joslu, var pielāgot diapazonā no 0 līdz 100.
Pielāgojiet atlasītā displeja skaļumu.
Ievade
Iespējojiet vai atspējojiet atlasītā displeja opciju Mute.
Opcija Mute automātiski tiek atspējota, ja opcija Volume tiek pielāgota laikā, kad ir aktīva opcija
Mute.
3 MDC izmantošana
77
3
MDC izmantošana
3
Alert
Fault Device
Šajā izvēlnē tiek rādīts displeja ierīču saraksts, kurām ir šādas kļūdas — ventilatora kļūda,
temperatūras kļūda, spilgtuma sensora kļūda vai lampas kļūda.
Sarakstā atlasiet displeja ierīci. Tiek iespējota poga Repair. Noklikšķiniet uz atsvaidzināšanas
pogas, lai atsvaidzinātu displeja ierīces kļūdas statusu. Atkoptā displeja ierīce tiks izņemta no
Fault Device List.
Fault Device Alert
Informācija par displeja ierīci, kurā ir konstatēta kļūda, tiks nosūtīta e-pasta ziņojumā.
Aizpildiet visus obligātos laukus. Tiks iespējotas pogas Test un OK. Pārliecinieties, vai ir ievadīta
informācija par Sender un norādīts vismaz viens Recipient.
3 MDC izmantošana
78
3
MDC izmantošana
3.3.9 Ekrāna pielāgošana
Varat pielāgot ekrāna iestatījumus (kontrastu, spilgtumu u.c.).
Kopu sarakstā atlasiet displeja ierīces un izvēlieties cilni Picture.
Pielāgoti iestatījumi
Atlasiet vienumu un mainiet atbilstošo ekrāna iestatījumu.
Opcijas Color un Tint nav pieejamas, ja ievades avots ir PC.
Opcijas Red, Green, Blue un PC Screen Adjustment nav pieejamas, ja ievades avots ir Video.
Opcijas Color, Tint, Color Tone, Color Temp, Red, Green, Blue un PC Screen Adjustment nav
pieejamas, ja ir atlasīts gan PC Source, gan Video Source.
Contrast
Pielāgojiet atlasītās displeja ierīces kontrastu.
Brightness
Pielāgojiet atlasītās displeja ierīces spilgtumu.
Color
Pielāgojiet atlasītās displeja ierīces krāsas.
Tint (G/R)
Pielāgojiet atlasītās displeja ierīces krāsu nianses.
Color Tone
Pielāgojiet atlasītās displeja ierīces fona krāsas toni.
Color Temp
Pielāgojiet atlasītās displeja ierīces krāsu temperatūru.
Šī opcija ir iespējota, ja Color Tone iestatījums ir Off.
Red
Pielāgojiet atlasītās displeja ierīces sarkanās krāsas intensitāti.
Green
Pielāgojiet atlasītās displeja ierīces zaļās krāsas intensitāti.
3 MDC izmantošana
79
3
MDC izmantošana
Blue
Pielāgojiet atlasītās displeja ierīces zilās krāsas intensitāti.
Opcijas
Dynamic Contrast
Pielāgojiet atlasītās displeja ierīces opciju Dynamic Contrast.
Gamma Control
Mainiet atlasītā displeja gammas vērtību.
Auto Motion Plus
Šī opcija tiek izmantota, lai skatītu dinamiskus attēlus.
Off: atspējojiet funkciju Auto Motion Plus.
Clear : iestatiet Auto Motion Plus līmeni uz dzidru. Šis režīms ir piemērots spilgtu attēlu rādīšanai.
Standard: iestatiet Auto Motion Plus līmeni uz standarta.
Smooth : iestatiet Auto Motion Plus līmeni uz vienmērīgu. Šis režīms ir piemērots vienmērīgu attēlu
rādīšanai.
Custom : pielāgojiet ekrāna iededzināšanas vai mirgoņas līmeni.
Demo : šī funkcija demonstrē Auto Motion Plus tehnoloģiju. Režīma maiņas rezultātu var
priekšskatīt loga kreisajā pusē.
Atkarībā no izstrādājuma opcija Auto Motion Plus var nebūt pieejama.
Brightness Sensor
Iespējojiet vai atspējojiet atlasītās displeja ierīces opciju Brightness Sensor.
Brightness Sensor nosaka apkārtējās vides gaismas intensitāti un automātiski pielāgo ekrāna spilgtumu.
Atkarībā no izstrādājuma opcija Brightness Sensor var nebūt pieejama.
3 MDC izmantošana
80
3
MDC izmantošana
Izmērs
Picture Size
Pielāgojiet atlasītās displeja ierīces ekrāna lielumu.
Vienums Detail tiks atspējots, ja opcija Picture Size būs iestatīta režīmā, kas neatbalsta detalizētu
konfigurāciju.
-/+ pogas var izmantot, lai pielāgotu opciju Zoom.
Ekrānu var pārvietot, izmantojot pogas uz augšu/uz leju/pa kreisi/pa labi.
Detail
Varat apskatīt datus par atlasītā ekrāna lielumu.
PC Screen Adjustment
Frekvences pielāgošana jeb noregulēšana ir pieejama, izvēlnē Coarse vai Fine izmantojot pogas -/+.
Lai pārvietotu ekrānu, noklikšķiniet uz viena no četriem attēliem zem opcijas Position.
Lai automātiski pielāgotu frekvenci, regulētu vai pārvietotu ekrānu, noklikšķiniet uz Auto Adjustment.
3 MDC izmantošana
81
3
MDC izmantošana
3.3.10 Skaņas pielāgošana
Varat mainīt skaņas iestatījumus.
Kopu sarakstā atlasiet displeja ierīces un izvēlieties cilni Sound.
Vienums Bass vai Treble tiks atspējots, ja atlasītā kopa to neatbalstīs.
Bass
Pielāgojiet atlasītā displeja basus.
Treble
Pielāgojiet atlasītā displeja augstās frekvences.
Balance (L/R)
Pielāgojiet atlasītās displeja ierīces kreisā un labā skaļruņa skaļuma līmeni.
SRS TS XT
Iespējojiet vai atspējojiet atlasītās displeja ierīces efektu SRS TS XT.
3 MDC izmantošana
82
3
MDC izmantošana
3.3.11 Sistēmas iestatīšana
Kopu sarakstā atlasiet displeja ierīces un izvēlieties cilni System.
Video Wall
Funkciju Video Wall var izmantot, lai attēlotu daļu no visa attēla vai arī lai atkārtotu to pašu attēlu katrā no
pievienotajām vairākām displeja ierīcēm.
Funkcija Video Wall ir iespējota tikai tad, ja ierīces ir savienotas grupā.
Video Wall
Iespējojiet vai atspējojiet Video Wall.
Format
Atlasiet formātu, kādā attēlot sadalīto ekrānu.
Full
Natural
3 MDC izmantošana
83
3
MDC izmantošana
H
Atlasiet horizontālo displeja ierīču skaitu.
Vienā rindā var izvietot ne vairāk kā 15 displejus.
Ja horizontāli ir izkārtoti 15 displeji, vertikāli var izkārtot ne vairāk kā 6 displejus.
V
Atlasiet vertikālo displeja ierīču skaitu.
Vienā rindā var izvietot ne vairāk kā 15 displejus.
Ja horizontāli ir izkārtoti 15 displeji, vertikāli var izkārtot ne vairāk kā 6 displejus.
Screen Position
Apskatiet displeju izkārtojumu (konfigurēti, izmantojot ekrāna sadalītāju) vai pēc nepieciešamības mainiet
to izkārtojumu.
Kad opcija Video Wall ir ieslēgta, ir iespējotas arī opcijas Screen Position un Preview.
Ņemiet vērā — ja ir atlasītas vairākas kopas, opcija Preview ir iespējota tikai tad, ja horizontālais un
vertikālais iestatījums atbilst atlasīto kopu izkārtojumam.
Lai mainītu opciju Position, atlasiet kopu un velciet to uz jaunu atrašanās vietu.
Atkarībā no modeļa ekrāna sadalītāja iestatījumu diapazons var atšķirties.
3 MDC izmantošana
84
3
MDC izmantošana
PIP
Pamatinformācija, kas nepieciešama, lai pielāgotu PIP, tiks parādīta izvēlnes ekrānā.
Opcija PIP tiks atspējota, ja opcijas Video Wall iestatījums būs ON.
Ņemiet vērā, ka opcija Picture Size tiek atspējota, ja opcijas PIP iestatījums ir ON.
PIP Size
Skatiet atlasītā displeja iestatījumu PIP Size.
PIP Source
Atlasiet PIP ievades avotu.
Sound Select
Atlasiet un iespējojiet skaņu no primārā vai sekundārā ekrāna.
Channel
Kanālu var mainīt, ja opcijas PIP Source iestatījums ir TV.
3 MDC izmantošana
85
3
MDC izmantošana
Vispārīgi
User Auto Color
Automātiski pielāgojiet ekrāna krāsas.
Šī opcija ir pieejama tikai režīmā PC.
Auto Power
Iestatiet automātisku izstrādājuma ieslēgšanos.
Standby Control
Iestatiet, lai tiek aktivizēts gaidīšanas režīms, ja netiek noteikts ievades avots.
Ventilators un temperatūra
Konfigurējiet iestatījumus, kas nepieciešami, lai noteiktu ventilatora darbības ātrumu un iekšējo
temperatūru izstrādājuma aizsardzībai.
Fan Control
Atlasiet metodi, lai konfigurētu ventilatora darbības ātrumu.
Fan Speed
Konfigurējiet ventilatora darbības ātrumu.
Temperature
Nosakiet iekšējo temperatūru, norādot temperatūras diapazonu.
3 MDC izmantošana
86
3
MDC izmantošana
Drošība
Safety Lock
Nobloķējiet ekrāna izvēlnes.
Lai atbloķētu izvēlnes, iestatiet opciju Safety Lock uz Off.
Button Lock
Bloķējiet displeja ierīces pogas.
Lai atbloķētu pogas , iestatiet opciju Button Lock uz Off.
Ekrāna displeja rādīšana
Source OSD
Atlasiet, vai parādīt paziņojumu, ja tiek mainīta opcija Source.
Not Optimum Mode OSD
Atlasiet, vai parādīt paziņojumu, ja ir izvēlēts nesaderīgs režīms.
No Signal OSD
Atlasiet, vai parādīt paziņojumu, ja nav ievades signāla.
MDC OSD
Atlasiet, vai parādīt paziņojumu, ja MDC maina iestatījumus.
3 MDC izmantošana
87
3
MDC izmantošana
Laiks
Clock Set
Mainiet atlasītās displeja ierīces pašreizējo laiku atbilstoši datorā iestatītajam laikam.
Ja displeja ierīcē laiks nav iestatīts, tiek parādītas nulles vērtības.
Timer
On Time: iestatiet laiku, kad ieslēgt atlasīto displeja ierīci.
Off Time: iestatiet laiku, kad izslēgt atlasīto displeja ierīci.
Volume: norādiet skaļuma līmeni displeja ierīcei, kas tiks ieslēgta, izmantojot funkciju On Time.
Source: norādiet ievades avotu displeja ierīcei, kas tiks ieslēgta, izmantojot funkciju On Time.
Holiday: opcijas Holiday Management iestatījumus var lietot opcijai Timer.
Repeat: norādiet periodu, kuram atkārtot atlasīto opciju Timer.
3 MDC izmantošana
88
3
MDC izmantošana
Once: aktivizē taimeri tikai vienu reizi.
EveryDay: aktivizē taimeri katru dienu.
Mon~Fri: aktivizē taimeri no pirmdienas līdz piektdienai.
Mon~Sat: aktivizē taimeri no pirmdienas līdz sestdienai.
Sat~Sun: aktivizē taimeri sestdienās un svētdienās.
Manual: pielāgo nedēļas dienas.
Izvēles rūtiņas nedēļas dienu atlasīšanai zem opcijas Repeat ir iespējotas tikai tad, ja ir izvēlēta
opcija Manual.
Holiday Management
Opcija Holiday Management ļauj novērst ierīču ieslēgšanos noteiktā datumā, ja tās ir iestatītas
ieslēgties, izmantojot funkciju Timer.
Funkciju Holiday Management var iespējot vai atspējot funkcijas Timer iestatījumu izvēlnē.
Add: varat norādīt brīvdienas.
Logā Holiday Management noklikšķiniet uz pogas Add.
Delete : dzēsiet brīvdienas. pārbaudiet atbilstošās izvēles rūtiņas un noklikšķiniet uz šīs pogas.
Brīvdienu saraksts: skatiet pievienoto brīvdienu sarakstu.
3 MDC izmantošana
89
3
MDC izmantošana
Aizsardzība pret ekrāna iededzināšanu
Pixel Shift
Lai novērstu ekrāna iededzināšanu, noteiktos laika intervālos nedaudz pārvietojiet ekrānu.
Screen Saver
Šī funkcija novērš ekrāna iededzināšanu, kad atlasītās displeja ierīces ekrāns ilgāku laika periodu ir atstāts
gaidīšanas režīmā.
Interval: iestatiet intervālu, kādā aktivizēt Screen Saver.
Mode: iestatījums Time katrai opcijas Mode izvēlei var būt atšķirīgs.
Safety Screen
3 MDC izmantošana
90
3
MDC izmantošana
Funkciju Safety Screen var izmantot, lai novērstu ekrāna iededzināšanu, kad atlasītās displeja ierīces
ekrānā ilgāku laika periodu tiek attēlots nemainīgs attēls.
Lamp Control
Funkcija Lamp Control tiek izmantota, lai pielāgotu aizmugurgaismojumu un samazinātu enerģijas
patēriņu.
Noteiktā laikā automātiski pielāgo atlasītās displeja ierīces aizmugurgaismojumu.
Ja opcija Manual Lamp Control ir pielāgota, opcija Auto Lamp Control tiek automātiski pārslēgta uz
Off.
Manuāli pielāgojiet atlasītā displeja aizmugurgaismojumu.
Ja opcija Auto Lamp Control ir pielāgota, opcija Manual Lamp Control tiek automātiski pārslēgta uz
Off.
Ambient Light: Ambient Light nosaka apkārtējās vides gaismas intensitāti un automātiski pielāgo
visu vienā seriālajā ķēdē esošo LFD ekrānu spilgtumu.
3.3.12 Rīku iestatījumi
1
1
2
3
4
Drošība
Panel Control
Ieslēdziet vai izslēdziet displeja ierīces ekrānu.
Remote Control
Iespējojiet vai atspējojiet tālvadības pulti.
3 MDC izmantošana
91
3
MDC izmantošana
2
Atiestatīšana
Reset Picture
Atiestatiet ekrāna iestatījumus.
Reset Sound
Atiestatiet skaņas iestatījumus.
Reset System
Atiestatiet sistēmas iestatījumus.
Reset All
Vienlaikus atiestatiet ekrāna, skaņas un sistēmas iestatījumus.
3
Edit Column
Atlasiet vienumus, ko vēlaties rādīt kopu sarakstā.
4
Information
Skatiet programmas informāciju.
3 MDC izmantošana
92
3
MDC izmantošana
3.3.13 Citas funkcijas
Loga izmēra maiņa
Novietojiet peles rādītāju programmas loga stūrī. Tiks parādīta bultiņa. Pārvietojiet bultiņu, lai pielāgotu
programmas loga izmēru.
3 MDC izmantošana
93
3
MDC izmantošana
Grupu pārvaldība
Grupu izveide
Izveidojiet grupas un pārvaldiet grupu kopu sarakstu.
Nevar izmantot vienādus grupu nosaukumus.
1
Programmas loga kreisajā pusē esošajā displeja ierīču saraksta sadaļā noklikšķiniet ar peles labo
taustiņu un atlasiet Group>Edit.
2
Atvērtajā logā Edit Group noklikšķiniet uz Add on the sub level vai Add on the same level.
Add on the sub level: zem atlasītās grupas izveidojiet apakšgrupu.
Poga Add on the same level ir iespējota tikai tad, ja ir izveidota vismaz viena grupa.
3 MDC izmantošana
94
3
MDC izmantošana
Add on the same level: izveidojiet grupu tajā pašā līmenī, kurā atrodas atlasītā grupa.
Poga Add on the same level ir iespējota tikai tad, ja ir izveidota vismaz viena grupa.
3
Ievadiet grupas nosaukumu.
Grupu dzēšana
1
2
Atlasiet grupas nosaukumu un noklikšķiniet uz Edit.
3
Noklikšķiniet uz Yes. Grupa tiks izdzēsta.
Atvērtajā logā Edit Group noklikšķiniet uz Delete.
Grupu pārdēvēšana
1
2
Atlasiet grupas nosaukumu un noklikšķiniet uz Edit.
Atvērtajā logā Edit Group noklikšķiniet uz Rename.
Rename
3
Ja kursors tiek parādīts grupas vecā nosaukuma laukā, ievadiet jaunu grupas nosaukumu.
3 MDC izmantošana
95
3
MDC izmantošana
Grafiku pārvaldība
Grafiku izveide
Izveidojiet un reģistrējiet grafiku grupai.
1
Programmas loga kreisajā pusē esošajā grafiku sadaļā noklikšķiniet uz All Schedule List. Vidū tiek
iespējota poga Add.
2
Noklikšķiniet uz pogas Add. Tiks atvērts logs Add Schedule.
3 MDC izmantošana
96
3
MDC izmantošana
3
Noklikšķiniet uz Add zem Device Group un atlasiet grupu, kurai vēlaties pievienot grafiku.
4
Atlasiet Date&Time/Action un noklikšķiniet uz OK. Grafiks tiks pievienots un iestatīto sarakstu logā
tiks parādīts grafiku saraksts.
Device Group: atlasiet grupu.
Date&Time
Instant Execution: nekavējoties atveriet grafiku.
Timer: lai atvērtu grafiku, iestatiet datumu, laiku un intervālu.
Action: atlasiet funkciju, kas tiks aktivizēta noteiktajā laikā un intervālā.
Grafika maiņa
Lai mainītu grafiku, atlasiet grafiku un noklikšķiniet uz Edit.
Grafika dzēšana
Lai dzēstu grafiku, atlasiet grafiku un noklikšķiniet uz Delete.
3 MDC izmantošana
97
3
MDC izmantošana
3.3.14 Problēmu novēršanas rokasgrāmata
Problēma
Displejs, kuru vēlaties vadīt,
neparādās sistēmas informācijas
tabulā.
Risinājums
1.
Pārbaudiet RS232C kabeļa savienojumu (pārbaudiet, vai
kabelis ir pareizi pievienots atbilstošajam seriālajam
portam).
2.
Pārbaudiet, vai nav pievienots vēl viens displejs ar tādu
pašu ID numuru. Pievienojot displejus ar vienādiem ID
numuriem, displeji var netikt attēloti datu pārklāšanās dēļ.
3.
Pārbaudiet, vai displeja ID numurs atrodas diapazonā no 0
līdz 99. (Mainiet ID numuru, izmantojot Displeja izvēlni.)
Displejam, kura atbalstītais ID numura diapazons ir no 0
līdz 99, ID numuram jābūt iestatītam robežās no 0 līdz
99.
Displejs, kuru vēlaties vadīt,
neparādās vadības informācijas
režģos.
Pārbaudiet, vai displejs ir ieslēgts. (Skatiet energopadeves
statusu sistēmas informācijas tabulā.)
Atkārtoti parādās šis paziņojums.
Pārbaudiet, vai ir atlasīts displejs, kuru vēlaties pārvaldīt.
Displeji ieslēdzas un izslēdzas
atšķirīgos laikos, lai arī ir iestatīta
opcija On Time vai Off Time.
Pielāgojiet datorā laiku, lai tādējādi sinhronizētu laiku starp
pievienotajiem displejiem.
Tālvadības pults nedarbojas.
Tālvadības pults var nedarboties, ja ir atvienots RS-232C kabelis
vai arī programma ir tikusi nepareizi aizvērta, kamēr funkcijas
Remote Control iestatījums ir bijis Disable. Lai atrisinātu šo
problēmu, palaidiet programmu vēlreiz un iestatiet Remote
Control uz Enable.
Pārliecinieties, vai atlasītais ievades avots ir tas, kuram
pievienots displejs.
Šī programma dažreiz var nedarboties, ja radušās sakaru problēmas starp datoru un displeju vai no
tuvumā esošām elektroniskajām ierīcēm tiek raidīti elektromagnētiskie viļņi.
3 MDC izmantošana
98
3
MDC izmantošana
Kā tiek attēloti displeja rekvizīti, kad tiek izmantoti vairāki displeji
1
2
3
Kad nav atlasīts neviens displejs: tiek attēlotas noklusējuma vērtības.
Kad ir atlasīts viens displejs: tiek attēloti atlasītā displeja iestatījumi.
Kad ir atlasīti divi displeji (pēc kārtas, piemēram, ID 1 un ID 3): vispirms tiek attēloti ID 1 iestatījumi un
pēc tam ID 3 iestatījumi.
4
Kad atzīmēta izvēles rūtiņa All+Select un atlasīti visi displeji: tiek attēloti noklusējuma iestatījumi.
3 MDC izmantošana
99
4
Ekrāna pielāgošana
Konfigurējiet Picture iestatījumus (Brightness, Color Tone, u.c.).
Picture izvēlnes opciju izkārtojums var atšķirties atkarībā no izstrādājuma.
4.1
Picture Mode
O MENUm
Picture
Picture Mode
ENTER
Izvēlieties attēla režīmu (Picture Mode), kas būs piemērots videi, kurā izstrādājums tiks izmantots.
Atkarībā no pašreizējā ievades avota, tiek parādītas dažādas Picture Mode opcijas.
Picture
Picture Mode
Information
· Backlight
100
· Contrast
95
· Brightness
45
· Sharpness
50
· Color
50
· Tint (G/R)
G 50
R 50
Redzamais attēls var būt atšķirīgs atkarībā no modeļa.
4.1.1 Ja ievades avots ir PC vai DVI
Information: šīs režīms palīdz samazināt acu nogurumu un ir piemērots informācijas attēlošanai
publiskās vietās.
Advertisement: šis režīms ir piemērots video satura un iekštelpu/āra reklāmu attēlošanai.
4.1.2 Ja ievades avots ir AV, Component vai HDMI
Dynamic: šis režīms ir piemērots situācijās, kad apkārtējās vides gaismas intensitāte ir ļoti augsta.
Standard: šis režīms ir pamatā piemērots jebkurai videi.
Natural: šīs režīms ir piemērots acu piepūles samazināšanai.
Movie: šīs režīms palīdz samazināt acu nogurumu.
4 Ekrāna pielāgošana
100
4
4.2
Ekrāna pielāgošana
Backlight / Contrast / Brightness / Sharpness / Color /
Tint(G/R)
O MENUm
Picture
ENTER
Šis izstrādājums piedāvā vairākas opcijas attēla kvalitātes pielāgošanai. Izvēlieties opciju, izmantojot
pogas
un
, un pēc tam nospiediet [
]. Izmantojiet bulttaustiņus, lai pielāgotu opcijas vērtību vai
izvēlētos opcijas iestatījumu. Kad iestatīšana ir pabeigta, nospiediet [
].
Ja maināt iestatījumus Backlight, Contrast, Brightness, Sharpness, Color vai Tint (G/R),
attiecīgi tiek pielāgots arī ekrāna displejs.
Ja ir izveidots savienojums ar PC, izmaiņas var veikt tikai opcijām Backlight, Contrast,
Brightness un Sharpness.
varat pielāgot un saglabāt iestatījumus katrai ārējai ierīcei, kas ir pievienota izstrādājuma ievades
ligzdai.
Samazinot attēla spilgtumu, tiek samazināts enerģijas patēriņš.
4 Ekrāna pielāgošana
101
4
4.3
Ekrāna pielāgošana
Screen Adjustment
O MENUm
Picture
Screen Adjustment
ENTER
Iestatījums Screen Adjustment piedāvā dažādas attēla lieluma un formāta opcijas. Izvēlieties opciju,
izmantojot pogas
un
, un pēc tam nospiediet [
apakšizvēlnes opciju, un pēc tam nospiediet [
]. Izmantojiet bulttaustiņus, lai izvēlētos
].
Atkarībā no pašreizējā ievades avota, tiek parādītas dažādas Screen Adjustment opcijas:
Screen Adjustment
Picture Size
16:9
· Position
PC Screen Adjustment
Resolution Select
Off
Redzamais attēls var būt atšķirīgs atkarībā no modeļa.
4.3.1
Picture Size
Ja izmantojat kabeli vai satelīta uztvērēju, tam, iespējams, ir savi ekrāna izmēra iestatījumi. Tomēr mēs
iesakām lielākoties izmantot šo izstrādājumu režīmā 16:9.
16:9: iestata attēlu režīmā 16:9.
Zoom1: izmantojiet vidējai palielināšanai. Nogriež augšmalu un sānu malas.
Zoom2: izmantojiet izteiktākai palielināšanai.
Smart View 1: samazina 16:9 formāta attēlu par 50%.
Smart View 1 ir iespējots tikai HDMI režīmā.
Smart View 2: samazina 16:9 formāta attēlu par 25%.
Smart View 2 ir iespējots tikai HDMI režīmā.
4:3: iestata attēlu pamatrežīmā (4:3).
Neizmantojiet izstrādājumam formāta 4:3 iestatījumu uz ilgu laiku. Kreisajā un labajā pusē vai
ekrāna augšā un apakšā redzamās malas var izraisīt attēla saglabāšanu (ekrāna iededzināšanu), uz
ko garantija neattiecas.
Screen Fit: parāda pilnu attēlu, neko nenogriežot, ja ievades signāls ir HDMI (720p/1080i/1080p) vai
Component (1080i/1080p).
4 Ekrāna pielāgošana
102
4
Ekrāna pielāgošana
Custom: maina izšķirtspēju atbilstoši lietotāja vēlmēm.
varat pielāgot un saglabāt iestatījumus katrai ārējai ierīcei, kas ir pievienota izstrādājuma ievades
ligzdai.
Original ratio: Ja ievades avots ir PC, DVI, HDMI (datora savienojums), video tiks atskaņots tā
oriģinālajās izmēru attiecībās.
Pieejamās pieslēgvietas var atšķirties atkarībā no modeļa.(27 lapu)
Attēlu izmēri, kas ir pieejami atbilstoši ievades avotam
Ievades avots
Picture Size
AV, Component (480i, 480p)
16:9, Zoom1, Zoom2, 4:3, Custom
komponenšu (1080i, 1080p)
16:9, 4:3, Screen Fit, Custom
HDMI (720p, 1080i, 1080p)
16:9, 4:3, Screen Fit, Smart View 1,
Smart View 2, Custom
PC, DVI, HDMI (ja ir pievienots dators)
16:9, 4:3, Original ratio
4 Ekrāna pielāgošana
103
4
Ekrāna pielāgošana
4.3.2
Position
Pielāgo attēla pozīciju. Opcija Position ir pieejama tikai tad, ja opcijas Picture Size iestatījums ir Zoom1,
Zoom2, Screen Fit vai Custom.
Lai funkciju Position izmantotu pēc tam, kad ir izvēlēta opcija Zoom1, Zoom2 rīkojieties šādi:
1
2
3
4
5
Nospiediet pogu
, lai izvēlētos Position.
Nospiediet pogu [
].
Nospiediet pogu
vai
Nospiediet pogu [
].
, lai attēlu pārvietotu uz augšu vai uz leju.
Izvēlieties Close, secīgi spiežot pogas
un
. Lai atjaunotu attēla sākotnējo pozīciju, nospiediet
Reset.
Lai funkciju Position izmantotu pēc tam, kad iestatījumā HDMI (1080i/1080p) ir izvēlēta opcija
Screen Fit vai iestatījumā Component (1080i/1080p) ir izvēlēta opcija Custom, rīkojieties šādi:
1
2
3
4
5
Nospiediet pogu
, lai izvēlētos Position.
Nospiediet pogu [
Nospiediet pogu
Nospiediet pogu [
].
/
/
/
, lai pārvietotu attēlu.
].
Izvēlieties Close, secīgi spiežot pogas
un
.
Ja vēlaties atjaunot attēla sākotnējo pozīciju, ekrānā Position izvēlieties Reset. Attēls tiks atjaunots
tā sākotnējā pozīcijā.
4 Ekrāna pielāgošana
104
4
Ekrāna pielāgošana
4.3.3
PC Screen Adjustment
Šī opcija ir pieejama tikai režīmā PC.
Coarse/Fine: noņem vai samazina attēla trokšņus. Ja pēc noregulēšanas funkcijas Fine-tune
izmantošanas trokšņi nav pilnībā izzuduši, izmantojiet funkciju Coarse, lai pēc iespējas labāk pielāgotu
frekvenci (Coarse), un pēc tam vēlreiz izmantojiet noregulēšanas funkciju. Kad trokšņu daudzums ir
samazināts, vēlreiz pielāgojiet attēlu, lai tas būtu centrēts attiecībā pret ekrāna centru.
Position: lai pielāgotu datora ekrāna novietojumu, ja tas nav centrēts vai neietilpst izstrādājuma ekrānā.
Nospiediet pogu
vai
, lai pielāgotu vertikālo pozīciju. Nospiediet pogu
vai
, lai pielāgotu
horizontālo pozīciju.
Image Reset: atjauno attēla noklusējuma iestatījumus.
4.3.4
Resolution Select
Ja attēls nav normāls arī tādā gadījumā, kad grafiskās kartes izšķirtspēja atbilst kādam no tālāk
norādītajiem parametriem, varat optimizēt attēla kvalitāti, izvēloties ierīcei tādu pašu izšķirtspēju, kāda ir
datoram, izmantojot šo izvēlni.
Pieejamās izšķirtspējas: Off / 1024 x 768 / 1280 x 768 / 1360 x 768 / 1366 x 768
Opcija Resolution Select ir iespējota tikai tādā gadījumā, ja ievades avots ir PC.
4.4
Auto Adjustment
MENUm
Picture
Auto Adjustment
ENTER
Automātiski pielāgo frekvences vērtības/pozīcijas un noregulē iestatījumus.
Šī opcija ir pieejama, kad ievades avots ir PC.
4 Ekrāna pielāgošana
105
4
4.5
Ekrāna pielāgošana
Advanced Settings
O MENUm
Picture
Advanced Settings
ENTER
Visi iestatījumi Advanced Settings ir pieejami režīmos Standard un Movie. Lai lietotu opciju, izvēlieties
to, izmantojot augšup un lejup vērstos bulttaustiņus un nospiediet
mainītu vērtību vai iestatījumu, un pēc tam nospiediet [
vai iestatījumu, un pēc tam nospiediet
. Izmantojiet bulttaustiņus, lai
]. Izmantojiet bulttaustiņus, lai mainītu vērtību
.
Režīmā PC var veikt izmaiņas tikai opcijām Gamma un White Balance.
Advanced Settings
Black Tone
Off
Dynamic Contrast
Off
Shadow Detail
0
Gamma
0
Expert Pattern
Off
RGB Only Mode
Off
Color Space
Native
Redzamais attēls var būt atšķirīgs atkarībā no modeļa.
4.5.1
Black Tone
Izvēlieties melnās krāsas līmeni, lai pielāgotu ekrāna dziļumu.
Off/Dark/Darker/Darkest
4 Ekrāna pielāgošana
106
4
Ekrāna pielāgošana
4.5.2
Dynamic Contrast
Pielāgojiet ekrāna kontrastu.
Off/Low/Medium/High
4.5.3
Shadow Detail
Palieliniet tumšu attēlu spilgtumu.
4.5.4
Gamma
Pielāgojiet pamatkrāsu intensitāti.
4.5.5
Expert Pattern
Izmantojiet funkciju Expert Pattern, lai kalibrētu attēlu. Ja ekrāna displeja izvēlne pazūd vai tiek atvērta
cita, nevis attēlu izvēlne, izstrādājums saglabā kalibrējumu, un ekrāns Expert Pattern tiek aizvērts.
Off
Izslēdz funkciju Expert Pattern.
Pattern1
Šajā testa ekrānā ir redzams pelēko un melno toņu displeja iestatījumu efekts.
Pattern2
Šajā testa ekrānā ir redzams krāsu displeja iestatījumu efekts.
4.5.6
Kad ir izvēlēts iestatījums Pattern1 vai Pattern2, varat pielāgot jebkuru šī efekta papildiestatījumu.
Kamēr darbojas funkcija Expert Pattern, skaņa netiek izvadīta.
Pieejama tikai režīmos Component un HDMI.
RGB Only Mode
Parāda krāsas Red, Green un Blue, lai varētu veikt sīkus pielāgojumus tonim un piesātinājumam.
Off/Red/Green/Blue
4 Ekrāna pielāgošana
107
4
Ekrāna pielāgošana
4.5.7
Color Space
Pielāgo pieejamo krāsu gammu un daudzumu (krāsu spektru), lai veidotu attēlus.
Auto/Native/Custom
Lai pielāgotu opcijas Color, Red, Green, Blue un Reset, iestatiet Color Space režīmā Custom.
4.5.8
White Balance
Pielāgojiet krāsu temperatūru, lai iegūtu dabiskāku attēlu.
R-Offset/G-Offset/B-Offset: pielāgo katras krāsas (sarkana, zaļa, zila) tumšumu.
R-Gain/G-Gain/B-Gain: pielāgo katras krāsas (sarkana, zaļa, zila) spilgtumu.
Reset: atjauno opcijas White Balance noklusējuma iestatījumu.
4.5.9
10p White Balance (Off / On)
Regulē baltās krāsas balansu 10 punktu intervālā, pielāgojot sarkanās, zaļās un zilās krāsas spilgtumu.
Interval : izvēlieties intervālu, ko pielāgot.
Red : pielāgojiet sarkanās krāsas līmeni.
Green : pielāgojiet zaļās krāsas līmeni.
Blue : pielāgojiet zilās krāsas līmeni.
Reset: atjauno opcijas 10p White Balance noklusējuma iestatījumu.
Pieejams, ja opcijas Picture Mode iestatījums ir Movie un ārējās ievades iestatījums ir visas
ievades.
Dažas ārējās ierīces, iespējams, neatbalsta šo funkciju.
4 Ekrāna pielāgošana
108
4
Ekrāna pielāgošana
4.5.10
Flesh Tone
Akcentē rozā “Flesh Tone” (ādas krāsu).
4.5.11
Edge Enhancement (Off/On)
Akcentē objekta robežas.
4.5.12
Motion Lighting (Off/On)
Samazina enerģijas patēriņu, samazinot ekrāna spilgtumu, ja ekrānā tiek attēlota kustība.
4.5.13
LED Motion Plus (Off/On)
Lai nodrošinātu skaidrāku attēlu, samazina izplūšanu un vibrāciju ainās, kurās redzams daudz ātru
kustību.
4 Ekrāna pielāgošana
109
4
4.6
Ekrāna pielāgošana
Picture Options
O MENUm
Picture
Picture Options
ENTER
Izvēlieties opciju, izmantojot augšup un lejup vērstos bulttaustiņus, un nospiediet [
bulttaustiņus, lai mainītu iestatījumu, un pēc tam nospiediet [
]. Izmantojiet
].
Ja ir izveidots savienojums ar datoru, izmaiņas var veikt tikai opcijai Color Tone.
Picture Options
Color Tone
Color Temp.
Off
10000K
Digital Noise Filter
Off
MPEG Noise Filter
Off
HDMI Black Level
Flim Mode
Auto Motion Plus
Normal
Off
Standard
Redzamais attēls var būt atšķirīgs atkarībā no modeļa.
4.6.1
Color Tone
Off/Cool/Standard/Warm1/Warm2
Ja opcijas Picture Mode iestatījums ir Dynamic, opcija Warm1 vai Warm2 tiek deaktivizēta.
Varat pielāgot un saglabāt iestatījumus katrai ārējai ierīcei, kas ir pievienota izstrādājuma ievades
ligzdai.
4 Ekrāna pielāgošana
110
4
Ekrāna pielāgošana
4.6.2
Color Temp.
Pielāgojiet krāsu temperatūru (Red/Green/Blue). (Diapazons: 3000K–15000K)
Šī funkcija ir pieejama tikai tad, ja rekvizīts Color Tone ir iestatīts uz Off.
4.6.3
Digital Noise Filter
Ja izstrādājuma uztvertais apraides signāls ir vājš, varat aktivizēt funkciju Digital Noise Filter, lai
samazinātu statiskos vai māņattēlus, kas var parādīties ekrānā.
Off/Low/Medium/High/Auto
Ja signāls ir vājš, izmēģiniet visas opcijas, līdz izstrādājums parāda vislabāko attēlu.
4.6.4
MPEG Noise Filter
Samazina MPEG trokšņus, lai nodrošinātu uzlabotu attēla kvalitāti.
4.6.5
Off/Low/Medium/High/Auto
HDMI Black Level
Ļauj pielāgot ekrāna dziļumu, izvēloties melnās krāsas līmeni.
Normal/Low
Šī opcija ir pieejama tikai režīmā HDMI.
4.6.6
Film Mode
Iestata izstrādājumu tā, lai tas automātiski uztver un apstrādā filmu signālus no visiem avotiem un pielāgo
attēlu optimālai kvalitātei.
Off/Auto1/Auto2
Pieejama režīmiem AV, COMPONENT (480i/1080i) un HDMI (480i/1080i).
4 Ekrāna pielāgošana
111
4
Ekrāna pielāgošana
4.6.7 Auto Motion Plus (tikai MD55B modelim)
Lai nodrošinātu skaidrāku attēlu, samazina izplūšanu un vibrāciju ainās, kurās redzams daudz ātru
kustību.
Izvēļņu nosaukumi dažādās valstīs var atšķirties.
Šo funkciju var izmantot, lai skatītos ainas, kurās ir attēlota ātra kustība.
Off : izslēdz opciju Auto Motion Plus.
Clear : iestata opciju Auto Motion Plus režīmā Clear (piemērots skaidrākai kustīgu attēlu apskatei).
Standard : iestata opciju Auto Motion Plus režīmā Standard.
Smooth : iestata opciju Auto Motion Plus režīmā Smooth (piemērots dabiskai kustīgu attēlu
apskatei).
Custom : izmantojiet, lai pēc nepieciešamības samazinātu pēcattēlu un izplūšanu.
Demo : Demonstrē Auto Motion Plus (ja Auto Motion Plus iestatījums ir On, attēls tiek parādīts
ekrāna kreisajā pusē).
Blur Reduction : izmantojiet, lai pēc nepieciešamības samazinātu pēcattēlu.
Šī funkcija tiek atbalstīta tikai tad, ja funkcijas Auto Motion Plus iestatījums ir Custom.
Judder Reduction : izmantojiet, lai pēc nepieciešamības samazinātu vibrāciju.
Šī funkcija tiek atbalstīta tikai tad, ja funkcijas Auto Motion Plus iestatījums ir Custom.
4.7
Reset: atjauno Motion Plus noklusējuma vērtības.
Izmantojot šo opciju, krāsa ekrānā var netīši atšķirties.
Šī opcija ir atspējota, ja režīms PIP ir iestatīts uz On.
Reset Picture
O MENUm
Picture
Reset Picture
ENTER
Atjauno pašreizējā attēlu režīma noklusējuma iestatījumus.
4 Ekrāna pielāgošana
112
5
5.1
Skaņas pielāgošana
Veiciet izstrādājuma skaņas (Sound) iestatījumu konfigurāciju.
Sound Mode
O MENUm
Sound
Sound Mode
ENTER
Izmantojiet augšup un lejup vērstos bulttaustiņus, lai izvēlētos opciju, un pēc tam nospiediet [
].
Sound
Sound Mode
Standard
Sound Effect
Speaker Settings
Reset Sound
Redzamais attēls var būt atšķirīgs atkarībā no modeļa.
Standard: izvēlas parasto skaņas režīmu.
Music: izceļ mūziku pār balsīm.
Movie: nodrošina labāko skaņu filmām.
Clear Voice: izceļ balsis pār citām skaņām.
Amplify: palielina augstas frekvences skaņas intensitāti, lai uzlabotu skaņas uztveri personām, kam
ir dzirdes traucējumi.
Ja Speaker Select iestatījums ir External, opcija Sound Mode ir atspējota.
5 Skaņas pielāgošana
113
5
5.2
Skaņas pielāgošana
Sound Effect
O MENUm
Sound
Sound Effect
ENTER
Ja Speaker Select iestatījums ir External, opcija Sound Effect ir atspējota.
Pieejama tikai tad, ja Sound Mode iestatījums ir Standard.
SRS TruSurround HD (Off/On)
Šī funkcija skaļruņos nodrošina virtuālu 5.1 kanālu telpisku skaņu, izmantojot tehnoloģiju HRTF
(Head Related Transfer Function).
SRS TruDialog (Off/On)
Šī funkcija ļauj palielināt balss intensitāti pār fona mūziku vai skaņas efektiem tā, lai saruna būtu
dzirdama daudz skaidrāk.
SRS CS Headphone (Off/On)
Varat klausīties virtuālo 5.1 kanālu telpisko skaņu arī austiņās.
Šī funkcija ir pieejama tikai tad, ja ir pievienotas austiņas.
Equalizer
Ekvalaizers parāda virkni slīdņu. Izmantojiet augšup un lejup vērstos bulttaustiņus, lai izvēlētos slīdni.
Izmantojiet pa kreisi un pa labi vērstos bulttaustiņus, lai mainītu slīdņa vērtību. Lai atjaunotu (Reset)
funkcijas Equalizer sākotnējās vērtības, izvēlieties Reset un nospiediet [
un nospiediet [
]. Lai izietu, izvēlieties Close un pēc tam nospiediet [
], pēc tam izvēlieties YES
].
Funkcija Equalizer ir pieejama tikai standarta skaņas režīmā.
Balance L/R: regulē līdzsvaru starp labo un kreiso skaļruni.
100Hz/300Hz/1kHz/3kHz/10kHz (joslas platuma pielāgošana): pielāgo noteiktu joslas
platuma frekvenču līmeni.
Reset: atjauno ekvalaizera noklusējuma iestatījumus.
5 Skaņas pielāgošana
114
5
5.3
Skaņas pielāgošana
Speaker Settings
O MENU m
Sound
Speaker Settings
ENTER
Speaker Select (External/Internal)
Ja klausāties apraides vai filmas mūzikas ierakstu pa ārējo uztvērēju, var būt dzirdama atbalss, ko
izraisa atkodēšanas ātruma atšķirība starp izstrādājuma skaļruņiem un jūsu audio uztvērējam
pievienotajiem skaļruņiem. Ja tā notiek, iestatiet izstrādājumu uz External.
Ja opcija Speaker Select ir iestatīta uz External, izstrādājuma skaļruņi ir izslēgti. Skaņa tiks
atskaņota tikai pa ārējiem skaļruņiem. Ja opcijas Speaker Select iestatījums ir Internal, ir
ieslēgti gan izstrādājuma skaļruņi, gan ārējie skaļruņi. Skaņa tiks atskaņota pa visiem
skaļruņiem.
Ja nav video signāla, gan izstrādājuma skaļruņu, gan ārējo skaļruņu skaņa ir izslēgta.
Auto Volume (Off/Normal/Night)
Iestatījums Normal izlīdzina skaņas līmeni katrā kanālā tā, lai tad, ja maināt kanālus, skaņas līmenis
paliek nemainīgs.
Iestatījums Night izlīdzina un samazina skaņas līmeni katrā kanālā tā, lai katrs kanāls būtu klusāks.
Iestatījums Night noder vēlos vakaros, kad vēlaties izmantot klusāku skaņu.
Lai izmantotu pievienotas avota ierīces skaņas vadības sistēmu, opciju Auto Volume iestatiet uz
Off. Pārslēgšanās uz pievienotās avota ierīces skaņas vadības sistēmu var netikt veikta, ja opcijas
Auto Volume iestatījums ir Normal vai Night.
5.4
Reset Sound
O MENUm
Sound
Reset Sound
ENTER
Atjaunojiet visus skaņas iestatījumus uz to rūpnīcas noklusējuma iestatījumiem. Izvēlieties Reset Sound,
nospiediet ENTER[
], uznirstošajā logā izvēlieties Yes un pēc tam vēlreiz nospiediet ENTER[
5 Skaņas pielāgošana
].
115
6
6.1
Multivide (Media)
MagicInfo Lite
O MENUm
Media
MagicInfo Lite
ENTER[
]
Nospiediet tālvadības pults pogu MagicInfo Lite.
Media
Magicinfo Lite
Videos
Photos
Music
Source
Redzamais attēls var būt atšķirīgs atkarībā no modeļa.
Atskaņotājs MagicInfo Lite Player ļauj demonstrēt saturu (attēlus, video, dokumentu failus) vēlamajā laikā.
Varat demonstrēt saturu, kas ir saglabāts iekšējā atmiņā vai USB atmiņā. Pēc savienojuma izveides ar
tīklu, saturu varat demonstrēt arī, izmantojot serveri MagicInfo Lite Server.
Plašāku informāciju par servera MagicInfo Lite Server lietošanu skatiet MagicInfo Lite Server lietotāja
rokasgrāmatā.
6 Multivide (Media)
116
6
Videos
O MENUm
Media
Videos
ENTER[
]
USB ierīces pievienošana
1
2
Ieslēdziet izstrādājumu.
Pievienojiet USB ierīci ar fotoattēlu, mūzikas un/vai video failiem USB portam izstrādājuma
aizmugurējā vai sānu panelī.
3
Kad USB ierīce ir pievienota izstrādājumam, tiek atvērts ekrāns Connected Device. Izvēlieties
pievienoto ierīci un pēc tam nospiediet [
].
6.2.1 Video demonstrēšana
1
2
Nospiediet pogu
/
Nospiediet pogu [
/
/
] vai [
, lai failu sarakstā izvēlētos vajadzīgo video.
▶
] (Play) (Demonstrēt).
Ekrāna augšpusē tiek parādīts faila nosaukums un tā demonstrēšanas laiks.
Ja dati par video ilgumu nav zināmi, demonstrēšanas laiks un progresa josla netiek parādīti.
Video demonstrēšanas laikā varat veikt meklēšanu, izmantojot pogas
Demonstrēšanas laikā varat izmantot tālvadības pults lejasdaļā esošās pogas [ ◀◀ ] (REW)
(Attīt), [
] (FF) (Tīt uz priekšu), Pause (Pauzēt), Stop (Apturēt) un Play (Demonstrēt).
Nospiediet pogu RETURN, lai aizvērtu filmu.
USB ierīcē esošā satura demonstrēšanas laikā nospiežot pogu MENU, demonstrēšana tiek
pārtraukta un tiek atjaunots iepriekšējais ievades režīms.
un
.
◀◀
6.2
Multivide (Media)
Atbalstītie video subtitru formāti (valodu subtitriem u.c.)
Nosaukums
Faila paplašinājums
Formāts
MPEG-4 laika tipa teksts
.ttxt
XML
SAMI
smi
HTML
SubRip
.srt
virknes tipa
SubViewer
.sub
virknes tipa
Micro DVD
.sub vai .txt
virknes tipa
6 Multivide (Media)
117
6
Multivide (Media)
Atbalstītie video formāti
Faila
paplašināj
ums
*.avi
*.mkv
*.asf
Konteiner
s
AVI MKV
ASF
*.wmv
ASF
*.mp4
MP4
*.3gp
*.vro
*.mpg
*.mpeg
*.ts
*.tp
*.trp
3GPP
Bitu
pārrai
des
ātrums
(Mbps)
Video kodeks
Izšķirtspēj
a
Kadru
nomaiņas
ātrums
(fps)
DivX 3.11 / 4.x /
5.1 / 6.0
1920x1080
6 ~ 30
8
H.264 BP/MP/HP
1920x1080
6 ~ 30
25
MPEG4 SP/ASP
1920x1080
6 ~ 30
8
Motion JPEG
1920x1080
6 ~ 30
8
DivX 3.11 / 4.x /
5.1 / 6.0
1920x1080
6 ~ 30
8
H.264 BP/MP/HP
1920x1080
6 ~ 30
25
MPEG4 SP/ASP
1920x1080
6 ~ 30
8
Motion JPEG
1920x1080
6 ~ 30
8
Window Media
Video v9
1920x1080
6 ~ 30
25
WMA
H.264 BP/MP/HP
1920x1080
6 ~ 30
25
MPEG4 SP/ASP
1920x1080
6 ~ 30
8
MP3/
ADPCM/AAC
H.264 BP/MP/HP
1920x1080
6 ~ 30
25
HEMPEG4SP/
ASP
1920x1080
6 ~ 30
8
MPEG1
352x288
24 / 25 / 30
30
MPEG2
1920x1080
24 / 25 / 30
30
MPEG1
352x288
24 / 25 / 30
30
MPEG2
1920x1080
24 / 25 / 30
30
H.264
1920x1080
6 ~ 30
25
MPEG2
1920x1080
24 / 25 / 30
30
H.264
1920x1080
6 ~ 30
25
VC1
1920x1080
6 ~ 30
25
VRO VOB
PS
TS
Audio
kodeks
MP3/AC3/
LPCM/
ADPCM/DTS
Core
MP3/AC3/
LPCM/
ADPCM/
WMA
ADPCM/
AAC/HEAAC
AC3/MPEG/
LPCM
AC3/MPEG/
LPCM/AAC
AC3/AAC/
MP3/DD+/
HE-AAC
Video saturs netiks demonstrēts vai netiks demonstrēts pareizi, ja saturā vai konteinerā būs kāda
kļūda.
Skaņa vai video var nedarboties, ja satura standarta bitu pārraides ātrums/kadru nomaiņas ātrums
pārsniedz saderīgo kadru/sekundē ātrumu, kas norādīts iepriekš redzamajā tabulā.
6 Multivide (Media)
118
6
Multivide (Media)
Ja ir radusies kļūda rādītāja tabulā (Index Table), meklēšanas (pārlēkšanas) (Seek (Jump)) funkcija
netiek atbalstīta.
Ja demonstrējat video, izmantojot tīkla savienojumu, var būt novērojama faila raustīšanās.
Video saturu nevar demonstrēt, ja vienā failā ir pārāk daudz satura.
Ja demonstrēsit video, izmantojot tīkla savienojumu, video, iespējams, netiks demonstrēts
vienmērīgi.
Ja video bitu pārraides ātrums pārsniedz 10 Mbps, izvēlnes parādīšanai var būt nepieciešams
vairāk laika.
Dažas USB ierīces/digitālās fotokameras var nebūt saderīgas ar atskaņotāju.
Video dekodētājs
Audio dekodētājs
Atbalsta līdz pat H.264, līmenis 4.1
Atbalsta līdz pat WMA 7, 8, 9, STD
H.264 FMO/ASO/RS, VC1 SP/MP/AP L4 un
AVCHD netiek atbalstīti.
WMA 9 PRO neatbalsta vairāk par vienu kanālu
vai bezzudumu audio.
Formātiem MPEG4 SP, ASP
WMA iztveršanas ātrums 22050 Hz mono
netiek atbalstīts.
Zem 1280x720: maks. 60 kadri
Virs 1280x720: maks. 30 kadri
RealAudio 10 bezzudumu formāts netiek
atbalstīts.
GMC 2 netiek atbalstīts.
Nepārtrauktās demonstrēšanas (Play Continuously) funkcijas lietošana (demonstrēšanas
atsākšana — Resume Play)
Ja aizverat filmu tās demonstrēšanas laikā, varat to turpināt demonstrēt no vietas, kurā apturējāt.
Funkcija Resume neatbalsta vairāku lietotāju veikto darbību saglabāšanu atmiņā. (Tā atcerēsies tikai to
punktu, kurā pēdējais lietotājs apturēja demonstrēšanu.)
1
2
3
Izvēlieties filmas failu, kuru apturējāt un vēlaties atsākt, nospiežot pogu
Nospiediet pogu [
▶
] (Play) (Demonstrēt) vai [
vai
.
].
Lai atsāktu, nospiediet vadības paneļa ikonu Resume. Filmas demonstrēšana tiks atsākta no vietas,
kurā to apturējāt.
Funkcija Resume ir pieejama tikai tās filmas demonstrēšanas atsākšanai, kuru esat apturējis.
6 Multivide (Media)
119
6
Multivide (Media)
Funkcijas Scene Search izmantošana
Funkcija Scene Search demonstrēšanas laikā sadala video piecās daļās. Pēc tam varat atsākt
demonstrēšanu no izvēlētās daļas.
Ja rādītāja dati ir bojāti vai netiek atbalstīti, funkciju Scene Search nevar izmantot.
1
2
3
Failu sarakstā izvēlieties filmas failu, kuru vēlaties demonstrēt.
Nospiediet pogu [
▶
] (Play) (Demonstrēt) vai [
].
Nospiediet pogu TOOLS un pēc tam nospiediet pogu
vai
, lai izvēlētos Scene Search. Tiks
atvērts uznirstošais ekrāns.
4
Nospiediet pogu
vai
, lai izvēlētos daļu, kuru vēlaties skatīties. Demonstrēšana tiks sākta ar
izvēlēto daļu.
6 Multivide (Media)
120
6
6.3
Multivide (Media)
Photos
O MENUm
Media
Photos
ENTER[
]
USB ierīces pievienošana
1
2
Ieslēdziet izstrādājumu.
Pievienojiet USB ierīci ar fotoattēlu, mūzikas un/vai video failiem USB portam izstrādājuma
aizmugurējā vai sānu panelī.
3
Kad USB ierīce ir pievienota izstrādājumam, tiek atvērts ekrāns Connected Device. Izvēlieties
pievienoto ierīci un pēc tam nospiediet [
].
6.3.1 Fotoattēlu apskate (vai Slide Show)
1
2
Nospiediet pogu
Nospiediet pogu [
/
/
/
, lai failu sarakstā izvēlētos vajadzīgo failu.
].
Lai failus apskatītu manuāli, pa vienam, nospiediet bulttaustiņu pa kreisi vai pa labi.
Lai sāktu slaidrādi, izvēlētā faila parādīšanas laikā nospiediet pogu [
Slaidrādes laikā visi failu sarakstā esošie faili tiek rādīti pēc kārtas, sākot ar jūsu izvēlēto failu.
▶
] (Play) (Demonstrēt).
Ja failu sarakstā nospiežat pogu [
Kamēr tiek rādīta slaidrāde (Slide Show), nospiediet pogu TOOLS, lai piekļūtu
papildiespējām, piemēram, Slide Show Speed, Background Music, Zoom un Rotate.
Ja jūsu USB ierīcē vai datorā ir mūzikas faili, varat pievienot slaidrādei fona mūziku, izvēlnes
Tools funkciju Background Music Setting iestatot uz On un pēc tam izvēloties mūzikas
failus, ko atskaņot.
Iestatījumu Background Music Setting nevar mainīt, kamēr BGM ielāde nav pabeigta.
Slaidrādes laikā varat izmantot tālvadības pults lejasdaļā esošās pogas Pause (Pauzēt), Stop
(Apturēt) un Play (Demonstrēt).
Ja nospiežat pogu Stop (Apturēt) vai Return (Atgriezties), slaidrāde tiek apturēta un tiek atvērts
galvenais fotoattēlu ekrāns.
USB ierīcē esošā satura demonstrēšanas laikā nospiežot pogu MENU, demonstrēšana tiek
pārtraukta un tiek atjaunots iepriekšējais ievades režīms.
▶
] (Play) (Demonstrēt), uzreiz tiek sākta slaidrāde.
6 Multivide (Media)
121
6
Music
O MENUm
Media
Music
ENTER[
]
USB ierīces pievienošana
1
2
Ieslēdziet izstrādājumu.
Pievienojiet USB ierīci ar fotoattēlu, mūzikas un/vai video failiem USB portam izstrādājuma
aizmugurējā vai sānu panelī.
3
Kad USB ierīce ir pievienota izstrādājumam, tiek atvērts ekrāns Connected Device. Izvēlieties
pievienoto ierīci un pēc tam nospiediet [
].
6.4.1 Mūzikas atskaņošana
1
2
Nospiediet pogu
/
Nospiediet pogu [
/
/
] vai [
, lai failu sarakstā izvēlētos vajadzīgo mūzikas failu.
▶
] (Play) (Demonstrēt).
Mūzikas atskaņošanas laikā varat meklēt, izmantojot pogu [ ◀◀ ] (REW) (Attīt) vai [
◀◀
6.4
Multivide (Media)
] (FF) (Tīt uz
priekšu).
Ja MP3 failu atskaņošanas laikā skaņa nav pieņemama, izvēlnē Sound pielāgojiet opciju Equalizer.
(Pārmodulēti MP3 faili var radīt skaņas problēmas.)
USB ierīcē esošā satura demonstrēšanas laikā nospiežot pogu MENU, demonstrēšana tiek
pārtraukta un tiek atjaunots iepriekšējais ievades režīms.
My Playlist izveide
1
Ekrānā Music nospiediet pogu
pogu [
2
, lai izvēlētos opciju Edit Mode, un pēc tam nospiediet
/
/
/
, lai izvēlētos ierakstus, kurus vēlaties pievienot, un pēc tam nospiediet
].
Izvēles rūtiņa tiek atzīmēta.
Atkārtojiet 2. darbību, lai izvēlētos citus ierakstus.
Lai atlasītu visus lapā esošos failus, lapas augšpusē izvēlieties Select All un pēc tam nospiediet
[
4
/
Failu kreisajā pusē parādīsies izvēles rūtiņa.
pogu [
3
/
].
Nospiediet pogu
/
].
Nospiediet pogu
/
/
/
, lai izvēlētos Add to My Playlist.
Ņemiet vērā, ka, izvēloties Clear My Playlist, opcija My Playlist tiks atjaunota uz noklusējuma
atskaņošanas sarakstu un visi jūsu pievienotie ieraksti tiks izdzēsti.
5
6
Nospiediet pogu [
]. Tiks parādīts paziņojums Selected items were added to My Playlist..
Tikko izveidotais vai atjauninātais atskaņošanas saraksts būs redzams galvenajā Music lapā.
6 Multivide (Media)
122
6
Multivide (Media)
My Playlist atskaņošana
Izvēlieties mapi My Playlist, un tas tiks atskaņots automātiski. Nospiediet pogu
vai
, lai atskaņotu
citu mūzikas failu no atskaņošanas saraksta.
Lai izdzēstu failu no My Playlist, izmantojot virzienu pogas, izvēlieties atkritumu kastes ikonu blakus
failam, kuru vēlaties izdzēst, un pēc tam nospiediet [
]. Fails tiks izdzēsts no My Playlist.
Atlasīto mūzikas failu atskaņošana
1
Ekrānā Music nospiediet pogu
/
stūrī, un pēc tam nospiediet pogu [
2
Nospiediet pogu
/
nospiediet pogu [
3
4
/
/
/
/
, lai izvēlētos opciju Edit Mode ekrāna tālākajā labajā
].
, lai failu sarakstā izvēlētos vajadzīgo mūzikas failu, un pēc tam
].
Atlasīto failu kreisajā pusē parādīsies atzīme c .
Atkārtojiet 2. darbību, lai izvēlētos citus ierakstus.
Lai atlasītu visus lapā esošos failus, augšpusē izvēlieties Select All.
Lai atceltu izvēli, vēlreiz nospiediet pogu [
Nospiediet pogu
/
/
/
].
, lai ekrāna apakšdaļā izvēlētos Play, un pēc tam nospiediet [
]. Tiks
atskaņoti atlasītie mūzikas faili.
6 Multivide (Media)
123
6
6.5
Multivide (Media)
Videos / Photos / Music — papildiespējas
6.5.1 Failu sarakstu kārtošana
Lai failus kārtotu failu sarakstos, izmantojot pogu
(Sorting). Pēc tam nospiediet pogu [
/
/
/
RS232C IN/OUT
, ekrāna labajā augšējā stūrī izvēlieties ikonu
]. Tabulā redzamie ķeksīši norāda, uz kuru multivides veidu
attiecas katrs kritērijs.
Kārtošanas
kritērijs
Darbība
Videos
Photos
Music
Folder view
Parāda visu mapi. Izvēloties mapi, varat
apskatīt faila nosaukumu un sīktēlu.
c
c
c
Title
Kārto un parāda failu nosaukumus pēc
simbola/numura/alfabēta/speciālā kārtībā.
c
c
c
Latest Date
Kārto un parāda failus pēc vecākā datuma.
c
c
Earliest Date
Kārto un parāda failus pēc jaunākā datuma.
c
c
Monthly
Kārto un parāda fotoattēlu failus pēc mēneša.
Artist
Kārto mūzikas failus pēc izpildītāja alfabētiskā
secībā.
c
Album
Kārto mūzikas failus pēc albuma alfabētiskā
secībā.
c
Genre
Kārto mūzikas failus pēc žanra.
c
c
6 Multivide (Media)
124
6
Multivide (Media)
6.5.2
Videos/Photos/Music demonstrēšanas opciju izvēlne
Demonstrējot video vai fotoattēlu failus, varat nospiest pogu TOOLS, lai tiktu parādīta opciju izvēlne.
Tālāk ir redzamas vairākas tabulas ar pieejamajām opcijām un multivides veidiem, uz kuriem tās attiecas.
Opcijas
nosaukums
Darbības
List
Atgriezieties pie failu saraksta.
Play / Pause
Varat sākt vai apturēt. Varat arī izmantot
tālvadības pults pogu
II
▶
(Play) (Atskaņot) vai
Videos
Photos
Music
c
c
c
c
c
(Pause) (Pauzēt).
Previous/Next
Pāriet uz iepriekšējo/nākamo fotoattēlu failu.
Shuffle
Varat atskaņot mūzikas failus pēc kārtas vai
nejaušā secībā.
Resume
Varat atsākt filmu no vietas, kurā to apturējāt.
c
Scene Search
Demonstrēšanas laikā varat izmantot funkciju
Scene Search, lai skatītos filmu vai sāktu tās
demonstrēšanu no ainas pēc jūsu izvēles.
c
Title Search
Varat pāriet uz citu nosaukumu.
c
Time Search
Varat meklēt filmas failā, izmantojot pogas
c
un
, ievērojot 1 minūtes intervālu.
c
c
Subtitle
Varat skatīt subtitrus. Varat izvēlēties noteiktu
valodu, ja subtitru fails ietver vairākas valodas.
c
Repeat Mode
Varat atkārtoti demonstrēt filmas un atskaņot
mūzikas failus.
c
Picture Size
Varat pēc vēlēšanās pielāgot attēla lielumu.
c
Picture Mode
Varat mainīt Picture Mode iestatījumus.
c
c
Sound Mode
Varat mainīt Sound Mode iestatījumus.
c
c
Audio Language
Varat skatīt video kādā no atbalstītajām
valodām. Šī funkcija ir iespējota tikai tad, ja
demonstrējat straumēšanas tipa failus, kas
atbalsts vairākus audio formātus.
c
Parāda opciju Subtitle Setting. Varat iestatīt
subtitrus opciju.
c
Subtitle Setting
c
c
6 Multivide (Media)
125
Opcijas
nosaukums
Darbības
Videos
Photos
Start Slide
Show/Stop Slide
Show
Varat sākt vai apturēt slaidrādi. Varat arī
.
c
Slide Show
Speed
Slaidrādes laikā varat izvēlēties tās ātrumu.
Varat arī izmantot tālvadības pults pogu
c
izmantot tālvadības pults pogu
◀◀
vai
◀◀
6
Multivide (Media)
▶
vai
II
Music
.
Slide Show
Effect
Varat iestatīt dažādus slaidrādes efektus.
c
Background
Music On/Off
Varat sākt atskaņot vai apturēt fona mūziku.
c
Background
Music Setting
Fotoattēla vai slaidrādes apskates laikā varat
iestatīt un izvēlēties fona mūziku.
c
Zoom
Varat tuvināt attēlus pilnekrāna režīmā.
c
Rotate
Varat pagriezt attēlus.
c
Nospiežot pogu INFO, kad ir atlasīts ierīces nosaukums, tiek parādīta informācija par šo ierīci.
Nospiežot pogu INFO, kad ir atlasīts fails, tiek parādīta informācija par šo failu.
6 Multivide (Media)
126
6
6.6
Multivide (Media)
Source
O MENUm
Media
Source
ENTER[
]
Source ļauj atlasīt dažādus avotus un mainīt avotu ierīču nosaukumus.
6.6.1
Source
Varat attēlot izstrādājumam pievienotas avota ierīces ekrānu. Lai attēlotu atlasītā avota ekrānu, atlasiet
avotu no Avotu saraksta.
Media
Magicinfo Lite
Videos
Photos
Music
Source
Redzamais attēls var būt atšķirīgs atkarībā no modeļa.
Ievades avotu var mainīt arī, izmantojot tālvadības pults pogu SOURCE.
Ja avota ierīcei, uz kuru vēlaties pārslēgties, ir atlasīts nepareizs avots, ekrāns var netikt attēlots pareizi.
6 Multivide (Media)
127
6
Multivide (Media)
6.6.2
Edit Name
O MENUm
Media
Source
TOOLS
Edit Name
ENTER[
]
Varat pārsaukt pievienoto avota ierīci.
Dažreiz ekrāns var netikt attēlots pareizi, kamēr zem Edit Name nav norādīts avota ierīces
nosaukums. Turklāt, lai iegūtu optimālu attēla kvalitāti, ieteicams pārsaukt zem Edit Name pieejamo
avota ierīci.
Sarakstā var parādīsies sekojošās avota ierīces. Sarakstā redzamās avota ierīces atšķirsies
atkarībā no atlasītā avota.
VCR / DVD / Cable STB / Satellite STB / PVR STB / AV Receiver / Game / Camcorder /
PC / DVI PC / DVI Devices / TV / IPTV / Blu-ray / HD DVD / DMA
Picture izvēlnē pieejamie iestatījumi var būt atšķirīgi atkarībā no šobrīd atlasītā avota un Edit Name
veiktajiem iestatījumiem.
Pievienojot datoru HDMI IN portam, izmantojot HDMI kabeli, izvēlnē Edit Name iestatiet režīmu PC.
Pievienojot datoru HDMI IN portam, izmantojot HDMI ar DVI kabeli, izvēlnē Edit Name iestatiet
režīmu DVI PC.
Pievienojot AV ierīces HDMI IN portam, izmantojot HDMI ar DVI kabeli, izvēlnē Edit Name iestatiet
režīmu DVI Devices.
6.6.3
Information
O MENUm
Media
Source
TOOLS
Information
ENTER[
]
Varat apskatīt detalizētu informāciju par izvēlēto ārējo ierīci.
6.6.4
Refresh
O MENUm
Media
Source
TOOLS
Refresh
ENTER[
]
Ja izvēlnē Source netiek parādītas ārējās ierīces, nospiediet pogu TOOLS, lai izvēlētos Refresh. Tiek
meklētas pievienotās ierīces.
6 Multivide (Media)
128
7
7.1
Tīkls
Network Settings
7.1.1 Savienojuma izveide ar tīklu
Izmantojot kabeli, izstrādājumu LAN tīklam varat pievienot trīs veidos.
Izstrādājuma un LAN tīkla savienojumu varat izveidot, izstrādājuma aizmugurē esošo LAN portu
savienojot ar ārēju modemu, lietojot LAN kabeli. Skatiet diagrammu tālāk.
LAN
Ārējais modems
(ADSL / VDSL)
Modema pieslēgvieta uz sienas
Modema kabelis
RJ45
LAN kabelis
Izstrādājuma un LAN tīkla savienojumu varat izveidot, izstrādājuma aizmugurē esošo LAN portu
savienojot ar IP koplietotāju, kas ir savienots ar ārēju modemu. Šim savienojumam izmantojiet LAN
kabeli. Skatiet diagrammu tālāk.
LAN
Modema pieslēgvieta uz sienas
Ārējais modems
(ADSL / VDSL)
Modema kabelis
IP sadalītājs
(ar DHCP serveri)
LAN kabelis
RJ45
LAN Cable
Atkarībā no tīkla konfigurācijas izstrādājuma un LAN tīkla savienojumu varat izveidot, izstrādājuma
aizmugurē esošo LAN portu tieši savienojot ar tīkla sienas ligzdu, izmantojot LAN kabeli. Skatiet
diagrammu tālāk. Ņemiet vērā, ka sienas ligzdai ir pievienots modems vai maršrutētājs, kas atrodas
jūsu mājvietā kādā citā vietā.
LAN
LAN pieslēgvieta uz sienas
RJ45
LAN kabelis
Ja izmantojat dinamisko tīklu, ieteicams izmantot ADSL modemu vai maršrutētāju, kas atbalsta
dinamiskā resursdatora konfigurācijas protokolu (Dynamic Host Configuration Protocol — DHCP).
Modemi un maršrutētāji, kas atbalsta DHCP, automātiski nodrošina IP adreses, apakštīkla maskas,
7 Tīkls
129
7
Tīkls
vārtejas un DNS vērtības, kas izstrādājumam nepieciešamas, lai piekļūtu internetam, tādējādi jums
tās nav jāievada manuāli. Lielākā daļa mājas tīklu ir dinamiskie tīkli.
Daži tīkli pieprasa statisko IP adresi. Ja jūsu tīkls pieprasa statisko IP adresi, iestatot tīkla
savienojumu, izstrādājuma kabeļa iestatīšanas ekrānā manuāli ievadiet IP adreses, apakštīkla
maskas, vārtejas un DNS vērtības. Lai saņemtu IP adreses, apakštīkla maskas, vārtejas un DNS
vērtības, sazinieties ar savu interneta pakalpojumu sniedzēju. Ja jūsu datorā darbojas
operētājsistēma Windows, šīs vērtības varat iegūt, izmantojot datoru.
Ja jūsu tīkls pieprasa statisko IP adresi, varat izmantot ADSL modemus, kas atbalsta DHCP. ADSL
modemi, kas atbalsta DHCP, ļauj izmantot arī statiskās IP adreses.
7.1.2 Kabeļu tīkla iestatījumi
O MENU
Network
Network Settings
ENTER
Iestatiet tīkla savienojumu, lai izmantotu interneta pakalpojumus, kā piemēram, programmatūras
jaunināšana.
/FUXPSL4FUUJOHT
4FMFDUBOFUXPSLDPOOFDUJPOUZQF
8JSFE
8JSFMFTT(FOFSBM
8141#$
0OF'PPU$POOFDUJPO
1SFWJPVT
$POOFDUUPUIFOFUXPSLVTJOH
-"/DBCMF1MFBTFNBLFTVSF
UIBUUIF-"/DBCMFJT
DPOOFDUFE
/FYU
$BODFM
Redzamais attēls var būt atšķirīgs atkarībā no modeļa.
Automātiska tīkla iestatīšana
Izmantojiet automātiskos tīkla iestatījumus (Network Settings), kad pievienojat izstrādājumu tīklam, kas
atbalsta DHCP. Lai automātiski iestatītu izstrādājuma kabeļa tīkla savienojumu, veiciet šādas darbības.
Automātiskā iestatīšana
1
2
3
Atveriet ekrānu Network Settings.
Izvēlieties Wired, nospiediet [
] un pēc tam vēlreiz nospiediet [
].
Tiks atvērts tīkla testa ekrāns un pārbaudīts tīkla savienojums. Kad savienojums ir pārbaudīts, tiek
parādīts paziņojums "Internet is connected successfully.".
Ja savienojuma izveide neizdodas, pārbaudiet LAN porta savienojumu.
7 Tīkls
130
7
Tīkls
Ja automātiskais process nevar atrast tīkla savienojuma vērtības vai ja vēlaties iestatīt
savienojumu manuāli, pārejiet uz nākamo sadaļu Manual Network Setup.
Manuāla tīkla iestatīšana
Izmantojiet manuālo tīkla iestatīšanu , kad pievienojat izstrādājumu tīklam, kam nepieciešama statiskā IP
adrese.
Tīkla savienojuma vērtību iegūšana
Lai apskatītu tīkla savienojuma vērtības, vairākumā Windows datoru rīkojieties šādi.
1
2
3
4
Ar peles labo taustiņu noklikšķiniet uz tīkla ikonas ekrāna apakšējā labajā stūrī.
Uznirstošajā izvēlnē noklikšķiniet uz Statuss.
Atvērtajā dialoglodziņā noklikšķiniet uz cilnes Atbalsts.
Cilnē Atbalsts noklikšķiniet uz pogas Detaļas. Tiks parādītas tīkla savienojuma vērtības.
Manuālā iestatīšana
Lai iestatītu izstrādājuma kabeļa tīkla savienojumu manuāli, veiciet šādas darbības.
1
2
Atveriet ekrānu Network Settings.
Izvēlieties Wired, nospiediet [
] un pēc tam vēlreiz nospiediet [
]. Tiks atvērts tīkla testa ekrāns
un sākta tīkla savienojuma pārbaude.
3
Nospiediet [
]. Pārbaudes process tiks apturēts. Tīkla savienojuma ekrānā izvēlieties IP Settings.
Tiks atvērts ekrāns IP Settings.
4
5
Izvēlieties augšējo lauku, nospiediet [
Nospiediet tālvadības pults pogu
[
6
] un pēc tam opciju IP Mode iestatiet uz Manual.
, lai pārietu uz IP adreses ievades lauku, un pēc tam nospiediet
].
Ievadiet pirmo IP Address daļu pirmajā ievades laukā, izmantojot tālvadības pults ciparu taustiņus.
Nospiediet bulttaustiņu pa labi, lai pārietu uz nākamo lauku.
7
8
Ievadiet nākamo IP Address daļu. Nospiediet bulttaustiņu pa labi, lai pārietu uz nākamo lauku.
Atkārtojiet ievades procesu katram IP Address laukam.
Ja kļūdāties, ievadot numuru, ievadiet to vēlreiz, lai kļūdu izlabotu. Varat arī spiest bulttaustiņu uz
augšu vai uz leju, lai ciparu mainītu pa vienai vienībai.
9
10
11
12
Kad IP Address ir ievadīta, nospiediet [
].
Nospiediet bulttaustiņu uz leju, lai pārietu uz Subnet Mask laukiem, un pēc tam nospiediet [
].
Atkārtojiet to pašu ievades procesu laukiem Subnet Mask, Gateway un DNS Server.
Kad tas ir izdarīts, izvēlieties OK lapas apakšā un pēc tam nospiediet [
]. Tiks atvērts tīkla testa
ekrāns un sākta tīkla savienojuma pārbaude. Kad savienojums ir pārbaudīts, tiek parādīts
paziņojums "Savienojums ar internetu ir veiksmīgi izveidots" (Internet is connected successfully).
7 Tīkls
131
7
Tīkls
7.1.3 Savienojuma izveide ar bezvadu tīklu
Lai izstrādājumu pievienotu bezvadu tīklam, ir nepieciešams bezvadu maršrutētājs vai modems un
Samsung bezvadu LAN adapteris (WIS09ABGN, WIS09ABGN2 vai WIS10ABGN — nopērkams
atsevišķi), kas jāpievieno izstrādājuma aizmugures vai sānu paneļa USB portam. Skatiet attēlu tālāk.
Izstrādājuma
aizmugurējais
panelis
Bezvadu IP sadalītājs
(maršrutētājs ar DHCP serveri)
LAN pieslēgvieta uz sienas
Samsung bezvadu LAN adapteris
LAN kabelis
Samsung bezvadu LAN adapteris ir jāiegādājas atsevišķi, un to piedāvā noteikti izplatītāji, interneta veikali
un tas ir pieejams arī vietnē Samsungparts.com.Samsung bezvadu LAN adapteris atbalsta IEEE
802.11a/b/g un n sakaru protokolus. Uzņēmums Samsung iesaka izmantot protokolu IEEE 802.11n. Ja
demonstrēsit video, izmantojot tīkla savienojumu, video, iespējams, netiks demonstrēts vienmērīgi.
Lai lietotu bezvadu tīklu, ir jāizmanto Samsung bezvadu LAN adapteris (WIS09ABGN,
WIS09ABGN2 vai WIS10ABGN).
Samsung bezvadu LAN adapteri un USB paplašinājuma kabeli ir jāiegādājas atsevišķi, un to
piedāvā noteikti izplatītāji, interneta veikali un tas ir pieejams arī vietnē Samsungparts.com.
Lai izmantotu bezvadu tīklu, izstrādājumam ir jābūt savienotam ar bezvadu IP koplietotāju
(maršrutētāju vai modemu). Ja bezvadu IP koplietotājs atbalsta DHCP, izstrādājums var izmantot
DHCP vai statisko IP adresi, lai izveidotu savienojumu ar bezvadu tīklu.
Bezvadu IP koplietotājam izvēlieties kanālu, kurš šobrīd netiek lietots. Ja bezvadu IP koplietotājam
iestatīto kanālu šobrīd lieto cita tuvumā esoša ierīce, tas var radīt traucējumus un sakaru kļūmi.
Šis izstrādājums atbalsta tikai šādus bezvadu tīkla drošības protokolus:
Autentifikācijas režīms: WEP, WPAPSK, WPA2PSK
Šifrēšanas tips: WEP, TKIP, AES.
Ja izvēlēsities režīmu Pure High-throughput (Greenfield) 802.11 un jūsu AP vai bezvadu
maršrutētājā kā šifrēšanas tips būs iestatīts WEP, TKIP vai TKIP AES (WPS2Mixed), Samsung
izstrādājums neatbalstīs savienojumu saskaņā ar jaunajām Wi-Fi sertifikācijas specifikācijām.
Ja jūsu bezvadu maršrutētājs atbalsta WPS (Wi-Fi aizsargātā iestatīšana), varat veidot savienojumu
ar tīklu, izmantojot PBC (konfigurēšana ar pogu) vai PIN (personīgās identifikācijas numurs) kodu.
WPS jebkurā režīmā automātiski konfigurēs SSID un WPA atslēgu.
Ja jūsu maršrutētājs, modems vai ierīce nav sertificēta, to, iespējams, nevarēs pievienot
izstrādājumam, izmantojot Samsung bezvadu LAN adapteri.
Pirms Samsung bezvadu LAN adaptera pievienošanas pārliecinieties, vai izstrādājums ir ieslēgts.
Savienojuma metodes: bezvadu tīkla savienojumu var iestatīt piecos veidos:
Automātiskā iestatīšana (izmantojot funkciju Automātiska tīkla meklēšana)
Manuālā iestatīšana
Ad Hoc
7 Tīkls
132
7
Tīkls
WPS(PBC)
One Foot Connection
Šis izstrādājums var neatpazīt Samsung bezvadu LAN adapteri, ja pievienosit to izstrādājumam,
izmantojot USB centrmezglu vai USB paplašinājuma kabeli, kas nav izstrādājuma komplektācijā
ietilpstošs aprīkojums.
7.1.4 Bezvadu tīkla iestatīšana
Automātiska tīkla iestatīšana (Network Setup)
Vairumam bezvadu tīklu ir papildu drošības sistēma, kas pieprasa, lai ierīces, kas piekļūst tīklam, pārraida
šifrētu drošības kodu, ko sauc par piekļuves kodu vai Security Key. Security Key pamatā ir piekļuves
frāze, parasti vārds vai noteikta garuma burtu un ciparu kombinācija, kas ir jāievada, kad iestatāt sava
bezvadu tīkla drošību. Ja izmantosit šo metodi tīkla savienojuma iestatīšanā un jūsu bezvadu tīklam būs
Security Key, automātiskās vai manuālās iestatīšanas laikā būs jāievada piekļuves frāze.
Automātiskā iestatīšana
1
2
3
Atveriet ekrānu Network Settings.
Izvēlieties Wireless (General), nospiediet [
] un pēc tam vēlreiz nospiediet [
].
Funkcija Network meklēs pieejamos bezvadu tīklus. Kad meklēšana ir pabeigta, tiek parādīts
pieejamo tīklu saraksts.
4
Tīklu sarakstā nospiediet pogu
vai
, lai izvēlētos tīklu, un pēc tam divreiz nospiediet pogu [
].
Ja bezvadu maršrutētāja iestatījums ir Hidden (Invisible) (Paslēpts (Neredzams), izvēlieties Add
Network un ievadiet pareizu Network Name (SSID) un Security key, lai izveidotu savienojumu.
5
Ja tiek parādīts ekrāns Ievadiet drošības atslēgu (Enter security key), pārejiet pie 6. darbības. Ja
esat izvēlējies bezvadu maršrutētāju bez drošības iestatījumiem, pārejiet pie 8. darbības.
6
7
Ja maršrutētājam ir aktivizēta drošība, ievadiet Security key (Security key vai PIN).
Ievadot Security key (Security key vai PIN), izmantojiet tālvadības pults pogas
lai izvēlētos ciparus/rakstzīmes. Nospiediet pogu [
], lai ievadītu rakstzīmes.
Ciparus varat ievadīt arī, izmantojot tālvadības pults ciparu pogas.
/
/
,
Kad tas ir izdarīts, izmantojiet bulttaustiņu pa labi, lai pārvietotu kursoru uz Next, un pēc tam
nospiediet [
8
/
].
Tiek atvērts tīkla savienojuma ekrāns un sākta tīkla savienojuma pārbaude. Kad savienojums ir
pārbaudīts, tiek parādīts paziņojums "Savienojums ar internetu ir veiksmīgi izveidots" (Internet is
connected successfully).
Ja tīkls neakceptē Security key (Security key vai PIN), izvēlieties Retry vai IP Settings, lai
iestatījumus ievadītu manuāli.
Ja vēlaties savienojumu iestatīt manuāli, izvēlieties IP Settings. Pēc tam pārejiet uz nākamo
sadaļu Manuālā iestatīšana.
7 Tīkls
133
7
Tīkls
Manuāla tīkla iestatīšana (Network Setup)
Izmantojiet manuālo tīkla iestatīšanu (Network Setup), kad pievienojat izstrādājumu tīklam, kam
nepieciešama statiskā IP adrese, vai ja automātiskā savienojuma izveide nav izdevusies.
Tīkla savienojuma vērtību iegūšana
Lai apskatītu tīkla savienojuma vērtības, vairākumā Windows datoru rīkojieties šādi:
1
2
3
4
Ar peles labo taustiņu noklikšķiniet uz tīkla ikonas ekrāna apakšējā labajā stūrī.
Uznirstošajā izvēlnē noklikšķiniet uz Statuss.
Atvērtajā dialoglodziņā noklikšķiniet uz cilnes Atbalsts.
Cilnē Atbalsts noklikšķiniet uz pogas Detaļas. Tiks parādītas tīkla savienojuma vērtības.
Manuālā iestatīšana
Lai iestatītu izstrādājuma kabeļa tīkla savienojumu manuāli, veiciet šādas darbības:
1
2
3
Atveriet ekrānu Network Settings.
Izvēlieties Wireless (General), nospiediet [
] un pēc tam vēlreiz nospiediet [
].
Funkcija Network meklēs pieejamos bezvadu tīklus. Kad meklēšana ir pabeigta, tiek parādīts
pieejamo tīklu saraksts.
4
Tīklu sarakstā nospiediet pogu
vai
, lai izvēlētos tīklu, un pēc tam divreiz nospiediet pogu [
].
Ja bezvadu maršrutētāja iestatījums ir Hidden (Invisible) (Paslēpts (Neredzams), izvēlieties Add
Network un ievadiet pareizu Network Name (SSID) un Security key, lai izveidotu savienojumu.
5
Ja tiek parādīts ekrāns Ievadiet drošības atslēgu , pārejiet pie 6. darbības. Ja esat izvēlējies bezvadu
maršrutētāju bez drošības iestatījumiem, pārejiet pie 8. darbības.
6
7
Ievadiet Security key (Security key vai PIN).
Ievadot Security key (Security key vai PIN), izmantojiet tālvadības pults pogas
lai izvēlētos ciparus/rakstzīmes. Nospiediet [
], lai ievadītu rakstzīmes.
Ciparus varat ievadīt arī, izmantojot tālvadības pults ciparu pogas.
Piekļuves frāzi varat atrast kādā no iestatīšanas ekrāniem, kurus izmantojāt maršrutētāja vai
modema iestatīšanas laikā.
Kad tas ir izdarīts, izmantojiet pogu
[
8
/
/
/
,
, lai pārvietotu kursoru uz Next, un pēc tam nospiediet pogu
].
Tiek atvērts tīkla savienojuma ekrāns un sākta tīkla savienojuma pārbaude. Nospiediet [
], lai
atceltu. Tīkla savienojuma ekrānā izvēlieties IP Settings. Tiks atvērts ekrāns IP Settings.
9
10
Izvēlieties augšējo lauku, nospiediet [
Nospiediet tālvadības pults pogu
[
11
] un pēc tam opciju IP Mode iestatiet uz Manual.
, lai pārietu uz ievades lauku IP Address, un pēc tam nospiediet
].
Ievadiet pirmo IP Address daļu (piemēram, 105) pirmajā ievades laukā, izmantojot tālvadības pults
ciparu taustiņus. Nospiediet pogu
, lai pārietu uz nākamo lauku.
7 Tīkls
134
7
Tīkls
12
13
Ievadiet nākamo IP Address daļu. Nospiediet pogu
, lai pārietu uz nākamo lauku.
Atkārtojiet ievades procesu katram IP Address laukam.
Ja kļūdāties, ievadot numuru, ievadiet to vēlreiz, lai kļūdu izlabotu. Varat arī nospiest pogu
vai
, lai ciparu mainītu pa vienai vienībai.
14
15
16
17
Kad IP Address ir ievadīta, nospiediet [
Nospiediet pogu
].
, lai pārietu uz Subnet Mask laukiem, un pēc tam nospiediet [
].
Atkārtojiet to pašu ievades procesu laukiem Subnet Mask, Gateway un DNS Server.
Kad tas ir izdarīts, izvēlieties OK lapas apakšā un pēc tam nospiediet [
]. Tiek atvērts tīkla
savienojuma ekrāns un sākta tīkla savienojuma pārbaude. Kad savienojums ir pārbaudīts, tiek
parādīts paziņojums "Savienojums ar internetu ir veiksmīgi izveidots" (Internet is connected
successfully).
7.1.5
WPS(PBC)
Iestatīšana, izmantojot WPS (PBC)
Ja maršrutētājam ir poga WPS(PBC), veiciet šādas darbības:
1
2
3
Atveriet ekrānu Network Setting.
Izvēlieties WPS(PBC), nospiediet [
] un pēc tam vēlreiz nospiediet [
].
Divu minūšu laikā nospiediet maršrutētāja pogu WPS(PBC). Izstrādājums automātiski iegūs visas
nepieciešamās tīkla iestatījumu vērtības un veidos savienojumu ar tīklu.
4
Tiks atvērts tīkla savienojuma ekrāns, un tīkla iestatīšana būs pabeigta.
7 Tīkls
135
7
Tīkls
7.1.6
One Foot Connection
Funkcija One Foot Connection Samsung izstrādājumam ļauj automātiski izveidot savienojumu ar
Samsung bezvadu maršrutētājiem. Ja jūsu bezvadu maršrutētājs neatbalsta funkciju One Foot
Connection, savienojuma izveidei izmantojiet kādu no citām metodēm.
Vietnē www.samsung.com varat uzzināt, kuras ierīces atbalsta funkciju One Foot Connection.
Iestatīšana, izmantojot One Foot Connection
1
2
3
4
Ieslēdziet Samsung bezvadu maršrutētāju un izstrādājumu.
Atveriet ekrānu Network Settings.
Izvēlieties One Foot Connection un nospiediet [
], pēc tam vēlreiz nospiediet [
].
Novietojiet bezvadu maršrutētāju paralēli Samsung bezvadu adapterim un ne vairāk kā 25 cm
attālumā.
Ja funkcija One Foot Connection neizveido savienojumu starp izstrādājumu un maršrutētāju, tiek
parādīts kļūdas paziņojums. Ja vēlaties mēģināt vēlreiz, izmantojot funkciju One Foot Connection,
atiestatiet bezvadu maršrutētāju un atkārtojiet visas darbības, sākot ar pašu pirmo. Varat arī
izvēlēties kādu citu savienojuma iestatīšanas metodi.
5
6
Tiks atvērts tīkla savienojuma ekrāns, un tīkla iestatīšana būs pabeigta.
Novietojiet bezvadu maršrutētāju vajadzīgajā vietā.
Ja bezvadu maršrutētāja iestatījumi tiek mainīti vai uzstādāt jaunu bezvadu maršrutētāju, One Foot
Connection procedūra ir jāatkārto, sākot ar 1. darbību.
Priority QOS
Priority QOS ir unikāla Samsung bezvadu maršrutētāju funkcija.
Samsung bezvadu maršrutētāju varat pievienot dažādām ierīcēm, piemēram, klēpjdatoriem, mobilajiem
tālruņiem, BD atskaņotājiem u.c. Taču, ja pievienojat Samsung bezvadu maršrutētājam Samsung
izstrādājumu, Samsung bezvadu maršrutētājs nodrošina Samsung izstrādājumam prioritātes
savienojumu.
Tas nodrošina visaugstākās kvalitātes satura straumēšanu un lielāko caurlaidspējas ātrumu.
Priority QOS padara izstrādājumu ātrāku, nodrošinot tam prioritātes joslas platumu. (Priority QOS
ir papildiespēja. To var ieslēgt vai izslēgt.)
Tā kā Samsung izstrādājumam ir prioritātes savienojums, varat izbaudīt HD saturu bez
buferizācijas.
Savienojuma ātrums var atšķirties atkarībā no tīkla vides.
7 Tīkls
136
7
Tīkls
7.1.7 Ekspromta tīkla iestatīšana
Izstrādājumam varat pievienot mobilo ierīci, kas atbalsta ekspromta savienojumus, neizmantojot bezvadu
maršrutētāju vai AP.
Iestatīšana, izmantojot ekspromta opciju
1
2
3
Atveriet ekrānu Network Settings.
Izvēlieties Wireless (General) un nospiediet [
], pēc tam vēlreiz nospiediet [
].
Izvēlieties Ad hoc. Tiek parādīts paziņojums Ad hoc service supports a direct connection with
Wi-Fi compatible devices like a cell phone or PC. Other network services may be limited. Do
you want to change the network connection?.
4
5
Izvēlieties OK un nospiediet [
]. Izstrādājums sāk mobilās ierīces meklēšanu.
Kad izstrādājums ir pabeidzis mobilās ierīces meklēšanu, ievadiet izveidoto Network Name (SSID)
un Security Key ierīcē, kuru vēlaties pievienot, un veidojiet savienojumu ar tīklu.
7.2
Ja tīkls nedarbojas pareizi, vēlreiz pārbaudiet opcijas Network Name (SSID) un Security key.
Nepareiza drošības atslēga Security key var izraisīt nepareizu ierīces darbību.
Ja ierīce jau ir bijusi pievienota, tā tiek parādīta sarakstā Network Settings. Kad pievienojat to
atkārtoti, varat to atrasta šajā sarakstā.
Network Status
O MENUm
Network
Network Status
ENTER
Varat pārbaudīt pašreizējo tīkla un interneta statusu.
Network
Network Settings
Network Status
MagicInfo Lite Settings
Redzamais attēls var būt atšķirīgs atkarībā no modeļa.
7 Tīkls
137
7
7.3
Tīkls
MagicInfo Life iestatīšana
O MENUm
1
Network
MagicInfo Lite Settings
ENTER[
]
Server
MagicInfo Lite servera IP iestatīšana
Ievadiet servera IP adresi un porta numuru.
Kā porta numuru izmantojiet 7001.
Ja, izmantojot porta numuru 7001, nevar izveidot savienojumu ar serveri, sazinieties ar
sava servera administratoru, lai uzzinātu pareizu porta numuru, un pēc tam to nomainiet.
FTP Mode
Default Storage
2
3
Nosūtiet paziņojumu uz serveri, kad iekšējā atmiņa ir pilna.
Internal Memory: parāda šobrīd aizņemtās atmiņas vietas lielumu vai izdzēš visu saturu.
USB: parāda šobrīd aizņemtās atmiņas vietas lielumu.
Slideshow
Image Viewer Time: iestata laiku, cik ilgi jārāda attēli, kas tiek demonstrēti no Local Schedule
vai izmantojot kādu no automātiskās demonstrēšanas funkcijām.
PPT Viewer Time: iestata laiku, cik ilgi jārāda katra dokumentu faila lappuse, kas tiek
demonstrēta no Local Schedule vai izmantojot kādu no automātiskās demonstrēšanas
funkcijām.
Image Effect: konfigurē attēlu pārejas efektus
Fade1, Fade2, Blind, Spiral, Checker, Linear, Stairs, Wipe, Random, None.
Schedule Name
Veidojot vietējo grafiku, izvēlieties grafika nosaukuma formātu:
YYYYMMDD, YYYYDDMM vai DDMMYYYY
Safely Remove USB
6
Ja kā noklusējuma krātuve tiks iestatīta USB ierīce, grafiks netiks palaists, ja USB ierīce
nebūs pievienota.
5
Norādiet noklusējuma atmiņu, kurā saglabāt grafikus vai saturu, kas tiks saņemts no
servera.
Storage
4
Izvēlieties FTP darbības režīmu: Active vai Passive.
Droši atvieno USB atmiņu.
Information
Device Name: parāda servera atpazītās ierīces nosaukumu.
Serial Number: parāda ierīces oriģinālo identifikācijas numuru.
Software Version: parāda ierīces programmatūras versiju.
Sīkāku informāciju par izvēlni MagicInfo Lite Player Guide skatiet 162 lapu.
7 Tīkls
138
8
8.1
Sistēma
Multi Control
O MENUm
System
Multi Control
ENTER
Piešķiriet savam izstrādājumam individuālu ID numuru.
8.1.1
Multi Control iestatījumu konfigurācija
MDC Connection
Izvēlieties metodi MDC pievienošanai, lai uztvertu MDC signālu.
RS232C MDC
Savieno ar MDC, izmantojot RS232C stereo kabeli.
RJ45 MDC
Savieno ar MDC, izmantojot RJ45 kabeli.
ID Setup
Piešķiriet komplektam ID numuru. (Diapazons: 0~99)
Nospiediet
vai
, lai atlasītu skaitli, un tad nospiediet [
].
ID Input
Ievadiet ID numuru izstrādājumam, kas pievienots ievades kabelim, lai nodrošinātu ievades signāla
uztveri.
Ievadiet skaitli, kuru vēlaties izmantot, izmantojot tālvadības pults ciparu pogas.
Sīkāku informāciju par MDC izvēlni skatiet 66 lapu.
8 Sistēma
139
8
8.2
Sistēma
Time
O MENUm
System
Time
ENTER
Varat konfigurēt opciju Clock Set vai Sleep Timer. Varat arī iestatīt, lai izstrādājums automātiski tiktu
ieslēgts vai izslēgts noteiktā laikā, izmantojot Timer funkciju.
8.2.1
Clock set
Iestatiet pulksteni, lai izmantotu izstrādājuma dažādās taimera funkcijas.
Pulksteņa iestatījumu maiņa
Clock Set
Iestatiet Date un Time.
Izvēlieties Clock Set. Izvēlieties Date vai Time un pēc tam nospiediet [
]. Izmantojiet ciparu
taustiņus, lai ievadītu ciparus, vai nospiediet augšup un lejup vērstos bulttaustiņus. Izmantojiet pa
kreisi un pa labi vērstos bulttaustiņus, lai pārietu no viena ievades lauka uz nākamo. Nospiediet [
],
lai pabeigtu iestatīšanu. Lai izietu no Clock Set izvēlnes, izvēlieties Close un pēc tam nospiediet
[
].
Opcijas Date un Time var iestatīt arī, spiežot tālvadības pults ciparu pogas.
8.2.2
Sleep Timer
Automātiski izslēdz izstrādājumu, kad ir pagājis iepriekš iestatīts laika periods. (Off / 30 min / 60 min /
90 min / 120 min / 150 min / 180 min).
Izmantojiet augšup un lejup vērstos bulttaustiņus, lai izvēlētos laika periodu, un pēc tam nospiediet
[
8.2.3
]. Lai atceltu funkciju Sleep Timer, izvēlieties Off.
On Timer
Iestatiet funkciju On Timer, lai izstrādājums automātiski ieslēgtos jūsu izvēlētajā laikā un dienā.
On Timer: Varat iestatīt trīs dažādas funkcijas On Timer konfigurācijas. ((On Timer 1, On Timer 2,
On Timer 3)
Lai izmantotu funkciju On Timer, vispirms ir jāiestata pulkstenis.
Setup: izvēlieties Off, Once, Everyday, Mon~Fri, Mon~Sat, Sat~Sun vai Manual. Ja
izvēlaties Manual, varat izvēlēties dienas, kad funkcijai On Timer ir jāieslēdz izstrādājums.
Atzīme norāda, kuras dienas ir atlasītas.
8 Sistēma
1
4
0
8
Sistēma
Time: Izmantojiet, lai iestatītu stundu un minūti. Izmantojiet ciparu taustiņus vai augšup un lejup
vērstos bulttaustiņus, lai ievadītu ciparus. Izmantojiet pa kreisi un pa labi vērstos bulttaustiņus,
lai mainītu ievades laukus.
Volume: iestatiet vajadzīgo skaļuma līmeni. Izmantojiet pa kreisi un pa labi vērstos bulttaustiņus,
lai mainītu skaļuma līmeni.
Source : izvēlieties ievades avotu.
Music / Photo (kad opcija Source ir iestatīta uz USB): Atlasiet mapi, kas atrodas USB ierīcē un
satur mūzikas vai fotoattēlu failus, kas jāatskaņo, automātiski ieslēdzot izstrādājumu.
8.2.4
Ja USB ierīcē nebūs mūzikas failu vai ja neizvēlējāties mapi, kurā ir mūzikas fails, taimera
funkcija nedarbosies pareizi.
Ja USB ierīcē būs tikai viens fotoattēla fails, slaidrāde netiks parādīta.
Ja mapes nosaukums ir par garu, mapi nevar izvēlēties. Katrai USB ierīcei, ko izmantojat, ir
piešķirta sava mape. Ja izmantojat vairākas viena tipa USB ierīces, pārliecinieties, vai tām
piešķirtajām mapēm ir atšķirīgi nosaukumi.
Kad izmantojat funkciju On Timer, ieteicams lietot USB zibatmiņu un multikaršu lasītāju.
Funkcija On Timer var nedarboties ar USB ierīcēm, kurām ir iebūvēts akumulators, dažu
ražotāju MP3 atskaņotājiem vai PMP, jo izstrādājumam ir nepieciešams pārāk ilgs laiks, lai
atpazītu šīs ierīces.
Off Timer
Varat iestatīt trīs dažādas funkcijas Off Timer konfigurācijas. ((Off Timer 1, Off Timer 2, Off Timer 3)
Lai izmantotu funkciju Off Timer, vispirms ir jāiestata pulkstenis.
Setup: izvēlieties Off, Once, Everyday, Mon~Fri, Mon~Sat, Sat~Sun vai Manual. Ja izvēlaties
Manual, varat izvēlēties dienas, kad funkcijai Off Timer ir jāizslēdz izstrādājums.
Atzīme norāda, kuras dienas ir atlasītas.
Time: Izmantojiet, lai iestatītu stundu un minūti. Izmantojiet ciparu taustiņus vai augšup un lejup
vērstos bulttaustiņus, lai ievadītu ciparus. Izmantojiet pa kreisi un pa labi vērstos bulttaustiņus, lai
mainītu ievades laukus.
8.2.5
Holiday Management
Laika periodā, kas tiks atzīmēts kā brīvdienas, Timer būs atspējots.
Funkcijas Holiday Management iestatīšana
Add: norādiet periodu, kuru vēlaties pievienot kā brīvdienas.
Izmantojot pogas
/
, izvēlieties brīvdienu, kuras vēlaties pievienot, sākuma un beigu
datumus un noklikšķiniet uz pogas Save.
-
Start: iestatiet brīvdienu sākuma datumu.
-
End: iestatiet brīvdienu beigu datumu.
8 Sistēma
141
8
Sistēma
-
Delete : dzēsiet visus vienumus no brīvdienu saraksta.
Atlasiet Delete. Parādīsies paziņojums „Delete all holidays?”.
Atlasiet Yes. Tiks dzēstas visas brīvdienas.
Apply: iestatiet, lai funkcijas On Timer un Off Timer netiktu aktivizētas svētku dienās.
Lai izvēlētos funkciju On Timer un Off Timer iestatījumus, kurus nevēlaties aktivizēt, nospiediet
ENTER[
8.3
].
Izvēlētā funkcija On Timer un Off Timer netiks aktivizēta.
Menu Language
O MENUm
System
Menu Language
ENTER
Iestatiet izvēlnes valodu.
Valodas iestatījuma maiņa attiecas tikai uz ekrāna izvēlnes displeju. Tā neattiecas uz citām datora
funkcijām.
8 Sistēma
142
8
8.4
Sistēma
Eco Solution
O MENUm
System
Eco Solution
ENTER
Eco Solution
Energy Saving
Off
Eco Sensor
Off
No Signal Power Off
Off
Auto Power Off
Off
Redzamais attēls var būt atšķirīgs atkarībā no modeļa.
8.4.1
Energy Saving
Ietaupiet enerģiju, izmantojot Energy Saving funkciju.
Kad aktivizēts Enerģijas taupīšanas režīms, izstrādājuma strāvas patēriņš tiks kontrolēts, lai tādējādi
ietaupītu enerģiju.
Off / Low / Medium / High / Picture Off
8 Sistēma
143
8
Sistēma
8.4.2
Eco Sensor (Off / On)
Lai taupītu enerģiju, attēla iestatījumi automātiski tiks pielāgoti telpas apgaismojumam.
Ja izvēlnē Picture pielāgosit iestatījumu Backlight, opcija Eco Sensor tiks iestatīta uz Off.
Min. Backlight: ja opcijas Eco Sensor iestatījums ir On, varat manuāli pielāgot minimālo ekrāna
spilgtumu.
Ja opcijas Eco Sensor iestatījums ir On, displeja spilgtums var mainīties (kļūt nedaudz tumšāks vai
gaišāks) atkarībā no apkārtējās gaismas intensitātes. Ekrāna minimālo spilgtumu var kontrolēt,
izmantojot funkciju Min. Backlight.
8.4.3
No Signal Power Off
Lai izvairītos no nevajadzīga enerģijas patēriņa, varat iestatīt, cik ilgi izstrādājumam ir jāpaliek ieslēgtam, ja
tas nesaņem signālu.
Off/15 min./30 min./60 min.
8.4.4
Šī funkcija ir atspējota, ja pievienotais dators ir enerģijas taupīšanas režīmā.
Norādītajā laikā izstrādājums automātiski izslēgsies. Laiku var mainīt pēc vajadzības.
Auto Power Off (Off / On)
Lai novērstu pārkaršanu, izstrādājums automātiski izslēdzas, ja 4 stundu laikā netiek nospiesta neviena
tālvadības pults poga vai poga uz izstrādājuma priekšējā paneļa.
8 Sistēma
144
8
8.5
Sistēma
Security
O MENUm
System
Security
ENTER
Ikreiz, kad piekļūstat drošības funkcijām, tiek atvērts PIN ekrāns; noklusējuma PIN kods ir "0000". PIN
ekrāns tiek aizvērts, un tiek atvērta izvēlne Security.
Security
Safety Lock
Off
Button Lock
Off
Change PIN
Redzamais attēls var būt atšķirīgs atkarībā no modeļa.
8.5.1
Safety Lock (Off / On)
Funkcija Safety Lock bloķē visas izstrādājuma un tālvadības pults izvēlnes un pogas, izņemot tālvadības
pults pogu LOCK. Lai atbloķētu izvēlnes un pogas, nospiediet pogu LOCK un pēc tam ievadiet paroli
(noklusējuma parole: 0 - 0 - 0 - 0).
8.5.2
Button Lock (Off / On)
Šo izvēlni var izmantot, lai bloķētu izstrādājuma pogas. Ja Button Lock ir On, izstrādājumu var vadīt tikai
ar tālvadības pulti.
8.5.3
Change PIN
Tiek atvērts ekrāns Change PIN. Izvēlieties jebkurus 4 ciparus savam PIN kodam un ievadiet to logā
Enter New PIN. Vēlreiz ievadiet tos pašus četrus ciparus logā Confirm New PIN. Kad apstiprināšanas
ekrāns tiek aizvērts, nospiediet pogu Close. Izstrādājums ir saglabājis jūsu jauno PIN kodu.
8 Sistēma
145
8
8.6
Sistēma
PIP
O MENUm
System
PIP
ENTER
Lai uzzinātu vairāk par PIP skaņu, skatiet Sound Select instrukcijas.
Ja izstrādājums tiek izslēgts, esot režīmā PIP, funkcija PIP tiek izslēgta. Lai skatītos saturu režīmā
PIP, ieslēdzot izstrādājumu, režīms PIP ir jāieslēdz no jauna.
Iespējams, ka attēls PIP ekrānā kļūst mazliet nedabisks, ja izmantojat galveno ekrānu, lai skatītos
spēli vai karaoke.
PIP iestatījumi
Galvenais attēls
Apakšattēls
PC
AV
AV
PC, HDMI, DVI
HDMI, DVI
AV
PIP (Off/On): aktivizējiet vai deaktivizējiet funkciju PIP.
Source (atkarībā no ievades avota): Jūs varat atlasīt pakārtotā attēla avotu.
Size (
Position (
,
,
,
Režīmā
,
,
,
,
,
,
): izvēlieties apakšattēla izmēru.
): izvēlieties apakšattēla novietojumu.
opciju Position nevar izvēlēties.
Sound Select (Main / Sub): varat izvēlēties klausīties skaņu no galvenā attēla (Main) vai
apakšattēla (Sub).
8 Sistēma
146
8
8.7
Sistēma
Auto Protection Time
O MENUm
System
Auto Protection Time
ENTER
Ja ekrānā noteiktu laiku (ko jūs definējat) tiek rādīts nekustīgs attēls, izstrādājums aktivizē
ekrānsaudzētāju, lai novērstu māņattēlu iededzināšanu ekrānā.
8.8
Off/2 hours/4 hours/8 hours/10 hours
Screen Burn Protection
O MENUm
System
Screen Burn Protection
ENTER
Lai samazinātu iededzināšanas iespēju ekrānā, šai ierīcei ir uzstādīta ekrāna iededzināšanas novēršanas
tehnoloģija Pixel Shift. Pixel Shift nedaudz pārvieto attēlu pa ekrānu. Funkcijas Pixel Shift laika
iestatījums ļauj ieprogrammēt laiku minūtēs starp attēla kustībām.
Screen Burn Protection
Pixel Shift
On
Timer
Off
Pixel
Side Gray
Off
Redzamais attēls var būt atšķirīgs atkarībā no modeļa.
8 Sistēma
147
8
Sistēma
8.8.1
Pixel Shift
Lai novērstu pēcattēlu rašanos ekrānā, varat izmantot šo funkciju, lai pārvietotu pikseļus šķidro kristālu
displejā horizontālā vai vertikālā virzienā.
Pieejamie pikseļu pārvietošanas un optimālie iestatījumi
Pieejamie iestatījumi
AV/Component/HDMI/PC
iestatījumi
Horizontal
0-4 (pikseļi)
4
Vertical
0-4 (pikseļi)
4
Time (minūtes)
1-4 min
4 min
Pixel Shift vērtība var atšķirties atkarībā no izstrādājuma izmēra (collās) un režīma.
Šī funkcija nav pieejama režīmā Screen Fit.
Horizontal: iestata, cik pikseļus ekrāns pārvieto horizontāli.
Vertical: iestata, cik pikseļus ekrāns pārvieto vertikāli.
Time: Iestatiet laika intervālu, kādā attiecīgi veikt horizontālo vai vertikālo kustību.
8.8.2
Timer
Varat iestatīt taimeri funkcijai Screen Burn Protection.
Ja sākat darbību, lai dzēstu kādu paliekošu attēlu, operācija tiks veikta norādīto laiku un pēc tam
automātiski pabeigta.
Mode: varat mainīt funkcijas Safety Screen tipu.
Period: izmantojiet šo funkciju, lai iestatītu katru taimerī iestatītā režīma veikšanas periodu.
Time: nosakiet veikšanas laiku iestatītajā laika periodā.
8 Sistēma
148
8
Sistēma
8.8.3
Pixel
Šī funkcija ļauj izvairīties no pēcattēliem, pārvietojot pikseļus ekrānā.
8.8.4
Side Gray
Atlasiet pelēkās krāsas spilgtumu ekrāna fonam.
Off/Light/Dark
8.9
Video Wall
O MENUm
System
Video Wall
ENTER
Pielāgojiet vairāku displeju izkārtojumu, kas savienoti, lai izveidotu vienu videosienu. Turklāt jūs varat
izmantot šo funkciju, lai katrā displejā attēlotu daļu no viena kopēja attēla vai arī atkārtotu to pašu attēlu
katrā pievienoto displeju ekrānā. Lai attēlotu vairākus attēlus, skatiet MDC palīdzības sadaļu vai MagicInfo
lietotāja rokasgrāmatu. Daži modeļi var neatbalstīt MagicInfo funkciju.
Ja horizontālā un vertikālā virzienā ir savienoti vairāk nekā četri displeji, lai novērstu tumša attēla
rašanos, kas izveidojas kontrasta vai krāsu intensitātes pasliktināšanās rezultātā, ieteicams
izmantot XGA (1024x768) līmeņa vai augstāku ievades izšķirtspēju.
Lai demonstrētu 3D saturu, kad režīma Video Wall iestatījums ir On, ir nepieciešams Multi HD
atskaņotājs (MHP).
8 Sistēma
149
8
Sistēma
8.9.1
Video Wall
Varat aktivizēt vai deaktivizēt Video Wall opciju. Lai sakārtotu videosienu, atlasiet On.
Video Wall
Video Wall
On
· Format
Full
· Horizontal
1
· Vertical
1
· Screen Position
Redzamais attēls var būt atšķirīgs atkarībā no modeļa.
8 Sistēma
150
8
Sistēma
8.9.2
Format
Atlasiet formātu, kādā attēlot attēlu vairākos displejos.
Full: attēlo ekrānus pilnekrāna formātā.
Natural: attēlo attēlus ar to oriģinālo izšķirtspēju, nepalielinot vai nesamazinot tos.
Opcija Format ir pieejama tikai tad, kad opcija Video Wall ir iestatīta uz On.
8.9.3
Horizontal
Šī funkcija automātiski sadala ekrānu saskaņā ar norādīto horizontāli sakārtoto displeju skaitu. Ievadiet
horizontāli sakārtoto displeju skaitu. Horizontālais ekrāns tiks automātiski sadalīts saskaņā ar ievadīto
displeju skaitu. Horizontāli var izkārtot maksimums 15 displejus.
Ekrānu var sadalīt maksimums 100 apakšekrānos (sareizinot horizontāli un vertikāli sakārtoto
ekrānu skaitu). Piemēram, ja horizontālais izkārtojums ir iestatīts uz 15, vertikālajā izkārtojumā var
iestatīt maksimums 6 displejus. Piemēram, ja vertikālais izkārtojums ir iestatīts uz 15, horizontālajā
izkārtojumā var iestatīt maksimums 6 displejus.
Opcija Horizontal ir pieejama tikai tad, kad opcija Video Wall ir iestatīta uz On.
8.9.4
Vertical
Šī funkcija automātiski sadala ekrānu saskaņā ar norādīto vertikāli sakārtoto displeju skaitu. Ievadiet
vertikāli sakārtoto displeju skaitu. Vertikālais ekrāns tiks automātiski sadalīts saskaņā ar ievadīto skaitu.
Vertikāli var izkārtot maksimums 15 displejus.
Ekrānu var sadalīt maksimums 100 apakšekrānos (sareizinot horizontāli un vertikāli sakārtoto
ekrānu skaitu). Piemēram, ja horizontālais izkārtojums ir iestatīts uz 15, vertikālajā izkārtojumā var
iestatīt maksimums 6 displejus. Piemēram, ja vertikālais izkārtojums ir iestatīts uz 15, horizontālajā
izkārtojumā var iestatīt maksimums 6 displejus.
Opcija Vertical ir pieejama tikai tad, kad opcija Video Wall ir iestatīta uz On.
8.9.5
Screen Position
Varat pielāgot sadalīto ekrānu izkārtojumu, pārvietojot ar numuru apzīmētos displejus, izmantojot Screen
Position funkciju.
Atlasiet opciju Ekrāna stāvoklis, lai attēlotu displeju izkārtojumu (apzīmēti ar numuriem), kas norādīts
saskaņā ar Horizontālā un Vertikālā izkārtojuma iestatījumiem. Lai pielāgotu izkārtojumu, pārvietojiet
numuru (displeju), izmantojot tālvadības pults virzienu pogas, un nospiediet [
].
Ar Screen Position var izkārtot maksimums 100 displejus.
Opcija Screen Position ir pieejama tikai tad, kad opcija Video Wall ir iestatīta uz On.
Logs Screen Position ir redzams tikai tad, ja ir veikta opciju Horizontal un Vertical konfigurācija.
8 Sistēma
151
8
Sistēma
8.10 Source AutoSwitch Settings
O MENUm
System
Source AutoSwitch Settings
ENTER
Ieslēdzot displeju, kad opcija Source AutoSwitch ir uzstatīta uz On un iepriekš izvēlētais video avots
nav aktīvs, displejs automātiski veiks aktīva video meklēšanu citos video ievades avotos.
Source AutoSwitch
Kad opcija Source AutoSwitch ir iestatīta uz On, displeja video avots automātiski veiks aktīva video
meklēšanu.
Ja pašreizējais video avots netiks noteikts, tiks aktivizēta Primary Source atlase.
Ja primārais video avots nebūs pieejams, tiks aktivizēta Secondary Source atlase.
Ja gan primārais, gan sekundārais ievada avoti netiek atpazīti, tad displejs veiks divas aktīvā avota
meklēšanas, katrā meklēšanas reizē pārbaudot primāro un tad sekundāro avotu. Ja abas
meklēšanas ir nesekmīgas, displejs atgriezīsies pie pirmā video avota un attēlos paziņojumu,
norādot, ka nav signāla.
Ja Primary Source opcija ir iestatīta uz All, displejs, lai noteiktu aktīvo video avotu, divas reizes
secīgi meklēs video avota ievadi, un, ja video netiks atrasts, atgriezīsies uz pirmo video avotu secībā.
Source AutoSwitch Settings
Source AutoSwitch
On
· Primary Source
All
· Secondary Source
PC
Redzamais attēls var būt atšķirīgs atkarībā no modeļa.
Nospiediet
/
, lai atlasītu vēlamo opciju, un tad nospiediet [
].
Primary Source
Norādiet Primary Source automātiskajam ievades avotam.
Secondary Source
Norādiet Secondary Source automātiskajam ievades avotam.
8 Sistēma
152
8
Sistēma
8.11 General
O MENUm
System
General
ENTER
General
Max. Power Saving
On
Game Mode
Off
BD Wise
On
Auto Power
Off
Standby Control
Auto
Lamp Schedule
Off
OSD Display
Redzamais attēls var būt atšķirīgs atkarībā no modeļa.
8.11.1
Max. Power Saving
Izslēdz izstrādājumu, lai samazinātu enerģijas patēriņu pēc tam, kad dators ir atradies gaidīšanas režīmā
noteiktu laika periodu.
8.11.2
Game Mode
Ja ir izveidots savienojums ar spēļu konsoli, piemēram, PlayStation™ vai Xbox™, varat izbaudīt daudz
reālistiskāku spēli, izvēloties spēļu režīmu.
Game Mode drošības norādījumi un ierobežojumi
Lai atvienotu spēļu konsoli un pievienotu citu ārējo ierīci, izvēlnē System iestatiet Game Mode
uz Off.
Ja režīmā Game Mode atverat izstrādājuma izvēlni, ekrāns viegli ietrīcas.
Režīms Game Mode nav pieejams, ja ievades avots ir iestatīts uz PC.
Pēc spēļu konsoles pievienošanas iestatiet režīmu Game Mode uz On. Diemžēl var būt
novērojama samazināta attēla kvalitāte.
Ja Game Mode iestatījums ir On
Picture Mode iestatījums ir Standard un Sound Mode iestatījums ir Movie.
8 Sistēma
153
8
Sistēma
8.11.3
BD Wise
Nodrošina optimālu attēla kvalitāti Samsung DVD, Blu-ray un Home Theater izstrādājumiem, kas atbalsta
BD Wise. Ja opcija BD Wise ir ieslēgta (On), attēla režīms tiek automātiski mainīts uz optimālo
izšķirtspēju.
Opcija ir pieejama, ja, izmantojot HDMI kabeli, izstrādājumam pievienojat Samsung izstrādājumus, kas
atbalsta BD Wise.
8.11.4
Auto Power
Iespējojot šo opciju, izstrādājums tiks automātiski ieslēgts, kad pievienosiet strāvas kabeli.
8.11.5
Standby Control
Varat iestatīt ekrāna gaidstāves režīmu, kas tiks pielietots, kad tiek saņemts ievades signāls.
Auto
Ja neskatoties uz to, ka displejam ir pievienota avota ierīce, netiek uztverti nekādi ievades signāli, tiks
aktivizēts enerģijas taupīšanas režīms.
Ja netiek uztverta neviena avota ierīce, parādīsies paziņojums „No Signal”.
On
Ja netiek uztverti nekādi ievades signāli, tiks aktivizēts enerģijas taupīšanas režīms.
Off
Ja netiek uztverti nekādi ievades signāli, parādīsies paziņojums „No Signal”.
8.11.6
Opcija Standby Control ir pieejama tikai tad, kad opcija Source ir iestatīta uz PC vai DVI /
HDMI.
Ja neskatoties uz to, ka ir pievienota avota ierīce, parādās paziņojums „No Signal”,
pārbaudiet kabeļa savienojumu. Sīkāku informāciju par avota ierīcēm skatiet 54 lapu.
Lamp Schedule
Ļauj MDC režīmā pielāgot lampas vērtību uz lietotāja norādītu vērtību noteiktā laikā.
8.11.7
OSD Display
Parāda vai paslēpj izvēlnes elementu ekrānā.
Source OSD/No Signal OSD/MDC OSD
8 Sistēma
154
8
Sistēma
8.11.8
Power On Adjustment
Varat iestatīt ekrāna iesilšanas laiku, kādā attēls ieslēgsies pēc strāvas padeves pogas nospiešanas.
(Diapazons: 0 – 50 sekundes)
Pārāk īss iesilšanas laiks var bojāt izstrādājumu, jo tas var izraisīt pārspriegumu.
8.11.9
Temperature Control
Šī funkcija nosaka izstrādājuma iekšējo temperatūru. Varat norādīt pieļaujamo temperatūras diapazonu.
Pēc noklusējuma temperatūra ir iestatīta uz 77 C.
Ieteicamā izstrādājuma darbības temperatūra ir robežās no 75 līdz 80 C (balstoties uz pieņēmumu, ka
apkārtējās vides temperatūra ir 40 C).
Ja pašreizējā temperatūra pārsniegs norādīto temperatūras limitu, ekrāns kļūs tumšāks. Ja temperatūra
turpinās paaugstināties, izstrādājums izslēgsies, lai aizsargātu sevi no pārkaršanas.
8.11.10 Device Name
Izvēlieties vai ievadiet ierīces nosaukumu. Šis nosaukums var tikt parādīts tīklā esošajās tīkla tālvadības
pultīs.
8 Sistēma
155
8
Sistēma
8.12 Anynet+(HDMI-CEC)
O MENUm
8.12.1
System
Anynet+(HDMI-CEC)
ENTER
Anynet+(HDMI-CEC)
Kas ir Anynet+?
Anynet+ ir funkcija, kas ļauj jums vadīt visas pievienotās Samsung ierīces, kas atbalsta Anynet+, ar jūsu
Samsung izstrādājuma tālvadības pulti. Anynet+ sistēmu var izmantot tikai ar Samsung ierīcēm, kurām ir
Anynet+ funkcija. Lai pārliecinātos, vai jūsu Samsung ierīcei ir šāda funkcija, pārbaudiet, vai uz tās ir
Anynet+ logotips.
Anynet+ ierīces var vadīt tikai ar izstrādājuma tālvadības pulti, bet ne izmantojot izstrādājuma
pogas.
Izstrādājuma tālvadības pults noteiktos apstākļos var nedarboties. Ja tā notiek, atceliet Anynet+
ierīces izvēli.
Anynet+ funkcijas nedarbojas ar citu ražotāju izstrādājumiem.
Lai uzzinātu, kā pievienot Anynet+ ārējās ierīces, skatiet ierīces lietotāja rokasgrāmatu. Anynet+
ierīce ir jāpievieno, izmantojot HDMI kabeli. Daži HDMI kabeļi, iespējams, neatbalsta Anynet+
funkcijas.
Anynet+ darbojas, ja AV ierīce, kas atbalsta Anynet+, atrodas gaidīšanas stāvoklī vai ir ieslēgta.
PIP režīmā funkcija Anynet+ darbojas tikai tad, ja AV ierīce ir pievienota kā primārais displejs. Tā
nedarbojas, ja AV ierīce ir pievienota kā sekundārais displejs.
Anynet+ kopumā atbalsta līdz pat 12 AV ierīcēm. Ņemiet vērā, ka varat pievienot ne vairāk kā
3 viena tipa ierīces.
Tomēr varat pievienot tikai vienu Anynet+ mājas kinozāli. Lai pievienotu Anynet+ mājas kinozāli,
pievienojiet mājas kinozāli izstrādājumam, kas izmanto HDMI kabeli.
Anynet+ izvēlne
Anynet+ izvēlne mainās atkarībā no izstrādājumam pievienoto Anynet+ ierīču tipa un statusa.
Anynet+ izvēlne
Apraksts
View PC
Maina Anynet+ režīmu uz datora režīmu.
Device List
Parāda Anynet+ ierīču sarakstu.
(ierīces_nosaukums)
MENU
Parāda izvēlni ar pievienotās ierīces izvēlnēm. Piemēram, ja ir pievienots
DVD atskaņotājs, tiks parādīta DVD atskaņotāja diska izvēlne.
(ierīces_nosaukums) Tools
Parāda pievienotās ierīces rīku izvēlni. Piemēram, ja ir pievienots DVD
atskaņotājs, tiks parādīta DVD atskaņotāja rīku izvēlne.
Atkarībā no ierīces šī izvēlne var nebūt pieejama.
8 Sistēma
156
8
Sistēma
Anynet+ izvēlne
(ierīces_nosaukums) Title
Menu
Apraksts
Parāda pievienotās ierīces diska nosaukuma izvēlni. Piemēram, ja ir
pievienots DVD atskaņotājs, tiks parādīta DVD atskaņotājā ievietotās
filmas nosaukuma izvēlne.
Atkarībā no ierīces šī izvēlne var nebūt pieejama.
Receiver
8.12.2
Skaņa tiek atskaņota, izmantojot iespēju Receiver.
Auto Turn Off (No / Yes)
Iestata, lai Anynet+ ierīce automātiski izslēgtos, ja tiek izslēgts izstrādājums.
Lai izmantotu Anynet+ funkciju, izstrādājuma tālvadības pultī kā aktīvajam avotam ir jābūt iestatītam
izstrādājumam. Ja funkciju Auto Turn Off iestatāt uz Yes, izslēdzot izstrādājumu, tiek izslēgtas arī
pievienotās ārējās ierīces. Ja ārējā ierīce turpina ierakstīšanu, tā, iespējams, var netikt izslēgta.
Pārslēgšanās starp Anynet+ ierīcēm
1
2
Nospiediet pogu TOOLS, izvēlieties Anynet+ (HDMI-CEC) un pēc tam nospiediet [
Izvēlieties Device List un pēc tam nospiediet pogu [
].
].
Ja nevarat atrast vajadzīgo ierīci, izvēlieties Refresh, lai atsvaidzinātu sarakstu.
3
Izvēlieties ierīci un pēc tam nospiediet pogu [
]. Varat pārslēgties uz izvēlēto ierīci.
Izvēlne Device List tiek parādīta tikai tad, ja izvēlnē System opcija Anynet+ (HDMI-CEC) ir
iestatīta uz On.
Pārslēgšanās uz izvēlēto ierīci var aizņemt līdz 2 minūtēm. Pārslēgšanās procesa laikā šo
darbību nevar atcelt.
Ja Anynet+ ierīci izvēlējāties, nospiežot pogu SOURCE un pēc tam izvēloties tās ievades
avotu, funkciju Anynet+ nevarēsit izmantot. Vienmēr pārslēdzieties uz Anynet+ ierīci,
izmantojot opciju Device List.
8.12.3 Receiver
Lai klausītos skaņu, izmantojot iespēju Receiver (piemēram, mājas kinozāle), nevis izstrādājuma skaļruni.
Lai klausītos skaņu, izmantojot uztvērēju, atveriet ekrānu Receiver (System
Anynet+ (HDMI-CEC)
Receiver). Pēc tam izvēlieties Receiver un iestatiet to uz On.
Ja Receiver atbalsta tikai audio, tas, iespējams, netiks parādīts ierīču sarakstā.
8 Sistēma
157
8
Sistēma
Anynet+ problēmu novēršana
Problēma
Anynet+ nedarbojas.
Iespējamais risinājums
Pārbaudiet, vai šī ierīce ir Anynet+ ierīce. Anynet+ sistēma atbalsta
tikai Anynet+ ierīces.
Varat pievienot tikai vienu uztvērēju (mājas kinozāli).
Pārbaudiet, vai šīs Anynet+ ierīces strāvas kabelis ir pareizi
pievienots.
Pārbaudiet Anynet+ ierīces video/audio/HDMI kabeļa
savienojumus.
Pārbaudiet, vai Anynet+ iestatījumu izvēlnē opcijas Anynet+
(HDMI-CEC) iestatījums ir On.
Pārbaudiet, vai šī tālvadības pults ir saderīga ar Anynet+.
Ja HDMI kabelis ir bijis noņemts un atkal pievienots, atkārtojiet
ierīču meklēšanu vai arī izslēdziet un ieslēdziet izstrādājumu.
Gribu startēt Anynet+.
Pārbaudiet, vai Anynet+ ierīcē ir ieslēgta Anynet+ funkcija.
Pārbaudiet, vai Anynet+ ierīce ir pareizi pievienota izstrādājumam
un vai Anynet+ iestatījumu izvēlnē opcijas Anynet+ (HDMI-CEC)
iestatījums ir On.
Nospiediet pogu TOOLS, lai tiktu parādīta Anynet+ izvēlne, un
izvēlieties vajadzīgo izvēlni.
Gribu iziet no Anynet+.
Anynet+ izvēlnē izvēlieties View PC.
Nospiediet izstrādājuma tālvadības pults pogu SOURCE un
izvēlieties ierīci, kura neizmanto Anynet+.
Ekrānā tiks parādīts
paziņojums "Veido
savienojumu ar Anynet+
ierīci..." (Connecting to
Anynet+ device...).
Pievienotā ierīce netiek
parādīta.
Anynet+ konfigurēšanas laikā vai pārslēdzoties uz apskates
režīmu nevar lietot tālvadības pulti.
Tālvadības pulti var lietot, kad izstrādājums ir pabeidzis Anynet+
konfigurēšanu vai ir pabeidzis pārslēgšanos uz Anynet+.
Pārbaudiet, vai ierīce atbalsta Anynet+ funkcijas.
Pārbaudiet, vai HDMI kabelis ir pareizi pievienots.
Pārbaudiet, vai Anynet+ iestatījumu izvēlnē opcijas Anynet+
(HDMI-CEC) iestatījums ir On.
Vēlreiz veiciet Anynet+ ierīču meklēšanu.
Anynet+ ir nepieciešams HDMI savienojums. Daži HDMI kabeļi,
iespējams, neatbalsta Anynet+ funkcijas.
Ja savienojums ticis pārtraukts, jo bijis strāvas padeves
traucējums vai HDMI kabelis ir bijis atvienots, vēlreiz veiciet ierīču
meklēšanu.
8 Sistēma
158
8
Sistēma
8.13 DivX® Video On Demand
O MENUm
System
DivX® Video On Demand
ENTER
Parāda izstrādājumam autorizēto reģistrācijas kodu. Ja apmeklējat DivX tīmekļa vietni un reģistrējaties,
izmantojot šo kodu, varat lejupielādēt VOD reģistrācijas failu.
Plašāku informāciju par DivX® VOD skatiet vietnē http://vod.divx.com.
8.14 Network Remote Control
O MENUm
System
Network Remote Control
ENTER
Ieslēdziet/izslēdziet, lai atļautu Samsung mobilajām ierīcēm izveidot savienojumu ar izstrādājumu un to
pārvaldīt.
Jums ir jābūt Samsung Mobile tālrunim/ierīcei, kas atbalsta bezvadu tālvadības funkciju. Plašāku
informāciju meklējiet katras ierīces lietotāja rokasgrāmatā.
8.15 Reset System
O MENUm
System
Reset System
ENTER
Šī opcija sadaļā System atjauno pašreizējos pielāgotos iestatījumus uz to rūpnīcas noklusējuma
iestatījumiem.
8.16 Reset All
O MENUm
System
Reset All
ENTER
Šī opcija atjauno visus pašreizējos iestatījumus uz to rūpnīcas noklusējuma iestatījumiem.
8 Sistēma
159
9
9.1
Atbalsts
Software Upgrade
O MENUm
Support
Software Upgrade
ENTER
Software Upgrade izvēlne ļauj jaunināt izstrādājuma programmatūru uz tās jaunāko versiju.
Current Version: šī ir izstrādājumā instalētās programmatūras pašreizējā versija.
Neizslēdziet izstrādājumu, kamēr nav pabeigta jaunināšana. Izstrādājums automātiski izslēgsies un
ieslēgsies pēc programmatūras jaunināšanas pabeigšanas. Kad jaunināt programmatūru, visiem video
un audio iestatījumiem tiek atjaunotas noklusējuma vērtības. Ieteicams pierakstīt šos iestatījumus, lai
pēc jaunināšanas tos varētu viegli atjaunot.
9.1.1
By USB
Lai jauninātu, izmantojot USB ierīci, rīkojieties šādi:
1
2
3
4
5
6
7
Apmeklējiet vietni www.samsung.com.
Lejupielādējiet datorā jaunāko USB programmatūras jauninājuma .exe arhīvu.
Izvelciet .exe arhīvu datorā. Tiks izveidota mape ar tādu pašu nosaukumu kā .exe failam.
Pārkopējiet mapi uz USB zibatmiņu.
Ieslēdziet izstrādājumu un pievienojiet tā USB portam USB zibatmiņu.
Izstrādājuma izvēlnē izvēlieties Support
Software Upgrade.
Izvēlieties By USB.
Neatvienojiet USB zibatmiņu, kamēr nav pabeigta jaunināšana.
9.1.2
Alternative Software
Opcija Alternative Software ļauj veikt jaunināšanu, izmantojot failu, ko izstrādājums ir lejupielādējis
agrāk, bet ko neesat uzreiz instalējis, vai izmantojot failu, ko izstrādājums ir lejupielādējis gaidīšanas
režīmā. Lai jauninātu, izmantojot Alternative Software, rīkojieties šādi:
1
Ja jaunināšanas programmatūra būs lejupielādēta, programmatūras versijas numurs būs redzams
pa labi no Alternative Software.
2
3
Izvēlieties Alternative Software un pēc tam nospiediet pogu [
].
Izstrādājumā tiks parādīts vaicājums, vai vēlaties veikt jaunināšanu. Atlasiet Yes. Izstrādājums sāks
jaunināšanu.
4
Kad jaunināšana būs pabeigta, izstrādājums automātiski izslēgsies un ieslēgsies.
9 Atbalsts
160
9
9.2
Atbalsts
Contact Samsung
O MENUm
Support
Contact Samsung
ENTER
Skatiet šo informāciju, ja izstrādājums nedarbojas pareizi vai ja vēlaties jaunināt programmatūru. Varat arī
atrast informāciju par mūsu zvanu centriem un norādījumus par izstrādājumu un programmatūras
lejupielādi.
9 Atbalsts
161
10
MagicInfo Lite
10.1 Failu formāti, kas ir saderīgi ar MagicInfo Lite Player
[Izlasiet pirms MagicInfo Lite Player lietošanas]
Atbalstītās USB ierīču failu sistēmas ietver FAT16 un FAT32 (NTFS netiek atbalstīta).
Failu, kura vertikālā un horizontālā izšķirtspēja pārsniedz maksimālo izšķirtspēju, nevar
demonstrēt.
Pārbaudiet faila vertikālo un horizontālo izšķirtspēju.
Video fails, kurā nav audio datu, netiek atbalstīts. Pārbaudiet, vai video fails ietver audio datus.
Skatiet atbalstīto video failu un audio kodeku tipus un versijas.
Skatiet atbalstītās failu versijas.
Tiek atbalstītas Flash versijas līdz 10.1
Tiek atbalstītas PowerPoint versijas līdz 97 – 2007
Saturu, kura apjoms ir 2 GB vai vairāk, nevar piesaistīt Network Schedule.
10.1.1 Video/audio
Izšķirtspēja
Kadru
nomaiņas
ātrums
(fps)
Bitu
pārraides
ātrums
(Mbps)
DivX 3.11 / 4.x /
5.1 / 6.0
1920x1080
6 ~ 30
8
Motion JPEG
1920x1080
6 ~ 30
8
DivX 3.11 / 4.x /
5.1 / 6.0
1920x1080
6 ~ 30
8
H.264 BP/MP/
HP
1920x1080
6 ~ 30
25
MPEG4 SP/ASP
1920x1080
6 ~ 30
8
Motion JPEG
1920x1080
6 ~ 30
8
Window Media
Video v9
1920x1080
6 ~ 30
25
WMA
H.264 BP/MP/
HP
1920x1080
6 ~ 30
25
MPEG4 SP/ASP
1920x1080
6 ~ 30
8
MP3/
ADPCM/
AAC
Faila
paplašinā
jums
Konteiners
Video kodeks
*.avi
AVI
*.mkv
MKV
*.asf
*.wmv
*.mp4
ASF
ASF
MP4
Audio
kodeks
MP3/AC3/
LPCM/
ADPCM/
DTS Core
MP3/AC3/
LPCM/
ADPCM/
WMA
10 MagicInfo Lite
162
10
MagicInfo Lite
Faila
paplašinā
jums
*.3gp
*.vro
Bitu
pārraides
ātrums
(Mbps)
Video kodeks
Izšķirtspēja
1920x1080
6 ~ 30
25
3GPP
H.264 BP/MP/
HP
MPEG4 SP/ASP
1920x1080
6 ~ 30
8
MPEG1
352x288
24 / 25 /
30
30
PS
TS
Audio
kodeks
ADPCM/
AAC/HEAAC
AC3/MPEG/
LPCM
VRO VOB
*.mpg
*.mpeg
*.ts
*.tp
*.trp
Konteiners
Kadru
nomaiņas
ātrums
(fps)
MPEG2
1920x1080
24 / 25 /
30
30
MPEG1
352x288
24 / 25 /
30
30
MPEG2
1920x1080
24 / 25 /
30
30
H.264
1920x1080
6 ~ 30
25
MPEG2
1920x1080
24 / 25 /
30
30
H.264
1920x1080
6 ~ 30
25
VC1
1920x1080
6 ~ 30
25
AC3/MPEG/
LPCM/AAC
AC3/AAC/
MP3/DD+/
HE-AAC
Video
Video saturs bez audio netiek atbalstīts.
3D video netiek atbalstīts.
Saturs ar izšķirtspēju, kas pārsniedz iepriekšminētajā tabulā norādīto izšķirtspēju, netiek atbalstīts.
Video saturs ar bitu ātrumu vai kadru nomaiņas ātrumu, kas pārsniedz iepriekšminētajā tabulā
norādīto ātrumu, demonstrēšanas laikā var radīt saraustītu attēlu.
Tiek atbalstīts H.264 līmenis 4.1 vai zemāks.
H.264 FMO/ASO/RS, VC1 SP/MP/AP L4, AVCHD netiek atbalstīti.
MPEG4 SP/ASP
1280x720 vai mazāka: Maks. 60 kadri/lielāks par 1280x720: Maks. 30 kadri
GMC 2 vai jaunāks netiek atbalstīts.
10 MagicInfo Lite
163
10
MagicInfo Lite
Audio
Audio saturs bez video netiek atbalstīts.
(Tiek atbalstīti tikai mp3 faili kā attēlu/PPT slaidrāžu fona mūzika. Šī funkcija ir pieejama tikai tad, ja
tiek izmantota tīkla grafika izvēlne.)
Audio saturs ar bitu ātrumu vai kadru nomaiņas ātrumu, kas pārsniedz iepriekšminētajā tabulā
norādīto ātrumu, atskaņošanas laikā var radīt saraustītu skaņu.
Tiek atbalstīts WMA 7, 8, 9 STD vai vecāks.
WMA 9 PRO neatbalsta bezzudumu audio un daudzkanālu audio ar vairāk nekā 2 kanāliem.
WMA iztveršanas ātrums 22050 Hz mono netiek atbalstīts.
Attēls
Saderīgais attēlu failu formāts: Jpeg
Atbalstītā maksimālā izšķirtspēja: 15.360 x 8640
Atbalstītie attēlu efekti: 8 efekti (Fade1, Fade2, Blind, Spiral, Checker, Linear, Stairs, Wipe)
Flash
Saderīgs ar Flash 10.1
Flash animācija
Saderīgais failu formāts: SWF
Izšķirtspēja: 1280 x 720
Uzmanību
-
Nevar tikt garantēts tāds Flash Player sniegums, kāds tas būtu Windows
operētājsistēmā
Satura izveides laikā ir jāveic optimizācija
Flash video
Saderīgais failu formāts: FLV
Video
-
Kodeks: H.264 BP
-
Izšķirtspēja: 1920 x 1080
Audio
-
Kodeks: H.264 BP
Uzmanību
-
F4V failu formāts netiek atbalstīts
-
Screen Video netiek atbalstīts
10 MagicInfo Lite
164
10
MagicInfo Lite
Power Point
Saderīgie dokumentu failu formāti
Paplašinājums: ppt, pptx
Versija: Office 97 ~ Office 2007
Funkcijas, kas netiek atbalstītas
Animācijas efekts
3D formas (tiks parādītas kā 2D)
Galvene un kājene (daži apakšobjekti netiek atbalstīti)
Word Art
Līdzināšana (var rasties grupas līdzinājuma kļūda)
Office 2007 (SmartArt netiek pilnībā atbalstīts. Tiek atbalstīti 97 no 115 apakšobjektiem.)
Objektu ievietošana
Šifrētu dokumentu atvēršana
Vertikāls teksts (daži apakšobjekti netiek atbalstīti)
Slaidu piezīmes un izdales materiāli
10 MagicInfo Lite
165
10
MagicInfo Lite
10.2 Tīkla grafiks
10.2.1 Savienojuma izveide ar serveri
Lai izmantotu MagicInfo Lite Server, monitora pulkstenis jāiestata, izmantojot serveri (tīmekli). Lai
izmantotu tikai lokālos grafikus un AutoPlay funkciju, neizmantojot MagicInfo Lite Server, pulkstenis
jāiestata, izmantojot tālvadības pulti.
Tīkla iestatīšana
Lai palaistu MagicInfo Lite, izveidojiet savienojumu ar tīklu.
Sīkāku informāciju par Network Settings izvēlni skatiet 129 lapu.
Servera iestatīšana
Dodieties uz MENU
Network
MagicInfo Lite Settings
Server. Pēc tam ievadiet servera
informāciju. (Piemēram, http://192.168.0.10:7001/MagicInfo/)
MagicInfo Lite
Server
Access Periodically
Server Address
192.168.0.10
Port
7001
Apply
Cancel
FTP režīma un noklusējuma krātuves konfigurēšana
Default Storage: Norādiet vietu, kur vēlaties saglabāt saturu, kas lejupielādēts no servera.
Internal Memory: Saglabājiet saturu izstrādājuma iekšējā atmiņā.
USB atmiņa: Saglabājiet saturu USB atmiņā.
Ja tīkla grafiks darbojas, kad USB atmiņa nav pievienota, tiks palaists noklusējuma saturs.
10 MagicInfo Lite
166
10
MagicInfo Lite
10.2.2
MagicInfo Lite iestatījumi
O MENUm
Media
MagicInfo Lite
ENTER[
]
Nospiediet tālvadības pults pogu MagicInfo Lite.
Izvēlnes MagicInfo Lite ekrānā varat redzēt, vai ir izveidots savienojums ar serveri (apstiprinājums). Lai
redzētu, vai ir izveidots savienojums ar serveri, kad darbojas tīkla grafiks, nospiediet tālvadības pults pogu
INFO.
Network Schedule
Local Schedule
・ Local Schedule Manager
Contents Manager
Close
Internal AutoPlay
USB AutoPlay
Mode
Server
USB
Network Schedule
Connected
Disconnected
10.2.3 Pievienotās ierīces apstiprināšana serverī
1
Piekļūstiet serverim, kas ir piešķirts ierīcei.
2
Lai pieteiktos, ievadiet ID un paroli.
10 MagicInfo Lite
167
10
MagicInfo Lite
3
Augšējā izvēlnes joslā izvēlieties Device.
4
Kreisajā pusē esošajās izvēlnēs, izvēlieties Lite Device.
10 MagicInfo Lite
168
10
MagicInfo Lite
5
Lite Device apakšizvēlnēs izvēlieties View Unapproved Lite Device.
6
Neapstiprināto Lite ierīču sarakstā noklikšķiniet uz pogas Approve.
Tīkla grafika darbības laikā nospiežot tālvadības pults pogu INFO, tiek parādīti šī grafika dati.
Pārbaudiet, vai ir izvēlēta pareizā ierīce, datos apskatot ierīces ID.
7
Lai apstiprinātu ierīci, ievadiet nepieciešamo informāciju.
Device Name: Ievadiet ierīces nosaukumu.
Device Model Name: Izvēlieties ierīces modeli.
Device Group: Lai norādītu grupu, izvēlieties
Location: Ievadiet ierīces pašreizējo atrašanās vietu.
.
10 MagicInfo Lite
169
10
MagicInfo Lite
8
Lai pārbaudītu, vai ierīce ir reģistrēta, izvēlieties izvēlni View All Lite Device.
9
Kad serveris ir apstiprinājis ierīci, izvēlētajā grupā reģistrētais grafiks tiek lejupielādēts ierīcē. Grafiks
pēc lejupielādes tiek palaists.
Papildu informāciju par grafika konfigurēšanu skatiet MagicInfo servera lietotāja rokasgrāmatā.
Ja ierīce tiek dzēsta no servera apstiprināto ierīču saraksta, šī ierīce tiks atsāknēta, lai atiestatītu
iestatījumus.
10 MagicInfo Lite
170
10
MagicInfo Lite
10.2.4 Pareiza laika iestatīšana
Ja ierīcē iestatītais laiks atšķiras no servera pašreizējā laika, grafiks, iespējams, netiks palaists.
1
Atveriet cilni Device
2
3
Izvēlieties ierīci.
Time.
Izvēlieties Clock Set un sinhronizējiet ierīces un servera laiku.
Papildu informāciju par laika pārvaldību (piemēram, laika plānošanu, brīvdienām) skatiet MagicInfo
servera lietotāja rokasgrāmatā.
10 MagicInfo Lite
171
10
MagicInfo Lite
10.3 Local Schedule
Palaiž grafiku, kas ir izveidots, izmantojot funkciju Local Schedule Manager.
Dodieties uz Local Schedule Manager
Izvēlieties saturu, kas jāpalaiž
Šī izvēlne ir atspējota, ja nav neviena grafika, kas izveidots, izmantojot funkciju Local Schedule
Manager.
1
2
Izvēlnes MagicInfo Lite ekrānā izvēlieties Local Schedule Manager.
Palaidiet grafiku, kas ir izveidots, izmantojot lokālo grafiku.
10.4 Local Schedule Manager
Konfigurējiet iestatījumus demonstrēšanai darbības režīmā Local Schedule. Varat arī izvēlēties un
demonstrēt saturu no iekšējās vai USB atmiņas atbilstoši pielāgotajai demonstrēšanas secībai.
10.4.1
1
Local Schedule reģistrēšana
Izvēlnes MagicInfo Lite ekrānā izvēlieties Local Schedule Manager.
Network Schedule
Local Schedule
・ Local Schedule Manager
Contents Manager
Close
Internal AutoPlay
USB AutoPlay
Mode
Server
USB
Network Schedule
Connected
Disconnected
10 MagicInfo Lite
172
10
2
MagicInfo Lite
Ekrānā Local Schedule Manager izvēlieties Create.
Local Schedule Manager
Storage
Internal Memory
Create
Edit
No Playing Schedule
Delete
Run
Info
Close
3
Lai iestatītu satura demonstrēšanas laiku, izvēlieties Time.
Lai izveidotu grafiku, kas sākas vienā dienā un noslēdzas nākamajā dienā, laiks jāiestata kā
parādīts zemāk.
Piem.) PM 09:00 - AM 12:00 / AM 12:00 - AM 06:00
Create
Time
Contents
Time
--:-- am ~ --:-- pm
Save
Contents
No Item
Cancel
10 MagicInfo Lite
173
10
4
MagicInfo Lite
Lai norādītu demonstrējamo saturu, izvēlieties Contents.
Contents
Internal Memory
No Item
USB
Folder1
Menu1.jpg
Done
Menu2.jpg
Deselect
Cancel
5
6
Izvēlieties Save.
Izvēlieties atmiņas vietu, kur vēlaties saglabāt saturu.
Create
Time
12:00 am ~ 02:00 pm
Delete
Conten
Where do you want to save?
Time
Save
Conten
ancel
Internal
7
USB
Cancel
Pārbaudiet, vai grafiks ir pievienots ekrānā Local Schedule Manager.
Local Schedule Manager
Storage
Internal Memory
No Playing Schedule
Create
Edit
Delete
20110101_1200.Isch
Run
Info
Close
10 MagicInfo Lite
174
10
MagicInfo Lite
10.4.2
Local Schedule Izmaiņu veikšana lokālajā grafikā
Pārliecinieties, vai ir reģistrēts vismaz viens lokālais grafiks Local Schedule.
1
Izvēlnes MagicInfo Lite ekrānā izvēlieties Local Schedule Manager.
Network Schedule
Local Schedule
・ Local Schedule Manager
Contents Manager
Close
Internal AutoPlay
USB AutoPlay
2
Mode
Server
USB
Network Schedule
Connected
Disconnected
Izvēlieties lokālo grafiku, kurš jāmaina.
Local Schedule Manager
Storage
Internal Memory
No Playing Schedule
Create
Edit
Delete
20110101_1200.Isch
Run
Info
Close
10 MagicInfo Lite
175
10
3
MagicInfo Lite
Izvēlieties Edit.
Edit
Time
12:00 am ~ 02:00 pm
Contents
Time
Delete
Menu1.jpg
--:-- am ~ --:-- pm
Save
Contents
No Item
Cancel
Time
--:-- am ~ --:-- pm
Contents
4
No Item
Mainiet lokālā grafika datus. Pēc tam izvēlieties Save.
10.4.3
Local Schedule dzēšana
Pārliecinieties, vai ir reģistrēts vismaz viens lokālais grafiks Local Schedule.
1
Izvēlnes MagicInfo Lite ekrānā izvēlieties Local Schedule Manager.
Network Schedule
Local Schedule
・ Local Schedule Manager
Contents Manager
Close
Internal AutoPlay
USB AutoPlay
Mode
Server
USB
Network Schedule
Connected
Disconnected
10 MagicInfo Lite
176
10
2
MagicInfo Lite
Izvēlieties lokālo grafiku, kas jādzēš.
Local Schedule Manager
Storage
Internal Memory
Create
Edit
No Playing Schedule
Delete
20110101_1200.Isch
Run
Info
Close
3
Atlasiet Delete.
Local Schedule Manager
Storage
Internal Memory
Create
Edit
Do you want to delete schedule?
elete
201
Run
Yes
No
Info
Close
10 MagicInfo Lite
177
10
MagicInfo Lite
10.4.4
Local Schedule palaišana
Pārliecinieties, vai ir reģistrēts vismaz viens lokālais grafiks Local Schedule.
1
Izvēlnes MagicInfo Lite ekrānā izvēlieties Local Schedule Manager.
Network Schedule
Local Schedule
・ Local Schedule Manager
Contents Manager
Close
Internal AutoPlay
USB AutoPlay
2
Mode
Server
USB
Network Schedule
Connected
Disconnected
Izvēlieties lokālo grafiku, kas jāpalaiž. Pēc tam izvēlieties Run.
Local Schedule Manager
Storage
Internal Memory
No Playing Schedule
Create
Edit
Delete
20110101_1200.Isch
Run
Info
Close
10 MagicInfo Lite
178
10
MagicInfo Lite
10.4.5
Local Schedule apturēšana
Šī funkcija ir aktivizēta tikai tad, kad ir palaists grafiks. Izvēloties komandu Stop, darbības režīms no
Local schedule tiek mainīts uz Network schedule.
1
Izvēlnes MagicInfo Lite ekrānā izvēlieties Local Schedule Manager.
Network Schedule
Local Schedule
・ Local Schedule Manager
Contents Manager
Close
Internal AutoPlay
USB AutoPlay
2
Mode
Server
USB
Network Schedule
Connected
Disconnected
Izvēlieties Stop.
Local Schedule Manager
Storage
Internal Memory
[Internal] 20110101_1200.Isch
Create
Edit
Delete
20110101_1200.Isch
Stop
Info
Close
10 MagicInfo Lite
179
10
MagicInfo Lite
10.4.6 Lokālā grafika Local Schedule datu apskate
1
Izvēlnes MagicInfo Lite ekrānā izvēlieties Local Schedule Manager.
Network Schedule
Local Schedule
・ Local Schedule Manager
Contents Manager
Close
Internal AutoPlay
USB AutoPlay
2
Mode
Server
USB
Network Schedule
Connected
Disconnected
Izvēlieties lokālo grafiku, kura datus skatīsit.
Local Schedule Manager
Storage
Internal Memory
No Playing Schedule
Create
Edit
Delete
20110101_1200.Isch
Run
Info
Close
3
Tiek parādīti grafika dati.
Information
20110101_1200.Isch
12:00 am~02:00 pm, 1 File(s)
- Menu1.jpg
Close
10 MagicInfo Lite
180
10
MagicInfo Lite
10.5 Contents Manager
10.5.1 Satura kopēšana
1
Izvēnes MagicInfo Lite ekrānā izvēlieties Contents Manager.
Network Schedule
Local Schedule
· Local Schedule Manager
Contents Manager
Close
Internal AutoPlay
USB AutoPlay
2
Mode
Server
USB
Network Schedule
Connected
Disconnected
Izvēlieties kopējamo saturu.
Izvēloties atmiņā Internal Memory esošo saturu: Atmiņā Internal Memory esošo saturu varat
kopēt USB atmiņā.
Izvēloties USB atmiņā esošo saturu: USB atmiņā esošo saturu varat kopē atmiņā Internal
Memory.
Vienlaikus izvēloties atmiņā Internal Memory un USB atmiņā esošo saturu, kopēšana tiek
deaktivizēta.
Contents
Internal Memory
No Item
USB
Folder1
Menu1.jpg
Delete
Menu2.jpg
Copy
Deselect
Close
3
Izvēlieties Copy.
10 MagicInfo Lite
181
10
MagicInfo Lite
10.5.2 Satura dzēšana
1
Izvēnes MagicInfo Lite ekrānā izvēlieties Contents Manager.
Network Schedule
Local Schedule
· Local Schedule Manager
Contents Manager
Close
Internal AutoPlay
USB AutoPlay
2
Mode
Server
USB
Network Schedule
Connected
Disconnected
Izvēlieties dzēšamo saturu.
Vienlaikus var izdzēst saturu, kas atrodas atmiņā Internal Memory un USB atmiņā.
Contents
Internal Memory
No Item
USB
Folder1
Menu1.jpg
Delete
Menu2.jpg
Copy
Deselect
Close
3
Atlasiet Delete.
Contents
Internal Memory
No Item
USB
Folder1
Menu1.jpg
Delete
Menu2.jpg
Copy
Deselect
Close
10 MagicInfo Lite
182
10
MagicInfo Lite
10.6 Internal AutoPlay
10.6.1
Internal AutoPlay palaišana
Pārliecinieties, vai atmiņā Internal Memory atrodas vismaz viens satura elements.
1
Izvēnes MagicInfo Lite ekrānā izvēlieties Internal AutoPlay.
Alfabētiskā secībā demonstrējiet saturu, kas tika kopēts uz atmiņu Internal Memory.
Network Schedule
Local Schedule
・ Local Schedule Manager
Contents Manager
Close
Internal AutoPlay
USB AutoPlay
Mode
Server
USB
Network Schedule
Connected
Disconnected
10.7 USB AutoPlay
10.7.1 Internal AutoPlay palaišana
Pārliecinieties, vai ir ievietota USB ierīce. USB ierīcē izveidojiet mapi ar nosaukumu "MagicInfoSlide" un
ievietojiet saturu šajā mapē.
1
Izvēnes MagicInfo Lite ekrānā izvēlieties USB AutoPlay.
Saturs, kas atrodas USB ierīces mapē MagicInfoSlide, tiek demonstrēts alfabētiskā secībā.
10 MagicInfo Lite
183
10
MagicInfo Lite
Opcija USB AutoPlay tiek startēta automātiski, ja tiek pievienota USB atmiņa un ir aktīvs
darbības režīms Network Schedule vai Local Schedule.
Network Schedule
Local Schedule
・ Local Schedule Manager
Contents Manager
Close
Internal AutoPlay
USB AutoPlay
Mode
Server
USB
Network Schedule
Connected
Disconnected
10.8 Kad tiek palaists saturs
10.8.1 Palaistā satura datu apskate
Nospiediet tālvadības pults pogu INFO.
1
2
3
4
Software Version: parāda ierīces programmatūras versiju.
Device Name: parāda servera atpazītās ierīces nosaukumu.
Device ID: parāda ierīces oriģinālo identifikācijas numuru.
Mode: parāda pašreizējo atskaņotāja MagicInfo Lite Player darbības režīmu (Network Schedule,
Local Schedule, Internal AutoPlay vai USB AutoPlay).
5
6
Server: parāda servera savienojuma statusu (Connected, Disconnected vai Non-approval).
USB: parāda USB ierīces savienojuma statusu.
10 MagicInfo Lite
184
10
7
MagicInfo Lite
Schedule Download: parāda tīkla grafika lejupielādes progresu no servera.
Information
Software Version
: A-VNUSCDSP-100
Device Name
: Monitor
Device ID
: FE-FF-FF-FF-FF
Mode
: Network Schedule
Server
: Connected
USB
: Connected
Schedule Download
: No Schedule to download
Close
10.8.2 Satura iestatījumu maiņa demonstrēšanas laikā
Nospiediet tālvadības pults pogu TOOLS.
Lai satura demonstrēšanas laikā mainītu iestatījumu Picture Mode vai Sound Mode vai droši noņemtu
USB ierīci (Safely Remove USB), nospiediet tālvadības pults pogu TOOLS.
Picture Mode: pielāgo ekrāna iestatījumus atbilstoši šobrīd demonstrētajam saturam (Dynamic,
Standard, Natural, Movie).
Sound Mode: pielāgo audio iestatījumus atbilstoši šobrīd demonstrētajam saturam (Standard,
Music, Movie, Clear Voice, Amplify).
Safely Remove USB
Tools
10 MagicInfo Lite
185
11
Problēmu novēršanas rokasgrāmata
11.1 Prasības, kas jāizpilda pirms sazināties ar Samsung
klientu apkalpošanas centru
11.1.1 Izstrādājuma pārbaude
Pirms sazināties ar Samsung klientu apkalpošanas centru, veiciet sekojošo izstrādājuma pārbaudi. Ja
problēmu neizdodas novērst, sazinieties ar Samsung klientu apkalpošanas centru.
Lai pārbaudītu izstrādājuma normālu darbību, izmantojot izstrādājuma pārbaudes funkciju.
Ja ekrāns ir tukšs un strāvas LED indikators mirgo arī tad, kad izstrādājums ir pareizi pievienots datoram,
veiciet izstrādājuma pārbaudi.
1
2
3
4
Izslēdziet gan datoru, gan izstrādājumu.
Atvienojiet no izstrādājuma visus kabeļus.
Ieslēdziet izstrādājumu.
Ja parādās „No Signal”, izstrādājums darbojas normāli.
Ja ekrāns vēl joprojām ir tukšs, pārbaudiet datora sistēmu, video kontrolleri un kabeli.
11.1.2 Izšķirtspējas un frekvences pārbaude
"Atlasot režīmu, kas pārsniedz atbalstīto izšķirtspēju, uz brīdi parādās „Not Optimum Mode” (skatiet
Atbalstītās izšķirtspējas).
11 Problēmu novēršanas rokasgrāmata
186
11
Problēmu novēršanas rokasgrāmata
11.1.3 Pārbaudiet sekojošo.
Uzstādīšanas problēma (PC režīmā)
Ekrāns nepārtraukti ieslēdzas un izslēdzas.
Pārbaudiet kabeļa savienojumu starp
izstrādājumu un datoru un pārliecinieties, ka tas
ir rūpīgi pievienots.
("2.2 Datora pievienošana un izmantošana")
Kad izstrādājums un dators ir savienoti,
izmantojot HDMI vai HDMI-DVI kabeli, ekrāna
visās malās ir redzami tukši laukumi.
Ekrānā redzamajiem tukšajiem laukumiem nav
nekāda sakara ar izstrādājuma darbību.
Ekrānā redzamie tukšie laukumi rodas datora
vai grafiskās kartes dēļ. Lai novērstu šo
problēmu, pielāgojiet ekrāna izmēru grafiskās
kartes HDMI vai DVI iestatījumos.
Ja grafiskās kartes iestatījumu izvēlnē nav
pieejama opcija, kas ļauj pielāgot ekrāna
izmēru, atjauniniet grafiskās kartes draiveri ar tā
jaunāko versiju.
(Lai iegūtu sīkāku informāciju par to, kā veikt
ekrāna iestatījumu pielāgošanu, lūdzu,
sazinieties ar grafiskās kartes vai datora
ražotāju.)
Ekrāna problēma
Strāvas LED indikators ir izslēgts. Ekrāns
neieslēdzas.
Pārliecinieties, vai ir pievienots strāvas vads.
"Ekrānā parādās „No Signal”.
Pārbaudiet, vai izstrādājumam pareizi
pievienots kabelis
("2.2 Datora pievienošana un izmantošana")
("2.2 Datora pievienošana un izmantošana")
Pārbaudiet, vai izstrādājumam pievienotā ierīce
ir ieslēgta.
"Parādās „Not Optimum Mode”.
Šis ziņojums tiek attēlots, kad no grafiskās
kartes saņemtais signāls pārsniedz
izstrādājuma maksimālo izšķirtspēju un
frekvenci.
Skatiet Standarta signāla režīma tabulu un
iestatiet izstrādājuma specifikācijām atbilstošo
maksimālo izšķirtspēju un frekvenci.
Ekrānā redzamie attēli izskatās izkropļoti.
Pārbaudiet izstrādājuma kabeļu savienojumu
("2.2 Datora pievienošana un izmantošana")
11 Problēmu novēršanas rokasgrāmata
187
11
Problēmu novēršanas rokasgrāmata
Ekrāna problēma
Ekrāns ir neskaidrs. Ekrāns ir izplūdis.
Pielāgojiet opcijas Coarse un Fine.
Atvienojiet piederumus (video paplašinājuma
kabeli, u.c.) un mēģiniet vēlreiz.
Iestatiet izšķirtspēju un frekvenci uz ieteicamo
līmeni.
Ekrāns izskatās nestabils un trīc.
Pārbaudiet, vai datora un grafiskās kartes
izšķirtspēja un frekvence ir iestatīta ar
izstrādājumu saderīgu iestatījumu diapazonā.
Pēc tam, ja nepieciešams, mainiet ekrāna
iestatījumus, kas atrodami izstrādājuma
izvēlnes sadaļās Papildus informācija un
Standarta signāla režīma tabula.
Ekrānā redzamas ēnas vai māņattēli.
Ekrāns ir pārāk gaišs. Ekrāns ir pārāk tumšs.
Pielāgojiet opcijas Brightness un Contrast.
Ekrāna krāsa ir nevienmērīga.
Atveriet Picture un pielāgojiet Color Temp.
iestatījumus.
Ekrānā redzamajām krāsām ir ēna un tās ir
izkropļotas.
Atveriet Picture un pielāgojiet Color Temp.
iestatījumus.
Baltā krāsa neizskatās balta.
Atveriet Picture un pielāgojiet Color Temp.
iestatījumus.
Ekrānā nav redzams attēls un strāvas LED
indikators mirgo ik pēc 0,5 līdz 1 sekundei.
Izstrādājums ir enerģijas taupīšanas režīmā.
Nospiediet jebkuru tastatūras taustiņu vai
pakustiniet peli, lai atgrieztos iepriekšējā
ekrānā.
Skaņas problēma
Nav skaņas.
Pārbaudiet audio kabeļa savienojumu vai
noregulējiet skaļumu
(" Avota ierīces pievienošana un izmantošana")
Pārbaudiet skaļumu.
Skaļuma līmenis ir pārāk zems.
Noregulējiet skaļumu.
Ja pēc maksimālā skaļuma līmeņa ieslēgšanas
skaļuma līmenis vēl joprojām ir zems,
noregulējiet skaļuma līmeni datora skaņas kartē
vai programmatūrā.
11 Problēmu novēršanas rokasgrāmata
188
11
Problēmu novēršanas rokasgrāmata
Tālvadības pults problēma
Tālvadības pults nedarbojas.
Pārliecinieties, ka baterijas atrodas pareizajā
vietā (+/-).
Pārbaudiet, vai baterijas nav tukšas.
Pārbaudiet, vai nav radusies strāvas padeves
kļūda.
Pārliecinieties, vai ir pievienots strāvas vads.
Pārliecinieties, vai tuvumā nav ieslēgts
speciālais apgaismojums vai neona izkārtnes.
Skaņas ierīces problēma
Datora sāknēšanas laikā atskan skaņas signāls.
Ja, sāknējot datoru, atskan īsi skaņas signāli,
lūdziet pārbaudiet datoru.
11 Problēmu novēršanas rokasgrāmata
189
11
Problēmu novēršanas rokasgrāmata
11.2 Jautājumi un atbildes
Jautājums
Kā es varu mainīt frekvenci?
Atbilde
Iestatiet grafiskās kartes frekvenci.
"Windows XP" : dodieties uz Vadības panelis
un dizaini
Displejs
Iestatījumi
Izskats
Papildu
Monitors un noregulējiet frekvenci zem Monitora
iestatījumiem.
"Windows ME/2000": dodieties uz Vadības panelis
Displejs
Iestatījumi
Papildu
Monitors un
noregulējiet frekvenci zem Monitora iestatījumiem.
"Windows Vista" : dodieties uz Vadības panelis
un personalizācija
iestatījumi
Personalizēt
Papildu iestatījumi
Izskats
Displeja
Monitors un
noregulējiet frekvenci zem Monitora iestatījumiem.
"Windows 7" : dodieties uz Vadības panelis
personalizācija
Displejs
Papildu iestatījumi
Izskats un
Pielāgot izšķirtspēju
Monitors un noregulējiet frekvenci
zem Monitora iestatījumiem.
11 Problēmu novēršanas rokasgrāmata
190
11
Problēmu novēršanas rokasgrāmata
Jautājums
Kā es varu mainīt izšķirtspēju?
Atbilde
"Windows XP" : dodieties uz Vadības panelis
dizaini
Displejs
Izskats un
Iestatījumi un noregulējiet
izšķirtspēju.
"Windows ME/2000": dodieties uz Vadības panelis
Displejs
Iestatījumi un noregulējiet izšķirtspēju.
"Windows Vista" : dodieties uz Vadības panelis
un personalizācija
Personalizēt
Izskats
Displeja iestatījumi
un noregulējiet izšķirtspēju.
"Windows 7" : dodieties uz Vadības panelis
personalizācija
Displejs
Izskats un
Pielāgot izšķirtspēju un
noregulējiet izšķirtspēju.
Kā iestatīt enerģijas
taupīšanas režīmu?
Windows XP: iestatiet enerģijas taupīšanas režīmu zem
Vadības panelis
Izskats un dizaini
Displejs
Ekrānsaudzētāja iestatījumi vai izmantojiet datora BIOS
iestatījumus.
Windows ME/2000: iestatiet enerģijas taupīšanas režīmu zem
Vadības panelis
Displejs
Ekrānsaudzētāja
iestatījumi vai izmantojiet datora BIOS iestatījumus.
Windows Vista: iestatiet enerģijas taupīšanas režīmu zem
Vadības panelis
Personalizēt
Izskats un personalizācija
Ekrānsaudzētāja iestatījumi vai izmantojiet
datora BIOS iestatījumus.
Windows 7: iestatiet enerģijas taupīšanas režīmu zem
Vadības panelis
Personalizēt
Izskats un personalizācija
Ekrānsaudzētāja iestatījumi vai izmantojiet
datora BIOS iestatījumus.
Plašāku informāciju par pielāgošanu skatiet datora vai grafikas kartes rokasgrāmatā.
11 Problēmu novēršanas rokasgrāmata
191
12
Specifikācijas
12.1 Vispārējās
Modeļa nosaukums
Panelis
Izmērs
Displeja
laukums
Izmēri (platums x augstums x
dziļums)/svars
MD32B
MD40B
32 collas (80 cm)
40 collas (101cm)
698,4 mm (horizontāli) x
392,85 mm (vertikāli)
885,6 mm (horizontāli) x
498,15 mm (vertikāli)
736,0 x 434,5 x 93,5 mm /
6,4 kg
925,4 x 541,0 x 93,5 mm /
9,6 kg
VESA montāžas saskarne
Modeļa nosaukums
Panelis
Izmērs
Displeja
laukums
Izmēri (platums x augstums x
dziļums)/svars
VESA montāžas saskarne
Modeļa nosaukums
Sinhronizācija
Audio izeja
Signāla savienotāji
MD55B
46 collas (116cm)
55 collas (138 cm)
1018,08 mm (horizontāli) x
572,67 mm (vertikāli)
1209,6 mm (horizontāli) x
680,4 mm (vertikāli)
1057,7 x 615,8 x 94,9 mm /
12,2 kg
1247,7 x 722,9 x 95,2 mm /
17,9 kg
400 mm x 400 mm
MD32B / MD40B / MD46B / MD55B
30 – 81 kHz
Vertikāli
56 – 75 Hz
1,07B
Optimālā
izšķirtspēja
1920 x 1080 @ 60Hz
Maksimālā
izšķirtspēja
1920 x 1080 @ 60Hz
Maksimālais pikseļu taktētājs
Strāvas padeve
MD46B
Horizontāli
Displeja krāsa
Izšķirtspēja
200 mm x 200 mm
148,5MHz (analogais, digitālais)
Šis izstrādājums izmanto 100 līdz 240 V strāvu. Tā kā dažādās
valstīs standarta spriegums var būt atšķirīgs, skatiet izstrādājuma
aizmugurējā daļā esošo uzlīmi.
10 W + 10 W
Ievade: AV IN/COMPONENT IN(common), RGB IN(PC D-Sub), DVI
IN, HDMI IN, RGB/DVI/HDMI/AUDIO IN, RJ45, RS232C IN
Izvade: AUDIO OUT, RS232C OUT
USB
1 DOWN(2.0)
12 Specifikācijas
192
12
Specifikācijas
Modeļa nosaukums
Vides
apsvērumi
MD32B / MD40B / MD46B / MD55B
Darbība
Temperatūra: 0˚C ~ 40˚C (32˚F ~ 104˚F)
Mitrums: 10% – 80%, nekondensējošs
Uzglabāšana
Temperatūra: -20˚C ~ 60˚C (-4˚F ~ 140˚F)
Mitrums: 5% – 95 %, nekondensējošs
Plug & Play: Šo monitoru var uzstādīt un izmantot ar jebkuru Plug & Play savietojamu sistēmu.
Divvirzienu datu apmaiņa starp monitoru un datora sistēmu optimizē monitora iestatījumus. Monitora
uzstādīšana notiek automātiski. Tomēr uzstādīšanas iestatījumus iespējams pielāgot pēc saviem
ieskatiem.
Ņemot vērā šī izstrādājuma ražošanas veidu, panelī apmēram 1 pikselis no miljona var izskatīties
gaišāks vai tumšāks. Tas neietekmē izstrādājuma veiktspēju.
Šī ierīce ir A klases ciparierīce.
12.2 Enerģijas taupīšana
Izstrādājuma enerģijas taupīšanas funkcija samazina strāvas patēriņu, izslēdzot ekrānu un mainot strāvas
LED indikatora krāsu, kad izstrādājums netiek izmantots noteiktu laika periodu. Enerģijas taupīšanas
režīmā strāva netiek atslēgta. Lai ieslēgtu ekrānu, nospiediet jebkuru tastatūras taustiņu vai pakustiniet
peli. Enerģijas taupīšanas režīms darbojas tikai tad, ja izstrādājums ir pievienots datoram, kas aprīkots ar
enerģijas taupīšanas funkciju.
Normāla darbība
Stāvoklis
Kategorija
Strāvas padeves indikators
Enerģijas patēriņš
(Bez tīkla bloka)
Tipiskais
Ieslēgts
MD32B
85 W
50 W
MD40B
108 W
87 W
MD46B
124 W
94 W
MD55B
149 W
124 W
Enerģijas
taupīšanas režīms
Izslēgts
(Ieslēgšanas/
izslēgšanas poga
izslēgta)
Mirgo
Izslēgts
mazāk par 1 W
mazāk par 1 W
Redzamais strāvas patēriņa līmenis var atšķirties atkarībā no darbības apstākļiem un iestatījumu
maiņas.
SOG (Sync On Green) netiek atbalstīts.
Lai samazinātu strāvas patēriņu līdz 0, izslēdziet izstrādājuma aizmugurējā daļā esošo slēdzi un
atvienojiet strāvas vadu. Atvienojiet strāvas kabeli, ja neplānojat lietot izstrādājumu ilgāku laika
periodu (brīvdienās utt.).
12 Specifikācijas
193
12
Specifikācijas
12.3 Iepriekš iestatīti laika režīmi
Paneļa ražošanas tehnoloģiju dēļ optimālai attēla kvalitātei katram šī izstrādājuma ekrāna izmēram
var iestatīt tikai vienu izšķirtspēju. Izmantojot izšķirtspēju, kas neatbilst norādītajai izšķirtspējai, var
pasliktināties attēla kvalitāte. Lai izvairītos no šīs problēmas, ieteicams atlasīt norādīto izstrādājuma
optimālo izšķirtspēju.
Nomainot CDT izstrādājumu (kas pievienots datoram) pret LCD izstrādājumu, pārbaudiet tā
frekvenci. Ja LCD izstrādājums neatbalsta 85 Hz, pirms LCD izstrādājuma pievienošanas
nomainiet vertikālo frekvenci uz 60 Hz, izmantojot CDT izstrādājumu.
Ja no datora tiek pārsūtīt signāls, kas atbilst sekojošajiem standarta signālu režīmiem, ekrāns tiks
pielāgots automātiski. Ja no datora pārsūtītais signāls neatbilst sekojošajiem standarta signālu režīmiem,
ekrāns var būt tukšs un strāvas LED indikators var būt ieslēgts. Šādā gadījumā nomainiet iestatījumus
atbilstoši sekojošajai tabulai, ievērojot grafiskās kartes lietošanas rokasgrāmatas norādījumus.
Izšķirtspēja
Horizontālā
frekvence
(kHz)
Vertikālā
frekvence (Hz)
Pikseļu
taktētājs
(MHz)
Sinhronizācijas
polaritāte (H/V)
IBM, 720 x 400
31,469
70,087
28,322
-/+
MAC, 640 x 480
35,000
66,667
30,240
-/-
MAC, 832 x 624
49,726
74,551
57,284
-/-
MAC, 1152 x 870
68,681
75,062
100,000
-/-
VESA, 640 x 480
31,469
59,940
25,175
-/-
VESA, 640 x 480
37,861
72,809
31,500
-/-
VESA, 640 x 480
37,500
75,000
31,500
-/-
VESA, 800 x 600
35,156
56,250
36,000
+/+
VESA, 800 x 600
37,879
60,317
40,000
+/+
VESA, 800 x 600
48,077
72,188
50,000
+/+
VESA, 800 x 600
46,875
75,000
49,500
+/+
VESA, 1024 x 768
48,363
60,004
65,000
-/-
VESA, 1024 x 768
56,476
70,069
75,000
-/-
VESA, 1024 x 768
60,023
75,029
78,750
+/+
VESA, 1152 x 864
67,500
75,000
108,000
+/+
VESA, 1280 x 720
45,000
60,000
74,250
+/+
VESA, 1280 x 800
49,702
59,810
83,500
-/+
VESA, 1280 x 1024
63,981
60,020
108,000
+/+
VESA, 1280 x 1024
79,976
75,025
135,000
+/+
12 Specifikācijas
194
12
Specifikācijas
Izšķirtspēja
Horizontālā
frekvence
(kHz)
Vertikālā
frekvence (Hz)
Pikseļu
taktētājs
(MHz)
Sinhronizācijas
polaritāte (H/V)
VESA, 1366 x 768
47,712
59,790
85,500
+/+
VESA, 1440 x 900
55,935
59,887
106,500
-/+
VESA,1600 x 900(RB)
60,000
60,000
108,000
+/+
VESA, 1680 x 1050
65,290
59,954
146,250
-/+
VESA, 1920 x 1080
67,500
60,000
148,500
+/+
Horizontālā frekvence
Laiku, kāds nepieciešams, lai noskenētu vienu līniju no ekrāna kreisās malas līdz labajai malai, sauc par
horizontālo ciklu. Horizontālajam ciklam pretējo skaitli sauc par horizontālo frekvenci. Horizontālā
frekvence tiek mērīta kHz vienībās.
Vertikālā frekvence
Lai skatītājs varētu redzēt attēlu, izstrādājums sekundes laikā attēlo vienu un to pašu attēlu vairākas
reizes (līdzīgi kā luminiscējoša lampa). Biežumu, kādā viens attēls tiek atkārtoti attēlots sekundes laikā,
sauc par vertikālo frekvenci jeb atsvaidzes intensitāti. Vertikālā frekvence tiek mērīta Hz vienībās.
12 Specifikācijas
195
12
Specifikācijas
12.4 Licence
TheaterSound HD, SRS and
symbol are trademarks of SRS Labs, Inc.
TheaterSound HD technology is incorporated under license form SRS Lab,
Inc.
Ražots saskaņā ar Dolby Laboratories licenci. Dolby un dubultais "D"
simbols ir Dolby Laboratories preču zīmes.
Manufactured under license under U.S. Patent #’s: 5,451,942; 5,956,674;
5,974,380; 5,978,762; 6,487,535 & other U.S. and worldwide patents
issued & pending. DTS and the Symbol are registered trademarks. & DTS
2.0+ Digital Out and the DTS logos are trademarks of DTS, Inc. Product
Includes software. © DTS, Inc. All Rights Reserved.
DivX Certified® to play DivX® video up to HD 1080p, including premium
content.
DivX®, DivX Certified® and associated logos are trademarks of DivX, Inc.
and are used under license.
ABOUT DIVX VIDEO: DivX® is a digital video format created by DivX, Inc. This is an official DivX
Certified® device that plays DivX video. Visit www.divx.com for more information and software
tools to convert your files into DivX video.
ABOUT DIVX VIDEO-ON-DEMAND: This DivX Certified® device must be registered in order to
play purchased DivX Video-on-Demand (VOD) movies. To obtain your registration code, locate
the DivX VOD section in your device setup menu. Go to vod.divx.com for more information on
how to complete your registration.
Covered by one or more of the following U.S. patents : 7,295,673; 7,460,668; 7,515,710;
7,519,274
The terms HDMI and HDMI High-Definition Multimedia Interface, and the
HDMI Logo are trademarks or registered trademarks of HDMI Licensing
LLC in the United States and other countries.
Atvērtā koda avota licences paziņojums
Gadījumā, ja izmantojat atvērta avota programmatūru, izstrādājuma izvēlnē ir pieejamas atvērtā
avota licences.
Atvērtā koda avota licences paziņojums ir pieejams tikai angļu valodā.
12 Specifikācijas
196
Pielikums
Sazinieties ar SAMSUNG WORLDWIDE
Ja vēlaties uzdot jautājumus vai komentēt Samsung izstrādājumus, lūdzu, sazinieties ar SAMSUNG
klientu atbalsta centru.
NORTH AMERICA
U.S.A
1-800-SAMSUNG (726-7864)
http://www.samsung.com
CANADA
1-800-SAMSUNG (726-7864)
http://www.samsung.com/ca
http://www.samsung.com/ch_fr
(French)
MEXICO
01-800-SAMSUNG (726-7864)
http://www.samsung.com
LATIN AMERICA
ARGENTINA
0800-333-3733
http://www.samsung.com
BRAZIL
0800-124-421 4004-0000
http://www.samsung.com
BOLIVIA
800-10-7260
http://www.samsung.com
CHILE
800-SAMSUNG (726-7864)
http://www.samsung.com
From mobile 02-482 82 00
COLOMBIA
01-8000112112
http://www.samsung.com
COSTA RICA
0-800-507-7267
http://www.samsung.com
DOMINICA
1-800-751-2676
http://www.samsung.com
ECUADOR
1-800-10-7267
http://www.samsung.com
EL SALVADOR
800-6225
http://www.samsung.com
GUATEMALA
1-800-299-0013
http://www.samsung.com
HONDURAS
800-27919267
http://www.samsung.com
JAMAICA
1-800-234-7267
http://www.samsung.com
NICARAGUA
00-1800-5077267
http://www.samsung.com
PANAMA
800-7267
http://www.samsung.com
PERU
0-800-777-08
http://www.samsung.com
PUERTO RICO
1-800-682-3180
http://www.samsung.com
TRINIDAD & TOBAGO
1-800-SAMSUNG (726-7864)
http://www.samsung.com
VENEZUELA
0-800-100-5303
http://www.samsung.com
Pielikums
197
Pielikums
EUROPE
ALBANIA
42 27 5755
http://www.samsung.com
AUSTRIA
0810 - SAMSUNG (7267864,€
0.07/min)
http://www.samsung.com
BELGIUM
02-201-24-18
http://www.samsung.com/be
(Dutch)
http://www.samsung.com/be_fr
(French)
BOSNIA
05 133 1999
http://www.samsung.com
BULGARIA
07001 33 11
http://www.samsung.com
CROATIA
062 SAMSUNG (062 726 7864)
http://www.samsung.com
CZECH
800-SAMSUNG (800-726786)
http://www.samsung.com
Samsung Zrt., česká organizační složka, Oasis Florenc,
Sokolovská394/17, 180 00, Praha 8
DENMARK
70 70 19 70
http://www.samsung.com
FINLAND
030 - 6227 515
http://www.samsung.com
FRANCE
01 48 63 00 00
http://www.samsung.com
GERMANY
01805 - SAMSUNG (726-7864,€
0,14/Min)
http://www.samsung.com
CYPRUS
From landline : 8009 4000
http://www.samsung.com
GREECE
From landline : 80111-SAMSUNG
(7267864)
http://www.samsung.com
From landline & mobile : (+30)210
6897691
HUNGARY
06-80-SAMSUNG (726-7864)
http://www.samsung.com
ITALIA
800-SAMSUNG (726-7864)
http://www.samsung.com
KOSOVO
+381 0113216899
http://www.samsung.com
LUXEMBURG
261 03 710
http://www.samsung.com
MACEDONIA
023 207 777
http://www.samsung.com
MONTENEGRO
020 405 888
http://www.samsung.com
NETHERLANDS
0900 - SAMSUNG (09007267864) (€ 0,10/Min)
http://www.samsung.com
NORWAY
815-56 480
http://www.samsung.com
POLAND
0 801-1SAMSUNG (172-678) +48
22 607-93-33
http://www.samsung.com
PORTUGAL
80820-SAMSUNG (808207267)
http://www.samsung.com
Pielikums
198
Pielikums
EUROPE
RUMANIA
From landline : 08010SAMSUNG(7267864)
http://www.samsung.com
From landline & mobile : (+40)21
206 01 10
SERBIA
0700 Samsung (0700 726 7864)
http://www.samsung.com
SLOVAKIA
0800 - SAMSUNG
http://www.samsung.com
(0800-726 786)
SPAIN
902 - 1 - SAMSUNG (902 172
678)
http://www.samsung.com
SWEDEN
0771 726 7864 (SAMSUNG)
http://www.samsung.com
SWITZERLAND
0848-SAMSUNG (7267864, CHF
0.08/min)
http://www.samsung.com/ch
U.K
0330 SAMSUNG (7267864)
http://www.samsung.com
EIRE
0818 717100
http://www.samsung.com
LITHUANIA
8-800-77777
http://www.samsung.com
LATVIA
8000-7267
http://www.samsung.com
ESTONIA
800-7267
http://www.samsung.com
TURKEY
444 77 11
http://www.samsung.com
http://www.samsung.com/ch_fr
(French)
CIS
RUSSIA
8-800-555-55-55
http://www.samsung.com
GEORGIA
8-800-555-555
http://www.samsung.com
ARMENIA
0-800-05-555
http://www.samsung.com
AZERBAIJAN
088-55-55-555
http://www.samsung.com
KAZAKHSTAN
8-10-800-500-55-500 (GSM:
7799)
http://www.samsung.com
UZBEKISTAN
8-10-800-500-55-500
http://www.samsung.com
KYRGYZSTAN
00-800-500-55-500
http://www.samsung.com
TADJIKISTAN
8-10-800-500-55-500
http://www.samsung.com
MONGOLIA
-
http://www.samsung.com
UKRAINE
0-800-502-000
http://www.samsung.com/ua
http://www.samsung.com/
ua_ru
Pielikums
199
Pielikums
CIS
BELARUS
810-800-500-55-500
http://www.samsung.com
MOLDOVA
00-800-500-55-500
http://www.samsung.com
ASIA PACIFIC
AUSTRALIA
1300 362 603
http://www.samsung.com
NEW ZEALAND
0800 SAMSUNG (0800 726 786)
http://www.samsung.com
CHINA
400-810-5858
http://www.samsung.com
HONG KONG
(852) 3698 - 4698
http://www.samsung.com/hk
http://www.samsung.com/
hk_en/
INDIA
1800 1100 11
http://www.samsung.com
3030 8282
1800 3000 8282
1800 266 8282
INDONESIA
0800-112-8888 021-5699-7777
http://www.samsung.com
JAPAN
0120-327-527
http://www.samsung.com
MALAYSIA
1800-88-9999
http://www.samsung.com
PHILIPPINES
1-800-10-SAMSUNG (726-7864)
for PLDT
http://www.samsung.com
1-800-3-SAMSUNG (726-7864)
for Digitel
1-800-8-SAMSUNG (726-7864)
for Globe
02-5805777
SINGAPORE
1800-SAMSUNG (726-7864)
http://www.samsung.com
THAILAND
1800-29-3232
http://www.samsung.com
02-689-3232
TAIWAN
0800-329-999
http://www.samsung.com
0266-026-066
VIETNAM
1 800 588 889
http://www.samsung.com
MIDDlE EAST
IRAN
021-8255
http://www.samsung.com
OMAN
800-SAMSUNG (726-7864)
http://www.samsung.com
KUWAIT
183-2255
http://www.samsung.com
Pielikums
200
Pielikums
MIDDlE EAST
BAHRAIN
8000-4726
http://www.samsung.com
EGYPT
08000-726786
http://www.samsung.com
JORDAN
800-22273
http://www.samsung.com
MOROCCO
080 100 2255
http://www.samsung.com
SAUDI ARABIA
9200-21230
http://www.samsung.com
U.A.E
800-SAMSUNG (726-7864)
http://www.samsung.com
AFRICA
CAMEROON
7095- 0077
http://www.samsung.com
COTE D'LVOIRE
8000 0077
http://www.samsung.com
GHANA
0800-10077
http://www.samsung.com
0302-200077
KENYA
0800 724 000
http://www.samsung.com
NIGERIA
0800-726-7864
http://www.samsung.com
SENEGAL
800-00-0077
http://www.samsung.com
SOUTH AFRICA
0860-SAMSUNG (726-7864)
http://www.samsung.com
TANZANIA
0685 88 99 00
http://www.samsung.com
UGANDA
0800 300 300
http://www.samsung.com
Pielikums
201
Pielikums
Atbildība par maksas pakalpojumu (izmaksas, ko sedz klients)
Ja tiek pieprasīts tehnisks pakalpojums (arī garantijas termiņa laikā), iespējams, tiks iekasēta samaksa
par tehniskā speciālista izsaukumu tālāk aprakstītajos gadījumos.
Bojājumi, kas nav radušies izstrādājuma defekta dēļ
Tiek veikta izstrādājuma tīrīšana, pielāgošana, pārinstalēšana, tiek sniegts paskaidrojums vai veikta cita
veida darbība.
Ja tehniskais speciālists sniedz norādījumus par izstrādājuma lietošanu vai vienkārši pielāgo iespējas,
neizjaucot izstrādājumu.
Ja bojājums radies ārējās vides faktoru ietekmē (internets, antena, vadu signāls utt.).
Ja izstrādājums tiek uzstādīts no jauna vai pēc iegādātā izstrādājuma pirmās uzstādīšanas tiek
pievienotas papildu ierīces.
Ja izstrādājums tiek uzstādīts no jauna, pārvietojot to uz citu vietu vai citu ēku.
Ja klients pieprasa norādījumus par tāda izstrādājuma lietošanu, kuru ražojis cits uzņēmums.
Ja klients pieprasa norādījumus par tīkla vai cita uzņēmuma programmas lietošanu.
Ja klients pieprasa programmatūras instalāciju vai izstrādājuma iestatīšanu.
Ja tehniskais speciālists noņem/notīra putekļus vai citus svešķermeņus izstrādājuma iekšpusē.
Ja klients pieprasa izstrādājuma papildu uzstādīšanu, pēc izstrādājuma iegādes ar interneta vai
televīzijas starpniecību.
Izstrādājums ir bojāts klienta vainas dēļ
Izstrādājums ir bojāts, nepareizas lietošanas vai nepareiza remonta dēļ.
Izstrādājuma bojājuma iemesli:
Kādas ārējas ietekmes dēļ vai gadījumā, ja izstrādājums ir nokritis zemē.
Ja tika izmantoti materiāli vai atsevišķi nopērkami izstrādājumi, kurus uzņēmums Samsung nav
norādījis.
Ja labojumus veica persona, kas nav uzņēmuma Samsung Electronics Co., Ltd. ārpakalpojumu
uzņēmuma vai partneruzņēmuma tehniskais speciālists.
Ja klients ir pārveidojis vai labojis izstrādājumu.
Ja tika izmantots nepiemērots spriegums vai neautorizēts elektriskais savienojums.
Ja netiek ievēroti lietošanas rokasgrāmatā minētie piesardzības pasākumi.
Citi gadījumi
Ja izstrādājuma bojājumus izraisīja dabas katastrofa (zibens, ugunsgrēks, zemestrīce, plūdi u.c.).
Pielikums
202
Pielikums
Ja tiek nolietoti nolietojamie komponenti (akumulators, toneris, dienasgaismas lampas, galviņa,
vibropārveidotājs, lampa, filtrs, lenta u.c.).
Ja klients pieprasa tehniskās apkopes pakalpojumu, taču izstrādājumam netiek konstatēts nekāds
bojājums, var tikt piemērota samaksa. Tādēļ pirms tehniskā pakalpojuma pieprasīšanas, lūdzu, izlasiet
lietošanas rokasgrāmatu.
Pielikums
203
Pielikums
Optimāla attēla kvalitāte un pēcattēlu izdegšanas novēršana
Optimāla attēla kvalitāte
Lai baudītu optimālu attēla kvalitāti, dodieties uz datora Vadības paneli un pielāgojiet attēla
izšķirtspēju un atsvaidzes intensitāti. Ja neizvēlēsieties optimālo izšķirtspēju, TFT-LCD ekrānu attēla
kvalitāte var pasliktināties.
Izšķirtspēja: 1920 X 1080
Vertikālā frekvence (atsvaidzes intensitāte): 60 Hz
Izstrādājuma ražošanas tehnoloģiju dēļ aptuveni 1 miljonā daļa (1 d/m) paneļa pikseļu var izskatīties
gaišāki vai tumšāki. Tas neietekmē izstrādājuma veiktspēju.
Apakšpikseļu skaits pēc paneļa veida: MD32B, MD40B, MD46B, MD55B : 6.220.800
Lai uzlabotu attēla kvalitāti, palaidiet funkciju „Auto Adjustment”. Ja pat pēc automātiskās
pielāgošanas novērojat attēla troksni, iestatiet opcijas Coarse vai Fine.
Attēlojot ekrānā nemainīgu attēlu ilgāku laika periodu, tajā var izdegt pēcattēli vai parādīties bojāti
pikseļi.
Ja neplānojat izmantot izstrādājumu ilgāku laika periodu, aktivizējiet enerģijas taupīšanas režīmu
vai dinamisko ekrānsaudzētāju.
Pretēji CDT monitoriem, TFT-LCD monitoriem (paneļa ražošanas tehnoloģiju dēļ) optimālai attēla
kvalitātei var iestatīt tikai vienu izšķirtspēju. Tādēļ, iestatot izšķirtspēju, kas neatbilst norādītajai
izšķirtspējai, var pasliktināties attēla kvalitāte. Lai izvairītos no šīs problēmas, ieteicams atlasīt
norādīto monitora optimālo izšķirtspēju.
Pielikums
204
Pielikums
Pēcattēlu izdegšanas novēršana
Kas ir pēcattēlu izdegšana?
Ja LCD panelis tiek izmantots pareizi, pēcattēlu izdegšanai nevajadzētu rasties. Pareiza izmantošana
nozīmē, ka tiek nodrošināta nepārtraukti mainīga video vide. Ja LCD panelī ilgāku laika periodu tiek attēlots
nemainīgs attēls (ilgāk kā 12 stundas), var rasties neliela sprieguma starpība starp pikseļu elektrodiem, kas
kontrolē šķidros kristālus.
Šī elektrodu sprieguma starpība ar laiku pieaug, liekot šķidrajiem kristāliem sarauties. Ja tā notiek, videi
mainoties, ekrānā var aizkavēties iepriekšējais attēls. Lai to novērstu, jāsamazina uzkrātā sprieguma
starpība.
Melna matrice
Avots
Kopīgs
elektrods (ITO)
Krāsu filtrs
Iztukšošana
Vārti
TFT
Pikseļu
elektrods (ITO)
Atmiņas
kondensators (Cs)
Datu kopnes līnija
Pielikums
205
Pielikums
Izslēgšana, ekrānsaudzētājs un enerģijas taupīšanas režīms
Pēc 12 stundu ilgas lietošanas, izslēdziet izstrādājuma strāvas apdevi uz 2 stundām.
Datorā atveriet Displeja rekvizīti > Strāvas padeve un pēc nepieciešamības iestatiet izstrādājuma
izslēgšanās opciju.
Ieteicams izmantot ekrānsaudzētāju.
Ieteicams izmantot vienkrāsainu ekrānsaudzētāju vai tādu, kurā attēlots kustīgs objekts.
Parastā krāsu maiņa
Type 1
Type 2
FLIGHT
TIME
FLIGHT
TIME
OZ348
20:30
OZ348
20:30
UA102
21:10
UA102
21:10
Izmantojiet 2 krāsas
Pārslēdzieties starp 2 krāsām ik pēc 30 minūtēm, kā redzams augstāk attēlā.
Izvairieties no kontrastējoša spilgtuma teksta krāsas un fona krāsas kombinācijām.
Izvairieties no pelēkās krāsas izmantošanas, jo tā var veicināt pēcattēlu izdegšanu.
Izvairieties no kontrastējoša spilgtuma krāsu izmantošanas (melna ar baltu, pelēka).
FLIGHT : TIME
FLIGHT : TIME
OZ348 : 20:30
OZ348 : 20:30
Parastā teksta krāsas maiņa
Izmantojiet līdzīga spilgtuma košas krāsas.
Intervāls: Ik pēc 30 minūtēm nomainiet teksta un fona krāsu.
FLIGHT : TIME
OZ348
: 20:30
OZ348
: 20:30
FLIGHT : TIME
OZ348
: 20:30
FLIGHT : TIME
OZ348
: 20:30
Ik pēc 30 minūtēm pārvietojiet un nomainiet tekstu, kā redzams zemāk attēlā.
FLIGHT
: TIME
FLIGHT
: TIME
OZ348
: 20:30
OZ348
: 20:30
[ Step 1 ]
FLIGHT : TIME
[ Step 2 ]
[ Step 3 ]
Regulāri attēlojiet ekrānā kustīgu attēlu ar logotipu.
Intervāls: pēc 4 stundu ilgas lietošanas 60 sekundes attēlojiet kustīgu attēlu ar logotipu.
Vislabākais veids, kā aizsargāt izstrādājumu pret pēcattēlu iededzināšanas, ir izslēdzot strāvas
padevi vai iestatot datorā vai sistēmā opciju, kas brīdī, kad izstrādājums netiek izmantots,
Pielikums
206
Pielikums
ieslēdz ekrānsaudzētāju. Balstoties uz instrukciju rokasgrāmatu, garantijas pakalpojums var būt
ierobežots.
Pielikums
207
Pielikums
Pareiza utilizācija
Izstrādājuma pareiza likvidēšana (Attiecas uz nolietotām elektriskām un
elektroniskām ierīcēm)
(Spēkā Eiropas Savienībā un pārējās Eiropas valstīs, kas izmanto atkritumu dalītu
savākšanu)
Šis uz izstrādājuma un tā piederumiem vai pievienotajā dokumentācijā izvietotais
marķējums norāda, ka izstrādājumu un tā elektroniskos piederumus (piem., uzlādes
ierīci, austiņas, USB kabeli) pēc ekspluatācijas laika beigām nedrīkst likvidēt kopā ar
citiem sadzīves atkritumiem. Lai nepieļautu atkritumu nekontrolētas likvidēšanas radītu
varbūtēju kaitējumu videi un cilvēku veselībai, lūdzam minētās ierīces nošķirt no citiem
atkritumiem un disciplinēti nodot pienācīgai pārstrādei, tā sekmējot materiālo resursu
atkārtotu izmantošanu.
Lai uzzinātu, kur un kā minētās ierīces iespējams nodot ekoloģiski drošai pārstrādei,
mājsaimniecībām jāsazinās ar izstrādājuma pārdevēju vai savu pašvaldību.
Iestādēm un uzņēmumiem jāsazinās ar izstrādājuma piegādātāju un jāiepazīstas ar
pirkuma līguma nosacījumiem. Izstrādājumu un tā elektroniskos piederumus nedrīkst
nodot likvidēšanai kopā ar citiem iestāžu un uzņēmumu atkritumiem.
Šī izstrādājuma bateriju pareiza utilizācija
(Piemērojama Eiropas Savienībā un citās Eiropas valstīs ar atsevišķām bateriju
nodošanas sistēmām.)
Šis marķējums uz baterijas, rokasgrāmatā vai uz iepakojuma norāda, ka šī izstrādājuma
bateriju pēc tās kalpošanas laika beigām nedrīkst izmest ar citiem sadzīves atkritumiem.
Ja uz baterijas ir atzīmēti ķīmiskie simboli, piem., Hg, Cd vai Pb, tie norāda, ka baterija
satur dzīvsudrabu, kadmiju vai svinu, kura saturs ir lielāks par EK Direktīvā 2006/66
minētajiem lielumiem. Ja baterijas tiek nepareizi likvidētas, šīs vielas var radīt kaitējumu
cilvēku veselībai vai videi.
Lai aizsargātu dabas resursus un veicinātu materiālu otrreizēju izmantošanu, šķirojiet
baterijas atsevišķi no citiem atkritumu veidiem un nododiet tās otrreizējai pārstrādei,
izmantojot bateriju vietējo bezmaksas nodošanas sistēmu.
Pielikums
208
Pielikums
Terminoloģija
Punktiestatne
Monitora ekrāns sastāv no sarkaniem, zaļiem un ziliem punktiem. Mazāks attālums starp punktiem
nodrošina augstāku izšķirtspēju. Ar punktiestatni tiek apzīmēts īsākais attālums starp vienas krāsas
punktiem. Punktiestatne tiek mērīta milimetros.
Vertikālā frekvence
Lai skatītājs varētu redzēt attēlu, monitors sekundes laikā attēlo vienu un to pašu attēlu vairākas reizes
(līdzīgi kā luminiscējoša lampa, kas mirgo). Biežumu, kādā viens attēls tiek atkārtoti attēlots sekundes
laikā, sauc par vertikālo frekvenci jeb atsvaidzes intensitāti. Vertikālā frekvence tiek mērīta Hz vienībās.
Piem., 60 Hz apzīmē, ka viens un tas pats attēls sekundes laikā tiek attēlots 60 reizes.
Horizontālā frekvence
Laiku, kāds nepieciešams, lai noskenētu vienu līniju no ekrāna kreisās malas līdz labajai malai, sauc
par horizontālo ciklu. Horizontālajam ciklam pretējo skaitli sauc par horizontālo frekvenci. Horizontālā
frekvence tiek mērīta kHz vienībās.
Plug & Play
Plug & Play ir funkcija, kas ļauj veikt automātisku informācijas apmaiņu starp monitoru un datoru,
tādējādi nodrošinot optimālu attēlošanas vidi. Lai izpildītu funkcijas Plug & Play darbības, šajā
izstrādājumā tiek izmantota VESA DDC (starptautisks standarts) tehnoloģija.
Izšķirtspēja
Ar izšķirtspēju apzīmē horizontālu punktu (pikseļu) un vertikālu punktu (pikseļu) skaitu, kas veido
ekrānu. Tā izsaka displeja detalizācijas līmeni. Augstāka izšķirtspēja nozīmē, ka ekrānā var tikt attēlos
lielāks datu apjoms, un tā ir noderīga, ja vienlaicīgi nepieciešams veikt vairākus uzdevumus.
Piem., 1920 X 1080 izšķirtspējas ekrāns sastāv no 1920 horizontāliem pikseļiem (horizontālā
izšķirtspēja) un 1080 vertikāliem pikseļiem (vertikālā izšķirtspēja).
Vairāku displeju kontrole (MDC)
MDC (Vairāku displeju kontrole) ir opcija, kas ļauj vienlaicīgi kontrolēt vairākas displeja ierīces,
izmantojot datoru. Sazināšanās starp datoru un monitoru notiek, izmantojot RS232C (seriālās datu
pārraides) un RJ45 (LAN) kabeļus.
DVD (Ciparvideodisks)
Ar DVD apzīmē kompaktdiska izmēra lielapjoma atmiņas disku, kurā iespējams saglabāt multivides
(audio, video un spēļu) failus, izmantojot MPEG-2 video saspiešanas tehnoloģiju.
Pielikums
209
Pielikums
HDMI (Augstas izšķirtspējas multivides interfeiss)
Tas ir interfeiss, kas ļauj bez saspiešanas savienot monitoru ar digitālo audio avotu, kā arī augstas
izšķirtspējas video avotu, izmantojot vienu kabeli.
Komponenšu pieslēgvietas (zaļa, zila un sarkana)
Komponenšu pieslēgvietas, kas identificē, pārraida un uztver kontrasta signālus, nodrošina izcilu
attēla kvalitāti, izmantojot jebkuras video savienojuma metodes.
Stereo
Ar stereo apzīmē tehnoloģiju, kas izvada audio signālus, izmantojot divus kanālus. Tā nodrošina 3D
skaņas baudījumu, izmantojot divus skaļruņus ar atsevišķiem kreisās un labās puses audio kanāliem.
Avots
Ar ievades avotu apzīmē izstrādājumam pievienotu video avota ierīci, piemēram, videokameru vai
video vai DVD atskaņotāju.
480i / 480p / 720p / 1080i / 1080p
Katrs no augstāk minētajiem skenēšanas ātruma iestatījumiem attiecas uz efektīvās skenēšanas līniju
skaitu, kas nosaka attēla izšķirtspēju. Atkarībā no skenēšanas metodes, skenēšanas ātrums tiek
apzīmēts kā i (rindpārlēces) vai p (progresīvais).
- Skenēšana
Skenēšana attiecas uz pikseļu, kas veido progresīvu attēlu, nosūtīšanas procesu. Liels pikseļu skaits
nodrošinās skaidrāku un košāku attēlu.
- Progresīvais
Progresīvajā skenēšanas režīmā visas pikseļu līnijas ekrānā tiek skenētas viena pēc otras (progresīvi).
- Rindpārlēces
Rindpārlēces skenēšanas režīmā vispirms no ekrāna augšējās daļas uz apakšējo daļu tiek skenēta
katra otrā pikseļu līnija un tikai pēc tam tiek skenētas atlikušās pikseļu līnijas (kas netika noskenētas).
Pielikums
210
Alfabētiskais satura rādītājs
A
O
Atbildība par maksas pakalpojumu izmaksas
ko sedz klients 202
OSD Rotation 159
Atiestatīt visu 159
Atsevišķi iegādājamās sastāvdaļas 24
P
Pareiza utilizācija 208
PIP 146
B
Baterijas 30
Picture Size 102
Pielāgotie ekrāna iestatījumi 101
Pielikums 197
D
Pieslēgvieta 27
Datora savienojums 55
Problēmu atskaite 186
Programmatūras jaunināšanas 160
E
Eco Solution 113
S
Ekrāna stāvoklis 151
Sazinieties ar SAMSUNG WORLDWIDE 197
Energy Saving 143
Screen Adjustment 102
Source AutoSwitch Settings 152
I
Izšķirtspējas maiņa 57
L
Laiks 140
M
MagicInfo Lite 116
Specifikācijas 192
Standarta 100
T
Tālvadības pults 29
V
Video savienojums 59
MDC instalēšanas atinstalēšana 67
Menu Language 142
Miega taimeris 140
Mode 100
Multi Control 139
N
Network Settings 129
Alfabētiskais satura rādītājs
211