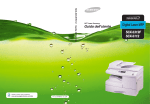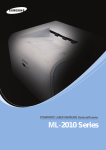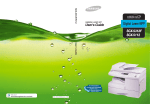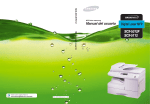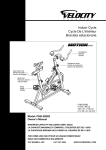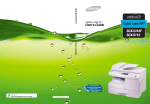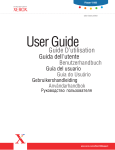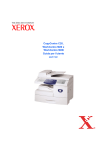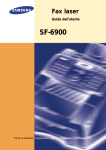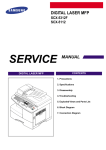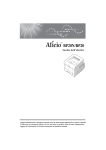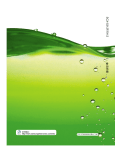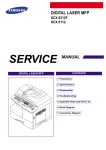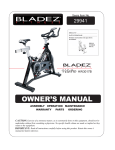Download Samsung SCX-5112 User Manual
Transcript
SCX-5312F/5112 Guida dell´utente Home Visitate il nostro sito all’indirizzo: www.samsungelectronics.com/mfp P/N. JC68-00850A Rev.2.00 SOMMARIO Chapter 1: OPERAZIONI PRELIMINARI Rimozione dell’imballaggio .................................... Ubicazione dei componenti .................................... Vista anteriore ............................................... Vista posteriore .............................................. 1.2 1.4 1.4 1.5 Funzioni del pannello di controllo ........................... 1.6 SCX-5312F .................................................... 1.6 SCX-5112 ...................................................... 1.9 Effettuazione dei collegamenti .............................. Installazione delle cartucce del tamburo e del toner Accensione del prodotto ...................................... Caricamento della carta ....................................... Impostazione del formato della carta ..................... Cambiamento della lingua del display .................... Utilizzo della modalità risparmio toner ................... Risparmio toner ............................................. Risparmio carta ............................................. Risparmio energia .......................................... Chapter 2: INSTALLAZIONE 1.11 1.14 1.17 1.18 1.20 1.21 1.21 1.21 1.22 1.22 DEL SOFTWARE Informazioni sul software Samsung ........................ 2.2 Driver MFP ..................................................... 2.2 Software SmarThru ......................................... 2.2 Software OCR (AnyPage Lite) ............................... 2.2 Requisiti di sistema .............................................. 2.3 Installazione del software Samsung ....................... 2.4 Configurazione delle porte fax e Internet ................ 2.8 Disinstallazione del software Samsung ................... 2.12 Disinstallazione del driver MFP ......................... 2.12 Disinstallazione di Samsung SmarThru ............. 2.14 Utilizzo del CD-ROM SmarThru ........................ 2.16 i Chapter 3: GESTIONE DELLA CARTA Selezione del supporto di stampa ........................... Indicazioni sulla carta ........................................... Caricamento della carta nel cassetto ...................... Utilizzo del vassoio bypass .................................... Impostazione del formato della carta per la copia ..... Chapter 4: 3.2 3.3 3.4 3.6 3.9 COPIA Caricamento della carta per la copia ....................... Selezione del vassoio carta ................................... Creazione di copie dall'alimentatore documenti automatico .......................................... Creazione di copie sul vetro del documento ............. Impostazione delle opzioni di copia ........................ Immagine ...................................................... Contrasto ...................................................... Imposta ........................................................ Zoom ............................................................ 4.2 4.2 4.3 4.4 4.6 4.6 4.7 4.7 4.8 Adatta ................................................................ 4.9 Clona ................................................................ 4.10 Copia Fronte/retro .............................................. 4.11 Fascicolazione .................................................... 4.12 Chapter 5: STAMPA Stampa di un documento ...................................... 5.2 Impostazioni della stampante ................................ 5.3 Accesso alle impostazioni della stampante .......... 5.3 Schede delle proprietà della stampante .............. 5.4 Pulsanti e icone delle proprietà della stampante . 5.12 Chapter 6: DIGITALIZZAZIONE Digitalizzazione con Samsung SmarThru ................. 6.2 Procedura di digitalizzazione con il software TWAIN compatibile .................................. 6.4 ii Chapter 7: MANUTENZIONE Pulizia dell'unità di digitalizzazione ......................... 7.2 Durata prevista della cartuccia .............................. 7.3 Sostituzione della cartuccia del toner ...................... 7.3 Impostazione dell'avviso di toner insufficiente ......... 7.7 Pulizia del tamburo .............................................. 7.8 Sostituzione della cartuccia del tamburo ................. 7.8 Parti di consumo e parti sostituibili ........................ 7.12 Chapter 8: SOLUZIONE DEI PROBLEMI Documenti inceppati Inceppamenti nel Inceppamenti nel Inceppamenti nel ............................................ meccanismo di alimentazione .. meccanismo di uscita ............. rullo ..................................... 8.2 8.2 8.3 8.3 Carta inceppata ................................................... 8.4 Area di alimentazione della carta ...................... 8.4 Area del fusore ............................................... 8.6 Area di uscita della carta ................................. 8.7 Inceppamento fronte-retro ............................... 8.9 Inceppamento nel vassoio bypass .................... 8.10 Messaggi di errore del display LCD ........................ Soluzione dei problemi ........................................ Tabella delle soluzioni dei problemi con la copiatrice ............................................ Tabella delle soluzioni dei problemi di stampa .... Grafico delle soluzioni dei problemi con il fax ..... Chapter 9: 8.11 8.13 8.13 8.15 8.18 APPENDICE Specifiche Specifiche Specifiche Specifiche generali ............................................... dello scanner e della copiatrice ............... della stampante .................................... del fax ................................................ 9.2 9.3 9.4 9.4 INDEX iii Precauzioni importanti e norme di sicurezza Quando si usa questo fax, attenersi sempre a queste precauzioni di sicurezza di base, per ridurre i rischi di incendio, scosse elettriche e lesioni alle persone: 1. Leggere e assimilare bene tutte le istruzioni. 2. Ogni volta che si manipolano apparecchi elettrici usare la massima cautela. 3. Attenersi a tutte le avvertenze e alle istruzioni indicate sul prodotto e nella relativa documentazione. 4. Se un’istruzione per l’uso sembra essere in contraddizione con le informazioni per la sicurezza, attenersi alle informazioni per la sicurezza. È possibile che l’istruzione d’uso sia stata male interpretata. Se non si riesce a risolvere il conflitto, rivolgersi al proprio rappresentante alle vendite o al servizio di assistenza tecnica. 5. Prima di pulirlo, staccare il fax dalla presa a muro CA e dalla presa telefonica. Non utilizzare prodotti di pulizia liquidi o ad aerosol. Per le operazioni di pulizia, usare solo un panno umido. 6. Non collocare il fax su un carrello, un supporto o un tavolo instabile. Potrebbe cadere e provocare gravi danni. 7. Il fax non va mai collocato, sopra, vicino o al di sopra di radiatori, stufe, condizionatori d’aria o condotti di ventilazione. 8. Non collocare nulla sul cavo di alimentazione, sul cavo della linea telefonica o sul cavo di interfaccia PC. Non posizionare il fax in luoghi in cui i cavi verrebbero utilizzati in modo scorretto o calpestati da altre persone. 9. Non sovraccaricare le prese a muro e i cavi di prolunga. Così facendo le prestazioni della macchina potrebbero diminuire e si potrebbe correre il rischio di incendi o folgorazione. 10. Non lasciare che eventuali animali domestici mordano il cavo di alimentazione CA, il cavo della linea telefonica o il cavo di interfaccia del PC. 11. Evitare di spingere oggetti di qualsiasi tipo all’interno della macchina attraverso le aperture dello chassis. Gli oggetti potrebbero entrare a contatto con punti di tensione pericolosi, provocando il rischio di incendio o folgorazione. Non versare mai liquidi di alcun tipo sopra o all’interno della macchina. 12. Per ridurre il rischio di folgorazione, non smontare il fax. Quando è necessario eseguire i lavori di riparazione, portarlo a un tecnico qualificato. L’apertura o la rimozione dei coperchi può provocare l’esposizione a zone ad alta tensione o ad altri rischi. Se il fax non viene rimontato in modo corretto, si rischia di venire folgorati al prossimo utilizzo dell’apparecchio. iv 13. Staccare la macchina dalla presa del telefono, dal PC e dalla presa a muro CA e, per l’assistenza, rivolgersi a personale qualificato nei seguenti casi: • Quando una qualsiasi parte del cavo di alimentazione, della spina o del cavo di collegamento è danneggiata o logora. • Se all’interno della macchina è stato rovesciato un liquido. • Se la macchina è stata esposta a pioggia o acqua. • Se la macchina non funziona correttamente pur avendo seguito correttamente le istruzioni. • Se la macchina è caduta a terra o lo chassis sembra essersi danneggiato. • Se la macchina rivela un improvviso e distinto cambiamento di prestazioni. 14. Regolare solo i controlli trattati nelle istruzioni per l’uso. La regolazione scorretta degli altri controlli potrebbe determinarne il danneggiamento e rendere necessario l’intervento di un tecnico qualificato per riportare il prodotto alle normali funzioni operative. 15. Evitare di utilizzare il fax durante un temporale. In questi casi si corre il rischio (seppure remoto) di folgorazione in seguito alla caduta di fulmini. Se possibile, scollegare l’alimentazione CA e il telefono per tutta la durata del temporale. 16. CONSERVARE QUESTE ISTRUZIONI. Dichiarazione di sicurezza del laser La stampante è stata certificata negli USA rispondente ai requisiti del DHHS (Department of Health and Human Services) 21 CFR, capitolo 1, sezione J per i prodotti laser di Classe I (1) e altrove è stata certificata conforme ai requisiti IEC 825. I prodotti laser di Classe I non sono considerati pericolosi. Il sistema laser e la stampante sono stati progettati in modo da evitare qualsiasi accesso umano diretto alle radiazioni laser superiori al livello di Classe I durante il normale funzionamento, la manutenzione o gli interventi di riparazione. AVVERTENZA Evitare di fare funzionare la stampante o di eseguire interventi di manutenzione quando il coperchio di protezione è stato rimosso dal gruppo Laser/Scanner. Il raggio riflesso, anche se invisibile, può arrecare danni alla vista. v CAUTION - INVISIBLE LASER RADIATION WHEN THIS COVER OPEN. DO NOT OPEN THIS COVER. VORSICHT- UNSICHTBARE LASERSTRAHLUNG, WENN ABDECKUNG GEÖFFNET. NICHT DEM STRAHL AUSSETZEN. ATTENTION- RAYONNEMENT LASER INVISIBLE EN CAS D’OUVERTURE.EXPOSITION DAN GEREUSE AU FAISCEAU. ATTENZIONE- RADIAZIONE LASER INVISIBILE IN CASO DI APERTURA.EVITARE L’ESPOSIZIONE AL FASCIO. PRECAUCION- RADIACION LASER IVISIBLE CUANDO SE ABRE. EVITAR EXPONERSE AL RAYO. ADVARSEL- USYNLIG LASERSTRÅLNING VED ÅBNING NÅR SIKKERHEDSBRYDERE ER UDE AF FUNKTION. UNDGÅ UDSAETTELSE FOR STRÅLNING. ADVARSEL.- USYNLIG LASERSTRÅLNING NÅR DEKSEL ÅPNES. STIRR IKKE INN I STRÅLEN. UNNGÅ EKSPONERING FOR STRÅLEN. VARNING- OSYNLIG LASERSTRÅLNING NÄR DENNA DEL ÄR ÖPPAND OCH SPÄRREN ÄR URKOPPLAD. BETRAKTA EJ STRÅLEN. STRÅLEN ÄR FARLIG. VARO!- AVATTAESSA JA SUOJALUKITUS OHITETTAESSA OLET ALTTIINA NÄKYMÄTTÖMÄLLE LASERSÄTEILYLLE ÄLÄ KATSO SÄTEESEEN. Dichiazione sull'ozono Durante il normale funzionamento, la macchina della serie Samsung SCX-5x12 Series produce ozono. L’ozono emesso non costituisce un pericolo per l’operatore. Si consiglia tuttavia di fare funzionare la macchina in un ambiente ben ventilato. Per ulteriori informazioni sull’ozono, contattare il più vicino rivenditore Samsung. Risparmio energetico Questa stampante si avvale di una tecnologia avanzata di risparmio energetico che riduce il consumo di corrente nei periodi di inutilizzo. Quando la stampante non riceve i dati per un periodo di tempo prolungato, si abbassa automaticamente il consumo di corrente. Il marchio Energy Star non rappresenta l’approvazione di alcun prodotto o servizio da parte dell’EPA (Environment Protection Agency). vi Dichiarazione di conformità (Paesi europei) Approvazioni e certificazioni Il marchio CE applicato a questo prodotto rappresenta la Dichiarazione di conformità di Samsung Electronics Co., Ltd. alle seguenti 93/68/EEC Direttive applicabili dell'Unione Europea, relative alle date indicate: 01.01.95: Direttiva del Consiglio 73/23/EEC Approssimazione delle norme degli stati membri relative alle apparecchiature a bassa tensione. 01.01.96: Direttiva del Consiglio 89/336/EEC(92/31/EEC), approssimazione delle leggi degli Stati Membri relative alla compatibilità elettromagnetica. 09.03.99: Direttiva del consiglio 1999/5/EC sulle apparecchiature radio e sulle apparecchiature di terminale di telecomunicazioni e il riconoscimento reciproco della loro conformità. Una dichiarazione completa, che definisce le direttive pertinenti e gli standard di riferimento può essere richiesta al rappresentante di Samsung Electronics Co., Ltd. Certificazione CE Certificazione in base alla Direttiva sulle apparecchiature radio e sulle apparecchiature di terminali di telecomunicazioni 1999/5/EC (FAX). Questo prodotto Samsung è stato certificato da Samsung per una connessione a terminale singolo paneuropea alla rete pubblica commutata (PSTN) conformemente alla Direttiva 1999/5/EC. Il prodotto è stato progettato per funzionare con i centralini PSTN e PBX compatibili dei Paesi europei: Per qualsiasi problema, contattare prima il laboratorio del controllo qualità europeo di Samsung Electronics Co., Ltd.. Il prodotto è stato provato rispetto allo standard TBR21. Per utilizzare in modo ottimale l'apparecchiatura terminale cwonforme a questo standard, l'istituto europeo per gli standard delle telecomunicazioni (European Telecommunication Standards Institute, ETSI) ha emanato un documento informativo (EG 201 121) che contiene note e ulteriori requisiti per garantire la compatibilità dei terminali TBR21 con il rete. Questo prodotto è stato progettato ed è pienamente conforme alle note informative pertinenti contenute in questo documento. vii viii 1 OPERAZIONI PRELIMINARI Grazie per aver acquistato il prodotto multifunzione Samsung. Questo prodotto fornisce funzioni di stampa, copia, digitalizzazione e invio di fax (solo SCX-5312F). Questo capitolo fornisce istruzioni guidate sulla configurazione del prodotto e l'installazione del software. Questo capitolo tratta i seguenti argomenti: • Rimozione dell’imballaggio • Ubicazione dei componenti • Funzioni del pannello di controllo • Effettuazione dei collegamenti • Installazione delle cartucce del tamburo e del toner • Accensione del prodotto • Caricamento della carta • Impostazione del formato della carta • Cambiamento della lingua del display • Utilizzo della modalità risparmio toner Rimozione dell’imballaggio 1 Rimuovere i nastri di imballaggio dalle parti anteriore, posteriore e laterale del prodotto. Nastro 2 Rimuovere completamente l'etichetta dal modulo dello scanner estraendola; l'interruttore di sblocco della digitalizzazione si sposta automaticamente sullo posizione di sblocco ( ). Scanner module NOTA: per digitalizzare un documento, l'interruttore deve essere in quella posizione. Quando s ideve spostare l´apparecchio o non lo si utilizza per un lungo periodo di tempo, spostare la levetta verso il segno di blocco ( ). 3 Aprire il cassetto della carta e rimuovere il materiale di imballaggio dal cassetto della carta. 1.2 OPERAZIONI 4 Assicurarsi di disporre di quanto segue: 1 Cavo USB Cavo della linea telefonica* Cavo di alimentazione CA* (Solo per l'SCX-5312F) Cartuccia del tamburo Cartuccia del toner iniziale CD del software Il presente manuale dell'utente, il manuale dell'utente di SmarThru e il manuale dell'utente del fax (Solo per l'SCX-5312F), Guida di installazione rapida *L'aspetto del cavo di alimentazione e del cavo della linea telefonica variano da Paese a Paese. NOTA: è possibile acquistare e installare il server di stampa di rete opzionale. Per ulteriori dettagli, consultare la documentazione fornita con il server di stampa di rete. OPERAZIONI 1.3 Ubicazione dei componenti Dedicare un po' di tempo per prendere dimestichezza con i componenti principali del prodotto. Vista anteriore Alimentatore documenti automatico Guide documenti Vassoio di entrata documenti Pannello di controllo (Vedere pagina 1.6 per l'SCX-5312F. Vedere pagina 1.9 per l'SCX5112.) Vassoio di uscita documenti Guide carta Vassoio bypass Modulo dello scanner Cassetto carta Gancio di apertura Coperchio anteriore 1.4 OPERAZIONI Coperchio laterale Vista posteriore Coperchio superfiice scansione Connettore ADF (Automatic Document Feeder, alimentatore documenti automatico) Vetro dello Scanner Collegamenti del telefono (disponibile solo nell' SCX-5312F) Cassetto carta Connettore del cavo di alimentazione CA Connettore parallelo Interruttore di alimentazione Connettore USB Prolunga dell'uscita della carta OPERAZIONI 1.5 1 Funzioni del pannello di controllo SCX-5312F 1 2 4 3 5 6 7 RISPARMIO COPIA 13 8 1 01 21 02 22 03 23 04 24 05 25 06 26 07 27 08 28 09 29 10 30 11 31 12 32 13 33 14 34 15 35 16 36 17 37 18 38 19 39 20 40 9 10 11 12 Consente di memorizzare i numeri di fax composti di frequente e di comporli premendo i tasti. Utilizzabile insieme al tasto Menu/Uscita per accedere alle funzioni di menu corrispondenti. Consente di spostare i tasti di selezione diretta sulle posizioni dalla 21 alla 40. Regola la risoluzione dei documenti per il fax corrente. Consente di scegliere la modalità di ricezione. La modalità selezionata viene visualizzata nella modalità Standby. Consente di cercare un numero memorizzato. Permette anche di cancellare i numeri nella modalità di modifica. 2 Consente di memorizzare i numeri di fax composti di frequente e di comporli usando il numero abbreviato a 2 cifre. Consente anche di visualizzare alternativamente i lavori correntemente attivi e in sospeso. F A X Ricompone l'ultimo numero nella modalità Standby o inserisce una pausa in un numero di fax nella modalità di modifica. * Consente di eseguire operazioni di commutazione, come per le chiamate in attesa. * Questo nome di controllo può variare da Paese a Paese. Può essere Recall o R. 1.6 OPERAZIONI Quando si verifica un errore, la spia nell'ubicazione corrispondente della mappa di stato si accende anch'essa, insieme all'indicatore di errore e il messaggio di errore viene visualizzato sul display in modo da poter individuare l'errore. Per informazioni sul significato dei messaggi di errore, vedere pagina 8.11. (Mappa di stato) es.) La carta è inceppata nell'area di uscita. 3 Si accende quando si verifica un inceppamento della carta. Per rimuovere la carta inceppata, vedere pagina 8.4. Si accende quando il toner o il tamburo si sta per esaurire. Per sostituire il toner o la cartuccia del tamburo, vedere pagina 7.3. (Indicatori di errore) Si accende quando il vassoio di entrata che si sta usando è vuoto. Per caricare carta, vedere pagina 1.18. Si accende quando si verifica un errore nel sistema. 4 Visualizza lo stato corrente e i messaggi durante il funzionamento. Consente di regolare il contrasto dei documenti per il fax o la copia corrente. 5 C O P I A Consente di selezionare il tipo di testo per il fax o la copia corrente. Consente di specificare il vassoio della carta da utilizzare nella modalità Fax o Copia. Consente di impostare le funzioni di copia speciali, come Adatta, Clona e Fascicolazione. Consente di stampare la copia corrente su entrambe le facciate del foglio. OPERAZIONI 1.7 1 6 Consente di compone un numero o di immettere caratteri alfanumerici. 7 R I S P A R M I O Consente di risparmiare toner utilizzando meno toner per stampare un documento. 8 Consente di risparmiare energia elettrica riducendo i consumi elettrici quando non è in corso la stampa. Consente di risparmiare carta stampando 2 pagine su un unico foglio di carta (disponibile solo nelle modalità Copia). Entra nelle funzioni di menu congiuntamente ai tasti di selezione diretta. Inoltre, consente di tornare al livello di menu precedente o esce dal menu. Scorre tra le opzioni di menu. Quando si impostano le dimensioni di copia o il numero di pagina della copia, questi dati possono essere utilizzati per cambiare il numero. 9* Scorre tra le opzioni disponibili per l'opzione di menu selezionata. Nella modalità Copia, consente di modificare la percentuale di zoom e di cambiare il numero di copie. 10 Seleziona la modalità da attivare: FAX o COPIA. Inoltre, conferma la selezione sul display. 11 Impegna la linea telefonica. 12 Consente di iniziare un lavoro. 13 Interrompe in qualsiasi momento un’operazione in corso. Inoltre, consente di azzerare/annullare le opzioni di copia come la percentuale di zoom e le pagine di più copie nella modalità copia. * Tasti di spostamento 1.8 OPERAZIONI SCX-5112 2 1 3 4 5 1 RISPARMIO COPIA 10 7 6 8 9 Quando si verifica un errore, la spia nell'ubicazione corrispondente della mappa di stato si accende anch'essa, insieme all'indicatore di errore e il messaggio di errore viene visualizzato sul display in modo da poter individuare l'errore. Per informazioni sul significato dei messaggi di errore, vedere pagina 8.11. (Mappa di stato) es.) La carta è inceppata nell'area di uscita. 1 Si accende quando si verifica un inceppamento della carta. Per rimuovere la carta inceppata, vedere pagina 8.4. Si accende quando il toner o il tamburo si sta per esaurire. Per sostituire il toner o la cartuccia del tamburo, vedere pagina 7.3. (Indicatori di errore) Si accende quando il vassoio di entrata che si sta usando è vuoto. Per caricare carta, vedere pagina 1.18. Si accende quando si verifica un errore nel sistema. 2 Visualizza lo stato corrente e i messaggi durante il funzionamento. OPERAZIONI 1.9 Consente di regolare il contrasto dei documenti per la copia corrente. 3 C O P I A Consente di selezionare il tipo di testo per la copia corrente. Consente di specificare il vassoio della carta da utilizzare nella modalità Copia. Consente di fascicolare i documenti copiati. Consente di stampare l'immagine originale da adattare alla pagina (Adatta) o di stampare più copie in un'unica pagina (Clona). Consente di stampare la copia corrente su entrambe le facciate del foglio. 4 5 R I S P A R M I O 6 Consente di immettere i numeri. Consente di risparmiare toner utilizzando meno toner per stampare un documento. Consente di risparmiare energia elettrica riducendo i consumi elettrici quando non è in corso la stampa. Consente di risparmiare carta stampando 2 pagine su un unico foglio di carta (disponibile solo nelle modalità Copia). Entra nella modalità menu. Scorre tra le opzioni di menu. Quando si impostano le dimensioni di copia o il numero di pagina della copia, questi dati possono essere utilizzati per cambiare il numero. 7 Scorre tra le opzioni disponibili per l'opzione di menu selezionata. Il tasto consente di modificare la percentuale di zoom e il tasto di cambiare il numero di copie. 8 Conferma le selezione sul display. 9 Consente di iniziare un lavoro. 10 1.10 OPERAZIONI Interrompe in qualsiasi momento un’operazione in corso. Inoltre, consente di azzerare/annullare le opzioni di copia come la percentuale di zoom e le pagine di più copie nella modalità copia. Effettuazione dei collegamenti 1 Collegare il cavo dell'ADF (Automatic Document Feeder, alimentatore documenti automatico) a questa porta e stringere le viti laterali. NOTA: senza collegare il cavo alla porta, non è possibile usare l'ADF. 2 Se si dispone dell'SCX-5112: Ignorare questa procedura e passare al punto 3. Se si dispone dell'SCX-5312F: Collegare il cavo del telefono in dotazione alla presa LINE e l'altra estremità alla presa a muro. OPERAZIONI 1.11 1 Se si desidera utilizzare il prodotto per ricevere sia chiamate fax che vocali, sarà necessario collegare un telefono e/o una segreteria telefonica al prodotto. Inserire il cavo del telefono ausiliare o della segreteria telefonica nella presa EXT. NOTE:Se si sostituisce il cavo di alimentazione con quello di altri produttori, questo dovrebbe essere del tipo AWG #26 o di taratura inferiore. 1.12 OPERAZIONI 3 Collegare il cavo USB fornito con il prodotto. 1 Se si desidera usare un cavo stampante parallelo, acquistare solo un cavo parallelo conforme allo standard IEEE-1284 e collegarlo al connettore parallelo sul prodotto. NOTE: • Per collegare la stampante alla porta parallela del computer è necessario utilizzare un cavo parallelo omologato. Sarà necessario acquistare un cavo conforme allo standard IEEE1284. • È necessario collegare solo uno dei cavi di cui sopra. • Se si utilizza un cavo USB, è necessario che sia in esecuzione Windows 98/Me/2000/XP. • Quando si utilizza un collegamento USB, il prodotto dispone di due modalità USB: Veloce e Lenta. La modalità predefinita è Veloce. Alcuni utenti di PC potrebbero riscontrare qualche problema di implementazione USB nella modalità predefinita. In tal caso, per ottenere dei risultati soddisfacenti, selezionare la modalità Lenta. Per ulteriori dettagli su come cambiare la modalità USB, vedere pagina 8.16. OPERAZIONI 1.13 Installazione delle cartucce del tamburo e del toner 1 Tirare la leva di rilascio per aprire il coperchio laterale. ATTENZIONE: assicurarsi che il coperchio laterale sia sempre aperto, prima di aprire il coperchio anteriore. 2 Aprire il coperchio anteriore. 3 Se la leva di blocco della cartuccia si trova nella posizione abbassata, girare la leva verso l'alto finché non si blocca in sede. 1.14 OPERAZIONI 4 Rimuovere la cartuccia del tamburo dalla sua custodia e inserirla saldamente nel prodotto finché non si blocca completamente al proprio posto. 1 5 Estrarre la cartuccia del toner iniziale dalla confezione. Agitare con cura la cartuccia per smuovere il toner. Agitando bene la cartuccia sarà possibile effettuare il massimo numero di copie. 6 Inserire nel prodotto la cartuccia del toner, allineandola a sinistra dell'alloggiamento finché non si blocca completamente in sede. OPERAZIONI 1.15 7 Girare verso il basso la leva di blocco della cartuccia finché non si blocca al proprio posto. 8 Chiudere il coperchio anteriore 1 e il coperchio laterale 2 . 2 1 NOTA: quando il tamburo o la cartuccia del toner devono essere sostituiti, il display indica il messaggio corrispondente con l'indicatore dell'errore. Consultare l'elenco di messaggi di errore a pagina 8.11. Per sostituire il tamburo e le cartucce del toner, vedere rispettivamente pagina 7.8 e pagina 7.3. 1.16 OPERAZIONI Accensione del prodotto 1 Inserire un'estremità del cavo elettrico a tre fili in dotazione nella presa AC sul retro del prodotto e l’altra estremità in una presa di alimentazione AC standard collegata a terra. 2 Accendere l'interruttore di alimentazione. Sul display compare l'indicazione "RISCALDAMENTO ATTENDERE", a indicare che il prodotto è acceso. Per visualizzare il testo del display in un'altra lingua, vedere pagina 1.21. OPERAZIONI 1.17 1 Caricamento della carta Il contenitore carta può contenere fino a 550 fogli di carta normale da 90 g/m2. Nella modalità Copia o Fax, è possibile usare solo carta nei formati A4, Lettera o Legale. 1 Tirare e aprire il cassetto della carta. 2 Premere la piastra a pressione finché non si blocca al proprio posto. 3 Regolare la guida carta posteriore sulla lunghezza della carta desiderata. Il valore predefinito è Lettera o A4, a seconda del Paese. Per caricare carta di un formato diverso, sollevare e inserire la guida posteriore nella posizione corrispondente. LG L FO LIO A4 LT R Guida posteriore 1.18 OPERAZIONI 4 Spiegare a ventaglio la carta e inserirla nel cassetto. 1 5 Assicurarsi che gli angoli della carta siano sotto i fermi angolari. Fermo angolare Non riempire al di sopra del livello indicato dalla linea di riempimento massimo. Linea di riempimento massimo OPERAZIONI 1.19 6 Mentre si stringe la guida laterale, come mostrato nella figura, spostarla verso la risma di carta finché non tocca leggermente il lato della risma. Non premere troppo il bordo della guida della carta, in quanto la guida potrebbe piegare la carta. 7 Chiudere il cassetto della carta. Impostazione del formato della carta Dopo aver caricato la carta nel cassetto della carta, è necessario impostarne il formato utilizzando i tasti del pannello di controllo. Queste impostazioni valgono solo per la modalità Copia. Nella modalità di stampa PC, è necessario selezionare il formato della carta nel programma applicativo in uso. 1 Premere Menu/Uscita e quindi Inizializzaz. sul tastierino di selezione diretta. Gli utenti dell'SCX-5112 devono premere Menu e quindi Invio. Nella riga superiore del display viene visualizzata l'indicazione "VASSOIO CARTA", mentre le opzioni disponibili vengono visualizzate nella riga inferiore. 2 Usare o per selezionare il formato della carta in uso e premere Modo/Invio (Invio per l'SCX-5112) per salvare la selezione. Per selezionare il formato della carta è possibile premere il numero corrispondente visualizzato sul display. 3 Per tornare alla modalità Standby, premere Stop/Cancella. 1.20 OPERAZIONI Cambiamento della lingua del display Per cambiare la lingua visualizzata sul display LCD, procedere come segue: 1 Premere Menu/Uscita e quindi Impost. sistema sul tastierino di selezione diretta. Gli utenti dell'SCX-5112 devono premere Menu e quindi Invio. 2 Premere o finché sulla riga superiore del display non viene visualizzata l'indicazione "SELEZ. LINGUA". Nella riga inferiore del display viene visualizzata l'impostazione corrente. 3 Premere o finché sul display non viene visualizzata la lingua desiderata. 4 Premere Modo/Invio (Invio per l'SCX-5112) per salvare la selezione 5 Per tornare alla modalità Standby, premere Stop/Cancella. Utilizzo della modalità risparmio toner Risparmio toner La funzione di risparmio toner consente alla stampante di utilizzare meno toner nelle pagine. Attivando questa modalità, la durata delle cartucce di toner aumenta di due volte rispetto a quella normale, ma la qualità di stampa diminuisce. Per attivare la modalità risparmio toner, procedere come segue: 1 Premere RISPARMIO Toner. Nella riga inferiore del display viene visualizzata l'indicazione corrente. 2 Premere RISPARMIO Toner o usare i tasti di spostamento per cambiare l'impostazione. Per attivare la modalità risparmio toner, selezionare "ON". La retroilluminazione del tasto si accende. Per disattivare la modalità, selezionare "NO". La retroilluminazione del tasto viene spenta. 3 Premere Modo/Invio (Invio per l'SCX-5112) per salvare la selezione. OPERAZIONI 1.21 1 Risparmio carta Questa funzione stampa 2 pagine su un unico foglio di carta, per risparmiare carta. Per attivare questa funzione, procedere come segue: 1 Premere RISPARMIO Carta. Nella riga inferiore del display viene visualizzata l'indicazione corrente. 2 Premere RISPARMIO Carta o usare i tasti di spostamento per cambiare l'impostazione. Per attivare la modalità risparmio carta, selezionare "SI". Oppure, selezionare "NO" per disattivare la modalità. 3 Premere Modo/Invio (Invio per l'SCX-5112) per salvare la selezione. NOTE: • La modalità risparmio carta è disponibile solo quando il documento è caricato nell'ADF. • La modalità risparmio carta verrà disattivata quando si imposta la copia con fascicolazione o la copia fronte-retro. Risparmio energia La modalità risparmio energia consente alla stampante di ridurre i consumi elettrici quando non è in uso. Per attivare la modalità risparmio energia, procedere come segue: 1 Premere RISPARMIO Energia. Nella riga inferiore del display viene visualizzata l'indicazione corrente. 2 Premere RISPARMIO Energia o usare i tasti di spostamento per cambiare l'impostazione. Per attivare la modalità risparmio energia, selezionare "SI". Oppure, selezionare "NO" per disattivare la modalità. 3 Premere Modo/Invio (Invio per l'SCX-5112) per salvare la selezione. 1.22 OPERAZIONI È possibile selezionare ulteriormente l’intervallo di tempo che il prodotto lascia trascorrere dopo la stampa di un lavoro prima di passare allo stato di alimentazione ridotta. 1 Premere Menu/Uscita e quindi Dati sistema sul tastierino di selezione diretta. Gli utenti dell'SCX-5112 devono premere Menu e quindi Invio. 2 Premere o finché sul display non viene visualizzata l'indicazione "RISP. ENERG.". Assicurarsi che l'indicazione "1.SI" lampeggi nella riga inferiore. Se necessario, usare o per selezionare "1.SI" e premere Modo/Invio (Invio per l'SCX-5112). 3 Le impostazioni dell'ora disponibili vengono visualizzate sul display e l'impostazione corrente lampeggia. Le opzioni disponibili sono 5, 10, 15, 30 e 45 (minuti). Premere o finché l'ora desiderata non lampeggia. 4 Premere Modo/Invio (Invio per l'SCX-5112) per salvare la selezione. 5 Per tornare alla modalità Standby, premere Stop/Cancella. OPERAZIONI 1.23 1 PROMEMORIA 1.24 OPERAZIONI INSTALLAZIONE DEL 2 SOFTWARE In questo capitolo vengono fornite informazioni sull'installazione del software Samsung. Per utilizzare il prodotto come stampante o scanner, è necessario installare il software Samsung. Nel capitolo verranno discussi i seguenti argomenti: • Informazioni sul software Samsung • Requisiti di sistema • Installazione del software Samsung • Configurazione delle porte fax e Internet • Disinstallazione del software Samsung Informazioni sul software Samsung Il CD-ROM SmarThru deve essere installato dopo che il prodotto è stato installato e collegato al computer. Il CD-ROM SmarThru contiene quanto segue: • Driver MFP • Software SmarThru • Software OCR (AnyPage Lite) Driver MFP Per usare il prodotto come stampante e scanner, è necessario installare il driver MFP. Software SmarThru SmarThru è il software fornito insieme al prodotto multifunzione. SmarThru dispone di un potente editor di immagini che consente di modificare le immagini in molti modi e include anche un potente software client di posta Internet. Con SmarThru è possibile salvare le immagini digitalizzate in un'area di memorizzazione dedicata; successivamente, sarà possibile modificarle, inviarle per posta elettronica o fax, stamparle ed elaborarle con altri programmi a scelta. Software OCR (AnyPage Lite) L'OCR (Optical Character Recognition, riconoscimento ottico dei caratteri) è un programma in grado di riconoscere la maggior parte dei formati dei caratteri, in modo tale da poter leggere e modificare un documento digitalizzato mediante un elaboratore di testo. 2.2 INSTALLAZIONE DEL Requisiti di sistema Prima di iniziare, assicurarsi che il sistema soddisfi questi requisiti minimi. Sistema operativo supportato Windows 95 OSR2/Windows 98/Windows 98 SE/Windows Me/ Windows NT 4 Workstation o Server con Service Pack 3/ Windows 2000 Professional o Advanced Server/Windows XP Home edition o Professional. Requisiti minimi • Spazio su disco: 120 MB per l'installazione • Memoria: 64 MB • CPU: Pentium II 233 o superiore • Software necessario: Internet Explorer 4.01. Requisiti consigliati • Spazio su disco: 220 MB per l'installazione • Memoria: 128 MB • CPU: Pentium II 400 o superiore • Software necessario: Internet Explorer 5.5 NOTE: • Per l'installazione su Windows NT/2000/XP sono necessari i diritti amministrativi. • Le versioni di Windows 95 precedenti a OSR2 non sono consigliate a causa della compatibilità con le librerie OLE/COM. INSTALLAZIONE DEL 2.3 2 Installazione del software Samsung NOTE: • Per gli utenti di Windows 95/98/Me/2000/XP, annullare la schermata "Nuovo componente hardware individuato" all'avvio del computer. • Assicurarsi che il prodotto sia collegato alla presa di corrente e connesso alla porta USB o parallela del computer prima di installare il software dal CD. Windows 95 e Windows NT 4.0 non supportano il collegamento USB. 1 Inserire il CD-ROM di SmarThru in dotazione nell'unità CD-ROM. Il CD-ROM SmarThru dovrebbe venire eseguito automaticamente e viene visualizzata la finestra di apertura. Se la finestra di apertura non viene visualizzata, fare clic su Avvio/Start, e quindi su Esegui. Digitare X:Autorun.exe, sostituendo "X" con la lettera dell'unità e fare clic su OK. 2 Se viene chiesto di selezionare la lingua, scegliere la lingua desiderata. 3 Fare clic su Installa il software Samsung sul PC. Installa il software Samsung sul PC. Disinstalla il software Samsung. Vedere pagina 2.16 . 4 Seguire le istruzioni visualizzate sullo schermo e fare clic su Avanti. 2.4 INSTALLAZIONE DEL 5 L'installazione SmarThru supporta tre tipi di impostazione: •Tipica: il programma viene installato con le opzioni più comuni ed è consigliata per la maggior parte degli utenti. •Minima: viene installato solo il driver MFP. •Personalizzata: è possibile scegliere le opzioni da installare. Consigliata per gli utenti esperti. 2 Se si seleziona l'installazione personalizzata è possibile scegliere le opzioni di installazione. • Software SmarThru : per digitalizzare e modificare immagini e lavorare con documenti elettronici. • Software OCR: software AnyPage Lite per attivare l'OCR. • Driver MFP: per stampare e digitalizzare. 6 Fare clic su Avanti. INSTALLAZIONE DEL 2.5 7 È possibile scegliere l'opzione Risorse di rete SmarThru. Questa funzione consente di condividere i modem nel computer e il prodotto come dispositivo di digitalizzazione mediante una rete oppure di accedere ai dispositivi condivisi presenti su altri computer. La Configurazione autonoma non consente di usare nessuna funzione di rete, come ad esempio il servizio Remote Fax o Remote Scan. Se si era selezionata l'opzione Risorse di rete SmarThru, è possibile selezionare l'installazione del server, del client o di entrambi. Server consente di condividere un fax modem locale e/o lo scanner sulla LAN. È possibile controllare la condivisione gestendo l'utente del servizio remoto. Client consente di utilizzare i servizi Remote Fax o Remote Scan forniti da un server di servizi remoti SmarThru su una LAN. È necessario disporre di un account client. Questi account sono forniti dal server. Per ulteriori informazioni sui servizi Remote Fax/Scan, vedere il manuale dell'utente di SmarThru. 2.6 INSTALLAZIONE DEL 8 Fare clic su Avanti. 2 9 Al termine dell'installazione, chiudere la sessione e riavviare il computer. Se la sessione non si chiude e il computer non si riavvia automaticamente, è necessario chiuderlo manualmente e riavviarlo prima che le modifiche vengano salvate. NOTA: quando si installa il software, viene visualizzata la finestra Firma digitale non trovata in Windows 2000 e Windows XP. Fare clic su OK in Windows 2000 e fare clic su Continua in Windows XP. INSTALLAZIONE DEL 2.7 Configurazione delle porte fax e Internet Se si seleziona l'opzione Risorse di rete SmarThru (vedere pagina 2.6), quando il computer si riavvia dopo l'installazione del software Samsung, verrà chiesto di configurare le porte fax e Internet, consentendo di inviare e ricevere fax e messaggi di posta elettronica sul sistema SmarThru. Se si seleziona l'opzione Configurazione autonoma o Risorse di rete SmarThru Client (vedere pagina 2.6), le seguenti procedure guidate vengono visualizzate solo la prima volta che si tenta di avviare Mailbox nel programma SmarThru. Per informazioni su SmarThru, consultare il manuale dell'utente di SmarThru. NOTA: per configurare la porta Internet è necessario immettere il proprio indirizzo di posta elettronica, l'indirizzo del server della posta entrante (POP3 o IMAP4) e uscente (SMTP) e il nome dell'account. Per informazioni sulla configurazione della porta Internet, rivolgersi al proprio provider di servizi Internet o al provider di servizi in linea. 1 Quando viene visualizzata la finestra Creazione guidata nuovo modem, scegliere il modem installato nel sistema e fare quindi clic su Avanti. Questo fax modem verrà usato da SmarThru Fax Gate per l'invio e/o la ricezione di fax. 2 Fare clic su Fine per salvare l'impostazione del modem. 2.8 INSTALLAZIONE DEL 3 Immettere il nome e l'indirizzo e-mail, quindi fare clic su Avanti. L'indirizzo di posta elettronica è stato assegnato all'utente dal provider di servizi Internet. 2 4 Immettere gli indirizzi dei server di posta in entrata e in uscita. Selezionare il tipo di server di posta in entrata e fare clic su Avanti. Il fornitore di servizi Internet sarà in grado di fornire queste informazioni. INSTALLAZIONE DEL 2.9 5 Immettere il nome dell'account e la password per accedere al server di posta Internet, quindi fare clic su Avanti. Il fornitore di servizi Internet sarà in grado di fornire queste informazioni. 6 Immettere il nome account, quindi fare clic su Avanti. 2.10 INSTALLAZIONE DEL 7 Fare clic su Fine per uscire dalla procedura guidata e attivare il servizio e-mail di Internet. 2 NOTA: se si desidera, è possibile riconfigurare la porta Internet in un secondo momento, utilizzando Configurazione SmarThru. Per ulteriori informazioni, vedere il manuale dell'utente di SmarThru. INSTALLAZIONE DEL 2.11 Disinstallazione del software Samsung La disinstallazione è necessaria solo se si sta aggiornando il software oppure se l'installazione non riesce. È possibile disinstallare tutto il software, incluso SmarThru e i driver MFP utilizzando il CD di SmarThru o disinstallare selettivamente l'elemento desiderato utilizzando Window unInstallShield. NOTA: per iniziare la disinstallazione, assicurarsi che tutte le applicazioni del PC siano chiuse. Al termine della disinstallazione del software, è necessario riavviare il sistema. Disinstallazione del driver MFP 1 Nel menu Avvio/Start, selezionare Programmi, quindi selezionare Samsung SCX-5x12 Series. 2 È possibile selezionare il componente del driver MFP da disinstallare individualmente. Se si desidera disinstallare il driver di digitalizzazione, selezionare Disinstalla driver TWAIN. Se si desidera disinstallare il driver della stampante, selezionare Disinstalla il driver Samsung SCX-5x12 Series. Se si desidera disinstallare il pannello di controllo remoto, selezionare Disinstalla SCX-5x12 Series Pannello di controllo remoto. 2.12 INSTALLAZIONE DEL 3 Quando il computer conferma la selezione, fare clic su Si. Il driver della stampante selezionato e tutti i suoi componenti vengono rimossi dal computer. 2 4 Al termine della disinstallazione, fare clic su OK. 5 La casella dei messaggi consiglia di riavviare il computer. Fare clic su OK, quindi riavviare Windows. NOTA: se si desidera installare il driver stampante o il driver di digitalizzazione utilizzando il CD-ROM di SmarThru, assicurarsi di selezionare il tipo di installazione Minima. Oppure, selezionare Personalizzata e selezionare quindi Driver MFP. Per ulteriori informazioni, vedere pagina 2.5. INSTALLAZIONE DEL 2.13 Disinstallazione di Samsung SmarThru 1 Dal menu Avvio/Start, selezionare Programmi. 2 Selezionare Samsung SmarThru, quindi Disinstallazione di SmarThru 3. 3 Quando viene richiesta conferma della selezione, fare clic su Si. Viene visualizzata la finestra di dialogo Opzioni di ripristino. Le opzioni di disinstallazione sono: •Backup ed eliminazione: esegue il backup di tutti i dati e di tutte le opzioni. Quindi rimuove il sistema SmarThru, inclusi i dati. •Elimina: elimina tutti i dati e le opzioni SmarThru. Non avviene alcuna opzione di backup né di copia. Fare attenzione quando si utilizza questa opzione, in quanto si potrebbero facilmente perdere i dati. •Lascia intatto: disinstalla il software SmarThru lasciando intatti i dati e le opzioni. Questo può essere utile se, ad esempio, si decide di installare la configurazione autonoma su SmarThru Networking. In questo caso, disinstallare Samsung SmarThru impostando l'opzione Lascia intatto e installare la configurazione SmarThru autonoma. 4 Dopo aver selezionato l'opzione di disinstallazione, fare clic su Avanti. 2.14 INSTALLAZIONE DEL 5 Per completare la disinstallazione, seguire le istruzioni visualizzate sullo schermo. Il software SmarThru e tutti i suoi componenti verranno rimossi. 2 6 Al termine della procedura di disinstallazione, fare clic su OK. La casella dei messaggi consiglia di riavviare il computer. 7 Fare clic su OK. Per completare la procedura di disinstallazione e salvare le modifiche, spegnere e riavviare il computer. INSTALLAZIONE DEL 2.15 Utilizzo del CD-ROM SmarThru Con il CD-ROM utilizzato per installare il software è possibile disinstallare il driver MFP e il software SmarThru. 1 Inserire il CD-ROM di SmarThru nella relativa unità. Il CD-ROM SmarThru dovrebbe venire eseguito automaticamente e viene visualizzata la finestra di apertura. Se la finestra di apertura non viene visualizzata, selezionare Esegui dal menu Avvio/Start quindi digitare X:Autorun.exe, sostituendo "X" con la lettera corrispondente alla propria unità disco e fare clic su OK. 2 Se viene chiesto di selezionare la lingua, scegliere la lingua desiderata. 3 Fare clic su Disinstalla il software Samsung del PC. 4 Per completare la disinstallazione, seguire le istruzioni visualizzate sullo schermo. Prima che le modifiche apportate abbiano effetto è necessario spegnere e riavviare il computer. 2.16 INSTALLAZIONE DEL 3 GESTIONE DELLA CARTA Questo capitolo introduce i concetti di base sulla selezione del supporto di stampa e il suo caricamento nel prodotto. Questo capitolo tratta i seguenti argomenti: • Selezione del supporto di stampa • Indicazioni sulla carta • Caricamento della carta nel cassetto • Utilizzo del vassoio bypass • Impostazione del formato della carta per la copia Selezione del supporto di stampa Utilizzare sempre un supporto di stampa che soddisfi le indicazioni relative all'uso con questo prodotto. L'utilizzo di un supporto di stampa non consigliato potrebbe provocare degli inceppamenti o problemi di qualità di stampa. Origini e capacità di input dei formati dei supporti Origine/Capacità inputa Dimensioni supporto Cassetto carta Vassoio bypass Carta normale Lettera (216 x 279 mm) Folio (216 x 330 mm) Legale (216 x 356 mm) Executive (184 x 267 mm) A4 (210 x 297 mm) B5 (182 x 257 mm) A5 (148 x 210 mm) SI/550 SI/550 SI/550 NO/0 SI/550 NO/0 NO/0 SI/100 SI/100 SI/100 SI/100 SI/100 SI/100 SI/100 NO/0 NO/0 NO/0 NO/0 NO/0 SI/10 SI/10 SI/10 SI/10 SI/10 NO/0 NO/0 SI/30 SI/30 Lettera (216 x 279 mm) A4 (210 x 297 mm) NO/0 NO/0 SI/30 SI/30 Cartoncinib A6 (105 x 148 mm) Cartolina (102 x 152 mm) Hagaki (100 x 148 mm) NO/0 NO/0 NO/0 SI/10 SI/10 SI/10 Buste N. 10 (216 x 355,6 mm) C5 (162 x 229 mm) DL (110 x 220 mm) Monarch(98,5x190,5 mm) B5 (176 x 250 mm) Etichetteb Lettera (216 x 279 mm) A4 (210 x 297 mm) Lucidib a. In base allo spessore della carta, la capacità massima potrebbe risultare ridotta. b. Se si verificano frequenti inceppamenti, inserire un foglio alla volta nel vassoio Bypass. 3.2 GESTIONE DELLA Indicazioni sulla carta Quando si seleziona o carica carta, buste o altri supporti speciali, tenere presenti le seguenti indicazioni: • Tentare di stampare su carta umida, piegata, spiegazzata, o consumata può provocare l'inceppamento della carta e una stampa di bassa qualità. • Utilizzare solo carta di alta qualità, per copiatrici. Evitare di utilizzare carta con lettere in rilievo, perforazioni o trame che risulti troppo liscia o troppo ruvida. • Conservare le risme di carta nell'apposito imballaggio, fino a quando non giunge il momento di utilizzarle. Collocare le scatole su supporti o scaffali, non sul pavimento. Non collocare oggetti pesanti sopra alla carta, sia essa imballata o meno. Tenere al riparo da umidità o altre condizioni che potrebbero farla spiegazzare o arricciare. • Durante l'immagazzinamento, per evitare che la carta venga sporcata da polvere e umidità, avvolgerla in un imballaggio a prova di umidità (un qualsiasi contenitore o sacchetto di plastica). • Usare sempre carta e altri supporti conformi a quelli elencati in "Specifiche generali" a pagina 9.2. • Usare solo buste ben costruite, con pieghe ben definite e stabili. - NON utilizzare buste con fermagli e molle. - NON utilizzare buste con finestre, rivestimenti, autoadesivi o altri materiali sintetici. - NON utilizzare buste danneggiate o di scarsa qualità. • Se si utilizza carta speciale, si consiglia di inserire un foglio per volta. • Utilizzare solo lucidi speciali consigliati per le stampanti laser. • Per evitare che i supporti speciali, quali lucidi ed etichette, si incollino gli uni agli altri, rimuoverli dal vassoio di uscita dopo la stampa. • Posizionare i lucidi su una superficie piatta dopo averli rimossi dal prodotto. • Non lasciare la pellicola nel vassoio carta per lunghi periodi di tempo. Polvere e sporcizia possono accumularsi sulla pellicola, generando macchie sulle copie stampate. • Per evitare le chiazze provocate dalle impronte digitali, maneggiare con cura i lucidi e la carta patinata. • Per evitare che sbiadiscano, non esporre la pellicola stampata alla luce solare prolungata. GESTIONE DELLA 3.3 3 • Conservare i lucidi inutilizzati a temperature comprese tra 15oC e 30oC. L'umidità relativa deve essere compresa tra il 10% e il 70%. • Non caricare più di 10 fogli di supporto speciale alla volta nel vassoio bypass. • Verificare che il materiale adesivo delle etichette sia in grado di tollerare la temperatura di fusione di 200oC per 0,1 secondi. • Assicurarsi che fra le etichette non vi sia materiale adesivo esposto. Le aree esposte potrebbero causare il distaccamento delle etichette durante la stampa e provocare inceppamenti. Il materiale adesivo esposto potrebbe inoltre danneggiare i componenti del prodotto. • Non inserire un foglio di etichette nel prodotto per più di una volta. La parte adesiva è studiata per un solo passaggio attraverso il prodotto. • Non utilizzare etichette che si stanno staccando dal foglio o che sono arricciate, che presentano bolle o che sono comunque danneggiate. Caricamento della carta nel cassetto Il contenitore carta può contenere fino a 550 fogli di carta normale da 75 g/m2. Nella modalità Copia o Fax, è possibile usare solo carta nei formati A4, Lettera o Legale. Per caricare carta, aprire il cassetto delle carta e caricare la carta con il lato di stampa rivolto verso l'alto. 3.4 GESTIONE DELLA È possibile caricare carta intestata con il lato di stampa rivolto verso l'alto. Il bordo superiore del foglio con il logo va posizionato nel lato destro. 3 Per ulteriori informazioni sul caricamento della carta nel cassetto, vedere pagina 1.18. Dopo aver caricato la carta nel cassetto, è necessario impostare il formato corretto utilizzando i tasti del pannello di controllo. Vedere pagina 1.20. NOTE: • Quando si stampa un file dal PC utilizzando il cassetto della carta, assicurarsi di selezionare l'origine della carta e il formato corretto dall'applicazione, prima di iniziare il lavoro di stampa. • In caso di problemi di inserimento della carta, posizionare la carta nel vassoio bypass. • Quando si stampa sulla carta usata dal cassetto, è possibile caricare fino a 300 fogli. Il lato stampato deve essere rivolto verso il basso e il bordo senza pieghe nel lato destro. In caso di problemi di alimentazione della carta, capovolgere la carta. Notare che la qualità di stampa non è garantita. GESTIONE DELLA 3.5 Utilizzo del vassoio bypass Il vassoio bypass si trova sul lato destro del prodotto. Quando non è utilizzato, può essere chiuso per rendere il prodotto più compatto. Usare il vassoio bypass per stampare lucidi, etichette, buste o cartoline, oltre che per creare stampe veloci di tipi o formati di carta che non sono correntemente caricati nel cassetto della carta. I supporti di stampa accettabili sono costituiti da carta normale con formati che vanno da 98 x 148 mm, al formato Legale 216 x 356 mm, che è il formato più grande utilizzabile e pesi compresi tra 60 e 120 g/m2. La seguente tabella elenca sia il supporto di stampa consentito che il limite dell'altezza di impilamento. Tipo di carta Limite altezza impilamento Carta normale 100 fogli o 9 mm (max)a Buste 10 buste o 9 mm (max)a Lucidi 30 fogli o 9 mm (max)a Etichette 30 fogli o 9 mm (max)a Cartoncini 10 fogli o 9 mm (max)a a. L'altezza viene misurata con la risma di fogli posati, senza che vengano toccati dalle mani, su una superficie piana. Note: • Caricare sempre solo il supporto di stampa specificato in Specifiche, per evitare inceppamenti della carta e problemi di qualità di stampa. • Non urtare il vassoio bypass ed evitare di appoggiarvi sopra le mani, altrimenti il vassoio potrebbe danneggiarsi o staccarsi dal prodotto. • Rimuovere eventuali arricciature su cartoline, buste ed etichette prima di caricarle nell'alimentatore bypass a più fogli. 3.6 GESTIONE DELLA Per caricare il supporto di stampa nel vassoio bypass: 1 Abbassare il vassoio bypass, che si trova sul lato destro del prodotto. Aprire la prolunga del supporto della carta, come indicato. Supporto carta 3 Vassoio bypass 2 Preparare una risma di carta o buste da caricare piegandole o spiegandole a ventaglio avanti e indietro. Allineare i bordi su una superficie piana. Per i lucidi; afferrare i lucidi per i bordi ed evitare di toccare il lato di stampa. Il sebo delle dita che si deposita sui lucidi può causare problemi di qualità di stampa. Se si utilizzano lucidi con supporto di carta, inserire un foglio di carta normale sul vassoio prima di caricare i lucidi. Così facendo si evitano gli inceppamenti della carta durante l'alimentazione. 3 Caricare il materiale di stampa con il lato da stampare rivolto verso il basso e contro il bordo destro del vassoio. GESTIONE DELLA 3.7 4 Regolare la guida carta in base alla larghezza della risma del materiale di stampa. Assicurarsi di non avere caricato troppi supporti di stampa. La risma non deve superare la linea di riempimento massimo. I supporti di stampa si accartocciano se si carica una risma troppo in profondità o se viene spinta troppo lontano. Linea di riempimento massimo NOTA: Quando si stampa su carta usata dal vassoio bypass, il lato stampato deve essere rivolto verso l'alto e il bordo senza pieghe sul alto sinistro. In caso di problemi di alimentazione della carta, capovolgere la carta. 3.8 GESTIONE DELLA Impostazione del formato della carta per la copia Dopo aver caricato la carta nel cassetto della carta o nel vassoio bypass, è necessario impostarne il formato della carta corretto utilizzando i tasti del pannello di controllo. Queste impostazioni valgono solo per la modalità Copia e la modalità Fax (solo per l'SCX-5312F). Nella modalità di stampa PC, è necessario selezionare il formato della carta nel programma applicativo in uso. Per impostare il formato della carta per il cassetto, procedere come segue: 1 Premere Menu/Uscita e quindi Dati sistema sul tastierino di selezione diretta. Gli utenti dell'SCX-5112 devono premere Menu e quindi Invio. Nella riga superiore del display viene visualizzata l'indicazione "VASSOIO CARTA", mentre le opzioni disponibili vengono visualizzate nella riga inferiore. L'impostazione corrente lampeggia. 2 Usare o per selezionare il formato della carta in uso e premere Modo/Invio (Invio per l'SCX-5112) per salvare la selezione. Per selezionare il formato della carta è possibile premere il numero corrispondente visualizzato sul display. 3 Per tornare alla modalità Standby, premere Stop/Cancella. Per impostare il formato della carta per il vassoio bypass, procedere come segue: 1 Premere Menu/Uscita e quindi Dati sistema sul tastierino di selezione diretta. Gli utenti dell'SCX-5112 devono premere Menu e quindi Invio. Nella riga superiore del display viene visualizzata l'indicazione "VASSOIO CARTA", mentre le opzioni disponibili vengono visualizzate nella riga inferiore. 2 Usare per visualizzare "VASSOIO BYPASS" nella riga superiore. Le impostazioni disponibili vengono visualizzate nella riga inferiore e l'impostazione corrente lampeggia. 3 Usare o per selezionare il formato della carta in uso e premere Modo/Invio (Invio per l'SCX-5112) per salvare la selezione. Per selezionare il formato della carta è possibile premere il numero corrispondente visualizzato sul display. 4 Per tornare alla modalità Standby, premere Stop/Cancella. GESTIONE DELLA 3.9 3 PROMEMORIA 3.10 GESTIONE DELLA 4 COPIA In questo capitolo vengono fornite istruzioni guidate per copiare documenti. Questo capitolo tratta i seguenti argomenti: • Caricamento della carta per la copia • Selezione del vassoio carta • Creazione di copie dall'alimentatore documenti automatico • Creazione di copie sul vetro del documento • Impostazione delle opzioni di copia • Adatta • Clona • Copia Fronte/retro • Fascicolazione Caricamento della carta per la copia È possibile copiare su carta di formato piccolo come schede (98 x 148 mm) o di formato grande come la carta formato Legale (216 x 356 mm). Le istruzioni per caricare il supporto di stampa sono identiche sia che si stia stampando, inviando fax o copiando. Per ulteriori informazioni, vedere pagina 1.18 e 3.6. Selezione del vassoio carta Dopo aver caricato il supporto di stampa per la copia, è necessario selezionare il vassoio carta che si utilizzerà per la copia e l'invio del fax (solo per l'SCX-5312F). 1 Premere Cassetto Carta. Nella riga inferiore del display viene visualizzata l'impostazione corrente. 2 Selezionare “VASSOIO” o “BYPASS” premendo ripetutamente Cassetto Carta o usando i tasti di spostamento e premere Modo/Invio (Invio sull'SCX5112) per salvare la selezione. 3 Se si era selezionato "BYPASS" al punto 2, il display chiede di selezionare il tipo di carta per il vassoio bypass. Usare i tasti di spostamento per selezionare il tipo di carta che si sta utilizzando nel vassoio bypass. 4 Premere Modo/Invio (Invio sull'SCX-5112) per salvare la selezione. 4.2 COPIA Creazione di copie dall'alimentatore documenti automatico Utilizzando l'ADF (Automatic Document Feeder, alimentatore documenti automatico), è possibile caricare fino a 30 documenti contemporaneamente. Assicurarsi che i documenti siano in buone condizioni, abbiano lo stesso spessore e peso e che tutte le graffette e i fermagli siano stati rimossi. 1 Inserire i documenti (fino a 30 pagine) con il lato di stampa rivolto verso l'alto nell'ADF e regolare le guide documenti in base al formato del documento. Assicurarsi che la parta inferiore della risma di documenti corrisponda al formato della carta contrassegnato sull'ADF. Guide documenti 4 2 Gli utenti dell'SCX-5312F dovrebbero verificare che il prodotto sia nella modalità Copia. Se necessario, premere Modo/Invio per passare alla modalità Copia. Nella modalità Copia, sul display vengono visualizzate le seguenti informazioni: Formato delle copie Numero di copie Notare che non è possibile creare copie nella modalità Fax. Questo prodotto emetterà solo un segnale acustico di errore. 3 Assicurarsi di aver selezionato il vassoio carta necessario. Vedere pagina 4.2. 4 Personalizzare le impostazioni di copia, compreso il numero di copie, le dimensioni delle copie, il contrasto e il tipo di immagine utilizzando i tasti del pannello di controllo. Vedere "Impostazione delle opzioni di copia" a pagina 4.6. Per azzerare le impostazioni, usare il tasto Stop/Cancella. COPIA 4.3 5 Se necessario, è possibile usare funzioni di copia speciali, quali la fascicolazione e la copia fronte-retro. 6 Premere Copia/Avvio per iniziare a copiare. Il display mostra l'elaborazione della copia. NOTA: la polvere presente sul vetro dell'ADF potrebbe provocare la formazione di righe nero sulla stampa, quindi è bene tenere quest'ultimo sempre pulito. Creazione di copie sul vetro del documento Se si desidera creare copie da libretti, opuscoli, lucidi o documenti dalle caratteristiche insolite, utilizzare il vetro del documento per caricare il documento. 1 Sollevare il coperchio del documento. 4.4 COPIA 2 Posizionare il documento con il lato di stampa rivolto verso il basso sul vetro e allinearlo con la guida di registrazione sull'angolo superiore sinistro del vetro del documento. NOTA: assicurarsi che nell'ADF non siano presenti altri documenti. Se viene rilevato un documento nell'ADF, questo ha la precedenza rispetto al documento sul vetro. 3 Chiudere il coperchio del documento. NOTE: • lasciare il coperchio aperto durante la copia ha delle ripercussioni sulla qualità della copia e sul consumo di toner. • Se si sta copiando una pagina da un libro o da una rivista, chiudere il coperchio del documento. Qualora il coperchio restasse inclinato, si potrebbe verificare una forte esposizione alla luce durante la digitalizzazione. 4 Gli utenti dell'SCX-5312F dovrebbero verificare che il prodotto sia nella modalità Copia. Se necessario, premere Modo/Invio per passare alla modalità Copia. Nella modalità Copia, sul display vengono visualizzate le seguenti informazioni: Numero di copie Formato delle copie Contrasto Notare che non è possibile creare copie nella modalità Fax. Questo prodotto emetterà solo un segnale acustico di errore. 5 Assicurarsi di aver selezionato il vassoio carta necessario. Vedere pagina 4.2. COPIA 4.5 4 6 Personalizzare le impostazioni di copia, compreso il numero di copie, le dimensioni delle copie, il contrasto e il tipo di immagine utilizzando i tasti del pannello di controllo. Vedere "Impostazione delle opzioni di copia" a pagina 4.6. Per azzerare le impostazioni, usare il tasto Stop/Cancella. 7 Se necessario, è possibile usare funzioni di copia speciali, quali Adatta e Clona. 8 Premere Copia/Avvio per iniziare a copiare. Il display mostra l'elaborazione della copia. NOTE: • È possibile annullare il lavoro di copia durante l'operazione; premere Stop/Cancella per interrompere la copia. • La polvere presente sul vetro del documento potrebbe provocare la formazione di punti neri sulla stampa, quindi è bene tenere quest'ultimo sempre pulito. Impostazione delle opzioni di copia I seguenti tasti del pannello di controllo consentono di specificare tutte le opzioni di copia di base: contrasto, tipo di immagine, numero di copie e dimensioni di copia. Quando si creano copie, usare i tasti prima di premere Copia/Avvio. Immagine L'impostazione Immagine consente di migliorare la qualità della copia. Per selezionare il tipo di immagine, procedere come segue: 1 Premere Immagine. Nella riga inferiore del display è possibile vedere l'impostazione corrente. 2 Premere ripetutamente Immagine oppure usare i tasti di spostamento fino a visualizzare la modalità desiderata. È possibile scegliere tra: TESTO: da usarsi per i documenti contenenti soprattutto testo. MISTO: da usarsi per i documenti contenenti testo e grafica misti. FOTO: da usarsi quando gli originali sono fotografie. ALTA QUALITÀ: da usarsi per i documenti con dettagli ben definiti. La qualità di copia è buona ma la velocità di copia è bassa. 4.6 COPIA 3 Premere Modo/Invio (Invio sull'SCX-5112) per salvare la selezione. Contrasto È possibile regolare il contrasto per un documento originale contenente macchie di colore o immagini scure. Per regolare il contrasto, procedere come segue: 1 Premere Contrasto. 2 Premere ripetutamente Contrasto oppure usare i tasti di spostamento fino a selezionare il livello desiderato. È possibile scegliere tra 5 impostazioni di contrasto. Ogni volta che si premere il tasto, il blocco di selezione sul display LCD si sposta verso sinistra o verso destra. Spostando verso destra il blocco di selezione, il contrasto diventa più scuro 4 Blocco di selezione 3 Premere Modo/Invio (Invio sull'SCX-5112) per salvare la selezione. Imposta Usando il tasto Imposta ( ) è possibile selezionare il numero di copie, da 1 a 999. Per cambiare il numero di copie, procedere come segue: 1 Premere Imposta ( ). Il simbolo del triangolo al centro delle intestazioni della riga superiore per il numero di copie. 2 Immettere il numero di copie con il tastierino numerico. Il numero selezionato compare sul display. È anche possibile usare Aumenta ( ) o Diminuisci ( ) per cambiare il numero di copie. Premere Aumenta ( ) o Diminuisci ( ) per aumentare o diminuire il numero di 1. Se si tengono premuti i tasti, il numero aumenta o diminuisce rapidamente. 3 Premere Modo/Invio (Invio sull'SCX-5112) per salvare la selezione. COPIA 4.7 Zoom Usando il tasto Zoom ( ), è possibile ridurre o ingrandire le dimensioni di un'immagine copiata dal 25% al 400% quando si copia un originale dal vetro del documento, dal 25% al 100% dall'ADF. Notare che la percentuale di zoom disponibile varia in base al metodo di caricamento del documento. 1 Premere Zoom ( ). Il simbolo del triangolo in mezzo alla riga superiore indica la percentuale di zoom. 2 Immettere la selezione desiderata con il tastierino numerico. Il numero selezionato compare sul display. È anche possibile usare Aumenta ( ) o Diminuisci ( ) per cambiare la percentuale di zoom. Premere Aumenta ( ) o Diminuisci ( ) per aumentare o diminuire il numero di 1. Se si tengono premuti i tasti, il numero aumenta o diminuisce rapidamente. 3 Premere Modo/Invio (Invio sull'SCX-5112) per salvare la selezione. NOTE: • Se si preme Stop/ Cancella mentre si impostano le opzioni di copia prima di iniziare la copia, tutte le opzioni di copia impostate per il lavoro di copia corrente verranno annullate e riportate allo stato predefinito. • Quando si crea una copia ridotta, nella parte inferiore della stampa potrebbero venire visualizzate delle linee nere. 4.8 COPIA Adatta Questa funzione riduce o ingrandisce automaticamente l'immagine originale per adattarla alla carta caricata correntemente nel prodotto, in modo da poter regolare il formato della copia. La modalità di copia speciale può essere applicata quando si carica un documento utilizzando solo il vetro del documento. Pertanto, se nell'ADF viene rilevata la presenza di un documento, l'adattamento automatico non funziona. 1 Caricare il documento da copiare sul vetro del documento e chiudere il coperchio. 2 Assicurarsi di aver selezionato il vassoio carta necessario. Vedere pagina 4.2. 3 Per entrare nella modalità di copia speciale, gli utenti dell'SCX-5312F dovrebbero premere Copia Speciale nella modalità Copia (vedere pagina 4.5), mentre gli utenti dell'SCX-5112 dovrebbero premere Adatta/Clona. 4 Premere ripetutamente Copia Speciale (Adatta/Clona sull'SCX-5112) oppure usare i tasti di spostamento finché nella riga inferiore del display non viene visualizzata l'indicazione “ADATT.AUT.” 5 Premere Modo/Invio (Invio per l'SCX-5112) per salvare la selezione. 6 Se necessario, personalizzare le impostazioni di copia, compreso il numero di copie, le dimensioni delle copie, il contrasto e il tipo di immagine utilizzando i tasti del pannello di controllo. Vedere "Impostazione delle opzioni di copia" a pagina 4.6. NOTA: non è possibile regolare il formato delle copie usando il tasto Zoom mentre è attivata la stampa nella modalità Adatta. 7 Premere Copia/Avvio per iniziare a copiare. 8 Al termine della copia, premere Stop/Cancella per annullare la modalità Adatta. COPIA 4.9 4 Clona La funzione Clona stampa più copie della pagina dal documento originale su una sola pagina. Il numero di immagini viene automaticamente determinato dalle dimensioni originali dell'immagine, in modo tale che non è possibile regolare le dimensioni della copia. La modalità di copia speciale può essere applicata quando si carica un documento utilizzando solo il vetro del documento. Pertanto, se nell'ADF viene rilevata la presenza di un documento, la clonazione non funziona. 1 Caricare il documento da copiare sul vetro del documento e chiudere il coperchio. 2 Assicurarsi di aver selezionato il vassoio carta necessario. Vedere pagina 4.2. 3 Per entrare nella modalità di copia speciale, gli utenti dell'SCX-5312F dovrebbero premere Copia Speciale nella modalità Copia (vedere pagina 4.5), mentre gli utenti dell'SCX-5112 dovrebbero premere Adatta/Clona. 4 Premere ripetutamente Copia Speciale (Adatta/Clona sull'SCX-5112) oppure usare i tasti di spostamento finché nella riga inferiore del display non viene visualizzata l'indicazione “CLONA.” 5 Premere Modo/Invio (Invio sull'SCX-5112) per salvare la selezione. 6 Se necessario, personalizzare le impostazioni di copia, compreso il numero di copie, le dimensioni delle copie, il contrasto e il tipo di immagine utilizzando i tasti del pannello di controllo. Vedere "Impostazione delle opzioni di copia" a pagina 4.6. NOTA: non è possibile regolare il formato delle copie usando il tasto Zoom mentre si crea una copia. 7 Premere Copia/Avvio per iniziare a copiare. 8 Al termine della copia, premere Stop/Cancella per annullare la modalità Clona. 4.10 COPIA Copia Fronte/retro La copia fronte-retro consente di stampare su entrambi i lati del foglio. La copia fronte-retro è disponibile solo quando si caricano documenti nell'ADF. Prima di stampare nella modalità fronte-retro, decidere su quale bordo si effettuerà la rilegatura del documento finito. Le opzioni di rilegatura sono: LATO LUNGO, che è il layout convenzionale utilizzato nella rilegatura dei libri. LATO CORTO, che è il tipo utilizzato spesso con i calendari. Lato lungo 4 Lato corto 1 Caricare i documenti da copiare nell'ADF. 2 Assicurarsi di aver selezionato il vassoio carta necessario. Vedere pagina 4.2. 3 Premere Copia Duplex. Nella riga inferiore del display viene visualizzata l'impostazione corrente. 4 Premere Copia Duplex o usare i tasti di spostamento per selezionare l'orientamento della rilegatura. Se si seleziona "NO", non è possibile usare la copia fronte-retro. 5 Premere Modo/Invio (Invio sull'SCX-5112) per salvare la selezione. 6 Se necessario, personalizzare le impostazioni di copia, compreso il numero di copie, le dimensioni delle copie, il contrasto e il tipo di immagine utilizzando i tasti del pannello di controllo. Vedere "Impostazione delle opzioni di copia" a pagina 4.6. NOTA: Nella modalità di copia fronte- retro, l'impostazione FOTO o ALTA QUALITÀ mediante il pulsante Immagine non è attivata. 7 Premere Copia/Avvio per iniziare a copiare. 8 Al termine della copia, premere Stop/Cancella per annullare la modalità di copia fronte-retro. COPIA 4.11 Fascicolazione Quando la funzione Fascicolazione è attivata, il prodotto ordina il lavoro di copia. Ad esempio, per 2 copie di un lavoro di 3 pagine, stamperà un documento completo seguito dal secondo documento completo, (es.: 1, 2, 3 quindi 1, 2, 3). La fascicolazione delle copie è disponibile solo quando si caricano documenti nell'ADF. 1 Caricare i documenti da copiare nell'ADF. 2 Assicurarsi di aver selezionato il vassoio carta necessario. Vedere pagina 4.2. 3 Per entrare nella modalità di copia fascicolazione, gli utenti dell'SCX-5312F dovrebbero premere Copia Speciale nella modalità Copia (vedere pagina 4.3). Premere ripetutamente Copia Speciale oppure usare i tasti di spostamento finché nella riga inferiore del display non viene visualizzata l'indicazione “FASCICOLAZIONE”. Gli utenti dell'SCX-5112 dovrebbero premere Fascicolazione e quindi Fascicolazione oppure i tasti di spostamento per selezionare “SI” per attivare la funzione. 4 Premere Modo/Invio (Invio sull'SCX-5112) per salvare la selezione. 5 Se necessario, personalizzare le impostazioni di copia, compreso il numero di copie, le dimensioni delle copie, il contrasto e il tipo di immagine utilizzando i tasti del pannello di controllo. Vedere "Impostazione delle opzioni di copia" a pagina 4.6. NOTA: Nella modalità di copia fronte- retro, l'impostazione FOTO o ALTA QUALITÀ mediante il pulsante Immagine non è attivata. 6 Premere Copia/Avvio per iniziare a copiare. 4.12 COPIA 5 STAMPA Questo capitolo fornisce informazioni su come selezionare e caricare il supporto di stampa e su come utilizzare le impostazioni di stampa. Nel capitolo verranno discussi i seguenti argomenti: • Stampa di un documento • Impostazioni della stampante Stampa di un documento Questa sezione descrive le fasi generali necessarie per stampare dalle varie applicazioni Windows. Le precise operazioni necessarie per la stampa dei documenti possono variare a seconda del programma applicativo in uso. Per l'esatta procedura di stampa, consultare la documentazione dell'applicazione utilizzata. Le seguenti procedure descrivono il processo di stampa tipico da un ambiente Windows: 1 Assicurarsi che il prodotto sia collegato correttamente al computer, sia acceso e che nel vassoio carta sia presente carta. 2 Verificare di aver installato il software Samsung per il computer. Per ulteriori informazioni, vedere "Installazione del software Samsung" a pagina 2.4. 3 Avviare il programma di creazione del documento e creare o aprire il documento da stampare. 4 Scegliere Stampa dal menu File. Assicurarsi che la stampante Samsung SCX-5x12 Series PCL 6 sia selezionata come stampante predefinita. Fare clic su Proprietà se si desidera effettuare eventuali regolazioni per la stampa del documento. (Per ulteriori informazioni, vedere "Impostazioni della stampante" a pagina 5.3.) 5.2 STAMPA 5 Fare clic su OK per chiudere la finestra di dialogo Proprietà. 6 Apportare le eventuali modifiche necessarie ai parametri di stampa, quindi fare clic su OK per avviare il lavoro di stampa. Impostazioni della stampante È possibile usare il prodotto con tutte le applicazioni Windows 95/98/Me/2000/XP o Windows NT 4.0. Assicurarsi che la stampante Samsung SCX-5x12 Series PCL 6 sia impostata come stampante predefinita per tutte le operazioni Windows. La maggior parte delle applicazioni Windows consente di apportare modifiche alle impostazioni della stampante. Tra queste impostazioni figurano anche quelle che determinano il modo in cui appare un lavoro di stampa, quale il formato, l'orientamento e i margini della carta. Le impostazioni specificate nell'applicazione per creare il documento di solito escludono quelle specificate nel driver della stampante. NOTA: per usare il prodotto come stampante PC non è necessario utilizzare nessuno dei tasti del pannello di controllo. Ad esempio, se si desidera regolare il contrasto della stampa non è necessario premere Contrasto sul pannello di controllo. I tasti del pannello di controllo vengono usati principalmente per copiare. Accesso alle impostazioni della stampante È possibile accedere alle impostazioni della stampante usando uno di questi metodi. Windows 95/98/Me • Selezionare il comando File > Stampa > Proprietà oppure File > Imposta stampante dall'interno di qualsiasi applicazione Windows. Oppure • Selezionare la stampante Samsung SCX-5x12 Series PCL 6 dalla cartella Stampanti, quindi selezionare File > Proprietà (oppure selezionare l'icona della stampante nella cartella Stampanti e fare clic con il pulsante destro del mouse). STAMPA 5.3 5 Windows NT 4.0 • Selezionare il comando File > Stampa > Proprietà oppure File > Imposta stampante dall'interno di qualsiasi applicazione Windows. Oppure • Selezionare la stampante Samsung SCX-5x12 Series PCL 6 dalla cartella Stampanti, fare clic con il pulsante destro del mouse e selezionare quindi Document Defaults dall'elenco a discesa. Windows 2000 • Selezionare il comando File>Stampa dall'interno di qualsiasi applicazione Windows. Oppure • Selezionare la stampante Samsung SCX-5x12 Series PCL 6 dalla cartella Stampanti, fare clic con il pulsante destro del mouse, quindi selezionare Proprietà e preferenze di stampa dall'elenco a discesa. Windows XP • Selezionare il comando File>Stampa>Preferenze dall'interno di qualsiasi applicazione Windows. • Selezionare la stampante Samsung SCX-5x12 Series PCL 6 dalla cartella Stampanti e fax, fare clic con il pulsante destro del mouse, quindi selezionare Preferenze di stampa dall'elenco a discesa. Schede delle proprietà della stampante Quando vengono visualizzate le proprietà della stampante, è possibile controllare e modificare tutte le impostazioni desiderate per il lavoro della stampante. La finestra Proprietà dispone di 5 schede: Carta, Grafica, Emissione, Filigrana e Informazioni. Se si accede alle proprietà della stampante attraverso la cartella Stampanti, è possibile visualizzare altre schede basate su Windows, oltre a queste 5 schede. Per informazioni sulle schede basate su Windows, consultare la Guida dell'utente di Windows. NOTA: se si accede alle proprietà della stampante attraverso la cartella Stampanti, le eventuali impostazioni effettuate diventeranno le impostazioni predefinite per la stampante. Le impostazioni specificate quando si accede alle proprietà della stampante attraverso il menu File dell'applicazione e Stampa o Imposta stampante resteranno attive finché l'applicazione con la quale si sta stampando non viene chiusa. 5.4 STAMPA Scheda Carta Usare la scheda Carta per selezionare il formato della carta inserita nella stampante, l'orientamento, il numero di copie da stampare, ecc. 1 2 3 4 1 Fare clic sulla casella per inserire un segno di spunta per usare un'origine carta diversa per la prima pagina. Selezionare l'origine carta desiderata per la prima pagina e le altre pagine indipendentemente. 2 Selezionare l'origine carta desiderata. Selezionare Vassoio se si carica un supporto nel cassetto carta, Vassoio multifunzione se si carica carta nel vassoio bypass. 5 Selezionare il formato della carta utilizzato. 3 Selezionare il tipo di carta utilizzata. 4 STAMPA 5.5 Scheda Grafica La scheda Grafica consente di regolare la qualità di stampa per le proprie esigenze di stampa specifiche. 1 3 2 4 5.6 STAMPA 1 È possibile selezionare la risoluzione di stampa. Tanto più alta è l'impostazione, tanto più nitida risulterà l'immagine stampata. Un'impostazione più alta può aumentare il tempo necessario per la stampa di un documento. 2 Quando si stampa con una risoluzione pari a 300 o 600 dpi, alcuni caratteri o immagini stampati possono apparire con bordi dentellati o non uniformi. Utilizzare l’opzione Modalità SRT di Samsung in modo da migliorare la qualità di stampa del testo e delle immagini e renderli più omogenei. • Predefinito stampante - Scegliere questa impostazione per utilizzare l'SRT fornito dalla stampante. • Normale - Scegliere questa impostazione per disattivare la modalità SRT. • Miglioramento Testo - Scegliere questa impostazione per rifinire la qualità di stampa dei caratteri smussando i bordi frastagliati che si possono avere sugli angoli e le curve di ciascun carattere. • Miglioramento Immagine - Scegliere questa impostazione per rifinire la qualità di stampa delle immagini fotografiche utilizzando SRT. 3 Con questa opzione selezionata, tutto il testo nel documento verrà stampato in nero pieno. Quando non è selezionata, il testo colorato viene stampato a toni di grigio. 4 La modalità risparmio toner consente alla stampante di utilizzare meno toner nelle pagine. Selezionando questa opzione, si aumenterà la durata della cartuccia del toner e si ridurranno i costi per pagina, ma si abbasserà anche la qualità di stampa. Fare clic per inserire un segno di spunta e attivare la modalità. Scheda Emissione La scheda Emissione fornisce le opzioni che consentono di regolare il modo in cui il documento verrà visualizzato sulla pagina stampata. Le opzioni di Output Mode Type includono Facciata con pagine multiple, Stampa di un libretto, Adatta alla pagina, Poster e Stampa fronte-retro. Facciata con pagine multiple Scegliere l'opzione Facciata con pagine multiple per stampare più pagine su un solo foglio di carta. 1 2 5 1 Selezionare il numero di pagine da stampare per foglio (1, 2, 4, 6, 9 o 16) nell'elenco a discesa Pages per Sheet. 2 Fare clic sulla casella per inserire un segno di spunta per stampare un bordo attorno a ciascuna pagina sul foglio. STAMPA 5.7 Stampa di un libretto L'opzione Stampa di un libretto consente di stampare un documento come libretto. Quando il documento viene stampato, piegare le pagine a metà e spillarle. 7 Adatta alla pagina Scegliere questa opzione per scalare il lavoro di stampa in base al formato della carta selezionato, a prescindere dalle dimensioni del documento logico. 5.8 STAMPA Poster Scegliere l'opzione Poster per ingrandire il documento stampato. 1 1 Per determinare il fattore di scala, selezionare lo stile. È possibile effettuare una selezione fra: 2x2, 3x3 oppure 4x4. 5 Ad esempio, se si seleziona 2x2, la stampa verrà automaticamente distribuita su 4 pagine fisiche. STAMPA 5.9 Stampa fronte-retro Scegliere l'opzione Duplex dalla scheda Emissione per stampare il documento su entrambe le facciate del foglio. 1 Scegliendo Bordo lungo è possibile impostare l'orientamento della rilegatura sul margine lungo della pagina, come in una rivista. 1 Scegliendo Bordo corto è possibile impostare l'orientamento della rilegatura sul margine corto della pagina, come in un calendario. 5.10 STAMPA Scheda Filigrana La scheda Filigrana consente di creare un'immagine di sfondo del testo da stampare su ciascuna pagina del documento. Le filigrane sono utili per stampare informazioni identificative su un documento, informazioni come "Bozza" o "Riservato", o magari il nome della società o del reparto aziendale. Modificando le impostazioni relative alla filigrana, è possibile creare filigrane poco marcate, che non risultano intrusive in un documento, oppure filigrane in grassetto per richiamare l'attenzione su informazioni specifiche. 5 Per creare una filigrana, immettere il messaggio di testo desiderato nel campo Testo e selezionare le opzioni di filigrana desiderate. È possibile selezionare il tipo e le dimensioni del carattere, il colore, la posizione e l'angolazione. Per aggiungere una nuova filigrana all'elenco, fare clic su Aggiungi. STAMPA 5.11 Scheda Informazioni La scheda Informazioni riporta il numero della versione del programma. Se si fa clic sull'immagine del mondo nella finestra per connettersi al sito web Samsung, purché si disponga di una connessione Internet. Pulsanti e icone delle proprietà della stampante • Fare clic su OK dopo aver effettuato la revisione o apportato le modifiche. • Fare clic su Annulla se si desidera uscire dai menu della scheda senza applicare nessuna modifica. • Far clic su ? per visualizzare la Guida e informazioni sui menu della scheda. • Fare clic sull'icona ? nella barra del titolo. Posizionare il puntatore ? sul parametro in questione e fare clic per vedere una finestra a comparsa che spiega quel parametro. 5.12 STAMPA 6 DIGITALIZZAZIONE La funzione di digitalizzazione del prodotto consente di trasformare le immagini e il testo in file digitali sul computer. È quindi possibile inviare i file per fax o e-mail, visualizzarli sul sito web o utilizzarli per creare progetti stampabili mediante il software Samsung SmarThru fornito con il prodotto. Questo capitolo tratta i seguenti argomenti: • Digitalizzazione con Samsung SmarThru • Procedura di digitalizzazione con il software TWAIN compatibile Digitalizzazione con Samsung SmarThru SmarThru è il software fornito insieme al prodotto. Con SmarThru, digitalizzare diventa un piacere. Per iniziare a digitalizzare con SmarThru, procedere come segue: 1 Inserire i documenti da digitalizzare nell'ADF con il lato di stampa rivolto verso l'alto. Oppure Posizionare un singolo documento sul vetro del documento con il lato di stampa rivolto verso il basso, quindi chiudere il coperchio. 2 Una volta installato il software Samsung, viene visualizzata l'icona SmarThru sulla finestra del desktop. Fare doppio clic sull'icona di SmarThru 3. Fare doppio clic. Si apre la finestra SmarThru 3. 6.2 DIGITALIZZAZIONE 3 Per aprire Scan Wizard, fare clic sull'icona Scan Wizard nella barra plug-in sulla sinistra della finestra SmarThru 3. Icona di Scan Wizard. Scan Wizard consente di utilizzare i seguenti servizi: •Scan Consente di digitalizzare i documenti originali e salvarli nel modulo Image Manager del sistema Samsung SmarThru. Image Manager è un gestore del database di immagini e un programma di modifica di immagini. •Copy Consente di utilizzare il prodotto per creare copie di qualità professionale. È possibile regolare le dimensioni dell'immagine e specificare le impostazioni avanzate. •Scan to Email Consente di digitalizzare il documento originale, quindi avvia il modulo New Message per inviare l'immagine appena digitalizzata come allegato a un nuovo messaggio di posta elettronica. L'account di posta elettronica deve essere configurato nel sistema Samsung SmarThru per attivare il servizio di posta elettronica. •Scan to FAX Consente di digitalizzare i documenti originali, quindi avvia il modulo New Fax, il quale facilita il loro invio come immagine fax. •Scan to WEB Consente di digitalizzare i documenti originali per pubblicarli successivamente sul Web. •Scan to OCR Consente di digitalizzare i documenti originali e di trasmetterli quindi al programma OCR. L'OCR (Optical Character Recognition) è la procedura di conversione in testo di un'immagine digitalizzata, modificabile in un programma di elaborazione di testi. Dopo aver digitalizzato il documento, il software lo elabora o lo "riconosce". Quindi è possibile modificarlo e salvare il file o aprirlo in qualsiasi programma di elaborazione di testo nel computer. DIGITALIZZAZIONE 6.3 6 4 Fare clic sul servizio desiderato. 5 Si apre Gestore digitalizzazione Samsung, relativo al servizio selezionato. Regolare le impostazioni di digitalizzazione. Il pulsante Guida consente di accedere alla Guida in linea. 6 Per avviare la digitalizzazione, fare clic su Digitalizza. Per ulteriori informazioni, consultare la Guida dell'utente di SmarThru, fornita con il prodotto. Procedura di digitalizzazione con il software TWAIN compatibile Se si desidera digitalizzare i documenti utilizzando un altro software, sarà necessario utilizzare un software TWAIN compatibile come Adobe PhotoDeluxe o Adobe Photoshop. La prima volta che si esegue la digitalizzazione con il prodotto, sarà necessario selezionarlo come origine TWAIN nell'applicazione utilizzata. La procedura di digitalizzazione di base prevede una serie di procedure: • Posizionamento della fotografia o pagina sul vetro del documento. • Apertura di un'applicazione (come PhotoDeluxe o Photoshop). • Apertura della finestra TWAIN e impostazione delle opzioni di digitalizzazione. • Digitalizzazione e salvataggio dell'immagine digitalizzata. È necessario seguire le istruzioni del programma per acquisire un'immagine. Vedere la Guida dell'utente dell'applicazione. 6.4 DIGITALIZZAZIONE 7 MANUTENZIONE Questo capitolo fornisce informazioni per eseguire la manutenzione della cartuccia e del prodotto. Questo capitolo tratta i seguenti argomenti: • Pulizia dell'unità di digitalizzazione • Durata prevista della cartuccia • Sostituzione della cartuccia del toner • Impostazione dell'avviso di toner insufficiente (Disponibile solo nell'SCX-5312F) • Pulizia del tamburo • Sostituzione della cartuccia del tamburo • Parti di consumo e parti sostituibili Pulizia dell'unità di digitalizzazione Tenere ben pulito il vetro del documento garantisce la migliore qualità possibile delle copie. Consigliamo di pulire il vetro del documento all'inizio di ciascun giorno e durante la giornata, a seconda delle necessità. ATTENZIONE: non versare o spruzzare acqua direttamente su una qualsiasi parte del prodotto. Non utilizzare prodotti di pulizia basati su ammoniaca o solventi volatili, né all´interno né all´esterno del prodotto. Queste potrebbero danneggiare il prodotto. 1 Inumidire leggermente di acqua un panno morbido e privo di lanugine o un tovagliolo di carta. 2 Aprire il coperchio del documento. 3 Pulire la superficie del vetro del documento e il vetro dell'ADF finché non è pulito e asciutto. Foglio bianco Coperchio del documento Vetro dell'ADF Vetro del documento 4 Pulire la parte superiore del coperchio del documento bianco e il foglio bianco finché non è pulito e asciutto. 5 Chiudere il coperchio del documento. 7.2 MANUTENZIONE Durata prevista della cartuccia La durata della cartuccia del toner dipende dalla quantità di toner utilizzata in ciascun lavoro di stampa. Ad esempio, quando si stampa una tipica lettera commerciale con circa il 5% di copertura della pagina, è possibile prevedere una durata della cartuccia pari a circa 6.000 pagine. Il numero di pagine effettivo può variare a seconda della densità di stampa della pagina stampata. Se si stampano molti elementi grafici, potrebbe essere necessario sostituire più spesso la cartuccia. Sostituzione della cartuccia del toner Quando la cartuccia del toner sta per esaurirsi, compaiono strisce o tinte bianche. Sull'LCD viene visualizzato il messaggio di avvertimento "TONER SCARSO". È possibile ripristinare temporaneamente la qualità di stampa ridistribuendo il toner restante nella cartuccia. 1 Tirare la leva di rilascio per aprire il coperchio laterale. 7 MANUTENZIONE 7.3 2 Aprire il coperchio anteriore. 3 Girare la leva di blocco della cartuccia verso l'alto per rilasciare la cartuccia del toner. 4 Estrarre la cartuccia del toner e scuotere delicatamente la cartuccia per distribuire il toner in modo uniforme all'interno della cartuccia. NOTA: se ci si sporca i vestiti di toner, pulirli con un panno asciutto e lavarli in acqua fredda. L'acqua calda fissa il toner nei tessuti. 7.4 MANUTENZIONE 5 Reinstallare la cartuccia e girare verso il basso la leva di blocco della cartuccia. 6 Chiudere il coperchio anteriore, quindi il coperchio laterale. Sul display viene visualizzata l'indicazione "NUOVA TONER? 1.SI 2.NO". 7 Selezionare "NO" premendo 2. Il prodotto torna in modalità Standby. Di solito, questa operazione riesce solo una volta. Quando alla fine il toner si esaurisce, se viene inviato un lavoro di stampa vengono stampate solo pagine bianche; lo stesso avviene quando viene ricevuto un fax. A questo punto, è necessario sostituire la cartuccia del toner. Sul display viene visualizzato il messaggio di avvertimento "TONER ESAURITO". Per sostituire la cartuccia del toner, procedere come segue: 1 Chiudere il coperchio laterale, quindi il coperchio anteriore. Assicurarsi che il coperchio laterale sia sempre aperto, per aprire il coperchio anteriore. 2 Girare la leva di blocco della cartuccia verso l'alto per rilasciare la cartuccia del toner. 7 MANUTENZIONE 7.5 3 Estrarre la cartuccia usata. NOTA: nel rispetto dell'ambiente, è opportuno riciclare la cartuccia del toner usata. Per informazioni in merito, consultare l'opuscolo sul riciclaggio fornito con la cartuccia del toner. 4 Scuotere orizzontalmente la nuova cartuccia del toner quattro o cinque volte. Conservare la scatola e il coperchio per spedirli in futuro. 5 Far scorrere la nuova cartuccia del toner fino a quando non scatta al proprio posto. 6 Girare verso il basso la leva di blocco della cartuccia finché non si blocca al proprio posto. 7 Chiudere il coperchio anteriore, quindi il coperchio laterale. Sul display viene visualizzata l'indicazione "NUOVA TONER? 1.SI 2.NO". 8 Selezionare "SI" premendo 1. Il prodotto torna in modalità Standby. 7.6 MANUTENZIONE Impostazione dell'avviso di toner insufficiente (Disponibile solo nell'SCX-5312F) Se l'opzione di menu AVV. POCO TONER è impostata su "SI", quando la cartuccia del toner va sostituita, il prodotto invia automaticamente un fax all'azienda addetta all'assistenza tecnica o al rivenditore per avvertire che è necessaria una nuova cartuccia di toner. 1 Premere Menu/Uscita e quindi Manutenzione sul tastierino di selezione diretta. 2 Usare o finché nella riga inferiore del display non compare l'indicazione "AVVISO TONER", quindi premere Modo/Invio. L'indicazione "AVV. POCO TONER" viene visualizzata nella riga superiore e l'impostazione corrente appare nella riga inferiore. 3 Premere o per cambiare l'impostazione. Selezionare "SI" per attivare questa funzione, quindi premere Modo/ Invio. Se si seleziona "NO", non è possibile usare questa funzione. 4 Immettere il numero di fax, quindi premere Modo/ Invio. 5 Immettere il proprio nome (fino a 20 cifre), quindi premere Modo/Invio. 6 Immettere il numero di fax del servizio al quale il prodotto invia il messaggio fax di notifica, quindi premere Modo/ Invio. 7 Immettere il numero di serie del prodotto, quindi premere Modo/Invio. MANUTENZIONE 7.7 7 Pulizia del tamburo Se nella stampa sono presenti strisce o macchie, è possibile impostare il prodotto in modo che pulizia la cartuccia del tamburo. 1 Prima di impostare la procedura di pulizia, assicurarsi che la carta sia caricata nel prodotto. 2 Gli utenti dell'SCX-5312F devono premere Menu/Uscita e quindi Manutenzione dal tastierino di selezione diretta. Gli utenti dell'SCX-5112 dovrebbero premere Menu e quindi oppure finché nella riga superiore non viene visualizzata l'indicazione "MANUTENZIONE". 3 L'indicazione "PULIZ. TAMBURO" viene visualizzata nella riga inferiore del display. Premere Modo/Invio (Invio sull'SCX-5112). 4 Il prodotto stampa una pagina di pulizia. Le particelle di toner presenti sulla superficie del tamburo vengono fissate sulla carta. Ripetere la stampa tre o quattro volte. Sostituzione della cartuccia del tamburo La durata utile della cartuccia del tamburo è di circa 15.000 copie. Quando il tamburo sta per esaurirsi, sull'LCD viene visualizzata l'indicazione "AVVISO TAMBURO". È possibile fare altre 1.000 copie circa, ma è necessario disporre di un tamburo sostitutivo. Quando viene visualizzata l'indicazione "TAMB. ESAURITO", il prodotto smette di funzionare finché la cartuccia del tamburo non viene sostituita. Per sostituire la cartuccia del tamburo: 7.8 MANUTENZIONE 1 Aprire il coperchio laterale, quindi il coperchio anteriore. Assicurarsi che il coperchio laterale sia sempre aperto, per aprire il coperchio anteriore. 2 Girare la leva di blocco della cartuccia verso l'alto per sbloccare la cartuccia del toner, quindi estrarre la cartuccia del toner. NOTA: per sostituire la cartuccia del tamburo, la cartuccia del toner va rimossa. 3 Estrarre la cartuccia del tamburo usata. 7 NOTA: nel rispetto dell'ambiente, è opportuno riciclare la cartuccia del tamburo usata. Per informazioni in merito, consultare l'opuscolo sul riciclaggio fornito con la cartuccia del tamburo. MANUTENZIONE 7.9 4 Estrarre dalla confezione la nuova cartuccia del tamburo e inserirla al proprio posto, assicurandosi di non toccare la superficie del tamburo. 5 Reinstallare la cartuccia del toner, quindi bloccare la leva. NOTA: se l´apparecchio riconosce automaticamente la cartuccia sostituita, è possibile saltare i punti 6 e 7. 6 Chiudere il coperchio anteriore e il coperchio laterale. Sull'LCD viene visualizzata l'indicazione "NUOVO TAMBURO? 1.SI 2.NO". 7 Selezionare "SI" premendo 1. Il prodotto torna in modalità Standby. 7.10 MANUTENZIONE Se la cartuccia del tamburo non funziona correttamente è necessario sostituirla con una nuova cartuccia prima che sul display vengano visualizzate le indicazioni "AVVISO TAMBURO" o "TAMBURO VUOTO", sostituire la cartuccia del tamburo come descritto sopra, quindi procedere come segue per azzerare il contatore del tamburo: 1 Premere Menu/Uscita, quindi Manutenzione dal tastierino di selezione diretta. Gli utenti dell'SCX-5112 dovrebbero premere Menu e quindi oppure finché nella riga superiore non viene visualizzata l'indicazione "MANUTENZIONE". 2 Usare o finché nella riga inferiore del display non compare l'indicazione "NUOVO TAMBURO", quindi premere Modo/Invio (Invio sull'SCX-5112). 3 Nella riga superiore viene visualizzata l'indicazione "NUOVO TAMBURO?", mentre nella riga inferiore compare "1.SI 2.NO". Premere 1 per selezionare "1.SI." 4 Premere Modo/Invio (Invio sull'SCX-5112). NOTA: se non si azzera il contatore, l'indicazione "AVVISO TAMBURO" o "TAMB. ESAURITO" potrebbe venire visualizzata prima che il tempo sia esaurito. 7 MANUTENZIONE 7.11 Parti di consumo e parti sostituibili Di tanto in tanto, sarà necessario sostituire la cartuccia del toner o del tamburo, il rullo e l´unità fusore per mantenere prestazioni di livello elevato ed evitare problemi di qualità di stampa e problemi di alimentazione della carta derivanti da parti logore. I seguenti elementi vanno sostituiti dopo aver stampato un numero di pagine specifico. Vedere la tabella seguente. Elementi Resa (media) Gommino dell'ADF 20.000 Rullo dell'ADF 50.000 Rullo di alimentazione carta 75.000 Rullo di trasferimento 75.000 Unità fusore 75.000 Per acquistare parti di consumo e parti sostitutive, contattare il rivenditore Samsung o il luogo di acquisto del prodotto. Si consiglia vivamente di far installare gli elementi (specialmente la cartuccia di stampa) da personale addestrato. 7.12 MANUTENZIONE 8 SOLUZIONE DEI PROBLEMI In questo capitolo vengono fornite informazioni utili sulle procedure da seguire quando si rileva un errore. Questo capitolo tratta i seguenti argomenti: • Documenti inceppati • Carta inceppata • Messaggi di errore del display LCD • Soluzione dei problemi Documenti inceppati Se un documento si inceppa mentre viene prelevato dall'ADF, sul display viene visualizzato il messaggio "INCEPP. DOCUM.". Qui di seguito vengono fornite le informazioni per la rimozione dei tre tipi di documenti che possono incepparsi. Inceppamenti nel meccanismo di alimentazione 1 Aprire il coperchio superiore dell'ADF. 2 Tirare con cura il documento verso destra ed estrarlo dall'ADF. 3 Chiudere il coperchio superiore dell'ADF. Reinserire quindi i documenti nell'ADF. Nota: per evitare inceppamenti della carta, utilizzare il vetro del documento per i documenti spessi, sottili o misti. 8.2 SOLUZIONE DEI Inceppamenti nel meccanismo di uscita 1 Aprire il coperchio del documento e girare la manopola rotabile per rimuovere i documenti inceppati dall'area di uscita. Se il documento inceppato non può essere rimosso con facilità, passare a Inceppamenti nel rullo. 2 Chiudere il coperchio del documento. Reinserire quindi i documenti nell'ADF. Inceppamenti nel rullo 1 Aprire il coperchio del documento. 2 Girare la manopola di apertura in modo da poter facilmente afferrare il documento inserito male e rimuoverlo dall'ADF o dall'area di alimentazione tirandolo con cura verso destra con entrambe le mani. 8 3 Chiudere il coperchio del documento. Reinserire quindi i documenti nell'ADF. SOLUZIONE DEI 8.3 Carta inceppata In caso di inceppamento della carta, sul display viene visualizzata l'indicazione "INCEPP. CARTA". Per rimuovere la carta inceppata, procedere come segue. Per evitare di strappare la carta, estrarla delicatamente e lentamente. Area di alimentazione della carta Se l'inceppamento si verifica nell'area di alimentazione della carta, sul display viene visualizzata l'indicazione "INCEPP. CARTA 0". 1 Rimuovere il cassetto della carta. Dopo averlo estratto completamente, sollevare leggermente verso l'alto la parte anteriore del cassetto per rilasciare il cassetto dal prodotto. 2 Rimuovere la carta inceppata tirandola con cura verso l'esterno. Se si rimuove la carta inceppata qui, aprire il coperchio laterale, quindi chiuderlo per cancellare il messaggio "INCEPP. CARTA" dal display. 8.4 SOLUZIONE DEI Se la carta oppone resistenza e non si muove immediatamente mentre la si tira, smettere di tirare. Quindi: 3 Tirare la leva di rilascio per aprire il coperchio laterale. NOTA: non toccare la superficie della cartuccia del tamburo lucente. Graffi e chiazze provocheranno una bassa qualità di stampa. 4 Rimuovere con cura la carta inceppata tirandola nella direzione indicata. 5 Chiudere il coperchio e inserire il cassetto della carta. Abbassare la parte posteriore del cassetto per allineare il bordo posteriore rispetto all'alloggiamento corrispondente della macchina, quindi inserirlo completamente. 8 SOLUZIONE DEI 8.5 Area del fusore Se l'inceppamento si verifica nell'area del fusore, sul display viene visualizzata l'indicazione "INCEPP. CARTA 1". NOTA: l'area del fusore è calda. Fare attenzione nel rimuovere la carta dal prodotto. 1 Premere la leva di rilascio per aprire il coperchio laterale. 2 Premere la leva del fusore, come mostrato qui di seguito. Così facendo verrà esercitata una pressione sulla carta. Se in quest'area non è presente carta, passare all'area di uscita. NOTA: non tirare la carta verso l'alto attraverso l'unità fusore. Il toner non fuso potrebbe attaccarsi all'area, provocando copie macchiate. 3 Rimuovere la carta inceppata, tirandola nella direzione indicata. 8.6 SOLUZIONE DEI 4 Spingere verso l'alto la leva del fusore, quindi chiudere il coperchio laterale. Area di uscita della carta Se l'inceppamento si verifica nell'area di uscita della carta, sul display viene visualizzata l'indicazione "INCEPP. CARTA 2". 1 Premere la leva di rilascio per aprire il coperchio laterale. 2 Aprire il coperchio anteriore. 8 SOLUZIONE DEI 8.7 3 Spingere verso il basso la leva del fusore. Così facendo verrà esercitata una pressione sulla carta. 4 Girare la leva di rimozione dell'inceppamento nella direzione della freccia per spostare la carta verso l'area di uscita, quindi estrarre la carta con cura dall'area di uscita. 5 Spingere verso l'alto la leva del fusore. 8.8 SOLUZIONE DEI 6 Riportare la leva di rimozione dell'inceppamento nella posizione originale. 7 Chiudere il coperchio anteriore 1 e il coperchio laterale 2 . 2 1 Inceppamento fronte-retro Se l'inceppamento si verifica nell'area di uscita della carta, sul display viene visualizzata l'indicazione "INCEPP. F/R". 1 Premere la leva di rilascio per aprire il coperchio laterale. 2 Rimuovere la carta inceppata. Chiudere il coperchio 8 laterale. SOLUZIONE DEI 8.9 Inceppamento nel vassoio bypass L'indicazione "INCEPP. BYPASS" viene visualizzata sul display quando l'apparecchio non rileva la presenza di carta nel vassoio bypass in quanto essa non è stata caricata o è stata caricata in modo scorretto quando si cerca di stampare utilizzando il vassoio bypass. L'indicazione "INCEPP. BYPASS" potrebbe venire visualizzata anche quando la carta non viene inserita correttamente nella macchina attraverso il vassoio bypass. In tal caso, estrarre la carta dal prodotto. 8.10 SOLUZIONE DEI Messaggi di errore del display LCD Display Significato Soluzione INCEPP. BYPASS Il prodotto rileva l'impossibilità di caricare carta dal vassoio bypass. Caricare la carta nel vassoio bypass. INCEPP. DOCUM. Il documento caricato si è inceppato nell’ADF. Rimuovere il documento inceppato. Vedere pagina 8.2. SPORTELLO APERTO Il coperchio laterale non è agganciato saldamente. Chiudere il coperchio laterale fino a quando non scatta al proprio posto. AVVISO TAMBURO La cartuccia del tamburo sta per esaurirsi. È necessario disporre di una cartuccia sostitutiva. INCEPP. 1 F/R La carta si è inceppata nel corso della stampa fronte-retro. Rimuovere la carta inceppata. Vedere pagina 8.9. TAMB. ESAURITO La cartuccia del tamburo si è esaurita. Sostituire la cartuccia del tamburo. Vedere pagina 7.7. C’è un problema nell’unità fusore. Scollegare e ricollegare il cavo di alimentazione. Se il problema persiste, rivolgersi all'assistenza tecnica. CARTUCCIA NON VALIDA È stata usata una cartuccia non autorizzata. È necessario usare una cartuccia approvata da Samsung. ERRORE LSU Si è verificato un problema nell’LSU (Laser Scanning Unit, unità di scansione laser). Scollegare e ricollegare il cavo di alimentazione. Se il problema persiste, rivolgersi all'assistenza tecnica. MANCA CARTUCCIA DEVELOPER La cartuccia del tamburo non è installata. Installare la cartuccia del tamburo. CARTA ESAURITA La carta di registrazione nel cassetto carta si è esaurita. Caricare la carta di registrazione nel cassetto carta. VASS. RX PIENO Nel contenitore di uscita c'è troppa carta. Rimuovere la carta. INCEPP. CARTA 0 La carta si è inceppata nell’area di alimentazione del cassetto. Rimuovere la carta inceppata. Vedere pagina 8.4. ERR. FUSORE ERRORE SURRISC. ERR. RISCALDAM. SURRISC. SOLUZIONE DEI 8.11 8 Display Significato Soluzione INCEPP. CARTA 1 La carta si è inceppata nell’area del fusore. Rimuovere la carta inceppata. Vedere pagina 8.6. INCEPP. CARTA 2 La carta si è inceppata nell’area di uscita della carta. Rimuovere la carta inceppata. Vedere pagina 8.7. SCANNER BLOCCATO Il modulo di scansione si è bloccato. Sbloccare lo scanner (vedere pagina 1.2) e premere Stop/ Cancella. TONER ESAURITO La cartuccia del toner si è esaurita. Il prodotto si blocca. Sostituirla con una nuova cartuccia di toner. Vedere pagina 7.2. Il toner è quasi esaurito. Estrarre la cartuccia del toner e scuoterla delicatamente. In questo modo, è possibile ripristinare temporaneamente la stampa. TONER SCARSO ERR. LINEA (solo nell’SCX-5312F) MEM. ESAURITA (solo nell’SCX-5312F) NESSUNA RISP. (solo nell’SCX-5312F) 8.12 SOLUZIONE DEI Il prodotto non può collegarsi con la macchina remota, oppure ha perso contatto a causa di un problema nella linea telefonica. Riprovare. Se il problema persiste, aspettare un'ora circa fino a quando la linea non si libera, quindi riprovare. Oppure, attivare la modalità ECM. Vedere "Opzioni dei dati del sistema" nella Guida dell'utente del fax. La memoria è piena. Cancellare i documenti non necessari o ritrasmettere quando si rende disponibile più memoria, oppure suddividere la trasmissione in più di un'operazione. Il fax remoto non ha risposto a tutti i tentativi di riselezione del numero. Riprovare. Assicurarsi che la macchina remota sia in funzione. Display Significato Soluzione Il fax remoto chiamato con il polling non è pronto per rispondere al polling. L'operatore remoto dovrebbe conoscere in anticipo che si intende procedere al polling e nel suo fax dovrebbe essere caricato il documento originale. Oppure, durante l'impostazione del polling di un altro fax, è stato utilizzato un codice di polling sbagliato. Immettere il codice di polling corretto. ERR. POLLING (solo nell’SCX-5312F) Il prodotto è in attesa di un intervallo di tempo specificato per richiamare la stazione precedentemente occupata. RITENTA SEL.? (solo nell’SCX-5312F) È possibile premere Modo/Invio per richiamare immediatamente, oppure Stop/Cancella per annullare l'operazione di richiamata. Soluzione dei problemi La tabella seguente elenca alcune condizioni che potrebbero verificarsi e le soluzioni consigliate. Seguire le soluzioni suggerite fino a risolvere il problema. Se il problema persiste, rivolgersi all’assistenza tecnica. Tabella delle soluzioni dei problemi con la copiatrice Condizione Soluzioni suggerite Controllare che il prodotto sia collegato a una presa elettrica. L'LCD non si accende. Le copie sono troppo chiare o troppo scure. Assicurarsi che nella presa di corrente arrivi energia elettrica e che l'interruttore di alimentazione del prodotto sia nella posizione ACCESO. Se l'originale è chiaro, usare il tasto Contrasto per scurire lo sfondo delle copie. Se l'originale è scuro, usare il tasto Contrasto per schiarire lo sfondo delle copie. SOLUZIONE DEI 8.13 8 Condizione Soluzioni suggerite Se l'originale presenta dei difetti, usare il tasto Contrasto per schiarire lo sfondo delle copie. Macchie, linee, segni o punti sulle copie. L'immagine della copia è inclinata. Copie vuote. L'immagine si cancella facilmente dalla copia. Se nell'originale non ci sono difetti, pulire il vetro del documento e la parte inferiore del coperchio del documento. Assicurarsi che l'originale sia posizionato correttamente sul vetro del documento. Controllare che la carta per copiatrice sia caricata correttamente. Assicurarsi che l'originale sia rivolto a faccia in già sul vetro del documento oppure a faccia in su nell'ADF. Sostituire la carta del cassetto con la carta di un nuovo pacco. Nelle aree ad umidità elevata, non lasciare la carta all'interno del prodotto per lunghi periodi di tempo. Spiegare a ventaglio la carta, quindi capovolgerla nel cassetto. Sostituire la carta nel cassetto con una risma nuova. Controllare/regolare le guide della carta. Inceppamenti frequenti della carta. Assicurarsi che la carta sia del peso adeguato. Si consiglia carta da lettera da 75 g/m2. Controllare la presenza di eventuali fogli di carta o pezzi di carta all'interno del prodotto dopo aver rimosso la carta inceppata. La resa del toner è inferiore al previsto e sull'LCD viene visualizzato il messaggio TONER SCARSO. Il toner potrebbe essersi addensato all'interno della cartuccia. Rimuovere la cartuccia del toner. Agitare la cartuccia del toner e dare dei colpettini nella parte superiore della cartuccia del toner, posizionandosi sopra un contenitore per il toner di scarto. Fare attenzione a non toccare il toner presente sul lato sinistro della cartuccia. La cartuccia del toner consente di ottenere un numero di copie inferiore al previsto. Gli originali contengono immagini e linee piene o pesanti. Gli originali sono costituiti da moduli, lettere, libri, ecc. Il prodotto viene acceso e spento di frequente. Il coperchio del documento rimane aperto durante la creazione delle copie. 8.14 SOLUZIONE DEI Condizione Soluzioni suggerite Sullo schermo del computer viene visualizzato il seguente messaggio. Lo scanner è occupato a ricevere o stampare i dati. Riprovare al completamento del lavoro corrente. Potrebbe essere in corso un lavoro di copia o di stampa. Riprovare al completamento del lavoro corrente. Il prodotto emette un segnale acustico di errore e non crea una copia. Assicurarsi che il prodotto sia nella modalità Copia. In caso contrario, passare alla modalità Copia premendo Modo/Invio. Tabella delle soluzioni dei problemi di stampa Problema Il prodotto non stampa. Causa probabile Soluzione Il cavo parallelo IEEE-1284 o USB non è collegato correttamente. Controllare il collegamento del cavo. Il cavo parallelo IEEE-1284 o USB è difettoso. Controllare il cavo con un computer e una stampante funzionanti. Se la stampa continua a non essere possibile, sostituire il cavo. L'impostazione della porta non è corretta. Controllare le impostazioni della stampante nel Pannello di controllo di Windows per assicurarsi che il lavoro di stampa venga inviato alla porta corretta. (Ad esempio: LPT1.) Le cartucce del toner e del tamburo potrebbero non essere installate correttamente. Controllare che le cartucce del toner e del tamburo siano installate correttamente. Il driver della stampante potrebbe non essere installato in modo non corretto. Reinstallare il software. Le specifiche del cavo parallelo potrebbero non essere corrette. Utilizzare il cavo per porta parallela IEEE-1284 in dotazione con la macchina, o sostituirlo con una cavo conforme allo standard IEEE-1284. SOLUZIONE DEI 8.15 8 Problema Causa probabile Soluzione Impostare la modalità USB su "LENTA". Per farlo, procedere come segue: Quando si stampa utilizzando il collegamento USB, si verifica ripetutamente un errore. Quando la modalità USB è impostata su "VELOCE" alcuni utenti di PC potrebbero riscontrare dei problemi con le comunicazioni USB. 1. Premere Menu/Uscita e quindi Inizializzaz. dal tastierino di selezione diretta. Gli utenti dell'SCX-5112 devono premere Menu. 2. Usare o finché nella riga superiore del display non compare l'indicazione "MODO USB". L'impostazione corrente. compare nella riga inferiore. 3. Premere "LENTA". o per selezionare 4. Premere Modo/Invio (Invio sull'SCX-5112) per salvare la selezione. 5. Premere Stop/Cancella per tornare alla modalità Standby. La stampa è troppo lenta. 8.16 SOLUZIONE DEI La porta parallela del computer potrebbe non essere impostata per le comunicazioni ad alta velocità. Se il computer dispone di una porta parallela ECP, attivare questa modalità di funzionamento. Consultare la sezione relativa all'attivazione delle comunicazioni stampante ad alta velocità e la guida dell'utente del PC. Se si utilizza Windows 95, l'impostazione di spooling potrebbe essere impostata in modo errato. Puntare su Avvio/Start e fare quindi clic su Impostazioni e quindi Stampanti. Fare clic sull'icona del prodotto con il pulsante destro del mouse. Fare clic su Proprietà e selezionare le impostazioni di spooling nella scheda Details. Selezionare l'impostazione desiderata tra quelle disponibili. La memoria (RAM) del computer potrebbe essere insufficiente. Installare altra RAM nel computer. Il lavoro di stampa è di grandi dimensioni. Ridurre la risoluzione da 600 dpi a 300 dpi. Problema Causa probabile Soluzione Il layout di pagina è troppo complesso. Ridurre l'impostazione della risoluzione da 600 dpi a 300 dpi. Installare altra RAM nel computer. L'orientamento della pagina potrebbe non essere corretto. Cambiare l'orientamento della pagina nella finestra di dialogo di impostazione della stampante. C'è un problema di qualità della carta. Utilizzare solo carta conforme alle specifiche necessarie per questo prodotto. È possibile che il toner non sia distribuito uniformemente. Rimuovere la cartuccia del toner e scuoterla delicatamente per distribuire uniformemente il toner. Reinstallare la cartuccia del toner. Vengono stampate macchie nere C'è un problema di qualità della carta. Utilizzare solo carta conforme alle specifiche necessarie per questo prodotto. Vuoti nei caratteri La carta potrebbe essere troppo asciutta. Provare a stampare da una risma di carta diversa. La carta potrebbe essere troppo umida. Provare a stampare da una risma di carta diversa. Non aprire le risme di carta fino a quando non è necessario, affinché la carta non assorba eccessiva umidità dall'aria. Si stampa su superfici non livellate. Se si stampa su buste, cambiare il layout di stampa per evitare di stampare su aree che presentano giunture sovrapposte a tergo. Caratteri mancanti La carta potrebbe essere troppo umida. Provare a stampare da una risma di carta diversa. Non aprire le risme di carta fino a quando non è necessario, affinché la carta non assorba eccessiva umidità dall'aria. Il retro dei fogli stampati è sporco Il rullo di trasferimento potrebbe essere sporco. Stampare alcune pagine bianche per pulirlo. Metà della pagina rimane vuota. Vengono stampate aree irregolari sbiadite Sfondo stampato male Elementi grafici sbiaditi È possibile che il toner stia per esaurirsi. Rimuovere la cartuccia del toner e scuoterla delicatamente per distribuire uniformemente il toner. Reinstallare la cartuccia del toner. Assicurarsi di disporre di una cartuccia di riserva. SOLUZIONE DEI 8.17 8 Grafico delle soluzioni dei problemi con il fax (Disponibile solo nell'SCX-5312F)) Condizione Il prodotto non funziona, il display non visualizza niente e i tasti non rispondono alla pressione. È assente il tono di composizione. I numeri registrati in memoria non vengono composti correttamente. Il meccanismo di alimentazione dei documenti non funziona correttamente. Soluzioni suggerite Scollegare il cavo di alimentazione e ricollegarlo. Controllare che alla presa di corrente arrivi l'alimentazione. Controllare che la linea telefonica sia collegata correttamente. Controllare il funzionamento della presa telefonica a muro, collegandovi un telefono. Assicurarsi che i numeri siano memorizzati correttamente. Stampare un elenco della Rubrica consultando la Guida dell'utente del fax. Assicurarsi che il documento non sia spiegazzato e che venga inserito correttamente. Controllare inoltre che il documento sia del formato adeguato, né troppo spesso né troppo sottile. Assicurarsi che il coperchio superiore dell'ADF sia chiuso saldamente. Dovrebbe essere selezionata la modalità FAX. Non si riesce a ricevere i fax automaticamente. Assicurarsi che non manchi carta nel cassetto. Controllare se il display visualizza il messaggio “MEM. ESAURITA”. Il prodotto non riesce a ricevere i fax manualmente. La cornetta del telefono esterno è stata riagganciata prima dell'inizio dell'invio del fax? Assicurarsi che il documento sia stato caricato con il lato di stampa rivolto verso il basso. Il prodotto non inizia a inviare nulla. Il display dovrebbe visualizzare il messaggio “TX”. Controllare che la macchina remota sia in grado di ricevere il fax che si sta inviando. 8.18 SOLUZIONE DEI Condizione Non si riesce a eseguire il polling di un'altra macchina. Soluzioni suggerite Il fax remoto sul quale si sta eseguendo il polling potrebbe utilizzare un codice di polling. Contattare l'operatore remoto. Il fax remoto che sta inviando il fax potrebbe avere problemi di funzionamento. Il fax ricevuto presenta degli spazio vuoti (in bianco) oppure la copia ricevuta è di scarsa qualità. La macchina che sta inviando il fax potrebbe avere il vetro del documento sporco. Pulire il vetro del documento, consultandopagina 7.2. Se la linea telefonica è disturbata, si possono verificare degli errori di linea. Controllare la propria macchina effettuando una copia. La cartuccia del toner potrebbe essere vuota. Sostituire la cartuccia del toner, consultando pagina 7.3. Alcune parole sul fax ricevuto appaiono allungate. Nel fax remoto che sta inviando un fax potrebbe essersi inceppata la carta. Le copie o i documenti inviati sono segnati da linee. Controllare se il vetro di scansione presenta delle macchie e pulirlo. Vedere pagina 7.2. Il prodotto compone un numero, ma non riesce a collegarsi con il fax remoto. Il fax remoto potrebbe essere spento, sprovvisto di carta o non in grado di rispondere alle chiamate in arrivo. Sollecitare l'operatore del fax remoto a risolvere il problema. Non si riesce a registrare in memoria un documento. La memoria richiesta per memorizzare il documento potrebbe essere insufficiente. Se sul display viene visualizzato il messaggio “MEM. ESAURITA”. eliminare tutti i documenti non più necessari dalla memoria, quindi ripristinare il documento. In fondo a ogni pagina o su altre pagine compaiono delle aree vuote, con una piccola striscia di testo stampata solo in cima. Nelle opzioni dell'utente è possibile che siano state selezionate le impostazioni della carta sbagliate. Per scegliere un formato carta adatto, consultare la Guida dell'utente del fax. SOLUZIONE DEI 8.19 8 PROMEMORIA 8.20 SOLUZIONE DEI 9 APPENDICE Questo capitolo tratta i seguenti argomenti: • Specifiche generali • Specifiche dello scanner e della copiatrice • Specifiche della stampante • Specifiche del fax (Solo per l'SCX-5312F) Specifiche generali Elemento Descrizione Metodo di stampa Unità di scansione laser Metodo di scansione Modulo a fogli e CCD (Charge Coupled Device) piano Larghezza effettiva di scansione 208 mm Larghezza 174 a 216 mm Formato del documento dell'ADF Lunghezza Una sola página : 128 a 1500 mm Múltiples páginas : 128 a 356 mm per il cassetto: Lettera, A4, Legale (gramaje : 60~90 g/m2) Tipo carta di registrazione per il vassoio bypass: Lettera, Legale, JIS B5, A4, Executive, A5, Scheda A6, Cartolina 4x6, HagaKi, Buste 7-3/4, Buste COM-10, Buste DL, Buste C5 * Min.: 98 x 148 mm (gramaje : 60~120 g/m2) Capienza del cassetto della carta per il cassetto: 550 fogli (gramaje : 75 g/m2) Alimentatore automatico Fino a 30 pagine (75 g/m2) Parti di consumo Sistema a cartucce toner/tamburo a 2 pezzi Compatibilità Win 95, 98, 2000, NT 4.0, Win-Me, Win XP Interfaccia PC IEEE 1284 Parallela, USB Alimentazione elettrica per il vassoio bypass: 100 fogli (gramaje : 75 g/m2) 100 ~ 127 VCA, 50/60 Hz, 4A 220 ~ 240 VCA, 50/60 Hz, 2,5A Modalità attesa: 35 W Consumo di corrente Modalità Standby: 90 W Media: 320 W Condizioni ambientali Temperatura: 10 oC a 32 oC Umidità: 20% ~ 80% UR Dimensioni (LxPxA) 9.2 APPENDICE 560 x 433 x 459 mm Elemento Descrizione Duración del cartucho de tóner 6,000 hojas con un 5% de cobertura (A4, Datos básicos) Duración del cartucho de tambor 15,000 hojas con un 5% de cobertura (A4, Datos básicos) Netto: 22,5 Kg (incluse le parti di consumo) Peso Lordo: 26,5 Kg (incluse le parti di consumo, gli accessori e il pacchetto) LCD 16 caratteri x 2 righe Peso dell’imballaggio Carta: 2,7 Kg Plastica: 0,7 Kg Specifiche dello scanner e della copiatrice Elemento Descrizione Compatibilità Standard TWAIN Risoluzione Risoluzione ottica a 600 dpi (monocromatica e a colori) Profondità bit a colori Profondità bit monocromatici Interna: 32 bit Esterna: 24 bit 1 bit per la modalità testo 8 bit per la modalità Grigio Velocità di copia 12 copie al minuto Risoluzione di copia 1.200 dpi migliorata Percentuale di zoom per rullo 25 ~ 400 % per ADF 25 ~ 100 % 9 APPENDICE 9.3 Specifiche della stampante Elemento Descrizione Metodo di stampa Unità di scansione laser Velocità di stampa 12 pagine al minuto/A4 Risoluzione di stampa Classe 1200 dpi Linguaggio di emulazione PCL 6 Specifiche del fax (Solo per l'SCX-5312F) Elemento Descrizione Compatibilità ITU-T Gruppo 3, ECM Linea utilizzabile Rete telefonica pubblica commutata (PSTN) o dietro PABX Codifica dei dati MH/MR/MMR (modalità ECM) e JPEG per la trasmissione di fax a colori Velocità modem 33600/28800/21600/19200/14400/12000/9600/7200/ 4800/2400 bps con fall back Circa 3 secondi/pagina Velocità di trasmissione Velocità di digitalizzazione * Il tempo di trasmissione vale per la trasmissione in memoria dei dati di testo con compressione ECM che utilizzano solo il grafico ITU-T N.1. Rullo: circa 3 secondi/lettera (nella modalità di risoluzione fax standard) ADF: circa 5 secondi/lettera (nella modalità di risoluzione fax standard) Risoluzione Standard (203x98 dpi), Fine (203x196 dpi), Superfine (300x300 dpi), Foto (203x196 dpi/300x300 dpi), Colori (203x196 dpi) Memoria utente 4 MB (320 pagine) Mezzitoni 256 livelli Selezione automatica dei numeri Selezione diretta (40 numeri memorizzabili) 9.4 APPENDICE Selezione abbreviata (80 numeri memorizzabili) INDEX A adattamento alla pagina nella modalità copia 4.9 ADF, caricamento 4.3 alimentazione carta nella modalità copia 4.2 nella modalità stampa 5.5 B bloccaggio scanner 1.2 C carta, caricamento nel cassetto 1.18 nel vassoio bypass 3.6 cartuccia del toner durata 7.3 installazione 1.14 sostituzione 7.5 clona nella modalità copia 4.10 nella modalità stampa 5.7 contrasto per copiare 4.7 installazione 2.4 driver di digitalizzazione disinstallazione 2.12 installazione 2.4 driver MFP disinstallazione 2.12 installazione 2.4 E errore 8.11 F fascicolazione per copiare 4.12 finestra del driver della stampante 5.3 formato della carta, impostazione nel cassetto 1.20 nel vassoio bypass 3.9 nella modalità stampa 5.5 formato delle copie 4.8 I inceppamenti, rimozione carta 8.4 documento 8.2 D L documento caricamento nell'ADF 4.3 caricamento sul vetro del documento 4.4 inceppamenti, rimozione 8.2 driver della stampante disinstallazione 2.12 leva di blocco del toner 1.16 libretti, stampa 5.8 linea del telefono, collegamento 1.11 lingua del display 1.21 P parallelo, collegamento 1.13 R risoluzione, stampa 5.6 risparmio carta 1.22 energia 1.22 toner 1.21 S SmarThru disinstallazione 2.14 installazione 2.4 software disinstallazione 2.16 installazione 2.4 stampa di filigrane 5.11 di poster 5.9 stampa fronte-retro nella modalità copia 4.11 nella modalità stampa 5.10 stampante predefinita 5.2 supporto di stampa, selezione 3.2 T tamburo installazione 1.14 pulizia 7.8 sostituzione 7.8 telefono ausiliare, collegamento 1.12 tipo carta 3.2 U USB, collegamento 1.13 V Verrouillage du scanner 1.2 vetro del documento caricamento 4.4 pulizia 7.2