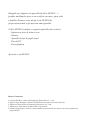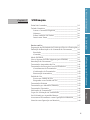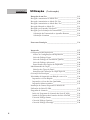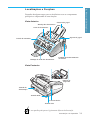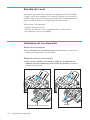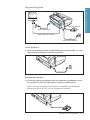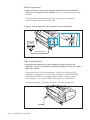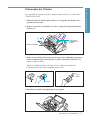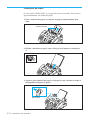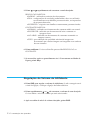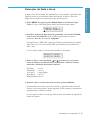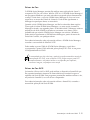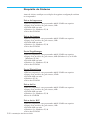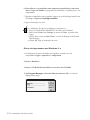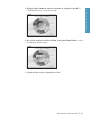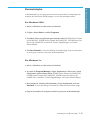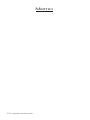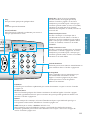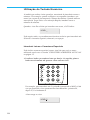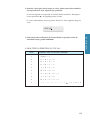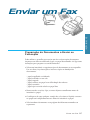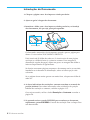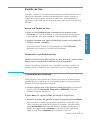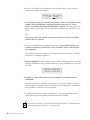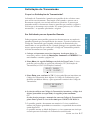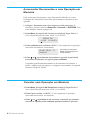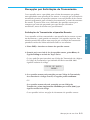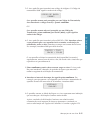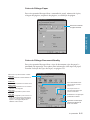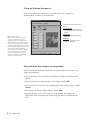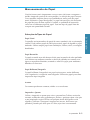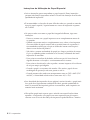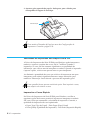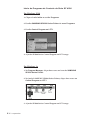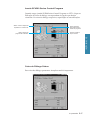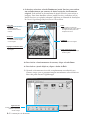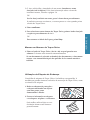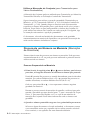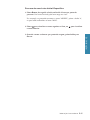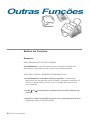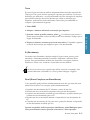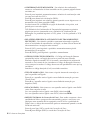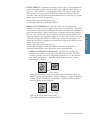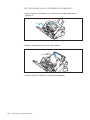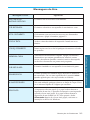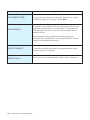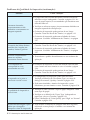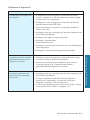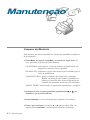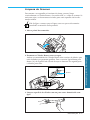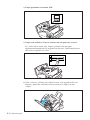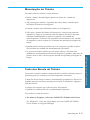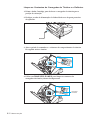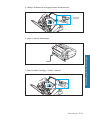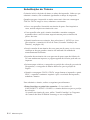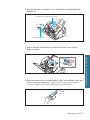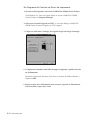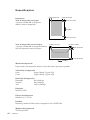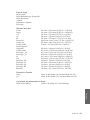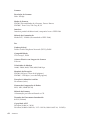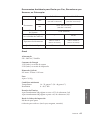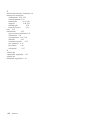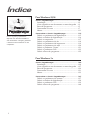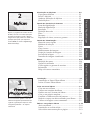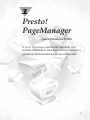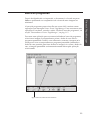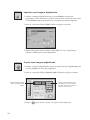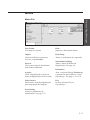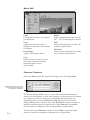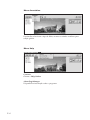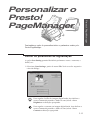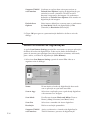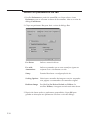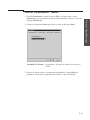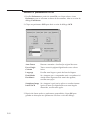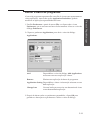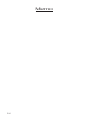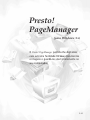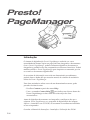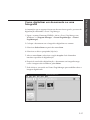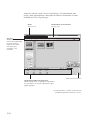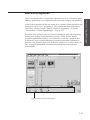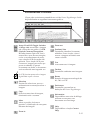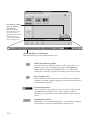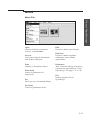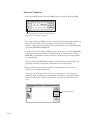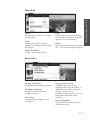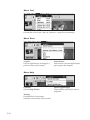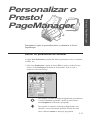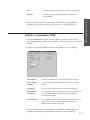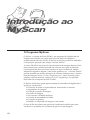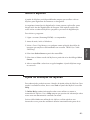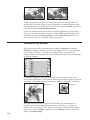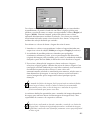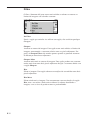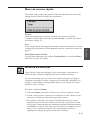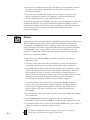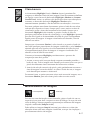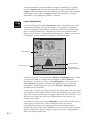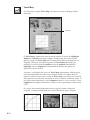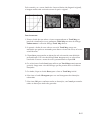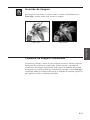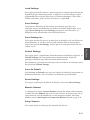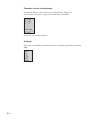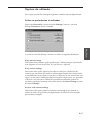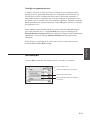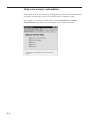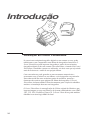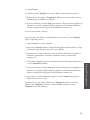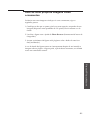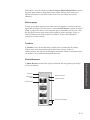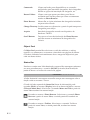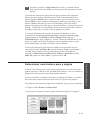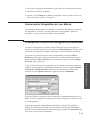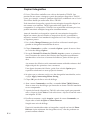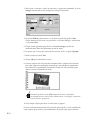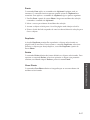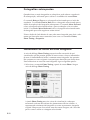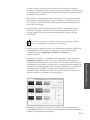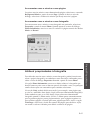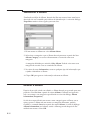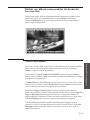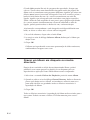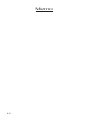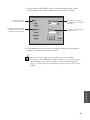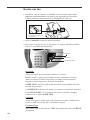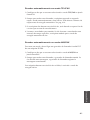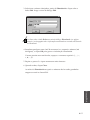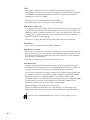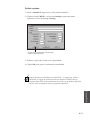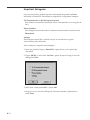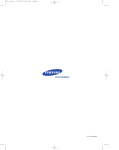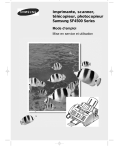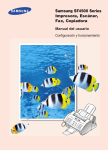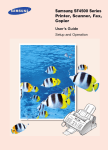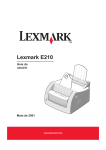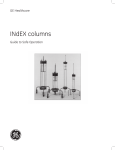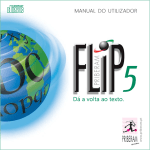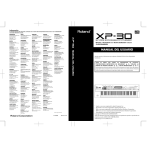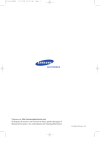Download Samsung SF-4500 manual de utilizador
Transcript
Impressora,Scanner,Aparelho
de Fax, Fotocopiadora
da Série SF4500 da Samsung
Manual de Instruções
Instalação e Utilização
ELECTRONICS
Visite-nos em: http://samsungselectronics.com
Caso tenha acesso a este servi•o online, poder‡ transferir o
Manual de Instru•›es e as drivers da Samsung Electronics.
P/N JB68-60976A Rev. 2.00
Obrigado por adquirir este aparelho da SŽrie SF4500 - o
produto multifun•›es para o seu escrit—rio em casa e para toda
a fam’lia. Estamos certos de que o seu SF4500 lhe
proporcionar‡ tudo o que necessita num aparelho.
A SŽrie SF4500 combina os seguintes aparelhos de escrit—rio:
- Impressora jacto de tinta a cores
- Scanner
- Aparelho de fax de papel usual
- Fax do PC
- Fotocopiadora
Aproveite o seu SF4500.
Marcas Comerciais
¥ A SŽrie SF4500 Ž a marca da Samsung Electronics Co., Ltd.
¥ Presto! Page Manager e Presto! PhotoAlbum s‹o marcas da NewSoft, Inc.
¥ MyScan Ž uma marca da Samsung Electronics Co., Ltd.
¥ Windows Ž uma marca da Microsoft Corporation.
¥ Outras designa•›es e marcas, mencionadas neste manual, s‹o marcas dos seus respectivos
propriet‡rios.
Índice
Cap’tulo 1
Início da Utilização
Instala•‹o do seu Aparelho _____________________________1.2
Retirar da Embalagem __________________________________1.2
Localiza•‹o dos Comandos e Fun•›es ____________________1.3
Vista Anterior _______________________________________1.3
Vista Posterior ______________________________________1.3
Escolha do Local _______________________________________1.4
Instala•‹o do seu Aparelho ______________________________1.4
Coloca•‹o do Tinteiro___________________________________1.8
Coloca•‹o do Tinteiro na Unidade de Armazenamento ___1.9
Coloca•‹o do Papel_____________________________________1.10
Realiza•‹o do Autoteste_________________________________1.11
Configura•‹o do Sistema________________________________1.12
Regula•‹o do Volume Sonoro da Campainha ___________1.12
Configura•‹o das Posi•›es Habituais de
Resolu•‹o e Contraste________________________________1.13
Regula•‹o do Volume do Altifalante ______________________1.14
Selec•‹o da Data e Hora ________________________________1.15
Configura•‹o do Sistema de Identifica•‹o (Nœmero e Nome) 1.16
Instala•‹o do Smart Soft________________________________1.17
Driver da Impressora ___________________________________1.18
Driver do Scanner ______________________________________1.18
Presto! PageManager ___________________________________1.18
Presto! PhotoAlbum ____________________________________1.18
Driver do Fax__________________________________________1.19
Driver do Fax RCP _____________________________________1.19
Requisito do Sistema ___________________________________1.20
Procedimento de Instala•‹o _____________________________1.21
Driver da Impressora em Windows 95/98______________1.21
Driver da Impressora em Windows 3.x ________________1.22
Driver do Scanner, Driver do Fax, Driver do Fax RCP,
Presto! PageManager, Presto! PhotoAlbum _____________1.24
Desinstala•‹o __________________________________________1.25
Em Windows 95/98 _________________________________1.25
Em Windows 3.x____________________________________1.25
i
1
In’cio da Utiliza•‹o
Cap’tulo 2
Utilização
2
Painel de Comandos____________________________________2.2
Teclado NumŽrico______________________________________2.4
Letras e Caracteres Especiais __________________________2.4
Nœmeros ___________________________________________2.6
Editar Nœmeros ou Nomes ___________________________2.6
Inserir uma Pausa ___________________________________2.6
3
Resolu•‹o de Problemas
Anexo
ii
Utiliza•‹o
Enviar um Fax _________________________________________2.7
Prepara•‹o de Documentos a Enviar por Fax ou a Fotocopiar 2.7
Defini•‹o da Resolu•‹o e do Contraste do Documento ______2.8
Resolu•‹o __________________________________________2.8
Contraste___________________________________________2.8
Modo EXPRESS________________________________________2.9
Usar o Suporte de Folha (appenas para SF4500C) __________2.9
Introdu•‹o do Documento ______________________________2.10
Transmiss‹o Autom‡tica de Fax__________________________2.11
Transmiss‹o de Fax ap—s Conversa Telef—nica _____________2.11
Cancelamento da Transmiss‹o ________________________2.12
Confirma•‹o da Transmiss‹o _________________________2.12
Remarca•‹o Autom‡tica______________________________2.12
Pedido de Voz _________________________________________2.13
Enviar um Pedido de Voz ____________________________2.13
Responder a um Pedido de Voz _______________________2.13
Transmiss‹o Diferida ___________________________________2.13
Transmiss‹o por Mem—ria (Difus‹o) ______________________2.15
Transmiss‹o Priorit‡ria _________________________________2.16
Solicita•‹o de Transmiss‹o ______________________________2.17
O que Ž a Solicita•‹o de Transmiss‹o _____________________2.17
Ser Solicitado por Aparelho Remoto ______________________2.17
Acrescentar Documentos a uma Opera•‹o em Mem—ria_____2.18
Cancelar uma Opera•‹o em Mem—ria_____________________2.18
Cap’tulo 2
Utilização
(Continuação)
Recep•‹o de um Fax ___________________________________2.19
Recep•‹o Autom‡tica no Modo Fax ______________________2.20
Recep•‹o Autom‡tica no Modo Tel/Fax___________________2.20
Recep•‹o Autom‡tica no Modo Res/Fax __________________2.21
Recep•‹o Manual no Modo Tel __________________________2.21
Recep•‹o por Extens‹o Telef—nica _______________________2.22
Recep•‹o por Solicita•‹o de Transmiss‹o __________________2.23
Solicita•‹o de Transmiss‹o a Aparelho Remoto _________2.23
Solicita•‹o Cont’nua ________________________________2.24
Fazer uma Fotoc—pia ___________________________________2.26
Impress‹o ____________________________________________2.27
Configura•›es da Impressora ____________________________2.28
Acesso ˆs Configura•›es da Impressora ________________2.28
Caixa de Di‡logo Paper ______________________________2.29
Caixa de Di‡logo do Document/Quality _______________2.29
Caixa de Di‡logo Advanced __________________________2.30
Especifica•‹o das Op•›es de Impress‹o ________________2.30
Manuseamento do Papel ________________________________2.31
Selec•‹o dos Tipos de Papel __________________________2.31
Instru•›es de Utiliza•‹o do Papel Especial______________2.32
Coloca•‹o de Envelopes ________________________________2.33
Velocidade da Impress‹o em Rela•‹o com a Cor ___________2.34
Impress‹o a Cores R‡pida ____________________________2.34
Impress‹o a Cores de Alta Qualidade___________________2.35
Impress‹o Monocrom‡tica ____________________________2.35
Instala•‹o de Outros Dispositivos atravŽs da
Utiliza•‹o da SŽrie SF 4500 ______________________________2.35
Programa de Controlo __________________________________2.35
In’cio do Programa de Controlo da SŽrie SF 4500_________2.36
Janela do Programa de Controlo da SŽrie SF 4500 ________2.37
Caixa de Di‡logo Status ______________________________2.37
Caixa de Di‡logo Options _____________________________2.38
Caixa de Di‡logo Cartridge ___________________________2.38
iii
Utiliza•‹o do Scanner __________________________________2.39
Perspectiva Geral ______________________________________2.39
Reconhecer um Documento ou Fotografia por Scanner______2.40
Marca•‹o Autom‡tica __________________________________2.44
Marca•‹o de Toque ònico _______________________________2.44
Guardar um Nœmero para Marca•‹o de Toque ònico ____2.44
Marcar um Nœmero de Toque ònico ___________________2.45
Utiliza•‹o da Etiqueta de Endere•o ____________________2.45
Marca•‹o R‡pida_______________________________________2.46
Guardar um Nœmero para Marca•‹o R‡pida____________2.46
Marcar um Nœmero R‡pido __________________________2.46
Marca•‹o de Conjunto (para Transmiss‹o para V‡rios
Destinat‡rios)__________________________________________2.47
Guardar Nœmeros de Toque ònico ou de
Marca•‹o R‡pida para Marca•‹o de Conjunto___________2.47
Utilizar a Marca•‹o de Conjunto
(para Transmiss‹o para V‡rios Destinat‡rios) ___________2.48
Procura de um Nœmero na Mem—ria _____________________2.48
Procura Sequencial na Mem—ria _______________________2.48
Procura de uma Letra Inicial Espec’fica ________________2.49
Outras Fun•›es ________________________________________2.50
Bot›es de Fun•›es______________________________________2.50
Remarcar (Remarca•‹o)_______________________________2.50
Tons (Marca•‹o por Tons) _____________________________2.51
R (Rechamar)________________________________________2.51
Dual (Duas Fun•›es em Simult‰neo) ___________________2.51
Impress‹o de Relat—rios_________________________________2.52
Op•›es do Utilizador ___________________________________2.53
Seleccionar uma Op•‹o _______________________________2.53
Op•›es Seleccion‡veis ________________________________2.53
iv
Cap’tulo 3
Resolução de Problemas
Resolu•‹o de Problemas________________________________3.2
Encravamento de Papel _________________________________3.2
Documento Encravado durante a Transmiss‹o por Fax __3.2
Papel Encravado durante a Impress‹o _________________3.3
Mensagens de Erro _____________________________________3.5
Resolu•‹o de Problemas ________________________________3.7
Problemas do Fax ___________________________________3.7
Problemas de Qualidade de Impress‹o ________________3.9
Problemas de Impress‹o _____________________________3.11
Problemas de Alimenta•‹o do Papel ___________________3.12
Problemas do Scanner _______________________________3.14
Manuten•‹o __________________________________________3.16
Limpeza da Mem—ria ___________________________________3.16
Limpeza do Scanner ____________________________________3.17
Manuten•‹o do Tinteiro_________________________________3.19
Teste dos Bocais do Tinteiro _____________________________3.19
Limpar os Bocais de Impress‹o e Contactos_____________3.21
Limpar os Contactos do Carregador do
Tinteiro e o Deflector ________________________________3.22
Substitui•‹o do Tinteiro ________________________________3.24
Alinhamento do Tinteiro ________________________________3.27
Anexo
Especifica•›es _________________________________________4.2
Ind’ce de MatŽrias _____________________________________4.6
v
1
In’cio da
Utiliza•‹o
1.1
Instalação do
Aparelho
Retirar da Embalagem
Aparelho
Bandeja de Saida dos
Documentos
01
02
03
04
05
06
07
08
09
10
11
12
13
14
15
16
17
18
19
20
Etiqueta de Toque ònico
Tinteiro Preto e a
Cores(appenas para SF4500C)
Cabo de Alimenta•‹o
¥CD-ROM Smart Soft
¥Disquetes WinFax LITE
Folha de Transporte
(appenas para SF4500C)
Cabo de Iinha Telef—nica
¥Manual de Instala•‹o e Utiliza•‹o
¥Manual de Utiliza•‹o Presto!
PageManager/MyScan/Presto!
PhotoAlbum
¥Manual de Utiliza•‹o do WinFax LITE
Se tem problemas com o software inclu’do neste CD-ROM, ou n‹o possui uma drive de CD-ROM e
necessita do software em disquete 3.5Ó, contacte o servi•o de atendimento.
A forma das fichas do cabo de alimenta•‹o e do cabo telef—nico podem variar consoante o pa’s em que
se encontra.
1.2
Instala•‹o do Aparelho
1
Localizações e Funções
In’cio da Utiliza•‹o
Disponha de algum tempo para se familiarizar com as componentes
principais e compreender as suas fun•›es.
Vista Anterior
Extensor do papel
Bandeja dos documentos
Guia de documentos
Suporte de papel
Painel de comandos
Bandeja de sa’da dos documentos
Unidade de armazenamento
do tinteiro
Vista Posterior
Tinteiro de
impress‹o
Tomada de
alimenta•‹o
Tomada LINE
Conector do PC
Tomada EXT
O seu aparelho pode parecer ligeiramente diferente da ilustra•‹o.
Instala•‹o do Aparelho
1.3
Escolha do Local
Para ajudar a garantir uma utiliza•‹o sem problemas do seu aparelho,
coloque-o sobre uma superf’cie lisa e est‡vel, pr—ximo do seu local de
trabalho. Deixe espa•o suficiente que permita uma alimenta•‹o f‡cil de
papel, a sa’da do mesmo e a abertura da cobertura frontal.
N‹o coloque o seu aparelho:
- Sujeito ˆ luz directa do sol.
- Pr—ximo de fontes de calor ou aparelhos de ar condicionado.
- Em ambientes com p— ou sujidade.
Instalação do seu Aparelho
Bandeja dos Documentos
1. Puxe a bandeja dos documentos para cima. Desdobre o extensor da
bandeja dos documentos, se necess‡rio.
Bandeja de Sa’da dos Documentos
2. Insira as duas patilhas da bandeja de sa’da dos documentos nas
ranhuras que se encontram na parte frontal do aparelho. Desdobre o
extensor, se necess‡rio.
Bandeja de Saída dos Documentos
1.4
Instala•‹o do Aparelho
Extensor
Diagrama de Liga•‹o
1
Telefone de Extensor
Cabo de Alimentação
Cabo de Impressora Paralelo
Cabo de Linha Telefónica
Linha Telef—nica
3. Ligue um terminal do cabo da linha telef—nica ˆ tomada LINE e o outro
a uma tomada standard do telefone da parede.
Telefone de Extens‹o
4. Se desejar utilizar um telefone usual ou atendedor de chamadas, com o
seu aparelho da SŽrie SF 4500, ligue o telefone ˆ tomada JACK.
Ligue o cabo do seu telefone de extens‹o ou atendedor de chamadas ˆ
tomada marcada com EXT, no lado esquerdo do aparelho.
Instala•‹o do Aparelho
1.5
In’cio da Utiliza•‹o
PC
Cabo da Impressora
5. Ligue um cabo de impressora paralelo bidireccional ˆ tomada de 25
pinos que se encontra no seu aparelho. Aperte os clips de metal ao cabo
paralelo.
é recomendada a utiliza•‹o de um cabo paralelo que se adapte a
comunica•›es bidireccionais IEEE-1284.
6. Ligue o outro terminal do cabo paralelo ao seu computador.
000000
00000000
0000
000000
PC
0000
Cabo de Impressora
Cabo de Alimenta•‹o
7. Ligue um dos terminais do cabo ˆ tomada na parte posterior do
aparelho e o outro a uma tomada standard de liga•‹o ˆ terra, de 3 pinos
(220~240V, 60 Hz).
O aparelho inicia o seu funcionamento. Todas as luzes do painel de
comando se acendem e o visor indica a mensagem 'A INICIALIZAR!!
POR FAVOR ESPERE'. Se nenhum tinteiro estiver colocado, ou n‹o
houver papel, o visor indica 'SEM CARTUCHO' ou 'SEM PAPEL'.
Se tenciona desligar o aparelho, desligue o cabo de alimenta•‹o.
1.6
Instala•‹o do Aparelho
1
Colocação do Tinteiro
1. Prima o bot‹o do tinteiro para deslocar o carregador do tinteiro atŽ ˆ
posi•‹o de coloca•‹o.
2. Remova o painel de comando ➀ e abra a tampa do compartimento do
tinteiro ➁.
➁
➀
Cobertura de
Compartime do
Tinteiro
Painel de Comandos
3. Retire o novo tinteiro de impress‹o da respectiva embalagem. Segure o
tinteiro somente pelas ‡reas pretas ou pela extremidade colorida. N‹o
toque na ‡rea de cobre.
Remova cuidadosamente a fita que cobre a cabe•a de impress‹o.
Certifique-se de que retira completamente a fita.
copper area
4. Introduza o tinteiro de impress‹o no carregador.
Instala•‹o do Aparelho
1.7
In’cio da Utiliza•‹o
Se o aparelho for ligado sem que o tinteiro esteja colocado, o visor indica
''SEM CARTUCHO'.
5. Pressione o tinteiro firmemente, na direc•‹o indicada pela seta, atŽ que
este se encaixar com um "clique".
6. Ap—s a coloca•‹o do tinteiro, feche a tampa e coloque novamente o
painel de comando.
7. O visor indica 'O CARTUCHO E 1.NOVO 2.USADO'. Escolha 'NOVO'
premindo o bot‹o 1, ou utilizando o bot‹o à ou ¨, e premindo Início.
O visor indica brevemente 'P/B INSTALADO'.
Se deseja colocar um tinteiro a cores opcional para imprimir um documento
do seu PC, dever‡ utilizar o indicador 'Install Cartridge' ('Coloca•‹o do
Tinteiro'), no Programa de Controlo da SŽrie SF 4500, no seu PC.
1.8
Instala•‹o do Aparelho
1
A unidade de armazenamento do tinteiro de impress‹o proporciona um
local adequado para guardar um tinteiro adicional de preto ou a cores
(op•‹o), e evita que um tinteiro aberto seque completamente.
Guardar um tinteiro na unidade de armazenamento:
Introduza o tinteiro na unidade de armazenamento, e puxe-o
ligeiramente para baixo.
Quando mudar os tinteiros de preto e a cores, guarde o que n‹o Ž usado na
unidade de armazenamento do tinteiro de impress‹o. A unidade de
armazenamento evita que o tinteiro seque completamente e possibilita,
simultaneamente, um acesso f‡cil ao mesmo.
Unidade de Armazenamento
Tinteiro
Retirar um tinteiro da unidade de armazenamento:
Pressione o tinteiro ligeiramente para baixo e puxe-o na sua direc•‹o.
Instala•‹o do Aparelho
1.9
In’cio da Utiliza•‹o
Colocação do Tinteiro na Unidade de Armazenamento
Colocação do Papel
O visor indica ''SEM PAPEL', se o papel n‹o estiver colocado. Pode colocar
aproximadamente 130 folhas de papel.
1. Puxe o extensor do papel, no suporte do papel, completamente para
cima.
Extensor do papel
2. Folheie e introduza o papel, com a face que ser‡ impressa virada para
si.
3. Aperte a guia esquerda do papel e desloque-a para a direita de forma a
corresponder ˆ largura do papel.
Guia do papel
1.10 Instala•‹o do Aparelho
1
Realização do Autoteste
1. Prima MENU, de seguida prima Auto-Teste, no teclado de Toque
ònico. O aparelho imprime um padr‹o de teste.
2. Examine o padr‹o de teste e procure uma falha na linha diagonal.
Uma linha interrompida indica eventuais bocais obstru’dos. Realize o
teste dos bocais. Consulte a p‡gina 3.19.
Se as linhas diagonais n‹o estiverem interrompidas, e as barras pretas (ou
coloridas) se apresentarem n’tidas, o mecanismo de impress‹o est‡ a
funcionar devidamente. Observe um exemplo do padr‹o de amostra, em
baixo.
Exemplo de Padr‹o de Teste
Tinteiro de preto
Tinteiro a cores
Instala•‹o do Aparelho 1.11
In’cio da Utiliza•‹o
Cada vez que coloca um novo tinteiro, efectue o autoteste para verificar se
o mecanismo de impress‹o funciona devidamente.
Configuração do Sistema
Neste modo, pode regular o volume sonoro da campainha, e configurar a
posi•‹o habitual do contraste e da resolu•‹o.
Regulação do Volume Sonoro da Campainha
Pode regular o volume da campainha ao n’vel desejado:
1. Prima MENU, de seguida prima Progr.Sis., no teclado de Toque ònico.
O visor indica 'VOLUME DE TOQUE?'.
2. Prima confirmar, de seguida utilize
desejado da campainha.
ou ¹ para escolher o volume
A campainha toca e o visor indica o volume seleccionado: ALTO; MED.;
BAIXO; DESL.
A escolha de DESL desliga a campainha. O aparelho funcionar‡
normalmente mesmo se a campainha estiver seleccionada em DESL.
VOLUME DE TOQUE?
[BAXIO]
3. Prima confirmar quando o n’vel de volume desejado est‡ seleccionado.
O visor indica o menu de configura•‹o seguinte 'AJUSTE PADRAO'. Para
obter mais detalhes sobre o 'Home Setting', consulte o ponto seguinte.
4. Para retornar ao Modo de Espera, prima Stop.
1.12 Instala•‹o do Aparelho
1. Prima MENU, de seguida prima Progr.Sis., no teclado de Toque ònico.
O visor indica 'VOLUME DE TOQUE?'.
2. Prima
ou ¹ atŽ encontrar 'AJUSTE PADRAO'.
3. Prima confirmar. O visor solicita-lhe que escolha a resolu•‹o e o contraste.
1.RESOLUCAO
2.CONTRASTE
4. Prima 1 para escolher 'RESOLUCAO', 2 para 'CONTRASTE'. Pode
escolher igualmente o modo se premir
ou ¹ e confirmar. O visor
indica o modo que est‡ seleccionado.
Instala•‹o do Aparelho 1.13
In’cio da Utiliza•‹o
As luzes indicadoras do contraste e da resolu•‹o, no painel de comando
podem ser seleccionadas para as posi•›es utilizadas mais frequentemente.
Sempre que um documento Ž transferido para o seu aparelho, as luzes
indicadoras da posi•‹o habitual do contraste e da resolu•‹o acender-se-‹o. O
contraste e a resolu•‹o podem ser alterados para opera•›es individuais ao
premir os bot›es Contraste e Resolução atŽ que se acenda o modo desejado
da luz.
1
Configuração das Posições Habituais para Resolução e
Contraste
5. Prima à ou ¨ repetidamente atŽ encontrar o modo desejado.
RESOLU‚ÌO HABITUAL
¥PADRAO - utilizada na maioria dos documentos.
¥FINA - configura•›es de resolu•‹o predefinidas e deve ser utilizada
em documentos com detalhes pormenorizados, ou impress›es
de pequena dimens‹o.
¥SUPERFINA - originais com detalhes extremamente pormenorizados.
CONTRASTE HABITUAL
¥NORMAL - utilizado em documentos de contraste mŽdio ou normal.
¥ESCURECER - utilizado em documentos de baixo contraste ou
imagens claras.
¥ACLARAR - utilizado em documentos de contraste acentuado ou
imagens escuras.
¥FOTO - para obten•‹o de qualidade m‡xima de imagem em
documentos que cont•m imagens ou fotografias com sombras
de tom cinzento.
6. Prima confirmar. O visor solicita-lhe que escolha RESOLUCAO ou
CONTRASTE.
7. Se necess‡rio, repita os procedimentos 4 e 5. Para retornar ao Modo de
Espera, prima Stop.
Regulação do Volume do Altifalante
1. Prima OHD para regular o volume do altifalante. Se n‹o conseguir ouvir
o sinal da liga•‹o, verifique a liga•‹o da linha telef—nica.
2. Prima repetidamente
ou ¹ atŽ encontrar o volume de som desejado.
O visor indica o n’vel de volume que est‡ seleccionado.
3. Ap—s a escolha do n’vel de volume desejado, prima OHD.
1.14 Instala•‹o do Aparelho
1
Selecção da Data e Hora
1. Prima MENU, de seguida prima Data & Hora, no teclado de Toque
ònico. O visor solicita-lhe que escolha um formato para a data.
FORMATO DATA
1.DD/MM 2.MM/DD
2. Escolha o formato de data desejado, premindo 1 no caso da DD/MM,
ou 2 no caso dos MM/DD. Pode escolher igualmente o formato
premindo à ou ¨, de seguida confirmar.
Se seleccionar os MM/DD, o formato da data ser‡ indicado pela ordem
M•s/Dia/ Ano. No caso da DD/MM, ser‡ indicado pela ordem Dia/
M•s/ Ano.
O visor indica a data e a hora seleccionadas no momento.
DD-MM-YY HH:MM
12-05-98 10:30
3. Altere a data e a hora premindo à ou ¨ para mover o cursor para
baixo do nœmero que deseja alterar, e introduza o nœmero correcto
mediante a utiliza•‹o do teclado numŽrico.
DD (Dia)
= 01~31
MM (M•s) = 01~12
AA (Ano)
= dois d’gitos
HH (Hora) = 00~23
MM (Minuto)= 00~59
4. Quando a data e a hora estiverem correctas, prima confirmar.
Se introduzir um nœmero que n‹o Ž v‡lido, o aparelho emite um sinal
sonoro e n‹o avan•a para o passo seguinte. Se tal acontecer, reintroduza
simplesmente o nœmero correcto.
O visor indica a data e a hora que seleccionou, retornando de seguida ao
Modo de Espera.
Instala•‹o do Aparelho 1.15
In’cio da Utiliza•‹o
A data e hora do momento s‹o indicadas no visor quando o aparelho est‡
ligado e pronto a ser utilizado (Modo de Espera). A data e a hora s‹o
impressos em todos as comunica•›es que enviar por fax.
Configuração do Sistema de Identificação
(Número e Nome do Utilizador)
O Sistema de Identifica•‹o ser‡ impresso no cimo de cada p‡gina enviada
atravŽs do seu aparelho.
1. Prima MENU, de seguida prima ID Term., no teclado de Toque ònico. O
visor solicita-lhe a introdu•‹o do nœmero de telefone.
Se existir um nœmero de telefone previamente registado, o nœmero
surgir‡.
2. Introduza o nœmero de telefone (atŽ 20 d’gitos), ao qual o seu aparelho
est‡ ligado. Pode introduzir caracteres alfanumŽricos se utilizar o teclado
numŽrico, e incluir s’mbolos especiais, tais como +, -, ao premir 0
repetidamente.
Para conhecer os detalhes sobre a utiliza•‹o do teclado numŽrico para
introduzir um nœmero ou letra, consulte a p‡gina 2.4.
Se tenciona introduzir o mesmo nœmero ou letra sucessivamente (por
exemplo, 55, 777, AA), prima um dos d’gitos, de seguida mova o cursor,
premindo ¨, e introduza o d’gito seguinte.
Se cometer um erro, prima à ou ¨, para mover o cursor para baixo do
d’gito errado. Ent‹o introduza o nœmero correcto para o alterar ou prima
Apagar para apagar o nœmero.
Para introduzir um espa•o, pode utilizar igualmente ¨, para mover o
cursor de forma a passar a posi•‹o.
3. Prima confirmar quando o nœmero, no visor, estiver correcto. O visor
solicita-lhe ent‹o que introduza a sua identifica•‹o, designada por ID
(nome).
4. Introduza o seu nome de identifica•‹o (atŽ 40 caracteres), tal como foi
descrito em cima em rela•‹o ˆ introdu•‹o de um nœmero; em seguida
prima confirmar.
1.16 Instala•‹o do Aparelho
Deve instalar o CD-ROM do Smart Soft para impress›es de PC, fax por PC
e scanner por PC. O Smart Soft inclui as seguintes drivers:
¥Driver da Impressora
¥Driver do Scanner
¥Presto! PageManager
¥Presto! Photo Album
¥Driver do Fax
¥Driver do Fax RCP
Para obter detalhes sobre as drivers, consulte a descri•‹o de cada driver.
Se tem problemas com o software inclu’do neste CD-ROM, ou n‹o possui uma
drive de CD-ROM e necessita do software em disquete 3.5««, contacte o servi•o
de atendimento.
Instala•‹o do Smart Soft 1.17
In’cio da Utiliza•‹o
Instalação do Smart Soft
1
Instalação do
Smart Soft
Driver da Impressora
Antes de utilizar qualquer impressora com o seu computador, deve instalar
uma driver de impressora. A driver da impressora indica ao computador o
tipo de impressora que est‡ a utilizar, e controla igualmente as v‡rias
configura•›es, tais como qualidade de impress‹o e tipo de papel. O
utilizador define estas configura•›es na driver da impressora, a qual
comunica de seguida as configura•›es para o computador e para a
impressora.
Para utilizar o aparelho como impressora, deve instalar a driver da
impressora no seu computador. Depois de instalar a driver da impressora,
certifique-se de que a SŽrie SF4500 Ž seleccionada como a impressora
predefinida de forma a utilizar o aparelho como impressora.
Driver do Scanner
A driver do scanner permite-lhe reconhecer e trabalhar imagens a partir de
qualquer programa de aplica•›es gr‡ficas ou OCR (Optical Character
Recognition) que se adapte ao standard TWAIN (por exemplo, Presto!
PageManager, Adobe Photoshop). Para utilizar o seu aparelho como
scanner, deve instalar a Driver de Scanner da SŽrie SF4500 no seu
computador.
Para obter informa•‹o sobre a forma de utilizar as op•›es de que disp›e o
scanner, consulte o manual de instru•›es da SŽrie SF4500.
Presto! PageManager
Com o Presto! PageManager, poder‡ reconhecer e passar facilmente
documentos e fotografias para o seu computador e mant•-las como
documentos electr—nicos Pode utilizar igualmente o Presto! PageManager
para enviar rapidamente, atravŽs do aparelho de fax ou correio electr—nico,
documentos reconhecidos por scanner, ou imprimir uma c—pia na sua
impressora.
Para utilizar o Presto! PageManager como a sua aplica•‹o de scanner, deve
instalar o Presto! PageManager no seu computador. Para obter informa•‹o
sobre a forma de utilizar o Presto! PageManager, consulte o manual de
instru•›es da SŽrie SF4500.
Presto! PhotoAlbum
O Presto! PhotoAlbum ajuda-o a criar ‡lbuns de fotografias personalizados
que organizam e preservam as suas fotografias para
sempre...electronicamente. Introduza as suas fotografias favoritas a partir
de c‰maras digitais, scanners ou da Internet. Decore-as com molduras,
sombras, ornamentos, legendas e padr›es de fundo. As fotografias podem
ser partilhadas com a fam’lia e amigos atravŽs da Internet; escolha um
padr‹o de fundo ou slides.
Se desejar utlizar o Presto! PhotoAlbum, deve instalar o Presto! PhotoAlbum.
Para obter informa•‹o sobre a forma de utilizar o Presto! PhotoAlbum,
consulte o manual de instru•›es da SŽrie SF4500.
1.18 Instala•‹o do Smart Soft
Driver do Fax
1
Quando sai do SF4500 Series Manager, ser-lhe-‹o oferecidas duas op•›es.
Uma op•‹o Ž fechar SF4500 Series Manager, e a outra op•‹o Ž manter o
Manager activado, em segundo plano. Se decidir fechar o Manager, todas as
utiliza•›es da SŽrie SF4500, activadas no momento e no futuro, ser‹o
fechadas atŽ que reinicie SF4500 Series Manager ou reinicie o Window.
Pode reiniciar igualmente o SF4500 Series Manager a partir do menu do
Painel de Controlo, em qualquer altura.
Para obter informa•‹o sobre a forma de utilizar o SF4500 Series Manager,
consulte o seu manual do WinFAX LITE.
Pode mudar a porta COM do SF 4500 Series Manager, a qual deve
corresponder ˆ porta COM, utilizada pela aplica•‹o PC-FAX. A sua porta
COM predefinida Ž COM3.
ƒ recomendado que n‹o seleccione o modo de recep•‹o autom‡tico atravŽs de
uma aplica•‹o PC-FAX, como a WinFax LITE, porque ocupa a porta LPT
permanentemente e n‹o poder‡ utilizar o seu aparelho para imprimir,
reconhecer imagens, ou qualquer outra tarefa.
Driver do Fax RCP
Se instalar a Driver do Fax RCP, pode utilizar o dispositivo SmartFAX que
lhe permite introduzir nœmeros da lista telef—nica e transferi-los para o
aparelho da SŽrie SF4500. Este programa permite-lhe tambŽm utilizar o fax,
na janela do SmartFAX, no ecr‹ do seu computador.
Para obter informa•‹o sobre a forma de utilizar o SmartFAX, consulte o
manual da aplica•‹o da SŽrie SF4500.
Instala•‹o do Smart Soft 1.19
In’cio da Utiliza•‹o
O SF4500 Series Manager permite-lhe utilizar uma aplica•‹o de classe 2,
compat’vel PC-Fax, tal como a WinFax LITE 4.0. O SF4500 Series Manager Ž
um programa Windows que est‡ activado em segundo plano durante todo
o tempo. Pode abrir o visor do SF4500 Series Manager se clicar no ’cone
respectivo, no menu do Painel de Controlo. Pode fechar igualmente o
Manager em qualquer altura, se necess‡rio.
Requisito do Sistema
Antes de iniciar, certifique-se se disp›e da seguinte configura•‹o m’nima
no computador:
Driver da Impressora
¥ IBM ou compat’vel, com processador 486SX 33MHz ou superior
¥ Espa•o livre no disco de, pelo menos, 3Mb
¥ RAM de 8Mb ou mais
¥ Windows 3.x; Windows 95/98
¥ Drive do CD-ROM
Driver do Scanner
¥ IBM ou compat’vel, com processador 486SX 33MHz ou superior
¥ Espa•o livre no disco de, pelo menos, 3Mb
¥ RAM de 8Mb ou mais
¥ Windows 3.x; Windows 95/98
¥ Drive do CD-ROM
Presto! PageManager
¥ IBM ou compat’vel, com processador 486SX 33MHz ou superior
¥ Espa•o livre no disco de, pelo menos, 8Mb (Windows 3.x) ou 20 Mb
(Windows 95/98)
¥ RAM de 8Mb ou mais
¥ Windows 3.x; Windows 95/98
¥ Drive do CD-ROM
Presto! PhotoAlbum
¥ IBM ou compat’vel, com processador 486SX 33MHz ou superior
¥ Espa•o livre no disco de, pelo menos, 95Mb
¥ RAM de 8Mb ou mais
¥ Windows 95/98
¥ Drive do CD-ROM
Driver do Fax
¥ IBM ou compat’vel, com processador 486SX 33MHz ou superior
¥ Espa•o livre no disco de, pelo menos, 4Mb
¥ RAM de 8Mb ou mais
¥ Windows 3.x; Windows 95/98
¥Drive do CD-ROM
Driver do fax RCP
¥ IBM ou compat’vel, com processador 486SX 33MHz ou superior
¥ Espa•o livre no disco de, pelo menos, 1Mb
¥ RAM de 8Mb ou mais
¥ Windows 3.x; Windows 95/98
¥ Drive do CD-ROM
1.20 Instala•‹o do Smart Soft
Driver da Impressora em Windows 95/98
1. Certifique-se de que o aparelho est‡ ligado ˆ tomada e ao seu
computador. Ligue o aparelho e o computador.
2. Inicie o Windows. Ver‡ um ecr‹ similar a este:
3. Insira o CD-ROM da SmartSoft no seu drive do CD-ROM.
4. Certifique-se de que Driver, no disco fornecido pelo fabricante de
hardware, Ž seleccionado, e clique OK. Ver‡ este ecr‹:
5. Digite d: (ou e)\uniutil\prtdrv na linha de comando, de seguida clique
OK. A caixa de di‡logo Add Printer Wizard surge.
Instala•‹o do Smart Soft 1.21
In’cio da Utiliza•‹o
Antes de iniciar, certifique-se de que o seu computador corresponde ou
excede o requisito do sistema para a driver e programa de aplica•‹o que
tenciona instalar. Consulte a p‡gina 1.19.
1
Procedimento de Instalação
6. Para utilizar o seu aparelho como impressora predefinida, seleccione
Yes, e clique em Finish. O programa de instala•‹o Ž copiado para o seu
computador.
7. Quando a instala•‹o est‡ completa, surge a caixa de di‡logo Install New
Cartridge. Clique em Cartridge Installed.
8. Siga as instru•›es no ecr‹.
Se o Windows 95/98 n‹o reconhecer a impressora:
1. Insira o CD-ROM da SMARTSOFT na drive do CD-ROM.
2. Seleccione Printers em Settings, no menu do Start. A janela Print
surge.
3. Clique duas vezes em Add Printer. A caixa de di‡logo Add Printer
Wizard surge.
4. Clique OK. Siga as instru•›es no ecr‹.
Driver da Impressora em Windows 3.x
1. Certifique-se de que o aparelho est‡ ligado ˆ tomada e ao seu
computador. Ligue o aparelho e o computador.
2. Inicie o Windows.
3. Insira o CD-ROM da SmartSoft no seu drive do CD-ROM.
4. No Program Manager, seleccione Run no menu de File. A caixa de
di‡logo Run surge.
1.22 Instala•‹o do Smart Soft
7. Clique em Yes e siga as instru•›es no ecr‹.
Instala•‹o do Smart Soft 1.23
In’cio da Utiliza•‹o
6. No ecr‹ de instala•‹o da SŽrie SF4500, seleccione Printer Driver. A caixa
de di‡logo Continue surge.
1
5. Digite d: (ou e:)\start na linha de comando, de seguida clique OK. O
CD-ROM inicia-se e o ecr‹ inicial surge.
Driver do Scanner, Driver do Fax, Driver do Fax RCP,
Presto! PageManger, Presto! PhotoAlbum
1. Comecemos pelo ecr‹ inicial do CD-ROM da SMARTSOFT.
Se n‹o estiver ligado, inicie o Windows e insira o CD-ROM da SmartSoft.
Os utilizadores do Windows 95/98 ver‹o o ecr‹ inicial.
Os utilizadores do Windows 3.x devem seleccionar Run do menu File, no
Program Manager. Quando a caixa de di‡logo Run surge, digite d:\start
(ou e:\start), na linha do comando, de seguida clique OK. O CD-ROM
inicia-se e o ecr‹ inicial surge.
2. No ecr‹ inicial, seleccione Utility Installation no ecr‹.
Presto! PhotoAlbum
SF4500 Series Scanner Driver
Presto! PageManager
SF4500 Series Fax Driver
3. A caixa de di‡logo de instala•‹o do software seleccionada surge. Clique
em Start e siga as instru•›es no ecr‹.
1.24 Instala•‹o do Smart Soft
1
Desinstalação
Em Windows 95/98
1. Inicie o Windows se n‹o estiver j‡ iniciado.
2. Clique o bot‹o Start e escolha Programs.
3. Escolha a driver ou aplica•‹o que tenciona retirar (SF4500 Series Printer
da SAMSUNG, SF4500 Series Scanner da SAMSUNG, SF 4500 Series Fax
Driver da SAMSUNG, SmartFAX, Presto! PageManager, ou Presto!
PhotoAlbum).
4. Escolha Uninstall. A caixa de di‡logo Uninstall surge. Siga as instru•›es
no ecr‹ para concluir o processo de desinstala•‹o.
Em Windows 3.x
1. Inicie o Windows se n‹o estiver j‡ iniciado.
2. A partir do Program Manager, clique duplamente a driver ou o ’cone
de aplica•‹o que tenciona retirar (SF4500 Series Printer da SAMSUNG,
SF4500 Series Scanner da SAMSUNG, SF 4500 Series Fax Driver da
SAMSUNG, SmartFAX, Presto! PageManager, ou Presto! PhotoAlbum).
3. Nas janelas do software seleccionadas, clique duplamente no ’cone
Uninstall. A caixa de di‡logo Uninstall do software selecionada surge.
4. Siga as instru•›es no ecr‹ para concluir o processo de desinstala•‹o.
Instala•‹o do Smart Soft 1.25
In’cio da Utiliza•‹o
A desinstala•‹o s— ser‡ necess‡ria se tenciona proceder ˆ actualiza•‹o do
software de uma SŽrie SF4500 antiga, ou se a sua instala•‹o falhar.
Memo
1.26 Instala•‹o do Smart Soft
2
Utiliza•‹o
2.1
Painel de Comandos
Ocupado Luze
Acende intermitentemente enquanto decorre a
recep•‹o de informa•‹o a imprimir, a partir do
computador, ou a transfer•ncia de informa•‹o
reconhecida por scanner, para o computador.
Monitor LCD
O monitor apresenta a situa•‹o actual do
seu aparelho e guia-o ao longo de v‡rias
tarefas utilizando um sistema de menu
para cada opera•‹o.
Alarme Luze
Acende quando algo est‡ errado.
Tinteiro
Utilizado para substituir o tinteiro de
impress‹o. O bot‹o permite-lhe posicionar o
carregador do tinteiro de forma a que possa
retirar ou substituir facilmente o tinteiro de
impress‹o.
Alimentador
Retira o papel da impressora se este n‹o tiver
sido completamente usado ap—s a conclus‹o
da impress‹o. Utilizado, igualmente, para
introduzir papel se o mesmo faltar durante o
processo de impress‹o a partir do PC.
Busca/Apagar
Procura nœmeros em mem—ria (para mais
detalhes, consulte a p‡gina 2.48). Ou utilizado
para apagar d’gitos no modo de edi•‹o.
Marca•‹o de Toque ònico e Bot›es de
Fun•›es Especiais
Contacta os nœmeros usados mais
frequentemente como um bot‹o
(consulte a p‡gina 2.44 para obter
informa•‹o sobre a forma de guardar
nœmeros em mem—ria). Utilize,
igualmente estes nœmeros, com o bot‹o
Menu para seleccionar fun•›es
especiais ou listas de impress‹o.
Ocupado
Alarme
Tinteiro
01
02
Conf.Sist.
06
ID Term.
07
Tr.Difer.
11
Mem.Trans.
12
Ad/Cancela
16
Dif.Grupo
17
Config.Tr.
Busca/
Apagar
Alimentador
Prog.Temp.
03
04
Data & Hora
08
05
Progr.Sis.
09
Limp.Mem.
10
Prior.Tr.
13
14
15
Jornal
19
Agenda
Lis.Ajuda
20
Siste Data
e ¹ (Volume)
Apresenta os items seguintes e o œltimo do
menu. Utilizado, igualmente, para regular o
volume do altifalante.
Menu
Escolhe fun•›es especiais.
Ãe¨
Move o cursor para a esquerda ou para a
direita ao longo do visor.
2.2
p¥
Sto
Polling
Auto-Teste
18
Volume
Menu
C—pia¥
In’cio
confirm/ ¥
ar
C—pia
Para fotocopiar um documento.
In’cio/confirmar
Inicia uma tarefa. Utilizado, igualmente para activar a
selec•‹o apresentada no visor.
Modo Rcp.
Remarcar/Pausa
pia¥
o/
mar¥
R/Dual
Fina
Express
S.Fina
Escurecer
Foto
Aclarar
Contraste
Resolu•‹o#
o
AB C
DE F
1
2
3
GHI
JK L
MNO
4
5
6
PQRS
T UV
WXYZ
7
8
9
Bot‹o Resolu•‹o e Luzes
Escolha a resolu•‹o. A resolu•‹o Fine Ž
prŽ-definida no local de fabrico. Consulte a
p‡gina 2.8. As luzes acendem-se para indicar
qual a selec•‹o que escolheu. Quando ambas
as luzes se acendem, encontra-se no modo
EXPRESS.
Bot‹o contraste e Luzes
Escolha o contraste quando envia ou fotocopia
documentos. Consulte a p‡gina 2.8. As luzes
acendem-se para indicar qual a selec•‹o que
escolheu. Quando ambas as luzes se acendem,
encontra-se no modo Photo
Teclado NumŽrico
Utilizado para marcar nœmeros manualmente ou
para introduzir letras. Consulte a p‡gina 2.4.
OHD/Ped.Voz
0
Ac.R ‡ p.M e m
Ac.R‡p.Mem
Marca chamadas e envia comunica•›es por
fax introduzindo um nœmero de dois
d’gitos. Consulte a p‡gina 2.46 para obter
informa•‹o sobre a forma de guardar
nœmeros em mem—ria.
EXPRESS
Utilizado para reconhecer rapidamente por scanner documentos a copiar ou enviar. Consulte
a p‡gina 2.9.
Remarcar/Pausa
Marca novamente qualquer dos œltimos 10 nœmeros de telefone ligados. Consulte a p‡gina
2.50. Pode, igualmente utiliz‡-lo para acrescentar uma pausa quando guarda um nœmero em
mem—ria. Consulte a p‡gina 2.6.
R/Dual
Efectua uma•‹o de comuta•‹o, tal como Chamada em Espera. operaUtilizado para ligar o
LCD quando realiza tarefas simult‰neas. Consulte a p‡gina 2.51.
OHD (Marca•‹o em Linha) e Ped.Voz (Pedido de Voz)
Marca nœmeros sem necessidade de levantar o auscultador do telefone de extens‹o.
Utilizado, igualmente para realizar uma chamada com voz ap—s o envio ou a recep•‹o de
um fax. Consulte a p‡gina 2.13.
2.3
Utiliza•‹o
Fax
Res/Fax
Tel/Fax
Modo Rcp. (Mode de Recep•‹o) e Luzes
Escolha o modo de recep•‹o que deseja
utilizar. Consulte a p‡gina 2.19. As luzes
acendem-se para indicar qual a selec•‹o que
escolheu. Quando ambas as luzes se acendem,
encontra-se no modo Ans/Fax. Quando
nenhuma das l‰mpadas se acende, encontra-se
no modo Tel.
2
op¥
Stop
Para parar uma opera•‹o em qualquer altura.
Utilização do Teclado Numérico
ç medida que realiza v‡rias opera•›es, necessitar‡ de introduzir nomes e
nœmeros. Por exemplo, quando configura o seu aparelho introduz o seu
nome (ou o nome da sua empresa) e nœmero de telefone. Quando utiliza a
marca•‹o de Toque ònico ou a marca•‹o R‡pida, introduz nomes e
nœmeros de telefone.
Quando o visor lhe solicita que introduza um nome, o LCD indica:
NOME:_
Pode seguir, ent‹o, os procedimentos descritos em baixo para introduzir atŽ
20 letras e caracteres especiais, nœmerais, ou espa•os.
Introduzir Letras e Caracteres Especiais
Pode incluir caracteres especiais (espa•o, sinal de soma, etc) no nome
utilizando a tecla zero. Consulte 'CARACTERES ATRIBUêDOS ËS TECLAS'
na p‡gina 2.5.
1. Localize o bot‹o que contŽm a letra que deseja - de seguida, prima o
bot‹o sucessivamente atŽ aparecer a letra certa no visor.
Remarcar/Pausa
R/Dual
ABC
DEF
1
2
3
GHI
JKL
MNO
4
5
6
PQRS
TUV
WXYZ
7
8
9
OHD/Ped.Voz
0
Ac.R‡p.Mem
Por exemplo, para introduzir um O, prima 6 (corresponde a MNO). Cada
vez que premir 6 o visor apresenta uma letra diferente - primeiro M,
depois N, O e finalmente 6.
A letra surge no visor.
NOME:O
2.4
2. Quando a letra que deseja surge no visor, prima outra tecla numŽrica
correspondente ˆ letra seguinte que pretende.
Se a letra seguinte corresponde ao mesmo bot‹o numŽrico, desloque o
cursor premindo ¨, de seguida prima o bot‹o.
O cursor intermitente move-se para a direita e a letra seguinte surge no
visor.
NOME:OP
2
3. Seleccione letras adicionais de forma id•ntica. Quando acabar de
introduzir letras, prima confirmar.
Utiliza•‹o
CARACTERES ATRIBUêDOS ËS TECLAS
Tecla
Nœmeros, letras ou caracteres atribu’dos
1
(espa•o) ➝ 1
2
A ➝ B ➝ C ➝ 2
3
D ➝ E ➝ F ➝ 3
4
G ➝ H ➝ I ➝ 4
5
J ➝ K ➝ L ➝ 5
6
M ➝ N ➝ O ➝ 6
7
P ➝ Q ➝ R ➝ S ➝ 7
8
T ➝ U ➝ V ➝ 8
9
W ➝ X ➝ Y ➝ Z ➝ 9
0
+ ➝ - ➝ , ➝ . ➝ Ô ➝ / ➝
➝ # ➝ & ➝ 0
2.5
Introduzir Números
Pode introduzir manualmente o nœmero do aparelho de fax remoto
utilizando o teclado numŽrico. O nœmero que premir surgir‡ no visor.
TEL:95551212_
Quando o visor lhe solicita que introduza um nœmero, pode utilizar
igualmente um bot‹o de marca•‹o de toque œnico (incluindo a marca•‹o de
Conjunto) e um nœmero de Marca•‹o R‡pida de 2 d’gitos. Para introduzir
um nœmero R‡pido, prima Ac.Ráp.Mem, o nœmero de Marca•‹o R‡pida de
2 d’gitos, de seguida confirmar.
O seu aparelho permite-lhe enviar o mesmo documento para mais de um
destino. Quando introduz um nœmero de fax, o visor indica 'OUTRO N. DE
FAX?'. Para introduzir outro nœmero de fax, digite o nœmero manualmente,
ou utilize um nœmero de Marca•‹o de Toque ònico ou de Marca•‹o R‡pida
de 2 d’gitos. N‹o pode utilizar o bot‹o de marca•‹o de Conjunto para
OUTRO N. DE FAX?.
Editar Números e Nomes
Se cometer um erro quando introduz um nœmero ou nome, desloque o
cursor para debaixo do d’gito errado utilizando à ou ¨. De seguida prima
o nœmero correcto para alterar, ou prima Apagar para apagar o nœmero.
Inserir uma Pausa
Em alguns sistemas de telefone privado, tem de marcar um c—digo de
acesso (9, por exemplo) e aguardar um segundo tom de marca•‹o antes de
marcar um nœmero exterior. Insira uma pausa num nœmero quando est‡ a
marcar um nœmero de Toque ònico ou de Marca•‹o R‡pida, ou quando
liga um nœmero sem levantar o auscultador.
Para inserir uma pausa, prima Pausa durante a introdu•‹o do nœmero.
Quando marca um nœmero, o processo de marca•‹o p‡ra, durante alguns
segundos no ponto onde premiu Pausa.
Se necessita de um per’odo de pausa mais prolongado, prima Pausa duas
vezes.
2.6
Enviar um Fax
2
Utiliza•‹o
Preparação de Documentos a Enviar ou
Fotocopiar
Pode utilizar o aparelho para enviar um fax ou fotocopiar documentos
impressos em letra normalizada, legal, ou papel de tamanho A4. Siga estas
instru•›es para preparar os seus documentos.
¥ N‹o tente introduzir os seguintes tipos de documentos no seu aparelho.
Em vez disso, fa•a fotoc—pias e insira as c—pias na bandeja dos
documentos.
- papel engelhado ou dobrado
- papel enrolado ou em rolo
- papel rasgado
- papel carbono ou papel com folha dupla de carbono
- papel revestido
- papel tipo casca de cebola ou papel fino
¥ Remova todos os selos, clips, e outros objectos semelhantes antes de
introduzir o papel.
¥ Certifique-se de que qualquer vest’gio de cola, tinta ou l’quido corrector
no papel est‡ completamente seco antes de introduzir o papel.
¥ N‹o introduza documentos com p‡ginas de diferentes tamanhos ou
espessuras.
Enviar um Fax
2.7
Definição da Resolução e do Contraste do
Documento
Recomendamos que envie documentos dactilografados ˆ m‡quina, escritos
a caneta de feltro, com tinta preta ou impressos a laser. O papel dever‡ ser
branco ou muito claro e de peso normal - n‹o em cartolina. As linhas azuis
de bloco de notas n‹o s‹o enviadas com boa qualidade.
Quando envia documentos normais n‹o necessita de regular a resolu•‹o e o
contraste.
No caso de enviar documentos com caracter’sticas especiais de contraste,
incluindo fotografias, pode regular a resolu•‹o e o contraste de forma a
realizar uma transmiss‹o de alta qualidade dos documentos.
Resolução
Prima o bot‹o Resolução para aumentar a nitidez e luminosidade. A
resolu•‹o Ž prŽ-definida em Fine no local de fabrico, mas se premir
sucessivamente o bot‹o Resolução, ap—s a introdu•‹o de um documento,
pode mudar entre os modos Standard, Fina, e Super Fina.
Fina Ž adequado para documentos que contenham caracteres pequenos ou
linhas finas, ou para imprimir numa impressora de matriz de pontos.
Quando Fina Ž seleccionado, a luz indicadora de Fina acende-se.
Super Fina funciona bem para documentos que cont•m pormenores
extremamente minuciosos. Quando Super Fina Ž seleccionado, a luz
indicadora de Super Fine acende-se. O Super Fina s— funciona se o aparelho
de recep•‹o tiver, igualmente, a fun•‹o Super Fina.
Contraste
Prima o bot‹o Contrast para compensar a luminosidade ou o
escurecimento do seu documento enviado por fax. Ao premir
sucessivamente o bot‹o Contraste, ap—s a introdu•‹o de um documento,
pode escolher entre os modos Normal, Escurecer, Aclarar, ou Foto.
Escurecer funciona com impress›es claras ou marca•›es a l‡pis. Quando
Darken Ž seleccionado, a luz indicadora de Escurecer acende-se.
Aclarar funciona com impress›es escuras num plano de fundo escuro.
Quando Lighten Ž seleccionado, a luz indicadora de Aclarar acende-se.
Foto Ž utilizado no envio por fax de fotografias ou outros documentos que
contenham cores ou sombras em cinzento. Apesar do seu aparelho n‹o
transmitir a cor, ele imprimir‡ e enviar‡ atŽ 256 sombras em tons de
cinzento. Quando Foto Ž seleccionado, ambas as luzes indicadoras de
Escurecer e Aclarar acendem-se.
ƒ poss’vel definir a posi•‹o habitual da resolu•‹o e contraste. A luz
indicadora do modo seleccionado acender-se-ˆ quando Ž introduzido um
documento. Para obter mais detalhes sobre o processo de defini•‹o da
posi•‹o habitual de resolu•‹o e contraste, consulte a p‡gina 1.13.
2.8
Enviar um Fax
Modo EXPRESS
Se deseja fotocopiar ou enviar um documento rapidamente, pode activar o
modo EXPRESS. No modo EXPRESS, o documento a enviar Ž rapidamente
reconhecido ou fotocopiado.
Prima o bot‹o EXPRESS ap—s a introdu•‹o dos documentos. As l‰mpadas
das resolu•›es Fine e Super Fine acendem-se para indicar o modo
EXPRESS.
2
Se o modo EXPRESS Ž activado, o modo de resolu•‹o Fino ou Super Fino
ser‡ desactivado. O alcance m‡ximo do scanner Ž limitado ao tamanho
A4.
Utiliza•‹o
Usar o Suporte de Folha (appenas para SF4500C)
Ter‡ de usar o suporte de folha fornecido com o seu SmartJet para proteger
originais fr‡geis ou danificados que pretende digitalizar.
1. Introduza o documento.
Enviar um Fax
2.9
Introdução do Documento
1. Coloque a p‡gina com a face impressa virada para baixo.
2. Ajuste as guias ˆ largura do documento.
3. Introduza a folha, com a face impressa virada para baixo, na bandeja
dos documentos, atŽ que seja presa pelo aparelho.
document guide
O alimentador autom‡tico de documentos prende e puxa a p‡gina para
dentro. O visor indica 'DOCUMENTO PRONTO'.
Pode inserir atŽ 30 folhas de cada vez. Se inserir mais de uma p‡gina,
verifique se a folha de baixo Ž a primeira a entrar. Para assegurar a
alimenta•‹o regular de papel, separe um pouco as margens das folhas e
insira-as empurrando-as ligeiramente.
Se desejar acrescentar p‡ginas enquanto o documento est‡ a ser enviado,
introduza-as na abertura de alimenta•‹o, sobre as folhas que j‡ est‹o
colocadas.
Se as p‡ginas forem muito grossas ou muito finas, coloque uma folha de
cada vez.
4. As luzes indicadoras de resolu•‹o e contraste acendem-se na modo de
posi•‹o habitual. Para obter informa•‹o sobre a defini•‹o da posi•‹o
habitual de resolu•‹o e contraste, consulte a p‡gina 1.13.
Caso seja necess‡rio, utilize o bot‹o Resolução e Contraste: consulte a
p‡gina 2.8.
5. Se pretende activar o modo EXPRESS para reconhecer o documento
rapidamente, prima EXPRESS. O modo de resolu•‹o Fina ou Super Fina
ser‡ desactivado.
2.10 Enviar um Fax
Transmissão Automática de Fax
1. Ap—s a coloca•‹o de um documento, introduza o nœmero do aparelho
de fax receptor utilizando o teclado numŽrico.
Pode guardar nœmeros de Marca•‹o de Toque ònico ou Marca•‹o R‡pida
de forma a poder ligar os nœmeros que utiliza mais frequentemente com
um œnico toque de um bot‹o ou de um nœmero de Marca•‹o R‡pida de 2
d’gitos. Para mais informa•›es sobre como guardar e utilizar nœmeros
em mem—ria, consulte a p‡gina 2.44.
Transmissão de Fax após Conversa Telefónica
1. Ap—s a coloca•‹o de um documento, levante o auscultador do telefone
de extens‹o ou, prima OHD para funcionar sem m‹os.
2. Introduza o nœmero do aparelho de fax receptor.
3. Prima Início quando ouvir um sinal de fax. O aparelho inicia a
transmiss‹o.
4. Volte a pousar o o auscultador do telefone de extens‹o.
Enviar um Fax 2.11
Utiliza•‹o
2. Prima Início quando o nœmero surge correctamente no ecr‹. O aparelho
marca o nœmero e inicia a transmiss‹o.
2
Se cometer um erro quando introduz um nœmero, desloque o cursor para
debaixo do d’gito errado utilizando à ou ¨, e corrija o nœmero, ou
prima Apagar.
Cancelamento da Transmissão
Prima Stop em qualquer altura durante a transmiss‹o.
Confirmação da Transmissão
Quando a œltima p‡gina do seu documento tiver sido transmitida com
•xito, o aparelho emite um sinal sonoro e retorna ao Modo de Espera.
Se algo correu mal durante a sua transmiss‹o do fax, surge uma mensagem
de erro no ecr‹. Na p‡gina 3.5 pode ser consultada uma listagem das
mensagens de erro e os seus significados.
Se receber uma mensagem de erro, prima Stop para apagar a mensagem e
tente enviar novamente o documento.
Pode configuraro seu aparelho para imprimir autom‡ticamente um
relat—rio de confirma•‹o de cada vez que o envio Ž conclu’do.
Para mais informa•›es, consulte 'Op•›es do Utilizador' na p‡gina 2.53.
Remarcação Automática
Quando envia um fax, se o nœmero que marcou est‡ ocupado ou n‹o
responde, o aparelho desliga, aguarda pelo prazo especificado para tentar
novamente e remarca o nœmero. Se, ap—s o nœmero especificado de
tentativas (contagem de remarca•›es), o aparelho n‹o consegue comunicar,
volta ao Modo de Espera.
Durante a remarca•‹o, o visor indica 'RERETIR REMARC.?'. Se deseja
remarcar o nœmero imediatamente, prima Início Para parar a remarca•‹o,
prima Stop.
ƒ poss’vel seleccionar o nœmero de vezes e o tempo de intervalo entre cada
tentativa de remarca•‹o. Consulte 'Op•›es do Utilizador' na p‡gina 2.53.
2.12 Enviar um Fax
Pedido de Voz
Se estiver a enviar ou a receber um documento e necessitar de falar com a
outra pessoa durante a mesma chamada telef—nica, utilize a fun•‹o de
Pedido de Voz para alertar a pessoa do outro lado. Pode igualmente
responder a um Pedido de Voz feito pela pessoa que estiver do outro lado
da linha.
Enviar um Pedido de Voz
Pode cancelar um Pedido de Voz premindo novamente Ped.Voz
enquanto est‡ a enviar ou a receber um documento.
Responder a um Pedido de Voz
Quando o telefone tocar ap—s recep•‹o ou envio de um fax, prima o bot‹o
Stop, levante o auscultador do telefone e atenda a chamada.
Se n‹o responder ao Pedido de Voz, o aparelho imprimir‡ o nœmero de
telefone que fez o Pedido de Voz, indicando a hora e a data do pedido.
Transmissão Diferida
Pode preparar o seu aparelho de forma a enviar um fax, posteriormente,
quando n‹o estiver presente. No seu aparelho podem ser reservadas um
m‡ximo de 10 opera•›es de transmiss‹o.
1. Coloque a p‡gina com a face impressa virada para baixo. Se necess‡rio,
utilize o bot‹o de Resolução, Contraste ou EXPRESS. Para mais
detalhes consulte a p‡gina 2.8.
2. Prima Menu, de seguida Tr.Difer. no teclado de Toque ònico.
3. Introduza o nœmero do aparelho receptor, de seguida prima confirmar.
Para introduzir o nœmero, pode premir igualmente o bot‹o de Toque
ònico, incluindo um bot‹o de marca•‹o de Conjunto. De outra forma,
prima Ac.Ráp.Mem, introduza um nœmero de Marca•‹o R‡pida de 2
d’gitos, de seguida prima confirmar. O nœmero (e nome) guardado
surge no ecr‹. Prima confirmar para confirmar o nœmero.
Enviar um Fax 2.13
Utiliza•‹o
2. Quando o telefone toca, prima o bot‹o Stop, levante o auscultador do
telefone e atenda a chamada.
2
1. Prima a tecla Ped.Voz durante a transmiss‹o ou recep•‹o de um
documento. O sinal de pedido de voz Ž armazenado e enviado para o
outro aparelho ap—s o documento ter sido transmitido ou recebido.
4. O visor solicita-lhe que introduza outro nœmero de fax, para enviar o
documento para outro destino.
OUTRO N. DE FAX?
1.SIM 2.NAO
5. Se pretende enviar para mais de um destino, prima 1 e introduza outro
nœmero de fax utilizando o teclado numŽrico, marca•‹o de Toque
ònico, ou nœmero de Marca•‹o R‡pida de 2 d’gitos. De notar, que n‹o
pode utilizar um nœmero de marca•‹o de Conjunto para 'OUTRO N. DE
FAX'.
OU
Para enviar para um destino ou quando conclui a selec•‹o do œltimo
nœmero de fax, prima 2.
6. O visor solicita-lhe que introduza um nome. Se pretende atribuir um
nome ˆ transmiss‹o, introduza-o. Caso contr‡rio, passe ˆ frente deste
procedimento.
Para obter pormenores sobre a introdu•‹o de letras utilizando o teclado
numŽrico, consulte a p‡gina 2.4.
7. Prima confirmar. O visor indica a hora actual na linha superior e solicitalhe que introduza a hora, na linha inferior, ˆ qual pretende que o fax seja
enviado.
ACTUAL [12:30]
INICIO [12:30]
8. Introduza a hora utilizando o teclado numŽrico, de seguida prima
confirmar.
Introduza a hora no formato de 24 horas. Por exemplo, digite 2230 para
10:30 da noite. Se definir uma hora anterior ˆ do momento, o documento
ser‡ enviado a essa hora, no dia seguinte.
9. O aparelho retorna ao modo de Espera e o visor apresenta um sinal o
qual indica que uma Transmiss‹o Diferida est‡ activada.
Se pretende cancelar a Transmiss‹o Diferida, consulte 'Cancelamento de
uma Opera•‹o em Mem—ria', na p‡gina 2.18.
2.14 Enviar um Fax
Transmissão por Memória (Difusão)
Na Transmiss‹o por Mem—ria, os documentos s‹o guardados
automaticamente em mem—ria e enviados para uma esta•‹o remota. Utilize
esta fun•‹o para enviar os seus documentos para v‡rios destinos. Ap—s o
envio, os documentos s‹o automaticamente apagados da mem—ria.
1. Coloque o documento com a face impressa virada para baixo. Se
necess‡rio, utilize o bot‹o de Resolução, Contraste ou EXPRESS. Para
mais detalhes consulte a p‡gina 2.8.
2. Prima Menu, de seguida Mem.Trans. no teclado de Toque ònico.
2
Para introduzir o nœmero, pode premir igualmente o bot‹o de Toque
ònico, incluindo um bot‹o de marca•‹o de Conjunto. De outra forma,
prima Ac.Ráp.Mem, introduza um nœmero de Marca•‹o R‡pida de 2
d’gitos, de seguida prima confirmar. O nœmero (e nome) guardado surge
no ecr‹. Prima confirmar para confirmar o nœmero.
4. O visor solicita-lhe que introduza outro nœmero de fax, para enviar o
documento para outro destino.
OUTRO N. DE FAX?
1.SIM 2.NAO
5. Se pretende enviar para mais de um destino, prima 1 e introduza outro
nœmero de fax utilizando o teclado numŽrico, marca•‹o de Toque
ònico, ou nœmero de Marca•‹o R‡pida de 2 d’gitos. De notar, que n‹o
pode utilizar um nœmero de marca•‹o de Conjunto para 'OUTRO N. DE
FAX'.
OU
Para enviar para um destino ou quando conclui a selec•‹o do œltimo
nœmero de fax, prima 2.
6. O documento ser‡ reconhecido em mem—ria antes da transmiss‹o. O
visor indica a capacidade de mem—ria e o nœmero de p‡ginas, de seguida
o aparelho inicia o envio do documento.
Enviar um Fax 2.15
Utiliza•‹o
3. Introduza o nœmero do aparelho receptor, de seguida prima confirmar.
Transmissão Prioritária
Quando a Transmiss‹o Priorit‡ria Ž activada, um documento de alta
prioridade pode ser transmitido antes das opera•›es reservadas. O
documento Ž reconhecido pelo scanner para a mem—ria, de seguida
transmitido quando esta opera•‹o termina. Para alŽm disto, uma
transmiss‹o priorit‡ria interromper‡ uma opera•‹o de emiss‹o entre duas
esta•›es (isto Ž, quando a transmiss‹o para a esta•‹o A termina, antes da
transmiss‹o para a esta•‹o B se iniciar) ou entre tentativas de remarca•‹o.
1. Coloque o documento com a face impressa virada para baixo. Se
necess‡rio, utilize o bot‹o de Resolução, Contraste ou EXPRESS. Para
mais detalhes consulte a p‡gina 2.8.
2. Prima Menu, de seguida Prior.Tr. no teclado de Toque ònico.
3. Introduza o nœmero do aparelho receptor, de seguida prima confirmar.
Para introduzir o nœmero, pode premir igualmente o bot‹o de Toque
ònico. De outra forma, prima Ac.Ráp.Mem., introduza um nœmero de
Marca•‹o R‡pida de 2 d’gitos, de seguida prima confirmar. O nœmero (e
nome) guardado surge no ecr‹. Prima confirmar para confirmar o
nœmero. De notar que n‹o Ž possivel utilizar um bot‹o de Marca•‹o de
Conjunto.
4. O visor solicita-lhe que introduza um nome. Se pretende atribuir um
nome ˆ transmiss‹o, introduza-o. Caso contr‡rio, passe ˆ frente deste
procedimento.
Para obter pormenores sobre a introdu•‹o de letras, utilizando o teclado
nœmerico, consulte a p‡gina 2.4.
5. Prima confirmar. O visor indica o nœmero que est‡ a ser marcado, de
seguida o aparelho inicia a transmiss‹o do documento.
2.16 Enviar um Fax
Solicitação de Transmissão
O que é a Solicitação de Transmissão?
Solicita•‹o de Transmiss‹o Ž quando um aparelho de fax solicita a outro
para enviar um documento. Esta fun•‹o Ž œtil quando a pessoa com o
documento original a ser enviado n‹o est‡ no escrit—rio. A pessoa que
pretende receber o documento chama o aparelho que contŽm o original e
solicita que o documento seja enviado. Por outras palavras, ela "solicita a
transmiss‹o " ao aparelho que detŽm o original.
Ser Solicitado por um Aparelho Remoto
2
1. Coloque o documento com a face impressa virada para baixo. Se
necess‡rio, utilize o bot‹o de Resolução, Contraste ou EXPRESS. Para
mais detalhes consulte a p‡gina 2.8.
2. Prima Menu, de seguida Polling no teclado de Toque ònico. O visor
pede-lhe para escolher as op•›es de solicita•‹o; TR ( Solicita•‹o de
Transmiss‹o) e CONT. (Solicita•‹o Cont’nua).
SELEC. BUSCA
1.TR 2.CONT.
3. Prima Enter para confirmar '1.TR'. O visor pede-lhe que introduza um
C—digo de Transmiss‹o de 4 d’gitos. O C—digo de Transmiss‹o Ž prŽdefinido em 0000 na f‡brica, o que representa a aus•ncia do C—digo de
Transmiss‹o.
CODIGO DE BUSCA
[0000]
4. Se desejar utilizar um C—digo de Transmiss‹o, introduza o c—digo de 4
d’gitos pretendido (excepto 0000), de seguida prima confirmar.
Ou
Se n‹o desejar proteger a transmiss‹o com um C—digo de Transmiss‹o,
prima Enter quando o visor indica 0000 para CODIGO DE BUSCA.
5. O aparelho guarda o documento em mem—ria. O visor contabiliza o
nœmero de p‡ginas guardadas em mem—ria e a capacidade de mem—ria
ainda dispon’vel.
O aparelho retorna ao Modo de Espera e o visor apresenta um sinal que
recorda que uma Solicita•‹o de Transmiss‹o est‡ activada.
Enviar um Fax 2.17
Utiliza•‹o
Pode programar este aparelho para enviar documentos na sua aus•ncia
quando solicitado por um aparelho de fax remoto. ƒ poss’vel utilizar um
C—digo de Transmiss‹o para impedir solicita•›es de transmiss‹o n‹o
autorizadas ao seu aparelho de fax. Quando protege o seu aparelho desta
forma, apenas aqueles que conhecem o C—digo de Transmiss‹o poder‹o
solicitar documentos ao seu aparelho.
Acrescentar Documentos a uma Operação em
Memória
Pode acrescentar documentos a uma Transmiss‹o Diferida ou a uma
Solicita•‹o de Transmiss‹o reservadas previamente na mem—ria do seu
aparelho.
1. Coloque o documento com a face impressa virada para baixo. Se
necess‡rio, utilize o bot‹o de Resolução, Contraste ou EXPRESS. Para
mais detalhes consulte a p‡gina 2.8.
2. Prima Menu, de seguida Ad/ Cancela no teclado de Toque ònico. O
visor solicita-lhe que seleccione 'ADIC' ou 'CANCEL'.
OPERATION
1.ADD 2.CANCEL
3. Prima confirmar para confirmar 'ADD'. O visor apresenta as opera•›es
reservadas na mem—ria, no momento.
22:00 DELAY TX
SAMSUNG
(por exemplo, a Transmissão
Diferida é programada para ser
enviada às 22:00.)
4. Prima
ou¹ repetidamente atŽ encontrar a opera•‹o ˆ qual deseja
acrescentar documentos, de seguida prima confirmar.
O aparelho guarda automaticamente os documentos em mem—ria, e
indica o nœmero total de p‡ginas e as p‡ginas acrescentadas, de seguida
retorna ao Modo de Espera.
Cancelar uma Operação em Memória
1. Prima Menu, de seguida Ad/ Cancela no teclado de Toque ònico. O
visor solicita-lhe que seleccione 'ADIC' ou 'CANCEL'.
2. Prima 2 para escolher 'CANCEL'. O visor apresenta as opera•›es
reservadas na mem—ria, no momento.
3. Prima
ou ¹ repetidamente atŽ encontrar a opera•‹o que pretende
cancelar, de seguida prima confirmar quando encontrar a opera•‹o.
2.18 Enviar um Fax
Recepção de
um Fax
2
O seu aparelho multi-fun•›es est‡ equipado com quatro modos de recep•‹o
¥ No modo de Fax, o aparelho atende uma chamada entrada e fica
imediatamente em modo de recep•‹o, esperando o envio de um
documento.
¥ No modo Tel/ Fax, o aparelho atende todas as chamadas na expectativa
de receber um fax. Se o aparelho n‹o detectar nenhum sinal de fax,
continuar‡ a tocar normalmente, indicando-lhe que se trata de uma
chamada telef—nica. Se n‹o premir o bot‹o Stop e levantar o auscultador
do telefone, enquanto o aparelho toca, este passa automaticamente para o
modo de recep•‹o de fax.
¥ No modo Res/Fax, o atendedor de chamadas recebe uma chamada
entrada, e quem ligou pode deixar uma mensagem no atendedor de
chamadas. Se o aparelho de fax detecta um tom de fax em linha, a
chamada muda automaticamente para o aparelho de fax. Para utilizar o
modo Res/ Fax, deve ligar um atendedor de chamadas (TAD) a uma
tomada EXT no seu aparelho de fax ( consulte a p‡gina 1.6).
¥ No modo Tel, a recep•‹o autom‡tica de fax Ž desligada. Pode receber um
fax levantando apenas manualmente o auscultador do telefone de
extens‹o e premindo Início.
As luzes localizadas em cima do bot‹o Modo Rcp. indicam o modo de
recep•‹o seleccionado.
Caso a linha do fax seja pouco utilizada para recep•‹o de chamadas
telef—nicas, programe o aparelho de fax para um dos modos de recep•‹o
autom‡tica, Fax ou Tel/ Fax.
Durante a impress‹o de um ficheiro do PC, um fax que esteja a ser
recebido ser‡ guardado em mem—ria. Se tem muitas p‡ginas para
imprimir, recomendamos que p‡re a impress‹o do PC para evitar que a
mem—ria seja totalmente preenchida.
Recep•‹o de um Fax 2.19
Utiliza•‹o
Recepção de um Fax
Recepção Automática no Modo Fax
1. Prima Modo Rcp. atŽ a l‰mpada de Fax acender.
2. Quando recebe uma chamada, o aparelho atende-a ao segundo toque e
recebe o fax autom‡ticamente. Pode alterar o nœmero de toques.
Consulte 'ATENDER SOM DA CAMPAINHA', na p‡gina 2.56.
Para regular o volume da Campainha, prima Menu, Progr.Sis., no
teclado de Toque ònico, Início para aceder ao modo Ringer Volume, de
seguida utilize ¹ ou
para seleccionar o n’vel de som desejado.
Recepção Automática no Modo Tel/Fax
1. Prima Modo Rcp. atŽ a l‰mpada de Tel/ Fax acender.
2. Quando recebe uma chamada, o aparelho atende-a ao segundo toque.
Pode alterar o nœmero de toques. Consulte a p‡gina 2.56.
3. Se est‡ a ser enviado um fax, o aparelho muda para o modo de recep•‹o
autom‡tica de fax. Se o aparelho n‹o detectar um sinal de fax, emitir‡
mais um toque para avisar que se trata de uma chamada telef—nica.
4. Prima o bot‹o Stop, levante o auscultador e atenda a chamada. Se n‹o
proceder deste modo dentro de um determinado espa•o de tempo, o
aparelho retorna ao modo autom‡tico de recep•‹o de faxes.
2.20 Recep•‹o de um Fax
Recepção Automática no Modo Res/Fax
Para utilizar este modo, deve ligar um atendedor de chamadas (TAD) ˆ
tomada EXT no seu aparelho de fax.
1. Prima Modo Rcp. atŽ que ambas as l‰mpada de Fax e Tel/Fax se
acendam.
2. Quando recebe uma chamada , o aparelho de fax atende-a. Se a pessoa
que ligou deixar uma mensagem, o atendedor de chamadas guarda a
mensagem normalmente.
¥ Se o seu atendedor de chamadas tem um 'contador de toques de
campainha seleccion‡vel pelo utilizador', programe o aparelho para
atender as chamadas entradas ap—s 1 toque.
¥ Se est‡ no modo Tel (recep•‹o manual) quando o atendedor de
chamadas est‡ ligado ao seu aparelho de fax, deve desligar o atendedor
de chamadas, ou a mensagem emitida pelo atendedor de chamadas
interromper‡ a sua conversa ao telefone de extens‹o.
Recepção Manual no Modo Tel
1. Prima Modo Rcp. atŽ que ambas as l‰mpadas de Fax e Tel/ Fax se
apaguem.
2. Quando o telefone toca, levante o auscultador do telefone de extens‹o e
atenda a chamada.
3. Se ouvir um sinal de fax, ou se a pessoa no outro lado da linha lhe
pede para receber um documento, prima Início.
4. Recoloque o auscultador do telefone de extens‹o. O aparelho inicia a
recep•‹o e retorna ao Modo de Espera quando a recep•‹o est‡ conclu’da.
Recep•‹o de um Fax 2.21
Utiliza•‹o
¥ Se programou o seu aparelho para Res/ Fax e o seu atendedor de
chamadas est‡ desligado, ou n‹o est‡ nenhum atendedor de chamadas
ligado ao seu aparelho de fax, o seu aparelho ficar‡ automaticamente em
modo de recep•‹o de fax ap—s v‡rios toques da campainha.
2
Se o seu aparelho de fax detecta um sinal de fax em linha, o modo de
recep•‹o de fax Ž activado.
Se o seu Aparelho n‹o tem Papel quando recebe um Fax - Recep•‹o em
Mem—ria
Se o seu aparelho est‡ programado para receber um fax automaticamente e
o papel de impress‹o acabou, o papel ficou encravado, a cobertura de cima
foi aberta, ou est‡ a fotocopiar ou a imprimir, os documentos entrados s‹o
guardados automaticamente na mem—ria do aparelho de fax. Ap—s a
recep•‹o dos documentos, o aparelho indica 'DOCS. NA MEMORIA' e a
causa, 'SEM PAPEL', por exemplo.
Deve solucionar o problema colocando papel novo, fechando a cobertura,
ou desencravando o papel. O seu aparelho imprimir‡ automaticamente de
seguida o fax guardado em mem—ria.
Se solucionar o problema enquanto o aparelho estiver a receber
documentos em mem—ria, ele imprimir‡ o documento guardado
imediatamente.
Recepção por Extensão Telefónica
Esta fun•‹o est‡ dispon’vel apenas quando utiliza um telefone de extens‹o
ligado ˆ tomada EXT na parte posterior do seu aparelho. Consulte a p‡gina
1.6. Pode receber um fax de alguŽm com quem est‡ a falar ao telefone de
extens‹o sem ter que se deslocar atŽ ao aparelho de fax.
1. Se receber uma chamada no telefone de extens‹o e ouvir sinais de fax,
prima os bot›es ' 9 ' (asterisco-nove-asterisco) no telefone de
extens‹o.
Prima os bot›es em sequ•ncia, de uma forma lenta. Se continuar a ouvir
o sinal de fax do aparelho remoto, tente premir novamente ' 9 '.
' 9 ' Ž o c—digo remoto de in’cio de recep•‹o, prŽ-definido na f‡brica.
O primeiro e œltimo asteriscos s‹o fixos mas pode mudar o caractere do
meio para o que desejar. Para obter mais informa•‹o, consulte a p‡gina
2.54.
2. O aparelho recebe o documento. Recoloque o auscultador do telefone de
extens‹o.
2.22 Recep•‹o de um Fax
Recepção por Solicitação de Transmissão
O seu aparelho tem a capacidade para solicitar documentos que podem
estar guardados num aparelho de fax remoto. A recep•‹o por solicita•‹o de
transmiss‹o permite ao aparelho contactar com um aparelho de fax remoto
que est‡ programado para solicita•‹o de transmiss‹o, e extrair documentos
do mesmo. ƒ poss’vel falar com o utilizador do aparelho remoto para
assegurar que este est‡ preparado para que lhe seja solicitada a
transmiss‹o, antes de efectuar este procedimento.
Solicitação de Transmissão a Aparelho Remoto
2. Quando ouvir um sinal de fax do aparelho remoto, prima Menu, de
seguida Polling no teclado de Toque ònico.
O visor pede-lhe para introduzir um C—digo de Transmiss‹o de 4 d’gitos.
O C—digo de Transmiss‹o Ž prŽ-definido na f‡brica em 0000. 0000
significa aus•ncia de c—digo.
CODIGO DE BUSCA
[0000]
3. Se o aparelho remoto est‡ protegido por um C—digo de Transmiss‹o,
deve introduzir o c—digo correcto, de seguida premir confirmar.
OU
Se o aparelho remoto n‹o est‡ protegido por um C—digo de
Transmiss‹o, prima simplesmente confirmar para aceitar [0000], que
significa aus•ncia de c—digo.
O seu aparelho inicia a recep•‹o do documento do aparelho remoto.
Recep•‹o de um Fax 2.23
Utiliza•‹o
1. Prima OHD, e introduza o nœmero do aparelho remoto.
2
O seu aparelho solicita a transmiss‹o a um aparelho de fax remoto e extrai
um documento, o qual guarda em mem—ria e, de seguida, imprime. Este
mŽtodo permite-lhe realizar uma recep•‹o por solicita•‹o de transmiss‹o
quando as tarifas das linhas telef—nicas est‹o no seu m’nimo.
Solicitação Contínua
Pode programar o seu aparelho de fax para solicitar automaticamente a
transmiss‹o de um ou mais aparelhos de fax remotos, com frequ•ncia
di‡ria, quantas vezes ao dia desejar, em intervalos regulares.
1. Prima Menu, de seguida Polling no teclado de Toque ònico. O visor
apresenta as op•›es de transmiss‹o; TR (Solicita•‹o de Transmiss‹o) e
CONT. (Solicita•‹o Cont’nua).
SELEC. BUSCA
1.TR 2.CONT.
2. Prima 2 para seleccionar 'CONT'. Pode premir igualmente à ou ¨ para
escolher, de seguida prima confirmar.
3. Digite o nœmero do aparelho de fax remoto, de seguida prima
confirmar.
Pode premir um bot‹o de Toque ònico, incluindo um bot‹o de marca•‹o
de Conjunto. De outra forma, prima Ac.Ráp.Mem., introduza um
nœmero de Marca•‹o R‡pida de 2 d’gitos, de seguida prima confirmar. O
nœmero (e nome) guardado surge no ecr‹. Prima confirmar quando o
nœmero aparece correctamente no visor.
4. O visor solicita-lhe que introduza outro nœmero de fax para receber
documentos provenientes de outro destino.
OUTRO N. DE FAX?
1.SIM 2.NAO
Se pretende solicitar a transmiss‹o de mais de um destino, prima 1
para escolher 'SIM' e repita os procedimentos 3-4.
OU
Para solicitar a transmiss‹o de um s— destino, ou se introduzir todos os
destinos, prima 2.
2.24 Recep•‹o de um Fax
5. O visor pede-lhe para introduzir um c—digo de 4 d’gitos. O C—digo de
transmiss‹o '0000' significa aus•ncia de c—digo.
CODIGO DE BUSCA
[0000]
Se o aparelho remoto est‡ protegido por um C—digo de Transmiss‹o,
deve introduzir o c—digo correcto, e premir confirmar.
OU
Se o aparelho remoto n‹o est‡ protegido por um C—digo de
Transmiss‹o, prima confirmar para aceitar [0000], o qual significa
aus•ncia de c—digo.
2
[INICIO
20:30
→
→
FIM]
23:30
O seu aparelho solicitar‡ a transmiss‹o do(s) aparelho(s) remoto(s)
regularmente, entre a hora de in’cio e fim, de acordo com o intervalo que
especificou no procedimento 8.
7. Prima confirmar quando a hora correcta surge no visor. O visor pedelhe para introduzir a dura•‹o do per’odo de espera que antecede a
tentativa seguinte de solicita•‹o de transmiss‹o.
8. Introduza o intervalo de tempo, de seguida prima confirmar. Por
exemplo, para programar o seu aparelho para solicitar a transmiss‹o do
aparelho remoto em intervalos de 30 minutos, introduza 0030.
INTERVALO
[00:30]
9. O aparelho retorna ao Modo de Espera e o visor apresenta uma indica•‹o
que recorda que a Solicita•‹o Cont’nua est‡ activada.
Ap—s a conclus‹o da Solicita•‹o Cont’nua, um relat—rio multicomunica•›es ser‡ impresso de forma a apresentar o resultado, se
activou esta fun•‹o em 'Op•›es do Utilizador'. Consulte a p‡gina 2.53.
Recep•‹o de um Fax 2.25
Utiliza•‹o
6. O visor pede-lhe para introduzir a hora INICIO e FIM. Introduza a hora
a que pretende que o seu aparelho inicie e termine a solicita•‹o de
transmiss‹o, todos os dias. Introduza o tempo em formato de 24 horas.
Por exemplo, introduza 2030 para 8:30 da noite.
Fazer uma
Fotocópia
Fazer uma Fotocópia
A resolu•‹o Ž automaticamente definida para 'S.Fine' quando o processo de
c—pia se inicia. Se pretende fazer uma fotoc—pia rapidamente, com resolu•‹o
normal, pode utilizar o bot‹o EXPRESS. ƒ poss’vel reduzir ou aumentar o
tamanho da imagem sucessivamente em 1%, de 25% a 200%.
1. Coloque um documento com a face impressa virada para baixo. Se
necess‡rio, utilize o bot‹o de Contraste para alterar o contraste. Para mais
detalhes consulte a p‡gina 2.8.
2. Se pretende fazer uma fotoc—pia rapidamente, com resolu•‹o normal,
utilize o bot‹o EXPRESS. Ambas as luzes indicadoras de FINA e S. FINA
se acendem.
3. Prima Cópia. O visor solicita-lhe que introduza o nœmero de c—pias (1 a 99).
N. DE COPIAS
[01-99] <01>
4. Se necessita de duas ou mais c—pias, introduza o nœmero desejado
utilizando o teclado de marca•‹o, de seguida prima confirmar. O visor
apresenta a pr—xima op•‹o: o menu da escala da fotoc—pia.
TAMANHO COPIA
[25-200]% <100>
5. O nœmero no canto direito da linha inferior indica o status que escolher.
Para reduzir ou aumentar o tamanho do documento, introduza a escala
que deseja, de seguida prima confirmar. O aparelho guarda o documento
em mem—ria, e a impress‹o ser‡ iniciada.
¥ Se activar a caracter’stica 'COPIA DIRETA' (consulte a p‡gina 2.54), o
aparelho executa somente uma œnica fotoc—pia ˆ escala 1:1. As op•›es 'N.
DE COPIAS' e 'TAMANHOCOPIA' n‹o aparecer‹o.
¥ Se activar o modo EXPRESS, a op•‹o 'TAMANHO COPIA' n‹o aparecer‡.
2.26 Fazer uma Fotoc—pia
Impressão
2
Este procedimento descreve os passos gerais necess‡rios para a impress‹o
em v‡rias aplica•›es Windows. Os passos exactos para imprimir um
documento podem variar, dependendo do programa de aplica•‹o que
utilizar. Consulte a documenta•‹o da sua aplica•‹o de software sobre o
procedimento exacto de impress‹o.
1. Inicie um programa e crie um documento, ou abra um documento que
deseja imprimir.
2. Seleccione Print ou Print Setup do menu File. Verifique se a impressora
da SŽrie SF4500 est‡ seleccionada como impressora predefinida.
3. Clique em Properties, ou no bot‹o Setup, se tenciona proceder a
algumas regula•›es que sejam apropriadas ˆ impress‹o do seu
documento. (Consulte 'Configura•›es da Impressora', na p‡gina 2.28).
4. Seleccione OK para fechar a caixa de di‡logo Properties.
5. Ap—s a realiza•‹o de quaisquer altera•›es necess‡rias aos par‰metros
de impress‹o, seleccione OK para iniciar o processo de impress‹o.
Impress‹o 2.27
Utiliza•‹o
Impressão de um Documento
Configurações da Impressora
Pode utilizar o seu aparelho com todas as aplica•›es de Windows 3.x ou
Windows 95/98. Certifique-se de que selecciona a SŽrie SF4500 como
impressora predefinida para todas as opera•›es em Windows.
A maior parte das aplica•›es de software do Windows permite-lhe proceder
a altera•›es nas configura•›es da impressora. Este facto inclui
configura•›es que determinam a apar•ncia de uma impress‹o, tal como o
tamanho do papel, orienta•‹o do papel, e as margens. As configura•›es
alteradas na aplica•‹o software sobrepor-se-‹o geralmente ˆs configura•›es
determinadas na driver da impressora.
A driver da impressora inclui muitas das configura•›es acima referidas ( no
caso da sua aplica•‹o software n‹o as incluir). Inclui igualmente todas as
configura•›es que determinam a forma como a sua impressora funcionar‡.
Acesso às Configurações da Impressora
Em Windows 95/98
¥ Pode seleccionar o comando Print ou Print Setup em qualquer aplica•‹o
Windows.
¥ Na pasta Printers, seleccione a impressora e seleccione, de seguida, o
comando Properties no menu File.
¥ Na pasta Printers, seleccione a impressora, clique no bot‹o direito do
rato e seleccione de seguida Properties na lista que se apresenta.
Em Windows 3.x
Aceda ˆs op•›es de impress‹o na caixa de di‡logo Printers no Control
Panel, ou seleccione a op•‹o Print Setup dispon’vel no menu File na
maior parte das aplica•›es do Windows.
2.28 Impress‹o
Caixa de Diálogo Paper
Esta caixa permite-lhe especificar o tamanho do papel, nœmero de c—pias,
colagem de p‡ginas, sequ•ncia de p‡ginas, e orienta•‹o da p‡gina.
Slecciona o tamanho
do papel colocado.
2
Utiliza•‹o
Caixa de Diálogo Document/Quality
Esta caixa permite-lhe especificar o tipo de documento, tipo de papel, e
qualidade de impress‹o. Para obter mais informa•‹o sobre tipos de papel,
consulte 'Selec•‹o de Tipos de Papel', na p‡gina 2.31.
Selecciona o tipo de documento a utilizar:
Automatic
Imprime utilizando o tinteiro instalado no
momento.
Vivid Color
Realiza uma impressão com realce da cor.
Natural Color
Realiza uma impressão com cor natural e
real como uma fotografia.
Black Only
Optimiza a impressão a preto e branco.
Color Sort
Identifica as páginas a preto e branco e a
cores, de seguida imprime cada uma de
acordo com o tipo de tinteiro instalado, e
imprime a outra página depois de o
utilizador mudar o tinteiro.
Para obter detalhes sobre
tipos de papel, consulte a
página 2.31.
Clique para activar um
intervalo entre páginas que
permita a tinta secar.
Restabelece as configurações
predefinidas da fábrica.
Apresenta a informação
relativa aos direitos de
autor e à versão.
Impress‹o 2.29
Caixa de Diálogo Advanced
Esta caixa permite-lhe especificar o tipo de meio tom, e regular a
luminosidade, sombra e cor da imagem.
Selecciona o estilo de meio tom a
utilizar.
Line Art Screen
Geralmente é a melhor escolha
para texto impresso ou desenhos a
caneta.
O que Ž o Meio Tom?
Objectos em tons cinzentos ( tais
como fotografias) cujos pontos
cinzentos foram convertidos num
padr‹o de grupos de pontos negros.
Estes grupos, que s‹o de tamanhos
variados, juntamente com os pontos
brancos (pixels desactivados), criam
a ilus‹o de sombras cinzentas:
grupos maiores conferem ˆ imagem
uma apar•ncia preta ou cinzenta
escura, enquanto que grupos
menores conferem ˆ imagem uma
apar•ncia cinzenta clara.
Fine Screen
Realiza uma impressão de alta
qualidade.
Air Brush
Realiza a impressão de uma
imagem a aerógrafo.
Especificação das Opções de Impressão
Utilize a ajuda em linha para encontrar as op•›es dispon’veis para cada
op•‹o de impress‹o.
¥ Para se deslocar entre as janelas do Windows, clique em qualquer das
janelas.
¥ Para seleccionar as configura•›es e sair, clique o bot‹o OK.
¥ Para cancelar a sua selec•‹o de configura•‹o numa janela, clique o bot‹o
Cancel.
¥ Para aceder ao ficheiro Help, clique o bot‹o Help.
¥ Quando desloca o cursor do rato por cima de uma das op•›es de
impress‹o, uma mensagem de ajuda surge por baixo do indicador do
rato.
2.30 Impress‹o
Manuseamento do Papel
Um dos factores mais importantes a ter em conta, de forma a assegurar a
melhor impress‹o poss’vel do seu aparelho, Ž a selec•‹o do papel correcto.
O seu aparelho imprime letras com qualidade na maior parte do papel
usual, incluindo o papel de algod‹o e o papel de fotoc—pia.; n‹o necessita
de papel de jacto de tinta especial. Contudo, a qualidade de impress‹o
varia com os diferentes tipos de papel. Teste um tipo de papel antes de
comprar em quantidade elevada.
Selecção deTipos de Papel
2
Papel Usual
Papel Revestido
O papel revestido tem sido desenvolvido para impress‹o de alta qualidade
com m’nima ou nenhuma mancha ou absor•‹o quando em contacto com
‡gua ou superf’cies hœmidas, tornando-o uma boa op•‹o para ambientes
hœmidos ou chuvosos.
Papel Brilhante/Fotografia
O papel brilhante/fotografia Ž um papel mais espesso, muito brilhante,
com a apar•ncia e o toque de uma fotografia. Utilize este papel para obter
impress›es tipo fotografia.
Acetato
Os acetatos produzem contraste, nitidez e cor excelentes.
Impress‹o a Quente
Utilize a impress‹o a quente para criar e personalizar T-shirts, camisolas,
aventais, toalhas de mesa, guardanapos, bolsas, e qualquer outra coisa que
a sua imagina•‹o sugira! Utilize em qualquer tecido de algod‹o ou de
algod‹o e poliester. A imagem Ž impressa no inverso, de forma a que
quando Ž passada pelo ferro para a T-shirt, seja vista correctamente.
Impress‹o 2.31
Utiliza•‹o
O aparelho aceita tamanhos de papel de carta, standard e A4 na orienta•‹o
vertical. Pode utilizar papel de fotoc—pia normal, papel de algod‹o e papel
timbrado. Utilize sempre papel sem ondula•›es, dobras, selos, ou margens
danificadas.
Instruções de Utilização do Papel Especial
¥ Leia as instru•›es que acompanham o papel especial. Estas instru•›es
prestam informa•‹o importante relativa ˆ forma de obten•‹o da mais alta
qualidade de impress‹o.
¥ ƒ recomendada a coloca•‹o de uma folha de cada vez, quando se trata de
tipos de papel especial., especialmente nos casos de impress‹o a quente
em T-shirts.
¥ No que se refere ao acetato e papel de fotografia brilhante, siga estas
instru•›es:
- Deixe os acetatos ou o papel impressos secar completamente antes de
os guardar.
- Quando um acetato estiver completamente seco, cubra a face impressa
com uma folha de papel normal (n‹o revestido) antes de o guardar.; Ž
recomendado mesmo que coloque as folhas de acetato num arquivo
aberto ou em bolsas de pl‡stico.
- N‹o deixe o acetato na bandeja do papel por longos per’odos de tempo.
O p— e a sujidade podem acumular-se no acetato, resultando da’ uma
impress‹o ˆs manchas.
- Para evitar as manchas de dedadas, utilize um par de luvas finas de
algod‹o durante a coloca•‹o e o manuseamento do acetato.
- Para evitar a descolora•‹o, n‹o exponha o acetato impresso ˆ luz directa
do sol por tempo prolongado.
- Guarde o papel e os acetatos n‹o usados. N‹o retire o papel da sua
embalagem de protec•‹o atŽ estar pronto a us‡-lo.
- Guarde acetatos n‹o usados em temperaturas entre os 59¼F e 86¼F (15¼C
atŽ 30¼C). A humidade relativa deve estar entre 10% e 70%.
¥ Se a densidade de impress‹o da sua p‡gina Ž muito elevada, o papel mais
leve pode ficar ligeiramente ondulado devido ˆ grande quantidade de
tinta. Se necessita de imprimir gr‡ficos concentrados, tente imprimir em
material mais resistente.
¥ N‹o utilize papel mais espesso que o referido nas especifica•›es deste
aparelho. A impress‹o com papel com uma espessura que provoque o
contacto com os bocais da cabe•a da impressora pode danificar o tinteiro.
2.32 Impress‹o
Colocação de Envelopes
Para imprimir em envelopes utilize a guia de envelopes quando coloca os
envelopes no suporte do papel.
Os seguintes envelopes n‹o s‹o recomendados porque podem encravar,
manchar, ou danificar a sua impressora:
¥ Envelopes com janelas, buracos, perfura•›es, margens cortadas e cantos
dobrados.
¥ Envelopes feitos de papel especial revestido, ou com relevos acentuados.
¥ Envelopes que disp›em de uma fita autocolante remov’vel.
2
¥ Envelopes em que foram inclu’das letras.
1. Levante a guia do envelope.
Guia do Envelope
2. Coloque o envelope com a face do endere•o virada para si, e a margem
do selo para baixo, na extremidade direita ①. De seguida puxe-o
ligeiramente para baixo ②. A margem direita do envelope deve alinhar
com a margem que foi formada pela guia do envelope.
①
②
Impress‹o 2.33
Utiliza•‹o
Quando desejar imprimir num envelope, siga estes procedimentos:
3. Aperte a guia esquerda do papel e desloque-a para a direita para
corresponder ˆ largura do envelope.
Guia do Papel
Deve mudar o Tamanho do Papel no menu das Configura•›es de
Impressora. Consulte a p‡gina 2.29.
Velocidade da Impressão em relação com a Cor
A Driver da Impressora da SŽrie SF4500 para Windows pode interpretar e
traduzir o espectro completo das cores, atŽ 16.7 milh›es. Quando a
impress‹o Ž a cores, h‡ um aumento significativo na quantidade de
informa•‹o que a driver tem de interpretar e traduzir. Quando a impress‹o
Ž apenas a preto, a driver tem apenas uma cor para interpretar.
Ao diminuir a quantidade de cores que a driver da impressora tem para
interpretar, pode reduzir significativamente o tempo necess‡rio para
traduzir a informa•‹o. Isto acelerar‡ o processo de impress‹o geral.
O seu aparelho fornece apenas um tinteiro preto. Para imprimir a cores,
deve adquirir um tinteiro a cores.
Impressão a Cores Rápida
Na Driver da Impressora da SŽrie SF4500 para Windows, escolha as
seguintes op•›es de forma a permitir ˆ impressora interpretar e traduzir
256 cores, facto que aumentar‡ a velocidade de impress‹o. Contudo, a
qualidade da impress‹o n‹o ser‡ optimizada.
¥ Paper Type (Tipo de Papel) - Plain Paper (Papel Usual)
¥ Print Quality (Qualidade de Impress‹o) - Fast Draft (Impress‹o R‡pida)
2.34 Impress‹o
Impressão a Cores de Alta Qualidade
Seleccine as op•›es de impress‹o em baixo indicadas para permitir ˆ driver
da impressora interpretar e traduzir atŽ 16,7 milh›es de cores. Tenha em
considera•‹o que a velocidade de impress‹o ser‡ mais lenta que em outras
combina•›es de configura•‹o.
¥ Paper Type (Tipo de Papel) - Glossy/Photo Paper
(Papel Brilhante/Fotografia)
¥ Print Quality (Qualidade de Impress‹o) - High ( Alta Qualidade)
Impressão Monocromática
¥ Paper Type (Tipo de Papel) - Plain Paper (Papel Usual)
¥ Print Quality (Qualidade de Impress‹o) - Normal
¥ Document Type ( Tipo de Documento) - Black Only (Apenas Preto)
Instalação de Outros Dispositivos através da
Utilização da Série SF 4500
O Programa de Controlo da SŽrie SF4500 contŽm op•›es de configura•‹o
que determinam o funcionamento do seu aparelho.
Inclui:
¥ Status - Apresenta a situa•‹o actual
¥ Options - Configura op•›es
¥ Cartridge - Instala, limpa, ou alinha o tinteiro
¥ About - Apresenta a vers‹o do programa
Impress‹o 2.35
Utiliza•‹o
Na driver da impressora, escolha as seguintes op•›es de impress‹o para
indicar ao seu aparelho que imprimir‡ apenas a preto:
2
Utilize o tinteiro preto para optimizar o desempenho da impressora apenas
no caso de estar a imprimir texto a preto e gr‡ficos.
Início do Programa de Controlo da Série SF 4500
Em Windows 95/98
1. Clique o bot‹o Iniciar e escolha Programs.
2. Escolha SAMSUNG SF4500 Series Printer do menu Programs.
3. Escolha Control Program on LPT1.
4. A janela SF4500 Series Control Program on LPT1 surge.
Em Windows 3.x
1. No Program Manager, clique duas vezes no ’cone de SAMSUNG
SF4500 Series Printer.
2. Na janela SAMSUNG SF4500 Series Printer, clique duas vezes em
Control Program on LPT1.
3. A janela SF4500 Series Control Program on LPT1 surge.
2.36 Impress‹o
Janela SF4500 Series Control Program
Quando surge a janela SF4500 Series Control Program on LPT1, clique na
indica•‹o da caixa de di‡logo correspondente ˆs op•›es que deseja
visualizar. Na caixa de di‡logo respectiva, especifique as suas altera•›es.
Status indica a situação da
impressora e nível da tinat.
Options opções do
programa de comandos.
About apresenta
informação sobre a
versão do programa.
Tinteiros instala ou
limpa o tinteiro.
2
Utiliza•‹o
Caixa de Diálogo Status
Esta caixa de di‡logo apresenta a situa•‹o actual da impressora.
Impress‹o 2.37
Caixa de Diálogo Options
Esta caixa de di‡logo permite-lhe especificar as op•›es de configura•‹o do
programa de controlo.
Fecha automaticamente o
monitor que indica a situação,
no fim da operação.
Apresenta o monitor de
situação como um botão
(Windows 95/98) ou ícone
(Windows 3.x) na tela do
Windows.
Activa os efeitos de som.
Activa o modo de reserva de
memória
Desactiva a comunicação
bidireccional. (Assinale esta
caixa para a impressora em
rede)
Caixa de Diálogo Cartridge
Esta caixa de di‡logo permite-lhe seleccionar as op•›es do tinteiro.
Utilize para instalar ou
substituir o tinteiro
Apressenta o nível da tinta
Permite-Ihe limpar os bocais
de impressão
Alinha o tinteiro
Para manter a melhor qualidade de impress‹o poss’vel, Ž necess‡rio limpar
de vez em quando a cabe•a de impress‹o do tinteiro. O seu aparelho est‡
equipado com uma fun•‹o de limpeza da cabe•a de impress‹o. Se notar
alguma degrada•‹o na qualidade da impress‹o, clique na caixa de di‡logo
Clean Print Nozzle para realizar a limpeza dos bocais de impress‹o. Repita
a limpeza, se necess‡rio.
2.38 Impress‹o
Utilização do
Scanner
2
Utiliza•‹o
Perspectiva Geral
O Sistema Operativo de Scanner, Presto!PageManager, elimina a necessidade
de guardar fotoc—pias de papel de fotografias e documentos. Com
Presto!PageManager, pode guardar facilmente documentos e fotografias,
reconhecidos por scanner, no seu computador a mant•-los como
documentos electr—nicos. Pode igualmente utilizar o Presto!PageManager
para transmitir documentos de scanner rapidamente, por fax ou correio
electr—nico, ou imprimir uma c—pia na sua impressora.
Antes de utilizar o scanner em documentos ou fotografias, certifique-se de
que o software Presto!PageManager e o programa de scanner de imagem
MyScan, fornecidos com a Driver do Scanner da SŽrie SF4500, foram
instalados no seu computador. Consulte a p‡gina 1.23.
Esta sec•‹o d‡ uma descri•‹o b‡sica do funcionamento do scanner
utilizando o MyScan, o Scanner da SŽrie SF4500 da SAMSUNG, e
Presto!PageManager, o programa de aplica•‹o do scanner fornecido com o
seu aparelho.
O seu aparelho SF4500 contŽm um scanner monocrom‡tico (preto e
branco).
Utiliza•‹o do Scanner 2.39
Reconhecer um Documento ou Fotografia por
Scanner
1. Ligue o seu aparelho (ou outro scanner) e o PC.
2. Inicie o Windows se n‹o estiver j‡ iniciado.
3. Inicie o Presto! PageManager. No Windows 95/98, seleccione
Programs no menu Iniciar De seguida seleccione Presto! PageManager.
No Windows 3.x, fa•a um clique duplo em Presto! PageManager no
Program Manager. Se seguida, seleccione Presto! PageManager.
Surgir‡ a janela Presto! PageManager - DeskTop.
4. Coloque o documento a ser reconhecido por scanner no seu aparelho.
Coloque a margem superior da folha para baixo, com a face impressa
virada para o seu lado oposto. Ter‡ de usar o suporte de folha fornecido
com o seu SmartJet para proteger originais fr‡geis ou danificados que
pretende digitalizar. Consulte a p‡gina 2.9.
Ajuste a guia para corresponder
à largura do documento
2.40 Utiliza•‹o do Scanner
5. Seleccione Select Source, no menu File (no menu Scan, no caso do
Windows 3.x). A caixa de di‡logo Select Source surgir‡.
6. Na caixa de di‡logo Select Source, clique na œltima vers‹o de MyScan
na caixa de di‡logo Source. (Se deseja utilizar outra driver de scanner,
seleccione a driver apropriada).
7. Seleccione Acquire no menu File. A janela MyScan surgir‡ de seguida.
Scaling Factor
Aumenta ou diminui uma imagem
quando é reconhecida por
scanner.
Descreen
Minimiza o surgimento de
padrões de interferência
inestéticos a qual pode ocorrer
no ficheiro da imagem no caso de
gráficos reconhecidos por
scanner.
Fonte do Scanner
Scan Mode
Selecciona o modo no qual a imagem
ser’r reconhecida por scanner: True
Color RGB*, 256 Color*, Grey 256
Scales (256 variações de cinzento),
Halfto-ne B/W (meio tom a preto e
branco), Lineart B/W (contor-no).
Filter
Suaviza ou acentua as margens e
limites de uma imagem.
Highlight, Shadow, Gamma
Adjustment
Regula os valores de claro e escuro
no âmbito da moldura de selecção.
* appenas para SF4500C
Utiliza•‹o do Scanner 2.41
Utiliza•‹o
Resolution
Determina a quantidade de
informação que o scanner
reconhecerá numa imagem.
2
8. Escolha as op•›es de scanner para o seu documento na janela MyScan.
Para obter detalhes sobre as op•›es do scanner, consulte a sec•‹o Janela
de Controlo do Scanner, no cap’tulo referente a MyScan, no Manual de
Instru•›es do Presto! PageManager/MyScan/Presto! PhotoAlbum.
9. Se desejar, seleccione o bot‹o Preview na janela Preview para realizar
um reconhecimento por scanner, de baixa resolu•‹o, do documento
original. Pode utilizar as ferramentas da janela Preview para real•ar a
imagem. Para obter detalhes sobre a janela Preview, consulte a sec•‹o
Janela Preview no cap’tulo referente a MyScan, no Manual de Instru•›es
do Presto! PageManager/MyScan/Presto! PhotoAlbum.
Frame Tool
Define os limites da área a
ser abrangida pelo
reconhecimento final do
scanner.
Invert
Inverte todos os valores de
tonalidade de forma a que cada cor
no original se altera para o seu
complemento de cor.
Zoom Tool
Perspectiva de aproximação
ou afastamento em relação
a uma imagem.
Flip/Rotate
Inverte e roda uma imagem.
Highlight and Shadow Tools
Compara áreas diferentes
da imagem.
Image Enhancement Tools
Regula a definição de destaque,
sombra e gama.
10. Para iniciar o funcionamento do scanner, clique o bot‹o Scan.
11. Para fechar a janela MyScan, clique o bot‹o de Exit.
12. Quando o documento tiver sido completamente reconhecido por
scanner, surge como a pequena imagem actualmente seleccionada na
Inbox da pasta Presto! PageManager.
Application bar
Acesso rápido a aplicações
utilizando o processo
arrasta-e-larga.
2.42 Utiliza•‹o do Scanner
13. Para imprimir a imagem de scanner, arraste-a para o ’cone da
impressora, na barra de aplica•›es. Ou, clique o ’cone da impressora
ap—s a escolha do item desejado.
14. A caixa de di‡logo Print surgir‡. Seleccione as op•›es apropriadas.
2
Para informa•‹o sobre a forma de utilizar o Presto! PageManager,
consulte o Manual de Instru•›es do Presto! PageManager/MyScan/Presto!
PhotoAlbum/SmartFAX.
Utiliza•‹o do Scanner 2.43
Utiliza•‹o
15. Ap—s a escolha das op•›es, clique o bot‹o OK. O Presto! PageManager
enviar‡ o ficheiro para a sua impressora.
Marcação
Automática
Para sua conveni•ncia, pode guardar nœmeros de telefone utilizados
frequentemente na mem—ria do aparelho.
Marcação de Toque Único
A marca•‹o de Toque ònico permite-lhe utilizar qualquer dos 20 bot›es de
Toque ònico, localizados no lado esquerdo do painel de comando do
aparelho, para marcar automaticamente um nœmero de telefone ou de fax.
Guardar um Número para Marcação de Toque Único
1. Prima e mantenha premido o bot‹o de Toque ònico (de 01 a 20) que
deseja fixar por 2 segundos. O visor indica 'Txx:', onde 'xx' Ž o bot‹o de
Toque ònico seleccionado.
2. Introduza o nœmero que deseja guardar utilizando o teclado numŽrico,
de seguida prima confirmar.
Para inserir uma pausa entre nœmeros, prima Remarcar/Pausa; um 'P'
surge no visor.
Se cometer um erro durante a introdu•‹o do nœmero, utilize à ou ¨
para deslocar o cursor para debaixo do d’gito errado, de seguida
introduza o d’gito correcto, ou prima Apagar.
2.44 Marca•‹o Autom‡tica
3. O visor solicita-lhe a introdu•‹o de um nome. Introduza o nome
desejado (atŽ 20 d’gitos). Para obter informa•‹o sobre a forma de
introduzir nomes, consulte a p‡gina 2.4.
OU
Se n‹o deseja atribuir um nome, passe ˆ frente deste procedimento.
Se atribuir um nome ao nœmero, o nome aparece no visor quando prime
o bot‹o de Toque ònico.
4. Prima confirmar.
5. Para seleccionar outro nœmero de Toque ònico, prima o bot‹o desejado
e repita os procedimentos de 2 a 5.
2
OU
Marcar um Número de Toque Único
1. Prima o bot‹o de Toque ònico ( de 01 a 20) no qual guardou um
nœmero. O nœmero ser‡ marcado automaticamente.
Se um documento Ž colocado na bandeja dos documentos, o documento
come•a a ser transmitido depois do aparelho de fax remoto atender o
telefone.
Utilização da Etiqueta de Endereço
Uma folha de etiqueta de Toque ònico Ž inclu’da no seu aparelho. Ë
medida que guarda nœmeros em bot›es de marca•‹o de Toque ònico, anote
os nœmeros na etiqueta.
1. Retire a cobertura de protec•‹o e
a etiqueta utilizando um objecto
com uma ponta, como
demonstrado ˆ direita.
2. Escreva a informa•‹o na etiqueta
e recoloque a etiqueta e a cobertura.
Ser‡ melhor utilizar l‡pis no caso
de desejar alterar estes nœmeros
posteriormente.
Marca•‹o Autom‡tica 2.45
Utiliza•‹o
Para retornar ao Modo de Espera, prima Stop.
Marcação Rápida
ƒ poss’vel guardar atŽ 50 nœmeros de telefone ou de fax nas localiza•›es de
Marca•‹o R‡pida de 2 d’gitos (de 01 a 50).
Guardar um Número para Marcação Rápida
1. Prima Ac.Ráp.Mem. e mantenha durante 2 segundos.
2. Digite um nœmero de localiza•‹o de 2 d’gitos (de 01 a 50) ao qual
deseja atribuir um nœmero de telefone ou de fax. De seguida, prima
confirmar.
Se j‡ houver um nœmero guardado na localiza•‹o escolhida, o visor
indica o nœmero na linha superior e '1. RENOVAR 2. OUTRO', na linha
inferior. Prima 1 para renovar a localiza•‹o e continuar o processo de
armazenamento do nœmero desejado, ou 2 para recome•ar com outro
bot‹o de Marca•‹o R‡pida.
3. Digite o nœmero que deseja guardar, de seguida prima confirmar.
4. Para atribuir um nome ao nœmero, introduza o nome desejado. Para
informa•‹o sobre a introdu•‹o de nomes, consulte a p‡gina 2.4.
OU
Se n‹o deseja atribuir um nome, passe ‡ frente deste procedimento.
5. Prima confirmar.
6. Para guardar mais nœmeros de telefone, repita os procedimentos 2 a 5.
OU
Para voltar ao Modo de Espera, prima Stop.
Marcar um Número Rápido
1. Prima Ac.Ráp.Mem., de seguida digite um nœmero de localiza•‹o de
Marca•‹o R‡pida, de 2 d’gitos.
2. Prima Início, e o nœmero ser‡ automaticamente marcado.
Se houver algum documento colocado na bandeja, o documento
come•a a ser transmitido assim que o aparelho de fax remoto atenda o
telefone.
2.46 Marca•‹o Autom‡tica
Marcação de Conjunto (para Transmissão para
Vários Destinatários)
ƒ poss’vel registar v‡rios nœmeros de Toque ònico e Marca•‹o R‡pida
como um conjunto. Utilizando o nœmero de conjunto, pode enviar um
documento para v‡rios destinat‡rios, numa œnica opera•‹o. O aparelho
marcar‡ os nœmeros na sequ•ncia armazenada. Se algum nœmero estiver
ocupado, o aparelho passar‡ para o nœmero seguinte e depois de ter
marcado todos os nœmeros guardados, voltar‡ a marcar automaticamente
qualquer nœmero anteriormente ocupado. Antes de poder utilizar esta
fun•‹o tem de coordenar e guardar os nœmeros de Conjunto desejados.
2. Prima o bot‹o de Toque ònico que deseja utilizar para a marca•‹o de
conjunto.
N. GRUPO : TO1
1.SIM 2.NAO
Botão de conjunto de toque
único seleccionado.
3. Prima confirmar para confirmar '1. SIM'. O visor solicita-lhe que prima
um bot‹o de Toque ònico ou que digite um nœmero de Marca•‹o R‡pida
que deseja incluir no conjunto.
4. Prima um bot‹o de Toque ònico no qual est‡ guardado o nœmero de
fax que deseja incluir no conjunto.
OU
Prima Ac.Ráp.Mem., digite uma localiza•‹o de Marca•‹o R‡pida de 2
d’gitos onde esteja guardado o nœmero de fax que deseja incluir no
conjunto.
5. Prima confirmar. Repita os procedimentos 4 e 5 para introduzir mais
nœmeros de destino no conjunto seleccionado.
6. Prima Stop quando concluir a introdu•‹o de todos os destinos
pretendidos. O visor solocita-lhe que introduza um nome.
7. Para atribuir um nome ao Conjunto, introduza o nome pretendido.
OU
Se n‹o pretende atribuir um nome, passe ˆ frente deste procedimento.
8. Prima confirmar. Se tenciona guardar outro nœmero de Marca•‹o de
Conjunto, repita os procedimentos 2 a 7.
OU
Para voltar ao Modo de Espera, prima Stop.
Marca•‹o Autom‡tica 2.47
Utiliza•‹o
1. Prima Menu, de seguida prima Dif.Grupo, no teclado de Toque ònico.
2
Guardar Números de Toque Único ou de Marcação Rápida
para Marcação de Conjunto
Utilizar a Marcação de Conjunto (para Transmissão para
Vários Destinatários)
A Marca•‹o de Conjunto pode ser utilizada para Transmiss‹o por Mem—ria,
Transmiss‹o Diferida, ou Solicita•‹o Cont’nua de Transmiss‹o.
Siga as instru•›es para realizar a opera•‹o pretendida (Transmiss‹o por
Mem—ria - p.2.15; Transmiss‹o Diferida - p. 2.13; Solicita•‹o Cont’nua de
Transmiss‹o - p. 2.24). Quando chegar a uma fase onde seja necess‡rio
especificar o nœmero do aparelho para o qual deseja enviar o fax, prima o
bot‹o de Toque ònico no qual est‡ guardado o nœmero do Conjunto. S—
pode utilizar um nœmero de Conjunto em cada opera•‹o. De seguida, siga
as instru•›es atŽ terminar a opera•‹o pretendida.
O documento, colocado na bandeja dos documentos, ser‡ guardado
automaticamente na mem—ria do aparelho e este proceder‡ ˆ marca•‹o de
cada um dos nœmeros inclu’dos no conjunto.
Procura de um Número na Memória (Marcação
de Directoria)
Existem duas formas de procurar um nœmero na mem—ria. Pode procurar
sequencialmente de A a Z, ou pode procurar utilizando a primeira letra do
nome associado ao nœmero.
Procura Sequencial na Memória
1. Prima Search, de seguida prima
ou ¹ para se deslocar, para baixo ou
para cima, ao longo da directoria atŽ encontrar o nœmero que pretende.
Premir
permite-lhe procurar no sentido descendente, atravŽs de toda a
mem—ria, por ordem alfabŽtica (de A a Z), e ¹ permite-lhe procurar no
sentido ascendente, na ordem alfabŽtica inversa (de Z a A).
Cada vez que prime
ou ¹, o visor apresenta o nœmero seguinte
guardado na mem—ria.
Durante a procura atravŽs da mem—ria do aparelho, verificar‡ que cada
entrada Ž precedida por uma de tr•s letras: 'T' para a marca•‹o de Toque
ònico, 'S' para marca•‹o R‡pida, ou 'G' no caso de um nœmero de
marca•‹o de Conjunto. Estas letras indicam-lhe onde o nœmero est‡
guardado.
2. Quando o nœmero pretendido surge no visor, prima Início para marcar.
Se houver algum documento colocado na bandeja, o documento come•a
a ser transmitido assim que o aparelho de fax remoto atenda o telefone.
Caso contr‡rio, o seu aparelho faz uma chamada telef—nica.
2.48 Marca•‹o Autom‡tica
Procura de uma Letra Inicial Específica
1. Prima Busca, de seguida o bot‹o atribu’do ˆ letra que pretende
procurar. Um nome iniciado pela letra surge no visor.
Por exemplo, se pretende encontrar o nome 'MOBILE', prima o bot‹o '6',
ao qual est‹o atribu’das as letras 'MNO'.
2. Prima
para visualizar o nome seguinte na lista, ou ¹ para visualizar
o nome anterior.
2
3. Quando o nome e nœmero que pretende surgem, prima Início para
marcar.
Utiliza•‹o
Marca•‹o Autom‡tica 2.49
Outras Funções
Botões de Funções
Remarcar
PARA REMARCAR O òLTIMO NòMERO
Prima Remarcar. Se um documento estiver colocado na bandeja dos
documentos, o aparelho executa a remarca•‹o automaticamente.
PARA PROCURAR NA MEMîRIA DE REMARCA‚ÌO
1. Prima Remarcar e mantenha durante 2 segundos. A mem—ria de
Remarca•‹o do seu aparelho retŽm os ultimos 10 nœmeros marcados. Se
marcou o mesmo nœmero v‡rias vezes, o aparelho n‹o conta com as
vezes repetidas.
2. Prima
ou ¹ para procurar na mem—ria atŽ encontrar o nœmero que
pretende.
3. Quando o nœmero pretendido surge no visor, prima Início para marcar.
O aparelho remarca automaticamente.
2.50 Outras Fun•›es
Tons
ƒ poss’vel que necessite de utilizar frequentemente sinais de marca•‹o de
Toque por Tom, para realizar opera•›es especiais por telefone. Os servi•os
banc‡rios por telefone e o correio telefonado s‹o dois exemplos de sistemas
que utilizam este tipo de sinais. Mesmo que utilize a marca•‹o por
impulsos, pode enviar sinais utilizando a marca•‹o por tonalidade se
cumprir o procedimento seguinte.
1. Prima OHD.
2. Marque o nœmero utilizando a marca•‹o por impulsos.
R (Rechamar)
Se receber uma chamada e desejar transferi-la para outra pessoa, pode
transferir a chamada premindo a tecla R, e digitando o nœmero dessa
pessoa. Este procedimento poder‡ n‹o funcionar com alguns sistemas
telef—nicos. Neste caso, contacte o fornecedor do seu telefone.
Se n‹o tiver um servi•o especial que utilize osinal de comuta•‹o, n‹o
prima R durante a chamada. Se o fizer, poder‡ desligar a liga•‹o.
Dual (Duas Funções em Simultâneo)
O seu aparelho pode realizar simultaneamente mais do que uma das suas
numerosas fun•›es. Por exemplo, pode simultaneamente:
¥ Imprimir um documento do PC durante o envio de um fax.
¥ Receber um fax em mem—ria enquanto fotocopia um documento.
¥ Imprimir um documento recebido por fax durante o reconhecimento por
scanner de um documento para o PC.
¥ Receber um fax na mem—ria durante a impress‹o de um documento do
PC.
¥ Guardar um documento de fax para envio posterior durante a impress‹o
de um documento recebido por fax.
Quando o aparelho realiza opera•›es simult‰neas, prima Dual para que o
visor possa alternar entre a opera•‹o a decorrer e a nova opera•‹o.
Outras Fun•›es 2.51
Utiliza•‹o
4. Digite os nœmeros restantes que forem necess‡rios. O aparelho regressa
ao modo de marca•‹o por impulsos ap—s o fim da chamada.
2
3. Quando o outro aparelho atender, prima . Os nœmeros que premir, a
partir desse momento, ser‹o enviados como tons durante o tempo que se
segue da chamada.
Impressão de Relatórios
O seu aparelho de fax pode imprimir relat—rios que cont•m informa•›es
importantes - Planeamento Hor‡rio, Dados do Sistema, etc. Est‹o
dispon’veis os seguintes tipos de relat—rios:
Lista de Ajuda
Esta lista apresenta as fun•›es b‡sicas do aparelho e os comandos a utilizar,
funcionando como um guia de consulta r‡pida.
Relat—rio de Confirma•‹o da Mensagem
Este relat—rio apresenta o nœmero de fax, o nœmero de p‡ginas, dura•‹o da
opera•‹o, modo de comunica•‹o e resultados da comunica•‹o.
Pode programar o seu aparelho para imprimir o relat—rio de confirma•‹o
de mensagem (consulte a p‡gina 2.54):
¥ Automaticamente, ap—s cada transmiss‹o [LIG.]
¥ Automaticamente, apenas se ocorrer algum erro durante a transmiss‹o [ERR]
¥ Sem impress‹o de relat—rio [DESL]. Pode imprimir este relat—rio manualmente
sempre que o desejar.
Lista de Prioridades de Informa•‹o
Esta lista apresenta o documento guardado, no momento, para transmiss‹o
diferida, transmiss‹o priorit‡ria, transmiss‹o por mem—ria, transmiss‹o por
solicita•‹o cont’nua, e a transmiss‹o por solicita•‹o TX. A lista indica a hora
de in’cio, tipo de opera•‹o, etc.
Lista de Nœmeros de Telefone
Esta lista apresenta todos os nœmeros de telefone guardados, na altura, na
mem—ria do aparelho de fax, como nœmeros de marca•‹o de Toque ònico,
nœmeros de Marca•‹o R‡pida e nœmeros de Marca•‹o de Conjunto.
Lista de Dados do Sistema
Esta lista apresenta o estado das op•›es suscept’veis de serem seleccionadas
pelo utilizador. Depois de alterar qualquer programa•‹o, imprima esta lista
para confirmar as suas altera•›es.
Relat—rio Peri—dico de Transmiss‹o e Recep•‹o
Este relat—rio apresenta informa•›es sobre as actividades de transmiss‹o e
recep•‹o. ƒ poss’vel imprimi-lo, ou se o aparelho estiver programado para
tal (consulte a p‡gina 2.54), ser‡ automaticamente impresso ap—s 40
transmiss›es ou recep•›es.
Relat—rio de Transmiss›es Mœltiplas
Este relat—rio Ž impresso automaticamente depois de ter enviado ou
recebido um documento para ou de mais do que uma localiza•‹o.
Pedido de Chamada
Este relat—rio Ž impresso automaticamente quando n‹o se responde a um
Pedido de Voz, efectuado por outro operador.
Relat—rio de Falha de Energia
Este relat—rio Ž impresso automaticamente aquando do restabelecimento da
energia ap—s um corte. Este relat—ria indica dados apagados (se existirem
alguns) pelo corte de energia.
2.52 Outras Fun•›es
IMPRIMIR UMA LISTA
1. Prima Menu.
2. Prima o bot‹o correspondente ˆ lista pretendida, no teclado de Toque
ònico.
No teclado de Toque ònico, prima Jornal para obter o relat—rio de
transmiss‹o ou recep•‹o, Lis.Ajuda para a lista de ajuda, Config.Tr. para
obter o relat—rio de confirma•‹o da mensagem, Porg.Temp. para a lista
de prioridades de informa•‹o, Agenda para a lista de nœmeros de
telefone, Siste Data para a lista de dados do sistema.
A lista seleccionada ser‡ impressa.
2
Este aparelho de fax disp›e de v‡rias fun•›es suscept’veis de serem
seleccionadas pelo utilizador. Estas op•›es s‹o predefinidas na f‡brica, mas
poder‡ necessitar de as alterar. Para saber qual a configura•‹o actual,
imprima o Relat—rio de Dados do Sistema. Para mais informa•›es sobre como
imprimir o relat—rio, consulte a p‡gina 2.52.
Seleccionar uma Opção
1. Prima Menu, de seguida prima Conf.Sist., no teclado de Toque ònico. O
visor apresenta a primeira op•‹o do menu.
2. Percorra as op•›es que deseja definir premindo sucessivamente
ou ¹.
3. Quando a op•‹o que deseja aparecer no visor, digite o nœmero da op•‹o
pretendida. Ou, pode utilizar o bot‹o à ou ¨ para seleccionar a op•‹o
pretendida, de seguida prima confirmar ap—s ter efectuado a sua escolha.
Pode sair do Modo de Configura•‹o em qualquer altura premindo Stop.
Quando prime Stop, o aparelho memoriza as op•›es que j‡ alterou e
regressa ao Modo de Espera.
Opções Seleccionáveis
Nas instru•›es abaixo, considera-se que tenham sido seguidos os passos de
"Seleccionar uma Op•‹o" e que a mensagem indicada no visor lhe pede para
alterar uma das op•›es abaixo descritas.
¥ TAMANHO DO PAPEL DE FAX - Selecciona a dimens‹o do papel que ser‡
utilizado para reprodu•‹o.
Prima 1 para papel tamanho de carta (CTA), 2 para tamanho A4, ou 3 para
papel tamanho legal (OFI).
Outras Fun•›es 2.53
Utiliza•‹o
Opções do Utilizador
¥ CONFIRMA‚ÌO DE MENSAGEM - Um relat—rio de confirma•‹o
mostra se a transmiss‹o foi bem sucedida ou n‹o, quantas p‡ginas foram
enviadas, etc.
Prima 1 para imprimir automaticamente o relat—rio de confirma•‹o cada
vez que envia um fax (LIG.).
Prima 2 para desactivar esta fun•‹o (DESL).
Prima 3 para imprimir um relat—rio apenas quando ocorre algum erro e a
transmiss‹o n‹o Ž bem sucedida (ERR).
Se seleccionou ON ou ERROR na op•‹o de demiss‹o Avis prŽvia, ser‡
guiado para a sua sub-op•‹o.
TCR (Relat—rio de Confirma•‹o de Transmiss‹o) apresenta a primeira
p‡gina que enviou, juntamente com o Relat—rio de Confirma•‹o de
Mensagem. Se pretende imprimir o TCR, prima 1. Se n‹o pretende o TCR,
prima 2.
¥ RELATîRIO PERIîDICO AUTOMçTICO DE TRANSMISSÍES E
RECEP‚ÍES - Um relat—rio peri—dico apresenta informa•‹o espec’fica
sobre as actividades de transmiss‹o e recep•‹o, as datas e horas de atŽ 40
das transmiss›es e recep•›es mais recentes.
Prima 1 (LIG.) para imprimir o peri—dico automaticamente ap—s 40
transmiss›es ou recep•›es.
Prima 2 (DESL) para imprimir o peri—dico manualmente.
¥ CîDIGO DE RECEP‚ÌO REMOTA - O C—digo de Recep•‹o Remota
permite-lhe iniciar a recep•‹o de um fax a partir de uma extens‹o
telef—nica ligada ˆ tomada EXT. Se levantar o auscultador do telefone de
extens‹o e ouvir sinais de fax, introduza o C—digo de Recep•‹o Remota e
o fax come•ar‡ a receber. O c—digo de acesso est‡ predefinido como 9 ,
na f‡brica.
Introduza o c—digo desejado (0 a 9) no teclado numŽrico.
¥ TIPO DE MARCA‚ÌO - Selecciona o tipo de sistema de marca•‹o ao
qual o aparelho est‡ ligado.
Prima 1 se o aparelho estiver ligado a uma linha de marca•‹o por tons
(Touch-Tone).
Prima 2 se o aparelho estiver ligado a uma linha de marca•‹o por
impulsos (Dial).
¥ LIGA‚ÌO PABX - Seleccione se o seu aparelho estiver ligado a um PABX
como uma extens‹o ou n‹o.
Se o seu aparelho estiver ligado a um PABX, seleccione LIG.
Se o seu aparelho estiver ligado a um PSTN, seleccione DESL.
¥ MODO ECM (Modo de Correc•‹o de Erro) - Este modo compensa a fraca
qualidade de linha e assegura uma transmiss‹o precisa e sem erros com
qualquer outro aparelho de fax equipado com ECM. Se a qualidade de
linha Ž fraca, o tempo de transmiss‹o pode ser aumentado quando o modo
ECM est‡ activado.
Prima 1 para ligar (LIG) o modo de Correc•‹o de Erro.
Prima 2 para desligar (DESL) o modo de Correc•‹o de Erro.
2.54 Outras Fun•›es
¥ CîPIA DIRECTA - quando esta fun•‹o est‡ em LIG., o seu aparelho faz
apenas uma œnica c—pia ˆ escala de 100%. No modo de c—pia directa, as
op•›es 'N. DE COPIAS' e 'TAMANHO COPIA' n‹o ser‹o visualizadas.
N‹o Ž poss’vel activar o modo EXPRESS quando esta fun•‹o n‹o est‡
activada. Esta Ž œtil quando faz habitualmente uma fotoc—pia que requer
muita mem—ria (isto Ž, fotografias.)
Prima 1 para ligar esta fun•‹o (LIG.).
Prima 2 para desligar esta fun•‹o (DESL).
- REDU‚ÌO VERTICAL (Reduction) - Quando liga a fun•‹o de
Redu•‹o Autom‡tica, pode seleccionar Redu•‹o em LIG. ou DESL
Vertical. Quando selecciona a Redu•‹o Vertical LIG. e o documento
n‹o cabe numa p‡gina, o aparelho reduz os dados s— na vertical,
como mostra a figura:
Original
Dados reeebidos
Se desejar reduzir na vertical e na horizontal ˆ mesma escala para
manter a propor•‹o de altura e largura, desligue a op•‹o de Redu•‹o
Vertical (DESL). Se desligar esta fun•‹o, o aparelho reduz os dados
como mostra a figura em baixo:
Original
Dados reeebidos
Prima 1 para ligar esta fun•‹o (LIG.).
Prima 2 para desligar esta fun•‹o (DESL).
Outras Fun•›es 2.55
Utiliza•‹o
Prima 1 para ligar esta fun•‹o (LIG.).
Prima 2 para desligar esta fun•‹o (DESL). Quando os dados n‹o
couberem numa folha, ser‹o impressos numa segunda folha.
2
¥ REDU‚ÌO AUTOMçTICA - Quando recebe um documento do
tamanho, ou maior, do que o papel existente no seu aparelho, o aparelho
pode reduzir os dados no documento de modo a caberem no tamanho do
papel de reprodu•‹o. Utilize esta fun•‹o se desejar reduzir uma p‡gina
que, de outro modo, teria de ser impressa em duas p‡ginas apenas com
alguns cent’metros na segunda p‡gina. Se, mesmo com a fun•‹o activada,
o aparelho n‹o puder reduzir os dados para caberem numa p‡gina, os
dados s‹o divididos e impressos, em tamanho original, em duas ou mais
folhas, se for necess‡rio.
¥ TAMANHO DE EXCLUSÌO AUTOMçTICA - Quando recebe um
documento do tamanho, ou maior, do papel colocado no seu aparelho de fax,
pode programar o aparelho para excluir qualquer imagem excedente na parte
inferior da folha para que caiba no tamanho do papel de reprodu•‹o. Se a
p‡gina recebida estiver fora das margens que definiu, ser‡ impressa em duas
folhas de papel no tamanho original.
Se os dados estiverem dentro da margem, e a fun•‹o de Redu•‹o Autom‡tica
estiver activada, ser‹o reduzidos para caber no tamanho adequado da p‡gina
(a Exclus‹o n‹o ser‡ realizada). Se a fun•‹o de Redu•‹o Autom‡tica est‡
desactivada ou se falhar, os dados dentro da margem ser‹o excluidos. Introduza
o tamanho de exclus‹o desejado no teclado numŽrico, e prima confirmar.
¥ INTERVALO DE REMARCA‚ÌO - o seu aparelho pode remarcar
automaticamente um outro nœmero de fax se este estiver ocupado ou n‹o
atender a primeira chamada. Introduza o nœmero de minutos (de 1 a 7) no
teclado numŽrico.
¥ NòMERO DE TENTATIVAS DE REMARCA‚ÌO - Digite o nœmero de
tentativas (de 0 a 2) de remarca•‹o do nœmero antes de esta opera•‹o ser dada
por concluida. Se digitar 0, o aparelho n‹o prodeder‡ ˆ remarca•‹o.
¥ ATENDER QUANDO TOCA - ƒ poss’vel definir o nœmero de vezes que o
aparelho toca antes de atender uma chamada. Se estiver a utilizar o aparelho
como telefone e fax, sugerimos que defina o nœmero de toques para, no
m’nimo, 4 para lhe dar tempo de atender. Introduza um nœmero apresentado
no visor utilizando o teclado numŽrico.
¥ GUARDAR EM MEMîRIA TX - Se se aborrece de esperar atŽ que os
documentos no alimentador sejam enviados quando est‡ a tentar enviar ou
reservar outro fax, ligue esta fun•‹o. Esta fun•‹o permite que todos os
documentos a ser transmitidos sejam guardados automaticamente em
mem—ria, antes da transmiss‹o.
Prima 1 para ligar esta fun•‹o (LIG.).
Prima 2 para desligar esta fun•‹o (DESL).
¥ IMPRESSÌO RTI (Identifica•‹o do Terminal de Recep•‹o) - Esta fun•‹o
permite ao seu aparelho imprimir automaticamente o nœmero de p‡gina, a
data e a hora da recep•‹o, na parte inferior de cada p‡gina de um documento
recebido.
Prima 1 para ligar esta fun•‹o (LIG.).
Prima 2 para desligar esta fun•‹o (DESL).
¥ RELATîRIO DE SOLICITA‚ÌO CONT (Cont’nua) - De cada vez que
uma solicita•‹o de transmiss‹o cont’nua acaba, ser‡ impresso um relat—rio
multi-comunica•›es para apresentar o resultado para cada esta•‹o registada.
Prima 1 (LIG.) para imprimir o relat—rio automaticamente cada vez que a
solicita•‹o de transmiss‹o cont’nua termina.
Prima 2 para desligar esta fun•‹o (DESL). O relat—rio n‹o ser‡ impresso.
¥ QUALIDADE DE IMPRESSÌO DO FAX - Quando selecciona LQ, o
aparelho imprime em velocidade baixa com alta qualidade. Quando selecciona
DRAFT, o aparelho imprime em alta velocidade com baixa qualidade.
Prima 1 para seleccionar QC.
Prima 2 para seleccionar RASC.
2.56 Outras Fun•›es
3
Resolu•‹o de
Problemas
3.1
Resolução de
Problemas
Encravamento de Papel
Documento Encravado durante a Transmissão por Fax
Se um documento encravar durante o envio, o visor indicar‡ 'ATOL.
DOCUMENTO'. N‹o retire o documento. Se o fizer, poder‡ danificar o
aparelho.
1. Abra o painel de comandos.
2. Retire o documento encravado com cuidado. De seguida, feche
firmemente o painel de comandos atŽ este encaixar com um "clique".
3.2
Resolu•‹o de Problemas
Papel Encravado durante a Impressão
Se um documento encravar durante a impress‹o, o visor indicar‡
'ATOLAMENTO PAPEL'. N‹o retire o documento. Se o fizer, poder‡ danificar
o aparelho.
SE ESTç ENCRAVADO NA ZONA DE SAêDA DO PAPEL RECEBIDO
Retire manualmente o papel encravado, da forma indicada.
SE ESTç ENCRAVADO NA çREA DE ALIMENTA‚ÌO DO PAPEL
3
1. Retire o papel encravado, da forma indicada.
Resolu•‹o de Problemas
2. Uma vez retirado o papel encravado, coloque o papel com a face
impressa virada para si.
Ajuste a guia esquerda do papel e desloque-a para a direita, para
corresponder ˆ largura do papel.
Resolu•‹o de Problemas
3.3
SE ESTç ENCRAVADO NO INTERIOR DO APARELHO
1. Abra o painel de comandos ① e a cobertura do compartimento do
tinteiro ②.
②
➀
2. Retire o documento encravado com cuidado.
3. Volte a colocar a cobertura e o painel de comandos.
3.4
Resolu•‹o de Problemas
Mensagens de Erro
Mensagem no Visor
Significado
VER CARTUCHO
INSTALE CARTUCHO
O tinteiro n‹o foi colocado correctamente.
COR INSTALADA
O tinteiro colocado no seu aparelho Ž um tinteiro a cores.
ATOL. DOCUMENTO
O documento que est‡ a enviar encravou no alimentador.
Desencrave o papel. Consulte a p‡gina 3.2.
POCUA TINTA
Acabou a tinta do tinteiro de impress‹o. Instale um novo
tinteiro.
COLOQ. DOCUMENTO
Tentou enviar um fax e n‹o h‡ qualquer documento colocado
no aparelho.
P/B INSTALADO
O tinteiro instalado no seu aparelho Ž um tinteiro de preto.
SEM RESPOSTA
O outro aparelho n‹o atendeu depois de todas as tentativas
de remarca•‹o. Ou, no outro aparelho n‹o Ž premido Início
quando aguarda que o fax seja enviado ou recebido.
N. NAO ESCOLHIDO
N‹o est‡ atribuido qualquer nœmero ao bot‹o de Toque ònico
ou ao nœmero R‡pido de 2 d’gitos que escolheu.
SEM PAPEL
A impressora n‹o tem papel. Se o papel acabar durante a
impress‹o de um fax, o aparelho recome•ar‡ a sua impress‹o
quando colocar mais papel. Se o papel acabar durante a
impress‹o de um ficheiro do PC, deve premir o bot‹o
Alimentador depois de colocar mais papel, conforme as
instru•›es no driver do Windows.
Resolu•‹o de Problemas
3.5
Resolu•‹o de Problemas
A mem—ria est‡ totalmente ocupada. Apague documentos
desness‡rios que estejam guardados na mem—ria e tente
enviar o documento quando a mem—ria estiver desocupada,
ou divida o documento em partes mais pequenas.
3
MEMORIA CHEIA
Mensagem no Visor
ATOLAMENTO PAPEL
ERRO DE BUSCA
Significado
O papel encravou durante a impress‹o. Desencrave o papel
(consulte a p‡gina 3.3) e prima o bot‹o Stop.
O aparelho ao qual deseja solicitar uma transmiss‹o n‹o est‡
preparado para atender a sua solicita•‹o. O destinat‡rio da
sua solicita•‹o dever‡ ter colocado um documento no seu
aparelho de fax.
Esta mensagem surge igualmente quando programa a
solicita•‹o de transmiss‹o de outro aparelho de fax com um
C—digo de Transmiss‹o incorrecto.
RERETIR REMARC.?
O aparelho aguarda para remarcar automaticamente outro
nœmero que estava ocupado.
ERRO DE ENVIO
O seu fax n‹o foi correctamente enviado. Tente novamente.
3.6
Resolu•‹o de Problemas
Resolução de Problemas
O seu problema pode ser referido na p‡gina 3.5, na sec•‹o
'Mensagens de Erro'. Seguem-se outros problemas que pode
resolver por si. Caso contr‡rio, recorra ˆ assist•ncia tŽcnica.
Problemas do Fax
Sintoma
Causa e Solu•‹o
O aparelho n‹o est‡ a
funcionar, o visor n‹o indica
nada e os bot›es n‹o est‹o a
funcionar.
¥ Desligue o aparelho e volte a lig‡-lo.
N‹o ouve o sinal de
marca•‹o.
¥ Verifique a tomada do telefone na parede ligando-lhe um
telefone.
Os nœmeros guardados em
mem—ria n‹o s‹o marcados
correctamente
¥ Verifique se os nœmeros est‹o guardados de forma correcta.
O documento n‹o entra no
aparelho.
¥ Verique se o documento est‡ enrugado e se o est‡ a
introduzir correctamente. Verifique se o documento Ž do
tamanho certo, se Ž demasiado espesso ou demasiado fino.
¥ Verifique se a tomada de alimenta•‹o tem corrente
¥ Imprima uma Lista de Nœmeros de Telefone. Consulte a
p‡gina 2.52.
¥ A luz indicadora de Fax ou Tel/ Fax deve estar acesa.
¥ Verifique se o auscultador do telefone de extens‹o est‡
devidamente pousado.
¥ O aparelho tem papel?
¥ Verifique se o visor indica 'MEMORIA CHEIA'.
O aparelho n‹o recebe faxes
manualmente.
¥ Pousou o auscultador do telefone de extens‹o antes de
premir Início?
¥ Verifique se o documento est‡ colocado com a face impressa
para baixo.
O aparelho n‹o realiza
envios.
¥ 'TR' dever‡ surgir no visor.
¥ Poder‡ ter pousado o auscultador do telefone de extens‹o
antes de premir Início.
¥ Verifique se o aparelho para o qual est‡ a enviar pode
receber o seu fax.
Resolu•‹o de Problemas
3.7
Resolu•‹o de Problemas
N‹o consegue receber os
faxes automaticamente.
3
¥ Verifique se a cobertura est‡ fechada firmemente.
Sintoma
N‹o consegue efectuar a
solicita•‹o de transmiss‹o.
O fax que recebe tem espa•os
em branco.
Causa e Solu•‹o
¥ O aparelho de fax ao qual est‡ a solicitar a transmiss‹o
pode usar um C—digo de Transmiss‹o.
¥ O aparelho que lhe est‡ a enviar o fax pode ter defici•ncias.
¥ Uma linha de telefone com interfer•ncia pode causar erros
de linha.
¥ Verifique o aparelho fazendo uma fotoc—pia.
¥ O tinteiro pode estar a ficar sem tinta.
Manchas ou falta de linhas
no fax que recebe.
Recebe c—pias de baixa
qualidade.
¥ Verifique se a sua linha telef—nica tem interfer•ncias.
¥ Verifique se a cabe•a de impress‹o est‡ limpa, fazendo uma
fotoc—pia.
¥ O aparelho que lhe est‡ a enviar um fax pode ter sujidade
no vidro do scanner.
¥ Verifique se a linha telef—nica tem interfer•ncias.
Algumas palavras do fax que
recebeu est‹o esticadas?
¥ O aparelho que lhe est‡ a enviar um fax teve um
encravamento tempor‡rio de papel.
Existem linhas nas fotoc—pias
ou documentos que envia.
¥ Verifique se o vidro do scanner tem marcas, e limpe-o.
Consulte a p‡gina 3.17.
O aparelho marca um
nœmero, mas n‹o efectua a
liga•‹o ao outro aparelho de
fax.
¥ O outro aparelho de fax pode estar desligado, sem papel,
ou n‹o consegue atender chamadas. Contacte com o
utilizador do outro aparelho e pe•a-lhe que resolva o
problema.
N‹o consegue guardar um
documento na mem—ria.
Surgem ‡reas em branco na
parte inferior de cada p‡gina
ou em outras p‡ginas, apenas
com uma pequena quantidade
de texto impresso na parte
superior.
A aplica•‹o PC-FAX, como a
WinFAX LITE, n‹o funciona
correctamente.
3.8
Resolu•‹o de Problemas
¥ Pode n‹o estar dispon’vel mem—ria suficiente para guardar
o documento referido. Se o visor apresenta a mensagem
'MEMORIA CHEIA', apague da mem—ria todos os
documentos de que j‡ n‹o necessita, de seguida volte a
colocar o documento.
¥ Pode ter escolhido as configura•›es de papel erradas, na
programa•‹o das op•›es do utilizador. Consulte a p‡gina
2.53 para seleccionar o tamanho de papel adequado.
¥ A aplica•‹o pode n‹o funcionar correctamente quando
utiliza o Windows 3.x no computador equipado com um
processador pentium DMA. Neste caso, utilize a aplica•‹o
no Windows 95/98 ou numa vers‹o posterior.
Problemas de Qualidade de Impress‹o
Sintoma
Causa e Solu•‹o
¥ Pode estar a utilizar o modo 'Fast Draft'. Consulte a p‡gina
2.29.
Caracteres claros ou pouco
n’tidos.
¥ O tinteiro de impress‹o pode estar a ficar sem tinta.
Substitua o tinteiro. O monitor Status indica a quantidade
de tinta dispon’vel no tinteiro.
¥ Verifique se est‡ a utilizar o tipo de papel adequado. Tente
outro tipo de papel.
¥ Pode estar a imprimir no lado errado do papel.
¥ O tinteiro pode precisar de ser limpo. Consulte 'Teste dos
Bocais do Tinteiro', na p‡gina 3.19.
¥ Verifique se est‡ a utilizar o tipo de papel adequado. Tente
outro tipo de papel.
¥ Verifique se o papel est‡ direito e liso.
Caracteres manchados ou
escuros
¥ O tinteiro de impress‹o pode precisar de ser limpo.
Consulte 'Teste dos Bocais do Tinteiro', na p‡gina 3.19.
¥ O tinteiro de impress‹o pode estar a ficar sem tinta.
Substitua o tinteiro. O monitor Status indica a quantidade
de tinta dispon’vel no tinteiro.
Caracteres com linhas
brancas.
¥ Retire e volte a instalar o tinteiro. Consulte 'Substitui•‹o do
Tinteiro', na p‡gina 3.24.
¥ O tinteiro de impress‹o pode precisar de ser limpo.
Consulte 'Teste dos Bocais do Tinteiro', na p‡gina 3.19.
¥ Se est‡ a imprimir em acetatos, tente alterar o padr‹o de
enchimento no seu software de aplica•‹o.
Recebe uma mensagem a
qual indica que a fotografia
ultrapassa a ‡rea de
impress‹o.
¥Pode reduzir o tamanho da imagem antes de a imprimir,
utilizando a sua aplica•‹o. Consulte o seu manual de
aplica•‹o.
Resolu•‹o de Problemas
3.9
Resolu•‹o de Problemas
¥ Mude a selec•‹o de 'Print Quality' para 'Fast Draft'.
Consulte a p‡gina 2.29.
3
¥ Deixe a tinta secar antes de manusear o papel. Pode utilizar
a caixa de verifica•‹o 'Dry Time Delay', na programa•‹o da
impress‹o. Consulte a p‡gina 2.29.
Problemas de Qualidade de Impress‹o (continua•‹o)
Sintoma
Caracteres formados
incorrectamente ou n‹o
alinhados correctamente na
margem esquerda.
Causa e Solu•‹o
¥ O papel n‹o est‡ colocado de forma correcta ou tem um
tamanho ou tipo inadequado. Consulte a p‡gina 2.31. No
caso de papel especial, Ž recomendado que introduza uma
folha de cada vez.
¥ Verifique se n‹o tem espa•os incorrectamente definidos na
margem esquerda da sua aplica•‹o.
¥ O tinteiro de impress‹o pode precisar de ser limpo.
Consulte 'Teste dos Bocais do Tinteiro', na p‡gina 3.19.
¥ O tinteiro de impress‹o pode estar alinhado de forma
incorrecta. Consulte 'Alinhamento do Tinteiro', na p‡gina
3.27.
O tra•ado das linhas direitas
verticais n‹o Ž regular em
quadros, limites e gr‡ficos.
¥ O tinteiro de impress‹o pode precisar de ser limpo.
Consulte 'Teste dos Bocais do Tinteiro', na p‡gina 3.19.
¥ O tinteiro de impress‹o pode estar alinhado de forma
incorrecta. Consulte 'Alinhamento do Tinteiro', na p‡gina
3.27.
As ‡reas completamente
pretas nos acetatos
apresentam listras brancas.
¥ Tente alterar o padr‹o de enchimento no seu software de
aplica•‹o.
A cor impressa n‹o
corresponde ˆs cores
apresentadas no ecr‹.
¥ O tinteiro de impress‹o a cores tem falta de uma ou mais
cores. Instale um novo tinteiro a cores. Consulte a p‡gina
3.24.
¥ O tinteiro de impress‹o pode precisar de ser limpo.
Consulte 'Teste dos Bocais do Tinteiro', na p‡gina 3.19.
A impress‹o sai a preto e
branco em vez de a cores.
¥ A configura•‹o da impress‹o pode estar incorrecta.
Verifique a defini•‹o de 'Document Type', na caixa de
di‡logo Document/ Quality. Consulte a p‡gina 2.29.
¥ Pode estar instalado o tinteiro de impress‹o a preto.
Substitua-o por um tinteiro a cores. Consulte a p‡gina 3.24.
A qualidade da impress‹o a
cores Ž fraca.
¥ Verifique se est‡ a utilizar o tipo de papel adequado. Tente
outro tipo de papel.
¥ Verifique se a defini•‹o de 'Paper Type' Ž adequada ao
papel que colocou. Consulte a p‡gina 2.29.
¥ Altere a defini•‹o de 'Print Quality' para 'High' ou 'Normal'.
Consulte a p‡gina 2.29.
Recebe uma mensagem a qual
indica que a fotografia
ultrapassa a ‡rea de impress‹o.
3.10 Resolu•‹o de Problemas
¥ Pode reduzir o tamanho da imagem antes de a imprimir,
utilizando a sua aplica•‹o. Consulte o seu manual de
aplica•‹o.
Problemas de Impress‹o
Sintoma
A impressora est‡ ligada mas
n‹o imprime.
Causa e Solu•‹o
¥ A impressora n‹o est‡ ligada ao computador de forma
correcta. Verifique se o cabo de impressora est‡ bem ligado
‡ impressora e ao computador.
¥ Verifique se o cabo de impressora Ž um cabo de interface
paralelo bidireccional IEEE 1284.
¥ Cabo de impressora ou porta do computador defeituosa.
Utilize outro cabo.
¥ Certifique-se de que a sua aplica•‹o tem uma impressora da
SŽrie SF4500 predefinida.
¥ Verifique se h‡ papel no suporte do papel.
¥ Verifique o Print Manager.
¥ Tente mudar de porta.
¥ Verifique se a porta seleccionada n‹o est‡ a ser utilizada por
outro dispositivo.
¥ Verifique se a alimenta•‹o de papel est‡ bloqueada.
Caracteres especificos s‹o
impressos incorrectamente
ou em falta.
¥ Certifique-se de que a sua aplica•‹o tem uma impressora da
SŽrie SF4500 predefinida.
¥ O tinteiro pode n‹o ter tinta. Substitua-o por um novo.
Consulte a p‡gina 3.24. O monitor Status indica a
quantidade de tinta dispon’vel no tinteiro.
¥ O cabo de impressora pode n‹o estar bem ligado ao
aparelho e ao computador, ou pode n‹o ser do tipo
adequado. Verifique o cabo da impressora.
¥ A cabe•a de impress‹o pode precisar de ser limpa. Consulte
'Teste dos Bocais do Tinteiro', na p‡gina 3.19.
Resolu•‹o de Problemas 3.11
Resolu•‹o de Problemas
¥ Verifique o tinteiro da impressora, algo pode estar a tapar
os bocais de tinta do tinteiro de impress‹o.
3
A impressora est‡ a imprimir
aparentemente mas n‹o s‹o
impressos caracteres.
Problemas de Impress‹o (continua•‹o)
Sintoma
Causa e Solu•‹o
¥ Pode estar a utilizar a qualidade de impress‹o 'High'. Mude
a defini•‹o de 'Print Quality' para 'Fast Draft'. Consulte a
p‡gina 2.29.
A impressora imprime de
uma forma muito lenta.
¥ Os gr‡ficos imprimem mais lentamente que o texto.
¥ As impress›es a cor s‹o mais lentas que a preto.
¥ A impress‹o com papel especial Ž mais lenta que com papel
usual.
¥ Outra aplica•‹o aberta no momento, altera a velocidade da
impress‹o. Feche o programa aberto, se n‹o for necess‡rio.
O painel de comandos do
aparelho n‹o funciona.
A p‡gina n‹o imprime.
¥ Desligue o cabo de alimenta•‹o da tomada, de seguida
volte a efectuar a liga•‹o.
¥ Alguns formatos de p‡gina extremamente complicados
podem n‹o ser impressos nesta impressora. Se usar
demasiadas fontes, ou se imprimir gr‡ficos complexos,
poder‡ deparar com este problema. Simplifique a p‡gina ou
escolha menor nœmero de fontes.
Problemas de Alimenta•‹o do Papel
Sintoma
O papel encrava durante a
impress‹o.
As folhas de papel saem
juntas.
Causa e Solu•‹o
¥ Desencrave o papel. Consulte a p‡gina 3.3.
¥ Certifique-se de que n‹o h‡ demasiado papel no suporte do
papel. Consoante a espessura do papel, o suporte poder‡
conter atŽ 130 folhas.
¥ Certifique-se de que est‡ a utilizar o tipo de papel
adequado.
¥ Retire o papel do suporte, e folheie-o.
¥ As condi•›es hœmidas s‹o favor‡veis ˆ colagem entre
folhas.
3.12 Resolu•‹o de Problemas
Problemas de Alimenta•‹o do Papel (continua•‹o)
Sintoma
O papel n‹o Ž introduzido.
Causa e Solu•‹o
¥ Certifique-se de que n‹o h‡ demasiado papel no suporte do
papel. Consoante a espessura do papel, o suporte poder‡
conter atŽ 130 folhas (20~24 lb).
¥ Verifique se a guia do envelope est‡ na posi•‹o
correspondente ao envelope.
¥ Remova alguma obstru•‹o no interior do aparelho.
V‡rias folhas de papel s‹o
introduzidas
simultaneamente.
¥ Certifique-se de que n‹o h‡ demasiado papel no suporte do
papel. Consoante a espessura do papel, o suporte poder‡
conter atŽ 130 folhas (20~24 lb).
¥ Diferentes tipos de papel podem estar acumulados no
suporte do papel. Coloque papel de um s— tipo, tamanho, e
peso.
¥ Quando coloca o papel, n‹o o force para baixo, para a
impressora.
¥ Se v‡rias folhas foram a causa do encravamento do papel,
desencrave-as.
¥ Verifique se a guia do papel est‡ a dobrar o papel.
¥ Certifique-se de que est‡ a utilizar o tipo correcto de papel.
¥ Quando coloca o papel, n‹o o force para baixo, para a
impressora.
¥ Certifique-se de que o lado direito do papel est‡ alinhado
com a margem esquerda do alimentador, e a guia do papel,
do lado esquerdo, est‡ ajustada ao lado esquerdo do papel.
¥ Verifique se a guia do envelope est‡ na posi•‹o
correspondente ao envelope.
Os envelopes dobram-se ou
n‹o introduzidos de forma
correcta a partir do suporte
do papel.
Os acetatos saem colados na
sa’da do papel.
¥ Verifique se a guia do envelope foi recolocada na posi•‹o de
coloca•‹o de envelope.
¥ Verifique se a guia do papel se encontra junto ao lado
esquerdo dos envelopes.
¥ Utilize somente acetatos adequados a impressora.
¥ Retire cada acetato ˆ medida que este vai saindo da
impressora.
Resolu•‹o de Problemas 3.13
Resolu•‹o de Problemas
¥ Certifique-se de que n‹o h‡ demasiado papel no suporte do
papel. Consoante a espessura do papel, o suporte poder‡
conter atŽ 130 folhas (20~24 lb).
3
Papel retorcido ou curvo no
suporte do papel.
Problemas do Scanner
Sintoma
N‹o consegue reconhecer um
documento destinado ˆ
mem—ria.
Causa e Solu•‹o
¥ Verifique se coloca o documento a ser reconhecido na
bandeja dos documentos.
¥ Pode n‹o estar dispon’vel mem—ria suficiente para guardar
o documento que deseja reconhecer.
¥ Imprima qualquer documento guardado em mem—ria.
¥ Se existirem documentos de fax guardados em mem—ria
para serem enviados, aguarde atŽ que os mesmos o sejam.
Consulte a p‡gina 2.22.
¥ Os gr‡ficos s‹o reconhecidos por scanner de uma forma
mais lenta que o texto.
O scanner funciona de uma
forma muito lenta.
N‹o est‡ colocado nenhum
documento ou a sua
coloca•‹o n‹o Ž correcta.
¥ A velocidade de comunica•‹o torna-se mais lenta no modo
do scanner porque Ž necess‡ria uma grande quantidade
de mem—ria para analisar e reproduzir a imagem de
scanner. Defina o computador no modo ECP, atravŽs da
configura•‹o do BIOS, isto ajudar‡ a aumentar a
velocidade. Para obter detalhes sobre a configura•‹o do
BIOS, consulte a documenta•‹o do computador.
¥ Introduza o documento de forma correcta quando a
mensagem 'TENTE NOVAMENTE' surge no ecr‹.
¥ Introduza o documento de forma correcta e puxe-o para
baixo atŽ que o aparelho prenda o documento.
O scanner est‡ ocupado com
a recep•‹o ou a impress‹o de
dados.
¥ O scanner pode estar a ser utilizado, de momento, para
fotocopiar ou enviar um fax. Quando a opera•‹o terminar,
volte a tentar.
A mem—ria n‹o Ž suficiente
para guardar a imagem do
scanner.
¥ N‹o est‡ dispon’vel mem—ria suficiente para guardar a
imagem de scanner. Feche todas as aplica•›es abertas na
altura, se n‹o forem necess‡rias, de forma a dispor de
mem—ria.
3.14 Resolu•‹o de Problemas
Sintoma
Causa e Solu•‹o
A opera•‹o realizada pelo
scanner n‹o foi bem
sucedida.
Ocorreu um erro de scanner. Desligue e volte a ligar a
impressora. Se continuar com o mesmo problema, reinicie o
seu computador.
A porta seleccionada est‡ a ser
utilizada na altura.
Ocorreu um erro de scanner e a opera•‹o n‹o foi conclu’da de
forma correcta. Reinicie o seu computador.
A driver do scanner n‹o est‡
instalada ou um ambiente
operativo n‹o est‡
devidamente instalado.
Reinstale a driver do scanner. Consulte a p‡gina 1.23. Se o
problema persistir, a configura•‹o do ficheiro necess‡ria para
I/O pode n‹o ser adequada. Siga as seguintes instru•›es:
A porta n‹o est‡ activada.
Verifique se a porta est‡ ligada de forma correcta, ou se o
aparelho est‡ ligado.
O erro I/O ocorrre durante o funcionamento do scanner.
Verifique se h‡ algum cabo defeituoso ou alguma liga•‹o
incorrecta de cabos. Se a mensagem persiste, abra o ficheiro
SYSTEM.INI, na directoria do Windows, tal como foi acima
descrito, e aumente o tempo tanto quanto necess‡rio em
incrementos de 10.
A porta n‹o est‡ activada.
Verifique se a porta est‡ ligada da forma correcta, se o
aparelho est‡ ligado, se o scanner est‡ ocupado.
O cabo de impress‹o pode estar ligado de forma incorrecta ou
o aparelho pode estar desligado. Ligue o aparelho. Se o
problema persistir: desligue o computador e a impressora, e
volte a ligar ap—s 10 segundos, de seguida tente novamente.
Resolu•‹o de Problemas 3.15
Resolu•‹o de Problemas
5. Reinicie o Windows.
3
1. Inicie o Windows.
2. No Windows 95/98, seleccione Run, no menu de Start. Os
utilizadores do Windows 3.x dever‹o seleccionar Run, no
menu de File, no Program Manager.
3. Digite 'sysedit', de seguida clique em OK.
4. Seleccione o ficheiro SYSTEM.INI, e configure-o da
seguinte forma:
:
[386 Enh]
:
device=vecp.386
:
LPT1TurnAroundDelay = 50
Manutenção
Limpeza da Memória
Pode eliminar, de uma forma selectiva, informa•‹o guardada na mem—ria
do seu aparelho.
1. Prima Menu, de seguida Limp.Mem., no teclado de Toque ònico. O
visor apresenta as op•›es que pode eliminar:
1.ID SYSTEMA: o seu nœmero e nome do Sistema de Identifica•‹o s‹o
apagados na mem—ria do seu aparelho.
2.DADOS SIST.: restabelece op•›es seleccion‡veis pelo utilizador para o
valor de predefini•‹o.
3.MARCAR/PROG.: apaga os nœmeros de Toque ònico, Marca•‹o
R‡pida, ou Marca•‹o de Conjunto, guardados na
mem—ria. Para alŽm disso, todas as opera•›es de
Schedule Job que tenha reservado, s‹o canceladas.
4.RELAT. TR.REC: elimina todos os registos de transmiss›es e recep•›es.
2. Desloque-se para as op•›es premindo repetidamente
encontrar a que tenciona eliminar.
ou ¹, atŽ
3. Prima confirmar. O visor solicita-lhe que confirme a sua selec•‹o.
4. Prima 1 para confirmar. Ou utilize à ou ¨ para escolher 'SIM', de
seguida prima confirmar. A mem—ria seleccionada Ž eliminada.
3.16 Manuten•‹o
Limpeza do Scanner
Para manter o seu aparelho a funcionar de forma correcta, limpe
ocasionalmente o Cilindro Branco, a borracha ADF, e o vidro do scanner. Se
estiverem sujos, os documentos enviados para outro aparelho de fax n‹o
estar‹o n’tidos.
N‡o desligue o scanner para o limpar, uma vez que os documentos
guardados na mem—ria ser‹o perdidos.
1. Abra o painel dos comandos.
A
Encaixe
3. Limpe a superf’cie do cilindro com um pano suave humedecido com
‡gua.
Manuten•‹o 3.17
Resolu•‹o de Problemas
B
3
2. Desmonte o Cilindro Branco como se segue:
Ambas as extremidades do Cilindro Branco t•m encaixes de pl‡stico que
est‹o fechados por pequenas patilhas. Puxe o encaixe ligeiramente para
dentro (A), de seguida rode (B) atŽ alcan•ar a abertura. De seguida puxe
o cilindro para cima.
4. Limpe igualmente a borracha ADF.
5. Limpe com cuidado o vidro do scanner com um pano seco e suave.
Se o vidro estiver muito sujo, limpe-o primeiro com um pano
ligeiramente humedecido, de seguida com um seco. Tenha aten•‹o para
n‹o riscar a superf’cie do vidro.
6. Volte a colocar o cilindro pela ordem inversa, e de seguida feche com
firmeza o painel de comandos atŽ este encaixar no lugar com um
ÒcliqueÓ.
3.18 Manuten•‹o
Manutenção do Tinteiro
Para aproveitar ao m‡ximo os seus tinteiros:
¥ Retire o tinteiro da embalagem apenas na altura de o instalar na
impressora.
¥ N‹o recarregue o tinteiro. A garantia n‹o cobre danos causados pela
utiliza•‹o de tinteiros recarregados.
¥ Guarde o tinteiro num ambiente similar ao da impressora.
¥ N‹o retire o tinteiro de dentro da impressora, a menos que pretenda
substitu’-lo, limp‡-lo ou alternar entre um tinteiro de cores e de preto.
Substitua imediatamente o tinteiro ou guarde-o na unidade de
armazenamento. O tinteiro n‹o imprimir‡ correctamente se for retirado
do aparelho e estiver exposto ao ar durante um per’odo prolongado de
tempo.
¥ Quando alterna entre um tinteiro de cores e de preto, guarde o tinteiro
n‹o utilizado na unidade de armazenamento do tinteiro.
Deve testar o tinteiro quando a impress‹o n‹o Ž n’tida ou faltam pontos. O
problema pode ser causado por bocais bloqueados no tinteiro.
O teste dos bocais limpa o tinteiro, desentupindo (purgando) os bocais. De
seguida imprime um teste para que possa avaliar os resultados. Aplique o
teste dos bocais:
¥ Sempre que suspeite que os bocais est‹o bloqueados.
¥ Quando os caracteres n‹o s‹o completamente impressos.
Para realizar o teste dos bocais:
1. No menu de Programs, seleccione SAMSUNG SF4500 Series Printer.
No Windows 3.x, fa•a um clique duplo no ’cone SAMSUNG SF4500
Series Printer, no Program Manager.
Manuten•‹o 3.19
Resolu•‹o de Problemas
Teste dos Bocais do Tinteiro
3
¥ Se possui um tinteiro aberto que n‹o est‡ a utilizar e n‹o tem uma
unidade de armazenamento do tinteiro dispon’vel, guarde-o num saco de
pl‡stico sem ar. N‹o o deixe exposto durante um per’odo prolongado de
tempo.
2. Seleccione Control Program on LPT1. A caixa de di‡logo SAMSUNG
SF4500 Series Control Program on LPT1 surgir‡.
3. Clique no indicador Cartridge, de seguida clique em Clean Print
Nozzles. A impressora introduz uma folha de papel e imprime o padr‹o
do teste dos bocais.
4. Examine o padr‹o do teste.
Este exemplo apresenta um padr‹o de teste em que todos os bocais do
tinteiro de preto est‹o a funcionar correctamente:
Antes da purga
Processo da purga
Após a purga
Este exemplo apresenta um padr‹o de teste em que todos os bocais do
tinteiro de cores est‹o a funcionar correctamente:
Antes da purga
Processo da purga
Após a purga
Compare a linha diagonal na parte superior e na parte inferior do padr‹o
de teste e procure uma quebra. Uma linha interrompida indica bocais
obstru’dos.
Se a linha inferior apresentar uma situa•‹o melhor, realize novamente
este teste. Se a melhoria persistir, realize novamente o teste. Se nem todos
os bocais estiverem a imprimir ap—s a realiza•‹o do teste tr•s vezes,
efectue o procedimento 3.
3.20 Manuten•‹o
5. Se a qualidade de impress‹o n‹o melhorar, retire e volte a instalar o
tinteiro. Repita o teste dos bocais.
Se a linha ainda apresenta quebras, limpe os bocais e os contactos.
Consulte ÒLimpar os Bocais de Impress‹o e ContactosÓ, em baixo.
Limpar os Bocais de Impressão e Contactos
Se a qualidade de impress‹o n‹o melhorar ap—s a repeti•‹o do teste dos
bocais, o problema pode ser causado por tinta seca nos:
¥ Bocais do Tinteiro
¥ Contactos do Tinteiro
¥ Nos contactos do carregador do tinteiro, na impressora.
1. Retire o tinteiro. Consulte ÔSubstitui•‹o do TinteiroÕ, na p‡gina 3..24.
2. Utilize um pano limpo, humedecido apenas com ‡gua, para limpar
suavemente toda a ‡rea colorida de cobre, incluindo os bocais e os
contactos. Para dissolver tinta seca, mantenha o pano humedecido em
contacto com os bocais durante cerca de tr•s segundos. Retire-o
suavemente e deixe secar.
Área de Contacto
3. Deixe a ‡rea de cobre secar, de seguida volte a instalar o tinteiro e
repita o teste dos bocais.
Se a linha continua a apresentar quebras, limpe os contactos do
carregador do tinteiro, no seu aparelho. Consulte a p‡gina 3.22.
Manuten•‹o 3.21
Resolu•‹o de Problemas
Bocais
3
Se est‡ a limpar um tinteiro de cores, tenha o cuidado de limpar os bocais
numa œnica direc•‹o de forma a que as cores n‹o se misturem.
Limpar os Contactos do Carregador do Tinteiro e o Deflector
1. Prima o bot‹o Cartridge para deslocar o carregador do tinteiro para a
posi•‹o de coloca•‹o.
2. Desligue o cado de alimenta•‹o da ficha elŽctrica ou da parte posterior
do aparelho.
3. Abra o painel de comandos e a cobertura do compartimento do tinteiro.
De seguida retire o tinteiro.
4. Utilize um PANO SECO E LIMPO para limpar os contactos do
carregador do tinteiro, dentro da impressora.
Carregador
do Tinteiro
3.22 Manuten•‹o
5. Limpe o deflector do carregador dentro da impressora.
Deflector do
Carregador
6. Ligue o cabo de alimenta•‹o.
3
Resolu•‹o de Problemas
7. Prima o bot‹o Cartridge, e instale o tinteiro.
Manuten•‹o 3.23
Substituição do Tinteiro
O tinteiro inclui o dep—sito da tinta e a cabe•a de impress‹o. Cada vez que
substitui o tinteiro, est‡ a substituir igualmente a cabe•a de impress‹o.
Quando nota que a impress‹o se est‡ a tornar mais clara ou a mensagem
ÔPOCUA TINTAÕ surge no visor, substitua o seu tinteiro.
¥ Com o seu aparelho Ž fornecido um tinteiro de preto. Para imprimir a
cores, ter‡ de adquirir um tinteiro de cores.
¥ O seu aparelho sabe qual o tinteiro instalado e mant•m contagens
separadas sobre o n’vel da tinta respectivamente para os tinteiros de
preto e de cores.
¥ Quando instala um novo tinteiro, deve seleccionar Ô1. NOVOÕ no visor
para reiniciar o contador do N’vel de Tinta. (Consulte ÔInstala•‹o do
TinteiroÕ), na p‡gina 1.8).
¥ Se est‡ a mudar de um tinteiro de cores para um de preto, ou vice-versa,
certifique-se de que guarda o tinteiro n‹o utilizado na unidade de
armazenamento do tinteiro.
¥ Se mudar de um tinteiro de cores para um de preto antes do ficheiro do
PC estar totalmente impresso, a p‡gina seguinte do ficheiro pode n‹o ser
impressa.
¥ Se interromper e deixar o carregador na posi•‹o de coloca•‹o por mais de
30 segundos, o carregador do tinteiro desloca-se para a posi•‹o de
Espera.
¥ Quando a mensagem ÔPOCUA TINTAÕ surge durante a impress‹o a partir
do PC, o aparelho continua a imprimir. Ap—s a conclus‹o da impress‹o,
substitua o tinteiro.
Para substituir o tinteiro, realize os seguintes procedimentos:
1 Prima Cartridge, no painel dos comandos. O visor indica ÔO
CARTUCHO E 1. NOVO 2. USADOÕ e o tinteiro desloca-se para a posi•‹o
de coloca•‹o.
Se instalar um tinteiro de cores, utilize ÔÕInstall CartridgeÓ no Programa
de Controlo da SŽrie SF4500 da Samsung, no seu computador.
3.24 Manuten•‹o
2. Abra o Painel dos Comandos ➀ e a Cobertura do Compartimento do
Tinteiro ➁.
Cobertura do compartimennto do Tinteiro
➁
➀
Painel de Comandos
3. Puxe a alavanca do tinteiro na sua direc•‹o atŽ ouvir um ÒcliqueÓ.
Retire o tinteiro.
3
Manuten•‹o 3.25
Resolu•‹o de Problemas
4. Retire um tinteiro novo da embalagem e retire, com cuidado, a fita que
cobre a cabe•a de impress‹o. Segure no tinteiro apenas pela patilha
colorida ou pelas ‡reas a preto. N‹o toque na ‡rea de cobre.
5. Introduza o tinteiro no suporte correspondente, de seguida empurre o
tinteiro com firmeza na direc•‹o contr‡ria, atŽ este encaixar no lugar
com um ÒcliqueÓ.
Se o tinteiro estiver solto no carregador, n‹o encaixou no lugar com o
ÒcliqueÓ. Repita este procedimento.
6. Volte a colocar a Cobertura e o Painel dos Comandos.
7. Seleccione Ô1. NOVOÕ premindo 1.
O visor indica por momentos ÔP/B INSTALADOÕ ou ÔCOR INSTALADAÕ,
de seguida o aparelho regressa ao modo de Espera.
¥ Quando instala um tinteiro novo, deve seleccionar Ô1. NOVOÕ. Quando
instala um tinteiro usado, seleccione Ô2. USADOÕ, pois ajud‡-lo-ˆ
acompanhar a evolu•‹o da quantidade de tinta dispon’vel. Se misturar
v‡rios tinteiros usados, ser‡ dif’cil verificar a quantidade de tinta
dispon’vel. Ap—s a instala•‹o de um tinteiro novo, utilize-o atŽ acabar
completamente.
¥ Se o novo tinteiro n‹o proporcionar uma qualidade de impress‹o excelente,
abra ÔPrinter Self-TestÕ, na p‡gina 1.12.
¥ Se deseja instalar um tinteiro de cor (op•‹o) para imprimir um ficheiro de
PC, deve utilizar ÔInstall CartridgeÕ no Programa de Controlo da SŽrie
SF4500 da Samsung, no seu computador.
3.26 Manuten•‹o
Alinhamento do Tinteiro
Deve imprimir o padr‹o de alinhamento, se as linhas verticais ou os
caracteres surgirem distorcidos. A impress‹o de alinhamento permite-lhe
endireitar as linhas verticais.
No Painel dos Comandos do seu Aparelho da Série
SF4500:
1. Prima Menu, de seguida prima System Setup no teclado de Toque
ònico.
2. Prima
ou ¹ repetidamente, atŽ o visor indicar ÔAJUSTAR
ALINHAMENTOÕ.
3. Prima confirmar. O padr‹o do alinhamento Ž impresso.
A - ALINHAMENTO NO MODO DE RASCUNHO
1
2
3
4
5
B - ALINHAMENTO NO MODO DE NORMAL
3
2
3
4
5
4. Examine o padr‹o impresso, e seleccione a linha direita mais pr—xima
para o modo Draft e o modo Normal.
5. Prima o nœmero da linha direita (ou mais pr—xima) para o modo Draft
quando o visor lhe solicita que introduza um nœmero para ALIN.
RASCUNHO.
6. O visor solicita -lhe que introduza um nœmero para ALIN. NORMAL.
Prima o nœmero da linha direita (ou mais pr—xima) para o modo
Normal.
7. O visor pergunta-lhe se deseja repetir o alinhamento. Se n‹o h‡ linhas
direitas, prima 1 para seleccionar SIM, e repita o procedimento atŽ
obter uma linha direita.
8. Quando o alinhamento est‡ completo, prima 2 para seleccionar NAO
quando o visor apresenta ÔREPETIR ALIGNMENTÕ. O aparelho
regressa ao modo de Espera.
Manuten•‹o 3.27
Resolu•‹o de Problemas
1
No Programa de Controlo na Driver da Impressora:
1. No menu de Programas, seleccione SAMSUNG SF4500 Series Printer.
No Windows 3.x, fa•a um clique duplo no ’cone SAMSUNG SF4500
Series Printer, no Program Manager.
2. Seleccione Control Program on LPT1. A caixa de di‡logo SAMSUNG
SF4500 Series Control Program on LPT1 surgir‡.
3. Clique no indicador Cartridge, de seguida clique em Align Cartridge.
4. A impressora introduz uma folha de papel e imprime o padr‹o do teste
de alinhamento.
Examine a impress‹o do teste. Seleccione o nœmero de linhas direitas, e
clique em OK.
5. Repita o teste atŽ o alinhamento estar correcto. Quando o alinhamento
est‡ conclu’do, clique em Cancel.
3.28 Manuten•‹o
Anexo
4.1
Especificações
Impressora
çrea de impress‹o para papel
A por•‹o sombreada no esquema
indica a ‡rea de impress‹o.
6.3mm (0.25 Inch)
6.3mm (0.25 Inch)
3.4mm (0.13 Inch)
Feeding
12.7mm (0.5 Inch)
çrea de impress‹o para envelopes
A por•‹o sombreada no esquema indica a
‡rea de impress‹o para envelopes.
3.4mm (0.13 Inch)
12.7mm (0.5 Inch)
6.3mm (0.25 Inch)
6.3mm (0.25 Inch)
Feeding
MŽtodo de Impress‹o
Papel usual com impress‹o tŽrmica a jacto de tinta e opera•‹o a pedido.
Velocidade de Impress‹o
Preto
8 ppm (draft), 5 ppm (LQ)
Cores
3 ppm (draft), 2 ppm (LQ)
Resolu•‹o de Impress‹o
Rascunho
300 x 600 dpi
Normal
600 x 600 dpi
Alta
1200 x 1200 dpi
Emula•‹o
Windows GDI
Drivers da Impressora
Windows 3.1/ 95/98
Interface
Interface paralela bi-direccional, compat’vel com o IEEE 1284
Mem—ria da Impressora
512 Kbyte RAM
4.2
Anerox
Tipo de Papel
Papel Usual
Papel Brilhante tipo Fotografia
Papel Revestido
Acetato
Impress‹o a Quente
Envelope
Tamanho do Papel
Carta
Legal
A4
A5
B5
Executivo
Cart‹o A6
Cart‹o Index
Postal Japon•s
Hagasaki
Cart‹o Index
Envelope _ #6
Envelope _ #7
#9
#10
Envelope DL
Envelope C5
Envelope C6
Envelope B5
Baronial
Dura•‹o do Tinteiro
Preto
Cor
216 mm x 279.4 mm (8.50 Pol x 11.00 Pol)
216 mm x 355.6 mm (8.50 Pol x 14.00 Pol)
210 mm x 297 mm (8.27 Pol x 11.69 Pol)
148 mm x 210 mm (5.83 Pol x 8.27 Pol)
182 mm x 257 mm (7.17 Pol x 10.12 Pol)
184.2 mm x 266.7 mm (7.25 Pol x 10.50 Pol)
105 mm x 148.5 mm (4.13 Pol x 5.85 Pol)
76 mm x 127 mm (3.00 Pol x 5.00 Pol)
100 mm x 148 mm (3.94 Pol x 5.83 Pol)
101.6 mm x 152.4 mm (4.00 Pol x 6.00 Pol)
92.1 mm x 165.1 mm (3.63 Pol x 6.50 Pol)
98.6 mm x 190.5 mm (3.88 Pol x 7.50 Pol)
98. 6 mm x 225.6 mm (3.88 Pol x 8.88 Pol)
104.8 mm x 241.3 mm (4.13 Pol x 9.50 Pol)
110 mm x 220 mm (4.33 Pol x 8.66 Pol)
162 mm x 229.4 mm (6.38 Pol x 9.02 Pol)
114 mm x 162 mm (4.49 Pol x 6.38 Pol)
176 mm x 250 mm (6.93 Pol x 9.84 Pol)
143 mm x 111.3 mm (5.63 Pol x 4.38 Pol)
Cerca de 600 folhas (4% de densidade em A4)
Cerca de 200 folhas (15% de densidade em A4)
Capacidade de Alimenta•‹o do Papel
Papel Usual (20lb)
Aprox. 130 folhas (13.5 mm Dummy)
Anexo
Anerox
4.3
Scanner
Resolu•‹o do Scanner
300 x 300 dpi
Modo do Scanner
SF4500: 256 tonalidades de Cinzento, Preto e Branco
SF4500C: True Color, 256 Gray, B/W
Interface
Interface paralela bi-direccional, compat’vel com o IEEE 1284
MŽtodo de Comunica•‹o
Modo ECP/ Nibble (recomendado o IEEE 1284)
Fax
Linha aplic‡vel
Public Switch Telephone Network (PSTN); PABX
Compatibilidade
ITU Group 3, ECM
Alcance Efectivo em Largura do Scanner
210 mm
Velocidade do Modem
14400/12000/9600/7200/4800/2400 bps
Mem—ria de Recep•‹o
SF4500: 1M byte ( cerca de 80 p‡ginas)
SF4500C: 2.5M byte ( cerca de 200 p‡ginas)
Dura•‹o da Mem—ria Auxiliar
30 minutos (min.)
Sistema de Compress‹o de Dados
MH/ MR/ MMR (ECM)
MŽtodo do Scanner
Alimenta•‹o por folha utilizando o CIS
Tamanho do Documento Introduzido
8.6Pol (216mm)
Capacidade ADF
30 folhas (0.004 in/ 20 lb)
20 folhas (0.0003~0.0039 in/ 12.5~19.9 lb, 0.0041~0.005 in/ 21-28 lb)
4.4
Anerox
Documentos Aceitáveis para Enviar por Fax, Reconhecer por
Scanner, ou Fotocopiar
Tamanho do
Documento
Max
Folha ònica
2 ou Mais Folhas
8.5 in. (W) ✕ 14 in. (L)
(216 mm ✕ 356 mm)
8.5 in. (W) ✕ 11.7 in. (L)
(216 mm ✕ 297 mm)
5.8 in. (W) ✕ 5.0 in. (L)
(148 mm ✕ 128 mm)
Min
Alcance Efectivo em Largura
do Scanner
8.3 in. (210 mm)
Nœmero de folhas que podem
ser colocadas de cada vez
-
Espessura do documento
0.003 to 0.006 in.
(0.07 to 0.15 mm)
Qualidade do Papel
atŽ 30
0.003 to 0.0047 in.
(0.07 to 0.12 mm)
N‹o revestido em ambos os lados
Geral
Alimenta•‹o
220 - 240V AC, 50-60Hz
Consumo de Energia
12 W (m‡x.) no modo de espera
32 W (m‡x.) no modo de impress‹o
Dimens‹o (LxPxA)
365 mm x 355mm x 193 mm
Peso
Aprox. 5,0 Kg
Condi•›es ambientais
Temperatura
16 - 32 graus C¼ (10 - 40 graus C¼)
Humidade
8 - 80 % HR
Anexo
Dura•‹o do Tinteiro
Aproximadamente 200 p‡ginas a cores a 15% de cobertura (A4)
Aproximadamente 600 p‡ginas a preto a 4% de cobertura (A4)
Bocal da Cabe•a de Impress‹o
208 bocais para preto
64 bocais para cada cor (azul cyan, magenta, amarelo)
Anerox
4.5
êndice de MatŽrias
A
atender ao toque
auto teste 1.12
2.56
C
cabo de impressora paralelo 1.7
contraste
altera•‹o do modo 2.8
bot‹o e luz
2.2
defini•‹o da posi•‹o
habitual
1.13
coloca•‹o
compatibilidade
com TWAIN
1.18
documento 2.10
envelope 2.33
papel 1.11
copiar 2.26
D
data e hora, defini•‹o 1.15
desinstala•‹o 1.24
desocupar a mem—ria 3.16
documento
bandeja de sa’da, instala•‹o 1.5
bandeja, instala•‹o 1.5
coloca•‹o 2.10
encravamento, solu•‹o
3.2
impress‹o 2.27
prepara•‹o 2.7
tipo, defini•‹o 2.29
driver, instala•‹o 1.17
dual
2.51
E
ECM 2.54
editar nœmero ou nome
2.6
elŽctrica, liga•‹o 1.7
elimina•‹o 2.55
encravamento, solu•‹o
documento 3.2
papel 3.3
envelope
coloca•‹o 2.33
tamanho, defini•‹o 2.29
envio
cancelamento 2.12, 2.18
fax 2.11 (ver transmiss‹o)
etiqueta de endere•o 2.45
4.6
Anerox
F
fax
modo 2.19
tamanho do pape2.54
qualidade de impress‹o 2.56
problemas 3.7
recep•‹o 2.38
envio 2.11
especifica•‹o 4.4
I
impressora
cabo, liga•‹o 1.7
configura•›es 2.28
driver, instala•‹o 1.20
padr‹o do teste 1.12
situa•‹o 2.37
imprimir 2.27
configura•‹o 2.29
problemas 3.9
instala•‹o
aparelho 1.4
sistema 1.13
L
liga•‹o
auscultador 1.4
cabo de alimenta•‹o 1.7
cabo de impressora 1.7
linha telef—nica 1.6
telefone de extens‹o
1.6
limpeza
bocais do tinteiro 3.19
scanner de documentos 3.17
lista de ajuda 2.52
lista de dados do sistema 2.52
lista de informa•‹o de hor‡rio 2.52
lista de nœmeros de telefone 2.52
lista telef—nica, liga•‹o 1.6
M
marca•‹o de conjunto 2.47
marca•‹o r‡pida 2.46
marca•‹o de toque œnico 2.44
meio tom 2.30
mensagem de chamada
a retribuir
2.52
mensagem de erro 3.5
modo de recep•‹o
autom‡tico
2.20, 2.21
modo express 2.9
MyScan 2.39
N
nome, defini•‹o
peri—dico 2.52
peri—dico autom‡tico
2.54
Presto! PageManager 1.18, 1.23
Presto! PhotoAlbum 1.18, 1.23
procurar nœmeros
na mem—ria 2.48
programa de controlo
in’cio
2.36
utiliza•‹o 2..37
2.4
O
op•›es
atender ao toque 2.56
c—digo de recep•‹o
remoto 2.54
contagem de tentativas de
remarca•‹o 2.56
ECM 2.54
impress‹o RTI 2.56
intervalo entre tentativas 2.56
modo de marca•‹o 2.54
peri—dico autom‡tico 2.54
qualidade de impress‹o
do fax 2.56
redu•‹o autom‡tica 2.55
redu•‹o vertical 2.55
relat—rio de confirma•‹o
de mensagem
2.54
relat—rio de solicita•‹o
transmiss‹o cont’nua 2.56
tamanho de elimina•‹o 2.55
tamanho do papel de fax 2.54
transmiss‹o de mem—ria for•ada
opera•‹o de espera
acrescentar documentos a 2.18
cancelar 2.18
P
pgina
colagem 2.29
sequ’ncia 2.29
painel dos comandos
2.2
papel
coloca•‹o 1.11
encravamento, solu•‹o 3.3
especial 2.32
problemas na alimenta•‹o 3.12
tamanho, defini•‹o 2.29
tipo, defini•‹o 2.29, 2.31
pausa 2.6
pc-fax 1.18
pedido de voz 2.13
2.56
R
R (rechamar) 2.51
recep•‹o
mem—ria 2.22
modo 2.19
modo ans/fax 2.21
modo de fax 2.20
modo tel 2.21
modo tel/fax 2.20
utiliza•‹o do telefone de extens‹o
redu•‹o autom‡tica 2.55
relat—rio de confirma•‹o
de mensagem 2.25, 2.54
relat—rio, impress‹o 2.52
relat—rio multi-comunica•›es 2.52
remarcar 2.50
remarca•‹o autom‡tica
2.12
requisito do sistema 1.19
resolu•‹o
altera•‹o do modo 2.8
bot‹o e luz 2.2
defini•‹o da posi•‹o
habitual 1.13
S
scanner
especifica•›es 4.4
instala•‹o da driver 1.23
op•›es 2.41
problemas 3.14
procedimento 2.40
SŽrie SF4500
driver da impressora 1.17, 1.20
driver do scanner 1.18, 1.23
Manager 1.18, 1.23
programa de controlo 2.35
sistema de
identifica•‹o, instala•‹o 1.16
SmartSoft, instala•‹o 1.17
solicita•‹o
recep•‹o 2.23
2.22
Anerox
4.7
T
telefone de extens‹o, instala•‹o 1.6
tinteriro de impress‹o
alinhamento 2.38, 3.26
armazenamento 1.10
instaala•‹o
11.8, 2.38
limpeza
2.38, 3.21
substitui•‹o
3.24
teste dos bocais
3.19
tom 2.15
transmiss‹o
2.15
ap—s conversa telef—nica 2.11
autom‡tica 2.11
cancelamento 2.12, 2.18
diferida
2.13
mem—ria for•ada
2.15
por mem—ria 2.15
priorit‡ria
2.16
solicita•‹o
2.17
V
volume da
campainha, regula•‹o 1.13
volume do
altifalante, regula•‹o 1.14
4.8
Anerox
Série SF4500
Presto! PageManager
MyScan
Presto! PhotoAlbum
SmartFAX
Manual de Instruções
ELECTRONICS
P/N: JB68-60977A Rev. 1.00
Marcas Registadas
¥ Presto! PageManager e Presto! PhotoAlbum s‹o marcas registadas da Newsoft, Inc.
¥ Myscan Ž uma marca registada da Samsung Electronics Co., Ltd.
¥ Windows Ž uma marca registada da Microsoft Corporation.
¥ Todos os outros nomes e marcas registadas mencionados no presente manual s‹o marcas
registadas das empresas ou organiza•›es a que pertencem.
Índice
1
Presto!
Pag
geManag
ger
O Presto! PageManager permite-lhe
digitalizar com extrema facilidade os
seus documentos e imagens, guard‡-los
e mant•-los electronicamente no seu
computador.
Para Windows 95/98
Presto! PageManager ................................................. 1.2
Introdu•‹o ......................................................................... 1.2
Como digitalizar um documento ou uma fotografia . 1.3
Barra de programas ......................................................... 1.5
Ferramentas e ’cones ....................................................... 1.7
Menus ................................................................................ 1.11
Personalizar o Presto! PageManager ........................ 1.15
Definir os par‰metros de digitaliza•‹o ......................... 1.15
Definir os bot›es de digitaliza•‹o ................................. 1.16
Definir a compress‹o ....................................................... 1.17
Definir os par‰metros do fax .......................................... 1.18
Definir os par‰metros da impressora ............................ 1.19
Definir os par‰metros do mail ....................................... 1.20
Definir o par‰metro ÒNotesÓ .......................................... 1.21
Definir o par‰metro OCR ............................................... 1.22
Definir a barra de programas ......................................... 1.23
Para Windows 3.x
Presto! PageManager ................................................. 1.26
Introdu•‹o ......................................................................... 1.26
Como digitalizar um documento ou uma fotografia . 1.27
Barra de programas ......................................................... 1.29
Ferramentas e ’cones ....................................................... 1.31
Menus ................................................................................ 1.33
Personalizar o Presto! PageManager ........................ 1.37
Definir os par‰metros do scanner ................................. 1.37
Definir os bot›es de digitaliza•‹o ................................. 1.38
Definir o par‰metro OCR ............................................... 1.39
Definir a barra de programas ......................................... 1.40
i
Introdu•‹o ao MyScan .............................................. 2.2
2
MyScan, o programa de scanner da sŽrie
SF4500, funciona com v‡rias aplica•›es
de edi•‹o de imagem e OCR. O MyScan
integra drivers que podem ser usadas com
quaisquer aplica•›es que cumpram a
norma TWAIN (ex. Presto! PageManager,
Adobe Photoshop).
Janela de Controlo de Scanner ............................... 2.5
Fonte de digitaliza•‹o ...................................................... 2.6
Modo de digitaliza•‹o ..................................................... 2.6
Resolu•‹o ........................................................................... 2.7
Defini•‹o da escala .......................................................... 2.8
Filtro ................................................................................... 2.10
Descreen ............................................................................ 2.11
Regula•‹o de claros, escuros e gamma ......................... 2.12
Janela de Visualiza•‹o ............................................. 2.14
MyScan
Menu de acesso r‡pido ................................................... 2.15
Moldura de selec•‹o ........................................................ 2.15
Zoom .................................................................................. 2.16
Claro/escuro ..................................................................... 2.17
Melhoramento de imagem ............................................. 2.17
Projec•‹o/rota•‹o da imagem ........................................ 2.22
Invers‹o de imagem ........................................................ 2.23
Tamanho da imagem visualizada .................................. 2.23
Presto! PageManager
MyS
Scan
O programa MyScan ........................................................ 2.2
Iniciar o MyScan ............................................................... 2.3
Ajuda na utiliza•‹o do MyScan ..................................... 2.3
Janela MyScan ................................................................... 2.4
Menus .......................................................................... 2.24
Introdu•‹o ................................................................... 3.2
3
O Presto! PhotoAlbum ajuda-o a criar um
‡lbum de fotografias personalizado que
organiza e guarda para sempre as suas
fotografias preferidas... em suporte
electr—nico!
Criar um novo ‡lbum ................................................. 3.4
Criar um novo ‡lbum ...................................................... 3.4
Utilizar um template de ‡lbum ...................................... 3.4
Definir um novo formato de ‡lbum .............................. 3.5
Criar o seu pr—prio template .......................................... 3.6
Partilhar os ‡lbuns atravŽs da Internet ......................... 3.8
Reduzir o espa•o em disco utilizado para ‡lbuns ...... 3.8
Utilizar as imagens como ornamentos ......................... 3.9
Editar o seu pr—prio ‡lbum ........................................ 3.10
Abrir um ‡lbum ................................................................ 3.10
Introdu•‹o ao ecr‹ de edi•‹o ......................................... 3.10
Seleccionar uma textura para a p‡gina ......................... 3.13
ii
SmartFAX
Presto!
PhotoAllbum
Introdu•‹o ao Presto! PhotoAlbum ............................... 3.2
Iniciar o Presto! PhotoAlbum ......................................... 3.3
Presto! PhotoAlbum
Defini•‹o do menu ........................................................... 2.24
Op•›es do utilizador ....................................................... 2.27
Como regular os gamma do monitor ............................ 2.28
Informa•‹o ........................................................................ 2.29
Help com sensor autom‡tico .......................................... 2.30
Acrescentar molduras ao seu ‡lbum ............................. 3.14
Acrescentar fotografias ao seu ‡lbum ........................... 3.15
Transportar os ficheiros de fotografias j‡ existentes ... 3.15
Captar fotografias ............................................................ 3.16
Abrir uma fotografia ........................................................ 3.17
Acrescentar fotografias ˆs p‡ginas criadas .................. 3.17
Acrescentar ornamentos ˆs p‡ginas criadas ................ 3.18
Acrescentar sombras a um objecto ................................ 3.18
Definir a transpar›ncia de um objecto ......................... 3.19
Definir associa•›es entre objectos ................................. 3.19
Como utilizar as ferramentas ......................................... 3.20
Editar p‡ginas e fotografias ............................................ 3.25
Editar fotografias .............................................................. 3.26
Fotografias sobrepostas ................................................... 3.28
Harmonizar as cores de uma fotografia ....................... 3.28
Acrescentar sons e mœsica .............................................. 3.30
Atribuir propriedades ˆs fotografias ............................. 3.31
Identificar o ‡lbum ........................................................... 3.32
Gravar o ‡lbum ................................................................ 3.32
Definir um ‡lbum como padr‹o de fundo do
seu monitor ....................................................................... 3.33
Correr um ‡lbum .............................................................. 3.33
Gravar um ‡lbum em disquete ou noutra directoria . 3.34
Op•›es ............................................................................... 3.35
Imprimir ............................................................................ 3.36
Seleccionar a resolu•‹o de impress‹o ........................... 3.37
Iniciar o SmartFAX ...................................................... 4.2
4
SmartFAX
X
A aplica•‹o SmartFAX permite-lhe
construir a sua pr—pria lista de
telefones e importar os nœmeros
directamente para o seu computador.
Esta aplica•‹o permite-lhe tambŽm
controlar o envio e a recep•‹o de faxÕs
atravŽs da janela do SmartFAX.
Janela de SmartFAX ......................................................... 4.3
Copiar um documento .............................................. 4.4
Enviar um fax .............................................................. 4.6
Receber um fax .......................................................... 4.8
Receber automaticamente em modo FAX .................... 4.8
Receber manualmente em modo TEL ........................... 4.8
Receber automaticamente em modo TEL/FAX ........... 4.9
Receber automaticamente em modo ANS/FAX .......... 4.9
Usar o Phonebook ...................................................... 4.10
Introduzir e apagar nœmeros de telefone no
Phonebook ......................................................................... 4.10
Enviar nœmeros do Phonebook a partir do
SmartFAX para m‡quinas SF4500 ................................. 4.12
Obter nœmeros do Phonebook a partir de m‡quinas
SF4500 para o SmartFAX ................................................. 4.12
Ligar para nœmeros do Phonebook ............................... 4.12
Definir as op•›es do utilizador ................................. 4.13
Op•›es seleccion‡veis ..................................................... 4.13
Definir op•›es ................................................................... 4.15
Imprimir listagens ....................................................... 4.16
Mudar a entrada SmartFAX RCP ............................... 4.17
iii
1
Presto!
PageManager
(para Windows 95/98)
O Presto! PageManager permite-lhe digitalizar com
extrema facilidade os seus documentos e imagens e
guard‡-los electronicamente no seu computador.
1.1
Presto!
PageManager
Introdução
O sistema de digitaliza•‹o Presto! PageManager acaba de vez com a
necessidade de manter c—pias em papel das suas fotografias e documentos.
Com o Presto! PageManager poder‡ facilmente digitalizar documentos e
fotografias e guard‡-los no seu computador em formato electr—nico. Poder‡
tambŽm utilizar o Presto! PageManager para imprimir ou transmitir por fax
ou e-mail os documentos digitalizados.
Se necessitar de informa•‹o acerca de um determinado procedimento,
poder‡ obter os dados de que necessita atravŽs do sistema de assist•ncia
online do Presto! PageManager .
Para obter assist•ncia online acerca de um determinado assunto, pode
proceder de duas formas:
- Escolher Contents a partir do menu Help.
- Usar o comando Context Help
para indicar um objecto dentro do
Presto! PageManager e obter uma breve descri•‹o das suas
caracter’sticas.
Antes de digitalizar documentos ou fotografias, certifique-se de que o
software Presto! PageManager e o programa de digitaliza•‹o de imagem
MyScan , fornecidos com o SF4500, se encontram correctamente instalados
no seu computador.
Consulte o Manual de Instru•›es Ð Instala•‹o e Utiliza•‹o do SF4500.
1.2
Como digitalizar um documento ou uma
fotografia
1. Ligue o scanner (Samsung SF4500) e inicie o Presto! PageManager em
Windows 95/98 (Start ➝ Programs ➝ Presto! PageManager ➝ Presto!
PageManager).
2. Posicione o documento ou a fotografia a digitalizar no scanner.
3. Seleccione Select Source a partir do menu File.
4. Seleccione a driver apropriada (MyScan).
5. Abra o menu File e seleccione a op•‹o Acquire. Ser‡ chamada a interface
espec’fica de digitaliza•‹o.
6. Depois de conclu’da a digitaliza•‹o, o documento ou fotografia surge
como a imagem seleccionada na pasta Inbox.
7. Pode iniciar a sua sess‹o no Presto! PageManager para trabalhar sobre a
imagem digitalizada.
1.3
Presto! PageManager
As instru•›es que se seguem descrevem de uma forma geral o processo de
digitaliza•‹o utilizando o Presto! PageManager.
Antes de come•ar a usar o Presto! PageManager, leia atentamente esta
sec•‹o, onde apresentamos a descri•‹o de todas as ferramentas e ’cones
inclu’das no Presto! PageManager.
Menu
peg. 1.11.
Toolbar/Barra de Ferramentas
pag. 1.7.
Treeview
Permite-lhe ver a forma
como est‹o organizadas
as pastas. Prima o
bot‹o do rato sobre
uma pasta ou o sinal
(+) para visualizar o
seu conteœdo.
Trash Can/Lata de Lixo
Application Bar/Barra de Programas
D‡-lhe r‡pido acesso ˆs aplica•›es, utilizando o
drag-and-drop (*). Para mais informa•›es, veja
a p‡gina seguinte.
(*) Drag-and-drop Ð manter o bot‹o do rato
premido enquanto faz deslizar o cursor.
1.4
Barra de programas
A barra de programas proporciona-lhe um acesso f‡cil a muitas outras
aplica•›es que interagem com o Presto! PageManager. Para acrescentar mais
aplica•›es a esta barra, consulte o t’tulo ÒDefinir a barra de programasÓ, na
sec•‹o ÒPersonalizar o Presto! PageManagerÓ, na p‡g. 1.15.
Para usar uma aplica•‹o que se encontre indicada na barra de programas,
seleccione a imagem correspondente e prima o bot‹o do rato sobre o
programa pretendido. Poder‡, como alternativa, arrastar a imagem atŽ a
sobrepor ao ’cone correspondente ao programa pretendido (mantenha o
bot‹o do rato premido para fazer deslizar a imagem). Ao soltar o bot‹o do
rato, a imagem pretendida ser‡ automaticamente aberta pela aplica•‹o
seleccionada.
Application bar/Barra de Ferramentas
1.5
Presto! PageManager
Depois de digitalizado ou importado, o documento Ž colocado na pasta
Inbox e apresentado no computador sob a forma de uma imagem em
miniatura.
Imprimir uma imagem digitalizada
1. Arraste a imagem digitalizada atŽ ao ’cone Printer, na barra de
programas. Como alternativa, poder‡ ainda premir o bot‹o do rato sobre
o ’cone Printer depois de seleccionar a imagem que deseja imprimir.
2. Abre-se a caixa de di‡logo Print. Defina as op•›es correctas.
3. Depois das op•›es seleccionadas, clique OK. O Presto! PageManager
enviar‡ o ficheiro para a sua impressora.
Copiar uma imagem digitalizada
1. Arraste a imagem digitalizada a partir da janela Presto! PageManager atŽ
ao ’cone Copier, na barra de programas.
2. Abre-se a caixa de di‡logo Presto! Copier. Defina as op•›es correctas.
Amplia (até 200%) e reduz
(até 1%) o tamanho das
cópias.
3. Clique
1.6
Use as teclas numéricas para
introduzir o número de cópias
(até 99). Se premir o botão C, o
número volta ao valor 1.
para iniciar a c—pia. As c—pias ser‹o impressas.
Enviar fax ou e-mail
2. Escreva a mensagem a enviar.
Para obter mais instru•›es sobre como enviar um fax ou um e-mail,
consulte a documenta•‹o referente ˆ aplica•‹o em uso.
Ferramentas e ícones
New Folder
Cria uma nova pasta.
Save As
Grava um ficheiro j‡ existente sob um nome diferente, e coloca-o na
pasta Inbox.
Import
Abre um ficheiro j‡ existente e coloca-o na pasta Inbox.
Acquire
Digitaliza a imagem a partir da fonte de digitaliza•‹o seleccionada.
Find File
Faz uma busca dos ficheiros. Ver pag. 1.12.
1.7
Presto! PageManager
1. Arraste a imagem a partir da janela Presto! PageManager para o ’cone Fax
ou E-mail, na barra de programas. O Presto! PageManager iniciar‡, ent‹o,
a aplica•‹o seleccionada.
Perform OCR
O OCR (Optical Character Recognition Ð Reconhecimento îptico de
Texto) Ž um mecanismo de software capaz de reconhecer a maior
parte dos caracteres utilizados. Este mecanismo permite que o seu
processador de texto possa ler e editar um documento digitalizado.
Prima o bot‹o do rato sobre este ’cone para activar esta fun•‹o no
documento seleccionado, sem que, para isso, o documento tenha de
ser aberto. Se premir novamente este bot‹o, o documento ser‡
reconhecido uma segunda vez.
O OCR funciona apenas sobre imagens digitalizadas a preto e branco.
Rotate
Rota•‹o da imagem a 90O, 180O ou 270O.
Image/Text Toggle Switches
O image view mostra-lhe a imagem do documento digitalizado. O
text view mostra-lhe o texto do documento ou reconhece o texto,
caso a fun•‹o OCR n‹o tenha sido ainda aplicada.
Preferences
Personaliza todas as op•›es seleccionadas para o funcionamento do
Presto! PageManager.
Information
Mostra uma caixa de informa•‹o referente a um ficheiro, a um
documento ou a uma imagem.
Help
Acciona o Context Help.
Permite-lhe ter acesso directo ‡ p‡gina do Presto! PageManager na
World Wide Web.
1.8
Presto! PageManager
Scan Buttons palette/
Barra de Bot›es de
Digitaliza•‹o
Envia informa•‹o
directamente a partir
do scanner para a
aplica•‹o seleccionada.
Pode introduzir ou
retirar programas da
barra. Ver pag. 1.16.
Status Bar/Barra de Informa•‹o
Mostra-lhe a fun•‹o de um determinado ’cone.
Enable Scan Buttons palette
Se o ponto junto ao desenho estiver verde, prima uma vez o
bot‹o do rato sobre o desenho para abrir a barra de Scan
Buttons (bot›es de digitaliza•‹o). O ponto muda para
vermelho. Clique novamente para fechar a barra de Bot›es de
Digitaliza•‹o.
Show Graphic Tool
Mostra-lhe que ferramenta est‡ a ser utilizada para editar as
imagens. Consulte a p‡gina seguinte para mais detalhes sobre
as ferramentas gr‡ficas.
System Information
Prima o bot‹o do rato sobre esta ‡rea, a fim de verificar qual
a quantidade de mem—ria livre, qual o espa•o em disco
dispon’vel, ou para obter outras informa•›es como a data ou
a hora.
Magnification Ratio
Indica-lhe o coeficiente de amplia•‹o Ð o tamanho da imagem
visualizada em rela•‹o ao tamanho da imagem real.
1.9
Fa•a duplo clique sobre a imagem miniatura desejada, no ecr‹ do
PageManager. Assim que a imagem for aberta, surgir‡ no lado direito do
ecr‹ uma barra de ferramentas gr‡ficas que lhe permitem acrescentar
coment‡rios ˆ imagem antes de a enviar por fax ou e-mail, ou ainda,
editar a imagem a seu gosto.
Image Selection
Permite-lhe seleccionar uma
‡rea para eliminar ou para
copy/paste (copiar para outro
local)
Selection
Permite-lhe seleccionar, mover e
redimensionar as anota•›es
sobre a imagem.
Zoom
Aumenta ou reduz a
visualiza•‹o da imagem no ecr‹.
Move
Altera a posi•‹o, de forma a
permitir a visualiza•‹o de uma
parte diferente da imagem.
Crop
Selecciona uma ‡rea da imagem,
eliminando todo o restante.
Highlighter
Marca uma parte rectangular
da imagem com uma cor
diferente.
Freehand Line
Permite-lhe desenhar
livremente, sublinhar, fazer
c’rculos, riscar e marcar a
imagem utilizando uma caneta
colorida.
Straight Line
Desenha uma linha recta.
Sticky Note
Permite-lhe acrescentar
mensagens ou coment‡rios ˆ
imagem.
Stamp
Permite-lhe definir o estilo de
carimbo.
Text
Acrescenta texto ˆ imagem.
1.10
As imagens editadas com estas ferramentas dever‹o ser gravadas em formato .PCF.
Se gravar as imagens noutros formatos (*.BMP, *.JPG, *.TIF), n‹o ser‹o gravados
texto ou linhas que tenha acrescentado ˆ imagem.
Menus
Menu File
Presto! PageManager
New Folder
Cria uma nova pasta.
Print
Imprime o documento aberto.
Import
Abre um ficheiro j‡ existente e
coloca-o na pasta Inbox.
Print Setup
Altera os par‰metros de impress‹o.
Save As
Grava uma c—pia do documento
num ficheiro diferente.
Scan Buttons Setting
Altera a barra de Bot›es de
Digitaliza•‹o. Ver pag. 1.6.
Acquire
Inicia a digitaliza•‹o a partir da
fonte de digitaliza•‹o seleccionada.
Preferences
Abre a caixa de di‡logo Preferences
e permite-lhe personalizar o Presto!
PageManager. Ver pags. 1.15 a 1.23.
Select Source
Selecciona a fonte de digitaliza•‹o
para importa•‹o de imagens.
Exit
Fecha a aplica•‹o Presto!
PageManager.
Scan Setting
Altera os par‰metros de
digitaliza•‹o. Ver pag. 1.15.
1.11
Menu Edit
Undo
Permite-lhe invalidar o seu œltimo
procedimento.
Rotate
Roda a imagem num ‰ngulo de 90O,
180O , 270O ou num ‰ngulo a definir.
Clear
Apaga uma anota•‹o sobre a
imagem ou uma ‡rea seleccionada
da imagem.
Find
Procura informa•‹o de acordo com
os dados especificados.
Delete Page
Apaga o documento aberto.
Find Next
Procura mais informa•‹o de acordo
com os dados especificados.
Crop
Remove toda a ‡rea por fora da
‡rea seleccionada na imagem,
deixando apenas a ‡rea
seleccionada.
Procurar Ficheiros
Seleccione Find a partir do menu Edit. Surge a caixa de di‡logo Find.
Assinale a opção Match Case para
encontrar todos os ficheiros que
correspondam à descrição.
Na caixa de di‡logo Find, escreva o nome de uma determinada pasta, o
nome de um documento, a data, uma anota•‹o ou uma refer•ncia constante
no conteœdo do ficheiro. Depois de introduzida esta informa•‹o, s‹o
disponibilizados os bot›es Find First e Find All. A partir da caixa de
di‡logo Find, prima o bot‹o do rato sobre Find First, se deseja encontrar a
primeira refer•ncia igual ao especificado. Clique Find All, se pretender
encontrar todas as refer•ncias que correspondam ao especificado.
1.12
Poder‡ seleccionar Find Next a partir do menu Edit ou premir F3 para
procurar a refer•ncia seguinte condizente com o especificado.
1. Depois de ter encontrado um ficheiro, poder‡ edit‡-lo, envi‡-lo por
e-mail, fax, ou ainda imprimi-lo.
Botões de Aplicação
Menu View
Fit Page To Window
Enquadra toda a imagem na janela.
Fit Width To Window
Enquadra toda a largura da
imagem na janela.
Actual Size
Visualiza•‹o da imagem a uma
escala de 1:1.
Image View/Text View
A Image View mostra-lhe as
imagens do documento. O Text
View mostra-lhe o texto do
documento, ou reconhece o texto,
caso n‹o tenha sido ainda aplicada
a fun•‹o OCR.
Information
Disponibiliza informa•‹o sobre o
documento aberto.
Toolbars
Mostra-lhe ou esconde as barras de
ferramentas e as respectivas
legendas, bem como os bot›es de
Enlarge View/Reduce View.
Application Bar
Mostra ou esconde a barra de
programas.
Treeview
Mostra ou esconde a Treeview.
Scan Buttons
Activa ou mostra a barra de bot›es
de digitaliza•‹o.
1.13
Presto! PageManager
Para abrir as aplica•›es de e-mail, fax ou impressora, seleccione em
primeiro lugar a imagem miniatura correspondente ao ficheiro, premindo
ent‹o o bot‹o do rato sobre o bot‹o da aplica•‹o, colocado no lado direito
do ecr‹.
Menu Annotation
Permite-lhe seleccionar o tipo de linha, caracter e carimbo a utilizar para
edi•‹o gr‡fica.
Menu Help
Contents
Chama o Help Online.
About PageManager
Disponibiliza informa•‹o sobre o programa.
1.14
Presto! PageManager
Personalizar o
Presto!
PageManager
Tem tambŽm a op•‹o de personalizar todos os par‰metros usados pel o
Presto! PageManager.
Definir os parâmetros de digitalização
A op•‹o Scan Setting permite-lhe definir par‰metros como o contraste, o
brilho, etc...
1. Seleccione Scan Setting a partir do menu File. Ver‡ no ecr‹ a respectiva
caixa de di‡logo.
Para regular o brilho da imagem digitalizada, fa•a deslizar o
cursor (mantendo premido o bot‹o do rato) sobre a barra
Brightness na direc•‹o apropriada.
Para regular o contraste na imagem digitalizada, fa•a deslizar o
cursor (mantendo premido o bot‹o do rato) sobre a barra
Contrast na direc•‹o apropriada.
1.15
Suppress TWAIN Confirme as op•›es desta caixa para activar as
user interface
Default Scan Options (op•›es de digitaliza•‹o por
omiss‹o) e tornar a interface TWAIN invis’vel
durante a importa•‹o da imagem. Os par‰metros
definidos no Default Scan Options ser‹o usados na
digitaliza•‹o da imagem.
Default Scan
Options
Selecciona as defini•›es correctas para os par‰metros
de Scan Mode (Modo de digitaliza•‹o), Size
(Tamanho) e Resolution (Resolu•‹o).
2. Clique OK para gravar a parametriza•‹o definida e fechar a caixa de
di‡logo.
Definir os botões de digitalização
A op•‹o Scan Buttons Setting permite-lhe acrescentar ou apagar aplica•›es
da barra de bot›es de digitaliza•‹o. Pode enviar dados directamente a
partir do scanner para qualquer uma das aplica•›es existentes, utilizando,
para o efeito, os bot›es de digitaliza•‹o (Scan Buttons).
1. Seleccione Scan Buttons Setting a partir do menu File. Abre-se a
seguinte caixa de di‡logo:
1.16
Name
D• um t’tulo ao bot‹o de digitaliza•‹o de acordo
com a aplica•‹o ao qual est‡ associado.
Scan to App
Seleccione a aplica•‹o para a qual deseja digitalizar
o documento ou a imagem.
Scan Mode
Escolha um formato Black-and-White (Preto-eBranco), Gray (Cinzento) ou Color (Cores).
Scan Size
Seleccione o tamanho da ‡rea a digitalizar.
Resolu•‹o
Defina a resolu•‹o pretendida.
Suppress TWAIN
user interface
Active ou desactive o interface de digitaliza•‹o
TWAIN durante o processo de digitaliza•‹o.
Para regular o brilho da imagem digitalizada, fa•a deslizar o
cursor (mantendo premido o bot‹o do rato) sobre a barra
Brightness na direc•‹o apropriada.
Add
Clique aqui para introduzir uma nova aplica•‹o.
Remove
Clique aqui para retirar da barra a aplica•‹o seleccionada.
2. Depois de alterar todos os par‰metros pretendidos, clique OK para
guardar as altera•›es aos par‰metros e fechar a caixa de di‡logo.
Definir a compressão
1. Escolha Preferences a partir do menu File, ou clique sobre o ’cone
Preferences, que se encontra na barra de ferramentas. Abre-se a caixa de
di‡logo Preferences.
2. Clique no par‰metro Compression para abrir a caixa de di‡logo
Compression.
Method
Seleccione o mŽtodo de compress‹o para imagens em
cinzento e a cores.
Image Quality
High Compression (Compress‹o Alta) reduzir‡ muito
o tamanho da imagem e causar‡ uma perda
significativa do n’vel de qualidade da imagem.
High Quality (Alta Qualidade) preserva melhor o
n’vel de qualidade da imagem, operando, no entanto,
uma menor compress‹o.
3. Depois de alterar todos os par‰metros pretendidos, clique OK para
guardar as altera•›es aos par‰metros e fechar a caixa de di‡logo.
1.17
Presto! PageManager
Para regular o contraste na imagem digitalizada, fa•a deslizar
o cursor (mantendo premido o bot‹o do rato) sobre a barra
Contrast na direc•‹o apropriada.
Definir os parâmetros do fax
1. Escolha Preferences a partir do menu File, ou clique sobre o ’cone
Preferences, que se encontra na barra de ferramentas. Abre-se a caixa de
di‡logo Preferences.
2. Clique no par‰metro Fax para abrir a caixa de di‡logo Fax.
Fax Driver
Indica o nome da driver.
Fax with
Annotations
Indica se pretende que as suas anota•›es sigam em
conjunto com o documento ou n‹o.
Setup
Permite-lhe alterar a configura•‹o do fax.
Scaling Options
Selecciona o tamanho da imagem a enviar: enquadrea na p‡gina, ou mantenha o seu tamanho original.
Halftone Image
Escolha Use Fax Driver Default ou Diffuse. Se
escolher Diffuse, a imagem enviada ser‡ mais densa.
3. Depois de alterar todos os par‰metros pretendidos, clique OK para
guardar as altera•›es aos par‰metros e fechar a caixa de di‡logo.
1.18
Definir os parâmetros da impressora
2. Clique no par‰metro Printer para abrir a caixa de di‡logo Printer.
Printer
Indica o nome da impressora.
Print Annotations
Indica se deseja imprimir as suas anota•›es em
conjunto com o documento ou n‹o.
Display Print
Dialogue before
Printing
Abre a caixa de di‡logo antes de enviar os ficheiros
para a impressora.
Setup
Este bot‹o permite-lhe alterar a configura•‹o da
impressora.
Scaling Options
Selecciona o tamanho da imagem a imprimir:
enquadre-a na p‡gina, ou mantenha o seu tamanho
original.
Halftone Image
Escolha Use Fax Driver Default ou Diffuse. Se
escolher Diffuse, a imagem impressa ser‡ mais
densa.
3. Depois de alterar todos os par‰metros pretendidos, clique OK para
guardar as altera•›es aos par‰metros e fechar a caixa de di‡logo.
1.19
Presto! PageManager
1. Escolha Preferences a partir do menu File, ou clique sobre o ’cone
Preferences, que se encontra na barra de ferramentas. Abre-se a caixa de
di‡logo Preferences.
Definir os parâmetros do mail
1. Escolha Preferences a partir do menu File, ou clique sobre o ’cone
Preferences, que se encontra na barra de ferramentas. Abre-se a caixa de
di‡logo Preferences.
2. Clique no par‰metro Mail para abrir a caixa de di‡logo Mail.
Mail System
Permite-lhe escolher entre dois sistemas diferentes
de e-mail: Microsoft Exchange ou Lotus cc:Mail.
Attached File Format Especifica o formato do ficheiro a enviar por
e-mail.
3. Depois de alterar todos os par‰metros pretendidos, clique OK para
guardar as altera•›es aos par‰metros e fechar a caixa de di‡logo.
1.20
Definir o parâmetro “Notes”
2. Clique no par‰metro Notes para abrir a caixa de di‡logo Notes.
Attached File Format
Especifique o formato do ficheiro a enviar por
e-mail.
3. Depois de alterar todos os par‰metros pretendidos, clique OK para
guardar as altera•›es aos par‰metros e fechar a caixa de di‡logo.
1.21
Presto! PageManager
1. Escolha Preferences a partir do menu File, ou clique sobre o ’cone
Preferences, que se encontra na barra de ferramentas. Abre-se a caixa de
di‡logo Preferences.
Definir o parâmetro OCR
1. Escolha Preferences a partir do menu File, ou clique sobre o ’cone
Preferences, que se encontra na barra de ferramentas. Abre-se a caixa de
di‡logo Preferences.
2. Clique no par‰metro OCR para abrir a caixa de di‡logo OCR.
Auto Detect
Detecta e mantŽm a localiza•‹o original do texto.
Force Single
Column
Trata o texto da p‡gina digitalizada como coluna
œnica.
Language
Escolhe uma l’ngua a partir da lista de l’nguas.
Draft-Mode
Dot Matrix
Se a imagem que o computador est‡ a reconhecer foi
criada numa impressora de matriz de agulhas,
escolha esta op•‹o.
Straighten Image Se a imagem ˆ qual est‡ a aplicar o reconhecimento
before OCR
—ptico de texto foi digitalizada com num ‰ngulo
distorcido, escolha esta op•‹o.
3. Depois de alterar todos os par‰metros pretendidos, clique OK para
guardar as altera•›es aos par‰metros e fechar a caixa de di‡logo.
1.22
Definir a barra de programas
1. Escolha Preferences a partir do menu File, ou clique sobre o ’cone
Preferences, que se encontra na barra de ferramentas. Abre-se a caixa de
di‡logo Preferences.
2. Clique no par‰metro Applications para abrir a caixa de di‡logo
Applications.
Add
Disponibiliza a caixa de di‡logo Add Application e
acrescenta uma nova aplica•‹o ˆ barra.
Remove
Elimina uma aplica•‹o da barra de programas.
Application Setting Disponibiliza e altera a informa•‹o referente a uma
dada aplica•‹o.
Change Icon
Use este bot‹o para associar um determinado ’cone
a uma determinada aplica•‹o.
3. Depois de alterar todos os par‰metros pretendidos, clique OK para
guardar as altera•›es aos par‰metros e fechar a caixa de di‡logo.
1.23
Presto! PageManager
A barra de programas apresenta-lhe uma fila de ’cones que representam as
v‡rias aplica•›es. AtravŽs da op•‹o Application Preferences, poder‡
modificar as aplica•›es representadas na barra.
Memo
1.24
Presto!
PageManager
(para Windows 3.x)
O Presto! PageManager permite-lhe digitalizar
com extrema facilidade os seus documentos
e imagens e guard‡-los electronicamente no
seu computador.
1.25
Presto!
PageManager
Introdução
O sistema de digitaliza•‹o Presto! PageManager acaba de vez com a
necessidade de manter c—pias em papel das suas fotografias e documentos.
Com o Presto! PageManager, poder‡ facilmente digitalizar documentos e
fotografias e guard‡-los no seu computador em formato electr—nico. Poder‡
tambŽm utilizar o Presto! PageManager para imprimir ou transmitir por fax
ou e-mail os documentos digitalizados.
Se necessitar de informa•‹o acerca de um determinado procedimento,
poder‡ obter os dados de que necessita atravŽs do sistema de assist•ncia
online do Presto! PageManager.
Para obter assist•ncia online acerca de um determinado assunto, pode
proceder de duas formas:
- Escolher Contents a partir do menu Help.
- Usar o comando Context Help
para indicar um objecto dentro do
Presto! PageManager e obter uma breve descri•‹o das suas
caracter’sticas.
Antes de digitalizar documentos ou fotografias, certifique-se de que o
software Presto! PageManager e o programa de digitaliza•‹o de imagem
MyScan , fornecidos com o SF4500, se encontram correctamente instalados
no seu computador.
Consulte o Manual de Instru•›es Ð Instala•‹o e Utiliza•‹o do SF4500.
1.26
As instru•›es que se seguem descrevem de uma forma geral o processo de
digitaliza•‹o utilizando o Presto! PageManager.
1. Ligue o scanner (Samsung SF4500) e inicie o Presto! PageManager em
Windows 3.x (Program Manager ➝ Presto! PageManager ➝ Presto!
PageManager).
2. Coloque o documento ou a fotografia a digitalizar no scanner.
3. Seleccione Select Source a partir do menu Scan.
4. Seleccione a driver apropriada (MyScan).
5. Abra o menu Scan e seleccione a op•‹o Acquire. Ser‡ chamada a
interface espec’fica de digitaliza•‹o.
6. Depois de conclu’da a digitaliza•‹o, o documento ou fotografia surge
como a imagem seleccionada na pasta Inbox.
7. Pode iniciar a sua sess‹o no Presto! PageManager para trabalhar sobre a
imagem digitalizada.
1.27
Presto! PageManager
Como digitalizar um documento ou uma
fotografia
Antes de come•ar a usar o Presto! PageManager, leia atentamente esta
sec•‹o, onde apresentamos a descri•‹o de todas as ferramentas e ’cones
inclu’das no Presto! PageManager.
Menu
Ver pae. 1.33.
Toolbar/Barra de Ferramentas
Ver pag. 1.31.
Treeview
Permite-lhe ver a forma
como est‹o organizadas
as pastas. Prima o
bot‹o do rato sobre
uma pasta para
visualizar o seu
conteœdo.
Trash Can/Lata de Lixo
Application Bar/Barra de Programas
D‡-lhe r‡pido acesso ˆs aplica•›es, utilizando o
drag-and-drop(*). Para mais informa•›es, veja a
p‡gina seguinte.
(*) Drag-and-drop Ð manter o bot‹o do rato
premido enquanto faz deslizar o cursor.
1.28
Barra de programas
A barra de programas d‡-lhe um acesso f‡cil a muitas outras aplica•›es que
interagem com o Presto! PageManager. Para acrescentar mais aplica•›es a
esta barra, consulte o t’tulo ÒDefinir a barra de programasÓ, na sec•‹o
ÒPersonalizar o Presto! PageManagerÓ, na p‡g. 1.15.
Para usar uma aplica•‹o que se encontre indicada na barra de programas,
seleccione a imagem correspondente e prima o bot‹o do rato sobre o
programa pretendido. Poder‡, como alternativa, arrastar a imagem atŽ a
sobrepor ao ’cone correspondente ao programa pretendido (mantenha o
bot‹o do rato premido para fazer deslizar a imagem). Ao soltar o bot‹o do
rato, a imagem pretendida ser‡ automaticamente aberta na aplica•‹o
seleccionada.
Application bar/Barra de Programas
1.29
Presto! PageManager
Depois de digitalizado ou importado o documento, ele Ž colocado na pasta
Inbox e apresentado no computador sob a forma de imagem em miniatura.
Imprimir uma imagem digitalizada
1. Arraste a imagem digitalizada atŽ ao ’cone Printer, na barra de
programas. Como alternativa, poder‡ ainda premir o bot‹o do rato sobre
o ’cone Printer depois de seleccionar a imagem que deseja imprimir.
2. Abre-se a caixa de di‡logo Print. Defina as op•›es correctas.
3. Depois das op•›es seleccionadas, clique OK. O Presto! PageManager
enviar‡ o ficheiro para a sua impressora.
Enviar fax ou e-mail
1. Arraste a imagem a partir da janela Presto! PageManager para o ’cone fax
ou e-mail, na barra de programas. O Presto! PageManager iniciar‡, ent‹o, a
aplica•‹o seleccionada.
2. Escreva a mensagem a enviar.
Para obter mais instru•›es sobre como enviar um fax ou um e-mail,
consulte a documenta•‹o que acompanha a aplica•‹o em utiliza•‹o.
1.30
Ferramentas e ícones
Image View/OCR Toggle Switches
A image view mostra-lhe a imagem
sob a forma de um gr‡fico. O OCR
(Optical Character Recognition Ð
Reconhecimento îptico de Texto)
mostra-lhe o texto de uma imagem,
ou faz o reconhecimento do texto,
caso a fun•‹o OCR n‹o tenha sido
aplicada. Use a fun•‹o OCR para
converter a imagem para texto que
possa ser editado. Se premir
novamente este bot‹o, o documento
ser‡ reconhecido uma segunda vez.
O OCR funciona apenas sobre imagens
digitalizadas a preto e branco.
Selection
Permite-lhe seleccionar, mover e
redimensionar as anota•›es sobre a
imagem.
Crop
Selecciona uma ‡rea da imagem,
eliminando todo o restante.
Move
Altera a posi•‹o, de forma a
permitir a visualiza•‹o de uma parte
diferente da imagem.
Zoom in
Zoom out
Freehand Line
Permite-lhe desenhar livremente,
sublinhar. Fazer c’rculos, riscar e
marcar a imagem utilizando uma
caneta colorida.
Text
Acrescenta texto ˆ imagem.
Deskew
Permite-lhe endireitar uma imagem.
Rotate
Rota•‹o da imagem num ‰ngulo de
90O, 180O ou 270O.
Preferences
Permite-lhe personalizar as
defini•›es do Presto! PageManager.
Information
Disponibiliza uma caixa de di‡logo
referente a uma pasta, um
documento ou uma image.
Help
Disponibiliza a fun•‹o Context
Help.
1.31
Presto! PageManager
Clique sobre a miniatura pretendida no ecr‹ do Presto! PageManager. Ser‹o
disponibilizadas as seguintes ferramentas gr‡ficas.
Scan Buttons palette/
Barra de Bot›es de
Digitaliza•‹o
Envia informa•‹o
directamente a partir
do scanner para a
aplica•‹o seleccionada.
Pode introduzir ou
retirar programas da
barra. Ver pag. 1.38.
Status Bar/Barra de Informa•‹o
Mostra-lhe fun•‹o de um determinado ’cone.
Enable Scan Buttons palette
Se o ponto junto ao desenho estiver verde, prima uma vez o
bot‹o do rato sobre o desenho para abrir a Scan Buttons
Palette (Barra de Bot›es de Digitaliza•‹o). A cor do ponto
muda para vermelho. Clique novamente para fechar a barra.
Show Graphic Tool
Mostra-lhe que ferramenta est‡ a ser utilizada para editar as
imagens. Consulte a p‡gina seguinte para mais detalhes sobre
as ferramentas gr‡ficas.
System Information
Prima o bot‹o do rato sobre esta ‡rea, a fim de verificar qual
a quantidade de mem—ria livre, qual o espa•o em disco
dispon’vel, ou para obter outras informa•›es como a data ou
a hora.
Magmnification Ratio
Indica-lhe o coeficiente de amplia•‹o Ð o tamanho da imagem
visualizada em rela•‹o ao tamanho da imagem real.
1.32
Menus
Menu File
Presto! PageManager
Open
Abre um ficheiro j‡ existente e
coloca-o na pasta Inbox.
Save As
Grava uma c—pia do documento
num ficheiro diferente.
Print
Imprime o documento aberto.
Print Setup
Altera os par‰metros da
impressora.
Fax
Envia por fax o documento aberto.
Find
Procura os dados especificados.
Find Next
Procura os dados seguintes
condizentes com os dados
especificados.
Preferences
Abre a caixa de di‡logo Preferences
e permite-lhe personalizar o Presto!
PageManager. Ver pags. 1.37 a 1.40.
Exit
Fecha a aplica•‹o Presto!
PageManager.
Fax Setup
Altera os par‰metros de fax.
1.33
Procurar Ficheiros
1. Seleccione Find a partir do menu Edit. Surge a caixa de di‡logo Find.
Assinale a opção Match Case para encontrar todos os
ficheiros que correspondam à descrição.
2. Na caixa de di‡logo Find, escreva o nome de uma pasta ou documento, a
data, uma anota•‹o ou uma refer•ncia constante nos conteœdo do
ficheiro. Assim que for introduzida esta informa•‹o, s‹o disponibilizados
os bot›es Find First e Find All.
3. A partir da caixa de di‡logo Find, prima o bot‹o do rato sobre Find First,
se deseja encontrar a primeira refer•ncia igual ao especificado. Clique
Find All, se pretender encontrar todas as refer•ncias que correspondam
ao especificado.
Poder‡ seleccionar Find Next a partir do menu Edit ou premir F3 para
procurar a refer•ncia seguinte condizente com o especificado.
4. Depois de ter encontrado um ficheiro, poder‡ edit‡-lo, envi‡-lo por
e-mail, fax, ou ainda imprimi-lo.
Para abrir as aplica•›es de e-mail, fax ou impressora, seleccione em
primeiro lugar a imagem correspondente ao ficheiro, premindo ent‹o o
bot‹o do rato sobre o bot‹o da aplica•‹o, colocado no lado direito do
ecr‹.
Botões de Aplicação
1.34
Menu Edit
Clear
Apaga uma anota•‹o sobre a
imagem ou uma ‡rea seleccionada
da imagem.
Crop
Retira toda a ‡rea por fora da ‡rea
seleccionada na imagem, deixando
apenas a ‡rea seleccionada.
Rotate
Roda a imagem num ‰ngulo de 90O,
180O , 270O ou num ‰ngulo a definir.
Delete Document
Apaga o documento aberto.
Menu View
Fit Page To Window
Enquadra toda a imagem na janela.
Fit Width To Window
Enquadra toda a largura da
imagem na janela.
Actual Size
Visualiza•‹o da imagem a uma
escala de 1:1.
Image View/Text View
A Image View mostra-lhe as
imagens sob a forma de gr‡fico. O
Text View mostra-lhe o texto da
imagem, ou procede ao
reconhecimento do texto, caso esta
fun•‹o n‹o tenha sido ainda
aplicada.
Image Information
Disponibiliza informa•‹o sobre o
documento aberto.
1.35
Presto! PageManager
Undo
Permite-lhe invalidar o seu œltimo
procedimento.
Menu Text
Permite-lhe seleccionar o tipo de caracter e a respectiva formata•‹o.
Menu Scan
Acquire
Inicia a digitaliza•‹o da imagem a
partir da fonte seleccionada.
Select Source
Selecciona a fonte de digitaliza•‹o
para captura da imagem.
Menu Help
Contents
Chama Help Online.
Tooltips
Disponibiliza a informa•‹o
referente ˆ ferramenta seleccionada.
1.36
About PageManager
Disponibiliza informa•‹o sobre o
programa.
Presto! PageManager
Personalizar o
Presto!
PageManager
Tem tambŽm a op•‹o de personalizar todos os par‰metros do Presto!
PageManager.
Definir os parâmetros do scanner
A op•‹o Scan Preferences permite-lhe definir par‰metros como o contraste,
o brilho, etc...
1. Seleccione Preferences a partir do menu File ou prima o bot‹o do rato
sobre o ’cone Preferences da barra de ferramentas. Ver‡ no ecr‹ a
respectiva caixa de di‡logo.
Para regular o brilho da imagem digitalizada, fa•a deslizar
o cursor (mantendo premido o bot‹o do rato) sobre a
barra Brightness na direc•‹o apropriada.
Para regular o contraste na imagem digitalizada, fa•a
deslizar o cursor (mantendo premido o bot‹o do rato)
sobre a barra Contrast na direc•‹o apropriada.
1.37
Supress TWAIN Assinale esta caixa para tornar a interface TWAIN
U/I
vis’vel durante a captura da imagem.
Background
Scan
Assinalar esta caixa significa que o PageManager
continua a funcionar por tr‡s de qualquer aplica•‹o
que esteja a utilizar.
2. Clique OK para gravar a parametriza•‹o definida e fechar a caixa de
di‡logo.
Definir os botões de digitalização
A op•‹o Scan Buttons Setting permite-lhe acrescentar ou apagar aplica•›es
da barra de bot›es de digitaliza•‹o. Pode enviar dados directamente a
partir do scanner para qualquer uma das aplica•›es existentes, utilizando,
para o efeito, os bot›es de digitaliza•‹o (Scan Buttons).
1. Seleccione Scan Buttons Setting a partir do menu File ou prima o bot‹o
do rato sobre o ’cone Preferences na barra de ferramentas. Abre-se a
respectiva caixa de di‡logo.
2. Clique sobre o par‰metro Scan Buttons para abrir a respectiva caixa de
di‡logo.
1.38
Name
D• um t’tulo ao bot‹o de digitaliza•‹o de acordo
com a aplica•‹o ao qual est‡ associado.
Scan to App
Seleccione a aplica•‹o para a qual deseja digitalizar
o documento ou a imagem.
Scan Mode
Escolha o formato de digitaliza•‹o entre Black-andWhite (Preto-e-Branco), Grey (Cinzento) ou Color
(Cores).
Scan Size
Seleccione o tamanho da ‡rea a digitalizar.
Resolution
Defina a resolu•‹o pretendida.
Set
Clique aqui para acrescentar uma nova aplica•‹o.
Remove
Clique aqui para retirar da barra a aplica•‹o
seleccionada.
Definir o parâmetro OCR
1. Escolha Preferences a partir do menu File, ou prima o bot‹o sobre o
’cone Preferences na barra de ferramentas. Abre-se a respectiva caixa de
di‡logo.
2. Clique no par‰metro OCR para abrir a respectiva caixa de di‡logo.
Auto Detect
Detecta e mantŽm a localiza•‹o original do texto.
Force Single
Column
Trata o texto da p‡gina digitalizada como coluna
œnica.
Language
Escolhe uma l’ngua a partir da lista de l’nguas.
Draft-Mode
Dot Matrix
Se a imagem que o computador est‡ a reconhecer foi
criada numa impressora de matriz de agulhas,
escolha esta op•‹o.
Auto Deskew
Se a imagem ˆ qual est‡ a aplicar o reconhecimento
—ptico de caracter foi digitalizada num ‰ngulo
distorcido, escolha esta op•‹o.
3. Depois de alterar todos os par‰metros pretendidos, clique OK para
guardar as altera•›es aos par‰metros e fechar a caixa de di‡logo.
1.39
Presto! PageManager
3. Depois de alterar todos os par‰metros pretendidos, clique OK para
guardar as altera•›es aos par‰metros e fechar a caixa de di‡logo.
Definir a barra de programas
A barra de programas consiste numa fila de ’cones que representam as
v‡rias aplica•›es. AtravŽs da op•‹o Application Preferences, poder‡
modificar as aplica•›es representadas na barra.
1. Escolha Preferences a partir do menu File, ou prima o bot‹o do rato
sobre o ’cone Preferences na barra de ferramentas. Abre-se a respectiva
caixa de di‡logo.
2. Prima o bot‹o do rato sobre o par‰metro Applications para abrir a
respectiva caixa de di‡logo.
Add
Disponibiliza a caixa de di‡logo Add Application e
acrescenta uma nova aplica•‹o ˆ barra de programas.
Remove
Elimina uma aplica•‹o da barra de programas.
Modify
Disponibiliza e altera a informa•‹o referente a uma
dada aplica•‹o.
3. Depois de alterar todos os par‰metros pretendidos, clique Close para
guardar as altera•›es aos par‰metros e fechar a caixa de di‡logo.
1.40
2
MyScan
(Scanner da SŽrie SF4500)
O MyScan, o programa de scanner da sŽrie
SF4500, funciona com v‡rias aplica•›es de
edi•‹o de imagem e reconhecimento de texto.
O MyScan integra drivers que podem ser usadas
com quaisquer aplica•›es que cumpram a norma
TWAIN.
2.1
Introdução ao
MyScan
O Programa MyScan
O MyScan, o scanner da SŽrie SF4500, Ž um programa de digitaliza•‹o de
imagem que trabalha com v‡rias aplica•›es de edi•‹o de imagem e
reconhecimento de texto (OCR). As drivers do MyScan podem ser utilizadas
com qualquer aplica•‹o que cumpra a norma TWAIN.
A norma TWAIN Ž um protocolo de transfer•ncia de imagens desenvolvido
para permitir que a mesma aplica•‹o de software seja capaz de interagir
com m‡quinas t‹o diversas como scanners de mesa, scanners de tambor,
m‡quinas fotogr‡ficas digitais, v’deo frame grabbers, etc... A norma TWAIN
permite tambŽm que muitas aplica•›es de software tenham acesso ˆ mesma
fonte de imagens. Assim, o Presto! PageManager e o Adobe Photoshop podem
partilhar a mesma fonte de imagem. O Presto! PageManager Ž a aplica•‹o
fornecida com a m‡quina da sŽrie SF 4500.
O MyScan d‡-lhe uma gama impressionante de comandos de digitaliza•‹o e
op•›es de visualiza•‹o:
¥ Utiliza•‹o de todas as capacidades de visualiza•‹o no monitor
¥ Apagamento da imagem
¥ Projec•‹o e rota•‹o da imagem
¥ Invers‹o da imagem
¥ Uma enorme variedade de filtros
¥ Controlo de intensidade de brilho
¥ Correc•‹o de gamma
¥ Redu•‹o ou amplia•‹o de imagens, entre outras.
O facto de lhe dar todas estas op•›es de visualiza•‹o significa que pode
visualizar os resultados no ecr‹ antes de gravar as suas imagens.
2.2
Iniciar o MyScan
A janela do MyScan ser‡ disponibilizada sempre que escolher a driver
MyScan para digitalizar documentos ou fotografias.
As seguintes instru•›es de digitaliza•‹o visam apenas explicar-lhe como
chegar atŽ ˆ fase de digitaliza•‹o de imagem. Este cap’tulo explica-lhe
como iniciar o software MyScan e preparar o processo de digitaliza•‹o.
Para iniciar o programa:
1. Ligue o scanner (Samsung SF4500) e o computador.
2. Antes de mais, inicie o Windows.
4. Seleccione Select Source a partir do menu File.
5. Seleccione a œltima vers‹o de MyScan a partir da caixa de di‡logo Select
Source.
6. Abra o menu File e seleccione a op•‹o Acquire. A janela MyScan surge
no seu ecr‹.
Ajuda na utilização do MyScan
Para obter ajuda, poder‡ recorrer ‡ fun•‹o de ajuda online do MyScan. Para
aceder ˆ assist•ncia online, abra o meu Info na janela do MyScan e escolha
Help.
O Online Help contŽm informa•‹o sobre como utilizar os menus e
comandos do MyScan. Use o Help sempre que precisar de informa•‹o sobre
como usar um determinado comando ou menu.
Se tiver dificuldades na utiliza•‹o do MyScan, solicite ajuda ao seu
fornecedor ou ao posto de assist•ncia tŽcnica autorizada mais perto de si.
2.3
MyScan
3. Inicie o Presto! PageManager ou qualquer outra aplica•‹o de edi•‹o de
imagem que esteja em conformidade com a norma TWAIN (ex: Adobe
Photoshop).
Janela MyScan
Ao abrir a janela do MyScan, tem a possibilidade de escolher as op•›es
mais adequadas para a digitaliza•‹o do seu documento ou fotografia.
Depois de definidas as op•›es na janela do Scanner Control (controlo de
scanner), poder‡ querer visualizar a imagem digitalizada antes de gravar a
imagem. Poder‡ aplicar as v‡rias ferramentas disponibilizadas pela janela
Preview (visualiza•‹o) para melhorar a imagem.
Ferramentas de
Melhoramento de êmagem
Menu
Para mais informa•‹o sobre submenus, veja a pag. 2.24.
Op•›es de Digitaliza•‹o
Preview window/
Jenela de Viesualiza•‹o
Para mais informa•‹o
sobre as ferramentas da
janela de Visualiza•‹o,
veja a pag. 2.14.
2.4
Scanner Control window/
Janela de Controlo de Scanner
Para mais informa•‹o sobre as op•›es de
digitaliza•‹o na Janela de Controlo de
Scanner, veja a pag. 2.5.
Janela de
Controlo de
Scanner
Pode definir e ajustar as v‡rias op•›es do scanner para digitalizar a
imagem de acordo com as suas prefer•ncias.
Fonte de Digitalização
Define a quantidade de
informa•‹o que o scanner
captura, ao digitalizar a
imagem. Ver pag. 2.7.
Ver pag. 2.6.
MyScan
Resolução
Modo de Digitalização
Permite-lhe seleccionar o
modo em que a imagem ser‡
Escala
Aumenta ou reduz a
imagem, durante a
digitaliza•‹o. Ver pag. 2.8.
digitalizada: True Color RGB*,
256 Color*, Gray 256 Scales,
Halftone B/W, Lineart B/W.
Ver pag. 2.6.
Filtro
Descreen
Minimiza a transfer•ncia de
padr›es ondulados para o
ficheiro. Ver Page. 2.11.
Esbate ou acentua as arestas
ou limites da imagem. Ver
pag. 2.10.
Regulação de claros, escuros e
raios Gamma
Gera uma c—pia do
docuemnto original de
baixa resolu•‹o.
Digitaliza a ‡rea
seleccionada na janela de
visualiza•‹o. A ’magem Ž
transferida para a sua
aplica•‹o e aparece no seu
monitor.
Permite-lhe ajustar os valores
claro e escuro dentro da
moldura de selec•‹o. Ver pag.
2.12.
Fecha a janela MyScan e volta
imediatamente ˆ aplica•‹o de
adi•‹o de imagem.
* Appenas para SF4500C
2.5
Fonte de digitalização
Mostra-lhe o tipo de scanner: SheetFeed&Line, Shuttle, ou de mesa. N‹o
precisar‡ de definir este menu. O MyScan est‡ preparado para detectar
automaticamente o tipo de scanner e definir correctamente esta op•‹o.
Modo de digitalização
Este menu especifica o modo como a imagem ser‡ digitalizada.
As imagens seguintes ilustram alguns exemplos de modos de digitaliza•‹o:
Grey 256 scales
Halftone, B/W
Lineart, B/W
True Color RGB*
Especifica uma cor real de 24 bit. Neste modo de digitaliza•‹o, o seu scanner
capta 24 bit de informa•‹o de imagem de cor por cada ponto (pixel), para a
imagem digitalizada. Assim, s‹o poss’veis mais de 16 milh›es de cores.
Este tipo de imagem utiliza o mesmo esquema de s’ntese de cor que Ž
utilizado nos monitores de computador e nos ecr‹s de televis‹o. As inicias
RGB significam: Red-Green-Blue; estas s‹o as cores prim‡rias aditivas. O
termo aditivo aqui refere-se ˆ adi•‹o, ou mistura, de luz de cores diferentes:
misturando partes iguais de luzes vermelha, verde e azul, totalmente
saturadas, produz uma luz branca. ƒ desta forma que a sua televis‹o a
cores, ou o seu monitor de computador, produz o branco. O espa•o de disco
necess‡rio para guardar imagens de cor real de 24 bit Ž consider‡vel. Por
exemplo, uma imagem de cor real de 24 bit, com uma defini•‹o de 300 dpi e
de tamanho A4 poder‡ necessitar de 24 MB de espa•o dispon’vel.
256 Colors*
Neste modo, s‹o utilizadas apenas 256 cores para mostrar a imagem
digitalizada. Caso necessite de cores, mas n‹o pretenda uma imagem de alta
qualidade, pode seleccionar este modo. O espa•o de disco necess‡rio Ž de
cerca de 1/3 daquele necess‡rio para guardar imagens de cor real de 24 bit.
2.6
* Appenas para SF4500C
Grey 256 scales
Escala de cinzentos de 8 bits. As imagens digitalizadas neste modo podem
ter um m‡ximo de 256 tipos de cinzento. O modo grayscale Ž a escolha
apropriada para reproduzir com qualidade as suas fotografias, ou se quiser
reproduzir com fidelidade as grada•›es de cor do documento original.
Este modo define com rigor cada um dos pixels da imagem, nas cores de
preto, branco, ou qualquer cor intermŽdia entre estas duas. De facto, este
modo proporciona-lhe 256 tons diferentes, sendo o branco representado
pelo valor 255 e o preto pelo valor 0, e 254 tons intermŽdios numa grada•‹o
escuro-claro, desde o 1 ao 254.
Halftone B/W
Este tipo de imagem usa diferentes combina•›es de pixels a preto-e-branco
de 1 bit, criando a ilus‹o —ptica de uma escala de cinzentos. Uma vez que
este tipo de imagem Ž de apenas 1 bit (tal como B/W Document e Lineart),
o ficheiro ser‡ menor em rela•‹o aos ficheiros digitalizados em graysacle.
As imagens digitalizadas neste modo ser‹o mais ou menos do mesmo
tamanho das imagens de tipo B/W Document.
As imagens a preto-e-branco de 1 bit digitalizadas em Lineart de bit œnico
mostram apenas duas cores: preto e branco. O modo Lineart Ž geralmente a
melhor escolha para documentos de texto ou desenhos feitos com caneta ou
esferogr‡fica. Uma vez que cada pixel necessita apenas de 1 bit de
informa•‹o a preto-e-branco, o espa•o em disco necess‡rio para gravar
imagens em Lineart Ž apenas 1/8 do espa•o necess‡rio para gravar
imagens em escala de cinzentos de 8 bits.
Tanto no modo Halftone como no Lineart, a resolu•‹o pode ser definida em
150, 200 ou 300 dpi.
Resolução
A defini•‹o da resolu•‹o determina a quantidade de informa•‹o que o
scanner capta, ao digitalizar uma imagem.
A resolu•‹o pode ser medida em dpi (dots per inch - pontos por polegada).
Quanto mais elevada a resolu•‹o, maior o detalhe da imagem, e,
consequentemente, maior o tamanho do respectivo ficheiro. Obviamente,
aumentar a resolu•‹o implicar‡ sempre aumentar o tamanho do ficheiro.
2.7
MyScan
Lineart B/W
300 dpi
75 dpi
Poder‡ seleccionar qualquer das resolu•›es indicadas no sub-menu, de
acordo com o scanner ligado ao seu computador, ou ainda especificar um
valor diferente para a resolu•‹o, seleccionando a op•‹o Custom, que abre a
caixa de di‡logo Custom Scan Resolution.
O MyScan permite ainda gravar tr•s resolu•›es definidas pelo utilizador.
Escreva a resolu•‹o desejada (em dpi) e clique OK. Estas defini•›es ser‹o
mostradas na op•‹o Custom Settings no menu Resolution, para que as
possa seleccionar com facilidade sempre que quiser.
Definição da escala
Esta op•‹o permite-lhe automaticamente ampliar (Enlarge) ou reduzir
(Reduce) a imagem, durante o processo de digitaliza•‹o. A escala definida
por omiss‹o Ž de 100%. A escala seleccionada afecta a impress‹o da
imagem digitalizada. A gama de escalas dispon’veis para selec•‹o depende
do tipo de imagem.
Se estiver a digitalizar uma imagem apenas para visualiza•‹o no ecr‹,
talvez queira aumentar a escala (obter uma imagem mais pequena) a fim de
aumentar a velocidade de processamento e reduzir o tamanho do ficheiro.
Scaling 100%
Scaling 50%
As op•›es de escala mais vulgares s‹o indicadas em percentagem. A
largura e a altura s‹o determinadas proporcionalmente, se se aplicar o
mesmo factor de redu•‹o. Para aplicar escalas para alŽm das dispon’veis,
seleccione a op•‹o Custom a partir do menu Scaling. Abre-se a caixa de
di‡logo Custom Scaling.
2.8
Os valores correspondentes ˆ altura e ˆ largura podem ser introduzidos
separadamente, se premir o bot‹o do rato sobre a liga•‹o gr‡fica para
quebrar a associa•‹o entre os campos correspondentes ˆ altura (Height) e ˆ
largura (Width). Alternativamente, pode ainda alterar estes valores,
ajustando directamente a moldura da selec•‹o. Os valores por omiss‹o
inicialmente indicados nestas caixas de texto s‹o a altura e a largura da
moldura da selec•‹o definida por omiss‹o.
Para alterar os valores de altura e largura da caixa de texto:
2. As unidades de medida podem ser alteradas para polegadas,
cent’metros, mil’metros, pixels, picas ou percentagens das dimens›es
originais da imagem, seleccionando, para o efeito, a unidade de medi•‹o
desejada a partir da lista Units, ˆ direita das caixas de altura e largura.
3. Para evitar a distor•‹o da imagem ao alterar a altura e a largura,
seleccione a liga•‹o gr‡fica ˆ direita das caixas de altura e largura. Com
esta liga•‹o activada (indicada por uma linha cont’nua), ser‡ necess‡rio
de introduzir apenas um dos valores. O outro valor ser‡
automaticamente calculado e actualizado para manter a rela•‹o entre as
duas dimens›es da imagem. A associa•‹o entre a escala horizontal e
vertical assegura-lhe que a imagem n‹o sofrer‡ qualquer tipo de
distor•‹o.
O tamanho do ficheiro da imagem final Ž proporcional aos valores definidos
para a largura e altura. Assim, se ambos os valores forem aumentados
exactamente para o dobro, a ‡rea da imagem e o tamanho do respectivo
ficheiro aumentar‹o para quatro vezes mais.
As m‡ximas defini•›es permitidas para o tamanho da imagem dependem
do espa•o que software afectar ˆ armazenagem da imagem final, e das
capacidades do scanner e do respectivo software.
Depois de ter confirmado ou alterado o tamanho, a resolu•‹o e os limites da
imagem final, o software de digitaliza•‹o determina o resultado da imagem
digitalizada e mostra-lhe essa informa•‹o juntamente com o espa•o dispon’vel
no disco r’gido.
2.9
MyScan
1. Introduza os valores correspondentes ˆ altura e largura desejadas nas
respectivas caixas de edi•‹o (Width para largura e Height para altura).
Filtro
O filtro Ž bastante œtil para tornar mais n’tidas ou esbater as arestas ou
limites de imagens com elevado contraste.
No Filter
Esta Ž a op•‹o por omiss‹o. Ao utilizar esta op•‹o, n‹o ser‡ feita qualquer
filtragem.
Sharpen
Acentua as arestas da imagem. Esta op•‹o torna mais n’tidos os limites da
imagem, aumentando o contraste relativo entre os pixels adjacentes. Em
geral, os Sharpen Filters s‹o usados apenas quando se pretende acentuar
as diferen•as entre ‡reas adjacentes.
Sharpen More
Acentua anda mais as arestas da imagem. Esta op•‹o produz um contraste
muito mais forte entre dois pixels adjacentes do que o contraste obtido com
a op•‹o Sharpen.
Blur
Esbate a imagem. Esta op•‹o esbate as transi•›es de tom n’tidas entre dois
pixels adjacentes.
Blur More
Esbate ainda mais a imagem. Tem exactamente a mesma fun•‹o da op•‹o
Blur, mas o seu efeito Ž anda mais evidente. Se esbater demasiado a
imagem, corre o risco de perder textura e profundidade.
2.10
Descreen
Se o material a digitalizar for material impresso em halftone, o padr‹o de
impress‹o poder‡ interferir com o padr‹o aplicado ˆ imagem digitalizada.
A imagem poder‡ resultar com um aspecto axadrezado, riscado ou
ponteado. Estes padr›es de interfer•ncia designam-se por padr›es
ondulados, e o prŽ-processamento Descreen poder‡ minimizar a
transfer•ncia destes padr›es para a imagem digitalizada.
Para alŽm da op•‹o por omiss‹o (None), o selector Descreen d‡-lhe mais
tr•s hip—teses de prŽ-processamento.
Art print (175 lpi)
Esbate o padr‹o de pontos finos que se encontram em impress›es gr‡ficas
de elevada qualidade, e em revistas.
Magazine (200 dpi)
Esbate o padr‹o de pontos finos que se encontram em revistas impressas
com resolu•‹o superior a 200 dpi.
Newspaper (88 lpi)
Esbate o padr‹o de gr‹o espesso caracter’stico das imagens de jornal.
O dispositivo de visualiza•‹o n‹o Ž afectado pela op•‹o Descreen. Para
observar os resultados do prŽ-processamento Descreen, Ž necess‡rio escolher
sempre a op•‹o Scan, onde se pode examinar a imagem final depois de ela ter
sido transmitida ˆ aplica•‹o de edi•‹o de imagem.
2.11
MyScan
No Descreen
Nenhum processamento descreen.
Regulação de claros, escuros e gamma
Poder‡ regular e ajustar os claros, os escuros e os gamma.
Highlight tool/Controlo de tons claros
Shadow tool/Controlo de tons escuros
Scanner Gamma/Controlo dos gamma do scanner
Auto Adjustment/Regulação automática
Auto Adjustment (Regulação automática)
Nas imagens de tipo Grayscale, a op•‹o Auto Adjustment proporciona-lhe
uma forma simples de controlar e ajustar os valores de claro e escuro
dentro da moldura seleccionada.
Se assinalar a caixa correspondente a Auto Adjustment, o MyScan calcular‡
automaticamente os valores —ptimos para as op•›es Highlight (claros) e
Shadow (escuros) a aplicar ˆ imagem seleccionada. Sempre que esta caixa Ž
assinalada, a visualiza•‹o Ž imediatamente actualizada para lhe mostrar o
efeito do prŽ-processamento autom‡tico dos n’veis de claro e escudo.
Highlight Control (Controlo de tons claros)
O valor Highlight representa o valor mais claro de uma imagem. Todos os
pixels acima deste valor ser‹o representados como branco. Se,
posteriormente, alargar a gama de claros no gr‡fico Level Adjustment, os
pixels ser‹o redefinidos dentro da nova gama, permitindo-lhe assim ver a
imagem em maior detalhe.
A barra de desloca•‹o Highlight permite-lhe definir o n’vel de claros
manualmente e independentemente das outras op•›es. A op•‹o Highliht
por omiss‹o Ž de 255, sendo esta a gama m‡xima de n’veis de brilho
permitida dentro de qualquer imagem. Pode alargar ou reduzir o espectro
de claros numa dada imagem, ajustando esta barra de desloca•‹o. O valor
indicado na caixa adjacente ser‡ alterado ˆ medida que fizer deslizar o
selector dentro da gama de 1 a 255.
2.12
Shadow Control (Controlo de tons escuros)
O valor Shadow representa o valor mais escuro de uma imagem. Todos os
pixels abaixo deste valor ser‹o representados com a cor preta. Se,
posteriormente, alargar a gama de escuros no gr‡fico Level Adjustment, os
pixels ser‹o actualizados dentro da nova gama, permitindo-lhe assim ver a
imagem com maior detalhe.
O valor Shadow seleccionado por omiss‹o Ž 0, sendo este o valor m‡ximo
de escurid‹o permitido para qualquer imagem. Poder‡ alargar ou reduzir o
espectro de escuros para uma dada imagem, ajustando esta barra de
desloca•‹o.
Scanner gamma control (Controlo dos gamma do scanner)
Para alterar o valor dos gamma, mova simplesmente o selector para a
esquerda ou para a direita, a fim de alterar os valores na caixa adjacente. O
valor na caixa adjacente mudar‡ de 0.1 a 10.0, ˆ medida que o selector for
deslocado.
De uma forma geral, obt•m-se bons resultados, deixando o selector na sua
posi•‹o inicial, a 1.00.
2.13
MyScan
Todos os dispositivos —pticos tais como monitores e scanners t•m algumas
n‹o-linearidades nas suas caracter’sticas de sensibilidade ˆ luz. O MyScan
permite-lhe regular os gamma a fim de poder compensar essas n‹o
linearidades do seu scanner, e produzir imagens de digitaliza•‹o superior.
Janela de
visualização
Depois de regular as op•›es na janela de controlo do scanner, poder‡
desejar melhorar a sua imagem. Pode escolher qualquer uma das
ferramentas de melhoramento de imagem dispon’veis na Janela de
Visualiza•‹o. Seguidamente, apresenta-se uma descri•‹o de cada uma das
ferramentas apresentadas dentro da janela de visualiza•‹o.
Moldura de Selecção
Inversão Imagem
Define os limites da
‡rea a digitalizar. Ver
pag. 2.15.
Inverte todos os valores
tonais da imagem original.
Ver pag. 2.23.
Zoom
Approxima (in) ou afasta
(out) o objecto da
imagem. Ver pag. 2.16.
Projecção/Rotação da Imagem
Projecta e roda a imagem. Ver
pag. 2.22.
Claro/escuro
Permite comparar
diferentes zonas da
imagem. Ver pag. 2.17.
2.14
Melhoramento de Imagem
Use esta ferramenta para
regular os valores claros,
escuros e raios Gamma. Ver
Pag. 2.17.
Menu de acesso rápido
Este menu surge sempre que premir o bot‹o do lado direito do rato sobre
qualquer ponto dentro da janela de visualiza•‹o.
Preview
Inicia uma digitaliza•‹o de baixa resolu•‹o sem afectar a mem—ria.
Consulte as explica•›es referentes ao bot‹o Preview, na janela de controlo
de scanner, na pag. 2.5.
Show/Hide Scanner Control
Consiste num interruptor que mostra (Display/Show) ou esconde (Hide) o
Painel de Controlo do scanner.
Moldura de selecção
Depois de ter criado uma imagem na prŽ-visualiza•‹o, pode definir os
limites da ‡rea a incluir na digitaliza•‹o final, usando a moldura.
Use esta ferramenta para seleccionar uma parte rectangular da imagem
(moldura de selec•‹o) ou toda a imagem prŽ-visualizada a digitalizar. Ao
escolher o bot‹o Scan, ser‡ digitalizada apenas a ‡rea dentro dos limites
definidos sobre a imagem.
Para usar a moldura (Frame):
1. Seleccione Frame, premindo o bot‹o do rato sobre o respectivo ’cone.
2. Arraste o cursor sobre a ‡rea de prŽ-visualiza•‹o e solte o bot‹o do rato
assim que a moldura se encontrar na posi•‹o correcta.
3. Para ajustar o tamanho ou a forma da moldura de selec•‹o, arraste
qualquer aresta ou canto da moldura para dentro ou para fora da ‡rea
seleccionada. Alternativamente, mantenha premidos simultaneamente a
tecla Shift e o bot‹o do rato sobre uma das arestas da moldura e mova
ent‹o o cursor conforme desejado. Este procedimento resulta na
amplia•‹o ou redu•‹o proporcional de toda a moldura.
2.15
MyScan
Scan
Inicia a digitaliza•‹o da imagem, afectando a mem—ria necess‡ria. Consulte
as explica•›es referentes ao bot‹o Scan na janela de controlo de scanner, na
pag. 2.5.
4. Para mover a moldura de selec•‹o sem alterar o seu tamanho ou forma,
coloque o cursor dentro da moldura de selec•‹o e arraste-a para a
localiza•‹o desejada.
5. Para criar uma moldura de selec•‹o nova, coloque o cursor fora da
selec•‹o existente e arraste-o na diagonal. A primeira moldura de
selec•‹o desaparecer‡, ao criar uma moldura nova.
Se mantiver premida a tecla Shift e arrastar o rato na diagonal, os lados da
moldura de selec•‹o s‹o proporcionalmente redimensionados. Assim, a
moldura de selec•‹o inicial Ž de formato quadrado; a moldura manter-se-‡
com o formato inicial se ambos os lados forem redimensionados
proporcionalmente.
Zoom
A ferramenta Zoom permite-lhe fazer zoom IN (aproxima•‹o ao objecto) ou
OUT (afastamento do objecto) sobre uma imagem dentro da janela de
visualiza•‹o; o Zoom in (o sinal + surge no cursor de zoom) aumenta a
vis‹o da imagem de forma a que possa trabalhar sobre pequenos detalhes.
O Zoom out (o sinal - surge sobre o cursor de zoom) reduz a vis‹o da
imagem. O Zoom out Ž œtil sempre que deseja comparar v‡rias imagens.
Para usar a ferramenta Zoom:
1. Seleccione a ferramenta Zoom, premindo o bot‹o do rato sobre o
respectivo ’cone.
2. Arraste o cursor para a ‡rea de visualiza•‹o. O cursor transforma-se
numa lupa sempre que se encontra dentro da ‡rea de visualiza•‹o.
3. Fa•a Zoom in (aumentar uma determinada ‡rea) posicionando o cursor
na ‡rea que deseja observar com maior detalhe e premindo o bot‹o do
lado esquerdo do rato. A ‡rea de visualiza•‹o ser‡ ampliada para o
dobro. Clique novamente na mesma ‡rea, e ela ser‡ aumentada em 100%.
Repetindo sucessivamente este procedimento, pode aumentar a
visualiza•‹o da imagem atŽ 800% do seu tamanho original.
Alternativamente, pode seleccionar a ferramenta Zoom e arrastar o
cursor sobre a ‡rea que deseja ampliar enquanto mantŽm premido o
bot‹o do rato. Surgir‡ uma moldura de selec•‹o que define a ‡rea a
ampliar. Depois de soltar o bot‹o do rato, a ‡rea delimitada ser‡
aumentada.
4. Use as barras de desloca•‹o para visualizar ‡reas escondidas da imagem
prŽ-visualizada.
5. Fa•a Zoom out posicionando o cursor na ‡rea de visualiza•‹o e
premindo o bot‹o do rato (ou SHIFT + bot‹o do lado esquerdo do rato).
6. Fa•a duplo clique com o cursor da ferramenta Zoom activo para voltar a
colocar a imagem no tamanho original. (100%).
2.16
A ferramenta Zoom n‹o afecta a imagem produzida pelo controlo de
digitaliza•‹o. Afecta apenas a imagem visualizada.
Claro/escuro
As ferramentas Highlight (claro) e Shadow (escuro) permitem-lhe
comparar as diferentes ‡reas de uma imagem. Estas ferramentas trabalham
em liga•‹o com as barras de desloca•‹o Highlight e Shadow no Scanner
Control Panel. Assim, ao utilizar essas barras para fazer uma altera•‹o no
contraste, as barras de desloca•‹o Highlight e Shadow ser‹o
automaticamente ajustadas, a fim de reflectir essa altera•‹o e vice-versa.
Para usar qualquer uma destas ferramentas, prima o bot‹o do rato sobre
cada um dos respectivos ’cones. Sempre que o cursor estiver na ‡rea de
visualiza•‹o, toma a forma da ferramenta seleccionada. Sempre que a
ferramenta Highlight Ž seleccionada, se premir o bot‹o do rato em
qualquer ponto dentro da ‡rea de visualiza•‹o, o n’vel highlight Ž ajustado
para um n’vel igual ao da intensidade de brilho do pixel correspondente
ˆquele ponto da imagem. A imagem visualizada ser‡ alterada, a fim de
reflectir esse efeito.
Usaremos a ferramenta Highlight para demonstrar o processo de
compara•‹o entre dois pontos:
1. Arraste o cursor atŽ ˆ ‡rea que deseja comparar mantendo premido o
bot‹o do rato. Toda a imagem ser‡ alterada por forma a fazer com que os
pixels das diferentes ‡reas contrastem de forma mais evidente.
2. AtravŽs da selec•‹o sucessiva de pixels, pode gradualmente encontrar a
‡rea da imagem com maior brilho. Ao soltar o bot‹o do rato, a imagem
ser‡ alterada para mostrar o efeito total.
Da mesma forma, se quiser encontrar a ‡rea mais escura da imagem, use a
ferramenta Shadow para seleccionar pixels cada vez mais escuros.
Melhoramento de imagem
Level Adjustment
Tonal Map
Para activar uma das fun•›es acima ilustradas, prima o bot‹o do rato no
respectivo ’cone para abrir a respectiva caixa de di‡logo. No topo de cada
caixa de di‡logo existem pequenas representa•›es miniatura das imagens
original e melhorada (Samples 1 & 2).
Pode utilizar as imagens Sample (amostra) para observar o efeito das
altera•›es feitas sobre uma imagem visualizada, sem que isso implique o
processamento efectivo da imagem.
2.17
MyScan
Sempre que a ferramenta Shadow Ž seleccionada, e se premir o bot‹o do
rato sobre qualquer ponto dentro da imagem visualizada, o n’vel shadow Ž
ajustado para um n’vel igual ao n’vel de intensidade de brilho do pixel
correspondente ‡quele ponto da imagem. A imagem visualizada ser‡
alterada, a fim de reflectir esse efeito.
A imagem miniatura correspondente ˆ imagem visualizada Ž a original,
sendo as Samples 1 & 2 as representa•›es das imagens melhoradas. As
Samples 1 & 2 constituem uma forma de compara•‹o entre duas imagens
melhoradas. Clique sobre a Sample desejada para escolher a imagem
pretendida e clique OK para finalizar a selec•‹o.
Level Adjustment
A caixa de di‡logo do Level Adjustment mostra a distribui•‹o das v‡rias
intensidades de brilho ao longo da imagem. Para regular o histograma,
arraste os man’pulos triangulares, localizados abaixo da barra horizontal,
para os valores desejados. O man’pulo de controlo da esquerda (preto)
altera os tons escuros. O man’pulo da direita (branco) altera os tons claros.
O man’pulo do meio (cinzento) controla os tons intermŽdios.
Level Adjustment
Controlo de claros
Controlo de securos
Controlo de tons
intermédios (Gamma)
Variando os pontos correspondentes a Shadow e Highlight poder‡ mudar
o n’vel de claridade e o sombreado da imagem. O ponto Shadow
representa o valor mais escuro e o ponto Highlight o valor mais claro. O
ponto Midtone representa a defini•‹o dos gamma para o ecr‹ do seu
computador. Neste histograma, as escalas Shadow e Highlight est‹o
divididas em 255 unidades.
Assim, todos os pixels da imagem original que sejam mais escuros do que o
valor definido como limite do escuro ser‹o representadas como pretos. Por
outro lado, todos os pixels que no original sejam mais claros do que o valor
definido como limite do claro ser‹o representados como brancos na
imagem processada.
A defini•‹o do ponto mais claro (Highlight) no valor 200 converte todos os
pixels iguais ou superiores a 200 na imagem original em pontos
completamente brancos na imagem processada. Da mesma forma, a
defini•‹o do ponto mais escuro (Shadow) em 200 converte todos os pontos
iguais ou inferiores a 200 na imagem original em pontos completamente
pretos na imagem melhorada.
2.18
O Midtone Ž uma medida relativa dos gamma do seu monitor. A escala
Midtone vai de 0 a 255. A curva dos gamma tem uma evolu•‹o geomŽtrica,
o que significa que um valor de 255 tender‡ para o infinito. O Midtone est‡
intimamente ligado ˆs escalas Shadow e Highlight e em hip—tese alguma
poder‡ ultrapassar os valores de cada um destes par‰metros. Assim, 1
Gamma Ž equivalente a um valor Midtone de 128, desde que Shadow
esteja definido em 0 e Highlight em 255. Da mesma forma, se Shadow
estiver definido como 200 (sec•‹o inferior) e Highlight como 220 (sec•‹o
superior), um Gamma de 1 ser‡ equivalente a um Midtone de 210.
Funcionamento:
1. Abra a caixa de di‡logo do Level Adjustment.
2. No histograma, use o bot‹o do rato para clicar sobre os indicadores
triangulares Preto, Cinzento ou Branco, para proceder a altera•›es em
Shadow, Midtone e Highlight respectivamente.
3. Para observar as altera•›es e compar‡-las com a imagem inicialmente
visualizada, clique sobre a representa•‹o da Sample 1 para visualizar a
imagem melhorada.
5. Clique OK para confirmar as altera•›es e abandonar a caixa de di‡logo
Enhancement. Clique Cancel para cancelar quaisquer altera•›es, e
abandonar a caixa de di‡logo. Clique Auto para permitir que o software
fa•a os ajustamentos mais adequados em highlight e shadow.
2.19
MyScan
4. Para efectuar um segundo melhoramento para compara•‹o, clique sobre
a representa•‹o da Sample 2 para ver os novos melhoramentos em
compara•‹o com o original, vendo, posteriormente, uma compara•‹o
entre as representa•›es das Sample 1 e 2.
Tonal Map
Se seleccionar a op•‹o Tonal Map, ser‡ aberta a caixa de di‡logo abaixo
ilustrada.
Tonal Map
O Tonal Map Ž ainda uma outra forma de ajustar os n’veis de Highlight,
Midtone ou Shadow nas suas imagens. Sempre que abre esta caixa de
di‡logo, surge um Tonal Map que consiste numa linha recta disposta na
diagonal. Note que em todos os pontos do Tonal Map (defini•‹o por
omiss‹o), os n’veis finais de shadow (escuro), midtone (intermŽdio),
highlight (claro) e brightness (intensidade de brilho) s‹o iguais aos
respectivos n’veis iniciais.
A forma e a inclina•‹o da curva do Tonal Map representam a diferen•a do
n’vel de intensidade de brilho entre imagem inicial e a imagem final. Se
premir o bot‹o do rato sobre a linha do Tonal Map, um cursor em forma de
m‹o aparecer‡ e poder‡ ser arrastado de forma a alterar a linha do mapa. O
eixo horizontal representa o valor brightness inicial e o eixo vertical o valor
brightness da imagem melhorada. Ambos os eixos apresentam valores de 0
a 255.
Se a curva for transformada numa forma convexa (sobre a diagonal
original), a imagem melhorada ser‡ mais brilhante do que o original.
Imagem normal
2.20
Imagem aclarada
Pelo contr‡rio, se a curva obtida for c™ncava (abaixo da diagonal original),
a imagem melhorada ser‡ mais escura do que o original.
Imagem normal
Imagem escurecida
Funcionamento:
1. Prima o bot‹o do rato sobre o ’cone correspondente ao Tonal Map na
janela de visualiza•‹o ou no par‰metro Tonal Map na caixa de di‡logo
Enhancement. A caixa de di‡logo Tonal Map abre-se.
3. Clique Save para guardar as altera•›es sob a forma de uma defini•‹o
personalizada. Um caixa de di‡logo Save As aparecer‡, ao seleccionar
este bot‹o. Escreva o nome da curva personalizada e clique OK.
4. Ou, seleccione o bot‹o Load para utilizar um Tonal Map anteriormente
gravado. Surge uma caixa de di‡logo que lhe permite abrir os ficheiros
desejados.
5. Ou ainda, clique no bot‹o Reset para voltar ao Tonal Map inicial.
6. Seleccione o bot‹o Histogram para ver um histograma das altera•›es
efectuadas.
7. Seleccione OK para confirmar todas as altera•›es, ou Cancel para anular
todas as altera•›es ainda n‹o gravadas.
2.21
MyScan
2. Se premir o bot‹o do rato sobre a curva do Tonal Map, surge um
man’pulo que pode ser arrastado para alterar a forma da curva, tal como
acima descrito.
Projecção/rotação da imagem
Este bot‹o procede ˆ projec•‹o ou rota•‹o da imagem. O mecanismo de
projec•‹o projecta uma imagem num eixo horizontal ou vertical. O
mecanismo de rota•‹o faz com que a imagem rode no sentido dos ponteiros
do rel—gio com incrementos de 90o.
Prima o bot‹o do rato sobre este ’cone para activar a caixa de di‡logo
Flip/Rotate, que lhe mostra os efeitos de rota•‹o e projec•‹o.
2.22
Inversão de imagem
Esta fun•‹o inverte todos os valores tonais. O efeito Ž semelhante ao do
Tonal Map, quando usado para inverter a imagem.
Imagem normal
Imagem invertida
MyScan
Tamanho da imagem visualizada
Se mantiver premido o bot‹o do rato enquanto arrasta os limites verticais e
horizontais da moldura de visualiza•‹o, poder‡ regular o tamanho de
visualiza•‹o da imagem digitalizada. Pode alterar as unidades de medida
das rŽguas em volta da ‡rea de prŽ-visualiza•‹o, abrindo o menu Settings e
escolhendo Unit. Ser‡ aberta uma lista de 6 unidades de medida a partir da
qual poder‡ escolher a unidade pretendida.
2.23
Definição de
Menus
Setting
O menu Setting da janela MyScan trabalha os par‰metros de carregamento,
grava•‹o, redefini•‹o, defini•‹o de prefer•ncias, etc.
Menu de Informação
Menu de Definição de Parâmetros
Escolha Setting na janela MyScan. Surgir‡ um sub-menu.
Carrega e aplica as definições alteradas.
Grava as definições alteradas.
Grava as definções alteradas sob um nome
dierente.
Repõe as definções originais.
Guarda as definições alteradas como originais.
Repõe as definições de fábrica.
Controla os valores Gamma do monitor.
Corre um teste de ligações ao scanner.
Define o tamanho da área de visualização.
Selecciona as unidades de medida.
Define as preefrências do utilizador.
2.24
Load Settings
Esta op•‹o permite-lhe aplicar a uma imagem um conjunto de defini•›es de
digitaliza•‹o previamente gravadas. A respectiva caixa de di‡logo surgir‡
perguntando-lhe se deseja seleccionar os ficheiros adequados. Seleccione o
ficheiro indicado a partir da lista de ficheiros, e clique OK.
Save Settings
Se aplicou as defini•›es de um ficheiro previamente gravado e fez
altera•›es sobre essas defini•›es no decurso da œltima digitaliza•‹o, use a
op•‹o Save Settings do menu Settings para gravar essas altera•›es. As
defini•›es ser‹o actualizadas com as altera•›es feitas.
Save Settings As...
Esta op•‹o permite-lhe gravar as altera•›es ˆs defini•›es sob um ficheiro de
nome diferente. Se n‹o tiver seleccionado nenhum ficheiro de altera•›es
atravŽs da op•‹o Load Settings, ter‡ de gravar as altera•›es feitas sob um
ficheiro novo.
Esta op•‹o aplica e implementa automaticamente as defini•›es originais. As
Default Settings ser‹o automaticamente implementadas, anulando
quaisquer altera•›es que tenha efectuado anteriormente.
Recomenda-se a grava•‹o das altera•›es sob um ficheiro de altera•›es antes
de seleccionar Default Settings.
Save As Default
Escolha Save As Default para criar um ficheiro de defini•›es que guarde as
defini•›es alteradas como um ficheiro de defini•›es personalizadas.
Reset Settings
Para repor as defini•›es de f‡brica do MyScan, seleccione Reset Settings.
Monitor Gamma
A calibragem da op•‹o Monitor Gamma permite-lhe ajustar selectivamente
o brilho nas ‡reas midtone das cores do seu monitor, de forma a que elas se
aproximem do n’vel de detalhe de cor das imagens originais. Para mais
detalhes sobre Como Regular os Gamma do Monitor consulte a pag. 2.28.
Setup Scanner
Esta op•‹o rep›e os endere•os das entradas das drivers.
2.25
MyScan
Default Settings
Tamanho da pré-visualização
Permite-lhe definir a ‡rea m‡xima a ser digitalizada. Depois de
seleccionada esta op•‹o, surge o sub-menu abaixo ilustrado.
Seleccione o tamanho desejado.
Unidade
Seleccione as unidades de medida a aplicar ˆ imagem a partir do sub-menu
Unit.
2.26
Opções do utilizador
Esta op•‹o permite-lhe configurar algumas condi•›es de prŽ-digitaliza•‹o.
Definir as preferências do utilizador
Seleccione Preferences a part“r do menu Settings. Abre-se a caixa de
di‡logo Preferences abaixo ilustrada:
Keep preview image
Seleccionar esta primeira op•‹o significa que a œltima imagem visualizada
ser‡ disposta no ecr‹ da pr—xima vez que iniciar o MyScan.
Keep current settings
Seleccionar esta op•‹o significa que todas as selec•›es e defini•›es de
controlo que estiveram activadas na œltima digitaliza•‹o ser‹o conservadas
e restabelecidas da pr—xima vez que abrir o MyScan. Se n‹o seleccionar esta
op•‹o, as selec•›es e defini•›es originais surgir‹o da pr—xima vez que abrir
o MyScan. (As selec•›es e defini•›es previamente definidas podem ser
repostas a qualquer momento atravŽs da selec•‹o do Reset Settings a partir
do menu Settings).
Preview with current settings
Seleccionar esta op•‹o significa visualizar uma imagem que mostra os
efeitos de todas as op•›es de prŽ-digitaliza•‹o do MyScan seleccionadas
para a œltima imagem.
2.27
MyScan
A partir da caixa de di‡logo, confirme ou altere as seguintes defini•›es:
Como regular os gamma do monitor
A calibragem do Monitor Gamma corrige as diferen•as entre monitores
resultantes de problemas de envelhecimento do material ou defeitos do
processo de fabrico. Esta calibragem dever‡ ser feita periodicamente a fim
de compensar as altera•›es ocorridas no monitor ao longo da sua vida œtil.
Este comando permite-lhe regular selectivamente a intensidade do brilho
(brightness) das ‡reas midtone do seu monitor, de forma a que se
aproximem do detalhe de cor das suas imagens originais.
1. Abra o menu Setting e escolha Monitor Gamma. Abre-se a seguinte
caixa de di‡logo Monitor Gamma:
2. Assegure-se de que est‡ seleccionada a op•‹o Keep R, G, B gamma
values the same (selec•‹o por omiss‹o), por forma a manter o valor em
cada um dos canais. Assim, ao ajustar o valor Red (vermelho), os valores
Green (verde) e Blue (azul) ser‹o automaticamente definidos para um
valor igual.
3. Clique na op•‹o Keep R, G, B gamma values the same para anular a
selec•‹o, o que lhe permitir‡ ajustar cada uma das cores individualmente.
4. Fa•a deslizar os selectores para ajustar o n’vel de cinzento. Dever‡ tentar
fazer coincidir o selector com as ‡reas definidas no espectrum da caixa
Gray (cinzento) para obter os melhores n’veis Gamma para o seu
monitor.
Corrigir os gamma da escala de cinzentos
A melhor forma de corrigir os valores Gamma da Grayscale (escala de
cinzentos) Ž eliminar, tanto quanto poss’vel, quaisquer diferen•as no
sombreado da amostra Gray (cinzento) usando para o efeito qualquer uma
ou todas as barras de desloca•‹o ˆ direita das amostras de cor. Quando a
amostra Gray tiver um aspecto uniforme, clique OK para finalizar a
correc•‹o do gamma na escala de cinzentos.
2.28
Corrigir os gamma da cor
A melhor forma de corrigir os valores Gamma da cor Ž eliminar, tanto
quanto poss’vel, quaisquer diferen•as no sombreado da amostra de cor
usando para o efeito as barras de desloca•‹o ˆ direita das amostras. ƒ
importante manter o equil’brio do cinzento enquanto se ajustam as cores,
de forma a que o cinzento n‹o sofra nenhuma altera•‹o. Quando a amostra
Gray apresentar um aspecto uniforme, clique OK para concluir a correc•‹o
dos gamma da cor.
Pode tambŽm experimentar alterar os valores Gamma individualmente
para cada amostra de cor. Clique Default para repor as defini•›es do
Default Monitor Gamma (defini•›es originais). Clique o bot‹o Cancel para
abandonar a caixa de di‡logo Monitor Gamma sem fazer quaisquer
altera•›es.
Pode observar a altern‰ncia de zonas mais claras ou mais escuras nas
amostras Red, Green, Blue e Gray.
MyScan
Informação
O menu Info mostra-lhe informa•‹o sobre o scanner e o software.
Activa a ajuda on-line.
Mostra informação acerca do scanner.
Mostra ou esconde a régua.
Mostra informação sobre esta versão do
programma.
2.29
Help com sensor automático
Esta fun•‹o mostra-lhe uma caixa rectangular que descreve uma ferramenta
ou fun•‹o, sempre que o cursor Ž colocado sobre o respectivo ’cone.
Por exemplo, se colocar o cursor sobre o menu Resolution no Scanner
Control Panel, surge uma caixa rectangular, como abaixo ilustrada:
2.30
3
Presto!
PhotoAlbum
O Presto! PhotoAlbum ajuda-o a criar um ‡lbum de
fotografias completamente personalizado, onde
poder‡ organizar e manter para sempre as suas
fotografias preferidas. Importe as suas fotografias a
partir de m‡quinas fotogr‡ficas digitais, scanners ou
mesmo a partir da Internet. Decore-as com molduras,
sombras, ornamentos, legendas e padr›es de fundo.
Pode ainda partilhar as suas fotografias com a fam’lia
e os amigos atravŽs da Internet, ou mesmo criar um
fundo diferente para o seu monitor e apresenta•›es
de slides.
3.1
Introdução
Introdução ao Presto! PhotoAlbum
Se possui uma m‡quina fotogr‡fica digital ou um scanner a cores, pode
transformar o seu computador num ‡lbum de fotografias electr—nico. O
Presto! PhotoAlbum pode importar fotografias a partir da sua m‡quina
fotogr‡fica digital ou do seu scanner. Para alŽm disto, a interface do Presto!
PhotoAlbum, concebida a pensar no utilizador, vai fazer com que seja ainda
mais f‡cil tornar-se o autor do seu pr—prio ‡lbum.
Com este software, pode guardar os seus momentos memor‡veis e
acrescentar sons ou mœsica ao seu ‡lbum, ou ˆs fotografias em particular.
Este software d‡-lhe uma vast’ssima gama de molduras, texturas e
elementos decorativos para p‡ginas de ‡lbum de fotografias. O Presto!
PhotoAlbum incluem tambŽm v‡rias ferramentas para cria•‹o de trabalhos
art’sticos e introdu•‹o de texto nas fotografias.
O Presto! PhotoAlbum Ž uma aplica•‹o de 32 bits original da Windows que
importa imagens a cores em ficheiros de formato standard tais como .BMP,
.JPG, .TIF, .PCX, FlashPIx e Photo CD. O Presto! PhotoAlbum pode tambŽm
trabalhar com tecnologia MMX da Intel.
3.2
Iniciar o Presto! PhotoAlbum
A partir do menu Start no Windows 95/98, seleccione Programs e Presto!
PhotoAlbum a partir do sub-menu que surge entretanto. Surge o ecr‹ de
abertura do Presto! PhotoAlbum. Clique num dos tr•s bot›es no topo do
ecr‹ para iniciar o Presto! PhotoAlbum.
EXIT: sai do software.
HELP: abre o sistema de ajuda online do Presto! PhotoAlbum
MUTE: activa (ON) e desactiva (OFF) os efeitos sonoros
3.3
Presto! PhotoAlbum
Se quiser criar um novo ‡lbum, clique no bot‹o Create. Se quiser editar um
‡lbum j‡ existente, clique no bot‹o Edit. Para visualizar e apreciar um
‡lbum, clique View. As fun•›es dos comandos dos tr•s bot›es abaixo do
t’tulo do software s‹o as seguintes:
Criar um novo
álbum
Criar um novo álbum
Clique no bot‹o Create no ecr‹ de abertura para criar um novo ‡lbum. No
topo do ecr‹ surgem os seguintes bot›es:
ANTERIOR
TEMPLATE
PERSONALIZADO
Utilizar um template de álbum
O Presto! PhotoAlbum oferece-lhe alguns tipos de cart›es e ‡lbuns que
poder‹o ser utilizados como templates (formato base e um documento).
Alternativamente, pode tambŽm usar um ‡lbum previamente criado como
template. O formato do ‡lbum seleccionado ser‡ mantido, sendo
introduzidas novas molduras onde poder‡ inserir as novas fotografias.
Para compor o seu pr—prio ‡lbum, pode seleccionar um template ou um
dos ‡lbuns existentes e alterar o seu conteœdo conforme quiser. Poder‡
ainda personalizar o novo ‡lbum, de acordo com as suas prefer•ncias.
3.4
Para seleccionar um template ou um ‡lbum j‡ existente:
1. Clique no bot‹o Create.
2. Clique no bot‹o Template. Abre-se a caixa de di‡logo Select An Album.
3. Seleccione o tipo de ‡lbum que deseja criar a partir dos ’cones colocados
do lado esquerdo da caixa de di‡logo (incluindo Cards e Samples).
4. Seleccione um ‡lbum a partir das representa•›es miniatura dos ‡lbuns. A
parte inferior da caixa de di‡logo disponibiliza-lhe o nœmero de p‡ginas,
a data do œltimo ‡lbum gravado e uma descri•‹o desse mesmo ‡lbum.
Clique o bot‹o Play para ouvir quaisquer ficheiros de som ou mœsica que
possam estar associados ao ‡lbum. Para apagar um ‡lbum, arraste a
respectiva miniatura para a lata de lixo.
Presto! PhotoAlbum
5. Clique OK, ou fa•a duplo clique sobre a representa•‹o miniatura do
‡lbum.
O ecr‹ mudar‡ para o passe seguinte do processo de edi•‹o. Consulte a
sec•‹o ÒEditar o seu ‡lbumÓ antes de inserir fotografias.
Definir um novo formato de álbum
1. Se deseja criar um novo ‡lbum sem usar um template ou um formato de
‡lbum j‡ existente, clique Create, e depois Custom. Abre-se a caixa de
di‡logo Select Book Style (Seleccionar a disposi•‹o do papel):
2. Premindo o bot‹o Book Style, poder‡ seleccionar uma determinada
disposi•‹o de papel para construir o seu novo ‡lbum.
3.5
3. Clique em Ring Style para seleccionar o tipo de encaderna•‹o do ‡lbum.
4. Clique Background para seleccionar um padr‹o de fundo para o ecr‹ em
volta do ‡lbum.
5. Clique Preview para poder visualizar a sua selec•‹o na janela de prŽvisualiza•‹o.
6. Clique OK.
Criar o seu próprio template
Para alŽm dos ‡lbuns j‡ existentes e dos ‡lbuns de amostra, pode tambŽm
criar templates que sirvam de suporte a novos ‡lbuns. Por exemplo, pode
usar uma das p‡ginas de um ‡lbum j‡ existente para criar um template de
‡lbum separado e usar o formato daquela p‡gina em particular para
construir todo o novo ‡lbum. Pode ainda criar um novo ‡lbum e usar o seu
formato como template.
Para usar uma ou v‡rias p‡ginas de um ‡lbum como um template novo,
siga os seguintes passos:
1. Fa•a duplo clique no ’cone do ‡lbum que contŽm a p‡gina ou p‡ginas
que deseja utilizar.
2. Escolha Save As a partir do menu Album e d• um novo nome ao ‡lbum.
3. No ecr‹ de edi•‹o, apague as p‡ginas de que n‹o necessita para o novo
template, utilizando o comando Delete Page do menu Page. O ‡lbum
original permanecer‡ intacto.
4. Volte ao ecr‹ de abertura e seleccione o comando Restart a partir do
menu Album.
3.6
5. Clique Create.
6. Clique no bot‹o Template e localize o ‡lbum seleccionado no passo 3.
7. Depois de ter carregado o Template de ‡lbum no ecr‹ de edi•‹o, fa•a as
altera•›es que considerar necess‡rias.
8. Use os comandos no menu Page para alterar a disposi•‹o das p‡ginas no
‡lbum. Por exemplo, poder‡ duplicar p‡ginas com formatos diferentes,
alterar a sequ•ncia das p‡ginas com diferentes formatos, etc.
9. Grave novamente o ‡lbum.
Se quiser gerar um ‡lbum completamente novo e us‡-lo como Template,
siga os seguintes passos:
1. Clique Create no ecr‹ de abertura.
2. Seleccione Custom, defina a disposi•‹o das p‡ginas (Book Style) e o tipo
de encaderna•‹o (Ring Style) para o novo ‡lbum.
3. Depois de ter criado o ‡lbum no ecr‹ de edi•‹o, introduza na p‡gina os
elementos pretendidos, incluindo molduras, efeitos, ornamentos,
texturas, etc.
5. Use os comandos no menu Page para alterar a disposi•‹o das p‡ginas no
‡lbum. Por exemplo, poder‡ duplicar p‡ginas com formatos diferentes,
alterar a sequ•ncia das p‡ginas com diferentes formatos, etc.
6. Seleccione o comando Save As a partir do menu Album para gravar o
‡lbum sob um novo nome.
Da pr—xima vez que quiser utilizar este Template de ‡lbum, abra este
‡lbum como Template, premindo o bot‹o Create, e depois o bot‹o
Template no ecr‹ de abertura.
3.7
Presto! PhotoAlbum
4. Crie quantas p‡ginas quiser de quantos formatos diferentes desejar para
o novo Template de ‡lbum.
Partilhar os álbuns através da Internet
Se deseja partilhar o seu ‡lbum com outras pessoas atravŽs da Internet, o
procedimento Ž simples: copie a pasta completa gerada pelo comando
Deliver do menu Album. Outras pessoas poder‹o apreciar o ‡lbum usando
o ficheiro VIEWER.HTM atravŽs de uma aplica•‹o que permita o acesso ˆ
Internet como o Microsoft Internet Explorer v3.0 ou o Netscape Navigator
v3.0 (ou vers‹o posterior).
Reduzir o espaço em disco utilizado para
álbuns
Qualquer ‡lbum criado de novo Ž gravado com o nome de ‡lbum sob a
sub-directoria \albums na directoria do programa Presto! PhotoAlbum.
Esta pasta contŽm mais sub-pastas para suportar tanto o formato como os
efeitos definidos e produzidos no ‡lbum. De uma forma geral, estes
ficheiros ocupam uma boa parte do espa•o de disco.
Se tem a certeza de que um determinado ‡lbum n‹o sofrer‡ altera•›es, e
que n‹o ter‡ necessidade de o editar mais uma vez, siga os passos
indicados abaixo para reduzir o espa•o ocupado em disco:
1. Transporte o ‡lbum para o ecr‹ de edi•‹o no Presto! PhotoAlbum .
2. Escolha Deliver a partir do menu Album.
3. Quando surgir a caixa de di‡logo Deliver, localize a drive onde deseja
guardar o ‡lbum, e introduza um novo nome para criar uma nova pasta.
4. Clique no bot‹o OK.
5. Use o Windows Explorer ou uma aplica•‹o semelhante para colocar a
pasta do ‡lbum na sub-directoria \albums da directoria do programa
Presto! PhotoAlbum.
6. Apague toda a pasta onde se encontrava o ‡lbum.
Embora esta seja uma boa forma de poupar espa•o de disco, note que, uma
vez apagada a pasta do ‡lbum na sub-directoria \albums, n‹o poder‡
voltar a editar o ‡lbum. Assim, a forma mais segura de guardar um ‡lbum
Ž fazer uma c—pia de seguran•a (backup) da pasta onde se encontra o
‡lbum para disquetes ou qualquer outro suporte digital, antes de o apagar
da sub-directoria \albums.
3.8
Usar as suas próprias imagens como
ornamentos
Se deseja usar uma imagem criada por si como ornamento, siga os
seguintes passos:
1. Certifique-se de que os quatro pixels no canto superior esquerdo da sua
imagem (dispostos num quadrado de 2x2 pixels) s‹o da mesma cor do
fundo.
2. Localize a figura com a ajuda do Photo Browser (ferramenta de busca de
fotografias).
3. Arraste a miniatura da figura atŽ ˆ p‡gina e solte o bot‹o do rato fora
da(s) moldura(s).
A cor de fundo da figura tornar-se-‡ transparente depois de ter inserido a
imagem sobre a p‡gina. A figura pode, a partir desse momento, ser editada
como um ornamento normal.
Presto! PhotoAlbum
3.9
Editar o seu
próprio álbum
Abrir um álbum
Para abrir um ‡lbum j‡ existente para edi•‹o, clique no bot‹o Edit no ecr‹
de abertura. Quando aparecer no ecr‹ a caixa de di‡logo Select An Album,
identifique o ‡lbum que deseja editar. Para abrir as suas fotografias num
programa de edi•‹o de imagem antes de as inserir num ‡lbum, fa•a duplo
clique na respectiva miniatura no Photo Browser. A imagem ser‡ aberta na
aplica•‹o de edi•‹o de imagem definida por omiss‹o no seu computador.
Introdução ao ecrã de edição
Depois de ter especificado qual a disposi•‹o das p‡ginas a aplicar ao seu o
novo ‡lbum, ou depois de ter escolhido qual o ‡lbum a editar, surgir‡ no
seu monitor o ecr‹ de edi•‹o.
Tool Box
Photo
Browser
Object Pool
Status Bar
3.10
Pode abrir o ecr‹ de edi•‹o escolhendo Presto! PhotoAlbum Editor a partir
da pasta que contŽm o programa Presto! PhotoAlbum. Ser‡ aberto um
‡lbum em branco se n‹o seleccionar nem criar um ‡lbum no ecr‹ de
abertura.
Album page
ƒ aqui que poder‡ inspeccionar cada uma das p‡ginas e realizar qualquer
opera•‹o de edi•‹o. Se seleccionar o comando Full Screen a partir do menu
View, a p‡gina do ‡lbum ser‡ ampliada para o tamanho real do ecr‹ a fim
de lhe proporcionar uma observa•‹o n’tida do efeito aplicado. Todos os
outros elementos do ecr‹ estar‹o escondidos. Prima a tecla Esc para
restaurar o ecr‹ de edi•‹o.
Toolbox
A Toolbox (caixa de ferramentas) contŽm cinco ferramentas de edi•‹o.
Poder‡ usar estas ferramentas para seleccionar, mover, rodar ou
redimensionar um objecto numa p‡gina, desenhar linhas, acrescentar texto,
ou alinhar o texto numa determinada direc•‹o.
Photo Browser
Comandos
Última pasta
aberta
Mudar a directoria
Capturar ímagem
Photo Browser
Botões de deslocação
3.11
Presto! PhotoAlbum
O Photo Browser mostra-lhe c—pias miniatura das fotografias que deseja
colocar no ‡lbum.
Commands
Clique este bot‹o para disponibilizar os comandos
apropriados para introduzir fotografias, abrir fotografias,
definir as op•›es de introdu•‹o da fotografia, etc.
Recent Folders
Clique a seta que aponta para baixo para lhe ser
mostrada uma lista de pastas que foram recentemente
usadas no Photo Browser.
Photo Browser
Mostra-lhe as c—pias miniatura das fotografias inclu’das
na pasta seleccionada.
Change Directory Localiza uma nova directoria a partir da qual transportar
fotografias para edi•‹o.
Acquire
Introduzir fotografias usando um dispositivo de
hardware TWAIN.
Scroll Buttons
Fa•a mover a barra de desloca•‹o do Photo Browser
para lhe mostrar as miniaturas de fotografias n‹o
vis’veis.
Object Pool
O Object Pool permite-lhe seleccionar o estilo de moldura, os efeitos
especiais, os ornamentos e as texturas a introduzir nas p‡ginas do ‡lbum.
Os bot›es alinhados horizontalmente s‹o as categorias dispon’veis para
cada um destes efeitos.
Status Bar
Esta barra contŽm uma linha destinada a mostrar-lhe mensagens referentes
aos seus procedimentos, o controlo ON/OFF (activada/desactivada) da
janela da barra e os bot›es do controlo de p‡gina.
A linha destinada ˆ mensagem mostra-lhe sempre uma mensagem sobre a
fun•‹o onde se encontra o cursor.
O bot‹o do lado esquerdo da Status Bar (barra de informa•‹o) pode
esconder (Hide) ou mostrar (Display) no ecr‹ as barras de t’tulos e menus
(Title and Menu Bars). Seleccionar o comando Menu and Title a partir do
menu View resultar‡ na mesma fun•‹o.
Esconde ou mostra o Photo Browser. Seleccionar o comando Photo
Browser a partir do menu View, ou ainda premir F5 resultar‡ na
mesma fun•‹o.
Esconde ou mostra a Toolbox. Seleccionar o comando Toolbox a
partir do menu View, ou ainda premir F6, resultar‡ na mesma
fun•‹o.
3.12
Esconde ou mostra o Object Pool. Seleccionar o comando Object
Pool a partir do menu View, ou ainda premir F7 resultar‡ na mesma
fun•‹o.
Os bot›es de controlo de p‡gina servem para localizar uma p‡gina do
‡lbum que queira editar especificamente. Pode ir directamente para a
primeira p‡gina (Home), para a p‡gina anterior, para a pr—xima, para a
œltima (End) ou para qualquer outra p‡gina, desde que especifique o seu
nœmero (Goto). Sempre que clicar no bot‹o Goto, pode seleccionar o
nœmero da p‡gina para onde quer ir, fazendo deslizar o selector da caixa de
di‡logo. A ilustra•‹o na extremidade direita da barra mostra-lhe o nœmero
da p‡gina onde est‡ e o nœmero total de p‡ginas do ‡lbum.
As fun•›es dos bot›es de controlo de p‡gina s‹o id•nticas a v‡rios
comandos do menu Page: Next Page (p‡gina seguinte), Previous page
(p‡gina anterior), Cover Page (capa), Last Page (œltima p‡gina) e
Goto/Find Page (ir para a p‡gina...). Premir o bot‹o do lado direito do rato
sobre um espa•o em branco na p‡gina (sem que nenhum objecto esteja
seleccionado) abre um menu com todos estes comandos.
A barra de informa•‹o pode estar escondida ou ser mostrada no ecr‹
atravŽs da selec•‹o de Status Bar a partir do menu View, ou premindo a
tecla F8. Para esconder todas as janelas da barra do ecr‹ de edi•‹o,
incluindo o Photo Browser, Object Pool, Toolbox e Status Bar, escolha
Hide All a partir do menu View, ou prima a tecla Tab.
O Presto! PhotoAlbum pode cobrir uma p‡gina inteira com uma textura de
padr‹o espec’fico. ObtŽm-se um resultado interessante, como se o fundo da
p‡gina fosse de facto feito num determinado material.
Uma vez aplicados os padr›es de textura ˆs p‡ginas do ‡lbum, os mesmos
n‹o ser‹o removidos mesmo que retire todos os objectos das p‡ginas.
Para aplicar uma textura ˆs p‡ginas do seu ‡lbum, siga os passos seguintes:
1. Clique o bot‹o Texture em Object Pool.
2. Seleccione a categoria Texture a partir da fila dos bot›es de categoria.
3.13
Presto! PhotoAlbum
Seleccionar uma textura para a página
3. Escolha o padr‹o de textura que pretende usar.
4. Arraste o ’cone Texture para dentro da p‡gina, e solte o bot‹o do rato
dentro da p‡gina.
Se arrastar o ’cone correspondente ˆ textura para a ‡rea do monitor fora da
p‡gina, a textura ser‡ aplicada a todo o monitor e utilizada como fundo do
‡lbum inteiro.
Pode tambŽm aplicar a textura a um objecto gerado pelas ferramentas
Paintbrush, Text e Text Along Path. S— precisa de seleccionar o objecto e
arrastar o ’cone Texture desejado para dentro do objecto.
Acrescentar molduras ao seu álbum
O Presto! PhotoAlbum oferece-lhe v‡rios estilos de moldura com diferentes
cores e formas.
Uma vez inserida a moldura dentro da p‡gina, pode mov•-la,
redimension‡-la, e rod‡-la usando as ferramentas da Toolbox. Consulte
ÒComo utilizar as ferramentasÓ, pag. 3.20, para obter informa•‹o mais
detalhada.
Ajustar a dimensão da moldura
Para ajustar as dimens›es da moldura a fim de faz•-la coincidir com o
tamanho da fotografia a inserir, seleccione primeiro a fotografia, e prima
depois o bot‹o do lado direito do rato, seleccionando o comando Make
Matching Frame a partir do menu aberto.
Se tiver seleccionado um formato de ‡lbum prŽ-definido, poder‡ alterar o
estilo da moldura de uma p‡gina individual. Se escolheu um ‡lbum novo,
pode criar uma moldura e inserir a fotografia, n‹o sendo, no entanto,
necess‡rio criar uma moldura para introduzir uma fotografia no ‡lbum.
Para acrescentar fotografias ao ‡lbum, siga os seguintes passos:
1. Clique no bot‹o Frame no Object Pool.
3.14
2. Seleccione a categoria de moldura a partir da fila de bot›es de categoria.
3. Escolha um estilo de moldura.
4. Arraste o ’cone Frame para dentro da p‡gina, e solte o bot‹o do rato no
s’tio onde quiser colocar a fotografia.
Acrescentar fotografias ao seu álbum
As instru•›es desta sec•‹o v‹o ajud‡-lo a introduzir fotografias a partir de
um dispositivo TWAIN, a carregar ficheiros de fotografias a partir de
disquetes, e colocar fotografias dentro de um ‡lbum.
Transportar ficheiros de fotografias já existentes
Se todas as fotografias que deseja inserir estiverem na mesma pasta ou
directoria, pode transport‡-las para dentro do Photo Browser. Poder‡ ent‹o
visualizar as respectivas imagens miniatura e inseri-las dentro do ‡lbum.
Se a pasta ou a directoria tiver sido recentemente colocada no Photo
Browser, poder‡ seleccion‡-la clicando sobre a seta apontada para baixo a
partir da lista de Recent Folders. Caso contr‡rio, clique no bot‹o Change
Directory para a procurar.
Se quiser utilizar uma figura como ornamento, mantenha premida a tecla
Ctrl e arraste a fotografia miniatura para dentro da p‡gina. O fundo tornarse-‡ transparente.
Algumas fotografias originalmente inclu’das no Presto! PhotoAlbum
podem ser alteradas, passando a ter um fundo transparente. Mantenha
premida a tecla Ctrl enquanto arrasta a imagem a partir do Photo Browser
para criar o seu pr—prio ornamento.
3.15
Presto! PhotoAlbum
O Presto! PhotoAlbum tem capacidade para rechamar um m‡ximo de nove
ficheiros. Pode regular esta defini•‹o (entre um e nove) na op•‹o Number
of Recently Visited Directories (Nœmero de directorias recentemente
abertas) na caixa Option chamada a partir do menu Commands.
Captar fotografias
O Presto! PhotoAlbum trabalha com a driver de interface TWAIN. Isto
permite-lhe ter acesso a imagens a partir de qualquer dispositivo TWAIN,
como, por exemplo, scanners. Qualquer dispositivo trabalhar‡ com o Presto!
PhotoAlbum desde que tenha uma driver TWAIN.
Pode introduzir fotografias a partir de uma m‡quina fotogr‡fica digital ou
um scanner com interface TWAIN que tenha sido ligado ao seu
computador. Se o dispositivo TWAIN tiver capacidade suficiente para isso,
poder‡ introduzir mœltiplas fotografias simultaneamente.
Antes de introduzir as fotografias a partir de uma m‡quina fotogr‡fica
digital ou scanner, dever‡ instalar as respectivas drivers, consultando o
respectivo manual. Para introduzir fotografias no Presto! PhotoAlbum, siga
os seguintes passos:
1. Use o bot‹o Change Directory para localizar a directoria usada para
guardar as fotografais introduzidas de novo.
2. Clique Commands e escolha o comando Option a partir do menu. Abrese a caixa de di‡logo Option.
3. Na op•‹o Default File Name for TWAIN Acquire, escreva os primeiros
cinco caracteres dos nomes dos ficheiros das fotografias recentemente
introduzidas e seleccione o formato de ficheiro a partir da lista que se
abre.
Aos nomes dos ficheiros ser‹o automaticamente atribu’dos nœmeros de 3
d’gitos depois dos primeiros cinco caracteres.
Para alguns formatos de ficheiro, pode clicar o bot‹o Option para
especificar ainda mais as suas op•›es de formato.
4. Se quiser que o software corrija a cor das fotografias introduzidas, active
a op•‹o Apply Auto-tuning Before Saving.
5. Clique OK para fechar a caixa de di‡logo.
6. Abra o menu Commands e escolha o comando Select TWAIN Source.
Abre-se uma caixa de di‡logo que lista todas as fontes TWAIN instaladas
no seu computador.
7. A partir da lista de dispositivos TWAIN, seleccione aquele que pretende
usar, e clique no bot‹o Select. Pode seleccionar o MyScan fornecido com a
sua m‡quina SF4500.
8. Escolha novamente a op•‹o Acquire a partir do menu Commands, ou
clique sobre o bot‹o Acquire no Photo Browser.
Surgir‡ uma caixa de di‡logo.
Depois de introduzidas todas as fotografias, surgir‹o na ‡rea do Photo
Browser c—pias miniatura das fotografias novas, a fim de poderem ser
posteriormente editadas.
3.16
Abrir uma fotografia
Uma fotografia carregada no Photo Browser pode ser aberta para edi•‹o
numa aplica•‹o de processamento de imagem. Poder‡ especificar o
software que quer usar para editar as fotografias, ou deixar que o
computador fa•a uma op•‹o apropriada. Para especificar uma aplica•‹o
para editar fotografias, siga os seguintes passos:
1. Clique o bot‹o Commands.
2. Seleccione Option a partir da lista de comandos. Abre-se a respectiva
caixa de di‡logo.
3. Na op•‹o Editing Program, escreva a localiza•‹o (directorias e subdirectorias) e o nome de ficheiro do software, ou clique Browse para o
seleccionar a partir da caixa de di‡logo.
4. Clique OK.
Para abrir uma fotografia, poder‡ fazer duplo clique directamente sobre a
sua representa•‹o miniatura, ou clicar Commands e seleccionar depois a
op•‹o Open a partir do comando Photo.
O comando Photo d‡-lhe tambŽm op•›es para apagar a fotografia
seleccionada (Delete) e mostrar informa•‹o sobre a fotografia (Properties).
A œnica forma de acrescentar fotografias ˆs p‡ginas criadas Ž arrastar as
c—pias miniatura das fotografias no Photo Browser para dentro das p‡ginas
ou das respectivas molduras. A fotografia dentro de uma moldura pode ser
substitu’da a qualquer momento desde que arraste outra fotografia a partir
do Photo Browser para dentro da moldura.
Para introduzir uma fotografia numa moldura, siga os seguintes passos:
1. Clique na moldura que quer usar.
2. Localize a fotografia que deseja inserir, utilizando o Photo Browser.
3. Arraste a representa•‹o miniatura da fotografia para dentro da moldura.
4. Solte o bot‹o do rato.
Pode tambŽm introduzir todas as fotografias colocadas no Photo Browser
de uma s— vez, por ordem alfabŽtica do nome dos respectivos ficheiros.
Depois de definido(s) o(s) estilo(s) de moldura para todas as p‡ginas, abra
o menu Album e seleccione o comando Put All Photos. As fotografias
ser‹o automaticamente inseridas. Poder‡ acrescentar quantas p‡ginas
desejar.
3.17
Presto! PhotoAlbum
Acrescentar fotografias às páginas criadas
Acrescentar ornamentos às páginas criadas
O Presto! PhotoAlbum p›e ao seu dispor uma sŽrie de ornamentos com os
quais pode facilmente decorar as p‡ginas do seu ‡lbum. Um ornamento
pode ser colocado em qualquer lado na p‡gina, e pode ser redimensionado
e rodado. Consulte a sec•‹o ÒComo utilizar as ferramentasÓ para obter
informa•‹o pormenorizada sobre como mover, redimensionar e rodar um
objecto.
Para acrescentar um ornamento a uma p‡gina:
1. Clique no bot‹o Ornament no Object Pool.
2. Seleccione a categoria de ornamento a partir da fila de bot›es de
categoria.
3. Escolha o ornamento que deseja usar.
4. Arraste o ornamento escolhido para dentro da p‡gina, e solte o bot‹o do
rato no s’tio exacto onde deseja colocar o ornamento.
Acrescentar sombras a um objecto
No Presto! PhotoAlbum, pode criar sombras sobre uma fotografia ou um
ornamento. Uma vez gerada a sombra, ela Ž associada ao objecto. Qualquer
altera•‹o feita ao objecto afectar‡ tambŽm a sua sombra.
Para acrescentar sombra a um objecto, siga os passos seguintes:
1. Seleccione o objecto ao qual deseja acrescentar sombras.
2. Clique no bot‹o Effect no Object Pool.
3. Seleccione o ’cone Shadow com a profundidade que deseja aplicar ao
objecto.
4. Arraste o ’cone Shadow atŽ ao objecto seleccionado e solte o bot‹o do
rato.
3.18
Para remover a sombra de um objecto:
1. Seleccione o objecto cuja sombra deseja remover.
2. Clique no bot‹o Effect no Object Pool.
3. Seleccione o primeiro ’cone Shadow (o que n‹o tem profundidade de
sombra).
4. Arraste o ’cone Shadow atŽ ao objecto seleccionado e solte o bot‹o do
rato.
Definir a transparência de um objecto
Para aplicar o fundo transparente ˆs fotografias, ornamentos ou objectos
desenhados nas p‡ginas do ‡lbum, siga os seguintes passos:
1. Seleccione o objecto ao qual deseja aplicar a transpar•ncia utilizando a
ferramenta Selection Arrow.
2. No Object Pool, clique no bot‹o Effect e seleccione o bot‹o da categoria
Transparency.
3. Decida qual a percentagem de transpar•ncia a aplicar a objecto.
Estabelecer associações entre objectos
Pode estabelecer associa•›es entre fotografias, ornamentos e objectos
desenhados. Assim, sempre que premir o bot‹o do rato sobre um
determinado objecto, por exemplo, surgir‡ no ecr‹ uma p‡gina espec’fica.
1. Seleccione o objecto ao qual deseja associar uma p‡gina.
2. Clique o bot‹o do lado direito do rato e seleccione Properties a partir do
menu aberto.
3. Active a op•‹o Link Page.
4. Arraste o selector para definir o nœmero de p‡gina, ou clique sobre o
bot‹o de controlo de p‡gina para escolher a p‡gina com a qual
estabelecer a associa•‹o (primeira, anterior, seguinte ou œltima p‡gina).
5. Clique OK.
3.19
Presto! PhotoAlbum
4. Arraste o ’cone da percentagem de transpar•ncia escolhida atŽ ao objecto
e solte o bot‹o do rato.
Como utilizar as ferramentas
As ferramentas que se encontram dentro da Toolbox permitem-lhe criar
verdadeiros trabalhos art’sticos de uma forma simples, tornando
extremamente f‡cil a decora•‹o do seu ‡lbum.
Seleccionar e mover um objecto
A Selection Arrow permite-lhe seleccionar um objecto e mov•-lo para
qualquer outra localiza•‹o. Seleccione um objecto sempre que deseje edit‡lo ou mov•-lo.
Para seleccionar um objecto, clique sobre o ’cone da Selection Arrow na
Toolbox, mova o cursor para o objecto a seleccionar, e prima o bot‹o do
rato. Aparecer‡ em volta do objecto uma linha ponteada. Clique sobre
qualquer espa•o em branco na p‡gina para anular a selec•‹o do objecto.
Para mover um objecto, coloque o cursor cobre um objecto seleccionado e
arraste-o atŽ ˆ posi•‹o desejada.
Redimensionar e rodar um objecto
A ferramenta Object permite-lhe redimensionar e rodar um objecto sobre a
p‡gina. Sempre que um objecto Ž seleccionado, as altera•›es feitas ser‹o
aplicadas ao objecto e a todas as coisas que lhe estiverem associadas, tais
como a respectiva moldura ou sombra.
Pode tambŽm mover o objecto seleccionado, arrastando o cursor sobre o
objecto, tendo previamente activado a ferramenta Object.
Para usar a ferramenta Object, siga os seguintes passos:
1. Seleccione o objecto que quer redimensionar ou rodar usando a Selection
Arrow.
2. Seleccione a ferramenta Object na Toolbox. Em volta do objecto surge
um rect‰ngulo com um man’pulo e rodeado por nove pequenos
quadrados.
3. Para redimensionar o objecto, coloque o cursor sobre qualquer um dos
pequenos quadrados e arraste-o na direc•‹o em que quer aumentar o
objecto.
4. Se deseja rodar o objecto, arraste o quadrado correspondente ao
man’pulo na direc•‹o em que pretende fazer rodar o objecto. Mantenha
premida a tecla Shift enquanto arrasta o rato para rodar o objecto em
intervalos de 45O.
3.20
5. Ao seleccionar outro objecto ou outra ferramenta, desaparecem o
rect‰ngulo e o man’pulo de rota•‹o.
Usar o Paintbrush
Esta ferramenta permite-lhe desenhar linhas como se estivesse de facto a
desenhar utilizando um pincel.
Para usar o paintbrush (pincel):
1. Clique sobre a ferramenta Paintbrush.
2. Fa•a duplo clique no ’cone correspondente ˆ ferramenta para abrir uma
caixa de di‡logo para definir as op•›es do Paintbrush.
Especifique o tamanho e a cor do pincel. Fa•a deslizar o selector Size
para definir o tamanho do pincel. Clique dentro do espa•o destinado ˆ
cor, na caixa de di‡logo, para a alterar.
3. Coloque o cursor no ponto a partir do qual deseja iniciar a sua linha.
4. Mantenha premido o bot‹o do lado esquerdo do rato.
6. Solte o bot‹o do rato no local onde quer finalizar a linha desenhada.
Acrescentar texto ás páginas criadas
Pode introduzir texto em qualquer lado numa p‡gina usando para isso a
ferramenta Text. O Presto! PhotoAlbum tem todos os caracteres instalados no
Windows 95/98, e d‡-lhe ainda uma sŽrie de outros caracteres adequados
para a produ•‹o de trabalhos art’sticos.
A ferramenta Text p›e ˆ sua disposi•‹o op•›es que lhe permitem
seleccionar diversos estilos e tamanhos de caracter. Pode aplicar caixas de
texto (Envelopes) para criar varia•›es na forma do texto. Depois de
introduzir o texto, pode alterar a sua forma, alterando as dimens›es da
respectiva caixa.
Para inserir o texto, siga os seguintes passos:
1. Clique na ferramenta Text.
2. Clique o cursor onde deseja colocar o texto. Surge a caixa de di‡logo
Font.
3.21
Presto! PhotoAlbum
5. Arraste o cursor ao longo do ecr‹ de acordo com a linha que pretende
desenhar. A linha vai surgindo do ecr‹ ˆ medida que faz deslizar o
cursor.
3. Seleccione o caracter, o estilo de caracter e o respectivo tamanho. A caixa
Sample mostrar-lhe-‡ um exemplo da selec•‹o realizada.
4. Na janela Effects, seleccione a cor do texto a partir da op•‹o Color.
Clique dentro do bloco de cor para abrir a caixa de di‡logo e seleccionar
a cor pretendida.
5. Clique a seta apontada para baixo na lista Envelope para lhe ser
mostrada uma lista das diferentes caixas de texto.
6. Se quiser que o texto seja colocado na vertical, active a op•‹o Upright.
7. Insira o texto na caixa Text.
8. Clique OK para introduzir o texto.
9. O texto surgir‡ com a forma seleccionada sobre a p‡gina seleccionada.
Em volta surge um rect‰ngulo formado por oito pequenos quadrados.
Fa•a deslizar os quadrados (mantendo o bot‹o do rato premido) para
alterar a forma e tamanho do texto.
Mantenha premida a tecla Shift enquanto arrasta os quadrados
correspondentes aos vŽrtices para redimensionar o rect‰ngulo, mantendo
as suas formas e propor•›es.
10. Fa•a duplo clique para fixar o texto sobre a p‡gina.
O texto ser‡ automaticamente seleccionado para edi•‹o, e ser‡ considerado
como objecto para todos os procedimentos de edi•‹o que queira realizar.
3.22
Acrescentar texto com um determinado alinhamento
A ferramenta Text Along Path permite-lhe inserir texto na p‡gina e colocar
o texto ao longo de uma determinada curva. Para produzir este efeito,
dever‡ definir uma curva e ajustar a posi•‹o do texto ao longo dessa curva.
1. Seleccione a ferramenta Text Along Path.
2. Prima o bot‹o do rato sobre o ponto onde deseja que o texto comece.
3. Quando surgir a caixa de di‡logo Font, introduza o texto tal como faria
usando a ferramenta Text.
4. Seleccione o texto a ser colocado na vertical (upright) ou em rota•‹o, de
acordo com a curva definida na op•‹o Effect.
5. Clique OK para fechar a caixa de di‡logo.
6. Coloque o cursor onde deseja iniciar a curva.
7. Mantenha premido o bot‹o do lado esquerdo do rato para definir o in’cio
da curva. N‹o solte o bot‹o do rato.
8. Arraste o cursor na direc•‹o em que quer desenhar a curva. Ë medida
que o vai arrastando, surgem dois pontos de controlo que se movem em
direc•›es opostas a partir do pequeno quadrado. A dist‰ncia entre os
pontos de controlo e o quadrado determina a altura e a profundidade da
curva. O ‰ngulo formado entre os pontos de controlo determina a curva.
Presto! PhotoAlbum
9. Quando os pontos de controlo estiverem na posi•‹o desejada, solte o
bot‹o do rato.
10. Repita o passo 7 para definir a extremidade oposta do primeiro
segmento da curva que deseja criar. Um segundo quadrado surgir‡
ligado ao primeiro.
11. Fa•a deslizar o rato para gerar dois pontos de controlo para este
quadrado.
3.23
12. Solte o bot‹o do rato. Poder‡ arrastar os quadrados e os pontos de
controlo para ajustar a forma deste segmento de curva.
Se n‹o arrastou o cursor a partir dos quadrados para gerar pontos de
controlo nos passos anteriores, mantenha premida a tecla Shift e
arraste-a pelos quadrados para criar pontos de controlo, em qualquer
altura.
13. Clique e arraste o cursor para fora dos quadrados e dos pontos de
controlo para formar mais um segmento de curva adjacente a ligar ao
primeiro. Repita os passos de 10 a 12 para concluir todos os segmentos
na curva que deseja criar.
Antes de fixar os segmentos da curva, clique sobre qualquer um dos
quadrados para activar os pontos de controlo do segmento de curva
seleccionado e ajustar a curva.
Para remover o œltimo quadrado gerado, mantenha premida a tecla Ctrl
e prima o bot‹o do lado esquerdo do rato.
Para criar uma ‡rea fechada utilizando os segmentos de curva,
mantenha premida a tecla Shift e fa•a duplo clique para fixar a curva.
Se n‹o arrastar o cursor para gerar os pontos de controlo para os
quadrados, o desenho ser‡ transformado numa linha recta.
O texto ser‡ automaticamente disposto ao longo da curva definida. Poder‡
ser considerado como objecto para todos os procedimentos de edi•‹o
futuros.
3.24
Editar páginas e fotografias
Os menus Page e Photo p›em ao seu dispor fun•›es de edi•‹o t‹o diversas
como, copiar, cortar e repor. Estes comandos s‹o muitas vezes usados
quando precisa de recompor o conteœdo de um ‡lbum. Pode acrescentar,
remover, copiar e limpar p‡ginas ou fotografias, usando estes comandos.
Editar páginas
Os comandos de edi•‹o sob o menu Page s‹o usados para alterar as
p‡ginas.
New Blank Page
O comando New Blank Page permite-lhe inserir uma p‡gina em branco
depois da p‡gina em que se encontra. Para acrescentar uma p‡gina a seguir
‡ p‡gina em que se encontra, escolha New Blank Page a partir do menu
Page.
Repeat Current Page
A fun•‹o Repeat Current Page permite-lhe reproduzir o conteœdo da
p‡gina onde se encontra para uma nova p‡gina. Sempre que executar o
comando Repeat Current Page, surge no ecr‹ uma nova p‡gina com o
conteœdo id•ntico ˆ p‡gina anterior.
A fun•‹o Copy Page permite-lhe fazer uma c—pia da p‡gina onde se
encontra e coloc‡-la no clipboard (‡rea de transfer•ncia) do Windows. A
p‡gina original n‹o Ž afectada pelo comando Copy Page. Seguidamente,
poder‡ usar o comando Insert Page para introduzir o conteœdo do
clipboard noutra p‡gina. Apenas ficar‡ no clipboard o conteœdo copiado
em œltimo lugar.
Para copiar uma p‡gina, siga os seguintes passos:
1. Coloque o cursor na p‡gina que deseja copiar.
2. Escolha Copy Page a partir do menu Page. A partir desse momento, ser‡
colocada no clipboard uma c—pia da p‡gina.
Insert Page
O comando Insert Page insere uma p‡gina nova antes da p‡gina em que se
encontra, e coloca o conteœdo de uma p‡gina no clipboard do Windows. O
comando funciona apenas quando existe j‡ um determinado conteœdo no
clipboard. Para inserir uma nova p‡gina com o conteœdo do clipboard,
abra o menu Page e seleccione Insert Page.
3.25
Presto! PhotoAlbum
Copy Page
Delete Page
O comando Delete Page remove definitivamente a p‡gina onde se encontra
o cursor, bem como todo o seu conteœdo. Depois de executar o comando
Delete Page, a p‡gina em que se encontra Ž eliminada, aparecendo no ecr‹
a p‡gina seguinte.
Clear Page
O comando Clear Page elimina os conteœdos da p‡gina onde se encontra,
incluindo os ornamentos e as fotografias com as suas molduras e sombras,
embora continue a existir a p‡gina em si.
Editar fotografias
Os comandos Editing sob o menu Photo s‹o usados para fazer altera•›es
em fotografias ou objectos.
Cut
O comando Cut elimina uma fotografia ou objecto e coloca-o no clipboard
do Windows. Pode usar o comando Paste para voltar a colocar o conteœdo
do clipboard no seu ‡lbum, ou para o copiar para outra aplica•‹o. No
clipboard ficar‡ apenas o conteœdo eliminado em œltimo lugar.
Para eliminar um objecto, siga os passos seguintes:
1. Seleccione o objecto que deseja eliminar.
2. Escolha Cut a partir do menu Photo.
Copy
A fun•‹o Copy permite-lhe fazer uma c—pia do objecto seleccionado e
coloc‡-la no clipboard do Windows. O objecto original n‹o ser‡ afectado
por este comando. Poder‡ usar o comando Paste para introduzir o objecto
copiado em œltimo lugar na mesma p‡gina ou numa p‡gina diferente.
Ficar‡ no clipboard apenas o conteœdo copiado em œltimo lugar.
Para copiar uma p‡gina, siga os seguintes passos:
1. Seleccione o objecto que deseja copiar.
2. Escolha Copy a partir do menu Photo.
3.26
Paste
O comando Paste aplica os conteœdos do clipboard ˆ p‡gina onde se
encontra. O comando funciona apenas quando existe no clipboard um
conteœdo. Para aplicar o conteœdo do clipboard, siga os passos seguintes:
1. Escolha Paste a partir do menu Photo. Surge uma moldura de selec•‹o
contendo o conteœdo do clipboard.
2. Mova o cursor para dentro da moldura de selec•‹o.
3. Arraste o objecto colado para o local da p‡gina onde deseja coloc‡-lo.
4. Prima o bot‹o da lado esquerdo do rato fora da moldura de selec•‹o para
fixar o objecto.
Duplicate
A fun•‹o Duplicate permite-lhe reproduzir o objecto seleccionado na
p‡gina onde se encontra. Para executar o comando Duplicate, seleccione
primeiro o objecto que deseja duplicar, e escolha Duplicate a partir do
menu Photo.
Delete
O comando Delete elimina de forma definitiva o objecto seleccionado. Para
executar o comando Delete, seleccione primeiro o objecto que pretende
eliminar, escolhendo depois Delete a partir do menu Photo.
Presto! PhotoAlbum
Clear Photo
O comando Clear Photo elimina a fotografia que se encontra dentro da
moldura seleccionada.
3.27
Fotografias sobrepostas
Quando duas ou mais fotografias se sobrep›em, pode alterar a sequ•ncia
de sobreposi•‹o, utilizando para o efeito os comandos do menu Photo.
O comando Bring to Top move a fotografia seleccionada para o in’cio da
sequ•ncia. O comando Send to Back move a fotografia seleccionada para o
fundo da sequ•ncia de fotografias sobrepostas. O comando Move Forward
coloca a fotografia seleccionada sobre a que se sobrep›e a ela na ordem
inicial. O comando Move Backward coloca a fotografia seleccionada atr‡s
da fotografia que se lhe seguia na ordem inicial.
Prima o bot‹o do lado direito do rato sobre uma fotografia para abrir o submenu que lista todos estes comandos, bem como os comandos Delete,
Photo Tuning e Properties.
Harmonizar as cores de uma fotografia
A caixa de di‡logo Photo Tuning proporciona-lhe um modo de prŽvisualiza•‹o que lhe permite ajustar as ‡reas escuras, claras e intermŽdias
de tom ou intensidade do brilho/contraste numa fotografia. Isto permitelhe comparar as cores originais com quaisquer altera•›es que deseje fazer.
Para harmonizar as cores de uma fotografia, siga os seguintes passos:
1. Seleccione o comando Photo Tuning a partir do menu Photo. Surge a
caixa de di‡logo Photo Tuning.
A janela Photo Tuning tem oito caixas de visualiza•‹o, cada uma
mostrando cada um dos efeitos dos ajustamentos de tom e brilho. A
representa•‹o miniatura da fotografia no centro representa a fotografia
original. Sempre que clicar sobre uma das outras imagens, ela Ž movida
para o centro e torna-se a imagem seleccionada.
3.28
As seis caixas de visualiza•‹o colocadas nas filas inferior e superior
mostram os ajustamentos de cor feitos ˆ fotografia central. As duas caixas
de visualiza•‹o ao lado direito e esquerdo da fotografia central mostram
os ajustamentos de brilho.
2. Para definir o n’vel de ajustamento entre ligeiro ou mais pronunciado,
fa•a deslizar o selector da barra vertical colocada ao fundo da caixa, no
lado direito. As suas defini•›es ser‹o automaticamente reflectidas nas
caixas de visualiza•‹o.
3. Clique sobre a caixa que lhe pare•a que melhor corresponde ao que
pretende. A imagem seleccionada ser‡ transportada para a posi•‹o
central, sendo as caixas circundantes alteradas de acordo com essa
modifica•‹o.
Para voltar a seleccionar a imagem inicial como a fotografia original,
clique no bot‹o Reset, ao fundo da caixa de di‡logo.
4. A defini•‹o por omiss‹o da ‡rea a ser alterada na fotografia Ž Full. Para
alterar apenas as ‡reas claras, intermŽdias e escuras da fotografia,
seleccione as op•›es Highlights, Midtones ou Shadows,
respectivamente.
6. Depois de ter obtido uma imagem de acordo com os seus objectivos,
clique OK para iniciar o processo de ajustamento, ou clique Cancel para
anular o processamento de imagem.
3.29
Presto! PhotoAlbum
5. Para alterar o brilho e o contraste de uma fotografia, clique na op•‹o
Brightness/Contrast. As tr•s caixas de visualiza•‹o da fila superior
mostram-lhe o resultado de um aumento de contraste. As tr•s caixas de
visualiza•‹o da fila inferior mostram-lhe o resultado de uma redu•‹o de
contraste. As tr•s imagens do lado esquerdo mostram-lhe o resultado de
uma diminui•‹o do brilho. As tr•s do lado direito mostram-lhe o
resultado de um aumento do brilho. Proceda da mesma forma para
ajustar o brilho e o contraste de uma fotografia.
Acrescentar sons e música
No ecr‹ de edi•‹o do Presto! PhotoAlbum, pode acrescentar sons ou mœsica
ao seu ‡lbum, a uma p‡gina em particular, ou mesmo a uma s— fotografia.
Na op•›es Properties sob o menu Album, pode inserir sons ou mœsica a
aplicar ao ‡lbum inteiro. Na caixa de di‡logo Properties sob o menu Photo,
pode inserir sons ou mœsica apenas para a fotografia seleccionada. Usando
o comando Background Music sob o menu Page, pode inserir mœsica para
a p‡gina onde se encontra.
Acrescentar sons e música a um álbum
Para associar mœsica de fundo ou gravar um efeito sonoro ou uma narra•‹o
sobre um ‡lbum, abra o menu Album e seleccione o comando Properties.
Abre-se a caixa de di‡logo Album Information.
1. Para acrescentar mœsica de fundo ao ‡lbum, clique no bot‹o Music.
A caixa de di‡logo surge, para que possa seleccionar um ficheiro wave ou
midi para associar ao ‡lbum. Localize o ficheiro e clique OK para
associar a mœsica.
2. Para gravar efeitos sonoros ou uma narra•‹o sobre um ‡lbum, clique
sobre o bot‹o Record. Quando surgir caixa de di‡logo Audio Format,
defina os elementos sonoros a aplicar ao formato do seu ficheiro de som.
Depois de clicar OK, pode iniciar a grava•‹o atravŽs do microfone.
Depois de conclu’da a grava•‹o, clique novamente o bot‹o Record para
finalizar a grava•‹o.
Clique sobre o bot‹o Play para ouvir a grava•‹o.
3. Clique OK para gravar as defini•›es.
3.30
Acrescentar sons e música a uma página
Se quiser associar mœsica a uma determinada p‡gina, seleccione o comando
Background Music a partir do menu Page. Quando se abrir a caixa de
di‡logo, seleccione o ficheiro de mœsica que deseja associar ˆ p‡gina.
Acrescentar sons e música a uma fotografia
Para acrescentar sons e mœsica a uma fotografia em particular, seleccione
Properties a partir do menu Photo. Quando aparecer a caixa de di‡logo
Photo Information, associe os sons ou a mœsica ˆ p‡gina atravŽs dos bot›es
Music ou Record.
Para alŽm de associar sons e mœsica a uma fotografia, poder‡ inserir texto
sobre a pr—pria fotografia, ou estabelecer uma associa•‹o, utilizando para o
efeito a caixa de di‡logo Properties chamada a partir do menu Photo.
Na op•‹o Photo Information, escreva os dados relativos ˆ fotografia que
deseja conservar, tais como a data em que ela foi tirada, o ano, ou quaisquer
outras observa•›es ou coment‡rios que considere relevantes.
Na sec•‹o Link, poder‡ definir uma ac•‹o (por exemplo, uma p‡gina que
se vira se o utilizador fizer duplo clique sobre uma determinada fotografia).
Pode estabelecer que, se se fizer duplo clique sobre uma determinada
fotografia quando o ‡lbum est‡ a ser lido, o ‡lbum passe automaticamente
para a primeira p‡gina, para a p‡gina anterior, para a p‡gina seguinte ou
para a œltima p‡gina, ou ainda para uma p‡gina espec’fica. Active a op•‹o
Link Page e seleccione o bot‹o de controlo de p‡gina para definir a ac•‹o,
ou arraste o selector ˆ direita para definir o nœmero de p‡gina.
3.31
Presto! PhotoAlbum
Atribuir propriedades à fotografia
Identificar o álbum
Finalizada a edi•‹o do ‡lbum, dever‡ dar-lhe um nome e fazer uma breve
descri•‹o do seu conteœdo para efeitos de identifica•‹o. A caixa de di‡logo
Properties contŽm v‡rias op•›es para este fim.
1. D• um nome ao ‡lbum na caixa Album Name.
2. Seleccione a categoria a que o ‡lbum dever‡ pertencer a partir da lista
Album Category, ou escreva directamente o nome de uma nova
categoria.
A categoria definida por omiss‹o Ž My Album. Poder‡ criar uma nova
categoria de acordo com os conteœdos do ‡lbum.
3. Na caixa de texto Information, escreva qualquer tipo de informa•‹o que
o ajude a identificar o ‡lbum.
4. Clique OK para gravar a informa•‹o referente ao ‡lbum.
Gravar o álbum
Depois de ter sido criado ou editado, o ‡lbum dever‡ ser gravado para uso
posterior. Escolha Save a partir do menu Album. O ‡lbum ser‡ gravado
sob o seu nome e na categoria especificada na caixa de di‡logo Album
information (Properties).
Se n‹o tiver especificado um nome e uma categoria para o ‡lbum, ou se
quiser gravar o ‡lbum sob um nome ou categoria diferentes, poder‡
escolher o comando Save As a partir do menu Album. A caixa de di‡logo
Album Information ser‡ aberta, sendo o ‡lbum gravado depois de lhe
atribuir um nome e clicar OK.
3.32
Definir um álbum como padrão de fundo do
seu monitor
Sempre que quiser utilizar uma determinada p‡gina de um ‡lbum como
fundo do ecr‹ do seu computador, abra o menu Page e seleccione o
comando Wallpaper. Depois de fechar ou reiniciar o seu computador, o
fundo original ser‡ reposto.
Correr um álbum
Se escolheu o comando Deliver for Playback a partir do menu Album,
poder‡ correr o ficheiro .EXE directamente na pasta escolhida para carregar
o programa de reprodu•‹o.
A Control Bar ser‡ disponibilizada sempre que mova o cursor para a parte
inferior do ecr‹. Prima o bot‹o Preferences ou prima Enter para abrir uma
caixa de di‡logo para definir as op•›es de reprodu•‹o.
Os bot›es de Page Control podem localizar a p‡gina pretendida. Se
mantiver premido o bot‹o do lado esquerdo do rato sobre o bot‹o Previous
Page ou Next Page durante alguns momentos, o campo do nœmero de
p‡gina ‡ direita continuar‡ a contar atŽ soltar o bot‹o do rato. Clique sobre
o bot‹o Play/Stop para iniciar ou parar a reprodu•‹o das p‡ginas.
O bot‹o Print permite-lhe imprimir imediatamente a p‡gina onde se
encontra o cursor, com uma resolu•‹o normal. Clicando sobre o bot‹o Set
Wallpaper definir‡ a p‡gina onde se encontra o cursor como o ecr‹ de
fundo do Windows.
3.33
Presto! PhotoAlbum
Seleccione o bot‹o View a partir do ecr‹ de abertura para correr um ‡lbum.
Depois de ter seleccionado um ‡lbum espec’fico na caixa de di‡logo
Album, surgir‡ o ecr‹ de reprodu•‹o.
O bot‹o Quit permite-lhe sair do programa de reprodu•‹o. Sempre que
colocar o cursor sobre uma determinada fotografia numa das p‡ginas do
‡lbum e ele se transformar num pequeno altifalante, significa que existe um
ficheiro wave (sonoro) associado ˆ fotografia. Para ouvir a mœsica, prima o
bot‹o do lado direito do rato. Se o cursor se transformar em anŽis de
liga•‹o, significa que a fotografia est‡ associada a uma p‡gina espec’fica.
Prima o bot‹o do lado esquerdo do rato para ir para a p‡gina especificada.
Se o cursor assumir simultaneamente a forma de altifalante e anŽis de
liga•‹o, poder‡ premir ambos os bot›es do rato, conforme desejar.
A informa•‹o correspondente a cada fotografia ser‡ disponibilizada num
bal‹o, se mover o cursor atŽ o colocar sobre a fotografia.
1. No ecr‹ de abertura, clique sobre o bot‹o View.
2. Ao surgir a caixa de di‡logo Select an Album, defina qual o ‡lbum que
deseja correr.
3. Clique OK.
O ‡lbum ser‡ reproduzido como uma apresenta•‹o de slides aut—noma,
combinando as imagens com o som.
Gravar um álbum em disquete ou noutra
directoria
Depois de ter conclu’do a edi•‹o de um determinado ‡lbum, poder‡
partilh‡-lo com outras pessoas ou duplic‡-lo em disquetes para ser
reproduzido na aplica•‹o Presto! PhotoAlbum noutro computador.
1. Seleccione o comando Deliver for Playback a partir do menu Album.
2. Quando se abrir a caixa de di‡logo Choose Directory, defina a directoria
para a qual deseja enviar o ‡lbum, ou introduza o nome de uma nova
pasta onde dever‹o ser guardados todos os ficheiros necess‡rios ˆ
reprodu•‹o do ‡lbum.
3. Clique OK.
Todos os ficheiros necess‡rios ˆ reprodu•‹o do ‡lbum ser‹o enviados para a
nova pasta. Poder‡ executar o ficheiro .EXE directamente para correr o
‡lbum.
3.34
Opções
Ao premir o bot‹o do rato sobre Preferences, ou premir a tecla Enter, surge
a caixa de di‡logo Preferences. Esta caixa permite-lhe definir as op•›es a
aplicar ˆ reprodu•‹o.
Full Screen Display
Esta op•‹o permite-lhe aumentar a p‡gina de ‡lbum visualizada para o
tamanho total do ecr‹.
Mute
Activar esta op•‹o implica desactivar as duas op•›es da sec•‹o Slide
Show: Enable Background Music Playback e Enable Wave Files Playback.
Ser‹o desactivados todos os efeitos sonoros durante a reprodu•‹o do
‡lbum.
Auto Play on Opening
Se activar esta op•‹o, o ‡lbum seleccionado ser‡ automaticamente
reproduzido da pr—xima vez que abrir o programa de reprodu•‹o.
Display Tooltips for Buttons
Esta op•‹o activa ou desactiva o aparecimento no ecr‹ de legendas que
explicam as fun•›es associadas a cada um dos bot›es.
Enable Background Music Playback
Activar esta op•‹o significa activar a reprodu•‹o da mœsica de fundo
associada ˆs p‡ginas de um ‡lbum.
Enable Wave Files Playback
Activar esta op•‹o significa activar a reprodu•‹o de qualquer ficheiro wave
associado ˆs fotografias.
Continue Playing from the Start When Reaching the End
Sempre que activar esta op•‹o, o programa de reprodu•‹o retomar‡ a
mœsica a partir do princ’pio, sempre que chegar ˆ œltima p‡gina.
Page Flipping Delay
Esta op•‹o define o intervalo entre p‡ginas em segundos, enquanto
reproduz um ‡lbum.
Save as Default
Clique sobre este bot‹o para guardar as defini•›es como defini•›es por
omiss‹o (default). As op•›es especificadas ser‹o carregadas sempre que
abrir a caixa de di‡logo Preferences. Se alterou as defini•›es e seleccionou
OK, as defini•›es alteradas ter‹o um efeito tempor‡rio. As defini•›es por
omiss‹o ser‹o retomadas da pr—xima vez que abrir o programa de
reprodu•‹o.
3.35
Presto! PhotoAlbum
Display Photo Information
Esta op•‹o activa ou desactiva as legendas das fotografias.
Imprimir
1. Escolha Print a partir do menu Album. Abre-se a respectiva caixa de
di‡logo.
2. Escreva o nœmero de c—pias que deseja imprimir na caixa de texto
Copies.
3. Seleccione a orienta•‹o da p‡gina (portrait/ao alto ou landscape
/deitada).
4. Defina as margens esquerda e superior na sec•‹o Set Margin. Poder‡
imprimir a p‡gina, centrando o seu conteœdo na p‡gina na vertical e na
horizontal. Pode tambŽm alterar as unidades de medida do ‡lbum a
partir da lista Unit.
5. Para alterar a escala da p‡gina enquanto est‡ a imprimir, seleccione a
op•‹o Rescale e altere as defini•›es.
6. Clique na caixa Fit In Page para alterar a escala da p‡gina de forma a
enquadr‡-la no tamanho do papel. Se precisar de alterar o tamanho do
papel, seleccione o tamanho correcto a partir da lista Paper Size.
7. Pode definir a escala, introduzindo o seu tamanho na sec•‹o Target
Image, ou introduzindo os valores X (horizontal) ou Y (vertical) na
sec•‹o Rescale Factor. Poder‡ tambŽm especificar a escala arrastando o
selector entre 10% e a percentagem m‡xima indicada.
8. Introduza as resolu•›es de impress‹o horizontal e vertical nas caixas de
texto Resolution.
9. Clique OK para imprimir.
3.36
Seleccionar a resolução de impressão
Ao imprimir uma p‡gina de um ‡lbum, poder‡ escolher entre tr•s n’veis
diferentes de resolu•‹o de impress‹o: Normal, Medium e High. A
resolu•‹o de impress‹o Normal Ž de 640 x 480 pixels incluindo a
encaderna•‹o do ‡lbum, ou 600x400 pixels sem encaderna•‹o. A resolu•‹o
de impress‹o Medium Ž de 1200x800 sem encaderna•‹o, sendo a resolu•‹o
High de 2400x1600.
Para seleccionar a resolu•‹o de impress‹o, siga os seguintes passos:
1. Escolha Print a partir do menu Album.
2. Quando surgir a caixa de di‡logo Print, clique na op•‹o Printer.
3. Na sec•‹o Quality, seleccione Normal, Medium ou High. As resolu•›es
mais elevadas demoram mais tempo a imprimir.
4. Se seleccionar a resolu•‹o Normal, poder‡ escolher imprimir o ‡lbum
com ou sem encaderna•‹o, activando (Enable) ou desactivando (Disable)
a op•‹o Ring.
Presto! PhotoAlbum
3.37
Memo
3.38
4
SmartFAX
A aplica•‹o SmartFAX permite-lhe construir a sua
pr—pria lista de telefones e importar os nœmeros
directamente para o seu computador. Esta aplica•‹o
permite-lhe tambŽm controlar o envio e a recep•‹o de
faxÕs atravŽs da janela SmartFAX.
4.1
Iniciar o SmartFAX
Antes de usar o SmartFAX, dever‡ instalar o programa SmartFAX no seu
computador. Consulte o Manual de Instru•›es Ð Instala•‹o e Utiliza•‹o da
SŽrie SF4500.
Em Windows 95/98
1. Inicie o Windows.
2. Clique o bot‹o Start e seleccione Programs a partir do menu Start.
3. Seleccione SAMSUNG SF4500 Series SmartFAX a partir do menu
Programs, e seleccione SmartFAX a partir do menu SAMSUNG SF4500
Series SmartFAX. Abre-se a janela SmartFAX.
Em Windows 3.x
1. Inicie o Windows.
2. A partir do Program Manager, fa•a duplo clique sobre o ’cone
SAMSUNG SF4500 Series SmartFAX. Surge a janela SAMSUNG SF4500
Series SmartFAX.
3. Fa•a duplo clique sobre o ’cone SmartFAX. Surge a janela SmartFAX.
4.2
Janela SmartFAX
Visor
Mostra-lhe informa•‹o œtil.
Fecha a janela
SmartFAX.
Teclas do Phonebook
BOOK
Permite aceder ao Phonebook
para editar ou apagar um
nœmero.
Modo de Recep•‹o
FAX, TEL, TEL/FAX, ANS/FAX
Resolu•‹o
STANDARD/FINE/SUPER FINE
Contraste
NORMAL/LIGHTER/DARKER
Tipo de Documento
TEXT/PHOTO
Menu
Permite aceder ao Modo Menu.
Teclas NumŽricas
Use-as para marcar um
nœmero no SmartFAX.
Se clicar aqui, o SmartFAX ser‡ minimizado
e representado sob a forma de bot‹o (em
Windows 95/98) ou ’cone (em Windows 3.x)
no ecr‹ do seu computador. Para voltar a
abrir a janela SmartFAX, clique sobre o bot‹o
ou ’cone SmartFAX.
MEMTX
Activa a Transmiss‹o de Mem—ria.
COPY
Abre a caixa de di‡logo Copy.
REFRESH
Actualiza o ecr‹ SmartFAX e mostra o
procedimento corrente.
SEND/START
Activa a Transmiss‹o Directa.
SmartFAX
4.3
Copiar um documento
O seu SmartFAX funciona apenas com c—pias a preto-e-branco. Para fazer
uma c—pia a cores, use ÔPresto CopierÕ em Presto! PageManager. Para iniciar
o Presto! PageManager, seleccione Programs a partir do menu Start do
Windows 95/98.
1. Introduza o seu documento na bandeja de documentos, com o lado
impresso virado para baixo, atŽ que ele seja agarrado pela m‡quina.
Poder‡ inserir atŽ 30 p‡ginas de cada vez.
Ajuste a guia conforme
a largura do
documento.
2. Inicie o SmartFAX. Abre-se a janela SmartFAX.
Prima para abrir a caixa
de diálogo Copy.
4.4
3. Clique sobre o bot‹o COPY. Surge a caixa de di‡logo Copy. Dever‡
alterar qualquer uma destas defini•›es antes de iniciar a c—pia.
Seleccione o modo do
documento original.
Se pretende cópias mais claras
ou escuras do que o original,
seleccione a opção correcta.
Para reduzir o documento,
especifique a taxa de redução
(25~200%).
Introduza o número de cópias
desejado (1-99).
4. Clique Start para iniciar a c—pia. A m‡quina digitaliza o documento e
guarda-o em mem—ria, iniciando a c—pia.
¥ Para cancelar uma c—pia em curso, clique sobre o bot‹o Cancel.
¥ Se escolher o modo PHOTO na janela SmartFAX, ou se activar a op•‹o
ÔDirect CopyÕ na sua m‡quina SF4500, a caixa de di‡logo copy n‹o
surgir‡, e a c—pia ter‡ in’cio imediatamente depois de clicar sobre o bot‹o
COPY.
SmartFAX
4.5
Enviar um fax
1. Introduza o seu documento na bandeja de documentos, com o lado
impresso virado para baixo, atŽ que ele seja agarrado pela m‡quina.
Poder‡ introduzir atŽ um m‡ximo de 30 p‡ginas de cada vez.
Ajuste esta guia
conforme a largura do
documento.
2. Inicie o SmartFAX. Surgir‡ a janela SmartFAX.
3. Seleccione as op•›es de fax, se necess‡rio. As op•›es definidas poder‹o
afectar a velocidade de transmiss‹o.
Resolução
Contraste
Tipo de documento
Resolu•‹o
Altere esta op•‹o para aumentar a nitidez e a clareza.
FINE Ž uma boa op•‹o para documentos que contenham caracteres
muito pequenos ou linhas muito finas, ou ainda para documentos
impressos numa impressora de matriz de agulhas.
SUPER FINE Ž uma boa op•‹o para documentos que tenham um n’vel
elevado de pormenor.
O SUPER FINE ser‡ activado apenas se come•ar a transmiss‹o usando o
bot‹o SEND/START e se a m‡quina que estiver a receber a imagem
tambŽm tiver a op•‹o SUPER FINE.
Contraste
Altere esta op•‹o se quiser que os documentos enviados resultem mais
claros ou mais escuros do que o documento original.
Document Type
Seleccione o tipo de documento: TEXT (documento de texto) ou PHOTO
(fotografia).
4.6
4. Introduza o nœmero de telefone atravŽs do teclado do computador,
atravŽs das teclas numŽricas na janela SmartFAX , ou clicando sobre o
nœmero de telefone desejado previamente carregado na sua lista
telef—nica. Ver pag. 4.9. O nœmero ser‡ mostrado no ecr‹.
Visor
Teclas
Numéricas
Clique sobre o número
phonebook pertendido.
Clique sobre MEM TX para
enviar todos os
documentos digitalizados e
guardados em memória.
Clique sobre SEND/START
para enviar imediatamente
o documento.
Se cometer um erro ao marcar o nœmero, corrija o nœmero utilizando o teclado
do computador.
5. Se quiser enviar mais do que uma p‡gina, clique sobre o bot‹o MEM TX.
O documento ser‡ digitalizado e guardado em mem—ria, e a m‡quina
soltar‡ o original, libertando o tabuleiro de alimenta•‹o.
A transmiss‹o tem in’cio depois de todo o documento ter sido
digitalizado e guardado em mem—ria.
Para enviar um documento directamente a partir do tabuleiro sem o
digitalizar e guardar em mem—ria, use SEND/START. A transmiss‹o tem
in’cio imediato.
4.7
SmartFAX
Se a mem—ria ficar completamente cheia enquanto se processa a digitaliza•‹o
dos documentos, surge a caixa de di‡logo memory full. Se seleccionar
ÔContinueÕ as p‡ginas j‡ digitalizadas ser‹o enviadas e dever‡ enviar as
p‡ginas restantes separadamente. Para cancelar a transmiss‹o, seleccione
ÔCancelÕ.
Receber um fax
Selecciona o modo de recepção:
FAX, TEL, TEL/FAX, ANS/FAX.
Receber automaticamente em modo FAX
1. Assegure-se de que selecciona o modo FAX na janela SmartFAX.
2. Sempre que receber uma chamada, a m‡quina responde ˆ chamada
depois do nœmero de toques especificado na op•‹o Rings Before Answer
(ver pag. 4.13).
3. A m‡quina come•a a receber um fax.
¥ Se a mem—ria ficar cheia enquanto est‡ a receber um fax, a recep•‹o ser‡
automaticamente interrompida.
¥ Poder‡ alterar algumas caracter’sticas de recep•‹o como, por exemplo, a
contagem de toques, a redu•‹o autom‡tica, e o discard, utilizando para o
efeito o programa SmartFAX do seu computador. Ver pag. 4.13.
¥ Poder‡ substituir o cartucho enquanto estiver a receber um fax. Os dados
ser‹o temporariamente armazenados na mem—ria da m‡quina, e impressos
depois de ter sido substitu’do o cartucho.
Receber manualmente em modo TEL
Ser‡ necess‡rio programar a sua m‡quina Smartjet para receber um fax
manualmente sempre que desejar verificar pessoalmente uma chamada
recepcionada, a fim de saber se se trata de um telefonema ou de um fax.
1. Certifique-se de que o modo TEL est‡ seleccionado na janela SmartFAX.
2. Quando a m‡quina tocar, levante o auscultador e atenda.
3. Se ouvir um sinal de fax, ou se a pessoa do outro lado da linha lhe pedir
que recepcione um fax, prima Start/Enter, pousando depois o
auscultador.
4.8
Receber automaticamente em modo TEL/FAX
1. Certifique-se de que se encontra seleccionado o modo TEL/FAX na janela
SmartFAX.
2. Sempre que receber uma chamada, a m‡quina responde ao segundo
toque e recebe automaticamente o sinal de fax. Pode alterar o nœmero de
toques antes da recep•‹o autom‡tica. Ver pag. 4.14.
3. Se a m‡quina n‹o detectar um sinal de fax, ser‡ alterado o toque a fim de
o avisar que se trata de um telefonema.
4. Levante o auscultador para atender. Se n‹o levantar o auscultador num
intervalo de tempo espec’fico, a m‡quina mudar‡ para o modo de
recep•‹o autom‡tica de fax.
Receber automaticamente no modo ANS/FAX
Para usar este modo, dever‡ ligar um gravador de chamadas ˆ sa’da EXT
da sua m‡quina SF4500.
1. Certifique-se de que se encontra seleccionado o modo ANS/FAX na
janela SmartFAX.
2. Sempre que receber uma chamada, o gravador de chamadas atende. Se
for deixada uma mensagem, o gravador de chamadas registar‡ a
mensagem normalmente.
Se a m‡quina detectar um sinal de fax na linha, Ž activado o modo de
recep•‹o de fax.
SmartFAX
4.9
Usar o Phonebook
O SmartFAX permite-lhe armazenar no Phonebook atŽ 70 nœmeros de
telefone que use frequentemente. Poder‡ aceder facilmente aos nœmeros
clicando sobre o bot‹o BOOK no SmartFAX.
Introduzir e apagar números de telefone no Phonebook
1. Inicie o SmartFAX. A janela SmartFAX abre-se.
Teclas numéricas do Phonebook
Acede ao modo Phonebook
2. Clique sobre o bot‹o BOOK. Surge a caixa de di‡logo Phonebook.
Guarda ou edita o número
seleccionado do Phonebook.
Pode obter números para o
Phonebook a partir da sua
máquina Série SF4500.
O número seleccionado é
mostrado na janela SmartFAX.
Use este número para enviar o
seu fax.
Envia números do
Phonebook para a sua
máquina Série SF4500.
Apaga toda a informação
no número Phonebook
seleccionado.
4.10
Fecha a caixa de diálogo
Phonebook.
3. Seleccione o nœmero desejado a partir do Phonebook e clique sobre o
bot‹o Edit. Surge a caixa de di‡logo Edit.
Se clicar sobre o bot‹o Delete na caixa de di‡logo Phonebook (ver p‡gina
anterior), ser‡ apagada toda a informa•‹o armazenada na entrada seleccionada
do Phonebook.
4. Introduza qualquer nome (atŽ 20 caracteres) e o respectivo nœmero (atŽ
46 d’gitos), e clique OK para gravar a informa•‹o introduzida.
O nome permite usar maiœsculas, espa•os e caracteres especiais (,, ., /, +,
∗, &, −, #)
5. Repita os passos 3 e 4 para armazenar mais nœmeros.
6. Quando acabar, clique Close.
As teclas do Phonebook nas quais os nœmeros de fax est‹o guardados
surgem em azul no SmartFAX.
SmartFAX
4.11
Enviar números do Phonebook a partir do SmartFAX para
máquinas SF4500
Depois de ter armazenado os nœmeros no Phonebook do SmartFAX, pode
enviar os nœmeros directamente para a sua m‡quina SF4500. Prima o bot‹o
Send Phone book na caixa de di‡logo Phonebook. Todos os nœmeros do
SmartFAX Phonebook ser‹o enviados para a sua m‡quina, sendo os
nœmeros de 1 a 20 transformados em nœmeros de marca•‹o de um toque
(One-Touch Dial). Os nœmeros de 21 a 70 ser‹o transformados em nœmeros
de marca•‹o r‡pida (Speed Dial Locations) de 01 a 50.
Obter números do Phonebook a partir de máquinas
SF4500 para o SmartFAX
Poder‡ obter os nœmeros armazenados na sua m‡quina SF4500. Prima o
bot‹o Get Phone book na caixa de di‡logo SmartFAX Phonebook. Os
nœmeros ser‹o carregados no SmartFAX, sendo os nœmeros de marca•‹o
com um toque de 1 a 20 transformados em nœmeros de Phonebook de 1 a
20. Os nœmeros de marca•‹o r‡pida de 01 a 50 ser‹o transformados em
nœmeros do Phonebook de 21 a 70.
Ligar para números do phonebook
Clique sobre a tecla do Phonebook correspondente ao nœmero de telefone
desejado ou seleccione o nœmero a marcar a partir da caixa de di‡logo
Phonebook.
O nœmero armazenado na tecla Phonebook seleccionada surge na janela
SmartFAX.
4.12
Definir as opções do utilizador
O SmartFAX permite-lhe especificar caracter’sticas de fax e c—pia de acordo
com a sua prefer•ncia.
Opções Seleccionáveis
Terminal ID
O seu nome e nœmero. O terminal ID ser‡ impresso no topo de cada
p‡gina enviada a partir da sua m‡quina de fax.
Receive Mode
Pode seleccionar os modos de recep•‹o manual ou autom‡tico. Para
recep•‹o autom‡tica, seleccione FAX, TEL/FAX, ANS/FAX. Para recep•‹o
manual, seleccione TEL.
Paper Size
Seleccione o tamanho do papel a usar para imprimir faxÕs ou c—pias.
Seleccione A4, Letter (carta), ou Legal (standard).
Print Quality
Seleccione LQ para imprimir um fax em velocidade lenta com elevada
qualidade. Se seleccionar n, a m‡quina imprime em alta velocidade com
baixa qualidade. Para manter a maior qualidade de impress‹o no modo
Draft, precisa de alinhar o cartucho a partir do Control Program na
driver da sua impressora.
Discard Size
Sempre que receber um documento que exceda o tamanho do papel que
tem na sua m‡quina, poder‡ programar a m‡quina para rejeitar uma
imagem existente ao fundo da p‡gina, a fim de a enquadrar no tamanho
de papel.
Se a p‡gina recebida ultrapassar as margens definidas, ser‡ impressa em
duas folhas de papel no seu tamanho real.
Se a caracter’sticas Auto Reduction estiver activada (ON), o conteœdo
ser‡ reduzido para caber no papel (n‹o Ž executado o Discard). Se esta
caracter’stica n‹o estiver activada (OFF) ou falhar na sua execu•‹o, a
informa•‹o que ficar para alŽm das margens definidas ser‡ rejeitada.
4.13
SmartFAX
Introduza o tamanho desejado da ‡rea ‡ qual se deve aplicar a fun•‹o
discard (0 a 30mm).
ECM
Este modo compensa uma fraca qualidade de linha e garante uma
transmiss‹o rigorosa e sem erros com qualquer m‡quina de fax equipada
com ECM. Se a qualidade da linha for fraca, o tempo de transmiss‹o
aumentar‡ ao activar o ECM.
Para activar esta caracter’stica, seleccione ON
Para desactivar esta caracter’stica, seleccione OFF.
Remote RCV MF Code
O c—digo de recep•‹o remota MF permite-lhe iniciar a sua recep•‹o de fax
a partir de uma extens‹o telef—nica ligada ˆ sa’da EXT do seu SF4500. Se
atender a partir da extens‹o telef—nica e ouvir um sinal de fax, introduza
o c—digo de recep•‹o remota e o fax come•ar‡ a receber. A password Ž
definida na f‡brica como 9 .
Introduza o c—digo desejado (0 a 9) utilizando as teclas numŽricas.
Diall Mode
Seleccione o tipo de marca•‹o: Tone ou Pulse.
Ring Before Answer
Seleccione o nœmero de vezes que a m‡quina deve tocar antes de atender
uma chamada. Se usar um gravador de chamadas ligado ‡ sa’da EXT da
sua SmartJet, defina esta op•‹o para um valor inferior ao valor definido
no gravador de chamadas.
Introduza o nœmero de toques desejado (de 1 a 7).
Auto Reduction
Sempre que receber um documento maior do que o tamanho do papel
instalado na sua m‡quina de fax, a m‡quina poder‡ reduzir os dados no
documento a fim de os encaixar no tamanho do papel existente.
Active esta caracter’stica se quiser reduzir uma p‡gina recepcionada que,
de contr‡rio, ter‡ de ser dividida em duas p‡ginas, imprimindo apenas
alguns cent’metros na segunda p‡gina. Se a m‡quina de fax n‹o
conseguir reduzir a informa•‹o para a enquadrar numa s— p‡gina usando
a caracter’stica activada, a informa•‹o ser‡ dividida e impressa em
tamanho normal numa ou mais folhas, se necess‡rio.
Seleccione On para activar esta caracteristica.
Seleccione Off para desactivar esta caracter’stica. A informa•‹o que
ultrapasse a capacidade do papel ser‡ impressa numa segunda p‡gina.
A caracter’stica auto reduction n‹o se aplica ao modo copy (de c—pia)
4.14
Definir opções
1. Inicie o SmartFAX. Aparece no ecr‹ a janela SmartFAX.
2. Clique no bot‹o MENU, e seleccione Settings a partir do menu.
Aparecer‡ a caixa de di‡logo Settings.
Se clicar sobre o botão default, todas as opções
voltarão à definção de fábrica.
3. Defina as op•›es de acordo com o pretendido.
4. Clique OK para gravar a informa•‹o introduzida.
Sempre que alterar as defini•›es em SmartFAX , ou sempre que iniciar o
SmartFAX, as op•›es do utilizador tanto na m‡quina SF4500 como no
programa SmartFAX ser‹o actualizadas de acordo com as œltimas defini•›es
que fez, tanto na m‡quina como no programa SmartFAX.
SmartFAX
4.15
Imprimir listagens
Caso seja necess‡rio, poder‡ imprimir informa•‹o de grande utilidade,
utilizando o SmartFAX. Encontram-se dispon’veis as seguintes listagens:
TX (Transmission) ou RX (Reception) Journal
Este relat—rio mostra-lhe informa•‹o sobre a transmiss‹o ou a recep•‹o de
faxÕs.
Phone Number
Esta listagem mostra-lhe todos os nœmeros armazenados na mem—ria do
Phonebook.
Settings
Esta listagem mostra-lhe o estado em que se encontram as op•›es
seleccion‡veis pelo utilizador.
Para visualizar e imprimir uma listagem:
1. Inicie em primeiro lugar o SmartFAX. Aparecer‡ no ecr‹ a janela do
SmartFAX.
2. Clique MENU, e seleccione List Out a partir do menu. Surge a caixa de
di‡logo List Out.
3. Seleccione a lista pretendida, e clique OK.
4. Surge no ecr‹ a caixa de di‡logo da lista seleccionada. Clique sobre o
bot‹o Print.
4.16
Mudar a entrada SmartFAX RCP
Se instalar o Programa de Controlo Remoto (Remote Control Program)
SmartFAX, o SmartFAX ser‡ instalado em LPT1. Para mudar a entrada, siga
as instru•›es seguintes:
Em Windows 95/98
1. Inicie o Windows.
2. Clique sobre Start, e seleccione
Programs a partir do menu Start.
3. Seleccione SAMSUNG SF4500
Series SmartFAX no menu
Programs, e seleccione Change Fax
Port a partir do menu SAMSUNG
SF4500 Series SmartFAX. Surge a
janela do Change Fax Port.
4. Seleccione a entrada desejada e
clique OK.
Em Windows 3.x
1. Inicie o Windows.
2. A partir do Program Manager, fa•a duplo clique no ’cone correspondente
a SAMSUNG SF4500 Series SmartFAX. Surge no ecr‹ a janela
SAMSUNG SF4500 Series SmartFAX.
3. Fa•a duplo clique no ’cone Change Fax Port. Abre-se a respectiva janela.
SmartFAX
4. Seleccione a entrada desejada, e clique OK.
4.17