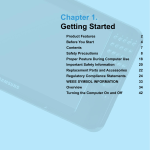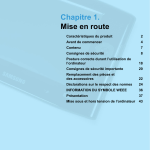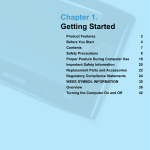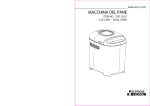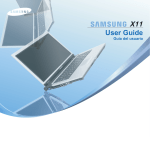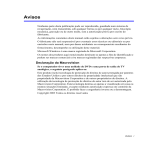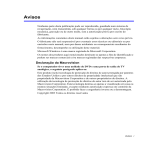Download Samsung Q1 User Manual (Vista)
Transcript
Capitolo 1. Guida introduttiva Caratteristiche del prodotto 2 Prima di iniziare 4 Sommario 7 Precauzioni di sicurezza 8 Postura corretta durante l’uso del computer 18 Informazioni importanti sulla sicurezza 20 Parti di ricambio e accessori 22 Conformità di legge 24 INFORMAZIONI SUL SIMBOLO WEEE 35 Panoramica 36 Accensione e spegnimento del computer 42 Caratteristiche del prodotto UMPC (Ultra Mobile PC) di piccole dimensioni ma solido ● Processore Intel Celeron M ULV / Processore Intel Pentium M ULV ● Memoria DDR2 da 256MB ~ fino a 1GB ● Unità disco fisso ad alta capacità da 1.8”, 20~60GB Schermo LCD WVGA TFT da 7” ● Risoluzione di base: 800x480 pixel; risoluzione massima: 2048x1536 pixel (con uno schermo esterno collegato) ● Funzione Auto Scaler (regolazione automatica della risoluzione) per il supporto dell’alta risoluzione ● Touch screen di facile uso. Potenti funzioni multimediali ● Vari programmi multimediali, come Play AVStation ecc. ● 2 microfoni a schiera incorporati per una migliore qualità delle registrazioni audio 2 Supporto di più reti ● LAN cablata, LAN wireless, Bluetooth (opzionale) ● La funzione di comunicazione wireless elimina ogni problema di spazio Struttura compatta e leggera per favorire il trasporto/Design elegante ● Solo 779g (senza moduli Bluetooth) ● Pannello frontale super lucido Maggiore praticità grazie agli accessori opzionali ● Cavo dati USB per lo scambio di dati con un altro PC. ● Unità disco ottico (ODD) USB esterna, tastiera USB esterna ultrasottile ● Power Bank per aumentare la durata di utilizzo 3 Prima di iniziare Prima di leggere il Manuale dell’utente, verificare prima le seguenti informazioni. Informazioni sul Manuale dell’utente Utilizzo del Manuale dell’utente Questo prodotto viene fornito con una Guida introduttiva e un Manuale dell’utente. Prima di utilizzare il computer, leggere attentamente le Precauzioni di sicurezza. Per l’utilizzo di base del computer, consultare la Guida introduttiva fornita. L’utilizzo del computer risulterà più facile e comodo se si legge la guida o il manuale, a seconda delle necessità. Per le procedure di utilizzo del computer, consultare il Manuale dell’utente. Utilizzando l’Indice del Manuale dell’utente, è possibile reperire facilmente tutte le informazioni desiderate. Guida introduttiva Utilizzando il Glossario del Manuale Questa guida viene fornita per una comoda consultazione quando si utilizza il computer per la prima volta dopo l’acquisto. dell’utente, è possibile trovare i significati dei termini tecnici. Se si verifica un problema, consultare la sezione Domande e risposte del Manuale dell’utente. Manuale dell’utente (User Guide) Il presente documento è il Manuale dell’utente. È possibile leggerlo eseguendo un doppio tocco sull’icona sul desktop. ■ Alcuni dispositivi e programmi software citati nel Manuale dell’utente possono non essere forniti/ e/o possono essere cambiati a seguito di aggiornamento. Si noti che l’ambiente del computer citato nel Manuale dell’utente potrebbe non essere identico all’ambiente in uso. ■ L’immagine utilizzata per la copertina e il testo del Manuale dell’utente potrebbero non corrispondere a quelli effettivi. Questo documento descrive le funzioni del computer, come utilizzare le funzioni e il programma. 4 Annotazioni di testo ■ Questo manuale descrive le pro- cedure sia per il mouse che per la penna stilo. Un “clic” in questo manuale corrisponde a un “singolo tocco” della penna stilo. ■ Le figure contenute in questo manuale vengono fornite presupponendo che il sistema operativo sia Windows Vista. Le figure sono soggette a modifica. ■ Il Manuale dell’utente fornito con il computer può variare a seconda del modello. Icona Annotazione Descrizione Il contenuto di questa sezione comprende inPrima di formazioni necessarie iniziare prima di utilizzare una funzione. Il contenuto di questa Attenzi- sezione comprende inone formazioni necessarie relative alla funzione. Nota Annotazioni relative alle precauzioni di sicurezza Icona Annotazione Descrizione La mancata osservanza delle istruzioni conAvtrassegnate da questo vertenza simbolo può causare infortuni anche mortali. La mancata osservanza delle istruzioni conAttenzi- trassegnate da questo one simbolo può causare infortuni o danni al prodotto. 5 Il contenuto di questa sezione comprende informazioni utili per utilizzare la funzione. Pagina XX Questa annotazione rappresenta il numero di pagina da consultare per informazioni sulle funzioni correlate o a titolo di riferimento. Start > Tutti i programmi > Samsung > User Guide > User Guide Si tratta del percorso di un menu per l’esecuzione di un programma. Fare clic sul tasto Start, quindi selezionare Tutti i programmi > Samsung > User Guide > User Guide in questo ordine dal menu. Copyright Esempio) Quando si tenta di installare Windows Vista Home Premium se è già installato Windows Vista Home Basic. © 2007 Samsung Electronics Co., Ltd. Samsung Electronics Co., Ltd. possiede il copyright di questo manuale. Non sono supportati sistemi operativi (Windows 98, Windows ME, Windows 2000, Windows 2003 server, UNIX e LINUX, altre versioni di Windows Vista, ecc.) diversi dal sistema operativo già installato su questo computer. È vietata la riproduzione o trasmissione di parti di questo manuale in qualsiasi forma o con qualsiasi mezzo, elettronico o meccanico, senza l’autorizzazione di Samsung Electronics Co., Ltd. Se si verifica un problema dovuto all’installazione di un altro sistema operativo, la società non fornirà assistenza tecnica né provvederà alla sostituzione o al rimborso; inoltre, in caso di visita di un nostro tecnico a seguito di questo problema, verrà applicata una tariffa di assistenza. Le informazioni contenute in questo documento sono soggette a modifica senza preavviso ai fini di migliorare le prestazioni del prodotto. Samsung Electronics non sarà ritenuta responsabile per eventuali perdite di dati. Prestare attenzione a non perdere dati importanti ed eseguire il backup dei dati per evitare tali perdite di dati. Inoltre, l’installazione di un programma che non supporta Windows Vista potrebbe causare un funzionamento non corretto del programma. In questo caso, consultare il produttore del software corrispondente per risolvere il problema. Se l’utente richiede i nostri servizi per la risoluzione di un problema causato dall’incompatibilità del software, verrà applicata una tariffa di assistenza. Precauzioni per il supporto del sistema operativo Il sistema operativo (OS) installato nel prodotto è la versione più recente di Windows Vista. Non è possibile installare un sistema operativo diverso da Windows Vista nonché una copia non autorizzata di Windows Vista. 6 Sommario Capitolo 1. Guida introduttiva Capitolo 5. Uso delle applicazioni Caratteristiche del prodotto Prima di iniziare Sommario Precauzioni di sicurezza Postura corretta durante l’uso del computer Informazioni importanti sulla sicurezza Parti di ricambio e accessori Conformità di legge INFORMAZIONI SUL SIMBOLO WEEE Panoramica Accensione e spegnimento del computer 2 4 7 8 18 20 22 24 35 36 42 Presentazione programmi CyberLink PowerDVD Samsung Update Plus Play AVStation AVStation Now Utilizzo di Origami Experience 45 48 54 61 63 67 Capitolo 7. Windows Media Center Capitolo 6. Impostazioni Impostazione del BIOS Impostazione di una password di avvio Modifica della priorità di avvio Uso della batteria Capitolo 2. Uso del computer Penna stilo Immissione di testo Uso dei tasti Slot per scheda CF Collegamento di un monitor Regolazione del volume Informazioni sul contenuto della confezione e sulla guida ai programmi Collegamento e installazione di Media Center Utilizzo di Media Center Capitolo 3. Uso di Microsoft Windows Vista Informazioni su Microsoft Windows Vista Schermata di Windows Vista Pannello di controllo 139 144 147 148 155 156 160 Capitolo 8. Appendice 70 73 83 Utilizzo di Samsung Magic Doctor Utilizzo di McAfee SecurityCenter Reinstallazione del software Reinstallazione di Windows Vista Domande e risposte Software Intel per la condivisione dei contenuti multimediali Specifiche del prodotto Glossario Indice Contact SAMSUNG WORLD WIDE Capitolo 4. Uso della rete Rete cablata Rete wireless Utilizzo di Easy Network Manager Bluetooth 113 116 118 120 134 136 96 99 102 106 7 173 174 175 177 181 198 199 203 207 208 Precauzioni di sicurezza Per motivi di sicurezza e per evitare il rischio di danni all’apparecchiatura, si prega di leggere attentamente le seguenti istruzioni. In base al modello, alcune immagini possono differire da quelle attuali. Avvertenza La mancata osservanza delle istruzioni contrassegnate da questo simbolo può causare infortuni anche mortali. Installazione Alimentazione Le figure della spina di alimentazione e della presa di corrente potrebbero differire a seconda delle specifiche del paese e del modello del prodotto. Non installare il prodotto in ambienti soggetti a umidità, come ad esempio stanze da bagno. Pericolo di scosse elettriche. Utilizzare il prodotto in base alle condizioni di funzionamento specificate nel Manuale dell’utente fornito dal produttore. Tenere gli involucri di plastica fuori dalla portata dei bambini. Pericolo di soffocamento. Lasciare una distanza di almeno 15 cm tra il computer e il muro e non collocare oggetti tra essi. La mancata osservanza di queste precauzioni può causare l’aumento della temperatura interna del computer e può provocare lesioni. Non installare il computer in pendenza o in un punto soggetto a vibrazioni, ed evitare di utilizzare il computer in tale posizione per un periodo prolungato. Queste condizioni aumentano il rischio di malfunzionamento o di danni al prodotto. 8 Non toccare la spina o il cavo di alimentazione con le mani bagnate. Pericolo di scosse elettriche. Fare attenzione a non superare la capacità standard (tensione/corrente) di una spina multipla o eventuali prolunghe utilizzate con il prodotto. Pericolo di scosse elettriche o incendio. Se il cavo di alimentazione o la presa di corrente fa rumore, scollegare immediatamente il cavo dalla presa di corrente e contattare un tecnico. Pericolo di scosse elettriche o incendio. Inserire saldamente il cavo di alimentazione nella presa di corrente e nell’adattatore CA. La mancata osservanza di questa precauzione può causare un incendio. Non piegare eccessivamente il cavo di alimentazione e non collocare sopra di esso oggetti pesanti. In particolare, tenere il cavo di alimentazione fuori dalla portata dei bambini e degli animali domestici. Se il cavo è danneggiato, ciò potrebbe causare una scossa elettrica o un incendio. Non utilizzare prese di corrente o cavi di alimentazione danneggiati o allentati. Pericolo di scosse elettriche o incendio. Non scollegare la spina dalla presa di corrente tirando il cavo. Se il cavo è danneggiato, ciò potrebbe causare una scossa elettrica. Utilizzare una presa di corrente o un adattatore con messa a terra. In caso contrario esiste il rischio di scosse elettriche. 9 Utilizzo della batteria Se filtra acqua o altra sostanza nel connettore di ingresso dell’alimentazione, nell’adattatore CA o nel computer, scollegare immediatamente il cavo di alimentazione e contattare un centro di assistenza. Il danneggiamento dei componenti interni al computer può causare scosse elettriche o incendio. Tenere la batteria fuori dalla portata dei bambini e degli animali domestici, in quanto potrebbero mettersi in bocca la batteria. Pericolo di scosse elettriche o incendio. Usage Related Scollegare tutti i cavi collegati al computer prima di pulirlo. Se si utilizza un computer portatile, rimuovere la batteria. Esiste il rischio di scosse elettriche o di danni al prodotto. Non collegare al modem una linea telefonica connessa a un telefono digitale. Esiste il rischio di scosse elettriche, di un incendio o di danni al prodotto. 10 L’uso di un computer danneggiato può causare scosse elettriche o incendio. Non collocare alcun tipo di contenitore pieno d’acqua o di sostanze chimiche sopra o vicino al computer. Se l’acqua o una sostanza chimica entra all’interno del computer, potrebbero verificarsi scosse elettriche o un incendio. Evitare di esporre il computer alla luce solare diretta quando si è al chiuso, ad esempio all’interno di un veicolo. Esiste il rischio di incendio. Il computer può surriscaldarsi, e offrire una ghiotta occasione ai ladri. Se il computer cade o si rompe, scollegare il cavo di alimentazione e contattare un centro di assistenza. 11 Aggiornamento Non smontare mai l’unità di alimentazione o l’adattatore CA. Pericolo di scosse elettriche. Quando si estrae la batteria RTC (Real Time Clock), tenerla fuori dalla portata dei bambini perché potrebbero toccarla e/o ingerirla. Pericolo di soffocamento. Se viene ingerita da un bambino, contattare immediatamente un medico. Utilizzare solo parti autorizzate (multi-bay, batteria e memoria) e non smontare mai il dispositivo. Pericolo di danni al prodotto, scosse elettriche o incendio. Prima di smontare il computer, spegnerlo e scollegare tutti i cavi. Se è presente un modem, scollegare la linea telefonica. Se si utilizza un computer portatile, assicurarsi di rimuovere la batteria. In caso contrario, esiste il rischio di scosse elettriche. Custodia e spostamento Se si utilizza una periferica di comunicazione wireless (LAN wireless, Bluetooth, ecc), seguire sempre le istruzioni del luogo in cui si sta utilizzando il prodotto, come ad esempio un aereo, un ospedale, ecc. 12 Attenzione La mancata osservanza delle istruzioni contrassegnate da questo simbolo può causare infortuni o danni al prodotto. Installazione Non ostruire le porte (fori), le uscite di ventilazione, ecc. del prodotto e non inserire corpi estranei. Il danneggiamento di un componente all’interno del computer può causare scosse elettriche o incendio. Quando si utilizza il computer posto su un lato, collocarlo in modo che le uscite di ventilazione siano rivolte verso l’alto. In caso contrario, la temperatura interna del computer potrebbe aumentare con conseguente malfunzionamento o arresto del computer. Non collocare oggetti pesanti sul prodotto. Ciò potrebbe causare problemi al computer. Inoltre, gli oggetti potrebbero cadere a provocare lesioni alle persone o danni al computer. Utilizzo della batteria Le batterie esauste devono essere smaltite seguendo le procedure appropriate. ■ Pericolo di incendio o esplosione. ■ I metodi di smaltimento delle batterie possono variare e seconda del paese e dell’area. Le batterie esauste devono essere smaltite seguendo le procedure appropriate. Non lanciare o smontare la batteria e non immergerla in acqua. Ciò potrebbe provocare lesioni, incendio o esplosione. Utilizzare solo batterie autorizzate da Samsung Electronics. In caso contrario, esiste il rischio di esplosione. 13 Durante la conservazione o il trasporto della batteria, evitare ogni contatto con oggetti metallici quali chiavi o fermagli. Il contatto con oggetti metallici può causare picchi di corrente e di temperatura, con conseguenti danni alla batteria o rischio di incendio. Caricare la batteria seguendo le istruzioni fornite nel manuale. In caso contrario, esiste il rischio di esplosione, incendio e danni al prodotto. Non riscaldare la batteria né esporla ad alte temperature (ad es. all’interno di un veicolo d’estate). Pericolo di esplosione o incendio. Utilizzo Non collocare candele, sigarette accese, ecc. sopra il prodotto. Rischio di incendio. Se il prodotto viene riparato, assicurarsi che il tecnico esegua tutti i necessari collaudi di sicurezza. I Centri di assistenza Samsung autorizzati effettuano tutti i controlli di sicurezza necessari dopo ogni riparazione. Se si utilizza un prodotto riparato sul quale non sono stati eseguiti i collaudi di sicurezza, esiste il rischio di scosse elettriche o incendio. In caso di temporali, spegnere immediatamente il sistema, scollegare il cavo di alimentazione dalla presa di corrente e non utilizzare il modem o il telefono. Pericolo di scosse elettriche o incendio. Collegare ai connettori o alle porte del computer solo le periferiche autorizzate. In caso contrario, esiste il rischio di scosse elettriche o incendio. Chiudere il pannello LCD solo dopo aver verificato che il computer portatile sia spento. La temperatura potrebbe aumentare, provocando il surriscaldamento e la deformazione del prodotto. Non premere il tasto di espulsione con l’unità floppy disk/CD-ROM in funzione. In caso contrario, alcuni dati potrebbero andare persi e il disco potrebbe essere espulso improvvisamente causando lesioni. Fare attenzione a non far 14 cadere il prodotto mentre lo si utilizza. Ciò potrebbe causare lesioni personali o perdita di dati. Non toccare l’antenna con componenti elettrici come la presa di corrente. Pericolo di scosse elettriche. Quando si maneggiano i componenti del computer, seguire le istruzioni riportate nel manuale fornito insieme ai componenti. In caso contrario, esiste il rischio di danni al prodotto. Se il computer emette fumo o si avverte odore di bruciato, scollegare la spina di alimentazione dalla presa di corrente e contattare un centro di assistenza. Se si utilizza un computer portatile, assicurarsi di rimuovere la batteria. Aggiornamento Pericolo di incendio. Non utilizzare un CD/ floppy disk danneggiato o modificato. Pericolo di danni al prodotto o lesioni personali. Non inserire le dita nello slot per la scheda PC. Pericolo di lesioni o scosse elettriche. Per la pulizia del computer utilizzare la soluzione consigliata e riaccendere il computer soltanto quando è completamente asciutto. In caso contrario, esiste il rischio di scosse elettriche o incendio. Il sistema di emergenza per l’espulsione del disco prevede l’uso di un graffetta; assicurarsi che il disco non sia in movimento prima di eseguire l’operazione. Fare attenzione a utilizzare il sistema di emergenza per l’espulsione del disco solo a disco completamente fermo. Pericolo di lesioni. Non avvicinare il viso al vassoio dell’unità ODD quando è in funzione. Pericolo di lesioni dovute a un’espulsione improvvisa. Prima dell’uso, verificare che il CD non presenti danni o rotture. Un CD malfunzionante potrebbe causare problemi al dispositivo e provocare lesioni personali. 15 Fare attenzione quando si tocca il prodotto o i suoi componenti. Pericolo di danni al prodotto o di lesioni personali. Non lanciare o fare cadere nessun componente o periferica del computer. Ciò potrebbe provocare lesioni o danni al prodotto. Assicurarsi di chiudere il coperchio del computer prima di collegare l’alimentazione dopo il rimontaggio. Pericolo di scosse elettriche se una parte del corpo viene a contatto con un componente interno. Custodia e spostamento Utilizzare solo parti autorizzate da Samsung Electronics. In caso contrario, potrebbe verificarsi un incendio o il prodotto potrebbe subire danni. Prima di spostare il prodotto, spegnerlo e scollegare tutti i cavi. Il prodotto potrebbe subire danni oppure qualcuno potrebbe inciampare nei cavi. Non smontare o riparare mai il prodotto autonomamente. Pericolo di scosse elettriche o incendio. Se non si utilizza il computer portatile per un lungo periodo di tempo, scaricare la batteria e conservarla così com’è, in separata sede. La batteria si manterrà nelle migliori condizioni. Prima di collegare una periferica non prodotta o autorizzata da Samsung Electronics, consultare un centro di assistenza. Pericolo di danni al prodotto. Tenere la penna stilo fuori dalla portata dei bambini. I bambini potrebbero ingerirla oppure ferirsi gli occhi. 16 Per pulire il prodotto, utilizzare una soluzione apposita per la pulizia dei computer. L’uso di detergenti o prodotti chimici inadatti potrebbe danneggiare il prodotto. Non utilizzare o guardare il computer mentre si è alla guida di un veicolo. Ciò potrebbe causare un incidente automobilistico. Concentrarsi sempre sulla guida. Schermo LCD Pixel errati dello schermo LCD I limiti della tecnologia costruttiva degli schermi LCD consentono un massimo di 4 pixel anomali o errati e questo valore non incide sulle prestazioni del sistema. Questo sistema potrebbe presentare lo stesso livello di pixel anomali o errati dei prodotti di qualsiasi altra società. Pulizia dello schermo LCD Per la pulizia del pannello LCD, utilizzare esclusivamente detergenti specifici per computer con un panno morbido e strofinare delicatamente in un’unica direzione. Una forte pressione può danneggiare lo schermo LCD. Precauzioni per evitare la perdita di dati (gestione dell’unità disco rigido, HDD) Per evitare perdite di dati dovute a un guasto del disco rigido, si consiglia di effettuare periodicamente delle copie di backup dei dati. Fare attenzione a non danneggiare i dati sull’unità disco rigido. ■ Impatto esterno sul disco rigido mentre si assembla/disassembla il computer. ■ L’unità disco rigido è molto sensibile agli urti, ■ Spegnimento o riavvio del computer dovuto a che possono causare un’interruzione improvperdita di dati. visa della corrente men■ Prestare la massima tre l’unità disco rigido è in attenzione perché lo funzione. spostamento del computer o un urto sul com- ■ Virus che può causare la perdita irrecuperabile dei puter quando è acceso dati. può danneggiare i dati presenti sull’unità disco ■ Spegnimento del rigido. computer durante l’esecuzione di un pro■ Il costruttore non è regramma. sponsabile per eventuali perdite di dati causate da ■ Spostamento o urto del disattenzione dell’utente computer quando l’unità o da condizioni ambiendisco rigido è in funzione, tali inadeguate. che può causare il danneggiamento di file o di Cause che possono dansettori sul disco rigido. neggiare i dati presenti sull’unità disco rigido e l’unità stessa. 17 Postura corretta durante l’uso del computer Il mantenimento di una postura corretta durante l’uso del computer è molto importante per evitare lesioni fisiche. Le istruzioni seguenti, elaborate da esperti del settore, illustrano la postura corretta da tenere mentre si utilizza il computer. Si consiglia di leggere attentamente queste istruzioni e di seguirle ogni volta che si utilizza il computer. In caso contrario, esiste il rischio di RSI (lesioni da sforzo ripetuto), che possono causare gravi patologie fisiche. Le istruzioni contenute nel presente manuale sono state elaborate per gli utenti che fanno un uso generico del computer e vanno comunque applicate tenendo conto delle specifiche esigenze dell’utente. In base al modello, alcune immagini possono differire da quelle attuali. Posizione corretta Posizione degli occhi ■ Non tenere il computer sul grembo né troppo vicino alla pelle per lunghi periodi. Tenere una distanza di almeno 50 cm tra gli occhi e lo schermo LCD. Esiste il rischio di bruciature causate dall’alta temperatura del computer. ■ Regolare l’altezza dello schermo LCD in modo che la parte superiore sia alla stessa altezza o più in basso rispetto agli occhi. ■ Utilizzare il computer mentre si parla al telefono solo se quest’ultimo è dotato di auricolare. ■ Evitare di impostare la luminosità dello schermo LCD su valori troppo alti. L’abitudine di utilizzare il computer mentre si tiene la cornetta del telefono tra la guancia e la spalla è scorretta in quanto il corpo assume una postura innaturale. ■ Tenere pulito lo schermo LCD. ■ Se si portano gli occhiali, pulirli sempre prima di utilizzare il computer. ■ Tenere a portata di mano gli oggetti di lavoro utilizzati di frequente. 18 Posizione delle mani Tempi di utilizzo (intervalli) ■ Se si utilizza il computer a lungo, è consigliabile collegare una tastiera e un mouse esterni. ■ Se si lavora per più ore, fare un intervallo di 10 minuti dopo un periodo di 50 minuti. ■ Non stringere la penna stilo con una forza eccessiva. Illuminazione ■ Non esercitare una pressione eccessiva sul touch screen. ■ Non utilizzare il computer in ambienti poco illuminati. Il livello di illuminazione ideale equivale a quello necessario per leggere un libro. Regolazione del volume (cuffia e altoparlanti) ■ Si consiglia una illuminazione indiretta. Utilizzare una tenda per evitare i riflessi sullo schermo LCD del computer. Controllare il volume prima di ascoltare la musica. Condizioni di funzionamento ■ Non utilizzare il computer in ambienti caldi e umidi. ■ Utilizzare il computer entro i livelli di temperatura e umidità specificati nel Manuale dell’utente. Controllare il volume!! ■ Prima di utilizzare la cuffia, controllare che il volume non sia troppo alto. ■ Non regolare il volume al massimo livello all’inizio. Iniziare con il volume a un livello basso e aumentarlo lentamente mentre si ascolta l’audio. ■ Per lunghi periodi, non si consiglia di utilizzare la cuffia. 19 Informazioni importanti sulla sicurezza Istruzioni di sicurezza Il sistema è sviluppato e collaudato conformemente ai più recenti standard sulla sicurezza delle apparecchiature informatiche. Tuttavia, per un uso sicuro del prodotto, è necessario seguire le istruzioni stampate sul prodotto e nelle relativa documentazione. ■ Utilizzare solo con il tipo di fonte di alimentazione indicata sull’etichetta del prodotto. ■ Assicurarsi che la presa di corrente utilizzata per alimentare il prodotto sia facilmente accessibile in caso di incendio o corto circuito. ■ Se il computer dispone di un commutatore di tensione, impostarlo sul livello di tensione in uso nella propria area. Seguire sempre queste istruzioni per evitare lesioni personali o danni al sistema. ■ Le aperture nel telaio del computer sono utilizzate per la ventilazione. Non bloccarle né ostruirle. Eseguire l’installazione lasciando intorno al prodotto uno spazio sufficiente (circa 15 cm) per la ventilazione. Installazione del sistema ■ Prima di utilizzare il sistema, leggere e seguire tutte le istruzioni stampate sul prodotto e nella relativa documentazione. Conservare tutte le istruzioni sulla sicurezza e sull’uso del sistema per poterle consultare in futuro. Non inserire mai oggetti di alcun tipo nelle aperture di ventilazione del computer. ■ Assicurasi che le aperture della ventola nella parte inferiore del telaio siano sempre aperte. Non collocare il computer su superfici soffici, che potrebbero ostruire le aperture di ventilazione sottostanti. ■ Non utilizzare questo prodotto vicino all’acqua o a fonti di calore, come ad esempio termosifoni. ■ Se si utilizza una prolunga, assicurarsi che il numero di ampère totali dei prodotti collegati alla prolunga non superi il limite massimo consentito. ■ Installare il sistema su una superficie di lavoro stabile. 20 Precauzioni durante l’uso neppure seguendo le istruzioni di utilizzo. ■ Non camminare sul cavo di alimentazione né appoggiarvi sopra degli oggetti. – Il sistema è caduto oppure il telaio ha subito danni. ■ Non rovesciare liquidi sul sistema. Il modo migliore per evitare questo inconveniente è quello di non mangiare né bere vicino al sistema. – Le prestazioni del sistema diminuiscono. ■ Alcuni prodotti hanno una batteria CMOS sostituibile incorporata nella scheda del sistema. Se la batteria CMOS non viene sostituita correttamente, esiste il rischio di esplosione. Utilizzare batterie dello stesso tipo consigliato dal costruttore o di tipo equivalente. Istruzioni per l’uso sicuro di NotePC 1 Smaltire le batterie seguendo le istruzioni fornite dal costruttore. Per sostituire la batteria CMOS, rivolgersi a un tecnico qualificato. 2 3 ■ Quando il computer è spento, il flusso di corrente non si interrompe del tutto. Per evitare il rischio di scosse elettriche quando si pulisce il sistema, si consiglia di scollegare sempre tutti i cavi di alimentazione e di scollegare i cavi della batteria e del modem dalle prese di corrente. 4 ■ Scollegare il sistema dalla presa di corrente e consultare un tecnico qualificato se: – La presa o il cavo di alimentazione è danneggiato. – Si è verificata un’infiltrazione di liquido nel sistema. – Il sistema non funziona correttamente 21 Quando si installano e si utilizzano periferiche, fare riferimento ai requisiti di sicurezza riportati nel Manuale dell’utente. Utilizzare le periferiche solo con i dispositivi indicati nelle specifiche tecniche. Se il computer emette fumo o si avverte odore di bruciato, spegnere l’unità e rimuovere la batteria. Richiedere l’intervento di un tecnico qualificato prima di riutilizzare l’unità. L’assistenza e la riparazione delle periferiche devono essere eseguite da un centro di assistenza autorizzato. Parti di ricambio e accessori Utilizzare solo parti di ricambio e accessori consigliati dal costruttore. Informazioni sulla sicurezza relative al laser Per ridurre il rischio di incendio, utilizzare solo cavi per telecomunicazioni N. 26 AWG o più grandi. Tutti i sistemi dotati di unità CD o DVD sono conformi agli standard di sicurezza vigenti, compresi gli standard IEC 60825-1. I dispositivi laser in uso sono classificati come “Prodotti laser di classe 1”, in base allo Standard sulle prestazioni di radiazione del Department of Health and Human Services (DHHS) degli Stati Uniti. Per riparare l’unità, contattare un centro di assistenza autorizzato. Non utilizzare questo prodotto in aree classificate come a rischio, ad esempio all’interno di strutture mediche o studi dentistici, ambienti ricchi di ossigeno o aree industriali. Smaltimento della batteria ■ Nota sulla sicurezza laser: Per ridurre il rischio di incendio, utilizzare solo cavi per telecomunicazioni N. 26 AWG o più grandi. L’uso di comandi, regolazioni o procedure diversi da quelli specificati in questo manuale può causare l’esposizione a radiazioni pericolose. Per evitare l’esposizione ai raggi laser, non aprire il telaio dell’unità CD o DVD. ■ Radiazione laser di classe 1M Quando si apre la parte in funzione. Non guardare direttamente con strumenti ottici. ■ Radiazioni laser invisibili di classe 3B quando si apre. Evitare l’esposizione al raggio. Per informazioni sullo smaltimento delle batterie non più utilizzabili o ricaricabili, contattare l’Helpline di Samsung. Per lo smaltimento delle batterie esauste, seguire le normative locali. PERICOLO DI ESPLOSIONE SE LA BATTERIA VIENE SOSTITUITA CON UNA NUOVA DI TIPO ERRATO. SMALTIRE LE BATTERIE ESAUSTE SEGUENDO LE ISTRUZIONI. 22 Collegamento e scollegamento dell’adattatore CA Requisiti generali I requisiti indicati di seguito sono validi in tutte le nazioni: La presa deve essere installata in prossimità dell’apparecchiatura e deve essere facilmente accessibile. ■ La lunghezza minima e massima del cavo di alimentazione è rispettivamente di 1,8 m e di 3,0 m. Non scollegare la spina dalla presa di corrente tirando il cavo. ■ Tutti i cavi di alimentazione devono essere approvati da un ente di valutazione accreditato presso la nazione nella quale si utilizza il prodotto. ■ I cavi di alimentazione devono avere una capacità di corrente minima di 7 A e una tensione nominale di 125 o 250 volt CA, a seconda del sistema di alimentazione in uso nella nazione. Cavi di alimentazione I cavi di alimentazione (presa a muro, cavo e adattatore CA) forniti insieme al computer sono conformi ai requisiti in uso nel paese in cui si è acquistato il prodotto. ■ L’accoppiatore dell’apparecchiatura deve essere conforme ai requisiti meccanici previsti dallo standard per connettori EN 60 320/IEC, scheda tecnica C7. Se il prodotto viene utilizzato in un altro paese, i cavi di alimentazione devono essere conformi ai requisiti locali. Per maggiori informazioni sui requisiti dei cavi di alimentazione, contattare il proprio rivenditore o un fornitore di servizi autorizzato. 23 Conformità di legge Periferiche wireless Nel sistema notebook possono essere presenti (incorporate) periferiche di tipo Radio LAN a bassa potenza (periferiche di comunicazione wireless a radiofrequenza) con banda da 2,4 GHz. La sezione seguente fornisce alcune istruzioni generali sull’uso delle periferiche wireless. Ulteriori limitazioni, avvertenze e problemi relativi a nazioni specifiche sono elencati nelle sezioni sulle singole nazioni (o gruppi di nazioni). Le periferiche wireless del sistema possono essere utilizzate nelle nazioni identificate dai simboli di Approvazione Radio riportate sull’etichetta del prodotto. Se il proprio paese non è elencato, i requisiti possono essere richiesti contattando l’ente di Approvazione radio locale. Le periferiche wireless sono soggette a normative molto dettagliate e il loro uso non sempre è permesso. La potenza della gamma di radiofrequenza delle eventuali periferiche wireless incorporate nel proprio notebook è nettamente al di sotto di tutti i limiti internazionali di esposizione alle radiofrequenze attualmente conosciuti. Poiché le eventuali periferiche wireless incorporate nel notebook emettono una quantità di energia inferiore ai limiti previsti dagli attuali standard di sicurezza per le radiofrequenze, il costruttore ritiene che l’uso di tali periferiche sia totalmente sicuro. A prescindere dai livelli di potenza, è bene ridurre al minimo ogni contatto umano durante il normale utilizzo. In generale, la distanza tipica della periferica wireless dal corpo (escluse le estremità) deve essere di circa 20 cm. La periferica deve essere pertanto utilizzata a una distanza superiore a 20 cm dal corpo principale, se le comunicazioni wireless sono attive. (Questa dichiarazione non è applicabile agli UMPC (Ultra Mobile PC) come PDA, PC portatili.) Questo trasmettitore non deve essere installato o azionato in combinazione con altri trasmettitori o antenne, con la sola eccezione del trasmettitore Bluetooth installato. In alcuni casi, l’uso delle periferiche wireless è soggetto a limitazioni. Le più comuni sono: 24 ■ Le comunicazioni wireless a radiofrequenza possono interferire con il funzion- ■ ■ ■ ■ ■ amento delle apparecchiature sui voli di linea. Attualmente, sui voli di linea è obbligatorio spegnere tutte le periferiche wireless. Le periferiche 802.11B (note anche come Ethernet o Wifi wireless) e Bluetooth sono esempi di periferiche di comunicazione wireless. Negli ambienti dove esiste il rischio di interferenze con altre apparecchiature o servizi, l’uso delle periferiche wireless è spesso limitato o vietato. Alcuni esempi sono gli aeroporti, gli ospedali o gli ambienti con atmosfera carica di ossigeno o gas infiammabili. In caso di dubbi, prima di accendere o utilizzare una periferica wireless si raccomanda di chiedere sempre l’autorizzazione. Le limitazioni sull’uso delle periferiche wireless variano da una nazione all’altra. Poiché il sistema è dotato di una periferica wireless, quando si viaggia all’estero è bene informarsi sulle limitazioni in uso nel paese dove si è diretti. Se il sistema è dotato di una periferica wireless incorporata, utilizzarla solo dopo avere completamente assemblato il sistema ed avere installato tutti i coperchi e le schermature. Le periferiche wireless non possono essere riparate dall’utente. Non devono essere pertanto modificati in alcun modo. In caso contrario, l’autorizzazione all’uso del dispositivo è da considerarsi revocata. Se sono necessarie riparazioni, si prega di contattare il costruttore. Utilizzare solo i driver approvati per la nazione nella quale si utilizza il prodotto. Per ulteriori informazioni, consultare il Kit di ripristino del sistema oppure contattare l’Assistenza tecnica. 25 Stati Uniti d’America Avvertenza sull’uso di periferiche wireless in aereo Le normative della FCC e della FAA proibiscono l’uso di periferiche wireless a radiofrequenza sugli aerei, dato che i loro segnali potrebbero interferire con la strumentazione di bordo. Requisiti e avvertenze sulla sicurezza per Stati Uniti e Canada Non toccare o muovere l’antenna mentre l’unità sta trasmettendo o ricevendo. Durante la trasmissione, tenere i componenti che contengono la radio in modo tale che l’antenna non tocchi né sia troppo vicina a una parte del corpo, in particolare viso e occhi. Altre periferiche wireless Avvertenze sulla sicurezza relative ad altre periferiche per ambienti di rete wireless: Consultare la documentazione fornita insieme all’adattatori Ethernet wireless o alle altre periferiche della rete wireless. Non azionare la radio né tentare di trasmettere dati se l’antenna non è collegata. In caso contrario, la radio potrebbe subire danni. Uso in ambienti specifici: L’uso delle periferiche wireless in ambienti a rischio è soggetto alle norme stabilite dai responsabili della sicurezza di tali ambienti. La Parte 15 del dispositivo radio opera senza interferenze con altri dispositivi che utilizzano questa frequenza. Ogni alterazione o modifica del prodotto non espressamente approvata da Intel può comportare per l’utente la revoca dell’autorizzazione all’uso del dispositivo. L’uso delle periferiche wireless sugli aerei è soggetto alle norme fissate dalla Federal Aviation Administration (FAA). L’uso delle periferiche wireless negli ospedali è soggetto alle limitazioni stabilite da ogni istituto ospedaliero. Interferenze involontarie (FCC, Parte 15) Avvertenza sull’uso delle periferiche wireless in prossimità di materiali esplosivi Non azionare trasmettitori portatili (come ad esempio una periferica di rete wireless) in prossimità di detonatori o in ambienti esplosivi, a meno che la periferica non sia stata modificata e dichiarata idonea per questo tipo di uso. Questo dispositivo è conforme alla Parte 15 degli standard FCC (Federal Communications Commission). L’uso del dispositivo è soggetto alle due seguenti condizioni: (1) il dispositivo non deve causare interferenze dannose; e (2) il dispositivo deve accettare le eventuali interferenze ricevute, comprese le interferenze che provocano effetti indesiderati. 26 modifiche non autorizzate all’apparecchiatura oppure dovute alla sostituzione o all’uso di cavi e apparecchiature diversi da quelli specificati dal costruttore. La correzione del problema è di esclusiva responsabilità dell’utente. Utilizzare con questo sistema solo cavi dati schermati. Questa apparecchiatura è collaudata e compatibile con i limiti stabiliti per i dispositivi digitali di Classe B e con la Parte 15 degli standard FCC. Questi limiti hanno lo scopo di fornire una protezione ragionevole contro le interferenze dannose nelle aree residenziali. Questa apparecchiatura genera, usa e può irradiare energia a radiofrequenza e, se non installata e utilizzata secondo le istruzioni, può causare interferenze dannose. Se l’apparecchiatura causa interferenze dannose alla ricezione radiofonica o televisiva, come è possibile determinare spegnendo e riaccendendo il prodotto, si consiglia di tentare le seguenti soluzioni: ■ Riorientare o spostare l’antenna ricevente. ■ Aumentare la distanza tra l’apparecchiatura e il ricevitore. ■ Collegare l’apparecchiatura a una presa su un circuito diverso da quello del ricevitore. ■ Contattare il rivenditore o un tecnico radio/TV. Interferenze volontarie (FCC, Parte 15) Nel sistema notebook possono essere presenti (incorporate) delle periferiche di tipo Radio LAN a bassa potenza (periferiche di comunicazione wireless a radiofrequenza) con banda da 2,4 GHz. Questa sezione si applica solo se nel sistema sono installati questi dispositivi. Per verificare la presenza di periferiche wireless, consultare l’etichetta del sistema. Le eventuali periferiche wireless installate nel sistema possono essere utilizzate negli Stati Uniti d’America solo se sull’etichetta del sistema è riportato un codice di identificazione FCC. L’FCC ha indicato in circa 20 cm la distanza minima tra la periferica wireless e il corpo (escluse le estremità). La periferica deve essere pertanto utilizzata a una distanza di più di 20 cm dal corpo, se le comunicazioni wireless sono attive. La potenza di uscita delle eventuali periferiche wireless incorporate nel proprio notebook è nettamente al di sotto dei limiti di esposizione alle radiofrequenze indicati dall’FCC. (Questa dichiarazione non è applicabile agli UMPC (Ultra Mobile PC) come PDA, PC portatili. Per ulteriori consigli, consultare il rivenditore del prodotto o un tecnico radio/TV. Potrebbe essere utile consultare la seguente guida: “Something About Interference.” La pubblicazione è disponibile presso gli uffici locali della Federal Communications Commission. Il costruttore non è responsabile per eventuali interferenze alla ricezione radiofonica o televisiva causate da 27 FCC Parte 68 (Se dotata di un dispositivo modem.) Questo trasmettitore non deve essere installato o azionato in combinazione con altri trasmettitori o antenne, con la sola eccezione del trasmettitore Bluetooth installato. Questa apparecchiatura è conforme a parte delle normative FCC. Sul retro dell’apparecchiatura è presente un’etichetta contenente, tra l’altro, il codice di registrazione FCC e il REN del prodotto. Se richieste, queste informazioni devono essere fornite alla società telefonica. L’uso di questo dispositivo è soggetto alle due seguenti condizioni: (1) Il dispositivo non deve causare interferenze dannose; e (2) il dispositivo deve accettare le eventuali interferenze ricevute, comprese le interferenze che causano effetti indesiderati. Questa apparecchiatura utilizza i seguenti jack USOC: RJ11C Le periferiche wireless non possono essere riparate dall’utente. Non devono essere pertanto modificati in alcun modo. In caso contrario, l’autorizzazione all’uso del dispositivo è da considerarsi revocata. Se sono necessarie riparazioni, si prega di contattare il costruttore. Insieme al prodotto vengono forniti in dotazione un cavo telefonico e una presa modulare FCC compatibili. Questa apparecchiatura è concepita per il collegamento alla rete telefonica o a un sistema di cablaggi tramite un jack modulare compatibile con la Parte 68 delle normative FCC. Per informazioni dettagliate, vedere le istruzioni di installazione. Il REN è utilizzato per determinare la quantità di periferiche che è possibile collegare alla linea telefonica. Se si collega alla linea telefonica una quantità eccessiva di REN, quando arriva una chiamata gli apparecchi potrebbero non squillare. Nella maggior parte delle aree, anche se non tutte, i REN non deve essere superiori a cinque (5.0). Per verificare il numero di periferiche che è possibile collegare a una linea, corrispondente ai REN totali, contattare la società telefonica locale e chiedere informazioni sul numero massimo di REN per quell’area. Nota FCC sull’uso di periferiche LAN wireless: “Durante l’installazione e l’uso di questa unità trasmettitore/antenna, è possibile che il limite di esposizione di 1mW/cm2 sia superati in prossimità dell’antenna installata. Di conseguenza, l’utente deve mantenere in ogni momento una distanza mina di 20cm dall’antenna. Questa periferica non deve essere installata insieme ad altri trasmettitori e antenne”. (Questa dichiarazione non è applicabile agli UMPC (Ultra Mobile PC) come PDA, PC portatili.) Se il terminale danneggia la rete telefonica, la società telefonica avviserà in anticipo quando è necessario interrompere temporaneamente il servizio. Se l’avviso anticipato è poco pratico, la società telefonica avviserà il cliente il prima pos- 28 sibile. Inoltre, verrà notificato il diritto di avanzare un reclamo presso l’FCC, se necessario. saggio, oltre al numero di telefono della macchina utilizzata per inviare il messaggio oppure dell’azienda, dell’entità o della persona. (La tariffa del numero di telefono indicato non può superiore alle tariffe per chiamate locali o a lunga distanza). La società telefonica potrebbe modificare le sue strutture, apparecchiature, operazioni o procedure causando una modifica delle prestazioni del prodotto. In questo caso, la società telefonica è tenuta ad avvisare in anticipo per dare modo all’utente di apportare le necessarie modifiche ed evitare così l’interruzione del servizio. Per programmare queste informazioni sul fax, consultare il manuale del software di comunicazione. In caso di problemi con l’apparecchiatura (Modem), contattare il proprio distributore per informazioni sulle modalità di riparazione o sui termini di garanzia. Se l’apparecchiatura causa problemi alla rete telefonica, la società telefonica potrebbe richiedere di scollegare l’apparecchiatura fino a quando il problema viene risolto. Canada Interferenze involontarie (ICES-003) Questa apparecchiatura digitale non supera i limiti di Classe B relativi alle interferenze radio causate da apparecchiature digitali e stabiliti dalle normative sulle interferenze radio della Industry Canada. Per ottimizzare le prestazioni del prodotto, è necessario utilizzare gli accessori e i cavi forniti dal costruttore. Le présent appareil numérique n’émet pas de bruits radioélectriques dépassant les limitesapplicables aux appareils numériques de Classe B prescrites dans le règlement sur le brouillage radioélectrique édicté par Industrie Canada. Le riparazioni non devono essere eseguite dall’utente. Questa apparecchiatura non può essere utilizzata sui telefoni pubblici a moneta forniti dalla società telefonica. Il collegamento alle linee collettive è soggetto alle normali tariffe statali. Interferenze involontarie (RSS 210) Il Telephone Consumer Protection Act del 1991 ha dichiarato illegale per qualsiasi persona utilizzare un computer o un altro dispositivo elettronico, compreso il fax, per inviare messaggi a meno che gli stessi non riportino chiaramente, nel margine superiore o inferiore di ogni pagina trasmessa o sulla prima pagina della trasmissione, la data e l’ora di invio e l’identità dell’azienda, entità o persona che invia il mes- Nel sistema notebook possono essere presenti (incorporate) delle periferiche di tipo Radio LAN a bassa potenza (periferiche di comunicazione wireless a radiofrequenza) con banda da 2,4 GHz. Questa sezione si applica solo se nel sistema sono installati questi dispositivi. Per verificare la presenza di periferiche wireless, consultare l’etichetta del sistema. 29 Le eventuali periferiche wireless installate nel sistema possono essere utilizzate in Canada solo se sull’etichetta del sistema è riportato un codice di identificazione Industri Canada. Le periferiche wireless non possono essere riparate dall’utente. Non devono essere pertanto modificati in alcun modo. In caso contrario, l’autorizzazione all’uso del dispositivo è da considerarsi revocata. Se sono necessarie riparazioni, si prega di contattare il costruttore. In generale, la distanza tipica della periferica wireless dal corpo (escluse le estremità) deve essere di circa 20 cm. La periferica deve essere pertanto utilizzata a una distanza di più di 20 cm dal corpo, se le comunicazioni wireless sono attive. Nota sulle telecomunicazioni per DOC (per prodotti con modem IC compatibile) La potenza di uscita delle eventuali periferiche wireless incorporate nel proprio notebook è nettamente al di sotto dei limiti di esposizione alle radiofrequenze indicati dall’Industry Canada. L’etichetta Industry Canada identifica le apparecchiature certificate. Questa certificazione indica che l’apparecchiatura è conforme a determinati requisiti di protezione, funzionamento e sicurezza delle reti di telecomunicazioni. Il Dipartimento non garantisce che l’apparecchiature funzionerà in modo tale da soddisfare l’utente. Questo trasmettitore non deve essere installato o utilizzato in combinazione con altri trasmettitori o antenne, con la sola eccezione del trasmettitore Bluetooth installato. L’uso di questo dispositivo è soggetto alle due seguenti condizioni: (1) Il dispositivo non deve causare interferenze dannose; e (2) il dispositivo deve accettare le eventuali interferenze ricevute, comprese le interferenze che causano effetti indesiderati. Prima di installare l’apparecchiatura, l’utente deve assicurarsi che sia possibile collegarla alla rete della società di telecomunicazioni locale. L’apparecchiatura deve essere inoltre installata utilizzando un metodo di connessione appropriato. In alcuni casi, i cablaggi interni di un servizio individuale a linea singola possono essere estesi utilizzando un connettore certificato. È bene precisare come, in determinate situazioni, che la conformità con le condizioni sopra esposte potrebbe non essere sufficiente per evitare la degradazione del servizio. Per evitare le interferenze radio, è necessario utilizzare questo dispositivo in ambienti interni e lontano dalle finestre, in modo da fornire la massima schermatura. Le apparecchiature (o le antenne trasmittenti) installate all’esterno devono disporre di apposita licenza. Le riparazioni alle apparecchiature certificate devono essere eseguite solo da centri di assistenza canadesi autorizzati e indicati dal 30 Unione Europea fornitore. In caso di riparazioni o alterazioni effettuate dall’utente oppure malfunzionamenti dell’apparecchiatura, la società di telecomunicazioni potrà richiedere all’utente di scollegare l’apparecchiatura. Note sulla conformità e il simbolo CE dell’Unione Europea Per motivi di sicurezza, l’utente dovrà assicurarsi che i collegamenti elettrici di messa a terra della fonte di alimentazione, delle linee telefoniche e del sistema di tubi metallici interni, se presente, siano collegati l’uno all’altro. Questa precauzione è particolarmente importante nelle aree rurali. I prodotti destinati alla vendita nei paesi dell’Unione Europea sono contrassegnati con il simbolo CE (Conformité Européenne, Conformità europea), il quale indica che il prodotto è conforme alle Direttive e agli Standard europei e relative modifiche, come indicato di seguito. Sul prodotto è inoltre presente l’identificatore di Classe 2. Per evitare il rischio di scosse elettriche o malfunzionamento dell’apparecchiatura, non tentare di realizzare personalmente i collegamenti di messa a terra elettrici. Contattare un elettricista oppure l’organo di ispezione appropriato. Le informazioni seguenti si applicano solo ai sistemi etichettati con il simbolo CE . Direttive europee Il REN (Ringer Equivalence Number) assegnato a ogni terminale indica il numero massimo di terminali che è possibile collegare a un’interfaccia telefonica. La terminazione dell’interfaccia può essere qualsiasi combinazione di apparecchiature, a patto che la somma dei REN di tutte le apparecchiatura non sia superiore a 5. Questa apparecchiatura informatica è collaudata e compatibile con le seguenti Direttive europee: ■ Direttiva EMC 89/336/EEC e successive modifiche 92/31/EEC & 93/68/EEC, come da: – EN 55022 Class B – EN 61000-3-2 – EN 61000-3-3 – EN 55024 ■ Direttiva sulla bassa tensione (Sicurezza) 73/23/EEC come da EN 60950 (A1/A2/A3/A4/ A11) ■ Direttiva sulle apparecchiature terminali per radio e telecomunicazioni 199/5/EC, come da: 31 – CTR21 (se dotata di un dispositivo modem) – ETS 300 328 (se dotata di una periferica wireless incorporata con banda da 2,4 GHz) – ETS 301 489-1 (se dotata di una periferica wireless incorporata con banda da 2,4 GHz) – ETS 301 489-17 (se dotata di una periferica wireless incorporata con banda da 2,4 GHz) La sezione “Limitazioni per l’Unione Europea” illustra le limitazioni vigenti in specifiche nazioni o aree dell’Unione Europea e relative ai dispositivi 802.11b e 802.11g. Translated Statements of Compliance Informazioni sull’approvazione radio europea (per prodotti con dispositivi radio approvati dall’Unione Europea) [English] This product follows the provisions of the European Directive 1999/5/EC. [Danish] Questo prodotto è un computer Notebook per uso domestico o d’ufficio. Nel sistema possono essere presenti (incorporate) delle periferiche di tipo Radio LAN a bassa potenza (periferiche di comunicazione wireless a radiofrequenza) con banda da 2,4 GHz. Questa sezione si applica solo se nel sistema sono installati questi dispositivi. Per verificare la presenza di periferiche wireless, consultare l’etichetta del sistema. Dette produkt er i overensstemmelse med det europæiske direktiv 1999/5/EC [Dutch] Dit product is in navolging van de bepalingen van Europees Directief 1999/5/EC. [Finnish] Tämä tuote noudattaa EU-direktiivin 1999/5/EC määräyksiä. Le periferiche wireless eventualmente incorporate nel sistema possono essere utilizzate nell’Unione Europea o nelle aree associate solo se sull’etichetta del sistema è presente il simbolo CE con il numero di registrazione e il simbolo di allerta. [French] Ce produit est conforme aux exigences de la Directive Européenne 1999/5/EC. [German] La potenza della periferica o delle periferiche wireless eventualmente incorporate nel notebook è nettamente inferiore ai limiti di esposizione alle radiofrequenze previsti dalla Commissione Europea tramite la Direttiva R&TTE. Dieses Produkt entspricht den Bestimmungen der Europäischen Richtlinie 1999/5/EC [Greek] Το προϊόν αυτό πληροί τις προβλέψεις της Ευρωπαϊκής Οδηγίας 1999/5/ΕC. 32 [Icelandic] Poiché le frequenze utilizzate dalle periferiche LAN wireless 802.11b/802.11g potrebbero non essere ancora armonizzate in tutti i paesi, i prodotti 802.11b/802.11g possono essere utilizzati solo in paesi o aree specifiche, ma non in paesi o aree diverse da quelli esplicitamente designati per l’uso. L’utente ha la responsabilità di assicurare che il prodotto sia utilizzato solo nei paesi o aree appropriati e di verificare che sia configurato con le frequenze e i canali in uso in quell’area o in quel paese. Gli errori di configurazione e la mancata osservanza delle limitazioni vigenti nell’area o nel paese nel quale si utilizza il prodotto possono essere in violazione di norme locali ed essere pertanto puniti dalla legge. Þessi vara stenst reglugerð Evrópska Efnahags Bandalagsins númer 1999/5/EC [Italian] Questo prodotto è conforme alla Direttiva Europea 1999/5/EC. [Norwegian] Dette produktet er i henhold til bestemmelsene i det europeiske direktivet 1999/5/EC. [Portuguese] Este produto cumpre com as normas da Diretiva Européia 1999/5/EC. [Spanish] Este producto cumple con las normas del Directivo Europeo 1999/5/EC. [Swedish] Denna produkt har tillverkats i enlighet med EGdirektiv 1999/5/EC. La variante europea è destinata a essere utilizzata nell’area dell’Unione Europea. Tuttavia, l’autorizzazione all’uso in alcune aree o nazioni è soggetta a ulteriori limitazioni: Limitazioni per l’Unione Europea Generali Limitazioni locali per l’uso di dispositivi a radiofrequenze 802.11b/802.11g Gli standard europei prevedono una potenza massima di trasmissione pari a 100 mW di radiazione isotropica effettiva (EIRP) e una gamma di frequenza di 2400 – 2483,5 MHz. [Nota: Le seguenti dichiarazioni sulle limitazioni locali devono essere pubblicate su tutta la documentazione finale fornita insieme al sistema o al dispositivo che contiene il prodotto per connessioni di rete Intel PRO/Wireless 2200BG.] Belgio Il prodotto può essere utilizzato all’aperto. Tuttavia, per le trasmissioni all’aperto su una distanza di 300m o più, è necessaria una apposita licenza del BIPT. 33 Questa limitazione deve essere indicata nel manuale come segue: che l’apparecchiatura è conforme o migliora i seguenti standard tecnici: Dans le cas d’une utilisation privée, à l’extérieur d’un bâtiment, au-dessus d’un espace public, aucun enregistrement n’est nécessaire pour une distance de moins de 300m. Pour une distance supérieure à 300m un enregistrement auprès de l’IBPT est requise. Pour une utilisation publique à l’extérieur de bâtiments, une licence de l’IBPT est requise. Pour les enregistrements et licences, veuillez contacter l’IBPT. CTR 21 – Requisiti di collegamento conformi agli standard pan-europei per il collegamento a reti telefoniche pubbliche commutabili (PSTN) analogiche TE (esclusi TE che supportano i servizi di telefonia vocale) nelle quali l’indirizzamento di rete, se presente, è fornito tramite un segnale a doppio tono in multifrequenza (DTMF). Anche se questa apparecchiatura supporta il segnale di disconnessione sia a impulsi sia a DTMF (a toni), solo il segnale DTMF è conforme ai requisiti previsti dalle normative. Per accedere ai servizi di emergenza pubblici o privati, si consiglia pertanto di impostare l’apparecchiatura per l’uso del segnale DTMF. Il segnale DTMF consente inoltre di impostare più rapidamente la chiamata. Francia Per i dipartimenti metropolitani: 2,400 – 2,4835 GHz per uso interno. 2,400 - 2,454 GHz (canali da 1 a 7) per uso esterno. Per Guadalupa, Martinica, St Pierre e Miquelon, Mayotte: 2,400 – 2,4835 GHz per uso interno ed esterno. Per Reunion, Guiana: Questa apparecchiatura è stata dichiarata idonea, con Delibera 98/482/EEC—“CTR 21”, per il collegamento tramite terminale singolo a reti telefoniche commutabili pubbliche (PSTN) paneuropee. 2,400 – 2,4835 GHz per uso interno. 2,420 - 2,4835 GHz per uso esterno (canali da 5 a 13) Tuttavia, in virtù delle differenze tra le singole PSTN nelle diverse nazioni, questa approvazione non garantisce, di per sé, il corretto funzionamento dell’apparecchiatura su ogni punto di terminazione PSTN. In caso di problemi, si prega di contattare l’assistenza tecnica del costruttore. Informazioni sulle telecomunicazioni europee (per prodotti con modem approvati dall’Unione Europea) Il simbolo indica che il prodotto è conforme ai requisiti previsti dalla Direttiva sulle apparecchiature per radio e telecomunicazioni 1999/5/ EC. La presenza di questo simbolo conferma 34 INFORMAZIONI SUL SIMBOLO WEEE Corretto smaltimento del prodotto (Rifiuti da apparecchiature elettriche ed elettroniche) (Applicabile nell’Unione Europea e nelle altre nazioni europee con sistemi di raccolta differenziata) Questo simbolo, che appare sul prodotto o sulla relativa documentazione, indica che il prodotto non deve essere smaltito insieme agli altri rifiuti domestici. Per evitare possibili danni all’ambiente o alla salute, si prega di smaltire questo prodotto separatamente dagli altri tipi di rifiuti e di riciclarlo in modo responsabile, in modo da permettere il riutilizzo sostenibile dei materiali. Gli utenti domestici possono contattare il proprio rivenditore o le autorità locali per chiedere informazioni sullo smaltimento e il riciclaggio del prodotto. Le aziende possono contattare il proprio fornitore e verificare i termini e le condizioni del contratto d’acquisto. Questo prodotto non deve essere smaltito insieme agli altri rifiuti commerciali. SOLO PER LO STATO DELLA CALIFORNIA, STATI UNITI This Perchlorate warning applies only to primary CR (Maganese Dioxide) Lithium coin cells in the product sold or distributed ONLY in California USA. “Perchlorate Material- special handling may apply, See www.dtsc.ca.gov/hazardouswaste/ perchlorate.” 35 Panoramica ■ *Gli articoli contrassegnati da questo simbolo sono opzionali e possono essere cambiati o possono non essere forniti a seconda del modello del computer. ■ L’aspetto e il colore effettivi del computer possono variare rispetto alle immagini utilizzate in questo manuale. Vista anteriore 2 Altoparlante Utilizzato per generare l’audio. 1 LCD Le immagini generate dal computer vengono visualizzate qui. 2 Altoparlante Utilizzato per generare l’audio. 9 Tasto Avvio rapido È possibile registrare un programma utilizzato di frequente e avviarlo semplicemente premendo questo tasto. 3 Joystick Ha la stessa funzione dei tasti di direzione ( ← , → , ↑ , ↓ ) della tastiera. Il joystick è anche utilizzato per i videogiochi. 8 Tasto di invio Premere questo tasto per selezionare una voce. Ha la stessa funzione del tasto Invio della tastiera. 4 Tasto Auto Scaler (regolazione automatica della risoluzione) Premere questo tasto per 6 Microfono a schiera 7 Tasto Menu modificare la risoluzione dello Utilizzato per registrare Premere questo tasto per avschermo. l’audio. viare il programma Menu. La funzione Auto Scaler perIl programma Menu consenmette di alternare tre diverse 5 Indicatori di stato te di selezionare con rapidità risoluzioni. A ogni pressione Mostrano lo stato operativo del le funzioni del computer di del tasto, la risoluzione dello computer. Quando una funzione uso più frequente. Le imschermo passa da 800x480 è attiva, il LED corrispondente postazioni possono essere (predefinita) a > 800x600 > a si illumina. modificate con facilità. 1024x600, in sequenza. 36 Indicatori di stato 1 HDD 4 Stato dell’alimentazione 2 LAN wireless 3 Stato di carica Questo indicatore si illumina durante la fase di accesso all’unità disco rigido. Questo indicatore si illumina quando la LAN wireless è attiva. p.99 Mostra lo stato operativo del computer. Acceso: Quando il computer è in funzione. Lampeggiante: Quando il computer è in modalità Standby. Questo indicatore mostra la sorgente di alimentazione e lo stato di carica della batteria. Verde: Quando la batteria è completamente carica oppure non è installata. Ambra: Quando la batteria è in fase di carica. Lampeggiante: Questo indicatore lampeggia quando si fa scorrere verso l’alto l’interruttore HOLD (BLOCCA) oppure quando si preme un tasto mentre l’interruttore HOLD (BLOCCA) è attivo. Spento: L’indicatore si spegne quando il computer è alimentato dalla batteria senza essere collegato a una presa di corrente CA. 37 Vista superiore 2 Tasto Windows Security 1 Slot per scheda CF (Protezione di Windows) La pressione di questo tasto corrisponde alla pressione della combinazione dei tasti <Ctrl>+<Alt>+<Del>. Slot per l’inserimento di una scheda CF. 3 Porta per LAN cablata Porta per il collegamento del cavo Ethernet. Collega il computer a una rete LAN. 4 Interruttore di accensione / Interruttore AV Now È possibile accendere o spegnere il computer facendo scorrere verso destra e rilasciando questo interruttore. p.42 Far scorrere l’interruttore a sinistra, quindi rilasciarlo per avviare ‘AVStation Now’. Per accendere il computer, fare scorrere l’interruttore di accensione verso destra e tenerlo in posizione per più di 0,1 secondi. 38 6 Penna stilo / Portastilo La penna stilo viene utilizzata per immettere informazioni tramite lo schermo touch screen. Il portastilo serve per riporre la penna. 5 Aperture di ventilazione Questi fori disperdono il calore interno del computer. Se le aperture di ventilazione sono bloccate, il computer potrebbe surriscaldarsi. Poiché ciò potrebbe essere pericoloso, si raccomanda di non bloccare mai questi fori. Vista laterale destra 1 Porta del monitor Jack utilizzato per collegare un monitor, un televisore o un proiettore compatibile con l’interfaccia D-SUB a 15 pin. 2 Porta USB Porta utilizzata per collegare una periferica USB, come ad esempio una tastiera USB, un mouse, ecc. 3 Jack di ingresso CC Porta utilizzata per collegare l’adattatore CA che alimenta il computer. 39 Vista laterale sinistra 1 Porta di alimentazione ODD esterna Porta utilizzata per alimentare un’unità ODD USB esterna. 2 Porta USB Porta utilizzata per collegare una periferica USB, come ad esempio tastiera, mouse, unità ODD USB, ecc. 3 Jack della cuffia Jack utilizzato per collegare la cuffia. 4 Tasto di regolazione del volume Tasto utilizzato per regolare il volume. 5 Interruttore HOLD (BLOCCA) Fare scorrere questo interruttore nella posizione di blocco (verso l’alto) per disattivare tutti i tasti. Quando si preme un tasto o si passa in modalità di blocco, il LED di carica ( ) lampeggia brevemente. Per utilizzare nuovamente il computer, fare scorrere questo interruttore verso il basso. 6 Foro per cinturino da polso Foro per il collegamento del cinturino da polso. 40 Vista posteriore 1 80° Supporto Per visualizzare più agevolmente lo schermo, è possibile fissare il computer con un angolo di 80° gradi. 2 20° Supporto Per immettere più agevolmente il testo, è possibile fissare il computer con un angolo di 20° gradi. 4 Batteria Batteria ricaricabile agli ioni di litio utilizzata per alimentare il computer. 3 Blocca batteria Utilizzato per rimuovere o installare la batteria. 41 Accensione e spegnimento del computer Accensione del computer 1 2 3 Installare la batteria e collegare l’adattatore CA. (Per maggiori informazioni, consultare la Guida introduttiva.) Regolare correttamente il supporto sul retro del computer. Fare scorrere l’interruttore di accensione verso destra, tenerlo premuto per più di 0,1 secondi, quindi rilasciarlo. Il computer si accende. ■ Far scorrere brevemente a destra l’interruttore di alimentazione quando il com- puter è acceso per impostare la modalità Sleep. ■ Se il computer è alimentato a batteria, la luminosità dello schermo LCD diminuisce automaticamente per ridurre il consumo di energia. Premere il tasto Menu, quindi premere i tasti , della luminosità per regolare la luminosità dello schermo LCD. ( p.54) In alternativa, tenere premuto il tasto Menu e premere il tasto di regolazione del volume sul lato sinistro del computer per regolare la luminosità dello schermo LCD. 42 Spegnimento del computer 1 Fare clic sul tasto Start( 2 Fare clic su ( 1 ) sulla barra delle applicazioni. ), quindi su Spegni. Il computer si spegnerà. Tasto di alimentazione 2 3 Prima di utilizzare il tasto di alimentazione Poiché l’icona di alimentazione è impostata sulla modalità di risparmio energia, selezionando Start > Tasto di alimentazione ( ), il computer entrerà in modalità Sleep. Per spegnere il computer facendo clic su questa icona, consultare le descrizioni relative alla configurazione del tasto di alimentazione del menu Start del pannello di controllo. p.88 Se il sistema non si spegne a causa di un errore di sistema, è possibile forzare lo spegnimento tenendo premuto l’interruttore di accensione per più di 4 secondi. In questo caso, quando si riaccende il computer verrà avviato il programma di controllo del disco. 43 Capitolo 2. Uso del computer Penna stilo 45 Immissione di testo 48 Uso dei tasti 54 Slot per scheda CF 61 Collegamento di un monitor 63 Regolazione del volume 67 Penna stilo La penna stilo può essere utilizzata al posto del mouse e svolge le stesse funzioni. Se si lavora a lungo con il computer, si consiglia di collegare e utilizzare un mouse e una tastiera USB. Estrazione della penna stilo Tirare la penna stilo verso l’alto. Dopo avere utilizzato la penna, riporla nel portastilo. Istruzioni per l’uso di Tablet PC Fare clic su Start > Tutti i programmi > Tablet PC per imparare a utilizzare Tablet PC con la penna stilo. p.72 Per attivare le funzioni sullo schermo LCD touch screen è possibile utilizzare sia la penna stilo sia le dita. Non utilizzare oggetti appuntiti in quanto potrebbero graffiare o danneggiare la superficie dello schermo LCD. 45 Funzioni della penna stilo Mouse Utilizzo della penna stilo Funzione Clic singolo Tocco singolo Un tocco singolo della penna consente di selezionare una voce. Doppio clic Doppio tocco Un tocco doppio della penna consente di eseguire una voce. Clic con il tasto destro ● Metodo 1. Quando si tiene premuta la penna sopra un punto dello schermo, attorno al puntatore viene disegnato un cerchio. Se si rimuove la penna quando il cerchio è completamente disegnato, viene visualizzato il menu a comparsa. Pressione continua Screen mouse Trascinamento Trascinamento ● Metodo 2. Inoltre, se si preme la penna sullo schermo, viene visualizzato per un momento lo screen mouse. Un clic con il tasto destro dello screen mouse svolge la stessa funzione del tasto destro di un mouse di tipo esterno. Toccare e trascinare un elemento con la penna per spostarlo. 46 3 Calibratura della penna stilo Quando si utilizza la penna stilo per la prima volta oppure la posizione di puntamento della penna è errata, è possibile correggere la posizione di puntamento. 1 2 Toccare il mirino (+) visualizzato sullo schermo con la penna stilo ogni volta che compare sullo schermo. Selezionare Start > Pannello di controllo > Hardware e suoni > Impostazioni Tablet PC. Nell’area Taratura della scheda Generale, selezionare una direzione dello schermo e fare clic su Taratura…. Per ricalibrare una punto corretto precedentemente o per annullare la calibrazione, toccare lo schermo con la penna stilo e tenerla premuta per 3 secondi. Viene visualizzato il menu a comparsa. Selezionare un’operazione dal menu a comparsa. 4 47 Se sono stati toccati tutti i mirini, viene visualizzata la finestra “Strumenti di calibrazione del digitalizzatore”. Fare clic sul tasto OK per applicare il risultato della calibrazione per la correzione della posizione di puntamento. Immissione di testo È possibile immettere il testo utilizzando il Pannello input penna di Tablet PC oppure il programma DialKeys del computer. Se si utilizza a lungo il computer, è consigliabile utilizzare una tastiera USB. A titolo esemplificativo, vengono descritte di seguito le procedure per immettere testo in Blocco note. Uso del Pannello input penna di Tablet PC Il Pannello input penna di Tablet PC è un riquadro su schermo per l’immissione di lettere fornito da Windows. Consente di immettere le lettere con la penna stilo, quando non si ha a disposizione una tastiera. Il Pannello input penna di Tablet PC consente di immettere le lettere in tre modi. 1 2 3 Toccare Start > Tutti i programmi > Accessori > Blocco note. Si avvia Blocco note. Se si tocca Blocco note con la penna stilo, assieme al cursore viene visualizzato < >. Toccare < > con la penna stilo per visualizzare il Panello input penna di Tablet PC. In base alla lingua impostata, questa funzione potrebbe non essere supportata. In alternativa, premere il Pannello input penna di Tablet PC nascosto all’estremità sinistra del desktop per visualizzare il Pannello input penna di Tablet PC. Tastiera su schermo Riquadro caratteri Strumenti Guida La Guida fornisce informazioni dettagliate sull’uso del Pannello input penna di Tablet PC. Chiudi Riquadro scrittura 48 Immissione di testo tramite il Riquadro scrittura Immissione di testo tramite il riquadro caratteri È possibile immettere i caratteri scrivendoli È possibile scrivere una lettera in ogni cella direttamente con la penna stilo sul riquadro del riquadro caratteri con la penna stilo. scrittura. In Pannello input penna di Tablet PC, In Pannello input penna di Tablet PC, toccare l’icona del riquadro caratteri toccare l’icona del riquadro scrittura ( ( ). ). Scrivere il testo nell’area di immissione Scrivere il testo nell’area di immissione del riquadro caratteri utilizzando la del riquadro scrittura utilizzando la penna stilo e attendere un istante. La penna stilo e attendere un istante. Le lettera immessa viene convertita nel lettere immesse vengono convertite nei carattere corrispondente del computer. caratteri corrispondenti del computer. 1 1 2 2 3 Inserisci Inserisci Toccare il tasto Inserisci per immettere le lettere convertite. Modifica del testo Per modificare un carattere errato, scrivere sopra il carattere oppure toccare sotto al carattere e selezionare un altro carattere. Toccare il tasto Inserisci per immettere una lettera convertita. Nel riquadro scrittura, è possibile sostituire una parola con un’altra o modificare un carattere facendo clic sullo stesso. 49 Immissione di testo tramite la tastiera su schermo La tastiera su schermo è una tastiera standard visualizzata sullo schermo. Per immettere i caratteri, è sufficiente premere il tasto corrispondente sullo schermo. 1 2 In Pannello input penna di Tablet PC, toccare l’icona della tastiera su schermo ( ). Toccare un tasto carattere con la penna stilo per immettere il carattere. 50 DialKeys DialKeys ist eine Bildschirmtastatur, die für die Verwendung auf kompakten Touch Screen-Computern entwickelt wurde. Sie können mithilfe von DialKeys Buchstaben eingeben, indem Sie die beiden unteren Ecken des Computers mit der Hand halten und währenddessen mit den Fingern die Tasten auf dem Bildschirm drücken. Per avviare DialKeys, toccare Start > Tutti i programmi > Microsoft Origami Experience Pack > DialKeys. DialKeys appare su entrambi gli angoli inferiori dello schermo. Immettere i caratteri utilizzando i pollici. * L’aspetto e il colore di Dialkeys possono essere diversi rispetto a quelli effettivi. DialKeys Icona di Dialkeys 51 Come nascondere Dialkeys Ogni volta che si tocca l’icona di Dialkeys ( ) sulla barra delle applicazioni, Dialkeys viene visualizzato quindi scompare. Per nascondere l’applicazione, toccare l’icona di Dialkeys ( ) sulla barra delle applicazioni. Uscita da Dialkeys Tenere premuta l’icona di Dialkeys ( ) nella barra delle applicazioni, quindi premere Esci dal menu a comparsa. I tasti Auto Scaler ( ), Quick Launch ( attivabili mentre Dialkeys è in funzione. ) e Menu ( ) potrebbero non essere In questo caso, è possibile utilizzare questi tasti soltanto una volta usciti da Dialkeys. Corrisponde al tasto Invio della tastiera. Corrisponde alla barra spaziatrice della tastiera. Il tasto Dialkeys viene ridotto a icona e spostato nell’area di notifica della barra delle applicazioni. Per ripristinare le sue dimensioni originali, fare clic sul tasto Dialkeys ridotto a icona. Corrisponde al tasto di ritorno unitario della tastiera. Sposta in alto la finestra corrente. 52 Immissione di un numero Se si tocca 123 ( ) una volta nella schermata mostrata nella figura a sinistra, lo schermo diventa blu ed è possibile immettere un numero. Dopo l’immissione di un numero, ritorna alla modalità di immissione testo. Se si tocca 123 ( ) due volte, lo schermo diventa rosso ed è possibile immettere più numeri continuamente. Una volta terminata l’immissione di numeri, toccare nuovamente 123 ( ) una volta per annullare la modalità di immissione dei numeri. 53 Uso dei tasti Di seguito, vengono descritte le procedure per l’uso dei tasti Menu, Avvio rapido e Auto Scaler. Il tasto Menu ( ) Premere il tasto Menu per avviare il programma Menu. Il programma Menu consente di selezionare con rapidità le funzioni del computer di uso più frequente. Le impostazioni possono essere modificate con facilità. Premere nuovamente il tasto Menu oppure premere un punto qualsiasi dello schermo per nascondere il programma Menu. Tasto Menu Programma Menu 54 Voci del menu Brightness / Wireless LAN On/Off Funzione Premendo questa voce, la luminosità dello schermo LCD aumenta o diminuisce di un livello. Premere questa voce per attivare o disattivare la LAN wireless. Sound On/Off Premere questa voce per attivare o disattivare l’audio. Backlit On/Off Se si preme Disattiva, lo schermo LCD si spegne. Per riaccenderlo, premere una volta lo schermo LCD. Attiva o disattiva la modalità Etichetta. Utilizzare la modalità Etichetta quando è necessario un ambiente di lavoro silenzioso. Etiquette Mode On/Off Poiché la modalità Etichetta fa funzionare la CPU al minimo, la velocità di funzionamento del programma potrebbe risultare rallentata e il computer potrebbe surriscaldarsi a causa della bassa velocità della ventola. Ogni volta che si preme LCD/CRT, la modalità si alterna tra LCD > Clone > Dual View in sequenza. LCD/CRT Battery Il tasto Menu non supporta la funzione di visualizzazione dello schermo del computer solo su un monitor esterno. È possibile visualizzare lo schermo del computer solo su un monitor esterno utilizzando il programma Intel. Mostra la carica residua della batteria. Aogni pressione di questo tasto, la schermata ruota di 90 gradi in senso orario o antiorario. Rotation ■ Con alcuni programmi software, quando si ruota lo schermo una parte dell’immagine potrebbe non essere visualizzata. ■ La funzione di rotazione dello schermo è utilizzabile solo con una risoluzione di 800x480 pixel. Se dopo avere scelto questa voce la funzione non si attiva, impostare la risoluzione dello schermo su 800x480 pixel first utilizzando il tasto Auto Scaler. 55 Il tasto Avvio rapido Il tasto Avvio rapido è un tasto che consente di avviare con rapidità i programmi utilizzati più di frequente. In alternativa, può anche svolgere la stessa funzione di una determinata combinazione di tasti. Si consiglia di configurarlo per l’uso delle combinazioni di tasti o l’avvio dei programmi utilizzati di frequente. Tasto Avvio rapido Impostazione del gruppo predefinito Quando si acquista il computer, il gruppo Default è configurato come segue. Le impostazioni del gruppo possono essere modificate a piacimento. Tasto Funzione Descrizione u1 MouseScrollUP Scorre una finestra verso l’alto, come quando si utilizza il mouse. u2 WWW Forward In Internet o Windows Explorer, visualizza la pagina successiva. u3 MouseScrollDown Scorre una finestra verso il basso, come quando si utilizza il mouse. u4 WWW Back In Internet o Windows Explorer, visualizza la pagina precedente. 56 Configurazione di altri gruppi Di seguito vengono descritte le procedure necessarie per aggiungere un altro gruppo al gruppo predefinito e per configurare le funzioni dei quattro tasti. A titolo di esempio, vengono descritte di seguito le procedure per aggiungere un nuovo gruppo denominato “Test”, per assegnare al tasto u1 una particolare combinazione di tasti e per assegnare un programma al tasto u2. 1 Fare doppio clic sull’icona Easy Button Manager ( 2 Nella schermata Principale, fare clic su Aggiungi. 3 ) sul Desktop. Immettere un nome nel campo Nome gruppo del Pannello input penna di Tablet PC. Ad esempio, immettere “Test”. Per informazioni sull’uso del Pannello input penna di Tablet PC, consultare le descrizioni dell’immissione di testo. p.48 57 4 5 6 7 Dopo aver selezionato il tasto U1, selezionare la Funzione combinazione di tasti. Funzione combinazione di tasti: è possibile impostare un tasto utente su una particolare combinazione di tasti. Funzione mouse: è possibile impostare un tasto utente su una funzione mouse. Funzione collegamento programma: è possibile impostare un tasto utente per avviare un programma utilizzato di frequente. Selezionare una combinazione di tasti, quindi fare clic sul tasto OK. Ad esempio, se sono stati premuti i tasti Ctrl, Alt, Canc in questo ordine, sul lato sinistro dello schermo viene visualizzato “Ctrl + Alt + Canc”. Per configurare il successivo tasto U2, fare clic su Modifica nella schermata Principale. Selezionare il tasto U2 e fare clic su Funzione collegamento programma. Selezionare il programma desiderato e fare clic sul tasto OK. Se il programma desiderato non è in elenco, fare clic sul tasto Sfoglia e selezionare un programma. 2 1 3 58 8 È possibile visualizzare le impostazioni di ogni tasto nella schermata Principale. Selezionare un gruppo da Nome gruppo e fare clic sul tasto OK. I tasti utente svolgono le funzioni impostate nel gruppo selezionato. ■ Per utilizzare le funzioni dei tasti del gruppo predefinito o di un altro gruppo, fare clic con il tasto destro del mouse sull’icona Easy Button Manager sulla barra delle applicazioni e selezionare Elenco gruppi > Nome gruppo. Altrimenti, fare doppio clic sull’icona Easy Button Manager sul desktop oppure fare clic su Start > Tutti i programmi > Samsung > Easy Button Manager > Hotkey settings. Nel campo Gruppo, selezionare un gruppo utilizzando la barra di scorrimento e fare clic sul tasto OK. ■ Eliminazione o modifica dell’elenco gruppi Fare doppio clic sull’icona Easy Button Manager sul desktop oppure fare clic su Start > Tutti i programmi > Samsung > Easy Button Manager > Hotkey settings. Selezionare un gruppo da eliminare dal campo Gruppo della schermata principale, quindi fare clic su Elimina o Modifica. 59 Il tasto Auto Scaler La risoluzione predefinita del computer è 800x480 pixel. Quando si utilizza questa risoluzione, è possibile che le schermate dei programmi sviluppati per le alte risoluzioni non siano interamente visualizzate. In questo caso, premere il tasto Auto Scaler (Regolazione automatica delle risoluzione) sul lato sinistro del computer e selezionare una risoluzione più alta. Premendo il tasto Auto Scaler, viene visualizzato il menu Auto Scaler. Ogni volta che si preme questo tasto, la risoluzione dello schermo viene impostata su 800 x 480 (predefinita) > 800 x 600 > e 1024 x 600, in sequenza. Esempio) Selezione di una risoluzione 800 x 480 Esempio) Selezione di una risoluzione 800 x 600 Il tasto Auto Scaler consente di adattare le immagini ad alta risoluzione alle dimensioni dello schermo, ma non supporta tutte le risoluzioni del chipset grafico. Per selezionare una risoluzione non supportata da Auto Scaler, utilizzare l’opzione Proprietà - Schermo. ( p.87) 60 Slot per scheda CF Lo slot per scheda CF viene fornito per l’utilizzo delle schede CF. Una scheda CF è una periferica di archiviazione rimovibile che consente lo scambio di dati con altri dispositivi digitali, come ad esempio videocamere, PDA e così via. Questo computer supporta le schede CF di tipo I e II. 3 Utilizzo di una scheda 1 Inserire la scheda nello slot nella direzione corretta. È possibile salvare, spostare ed eliminare dati facendo doppio clic su un disco rimovibile. È possibile utilizzare una scheda soltanto dopo averla formattata. Se la formattazione della scheda non è ancora stata eseguita, formattarla consultando le descrizioni della sezione “Formattazione di una scheda”. Rimozione di una scheda Afferrare l’estremità della scheda CF ed estrarla dallo slot. 2 In Windows viene visualizzata l’unità scheda. Se non appare automaticamente, fare clic su Start > Computer. 61 Formattazione di una scheda È possibile utilizzare una scheda soltanto dopo averla formattata. Se si formatta una scheda, tutti i dati memorizzati sulla stessa verranno eliminati. Pertanto, eseguire il backup dei dati prima di formattare la scheda. 1 2 3 Fare clic su Start > Computer. Fare clic con il tasto destro del mouse sul disco rimovibile e selezionare Formatta dal menu a comparsa. Fare clic su Avvia per avviare la formattazione del disco. Per utilizzare la scheda CF su un altro dispositivo digitale, si consiglia di formattare la scheda nel dispositivo digitale anziché sul computer. Una scheda formattata su un computer potrebbe non funzionare correttamente su un altro dispositivo digitale. 62 Collegamento di un monitor Con l’utilizzo di un monitor esterno, è possibile guardare un filmato in widescreen o mostrare una presentazione. Di seguito, vengono descritte le procedure per visualizzare immagini su un monitor esterno. Quando si utilizza un monitor esterno o durante un gioco, è più pratico l’uso di un mouse USB esterno. È necessario acquistare un cavo di collegamento aggiuntivo. Collegamento di un monitor Aprire il coperchio della porta del monitor tirando l’apposita scanalatura e collegare un monitor. 63 Metodo 1. Configurazione con il tasto Menu 1 Collegare il monitor e premere il tasto Menu sul lato destro per avviare il programma Menu. Programma Menu (voce LCD/CRT) Tasto Menu 2 Selezionare la voce LCD/CRT dal menu e configurarla in base alle proprie esigenze. A ogni pressione di LCD/CRT, la modalità si alterna tra LCD > Clone > DualView in questo ordine. ● LCD: è possibile visualizzare lo schermo del computer soltanto sull’LCD. ● Clone: Con questa modalità selezionata, è possibile visualizzare la stessa immagine sia sullo schermo LCD che sul monitor esterno. ● Dual View: Con questa modalità selezionata, è possibile visualizzare un’immagine che si estende sullo schermo LCD e sul monitor esterno ed è possibile impostare risoluzioni diverse per ogni dispositivo di visualizzazione. Visualizzazione solo su un monitor esterno Il tasto Menu non supporta la funzione di visualizzazione dello schermo del computer solo su un monitor esterno. È possibile visualizzare lo schermo del computer solo su un monitor esterno utilizzando il programma Intel. ( p.65 ) 64 Metodo 2. Configurazione con il programma Intel * I termini e le figure dello schermo contenuti nel manuale possono differire da quelli effettivi. 1 2 3 Collegare il monitor e fare clic sull’icona Intel(R) Graphics Media Accelerator Driver for Mobile ( ) sulla barra delle applicazioni. Oppure fare clic con il tasto destro del mouse sul desktop. Viene visualizzato il menu a comparsa. Selezionare Opzioni grafiche e Uscita a dal menu a comparsa. Selezionare una delle quattro Modalità di visualizzazione 1~4 disponibili nel menu Opzioni grafiche. 2 Per visualizzare solo su un monitor esterno 1 Per visualizzare solo su un computer Notebook Computer (LCD) 3 Per visualizzare sullo schermo LCD + monitor esterno (modalità clonazione) 4 Per visualizzare sullo schermo LCD + monitor esterno (modalità clonazione) 65 Dispositivo di visualizzazione 1 Modalità di visualizzazione Durante il trasporto Selezionare Notebook. Selezionare Monitor. 2 3 4 Durante un gio Quando si gioca, è meglio utilizzare solo il monitor esterno. Selezionare Intel(R) Dual display Clone. Durante una presentazione (modalità clonazione) Con questa modalità selezionata, è possibile visualizzare la stessa immagine sia sullo schermo LCD che sul monitor esterno. Selezionare Desktop esteso. Durante una presentazione (modalità estesa: doppia visualizzazione) Con questa modalità selezionata, è possibile visualizzare un’immagine che si estende sullo schermo LCD e sul monitor esterno ed è possibile impostare risoluzioni diverse per ogni dispositivo di visualizzazione. 66 Regolazione del volume Per regolare il volume è possibile utilizzare il tasto oppure il programma di regolazione del volume. Regolazione del volume con il tasto di regolazione del volume Regolazione del volume tramite il programma di regolazione del volume Premere la parte superiore del tasto di regolazione del volume ( ) (+) per au- Fare clic sull’icona Volume ( ) sulla barra delle applicazioni e far scorrere la barra di regolazione del volume per regolare il volume. mentare il volume oppure premerela parte inferiore del tasto per (-) diminuirlo. Disattivazione audio In alternativa, fare clic con il tasto destro del mouse sull’icona Volume ( ) e selezionare Apri mixer volume per regolare il volume. 67 Utilizzo del Registratore Di seguito vengono descritte le procedure per registrare un suono utilizzando il Registratore di Windows. 1 2 3 Fare clic con il tasto destro del mouse sull’icona Volume ( ) sulla barra delle applicazioni e selezionare Periferica di registrazione. Controllare se il microfono è impostato come periferica di registrazione predefinita. In caso affermativo, è già impostato come periferica predefinita. In caso negativo, fare clic con il tasto destro del mouse sul microfono e selezionare Imposta predefinito. Fare clic su Start > Tutti i programmi > Accessori > Registratore di suoni e fare clic su Avvia registrazione per iniziare la registrazione. 68 Capitolo 3. Uso di Microsoft Windows Vista Informazioni su Microsoft Windows Vista 70 Schermata di Windows Vista 73 Pannello di controllo 83 Le schermate utilizzate in questo capitolo possono differire da quelle effettive a seconda della versione di Windows Vista e del modello. Informazioni su Microsoft Windows Vista Microsoft Windows Vista (di seguito denominato Windows) è un sistema operativo del computer. Poiché è necessario imparare ad utilizzarlo per poter usare il computer in modo efficiente ed efficace, consultare Centro di benvenuto e Guida in linea e supporto tecnico di Windows per visualizzare informazioni su Windows Vista. La schermata può essere diversa a seconda del modello di computer e del sistema operativo. Centro di benvenuto In Centro di benvenuto, è possibile visualizzare brevi descrizioni delle funzioni di Windows Vista ed eseguire direttamente le funzioni. 1 2 Fare clic su Start > Centro di benvenuto. Quando si fa clic su una voce, nella finestra di descrizione vengono visualizzate informazioni sulla funzione. Ad esempio, se si fa clic su Visualizza dettagli computer, nella finestra di descrizione vengono visualizzate le informazioni sul computer. Inoltre, se si fa clic su Mostra altri dettagli, è possibile visualizzare informazioni più dettagliate. 2 Finestra di descrizione 1 Dimostrazione di Windows Vista Fare clic su click Start > Centro di benvenuto > Mostra tutti i 7 elementi > Dimostrazione di Windows Vista per guardare il filmato di presentazione di Windows Vista. 70 Guida in linea e supporto tecnico Guida in linea e supporto tecnico di Windows fornisce informazioni sulle funzioni e sugli utilizzi di base di Windows. Fare clic su Start > Guida e supporto tecnico. È possibile trovare informazioni sulle funzioni di base maggiormente utilizzate attraverso Trova le risposte ed è possibile cercare un argomento immettendo una parola chiave nella casella di ricerca. Cerca argomento Trova le risposte Nozioni fondamentali di Windows Presenta l’utilizzo di base del computer e del sistema operativo Windows. È possibile imparare attività e strumenti necessari per utilizzare il computer. Protezione e manutenzione È possibile visualizzare informazioni della guida sulla protezione del computer. Guida in linea di Windows Se il computer è connesso a Internet, è possibile visualizzare le informazioni necessarie online. Sommario Le pagine della guida in linea sono disposte per argomento: in tal modo, gli utenti possono individuare facilmente le rispettive informazioni. Risoluzione dei problemi È possibile visualizzare eventuali problemi che possono verificarsi durante l’utilizzo di Windows e le soluzioni ai problemi. What’s new? È possibile visualizzare la guida in linea delle nuove funzioni di Windows Vista. 71 Informazioni di impostazione di Tablet PC Questo computer è un Tablet PC dotato di touch screen. In Impostazioni di Tablet PC del Pannello di controllo, è possibile impostare la funzione di correzione e rotazione dello schermo, e se utilizzare l’opzione per mano sinistra o destra. Fare clic su Start > Pannello di controllo > Hardware e suoni > Impostazioni di Tablet PC. Per un utilizzo efficiente di un Tablet PC È possibile utilizzare il computer in modo più efficiente in breve tempo imparando ad utilizzare le dita e la penna stilo. Fare clic su Start > Tutti i programmi > Tablet PC, quindi fare clic su Esercitazione tocco di Tablet PC o Esercitazione penna di Tablet PC. 72 Schermata di Windows Vista Desktop Quando si accende il computer, viene visualizzata la schermata Desktop. Il desktop è l’area di lavoro sul computer. È composto da un’ampia area di lavoro sotto la quale è visualizzata la barra delle applicazioni, come mostra la figura sottostante. La schermata può essere diversa a seconda del modello di computer e della versione del sistema operativo. 1 Cestino 2 Icone dei 6 Gadget collegamenti 7 Barra laterale 3 Menu di avvio 4 Tasto di avvio 8 Area di 5 Barra delle applicazioni 73 notifica con orologio 1 Cestino È possibile trascinare qui i file e le cartelle inutili. 2 Icone dei col- È possibile avviare i programmi facendo clic sulle icone dei collegamenti presenti sul desktop. 3 Menu di avvio Il menu dal quale è possibile avviare i programmi. 4 Tasto di avvio Premere il tasto di avvio. Viene visualizzato il menu di avvio. legamenti 5 Barra delle ap- Mostra i programmi attualmente in esecuzione. plicazioni 6 Gadget Si tratta di una mini applicazione di informazioni che viene visualizzata sulla barra laterale. 7 Barra laterale Si tratta di una barra verticale che viene visualizzata sul lato del desktop. 8 Area di noti- Mostra alcune icone dei programmi in esecuzione. Le icone non utilizzate sono nascoste. Fare clic sulla freccia a sinistra per visualizzare le icone nascoste. fica con orologio Alcuni elementi possono non essere disponibili a seconda della versione di Windows Vista. 74 Menu di avvio Il menu dal quale è possibile avviare i programmi. Fare clic su Start ( ). Viene visualizzato il menu di avvio. Programmi fissi Nome utente Viene visualizzato il programma o il risultato della ricerca. Cerca Computer Pannello di controllo Guida in linea e supporto tecnico Tutti i programmi Tasto menu di alimentazione È possibile cercare file, cartelle, ecc. Tasto di blocco Tasto di alimentazione 75 Cerca Consente agli utenti di cercare file e cartelle. Computer Mostra le periferiche di archiviazione come le unità disco rigido, le unità CD/DVD, le unità di rete, ecc. Inoltre, qui è possibile gestire file e cartelle. Pannello di controllo Consente agli utenti di configurare l’aspetto e le impostazioni di Windows come il desktop, i colori delle finestre, le impostazioni hardware e software, la protezione, ecc. Guida in linea e supporto tecnico Fornisce la guida in linea sulle funzioni e sull’utilizzo di Windows e la risoluzione dei problemi. È possibile trovare una soluzione a un problema immettendo una parola chiave. Tasto di alimentazione Fare clic sul tasto di alimentazione per entrare in modalità Sleep. Tuttavia, le funzioni del tasto di alimentazione variano a seconda dell’impostazione del tasto stesso. p.88 Tasto di blocco Fare clic su questo tasto per bloccare il computer. Se il computer è bloccato, nessuno può utilizzarlo finché non viene immessa la password. Tasto menu di alimentazione Fare clic sul tasto menu di alimentazione per spegnere e riavviare il computer e disconnettersi. 76 Barra laterale / Gadget La barra laterale è una barra verticale che viene visualizzata sul lato del desktop. Sulla barra laterale viene eseguita una mini applicazione denominata Gadget che mostra informazioni come titoli azionari, orari, meteo, ecc. e fornisce strumenti utilizzati di frequente. È possibile scaricare diversi Gadget da Internet oltre al Gadget predefinito. Struttura barra laterale / Gadget Quando si avvia Windows, si avvia automaticamente la barra laterale e sul lato del Desktop vengono visualizzati la barra laterale e Gadget. Gadget Barra laterale ■ Se la barra laterale non si avvia automaticamente all’avvio di Windows, fare clic su Start > Tutti i programmi > Accessori > Barra laterale di Windows per avviarla manualmente. ■ Per visualizzare sempre la barra laterale, fare clic con il tasto destro del mouse sulla barra laterale e selezionare Proprietà, quindi selezionare l’opzione Sidebar sempre in primo piano nel campo Disposizione. 77 Aggiunta di un Gadget È possibile reperire un gadget nella Raccolta gadget e aggiungerlo alla barra laterale. 1 2 Se si fa clic sul + nella parte superiore della barra laterale, viene visualizzata la Raccolta gadget. Fare doppio clic su un gadget per aggiungerlo alla barra laterale. ■ Trascinare un gadget in una nuova posizione con la penna stilo per spostarlo in quella posizione. È possibile spostare un gadget non solo sulla barra laterale ma anche all’esterno di questa. ■ Toccare il gadget con la penna stilo per visualizzare i tasti Chiudi e Opzione. 78 Uscita dalla barra laterale Fare clic con il tasto destro del mouse sull’icona della barra laterale ( ) nell’area di notifica con l’orologio sullal barra delle applicazioni e selezionare Esci per uscire dalla barra laterale. Chiusura della barra laterale ■ Anche se si chiude la barra laterale, quest’ultima continua a rimanere in esecuzione nella barra delle applicazioni nell’area con l’orologio, benché non venga visualizzata sul desktop. ■ Per chiudere la barra laterale, fare clic con il tasto destro del mouse sulla barra laterale sul desktop e selezionare Chiudi barra laterale. Per aprire nuovamente la barra laterale, fare clic con il tasto destro del mouse sull’icona della barra laterale ( ) nella barra delle applicazioni e selezionare Apri. 79 Finestra Una finestra rappresenta la struttura di base per il funzionamento di un computer. A titolo esemplificativo, esaminiamo il layout di una Finestra immagini. Fare clic su Start > Immagini. Gli elementi e i nomi possono differire a seconda del modello del computer e della versione di Windows Vista. Layout finestra 2 Tasto di 1 Riga di visualizzazione dell’indirizzo spostamento 6 Tasto finestra 7 Casella di 3 Barra dei ricerca 8 Criterio di ordinamento menu 4 Barra degli 9 Cartella/File strumenti 10 Finestra di anteprima 5 Finestra di ricerca 11 Finestra delle informazioni dettagliate 80 1 Riga di visualizzazione dell’indirizzo Mostra la posizione della cartella o del file selezionati. È possibile spostarsi alla pagina precedente o successiva facendo clic sui tasti Indietro o Avanti. 2 Tasto di spostamento Apre la pagina aperta precedentemente. Apre la pagina successiva, una volta ritornati a una pagina precedente. 3 Barra dei menu Contiene i menu per eseguire le funzioni relative alla cartella o al file selezionati, ecc. 4 Barra degli strumenti Contiene le icone per eseguire rapidamente le funzioni maggiormente utilizzate. 5 Finestra di ricerca È possibile visualizzare la struttura dell’unità e la posizione della finestra attualmente aperta. È possibile spostarsi direttamente in una cartella facendo clic sulla stessa nella finestra di ricerca. Utilizzato per ridimensionare la finestra. 6 Tasto finestra Riduce a icona la finestra. Ingrandisce la finestra. Chiude la finestra. 7 Casella di ricerca È possibile cercare file specificando il testo incluso nel relativo nome o all’interno del file o negli attributi del file. 8 Criterio di ordinamento Utilizzato per modificare il criterio di ordinamento dei file. 9 Cartella/File Qui vengono visualizzati le unità, le cartelle e i file inclusi nel computer. 10 Finestra di anteprima È possibile visualizzare l’anteprima di un file selezionato prima di aprirlo. La funzione di anteprima non è prevista per unità e cartelle. 11 Finestra delle Mostra le informazioni generali del file selezionato. informazioni dettagliate 81 Funzioni di visualizzazione finestra ►Passaggio da una finestra all’altra Questa funzione dispone più finestre in 3D per consentirne una facile visualizzazione agli utenti. Se è stata impostata la funzione Aero, è possibile utilizzare le funzioni di visualizzazione finestra. Se si desidera utilizzare la funzione Aero, fare clic su Start > Pannello di controllo > Aspetto e personalizzazione > Colore e aspetto finestra. Selezionare Aero finestra dalla combinazione colori e fare clic su OK. Fare clic su Cambia finestre ( ) nella parte inferiore sinistra del desktop, e le finestre vengono visualizzate in 3D. ►Anteprima Se si sposta il puntatore sopra un tasto della barra delle applicazioni, è possibile visualizzare l’anteprima del contenuto della finestra senza aprire la finestra. 82 Pannello di controllo Gli strumenti per la configurazione di Windows si trovano nel Pannello di controllo. Apertura del Pannello di controllo Fare clic su Start > Pannello di controllo. Sistema e manutenzione Questa funzione consente di configurare le opzioni relative alle prestazioni di Windows. Protezione Questa funzione consente di verificare lo stato di protezione corrente per proteggere il computer; consente inoltre di configurare le impostazioni di protezione relative a firewall, spyware, ecc. Rete e Internet Questa funzione consente di verificare lo stato della rete e di configurare le impostazioni. È possibile modificare le impostazioni di connessione a Internet. Hardware e suoni Questa funzione consente di aggiungere una stampante e altri componenti hardware, modificare le impostazioni e aggiornare i driver delle periferiche. Programmi Questa funzione consente di rimuovere un programma o una funzione di Windows e di scaricare un nuovo programma da Internet. 83 Account utente e sicurezza familiare È possibile modificare le impostazioni degli account utente, le password e configurare la funzione Controllo genitori. Aspetto e personalizzazione Questa funzione consente di configurare le impostazioni dello stile del desktop, del tema o dello screen saver. Orologio, lingua e area Questa funzione consente di configurare la data, l’ora, la lingua e le impostazioni internazionali. Facilità di accesso Questa funzione consente di selezionare opzioni per gli iutenti con problemi di udito e di vista nonché per gli utenti disabili. È possibile configurare le impostazioni di riconoscimento vocale. Opzioni aggiuntive Questa funzione consente di configurare altre impostazioni degli elementi del Pannello di controllo. 84 Account utente Con la funzione Account utente di Windows Vista lo stesso PC può essere facilmente condiviso da più utenti. Di seguito vengono descritte le procedure per aggiungere ed eliminare un account utente e per passare da un utente all’altro. 5 Aggiunta di account utente 1 2 3 4 Fare clic su Start > Pannello di controllo > Account utente e protezione per la famiglia. Fare clic su Account utente > Gestisci un altro account. Fare clic su Crea nuovo account. Immettere un nuovo nome utente e selezionare Utente standard o Amministratore. 85 Fare clic su Crea account per aggiungere un nuovo account. Rimozione di account utente Fare clic su Elimina file per eliminare l’account e tutti i file appartenenti all’account. Fare clic su Mantieni i file per eliminare soltanto l’account e salvare sul desktop i file appartenenti all’utente. ■ Se è presente un solo account amministratore per il computer, non è possibile eliminare l’account amministratore. ■ È possibile eliminare un altro account soltanto quando si è connessi come amministratore. 1 2 3 4 5 Fare clic su Start > Pannello di controllo > Account utente e protezione per la famiglia > Account utente. Cambio di account utente 1 Fare clic su Gestisci un altro account. Fare clic su Start ( ) sulla barra delle applicazioni e selezionare Cambia utente. Fare clic sull’account utente da eliminare. Fare clic su Elimina account nel menu Modifica l’account utente. Viene visualizzata una finestra in cui viene richiesto se si desidera salvare le cartelle desktop, documenti, preferiti, file musicali, immagini e video come nuove cartelle sul desktop prima di eliminare l’account. 2 86 Se si fa clic su un altro nome utente nella schermata di avvio, è possibile connettersi con quell’account utente. Modifica della risoluzione e del colore dello schermo La risoluzione indica il numero di pixel visualizzati sullo schermo. Quando si aumenta la risoluzione, gli elementi sul desktop diventano più piccoli e la schermata può contenere un maggior numero di oggetti. Aumentando la qualità del colore, aumenta invece il numero di colori visualizzati sullo schermo. 1 2 Fare clic su Start > Pannello di controllo > Aspetto e personalizzazione > Personalizzazione - Impostazioni schermo. In alternativa, fare clic con il tasto destro del mouse sul desktop e selezionare Personalizzazione > Impostazioni schermo dal menu a comparsa. Viene visualizzata la schermata Impostazioni schermo. Cambiare la risoluzione e le impostazioni del colore, quindi fare clic sul tasto OK. È possibile controllare il chipset grafico. Per cambiare la risoluzione, far scorrere la relativa barra di scorrimento su una determinata risoluzione. Per cambiare la qualità del colore, fare clic su questo tasto e selezionare una determinata qualità. Si consigliano le seguenti risoluzioni e qualità del colore in base al tipo di pannello LCD del computer. Tipo di schermo LCD Risoluzione Qualità del colore WVGA da 7” 800 x 480 Molto elevata (32bit) 87 3 Configurazione del tasto di alimentazione nel menu di avvio Il tasto di alimentazione nel menu di avvio ( ) esegue diverse operazioni a seconda delle impostazioni. 1 Fare clic su Start > Pannello di controllo > Hardware e suoni > Opzioni risparmio energia , quindi Modifica impostazioni risparmio energia. 1 2 2 Fare clic su Modifica impostazioni combinazione nell’impostazione di alimentazione selezionata. 88 Fare clic su Combia impostazioni avanzate risparmio energia e aprire il tasto di alimentazione nel menu di avvio alla voceTasti di alimentazione e coperchio. 4 Selezionare un piano di alimentazione e fare clic sul tasto OK. Immagine del tasto di alimentazione dopo la modifica dell’impostazione Tipo Descrizione Sleep Imposta il computer sulla modalità Sleep. Lo schermo e il disco rigido si spegneranno per ridurre il consumo energetico di tutto il sistema. Far scorrere a destra l’l’interruttore di alimentazione del computer per uscire dalla modalità Sleep e poter riprendere a lavorare. Sospensione Imposta il computer sulla modalità sospensione. Tutto il lavoro viene salvato automaticamente, lo schermo si spegne e il computer non fa rumore. Far scorrere a destra l’l’interruttore di alimentazione del computer per uscire dalla modalità sospensione e poter riprendere a lavorare. Spegnimento Spegne il computer. È necessario spegnere il computer dopo aver chiuso tutti i programmi e le cartelle aperte. ■ Per impostazione predefinita, il tasto di alimentazione è impostato sulla modalità Sleep. ■ Se il computer è impostato in modo da scaricare automaticamente gli aggiornamenti di Windows, sul tasto di alimentazione viene visualizzato il segno di aggiornamento ( ) quando è disponibile un aggiornamento. Fare clic su questo tasto per installare l’aggiornamento; una volta completata l’installazione dell’aggiornamento, il computer si spegne. 89 Filtro anti-phishing Il phishing è un metodo utilizzato dai pirati informatici per raccogliere illegalmente informazioni personali come numeri di carte di credito, password, numeri di altri account, ecc. tramite e-mail e siti Web. Il filtro anti-phishing protegge gli utenti da questi tentativi di phishing. Se si ritiene che la pagina corrente sia un sito Web sospetto, il filtro anti-phishing visualizza un messaggio di avviso con un allarme quando il filtro anti-phishing è attivato. Inoltre, se una pagina che l’utente sta tentando di aprire è registrata come sito Web di tipo phishing noto ed è inclusa nel relativo elenco, viene visualizzata al suo posto una pagina di avviso. Impostazioni del filtro anti-phishing 1 2 Avviare Internet Explorer. Selezionare Strumenti dal menu e fare clic su Filtro anti-phishing > Impostazioni filtro anti-phishing. 90 3 4 Viene visualizzata la finestra Opzioni Internet. Individuare l’elemento Filtro anti-phishing nel campo Impostazioni. Selezionare Attiva controllo automatico siti Web e fare clic sul tasto OK per utilizzare il filtro anti-phishing. Per non utilizzare il filtro anti-phishing, selezionare Disattiva controllo automatico siti Web nel campo Impostazioni del precedente passaggio 3. 91 Funzione controllo utente Questa funzione consente di controllare il contenuto accessibile ai bambini. È possibile determinare la durata di utilizzo del computer da parte dei bambini e il contenuto a loro accessibile. Una volta terminate le impostazioni, fare clic su OK per finire. Configurazione del Controllo genitori 1 2 3 Fare clic su Start > Pannello di controllo > Account utente e protezione per la famiglia > Controllo genitori. Selezionare un utente per cui configurare il Controllo genitori. Viene visualizzata la finestra Controlli utente per quell’utente. Fare clic su Controllo genitori > Usa e configurare le impostazioni necessarie in Impostazioni di Windows nella parte inferiore. Fare clic su OK per terminare l’impostazione del Controllo genitori. 92 3 Utilizzo del report di attività È possibile visualizzare e valutare l’accesso a Internet dei propri figli attraverso il report di attività. 1 2 4 Aprire la finestra Controlli utente facendo riferimento alle descrizioni del Controllo genitori. Attivare il report di attività. 93 Per visualizzare il report di attività, fare clic su Visualizza report di attività a destra della finestra Controlli utente. Se si fa clic su Visualizza report di attività, viene visualizzata la seguente finestra che riporta un riepilogo operativo del computer. Windows Mobile Center Utilizzando Windows Mobile Center, è possibile configurare facilmente le impostazioni del computer come il volume, le impostazioni di connessione alla rete wireless, le impostazioni di visualizzazione, ecc. tutte contemporaneamente. Alcune funzioni possono non essere supportate a seconda della versione di Windows Vista. 1 Fare clic su Start > Tutti i programmi > Accessori > Windows Mobile Center. In alternativa, fare clic su Start > Pannello di controllo > Mobile PC > Windows Mobile Center. Impostazioni dello stato della batteria Regolazione del volume Impostazioni di connessione dello schermo Finestra Easy Network Manager 2 Configurare il volume, lo stato della batteria, lo schermo esterno, il centro di sincronizzazione, ecc. in base alle proprie esigenze. ■ Gli elementi configurabili possono differire a seconda della versione di Windows Vista o dei programmi installati. ■ Se è installato il programma Easy Network Manager, è possibile vedere la finestra Easy Network Manager. 94 Capitolo 4. Uso della rete Rete cablata 96 Rete wireless 99 Utilizzo di Easy Network Manager 102 Bluetooth 106 Rete cablata Una rete cablata è un ambiente di rete utilizzato per una rete aziendale o una connessione a Internet a banda larga in casa. È anche possibile configurare le impostazioni della rete utilizzando Easy Network Manager. p.102 1 2 3 4 Collegare un cavo di LAN alla porta LAN del computer. Fare clic su Start > Pannello di controllo > Rete e Internet > Rete e centro di condivisione. Fare clic su Gestisci connessioni di rete dal riquadro a sinistra. 96 Fare clic con il tasto destro del mouse su Connessione alla rete locale e selezionare Proprietà. 5 6 Selezionare Internet Protocol versione 4 (TCP/IPv4) dalla scheda Rete e fare clic su Proprietà. ■ Il driver della periferica LAN può essere diverso a seconda del modello di periferica LAN. ■ Per aggiungere un componente di rete, fare clic su Installa nella schermata mostrata nella precedente figura. È possibile aggiungere client, servizi e protocolli. Configurare le impostazioni IP. Quando si utilizza DHCP, selezionare Ottieni automaticamente un indirizzo IP. Per utilizzare un indirizzo IP statico, selezionare Utilizza il seguente indirizzo IP, e impostare manualmente l’indirizzo IP. Quando non si utilizza DHCP, richiedere all’amministratore di rete l’indirizzo IP. 7 97 Una volta completate le impostazioni, fare clic sul tasto OK. Le impostazioni di rete sono state terminate. 4 Utilizzo simultaneo di DHCP e di un indirizzo IP fisso Utilizzando la funzione Configurazione alternativa fornita da Windows Vista, è possibile impostare l’indirizzo IP sia automatico che fisso, per cui è possibile scegliere di utilizzare uno di questi per connettersi a Internet. 1 2 3 Selezionare la scheda Configurazione alternativa, selezionare Configurato dall’utente e compilare i campi corrispondenti. Fare clic su Start > Pannello di controllo > Rete e Internet > Rete e centro di condivisione e fare clic su Gestisci connessioni di rete nel riquadro a sinistra. Fare clic con il tasto destro del mouse su Connessione alla rete locale e selezionare Proprietà. Selezionare Internet Protocol versione 4 (TCP/IPv4) dalla scheda Rete e fare clic su Proprietà. 5 98 Una volta completate le impostazioni, fare clic sul tasto OK. Rete wireless Una rete wireless (LAN wireless) è un ambiente di rete adatto per abitazioni private o piccoli uffici, che permette a più computer di comunicare tra loro anche se non sono collegati via cavo utilizzando delle periferiche LAN wireless. È anche possibile configurare le impostazioni della rete utilizzando Easy Network Manager. p.102 ■ Le descrizioni che seguono si riferiscono a modelli di computer dotati di scheda o periferica LAN wireless. È anche possibile configurare le impostazioni della rete wireless utilizzando Easy Network Manager. p.102 Una periferica LAN wireless è opzionale. Per visualizzare la scheda LAN wireless installata, fare clic su Start > Pannello di controllo > Hardware e suoni > Gestione periferiche > Scheda di rete e fare clic sul simbolo +. Le figure contenute in questo manuale possono essere diverse da quelle effettive a seconda del modello di periferica LAN wireless in uso. ■ Per utilizzare la LAN wireless, è necessario prima attivare la LAN wireless. Per attivarla, fare clic sul tasto Menu e impostare la voce LAN wireless su Attiva. Se la LAN wireless è attivata, il LED LAN wireless ( ) è acceso. Connessioni LAN wireless Le connessioni di rete wireless possono es- ■ Rete da computer a computer (ad hoc) sere classificate in 3 categorie e questo manQuesto tipo di rete è detto anche rete peer-touale descrive le procedure per la connessione peer. Nelle reti wireless da computer a comtramite AP. puter, è possibile effettuare una connessione tra due o più computer dotati di moduli LAN ■ Punto di accesso (AP) È possibile connettersi a Internet o a un altro computer in rete tramite un punto di accesso. Che cos’è un punto di accesso (AP)? Un AP è una periferica di rete che fa da ponte tra la LAN cablata e la LAN wireless. In pratica, in una rete cablata funge da hub wireless. È possibile collegare a un singolo AP più LAN wireless installate sui computer. 99 wireless. Per informazioni dettagliate, consultare le descrizioni che vengono visualizzate quando si fa clic su Start > Guida in linea e supporto tecnico > Risoluzione dei problemi > Rete. Connessione tramite una LAN wireless Se è presente un AP, è possibile connettersi a Internet tramite l’AP utilizzando il metodo di connessione LAN wireless fornito da Windows Vista. 1 Fare clic con il tasto destro del mouse sull’icona Connessioni di rete ( ) sulla barra delle attività e fare clic su Connessione alla rete. Rivolgersi all’amministratore di rete per richiedere l’eventuale chiave di rete. 2 Selezionare un AP a cui connettersi e fare clic su Connetti. Se esiste una chiave di rete configurata per l’accesso all’AP, viene visualizzata la finestra di immissione della chiave di rete. Immettere la chiave di rete nella finestra, quindi fare clic sul tasto Connetti. 100 3 Quando viene visualizzato Connesso all’AP, fare clic sul tasto Chiudi. È possibile accedere alla rete. Controllo dello stato della connessione di rete Se si sposta il puntatore sull’icona Connessioni di rete ( ) della barra delle attività, è possibile visualizzare lo stato della connessione. 101 Utilizzo di Easy Network Manager Easy Network Manager è un programma che semplifica la configurazione delle impostazioni di rete. Easy Network Manager fornisce la seguenti funzionalità. Il programma consente di configurare con facilità le impostazioni della rete e della stampante. p.102~103 È possibile utilizzare immediatamente la rete senza dover ridefinire nuove impostazioni di rete dopo essersi spostati in un’altra posizione. p.104 La configurazione delle impostazioni di rete per ogni posizione (indirizzo IP, impostazioni della stampante, ecc.) consente di accedere subito alla rete, senza dover ripetere le procedure di configurazione ogni volta che si cambia posizione. Il programma consente infine di diagnosticare lo stato della rete. p.105 Impostazioni di rete Questa sezione descrive le procedure per connettersi a Internet tramite la configurazione di una rete. Le procedure di configurazione includono anche l’aggiunta di una stampante alla rete. 1 Per utilizzare la LAN wireless, è necessario prima attivare la LAN wireless. Per attivarla, fare clic sul tasto Menu e impostare la voce LAN wireless su Attiva. Se la LAN wireless è attivata, il LED LAN wireless ( ) è acceso. 2 3 4 102 Fare clic su Start > Tutti i programmi > Samsung > Easy Network Manager > Easy Network Manager. Fare clic sul tasto Aggiungi. Selezionare l’icona di una posizione di rete e specificare il nome della posizione (ad esempio Casa). Fare clic sul tasto Avanti. 5 7 Selezionare Connessione Internet diretta e fare clic sul tasto Avanti. Fare clic su Aggiungi stampante e impostare una stampante in base alla procedura guidata. Una volta aggiunta la stampante, fare clic sul tasto Aggiorna, selezionare la stampante appena aggiunta e fare clic sul tasto Fine. Per non aggiungere una stampante, fare clic sul tasto Fine. 6 8 Selezionare la periferica LAN, impostare l’indirizzo IP e fare clic sul tasto Avanti. Seleziona periferica Selezionare una periferica da connettere a Internet. Selezionare LAN cablata o wireless. Impostazioni IP Per utilizzare un indirizzo IP statico, compilare i campi. Per informazioni sull’indirizzo IP, consultare l’amministratore di rete. Ottieni automaticamente un indirizzo IP Selezionare DHCP per utilizzare questa opzione (impostazione IP automatica). Dopo avere completato le impostazioni di rete, viene visualizzato il messaggio “Passare adesso alla nuova posizione aggiunta?”. Fare clic sul tasto No. Viene creata un’icona per la posizione aggiunta. Le impostazioni di rete sono completate. Selezionare ’Sì’ per applicare le impostazioni di rete alla posizione di rete aggiunta. Per aggiungere una nuova posizione, ripetere le procedure a partire dalla precedente fase 3. 103 Utilizzo in un’altra posizione La configurazione delle impostazioni di rete per ogni posizione (indirizzo IP, impostazione della stampante, ecc.) consente di accedere immediatamente alla rete con un solo clic, senza dover ripetere le procedure di impostazione ogni volta che si cambia posizione. 1 2 3 Se la connessione a Internet è una LAN wireless, è necessario selezionare un AP come segue. Fare clic sull’icona Connessione di rete ( ) sulla barra delle attività utilizzando il mouse e selezionare Connessione alla rete. Fare clic su Start > Tutti i programmi > Samsung > Easy Network Manager > Easy Network Manager una volta connessi a Internet. Nella finestra Posizioni salvate, selezionare l’icona della posizione corrispondente, quindi fare clic su Sposta. Selezionare un AP disponibile e fare clic sul tasto Connetti. Se è necessaria una chiava di rete, rivolgersi all’amministratore di rete per ottenere informazioni sulla chiave. Se la connessione a Internet è una LAN cablata, è possibile caricare immediatamente le impostazioni della nuova posizione e le informazioni sulla connessione di rete corrispondenti vengono visualizzate nella finestra delle informazioni sulla posizione corrente. 104 Diagnostica dello stato della rete È possibile diagnosticare lo stato della rete e individuare le soluzioni ai problemi di connessione alla rete. 1 2 3 4 Avviare Easy Network Manager. Selezionare Gestione e Stato diagnostica dal menu. Viene visualizzata la finestra Connessioni di rete. Fare clic su Avvia per avviare la diagnostica della rete. Al termine della diagnostica, una periferica con un problema viene contrassegnata da un’icona del punto esclamativo con una descrizione del problema nella parte inferiore della finestra. 105 Bluetooth Bluetooth è una tecnologia di comunicazione wireless che consente di accedere, senza collegamenti via cavo, a periferiche presenti nelle vicinanze, come computer, telefoni cellulari, stampanti, tastiere, mouse, ecc. Utilizzando Bluetooth, è possibile scambiare file, connettersi a Internet e creare una rete privata nonché comunicare con una tastiera, un mouse, una stampante, ecc. senza un collegamento via cavo. ■ La funzione di supporto Bluetooth è disponibile soltanto tra periferiche (un computer, un telefono cellulare, un PDA, una stampante, ecc.) e la connessione può essere limitata in base al profilo della periferica corrispondente. ■ La funzione Bluetooth è opzionale e potrebbe non essere supportata dal modello in uso. ■ Non è garantita la compatibilità con le periferiche senza autenticazione o logo Bluetooth. Funzione Bluetooth Trasmissione di file È possibile scambiare file tra due periferiche abilitate all’uso di Bluetooth. È possibile scambiare file con un’altra periferica Bluetooth come un computer, un telefono cellulare, un PDA, ecc. Accesso alla rete È possibile connettersi a un altro computer con la funzionalità Bluetooth installata, analogamente alla modalità Ad-Hoc nella LAN wireless e connettersi alla rete tramite un punto di accesso (AP) o un server di condivisione della connessione a Internet. Accesso alla rete tramite un collegamento telefonico È possibile connettersi alla rete tramite un telefono cellulare Bluetooth. Sincronizzazione dei dati È possibile sincronizzare i dati PIMS (dati di indirizzi e-mail di Outlook) con periferiche Bluetooth come un telefono cellulare, un PDA, un altro notebook, ecc. 106 Scambio di biglietti da visita elettronici (Vcard) È possibile scambiare biglietti da visita con periferiche Bluetooth come un telefono cellulare, un PDA, un altro notebook, ecc. Uscita audio È possibile predisporre l’uscita audio del computer su un’altra periferica Bluetooth o viceversa. Collegamenti HID È possibile collegare e utilizzare periferiche Bluetooth come una tastiera, un mouse, un joystick, ecc. Per maggiori informazioni sull’uso della funzione Bluetooth, consultare la guida in linea della periferica Bluetooth. Uso di Bluetooth Di seguito sono descritte le procedure per scambiare file tra computer dotati del supporto Bluetooth e per utilizzare altre periferiche Bluetooth. Utilizzo delle periferiche Bluetooth (collegamento di cuffie dotate del supporto Bluetooth) A titolo esemplificativo, sono descritte di seguito le procedure per il collegamento delle cuffie dotate del supporto Bluetooth. La ricerca delle periferiche Bluetooth corrisponde alle fasi da 1 a 4 e può essere leggermente diversa a seconda della periferica. 107 1 Per collegarsi a un’altra periferica tramite Bluetooth, fare doppio clic sull’icona Bluetooth ( ) sulla barra delle attività. 2 3 Se viene visualizzata la finestra della periferica Bluetooth, fare clic su Aggiungi. 108 Se viene visualizzata la schermata della procedura guidata di aggiunta di una periferica Bluetooth, selezionare La periferica è configurata e pronta per essere trovata e fare clic sul tasto Avanti. 4 5 Al termine della ricerca, vengono elencate tutte le periferiche Bluetooth disponibili. Selezionare le cuffie dall’elenco e fare clic sul tasto Avanti. Immettere il PIN nel campo del PIN della periferica e fare clic sul tasto Avanti. Per il Pairing, è necessario un PIN. Poiché il PIN è fornito dal produttore delle cuffie, consultare il manuale corrispondente. ■ Una periferica Bluetooth è rappresentata dal tipo e dal nome della periferica (ID Bluetooth dedicato). ■ Per utilizzare le cuffie Bluetooth, è necessaria la modalità Pairing Bluetooth. Per la procedura per impostare la modalità Pairing, consultare il manuale delle cuffie. 6 7 109 Se viene visualizzata la finestra di completamento della procedura guidata di aggiunta di una periferica Bluetooth, fare clic su Fine. Le cuffie stereo sono collegate ed è ora possibile utilizzare normalmente le cuffie Bluetooth. 3 Scambio di file tra computer Bluetooth Nella sezione seguente vengono descritte le procedure per scambiare file tra computer dotati della tecnologia Bluetooth. 1 2 Selezionare una periferica Bluetooth da cui inviare il file e fare clic sul tasto OK. Transfer.Sul computer che invia un file (di seguito chiamato Computer A), fare clic con il tasto destro del mouse sull’icona Bluetooth( ) sulla barra delle attività e selezionare Trasferimento file. Fare clic su Sfoglia, selezionare una periferica Bluetooth a cui inviare il file e fare clic sul tasto Avanti nella finestra di selezione della periferica Bluetooth. 4 Immettere un PIN nel campo del codice PIN Bluetooth e fare clic sul tasto Avanti. Il codice PIN Bluetooth è una password utilizzata per collegare due periferiche Bluetooth. Per effettuare il collegamento, è sufficiente immettere lo stesso codice PIN (ad es. gli stessi numeri) su entrambe le periferiche Bluetooth. 5 110 Fare clic su Sfoglia, specificare un file da inviare e fare clic sul tasto Avanti nella schermata di selezione del file da inviare. 6 7 Dopo un breve periodo, sul computer B viene visualizzata la finestra di dialogo Richiesta di codice PIN Bluetooth. Immettere il codice utilizzato in precedenza al punto 4. Se si utilizza la connessione di rete o la funzione di trasmissione file è invece possibile collegare più periferiche Bluetooth. Tuttavia, dato che l’uso di più periferiche potrebbe rallentare la velocità di trasmissione o rendere instabile la connessione, si consiglia di effettuare la connessione utilizzando una sola periferica alla volta. Se sul computer B viene visualizzata la finestra Richiesta privilegi di accesso file FTP, fare clic sulla finestra. Se viene visualizzata la finestra Seleziona autorizzazione di accesso, fare clic sul tasto OK. La funzione Bluetooth di un PDA, telefono cellulare, mouse o tastiera potrebbe essere disattivata. Quando si utilizzano queste periferiche con un computer Samsung dotato della tecnologia Bluetooth, ricordarsi di verificare che la funzione Bluetooth della periferica sia attivata. Istruzioni per l’uso Le periferiche Bluetooth devono essere collegate a una distanza massima di 3 metri. Per informazioni sull’attivazione della funzione Bluetooth di una periferica, consultare il rispettivo manuale. Per un ambiente di comunicazione migliore, non devono essere presenti muri o ostacoli tra le periferiche Bluetooth. I servizi forniti dalle periferiche Bluetooth possono variare a seconda delle funzionalità prodotto. Per i servizi forniti da una periferica Bluetooth, consultare il rispettivo manuale. È possibile collegarsi a una sola periferica Bluetooth per volta per il collegamento telefonico, la sincronizzazione dei dati, lo scambio di biglietti da visita elettronici, la trasmissione/ricezione FAX, funzioni audio e funzioni relative alla porta seriale. 111 Capitolo 5. Uso delle applicazioni Presentazione programmi 113 CyberLink PowerDVD 116 Samsung Update Plus 118 Play AVStation 120 AVStation Now 134 Utilizzo di Origami Experience 136 Presentazione programmi Il software fornito con il computer Samsung consente di utilizzare con facilità le funzioni del prodotto e di risolvere gli eventuali problemi. Prima di utilizzare il software, consultare le istruzioni di base per il suo utilizzo. Per informazioni dettagliate, consultare la sezione della guida in linea dei singoli prodotti software. Alcuni dei programmi indicati potrebbero non essere forniti in dotazione con il computer, a seconda del modello. Inoltre, le immagini delle schermate possono essere diverse da quelle effettive a seconda del modello del computer e della versione del software. 113 Funzioni multimediali Funzioni di gestione CyberLink PowerDVD ( ) Questo programma consente di riprodurre un titolo DVD. Il programma CyberLink PowerDVD viene fornito soltanto quando si acquista un’unità ODD esterna, ed è necessario procedere a un’installazione aggiuntiva del programma. p.116 Samsung Update Plus ( ) Samsung Update Plus è una funzione software che esamina il software e i driver Samsung installati sul computer e li aggiorna con le versioni più recenti. p.118 Easy Network Manager ( ) Easy Network Manager è un programma che consente di configurare facilmente le impostazioni di rete. È possibile configurare le impostazioni di rete per ogni posizione ed è anche possibile diagnosticare lo stato della rete. p.102 Play AVStation ( ) Play AVStation è un programma multimediale integrato che consente di riprodurre con un livello qualitativo migliore brani musicali, fotografie, video, filmati, ecc., con un unico programma. p.120 Origami Experience ( ) Origami Experience è un programma che suddivide in categorie i programmi installati sul computer per facilitarne l’utilizzo. p.136 È opzionale ed è disponibile solo con alcuni modelli. Easy Battery Manager ( ) Easy Battery Manager è un potente programma di gestione che consente di configurare facilmente le impostazioni relative all’alimentazione e al risparmio energetico, in modo da prolungare la durata della batteria. p.151 114 Funzioni di risoluzione dei problemi Easy Display Manager Easy Display Manager è un programma che visualizza lo stato di impostazione di alcuni tasti presenti sullo schermo. SAMSUNG Magic Doctor ( ) SAMSUNG Magic Doctor è un software di risoluzione dei problemi fornito da Samsung per la diagnostica e il ripristino del sistema. La funzione di diagnostica del sistema consente agli utenti di diagnosticare problemi a livello di sistema senza assistenza da parte di terzi. Esempio) L’icona che appare quando si preme il tasto Menu e si fa clic su Aumenta luminosità). 115 CyberLink PowerDVD CyberLink PowerDVD è un programma per la riproduzione dei DVD. Il programma CyberLink PowerDVD viene fornito soltanto quando si acquista un’unità ODD esterna, ed è necessario procedere a un’installazione aggiuntiva del programma. È opzionale ed è disponibile solo con alcuni modelli. 1 2 3 Inserire un DVD nell’unità DVD. Selezionare PowerDVD e fare clic sul tasto OK. Dopo un istante, viene riprodotto il titolo DVD. 4 Se il titolo DVD non viene riprodotto automaticamente, fare clic su Start > Tutti i programmi > CyberLink DVD Suite > Power DVD > CyberLink PowerDVD. Quindi, fare clic sull’icona Riproduci nel pannello di controllo di CyberLink PowerDVD per riprodurre il titolo DVD. Riproduci 116 Disancora pannello lettore Se si fa clic sul tasto Disancora pannello lettore, il pannello di controllo del programma si trasforma come segue. ■ Informazioni dettagliate di utilizzo Per informazioni più dettagliate sull’utilizzo, fare clic su Start > Tutti i programmi > Cyberlink DVD Suite > Power DVD > Guida in linea di PowerDVD. ■ Codice regionale del DVD Un titolo DVD presenta un codice regionale in base alle specifiche internazionali in modo da poter essere riprodotto soltanto in quella determinata regione . I titoli DVD con un codice regionale verranno riprodotti soltanto su unità DVD e con il programma di riproduzione aventi lo stesso codice regionale. Una unità DVD viene venduta con un codice regionale vuoto. Il codice regionale viene impostato quando si inserisce un DVD nell’unità per la prima volta. Ogni volta che si inserisce un DVD con un codice regionale diverso da quello dell’unità DVD, il codice regionale dell’unità viene automaticamente modificato. Tuttavia, il codice regionale dell’unità DVD può cambiare al massimo 5 volte. Una volta raggiunto questo limite, l’ultimo codice regionale diventa permanente. Se è necessario cambiare il codice regionale dopo aver modificato il codice 5 volte, contattare un centro di assistenza. In questo caso, l’assistenza è soggetto al pagamento di una tariffa. 117 Samsung Update Plus Samsung Update Plus è un programma che esamina il software e i driver Samsung installati sul computer e li aggiorna con le versioni più recenti. ■ Per cercare eventuali aggiornamenti e aggiornare il computer utilizzando Samsung Update Plus, il computer deve essere connesso a Internet. ■ Il risultato della ricerca degli aggiornamenti può essere diverso a seconda del modello del computer. Samsung Update Plus non fornisce aggiornamenti di applicazioni installate dopo l’acquisto del computer. 2 Per aggiornare il software e i driver 1 Fare clic su Start > Tutti i programmi > Samsung > Samsung Update Plus > Samsung Update Plus. Se si esegue il programma per la prima volta, viene visualizzata una finestra nella quale si chiede di confermare i termini del contratto di licenza. Fare clic su Accetto per utilizzare il software. 118 Per cercare eventuali nuovi aggiornamenti, fare clic su Cerca nuovi aggiornamenti. 3 Se sono disponibili aggiornamenti del software o dei driver per il computer, verrà visualizzato un elenco di questi. Selezionare gli aggiornamenti desiderati dall’elenco e fare clic su Installa aggiornamenti per avviare l’aggiornamento. Visualizzazione automatica degli aggiornamenti Per impostazione predefinita, il computer è configurato per la ricerca automatica degli aggiornamenti. Se è disponibile un nuovo aggiornamento, appare un messaggio nell’area di notifica. Fare clic sull’icona del fumetto della guida nell’area di notifica dove sarà possibile individuare gli aggiornamenti più recenti disponibili. Gli aggiornamenti devono essere installati separatamente. Se si seleziona Installa per un aggiornamento che deve essere installato separatamente, viene visualizzato il relativo messaggio di informazione. Per installare correttamente l’aggiornamento, seguire le istruzioni fornite nel messaggio. 119 Play AVStation Play AVStation è un programma multimediale integrato che consente di riprodurre brani musicali, fotografie, video, filmati, ecc. con un unico programma. Questa sezione descrive l’utilizzo di base di Play AVStation. ■ Le schermate utilizzate in questo manuale potrebbero essere diverse rispetto a quelle effettive, a seconda della versione del programma. ■ Per informazioni dettagliate, consultare la Guida in linea del programma. ■ TV Station è disponibile solo con sistemi che supportano la funzione TV. Questo computer non è supportato. ■ Per riprodurre un CD o DVD audio, è necessario collegare un’unità ODD esterna. Osservare la descrizione riportata di seguito a condizione che sia collegata un’unità ODD esterna. Avvio e schermate Per avviare il programma, fare clic su Start > Tutti i programmi > Samsung > Play AVStation. In alternativa, fare doppio clic sull’icona di Play AVStation ( ) sul Desktop. Tasti di ridimensionamento finestra e uscita Barra delle stazioni Menu Libreria 120 Filmato (Movie) Consente di riprodurre file video (filmati) o titoli DVD/VCD. Musica (Music) Consente di riprodurre file musicali o CD audio. Foto (Photo) Consente di visualizzare o modificare una fotografia (immagine) e anche di riprodurle sotto forma di proiezione di diapositive. Movie Station Avviare Play AVStation e fare clic su Filmato sulla barra delle stazioni. Visualizzazione modalità Mini Elenco filmati e finestra di anteprima Libreria filmati Tasto EDI (Enhanced Digital Image - impostazione immagine digitale avanzata) Tasti di controllo riproduzione Tasto EDS (Enhanced Digital Sound - impostazione audio digitale avanzata) Regolazione del volume Tasto Riproduci estratti Capture Button 121 Tasto Crea estratto/capitolo ■ Che cos’è EDI (Enhanced Digital Image - Immagine digitale avanzata)? EDI (Enhanced Digital Image - Immagine digitale avanzata) è una tecnologia sviluppata da Samsung Electronics che consente di migliorare la qualità delle immagini. Grazie alla funzione EDI, quando si guarda la TV o si riproduce un filmato su Play AVStation le immagini appaiono più chiare e nitide. Per attivare la funzione EDI, fare clic sul tasto EDI ( ) nella parte inferiore della TV o di Movie Station. Alcuni sintonizzatori TV e alcune schede grafiche non supportano la tecnologia EDI. ■ Che cos’è EDS (Enhanced Digital Sound - Audio digitale avanzato)? EDS (Enhanced Digital Sound - Audio digitale avanzato) è una tecnologia sviluppata da Samsung Electronics che consente di migliorare la qualità dei segnali audio. Quando si attiva la funzione EDS durante la riproduzione di un brano musicale o di un filmato su Play AVStation, l’audio risulta più nitido. Per attivare la funzione EDS, fare clic sul tasto EDS ( ) nella parte inferiore di Music o Movie Station. 122 Riproduzione di un filmato Vengono descritte di seguito le procedure per riprodurre un filmato registrato nella Libreria FILMATI. Per informazioni sulla registrazione di file nella Libreria, consultare 1 2 p.124. Spostarsi in Movie Station e fare doppio clic su Tutti i video nel riquadro dei menu a sinistra. Fare doppio clic su un filmato. Il file viene riprodotto. ■ Riproduzione di un file video non registrato nella Libreria Fare clic su Menu > File > Apri file, selezionare un filmato da riprodurre e fare clic su Apri. Il file selezionato viene registrato automaticamente nella Libreria e riprodotto. ■ Riproduzione di un file video a schermo intero 1. Fare doppio clic sulla schermata di riproduzione corrente. 2. Il filmato viene riprodotto a schermo intero. A schermo intero, per visualizzare il filmato nelle dimensioni predefinite, fare nuovamente doppio clic sulla schermata di riproduzione corrente. ■ Cattura di un’immagine video Fare clic su Cattura schermata corrente ( ) sottostante. È possibile visualizzare le immagini catturate nella cartella Photo Station > Captured Images. Le immagini acquisite vengono salvate in C:\Samsung\Play AVStation\Data\Capture. È possibile modificare la cartella delle immagini acquisite selezionando Menu > Strumenti > Opzioni > Cattura. 123 2 Aggiunta di video alla Libreria La Libreria filmati contiene i filmati utilizzati da Movie Station. Vengono descritte di seguito le procedure per l’aggiunta alla Libreria dei filmati salvati sul computer. 3 È possibile aggiungere file o cartelle. L’esempio seguente spiega come aggiungere una cartella. 1 Selezionare una cartella di destinazione e selezionare l’opzione File video nel campo Tipo di file di destinazione. I filmati all’interno della cartella selezionata vengono aggiunti alla Libreria. I filmati utilizzati in Play AVStation vengono aggiunti automaticamente alla Libreria. Selezionare Menu > File > Aggiungi a libreria > Cartella. 124 3 Funzione estratto/capitolo La funzione Estratto consente di guardare una parte saliente di un filmato come una sequenza sportiva o un notiziario; con la funzione Capitolo è possibile creare capitoli in un filmato e riprodurre i singoli capitoli. 1 Per guardare un estratto, fare doppio clic su un file creato e fare clic sull’icona Estratto nella parte inferiore destra del filmato corrente. Selezionare un filmato e fare clic su Crea estratto/capitolo nella parte inferiore della finestra. Crea capitoli 4 2 Selezionare il tipo di filmato (sport, notiziario, altro). Viene creato un estratto/capitolo. 125 Estratto L’estratto viene riprodotto. Se si fa clic sull’anteprima di un capitolo, viene riprodotto il capitolo corrispondente. Music Station Avviare Play AVStation e fare clic su Musica sulla barra delle stazioni. Tipo di musica Ricerca di brani musicali Libreria musicale Finestra Elenco brani Impostazione di ripetizione Impostazione riproduzione casuale Regolazione del volume EDS Tasti di controllo riproduzione EQ 126 3 Riproduzione di un CD audio Vengono descritte di seguito le procedure per riprodurre un CD audio. Per utilizzarlo, è necessario collegare un’unità ODD di tipo esterno. 1 2 Inserire un CD audio nell’unità CD. Se appare la finestra AutoPlay, selezionare Riproduci CD audio con Samsung PLAY AVStation. 127 Il CD viene riprodotto. Se l’unità CD/DVD contiene già un CD, selezionare CD nella cartella Audio CD della Libreria e fare doppio clic sul titolo. Il CD viene riprodotto. Riproduzione di un file musicale Se il file musicale è registrato nella Libreria musicale, è possibile riprodurlo con facilità. Per informazioni sulla registrazione di brani nella Libreria, consultare p.129. 1 2 Spostarsi in Music Station e fare doppio clic su Tutti i file musicali. Fare doppio clic su un file musicale. Il file viene aggiunto all’elenco brani e riprodotto. Riproduzione di un brano non registrato nella Libreria Fare clic su Menu > File > Apri file, selezionare un file musicale da riprodurre e fare clic su Apri. Il brano selezionato viene registrato nella Libreria e riprodotto. 128 3 Aggiunta di file musicali alla Libreria La Libreria musicale contiene i file musicali utilizzati da Music Station. Vengono descritte di seguito le procedure per l’aggiunta alla Libreria di file musicali salvati sul computer. I file musicali all’interno della cartella selezionata vengono aggiunti alla Libreria. I file musicali vengono registrati. È possibile aggiungere file, cartelle. L’esempio seguente spiega come aggiungere una cartella. 1 2 I brani utilizzati in Play AVStation vengono aggiunti automaticamente alla Libreria. Selezionare Menu > File > Aggiungi a libreria > Cartella. Selezionare una cartella di destinazione e selezionare l’opzione File audio in Tipo di file di destinazione. 129 Photo Station Avviare Play AVStation e fare clic su Foto sulla barra delle stazioni. Libreria foto Elenco foto e finestra di anteprima Tasto proiezione di diapositive Tasto Modifica gruppo 130 Tasto Visualizza e modifica 3 Visualizzazione di un’immagine Vengono descritte di seguito le procedure per visualizzare le immagini registrate nella Libreria foto singolarmente e sotto forma di proiezione di diapositive. Per informazioni sulla registrazione di file di immagini nella Libreria, consultare p.133. 1 2 Spostarsi in Photo Station e fare doppio clic su Tutte le immagini. Fare doppio clic su un’immagine. L’immagine selezionata viene visualizzata nella schermata di anteprima. Premere i tasti freccia sinistra e destra per spostarsi da un’immagine all’altra. Proiezione di diapositive Modifica Frecce sinistra immagine e destra Controllo zoom 131 Fare clic su View List per ritornare all’elenco. ■ Visualizzazione di un’immagine non registrata nella Libreria Fare clic su Menu > File > Apri file, selezionare un file di immagine da visualizzare e fare clic su Apri. Il file di immagine selezionato viene registrato nella Libreria e visualizzato nella finestra di anteprima. ■ Visualizzazione di immagini con la funzione Proiezione di diapositive Fare clic sul SlideShow di diapositive nella parte inferiore di Photo Station. 4 Modifica di un’immagine È possibile modificare un’immagine, la sua forma o applicare degli effetti speciali. Vengono descritte di seguito le funzioni di modifica delle immagini. 1 2 3 Se viene visualizzata la schermata di anteprima, fare clic sul tasto Edit nella parte inferiore sinistra. Se viene visualizzato l’Editor di immagini, modificare l’immagine utilizzando gli strumenti di modifica nella parte inferiore della finestra. Fare clic per salvare l’immagine modificata Spostarsi in Photo Station e fare doppio clic su Tutte le immagini. Fare clic per passare alla schermata di anteprima Fare clic su una cartella che contiene immagini; vengono visualizzate le immagini della cartella. Fare doppio clic su un’immagine o fare clic sul tasto View and Edit nella parte inferiore destra per passare alla schermata di anteprima. Finestra Editor di immagini Strumenti di modifica Fare clic su Vista originale per modificare l’immagine confrontandola con la versione originale. 5 6 132 Per salvare l’immagine modificata, fare clic sul tasto Save o Save as. Fare clic su Exit Editor per ritornare alla schermata di anteprima. Aggiunta di immagini alla Libreria La Libreria foto contiene i file di immagine utilizzati da Photo Station. Vengono descritte di seguito le procedure per l’aggiunta alla Libreria dei file di immagine salvati sul computer. È possibile aggiungere file, cartelle. L’esempio seguente spiega come aggiungere una cartella. 1 2 Selezionare Menu > File > Aggiungi a libreria > Cartella. Selezionare una cartella di destinazione e selezionare l’opzione File di immagine nel campo Tipo di file di destinazione. I file di immagine contenuti nella cartella selezionata vengono aggiunti alla Libreria. I file di immagine utilizzati in AVStation vengono aggiunti automaticamente alla Libreria. 133 AVStation Now Con AVStation Now è possibile riprodurre facilmente e rapidamente brani musicali, fotografie, filmati e DVD quando il computer è acceso/spento. Struttura delle schermate Avvio Per accendere il computer, fare scorrere l’interruttore di accensione/AV Now verso sinistra ( ) e tenerlo premuto per più di 0,1 secondi. Ogni menu di AVStation Now viene collegato a un programma multimediale in modo da poter utilizzare la funzione corrispondente. Fare clic su un menu per eseguire il programma corrispondente. Se l’interruttore HOLD (BLOCCO) sul lato sinistro del computer è spinto verso l’alto, tutti i tasti del computer sono bloccati e non funzionano. Se AVStation Now non si avvia, controllare la posizione dell’interruttore HOLD (BLOCCO). Per informazioni più dettagliate sull’utilizzo di ogni programma, consultare la guida in linea di ogni programma. ■ I menu di AVStation Now possono differire a seconda del modello di computer e alcune funzioni possono non essere supportate dal computer. Inoltre, se un programma necessario viene rimosso o non è installato, il menu corrispondente non verrà visualizzato. Uscita Spostare il puntatore del mouse sulla parte superiore dello schermo e fare clic sul tasto Esci ( ) per uscire da AVStation Now. ■ TV Station è disponibile solo con sistemi che supportano la funzione TV. ■ Le schermate utilizzate in questo manuale potrebbero essere diverse rispetto a quelle effettive, a seconda della versione del programma. 134 Musica (Music): Play AVStation si avvia ed è possibile riprodurre un file musicale o un CD audio. Filmato (Movie): Play AVStation si avvia ed è possibile riprodurre un filmato o un titolo DVD. Foto (Photo): Play AVStation si avvia ed è possibile visualizzare fotografie o file di immagini singolarmente o sotto forma di proiezione di diapositive. 135 Utilizzo di Origami Experience Origami Experience è un programma che suddivide in categorie i programmi installati sul computer per facilitarne l’utilizzo. È opzionale ed è disponibile solo con alcuni modelli. I termini e le figure dello schermo contenuti nel manuale possono differire da quelli effettivi. Per avviare Origami Experience, fare clic su Start > Tutti i programmi > Microsoft Origami Experience Pack > Origami Experience. Stato di carica della batteria Home Cambia finestre Riduci finestra a icona Chiudi finestra Orologio Stato LAN wireless Categoria Tasto di controllo riproduzione 136 Volume Di seguito, vengono descritte a titolo esemplificativo le procedure per avviare la Calcolatrice. Avviare Origami Experience. Fare clic su Program Programs > More Programs > Calcolatrice (Calculator). c x z 137 Capitolo 6. Impostazioni Impostazione del BIOS 139 Impostazione di una password di avvio 144 Modifica della priorità di avvio 147 Uso della batteria 148 Impostazione del BIOS L’impostazione del BIOS consente di configurare l’hardware del computer in base alle proprie esigenze. ■ Utilizzare l’impostazione del BIOS per definire la password di avvio, modificare la priorità di avvio o aggiungere una nuova periferica. Prestare molta attenzione durante la configurazione del BIOS, dato che la scelta di impostazioni inappropriate può causare il malfunzionamento o il blocco improvviso del sistema. ■ Le funzioni del programma di impostazione del BIOS sono soggette a modifiche, al fine di migliorare le prestazioni del prodotto. I menu e le voci del programma di impostazione del BIOS possono differire a seconda del modello del computer. Entrata nell’impostazione del BIOS 1 2 Fare scorrere l’interruttore di accensione verso destra per accendere il computer. Viene visualizzata la schermata di avvio (logo SAMSUNG). Premere il tasto Menu ( ) sul lato destro del computer. Se è collegata una tastiera esterna, premere il tasto F2. 139 3 Dopo un istante, viene visualizzata la schermata di impostazione del BIOS. Le voci della schermata di impostazione del BIOS possono variare a seconda del prodotto in uso. Menu di impostazione Help Visualizza le descrizioni delle voci selezionate. Opzioni di impostazione 140 Schermata di impostazione del BIOS Menu Descrizione Main (Principale) Viene utilizzato per modificare le impostazioni di base del sistema e dell’ambiente. Advanced (Avanzate) Viene utilizzato per configurare funzioni avanzate sul computer relativamente a periferiche e chipset. Security Viene utilizzato per configurare le funzioni di protezione, comprese le pass(Protezione) word. Boot (Avvio) Viene utilizzato per impostare la priorità di avvio e altre opzioni di avvio. Exit (Uscita) Viene utilizzato per uscire dall’impostazione salvando o meno le modifiche. 141 Tasti (scelte da tastiera) del programma di impostazione del sistema Nel programma di impostazione del sistema vengono utilizzati i seguenti tasti (scelte da tastiera). Se è collegata una tastiera esterna, è possibile utilizzare i tasti indicati tra parentesi. Ad esempio, è possibile premere il tasto F1 della tastiera al posto del tasto Auto Scaler. Tasto di impostazione Tasto Funzione Tasto Auto Scaler (F1) Quando si preme il tasto Auto Scaler, viene visualizzata la Guida in linea. Premendo nuovamente il tasto, la Guida in linea scompare. Tasti Su & Giù (↑↓) Spostare il Joystick in alto o in basso per spostare il cursore verso l’alto o verso il basso. Tasti Sinistra & Destra (← →) Spostare il Joystick a sinistra o destra per spostare il cursore verso sinistra o verso destra. u3(F5) / u1(F6) Premere i tasti u3 (F5) / u1 (F6) u3 e u1 per modificare il valore di una voce. u4(Esc) Premere il tasto u4 per ritornare al menu di livello superiore oppure per passare al menu Exit. 142 Enter Seleziona una voce o apre un sottomenu. (F9) Per inizializzare le opzioni di impostazione, premere il tasto F9 sulla tastiera esterna. Se non è collegata una tastiera esterna, selezionare Exit > Load Setup Default nel menu di impostazione. (F10) Per salvare le modifiche, premere il tasto F10 sulla tastiera esterna. Se non è collegata una tastiera esterna, selezionare Exit > Exit Saving Changes nel menu di impostazione. Uscita dal programma di impostazione del sistema 1. Nel menu Exit > Exit Saving Changes utilizzando Joystick, quindi premere Enter. 2. Selezionare Yes e premere il tasto Enter. La schermata del programma di impostazione del sistema si chiude e viene avviato Windows. 143 Impostazione di una password di avvio Quando si imposta una password, è necessario immetterla sia per utilizzare il computer sia per accedere al programma di impostazione del BIOS. Configurando una password, è possibile limitare l’accesso al sistema solo agli utenti autorizzati e proteggere i dati e i file salvati sul computer. Non perdere o dimenticare la password. Se si dimentica la password, contattare un centro di assistenza Samsung. In questo caso, l’assistenza è soggetta al pagamento di una tariffa. Per informazioni sui tasti del programma di impostazione del sistema, consultare la sezione ‘Tasti (scelte da tastiera) del programma di impostazione del sistema’. p.142 2 Setting a Supervisor Password A Supervisor Password is required to turn the computer on or to start the System Setup. When setting a Supervisor Password, users other than a supervisor cannot use the computer. 1 Selezionare il menu Security nel programma di impostazione del BIOS. 144 Selezionare la voce Set Supervisor Password e premere <Enter>. 3 I pulsanti di impostazione della password sono descritti nella schermata. È possibile impostare una password immettendo dei numeri compresi tra 1 e 4 con il Joystick. Poiché il tasto u2 è utilizzato come tasto di cancellazione (ritorno unitario) e il tasto u4 è utilizzato come tasto Esc, è necessario immettere la password con il Joystick. Su: 1 Sinistra: 4 Destra: 2 Avanti: 3 Immettere una password, premere <Enter>, digitare di nuovo la password per confermarla e premere ancora <Enter>. 145 4 Quando appare un messaggio di conferma della password nella finestra [Setup Notice], premere <Enter>. La password supervisore è impostata. La password supervisore è necessaria per accendere il computer e accedere al programma di impostazione del sistema. Impostazione di una password utente Disattivazione della password 1 Gli utenti possono avviare il sistema con una propria password, ma non possono accedere al programma di impostazione del sistema. Per impostare una password utente, è necessario avere prima impostato una password supervisore. Disattivando la password supervisore viene disattivata anche la password utente. Tuttavia, è bene ricordare che quando si disattiva una password utente la password supervisore rimane attiva. Selezionare Set User Password, premere <Enter> e completare le operazioni indicate al punto 3 della procedura “Impostazione di una password supervisore”. Attivazione della password di avvio 2 3 4 5 Per attivare una password utente, è necessario avere prima impostato una password supervisore. Impostare l’opzione Password on boot su Enabled. Da ora in poi, per avviare il sistema sarà necessario immettere la password. 146 Premere <Enter> sulla password da disattivare. Ad esempio, per disattivare una password supervisore, selezionare Set Supervisor Password e premere <Enter>. Immettere la password attualmente impostata nel campo Enter Current Password e premere <Enter>. Lasciare vuoto il campo Enter New Password e premere <Enter>. Lasciare vuoto il campo Confirm New Password e premere <Enter>. Nella finestra [Setup Notice], premere <Enter>. La password viene disattivata. Modifica della priorità di avvio La priorità di avvio predefinita del computer segue questo ordine: unità CD-ROM, periferica rimovibile e unità disco rigido. È possibile tuttavia modificare la priorità di avvio utilizzando il menu Boot del programma di impostazione del sistema. A titolo esemplificativo, di seguito vengono descritte le procedure per passare dalla periferica a massima priorità di avvio all’unità disco rigido. 1 2 3 Selezionare il menu Boot nel programma di impostazione del BIOS. Utilizzare il tasto u1 o u3 per spostare in alto una periferica di avvio. Premere <Enter> sulla voce Boot Device Priority. 4 147 Uscire dal menu Boot premendo il tasto u4 e selezionare il menu Exit > Exit Saving Changes utilizzando il Joystick, quindi premere <Enter> per salvare le impostazioni e uscire dal programma. Uso della batteria Quando si utilizza la batteria, senza l’adattatore CA, prestare attenzione alle seguenti istruzioni. Insieme al computer, viene fornita in dotazione una batteria agli ioni di litio. Leggere attentamente e osservare le avvertenze stampate sulla batteria prima di utilizzarla. Precauzioni Utilizzare esclusivamente i caricabatterie specificati nel Manuale dell’utente. Non riscaldare mai il gruppo batterie, non lasciarlo vicino o dentro al fuoco né utilizzarlo a temperature superiori a 60°C poiché potrebbe incendiarsi. Non smontare il gruppo batterie e non mettere in corto circuito i terminali. Prima di utilizzare la batteria, leggere attentamente e osservare le precauzioni stampate sulla batteria e le istruzioni di sicurezza del Manuale dell’utente. Consultare le specifiche sull’ambiente d’uso del sistema.( p.199) fornite in questo manuale e utilizzare e conservare la batteria a temperatura ambiente. Rimozione e collegamento della batteria 1 2 Spegnere il sistema e capovolgere il computer su una superficie piatta. 148 Tirare verso l’esterno di due blocca batteria ( ), quindi estrarre la batteria. 3 2 Per installare nuovamente la batteria, farla scorrere all’interno del sistema. I blocca batteria si spostano verso l’interno e bloccano automaticamente la batteria. Quando la carica è completata, il relativo LED diventa verde. Stato LED di carica Carica in corso Ambra Carica completa Verde Adattatore CA non collegato Spento Misura della Carica rimanente della batteria Controllare se i blocca batteria si sono spostati verso l’interno. È possibile determinare lo stato di carica della batteria completando le seguenti procedure. Tramite il tasto Menu Carica della batteria 1 Premere il tasto Menu e fare clic su Battery. Inserire la batteria e collegare l’adattatore CA al jack di ingresso CC del computer. La batteria inizierà ad essere caricata. 149 Informazioni sulla durata della batteria Tramite la batteria Se si preme il tasto PUSH della batteria, è possibile vedere la carica restante della batteria. La batteria è un componente usurabile. Se utilizzata per lungo tempo, la sua capacità/durata diminuisce. Se la durata della batteria si riduce a meno della metà del tempo iniziale, si consiglia di acquistarne una nuova. Se non si utilizza la batteria per un lungo periodo, è bene scaricarla. In questo modo, la batteria durerà più a lungo. Avviso di batteria in esaurimento ■ Quando la carica rimanente della batteria scende sotto il 10%, viene generato un allarme acustico. In questo caso, collegare l’adattatore CA o spegnere il computer e installare una batteria completamente carica. ■ Quando la carica rimanente della batteria scende sotto il 3%, il computer salva automaticamente il lavoro corrente e si spegne. 150 Aumento della durata della batteria Riduzione della luminosità dello schermo LCD Premere il tasto Menu e fare clic su dalla voce Brightness per diminuire la luminosità dello schermo LCD. In tal modo, è possibile aumentare la durata della batteria. In alternativa, è possibile diminuire la luminosità dello schermo LCD, premendo il tasto “-” di regolazione del volume sul lato sinistro del computer, mentre si tiene premuto il tasto Menu. Utilizzo di Easy Battery Manager Easy Battery Manager è un programma di gestione dell’alimentazione che consente di utilizzare la batteria in modo più efficiente. È possibile selezionare una modalità di alimentazione ottimizzata, in base alle proprie specifiche esigenze. 1 2 Fare clic su Start > Pannello di controllo > Hardware e suoni > Opzioni risparmio energia. In alternativa, fare clic con il tasto destro del mouse sull’icona del dispositivo di misura dell’alimentazione ( ) nell’area di notifica della barra delle applicazioni e selezionare Opzioni risparmio energia. Se viene visualizzata la seguente schermata, selezionare una delle modalità. Modalità ottimizzata Samsung Multimediale 151 Modalità ottimizzata Samsung Questa modalità è adatta per condizioni d’uso normali. Ottimizza le prestazioni del sistema quando il computer funziona con l’alimentazione CA e, nel contempo, ottimizza la durata della batteria quando il computer è alimentato a batteria. Multimediale Questa modalità è adatta all’ambiente multimediale che richiede prestazioni massime del sistema. Di conseguenza, la durata della batteria risulta inferiore. Utilizzo delle opzioni di risparmio energia di Easy Battery Manager Per utilizzare le opzioni di risparmio energia di Easy Battery Manager dopo aver reinstallato Windows, installare manualmente il programma Easy Battery Manager dal CD del software di sistema. Poiché le opzioni di risparmio energia in Easy Battery Manager sono volte a ottimizzare la durata della batteria, i programmi che richiedono alte prestazioni possono presentare un’esecuzione rallentata quando si utilizza la batteria. In questo caso, si consiglia di collegare l’adattatore CA o selezionare la modalità di risparmio di energia. 152 3 Utilizzo della Funzione Calibratura batteria Quando si carica/scarica ripetutamente la batteria solo per un breve periodo, la sua durata si riduce in misura pari alla differenza tra la carica effettiva della batteria e la carica rimanente indicata. Utilizzando i tasti freccia, selezionare Smart Battery Calibration nel menu Boot e premere il tasto Enter. In questo caso, i valori della capacità effettiva e della capacità rimanente diventano uguali scaricando completamente la batteria con la funzione Battery Calibration (Calibratura batteria) e ricaricandola di nuovo. 1 2 Dopo avere spento il sistema, scollegare l’adattatore CA. 4 Riavviare il computer e premere il tasto Menu. Quando appare il logo SAMSUNG, avviare il programma di impostazione del sistema. 153 Evidenziare Yes nella finestra [Battery Calibration Confirmation] e premere il tasto Enter. La funzione Calibratura batteria si attiva e la batteria viene scaricata forzatamente. Per interrompere l’operazione, premere il tasto u4 (Esc). Questa operazione richiede 3~5 ore, a seconda della capacità effettiva e della capacità rimanente della batteria. Capitolo 7. Windows Media Center Informazioni sul contenuto della confezione e sulla guida ai programmi 155 Collegamento e installazione di Media Center 156 Utilizzo di Media Center 160 Windows Media Center viene fornito soltanto per alcune versioni di Windows Vista. Pertanto, questo capitolo si riferisce esclusivamente ai modelli dotati di Windows Media Center. Informazioni sul contenuto della confezione e sulla guida ai programmi Informazioni sul contenuto della confezione Il contenuto della confezione del computer Samsung può essere diverso a seconda del modello del computer. Il telecomando Media Center, il sensore del telecomando di tipo esterno e la scheda sintonizzatore TV non vengono forniti con il computer e i dispositivi non sono necessari per utilizzare Media Center. Tuttavia, se si acquistano e si collegano tali dispositivi, è possibile utilizzare più facilmente le diverse funzioni di Media Center. Informazioni sulla guida ai programmi Il servizio di guida elettronica ai programmi televisivi (EPG - Electronic Program Guide) viene fornito dal provider EPG e il contenuto del servizio EPG può differire dai programmi televisivi effettivi a seconda di variazioni nella programmazione da parte del provider EPG o della stazione emittente. ■ È possibile utilizzare la funzione TV di Media Center soltanto quando è installata una scheda sintonizzatore TV. ■ Il contenuto di questo manuale è soggetto a modifiche volte a migliorare il prodotto. 155 Collegamento e installazione di Media Center Di seguito vengono descritte le istruzioni di base per l’uso di Media Center per Microsoft Windows Vista Home Premium. ■ Questo manuale descrive le procedure presupponendo che si utilizzi Media Center con un mouse. ■ Poiché Media Center supporta l’utilizzo di un mouse, di una tastiera e di un telecomando, in questo manuale [Selezionare] significa fare clic con il mouse o premere il tasto corrispondente sul telecomando. Dispositivi opzionali Il telecomando, il sensore del telecomando di tipo esterno e la scheda sintonizzatore TV non sono essenziali per l’utilizzo di Media Center. Poiché questi dispositivi non vengono forniti con il computer Samsung, devono essere acquistati separatamente, se necessario. Telecomando L’uso del telecomando di Media Center consente di utilizzare Media Center più comodamente entro breve distanza. Sensore del telecomando di tipo esterno Per utilizzare Media Center con un telecomando, è necessario installare il sensore del telecomando sul computer. Quando si acquista un telecomando, acquistare contemporaneamente il rispettivo sensore di tipo esterno. ■ Collegare il sensore del telecomando di tipo esterno alla porta USB del computer e ruotare il sensore in modo che sia rivolto verso il telecomando. Sensore del telecomando di tipo esterno 156 Scheda sintonizzatore TV ► Connessione a Internet Con una scheda sintonizzatore TV, è possibile guardare e registrare i programmi televisivi. Per visualizzare la guida TV o per spostarsi nei siti di Media Center in Media Center, è necessario connettersi a Internet. Alcuni modelli sono dotati di schede sintonizzatore TV incorporate. Questo manuale ne descrive l’utilizzo presupponendo che il computer sia dotato di una scheda sintonizzatore TV incorporata. Collegare il cavo di rete (LAN) alla porta LAN del computer. Se il computer non è connesso a Internet, non è possibile utilizzare la Guida TV (informazioni canali) e le funzioni Online Spotlight. Esistono due tipi di schede sintonizzatore TV, incorporato ed esterno e potrebbero non supportare una funzione di registrazione a seconda del modello. ► Collegamento dell’antenna TV Per utilizzare la funzione TV di Media Center, è necessario collegare l’antenna TV alla scheda sintonizzatore TV. Collegamento dei dispositivi Se il computer è dotato di una scheda sintonizzatore TV incorporata, collegare il cavo dell’antenna TV alla porta di ingresso dell’antenna TV. ► Collegamento del sensore del telecomando di tipo esterno Collegare il sensore del telecomando di tipo esterno alla porta USB del computer. Se la scheda sintonizzatore TV non è installata, non è possibile utilizzare la funzione TV. 157 3 Installazione di Media Center Collegare tutti i dispositivi necessari e installare Media Center. Per utilizzare Media Center è necessario completare le impostazioni. 1 2 Accendere il computer. Fare clic su Start > Windows Media Center oppure Start > Tutti i programmi > Windows Media Center. Se viene visualizzata la seguente schermata di avvio, selezionare l’opzione di installazione. Installazione rapida consente di utilizzare le funzioni di base di Media Center quando si fa clic su OK. Tuttavia, scegliendo l’Installazione rapida non è possibile utilizzare le funzioni relative alla TV e a Internet. Installazione personalizzata consente di configurare tutte le impostazioni comprese quelle relative alla TV e a Internet. Se si fa clic su OK, si avvia l’Installazione guidata. Per configurare la TV o Internet dopo un’Installazione rapida, selezionare Attività > Impostazioni > Generale > Installazione di Windows Media Center nella schermata di avvio di Media Center e installare i seguenti elementi. 158 4 5 Se è stata selezionata l’Installazione personalizzata, continuare con l’installazione seguendo le istruzioni della procedura guidata. Se la scheda sintonizzatore TV non è installata, durante l’installazione di Media Center verranno visualizzati i passaggi dell’installazione relativi alla TV. Inoltre, se il computer non è connesso a Internet, non è possibile installare e utilizzare la Guida TV (informazioni canali). Modifica delle impostazioni di Media Center È possibile modificare le impostazioni di Media Center una volta completata l’installazione guidata, osservando le procedure riportate di seguito. 1. Selezionare Impostazioni > Generale > Installazione di Windows Media Center nella schermata di avvio di Media Center. 2. Selezionare Esegui di nuovo l’installazione. È possibile configurare nuovamente dall’inizio le impostazioni di Media Center. Al termine dell’installazione di Media Center, fare clic su Fine. È ora possibile utilizzare Media Center. 159 Utilizzo di Media Center Di seguito vengono fornite le descrizioni della schermata di avvio di Media Center e delle funzioni di base. Schermata di avvio Se è stato selezionato Esegui di nuovo l’installazione nella schermata di avvio di Media Center o se non è stata completata l’installazione guidata, all’avvio di Media Center viene visualizzata la schermata dell’installazione guidata. Se si completa l’installazione, viene visualizzata la schermata di avvio di Media Center. Fare clic su Start > Windows Media Center oppure Start > Tutti i programmi > Windows Media Center. Vai nella schermata di avvio di Media Center Vai alla schermata precedente Esci da Media Center Ridimensiona Vai alla voce successiva del menu Tasti di controllo riproduzione 160 Immagini + video Immagini + video: È possibile visualizzare file di foto, immagini e video. In Immagini + Video, è possibile visualizzare immagini e video registrati nella libreria di Media Center. Musica: È possibile ascoltare file musicali, CD audio e la radio. Inoltre, è anche possibile visualizzare file non registrati nella libreria registrandoli nonché visualizzare file su un disco rimovibile. TV + Filmati: È possibile guardare e registrare programmi televisivi e riprodurre titoli DVD. Registrazione nella libreria Elementi multimediali in linea: È possibile accedere a tutti i tipi di contenuto multimediale su Internet. Vengono descritte di seguito le procedure per registrare file nella libreria. 1 Attività: È possibile modificare le impostazioni di Media Center. Avviare Media Center, e selezionare Immagini + Video > Libreria immagini oppure Libreria video. Alla prima esecuzione, può venire visualizzata la finestra Aggiungi. In questo caso, è possibile aggiungere file seguendo le istruzioni visualizzate sullo schermo. Freccia di spostamento: Se si sposta il puntatore del mouse sopra la freccia, è possibile spostarsi nel menu in alto, in basso, a sinistra e a destra. 2 Vengono visualizzati per un momento i tasti Menu e di controllo riproduzione soltanto quando si sposta il puntatore del mouse. Le dimensioni della finestra Lettore multimediale si riducono quando si esegue un’altra attività dopo aver riprodotto un file multimediale. 161 Nel menu Libreria, fare clic con il pulsante destro del mouse e selezionare Installazione libreria. 3 4 5 Visualizzazione di foto e immagini Se viene visualizzata la schermata Installazione libreria, selezionare Aggiungi cartella per visione. Di seguito, vengono descritte le procedure per visualizzare le foto e le immagini registrate nella libreria. Specificare il percorso della cartella in base alle istruzioni visualizzate sullo schermo. Se viene visualizzata la seguente schermata, fare clic su Fine. È ora possibile visualizzare la cartella appena aggiunta nella Libreria immagini o Libreria video. I file di foto e immagini vengono salvati in Computer > Disco locale (C:) > Utenti > Account utenti > Cartella Picture o Computer > Disco locale (C:) > Utenti > Pubblico > Cartella Public Pictures. 1 2 Avviare Media Center, e selezionare Immagini + Video. Selezionare Libreria immagini. Alla prima esecuzione, può venire visualizzata la finestra Installa libreria. In questo caso, fare clic sul tasto No. 162 3 4 5 Visualizzazione dei video Selezionare una cartella contenente file di immagini. Di seguito, vengono descritte le procedure per visualizzare i video registrati nella libreria. 1 Se si seleziona un’immagine, questa viene visualizzata a schermo intero. È possibile visualizzare un’altra immagine utilizzando i tasti di controllo riproduzione o i tasti di direzione sulla tastiera. 2 3 Per visualizzare le immagini in una proiezione di diapositive, fare clic su Riproduci proiezione di diapositive. In alternativa, selezionare Immagini + Video > Riproduci tutto. Quindi, le immagini nella cartella registrata vengono visualizzate in ordine casuale. 163 I file di video vengono salvati in Computer > Disco locale (C:) > Utenti > Account utenti > Cartella Video o Computer > Disco locale (C:) > Utenti > Pubblico > Cartella Public Video. Avviare Media Center, e selezionare Immagini + Video. Selezionare Libreria video. Alla prima esecuzione, può venire visualizzata la finestra Installa libreria. In questo caso, fare clic sul tasto No. Selezionare una cartella con file video. Se si seleziona un file video, il file video viene riprodotto. 3 Visualizzazione di immagini e video salvati su supporti rimovibili Segue una descrizione delle foto, delle immagini e dei video salvati su supporti rimovibili in Media Center. 1 2 Dopo un po’ di tempo, viene visualizzata una finestra che avvisa l’utente che è stato trovato un nuovo supporto. Selezionare Visualizza immagini o Visualizza video. Avviare Media Center. Inserire un supporto rimovibile contenente file di foto, immagini o video. I supporti rimovibili possono essere un CD, un DVD, una memoria flash USB, una scheda di memoria, ecc. 4 Per visualizzare immagini salvate su una fotocamera digitale, collegare la fotocamera digitale e il computer tramite un cavo USB. 5 164 Se viene visualizzato l’elenco dei file, selezionare un file. Visualizzare l’immagine o il video. Musica Estrazione di brani da un CD audio In Musica di Media Center, è possibile riprodurre file musicali o CD audio. Inoltre, è possibile estrarre i brani di un CD audio sul computer e riprodurli in un secondo tempo singolarmente oppure utilizzando un elenco di riproduzione. 1 2 3 Per utilizzarlo, è necessario collegare un’unità ODD di tipo esterno. Avviare Media Center. Inserire un CD audio nell’unità CDROM e riprodurre il CD. Selezionare Copia CD nella parte inferiore sinistra della finestra Lettore musicale. Riproduzione di un CD audio 1 2 Avviare Media Center. Premere il tasto di espulsione dell’unità CD-ROM per aprire il cassetto del CD e inserire un CD audio. I brani presenti sul CD vengono riprodotti automaticamente. Quando si esegue la funzione di estrazione CD per la prima volta, vengono visualizzate le opzioni di estrazione. Configurare le opzioni di estrazione seguendo le istruzioni visualizzate sullo schermo ed eseguire le seguenti procedure. A partire dalla seconda esecuzione del programma, le opzioni di impostazione vengono omesse. 165 4 5 Se viene visualizzata la finestra Estrai CD, fare clic su Sì. L’estrazione dei brani da un CD inizia con la visualizzazione di un’icona di un CD rotante sul lato destro, indicante che è l’estrazione di un CD è in corso. Al termine dell’estrazione, viene visualizzato un messaggio di estrazione CD completata. Riproduzione dei brani estratti 1 2 I brani estratti vengono visualizzati in Musica > Libreria musicale di Media Center e in Libreria di Windows Media Player. I brani estratti vengono copiati in Start > Musica del Desktop come file album. Per modificare la cartella in cui salvare i brani estratti, avviare Windows Media Player e fare clic con il pulsante destro del mouse sulla barra delle attività superiore e selezionare Altre opzioni > Estrai musica > Estrai musica in questa posizione dal menu a comparsa. Avviare Media Center, e selezionare Musica. Se si seleziona Libreria musicale, viene visualizzato l’elenco degli album, compreso l’album estratto. Album musicali estratti 3 4 166 Selezionare un album da riprodurre e fare clic su Riproduci album nel riquadro a sinistra. L’album viene riprodotto. 4 Uso degli elenchi di riproduzione È possibile creare, gestire e riprodurre facilmente un elenco di riproduzione con album musicali estratti e file musicali scaricati da Internet. 1 2 3 Il segno + inizia a lampeggiare nella parte inferiore sinistra della finestra Lettore multimediale e scompare quando i file musicali selezionati vengono aggiunti alla coda. Avviare Media Center, e selezionare Musica > Libreria musicale. È possibile cercare un file musicale selezionando l’album, l’artista, il genere o il brano nella parte superiore. Se si seleziona Elenco di riproduzione > Tutti i file musicali, vengono elencati tutti i file musicali. Finestra Lettore multimediale 5 Selezionare i file musicali da aggiungere all’elenco di riproduzione e fare clic su Aggiungi a coda nel riquadro a sinistra. 167 Selezionare la finestra Lettore multimediale nella parte inferiore sinistra e fare clic su Visualizza coda. 6 7 Selezionare Salva come elenco di riproduzione, immettere il nome di un elenco di riproduzione e selezionare Salva. Se si dispone di un telecomando, è possibile immettere un nome utilizzando i tasti numerici sul telecomando. Per riprodurre l’elenco di riproduzione salvato, selezionare Media Center > Libreria musicale > Elenco di riproduzione, selezionare un elenco di riproduzione e fare clic su Riproduci. ■ Se in Media Center viene visualizzato un file musicale, anche dopo che il file è stato eliminato Se è stato eliminato un file musicale, è necessario eliminare anche manualmente il file dall’elenco di riproduzione di Media Center. ■ Eliminazione di un elenco di riproduzione da Media Center Selezionare Media Center > Libreria musicale > Elenco di riproduzione, selezionare un elenco di riproduzione salvato e fare clic su Elimina. Quindi, l’elenco di riproduzione selezionato viene eliminato. 168 TV + Filmati Riproduci DVD Viene visualizzato il titolo DVD. La funzione TV è disponibile soltanto quando nel computer è installata una scheda sintonizzatore TV. Menu TV + Filmati Ricerca È possibile creare un programma in base al titolo, a una parola chiave o al genere. TV in diretta Che cos’è una guida ai programmi televisivi (EPG)? Una guida elettronica ai programmi televisivi (EPG) è una guida ai programmi della TV. È possibile selezionare un programma e visualizzare informazioni dettagliate su quel programma o prenotare facilmente una registrazione. Le informazioni della guida vengono aggiornate da Media Center più di una volta al giorno. È possibile guardare i programmi televisivi in diretta. TV registrata È possibile guardare i programmi televisivi registrati. Guida (guida ai programmi televisivi - EPG) È possibile visualizzare la guida ai programmi televisivi. È possibile guardare o registrare programmi televisivi in diretta e prenotare una registrazione. 169 3 Riproduzione di un DVD Vengono descritte di seguito le procedure per guardare un titolo DVD. Per utilizzarlo, è necessario collegare un’unità ODD di tipo esterno. 1 2 Dopo un istante, viene visualizzato il menu del DVD. Se il menu del DVD non viene visualizzato automaticamente, selezionare Riproduci DVD nella schermata di avvio. Avviare Media Center. Premere il tasto di espulsione dell’unità DVD per aprire il cassetto e inserire un DVD. Se si inserisce un DVD senza avviare Media Center, viene visualizzata la finestra di selezione della riproduzione automatica. Selezionare Riproduci video DVD tramite Media Center e fare clic su OK. 4 170 Selezionare Guarda filmato o Riproduci dal menu DVD. Il titolo DVD viene riprodotto. Se si sposta il mouse, vengono visualizzati i tasti di controllo della riproduzione. Con i tasti di controllo della riproduzione, è possibile riprodurre il DVD a partire da un determinato punto oppure interrompere la riproduzione del DVD. Elementi multimediali in linea È possibile accedere ad ulteriore contenuto in linea attraverso Online Spotlight. Online Spotlight è un servizio fornito dai provider di contenuto tramite Media Center. È possibile riprodurre ogni genere di contenuto multimediale come filmati, notiziari, sport, ecc. su Internet. ■ Per utilizzare gli elementi multimediali in linea, il computer deve essere connesso a Internet. ■ Per problemi incontrati durante l’utilizzo di Online Spotlight, contattare il provider del servizio in linea corrispondente. I servizi di contenuto Online Spotlight non sono di responsabilità del produttore del computer. 171 Capitolo 8. Appendice Utilizzo di Samsung Magic Doctor Utilizzo di McAfee SecurityCenter Reinstallazione del software Reinstallazione di Windows Vista Domande e risposte Software Intel per la condivisione dei contenuti multimediali Specifiche del prodotto Glossario Indice Contact SAMSUNG WORLD WIDE 173 174 175 177 181 198 199 203 207 208 Utilizzo di Samsung Magic Doctor Magic Doctor è un software per la risoluzione dei problemi fornito da Samsung Computer. Consente di diagnosticare i problemi del sistema con un semplice clic del mouse oppure di selezionare le opzioni di diagnostica. 3 Diagnosi del sistema La funzione di diagnosi del sistema controlla i collegamenti del sistema e diagnostica eventuali problemi relativi al funzionamento provvedendo alla loro risoluzione. 1 2 Fare clic su Start > Tutti i programmi > Samsung > Samsung Magic Doctor > Samsung Magic Doctor. Fare clic su Diagnosi del sistema per avviare la diagnosi del sistema. 173 Una volta completata la diagnosi del sistema, vengono visualizzati i risultati. Se vengono rilevati dei problemi, fare clic sul pulsante Cura per correggere il problema. Samsung Magic Doctor avvia le operazioni di correzione. Utilizzo di McAfee SecurityCenter Un virus informatico è un programma che danneggia i file del computer e le informazioni salvate su un computer. Un computer viene infettato da un file infetto o da un altro computer tramite Internet. Di seguito, vengono descritte le procedure per l’uso di McAfee SecurityCenter per eseguire la scansione e la rimozione dei virus e per proteggere il computer da diverse minacce provenienti da Internet. Alla prima esecuzione di McAfee SecurityCenter, viene visualizzata la schermata di registrazione. Procedere alla registrazione seguendo le istruzioni visualizzate sullo schermo. È necessario registrare il software per proteggere il PC con le informazioni più recenti in materia di protezione. 3 Scansione e cura dei virus 1 2 Fare clic su Start > Tutti i programmi > McAfee > McAfee SecurityCenter. Fare clic su Scansione dal riquadro a sinistra del programma. 174 Se viene rilevato un virus, rimuoverlo seguendo le istruzioni visualizzate sullo schermo. Per proteggere il PC contro i virus più recenti, aggiornare regolarmente McAfee SecurityCenter. Connettersi a Internet e fare clic sull’icona Aggiorna ( ) per aggiornare. Reinstallazione del software Quando il driver di una periferica o un’applicazione del computer non funzionano correttamente, è possibile reinstallare il software utilizzando il software di sistema (System Software Media). Quando il software non funziona correttamente, si consiglia di rimuovere il software utilizzando Installazione applicazioni del Pannello di controllo e reinstallando il software utilizzando il software di sistema. Il software di sistema viene fornito sotto forma di CD o di DVD a seconda del modello del computer. Per utilizzare il software di sistema, è necessario che il computer sia collegato all’unità ODD USB esterna . Nelle procedure seguenti si presuppone che l’unità ODD USB esterna sia collegata al computer. Esecuzione del software di sistema 3 Selezionare un’opzione di installazione per avviare l’installazione. La funzione di diagnosi del sistema consente agli utenti di diagnosticare la connettività del sistema, eventuali problemi del sistema e risolvere questi ultimi. 1 2 Si avvia il software di sistema. Inserire il CD/DVD del software di sistema nell’unità ODD esterna. Quando viene visualizzata la finestra AutoPlay, fare clic su Esegui software…. nella voceInstalla o esegui programma. Nella finestra Controllo account utente, fare clic su Consenti. Se non si è connessi con un account amministratore, è necessario immettere la password amministratore nella finestra Controllo account utente. 175 ►Installazione Se si seleziona questa opzione vengono elencati i programmi attualmente non installati sul computer Questa opzione è utile quando si installano tutti i programmi presenti sul CD/DVD dopo aver reinstallato Windows. ►Installazione Se si seleziona questa opzione, vengono elencati i programmi che devono essere installati sul computer (driver, aggiornamenti di Windows, ecc.). minima Questa opzione è utile quando è necessario installare soltanto i programmi essenziali. ►Installazione Se si seleziona questa opzione, è possibile selezionare i programmi da installare. personalizQuesta opzione è utile quando è necessario installare un singolo zata driver o programma che causa un problema. standard 2 Installazione del software A titolo esemplificativo, vengono descritte di seguito le procedure di installazione delle opzioni di Installazione standard. 1 Selezionare Installazione standard nella schermata principale Software di sistema. 3 Se viene visualizzata la finestra Avvia installazione standard, fare clic sul tasto Sì. I driver e i programmi che erano installati al momento dell’acquisto del computer vengono installati nuovamente. Viene visualizzata la finestra Installazioni del software completata. Se si seleziona Sì e si fa clic su Fine, il computer viene riavviato. 176 Reinstallazione di Windows Vista Quando Windows non funziona correttamente, è possibile reinstallarlo utilizzando il Supporto di ripristino del sistema. ■ Per installare Windows, è necessario disporre di un’unità ODD di tipo esterno e di una tastiera USB. Prima di accendere il computer, collegare l’unità ODD di tipo esterno e la tastiera USB. Se si collega una tastiera USB durante l’installazione, il computer non la riconosce. ■ Per reinstallare Windows quando Windows non si avvia, consultare p.179. ■ Il manuale descrive le procedure in base a Windows Vista Home Premium. La reinstallazione di Windows può eliminare alcuni dati (file e programmi) salvati sull’unità disco rigido. Assicurarsi di eseguire il backup di tutti i dati importanti. Samsung Electronics non sarà ritenuta responsabile per eventuali perdite di dati. 2 Reinstallazione in Windows ● Preparazione 1. Collegare un’unità ODD di tipo esterno attraverso la porta di alimentazione unità ODD esterna e la porta USB sul lato sinistro del computer. 2. Collegare la tastiera USB di tipo esterno. 3. Accendere il computer per avviare Windows. 1 Inserire il Supporto di ripristino del sistema nell’unità ODD USB esterna. 177 Quando viene visualizzata la finestra AutoPlay, selezionare Run setup. exe e toccare Consenti. 3 Quando viene visualizzata la finestra che consente di selezionare il sistema operativo da installare, toccare il tasto Avanti. Quando nella partizione selezionata sono presenti file di installazione di Windows precedenti, viene visualizzato un messaggio che informa che i file e le cartelle verranno spostati nella cartella Windows.old. Fare clic sul tasto OK. 6 7 Il nome del sistema operativo può essere diverso a seconda della versione di Windows. 4 5 8 Quando viene visualizza la finestra Contratto di licenza software, selezionare Accetto e fare clic sul tasto Avanti. Quando viene visualizzata una finestra che richiede il percorso di installazione del sistema operativo, selezionare una partizione dell’unità disco e toccare il tasto Avanti. 178 9 L’installazione di Windows continua. Il computer si riavvierà 3 volte durante l’installazione. Se, dopo un riavvio, viene visualizzato il messaggio Premere un tasto per avviare da CD o DVD…, non premere alcun tasto. Viene visualizzata la schermata di registrazione utente di Windows. Selezionare il nome utente e la foto e toccare il tasto Avanti. Immettere il nome del computer. Viene visualizzata la finestra in cui è possibile selezionare lo sfondo del desktop. Immettere il contenuto e toccare il tasto Avanti. Viene visualizzata la finestra delle impostazioni di protezione automatica di Windows. Configurare l’impostazione in base alle proprie esigenze. visualizzata la finestra con le 10Viene impostazioni dell’ora e della data. Reinstallazione quando Windows non si avvia Toccare il tasto Avanti. Quando Windows non si avvia, avviare con il CD/DVD di ripristino di sistema da dove sarà possibile reinstallare Windows. visualizzata la finestra Reg11Viene istrazione completata. Se si tocca il Prima di accendere il computer, collegare l’unità ODD di tipo esterno e la tastiera USB. Se si collega una tastiera USB durante l’installazione, il computer non la riconosce. tasto Start, si avvia un controllo delle specifiche del computer. un po’ di tempo, viene visualiz12Dopo zato il desktop di Windows. All’avvio di Windows, installare i driver delle periferiche e le applicazioni in base alle proprie esigenze, utilizzando il software di sistema. 1 2 3 179 Inserire il Supporto di ripristino del sistema nell’unità DVD e riavviare il computer. Se viene visualizzato il messaggio Press any key to boot from CD or DVD… durante l’avvio, premere un tasto sulla tastiera. Dopo un po’ di tempo, vengono visualizzate le finestre con le opzioni come Lingua, Ora, Tastiera, ecc. Confermare le impostazioni e toccare il tasto Avanti. 4 Quando viene visualizzata una finestra in cui è possibile selezionare il sistema operativo da installare, toccare il tasto Avanti. ■ Se si fa clic su Opzioni unità (Avanzate), è possibile eliminare, formattare, creare o espandere una partizione. Fare clic su una funzione e procedere seguendo le istruzioni visualizzate sullo schermo. ■ Quando nella partizione selezionata sono presenti file di installazione di Windows precedenti, viene visualizzato un messaggio che informa che i file e le cartelle verranno spostati nella cartella Windows.old. Toccare il tasto OK. Il nome del sistema operativo può essere diverso a seconda della versione di Windows. 5 6 Quando viene visualizza la finestra Contratto di licenza software, selezionare Accetto e fare clic sul tasto Avanti. 7 Quando viene visualizzata una finestra che richiede il percorso di installazione del sistema operativo, selezionare una partizione dell’unità disco, quindi toccare il tasto Avanti. 180 I passaggi che seguono sono identici a quelli successivi al passaggio 5 della Reinstallazione in Windows. p.177 Domande e risposte Questa sezione fornisce informazioni su possibili problemi, soluzioni e altri riferimenti per l’uso del sistema. Relative allo schermo D Lo schermo LCD è troppo scuro o troppo luminoso. R Regolare la luminosità dello schermo LCD. Premere il tasto Menu e fare clic su Brightness oppure su Brightness . In alternativa, è possibile regolare la luminosità dello schermo LCD premendo il tasto di regolazione del volume (+ , -) mentre si tiene premuto il tasto Menu. Il salvaschermo si attiva durante la riproduzione di un film o un clip video D con Media Player. R Deselezionare l’opzione Libreria > Altre opzioni > Lettore > Consenti screen saver durante la riproduzione di Media Player. Nei seguenti casi, lo schermo lampeggia oppure l’immagine è disturbata per D brevi periodi. Clic su una scheda con opzioni relative alla grafica, modifica della risoluzione, modifica dello schermo, rimozione dell’adattatore CA, riavvio del sistema, Modifica combinazione risparmio energia. R Il problema si verifica quando il driver video esamina la periferica collegata. Durante il rilevamento, le periferiche di visualizzazione collegate potrebbero lampeggiare o mostrare dei disturbi. Inoltre, lo stesso effetto potrebbe prodursi anche quando si preme il tasto Auto Scaler e si attiva la funzione di modifica della risoluzione. 181 Quando si collega un proiettore e si preme il tasto Menu per visualizzare le D immagini sia sullo schermo LCD del computer sia sul proiettore, l’immagine non appare o è incompleta. R Fare clic sul tasto Menu, selezionare LCD/CRT, quindi selezionare Clonazione. Se l’immagine o parti di essa non appaiono sullo schermo, significa che il proiettore non supporta questa risoluzione dello schermo perché è troppo alta o troppo bassa. Premere il tasto Auto Scaler e impostare la risoluzione su 800x600 pixel. Quando si collega e si seleziona uno schermo esterno, non appare nessuna D immagine (Modalità Clone). R Questo problema si verifica quando la risoluzione non è adatta oppure quando è selezionata l’opzione Visualizazione doppia in modalità Extended (Estesa). Provare le seguenti soluzioni. Se la risoluzione è inadatta Questo computer supporta la risoluzione WVGA da 800x480. Poiché questa risoluzione è più bassa rispetto a quella del sistema operativo, il problema indicato potrebbe verificarsi quando lo schermo esterno non supporta questa risoluzione. Cambiare la risoluzione in 800x600 pixel, fare clic su Menu, quindi selezionare Clonazione. Quando è selezionata l’opzione Doppia visualizzazione in modalità Extended (Estesa) Quando l’opzione Doppia visualizzazione è selezionata, la modalità Clone non è utilizzabile. In questo caso, deselezionare l’opzione Doppia visualizzazione e premere il tasto Menu per selezionare la modalità Clone. 182 D Nella finestra Proprietà - Schermo, la risoluzione più bassa è 800x600. R Anche se la risoluzione corrente è 800x480 pixel, nella finestra Display Properties (Proprietà - Schermo) potrebbe essere indicata come 800x600. Ciò avviene perché la risoluzione più bassa del sistema operativo è 800x600 e il sistema non è quindi in grado di visualizzare la risoluzione 800x480 nella finestra Display Properties (Proprietà - Schermo). Quando si preme [Start] appare il messaggio [Some items cannot be shown] D (Alcuni elementi non possono essere visualizzati). R Questo messaggio appare quando alcuni elementi del menu di avvio non possono essere visualizzati con la risoluzione standard di 800x480 pixel. In questo caso, impostare la risoluzione dello schermo su 800x600 pixel oppure premere il tasto Auto Scaler per modificare la risoluzione. D Alcune parti dell’immagine non appaiono sullo schermo. R Questo problema si verifica quando un programma o un videogioco richiede una risoluzione minima di 800x600 pixel. In questo caso, premere il tasto Auto Scaler e modificare la risoluzione. Ogni volta che si preme il tasto, si alternano le risoluzioni 800X480 > 800x600 >1024x600, in questo ordine. Quando si preme il tasto Auto Scaler, i caratteri sullo schermo appaiono D sfocati. R I caratteri appaiono sfocati quando la risoluzione selezionata non è adatta allo schermo LCD. In questo caso, premere nuovamente il tasto Auto Scaler e impostare la risoluzione su 800x480 pixel, che è risoluzione predefinita dello schermo LCD. 183 Le icone dei tasti di scelta rapida non vengono visualizzate sullo schermo D anche se si preme il tasto di scelta rapida. R Le icone dei tasti di scelta rapida vengono visualizzate soltanto quando il programma Easy Display Manager è installato. È stato collegato un monitor (o proiettore) al computer, ma i colori sul D monitor vengono visualizzati in modo anomalo. R Controllare se il monitor e il computer sono collegati correttamente al cavo del segnale e ricollegare il cavo, se necessario. D Si desidera passare alla risoluzione predefinita in modalità panoramica. R Se si riavvia il computer in modalità panoramica, quest’ultima continua anche dopo il riavvio del computer. Per passare alla risoluzione predefinita in modalità panoramica, premere il tasto Auto Scaler e selezionare 800x480. Se è collegato un monitor esterno, scollegare prima il monitor. Quindi, premere il tasto Auto Scaler e selezionare 800x480. D L’immagine sullo schermo trema. R Se è stato selezionato un valore di 800x600 o 1024x600 pixel premendo il tasto Auto Scaler, l’immagine sullo schermo potrebbe tremare durante la visualizzazione di alcune pagine di Internet o la riproduzione di giochi online. In tal caso, passare alla risoluzione predefinita (800x480) oppure collegare e utilizzare un monitor esterno. 184 Rete (LAN) cablata D La funzione <Riattivazione LAN> R1 <Riattivazione LAN> è una funzione che attiva il sistema dalla modalità Sleep quando attraverso la rete (LAN cablata) arriva un segnale, come ad esempio un comando ping o Magic Packet. Utilizzo della funzione <Riattivazione LAN> Fare clic su Start > Pannello di controllo > Rete e Internet > Rete e centro di - condivisione > Gestisci connessioni di rete. Fare clic con il tasto destro del mouse su Connessione alla rete locale e selezionare Proprietà. Fare clic su Configura > scheda Risparmio energia. Selezionare Consenti alla periferica di interrompere lo standby del computer e fare clic su OK. Riavviare il sistema. Se il sistema viene attivato dalla modalità Sleep senza ricevere alcun segnale dalla rete, utilizzare il sistema dopo aver disattivato la funzione <Riattivazione LAN>. Se si spegne il computer quando la funzione <Riattivazione LAN> è disattivata, il LED LAN potrebbe rimanere acceso. Se si effettua la connessione a una LAN cablata tramite una LAN wireless, la funzione <Riattivazione LAN> potrebbe non attivarsi. Per utilizzare la funzione <Riattivazione LAN>, impostare la LAN wireless su Disattiva. Fare clic su Start > Pannello di controllo > Rete e Internet > Rete e centro di condivisione > Gestisci connessioni di rete. Fare clic con il tasto destro del mouse su Connessioni di rete wireless e selezionare Disattiva. 185 Quando si è connessi a una LAN cablata a 100Mbps/1Gbps e il computer D esce dalla modalità Sleep/sospensione, appare un messaggio che indica che il computer è connesso a una LAN cablata a 10Mbps/100Mbps. R Quando il computer esce dalla modalità di standby/sospensione, il ripristino della rete impiega circa 3 secondi. Una volta ripristinata, la rete funziona a 100Mbps/1Gbps. le opzioni riportate di seguito per utilizzare la rete alla massima DConfigurare velocità. R Fare clic su Start > Pannello di controllo > Sistema e manutenzione > Sistema > Gestione periferiche. Fare doppio clic su Scheda di rete > Marvell Yukon 88E8036 PCI-E Fast Ethernet Controller, fare clic su Avanzate, configurare come segue, quindi fare clic sul tasto OK. 1) BatteryModeLinkDetection : EnergyDetect+™ 2) BatterySpeedSettings : FullSpeed 186 Rete wireless (WLAN) La periferica LAN wireless funziona correttamente, ma il sistema non riesce a D connettersi a Internet o a un altro computer. ► Il problema è causato da una configurazione non corretta o da un errore di configurazione. Verificare quanto segue: R1 Se si sta utilizzando una connessione di rete da computer a computer (Ad Hoc), verificare che il nome della rete configurata (SSID) sia corretto. R2 Se si utilizza una chiave di rete (chiave di cifratura), è necessario utilizzare le stesse chiavi di rete sia per il punto d’accesso sia per la rete da computer a computer (Ad Hoc). La chiave di rete del punto d’accesso è configurata nel programma di gestione del punto d’accesso. Per informazioni dettagliate, contattare l’amministratore di rete o del punto d’accesso. R3 Controllare che il driver della periferica sia installato correttamente. Se il driver non è installato correttamente, si troverà un segno di esclamazione giallo sull’icona della rete facendo clic su Start > Pannello di controllo > Sistema e manutenzione > Gestione periferiche > Scheda di rete. D La potenza del segnale è eccellente, ma non si riesce a connettersi alla rete. ► Anche se la potenza del segnale è eccellente, la connessione di rete potrebbe non funzionare quando la configurazione delle proprietà TCP/IP è errata oppure la chiave di rete (chiave di cifratura) è inesatta. R Controllare che le proprietà TCP/IP siano configurate correttamente. Durante la connessione a un punto d’accesso, fare clic con il tasto destro del mouse sull’icona Connessioni di rete ( ) sulla barra delle applicazioni e selezionare Rete e centro di condivisione. Per visualizzare le informazioni sull’IP, fare clic su Visualizza stato accanto a una periferica di rete wireless, quindi fare clic sul tasto Dettagli. Se l’IP non è assegnato correttamente, l’indirizzo verrà visualizzato in questo modo: 169.254.xxx.xxx. 187 Se la rete non fornisce un DHCP, è necessario specificare l’indirizzo IP corretto. Per informazioni sull’indirizzo IP, contattare l’amministratore di rete. Anche se la rete fornisce un DHCP, il server potrebbe non assegnare correttamente l’indirizzo IP impedendo così alla stazione client di connettersi alla rete. D Il sistema non riesce a connettersi al punto d’accesso. ► Controllare le impostazioni del computer R1 Eseguire la procedura seguente per verificare che la funzione LAN wireless del computer sia attiva. Se la funzione LAN wireless è disattivata, è necessario attivarla. ● Per Windows Vista, verificare che la connessione di rete wireless sia stata impostata su Attiva in Start > Pannello di controllo > Rete e Internet > Rete e centro di condivisione > Gestisci connessioni di rete. Se la LAN wireless è impostata su Non usare, fare clic con il tasto destro del mouse e selezionare Usa. ● Controllare che la LAN wireless sia attivata. R2 Verificare di avere specificato la stessa chiave di rete (chiave di cifratura) sia per il computer sia per il punto d’accesso. La chiave di rete è una chiave per cifrare i dati trasmessi dal computer al punto d’accesso e viceversa. Si consiglia di impostare manualmente la chiave di rete. ► Controllare le impostazioni del punto d’accesso A tal fine, consultare il Manuale dell’utente fornito dal produttore del punto d’accesso. R3 Verificare che l’ambiente sia adatto per l’uso di una LAN wireless. La possibilità di utilizzare la LAN wireless dipende anche dalle caratteristiche dell’ambiente e dalla distanza. La presenza di ostacoli, come muri o porte, potrebbe non consentire l’uso della funzione LAN wireless. Installare il punto d’accesso in un luogo alto e aperto, a una distanza di almeno 50 centimetri dalle pareti e lontano da altre fonti di segnali radio. 188 R4 Verificare che il punto d’accesso funzioni correttamente. ● Se il punto d’accesso non funziona correttamente, spegnerlo e riaccenderlo dopo qualche istante. ● Verificare che la versione firmware del punto d’accesso sia la più recente. (Per informazioni dettagliate sul firmware, contattare il produttore o il rivenditore del punto d’accesso.) R5 Verificare che il punto di accesso sia collegato correttamente alla rete. Verificare se la rete funziona normalmente collegando al computer il cavo di rete attualmente collegato al punto d’accesso. R6 Controllare le impostazioni della chiave di rete (chiave di cifratura). Se è stata selezionata la conversione automatica del codice (funzione Passphrase) e la trasmissione dati non funziona neanche con una normale connessione wireless, si consiglia di immettere la chiave di rete (chiave di cifratura) manualmente. R7 Controllare le impostazioni del punto d’accesso come segue. (Le procedure seguenti sono concepite per un ambiente standard e possono variare a seconda delle caratteristiche specifiche dell’ambiente di rete wireless in uso.) ● Se sono presenti più punti d’accesso simultaneamente, controllare le impostazioni del canale di ogni punto d’accesso. Se più punti d’accesso utilizzano canali contigui, possono verificarsi delle interferenze tra le onde elettroniche. Impostare i punti d’accesso su canali non contigui, come ad esempio: Ch1, Ch5, Ch9, Ch13) ● Se l’opzione SSID (ID di servizio) di un punto d’accesso è impostata su “Nascondi”, non è possibile cercare quel punto d’accesso sul computer. Si consiglia di disattivare l’opzione “Nascondi” del punto d’accesso. SSID è il nome utilizzato per distinguere una LAN wireless dall’altra. ● Si consiglia di utilizzare solo il segnale Long Preamble (Preambolo lungo). Preamble (Preambolo) è un segnale utilizzato per sincronizzare le trasmissioni di dati. Alcuni punti d’accesso supportano anche il segnale Short Preamble (Preambolo breve), ma potrebbero avere problemi di compatibilità. ● Si consiglia di utilizzare un IP statico. ● La selezione statica del canale è più affidabile della seleziona automatica. 189 Il computer non riesce a connettersi a un altro computer presente sulla D stessa rete da computer a computer (Ad Hoc). R1 Assicurarsi che le impostazioni di protezione e il nome della rete da computer a computer (Ad Hoc) siano corretti. R2 Controllare le proprietà TCP/IP dei computer da connettere tramite la rete da computer a computer (Ad Hoc). Gli indirizzi IP di tutti i computer connessi alla rete da computer a computer (Ad Hoc) devono essere inclusi nello stesso campo di sottorete. ● Se le impostazioni TCP/IP sono impostate su DHCP, l’indirizzo IP viene automaticamente incluso nel campo di sottorete. Questa operazione richiede circa 2~3 minuti. ● Se si è impostato un indirizzo IP statico nelle proprietà TCP/IP, selezionare Usa il seguente indirizzo IP nelle proprietà TCP/IP della scheda di rete wireless, impostare l’indirizzo IP tra 10.0.0.1 e 10.0.0.254 e la maschera di sottorete 255.255.255.0 e riprovare. ● Con reti di piccole dimensioni si consiglia di utilizzare un IP fisso. ● Se si utilizza un indirizzi IP DHCP, il tempo di avvio del sistema potrebbe essere maggiore. A volte il computer non riesce a trovare il punto d’accesso di una rete da D computer a computer (Ad Hoc). R Talvolta può accadere, quando si utilizza una rete da computer a computer (Ad Hoc). Anche se non si riesce a trovare alcuni punti d’accesso, la rete da computer a computer (Ad Hoc) funziona correttamente. Fare clic su Refresh (Aggiorna) per visualizzare gli ultimi risultati della ricerca. 190 Quando le connessioni di rete wireless e cablata sono configurate entrambe D con lo stesso indirizzo IP, la rete non funziona correttamente. R Non è possibile utilizzare le connessioni di rete cablata e wireless entrambe con lo stesso indirizzo IP. Per utilizzare a turno la rete wireless o cablata con lo stesso indirizzo IP, è necessario disattivare nel Pannello di controllo la periferica di rete che non verrà utilizzata per connettersi alla rete. La LAN wireless non funziona correttamente quando si utilizza in prossimità D del prodotto un dispositivo con una frequenza contigua. R1 Quando si utilizza un ricetrasmettitore video wireless o un forno a microonde, potrebbero verificarsi interferenze sui canali. Se si riscontrano interferenze sui canali dovute ad altre apparecchiature, si consiglia di cambiare il canale di connessione al punto d’accesso. Per ulteriori informazioni sulle impostazioni del punto d’accesso, consultare il Manuale dell’utente fornito dal produttore del punto d’accesso. R2 Poiché le apparecchiature IEEE802.11g funzionano in modalità ibrida quando è attiva un’apparecchiatura IEEE802.11b, la velocità di trasmissione dati potrebbe diminuire. Dopo avere installato il programma di impostazione della LAN wireless, nella D finestra [Local Area Connection Properties] (Proprietà - Connessione alla rete locale) appare il protocollo AEGIS (IEEE 802.1x) v2.2.1.0. R AEGIS è un protocollo di autenticazione di sicurezza che viene installato automaticamente quando si installa il programma di impostazione della LAN wireless e non ha alcun effetto sul funzionamento degli altri programmi. 191 Quando si utilizza la LAN wireless, si desidera utilizzare la funzione per il D risparmio di energia, in modo da aumentare la durata della batteria. R È possibile configurare il programma Samsung Battery Manager. Eseguire il programma Samsung Battery Manager e selezionare Options (Opzioni) > Wireless LAN Power Saving (Risparmio energia LAN wireless) > On (Attivata) nel menu. Tuttavia, l’attivazione di questa funzione può rallentare le prestazioni della LAN wireless. Inoltre, durante l’impostazione di questa funzione, la connessione LAN wireless potrebbe interrompersi. Videogiochi e programmi Windows Vista potrebbe non fornire alcune funzioni correttamente durante l’esecuzione di alcune applicazioni, in particolare videogiochi, oppure potrebbe causare un problema di compatibilità con il driver di una periferica. Per i driver e le correzioni delle bug più recenti, consultare il sito Web della rispettiva società. Non si riescono a eseguire i videogiochi 3D oppure alcune funzioni non D funzionano. R Impostare la grafica del videogioco su ‘2D’ o ‘Rendering software’, quindi eseguire nuovamente il programma. 192 Durante l’esecuzione di un videogioco, il tasto Menu e l’opzione LCD/CRT non D funzionano oppure le immagini non vengono visualizzate correttamente. R Alcuni videogiochi e applicazioni 3D modificano le opzioni di gestione dello schermo. Di conseguenza, la pressione del tasto Menu o la selezione di LCD/CRT potrebbero causare l’arresto improvviso del programma o problemi di visualizzazione. Premere il tasto Menu e impostare l’opzione LCD/CRT prima di avviare il programma, ma non mentre lo si esegue. D La velocità di esecuzione di un videogioco è troppo alta o troppo bassa. R Impostare l’opzione Power Schemes (Combinazioni risparmio energia) su ‘Always On’ (Sempre attivo). Fare clic su Start > Pannello di controllo > Prestazioni e manutenzione > Opzioni risparmio energia > Combinazioni risparmio energia, quindi impostare il campo Combinazioni risparmio energia su ‘Sempre attivo’. Quando si utilizza un videogioco, alcune parti dell’immagine non appaiono o D sono visualizzate in nero. R Ciò potrebbe accadere quando si esegue un videogioco sviluppato per DirectX 8.1, come ad esempio NHL 2003, MVP Baseball 2003, ecc. D Con alcuni videogiochi, l’immagine non viene visualizzata correttamente. R Se la risoluzione dello schermo è impostata su 1024x768 e la qualità del colore su 32 bit, alcuni videogiochi, come ad esempio ‘Harry Potter e la pietra filosofale’, ‘Harry Potter e la camera dei segreti’, ecc. potrebbero non essere visualizzati correttamente. In questo caso, impostare la risoluzione dello schermo su 1024x768, e la qualità del colore su 16 bit. 193 D Il videogioco viene visualizzato “a scatti”. R Con i videogiochi 3D, i dati per la visualizzazione tridimensionale delle immagini vengono salvati nella memoria del sistema. Se la memoria del sistema è insufficiente, i dati vengono salvati sul disco rigido. Da qui, quando il sistema deve utilizzarli, vengono successivamente caricati nella memoria. Durante il trasferimento dei dati dal disco rigido alla memoria, la visualizzazione dell’immagine potrebbe interrompersi temporaneamente. In questo caso, ridurre le risoluzione del videogioco o dello schermo. D Un programma non si avvia oppure appare un messaggio d’errore. R Il programma potrebbe non supportare la risoluzione da 800x480 pixel. Ciò avviene quando il programma è concepito per una risoluzione minima di 800x600 pixel e quindi non è in grado di supportare una risoluzione inferiore rispetto alla sua risoluzione minima. In questo caso, impostare la risoluzione dello schermo su 800x600 pixel oppure premere il tasto Auto Scaler per modificare la risoluzione. 194 Altro D Non si riesce a eseguire nessuna funzione. R1 Può accadere quando il computer è in stato HOLD (BLOCCO). Quando si preme un tasto o si passa in modalità di blocco, il LED di carica lampeggia brevemente. Fare scorrere l’interruttore HOLD (BLOCCO) verso il basso e provare di nuovo. R2 Se il computer è alimentato dalla batteria, controllare lo stato di carica della batteria. D L’interruttore di accensione e l’interruttore AV Now non funzionano. R1 Può accadere quando il computer è in stato HOLD (BLOCCO). Quando si preme un tasto o si passa in modalità di blocco, il LED di carica lampeggia brevemente. Fare scorrere l’interruttore HOLD (BLOCCO) verso il basso e provare di nuovo. R2 Per utilizzare l’interruttore, è necessario farlo scorrere e tenerlo premuto per più di 0,1 secondi. Farlo scorrere e tenerlo permuto per 0,1 secondi prima di rilasciarlo. R3 Se il computer è alimentato dalla batteria, controllare lo stato di carica della batteria. Dopo avere nascosto la barra delle applicazioni, non si riesce più a D visualizzarla. R Quando la barra delle applicazioni è nascosta, non è possibile visualizzarla con la penna stilo. Per visualizzarla è necessario premere il tasto Menu. D R Una capacità di memoria di 4GB non è riconosciuta da Windows. R Windows Vista non riesce a visualizzare una memoria superiore a 4GB a causa di problemi di licenza e per motivi di compatibilità dei driver. Benché la capacità di memoria venga visualizzata come 3GB nelle informazioni del sistema, la memoria di 4GB viene riconosciuta e può essere utilizzata normalmente. 195 Durante l’installazione o l’esecuzione di un programma in Windows Vista D viene visualizzata la finestra Controlli utente. R In questo caso, fare clic su Consenti (o su OK) per installare o eseguire il programma. Tuttavia, se non si dispone di un account amministratore, è necessario immettere la password amministratore nella finestra Controlli utente, quindi fare clic su Consenti (o su OK). Se non è impostata una password amministratore, è possibile fare clic su Consenti (o su OK) senza immettere alcuna password. D In che modo è possibile installare il programma? R È possibile acquistare e installare i seguenti dispositivi aggiuntivi per UMPC. (Vedere la sezione Installazione dei programmi nella “Guida introduttiva”). ● Unità ODD USB dedicata a UMPC o unità ODD USB esterna compatibile ● Unità HDD USB esterna ● Cavo dati USB ● Cavo LAN (cavo diretto o a coppie incrociate): Poiché l’utilizzo di un cavo diretto è identico a quello di un cavo incrociato, consultare la “Guida introduttiva”. È stato spento lo schermo LCD con una tastiera USB portatile, ma non si D riesce a riaccenderlo. R Quando si utilizza una tastiera USB portatile dedicata a UMPC opzionale, se è stata disattivata la retroilluminazione (Disattiva schermo) premendo i tasti <Fn>+<F5>, premere nuovamente i tasti <Fn>+<F5> sulla tastiera per riattivare la retroilluminazione (Attiva schermo). 196 Si desidera sostituire la copertura del pointing stick di una tastiera USB D portatile. R La tastiera USB portatile dispone di un pointing stick che può essere utilizzato al posto del mouse. Poiché viene fornita una copertura del pointing stick di riserva al momento dell’acquisto di una tastiera USB, è possibile rimuovere la copertura e inserirne una nuova, se necessario. Si desidera spostare il puntatore su una schermata ruotata in base al D movimento effettivo del dispositivo di immissione come una penna stilo o un mouse. R Con la funzione mouse e tasto, è possibile spostare il puntatore su una schermata ruotata in base all’effettivo movimento. (ad esempio, se si sposta il joystick verso l’alto nella direzione predefinita, il puntatore si sposta verso l’alto in una schermata ruotata. La direzione predefinita corrisponde alla direzione del joystick prima della rotazione della schermata). Quando si utilizza la funzione Rotazione, utilizzare la penna stilo o un mouse USB esterno. La funzione Mouse e tasto consente di spostare il puntatore spostando un joystick tenendo premuto allo stesso tempo il tasto Menu. (Vedere la sezione Utilizzo dei tasti nella “Guida introduttiva”). D La funzione Rotazione non funziona. R Avviare il file ‘Setup.exe’ nella cartella C:\Program Files\samsung\Graphics Driver. Se è stato reinstallato Windows, reinstallare il driver grafico utilizzando il “software di sistema” fornito con il computer. 197 Software Intel per la condivisione dei contenuti multimediali (Intel Media Sharing Software) Il software Intel per la condivisione dei contenuti multimediali consente di accedere, scaricare e riprodurre ogni tipo di file multimediale, come file musicali, video, di immagini e foto nell’ambiente di rete domestico. L’esecuzione di tale software è possibile soltanto sui mobile PC Intel Centrino con installata una CPU Intel. È possibile ottenere prestazioni ottimali quando il software viene utilizzato con il sistema Intel Viiv. ■ Per informazioni dettagliate sul sistema Intel Viiv, visitare il sito Web di Intel all’indirizzo: http://www.intel.com ■ Se il computer non è un mobile PC Intel Centrino, questo software non viene fornito. Esecuzione del software Intel per la condivisione dei contenuti multimediali Se si esegue per la prima volta il software Intel per la condivisione dei contenuti multimediali, viene visualizzato il messaggio di selezione del server. Se non si dispone a casa di un server per la condivisione dei contenuti multimediali o di un sistema Viiv, selezionare Non in linea. Altrimenti, configurare le impostazioni in base alle istruzioni dell’installazione guidata. Per informazioni dettagliate sul software Intel per la condivisione dei contenuti multimediali, consultare la guida in linea del software stesso. 198 Specifiche del prodotto Le specifiche del sistema possono variare in base al modello. Per informazioni dettagliate sulle specifiche del sistema, consultare il catalogo del prodotto. CPU* Memoria Cache* Memoria principale* Chipset principale* Unità disco rigido (HDD)* Grafica* Audio Interfaccia di rete* Slot per scheda CF Porte* Dimensioni (mm) LCD Peso* Batteria* Ambiente di funzionamento Tensione di funzionamento Frequenza Potenza in uscita* Tensione di uscita Intel Celeron M ULV Processor / Intel Pentium M ULV Processor 2MB/512KB L2 Cache 256MB ~ Max 1GB, Memory type : DDR2 SODIMM Intel 915GMS / 400 MHz con supporto FSB, Intel ICH6-M 1.8” HDD, 20 ~ 60GB Intel 915GMA 900 Graphics AD1986 (2CH) LAN cablata : Controller Fast Ethernet Marvell Yukon 88E8036 PCI-E LAN wireless : 802,11BG Bluetooth 2.0+EDR Compatibile con Tipo I e II USB 2.0 x 2, Porta uscita Video (Monitor), jack per cuffia, porta LAN cablata, jack di ingresso CC, porta di alimentazione unità ODD esterna 227.5(Lar) x 138(Pro) x 24~25.7(Alt) mm 7” WVGA (800x480) 779g (senza Bluetooth) Batteria agli ioni di litio: 3 o 6 celle Temperatura (stoccaggio) : -5 ~ 40°C (funzionamento) : 10 ~ 32°C Umidità (stoccaggio) : 5% ~ 90% (funzionamento) : 20% ~ 80% 100 - 240VAC 50 / 60Hz 60/90W 19VDC ■ Il segno ( * ) si riferisce a componenti opzionali. I componenti opzionali potrebbero non essere forniti oppure potrebbero essere forniti componenti diversi a seconda del modello del computer. ■ Le specifiche del sistema sono soggette a modifiche senza preavviso. 199 Specifiche della LAN wireless (scheda 802.11BG) Scheda di rete wireless Atheros AR5006EX Il nome delle apparecchiature registrate : Dispositivo wireless speciale a bassa potenza per sistemi di trasmissione dati wireless. Componente Specifiche fisiche Specifiche di alimentazione Specifiche di rete Specifiche dettagliate Dimensioni (Peso X altezza) 30.0 X 50.95 mm Temperatura e umidità di funzionamento Come per il funzionamento del sistema Temperatura : 0°C ~ 70°C Umidità : 85% Modalità di risparmio energia 726mW Modalità di ricezione 1.353W Modalità di trasmissione 2.046W Alimentazione 3.3V Compatibilità IEEE 802.11b, IEEE 802.11g Sistema operativo Microsoft Windows XP/Vista Protocollo di accesso multimediale CSMA/CA (Collision Avoidance) con Acknowledgement (ACK) Sicurezza Supporto Wired Equivalent Privacy (WEP) 64bit / 128bit WPA* * Questo dispositivo supporta le specifiche di protezione LAN wireless WPA (accesso protetto Wi-Fi) per Wi-Fi. Per connettersi a una rete wireless WPA, è necessario configurare le impostazioni in base all’ambiente di connessione di rete. Per informazioni dettagliate sull’impostazione, consultare l’amministratore della rete. 200 Specifiche radio L’interfaccia di rete wireless è concepita per la frequenza di 2,4GHz nella banda ISM senza licenza. Banda RF 2.4GHz Canali supportati Canali in base al paese. Periferica Potenza in uscita standard Schema di modulazione Ricetrasmettitore Velocità di trasmissione* Modalità 11b : 11, 5.5, 2, 1 Tipo di antenna Antenna interna MAX 10 mW Modalità 11b : DSSS, CCK Modalità 11g : OFDM Modalità** 11g : 54, 48, 36, 24, 18, 12, 9, 6 * La velocità dati può variare rispetto alla velocità di trasmissione effettiva. **La modalità 11g è supportata solo quando il prodotto è collegato a una periferica IEEE 802.11g. (Ad esempio AP con supporto IEEE 802.11g) 201 Marchi registrati Samsung is a registered trademark of Samsung Co., Ltd. Samsung è un marchio registrato di Samsung Co., Ltd. SENS è un marchio registrato di Samsung Electronics Co., Ltd. Intel, Pentium/Celeron sono marchi registrati di Intel Corporation. Microsoft, MS-DOS e Windows sono marchi registrati di Microsoft Corporation. “Memory Stick” e sono marchi di Sony Corporation. Tutti gli altri nomi di prodotti o società citati in questo manuale sono marchi registrati dei rispettivi proprietari. Certificazione di Macrovision Questo prodotto è dotato di una tecnologia di protezione del copyright che si avvale di metodi brevettati negli Stati Uniti e di altre tecnologie di proprietà di Macrovision Corporation e altri. L’uso di questa tecnologia di protezione del copyright deve essere autorizzato da Macrovision Corporation ed è destinato unicamente all’uso domestico e altri usi limitati, a meno di esplicita autorizzazione di Macrovision Corporation. Sono vietati la decodificazione e il disassemblaggio. Informazioni sulla norma di dichiarazione della capacità del prodotto La capacità della periferica di archiviazione (unità HDD, SSD) del produttore viene calcolata presupponendo che 1KB=1.000 byte. Tuttavia, il sistema operativo (Windows) calcola la capacità di archiviazione del dispositivo presupponendo che 1KB=1.024 byte, pertanto la dichiarazione di capacità dell’unità HDD in Windows è minore rispetto alla capacità effettiva a causa della differenza nel calcolo della capacità stessa. (Ad esempio, per un’unità HDD da 80GB, Windows dichiara una capacità di 74,5GB) Inoltre, la dichiarazione di capacità in Windows potrebbe essere ancora minore perché alcuni programmi come Soluzione di ripristino potrebbero risiedere in un’area nascosta dall’unità HDD. 202 Glossario Il glossario riporta la terminologia utilizzata in questo Manuale dell’utente. Per la terminologia diversa da questa, consultare la Guida in linea di Windows. Amministratore di rete Un utente che pianifica, configura e gestisce le operazioni della rete. Talvolta è anche chiamato amministratore di sistema. Cartella condivisa Una cartella che può essere utilizzata dagli altri utenti della rete. Client Un computer che utilizza una risorsa di rete condivisa fornita da un server. Area di notifica L’area sulla parte destra della barra delle applicazioni. Contiene le icone di alcuni programmi, come la regolazione del volume, le opzioni di alimentazione e l’orologio. Combinazioni di risparmio energia Un gruppo di opzioni predefinite per il risparmio di energia. Ad esempio, è possibile impostare il tempo di attesa del computer prima di entrare in modalità Standby oppure prima dello spegnimento del monitor o dell’unità disco rigido. Queste impostazioni vengono salvate come combinazione di risparmio energia. Avvio rapido Una barra degli strumenti configurabile che consente di avviare un programma, come ad esempio Internet Explorer, o visualizzare il desktop di Windows con un semplice clic. È possibile aggiungere un’icona all’area di avvio rapido sulla barra delle applicazioni e avviare i programmi di uso frequente facendo clic sulle relative icone. Condivisione L’impostazione di una risorsa del computer, come ad esempio una cartella o una stampante, in modo che possa essere utilizzata anche da altri utenti. Backup Un metodo per salvare i dati in modo da poterli recuperare successivamente. Il backup consente di recuperare le informazioni quando i dai o il computer subiscono danni. 203 DDR SDRAM (Double Date Rate Synchronous Dynamic Random Access Memory, Velocità dati doppia e memoria ad accesso casuale dinamica sincrona) La DRAM è un tipo di memoria le cui celle sono costituite da un capacitore e da un transistor a basso costo. La SDRAM è un tipo di memoria le cui prestazioni sono state migliorate sincronizzando il clock con il clock esterno della CPU. La DDR SDRAM è un tipo di memoria le cui prestazioni sono state migliorate raddoppiando la velocità operativa della SDRAM. Attualmente è molto utilizzata. Questo computer utilizza memoria di tipo DDR SDRAM. Direct X Un interfaccia applicativo sviluppato per consentire ai programmi di Windows di accedere alle periferiche hardware ad altissima velocità. Poiché la velocità delle schede di grafica, memoria e audio deve essere molto alta, in modo da fornire immagini e audio di alta qualità per i videogiochi, Direct X permette una interazione più rapida tra le applicazioni e le periferiche hardware. Grazie a Direct X, le prestazioni multimediali di Windows sono state enormemente migliorate. Device Manager (Gestione periferiche) Uno strumento di amministrazione utilizzato per gestire le periferiche del computer. Consente di aggiungere o rimuovere i componenti hardware e di aggiornare i driver delle periferiche. 204 Driver Un software che permette ai componenti hardware di interagire con il sistema operativo. Il sistema operativo legge le informazioni sui componenti hardware in modo da poterli gestire. In genere, il driver viene fornito insieme al componente hardware corrispondente. DVD (Digital Versatile Disk, Disco versatile digitale) I DVD sono stati sviluppati per sostituire i CD (Compact Disk). Anche se la forma e le dimensioni del disco sono uguali a quelle di un CD, la capacità minima del DVD è di 4,7GB, rispetto ai 600MB di un CD. I video DVD sono digitali, diversamente dai video VHS, e supportano la compressione MPEG2 e l’audio digitale. Per riprodurre un DVD è necessaria un’unità DVD. File di sistema I file di sistema sono i file letti e utilizzati dal sistema operativo Windows. In generale, i file di sistema non devono essere eliminati né spostati. Firewall Un sistema di sicurezza utilizzato per proteggere, mediante una procedura di autenticazione, le reti interne o Intranet dalle reti esterne. Icona Una piccola immagine che rappresenta un oggetto che l’utente può utilizzare. LAN (Local Area Network, Rete ad area locale) Una rete di comunicazione che collega i computer, le stampanti e le altre periferiche presenti in una data area, come ad esempio un edificio. La LAN permette a tutte le periferiche collegate di interagire con le altre periferiche presenti sulla rete. Per gestire gli accessi, le LAN attuali utilizzando il metodo Ethernet sviluppato nei primi anni ‘80. Per accedere a una rete Ethernet, è necessaria una scheda chiamata scheda LAN, scheda Ethernet o scheda di rete. Per scambiare dati tra computer è necessario, oltre ai componenti hardware, anche un protocollo di comunicazione. Windows Vista utilizza il protocollo predefinito TCP/IP. LCD (Liquid Crystal Display, Schermo a cristalli liquidi) Gli schermi LCD possono essere a matrice attiva o a matrice passiva. Questo computer è dotato di uno schermo LCD a matrice attiva detto LCD TFT. Poiché gli schermi LCD utilizzano i transistor al posto dei tubi a raggi catodici degli schermi CRT, possono essere molto più sottili. Inoltre non lampeggiano riducendo così l’affaticamento degli occhi. Modalità di ibernazione Una modalità di alimentazione che salva sul disco rigido tutti i dati in memoria e disattiva la CPU e il disco rigido. Quando si esce dalla modalità di ibernazione, viene ripristinato lo stato più recente di tutti i programmi in fase di esecuzione. Modalità Sleep Una modalità di alimentazione che consente ai computer di risparmiare energia quando non vengono utilizzati. Quando il computer è in modalità Sleep, i dati in memoria non vengono salvati sul disco rigido. Se si spegne il computer, i dati in memoria vengono persi 205 Rete Un gruppo di computer e periferiche, come ad esempio stampanti e scanner, collegati tra loro. Le reti possono essere piccole o grandi e possono essere collegate permanentemente tramite cavi oppure temporaneamente tramite linee telefoniche o collegamenti wireless. La rete più grande in assoluto è Internet, ramificata in tutto il mondo. Windows Il nome di un sistema operativo sviluppato da Microsoft Corp. Su questo computer è installato il sistema operativo Windows XP Tablet PC Edition. Windows Media Player Un programma multimediale fornito con Windows. Consente di riprodurre file multimediali, creare CD audio, ascoltare trasmissioni radio, cercare e gestire file multimediali, copiare file su periferiche portatili e altro ancora. Server In generale, un server è un computer e fornisce risorse condivise agli utenti della rete. USB (Universal Serial Bus, Bus seriale universale) Un’interfaccia seriale standard sviluppata per sostituire le interfacce standard convenzionali, come le interfacce seriali e PS/2. Mentre l’interfaccia USB 1.1 supporta una velocità di trasmissione di 12 Mbps (12 milioni di bit al secondo), l’interfaccia USB 2.0 supporta una velocità di trasmissione 40 volte più alta (480 Mpbs) rispetto all’interfaccia USB 1.1. La velocità di trasmissione dell’interfaccia USB 2.0 è equivalente a quella di IEEE1394. L’interfaccia USB 2.0 viene perciò utilizzata per le periferiche A/V supportate da IEEE 1394 e dalle seconde unità HDD e CD-RW che richiedono un’alta velocità di trasmissione. 206 Indice A Account utente / Cambio di utente AVStation Now 85 134 B Batteria BIOS Bluetooth 148 139 106 C Calibratura della batteria 153 Connessioni Guida introduttiva Carica 149 Carica rimanente della batteria 149 Collegamento/uscita monitor 63 Connessione AP/AP 99 CyberLink PowerDVD 116 D Desktop/Modifica Diagnostica dello stato della rete 73 105 G Guida in linea 71 I Immissione di testo Indicatori di stato 48 37 M Multimediale P Pannello di controllo Password Penna stilo Play AVStation Precauzioni di sicurezza Priorità di avvio Programma Proiezione di diapositive 83 144 45 120 8 147 113 131 R Registratore Regolazione del volume Rete cablata Rete wireless Riproduzione di brani musicali Riproduzione video Risoluzione / Colore 68 67 96 99 126 123 87 S Samsung Update Plus Slot per scheda CF Specifiche del prodotto 118 61 199 T Tasto 114 207 54 Contact SAMSUNG WORLD WIDE [U.S.A. / U.K. / AUSTRALIA / HONG KONG / MALAYSIA / SINGAPORE] Contact SAMSUNG WORLD WIDE If you have any comments or questions regarding a Samsung products, contact the SAMSUNG customer care center. Customer Care Center TEL Web Site U.S.A. 1 800 SAMSUNG (7267864) www.samsung.com U.K. 0870-726-7864 www.samsung.com/uk AUSTRALIA 1300 362 603 www.samsung.com/au HONG KONG 2862 6001 www.samsung.com/hk MALAYSIA 1800-88-9999 www.samsung.com/my SINGAPORE 1800-SAMSUNG(7267864) www.samsung.com/sg [FRANCE] Comment contacter Samsung dans le monde Si vous avez des suggestions ou des questions concernant les produits Samsung, veuillez contacter le Service Consommateurs Samsung. Customer Care Center TEL Web Site FRANCE 0825 08 3260 www.samsung.com/fr [GERMANY] Kontakt zu Samsung Falls Sie Fragen oder Anregungen zu Samsung-Produkten haben, wenden Sie sich bitte an den Samsung-Kundendienst. Customer Care Center TEL Web Site GERMANY 01805 121213 www.samsung.de 0,14 EUR/Min aus dem Festnetz der T-Com 208 [SPAIN] Contacte con SAMSUNG WORLD WIDE Si tiene alguna pregunta o comentario referente a nuestros productos, por favor contacte con nuestro Servicio de Atencion al Cliente. Customer Care Center SPAIN TEL 902 10 11 30 Web Site www.samsung.com/es [ITALY] Contatta SAMSUNG Se hai commenti o richieste sui prodotti Samsung contatta il nostro Servizio Clienti. Customer Care Center ITALY TEL 199 153 153 Web Site www.samsung.com/it/ [RUSSIA / UKRAINE] Связывайтесь с SAMSUNG по всему миру Если у вас есть предложения или вопросы по продуктам Samsung, связывайтесь с информационным центром Samsung. Customer Care Center RUSSIA UKRAINE TEL 8-800-200-0400 8-800-502-0000 Web Site www.samsung.ru www.samsung.com/ur TEL 800-810-5858 / (010) 64751880 Web Site www.samsung.com.cn TEL 1800-29-3232 / 02-689-3232 Web Site www.samsung.com/th [CHINA] Customer Care Center CHINA [THILAND] Customer Care Center THAILAND m rev.1.0 209 Rev.1.3