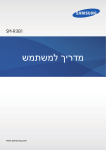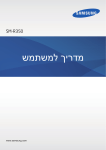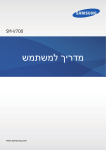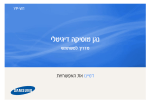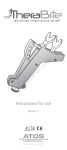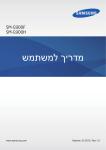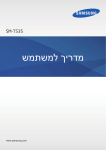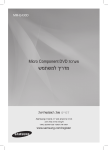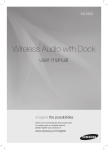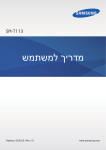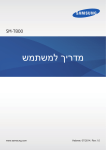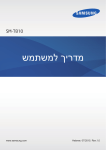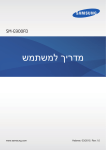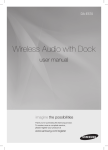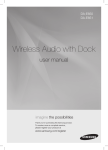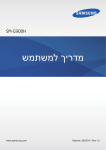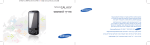Download Samsung SM-R750B מדריך למשתמש
Transcript
SM-R750B מדריך למשתמש www.samsung.com Hebrew. 01/2015. Rev.1.1 תוכן העניינים קרא אותי קודם 38תכונת חיסכון בחשמל 39העברת קבצים בין ה Gear-למחשב 40שדרוג Gear תחילת העבודה 7 אודות הGear S- 7 תכולת האריזה 8 פריסת המכשיר רשת ותקשורת 42נתונים בנייד Wi-Fi 42 10שימוש בכרטיס הSIM- 43חיבור מרוחק 15ענידת הGear- 43טלפון 16החלפת הרצועה 48אנשי קשר 18הפעלה וכיבוי של הGear- 49הודעות 18חיבור ה Gear-למכשיר נייד 50דוא"ל 21הוראות לשימוש בBluetooth- 22הפעלה וכיבוי של המסך 22כוונון בהירות התצוגה יישומים מועילים 23מעבר למצב שקט S Health 51 23כוונון עוצמת הקול S Voice 61 63לוח זמנים פעולות בסיסיות 63נווט Running 64 24שימוש במסך המגע 65נגן המוסיקה 27בקרות בסיסיות 67תדריך חדשותי 29פריסת מסך הבית 67מזג אוויר 33הגדרת נעילת הפרטיות 67התראה 34שימוש בהתראות 68גלריה 35הזנת טקסט 69איתור המכשיר 37תנועות 2 םיניינעה ןכות פתרון בעיות הגדרות 70מבוא 70התאמה אישית של הגדרות 70סגנון 71שיחה 72צליל 72תצוגה 73חיבורים 75התראות 75הודעות 75נא לא להפריע 75לחיצה כפולה 76נעילת פרטיות 76תנועות 76שפה וקלט 78חיסכון בחשמל 78אפס Gear 79פרטי Gear יישום Samsung Gear Samsung Gear 80 81מעצב מסך הבית 81מוסיקה 82תמונה 82הודעות Samsung Gear Apps 83 83חפש את ה Gear-שלי 84הגדרות 88מדריך למשתמש 3 קרא אותי קודם יש לקרוא את המדריך לפני השימוש ב Gear-כדי להבטיח שימוש בטוח ונכון. •התיאורים מבוססים על הגדרות ברירת המחדל של ה.Gear- •חלק מהתוכן עשוי להיות שונה מהמכשיר שלך כתלות באזור ,או גרסת התוכנה ,והוא עשוי להשתנות ללא הודעה מוקדמת. •תוכן (איכותי) שמחייב שימוש רב ב CPU-ובזיכרון RAMישפיע על הביצועים הכוללים של המכשיר .ייתכן שיישומים הקשורים לתוכן לא יפעלו כראוי ,בהתאם למפרטי המכשיר ולסביבת השימוש בו. • Samsungאינה אחראית לבעיות ביצועים שנגרמות בשל יישומים של ספקים אחרים שאינם .Samsung •חברת Samsungלא תישא באחריות לבעיות בביצועים או בתאימות שעלולות להיגרם עקב עריכה של הגדרות רישום או שינויים בתוכנת מערכת ההפעלה .ניסיון להתאים אישית את מערכת ההפעלה עלול לגרום ל Gear-או ליישומים שלא לפעול כראוי. •תוכנה ,מקורות קול ,טפטים ,תמונות ומדיה אחרת המסופקים עם Gearזה הם בעלי רישיון שימוש מוגבל .החילוץ של חומרים אלה והשימוש בהם למטרות מסחריות או מטרות אחרות מהווים הפרה של חוקי זכויות יוצרים .המשתמשים הם האחראים הבלעדיים לשימוש לא חוקי במדיה. •ייתכן שיחולו חיובים נוספים בגין שירותי נתונים ,כגון העברת הודעות ,העלאה והורדה ,סנכרון אוטומטי או שימוש בשירותי מיקום ,בהתאם לתכנית הנתונים שלך .להעברת נתונים בנפח גדול ,מומלץ להשתמש בתכונת ה.Wi-Fi- •יישומי ברירת המחדל הכלולים ב Gear-כפופים לעדכונים ,וייתכן שהתמיכה בהם תיפסק ללא הודעה מראש .אם יש לך שאלות בנוגע ליישום מסוים שכלול ב ,Gear-פנה למרכז השירות של .Samsungעבור יישומים המותקנים על-ידי המשתמש ,פנה לספקי השירות הרלוונטיים. •שינוי מערכת ההפעלה של ה Gear -או התקנת תוכנה ממקורות לא מוסמכים עלולה לגרום לתקלות ב Gear -ולהשחתה או אובדן של נתונים .פעולות אלה מהוות הפרות של הסכם הרישיון של ,Samsungויגרמו לביטול האחריות. •הקיבולת הזמינה בפועל של הזיכרון הפנוי קטנה מהקיבולת המוצגת משום שמערכת ההפעלה ויישומי ברירת המחדל צורכים חלק מהזיכרון .הקיבולת הזמינה עשויה להשתנות בעת שדרוג המכשיר. 4 םדוק יתוא ארק סמלים מנחים אזהרה :מצבים שעשויים לגרום לפציעתכם או לפציעתם של אחרים זהירות :מצבים שעשויים לגרום נזק למכשיר או לציוד אחר הערה :הערות ,עצות לשימוש או מידע נוסף שמירה על עמידות בפני מים ואבק המכשיר עלול להינזק אם מים או אבק יחדרו למכשיר .יש לעקוב בעיון אחרי המלצות אלה על מנת למנוע נזק למכשיר ולשמור על כושר העמידות שלו בפני מים ואבק. •אין לטבול את המכשיר במים עמוקים יותר מ 1-מ' ולהשאיר אותו שקוע יותר מ 30-דקות. •אין לחשוף את המכשיר ל-מים הנעים בלחץ גבוה ,כגון מים הזורמים מברז ,גלי ים או מפלים. •אם המכשיר או הידיים שלך רטובים ,יבש אותם היטב לפני השימוש במכשיר. •אטם הגומי המחובר לכיסוי של כרטיס SIMהוא רכיב חשוב במכשיר .על מנת למנוע נזק לאטם הגומי ,פעל בזהירות בעת פתיחת הכיסוי של כרטיס ה .SIM-כמו-כן ,וודא כי אטמי הגומי אינם מלוכלכים מפסולת ,כגון חול או אבק על מנת למנוע נזק למכשיר. •אם המכשיר נחשף למים מתוקים ,יש לייבשו היטב באמצעות מטלית נקייה ורכה .אם המכשיר נחשף לכל סוג של נוזלים אחרים ממים מתוקים ,שטוף את המכשיר עם מים מתוקים מיידית וייבש אותו היטב באמצעות מטלית נקייה ורכה .אי ניקוי של המכשיר במים מתוקים וייבושו כפי שנדרש עלול לגרום לבעיות תפקוד או לבעיות קוסמטיות במכשיר. •אם המכשיר נופל או סופג מכה ,תכונות העמידות למים ואבק עלולות להיפגע. 5 םדוק יתוא ארק •אם המכשיר נטבל במים והמיקרופון או הרמקול נרטבו ,ייתכן שיבוש קול במהלך השיחה .יש לוודא שהמיקרופון או הרמקול נקיים ויבשים באמצעות ניגובם במטלית יבשה. •מסך המגע ותכונות נוספות עלולים שלא לפעול כראוי אם נעשה שימוש במכשיר במים או בנוזלים אחרים. •מכשירך נבדק בסביבה מבוקרת וגילה עמידות בפני מים ואבק בנסיבות מסוימות (המכשיר עומד בדרישות סיווג IP67כמתואר בתקן הבינלאומי - IEC 60529דרגות הגנה שמספקות מעטפות [קוד ;]IPתנאי בדיקה 15-35°C ,86-106 kPa :קילו-פסקל 1 ,מטר ,למשך 30 דקות) .למרות סיווגו של מכשיר זה ,המכשיר אינו חסין לנזקי מים בכל מצב. אמצעי זהירות מחימום-יתר על מנת למנוע תקלות מכשיר ,אי-נוחות מגוף המכשיר או נזק ,וריקון סוללה ,תופיעה אזהרה ראשונית במכשיר במידה ומגיע לטמפרטורה מסוימת .אם טמפרטורת המכשיר ממשיכה לעלות, תופיע אזהרה שנייה ,ובאותו זמן כל השיחות ותכונות המכשיר יפסיקו מלפעול עד אשר המכשיר יתקרר לטמפרטורה מסוימת ,חוץ מאשר שיחות חירום יוצאות. אם אתה משתמש בשיחת חירום כאשר האזהרה השנייה מופיעה ,השיחה תישאר פעילה עד שתסתיים .אם טמפרטורת המכשיר ממשיכה עוד לעלות ,תופיע אזהרה שלישית; באותו זמן, המכשיר כולו ייכבה .כל שיחת חירום המחוברת בזמן תישאר פעילה עד שתסיים את השיחה .למרות זאת ,שום שיחות חדשות ,כולל שיחות חירום לא יבוצעו עד אשר המכשיר יתקרר לטמפרטורה מסוימת. אם אינך מרגיש נוח בזמן הפעלת המכשיר ,הפסק להשתמש בו והסר אותו מפרק כף היד שלך. 6 תחילת העבודה אודות הGear S- חיבור ה( Gear S-הידוע גם בשם )Gearלמכשיר הנייד יאפשר לך לבדוק התראות במכשיר הנייד, לבצע שיחות ולהשיב להן ,לצפות בהודעות ועוד. לאחר חיבור ה Gear-למכשיר הנייד דרך Bluetoothבפעם הראשונה ,ניתן להשתמש בתכונות הבאות של ה ,Gear-גם אם אינו מחובר למכשיר הנייד: •קבלת התראות מכשיר נייד. •השתמש בתכונות שיחות והודעות. תכולת האריזה ודא שהאריזה מכילה את הפריטים הבאים: •Gear •תחנת עגינה •מדריך התחלה מהירה •הפריטים המסופקים עם ה Gear-וכל האביזרים הזמינים עשויים להשתנות על פי האזור או ספק השירות. •הפריטים המסופקים מיועדים ל Gear-בלבד וייתכן שאינם תואמים למכשירים אחרים. •המראה והמפרטים כפופים לשינוי ללא הודעה. •ניתן לרכוש אביזרים נוספים מהמשווק המקומי של .Samsungלפני הרכישה יש לוודא שהם תואמים ל Gear-לפני הקנייה. •ייתכן שחלק מהאביזרים ,כגון מכשירי העגינה ,אינם עומדים באותו תקן עמידות בפני מים ואבק. •השתמש אך ורק באביזרים שאושרו על-ידי .Samsungשימוש באביזרים לא מאושרים עלול לגרום לבעיות ביצועים ולתקלות שאינן מכוסות במסגרת האחריות. •זמינות כל האביזרים כפופה לשינוי ותלויה בחברות הייצור בלבד .לקבלת מידע נוסף אודות האביזרים הזמינים ,בקר באתר האינטרנט של .Samsung 7 הדובעה תליחת פריסת המכשיר Gear חיישן תאורה חיישן אולטרא-סגול מקש הפעלה/בית כיסוי כרטיס SIM רמקול חיישן מד דופק שקע טעינה מיקרופון •לחות ונוזלים עלולים לגרום נזק ל Gear-שלך .שמור על ה Gear-יבש. •וודא כי הרצועה נקייה .מגע עם חומרים מזהמים ,כגון אבק וצבע ,עלולים לגרום לכתמים שאינם יורדים מהרצועה. •חיישן אולטרא-סגול עלול ולא להתמך באיזורים מסוימים. •אם הרמקול רטוב ,עלול להיות עיוות של הצליל .ודא שהרמקול יבש. •ודא שהמיקרופון בפינה הימנית התחתונה של ה Gear-לא מכוסה בשרוול שלך בעת הדיבור לתוך ה.Gear- •בעת הטיית המסך ,הצבעים עליו עשויים להיראות שונים בהתאם לעמדת הצפייה. 8 הדובעה תליחת תחנת עגינה עם סוללה שקע רב-תכליתי נורית LED שקע טעינה •ניתן גם להשתמש בתחנת העגינה בתור סוללה נוספת .טען את ה Gear-על-ידי חיבור שלו לתחנת העגינה. •הטענת ה Gear-באמצעות תחנת העגינה ללא מטען ,מטעינה את הסוללה בפחות מחצי מקיבולת הסוללה .לטעינה מלאה של ה ,Gear-השתמש במטען. •ניתן לטעון בנפרד את תחנת העגינה כאשר היא מחוברת למטען .כאשר תחנת העגינה מחוברת למטען עם ה ,Gear-שני המכשירים ייטענו. מקש פונקציה מקש •לחץ והחזק כדי להפעיל את ה Gear-ולכבות אותו. •לחץ כדי לעבור למסך 'שעון'. הפעלה/בית •לחץ כדי להפעיל את המסך. •לחץ והחזק במשך למעלה מ 7-שניות כדי להפעיל מחדש את ה.Gear- 9 הדובעה תליחת שימוש בכרטיס הSIM- התקנת כרטיס הSIM- הכנס את כרטיס ה SIM-שסופק על-ידי ספק השירות של הטלפון הנייד. •רק כרטיסי nano-SIMפועלים עם המכשיר. •התכונות הזמינות עלולות להשתנות בהתאם לכך אם כרטיס SIMמותקן או לא. 11 הסר את כיסוי כרטיס ה.SIM- כלי מחלץ SIM השתמש בכלי מחלץ ה SIM-בפתיחת הכיסוי של כרטיס ה ,SIM-כדי למנוע נזק לציפורניים. הקפד שלא לאבד את הכיסוי של כרטיס ה SIM-או את הכלי מחלץ .SIM 22 הכנס את כרטיס ה SIM-לתוך כיסוי כרטיס ה ,SIM-כאשר המגעים המוזהבים פונים כלפי חוץ. 10 הדובעה תליחת 33 הנח את הכיסוי של כרטיס ה SIM-על ה ,Gear-ולחץ על הכיסוי כדי לסגור אותו. ודא כי הכיסוי של כרטיס SIMסגור היטב ,על מנת למנוע ממים ואבק לחדור למכשיר .כיסוי פתוח או רופף עלול לאפשר למים ולאבק להיכנס למכשיר ולגרום נזק. לאחר התקנת כרטיס ה ,SIM-אתחל את ה.Gear- הסרת כרטיס הSIM- 11 2 2משוך החוצה את כרטיס ה.SIM- פתח את כיסוי כרטיס ה.SIM- 11 הדובעה תליחת טעינת הסוללה השתמש במטען לטעינת הסוללה לפני השימוש הראשון בה .ניתן גם להשתמש במחשב לטעינת ה Gear-באמצעות כבל .USB השתמש אך ורק במטענים ,סוללות וכבלים שאושרו על-ידי .Samsungמטענים וכבלים שאינם מאושרים לשימוש עשויים לגרום לפיצוץ הסוללה או להזיק ל.Gear- •כאשר הסוללה חלשה ,סמל הסוללה יהיה ריק. •אם הסוללה ריקה לחלוטין ,לא יהיה ניתן להפעיל את ה Gear-מיד לאחר חיבור המטען. אפשר לסוללה שהתרוקנה להיטען במשך מספר דקות לפני הפעלת ה.Gear- •תחנת העגינה המצורפת ל Gear-משמשת לטעינת הסוללה של ה .Gear-שים לב שלא לאבד את תחנת העגינה. •לפני טעינת הסוללה וודא כי שקעי הטעינה ותחנת העגינה של ה Gear -נקיים מחומרים זרים ,כגון זיעה ,נוזל או אבק .נקה את שקעי הטעינה עם מטלית רכה ויבשה. 11 אתר את מיקום שקע הטעינה ב Gear-ובתחנת העגינה. תחנת עגינה עם סוללה שקע טעינה 12 הדובעה תליחת 22 חבר את ה Gear-לתחנת העגינה כששקעי הטעינה פונים אחד כלפי השני. 1 2 33 חבר את הקצה הקטן של המטען לשקע הרב-תכליתי בתחנת העגינה. 44 חבר את הקצה הגדול של המטען לשקע החשמל. חיבור לא נכון של המטען עשוי לגרום נזק חמור ל .Gear-כל נזק שייגרם עקב שימוש שגוי אינו מכוסה במסגרת האחריות. •אם ה Gear-מקבל אספקת מתח לא יציבה במהלך הטעינה ,ייתכן שמסך המגע לא יפעל .במקרה כזה ,נתק את המטען מה.Gear- •בעת הטעינה ,ה Gear-עשוי להתחמם .זוהי תופעה רגילה שאינה משפיעה על אורך חיי ה Gear-או על ביצועיו .אם הסוללה מתחממת יתר על המידה ,ייתכן שהמטען יפסיק את פעולתו. •אם ה Gear-אינו נטען כראוי ,פנה למרכז השירות של .Samsung 13 הדובעה תליחת לאחר טעינה מלאה ,נתק את ה Gear-מתחנת עגינה .לאחר מכן ,נתק את תחנת העגינה מכבל ה ,USB-ונתק את מתאם מתח ה USB-משקע החשמל. כדי לחסוך בצריכת חשמל ,נתק את המטען כאשר הוא אינו בשימוש .אין מתג הפעלה/ כיבוי במטען ,לכן עליך לנתק את המטען משקע החשמל כאשר הוא אינו בשימוש כדי למנוע בזבוז בצריכת חשמל .במהלך הטעינה ,יש להשאיר את המטען בקרבת שקע החשמל, במקום נוח לגישה. בדיקת רמת הטעינה של תחנת העגינה בעת חיבור ה Gear-ותחנת העגינה ,נורית ה LED-מהבהבת באחד הצבעים הרשומים מטה כדי לספק חיווי על רמת הטעינה של הסוללה. רמת סוללה צבע אור המחוון 80%–100 כחול 20%–80 ירוק 5%–20 אדום 0%–5 אדום מהבהב •כאשר מתרחשת שגיאה בתחנת עגינה ,נורית LEDמהבהבת בצהוב .לקבלת תמיכה ממרכז השירות של ,Samsungצור קשר עם המרכז. •לבדיקת רמת הטעינה של ה ,Gear-התבונן במסך המכשיר. 14 הדובעה תליחת אודות השימוש בסוללה •זמן פעולת הסוללה מושפע מדפוסי השימוש במכשיר וממצב הסוללה. •הסוללה היא פריט מתכלה .חיי הסוללה עלולים להתקצר כאשר נעשה שימוש במספר יישומים או תכונות בו-זמנית .בנוסף ,גם אי שימוש במכשיר עלול לקצר את חיי הסוללה. •הסוללה היא מוצר מתכלה ,ויעילות הטעינה מתקצרת עם הזמן. צמצום של צריכת מתח הסוללה ה Gear-מספק אפשרויות מגוונות שמסייעות לך בשמירת מתח הסוללה. •כאשר אינך משתמש ב ,Gear-העבר אותו למצב שינה על-ידי לחיצה על מקש הבית. •הפעל את מצב חיסכון בחשמל. •השבת את תכונת Wi-Fiכאשר אינה בשימוש. •קצר את משך הזמן שבו התאורה האחורית פועלת. •הפחת את בהירות התצוגה. •השבת את התכונה להצגת השעון תמיד. •השבת את התכונה השכמה קולית ב.S Voice- •התאם אישית את הגדרות ההתראה ב Samsung Gear-על המכשיר הנייד. ענידת הGear- 11 שחררו את האבזם. 15 הדובעה תליחת •הקפד לא לגרום נזק לציפורנייך בעת שחרור האבזם. •אין לקפל את הרצועה יתר על המידה .פעולה זו עלולה לגרום נזק ל.Gear- 22 פתחו את התפס ,וענוד את הרצועה מסביב לפרק כף היד .התאם את הרצועה לפרק כף היד, החזק אותה במקומה באמצעות הפין ,ולחץ על האבזם לסגירה. 2 פין 1 למדידת הדופק שלך בצורה מדויקת יותר באמצעות ה ,Gear -ענוד את ה Gear -באופן הדוק יותר על החלק התחתון של הזרוע מעל פרק כף היד .ראה ענידת ה Gear-לפרטים. החלפת הרצועה להחלפת הרצועה ברצועה חדשה ,יש לנתק את הרצועה משעון ה.Gear- 11 החזק את ה ,Gear-ומשוך את הרצועה כלפי מעלה כדי לנתק את ה.Gear- 16 הדובעה תליחת 22 הכנס קצה אחד של ה Gear-לחור ההרכבה של רצועה חדשה .לאחר מכן ,השחל את הקצה השני של ה Gear-לתוך החור תוך כדי משיכת הרצועה. 2 1 33 ודא שה Gear-יושב בבטחה בחור ההרכבה ושהוא מותאם היטב לרצועה. 3 17 הדובעה תליחת הפעלה וכיבוי של הGear- לאחר הדלקת ה Gear-בפעם הראשונה ,פעל לפי ההוראות המופיעות על המסך .ההוראות מתארות כיצד לחבר את ה Gear-למכשיר נייד וכיצד להגדיר את ה.Gear- לחץ על מקש הבית למשך מספר שניות כדי להפעיל את ה .Gear-על המסך יופיע חלון מוקפץ שינחה אותך בהורדה והתקנה של יישום .Samsung Gearניתן להשתמש ב Gear-רק לאחר התקנת יישום Samsung Gearבמכשיר הנייד .ראה חיבור ה Gear-למכשיר נייד לפרטים. כדי לכבות את ה ,Gear-לחץ והחזק את מקש הבית ,ולאחר מכן הקש על כבה. פעל לפי כל האזהרות הכתובות וההנחיות של אנשי סגל מורשים באזורים שבהם חלות הגבלות על השימוש במכשירים אלחוטיים ,למשל בנמלי תעופה ובבתי חולים. חיבור ה Gear-למכשיר נייד התקן את יישום Samsung Gearבמכשיר הנייד ,וחבר את ה Gear-למכשיר דרך .Bluetooth אין אפשרות להתקין את יישום Samsung Gearבמכשירים ניידים שאינם תומכים בסינכרון עם התקן .Gearוודא שהמכשיר הנייד מותאם ל.Gear- 11 Gear 2 2קרא את פרטי ההורדה בחלון הקופץ ,והקש על הבא .על המסך יופיעו פרטי דגם Gearהפעל את ה.Gear- ה.Gear- 18 הדובעה תליחת 33 מכשיר נייד הורד את יישום Samsung Gearמ.GALAXY Apps- ניתן גם לבקר באתר apps.samsung.com/gearלהורדת יישום .Samsung Gear 44 5 5מכשיר נייד בחר את שם דגם ה( Gear-לדוגמה )Gear S (0000( ,שהופיע בשלב .2 מכשיר נייד במסך כל היישומים ,הקש על .Samsung Gear 66 מכשיר נייד כאשר החלון בקשת התאמה של Bluetoothמופיע ,הקש על אישור. 19 הדובעה תליחת 77 88 Gearכאשר חלון ההתחברות מופיע ,הקש על אישור. מכשיר נייד כשחלון ההודעה המשפטית יופיע ,פעל לפי ההוראות שעל-גבי המסך ,והקש על סיים. 99 מכשיר נייד סמן פריטים לקבלת התראות והקש על אישור. כאשר המכשירים מחוברים ,יישום Samsung Gearיופעל במכשיר הנייד ,ומסך השעון יופיע עם הדרכה עבור ה.Gear- בעת יצירת התקשרות ,המכשיר הנייד מבקש ממך להיכנס לחשבון ה Samsung-שלך .אם תיכנס לחשבון Samsungשלך ,תוכל להשתמש בתכונת החיבור המרוחק כאשר ה Gear-לא מחובר למכשיר הנייד דרך .Bluetooth 20 הדובעה תליחת •שיטות החיבור וצילומי המסך עשויים להשתנות בכפוף לגרסת התוכנה של המכשיר. •בעת חיבור ה Gear-למכשיר נייד אחר אם ברצונך לחבר את ה Gear-למכשיר נייד חדש שרכשת או למכשיר נייד אחר בפעם הראשונה ,אפס את ה .Gear-איפוס ה Gear-יסיר את הנתונים מהזיכרון .לאחר האיפוס, תוכל לחבר את ה Gear-למכשיר נייד אחר .ראה אפס Gearלמידע נוסף. •ייתכן שחלק מתכונות ה Gear-לא יהיו זמינות באזורים שבהם האות חלש. הוראות לשימוש בBluetooth- •כדי להימנע מבעיות בעת חיבור ה Gear-שלך למכשיר נייד אחר ,מקם את המכשירים אחד ליד השני. •ודא שה Gear-שלך ומכשיר ה Bluetooth-השני נמצאים בטווח חיבורBluetooth ( 10מ'). המרחק עלול להשתנות בהתאם לסביבה בה המכשירים בשימוש. •ודא שאין מכשולים בין ה Gear-שלך לבין המכשיר הנייד המחובר ,כולל אנשים ,קירות ,פינות או גדרות. •אל תיגע באנטנת ה Bluetooth-של מכשיר נייד מחובר. • Bluetoothמשתמש באותו התדר כמו מוצרים תעשייתיים ,מדעיים רפואיים ומוצרי מתח נמוך ולכן עלולה להיות הפרעה בעת יצירת חיבור בקרבת סוגי מכשירים אלה. • Samsungאינה אחראית לאובדן ,עיכוב או שימוש שגוי בנתונים שנשלחים או מתקבלים באמצעות התכונה .Bluetooth •תמיד ודא שאתה משתף ומקבל נתונים מול מכשירים מהימנים ומאובטחים כהלכה .אם קיימים מכשולים בין המכשירים ,ייתכן שמרחק התפעול יתקצר. •מכשירים מסוימים ,במיוחד אלה שלא נבדקו או אושרו על-ידי Bluetooth SIGעלולים שלא להתאים ל Gear-שלך. •אין להשתמש בתכונה Bluetoothלמטרות לא חוקיות (לדוגמה ,יצירת עותקים פיראטיים של קבצים או ציתות לא חוקי לפעילויות תקשורת למטרות מסחריות). Samsungאינה אחראית להשלכות של שימוש לא חוקי בתכונה .Bluetooth 21 הדובעה תליחת הפעלה וכיבוי של המסך לחיצה על מקש הבית במסך השעון תכבה את המסך .כמו כן ,המסך כבה אם לא ייעשה שימוש ב Gear-למשך פרק זמן מסוים. כדי להפעיל את המסך ,לחץ על מקש הבית .ה Gear-יציג את מסך השעון .אם ברצונך להציג את הדף האחרון שאליו ניגשת לפני כיבוי המסך ,ראה תצוגה למידע נוסף. לבדיקת הסטטוס הנוכחי של ה Gear -ולהצגת זמן הסוללה הנותר ,הקש הקשה כפולה בכל אזור במסך בשתי אצבעות .ניתן גם לכוונן את עוצמת הקול ובהירות התצוגה. כוונון בהירות התצוגה ניתן לשנות את בהירות התצוגה של ה Gear-כדי להתאימה לתנאי הסביבה. במסך השעון ,גרור את המסך כלפי מעלה מהקצה התחתון שלו ,והקש על הגדרות ← תצוגה ← בהירות ,כוונן את הבהירות ,ולאחר מכן לחץ על אישור .לחלופין ,פתח את מסך השעון ,גרור את המסך מחלקו העליון כלפי מטה ,ולאחר מכן גרור את סרגל כוונון הבהירות שמאלה או ימינה לפי הצורך. 22 הדובעה תליחת כוונון עוצמת הקול במסך השעון ,גרור את המסך כלפי מעלה מהקצה התחתון שלו והקש על הגדרות ← צליל ← עוצמת צלצול .לאחר מכן ,בחר פריט והתאם אותו ,והקש על אישור .לחלופין ,פתח את מסך השעון, גרור את המסך מחלקו העליון כלפי מטה ,ולאחר מכן גרור את סרגל כוונון עוצמת הקול שמאלה או ימינה לפי הצורך. אין להחזיק את רמקול ה Gear-קרוב לאוזן .חשיפה ממושכת לעוצמות קול גבוהות עשויה לגרום לנזקי שמיעה. מעבר למצב שקט השתמש באחת מהשיטות הבאות: •לחץ ממושכות על מקש הבית ,ולאחר מכן הקש על האפשרות צליל או רטט. •במסך השעון ,גרור את המסך כלפי מעלה מהקצה התחתון שלו ,הקש על הגדרות ← צליל ← מצב צליל ← רטט או השתק. 23 פעולות בסיסיות שימוש במסך המגע •אין לאפשר מגע בין מסך המגע ומכשירים חשמליים אחרים .פריקה אלקטרוסטטית עלולה לגרום לתקלות במסך המגע. •על מנת להימנע מנזקים למסך המגע ,אין להקיש עליו עם עצמים חדים ,או להפעיל עליו לחץ רב מדי עם קצות האצבעות. •ייתכן שה Gear-לא יזהה קלט מגע בקרבת קצוות המסך באזורים שנמצאים מחוץ לאזור קלט המגע. •הותרת מסך המגע ללא פעילות לפרקי זמן ממושכים עשויה לגרום להופעת טשטוש או תמונות רפאים על המסך .יש לכבות את מסך המגע כשלא נעשה שימוש ב.Gear- הקשה כדי לפתוח יישום ,לבחור פריט תפריט או כדי ללחוץ על לחצן על המסך ,הקש עליו באצבע. 24 תויסיסב תולועפ הקשה ממושכת הקש הקשה ממושכת על המסך כדי לגשת לאפשרויות הזמינות. הקשה כפולה הקש פעמיים על תמונה כדי להגדיל חלק ממנה .הקש הקשה כפולה פעם נוספת כדי לחזור לתצוגה הרגילה. 25 תויסיסב תולועפ החלקה החלק שמאלה או ימינה כדי לראות פריטים נוספים. החלק מעלה או מטה כדי לגלול ברשימת פריטים ,כגון אנשי קשר. גרירה לשינוי מיקום של פריט ,הקש עליו ממושכות וגרור אותו אל מיקום היעד. 26 תויסיסב תולועפ הרחקה וקירוב של שתי אצבעות פתח הצידה שתי אצבעות על תמונה כדי להגדיל חלק ממנה .בצע תנועת צביטה (הצמדת שתי האצבעות זו לזו) להקטנת התצוגה. בקרות בסיסיות הצגת לוחות מסך הבית במסך הבית ,החלק לשמאל או לימין לצפייה בפריטים כגון התראות ויישומונים. 27 תויסיסב תולועפ פתיחת מסך כל היישומים במסך השעון ,גרור את המסך כלפי מעלה מקצהו התחתון כדי לפתוח את מסך כל היישומים. חזרה למסך הקודם במהלך השימוש ביישום כלשהו ,גרור את המסך כלפי מטה מקצהו העליון כדי לחזור לדף הקודם. תוכל גם לעבור למסך השעון על-ידי גרירת המסך כלפי מטה מהקצה העליון של לוחות מסך הבית. 28 תויסיסב תולועפ פריסת מסך הבית המסך הראשי מסך הבית יכול להתפרס על מספר לוחות .החלק לשמאל או לימין לצפייה בפריטים במסך הבית, כגון התראות ויישומונים. 1 2 3 4 5 6 7 יישומונים והתראות זמינות וסידורם עלולים להשתנות בהתאם לגירסת התוכנה. מספר יישומון או תכונה צפייה בהתראות 1 הישאר מעודכן במגוון אירועים ,כגון שיחות שלא נענו או הודעות חדשות, שהתקבלו ב Gear-ובמכשיר הנייד. מסך השעון 2 צפה בזמן הנוכחי .תוכל גם לבדוק את חיי הסוללה ,התאריך ,ספירת הצעדים, כמה התראות יש לך ועוד. נגן המוסיקה 3 4 5 6 7 האזן למוסיקה השמורה ב Gear-ובמכשיר הנייד. S Health הגדר יעדי כושר ותעד ובדוק את התקדמותך באופן שוטף. תדריך חדשותי עיין בכתבות האחרונות במגוון קטגוריות. לוח זמנים צפה באירועים שתוזמנו במכשיר הנייד. הוספת יישומונים הוסף יישומונים ,כגון אנשי קשר ,תחזית מזג אוויר ועוד ללוחות מסך הבית. 29 תויסיסב תולועפ שימוש במסך השעון בעת שימוש ביישום כלשהו ,לחץ על מקש הבית לפתוח את מסך השעון. כדי לשנות את סוג השעון ,הקש הקשה ממושכת על השעון ,החלק שמאלה או ימינה ,ולאחר מכן בחר סוג .כמו כן תוכל לבצע התאמה אישית של השעון באמצעות הקשת . בעת גרירת המסך כלפי מטה מקצהו העליון ,ניתן לראות סמלי חיווי ,לכוון את עוצמת הקול והבהירות ,ולהפעיל את תכונת נא לא להפריע .הקש על נא לא להפריע כדי לכבות את המסך ולהשתיק את הצליל של הודעות ושיחות נכנסות ,פרט להתראות .ראה נא לא להפריע למידע נוסף. הוספת יישומון במסך הבית ,החלק שמאלה או ימינה ,הקש על בלוח חדש. ,ולאחר מכן בחר יישומון .היישומון הנבחר יופיע הסרת יישומון במסך הבית ,הקש על יישומון והחזק אותו ,ולאחר מכן הקש על 30 . תויסיסב תולועפ מסך כל היישומים מסך כל היישומים מציג סמלים עבור כל היישומים. במסך השעון ,גרור את המסך כלפי מעלה מקצהו התחתון כדי לפתוח את מסך כל היישומים. פתיחת יישומים במסך כל היישומים ,בחר סמל יישום כדי לפתוח אותו. כדי לפתוח רשימה של יישומים שהיו בשימוש לאחרונה ,הקש ממושכות על המסך בשתי אצבעות. לחלופין ,במסך השעון ,גרור את המסך כלפי מעלה מקצהו התחתון והקש על יישומים אחרונים. סגירת יישומים במסך הראשי של יישום ,גרור את המסך כלפי מטה מקצהו העליון כדי לסגור את היישום. לסגירת יישומים הפועלים ברקע ,הקש ממושכות על המסך בשתי אצבעות ולאחר מכן הקש על סגור הכל .ניתן גם לגרור את מסך היישום שמאלה או ימינה כדי לסגור אותו. סידור מחדש של יישומים במסך כל היישומים ,הקש ממושכות על יישום וגרור אותו למיקום הרצוי. 31 תויסיסב תולועפ התקנת יישומים כאשר ה Gear-והמכשיר הנייד מחוברים ,תוכל להוריד ולהתקין יישומים ב Gear-דרך המכשיר הנייד. במסך כל היישומים ,החלק מעלה ,והקש על קבל יישומים נוספים. הסרת ההתקנה של יישומים שהורדו ל Gear-מתאפשרת רק באמצעות המכשיר הנייד. לקבלת מידע נוסף ,ראה הסר יישומים ביישום .Samsung Gear סמלי חיווי סמלי חיווי מופיעים בחלק העליון של המסך .הסמלים המפורטים בטבלה שלהלן הם הנפוצים ביותר. כדי להציג סמלי חיווי נוספים ,הקש פעמיים על המסך בשתי אצבעות במהלך השימוש ביישום כלשהו. סמלי החיווי המוצגים עשויים להשתנות בהתאם לאזור. סמל משמעות Bluetoothמחובר Bluetoothמנותק אין אות עוצמת האות אוזניית Bluetoothמחוברת רשת GPRSמחוברת רשת EDGEמחוברת רשת UMTSמחוברת רשת HSDPAמחוברת רשת HSPA+מחוברת רשת Wi-Fiמחוברת אין כרטיס SIM מצב השתקה מופעל מצב רטט מופעל 32 תויסיסב תולועפ סמל משמעות מצב טיסה מופעל עוצמת המתח בסוללה הגדרת נעילת הפרטיות הגדרת קוד PIN מנע מאחרים את השימוש והגישה לנתונים ומידע אישיים השמורים ב Gear-בזמן שהנו מנותק מהמכשיר הנייד .באפשרותך להגדיר קוד PINלאבטחת ה.Gear- במסך כל היישומים ,הקש על הגדרות ← נעילת פרטיות ← נעילת פרטיות ← .PIN עקוב אחרי ההוראות המופיעות על המסך כדי להגדיר קוד PINבעל ארבע ספרות לפחות. אם הגדרת קוד PINלשחרור נעילה ,ה Gear-יינעל אוטומטית לאחר ניתוקו מהמכשיר הנייד. ביטול נעילה של הGear- כאשר ה Gear-מנותק מהמכשיר הנייד ,לחץ על מקש הבית כדי להפעיל את המסך ולהזין PIN לביטול נעילה .לחלופין ,התחבר שוב אל המכשיר הנייד כדי לבטל את נעילת ה Gear-באופן אוטומטי. אם נעילת הפרטיות מופעלת ,תתבקש להזין את קוד ה PIN-שלך כדי לשחרר לראשונה את נעילת ה .Gear-לאחר הזנת ה ,PIN-לא תצטרך להזין אותו שוב בכל פעם שהמסך נכבה. 33 תויסיסב תולועפ שימוש בהתראות צפייה בהתראות הישאר מעודכן במגוון אירועים ,כגון שיחות שלא נענו או הודעות חדשות ,שהתקבלו בGear- ובמכשיר הנייד. כאשר ה Gear-לא מחובר למכשיר הנייד דרך ,Bluetoothעדיין תוכל לקבל התראות מהמכשיר הנייד .ראה חיבור מרוחק למידע נוסף. אם ההודעה כוללת טקסט ארוך או קבצים מצורפים ,בדוק את פרטי ההודעה במכשיר הנייד. כאשר אתה מקבל התראה ,היא מופיעה בחלקו העליון של המסך .לבדיקת ההתראה ,פתח את מסך השעון והחלק אותו ימינה. להלן דוגמה בתמונה: פתח את ההודעה באמצעות יישום הדוא"ל. עבור לאפשרויות נוספות. כדי לנקות התראה מסוימת בעת הצפייה בה ,הקש על ← מחק. כדי לנקות את כל ההתראות של יישום ,גרור את המסך כלפי מטה ממרכזו ,והקש על נקה הכל. האפשרויות הזמינות בהתראות עשויות להשתנות ,בהתאם לסוג ההתראה. 34 תויסיסב תולועפ חסימת התראות תוכל להגדיר את ה Gear-שלא לקבל התראות מסוימות. במסך כל היישומים במכשיר הנייד ,הקש על ← Samsung Gearהודעות ← נהל התראות ובטל את הבחירה לצד הפריט שאינך מעוניין לקבל ממנו התראה. כדי לחסום התראות המתקבלות כאשר נעשה שימוש במכשיר הנייד ,פתח את מסך כל היישומים במכשיר הנייד ,הקש על ← Samsung Gearהודעות ,ולאחר מכן סמן את התיבה הגבל התראות. הזנת טקסט מערכי לוח מקשים מקלדת מופיעה באופן אוטומטי בעת הזנת טקסט ועוד. •הזנת טקסט אינה נתמכת עבור שפות מסוימות .להזנת טקסט ,עליך לשנות את שפת הקלט לאחת מהשפות הנתמכות. •פריסת המקלדת עשויה להשתנות בהתאם לאזור. מילות מפתח מומלצות הזן אותיות רישיות )באנגלית(. לשימוש באותיות רישיות בלבד, הקש על אפשרות זו פעמיים. הזן מספרים וסימני פיסוק. מחק תו קודם. הזן רווח .הקש הקשה ממושכת כדי להפעיל את תכונת הקלט הקולי. דלג לשורה הבאה. שינוי שפת הקלט החלק את מקש הרווח שמאלה או ימינה .לחלופין ,הקש הקשה ממושכת על 123בפינה השמאלית התחתונה של המקלדת ובחר את השפה הרצויה מהאפשרויות הקיימות .כדי להוסיף עוד שפות, ← בחר שפות קלט ובחר את השפה שברצונך להוסיף .ניתן להוסיף שתי שפות בלבד. הקש 35 תויסיסב תולועפ שינוי פריסת המקלדת הקש הקשה ממושכת על 123בפינה השמאלית התחתונה של המקלדת ,הקש על תחת שפות הזנה ,ולאחר מכן בחר את פריסת המקלדת הרצויה. ,בחר שפה במקלדת ,3 x 4כל מקש כולל שלושה או ארבעה תווים .כדי להזין תו ,הקש על המקש המתאים שוב ושוב ,עד להופעת התו הרצוי. שימוש בפונקציות נוספות של המקלדת הקש הקשה ממושכת על 123בפינה השמאלית התחתונה של המקלדת כדי להשתמש במגוון פונקציות. •( / English (USעברית :בחר שפת קלט לשימוש. • :הזן טקסט באמצעות הקול. הפעל או השהה את תכונת הזנת הטקסט באמצעות קול. •תכונה זו לא נתמכת בשפות מסוימות. •להצגת השפות הנתמכות או להורדת נתוני קול עבור שפות ,פתח את מסך כל היישומים במכשיר הנייד ,והקש על ← Samsung Gearהגדרות ← התקן נתוני קול של .TTS •כאשר ה Gear-מחובר למכשיר נייד באמצעות ,Bluetoothהגדרות השפה החלות על המכשיר הנייד יחולו גם על ה.Gear- •עצות לזיהוי קולי טוב יותר – –דבר ברור. – –דבר במקומות שקטים. – –אל תשתמש במילים פוגעניות או בסלנג. – –הימנע מדיבור במבטא דיאלקטי. ה Gear-עלול שלא לזהות את הפקודות שלך או לבצע פקודות בלתי רצויות בהתאם לסביבה ולאופן שבו אתה מדבר. 36 תויסיסב תולועפ • :הזן טקסט באמצעות תבניות. • :שנה את הגדרות המקלדת. • :123הזן מספרים וסימני פיסוק. • :Symהזן סמלים. • :הוסף פרצופונים. תנועות טלטול עז של ה ,Gear-או חבטות עזות בו ,עלולים לגרום לקלט לא מכוון .יש לשלוט בתנועות כהלכה. אחרון שהוצג במסך כל היישומים ,הקש על הגדרות ← תנועות ,וסמן את התיבה אחרון שהוצג .תוכל להגדיר תכונה זו במכשיר הנייד .לקבלת מידע נוסף ,ראה תנועות ביישום .Samsung Gear ה Gear-מזהה הרמה שלו ,ויציג את השעון או את הדף האחרון שאליו נכנסת לפני שהמסך כבה. תוכל לבחור איזה מסך להציג .ראה תצוגה למידע נוסף. 37 תויסיסב תולועפ השתק/השהה במסך כל היישומים ,הקש על הגדרות ← תנועות ,וסמן את התיבה השתק/השהה .תוכל להגדיר תכונה זו במכשיר הנייד .לקבלת מידע נוסף ,ראה תנועות ביישום .Samsung Gear כסה את המסך בכף היד כדי להשתיק שיחות נכנסות או התראות ,או כדי להשהות את ניגון המדיה. תכונת חיסכון בחשמל חסוך בסוללה על-ידי הגבלת פונקציות ה .Gear-במצב חיסכון בסוללה ,ה Gear-מבצע את הפעולות הבאות: •מציג את הצבעים על המסך בגווני אפור. •משבית תכונות למעט טלפון ,הודעות והתראות. •משבית את חיבור הנתונים לנייד. •משבית את התכונה .Wi-Fi •מגביל את ביצועי המעבד של ה.Gear- במסך כל היישומים ,הקש על הגדרות ← חיסכון בחשמל ← מצב 'חיסכון בחשמל' ← הפעל מצב ← השבת חיסבון בחשמל. 'חיסכון בחשמל' .לביטול הפעלה של מצב זה ,הקש להגדרת ה Gear-להתחברות לרשת סלולרית ,הקש על 38 ← רשתות סלולריות. תויסיסב תולועפ העברת קבצים בין ה Gear-למחשב העבר קבצי שמע ,תמונות או סוגים אחרים של קבצים מהמחשב ל ,Gear-או להפך. לצפייה במידע על העברת קבצים ,ראה מוסיקה ו-תמונה למידע נוסף. אין לנתק את ה Gear-ואת כבל ה USB-במהלך העברת הקבצים .פעולה זו עלולה לגרום נזק ל Gear-או לאובדן מידע. ייתכנו בעיות בחיבור ה Gear-אם המכשירים מחוברים דרך רכזת .USBיש לחבר את ה Gear-ישירות ליציאת ה USB-של המחשב. התחברות כמכשיר מדיה 11 2 2חבר את תחנת העגינה למחשב באמצעות כבל .USB 3 3במחשב ,פתח את התיקייה מחשב ולחץ לחיצה כפולה על (.Gear ← Gear S (XXXX 4 4בחר קובץ במחשב והעתק אותו לאזור האחסון הרצוי ב.Gear- 5 5נתק את תחנת העגינה מהמחשב. חבר את ה Gear-לתחנת העגינה. 39 תויסיסב תולועפ שדרוג Gear ניתן לשדרג את ה Gear-לגרסת התוכנה האחרונה. שדרוג באמצעות יישום Samsung Gear ניתן לשדרג את ה Gear-לגרסת התוכנה האחרונה באופן ישיר באמצעות השירות של 'קושחה דרך הרשת' (.)FOTA 11 2 2הקש על שם ה.Gear- 3 3הקש על עדכון תוכנה ← עדכן עכשיו. 4 4קרא את פרטי ההורדה בחלון המוקפץ ,והקש על אישור. הקש על Samsung Gearבמסך כל היישומים של המכשיר הנייד. ה Gear-משדרג את התוכנה באופן אוטומטי כאשר ישנה גירסה חדשה זמינה. שדרוג עם Samsung Kies חבר את המכשיר למחשב ,ושדרג את המכשיר לגרסת התוכנה האחרונה. 11 2 2חבר את ה Gear-לתחנת העגינה. 3 3חבר את תחנת העגינה למחשב באמצעות כבל .USB 4 4פעל לפי ההוראות שעל-גבי המסך כדי לשדרג את ה.Gear- במחשב ,הורד את הגרסה האחרונה של Samsung Kiesמאתר האינטרנט של .Samsung 40 תויסיסב תולועפ •בדוק את מצב סוללת ה Gear-לפני ביצוע שדרוג התוכנה .הטען את הסוללה באופן מלא לפני ביצוע שדרוג התוכנה. •בשעה ש Gear-מבצע שדרוג ,אין לכבות את המחשב או לנתק את כבל ה.USB- •במהלך שדרוג ה ,Gear-אין לחבר למחשב מכשירי מדיה אחרים למחשב .חיבור של התקנים נוספים עלול להפריע לתהליך העדכון .לפני השדרוג ,נתק את כל שאר התקני המדיה מהמחשב. •במהלך שדרוג ה ,Gear-אין להפעיל יישומים אחרים במחשב או לבצע פעולות ב.Gear- בעשותך כן אתה עלול להעמיס על המחשב. •אם בעת שדרוג התוכנה חיבור האינטרנט אבד ,בדוק כי כבל ה LAN -מחובר כהלכה. לאחר מכן ,נסה שוב. •שדרוגי קושחה יבוצעו רק כאשר ה Gear-מחובר למחשב כראוי .כאשר ה Gear-מחובר כראוי ,ושם דגם ה Gear-מופיע משמאל במסך .Samsung Kies 41 רשת ותקשורת נתונים בנייד חבר את המכשיר לרשת ניידת כדי להשתמש באינטרנט או לשתף קבצי מדיה עם התקנים אחרים. במסך כל היישומים ,הקש על הגדרות ← חיבורים ← רשתות סלולריות ← השתמש ברשתות ניידות ← מופעל תמיד וסמן את האפשרות נתונים בנייד .לאפשרויות נוספות ,עיין ב'-רשתות סלולריות'. Wi-Fi חבר את המכשיר לרשת Wi-Fiכדי להשתמש באינטרנט או לשתף קבצי מדיה עם התקנים אחרים. תכונה זו זמינה כאשר ה Gear-לא מחובר למכשיר הנייד. 11 2 2הקש על רשתות ← Wi-Fiסרוק. 3 3בחר רשת מרשימת רשתות ה .Wi-Fi-אם לרשת דרושה סיסמה ,הזן את הסיסמה כדי במסך כל היישומים ,הקש על הגדרות ← חיבורים ← ,Wi-Fiוסמן את התיבה .Wi-Fi להתחבר. 44 הקש על התחבר. לאחר שה Gear-מצליח להתחבר לרשת ,Wi-Fiה Gear-יתחבר שוב לאותה רשת בכל פעם שהיא זמינה ,מבלי לדרוש סיסמה .כדי למנוע התחברות אוטומטית של הGear- לרשת ,בחר אותה מרשימת הרשתות והקש על שכח. הוספת רשתות Wi-Fi אם הרשת הרצויה אינה מופיעה ברשימת רשתות ה ,Wi-Fi-הקש על הרשתות .הזן את שם הרשת ב-הזן ,.SSIDוהקש על בוצע. 42 בחלק העליון של רשימת תרושקתו תשר חיבור מרוחק חבר מרחוק את ה Gear-למכשיר הנייד ,כאשר אין חיבור Bluetoothזמין בין המכשירים .כאשר תכונה זו מופעלת ,תוכל לקבל התראות מהמכשיר הנייד. 11 2 2במסך כל היישומים במכשיר הנייד ,הקש על ← Samsung Gearהגדרות ,ולאחר מכן סמן היכנס לחשבון Samsungשלך במכשיר הנייד. את התיבה השתמש ב'חיבור מרוחק'. טלפון מבוא בצע שיחה קולית באמצעות לוח המקשים ,מרשימת אנשי הקשר שלך או מיומני השיחות. הגדרת מספר יוצא לפני ביצוע שיחות ,ניתן לבחור את המכשיר שממנו יבוצעו השיחות .כברירת מחדל ,שיחות יוצאות נעשות מתוך כרטיס ה SIM-של המכשיר הנייד. 11 במסך כל היישומים ,הקש על הגדרות ← חיבורים ← רשתות סלולריות ← השתמש ברשתות ניידות ← מופעל תמיד. 22 פתח את מסך כל היישומים והקש על הגדרות ← שיחה ← מספר יוצא ← Gearאו מכשיר נייד. •אם תגדיר את ה Gear-לביצוע שיחות ,הסוללה תתרוקן במהירות. •אם אין חיבור Bluetoothזמין בין שני המכשירים ,שיחות יוצאות יבוצעו מה Gear-בלבד. 43 תרושקתו תשר ביצוע שיחות השתמש באחת מהשיטות הבאות: •במסך כל היישומים ,הקש על טלפון ← הקש על . ,הזן מספר באמצעות לוח המקשים ,ולאחר מכן הזן את המספר באמצעות לוח המקשים. הצג יומני שיחות והודעות. הצג את מספר הטלפון בתצוגה מקדימה. מחק תו קודם. •במסך כל היישומים ,הקש על טלפון ← ,בחר ערך ביומן ,ולאחר מכן הקש על •במסך כל היישומים ,הקש על אנשי קשר ,בחר איש קשר ,ולאחר מכן הקש על טלפון. . או בחר מספר כשה Gear-מתחמם יותר מהרגיל עקב שיחה ממושכת או סביבה חמה ,השיחה עלולה להתנתק .כדי לבצע שיחה מחדש ,המתן להתקררות ה.Gear- ביצוע שיחות מיומני שיחות או מרשימות אנשי קשר הקש על או על ,ולאחר מכן גרור כניסה ביומן השיחות ימינה כדי לבצע שיחה. 44 תרושקתו תשר קבלת שיחות מענה לשיחה כאשר יש שיחה נכנסת ,גרור את אל מחוץ לעיגול הגדול. אם תכונת הבקרה הקולית מופעלת ,אמור ' 'Answerכדי להשיב לשיחה .ראה שיחה למידע נוסף. >שיחה נכנסת למספר הטלפון של ה<Gear- >שיחה נכנסת למספר הטלפון של המכשיר הנייד< אם שירות השיחה הממתינה פעיל ,ניתן לענות לשיחה נוספת .כאשר נכנסת שיחה נוספת ,סיים את השיחה הראשונה או החזק אותה. דחיית שיחה דחה שיחה נכנסת ושלח למתקשר הודעת דחייה. אל מחוץ לעיגול הגדול .כדי לשלוח הודעה נלווית לדחייה של כאשר יש שיחה נכנסת ,גרור את שיחה נכנסת ,בחר הודעה מרשימת הודעות הדחייה. אם תכונת הבקרה הקולית מופעלת ,אמור ' 'Rejectכדי לדחות שיחה .ראה שיחה למידע נוסף. 45 תרושקתו תשר שיחות שלא נענו אם התקבלה שיחה שלא נענתה ,תופיע על המסך התראה .במסך השעון ,החלק ימינה כדי לצפות בהתראות על שיחות שלא נענו .לחלופין ,במסך כל היישומים ,הקש על טלפון ← כדי להציג את השיחות שלא נענו. העברת שיחות לGear- מאפיין העברת שיחות יופעל באופן אוטומטי כאשר אין חיבור Bluetoothבין ה Gear-למכשיר הנייד וכאשר ה Gear-מתחבר למכשיר הנייד מרחוק באמצעות מידע חשבון ה Samsung-שלך ורשת ה Gear-הניידת .כאשר המכשירים מחוברים דרך ,Bluetoothהעברת השיחות תופעל באופן אוטומטי. •מומלץ לענוד את ה Gear-על גבי פרק כף היד להפעלה אוטומטית של תכונה זו. •אולי ויידרש רישום של המכשיר הנייד ובהתאם לספק השירות ,אתה עלול להידרש לדרישות תשלום נוספות על מנת לגשת למאפיין זה. •כאשר העברת שיחות מופעלת ,תכונה זו תישאר פעילה בין אם ה Gear-מחובר למכשיר הנייד או לא. שיטת הפעלת תכונה זו עלולה להשתנות בהתאם לספק השירות .כדי להפעיל תכונה זו באופן ידני ,בצע את השלבים הבאים .תוכל גם להגדיר תכונה זו במכשיר הנייד .לקבלת מידע נוסף ,ראה העברת שיחות אוט' ביישום .Samsung Gear 11 2 2קרא את המידע לגבי תכונה זו ,והקש על הבא. 3 3כשיופיע חלון קופץ עם מידע על חיובים נוספים ,סמן את אני מסכים .והקש על אישור. 4 4הקש על הפעל. 5 5בדוק את מספר הטלפון של Gearהמוצג במסך .אם המספר נכון ,הקש על כן כדי להפעיל במסך כל היישומים ,הקש על הגדרות ← שיחה ← העברת שיחות אוט'. תכונה זו. 46 תרושקתו תשר אפשרויות בזמן שיחה שימוש במסך השיחה זמינות הפעולות הבאות: עבור לאפשרויות נוספות. כוונן את עוצמת הקול. סיים את השיחה הנוכחית. המשך את השיחה הנוכחית במכשיר הנייד. השתק את המיקרופון. העברת שיחות למכשיר הנייד באפשרותך להמשיך שיחות במכשיר הנייד. במסך השיחה ,הקש על או הקש על ← .השיחה תועבר מה Gear-למכשיר הנייד. מעבר לאוזניית Bluetooth העבר את ה Gear-לאוזניית Bluetoothכדי להמשיך בשיחה באוזניית .Bluetooth או הקש ← אם ה Gear-מחובר לאוזניית ,Bluetoothהקש אוטומטי לאוזניית ה.Bluetooth- כדי להפנות את השיחה באופן אם ה Gear-אינו מחוברת לאוזניית ,Bluetoothפתח את מסך כל היישומים ,הקש הגדרות ← חיבורים ← ← Bluetoothאוזניית ,BTולאחר מכן בחר באפשרות אוזניית Bluetoothמתוך רשימת המכשירים שזוהו. השתקת המיקרופון הגדר את Gearלכיבוי המיקרופון על מנת שהצד השני בשיחה לא יוכל לשמוע אותך. במסך השיחה ,הקש על ← . 47 תרושקתו תשר פתיחת לוח המקשים במסך השיחה ,הקש על ← . אנשי קשר מבוא הצג ב Gear-את רשימת אנשי הקשר של המכשיר הנייד. כאשר ה Gear-והמכשיר הנייד מחוברים ,ה Gear-מאחזר באופן אוטומטי אנשי קשר מהמכשיר הנייד ,ומציג אותך במסך. חיפוש אנשי קשר הקש על אנשי קשר במסך כל היישומים. השתמש באחת משיטות החיפוש הבאות: •גלול במעלה או במורד רשימת אנשי הקשר. •גרור את אצבעך לאורך האינדקס שבצדה הימני של רשימת אנשי הקשר כדי לגלול אותה במהירות. •הקש על ,והזן קריטריונים לחיפוש. לאחר בחירת איש קשר ,בצע אחת מהפעולות הבאות: • • :בצע שיחה קולית. :חבר הודעה. •הודעות דואר אלקטרוני :חבר הודעת דואר אלקטרוני. ייתכן שלא תוכל ליצור הודעות דוא"ל ,תלוי במכשיר הנייד שאתה מחבר ל.Gear- 48 תרושקתו תשר ניהול אנשי קשר מועדפים בעת הגדרת אנשי קשר כמועדפים במכשיר הנייד ,ה Gear-מציג אותם בחלק העליון של מסך אנשי הקשר הראשי. הקש על אנשי קשר במסך כל היישומים. הגדר אנשי קשר נוספים כמועדפים במכשיר הנייד כדי להציג אותם בחלק העליון של מסך אנשי הקשר הראשי .עיין במדריך המכשיר הנייד למידע נוסף. הודעות מבוא צפה בהודעות והשב להן ,או התקשר לשולח באמצעות ה .Gear-ה Gear-מציג הודעות שנשלחו ל Gear-ולמכשיר הנייד. שליחת הודעות אם בשני המכשירים מותקן כרטיס ,SIMתוכל להשתמש ב Gear-לשליחת הודעות ממספרי הטלפון של שני המכשירים .כברירת מחדל ,ה Gear-שולח הודעות מתוך כרטיס ה SIM-של המכשיר הנייד. חיובים נוספים עשויים לחול עבור שליחה או קבלה של הודעות במצב נדידה. 11 2 2הקש על ← חבר. 3 3הוסף נמענים וכתוב הודעה .כדי להזין טקסט בשיטות אחרות ,הקש על 123והחזק ,ולאחר מכן הקש על הודעות במסך כל היישומים. הקש על 44 הקש על או . כדי לשלוח את ההודעה. 49 תרושקתו תשר הצגת הודעות נכנסות במסך כל היישומים ,הקש על הודעות ובחר איש קשר כדי לפתוח את מסך ההודעות. כדי להגדיל את תצוגת המסך בעת צפייה בהודעה ,הקש פעמיים על המסך ,או הרחק את האצבעות זו מזו על-גבי המסך. כדי לצפות בהודעה על המכשיר הנייד ,הקש כדי להשיב להודעה ,הקש על על . .לחלופין ,הקש על ← הצג במכשיר. או הקש על ← השב ,הזן את ההודעה שלך ,ולאחר מכן הקש אם הודעה מסוימת נשלחה למספר הטלפון של ה ,Gear-לא תוכל לצפות בה במכשיר הנייד. דוא"ל מבוא צפה בהודעות דוא"ל שהתקבלו במכשיר הנייד והשב להן. קריאת דואר אלקטרוני במסך כל היישומים ,הקש על דוא"ל ובחר דוא"ל כדי לפתוח את מסך הדואר האלקטרוני. כדי להגדיל את תצוגת המסך בעת צפייה בדואר אלקטרוני ,הקש פעמיים על המסך ,או הרחק את האצבעות זו מזו על-גבי המסך. כדי לצפות בהודעת דוא"ל על המכשיר הנייד ,הקש כדי להשיב להודעה ,הקש על על . .לחלופין ,הקש על ← הצג במכשיר. או הקש על ← השב ,הזן את ההודעה שלך ,ולאחר מכן הקש ייתכן שלא תוכל ליצור הודעות דוא"ל ,תלוי במכשיר הנייד שאתה מחבר ל.Gear- 50 יישומים מועילים S Health מבוא S Healthמסייע לך לנהל את הבריאות והכושר שלך .הגדר יעדי כושר ותעד ובדוק את התקדמותך באופן שוטף. כאשר ה Gear-מסונכרן עם יישום S Healthתואם ,באפשרותך להשתמש בתכונות נוספות. התכונות הנוספות כוללות ,בין השאר ,בדיקת רשומות האימון שלך ועוד. מד צעדים ,שינה ,תרגול ,אולטרה-סגול ומד דופק נועדו למטרות פנאי ,בריאות ואימונים בלבד ,ואינם מיועדים לשימוש רפואי .לפני השימוש ביישומים אלה ,אנא קרא בעיון את ההוראות. ענידת הGear- בעת מדידת הדופק ,ענוד את ה Gear-בנוחות על הזרוע מעל פרק כף היד כמתואר באיור למטה. אל תהדק את ה Gear-חזק מדי. >צד אחורי< חיישן מד דופק 51 םיליעומ םימושיי •חיישן מד הדופק עשוי לאבד מהדיוק ,תלוי בתנאי המדידה והסביבה. •השתמש בתכונת מד הדופק למדידת הדופק בלבד. •אין להסתכל ישירות באור של חיישן מד הדופק .בעשותך כן הנך מסכן את ראייתך. הקפד שילדים לא יסתכלו ישירות באור. •טמפרטורת סביבה נמוכה עשויה להשפיע על המדידה; בחורף ובמזג אוויר קר ,שמור על חום הגוף בזמן מדידת הדופק. •מדוד את הדופק בעת מנוחה ורגיעה .אל תניע את גופך בזמן מדידת דופק .הדבר עלול לגרום לאי דיוקים במדידת הדופק. •אם הדופק הנמדד שונה במידה ניכרת מהדופק הצפוי ,הישאר במצב מנוחה למשך 30דקות ,ולאחר מכן חזור על המדידה. •עישון או צריכת אלכוהול לפני ביצוע המדידות עלולים לגרום לשינוי הדופק בהשוואה לדופק הרגיל. •אין לדבר ,לפהק או לנשום עמוק בזמן מדידת הדופק .הדבר עלול לגרום לאי דיוקים במדידת הדופק. •חיישן מד הדופק משתמש באור כדי להעריך את קצב הדופק ולכן הדיוק שלו משתנה בהתאם לגורמים פיזיקליים המשפיעים על הקליטה וההחזרה של האור ,כגון מחזור הדם/לחץ הדם ,מצב העור ,מיקום כלי הדם והריכוז שלהם .נוסף על כך ,אם הדופק גבוה מאוד או נמוך מאוד ,תוצאות המדידה עלולות להיות לא מדויקות. •משתמשים שפרק כף היד שלהם צר עשויים לקבל מדידות לא מדויקות כשהמכשיר רופף והחזרת האור אינה אחידה .אם מדידת הדופק אינה תקינה ,הזז את חיישן מד הדופק של המכשיר ימינה ,שמאלה ,למעלה או למטה על פרק כף היד ,או סובב את המכשיר והדק את חיישן מד הדופק לחלק הפנימי של פרק כף היד. •אם חיישן הדופק מלוכלך ,נגב את החיישן ונסה שוב .מכשולים בין רצועת המכשיר ופרק כף היד ,כגון שיער גוף ,בוץ או אובייקטים אחרים ,עלולים למנוע השתקפות אחידה של האור .הקפד להסיר מכשולים כאלה לפני השימוש. •אם המכשיר חם למגע ,הסר אותו עד שיתקרר .חשיפת העור למשטח החם של המכשיר לזמן רב עשויה לגרום כווייה. 52 םיליעומ םימושיי הפעלת S Health בהפעלה ראשונה של היישום או באתחול שלו אחרי ביצוע איפוס נתונים ,פעל בהתאם להוראות המופיעות על גבי המסך כדי להשלים את הגדרת המכשיר. 11 2 2בחר תכונה ועקוב אחרי ההוראות על המסך להשלמת ההתקנה. הקש על S Healthבמסך כל היישומים. חבר להליכה ה Gear-מונה את מספר הצעדים שצעדת ומודד את המרחק שהלכת .הוא גם עושה שימוש בחיישן כדי למדוד את מספר הקלוריות ששרפת. במסך כל היישומים ,הקש על ← S Healthמד צעדים. בעת השימוש הראשון בתכונה זו ,קרא את המידע על תכונת הקצב הבריא והתראת זמן בלתי פעיל, גלול כלפי מעלה ,ולאחר מכן בחר אפשרות. עבור לאפשרויות נוספות. מרחק תרגול סה"כ קלוריות שנשרפו כדי להפסיק את המדידה ,הקש על ← השהה. •ייתכן שתחוש בהשהיה קלה בזמן שמד הצעדים מנטר את הצעדים שלך ולאחר מכן מציג את הספירה .ייתכן שתהיה גם השהיה קלה כשהחלון המוקפץ יודיע שהגעת ליעד. •אם תשתמש במד הצעדים בזמן נסיעה במכונית או ברכבת ,הרעידות עלולות להשפיע על ספירת הצעדים. 53 םיליעומ םימושיי חבר לתרגול שמור רשומות עם מידע לגבי האימונים שלך ושריפת קלוריות באמצעות תכונת האימונים של .S Health •תכונת ה GPS-של ה Gear-משמשת לבדיקת מידע כגון גובה ומהירות ,במהלך פעילויות כמו רכיבה או טיפוס הרים .כאשר ה Gear-והמכשיר הנייד מחוברים ,הGear- משתמש בתכונת ה GPS-של המכשיר הנייד .על מנת שניתן יהיה להשתמש בGPS- של המכשיר הנייד ב ,Gear-על המכשירים להיות מחוברים באמצעות .Bluetooth •לפני שימוש בתכונה ,מומלץ לנשים בהריון ,אנשים מבוגרים וילדים קטנים ,משתמשים הסובלים ממצבים ,כגון :מחלות לב כרוניות או לחץ דם גבוה לבקש המלצה מאיש מקצוע רפואי מוסמך. •אם הנך חש סחרחורת ,כאב או קושי נשימתי בעת אימון ,הפסק להשתמש בתכונה ובקש עצה של איש רפואה מקצועי. שים לב לתנאים הבאים לפני אימון במזג אוויר קר: •הימנע משימוש במכשיר בתנאי מזג אוויר קר .במידת האפשר ,השתמש במכשיר במקומות סגורים. •במקרה של שימוש במכשיר בחוץ במזג אוויר קר ,יש לכסות את ה Gear-בשרוולי החולצה לפני השימוש בו. •מדוד את הדופק לפני תחילת התרגול .מדידת דופק בעת תרגול עלולות להיות לא מדויקות. •אם זה עתה רכשת או איפסת את ה ,Gear-עיין במידע על-גבי המסך על היישום ,וצור את הפרופיל שלך .בעת יצירת פרופיל ,ניתן לרשום את הדופק המקסימלי באופן אוטומטי או ידני. הדופק המקסימלי הוא הדופק המהיר ביותר שאדם יכול להשיג במהלך אימון .אם אתה יודע מהו הדופק המקסימלי שלך ,הקלד אותו ידנית .אם תגדיר מדידה אוטומטית של דופק מקסימלי, ה Gear-יחשב זאת על פי הנוסחה " 210פחות (גיל x .")0.65 התעמלות עם הGear- 11 2 2בחר את סוג התרגול למעקב. 3 3בעת הפעלת תכונה זו בפעם הראשונה ,קרא את המידע על תכונת ה ,GPS-והקש על אישור. במסך כל היישומים ,הקש על ← S Healthתרגיל. 54 םיליעומ םימושיי 44 5 5הקש על התחל כדי להתחיל במעקב. הקש על כדי לאפשר ליישום זה להשתמש במיקום הנוכחי שלך תוך כדי האימון. מדידת הדופק מתחילה .התחל להתעמל כאשר המדידה מסתיימת .ניתן לצפות בפרטי האימון, כגון מספר הקלוריות שנשרפו והמהירות ,בהחלקת המסך ימינה או שמאלה. האזן למוסיקה. זמן תרגול דופק מרחק תרגול 66 7 7החלק מעלה או מטה כדי להציג את פרטי האימון שלך. כדי לסיים את האימון ,הקש על המסך ,והקש על עצור ← אישור. שימוש בתכונת האימון בעת תרגול במצב ריצה השתמש בתכונת האימון האישי לתרגול אפקטיבי .תוכל לקבל עצות אימון בזמן אמת שיובילו אותך לתרגול אפקטיבי ויאפשרו לך לשמור על כושר. אודות תכונת מאמן תכונת מאמן כוללת טכנולוגיית Firstbeatשמספקת הדרכת התעמלות מותאמת אישיתFirstbeat . משתמש בניתוח יעדי אימון המודד את העומס הפיזי המצטבר במהלך אימון ומעריך את ההשפעה על הכושר שלך .רמות יעדי אימון מבוססות על הפרופיל הפיזי שלך ועל מידע הדופק שתועד במהלך האימון .רמת יעד האימון עולה בעת ביצוע אימון אפקטיבי ,ותכונת הנחיית אימון משתמשת ביעד האימון על מנת לספק משוב עבורך. 55 םיליעומ םימושיי המשוב מסופק על ידי התכונה דרך הנחיות ,כגון 'הגבר מהירות'' ,הישאר בקצב זה' ,ו'האט' .בעת שימוש ראשון בתכונת הנחיית אימון ,תתבצע הערכה על רמת יעד האימון המתאימה בהתאם לפרופיל שלך .ככל שאתה מתעמל ,היסטוריית האימון שלך מנותחת והיישום מספק לך הדרכה אישית יותר .אימון טיפוסי יכול להתחיל במאמץ נמוך והגברה חדה במאמץ לקראת הסוף. בקר ב www.firstbeat.fi/te-לפרטים נוספים. בעת אימון ,מוניטור הדופק עלול שלא לפעול בצורה תקינה אם ה Gear-חשוף לזיעה מוגברת או שמיקומו משתנה. לתוצאות מאמן הטובות ביותר ,השתמש בתכונת מאמן בעת התעמלות בבית. 11 2 2הקש על וסמן אימון. 3 3הקש על אימון להגדרת יעד האימון ודופק מקסימלי. במסך ההתעמלות הראשי ,הקש על ריצה. להלן תיאור של יעדי האימון השונים: •קל :שמירה על רמת הכושר הכללית ושיפור הסיבולת. •מתון :שמירה על רמת הכושר הכללית. •שיפור :שיפור רמת הכושר הכללית וסיבולת לב-ריאה. •אם משך האימון שלך הינו קצר מזה שהוקצה עבור יעד האימון ,עצימות האימון תוגבר כדי להשיג את יעד האימון. •אם תחוש כאב או אי-נוחות במהלך האימון ,הפסק מיד ,והיוועץ בגורם רפואי מקצועי. 44 5 5הקש על התחל. גרור את המסך כלפי מטה מקצהו העליון כדי לחזור למסך הריצה. מדידת הדופק מתחילה .התחל לרוץ כאשר המדידה הסתיימה .ניתו לצפות במידע ,כגון מדידת צעדים ומהירות ,על גבי המסך. 56 םיליעומ םימושיי 66 בסיום הריצה ,הקש על המסך ,ולאחר מכן הקש על עצור ← אישור להפסקת ניטור מידע האימון. מדידת הדופק מדוד ותעד את הדופק שלך. •תכונת מדידת הדופק של ה Gear-מתאימה למטרות אימון ומידע בלבד ,ואינה מיועדת לשימוש אבחוני של מחלות או מצבים אחרים ,או ריפוי ,שיכוך ,טיפול או מניעה של מחלה. •ראה ענידת ה Gear-לפרטים. שים לב לתנאים הבאים לפני מדידת קצב הלב: •יש לנוח למשך 5דקות לפני המדידה. •במקרה שתוצאת המדידה שונה במידה ניכרת מהדופק הצפוי ,הישאר במצב מנוחה למשך 30דקות ולאחר מכן חזור על המדידה. •בחודשי החורף או במזג אוויר קר ,שמור על חימום הגוף במהלך מדידת הדופק. •עישון או צריכת אלכוהול לפני ביצוע המדידות עלולים לגרום לשינוי הדופק בהשוואה לדופק הרגיל. •אין לדבר ,לפהק או לנשום עמוק בזמן מדידת הדופק .הדבר עלול לגרום לאי דיוקים במדידת הדופק. •אין להזיז את הגוף או להסיר את האצבע מהחיישן במהלך מדידת הדופק .הדבר עלול לגרום לאי דיוקים במדידת הדופק. •אין ללחוץ את האצבע חזק מדי כנגד החיישן. •אין ללבוש כפפות או רטיות על האצבע בעת מדידת הדופק. •מדידת דופק עלול להשתנות בהתאם לשיטת המדידה ותנאי הסביבה. 57 םיליעומ םימושיי מדידת קצב הלב שלך 11 2 2בעת השימוש בתכונה זו בפעם הראשונה ,קרא את המידע על מדידות הדופק שלך והקש על במסך כל היישומים ,הקש על ← S Healthמד דופק. אישור. 33 הקש על התחל להתחלת מדידת הדופק. כעבור רגע ,הדופק הנוכחי שלך יוצג במסך. כדי להוסיף מידע לדופק הנמדד ,הקש על . הצגת מידע שינה נטר את דפוסי השינה שלך ותעד את כמות השינה על-ידי זיהוי תזוזות גוף במהלך השינה .תוכל להעביר את הרשומות למכשיר הנייד. 11 2 2בעת השימוש בתכונה זו בפעם הראשונה ,קרא את המידע על מדידות נתוני שינה ,והקש על במסך כל היישומים ,הקש על ← S Healthשינה. אישור. 58 םיליעומ םימושיי 33 44 הקש תעד שינה .משך השינה מופיע על גבי המסך כאשר תיעוד השינה מתחיל. כאשר ה Gear-מנטר את משך השינה שלך ,מצב 'נא לא להפריע' מופעל. הקש על אני ער/ה ← אישור כדי להפסיק את התיעוד. מדידת רמת אולטרה-סגול מדוד רמות אולטרה-סגול במיקום הנוכחי שלך ,ותעד נתוני רמות אולטרה-סגול. •ייתכן שתכונה זו לא תהיה זמינה ,בהתאם לאזור. •אין להשתמש בתכונת Gearלמדידת רמת אולטרה-סגול למטרות רפואיות. שים לב לתנאים הבאים לפני מדידת רמת אולטרה-סגול: •במהלך החורף או בסביבה לחה ,המדידות עשויות להיות שונות מרמת האולטרה-סגול בפועל. •אין לחסום את חיישן האולטרה-סגול .הדבר עלול לגרום לאי דיוקים במדידת רמת אולטרה- סגול. •אם חיישן האולטרה-סגול מלוכלך ,נגב את החיישן לפני המדידה. •מדידת רמות אולטרה-סגול בחלל פנימי עשויה להיות בלתי-מדויקת. •מדידת רמת אולטרה-סגול עלולה להשתנות בהתאם לשיטת המדידה ותנאי הסביבה. 59 םיליעומ םימושיי מדידת רמת אולטרה-סגול 11 2 2בעת השימוש בתכונה זו בפעם הראשונה ,קרא את המידע על מדידות אולטרה-סגול ,והקש על במסך כל היישומים ,הקש על .UV ← S Health אישור. 33 4 4הפנה את חיישן האולטרה-סגול במסך ה Gear-כלפי השמש .רמת ה UV-תופיע על-גבי המסך הקש על התחל ואז הקש על המסך. בסיום המדידה. מידע נוסף •המטרה לאיסוף המידע מוגבלת למסירת השירות אותו ביקשת ,כולל מסירת מידע נוסף לשיפור הבריאות ,גיבוי/סינכרון המידע ,ניתוח מידע וסטטיסטיקה או פיתוח לשירותים טובים יותר( .עם זאת ,אם תיכנס לחשבון Samsungשלך מ ,S Health-ייתכן שהנתונים יישמרו בשרת לצורך גיבוי נתונים ).ייתכן כי הפרטים האישיים יישמרו עד שלא יהיה בהם עוד צורך למטרות כגון אלה .ניתן למחוק נתונים אישיים המאוחסנים ב S Health-באמצעות אפשרות איפוס הנתונים בתפריט 'הגדרות' .כדי למחוק נתונים כלשהם ששיתפת ברשתות חברתיות או העברת אל מכשירי אחסון ,עליך למחוק אותם בנפרד. 60 םיליעומ םימושיי •אתה נושא באחריות המלאה על שימוש בלתי-הולם בנתונים ששותפו ברשתות חברתיות או שהועברו אל אחרים .יש לנקוט במשנה זהירות בעת שיתוף נתונים אישיים עם אחרים. •אם ה Gear-מחובר למכשיר נייד ,אמת את פרוטוקול התקשורת כדי לוודא הפעלה תקינה .אם אתה משתמש בחיבור אלחוטי ,כגון Bluetoothאו ,ANT+ייתכן שה Gear-יושפע מהפרעה אלקטרונית של מכשירים אחרים .הימנע משימוש ב Gear-בסמוך למכשירים המשדרים גלי רדיו. •התוכן שבו נעשה שימוש ביישום S Healthעשוי להשתנות ,בהתאם לגרסת התוכנה של היישום .השירותים המסופקים עם היישום כפופים לשינוי או לביטול תמיכה ללא הודעה מראש. •פונקציות ושירותים זמינים של S Healthעשויים להשתנות בהתאם לחוקים ולתקנות המקומיים באזורך. •ייתכן כי פונקציות מסוימות של S Healthלא יסופקו ,בהתאם לאזור שלך. •התכונות של S Healthמתאימות למטרות אימון ומידע בלבד ,ואינה מיועדת לשימוש אבחוני של מחלות או מצבים אחרים ,או ריפוי ,שיכוך ,טיפול או מניעה של מחלה. •המרחק הנמדד עשוי להיות שונה מהמרחק האמיתי בגלל צעדים לא אחידים ,הליכה במקום וסיבובים במקום. •רק רשומות משלושים הימים האחרונים נשמרים .ניתן לראות נתונים קודמים במכשיר הנייד שבו יישום S Healthמותקן. S Voice בצע מגוון משימות פשוט על-ידי דיבור. ודא שהמיקרופון בפינה הימנית התחתונה של ה Gear-לא מכוסה בשרוול שלך בעת הדיבור לתוך ה.Gear- שימוש בS Voice- 11 הקש על S Voiceבמסך כל היישומים. יישום זה לא נתמך בשפות מסוימות. 61 םיליעומ םימושיי 22 כאשר אתה מפעיל תכונה זו בפעם הראשונה ,הקש על Skipכדי להשתמש בפקודת ההשכמה של ברירת המחדל ,או הקש על Setכדי לשנות את פקודת ההשכמה. כאשר S Voiceמופעל ,ה Gear-מתחיל בזיהוי קולי וצבעו ומראהו של סמל המיקרופון משתנה. •לאחר השבתת ,S Voiceתוכל להעיר את ה Gear-מכל מסך באמצעות המילים 'Hi .'Gear •לצפייה בשפות נתמכות או לשינוי שפת הקלט ,הקש על ← .Language 33 אמור פקודה קולית. אם אתה אומר פקודה וה Gear-מזהה אותה ,הפקודה מוצגת על המסך כטקסט .לאחר מכן, יבצע ה Gear-את הפקודה .כדי לחזור על פקודה קולית או לומר פקודה אחרת ,הקש על . •הקש על ← Example commandsכדי להציג דוגמאות לפקודות קוליות זמינות. •עצות לזיהוי קולי טוב יותר – –דבר ברור. – –דבר במקומות שקטים. – –אל תשתמש במילים פוגעניות או בסלנג. – –הימנע מדיבור במבטא דיאלקטי. ה Gear-עלול שלא לזהות את הפקודות שלך או לבצע פקודות בלתי רצויות בהתאם לסביבה ולאופן שבו אתה מדבר. הפעלת S Voiceממצב המתנה במידה שלא נעשה שימוש ב S Voice-למשך פרק זמן מסוים ,הוא יעבור אוטומטית למצב המתנה. הקש על סמל המיקרופון ,או אמור למכשיר ' 'Hi Gearכדי לחזור לזיהוי קולי. שינוי פקודת ההשכמה ניתן לשנות את פקודת ההשכמה מ .'Hi Gear'-פקודת ההשכמה משמשת להפעלת S Voice כאשר המכשיר נמצא במצב המתנה. הקש על ← .Change command ← Voice wake-up 62 םיליעומ םימושיי השבתת המשוב הקולי הקש על ,ובטל את הבחירה ב .Voice prompt-המכשיר יפסיק לספק משוב קולי כשאתה אומר פקודות. לוח זמנים צפה באירועים שתוזמנו במכשיר הנייד. הקש על לוח זמנים במסך כל היישומים. להצגת פרטי האירוע ,בחר את האירוע הרצוי מהרשימה .החלק שמאלה או ימינה ,או הקש על החצים שמאלה וימינה ,כדי לשנות את התאריך. נווט קבל הנחיות למיקום נבחר בצורת הוראות ויזואליות .עליך להוריד ולהתקין את HERE Beta במכשיר הנייד כדי להשתמש ביישום זה ב.Gear- מידע המפה המסופק על-ידי ה Gear-נועד לשימוש הולכי רגל בלבד .משיקולי בטיחות ,אל תשתמש ביישום זה בעת נהיגה ברכב או רכיבה על אופניים. 11 2 2מכשיר נייד הקש על Sign inכדי להיכנס לחשבון ,HERE Betaאו הקש על מכשיר נייד במסך כל היישומים ,הקש על .HERE Beta .Or just jump right in 33 4 4מכשיר נייד הכנס את היעד שלך באמצעות הקשה ממושכת על האזור הרצוי או הזנת מילות מכשיר נייד עקוב אחר ההוראות המופיעות על המסך לסיום ההתקנה. חיפוש. 63 םיליעומ םימושיי 55 Gear 6 6במסך כל היישומים ,הקש על נווט. Gear 7 7הקש על Agreeכדי לאפשר ליישום זה להשתמש במיקום הנוכחי שלך והקש על מכשיר נייד הקש על ← או על ובחר מסלול מהרשימה. !לדרך. 88 9 9מכשיר נייד הקש על Send to Gearלהצגת המסלול ב .Gear-אם ברצונך להציג את Gearקרא את המידע על הנווט ,החלק ימינה ,ולאחר מכן הקש על . המסלול במכשיר הנייד ,הקש על .Start 110 ← כדי לקבל הנחיות .לאחר מכן ,ה Gear-יציג הכוונות ואת כל שינויי Gearהקש על הנתיבים ,בהתאם לתנועותיך. כדי להגדיר את ה Gear-כך שירטוט כדי להזהיר אותך על פנייה מתקרבת ,גרור את המסך כלפי מטה ממרכז המסך והקש על רטט תופעל. Running 'ריצה' מתעדת את האימון שלך על-ידי מעקב אחר המרחק ,הקצב והזמן .עיין ברשומות החודשיות שלך והשווה אותן עם חברים. התחלת הריצה עליך להוריד ולהתקין את Runningבמכשיר הנייד כדי להשתמש ביישום זה ב.Gear- 11 Gearבמסך כל היישומים ,הקש על .Running המכשיר הנייד יציג מסך המבקש ממך להוריד ולהתקין את .Running 22 3 3מכשיר נייד הפעל את ,Runningהקש על ← GET STARTED מכשיר נייד עקוב אחר ההוראות המופיעות על המסך להתקנת .Running הדוא"ל והסיסמה שלך ,ולאחר מכן הקש על .DONE ← LOG IN 64 ,הזן את כתובת םיליעומ םימושיי תחילת אימון 11 Gear 2 2הקש על .BEGING RUN כדי לא לנגן מוסיקה במהלך האימון. כדי לנגן מוסיקה ,או הקש על Gear 3 3הקש על Gear 4 4אם אינך מעוניין לסנכרן את חשבונך עם אתרי רשת חברתית ,הקש על .SKIP Gearבמסך כל היישומים ,הקש על ,Runningוהקש על המסך. מכשיר נייד כדי לסנכרן את חשבונך עם אתר רשת חברתית ,היכנס לאותו אתר. 55 Gearבסיום ,ה Gear-מציג את המסך הראשי של 'ריצה' ומתחיל ברישום פרטי האימון. להצגת לחצני ההפעלה של נגינת מוסיקה תוך כדי אימון ,החלק את המסך ימינה. להצגת מיקומך הנוכחי על המפה ,החלק את המסך שמאלה. 66 Gearלסיום האימון ,הקש על המסך ,והקש על ← . כדי לצפות ברשומות האימון שלך לחודש זה ,החלק ימינה במסך הריצה הראשי. כדי להשוות רשומות האימון שלך עם חברים ,החלק שמאלה במסך הריצה הראשי .תוכל להוסיף חברים כדי להתחרות בהם. נגן המוסיקה מבוא האזן למוסיקה השמורה ב Gear-ובמכשיר הנייד. 65 םיליעומ םימושיי השמעת מוסיקה במסך כל היישומים ,הקש על נגן המוסיקה ,הזז לשמאל או לימין ,ובחר שיר לניגון. כוונן את עוצמת הקול. עבור לאפשרויות נוספות. פתח את רשימת ההשמעה. השהה וחדש את ההפעלה. הפעל מחדש את הקובץ המופעל כעת או דלג לקובץ הקודם .לחץ ממושכות להרצה מהירה אחורה. דלג לקובץ הבא .לחץ ממושכות להרצה מהירה קדימה. שליטה במוסיקה של המכשיר הנייד כשאתה בוחר מכשיר נייד להשמעת מוסיקה ממנו ,תוכל לשלוט בהשמעה. במסך כל היישומים ,הקש על נגן המוסיקה ← ← מכשיר נייד ,והקש על .במסך בקרת המוסיקה ,לא ניתן להשתמש בפס ההתקדמות או לפתוח את רשימת ההשמעה. 66 םיליעומ םימושיי תדריך חדשותי עיין בכתבות האחרונות במגוון קטגוריות .בדף הראשי של תכונה זו ,תוכל לקבל תקצירים על קטגוריות חדשות שמעניינות אותך. 11 2 2החלק שמאלה או ימינה כדי לבחור קטגוריית חדשות .כדי להציג קטגוריות נוספות ,הקש על הקש על תדריך חדשותי במסך כל היישומים. , וסמן קטגוריות. 33 בחר כתבה ,והחלק מעלה כדי לקרוא עוד .כדי לקרוא את הכתבה במכשיר הנייד ,הקש על . מזג אוויר צפה במידע מזג אוויר ב Gear-עבור מיקומים שהוגדרו במכשיר הנייד כאשר המכשירים מחוברים. הקש על מזג אוויר במסך כל היישומים. להצגת תחזית מזג האוויר עבור שבוע זה ,הקש על המסך. כשה Gear-אינו מחובר למכשיר הנייד דרך ,Bluetoothה Gear-מעדכן את מזג האוויר באמצעות שימוש בתכונת ה GPS-של ה.Gear- התראה הגדרת התראות 11 2 2הגדר זמן התראה ,בחר ימים להפעלה חוזרת של ההתראה ,והגדר מגוון אפשרויות התראה הקש על התראה ← במסך כל היישומים. אחרות. 67 םיליעומ םימושיי 33 4 4ברשימת ההתראות ,הקש על הקש על שמור .ההתראה השמורה תתווסף לרשימת ההתראות. כדי להפעיל את ההתראה ,או הקש על כדי להשבית אותה. הפסקת התראות גרור את גרור את אל מחוץ למעגל הגדול כדי להפסיק התראה .אם הפעלת קודם את האפשרות 'נודניק', אל מחוץ למעגל הגדול ,כדי שההתראה תופעל שוב לאחר פרק זמן מוגדר. מחיקת התראות 11 2 2גרור את המסך כלפי מטה ממרכזו והקש על מחק. 3 3סמן התראות ,והקש על מחק. הקש על התראה במסך כל היישומים. גלריה מבוא צפה בתמונות השמורות במכשיר הנייד לאחר העברת התמונות ל .Gear-ראה תמונה למידע נוסף. צפייה בתמונות במסך כל היישומים ,הקש על גלריה ובחר תמונה. 68 םיליעומ םימושיי מחיקת תמונות הקש על גלריה במסך כל היישומים. מחיקת קובץ בחר תמונה ,והקש על ← מחק. מחיקת קבצים מרובים 11 2 2בחר תמונות נוספות. בחלק התחתון של המסך. 3 3הקש על כדי למחוק ,הקש על תמונה והחזק. איתור המכשיר אם איבדת את המכשיר הנייד ,ה Gear-יכול לעזור לך למצוא אותו. 11 2 2הקש על התחל. הקש על איתור המכשיר במסך כל היישומים. המכשיר הנייד ישמיע צלילים ויפעיל את המסך. גרור את העיגול הגדול החוצה במכשיר הנייד ,או הקש על עצור ב.Gear- צפייה במיקום המכשיר הנייד 11 מכשיר נייד במסך כל היישומים ,הקש על ← Samsung Gearהגדרות וסמן את שתף מיקום. 22 Gear 3 3הקש מכשיר נייד כשחלון ההודעה המשפטית יופיע ,סמן את התיבה אני מסכים ,והקש על אישור. ← אתר מכשיר .ה Gear-מציג את המיקום הנוכחי של המכשיר הנייד .כדי לצפות במיקום במפה ,הקש על הצג במפה. 69 הגדרות מבוא התאם הגדרות באופן אישי לשימוש מגוון של תכונות ויישומים .באפשרותך להתאים אישית את ה Gear-על-ידי הגדרה של מגוון אפשרויות. התאמה אישית של הגדרות הקש על הגדרות במסך כל היישומים. סגנון התאם אישית את מסך הבית או את מסך כל היישומים באמצעות שינוי הפריטים השונים. במסך ההגדרות ,הקש על סגנון. שעונים שנה את סוג השעון המופיע במסך השעון. במסך ההגדרות ,הקש על סגנון ← שעונים. •סוג שעון :בחר סוג שעון. •שעון מופעל תמיד :הגדר את ה Gear-להצגת שעון כאשר המסך כבוי. טפטים שנה את צבע מסך הבית .לחלופין ,הגדר תמונה או תצלום השמורים ב Gear-כטפט עבור מסך הבית. במסך ההגדרות ,הקש על סגנון ← טפטים. 70 תורדגה ערכת צבעים שנה את צבע מסך כל היישומים. במסך ההגדרות ,הקש על סגנון ← ערכת צבעים. גופן שנה את סגנון וגודל הגופן. במסך ההגדרות ,הקש על סגנון ← גופן. •סגנון גופן :שנה את סוג הגופן עבור טקסט התצוגה. •גודל גופן :שנה את גודל הגופן. שיחה התאם אישית את ההגדרות עבור תכונות ההתקשרות. במסך ההגדרות ,הקש על שיחה. •העברת שיחות אוט' :הגדר את ה Gear-להעברת שיחות נכנסות מהמכשיר הנייד ל.Gear- שיטת הפעלת תכונה זו עלולה להשתנות בהתאם לספק השירות. •מספר יוצא :בחר מכשיר שממנו יבוצעו השיחות. •דואר קולי: – –מספר דואר קולי :הזן את המספר לקבלת גישה לשירותי דואר קולי .השג מספר זה מספק השירות. •בקרה קולית :הגדר את ה Gear-להשיב לשיחה או לדחות שיחה באמצעות פקודות קוליות. •שיחה מזוהה :הגדר אם להציג את מספר הטלפון שלך לצד השני בשיחות יוצאות. •שיחה ממתינה :אפשר התראות על שיחות נכנסות כאשר מתבצעת שיחה. 71 תורדגה צליל שנה הגדרות עבור צלילים שונים של ה.Gear- במסך ההגדרות ,הקש על צליל. •מצב צליל :בחר את מצב הצליל של ה Gear-מהאפשרויות :צליל ,רטט והשתק. •עוצמת צלצול :כוונן את רמת עוצמת הקול של הצלילים השונים ,כגון מולטימדיה ,צלצול, התראות וצלילי מערכת. •רטט :כוונן את העוצמה של התראת רטט. •צלצולים :בחר צלצול שיתריע על שיחות נכנסות. •הודעות :בחר את סוג הצלצול שיישמע באירועים כגון הודעות נכנסות ושיחות שלא נענו. •צלילי מגע :הגדר שה Gear-ישמיע צליל בעת בחירת יישומים או אפשרויות במסך המגע. תצוגה שנה את הגדרות התצוגה. במסך ההגדרות ,הקש על תצוגה. •בהירות :כוונן את בהירות התצוגה. •כיבוי מסך אוטומטי :.הגדר את משך הזמן שה Gear-ימתין לפני כיבוי התאורה האחורית של התצוגה. •מסך השכמה: – –שעון :הגדר את ה Gear-להצגת השעון בעת הערת ה.Gear- – –מסך אחרון :הגדר את ה Gear-להצגת הדף האחרון שאליו ניגשת בעת הערת ה.Gear- •תאריך ושעה :הגדר את התאריך והשעה על ה Gear-ידנית ,אם ה Gear-לא מחובר למכשיר הנייד. 72 תורדגה חיבורים התאם אישית הגדרות כדי לשלוט בחיבורים עם מכשירים אחרים או רשתות אחרות. במסך ההגדרות ,הקש על חיבורים. Bluetooth קבע את תצורת הגדרות ה.Bluetooth- במסך ההגדרות ,הקש על חיבורים ← .Bluetooth • :Bluetoothהפעל או כבה את התכונה .Bluetooth •אוזניית :BTחפש אוזניות Bluetoothוחבר אותן ל.Gear- •הפוך לגלוי :הראה את ה Gear-ברשימות של מכשירים אחרים כאשר הם מחפשים מכשירי .Bluetooth רשתות סלולריות התאם אישית הגדרות לשליטה ברשתות. במסך ההגדרות ,הקש על חיבורים ← רשתות סלולריות. •השתמש ברשתות ניידות: – –הפעלה/כיבוי אוט' :הגדר את ה Gear-להתחברות או התנתקות אוטומטית מרשת התקשורת הסלולרית בהתאם לחיבור ה Gear-למכשיר הנייד דרך .Bluetooth כאשר אפשרות זו מופעלת ,ייתכן שלא תוכל להשתמש בחיבור לרשת ניידת בעת פעולת ההתחברות. – –מופעל תמיד :הגדר את ה Gear-כך שיתחבר לרשת התקשורת הסלולרית. כאשר אפשרות זו מופעלת ,תוכל לקבל שיחות והודעות נכנסות במספרי הטלפון של ה Gear-ומכשירים ניידים .אפשרות זו מגבירה את צריכת הסוללה. – –כבוי תמיד :הגדר את ה Gear-כך שלא יתחבר לרשת התקשורת הסלולרית. כאשר אפשרות זו מופעלת ,לא תוכל לקבל שיחות והודעות נכנסות במספר הטלפון של ה .Gear-אם ה Gear-מחובר למכשיר הנייד דרך ,Bluetoothעדיין תוכל לקבל שיחות נכנסות או התראות מהמכשיר הנייד. 73 תורדגה •נתונים בנייד :הגדר את ה Gear-לשימוש בחיבורי נתונים בכל רשת סלולרית. •נדידת נתונים :הגדר את ה Gear-לשימוש בחיבורי נתונים בזמן נדידה. •מצב רשת :בחר סוג רשת. •מפעילי רשת :חפש רשתות זמינות ורשום רשת באופן ידני. •שמות נקודות גישה :הגדר שמות של נקודות גישה (.)APN Wi-Fi הפעל את תכונת ה Wi-Fi-כדי להתחבר לרשת .Wi-Fiתכונה זו זמינה כאשר ה Gear-לא מחובר למכשיר הנייד. במסך ההגדרות ,הקש על חיבורים ← .Wi-Fi • :Wi-Fiהפעל או כבה את תכונת ה.Wi-Fi- •רשתות :Wi-Fiבחר רשת מרשימת רשתות ה.Wi-Fi- מצב טיסה השבת את כל הפונקציות האלחוטיות ב .Gear-תוכל להשתמש רק בשירותים שאינם שירותי רשת. במסך ההגדרות ,הקש על חיבורים ,וסמן את התיבה מצב טיסה. שימוש בנתונים נהל מעקב אחר היקף השימוש בנתונים. במסך ההגדרות ,הקש על חיבורים ← שימוש בנתונים. •נתונים בנייד :הגדר את ה Gear-לשימוש בחיבורי נתונים בכל רשת סלולרית. •הגבלת נתונים בנייד :הגדר מגבלה עבור השימוש בנתונים סלולריים. •מחזור שימוש בנתונים :הגדר את מחזור איפוס הנתונים למעקב אחרי השימוש בנתונים בין תקופות שימוש. •תאריך התחלה :הגדר את תאריך ההתחלה של מחזור השימוש בנתונים. •שימוש בנתונים :צפה בשימוש הכולל שלך בנתונים במחזור הנוכחי. מיקום הגדר את ה Gear-לאפשר ליישומים להשתמש בפרטי המיקום הנוכחיים שלך. במסך ההגדרות ,הקש על חיבורים ,וסמן את התיבה מיקום. 74 תורדגה התראות הישאר מעודכן במגוון אירועים ,כגון שיחות שלא נענו או הודעות חדשות ,שהתקבלו בGear- ובמכשיר הנייד. במסך ההגדרות ,הקש על התראות. •התראות :הגדר את ה Gear-לקבלת התראות מהמכשיר הנייד. •תצוגת רשימה :הגדר את ה Gear-להצגת התראות כרשימה משמאל למסך השעון. הודעות בחר מכשיר שממנו יישלחו הודעות כאשר ה Gear-והמכשיר הנייד מחוברים .תוכל להשתמש בתכונה זו כאשר אתה משתמש בחיבור לרשת תקשורת סלולרית .ראה רשתות סלולריות למידע נוסף. במסך ההגדרות ,הקש על הודעות ← מספר יוצא. נא לא להפריע הגדר את ה Gear-לכיבוי המסך והשתקת הצליל של הודעות ושיחות נכנסות ,פרט להתראות. במסך ההגדרות ,הקש על נא לא להפריע ,וסמן את התיבה נא לא להפריע. לחיצה כפולה הגדר יישום להפעלה מיידית בלחיצה כפולה על מקש הבית. במסך ההגדרות ,הקש על לחיצה כפולה ,ולאחר מכן בחר באחת מהאפשרויות. 75 תורדגה נעילת פרטיות הגדר את ה Gear-לשימוש בתכונת נעילת הפרטיות כאשר ה Gear-והמכשיר הנייד לא מחוברים. במסך ההגדרות ,הקש על נעילת פרטיות. •נעילת פרטיות :הפעל או השבת את תכונת נעילת הפרטיות באמצעות הגדרת PINהמכיל לפחות ארבעה מספרים .ניתן לבטל את נעילת מסך ה Gear-על-ידי הזנת קוד ה PIN-כאשר ה Gear-והמכשיר הנייד אינם מחוברים .ראה הגדרת נעילת הפרטיות למידע נוסף. •עזרה :צפה במידע עזרה על השימוש בתכונת נעילת הפרטיות. תנועות הפעל את תכונת זיהוי התנועה ושנה את ההגדרות ששולטות בזיהוי התנועה ב.Gear- במסך ההגדרות ,הקש על תנועות. •אחרון שהוצג :הגדר את ה Gear-כך שיתעורר בעת הרמה שלו ויציג את השעון או את הדף האחרון שאליו נכנסת לפני שהמסך כבה. •השתק/השהה :הגדר את ה Gear-להשתקה או השהיה של הפעלת מדיה בעת כיסוי המסך בכף היד. שפה וקלט שנה את ההגדרות עבור קלט טקסט .ייתכן שחלק מהאפשרויות לא יהיו זמינות ,בהתאם לשפה שנבחרה. במסך ההגדרות ,הקש על שפה וקלט. 76 תורדגה שפה צפה בשפת התצוגה של המכשיר הנייד .אם ה Gear-אינו מחובר למכשיר הנייד באמצעות ,Bluetoothניתן להגדיר ידנית את שפת התצוגה ב.Gear- במסך ההגדרות ,הקש על שפה וקלט ← שפה. כאשר ה Gear-מחובר למכשיר נייד באמצעות ,Bluetoothהגדרות השפה החלות על המכשיר הנייד יחולו גם על ה .Gear-ניתן לשנות את הגדרת השפה רק במכשיר הנייד. בחר מקלדת בחר סוג מקלדת שיוגדר כברירת מחדל לקלט טקסט. במסך ההגדרות ,הקש על שפה וקלט ← בחר מקלדת. הגדרות מקלדת שנה את הגדרות מקלדת .Samsung במסך ההגדרות ,הקש על שפה וקלט ← הגדרות מקלדת ← מקלדת של .Samsung •( / English (USעברית :בחר פריסת ברירת מחדל של המקלדת לאנגלית. •בחר שפות קלט :בחר שפות קלט לקלט טקסט. •הקלדה חכמה: – –השלמת מילים :הפעל מצב השלמת מילים כדי להשלים מילים בהתבסס על הקלט שהזנת ולהציג הצעות למילים. – –נתונים מותאמים אישית :הגדר את ה Gear-לזיהוי של מילים בשימוש נפוץ אצלך כדי לשפר את תוצאות ההשלמה. – –החלפה אוטומטית :הגדר את ה Gear-לתקן מילים עם איות שגוי או מילים שלא הושלמו על-ידי הקשה על מקש הרווח. – –הפיכה אוטומטית לאותיות גדולות :הגדר את ה Gear-להפוך באופן אוטומטי את התו הראשון במילה לאות רישית אחרי סימן ניקוד סופי ,כגון נקודה ,סימן שאלה או סימן קריאה. – –ריווח אוטומטי :הגדר את ה Gear-להוסיף באופן אוטומטי רווח בין מילים. – –באע פיסוק אוטומטי :הגדר את ה Gear-להוסיף נקודה כאשר תקיש פעמיים על מקש הרווח. 77 תורדגה •החלקת מקלדת: – –ללא :הגדר את ה Gear-לבטל הפעלה של תכונת החלקת המקלדת. – –הקלדה רציפה :הגדר את ה Gear-להזין טקסט על-ידי החלקת המקלדת. – –בקרת סמן :אפשר לתכונת הניווט החכם של המקלדת להזיז את הסמן על-ידי גלילת המקלדת. •משוב הקשת מקשים: – –צלילים :הגדר את ה Gear-להשמיע צליל בעת נגיעה במקש. – –תצוגה מקדימה של תו :הגדר את ה Gear-להציג תמונה גדולה של כל תו שהוקש. •איפוס הגדרות :אפס את הגדרות המקלדת של .Samsung חיסכון בחשמל הפעל את מצב החיסכון בסוללה כדי לחסוך בסוללה על-ידי הגבלת פונקציות ה .Gear-ראה תכונת חיסכון בחשמל למידע נוסף. במסך ההגדרות ,הקש על חיסכון בחשמל ← מצב 'חיסכון בחשמל' ← הפעל מצב 'חיסכון בחשמל'. אפס Gear אפס הגדרות לערכי ברירת מחדל של היצרן ומחק את כל הנתונים .יישומי ברירת המחדל לא יימחקו. במסך ההגדרות ,הקש על אפס .Gear בעת חיבור ה Gear-למכשיר נייד אחר אם ברצונך לחבר את ה Gear-למכשיר נייד חדש שרכשת או למכשיר נייד אחר בפעם הראשונה ,אפס את ה .Gear-איפוס ה Gear-יסיר את הנתונים מהזיכרון .לאחר האיפוס, תוכל לחבר את ה Gear-למכשיר נייד אחר. 78 תורדגה פרטי Gear הצג פרטי .Gear במסך ההגדרות ,הקש על פרטי .Gear •אודות :Gearהצג מידע אודות ה.Gear- •אתר באג ב :USB-הפעל או השבת את מצב איתור באגים ב .USB-תוכל להשתמש במצב זה במהלך פיתוח יישומים על-ידי חיבור ה Gear-למחשב באמצעות כבל .USB •דווח פרטי אבחון :הגדר את ה Gear-כך שיאפשר ל Samsung-לאסוף את נתוני האבחון והשימוש לשם שיפור השירות. •הגדרות כרטיס :SIM – –אימות :PINהפעל או השבת את תכונת נעילת ה PIN-כדי לחייב הזנת PINלפני השימוש במכשיר. – –שנה :PINשנה את מספר ה PIN-המשמש לקבלת גישה לנתוני .SIM 79 יישום Samsung Gear Samsung Gear מבוא יישום זה מאפשר לך להתחבר למכשיר נייד ולהתאים אישית את ההגדרות והיישומים של .Gear בנוסף ,תוכל להשתמש בו כדי לגשת לתכונות השונות של המכשיר הנייד. הקש על Samsung Gearבמסך כל היישומים של המכשיר הנייד. ייתכן שחלק מהאפשרויות לא יהיו זמינות בהתאם לסוג המכשיר הנייד המחובר. חיבור למכשיר Gearחדש במסך כל היישומים במכשיר הנייד ,הקש על ← ← Samsung Gearחפש מכשירים חדשים, ולאחר מכן בחר מכשיר כלשהו. תוכל לנתק את ה Gear-הנוכחי הנמצא בשימוש מהמכשיר הנייד ,ולחבר למכשיר הנייד Gear חדש. קביעת התצורה של הגדרות הGear- היכנס למידע אודות ה Gear-ועדכן את תוכנת ה.Gear- במסך כל היישומים במכשיר הנייד ,הקש על ,Samsung Gearהקש על שם ה ,Gear-ולאחר מכן השתמש בתכונות הבאות: •חבר /התנתק :חבר או נתק את ה.Gear- •שנה שם :שנה את שם ה.Gear- •עדכון תוכנה :עדכן את התוכנה ב Gear-לגרסה העדכנית ביותר. •מספר דגם :הצג את פרטי דגם ה.Gear- •גרסת תוכנה :הצג פרטי גרסה של .Gear 80 םושיי Samsunםושיי מעצב מסך הבית טפטים שנה את צבע מסך הבית של ה .Gear-לחלופין ,הגדר תמונה או תצלום השמורים במכשיר הנייד כטפט. במסך כל היישומים במכשיר הנייד ,הקש על ← Samsung Gearמעצב מסך הבית ← טפטים, ולאחר מכן בחר טפלט עבור מסך הבית .הטפט הנבחר יופיע על מסך הבית של ה.Gear- שעון תוכל לשנות את סוג השעון המופיע במסך השעון. במסך כל היישומים במכשיר הנייד ,הקש על ← Samsung Gearמעצב מסך הבית ← שעון, ובחר בסוג השעון הרצוי. מוסיקה שליחת רצועות אוט' לGear- העבר רשימות השמעה השמורות במכשיר הנייד ל Gear-כששני המכשירים נמצאים בטעינה. במסך כל היישומים במכשיר הנייד ,הקש על ← Samsung Gearמוסיקה ← שליחת רצועות אוט' ל.Gear- שלח רצועות אל הGear- העבר קובצי מוזיקה השמורים במכשיר הנייד ל.Gear- במסך כל היישומים במכשיר הנייד ,הקש על ← Samsung Gearמוסיקה ← שלח רצועות אל ה ← Gear-רצועות ,סמן קובצי מוזיקה והקש על שלח. 81 םושיי Samsunםושיי תמונה העבר קובצי תמונה השמורים במכשיר הנייד ל.Gear- במסך כל היישומים במכשיר הנייד ,הקש על ← Samsung Gearתמונה ,סמן קבצי תמונה והקש על סיום. הודעות שנה הגדרות עבור תכונת ההתראות .הישאר מעודכן במגוון אירועים ,כגון שיחות שלא נענו או הודעות חדשות ,שהתקבלו ב Gear-ובמכשיר הנייד. במסך כל היישומים במכשיר הנייד ,הקש על ← Samsung Gearהודעות ,הקש על המתג הודעות כדי להפעילו ,ולאחר מכן בחר או סמן את הפריטים הרצויים. •נהל התראות :הגדר את הפריטים שיתקבלו ישירות ב.Gear- •הגבל התראות :הגדר את ה Gear-לחסימת התראות המתקבלות כאשר המסך של המכשיר הנייד פועל. •ממסר חכם :הגדר את המכשיר הנייד להצגת פרטי ההתראות המוצגות ב Gear-כאשר אתה מרים את המכשיר הנייד. •תכונה זו זמינה רק כאשר מסך ה Gear-פועל. •מכשירים ניידים מסוימים אינם תומכים בתכונה זו. •להצגת הפרטים כשהמסך נעול ,יש לבטל תחילה את הנעילה במכשיר הנייד. •תצוגת רשימה :הגדר את ה Gear-להצגת התראות כרשימה משמאל למסך השעון. •סוג התראה :בחר סוג התראה. •השאר מסך כבוי :הגדר את ה Gear-להשארת המסך כבוי כאשר מתקבלות הודעות ,פרט לשיחות נכנסות והתראות. 82 םושיי Samsunםושיי Samsung Gear Apps באפשרותך להוריד יישומים מ.Samsung Gear Apps- במסך כל היישומים במכשיר הנייד ,הקש על .Samsung Gear Apps ← Samsung Gear חפש על פי קטגוריה ובחר יישום להורדה. חפש את ה Gear-שלי אם איבדת את ה ,Gear-יישום Samsung Gearמסוגל לעזור לך למצוא את המכשיר. 11 2 2הקש על התחל. במסך כל היישומים במכשיר הנייד ,הקש על ← Samsung Gearחפש את ה Gear-שלי. ה Gear-ישמיע צלילים ויפעיל את המסך .גרור את הקש על עצור במכשיר הנייד. אל מחוץ לעיגול הגדול ב ,Gear-או צפייה במיקום הGear- 11 2 2סמן את שתף מיקום. הקש ← הפעל את 'שתף מיקום'. אם אפשרות זו אינה מופעלת ,לא תוכל למצוא את המכשיר הנייד שלך אלא אם הGear- מחובר אליו דרך .Bluetooth 33 4 4הקש על מקש החזרה כדי לחזור למסך הקודם. 5 5הקש על ← איתור ה .Gear-המכשיר הנייד מציג את המיקום הנוכחי של ה .Gear-כדי לצפות כשחלון ההודעה המשפטית יופיע ,סמן את אני מסכים ,והקש על אישור. במיקום במפה ,הקש על הצג במפה. 83 םושיי Samsunםושיי כניסה לתכונות נוספות כאשר ה Gear-מחובר למכשיר הנייד באמצעות תכונת החיבור המרוחק ,הקש על והשתמש בתכונות הבאות: •נעל את :Gearנעל את ה Gear-מרחוק כדי למנוע גישה בלתי מורשית .לשחרור נעילת ה ,Gear-חבר את ה Gear-למכשיר הנייד באמצעות .Bluetooth •אפס את :Gearמחק מרחוק את כל המידע האישי השמור ב .Gear-לאחר איפוס ה ,Gear-לא ניתן לשחזר את המידע או להשתמש בתכונה 'חפש את ה Gear-שלי'. •השבת את 'שתף מיקום' :הגדר את ה Gear-כך שלא ישותף מידע מיקום ממנו ומהמכשיר הנייד. הגדרות הקשה כפולה על מקש הבית הגדר את הפעולות שיתבצעו בלחיצה פעמיים על מקש הבית של ה .Gear-כברירת מחדל ,מופעל S Voiceבלחיצה כפולה על מקש הבית. במסך כל היישומים במכשיר הנייד ,הקש על ← Samsung Gearהגדרות ← הקשה כפולה על מקש הבית ,ולאחר מכן בחר אפשרות כלשהי. תנועות בחר תכונות זיהוי תמונה לשימוש. במסך כל היישומים במכשיר הנייד ,הקש על ← Samsung Gearהגדרות ← תנועות. •מחוות השכמה :הגדר את ה Gear-כך שיזהה את המחווה שלך להערת ה Gear-ויציג את השעון או את הדף האחרון שאליו נכנסת כאשר המסך כבוי .תוכל לבחור איזה מסך להציג .ראה תצוגה למידע נוסף. •השתק/השהה :הגדר את ה Gear-להשתקה של שיחות נכנסות או הראות ,או להשהיה של נגינת מדיה בעת כיסוי המסך בכף היד. 84 םושיי Samsunםושיי השתמש ב'חיבור מרוחק' הגדר את ה Gear-להתחברות מרחוק למכשיר הנייד ,כאשר אין חיבור Bluetoothזמין בין המכשירים .ראה חיבור מרוחק למידע נוסף. במסך כל היישומים במכשיר הנייד ,הקש על ← Samsung Gearהגדרות ,וסמן את התיבה השתמש ב'חיבור מרוחק'. שתף מיקום הגדר את ה Gear-לשיתוף מידע המיקום שלו עם המכשיר הנייד. במסך כל היישומים במכשיר הנייד ,הקש על ← Samsung Gearהגדרות ,וסמן את התיבה שתף מיקום. בקרה קולית כששיחה נכנסת ,באפשרותך לקבל או לדחות אותה באמצעות פקודה קולית. במסך כל היישומים במכשיר הנייד ,הקש על ← Samsung Gearהגדרות ,וסמן את התיבה בקרה קולית. העברת שיחות אוט' מאפיין העברת שיחות יופעל באופן אוטומטי כאשר אין חיבור Bluetoothבין ה Gear-למכשיר הנייד וכאשר ה Gear-מתחבר למכשיר הנייד מרחוק באמצעות מידע חשבון ה Samsung-שלך ורשת ה Gear-הניידת .כאשר המכשירים מחוברים דרך ,Bluetoothהעברת השיחות תופעל באופן אוטומטי. שיטת הפעלת תכונה זו עלולה להשתנות בהתאם לספק השירות .כדי להפעיל תכונה זו באופן ידני, בצע את השלבים הבאים. 11 22 במסך כל היישומים במכשיר הנייד ,הקש על ← Samsung Gearהגדרות ← העברת שיחות אוט'. הקש על הפעל. אולי ויידרש רישום של המכשיר הנייד ובהתאם לספק השירות ,אתה עלול להידרש לדרישות תשלום נוספות על מנת לגשת למאפיין זה. 85 םושיי Samsunםושיי נעילה אוטומטית השתמש ב Gear-לנעילת המכשיר הנייד כאשר המכשיר הנייד מנותק מה.Gear- 11 במסך כל היישומים במכשיר הנייד ,הקש על ← Samsung Gearהגדרות ,וסמן את התיבה נעילה אוטומטית. 22 3 3צייר שוב את התבנית כדי לאמת אותה ,והקש על אשר. 4 4הגדר קוד PINלצורך גיבוי ,לביטול נעילת המסך במקרה שתשכח את דפוס ביטול הנעילה. הקש על המשך ,צייר תבנית על-ידי חיבור ארבע נקודות או יותר ,ולאחר מכן הקש על המשך. אם ה Gear-שלך לא מזוהה ,נעילת התבנית תופעל באופן אוטומטי במכשיר הנייד. כשה Gear-שלך יזוהה שוב ,נעילת התבנית תבוטל. ערוך תבניות טקסט ערוך או הוסף תבניות טקסט המשמשות להודעות תשובה. 11 במסך כל היישומים במכשיר הנייד ,הקש על ← Samsung Gearהגדרות ← ערוך תבניות טקסט. 22 3 3ערוך את התבנית ,והקש על שמור. בחר תבנית לעריכה .להוספת תבניות ,הקש על . התקן נתוני קול של TTS הורד והתקן מידע קול לסינתזה של דיבור. במסך כל היישומים במכשיר הנייד ,הקש על ← Samsung Gearהגדרות ← התקן נתוני קול של ,TTSוהקש על לצד שפה כלשהי. 86 םושיי Samsunםושיי נהל יישומים באפשרותך לנהל את הגדרות היישומים המותקנים ב.Gear- במסך כל היישומים במכשיר הנייד ,הקש על ← Samsung Gearהגדרות ← נהל יישומים ,הקש לצד יישום כלשהו ,ולאחר מכן קבע את ההגדרות. על הסר יישומים הסרת ההתקנה של יישומים שהורדו מתאפשרת על ה Gear-או על המכשיר הנייד. במסך כל היישומים במכשיר הנייד ,הקש על ← Samsung Gearהגדרות ← הסר יישומים ,בחר לצד יישום כלשהו. יישום ,ולאחר מכן הקש על הקש על גיבוי ושחזור גבה את הנתונים שנשמרו ב Gear-או שחזר נתונים שגובו. במסך כל היישומים במכשיר הנייד ,הקש על ← Samsung Gearהגדרות ← גיבוי ושחזור ← גבה נתונים או שחזר נתונים. סיוע בטיחות הגדר את ה Gear-לשליחת הודעות עזרה לאנשי קשר ראשיים. במסך כל היישומים במכשיר הנייד ,הקש על ← Samsung Gearהגדרות ← סיוע בטיחות. •שלח הודעת עזרה :הגדר את ה Gear-לשליחת הודעות עזרה על-ידי לחיצה על מקש הבית שלוש פעמים. •נהל אנשי קשר ראשיים :בחר או ערוך את הנמענים של הודעות העזרה. מכשירים ניידים מסוימים אינם תומכים בתכונה זו. 87 םושיי Samsunםושיי מיקום ואבטחה שנה את הגדרות האבטחה של ה.Gear- במסך כל היישומים במכשיר הנייד ,הקש על ← Samsung Gearהגדרות ← מיקום ואבטחה. •יישומים לא מוכרים :הגדר את ה Gear-לאפשר התקנת יישומים ממקורות לא ידועים. •עדכון אבטחה :הגדר את ה Gear-לבדוק ולהוריד עדכוני אבטחה. רישיון קוד פתוח הצג את פרטי הרשיון הפתוח. במסך כל היישומים במכשיר הנייד ,הקש על ← Samsung Gearהגדרות ← רישיון קוד פתוח. גרסת היישום צפה במידע על הגרסה של יישום .Samsung Gear במסך כל היישומים במכשיר הנייד ,הקש על ← Samsung Gearהגדרות ← גרסת היישום. מדריך למשתמש תוכל לצפות במדריך למשתמש של .Gear במסך כל היישומים במכשיר הנייד ,הקש על ← Samsung Gearמדריך למשתמש. 88 פתרון בעיות לפני הפנייה למרכז שירות של ,Samsungנסה את הפתרונות שלהלן .חלק מהמצבים עשויים להיות לא רלוונטיים ל Gear-שלך. ה Gear-שלך אינו פועל כאשר הסוללה ריקה לחלוטין ,ה Gear-לא יפעל .טען את הסוללה במלואה לפני הפעלת ה.Gear- ה Gear-מציג הודעות שגיאה ביחס לרשת או לשירות •כאשר אתה נמצא באזורים עם אותות חלשים או קליטה באיכות ירודה ,ייתכן שהקליטה תאבד. עבור לאזור אחר ונסה שוב .בשעה שאתה עובר מאזור לאזור ,ייתכן שהודעות שגיאה יופיעו שוב ושוב. •אין באפשרותך לגשת לאפשרויות מסוימות ללא מנוי .למידע נוסף ,פנה לספק השירות שלך. מסך המגע מגיב באיטיות או באופן בלתי-תקין •אם אתה מחבר למסך המגע מגן מסך או אביזרים אופציונליים ,ייתכן שמסך המגע לא יפעל כראוי. •אם אתה עוטה כפפות ,אם ידיך אינן נקיות בשעה שאתה נוגע במסך המגע ,או אם אתה מקיש על המסך באמצעות עצמים חדים או בקצה האצבע ,מסך המגע עלול להתקלקל. •מסך המגע עלול להתקלקל בתנאי לחות גבוהה או בעת חשיפה למים. •הפעל מחדש את ה Gear-כדי לנקות תקלות תוכנה זמניות. •ודא שהגרסה העדכנית ביותר של התוכנה מותקנת ב Gear-שלך. •אם מסך המגע נשרט או נפגם ,גש למרכז שירות של .Samsung 89 תויעב ןורתפ ה Gear-שלך קופא או מציג שגיאות חמורות אם ה Gear-שלך קופא או נתקע ,ייתכן שיהיה עליך לסגור יישומים או לכבות את ה Gear-ולהפעיל אותו מחדש .אם ה Gear-קופא ואינו מגיב ,לחץ והחזק את מקש הבית למשך יותר מ 7-שניות כדי להפעילו מחדש. אם שיטה זו לא פותרת את הבעיה ,בצע איפוס לנתוני היצרן .במסך כל היישומים ,הקש על הגדרות ← אפס ← Gearאישור .לפני ביצוע איפוס להגדרות היצרן ,זכור להכין עותקי גיבוי של כל הנתונים החשובים ששמורים ב.Gear- אם הבעיה עדיין לא נפתרת ,פנה למרכז שירות של .Samsung מכשיר Bluetoothאחר לא מצליח לאתר את ה Gear-שלך •ודא שהתכונה האלחוטית Bluetoothמופעלת ב Gear-שלך. •אפס את ה Gear-שלך ונסה שוב. •ודא שה Gear-שלך ומכשיר ה Bluetooth-השני נמצאים בטווח חיבורBluetooth ( 10מ'). המרחק עלול להשתנות בהתאם לסביבה בה המכשירים בשימוש. אם הטיפים שלעיל לא פותרים את הבעיה ,פנה למרכז שירות של .Samsung לא קיים חיבור Bluetoothאו שה Gear-שלך והמכשיר הנייד מנותקים •ודא שהתכונה Bluetoothמופעלת בשני המכשירים. •ודא שאין שום מכשולים ,כגון קירות או ציוד חשמלי ביו המכשירים. •ודא שהגרסה האחרונה של יישום Samsung Gearמותקנת במכשיר הנייד. •ודא שה Gear-שלך ומכשיר ה Bluetooth-השני נמצאים בטווח חיבורBluetooth ( 10מ'). המרחק עלול להשתנות בהתאם לסביבה בה המכשירים בשימוש. •הפעל מחדש את שני המכשירים והפעל שוב את יישום Samsung Gearבמכשיר הנייד. 90 תויעב ןורתפ שיחות לא מתחברות •ודא שה Gear-שלך מחובר למכשיר נייד. •ודא שהמכשיר הנייד נכנס לרשת הסלולרית הנכונה. •ודא שלא הגדרת חסימת שיחות עבור מספר הטלפון שאותו אתה מחייג במכשיר הנייד. •ודא שלא הגדרת חסימת שיחות עבור מספר הטלפון הנכנס במכשיר הנייד. אנשים אחרים לא יכולים לשמוע אותך במהלך שיחה •ודא שאינך מכסה את המיקרופון המובנה. •ודא שהמיקרופון קרוב לפיך. •אם אתה משתמש באוזניות ,ודא שהן מחוברות כהלכה. נשמע הדהוד שמע במהלך שיחה כוונן את עוצמת הקול או עבור לאזור אחר. החיבור לרשת הסלולרית או לאינטרנט מתנתק לעתים קרובות ,או שאיכות השמע ירודה •ודא שאינך חוסם את האנטנה המובנית של ה.Gear- •כאשר אתה נמצא באזורים עם אותות חלשים או קליטה באיכות ירודה ,ייתכן שהקליטה תאבד. ייתכן שאתה נתקל בבעיות קישוריות בשל בעיות בתחנת הבסיס של ספק השירות .עבור לאזור אחר ונסה שוב. •בעת שימוש ב Gear-תוך כדי תנועה ,ייתכן ששירותי רשתות אלחוטיות יושבתו בשל בעיות ברשת של ספק השירות. סמל הסוללה ריק מפלס המתח בסוללה נמוך .טעינת הסוללה. 91 תויעב ןורתפ הסוללה לא נטענת כהלכה (עבור מטענים באישור Samsungבלבד) •הקפד לחבר את ה Gear-לתחנת העגינה ולחבר את תחנת העגינה למטען כראוי. •בקר במרכז השירות של ,Samsungוהסדר את החלפת הסוללה. הסוללה מתרוקנת מהר יותר מבעבר •כאשר ה Gear-או הסוללה נחשפים לטמפרטורות גבוהות מאוד או נמוכות מאוד ,ייתכן שיעילות הטעינות תרד. •צריכת הסוללה תעלה בעת השימוש ביישומים מסוימים. •הסוללה היא מוצר מתכלה ,ויעילות הטעינה מתקצרת עם הזמן. ה Gear-שלך חם למגע כשאתה משתמש ביישומים הצורכים יותר חשמל ,או משתמש ביישומים ב Gear-שלך לאורך זמן, ה Gear-עלול להיות חם למגע .זוהי תופעה רגילה שאינה משפיעה על אורך חיי ה Gear-או על ביצועיו. איכות התמונה ירודה יותר מאשר בתצוגה המקדימה •איכותן של תמונות עשויה להשתנות בהתאם לסביבת הצילום ולטכניקות הצילום שנעשה בהן שימוש. •אם אתה מצלם תמונות באזורים חשוכים ,בלילה ,בתוך מבנים ,עלול להופיע בתמונות רעש או שהתמונות לא יהיו ממוקדות. 92 תויעב ןורתפ לא נוצר חיבור כשאתה מחבר את ה Gear-למחשב •ודא שכבל ה USB-שאתה משתמש בו תואם ל.Gear- •ודא שמותקן במחשב מנהל ההתקן המתאים ושהוא מעודכן. •אם אתה משתמש ב ,Windows XP-ודא שמותקן במחשב Windows XP Service Pack 3 ואילך. •ודא שתוכנת Samsung Kiesמותקנת במחשבך. המכשיר לא מצליח לאתר את מיקומך הנוכחי ייתכן שאותות GPSנחסמים על-ידי מכשולים במקומות מסוימים ,למשל בתוך מבנים .במקרים אלה ,הגדר את ה Gear-לשימוש ברשת Wi-Fiאו ברשת סלולרית לאיתור מיקומך הנוכחי. נתונים שנשמרו על ה Gear-אבדו צור תמיד גיבויים של כל הנתונים החשובים השמורים על ה .Gear-אחרת ,לא יהיה באפשרותך לשחזר נתונים אם הם נפגמים או אובדים Samsung .אינה אחראית לכל אובדן של מידע השמור ב.Gear- מופיע רווח קטן מסביב לחלק החיצוני של קופסת הGear- •רווח זה הוא תכונת ייצור חיונית ,וייתכנו תנועות או טלטולים קלים של רכיבים פנימיים. •עם הזמן ,החיכוך בין הרכיבים עלול להרחיב מעט את הרווח. 93 Copyright Copyright © 2014 Samsung Electronics מדריך זה מוגן במסגרת חוקים בינלאומיים לזכויות יוצרים. אין לשכפל ,להפיץ ,לתרגם או להעביר כל חלק שהוא ממדריך זה בכל צורה או בכל אמצעי, אלקטרוני או מכני ,לרבות צילום ,הקלטה או אחסון בכל מערכת לאחסון ואחזור מידע ,ללא קבלת רשות בכתב מראש מ.Samsung Electronics- סימנים מסחריים • SAMSUNGוהסמל של SAMSUNGהם סימנים מסחריים רשומים של .Samsung Electronics •® Bluetoothהוא סמל מסחרי רשום של Bluetooth SIG, Inc.בכל העולם. •®,Wi-Fi CERTIFIED™, Wi-Fi Direct™, Wi-Fi Protected Setup™, Wi-Fi והלוגו של Wi-Fiהם סימנים מסחריים רשומים של .Wi-Fi Alliance •כל זכויות היוצרים והסימנים המסחריים האחרים הם רכוש של בעליהם בהתאמה.