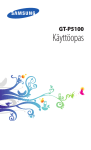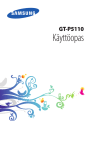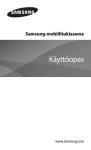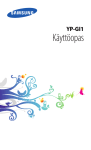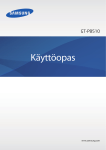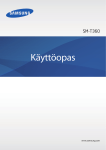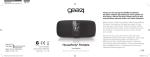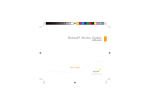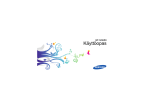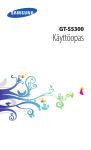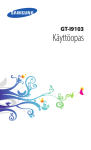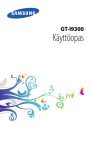Download Samsung Galaxy Tab 2 (7.0, Wi-Fi) Käyttöopas
Transcript
GT-P3110 Käyttöopas Tämän oppaan käyttäminen Kiitos, että valitsit tämän Samsung-mobiililaitteen. Tämä Samsungin poikkeukselliseen tekniikkaan ja laadukkaisiin standardeihin perustuva laite tarjoaa laadukkaat mobiiliyhteydet ja viihdeominaisuudet. Tämän käyttöoppaan tarkoituksena on kertoa laitteen ominaisuuksista ja opastaa niiden käytössä. Lue tämä ensin Ennen laitteen käyttöä lue koko käyttöopas ja turvallisuusohjeet, jotta osaat käyttää laitetta turvallisesti ja asianmukaisesti. ●● Tämän käyttöoppaan kuvaukset perustuvat laitteen oletusasetuksiin. ●● Tässä käyttöoppaassa olevat kuvat ja näyttökuvat voivat poiketa todellisesta tuotteesta. ●● Tämän käyttöoppaan sisältö voi poiketa tuotteesta tai palveluntarjoajan tai operaattorin tarjoamasta ohjelmistosta, ja sitä saatetaan muuttaa ilman ennakkoilmoitusta. Voit ladata käyttöoppaan uusimman version Samsungin sivustosta (www.samsung.com). ●● Ominaisuudet ja lisäpalvelut voivat vaihdella laitteen, ohjelmiston tai palveluntarjoajan mukaan. ●● Tämän käyttöoppaan muotoilu ja toimitus perustuu Google Android -käyttöjärjestelmiin ja saattaa vaihdella käyttäjän laitteen käyttöjärjestelmän mukaan. ●● Tässä laitteessa käytettävät sovellukset voivat toimia eri tavalla kuin vastaavat tietokonesovellukset, eikä niissä eikä ole kaikkia tietokonesovellusten sisältämiä toimintoja. ●● Sovellukset ja niiden toiminnot voivat vaihdella alueen ja laitteiston mukaan. Samsung ei ole vastuussa kolmansien osapuolten aiheuttamista suorituskykyongelmista. ●● Tämän oppaan käyttäminen 2 Samsung ei ole vastuussa toimintaongelmista tai yhteensopimattomuuksista, jotka aiheutuvat muokatuista rekisteriasetuksista tai muunnetusta käyttöjärjestelmäohjelmistosta. Käyttöjärjestelmän mukauttaminen voi johtaa laitteen tai sovellusten virheelliseen toimintaan. ●● Voit päivittää laitteen ohjelmiston Samsungin sivustossa (www.samsung.com). ●● Laitteen mukana tulleet ohjelmistot, äänet, taustakuvat ja kuvat on lisensoitu rajoitettuun käyttöön Samsungin ja niiden omistajien välillä. Näiden materiaalien erottaminen ja käyttäminen kaupallisiin tai muihin tarkoituksiin on tekijänoikeuslakien vastaista. Samsung ei ole vastuussa käyttäjien aiheuttamista tekijänoikeusrikkomuksista. ●● Säilytä tämä opas tulevaa käyttöä varten. ●● Ohjekuvakkeet Tutustu tässä oppaassa käytettyjen kuvakkeiden merkityksiin, ennen kuin aloitat: Vaara – tilanteet, joista voi aiheutua vammoja sinulle tai muille Varoitus – tilanteet, jotka voivat olla haitallisia laitteellesi tai muille laitteille Huomautus – huomautuksia, käyttövinkkejä tai lisätietoja ► Katso – sivut, joilla on asiaan liittyviä tietoja; esimerkiksi: ► s. 12 (tarkoittaa ”katso sivua 12”) → Seuraavaksi – valittavien vaihtoehtojen tai valikoiden järjestys eri vaiheita suoritettaessa; esimerkiksi: Valitse sovellusluettelossa Asetukset → Tietoja laitteesta (tarkoittaa valitse ensin Asetukset, sitten Tietoja laitteesta) Tämän oppaan käyttäminen 3 Tekijänoikeus Copyright © 2013 Samsung Electronics Tämä käyttöopas on kansainvälisten tekijänoikeuslakien suojaama. Mitään osaa tästä käyttöoppaasta ei saa kopioida, jakaa, kääntää tai lähettää missään muodossa tai millään keinolla, sähköisesti tai mekaanisesti, mukaan lukien valokopiointi, nauhoitus ja tallennus tiedontallennus- ja noutojärjestelmään, ilman Samsung Electronicsin ennalta antamaa kirjallista lupaa. Tavaramerkit SAMSUNG ja SAMSUNG-logo ovat Samsung Electronicsin omistamia rekisteröityjä tavaramerkkejä. ●● Android-logo, Google , Google Maps , Google Mail , ™ ™ ™ YouTube™, Google Play™ Store, Google Latitude™ ja Google Talk™ ovat Google, Inc.:n tavaramerkkejä. ●● Bluetooth on Bluetooth SIG, Inc.:n rekisteröity tavaramerkki ® kaikkialla maailmassa. ●● Windows Media Player on Microsoft Corporationin ® rekisteröity tavaramerkki. ●● Wi-Fi , Wi-Fi Protected Setup , Wi-Fi Direct , Wi-Fi ® ™ ™ CERTIFIED™ ja Wi-Fi-logo ovat Wi-Fi Alliancen rekisteröityjä tavaramerkkejä. ●● Tämän oppaan käyttäminen 4 DivX®, DivX Certified® ja niihin liittyvät logot ovat Rovi Corporationin tai sen tytäryhtiöiden tavaramerkkejä, joita käytetään lisenssin puitteissa. ●● Kaikki muut tavaramerkit ja tekijänoikeudet kuuluvat omistajilleen. ●● DIVX-VIDEO DivX® on digitaalinen videomuoto, jonka on kehittänyt Rovi Corporationin tytäryhtiö DivX, LLC. Tämä laite on virallisesti DivX Certified® -sertifioitu laite, joka toistaa DivX-videoita. Sivustossa www.divx.com on tästä lisätietoja sekä ohjelmia, joilla tiedostoja voidaan muuntaa DivX-videoiksi. TIETOJA DIVX VIDEO-ON-DEMAND -VIDEOISTA Tämä DivX Certified® -laite on rekisteröitävä, jotta sillä voi toistaa ostettuja DivX Video-on-Demand (VOD) -elokuvia. Saat rekisteröintikoodin laitteen asennusvalikon DivX VOD -osasta. Lisätietoja rekisteröinnistä on osoitteessa vod.divx.com. DivX Certified® -sertifioitu DivX®-videoiden toistoon HDkokoon 720p saakka, mukaan lukien maksullinen sisältö. Tämän oppaan käyttäminen 5 Sisältö Kokoaminen........................................................ 10 Pakkauksen avaaminen ................................................................. 10 Laitteen osat ........................................................................................ 11 Näppäimet ........................................................................................... 13 Akun lataaminen ............................................................................... 13 Muistikortin (lisävaruste) asentaminen ................................... 16 Aloittaminen....................................................... 18 Laitteen kytkeminen päälle tai pois päältä ............................ 18 Kosketusnäytön käyttäminen ..................................................... 19 Kosketusnäytön ja näppäinten lukitseminen ja avaaminen ........................................................................................... 22 Alkunäyttöön tutustuminen ........................................................ 22 Sovellusten käyttäminen ............................................................... 27 Useiden sovellusten käynnistäminen ...................................... 29 Laitteen mukauttaminen .............................................................. 29 Tekstin kirjoittaminen ..................................................................... 34 Internet- ja GPS-pohjaiset palvelut.................. 36 Internet .................................................................................................. 36 Game Hub ............................................................................................ 39 Maps ....................................................................................................... 40 Navigointi ............................................................................................. 42 Paikalliset .............................................................................................. 43 Play Books ............................................................................................ 44 Play Movies .......................................................................................... 44 Play-kauppa ......................................................................................... 44 Readers Hub ........................................................................................ 45 Sisältö 6 Samsung Apps ................................................................................... 46 S Suggest .............................................................................................. 46 YouTube ................................................................................................ 46 Video Hub ............................................................................................ 48 Puhehaku ............................................................................................. 48 Yhteydenpito...................................................... 49 Google Mail ......................................................................................... 49 Sähköposti ........................................................................................... 51 Talk .......................................................................................................... 53 ChatON .................................................................................................. 54 Messenger ............................................................................................ 55 Google+ ................................................................................................ 55 Viihde.................................................................. 56 Kamera .................................................................................................. 56 Videosoitin ........................................................................................... 64 Galleria ................................................................................................... 67 Valokuvaeditori .................................................................................. 70 Videoeditori ......................................................................................... 71 Musiikki ................................................................................................. 73 Music Hub ............................................................................................ 77 Henkilökohtaiset tiedot..................................... 78 Yhteystiedot ........................................................................................ 78 Kalenteri ................................................................................................ 80 Muistio ................................................................................................... 82 Sisältö 7 Liitettävyys......................................................... 83 USB-yhteydet ...................................................................................... 83 Wi-Fi ........................................................................................................ 85 Wi-Fi Direct .......................................................................................... 88 AllShare Play ........................................................................................ 89 Bluetooth .............................................................................................. 92 GPS .......................................................................................................... 94 VPN-yhteydet ..................................................................................... 95 Työkalut............................................................... 98 Hälytys ................................................................................................... 98 Laskin ..................................................................................................... 99 Lataus ..................................................................................................... 99 Dropbox .............................................................................................. 100 Omat tiedostot ................................................................................. 101 Polaris Office ..................................................................................... 102 Google ................................................................................................. 104 Maailmankello .................................................................................. 104 Asetukset.......................................................... 105 Siirtyminen asetuksiin .................................................................. 105 Wi-Fi ...................................................................................................... 105 Bluetooth ............................................................................................ 105 Datan käyttö ...................................................................................... 105 Lisää asetuksia .................................................................................. 106 Estotila ................................................................................................. 107 Ääni ....................................................................................................... 107 Näyttö .................................................................................................. 107 Tallennustila ...................................................................................... 108 Virransäästötila ................................................................................. 108 Sisältö 8 Akku ...................................................................................................... 108 Sovellusten hallinta ........................................................................ 109 Sijaintipalvelut .................................................................................. 109 Lukitusnäyttö .................................................................................... 109 Turvallisuus ........................................................................................ 110 Kieli ja syöttö ..................................................................................... 111 Varmuuskopioi ja palauta ........................................................... 113 Lisää tili ................................................................................................ 113 Lisävaruste ......................................................................................... 114 Päivämäärä ja aika .......................................................................... 114 Helppokäyttöisyys .......................................................................... 114 Sovelluskehittäjien asetukset .................................................... 115 Tietoja laitteesta .............................................................................. 117 Vianmääritys..................................................... 118 Hakemisto......................................................... 121 Sisältö 9 Kokoaminen Pakkauksen avaaminen Tarkista, että pakkaus sisältää seuraavat tarvikkeet: ●● Mobiililaite ●● Pikaopas Käytä vain Samsungin hyväksymiä ohjelmistoja. Piraattiohjelmistot tai laittomat ohjelmistot saattavat aiheuttaa vahinkoja tai toimintahäiriöitä, joita valmistajan takuu ei kata. Laitteen mukana toimitettavat osat ja saatavissa olevat tarvikkeet voivat vaihdella alueen tai palveluntarjoajan mukaan. ●● Voit ostaa lisävarusteita Samsung-jälleenmyyjältä. ●● Laitteen mukana toimitettavat varusteet on suunniteltu vain laitteen kanssa käytettäväksi, eivätkä ne välttämättä ole yhteensopiva muiden laitteiden kanssa. ●● Muut varusteet eivät välttämättä ole yhteensopivia laitteen kanssa. ●● Kokoaminen 10 Laitteen osat ››Edestä Numero Toiminto 1 Valontunnistin 2 Muistikorttipaikka 3 Kosketusnäyttö 4 Kaiutin 5 Monitoimiliitäntä 6 Etukameran objektiivi Kokoaminen 11 ››Takaa Numero Toiminto 7 Mikrofoni 8 GPS-antenni1 9 Virta-/Palautus-/Lukitusnäppäin 10 Takakameran objektiivi 11 Äänenvoimakkuusnäppäin 12 Kuulokemikrofonin liitäntä 1. Älä kosketa antennin sijaintikohtaa tai peitä sitä kädelläsi tai millään esineellä GPS-toimintojen käytön aikana. Kokoaminen 12 Näppäimet Näppäin Toiminto Virta/ Palautus1/ Lukitus Kytke laite päälle (paina jonkin aikaa); käytä laitteen toimintoja (paina jonkin aikaa); nollaa laite (paina 8–10 sekuntia); kytke kosketusnäyttö pois päältä ja lukitse se tai kytke se päälle. Äänenvoimakkuus Säädä laitteen äänenvoimakkuutta. Akun lataaminen Akku täytyy ladata, ennen kuin laitetta käytetään ensimmäistä kertaa, tai jos akku on ollut käyttämättömänä pitkän aikaa. Lataa akkua vain laturilla. Akkua ei voi ladata USB-kaapelin kautta. Laitteessa olevaa akkua ei voi vaihtaa. Jos akun kanssa on ongelmia tai se on vaihdettava, vie laite Samsung-huoltoon. Käytä vain Samsungin hyväksymiä latureita ja kaapeleita. Muut kuin hyväksytyt laturit tai kaapelit voivat aiheuttaa akun räjähtämisen ja laitteen vioittumisen. 1. Jos laitteessa ilmenee vakavia virheitä tai se jumiutuu tai lukkiutuu, toimintojen palauttaminen saattaa edellyttää laitteen nollaamista. Kokoaminen 13 Kun akun varaus laskee alhaiseksi, laitteesta kuuluu merkkiääni ja näyttöön tulee akun tyhjenemisilmoitus. Laitteen käyttöä voi jatkaa, kun akku on ladattu. ●● Jos akun varaus on kokonaan purkautunut, laitteeseen ei voi kytkeä virtaa, vaikka se latautuisi. Anna tyhjän akun latautua jonkin aikaa, ennen kuin yrität kytkeä laitteeseen virran. ●● USB-virtasovittimen muoto voi vaihdella alueen mukaan. ●● 1 Kytke USB-kaapeli USB-virtasovittimeen ja kytke sitten USBkaapelin toinen pää monitoimiliittimeen. USB-kaapelin kytkeminen väärin voi vahingoittaa laitetta tai USB-virtasovitinta vakavasti. Takuu ei kata epäasianmukaisen käytön aiheuttamia vaurioita. Kokoaminen 14 2 Kytke USB-virtasovitin tavalliseen pistorasiaan. Jos laitteen virransyöttö muuttuu epävakaaksi latauksen aikana, kosketusnäyttö ei ehkä toimi. Jos näin käy, irrota USB-kaapeli laitteesta. ●● Laite voi kuumeta latauksen aikana. Tämä on normaalia, eikä sen pitäisi vaikuttaa laitteen käyttöikään eikä suorituskykyyn. ●● Jos laitteen akku ei lataudu asianmukaisesti, vie laite sekä laturi Samsung-huoltoon. ●● 3 Kun akku on ladattu täyteen, irrota ensin USB-kaapeli laitteesta ja irrota sitten USB-virtasovitin pistorasiasta. Irrota USB-virtasovitin, kun et käytä sitä, jotta säästäisit energiaa. USB-virtasovittimessa ei ole virtakytkintä. Irrota siksi sähkön säästämiseksi USB-virtasovitin pistorasiasta, kun et käytä sovitinta. Laitteen tulisi latauksen aikana olla lähellä pistorasiaa. ››Akkuvirran kulutuksen pienentäminen Laitteessa on asetuksia, jotka auttavat säästämään akkuvirtaa. Voit pidentää latausten välistä käyttöaikaa mukauttamalla näitä asetuksia ja poistamalla taustatoimintoja käytöstä: ●● Kun et käytä laitetta, siirrä se lepotilaan painamalla virtanäppäintä. ●● Sulje tarpeettomat sovellukset tehtävienhallinnan avulla. ●● Poista Bluetooth-ominaisuus käytöstä. ●● Poista Wi-Fi-ominaisuus käytöstä. ●● Poista sovellusten automaattinen synkronointi käytöstä. ●● Lyhennä taustavalon kestoaikaa. ●● Vähennä näytön kirkkautta. Kokoaminen 15 Muistikortin (lisävaruste) asentaminen Laitteessa voi käyttää muistikortteja, joiden enimmäiskapasiteetti on 32 Gt. Muistikortin valmistajan ja tyypin mukaan jotkin muistikortit eivät ehkä ole yhteensopivia laitteen kanssa. Samsung soveltaa muistikortteihin hyväksyttyjä teollisuusalan standardeja, mutta jotkin merkit eivät välttämättä ole täysin yhteensopivia laitteen kanssa. Yhteensopimattoman muistikortin käyttö voi vioittaa laitetta tai muistikorttia. Se voi myös turmella kortille tallennetut tiedot. Laite tukee muistikorteissa ainoastaan FATtiedostomuotoa. Jos laitteeseen asetetaan muuhun muotoon alustettu muistikortti, laite kehottaa alustamaan muistikortin uudelleen. ●● Tietojen kirjoittaminen ja poistaminen jatkuvasti lyhentää muistikorttien käyttöikää. ●● Kun asetat muistikortin laitteeseen, muistikortin tiedostohakemisto näkyy sisäisen muistin extSdCardkansiossa. ●● 1 Avaa muistikorttipaikan kansi. 2 Aseta muistikortti siten, että kullanväriset kontaktit ovat alaspäin. Kokoaminen 16 3 Työnnä korttia korttipaikkaan, kunnes se lukittuu paikalleen. 4 Sulje muistikorttipaikan kansi. ››Muistikortin poistaminen Varmista, ettei laite käytä muistikorttia parhaillaan. 1 Valitse sovellusluettelossa Asetukset → Tallennustila → Poista SD-kortti käytöstä → OK. 2 Avaa muistikorttipaikan kansi. 3 Paina muistikorttia varoen, kunnes se irtoaa laitteesta. 4 Irrota muistikortti. 5 Sulje muistikorttipaikan kansi. Älä poista muistikorttia, kun laite siirtää tai käyttää tietoja, sillä muuten tietoja voi hävitä ja muistikortti tai laite voi vahingoittua. ››Muistikortin alustaminen Jos muistikortti alustetaan tietokoneessa, se ei välttämättä toimi laitteessa. Alusta muistikortti vain laitteessa. Valitse sovellusluettelossa Asetukset → Tallennustila → Alusta SD-kortti → Alusta SD-kortti → Poista kaikki. Muista varmuuskopioida kaikki tärkeät tiedot ennen muistikortin alustamista. Valmistajan takuu ei kata käyttäjän toimista johtuvaa tietojen menetystä. Kokoaminen 17 Aloittaminen Laitteen kytkeminen päälle tai pois päältä Kytke laite päälle painamalla virtanäppäintä jonkin aikaa. Kun käynnistät laitteen ensimmäisen kerran, määritä sen asetukset noudattamalla näytön ohjeita. Googlepalvelimen kanssa vuorovaikutuksessa toimivien sovellusten käyttäminen edellyttää kirjautumista Googlepalveluun tai Google-tilin luomista. Katkaise laitteen virta painamalla jonkin aikaa virtanäppäintä ja valitsemalla Virta pois päältä → OK. ●● Noudata kaikkia valtuutetun henkilökunnan julkaisemia varoituksia ja ohjeita, kun olet paikassa, jossa langattomien laitteiden käyttöä on rajoitettu, kuten lentokoneessa tai sairaalassa. ●● Jos haluat käyttää ainoastaan niitä laitteen toimintoja, jotka eivät vaadi verkkoa, siirry lentotilaan. ► s. 106 Aloittaminen 18 Kosketusnäytön käyttäminen Laitteen kosketusnäytöstä on helppo valita vaihtoehtoja ja suorittaa toimintoja. Tässä osassa kuvataan kosketusnäytön käytön perustoiminnot. ●● Älä paina kosketusnäyttöä sormenpäillä tai terävillä esineillä. Muutoin kosketusnäyttö voi vahingoittua tai toimia virheellisesti. ●● Älä päästä kosketusnäyttöä kosketuksiin muiden sähkölaitteiden kanssa. Staattisen sähkön purkaukset voivat saada kosketusnäytön toimimaan virheellisesti. ●● Älä päästä kosketusnäyttöä kosketuksiin nesteiden kanssa. Kosketusnäyttö voi toimia virheellisesti kosteissa olosuhteissa tai altistuessaan nesteille. ●● Näytön jättäminen pitkäksi ajaksi joutotilaan voi johtaa jälkikuviin (näytön palamiseen) tai haamukuviin. Sammuta kosketusnäyttö, kun laite ei ole käytössä. Jotta kosketusnäyttö toimisi parhaalla mahdollisella tavalla, irrota sen suojakalvo ennen laitteen käyttöä. ●● Kosketusnäytössä on kerros, joka havaitsee ihmiskehon lähettämät pienet sähkövaraukset. Näyttö toimii parhaiten, jos napautat sitä sormenpäällä. Kosketusnäyttö ei reagoi piirtotikun, kynän tai muiden terävien esineiden kosketuksiin. ●● Aloittaminen 19 Voit ohjata kosketusnäyttöä seuraavilla toimilla: Napauta Voit valita valikon tai vaihtoehdon tai käynnistää sovelluksen koskettamalla sitä kerran. Kosketa jonkin aikaa Napauta kohdetta ja kosketa sitä vähintään 2 sekuntia. Vedä Napauta kohdetta ja vedä se uuteen paikkaan. Kaksoisnapauta Napauta kohdetta kaksi kertaa nopeasti. Aloittaminen 20 Vetäise Selaa ylös, alas, vasemmalle tai oikealle luetteloissa tai näytöissä. Purista Aseta näytölle kaksi sormea etäälle toisistaan ja purista ne yhteen. Laite sammuttaa kosketusnäytön, kun sitä ei käytetä tietyn ajan kuluessa. Voit kytkeä näytön toimintaan painamalla virtanäppäintä. ●● Voit määrittää ajan, jonka laite odottaa ennen näytön sammuttamista. Valitse sovellusluettelossa Asetukset → Näyttö → Näytön aikakatkaisu. ●● Aloittaminen 21 Kosketusnäytön ja näppäinten lukitseminen ja avaaminen Jos et käytä laitetta määritettyyn aikaan, laite katkaisee virran kosketusnäytöstä ja lukitsee kosketusnäytön ja näppäimet automaattisesti tahattomien toimintojen välttämiseksi. Voit lukita kosketusnäytön ja näppäimet manuaalisesti painamalla virtanäppäintä. Voit avata lukituksen ottamalla näytön käyttöön painamalla virtanäppäintä, napauttamalla näytön jossakin kohdassa ja vetämällä sitten sormella suuren ympyrän ulkopuolelle. Aktivoimalla näytön lukituksen voit estää muita henkilöitä käyttämästä tai lukemasta henkilökohtaisia tietojasi ja muita laitteeseen tallennettuja tietoja. ► s. 32 Alkunäyttöön tutustuminen Alkunäytössä voit tarkastella laitteen tilaa ja käyttää sovelluksia. Alkunäytössä on useita paneeleja. Saat näkyviin alkunäytön paneelit selaamalla vasemmalle tai oikealle. Valitsemalla jonkin näytön alaosassa olevan pisteen voit myös siirtyä suoraan vastaavaan paneeliin. Aloittaminen 22 ››Järjestelmäpalkki Näytön alareunan järjestelmäpalkin avulla voit nopeasti siirtyä näytössä ja käynnistää sovelluksia. Numero Toiminto 1 Avaa viimeksi käytettyjen sovellusten luettelo. 2 Palaa alkunäyttöön; käytä Googlehakupienoisohjelmaa tai Google Now -palvelua (kosketa jonkin aikaa). 3 Palaa edelliseen näyttöön. 4 Avaa minisovelluspaneeli. ››Ilmoituskuvakkeet Näytössä näkyvät kuvakkeet voivat vaihdella alueen ja palveluntarjoajan mukaan. Kuvake Selitys Wi-Fi-yhteyspiste yhdistetty Bluetooth-toiminto käytössä GPS-pohjaisia palveluja käytössä Yhdistetty tietokoneeseen Aloittaminen 23 Kuvake Selitys Uusi viesti Hälytys käytössä Lentotila käytössä Virhe tai varoitus Akun varaustaso ››Ilmoituspaneelin käyttäminen Voit avata ilmoituspaneelin napauttamalla ilmaisinkuvakealuetta ja vetämällä sitä alaspäin. Voit piilottaa paneelin vetämällä paneelin alareunaa ylöspäin. Voit nähdä laitteen nykyisen tilan ja käyttää seuraavia toimintoja ilmoituspaneelista: ●● Wi-Fi: Ota Wi-Fi-toiminto käyttöön tai poista se käytöstä. ► s. 85 ●● GPS: Ota GPS-toiminto käyttöön tai poista se käytöstä. ► s. 94 ●● Ääni: Ota äänetön tila käyttöön tai poista se käytöstä. Voit mykistää laitteen tai asettaa sen värisemään äänettömässä tilassa. ●● Näytön kierto: Salli tai estä käyttöliittymän kiertyminen laitetta kierrettäessä. ●● Virransäästö: Ota virransäästötila käyttöön tai poista se käytöstä. ●● Estotila: Ota estotila käyttöön tai poista se käytöstä. ●● Bluetooth: Ota Bluetooth-toiminto käyttöön tai poista se käytöstä. ► s. 92 ●● Ajotila: Ota ajotila käyttöön tai poista se käytöstä. ●● Synkronoi: Ota käyttöön tai poista käytöstä sovellusten automaattinen synkronointi. Käytettävissä olevat vaihtoehdot voivat vaihdella alueen tai palveluntarjoajan mukaan. Aloittaminen 24 ››Kohteen siirtäminen alkunäytössä Kosketa kohdetta jonkin aikaa ja vedä se sitten uuteen paikkaan. Voit lisätä kohteen uuteen kansioon tai siirtää sen uuteen paneeliin. Kosketa kohdetta jonkin aikaa ja vedä se sitten kohtaan Luo kansio tai Luo sivu. ››Kohteen poistaminen alkunäytöstä Kosketa kohdetta jonkin aikaa ja vedä se sitten roskakoriin. Aloittaminen 25 ››Paneelin lisääminen alkunäyttöön tai poistaminen alkunäytöstä Voit järjestellä pienoisohjelmia lisäämällä tai poistamalla alkunäytön paneeleja. 1 Siirry muokkaustilaan asettamalla alkunäytössä näytölle kaksi sormea ja puristamalla niitä yhteen. 2 Lisää, poista tai järjestele paneeleja: Voit poistaa paneelin koskettamalla paneelin pienoiskuvaa jonkin aikaa ja vetämällä sen sitten roskakoriin. ●● Voit lisätä uuden paneelin valitsemalla -kuvakkeen. ●● Voit määrittää alkunäytön pääpaneelin valitsemalla . ●● Voit muuttaa paneelien järjestystä koskettamalla paneelin pienoiskuvaa jonkin aikaa ja vetämällä sen sitten uuteen paikkaan. ●● 3 Palaa edelliseen näyttöön valitsemalla . ››Pienoisohjelmien käyttäminen Pienoisohjelmat ovat pieniä sovelluksia, jotka lisäävät alkunäyttöön käteviä toimintoja sekä tietoja. Käytettävissä olevat pienoisohjelmat voivat vaihdella alueen tai palveluntarjoajan mukaan. 1 Avaa pienoisohjelmapaneeli valitsemalla sovellusluettelossa Pienoisohjelmat. 2 Etsi haluamasi pienoisohjelma selaamalla pienoisohjelmapaneelissa vasemmalle tai oikealle. 3 Lisää pienoisohjelma alkunäyttöön koskettamalla sitä jonkin aikaa. Aloittaminen 26 Sovellusten käyttäminen Sovellusten avulla voit hyödyntää laitteen ominaisuuksia täydellisesti. Voit järjestellä sovellusluetteloa mieltymystesi mukaan tai laajentaa laitteen käyttömahdollisuuksia lataamalla sovelluksia Internetistä. 1 Siirry sovellusluetteloon valitsemalla alkunäytössä Sovell. 2 Selaa vasemmalle tai oikealle toiseen näyttöön. Valitsemalla jonkin näytön alaosassa olevan pisteen voit myös siirtyä suoraan vastaavaan näyttöön. 3 Valitse haluamasi sovellus. 4 Palaa edelliseen näyttöön valitsemalla . Palaa alkunäyttöön valitsemalla . ●● Voit lisätä sovelluksen pikanäppäimen alkunäyttöön koskettamalla jonkin aikaa sen kuvaketta sovellusluettelossa. ●● Jos kierrät laitetta joidenkin toimintojen käytön aikana, myös näytön sisältö kiertyy. Voit estää käyttöliittymän kiertymisen napauttamalla ilmaisinkuvakealuetta ja vetämällä sitä alaspäin, jolloin ilmoituspaneeli avautuu, ja valitsemalla sitten Näytön kierto. ●● Varmista ennen kartta- ja navigointisovellusten ja muiden paikannuspalvelujen sekä Internet-palvelujen käyttöä, että langaton yhteys on käytössä. Aloittaminen 27 ››Sovellusten järjesteleminen Voit muuttaa sovellusluettelon sovellusten järjestystä tai ryhmitellä ne luokkiin. 1 Valitse sovellusluettelossa → Muokkaa. 2 Kosketa sovelluksen kuvaketta jonkin aikaa. 3 Järjestele sovelluksia: Voit siirtää sovellusta vetämällä sen uuteen paikkaan. Voit lisätä sovelluksen uuteen kansioon vetämällä sen Luo kansio-kuvakkeeseen. ●● Voit siirtää sovelluksen uuteen paneeliin vetämällä sen Luo sivu-kuvakkeeseen. ●● Voit poistaa sovelluksen asennuksen vetämällä sen Poista asennus-kuvakkeeseen. Valitse Tall. tai valitse OK → Tall. ●● ●● 4 ››Sovelluksen lataaminen 1 Valitse sovellusluettelossa Play-kauppa tai Samsung Apps. 2 Etsi sovellus ja lataa se laitteeseen. Voit asentaa muista lähteistä lataamasi sovellukset valitsemalla Asetukset → Turvallisuus → Tuntemattomat lähteet. ››Sovelluksen asennuksen poistaminen 1 Valitse sovellusluettelossa → Poista asennus. 2 Valitse sovelluksen kuvakkeen kohdalla ja valitse sitten OK. Voit poistaa vain käyttäjän lataamat sovellukset. Aloittaminen 28 ››Äskettäin käytettyjen sovellusten käyttäminen 1 Tarkastele viimeksi käytettyjen sovellusten luetteloa valitsemalla . 2 Valitse haluamasi sovellus. Useiden sovellusten käynnistäminen Laitteessa voi käyttää useita sovelluksia samaan aikaan. Jos haluat käynnistää muita sovelluksia, valitse jonkin sovelluksen käytön aikana. Valitse sitten alkunäytössä toinen käynnistettävä sovellus. ››Sovellusten hallinta Voit hallita useita sovelluksia tehtävienhallinnan avulla. 1 Valitse → → Aktiiviset sovellukset. Tehtävienhallinta käynnistyy ja näyttää aktiiviset sovellukset. 2 Hallitse aktiivisia sovelluksia: Voit siirtyä sovelluksesta toiseen valitsemalla haluamasi sovelluksen luettelosta. ●● Voit sulkea sovelluksen valitsemalla Lop. ●● Voit sulkea kaikki aktiiviset sovellukset valitsemalla Lopeta kaikki. ●● Laitteen mukauttaminen Voit hyödyntää laitetta tavallista paremmin muuttamalla asetuksia omien tarpeidesi mukaisesti. ››Näytön kielen vaihtaminen 1 Valitse sovellusluettelossa Asetukset → Kieli ja syöttö → Kieli. 2 Valitse kieli. Aloittaminen 29 ››Kosketusäänten ottaminen käyttöön tai poistaminen käytöstä Valitse sovellusluettelossa Asetukset → Ääni → Kosketusäänet. ››Laitteen äänenvoimakkuuden säätäminen 1 Paina äänenvoimakkuusnäppäintä ylös tai alas. 2 Valitse ja säädä kunkin äänen äänenvoimakkuutta vetämällä liukusäätimiä. ››Siirtyminen äänettömään tilaan Voit siirtyä äänettömään tilaan tai poistua siitä seuraavasti: ●● Avaa ilmoituspaneelin napauttamalla ilmaisinkuvakealuetta, vetämällä sitä alaspäin ja valitsemalla sitten Ääni. ●● Paina virtanäppäintä jonkin aikaa ja valitse sitten . ››Alkunäytön taustakuvan valitseminen 1 Kosketa alkunäytössä tyhjää kohtaa jonkin aikaa. 2 Valitse Aseta taustakuva → Alkunäyttö → kuvakansio → kuva. ››Näytön kirjasimen muuttaminen 1 Valitse sovellusluettelossa Asetukset → Näyttö → 2 Kirjasimen tyyli. Valitse kirjasin → Kyllä. Aloittaminen 30 ››Näytön kirkkauden säätäminen Laitteessa on valontunnistin, joka havaitsee ympäristön valon ja säätää näytön kirkkautta automaattisesti. Voit määrittää näytön kirkkauden myös manuaalisesti. Näytön kirkkaus vaikuttaa siihen, miten nopeasti laite kuluttaa akun virtaa. Laitteen asettaminen säätämään kirkkautta automaattisesti 1 Valitse sovellusluettelossa Asetukset → Näyttö → Kirkkaus. 2 Valitse kohdan Automaattinen kirkkaus vieressä oleva valintaruutu. 3 Valitse OK. Laite lisää automaattisesti kirkkautta kirkkaassa ympäristössä ja vähentää kirkkautta hämärässä ympäristössä. Kirkkauden säätäminen manuaalisesti 1 Valitse sovellusluettelossa Asetukset → Näyttö → Kirkkaus. 2 Tyhjennä kohdan Automaattinen kirkkaus vieressä oleva valintaruutu. 3 Vedä liukusäädintä vasemmalle tai oikealle. 4 Valitse OK. Aloittaminen 31 ››Laitteen lukitseminen Voit lukita laitteen ottamalla näytön lukitustoiminnon käyttöön. ●● Jos unohdat salasanan, vie laite nollattavaksi Samsunghuoltoon. ●● Samsung ei vastaa salasanan tai henkilökohtaisten tietojen menettämisestä eikä muista laittomien ohjelmien aiheuttamista vahingoista. Lukituksen kasvontunnistusavauksen määrittäminen 1 Valitse sovellusluettelossa Asetukset → Lukitusnäyttö → Näyttölukko → Kasvolukitus. Valitse Seuraava → Ota käyttöön → Jatka. 2 3 Säädä laitetta niin, että kasvosi mahtuvat kuvan sisälle. 4 Kun kasvosi kuvataan oikein, valitse Jatka. 5 Viimeistele vara-PIN-koodin tai -kuvion määritys. Avauskuvion määrittäminen 1 Valitse sovellusluettelossa Asetukset → Lukitusnäyttö → Näyttölukko → Kuvio. 2 Katso näytön ohjeet ja esimerkkikuvio ja valitse sitten Seuraava. 3 Piirrä vähintään neljä pistettä yhdistävä kuvio ja valitse sitten Jatka. 4 Vahvista kuvio piirtämällä se uudelleen ja valitsemalla Vahvista. 5 Viimeistele vara-PIN-koodin määritys. Jos unohdat avauskuvion, voit avata näytön lukituksen vara-PIN-koodin avulla. Aloittaminen 32 Lukituksen avauksen PIN-koodin määrittäminen 1 Valitse sovellusluettelossa Asetukset → Lukitusnäyttö → Näyttölukko → PIN. 2 Anna uusi PIN-koodi ja valitse Jatka. 3 Anna PIN-koodi uudelleen ja valitse OK. Avaussalasanan määrittäminen 1 Valitse sovellusluettelossa Asetukset → Lukitusnäyttö → Näyttölukko → Salasana. 2 Anna uusi salasana (aakkosnumeerinen) ja valitse Jatka. 3 Anna salasana uudelleen ja valitse OK. ››Etsi matkapuhelimeni -ominaisuuden ottaminen käyttöön Jos laitteesi katoaa tai varastetaan, näet sen sijainnin SamsungDive-sivuston avulla (www.samsungdive.com). Voidaksesi käyttää tätä ominaisuutta sinun on luotava Samsung account, jonka avulla voit etäohjata laitetta Internetin kautta. 1 Valitse sovellusluettelossa Asetukset → Turvallisuus → Etähallinta → OK → Lisää tili. 2 Valitse Sisäänkirjaus. Voit luoda uuden Samsung-tilin valitsemalla Luo uusi tili. 3 Anna Samsung-tiliäsi vastaava sähköpostiosoite ja salasana ja valitse Kirj. 4 Vedä liukusäädintä näytön yläreunassa. Aloittaminen 33 Tekstin kirjoittaminen Voit syöttää tekstiä sanomalla sanoja mikrofoniin tai valitsemalla merkkejä virtuaalinäppäimistöltä. Tekstin kirjoittaminen ei ole tuettua joillakin kielillä. Vaihda syöttökieli joksikin tuetuksi kieleksi tekstin kirjoittamista varten. ››Tekstinsyöttötilan vaihtaminen 1 Avaa tekstikentässä ilmoituspaneeli napauttamalla 2 ilmaisinkuvakealuetta ja vetämällä sitä alaspäin. Valitse Valitse syöttötapa → tekstinsyöttötapa. ››Tekstin syöttäminen Google-äänitulon avulla 1 Lisää kielet puheentunnistusta varten valitsemalla kieli → Lisää muita kieliä. 2 Sano teksti mikrofoniin. 3 Kun olet valmis, valitse Keskeytä napauttamalla. ››Tekstin kirjoittaminen Samsung-näppäimistöllä Kirjoita teksti valitsemalla aakkosnumeerisia näppäimiä. Voit lisäksi käyttää seuraavia näppäimiä: Aloittaminen 34 Numero Toiminto 1 Vaihda isojen ja pienten kirjainten välillä. 2 Vaihda tekstinsyöttötilaa. 3 Avaa näppäimistöasetukset; syötä tekstiä puhumalla (kosketa jonkin aikaa). 4 Lisää välilyönti. 5 Tyhjennä syöte. 6 Siirry uudelle riville. 7 Lisää kohde leikepöydältä. ››Tekstin kopiointi ja liittäminen Voit kopioida tekstikentästä tekstiä ja liittää sen toiseen sovellukseen. 1 Kosketa haluamaasi tekstiä jonkin aikaa. 2 Valitse kopioitava teksti vetämällä - tai -kuvaketta. 3 Lisää teksti leikepöydälle valitsemalla → Kopioi tai Poimi. 4 Siirrä toisessa sovelluksessa kohdistin siihen kohtaan, johon haluat lisätä tekstin. 5 Liitä teksti leikepöydältä tekstikenttään valitsemalla Liitä. Aloittaminen 35 → Internet- ja GPS-pohjaiset palvelut Internet-yhteyden muodostamisesta ja mediatiedostojen lataamisesta saattaa aiheutua lisämaksuja. Kysy lisätietoja palveluntarjoajaltasi. Internet Tässä osassa kuvataan Internet-sivustojen käyttö ja niiden merkitseminen kirjanmerkeillä. ●● Tämän ominaisuuden täsmällinen nimi määräytyy alueen ja palveluntarjoajan mukaan. ●● Käytettävissä olevat kuvakkeet voivat vaihdella alueen ja palveluntarjoajan mukaan. ››Internet-sivujen selaaminen 1 Valitse sovellusluettelossa Internet. 2 Siirry haluamallesi Internet-sivulle valitsemalla URL-kenttä, antamalla osoite ja valitsemalla Siirry. 3 Siirry Internet-sivulta toiselle seuraavien painikkeiden avulla: Internet- ja GPS-pohjaiset palvelut 36 Numero Toiminto 1 Avaa uusi ikkuna. 2 Sulje nykyinen ikkuna. 3 Siirry taakse- tai eteenpäin Internetsivuhistoriassa. 4 Lataa nykyinen sivu uudelleen. Kun laite lataa Internet-sivuja, tämän kuvakkeen tilalla näkyy kuvake . 5 Anna Internet-osoite tai hakusana. 6 Siirry Internet-selaimen asetuksiin. 7 Näytä kirjanmerkit, tallennetut sivut ja viime Internet-historia. 8 Aktivoi URL-kenttä. 9 Lisää nykyinen Internet-sivu kirjanmerkkeihin. Internet-sivun katselun aikana voi käyttää seuraavia toimintoja: ●● Voit lähentää tai loitontaa kuvaa asettamalla kaksi sormea näytölle ja levittämällä sormia toisistaan tai puristamalla niitä yhteen hitaasti. Voit palauttaa kuvan alkuperäiseen kokoon kaksoisnapauttamalla näyttöä. ●● Voit avata uuden ikkunan valitsemalla → Uusi välilehti. ●● Voit avata uuden välilehden selaustietoja tallentamatta valitsemalla → Uusi ink.-välilehti. ●● Voit lisätä nykyisen Internet-sivun pikavalinnan alkunäyttöön valitsemalla → Lisää pikanäppäin alkunäyttöön. ●● Voit lähettää Internet-osoitteen muille valitsemalla → Jaa sivu. ●● Voit etsiä tekstiä Internet-sivulta valitsemalla → Etsi sivulta. ●● Voit siirtyä työpöytänäkymään valitsemalla → Työpöytänäkymä. Internet- ja GPS-pohjaiset palvelut 37 Voit tallentaa nykyisen sivun offline-tilassa luettavaksi valitsemalla → Tallenna luettavaksi offline-tilassa. Voit näyttää tallennetut sivut valitsemalla → Tallennetut sivut. ●● Voit näyttää lataushistorian valitsemalla → Lataukset. ●● Voit tulostaa Internet-sivun Wi-Fi- tai USB-yhteyden kautta valitsemalla → Tulosta. Laite on yhteensopiva ainoastaan joidenkin Samsung-tulostimien kanssa. ●● Voit muuttaa selaimen asetuksia valitsemalla → Asetukset. ●● ››Tietojen etsiminen puheohjauksella Tämän ominaisuuden käyttömahdollisuus määräytyy alueen ja palveluntarjoajan mukaan. 1 Valitse sovellusluettelossa Internet. 2 Valitse URL-kenttä. 3 Valitse ja sano hakusana laitteen mikrofoniin. Laite etsii hakusanaan liittyvät Internet-sivut. 4 Valitse hakutulos. ››Suosikkisivun merkitseminen kirjanmerkillä Jos tiedät Internet-sivun osoitteen, voit lisätä kirjanmerkin manuaalisesti. 1 Valitse sovellusluettelossa Internet. 2 Kirjoita Internet-osoite tai siirry haluamallesi Internet-sivulle. 3 Valitse . 4 Kirjoita kirjanmerkille nimi ja valitse OK. Internet- ja GPS-pohjaiset palvelut 38 ››Tiedoston lataaminen Internetistä Kun lataat tiedostoja tai sovelluksia Internetistä, laite tallentaa ne sisäiseen muistiin. Internetistä ladatuissa tiedostoissa voi olla viruksia, jotka voivat vahingoittaa laitetta. Voit vähentää tätä riskiä lataamalla tiedostoja vain luottamistasi lähteistä. Jotkin mediatiedostot sisältävät Digital Rights Management -ominaisuuden, jolla suojataan tekijänoikeuksia. Tämä suojausominaisuus voi estää joidenkin tiedostojen lataamisen, kopioinnin, muokkaamisen tai siirtämisen. 1 Valitse sovellusluettelossa Internet. 2 Etsi tiedosto tai sovellus ja lataa se laitteeseen. ››Viime historian näyttäminen 1 Valitse sovellusluettelossa Internet → 2 Valitse Internet-sivu, jolle haluat siirtyä. → Historia. Game Hub Tässä osassa kuvataan, miten voit käyttää ja ladata pelejä. 1 Valitse sovellusluettelossa Game Hub. 2 Valitse pelipalvelu. 3 Etsi ja lataa haluamasi pelit verkkomyymälästä. Saatavilla olevat pelit voivat vaihdella alueen ja palveluntarjoajan mukaan. Internet- ja GPS-pohjaiset palvelut 39 Maps Tässä osassa kuvataan, miten voit selvittää sijaintisi, etsiä paikkoja ja saada reittiohjeita Google Maps™ -karttapalvelun avulla. ●● Tämän ominaisuuden käyttömahdollisuus määräytyy alueen ja palveluntarjoajan mukaan. ●● Paikannuspalvelut on aktivoitava, jotta sijainti voidaan paikantaa ja etsiä kartalta. ► s. 94 ››Sijaintipaikan etsiminen 1 Valitse sovellusluettelossa Maps. Nykyinen sijaintisi näkyy kartalla. 2 Valitse Hae Mapsista. 3 Anna sijainnin hakusana ja valitse . Voit etsiä sijainnin puheen avulla valitsemalla . 4 Tuo sijainnin tiedot näkyviin valitsemalla se. Kartan katselun aikana voi käyttää seuraavia toimintoja: Voit lähentää tai loitontaa kuvaa asettamalla kaksi sormea näytölle ja levittämällä sormia toisistaan tai puristamalla niitä yhteen hitaasti. ●● Voit näyttää kaikki hakutulokset valitsemalla Hakutulokset. ●● Voit tarkastella nykyistä sijaintiasi valitsemalla . Voit siirtyä kompassinäkymään, joka vaihtaa suuntaa liikuttaessasi laitetta, valitsemalla . ●● Saat reittiohjeet haluamaasi paikkaan valitsemalla . ●● Voit lisätä sijaintiin tähden valitsemalla sijainnin nimikuplan → → Lisää tähti. ●● Internet- ja GPS-pohjaiset palvelut 40 Voit tallentaa kartan offline-käyttöä varten valitsemalla → Ota offline-tila käyttöön. Saat tallennetun kartan näkyviin valitsemalla → Omat paikat → OFFLINE-TILA. ●● Voit etsiä paikan lähiympäristöstä valitsemalla → Paikalliset. ●● Voit lisätä karttaan lisätietotasoja tai muuttaa näkymätilaa valitsemalla → Tasot. ●● Voit jakaa sijaintisi ystäviesi kanssa valitsemalla → Latitude. ●● ››Sijainnin jakaminen Google Latitude -palvelun kautta Tässä osassa kuvataan, miten voit jakaa sijaintisi ystäviesi kanssa ja nähdä ystäviesi sijainnin Google Latitude™ -sijaintipalvelun avulla. Tämän ominaisuuden käyttömahdollisuus määräytyy alueen ja palveluntarjoajan mukaan. 1 Valitse sovellusluettelossa Kartat. 2 Valitse → Latitude. Laite liittyy Latitude-palveluun automaattisesti. Valitse → Lisää kavereita → vaihtoehto. 3 4 Valitse ystävä tai anna sähköpostiosoite ja valitse Lisää kavereita. 5 Valitse Kyllä. Kun ystävä hyväksyy kutsun, voit jakaa sijaintitiedot. Internet- ja GPS-pohjaiset palvelut 41 ››Reittiohjeiden hakeminen tiettyyn määränpäähän 1 Valitse sovellusluettelossa Maps. 2 Valitse . 3 Kirjoita aloituspaikan ja määränpään osoite. Voit valita osoitteen yhteystietoluettelosta tai tähtipaikoista tai valita pisteen kartalta valitsemalla → vaihtoehto. 4 Valitse kulkutapa ja valitse sitten Siirry. 5 Reitti näkyy kartalla. Valitun kulkutavan mukaan voi olla, että näkyvissä on useita reittejä. Kun olet valmis, valitse → Tyhjennä kartta. Navigointi Tässä osassa on ohjeet siihen, miten saat puheohjeet määränpäähän. ●● Navigointikartat, nykyinen sijaintisi ja muut navigointitiedot voivat poiketa todellisista sijaintitiedoista. Kiinnitä aina huomiota tieolosuhteisiin, liikenteeseen ja muihin seikkoihin, jotka voivat vaikuttaa ajamiseen, ja noudata ajaessasi kaikkia turvallisuusvaroituksia ja määräyksiä. ●● Tämän ominaisuuden käyttömahdollisuus määräytyy alueen ja palveluntarjoajan mukaan. Internet- ja GPS-pohjaiset palvelut 42 1 Valitse sovellusluettelossa Navigointi. 2 Anna määränpää seuraavilla tavoilla. Puhu kohde: Anna määränpää puhumalla. Kirjoita kohde: Kirjoita määränpää virtuaalinäppäimistöllä. ●● Yhteystiedot: Valitse määränpää yhteystietojen osoitteista. ●● Tähtikohteet: Valitse määränpää tähdellä merkityistä paikoista. ●● ●● 3 Asenna tarvittava ohjelmisto ja käytä navigointitoimintoja. Paikalliset Tässä osassa kuvataan, miten voit etsiä yrityksiä tai nähtävyyksiä. Tämän ominaisuuden käyttömahdollisuus määräytyy alueen ja palveluntarjoajan mukaan. 1 Valitse sovellusluettelossa Paikalliset. 2 Jos haluat valita etsiä yrityksiä tai nähtävyyksiä tietyn paikan läheltä, valitse sijaintisi → Anna osoite. 3 Valitse luokka. Laite etsii valittuun luokkaan liittyvät lähellä olevat paikat. 4 Tuo paikan tiedot näkyviin valitsemalla sen nimi. Voit lisätä muita luokkia valitsemalla → Lisää haku. Internet- ja GPS-pohjaiset palvelut 43 Play Books Tässä osassa kuvataan, miten voit selailla ja ladata kirjoja Google Play Books -sovelluksella. Voit lukea kirjatiedostoja laitteessasi. Valitse sovellusluettelossa Play Books. Tämän ominaisuuden käyttömahdollisuus määräytyy alueen ja palveluntarjoajan mukaan. Play Movies Tässä osassa kuvataan, miten voit selailla ja vuokrata elokuvia Google Play Movies -sovelluksella. Voit katsella elokuvia laitteessasi. Valitse sovellusluettelossa Play Movies. Tämän ominaisuuden käyttömahdollisuus määräytyy alueen ja palveluntarjoajan mukaan. Play-kauppa Laitteen toimintaa voidaan laajentaa asentamalla siihen lisää sovelluksia. Sovellusten ostaminen ja lataaminen Play-kaupasta on nopeaa ja helppoa. ●● Tämän ominaisuuden käyttömahdollisuus määräytyy alueen ja palveluntarjoajan mukaan. ●● Laite tallentaa ladattujen sovellusten käyttäjätiedostot sisäiseen muistiin. Internet- ja GPS-pohjaiset palvelut 44 ››Sovelluksen lataaminen 1 Valitse sovellusluettelossa Play-kauppa. 2 Etsi sovellus ja lataa se laitteeseen. Kun lataus on valmis, laite asentaa sovelluksen automaattisesti. ››Sovelluksen asennuksen poistaminen 1 Valitse sovellusluettelossa Play-kauppa. 2 Valitse . 3 Valitse kohde. 4 Valitse Poista → Ok. Readers Hub Tässä osassa kuvataan, miten voit käyttää erilaisia lukuaineistoja. 1 Valitse sovellusluettelossa Readers Hub. 2 Valitse lukuaineiston tyyppi. 3 Etsi ja lataa haluamasi lukuaineistot verkkomyymälästä. Internet- ja GPS-pohjaiset palvelut 45 Samsung Apps Samsung Apps -sovelluksella voit ladata helposti lukuisia erilaisia sovelluksia ja päivityksiä laitteeseesi. Samsung Apps -palvelusta saatavien optimoitujen sovellusten avulla laitteesta tulee entistäkin älykkäämpi. Tutustu tarjolla oleviin käteviin sovelluksiin ja paranna laitteen mobiilikäyttöä. 1 Valitse sovellusluettelossa Samsung Apps. Jos käynnistät tämän sovelluksen ensimmäistä kertaa, laite pyytää sinua valitsemaan alueen. 2 Etsi sovellukset ja lataa ne laitteeseen. Tämän ominaisuuden käyttömahdollisuus määräytyy alueen ja palveluntarjoajan mukaan. ●● Lisätietoja on sivustossa www.samsungapps.com sekä Samsung Apps -lehtisessä. ●● S Suggest Voit etsiä ja ladata uusimmat Samsungin suosittelemat sovellukset. Valitse sovellusluettelossa S Suggest. Tämän ominaisuuden käyttömahdollisuus määräytyy alueen ja palveluntarjoajan mukaan. YouTube Tässä osassa kuvataan, miten voit katsella ja ladata videoita YouTube™ -videonjakopalvelun avulla. Tämän ominaisuuden käyttömahdollisuus määräytyy alueen ja palveluntarjoajan mukaan. Internet- ja GPS-pohjaiset palvelut 46 ››Videon toistaminen 1 Valitse sovellusluettelossa YouTube. 2 Valitse video. 3 Ohjaa toistoa seuraavilla painikkeilla: Numero Toiminto 1 Aseta toisto taukotilaan tai jatka toistoa. 2 Selaa tiedostossa eteen- tai taaksepäin vetämällä palkkia. 3 Toista video koko näytön kokoisena. ››Videon lataus palvelimelle 1 Valitse sovellusluettelossa YouTube. 2 Valitse Google-tilisi, jos se on linkitetty YouTubeen. 3 Voit myös valita Kirjaudu ja määrittää tilin YouTubeen kirjautumista varten. Valitse → luokka→ video. Jos lataat videon palvelimelle ensimmäistä kertaa, valitse verkon tyyppi videon lähettämistä varten. 4 Anna ladattavan tiedoston tiedot ja valitse Internet- ja GPS-pohjaiset palvelut 47 . Video Hub Tässä osassa kuvataan, miten voit käyttää videoita. Tämän ominaisuuden käyttömahdollisuus määräytyy alueen ja palveluntarjoajan mukaan. 1 Valitse sovellusluettelossa Video Hub. 2 Valitse luokka. 3 Etsi ja käytä videoita. Puhehaku Tässä osassa kuvataan, miten voit etsiä Internetistä tietoja puheen avulla. Tämän ominaisuuden käyttömahdollisuus määräytyy alueen ja palveluntarjoajan mukaan. 1 Valitse sovellusluettelossa Puhehaku. 2 Sano hakusana mikrofoniin. Laite etsii hakusanaan liittyvät Internet-sivut. 3 Valitse hakutulos. Internet- ja GPS-pohjaiset palvelut 48 Yhteydenpito Google Mail Tässä osassa kuvataan, miten sähköposteja lähetetään tai luetaan Google Mail™ -web-postipalvelusta. ●● Tämän ominaisuuden käyttömahdollisuus määräytyy alueen ja palveluntarjoajan mukaan. ●● Tämän ominaisuuden täsmällinen nimi määräytyy alueen ja palveluntarjoajan mukaan. ››Sähköpostiviestin lähettäminen 1 Valitse sovellusluettelossa Google Mail → . 2 Valitse vastaanottajakenttä ja kirjoita sähköpostiosoite. 3 Valitse aihekenttä ja kirjoita aihe. 4 Valitse tekstikenttä ja kirjoita sähköpostiviestin teksti. 5 Valitse ja liitä tiedosto. 6 Lähetä viesti valitsemalla LÄHETÄ. Jos Internet-yhteyttä ei ole, viesti säilyy viestiketjussa, kunnes Internet-yhteys on olemassa. Yhteydenpito 49 ››Sähköpostiviestin näyttäminen 1 Valitse sovellusluettelossa Google Mail. 2 Päivitä viestiluettelo valitsemalla . 3 Valitse sähköpostiviesti. Käytä viestinäkymässä seuraavia toimintoja: Voit siirtyä seuraavaan tai edelliseen viestiin selaamalla oikealle tai vasemmalle. ●● Voit vastata viestiin valitsemalla . ●● Voit lähettää vastauksen kaikille vastaanottajille valitsemalla . ●● Voit välittää viestin muille henkilöille valitsemalla . ●● Voit lisätä viestin suosikkiluetteloon valitsemalla . ●● Voit arkistoida viestin valitsemalla . ●● Voit poistaa viestin valitsemalla . ●● Voit lisätä viestiin nimikkeen valitsemalla . ●● Voi merkitä viestin lukemattomaksi valitsemalla . ●● Voi merkitä viestin ei-tärkeäksi valitsemalla → Merkitse eitärkeäksi. ●● Voit piilottaa viestin valitsemalla → Ohita. Voit näyttää piilotetut viestit valitsemalla nimikeluettelosta Kaikki viestit. ●● Voit lisätä viestin roskapostiluetteloon valitsemalla → Ilmoita roskapostista tai Ilmoita tietojenkalastelusta. ●● Voit muuttaa sähköpostiasetuksia valitsemalla → Asetukset. Valittavissa olevat toiminnot voivat vaihdella sähköpostitilin tai laitteen asennon mukaan. ●● Yhteydenpito 50 Sähköposti Tässä osassa kuvataan, miten sähköpostiviestejä lähetetään tai luetaan omalta tai yrityksen tililtä. ››Sähköpostitilin määrittäminen 1 Valitse sovellusluettelossa Sähköposti. 2 Kirjoita sähköpostiosoitteesi ja salasanasi. 3 Valitse Seur. Jos haluat antaa tilin tiedot manuaalisesti, valitse Manuaal. asennus. 4 Noudata näyttöön tulevia ohjeita. Kun olet määrittänyt sähköpostitilin tiedot, sähköpostiviestit ladataan laitteeseen. Jos olet luonut vähintään kaksi tiliä, voit vaihtaa tilistä toiseen. Valitse tilin nimi näytön yläosasta ja valitse tili, jolta haluat noutaa viestit. ››Sähköpostiviestin lähettäminen 1 Valitse sovellusluettelossa Sähköposti. → 2 Lisää vastaanottajat: . Kirjoita sähköpostiosoitteet manuaalisesti ja erota ne puolipisteellä tai pilkulla. ●● Valitse ja valitse sähköpostiosoitteet yhteystietoluettelosta. ●● 3 Valitse aihekenttä ja kirjoita aihe. 4 Valitse tekstikenttä ja kirjoita sähköpostiviestin teksti. Yhteydenpito 51 5 Valitse ja liitä tiedosto. 6 Lähetä viesti valitsemalla Lähetä. Jos Internet-yhteyttä ei ole, viesti säilyy viestiketjussa, kunnes Internet-yhteys on olemassa. ››Sähköpostiviestin näyttäminen 1 Valitse sovellusluettelossa Sähköposti. 2 Päivitä viestiluettelo valitsemalla . 3 Valitse sähköpostiviesti. Käytä viestinäkymässä seuraavia toimintoja: ●● Voit siirtyä seuraavaan tai edelliseen viestiin valitsemalla tai . ●● Voit luoda uuden viestin valitsemalla . ●● Voit vastata viestiin valitsemalla . ●● Voit välittää viestin muille henkilöille valitsemalla . ●● Voit poistaa viestin valitsemalla . ●● Voi merkitä viestin lukemattomaksi valitsemalla → Merkitse lukemattomaksi. ●● Voit siirtää viestin toiseen kansioon valitsemalla → Siirrä. ●● Voit tallentaa viestin laitteeseen valitsemalla → Tallenna sähköposti. Viesti tallennetaan kansioon Omat tiedostot → sdcard0 → Saved Email. ●● Voit tulostaa viestin Wi-Fi- tai USB-yhteyden kautta valitsemalla → Tulosta. Laite on yhteensopiva ainoastaan joidenkin Samsung-tulostimien kanssa. Yhteydenpito 52 Voit tallentaa vastaanottajien sähköpostiosoitteet puhelinmuistioon yhteystietotyhmäksi valitsemalla → Tallenna ryhmänä. ●● Voit muuttaa sähköpostiasetuksia valitsemalla → Asetukset. ●● Voit tallentaa liitteen laitteeseen valitsemalla liitevälilehden → . Valittavissa olevat toiminnot voivat vaihdella sähköpostitilin tai laitteen asennon mukaan. ●● Talk Tässä osassa kuvataan, miten voit lähettää ja vastaanottaa pikaviestejä ystävien ja sukulaisten kanssa Google Talk™ -pikaviestipalvelun avulla. Tämän ominaisuuden käyttömahdollisuus määräytyy alueen ja palveluntarjoajan mukaan. ››Tilan määrittäminen 1 Valitse sovellusluettelossa Talk. 2 Valitse Google-tili. 3 Mukauta tilaasi, kuvaasi ja viestiäsi. ››Yhteystiedon lisääminen ystäväluetteloon 1 Valitse sovellusluettelossa Talk → . 2 Kirjoita ystävän sähköpostiosoite ja valitse sitten VALMIS. Kun ystäväsi hyväksyy kutsun, hänet lisätään ystäväluetteloosi. Yhteydenpito 53 ››Keskustelun aloittaminen 1 Valitse sovellusluettelossa Talk. 2 Valitse yhteystieto ystäväluettelosta. Keskustelunäyttö avautuu. 3 Kirjoita viesti ja lähetä se. Voit lisätä keskusteluun lisää osallistujia valitsemalla → Lisää keskusteluun. ●● Voit käyttää videokeskustelua valitsemalla . ●● Voit käyttää äänikeskustelua valitsemalla . Kun haluat lopettaa keskustelun, valitse → Lopeta keskustelu. ●● 4 ChatON Tässä osassa kuvataan, miten voit lähettää ja vastaanottaa pikaviestejä ChatON-sovelluksen avulla millä tahansa laitteella, jossa on matkapuhelinnumero. 1 Valitse sovellusluettelossa ChatON. Jos käynnistät tämän sovelluksen ensimmäistä kertaa, määritä tilin asetukset noudattamalla näyttöön tulevia ohjeita. 2 Kirjoita viesti ja lähetä se. Yhteydenpito 54 Messenger Tässä osassa kuvataan, miten voit lähettää ja vastaanottaa pikaviestejä ystävien ja perheen kanssa Google+ messenger -pikaviestipalvelun avulla. 1 Valitse sovellusluettelossa Messenger. Jos käynnistät tämän sovelluksen ensimmäistä kertaa, määritä tilin asetukset noudattamalla näyttöön tulevia ohjeita. 2 Kirjoita viesti ja lähetä se. Google+ Tässä osassa kuvataan, miten voit käyttää Googlen yhteisöpalvelua. Voit luoda ryhmiä pikaviestien lähettämistä ja vastaanottamista tai valokuvien lataamista varten. 1 Valitse sovellusluettelossa Google+. Jos käynnistät tämän sovelluksen ensimmäistä kertaa, määritä tilin asetukset noudattamalla näyttöön tulevia ohjeita. 2 Valitse yhteisöverkoston ominaisuus. Yhteydenpito 55 Viihde Kamera Tässä osassa kuvataan, miten valokuvia ja videoita kuvataan. ●● Kameran virta katkeaa automaattisesti, kun sitä ei käytetä määritetyn ajan kuluessa. ●● Muistikapasiteetti voi vaihdella kuvausohjelman ja kuvausolosuhteiden mukaan. ››Valokuvan ottaminen 1 Valitse sovellusluettelossa Kamera. 2 Käännä laite vaakanäkymään. 3 Kohdista kameran objektiivi kuvauskohteeseen ja tee tarvittavat säädöt. Viihde 56 Numero Toiminto 1 Käytä kameran pikavalintoja. ●● : Vaihda etukameraan ja ota valokuva itsestäsi. ●● : Vaihda kuvaustilaa. ► s. 59 ●● : Määritä viive, jonka mukaan kamera odottaa ennen valokuvan ottamista. ●● : Käytä erikoistehostetta. ●● : Muuta kirkkautta säätämällä valotusarvoa. Voit lisätä tai poistaa usein käytettävien asetusten pikavalintoja. ► s. 64 2 Muuta kameran asetuksia. 3 Näytä tallennussijainti. 4 Vaihda videokameraan. 5 Ota valokuva. 6 Katsele otettuja valokuvia. Voit lähentää kuvaa asettamalla näytölle kaksi sormea ja levittämällä niitä hitaasti erilleen. Voit loitontaa puristamalla sormia yhteen. Voit lähentää tai loitontaa myös painamalla äänenvoimakkuuspainiketta. Zoomaustoimintoa ei ehkä voi käyttää suurimmalla tarkkuudella kuvattaessa. 4 Ota valokuva valitsemalla . Valokuva tallentuu automaattisesti. Viihde 57 Kun olet ottanut valokuvan, voit katsella sitä valitsemalla kuvankatseluohjelman. ●● Voit katsella lisää valokuvia selaamalla vasemmalle tai oikealle. ●● Voit lähentää tai loitontaa kuvaa asettamalla kaksi sormea näytölle ja levittämällä sormia toisistaan tai puristamalla niitä yhteen hitaasti. Voit palauttaa kuvan alkuperäiseen kokoon kaksoisnapauttamalla näyttöä. ●● Voit lisätä valokuvan suosikkiluetteloon valitsemalla . ●● Voit lähettää valokuvan muille valitsemalla . ●● Voit poistaa valokuvan valitsemalla . ●● Voit käynnistää kuvaesityksen valitsemalla → Kuvaesitys → Käynnistää kuvaesitys. Voit pysäyttää kuvaesityksen napauttamalla näyttöä. ●● Voit muuttaa kuvaesityksen asetuksia valitsemalla → Kuvaesitys → Kuvaesityksen asetukset. ●● Voit tallentaa valokuvassa olevat kasvot kasvotunnisteiksi valitsemalla → Kasvotunniste. ► s. 68 ●● Voit lisätä valokuvan leikepöydälle valitsemalla → Kopioi leikepöydälle. ●● Voit kiertää valokuvaa vastapäivään valitsemalla → Kierrä vastapäivään. ●● Voit kiertää valokuvaa myötäpäivään valitsemalla → Kierrä myötäpäivään. ●● Voit rajata osan kuvasta valitsemalla → Rajaa. ●● Voit muokata valokuvaa kuvanmuokkaimella tai videoeditorilla valitsemalla → Muokkaa. ► s. 70, 71 ●● Voit asettaa valokuvan taustakuvaksi tai yhteystiedon kuvaksi valitsemalla → Aseta. ●● Voit lähettää kuvan henkilölle, jonka kasvot on merkitty kuvaan, → Kaverien valokuvien jakaminen. ●● Voit tulostaa valokuvan Wi-Fi- tai USB-yhteyden kautta valitsemalla → Tulosta. Laite on yhteensopiva ainoastaan joidenkin Samsung-tulostimien kanssa. ●● Voit muuttaa tiedoston nimeä valitsemalla → Nimeä uudelleen. Viihde 58 Voit etsiä laitteet, joissa median jako on käytössä, valitsemalla → Hae lähellä olevia laitteita. ●● Voit näyttää valokuvan tiedot valitsemalla → Yksityiskohdat. ●● ››Kuvaustilan vaihtaminen Voit ottaa valokuvia useissa kuvaustiloissa. Voit vaihtaa kuvaustilaa valitsemalla → Kuvaustila → vaihtoehto. Vaihtoehto Toiminto Panoraama Ota panoraamavalokuvia. Kuvanjako Ota valokuva ja lähetä se muille Wi-Fi Direct -toiminnon avulla. Kaverien valokuvien jakaminen Aseta laite tunnistamaan valokuvaan merkityn henkilön kasvot ja lähettämään valokuva kyseiselle henkilölle. Hymykuvaus Aseta laite tunnistamaan henkilöiden kasvot ja auttamaan ottamaan valokuvia hymyilevistä kasvoista. ››Kameran asetusten mukauttaminen Ennen valokuvan ottamista voit käyttää seuraavia asetuksia valitsemalla -kuvakkeen: Vaihtoehto Toiminto Muokkaa pikavalintoja Muokkaa usein käytettävien asetusten pikavalintoja. Muotokuva Ota kuvia itsestäsi etukameralla. Kuvaustila Vaihda kuvaustilaa. Tehosteet Käytä erikoistehostetta. Ohjelmatila Vaihda ohjelmatilaa. Viihde 59 Vaihtoehto Toiminto Valotusarvo Muuta kirkkautta säätämällä valotusarvoa. Ajastin Määritä viive, jonka kamera odottaa ennen kuvan ottamista. Tarkkuus Valitse tarkkuusasetus. Valko-tasapaino Säädä väritasapainoa valaistusolosuhteiden mukaan. Mittaus Valitse valotusmittauksen tyyppi. Suuntaviivat Aseta ruudukko näytettäväksi esikatselunäytössä. GPS-tunniste Aseta kamera lisäämään valokuviin sijaintitiedot. ●● Voit parantaa GPS-vastaanottoa olemalla kuvaamatta paikoissa, joissa signaali voi olla estetty, kuten rakennusten välissä ja alavilla alueilla tai huonolla säällä. ●● Sijaintisi voi näkyä valokuvissa, kun lataat ne Internetiin. Voit estää tämän poistamalla GPStunnisteasetuksen käytöstä. Kuvanlaatu Valitse laatutaso valokuvia varten. Tallennustila Valitse muistisijainti otettavien valokuvien tallennusta varten. Nollaa Nollaa kameran asetukset. Viihde 60 ››Videon kuvaaminen 1 Valitse sovellusluettelossa Kamera. 2 Käännä laite vaakanäkymään. 3 Vaihda videokameraan vetämällä liukusäädintä. 4 Kohdista objektiivi kuvauskohteeseen ja tee tarvittavat säädöt. Numero 1 Toiminto Käytä videokameran pikavalintoja. ●● : Vaihda etukameraan ja kuvaa video itsestäsi. ●● : Vaihda tallennustilaa (viestin liitettä tai normaalia tallennusta varten). ●● : Valitse, miten pitkän viiveen jälkeen videokamera alkaa tallentaa videota. ●● : Käytä erikoistehostetta. ●● : Muuta kirkkautta säätämällä valotusarvoa. Voit lisätä tai poistaa usein käytettävien asetusten pikavalintoja. ► s. 64 Viihde 61 Numero Toiminto 2 Muuta videokameran asetuksia. 3 Näytä tallennussijainti. 4 Vaihda kameraan. 5 Kuvaa video. 6 Katsele kuvattuja videoita. Voit lähentää kuvaa asettamalla näytölle kaksi sormea ja levittämällä niitä hitaasti erilleen. Voit loitontaa puristamalla sormia yhteen. Voit lähentää tai loitontaa myös painamalla äänenvoimakkuusnäppäintä. Zoomaustoimintoa ei ehkä voi käyttää suurimmalla tarkkuudella kuvattaessa. 5 Aloita kuvaus valitsemalla 6 Lopeta kuvaus valitsemalla . . Video tallentuu automaattisesti. Videokamera ei välttämättä pysty tallentamaan videoita oikein muistikorteille, joiden siirtonopeus on hidas. Kun olet kuvannut videon, voit katsella sitä valitsemalla kuvankatseluohjelman. ●● Voit katsella lisää videoita selaamalla vasemmalle tai oikealle. ●● Voit toistaa videon valitsemalla . ●● Voit lisätä videon suosikkiluetteloon valitsemalla . ●● Voit lähettää videon muille valitsemalla . ●● Voit poistaa videon valitsemalla . ●● Voit käynnistää kuvaesityksen valitsemalla → Kuvaesitys → Käynnistää kuvaesitys. Voit pysäyttää kuvaesityksen napauttamalla näyttöä. ●● Voit muuttaa kuvaesityksen asetuksia valitsemalla → Kuvaesitys → Kuvaesityksen asetukset. ●● Voit muuttaa tiedoston nimeä valitsemalla → Nimeä uudelleen. Viihde 62 Voit etsiä laitteet, joissa median jako on käytössä, valitsemalla → Hae lähellä olevia laitteita. ●● Voit näyttää videon tiedot valitsemalla → Yksityiskohdat. ●● ››Videokameran asetusten mukauttaminen Ennen videon kuvaamista voit käyttää seuraavia asetuksia valitsemalla : Vaihtoehto Toiminto Muokkaa pikavalintoja Muokkaa usein käytettävien asetusten pikavalintoja. Itsetallennus Vaihda etukameraan ja kuvaa video itsestäsi. Tallennustila Vaihda tallennustilaa (viestin liitettä tai normaalia tallennusta varten). Tehosteet Käytä erikoistehostetta. Valotusarvo Muuta kirkkautta säätämällä valotusarvoa. Ajastin Valitse, miten pitkän viiveen jälkeen videokamera alkaa kuvata videota. Tarkkuus Valitse tarkkuusasetus. Valkotasapaino Säädä väritasapainoa valaistusolosuhteiden mukaan. Suuntaviivat Aseta ruudukko näytettäväksi esikatselunäytössä. Videokuvan laatu Valitse laatutaso videoita varten. Tallennustila Valitse tallennusmuisti kuvattavien videoiden tallennusta varten. Nollaa Nollaa videokameran asetukset. Viihde 63 ››Pikavalintakuvakkeiden muokkaaminen Voit lisätä tai poistaa usein käytettävien asetusten pikavalintoja. 1 Valitse esikatselunäytössä → Muokkaa pikavalintoja. 2 Kosketa jonkin aikaa kuvaketta vaihtoehtojen luettelossa ja vedä kuvake pikavalinta-alueelle. Voit poistaa pikavalinnan koskettamalla jonkin aikaa kuvaketta ja vetämällä kuvakkeen vaihtoehtojen luetteloon. 3 Palaa esikatselunäyttöön napauttamalla näyttöä. Videosoitin Tässä osassa kuvataan, miten videosoitinta käytetään. ●● Laitteen ohjelmisto voi aiheuttaa sen, ettei joitakin tiedostomuotoja tueta. ●● Jos tiedoston koko ylittää vapaan muistin määrän, tiedostoa avattaessa voi ilmetä virhe. ●● Toiston laatu voi vaihdella sisällön tyypin mukaan. ●● Joidenkin tiedostojen koodaus voi aiheuttaa sen, etteivät ne toistu oikein. ››Videon toistaminen 1 Valitse sovellusluettelossa Videosoitin. 2 Valitse video. Viihde 64 3 Ohjaa toistoa seuraavilla painikkeilla: 10 11 12 Numero Toiminto 1 Säädä äänenvoimakkuutta. 2 Vaihda videonäytön kuvasuhdetta. 3 Mykistä ääni. 4 Selaa tiedostossa eteen- tai taaksepäin vetämällä tai napauttamalla palkkia. 5 Aloita toisto uudelleen; siirry edelliseen tiedostoon (napauta kolmen sekunnin kuluessa); selaa tiedostoa taaksepäin (kosketa jonkin aikaa). Viihde 65 Numero Toiminto 6 Keskeytä toisto; jatka toistoa valitsemalla 7 Kaappaa kuva. 8 Pienennä videonäytön kokoa. Voit palauttaa alkuperäisen koon napauttamalla videonäyttöä. 9 Siirry videosoittimen asetuksiin. 10 Valitse äänitehoste. 11 Lisää kirjanmerkki. 12 Siirry seuraavaan tiedostoon; selaa tiedostoa eteenpäin (kosketa jonkin aikaa). . Voit käyttää seuraavia toimintoja valitsemalla toiston aikana : ●● Voit lähettää videon muille valitsemalla Jakotapa. ●● Voit rajata osan videosta valitsemalla Leikkaa. ●● Voit kuunnella ääntä Bluetooth-kuulokemikrofonin kautta valitsemalla Bluetoothin kautta. Tätä toimintoa ei voi käyttää, jos kuulokemikrofoni on liitetty laitteen kuulokemikrofoniliitäntään. ●● Voit muokata videota videotyökalulla valitsemalla Videoeditori. ●● Voit tuoda kirjanmerkkisi näkyviin valitsemalla Kirjanmerkit. Tämä toiminto on näkyvissä vain, jos olet lisännyt kirjanmerkin toiston aikana. ●● Voit näyttää videon tiedot valitsemalla Yksityiskohdat. ●● Voit asettaa videosoittimen lopettamaan toiston määritetyn ajan kuluttua automaattisesti valitsemalla Videon automaattisen katkaisun aika on asetettu. ●● Voit etsiä laitteet, joissa median jako on käytössä, valitsemalla Hae lähellä olevia laitteita. ●● Voit muuttaa videosoittimen asetuksia valitsemalla Asetukset. Viihde 66 Galleria Tässä osassa kuvataan, miten laitteeseen tallennettuja valokuvia ja videoita katsellaan. ●● Laitteen ohjelmisto voi aiheuttaa sen, ettei joitakin tiedostomuotoja tueta. ●● Jos tiedoston koko ylittää vapaan muistin määrän, tiedostoa avattaessa voi ilmetä virhe. ●● Toiston laatu voi vaihdella sisällön tyypin mukaan. ●● Joidenkin tiedostojen koodaus voi aiheuttaa sen, etteivät ne toistu oikein. ››Kuvan näyttäminen 1 Valitse sovellusluettelossa Galleria. 2 Valitse kansio → kuva. Kuvaa katsellessasi voit käyttää seuraavia toimintoja: ●● Voit katsella lisää kuvia selaamalla vasemmalle tai oikealle. ●● Voit lähentää tai loitontaa kuvaa asettamalla kaksi sormea näytölle ja levittämällä sormia toisistaan tai puristamalla niitä yhteen hitaasti. Voit palauttaa kuvan alkuperäiseen kokoon kaksoisnapauttamalla näyttöä. ●● Voit lisätä valokuvan suosikkiluetteloon valitsemalla . ●● Voit lähettää kuvan muille valitsemalla . ●● Voit poistaa kuvan valitsemalla . ●● Voit käynnistää kuvaesityksen valitsemalla → Kuvaesitys → Käynnistää kuvaesitys. Voit pysäyttää kuvaesityksen napauttamalla näyttöä. ●● Voit muuttaa kuvaesityksen asetuksia valitsemalla → Kuvaesitys → Kuvaesityksen asetukset. ●● Voit tallentaa valokuvassa olevat kasvot kasvotunnisteiksi valitsemalla → Kasvotunniste. ► s. 68 ●● Voit lisätä kuvan leikepöydälle valitsemalla → Kopioi leikepöydälle. Viihde 67 Voit kiertää kuvaa vastapäivään valitsemalla → Kierrä vastapäivään. ●● Voit kiertää kuvaa myötäpäivään valitsemalla → Kierrä myötäpäivään. ●● Voit rajata osan kuvasta valitsemalla → Rajaa. ●● Voit muokata valokuvaa kuvanmuokkaimella tai videoeditorilla valitsemalla → Muokkaa. ► s. 70, 71 ●● Voit asettaa valokuvan taustakuvaksi tai yhteystiedon kuvaksi valitsemalla → Aseta. ●● Voit lähettää kuvan henkilölle, jonka kasvot on merkitty kuvaan, → Kaverien valokuvien jakaminen. ●● Voit tulostaa kuvan Wi-Fi- tai USB-yhteyden kautta valitsemalla → Tulosta. Laite on yhteensopiva ainoastaan joidenkin Samsung-tulostimien kanssa. ●● Voit muuttaa tiedoston nimeä valitsemalla → Nimeä uudelleen. ●● Voit etsiä laitteet, joissa median jako on käytössä, valitsemalla → Hae lähellä olevia laitteita. ●● Voit näyttää kuvan tiedot valitsemalla → Yksityiskohdat. Valittavissa olevat toiminnot voivat vaihdella valitun kansion mukaan. ●● ››Kuvassa olevien kasvojen merkitseminen Tässä osassa kuvataan, miten voit merkitä kuviin kasvoja niin, että voit lähettää viestejä ja ladata viestejä yhteisösivustoihin kasvotunnistepikavalintojen avulla. Kasvontunnistus voi epäonnistua kasvojen kuvauskulman, kasvojen koon, ihonvärin, ilmeen, valaistuksen tai henkilön yllä olevien asusteiden takia. 1 Valitse sovellusluettelossa Galleria. 2 Valitse kuva. Viihde 68 3 Valitse → Kasvotunniste → Päällä. Tunnistetut kasvot näkyvät kehyksessä. Jos kasvoja ei tunnisteta automaattisesti, lisää kehys manuaalisesti koskettamalla kasvojen aluetta jonkin aikaa. 4 Valitse tunnistetut kasvot → Lisää nimi. 5 Valitse henkilön nimi yhteystietoluettelosta. Yhteystieto linkitetään kuvassa oleviin kasvoihin. Kun kasvotunniste näkyy nimen kanssa, valitse kasvotunniste ja käytä valittavissa olevia toimintoja. ››Videon toistaminen 1 Valitse sovellusluettelossa Galleria. 2 Valitse kansio → video (osoitettu -kuvakkeella). 3 Aloita toisto valitsemalla . 4 Ohjaa toistoa painikkeilla. ► s. 64 Voit käyttää seuraavia toimintoja valitsemalla toiston aikana : ●● Voit lähettää videon muille valitsemalla Jakotapa. ●● Voit rajata osan videosta valitsemalla Leikkaa. ●● Voit kuunnella ääntä Bluetooth-kuulokemikrofonin kautta valitsemalla Bluetoothin kautta. Tätä toimintoa ei voi käyttää, jos kuulokemikrofoni on liitetty laitteen kuulokemikrofoniliitäntään. ●● Voit muokata videota videotyökalulla valitsemalla Videoeditori. ●● Voit tuoda kirjanmerkkisi näkyviin valitsemalla Kirjanmerkit. Tämä toiminto on näkyvissä vain, jos olet lisännyt kirjanmerkin toiston aikana. ●● Voit näyttää videon tiedot valitsemalla Yksityiskohdat. ●● Voit etsiä laitteet, joissa median jako on käytössä, valitsemalla Hae lähellä olevia laitteita. ●● Voit muuttaa videosoittimen asetuksia valitsemalla Asetukset. Viihde 69 Valokuvaeditori Voit muokata kuvia ja käyttää erilaisia tehosteita. 1 Valitse sovellusluettelossa Valokuvaeditori. 2 Valitse kuva tai valitse Valitse kuva → kansio → kuva. Voit ottaa uuden valokuvan valitsemalla Ota kuva. Valitse Valinta → OK. 3 4 Piirrä reunus sen alueen ympärille, jonka haluat valita, ja valitse sitten . ●● Voit muuttaa valintatyökalun tyyppiä valitsemalla Valinta. ●● Voit muokata valintareunusta valitsemalla , tai . Jos valitset Magneettinen tai Siv., voit säätää reunuksen kokoa valitsemalla Valinnan koko. ●● Voit muuttaa valinnan käänteiseksi valitsemalla Käänteinen. 5 Muokkaa kuvaa seuraavilla työkaluilla: Työkalu Toiminto Kierrä Kierrä kuvaa tai käännä se peilikuvaksi. Muuta kokoa Muuta kuvan kokoa vetämällä suorakulmiota tai valitsemalla 100% → vaihtoehto. Rajaa Rajaa kuvaa siirtämällä tai vetämällä suorakulmiota. Väri Käytä väritehostetta. Tehoste Käytä suodatintehostetta. Työkalut Käytä lisätyökaluja. Kumoa edellinen toimi. Tee edellinen toimi uudelleen. Viihde 70 6 Kun olet valmis, valitse . 7 Anna kuvalle nimi ja valitse OK. Videoeditori Voit muokata videoita ja käyttää erilaisia tehosteita. ››Videon luominen 1 Valitse sovellusluettelossa Videoeditori. 2 Käännä laite vaakanäkymään. 3 Valitse kehysteema. 4 Valitse Lisää media. 5 Valitse luokka vasemmassa paneelissa, valitse videon luonnissa käytettävät kuvat, videot ja äänet ja valitse sitten Valmis. ●● Voit asettaa kuvan näyttöajan valitsemalla sen pienoiskuvan ja vetämällä pienoiskuvan vasenta tai oikeaa reunusta. ●● Voit poistaa kuvia tai videoita koskettamalla kohdetta jonkin aikaa ja vetämällä sen sitten roskakoriin. ●● Voit muuttaa kuvien tai videoiden järjestystä koskettamalla kohdetta jonkin aikaa ja vetämällä sen sitten uuteen paikkaan. 6 Valitse kuvien tai videoiden välisen siirtymätehosteen kuvake ja valitse tehoste. 7 Kun olet valmis, valitse → Vie. 8 Valitse tarkkuusasetus. 9 Anna videolle nimi ja valitse OK. Viihde 71 ››Videon osan rajaaminen 1 Käynnistä videotyökalu ja avaa videotiedosto. 2 Valitse pienoiskuva. 3 Siirrä aloituskohdan kulmasulje kohtaan, josta haluat rajauksen alkavan. 4 Siirrä lopetuskohdan kulmasulje kohtaan, johon haluat rajauksen päättyvän. 5 Tallenna muokattu video. ››Videon jakaminen kahtia 1 Käynnistä videotyökalu ja avaa videotiedosto. 2 Valitse pienoiskuva. 3 Sijoita musta pisteviiva haluamaasi kohtaan vetämällä pienoiskuvaa näytön alareunassa. 4 Valitse . 5 Tallenna muokattu video. ››Tehosteen lisääminen videoon 1 Käynnistä videotyökalu ja avaa videotiedosto. 2 Sijoita musta pisteviiva haluamaasi kohtaan vetämällä pienoiskuvaa näytön alareunassa. Valitse Videotehoste → tehostevaihtoehto. 3 4 Tallenna muokattu video. Viihde 72 Musiikki Tässä osassa kuvataan, miten voit kuunnella suosikkimusiikkia liikkuessasi. ●● Laitteen ohjelmisto voi aiheuttaa sen, ettei joitakin tiedostomuotoja tueta. ●● Jos tiedoston koko ylittää vapaan muistin määrän, tiedostoa avattaessa voi ilmetä virhe. ●● Toiston laatu voi vaihdella sisällön tyypin mukaan. ●● Joidenkin tiedostojen koodaus voi aiheuttaa sen, etteivät ne toistu oikein. ››Musiikkitiedostojen lisääminen laitteeseen Siirrä ensin tiedostoja laitteeseen tai muistikortille: ●● Lataa Internetistä. ► s. 36 ●● Lataa tietokoneesta Samsung Kies -ohjelmiston avulla. ► s. 83 ●● Lataa tietokoneesta Windows Media Player -ohjelmiston avulla. ► s. 84 ●● Vastaanota Bluetooth-yhteyden kautta. ► s. 94 ››Musiikin toistaminen 1 Valitse sovellusluettelossa Musiikki. 2 Valitse haluamasi luokka → musiikkitiedosto. 3 Avaa musiikkisoitinnäyttö valitsemalla albumin kansi. Viihde 73 4 Ohjaa toistoa seuraavilla painikkeilla: Numero Toiminto 1 Säädä äänenvoimakkuutta. 2 Aseta tiedosto suosikkikappaleeksi. 3 Mykistä ääni. 4 Selaa tiedostossa eteen- tai taaksepäin vetämällä tai napauttamalla palkkia. 5 Aktivoi satunnaistoistotila. 6 Aloita toisto uudelleen; siirry edelliseen tiedostoon (kaksoisnapauta 3 sekunnin kuluessa); selaa tiedostoa taaksepäin (kosketa jonkin aikaa). Viihde 74 Numero Toiminto 7 Keskeytä toisto; jatka toistoa valitsemalla . 8 Näytä musiikin tiedot. 9 Avaa soittolista. 10 Siirry musiikin asetuksiin. 11 Valitse äänitehoste. 12 Vaihda jatkuvan toiston tilaa. 13 Siirry seuraavaan tiedostoon; selaa tiedostoa eteenpäin (kosketa jonkin aikaa). Voit ohjata musiikkisoitinta kuulokemikrofonin avulla. Käynnistä musiikkisoitin painamalla alkunäytössä kuulokemikrofonin painiketta jonkin aikaa. Aloita sitten toisto tai aseta se taukotilaan painamalla kuulokemikrofonin painiketta. Voit käyttää seuraavia toimintoja valitsemalla toiston aikana : ●● Voit lisätä soittolistaan musiikkitiedoston valitsemalla Lisää soittol. ●● Voit kuunnella musiikkia Bluetooth-kuulokemikrofonin kautta valitsemalla Bluetoothin kautta. Tätä toimintoa ei voi käyttää, jos kuulokemikrofoni on liitetty laitteen kuulokemikrofoniliitäntään. ●● Voit lähettää musiikkitiedoston muille valitsemalla Jakotapa. ●● Voit asettaa musiikkitiedoston hälytysääneksi valitsemalla Aseta hälytysääneksi. ●● Voit etsiä laitteet, joissa median jako on käytössä, valitsemalla Hae lähellä olevia laitteita. ●● Voit muuttaa musiikkisoittimen asetuksia valitsemalla Asetukset. Viihde 75 ››Soittolistan luominen 1 Valitse sovellusluettelossa Musiikki. 2 Valitse → Uusi soittolista. 3 Kirjoita uuden soittolistan nimi ja valitse OK. 4 Valitse musiikkiluokka. 5 Valitse mukaan otettavat tiedostot ja valitse Valmis. ››Musiikkisoittimen asetusten mukauttaminen 1 Valitse sovellusluettelossa Musiikki. 2 Valitse → Asetukset. 3 Muuta seuraavia asetuksia: Vaihtoehto Lisäasetukset → SoundAlive Lisäasetukset → Toistonopeus Lisäasetukset → Sanoitus Lisäasetukset → Automaattinen musiikin lopetus Musiikkivalikko Toiminto Valitse äänitehoste. Muuta toistonopeutta. Aseta sanoitus näkymään toiston aikana. Aseta musiikkisoitin sammumaan määritetyn ajan kuluttua automaattisesti. Valitse musiikkiluokat, jotka näkyvät musiikkikirjastossa. Viihde 76 Music Hub Voit käyttää online-musiikkikauppaa ja etsiä ja ostaa suosikkikappaleitasi. Voit myös lisätä musiikkitiedostoja toiveluetteloosi ja toistaa niitä. Tämän ominaisuuden käyttömahdollisuus määräytyy alueen ja palveluntarjoajan mukaan. 1 Valitse sovellusluettelossa Music Hub. 2 Etsi kappaleita ja esikuuntele haluamiasi kappaleita tai osta ne. Viihde 77 Henkilökohtaiset tiedot Yhteystiedot Tässä luvussa kuvataan, miten henkilökohtaisten tietojen ja liikeyhteystietojen luettelo luodaan ja miten sitä hallitaan. Yhteystietoihin voi tallentaa esimerkiksi nimiä, puhelinnumeroita ja sähköpostiosoitteita. ››Yhteystiedon luominen 1 Valitse sovellusluettelossa Yhteystiedot → Yhteystiedot → . 2 Valitse tallennuspaikka. 3 Kirjoita yhteystiedot. 4 Lisää yhteystieto muistiin valitsemalla . ››Yhteystiedon etsiminen 1 Valitse sovellusluettelossa Yhteystiedot → Yhteystiedot. 2 Selaa yhteystietoluettelossa ylös tai alas. 3 Valitse yhteystiedon nimi. Yhteystietonäkymässä voi käyttää seuraavia toimintoja: ●● Voit lähettää sähköpostiviestin valitsemalla . ●● Voit määrittää numeron suosikiksi valitsemalla . ●● Voit muokata yhteystietoja valitsemalla → Muokkaa. Henkilökohtaiset tiedot 78 ››Käyntikortin luominen 1 Valitse sovellusluettelossa Yhteystiedot → Yhteystiedot. 2 Valitse nimesi yhteystietoluettelon alusta. 3 Valitse → Muokkaa. 4 Kirjoita henkilökohtaiset tietosi ja valitse . Voit lähettää käyntikorttisi muille valitsemalla Käyntikortin jakotapa:. → ››Yhteystietoryhmän luominen Luomalla yhteystietoryhmän voit hallita useita yhteystietoja ja lähettää viestin koko ryhmälle. 1 Valitse sovellusluettelossa Yhteystiedot → Yhteystiedot → Ryhmät → . 2 Anna ryhmälle nimi ja mukauta ryhmän asetuksia. 3 Lisää jäseniä ryhmään. 4 Valitse . ››Yhteystiedon tuominen tai vieminen Voit tuoda (vcf-muotoisia) tiedostoja laitteen USB-muistista tai muistikortilta tai viedä niitä laitteen USB-muistiin tai muistikortille. Yhteystietotiedostojen tuominen 1 Valitse sovellusluettelossa Yhteystiedot → Yhteystiedot. 2 Valitse → Tuo/Vie → Tuo SD-kortilta tai Tuo USBmuistista. 3 Valitse tallennuspaikka. Henkilökohtaiset tiedot 79 4 Valitse, haluatko tuoda yksittäisen yhteystietotiedoston, useita yhteystietotiedostoja vai kaikki yhteystietotiedostot, ja valitse sitten OK. 5 Valitse tuotavat yhteystietotiedostot ja valitse OK. Yhteystietojen vieminen 1 Valitse sovellusluettelossa Yhteystiedot → Yhteystiedot. 2 Valitse → Tuo/Vie → Vie SD-kortille tai Vie USBmuistiin. 3 Vahvista valitsemalla OK. Kalenteri Laitteessa on tehokas ajanhallintatoiminto, jolla voit hallita aikataulujasi tavallista kätevämmin ja tehokkaammin. Tässä osassa kuvataan, miten tapahtumia ja tehtäviä luodaan ja hallitaan ja miten tärkeille tapahtumille ja tehtäville asetetaan muistutukseksi hälytys. ››Tapahtuman tai tehtävän luominen 1 Valitse sovellusluettelossa Kalenteri. 2 Valitse . 3 Valitse tapahtuman tyyppi näytön yläreunassa. 4 Kirjoita tapahtuman tiedot ja valitse Tallenna. ››Näkymätilan vaihtaminen 1 Valitse sovellusluettelossa Kalenteri. 2 Valitse näkymätila. ●● ●● Vuosi: Vuoden kaikki kuukaudet Kuukausi: Koko kuukausi yhdessä näkymässä Henkilökohtaiset tiedot 80 Viikko: Yksi kokonainen viikko tunneittain Päivä: Yksi kokonainen päivä tunneittain ●● Luettelo: Kaikki tietylle ajanjaksolle ajoitetut tapahtumat ja vapaapäivät ●● Tehtävä: Tehtävien luettelo Voit vaihtaa näkymätilaa myös asettamalla näytölle kaksi sormea ja levittämällä niitä tai puristamalla niitä yhteen. ●● ●● ››Tapahtuman tai tehtävän näyttäminen 1 Valitse sovellusluettelossa Kalenteri. 2 Valitse kalenterista päivä. Voit siirtyä tiettyyn päivään valitsemalla → Siirry ja syöttämällä päivän. ●● Voit siirtyä nykyiseen päivään valitsemalla Tänään. ●● 3 Näytä tapahtuman tiedot valitsemalla tapahtuma. Voit lähettää tapahtuman muille valitsemalla Jakotapa. → ››Tapahtuman tai tehtävän hälytyksen sammuttaminen Jos määrität kalenteritapahtumalle tai tehtävälle muistutuksen, laite antaa hälytysäänen määritettynä ajankohtana. 1 Avaa ilmoituspaneeli napauttamalla järjestelmäpalkin oikeaa alakulmaa. 2 Valitse tapahtuman muistutus. 3 Tuo tapahtuman lisätiedot näkyviin valitsemalla tapahtuma. Voit asettaa tapahtuman hälytyksen torkkutilaan valitsemalla Torkku. Henkilökohtaiset tiedot 81 Muistio Tässä osassa kuvataan, miten tärkeitä tietoja tallennetaan luettaviksi myöhemmin. ››Muistion luominen 1 Valitse sovellusluettelossa Muistio. 2 Valitse . 3 Kirjoita muistion teksti. 4 Valitse Valmis. ››Muistion näyttäminen 1 Valitse sovellusluettelossa Muistio. 2 Valitse muistio, jonka haluat nähdä. Seuraavat toiminnot ovat käytettävissä muistion katselun aikana: ●● Voit poistaa viestin valitsemalla → . ●● Voit muuttaa taustaväriä valitsemalla → . ●● Voit suojata muistion tahattomalta poistolta valitsemalla . ●● Voit tulostaa muistion Wi-Fi- tai USB-yhteyden kautta valitsemalla → . Laite on yhteensopiva ainoastaan joidenkin Samsung-tulostimien kanssa. ●● Voit lähettää kuvan muille valitsemalla → . Henkilökohtaiset tiedot 82 → Liitettävyys USB-yhteydet Tässä osassa kuvataan, miten laite yhdistetään tietokoneeseen USB-kaapelilla. Älä irrota USB-kaapelia tietokoneesta, kun laite siirtää tai käyttää tietoja. Muutoin tietoja voi kadota tai laite vahingoittua. Parhaat tulokset saat kytkemällä USB-kaapelin suoraan tietokoneen USB-porttiin. Tiedonsiirto voi epäonnistua USB-keskitintä käytettäessä. ››Yhteyden muodostaminen Samsung Kies -ohjelmalla Varmista, että Samsung Kies on asennettu tietokoneeseen. Voit ladata ohjelman Samsungin sivustosta. Samsung Kies toimii sekä Windows- että Macintoshtietokoneissa. 1 Liitä laite tietokoneeseen USB-kaapelilla. Samsung Kies käynnistyy tietokoneessa automaattisesti. Jos Samsung Kies ei käynnisty, kaksoisnapsauta Samsung Kies -kuvaketta tietokoneessa. 2 Siirrä tiedostoja laitteesta tietokoneeseen tai päinvastoin. Lisätietoja on Samsung Kies -ohjelmiston ohjeessa. Liitettävyys 83 ››Yhteyden muodostaminen Windows Media Player -ohjelmalla Tarkista, että Windows Media Player on asennettu tietokoneeseen. 1 Liitä laite tietokoneeseen USB-kaapelilla. 2 Avaa Windows Media Player ja synkronoi musiikkitiedostot. ››Liittäminen medialaitteena Voit liittää laitteen tietokoneeseen ja käyttää laitteessa olevia mediatiedostoja. 1 Liitä laite tietokoneeseen USB-kaapelilla. 2 Avaa ilmoituspaneeli napauttamalla ilmaisinkuvakealuetta ja vetämällä sitä alaspäin. 3 Valitse Yhdistetty medialaitteena → Medialaite (MTP). 4 Siirrä tiedostoja laitteen ja tietokoneen välillä. ››Liittäminen kameralaitteena Voit liittää laitteen tietokoneeseen kamerana ja käyttää laitteessa olevia tiedostoja. Käytä tätä USB-yhteystilaa, jos tietokone ei tue mediatiedostojen siirtoprotokollaa (MTP) tai siihen ei ole asennettu laitteen tarvitsemaa USB-ohjainta. 1 Liitä laite tietokoneeseen USB-kaapelilla. 2 Avaa ilmoituspaneeli napauttamalla ilmaisinkuvakealuetta ja vetämällä sitä alaspäin. 3 Valitse Yhdistetty medialaitteena → Kamera (PTP). 4 Siirrä tiedostoja laitteen ja tietokoneen välillä. Liitettävyys 84 Wi-Fi Tässä osassa kuvataan, miten laitteen langattomalla ominaisuudella muodostetaan yhteys mihin tahansa langattomaan lähiverkkoon (WLAN), joka on IEEE 802.11 -standardien mukainen. Voit muodostaa yhteyden Internetiin tai toiseen verkkolaitteeseen missä tahansa paikassa, jossa on yhteyspiste tai langaton tukiasema. Laite käyttää ei-harmonisoitua taajuutta ja on tarkoitettu käytettäväksi kaikissa Euroopan maissa. WLAN-toimintoa voi käyttää EU:ssa sisätiloissa rajoituksetta, mutta sitä ei saa käyttää ulkotiloissa. ››Wi-Fi-ominaisuuden ottaminen käyttöön Valitse sovellusluettelossa Asetukset ja vedä sitten Wi-Fikytkintä oikealle. Taustalla toimiva Wi-Fi-ominaisuus kuluttaa akkutehoa. Voit säästää akkua aktivoimalla ominaisuuden vain tarvittaessa. ››Wi-Fi-yhteyspisteen etsiminen ja yhteyden muodostaminen 1 Valitse sovellusluettelossa Asetukset → Wi-Fi. Laite etsii käytettävissä olevat Wi-Fi-yhteyspisteet automaattisesti. 2 Valitse yhteyspiste. 3 Anna tarvittaessa liitäntäpisteen salasana. 4 Valitse Yhdistä. Liitettävyys 85 ››Wi-Fi-yhteyspisteen lisääminen manuaalisesti 1 Valitse sovellusluettelossa Asetukset → Wi-Fi → Lisää WiFi-verkko. 2 Anna yhteyspisteen SSID-tunnus ja valitse suojaustyyppi. 3 Valitse suojausasetukset valitsemasi suojaustyypin mukaisesti ja valitse sitten Tallenna. ››Yhteyden luominen Wi-Fi-yhteyspisteeseen WPS-määrityksellä Voit luoda yhteyden suojattuun yhteyspisteeseen WPSpainikkeella tai WPS PIN -koodilla. Tämän menetelmän käyttäminen edellyttää, että langattomassa yhteyspisteessä on WPS-painike. Yhteyden luominen WPS-painikkeella 1 Valitse sovellusluettelossa Asetukset → Wi-Fi. 2 Valitse → WPS-painike. 3 Paina yhteyspisteen WPS-painiketta kahden minuutin kuluessa. Yhteyden luominen WPS PIN -koodilla 1 Valitse sovellusluettelossa Asetukset → Wi-Fi. 2 Valitse → WPS PIN -merkintä. 3 Anna yhteyspisteessä laitteesi PIN-koodi. Liitettävyys 86 ››Staattisten IP-asetusten määrittäminen 1 Valitse sovellusluettelossa Asetukset → Wi-Fi. 2 Valitse yhteyspiste → Näytä lisäasetukset. 3 Valitse avattava IP-asetukset-valikko. 4 Valitse Staattinen. 5 Muuta IP-asetuksia. 6 Valitse Yhdistä. ››Wi-Fi-asetusten mukauttaminen 1 Valitse sovellusluettelossa Asetukset → Wi-Fi → Lisäasetukset. → 2 Muuta seuraavia asetuksia: Vaihtoehto Toiminto Verkkoilmoitus Aseta laite ilmoittamaan, kun käytettävissä on avoin Wi-Fi-yhteyspiste. Pidä Wi-Fi lepotilassa käytössä Määritä, pidetäänkö Wi-Fi-ominaisuus käytössä lepotilassa. MAC-osoite Näytä MAC-osoite. IP-osoite Näytä IP-osoite. Liitettävyys 87 Wi-Fi Direct Tässä osassa kerrotaan, miten voit yhdistää kaksi laitetta Wi-Fi Direct -toiminnolla Wi-Fi-verkon kautta ilman yhteyspistettä. ››Laitteen yhdistäminen toiseen laitteeseen 1 Valitse sovellusluettelossa Asetukset → Wi-Fi → Wi-Fi Direct. 2 Valitse Hae. 3 Valitse laite. Kun toisen laitteen omistaja hyväksyy yhteyden, laitteet yhdistetään. ››Tietojen lähettäminen Wi-Fi-verkon kautta 1 Valitse tiedosto tai kohde asianomaisessa sovelluksessa. 2 Valitse vaihtoehto tietojen Wi-Fi-lähetystä varten. Vaihtoehdon valitsemistapa voi vaihdella tietojen tyypin mukaan. 3 Etsi toinen laite ja valitse se. ››Tietojen vastaanottaminen Wi-Fi-verkon kautta Jos vastaanotat tietoja, ne tallennetaan laitteeseen automaattisesti. Vastaanotetut tiedot tallennetaan ShareViaWifikansioon. Liitettävyys 88 AllShare Play Tässä osassa kuvataan, miten voit AllShare Play -palvelun avulla toistaa eri laitteisiin Internetissä tallennettua sisältöä. Voit toistaa minkä tahansa tiedoston ja lähettää tiedoston toiseen laitteeseen tai web-säilöön AllShare Play -palvelun kautta. AllShare Play -palvelun käyttäminen edellyttää, että kirjaudut Samsung-tilille ja rekisteröit vähintään kaksi laitetta tiedostopalvelimiksi. Rekisteröintitavat voivat vaihdella laitetyypin mukaan. Saat lisätietoja AllShare Play -palvelun käytöstä valitsemalla → Asetukset → Asiakastuki. Tämän ominaisuuden käyttömahdollisuus määräytyy alueen ja palveluntarjoajan mukaan. ››Tiedoston lähettäminen 1 Valitse sovellusluettelossa AllShare Play. 2 Valitse laite tai Internet-säilö, jossa mediatiedostot ovat. 3 Valitse medialuokka ja valitse tiedoston valintaruutu. 4 Valitse . 5 Valitse laite tai Internet-säilö tiedoston tallentamista varten. ››Tiedoston jakaminen 1 Valitse sovellusluettelossa AllShare Play. 2 Valitse laite tai Internet-säilö, jossa mediatiedostot ovat. 3 Valitse medialuokka ja valitse tiedoston valintaruutu. 4 Valitse ja valitse sitten sosiaalisen verkoston sivusto. Liitettävyys 89 ››Etälaitteessa olevan tiedoston toistaminen Yhdistettyjen laitteiden käyttö mediasoittimina voi aiheuttaa sen, että tuetut tiedostomuodot poikkeavat tässä esitetystä. ●● Verkkoyhteys voi aiheuttaa sen, että joitakin tiedostoja puskuroidaan. ●● 1 Valitse sovellusluettelossa AllShare Play. 2 Valitse laite tai Internet-säilö, jossa mediatiedostot ovat. 3 Valitse medialuokka ja valitse tiedoston valintaruutu. 4 Valitse . 5 Valitse mediasoittimena käytettävä laite. 6 Ohjaa toistoa oman laitteesi painikkeilla. ››Web-tallennuspalvelimen sisällön hallinta 1 Valitse sovellusluettelossa AllShare Play. 2 Valitse Internet-tallennuspalvelin. 3 Tuo tiedostosi näkyviin ja hallitse niitä. Liitettävyys 90 ››AllShare Play -asetusten mukauttaminen 1 Valitse sovellusluettelossa AllShare Play. 2 Valitse → Settings. 3 Muuta seuraavia asetuksia: Vaihtoehto Toiminto Registred storage Näytä AllShare Play -palveluun lisätyt Internet-tallennuspalvelimet. Registered devices Näytä AllShare Play -palveluun lisätyt laitteet tai muokkaa niitä. Setting up web services Kirjaudu yhteisösivustoihin tiedostojen lähettämistä varten. Auto upload photos from mobile Määritä valokuvat lähetettäviksi Internet-säilöön automaattisesti, kun kirjaudut sisään. Video quality settings Aseta videokuvan laatu optimoitavaksi laitettasi varten, kun toistat tietokoneeseen tallennettuja videoita. Lock AllShare Play Aseta AllShare Play -palvelu lukittavaksi Samsung-tilisi salasanalla. Language Valitse näytön kieli. About Näytä AllShare Playn tiedot. Liitettävyys 91 Bluetooth Tässä osassa kuvataan, miten voit vaihtaa tietoja tai mediatiedostoja muiden laitteiden kanssa Bluetooth-yhteyden kautta. ●● Samsung ei vastaa Bluetooth-ominaisuudella lähetettyjen tai vastaanotettujen tietojen mahdollisesta menettämisestä, sieppaamisesta eikä väärinkäytöstä. ●● Pidä aina huoli siitä, että jaat ja vastaanotat tietoa vain sellaisista laitteista, joihin luotat ja jotka on suojattu asianmukaisesti. Laitteiden välillä olevat esteet saattavat lyhentää toimintaetäisyyttä. ●● Kaikki laitteet eivät ole välttämättä yhteensopivia laitteesi kanssa. Tähän ryhmään kuuluvat etenkin laitteet, jotka eivät ole Bluetooth SIG:n testaamia tai hyväksymiä. ●● Bluetooth-ominaisuutta ei saa käyttää laittomiin tarkoituksiin (esimerkiksi tiedostojen piraattikopiointiin tai tietoliikenteen luvattomaan kuunteluun kaupallisissa tarkoituksissa). Samsung ei vastaa Bluetoothominaisuuden laittoman käytön seurauksista. ››Bluetooth-ominaisuuden ottaminen käyttöön Valitse sovellusluettelossa Asetukset ja vedä sitten Bluetoothkytkintä oikealle. Liitettävyys 92 ››Toisen laitteen etsiminen ja laiteparin muodostaminen 1 Valitse sovellusluettelossa Asetukset → Bluetooth → Hae. 2 Valitse laite. 3 Täsmää Bluetooth-PIN-koodit kahden laitteen välillä valitsemalla OK. Voit myös antaa Bluetooth-PIN-koodin ja valita OK. Kun toisen laitteen omistaja hyväksyy yhteyden tai antaa saman PIN-koodin, laitepari muodostetaan. Jos laiteparin muodostaminen onnistuu, laite etsii automaattisesti käytettävissä olevat palvelut. Joillakin laitteilla, kuten kuulokemikrofoneilla ja hands free -autosarjoilla, voi olla kiinteä Bluetooth-yhteyden PIN-koodi (esimerkiksi 0000). Jos toisella laitteella on PINkoodi, se on annettava. ››Tietojen lähettäminen Bluetooth-yhteyden kautta 1 Valitse tiedosto tai kohde asianomaisessa sovelluksessa. 2 Valitse vaihtoehto tietojen Bluetooth-lähetystä varten. Vaihtoehdon valitsemistapa voi vaihdella tietojen tyypin mukaan. 3 Etsi Bluetooth-laite ja muodosta sen kanssa laitepari. Liitettävyys 93 ››Tietojen vastaanottaminen Bluetooth-yhteyden kautta 1 Valitse sovellusluettelossa Asetukset → Bluetooth ja valitse sitten laitteesi vieressä oleva valintaruutu. Voit määrittää sen ajan pituuden, jonka laite on näkyvissä, valitsemalla → Näkyvyyden aikakatkaisu. 2 Kun näytössä näkyy kehote, täsmää Bluetooth-PIN-koodi valitsemalla OK tai anna Bluetooth-PIN-koodi ja valitse OK (tarvittaessa). 3 Vahvista, että haluat vastaanottaa tietoja, valitsemalla Hyväksy. Vastaanotettavat tiedot tallennetaan kansioon bluetooth. Jos vastaanotat yhteystiedon, se tallennetaan puhelinmuistioon automaattisesti. GPS Tässä laitteessa on GPS-vastaanotin. Seuraavassa kuvataan, miten paikannuspalvelut otetaan käyttöön ja miten GPSlisäpalveluja käytetään. Jotta saisit hyvän GPS-signaalin, älä käytä laitetta seuraavissa olosuhteissa: ●● rakennusten välissä, tunnelissa, maan alla tai rakennuksen sisällä ●● huonolla säällä ●● korkeajännitelinjojen tai sähkömagneettisten kenttien lähellä ●● ajoneuvossa, jonka ikkunoissa on aurinkosuojakalvot. Älä kosketa antennin sijaintikohtaa tai peitä sitä kädelläsi tai millään esineellä GPS-toimintojen käytön aikana. Tämän ominaisuuden käyttömahdollisuus määräytyy alueen ja palveluntarjoajan mukaan. Liitettävyys 94 ››Paikannuspalvelujen aktivoiminen Paikannuspalvelut on aktivoitava, jotta sijaintitiedot voidaan vastaanottaa tai etsiä sijainti kartalta. 1 Valitse sovellusluettelossa Asetukset → Sijaintipalvelut. 2 Muuta seuraavia asetuksia: Vaihtoehto Toiminto Käytä langattomia verkkoja Määritä laite etsimään sijaintisi Wi-Fitoiminnon avulla. Käytä GPSsatelliitteja Määritä laite etsimään sijaintisi GPSsatelliittien avulla. Sijainti ja Google-haku Voit määrittää laitteen käyttämään Google-haussa ja muissa Googlepalveluissa nykysijaintiasi. VPN-yhteydet Tässä osassa kuvataan, miten voit luoda virtuaalisia yksityisverkkoja (VPN) ja muodostaa niihin suojatun yhteyden Internetin kautta. ●● Laitteesi Internet-yhteysasetukset on todennäköisesti jo määritetty. Jos et voi muodostaa Internet-yhteyttä, muokkaa yhteysasetuksia. Jos et ole varma syötettävistä tiedoista, pyydä apua VPN-järjestelmänvalvojaltasi. ●● Tämän toiminnon käyttäminen edellyttää, että näytön lukitustoiminto on otettu käyttöön. Liitettävyys 95 ››VPN-profiilin määrittäminen 1 Valitse sovellusluettelossa Asetukset → Lisää asetuksia → VPN → Lisää VPN-verkko. 2 Muuta seuraavia asetuksia: Vaihtoehto Toiminto Nimi Anna VPN-palvelimen nimi. Tyyppi Valitse VPN-tyyppi. Palvelimen osoite Syötä VPN-palvelimen IP-osoite. L2TP-vihje Anna salainen L2TP-salasana. IPSec-tunniste Anna käyttäjätunnus. Esijaettu IPsecavain Anna esijaettu suojausavain. IPSeckäyttäjävarmenne Valitse käyttäjävarmenne, jonka avulla VPN-palvelin tunnistaa sinut. Voit tuoda varmenteita VPN-palvelimesta tai ladata niitä Internetistä. Valitse varmenteiden myöntäjän (CA) varmenne, jonka avulla VPNIPSecpalvelin tunnistaa sinut. Voit tuoda myöntäjävarmenne varmenteita VPN-palvelimesta tai ladata niitä Internetistä. IPSecpalvelinvarmenne Valitse palvelinvarmenne, jonka avulla VPN-palvelin tunnistaa sinut. Voit tuoda varmenteita VPN-palvelimesta tai ladata niitä Internetistä. Liitettävyys 96 Vaihtoehto Toiminto PPP-salaus (MPPE) Määritä tiedot salattaviksi ennen niiden lähettämistä VPNpalvelimeen. Näytä lisäasetukset Aseta verkon lisäasetukset näkyviksi muuttamista varten. Käytettävissä olevat asetukset voivat vaihdella VPN-tyypin mukaan. 3 Kun olet valmis, valitse Tallenna. ››Yhteyden muodostaminen yksityisverkkoon 1 Valitse sovellusluettelossa Asetukset → Lisää asetuksia → VPN. 2 Valitse yksityisverkko. 3 Anna käyttäjätunnus ja salasana ja valitse Yhdistä. Liitettävyys 97 Työkalut Hälytys Tässä osassa kuvataan, miten tärkeille tapahtumille asetetaan hälytys. ››Hälytyksen asettaminen 1 Valitse sovellusluettelossa Hälytys. 2 Valitse . 3 Määritä hälytyksen tiedot. 4 Kun olet valmis, valitse Valmis. Voit poistaa hälytyksen käytöstä valitsemalla hälytyksen vieressä olevan kellokuvakkeen. Voit poistaa hälytyksen valitsemalla . ››Hälytyksen lopettaminen Kun hälytys kuuluu: ●● Lopeta hälytys valitsemalla ja vetämällä sitten sormella suuren ympyrän ulkopuolelle. ●● Mykistä hälytys torkkuajaksi valitsemalla ja vetämällä sitten sormella suuren ympyrän ulkopuolelle. Työkalut 98 Laskin Tässä osassa kuvataan, miten voit suorittaa laitteella laskutoimituksia. ››Laskutoimituksen suorittaminen 1 Valitse sovellusluettelossa Laskin. 2 Suorita peruslaskutoimitukset näytön painikkeiden avulla. Käännä laite vaakanäkymään, jos haluat käyttää tieteellistä laskinta. Jos olet estänyt näytön kiertymisen laitetta kierrettäessä, valitse → Tieteellinen laskin. ››Laskentahistorian näyttäminen 1 Valitse sovellusluettelossa Laskin. 2 Suorita laskutoimitus. 3 Piilota laskimen näppäimistö valitsemalla . Laskentahistoria tulee näyttöön. Lataus Tässä osassa kuvataan, miten voit hallita Internetistä tai sähköpostista lataamiesi tiedostojen lokia. 1 Valitse sovellusluettelossa Lataus. 2 Valitse latausluokka. 3 Avaa ladattu tiedosto valitsemalla loki. Voit poistaa lokin valitsemalla valintaruudun ja valitsemalla . Työkalut 99 Dropbox Tässä osassa on ohjeet tiedostojen tallentamiseen ja jakamiseen muiden kanssa Dropbox-pilvitallennuspalvelun avulla. Kun tallennat tiedostot Dropbox-kansioon, synkronoi laite automaattisesti tiedostot palvelimen ja muiden tietokoneiden kanssa, joissa on Dropbox asennettu. ››Dropboxin ottaminen käyttöön 1 Valitse sovellusluettelossa Dropbox → Start. 2 Anna sähköpostiosoite ja salasana ja valitse sitten Log in. Jos olet uusi käyttäjä, valitse New to Dropbox? Create a free account ja luo maksuton tili. 3 Valitse Next. 4 Valitse Turn on, jos haluat lähettää laitteesi kameralla kuvatut valokuvat ja videot automaattisesti. ››Tiedostojen lataaminen Dropbox-kansioon 1 Valitse sovellusluettelossa Dropbox. 2 Valitse → → Upload here → Photos or videos tai Other files. 3 Valitse tiedostot. 4 Valitse Upload. Kansion tiedostot lisätään Internet-palvelimeen ja kotitietokoneeseesi. Työkalut 100 ››Tiedoston näyttäminen 1 Valitse sovellusluettelossa Dropbox → 2 Valitse tiedosto. . Omat tiedostot Tässä osassa kuvataan, miten voit käyttää laitteeseen tallennettuja erityyppisiä tiedostoja. ››Tuetut tiedostomuodot Laite tukee seuraavia tiedostomuotoja: Tyyppi Formaatti Kuva bmp, gif, jpg, png Video avi, 3gp/mp4, wmv, flv, mkv, webm Musiikki flac, mp3, wma, aac, ogg, amr, wav, mid, xmf, imy Ääni amr-nb/wb, wav, mid, midi, xmf, mxmf, i-melody (imy), sp-midi, rtttl/rtx, ota Muut doc, docx, pdf, ppt, pptx, txt, xls, xlsx, htm, html, vcf, vcs, vnt Laitteen ohjelmisto voi aiheuttaa sen, ettei joitakin tiedostomuotoja tueta. ●● Jos tiedoston koko ylittää vapaan muistin määrän, tiedostoa avattaessa voi ilmetä virhe. ●● Työkalut 101 ››Tiedoston näyttäminen 1 Valitse sovellusluettelossa Omat tiedostot. 2 Valitse kansio. Voit siirtyä yhden tason ylöspäin tiedostohakemistossa valitsemalla . ●● Voit palata kotihakemistoon valitsemalla . ●● 3 Valitse tiedosto. Käytä kansioluettelossa seuraavia toimintoja: Voit etsiä laitteeseen tallennettuja tiedostoja valitsemalla . ●● Voit näyttää tiedostot pienoiskuvanäkymässä valitsemalla . ●● Voit luoda kansioita tiedostojen hallintaa varten valitsemalla . ●● Voit muuttaa tiedostonhallinnan asetuksia valitsemalla → Asetukset. ●● Voit lajitella tiedostot tai kansiot valitsemalla avattavan Nimivalikon ja valitsemalla vaihtoehdon. ●● Voit lähettää tiedoston muille valitsemalla valintaruudun ja valitsemalla . ●● Voit kopioida tiedostoja tai kansioita tai siirtää niitä toiseen kansioon valitsemalla tai . ●● Voit poistaa tiedostoja tai kansioita valitsemalla valintaruudun ja valitsemalla . ●● Voit muuttaa tiedoston tai kansion nimeä valitsemalla valintaruudun ja valitsemalla → Nimeä uudelleen. ●● Voit näyttää tiedoston tai kansion tiedot valitsemalla valintaruudun ja valitsemalla → Yksityiskohdat. ●● Polaris Office Tässä osassa kuvataan, miten voit luoda tai katsella asiakirjoja laitteella. Tämän ominaisuuden käyttömahdollisuus määräytyy alueen ja palveluntarjoajan mukaan. Työkalut 102 ››Asiakirjan luominen 1 Valitse sovellusluettelossa Polaris Office. 2 Valitse → asiakirjatyyppi. 3 Valitse tarvittaessa malli. 4 Luo asiakirja. 5 Kun olet valmis, valitse → Tallenna. 6 Anna asiakirjalle nimi, valitse asiakirjan tallennussijainti ja valitse sitten Tallenna. ››Asiakirjan avaaminen 1 Valitse sovellusluettelossa Polaris Office. 2 Valitse Selain → asiakirjatiedosto. Voit avata hiljattain käytetyn tiedoston valitsemalla tiedoston Viimeisimmät asiakirjat -kohdasta. 3 Katsele asiakirjaa. Asiakirjanäkymässä voi käyttää seuraavia toimintoja: ●● Voit lähentää tai loitontaa kuvaa asettamalla kaksi sormea näytölle ja levittämällä sormia toisistaan tai puristamalla niitä yhteen hitaasti. ●● Voit kumota viime toimenpiteen valitsemalla . ●● Voit tehdä uudelleen viime toimenpiteen valitsemalla . ●● Voit lisätä asiakirjaan kohteen valitsemalla . ●● Voit avata muokkaustyökalurivin valitsemalla . ●● Voit etsiä tekstiä tekstiasiakirjasta valitsemalla . ●● Voit käyttää asiakirjassa lisätoimintoja valitsemalla . Käytettävissä olevat toiminnot voivat vaihdella asiakirjan tyypin mukaan. Työkalut 103 ››Asiakirjojen käsitteleminen verkossa 1 Valitse sovellusluettelossa Polaris Office. 2 Valitse Clouds → Lisää tili → pilvipalvelu. 3 Anna tilisi käytössä tarvittava sähköpostiosite ja salasana ja valitse sitten OK. 4 Tarkastele ja käsittele palvelimessa olevia asiakirjoja. Google Tässä osassa kuvataan, miten voit etsiä laitteeseen tallennettuja tai Internetissä olevia tietoja. 1 Valitse sovellusluettelossa Google. 2 Kirjoita hakusana ja valitse . Voit etsiä tietoja puheen avulla valitsemalla hakusanan laitteen mikrofoniin. ja sanomalla 3 Valitse hakutulos. Maailmankello Tässä osassa kuvataan, miten voit näyttää toisen alueen kellonajan ja maailmankellot näytössä. 1 Valitse sovellusluettelossa Maailmankello → . 2 Kirjoita kaupungin nimi tai valitse se maailmankartalta. 3 Valitse . Voit käyttää kellossa kesäaikaa koskettamalla kelloa jonkin aikaa ja valitsemalla sitten Kesäaika-asetukset. Työkalut 104 Asetukset Siirtyminen asetuksiin 1 Valitse sovellusluettelossa Asetukset. 2 Valitse asetusluokka ja valitse sitten vaihtoehto. Wi-Fi Ottamalla Wi-Fi-ominaisuuden käyttöön voit luoda yhteyden Wi-Fi-yhteyspisteeseen ja käyttää Internetiä tai muita verkkolaitteita. Voit käyttää asetuksia valitsemalla . ●● Lisäasetukset: Mukauta Wi-Fi-asetuksia. ●● WPS-painike: Luo yhteys suojattuun Wi-Fi-yhteyspisteeseen WPS-painikkeen avulla. ●● WPS PIN -merkintä: Luo yhteys suojattuun Wi-Fiyhteyspisteeseen WPS PIN -koodin avulla. Bluetooth Ottamalla Bluetooth-ominaisuuden käyttöön voit vaihtaa tietoja lyhyillä etäisyyksillä. Datan käyttö Seuraa datakäytön määrää. Asetukset 105 Lisää asetuksia Voit muuttaa asetuksia, jotka ohjaavat yhteyksiä muihin laitteisiin tai verkkoihin. ››Lentotila Ottamalla lentotilan käyttöön voit poistaa käytöstä kaikki laitteen langattomat toiminnot. Voit käyttää ainoastaan niitä toimintoja, jotka eivät käytä verkko-ominaisuuksia. ››VPN Määritä ja hallitse virtuaalisia yksityisverkkoja (VPN). ››Lähellä olevat laitteet Tiedostonjako: Voit ottaa käyttöön median jakamisen ja sallia muiden DLNA-sertifioitujen laitteiden käyttää laitteesi mediatiedostoja. ●● Jaettu sisältö: Aseta laite jakamaan sisältöä muille laitteille. ●● Laitteen nimi: Aseta laitteelle mediapalvelimen nimi. ●● Sallittujen laitteiden luettelo: Näytä laitteet, jotka voivat käyttää laitettasi. ●● Ei-sallittujen laitteiden luettelo: Näytä laitteet, joita estetään käyttämästä laitettasi. ●● Lataa kohteeseen: Valitse muistipaikka ladattujen mediatiedostojen tallennusta varten. ●● Tiedostot muista laitteista: Aseta laite hyväksymään toisesta laitteesta tulevat lähetykset. ●● ››Kies Wi-Fin kautta Yhdistä laite Samsung Kies -ohjelmaan Wi-Fi-yhteyden kautta. Asetukset 106 Estotila Valitse, mitkä ilmoitukset estetään. Ääni Muuta laitteen eri äänten asetuksia. ●● Voimakkuus: Säädä laitteen eri äänien äänenvoimakkuutta. ●● Oletusilmoitukset: Valitse soittoääni, joka hälyttää tapahtumista. ●● Kosketusäänet: Aseta laite ilmoittamaan äänellä, kun sovellus tai vaihtoehto valitaan. ●● Näytön lukitusääni: Aseta laite soittamaan ääni, kun kosketusnäyttö lukitaan tai vapautetaan. Näyttö Muuta asetuksia, jotka ohjaavat laitteen näyttöä ja taustavaloa. ●● Taustakuva: -- Alkunäyttö: Valitse alkunäytön taustakuva. -- Lukitusnäyttö: Valitse lukitun näytön taustakuva. -- Alku- ja lukitusnäytöt: Valitse alkunäytön ja lukitun näytön taustakuva. ●● Kirkkaus: Säädä näytön kirkkautta. ●● Näytön aikakatkaisu: Määritä, kauanko laite odottaa ennen näytön taustavalon sammuttamista. ●● Älykäs aikakatkaisu: Estä näytön taustavalon sammutus näytön katsomisen ajaksi. Asetukset 107 Kirjasimen tyyli: Vaihda näyttötekstien kirjasintyyppiä. Fonttikoko: Vaihda kirjasinkokoa sovelluksissa kohteiden luontia ja näyttöä varten. ●● Näytä akun varausprosentti: Aseta akun jäljellä oleva käyttöaika näytettäväksi. ●● ●● Tallennustila Näytä laitteen ja muistikortin muistitiedot. Voit myös alustaa muistikortin. Muistikortin alustaminen poistaa pysyvästi kaikki tiedot muistikortilta. Sisäisen muistin todellinen kapasiteetti on vähemmän kuin ilmoitettu kapasiteetti, koska käyttöjärjestelmä ja oletussovellukset käyttävät osan muistista. Virransäästötila Voit ottaa virransäästötilan käyttöön ja muuttaa virransäästötilan asetuksia. ●● Suorittimen virransäästö: Aseta laite rajoittamaan joidenkin järjestelmäresurssien käyttöä. ●● Näytön virransäästö: Aseta laite vähentämään näytön kirkkautta. ●● Perehdy virransäästöön: Näytä akun virransäästön tiedot. Akku Näytä laitteen käyttämän akkuvirran määrä. Asetukset 108 Sovellusten hallinta Tarkastele ja hallitse laitteessa olevia sovelluksia. Sijaintipalvelut Muuta sijaintipalvelujen asetuksia. ●● Käytä langattomia verkkoja: Aseta laite etsimään sijaintisi Wi-Fi- ja/tai matkapuhelinverkon kautta. ●● Käytä GPS-satelliitteja: Aseta laite etsimään sijaintisi GPSsatelliittien avulla. ●● Sijainti ja Google-haku: Voit määrittää laitteen käyttämään Google-haussa ja muissa Google-palveluissa nykysijaintiasi. Lukitusnäyttö Muuta laitteen suojausasetuksia. Näyttölukko: Ota käyttöön näytön lukitustoiminto. ●● Lukitusnäytön asetukset: Asetukset ovat käytössä vain, kun pyyhkäisylukitusvaihtoehto on määritetty. ●● -- Pikanäppäimet: Aseta sovellusten pikanäppäimet näytettäviksi ja muokattaviksi lukitussa näytössä. Tämän ominaisuuden käyttömahdollisuus määräytyy alueen ja palveluntarjoajan mukaan. -- Tietosyöte: Aseta uutiset tai osaketiedot näytettäviksi lukitussa näytössä. -- Kello: Aseta kello näytettäväksi lukitussa näytössä. Asetukset 109 -- Sää: Aseta nykyisen sijainnin sää näytettäväksi lukitussa näytössä. -- Ohjeteksti: Aseta ohjeteksti näytettäväksi lukitussa näytössä. ●● Omistajan tiedot: Anna tietosi, jotka näytetään lukitussa näytössä. Turvallisuus Muuta laitteen suojausasetuksia. ●● Salaa laite: Aseta salasana laitteeseen tallennettujen tietojen salausta varten. Salasana on annettava aina, kun laitteeseen kytketään virta. Lataa akku ennen tämän asetuksen ottamista käyttöön, koska tietojen salaaminen voi kestää yli tunnin. ●● Salaa ulkoinen SD-kortti: -- Salaa: Aseta tiedostot salattaviksi, kun ne tallennetaan muistikortille. -- Täydellinen salaus: Aseta kaikki muistikortilla olevat tiedostot salattaviksi. -- Ohita multimediatiedostot: Aseta kaikki muistikortilla olevat tiedostot salattaviksi mediatiedostoja lukuun ottamatta. Jos palautat laitteen tehdasasetuksiin tämän asetuksen ollessa käytössä, laite ei voi lukea salattuja tiedostojasi. Poista tämä asetus käytöstä ennen laitteen tehdasasetusten palauttamista. Etähallinta: Aseta laite etäohjattavaksi Internetin kautta, jos laite katoaa tai varastetaan. ●● Etsi matkapuhelimeni -sivusto: Siirry SamsungDivesivustoon (www.samsungdive.com). Voit seurata ja hallita kadonnutta tai varastettua laitettasi SamsungDive-sivustossa. ●● Muuta salasanat näkyviksi: Aseta salasanat näkymään niitä syötettäessä. ●● Asetukset 110 Laitteen järjestelmänvalvojat: Näytä järjestelmänvalvojat, jotka olet hyväksynyt laitteelle. Voit sallia laitteen järjestelmänvalvojien lisätä laitteeseen uusia käytäntöjä. ●● Tuntemattomat lähteet: Aseta laite lataamaan sovelluksia mistä tahansa lähteestä. Jos et valitse tätä asetusta, sovelluksia voi ladata vain Play-kauppasta. ●● Luotetut valtuustiedot: Aseta laite käyttämään varmenteita ja valtuuksia sovellusten käytön suojaamiseksi. ●● Asenna laitteen tallennust.: Asenna koodatut varmenteet, jotka on tallennettu muistikortille. ●● Poista valtuustiedot: Poista varmenteet laitteesta ja nollaa salasana. ●● Kieli ja syöttö Muuta kielten ja tekstinsyötön asetuksia. ››Kieli Valitse näytön kieli. ››Oletus Valitse tekstinsyöttötapa. ››Google Voice -kirjoitus Ota käyttöön Google-puhesyöteominaisuus, jotta voit syöttää tekstiä puhumalla. Voit muuttaa puhesyötön asetuksia valitsemalla . ●● Valitse syöttökielet: Valitse Google-puheentunnistuksen syöttökielet. ●● Estä loukkaavat sanat: Aseta laite estämään loukkaavien sanojen tunnistus puhesyötön aikana. ●● Lataa offline-puheentunn.: Lataa ja asenna kielitiedot, joita käytetään äänituloon offline-tilassa. Asetukset 111 ››Samsung-näppäimistö Voit muuttaa Samsung-näppäimistön asetuksia valitsemalla . ●● Syöttökielet: Valitse näppäimistöllä käytettävä syöttökieli. ●● Ennakoiva teksti: Ota käyttöön XT9-tila, jossa sanoja ennakoidaan syötteen perusteella ja ehdotetaan sanoja. ●● Jatkuva syöttö: Aseta tekstinsyöttö mahdolliseksi näppäimistöä pyyhkäisemällä. ●● Lisäasetukset: -- Autom. isot kirjaimet: Aseta laite käyttämään automaattisesti isoa kirjainta virkkeen alussa. -- Automaattiset välimerkit: Aseta laite lisäämään piste, kun välilyöntiä kaksoisnapautetaan. -- Merkin esikatselu: Aseta laite näyttämään suuri kuva jokaisesta kosketettavasta kirjaimesta. -- Ääni näpp. napautett.: Aseta laite soittamaan ääni näppäintä kosketettaessa. ●● Opetusohjelma: Näytä Samsung-näppäimistön käytön opetusohjelma. ●● Palauta asetukset: Palauta Samsung-näppäimistön tehdasasetukset. ››Puhehaku Kieli: Valitse Google-puheentunnistuksen kieli. Puhe: Aseta laite käyttämään äänipalautetta nykyisen toiminnon hälytyksessä. ●● Estä loukkaavat sanat: Aseta laite piilottamaan loukkaavat sanat puhehaun tuloksista. ●● Lataa offline-puheentunn.: Lataa ja asenna kielitiedot, joita käytetään äänituloon offline-tilassa. ●● ●● Asetukset 112 ››Teksti puheeksi -tuotos Ensisijainen TTS-moduuli: Valitse puhesynteesiohjelma. Muuta puhesynteesiohjelmien asetuksia valitsemalla . ●● Puhenopeus: Valitse teksti puheeksi -ominaisuuden nopeus. ●● Kuuntele esimerkki: Kuuntele puhetekstinäytettä. ●● Ajotila: Ota ajotila käyttöön, niin saat kuuluvat ilmoitukset tapahtuman tiedoista. ●● ››Osoittimen nopeus Säädä laitteeseen liitetyn hiiren tai trackpadin osoittimen nopeutta. Varmuuskopioi ja palauta Muuta asetusten ja tietojen hallinta-asetuksia. ●● Varmuuskopioi omat tiedot: Määritä asetukset ja sovellustiedot varmuuskopioitaviksi Google-palvelimeen. ●● Varmuuskopioinnin tili: Aseta Googlen varmuuskopioinnin tili tai muokkaa sitä. ●● Automaattinen palautus: Määritä asetukset ja sovellustiedot palautettaviksi, kun sovellus on asennettava uudelleen. ●● Alkuperäisten tietojen palautus: Nollaa asetukset tehdasasetusarvoiksi ja poista kaikki tietosi. Lisää tili Voit lisätä sähköpostitilejä tai sosiaalisten verkostojen tilejä. Asetukset 113 Lisävaruste Telakointiääni: Aseta laite toistamaan ääni, kun se liitetään pöytätelakkaan tai irrotetaan telakasta. Päivämäärä ja aika Muuta asetuksia, jotka määräävät, miten aika ja päivämäärä näkyy laitteessa. Jos akun varaus purkautuu kokonaan tai akku poistetaan laitteesta, kellonaika ja päivämäärä nollautuvat. Aseta päivämäärä: Aseta nykyinen päivämäärä manuaalisesti. ●● Aseta aika: Aseta nykyinen kellonaika manuaalisesti. ●● Valitse aikavyöhyke: Valitse aikavyöhyke. ●● Käytä 24 tunnin muotoa: Aseta aika näytettäväksi 24- tai 12-tuntisena. ●● Valitse päivämäärän muoto: Valitse päivämäärän muoto. ●● Helppokäyttöisyys Helppokäyttöisyyspalvelut on tarkoitettu käyttäjille, joilla on fyysisiä rajoitteita. Voit parantaa laitteen käyttöliittymän ja ominaisuuksien helppokäyttöisyyttä muuttamalla seuraavia asetuksia. ●● Näytön automaattinen kierto: Aseta käyttöliittymä kiertymään automaattisesti laitetta kierrettäessä. ●● Näytön aikakatkaisu: Määritä, kauanko laite odottaa ennen näytön taustavalon sammuttamista. ●● Sano salasanat ääneen: Aseta laite lukemaan ääneen TalkBackin avulla Internet-sivuilla antamasi salasanat. ●● Helppok. pikakuvake: Lisää helppokäyttöisyysasetusten pikakuvake pikavalikkoon, joka tulee näyttöön painettaessa virtanäppäintä jonkin aikaa. Asetukset 114 TalkBack: Ota käyttöön Talkback, joka tuottaa äänipalautteet. Fonttikoko: Muuta kalenteri-, sähköposti-, puhelinmuistio- ja muistiosovellusten kirjasimen kokoa. ●● Teksti puheeksi -tuotos: -- Ensisijainen TTS-moduuli: Valitse puhesynteesiohjelma. Muuta puhesynteesiohjelmien asetuksia valitsemalla . -- Puhenopeus: Valitse teksti puheeksi -ominaisuuden nopeus. -- Kuuntele esimerkki: Kuuntele puhetekstinäytettä. -- Ajotila: Ota ajotila käyttöön, niin saat kuuluvat ilmoitukset tapahtuman tiedoista. ●● Paranna verkon käytettävyyttä: Aseta sovellukset asentamaan Internet-sisällön käytettävyyttä parantavia Internet-komentosarjoja. ●● Monoääni: Ota monoääni käyttöön, jos kuuntelet ääntä yhdellä nappikuulokkeella. ●● Poista äänet käytöstä: Mykistä kaikki laitteen äänet. ●● Viive jonkin aikaa -painalluksella: Aseta tunnistusaika näytön "jonkin aikaa" -kosketusta varten. ●● ●● Sovelluskehittäjien asetukset Voit ottaa käyttöön sovelluskehityksen asetukset ja muuttaa niitä. ●● Työpöydän varmuuskopioinnin salasana: Aseta salasana varmuuskopiotietojen suojaksi. ●● Pysy hereillä: Aseta laitteen näyttö pysymään käytössä akkua ladattaessa. ●● Suojaa SD-kortti: Aseta laite pyytämään vahvistusta, kun tietoja luetaan muistikortilta. ●● USB-virheenkorjaus: Ota käyttöön USB-virheenkorjaustila laitteen yhdistämiseksi tietokoneeseen USB-kaapelilla. Asetukset 115 Salli keksityt paikat: Salli valesijaintien ja -huoltotietojen lähettäminen sijainninhallintapalveluun testitarkoituksissa. ●● Valitse sovellus, jolle haluat suorittaa virheenkorjauksen: Valitse ohjelmistot vianmääritystä varten ja estä vianmääritystaukojen aiheuttamat virheet. ●● Odota virheenkorjausta: Aseta laite estämään valitun sovelluksen latautuminen ennen vianmäärityksen valmistumista. ●● Näytä kosketukset: Aseta laite näyttämän osoitin, kun näyttöä kosketetaan. ●● Näytä osoittimen sijainti: Aseta laite näyttämään osoittimen koordinaatit ja jäljet, kun näyttöä kosketetaan. ●● Näytä asettelun rajat: Aseta laite näyttämään rajat. ●● Näytä näytönohjainnäkymän päivitykset: Aseta laite välkyttämään näytön alueita, kun grafiikkasuoritin päivittää niitä. ●● Näytä näytön päivitykset: Aseta laite välkyttämään näytön alueita, kun niitä päivitetään. ●● Ikkuna-anim. mittakaava: Valitse ponnahdusikkunoiden avautumis- ja sulkeutumisnopeus. ●● Siirtymäanimaation mittakaava: Valitse näyttöjen välillä siirtymisen nopeus. ●● Animaattorin kestoasteikko: Valitse, miten kauan ponnahdusikkunoita näytetään. ●● Poista laitteistokerrokset käytöstä: Aseta laite piilottamaan laitteistokerrokset. ●● Pakota GPU-piirtotila: Aseta laite käyttämään 2D-laitteistokiihdytystä graafisen suorituskyvyn parantamiseksi. ●● Rajoitettu tila: Aseta laite välkyttämään näyttöä, kun sovellukset suorittavat pitkiä toimintoja. ●● Näytä suorittimen käyttö: Aseta laite näyttämään kaikki aktiiviset prosessit. ●● Näytönohjaimen hahmonnusprofiili: Aseta laite tarkistamaan grafiikkasuorittimen piirtoaika. ●● Asetukset 116 Ota jäljet käyttöön: Aseta laite tallentamaan tiedot sovellusten ja järjestelmän suorituskyvystä. ●● Älä säilytä toimintoja: Aseta laite lopettamaan käynnissä oleva sovellus, kun uusi sovellus käynnistetään. ●● Rajoita taustaprosesseja: Aseta laite rajoittamaan taustalla suoritettavien prosessien määrää. ●● Näytä kaikki ANR:t: Aseta laite hälyttämään, jos taustalla on käynnissä vastaamattomia sovelluksia. ●● Tietoja laitteesta Näytä laitteen tiedot, kuten mallinumero ja versio. Voit ladata ja asentaa laiteohjelmistopäivityksen firmware over-the-air (FOTA) -palvelun avulla. Voit tarkistaa laiteohjelmistopäivitysten olemassaolon valitsemalla Ohjelmistopäivitys → Päivitä. Asetukset 117 Vianmääritys Laite näyttää verkon ja palveluiden virheilmoitukset Kun olet alueella, jossa on heikko signaali tai huono vastaanotto, puheluiden vastaanottokyky voi kadota. Siirry toiselle alueelle ja yritä uudelleen. ●● Jotkin toiminnot on tilattava erikseen. Ota yhteys palveluntarjoajaan, jos haluat lisätietoja. ●● Kosketusnäyttö reagoi hitaasti tai virheellisesti Jos laitteessa on kosketusnäyttö, ja se ei reagoi asianmukaisesti, kokeile seuraavaa: ●● Poista kosketusnäytöstä suojakalvo. Suojakalvo voi estää laitetta tunnistamasta syötteitä, eikä sellaista suositella kosketusnäyttölaitteelle. ●● Pidä huoli, että kätesi ovat puhtaat ja kuivat, kun napautat kosketusnäyttöä. ●● Käynnistä laite uudelleen, jolloin tilapäiset ohjelmavirheet poistuvat. ●● Varmista, että laitteen ohjelmisto on päivitetty tuoreimpaan versioon. ●● Jos kosketusnäyttö on naarmuuntunut tai vioittunut, vie se paikalliseen Samsung-huoltoon. Laite jumiutuu tai tapahtuu vakava virhe Jos laite jumittuu tai lakkaa toimimasta, se voidaan saada taas toimimaan sulkemalla sovelluksia tai nollaamalla laite. Jos laite reagoi edelleen, mutta sovellus on jumissa, sulje sovellus Tehtävienhallinnan kautta. Jos laite on jumissa eikä se vastaa, painamalla jonkin aikaa virtanäppäintä 8–10 sekunnin ajan. Jos tämä ei ratkaise ongelmaa, palauta laite tehdasasetuksiin. Avaa sovellusluettelo valmiustilassa ja valitse Asetukset → Varmuuskopioi ja palauta → Alkuperäisten tietojen palautus → Palauta laite → Poista kaikki. Vianmääritys 118 Laite antaa äänimerkin, ja akkukuvake on tyhjä Akun varaus on vähissä. Lataa akku, jotta voit jatkaa laitteen käyttöä. Akku ei lataudu kunnolla tai laite sammuu Jos akku ei enää lataudu täyteen, korvaa se uudella. Vie laite paikalliseen Samsung-huoltoon. Laite tuntuu kuumalta kosketettaessa Kun käytät enemmän tehoa vaativia sovelluksia tai kun käytät sovelluksia pitkän aikaa, laite saattaa tuntua kuumalta kosketettaessa. Tämä on normaalia, eikä sen pitäisi vaikuttaa laitteesi elinikään tai suorituskykyyn. Kameran käynnistyessä näyttöön ilmestyy virheilmoitus Laitteessa on oltava riittävästi muistia ja akkuvirtaa kamerasovelluksen käyttöä varten. Jos saat virheilmoituksen kameran käynnistyessä, kokeile seuraavaa: ●● Lataa akku. ●● Vapauta muistia siirtämällä tiedostoja tietokoneelle tai poistamalla tiedostoja laitteelta. ●● Käynnistä laite uudelleen. Jos kamera yhä tuottaa vaikeuksia, ota yhteys Samsung-huoltoon. Vianmääritys 119 Musiikkitiedostoja avattaessa näyttöön ilmestyy virheilmoitus Joitakin musiikkitiedostoja ei ehkä voi toistaa laitteella useista syistä. Jos saat virheilmoituksen avatessasi musiikkitiedostoa, kokeile seuraavaa: ●● Vapauta muistia siirtämällä tiedostoja tietokoneelle tai poistamalla tiedostoja laitteelta. ●● Tarkista, että musiikkitiedosto ei ole DRM (Digital Rights Management) -suojattu. Jos tiedosto on DRM-suojattu, tarkista että sinulla on sen soittoon vaadittu lisenssi tai avain. ●● Tarkista, että laite tukee tiedostotyyppiä. Laite ei löydä toista Bluetooth-laitetta Tarkista, että laitteesi langaton Bluetooth-ominaisuus on käytössä. ●● Tarkista tarvittaessa, että sen langaton Bluetooth-ominaisuus on käytössä siinä laitteessa, johon haluat muodostaa yhteyden. ●● Tarkista, että laitteesi ja toinen Bluetooth-laite ovat Bluetoothkantaman sisällä (10 metriä). ●● Jos nämä ohjeet eivät ratkaise ongelmaa, ota yhteys Samsunghuoltoon. Kun laite liitetään tietokoneeseen, niiden välille ei muodostu yhteyttä Varmista, että käyttämäsi USB-kaapeli on yhteensopiva laitteen kanssa. ●● Tarkista, että olet asentanut ja päivittänyt tietokoneen ohjaimet. ●● Jos tietokoneen käyttöjärjestelmä on Windows XP, varmista, että tietokoneeseen on asennettu Windows XP Service Pack 3 tai uudempi. ●● Varmista, että tietokoneeseen on asennettu Samsung Kies 2.0 tai Windows Media Player 10 tai uudempi. ●● Vianmääritys 120 Hakemisto akku kamera lataaminen 13 kameran asetusten muuttaminen 59 valokuvien ottaminen 56 videoiden kuvaaminen 61 videokameran asetusten muuttaminen 63 alkunäyttö ilmoituspaneelin käyttäminen 24 kohteiden poistaminen 25 kohteiden siirtäminen 25 paneelien lisääminen 26 paneelien poistaminen 26 pienoisohjelmien käyttäminen 26 kartat navigoinnin käyttäminen 42 paikkojen etsiminen 40 reittiohjeiden hakeminen 42 sijainnin jakaminen 41 AllShare Play 89 asetukset 105 Bluetooth 92 etsi matkapuhelimeni 33 galleria 67 Google+ 55 Google Latitude 41 Google Mail 49 Google Maps 40 Google Messenger 55 Google Talk 53 hälytykset 98 ilmoituskuvakkeet 23 Internet 36 Internet-selain 36 kalenteri kosketusääni 30 kosketusnäyttö käyttäminen 19 lukitseminen / lukituksen avaaminen 22 laitteen lukitseminen 32 laskin 99 lentotila 18 liitettävyys AllShare Play 89 Bluetooth 92 GPS-yhteydet 94 USB-yhteydet 83 VPN-yhteydet 95 Wi-Fi 85 maailmankello 104 muistikortti alustaminen 17 asentaminen 16 poistaminen 17 tapahtumien katseleminen 81 tapahtumien luominen 80 Hakemisto 121 muistiot Samsung Kies -ohjelmalla 83 Windows Media Player -ohjelmalla 84 luominen 82 näyttäminen 82 musiikkisoitin 73 näppäintoiminnot 13 näyttö valokuvaeditori 70 valokuvat muokkaaminen 70 näyttäminen 67 ottaminen 56 asetukset 107 kieli 29 kirjasimen tyyli 30 kirkkaus 31 taustakuva 30 videosoitin 64 videot kuvaaminen 61 lataaminen YouTubepalveluun 47 toistaminen 64, 69 pakkauksen avaaminen 10 Play-kauppa 44 Polaris Office 102 Samsung Apps 46 sovellukset videotyökalu 71 viestit asennuksen poistaminen 28 järjesteleminen 28 käynnistäminen 27 lataaminen 28 moniajo 29 sulkeminen 29 Google Mail -viestin lähettäminen 49 Google Mail -viestin näyttäminen 50 sähköpostiviestin lähettäminen 51 sähköpostiviestin lukeminen 52 tehtävienhallinta 29 tekstin syöttäminen virransäästö 15, 108 VPN-yhteydet 95 Wi-Fi 85 yhteystiedot Google-äänitulon avulla 34 kopiointi ja liittäminen 35 Samsungnäppäimistöllä 34 etsiminen 78 luominen 78 ryhmien luominen 79 tuominen tai vieminen 79 tiedostonhallinta 101 USB-yhteydet kameralaitteena 84 medialaitteena 84 Hakemisto 122 YouTube 46 äänetön tila 30 ääni asetukset 107 kosketusääni 30 laitteen äänenvoimakkuus 30 Hakemisto 123 Osa tämän käyttöoppaan sisällöstä saattaa poiketa laitteesi ominaisuuksista laitteeseen asennetun ohjelmiston tai käyttämäsi palveluntarjoajan mukaan. Samsung Kies -ohjelman asennus (PC Sync) 1. Lataa Samsung Kiesin viimeisin versio Samsungin sivuilta (www.samsung.com/kies) ja asenna se tietokoneellesi. 2. Liitä laite tietokoneeseen USB-kaapelilla. Lisätietoja on Samsung Kies -ohjelman ohjeessa. Jos tarvitset apua tai on kysyttävää, käy sivullamme www.samsung.fi. Klikkaa "TUKI"=>"Ongelmanratkaisu" ja valitse tuoteryhmä ja tuote. Vaihtoehtoisesti soita asiakastukeemme puhelinnumeroon: 030-6227 515 www.samsung.com Finnish. 03/2013. Rev. 1.0