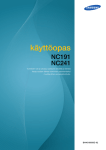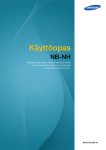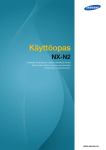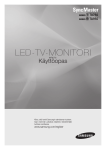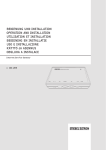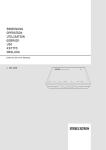Download Samsung CloudStation 22" Wide NC220P LF22NPBHBNP/EN Käyttöopas
Transcript
SyncMaster NC220P LED-näyttö Käyttöopas Tuotteiden väri ja ulkoasu saattavat vaihdella ja teknisiä tietoja voidaan laitteen toiminnan parantamiseksi muuttaa ilman ennakkoilmoitusta. Sisällysluettelo TÄRKEITÄ TURVALLISUUSOHJEITA Ennen kuin aloitat . . . . . . . . . . . . . . . . . . . . . . . . . . . . . . . . . . . . . . . . . . 1-1 Hallinta ja hoito . . . . . . . . . . . . . . . . . . . . . . . . . . . . . . . . . . . . . . . . . . . . 1-2 Näytön puhdistaminen . . . . . . . . . . . . . . . . . . . . . . . . . . . . . . . . . . . . . . 1-3 Turvallisuusohjeita . . . . . . . . . . . . . . . . . . . . . . . . . . . . . . . . . . . . . . . . . 1-4 LAITTEEN ASENTAMINEN Pakkauksen sisältö . . . . . . . . . . . . . . . . . . . . . . . . . . . . . . . . . . . . . . . . 2-1 Jalustan asentaminen . . . . . . . . . . . . . . . . . . . . . . . . . . . . . . . . . . . . . . 2-2 Laitteen kallistuskulman ja korkeuden säätäminen . . . . . . . . . . . . . . 2-3 Näytön kääntäminen . . . . . . . . . . . . . . . . . . . . . . . . . . . . . . . . . . . . . . . 2-4 Seinätelineen tai pöytäjalustan kiinnittäminen . . . . . . . . . . . . . . . . . . 2-5 Verkkoon kytkeminen . . . . . . . . . . . . . . . . . . . . . . . . . . . . . . . . . . . . . . 2-6 Kytkeminen toiseen näyttöön . . . . . . . . . . . . . . . . . . . . . . . . . . . . . . . . 2-7 Yhdistäminen sarjakaapelilla . . . . . . . . . . . . . . . . . . . . . . . . . . . . . . . . 2-8 Tietokoneen kytkeminen . . . . . . . . . . . . . . . . . . . . . . . . . . . . . . . . . . . . 2-9 Yhdistäminen stereokaapelilla . . . . . . . . . . . . . . . . . . . . . . . . . . . . . . 2-10 Kuulokkeiden kytkeminen . . . . . . . . . . . . . . . . . . . . . . . . . . . . . . . . . . 2-11 Mikrofonin kytkeminen . . . . . . . . . . . . . . . . . . . . . . . . . . . . . . . . . . . . 2-12 Kensington-lukko . . . . . . . . . . . . . . . . . . . . . . . . . . . . . . . . . . . . . . . . . 2-13 LAITTEEN KÄYTTÖ Mitä PC over IP tarkoittaa? . . . . . . . . . . . . . . . . . . . . . . . . . . . . . . . . . . 3-1 Monitorin kytkeminen isäntätietokoneeseen LAN-kaapelilla . . . . . . . 3-2 Plug & Play . . . . . . . . . . . . . . . . . . . . . . . . . . . . . . . . . . . . . . . . . . . . . . . 3-3 Standardisignaalitilataulukko . . . . . . . . . . . . . . . . . . . . . . . . . . . . . . . . 3-4 Laiteohjaimen asennus . . . . . . . . . . . . . . . . . . . . . . . . . . . . . . . . . . . . . 3-5 USB-to-Serial Driver -ohjaimen asentaminen . . . . . . . . . . . . . . . . . . . 3-6 Laitteen ohjauspainikkeet . . . . . . . . . . . . . . . . . . . . . . . . . . . . . . . . . . . 3-7 Näytön asetusvalikon käyttäminen (OSD: On Screen Display, kuvaruutuvalikko) 3-8 OHJELMISTON ASENNUS PCoIP . . . . . . . . . . . . . . . . . . . . . . . . . . . . . . . . . . . . . . . . . . . . . . . . . . . . 4-1 Natural Color . . . . . . . . . . . . . . . . . . . . . . . . . . . . . . . . . . . . . . . . . . . . . . 4-2 MultiScreen . . . . . . . . . . . . . . . . . . . . . . . . . . . . . . . . . . . . . . . . . . . . . . . 4-3 VIANMÄÄRITYS Näytön itsetestaus . . . . . . . . . . . . . . . . . . . . . . . . . . . . . . . . . . . . . . . . . 5-1 Ennen kuin pyydät huoltoa . . . . . . . . . . . . . . . . . . . . . . . . . . . . . . . . . . 5-2 Usein kysyttyä . . . . . . . . . . . . . . . . . . . . . . . . . . . . . . . . . . . . . . . . . . . . 5-3 LISÄTIETOJA Tekniset tiedot . . . . . . . . . . . . . . . . . . . . . . . . . . . . . . . . . . . . . . . . . . . . 6-1 Virransäästötoiminto . . . . . . . . . . . . . . . . . . . . . . . . . . . . . . . . . . . . . . . 6-2 Ota yhteyttä SAMSUNGiin . . . . . . . . . . . . . . . . . . . . . . . . . . . . . . . . . . . 6-3 Tuotteen turvallinen hävittäminen (elektroniikka ja sähkölaitteet) . . 6-4 1 Tärkeitä turvallisuusohjeita 1-1 Ennen kuin aloitat Tässä oppaassa käytetyt kuvakkeet KUVAKE NIMI MERKITYS Varoitus Viittaa toimintoihin, jotka eivät välttämättä toimi, tai asetuksiin, jotka saatetaan perua. Huomautus Antaa vinkkejä toimintojen käyttöön. Tämän oppaan käyttö • Tutustu turvallisuusohjeisiin huolellisesti, ennen kuin käytät tätä laitetta. • Tutustu ongelmatapauksissa osioon "Vianetsintä". Tekijänoikeustiedot Tämän oppaan tietoja voidaan laadunparannussyistä muuttaa ilman ennakkoilmoitusta. Tekijänoikeudet © 2011 Samsung Electronics Co., Ltd. Kaikki oikeudet pidätetään. Tämän oppaan tekijänoikeudet kuuluvat Samsung Electronics, Co., Ltd:lle. Tämän oppaan sisältöä tai sen osia ei saa jäljentää, jaella tai käyttää millään muullakaan tavoin ilman Samsung Electronics, Co., Ltd:n antamaa kirjallista lupaa. SAMSUNGin logo ja SyncMaster ovat Samsung Electronics, Co., Ltd:n rekisteröimiä tavaramerkkejä. Microsoft, Windows ja Windows NT ovat Microsoft Corporationin rekisteröimiä tavaramerkkejä. VESA, DPM ja DDC ovat Video Electronics Standard Associationin rekisteröimiä tavaramerkkejä. Kaikki muut tässä oppaassa mainitut tavaramerkit kuuluvat niiden laillisille omistajille. Palvelumaksu voidaan periä, jos (a) kutsut asentajan paikalle, vaikka laitteessa ei ole vikaa. (eli et ole lukenut tätä käyttöopasta). (b) tai jos viet laitteen huoltoon, vaikka siinä ei ole vikaa. (eli et ole lukenut tätä käyttöopasta). Palvelumaksun suuruudesta ilmoitetaan sinulle ennen töihin ryhtymistä tai asentajan vierailua kotonasi. Tärkeitä turvallisuusohjeita 1-1 1-2 Hallinta ja hoito Ulkopintojen ja näytön hoito Puhdista laite pehmeällä, kostutetulla liinalla. • Älä puhdista laitetta märällä kankaalla tai tulenaroilla aineilla, esim. bentseenillä tai liuottimilla. Tämä voi aiheuttaa häiriöitä laitteessa. • Älä raaputa näyttöä kynsilläsi tai millään terävillä esineillä. Näyttö voi naarmuuntua tai vaurioitua. • Kun puhdistat laitetta, älä ruiskuta vettä suoraan sen pinnalle. Jos laitteeseen pääsee vettä, seurauksena voi olla tulipalo, sähköisku tai toimintahäiriöitä. • Kiiltäväpintaisen mallin pinnalle saattaa käytetystä valmistusmateriaalista johtuen muodostua valkoinen tahra, jos käytät ultraäänikostutinta. Laitteen ulkonäkö ja väri voivat vaihdella mallista riippuen. Asennusalueen turvaaminen • Pidä laitteen ja muiden kohteiden (esim. seinien) väli riittävänä, jotta ilma pääsee kiertämään. Laite saattaa ylikuumeta ja tästä voi olla seurauksena tulipalo. Asenna laite niin, että pidät kuvassa näkyvät turvavälit. Laitteen ulkonäkö voi vaihdella. Kun laite asennetaan jalustan kanssa Kun laite asennetaan seinätelineen kanssa Jäännöskuvista • Jos kuvaruudulla näytetään pysäytettyä kuvaa pitkän aikaa, ruudulle saattaa muodostua jäännöskuva tai tahra. Aseta laite virransäästötilaan tai ota näytönsäästäjä käyttöön, jos et käytä laitetta pitkään aikaan. • Tämän näytön valmistajan käyttämän teknologian rajoituksista johtuen laitteen näyttämät kuvat saattavat olla hieman normaalia kirkkaampia tai tummempia n. 1 ppm (parts per million, miljoonasosa) kuvapisteen verran. Alipikseleiden lukumäärä näytön koon mukaan: Alipikseleiden lukumäärä = suurin vaakatason tarkkuus x suurin pystytason tarkkuus x 3 Esimerkki: Jos suurin tarkkuus on 1680 x 1050, alipikseleiden määrä on 1680 x 1050 x 3 = 5.292.000. 1-2 Tärkeitä turvallisuusohjeita 1-3 Näytön puhdistaminen Näytön puhdistaminen • Tämän huippuluokan näytön paneeli ja ulkopinnat naarmuuntuvat helposti, joten sitä tulee käsitellä huolellisesti. Puhdista näyttö seuraavasti. 1. Katkaise virta sekä näytöstä että tietokoneesta. 2. Irrota virtajohto näytöstä. Irrota johto pitämällä kiinni pistokkeesta äläkä kosketa johtoa kostein käsin, jottet saisi sähköiskua. 3. Pyyhi näyttö pehmeällä, hieman kostutetulla ja kuivaksi puristetulla liinalla. • • Älä käytä sellaisia puhdistusaineita, jotka sisältävät alkoholia tai liuottimia tai jotka ovat pinta-aktiivisia. Muutoin laitteen ulkopinta saattaa haalistua tai halkeilla tai paneelin päällyste irrota. Älä suihkuta vettä tai puhdistusainetta suoraan näytölle. Neste saattaa valua näyttölaitteen sisälle ja aiheuttaa tulipalon, sähköiskun tai laitevian. 4. Puhdista näytön ulkopinnat käyttämällä pieneen määrään vettä kostutettua pehmeää liinaa. 5. Kytke virtajohto näyttöön puhdistamisen jälkeen. 6. Käynnistä näyttö ja tietokone. Säilyttämiseen liittyviä varotoimenpiteitä • Ultraäänikostutinten käyttö voi aiheuttaa tahroja kiiltäväpintaisiin laitteisiin. Jos näyttö täytyy puhdistaa sisältä, ota yhteyttä lähimpään huoltoliikkeeseen (palvelu on maksullinen). Tärkeitä turvallisuusohjeita 1-3 1-4 Turvallisuusohjeita Turvallisuusohjeissa käytetyt kuvakkeet KUVAKE NIMI MERKITYS Vaara Tällä merkillä merkittyjen ohjeiden noudattamatta jättäminen voi aiheuttaa vakavan vamman tai jopa kuoleman. Varoitus Tällä merkillä merkittyjen ohjeiden noudattamatta jättäminen voi aiheuttaa henkilö- tai omaisuusvahinkoja. Merkkien merkitys Älä tee näin. Tätä ohjetta on noudatettava. Asennukseen liittyvää Vaara Älä aseta laitteen lähelle palavia kynttilöitä, hyttyssavuja tai savukkeita äläkä asenna laitetta lämmityslaitteiden lähelle. Pyydä asentajaa tai asennukseen erikoistunutta yritystä asentamaan tämä laite seinään. • • Tämä voi johtaa henkilövahinkoihin. • Käytä vain sellaista seinätelinettä, joka on hyväksytty käytettäväksi tämän laitteen kanssa. Muussa tapauksessa seurauksena saattaa olla tulipalo. Älä asenna laitetta sellaisiin tiloihin, joiden ilmanvaihto ei ole hyvä, esimerkiksi kirjahyllyyn tai kaappiin. Älä asenna laitetta epävakaalle alustalle tai tärinäalttiiseen paikkaan, esimerkiksi heiluvalle tai kaltevalle hyllylle. • • Laite saattaa pudota ja vaurioitua tai aiheuttaa henkilövahinkoja. • Jos käytät laitetta tärinälle alttiissa paikassa, laite voi vaurioitua tai aiheuttaa tulipalon. Tämä voi johtaa sisäiseen ylikuumenemiseen ja tulipaloon. Pidä laitteen pakkausmateriaaleina käytetyt muovipussit poissa lasten ulottuvilta. • Lapsi saattaa laittaa pussin päähänsä ja tukehtua. Vältä laitteen sijoittamista lasten ulottuvilla olevaan paikkaan. • Jos lapsi pääsee koskemaan laitteeseen, laite saattaa pudota ja vahingoittaa lasta. • Asenna laite tasaiselle ja vakaalle tasolle, sillä laitteen etuosa on painavampi kuin sen takaosa. Vältä laitteen sijoittamista suoraan auringonvaloon tai lämpölähteen, esim. takan tai lämmittimen, viereen. • Tämä saattaa lyhentää laitteen elinikää tai aiheuttaa tulipalon. Älä asenna laitetta kulkuneuvoon tai sellaisiin tiloihin, joissa se voi joutua kosketuksiin pölyn, kosteuden (esim. saunassa), öljyn, savun tai veden (esim. sadepisaroiden) kanssa. • Tämä voi johtaa sähköiskuun tai tulipaloon. Ruokaöljy, kuten soijaöljy, voi vahingoittaa laitetta tai muuttaa sen muotoa. Älä asenna laitetta keittiöön tai keittiön työtason lähelle. 1-4 Tärkeitä turvallisuusohjeita Varoitus Varo pudottamasta laitetta, kun siirrät sitä. Älä aseta laitetta alassuin lattialle. • • Tämä voi aiheuttaa joko laitevaurion tai henkilövahinkoja. Jos laite sijoitetaan hyllylle tai telineeseen, älä sijoita sitä siten, että sen etureuna ylittää alustalevyn etureunan. • Laite saattaa pudota ja vaurioitua tai aiheuttaa henkilövahinkoja. • Käytä vain sellaista telinettä tai hyllyä, joka on kooltaan sopiva laitteelle. Jos laite asennetaan sellaiseen paikkaan, jossa sen käyttöolosuhteet vaihtelevat paljon, ympäristötekijät voivat aiheuttaa vakavia laitevikoja. Ota tässä tapauksessa yhteyttä huoltohenkilökuntaamme ennen laitteen asentamista. • Tämä voi vaurioittaa laitteen etupaneelia. Kun lasket laitteen käsistäsi, käsittele sitä varoen. • Muutoin laite saattaa vaurioitua tai aiheuttaa henkilövahinkoja. Käytä vain Samsungin toimittamaa virtajohtoa. Älä käytä minkään muun laitteen virtajohtoa tässä laitteessa. • Muussa tapauksessa seurauksena saattaa olla sähköisku tai tulipalo. Tällaisia paikkoja ovat esim. sellaiset, joissa esiintyy hienopölyä, kemikaaleja, liian korkeita tai matalia lämpötiloja tai ilmankosteutta tai joissa laitetta käytetään pitkän aikaa jatkuvasti, esim. lentokentillä tai asemilla. Käyttöön liittyvää Vaara Koska laite käyttää suurjännitettä, älä koskaan pura, korjaa tai muuntele laitetta itse. • Seurauksena saattaa olla sähköisku tai tulipalo. • Jos laite kaipaa korjausta, ota yhteyttä huoltoon. Jos laitteesta kuuluu epätavallisia ääniä tai siitä erittyy palaneen käryä tai savua, irrota virtajohto välittömästi pistorasiasta ja ota yhteyttä huoltoon. • Muussa tapauksessa virtajohto voi vahingoittua ja seurauksena voi olla tulipalo tai sähköisku. Älä anna lasten roikkua tai kiipeillä laitteen päällä. • Laite saattaa pudota ja aiheuttaa henkilövahinkoja tai kuoleman. Muussa tapauksessa seurauksena saattaa olla sähköisku tai tulipalo. Jos laite on pudonnut maahan tai sen kotelo on vaurioitunut, kytke laite pois päältä ja irrota virtajohto pistorasiasta. Ota yhteyttä huoltoliikkeeseen. • Sammuta laite virtakytkimestä ja irrota virtajohto sekä muut kytketyt kaapelit ennen laitteen siirtämistä. Seurauksena saattaa olla sähköisku tai tulipalo. Tärkeitä turvallisuusohjeita Älä aseta laitteen päälle esim. lasten leluja tai keksejä. • Jos lapsi kumartuu laitteen yli ottamaan sen päältä jonkin esineen, laite saattaa pudota ja aiheuttaa lapselle vammoja tai jopa kuoleman. 1-4 Katkaise laitteen virta ja irrota virtajohto salamoinnin tai ukkosmyrskyn aikana. Johdot voivat vaurioitua ja seurauksena saattaa olla laitevaurio, sähköisku tai tulipalo. Älä nosta tai siirrä laitetta roikottamalla sitä suoraan virtajohdosta tai signaalikaapelista. • Johdot voivat vaurioitua ja seurauksena saattaa olla laitevaurio, sähköisku tai tulipalo. Varmistu siitä, ettet tuki laitteen tuuletusaukkoa pöytäliinalla tai verhoilla. • • Muussa tapauksessa seurauksena saattaa olla sähköisku tai tulipalo. Kun siirrät laitetta, älä irrota virtajohtoa tai antenninjohtoa vetämällä suoraan johdosta. • Älä pudota laitteen päälle mitään esineitä tai altista sitä iskuille. Tämä voi johtaa sisäiseen ylikuumenemiseen ja tulipaloon. Muussa tapauksessa seurauksena saattaa olla sähköisku tai tulipalo. Jos huoneessa on kaasuvuoto, älä koske laitetta tai pistoketta, vaan tuuleta huone välittömästi. • Tästä syntyvät kipinät voivat aiheuttaa räjähdyksen tai tulipalon. Älä sijoita laitteen lähelle helposti syttyviä aineita tai esineitä äläkä käytä niitä laitteen lähettyvillä. • Tästä voi aiheutua räjähdys tai tulipalo. Älä työnnä laitteen sisälle (ilmanvaihtoaukkoihin, portteihin jne.) helposti syttyviä tai metallisia esineitä, esim. puikkoja, kolikoita tai hiuspinnejä. • Jos laitteeseen pääsee vieraita aineita tai vettä, katkaise laitteesta virta, irrota virtajohto pistorasiasta ja ota yhteyttä huoltoliikkeeseen. • Muutoin laite saattaa vaurioitua tai aiheuttaa sähköiskun tai tulipalon. Älä aseta laitteen päälle mitään metalliesineitä tai nestettä sisältäviä astioita, esim. vaaseja, kukkamaljakoita, juomapulloja, kosmetiikkaa tai lääkkeitä. • Jos laitteeseen pääsee vieraita aineita tai vettä, katkaise laitteesta virta, irrota virtajohto pistorasiasta ja ota yhteyttä huoltoliikkeeseen. • Muutoin laite saattaa vaurioitua tai aiheuttaa sähköiskun tai tulipalon. Varoitus Jos kuvaruudulla näytetään pysäytettyä kuvaa pitkän aikaa, ruudulle saattaa muodostua jäännöskuva tai tahra. • 1-4 • Tämä vähentää silmien rasittumista. Aseta laite virransäästötilaan tai ota liikkuva näytönsäästäjä käyttöön, jos et käytä laitetta pitkään aikaan. Valitse laitteelle sopiva resoluutio ja taajuus. • Muista lepuuttaa silmiäsi (5 minuuttia tunnissa), jos katselet näyttöä pitkän aikaa. Muutoin silmät saattavat rasittua. Pidä kaikki pienet varaosat poissa lasten ulottuvilta. Tärkeitä turvallisuusohjeita Älä yhdistä verkkolaitteita. • Muussa tapauksessa seurauksena voi olla tulipalo. Älä aseta laitteen päälle mitään raskaita esineitä. • Muutoin laite saattaa vaurioitua tai aiheuttaa henkilövahinkoja. Poista verkkolaite muovipussista ennen käyttöä. Irrota virtajohto pistorasiasta, jos lähdet pois kotoa etkä käytä laitetta pitkään aikaan. • • Muussa tapauksessa seurauksena voi olla tulipalo. Muutoin laitteeseen kerääntyvä pöly saattaa ylikuumentaa laitteen ja aiheuttaa oikosulun tai sähköiskun. Älä päästä vettä verkkolaitteeseen tai anna laitteen kastua. Älä käännä laitetta ylösalaisin tai siirrä sitä pelkästään telineestä kiinni pitäen. • Seurauksena voi olla sähköisku tai tulipalo. • • Vältä laitteen käyttöä ulkotiloissa, joissa se voi altistua sateelle tai lumelle. • Älä anna verkkolaitteen kastua lattiaa pestäessä. Laite saattaa pudota ja vaurioitua tai aiheuttaa henkilövahinkoja. Älä sijoita verkkolaitetta lämmönlähteiden lähelle. Älä käytä ilmankostutinta tai hellaa laitteen lähellä. • • Muussa tapauksessa seurauksena voi olla tulipalo. Muussa tapauksessa seurauksena saattaa olla sähköisku tai tulipalo. Käytä verkkolaitetta hyvin tuuletetulla alueella. Älä koske näyttöön, kun se on ollut päällä pitkän aikaa, sillä se kuumenee, kun sitä käytetään. Näytön jatkuva katselu liian läheltä voi heikentää näköä. Säädä laitteen kallistuskulma ja telineen korkeus huolellisesti ja varovaisesti. • Kätesi tai sormesi saattaa juuttua kiinni johonkin laitteen osaan ja voit saada vammoja. • Jos laite pääsee kallistumaan liikaa, se saattaa pudota ja aiheuttaa henkilövahinkoja. Laitteen käyttäminen oikeassa asennossa Käytä laitetta oikeassa työasennossa seuraavalla tavalla: Tärkeitä turvallisuusohjeita • Pidä selkäsi suorana. • Pidä näyttö noin 45–50 cm:n (18–20 tuuman) etäisyydeltä silmistäsi. Aseta näyttö itseäsi kohti ja katso siihen yläsuunnasta. • Säädä näytön kulma siten, että valo ei heijastu näytöstä. • Pidä kyynärpääsi oikeassa kulmassa ja käsivartesi suorassa kulmassa. • Pidä kyynärpääsi oikeassa kulmassa. • Pidä kantapääsi suorassa lattialla, polvesi vähintään 90 asteen kulmassa ja käsivartesi rinnan alapuolella. 1-4 2 Laitteen asentaminen 2-1 Pakkauksen sisältö • Pura laite pakkauksestaan ja tarkista, että kaikki ohessa mainitut osat on toimitettu laitteen mukana. • Säilytä pakkauslaatikko tallessa siltä varalta, että sinun täytyy siirtää laitetta myöhemmin. • Jos osia puuttuu, ota yhteyttä jälleenmyyjään. • Ota yhteys paikalliseen jälleenmyyjään, jos haluat ostaa lisävarusteita. Monitori SISÄLTÖ Pika-asetusopas Takuukortti Käyttöopas (Ei saatavilla kaikilla alueilla) Jalustan pohja Lähiverkkokaapeli (pituus: 300mm) DC-DC-muunnin (UPoE PD-sovitin) Ferrite Core (1EA) VALINNAISET LISÄTARVIKKEET 2-1 RS-232C-kaapeli DVI-kaapeli Stereokaapeli Hiiri (USB) Keyboard (Näppäimistö) Kuulokkeet D-Sub-kaapeli USB-kaapeli • Tuotteiden väri ja ulkoasu saattavat vaihdella ja teknisiä tietoja voidaan laitteen toiminnan parantamiseksi muuttaa ilman ennakkoilmoitusta. • Osat voivat olla erilaisia eri alueilla. Laitteen asentaminen 2-2 Jalustan asentaminen Aseta pöydälle pehmeä liina laitteen suojaksi ja aseta laite liinan päälle siten, että näyttöruutu osoittaa alaspäin. Käännä jalustan varsi nuolen osoittamaan suuntaan. Aseta jalustan pohja jalustaan nuolen suuntaisesti. Älä irrota kiinnitystappia, ennen kuin jalusta on kiinnitetty. Kiristä jalustan pohjassa oleva ruuvi tiukasti kiinni. Kun jalusta on kiinnitetty, nosta laite pystyasentoon. Nyt voit irrottaa kiinnitystapin ja säätää jalustan. - Varoitus Älä kannattele laitetta ylösalaisin pitämällä kiinni vain jalustasta. • Irrotus tapahtuu päinvastaisessa järjestyksessä kuin asennus. • Tuotteiden väri ja ulkoasu saattavat vaihdella ja teknisiä tietoja voidaan laitteen toiminnan parantamiseksi muuttaa ilman ennakkoilmoitusta. Laitteen asentaminen 2-2 2-3 Laitteen kallistuskulman ja korkeuden säätäminen Osien väri ja muoto voivat olla erilaisia kuin tässä näytettyjen osien. Teknisiä ominaisuuksia voidaan muuttaa laadun parantamiseksi ilman erillistä ilmoitusta. • Jos haluat säätää korkeutta, poista kiinnitystappi. • Näytön kallistuskulma ja korkeus ovat säädettävissä. • Pidä kiinni ylhäältä laitteen keskiosasta ja säädä korkeutta varovasti. 2-3 Laitteen asentaminen 2-4 Näytön kääntäminen Voit kääntää näyttöä alla näytetyllä tavalla. • Aseta jalusta oikeaan asentoon, ennen kuin käännät näyttöä. • Jos käännät näyttöä eikä jalusta ole täysin oikeassa asennossa, näytön kulma saattaa osua lattiaan ja vaurioitua. • Älä käännä näyttöä vastapäivään. Näyttö saattaa vaurioitua. Laitteen asentaminen 2-4 2-5 Seinätelineen tai pöytäjalustan kiinnittäminen Ennen asennusta Aseta suojakangas tai pehmuste jollekin tasaiselle pinnalle. Aseta tämän jälkeen laite suojakankaan tai pehmusteen päälle alassuin. Avaa laitteen takana oleva ruuvi. Nosta ja irrota jalusta. Seinätelineen tai pöytäjalustan kiinnittäminen Kiinnitä seinäteline tai pöytäjalusta tähän Kiinnike (myydään erikseen) Aseta urat oikeille kohdille ja kiristä laitteen kiinnikkeen ruuvit tiukasti seinätelineen tai pöytäjalustan vastaaviin osiin. 2-5 • Jos käytät vakiopituisia ruuveja pidempiä ruuveja, laitteen sisäosat voivat vaurioitua. • Jos asennettava seinäteline ei ole VESA-standardien mukainen, seinätelineen kiinnitykseen käytettävät ruuvit voivat olla erikokoisia kuin vakioruuvit. • Älä käytä VESA-standardeista poikkeavia ruuveja. Älä käytä liikaa voimaa, kun kiinnität seinätelinettä tai pöytäjalustaa. Laite voi vaurioitua tai pudota ja aiheuttaa henkilövahinkoja. Samsung ei ole vastuussa mistään sellaisista laitevaurioista tai henkilövahingoista, jotka johtuvat vääränlaisten ruuvien käytöstä tai liiallisesta voimankäytöstä seinätelinettä tai pöytäjalustaa kiinnitettäessä. • Samsung ei ole vastuussa mistään sellaisista laitevaurioista tai henkilövahingoista, jotka aiheutuvat jonkin muun kuin suositellun seinätelineen käytöstä tai yrityksistä asentaa seinäteline itse. • Jos haluat kiinnittää laitteen seinälle, osta sellainen seinäteline, jolla laite voidaan kiinnittää vähintään 10 cm:n päähän seinästä. • Muista käyttää standardienmukaista seinätelinettä. Laitteen asentaminen 2-6 Verkkoon kytkeminen Kiinnitysosat voivat olla erilaisia eri malleissa. • Se ei ole tuettu, jos verkon nopeus on 10 Mbps tai alle. • Käytä kytkennässä Cat 5 (*STP) -kaapelia. *Shielded Twist Pair (suojattu, kierretty parikaapeli) Kytke DC-DC-muunnin (UPoE PD) laitteen takaosaan. - Paina sovitinta, kunnes kuulet napsahduksen. Kytke lähiverkkokaapeli (joka on kytketty PSE-laitteeseen) UPoE PD-sovittimen oikealla puolella olevaan [LAN]-porttiin. Kytke virtajohto (joka on kytketty UPoE PD-sovittimeen) laitteen [DC 14V/15V] -porttiin. Yhdistä UPoE PD-sovittimen vasemmalla puolella (virtajohdon lähellä) oleva LANportti lähiverkkokaapelilla laitteen LAN-porttiin. Laitteen kaksi [LAN]-porttia on suunniteltu toimimaan Internet-keskittimenä. Yhtä porteista voi käyttää tuloliitäntänä ja toista lähtöliitäntänä, kun laite kytketään ulkoiseen Internet-laitteeseen. UPoE PD -sovittimen irrottaminen Muista irrottaa UPoE PD -sovitin sovittimen alaosasta. Laitteen asentaminen 2-6 • • Ferrite Core for LAN cable : The ferrite cores are used to shield the cables from interference. When connecting the ferrite core to a cable, open the ferrite core and clip it around the cable near the plug as shown in the figure. : One ferrite core should be no more than 2 inches from the end of the LAN cable that is inserted into the product. 2-6 Laitteen asentaminen 2-7 Kytkeminen toiseen näyttöön Kiinnitysosat voivat olla erilaisia eri malleissa. • Kytke DVI-kaapeli tuotteen [DVI OUT] -portin ja näytön DVI-portin välille. Voit kytkeä lisää näyttölaitteita [DVI OUT] -liitännän kautta. (esimerkiksi esityksiä varten) Laitteen asentaminen 2-7 2-8 • 2-8 Yhdistäminen sarjakaapelilla Voit kytkeä laitteen, joka tukee RS-232C-liitäntää. Laitteen asentaminen 2-9 Tietokoneen kytkeminen Kiinnitysosat voivat olla erilaisia eri malleissa. • Kytke laitteen [RGB IN]-liitäntä tietokoneen [D-Sub]-liitäntään D-liitinkaapelilla. Käytä [RGB IN] -porttia, jos haluat kytkeä näytön suoraan tietokoneeseen. Laitteen asentaminen 2-9 2-10 Yhdistäminen stereokaapelilla Kiinnitysosat voivat olla erilaisia eri malleissa. • Kytke näytön takana oleva [AUDIO IN] -liitin PC:n äänikorttiin. 2-10 Laitteen asentaminen 2-11 Kuulokkeiden kytkeminen Kiinnitysosat voivat olla erilaisia eri malleissa. • Kytke kuulokkeet kuuloke-liittimeen. Voit kytkeä näyttöön kuulokkeet. Laitteen asentaminen 2-11 2-12 Mikrofonin kytkeminen Kiinnitysosat voivat olla erilaisia eri malleissa. • Kytke mikrofonikaapeli näytön takana olevaan MIC-liittimeen. Voit kytkeä näyttöön mikrofonin. 2-12 Laitteen asentaminen 2-13 Kensington-lukko Varkaudenestolukon ansiosta laitetta voi käyttää turvallisesti julkisilla paikoilla. Lukituslaitteen muoto ja lukitustapa voivat olla erilaisia eri valmistajien tuotteissa. Saat lisätietoja lukituslaitteen mukana toimitetusta käyttöoppaasta. Lukituslaite myydään erikseen. Varkaudenestolukon lukitseminen: 1. Kiinnitä varkaudenestolukon kaapeli johonkin painavaan esineeseen, esimerkiksi pöytään. 2. Pujota kaapelin pää sen toisessa päässä olevan silmukan läpi. 3. Aseta lukituslaite laitteen takana olevaan lukituskiinnikkeeseen. 4. Lukitse lukituslaite. • Lukituslaitteen voi ostaa erikseen. • Saat lisätietoja lukituslaitteen mukana toimitetusta käyttöoppaasta. • Lukituslaitteita voi ostaa elektroniikka-alan liikkeistä tai Internetistä. Laitteen asentaminen 2-13 3 Laitteen käyttö 3-1 Mitä PC over IP tarkoittaa? • Tämä monitori voi dekoodata ja näyttää lähiverkon kautta välitettävän palvelintietokoneen näytön. Samoin se voi näyttää tietokoneen näytön kuten perinteinen monitori. Monitori pystyy huomattavasti parempaan suorituskykyyn kuin tavallinen RDP. Lisäksi se tukee tarkan graafisen työn edellyttämää 1920 * 1080 pikselin tarkkuutta. • Monitori mahdollistaa vahvistetun turvan, koska sitä käytetään palvelintietokoneeseen liitettynä. Käyttäjät voivat näytön kautta olla yhteydessä Internetiin, luoda asiakirjoja ja muokata kuvia. Lisäksi käyttäjät voivat tämän uudentyyppisen monitorin kautta toistaa musiikkia, videoita ja pelejä kytkemällä USB-porttiin ulkoisen lähteen kuten digikamera, MP3-soitin ja ulkoinen muistilaite. • Tätä näyttölaitetta voi hyödyntää esimerkiksi videoneuvotteluissa ja ryhmätyöskentelyssä pitämällä verkkonäyttöä esillä toisella näyttölaitteella, joka on liitetty DVI OUT -liitäntään. 3-1 Laitteen käyttö 3-2 Monitorin kytkeminen isäntätietokoneeseen LAN-kaapelilla Isäntätietokone Keskitin LAN-kaapeli Monitori Yhdistä näytön takana oleva UPoE PD -sovitin lähiverkkokaapelilla PSE-laitteeseen. Kytke hiiri ja näppäimistö USB-portteihin. Kytke LAN-kaapeli näytön takana olevaan LAN-porttiin ja keskittimeen. Kytke LAN-kaapeli keskittimeen ja isäntätietokoneen LAN-porttiin. Isäntätietokoneella on oltava IP-osoite. Kun olet kytkenyt LAN-kaapelit ja määrittänyt IP-osoitteen, näytössä näkyy isäntätietokoneen näyttö. Kytke ulkoiset tallennuslaitteet (kuten digikamera, MP3-soitin tai ulkoinen muisti) USB-porttiin. Yhteyden muodostaminen yhdestä isäntäkoneesta useaan työasemakoneeseen on mahdollista vain silloin, jos isäntäkoneeseen on asennettu vmware-tyyppinen virtualisointiratkaisu. UPoE PD -sovitin toimii vain silloin, kun 60 W:n PoE:ta tukeva CISCO-kytkinlaite on kytkettynä. Laitteen käyttö 3-2 3-2-1 USB-liitännät • • Kiinnitysosat voivat olla erilaisia eri malleissa. • -liitin tukee jopa USB 2.0 -standardia. Vaaditaan VMware View 4.6 tai uudempi. Tiedonsiirtonopeus voi laskea verkko-olosuhteiden mukaan. Kytke USB-laitteet, kuten hiiri, näppäimistö ja ulkoiset tallennuslaitteet (digikamera, MP3-soitin, ulkoinen muisti, jne.) Voit liittää USB-laitteen, kuten hiiren, näppäimistön, muistitkun tai ulkoisen kiintolevyn suoraan näytön porttiin. 3-2 USB - Laitteen käyttö 3-3 Plug & Play Kun käynnistät laitteen ensimmäistä kertaa, näytölle ilmestyy sopivan tarkkuuden asettamista koskeva viesti. Valitse kieli ja sopiva tarkkuus. ▲/▼ : Voit valita kielen näillä painikkeilla. MENU : Saat viestin pois näytöltä painamalla tätä painiketta. • • Jos et aseta sopivaa tarkkuutta, viesti ilmestyy näytölle kolme kertaa. Aseta sopiva tarkkuus. • Kytke laite tietokoneeseen, kun tietokone on pois päältä. Kytke tämän jälkeen virta päälle. • Napsauta hiiren oikealla näppäimellä tietokoneen työpöytää ja valitse näytölle ilmestyvästä valikosta "Properties (Ominaisuudet)". • Aseta sopiva tarkkuus "Settings (Asetukset)"-välilehdellä. Laitteen käyttö 3-3 3-4 Standardisignaalitilataulukko näytön optimaalinen tarkkuus riippuu näytön koosta toisin kuin CDT-näyttöjen. Tästä syystä kuvan laatu on huonompi, jos et aseta sopivaa tarkkuutta näytön koon mukaisesti. Suosittelemme, että asetat laitteelle sopivan tarkkuuden. Jos tietokoneen signaali on jokin seuraavista standardisignaalitiloista, näyttö säädetään automaattisesti. Jos tietokoneen signaali ei vastaa mitään seuraavista signaalitiloista, näytöllä ei ehkä näy mitään tai ainoastaan virran merkkivalo palaa. Säädä asetukset oheisten ohjeiden ja videokortin käyttöoppaan mukaisesti. NÄYTTÖTILA POIKKISUORA TAAJUUS (KHZ) PYSTYTAAJUUS (HZ) PIKSELIKELLO (MHZ) TAHDISTUKSEN POLAARISUUS (H/ V) IBM, 640 x 350 31,469 70,086 25,175 +/- IBM, 720 x 400 31,469 70,087 28,322 -/+ MAC, 640 x 480 35,000 66,667 30,240 -/- MAC, 832 x 624 49,726 74,551 57,284 -/- MAC, 1152 x 870 68,681 75,062 100,000 -/- *VESA, 640 x 480 31,469 59,940 25,175 -/- *VESA, 640 x 480 37,861 72,809 31,500 -/- *VESA, 640 x 480 37,500 75,000 31,500 -/- VESA, 800 x 600 35,156 56,250 36,000 +/+ *VESA, 800 x 600 37,879 60,317 40,000 +/+ VESA, 800 x 600 48,077 72,188 50,000 +/+ VESA, 800 x 600 46,875 75,000 49,500 +/+ VESA, 1024 x 768 48,363 60,004 65,000 -/- VESA, 1024 x 768 56,476 70,069 75,000 -/- VESA, 1024 x 768 60,023 75,029 78,750 +/+ VESA, 1152 x 864 67,500 75,000 108,000 +/+ VESA, 1280 x 800 49,702 59,810 83,500 -/+ VESA, 1280 x 800 62,934 74,934 106,500 -/+ VESA, 1280 x 960 60,000 60,000 108,000 +/+ VESA, 1280 x 1024 63,981 60,020 108,000 +/+ *VESA, 1280 x 1024 79,976 75,025 135,000 +/+ VESA, 1440 x 900 55,935 59,887 106,500 -/+ VESA, 1440 x 900 70,635 74,984 136,750 -/+ VESA, 1680 x 1050 65,290 59,954 146,250 -/+ * : Tuetaan vain Client-tilassa. Ei tueta Analog-tilassa. Vaakataajuus Yhden näytön oikeasta reunasta vasempaan vaakatasossa ulottuvan juovan skannaukseen kuluvaa aikaa kutsutaan vaakasykliksi, ja kääntäen verrannollinen määrä vaakasyklejä on nimeltään vaakataajuus. Vaakataajuus ilmoitetaan kilohertseinä, kHz. Pystytaajuus Näyttöpaneelin täytyy näyttää sama kuva kymmeniä kertoja sekunnissa, jotta ihmissilmä näkisi kuvan. Tätä taajuutta kutsutaan pystytaajuudeksi. Pystytaajuus ilmoitetaan hertseinä, Hz. 3-4 Laitteen käyttö 3-5 Laiteohjaimen asennus Kun asennat laiteohjaimen, voit asettaa laitteelle sopivan tarkkuuden ja taajuuden. Laiteohjain löytyy laitteen mukana toimitetulta CD-levyltä. Jos laitteen mukana tuleva ohjaintiedosto ei toimi, käy Samsung Electronicsin huoltoliikkeessä tai lataa ohjain verkkosivuiltamme (http://www.samsung.com/). 1. Aseta ohjaimen asennuslevy CD-asemaan. 2. Napsauta kohtaa "Windows-ajuri". 3. Asenna ohjain näytöllä annettujen ohjeiden mukaan. 4. Valitse laitteen malli luettelosta. 5. Tarkista, että sopiva tarkkuus ja virkistystaajuus näkyvät ohjauspaneelin asetuksissa. Saat lisätietoja Windowskäyttöjärjestelmän ohjeista. Laitteen käyttö 3-5 3-6 USB-to-Serial Driver -ohjaimen asentaminen Asenna ohjain palvelintietokoneelle. 1. Aseta ohjaimen asennuslevy CD-asemaan. 2. Napsauta kohdetta "USB-SERIAL Driver". 3. Napsauta Next. 4. Napsauta Finish. 3-6 Laitteen käyttö 3-7 Laitteen ohjauspainikkeet Laitteen ohjauspainikkeet KUVAKE KUVAUS Saat kuvaruutuvalikon (OSD) näkyviin painamalla tätä painiketta. Painiketta käytetään myös kuvaruutuvalikosta poistumiseen tai siirtymiseen ylemmälle tasolle valikon sisällä. * Näppäinlukitus MENU Tämä toiminto lukitsee tuotteen etupainikkeet ja estää toisia muuttamasta nykyisiä asetuksia. Lukitus: Pidä MENU-painiketta painettuna viiden sekunnin ajan. Näppäinlukitustila tulee käyttöön. Lukituksen poisto: Pidä MENU-painiketta painettuna viiden sekunnin ajan, kun lukitus on käytössä. Näppäinlukitustila poistuu käytöstä. Kun näppäinlukitustila on käytössä, kaikki etuosan painikkeet ovat pois käytöstä. Muodosta yhteys isäntätietokoneeseen asiakastilassa painamalla painiketta vähintään kaksi sekuntia. Sammuta isäntätietokone painamalla painiketta yli kaksi sekuntia silloin, kun yhteys isäntätietokoneeseen on muodostettu. ▲/▼ Käytä näitä painikkeita valikossa liikkumiseen ja asetusten tekemiseen. Kun kuvaruutuvalikko ei ole näkyvissä, säädä äänenvoimakkuutta painamalla painiketta. Käytä tätä painiketta toimintojen valitsemiseen. Paina [ ] ja valitse kytketyn laitteen videosignaali, kun kuvaruutuvalikko ei ole käytös- sä. (Kun tulotila vaihdetaan painamalla [ ]-painiketta, nykyisen tilan ilmoittava viesti ilmestyy näytön vasempaan yläreunaan.) AUTO <Analog>-tilassa tätä painiketta käytetään automaattisten asetusten tekemiseen. <Client>tilassa sitä käytetään katkaisemaan yhteys palvelimeen. Paina tätä painiketta, kun haluat kytkeä tai katkaista laitteen virran. Laitteen käyttö 3-7 KUVAKE KUVAUS Tämä virtavalo palaa, kun laite toimii normaalisti. Jos haluat lisätietoja virransäästötoiminnosta, tutustu virransäästötoimintoon kohdassa Muut tiedot. Jos et käytä laitetta pitkään aikaan, säästät sähköä kytkemällä laitteen virtajohdon irti pistorasiasta. (Virran merkkivalo) Jos mallikoodin 11. merkki on M, mallissa on sisäinen kaiutin. Kaiutin OSD Guide 3-7 Esim.) LF22NEBHBNMMN • Paina jotakin näytön painiketta. OSD Guide ilmestyy näytölle. • Jos painat jotain näytön etuosan painiketta, OSD guide avautuu näyttäen painikkeen toiminnon ennen kuin painetun painikkeen valikko ilmestyy. • Mene valikkoon, paina näytön etuosan painiketta uudelleen. • OSD Guide saattaa olla erilainen eri toiminnoissa ja malleissa. Tarkista tiedot käyttämästäsi laitteesta. Laitteen käyttö 3-8 Näytön asetusvalikon käyttäminen (OSD: On Screen Display, kuvaruutuvalikko) Näytön asetusvalikon (OSD: On Screen Display) rakenne YLÄVALIKOT PICTURE ALIVALIKOT Brightness Contrast Sharpness Red Green Blue Bright Coarse Fine Color COLOR Color Tone Gamma SIZE & POSITION H-Position V-Position Menu H-Position Menu V-Position SETUP&RESET Reset Language Display Time Menu Transparency INFORMATION - Näytön toiminnot saattavat vaihdella malleittain. Tarkista tiedot käyttämästäsi laitteesta. PICTURE VALIKKO KUVAUS Säätää näytön kirkkautta. Brightness Tämä valikko ei ole käytettävissä, kun < Bright> on asetettu tilaan <Dynamic Contrast>. Säätää näytöllä näkyvän kuvan kontrastia. • Tämä valikko ei ole käytettävissä, kun < Contrast>. Bright> on asetettu tilaan <Dynamic • Tämä valikko ei ole käytettävissä, kun < <Intelligent>. Color> on asetettu tilaan <Full> tai Contrast Säätää näytöllä näkyvän kuvan yksityiskohtien selkeyttä. • Tämä valikko ei ole käytettävissä, kun < Contrast>. Bright> on asetettu tilaan <Dynamic • Tämä valikko ei ole käytettävissä, kun < <Intelligent>. Color> on asetettu tilaan <Full> tai Sharpness Laitteen käyttö 3-8 VALIKKO KUVAUS Tällä toiminnolla voit ottaa käyttöön eri käyttötilanteisiin tarkoitettuja valmiita asetuksia, esim. asiakirjojen muokkaus, internetin selailu, pelien pelaaminen, urheilun tai elokuvien katselu jne. Bright • <Custom> Jos valmiit asetukset eivät ole sopivia tarpeisiisi, voit säätää <Brightness>- ja <Contrast>asetukset suoraan tässä tilassa. • <Vakio> Tässä tilassa näytön asetukset on tehty internetin selailuun (tekstien ja kuvien katseluun) sopiviksi. • <Game> Tässä tilassa näytön asetukset on tehty paljon grafiikkaa sisältävien, nopeaa virkistystaajuutta vaativien pelien pelaamiseen sopiviksi. • <Cinema> Tässä tilassa kirkkaus- ja tarkkuusasetukset ovat samanlaiset kuin televisiossa, jotta viihteen (elokuvat, DVD:t jne.) katselu olisi mahdollisimman miellyttävää. • <Dynamic Contrast> Säätää kuvan kontrastia automaattisesti siten, että kirkkaat ja tummat kuvat näkyvät tasaisempina. Poistaa pystykohinaviivat (viivakuvion) näytöltä. Coarse Kuvan sijaintipaikka saattaa muuttua asetusten tekemisen jälkeen. Jos näin käy, siirrä kuvaa <HPosition>-valikossa niin, että se näkyy näytön keskellä. Tämä toiminto on käytettävissä vain <Analog>-tilassa. Poistaa vaakakohinaviivat (viivakuvion) näytöltä. Fine Jos kohina ei poistu täysin <Fine>-toimintoa käyttämällä, muuta kohdan <Coarse> asetuksia ja käytä sen jälkeen <Fine>-toimintoa uudelleen. Tämä toiminto on käytettävissä vain <Analog>-tilassa. COLOR 3-8 Laitteen käyttö VALIKKO KUVAUS Näyttää luonnolliset värit selkeämmin muuttamatta kuvan laatua. Tämä toiminto käyttää Samsung Electronicsin kehittämää digitaalisen kuvan parannusteknologiaa. Color • <Off> - Kytkee < Color>-toiminnon pois päältä. • <Demo> - Voit verrata < • <Full> - Tekee kuvasta ja kuvissa näkyvistä ihonväreistä selkeämpiä. • <Intelligent> - Parantaa kuvan väriä ihonvärejä lukuun ottamatta. Color>-toiminnon käsittelemiä kuvia alkuperäisiin kuviin. Voit säätää punaisen värin arvon haluamaksesi. Red Tämä valikko ei ole käytettävissä, kun < Color> on asetettu tilaan <Full> tai <Intelligent>. Voit säätää vihreän värin arvon haluamaksesi. Green Tämä valikko ei ole käytettävissä, kun < Color> on asetettu tilaan <Full> tai <Intelligent>. Voit säätää sinisen värin arvon haluamaksesi. Blue Tämä valikko ei ole käytettävissä, kun < Color> on asetettu tilaan <Full> tai <Intelligent>. Voit säätää värien lämpötila-asetukset mieleisiksesi. Color Tone • <Cool 2> - Asettaa näytön värilämpötilan erittäin viileäksi. • <Cool 1>- Asettaa näytön värilämpötilan viileäksi. • <Normal> - Ottaa oletuksena käytettävän taustavärin lämpötilan käyttöön. • <Warm 1> - Asettaa näytön värilämpötilan lämpimäksi. • <Warm 2> - Asettaa näytön värilämpötilan erittäin lämpimäksi. • <Custom> - Valitse tämä valikko, jos haluat asettaa värien lämpötilan manuaalisesti. Jos esiasetetut värilämpötilat eivät miellytä sinua, voit asettaa RGB-arvot manuaalisesti. • Gamma Tämä valikko ei ole käytettävissä, kun < <Intelligent>. Color> on asetettu tilaan <Full> tai Tämän valikon avulla voit säätää normaalikirkkaiden värien voimakkuutta. • <Mode1> - <Mode2> - <Mode3> Tämä valikko ei ole käytettävissä, kun < Bright>-asetuksena on Dynamic Contrast> tai käytössä on <Cinema>-tila. SIZE & POSITION Laitteen käyttö 3-8 VALIKKO KUVAUS Siirtää näytön kuvan sijaintia vaakasuunnassa. H-Position Tämä toiminto on käytettävissä vain <Analog>-tilassa. Siirtää näytön kuvan sijaintia pystysuunnassa. V-Position Tämä toiminto on käytettävissä vain <Analog>-tilassa. Menu H-Position Voit säätää kuvaruutuvalikon sijaintipaikkaa vaakasuunnassa. Menu V-Position Voit säätää kuvaruutuvalikon sijaintipaikkaa pystysuunnassa. SETUP&RESET VALIKKO Reset KUVAUS Tällä toiminnolla voit palauttaa kuvan laadun ja väriasetukset tehdasasetuksiin. • <No> - <Yes> Valitse kuvaruutuvalikon kieli. Language Valittua kieltä käytetään ainoastaan laitteen kuvaruutuvalikossa. Tämä asetus ei vaikuta tietokoneen muihin toimintoihin. Kuvaruutuvalikko häviää näytöltä automaattisesti, jos käyttäjä ei käytä mitään toimintoja. Display Time Voit määritellä kuvaruutuvalikon piilottamiseen kuluvan odotusajan. • Menu Transparency 3-8 <5 sec> - <10 sec> - <20 sec> - <200 sec> Voit valita kuvaruutuvalikon läpinäkyvyyden. • <Off> - <On> Laitteen käyttö INFORMATION VALIKKO KUVAUS Näyttää tietokoneen käyttämän taajuuden ja tarkkuuden. INFORMATION Laitteen käyttö Vain analogisella liitännällä varustetuissa malleissa <Information>-asetuksessa ei näytetä vaihtoehtoja <Analog/Digital>. 3-8 4 Ohjelmiston asennus 4-1 PCoIP OSD (On Screen Display) -kuvaruutuvalikko Paikallinen graafinen käyttöliittymä näytetään käyttäjälle, kun laitteeseen kytketään virta päälle eikä PCoIP-istunto ole käynnissä. Kuvaruutuvalikko tarjoaa mekanismin liittyä yhteysnäytön kautta isäntälaitteeseen. Yhteysnäyttö esitetään käyttäjälle käynnistyksen yhteydessä. Yhteysnäytöltä on mahdollisuus siirtyä myös asetusikkunaan. Asetusikkunaan siirrytään yhteysnäytön <Options>-painikkeella. Portaaliasetusten muuttaminen edellyttää ylläpitosalasanaa. 4-1 Ohjelmiston asennus Yhteysnäyttö Yhteysnäyttö esitetään käynnistyksen yhteydessä, ellei portaalia ole asetettu hallinnoituun käynnistykseen tai automaattiseen uudelleen kytkeytymiseen. <Connect>-painikkeen yläpuolella näkyvän logon voi vaihtaa lataamalla korvaava kuva ylläpitäjän web-liittymästä. Kuva 2-1: Kuvaruutuvalikon yhteysnäyttö Yhteyspainike Connect-painikkeen valinta muodostaa yhteysasetusten mukaisesti joko PCoIP- tai RDP-yhteyden. Kun PCoIP-yhteys on muodostumassa, OSD:n paikallinen GUI näyttää ilmoituksen "Yhteys muodostumassa". Kun yhteys on muodostunut, paikallinen OSD-GUI korvautuu istunnon kuvalla. Ohjelmiston asennus 4-1 Kuva 2-2: Kuvaruutuvalikon yhteysnäyttö (yhteys muodostumassa) Kuvaruutuvalikon <Options>-valikko <Options>-valikko näyttää joukon asetuksia. Kuvaruutuvalikon <Options>-valikko sisältää: • <Configuration> • <Diagnostics> • <Information> • <User Settings> • <Password> Näistä valitsemalla avautuu vastaava asetusikkuna. Kuva 2-3: Kuvaruutuvalikon <Options>-valikko 4-1 Ohjelmiston asennus <Configuration>-ikkuna Ylläpitäjä pääsee <Configuration>-ikkunassa välilehtiin, joissa määritetään, miten portaali toimii ja kommunikoi ympäristön kanssa. <Configuration>-ikkunan välilehdet ovat: • <Network> • <Label> • <Connection Management> • <Discovery> • <Session> • <RDP> • <Language> • <OSD> • <Reset> • <VMware View> Jokaisella välilehdellä on <OK>-, <Cancel>- ja <Apply>-painike, joita käyttämällä ylläpitäjä hyväksyy tai peruuttaa tehdyt asetusmuutokset. Osasta PCoIP-laitteita on poistettu salasanasuojaus, joten ne eivät vaadi salasanaa kirjauduttaessa ylläpitäjän web-sivuille tai käsiteltäessä kuvaruutuvalikon parametreja. Kirjautumissivun ja kuvaruutuvalikon salasanasuojaus voidaan ottaa käyttöön PCoIP-hallintakonsolissa. <Network>-välilehti <Network>-välilehdellä ylläpitäjä voi asettaa portaalin verkkoparametrit. Verkkoparametrit voidaan asettaa myös web-sivun hallintaliittymässä. Kuva 2-4: <Network>-asetukset • <Enable DHCP> Silloin kun <Enable DHCP> on käytössä, laite pyytää DHCP-palvelimelta IP-osoitteen, aliverkon peitteen, yhdyskäytävän IP-osoitteen ja DNS-palvelimet. Kun se ei ole käytössä, laite vaatii asettamaan nämä parametrit manuaalisesti. • <IP Address> IP-osoite-kenttä on laitteen <IP address>. Jos DHCP ei ole käytössä, tämä kenttä vaaditaan. Jos DHCP on käytössä, kenttää ei voi muuttaa. Kentän tulee sisältää hyväksyttävä IP-osoite. Jos ylläpitäjä antaa virheellisen IP-osoitteen, kuvaruutuvalikko pyytää korjaamaan tiedon. • <Subnet Mask> <Subnet Mask> -kenttä sisältää laitteen aliverkon peitteen. Jos DHCP ei ole käytössä, tämä kenttä vaaditaan. Ohjelmiston asennus 4-1 Jos DHCP on käytössä, kenttää ei voi muuttaa. Kentän tulee sisältää hyväksyttävä IP-osoite. Jos ylläpitäjä antaa virheellisen IP-osoitteen, kuvaruutuvalikko pyytää korjaamaan tiedon. • <Gateway> <Gateway>-kenttä sisältää laitteen yhdyskäytävän IP-osoitteen. Jos DHCP ei ole käytössä, tämä kenttä vaaditaan. Jos DHCP on käytössä, kenttää ei voi muuttaa. • <Primary DNS Server> <Primary DNS Server >-kenttä sisältää laitteen ensisijaisen nimipalvelimen IP-osoitteen. Kenttä on valinnainen. Jos DHCP on käytössä, kenttää ei voi muuttaa. • <Secondary DNS Server> <Secondary DNS Server> -kenttä sisältää laitteen toissijaisen nimipalvelimen IP-osoitteen. Kenttä on valinnainen. Jos DHCP on käytössä, kenttää ei voi muuttaa. • <Domain Name> <Domain Name> on käytettävän toimialueen nimi, esim. "domain.local". Kenttä on valinnainen. Kenttä määrittää toimialueen, jolla isäntä tai portaali sijaitsee. • <FQDN> <FQDN> on isännän tai portaalin täydellinen toimialueen nimi. Oletus on pcoip-host-MAC tai pcoip-portal-MAC, jossa MAC on isännän tai portaalin MAC-osoite. Jos käytössä, toimialueen nimi liitetään nimeen, esim. pcoip-hostMAC.domain.local. • <Ethernet Mode> <Ethernet Mode> -kenttä määrittää portaalin Ethernet-tilan. Valinnat ovat: • <Auto> • <10 Mbps Full-Duplex> • <100 Mbps Full-Duplex> Ylläpitäjien tulee ensisijaisesti asettaa <Ethernet Mode> tilaan <Auto> ja käyttää <10 Mbps Full-Duplex>- tai <100 Mbps Full-Duplex> -asetusta vain, jos jokin toinen verkkolaite, esim. kytkin, on myös määritetty toimimaan <10 Mbps Full-Duplex>- tai <100 Mbps Full-Duplex> -asetuksella. <Label>-välilehti Ylläpitäjä voi lisätä <Label>-välilehdellä isännän tai portaalin asiakaskohtaista tietoa. Portaalin nimiparametrit voidaan asettaa myös web-sivun hallintaliittymässä. Kuva 2-5: <Label>-asetukset • 4-1 <PCoIP Device Name> Ylläpitäjä voi määrittää <PCoIP Device Name> -kentässä isännälle tai portaalille loogisen nimen. Oletus on pcoip-hostMAC tai pcoip-portal-MAC, jossa MAC on isännän tai portaalin MAC-osoite. Ohjelmiston asennus • <PCoIP Device Description> Ylläpitäjä voi määrittää <PCoIP Device Description> -kentässä isännälle tai portaalille kuvauksen tai lisätietoja, esim. vastapään sijainnin. • <Generic Tag> Ylläpitäjä voi määrittää <Generic Tag> -kentässä isännälle tai portaalille yleistä nimitietoa. <Connection Management> -välilehti <Connection Management> -välilehdellä on mahdollista sallia tai estää yhteyshallinta ja määrittää yhteyshallinnan IP-osoite. Hallinnoidussa yhteydessä ulkoinen <Connection Managerment> -palvelin keskustelee laitteen kanssa ja voi etäyhteydellä valvoa ja muokata sen määrityksiä. Lisäksi yhteyshallinta voi paikallistaa laitteelle vertaislaitteen ja muodostaa siihen liittyvän yhteyden. <Connection management> voi yksinkertaistaa suurten ja monimutkaisten järjestelmien hallinnointia merkittävästi. Yhteyshallintaparametrit voidaan asettaa myös web-sivun hallintaliittymässä. Kuva 2-6: <Connection Management> -asetukset • <Enable Connection Management> Jos <Enable Connection Management> -vaihtoehto on käytössä, ulkoinen yhteyshallinta voi muokata laitteen määrityksiä ja valvoa laitetta. • <Identify Connection Manager By> <Identify Connection Manager By> -valinnalla ylläpitäjä voi valita, tunnistetaanko yhteyshallinta <IP address> -tiedon perusteella vai täydellisen toimialueen nimen (FQDN) perusteella. Jos yhteyshallinta on pois käytöstä, tätä kenttää ei vaadita, eikä sitä voi muokata. Taulukko 2-1 näyttää käytettävissä olevat asetusparametrit valitulle menetelmälle. Jos annetaan virheellinen IP-osoite tai nimipalvelimen nimi, kuvaruutuvalikko pyytää korjaamaan tiedon. Taulukko 2-1: Yhteyshallinnan menetelmä MENETELMÄ TIETOKENTÄT <IP address> Yhteyshallinnan IP-osoite <FQDN> Yhteyshallinnan nimipalvelimen nimi • <Enable Event Log Notification> <Enable Event Log Notification> -kenttä määrittää, lähettävätkö PCoIP:n isäntä- tai portaalilaitteet tapahtumalokiensa sisällön yhteyshallintapalvelimelle. • <Enable Diagnostic Log> <Enable Diagnostic Log> -kenttä määrittää, kirjoitetaanko yhteyshallintaan liittyvät ongelmanselvitysviestit PCoIP:n isäntä- tai portaalilaitteiden tapahtumalokille. Ohjelmiston asennus 4-1 <Discovery>-välilehti <Discovery>-välilehdellä sallitaan PCoIP-järjestelmän portaalien etsintää helpottavat toiminnot. Etsintäparametrit voidaan asettaa myös web-sivun hallintaliittymässä. Kuva 2-7: <Discovery>-asetukset • <Enable Discovery> Jos <Enable Discovery> -valinta on käytössä, laite etsii dynaamisesti SLP-etsintänä vertaislaitteita tarvitsematta niiden ennalta määriteltyjä verkon sijaintitietoja. Tämä voi vähentää merkittävästi monimutkaisten järjestelmien konfigurointi- ja ylläpitotyötä. SLP-etsintä edellyttää, että reitittimet sallivat ryhmälähetyksen. Tästä syystä DNS-SRV on suositeltava etsintämenetelmä. • <Enable Host Discovery> <Enable Host Discovery> -toiminto sallii portaalin etsiä isäntäkoneita, jotka eivät ole mukana PCoIP-istunnossa. Kun toiminto on sallittuna, portaali voi näyttää enimmillään 10 käytettävissä olevaa isäntäkonetta niiden löytämisjärjestyksessä. Tavallisesti <Enable Host Discovery> -toimintoa käytetään silloin, kun isäntäkoneita on pieni määrä. <Session>-välilehti <Session>-välilehdellä ylläpitäjä voi määrittää, miten laite liittyy vertaislaitteisiin. Istuntoparametrit voidaan asettaa myös web-sivun hallintaliittymässä. Kuva 2-8: <Session>-asetukset 4-1 Ohjelmiston asennus • <Session Type> Ylläpitäjä voi <Session Type> -kentässä määrittää portaalin käyttämään PCoIP- tai RDP-istuntoa. • <Identify Peer By> <Identify Peer By> -valinnalla ylläpitäjä voi valita, tunnistetaanko vertaislaite IP- ja MAC-osoitteen vai täydellisen toimialueen nimen (FQDN) perusteella. Taulukko 2-2 näyttää käytettävissä olevat vertaislaitteen yhtäläisyysparametrit valitulle menetelmälle. Jos annetaan virheellinen IP-osoite tai nimipalvelimen nimi, kuvaruutuvalikko pyytää korjaamaan tiedon. Taulukko 2-2: Vertaislaitteen yhtäläisyysmenetelmät VERTAISLAITTEEN YHTÄLÄISYYSMENETELM Ä Vertaislaitteen IP/MAC TIETOKENTÄT SELITYS Vertaislaitteen IP-osoite PCoIP tai portaalin RDP-asiakas Vertaislaitteen MAC-osoite PCoIP Vertaislaitteen FQDN PCoIP tai portaalin RDP-asiakas Vertaislaitteen FQDN • <Enable Auto-Reconnect> <Enable Auto-Reconnect> -valinnalla portaali voi palauttaa automaattisesti yhteyden viimeisimpään isäntään, jos yhteys on katkennut. <Language>-välilehti Ylläpitäjä voi <Language>-kentässä määrittää kuvaruutuvalikon kielen. Kieliparametrit voidaan asettaa myös web-sivun hallintaliittymässä. Kuva 2-9: <Language>-asetukset Ohjelmiston asennus 4-1 <Language> <Language>-kentässä voidaan asettaa kuvaruutuvalikon ja tapahtumalokiviestien kieli. <Keyboard Layout> <Keyboard Layout> -kentässä ylläpitäjä voi vaihtaa näppäimistön asettelun. <Reset>-välilehti Ylläpitäjä voi <Reset>-välilehdellä palauttaa muokattavissa olevat flash-muistiin tallennetut parametrit. Palautus voidaan tehdä myös web-sivun hallintaliittymässä. Kuva 2-10: <Reset> <Reset Parameters> <Reset Parameters> -rivin <Reset>-painike palauttaa kaikki asetukset ja oikeudet tehdasasetuksiksi. <VMware View> -välilehti <VMware View> -välilehdellä voi tehdä asetuksia, jotka liittyvät VMware View Connection Server -palvelimen käyttöön. 4-1 Ohjelmiston asennus VMware View -parametrit voidaan asettaa myös web-sivun hallintaliittymässä. Kuva 2-11: <VMware View> -asetukset <Enable VMware View> Kun <Enable VMware View> -vaihtoehto on käytössä, portaalit voidaan määrittää VMware View Connection Server palvelimen käyttöön. Jos haluat ottaa VMware View -ominaisuuden käyttöön, poista valinta <Enable Connection Management> -välilehden kohdasta <Connection Management>. <Identify Connection Server by> Ylläpitäjä voi <Identify Connection Server by> -valinnalla valita, tunnistetaanko yhteyshallinta IP-osoitteen vai täydellisen toimialueen nimen (FQDN) perusteella. Jos VMware View on pois käytöstä, tätä kenttää ei vaadita, eikä sitä voi muokata. <Port> Ylläpitäjä voi <Port>-parametrilla määrittää VMware View Connection Server -palvelinyhteydessä käytettävän tietoliikenneportin. <SSL> Ylläpitäjä voi <SSL>-parametrilla määrittää VMware View Connection Server -palvelinyhteydessä käytettävän <SSL>salauksen. <Auto connect> Ylläpitäjä voi <Auto connect> -parametrilla määrittää, että portaali kytkeytyy käynnistettäessä aina automaattisesti VMware View Connection Server -palvelimeen. <Diagnostics>-ikkuna Ylläpitäjä pääsee <Diagnostics>-ikkunassa portaaliin liittyviin diagnostiikkavälilehtiin. <Diagnostics>-ikkunan välilehdet ovat: • <Event Log> • <Session Statistics> • <PCoIP Processor> • <Ping > Jokaiseen välilehteen liittyy ikkunan sulkeva Sulje-painike. Ohjelmiston asennus 4-1 <Event Log> -välilehti Ylläpitäjä voi <Event Log> -välilehdellä katsoa ja poistaa portaalilta tulleita tapahtumalokin sanomia. <Event Log> voidaan käynnistää myös verkkosivun hallintaliittymästä. Kuva 2-12: <Event Log> <View event log messages> <View event log messages> -kenttä näyttää lokisanomat ja niihin liittyvät aikaleimat. Välilehteen liittyy kaksi painiketta. • <Refresh> <Refresh>-painike päivittää näytettävät lokisanomat. • <Clear> <Clear>-painike poistaa kaikki näytetyt tapahtumalokin sanomat. <Session Statistics> -välilehti Ylläpitäjä voi <Session Statistics> -välilehdellä katsoa PCoIP-tilastoja viimeisimmästä PCoIP-istunnosta, joka oli portaalilla aktiivisena. <Session Statistics> näkyy myös verkkosivun hallintaliittymässä. Kuva 2-13: <Session Statistics> 4-1 Ohjelmiston asennus <PCoIP Packets Statistics> • <PCoIP Packets Sent> <PCoIP Packets Sent> -kenttä ilmoittaa yhteismäärän portaalilta isännälle lähetetyistä PCoIP-paketeista viimeisimmän aktiivisen istunnon ajalta. • <PCoIP Packets Received> <PCoIP Packets Received> -kenttä ilmoittaa yhteismäärän isännältä portaalille vastaanotetuista PCoIP-paketeista viimeisimmän aktiivisen istunnon ajalta. • <PCoIP Packets Lost> <PCoIP Packets Lost> -kenttä ilmoittaa yhteismäärän kadonneista PCoIP-paketeista viimeisimmän aktiivisen istunnon ajalta. <Bytes Statistics> • <Bytes Sent> <Bytes Sent > -kenttä ilmoittaa viimeisimmän aktiivisen istunnon aikana lähetettyjen tavujen yhteismäärän. • <Bytes Received> <Bytes Received> -kenttä ilmoittaa viimeisimmän aktiivisen istunnon aikana vastaanotettujen tavujen yhteismäärän. <Round Trip Latency> <Round Trip Latency> -kenttä ilmoittaa PCoIP-järjestelmän kiertoviiveen (esimerkiksi portaalilta isännälle ja takaisin) ja verkkoviiveen millisekunteina (+/- 1 ms). <PCoIP Processor> -välilehti Ylläpitäjä voi <PCoIP Processor> -välilehdellä katsoa portaalin PCoIP-prosessorin käyntiaikaa laskettuna edellisestä käynnistyksestä. <PCoIP Processor> -käyntiajan voi katsoa myös web-sivun hallintaliittymässä. Kuva 2-14: <PCoIP Processor> <Ping>-välilehti Ylläpitäjä voi <Ping>-välilehdellä lähettää haluamalleen laitteelle tiedustelupaketin nähdäkseen, onko laite käytettävissä IPverkossa. Tämä saattaa olla käyttökelpoinen ratkaisu katsottaessa, onko isäntä verkossa. Kuva 2-15: <Ping > Ohjelmiston asennus 4-1 Ping-asetukset • <Destination> Kohteen IP-osoite tai FQDN • <Interval> Tiedustelupakettien välinen aika • <Packet Size> Tiedustelupaketin koko Paketit • <Sent> Lähetettyjen tiedustelupakettien määrä • <Received> Vastaanotettujen tiedustelupakettien määrä <Information>-ikkuna Ylläpitäjä pääsee <Information>-ikkunasta laitetietoja sisältävälle versiovälilehdelle. 4-1 Ohjelmiston asennus Versiotiedot voidaan katsoa myös web-sivun hallintaliittymässä. Kuva 2-16: <Version> VPD-tieto (Vital Product Data) VPD-tieto on valmistajan ilmoittamaa tietoa, jonka avulla jokainen portaali tai isäntä on tunnistettavissa. • <MAC Address> Portaalin ainutkertainen <MAC address> • <Unique Identifier> Portaalin ainutkertainen tunniste • <Serial Number> Portaalin ainutkertainen sarjanumero • <Firmware Part Number> PCoIP-laiteohjelmiston osanumero • <Hardware Version> Portaalilaitteiston versionumero Laiteohjelmiston tietoja <Firmware Information> ilmaisee käytössä olevan PCoIP-laiteohjelmiston tarkat tiedot. • <Firmware Version> Käytössä olevan PCoIP-laiteohjelmiston versio • <Firmware Build ID> Käytössä olevan PCoIP-laiteohjelmiston revisiokoodi • <Firmware Build Date> Käytössä olevan PCoIP-laiteohjelmiston päiväys <PCoIP Processor Revision> <PCoIP Processor Revision> -revisiokenttä ilmoittaa PCoIP-prosessorin revisiokoodin. TERA1x00 revisio A ilmaistaan arvolla 0.0 ja TERA1x00 revisio B ilmaistaan arvolla 1.0. Käynnistyslataajan tietoja Käynnistyslataajan tiedot ilmaisevat käytössä olevan PCoIP-käynnistyslataajan tarkat tiedot. • <Bootloader Version> Käytössä olevan PCoIP-käynnistyslataajan versio • <Bootloader Build ID> Käytössä olevan PCoIP-käynnistyslataajan revisiokoodi • <Bootloader Build Date> Ohjelmiston asennus 4-1 Käytössä olevan PCoIP-käynnistyslataajan päiväys <User Settings> -ikkuna <User Settings> -ikkunasta käyttäjä pääsee eri välilehdille määrittämään hiiren ja näppäimistön asetuksia ja PCoIP:n kuvan laatua. Käyttäjäasetusten välilehdet ovat: • <Mouse> • <Keyboard> • <Image> <Mouse>-välilehti <Mouse>-välilehdellä käyttäjä voi muuttaa hiiren kohdistimen nopeutta kuvaruutuvalikossa ja RDP-istunnoissa. Hiiren nopeus kuvaruutuvalikossa ei vaikuta hiiren kohdistimen asetuksiin aktiivisessa PCoIP-istunnossa, ellei paikallisen näppäimistön isäntäajuri -toiminto ole käytössä (katso lisätietoja PCoIP-isäntäohjelmiston käyttöoppaasta). Kuva 2-17: <Mouse> • <Mouse Speed> <Mouse Speed> -kentässä asetetaan portaalin hiiren nopeus. <Mouse Speed> voidaan asettaa myös PCoIP-isäntäohjelmistossa. Katso lisätietoja PCoIP-isäntäohjelmiston käytöstä PCoIP-isäntäohjelmiston käyttöoppaasta. <Keyboard>-välilehti <Keyboard>-välilehdellä käyttäjä voi muuttaa näppäimistön toistoasetuksia kuvaruutuvalikossa ja RDP-istunnoissa. Näppäimistöasetukset eivät vaikuta näppäimistöasetuksiin PCoIP-istunnossa, ellei paikallisen näppäimistön isäntäajuri -toiminto ole käytössä (katso lisätietoja PCoIP-isäntäohjelmiston käyttöoppaasta). Kuva 2-18: <Keyboard> 4-1 Ohjelmiston asennus • <Keyboard Repeat Delay > <Keyboard Repeat Delay> -kentässä asetetaan portaalin näppäimistön toistoviive. • <Keyboard Repeat Rate> <Keyboard Repeat Rate> -kentässä asetetaan portaalin näppäimistön toistonopeus. • <Repeat Settings Test Box > <Repeat Settings Test Box> -kentässä voi kokeilla valittuja näppäimistöasetuksia. <Image> Käyttäjä voi muuttaa <Image>-välilehdellä PCoIP-järjestelmän kuva-asetuksia. Kuvaparametrit voidaan asettaa myös web-sivun hallintaliittymässä. Kuva 2-19: <Image> • <Minimum Image Quality> <Minimal Image Quality> -liukusäätimellä voi asettaa kompromissin kuvan laadun ja kehysnopeuden välille, kun verkon kaistanleveys on rajoitettu. Joissain tapauksissa saattaa olla hyväksi käyttää alemman laadun kuvia suurella kehysnopeudella, vastaavasti joskus saattaa olla hyväksi käyttää korkeamman laadun kuvia pienellä kehysnopeudella. Kun liukusäädintä siirretään suuntaan <Reduced> ja verkon kaistanleveys on rajallinen, kuvan laatu heikkenee. Kun verkon kaistanleveys ei ole rajoitettu, PCoIP-järjestelmä säilyttää <perception-free> -kuvanlaadun riippumatta <Minimum Image Quality> -asetuksesta. Ohjelmiston asennus 4-1 <Password>-ikkuna Ylläpitäjä voi <Password>-ikkunassa päivittää laitteen ylläpitosalasanan. Muutos vaikuttaa web-liittymään ja paikalliseen <OSD>käyttöliittymään. • Portaalin salasanaa päivitettäessä tulee olla huolellinen, koska portaalin käyttö saattaa estyä, jos salasana katoaa. • Salasana voidaan päivittää myös web-sivun hallintaliittymässä. • Joissain PCoIP-laitteissa salasanasuojaus on oletusarvoisesti estetty, eikä <Password>-ikkuna ole käytössä. Salasanasuojaus voidaan ottaa käyttöön PCoIP:n hallintakonsolissa. Kuva 2-20: <Change Password> • <Old Password> <Old Password> -kentän tulee vastata nykyistä ylläpitosalasanaa, jotta muutos tulee voimaan. • <New Password> <New Password> -kentässä tulee olemaan uusi ylläpitosalasana sekä web-liittymälle että paikalliselle OSD-käyttöliittymälle. • <Confirm New Password> <Confirm New Password> -kentän tulee vastata <New Password> -kenttää, jotta muutos tulee voimaan. • <Reset> Mikäli portaalin salasana katoaa, ylläpitäjä voi pyytää <Reset>-painikkeella järjestelmätoimittajalta vastauskoodin. Pyyntökoodin voi lähettää järjestelmätoimittajalle. Järjestelmätoimittaja varmistaa pyynnön ja palauttaa vastauskoodin, mikäli pyyntö hyväksytään. Kun oikea vastauskoodi annetaan, portaalin salasana tyhjentyy ja ylläpitäjää pyydetään antamaan uusi salasana. Pyydä portaalin järjestelmätoimittajalta lisätietoja, jos vahvistettu salasanan palautus pitää suorittaa. Kuva 2-21: <Authorized Password Reset> PCoIP-ominaisuuden käyttöön liittyvät yksityiskohdat voivat muuttua. Uusimmat tiedot löytyvät Teradicin sivustosta (http://www.teradici.com). 4-1 Ohjelmiston asennus 4-2 Natural Color Mikä Natural Color on? Tietokoneen käytössä ongelmana on usein se, että näytöllä näkyvät värit ovat erilaiset kuin tulostettujen kuvien värit tai skannerin tai digikameran kautta ladattujen kuvien todelliset värit. Natural Color on Samsung Electronicsin kehittämä värinhallintaohjelmisto, joka ratkaisee tämän ongelman. Tämä ohjelmisto toimii ainoastaan Samsungin tuotteiden kanssa ja sen avulla näytöllä näkyvät värit voidaan säätää siten, että ne ovat samanlaiset kuin tulostetuissa kuvissa. Saat lisätietoja ohjelmiston ohjeesta (paina F1-painiketta). Natural Color on saatavilla verkosta. Voit ladata sen alla alta ja suorittaa asennuksen; http://www.samsung.com/us/consumer/learningresources/monitor/naturalcolorexpert/pop_download.html Ohjelmiston asennus 4-2 4-3 MultiScreen Mikä MultiScreen on? MultiScreen-toiminnon avulla voit jakaa näytöllä näkyvän kuvan osiin. Ohjelmiston asennus 1. Aseta asennuslevy CD-asemaan. 2. Valitse MultiScreen-asennusohjelma. Jos ohjelmiston asennusikkuna ei näy näytöllä, etsi CD-levyltä MultiScreen-asennustiedosto ja napsauta sitä kaksi kertaa. 3. Kun asennusohjelma ilmestyy näytölle, valitse [Next (Seuraava)]. 4. Asenna ohjelmisto näytöllä annettujen ohjeiden mukaan. • Ohjelmisto ei välttämättä toimi oikein, jollet käynnistä tietokonetta uudelleen asennuksen jälkeen. • MultiScreen-kuvake ei välttämättä ilmesty näytölle tietokoneen käyttöjärjestelmästä ja käytettävästä laitteesta riippuen. • Jos kuvake ei ilmesty näytölle, paina F5-painiketta. Asennukseen liittyviä rajoituksia ja ongelmia (MultiScreen) MultiScreen -ohjelman asennukseen voivat vaikuttaa sellaiset tekijät kuten käytettävä videokortti, emolevy tai verkkoympäristö. Käyttöjärjestelmä OS • Windows 2000 • Windows XP Home Edition • Windows XP Professional • Windows Vista 32Bit • Windows 7 32Bit Suosittelemme MultiScreen-ohjelman käyttöön Windows 2000 -käyttöjärjestelmää tai jotakin uudempaa versiota. Laitteisto • Vähintään 32 Mt muistia • Vähintään 60 Mt vapaata levytilaa Ohjelmiston poistaminen Napsauta [Start (Käynnistä)], valitse [Settings (Asetukset)]/[Control Panel (Ohjauspaneeli)] ja napsauta sen jälkeen kaksi kertaa kohtaa [Add or Remove Programs (Lisää tai poista sovellus)]. Valitse ohjelmaluettelosta MultiScreen ja napsauta [Add/Delete (Lisää/poista)]-painiketta. 4-3 Ohjelmiston asennus 5 Vianmääritys 5-1 Näytön itsetestaus • Itsetestaustoiminnon avulla voit tarkistaa, toimiiko laite oikein. • Jos näytöllä ei näy kuvaa ja virran merkkivalo vilkkuu, vaikka laite ja tietokone on kytketty toisiinsa oikein, anna laitteen testata itse oma toimintansa. 1. Kytke sekä laite että tietokone pois päältä. 2. Irrota signaalikaapeli laitteesta. 3. Kytke laite päälle. 4. Jos laite toimii oikein, näytölle ilmestyy viesti <Check Signal Cable>. Jos näytöllä ei edelleenkään näy kuvaa, varmista, ettei tietokoneessa tai liitännässä ole vikaa. Laite toimii oikein. Vianmääritys 5-1 5-2 Ennen kuin pyydät huoltoa Tarkista oheiset seikat, ennen kuin pyydät huoltopalveluita. Jos ongelma jatkuu, ota yhteyttä lähimpään Samsung Electronicsin huoltoliikkeeseen. NÄYTÖLLÄ EI NÄY KUVAA / EN VOI KÄYNNISTÄÄ LAITETTA Onko laite kytketty PSE-laitteeseen oikein? Laite toimii vain silloin, kun se on kytkettynä 60 W:n PoE:ta tukevaan CISCO-kytkinlaitteeseen. Näkyykö näytöllä viesti: <Check Signal Cable>? Tarkista laitteen ja tietokoneen välinen johto. Jos näytöllä näkyy viesti, vaikka johto on kytketty oikein, tarkista tulosignaali painamalla laitteen [ ketta. Näkyykö näytöllä viesti: <Not Optimum Mode>? /SOURCE]-paini- Näin käy, jos videokortin signaalin tarkkuus on korkeampi kuin laitteen enimmäistarkkuus tai -taajuus. Säädä näytön tarkkuus ja taajuus sopiviksi. Eikö näytöllä näy kuvaa ja vilkkuuko virran merkkivalo 1 sekunnin välein? Näin käy, kun virransäästötoiminto on käytössä. Saat näytön käyttöösi painamalla hiiren painikkeita tai mitä tahansa näppäimistön näppäintä. KUVA ON LIIAN VAALEA TAI LIIAN TUMMA. Säädä <Brightness>- ja <Contrast> -asetusta. Jos <MagicBright>-asetuksena on <Dynamic Contrast>, näytön kirkkaus voi vaihdella tulosignaalin mukaan. NÄYTÖN PAINIKKEET EIVÄT TOIMI. Onko näppäinlukitustila käytössä? Poista lukitustila, jos se on käytössä. VÄRIT OVAT OUDOT / KUVA NÄKYY MUSTAVALKOISENA. Näkyykö näytöllä vain yksi väri, aivan kuin katsoisit kuvaa värillisen kelmupaperin läpi? Tarkista laitteen ja tietokoneen välisen johdon kytkentä. Aseta videokortti tietokoneeseen uudelleen. Tarkista, onko <Color Effect>-toiminnon asetuksena <Off>. Onko videokortin asetukset tehty oikein? Määritä videokortin asetukset sen käyttöohjeiden mukaisesti. KUVA SIIRTYY YHTÄKKIÄ NÄYTÖN REUNAAN TAI KESKELLE. Oletko vaihtanut videokortin tai -ohjaimen? Ota automaattinen asetustoiminto käyttöön painamalla [AUTO]-painiketta. Muutitko tarkkuutta ja taajuutta siten, että ne ovat sopivia laitteelle? Säädä videokortin tarkkuus ja taajuus sopiviin arvoihin. Onko videokortin asetukset tehty oikein? Määritä videokortin asetukset sen käyttöohjeiden mukaisesti. Tarkista tiedot kohdasta (Standardisignaalitilataulukko) KUVA ON EPÄTARKKA. Muutitko tarkkuutta ja taajuutta siten, että ne ovat sopivia laitteelle? 5-2 Säädä videokortin tarkkuus ja taajuus sopiviin arvoihin. Tarkista tiedot kohdasta (Standardisignaalitilataulukko) Vianmääritys VÄRI NÄKYY 16-BITTISENÄ (16 VÄRIÄ). NÄYTÖN VÄRIT OVAT MUUTTUNEET VIDEOKORTIN VAIHTAMISEN JÄLKEEN. Asensitko laitteen ohjaimen? Windows XP : Aseta väri uudelleen valitsemalla Ohjauspaneeli → Ulkoasu ja teemat→ Näyttö → Asetukset. Windows ME/2000 : Tee väriasetukset uudelleen valitsemalla Control Panel (Ohjauspaneeli) → Display (Näyttö)→ Settings (Asetukset). Windows Vista : Muuta väriasetuksia valitsemalla Ohjauspaneeli → Ulkoasu ja mukauttaminen→Mukauttaminen→Näytön asetukset. Windows 7 : Muuta väriasetuksia valitsemalla Ohjauspaneeli → Ulkoasu ja mukauttaminen → Näyttö → Säädä tarkkuutta → Lisäasetukset → Näyttölaite. (Saat lisätietoja Windowsin käyttöoppaasta.) Onko videokortin asetukset tehty oikein? Tee väriasetukset uudelle näytönohjaimelle sopiviksi. KUN KYTKEN NÄYTÖN, NÄYTÖLLÄ NÄKYY VIESTI: "TUNTEMATON NÄYTTÖ, KYTKE JA KÄYTÄ -NÄYTTÖ (VESA DDC) LÖYDETTY". Asensitko laitteen ohjaimen? Asenna laiteohjain asennusohjeiden mukaisesti. Tarkista videokortin käyttöoppaasta, tukeeko se kaikkia kytke ja käytä -toimintoja (VESA DDC). Asenna laiteohjain asennusohjeiden mukaisesti. LAITTEEN ULKOREUNOILLA NÄKYY PIENIÄ JÄLKIÄ. Koska tämä laite on suunniteltu niin, että väri olisi mahdollisimman pehmeä, laitteen mustat reunat on päällystetty läpinäkyvällä aineella, josta voi näkyä jälkiä. Tämä ei ole valmistusvirhe. KUULEN PIIPPAAVAN ÄÄNEN, KUN KÄYNNISTÄN TIETOKONEEN. Jos piippausääni kuuluu kolme (3) kertaa tai useammin, kun käynnistät tietokoneen, käytä tietokone huollossa. ÄÄNEEN LIITTYVÄT ONGELMAT. Ei ääntä Varmista, että äänijohto on kytketty kunnolla sekä näytön äänituloon että äänikortin äänilähtöön. Tarkista äänenvoimakkuus. Äänenvoimakkuus on liian pieni. Tarkista äänenvoimakkuus. Jos äänenvoimakkuus on liian pieni, kun olet säätänyt äänenvoimakkuuden mahdollisimman suureksi, tarkista tietokoneen äänikortin tai ohjelmiston äänenvoimakkuus. Vianmääritys 5-2 5-3 Usein kysyttyä USEIN KYSYTTYÄ Miten voin muuttaa videosignaalin taajuuden? KOKEILE SEURAAVAA: Sinun täytyy muuttaa videokortin taajuutta. Windows XP : Vaihda taajuus valitsemalla Ohjauspaneeli → Ulkoasu ja teemat → Näyttö → Asetukset → Lisäasetukset → Näyttölaite ja vaihda sitten virkistystaajuus Näytön aasetukset -valinnassa. Windows ME/2000 : Vaihda taajuus valitsemalla Control Panel (Ohjauspaneeli) → Display (Näyttö) → Settings (Asetukset) → Advanced (Lisäasetukset) → Monitor (Näyttölaite) ja vaihda sitten virkistystaajuus Monitor Settings (Näytön aasetukset) -valinnassa. Windows Vista : Vaihda taajuus valitsemalla Ohjauspaneeli → Ulkoasu ja mukauttaminen → Mukauttaminen → Näytön asetukset → Lisäasetukset → Näyttölaite ja vaihda sitten virkistystaajuus kohdassa Näytön asetukset. Windows 7 : Muuta taajuutta valitsemalla Ohjauspaneeli → Ulkoasu ja mukauttaminen → Näyttö → Säädä tarkkuutta → Lisäasetukset → Näyttölaite ja muuta virkistystaajuutta kohdassa Näytön asetukset . (Saat lisätietoja tietokoneessa käyttämäsi videokortin käyttöoppaasta.) Miten voin muuttaa näytön tarkkuutta? Windows XP : Muuta tarkkuutta valitsemalla Control Panel (Ohjauspaneeli) → Appearance and Themes (Ulkoasu ja teemat)→ Display (Näyttö) → Settings (Asetukset). Windows ME/2000 : Muuta tarkkuutta valitsemalla Control Panel (Ohjauspaneeli) → Display (Näyttö) → Settings (Asetukset). Windows Vista : Muuta tarkkuutta valitsemalla Ohjauspaneeli → Ulkoasu ja mukauttaminen → Mukauttaminen → Näytön asetukset . Windows 7 : Muuta tarkkuutta valitsemalla Ohjauspaneeli → Ulkoasu ja mukauttaminen → Näyttö → Säädä tarkkuutta. (Saat lisätietoja tietokoneessa käyttämäsi videokortin käyttöoppaasta.) Miten virransäästötilaa käytetään? Windows XP : Tee asetukset valitsemalla Control Panel (Ohjauspaneeli) → Appearance and Themes (Ulkoasu ja teemat) → Display (Näyttö) → Screen Saver Setting (Näytönsäästäjä). Voit tehdä asetukset myös tietokoneen BIOSvalikossa. Windows ME/2000 : Tee asetukset valitsemalla Control Panel (Ohjauspaneeli) → Display (Näyttö) → Screen Saver Setting (Näytönsäästäjä). Voit tehdä asetukset myös tietokoneen BIOS-valikossa. Windows Vista : Muuta asetuksia valitsemalla Ohjauspaneeli → Ulkoasu ja mukauttaminen → Mukauttaminen → Näytönsäästäjä . Voit käyttää myös tietokoneen BIOS-asetusvalikkoa. Windows 7 : Muuta asetuksia valitsemalla Ohjauspaneeli → Ulkoasu ja mukauttaminen → Mukauttaminen → Näytönsäästäjä . Voit käyttää myös tietokoneen BIOS-asetusvalikkoa. (Saat lisätietoja Windowsin käyttöoppaasta.) 5-3 Vianmääritys 6 Lisätietoja 6-1 Tekniset tiedot MALLIN NIMI Näyttö Synkronointi Koko 22 tuumaa (55cm) Näyttöalue 473,76 mm (V) x 296,1 mm (P) Vaakasuuntainen 31–70kHz Pystysuuntainen 56–75Hz Näytön värit Tarkkuus NC220P 16,7 milj. Optimaalinen erottelutarkkuus 1680 x 1050 @ 60Hz Korkein erottelutarkkuus 1680 x 1050 @ 60Hz RGB Analoginen Tulosignaali, päätetty 0,7 Vp-p ± 5 % Erillinen pysty-/vaakasynkronointi, komposiitti TTL-taso (V korkea ≥ 2,0 V, V matala ≤ 0,8 V) Maksimi pikselikello 146,250MHz (analoginen/digitaalinen) Virtalähde UPoE PD -sovittimen tulo: 53–57 V, 1,2A Signaaliliitin RGB IN(D-Sub) -portti Palvelinliitäntä LAN -portti USB USB 2.0 X 4 (downstream) Mitat (LxKxS) / Paino 508,0 X 396,3 X 216,6 mm (jalustan kanssa) / 5,5 kg 508,0 X 344,3 X 49,0 mm (ilman jalustaa) / 3,8 kg VESA-kiinnitysteline 100 mm X 100 mm 100 mm X 200 mm Käyttö- ja säilytysympäristö Käyttö Lämpötila: 10˚C – 40˚C (50˚F – 104˚F) Kosteus :10–80 %, ei-kondensoiva Säilytys Lämpötila: -20˚C – 45˚C (-4˚F – 113˚F) Kosteus: 5–95 %, ei-kondensoiva Kallistus 2˚ (±1˚) ~ 25˚ (±1˚) Ulkoasua ja teknisiä tietoja voidaan muuttaa ilman erillistä ilmoitusta. Luokan B laite (asuinrakennuskäyttöön tarkoitettu tietoliikennelaite) Tämä laite on rekisteröity kotikäyttöön sähkömagneettisten yhteensopivuusvaatimusten (EMC) mukaisesti mukaisesti (luokka B). Sitä voi käyttää kaikenlaisissa tiloissa. (Luokan B laite säteilee vähemmän sähkömagneettisia aaltoja kuin luokan A laite.) Lisätietoja 6-1 6-2 Tehonkulutus Virran merkkivalo Tehonkulutus (Tyypillinen) 6-2 TAVALLINEN KÄYTTÖTILA VIRTA KATKAISTU (VIRTAPAINIKE POIS PÄÄLTÄ) VIRTA KATKAISTU (MEKAANINEN VIRRANKATKAISU) On Pois käytöstä Pois käytöstä 38 W Alle 4 W 0W • Todellinen virrankulutus saattaa poiketa alla ilmoitetusta virrankulutuksesta, jos järjestelmän ympäristö tai asetukset muuttuvat. • Virrankulutus lakkaa kokonaan, kun sammutat virran katkaisimesta tai irrotat virtakaapelin laitteen takaosasta. Kytke virta pois, jos aiot olla kotoa pois useita tunteja. Lisätietoja 6-3 Ota yhteyttä SAMSUNGiin Jos sinulla on kysymyksiä tai kommentteja koskien Samsung tuotteita voitte ottaa yhtyettä SAMSUNG tukeen. NORTH AMERICA U.S.A 1-800-SAMSUNG (726-7864) http://www.samsung.com CANADA 1-800-SAMSUNG (726-7864) http://www.samsung.com/ca http://www.samsung.com/ca_fr (French) MEXICO 01-800-SAMSUNG (726-7864) http://www.samsung.com LATIN AMERICA ARGENTINA 0800-333-3733 http://www.samsung.com BRAZIL 0800-124-421 http://www.samsung.com 4004-0000 BOLIVIA 800-10-7260 http://www.samsung.com CHILE 800-SAMSUNG (726-7864) http://www.samsung.com From mobile 02-482 82 00 COLOMBIA 01-8000112112 http://www.samsung.com COSTA RICA 0-800-507-7267 http://www.samsung.com DOMINICA 1-800-751-2676 http://www.samsung.com ECUADOR 1-800-10-7267 http://www.samsung.com EL SALVADOR 800-6225 http://www.samsung.com GUATEMALA 1-800-299-0013 http://www.samsung.com HONDURAS 800-27919267 http://www.samsung.com JAMAICA 1-800-234-7267 http://www.samsung.com NICARAGUA 00-1800-5077267 http://www.samsung.com PANAMA 800-7267 http://www.samsung.com PERU 0-800-777-08 http://www.samsung.com PUERTO RICO 1-800-682-3180 http://www.samsung.com TRINIDAD & TOBAGO 1-800-SAMSUNG (726-7864) http://www.samsung.com VENEZUELA 0-800-100-5303 http://www.samsung.com EUROPE ALBANIA 42 27 5755 http://www.samsung.com AUSTRIA 0810 - SAMSUNG (7267864,€ 0.07/ min) http://www.samsung.com BELGIUM 02-201-24-18 http://www.samsung.com/be (Dutch) http://www.samsung.com/be_fr (French) BOSNIA 05 133 1999 http://www.samsung.com BULGARIA 07001 33 11 http://www.samsung.com CROATIA 062 SAMSUNG (062 726 7864) http://www.samsung.com Lisätietoja 6-3 EUROPE CZECH 800-SAMSUNG (800-726786) http://www.samsung.com Samsung Electronics Czech and Slovak, s.r.o., Oasis Florenc, Sokolovská 394/17, 180 00, Praha 8 DENMARK 70 70 19 70 http://www.samsung.com FINLAND 030 - 6227 515 http://www.samsung.com FRANCE 01 48 63 00 00 http://www.samsung.com GERMANY 01805 - SAMSUNG (726-7864,€ 0,14/ Min) http://www.samsung.com CYPRUS From landline : 8009 4000 http://www.samsung.com GREECE From landline : 80111- SAMSUNG (7267864) http://www.samsung.com From landline & mobile : (+30) 210 6897691 HUNGARY 06-80-SAMSUNG (726-7864) http://www.samsung.com ITALIA 800-SAMSUNG (726-7864) http://www.samsung.com KOSOVO +381 0113216899 http://www.samsung.com LUXEMBURG 261 03 710 http://www.samsung.com MACEDONIA 023 207 777 http://www.samsung.com MONTENEGRO 020 405 888 http://www.samsung.com NETHERLANDS 0900 - SAMSUNG (0900-7267864) (€ 0,10/Min) http://www.samsung.com NORWAY 815-56 480 http://www.samsung.com POLAND 0 801-1SAMSUNG (172-678) http://www.samsung.com +48 22 607-93-33 PORTUGAL 808 20 - SAMSUNG (808 20 7267) http://www.samsung.com RUMANIA From landline : 08010- SAMSUNG (7267864) http://www.samsung.com From landline & mobile : (+40) 21 206 01 10 SERBIA 0700 Samsung (0700 726 7864) http://www.samsung.com SLOVAKIA 0800 - SAMSUNG(0800-726 786) http://www.samsung.com SPAIN 902 - 1 - SAMSUNG (902 172 678) http://www.samsung.com SWEDEN 0771 726 7864 (SAMSUNG) http://www.samsung.com SWITZERLAND 0848-SAMSUNG(7267864, CHF 0.08/ min) http://www.samsung.com/ch U.K 0330 SAMSUNG (7267864) http://www.samsung.com EIRE 0818 717100 http://www.samsung.com LITHUANIA 8-800-77777 http://www.samsung.com LATVIA 8000-7267 http://www.samsung.com ESTONIA 800-7267 http://www.samsung.com TURKEY 444 77 11 http://www.samsung.com 6-3 http://www.samsung.com/ch_fr (French) Lisätietoja CIS RUSSIA 8-800-555-55-55 http://www.samsung.com GEORGIA 8-800-555-555 http://www.samsung.com ARMENIA 0-800-05-555 http://www.samsung.com AZERBAIJAN 088-55-55-555 http://www.samsung.com KAZAKHSTAN 8-10-800-500-55-500 (GSM: 7799) http://www.samsung.com UZBEKISTAN 8-10-800-500-55-500 http://www.samsung.com KYRGYZSTAN 00-800-500-55-500 http://www.samsung.com TADJIKISTAN 8-10-800-500-55-500 http://www.samsung.com MONGOLIA UKRAINE http://www.samsung.com 0-800-502-000 http://www.samsung.com/ua http://www.samsung.com/ua_ru BELARUS 810-800-500-55-500 http://www.samsung.com MOLDOVA 00-800-500-55-500 http://www.samsung.com ASIA PACIFIC AUSTRALIA 1300 362 603 http://www.samsung.com NEW ZEALAND 0800 SAMSUNG (0800 726 786) http://www.samsung.com CHINA 400-810-5858 http://www.samsung.com HONG KONG (852) 3698 - 4698 http://www.samsung.com/hk http://www.samsung.com/hk_en/ INDIA 1800 1100 11 http://www.samsung.com 3030 8282 1800 3000 8282 1800 266 8282 INDONESIA 0800-112-8888 http://www.samsung.com 021-5699-7777 JAPAN 0120-327-527 http://www.samsung.com MALAYSIA 1800-88-9999 http://www.samsung.com PHILIPPINES 1-800-10-SAMSUNG (726-7864) for PLDT http://www.samsung.com 1-800-3-SAMSUNG(726-7864) for Digitel 1-800-8-SAMSUNG(726-7864) for Globe 02-5805777 SINGAPORE 1800-SAMSUNG (726-7864) http://www.samsung.com THAILAND 1800-29-3232 http://www.samsung.com 02-689-3232 TAIWAN 0800-329-999 http://www.samsung.com 0266-026-066 VIETNAM Lisätietoja 1 800 588 889 http://www.samsung.com 6-3 MIDDLE EAST IRAN 021-8255 http://www.samsung.com OMAN 800-SAMSUNG (726-7864) http://www.samsung.com KUWAIT 183-2255 http://www.samsung.com BAHRAIN 8000-4726 http://www.samsung.com EGYPT 08000-726786 http://www.samsung.com JORDAN 800-22273 http://www.samsung.com MOROCCO 080 100 2255 http://www.samsung.com SAUDI ARABIA 9200-21230 http://www.samsung.com U.A.E 800-SAMSUNG (726-7864) http://www.samsung.com AFRICA CAMEROON 7095- 0077 http://www.samsung.com COTE D’ IVOIRE 8000 0077 http://www.samsung.com GHANA 0800-10077 http://www.samsung.com 0302-200077 KENYA 0800 724 000 http://www.samsung.com NIGERIA 0800-726-7864 http://www.samsung.com SENEGAL 800-00-0077 http://www.samsung.com SOUTH AFRICA 0860-SAMSUNG (726-7864) http://www.samsung.com TANZANIA 0685 88 99 00 http://www.samsung.com UGANDA 0800 300 300 http://www.samsung.com 6-3 Lisätietoja 6-4 Tuotteen turvallinen hävittäminen (elektroniikka ja sähkölaitteet) Oheinen merkintä tuotteessa, lisävarusteissa tai käyttöohjeessa merkitsee, että tuotetta tai lisävarusteina toimitettavia sähkölaitteita (esim. laturia, kuulokkeita tai USB-kaapelia) ei saa hävittää kotitalousjätteen mukana niiden käyttöiän päätyttyä. Virheellisestä jätteenkäsittelystä ympäristölle ja terveydelle aiheutuvien haittojen välttämiseksi tuote ja lisävarusteet on eroteltava muusta jätteestä ja kierrätettävä kestävän kehityksen mukaista uusiokäyttöä varten. Kotikäyttäjät saavat lisätietoja tuotteen ja lisävarusteiden turvallisesta kierrätyksestä ottamalla yhteyttä tuotteen myyneeseen jälleenmyyjään tai paikalliseen ympäristöviranomaiseen. Yrityskäyttäjien tulee ottaa yhteyttä tavarantoimittajaan ja selvittää hankintasopimuksen ehdot. Tuotetta tai sen lisävarusteita ei saa hävittää muun kaupallisen jätteen seassa. Lisätietoja 6-4