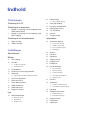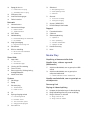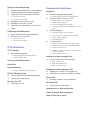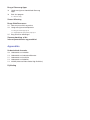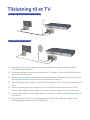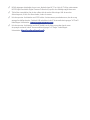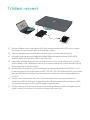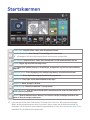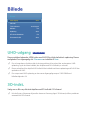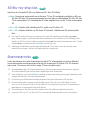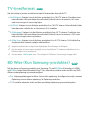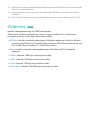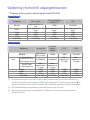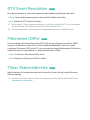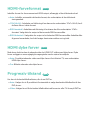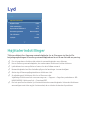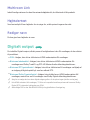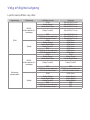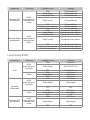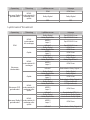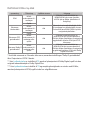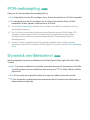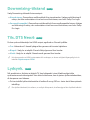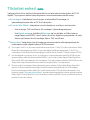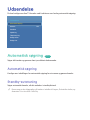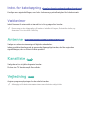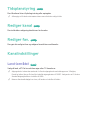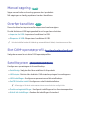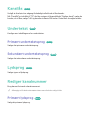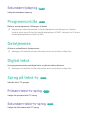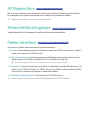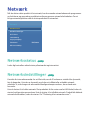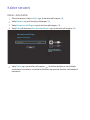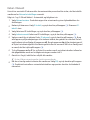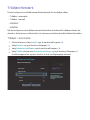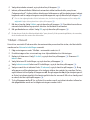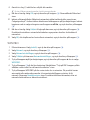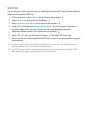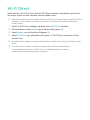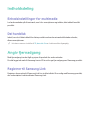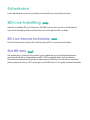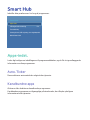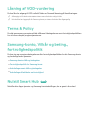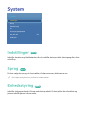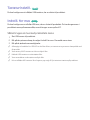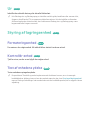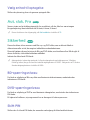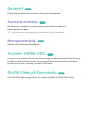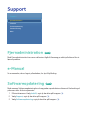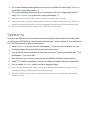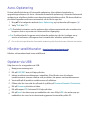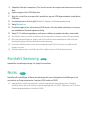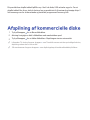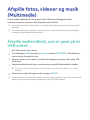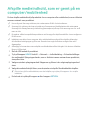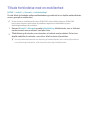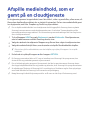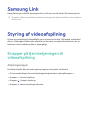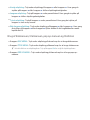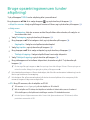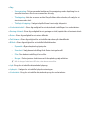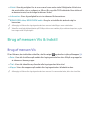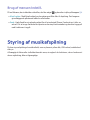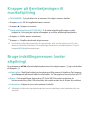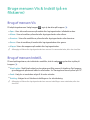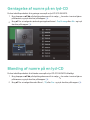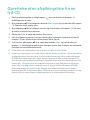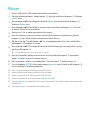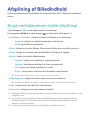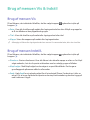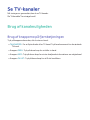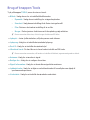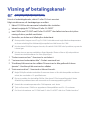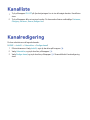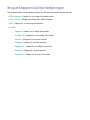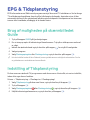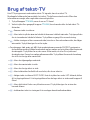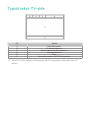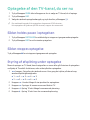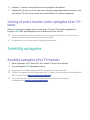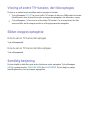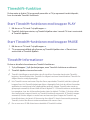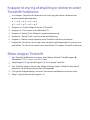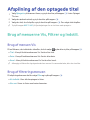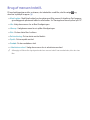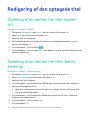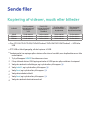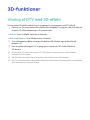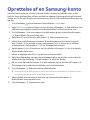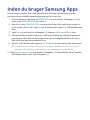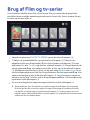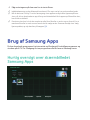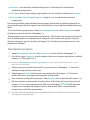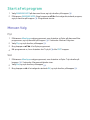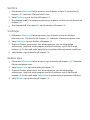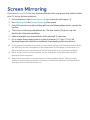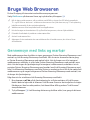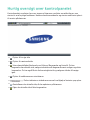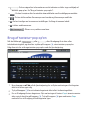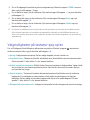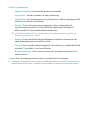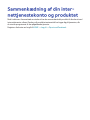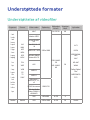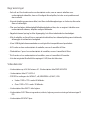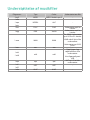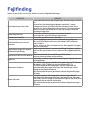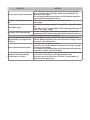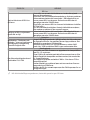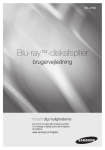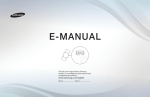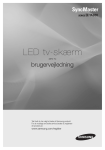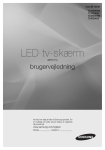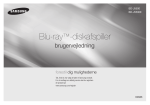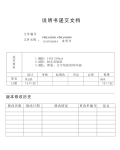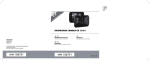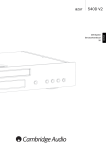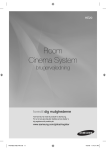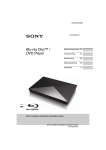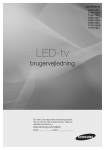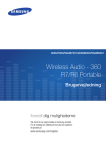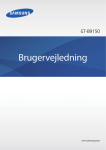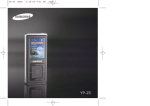Download Samsung Blu-ray-afspiller H8500N Brugervejledning
Transcript
BD-H8500/H8900
BD-H8500M/H8900M
BD-H8500N/H8900N
BD-H8500A/H8900A
BD-H8509S/H8909S
E-MANUAL
E-MANUAL
forestil dig mulighederne
Tak, fordi du har valgt at købe et Samsung-produkt.
For at modtage en udførlig service skal du registrere
dit produkt på
www.samsung.com/register
Indhold
Tilslutninger
Tilslutning til et TV
Tilslutning til et lydsystem
8
8
Metode 1: Tilslutning til en AV-modtager med
HDMI-understøttelse
21 Valg af digital udgang
25 PCM-nedsampling 25 Dynamisk områdekontrol 26 Downmixing-tilstand 26 Tils. DTS Neo:6 Metode 2: Tilslutning til en AV-modtager med
optisk indgang
26 Lydsynk. Kablet netværk
28 Automatisk søgning Tilslutning til en netværksrouter
9
20 Digitalt output 10 Trådløst netværk
Indstillinger
Startskærmen
Billede
12 UHD-udgang
12 3D-indst.
13 3D Blu-ray-afsp.tilst. 13 Skærmstørrelse 27 Tilsluttet enhed Udsendelse
28 Automatisk søgning
28 Standby-autotuning
29 Indst. for kabelsøgning
29 Vækketimer
29 Antenne
29 Kanalliste 29 Vejledning 30 Tidsplanstyring 30 Rediger kanal 30 Rediger fav. 30 Kanalindstillinger
14 TV-bredformat 30 Land (område) 15 Opløsning 31 Overfør kanalliste 17 DTV Smart Resolution 31 Satellitsystem 14 BD Wise (Kun Samsung-produkter) 16 Opløsning i forhold til udgangstilstanden
17 Filmramme (24Fs) 17 Tilpas Skærmstørrelse 18 HDMI-farveformat 18 HDMI dybe farver 18 Progressiv tilstand Lyd
19 Højttalerindstillinger
20 Multiroom Link
20 Højttalertest
20 Rediger navn
31 Manuel søgning 31 Slet CAM-operatørprofil
32 Kanallås 32 Undertekst 32 Primært undertekstsprog 32 Sekundært undertekstsprog 32 Lydsprog 32 Rediger kanalnummer
32 Primært lydsprog 33 Sekundært lydsprog 33 Programvurd.lås 33 Datatjeneste 33 Digital tekst 33 Sprog på tekst-tv 33 Primært tekst-tv-sprog 33 Sekundært tekst-tv-sprog 34 RF Bypass Gain
50 Sikkerhed 50 BD-spærringsniveau
50 DVD-spærringsniveau
50 Skift PIN
34 Antennetilslutningstype
51 Generelt Netværk
51 Anynet+ (HDMI-CEC) 34 Fælles interface 35 Netværksstatus 35 Netværksindstillinger 36 Kablet netværk
38 Trådløst Netværk
42 Wi-Fi Direct
43 Indholdsdeling
43 Enhedsindstillinger for multimedie
43 Del harddisk
43 Angiv fjernadgang
43 Registrer til Samsung Link
44 Enhedsnavn
44 BD-Live-indstilling 44 BD-Live-internet forbindelse 44 Slet BD-data Smart Hub
45 Apps-indst.
45 Auto. Ticker
45 Kanalbundne apps
46 Låsning af VOD-vurdering
46 Terms & Policy
46 Samsung-konto, Vilkår og beting.,
fortrolighedspolitik
46 Nulstil Smart Hub System
47 Indstillinger 47 Sprog 47 Enhedsstyring 48 Tastaturindstill. 48 Indstill. for mus 49 Ur 49 Styring af lagringsenhed 49 Formateringsenhed 49 Kontrollér enhed 49 Test af enhedens ydelse 50 Vælg enhed til optagelse
50 Aut. sluk. Fra 51 Avanceret musikkop. 51 Menugennemsigtig. 51 DivX® Video på Kommando Support
52 Fjernadministration 52 e-Manual
52 Softwareopdatering 53 Opdater nu
54 Auto. Opdatering
54 Håndter satellitkanaler
54 Opdater via USB
55 Kontakt Samsung 55 Nulst. Media Play
Afspilning af kommercielle diske
Afspille fotos, videoer og musik
(Multimedie)
57 Afspille medieindhold, som er gemt på en USBenhed
58 Afspille medieindhold, som er gemt på en
computer/mobilenhed
59 Tillade forbindelse med en mobilenhed
Afspille medieindhold, som er gemt på en
cloudtjeneste
Samsung Link
Styring af videoafspilning
61 Knapper på fjernbetjeningen til videoafspilning
63 Bruge opsætningsmenuen (under afspilning)
65 Brug af menuen Vis & Indstil
65 Brug af menuen Vis
66 Brug af menuen Indstill.
Styring af musikafspilning
67 Knapper på fjernbetjeningen til musikafspilning
67 Bruge indstillingsmenuen (under afspilning)
68 Bruge menuen Vis & Indstil (på en filskærm)
68 Brug af menuen Vis
68 Brug af menuen Indstill.
69 Gentagelse af numre på en lyd-CD
69 Blanding af numre på en lyd-CD
70 Oprettelse af en afspilningsliste fra en lyd-CD
71 Ripper
Afspilning af Billedindhold
72 Bruge værktøjsmenuen (under afspilning)
73 Brug af menuen Vis & Indstil
73 Brug af menuen Vis
73 Brug af menuen Indstill.
DTV-funktioner
Se TV-kanaler
74 Brug af kanalmuligheden
74 Brug af knapperne på fjernbetjeningen
75 Brug af knappen Tools
Visning af betalingskanaler
Kanalliste
Kanalredigering
78 Brug af knapperne på fjernbetjeningen
EPG & Tidsplanstyring
79 Brug af muligheden på skærmbilledet Guide
Avancerede funktioner
Optagelse
82 Kontroller tilgængelig lagringsplads
82 Bemærkninger vedrørende harddiskkapacitet
83 Optagelse af den TV-kanal, du ser nu
83 Sådan holdes pause i optagelsen
83 Sådan stoppes optagelse
83 Styring af afspilning under optagelse
84 Visning af andre kanaler under optagelse af en TVkanal
84 Samtidig optagelse
84 Samtidig optagelse af to TV-kanaler
85 Visning af andre TV-kanaler, der ikke optages
85 Sådan stoppes optagelse
85 Samtidig betjening
86 Timeshift-funktion
86 Start Timeshift-funktionen med knappen PLAY
86 Start Timeshift-funktionen med knappen PAUSE
86 Timeshift-informationer
87 Knappen til styring af afspilning er aktiveret under
Timeshift-funktionen
87 Sådan stoppes Timeshift
Afspilning af den optagede titel
88 Brug af menuerne Vis, Filtrer og Indstill.
88 Brug af menuen Vis
88 Brug af filtreringsmenuen
89 Brug af menuen Indstill.
Redigering af den optagede titel
90 Opdeling af en sektion i en titel (opdel i to)
90 Opdeling af en sektion i en titel (delvis sletning)
79 Indstilling af Tidsplanstyring
Sende filer
81 Typisk tekst-TV-side
3D-funktioner
Brug af tekst-TV
91 Kopiering af videoer, musik eller billeder
92 Visning af DTV med 3D-effekt
Oprettelse af en Samsung-konto
Inden du bruger Samsung Apps
Brug af Film og tv-serier
Brug af Samsung Apps
96 Hurtig oversigt over skærmbilledet Samsung
Apps
98 Start af et program
98 Menuen Valg
Screen Mirroring
Bruge Web Browseren
101 Gennemsyn med links og markør
102 Hurtig oversigt over kontrolpanelet
103Brug af tastatur-pop op'en
104Valgmuligheder på tastatur-pop op'en
105 Brug af menuen Indstillinger
Sammenkædning af din
internettjenestekonto og produktet
Appendiks
Understøttede formater
108 Understøttelse af videofiler
110 Understøttelse af undertekstfilformater
111 Understøttelse af musikfiler
112 Understøttelse af billedfiler
112 AVCHD (Advanced Video Codec High Definition)
Fejlfinding
Tilslutning til et TV
Med undtagelse af modellerne H8509S og H8909S
For modellerne H8509S og H8909S
"" Afhængigt af din model kan bagpanelet være anderledes. For yderligere detaljer skal du se
produktets brugervejledning.
"" RF-kabelforbindelsen på dette produkt sender kun TV-signaler. Du skal tilslutte HDMI-kablet for
at se output fra dit produkt.
"" Hvis du bruger et HDMI-til-DVI-kabel til at oprette forbindelse til din visningsenhed, skal du også
tilslutte Digital Audio Out på produktet til lydsystemet for at høre lyd.
"" Visse HDMI-opløsninger fungerer muligvis ikke. Det afhænger af dit TV. Se i brugervejledningen til
dit TV.
"" Når du for første gang slutter produktet til TV'et ved hjælp af HDMI-kablet eller til et nyt TV,
indstilles HDMI-udgangsopløsningen automatisk til den højest mulige, som TV'et understøtter.
"" Et langt HDMI-kabel kan skabe støj på skærmen. Hvis dette er tilfældet, skal HDMI dybe farver til
Fra i menuen.
"" Hvis produktet er tilsluttet TV’et i udgangstilstanden HDMI 720p, 1080i eller 1080p, skal du
anvende et højhastigheds-HDMI-kabel (kategori 2).
"" HDMI-udgangen indeholder kun et rent, digitalt signal til TV'et. Hvis dit TV ikke understøtter
HDCP (High-bandwidth Digital Content Protection), opstår der tilfældig støj på skærmen.
"" Tilslut ikke strømkablet, før du har udført alle de andre tilslutninger. Når du ændrer
tilslutningerne, så sluk for alle enheder, inden du starter.
"" Hvis du opretter forbindelse med 2 RF-kabler fra den samme parabolantenne, kan du se og
optage forskellige kanaler. Dobbelt LNB anbefales. Indstil "Antennetilslutningstype" til "Dual" i
indstillingen Udsendelse. For modellerne H8509S og H8909S
"" Hvis du opretter forbindelse med ét RF-kabel, kan du ikke se en anden kanal, mens
du optager en kanal. Indstil "Antennetilslutningstype" til "Single" i indstillingen
Udsendelse. For modellerne H8509S og H8909S
Tilslutning til et lydsystem
Metode 1: Tilslutning til en AV-modtager
med HDMI-understøttelse
Metode 2: Tilslutning til en AV-modtager
med optisk indgang
"" Efter at have udført tilslutningerne skal du trykke på indgangsvælgeren på det tilsluttede
lydsystem og på TV'et, indtil videosignalet fra produktet vises på dit TV, og du hører lydsignalet
gennem dit lydsystem.
"" Tilslut ikke strømkablet, før du har udført alle de andre tilslutninger. Når du ændrer
tilslutningerne, så sluk for alle enheder, inden du starter.
Tilslutning til en netværksrouter
Du kan slutte dit produkt til en netværksrouter med en af de metoder, der er vist herunder.
Kablet netværk
"" Internetadgang til Samsungs server med softwareopdateringer tillades muligvis ikke, afhængigt
af hvilken router du bruger og af internetudbyderens politik. Kontakt din internetudbyder, hvis du
har brug for flere oplysninger.
"" DSL-brugere skal bruge en router for at oprette forbindelse til netværket.
Trådløst netværk
"" Hvis den trådløse router understøtter DHCP, kan produktet anvende en DHCP- eller en statisk
IP-adresse til at oprette forbindelse til det trådløse netværk.
"" Indstil din trådløse router til infrastrukturtilstand. Ad-hoc-tilstand understøttes ikke.
"" Produktet understøtter kun de følgende trådløse sikkerhedsnøgleprotokoller: WEP (OPEN/
SHARED), WPA-PSK (TKIP/AES), WPA2-PSK (TKIP/AES)
"" Vælg på den trådløse router en kanal, der aktuelt ikke er i brug. Hvis den kanal, der er indstillet
til den trådløse router, i øjeblikket anvendes af en anden enhed tæt på, vil dette medføre støj, og
kommunikationen mislykkes muligvis.
"" Hvis du vælger tilstanden Pure High-throughput (ren høj overførsel) (Greenfield) 802.11n, og
krypteringstypen på din router angives til WEP, TKIP eller TKIP-AES (blandet WPS2), understøtter
dette produkt ikke en forbindelse i overensstemmelse med de nye certificeringsspecifikationer
for Wi-Fi.
"" Hvis din router understøtter WPS (Wi-Fi Protected Setup), kan du oprette forbindelse til
netværket via PBC (Push Button Configuration) eller PIN (Personal Identification Number). WPS
vil automatisk konfigurere SSID- og WPA-nøglen i begge tilstande.
"" Trådløst LAN kan helt naturligt forårsage forstyrrelse, alt afhængigt af driftsbetingelserne (APydelse, afstand, forhindringer, forstyrrelse fra andet radioudstyr osv.).
Startskærmen
AFSPIL DISK
FILM OG TV-SERIER
MULTIMEDIE
SAMSUNG APPS
Ingen disk
ANBEFALET
1
MINE APPS
2
3
WebBrowser
e-Manual
3
Optaget tv
Tidsplanstyring
Screen
Mirroring
Indstill.
AFSPIL DISK : Afspiller billed-, video- eller fotoindhold fra disk.
FILM OG TV-SERIER : Viser film og TV-forestillinger fra internettet.
"" Afhængigt af dit land understøttes denne menufunktion muligvis ikke.
MULTIMEDIE : Afspiller billed-, video- eller fotoindhold fra USB, mobile enheder eller pc.
Log på : Logger dig ind på din Samsung-konto.
Søg : Søger efter indhold i film og tv-forestillinger, programmer og YouTube ved at indtaste
søgeord.
SAMSUNG APPS : Giver dig adgang til forskellige programmer, som du kan downloade.
ANBEFALET : Giver dig direkte adgang til anbefalede programmer.
MINE APPS : Viser apps, som er downloadede fra My Apps.
Optaget tv : Åbner optaget tv direkte.
Tidsplanstyring : Reserverer ønskede TV-programmer.
Screen Mirroring : Viser dig skærmbilledet på din smartphone eller Android-tablet på det TV,
du har tilsluttet produktet.
Indstill. : Åbner produktets menu. Menuen, hvor du kan indstille forskellige funktioner, der
passer til dine personlige præferencer.
"" I startmenuen skifter den til tilstanden DTV-kanal efter 3 minutter. Når menuen Indstillinger
åbnes, aktiveres pauseskærmen efter 5 minutter. Sparer strøm ved at slukke automatisk for
produktet, når der ikke har været nogen brugerbetjening i 4 timer. Hvis menuen Aut. sluk. Fra er
indstillet til Fra, slukkes der ikke automatisk.
Billede
Billede
UHD-udgang
Auto
3D-indst.
TV-bredformat
BD Wise
Opløsning
DTV Smart Resolution
Filmramme (24Fs)
16:9 Original
Fra
Auto
Fra
Auto
UHD-udgang For BD-H89 serien
Denne mulighed udsender HDMI-video med UHD(Ultra High definition)-opløsning. Denne
mulighed er kun tilgængelig, når Filmramme er indstillet til Auto.
"" For at bruge denne funktion skal du slutte produktet til en enhed, der understøtter UHDopløsning, og du skal have indhold, der afspilles med 24 fs (billeder pr. sekund).
"" Denne enhed kan ikke afspille UHD-indhold. Men indhold med lavere opløsning end Full HD kan
opskaleres til UHD.
"" For output med UHD-opløsning er det eneste tilgængelige output 2160*3840 med
billedhastigheden 24.
3D-indst.
Vælg, om en Blu-ray-disk skal afspilles med 3D-indhold i 3D-tilstand.
"" Hvis du flytter til skærmen Hjem eller skærmen Samsung Apps i 3D-tilstand, skifter produktet
automatisk til 2D-tilstand.
3D Blu-ray-afsp.tilst. Prøv nu
Indstil om du vil afspille 3D-Blu-ray-diske med 3D- eller 2D-billede.
●● Auto : Registrerer automatisk om et tilsluttet TV har 3D-mulighed og afspiller en Blu-ray
3D-disk i 3D eller 2D i overensstemmelse hermed, eller en udelukkende 3D-disk i 3D, hvis
TV’et understøtter 3D. Udelukkende 3D-diske afspilles ikke, hvis dit TV ikke understøtter
3D.
●● 3D → 3D : Afspiller altid udelukkende 3D- og Blu-ray 3D-diske i 3D.
●● 3D → 2D : Afspiller altid Blu-ray 3D-diske i 2D-tilstand. Udelukkende 3D-diske afspilles
ikke.
"" For visse 3D-diske skal du for at stoppe en film under 3D-afspilning trykke på knappen' én
gang. Filmen stopper, og 3D-tilstanden bliver deaktiveret. For at ændre en 3D-indstilling når du
afspiller en 3D-film, skal du trykke én gang på knappen '. Menuen på startskærmen vises. Tryk på
knappen ' igen, og vælg derefter 3D-indst. i menuen Blu-ray.
"" Afhængigt af indholdet og placeringen af billedet på TV'ets skærm vises der muligvis nogle
lodrette sorte streger i venstre side, højre side eller i begge sider.
Skærmstørrelse Prøv nu
Lader dig indtaste den reelle skærmstørrelse på dit TV, så produktet kan justere billedet i
overensstemmelse med skærmstørrelsen og vise et optimalt 3D-billede. (For 3D-skærme
større end 116 tommer skal du blot vælge 116 som et sikker valg.)
"" Da videoopløsningen i 3D-afspilningstilstand er fastsat i overensstemmelse med den originale
3D-videos opløsning, kan du ikke ændre opløsningen efter dine ønsker.
"" Visse funktioner, som f.eks. BD Wise, indstilling af skærmstørrelse og justering af opløsning, virker
muligvis ikke korrekt i 3D-afspilningstilstanden.
"" Du skal bruge et HDMI-kabel med høj hastighed til korrekt udsendelse af 3D-signalet.
"" Du skal sidde mindst tre gange skærmbredden foran TV'et, når du ser 3D-billeder. Hvis du
f.eks. har en 46 tommers skærm, skal du sidde 3,5 m fra skærmen. Anbring 3D-videoskærmen i
øjenhøjde for at opfange det bedste 3D-billede.
"" Hvis produktet er tilsluttet visse 3D-enheder, virker 3D-effekten muligvis ikke korrekt.
"" Logoerne “Blu-ray 3D” og “Blu-ray 3D” er varemærker tilhørende Blu-ray Disc Association.
TV-bredformat Prøv nu
Gør det muligt at justere produktets output til skærmstørrelsen på dit TV.
●● 16:9 Original : Vælges, hvis du tilslutter produktet til en 16:9 TV-skærm. Produktet viser
hele indholdet i det oprindelige formatforhold. Indhold, der er formateret i 4:3, vises
med sorte streger til venstre og højre.
●● 16:9 Fuld : Vælges, hvis du tilslutter produktet til en 16:9 TV-skærm. Hele indholdet fylder
hele skærmen. Indhold, der er formateret i 4:3, strækkes.
●● 4:3 Rektangel : Vælges, hvis du tilslutter produktet til en 4:3 TV-skærm. Produktet viser
hele indholdet i det oprindelige formatforhold. Indhold, der er formateret i 16:9, vises
med sorte streger øverst og nederst.
●● 4:3 Pan-Scan : Vælges, hvis du tilslutter produktet til en 4:3 TV-skærm. 16:9 indhold har
de yderste dele i venstre og højre side beskåret.
"" Nogle formatforhold er muligvis ikke tilgængelige. Det afhænger af disktypen.
"" Hvis du vælger et format og en mulighed, som er forskellig fra TV-skærmens billedformat, kan
billedet muligvis se forvrænget ud.
"" Hvis du vælger 16:9 Original, viser TV'et muligvis 4:3 Pillarbox (sorte streger i begge sider).
BD Wise (Kun Samsung-produkter) Prøv nu
Når du slutter et Samsung-produkt og et Samsung-TV med BD Wise til hinanden via HDMI,
og BD Wise findes både på produktet og TV'et, udsender produktet video ved Blu-ray/DVDdiskens videoopløsning og rammehastighed.
●● Fra : Udgangsopløsningen forbliver fast ved den opløsning, du tidligere har valgt i menuen
Opløsning, uanset diskens opløsning. Se Opløsning nedenfor.
●● Til : Produktet udsender video ved den oprindelige opløsning og rammehastighed.
"" Når BD Wise er tændt, sættes indstillingen Opløsning automatisk til BD Wise som standard, og BD
Wise vises i menuen Opløsning.
"" Hvis produktet sluttes til en enhed, der ikke understøtter BD Wise, kan du ikke bruge BD Wisefunktionen.
"" For at BD Wise fungerer korrekt, skal du sætte BD Wise-menuen på produktet og på tv'et til Til.
Opløsning Prøv nu
Indstiller udgangsopløsningen for HDMI-videosignalet.
Tallet angiver antallet af videolinjer pr. ramme. I'et og p'et indikerer hhv. interlaced og
progressiv scanning. Jo flere linjer, desto bedre kvalitet.
●● BD Wise : Indstiller automatisk opløsningen til indholdets opløsning, hvis du har tilsluttet
produktet via HDMI med et TV med BD Wise-funktionen. (BD Wise-menuelementet vises
kun, hvis BD Wise er indstillet til Til. Se BD Wise ovenfor.)
●● Auto : Indstiller automatisk udgangsopløsningen til det tilsluttede TV's maksimale
opløsning.
●● 1080p : Udsender 1080 linjer med progressiv video.
●● 1080i : Udsender 1080 linjer med interlacet video.
●● 720p : Udsender 720 linjer med progressiv video.
●● 576p/480p : Udsender 576/480 linjer med progressiv video.
Opløsning i forhold til udgangstilstanden
●● Afspilning af Blu-ray-disk/e-indhold/digitalt indhold/DTV/DVD
For BD-H85 serien
Opløsning
BD Wise
Auto
1080p
1080i
720p
576p/480p
Blu-ray-disk
E-indhold/digitalt
indhold/DTV
DVD
Opløsning på Blu-ray1080p
576i/480i
disk
Maks. opløsning for TV- Maks. opløsning for TV- Maks. opløsning for TVinput
input
input
1080p
1080p
1080p
1080i
1080i
1080i
720p
720p
720p
576p/480p
576p/480p
576p/480p
For BD-H89 serien
Opløsning
BD Wise
Auto
Movie Frame
(Filmramme): Auto
(UHD-udgang : Auto)
Movie Frame
(Filmramme): Fra
1080p
1080i
720p
576p/480p
Blu-ray-disk
E-indhold/
digitalt
indhold
DTV
DVD
Opløsning på
Blu-ray-disk
1080p
1080p
576i/480i
2160p@24F
2160p@24F
Maks.
opløsning for
TV-input
Maks.
opløsning for
TV-input
Maks.
opløsning for
TV-input
1080p
1080i
720p
576p/480p
Maks.
opløsning for
TV-input
1080p
1080i
720p
576p/480p
1080p
1080i
720p
576p/480p
1080p
1080i
720p
576p/480p
"" Hvis skærmen forbliver sort, efter at du har ændret opløsningen, skal du fjerne alle diske og
derefter trykke på og holde knappen HOME på fjernbetjeningen. Tryk på og hold knappen ' på
toppen af produktet inde i mindst 5 sekunder. Alle indstillinger gendannes til fabriksstandarden.
"" Når fabriksindstillingerne gendannes, slettes alle gemte bruger-BD-data.
"" Blu-ray-disken skal mindst have funktionen til 24 billeder for at kunne anvende tilstanden
Filmramme (24Fs).
DTV Smart Resolution Prøv nu
Brug denne funktion til automatisk optimeret skærmopløsning til digital udsendelse.
●● Auto : Skærmopløsningen optimeres automatisk til digital udsendelse.
●● Fra : Slukker for DTV Smart Resolution.
"" Når du ændrer TV-kanal, og denne funktion er sat til Auto i henhold til dit TV, kan visningstiden
for næste kanaler være længere end med funktionen indstillet til Fra.
"" DTV Smart Resolution er kun aktiveret, når opløsningsfunktionen er indstillet til Auto.
Filmramme (24Fs) Prøv nu
Hvis du indstiller funktionen Filmramme (24Fs) til Auto, kan du justere produktets HDMIoutput til 24 billeder pr. sekund for at få en forbedret billedkvalitet. Du kan kun nyde
funktionen Filmramme (24Fs) på et TV, der understøtter denne billedhastighed. Du kan kun
vælge Filmramme, hvis produktet er i opløsningstilstanden 1080p.
●● Auto : Funktionen Filmramme (24Fs) virker.
●● Fra : Funktionen Filmramme (24Fs) er slukket.
Tilpas Skærmstørrelse Prøv nu
Indstil skærmen til den optimale størrelse. (Anvend kun Smart Hub og Screen Mirroring
(Skærmspejling))
"" Hvis den viste e-Manual på din tv-skærm er ukomplet og delvist skjult, skal du indstille Tilpas
Skærmstørrelse til Størrelse 1.
HDMI-farveformat Prøv nu
Indstiller format for farverummet ved HDMI-output, afhængigt af den tilsluttede enhed.
●● Auto : Indstiller automatisk det bedste format, der understøttes af den tilsluttede
visningsenhed.
●● YCbCr(4:4:4) : Anbefales ved tilslutning til en skærm der understøtter YCbCr (4:4:4), fordi
de fleste film er i dette format.
●● RGB (standard) : Anbefales ved tilslutning til en skærm der ikke understøtter YCbCr-
formatet. Vælg dette for output af det normale RGB-farveområde.
●● RGB (forbedret) : Vælg dette for output af et forbedret RGB-farveområde. Anbefales ikke
til generel anvendelse, fordi det forøger kontrasten mellem sort og hvid.
HDMI dybe farver Prøv nu
Med denne funktion kan du udsende video fra HDMI OUT-stikket med dybe farver. Dybe
farver muliggør en mere nøjagtig farvegengivelse med en større farvedybde.
●● Auto : Produktet udsender video med dybe farver til et tilsluttet TV, som understøtter
HDMI dybe farver.
●● Fra : Billedet udsendes uden dybe farver.
Progressiv tilstand Prøv nu
Her kan du forbedre billedkvaliteten, når du ser DVD’er.
●● Auto : Vælges for at få produktet til automatisk at vælge den bedste billedkvalitet til den
DVD, du ser.
●● Video : Vælges for at få den bedste billedkvalitet ved koncerter eller TV-show på DVD’er.
Lyd
Lyd
Højttalerindstillinger
Digitalt output
PCM-nedsampling
Dynamisk områdekontrol
Downmixing-tilstand
Tils. DTS Neo:6
PCM
Til
Auto
Normal stereo
Fra
Lydsynk.0 mesk
Højttalerindstillinger
Tilslut produktet til en Samsung-netværkshøjttaler for at få en mere rig, klar lyd. Se
betjeningsvejledningen til Samsung-netværkshøjttaleren for at få mere at vide om parring.
"" For at bruge denne funktion skal mindst én netværkshøjttaler være tilsluttet.
"" Kun en Samsung-netværkshøjttaler, der understøtter Multiroom Link kan tilsluttes.
"" Lydkvaliteten kan være påvirket af status for det trådløse netværk.
"" Netværkshøjttaler kan blive frakoblet på grund af ændringer i netværksmiljøet.
"" Aktivering af Skærmspejling deaktiverer Multiroom Link.
"" Se vejledningen til Multiroom link for at få mere at vide.
Vejledning til Multiroom link: www.samsung.com → Support → Søg efter produktnavn : BDH8900,H8500 / Multiroom link → Download PDF
"" Der kan opstå en forsinkelse i lyd fra den tilsluttede netværkshøjttaler i tilstanden Multiroom
sammenlignet med video og lyd fra den enhed, der er direkte forbundet til produktet.
Multiroom Link
Indstil konfigurationen for den/de netværkshøjttaler(e), du tilsluttede til dit produkt.
Højttalertest
Send en testlyd til hver højttaler for at sørge for, at dit system fungerer korrekt.
Rediger navn
Du kan give hver højttaler et navn.
Digitalt output Prøv nu
Du indstiller Digitalt output, så det passer til mulighederne i den AV-modtager, du har sluttet
til produktet:
●● PCM : Vælges, hvis du har tilsluttet en HDMI-understøttet AV-modtager.
●● Bitstream (ubehandlet) : Vælges, hvis du har tilsluttet en HDMI-understøttet AV-
modtager med Dolby TrueHD- og DTS-HD Master Audio-afkodningsfunktioner.
●● Bitstream (DTS genindkodet) : Vælges, hvis du har tilsluttet en AV-modtager ved hjælp af
en indgang til digital optisk lyd, som kan afkode DTS.
●● Bitstream (Dolby D genindkodet) : Vælges, hvis du ikke har en HDMI-understøttet AV-
modtager, men du har en AV-modtager med Dolby Digital-afkodningsfunktioner.
"" Sørg for at vælge den korrekte digitale udgang, ellers vil du opleve ingen lyd eller en høj støj.
"" Hvis HDMI-enheden (AV-modtager, TV) ikke er kompatibel med komprimerede formater (Dolby
Digital, DTS), udsendes lydsignalet som PCM.
"" Almindelige DVD’er har ikke BONUSVIEW-lyd og lydeffekter til navigering.
Valg af digital udgang
Lydstream på Blu-ray-disk
Opsætning
Tilslutning
HDMIunderstøttet AVmodtager
PCM
Optisk
HDMIunderstøttet AVmodtager
Bitstream
(ubehandlet)
Optisk
Lydkilde-stream
Udgange
PCM
Dolby Digital
Dolby Digital Plus
Op til PCM 7.1 kan.
Op til PCM 7.1 kan.
Op til PCM 7.1 kan.
Dolby TrueHD
Op til PCM 7.1 kan.
DTS
DTSHD-lyd i høj opløsning
DTS-HD Master Audio
PCM
Dolby Digital
Dolby Digital Plus
Dolby TrueHD
DTS
DTSHD-lyd i høj opløsning
DTS-HD Master Audio
PCM
Dolby Digital
Dolby Digital Plus
Op til PCM 6.1 kan.
Op til PCM 7.1 kan.
Op til PCM 7.1 kan.
PCM 2 kan.
PCM 2 kan.
PCM 2 kan.
PCM 2 kan.
PCM 2 kan.
PCM 2 kan.
PCM 2 kan.
PCM
Dolby Digital
Dolby Digital Plus
Dolby TrueHD
Dolby TrueHD
DTS
DTSHD-lyd i høj opløsning
DTS-HD Master Audio
DTS
DTSHD-lyd i høj opløsning
DTS-HD Master Audio
PCM
PCM 2 kan.
Dolby Digital
Dolby Digital Plus
Dolby TrueHD
DTS
DTSHD-lyd i høj opløsning
DTS-HD Master Audio
Dolby Digital
Dolby Digital
Dolby Digital
DTS
DTS
DTS
Opsætning
Bitstream (DTS
genindkodet)
Tilslutning
HDMIunderstøttet AVmodtager eller
optisk
HDMIBitstream (Dolby D understøttet AVgenindkodet)
modtager eller
optisk
Lydkilde-stream
Udgange
PCM
Dolby Digital
Dolby Digital Plus
DTS genindkodet
DTS genindkodet
DTS genindkodet
Dolby TrueHD
DTS genindkodet
DTS
DTSHD-lyd i høj opløsning
DTS-HD Master Audio
PCM
Dolby Digital
Dolby Digital Plus
DTS genindkodet
DTS genindkodet
DTS genindkodet
Genindkodet Dolby Digital *
Genindkodet Dolby Digital *
Genindkodet Dolby Digital *
Dolby TrueHD
Genindkodet Dolby Digital *
DTS
DTSHD-lyd i høj opløsning
DTS-HD Master Audio
Genindkodet Dolby Digital *
Genindkodet Dolby Digital *
Genindkodet Dolby Digital *
Lydkilde-stream
Udgange
PCM
PCM 2 kan.
Dolby Digital
Op til PCM 5.1 kan.
DTS
PCM
Dolby Digital
DTS
PCM
Op til PCM 6.1 kan.
PCM 2 kan.
PCM 2 kan.
PCM 2 kan.
PCM 2 kan.
Dolby Digital
Dolby Digital
DTS
DTS
PCM
Dolby Digital
DTS
PCM
PCM 2 kan.
Dolby Digital
DTS
PCM 2 kan.
Dolby Digital
Dolby Digital
DTS
DTS
Lyd-stream på DVD
Opsætning
PCM
Tilslutning
HDMIunderstøttet AVmodtager
Optisk
Bitstream
(ubehandlet)
HDMIunderstøttet AVmodtager
Optisk
Bitstream (DTS
genindkodet)
HDMIunderstøttet AVmodtager eller
optisk
Opsætning
Tilslutning
HDMIBitstream (Dolby D understøttet AVgenindkodet)
modtager eller
optisk
Lydkilde-stream
Udgange
PCM
PCM 2 kan.
Dolby Digital
Dolby Digital
DTS
DTS
Lydkilde-stream
Udgange
Dolby Digital
Dolby Digital Plus
Op til PCM 5.1 kan.
Op til PCM 5.1 kan.
MPEG1
Layer 2
Op til PCM 5.1 kan.
Lydstream af broadcast
Opsætning
Tilslutning
HDMIunderstøttet
PCM
AV-modtager
Optisk
Bitstream
(ubehandlet)
HDMIunderstøttet AVmodtager
Optisk
Bitstream (DTS
genindkodet)
HDMIunderstøttet AVmodtager eller
optisk
HDMIBitstream (Dolby D understøttet AVgenindkodet)
modtager eller
optisk
HE-AAC
Dolby Digital
Dolby Digital Plus
MPEG1
Layer 2
HE-AAC
Dolby Digital
Dolby Digital Plus
Op til PCM 5.1 kan.
PCM 2 kan.
PCM 2 kan.
PCM 2 kan.
PCM 2 kan.
Dolby Digital
Dolby Digital Plus**
MPEG1
Layer 2
PCM 2 kan.
HE-AAC
Genindkodet Dolby Digital ***
Dolby Digital
Dolby Digital Plus
MPEG1
Layer 2
HE-AAC
Dolby Digital
Dolby Digital Plus
Dolby Digital
Dolby Digital
PCM 2 kan.
Genindkodet Dolby Digital ***
DTS genindkodet
DTS genindkodet
MPEG1
Layer 2
PCM 2 kan.
HE-AAC
Dolby Digital
Dolby Digital Plus
Genindkodet DTS ***
Genindkodet Dolby Digital
Genindkodet Dolby Digital
MPEG1
Layer 2
PCM 2 kan.
HE-AAC
Genindkodet Dolby Digital ***
Definition til Blu-ray-disk
opsætning
Tilslutning
PCM
HDMIunderstøttet AVmodtager
Lydkilde-stream
Udgange
Alle
Afkoder hovedindholdslyd og
BONUSVIEW-lyd-stream sammen
til PCM-lyd og tilføjer lydeffekter til
navigering.
Alle
Udsender kun hovedindholdslyd, så din
AV-modtager kan afkode lydbit-stream.
Du kan ikke høre BONUSVIEW-lyd eller
navigationslydeffekter.
Optisk
Bitstream
(ubehandlet)
HDMIunderstøttet AVmodtager
Optisk
HDMIunderstøttet AVmodtager eller
optisk
Alle
HDMIBitstream (Dolby D understøttet AVgenindkodet)
modtager eller
optisk
Alle
Bitstream (DTS
genindkodet)
Afkoder hovedindholdslyd og
BONUSVIEW-lyd-stream sammen til
PCM-lyd, tilføjer lydeffekter til navigering
og genkoder derefter PCM-lyd til DTSbitstream.
Afkoder hovedindholdslyd og
BONUSVIEW-lyd-stream sammen til
PCM-lyd, tilføjer lydeffekter til navigering
og genkoder derefter PCM-lyd til Dolby
Digital-bitstream.
* Hvis kilde-streamet er 2 kanaler eller mono, anvendes indstillingen "Dolby D genindkodet"
ikke. Outputtet er LPCM 2 kanals.
** Hvis Lydbeskrivelse er indstillet til Til, ændres lydoutputtet til Dolby Digital, også hvis den
originale udsendelseslyd er Dolby Digital Plus.
*** Hvis Lydbeskrivelseer indstillet til Til og samplingshastigheden er mindre end 48 kHz,
ændres lydoutputtet til PCM, også hvis du har valgt Bitstream.
PCM-nedsampling Prøv nu
Vælg, om der skal anvendes downsampling eller ej.
●● Fra : Vælg dette, hvis den AV-modtager, der er sluttet til produktet, er 96 KHz-kompatibel.
●● Til : Vælg dette, hvis den AV-modtager, der er sluttet til produktet, ikke er 96 KHz-
kompatibel. 96 kHz-signaler nedkonverteres til 48 kHz.
"" Selv om PCM-nedsampling er indstillet til Fra, udsender visse diske kun nedsamplet lyd via de
optiske digitale udgange.
"" Hvis TV’et ikke er kompatibelt med komprimerede flerkanals formater (Dolby Digital, DTS),
udsender produktet muligvis PCM 2 kan. downmikset lyd, også selv om du har indstillet
det digitale output til Bitstream (ubehandlet/genindkodet DTS/genindkodet Dolby D) i
indstillingsmenuen.
"" Hvis dit TV ikke er kompatibelt med PCM-samplinghastigheder på over 48 kHz, udsender
produktet muligvis 48 kHz nedsamplet PCM-lyd, også selv om du har indstillet PCM-nedsampling
til Fra.
Dynamisk områdekontrol Prøv nu
Indstil muligheden Dynamisk områdekontrol til Dolby Digital, Dolby Digital Plus eller Dolby
TrueHD.
●● Auto : Dynamisk områdekontrol indstilles automatisk baseret på informationen fra Dolby
TrueHD-lydsporet. Denne indstilling er den samme som "Til" for Dolby Digital og Dolby
Digital Plus.
●● Fra : Du kan nyde den originale lyd uden at komprimere lydens dynamiske område.
●● Til : Det dynamiske område komprimeres passende ved at forstærke lave lydniveauer og
dæmpe ekstremt høje lyde.
Downmixing-tilstand Prøv nu
Vælg Downmixing-tilstand til stereooutput.
●● Normal stereo : Downmikser multikanalslyd til to stereokanaler. Vælges ved tilslutning til
udstyr, der ikke understøtter virtual surround-funktioner, som f.eks. Dolby Pro Logic.
●● Surround-kompatibel : Downmikser multikanalslyd til surroundkompatibel stereo. Vælges
ved tilslutning til udstyr, der understøtter virtual surround-funktioner, som f.eks. Dolby
Pro Logic.
Tils. DTS Neo:6 Prøv nu
Du kan nyde multikanalslyd via HDMI-output, også ved en 2 kanals lydkilde.
●● Fra : Udsender et 2-kanals lydsignal kun gennem de forreste højttalere.
●● Biograf : Vælg for at afspille 2 kanals filmlyd gennem flere kanaler.
●● Musik : Vælg for at afspille 2 kanals musik gennem flere kanaler.
"" Hvis du anvender en HDMI-understøttet AV-modtager, er denne mulighed tilgængelig, hvis du
indstiller Digitalt output til PCM.
Lydsynk. Prøv nu
Når produktet er tilsluttet et digitalt TV, kan lydsignalet i visse tilfælde muligvis ikke
synkronisere med videosignalet. Hvis dette forekommer, kan du justere lydforsinkelsestiden,
så den passer med videoen.
●● Du kan indstille lydforsinkelsestiden til mellem 0 ms og 250 ms. Juster det til den optimale
indstilling.
"" Den lydforsinkelsestid, du anfører, er muligvis ikke præcis, alt afhængigt af det afspillede indhold.
Tilsluttet enhed Prøv nu
Vælg en enhed, du har sluttet til dette produkt for at høre lyden foruden lyden i dit TV. Et
digitalt TV-programs relative lydstyrke justeres i overensstemmelse med dit udstyr.
●● AV-modtager : Vælg denne, hvis du bruger en almindelig AV-modtager, et
hjemmebiografsystem eller et TV til at høre lyden.
●● AV-modt. (tilst. Offset) : Vælg dette, hvis din situation er en af de to vist herunder.
––
Hvis du bruger THX-certificeret AV-modtager / hjemmebiografsystem.
––
Hvis Digitalt output er indstillet til Bitstream, og hvis du føler, at Dolby-lyden er
meget højere end MPEG1 Layer2-lyden, når du ser digitale tv-programmer, så vælg
denne, også selvom din AV-modtager ikke er THX-certificeret.
●● Stereoenhed : Vælg denne, hvis du bruger en stereoforstærker eller optageenhed, der
understøtter optisk, digitalt lydinput i PCM-formatet.
"" For brugere, hvis TV er den eneste lydproducerende enhed: 1) Hvis TV’et ikke understøtter Dolby
Digital-bitstreamindgang via HDMI, er ingen specifikke indstillinger nødvendige. 2) Hvis TV’et
understøtter Dolby Digital-bitstreamindgang via HDMI, skal du indstille "Tilsluttet enhed til "PCM".
"" Hvis det digitale tv-program, du ser, er produceret i overensstemmelse med EBU R128, kan den
gennemsnitlige, relative lydstyrke mellem MPEG1 Layer2-lyden, Dolby Digital/Dolby Digital Pluslyden og HE-AAC-lyden dæmpes. Hvis det digitale TV-program ikke overholder EBU R128, kan der
stadig være nogen forskel mellem den relative lydstyrke mellem TV-programmer.
"" Et stort antal AV-modtagere/hjemmebiografsystemer afkoder Dolby Digital/Dolby Digital Plus
med en +4 dB-forskydning sammenlignet med det samme kodningsniveau for PCM-indgang.
Denne produkttype omfatter både THX-certificerede og ikke-THX-certificerede enheder. Hvis
brugeren vælger "AV-modt. (tilst. Offset)", dekodes den gennemsnitlige relative lydforskel mellem
Dolby Digital / Dolby Digital Plus-lyd af et sådant produkt, og MPEG1 Layer2-lyd dekodet af dette
produkt vil være det samme.
Udsendelse
Du kan konfigurere dine TV-kanaler med funktioner som land og automatisk søgning.
Udsendelse
Automatisk søgning
Antenne
Luft
Kanalliste
Vejledning
Tidsplanstyring
Rediger kanal
Rediger fav.
Automatisk søgning Prøv nu
Søger alle kanaler og gemmer dem i produktets hukommelse.
Automatisk søgning
Konfigurerer indstillinger for automatisk søgning for at scanne og gemme kanaler.
Standby-autotuning
Søger automatisk kanaler, når din enhed er i standbytilstand.
"" Denne menu er kun tilgængelig, når landet er indstillet til Ungarn, Finland eller Italien, og
tilstanden TV er Astra HD + eller Sky.
Indst. for kabelsøgning Med undtagelse af modellerne H8509S, H8500A og H8909A
Konfigurerer søgeindstillinger, som f.eks. frekvens og symbolhastighed for kabelnetværk.
Vækketimer
Indstil timeren til automatisk at tænde for tv'et og søge efter kanaler.
"" Denne menu er kun tilgængelig, når landet er indstillet til Ungarn, Finland eller Italien, og
tilstanden TV er Astra HD + eller Sky.
Antenne Undtagen modellerne H8500A, H8900A, H8509S og H8909S
Vælger en relevant antennetype til digitale udsendelser.
Inden produktet kan begynde at gemme de tilgængelige kanaler, skal du angive den
signalkildetype, der er sluttet til dette produkt.
Kanalliste Prøv nu
Vælg denne for at tjekke de gemte kanaler.
Du kan vise TV-kanalerne på flere måder.
Vejledning Prøv nu
Angiver programoplysninger for de enkelte kanaler.
"" Afhængigt af dit land understøttes denne menufunktion muligvis ikke.
Tidsplanstyring Prøv nu
Den håndterer lister til planlagt visning eller optagelse.
"" Afhængigt af dit land understøttes denne menufunktion muligvis ikke.
Rediger kanal Prøv nu
Den indeholder redigeringsfunktioner for kanalen.
Rediger fav. Prøv nu
Den gør det muligt at lave og redigere favoritlister med kanaler.
Kanalindstillinger
Land (område) Prøv nu
Vælg dit land, så TV'et korrekt kan søge efter TV-kanalerne.
"" Adgangskode : Indtast den ønskede 4-cifrede adgangskode med talknapperne. 1) Belgien,
Frankrig, Italien, Norge: Du kan ikke indstille adgangskoden til "0000". Vælg andre tal. 2) Andre:
Standardadgangskoden er indstillet til 0000.
"" Menuen Kanalrækkefølge kan vises, når landet er indstillet til Italien.
Manuel søgning Prøv nu
Søger manuelt efter en kanal og gemmer den i produktet.
Når søgningen er færdig, opdateres kanaler i kanallisten.
Overfør kanalliste Prøv nu
Denne funktion kan importere eller eksportere kanaloversigten.
Du skal tilslutte en USB-lagringsenhed for at bruge denne funktion.
●● Importer fra USB : Importerer kanallisten fra USB.
●● Eksporter til USB : Eksporterer kanallisten til USB.
"" Hvis du indstiller landet til Holland og antennekilden til kabel, vises denne menu ikke.
Slet CAM-operatørprofil Undtagen modellerne H8500A og H8900A
Vælg denne menu for at slette CAM-operatørprofilen.
Satellitsystem For modellerne H8509S og H8909S
Konfigurerer opsætningen af dit satellitudstyr.
●● Satellitvalg : Vælg én eller flere satellitter til dit produkt.
●● LNB-strøm : Aktivér eller deaktivér LNB-strømforsyningen fra modtageren.
●● LNB-indstillinger : Konfigurerer parametrene af dit satellitudstyr.
●● SatCR/Unicable-indstil. Konfigurerer enkelt kabelinstallation.
"" Afhængigt af dit land understøttes denne menufunktion muligvis ikke.
●● Positioneringsindstillinger : Konfigurér indstillingerne for din antenneposition.
●● Nulstil alle indstillinger : Gendan alle indstillinger til standard.
Kanallås Prøv nu
Undgå, at dine børn har adgang til skadeligt indhold ved at låse kanaler.
Når "Kanallås" er indstillet til "Til", skal du navigere til skærmbilledet "Rediger kanal", vælge de
kanaler, du vil låse, vælge "Lås" og derefter indtaste PIN-koden. Dette låser de valgte kanaler.
Undertekst Prøv nu
Konfigurerer indstillingerne for undertekster.
Primært undertekstsprog Prøv nu
Vælger det primære undertekstsprog.
Sekundært undertekstsprog Prøv nu
Vælger det sekundære undertekstsprog.
Lydsprog Prøv nu
Vælger typen af lydsprog.
Rediger kanalnummer
Brug denne til at ændre kanalnummeret.
"" Afhængigt af dit land understøttes denne menufunktion muligvis ikke.
Primært lydsprog Prøv nu
Vælg det primære lydsprog.
Sekundært lydsprog Prøv nu
Vælg det sekundære lydsprog.
Programvurd.lås Prøv nu
Blokerer visse programmer. (Afhænger af landet)
"" Adgangskode : Indtast den ønskede 4-cifrede adgangskode med talknapperne. 1) Belgien,
Frankrig, Italien, Norge: Du kan ikke indstille adgangskoden til "0000". Vælg andre tal. 2) Andre:
Standardadgangskoden er indstillet til 0000.
Datatjeneste Aktiverer og deaktiverer datatjenesten.
"" Afhængigt af dit land eller område understøttes denne menufunktion muligvis ikke.
Digital tekst Hvis programmet sendes med digital tekst, er denne funktion aktiveret.
"" Afhængigt af dit land eller område understøttes denne menufunktion muligvis ikke.
Sprog på tekst-tv Prøv nu
Indstiller tekst-TV-sproget.
Primært tekst-tv-sprog Prøv nu
Vælger det primære tekst-TV-sprog.
Sekundært tekst-tv-sprog Prøv nu
Vælger det sekundære tekst-TV-sprog.
RF Bypass Gain For modellerne BD-H8500N og H8900N
Når tv'et og produktet er sluttet sammen med et antennekabel, forhindrer denne funktion
forvrængning af tv-signalet ved visning af en tv-kanal, når produktet er slukket.
"" Strømforbruget øges, når du anvender denne funktion.
Antennetilslutningstype For modellerne H8509S og H8909S
Vælg Single eller Dual, afhængigt af antallet af tilsluttede antennekabler.
Fælles interface Undtagen modellerne BD-H8500A og H8900A
Viser menuen Fælles interface samt programinformationer.
●● CI-menu : Denne gør det muligt for brugeren at vælge den CAM-leverede menu. Vælg CI-
menu ud fra menuen PC Card (Pc-kort).
●● CAM-videoomformning : Du kan konfigurere indstillingen til automatisk omformning af
video-codec'en fra CAM'et. Indstil den til Fra, hvis du ikke vil bruge den.
"" Du skal anvende et CAM, der understøtter omformning af video-codec'en.
●● Programinfo : Viser informationen om CAM'et (Conditional Access Module), der er sat i CI
slottet og "CI CAM med CI eller CI+ CARD", der er sat i CAM'et. Du kan installere CAM'et
når som helst, uanset om produktet er tændt eller slukket.
●● CICAM PIN-kodeadministrator : Gem eller slet CI CAM PIN-numre.
"" Isæt CI- eller CI+-kortet for at vise en betalingskanal. (Se "Se TV-kanaler")
Netværk
Når du slutter dette produkt til et netværk, kan du anvende netværksbaserede programmer
og funktioner og opgradere produktets software gennem netværksforbindelsen. For at
bruge netværkstjenester skal du slutte produktet til netværket.
Netværk
Netværksstatus
Netværksindstillinger
Wi-Fi Direct
Indholdsdeling
Angiv fjernadgang
Enhedsnavn[BD]H8900
BD-Live-indstilling
Netværksstatus Prøv nu
Lader dig kontrollere aktuel status på netværket og internettet.
Netværksindstillinger Prøv nu
Kontakt din internetleverandør for at få at vide, om din IP-adresse er statisk eller dynamisk,
før du begynder. Hvis den er dynamisk, og du har et trådløst eller et kablet netværk,
anbefaler vi, at du bruger de automatiske konfigurationsprocedurer, der er beskrevet
herunder.
Hvis du slutter til et kablet netværk: Slut produktet til din router med et LAN-kabel, inden du
starter konfigurationsproceduren. Hvis du slutter til et trådløst netværk: Frakobl alle kablede
netværksforbindelser, inden du starter. (Se "Tilslutning til en netværksrouter")
Kablet netværk
Kabel - Automatisk
1.
2.
3.
4.
På startskærmen: Vælg Indstill., og tryk derefter på knappen E.
Vælg Netværk, og tryk derefter på knappen E.
Vælg Netværksindstillinger, og tryk derefter på knappen E.
Vælg Kabel på skærmen Netværksindstillinger, og tryk derefter på knappen E.
Netværksindstillinger
Vælg din netværkstype.
Netværkstype
Kabel
Tilslut
Slut et netværkskabel til
bagsiden af dit/din Blu-rayafspiller.
5. Vælg Tilslut, og tryk derefter på knappen E. Produktet detekterer den kablede
forbindelse, kontrollerer netværksforbindelsen og opretter derefter forbindelse til
netværket.
Kabel - Manuelt
Hvis du har en statisk IP-adresse eller den automatiske procedure ikke virker, skal du indstille
værdierne for Netværksindstillinger manuelt.
Følg trin 1 og 2 i Wired (kablet) - Automatisk, og følg disse trin:
1. Vælg Netværksstatus. Produktet søger efter et netværk og viser fejlmeddelelsen for
tilslutningen.
2. Nederst på skærmen: Vælg IP-indstil., og tryk derefter på knappen E. Skærmen IPindstil. vises.
3. Vælg feltet med IP-indstillinger, og tryk derefter på knappen E.
4. Vælg Indtast manuelt feltet med IP-indstillinger, og tryk derefter på knappen E.
5. Vælg en værdi for at indtaste (f.eks. IP-adresse), og tryk derefter på knappen E. Brug
talknapperne på fjernbetjeningen til at indtaste tallene, der gælder for værdien. Du kan
også indtaste tal ved hjælp af knapperne ▲▼. Brug knapperne ◀▶ på fjernbetjeningen til
at flytte fra indtastningsfelt til indtastningsfelt inden for en værdi. Når du er færdig med
en værdi, skal du trykke på knappen E.
6. Tryk på knappen ▲ eller ▼ for at flytte til en anden værdi, og indtast derefter tallene for
den pågældende værdi ved at følge anvisningerne under trin 5.
7. Gental trin 5 og 6, indtil du har udfyldt alle værdier.
"" Du kan få disse netværksværdier fra din internetudbyder.
8. Når du er færdig med at indtaste alle værdierne: Vælg OK, og tryk derefter på knappen
E. Produktet kontrollerer netværksforbindelsen og opretter derefter forbindelse til
netværket.
Trådløst Netværk
Du kan konfigurere en trådløs netværkforbindelse på fire forskellige måder:
–– Trådløst - automatisk
–– Trådløst - manuelt
–– WPS(PBC)
–– WPS(PIN)
Når du konfigurerer den trådløse netværksforbindelse, frakobles alle trådløse enheder, der
aktuelt er tilsluttet via produktet eller, hvis relevant, produktets aktuelle kablede forbindelse.
Trådløst - Automatisk
1.
2.
3.
4.
På startskærmen: Vælg Indstill., og tryk derefter på knappen E.
Vælg Netværk, og tryk derefter på knappen E.
Vælg Netværksindstillinger, og tryk derefter på knappen E.
Vælg Trådløst på skærmen Netværksindstillinger, og tryk derefter på knappen E.
Produktet søger efter og viser derefter en liste med tilgængelige netværk.
Netværksindstillinger
Vælg din netværkstype.
Netværkstype
Trådløst
Trådløst netværk
Du kan ikke slutte dit/din
Blu-ray-afspiller til
internettet. Vælg, hvilket
trådløst netværk der skal
anvendes.
iptime
linksys3
iptime23
Opdater
WPS(PBC)
5. Vælg det ønskede netværk, og tryk derefter på knappen E.
6. Indtast på skærmbilledet Sikkerhed netværkets sikkerhedskode eller pass phrase
("adgangsudtryk"). Indtast tallene direkte med talknapperne på fjernbetjeningen. Indtast
bogstaver ved at vælge et bogstav med pileknapperne, og tryk derefter på knappen E.
"" For at vise adgangskoden når du indtaster den, skal du bruge pileknapperne til at vælge Vis
adg.kode i højre side og derefter trykke på knappen E.
7. Når du er færdig: Vælg Udført, og tryk derefter på knappen E. Produktet kontrollerer
netværksforbindelsen og opretter derefter forbindelse til netværket.
8. Når godkendelsen er udført: Vælg OK, og tryk derefter på knappen E.
"" Du bør kunne finde din sikkerhedskode eller "pass phrase" på de opsætningsbilleder, du anvendte,
da du installerede din router eller dit modem.
Trådløst - Manuelt
Hvis du har en statisk IP-adresse eller den automatiske procedure ikke virker, skal du indstille
værdierne for Netværksindstillinger manuelt.
1. Følg anvisningerne under Trådløst - automatisk under trin 5.
2. Produktet søger efter et netværk og viser fejlmeddelelsen for tilslutningen.
3. Nederst på skærmen: Vælg IP-indstil., og tryk derefter på knappen E. Skærmen IPindstil. vises.
4. Vælg feltet med IP-indstillinger, og tryk derefter på knappen E.
5. Vælg Indtast manuelt feltet med IP-indstillinger, og tryk derefter på knappen E.
6. Vælg en værdi for at indtaste (f.eks. IP-adresse), og tryk derefter på knappen E. Brug
talknapperne på fjernbetjeningen til at indtaste tallene, der gælder for værdien. Du kan
også indtaste tal ved hjælp af knapperne ▲▼. Brug knapperne ◀▶ på fjernbetjeningen til
at flytte fra indtastningsfelt til indtastningsfelt inden for en værdi. Når du er færdig med
en værdi, skal du trykke på knappen E.
7. Tryk på knappen ▲ eller ▼ for at flytte til en anden værdi, og indtast derefter tallene for
den pågældende værdi ved at følge anvisningerne under trin 6.
8. Gental trin 6 og 7, indtil du har udfyldt alle værdier.
"" Du kan få disse netværksværdier fra din internetudbyder.
9. Når du er færdig: Vælg OK, og tryk derefter på knappen E. Skærmbilledet Sikkerhed
vises.
10. Indtast på skærmbilledet Sikkerhed netværkets sikkerhedskode eller pass phrase
("adgangsudtryk"). Indtast tallene direkte med talknapperne på fjernbetjeningen. Indtast
bogstaver ved at vælge et bogstav med knapperne ▲▼◀▶ , og tryk derefter på knappen
E.
11. Når du er færdig: Vælg Udført til højre på skærmen, og tryk derefter på knappen E.
Produktet kontrollerer netværksforbindelsen og opretter derefter forbindelse til
netværket.
12. Vælg OK, når afspilleren har kontrolleret netværket, og tryk derefter på knappen E.
WPS(PBC)
1.
2.
3.
4.
5.
På startskærmen: Vælg Indstill., og tryk derefter på knappen E.
Vælg Netværk, og tryk derefter på knappen E.
Vælg Netværksindstillinger, og tryk derefter på knappen E.
Vælg Trådløst på skærmen Netværksindstillinger, og tryk derefter på knappen E.
Tryk på knappen ▲ på fjernbetjeningen, og tryk derefter på knappen ▶ for at vælge
WPS(PBC).
6. Tryk på knappen E på din fjernbetjening. Meddelelsen "Tryk på PBC-knappen på din
trådløse router inden for de næste to minutter" vises.
7. Tryk på knappen WPS(PBC) på din router inden for to minutter. Dit produkt henter
automatisk alle nødvendige værdier til netværksindstillingen og slutter til dit
netværk. Skærmen Netværksstatus vises. Produktet tilsluttes netværket, efter at
netværksforbindelsen er blevet kontrolleret.
WPS(PIN)
Før du begynder, skal du åbne routerens indstillingsmenu på din PC og gå til skærmbilledet
med indtastningsfeltet WPS PIN.
1.
2.
3.
4.
På startskærmen: Vælg Indstill., og tryk derefter på knappen E.
Vælg Netværk, og tryk derefter på knappen E.
Vælg Netværksindstillinger, og tryk derefter på knappen E.
Vælg Trådløst på skærmen Netværksindstillinger, og tryk derefter på knappen E.
Produktet søger efter og viser derefter en liste med tilgængelige netværk.
5. Vælg det ønskede netværk, og tryk derefter på knappen E.
6. Vælg WPS(PIN), og tryk derefter på knappen E. Pop op'en PIN-kode vises.
7. Indtast PIN-koden i indtastningsfeltet WPS PIN i routerens opsætningsbillede, og gem
skærmbilledet.
"" Kontakt routerens fabrikant for at få en forklaring om, hvordan du får adgang til routerens
opsætningsbillder, eller læs routerens brugervejledning.
"" Ved WPS-tilslutning skal du indstille din trådløse routers sikkerhedskryptering til AES. WEPsikkerhedskrypteringen understøtter ikke en WPS-tilslutning.
Wi-Fi Direct
Med funktionen Wi-Fi Direct kan du slutte Wi-Fi Direct-enheder til produktet og hinanden,
der bruger et peer-to-peer-netværk, uden en trådløs router.
"" Bluetooth-transmissioner kan skabe interferens i Wi-Fi Direct-signalet. Før du tager Wi-Fi Directfunktionen i brug, anbefaler vi kraftigt, at du slukker for Bluetooth-funktionen på alle aktive
mobile enheder.
1.
2.
3.
4.
Tænd for Wi-Fi Direct-enheden, og aktiver dens Wi-Fi Direct-funktion.
På startskærmen: Vælg Indstill., og tryk derefter på knappen E.
Vælg Netværk, og tryk derefter på knappen E.
Vælg Wi-Fi Direct, og tryk derefter på knappen E. Wi-Fi Direct-enhederne, du kan
tilslutte, vises.
"" Den kablede eller trådløse netværksforbindelse bliver frakoblet, når du bruger funktionen Wi-Fi
Direct.
"" Visse Wi-Fi Direct-enheder understøtter muligvis ikke funktionen Indholdsdeling,
hvis forbindelsen er oprettet via Wi-Fi Direct. I så tilfælde anbefaler vi at ændre
netværksforbindelsesmetoden mellem enhederne.
Indholdsdeling
Enhedsindstillinger for multimedie
Lad andre enheder på dit netværk, som f.eks. smartphones og tablets, dele indhold med dit
produkt.
Del harddisk
Indstil, om du vil dele indhold fra dette produkt med andre netværkstilsluttede enheder,
såsom smartphones.
"" Hvis denne menu er indstillet til Til, Aut. sluk. Fra er funktionen ikke tilgængelig.
Angiv fjernadgang
Med fjernadgang kan du tilgå og styre dit produkt fra andre enheder.
Du skal logge ind med dit Samsung-konto-ID for at bruge fjernadgang med Samsung-produkt
Registrer til Samsung Link
Registrer denne enhed til Samsung Link for at dele indhold. Kun mulig med Samsung-produkt,
der understøtter funktionaliteten Samsung Link.
Enhedsnavn
Lader dig indtaste navnet for produktet, som identificerer det på dine netværk.
BD-Live-indstilling Prøv nu
Indstiller forskellige BD-Live-funktioner. Med BD-Live kan du, hvis der er forbindelse til
internettet, få adgang til ekstra funktioner, der findes på visse Blu-ray-diske.
BD-Live-internet forbindelse Prøv nu
Du kan tillade komplet, delvist eller helt forbyde en BD-Live-internetforbindelse.
Slet BD-data Prøv nu
Når produktet er sluttet til dit netværk, kan du glæde dig over forskelligt filmrelateret
tjenesteindhold, der er tilgængeligt med BD-LIVE-kompatible diske. Som standard er
hukommelsen konfigureret og kræver ingen separat indstilling. Hvis der ikke er nok ledig
plads, og dette forstyrrer BD-Live-brugen, så slet BD-data for at frigøre hukommelsesplads.
Smart Hub
Indstiller dine præferencer for brug af programmer.
Smart Hub
Apps-indst.
Låsning af VOD-vurdering
Fra
Terms & Policy
Samsung-konto, Vilkår og beting., fortrolighedspolitik
Nulstil Smart Hub
Apps-indst.
Lader dig konfigurere indstillingerne til programmeddelelser, og du får vist grundlæggende
information om dine programmer.
Auto. Ticker
Denne aktiverer automatisk den valgte ticker-tjeneste.
Kanalbundne apps
Aktiverer eller deaktiverer kanalbundne programmer.
Kanalbundne programmer er tilgængelige på visse kanaler, der tilbyder yderligere
informationer eller tjenester.
Låsning af VOD-vurdering
Du kan låse for adgang til VOD-indhold (Video on Demand) basering på klassificeringen.
"" Afhængigt af dit land understøttes denne menufunktion muligvis ikke.
"" Hvis du ikke har logget på din Samsung-konto, er denne funktion ikke tilgængelig.
Terms & Policy
Du skal gennemse og acceptere både vilkårene & betingelserne samt fortrolighedspolitikken
for at kunne udnytte programtjenesterne.
Samsung-konto, Vilkår og beting.,
fortrolighedspolitik
Du kan vise og acceptere betingelserne eller fortrolighedspolitikken for din Samsung-konto
og forskellige andre tjenester.
●● Samsung-konto vilkår og betingelser
●● Fortrolighedspolitik for Samsung-konto
●● Anbefalinger samt vilkår og betingelser
●● Anbefalinger Meddelelse om fortrolighed
Nulstil Smart Hub Prøv nu
Nulstiller dine Apps-tjeneste- og Samsung-kontoindstillinger, der er gemt i din enhed.
System
System
Indstillinger
Sprog
Enhedsstyring
Ur
Styring af lagringsenhed
Aut. sluk. Fra
Fra
Sikkerhed
Indstillinger Prøv nu
Indstiller kanalerne og klokkeslættet når du indstiller dette produkt første gang eller efter
nulstilling.
Sprog Prøv nu
Du kan vælge det sprog, du foretrækker til skærmmenuen, diskmenuen mv.
"" Det valgte sprog vises kun, hvis det er understøttet.
Enhedsstyring Prøv nu
Indstiller indgangsenheder til brug med dette produkt. Du kan tjekke din enhedsliste og
justere indstillingerne i denne menu,
Tastaturindstill. Prøv nu
Du kan konfigurere et trådløst USB-tastatur, der er sluttet til produktet.
Indstill. for mus Prøv nu
Du kan konfigurere en trådløs USB-mus, der er sluttet til produktet. Du kan bruge musen i
produktets menu på samme måde, som du bruger en mus på en PC.
Sådan bruges en mus med produktets menu:
1. Slut USB-musen til produktet.
2. Klik på den primære knap, du valgte i Indstill. for mus. Den enkle menu vises.
3. Klik på de ønskede menumuligheder.
"" Afhængigt af modellen for USB HID er det ikke sikkert, at tastaturet og musen er kompatible med
dit produkt.
"" Visse taster på HID-tastaturet virker muligvis ikke.
"" Kablede USB-tastaturer understøttes ikke.
"" Visse anvendelser understøttes muligvis ikke.
"" Hvis et trådløst HID-tastatur ikke fungerer pga. støj, så flyt tastaturet tættere på produktet.
Ur Prøv nu
Indstillet den aktuelle dato og det aktuelle klokkeslæt.
"" Hvis Planlæg visn. og Planlæg optag. er indstillet med din guide, kanallisten eller menuen Info,
fungerer det på basis af TV-programmets tidsinformationer. Hvis du indstiller urtilstanden
til Manuel og ændrer tiden manuelt, kan funktionerne Planlæg visn. og Planlæg optag. være
begrænsede eller fungere unormalt.
Styring af lagringsenhed Prøv nu
Formateringsenhed Prøv nu
Formaterer den valgte enhed. Alt indhold bliver slettet fra denne enhed.
Kontrollér enhed Prøv nu
Tjek for at se, om der er en fejl på den valgte enhed.
Test af enhedens ydelse Prøv nu
Tester enhedens optagelsesydelse.
"" Da produktets Timeshift og andre implementerede funktioner kræver, at en vis mængde
harddiskplads er allokeret internt, kan den samlede størrelse, der vises i Styring af lagringsenhed i
menuen Settings (Indstillinger) være anderledes end den harddiskkapacitet, der er opgivet i denne
vejledning.
Vælg enhed til optagelse
Skifter den placering, hvor du gemmer optagede filer.
Aut. sluk. Fra Prøv nu
Sparer strøm ved at slukke automatisk for produktet, når der ikke har været nogen
brugerbetjening i den indstillede tid (4 timer, 6 timer, 8 timer).
"" Denne funktion er kun tilgængelig, når Del harddisk er indstillet til Til.
Sikkerhed Prøv nu
Denne funktion virker sammen med Blu-ray- og DVD-diske, som er blevet tildelt et
aldersniveau eller et tal, der angiver indholdets modenhedsniveau.
Disse tal hjælper dig med at styre de Blu-ray/DVD-diske, som familien må se. Når du går til
denne funktion, vises sikkerhedsskærmbilledet.
Indtast din sikkerheds-PIN-kode.
"" Adgangskode : Indtast den ønskede 4-cifrede adgangskode med talknapperne. 1) Belgien,
Frankrig, Italien, Norge: Du kan ikke indstille adgangskoden til "0000". Vælg andre tal. 2) Andre:
Standardadgangskoden er indstillet til 0000.
BD-spærringsniveau
Forhindrer afspilning af Blu-ray-diske med bestemte aldersniveauer, medmindre der
indtastes en PIN-kode.
DVD-spærringsniveau
Forhindrer afspilning af DVD'er med bestemte talangivelser, med mindre der indtastes en
PIN-kode.
Et højere tal indikerer, at programmet kun er beregnet til voksne personer.
Skift PIN
Skifter den 4-cifrede PIN-kode, der anvendes ved adgang til sikkerhedsfunktioner.
Generelt Prøv nu
Du kan ændre mulighederne herunder, så de passer til dine ønsker.
Avanceret musikkop. Prøv nu
Når du kopierer musikfiler, kan oplysningerne automatisk blive opdateret.
Kopieringstiden kan øges.
"" Denne funktion er kun tilgængelig, når produktet er sluttet til netværket.
Menugennemsigtig. Prøv nu
Indstiller menufeltets gennemsigtighed.
Anynet+ (HDMI-CEC) Prøv nu
Anynet+ is er en praktisk funktion, der gør det muligt at kæde betjening til andre Samsungprodukter med funktionen Anynet+. For at anvende denne funktion skal du slutte dette
produkt til et Anynet+ Samsung-TV med et HDMI-kabel.
DivX® Video på Kommando Prøv nu
Vis DivX® VOD-registreringskoderne for at købe og afspille af DivX® VOD-indhold.
Support
Support
Fjernadministration
e-Manual
Softwareopdatering
Kontakt Samsung
Nulst.
Fjernadministration Prøv nu
Med Fjernadministration kan vores callcenter tilgå dit Samsung-produkt på afstand for at
løse et problem.
e-Manual
Se e-manualen, der er lagret på enheden, for tip til fejlfinding.
Softwareopdatering Prøv nu
Med menuen Softwareopdatering kan du opgradere produktets software til forbedring af
ydeevnen eller til ekstra tjenester.
1. På startskærmen: Vælg Indstill., og tryk derefter på knappen E.
2. Vælg Support, og tryk derefter på knappen E.
3. Vælg Softwareopdatering, og tryk derefter på knappen E.
4. For at downloade opdateringssoftware og straks opdatere skal du vælge Opdater nu
og derefter trykke på knappen E.
5. For at downloade opdateringssoftware automatisk, når den er tilgængelig, skal du
vælge Auto. Opdatering og derefter trykke på knappen E.
"" Opgraderingen er fuldført, når produktet slukkes og tændes igen af sig selv.
"" Samsung Electronics har ikke noget juridisk ansvar for produktets fejlfunktion, der skyldes en
ustabil internetforbindelse eller forbrugeres uopmærksomhed under softwareopdateringen.
"" Når en systemopgradering er i gang, vises "UPDATE" på frontpanelet.
Opdater nu
Du kan bruge Opdater nu for at opdatere software gennem din netværksforbindelse eller
ved at brug et USB-flashdrev. Netværksinstruktionerne er angivet nedenfor. Instruktionerne
for USB-flashdrevet er angivet på næste side.
1. Vælg Opdater nu, og tryk derefter på knappen E. Pop-op-vinduet Opdater nu vises.
2. Produktet søger online efter den seneste softwareversion.
3. Hvis det ikke finder en opdatering, vises pop op-vinduet "Ingen nye opdateringer". Tryk
på knappen E for at forlade.
4. Hvis det finder en ny version, vises pop op-meddelelsen Opdateringsanmodning.
5. Vælg OK. Produktet opgraderer softwaren, slukkes og tændes derefter automatisk.
6. Hvis du vælger Annuller, sletter produktet opgraderingen.
"" Når systemopgraderingen er udført, skal du kontrollere softwaredetaljerne under afsnittet
Produktoplysninger på skærmbilledet Kontakt Samsung.
"" Produktet må ikke slukkes under softwareopdateringen. Det kan bevirke, at produktet ikke
fungerer korrekt.
Auto. Opdatering
Du kan indstille funktionen til Automatisk opdatering, så produktet downloader ny
opgraderingssoftware, når det er i tilstanden Automatisk opdatering. I tilstanden Automatisk
opdatering er afspilleren slukket, mens dens internetforbindelse er aktiv. På denne måde kan
produktet opgradere softwaren automatisk, når du ikke bruger det.
1. Brug ▲▼ til at vælge den ønskede Auto. Opdatering, og tryk derefter på knappen E.
2. Vælg "Fra" eller "Til".
●● Til: Produktet fortsætter med at opdatere dets software automatisk uden at underrette
brugeren, hvis en ny version af softwaren bliver tilgængelig.
●● Fra: Produktet beder brugeren om at bekræfte opdatering, når der foreligger en ny
version af softwaren, så brugeren kan fortsætte eller annullere opdateringen.
"" For at du kan bruge tilstanden Automatisk opdatering, skal dit produkt være tilsluttet internettet.
Håndter satellitkanaler For modellerne BD-H8509S og H8909S
Håndter softwaredownload via en satellitkanal.
Opdater via USB
Følg disse trin for at opgradere via USB:
1. Besøg www.samsung.com.
2. Klik på SUPPORT øverst til højre på siden.
3. Indtast produktets modelnummer i søgefeltet. Efterhånden som du indtaster
modelnummeret, vises en rulleliste over produkter, der passer med modelnummeret.
4.
5.
6.
7.
8.
Venstreklik på dit produkts modelnummer på rullelisten.
På den side, der vises, skal du rulle ned til og klikke på Firmware Manuals & Downloads.
Klik på Firmware på midten af siden.
Klik på knappen ZIP i kolonnen Fil til højre på siden.
Klik på Send i den første pop op-meddelelse, der vises. Klik på OK i den anden pop opmeddelelse, der vises, for at downloade og gemme firmwarefilen på din PC.
9. Udpak zip-filen på computeren. Der burde nu være en mappe med samme navn som zipfilen.
10. Kopier mappen til et USB-flashdrev.
11. Sørg for, at der ikke er nogen disk i produktet, og sæt USB-lagerenheden i produktets
USB-port.
12. I produktets menu skal du gå til Indstill. > Support > Softwareopdatering.
13. Vælg Opdater nu.
14. Produktet søger efter softwaren på USB-drevet. Hvis det finder softwaren, vises pop
op-meddelelsen Opdateringsanmodning.
15. Vælg OK. Produktet opgraderer softwaren, slukkes og tændes derefter automatisk.
"" Der må ikke være sat en disk i produktet, når du opgraderer softwaren med USB-værtsstikket.
"" Når systemopgraderingen er udført, skal du kontrollere softwaredetaljerne under afsnittet
Produktoplysninger på skærmbilledet Kontakt Samsung.
"" Produktet må ikke slukkes under softwareopdateringen. Det kan bevirke, at produktet ikke
fungerer korrekt.
"" Softwareopdateringer med USB-stik må kun udføres med en USB-flashhukommelse.
Kontakt Samsung Prøv nu
Indeholder kontaktoplysninger for hjælp til produktet.
Nulst. Prøv nu
Nulstiller alle indstillinger til deres standardværdier med undtagelse af indstillingerne for
netværket og Programtjenester. Standard-PIN-koden er 0000.
"" Adgangskode : Indtast den ønskede 4-cifrede adgangskode med talknapperne. 1) Belgien,
Frankrig, Italien, Norge: Du kan ikke indstille adgangskoden til "0000". Vælg andre tal. 2) Andre:
Standardadgangskoden er indstillet til 0000.
Dit produkt kan afspille indhold på Blu-ray-/dvd-/cd-diske, USB-enheder og pc'er. For at
afspille indhold fra din pc skal du slutte pc'en og produktet til dit netværk og besøge http://
link.samsung.com for at downloade og installere programmet Samsung Link.
Afspilning af kommercielle diske
1. Tryk på knappen for at åbne diskbakken.
2. Anbring forsigtigt en disk i diskbakken med mærkatsiden opad.
3. Tryk på knappen for at lukke diskbakken. Afspilningen starter automatisk.
"" I tilstanden TV-visning fungerer knappen ∂ som Timeshift snarere end den oprindelige funktion,
afspilning, selvom der er isat en disk.
"" -På startskærmen fungerer knappen ∂ som afspilningsknap til multimedieindhold på disken.
Afspille fotos, videoer og musik
(Multimedie)
Du kan afspille medieindhold, som er gemt på en USB-enhed, indbygget harddisk,
smartphone, kamera, computer eller skytjeneste, på produktet.
"" Men du kan ikke afspille medieindhold, hvis indholdet eller lagringsenheden ikke understøttes af
produktet.
"" Lav en sikkerhedskopi af vigtige filer, før du tilslutter en USB-enhed. Samsung kan ikke holdes
ansvarlig for beskadigede eller mistede filer.
Afspille medieindhold, som er gemt på en
USB-enhed
1. Slut USB-enheden til produktet.
2. Tryk på knappen HOME og vælg Lagerenhed i panelet MULTIMEDIE. USB-enhederne,
som er sluttet til produktet, vises.
3. Vælg den enhed, som du ønsker at tilslutte dig. Mapperne og filerne i den valgte USBenhed vises.
4. Vælg det medieindhold på listen, som du ønsker at afspille. Medieindholdet afspilles.
"" Eller du kan gå til medieindholdet, som skal afspilles, og trykke på knappen ∂ for at spille
indholdet.
5. Forlad ved at trykke på knappen ∫ eller knappen RETURN.
"" Hvis du slutter en USB-enhed til produktet, mens du bruger produktet, vises et pop op-vindue på
skærmen, så du nemt kan navigere i mapperne og filerne på USB-enheden.
Afspille medieindhold, som er gemt på en
computer/mobilenhed
Du kan afspille medieindhold på produktet fra en computer eller mobilenhed, som er tilsluttet
sammen netværk som produktet.
"" Kun mulig med Samsung-telefoner, der understøtter DLNA -funktionaliteten.
"" Samsung Link software skal være installeret på computeren. Mobilenheden skal understøtte
Samsung Link. Besøg Samsung's indhold og tjenesteportal på http://link.samsung.com. for at få
mere at vide.
"" Du oplever måske kompatibilitetsproblemer ved forsøg på at afspille mediefiler via en tredjeparts
DLNA-server.
"" Indholdet, som deles fra en computer eller mobilenhed kan muligvis ikke afspilles afhængigt
af indholdets kodningstype og filformat. Desuden kan nogle funktioner muligvis ikke være
tilgængelige.
"" Afhængigt af netværkets status afspiller medieindholdet måske ikke glat. Hvis dette er tilfældet:
Brug en USB-enhed.
1. Slut din USB-enhed til produktet.
2. Tryk på knappen HOME. (Indstill. → Netværk → Indholdsdeling → Enhedsindstillinger
for multimedie) Oplagringsenheder, som er tilsluttet samme netværk som produktet,
vises på en liste.
3. Vælge en ønsket oplagringsenhed. Mapperne og filerne i den valgte oplagringsenhed
vises.
4. Vælg det medieindhold på listen, som du ønsker at afspille. Medieindholdet afspilles.
"" Eller du kan gå til medieindholdet, som skal afspilles, og trykke på knappen ∂ for at spille
indholdet.
5. Forlad ved at trykke på knappen ∫ eller knappen RETURN.
Tillade forbindelse med en mobilenhed
(HOME → Indstill. → Netværk → Indholdsdeling)
Du skal tillade forbindelse mellem mobilenheden og produktet for at afspille medieindholdet,
som er gemt på en mobilenhed.
"" Du kan slutte en mobil enhed til enhver DLNA DMC-enhed. Med funktionen DLNA DMC
kan brugere slutte en mobil enhed til produktet, søge efter medieindhold og styre
afspilningshandlinger på produktet.
1. Naviger til Indstill. > Netværk og vælg Indholdsdeling. Mobilenheder, som er tilsluttet
samme netværk som produktet, vises på en liste.
2. Tillad tilslutning til enheden, som du ønsker at forbinde med produktet. Du kan kun
afspille mediefiler fra enheder, som du har tilladt at slutte til produktet.
"" Hvis en mobilenhed anmoder om afspilning af medieindholdet vises vinduet på produktet,
hvor tilslutningen bekræftes, så du nemt kan slutte dig til mobilenheden.
Afspille medieindhold, som er
gemt på en cloudtjeneste
En skytjeneste gemmer brugerindhold, som f.eks. billed-, video- og musikfiler, på en server, så
filerne kan afspilles på produktet, der er sluttet til netværket. Du kan vise medieindhold gemt
i en skytjeneste, som f.eks. Dropbox og OneDrive, på produktet.
"" For at afspille medieindholdet i en cloudtjeneste skal du logge på din Samsung-konto og kæde
Samsung-kontoen sammen med cloudtjenestekontoen. Se afsnittet "Sammenkædning af din
internettjenestekonto og produktet" for information og sammenkædning af din Samsung-konto
til en cloudtjenestekonto.
1. Tryk på knappen HOME og vælg Skytjeneste i panelet Multimedie. Cloudtjenesterne,
som er kædet sammen med din Samsung-konto, vises.
2. Vælg den ønskede cloudtjeneste. Mapperne og filerne i den valgte cloudtjeneste vises.
3. Vælg det medieindhold på listen, som du ønsker at afspille. Medieindholdet afspilles.
"" Eller du kan gå til medieindholdet, som skal afspilles, og trykke på knappen ∂ for at spille
indholdet.
4. Forlad ved at trykke på knappen ∫ eller knappen RETURN.
"" En Samsung smartenhed eller en PC, som er installeret med Samsung Link-programmet, kan
sluttes til Blu-ray-produktet gennem et fjernnetværk.
"" For at forbinde enheder gennem et fjernnetværk, skal der bruges den samme Samsung-konto
til at logge ind på både dette Blu-ray-produkt og enheden, hvor Samsung Link-programmet kører.
"" Se vejledningen "Registrer til Samsung Link" om aktivering af funktionen og for flere oplysninger
om at dele indhold med Samsung Link i netværk med fjernadgang.
"" Besøg Samsung's indhold & tjenesteportal for at få mere at vide (http://link.samsung.com).
Samsung Link
Besøg Samsung's indhold & tjenesteportal for at få mere at vide (http://link.samsung.com).
"" Du oplever måske kompatibilitetsproblemer ved forsøg på at afspille mediefiler via en tredjeparts
DLNA-server.
Styring af videoafspilning
Du kan styre afspilning af videoindhold, som er placeret på en disk, USB-enhed, mobilenhed
eller pc. Afhængigt af disken eller indholdet kan det være, at nogle af de funktioner, der er
beskrevet i denne vejledning, ikke er tilgængelige.
Knapper på fjernbetjeningen til
videoafspilning
Afspilningsknapper
Produktet afspiller ikke lyd under søgning, langsom visning eller trintilstand.
●● Du kan vende tilbage til normal afspilningshastighed ved at trykke på knappen ∂.
●● Knappen ∂ : Starter afspilning.
●● Knappen ' : Stopper afspilning.
●● Knappen ∑ : Sætter afspilningen på pause.
●● Hurtig afspilning : Tryk under afspilning på knappen † eller knappen …. Hver gang du
trykker på knappen † eller knappen … skifter afspilningshastigheden.
●● Langsom afspilning : Tryk på knappen … under pausetilstand. Hver gang du trykker på
knappen … skifter afspilningshastigheden.
●● Trinvis afspilning : Tryk på knappen ∑ under pausetilstand. Hver gang du trykker på
knappen ∑ vises en ny ramme.
●● Skip langsom afspilning : Tryk under afspilning på knappen € eller knappen ‚. Hver gang
du trykker på knappen € eller knappen‚ flytter disken til det forgående eller næste
kapitel eller fil.
Brug af diskmenuen, titelmenuen, pop op-menuen og titellisten
●● Knappen DISC MENU : Tryk under afspilning på denne knap for at bruge diskmenuen.
●● Knappen TITLE MENU : Tryk under afspilning på denne knap for at bruge titelmenuen.
"" Hvis din disk har en afspilningsliste: Tryk på knappen Vis for at gå til afspilningslisten.
●● Knappen POP UP-MENU : Tryk under afspilning på denne knap for at bruge pop-op-
menuen.
Bruge opsætningsmenuen (under
afspilning)
Tryk på knappen TOOLS under afspilning eller i pausetilstand.
Brug knapperne ▲▼◀▶ til at vælge knappen
, og tryk derefter på knappen E.
●● Afspil fra starten : Vælg at gå tilbage til starten af filmen, og tryk derefter på knappen E
●● Vælg scene
––
Titelsøgning : Hvis der er mere end én film på disken eller enheden, så vælg for at
starte en anden titel.
1. Vælg Titelsøgning, og tryk derefter på knappen E.
2. Brug knapperne ▲▼ til at vælge en titel, og tryk derefter på knappen E.
––
Søg kapitler : Vælg for at afspille et ønsket kapitel.
1. Vælg Søg kapitler, og tryk derefter på knappen E.
2. Brug knapperne▲▼ til at vælge et kapitel, og tryk derefter på knappen E.
––
Tidslinje til søgning : Vælg at afspille filmen fra et valgt tidspunkt.
1. Vælg Tidslinje til søgning, og tryk derefter på knappen E.
2. Brug talknapperne til at indlæse tidspunktet, du ønsker at gå til. Tryk derefter på
knappen E.
"" Du kan også bruge knapperne ◀▶ til at springe frem eller tilbage i filmen. Filmen springer et
minut frem eller tilbage, hver gang du trykker på knapperne ◀▶.
"" Hvis indeksinformationerne i filen er beskadiget, eller filen ikke understøtter indeksering, kan du
ikke bruge funktionen Scenesøgning.
"" Hvis du kører filer på en netværksenhed, når du har sluttet afspilleren til en computer på dit
netværk, fungerer Vælg scene muligvis ikke.
●● 3D : Brug 3D-menuen, når du afspiller en 3D-fil.
"" 3D-menuen er kun tilgængelig, når du afspiller en 3D-videofil.
"" Når du afspiller en 3D-video, skal afspilleren indstilles til sidevis eller øverst til nederst i
3D-indstillingerne, så afspillerens indstillinger matcher 3D-indholdsformatet.
"" Hvis du flytter til hjemmemenuen eller Smart Hub-hjemmeskærmen i 3D-tilstand, skifter
produktet automatisk til 2D.
●● Søg
––
Scenesøgning : Du kan anvende funktionen Scenesøgning under afspilning for at
vise eller starte en film fra en scene efter dit valg.
––
Titelsøgning : Hvis der er mere end én film på disken eller enheden, så vælg for at
starte en anden titel.
––
Tidslinje til søgning : Vælg at afspille filmen fra et valgt tidspunkt.
●● Undertekstindstil. : Giver dig mulighed for at de ønskede indstillinger for undertekster.
●● Gentag-tilstand : Giver dig mulighed for at gentage en titel, kapitel eller et bestemt afsnit.
●● Roter : Giver dig mulighed for at rotere billedet.
●● Fuld skærm : Giver dig mulighed for at indstille størrelsen på videobilledet.
●● Billede : Giver dig mulighed for at indstille billedtilstanden.
––
Dynamisk : Øger skarphed og lysstyrke.
––
Standard : Vælg denne indstilling til de fleste visningsformål.
––
Film : Den bedste indstilling til at se film.
––
Bruger : Du kan justere funktionerne til skarphed og støjreduktion.
"" Når du bruger funktionen BD wise, vises denne menu ikke.
●● Lyd : Brug for at indstille det ønskede lydsprog.
●● Lydsynk. : Vælges for at indstille lydsynkroniseringen.
●● Undertekst : Brug for at indstille det ønskede sprog for undertekster.
●● Vinkel : Giver dig mulighed for at se en scene fra en anden vinkel. Muligheden Vinkel viser
det antal vinkler, der er mulige at se. Når en Blu-ray-disk/DVD indeholder flere vinkler af
en bestemt scene, kan du bruge funktionen Vinkel.
●● Information : Giver dig mulighed for at vise videoens filinformationer.
●● BONUSVIEW-video, BONUSVIEW-audio : Brug for at indstille det ønskede valg for
bonusview.
"" Afhængigt af disken eller lagringsenheden kan menuen Indstillinger være anderledes.
"" Videofiler med høje bithastigheder på 20 Mbps eller mere trækker på produktets kapacitet, og de
kan stoppe midt i afspilningen.
Brug af menuen Vis & Indstil
Brug af menuen Vis
På en filskærm, der indeholder videofiler, skal du vælge I
og derefter trykke på knappen E.
●● Dato : Viser alle fotofilerne på mediet eller lagringsenhed efter dato. Klik på en gruppe for
at videoerne i denne gruppe.
●● Titel : Viser alle videofilerne på mediet eller lagringsenhed efter titel.
●● Mappe : Viser alle mapperne på mediet eller lagringsenheden i alfabetisk orden.
"" Afhængigt af disken eller lagringsenheden kan menuen Vis være anderledes, eller den vises ikke.
Brug af menuen Indstill.
På en filskærm, der indeholder videofiler, skal du vælge I
og derefter trykke på knappen E.
●● Afspil valgte : Med Afspil valgte kan du vælge specifikke filer til afspilning. Det fungerer
grundlæggende på samme måde for alle medier.
●● Send : Vælg Send for at uploade valgte filer til et websted (Picasa, Facebook mv.) eller en
enhed. For at bruge Send skal du oprette en konto på onlinestedet og derefter logge på
med funktionen Log på.
Styring af musikafspilning
Du kan styre afspilning af musikindhold, som er placeret på en disk, USB-enhed, mobilenhed
eller pc.
Afhængigt af disken eller indholdet kan det være, at nogle af de funktioner, der er beskrevet i
denne vejledning, ikke er tilgængelige.
Knapper på fjernbetjeningen til
musikafspilning
●● TALKNAPPER : Tryk på tallene for et nummer. Det valgte nummer afspilles.
●● Knappen € ‚ : Gå til foregående/næste nummer.
●● Knappen ' : Stopper et nummer.
●● Hurtig afspilning (kun lyd-CD (CD-DA)) : Tryk under afspilning på knappen † eller
knappen …. Hver gang du trykker på knappen † … skifter afspilningshastigheden.
●● Knappen ∑ : Holder pause i et nummer.
●● Knappen ∂ : Afspiller det aktuelt valgte nummer.
"" Hvis du ikke trykker på en knap inden for fem sekunder, efter at have indsat en lyd-CD, vises
skærmen i tilstanden Fuld skærm. For at gå tilbage til skærmen med afspilningslisten: Tryk på
knappen RETURN på fjernbetjeningen.
Bruge indstillingsmenuen (under
afspilning)
Brug knapperne ▲▼◀▶ på musikafspilningskærmen til at vælge knappen
på knappen E.
, og tryk derefter
●● Afspil valgte : Med Afspil valgte kan du vælge specifikke numre til afspilning. Det fungerer
grundlæggende på samme måde for alle medier. Se "Gentagelse af numre på en lyd-CD".
●● Ripper : Funktionen Ripper konverterer CD-lyd til MP3-formatet og gemmer de
konverterede filer på en USB-enhed eller den mobile enhed, der er sluttet til produktet.
●● Information : Vælges for at se informationer (indhold).
"" Afhængigt af disken eller lagringsenheden kan menuen Indstillinger være anderledes, eller den
vises ikke.
Bruge menuen Vis & Indstil (på en
filskærm)
Brug af menuen Vis
På afspilningsskærmen: Vælg knappen
, og tryk derefter på knappen E.
●● Spor : Viser alle musiknumrene på mediet eller lagringsenheden i alfabetisk orden.
●● Album : Viser al musikken på mediet eller lagringsenheden efter album.
●● Kunstner : Viser alle musikfilerne på mediet eller lagringsenheden efter kunstner.
●● Genre : Viser al musikken på mediet eller lagringsenheden efter genre.
●● Mappe : Viser alle mapperne på mediet eller lagringsenheden.
"" Afhængigt af disken eller lagringsenheden kan menuen Vis være anderledes, eller den vises ikke.
Brug af menuen Indstill.
På en afspilningsskærm, der indeholder musikfiler, skal du vælge
knappen E.
, og derefter trykke på
●● Afspil valgte : Med Afspil valgte kan du vælge specifikke numre til afspilning. Det fungerer
grundlæggende på samme måde for alle medier. Se "Gentagelse af numre på en lyd-CD".
●● Send : Vælg for at sende den valgte fil til andre enheder.
●● Kodning : Vælges for at håndtere indstillingerne for tekstkodning.
"" Afhængigt af disken eller lagringsenheden kan menuen Indstillinger være anderledes, eller den
vises ikke.
Gentagelse af numre på en lyd-CD
Du kan indstille produktet til at gentage numre på en lyd-CD (CD-DA/MP3).
1. Brug knapperne ▲▼◀▶ på afspilningsskærmen til at vælge
forneden i venstre hjørne
på skærmen, og tryk derefter på knappen E.
2. Brug ▲▼ for at vælge den ønskede gentagelsestilstand - Fra, En sang, eller Alle - og tryk
derefter på knappen E.
Fra
En sang
Alle
Blanding af numre på en lyd-CD
Du kan indstille produktet til at blande numre på en lyd-CD (CD-DA/MP3) tilfældigt.
1. Brug knapperne ▲▼◀▶ på afspilningsskærmen til at vælge
på skærmen, og tryk derefter på knappen E.
forneden i venstre hjørne
2. Brug ▲▼ for at vælge tilstanden Bland - , Til, eller Fra - og tryk derefter på knappen E.
Oprettelse af en afspilningsliste fra en
lyd-CD
1. Med vist afspilningsskærm: Vælg knappen
Indstillingsmenuen vises.
, og tryk derefter på knappen E.
2. Brug knapperne ▲▼ til at vælge den ønskede Afspil valgte, og tryk derefter på knappen
E. Skærmen Valgt afspiln. vises.
3. Brug knapperne ▲▼ til at vælge et nummer, og tryk derefter på knappen E. Der vises
et mærke til venstre for nummeret.
4. Gentag trin 3 for at vælge og markere flere numre.
5. Hvis du vil fjerne et nummer fra listen, skal du gå til nummeret og derefter trykke på
knappen E igen. Markeringen ved nummeret bliver fjernet.
6. Tryk herefter på knappen ▲▼ til at vælge den ønskede Afspil, og tryk derefter på
knappen E. Musikafspilningsskærmen vises igen og viser kun de numre, du markerede.
De valgte numre afspilles automatisk.
"" Du kan oprette en afspilningsliste med op til 99 numre på en lyd-CD (CD-DA).
"" På skærmen Valgt afspiln. kan du også vælge Vælg alle, Ryd alt, og Annuller. 1) Brug Vælg alle for
at vælge alle numre. Dette annullerer dine individuelle nummervalg. Når du trykker på knappen
RETURN på fjernbetjeningen eller vælger knappen Afspil, og derefter trykker på knappen E,
vises alle numre på musikafspilningsskærmen, og produktet starter med at afspille alle numre fra
nummer 001. 2) Brug Ryd alt til at fravælge alle numre på én gang. Vælg derefter individuelle
numre, eller brug Vælg alle til at vælge alle numrene, og tryk derefter på knappen RETURN
på fjernbetjeningen. Hvis du ikke bruger Vælg alle eller vælger individuelle numre, ændres
afspilningslisten ikke. 3) Annullerannullerer alle ændringer, du har foretaget på skærmen til valgt
afspilning. Når du vender tilbage til afspilningsskærmen, er afspilningslisten ikke ændret.
Ripper
1. Sæt en USB-enhed i USB-stikket på forsiden af produktet.
2. Med vist afspilningsskærm: Vælg knappen , og tryk derefter på knappen E. Menuen
Indstill. vises.
3. Brug knapperne ▲▼ til at vælge den ønskede Ripper, og tryk derefter på knappen E.
Skærmen Ripper vises.
4. Brug knapperne ▲▼ til at vælge et nummer, og tryk derefter på knappen E. Der vises
et mærke til venstre for nummeret.
5. Gentag trin 3 for at vælge og markere flere numre.
6. Hvis du vil fjerne et nummer fra listen, skal du gå til nummeret og derefter trykke på
knappen E igen. Markeringen ved nummeret bliver fjernet.
7. Når du er færdig: Tryk på knappen ▲▼ for at vælge den ønskede Rip, og tryk derefter
på knappen E. Pop op'en Rip vises.
8. Brug knapperne ▲▼ til at vælge den ønskede enhed til lagring af de rippede filer, og tryk
derefter på knappen E.
"" Frakobl ikke enheden, mens ripningen er i gang.
9. Hvis du vil annullere ripning af et nummer, skal du trykke på knappen E og derefter
vælge Ja. Vælg Nej for at fortsætte ripning.
10. Når ripningen er udført, vises meddelelsen “Korrekt rippet”. Tryk på knappen E.
11. Tryk på knappen RETURN, eller vælg knappen Annuller, og tryk derefter på knappen E
for at gå tilbage til afspilningsskærmen.
"" Denne funktion fungerer ikke sammen med DTS lyd-CD.
"" Denne funktion understøttes muligvis ikke af visse diske.
"" Denne funktion koder til .MP3-formatet med 192 kbps.
"" På skærmen Ripning kan du også vælge Vælg alle og Ryd alt.
"" 1) Brug Vælg alle til at vælge alle numre, og tryk på knappen E. Dette annullerer dine individuelle
nummervalg.
"" 2) Brug Ryd alt til at fravælge alle numre på én gang.
Afspilning af Billedindhold
Du kan styre afspilning af billedindhold, som er placeret på en DVD, USB-enhed, mobilenhed
eller pc.
Bruge værktøjsmenuen (under afspilning)
Tryk på knappen TOOLS under afspilning eller i pausetilstand.
Brug knapperne ▲▼◀▶ til at vælge knappen
, og tryk derefter på knappen E.
●● Indstillinger for diasshow : Vælg for at ændre indstillingerne for diasshowet.
––
Hastighed : Vælg for at indstille hastigheden for diasshowet.
––
Effekt: Indstil effekt for diasshowet.
●● Roter : Vælges for at rotere billedet. (Dette roterer billedet enten med eller mod uret.)
●● Zoom : Vælges for at forstørre det aktuelle billede. (Forstør op til 4 gange)
●● Billede : Vælg for at indstille billedtilstanden.
––
Dynamisk : Vælg denne indstilling for at øge skarpheden.
––
Standard : Vælg denne indstilling til de fleste visningsformål.
––
Film : Dette er den bedste indstilling til at se film.
––
Bruger : Du kan justere funktionerne til skarphed og støjreduktion.
"" Denne menu kan ikke vises, når du bruger funktionen BD Wise.
●● Baggrundsmusik : Vælg for at lytte til musik, mens du ser et diasshow.
"" Antallet af musikfiler, der søges i fra den eksterne enhed, kan variere blandt enheder.
●● Send : Vælg at sende den valgte fil til andre enheder.
●● Information : Vælges for at se informationer (indhold).
"" Afhængigt af disken eller lagringsenheden kan menuen Værktøj variere. Det er ikke sikkert, at alle
muligheder vises.
"" For at aktivere baggrundsmusikfunktionen skal billedfilen være i samme lagringsmedie som
musikfilen. Bemærk, at lydkvaliteten kan blive påvirket af MP3-filens bithastighed, billedets
størrelse og kodningsmetoden.
"" Du kan ikke forstørre underteksten og PG-grafikken i fuldskærmstilstand.
Brug af menuen Vis & Indstil
Brug af menuen Vis
På en filskærm, der indeholder billedfiler, skal du vælge knappen
knappen E.
og derefter trykke på
●● Dato : Viser alle fotofilerne på mediet eller lagringsenhed efter dato. Klik på en gruppe for
at få vist billederne i den pågældende gruppe.
●● Titel : Viser alle fotofilerne på mediet eller lagringsenhed efter titel.
●● Mappe : Viser alle mapperne på mediet eller lagringsenheden.
"" Afhængigt af disken eller lagringsenheden kan menuen Vis være anderledes, eller den vises ikke.
Brug af menuen Indstill.
På en filskærm, der indeholder billedfiler, skal du vælge knappen
knappen E.
og derefter trykke på
●● Diasshow : Starter diasshowet. Viser alle filerne i den aktuelle mappe, en efter en. Se Afspil
valgte nedenfor, hvis du vil oprette et diasshow med en udvalgt gruppe af billeder.
●● Afspil valgte : Med Afspil valgte kan du vælge at se specifikke billeder. Det fungerer
grundlæggende på samme måde for alle medier.
●● Send : Vælg Send for at uploade valgte filer til et websted (Picasa, Facebook mv.) eller en
enhed. For at bruge Send skal du oprette en konto på onlinestedet og derefter logge på
med funktionen Log på.
Se TV-kanaler
Når tuningen er gennemført, kan du se TV-kanaler.
(Se "Udsendelse" for at søge kanal.)
Brug af kanalmuligheden
Brug af knapperne på fjernbetjeningen
Tryk på knapperne herunder, når du viser en kanal.
●● TALKNAPPER : For at flytte direkte til en TV-kanal: Tryk kanalnummeret for den ønskede
TV-kanal.
●● Knappen PROG : Tryk på denne knap for at skifte tv-kanal.
●● Knappen INFO : Tryk på denne knap for at vise detaljerede informationer om valgte kanal.
●● Knappen CH LIST : Tryk på denne knap for at få vist kanallisten.
Brug af knappen Tools
Tryk på knappen TOOLS, mens du viser en kanal.
●● Billede : Vælg denne for at indstille billedtilstanden.
––
Dynamisk : Vælg denne indstilling for at øge skarpheden.
––
Standard : Vælg denne indstilling til de fleste visningsformål.
––
Film : Dette er den bedste indstilling til at se film.
––
Bruger : Du kan justere funktionerne til skarphed og støjreduktion.
"" Denne menu kan ikke vises, når du bruger funktionen BD Wise.
●● Lydsynk. : Juster lydforsinkelsen, så lyden passer med videoen.
●● Lydsprog : Vælg for at indstille det ønskede lydsprog.
●● Dual I II : Vælg for at indstille den ønskede lyd
●● Lås aktuel kanal : Du kan låse en tv-kanal ved at indstille en PIN-kode.
"" Denne menu kan anvendes, når landet er indstillet til Holland, og antennesignalet er kabel.
●● Antenne : Vælg for at ændre et signal.
●● Rediger fav. : Vælg for at redigere favoritter.
●● Signal Information : Vælg for at kontrollere signalinformationen.
●● Lydbeskrivelse : Vælg for at føje en verbal beskrivelse til hovedlyden som hjælp til
synshæmmede personer.
●● Undertekst : Vælg for at indstille den ønskede undertekst.
Visning af betalingskanaler Undtagen modellerne BD-H8500A og H8900A
Hvis du vil se betalingskanaler, skal et CI- eller CI+-kort være isat.
Følg instruktionerne, når kanalsøgningen er udført.
1. Køb et CI CAM hos din nærmeste forhandler eller via telefon.
2. Indsæt forsigtigt dit "CI CAM med CI eller CI+ CARD"
3. Isæt CAM'et med "CI CAM" med CI eller CI+ KORT" i den fælles interface-slot i pilens
retning, så det er parallelt med slottet.
4. Kontroller, om du kan se et billede på en kodet kanal.
"" Dette produkt fungerer med CI og CI+ CAM. I forbindelse med nogle lokale sendeoperatører
er denne enhed dog ikke fuldstændig kompatibel med alle former for CAM.
"" Hvis det isatte CAM ikke fungerer korrekt, så træk dit CAM CARD ud af produktet, og sæt det
i slottet igen.
"" Hvis der vises en pop op-meddelelse, så gør følgende. (Dette er ikke en fejl ved produktet.
Kontakt serviceleverandøren for flere oplysninger.)
1. "Forkert smartcard isat." : Smartcard er sat forkert i.
2. " Isat smartcard understøttes ikke." : Forkert smartcard isat.
3. "Kreditten på dit smartcard er udløbet. Dit smartcard er ikke godkendt til denne
tjeneste." : Kreditten på dit smartcard er udløbet.
4. "Intet smartcard isat." : Smartcard er ikke sat i korrekt.
"" Nogle CAM på markedet med ældre firmwareversioner er ikke helt kompatible med denne
enhed, der overholder v1.3-specifikationen.
"" Det er et problem for almindelige CAM’er, ikke denne CI Plus-kompatible enhed. I dette
tilfælde kan problemet løses ved at anvende en firmwareopgradering på CAM.
"" Kontakt din netværksoperatør eller CAM-operatør vedr. dette.
"" Tjek, om firmwaren i CAM’et er opgraderet til kompatibilitet med CI+ 1.3-versionen.
"" For flere informationer om "CI CAM med CI- eller CI+-KORT" skal du se "Fælles interface".
Kanalliste
1. Tryk på knappen CH LIST på fjernbetjeningen for at vise alle søgte kanaler. Kanallisten
vises.
2. Tryk på knappen ◀ for at sortere kanaler. Du kan ændre listens rækkefølge. (Antenne,
Category, Sorterer, Genre, Rediger fav.)
Kanalredigering
Du kan administrere de lagrede kanaler.
(HOME → Indstill. → Udsendelse → Rediger kanal)
1. På startskærmen: Vælg Indstill., og tryk derefter på knappen E.
2. Vælg Udsendelse, og tryk derefter på knappen E.
3. Vælg Rediger kanal, og tryk derefter på knappen E. Skærmbilledet Kanalredigering
vises.
Brug af knapperne på fjernbetjeningen
Når skærmbilledet Kanalredigering vises, kan du administrere de lagrede kanaler.
●● Skift nummer : Vælges for at redigere kanalnummeret.
●● Lås / Låse op : Vælges for at låse eller oplåse kanalen.
●● Slet : Vælges for at slette lagrede kanaler.
●● Indstill.
––
Vælg alle : Vælges for at vælge alle kanaler.
––
Fravælg alle : Vælges for at fravælge alle kanaler.
––
Sorterer : Vælges for at sortere kanaler.
––
Category : Vælges for at skifte kategori.
––
Rediger fav. : Vælges for at redigere favoritter.
––
Kanalinfo : Vælges for at vise kanalinfo.
––
Information : Vælges for at vise information.
EPG & Tidsplanstyring
EPG-informationerne (Elektronisk programoversigt) leveres af TV-selskaberne. Ved at bruge
TV-selskabernes kanalplaner kan du på forhånd angive de kanaler, du ønsker at se, så der
automatisk skiftes til den valgte kanal på det angivne tidspunkt. Kanalposterne kan vises som
tomme eller forældede, afhængigt af en kanals status.
Brug af muligheden på skærmbilledet
Guide
1. Tryk på knappen GUIDE på fjernbetjeningen.
2. For at vise pop op'en til indtastning af kanalnummer: Tryk på en talknap mens en kanal
er valgt.
3. Indtast den ønskede kanal og tryk derefter på knappen E for at gå til kanalguiden.
4. Vælg et program.
5. Vælg Planlæg optagelse eller Planlæg visning, og tryk derefter på knappen E.
"" Hvis du indstiller landet til New Zealand, leveres guideskærmen ved digitale udsendelser. Derfor
er guideskærmen anderledes end ovenstående.
Indstilling af Tidsplanstyring
Du kan reservere ønskede TV-programmer med denne menu. Kontrollér, at uret er indstillet,
inden du bruger denne funktion.
(Home → Tidsplanstyring → Planlæg visn. / Planlæg optag.)
1.
2.
3.
4.
Vælg Tidsplanstyring på skærmen Home, og tryk derefter på knappen E.
Tryk på knappen E.
Vælg Planlæg optagelse
eller Planlæg visning
, og tryk derefter på knappen E.
Udfyld indtastningselementerne, og tryk derefter på knappen E.
Brug af tekst-TV
Hvis DTV-programmet understøtter tekst-TV-signalet, kan du se tekst-TV.
Modtageforholdene skal være stabile, hvis tekst-TV skal kunne vises korrekt. Ellers kan
informationer mangle, eller nogle sider vises muligvis ikke.
1. Tryk på knappen TTX/MIX, mens du ser en TV-kanal.
2. Ved at trykke flere gange på knappen TTX/MIX, kan du ændre eller forlade tekst-TVtilstanden.
●● 8 : Gemmer tekst-tv-siderne.
●● 4 : Viser tekst-tv på den øverste halvdel af skærmen i dobbelt størrelse. Tryk igen på den
for at vise nederste halvdel af teksten. Tryk på den en gang til for normal visning.
●● 9 : Holder visningen af den nuværende side, hvis der er flere sekundære sider, der følger
automatisk. Tryk på den igen for at fortryde.
●● Farveknapper (rød, grøn, gul, blå): Hvis sendestationen anvender FASTEXT-systemet, er
de forskellige emner på siden farvekodede og kan vælges ved at trykke på de tilsvarende
farveknapper. Tryk på den farve, der svarer til det emne, du vil se. En ny side med
farvekode vises. Emner kan vælges på samme måde. Tryk på den tilsvarende farveknap
for at få vist forrige eller næste side.
●● 1 : Viser den tilgængelige underside.
●● 2 : Viser den næste tekst-tv-side.
●● 3 : Viser den forrige tekst-tv-side.
●● 6 : Viser indekssiden (indhold) når som helst, når du ser tekst-tv.
●● 0 : Vælger tekst-tv-tilstand (LIST/ FLOF). Hvis du trykker her under LIST-tilstand, skiftes
til List-lagringstilstand. I List-lagringstilstand kan du lagre tekst-tv-siden med knappen 8
(Gem).
●● 5 : Viser skjult tekst (f.eks. svar på konkurrencer). Tryk på den igen for at vise den
normale skærm.
●● 7 : Indskrænker tekst-tv-visningen til at overlappe den aktuelle udsendelse.
Typisk tekst-TV-side
Del
Indhold
A
B
C
D
E
F
Valgt sidenummer.
TV-kanalens identitet.
Aktuelt sidenummer eller søgestatus.
Dato og klokkeslæt.
Tekst.
Statusinformationer. FASTEXT-information.
"" Tekst-TV TTX/MIX-styring er kun tilgængelig, når DTV-programmet understøtter tekst-TVsignalet.
Optagelse
Kontroller tilgængelig lagringsplads
Kontroller standardenheden til optagelse og ledig plads på lagringsenheden til optagelse. (Se
"Styring af lagringsenhed".)
"" Der kræves mindst 100 MB ledig plads til optagelse.
"" Optagelse stopper, hvis lagringsenhedens ledige plads bliver mindre end 50 MB.
Bemærkninger vedrørende harddiskkapacitet
Dette produkt reserverer den interne harddiskkapacitet som beskrevet nedenfor til
funktionsimplementeringer, og den reserverede del anvendes ikke til optagelse. (Timeshift:
22 GB, Funktionelle formål: 5 GB)
Den viste kapacitet på skærmen, som viser den omtrentlig tilgængelige kapacitet til
optagelse, er vist nedenfor og er beregnet i henhold til den leverede status.
Modelnavn
Harddisk, producentspecifikation
BD-H89-serien
BD-H85-serien
1 TB
500 GB
"" Visning af harddiskkapacitet: Harddiskproducenten beregner kapaciteten af harddisken under
antagelse af, at 1 KB = 1.000 bytes. Med produktets operativsystem beregner kapaciteten af
harddisken under antagelse af, at 1 KB = 1.024 bytes. Således er den registrerede kapacitet af
produktet omtrent 93 % den værdi, som producenten oplyser. En harddisk på 1 TB (1000 GB)
registreres således som 931,3 GB.
"" Det anbefales kun at anvende optagede eller redigerede med produktet til private formål.
Optagelse af den TV-kanal, du ser nu
1. Tryk på knappen PROG eller talknapperne for at vælge en TV-kanal, du vil optage.
2. Tryk på knappen REC.
3. Vælg den ønskede optagelseslængde, og tryk derefter på knappen E.
"" Den maksimale længde på én optagelse er begrænset til 360 minutter.
Hvis optagelsen når grænsen på 360 minutter, stopper den automatisk.
Sådan holdes pause i optagelsen
1. Tryk på knappen REC PAUSE for midlertidigt at stoppe en igangværende optagelse.
2. Tryk på knappen REC for at fortsætte optagelsen.
Sådan stoppes optagelse
Tryk på knappen ' for at stoppe en igangværende optagelse.
Styring af afspilning under optagelse
Mens du optager en TV-kanal, kan du søge efter en scene eller gå til starten af optagelsen
ved hjælp af Timeshift-funktionen, uden at det påvirker optagelsen.
1. † … knapper : Søg efter den ønskede scene. Hver gang du trykker på denne knap,
ændres afspilningshastigheden.
…1→…2→…3→…4→…5
†1→†2→†3→†4→†5
2.
3.
4.
5.
Knappen € : Vender tilbage til startpunktet for optagelsen.
Knappen ‚ : Springer til samme scene med direkte TV.
Knappen l : Spring 10 sek. tilbage fra nuværende placering.
Knappen r : Spring 10 sek. frem fra nuværende placering.
6. Knappen ∑ : Sætter scenen på pause, mens optagelsen fortsættes.
7. Knappen ' : Hvis du ser den forrige scene, springer afspilningspunktet til samme scene
med direkte TV. Hvis du ser samme scene med direkte TV, stoppes optagelsen.
Visning af andre kanaler under optagelse af en TVkanal
Mens et TV-program optages, kan du se en anden TV-kanal. Tryk under optagelse på
knappen PROG eller på talknapperne for at ændre den kanal, du vil se.
"" Du kan se en ikke-kodet eller en kodet kanal. når du optager en ikke-kodet TV-kanal. Hvis du
optager en kodet kanal, kan du kun se en ikke-kodet kanal.
"" Optagede filer, som er kortere end 10 sekunder, gemmes ikke.
Samtidig optagelse
Samtidig optagelse af to TV-kanaler
1. Mens du optager en TV-kanal: Flyt til en anden TV-kanal, du vil optage.
2. Tryk på knappen REC. Optagelsen starter.
"" Optagelse af to forskellige betalings-kanaler på samme tid understøttes ikke.
"" Hvis du vil have glæde af samtidig optagelse af to TV-kanaler, skal du forbinde RF-satellitkabler til
ANT1 IN og ANT2 IN. For modellerne H8509S og H8909S
"" Selvom du forbinder to CI(+) CAM til CAM-slottet, kan du ikke se eller optage to
betalingskanaler. For modellerne H8509S og H8909S
Visning af andre TV-kanaler, der ikke optages
Du kan se en anden kanal, samtidigt med du optager to kanaler.
1. Tryk på knappen CH LIST for at se, hvilke TV-kanaler, du kan vise. Blåfarvede tv-kanaler
i kanallisten er dem, du kan flytte uden at stoppe de optagelser, der allerede er i gang.
2. Tryk på knappen E for at se en af de mulige TV-kanaler. For at se en kanal, der ikke
vises med blåt, skal du stoppe mindst én af de igangværende optagelser.
Sådan stoppes optagelse
Hvis du ser en TV-kanal, der optages
Tryk på knappen '.
Hvis du ser en TV-kanal, der ikke optages
Tryk på knappen '.
Samtidig betjening
Du kan afspille en disk eller nyde andre funktioner under optagelse. Tryk på knappen
HOME, og vælg derefter SAMSUNG APPS eller MULTIMEDIE. Du kan dog kun vælge
indstillingsmenuen, hvis du stopper optagelsen.
Timeshift-funktion
Du kan sætte et direkte TV-program på pause eller se TV-programmet fra det tidspunkt,
hvor du startede Timeshift-funktionen.
Start Timeshift-funktionen med knappen PLAY
1. Når du ser en TV-kanal: Tryk på knappen ∂.
2. Timeshift-funktionen starter, og Timeshift-bjælken vises. Levende TV vises i venstre side
af Timeshift-bjælken.
Start Timeshift-funktionen med knappen PAUSE
1. Når du ser en TV-kanal: Tryk på knappen ∑.
2. TV-programmets billede går på pause, og Timeshift-bjælken vises. ∑ (Pause) vises i
venstre side af Timeshift-bjælken.
Timeshift-informationer
Du kan se aktuelle informationer om Timeshift-funktionen.
1. Tryk på knappen E på fjernbetjeningen, mens Timeshift-funktionen er aktiveret.
2. Timeshift-bjælken vises som herunder.
"" Timeshift-indstillingerne opretholdes, selv når du skifter til en anden kanal under Timeshift-
betjening. I dette tilfælde virker Timeshift for tidligere kanal som historikfunktion (Timeshift for
tidligere kanal er stadig tilgængelig).
"" Hvis Timeshift startes med tasten Play eller Pause, opretholdes Timeshift, indtil der trykkes på
knappen Stop. Hvis Timeshift-betjeningen ikke er tilgængelig (f.eks. hvis der skiftes til en anden
applikation, en analog kanal, eller indgangskilden ændres), stopper Timeshift uden varsel og
genoptages automatisk, så snart kilden skiftes til digitalt TV. 1) Historikfunktionen understøtter
kun optagelser, hvor der skiftes mellem kanaler inden for digitale TV-kilder. 2) Hvis der skiftes
til en analog kanal, stopper historik- og Timeshift-funktionen automatisk. 3) Timeshift stopper
automatisk, når den vælges i en anden menu end menuen Hjem (Stopper de Timeshift- og
historikfunktioner, der kørte). 4) Returnering til en digital TV-kanal vil automatisk genoptage
Timeshift, hvis du ikke åbner et andet menuelement fra menuen Start.
"" Der er reserveret 22 GB af den interne harddisk til Timeshift-funktion.
Knappen til styring af afspilning er aktiveret under
Timeshift-funktionen
1. † … knapper : Søg efter den ønskede scene. Hver gang du trykker på denne knap,
ændres afspilningshastigheden.
…1→…2→…3→…4→…5
†1→†2→†3→†4→†5
2.
3.
4.
5.
6.
7.
Knappen € : Vender tilbage til starten af Timeshift.
Knappen ‚ : Viser samme scene på direkte TV.
Knappen l : Spring 10 sek. tilbage fra nuværende placering.
Knappen r : Spring 10 sek. frem fra nuværende placering.
Knappen ∑ : Sætter scenen på pause, mens Timeshift-funktionen fortsætter.
Knappen ' : Hvis du ser den forrige scene, springer afspilningspunktet til samme scene
med direkte TV. Hvis du ser samme scene med direkte TV, stoppes Timeshift-funktionen.
Sådan stoppes Timeshift
1. Hvis Timeshift-bjælken ikke er i pause- eller tidligere-tilstand: Tryk på knappen '.
Meddelelsen "Vil du stoppe timeshift?" vises.
2. Vælg knappen OK, og tryk på knappen E for at stoppe Timeshift.
3. Hvis Timeshift-linjen er i pause- eller tidligere-tilstand, ændre Timeshift-tilstanden til
levende tv, når du første gang trykker på knappen '.
4. Tryk igen på knappen ' igen, hvorefter den samme meddelelse som ovenfor vises.
5. Vælg Ja, og tryk derefter på knappen E.
Afspilning af den optagede titel
1. Vælg Optaget tv på skærmen Home, og tryk derefter på knappen E. Listen Optaget
TV vises.
2. Vælg den ønskede enhed, og tryk derefter på knappen E.
3. Vælg den titel, du vil afspille, og tryk derefter på knappen E. Den valgte titel afspilles.
"" Tryk på knappen REC TV LIST på fjernbetjeningen for at vise listen med optaget tv.
Brug af menuerne Vis, Filtrer og Indstill.
Brug af menuen Vis
På en filskærm, der indeholder videofiler, skal du vælge
og derefter trykke på knappen E.
●● Titel : Vises på funktionsskærmen Vis. Sortér efter titel.
●● Dato : Vises på funktionsskærmen Vis. Sortér efter dato.
●● Kanal : Vises på funktionsskærmen Vis. Sortér efter kanal.
"" Afhængigt af disken eller lagringsenheden kan menuen Vis være anderledes, eller den vises ikke.
Brug af filtreringsmenuen
På afspilningsskærmen skal du vælge Filterog trykke på knappen E.
●● Alt indhold : Viser alle de optagne tv-lister.
●● Ikke set : Visser tv-listen med usete elementer.
Brug af menuen Indstill.
På en afspilningsskærm eller en skærm, der indeholder musikfiler, skal du vælge
derefter trykke på knappen E.
, og
●● Afspil valgte : Med Afspil valgte kan du vælge specifikke numre til afspilning. Det fungerer
grundlæggende på samme måde for alle medier. Se "Gentagelse af numre på en lyd-CD".
●● Lås : Vælg denne menu for at låse filredigeringen.
●● Låse op : Vælg denne menu for at oplåse filredigeringen.
●● Slet : Du kan slette filen fra listen.
●● Delvis sletning : Du kan slette en titel delvist.
●● Opdel : Du kan opdele en titel.
●● Omdøb : Du kan omdøbe en titel.
●● Administrer enhed : Vælg denne menu for at administrere enhed.
"" Afhængigt af disken eller lagringsenheden kan menuen Indstill. være anderledes, eller den vises
ikke.
Redigering af den optagede titel
Opdeling af en sektion i en titel (opdel i
to)
(Optaget tv → Indstill. → Opdel)
1.
2.
3.
4.
På skærmen Optaget tv: Vælg Indstill., og tryk derefter på knappen E.
Vælg Opdel, og tryk derefter på knappen E.
Vælg den titel, du vil redigere.
Gå til opdelingspunktet ved hjælp af knapperne med afspilningsfunktioner, og tryk
derefter på knappen E.
.
5. Tryk på knappen E for at vælge
6. Tryk på knappen E for at vælge Gem. Titlen opdeles i to dele, og de efterfølgende titler
skubbes en plads ned.
Opdeling af en sektion i en titel (delvis
sletning)
(Optaget tv → Indstill. → Delvis sletning)
1.
2.
3.
4.
På skærmen Optaget tv: Vælg Indstill., og tryk derefter på knappen E.
Vælg Delvis sletning, og tryk derefter på knappen E.
Vælg den titel, du vil redigere.
Tryk på knappen E ved startpunktet. Billedet og startpunktets tid vises i vinduet for
sektionens sletningsstartpunkt.
●●
Vælg start- og slutpunkterne for den sektion, du ønsker at slette, ved hjælp af de
relevante afspilningsknapper.
5. Tryk på knappen E ved slutpunktet. Billedet og slutpunktets tid vises i vinduet for
sektionens sletningsslutpunkt.
6. Tryk på knappen E for at vælge Gem.
7. Tryk på knappen E.
"" Længden på den sektion, der skal slettes, skal mindst være 5 sekunder.
Sende filer
Kopiering af videoer, musik eller billeder
Indhold
Disk/harddisk/
netværksenhed/
skytjeneste →
USB
Disk/USB/
netværksenhed/
skytjeneste →
harddisk
Disk/harddisk/
netværksenhed →
skytjeneste
Disk/harddisk/
skytjeneste →
skynetværksenhed
Musik
Billeder
Videoer
Understøttet
Understøttet
Understøttet
Understøttet
Understøttet
Understøttet
Understøttet
Understøttet
Understøttet
Understøttet
Understøttet
Understøttet
●● Disc (CD-DA/CD-R/CD-RW, DVD±R(Finalise)/ DVD+RW/DVD-RW(Finalise)) → HDD eller
USB
●● PTP USB er ikke tilgængelig, når du kopierer til USB.
●● Sendesignalet kan optages på en ekstern eller intern harddisk, men kopifunktionen er ikke
understøttet.
1.
2.
3.
4.
5.
6.
7.
8.
Tryk på knappen HOME. Startskærmen vises.
I Stop-tilstand sluttes USB-lagringsenheden til USB-porten på produktets frontpanel.
Vælg den ønskede indholdstype, og tryk derefter på knappen E.
Vælg Indstill., og tryk derefter på knappen E.
Vælg Send, og tryk derefter på knappen E.
Vælg det ønskede indhold.
Vælg Send, og tryk derefter på knappen E.
Vælg den ønskede destinationsenhed.
3D-funktioner
Visning af DTV med 3D-effekt
Du kan opleve 3D-effekt med direkte tv og optagne tv-programmer med 3D-indhold.
1. Mens du ser TV-programmet eller afspiller det optagede TV-program, skal du trykke på
knappen 3D på fjernbetjeningen. 3D-menuen vises.
●● Sidevis : Viser to billeder ved siden af hinanden.
●● Øverst og Nederst : Viser billederne over hinanden.
2. Tryk på knapperne ◀▶ for at vælge den ønskede 3D-tilstand, og tryk derefter på
knappen E.
3. Hvis du trykker på knappen 3D en gang mere, mens du ser 3D, skifter billedet til
2D-tilstand.
"" Hvis du skifter TV-kanal, mens du ser DTV i 3D-tilstand i tilstanden Sidevis, skifter billedet
automatisk til 2D-tilstand.
"" Når 3D-effekt i tilstanden Sidevis er aktiveret, kan du ikke justere 3D-tilstanden.
"" Hvis TV-programmet ikke understøtter funktionen Sidevis, Øverst og nederst eller Autodetektion,
vises skærmmenuen til valg af 3D ikke.
Oprettelse af en Samsung-konto
Opret en Samsung-konto, så du kan udnytte alt det, som Samsung tilbyder online. Indstil
konti for hvert familiemedlem, så hvert medlem har adgang til deres egne konti på Facebook,
Twitter mv. Du får også brug for en Samsung-konto, hvis du vil downloade betalbare apps og
leje film.
1. Tryk på knappen på startskærmen. Skærmbilledet Log ind vises.
2. Vælg Opret konto nederst til højre, og tryk derefter på knappen E. Skærmbilledet med
vilkårene og betingelserne samt fortrolighedspolitikken for Samsung-konto vises.
3. Tryk på knappen E for at acceptere, tryk på knappen ▶, og tryk derefter på knappen
E. Skærmbilledet Opret en konto vises.
4. Vælg feltet ID, og tryk derefter på knappen E. Skærmtastaturet vises.
5. Indtast din e-mailadresse med tastaturet. Brug pileknapperne til at flytte fra tegn til
tegn. Tryk på E for at vælge et tegn. Vælg knappen Caps til venstre for at indtaste
store bogstaver. Vælg knappen 123#& for at vælge flere symboler.
6. Vælg knappen Udført på tastaturet, og tryk derefter på knappen E, når du er færdig.
Skærmbilledet Opret vises.
7. Indtast en adgangskode, dit for- og efternavn på samme måde.
8. Vælg feltet Fødselsdag, og vælg tal med knapperne pil op og ned eller ved at trykke på
tallene på din fjernbetjening. Tryk på knappen E, når du er færdig.
9. Når du er færdig med alle felterne: Tryk på knappen ▶, og tryk derefter på knappen E.
Tilslutningen vises og derefter meddelelsen om kontobekræftelse.
10. Tryk på knappen E. Skærmen Indstil profilbillede vises.
"" Samsung sender en bekræftelses-e-mail til den adresse, du indtastede. Du skal åbne e-mailen
og reagere som påkrævet for at færdiggøre din konto.
11. Vælg et billede til at identificere din konto, og tryk derefter på knappen E.
Skærmbilledet Konto oprettet vises.
12. Tryk på knappen E. Startskærmen vises.
Inden du bruger Samsung Apps
Hvis du ikke har indstillet Smart Hub, når du bruger Samsung Apps første gang, beder
produktet dig om at udføre opsætningsproceduren for Smart Hub.
1. På startskærmen: Vælg enten SAMSUNG APPS, og tryk derefter på knappen E. Hvis
du har valgt SAMSUNG APPS: Gå tril trin 4.
2. Hvis du har valgt SAMSUNG APPS, vises pop op'en Smart Hub, og du bliver spurgt, om
du vil installere Smart Hub. Vælg Ja, og tryk derefter på knappen E. Velkomstskærmen
vises.
3. Vælg Start, og tryk derefter på knappen E. Skærmen Vilkår og politikker vises.
4. På skærmbilledet med ekstra tjenester, vilkår og betingelser og valg skal du gennemse
og acceptere både vilkårene og betingelserne samt fortrolighedspolitikken for Smart
Hub, før du kan tage denne tjeneste i brug.
5. Rul ned, og klik derefter på knapperne Vis detaljer for at se gennemse hele dokumentet.
"" Du behøver ikke at acceptere den ekstra personlige meddelelse, men en eller flere Smart TVegenskaber eller funktioner vil muligvis ikke være tilgængelig, hvis du ikke gør det.
6. Vælg Jeg accepterer alt, og tryk derefter på knappen E. Skærmbilledet Setup Complete
(Installation udført) vises. Tryk på knappen E.
Brug af Film og tv-serier
Hvis du ikke har indstillet Smart Hub, når du bruger Film og tv-serier første gang, beder
produktet dig om at udføre opsætningsproceduren for Smart Hub. Du kan streame film og
tv-serier og vise dem på dit tv.
FILM OG TV-SERIER
ANBEFALET
Favoritter
Fremhævede
Film
TV-shows
Trailers
Trending
1. Vælg på startskærmen FILM OG TV-SERIER, og tryk derefter på knappen E.
2. 1) Vælg en af de anbefalede film, og tryk derefter på knappen E. Siden for den
pågældende film vises. Brug knappen ▼ til at flytte til nederst på skærmen. 2) Du kan
også vælge Film eller Tv-shows og derefter trykke på knappen E. Brug på den side, der
vises, knapperne ▲▼◄► til at vælge en serie eller en film, og tryk derefter på knappen
E. På skærmen med film eller tv-serier kan du også vælge Nyheder eller Genrer for at
vise flere tilgængelige serier eller film. Brug på skærmen Genre knapperne ▲▼◄► til at
vælge en ønsket genre, og tryk derefter på knappen E. For at foretage et valg på en
side der viser film eller Tv-serier, skal du bruge knapperne ▲▼◄► til at foretage et valg
og derefter trykke på knappen E.
3. For at se et udvalg skal du vælge viste apps og derefter trykke på knappen E.
"" Appsene på listen vises, hvis du ikke har installeret nogen af de filmapps, du kan anvende
til at vise den film eller tv-serie, du valgte. Hvis ingen af disse apps er installeret på din Bluray-afspiller, så vælg en app, og tryk derefter på knappen E. Du bliver spurgt, om du vil
installere appen. Vælg Install (Installer), tryk på knappen E, og følg derefter instruktionerne
på skærmen for at installere appen.
4. Følg anvisningerne på skærmen for at starte filmen.
"" Indholdselementer og den tilhørende bundmenu i Film og tv-serier kan variere mellem lande.
"" Når du aktiverer Film og Tv-serier første gang, vises appsene muligvis ikke. Appsene på listen
vises, når du har downloadet en app til brug med videoindhold. Hvis appsene på listen ikke vises,
kan du ikke se indhold.
"" Favoritter vises kun, hvis du har mærket en eller flere film eller tv-serier som en favorit. For at
mærke en film eller en serie som en favorit skal du vælge serien. Skærmen Detalje vises. Vælg
hjertesymbolet, og tryk derefter på knappen E.
Brug af Samsung Apps
Du kan downloade programmer fra internettet og få adgang til forskellige programmer og
vise dem på dit TV. For få adgang til visse programmer skal du have en Samsung-konto.
Hurtig oversigt over skærmbilledet
Samsung Apps
SAMSUNG APPS
Anbefalet
1
2
Mine Apps
WebBrowser
e-Manual
Mest populære
Nyheder
Kategorier
●● Anbefalet : Viser anbefalet indhold administreret af Samsung. Du kan ikke slette
anbefalede programmer.
●● Mine Apps : Viser dit personlige programgalleri, der kan ændres på skærmen Mine Apps.
●● Mest populære, Nyheder og Kategorier : Vælges for at vise og downloade ekstra
programmer.
Første gang du åbner skærmbilledet Samsung Apps, downloader produktet automatisk en
gruppe gratis apps. Når disse apps er blevet downloadet, vises de på skærmbilledet Samsung
Apps.
For at se de ekstra programmer: Vælg Mest populære, Nyheder eller Kategorier forneden
på skærmen, og tryk derefter på knappen E.
Mest populære viser de mest populære programmer, What's new viser de nyeste. Kategorier
viser en række ikoner, som repræsenterer kategorier som videoer, spil og sport. Vælg en
ikon for et kategori, og tryk derefter på knappen E. Produktet viser programmerne i den
pågældende kategori.
Downloade et program
1. Vælg Mest populære, Nyheder eller Kategorier, og tryk derefter på knappen E.
2. Hvis du har valgt Kategorier, skal du vælge en ikon for en kategori og derefter trykke på
knappen E. Ellers gå til trin 3.
●● På skærmen Mest populære, Nyheder og Kategorier vises en grøn pil på programmer, som du
allerede har downloadet.
3. Vælg et program, som du vil downloade, og tryk derefter på knappen E. Skærmen
Detaljeret programinformation vises.
4. Vælg knappen Download på skærmen, og tryk derefter på knappen E. Download
skifter til Annuller og programmet begynder at downloade.
5. Hvis du ønsker at afbryde downloaden: Vælg Annuller, og tryk derefter på knappen E.
6. Når downloaden er gennemført: Annuller skifter til Spil Vælg Spil, og tryk derefter på
knappen E for at starte programmet. Eller tryk på knappen RETURN indtil skærmen
programmer vises igen. Det program, du har downloadet, bliver vist på skærmen
programmer under Mine programmer.
"" Hvis appen ikke kan downloades pga. utilstrækkelig ledig intern hukommelse, kan du tilslutte en
USB-lagerenhed og prøve igen.
Start af et program
1. Vælg SAMSUNG APPS på skærmen Home, og tryk derefter på knappen E.
2. På skærmen SAMSUNG APPS: Brug knapperne ▲▼◀▶ til at vælge det ønskede program,
og tryk derefter på knappen E. Programmet starter.
Menuen Valg
Flyt
1. På skærmen Mine Apps: vælg programmet, som du ønsker at flytte, på skærmen Mine
programmer, og tryk derefter på knappen E i 3 sekunder. Menuen Valg vises.
2. Vælg Flyt, og tryk derefter på knappen E.
3. Brug knapperne ▲▼◀▶ til at flytte programmet.
4. Når programmet er, hvor du ønsker det: Tryk på E eller EXIT knappen.
Slet
1. På skærmen Mine Apps: vælg programmet, som du ønsker at flytte. Tryk derefter på
knappen E i 3 sekunder. Menuen muligheder vises.
2. Vælg Slet, og tryk derefter på knappen E.
3. Brug knapperne ◀▶ til at vælge den ønskede OK, og tryk derefter på knappen E.
Slet flere
1. På skærmen Mine Apps: Vælg et program, som du ønsker at flytte. Tryk derefter på
knappen E i 3 sekunder. Menuen Indstill. vises.
2. Vælg Slet flere, og tryk derefter på knappen E.
3. Brug knapperne ▲▼ til at vælge programmerne, du ønsker at slette, og tryk derefter på
knappen E.
4. Brug knapperne ▼ til at vælge Slet, og tryk derefter på knappen E.
Vis detaljer
1. På skærmen Mine Apps: Vælg programmet, som du ønsker at vise den detaljere
information for. Tryk derefter på knappen E i 3 sekunder. Menuen muligheder vises.
2. Vælg Vis detaljer, og tryk derefter på knappen E.
3. Skærmen Opdater programmer viser alle programmer, som har tilgængelige
opdateringer. Vælg hver enkelt program, som du vil opdatere, og tryk derefter på
knappen E. Du kan også vælge Vælg alle for at opdatere alle programmerne på listen.
4. Vælg Opdater, og tryk derefter på knappen E.
Opdater apps
1. På skærmen Mine Apps: Vælg et program, og tryk derefter på knappen E i 3 sekunder.
Menuen muligheder vises.
2. Vælg Opdater apps, og tryk derefter på knappen E.
3. Skærmen Opdater programmer viser alle programmer, som har tilgængelige
opdateringer. Vælg hver enkelt program, som du vil opdatere, og tryk derefter på
knappen E. Du kan også vælge Vælg alle for at opdatere alle programmerne på listen.
4. Vælg Opdater, og tryk derefter på knappen E.
Screen Mirroring
Funktionen Screen Mirroring viser dig skærmbilledet på din smartphone eller Android-tablet
på et TV, du har tilsluttet produktet.
1. På startskærmen: Vælg Screen Mirroring, og tryk derefter på knappen E.
2. Start AllShare Cast eller Screen Mirroring på din enhed.
3. Find på din enhed navnet på produktet på listen med tilgængelige enheder, og vælg den
herefter.
4. TV'et viser en tilslutningsmeddelelse (f.eks. Tilslutter Android_92gb osv.) og viser
derefter den tilsluttede meddelelse.
5. I løbet af et øjeblik vises skærmbilledet af din enhed på TV-skærmen.
6. For at stoppe Skærmspejling skal du trykke på knappen EXIT eller RETURN på
fjernbetjeningen eller deaktivere funktionen Skærmspejling på din smartphone.
"" Du kan oprette forbindelse til en enhed, der understøtter AllShare Cast. Bemærk, at alle enheder,
som AllShare Cast, ikke nødvendigvis er fuldt understøttet. Det afhænger af producenten. For
flere informationer om understøttelse af mobil tilslutning skal du se producentens websted.
"" Når du bruger funktionen Skærmspejling, kan der forekomme videohakkeri eller lydudfald,
afhængigt af dine omgivelser.
"" Bluetooth-transmissioner kan skabe interferens i Skærmspejling-signalet. Inden du bruger
funktionen Skærmspejling, anbefaler vi kraftigt, at du deaktiverer Bluetooth-funktionen på din
smartphone eller smartenhed (tablet mv.).
Bruge Web Browseren
Du kan få adgang til internettet med webbrowserprogrammet.
Vælg WebBrowser på skærmen Home, og tryk derefter på knappen E.
"" Når du kører webbrowseren, når produktet med HDMI er sluttet til et BD Wise-kompatibelt
TV – og BD Wise er aktiveret – maksimeres browseren til at fylde skærmen, og TV'ets opløsning
indstilles automatisk til den optimale opløsning.
"" Webbrowseren er ikke kompatibel med Java-applikationer.
"" Hvis du forsøger at downloade en fil, og filen ikke kan gemmes, vises en fejlmeddelelse.
"" E-handel til onlinekøb af produkter understøttes ikke.
"" ActiveX understøttes ikke.
"" Adgangen til visse websteder kan være blokeret eller til webbrowsere, der drives af visse
virksomheder.
Gennemsyn med links og markør
Med webbrowseren kan du udføre to typer gennemsyn: Pointer Browsing (Gennemsyn med
markør) og Link Browsing (Gennemsyn med links). Når du starter browseren første gang,
er Pointer Browsing (Gennemsyn med markør) aktiv. Hvis du bruger mus til at navigere i
webbrowseren, anbefaler vi, at du lader Pointer Browsing (Gennemsyn med markør) være
aktiv. Hvis du bruger din fjernbetjening til at navigere i webbrowseren, anbefaler vi at du
erstatter Pointer Browsing (Gennemsyn med markør) med Link Browsing (Gennemsyn med
links). Link Browsing (Gennemsyn med links) flytter en markering fra et link til det næste link i
webbrowseren og er meget hurtigere end Pointer Browsing (Gennemsyn med markør), hvis
du bruger din fjernbetjening.
Følg disse trin for at aktivere Link Browsing (Gennemsyn med links):
1. Brug knapperne ▲▼◀▶ på din fjernbetjening for at flytte markøren til Link Browser-
ikonet i øverste højre side af skærmen. Link Browser-ikonet er det tredje ikon fra højre.
Markøren er i den korrekte position, hvis ikonet bliver blåt og ordene "Link Browser"
vises på skærmen.
2. Tryk på knappen E. Link Browsing aktiveres og forbliver aktiv, hver gang du aktiverer
webbrowseren.
Hurtig oversigt over kontrolpanelet
Kontrolpanelet, som kører hen over toppen af skærmen, omfatter en række ikoner, som
starter et antal nyttige funktioner. Ikonerne beskrives nedenfor og starter med ikonet yderst
til venstre på skærmen.
●●
: Flytter til forrige side.
●●
: Flytter til næste webside.
●●
: Viser skærmbilledet Bookmarks and History (Bogmærker og historik). Du kan
bogmærke den aktuelle side, vælge et eksisterende bogmærke samt redigere og slette
bogmærker. Du kan også få vist din browsinghistorik og vælge en side du vil besøge
igen.
●●
: Flytter til webbrowserens startskærm.
●●
: Du kan indtaste en sideadresse manuelt ved hjælp af tastatur-pop op'en.
●●
: Genindlæser den aktuelle side, så den opdateres på skærmen.
●●
: Føjer den aktuelle side til dine bogmærker.
●●
: Du kan søge efter informationer ved at indtaste ord eller tegn ved hjælp af
tastatur-pop op'en. Se "Brug af tastatur-pop op'en".
: Du kan forstørre eller formindske skærmbilledet med forskellige procentdele.
●●
: Du kan skifte mellem Gennemsyn med markør og Gennemsyn med links.
●●
/
●●
: Du kan konfigurere browserens indstillinger. Se Brug af menuen Indstil.
●●
: Lukker webbrowseren.
: Åbner en ny webbrowserfane.
●●
Brug af tastatur-pop op'en
Når du klikker på
eller
, eller får adgang til et data- eller
tekstindtastningsfelt, og derefter trykker på knappen E, vises tastatur-pop op'en.
Følg disse trin for at bruge tastatur pop op'en med din fjernbetjening:
Når du indtaster tegn, vises den anbefalede tekst.
Caps
123#&
1
2
3
4
5
6
7
8
9
0
q
w
e
r
t
y
u
i
o
p
^
*
a
s
d
f
g
h
j
k
l
~
@
!
z
x
c
v
b
n
?
ENG
m
,
.
www.
.com
/
Ryd
←
Udført
Annuller
1. Brug knapperne ▲▼◀▶ på din fjernbetjening for at flytte markeringen til et bogstav
eller et tal efter eget valg.
2. Tryk på knappen E for at indtaste bogstavet eller tallet i indtastningsfeltet.
3. For at få adgang til store bogstaver: Flyt markeringen til tasten Caps i øverste venstre
side, og tryk derefter på knappen E. Tryk på knappen E igen med tasten Caps
markeret for at få adgang til små bogstaver igen.
4. For at få adgang til symboler og ekstra tegnsætning: Marker knappen 123#& i venstre
side, og tryk på knappen E igen.
5. For at slette et tegn, du har indtastet: Flyt markeringen til knappen ←, og tryk derefter
på knappen E.
6. For at slette alle tegn, du har indtastet: Flyt markeringen til knappen Ryd , og tryk
derefter på knappen E.
7. For at slette et tegn, du har indtastet: Flyt markeringen til knappen Udført, og tryk
derefter på knappen E.
"" Hvis du har et trådløst tastatur forbundet med dit produkt, kan du bruge det trådløse tastatur
til at indtaste bogstaver, tal, symboler og tegnsætning. Bemærk, at det trådløse tastatur kun
virker, hvis tastatur-pop op'en vises og kan kun bruges til at indtaste bogstaver, tal, symboler og
tegnsætning.
Valgmuligheder på tastatur-pop op'en
For at få adgang til indstillingerne på tastatur-pop op'en: Marker knappen
nederste venstre side, og tryk derefter på knappen E.
i tastaturets
●● Sprog : Vælg tastaturets sprog. Du kan vælge engelsk, fransk, russisk osv.
●● Anbefalet tekst : Tastaturet foreslår anbefalede ord, efterhånden som du indtaster tekst.
Du kan tænde Til eller slukke Fra for denne funktion.
●● Nulstil anbefalede tekstdata : Nulstil sletter Samsung-tastaturet hukommelse. Vælg nulstil
for at slette alt, som Samsung-tastaturet har lært om din skrivestil, herunder alle nye
ord, som du har brugt.
●● Gæt n. bogstav : Tastaturet forudser det næste bogstav efterhånden som du indtaster
bogstaver. Forudsigelserne vises med en cirkel rundt om det bogstav, du lige har
indtastet. Du kan vælge et forudset bogstav eller flytte til et andet bogstav. Du kan
tænde Til eller slukke Fra for denne funktion.
●● Eksempel på tegn med accent : Vælges hvis du ønsker at skrive bogstaver med accenttegn.
Brug af menuen Indstillinger
Menuen Indstillinger indeholder funktioner, som bestemmer, hvordan browseren fungerer,
og sikkerhedsfunktioner. For at åbne indstillingsmenuen: Marker ikonet i kontrolpanelet,
og tryk derefter på knappen E. For at vælge en mulighed i indstillingsmenuen: Marker
muligheden, og tryk derefter på knappen E.
●● Aktiver/Deaktiver gribning : Tænder for Grabber-funktionen. Når Grabber-funktionen
er tændt, kan du flytte en webside op eller ned uden at trække i rullepanelet. Grabberfunktionen er kun tilgængelig i Pointer Browsing (Gennemsyn med markør).
●● Godkendte sider : Lader dig begrænse dine børns adgang til upassende websider ved
kun at tillade adgang til de websteder, du har registreret. Hver gang du får adgang til
denne funktion, vises skærmbilledet PIN-kode. Første gang du får adgang til denne
funktion, skal du indtaste standard PIN-koden 0000 ved hjælp af talknapperne på
fjernbetjeningen. Du kan ændre PIN-koden ved at bruge Nulstil adgangskode til
funktionen Godkendte websteder. Se nedenfor.
––
Funktionen Godkendte sider : Tænder eller slukker for funktionen Godkendte
websteder.
––
Nulstil adgangskode for godkendte sider : Skift adgangskode for Godkendte
websteder.
––
Føj til nuvær. side : Du kan føje den aktuelt viste websted til listen over godkendte
steder.
––
Administrer godkendte sider : Du kan indtaste URL-adresser, du vil tilføje på listen
over godkendte websteder og slette steder fra listen over godkendte websteder.
Hvis du tænder for denne funktion, og du ikke har tilføjet steder på listen over
godkendte websteder, kan du ikke få adgang til nogen websteder på internettet.
●● Privat browsing til/Fra : Aktiver eller deaktiver fortrolighedstilstanden. Når
fortrolighedstilstanden er aktiveret, gemmer browseren ikke URL-adresserne for de
websteder, du besøger. Hvis du vil aktivere fortrolighedstilstanden, skal du vælge OK.
Hvis fortrolighedstilstanden kører, vises ikonet "Stop" foran URL-adressen øverst
på skærmen. For at deaktivere fortrolighedstilstanden skal du vælge det igen, når
fortrolighedstilstanden er aktiveret.
●● Indstil søgemaskine : Du kan indstille den ønskede søgemaskine.
●● Indst. for webbrowser
––
Vælg som startside : Du kan indstille browserens startside.
––
Pop-op-blok. : Tænder og slukker for pop op-blokering.
––
Sideblokering : Du kan bestemme, om du vil blokere for reklamer og vælge de URLadresser, hvis reklamer skal blokeres.
––
Generelt : Du kan slette personlige oplysninger, såsom webstedshistorik
og browsingdata (cookies osv.), og nulstille alle webbrowserindstillinger til
fabriksstandard. Du kan indstille sikkerhedstilstanden.
"" Indstil Security Mode ti Til for at undgå adgang til skadelige eller phising-websider og
forhindre skadelige koder i at køre.
––
Kodning : Du kan indstille kodningsindstillingen til websider til Automatisk eller
vælge kodningsformatet manuelt fra en liste.
––
Pointer : Du kan indstille markørhastigheden, når markøren er indstillet på Markør
og tænde Til og slukke Fra for Smart Markør.
––
Browseroplysninger : Viser versionsnummer og information om ophavsret for
webbrowseren.
●● Hjælp : Giver grundlæggende information om webbrowserens betjening.
"" Afhængigt af webstedet, aktiveres nogle af indstillingsfunktionerne Indst. for webbrowser for
webbrowseren muligvis ikke. Funktioner, som ikke aktiveres, nedtones og kan ikke anvendes.
Sammenkædning af din internettjenestekonto og produktet
Med funktionen Sammenkæd servicekonti kan du sammenkæde dit produkt til dine konti med
internettjenester, såsom Pandora, så produktet automatisk kan logge dig på tjenesten, når
du starter programmet til den pågældende tjeneste.
Registrer din konto ved at gå til HOME → Log på → Opret med Facebook.
Understøttede formater
Understøttelse af videofiler
Filtypenavn
Format
Video-codec
Opløsning
MVC
*.avi
Bithastighed
(Mbps)
24/25/30
60
Lyd-codec
Motion JPEG
*.mkv
*.asf
H.264 BP/MP/
HP
*.wmv
*.mp4
AVI
*.mov
*.3gp
MKV
ASF
*.vro
MP4
*.mpg
3GP
*.mpeg
MOV
*.ts
FLV
*.tp
VRO
*.trp
VOB
*.mov
*.flv
PS
TS
*.vob
SVAF
*.svi
*.m2ts
*.mts
Divx 3.11 / 4 / 5
/6
AC3
MPEG4 SP / ASP 1920x1080
LPCM
ADPCM(IMA,
MS)
Window Media
Video v9(VC1)
FHD: MAKS.
30
AVS
HD : MAKS.
60
AAC
30
HE-AAC
WMA
Dolby Digital
Plus
MPEG2
MPEG(MP3)
MPEG1
DTS
Microsoft
MPEG-4 v1 , v2 ,
v3
H 263 Sorrenson
*.divx
1280x720
Window Media
Video v7(WMV1),
v8(WMV2)
*.ps
*.webm
Billedhastighed
(bill./sek.)
WebM
VP6
640x480
6~30
4
VP8
1920x1080
6~30
20
Vorbis
Begrænsninger
–– Selv når en fil er kodet med en understøttet codec, som er nævnt tabellen over
understøttede videofiler, kan en fil muligvis ikke afspilles, hvis der er et problem med
dens indhold.
–– Normal afspilning garanteres ikke, hvis filens indholdsoplysninger er forkerte, eller selve
filen er beskadiget.
–– Filer med en højere bithastighed/billedhastighed end den, der er angivet i tabellen over
understøttede videoer, afspilles muligvis hakkende.
–– Søgefunktionen (spring) er ikke tilgængelig, hvis filens indekstabel er beskadiget.
–– Når du afspiller en fjernfil via en netværksforbindelse, kan videoafspilning være hakkende,
afhængigt af netværkets hastighed.
–– Visse USB/digitale kameraenheder er muligvis ikke kompatible med produktet.
–– AVS codec er kun understøttet af modeller, som er fremstillet til Kina.
–– Filudvidelsen *.ps er kun understøttet af modeller, som er fremstillet til Kina.
–– DivX codec er kun understøttet af modeller, som er fremstillet til Amerika.
–– Hvis det originale filindhold blev optaget i UHD, kan det ikke vises.
Videodekoder
–– Understøtter op til H.264 niveau 4.1. (Understøtter ikke FMO/ASO/RS)
–– Understøtter ikke VC1/AP/L4.
–– CODEC'er undtagen for WMVv7, v8, MSMPEG4 v3, MVC, VP6
●●
Under 1280 x 720 : maks. 60 billeder.
●●
Over 1280 x 720 : maks. 30 billeder.
–– Understøtter ikke GMC 2 eller højere.
–– Understøtter SVAT Øverst og nederst, sidevis, højre og venstre visning af sekvenstype (2
ES)
–– Understøtter BD MVC Spec.
Lyddekoder
–– Understøtter WMA 10 PRO (op til 5.1)
–– Understøtter ikke WMA tabsfri lyd.
–– Understøtter også M2-profilen.
–– Formatet tabsfri RealAudio 10 understøttes ikke af modeller, som er fremstillet til Kina og
Hong Kong.
–– Understøtter ikke QCELP/AMR NB/WB.
–– Understøtter vorbis (op til 2-kanals).
–– Understøtter DD+ (op til 5.1-kanals
–– DTS LBR codec er kun understøttet for MKV / MP4 / TS containere.
Understøttede DivX-undertekstfilformater
*.ttxt, *.smi, *.srt, *.sub, *.txt
"" Visse DivX, MKV- og MP4-diskformater kan muligvis ikke afspilles, afhængigt af deres
videoopløsning og billedhastighed.
Understøttelse af undertekstfilformater
Ekstern
Intern
Navn
Filtypenavn
MPEG-4, tidsbaseret tekst
SAMI
SubRip
SubViewer
Micro DVD
SubStation Alpha
Avanceret SubStation Alpha
Powerdivx
SMPTE-TT Text
Xsub
SubStation Alpha
Avanceret SubStation Alpha
SubRip
VobSub
MPEG-4, tidsbaseret tekst
TTML i glat streaming
SMPTE-TT TEXT
SMPTE-TT PNG
.ttxt
.smi
.srt
.sub
.sub or .txt
.ssa
.ass
.psb
.xml
AVI
MKV
MKV
MKV
MKV
MP4
MP4
MP4
MP4
Understøttelse af musikfiler
Filtypenavn
Type
Codec
Understøttet område
*.mp3
*.m4a
MPEG
MPEG1 Audio Layer 3
-
*.mpa
MPEG4
AAC
-
*.flac
FLAC
FLAC
*.ogg
OGG
Vorbis
Understøtter op til to
kanaler.
Understøtter op til to
kanaler.
For WMA. Understøtter
op til 10 Pro 5.1-kanaler.
*.wma
WMA
WMA
WMA tabsfri lyd er ikke
understøttet.
*.aac
*.wav
*.mid
*.midi
*.ape
*.aif
*.aiff
*.m4a
wav
wav
midi
midi
Understøtter op til M2profil.
Type 0, type 1 og
søgefunktion er ikke
understøttet.
Kun tilgængelig med
USB.
NVT og X13 er ikke
understøttet.
ape
ape
AIFF
AIFF
-
ALAC
ALAC
-
Understøttelse af billedfiler
Filtypenavn
*.jpg
*.jpeg
*.png
*.bmp
*.mpo
Type
Opløsning
JPEG
15360x8640
PNG
BMP
MPO
4096x4096
4096x4096
15360x8640
AVCHD (Advanced Video Codec High
Definition)
●● Dette produkt kan afspille AVCHD-format diske. Disse diske optages med og bruges
normalt til videokameraer.
●● AVCHD-formatet er et digitalt HD-videokameraformat.
●● MPEG-4 AVC/H.264-formatet komprimerer billeder mere effektivt end det traditionelle
billedkomprimeringsformat.
●● Visse AVCHD-diske benytter "x.v.Color"-formatet. Dette produkt kan afspille AVCHD-
diske ved brug af "x.v.Color"-formatet.
●● "x.v.Color" er et varemærke tilhørende Sony Corporation.
●● "AVCHD" og AVCHD-logoet er varemærker tilhørende Matsushita Electronic Industrial
Co., Ltd. og Sony Corporation.
"" Visse AVCHD-format diske afspilles muligvis ikke, afhængigt af optageforholdene. AVCHD-format
diske skal afsluttes.
"" "x.v.Color" tilbyder en større farveskala end normale DVD-diske til videokameraer.
Fejlfinding
Inden du anmoder om service, bedes du prøve følgende løsninger.
PROBLEM
LØSNING
Kontroller batterierne i fjernbetjeningen. De skal muligvis udskiftes.
Anvend ikke fjernbetjeningen længere væk end 6,1 meter.
Fjernbetjeningen virker ikke.
Udtag batterierne, og hold en eller flere knapper nede i flere
minutter for helt at dræne mikroprocessoren i fjernbetjeningen,
så den nulstilles. Sæt batterierne i igen, og forsøg at anvende
fjernbetjeningen igen.
Kontroller, at disken er indsat med mærkaten opad.
Disken afspilles ikke.
Kontrollér Blu-ray/DVD-diskens regionskode.
Diskmenuen vises ikke.
Kontrollér, om disken har en diskmenu.
Denne meddelelse vises, hvis der trykkes på en ugyldig knap.
Blu-ray/DVD-diskens software understøtter ikke funktionen
Forbudsindikatoren vises på
(f.eks. vinkler).
skærmen.
Du har angivet en titel, et kapitelnummer eller søgetid, der ligger
uden for intervallet.
Nogle valgte funktioner i menuen Indstillinger fungerer muligvis
Afspilningen afviger fra valgene
ikke korrekt, hvis disken ikke er kodet med den pågældende funkpå menuen Indstillinger.
tion.
Skærmforholdet er fastsat på Blu-ray/DVD-disken.
Skærmforholdet kan ikke ændres.
Dette er ikke et problem med produktet.
Kontrollér, at du har valgt den korrekte digitale udgang i menuen
Ingen lyd.
Lydindstillinger.
Hvis HDMI-udgangen er indstillet til en opløsning, dit TV ikke understøtter (f.eks. 1080p), ser du intet billede på dit TV.
Tryk på knappen ' (på toppanelet) i mindst 5 sekunder på
Skærmen er blokeret
startskærmen uden nogen disk ilagt. Alle indstillinger vender
tilbage til fabriksindstillingerne.
Når fabriksindstillingerne gendannes, slettes alle gemte brugerBD-data.
Tryk på knappen ' (på toppanelet) i mindst 5 sekunder på
startskærmen uden nogen disk ilagt. Alle indstillinger, herunder
PIN-koden, vender tilbage til fabriksindstillingerne. Gør ikke dette,
Glemt PIN-kode
medmindre det er absolut nødvendigt.
Når fabriksindstillingerne gendannes, slettes alle gemte brugerBD-data.
PROBLEM
LØSNING
Gå til indholdsfortegnelsen, og find det afsnit i brugervejledningen, som indeholder forklaringer på det aktuelle problem, og
Hvis du oplever andre problemer. udfør proceduren igen.
Hvis problemet stadig ikke kan løses, skal du kontakte nærmeste
autoriserede Samsung servicecenter.
Billedet er støjfyldt eller forvræn- Vær sikker på, at disken ikke er snavset eller ridset.
get.
Rens disken.
Kontrollér forbindelsen mellem TV'et og HDMI-stikket på produktet.
Intet HDMI-signal.
Kontrollér, om dit TV understøtter HDMI-indgangsopløsningerne
576p, 720p, 1080i, 1080p.
Hvis der er støj ("sne") på skærmen, betyder det, at TV’et ikke
Unormalt HDMI-skærmbillede.
understøtter HDCP (High-bandwidth Digital Content Protection).
Afspil multimediefiler på netværksenheder
Jeg kan se delte mapper på net- Multimedielisten viser kun de filer, der svarer til kategorierne
værksenheder, men jeg kan ikke Videoer, Billeder og Musik. Filer, som ikke svarer til nogen af disse
se filerne.
kategorier, vises muligvis ikke.
Kontrollér, om netværket er stabilt.
Kontroller, om netværkskablet er tilsluttet korrekt, og at netværVideo afspilles med afbrydelser
ket ikke er overbelastet.
Den trådløse forbindelse mellem den DLNA-kompatible enhed og
produktet er ustabil. Tjek forbindelsen.
IP-adressen under samme undernetværk skal være entydig. I modNetværksforbindelse mellem
sat fald kan IP-interferens forårsage dette fænomen.
produkt og pc er ustabil.
Kontroller, om du har aktiveret en firewall. Er det tilfældet, så
deaktiver firewallfunktionen.
PROBLEM
LØSNING
BD-Live
Kontrollér, om netværksforbindelsen er i orden eller ej med
menuen Netværksstatus.
Kontrollér, om USB-hukommelsesenheden er tilsluttet produktet.
Hukommelsesenheden skal have mindst 1 GB ledig plads for at
Jeg kan ikke slutte til BD-Livekunne rumme BD-Live-tjenesten. Du kan kontrollere den tilserveren.
gængelige størrelse i Slet BD-data.
Kontrollér, om menuen BD-Live-internet forbindelse er indstillet
til Tillad (alle).
Hvis alt ovenstående mislykkes: Kontakt indholdsleverandøren,
eller opdater produktet til den nyeste firmware.
Hukommelsesenheden skal have mindst 1 GB ledig plads for at
Ved brug af BD-Live-tjenesten
kunne rumme BD-Live-tjenesten. Du kan kontrollere den tilopstår der en fejl.
gængelige størrelse i Slet BD-data.
Optagelse
Brug af USB-lagringsenheder i dårlig kvalitet, der ikke understøtMeddelelsen "Ydelsestest mister optagefunktionen, kan medføre denne slags problemer. Det
lykkedes.." vises, og funktionerne
anbefales at anvende en USB-harddisk.
Planlæg optag./optagelse og
Anbefalet specifikation for USB-harddisken er mindst 5400
Timeshift fungerer ikke.
omdr./min. USB-harddiske af RAID-typen understøttes ikke.
Betalingskanal
Kontrollér, om CAM-firmwaren er opgraderet for kompatibilitet
med CI+ 1.3-versionen.
Visse CAM'er på markedet med ældre firmwareversioner er ikke
fuldt driftsteknisk kompatible med denne enhed, der overholder
v1.3-specifikationen.
Kan ikke se betalingskanal med
Det skyldes et problem med ældre CAM'er - ikke denne CI Plusforbindelse CI(+) CAM
kompatible enhed.
I dette tilfælde kan problemet løses ved at anvende en firmwareopgradering på CAM'erne.
Kontakt derfor din netværksoperatør eller CAM-operatør for at
få opgraderingen.
"" Når fabriksindstillingerne gendannes, slettes alle gemte bruger-BD-data.