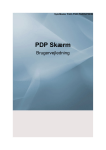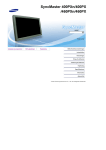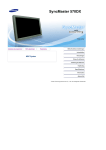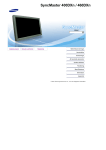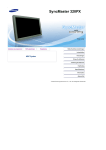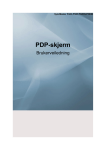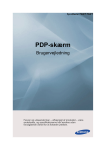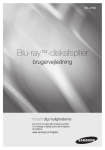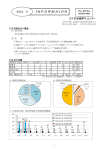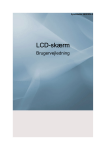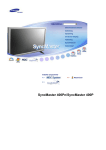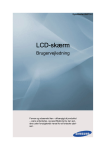Download Samsung SyncMaster 400DX Brugervejledning
Transcript
SyncMaster 400DXn / 460DXn
model
Vælg sprog
Installation af programmer
PDF-vejledninger
Registrering
Sikkerhedsforanstaltninger
Introduktion
Tilslutninger
Brug af softwaren
Justering af skærmen
Fejlfinding
Specifikationer
Information
Appendiks
© 2007 Samsung Electronics Co., Ltd. Alle rettigheder forbeholdt.
Vælg sprog
Hovedside
model
Sikkerhedsforanstalt
ninger
Notationskonventioner
Strøm
Installation
Rengøring og brug
Andet
Introduktion
Tilslutninger
Brug af softwaren
Produktets farve og fremtræden kan variere afhængigt af modellen, og produktspecifikationerne kan ændres
uden forudgående varsel for at forbedre dets ydelse.
Sikkerhedsforanstaltninger
Justering af skærmen
Notationskonventioner
Fejlfinding
Specifikationer
Information
Appendiks
Læs følgende sikkerhedsinstruktioner, da de er udviklet med henblik på at forhindre beskadigelse af
udstyret og personskade på brugeren.
Advarsel / Forsigtig
Anvisninger, der er markeret med dette symbol skal overholdes - undladelse heraf kan resultere i
legemsbeskadigelse eller ødelæggelse af material.
Notekonventioner
Forbudt
Bør altid læses og forstås
Må ikke afmonteres
Fjern stikket fra kontakten
Må ikke berøres
Jordforbindelse for at undgå elektrisk stød
Strøm
DPM ( bør forklares - ingen her ved hvad DPM er PC), hvis den ikke skal bruges i længere tid.
Hvis du bruger en pauseskærm, sæt denne til aktiv status.
Billederne er kun til reference, og gælder ikke i alle tilfælde (eller lande).
Anvend aldrig et beskadiget eller løst stik.
z
Det kan føre til elektrisk stød eller brand.
Tag aldrig stikket ud ved at rykke i ledningen, og rør aldrig ved
ledningen med våde hænder
z
Det kan føre til elektrisk stød eller brand.
Anvend altid kun stik og kontakter med korrekt jordforbindelse.
z
Forkert jordforbindelse kan føre til elektrisk stød eller beskadigelse af
materiel. (Kun klasse l-udstyr.)
Indsæt strømstikket forsvarligt, så det ikke går løst.
z
En dårlig forbindelse kan medføre brand.
Undgå at bøje stik og ledninger samt at placere tunge genstande
ovenpå disse og derved beskadige dem.
z
Det kan føre til elektrisk stød eller brand.
Undgå at tilslutte flere forlængerledninger eller stik til samme
kontakt.
z
Dette kan føre til brand.
Undlad at koble netledningen fra, mens skærmen bruges.
z
Frakobling kan forårsage et strømstød og dermed beskadige skærmen.
Brug ikke netledningen, hvis stikket eller stikproppen er støvet.
z
Hvis netledningens stik eller stikprop er støvet, skal det rengøres med en
tør klud.
z
Brug af netledningen, hvis stikket eller stikproppen er støvet, kan forårsage
elektrisk stød eller brand.
For at afbryde apparatet fra strømmen skal stikket fjernes fra
stikkontakten, og derfor skal stikkontakten være klar til brug.
z
Dette kan forårsage elektrisk stød eller brand.
Installation
Kontakt et autoriseret servicecenter når skærmen skal installeres på steder med særligt meget
støv, med høje eller lave temperaturer, med høj fugtighed, hvor kemiske opløsninger anvendes
eller hvor skærmen er tændt døgnet rundt som f.eks. i lufthaven, jernbanestationer osv.
Såfremt dette ikke gøres, kan det medføre alvorlig beskadigelse af skærmen.
Anbring din skærm et forholdsvis støvfrit sted med lav
luftfugtighed.
I modsat fald er der risiko for elektrisk stød eller der kan udvikle sig brand
z
inde i skærmen.
Undgå at tabe skærmen under transport.
Dette kan forårsage legemsbeskadigelse eller skade på materiel.
z
Montér skærmfoden i en montre eller på en hylde, så enden af foden
ikke stikker ud over montren eller hylden.
Produktet kan blive beskadiget, eller der kan opstå personskade, hvis
z
produktet tabes.
Anbring ikke produktet på en ustabil eller lille overflade.
z
Anbring produktet på en lige, plan overflade, da produktet kan vælte og
udgøre en fare for personer, specielt børn, der går forbi.
Anbring ikke produktet på gulvet.
Personer, specielt børn, kan falde over det.
z
FOR AT FORHINDRE BRAND SKAL DU HELE TIDEN HOLDE LYS OG
ANDEN ÅBEN ILD BORTE FRA PRODUKTET.
z
Ellers kan det medføre brand.
Hold alle varmeapparater borte fra strømkablet.
z
En smeltet belægning kan medføre elektrisk stød eller brand.
Installér ikke produktet på steder med dårlig ventilation som f.eks.
en bogreol, et skab e.l.
z
Enhver forøgelse af den interne temperatur kan medføre brand.
Sæt skærmen ned med forsigtighed.
z
Den kan muligvis blive ødelagt.
Anbring aldrig monitoren med skærmfladen nedad.
z
TFT-LCD overfladen kunne blive beskadiget.
Installation af et væghængsel skal foretages af professionel montør.
z
Der kan opstå skader ved installationer, der foretages af ikke-kvalificerede
personer.
z
Brug altid den monteringsenhed, der er angivet i ejerens brugerhåndbog.
Når produktet installeres, skal man sørge for at der er afstand til
væggen (større end 10 cm), så der er plads til ventilation.
z
Dårlig ventilation kan medføre en forøgelse af produktets interne
temperatur. Det medfører nedsat komponentlevetid og forringet ydelse.
Opbevar plasticemballagen (pose) uden for børns rækkevidde.
z
Hvis børn leger med plasticemballagen (pose) kan det resultere i kvælning.
Rengøring og brug
Skærmkabinettet eller TFT-LCD fladen kan tørres af med en fugtig, blød klud.
Sprøjt ikke rengøringsmidlet direkte på monitoren.
z
Det kan føre til beskadigelse, elektrisk stød eller brand.
Anvend det anbefalede rengøringsmiddel og brug en blød klud.
Rengør stik og stikkontakt med en tør klud, hvis de er støvede eller
snavsede.
z
Et snavset stik kan forårsage elektrisk stød eller brand.
Sørg for at fjerne strømkablet, inden produktet rengøres.
z
Ellers kan det medføre elektrisk stød eller brand.
Fjern strømkablet fra stikkontakten, og aftør produktet med en blød,
tør klud.
z
Anvend ikke kemikalier som f.eks. voks, rensebenzin, alkohol, fortyndere,
insekticider, luftfriskere, smøremidler eller vaskemidler.
Andet
Fjern ikke dæksel eller bagbeklædning.
z
Det kan føre til elektrisk stød eller brand.
z
Overlad service til en kvalificeret servicetekniker.
Hvis skærmen ikke fungerer normalt - specielt, hvis der
fremkommer mærkelige lyde eller lugt - tag øjeblikkelig stikket ud og
kontakt en autoriseret forhandler eller servicetekniker.
z
Det kan føre til elektrisk stød eller brand.
Hold produktet borte fra steder, der udsættes for olie, røg eller
kondens. Installér ikke produktet i et køretøj.
z
Dette kan resultere i fejl, elektrisk stød eller brand.
z
Undgå især at bruge skærmen i nærheden af vand eller udendørs, hvor
den kan blive udsat for sne eller regn.
Hvis du taber skærmen, eller rammen beskadiges, skal du slukke for
skærmen og tage stikket ud af stikkontakten. Kontakt derefter
servicecentret.
z
Der kan opstå fejl med skærmen, som kan resultere i elektrisk stød eller
brand.
Sluk for strømmen, når der er lyn og torden udenfor, eller undlad at
bruge skærmen i en længere periode.
z
Der kan opstå fejl med skærmen, som kan resultere i elektrisk stød eller
brand.
Forsøg ikke på at flytte skærmen ved kun at trække i kablet eller
signalkablet.
z
Dette kan føre til systemsvigt, elektrisk stød eller brand på grund af
beskadigelse af kablet.
Flyt ikke skærmen til højre eller venstre ved kun at trække i
ledningen eller signalkablet.
z
Dette kan føre til systemsvigt, elektrisk stød eller brand på grund af
beskadigelse af kablet.
Tildæk aldrig skærmkabinettets ventilationsåbninger.
z
Dårlig ventilation kan forårsage systemsvigt eller brand.
Undgå at placere vandbeholdere, kemiske produkter eller små
metalgenstande på skærmen.
z
Dette kan resultere i fejl, elektrisk stød eller brand.
z
Hvis der kommer en substans ind i skærmen, skal du koble netledningen
fra og kontakte en Serviceafdeling.
Hold produktet borte fra letantændelige kemiske sprayer eller
brændbare stoffer.
z
Det kan forårsage en eksplosion eller brand.
Stik aldrig metalgenstande ind i åbningerne i skærmen.
z
Dette kan føre til elektrisk stød, brand eller beskadigelse.
Indfør ikke metalgenstande, som f.eks. spisepind, metaltråd og bor
eller brandbare genstande, som f.eks. papir og tændstikker, i
ventilationshullet, hovedtelefonporten eller AV-portene.
z
Det kan forårsage brand eller elektrisk stød). Hvis der flyder fremmede
væsker eller vand ind i produktet, skal du slukke for produktet, trække
strømstikket ud af stikkontakten og kontakte Servicecenteret.
Hvis du får vist et fast skærmbillede i længere tid, kan der der vises
restbilleder eller slørethed.
z
Skift tilstanden til energisparetilstand, eller indstil en pauseskærm til et
bevægeligt billede, når du skal være væk fra skærmen i længere tid.
Indstil opløsningen og frekvensen i overensstemmelse med
modellen.
z
Forkerte indstillinger af opløsning og frekvens kan beskadige synet.
40 " (101 cm) - 1360 X 768
46 " (116 cm) - 1360 X 768
Hvis skærmen vedvarende betragtes for tæt på, kan det beskadige
synet.
Af hensyn til øjnene anbefales det at tage en pause på fem minutter i
timen ved skærmarbejde.
Installer ikke produktet på en ustabil, ujævn overflade, eller et sted
der kan blive udsat for vibrationer.
z
Produktet kan blive beskadiget, eller der kan opstå personskade, hvis
produktet tabes. Hvis produktet anvendes på et sted, hvor det kan blive
udsat for vibrationer, kan produktets levetid forkortes, eller der kan opstå
brand.
Når skærmen flyttes, skal man først slukke den og tage stikket ud.
Sørg for, at alle ledninger, herunder antenneledningen og ledninger,
som er tilsluttet andre enheder, tages ud, før du flytter skærmen.
z
Hvis du ikke tager en ledning ud, kan det føre til brand eller elektrisk stød.
Sørg for, at der er mere end to personer, når produktet flyttes.
z
Tabes produktet, kan det medføre fejlfunktion eller fysisk skade.
Anbring produktet udenfor børns rækkevidde, da de kan komme til
skade ved at hænge i det.
z
Et produkt, der vælter, kan forvolde fysisk skade og endda død.
Hvis produktet ikke bruges i en længere periode, bør produktet ikke
være tilsluttet.
z
Ellers kan det medføre varmeafgivelse fra det opsamlede støv eller nedsat
isolering, der kan føre til elektrisk stød eller brand.
Anbring ikke børnenes foretrukne legetøj (eller andet der kan friste)
på produktet.
z
Børn forsøger måske at klatre op på produktet for at hente en ting.
Produktet kan vælte med risiko for fysisk skade eller endda død.
Pas på, at børn ikke putter batterierne i munden, når du fjerner dem i
fjernbetjeningen. Undgå at opbevare batterierne i nærheden af børn.
z
Kontakt lægen omgående, hvis et barn sluger et batteri.
Isæt batterierne i den korrekte polaritetsplacering med +/-, som
angivet i batteriholderen.
z
Forkert polaritet kan føre til, at batteriet går i stykker eller lækker, hvilket
kan føre til brand, legemsbeskadigelse eller forgiftning (beskadigelse).
Brug kun de angivne standardbatterier. Undlad at anvende nye og
brugte batterier sammen.
z
Kan føre til, at batteriet går i stykker eller lækker, hvilket kan føre til brand,
legemsbeskadigelse eller forgiftning (beskadigelse).
Batteriet (og det genopladelige batteri) er ikke almindeligt affald, og
skal returneres med henblik på genbrug. Kunden er ansvarlig for
returnering af det brugte eller genopladelige batteri til genbrug.
z
Kunden kan returnere det brugte eller genopladelige batteri til et offentligt
genbrugscenter eller til en forretning, der sælger den samme type batteri
eller genopladelige batteri.
© 1995~2007 SAMSUNG. Alle rettigheder forbeholdt
Vælg sprog
Hovedside
model
Sikkerhedsforanstalt
ninger
Introduktion
Sælges sedparat
Din skærm
Mekanisk layout
Tilslutninger
Produktets farve og fremtræden kan variere afhængigt af modellen, og produktspecifikationerne kan ændres
Brug af softwaren
uden forudgående varsel for at forbedre dets ydelse.
Justering af skærmen
Introduktion
Fejlfinding
Specifikationer
Sælges sedparat
Information
Appendiks
Bemærk
• Kontroller, at pakken indeholder følgende dele.
Kontakt din forhandler, hvis der mangler noget.
Kontakt en lokal forhandler for at købe ekstraudstyr.
Bemærk
• Anbring ikke produktet på gulvet.
Skærm
Brugervejledning
Hurtig installationsvejledning
Garantibevis
Brugervejledning, MDC-
(Ikke alle steder)
software, MagicNet-software
Kabel
D-Sub-kabel
Diverse
Strømkabel
Fjernbetjening
BNC-til-RCA-adapterstik
Batterier (AAA X 2)
(Ikke alle steder)
Coverhul
Midlertidig holder
Skrue: 4EA
Vægmonteringskit
Højttalersæt
DVI-kabel
BNC-kabel
LAN-kabel
USB-holder & Skrue (1EA)
Sælges sedparat
Din skærm
Foran
1)
MENU
Når menuen for skærmindstillinger er deaktiveret: Brug denne knap til at åbne OSD og aktivere et
fremhævet menupunkt.
2)
Op/ned-knap
Flytter lodret fra ét menupunkt til et andet eller justerer valgte menuværdier.
3)
Højre/venstre-knap / Lydstyrke knap
Flytter vandret fra ét menupunkt til et andet eller justerer valgte menuværdier. Justerer også lydstyrken.
4)
ENTER
Bruges til at vælge OSD-menuen.
5)
SOURCE
Skifter fra PC-tilstand til Video-tilstand. Ændring af kilden er kun tilladt i eksterne enheder, der er tilsluttet
skærmen på det givne tidspunkt. Sådan skiftes der mellem skærmtilstande:
[PC] ˧ [BNC] ˧ [DVI] ˧ [AV] ˧ [S-Video] ˧ [Component] ˧ [HDMI] ˧ [MagicNet]
>> Klik her for at se et animationsklip.
6)
PIP
Tryk her på denne knap for at kontrollere PIP-vinduet.
Der er ikke mere end et PIP, der kan overlappes på skærmen, da BNC og komponenten bruger den
samme terminal.
>> Klik her for at se et animationsklip.
• PC
AV / S-Video / Component / HDMI Mode
• BNC
AV / S-Video / HDMI Mode
• DVI
AV / S-Video / Component Mode
• AV / S-Video
PC / BNC / DVI Mode
• Component
PC / DVI Mode
• HDMI
PC / BNC Mode
7)
Afbryderknap
Brug denne knap til at aktivere og deaktivere skærmen.
8)
Lysstyrkesensor
Produktets Lysstyrkesensor-funktion detekterer automatisk den omgivende lysstyrke vha. en
lysstyrkesensor og justerer lysstyrken i overensstemmelse hermed.
9)
Strømindikator
Strømindikator Strømindikatoren viser strømbesparelsestilstanden ved grønne blink.
10) Fjernbetjeningssensor
Se Specifikationer.Peg fjernbetjeningen hen mod dette sted på skærmen.
Bemærk
• Gå til PowerSaver der er nærmere beskrevet i håndbogen, for yderligere oplysninger om
energibesparende funktioner. Sæt din PC til OFF, når den ikke skal bruges eller hvis du forlader
arbejdspladsen i længere tid.
Bagpå
Bemærk
• Yderligere oplysninger om kabeltilslutninger finder du under Tilslutning af kabler under Opsætning.
Skærmens bagkonfiguration kan variere en smule, afhængigt af skærmmodellen.
1)
POWER SW (Tænd/sluk-knap) ON [ | ] / OFF
[O]
Tænder og slukker for skærmen.
2)
POWER IN (Stik til strøm) :
Strømkabel, monteres i skærm og vægmontering.
3)
REMOTE OUT/IN
Du kan anvende en fjernbetjening med kabel
ved at tilslutte den til din skærm.
4)
RS232C OUT/IN (EKSTERN KONTROL)
(RS232C-seriel port) :
MDC-programport (Multiple Display Control)
5)
DVI / PC / HDMI IN [PC/DVI/BNC AUDIO
IN] (PC/ BNC / DVI-lydtilslutningsstik
(indgang))
6)
DVI / PC / HDMI IN [HDMI]
Tilslut HDMI-stikket bag på din skærm til
HDMI-stikket på din enhed med digital udgang
med et HDMI-kabel.
7)
DVI / PC / HDMI IN [RGB] (PCvideotilslutningsterminal) :
Bruge 15-bens D-Sub - PC-tilstand (analog
PC)
8)
DVI / PC / HDMI IN [DVI(HDCP)] (PCvideotilslutningsterminal) :
Bruge DVI-D til DVI-D - DVI-tilstand (digital PC)
9)
COMPONENT AUDIO IN [L-AUDIO-R]
(Komponent-lydtilslutningsstik (indgang))
10) BNC/COMPONENT OUT [R/PR, G/Y, B/PB, H,
V] (BNC-videotilslutningsterminal /
Komponenttilslutningsterminal (Output))
BNC (analog PC) Tilslutning: tilslutning af R-, G-, B-,
H-, V-port Komponent Tilslutning: tilslutning af PR-,
Y-, PB-port
11) BNC/COMPONENT IN [R/PR, G/Y, B/PB, H, V]
(BNC-videotilslutningsterminal /
Komponenttilslutningsterminal (indgang))
12) AV AUDIO IN [L-AUDIO-R]
(MONITORaudiotilslutninsterminal (indgang))
13) AV OUT [VIDEO](Videotilslutningsterminal) :
AV-tilstand (Output)
14) AV IN [VIDEO](Videotilslutningsterminal)
(indgang)
15) AV OUT [S-VIDEO](SVideotilslutningsterminal) : S-Video-tilstand
(Output)
16) AV IN [S-VIDEO] (S-Videotilslutningsterminal)
(indgang)
17) EXT SPEAKER(8 ȍ) [- - L - +, - - R - +]
(Tilslutningsterminal til højttalere (8 ȍ))
18) AUDIO OUT [L-AUDIO-R]
(MONITORaudiotilslutninsterminal (Output))
AUDIO OUT: Tilslutter PC, DVI, BNC
19) LAN (LAN-lydtilslutningsstik)
20) USB (USB-lydtilslutningsstik)
Tastatur/mus, masselagerenhedskompatibel.
Bemærk
• Det antal skærme, der kan forbindes til loopout, kan variere alt efter omstændighederne, som f.eks. kabel,
signalkilde osv. Med et kabel, hvor der ikke er nogen forringelse eller signalkilde, kan der tilsluttes ti
skærme.
21) Kensington-lås
Kensington-låsen er en enhed, der anvendes til
fysisk at fastgøre systemet, når det anvendes et
offentligt sted. (Låsen skal anskaffes separat.)
For hjælp til brug af en låseenhed skal du
kontakte forhandleren, hvor du købte den.
Bemærk
• Gå til afsnittet Tilslutning af Skærmen for yderligere oplysninger om kabeltilslutninger.
Fjernbetjening
Bemærk
• Fjernbetjeningens ydeevne kan påvirkes af et tv eller andre elektroniske enheder, der betjenes tæt på
skærmen. Dette kan føre til fejlfunktion pga. interferens i forhold til frekvensen.
1. ON / OFF
2. MAGICNET
3. MDC
4. LOCK
5. MagicNetknap
6.+100 -/-7. VOL
8.
MUTE
9.
TTX/MIX
10.
MENU
11.
ENTER
12.
P.MODE
13. AUTO
14.
ENTER/PRE-CH
15 . CH/P
16.
SOURCE
17.
INFO
18.
EXIT
19. Knapper for op, ned, højre og venstre
20.
S.MODE
21. STILL
22. FM RADIO
23. P.SIZE
24.
SRS
25.
DUAL/MTS
26.
PIP
27.
SOURCE
28. SWAP
29.
30.
31.
32.
33.
1)
SIZE
REW
STOP
PLAY/PAUSE
FF
ON / OFF
Brug denne knap til at aktivere og deaktivere skærmen.
2)
MAGICNET
MagicNet-hurtigstartsknap.
3)
MDC
MDC-hurtigstartsknap.
4)
LOCK
Denne knap aktiverer eller deaktiverer alle funktionstaster både på fjernbetjeningen og på skærmen,
undtagen for Tænd/sluk og LOCK knapperne.
5)
Magicknap
Brug disse knapper til MagicNet.
• Alfabet/Tal: Brug knapperne til at indtaste adressen på et websted.
• DEL: Bruges til at slette med.
• SYMBOL: Bruges til at indtaste tegn. (.O_-)
• ENTER: Bruges til indtastning.
6)
+100 -/-Tryk for at vælge kanaler over 100.
Hvis du f.eks. vil vælge kanal 121, skal du trykke på "+100" og derefter trykke på "2" og "1".
- Funktionaliteten er ikke tilgængelig for denne skærm.
7)
VOL
Justerer lydstyrken.
8)
MUTE
Afbryder midlertidigt lydoutputtet (slår lydoutputtet fra).
Lyden genoptages, hvis du trykker på knappen Slå slå fra eller knappen - VOL + i tilstanden Slå fra.
9)
TTX/MIX
Tv-kanalerne tilbyder skriftlige oplysningstjenester via tekst-tv.
[TTX / MIX bruges primært i Europa ]
10)
MENU
Når menuen for skærmindstillinger er deaktiveret: Brug denne knap til at åbne OSD og aktivere et
fremhævet menupunkt.
11)
ENTER
aktivere et fremhævet menupunkt.
12)
P.MODE
Når du trykker på denne knap, vises den aktuelle tilstand nederst på midten af skærmen.
AV /S-Video /Component : P.MODE
Skærmen har fire automatiske skærmindstillinger, som forudindstilles på fabrikken.
Tryk derefter på knappen igen for at bladre gennem de tilgængelige forudkonfigurerede tilstande.
( Dynamic ˧ Standard ˧ Movie ˧ Custom )
PC/DVI/BNC Mode : M/B ( MagicBright™ )
MagicBright™ refererer til en ny skærmfunktion med en skærmvisningskvalitet, der er dobbelt så god og
tydelig som på eksisterende skærme.
Then push button again to circle through available preconfigured modes.
( Entertain ˧ Internet ˧ Text ˧ Custom )
13) AUTO
Justerer automatisk skærmen.(PC)
14)
ENTER/PRE-CH
Denne knap bruges til at returnere til den umiddelbart sidst anvendte kanal.
- Funktionaliteten er ikke tilgængelig for denne skærm.
15)
CH/P
Vælger tv-kanaler i tv-tilstand.
- Funktionaliteten er ikke tilgængelig for denne skærm.
16)
SOURCE
Aktiverer indikatoren for at angive de aktuelt viste inputsignal.
17)
INFO
De aktuelle billedoplysninger vises i øverste venstre hjørne på skærmen.
EXIT
18)
Knappen Afslut afsluttes i menuskærmbilledet eller lukker skærmjusteringsmenuen.
19) Knapper for op, ned, højre og venstre
Flytter vandret lodret fra ét menupunkt til et andet eller justerer valgte menuværdier.
20)
S.MODE
Når du trykker på denne knap, vises den aktuelle lydtilstand i nederste venstre hjørne på skærmen.
Skærmen har en indbygget HiFi-stereoforstærker.
Tryk derefter på knappen igen for at gennemgå de tilgængelige, forudkonfigurerede tilstande.
( Standard ˧ Music ˧ Movie ˧ Speech ˧ Custom )
21) STILL
Tryk på knappen en enkelt gang for at fryse skærmen. Tryk på den igen for at ophæve frysningen.
22) FM RADIO
Tænder og slukker for FM-radio.
PC/DVI-tilstand indstilles SOUND (LYD) kun til FM radio (FM-radio).
den generelle tilstand Video SOURCE (Videokilde), skiftes til FM-radio, og skærmen slukkes.
I områder, hvor signalet er svagt, kan der forekomme støj på FM-radiomodtagelse.
- Funktionaliteten er ikke tilgængelig for denne skærm.
23) P.SIZE
Tryk her for at ændre størrelsen på skærmbilledet.
SRS
24)
SRS
25)
DUAL/MTS
DUALDu kan vælge mellem STEREO/MONO, DUAL l/DUAL ll og MONO/NICAM MONO/NICAM STEREO
afhængigt af transmissionstype med DUAL-knappen på fjernbetjeningen mens du ser TV.
MTSDu kan vælge MTS-tilstanden (Multichannel Television Stereo).
Audio Type MTS/S_Mode
FM Stereo
Mono
Mono
Stereo
Mono ˩ Stereo
SAP
Mono ˩ SAP
Default
Skift manuelt
Mono
- Funktionaliteten er ikke tilgængelig for denne skærm.
26)
PIP
Tryk her på denne knap for at kontrollere PIP-vinduet.
27)
SOURCE
Aktiverer indikatoren for at angive de aktuelt viste inputsignal. (PIP)
28) SWAP
Ombytning af Beskrivelseet af PIP og skærmbilledet.
Billedet i PIP-vinduet vises på skærmen, og skærmbilledet vises i PIP-vinduet.
29)
SIZE
Giver dig mulighed for at vælge mellem forskellige billedstørrelser.
30)
REW
Tilbagespoling
31)
STOP
Stop
32)
PLAY / PAUSE
Play / Pause
33)
FF
Fremadspoling
© 1995~2007 SAMSUNG. Alle rettigheder forbeholdt
SyncMaster 400DXn
Mekanisk layout | Skærmhoved | Sokkel | Højttaler | Sådan monteres VESA-beslaget | Montering af vægbeslag
1. Mekanisk layout
NETWORK MODEL SIZE
PROTECTION GLASS + NETWORK MODEL SIZE
Vægt
z
Set
{
{
z
25.0 kg (with Basic Stand)
30.5 kg (with Basic Stand / option protection glass)
Package
{
{
28.5 kg (with Basic Stand)
34.0 kg (with Basic Stand / option protection glass)
2. Skærmhoved
NETWORK MODEL SIZE
PROTECTION GLASS + NETWORK MODEL SIZE
3. Sokkel
4. Højttaler
5. Sådan monteres VESA-beslaget
z
z
z
z
Når du installerer VESA, skal du sørge for at overholde de internationale VESA-standarder.
Oplysninger om køb og montering af VESA-beslag: Kontakt nærmeste Samsung-forhandler for bestilling. Når din
bestilling er modtaget, vil uddannede montører aflægge dig et besøg for at installere beslaget.
Der skal mindst to personer til at flytte LCD-skærmen.
Samsung er ikke ansvarlig for skader på produktet eller på personer som følge af kundens egen montering.
Dimensioner
Brug kun skruer med en diameter på 6 mm og en længde på 8-12 mm til at fastgøre beslaget på væggen.
6. Montering af vægbeslag
z
z
z
Kontakt en tekniker, når vægbeslaget skal monteres.
Samsung Electronics er ikke ansvarlig for eventuel beskadigelse af produktet eller skade på kunder, når
monteringen udføres af kunden.
Dette produkt er til montering på cementvægge. Produktet bliver muligvis ikke siddende, når det monteres på gips
eller træ.
Dele
Brug kun dele og tilbehør, der følger med dette produkt.
`
Vægbeslag
(1)
Hinge
(Left: 1, Right 1)
Plastikkrog
(4)
Skrue(A)
(11)
Skrue(B)
(4)
Forankring
(11)
Montering af vægbeslag
Isæt og stram fastgørelsesskruen i pilens
retning.
Monter derefter vægbeslaget på væggen.
A. Fastgørelsesskrue
B. Vægbeslag
C. Hængsel (venstre)
D. Hængsel (højre)
Der er to hængsler (venstre og højre). Brug den rigtige.
Før du borer i væggen, skal du kontrollere, at
længden mellem de to låsehuller på bagsiden af
produktet er korrekt.
Hvis længden ikke passer, skal du løsne alle
eller nogle af de fire skruer på vægbeslaget for
at justere længden.
A. Længde mellem to låsehuller.
Kontroller monteringsdiagrammet, og marker
borepunkterne på væggen.
Brug 5,0 mm boret til at bore huller, der er
dybere end 35 mm.
Fastgør hver enkelt forankring i det tilhørende
hul.
Få beslagene og hængselshullerne til at passe
med de tilhørende forankringshuller, og isæt og
stram de 11 skruer A.
Sådan monteres produktet på vægbeslaget
Produktets form kan variere afhængigt af modellen. (Monteringen af plastikkrogen og skruen er den samme).
Fjern de fire skruer på bagsiden af
plasmaskærmen.
Sæt skruenB i plastikkrogen. (Se figuren
nedenfor)
1. Monter produktet på vægbeslaget, og sørg for,
at det sidder ordentligt fast på venstre og højre
plastikkroge.
2. Pas på, at dine fingre ikke bliver klemt i
hullerne, når du monterer produktet på
beslagene.
3. Kontroller, at vægbeslaget sidder ordentligt fast
på væggen, da produktet i modsat fald muligvis
ikke bliver på plads efter monteringen.
Stram de fire skruer i trin 2 (plastikkrog + skrue
B) i hullerne på produktets bagside.
Fjern sikkerhedsnålen (3) , og sæt de fire
produktholdere i de tilhørende huller på beslaget
(1).
Anbring derefter produktet (2) , så det sidder
ordentligt fast på beslaget. Sørg for at isætte og
stramme sikkerhedsnålen (3) igen for at holde
produktet sikkert på beslaget.
A. Skærm og fodstykke
B. Vægbeslag
C. Væg
Tilpasning af vægbeslagets vinkel
Juster beslagets vinkel til -2°, før du monterer det på væggen.
1. Fastgør produktet til vægbeslaget.
2. Hold produktet øverst i midten, og træk det fremad (i pilens
retning) for at tilpasse vinklen. (Se figuren til højre)
3. Du kan justere beslagets vinkel mellem -2°og 15°.
Sørg for at tage fat øverst i midten og ikke i
venstre eller højre side af produktet for at
tilpasse vinklen.
SyncMaster 460DXn
Mekanisk layout | Skærmhoved | Sokkel | Højttaler | Sådan monteres VESA-beslaget | Montering af vægbeslag
1. Mekanisk layout
NETWORK MODEL SIZE
PROTECTION GLASS + NETWORK MODEL SIZE
Vægt
z
Set
{
{
z
31.30 kg (with Basic Stand)
36.1 kg (with Basic Stand / option protection glass)
Package
{
{
37.6 kg (with Basic Stand)
42.4 kg (with Basic Stand / option protection glass)
2. Skærmhoved
NETWORK MODEL SIZE
PROTECTION GLASS + NETWORK MODEL SIZE
3. Sokkel
4. Højttaler
5. Sådan monteres VESA-beslaget
z
z
z
z
Når du installerer VESA, skal du sørge for at overholde de internationale VESA-standarder.
Oplysninger om køb og montering af VESA-beslag: Kontakt nærmeste Samsung-forhandler for bestilling. Når din
bestilling er modtaget, vil uddannede montører aflægge dig et besøg for at installere beslaget.
Der skal mindst to personer til at flytte LCD-skærmen.
Samsung er ikke ansvarlig for skader på produktet eller på personer som følge af kundens egen montering.
Dimensioner
Brug kun skruer med en diameter på 6 mm og en længde på 8-12 mm til at fastgøre beslaget på væggen.
6. Montering af vægbeslag
z
z
z
Kontakt en tekniker, når vægbeslaget skal monteres.
Samsung Electronics er ikke ansvarlig for eventuel beskadigelse af produktet eller skade på kunder, når
monteringen udføres af kunden.
Dette produkt er til montering på cementvægge. Produktet bliver muligvis ikke siddende, når det monteres på gips
eller træ.
Dele
Brug kun dele og tilbehør, der følger med dette produkt.
`
Vægbeslag
(1)
Hinge
(Left: 1, Right 1)
Plastikkrog
(4)
Skrue(A)
(11)
Skrue(B)
(4)
Forankring
(11)
Montering af vægbeslag
Isæt og stram fastgørelsesskruen i pilens
retning.
Monter derefter vægbeslaget på væggen.
A. Fastgørelsesskrue
B. Vægbeslag
C. Hængsel (venstre)
D. Hængsel (højre)
Der er to hængsler (venstre og højre). Brug den rigtige.
Før du borer i væggen, skal du kontrollere, at
længden mellem de to låsehuller på bagsiden af
produktet er korrekt.
Hvis længden ikke passer, skal du løsne alle
eller nogle af de fire skruer på vægbeslaget for
at justere længden.
A. Længde mellem to låsehuller.
Kontroller monteringsdiagrammet, og marker
borepunkterne på væggen.
Brug 5,0 mm boret til at bore huller, der er
dybere end 35 mm.
Fastgør hver enkelt forankring i det tilhørende
hul.
Få beslagene og hængselshullerne til at passe
med de tilhørende forankringshuller, og isæt og
stram de 11 skruer A.
Sådan monteres produktet på vægbeslaget
Produktets form kan variere afhængigt af modellen. (Monteringen af plastikkrogen og skruen er den samme).
Fjern de fire skruer på bagsiden af
plasmaskærmen.
Sæt skruenB i plastikkrogen. (Se figuren
nedenfor)
1. Monter produktet på vægbeslaget, og sørg for,
at det sidder ordentligt fast på venstre og højre
plastikkroge.
2. Pas på, at dine fingre ikke bliver klemt i
hullerne, når du monterer produktet på
beslagene.
3. Kontroller, at vægbeslaget sidder ordentligt fast
på væggen, da produktet i modsat fald muligvis
ikke bliver på plads efter monteringen.
Stram de fire skruer i trin 2 (plastikkrog + skrue
B) i hullerne på produktets bagside.
Fjern sikkerhedsnålen (3) , og sæt de fire
produktholdere i de tilhørende huller på beslaget
(1).
Anbring derefter produktet (2) , så det sidder
ordentligt fast på beslaget. Sørg for at isætte og
stramme sikkerhedsnålen (3) igen for at holde
produktet sikkert på beslaget.
A. Skærm og fodstykke
B. Vægbeslag
C. Væg
Tilpasning af vægbeslagets vinkel
Juster beslagets vinkel til -2°, før du monterer det på væggen.
1. Fastgør produktet til vægbeslaget.
2. Hold produktet øverst i midten, og træk det fremad (i pilens
retning) for at tilpasse vinklen. (Se figuren til højre)
3. Du kan justere beslagets vinkel mellem -2°og 15°.
Sørg for at tage fat øverst i midten og ikke i
venstre eller højre side af produktet for at
tilpasse vinklen.
Vælg sprog
Hovedside
model
Sikkerhedsforanstalt
ninger
Introduktion
Tilslutninger
Installation skittil holder
Tilslutning af skærmen
Brug af softwaren
Justering af skærmen
Fejlfinding
Specifikationer
Produktets farve og fremtræden kan variere afhængigt af modellen, og produktspecifikationerne kan ændres
uden forudgående varsel for at forbedre dets ydelse.
Tilslutninger
Information
Installation skittil holder
Appendiks
Bemærk
• Du skal kun bruge de medfølgende bolte.
Advarsel
Samsung Electronics er ikke ansvarlige for beskadigelser, der forårsages af anvendelse af en anden fod end
de angivne.
1. Installation af den midlertidige holder
Left stand
Right stand
Advarsel
Påfør mærkatet "CAUTION" baglæns.
1)
"For at beskytte dit produkt medfølger et huldæksel som tilbehør. Dette beskytter hullet nederst på
skærmen, hvor foden isættes. Hvis du monterer et vægmonteringssæt til din skærm, skal du anbringe
huldækslet over det."
2)
Indsæt det i hullet nederst på skærmen. Isæt skruen, der følger med huldækslet, det markerede sted, og
skru den godt fast.
Advarsel
Opløsningen kan variere mellem de enkelte produktmodeller. Se brugervejledningen for flere informationer
om den optimale opløsning.
Tilslutning af skærmen
I tilfælde af netledning med jord
I tilfælde af en fejl kan jordlederen medføre elektrisk stød. Sørg for at forbinde jordlederen på en
relevant måde, inden du tænder for strømmen. Eller fjern jordledningen. Sørg for at fjerne stikket fra
stikkontakten på forhånd.
Bemærk
• AV-inputenheder som DVD'er, videoafspillere eller Camcordere samt computeren kan tilsluttes skærmen.
Yderligere oplysninger om tilslutning af AV-inputenheder finder du under Brugerkontrolelementer under
Justering af skærmen.
Tilslutning til en computer
1)
Forbind skærmens strømkabel til strømstikket på skærmens bagpanel.
Tænd for tænd/sluk-knappen.
2)
Du kan tilslutte D-Sub på tre måder til din skærm.
Vælg en af følgende :
2-1)
Bruge D-sub-tilslutningskablet (analogt) sammen med skærmkortet.
Tilslut D-Sub til RGB-stikket (15 bens) på bagsiden af din skærm og D-Sub-stikket (15 bens) på
computeren.
2-2)
Bruge DVI-tilslutningskablet (digitalt) sammen med skærmkortet.
Tilslut DVI-kablet til DVI(HDCP)-stikket på bagsiden af din skærm og DVI-stikket på computeren.
2-3)
Bruge BNC-tilslutningskablet (analogt) sammen med skærmkortet.
Tilslut BNC-kablet til stikkene BNC/COMPONENT IN - R, G, B, H, V på bagsiden af din skærm og
til D-Sub-stikket (15 bens) på computeren.
3)
Tilslut lydkablet til skærmen til lydporten bag på computeren.
Bemærk
• Tænd både for computeren og skærmen.
Bemærk
• DVI- eller BNC-kablet er valgfrit.
Kontakt et lokalt Samsung Electronics-servicecenter, hvis du vil købe ekstra tilbehør.
Tilslutning til en computer
1)
AV-inputenheder som videoafspillere eller Camcordere er tilsluttet AV IN [VIDEO] or AV IN [S-VIDEO] til
skærmen ved hjælp af S-VHS- eller BNC-kablet.
2)
Tilslut stikkene Audio (L) og Audio (R) på en videobåndoptager eller et videokamera til skærmens AV
AUDIO IN [L-AUDIO-R] med lydkabler.
Bemærk
• Vælg AV eller S-Video, der er tilsluttet en videoafspiller eller Camcorder, med kildeknappen foran på
skærmen.
• Start derefter videoafspilleren eller Camcorderen med et bånd indsat.
Bemærk
• S-VHS- eller BNC-kablet er valgfrit.
Tilslutning til en DVD-afspiller
1)
Tilslut et sæt audiokabler mellem stikkene COMPONENT AUDIO IN [L-AUDIO-R] på skærmen og AUDIO
OUT-stikkene på DVD-afspilleren.
2)
Tilslut et videokabel mellem stikkene BNC/COMPONENT IN - tilslutning af PR, Y, PB port på skærmen og
stikkene PR, Y, PB på DVD-afspilleren.
Bemærk
• Vælg Component, der er tilsluttet en DVD-afspilleren, med kildeknappen foran på skærmen.
• Start derefter DVD'en med en DVD-disk indsat.
Bemærk
• Component-kablet er valgfrit.
Du kan finde en beskrivelse af komponentvideoen i brugervejledningen til DVD-afspilleren.
Tilslutning til en camcorder
1)
Find AV-udgangsstikkene på camcorderen. De er normalt placeret bag på eller på siden af camcorderen.
Tilslut et sæt audiokabler mellem AUDIO OUTPUT-stikkene på camcorderen og AV AUDIO IN [L-AUDIOR] på skærmen.
2)
Tilslut et videokanel mellem VIDEOUDGANGS-stikket på videokameraet og AV IN [VIDEO] på skærmen.
Bemærk
• Vælg AV, der er tilsluttet en Camcorderen, med kildeknappen foran på skærmen.
• Start derefter Camcorderen med et bånd indsat.
Bemærk
• De viste audio/videokabler følger normalt med camcorderen.
(Hvis ikke, skal du henvende dig i den lokale elektronikforretning).
Hvis camcorderen fungerer i stereo, skal du tilslutte to kabler.
Tilslutning af DTV Set Top Box
Bemærk
• Tilslutningerne for en typisk Set Top Box er vist nedenfor.
1)
Tilslut et videokabel mellem stikkene BNC/COMPONENT IN - tilslutning af PR, Y, PB-port på skærmen og
stikkene PR, Y, PB på Set Top Box'en.
2)
Tilslut et sæt audiokabler mellem stikkene COMPONENT AUDIO IN [L-AUDIO-R] på skærmen og AUDIO
OUT-stikkene på DVD-afspilleren.
Bemærk
• Vælg Component, der er tilsluttet en DTV Set Top Box, med kildeknappen foran på skærmen.
Bemærk
• Du kan finde en beskrivelse af komponentvideoen i brugervejledningen til Set Top Box'en.
Tilslutning af højttalere
Bemærk
• Fastgør enheden og højttaleren vha. skruerne.
* Monter højttalersættet uden højttalersoklen.
Bemærk
• Tilslut højttalerforbindelseskablet mellem højttalerforbindelsesstikket bag på enheden og
højttalerforbindelsesstikket bag på højttaleren.
Bemærk
• Undlad at flytte enheden med højttaleren, mens enheden er tilsluttet højttaleren.
Højttalerophænget til tilslutning af enhedens højttaler kan beskadiges.
Tilslutning til et audiosystem
Bemærk
• Tilslut et sæt audiokabler mellem stikkene AUX L, R på lydsystemet og stikkene AV IN [L-AUDIO-R] på
skærmen.
Tilslutning til en fjernbetjening med kabel
Bemærk
• Du kan styre din skærm ved at tillade, at den må modtage fjernbetjeningssignaler fra andre enheder via
stikket REMOTE OUT.
• Du kan styre en enhed ved at tillade, at den må modtage fjernbetjeningssignaler fra andre enheder via
stikket REMOTE IN.
Bemærk
• Begrænsninger: Kun tilgængelig, hvis andre enheder understøtter indgangs/udgangsstik til fjernbetjening
med kabel.
Tilslutning af HDMI
Bemærk
• Inputenheder som f.eks. dvd tilsluttes til HDMI IN-stikket på skærmen med HDMI-kablet.
Bemærk
• Du kan ikke tilslutte en pc til HDMI IN-stikket.
Tilslutning med et DVI til HDMI-kabel
1)
Tilslut DVI-udgangsstikket på en digital udgangsenhed til HDMI IN-stikket på skærmen med et DVI til
HDMI-kabel.
2)
Tilslut det røde og det hvide stik på et RCA til stereo-kabel (til pc) til udgangsstikkene med de samme farver
på den digitale udgangsenhed, og tilslut det modsvarende stik til HDMI/PC DVI-D AUDIO IN-stikket på
skærmen monitor.
Tilslut LAN-kablet.
1)
Tilslut LAN-kablet.
Tilslutning af USB
1)
Du kan tilslutte til USB-enheder, som f.eks. en mus eller et tastatur.
Brug af USB-holder
Når du anvender en lille ekstern enhed, som f.eks. en transportabel memory-stick, og den er tilsluttet til USBstikket bag på din skærm, er der risiko for tyveri eller tab. Hvis du installerer en USB-holder efter installationen
af en ekstern enhed, kan du forhindre tyveri eller tab.
1)
Indsæt
2)
Juster
på din USB-holder med rillen nederst på
bag på din skærm.
Juster
på din USB-holder med det nederste af
bag på din skærm.
3)
på din USB-holder i rillen i
bag på skærmen.
Sæt en skrue i rillen, der blev justeret i trin [2], og fastgør den.
Juster
med
, og fastgør dem med en skrue.
© 1995~2007 SAMSUNG. Alle rettigheder forbeholdt
Vælg sprog
Hovedside
model
Sikkerhedsforanstalt
ninger
Introduktion
Tilslutninger
Brug af softwaren
Installation af MagicNet
MDC
MagicNet
Justering af skærmen
Fejlfinding
Produktets farve og fremtræden kan variere afhængigt af modellen, og produktspecifikationerne kan ændres
uden forudgående varsel for at forbedre dets ydelse.
Brug af softwaren
Specifikationer
Information
Appendiks
Installation MagicNet
Installation
1.
Indsæt installations-cd'en i cd-rom-drevet.
2.
Klik på MagicNet-installationsfilen.
3.
Klik på "Next" (Næste), når vinduet med guiden InstallShield vises.
4.
Vælg "I agree to the terms of the license agreement" (Jeg accepterer vilkårene i licensaftalen) for at
acceptere vilkårene for anvendelse.
5.
Du skal logge ind for MagicNet-serverprogrammet. Indtast adgangskoden for at logge ind. Adgangskoden
kunne ikke ændres, når du er logget ind.
6.
Vælg den mappe, hvor MagicNet-programmet skal installeres.
7.
Klik på "Install" (Installer).
8.
Vinduet "Installation Status" (Iinstallationsstatus) vises.
9.
Det anbefales, at du genstarter systemet, for at MagicNet-serverprogrammet kan køre normalt. Klik på
"Finish" (Udfør).
10.
Når installationen er udført, vises ikonet til det eksekverbare MagicNet-program på skrivebordet.
11.
Dobbeltklik på ikonet for at starte programmet.
System Requirements
CPU
RAM
Minimum
P1.8
256M
Recommended
P3.0Ghz
512M
Ethernet
OS
Application
Windows XP
100M/1G
Windows 2000
WMP 9 or later
(Service Pack 4)
© 1995~2007 SAMSUNG. Alle rettigheder forbeholdt
Hvad er MagicNet?
|
Brug af MagicNet
|
Bibliotek
|
Skærmbillede
|
Planlægning
Fjernadministration
|
Meddelelse
|
Indstilling
|
Klient
|
Fejlfinding
Hvad er MagicNet?
MagicNet bruger et Ethernet-netværk til servere og skærme og overfører mediefiler (billedfiler,
musikfiler og film) og Office-filer (HTML, PDF) fra serveren til skærme over netværket. Der kan
tilsluttes flere skærme til en server via et netværk, og serveren kan overføre filer til alle skærmene på
samme tid – eller en enkelt fil til en enkelt skærm. Filer kan overføres på to måder. Den første er, at
serveren registrerer en plan for skærmene og derefter overfører filerne i henhold til denne plan. Den
anden er, at en skærm søger efter de filer, der er registreret i bibliotekslisten med serverne og
modtager og afspiller filerne. Hvis der er tilsluttet mere end én server, kan skærmen vælge en server
og kan modtage en plan fra den. Skærmen har en indbygget funktion til tilslutning til internettet.
Serverne og skærmene er tilsluttet til netværket. Hver server eller skærm har et unikt navn til
identifikation af sig selv på netværket. En server og en skærm kan kun tilsluttes, hvis de har det
samme servernavn. Hvis navnet på en server f.eks. er 'MagicNet', kan kun de skærme, hvis
servernavn er 'MagicNet', modtage planer fra den. Hvis en skærm ikke kan finde en server med
samme navn som det servernavn, der er konfigureret i den, venter den, indtil en server med dette
navn dukker op. Men hvis Auto Connection (Automatisk forbindelse) er aktiveret, forsøger skærmen
at tilslutte til andre servere og tilslutter til den første server, der svarer.
Vigtige funktioner ved MagicNet
1. Frit skærmbilleddesign
˧ Du kan konfigurere skærmene, så de vises på skærmen ved frit at anbringe og afspille flere område
på den og ændre områdeegenskaberne.
2. Indhold eller streaming af indhold
˧ Du kan vælge Stream (Stream) eller Download (Download) som overførselstilstand for at afspille
indhold på skærmbillederne og på den måde afspille skærmbillederne efter dine ønsker. De
downloadede skærmbilleder afspilles på skærmene på de planlagte tidspunkter, også selvom
skærmene ikke er tilsluttet til serveren.
3. Administration af biblioteksmediefiler og indholdsserver
˧ Du kan effektivt administrere det registrerede indhold i biblioteket ved at oprette mapper. Du kan
afspille indholdet på skærmene i henhold til dine ønsker ved at styre indholdsserveren i
overensstemmelse med netværksstatussen.
4. Netværks/lokale planer og udgivelse
˧ Du kan overføre de redigerede skærmbilleder til valgte skærme ved at bruge funktionen til
udgivelse. Du kan også overføre skærmbilleder til skærme, der ikke er tilsluttet til netværket, ved at
Hvad er MagicNet?
|
Brug af MagicNet
|
Bibliotek
|
Skærmbillede
|
Planlægning
Fjernadministration
|
Meddelelse
|
Indstilling
|
Klient
|
Fejlfinding
Brug af MagicNet
Kørsel af MagicNet
1. Klik på Alle programmer -> MagicNetPro -> MagicNetPro.
2. Når MagicNetPro kører, skal du vælge Log In (Log på) fra menuen File (Filer).
3. Indtast brugernavnet og adgangskoden, og klik på OK.
Hvis du logger på første gang, skal du vælge 'Administrator' og indtaste det brugernavn og den
adgangskode, du valgte, da du installerede programmet. (For informationer om at installere
MagicNet skal du se Installing MagicNet (Installation af MagicNet), Using the Software (Brug af
softwaren).)
Tilslutning af en skærm til en server
Opsætning af en server
1. Klik på Option (Indstillinger) på menuen Tools (Værktøjer) for at åbne vinduet Server Setup
(Serveropsætning).
2. Konfigurer indstillingerne for netværksforbindelsen på fanen General (Generelt). Skriv servernavnet
på den skærm, der svarer til navnet på serveren. For at ændre servernavnet skal du dobbeltklikke på
feltet Value (Værdi) for elementet Server Name (Servernavn).
3. Hvis der er mere end ét netværkskort i serveren, skal du vælge et netværkskort i elementet Network
Device (Netværksenhed).
4. Hvis både server og skærm er på det samme netværk, skal du huske at vælge 'Automatic connection
using a server name' (Automatisk tilslutning med et servernavn) i feltet Value (Værdi) for elementet
Network Connection (Netværkstilslutning) som tilslutningsmetoden. Når du indstiller skærmen, skal
du huske at anvende de samme indstillinger.
5. Hvis serveren og skærmen er på forskellige netværk, skal du huske at vælge 'Direct connection using
an IP address' (Direkte tilslutning med en IP-adresse) i feltet Value (Værdi) for elementet Network
Connection (Netværkstilslutning) som tilslutningsmetoden. Når du indstiller skærmen, skal du huske
at anvende de samme indstillinger.
På dette punkt skal IP-adressen på den server, som skærmen bliver tilsluttet til, være en
offentlig IP-adresse. Sørg for at indtaste denne IP-adresse i elementet Server IP Address
(Server-IP-adresse), når du indstiller skærmen.
Hvis serveren bruger en firewall, skal du huske at inkludere skærmens IP-adresse i
firewallens undtagelsesliste.
Indstilling af skærmen
1. Indstil skærmens kilde til MagicNet, og indtast derefter IP-adressen og servernavnet ved brug af
menuen Setup (Opsætning) eller elementet Network Connection (Netværkstilslutning). Disse skal
være de samme som den IP-adresse og det navn, som serveren der tilsluttes til. (For flere
informationer skal du se beskrivelsen af opsætning af MagicNet på siderne om skærmmenuen.)
2. Der vises en meddelelse som bekræftelse på, at skærmen er tilsluttet korrekt til serveren.
Undermenuer på menuen File (Filer)
Registrering af et bibliotek
1. Vælg Library (Bibliotek) på menuen File (Filer) for at åbne visningen Library (Bibliotek).
2. Vælg en fotofil, en musikfil, en filmfil, et dokument, en Flash-fil e.l. på serveren.
3. Højreklik på den valgte fil, og vælg Send To Library (Send til bibliotek) på den menu, der vises, for at
registrere den i biblioteket.
4. De registrerede biblioteksfiler anvendes af skærmen, når skærmens Operating Mode (driftstilstand) er
indstillet til Player (Afspiller) eller anvendes ved registrering af et skærmbillede.
Registrering af et skærmbillede
1. Vælg Screen (Skærmbillede) på menuen File (Filer) for at åbne visningen Screen (Skærmbillede).
2. Højreklik på baggrundsvisningen. Klik på området, og derefter på enten Photo (Foto), Movie (Film),
Flash (Flash), Web (Web), Text (Tekst) eller Source (Kilde) på den menu, der vises.
3. Når musemarkøren ændres til et krydsmarkørikon (+), skal du trække den til visningen Edit
(Redigering) for at indstille det område, som filen skal vises i.
4. Når du har indstillet et område, tilføjes træelementer til trævisningen i samme rækkefølge som vist
under elementet Background (Baggrund). De tilføjede træelementer er forskellige, afhængigt af den
filtype, du valgte i trin 2. Du kan vælge en fil ved at vælge et skærmbilledelement og derefter vælge
et element under elementet Background (Baggrund).
5. Gentag trin 2 til 4 for at registrere andre områder på skærmen.
6. Når du er færdig med at registrere områder, skal du vælge Save (Gem) på menuen File (Filer) for at
gemme skærmbilledet.
7. Registrer en plan for at vise de gemte skærmbilleder på en eller flere skærme.
Registrering af en plan
1. Vælg Schedule (Planlæg) på menuen File (Filer) for at åbne visningen Schedule (Planlægning).
2. Vælg de skærme, som planen skal registreret for, i trævisningen til venstre. De valgte skærmes
Operating Mode (driftstilstand) skal være indstillet til Schedule (Planlæg), hvis de skal vise den plan,
der er registreret på serveren.
3. Klik på en dato og et klokkeslæt i visningen Edit (Redigering) til højre for at vælge den dato og det
klokkeslæt, hvor planen skal udføres. Højreklik på visningen Edit (Redigering), og vælg Add (Tilføj) på
den viste menu. På dette trin kan du kun vælge planerne for de skærme, du gemte med menuen
Screen (Skærmbillede).
4. Hvis du vil ændre planens dato eller klokkeslæt, skal du trække den til en anden dato eller et andet
klokkeslæt.
5. Vælg Publish (Udgiv) på menuen Tools (Værktøjer). Vælg afkrydsningsfeltet ved siden af de skærme,
som du vil registrere den valgte plan for.
Afsendelse af en meddelelse
1. Vælg Message (Meddelelse) på menuen File (Filer) for at åbne visningen Message (Meddelelse).
2. Vælg afkrydsningsfeltet ved siden af de skærme, som du vil registrere en meddelelse til.
3. Konfigurer indstillingerne for meddelelsen i listevisningen nederst til højre. Den tekst, du skriver her,
vises på de valgte skærme.
4. For at vise meddelelsen på de valgte skærme skal du klikke på ikonet Send Message (Send
meddelelse) på værktøjslinjen under menulinjen.
For at skjule meddelelsen der vises på de valgte skærme, skal du klikke på ikonet Stop Message
(Stop meddelelse) på værktøjslinjen.
Hvad er MagicNet?
|
Brug af MagicNet
|
Bibliotek
|
Skærmbillede
|
Planlægning
Fjernadministration
|
Meddelelse
|
Indstilling
|
Klient
|
Fejlfinding
Bibliotek
Menuen File (Filer)
Library / Screen / Schedule / Remote Management / Message
z
Opretter en visning eller vælger en allerede oprettet visning for hvert menuelement, så du
kan udføre en skærmbilledplanlægning og udføre grundlæggende skærmkontroller fra
serveren.
Close
z
Lukker den skærmbilledvisning, du arbejder i. Hvis der er ikke-gemte ændringer, vises et nyt
vindue, så du kan gemme dem.
Log In
z
Du skal logge på serveren, inden du kan anvende dens funktioner. Du kan logge på serveren
for at køre et serverprogram. Den adgangskode, du indtaster, når du installerer MagicNet
Pro, bliver som standard adgangskoden til administratorkontoen.
Log Out
z
Når du er logget ind på serveren, kan du logge ud. Hvis du logger ud fra serveren, lukkes
alle oprettede visninger, og hvis der er ikke-gemte ændringer, vises et nyt vindue, så du kan
gemme dem.
Change Password
z
Ændrer adgangskoden for den konto, der aktuelt er logget ind.
User Account
z
Opretter, sletter og ændrer de brugerkonti, der kan logge på serveren. Der kan oprettes to
typer konti: Administrator- og brugerkonti.
{ Administrator : Har rettigheder til alle serverfunktioner.
{ User : Har rettigheder til alle funktioner med undtagelse af ændring af
serverindstillinger og funktioner vedr. brugerkonti.
Exit
z
Afslutter programmet. Hvis der er ikke-gemte ændringer, vises et nyt vindue, så du kan
gemme ændringerne.
Menuen Tools (Værktøjer)
Synchronize
z
Synkroniserer biblioteksfiler på hovedserveren med filerne på indholdsserveren.
Option
z
Ændrer serverindstillingerne. Se afsnittet Indstillinger for yderligere oplysninger.
Library (Bibliotek)
Trævisning
Listevisning
Outputvisning
Trævisning
Alle mapper under Denne computer på Windows-skrivebordet, library, screen og content server, vises i en
trævisning. Hvis du vælger en mappe, vises dens undermapper og en liste med filer i listevisningen i den
højre rude.
Undersøgelse af normale
filer
Undersøgelse af
biblioteker
Undersøgelse af
skærmbilledfiler
Undersøgelse af
indholdsservere
Undersøgelse af normale filer
Viser i en trævisning alle mapperne på den computer, hvorpå der er installeret en server.
Funktion: Hvis du vælger en mappe under Skrivebordet, vises dens undermapper og de filer, du
kan registrere til et bibliotek, i listevisningen i højre rude.
Undersøgelse af biblioteker
Viser alle de mapper, der er oprettet i libraries i en trævisning.
Funktion: Hvis du vælger en mappe under Skrivebordet, vises dens undermapper og de filer, der
kan registreres til et bibliotek, i listevisningen i højre rude.
Hvis du vælger en mappe, vises dens undermapper og en liste med biblioteksfiler i
listevisningen i den højre rude.
Genvejstast
z
z
Tasten F2: Omdøber den valgte mappe.
Tasten Delete: Sletter den markerede mappe, dens undermappe(r) samt alle filer i den
markerede mappe.
Træk og slip
z
z
Skrivebordsfil: Hvis du trækker og slipper en fil fra listevisningen til et bibliotek,
kontrolleres om den kan registreres i dette bibliotek, og er dette muligt, registreres den.
Library-fil: Hvis du trækker og slipper en fil fra listevisningen til et bibliotek, flyttes den
til biblioteket, hvis indholdstypen i såvel fil som bibliotek er den samme.
Undersøgelse af skærmbilledfiler
Viser de mapper til skærmbilledadministration, der er oprettet med menuen Screen (Skærmbillede)
i en trævisning.
Funktion:
Viser undermapperne og skærmbilledfilerne i den valgte mappe i listevinduet til højre, når du
vælger en mappe.
Genvejstast
z
z
Tasten F2: Omdøber den valgte mappe.
Tasten Delete: Sletter den markerede mappe, dens undermappe(r) samt alle filer i den
markerede mappe og undermapper.
Træk og slip
z
Skærmbilledfil: Hvis du trækker og slipper skærmbilledfiler i listevisningen, flyttes de til
den pågældende mappe.
Undersøgelse af indholdsservere
Viser administrationsmapperne for indholdsserverne i en trævisning.
Funktion:
Hvis du vælger en mappe, vises dens undermapper og en liste med indholdsservere i
listevisningen i den højre rude.
Genvejstast
z
z
Tasten F2: Omdøber den valgte mappe.
Tasten Delete: Sletter den markerede mappe, dens undermappe(r) samt alle filer i den
markerede mappe og dens undermapper.
Træk og slip
z
Indholdsserver: Hvis du trækker og slipper indholdsserverne til en indholdsservermappe i
trævisningen, flyttes de til den pågældende mappe.
Listevisning
Viser alle mapperne og filerne eller indholdsserverme under en mappe, der er valgt i trævinduet, som en
liste. Du kan trække og slippe elementer, anvende genvejstaster og flytte, slette og omdøbe et element vha.
den viste genvejsmenu.
Undersøgelse af normale filer
Viser undermapperne og filerne under den valgte mappe.
Funktion:
Dobbeltklik
z
z
z
Dobbeltklik på
for at flytte til den overordnede mappe.
Dobbeltklik på
for at flytte til den underordnede mappe.
Dobbeltklik på en fil for at køre den.
Træk og slip
z
Hvis du trækker og slipper en fil fra listevisningen til et bibliotek, registreres den i det
pågældende bibliotek. Træk og slip-funktionen understøttes dog ikke for mapper.
Genvejsmenu
z
z
Open (Åbn): Hvis du klikker på Open (Åbn) for en mappe, flytter du til den pågældende
mappe. Hvis du klikker på Open (Åbn) for en fil, køres den pågældende fil.
Send to Library (Send til bibliotek): Hvis du klikker på Send to Library (Send til bibliotek)
for de valgte filer, registreres disse til biblioteket.
Undersøgelse af biblioteker
Viser undermapperne og filerne under den valgte mappe.
Funktion:
Dobbeltklik
z
z
z
Dobbeltklik på
for at flytte til den overordnede mappe.
Dobbeltklik på
for at flytte til den underordnede mappe.
Dobbeltklik på en fil for at køre den.
Træk og slip
z
Hvis du trækker og slipper biblioteksfiler i en biblioteksmappe i trævisning eller
listevisning, flyttes de til den pågældende mappe, hvis indholdstyperne for såvel
biblioteksfilerne som biblioteksmappen er den samme. Træk og slip-funktionen
understøttes dog ikke for mapper.
Genvejsmenu
z
z
z
z
z
z
z
Open (Åbn): Hvis du klikker på Open (Åbn) for en mappe, flytter du til den pågældende
mappe. Hvis du klikker på Open (Åbn) for en fil, køres den pågældende fil.
Send to Library (Send til bibliotek): Flytter de valgte biblioteksfiler til den øverste mappe
for hvert indholdselement.
Dette menuelement er dog deaktiveret, når du vælger en mappe.
Cut (Klip): Flytter de valgte biblioteksfiler til udklipsholderen, så du kan indsætte dem et
andet sted.
Dette menuelement er dog deaktiveret, når du vælger en mappe.
Paste (Sæt ind): Indsætter de filer, der er anbragt i udklipsholderen, det ønskede sted.
Dette menuelement er dog deaktiveret, når den mappe, der vælges i trævisning, er en
biblioteks- eller Office-mappe.
Rename (Omdøb): Omdøber den valgte mappe.
Dette menuelement er dog deaktiveret, når du vælger en biblioteks- eller Office-mappe i
trævisningen. Dette menuelement understøttes ikke for biblioteksfiler.
Delete (Slet): Sletter de valgte mapper og biblioteksfiler.
Dette menuelement er dog deaktiveret, når du vælger en biblioteks- eller Office-mappe i
trævisningen, og markeringen omfatter "..", der henviser til mapper på et højere niveau.
Property (Egenskab): Viser detaljerede informationer for den valgte biblioteksfil. Du kan
tilføje en kommentar til den.
- Name: Navn på den valgte fil
- Location: Den placering, hvor filen er registreret
- Size : Størrelsen på den valgte fil
- Resolution : Opløsningen på den valgte fil
- Duration : Spilletiden for den valgte fil
- Date Modified : Den dato, hvor den valgte fil senest blev ændret
- Target : Den reelle placering for den valgte til.
- Comments : Kommentarer som brugeren har indtastet for den valgte biblioteksfil. Du
kan redigere dem.
z
New Folder (Ny mappe): Dette menuelement er kun aktivt, når der hverken er valgt en
fil eller en mappe. Hvis du vælger dette menuelement, oprettes der en ny mappe. Det er
dog deaktiveret, når du vælger en biblioteks- eller Office-mappe i trævisningen.
Genvejstast
z
z
z
z
Tasten F2: Omdøber den valgte mappe. Men du kan ikke omdøbe en fil.
Tasten Delete: Sletter de valgte mapper, undermapper og biblioteksfiler.
Tasterne Ctrl+X: Flytter de valgte biblioteksfiler til udklipsholderen, så du kan indsætte
dem et andet sted. Denne genvejstast understøtter dog ikke mapper.
Tasterne Ctrl+V: Indsætter de biblioteksfiler, der er anbragt i udklipsholderen, det
ønskede sted. Du kan dog ikke indsætte dem, når du vælger en biblioteks- eller Officemappe i trævisningen.
Undersøgelse af skærmbilleder
Viser undermapperne og filerne under den valgte mappe.
Funktion:
Dobbeltklik
z
z
Dobbeltklik på
Dobbeltklik på
for at flytte til den overordnede mappe.
for at flytte til denne underordnede mappe.
Træk og slip
z
Hvis du trækker og slipper skærmbilledfiler til en skærmbilledmappe i trævisningen eller
listevisningen, flyttes de til den pågældende mappe. Træk og slip-funktionen
understøttes dog ikke for mapper.
Genvejsmenu
z
z
z
Open (Åbn): Hvis du klikker på Open (Åbn) for en mappe, flytter du til den pågældende
mappe. Dette menuelement er dog deaktiveret, når du vælger en skærmbilledfil.
Rename (Omdøb): Omdøber den valgte mappe. Dette menuelement understøtter dog
ikke skærmbilledfiler.
Delete (Slet): Sletter de valgte skærmbilledfiler og mapper. Hvis markeringen omfatter
"..", der henviser til en mappe på et højere niveau, er dette menuelement dog
deaktiveret.
z
z
z
Cut (Klip): Flytter de valgte skærmbilledfiler til udklipsholderen, så du kan indsætte dem
et andet sted. Dette menuelement er dog deaktiveret, når du vælger en mappe.
Delete (Slet): Sletter de valgte skærmbilledfiler og mapper. Hvis markeringen omfatter
"..", der henviser til en mappe på et højere niveau, er dette menuelement dog
deaktiveret.
Property (Egenskab): Viser detaljerede informationer for den valgte skærmbilledfil. Du
kan indtaste en kommentar på den.
- Name: Navnet på det valgte skærmbillede.
- Location : Den placering, hvor det valgte skærmbillede er registreret
- Size : Størrelsen på det valgte skærmbillede
- Resolution : Opløsningen på det valgte skærmbillede
- Duration : Spilletiden for det valgte skærmbillede
- Date Modified : Den dato, hvor det valgte skærmbillede senest blev ændret
- Target : Den reelle placering for det valgte skærmbillede.
- Comments : Kommentarer som brugeren har indtastet for det valgte skærmbillede. Du
kan redigere dem.
z
New Folder (Ny mappe): Dette er kun aktivt, når der hverken er valgt en fil eller en
mappe. Hvis du vælger dette menuelement, oprettes der en ny mappe på den valgte
placering.
Genvejstast
z
z
z
z
Tasten F2: Omdøber den valgte mappe. Men du kan ikke omdøbe en fil.
Tasten Delete: Sletter de valgte mapper, undermapper og skærmbilledfiler.
Tasterne Ctrl+X: Flytter de valgte skærmbilledfiler til udklipsholderen, så du kan
indsætte dem et andet sted. Denne genvejstast understøtter dog ikke mapper.
Tasterne Ctrl+V: Indsætter de skærmbilledfiler, der er anbragt i udklipsholderen, det
ønskede sted.
Undersøgelse af indholdsserveren
Viser undermapperne og indholdsservere under den valgte mappe.
Funktion:
Dobbeltklik
z
z
Dobbeltklik på
Dobbeltklik på
for at flytte til den overordnede mappe.
for at flytte til den underordnede mappe.
Træk og slip
z
Hvis du trækker og slipper indholdsservere til en indholdsservermappe i trævisningen
eller listevisningen, flyttes de til den pågældende mappe. Træk og slip-funktionen
understøttes dog ikke for mapper.
Genvejsmenu
z
z
Open (Åbn): Hvis du klikker på Open (Åbn) for en mappe, flytter du til den pågældende
mappe. Dette menuelement er dog deaktiveret, når du vælger en indholdsserver.
New Server (Ny server): Kun aktiveret, når der ikke er valgt nogen mappe eller fil. Du
kan indtaste MAC-adressen, servernavnet og kommentarer for en ny server med dette
menuelement.
- Mac Address: MAC-adressen på den netop oprettede indholdsserver
- Server Name: Navnet på den netop oprettede indholdsserver
- Comments: Kommentarer om den netop oprettede indholdsserver
z
z
z
New Folder (Ny mappe): Dette er kun aktivt, når der hverken er valgt en fil eller en
mappe. Hvis du vælger dette menuelement, oprettes der en ny mappe på den valgte
placering.
Cut (Klip): Flytter de valgte indholdsservere til udklipsholderen, så du kan indsætte dem
et andet sted. Dette menuelement er dog deaktiveret, når du vælger en mappe.
Paste (Sæt ind): Indsætter de indholdsservere, der er anbragt i udklipsholderen, det
ønskede sted.
z
z
z
Rename (Omdøb): Omdøber den valgte mappe. Men du kan kun omdøbe en
indholdsserver ved at bruge vinduet Properties (Egenskaber).
Delete (Slet): Sletter de valgte indholdsservere og mapper. Hvis markeringen omfatter
"..", der henviser til en mappe på et højere niveau, er dette menuelement dog
deaktiveret.
Properties (Egenskaber): Gør det muligt at redigere MAC-adressen, servernavnet og
kommentarer for den valgte indholdsserver.
1) Mac Address: MAC-adressen på den valgte indholdsserver. Du kan redigere den.
2) Server Name: Servernavnet på den valgte indholdsserver. Du kan redigere den.
3) IP Address: IP-adressen på den valgte indholdsserver. Du kan ikke redigere den.
* IP-adressen vises, hvis indholdsserveren er tilsluttet mindst én gang.
4) Comments: Kommentarer om den valgte indholdsserver.
5) History : Viser synkroniseringshistorikposterne for indholdsserveren.
Genvejstast
z
z
z
z
Tasten F2: Omdøber den valgte mappe. Men du kan ikke omdøbe en fil.
Tasten Delete: Sletter de valgte mapper, undermapper og indholdsservere.
Tasterne Ctrl+X: Flytter de valgte indholdsservere til udklipsholderen, så du kan
indsætte dem et andet sted. Denne genvejstast understøtter dog ikke mapper.
Tasterne Ctrl+V: Indsætter de indholdsservere, der er anbragt i udklipsholderen, det
ønskede sted.
Status for indholdsserver
z
z
z
z
Ikonet vises, når
Ikonet vises, når
Ikonet vises, når
Dette ikon vises,
indholdsserveren er tilsluttet.
indholdsserveren synkroniserer.
synkronisering af indholdsserveren mislykkes.
når indholdsserveren ikke er tilsluttet.
Outputvisning
Viser statussen på og resultater for tilføjelse og sletning af biblioteker. Du kan annullere en tilføjeller slet-kommando i denne visning.
Genvejsmenu
z
z
Clear (Ryd): Rydder alle meddelelser om biblioteksstatus og resultater.
Cancel (Annuller): Du kan vælge og annullere en kommando vedr. tilføjelse eller sletning
af et bibliotek, der endnu ikke er færdig.
Genvejstast
z
͑͑
Ctrl+C: Kopierer den valgte meddelelse til udklipsholderen, så du kan indsætte den et
andet sted.
Hvad er MagicNet?
|
Brug af MagicNet
|
Bibliotek
|
Skærmbillede
|
Planlægning
Fjernadministration
|
Meddelelse
|
Indstilling
|
Klient
|
Fejlfinding
Skærmbillede
Menuen File (Filer)
Library (Bibliotek) / Screen (Skærmbillede) / Schedule (Planlæg) / Remote Management
(Fjernadministration) / Message (Meddelelse)
z Opretter en visning eller vælger en allerede oprettet visning for hvert menuelement, så du
kan udføre en skærmbilledplanlægning og udføre grundlæggende skærmkontroller fra
serveren.
Create Workspace (Opret arbejdsområde)
z Opretter en ny skærmbilledvisning til design af mere end én skærmbilledvisning. Du kan kun
oprette én visning for andre visningstyper med undtagelse af skærmbilledvisningen.
New (Ny)
z Initialiserer den skærmbilledvisning, du i øjeblikket arbejder med. Hvis der er ikke-gemte
ændringer, vises et nyt vindue, så du kan gemme dem.
Open (Åbn)
z Åbner en skærmbilledfil. Hvis der er ikke-gemte ændringer, vises et nyt vindue, så du kan
gemme dem.
Save (Gem) / Save As (Gem som)
z Gemmer ændringerne i den aktuelle skærmbilledfil eller som en ny skærmbilledfil.
Close (Luk)
z Lukker den skærmbilledvisning, du arbejder med. Hvis der er ikke-gemte ændringer, vises et
nyt vindue, så du kan gemme dem.
Log in (Log ind)
z Du skal logge på serveren, inden du kan anvende dens funktioner. Du kan logge på serveren
for at køre et serverprogram. Den adgangskode, du indtaster, når du installerer MagicNet
Pro, bliver som standard adgangskoden til administratorkontoen.
Log Out (Log ud)
z Når du er logget ind på serveren, kan du logge ud. Hvis du logger ud fra serveren, lukkes
alle oprettede visninger, og hvis der er ikke-gemte ændringer, vises et nyt vindue, så du kan
gemme dem.
Change Password (Skift adgangskode)
z Ændrer adgangskoden for den konto, der aktuelt er logget ind.
User Account (Brugerkonto)
z Opretter, sletter og ændrer de brugerkonti, der kan logge på serveren. Der kan oprettes to
typer konti: Administrator- og brugerkonti
{ Administrator (Administrator): Har rettigheder til alle serverfunktioner.
{ User (Bruger): Har rettigheder til alle serverfunktioner med undtagelse af ændring af
serverindstillinger og funktioner vedr. brugerkonti.
Exit (Afslut)
z Afslutter programmet. Hvis der er ikke-gemte ændringer, vises et nyt vindue, så du kan
gemme dem.
Menuen Tools (Værktøjer)
Undo (Fortryd) / Redo (Gendan)
z Annullerer den tidligere udførte kommando eller udfører den annullerede kommando igen.
Du kan ændre det højeste antal kommandoer, som du kan fortryde, med menuen Options
(Indstillinger).
Copy (Kopier) / Paste (Sæt ind) / Delete (Slet)
z Kopierer, indsætter og sletter det aktuelt markerede område.
Area (Område)
z Vælg den områdetype, som du vil oprette. Du kan oprette et område ved at trække og slippe
det i vinduet Screen Edit (Skærmredigering).
Der kan ikke afspilles mere end et kildeområde ad gangen. Hvis en spilletid for et
kildeområde overlapper, afspilles derfor det kildeområde, hvis spilletid slutter senest.
(Du kan tilføje områder til foto, film, Flash, web, tekst og kilde.)
Order (Rækkefølge)
z Ændrer rækkefølgen for det aktuelt valgte område.
Kildeområdet er altid på den øverste placering.
(Bring to Front (Læg forrest), Send to Back (Læg bagest), Bring Forward (Bring
fremad), Send Backward (Send bagud))
Lock All Position (Lås alle placeringer)
z Låser placeringen for alle oprettede områder. Når et område er låst, kan du ikke ændre dets
placering og størrelse med din mus.
Preview Screen (Vis skærmbillede)
z Viser et eksempel på den aktuelle tilstand. Der vises et separat eksempelvindue. For at lukke
eksempelvinduet skal du dobbeltklikke på det eller trykke på tasten ESC.
Du kan ikke vise eksempler på Office-filer for kilden og baggrunden.
Option (Indstilling)
z Ændrer serverindstillingerne. Se afsnittet Indstillinger for yderligere oplysninger.
Screen (Skærmbillede)
Trævisning
Redigeringsvisning
Listevisning
Trævisning
Der oprettes et træ i overensstemmelse i den rækkefølge, hvori områderne er oprettet i redigeringsvisning.
Med trævisningen kan du kontrollere det område, der aktuelt er valgt i redigeringsvisning. Hvis du vælger en
egenskab for et område, vises de detaljerede egenskabsinformationer i listevisningen.
Genvejsmenu
z New (Ny): Initialiserer den skærmbilledvisning, du i øjeblikket arbejder med. Hvis der er
ikke-gemte ændringer, vises et nyt vindue, så du kan gemme dem.
z Open (Åbn): Åbner en skærmbilledfil. Hvis der er ikke-gemte ændringer, vises et nyt
vindue, så du kan gemme dem.
z Save (Gem) / Save As (Gem som): Gemmer ændringerne i den aktuelle skærmbilledfil
eller som en ny skærmbilledfil.
z Order (Rækkefølge): Ændrer rækkefølgen for det aktuelt valgte område.
Kildeområdet er altid på den øverste placering.
(Bring to Front (Læg forrest), Send to Back (Læg bagest), Bring Forward (Bring
fremad), Send Backward (Send bagud))
z Copy (Kopier) / Paste (Sæt ind) / Delete (Slet): Kopierer, indsætter og sletter det aktuelt
markerede område.
z Preview Area (Vis område): Viser den aktuelle status for det aktuelt valgte område.
Du kan ikke vise eksempler på Office-filer for kilden og baggrunden.
Background (Baggrund)
Dette er til konfigurering af baggrunden for alle skærmbilleder. Baggrunden består af
funktionerne Area (Område), Screen (Skærmbillede), Music (Musik) og Effect (Effekt). Hvis der
anvendes en farve eller et foto som baggrund, kan du frit anbringe andre områder, som f.eks.
en film og tekst, på baggrunden for at sammensætte et afvekslende skærmbillede. Hvis en
Office-fil eller et eksternt input anvendes som baggrund, kan du ikke anbringe andre områder
på baggrunden, og du er nødt til kun at sammensætte skærmbilleder med baggrunden. Med
funktionen Area (Område) kan du indstille størrelsen på baggrunden og den samlede
tidsperiode, som alle skærmbilleder afspilles i. Med funktionen Screen (Skærmbillede) kan du
indstille det baggrundsindhold, som du vil anvende. Med funktionen Music (Musik) kan du
indstille baggrundsmusikken. Med funktionen Effect (Effekt) kan du indstille de effekter, der
anvendes, når baggrunden ændres.
Area (Område)
Name (Navn): Ændrer baggrundens navn.
Du kan ikke anvende et navn, der allerede anvendes til et andet områdenavn.
Resolution (Opløsning): Ændrer baggrundens opløsning. Du kan tilføje en ny opløsning og
indstille standardopløsningen med menuen Options (Indstillinger).
Start Time (Starttidspunkt), Stop Time (Stoptidspunkt), Duration (Varighed): Indstiller
spilletiden for baggrundsmusikken i minutter.
Spilletiden for baggrundsmusikken ændres, så den svarer til skærmbiledet. Den kan ikke
være mindre end spilletiden for det område, der er indeholdt i baggrunden.
Screen (Skærmbillede)
Type (Type): Indstiller baggrundstypen (Color (Farve), Photo File (Fotofil), Office File (Officefil), Source List (Kildeliste)).
Hvis du vælger Office File (Office-fil) eller Source List (Kildeliste), kan du ikke vælge et
andet område.
Color (Farve): Vælger den farve der skal anvendes, når baggrundstypen er indstillet til Color
(Farve).
Photo File (Fotofil): Vælger den fotofil, der anvendes, når baggrundstypen er indstillet til Photo
File (Fotofil).
Aspect Ratio (Sideforhold): Vælger sideforholdet for fotofilen, når baggrundstypen er indstillet
til Photo File (Fotofil).
z Full (Fuld): Fotofilen forstørres eller formindskes for at passe til hele baggrunden.
z Original (Original): Fotofilen vises med dens originale størrelse.
z Auto (Auto): Fotofilen forstørres eller formindskes for at passe til hele baggrunden. Det
originale sideforhold bevares.
z Tile (Overlap): Fotofilen overlappes kontinuerligt over hele baggrunden.
Time Interval (Tidsinterval): Indstiller diasshowtiden mellem fotofiler, når baggrundstypen er
indstillet til Photo File (Fotofil).
Office File (Office-fil): Vælger de Office-filer, der anvendes, når baggrundstypen er indstillet til
Office File (Office-fil).
Du kan oprette baggrunden med en Power Point-, Excel-, Word- eller PDF-fil. Office-filen
konfigureres ikke som et område og vises blot i tilstanden Full (Fuld) på baggrunden. For
at bruge en Office-fil skal du installere det tilhørende fremviserprogram til dit produkt.
Du kan kun vælge én Office-fil.
Source List (Kildeliste): Vælger kilden, når baggrundstypen er indstillet til Source List
(Kildeliste).
Du kan vælge mere end én kilde.
Photo File (Fotofil) / Office File (Office-fil) / Music File (Musikfil)
Ændrer de detaljerede egenskaber og overførselstilstand for den valgte fil af hver type.
z Transfer Mode (Overførselstilstand): Ændrer den tilstand som den valgte fil overføres til
skærmen med.
z Download (Download): Downloader filen til skærmen og afspiller den.
z Stream (Stream): Streamer filen til skærmen.
z Genvejsmenu: Add (Tilføj), Delete (Slet), Up (Op), Down (Ned): Tilføjer og sletter en fil
og ændrer afspilningsrækkefølgen.
Music (Musik)
Sound (Lyd): Tænder eller slukker for baggrundslyden.
Music File (Musikfil): Vælger en musikfil til baggrunden.
Volume (Lydstyrke): Styrer lydstyrken for baggrundsmusikken.
Repeat (Gentag): En musikfil kan afspilles igen og igen. Når du vælger Repeat (Gentag),
afspilles musikfilen igen og igen, mens baggrunden oprettes.
Effect (Effekt)
Effect (Effekt): Vælger den type effekt, der skal anvendes, når baggrunden oprettes.
z
z
z
z
None (Ingen): Der anvendes ingen effekt.
Slide (Dias): Baggrunden oprettes, mens den bevæger sig.
Block (Blok): Baggrunden oprettes med blokke.
Fade In (Fade ind): Baggrunden fader ind, når den oprettes.
Effect Speed (Hastighed på effekt): Justerer hastigheden på en effekt, der oprettes.
Effect Direction (Retning på effekt): Indstiller retningen, når du vælger effekten Slide (Dias).
Effect Size (Størrelse på effekt): Indstiller størrelsen på blokkene, når du vælger effekten Block
(Blok).
Photo (Foto)
Denne funktion er til konfiguration af skærmbilleder med fotofiler og består af funktionerne
Area (Område), Screen (Skærmbillede), Background (Baggrund) og Effect (Effekt). Med
funktionen Area (Område) kan du indstille den placering, hvor fotoet vises, samt hvornår og
hvor længe det vises. Med funktionen Screen (Skærmbillede) kan du vælge fotofiler og
bestemme, hvorledes de vises. Med funktionen Background (Baggrund) kan du indstille
baggrundsbilledet samt musikken, mens fotoet vises. Med funktionen Effect (Effekt) kan du
indstille en effekt, der anvendes, når baggrunden ændres. Følgende afsnit beskriver de
detaljerede indstillinger med funktionen Photo (Foto).
Area (Område)
Name (Navn): Ændrer områdets navn.
Du kan ikke anvende et navn, der allerede anvendes til et andet områdenavn.
Lock Position (Lås placering): Låser områdets placering.
Left (Venstre), Top (Top), Width (Bredde), Height (Højde): Ændrer områdets placering og
størrelse.
Området skal befinde sig inden for baggrunden, og områdets størrelse kan ikke være
større end baggrundens størrelse.
Start Time (Starttidspunkt), Stop Time (Stoptidspunkt), Duration (Varighed): Indstiller
afspilletiden i sekunder.
Den kan ikke være længere end baggrundens spilletid.
Screen (Skærmbillede)
Photo File (Fotofil): Vælger en fotofil der skal afspilles i området Photo (Foto).
Aspect Ratio (Formatforhold): Vælger sideforholdet for de fotofiler der afspilles i området Photo
(Foto).
z Full (Fuld): Fotofilen forstørres eller formindskes for at passe til hele baggrunden.
z Original (Original): Fotofilen vises med dens originale størrelse.
z Auto (Auto): Fotofilen forstørres eller formindskes for at passe til hele baggrunden. Det
originale sideforhold bevares.
z Tile (Overlap): Fotofilen overlappes kontinuerligt over hele baggrunden.
Time Interval (Tidsinterval): Indstiller tiden for diasfunktionen mellem valgte fotofiler.
Background (Baggrund)
Type (Type): Indstiller baggrundstypen (Color (Farve), Picture File (Billedfil)) for området Photo
(Foto).
Color (Farve): Indstiller farven, når baggrundstypen for området Photo (Foto) er indstillet til
Color (Farve).
Transparency (Gennemsigtighed): Indstiller graden af gennemsigtighed, når baggrundstypen
for området Photo (Foto) er indstillet til Color (Farve).
Hvis Transparency (Gennemsigtighed) er indstillet til en værdi under 100, vises det
område, der er placeret under det aktuelle område. Men hvis der afspilles en film i et af
områderne, påvirker gennemsigtigheden ikke filområdet.
Picture File (Billedfil): Vælger fotofilen, når baggrundstypen for området Photo (Foto) er
indstillet til Picture File (Billedfil).
Picture Aspect Ratio (Billedsideforhold): Indstiller sideforholdet for fotofilen, når
baggrundstypen for området Photo (Foto) er indstillet til Picture File (Billedfil).
z Full (Fuld): Fotofilen forstørres eller formindskes for at passe til hele baggrunden.
z Original (Original): Fotofilen vises med dens originale størrelse.
z Auto (Auto): Fotofilen forstørres eller formindskes for at passe til hele baggrunden. Det
originale sideforhold bevares.
z Tile (Overlap): Fotofilen overlappes kontinuerligt over hele baggrunden.
Picture Time Interval (Billedtidsinterval): Indstiller diasshowtiden mellem valgte fotofiler, når
baggrundstypen for området Photo (Foto) er indstillet til Picture File (Billedfil).
Sound (Lyd): Tænder/slukker for baggrundslyden for området Photo (Foto).
Music File (Musikfil): Vælger en musikfil til baggrunden i området Photo (Foto).
Volume (Lydstyrke): Kontrollerer lydstyrken for baggrundsmusikken i området Photo (Foto).
Repeat (Gentag): En musikfil kan afspilles igen og igen. Når du vælger Repeat (Gentag),
afspilles musikfilen igen og igen, mens baggrunden for området Photo (Foto) oprettes.
Photo File (Fotofil) / Office File (Office-fil) / Music File (Musikfil)
Ændrer de detaljerede egenskaber og overførselstilstanden for den valgte fil af hver type.
z Transfer Mode (Overførselstilstand): Ændrer den tilstand som den valgte fil overføres til
skærmen med.
z Download (Download): Downloader filen til skærmen og afspiller den.
z Stream (Stream): Streamer filen til skærmen.
z Genvejsmenu: Add (Tilføj), Delete (Slet), Up (Op), Down (Ned): Tilføjer og sletter en fil
og ændrer afspilningsrækkefølgen.
Effect (Effekt)
z Effect (Effekt): Vælger den type effekt, der skal anvendes, når området Photo (Foto)
oprettes.
{ None (Ingen): Der anvendes ingen effekt.
{ Slide (Dias): Området Photo (Foto) oprettes, mens det bevæger sig.
{ Block (Blok): Området Photo (Foto) oprettes med blokke.
{ Fade In (Fade ind): Området Photo (Foto) fader ind, når det oprettes.
z Effect Speed (Hastighed på effekt): Justerer hastigheden på en effekt, der oprettes.
z Effect Direction (Retning på effekt): Indstiller retningen, når du vælger effekten Slide
(Dias).
z Effect Size (Størrelse på effekt): Indstiller størrelsen på blokkene, når du vælger effekten
Block (Blok).
Movie (Film)
Denne funktion er til konfiguration af skærmbilleder med filmfiler og består af funktionerne
Area (Område), Screen (Skærmbillede), Background (Baggrund) og Effect (Effekt). Med
funktionen Area (Område) kan du indstille den placering, hvor filmen afspilles, samt hvornår og
hvor længe den vises. Med funktionen Screen (Skærmbillede) kan du vælge filmfilen, og
hvordan den skal afspilles. Med funktionen Background (Baggrund) kan du indstille
baggrundsbilledet samt musikken, mens filmen vises. Med funktionen Effect (Effekt) kan du
indstille en effekt, der anvendes, når baggrunden ændres.
Area (Område)
Name (Navn): Ændrer områdets navn.
Du kan ikke anvende et navn, der allerede anvendes til et andet områdenavn.
Lock Position (Lås placering): Låser områdets placering.
Left (Venstre), Top (Top), Width (Bredde), Height (Højde): Ændrer områdets placering og
størrelse.
Området skal befinde sig inden for baggrunden, og områdets størrelse kan ikke være
større end baggrundens størrelse.
Start Time (Starttidspunkt), Stop Time (Stoptidspunkt), Duration (Varighed): Indstiller
afspilletiden i sekunder.
Den kan ikke være længere end baggrundens spilletid.
Screen (Skærmbillede)
Movie File (Filmfil): Vælger filmfilen der skal afspilles i området Movie (Film).
Aspect Ratio (Formatforhold): Vælger sideforholdet for den filmfil der afspilles i området Movie
(Film).
z Full (Fuld): Filmfilen forstørres eller formindskes for at passe til hele baggrunden.
z Original (Original): Filmfilen vises med dens originale størrelse.
z Auto (Auto): Filmfilen forstørres eller formindskes for at passe til hele baggrunden. Det
originale sideforhold bevares.
Mute (Uden lyd): Afbryder for lyden for den filmfil der skal afspilles i området Movie (Film).
Movie Volume (Filmlydstyrke): Kontrollerer lyden for den filmfil der skal afspilles i området
Movie (Film).
Movie Repeat (Gentag film): En filmfil kan afspilles igen og igen. Når du vælger Repeat
(Gentag), afspilles filmfilen igen og igen, mens baggrunden oprettes.
Background (Baggrund)
Type (Type): Indstiller baggrundstypen (Color (Farve), Picture File (Billedfil)) for området Movie
(Film).
Color (Farve): Indstiller farven, når baggrundstypen for området Movie (Film) er indstillet til
Color (Farve).
Transparency (Gennemsigtighed): Indstiller graden af gennemsigtighed, når baggrundstypen
for området Movie (Film) er indstillet til Color (Farve).
Hvis Transparency (Gennemsigtighed) er indstillet til en værdi under 100, vises det
område, der er placeret under det aktuelle område. Men hvis der afspilles en film i et af
områderne, påvirker gennemsigtigheden ikke filområdet.
Picture File (Billedfil): Vælger fotofilen, når baggrundstypen for området Movie (Film) er
indstillet til Picture File (Billedfil).
Der kan kun vælges én billedfil i området Movie (Film).
Picture Aspect Ratio (Billedsideforhold): Indstiller sideforholdet for den fotofil, der skal afspilles i
området Movie (Film), når baggrundstypen for området Movie (Film) er indstillet til Picture File
(Billedfil).
z Full (Fuld): Fotofilen forstørres eller formindskes for at passe til hele baggrunden.
z Original (Original): Fotofilen vises med dens originale størrelse.
z Auto (Auto): Fotofilen forstørres eller formindskes for at passe til hele baggrunden. Det
originale sideforhold bevares.
z Tile (Overlap): Fotofilen overlappes kontinuerligt over hele baggrunden.
Sound (Lyd): Tænder/slukker for baggrundslyden for området Movie (Film).
Music File (Musikfil): Vælger en musikfil til baggrunden i området Movie (Film).
Volume (Lydstyrke): Styrer lydstyrken for baggrundsmusikken i området Movie (Film).
Repeat (Gentag): En musikfil kan afspilles igen og igen. Når du vælger Repeat (Gentag),
afspilles musikfilen igen og igen, mens baggrunden for området Movie (Film) oprettes.
Movie File (Filmfil) / Picture File (Billedfil) / Music File (Musikfil)
Ændrer de detaljerede egenskaber og overførselstilstanden for den valgte fil af hver type.
z Transfer Mode (Overførselstilstand): Ændrer den tilstand som den valgte fil overføres til
skærmen med.
z Download (Download): Downloader filen til skærmen og afspiller den.
z Stream (Stream): Streamer filen til skærmen.
z Genvejsmenu: Add (Tilføj), Delete (Slet), Up (Op), Down (Ned): Tilføjer og sletter en fil
og ændrer afspilningsrækkefølgen.
Effect (Effekt)
z Effect (Effekt): Vælger den type effekt, der skal anvendes, når området Movie (Film)
oprettes.
{ None (Ingen): Der anvendes ingen effekt.
{ Slide (Dias): Området Movie (Film) oprettes, mens det bevæger sig.
{ Block (Blok): Området Movie (Film) oprettes med blokke.
{ Fade In (Fade ind): Området Movie (Film) fader ind, når det oprettes.
z Effect Speed (Hastighed på effekt): Justerer hastigheden på en effekt, der oprettes.
z Effect Direction (Retning på effekt): Indstiller retningen, når du vælger effekten Slide
(Dias).
z Effect Size (Størrelse på effekt): Indstiller størrelsen på blokkene, når du vælger effekten
Block (Blok).
Flash (Flash)
Denne funktion er til konfiguration af skærmbilleder med Macromedia Flash-filer og består af
funktionerne Area (Område), Screen (Skærmbillede), Background (Baggrund) og Effect
(Effekt). Med funktionen Area (Område) kan du indstille den placering, hvor filmen afspilles,
samt hvornår og hvor længe den vises. Med funktionen Screen (Skærmbillede) kan du indstille
Flash-filen, og hvordan den skal afspilles. Med funktionen Background (Baggrund) kan du
indstille baggrundsbilledet samt musikken, mens Flash-filen afspilles. Med funktionen Effect
(Effekt) kan du indstille den effekt, der anvendes, når baggrunden ændres.
Hvis der ikke er installeret et Flash-afspiller på den pc, hvor serveren er installeret, er
funktionen muligvis ikke normal. Sørg for at installere en Flash-afspiller.
Area (Område)
Name (Navn): Ændrer områdets navn.
Du kan ikke anvende et navn, der allerede anvendes til et andet områdenavn.
Lock Position (Lås placering): Låser områdets placering.
Left (Venstre), Top (Top), Width (Bredde), Height (Højde): Ændrer områdets placering og
størrelse.
Området skal befinde sig inden for baggrunden, og områdets størrelse kan ikke være
større end baggrundens størrelse.
Start Time (Starttidspunkt), Stop Time (Stoptidspunkt), Duration (Varighed): Indstiller
afspilletiden i sekunder.
Den kan ikke være længere end baggrundens spilletid.
Screen (Skærmbillede)
Flash File (Flash-fil): Vælger den Flash-fil der skal afspilles i området Flash (Flash).
Aspect Ratio (Formatforhold): Vælger sideforholdet for den Flash-fil der afspilles i området
Flash (Flash).
z Full (Fuld): Flash-filen forstørres eller formindskes for at passe til hele baggrunden.
z Original (Original): Flash-filen vises med dens originale størrelse.
z Auto (Auto): Flash-filen forstørres eller formindskes for at passe til hele baggrunden. Det
originale sideforhold bevares.
Input Enable (Aktiver input): Du kan give input med musen i området Flash (Flash).
Background (Baggrund)
Type (Type): Indstiller baggrundstypen (Color (Farve), Picture File (Billedfil)) for området Flash
(Flash).
Color (Farve): Indstiller farven, når baggrundstypen for området Flash (Flash) er indstillet til
Color (Farve).
Transparency (Gennemsigtighed): Indstiller graden af gennemsigtighed, når baggrundstypen
for området Flash (Flash) er indstillet til Color (Farve).
Hvis Transparency (Gennemsigtighed) er indstillet til en værdi under 100, vises det
område, der er placeret under det aktuelle område. Men hvis der afspilles en film i et af
områderne, påvirker gennemsigtigheden ikke filområdet.
Picture File (Billedfil): Vælger fotofilen, når baggrundstypen for området Flash (Flash) er
indstillet til Picture File (Billedfil).
Picture Aspect Ratio (Billedsideforhold): Indstiller sideforholdet for den fotofil, der skal afspilles i
området Flash (Flash), når baggrundstypen for området Flash (Flash) er indstillet til Picture File
(Billedfil).
z Full (Fuld): Fotofilen forstørres eller formindskes for at passe til hele baggrunden.
z Original (Original): Fotofilen vises med dens originale størrelse.
z Auto (Auto): Fotofilen forstørres eller formindskes for at passe til hele baggrunden. Det
originale sideforhold bevares.
z Tile (Overlap): Fotofilen overlappes kontinuerligt over hele baggrunden.
Picture Time Interval (Billedtidsinterval): Indstiller diasshowtiden mellem fotofiler, når
baggrundstypen for området Flash (Flash) er indstillet til Picture File (Billedfil).
Sound (Lyd): Tænder/slukker for baggrundslyden for området Flash (Flash).
Music File (Musikfil): Vælger en musikfil til baggrunden i området Flash (Flash).
Volume (Lydstyrke): Kontrollerer lydstyrken for baggrundsmusikken i området Flash (Flash).
Repeat (Gentag): En musikfil kan afspilles igen og igen. Når du vælger Repeat (Gentag),
afspilles musikfilen igen og igen, mens baggrunden for området Flash (Flash) oprettes.
Flash File (Flash-fil) / Picture File (Billedfil) / Music File (Musikfil)
Ændrer de detaljerede egenskaber og overførselstilstanden for den valgte fil af hver type.
z Transfer Mode (Overførselstilstand): Ændrer den tilstand som den valgte fil overføres til
skærmen med.
z Download (Download): Downloader filen til skærmen og afspiller den.
z Stream (Stream): Streamer til skærmen.
z Genvejsmenu: Add (Tilføj), Delete (Slet), Up (Op), Down (Ned): Tilføjer og sletter en fil
og ændrer afspilningsrækkefølgen.
Effect (Effekt)
z Effect (Effekt): Vælger den type effekt, der skal anvendes, når området Flash (Flash)
oprettes.
{ None (Ingen): Der anvendes ingen effekt.
{ Slide (Dias): Området Flash (Flash) oprettes, mens det bevæger sig.
{ Block (Blok): Området Flash (Flash) oprettes med blokke.
{ Fade In (Fade ind): Området Flash (Flash) fader ind, når det oprettes.
z Effect Speed (Hastighed på effekt): Justerer hastigheden på en effekt, der oprettes.
z Effect Direction (Retning på effekt): Indstiller retningen, når du vælger effekten Slide
(Dias).
z Effect Size (Størrelse på effekt): Indstiller størrelsen på blokkene, når du vælger effekten
Block (Blok).
Web (Web):
Denne funktion er til konfiguration af skærmbilleder ved at tilslutte websidefiler og består af
funktionerne Area (Område), Screen (Skærmbillede), Background (Baggrund) og Effect
(Effekt). Med funktionen Area (Område) kan du indstille placeringen af websiden, samt hvornår
og hvor længe den vises. Med funktionen Screen (Skærmbillede) kan du indstille den websitefil,
der skal tilsluttes til samt placeringen af websiden. Med funktionen Background (Baggrund) kan
du indstille baggrundsbilledet samt musikken, mens websiden vises. Med funktionen Effect
(Effekt) kan du indstille den effekt, der anvendes, når baggrunden ændres.
Area (Område)
Name (Navn): Ændrer områdets navn.
Du kan ikke anvende et navn, der allerede anvendes til et andet områdenavn.
Lock Position (Lås placering): Låser områdets placering.
Left (Venstre), Top (Top), Width (Bredde), Height (Højde): Ændrer områdets placering og
størrelse.
Området skal befinde sig inden for baggrunden, og områdets størrelse kan ikke være
større end baggrundens størrelse.
Start Time (Starttidspunkt), Stop Time (Stoptidspunkt), Duration (Varighed): Indstiller
afspilletiden i sekunder.
Den kan ikke være længere end baggrundens spilletid.
Screen (Skærmbillede)
Website (Website): Indstiller en webside til visning i området Web (Web).
Der kan kun vælges én URL i området Web (Web).
Refresh (Opdater): Indstiller opdateringstiden for den URL, der vises i området Web (Web).
Input Enable (Aktiver input): Du kan give input med musen i området Web (Web).
Offset Left (Forskydning venstre) /Top (Top) / Right (Højre) / Bottom (Bund): Flyttes websidens
placering i området Web (Web).
Scroll (Rulning): Aktiverer/deaktiverer rullepaneler for websider.
Border (Kant): Viser/skjuler kanten for websider i området Web (Web).
Background (Baggrund)
Type (Type): Indstiller baggrundstypen (Color (Farve), Picture File (Billedfil)) for området Web
(Web).
Color (Farve): Indstiller farven, når baggrundstypen for området Web (Web) er indstillet til
Color (Farve).
Transparency (Gennemsigtighed): Indstiller graden af gennemsigtighed, når baggrundstypen
for området Web (Web) er indstillet til Color (Farve).
Hvis Transparency (Gennemsigtighed) er indstillet til en værdi under 100, vises det
område, der er placeret under det aktuelle område. Men hvis der afspilles en film i et af
områderne, påvirker gennemsigtigheden ikke filområdet.
Picture File (Billedfil): Vælger fotofilen, når baggrundstypen for området Web (Web) er indstillet
til Picture File (Billedfil).
Picture Aspect Ratio (Billedsideforhold): Indstiller sideforholdet for den fotofil, der skal afspilles i
området Web (Web), når baggrundstypen for området Web (Web) er indstillet til Picture File
(Billedfil).
z Full (Fuld): Fotofilen forstørres eller formindskes for at passe til hele baggrunden.
z Original (Original): Fotofilen vises med dens originale størrelse.
z Auto (Auto): Fotofilen forstørres eller formindskes for at passe til hele baggrunden. Det
originale sideforhold bevares.
z Tile (Overlap): Fotofilen overlappes kontinuerligt over hele baggrunden.
Picture Time Interval (Billedtidsinterval): Indstiller diasshowtiden mellem fotofiler, når
baggrundstypen for området Web (Web) er indstillet til Picture File (Billedfil).
Sound (Lyd): Tænder/slukker for baggrundslyden for området Web (Web).
Music File (Musikfil): Vælger en musikfil til baggrunden i området Web (Web).
Volume (Lydstyrke): Kontrollerer lydstyrken for baggrundsmusikken i området Web (Web).
Repeat (Gentag): En musikfil kan afspilles igen og igen. Når du vælger Repeat (Gentag),
afspilles musikfilen igen og igen, mens baggrunden for området Web (Web) oprettes.
Photo File (Fotofil) / Music File (Musikfil)
Ændrer de detaljerede egenskaber og overførselstilstanden for den valgte fil af hver type.
z Transfer Mode (Overførselstilstand): Ændrer den tilstand som den valgte fil overføres til
skærmen med.
z Download (Download): Downloader filen til skærmen og afspiller den.
z Stream (Stream): Streamer filen til skærmen.
z Genvejsmenu: Add (Tilføj), Delete (Slet), Up (Op), Down (Ned): Tilføjer og sletter en fil
og ændrer afspilningsrækkefølgen.
Effect (Effekt)
z Effect (Effekt): Vælger den type effekt, der skal anvendes, når området Web (Web)
oprettes.
{ None (Ingen): Der anvendes ingen effekt.
{ Slide (Dias): Området Web (Web) oprettes, mens det bevæger sig.
{ Block (Blok): Området Web (Web) oprettes med blokke.
{ Fade In (Fade ind): Området Web (Web) fader ind, når det oprettes.
z Effect Speed (Hastighed på effekt): Justerer hastigheden på en effekt, der oprettes.
z Effect Direction (Retning på effekt): Indstiller retningen, når du vælger effekten Slide
(Dias).
z Effect Size (Størrelse på effekt): Indstiller størrelsen på blokkene, når du vælger effekten
Block (Blok).
Text (Tekst)
Denne funktion er til konfiguration af skærmbilleder ved at tilknytte tekst og består af
funktionerne Area (Område), Screen (Skærmbillede), Background (Baggrund) og Effect
(Effekt). Med funktionen Area (Område) kan du indstille placeringen af teksten, samt hvornår
og hvor længe den vises. Med funktionen Screen (Skærmbillede) kan du vælge teksten og
bestemme, hvorledes den vises. Med funktionen Background (Baggrund) kan du indstille
baggrundsbilledet samt musikken, når der vises tekst. Med funktionen Effect (Effekt) kan du
indstille de effekter, der anvendes, når baggrunden ændres. Følgende afsnit beskriver de
detaljerede indstillinger med funktionen Text (Tekst).
Area (Område)
Name (Navn): Ændrer områdets navn.
Du kan ikke anvende et navn, der allerede anvendes til et andet områdenavn.
Lock Position (Lås placering): Låser områdets placering.
Left (Venstre), Top (Top), Width (Bredde), Height (Højde): Ændrer områdets placering og
størrelse.
Området skal befinde sig inden for baggrunden, og områdets størrelse kan ikke være
større end baggrundens størrelse.
Start Time (Starttidspunkt), Stop Time (Stoptidspunkt), Duration (Varighed): Indstiller
afspilletiden i sekunder.
Den kan ikke være længere end baggrundens spilletid.
Screen (Skærmbillede)
Text (Tekst): Indstiller den tekst der skal vises i området Text (Tekst).
Direction (Retning): Indstiller retningen af tekstforløbet i området Text (Tekst).
z
z
z
z
z
None (Ingen)
Right to Left (Højre til venstre)
Left to Right (Venstre til højre)
Top to Bottom (Top til bund)
Bottom to Top (Bund til top)
Speed (Hastighed): Indstiller hastigheden på tekstforløbet i området Text (Tekst).
Step (Trin): Indstiller intervallet for tekstforløbet i området Text (Tekst).
Font (Skrift), Font Size (Skriftstørrelse), Italic (Kursiv), Bold (Fed), Underline (Understreget),
Strikeout (Gennemstreget), Font Color (Skriftfarve): Indstiller formateringen af tekstforløbet i
området Text (Tekst).
Skrifttypen viser skrifttyperne på den computer, hvor serveren kører. Den samme skrift
bør være installeret på skærmen, så den kan vise samme skrift.
Align Horizontal (Juster vandret), Vertical (Lodret): Justerer teksten i området Text (Tekst).
Background (Baggrund)
Type (Type): Indstiller baggrundstypen (Color (Farve) for området Text (Tekst).
Du kan kun vælge en farve til baggrundstypen (Color (Farve)) for området Text (Tekst).
Color (Farve): Indstiller farven der anvendes, når baggrundstypen for området Text (Tekst) er
indstillet til Color (Farve).
Transparency (Gennemsigtighed): Indstiller graden af gennemsigtighed der anvendes, når
baggrundstypen for området Text (Tekst) er indstillet til Color (Farve).
Hvis Transparency (Gennemsigtighed) er indstillet til en værdi under 100, vises det
område, der er placeret under det aktuelle område. Men hvis der afspilles en film i et af
områderne, påvirker gennemsigtigheden ikke filområdet.
Sound (Lyd): Tænder/slukker for baggrundslyden for området Text (Tekst).
Music File (Musikfil): Vælger en musikfil til baggrunden i området Text (Tekst).
Volume (Lydstyrke): Kontrollerer lydstyrken for baggrundsmusikken i området Text (Tekst).
Repeat (Gentag): En musikfil kan afspilles igen og igen. Når du vælger Repeat (Gentag),
afspilles musikfilen igen og igen, mens baggrunden for området Text (Tekst) oprettes.
Music File (Musikfil)
Ændrer de detaljerede egenskaber og overførselstilstanden for den valgte fil af hver type.
z Transfer Mode (Overførselstilstand): Ændrer den tilstand som den valgte fil overføres til
skærmen med.
z Download (Download): Downloader filen til skærmen og afspiller den.
z Stream (Stream): Streamer filen til skærmen.
z Genvejsmenu: Add (Tilføj), Delete (Slet), Up (Op), Down (Ned): Tilføjer og sletter en fil
og ændrer afspilningsrækkefølgen.
Effect (Effekt)
z Effect (Effekt): Vælger den type effekt, der skal anvendes, når området Text (Tekst)
oprettes.
{ None (Ingen): Der anvendes ingen effekt.
{ Slide (Dias): Området Text (Tekst) oprettes, mens det bevæger sig.
{ Block (Blok): Området Text (Tekst) oprettes med blokke.
{ Fade In (Fade ind): Området Text (Tekst) fader ind, når det oprettes.
z Effect Speed (Hastighed på effekt): Justerer hastigheden på en effekt, der oprettes.
z Effect Direction (Retning på effekt): Indstiller retningen, når du vælger effekten Slide
(Dias).
z Effect Size (Størrelse på effekt): Indstiller størrelsen på blokkene, når du vælger effekten
Block (Blok).
Source (Kilde)
Der kan kun indstilles ét Source (Kilde-) område på det samme skærmbillede.
Area (Område)
Name (Navn): Ændrer områdets navn.
Du kan ikke anvende et navn, der allerede anvendes til et andet områdenavn.
Lock Position (Lås placering): Låser områdets placering.
Left (Venstre), Top (Top), Width (Bredde), Height (Højde): Ændrer områdets placering og
størrelse.
Området skal befinde sig inden for baggrunden, og områdets størrelse kan ikke være
større end baggrundens størrelse.
Start Time (Starttidspunkt), Stop Time (Stoptidspunkt), Duration (Varighed): Indstiller
afspilletiden i sekunder.
Den kan ikke være længere end baggrundens spilletid.
Screen (Skærmbillede)
Source List (Kildeliste): Vælger kilden der skal afspilles i området Source (Kilde).
Sound (Lyd): Tænder/slukker for lyden for den kilde du vil afspille i området Source (Kilde).
TV/DTV : Når du vælger TV fra listen TV/eksternt input, kan du vælge enten Analog tv eller
Digital tv. Når du vælger Digital tv, kan du indtaste både hoved- og underkanaler med
muligheden kanal (channel). (Kun 460TXn)
Generel tv-udsendelse/kabel-tv-udsendelse (General Broadcasting/Cable Broadcasting): Du kan
vælge generel eller kabel-tv-udsendelse.(Kun 460TXn)
Kanal (Channel): Du kan vælge kanalen for det valgte tv (Kun 460TXn)
(TV: Generelt tv-udsendelseskanalområde - 2 - 69, kabel-tv-udsendelseskanalområde - 1, 14 til
135)
(DTV: Hovedkanalområde - 0 til 999, Underkanalområde - 0 til 999)
Redigeringsvisning
Denne visning anvendes til skærmbilleddesign, og med den kan du oprette, flytte og ændre størrelsen på et
område ved hjælp af musen. Du kan gennemse den aktuelle status ved at vælge Preview Area (Vis område)
på genvejsmenuen eller ved at dobbeltklikke på et område.
Genvejsmenu
z Area (Område): Vælger den områdetype, som du vil oprette. Du kan oprette et område
ved at trække og slippe det i vinduet Screen Edit (Skærmredigering).
Der kan ikke afspilles mere end et kildeområde ad gangen. Hvis en spilletid for et
kildeområde overlapper, afspilles derfor det kildeområde, hvis spilletid slutter
senest.(Du kan tilføje områder til foto, film, Flash, web, tekst og kilde.)
z Order (Rækkefølge): Ændrer rækkefølgen for det aktuelt valgte område.
Kildeområdet er altid på den øverste placering.
(Bring to Front (Læg forrest), Send to Back (Læg bagest), Bring Forward (Bring
fremad), Send Backward (Send bagud))
z Copy (Kopier) / Paste (Sæt ind) / Delete (Slet): Kopierer, indsætter og sletter det aktuelt
markerede område.
z Lock Position (Lås placering): Låser placeringen af det aktuelt valgte område. Når et
område er låst, kan du ikke ændre dets placering og størrelse med din mus.
z Preview Area (Vis område): Viser den aktuelle status for det valgte område.
Du kan ikke vise eksempler på Office-filer for kilden og baggrunden.
Listevisning
Viser de detaljerede funktioner for hver egenskab for de områder, du vælger i redigeringsvisning og
trævisning. Du kan ændre indstillingerne for de detaljerede funktioner ved at dobbeltklikke på den celle, der
vises i listevisningen, eller ved at klikke på den oprettede knap. Ændringerne anvendes med det samme og
vises i det område, der vises.
Hvad er MagicNet?
|
Brug af MagicNet
|
Bibliotek
|
Skærmbillede
|
Planlægning
Fjernadministration
|
Meddelelse
|
Indstilling
|
Klient
|
Fejlfinding
Planlægning
Menuen File (Filer)
Library (Bibliotek) / Screen (Skærmbillede) / Schedule (Planlæg) / Remote Management
(Fjernadministration) / Message (Meddelelse)
z
Opretter en visning eller vælger en allerede oprettet visning for hvert menuelement, så du
kan udføre en skærmbilledplanlægning og udføre grundlæggende skærmkontroller fra
serveren.
Save (Gem)
z
Gemmer alle planlægningsinformationer der i øjeblikket er konfigureret i visningen EPG
(EPG) i databasen. De gemte informationer anvendes, når serveren genstarter.
Close (Luk)
z
Lukker den planlægningsvisning, du arbejder med. Hvis der er ikke-gemte ændringer, vises
et nyt vindue, så du kan gemme dem.
Log in (Log ind)
z
Du skal logge på serveren, inden du kan anvende dens funktioner. Du kan logge på serveren
for at køre et serverprogram. Den adgangskode, du indtaster, når du installerer MagicNet
Pro, bliver som standard adgangskoden til administratorkontoen.
Log Out (Log ud)
z
Når du er logget ind på serveren, kan du logge ud. Hvis du logger ud fra serveren, lukkes
alle oprettede visninger, og hvis der er ikke-gemte ændringer, vises et nyt vindue, så du kan
gemme dem.
Change Password (Skift adgangskode)
z
Ændrer adgangskoden for den konto, der aktuelt er logget ind.
User Account (Brugerkonto)
z
Opretter, sletter og ændrer de brugerkonti, der kan logge på serveren. Der kan oprettes to
typer konti: Administrator- og brugerkonti
{ Administrator (Administrator): Har rettigheder til alle serverfunktioner.
{ User (Bruger): Har rettigheder til alle serverfunktioner med undtagelse af ændring af
serverindstillinger og funktioner vedr. brugerkonti.
Exit (Afslut)
z
Afslutter programmet. Hvis der er ikke-gemte ændringer, vises et nyt vindue, så du kan
gemme dem.
Menuen Tools (Værktøjer)
Undo (Fortryd) / Redo (Gendan)
z
Annullerer den tidligere udførte kommando eller udfører den annullerede kommando igen.
Du kan ændre det højeste antal kommandoer, som du kan fortryde, med menuen Option
(Indstilling).
Add (Tilføj)
z
Tilføjer det skærmbillede du vil planlægge efter at have valgt en skærm og et tidspunkt i
vinduet EPG (EPG).
Delete (Slet)
z
Sletter det aktuelt valgte skærmbillede i vinduet EPG (EPG).
Copy (Kopier) / Paste (Sæt ind)
z
Kopierer det aktuelt valgte skærmbillede og indsætter det efter at have valgt en skærm og
et tidspunkt i vinduet EPG (EPG).
Publish (Network) (Udgiv (netværk))
z
Udgiver de aktuelt konfigurerede planer til de netværksskærme, der er tilmeldt i visningen
Publish (Udgiv) via netværket.
Publish (Local) (Udgiv (lokalt))
z
Udgiver de aktuelt konfigurerede planer til de lokale skærme, der er tilmeldt i visningen
Publish (Udgiv). De oprettes i en mappe med navn efter det skærmnavn, der anvendes som
det lokale udgivelseskatalog. Hvis du kopierer alle filerne og undermapperne under den
mappe, der har skærmens navn, til roden af en USB-hukommelsesenhed og tilslutter den til
USB-porten på din computer, udføres planerne automatisk uden at tilslutte til netværket.
Du kan indstille og ændre, hvorledes planerne skal køres ved at ændre indstillingen
Local Schedule (Lokal plan) for skærmen. For flere informationer skal du se hjælpen til
skærmopsætningen.
Du kan vise og ændre det lokale udgivelseskatalog på fanen Schedule (Planlægning)
under Option (Indstilling). Standarden er den mappe, hvor serverens kørbare
komponenter findes.
Clear (Ryd)
z
Stopper en igangværende udgivelse for en skærm, der er tilmeldt i visningen Publish
(Udgivelse) og stopper kørende planer på netværksskærmen.
Indstilling
z
Ændrer serverindstillingerne. For flere informationer skal du se fanen Option (Indstilling).
Schedule (Planlægning)
Trævisning
Visningen EPG (EPG)
Listevisning
Visningen Publish
(Udgiv)
Trævisning
Viser, afhængigt af skærmikonet, tilslutningsstatussen for de skærme, der aktuelt er tilsluttet til serveren.
Du kan også effektivt administrere skærmene ved at oprette netværksgrupper. Du kan flytte en
netværksskærm ved at trække og slippe den på en gruppe.
z
z
z
z
:
:
:
:
Serveren
Serveren
Serveren
Serveren
Network (Netværk)
er
er
er
er
tilsluttet til skærmen i tilstanden Player (Afspiller).
tilsluttet til skærmen i tilstanden Scheduler (Planlægger).
tilsluttet til skærmen i en ukendt tilstand.
ikke tilsluttet til skærmen, eller skærmen er en lokal skærm.
Network (Netværk): En skærm der er tilsluttet til serveren via et netværk.
New Group (Ny gruppe): Opretter en ny gruppe, der kan indeholde nogle netværksskærme. Du
kan trække og slippe en netværksskærm til en gruppe.
Copy (Kopier) / Paste (Sæt ind): Kopierer alle planerne, der er konfigureret i den valgte skærm,
til udklipsholderen og indsætter dem i en anden skærm.
Rename (Omdøb): Ændrer navnet på en skærm, der er tilsluttet til serveren.
Du kan ikke anvende et navn, der allerede anvendes til en anden skærm.
Delete (Slet): Sletter en skærm, der ikke er tilsluttet til serveren.
Power On (Tænd/sluk): Tænder/slukker for skærmen.
Hvis serveren og skærmen er på et privat netværk, fungerer funktionen Power On
(Tænd/sluk) ikke på denne skærm. Men hvis der er en anden netværksskærm eller
indholdsserver på samme undernet, kan funktionen Power On (Tænd/sluk) anvendes.
Remote Access (Fjernadgang): Gør det muligt for dig at fjernadministrere en skærm, der er
tilsluttet til serveren via VNC.
Funktionen Remote Access (Fjernadgang) kan nedsætte serverens og skærmens ydelse.
Funktionen Remote Access (Fjernadgang) understøtter ikke skærme på et privat netværk.
Herudover kan du ikke se film, der afspilles i overlay-tilstand, på skærmen.
Operating Mode (Driftstilstand) Ændrer tilstanden på en skærm, der er tilsluttet til serveren
(Player (Afspiller) / Scheduler (Planlægger)).
Local (Lokal)
Dette er en virtuel skærm, der anvendes til at oprette planer for en skærm, der anvendes uden at
være tilsluttet til netværket. Lokal udgivelse kan udføres for en lokal skærm for at oprette planer
for den.
New Monitor (Ny skærm): Opretter en ny, virtuel lokal skærm.
Copy (Kopier) / Paste (Sæt ind): Kopierer de planer, der er indstillet for den valgte skærm og
indsætter dem i en anden skærm.
Rename (Omdøb): Omdøber den valgte skærm.
Du kan ikke anvende et navn, der allerede anvendes til en anden skærm.
Delete (Slet): Sletter den valgte skærm.
Visningen EPG (EPG)
Du kan redigere planen ved at vælge skærmen og tidspunktet til planlægning og registrering af
skærmbilleder. Du kan flytte et registreret skærmbillede ved at trække og slippe det og ændre det
registrerede tidspunkt ved at dobbeltklikke på det.
Du kan ændre skærmbilledtidspunkterne med din mus og med minimumsenheden på tidsaksen. Du kan
ændre de detaljerede tidspunkter i listevisning. Hvis du vælger en skærmgruppe i trævisning,
konfigureres skærmbilledet til alle de viste skærme. Skærmbilledet kan vises efter dagen. Hvis du
vælger en skærm i trævisning, vises skærmbilledet til den. Datoen kan ændres efter månederne.
EPG (EPG)
Add (Tilføj): Tilføjer det skærmbillede du vil planlægge efter at have valgt en skærm og et
tidspunkt i vinduet EPG (EPG).
Delete (Slet): Sletter det aktuelt valgte skærmbillede i vinduet EPG (EPG).
Copy (Kopier) / Paste (Sæt ind): Kopierer det aktuelt valgte skærmbillede og indsætter det
efter at have valgt en skærm og et tidspunkt i vinduet EPG (EPG).
Auto Size (Automatisk størrelse): Ændrer det aktuelt valgte skærmbillede i overensstemmelse
med tidspunktet for baggrunden, der er indstillet ved automatisk redigering.
Kombinationsfeltet Time (Tidspunkt): Ændrer enhederne på den tidsakse der aktuelt vises.
(1/5/10/30/60/120 min.)
Listevisning
Indstiller de detaljerede elementer for det valgte skærmbillede ved at dobbeltklikke på
skærmbilledet eller ved at klikke på de oprettede knapper.
Name (Navn): Ændrer navnet på det valgte skærmbillede. Kun skærmnavnet ændres.
Tidsinformationerne bevares.
Start Time (Starttidspunkt) / Stop Time (Stoptidspunkt) / Duration (Varighed): Indstiller
tidsinformationerne for det valgte skærmbillede i minutter.
Periodic (Periodisk): Indstiller hvor ofte det valgte skærmbillede kommer igen. (None (Aldrig) /
Daily (Dagligt) / Weekly (Ugentligt) / Monthly (Månedligt))
End on (Slut den): Indstiller en dato for hvornår den valgte plan skal ophøre.
Visningen Publish (Udgiv)
Udgiver de planer, der er konfigureret med visningen EPG (EPG) og listevisningen for skærme, der
er tilmeldt.
Beginning Day (Startdato) / Start Time (Starttidspunkt) / End Day (Slutdato) / Stop Time
(Sluttidspunkt): Indstiller tidsinformationerne for de planer, der skal udgives til skærmene. Kun
skærmbilleder i den specificerede periode kan udgives.
Total Publishing Size (Samlet udgivelsesstørrelse): Indikerer den samlede størrelse for alle
skærmbilleder i den specificerede udgivelsesperiode. Dette er den samlede størrelse for de filer,
hvis afspilningstilstand er indstillet til Download (Download) på alle skærmbilleder. Men for en
lokal skærm er størrelsen på de filer, hvis afspilningstilstand er indstillet til Stream (Stream),
også inkluderet.
Free Space (Ledig plads): Indikerer størrelsen på de filer, som skærmen kan downloade ved
udgivelse. Hvis den samlede udgivelsesstørrelse er større end den ledige plads, kan udgivelse
ikke udføres. Men hvis du ændrer indstillingen Maximum Publishing Size (Maksimal
udgivelsesstørrelse) på fanen Schedule (Planlæg) under Server Option (Serverindstilling) kan
planer udgives uanset den tilgængelige ledige plads.
Status (Status): Viser statussen på udgivelsen som en procent på skyderen. Det er
procentdelen af størrelsen på de filer, der er downloadet til skærmen sammenlignet med den
samlede skærmbilledstørrelse (fil).
Result (Virkning): Viser resultatet af udgivelse. Dobbeltklik på planen, eller klik på dens knap
for at vise detaljerede udgivelsesinformationer.
Hvad er MagicNet?
|
Brug af MagicNet
|
Bibliotek
|
Skærmbillede
|
Planlægning
Fjernadministration
|
Meddelelse
|
Indstilling
|
Klient
|
Fejlfinding
Fjernadministration
Menuen File (Filer)
Library / Screen / Schedule / Remote Management / Message
z Opretter en visning eller vælger en allerede oprettet visning for hvert menuelement, så du
kan udføre en skærmbilledplanlægning og udføre grundlæggende skærmkontroller fra
serveren.
Close
z Lukker den skærmbilledvisning, du arbejder i. Hvis der er ikke-gemte ændringer, vises et nyt
vindue, så du kan gemme dem.
Log In
z Du skal logge på serveren, inden du kan anvende dens funktioner. Du kan logge på serveren
for at køre et serverprogram. Den adgangskode, du indtaster, når du installerer MagicNet
Pro, bliver som standard adgangskoden til administratorkontoen.
Log Out
z Når du er logget ind på serveren, kan du logge ud. Hvis du logger ud fra serveren, lukkes
alle oprettede visninger, og hvis der er ikke-gemte ændringer, vises et nyt vindue, så du kan
gemme dem.
Change Password
z Ændrer adgangskoden for den konto, der aktuelt er logget ind.
User Account
z Opretter, sletter og ændrer de brugerkonti, der kan logge på serveren. Der kan oprettes to
typer konti: Administrator- og brugerkonti.
{ Administrator : Har rettigheder til alle serverfunktioner.
{ User : Har rettigheder til alle funktioner med undtagelse af ændring af
serverindstillinger og funktioner vedr. brugerkonti.
Exit
z Afslutter programmet. Hvis der er ikke-gemte ændringer, vises et nyt vindue, så du kan
gemme ændringerne.
Menuen Tools (Værktøjer)
Refresh
z Opdaterer værdien for hver klient for det aktuelt valgte fjernstyringselement.
Option
z Ændrer serverindstillingerne. Se afsnittet Indstillinger for yderligere oplysninger.
Fjernadministration
Trævisning
Listevisning
Kombinationsvisning
Trævisning
Viser forskellige kontrolelementer for klienten i en trævisning. Hvis du vælger et element, vises den aktuelle
status for det valgte element, og du kan kontrollere det i listevisningen.
MDC (MDC)
Viser elementerne for hvilke fjernadministration er nødvendig blandt OSD-menuerne for hver
klientskærm i en trævisning. Hvis du vælger et element, vises den aktuelle status for det valgte
element, og du kan kontrollere det i listevisningen.
Detaljerede elementer
MDC: Viser den aktuelle status for det eksterne input (kilde), kanal, lydstyrke og lyd til/fra, som
er de grundlæggende elementer til kontrol af klienten. Du kan kontrollere dem i listevisningen.
z Ændring af kanalen(Kun 460TXn)
z Valg af tv-type: Tv-typen bestemmes ved at vælge enten Digital TV eller Analog TV ved
MDC-kilden. Hvis du vælger Digital TV på skærmbilledet MDC-kilde og ændrer kanalen,
vises en rød del på skærmbilledet til kanalvalg, så du også kan ændre underkanalen.
(Kun 460TXn)
z Valg af tv-kanal: Du kan vælge generel tv-udsendelse eller kabel-tv-udsendelse.(Kun
460TXn)
z Kanalvalg: Du kan vælge kanalen for det valgte tv. (Kun 460TXn)
(TV: Generelt tv-udsendelseskanalområde - 2 til 69, kabel-tv-udsendelseskanalområde 1, 14 til 135)
(DTV: Hovedkanal - 0 til 999, Underkanal - 0 til 999)
Picture Video (Videobillede): Viser den aktuelle status for videotilstanden (AV, S-Video,
Komponent, DVI (HDCP), HDMI). Du kan kontrollere den i listevisningen.
Picture PC (Pc-billede): Viser den aktuelle status for tilstanden PC (PC, BNC, DVI, MagicNet). Du
kan kontrollere den i listevisningen.
Time (Tid): Konfigurerer det aktuelle tidspunkt og viser statussen på tænd- og sluktimere. Du
kan kontrollere hvert enkelt element ved at klikke på det og ændre indstillingen i listevisningen.
-Current Time
1) Hour: Indtast timen.
2) Minute: Indtast minutterne.
3) AM/PM: Vælg AM eller PM.
-On Timer
1)
2)
3)
4)
5)
6)
Hour: Indtast timen.
Minute: Indtast minutterne.
AM/PM: Vælg AM eller PM.
Status: Vælg, om tændetidspunktet skal anvendes.
Source: Vælg den eksterne indgang
Volume: Vælg lydstyrken
-Off Timer
1)
2)
3)
4)
Hour: Indtast timen.
Minute: Indtast minutterne.
AM/PM: Vælg AM eller PM.
Status: Vælg, om tændetidspunktet skal anvendes.
PIP (PIP): Viser PIP-informationerne. Du kan kontrollere den i listevisningen.
Sound (Lyd): Viser den aktuelle lydstatus. Du kan kontrollere den i listevisningen.
Signal Balance (Signalbalance): Viser den aktuelle signalbalancestatus. Du kan kontrollere den i
listevisningen.
Maintenance (Vedligeholdelse): Viser statussen på Lamp Control (Lampekontrol), Safety Screen
(Sikkerhedsskærm), Video Wall (Videovæg), VideoWall Format (Videovægformat) og Safety
Lock (Sikkerhedslåsning). Du kan kontrollere dem i listevisningen.
Diagnosis (Diagnostik): Viser om hver enkelt klient er i orden eller ej. Du kan kontrollere den
højeste interne temperatur i hvert klient med listevisningen.
System (System)
Viser de elementer der er nødvendige for at administrere klienten i trævisningen separat fra MDC.
Hvis du vælger et element, vises den aktuelle status for det valgte element, og du kan kontrollere
det i listevisningen.
Detaljerede elementer
System (System): Viser detaljerede produktinformationer for klienten i en listevisning.
General (Generelt): Viser generelle informationer for klienten, som f.eks. computernavn og
brugernavn mv., i listevisningen.
Performance (Ydelse): Viser de aktuelle ydelsesinformationer for klienten, som f.eks. CPU- og
netværksbrug, i listevisningen.
Network (Netværk): Viser netværksinformationer i listevisningen. Du kan indstille IP-adressen.
Windows (Windows): Viser informationer relateret til operativsystemet, som f.eks. EWF (EWF)
og Rotation (Rotation) mv. Du kan kontrollere dem i listevisningen
MagicNet: Viser statussen for MagicNet-klienten. Du kan kontrollere den i en listevisning.
Listevisning
Viser de detaljerede funktioner for hvert element, der er valgt i trævisningen. Du kan kontrollere dem ved at
bruge genvejsmenuen og klikke på hver detaljeret funktion. Herudover kan du opdatere den aktuelle tilstand
med Refresh (Opdater) på menuen Tools (Værktøjer) samt på værktøjslinjen.
MDC (MDC)
Viser elementerne for hvilke fjernadministration er nødvendig blandt OSD-menuerne for hver
klientskærm i en trævisning. Hvis du vælger et element, vises den aktuelle status for det valgte
element, og du kan kontrollere det i listevisningen.
Detaljerede elementer
MDC: Viser den aktuelle tilstand for ekstern indgang (kilde), kanal, lydstyrke og lyd til/fra. Du
kan kontrollere hvert enkelt element ved at klikke på det og ændre indstillingen i listevisningen.
z For kanaler er det kun for indgangskilden TV (Tv), at du kan vise eller kontrollere
indstillingen. (Kun relevant for skærme der understøtter tv.)
Picture Video (Billede Video): Viser den aktuelle status for Mode (Tilstand), Contrast (Kontrast),
Brightness (Lysstyrke), Sharpness (Skarphed), Color (Farve), Tint (Nuance), Color Tone
(Farvetone), Color Temperature (Farvetemperatur), Size (Størrelse), Digital NR (Digital NR) og
tilstanden Film (Film). Du kan kontrollere hvert enkelt element ved at klikke på det og ændre
indstillingen i listevisningen.
z Dette element er kun tilgængeligt i videotilstand (AV, S-Video, Komponent, DVI (HDCP),
HDMI).
z Elementerne Contrast (Kontrast), Brightness (Lysstyrke), Sharpness (Skarphed), Color
(Farve) og Tint (Nuance) er kun tilgængelige i brugerdefineret tilstand.
z Elementet Color Temperature (Farvetemperatur) er kun tilgængeligt, hvis Color Tone
(Farvetone) er deaktiveret.
z Muligheden Auto Wide (Auto-bred) for elementet Size (Størrelse) er kun tilgængeligt i
tilstanden TV (Tv). (Kun relevant for skærme der understøtter tv.)
Picture (PC, DVI) (Billede (Pc, DVI)): Viser den aktuelle status for MagicBright, kontrasten,
lysstyrken, farvetonen, rød, grøn, blå, farvetemperatur og størrelse. Du kan kontrollere hver
enkelt element, herunder Auto Adjustment (Automatisk justering), ved at klikke på det og
ændre indstillingen i listevisningen.
z Dette element er kun tilgængeligt i tilstanden PC (Pc) (PC, BNC, DVI, MagicNet).
z Elementerne Contrast (Kontrast) og Brightness (Lysstyrke) er kun tilgængelige i
tilstanden Custom (Brugerdefineret).
z Elementerne Red (Rød), Green (Grøn) og Blue (Blå) er kun tilgængelige, hvis elementet
Color Tone (Farvetone) er indstillet til Custom (Brugerdefineret).
z Color Temperature (Farvetemperatur) er kun tilgængeligt, hvis elementet Color Tone
(Farvetone) er deaktiveret.
z For at udføre Auto Adjustment (Automatisk justering) skal du klikke på den viste knap.
Time (Tid): Indstiller det aktuelle tidspunkt og viser statussen på tænd- og sluktimere. Du kan
kontrollere hvert enkelt element ved at klikke på det og ændre indstillingen i listevisningen.
PIP (PIP): Viser det eksterne input og størrelsen for PIP. Du kan kontrollere hver enkelt
element, herunder placeringen af PIP, og skifte ved at klikke på det og ændre indstillingen i
listevisningen.
z Elementerne Position (Placering) og Swap (Skift) er skrivebeskyttede. Deres eksisterende
indstillinger kan ikke aflæses. Du skal indstille dem direkte, når der er behov for det.
z Hvert element er kun aktivt, hvis elementet Size (Størrelse) er indstillet til en anden
indstilling end Off (Fra).
z Du kan aktivere PIP ved at indstille elementet Size (Størrelse) til en anden indstilling end
Off (Fra).
Sound (Lyd): Viser den aktuelle status for Sound Mode (Lydtilstand), Bass (Bas), Treble
(Diskant), Balance (Balance), SRS TSXT (SRS TSXT) og Sound Select (Lydvalg). Du kan
kontrollere hvert enkelt element ved at klikke på det og ændre indstillingen i listevisningen.
z Elementerne Bass (Bas), Treble (Diskant) og Balance (Balance) er kun tilgængelige, hvis
elementet Sound Mode (Lydtilstand) er indstillet til Custom (Brugerdefineret).
Signal Balance (Signalbalance): Viser informationer for Signal Balance On/Off (Signalbalance
Til/Fra), R Phase (R-fase), G Phase (G-fase), B Phase (B-fase), Gain (Forstærkning) og
Sharpness (Skarphed). Du kan kontrollere hvert enkelt element ved at klikke på det og ændre
indstillingen i listevisningen.
z Elementerne R Phase (R-fase), G Phase (G-fase), B Phase (B-fase), Gain (Forstærkning)
og Sharpness (Skarphed) er kun tilgængelige, hvis elementet Signal Balance
(Signalbalance) er indstillet til On (Til).
Maintenance (Vedligeholdelse): Viser statussen for Lamp Control (Lampekontrol), Screensaver
(Pauseskærm), Screen Matrix Display (Skærmmatrixvisning), Screen Settings
(Skærmindstillinger) og Safety Lock (Sikkerhedslåsning). Du kan kontrollere hvert enkelt
element ved at klikke på det og ændre indstillingen i listevisningen.
z Lamp Control
1) Automatic
- Hour: Indtast timen, der skal anvendes til lampejustering. (Maksimums- og
minimumsværdier)
- Minute: Indtast minutterne, der skal anvendes til lampejustering. (Maksimums- og
minimumsværdier)
- AM/PM : Vælg AM eller PM, der skal anvendes til lampejustering. (Maksimums- og
minimumsværdier)
- Value : Vælg den værdi, der skal anvendes til lampejustering. (Maksimums- og
minimumsværdier)
2) Manual - Vælg en værdi, der skal anvendes på lampen, ved at flytte skyderen.
z Safety Screen
1) Interval: Indtast tidsintervallet, når pauseskærmen aktiveres.
2) Second: Indtast den periode, som pauseskærmen skal køre i.
3) Type: Indtast typen på pauseskærmen.
z Video Wall
1) Video Wall: Vælg, om videovæggen skal aktiveres.
2) Horizontal: Indstiller hvor mange vandrette dele skærme skal opdeles i.
3) Vertical: Indstiller hvor mange lodrette dele skærme skal opdeles i.
4)
: Vælg det område, som skærmen skal vise.
z Skærmindstillingerne fungerer kun, når funktionen Screen Matrix Display
(Skærmmatrixvisning) er aktiveret.
z Elementet Video Wall Format (Videovægformat) er kun tilgængeligt, hvis elementet
Video Wall (Videovæg) ikke er afbrudt.
Diagnosis (Diagnostik): Viser om lampen, klientens interne temperatur, lysstyrkeføleren og
ventilatoren er normal og viser den aktuelle og den maksimale temperatur. Du kan kontrollere
den maksimale temperatur ved at klikke på den og ændre indstillingen.
z Der vises en fejl, hvis den maksimale temperatur er lavere end den aktuelle temperatur.
Genvejsmenu
Power On/Off (Tænd/sluk): Dette element er kun aktivt, når der er valgt et skærmnavn og
anvendes til at tænde og slukke for klienten (skærmen).
Copy (Kopier): Kopierer indstillingerne for det valgte element.
z Hvis du vælger en skærm og klikker på Copy (Kopier), kopieres alle de elementer, der
vises i listen.
z Hvis du klikker på et element og klikker på Copy (Kopier), kopieres kun dette element.
z Hvis indstillingen ikke vises, eller elementet ikke har nogen indstilling, kan det ikke
kopieres.
z Du kan ikke kopiere læsebeskyttede elementer.
Paste (Sæt ind): Indsætter den kopierede indstilling i skærmen.
z Kun tilgængelig hvis det kopierede element er det samme som det aktuelt valgte
element.
z Kun tilgængeligt hvis der er tændt for klienten.
Paste All (Indsæt alle): Indsætter de kopierede indstillinger på alle skærme, der vises i den
aktuelle liste.
z Fungerer kun, hvis det kopierede element er det samme som det aktuelt valgte element.
z Fungerer kun, når klienten er tændt.
Refresh (Opdater): Opdaterer elementerne for den valgte skærm.
System (System)
Viser de elementer, der er nødvendige for at administrere klientens systemegenskaber i en
trævisning. Du skal indstille indstillingerne for hver element ved at dobbeltklikke på klienten eller
bruge elementet Edit (Rediger) på genvejsmenuen i stedet for at vælge hver element og indstille en
værdi som i MDC.
Detaljerede elementer
System (System): Viser informationer om modelnavnet, serienummeret, skærmstørrelsen,
firmwareversionen, MagicNet-version og operativsystemimageversion.
General (Generelt): Viser specifikationerne for og navnet på computeren samt informationerne
om arbejdsgruppen, brugeren og produktnøglen.
Performance (Ydelse): Viser CPU-, netværks-, hukommelses- og diskforbrug.
Network (Netværk): Viser informationer for Network Adapter, MAC Address , IP-adressetype, IP
Address, Subnet Mask, Default Gateway, Preferred DNS Server, Altermate DNS Server. Du kan
ændre indstillingerne ved at dobbeltklikke på skærmnavnet eller bruge menuen Edit (Rediger)
på genvejsmenuen.
- Network Adapter: Viser netværkskortet for den valgte klient.
- Mac Address: Viser MAC-adresen for den valgte klient.
: Vælg en IP-adressetype.
-
IP Address: Indtast IP address.
Subnet mask: Indtast subnet mask.
Default gateway: Indtast adressen på default gateway.
Preferred DNS server: Indtast adressen på preferred DNS server.
Altermate DNS server: Indtast adressen på alternate DNS server.
Elementerne Network Adapter og Mac Address kan ikke ændres.
z Du kan ikke ændre indstillingerne for netværkskortet eller MAC-adressen.
Windows (Windows): Viser informationer om EWF, skærmrotation, skærmopløsning og
systemmeddelelser. Du kan ændre indstillingerne ved at dobbeltklikke på skærmnavnet eller
bruge menuen Edit (Rediger) på genvejsmenuen.
1) Current Status: Viser den aktuelle EWF-status for den valgte klient.
2) EWF command: Ændrer EWF-statussen for den valgte klient.
3) Screen Rotation: Vælger skærmretningen for den valgte klient.
4) Screen Resolution: Viser opløsningen for den valgte klient.
5) System message: Vælger om der skal vises en systemmeddelelse for den valgte
klient.
6) Elementerne Current Status (Aktuel status) og Screen Resolution (Skærmopløsning)
kan ikke ændres.
z Du kan ikke ændre indstillingen for skærmopløsning.
MagicNet: Viser informationer for Startup (Start), Automatic update (Automatisk opdatering),
Use password lock (Anvend adgangskodelås) og Content server (Indholdsserver). Du kan
ændre indstillingerne ved at dobbeltklikke på skærmnavnet eller bruge menuen Edit (Rediger)
på genvejsmenuen.
1) Startup: Vælger det program der skal udføres, når klienten starter.
2) Automatic update: Vælger hvorledes automatiske opdateringer skal udføres.
3) Use password lock: Vælger om der skal anvendes adgangskodelås.
4) Content Server: Vælger om der skal anvendes indholdsserver.
5) Preferred content server: Indtast IP-adressen på den foretrukne indholdsserver, der
skal anvendes som indholdsserver.
6) Alternate content server: Indtast IP-adressen på den alternative indholdsserver, der
skal anvendes, når den foretrukne indholdsserver ikke fungerer.
Genvejsmenu
Update (Opdater): Dette element er kun aktivt, når der er valgt et skærmnavn. Dette element
sammenligner klientversionen med den opdateringsversion, der findes på serveren, og
opdaterer om nødvendigt.
Edit (Rediger): Viser et vindue, så du kan ændre skærmindstillingerne.
z Elementerme System (System), General (Generelt) og Performance (Ydelse) er
læsebeskyttede, så disse er deaktiveret.
Copy (Kopier): Kopierer indstillingerne for det valgte element.
z Hvis du vælger en skærm og klikker på Copy (Kopier), kopieres alle de elementer, der
vises i listen.
z Hvis du klikker på et element og klikker på Copy (Kopier), kopieres kun dette element.
z Hvis indstillingen ikke vises, eller elementet ikke har nogen indstilling, kan det ikke
kopieres.
z Elementerne System (System), General (Generelt), Performance (Ydelse) og Network
(Netværk) kan ikke kopieres.
z Skærmopløsningselementet i Windows kan ikke kopieres.
Paste (Sæt ind): Indsætter den kopierede indstilling i skærmen.
z Kun tilgængelig hvis det kopierede element er det samme som det aktuelt valgte
element.
z Kun tilgængeligt hvis der er tændt for klienten.
Paste All (Indsæt alle): Indsætter de kopierede indstillinger på alle skærme, der vises i listen.
z Kun tilgængelig hvis det kopierede element er det samme som det aktuelt valgte
element.
z Kan kun anvendes på klienter, der er tændt.
Refresh (Opdater): Opdaterer elementer for den valgte skærm.
Skærmstatus
z
z
z
z
:
:
:
:
Serveren
Serveren
Serveren
Serveren
er
er
er
er
tilsluttet til skærmen i tilstanden Player (Afspiller).
tilsluttet til skærmen i tilstanden Scheduler (Planlægger).
tilsluttet til skærmen i en ukendt tilstand.
ikke tilsluttet til skærmen, eller skærmen er en lokal skærm.
Kombinationsvisning
Viser alle skærmgrupper med undtagelse af lokale skærmgrupper, så du kan vælge en gruppe.
Hvis du vælger en gruppe, vises en liste med klienter i gruppen i listevisningen.
Hvad er MagicNet?
|
Brug af MagicNet
|
Bibliotek
|
Skærmbillede
|
Planlægning
Fjernadministration
|
Meddelelse
|
Indstilling
|
Klient
|
Fejlfinding
Meddelelse
Menuen File (Filer)
Library (Bibliotek) / Screen (Skærmbillede) / Schedule (Planlæg) / Remote Management
(Fjernadministration) / Message (Meddelelse)
z
Opretter en visning eller vælger en allerede oprettet visning for hvert menuelement, så du
kan køre en skærmbilledplanlægning og udføre grundlæggende skærmkontroller fra
serveren.
New (Ny)
z
Initialiserer den meddelelsesvisning, du i øjeblikket arbejder med. Hvis der er ikke-gemte
ændringer, vises et nyt vindue, så du kan gemme dem.
Open (Åbn)
z
Åbner en meddelelsesfil. Hvis der er ikke-gemte ændringer, vises et nyt vindue, så du kan
gemme dem.
Save (Gem) / Save As (Gem som)
z
Gemmer ændringerne i den aktuelle meddelelsesfil eller som en ny meddelelsesfil.
Close (Luk)
z
Lukker den meddelelsesvisning, du i øjeblikket arbejder med. Hvis der er ikke-gemte
ændringer, vises et nyt vindue, så du kan gemme dem.
Log in (Log ind)
z
Du skal logge på serveren, inden du kan anvende dens funktioner. Du kan logge på serveren
for at køre et serverprogram. Den adgangskode, du indtaster, når du installerer MagicNet
Pro, bliver som standard adgangskoden til administratorkontoen.
Log Out (Log ud)
z
Når du er logget ind på serveren, kan du logge ud. Hvis du logger ud fra serveren, lukkes
alle oprettede visninger, og hvis der er ikke-gemte ændringer, vises et nyt vindue, så du kan
gemme dem.
Change Password (Skift adgangskode)
z
Ændrer adgangskoden for den konto, der aktuelt er logget ind.
User Account (Brugerkonto)
z
Opretter, sletter og ændrer de brugerkonti, der kan logge på serveren. Der kan oprettes to
typer konti: Administrator- og brugerkonti.
{ Administrator (Administrator): Har rettigheder til alle serverfunktioner.
{ User (Bruger): Har rettigheder til alle serverfunktioner med undtagelse af ændring af
serverindstillinger og funktioner vedr. brugerkonti.
Exit (Afslut)
z
Afslutter programmet. Hvis der er ikke-gemte ændringer, vises et nyt vindue, så du kan
gemme dem.
Menuen Tools (Værktøjer)
Undo (Fortryd) / Redo (Gendan)
z
Annullerer den tidligere udførte kommando eller udfører den annullerede kommando igen.
Du kan ændre det højeste antal kommandoer, som du kan fortryde, med menuen Option
(Indstilling).
Send (Send) / Stop (Stop)
z
Kontrollerer de redigerede meddelelsesdata i en trævisning og sender (stopper) dem til den
valgte skærm.
Indstilling
z
Ændrer serverindstillingerne. Se fanen Option (Indstilling) for flere informationer.
Meddelelse
Trævisning
Listevisning
Trævisning
Du kan vælge de skærme, som meddelelsen sendes til, ved at vælge afkrydsningsfeltet ved siden af hver
skærm og gruppe.
Listevisning
Ændrer de detaljerede funktioner for den meddelelse, der skal sendes til skærmene ved at dobbeltklikke på
den eller ved at klikke på den oprettede knap.
Message (Meddelelse): Indstiller en meddelelse der skal vises på skærmen.
Den indstillede meddelelse vises ikke i eksempelvinduet.
Duration (Varighed): Indstiller i minutter den tid som meddelelsen skal vises på skærmene i.
Position (Placering): Indstiller den placering som meddelelsen skal vises på skærmen med. (Top
(Top) / Bottom (Bund))
Direction (Retning): Indstiller retningen, som meddelelsen vises med på skærmen. ( None
(Ingen) / Right to Left (Højre til venstre) / Left to Right (Venstre til højre) / Top to Bottom (Top
til bund) / Bottom to Top Text (Bund til top))
Speed (Hastighed): Indstiller hastigheden som meddelelsen vises med på skærmen.
Step (Trin): Indstiller intervallet som meddelelsen vises med på skærmen.
Font (Skrift), Font Size (Skriftstørrelse), Italic (Kursiv), Bold (Fed), Underline (Understreget),
Strikeout (Gennemstreget), Font Color (Skriftfarve): Indstiller skriftformateringen som
meddelelsen vises med på skærmen.
Skrifttypen viser skrifttyperne på den computer, hvor serveren kører. Den samme skrift
skal være installeret på skærmen, så den kan vise den pågældende skrift.
Align Horizontal (Juster vandret): Justerer meddelelsesteksten der skal vises på skærmen.
Background Color (Baggrundsfarve): Vælger den baggrundsfarve som meddelelsen vises med
på skærmen.
Transparency (Gennemsigtighed): Indstiller den grad af gennemsigtighed der anvendes, når
meddelelsen vises på skærmen. (On (Til) / Off (Fra))
Hvad er MagicNet?
|
Brug af MagicNet
|
Bibliotek
|
Skærmbillede
|
Planlægning
Fjernadministration
|
Meddelelse
|
Indstilling
|
Klient
|
Fejlfinding
Indstilling
Option (Indstilling)
General (Generelt)
Network Connection (Netværksforbindelse): Vælger forbindelsesmetoden mellem serveren og
skærmen. Serveren og skærmen kan kun forbindes med hinanden med den samme
forbindelsesmetode.
z
z
Automatic connection (Automatisk forbindelse): Skærmen tilsluttes automatisk til en
server på det samme netværk.
Direct connection (Direkte forbindelse): Skærmen forbindes direkte til serveren med den
angivne IP-adresse.
Hvis serveren og skærmen er på forskellige private netværk, kan de ikke forbindes med
hinanden. Men hvis serveren har en offentlig IP-adresse, kan en skærm med en privat IPadresse forbindes til den med den direkte forbindelsesmetode.
Server Name (Servernavn): Ændrer serverens navn.
Serveren og skærmen kan kun forbindes med hinanden, hvis deres servernavne er ens.
Network Device (Netværksenhed): Vælger det netværkskort, der anvendes i serveren.
Hvis der er mere end ét tilgængeligt netværkskort i pc'en, sørger et vindue for, at du kan
vælge det netværkskort, der skal anvendes, når serveren starter første gang.
Maximum number of undos (Højeste antal fortrydelser): Vælger det højeste antal tidligere
handlinger, du kan annullere.
Refresh Time (Opdateringstid): Indstiller hvor ofte serveren modtager skærmdata til opdatering
i Remote Management (Fjernadministration). Hvis indstillet til 0, opdaterer serveren ikke
automatisk skærmdata, og du skal klikke på Refresh (Opdater) på værktøjslinjen eller på
menuen for at opdatere skærmdataene.
Show hidden files and folders (Vis skjulte filer og mapper): Viser filer med attributten Skjult på
servercomputeren i biblioteket.
Maximum number of local monitors (Højeste antal lokale skærme): Indstiller det højeste antal
virtuelle lokale skærme, der kan oprettes til lokal udgivelse af planen.
Maximum number of network groups (Højeste antal netværksgrupper): Indstiller det højeste
antal netværksgrupper, der kan oprettes til administration af skærmene på netværket.
Maximum number of Alarm Infos: Angiv det antal advarselsinformationer, der kan gemmes, og
som underretter brugeren om klientfejl. Hvis der forekommer flere fejl end det specificerede
antal, slettes gamle meddelelser.
Content Synchronization Period: Indstiller tidsintervallet for synkronisering af indholdsserveren.
Content Synchronization Time: Indstillet et tidspunkt til synkronisering af indholdsserveren.
Men synkronisering udføres på det indstillede tidspunkt på klienten.
Content Synchronization Sequence: Indstiller den rækkefølge som indholdet synkroniseres i.
Schedule (Planlægning)
Mappe med lokal plan: Indstiller den mappe, hvori lokale planer oprettes vha. en virtuel lokal
skærm. Standardværdien er den mappe, hvor serveren er installeret.
Set the manageable period of past schedules (Indstil den administrerbare periode for udløbne
planer): Indstiller perioden for planer for hvilke du kan registrere, gemme og importere
skærmbilleder. Hvis indstillet til 0, kan du ikke registrere, gemme eller importere skærmbilleder
før det aktuelle tidspunkt.
Indstiller standardperioden for udgivelsesplanen: Indstiller standardudgivelsesperioden for en
plan.
Maximum publishing size (Maksimal udgivelsesstørrelse): Indstiller muligheden mht. den ledige
plads på skærmen til udgivelse af en plan.
z
Use the available disk space of each monitor (Brug den tilgængelige diskplads på hver
z
z
skærm): Indstiller størrelsen af den maksimale ledige plads på skærmen.
Use the equal disk space of each monitor (Brug den samme diskplads på hver skærm):
Indstiller størrelsen til den værdi, der indtastet i feltet.
Do not check disk space when schedule is published (Kontrollér ikke diskpladsen, når
planen udgives): Udgivelse fortsætter, selvom den samlede størrelse af de planer, der
skal udgives, er større end den ledige diskplads på skærmen.
Publishing sequence (Udgivelsesrækkefølge): Angiver i hvilken rækkefølge udgivelsen skal
udføres på flere skærme.
z
z
Publish schedules at the same time (Udgiver planer på det samme tidspunkt): Udgiver
planerne til flere skærme på samme tidspunkt.
Publish schedules one after the other (Udgiv planerne en efter en): Udgiver planerne til
flere skærme en efter en.
Screen (Skærmbillede)
Default Resolution (Standardopløsning): Tilføjer, sletter og indstiller standardopløsningen på et
netop oprettet skærmbillede.
z
z
z
New (Ny): Tilføjer en ny opløsning der kan anvendes på et skærmbillede. Den tilføjes til
listen med baggrundsopløsninger for skærmbilledet.
Delete (Slet): Sletter en oprettet opløsning. Den fjernes fra listen med
baggrundsopløsninger for skærmbilledet.
Set (Indstil): Indstiller den valgte opløsning som standardopløsning.
Display options for error messages (Visningsindstillinger for fejlmeddelelser): Indstiller
mulighederne for fejl, der kan forekomme, når du gennemser et skærmbillede.
z
z
Do not display error messages (Vis ikke fejlmeddelelser): Når der forekommer en fejl,
fortsætter det næste eksempel, uden at der vises en fejlmeddelelse.
Display error messages during a fixed time (Vis fejlmeddelelser i en fast periode): Når
der forekommer en fejl, vises en fejlmeddelelse i en bestemt periode og skjules derefter
automatisk efter denne periode.
Hvad er MagicNet?
|
Brug af MagicNet
|
Bibliotek
|
Skærmbillede
|
Planlægning
Fjernadministration
|
Meddelelse
|
Indstilling
|
Klient
|
Fejlfinding
Klientfunktioner
Et program på den ekstra pc, hvor indholdsserveren kører.
Version: Indholdsserverens versionsnummer.
MAC ID: MAC address på den network device på den pc, hvor content server er installeret.
Bruges når MagicNet Server kontrollerer, om det er registreret som indholdsserveren.
Name: Navnet på den indholdsserver der er konfigureret af MagicNet Server.
Connection
Server IP: Indtast IP-adressen på den MagicNet Server, som du vil tilslutte til. Klik på knappen
Connect. Klienten forsøger at tilslutte til MagicNet Server med den angivne Server IP-adresse.
Hvis MagicNet Server accepteret forbindelsen, tilsluttet klienten korrekt til serveren.
Status: Viser tilslutningsstatussen for MagicNet Server.
Network: Viser netværksbrug.
MagicNet-klientkonfigurationer
About (Om)
Viser versionen.
EWF (EWF)
Viser eller ændrer drevindstillingerne.
Password
(Adgangskode)
Administrer adgangskoden.
Setup (Opsætning)
Rotation (Rotation)
Roterer skærmbilledet med den valgte indstilling.
Program (Program)
Kører eller afslutter programmet.
Exit (Afslut)
Afslutter mnMain. Hvis du afslutter mnMain, afsluttes MagicNet X og
programmet Schedule også.
EWF (EWF): Viser og ændrer drevindstillingerne
EWF State
(EWF-status)
z Current state (Aktuel status): Viser den aktuelle EWF-status.
z Boot command (Startkommando): Viser den EWF-status, der anvendes ved næste start.
EWF command (EWF-kommando)
z
z
z
Disable and restart (Deaktiver og genstart): Deaktiverer og genstarter EWF.
EWF-statussen er i øjeblikket deaktiveret ved næste start.
Enable and restart (Aktiver og genstart): Aktiverer og genstarter EWF.
EWF-statussen er i øjeblikket aktiveret ved næste start.
Commit (Bekræft): Ændrer ændringerne i statussen Enable (Aktiver).
Password (Adgangskode): Administrerer adgangskoder for eksisterende MagicNet X.
Kontrollerer adgangskoden, inden du åbner skærmbilledet Setup (Opsætning). Hvis afkrydsningsfeltet
Use Password lock (Anvend adgangskodelås) er valgt, skal du indtaste din adgangskode igen, når du
går ind i MagicNet X's opsætningsmenu.
Old password (Gammel adgangskode)
z Indtast den eksisterende adgangskode.
New password (Ny adgangskode)
z Indtast den nye adgangskode.
Change (Skift)
z
Skifter adgangskoden.
Use Password lock (Anvend adgangskodelås)
z Kontrollerer din adgangskode, inden du åbner skærmbilledet Setup (Opsætning).
Setup (Opsætning)
Fanen Connection (Forbindelse)
Schedule server (Planlægningsserver)
Indstillinger for serverforbindelse
{ Klienten tilslutter automatisk til serveren.
{ Når en forbindelse afbrydes, tilslutter klienten automatisk til en anden server.
{ Klienten tilslutter manuelt til serveren. (Indtast serverens IP-adresse).
Content server (Indholdsserver)
z
Der kan konfigureres op til to indholdsservere.
Indtast serverens IP-adresse.
Name (Navn)
z Indstillingsnavn
{ ID'en på den server der skal tilsluttes til
{ Klient-ID
z
z
1
Schedule server (Planlægningsserver)
z
z
z
2
Automatic connection using server name (Automatisk forbindelse vha. servernavn)
: Hvis planlægningsserveren og klienten er på det samme undernetværk, tilslutter klienten til
serverne vha. deres navne.
Tilslutter igen til en anden server hvis den bliver afbrudt
: Hvis en forbindelse afbrydes, tilslutter klienten automatisk til en anden server på det
samme undernetværk.
Direct connection using IP address (Direkte forbindelse vha. IP-adresse)
: Klienten tilslutter til planlægningsserveren vha. den indtastede IP-adresse.
: Klienten kan ikke tilslutte til planlægningsserveren, heller ikke selvom de ikke er på det
samme netværk. Men hvis serveren har en privat IP-adresse på et privat netværk, kan
klienten ikke tilslutte til den. Derfor skal planlægningsserveren være installeret med en
offentlig IP-adresse på et netværk.
Content server (Indholdsserver)
z
z
z
3
Connect content servers (Tilslut indholdsservere)
: Vælg denne indstilling, når du vil separere planlægnings- og indholdsservere.
: Hvis du vælger denne indstilling, downloades eller streames alle indholdsfiler fra den
specificerede indholdsserver, og planlægningsserveren udfører kun planerne og
fjernstyringsfunktionen.
Foretrukken IP
: Indtast IP-adressen på den computer, der fungerer som den primære indholdsserver.
Alternativ IP
: Indtast IP-adressen på den computer, der fungerer, når der ikke kan tilsluttes til den
primære indholdsserver.
Name (Navn)
z
z
Server (Server)
: Indtast navnet på den planlægningsserver, som klienten tilslutter til.
Client (Klient)
: Indstil navnet på den skærm, der skal tilsluttes til planlægningsserveren.
Fanen Program (Program)
Startup (Start)
z
Vælg det program, der skal udføres, når klienten starter.
Automatic updates (Automatiske opdateringer)
z
1
Startup (Start)
z
z
z
z
2
Vælg, hvorledes automatiske opdateringer skal udføres.
Indstil det program, der skal udføres, når klienten starter.
Du kan vælge et af to programmer, eller vælge ingen af dem.
Player (Afspiller): Kører et medieafspilleprogram, der kan køres vha. fjernbetjeningen, og
som kan modtage og afspille indhold, der findes på serveren. (MagicNet X)
Kører programmet der viser informationerne. Dette program viser et skærmbillede, der er
oprettet på serveren på det specificerede tidspunkt, og som kan fjernstyres.
Automatic update (Automatisk opdatering)
z
z
z
z
Indstiller mulighederne for automatisk opdatering af klientprogrammet.
Do not update automatically (Opdater ikke automatisk): Opdatering udføres ikke automatisk.
Check and update at fixed time (Kontroller, og opdater på faste tidspunkter): Kontrollerer
opdateringsversionen på det specificerede tidspunkt og opdaterer klienten efter behov.
Check and update whenever the program starts (Kontroller, opdater når programmet
starter): Kontrollerer opdateringsversionen hver gang programmet starter og opdaterer efter
behov.
Fanen Screen (Skærmbillede)
Logo screen (Logoskærmbillede): hovedskærmbilledet i programmet Signage Scheduler.
z
z
Background (Baggrund): Indstiller baggrundsfarven.
File (Fil): Indstiller logoskærmbilledet. (Der kan indstilles en Flash-, foto- eller filmfil.)
Schedule folder (Planlægningsmappe): Indstiller placeringen for planlægningsfilen.
z Target (Mål): Indstiller placeringen på skærmbilleddesign- og indholdsfilen.
z Space (Plads): Indstiller størrelsesgrænsen for filer, der skal downloades.
Local Schedule (Lokal plan): Indstiller de lokale planlægningsmuligheder.
z Copy and play from a removable disk (Kopier og afspil fra en flytbar disk): Kopierer
planlægningsfilen fra en USB-enhed til FDM, hvorefter den køres.
z Play directly from a removable disk (Afspil direkte fra en flytbar disk): Kører
planlægningsfilen direkte fra USB-enheden.
1
Logo screen (Logoskærmbillede)
z
2
Schedule folder (Planlægningsmappe)
z
3
Indstiller startskærmbilledet for planlæggeren, eller det skærmbillede der vises mellem
planer.
{ Background (Baggrund): Indstiller baggrunden for hele skærmbilledet.
{ File (Fil): Indstiller det logoskærmbillede der vises på baggrunden. (Der kan indstilles
en Flash-, foto- eller filmfil.)
Indstiller den mappe, hvor indhold, der skal planlægges, downloades til og administreres i,
og administrerer diskens størrelse.
{ Target (Mål): Vælger målmappen.
(Du bør indstille en mappe på D- drevet eller en flytbar disk, da C-drevet anvendes til
systemet.)
{ Space (Plads): Indstiller den diskstørrelsesgrænse der anvendes til planen. Du kan
indstille mellem 10% og 90% af den ledige plads.
Local schedule (Lokal plan)
z
Indstiller de muligheder, der kræves, når du udfører en plan vha. en USB-enhed i stedet for
netværket.
{ Copy and play from a removable disk (Kopier og afspil fra en flytbar disk)
: Kopierer de planer, der findes på en USB-enhed, til planlægningsmappen og derefter
afspilles den kopierede plan. Du kan fjerne USB-enheden, når du har kopieret.
{
Play directly from a removable disk (Afspil direkte fra en flytbar disk)
: Afspiller den plan, der findes på en USB-enhed, direkte. Hvis du fjerner USBenheden, afsluttes planen.
Fanen Options (Indstillinger)
Andre indstillinger
z Show loading screen before program start (Vis indlæsningsskærmbillede inden
programstart): Viser et indlæsningsskærmbillede i tidsrummet fra du starter computeren, til
hovedprogrammet starter.
z Do not show system message (Vis ikke systemmeddelelse): Viser ikke systemmeddelelser,
der genereres af Windows.
Hvad er MagicNet?
|
Brug af MagicNet
|
Bibliotek
|
Skærmbillede
|
Planlægning
Fjernadministration
|
Meddelelse
|
Indstilling
|
Klient
|
Fejlfinding
Fejlfinding
Når en skærm ikke er tilsluttet til serveren
z
z
z
z
z
z
z
Kontroller, om netværksmiljøet for serveren og skærmen er normalt.
(Kontroller netværkskabelforbindelserne og IP-adresseindstillingerne mv.)
Kontroller, om det korrekte netværkskort er valgt, når der er mere end et
netværkskort i den pc, hvor serveren kører.
(Brug elementet Network Device (Netværksenhed) i vinduet Server Option
(Serverindstilling).)
Kontroller, om de servernavne, der anvendes af serveren og skærmen, er de
samme.
Kontroller, om de forbindelsesmetoder, der anvendes af serveren og skærmen, er
de samme.
(Automatic connection using a server name (Automatisk forbindelse vha.
servernavnet)/ Direct connection using an IP address (Direkte tilslutning med en
IP-adresse))
Hvis forbindelsen er indstillet til Automatic connection using a server name
(Automatisk forbindelse vha. servernavnet), skal du kontrollere om serveren og
skærmen er på samme undernet.
Hvis forbindelsesmetoden er indstillet til Direct connection using an IP address
(Direkte tilslutning med en IP-adresse), skal du kontrollere, om IP-adressen på på
den server, der er indstillet i skærmen, er korrekt. Hvis serveren og skærmen er
på forskellige netværk, skal serverens IP-adresse være en offentlig IP-adresse.
Kontroller, om pc'en forhindrer serveren i at få adgang til skærmen pga. Windows
Firewall.
Når ikonet ved siden af skærmnavnet er gult og ikke blåt, der betyder 'normal
forbindelse'
Dette forekommer, når netværksforbindelsen er normal, men forbindelsen mellem
serveren og skærmen er unormal. Dette kan forekomme, når skærmen er forbundet til
en anden server, eller netværkets status er unormal. Kontroller skærmforbindelsen og
netværksstatussen.
Når udgivelse ikke udføres korrekt
z
z
z
z
z
Kontroller, om afkrydsningsfeltet ved siden af den skærm, du vil udgive til, er
valgt.
Kontroller, om den skærm, du vil udgive til, er forbundet til serveren.
Kontroller, om Operating Mode (Driftstilstand) på den skærm, du vil udgive til, er
indstillet til Scheduler (Planlægger).
Kontroller, om skærmen har tilstrækkelig ledig diskplads.
Kontroller, om skærmen findes på udgivelsestidspunktet.
Når udgivelse er færdig, selvom der ikke vises 100% i statussen Publishing (Udgivelse).
z
z
Procenten, der vises i statussen Publishing (Udgivelse), er forholdet mellem
størrelsen på det indhold, skærmen rent faktisk har downloadet og den samlede
størrelse på alt det indhold, der er indstillet til download i skærmen. Hvis der ikke
vises 100%, betyder det, at skærmen ikke har downloadet indholdsfilerne korrekt.
For at vise resultaterne skal du dobbeltklikke på cellen Result (Resultat) eller
bruge de knapper, der vises, når du klikker på den. Kontroller, om den fil, som
skærmen ikke kunne downloade, rent faktisk findes på serveren eller
indholdsserveren og er i orden.
Kontroller, om StreamServer.exe, der udføres samtidigt med, at serveren starter,
kører korrekt. (Kontroller, om StreamServer.exe kører ved at se på dets
bakkeikon eller ved at se efter dets billednavn på fanen Processer i Windows
Jobliste.)
Hvis det ikke kører, skal du køre serveren igen, eller køre StreamServer.exe igen i
mappen med serverens kørbare filer.
Når en plan ikke udføres normalt
z
z
Kontroller, om planen er udgivet korrekt.
Kontroller, om den systemtid, der anvendes af serveren og skærmen, er de
samme.
Adgangskode / Log ind
Den adgangskode, du indtaster, når du installerer MagicNet Pro, bliver som standard
adgangskoden til administratorkontoen.
Hvis du har glemt din adgangskode, skal du fjerne og geninstallere programmet.
Når skærmens opdateringsfunktion ikke fungerer
Kontroller skærmversionen. Hvis det er den nyeste, udføres ingen opdatering.
Når en filmfil ikke registreres i biblioteket
Kontroller, om den korrekte codec er installeret for den filmfil, som serveren vil
registrere på skærmen. Hvis der er installeret mere end en codec af samme type, eller
en ukomplet codec er installeret på pc'en, kan det medføre et problem.
Når et redigeret område på et skærmbillede ikke kan vises som eksempel, eller
eksempelfunktionen ikke fungerer
z
z
Kontroller, om den fil, du vil vise, er ødelagt, og om den rent faktisk findes.
Du kan ikke vise Office-filer eller en kilde.
Fjernelse af programmet
Du kan fjerne MagicNet Pro ved at bruge Add/Remove Programs (Tilføj/fjern programmer) i Windows
eller anvende den menu, der blev oprettet, da programmet blev installeret.
Følg disse trin for at fjerne MagicNet Pro.
1. Klik på [Start (Start)], peg derefter på [Settings (Indstillinger)], og klik på [Control Panel
(Kontrolpanel)].
2. For Windows XP skal du klikke på [Start (Start)] og klikke på [Control Panel (Kontrolpanel)].
3. Dobbeltklik på ikonet [Add/Remove Programs (Tilføj/fjern programmer)] i kontrolpanelet.
4. Klik på MagicNet Pro. Rul om nødvendigt ned i vinduet [Add/Remove Programs (Tilføj/fjern
programmer)], indtil du finder det.
5. Klik på [Change/Remove (Rediger/Fjern)].
6. Klik på "Yes" ("Ja") for at fjerne MagicNet Pro.
7. Vent, indtil meddelelsen om, at programmet er fjernet korrekt, vises.
bruge lokale planer.
5. Hurtige meddelelser
˧ Du kan vise en meddelelse på valgte skærme uafhængigt af planer.
6. MDC og system
˧ Med funktionerne MDC og System kan du kontrollere, vise status på og diagnosticere skærme.
7. VNC
˧ Med funktionen VNC kan du fjerntilslutte til en skærm og vise dens status samt kontrollere og
diagnosticere den.
8. Opdatering og PXE
˧ Med funktionen Update (Opdater) kan du let opdatere programmerne i skærmen. Med PXE kan du
gendanne operativsystemimaget til en skærm.
Introduktion
En Multiple Display Control (MDC) (Kontrol med flere skærme) er et program, hvormed flere forskellige skærme let
kan styres fra en pc. RS-232C, en standard inden for seriel kommunikation, bruges til kommunikation mellem en
pc og en skærm. Derfor skal der tilsluttes et serielt kabel mellem den serielle port på en pc og den serielle port på
en skærm.
Main Screen
Klik på Start > Program > Samsung > Multiple Display Control for at starte programmet.
Vælg et sæt for at se lydstyrken for det valgte sæt inden for skyderen.
Hovedikoner
Select Button
Remocon
Info Grid
Safety Lock
Display Selection
Port Selection
Kontrolelementer
1. Brug hovedikonerne til at skifte til hvert enkelt skærmbillede.
2. Giver dig mulighed for at aktivere eller deaktivere modtagerfunktionen for fjernbetjeningssignalet på
skærmenheden.
3. Indstiller Safety Lock <sikkerhedslåsefunktionen.
Når du indstiller låsefunktionen, kan du kun bruge knapperne Power (Strøm) og Lock (Lås) på fjernbetjeningen og
på enheden.
4. Indstiller låsefunktionen. Indstillingen for pc'ens serielle port kan ændres.
5. Klik på Select All (Vælg alle) eller Clear (Ryd) for at vælge eller rydde alle skærme.
6. Brug Grid (Gitter) for at få vist korte oplysninger om den valgte skærm.
7. Vælg en visning fra Valg af visning.
8. Brug kontrolelementerne til at styre skærmene.
<Bemærk> Aktiverings-/deaktiveringsfunktionen på fjernbetjeningen kan betjenes, uanset om den er tændt
eller slukket, og dette gælder for alle skærme, der er forbundet til MDC. Uanset status på det
tidspunkt, hvor der er slukket for MDC, initialiseres modtagerfunktionen for fjernbetjeningssignalet
på alle skærme til Enable (aktiveret), når MDC lukkes.
Port Selection
1. Multiple Display Control er oprindeligt indstillet til COM1.
2. Hvis der bruges en anden port end COM1, kan COM1 via COM4 vælges i menuen Port Selection (Valg af port).
3. Hvis det nøjagtige portnavn, der er tilsluttet skærmen vha. et serielt kabel, ikke vælges, er kommunikationen ikke
tilgængelig.
4. Den valgte port lagres i programmet og bruges også til det næste program.
Power Control
1. Klik på Power Control (Strømforsyning) under hovedikonerne, og skærmbilledet Power Control (Strømforsyning)
vises.
I informationsgitteret vises nogle grundlæggende oplysninger, som er nødvendige for Power Control
(Strømforsyning).
1)
(Power Status (Strømforsyningsstatus))
2) Input
3) Image Size
4) On Timer
5) Off Timer
2. Brug knappen Select All (Marker alle) eller marker et felt for at vælge en skærm, der skal styres.
Med Power Control (Strømforsyning) kan du styre nogle funktioner for den valgte skærm.
1) Power On/Off (Strømstyring til/fra)
- Tænder eller slukker for den valgte skærm.
2) Volume
- Styrer lydstyrken for den valgte skærm.
Modtager lydstyrkeværdien for den valgte skærm fra sættene og viser den i skyderen.
(Når du annullerer det valgte eller vælger Select All (Marker alle), vender værdien tilbage til standardværdien 10)
3)
Mute On/Off (Slå lyd til/fra)
- Slår lyden for den valgte skærm til eller fra.
Når du vælger ét sæt ad gangen, skal du MUTE (Slå lyd fra), hvis den valgte skærm allerede er angivet til MUTE
(Slå lyd fra).
(Hvis du vælger at fortryde det valgte eller vælger Select All (Marker alle), vender værdierne tilbage til
standardindstillingerne).
Strømstyring gælder for alle skærme.
Funktionerne Volume (Lydstyrke) og Mute (Slå fra) er kun tilgængelige i forbindelse med de skærme,
hvor strømstatus er slået til.
Input Source
1. Klik på Input Source (Inputkilde) under hovedikonerne for at få vist skærmbilledet til indstilling af inputkilde.
Tryk på Vælg Alle eller brug Dialog Boks til at vælge en skærm.
• TV Mode
• PC Mode
I informationsgitteret vises nogle grundlæggende oplysninger, som er nødvendige for indstilling af inputkilde.
1)
PC
- Skifter Inputkilden ved det valgte skærmbillede til PC.
2)
BNC
- Skifter Inputkilden ved det valgte skærmbillede til BNC.
3)
DVI
- Skifter Inputkilden ved det valgte skærmbillede til DVI.
4)
TV
- Skifter Inputkilden ved det valgte skærmbillede til TV.
5)
DTV
- Skifter Inputkilden ved det valgte skærmbillede til DTV.
6)
AV
- Skifter Inputkilden ved det valgte skærmbillede til AV.
7)
S-Video
- Skifter Inputkilden ved det valgte skærmbillede til S-Video.
8)
Component
- Skifter Inputkilden ved det valgte skærmbillede til Component.
9)
MagicNet
- Indgangskilden for MagicNet fungerer kun på MagicNet-modellen.
10) HDMI
- Skifter Inputkilden ved det valgte skærmbillede til HDMI.
11) Channel
- Der vises kanalpile, når indgangskilden er TV.
TV-kilden kan kun vælges på produkter med tv, og styring af kanalerne er kun tilladt, når
indgangskilden er TV.
Indstilling af inputkilde er kun muligt for skærme, der er slået til (ON).
Image Size
PC, BNC, DVI
1. Tryk på billedstørrelse-ikonet blandt hovedikonerne og billedstørrelsens justeringsskærm fremvises.
IInformationsgitteret viser nogle grundlæggende oplysninger der er nødvendige for Justeringen af Billedstørrelsen.
1)
(Power Status (Strømforsyningsstatus))
- Viser den aktuelle skærms strømstatus.
2) Image Size
- Viser den aktuelle billedstørrelse på det valgte display.
3) Input
- Viser den aktuelle skærms inputkilde.
4) Informationsgitteret viser kun de skærmbilleder hvis inputkilde er PC,BNC,DVI .
5) Først når du trykker på Billedstørrelse kommer PC, BNC, DVI tasterne frem.
- Billedstørrelse-knappen justerer billedstørrelsen for PC,BNC,DVI.
6) Video Source
- Klik på fanen Video Source (Videokilde) for at bestemme billedstørrelsen for den pågældende indgangskilde.
Indgangskilden for MagicNet fungerer kun på MagicNet-modellen.
Billedstørrelse funktionen er kun tilgængelig i forbindelse med skærm hvor strømstatus er slået til.
Image Size
TV, AV, S-Video, Component, HDMI, DTV.
1. Tryk på billedstørrelse-ikonet blandt hovedikonerne og billedstørrelsens justeringsskærm fremvises.
IInformationsgitteret viser nogle grundlæggende oplysninger der er nødvendige for Justeringen af Billedstørrelsen..
1) Klik på fanen Video Source (Videokilde) for at justere billedstørrelse for TV, AV, S-Video, Komponent, HDMI, DTV.
Tryk på Vælg Alle eller brug Dialog Boks til at vælge en skærm.
2) Informationsgitteret viser kun skærmen når TV, AV, S-VIDEO, HDMI, DTV, Component er valgt som inputkilde.
3) Skifter billedstørrelsen på det valgte display tilfældigt.
Bemærk: Auto Wide (Autobredde), Zoom1 (Zoom1) og Zoom2 (Zoom2) kan ikke vælges, når
indgangssignaltypen for Komponent og DVI (HDCP) er 720p eller 1080i.
Indgangskilden for MagicNet fungerer kun på MagicNet-modellen.
Billedstørrelse funktionen er kun tilgængelig i forbindelse med skærm hvor strømstatus er slået til.
Time
1. Klik på Time (Tid) under hovedikonerne for at få vist skærmbilledet til indstilling af tid.
I informationsgitteret vises nogle grundlæggende oplysninger, som er nødvendige for indstilling af tid.
1) Current Time
- Anvend den aktuelle tid til den markerede skærm (pc-tid)
- Hvis du vil ændre den aktuelle tid, skal du først ændre pc’ens tidsindtilling.
2) On Time Setup
Indstil Hour (Time), Minute (Minut), AM/PM (AM/PM) for On Time Setup (Indstilling af tændt-tid), Status (Status),
Source (Kilde), Volume (Lydstyrke) for den valgte skærm.
3) Off Time Setup
Indstil Hour (Time), Minute (Minut) og AM/PM (AM/PM), status for On Time Setup (Indstilling af tændt-tid) for den
valgte skærm.
4) Viser indstillingerne for On Time (Tændt-tid).
5) Viser indstillingerne for Off Time (Slukket-tid).
Indgangskilden for MagicNet fungerer kun på MagicNet-modellen.
Indstilling af tid er kun muligt for skærme, der er slået til (ON).
Ved On Time Setup (Indstilling af tændt-tid), fungerer kilden TV (TV) kun for tv-modeller.
PIP
PIP Size
1. Tryk på PIP bland hovedikonerne og PIP Indstillingsskærm fremvises.
Tryk på Vælg Alle eller brug Dialog Boks til at vælge en skærm.
Informationsgitteret viser en række grundlæggende oplysninger, der er nødvendige for Justeringen af PIP
Billedstørrelsen.
1) PIP Size
- Viser den aktuelle PIP Billedstørrelse ved den skærm der er i brug.
2) OFF
- Slukker for PIP ved det valgte skærmbillede.
3) Large
- Tænder for PIP ved det valgte skærmbillede og skifter størrelsen til Large.
4) Small
- Tænder for PIP ved det valgte skærmbillede og skifter størrelsen til Small.
5) Double1
- Tænder for PIP ved det valgte skærmbillede og skifter størrelsen til Double 1.
6) Double2
- Tænder for PIP ved det valgte skærmbillede og skifter størrelsen til Double 2.
7) Double 3 (3-dobbelt) (billede ved billede - PBP)
- Tænder for PBP på den valgte skærm og ændrer størrelsen til 3-dobbelt.
Indgangskilden for MagicNet fungerer kun på MagicNet-modellen.
PIP-størrelsen kan styres ved at tænde for skærmen.
PIP
PIP Source
1. Tryk på PIP bland hovedikonerne og PIP Indstillingsskærm fremvises.
Informationsgitteret viser en række grundlæggende oplysninger, der er nødvendige for Justeringen af PIP kilde.
1) PIP Source
- PIP-kilden kan styres ved at tænde for skærmen.
2) PC
- Skifter PIPs kilde ved det valgte skærmbillede til PC.
3) BNC
- Skifter PIPs kilde ved det valgte skærmbillede til BNC.
4) DVI
- Skifter PIPs kilde ved det valgte skærmbillede til DVI.
5) AV
- Skifter PIPs kilde ved det valgte skærmbillede til AV.
6) S-Video
- Skifter PIPs kilde ved det valgte skærmbillede til S-Video.
7) Component
- Skifter PIPs kilde ved det valgte skærmbillede til Component.
8) HDMI
- Skifter PIPs kilde ved det valgte skærmbillede til HDMI.
Bemærk: Nogle af PIP-kilderne kan muligvis ikke vælges, afhængigt af inputkildetypen for
hovedskærmbilledet.
Indgangskilden for MagicNet fungerer kun på MagicNet-modellen.
Funktionen PIP Control (PIP-styring) er kun tilgængelig for skærmbilleder, hvor strømstatus er slået
TIL, og PIP-funktionen er slået TIL.
Settings
Picture
1. Klik på Settings (Indstillinger) under hovedikonerne for at få vist skærmbilledet med indstillinger.
I informationsgitteret vises nogle grundlæggende oplysninger, som er nødvendige for Settings (Indstillinger).
Når en særskilt funktion vælges, vises den aktuelle værdi for funktionen i skyderen. Hvis du vælger Select All
(Marker alle), vises standardværdien (50). Hvis du ændrer en værdi i dette skærmbillede, ændres tilstanden
automatisk til "CUSTOM" (BRUGERDEFINERET).
1) Picture
- Kun tilgængelig for TV, AV, S-Video, Component, HDMI, DTV.
2) Contrast
- Justerer kontrasten for den markerede skærm.
3) Brightness
- Justerer lysstyrken for den markerede skærm.
4) Sharpness
- Justerer skarpeheden for den markerede skærm.
5) Color
- Justerer farverne for den markerede skærm.
6) Tint
- Justerer nuancerne for den markerede skærm.
7) Color Tone
- Justerer farvetonen for det valgte skærmbillede.
8) Color Temp
- Justerer Color Temp på den valgte skærm.
Denne funktion er kun aktiveret, hvis Color Tone er indstillet til Off.
9) Brightness Sensor
- Justerer Brightness Sensor på den valgte skærm.
10) Dynamic Contrast
- Justerer Dynamic Contrast på den valgte skærm.
Indgangskilden for MagicNet fungerer kun på MagicNet-modellen.
Denne funktion er kun tilgængelig for skærme, hvor strømmen er På (ON), og hvis der ikke foretages
noget valg, vises fabriksstandarden.
Settings
Picture PC
1. Klik på Settings (Indstillinger) under hovedikonerne for at få vist skærmbilledet med indstillinger.
I informationsgitteret vises nogle grundlæggende oplysninger, som er nødvendige for Settings (Indstillinger). Når du
vælger den enkelte funktion, vises den indstillede værdi for den valgte funktion på skyderen. Når dette vælges,
henter hver funktion værdien for sættet, og viser dette på skyderen. Hvis du vælger Select All (Marker alle), vises
standardværdien (50). Hvis du ændrer en værdi i dette skærmbillede, ændres tilstanden automatisk til
"CUSTOM" (BRUGERDEFINERET).
1) Picture PC
- Kun tilgængelig for PC, BNC, DVI.
2) Contrast
- Justerer kontrasten for den markerede skærm.
3) Brightness
- Justerer lysstyrken for den markerede skærm.
4) Red
- Juster Farvetemperaturen ved den valgte skærm. (Red)
5) Green
- Juster Farvetemperaturen ved den valgte skærm. (Green)
6) Blue
- Juster Farvetemperaturen ved den valgte skærm. (Blue)
7) Color Tone
- Justerer Color Tone på den valgte skærm.
8) Color Temp
- Justerer Color Temp på den valgte skærm.
Denne funktion er kun aktiveret, hvis Color Tone er indstillet til Off.
9) Brightness Sensor
- Justerer Brightness Sensor på den valgte skærm.
Indgangskilden for MagicNet fungerer kun på MagicNet-modellen.
Denne funktion er kun tilgængelig for skærme, hvor strømmen er På (ON), og hvis der ikke foretages
noget valg, vises fabriksstandarden.
Settings
Audio
1. Klik på Settings (Indstillinger) under hovedikonerne for at få vist skærmbilledet med indstillinger.
I informationsgitteret vises nogle grundlæggende oplysninger, som er nødvendige for Settings (Indstillinger). Når du
vælger den enkelte funktion, vises den indstillede værdi for den valgte funktion på skyderen. Når dette vælges,
henter hver funktion værdien for sættet, og viser dette på skyderen. Hvis du vælger Select All (Marker alle), vises
standardværdien (50). Hvis du ændrer en værdi i dette skærmbillede, ændres tilstanden automatisk til
"CUSTOM" (BRUGERDEFINERET).
1) Audio
- Styrer lydindstillingerne for alle inputenheder.
2) Bass
- Justerer bassen for den markerede skærm.
3) Treble
- Justerer diskanten for den markerede skærm.
4) Balance
- Justerer balancen for den markerede skærm.
5) SRS TSXT
- SRS TSXT Sound ON/OFF.
6) Sound Select
- Du kan vælge Main eller Sub, når PIP er slået TIL.
Indgangskilden for MagicNet fungerer kun på MagicNet-modellen.
Denne funktion er kun tilgængelig for skærme, hvor strømmen er På (ON), og hvis der ikke foretages
noget valg, vises fabriksstandarden.
Settings
Image Lock
1. Klik på Settings (Indstillinger) under hovedikonerne for at få vist skærmbilledet med indstillinger.
I informationsgitteret vises nogle grundlæggende oplysninger, som er nødvendige for Settings (Indstillinger).
1) Image Lock
- Kun tilgængelig for PC, BNC.
2) Coarse
- Justerer Coarse for den markerede skærm.
3) Fine
- Justerer Fine for den markerede skærm.
4) Position
- Justerer billedplaceringen for den markerede skærm.
5) Auto Adjustment
- Tryk her for at indstille det modtagne PC-signal automatisk.
Indgangskilden for MagicNet fungerer kun på MagicNet-modellen.
Indstillinger er kun tilgængelige for skærme, der er slået til (ON).
Maintenance
Lamp Control
1. Klik på ikonet "Maintenance" (Vedligeholdelse) i kolonnen med hovedikonerne for at få vist skærmbilledet
Maintenance (Vedligeholdelse).
Der vises et "informationsgitter" med forskellige grundlæggende dataelementer.
1) Maintenance
- Muliggør vedligeholdelsesfunktionen for alle indgangskilder.
2) Auto Lamp Control
- Justerer automatisk baggrundslyset for det valgte skærmbillede på et angivet tidspunkt.
Den manuelle lampekontrol afbrydes automatisk, hvis du justerer med Auto Lamp Control (Automatisk
lampekontrol).
3) Manual Lamp Control
- Giver dig mulighed for at justere baggrundslyset for det valgte skærmbillede, uanset tidspunktet.
Funktionen Auto Lamp Control (Automatisk lampestyring) slås automatisk fra, hvis du foretager justeringer med
funktionen Manual Lamp Control.
Funktionen Maintenance Control (Vedligeholdelsesstyring) er kun tilgængelig i forbindelse med
skærme, hvor strømstatus er slået TIL.
Indgangskilden for MagicNet fungerer kun på MagicNet-modellen.
Maintenance
Scroll
1. Klik på ikonet "Maintenance" (Vedligeholdelse) i kolonnen med hovedikonerne for at få vist skærmbilledet
Maintenance (Vedligeholdelse).
1) Safety Screen
- Sletter de "efterbilleder", der kan opstå, når det valgte skærmbillede forbliver i pausetilstand i længere tid. Du kan
indstille tælleren til gentagelse af cyklusser ved at vælge "Interval" efter time og "Second" efter sekund.
Dette kan indstilles til Scroll (Rulning), Pixel (Pixel), Bar (Streg) og Eraser (Viskelæder) pr. skærmtype.
Indgangskilden for MagicNet fungerer kun på MagicNet-modellen.
Når du indstiller sekunder, kan du vælge 1, 2, 3, 4, 5 for typen Scroll (Rulning) og til 10, 20, 30, 40, 50
for typerne Pixel (Pixel), Bar (Streg) og Eraser (Viskelæder).
Funktionen Maintenance Control (Vedligeholdelsesstyring) er kun tilgængelig i forbindelse med
skærme, hvor strømstatus er slået TIL.
Maintenance
Video Wall
1. Klik på ikonet "Maintenance" (Vedligeholdelse) i kolonnen med hovedikonerne for at få vist skærmbilledet
Maintenance (Vedligeholdelse).
1) Video Wall
- En videovæg er et sæt videoskærme, som er forbundet, så hver skærm viser en del af hele billedet, eller så det
samme billede vises på alle skærmene.
2) Video Wall (Screen divider)
- Skærmen kan opdeles som følger:
Du kan vælge et antal skærme med forskelligt layout, når du opdeler.
z Vælg en indstilling fra Opdel skærm.
z Vælg en visning fra Valg af visning.
z Stedet opsættes ved at trykke på et tal i den valgte indstilling.
z MDC-programmet, der leveres af Samsung, understøtter op til 5*5 LCD-skærme.
3) On / Off
- Aktiverer/deaktiverer Videovæg-funktionen for den valgte visning.
4) Format
- Du kan vælge et format, der viser en opdelt skærm.
z Full
z Natural
Denne funktion fungerer muligvis ikke i MagicNet.
Funktionen Maintenance Control (Vedligeholdelsesstyring) er kun tilgængelig i forbindelse med
skærme, hvor strømstatus er slået TIL.
Troubleshooting
1. Den skærm, du vil styre, vises ikke i informationsgitteret for strømstyring.
- Kontoller tilslutningen af RS232C. (Kontroller, at den er korrekt tilsluttet Com1-porten)
- Kontroller, om nogen af de andre tilsluttede skærme har samme ID. Hvis flere skærme har samme ID, er disse
skærme ikke korrekt registreret af programmet pga. en datakonflikt.
-
Kontroller, om værdien for skærm-id’et er et tal mellem 0 og 25. (Rediger indstillingen ved hjælp af menuen
Display (Skærm))
Bemærk: Værdien for skærm-id’et skal være et tal mellem 0 og 25.
Hvis værdien ligger uden for dette område, kan MDC-systemet ikke styre skærmen.
2. Den skærm, du vil styre, vises ikke i informationsgitrene.
- Kontroller, at skærmen er tændt. (Du kan undersøge dette i informationsgitteret for strømstyring)
- Kontroller, om du kan skifte inputkilde til skærmen.
3. Dialogboksen vises igen og igen.
- Kontroller, om du har markeret den skærm, du vil styre.
4. Både On Timer (Timer til aktivering) og Off Timer (Timer til deaktivering) er indstillet, men der vises forskellige
tidspunkter.
- Anvend den aktuelle tid for at synkronisere den viste tid for skærmene.
5. Fjernbetjeningen fungerer muligvis ikke korrekt, hvis du slår fjernbetjeningsfunktionen fra, tager RS-232C-kablet ud
eller afslutter programmet ureglementeret. Start programmet igen, og slå fjernbetjeningsfunktionen til igen for at
genetablere normal funktion.
<Bemærk> Dette program fungerer muligvis ikke korrekt, hvis der er problemer med kommunikationskredsene
eller interferens fra elektroniske apparater i nærheden.
Visning af indstillingsværdier ved tilslutning af flere skærme
Hvis der er mere end en skærm tilsluttet, vises indstillingsværdierne på følgende måde.
1. Ingen markerede skærme: Viser standardværdierne fra fabrikken.
2. En skærm markeret: Henter indstillingerne for den markerede skærm.
3. En skærm markeret (ID1), en skærm yderligere (ID3) markeres: Programmet, som viste indstillingsværdien for ID 1,
henter og viser værdien for ID3.
4. Alle sæt markeres med Select All (Marker alle): Standardværdierne fra fabrikken vises.
Vælg sprog
Hovedside
model
Sikkerhedsforanstalt
ninger
Introduktion
Tilslutninger
Brug af softwaren
Justering af skærmen
Input
Picture
[PC / BNC /DVI]
Picture
[AV / S-Video /
Component / HDMI]
Sound
Setup
Multi Control
Direkte
indstillingsfunktioner
MagicNet
Fejlfinding
Specifikationer
Information
Appendiks
Produktets farve og fremtræden kan variere afhængigt af modellen, og produktspecifikationerne kan ændres
uden forudgående varsel for at forbedre dets ydelse.
Justering af skærmen
Input
Tilgængelige tilstande
PC / BNC / DVI
AV
S-Video
Component
HDMI
MagicNet
Source List
[MENU] ˧ [ENTER] ˧ [ENTER] ˧ [ / ] ˧ [ENTER]
Aktiverer indikatoren for at angive de aktuelt viste inputsignal.
1) PC
2) BNC
3) DVI
4) AV
5) S-Video
6) Component
7) HDMI
8) MagicNet
[Den direkte knap på fjernbetjeningen er knappen 'SOURCE'.]
Bemærk
• PIP slås fra, når skærmen er tilsluttet en ekstern kilde.
• For PC og DVI, er deaktiveres denne, hvis kablet trækkes ud.
PIP
Når eksterne AV-enheder som f.eks. video eller dvd er tilsluttet skærmen, giver PIP mulighed for at se video fra
den type enheder i et lille vindue ovenpå pc-videosignalet. (Off/On)
Bemærk
• Der er ikke mere end et PIP, der kan overlappes på skærmen, da BNC og komponenten bruger den
samme terminal.
1) PIP
[MENU] ˧ [ENTER] ˧ [ / ] ˧ [ENTER] ˧ [ENTER] ˧ [ / ] ˧ [ENTER]
Tryk her på denne knap for at kontrollere PIP-vinduet.
- Off
- On
[Den direkte knap på fjernbetjeningen er knappen 'PIP'.]
2) Source
[MENU] ˧ [ENTER] ˧ [ / ] ˧ [ENTER] ˧ [ / ] ˧ [ENTER] ˧ [ / ] ˧ [ENTER]
Vælg inputkilden for PIP
- PC : AV / S-Video / Component / HDMI Mode.
- BNC : AV / S-Video / HDMI Mode.
- DVI: AV / S-Video / Component Mode.
- AV / S-Video : PC / BNC / DVI Mode.
- Component : PC / DVI Mode.
- HDMI : PC / BNC Mode.
[Den direkte knap på fjernbetjeningen er knappen 'SOURCE'.]
3) Swap
[MENU] ˧ [ENTER] ˧ [ / ] ˧ [ENTER] ˧ [ / ] ˧ [ENTER]
Ombytning af Beskrivelseet af PIP og skærmbilledet.
Billedet i PIP-vinduet vises på skærmen, og skærmbilledet vises i PIP-vinduet.
[Den direkte knap på fjernbetjeningen er knappen 'SWAP'.]
4) Size
[MENU] ˧ [ENTER] ˧ [ / ] ˧ [ENTER] ˧ [ / ] ˧ [ENTER] ˧ [ / ] ˧ [ENTER]
Ændrer størrelsen på PIP-vinduet
[Den direkte knap på fjernbetjeningen er knappen 'SIZE'.]
5) Position
[MENU] ˧ [ENTER] ˧ [ / ] ˧ [ENTER] ˧ [ / ] ˧ [ENTER] ˧ [ / ] ˧ [ENTER]
Giver brugeren mulighed for at deaktivere eller justere størrelsen på PIP-skærmen.
6) Transparency
[MENU] ˧ [ENTER] ˧ [ / ] ˧ [ENTER] ˧ [ / ] ˧ [ENTER] ˧ [ / ] ˧ [ENTER]
Indstiller gennemsigtigheden af PIP-vinduer.
- High
- Medium
- Low
- Opaque
Bemærk
• Hvis du vælger
,
,
i Size, aktiveres Position og Transparency ikke.
Tilgængelige tilstande : PIP
Edit Name
[MENU] ˧ [ENTER] ˧ [ / ] ˧ [ENTER] ˧ [ / ] ˧ [ENTER] ˧ [ / ] ˧ [ENTER]
Navngiv den input-enhed der er sluttet til input-jackstikkene, så valg af inputkilde bliver nemmere.
1) PC
2) BNC
3) DVI
4) AV
5) S-Video
6) Component
7) HDMI
Picture[PC / BNC /DVI]
Tilgængelige tilstande
PC / BNC / DVI
AV
S-Video
Component
HDMI
MagicNet
MagicBright™
[MENU] ˧ [ / ] ˧ [ENTER] ˧ [ENTER] ˧ [ / ] ˧ [ENTER]
MagicBright™ er en ny funktion, der giver et optimalt visningsmiljø, afhængigt af Beskrivelseet af det billede, du
ser på.
På nuværende tidspunkt er 4 forskellige tilstande tilgængelige: Entertain, Internet, Text og Custom.
Hver tilstand har sin egen forudkonfigurerede lysstyrkeværdi. Du kan nemt vælge én af de 4 indstillinger ved
blot at trykke på knappen "MagicBright™.
1) Entertain
Høj lysstyrke
Til visning af film, f.eks. en dvd eller videofilm.
2) Internet
Medium lysstyrke
Til dokumentation eller værker, der involverer meget tekst.
3) Text
Normal lysstyrke
Til dokumentation eller værker, der involverer meget tekst.
4) Custom
Selvom værdierne vælges omhyggeligt at teknikere, er de forudkonfigurerede værdier muligvis ikke så
behagelige for øjnene, afhængigt af din smag.
Hvis dette er tilfældet, skal du justere lysstyrken og kontrasten ved hjælp af OSD-menuen.
[Den direkte knap på fjernbetjeningen er knappen 'M/B'.]
Custom
[MENU] ˧ [ / ] ˧ [ENTER] ˧ [ / ] ˧ [ENTER] ˧ [ENTER] ˧ [ / ] / [< / >] ˧ [ENTER]
Du kan bruge menuerne på skærmen til at ændre kontrasten og lysstyrken, afhængigt af dine personlige
præferencer.
1) Contrast
Justering af kontrast.
2) Brightness
Justering af lysstyrke.
Bemærk
• Hvis du justerer billedet vha. funktionen Custom, ændres MagicBright til tilstanden Custom.
Color Tone
[MENU] ˧ [ / ] ˧ [ENTER] ˧ [ / ] ˧ [ENTER] ˧ [ / ] ˧ [ENTER]
Farvetonen kan ændres.
1) Off
2) Cool
3) Normal
4) Warm
5) Custom
(Kun tilgængelig i tilstanden PC/BNC.)
Bemærk
• Hvis du indstiller Color Tone til Cool, Normal, Warm eller Custom, inaktiveres funktionen Color Temp.
• Hvis du vælger denne funktion, inaktiveres funktionen Color Control.
Color Control
[MENU] ˧ [ / ] ˧ [ENTER] ˧ [ / ] ˧ [ENTER] ˧ [ENTER] ˧ [< / >]˧ [ENTER]
brug denne funktion til finjustering af farven.
(Kun tilgængelig i tilstanden PC/BNC.)
1) Red
2) Green
3) Blue
Bemærk
• Hvis du justerer billedet vha. funktionen Color Control, ændres Color Tone til tilstanden Custom.
• SOURCE - DVI_VIDEO, DVI Source - PC DVI : Tilstand der ikke er tilgængelig
Color Temp
[MENU] ˧ [ / ] ˧ [ENTER] ˧ [ / ] ˧ [ENTER] ˧ [< / >] ˧ [ENTER]
Farvetemperatur er en måleangivelse for billedfarvers 'varme'.
(Denne funktion er kun aktiveret, hvis Color Tone er indstillet til Off.)
Brightness Sensor
[MENU] ˧ [ / ] ˧ [ENTER] ˧ [ / ] ˧ [ENTER] ˧ [< / >] ˧ [ENTER]
Lysstyrkesensoren detekterer automatisk det omgivende lys og udfører justering for at skabe den optimale
lysstyrke.
1) On
2) Off
Image Lock
Image Lock bruges til finindstilling og til at opnå det bedst mulige billede ved at fjerne støj, der giver ustabile
billeder med rystelser og flimmer. Hvis du ikke opnår et tilfredsstillende resultat, skal du først bruge Finejustering, dernæst Coarse-justering og bagefter Fine igen.
(Kun tilgængelig i tilstanden PC/BNC.)
1) Coarse
[MENU] ˧ [ / ] ˧ [ENTER] ˧ [ / ] ˧ [ENTER] ˧ [ENTER] ˧ [< / >]˧ [ENTER]
Fjerner støj, som f.eks. lodrette streger. Justeringen af grovhed kan flytte skærmbilledeområdet. Du kan
centrere det igen vha. menuen Horizontal Control <Vandret justering>.
2) Fine
[MENU] ˧ [ / ] ˧ [ENTER] ˧ [ / ] ˧ [ENTER] ˧ [ / ] ˧ [ENTER] ˧ [< / >]˧ [ENTER]
Fjerner støj som f.eks. vandrette striber. Hvis støjen fortsætter efter Fine-justering, skal du gentage den
efter justering af frekvensen (urhastighed).
3) Position
[MENU] ˧ [ / ] ˧ [ENTER] ˧ [ / ] ˧ [ENTER] ˧ [ / ] ˧[ENTER] ˧ [< / >] / [ / ]˧
[ENTER]
Justerer den vandrette og lodrette placering.
Bemærk
• SOURCE - DVI_VIDEO, DVI Source - PC DVI : Tilstand der ikke er tilgængelig
Auto Adjustment
[MENU] ˧ [ / ] ˧ [ENTER] ˧ [ / ] ˧ [ENTER]
Værdierne for Fine/Coarse og Position angives automatisk.
Hvis du ændrer opløsningen i kontrolpanelet, udføres funktionen Auto Adjustment.
(Kun tilgængelig i tilstanden PC/BNC.)
[Den direkte knap på fjernbetjeningen er knappen 'AUTO'.]
Bemærk
• SOURCE - DVI_VIDEO, DVI Source - PC DVI : Tilstand der ikke er tilgængelig
Signal Balance
Anvendes til forstærkning af det svage RGB-signal, der sendes gennem et langt signalkabel.
(Kun tilgængelig i tilstanden PC/BNC.)
1) Signal Balance
[MENU] ˧ [ / ] ˧ [ENTER] ˧ [ / ] ˧ [ENTER] ˧ [ENTER] ˧ [ / ] ˧ [ENTER]
Med Signal control kan du vælge enten On eller Off.
2) Signal Control
[MENU] ˧ [ / ] ˧ [ENTER] ˧ [ / ] ˧ [ENTER] ˧ [ / ] ˧ [ENTER] ˧ [ / ] ˧ [ENTER] ˧
[ / ] ˧ [< / >] ˧ [ENTER]
Du kan indstille R Phase, G Phase, B Phase, Gain og Sharpness manuelt.
Bemærk
• SOURCE - DVI_VIDEO, DVI Source - PC DVI : Tilstand der ikke er tilgængelig
Size
[MENU] ˧ [ / ] ˧ [ENTER] ˧ [ / ] ˧ [ENTER] ˧ [ / ] ˧ [ENTER]
Du kan ændre størrelsen.
1) 16:9
2) 4:3
PIP Picture
[MENU] ˧ [ / ] ˧ [ENTER] ˧ [ / ] ˧ [ENTER] ˧ [ / ] ˧ [ENTER] ˧ [ / ] ˧ [ENTER] ˧ [ /
] ˧ [ENTER] ˧ [< / >] ˧ [ENTER]
Du kan justere PIP-skærmindstillingerne.
1) Contrast
Justerer kontrasten i PIP-vinduet på skærmen.
2) Brightness
Justerer lysstyrken i PIP-vinduet på skærmen.
3) Sharpness
Bruges til at justere forskellen mellem de lyse og mørke områder i PIP-vinduet.
4) Color
Bruges til at justere lysheden/mørkheden i PIP-vinduet.
5) Tint
Føjer en naturlig tone til skærmen.
Du kan få vist et billede fra AV, S-Video via PIP-skærmen i PC, BNC og DVI tilstand. Fungerer kun
hvis videosignalet er NTSC.
Tilgængelige tilstande : PIP
Picture
[AV / S-Video / Component / HDMI Mode]
Tilgængelige tilstande
PC / BNC / DVI
AV
S-Video
Component
HDMI
MagicNet
Mode
[MENU] ˧ [ / ] ˧ [ENTER] ˧ [ENTER] ˧ [ / ] ˧ [ENTER]
Justerer det omgivende lys for skærmen
1) Dynamic
2) Standard
3) Movie
4) Custom
[Den direkte knap på fjernbetjeningen er knappen 'P.MODE'.]
Custom
[MENU] ˧ [ / ] ˧ [ENTER] ˧ [ / ] ˧ [ENTER] ˧ [ / ] ˧ [ENTER] ˧ [< / >]˧ [ENTER]
Du kan bruge menuerne på skærmen til at ændre kontrasten og lysstyrken, afhængigt af dine personlige
præferencer.
1) Contrast
Juster Tint i PIP-vinduet på skærmen.
2) Brightness
Justering af lysstyrke.
3) Sharpness
Indstil billedets skarphed.
4) Color
Indstil billedets farver.
5) Tint
Indstil billedets Tint.
Fungerer kun ved tilstandene AV og S-Video . Fungerer kun hvis videosignalet er NTSC.
Color Tone
[MENU] ˧ [ / ] ˧ [ENTER] ˧ [ / ] ˧ [ENTER] ˧ [ / ] ˧ [ENTER]
Farvetonen kan ændres. De individuelle farvekomponenter kan også justeres af brugeren.
1) Off
2) Cool 2
3) Cool 1
4) Normal
5) Warm1
6) Warm2
Bemærk
• Hvis du indstiller Color Tone til Cool, Normal, Warm eller Custom, inaktiveres funktionen Color Temp.
Color Temp
[MENU] ˧ [ / ] ˧ [ENTER] ˧ [ / ] ˧ [ENTER] ˧ [< / >] ˧ [ENTER]
Farvetemperatur er en måleangivelse for billedfarvers 'varme'.
Size
[MENU] ˧ [ / ] ˧ [ENTER] ˧ [ / ] ˧ [ENTER] ˧ [ / ] ˧ [ENTER]
Du kan ændre størrelsen.
1)16:9
2)Zoom 1
3)Zoom 2
4)4:3
[ZOOM1, ZOOM2 er ikke tilgængelige i 1080i (eller over 720p) for Komponent og HDMI.]
Brightness Sensor
[MENU] ˧ [ / ] ˧ [ENTER] ˧ [ / ] ˧ [ENTER] ˧ [< / >] ˧ [ENTER]
Lysstyrkesensoren detekterer automatisk det omgivende lys og udfører justering for at skabe den optimale
lysstyrke.
1) Off
2) On
Dynamic Contrast
[MENU] ˧ [ / ] ˧ [ENTER] ˧ [ / ] ˧ [ENTER] ˧ [ / ]˧ [ENTER]
Dynamic Contrast (Dynamisk kontrast) er automatisk detektering af det visuelle signalinput og justering for at
skabe den bedste kontrast.
1) Off
2) On
Digital NR (Digital Noise Reduction)
[MENU] ˧ [ / ] ˧ [ENTER] ˧ [ / ] ˧ [ENTER] ˧ [ / ] ˧ [ENTER]
Du kan aktivere/deaktivere støjreduktionsfunktionen.
Den digitale støjreduktionsfunktion sikrer mere klare og sprøde billeder.
1) Fra
2) Til
Film Mode
[MENU] ˧ [ / ] ˧ [ENTER] ˧ [ / ] ˧ [ENTER] ˧ [ / ] ˧ [ENTER]
Du kan aktivere/deaktivere filmtilstand.
Filmtilstand giver dig en oplevelse i teater-kvalitet.
(Ikke tilgængelig i tilstanden HDMI)
1) Fra
2) Til
Bemærk
• SOURCE - DVI_VIDEO, DVI Source - PC DVI : Tilstand der ikke er tilgængelig
PIP Picture
[MENU] ˧ [ / ] ˧ [ENTER] ˧ [ / ] ˧ [ENTER] ˧ [ / ] ˧ [ENTER] ˧ [ / ] ˧ [ENTER] ˧[< / >]
˧ [ENTER]
Du kan justere PIP-skærmindstillingerne.
1) Contrast
Justerer kontrasten i PIP-vinduet på skærmen.
2) Brightness
Justerer lysstyrken i PIP-vinduet på skærmen.
Tilgængelige tilstande : PIP
Bemærk
• SOURCE - DVI_VIDEO, DVI Source - PC DVI : Tilstand der ikke er tilgængelig
Sound
Tilgængelige tilstande
PC / BNC / DVI
AV
S-Video
Component
HDMI
MagicNet
Mode
[MENU] ˧ [ / ] ˧ [ENTER] ˧ [ENTER] ˧ [ / ] ˧ [ENTER]
Du kan justere PIP-skærmindstillingerne.
1) Standard
Vælg Standard, hvis du vil bruge standardfabriksindstillingerne.
2) Musik
Vælg denne indstilling, når du vil se musikvideoer eller koncerter.
3) Movie
Vælg denne indstilling, når du ser film.
4) Speech
Vælg denne indstilling, når du du vil se en udsendelse, hvor der primært er tale (f.eks. nyhederne).
5) Custom
Brug denne indstilling til at gendanne de personlige indstillinger.
Custom
[MENU] ˧ [ / ] ˧ [ENTER] ˧ [ / ] ˧ [ENTER] ˧ [ / ] ˧ [ENTER] ˧ [< / >]˧ [ENTER]
Lydindstillingerne kan justeres, afhængigt af dine personlige præferencer.
1) Bass
Forstærk lyd i det lave frekvensområde.
2) Treble
Forstærk lyd i det høje frekvensområde.
3) Balance
Lydbalance ==> Giver dig mulighed for at styre lydbalancen mellem venstre og højre højttaler.
[Du kan godt høre lyden, selv om værdien er indstillet til 0.]
Bemærk
• Hvis du justerer billedet vha. funktionen Custom, ændres MagicBright til tilstanden Custom.
Auto Volume
[MENU] ˧ [ / ] ˧ [ENTER] ˧ [ / ] ˧ [ENTER] ˧ [ / ] ˧ [ENTER]
Formindsker forskellene mellem sendernes lydstyrkeniveau.
1) Fra
2) Til
SRS TS XT
[MENU] ˧ [ / ] ˧ [ENTER] ˧ [ / ] ˧ [ENTER] ˧ [ / ] ˧ [ENTER]
SRS TS XT er en patenteret SRS-teknologi, der løser problemet med at afspille 5.1 flerkanalsindhold over to
højttalere. TruSurround giver en tiltalende, virtuel surround sound-oplevelse gennem et afspilningssystem med
to højttalere, herunder interne TV-højttalere.
Det er fuldt ud kompatibelt med alle flerkanalsformater.
1) Fra
2) Til
[Den direkte knap på fjernbetjeningen er knappen 'SOURCE'.]
Sound Select
[MENU] ˧ [ / ] ˧ [ENTER] ˧ [ / ] ˧ [ENTER] ˧ [ / ] ˧ [ENTER]
Du kan vælge Main eller Sub, når PIP er slået TIL.
1) Main
2) Sub
[Tilgængelige tilstande : PIP]
Setup
Tilgængelige tilstande
PC / BNC / DVI
AV
S-Video
Component
HDMI
MagicNet
Language
[MENU] ˧ [ / ] ˧ [ENTER] ˧ [ENTER] ˧ [ / ] ˧ [ENTER]
Du kan vælge et af 11 sprog.
Bemærk
• Det valgte sprog har kun indvirkning på OSD.
Det har ingen indflydelse på andet software, der anvendes i computeren.
Time
Bruges til at vælge én af de 4 tidsindstillinger: Clock Set, Sleep timer, On timer og Off timer.
1) Clock Set
[MENU] ˧ [ / ] ˧ [ENTER] ˧ [ / ] ˧ [ENTER] ˧ [ENTER] ˧ [< / >] ˧ [ENTER]
Aktuel tidsindstilling.
2) Sleep Timer
[MENU] ˧ [ / ] ˧ [ENTER] ˧ [ / ] ˧ [ENTER] ˧ [ / ] ˧ [ENTER] ˧[< / >] ˧ [ / ] ˧
[ENTER] ˧[< / >] ˧ [ / ] ˧ [ENTER]
Bruges til at indstille skærmen til at slukke i et bestemt antal minutter. (Off, 30, 60, 90, 120, 150, 180)
3) On Timer
[MENU] ˧ [ / ] ˧ [ENTER] ˧ [ / ] ˧ [ENTER] ˧ [ / ] ˧ [ENTER] ˧[< / >] ˧[ / ] ˧
[ENTER]
Bruges til at indstille skærmen til at slukke automatisk på et forudbestemt tidspunkt.
Bruges til at indstille funktion og lydstyrkeniveau på tidspunktet for automatisk sluk af skærmen.
4) Off Timer
[MENU] ˧ [ / ] ˧ [ENTER] ˧ [ / ] ˧ [ENTER] ˧ [ / ] ˧ [ENTER] ˧[< / >] ˧ [ / ] ˧
[ENTER]
Bruges til at indstille skærmen til at slukke automatisk på et forudbestemt tidspunkt, lydstyrkeniveau,
funktion.
Bemærk
• Hvis du ikke konfigurerer Clock Set, hvis du vælger Yes i On Timer eller Off timer, vises meddelelsen "Set
the clock first".
Menu Transparency
[MENU] ˧ [ / ] ˧ [ENTER] ˧ [ / ] ˧ [ENTER] ˧ [ / ] ˧ [ENTER]
Indstil baggrundens uigennemsigtighed i OSD.
1) High
2) Medium
3) Low
4) Opaque
Safety Lock PIN
[MENU] ˧ [ / ] ˧ [ENTER] ˧ [ / ] ˧ [ENTER] ˧ [0~9] ˧ [0~9] ˧ [0~9]
Du kan ændre adgangskoden.
Energy Saving
[MENU] ˧ [ / ] ˧ [ENTER] ˧ [ / ] ˧ [ENTER] ˧ [ / ] ˧ [ENTER] ˧ [MENU]
Denne funktion justerer enhedens strømforbrug for at spare energi.
1) Til
2) Fra
Bemærk
• Hvis du vil reducere energiforbruget i standby, skal du indstille Energy Saving til On. Men når
energibesparelse er indstillet til On, kan du ikke bruge fjernbetjeningsfunktionen Power On på MDC’en og
funktionen WOL (Wake On LAN) på MagicNet.
HDMI Black Level
[MENU] ˧ [ / ] ˧ [ENTER] ˧ [ / ] ˧ [ENTER] ˧ [ / ] ˧ [ENTER] ˧ [MENU]
Når en dvd-afspiller eller en set-top-boks tilsluttes til dit tv via HDMI, kan det medføre en forringelse af
billedkvaliteten, som f.eks. en forøgelse af sortniveauet, lav kontrast eller fejlfarvning mv., afhængigt af den
eksternt tilsluttede enhed. I dette tilfælde skal du justere dit tv's billedkvalitet ved at konfigurere HDMI black
level.
1) Normal
2) Low
Video Wall
En videovæg er et sæt videoskærme, som er forbundet, så hver skærm viser en del af hele billedet, eller så det
samme billede vises på alle skærmene.
Når Video Wall er aktiveret, kan skærmindstillingerne for Video Wall justeres.
1) Video Wall
[MENU] ˧ [ / ] ˧ [ENTER] ˧ [ / ] ˧ [ENTER] ˧ [ENTER] ˧ [ / ] ˧ [ENTER]
Aktiverer/deaktiverer Videovæg-funktionen for den valgte visning.
- Fra
- Til
2) Format
[MENU] ˧ [ / ] ˧ [ENTER] ˧ [ / ] ˧ [ENTER] ˧ [ / ] ˧ [ENTER] ˧ [ / ] ˧ [ENTER]
Du kan vælge et format, der viser en opdelt skærm.
- Full
Giver et fuldt skærmbillede uden marginer.
- Natural
Viser et naturligt billede med det oprindelige aspektforhold intakt.
3) Horizontal
[MENU] ˧ [ / ] ˧ [ENTER] ˧ [ / ] ˧ [ENTER] ˧ [ / ] ˧[ENTER] ˧ [ / ] ˧ [ENTER]
Indstiller hvor mange vandrette dele skærme skal opdeles i.
- Video Wall har fire justeringsniveauer: 1, 2, 3, 4, og 5.
4) Vertical
[MENU] ˧ [ / ] ˧ [ENTER] ˧ [ / ] ˧ [ENTER] ˧ [ / ] ˧[ENTER] ˧ [ / ] ˧ [ENTER]
Indstiller hvor mange lodrette dele skærme skal opdeles i.
- Video Wall har fire justeringsniveauer: 1, 2, 3, 4, og 5.
5) Screen Divider
[MENU] ˧ [ / ] ˧ [ENTER] ˧ [ / ] ˧ [ENTER] ˧ [ / ] ˧ [ENTER] ˧ [ / ] ˧ [ENTER]
Skærmen kan opdeles som følger:
Du kan vælge et antal skærme med forskelligt layout, når du opdeler.
• Vælg en indstilling fra Opdel skærm.
• Vælg en visning fra Valg af visning.
• Stedet opsættes ved at trykke på et tal i den valgte indstilling.
Bemærk
• Når Video Wall (Videovæg) kører, er funktionerne PIP (PIP), Auto Adjustment (Automatisk justering),
Image Lock (Billedlåsning) og Size (Størrelse) ikke tilgængelige. Starter du Video Wall (Videovæg), mens
PIP (PIP) kører, afbrydes PIP (PIP). Video Wall fungere ikke i MagicNet-tilstand.
Safety Screen
Funktionen Safety Screen anvendes til at forhindre dobbeltbilleder, der kan forekomme, hvis et stillbillede vises
på skærmen i lang tid.
- Funktionen Screen Scroll ruller skærmbilledet i den angivne tidsperiode.
- Denne funktion er ikke tilgængelig, når strømmen er afbrudt.
1) Safety Screen
[MENU] ˧ [ / ] ˧ [ENTER] ˧ [ / ] ˧ [ENTER] ˧ [ENTER] ˧ [ / ] ˧ [ENTER]
Afgør om funktionen Screen Scroll (Skærmrulning) er On (Til) eller Off (Fra).
- Fra
- Til
2) Interval
[MENU] ˧ [ / ] ˧ [ENTER] ˧ [ / ] ˧ [ENTER] ˧ [ / ] ˧ [ENTER] ˧ [ / ] ˧ [ENTER]
Bestemmer det tidsinterval, i hvilket Screen Scroll (Skærmrulning) skal køre. (1~10 timer)
Tiden beregnes på basis af, hvor længe skærmen har været tændt.
Som standard er tiden indstillet til 10 timer.
- 1~10 timer
3) Second
[MENU] ˧ [ / ] ˧ [ENTER] ˧ [ / ] ˧ [ENTER] ˧ [ / ] ˧ [ENTER] ˧ [ / ] ˧ [ENTER]
Bestemmer den tidsperiode i hvilken Screen Scroll (Skærmrulning) skal køre. (1~5 sekunder)
Som standard er tiden indstillet til 5 sekunder.
- Type-Scroll : 1~5 sekunder
- Type-Pixel, Bar, Eraser : 10~50 sekunder
4) Type
[MENU] ˧ [ / ] ˧ [ENTER] ˧ [ / ] ˧ [ENTER] ˧ [ / ] ˧ [ENTER] ˧ [ / ] ˧ [ENTER]
Du kan ændre Safety Screen Type.
- Scroll
- Pixel
- Bar
- Eraser
Resolution Select
[MENU] ˧ [ / ] ˧ [ENTER] ˧ [ / ] ˧ [ENTER] ˧ [ / ] ˧ [ENTER]
Hvis billedet ikke vises korrekt på skærmen, når computerens grafikkort indstilles til 1024 x 768 ved 60 Hz,
1280 x 768 ved 60 Hz, 1360 x 768 ved 60 Hz eller 1366 x 768 ved 60 Hz med denne funktion (Resolution
Select), kan du få billedet vist på skærmen med den angivne opløsning.
(Kun tilgængelig i tilstanden PC/BNC)
1) Fra
2) 1024 X 768
3) 1280 X 768
4) 1360 x 768
5) 1366 X 768
Bemærk
• Valg af menuen er kun tilladt, når grafikopløsningen er indstillet til 1024 x 768 @ 60 Hz, 1280 x 768 @ 60
Hz, 1360 x 768 @ 60 Hz eller 1366 x768 @ 60 Hz.
Lamp Control
[MENU] ˧ [ / ] ˧ [ENTER] ˧ [ / ] ˧ [ENTER] ˧ [ENTER] ˧ [< / >]˧ [ENTER]
Anvendes til at justere baggrundslyset for at spare på strømforbruget.
Bemærk
• Denne funktion fungerer ikke, når Dynamic Contrast er indstillet til On i tilstandene AV, S-Video,
Component og DVI-Video.
Power On Adjustment
[MENU] ˧ [ / ] ˧ [ENTER] ˧ [ / ] ˧ [ENTER] ˧ [ENTER] ˧ [ / ] ˧ [ENTER]
Indstiller Power On time for skærmen.
*Advarsel: Indstil Power On time til at være længere for at undgå overspænding.
FAN
[MENU] ˧ [ / ] ˧ [ENTER] ˧ [ / ] ˧ [ENTER] ˧ [ / ]˧ [ENTER]
Justerer blæseren.
1) Normal
2) Pivot
Bemærk
• Når du roterer din skærm, skal du sørge for at vælge PIVOT for FAN.
Reset
Farveparametre erstattes med fabriksindstillinger.
For kilden DVI er funktionen Reset kun tilgængelig, når der anvendes PC/DVI.
1) Image Reset
[MENU] ˧ [ / ] ˧ [ENTER] ˧ [ / ] ˧ [ENTER] ˧ [ENTER] ˧ [< / >]˧ [ENTER]
(Kun tilgængelig i tilstanden PC/BNC)
2) Color Reset
[MENU] ˧ [ / ] ˧ [ENTER] ˧ [ / ] ˧ [ENTER] ˧ [ / ] ˧ [ENTER] ˧ [< / >]˧ [ENTER]
Bemærk
• Funktionen Reset er ikke tilgængelig, når Video Wall er On.
Multi Control
Tilgængelige tilstande
PC / BNC / DVI
AV
S-Video
Component
HDMI
MagicNet
Multi Control
[MENU] ˧ [ / ] ˧ [ENTER] ˧ [ / ] ˧ [ENTER] ˧ [ENTER] ˧ [0~9]
Tildeler et individuelt ID til SÆTTET.
1) ID Setup
Tildeler et individuelt ID til SÆTTET.
2) ID Input
Bruges til at vælge senderfunktionerne for det individuelle SÆT. Det er kun det SÆT, hvis ID stemmer
overens med senderindstillingerne, der aktiveres.
Direkte indstillingsfunktioner
Tilgængelige tilstande
PC / BNC / DVI
AV
S-Video
Component
HDMI
MagicNet
MAGICNET
Gå til MagicNet-OSD-skærmen.
MDC
Gå til Multi Control-OSD-skærmen.
LOCK
Indstiller Safety Lock <sikkerhedslåsefunktionen>.
1) Lock On
Den bliver låst.
2) Lock Off
Den bliver låst op.
Bemærk
• Når du indstiller låsefunktionen, kan du kun bruge knapperne Power (Strøm) og Lock (Lås) på
fjernbetjeningen og på enheden.
Det forudindstillede password (adgangskode) er "0000".
Bemærk
• Nulstilling af adgangskoden for låsning af funktionstast.
Tryk på MUTE ˧ 1 ˧ 8 ˧6 ˧ On. Adgangskoden nulstilles til ‘0000’.Fjernbetjeningen er nødvendig til
nulstilling af adgangskoden.
MagicNet
Tilgængelige tilstande
PC / BNC / DVI
AV
S-Video
Component
HDMI
MagicNet
Bemærk
• Operativsystemet til dette apparat understøtter kun English, så andre sprog kan vises forkert på skærmen.
• For MagicNet er fjernbetjeningen tilgængelig til betjening. Det anbefales imidlertid, at du bruger et separat
USB-tastatur.
• Der kan opstå en fejl, når du tilslutter en ydre enhed under genstart i Device(enhedstilstand). Sørg for kun
at tilslutte en ekstern enhed, når strømmen er slået fra, eller afspilleren kører i normal tilstand.
• Fjern ikke LAN-kablet, der anvendes til netværket (f.eks. skærm). Ellers stopper programmet (MagicNet)
muligvis. Hvis du fjerner kablet, skal du genstarte systemet.
• Frakobl ikke netværkskablet, der anvendes af en USB-enhed (f.eks. ved visning af video). Ellers stopper
programmet (MagicNet) muligvis.
• Når du trykker på knappen SOURCE (KILDE) i MagicNet afsluttes til andre kilder.
• Det forudindstillede password (adgangskode) er "000000".
• Indstillingen Power-On i serverprogrammet fungerer kun, hvis der slukkes helt for strømmen til skærmen.
Sørg for ikke at bruge Power-On, når skærmen er ved at starte op, da det eventuelt kan forårsage en
systemfejl på skærmen.
• MagicNets OSD-skærm er det samme for Network(netværk) og Device(enhed).
• Når MagicNet bruges med MagicNet-serverprogrammet: Tilgængelig i Network(netværkstilstand)
• Når MagicNet bruges med en direkte tilsluttet enhed til skærmen: Tilgængelig i Network(netværkstilstand)
Note
• Tryk på ALT + F12 for direkte at gå til skærmen MagicNet.
• For at opsætte MagicNet i en Windows-skærm kræves et tastatur og en mus.
• For opsætning af MagicNet i en Windows-skærm, henvises der til hjælpen til MagicNet Server.
Photo
JPEG, BMP-filformatet understøttes.
1) Auto
Tilpasser automatisk billedet til vinduet.
Original
Viser egenskaberne for den oprindelige fil, som de er.
2) Slide Show
Viser de billedfiler, der er registreret i biblioteket et efter et.
3) Interval
Styrer tidsintervallerne mellem billedfilerne i et diasshow.
(5 Sec, 10 Sec, 20 Sec, 30 Sec, 60 Sec)
3) Rotation
Viser en billedfil ved at dreje den med uret 90°.
4) Zoom
Viser et forstørret billede.
5) Close
Lukker vinduet til visning af billedfilen og afslutter.
Musik
MP3-filformatet understøttes.
Movie
MPEG1, WMV-filformatet understøttes.
1) Play
Tilpasser automatisk billedet til vinduet.
2) Full Size
Afspiller en filmfil i fuld skærm.
OFFICE/HTML
PPT(Power Point), DOC(MS Word), XLS(MS Excel), PDF, HTML, HTM-filformatet understøttes.
* Installér et passende visningsprogram (freeware) for at se MS Office-dokumenter (Word, Excel, Power Point)
eller PDF-dokumenter.
Internet
Opretter forbindelse til internettet.
Setup
Du kan indstille forskellige funktioner i MagicNet-tilstand.
Du skal skrive adgangskoden for at gå til Setup-tilstand.
1) Schedule View
Viser en plan.
2) TCP/IP
Du kan ændre TCP/IP-indstillingerne.
3) Connection
Du kan ændre netværksindstillingerne.
4) Password
Du kan ændre adgangskoden.
• Adgangskoden skal være på mellem 6 og 12 numeriske tegn.
(Du skal skrive en adgangskode på mellem 6 og 12 tegn i numerisk format)
• Hvis du skriver forkert adgangskode tre gange, nulstilles Setup-konfigurationen, og der kommer en
advarsel fra serveren.
• Hvis du glemmer adgangskoden, skal du vælge Info, 8, 2 og 4 på fjernbetjeningen for at initialisere
adgangskoden. Dette nulstiller de tidligere indstillinger af Setup-tilstand.
5) File
Local : Du kan slette eller kopiere filer på såvel lokale som flytbare diske.
6) Play Option
Du kan indstille gentagen afspilning og skærmindstillinger.
Repeat : Bestemmer gentagelsesvalget for afspilning af film og musik.
• None - Vælg Ingen gentagelse for kun at afspille en film eller melodi på listen én gang.
• File Repeat - Vælg Gentag fil for at afspille en film eller melodi på listen igen og igen.
• List Repeat - Vælg Gentag liste for at afspille film eller melodier på listen i rækkefølge igen og igen.
Rotation - Indstiller billedretningen.
• Landscape - Indstiller skærmopløsningen til 1366x768 pixels.
• Portrait - Indstiller skærmopløsningen til 768x1366 pixels.
Notice
• Det anbefales på det kraftigste, at du ikke afbryder strømmen under en handling.
Bemærk
• I tilstanden Stående understøttes den gennemsigtige lysavis ikke.
• For pivotskærme understøttes en skærmopløsning på op til 720*480 (SD) til film.
© 1995~2007 SAMSUNG. Alle rettigheder forbeholdt
Vælg sprog
Hovedside
model
Sikkerhedsforanstalt
ninger
Introduktion
Tilslutninger
Brug af softwaren
Justering af skærmen
Fejlfinding
Funktionskontrol ved
selvtest
Checkliste
Spørgsmål & Svar
Produktets farve og fremtræden kan variere afhængigt af modellen, og produktspecifikationerne kan ændres
uden forudgående varsel for at forbedre dets ydelse.
Fejlfinding
Funktionskontrol ved
Specifikationer
selvtest
Information
Appendiks
Bemærk
• Kontroller følgende selv, inden du kontakter service. Henvend dig til servicecenter med problemer, du ikke
selv kan klare.
Funktionskontrol ved selvtest
Din skærm indeholder en selvtestfunktion, med hvilken du kan kontrollere, om skærmen fungerer korrekt.
1)
Sluk for både computer og monitor.
2)
Fjern videokablet fra computerens bagside.
3)
Tænd for monitoren.
Figuren nedenfor ("Check Signal Cable") vises på en sort baggrund, når skærmen fungerer normalt og ikke
modtager noget videosignal: I selvtesttilstand forbliver LED-strømindikatoren grøn, og figuren bevæges
rundt på skærmen.
4)
Sluk for din monitor og tilslut videokablet igen; tænd så for både computer og monitor.
Hvis din monitorskærm stadig er sort efter at have udført ovenstående procedure, bør du checke din video
controller og computer system; din monitor fungerer korrekt.
Nedskalering
Du kan endda se skærmen i en højere opløsning end 1360 x 768. Følgende meddelelse vises dog i et minut: Du
kan vælge at ændre skærmopløsningen eller bibeholde den nuværende indstilling i denne periode. Hvis
opdateringshastigheden er højere end 85 Hz, vil du se en sort skærm, fordi skærmen ikke understøtter mere end
85 Hz.
Bemærk
• RSe hvilke opløsninger og frekvenser, der understøttes af skærmen, under Fabriksindstillede Modes.
Vedligeholdelse og rengøring
1)
Vedligeholdelse af skærmkabinettet
Rengør med en blød klud, når du har afmonteret nedledningen.
•
Anvend ikke benzin, fortyndere eller brændbare væsker eller en våd
•
Det anbefales at anvende et Samsung-rengøringsmiddel for at
klud.
undgå beskadigelse af skærmen.
2)
Vedligeholdelse af skærme med flade paneler
Rengør blidt med en blød klud (bomuld).
•
Anvend aldrig acetone, benzin eller fortyndervæsker.
•
Brugeren bliver pålagt omkostninger og relaterede udgifter til
(De kan forårsage fejl eller beskadigelse af skærmoverfladen.)
reparation af beskadigelser, der er forårsaget af den pågældende
person.
Problemer og anbefalede handlinger
Bemærk
• En skærm omdanner de visuelle signaler, der modtages fra computeren. Som følge heraf, hvis der er
problemer med pc'en eller videokortet, kan dette forårsage, at monitorskærmens billede forsvinder, har
forkerte farver, udsender støj, Videotilstand understøttes ikke, osv. Hvis det er tilfældet, check først, hvor
problemet er og kontakt så et servicecenter eller din forhandler.
1)
Kontroller at strømledning og kabel er rigtigt tilsluttet computeren.
2)
Check om computeren bipper mere end 3 gange ved opstart.
(Hvis den gør, tilkald service for computerens bundkort).
3)
Hvis du selv har installeret et nyt videokort eller hvis du selv installerede pc'en, så kontroller det installerede
adapter (video) drev og monitor drev.
4)
Kontrollér, at scanningsforholdet for videoskærmen er indstillet til 50 Hz ~ 85 Hz.
(Den bør ikke overstige 60Hz ved brug af maksimumopløsning.)
5)
Hvis du har problemer med at installere adapter (video) drev, så genstart computeren i Sikker Mode, fjern
Display Adapteren i "Kontrolpanel, System, Udstyrsadministrator" og genstart computeren for at
geninstallere adapter (video) driver.
Checkliste
Bemærk
• I følgende tabel vises en liste over mulige problemer og Løsninger. Kontroller oplysningerne i dette afsnit
for at se, om du kan løse problemerne selv, inden du kontakter service. Hvis du har brug for hjælp, skal du
ringe på det telefonnummer, der findes på garantibeviset, telefonnummeret i informationsafsnittet eller
kontakte forhandleren.
Problemer i forbindelse med installationen [PC]
Bemærk
• Problemer i forbindelse med skærminstallationen og Løsninger på disse er angivet.
Problemer
Skærmbilledet flimrer.
Løsninger
z
Kontroller, om signalkablet mellem computeren og skærmen er
sikkert tilsluttet og strammet.
(Se Tilslutning til en computer)
Problemer, der er relateret til skærmen
Bemærk
• Problemer, der er relateret til skærmen, og løsningerne på problemerne er angivet.
Problemer
Skærmen er tom, og
Løsninger
z
Kontroller, at netledningen er tilsluttet, og at LCD-skærmen er
aktiveret.
strømindikatoren er deaktiveret.
(Se Tilslutning af Skærm)
Meddelelse om "Check Signal
z
Kontroller, at signalkablet er tilsluttet til pc- eller videokilderne.
(Se Tilslutning af Skærm)
Cable"
z
Kontroller, at pc- eller videokilderne er aktiveret.
Meddelelse om "Not Optimum
z
Kontroller den højeste opløsning og frekvensen for videokortet.
Mode"
z
Sammenlign disse værdier med dataene i diagrammet
Forudindstillede timingtilstande.
Billedet ruller lodret.
z
Kontroller, om signalkablet er sikkert tilsluttet.
Tilslut det igen.
(Se Tilslutning til en computer)
Billedet er ikke tydeligt. Billedet er
z
Kør frekvensen Coarse og Fine -justering.
sløret.
z
Aktiver den igen, når du har fjernet alt tilbehør
(videoudvidelseskabel osv.).
z
Indstil opløsning og frekvens i de anbefalede områder.
z
Kontroller, om den opløsning og frekvens, der er angivet for
Billedet er ustabilt og vibrerer.
computerens netkort, falder inden for det interval, som
Skyggebilleder vises på billedet.
Hvis ikke det er tilfældet, skal du nulstille dem og referere til den
understøttes af skærmen.
aktuelle Information under skærmmenuen og forudindstillede
timingtilstande.
Billedet er for lyst eller for mørkt.
z
Juster Brightness og Contrast.
(Se Brightness, Contrast)
Skærmfarven er uensartet.
Farvebilledet er forvrænget med
z
mørke skygger.
Juster farven ved hjælp af User Mode under OSD Color
justeringsmenuen.
Den hvide farve er ringe.
Strømindikatoren blinker grønt.
z
Skærmen gemmer for øjeblikket de ændringer, der er foretaget i
indstillingerne, i OSD-hukommelsen.
Skærmen er tom, og
strømindikatorlyset er roligt og
z
Skærmen bruger strømstyringssystemet.
lyser grønt eller blinker hvert halve
z
Flyt computermusen, eller tryk på en tast på tastaturet.
z
Hvis meddelelsen “TEST GOOD” vises på skærmen, når du
sekund eller en gang i sekundet.
Skærmbilledet er blankt og blinker.
vælger knappen MENU, så kontroller kabelforbindelsen mellem
skærm og computer for at sikre, at tilslutningen er foretaget
korrekt.
Problemer, der er relateret til skærmen
Bemærk
• Problemer, der er relateret til lydsignaler, og løsningerne til dette, angives nedenfor.
Problemer
Løsninger
Der er ingen lyd.
z
Kontroller, at lydkablet er korrekt tilsluttet til såvel lydindgangen
på skærmen og lydudgangen på dit lydkort.
(Se Tilslutning af Skærm)
Lydniveauet er for lavt.
z
Kontroller lydstyrken.
z
Kontroller lydstyrken.
z
Hvis lydstyrken stadig er for lav, når kontrollen er skruet helt op,
skal du kontrollere volumenkontrollen på computeren eller i
programmet.
Lyden har for høj pitch eller for lav
z
pitch.
Juster Treble og Bass til det korrekte niveau.
Problemer i forbindelse med fjernbetjening
Bemærk
• Problemer, der vedrører fjernbetjeningen, og afhjælpning af disse vises.
Problemer
Løsninger
Fjernbetjeningsknapperne svarer
z
Kontroller batteripolerne (+/-).
ikke.
z
Kontroller, om batterierne er opbrugt.
z
Kontroller, om strømmen er slået til.
z
Kontroller, om netledningen er sikkert tilsluttet.
z
Kontroller, om en speciel fluorescerende pære eller et neonrør
er tændt i nærheden.
Problemer relateret til MagicNet
Bemærk
• Oprettelse af en bootbar USB Flash-disk
Problemer
Oprettelse af en bootbar USB
Løsninger
1.
Du kan ændre et almindeligt USB-lagringsmedie på mindst 512
MB til en bootbar disk med et værktøj til oprettelse af bootbare
Flash-disk
diske. (F.eks. HP USB Disk Storage Format-værktøj)
2.
Kopierer ghost-images af operativsystemet og kørbare filer til
3.
Gå ind i BIOS-menuen på din enhed ved at trykke på tasten F2
din USB-disk.
på BIOS-logon-skærmbilledet. Aktivér herefter USB-boot (første
valg) ved at vælge dette og trykke på Enter-tasten på Bootmenuen.
4.
Tænd for din enhed, mens din USB-disk er tilsluttet, og start i
DOS-tilstand.
5.
Kør C:\ghost.exe, og vælg Local ˧ Partition ˧ From Image på
menuen. Vælg det ghost-image, du vil opdatere din USB-disk
med, og vælg måldisken.
6.
Når opdateringen med ghost-imaget er færdig, genstartes
enheden automatisk.
Spørgsmål & Svar
Spørgsmål
Hvordan ændrer jeg frekvensen?
Svar
Frekvensen kan ændres ved at ændre skærmkortets konfiguration.
Bemærk, at support for videokort kan variere, afhængigt af versionen
af den anvendte driver. (Se i brugervejledningen til computeren eller
skærmkortet for at få detaljer.)
Hvordan kan jeg justere
z
Windows XP :
Indstil opløsningen i Kontrolpanel ˧ Udseende og temaer ˧
opløsningen?
Skærm ˧ Indstillinger.
z
Windows ME/2000 :
Indstil opløsningen i Kontrolpanel ˧ Skærm ˧ Indstillinger.
Kontakt fabrikanten af videokort for yderligere oplysninger.
Hvordan kan jeg indstille
z
Windows XP :
Indstil opløsningen i Kontrolpanel ˧ Udseende og temaer ˧
Strømbesparelse funktionen?
Skærm ˧ Pauseskærm.
Indstil funktionen i BIOS SETUP på computeren. (Se manualen
til Windows/computeren).
z
Windows ME/2000 :
Indstil opløsningen i Kontrolpanel ˧ Skærm ˧ Pauseskærm.
Indstil funktionen i BIOS SETUP på computeren. (Se manualen
til Windows/computeren).
Hvordan kan jeg rengøre det
Fjern netledningen, og rengør herefter skærmen med en blød klud
udvendige kabinet/LCD Skærm?
med enten et rengøringsmiddel eller rent vand.
Sørg for, at der ikke efterlades rester af rengøringsmidlet og at
kabinettet ikke bliver ridset. Pas på, at der ikke kommer vand ind i
monitoren.
Hvordan kan jeg afspille video?
Videoen understøtter kun codec'erne MPEG1 og WMV. Installér den
tilsvarende codec for at afspille videoen. Bemærk, at visse codecs
kan være inkompatible.
© 1995~2007 SAMSUNG. Alle rettigheder forbeholdt
Vælg sprog
Hovedside
model
SyncMaster 400DXn
Sikkerhedsforanstalt
ninger
Introduktion
Tilslutninger
Brug af softwaren
Justering af skærmen
Fejlfinding
Specifikationer
Generelt
PowerSaver
Fabriksindst-illede Modes
Information
Appendiks
Produktets farve og fremtræden kan variere afhængigt af modellen, og produktspecifikationerne kan ændres
uden forudgående varsel for at forbedre dets ydelse.
Specifikationer
Generelt
Generelt
Generelt
Modelbetegnelse
SyncMaster 400DXn
LCD Skærm
Størrelse
40 " diagonal (101 cm)
Billedareal
885,168 mm (H) x 497,664 mm (V)
Pixel Pitch
0,648 mm (H) x 0,648 mm (V)
Synkronisering
Vandret
30 ~ 81 kHz
Lodret
56 ~ 85 Hz
Skærmfarver
Skærmfarver
16,7 M
Resolution
Optimal opløsning
1360 x 768@ 60 Hz
Maksimal opløsning
1360 x 768@ 60 Hz
Indgangssignal, afsluttet
RGB Analog, DVI (Digital Visual Interface) kompatibel Digital RGB.
0.7 Vp-p ± 5 %, Separat H/V-synk., Komposite, SOG (tilbehør), TTL niveau (V høj ˻ 2,0 V, V lav ˺ 0,8 V)
Maksimum Pixel Clock
140 MHz (Analog, Digital)
Strømforsyning
AC 100 - 240 V~ (+/- 10 %), 50/60 Hz
Signalkabel
15-bens til 15-bens D-sub-kabel, aftageligt
DVI-D til DVI-D-kabel, aftageligt (ekstraudstyr)
Dimensioner (BxDxH) / Vægt
1132,0 x 604,0 x 311,0 mm / 44,6 x 23,8 x 12,2 inch (Med højttaler, Med fod)
932,0 x 548,0 x 130,0 mm / 36,7 x 21,6 x 5,1 inch (Uden højttaler)
932,0 x 604,0 x 311,0 mm / 36,7 x 23,8 x 12,2 inch, 25,0 kg / 55,1 lbs(Med fod)
932,0 x 604,0 x 317,0 mm / 36,7 x 23,8 x 12,5 inch, 28,5 kg / 62,8 lbs(med fod og med glas)
VESA Monteringsplade
600 mm x 400 mm
Miljøforhold
Drift
Opbevaring
Temperatur: 10°C ~ 40°C (50°F ~ 104°F)
Fugtighed: 10 % ~ 80 %, ikke-kondenserende
Temperatur: -20°C ~ 45°C (-4°F ~ 113°F)
Fugtighed: 5 % ~ 95 %, ikke-kondenserende
Lydegenskaber
Lydindgang 1
RCA-stik, rødt (H), hvidt (V), 0,5 VRMS (-9 dB)
Lydindgang 2
RCA-stik, rødt (H), hvidt (V), 0,5 VRMS (-9 dB)
PC-lydindgang
3,5 Ø stereostik, 0,5 VRMS (-9 dB)
Frekvens
RF: 80 Hz ~ 15 kHz (ved -3 dB)
Svar
A/V: 80 Hz ~ 20 kHz (ved -3 dB)
Plug and Play
Denne monitor kan installeres på alle Plug & Play-kompatible systemer. Interaktion mellem monitor og
computer system vil give de bedste driftsforhold og monitor indstillinger. I de fleste tilfælde vil monitor
installation ske automatisk, med mindre brugeren ønsker at vælge alternative indstillinger.
Dot Acceptable
TFT LCD skærmen er fremstillet ved hjæp af avanceret halvleder-teknologi med 1ppm (en milliontedel)
nøjagtighed. De RØDE, GRØNNE, BLÅ og HVIDE pixels kan undertiden forekomme lyse, eller der kan
forekomme sorte pixels. Det er imidlertid ikke ensbetydende med dårlig kvalitet og du kan have fuld tillid til
produktet.
• Antallet af TFT LCD-underpixel i dette produkt er f.eks. 3.133.440.
Bemærk
• Design og specifikationer kan ændres uden forudgående varsel
Klasse B-udstyr (informations/kommunikationsudstyr til privat brug)
• Dette produkt overholder direktiverne for elektromagnetisk kompatibilitet for privat brug og kan anvendes i
alle områder, herunder fælles, private områder.
(Klasse B-udstyr giver mindre elektromagnetiske påvirkning end klasse A-udstyr.)
MagicNet - KLIENT
Element
LAN
Specifikationer
Bemærkninger
1 Gbps
Tastatur/mus,
USB
masselagerenhedskompatibel
Photo
Musik
Movie
Understøttet filformat: BMP / JPEG
Understøttet filformat: MP3
z
MPEG1, WMV
z
Maks. 1280 x 720, 30 fps
Flytbar USB-enhed understøttes.
2.274 x 1.704 eller mindre
Lydbåndbredde: 50 Hz til 15 kHz
z
Afhængigt af formatet eller
versionen understøttes filer
Indhold
muligvis ikke.
File
Word, Excel, Power Point, HTML, PDF
z
Installér et passende
visningsprogram (freeware) for at
se MS Office-dokumenter (Word,
Excel, Power Point) eller PDFdokumenter.
Internetbrowser
MS Internet Explorer
Sprog
Engelsk
OS
Windows XP Embedded
Ikke understøttet: Flash, Java Applet,
Security Sites
MagicNet - Krav til server
CPU
RAM
Ethernet
OS
Application
Minimum
P1,8 Ghz
256 M
100 M / 1 G
Windows XP
WMP 9 or later
Recommended
P3,0 Ghz
512 M
100 M / 1 G
Windows XP
WMP 9 or later
PowerSaver
Denne monitor har et indbygget PowerSaver energistyringssystem,. Dette system sparer på energien ved at
sende din monitor til lavenergiforbrug, når den ikke er blevet brugt et stykke tid. Monitoren vil automatisk gå
tilbage til normal drift, når du bevæger computerens mus eller trykker på en tast i tastaturet. Hvis du ønsker at
spare på energien, bør du slukke for din monitor, når den ikke skal bruges, eller hvis du ikke bruger den i en
længere periode. PowerSaver systemet virker ved hjælp af et videokort, der følger VESA DPM, og som er
installeret i din computer. Du skal bruge den software utility, der er installeret på din computer, for at anvende
denne funktion.
Tilstand
Normal Drift
Strømindikator
Green (Grøn)
Effektforbrug
Mindre end 280 W
Strømafbryder
Strøbesparelse
Grøn, blinker
Gul
Mindre end 1 W
Mindre end 1 W
(i tilstanden Off (Fra))
(tænd/sluk-knap)
Fabriksindst-illede Modes
Fabriksindst-illede Modes
Hvis signalet fra computeren er det samme som følgende fabriksindstillede Timing Modes, vil skærmen blive
justeret automatisk. Hvis signalet derimod ikke er det samme, vil skærmbilledet måske forsvinde helt, selv om
LED er tændt. Se håndbogen for videokortet og indstil skærmen således:
Lodret
Vandret
Frekvens
Frekvens
(kHz)
(Hz)
IBM, 640 x 350
31,469
IBM, 640 x 480
31,469
Display Mode
Pixel Clock
Sync Polaritet
(MHz)
(V/L)
70,086
25,175
+/-
59,940
25,175
-/-
IBM, 720 x 400
31,469
70,087
28,322
-/+
MAC, 640 x 480
35,000
66,667
30,240
-/-
MAC, 832 x 624
49,726
74,551
57,284
-/-
MAC, 1152 x 870
68,681
75,062
100,000
-/-
VESA, 640 x 480
37,861
72,809
31,500
-/-
VESA, 640 x 480
37,500
75,000
31,500
-/-
VESA, 800 x 600
35,156
56,250
36,000
+/+
VESA, 800 x 600
37,879
60,317
40,000
+/+
VESA, 800 x 600
48,077
72,188
50,000
+/+
VESA, 800 x 600
46,875
75,000
49,500
+/+
VESA, 1024 x 768
48,363
60,004
65,000
-/-
VESA, 1024 x 768
56,476
70,069
75,000
-/-
VESA, 1024 x 768
60,023
75,029
78,750
+/+
VESA, 1152 x 864
67,500
75,000
108,000
+/+
VESA, 1280 x 960
60,000
60,000
108,000
+/+
VESA, 1280 x 1024
63,981
60,020
108,000
+/+
VESA, 1280 x 1024
79,976
75,025
135,000
+/+
VESA,1360 x 768
47,712
60,015
85,500
+/+
Vandret Frekvens
Den tid, det tager at scanne én linje, der går fra højre kant til venstre kant
af skærmen vandret, kaldes den Vandrette Cyklus, og det inverse tal for
Vandret Cyklus kaldes Vandret Frekvens. Enhed: kHz.
Lodret Frekvens
Nøjagtigt som et lysstofrør, så skal skærmen gentage det samme billede
mange gange i sekundet for at vise et billede for brugeren. Denne
gentagelsesfrekvens kaldes den Lodrette Frekvens eller
billedgenskabelsesfrekvensen. Enhed: Hz.
© 1995~2007 SAMSUNG. ALL Rights Reserved
Vælg sprog
Hovedside
model
SyncMaster 460DXn
Sikkerhedsforanstalt
ninger
Introduktion
Tilslutninger
Brug af softwaren
Justering af skærmen
Fejlfinding
Specifikationer
Generelt
PowerSaver
Fabriksindst-illede Modes
Information
Appendiks
Produktets farve og fremtræden kan variere afhængigt af modellen, og produktspecifikationerne kan ændres
uden forudgående varsel for at forbedre dets ydelse.
Specifikationer
Generelt
Generelt
Generelt
Modelbetegnelse
SyncMaster 460DXn
LCD Skærm
Størrelse
46 " diagonal (116 cm)
Billedareal
1018,353 mm (H) x 572,544 mm (V)
Pixel Pitch
0,7455 mm (H) x 0,7455 mm (V)
Synkronisering
Vandret
30 ~ 81 kHz
Lodret
56 ~ 85 Hz
Skærmfarver
Skærmfarver
16,7 M
Resolution
Optimal opløsning
1360 x 768@ 60 Hz
Maksimal opløsning
1360 x 768@ 60 Hz
Indgangssignal, afsluttet
RGB Analog, DVI (Digital Visual Interface) kompatibel Digital RGB.
0.7 Vp-p ± 5 %, Separat H/V-synk., Komposite, SOG (tilbehør), TTL niveau (V høj ˻ 2,0 V, V lav ˺ 0,8 V)
Maksimum Pixel Clock
140 MHz (Analog, Digital)
Strømforsyning
AC 100 - 240 V~ (+/- 10 %), 50/60 Hz
Signalkabel
15-bens til 15-bens D-sub-kabel, aftageligt
DVI-D til DVI-D-kabel, aftageligt (ekstraudstyr)
Dimensioner (BxDxH) / Vægt
1268,0 x 681,0 x 311,0 mm / 49,9 x 26,8 x 12,2 inch (Med højttaler, Med fod)
1068,0 x 624,0 x 130,0 mm / 42,0 x 24,6 x 5,1 inch (Uden højttaler)
1068,0 x 681,0 x 311,0 mm / 42,0 x 26,8 x 12,2 inch, 31,30 kg / 69,0 lbs(Med fod)
1068,0 x 681,0 x 317,0 mm / 42,0 x 26,8 x 12,5 inch / 35,70 Kg / 78,7 lbs(med fod og med glas)
VESA Monteringsplade
600 mm x 400 mm
Miljøforhold
Drift
Opbevaring
Temperatur: 10°C ~ 40°C (50°F ~ 104°F)
Fugtighed: 10 % ~ 80 %, ikke-kondenserende
Temperatur: -20°C ~ 45°C (-4°F ~ 113°F)
Fugtighed: 5 % ~ 95 %, ikke-kondenserende
Lydegenskaber
Lydindgang 1
RCA-stik, rødt (H), hvidt (V), 0,5 VRMS (-9 dB)
Lydindgang 2
RCA-stik, rødt (H), hvidt (V), 0,5 VRMS (-9 dB)
PC-lydindgang
3,5 Ø stereostik, 0,5 VRMS (-9 dB)
Frekvens
RF: 80 Hz ~ 15 kHz (ved -3 dB)
Svar
A/V: 80 Hz ~ 20 kHz (ved -3 dB)
Plug and Play
Denne monitor kan installeres på alle Plug & Play-kompatible systemer. Interaktion mellem monitor og
computer system vil give de bedste driftsforhold og monitor indstillinger. I de fleste tilfælde vil monitor
installation ske automatisk, med mindre brugeren ønsker at vælge alternative indstillinger.
Dot Acceptable
TFT LCD skærmen er fremstillet ved hjæp af avanceret halvleder-teknologi med 1ppm (en milliontedel)
nøjagtighed. De RØDE, GRØNNE, BLÅ og HVIDE pixels kan undertiden forekomme lyse, eller der kan
forekomme sorte pixels. Det er imidlertid ikke ensbetydende med dårlig kvalitet og du kan have fuld tillid til
produktet.
• Antallet af TFT LCD-underpixel i dette produkt er f.eks. 3.133.440.
Bemærk
• Design og specifikationer kan ændres uden forudgående varsel
Klasse B-udstyr (informations/kommunikationsudstyr til privat brug)
• Dette produkt overholder direktiverne for elektromagnetisk kompatibilitet for privat brug og kan anvendes i
alle områder, herunder fælles, private områder.
(Klasse B-udstyr giver mindre elektromagnetiske påvirkning end klasse A-udstyr.)
MagicNet - KLIENT
Element
LAN
Specifikationer
Bemærkninger
1 Gbps
Tastatur/mus,
USB
masselagerenhedskompatibel
Photo
Musik
Movie
Understøttet filformat: BMP / JPEG
Understøttet filformat: MP3
z
MPEG1, WMV
z
Maks. 1280 x 720, 30 fps
Flytbar USB-enhed understøttes.
2.274 x 1.704 eller mindre
Lydbåndbredde: 50 Hz til 15 kHz
z
Afhængigt af formatet eller
versionen understøttes filer
Indhold
muligvis ikke.
File
Word, Excel, Power Point, HTML, PDF
z
Installér et passende
visningsprogram (freeware) for at
se MS Office-dokumenter (Word,
Excel, Power Point) eller PDFdokumenter.
Internetbrowser
MS Internet Explorer
Sprog
Engelsk
OS
Windows XP Embedded
Ikke understøttet: Flash, Java Applet,
Security Sites
MagicNet - Krav til server
CPU
RAM
Ethernet
OS
Application
Minimum
P1,8 Ghz
256 M
100 M / 1 G
Windows XP
WMP 9 or later
Recommended
P3,0 Ghz
512 M
100 M / 1 G
Windows XP
WMP 9 or later
PowerSaver
Denne monitor har et indbygget PowerSaver energistyringssystem,. Dette system sparer på energien ved at
sende din monitor til lavenergiforbrug, når den ikke er blevet brugt et stykke tid. Monitoren vil automatisk gå
tilbage til normal drift, når du bevæger computerens mus eller trykker på en tast i tastaturet. Hvis du ønsker at
spare på energien, bør du slukke for din monitor, når den ikke skal bruges, eller hvis du ikke bruger den i en
længere periode. PowerSaver systemet virker ved hjælp af et videokort, der følger VESA DPM, og som er
installeret i din computer. Du skal bruge den software utility, der er installeret på din computer, for at anvende
denne funktion.
Tilstand
Normal Drift
Strømindikator
Green (Grøn)
Effektforbrug
Mindre end 330 W
Strømafbryder
Strøbesparelse
Grøn, blinker
Gul
Mindre end 1 W
Mindre end 1 W
(i tilstanden Off (Fra))
(tænd/sluk-knap)
Fabriksindst-illede Modes
Fabriksindst-illede Modes
Hvis signalet fra computeren er det samme som følgende fabriksindstillede Timing Modes, vil skærmen blive
justeret automatisk. Hvis signalet derimod ikke er det samme, vil skærmbilledet måske forsvinde helt, selv om
LED er tændt. Se håndbogen for videokortet og indstil skærmen således:
Lodret
Vandret
Frekvens
Frekvens
(kHz)
(Hz)
IBM, 640 x 350
31,469
IBM, 640 x 480
31,469
Display Mode
Pixel Clock
Sync Polaritet
(MHz)
(V/L)
70,086
25,175
+/-
59,940
25,175
-/-
IBM, 720 x 400
31,469
70,087
28,322
-/+
MAC, 640 x 480
35,000
66,667
30,240
-/-
MAC, 832 x 624
49,726
74,551
57,284
-/-
MAC, 1152 x 870
68,681
75,062
100,000
-/-
VESA, 640 x 480
37,861
72,809
31,500
-/-
VESA, 640 x 480
37,500
75,000
31,500
-/-
VESA, 800 x 600
35,156
56,250
36,000
+/+
VESA, 800 x 600
37,879
60,317
40,000
+/+
VESA, 800 x 600
48,077
72,188
50,000
+/+
VESA, 800 x 600
46,875
75,000
49,500
+/+
VESA, 1024 x 768
48,363
60,004
65,000
-/-
VESA, 1024 x 768
56,476
70,069
75,000
-/-
VESA, 1024 x 768
60,023
75,029
78,750
+/+
VESA, 1152 x 864
67,500
75,000
108,000
+/+
VESA, 1280 x 960
60,000
60,000
108,000
+/+
VESA, 1280 x 1024
63,981
60,020
108,000
+/+
VESA, 1280 x 1024
79,976
75,025
135,000
+/+
VESA,1360 x 768
47,712
60,015
85,500
+/+
Vandret Frekvens
Den tid, det tager at scanne én linje, der går fra højre kant til venstre kant
af skærmen vandret, kaldes den Vandrette Cyklus, og det inverse tal for
Vandret Cyklus kaldes Vandret Frekvens. Enhed: kHz.
Lodret Frekvens
Nøjagtigt som et lysstofrør, så skal skærmen gentage det samme billede
mange gange i sekundet for at vise et billede for brugeren. Denne
gentagelsesfrekvens kaldes den Lodrette Frekvens eller
billedgenskabelsesfrekvensen. Enhed: Hz.
© 1995~2007 SAMSUNG. ALL Rights Reserved
Vælg sprog
Hovedside
model
Sikkerhedsforanstalt
ninger
Introduktion
Tilslutninger
Brug af softwaren
Justering af skærmen
Fejlfinding
Specifikationer
Information
For bedre billede
PRODUKTOPLYSNINGER
(uden billedbibeholdelse)
Produktets farve og fremtræden kan variere afhængigt af modellen, og produktspecifikationerne kan ændres
uden forudgående varsel for at forbedre dets ydelse.
Information
For bedre billede
Appendiks
Juster computer-opløsningen og skærmens strålehastighed (opdateringsfrekvens) som beskrevet
nedenfor for at opnå den højeste billedkvalitet. Skærmens billedkvalitet kan være ujævn, hvis der ikke
ydes den højeste billedkvalitet i TFT-LCD.
• Opløsning: 1360 x 768
• Lodret frekvens (opdateringshastighed): 60 Hz
TFT LCD skærmen er fremstillet ved hjæp af avanceret halvleder-teknologi med 1ppm (en milliontedel)
nøjagtighed. De RØDE, GRØNNE, BLÅ og HVIDE pixels kan undertiden forekomme lyse, eller der kan
forekomme sorte pixels.
Det er imidlertid ikke ensbetydende med dårlig kvalitet og du kan have fuld tillid til produktet.
•
Antallet af TFT LCD-underpixel i dette produkt er f.eks. 3.133.440.
Ved rengøring af monitor og skærmflade, bør du kun bruge en blød klud med en smule af det anbefalede
rensemiddel, og derefter tørre efter med en tør klud. Husk ikke at være for hårdhændet, idet dette kan
medføre at der dannes mærker på skærmen.
Hvis du ikke er tilfreds med billedkvaliteten, kan du forbedre den ved at udføre "automatisk
indstillingsfunktion" for skærmbilledet, der vises, når du trykker på vinduets slukke-knap.
Hvis der stadig er forstyrrelser efter automatisk indstilling, anvendes FIN/GROV-justeringsfunktionen.
Hvis du får vist et fast skærmbillede i længere tid, kan der der vises restbilleder eller slørethed.
Skift tilstanden til energisparetilstand, eller indstil en pauseskærm til et bevægeligt billede, når du skal
være væk fra skærmen i længere tid.
PRODUKTOPLYSNINGER (uden billedbibeholdelse)
Hvad er billedindbrænding?
Billedindbrænding bør ikke forekomme, når en LCD-skærm anvendes under normale betingelser.
Normale betingelser defineres som stadigt skiftende videomønstre. Når LCD-skærmen anvendes i lang tid
(mere end 12 timer) med et fast mønster, kan der være en lille forskel i spændingen mellem elektroder, der
styrer den flydende krystal (liquid crystal - LC) i en pixel. Spændingsforskellen mellem elektroder forøges
med tiden og gør den flydende krystal ringere. Når dette forekommer, kan det forrige billede muligvis ses,
når mønstret ændres. For at forhindre dette skal den akkumulerede spændingsforskel nedsættes.
Slukket, pauseskærm eller tilstanden Power Save (strømsparetilstand)
z
Sluk for strømmen i fire timer efter 20 timers brug
z
Sluk for strømmen i to timer efter 12 timers brug
z
Indstil skærmen til at slukke med pc'ens strømstyringsmodeller.
z
Brug om muligt et pauseskærm - En pauseskærm med én farve eller et billede, der bevæger sig,
anbefales.
Periodisk ændring af farveinformationerne
Bemærk
• Brug to forskellige farver
Skift farveinformationer med to forskellige farver hvert 30. minut.
z
Undgå at bruge en kombination af tegn- og baggrundsfarver med stor forskel i luminansen.
Undgå at bruge grå farver, der let kan medføre billedindbrænding.
Undgå: Farver med stor forskel i luminans (sort og hvid, grå)
Periodisk ændring af tegnfarver
z
Brug lyse farver med lille forskel i luminans
- Cyklus: Skift tegnfarverne og baggrundsfarverne hvert 30. minut.
z
Skift tegnene hvert 30. minut med bevægelse.
z
Hele området viser periodisk et bevægeligt billede med logo.
- Cyklus: Vis bevægeligt billede med logo i 60 sekunder efter fire timers brug.
z
Den bedste måde til beskyttelse af din skærm mod billedindbrænding er at slukke eller indstille din
pc/dit system til at anvende en pauseskærm, når du ikke bruger skærmen. Endvidere er
garantiservice begrænset baseret på instruktionsguiden.
Anvendelse af skærmrullefunktionen på produktet
z
Anvendelse af skærmrullefunktionen
- Symptom: Vandret linje med sort farver kører op og ned.
- Vælg metode
. Instruktion: OSD-menuen -> Set Up (Opsætning) -> Safety Screen (Sikkerhedsskærm) -> Screen
Scroll (Skærmrulning)
. Tidsinterval: 1 ~ 10 timer (anbefalet: 1 )
. Tidsinterval: 1 ~ 5 timer (anbefalet: 5 )
Bemærk
• (Læs om “OSD-funktionen” i brugervejledningen på cd'en – ikke tilgængelig på visse modeller)
Anvendelse af skærmpixelfunktionen på produktet
z
Anvendelse af skærmpixelfunktionen på produktet
- Symptom: Prik med sort farve kører op og ned.
- Vælg metode
. Instruktion: OSD-menuen -> Set Up (Opsætning) -> Safety Screen (Sikkerhedsskærm) -> Pixel
(Pixel) .
. Tidsinterval: 1 ~ 10 timer (anbefalet: 1 )
. Tidsinterval: 10 ~ 50 timer (anbefalet: 50 )
z
Anvendelse af skærmlinjefunktionen
- Symptom: Vandret/lodret linje med sort farver kører op og ned.
- Vælg metode
. Instruktion: OSD-menuen -> Set Up (Opsætning) -> Safety Screen (Sikkerhedsskærm) -> Bar
(Linje)
. Tidsinterval: 1 ~ 10 timer (anbefalet: 1 )
. Tidsinterval: 10 ~ 50 timer (anbefalet: 50 )
Bemærk
• (Læs om “OSD-funktionen” i brugervejledningen på cd'en – ikke tilgængelig på visse modeller)
Anvendelse af skærmsletningsfunktionen på produktet
z
Anvendelse af skærmsletningsfunktionen
- Symptom: 2 lodrette blokke flyttes og sletter skærmen
- Vælg metode
. Instruktion: OSD-menuen -> Set Up (Opsætning) -> Safety Screen (Sikkerhedsskærm) -> Eraser
(Sletning)
. Tidsinterval: 1 ~ 10 timer (anbefalet: 1 )
. Tidsinterval: 10 ~ 50 timer (anbefalet: 50 )
Bemærk
• (Læs om “OSD-funktionen” i brugervejledningen på cd'en – ikke tilgængelig på visse modeller)
© 1995~2007 SAMSUNG. Alle rettigheder forbeholdt
Vælg sprog
Hovedside
model
Sikkerhedsforanstalt
ninger
Introduktion
Tilslutninger
Brug af softwaren
Justering af skærmen
Fejlfinding
Specifikationer
Information
Appendiks
Kontakt SAMSUNG
WORLDWIDE
Ordforklaring
Korrekt affaldsbortskaffelse
af dette produkt
Myndighed
Produktets farve og fremtræden kan variere afhængigt af modellen, og produktspecifikationerne kan ændres
uden forudgående varsel for at forbedre dets ydelse.
Appendiks
Kontakt SAMSUNG WORLDWIDE
Bemærk
• Hvis du har spørgsmål eller kommentarer vedrørende Samsung produkter,
venligst kontakte Samsung Support.
North America
U.S.A
1-800-SAMSUNG(726-7864)
http://www.samsung.com/us
CANADA
1-800-SAMSUNG(726-7864)
http://www.samsung.com/ca
MEXICO
01-800-SAMSUNG(726-7864)
http://www.samsung.com/mx
Latin America
ARGENTINE
BRAZIL
0800-333-3733
http://www.samsung.com/ar
0800-124-421
http://www.samsung.com/br
4004-0000
CHILE
800-SAMSUNG(726-7864)
http://www.samsung.com/cl
COLOMBIA
01-8000112112
http://www.samsung.com.co
COSTA RICA
0-800-507-7267
http://www.samsung.com/latin
ECUADOR
1-800-10-7267
http://www.samsung.com/latin
EL SALVADOR
800-6225
http://www.samsung.com/latin
GUATEMALA
1-800-299-0013
http://www.samsung.com/latin
JAMAICA
1-800-234-7267
http://www.samsung.com/latin
PANAMA
800-7267
http://www.samsung.com/latin
PUERTO RICO
1-800-682-3180
http://www.samsung.com/latin
REP. DOMINICA
1-800-751-2676
http://www.samsung.com/latin
TRINIDAD & TOBAGO
1-800-SAMSUNG(726-7864)
http://www.samsung.com/latin
VENEZUELA
0-800-100-5303
http://www.samsung.com/latin
Europe
AUSTRIA
0800-SAMSUNG(726-7864)
http://www.samsung.com/at
BELGIUM
0032 (0)2 201 24 18
http://www.samsung.com/be
844 000 844
http://www.samsung.com/cz
CZECH REPUBLIC
DENMARK
70 70 19 70
http://www.samsung.com/dk
FINLAND
030-6227 515
http://www.samsung.com/fi
FRANCE
GERMANY
3260 SAMSUNG(726-7864)
08 25 08 65 65 (€ 0,15/min)
01805-SAMSUNG(726-7864)
(€ 0,14/Min)
http://www.samsung.com/fr
http://www.samsung.de
HUNGARY
06-80-SAMSUNG(726-7864)
http://www.samsung.com/hu
ITALIA
800-SAMSUNG(726-7864)
http://www.samsung.com/it
LUXEMBURG
0035 (0)2 261 03 710
http://www.samsung.com/be
NETHERLANDS
NORWAY
POLAND
0900 SAMSUNG(726-7864)
(€ 0,10/Min)
815-56 480
http://www.samsung.com/nl
http://www.samsung.com/no
0 801 801 881
http://www.samsung.com/pl
022-607-93-33
PORTUGAL
80 8 200 128
http://www.samsung.com/pt
REPUBLIC OF IRELAND
0818 717 100
http://www.samsung.com/ie
SLOVAKIA
0800-SAMSUNG(726-7864)
http://www.samsung.com/sk
SPAIN
902 10 11 30
http://www.samsung.com/es
SWEDEN
0771-400 200
http://www.samsung.com/se
SWITZERLAND
0800-SAMSUNG(726-7864)
http://www.samsung.com/ch
U.K
0870-SAMSUNG(726-7864)
http://www.samsung.com/uk
CIS
ESTONIA
800-7267
http://www.samsung.ee
LATVIA
800-7267
http://www.samsung.com/lv
LITHUANIA
8-800-77777
http://www.samsung.lt
KAZAKHSTAN
8-10-800-500-55-500
http://www.samsung.kz
KYRGYZSTAN
00-800-500-55-500
RUSSIA
8-800-555-55-55
http://www.samsung.ru
UKRAINE
8-800-502-0000
http://www.samsung.ua
UZBEKISTAN
8-800-120-0-400
http://www.samsung.uz
Asia Pacific
AUSTRALIA
1300 362 603
http://www.samsung.com/au
CHINA
800-810-5858, 010- 6475 1880
http://www.samsung.com.cn
HONG KONG
3698-4698
http://www.samsung.com/hk
INDIA
3030 8282, 1800 110011
http://www.samsung.com/in/
INDONESIA
0800-112-8888
http://www.samsung.com/id
JAPAN
0120-327-527
http://www.samsung.com/jp
MALAYSIA
1800-88-9999
http://www.samsung.com/my
NEW ZEALAND
0800SAMSUNG(726-7864)
http://www.samsung.com/nz
PHILIPPINES
1800-10-SAMSUNG(726-7864)
http://www.samsung.com/ph
SINGAPORE
1800-SAMSUNG(726-7864)
http://www.samsung.com/sg
THAILAND
1800-29-3232, 02-689-3232
http://www.samsung.com/th
TAIWAN
0800-329-999
http://www.samsung.com/tw
VIETNAM
1 800 588 889
http://www.samsung.com/vn
Middle East & Africa
SOUTH AFRICA
0860-SAMSUNG(726-7864 )
http://www.samsung.com/za
TURKEY
444 77 11
http://www.samsung.com.tr
800-SAMSUNG (726-7864)
U.A.E
8000-4726
http://www.samsung.com/mea
Ordforklaring
Synkroniseringssignal
Synkroniserede signaler refererer til de standardsignaler, der kræves for at se de ønskede farver på skærmen.
De inddeles i lodrette og vandrette synkroniseringssignaler. Med disse signaler vises almindelige farvebilleder
med den angivne opløsning og frekvens.
Typer af synkroniseringssignaler
Dette er et skema til overførsel af individuelle lodrette synkroniseringssignaler til
Adskilt
skærmen.
Sammensat
Dette er et skema til kombination af lodrette synkroniseringssignaler til et sammensat
signal og overførsel af det til skærmen. Skærmen viser farvesignalerne ved at adskille det
sammensatte signal til oprindelige farvesignaler.
Dot Pitch
Dot Pitch Skærmbilledet er sammensat af røde, grønne og blå punkter. Jo tættere punkterne står, des højere
er opløsningen. Afstanden mellem to punkter af samme farve kaldes 'Dot Pitch'. Enhed: mm.
Lodret Frekvens
Lodret Frekvens Skærmen skal kaldes frem flere gange hvert sekund for at danne og vise et billede for
brugeren. Frekvensen af denne gentagelse per sekund kaldes Lodret Frekvens eller Gentagelsesfrekvens.
Enhed: Hz.
Eksempel:
Hvis det samme lys gentages 60 gange pr. sekund, betragtes det som 60 Hz.
Vandret Frekvens
Vandret Frekvens Den tid, det tager at scanne én linje, der går fra højre kant til venstre kant af skærmen
vandret, kaldes den Vandrette Cyklus. Det inverse tal for Vandret Cyklus kaldes Vandret Frekvens. Enhed:
kHz.
Interlace og Non-Interlace Metoder
Interlace og Non-Interlace Metoder Når skærmens vandrette linjer fra top til bund vises i rækkefølge, kaldes
det Non-Interlace metode, mens det kaldes Interlace metode, når lige og derefter ulige linjer vises. NonInterlace metoden anvendes for de fleste skærme for at opnå et klart billede. Interlace metoden er den samme
metode, som anvendes for TV.
Plug & Play
Plug & Play Dette er en funktion, som giver den bedst mulige skærmkvalitet for brugeren ved at gøre det
muligt for computer og skærm automatisk at udveksle informationer. Denne monitor opfylder den
internationale standard VESA DDC for Plug & Play funktionen.
Resolution
Opløsning Antallet af vandrette og lodrette punkter, der anvendes for at danne skærmbilledet, kaldes
'opløsning'. Dette tal angiver billedets nøjagtighed. Høj opløsning er velegnet for multi-tasking, idet skærmen
er i stand til at vise flere billedinformationer.
Eksempel:
Hvis opløsningen er 1360 x 768 betyder det, at skærmbilledet er sammensat af 1360
vandrette punkter (vandret opløsning) og 768 lodrette punkter (lodret opløsning).
MDC (Multiple Display Control)
En Multiple Display Control (MDC) (Kontrol med flere skærme) er et program, hvormed flere forskellige
skærme let kan styres fra en pc. RS-232C, en standard inden for seriel kommunikation, bruges til
kommunikation mellem en pc og en skærm.
Korrekt affaldsbortskaffelse af dette produkt
Korrekt affaldsbortskaffelse af dette produkt (elektrisk & elektronisk udstyr) - Kun Europa
(Tilgængelig i EU og i andre europæiske lande med separate
indsamlingssystemer.)
Mærket på dette produkt eller i den medfølgende dokumentation betyder, at
produktet ikke må bortskaffes sammen med almindeligt husholdningsaffald efter
endt levetid. For at undgå skadelige miljø- eller sundhedspåvirkninger på grund af
ukontrolleret affaldsbortskaffelse skal dette produkt bortskaffes særskilt fra andet
affald og indleveres behørigt til fremme for bæredygtig materialegenvinding.
Hjemmebrugere bedes kontakte forhandleren, hvor de har købt produktet, eller
den lokale myndighed for oplysning om, hvor og hvordan de kan indlevere
produktet med henblik på miljøforsvarlig genvinding.
Erhvervsbrugere bedes kontakte leverandøren og læse betingelserne og
vilkårene i købekontrakten. Dette produkt bør ikke bortskaffes sammen med
andet erhvervsaffald.
Myndighed
Oplysningerne i dette dokument kan ændres uden varsel.
© 2007 Samsung Electronics Co., Ltd. Alle rettigheder forbeholdt.
Enhver form for gengivelse uden forudgående skriftlig tilladelse fra Samsung Electronics Co., Ltd er strengt
forbudt.
Samsung Electronics Co., Ltd er ikke ansvarlig for eventuelle fejl i håndbogen eller for heraf følgende skader
som følge af levering, drift eller anvendelse af denne håndbog.
Samsung er det indregistrerede varemærke for Samsung Electronics Co., Ltd; Microsoft , Windows og Windows
NT er indregistrerede varemærker for Microsoft Corporation; VESA , DPM og DDC er indregistrerede
varemærker for Video Standards Association; ENERGY STAR ® navn og logo er indregistrerede varemærker for
U.S. Environmental Protection Agency (EPA).
Alle andre
produkter, der omtales i håndbogen, er muligvis varemærker eller indregistrerede varemærker for deres
respektive ejere.
© 1995~2007 SAMSUNG. Alle rettigheder forbeholdt