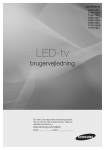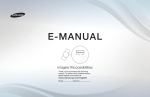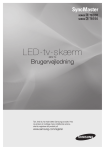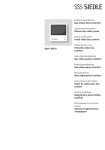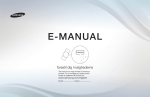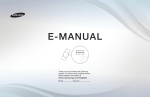Download Samsung PS51D7005DK Brugervejledning
Transcript
E-MANUAL
Tak fordi du har valgt at købe et Samsungprodukt. For at modtage en bedre service bedes
du registrere dit produkt på
www.samsung.com/register
Model________________Serienr.______________
Indhold
• Skift mellem Anynet+ enheder
210
88
• Aflytning via en modtager
212
• Tilslutning til et trådløst netværk 98
• Fejlfinding for Anynet+
214
12
• Tilslutning til et trådløst netværk 105
• Brug af Medieindhold
217
• Brug af favoritkanaler
21
• Netværksopsætning109
• Tilslutning til en USB-enhed
218
• Lagring af kanaler
23
• Indstilling af tid
127
• Tilslutning til pc’en via netværk
219
• Brug af kanal (til satellit-tv) 32
• Låsning af program
136
• Optaget tv
228
• Brug af favoritkanaler (til satellit-tv) 37
• Økonomiske løsninger
139
• Videoer239
• Lagring af kanaler (til satellit-tv) 39
• Andre funktioner
145
• Musik247
• Andre funktioner
51
• Billede i billede (PIP)
153
• Billeder253
Kanal
Foretrukket
• Brug af knappen INFO (Now & Next Guide)3
• Tilslutning til et kablet netværk
• Brug af menuen Kanal
4
• Brug af kanal
• Support156
• Medieindhold - yderligere funktioner
255
• Ændring af den forudindstillede billedtilstand 53
Avancerede funktioner
Andre informationer
• Justering af billedindstillinger
54
• Brug af 3D-funktionerne
• Ændring af billedstørrelsen
55
• Sådan kommer du i gang med Smart Hub 175
• Tilslutning til en Fælles Interface-slot
277
• Ændring af billedindstillingerne
62
• Opsætning af Smart Hub
187
• Opsætning af tv’et sammen med din pc
71
• Brug af Smart Hub-tjenesten
190
• Tekst-tv-funktion for analog kanal
(afhængigt af landet)
282
• Ændring af den forudindstillede lydtilstand 75
• Fejlfinding for SMART HUB
195
• Justering af lydindstillinger
76
• Om AllShare™
198
• Valg af lydtilstand 87
• Indstilling af AllShare™
199
Grundlæggende funktioner
163
• Fejlfinding265
• Kensington-tyverisikring287
• Licens289
• Anynet+203
Sådan vises e-vejledningen
• Indstilling af Anynet+
• Sådan vises e-vejledningen
208
291
Kanal
❑❑ Brug af knappen INFO (Now & Next Guide)
Displayet viser den aktuelle kanal og statussen for visse audio / visuelle indstillinger.
Now & Next-guiden viser tv-programinformationer dagligt for hver kanal i henhold
til udsendelsestidspunktet.
●● Rul med l, r for at få vist information om et ønsket program, mens du ser den
aktuelle kanal.
●● Rul med u, d for at få vist information om andre kanaler. Hvis du vil flytte til
den aktuelt valgte kanal, skal du trykke på knappen ENTERE.
abc1
18:11 Tors 6 Jan
DTV Luft
, Life On Venus Avenue
15
Ikke klassificeret
Ingen detaljerede oplysninger
18:00 ~ 6:00
a Information
Dansk
▶
❑❑ Brug af menuen Kanal
Tryk på knappen SMART HUB for at vælge
den menu, du ønsker at bruge. Hver skærm
vises.
■■ Vejledning
Samsung Apps
Recommended
Favoritter
Kanal
Videoer
Billeder
Musik
Tidsplanstyring
Kilde
EPG-informationerne (Elektronisk Program
●● Den viste menu kan variere afhængigt af modellen.
Guide) leveres af tv-stationerne. Ved hjælp
af tv-stationernes programplaner kan du på
forhånd angive, hvilke programmer du vil se, således at kanalen automatisk skifter
til den valgte programkanal på det angivne tidspunkt. Programinformationerne kan
være tomme eller ikke ajourførte, afhængigt af en kanals status.
a Login
◀
Dansk
b Sorter efter
{ Rediger
} Indstillinger
▶
Brug af Kanalvisning
a Rød (Planl.adm.): Viser
Tidsplanstyring.
Vejledning
2:10 Tirs 1 juni
DTV Luft 800 fem
Home and Away
18:00 - 18:30
Drama
b Grøn (-24 timer): Viser listen over
de programmer, der skal udsendes
inden 24 timer.
◀
Dani er fortvivlet, da Scott gør hans indstilling til ægteskab klar...
Kanal View - Alle
I dag
{ Gul (+24 timer): Viser listen over de
programmer, der skal udsendes efter
24 timer.
18:00
18:30
1
Discovery
American Chopper
2
DiscoveryH&L
Programmer genoptages kl. 06:00
3
fem
Home and...
4
price-drop.tv
Ingen information
5
QVC
QVC-valg
6
R4DTT
Ingen information
19:00
19:30
Tine Team
Ingen information
Fem...
Dark Angel
a Planl.adm. b -24 timer { +24 timer } Kanaltilst. `Information k Side E Schedule
} Blå (Kanaltilst.): Vælg den type kanaler, du vil have vist i vinduet Kanalvisning.
Dansk
▶
`Information: Viser detaljerne om det valgte program.
k (Side): Flytter til næste eller forrige side.
E (Se / Planlæg): Når du vælger det aktuelle program, kan du se det valgte
program. / Når du vælger det næste program, kan du reservere det valgte
program.
◀
▶
Dansk
■■ Tidsplanstyring
OO SMART HUB → Tidsplanstyring → ENTERE
Du kan få vist, redigere eller slette en kanal, du har reserveret.
Brug af Timer Oversigt
Du kan indstille en ønsket kanal, som skal vises automatisk på det ønskede
tidspunkt. Indstil det aktuelle klokkeslæt, som først skal anvendes til denne
funktion.
◀
1. Tryk på knappen ENTERE for at tilføje manuel bestilling. Et pop-up-vindue
vises.
2. Tryk på knappen l eller r for at vælge Timervisning.
Dansk
▶
3. Tryk på knapperne l / r / u / d for at indstille Antenne, Kanal, Gentag eller
Starttidspunkt.
●● Antenne: Vælg den ønskede antennekilde.
●● Kanal: Vælg den ønskede kanal.
●● Gentag: Vælg Én gang, Manuel, Lør~Søn, Man~Fre eller Hver dag efter
dit behov. Hvis du vælger Manuel, kan du indstille den dag, du ønsker.
NN c mærket angiver at datoen er valgt.
◀
●● Dato: du kan indstille den ønskede dato.
NN Den er tilgængelig, når du vælger Én gang i Gentag.
●● Starttidspunkt: Du kan indstille det starttidspunkt, du ønsker.
Dansk
▶
NN På skærmbilledet Information kan du ændre eller annullere en reserveret
information.
●● Annuller planlæg.: Annuller en forestilling, du har reserveret til visning.
●● rediger: Ændr en forestilling, du har reserveret.
●● Retur: Gå tilbage til forrige skærm.
NN Du kan kun reservere lagrede kanaler.
◀
▶
Dansk
■■ Kanalliste
Kanalliste
Alle
Du kan se alle de kanaler, der er søgt efter.
OO Når du trykker på knappen CH LIST på
fjernbetjeningen, vises skærmen Kanalliste
med det samme.
1
A
2
B
3
C
4
D
5
E
Ingen information
6
F
7
G
8
H
9
I
10
J
11
K
12
L
Luft
a Antenne { Programvisning L Kanaltilst. E Se k Side
●● Det viste billede kan variere afhængigt af modellen.
◀
▶
Dansk
NN Brug af betjeningsknapperne med Kanalliste.
●● a Rød (Antenne): Skifter til Luft, Kabel.
NN Valgmulighederne kan variere afhængigt af dit land.
●● { Gul (Programvisn. / Kanalvisning): Viser programmet, når digital kanal
vælges. Vender tilbage til kanalvisning.
●● l r Kanaltilst. / Kanal: Flytter til den den type kanaler, du vil have vist i vinduet
Kanalliste. / Skift kanaler.
◀
NN Når du trykker på knappen { (Programvisn.), kan du gå til andre kanaler
ved hjælp af knappen L (Kanal).
NN Valgmulighederne kan variere afhængigt af dit land.
●● E Se / Information : Viser den kanal, du vælger. / Viser detaljerne om det
valgte program.
●● k Side: Flytter til næste eller forrige side.
Dansk
▶
❑❑ Brug af kanal
NN Valgmulighederne kan variere afhængigt af dit land.
■■ Kanal
OO SMART HUB → Kanal → ENTERE
Slet tilføjede kanaler eller indstil favoritkanalerne, og brug programguiden til digitale
udsendelser. Skift antennen eller kanalindstillingerne ved hjælp af menuerne i
øverste højre hjørne på skærmbilledet.
◀
▶
Dansk
●●
Antenne: Skift mellem antennekilder.
NN Valgmulighederne kan variere afhængigt af dit land.
●●
●●
◀
Sorter: Sortering efter Kanalnummer eller Kanalnavn.
Rediger: Sletter kanaler, der er tildelt til Favoritter. Se “Brug af
favoritkanaler” for oplysninger om, hvordan du føjer kanaler til Favoritter.
Indstilling af kanaler, som du ofte ser, som favoritter.
1. Vælg ikonet
Rediger øverst til højre på skærmen, og tryk derefter på
knappen ENTERE.
Dansk
▶
2. Tryk på pileknapperne for at vælge den ønskede kanal som favorit, og tryk
på ENTERE. Et hak vises til venstre for kanalen.
NN Du kan vælge flere kanaler.
NN Når du trykker på ENTERE igen, fravælges kanalen.
3.Vælg Rediger fav. nederst på skærmen, og tryk derefter på ENTERE. Pop-up-vinduet Rediger fav. vises.
◀
▶
Dansk
4. Fremhæv en gruppe i favoritlisten, og tryk derefter på ENTERE.
NN Skærmbilledet Rediger fav. har fem grupper (Favoritter 1, Favoritter 2,
osv.). Du kan føje en favoritkanal til hver enkelt gruppe. Vælg en gruppe
ved hjælp af op- og nedpil på fjernbetjeningen.
5.Vælg OK, tryk på ENTERE, og tryk derefter på ENTERE igen.
6. Tryk på RETURNR for at afslutte Rediger.
◀
▶
Dansk
●● Sletning af en kanal fra kanallisten ved hjælp af Rediger .
1. Vælg ikonet Rediger øverst til højre på skærmen, og tryk derefter på
knappen ENTERE .
2. Tryk på knapperne l / r / u / d for at vælge en kanal, og tryk derefter på
ENTERE. Et hak vises til venstre for kanalen.
NN You can select more than one Kanal.
NN Når du trykker på ENTERE igen, fravælges kanalen.
◀
3.Vælg Slet nederst på skærmen, og tryk derefter på ENTERE.
Der vises et pop-up-vindue, som spørger, om du vil slette emnet.
Dansk
▶
4.Vælg OK, tryk på ENTERE, og tryk derefter på ENTERE igen.
Kanalen er slettet fra Kanalliste.
5. Tryk på RETURNR for at afslutte Rediger.
●● Vælg alle: Vælg alle kanalerne.
◀
▶
Dansk
Brug af knappen TOOLS med Kanal
●● Kommende program (kun digitale kanaler): Vis detaljer om det program, der
vises på en valgt digital kanal.
●● Rediger favoritter: Indstil kanaler, som du ofte ser, som favoritter.
1.Vælg Rediger favoritter, og tryk derefter på knappen ENTERE.
2. Tryk på knappen ENTERE for at vælge Favoritter 1-5, og tryk derefter på
knappen OK.
◀
NN En favoritkanal kan føjes til flere favoritter blandt Favoritter 1-5.
●● Lås / Lås op: Lås en kanal, så kanalen ikke kan vælges og vises.
Dansk
▶
NN BEMÆRK
●● Denne funktion er kun tilgængelig, når Kanal Lock er indstillet til Til.
●● Rediger kanalnavn (kun analoge kanaler): Tildel dit eget kanalnavn.
NN Denne funktion understøttes måske ikke, afhængigt af regionen.
●● Rediger kanalnummer: Vælg det kanalnummer for at ændre.
NN Denne funktion understøttes måske ikke, afhængigt af regionen.
◀
●● Slet: Slet en kanal for at få vist de kanaler, du ønsker.
Dansk
▶
Ikoner i kanalstatusdisplayet
Ikon
Handlinger
a
En analog kanal.
c
En kanal er valgt.
F
En kanal, der er indstillet som Favoritter 1-5.
\
En låst kanal.
◀
▶
Dansk
❑❑ Brug af favoritkanaler
■■ Favoritter
OO SMART HUB → Favoritter → ENTERE
Viser alle favoritkanaler.
●● Rediger favoritter t: Du kan indstille de valgte kanaler til de ønskede
favoritkanaler.
◀
NN Symbolet “F” vises, og kanalen indstilles som favoritkanal.
Dansk
▶
1. På skærmbilledet Kanal skal du vælge en kanal og trykke på knappen
TOOLS.
NN Hvis du vil tilføje flere kanaler, skal du bruge menuen Rediger i det
øverste, højre hjørne af skærmbilledet Kanal.
2. Tilføj eller slet en kanal i favoritkanalerne, som du vil have blandt 1, 2, 3, 4
og 5.
NN Du kan vælge en eller flere grupper.
◀
NN Symbolet c vises til venstre for de valgte kanaler.
3. Efter at du har ændret indstillingerne, kan du få vist kanallisten for hver
gruppe i favoritkanaler.
Dansk
▶
❑❑ Lagring af kanaler
OO MENUm → Kanal → ENTERE
■■ Antenne (Luft / Kabel) t
NN Valgmulighederne kan variere afhængigt af dit land.
Inden dit tv kan lagre tilgængelige kanaler, skal du angive den type signalkilde, der
er sluttet til dette tv.
◀
▶
Dansk
■■ Land (Ikke tilgængelig visse steder)
NN Skærmbilledet til indtastning af PIN-kode vises. Indtast din fircifrede PIN-kode.
NN Vælg dit land, så tv’et korrekt kan autojustere tv-kanalerne.
●● Digital kanal: Skift land for digitale kanaler.
●● Analog kanal: Skift land for analoge kanaler.
◀
▶
Dansk
■■ Automatisk tuning
●● Automatisk tuning
Scanner automatisk efter en kanal og lagrer den i tv'et.
NN Automatisk tildelte programnumre stemmer ikke nødvendigvis overens med
de faktiske eller ønskede programnumre. Hvis en kanal er låst med funktionen
Kanallås, vises vinduet til indtastning af PIN-koden.
–– Antennekilde: Vælg den antennekilde, der skal gemmes. Valgmulighederne
◀
kan variere afhængigt af dit land.
–– Digital og Analog / Digital / Analog: Vælg den kanalkilde, der skal lagres.
Ved valg af Kabel → Digital og Analog eller Digital: Angiv en værdi til
scanning efter kabelkanaler.
–– Søgetilstand (Fuld / Netværk / Hurtig): Scanner efter alle kanaler med
aktive tv-stationer og gemmer dem i tv'et.
Dansk
▶
NN Hvis du vælger Hurtig, kan du indstille Netværk, Netværks-ID,
Frekvens, Modulation og Symbolfrekvens manuelt ved at trykke på
knappen på fjernbetjeningen.
–– Netværk (Auto / Manuel): Vælger indstillingstilstanden Netværks-ID blandt
Auto eller Manuel.
–– Netværks-ID: Hvis Netværk er Manuel, kan du indstille Netværks-ID ved
hjælp af talknapperne.
◀
–– Frekvens: Viser kanalens frekvens. (varierer for hvert land)
–– Modulation: Viser tilgængelige modulationsværdier.
–– Symbolfrekvens: Viser tilgængelige symbolhastigheder.
Dansk
▶
–– Autom. bestilling til Italien : Fundne kanaler bliver automatisk bestilt ifølge
kriterier, der er fastsat af alle vigtige nationale og lokale tv-stationer.
–– Andres bestillinger til Italien : Hvis du vælger denne menu, finder du andre
kanaler bestilt direkte, organiseret af private, nationale tv-stationer.
NN Autom. bestilling og Andres bestillinger er tilgængelige, når antennekilde er
indstillet til Luft.
NN Valgmulighederne kan variere afhængigt af dit land.
◀
▶
Dansk
■■ Mulighed for kabelsøgning
(afhængigt af land)
Indstiller yderligere søgemuligheder, f.eks. frekvensen og symbolfrekvensen for
søgning af kabelnetværk.
–– Frek.start / Frek.stop: Indstiller start- eller stopfrekvensen (er forskellig i
hvert land)
–– Symbolfrekvens: Viser tilgængelige symbolhastigheder.
◀
–– Modulation: Viser tilgængelige modulationsværdier.
■■ Standby-autolag. (Fra / Til)
tv´et er i standby-tilstand.
til Italien :
Aktiverer eller deaktiverer autotuning, når
■■ Vækketimer (1 time senere / 2 timer senere / 00:00 / 02:00 / 12:00 /
14:00) til Italien : Planlægger timer til tænding af dit tv og automatisk kanalscanning.
Dansk
▶
■■ Manuel søgning
Scanner manuelt efter en kanal og lagrer den i tv'et.
NN Hvis en kanal er låst med funktionen Kanallås, vises vinduet til indtastning af
PIN-koden.
●● Digital Kanal Tuning: Scanner efter en digital kanal.
1. Tryk på knappen u / d / l / r for at vælge Ny.
NN Når du vælger Antenne → Luft: Kanal, Frequency, Bandwidth
◀
NN Når du vælger Antenne → Kabel: Frequency, Modulation,
Symbolfrekvens
2. Tryk på knappen d for at vælge Søg. Når scanningen er færdig, opdateres
kanalerne i kanallisten.
Dansk
▶
●● Analog kanaltuning: Scanner efter en analog kanal.
1. Tryk på knappen u / d / l / r for at vælge Ny.
2.Indstil Program, Farvesystem, Lydsystem, Kanal og Søg.
3. Tryk på knappen d for at vælge Gem. Når scanningen er færdig, opdateres
kanalerne i kanallisten.
◀
▶
Dansk
NN Kanaltilstand
●● P (tilstanden Programme): Når indstillingen er fuldført, bliver
sendestationerne i dit område tildelt programnumre fra P0 til P99. Du kan
vælge en kanal ved at indtaste programnummeret i denne tilstand.
●● C (aerial Kanal mode) / S (cable Kanal mode): Med disse to tilstande kan du
vælge en kanal ved at indtaste det tildelte nummer for hver tv-station eller
kabelkanal.
◀
▶
Dansk
❑❑ Brug af kanal (til satellit-tv)
til LED 5700-serien og derover, til PDP-tv
NN Valgmulighederne kan variere afhængigt af dit land.
■■ Kanal
OO SMART HUB → Kanal → ENTERE
◀
Slet tilføjede kanaler eller indstil favoritkanalerne, og brug programguiden til digitale
udsendelser. Vælg en kanal i skærmbilledet Alle kanaler, Analog, Tv, Radio
og Data/andet. Skift antennen eller kanalindstillingerne ved hjælp af menuerne i
øverste højre hjørne på skærmbilledet.
●●
Antenne: Skift mellem antennekilder.
NN Valgmulighederne kan variere afhængigt af dit land.
●●
●●
Sorter: Sortering efter Kanalnummer eller Kanalnavn.
Rediger: Rediger kanalerne efter behov. Se “Brug af favoritkanaler” for
oplysninger om, hvordan du føjer kanaler til Favoritter.
●● Vælg alle: Vælg alle kanalerne.
Dansk
▶
Brug af knappen TOOLS med Kanal
●● Rediger favoritter: Indstil kanaler, som du ofte ser, som favoritter.
1.Vælg Rediger favoritter, og tryk derefter på knappen ENTERE.
2. Tryk på knappen ENTERE for at vælge Favoritter 1-5, og tryk derefter på
knappen OK.
NN En favoritkanal kan føjes til flere favoritter blandt Favoritter 1-5.
◀
▶
Dansk
●● Lås / Lås op: Lås en kanal, så kanalen ikke kan vælges og vises.
NN BEMÆRK
●● Denne funktion er kun tilgængelig, når Kanal Lock er indstillet til Til.
●● Rediger kanalnummer (kun digitale kanaler): Rediger nummeret ved at trykke
på de ønskede talknapper.
NN Denne funktion understøttes måske ikke, afhængigt af regionen.
●● Rediger kanalnummer: Vælg kanalnummer, der skal ændres.
◀
NN Denne funktion understøttes måske ikke, afhængigt af regionen.
Dansk
▶
●● Kommende program (kun digitale kanaler): Vis detaljer om det program, der
vises på en valgt digital kanal.
●● Søg: Du kan søge de ønskede kanaler i overensstemmelse med indstillingerne.
●● Omarranger: (når Antenne er indstillet til Satellit): Omarrangerer kanallisten i
numerisk rækkefølge.
●● Slet: Slet en kanal for at få vist de kanaler, du ønsker.
◀
▶
Dansk
Ikoner i kanalstatusdisplayet
Ikon
Handlinger
a
En analog kanal.
c
En kanal er valgt.
F
En kanal, der er indstillet som Favoritter 1-5.
\
En låst kanal.
◀
▶
Dansk
❑❑ Brug af favoritkanaler (til satellit-tv)
til LED 5700-serien og derover, til PDP-tv
■■ Favoritter
Viser alle favoritkanaler.
●● Rediger favoritter t: Du kan indstille de valgte kanaler til de ønskede
favoritkanaler.
NN Symbolet “F” vises, og kanalen indstilles som favoritkanal.
◀
▶
Dansk
1. På skærmbilledet Kanal skal du vælge en kanal og trykke på knappen
TOOLS.
NN Hvis du vil tilføje flere kanaler, skal du bruge menuen Rediger i det
øverste, højre hjørne af skærmbilledet Kanal.
2. Tilføj eller slet en kanal i favoritkanalerne, som du vil have blandt 1, 2, 3, 4
og 5.
NN Du kan vælge en eller flere grupper.
◀
NN Symbolet c vises til venstre for de valgte filer.
3. Efter at du har ændret indstillingerne, kan du få vist kanallisten for hver
gruppe i favoritkanaler.
Dansk
▶
❑❑ Lagring af kanaler (til satellit-tv)
til LED 5700-serien og derover, til PDP-tv
OO MENUm → Kanal → ENTERE
■■ Antenne t
NN Valgmulighederne kan variere afhængigt af dit land.
Inden dit tv kan lagre tilgængelige kanaler, skal du angive den type signalkilde, der
er sluttet til dette tv.
◀
▶
Dansk
■■ Land (Ikke tilgængelig visse steder)
NN Skærmbilledet til indtastning af PIN-kode vises. Indtast din fircifrede PIN-kode.
NN Vælg dit land, så tv’et korrekt kan autojustere tv-kanalerne.
●● Digital kanal: Skift land for digitale kanaler.
●● Analog kanal: Skift land for analoge kanaler.
◀
▶
Dansk
■■ Automatisk tuning
●● Automatisk tuning
Scanner automatisk efter en kanal og lagrer den i tv'et.
NN Automatisk tildelte programnumre stemmer ikke nødvendigvis overens med
de faktiske eller ønskede programnumre. Hvis en kanal er låst med funktionen
Kanallås, vises vinduet til indtastning af PIN-koden.
–– Antennekilde: Vælg den antennekilde, der skal gemmes. Valgmulighederne
◀
kan variere afhængigt af dit land.
–– Kanaltype: Vælg den kanaltype, der skal gemmes.
–– Satellit: Vælg den satellit, der skal scannes. Valgmulighederne kan variere
afhængigt af dit land.
–– Scanningstilstand: Vælg scanningstilstanden for den valgte satellit.
Dansk
▶
–– Autom. bestilling til Italien : Fundne kanaler bliver automatisk bestilt ifølge
kriterier, der er fastsat af alle vigtige nationale og lokale tv-stationer.
–– Andres bestillinger til Italien : Hvis du vælger denne menu, finder du andre
kanaler bestilt direkte, organiseret af private, nationale tv-stationer.
NN Autom. bestilling og Andres bestillinger er tilgængelige, når antennekilde er
indstillet til Luft.
NN Valgmulighederne kan variere afhængigt af dit land.
◀
▶
Dansk
■■ Mulighed for kabelsøgning
(afhængigt af land)
Indstiller yderligere søgemuligheder, f.eks. frekvensen og symbolfrekvensen for
søgning af kabelnetværk.
–– Frek.start / Frek.stop: Indstiller start- eller stopfrekvensen (er forskellig i
hvert land)
–– Symbolfrekvens: Viser tilgængelige symbolhastigheder.
◀
–– Modulation: Viser tilgængelige modulationsværdier.
■■ Standby-autolag. (Fra / Til)
tv´et er i standby-tilstand.
til Italien :
Aktiverer eller deaktiverer autotuning, når
■■ Vækketimer (1 time senere / 2 timer senere / 00:00 / 02:00 / 12:00 /
14:00) til Italien : Planlægger timer til tænding af dit tv og automatisk kanalscanning.
Dansk
▶
■■ Manuel tuning
Scanner manuelt efter en kanal og lagrer den i tv'et.
NN Hvis en kanal er låst med funktionen Kanallås, vises vinduet til indtastning af
PIN-koden.
●● Transponder: Vælg transponderen med op/ned-tasterne.
●● Scanningstilstand: Vælg en ledig kanal eller alle de kanaler, der skal lagres.
●● Netværkssøgning (Deaktiver / Aktiver): Netværkssøgning ved hjælp af op-
◀
og ned-piltasterne.
●● Signalkvalitet: Viser den nuværende status for transmissionssignalet.
NN Information om en satellit og dens transponder kan variere alt afhængigt af
transmissionsforholdene.
NN Når indstillingen er fuldført, skal du gå til Søg og trykke på knappen ENTERE.
Kanalscanningen startes.
Dansk
▶
■■ Opsætning af satellitsystem
Skærmbilledet til indtastning af PIN-kode vises. Indtast din fircifrede PIN-kode.
Opsætning af satellitsystem er kun tilgængelig, når Antenne er indstillet til
Satellit. Inden du kører Automatisk tuning, skal du indstille Opsætning af
satellitsystem. Så køres kanalscanningen normalt.
●● Satellite Selection: Du kan vælge satellitterne til dette tv.
●● LNB-strøm (Fra / Til): Aktiverer/deaktiverer strømforsyning til LNB’en.
◀
▶
Dansk
●● LNB-indstillinger: Konfigurerer udendørsudstyret.
–– Satellit: Vælger satellitten til modtagelse af digitale udsendelser.
–– Transponder: Vælger en transponder fra listen eller tilføjer en ny
transponder.
–– DiSEqC-tilstand: Vælger tilstanden DiSEqC for den valgte LNB.
–– LNB-oscillatorer, nedre: Indstiller LNB-oscillatorer til en lavere frekvens.
–– LNB-oscillatorer, øvre: Indstiller LNB-oscillatorer til en højere frekvens.
◀
–– Tone på 22 kHz (Fra / Til / Auto): Vælger 22 kHz-tonen, afhængigt af LNB-
typen. Til universal LNB bør den indstilles til Auto.
–– Signalkvalitet til LED-tv : Viser den nuværende status for
transmissionssignalet.
Dansk
▶
●● Positioneringsindstillinger: Konfigurerer antennepositioneringen.
Positionering (Til / Fra): Aktiverer/deaktiverer positioneringskontrollen.
Manipulatortype (USALS / DiSEqC 1.2): Indstiller positioneringstypen mellem
DiSEqC 1.2 og USALS (Universal Satellite Automatic Location System).
–– Længdegrad: Indstiller længdegraden for min placering.
–– Breddegrad: Indstiller breddegraden for min placering.
–– Satellit - indst. af lgdgrader: Indstiller længdegraden for brugerdefinerede
◀
▶
satellitter.
Dansk
Brugertilstand: Indstiller satellitantennens position i henhold til hver enkelt
satellit. Hvis du lagrer satellitantennens nuværende position ifølge en bestemt
satellit, kan satellitantennen flyttes til den allerede optaget position, når den
satellits signal er påkrævet.
–– Satellit: Vælger den satellit, som positionen skal indstilles for.
–– Transponder: Vælger en transponder fra listen til signalmodtagelse.
–– Bevægelsestilstand: Skifter bevægelsestilstand mellem trinvis og
◀
fortløbende bevægelse.
–– Trinstørrelse: Justerer trinstørrelsen i grader for antennerotationen.
Trinstørrelse er tilgængelig, når Bevægelsestilstand er indstillet til Trin.
Dansk
▶
–– Gå til gemt position: Roterer antennen til den lagrede satellitposition.
–– Antenneposition: Justerer og gemmer antennepositionen for den valgte
satellit.
–– Gem aktuel position: Gemmer aktuel position som den valgte positioner-
grænse.
–– Signalkvalitet: Vis den nuværende status for transmissionssignalet.
◀
▶
Dansk
Installationstilstand: Sætter grænser for satellitantennens bevægelsesområde
eller nulstiller positionen. Normalt bruger installationsguiden denne funktion.
–– Begræns position (Øst / Vest): Indstiller retningen for positioner-grænsen.
–– Antenneposition: Justerer og gemmer antennepositionen for den valgte
satellit.
–– Gem aktuel position: Gemmer den aktuelle position som den valgte
positioner-grænse.
◀
–– Nulstil position: Flytter antennen til referencepositionen.
–– Nulstil positioner-grænse: Tillad antennen at rotere i fuld bue.
●● Nulstil alle indstillinger (ja / nej): Alle satellitindstillinger bliver nulstillet til
startværdierne.
Dansk
▶
❑❑ Andre funktioner
MENUm → Kanal → ENTERE
■■ Rediger kanalnummer
Brug denne til at ændre kanalnummeret. Når kanalnummer ændres, opdateres
kanalinformationer ikke automatisk. Aktiver eller deaktiver Rediger kanalnummer.
NN Denne funktion understøttes måske ikke, afhængigt af regionen.
◀ ■■ Finindstilling
▶
(kun analoge kanaler)
Hvis modtagelsen er god, er det ikke nødvendigt at finindstille kanalen, eftersom
dette foretages automatisk under søgningen og lagringen. Hvis signalet er svagt
eller forvrænget, kan du finindstille kanalen manuelt. Rul til venstre eller højre indtil
billedet er klart.
Dansk
NN Indstillinger anvendes til den kanal, du ser i øjeblikket.
NN Finjusterede kanaler, der er gemt, er mærket med en stjerne “*” til højre for
kanalnummeret i kanalbanneret.
NN For at nulstille finindstillingen skal du vælge Nulstil.
■■ Transfer Kanalliste
◀
Skærmbilledet til indtastning af PIN-kode vises. Indtast din fircifrede PIN-kode.
Importerer eller eksporterer kanalkortet. Du skal tilslutte en USB-lagerenhed for at
anvende denne funktion.
●● Importer fra USB: Importer kanalliste fra USB.
●● Eksporter til USB: Eksporter kanalliste til USB, denne funktion er tilgængelig,
når USB er tilsluttet.
Dansk
▶
Grundlæggende funktioner
❑❑ Ændring af den forudindstillede billedtilstand
OO MENUm → Billede → Billede → ENTERE
■■ Billede t
Vælg din foretrukne billedtype.
●● Dynamisk: Egnet til et meget lyst lokale.
●● Standard: Egnet til et normalt miljø.
◀
●● Naturlig til LED-tv / Afslapning til PDP-tv : Egnet til at skåne anstrengte øjne.
●● Film: Egnet til at se film i et mørkt lokale.
●● Entertain: Egnet til at se film og spille spil.
NN Er kun tilgængelig i PC -tilstand.
Dansk
▶
❑❑ Justering af billedindstillinger
OO MENUm → Billede → ENTERE
■■ Baggrundslys til LED-tv / Cellelys
Farve / Tone (G/R)
til PDP-tv
/ Kontrast / Lysstyrke / Skarphed /
Dit tv har forskellige indstillinger til regulering af billedkvaliteten.
NN I analoge Tv-, Ext.-, AV-tilstande af PAL-systemet er funktionen Tone (G/R)
ikke tilgængelig.
◀
NN I PC-tilstand kan du kun foretage ændringer i Baggrundslys til LED-tv /
Cellelys
til PDP-tv ,
Kontrast og Lysstyrke.
NN Indstillinger kan justeres og lagres for hver ekstern enhed, der er sluttet til tv’et.
Dansk
▶
❑❑ Ændring af billedstørrelsen
OO MENUm → Billede → Skærmjustering → ENTERE
■■ Skærmjustering
●● Billedstørrelse: Du kan måske også indstille skærmstørrelsen i din kabel/
satellitboksmodtager. Men vi anbefaler kraftigt, at du bruger 16:9-formatet det
meste af tiden.
–– Auto - Bred: Justerer automatisk billedstørrelsen til billedformatet 16:9.
◀
–– 16:9: Justerer billedstørrelsen til 16:9 til dvd eller tv-udsendelser i
bredformat.
–– Zoom (bred): Forstørrer billedstørrelsen mere end 4:3.
NN Justerer Position ved hjælp af knapperne u, d.
Dansk
▶
–– Zoom: Forstørrer 16:9-billeder lodret, så de passer til skærmstørrelsen.
NN Justerer positionen eller størrelsen ved hjælp af knapperne u, d.
–– 4:3: Standardindstillingen for en film eller normal tv-udsendelse.
NN Du må ikke se fjernsyn i 4:3-format for længe ad gangen. Kanter,
der vises til venstre, højre og må midten af skærmen kan forårsage
billedindbrænding, som ikke dækkes af garantien.
–– Skærmtilpasning: Viser det komplette billede uden nogen afskæring, når
◀
der tilføres HDMI-signaler (720p / 1080i / 1080p) eller Komponentsignaler
(1080i / 1080p).
Dansk
▶
–– Smart View 1: Formindsker 16:9-billedet med 50 %. for LED TV
–– Smart View 2: Formindsker 16:9-billedet med 25%. for LED TV
NN Smart View 1 er kun aktiveret i HDMI-tilstand.
NN Smart View 2 er kun aktiveret i HDMI- eller DTV-tilstand.
NN Billedstørrelsen kan variere afhængigt af opløsningen, når indholdet
afspilles ved at bruge Videoer under Mit indhold eller Smart Hub.
◀
▶
Dansk
NN BEMÆRK
●● Afhængigt af indgangskilden kan indstillingerne for billedstørrelsen variere.
●● De tilgængelige elementer afhænger af den valgte tilstand.
●● I PC-tilstanden kan kun tilstandene 16:9 og 4:3 justeres.
●● Indstillinger kan justeres og lagres for hver ekstern enhed, der er sluttet til en
indgang til tv’et.
◀
▶
Dansk
●● Efter valg af Skærmtilpasning i tilstanden HDMI (1080i / 1080p) eller
Component (1080i / 1080p), skal du muligvis centrere billedet:
1. Tryk på knappen d for at vælge positionen.
2. Tryk på knappen ENTERE.
3. Trykke på knappen u, d, l eller r for at flytte billedet
4. Tryk på knappen ENTERE.
◀
5.Vælg Luk ved at trykke på knapperne d og u efter hinanden. For at
nulstille billedets position, skal du trykke på Nulst.
Dansk
▶
●● HD (High Definition): 16:9 - 1080i / 1080p (1920x1080), 720p (1280x720)
●● Indstillingerne kan justeres og lagres for hver ekstern enhed, du har tilsluttet til
tv’ets indgang.
◀
Inputkilde
Billedstørrelse
ATV, EXT, DTV (480i, 480p, 576i, 576p, 720p)
Auto - Bred, 16:9, Zoom (bred), Zoom, 4:3
DTV (1080i, 1080p)
Auto - Bred, 16:9, Zoom (bred), Zoom, 4:3,
Skærmtilpasning, Smart View 2 til LED-tv
AV, Komponent
(480i, 480p, 576i, 576p, 720p)
16:9, Zoom (bred), Zoom, 4:3
Komponent (1080i, 1080p)
16:9, Zoom (bred), Zoom, 4:3, Skærmtilpasning
HDMI (720p, 1080i, 1080p)
16:9, Zoom (bred), Zoom, 4:3, Skærmtilpasning,
Smart View 1 til LED-tv ,
Smart View 2 til LED-tv
PC
16:9, 4:3
Dansk
▶
●● 4:3 skærmstørrelse (16:9 / Zoom (bred) / Zoom / 4:3): Kun tilgængelig, når
billedstørrelsen er indstillet til Auto - Bred. Du kan bestemme den ønskede
billedstørrelse i henhold til 4:3 WSS (Wide Screen Service) eller som den
oprindelige størrelse. Alle lande i Europa kræver forskellige billedstørrelser.
NN Ikke tilgængelig i tilstandene pc, Komponent eller HDMI.
◀
▶
Dansk
❑❑ Ændring af billedindstillingerne
■■ Avancerede indstillinger
OO MENUm → Billede → Avancerede indstillinger → ENTERE
(Avancerede indstillinger er tilgængelige i Standard / Film-tilstand)
Du kan justere de detaljerede indstillinger for din
skærm, inkl. farve og kontrast.
◀
NN I PC-tilstand kan du kun foretage ændringer i
Gamma og Hvidbalance.
Avancerede indstillinger
Sort tone
Dyn. kontrast
Skyggedetalje
Gamma
Kun RGB-tilstand
Fra
Medium
-2
0
Fra
FarverumIndbygget
Hvidbalance
●● Den viste menu kan variere
afhængigt af modellen.
Dansk
▶
●● Sort tone (Fra / Mørk / Mørkere / Mørkest): Vælg det mørkeste niveau for at
justere skærmdybden.
●● Dynamisk kontrast (Fra / Lav / Medium / Høj): Justerer skærmens kontrast.
●● Skyggedetalje (-2~+2) til LED-tv : Øger klarheden på mørke billeder.
●● Gamma: Justerer farveintensiteten af den primære farve.
●● Ekspertmønster (Fra / Mønster1 / Mønster2) til PDP TV : Ved at køre funktionen
◀
Ekspertmønster kan billedet kalibreres uden en generator eller et filter. Hvis
skærmmenuen forsvinder, eller en anden menu end menuen Billede åbnes ,
gemmes kalibreringen, og vinduet Ekspertmønster forsvinder.
NN Mens Ekspertmønster kører, udsendes ikke lyd.
NN Kun aktiveret på DTV, Component/HDMI-modeller.
Dansk
▶
●● Kun RGB-tilstand (Slukket / Rød / Grøn / Blå): Viser farven Rød, Grøn og
Blå til brug ved finjustering af nuance og mætning.
●● Farverum (Auto / Indbygget / Brugertilpasset): Justerer det tilgængelige
farveområde for at oprette billedet.
NN Valgmuligheden Brugertilpasset er kun tilgængelig til PDP-tv.
●● Hvidbalance: Justerer farvetemperaturen for at få et mere naturligt billede.
◀
R-Offset / G-Offset / B-Offset: Justerer mørkheden af hver farve (rød, grøn,
blå).
R-Gain / G-Gain / B-Gain: Justerer lysstyrken af hver farve (rød, grøn, blå).
Nulstil: Nulstiller Hvidbalance til standardindstillingerne.
Dansk
▶
●● 10p Hvidbalance (Fra / Til) til PDP TV : Styrer hvidbalancen i 10 punkts
intervaller ved at justere den røde, grønne og blå lysstyrke.
NN Tilgængelig, når billedtilstanden er indstillet til Film, og når den eksterne
indgang er indstillet til alle indgange.
NN Nogle eksterne enheder understøtter muligvis ikke denne funktion.
Interval: Vælg intervallet, der skal justeres.
Rød: Justerer niveauet for rød.
◀
Grøn: Justerer niveauet for grøn.
▶
Blå: Justerer niveauet for blå.
Nulstil: Nulstiller 10p Hvidbalance til standardindstillingerne.
Dansk
●● Hudfarve: Fremhæver den lyserøde farve i “hudfarven”.
●● Kantforbedring (Fra / Til): Fremhæver motivets afgrænsninger.
●● Bevægelseslys (Fra / Til): Nedsæt strømforbruget ved at kontrollere lysstyrken.
NN Motion Lighting er tilgængelig i tilstanden Standard / Film.
NN 3D understøttes ikke.
NN Når du ændrer indstillingsværdi for Kontrast, indstilles Motion Lightning til
Fra.
◀
▶
Dansk
●● xvYCC (Fra / Til) til PDP-tv : Valg af indstillingen xvYCC øger detaljerne og
farverummet, når du ser film fra en ekstern enhed (f.eks. en dvd-afspiller), som
er sluttet til HDMI-enheden eller komponentindgangsstik.
NN Tilgængelig, når billedtilstanden er indstillet til Film, og når den eksterne
indgang er sat til HDMI eller Komponent.
NN Nogle eksterne enheder understøtter muligvis ikke denne funktion.
●● LED ekstra bevægelse (Fra / Til) til LED-tv : Fjerner haler på hurtige scener med
◀
mange bevægelser og giver et klarere billede.
Dansk
▶
■■ Billedindstillinger
OO MENUm → Billede → Billedindstillinger → ENTERE
NN I pc-tilstand kan du kun foretage ændringer af Farvetone.
●● Farvetone (Kold / Standard / Varm1 / Varm2)
NN Varm1 eller Varm2 deaktiveres, når
billedtilstanden er Dynamisk.
FarvetoneStandard
Digitalt støjfilter
Auto
MPEG-støjfilterAuto
NN Indstillinger kan justeres og lagres for hver
◀
Billedindstillinger
ekstern enhed, der er sluttet til en indgang til
tv’et.
HDMI, sort niveau
Normal
FilmtilstandFra
▶
●● Det viste billede kan variere afhængigt
af modellen.
Dansk
●● Digitalt støjfilter (Fra / Lav / Medium / Høj / Auto / Auto visualisering): Hvis
tv-stationens signal er svagt, kan der fremkomme statisk støj og skyggeeffekter
på skærmen. Vælg en af indstillingerne, indtil den bedste billedkvalitet vises.
Auto visualisering: Når du skifter mellem analoge kanaler, vises intensiteten af
det aktuelle signal, og skærmens støjfilter defineres.
NN Kun tilgængelig for analoge kanaler.
◀
▶
Dansk
●● MPEG-støjfilter (Fra / Lav / Medium / Høj / Auto): Reducerer MPEG-støjen
for at give forbedret billedkvalitet.
●● HDMI, sort niveau (Lav / Normal): Vælger sortniveauet på skærmen for at
justere skærmdybden.
NN Kun tilgængelig i HDMI-tilstand (RGB-signaler).
●● Filmtilstand (Fra / Auto1 / Auto2 / Cinema Smooth): Indstiller tv’et til
◀
automatisk at detektere og behandle filmsignaler fra alle kilder og justere
billedet for den allerbedste kvalitet.
NN Kun tilgængelig i AV, COMPONENT (480i / 1080i) og HDMI (1080i).
NN Cinema Smooth er kun tilgængelig til PDP-tv.
■■ Nulstil billede (Ja / Nej)
Nulstiller den aktuelle billedtilstand til standardindstillingerne.
Dansk
▶
❑❑ Opsætning af tv’et sammen med din pc
Sæt indgangskilden til pc.
■■ Autojustering t
OO MENUm → Billede → Autojustering → ENTERE
Justerer frekvensværdier/positioner og finindstiller indstillingerne automatisk.
NN Ikke tilgængelig ved tilslutning med et HDMI/DVI-kabel.
◀
▶
Dansk
■■ Pc-skærmjustering
OO MENUm → Billede → Skærmjustering → Pc-skærmjustering → ENTERE
●● Grov / Fin Fjerner eller reducerer billedstøj. Hvis støjen ikke går væk ved
hjælp af finindstilling alene, justerer du frekvensen så godt som muligt (Fin) og
finindstiller igen. Når støjen er reduceret, skal du justere billedet igen, så det er
rettet ind på midten af skærmen.
●● Position: Justerer pc’ens skærmposition med retningsknapperne
◀
(u / d / l / r).
●● Nulstil billede: Nulstiller billedet til standardindstillingerne.
Dansk
▶
Brug af dit tv som computer/pc-skærm
Installation af pc’ens software (baseret på Windows XP)
Afhængigt af Windows-versionen og versionen af videokortet, kan de aktuelle
skærmbilleder på pc’en være forskellige, og i så fald vil den samme grundlæggende
opsætningsinformation næsten altid gælde. (Hvis dette ikke er tilfældet, skal du
kontakte din computer- eller Samsung-forhandler).
1. Klik på “Kontrolpanel” i startmenuen i Windows.
◀
2. Klik på “Udseende og temaer” i vinduet “Kontrolpanel”. Du får vist en dialogboks.
3. Klik på “Skærm”. Du får vist en dialogboks.
Dansk
▶
4. Naviger til fanen “Indstillinger” i denne dialogboks.
●● Den korrekte indstilling af størrelse (opløsning) - [bedste: 1920 x 1080 pixels]
●● Hvis der i denne dialogboks er mulighed for indstilling af vertikal frekvens, skal
den korrekte værdi være “60” eller “60 Hz”. Ellers klikker du bare på “OK” og
lukker dialogboksen.
◀
▶
Dansk
❑❑ Ændring af den forudindstillede lydtilstand
OO MENUm → Lyd → Lydtilstand → ENTERE
■■ Lydtilstand t
●● Standard: Vælger den normale lydtilstand.
●● Musik: Fremhæver musik i forhold til stemmer.
●● Film: Giver den bedste lyd til film.
◀
●● Tydelig stemme: Fremhæver stemmer over andre lyde.
●● Forstærket: Øger intensiteten af højfrekvens lyd, så personer, som har nedsat
hørelse, bedre kan høre lyden.
NN Når Vælg højttaler er indstillet på Ekstern højttaler, er Lydtilstand deaktiveret.
Dansk
▶
❑❑ Justering af lydindstillinger
OO MENUm → Lyd → Lydeffekt → ENTERE
■■ Lydeffekt
●● SRS TruSurround HD (Fra/Til) t
(kun standardlydtilstand)
◀
Med denne funktion får du en ægte virtuel 5.1 kanals Surround Sound-lyd
gennem et par højttalere ved hjælp af HRTF-teknologi (Head Related Transfer
Function).
Dansk
▶
●● SRS TruDialog (Fra/Til)
(kun standardlydtilstand)
Med denne funktion kan du øge en stemmes intensitet hen over
baggrundsmusik eller lydeffekter, så dialogen tydeligere kan høres.
◀
▶
Dansk
●● Equalizer
Justerer lydtilstanden (kun standardlydtilstanden).
–– Balance V/H: Justerer balancen mellem højre og venstre højttaler.
–– 100Hz / 300Hz / 1kHz / 3kHz / 10kHz (Båndbreddejustering): Justerer
niveauet af specifikke båndbreddefrekvenser.
–– Nulstil: Nulstiller equalizeren til standardindstillingerne.
◀
▶
Dansk
■■ Uds.lydindstillinger
●● Lydsprog
(kun digitale kanaler)
Skift standardværdien for lydsprog.
NN Det tilgængelige sprog kan variere, afhængigt af udsendelsen.
◀
▶
Dansk
●● Lydformat
(kun digitale kanaler)
Når lyden udsendes fra både hovedhøjttaleren og audioreceiveren, kan der
forekomme lydekko pga. forskelle i dekodningshastigheden i hovedhøjttaleren
og audioreceiveren. I dette tilfælde skal du bruge tv-højttalerfunktionen.
NN Indstillingen Lydformat kan variere, afhængigt af udsendelsen. 5.1 kanals
◀
Dolby digitallyd er kun tilgængelig, hvis du slutter til en ekstern højttaler
gennem et optisk kabel.
Dansk
▶
●● Lydbeskrivelse
(ikke tilgængelig alle steder) (kun digitale kanaler)
Funktionen håndterer streaming af lydindholdet til AD (Lydbeskrivelse), som
sendes sammen med hovedlyden fra senderen.
NN Lydbeskrivelse (Fra / Til): Aktiverer eller deaktiverer
lydbeskrivelsesfunktionen.
NN Lydstyrke: Justerer lydstyrken for lydbeskrivelse.
◀
▶
Dansk
■■ Ekstra indstilling
(kun digitale kanaler)
●● DTV-lydniveau (MPEG / HE-AAC): Med denne funktion kan du reducere et
stemmesignals ulighed (som er et af de signaler, der modtages under en digital
tv-udsendelse) til det ønskede niveau.
NN I henhold til sendesignalets type kan MPEG / HE-AAC justeres mellem -10
dB og 0 dB.
◀
NN For at øge eller sænke lydstyrken skal du justere mellem området på
henholdsvis 0 og -10.
Dansk
▶
●● SPDIF-output: SPDIF (Sony Philips Digital InterFace) anvendes til at give digital
lyd og reducerer dermed interferensen til højttalerne og forskellige digitale
enheder, såsom en dvd-afspiller.
Lydformat: Under modtagelsen af en digital tv-udsendelse kan du vælge det
digitale outputformat (SPDIF) blandt indstillingerne PCM eller Dolby Digital.
◀
Lydforsinkelse: Korriger audio-video-synkroniseringsproblemer, når du ser tv
eller video og lytter til digitalt lydoutput ved hjælp af en ekstern enhed, som f.eks.
en AV-modtager (0 ms ~ 250 ms).
Dansk
▶
●● Dolby Digital-komp (Line / RF): Med denne funktion minimeres signalforskellen
mellem et Dolby Digital-signal og et stemmesignal (dvs. MPEG Audio, HE-AAC,
ATV Sound).
NN Vælg Line for at få dynamisk lyd og RF for at nedsætte forskellen mellem
høje og bløde lyde om natten.
Line: Indstiller outputniveauet for signaler, der er større eller mindre end -31 dB
(reference) til enten -20 dB eller -31 dB.
◀
RF: Indstiller outputniveauet for signaler, der er større eller mindre end -20 dB
(reference) til enten -10 dB eller -20 dB.
Dansk
▶
■■ Højttalerindstillinger
●● Vælg højttaler (Ekstern højttaler / Tv-højttaler)
Der kan forekomme lydekko pga. forskelle i dekodningshastigheden i
hovedhøjttaleren og audioreceiveren. I dette tilfælde skal du indstille tv’et til
Ekstern højttaler.
NN Vælg højttaler er indstillet til Ekstern højttaler, virker knappen lydstyrke og
MUTE, og lydindstillingerne er begrænset.
◀
NN Når Vælg højttaler er indstillet til Ekstern højttaler.
●● Tv-højttaler: Fra, Ekstern højttaler: Til
NN Når Vælg højttaler er indstillet til Tv-højttaler.
●● Tv-højttaler: Til, Ekstern højttaler: Til
NN Hvis der ikke er noget videosignal, slår begge højttalere fra.
Dansk
▶
●● Auto-lydstyrke(Fra / Normal / Nat)
Indstil til Normal for at udglatte lydstyrkeniveauet for hver kanal.
Nat: Denne funktion giver en forbedret lydoplevelse sammenlignet med
Normal-tilstand og frembringer næsten ingen støj. Dette er nyttigt om natten.
Når du styrer lydstyrken på eksterne enheder (set-top-boks eller DivX-afspiller)
sluttet til tv’et, så deaktiver tilstanden Auto-lydstyrke (OSD) . Det er fordi,
lydstyrkekontrollen ikke har nogen effekt på tilstanden Auto-lydstyrke (OSD) .
◀ ■■ Reset Sound (ja / nej)
▶
Nulstiller alle lydindstillinger til fabriksstandard.
Dansk
❑❑ Valg af lydtilstand t
Når du vælger Dual f-g, vises den aktuelle lydtilstand på skærmen.
NICAM Stereo
Mono
MONO
Stereo
STEREO ↔ MONO
Dual
DUAL f ↔ DUAL g
Mono
MONO
Stereo
MONO ↔ STEREO
Dual
MONO ↔ DUAL f
DUAL g
↑
◀
Dual 1/2
←
A2 Stereo
Lydtype
Dual 1/2
Automatisk ændring
DUAL f
Automatisk ændring
DUAL f
Hvis stereosignalet er svagt, og tv’et skifter tilstand automatisk, skal du vælge
mono.
NN Kun aktiveret i stereolydsignal.
NN Kun tilgængelig, hvis Input-kilden er indstillet til Tv.
Dansk
▶
Foretrukket
❑❑ Tilslutning til et kablet netværk
Du kan slutte dit tv til dit LAN med kabel på tre måder:
●● Du kan slutte dit tv til dit LAN ved at slutte LAN-stikket bag på dit tv til et
eksternt modem med et LAN-kabel. Se diagrammet herunder.
Modemstikket på væggen
Eksternt modem
(ADSL/VDSL/kabel-tv)
Tv´et set bagfra.
◀
▶
Modemkabel
LAN-kabel
Dansk
●● Du kan slutte dit tv til dit LAN ved at slutte LAN-stikket bag på dit tv til en IP-
router, der er sluttet til et eksternt modem. Brug LAN-kablet til tilslutningen. Se
diagrammet herunder.
Modemstikket på
væggen
Tv´et set bagfra.
Eksternt modem
(ADSL/VDSL/kabel-tv)
IP-router (med DHCPserver)
◀
▶
Modemkabel
LAN-kabel
Dansk
LAN-kabel
●● Afhængigt af, hvorledes dit netværk er konfigureret, kan du muligvis slutte dit
tv til dit LAN ved at slutte LAN-porten bag på dit tv direkte til et netværksstik i
væggen med et LAN-kabel. Se diagrammet herunder. Bemærk, at vægstikket
er sluttet til et modem eller en router et andet sted i huset.
LAN-stikket på væggen
Tv´et set bagfra.
◀
▶
LAN-kabel
Dansk
●● Hvis du har et dynamisk netværk, bør du anvende et ADSL-modem eller en
router, der understøtter Dynamic Host Configuration-protokollen (DHCP).
Modemmer og routere, der understøtter DHCP, sørger automatisk for de
værdier for IP-adresse, undernetmaske, gateway og DNS, som dit tv skal
bruge for at få adgang til internettet. Hvis du ikke har dem, skal du indtaste
dem manuelt. De fleste hjemmenetværk er dynamiske netværk.
◀
Nogle netværk kræver en statisk IP-adresse. Hvis dit netværk kræver en statisk
IP-adresse, skal du manuelt indtaste værdierne for IP-adresse, undernetmaske,
gateway og DNS på tv’ets skærmbillede til kabelopsætning, når du indstiller
netværksforbindelsen. For at få værdierne for IP-adresse, undernetmaske,
gateway og DNS skal du kontakte din internetudbyder. Hvis du har en
Windows-computer, kan du også få værdierne med din computer.
NN Du kan anvende ADSL-modemer, der understøtter DHCP, hvis dit netværk
kræver en statisk IP-adresse. Med ADSL-modemer, der understøtter DHCP,
kan du også anvende statiske IP-adresser.
Dansk
▶
■■ Netværksindstillinger
OO MENUm → Netværk → Netværksindstillinger → ENTERE
Indstil netværksforbindelsen til brug af forskellige internettjenester, som f.eks.
Smart Hub, AllShare og udførelse af softwareopgradering.
■■ Netværksstatus
OO MENUm → Netværk → Netværksstatus → ENTERE
◀
Kontroller status på det aktuelle netværk og internettet.
■■ AllShare-indstillinger
OO MENUm → Netværk → AllShare-indstillinger → ENTERE
Vælger om du vil anvende mediefunktionerne på netværket.
Dansk
▶
■■ Netværksopsætning (Auto)
Brug den automatiske Netværksopsætning, når du slutter dit tv til et netværk,
der understøtter DHCP. Følg disse trin for automatisk at indstille dit tv’s
netværksforbindelse:
Sådan opsættes automatisk
1. Gå til skærmen Netværksindstillinger. Følg
instruktionerne for Netværksindstillinger.
◀
2.Vælg Kabel.
Netværksindstilling
Vælg en netværkstilslutningstype.
Kablet
Trådløs (generel)
PBC (WPS)
3. Skærmbilledet netværkstest vises, og
netværksindstillinger er udført.
Dansk
One Foot Connection
Forrige
Tilslutter til netværket med et kabel.
Sørg for, at LAN-kablet er tilsluttet.
Næste
Annuller
▶
NN Hvis det mislykkedes at indstille automatisk,
skal du kontrollere forbindelsen til LANporten.
NN Hvis du ikke kan finde værdier for
netværksindstilling, eller hvis du vil indstille
forbindelsen manuelt, skal du indstille den til
Manuel. Se “Sådan opsættes manuelt”.
Netværksindstilling
Trådløs netværks- og internetforbindelse udført.
MAC adresse
00:12:fb:2b:56:4d
IP-adresse 192.168.11.4
Undernetmaske
255.255.255.0
Gateway192.168.11.1
SEC_LinkShare
DNS-server
192.168.11.1
Prøv igen
IP-indstil.
Internettet er tilsluttet korrekt.
Hvis du har et problem med at bruge internettjenesten, så kontakt din
OK
internetleverandør.
NN Det understøttes ikke, når netværkshastigheden er mindre end 10 Mbps.
◀
▶
Dansk
■■ Netværksindstillinger (Manuel)
Brug den manuelle Netværksopsætning, når du slutter dit tv til et netværk, der
kræver en statisk IP-adresse.
Hentning af værdier til netværkstilslutningen
Følg disse trin for at få værdierne til netværkstilslutningen på de fleste Windowscomputere:
1. Højreklik på netværksikonet nederst til højre på skærmen.
◀
2. Klik på Status i den pop-up-menu, der vises.
3. Klik på fanen Support i den dialogboks, der vises.
4. Klik på knappen Detaljer på fanen Support. Værdierne for netværksforbindelsen
vises.
Dansk
▶
Sådan opsættes manuelt
Følg disse trin for at indstille dit tv’s netværksforbindelse manuelt:
1. Følg trin 1 til 2 i proceduren “Sådan opsættes automatisk”.
2. Vælg IP Setting på skærmbilledet netværkstest.
3. Indstil IP Mode til Manuel.
4. Tryk på knappen d på din fjernbetjening for at
gå IP-adresse.
◀
IP-indstillinger
IP-tilstand
Manuel
IP-adresse
0.0.0.0
Subnet Mask
0.0.0.0
Gateway
0.0.0.0
DNS-tilstand
Manuel
DNS-server
0.0.0.0
OK
Dansk
▶
5. Indtast værdierne for IP-adresse, Subnet Mask, Gateway og DNS Server. Brug
talknapperne på din fjernbetjening til at indtaste tal, og brug pileknapperne til at
flytte fra et indtastningsfelt til et andet.
6.Vælg OK, når du er færdig.
7. Skærmbilledet netværkstest vises, og netværksindstillinger er udført.
◀
▶
Dansk
❑❑ Tilslutning til et trådløst netværk
til LED-tv
For at slutte dit tv trådløst til dit netværk skal du bruge en trådløs router
eller et trådløst modem og en Samsung trådløs LAN-adapter (WIS09ABGN,
WIS09ABGN2, WIS10ABGN), som du slutter til USB-stikket, der findes på tv’ets
bag- eller sidepanel. Se illustrationen herunder.
LAN-stikket på væggen
Trådløs IP-router
(AP med DHCP-server)
Tv´et set bagfra.
◀
▶
Samsungs
trådløse
LAN-adapter
LAN-kabel
Dansk
Samsungs trådløse LAN-adapter sælges separat og sælges hos udvalgte
forhandlere, e-handels-sites. Samsungs trådløse LAN-adapter understøtter
kommunikationsprotokollerne IEEE 802,11a/b/g og n. Samsung anbefaler at bruge
IEEE 802,11n. Når du afspiller video over en netværk-forbindelse, afspilles videoen
muligvis ikke glat.
NN BEMÆRK
●● Du skal anvende “Samsungs trådløse LAN-adapter” (WIS09ABGN,
WIS09ABGN2, WIS10ABGN) for at anvende et trådløst netværk.
◀
●● Samsungs trådløse LAN-adapter og USB-forlængerkablet sælges separat og
sælges hos udvalgte forhandlere, e-handels-sites og Samsungparts.com.
Dansk
▶
●● For at bruge et trådløst netværk skal dit tv være sluttet til en trådløs IP-router
(enten en router eller et modem). Hvis den trådløse IP-router understøtter
DHCP, kan dit tv anvende en DHCP- eller en statisk IP-adresse ved tilslutning til
det trådløse netværk.
●● Vælg en kanal, der i øjeblikket ikke er i brug, til den trådløse IP-router. Hvis den
kanal, der er indstillet til den trådløse router, i øjeblikket anvendes af en anden
enhed tæt på, vil dette medføre støj, og kommunikationen mislykkes.
●● Hvis du anvender et andet sikkerhedssystem, end de systemer, der er nævnt
◀
herunder, fungerer det ikke med tv’et.
Dansk
▶
●● Med ægte, høj hastighed (Greenfield) vælges tilstanden 802.11n, og
krypteringstypen indstilles til WEP, TKIP eller TKIPAES (WPS2Mixed)
for dit adgangspunkt. Samsung-tv understøtter ikke en forbindelse i
overensstemmelse med nye specifikationer for Wi-Fi-certificering.
●● Hvis din trådløse router understøtter WPS (Wi-Fi Protected Setup), kan du
tilslutte netværket via PBC (Push Button Configuration) eller PIN (Personal
Indentification Number). WPS konfigurerer automatisk SSID-et og WPA-nøglen
i begge tilstande.
◀
●● Hvis din router, dit modem eller din enhed ikke er certificeret, kan den måske
ikke sluttes til tv’et.
●● Sluk for dit tv, når du tilslutter Samsungs trådløse LAN-adapter, og tænd
derefter for tv’et.
Dansk
▶
●● Tilslutningsmetoder: Du kan indstille den trådløse netværksforbindelse på fem
måder.
–– Automatisk opsætning (med funktionen Automatisk netværkssøgning)
–– Manuel opsætning
–– WPS (PBC)
–– Ad hoc
–– One Foot Connection
◀
▶
–– Plug & Access
●● Samsungs trådløse LAN-adapter genkendes muligvis ikke ved tilslutning via en
USB-hub eller via et andet USB-forlængerkabel end det medfølgende.
Dansk
Bemærk
Billedet kan for nogle kanalers vedkommende virke ødelagt eller være stillestående,
når tv’et er sluttet til Samsungs trådløse LAN-adapter. Er det tilfældet, skal du etablere
en forbindelse ved hjælp af en af følgende metoder, eller tilslutte Samsungs trådløse
LAN-adapter med et USB-kabel et sted, hvor den ikke påvirkes af radiostøj.
●● Metode 1: Tilslut med USB-adapteren med
højre vinkel
◀
Følg følgende trin for at gentilslutte Samsungs
trådløse LAN-adapter med USB-adapteren
med højre vinkel:
1. Slut USB-adapteren med højre vinkel til
Samsungs trådløse LAN-adapter.
▶
●● Den viste menu kan variere afhængigt af modellen.
2. Slut den anden ende af USB-adapteren med højre vinkel til USB-stikket.
Dansk
●● Metode 2: Tilslut med et forlængerkabel
Følg følgende trin for at gentilslutte Samsungs
trådløse LAN-adapter med forlængerkablet:
1. Slut forlængerkablet til USB-stikket.
2. Tilslut forlængerkablet og Samsungs
trådløse LAN-adapter.
◀
●● Den viste menu kan variere afhængigt af modellen.
3. Fastgør Samsungs trådløse LAN-adapter
til bagsiden af dit tv med dobbeltklæbende tape.
NN Samsungs trådløse LAN-adapter skal installeres i et område uden
forstyrrelser for at undgå interferens mellem adapteren og tuneren.
Dansk
▶
❑❑ Tilslutning til et trådløst netværk
til PDP TV
For at tilslutte dit tv til dit netværk trådløst kan du bruge et trådløst netværk til at
anvende Samsungs trådløse LAN-adapter, hvis den er indbygget i fjernsynet.
LAN-stikket på væggen
Trådløs IP-router
(AP med DHCP-server)
◀
▶
LAN-kabel
Dansk
Samsungs trådløse LAN-adapter understøtter kommunikationsprotokollerne IEEE
802,11a/b/g og n. Samsung anbefaler at bruge IEEE 802,11n. Når du afspiller video
over en netværk-forbindelse, afspilles videoen muligvis ikke glat.
NN BEMÆRK
●● For at bruge et trådløst netværk skal dit tv være sluttet til en trådløs IP-router
(enten en router eller et modem). Hvis den trådløse IP-router understøtter
DHCP, kan dit tv anvende en DHCP- eller en statisk IP-adresse ved tilslutning til
det trådløse netværk.
◀
●● Vælg en kanal, der i øjeblikket ikke er i brug, til den trådløse IP-router. Hvis den
kanal, der er indstillet til den trådløse router, i øjeblikket anvendes af en anden
enhed tæt på, vil dette medføre støj, og kommunikationen mislykkes.
●● Hvis du anvender et andet sikkerhedssystem, end de systemer, der er nævnt
herunder, fungerer det ikke med tv’et.
Dansk
▶
●● Med ægte, høj hastighed (Greenfield) vælges tilstanden 802,11n, og
krypteringstypen indstilles til WEP, TKIP eller TKIP-AES (WPS2Mixed)
for dit adgangspunkt. Samsung-tv understøtter ikke en forbindelse i
overensstemmelse med nye specifikationer for Wi-Fi-certificering.
●● Hvis din trådløse router understøtter WPS (Wi-Fi Protected Setup), kan du
tilslutte netværket via PBC (Push Button Configuration) eller PIN (Personal
Indentification Number). WPS konfigurerer automatisk SSID-et og WPA-nøglen
i begge tilstande.
◀
●● Hvis din router, dit modem eller din enhed ikke er certificeret, kan den måske
ikke sluttes til tv’et.
●● Sørg for, at fjernsynet er slukket, før du forbinder Samsungs trådløse LAN-
adapter.
Dansk
▶
●● Tilslutningsmetoder: Du kan indstille den trådløse netværksforbindelse på fem
måder.
–– Automatisk opsætning (med funktionen Automatisk netværkssøgning)
–– Manuel opsætning
–– WPS (PBC)
–– Ad hoc
–– One Foot Connection
◀
▶
–– Plug & Access
Dansk
❑❑ Netværksopsætning
■■ Netværksopsætning (Auto)
◀
De fleste trådløse netværk har et valgfrit sikkerhedssystem, der kræver, at enheder,
der bruger netværket, skal overføre en krypteret sikkerhedskode, kaldet en
adgangs- eller sikkerhedsnøgle. Sikkerhedsnøglen er baseret på en “Pass Phrase”,
typisk et ord eller en række bogstaver og tal med en specificeret længde, som du
blev bedt om at indtaste, da du indstillede sikkerheden for dit trådløse netværk.
Hvis du anvender denne type indstilling til netværksforbindelsen, og hvis du har
en sikkerhedsnøgle til dit trådløse netværk, skal du indtaste denne “Pass Phrase”
under opsætningen.
Dansk
▶
Sådan opsættes automatisk
1. Gå til skærmen Netværksindstillinger. Følg
instruktionerne for Netværksindstillinger.
Vælg en netværkstilslutningstype.
Kablet
Trådløs (generel)
2.Vælg Trådløst.
◀
Netværksindstilling
PBC (WPS)
3. Netværksfunktionen søger efter
tilgængelige trådløse netværk. Når dette
er udført, vises en liste med tilgængelige
netværk.
One Foot Connection
Forrige
Indstil det trådløse netværk ved
at vælge dit adgangspunkt.
Du skal måske indtaste
sikkerhedsnøgle. Det afhænger
Næste
Annuller
af adgangspunktets indstillinger.
●● Det viste billede kan variere afhængigt af modellen.
4. På listen med netværk: Tryk på knappen u eller d for at vælge et netværk, og
tryk derefter på knappen ENTERE.
NN Hvis adgangspunktet er skjult (usynligt), skal du vælge Tilføj netværk og
indtaste korrekt Netværksnavn(SSID) og Sikkerhedsnøgle for at etablere
forbindelsen.
Dansk
▶
5. Hvis pop-op skærmen Sikkerhed vises, skal du gå til trin 6. Hvis du vælger det
adgangspunkt, der ikke har sikkerhed, skal du gå til trin 10.
6. Hvis adgangspunktet har sikkerhed, skal du
indtaste sikkerhedsnøglen (Sikkerhed eller
PIN), og derefter vælge Næste.
NN Når du indtaster sikkerhedsnøglen
◀
(Sikkerhed eller PIN), skal du bruge
knapperne u / d / l / r på din
fjernbetjening til at vælge tal/tegn.
Netværksindstilling
Indtast adgangspunktnavn (SSID) for at oprette forbindelse.
a
b
c
d
e
f
1
2
3
g
h
i
j
k
l
4
5
6
m
n
o
p
q
r
7
8
9
s
t
u
v
w
x
y
z
0
a/A
Slet
Forrige
Næste
Annuller
Mellemrum
●● Det viste billede kan variere afhængigt af modellen.
NN Du bør kunne finde din “Pass Phrase” på en af de opsætningsskærme, du
anvendte, da du indstillede din router eller dit modem.
Dansk
▶
7. Skærmbilledet netværksforbindelse vises, og netværksindstillingen er udført.
NN Hvis det ikke lykkedes at indstille sikkerhedsnøglen (Sikkerhed eller PIN),
skal du vælge Nulstil eller IP-indstil..
NN Hvis du vil indstille forbindelsen manuelt, skal du vælge IP-indstil.. Se “Sådan
opsættes manuelt”.
◀
▶
Dansk
■■ Netværksopsætning (Manuel)
Brug den manuelle Netværksopsætning, når du slutter dit tv til et netværk, der
kræver en statisk IP-adresse.
Hentning af værdier til netværkstilslutningen
Følg disse trin for at få værdierne til netværkstilslutningen på de fleste Windowscomputere:
1. Højreklik på netværksikonet nederst til højre på skærmen.
◀
2. Klik på Status i den pop-up-menu, der vises.
3. Klik på fanen Support i den dialogboks, der vises.
4. Klik på knappen Detaljer på fanen Support. Værdierne for netværksforbindelsen
vises.
Dansk
▶
Sådan opsættes manuelt
Følg disse trin for at indstille dit tv’s netværksforbindelse manuelt:
1. Følg trin 1 til 7 i proceduren “Sådan opsættes
automatisk”.
◀
IP-indstillinger
IP-tilstand
Manuel
IP-adresse
0.0.0.0
2. Vælg IP-indstil. på skærmbilledet
netværkstest.
Subnet Mask
0.0.0.0
Gateway
0.0.0.0
3. Indstil IP Mode til Manuel.
DNS-tilstand
Manuel
DNS-server
0.0.0.0
4. Tryk på knappen d på din fjernbetjening for
at gå til det første indtastningsfelt.
Dansk
OK
▶
5. Indtast værdierne for IP-adresse, Subnet Mask, Gateway og DNS Server.
Brug talknapperne på din fjernbetjening til at indtaste tal, og brug pileknapperne
til at flytte fra et indtastningsfelt til et andet.
6.Vælg OK, når du er færdig.
7. Skærmbilledet netværksforbindelse vises, og netværksindstillingen er udført.
◀
▶
Dansk
■■ Netværksopsætning (WPS (PBC))
Sådan opsættes med WPS(PBC)
Følg disse trin, hvis din router har en WPS (PBC)-knap:
1. Gå til skærmen Netværksindstillinger. Følg
instruktionerne for Netværksindstillinger.
2.Vælg WPS(PBC).
◀
Netværksindstilling
Vælg en netværkstilslutningstype.
Kablet
Trådløs (generel)
PBC (WPS)
3. Tryk på knappen WPS(PBC) på din
router i løbet af 2 minutter. Dit tv henter
automatisk alle nødvendige værdier til
netværksindstilling og opretter forbindelse til
dit netværk.
One Foot Connection
Forrige
Tilslut nemt til adgangspunktet
ved at trykke på knappen
adgangspunkt understøtter PBC
(Push Button Configuration).
●● Den viste menu kan variere afhængigt af
modellen.
4. Skærmbilledet netværkstest vises, og netværksindstillinger er udført.
Dansk
Næste
PBC (WPS). Vælges, hvis dit
Annuller
▶
■■ Opsætning af ad hoc-netværk
Du kan gennem tv’et slutte til en mobil enhed, der understøtter ad hoc-tilslutninger
uden trådløs router / AP. Når du tilslutter til en mobil enhed, kan du bruge filer på
enheden eller oprette forbindelse til internettet med funktionen AllShare™ eller
Multimedia.
Sådan opsættes Ad hoc
◀
1. Gå til skærmen Netværksindstillinger. (MENUm → Netværk →
Netværksindstillinger → ENTERE).
2.Vælg Trådløs (Generelt), tryk på ENTERE, og tryk derefter igen på
ENTERE.
Dansk
▶
3.Vælg Ad hoc. Meddelelsen “Ad hoc-tjeneste understøtter en direkte
forbindelse med Wi-Fi-kompatible enheder, såsom en mobiltelefon
eller pc. Andre netværkstjenester kan være begrænset. Vil du ændre
netværksforbindelsen?” vises.
4.Vælg OK, og tryk på ENTERE. Tv’et søger efter den mobile enhed.
5. Når tv’et er færdigt med at søge efter din mobile enhed, så tast det/den
genererede Netværksnavn (SSID) og Sikkerhedsnøgle ind i den enhed, du vil
tilslutte, og slut derefter til netværket.
◀
NN Hvis netværket ikke fungerer normalt, skal du kontrollere Netværksnavn
(SSID) og sikkerhedsnøglen igen. En forkert sikkerhedsnøgle kan forårsage
en fejlfunktion.
NN Når en enhed er tilsluttet, vises den i listen Netværksindstilling. Når du
opretter forbindelse igen, kan du finde den i listen.
Dansk
▶
■■ Netværksindstillinger (One Foot Connection)
One Foot Connection gør det nemt at slutte dit Samsung tv til din trådløse
Samsung-router ved at placere din trådløse Samsung-router indenfor 25 cm (1
fod) fra dit Samsung tv. Hvis din trådløse router ikke understøtter funktionen One
Foot Connection, skal du vælge en af de andre metoder.
NN Du kan se udstyr, der understøtter One Foot Connection på www.samsung.
com.
◀
▶
Dansk
Sådan opsættes ved hjælp af One Foot Connection
Tænd for den trådløse router og tv’et.
1. Gå til skærmen Netværksindstillinger.
Følg instruktionerne for
Netværksindstillinger.
Netværksindstilling
Vælg en netværkstilslutningstype.
Kablet
Trådløs (generel)
PBC (WPS)
2.Vælg One Foot Connection.
Du kan oprette automatisk
forbindelse til det trådløse
netværk, hvis adgangspunktet
One Foot Connection
Forrige
Næste
understøtter One Foot
Connection. Vælg denne
Annuller
forbindelsestype, når du har
◀
3. Placer adgangspunktet parallelt med
Samsung trådløs LAN-adapter med en
afstand på højst 25 cm.
Dansk
placeret adgangspunktet inden
for 25 cm fra dit tv.
●● Det viste billede kan variere afhængigt af modellen.
▶
NN Hvis One Foot Connection ikke slutter dit tv til din router, vises et pop-
up-vindue, der fortæller dig om fejlen. Hvis du vil prøve at bruge One Foot
Connection igen, skal du nulstille den trådløse router, frakoble Samsungs
trådløse LAN-adapter, og derefter prøve igen fra trin 1. Du kan også prøve
en af de andre tilslutningsmetoder.
4. Vent, indtil forbindelsen er etableret automatisk.
5. Skærmbilledet netværksforbindelse vises, og netværksindstillingen er udført.
◀
6. Anbring den trådløse router på det ønskede sted.
NN Hvis indstillingerne for den trådløse router ændres, eller du installerer et nyt
adgangspunkt, skal du udføre proceduren One Foot Connection igen fra
trin 1.
Dansk
▶
■■ Netværksopsætning (Plug & Access)
Funktionen Plug & Access gør det let at tilslutte Samsung-tv´et og Samsungs
trådløse router ved hjælp af en USB-nøgle. Hvis din trådløse router ikke
understøtter Plug & Access, skal du oprette forbindelse ved hjælp af en af de
andre metoder.
NN Du kan se udstyr, der understøtter Plug & Access på www.samsung.com.
◀
▶
Dansk
Sådan opsættes ved hjælp af funktionen Plug & Access
Tænd for den trådløse router og tv’et.
1. Indsæt USB-nøglen i Samsungs trådløse router, og kontroller LED´en på den
trådløse router (blinker → tændt).
2. Tag derefter USB-nøglen ud, og indsæt USB-nøglen i Samsung-tv´et.
3. Vent, indtil forbindelsen er etableret automatisk.
NN Hvis Plug & Access ikke opretter forbindelse mellem dit tv og din trådløse
◀
router, vises et pop-up-vindue, der fortæller dig om fejlen. Hvis du vil prøve
at bruge Plug & Access igen, skal du nulstille den trådløse router, frakoble
Samsungs trådløse LAN-adapter og derefter prøve igen fra trin 1. Du kan også
prøve en af de andre tilslutningsmetoder.
Dansk
▶
4. Skærmbilledet netværksforbindelse vises, og netværksindstillingen er udført.
5. Anbring den trådløse router på det ønskede sted.
NN Hvis indstillingerne for den trådløse router ændres, eller du installerer en ny
trådløs router, skal du udføre proceduren Plug & Access igen fra trin 1.
◀
▶
Dansk
Priority QOS
Samsungs trådløse router giver optimeret HD AV-streaming til DTV.
Dette er produktets særegne funktion.
Samsungs trådløse router kan tilsluttes mange enheder, f.eks. bærbare computere,
mobiltelefoner, BD-afspillere osv.
◀
Hvis et Samsung-tv tilsluttes til Samsungs trådløse router, mens der er tilsluttet
andre enheder, giver Samsungs trådløse router Samsung-tv’et en forbindelse med
højere prioritet end andre enheder.
Denne funktion sikrer det bedste streaming-indhold og den højeste
overførselshastighed.
●● Du kan gøre dit tv hurtigere ved at tildele båndbredde med høj prioritet til tv’et
(valgfri aktivering/deaktivering)
●● Hvis du tildeler topprioritet til dit Samsung-tv, kan du se HD-indhold uden
forsinkelse.
●● Forbindelseshastigheden kan variere baseret på netværksmiljøet.
Dansk
▶
Hvis dit tv ikke kan oprette forbindelse til internettet
Dit tv kan måske ikke oprette forbindelse til internettet, fordi din internetleverandør permanent har registreret MAC-adressen (et unikt ID-nummer) på din pc eller dit modem, som
leverandøren godkender, hver gang du slutter til internettet, som en metode til forhindring af
uautoriseret adgang. Da dit tv har en anden MAC-adresse, kan din internetleverandør ikke
godkende dets MAC-adresse, og dit tv kan ikke oprette forbindelse.
For at løse dette problem skal du spørge din internetleverandør om de nødvendige fremgangsmåder ved tilslutning af andre enheder end din pc (som f.eks. dit tv) til internettet.
◀
Hvis din internetleverandør kræver et ID eller en adgangskode for at oprette forbindelse til
internettet, kan dit tv muligvis ikke tilsluttes til internettet. Hvis det er tilfældet, skal du indtaste dit ID eller din adgangskode, når du opretter forbindelse til internettet.
Internetforbindelsen kan mislykkes pga. et firewallproblem. Er det tilfældet, skal du kontakte
din internetleverandør.
Hvis du ikke kan oprette forbindelse til internettet, selvom du har fulgt fremgangsmåderne
fra din internetleverandør.
Dansk
▶
❑❑ Indstilling af tid
OO MENUm → System →Tid → ENTERE
■■ Tid
●● Ur: Indstilling af uret anvendes til forskellige timer-funktioner på tv’et
OO Det aktuelle klokkeslæt vises, hver gang du trykker på knappen INFO.
NN Hvis du fjerner strømkablet, skal du indstille uret igen.
◀
–– Urtilstand (Auto / Manuel)
Auto: Indstil automatisk det aktuelle klokkeslæt vha. klokkeslættet fra en
digital kanal.
NN Antennen skal være tilsluttet for at indstille klokkeslættet automatisk.
Dansk
▶
Manuel: Indstil det aktuelle klokkeslæt manuelt.
NN Afhængigt af tv-stationen og -signalet indstilles klokkeslættet
muligvis ikke korrekt automatisk. Hvis det er tilfældet, skal du indstille
klokkeslættet manuelt.
–– Indstil ur: Indstil Dato og Tid.
NN Kun tilgængelig, hvis Urtilstand er indstillet til Manuel.
NN Du kan også indstille Dato og Tid direkte ved at trykke på talknapperne
◀
på fjernbetjeningen.
–– Tidszone (Auto / Manuel): Indstil tidszonen til GMT.
NN Kun tilgængelig, hvis Urtilstand er indstillet til Manuel.
Dansk
▶
–– GMT (GMT -3:00 ~ GMT +12:00): Vælger din tidszone.
NN Kun tilgængelig, hvis Tidszone er indstillet til Manuel.
–– DST (Daylight Saving Time) (Fra / Til) til LED-tv : Aktiverer eller deaktiverer
funktionen DST (Daylight Saving Time).
NN Kun tilgængelig, hvis Tidszone er indstillet til Manuel.
◀
▶
Dansk
Indstilling af Sleep-timeren
OO MENUm → System → Tid → Sleep-timer → ENTERE
●● Sleep-timer t: Slukker automatisk for tv’et efter en forudindstillet
tidsperiode. (30, 60, 90, 120, 150 og 180 minutter).
NN For at annullere funktionen Sleep-timer skal du vælge Fra.
◀
▶
Dansk
Indstilling af tænd/sluk-timer
O MENUm → System → Tid → ENTERE
● Til-timer 1/Til-timer 2/Til-timer 3: Der kan
foretages tre forskellige indstillinger for tiltimer. Du skal indstille uret først.
◀
Indstillinger: Vælg Fra, Én gang, Hver dag,
Man~Fre, Man~Lør, Lør~Søn eller Manuel
efter dit ønske. Hvis du vælger Manuel,
kan du indstille den dag, hvor du ønsker at
aktivere timeren.
N c-mærket angiver den dag, der er valgt.
Dansk
Til-timer 1
Indstillinger
Søn
Fra
Man
Tirs
Ons
Tors
Fre
-tid
12:00
Volume
20
Source
TV
Antenna
DTV
Kanal
3
Luk
Lør
▶
Tid: Indstil time og minut.
Lydstyrke: Indstil den ønskede lydstyrke.
Kilde: Vælg det Tv- eller USB-indhold, der skal afspilles, når tv’et tændes
automatisk. (USB kan kun vælges, hvis en USB-enhed sluttes til tv’et)
Antenne (når Kilde er indstillet til Tv): Vælg ATV eller DTV.
Kanal (når Kilde er indstillet til Tv): Vælg den ønskede kanal.
◀
Musik / Billede (når Kilde er indstillet til USB): Vælg en mappe på USBenheden, som indeholder musikfiler, der skal afspilles, når tv’et tændes
automatisk.
Dansk
▶
NN BEMÆRK
●● Hvis der ikke er musikfiler på USB-enheden, eller mappen, som
indeholder en musikfil, ikke er valgt, virker Timer-funktionen ikke korrekt.
●● Når der kun er én fotofil på din USB-enhed, afspilles diasshowet ikke.
●● Hvis mappenavnet er for langt, kan mappen ikke vælges.
◀
▶
Dansk
●● Alle de USB-enheder, du anvender, har deres egen mappe. Hvis du
anvender flere USB-enheder af samme type, skal du sørge for, at
mapperne, der er tildelt samme USB-enhed, har forskellige navne.
●● Det anbefales, at du bruger en USB-nøgle og en multikortlæser, når
◀
du bruger Til-timer. Til-timer-funktionen fungerer muligvis ikke med
USB-enheder, der har indbygget batteri, MP3-afspillere eller bærbare
medieafspillere, som er fremstillet af visse producenter, fordi disse
enheder er længe om at blive identificeret.
Dansk
▶
● Fra-timer 1 / Fra-timer 2 / Fra-timer 3: Der
kan foretages tre forskellige indstillinger for
fra-timer. Du skal indstille uret først.
Indstillinger: Vælg Fra,Én gang, Hver dag,
Man~Fre, Man~Lør, Lør~Søn eller Manuel
efter behov. Hvis du vælger Manuel, kan du
indstille den dag, hvor du ønsker at aktivere
timeren.
◀
N c-mærket angiver den dag, der er valgt.
Tid: Indstil time og minut.
Dansk
Fra-timer 1
Indstillinger
Søn
Fra
Søn
Tirs
Ons
-tid
Tors
Fre
Lør
12:00
Luk
▶
❑❑ Låsning af program
OO MENUm → System → Sikkerhed → ENTERE
■■ Sikkerhed
NN Skærmbilledet til indtastning af PIN-kode vises før indstillingsskærmen.
NN Indtast din fircifrede PIN-kode. Skift PIN-koden ved hjælp af indstillingen Skift
PIN.
◀
●● Kanallås (Fra / Til): Låser kanalerne i Kanalliste. for at forhindre, at
uautoriserede brugere, f.eks. børn, ser uegnede programmer.
NN Kun tilgængelig, hvis kilden er indstillet til tv.
Dansk
▶
●● Programvurderingslås (afhængigt af landet): Forhindrer, at uautoriserede
brugere, f.eks. børn, ser uegnede programmer, ved hjælp af en brugerdefineret
4-cifret PIN-kode. Hvis den valgte kanal er låst, vises symbolet “\”.
NN Elementerne under Programvurd.lås afhænger af det enkelte land.
●● Skift PIN: Skift din PIN-kode, som er påkrævet til indstilling af tv’et.
●● Aktiver Voksen-genre (Fra / Til): Du kan justere Aktiver Voksen-genre.
NN Funktionen Aktiver Voksen-genre er kun tilgængelig for Freesat antenne.
◀
▶
Dansk
Sådan ser du en begrænset kanal
Hvis tv’et er indstillet til en begrænset kanal, vil Programvurd.lås spærre den.
Skærmen bliver tom, og følgende meddelelse vises:
This Kanal is blocked by Programvurd.lås. Indtast PIN-koden for at låse den op.
◀
▶
Dansk
❑❑ Økonomiske løsninger
■■ Økoløsning
OO MENUm → System → Økoløsning → ENTERE
●● Energibesparelse (Fra / Lav / Medium / Høj / Auto): Dette justerer tv’ets
lysstyrke for at reducere strømforbruget. Hvis du vælger Sluk billede , slukkes
skærmen, men lyden forbliver tændt. Tryk på en vilkårlig knap med undtagelse
af lydstyrkeknappen for at tænde for skærmen.
◀
▶
Dansk
●● Økosensor (Fra / Til): Øger din strømbesparelse. Billedindstillingerne tilpasses
automatisk rummets lys.
NN Hvis du justerer Baggrundslys til LED-tv / Cellelys til PDP-tV , indstilles
Økosensor til Fra.
/ Min. cellelys til PDP-tV : Når Økosensor er Til,
kan skærmens mindste lysstyrke reguleres manuelt.
Min. baggrundslys
til LED-tv
NN Hvis Økosensor er Til, kan skærmens lysstyrke ændres (blive lidt mørkere
◀
eller lysere), afhængigt af den omgivende lysintensitet.
Dansk
▶
●● Intet standbysignal fra(Fra / 15 min / 30 min / 60 min): For at undgå
unødvendigt energiforbrug kan du indstille, hvor længe tv’et skal forblive tændt,
når det ikke modtager et signal.
NN Deaktiveres, når pc’en er i energisparetilstand.
●● Auto Power Off (Fra / Til): Tv’et slukkes automatisk, hvis det ikke har været
brugt i 4 timer for at forhindre, at det overopheder.
■■ Autobeskyttelsestid (2 timer / 4 timer / 8 timer / 10 timer / Fra)
◀
til LED-tv
Hvis skærmen står med et stillbillede i en vis periode (defineret af brugeren),
aktiveres pauseskærmen for at forhindre dannelse af vedvarende skygger på
skærmen.
Dansk
▶
■■ Skærmbeskyttelse
til PDP-tv
For at nedsætte risikoen for billedindbrænding er denne enhed udstyret med
skærmbeskyttelsesteknologi. Med tidsindstillingen kan du i minutter programmere
tiden mellem billedets bevægelse.
●● Pixelskift (Fra / Til): Med denne funktion kan du minutiøst flytte pixels på
plasmaskærmen vandret eller lodret for at minimere efterbilledet på skærmen.
◀
NN Optimal betingelse for pixelskift
▶
Element
Tv/AV/Component/HDMI/PC
Vandret
0~4
4
Lodret
0~4
4
Tid (minut)
1~4 min
4 min
Dansk
NN Værdien for Pixelskift kan variere, afhængigt af skærmstørrelsen og
tilstanden.
NN Denne funktion er ikke tilgængelig i tilstanden Skærmtilpasning.
●● Autobeskyttelsestid (Fra / 10 min / 20 min / 40 min / 1 time): Hvis skærmen
står med et stillbillede i en vis periode (defineret af brugeren), aktiveres
pauseskærmen for at forhindre dannelse af vedvarende skygger på skærmen.
●● Ruller: Denne funktion fjerner efterbilleder på skærmen ved at flytte alle pixels
◀
på plasmaskærmen iht. et mønster. Brug denne funktion, hvis der er spor
efter efterbilleder eller symboler på skærmen, især hvis du viser stillbilleder på
skærmen i lang tid.
Dansk
▶
NN Funktionen til fjernelse af efterbilleder skal køre i lang tid (ca. 1 time) for effektivt
at fjerne efterbilleder på skærmen. Hvis efterbilledet ikke fjernes efter brug af
funktionen, skal du gentage funktionen.
NN Tryk på en vilkårlig tast på fjernbetjeningen for at annullere denne funktion.
Grå sider (Lys / Mørk): Når du ser tv i skærmformatet 4:3, forhindrer du, at
skærmen lider overlast ved at justere hvidbalancen for højre og venstre kant uden
for selve billedet.
◀
▶
Dansk
❑❑ Andre funktioner
OO MENUm → System → ENTERE
■■ Sprog
●● Menusprog: Indstiller menusproget.
●● Sprog på tekst-tv: Indstil et ønsket sprog for tekst-tv.
NN Engelsk er standard i tilfælde, hvor det valgte sprog ikke er tilgængeligt i
◀
udsendelsen.
●● Præference (Primært lydsprog / Sekundært lydsprog / Primært
undertekstsprog / Sekundært undertekstsprog / Primært tekst-tv-sprog /
Sekundært tekst-tv-sprog): Vælg et sprog, som skal være standardsprog, når
der vælges en kanal.
Dansk
▶
■■ Undertekst
Brug denne menu for at indstille tilstanden Undertekst.
●● Undertekst (Fra / Til): Aktiverer eller deaktiverer undertekster.
●● Tilstand (Normal / Hørehæmmede): Indstiller tilstanden for undertekster.
●● Undertekstsprog: Indstiller undertekstsproget.
NN Hvis det program, du ser, ikke understøtter funktionen Hørehæmmede,
aktiveres Normal automatisk, selv om tilstanden Hørehæmmede er valgt.
◀
NN Engelsk er standard i tilfælde, hvor det valgte sprog ikke er tilgængeligt i
udsendelsen.
Dansk
▶
■■ Digital tekst (Deaktiver / Aktiver)
(kun i Storbritannien)
Hvis programmet udsendes med digital tekst, er denne funktion aktiveret.
◀
MHEG (Multimedia and Hypermedia Information Coding Experts Group): En
international standard for datakodningssystemer der anvendes i multimedier
og hypermedier.Dette er på et højere niveau end MPEG-systemet, der omfatter
datakædning af hypermedier, som f.eks. stillbilleder, tegntjenester, animationer,
grafik- og videofiler samt multimediedata. MHEG er brugerinteraktionsteknologi
på udførelsestidspunktet og anvendes ved forskellige områder, herunder VOD
(Video-On-Demand), ITV (interaktivt tv), EC (elektronisk handel), teleundervisning,
telekonferencer, digitale biblioteker og netværksspil.
Dansk
▶
■■ Generelt
●● Spiltilstand (Fra / Til): Ved tilslutning til en spillekonsol, som f.eks.
PlayStation™ eller Xbox™ kan du få en mere realistisk spiloplevelse ved at
vælge spiltilstanden.
NN BEMÆRK
●● Forholdsregler og begrænsninger for spiltilstand
–– For at frakoble spillekonsollen og tilslutte en anden ekstern enhed skal
◀
du indstille Spiltilstand til Fra i indstillingsmenuen.
–– Hvis du viser menuen Tv i Spiltilstand, ryster skærmen en anelse.
Dansk
▶
●● Spiltilstand er tilgængelig, når indgangskilden er indstillet til tv eller pc.
●● Når du har tilsluttet spillekonsollen, skal du indstille Spiltilstand til Til. Du
kan desværre opleve en forringet billedkvalitet.
●● Hvis Spiltilstand er indstillet til Til:
–– Tilstanden Billede er indstillet til Standard, og tilstanden Lyd er indstillet
til Film.
◀
▶
Dansk
●● BD Wise (Fra / Til) til PDP-tv : Giver en optimal billedvisning for Samsung dvd-,
Blu-ray- og hjemmebiografprodukter, som understøtter BD Wise. Når BD Wise
er indstillet til Til, ændres billedtilstanden automatisk til den optimale opløsning.
NN Tilgængelig, når du tilslutter Samsung-produkter, som understøtter BD
Wise ved hjælp af et HDMI-kabel.
●● Startlogo (Fra / Til) : Vis Samsung-logo, når tv’et tændes.
●● Tv-navn: Angiver tv-navnet, så du nemt kan finde det på en mobil enhed.
◀
NN Hvis du vælger Brugerinput, kan du skrive tv-navnet med skærmtastaturet.
Dansk
▶
■■ Anynet+ (HDMI-CEC)
Se instruktionerne til “Aynet+(HDMI-CEC)” for detaljer om opsætningsmuligheder.
■■ DivX® Video On Demand
Viser den registreringskode, der er godkendt til tv’et. Hvis du besøger DivXwebstedet og registrerer dig, kan du downloade VOD-registreringsfilen. Hvis du
afspiller VOD-registreringen med Mit indhold, udføres registreringen.
NN For flere informationer om DivX® VOD kan du besøge “http://vod.divx.com”.
◀
▶
■■ Netværksfjernbetjening (Fra / Til)
Tænd eller sluk, eller giv tilladelse til Samsung-mobiltelefoner. Du skal have en
Samsung mobiltelefon/-enhed, der understøtter trådløs fjernbetjening.
Dansk
■■ Fælles interface
●● CI-menu: Med denne funktion kan brugeren vælge fra den menu, CAM’et
leverer. Vælg CI-menuen baseret på menuen Pc-kort.
●● Programinfo: Viser oplysninger om det CAM, der er indsat i CI-slotten og på
et “CI” eller “CI+ CARD”, som er indsat i CAM’et. Du kan installere CAM’et når
som helst, uanset om tv’et er tændt eller slukket.
1. Køb CI CAM-modulet hos din nærmeste forhandler eller pr. telefon.
◀
2. Sæt et “CI” eller “CI+ CARD” i CAM’et i pilens retning.
3. Indsæt CAM’et sammen med “CI” eller “CI+ CARD” i CI-slotten i pilens
retning, så det justeres parallelt med slotten.
4. Kontroller, om du kan se et billede på en kodet kanal.
Dansk
▶
❑❑ Billede i billede (PIP)
■■ PIP t
OO MENUm → System → PIP → ENTERE
Du kan se tv-tuneren og en ekstern videokilde samtidigt. PIP (Picture-in-Picture)
virker ikke i samme tilstand.
NN BEMÆRK
◀
●● For PIP-lyd skal du se instruktionerne for Lydvalg.
●● Hvis du slukker tv’et, mens du ser tv i PIP-tilstand, forsvinder PIP-vinduet.
Dansk
▶
●● Du bemærker muligvis, at billedet i PIP-vinduet bliver en anelse unaturligt,
når du bruger hovedvinduet til spil eller karaoke.
●● Når Kanallås er valgt, kan funktionen PIP ikke anvendes.
NN PIP-indstillinger
Hovedbillede
Underbillede
Komponent, HDMI, PC
TV
◀
▶
Dansk
●● PIP (Fra / Til): Aktiverer eller deaktiverer PIP-funktionen.
●● Kanal: Vælger kanalen til underskærmen.
●● Størrelse (Õ / Ã): Vælger en størrelse til underbilledet.
●● Position (à / – / — / œ): Vælger en position til underbilledet.
●● Lydvalg (Hovedskærm / Under): Du kan vælge den ønskede lyd
(Hovedskærm / Under) i tilstanden PIP.
◀
▶
Dansk
❑❑ Support
■■ e-Manual
OO MENUm → Understøttelse → ENTERE
Du kan læse i introduktionen og instruktionerne om de tv-funktioner, der er lagret i dit
tv.
NN Se “Sådan vises e-manualen” for detaljeret information om skærmbilledet
e-Manual.
◀
▶
Dansk
■■ Selvdiagnose
OO MENUm → Understøttelse → ENTERE
NN Selvdiagnose kan tage nogle få sekunder. Dette er en del af tv’ets normale
funktion.
●● Billedtest(Ja / Nej): Bruges til at undersøge billedproblemer.
●● Ja: Hvis testmønsteret ikke vises, eller hvis der er støj på testmønsteret, skal du
◀
vælge Ja. Der kan være et problem med tv’et. Kontakt Samsungs kundeservice
for hjælp.
●● Nej: Hvis testmønsteret vises korrekt, skal du vælge Nej. Der kan være
problem med dit eksterne udstyr. Hvis problemet fortsætter, skal du se i
brugervejledningen til den eksterne enhed.
Menuen Support
Dansk
▶
●● Lydtest (Ja / Nej): Brug den indbyggede melodi for at kontrollere lydproblemer.
NN Hvis du ikke hører lyd fra tv’ets højttalere, skal du, inden du udfører
lydtesten, kontrollere, at Vælg højttaler er indstillet til Tv-højttaler i menuen
Lyd.
NN Melodien høres under testen, også selvom Vælg højttaler er indstillet til
Ekstern højttaler, eller lyden dæmpes
ved et tryk på knappen MUTE.
◀
●● Ja: Hvis testmønsteret ikke vises, eller hvis der er støj på testmønsteret, skal du
vælge Ja. Kontakt Samsungs kundeservice for hjælp.
●● Nej: Hvis testmønsteret vises korrekt, skal du vælge Nej. Der kan være
problem med dit eksterne udstyr. Hvis problemet fortsætter, skal du se i
brugervejledningen til den eksterne enhed.
Dansk
▶
●● Signalinformation: (kun digitale kanaler) HDTV-kanalens modtagekvalitet er
enten perfekt, eller kanalerne er ikke tilgængelige. Juster din antenne for at øge
signalstyrken.
●● Problemløsning: Se denne beskrivelse, hvis der synes at være et problem
med dit tv.
NN Hvis ingen af fejlfindingstippene gælder for dit tv, skal du kontakte
Samsungs kundeservicecenter.
◀
■■ Softwareopgradering
Softwareopgradering kan udføres ved hjælp af et sendesignal eller ved
at downloade den seneste firmware fra “www.samsung.com” til en USBhukommelsesenhed.
Dansk
▶
Installation af den seneste version
●● Via USB: Indsæt et USB-drev, der
◀
indeholder firmwareopgraderingen fra
Tv´et set bagfra.
“www.samsung.com” i tv’et. Pas på ikke
at afbryde strømmen eller fjerne USBdrevet, mens opgraderinger fuldføres.
Tv’et slukkes og tændes automatisk efter
afslutning af firmwareopgraderingen. Når
●● Den viste menu kan variere afhængigt af modellen.
softwaren er opgraderet, vender de videoog lydindstillinger, du har foretaget, tilbage til deres standardindstillinger. Vi
anbefaler, at du noterer dine indstillinger, så du nemt kan gendanne dem efter
opgraderingen.
Dansk
▶
●● Online: Opgrader softwaren via internettet.
NN Først skal du konfigurere dit netværk. For detaljerede procedurer om brug af
netværksopsætningen skal du se instruktionerne for “Netværksforbindelse”.
NN Hvis internetforbindelsen ikke fungerer korrekt, kan forbindelsen være
afbrudt. Prøv at downloade igen. Hvis problemet fortsætter, skal du
downloade med USB-enheden og opgradere.
●● Via kanal: Opgrader softwaren vha. sendesignalet.
◀
NN Hvis denne funktion vælges i perioden for softwareoverførsel, søger
funktionen efter tilgængelig software og downloader softwaren.
NN Den tid, der tager at downloade softwaren, bestemmes af signalstatussen.
Dansk
▶
●● Alternativt software (backup): Viser softwareversionen downloadet vha.
Online. Under softwareopgraderingen og når opgraderingen afbryder ved sidste
trin, aktiveres denne funktion.
●● Ventetilstand Opgradering: En manuel opgradering udføres automatisk på
det valgte tidspunkt. Da strømmen til enheden er tændt internt, tændes LEDskærmen muligvis en anelse. Dette fænoomen kan fortsætte i mere end en
time, indtil softwareopgraderingen er udført.
◀
■■ Kontakt Samsung
Se disse informationer, når dit tv ikke fungerer korrekt, eller hvis du vil opgradere
softwaren. Du kan finde information vedrørende vores callcentre, og hvordan du
downloader produkter og software.
Dansk
▶
Avancerede funktioner
❑❑ Brug af 3D-funktionerne
til PDP TV
■■ 3D
Med denne spændende nye funktion kan du se 3D-indhold. For at få fuld
glæde af denne funktion skal du købe et par Samsung aktive 3D-briller for at
se 3D-video. Samsungs aktive 3D-briller sælges separat. For flere detaljerede
indkøbsoplysninger: Kontakt forhandleren, hvor du købte tv’et.
◀
▶
Dansk
OO MENUm → Picture → 3D → ENTERE
VIGTIGE SUNDHEDS- OG SIKKERHEDSINFORMATIONER FOR
3D-BILLEDER.
Læs og forstå følgende sikkerhedsinformationer, inden du bruger tv’ets
3D-funktion.
[[ ADVARSEL
●● Nogle seere kan føle ubehag, som f.eks. svimmelhed, kvalme og hovedpine,
◀
når de ser 3D-tv. Hvis du oplever sådanne symptomer, skal du ophøre med
at se 3D-tv, tage de aktive 3D-briller af og hvile dig.
●● Ser du på 3D-billeder i længere tid, kan du blive træt i øjnene. Hvis du bliver
træt i øjnene, skal du ophøre med at se 3D-tv, tage de aktive 3D-briller af
og hvile dig.
Dansk
▶
●● En ansvarlig voksen bør regelmæssigt holde øje med børn, der bruger
3D-funktionen. Hvis der er oplysninger om trætte øjne, hovedpine,
svimmelhed eller kvalme, så skal børnene ophøre med at se 3D-tv og holde
pause.
●● Brug ikke de aktive 3D-briller til andre formål (f.eks. som almindelige briller,
solbriller, beskyttelsesbriller o.l.)
●● Brug ikke 3D-funktionen eller de aktive 3D-briller, når du bevæger dig rundt.
◀
Brug af 3D-funktionen eller aktive 3D-briller, når du bevæger dig rundt, kan
medføre personskade, fordi du går ind i genstande, vælter og/eller falder.
Dansk
▶
●● 3D-tilstand: Vælger 3D-indgangsformatet.
NN Hvis du vil nyde 3D-effekten helt, skal du tage de aktive 3D-briller på først
og derefter vælge 3D-tilstand på listen herunder. Det giver den bedste
3D-oplevelse.
NN Tænd for dine aktive 3D-briller, når du ser 3D-billeder.
3D-tilstand
3D
◀
Funktion
Slukker for 3D-funktionen.
2D → 3D
Ændrer et 2D-billede til 3D.
Sidevis
Viser to billeder ved siden af hinanden.
Top og bund
Viser ét billede over et andet.
Dansk
▶
NN Nogle filer kan ikke være støttet “2D → 3D.”
NN “Sidevis” og “Top og bund” er tilgængelig, når opløsningen er 720p, 1080i
og 1080p i DTV-, HDMI- og USB-tilstand eller indstillet til pc, og når pc’en
er tilsluttet via et HDMI/DVI-kabel.
●● 3D-perspektiv (-5 ~ +5): Juster det overordnede 3D-perspektiv for billedet på
skærmen.
●● Dybde (0~10): Juster den overordnede dybde.
◀
●● Skift V/H (V/H billede / H/V billede): Byt om på venstre og højre billede.
●● 3D → 2D (Fra / Til): Viser kun billedet til det venstre øje.
NN Denne funktion er deaktiveret, når 3D-tilstand er indstillet til “2D → 3D”
eller Fra.
Dansk
▶
Understøttet opløsning i HDMI-tilstand
Opløsningen ved tilstanden HDMI PC er optimeret til 1920 x 1080 input. En
anden opløsning end 1920 x 1080 vises muligvis ikke korrekt i 3D-visning eller
fuldskærmstilstand.
◀
▶
Dansk
Sådan ser du 3D-billedet
●● Metode
NN Nogle 3D-tilstande er muligvis ikke tilgængelige. Det afhænger af billedkildens
format.
NN For at se i 3D skal du tage aktive 3D-briller på og derefter trykke på tænd/sluk-
knappen på brillerne.
◀
1. Tryk på knappen MENU på din fjernbetjening, og
brug knappen u eller d til at vælge Billede, og
tryk derefter på knappen ENTERE.
3D
3D-tilstand
3D-perspektiv 3D
0
Dybde5
2. Brug knappen u eller d til at vælge 3D, og tryk
derefter på knappen ENTERE.
Skift V/HV/H billede
3D 2D
●● Den viste menu kan variere
afhængigt af modellen.
Dansk
Fra
▶
3. Brug knappen u eller d til at vælge
3D-tilstand, og tryk derefter på knappen
ENTERE .
4. Brug knapperne l eller r på din
fjernbetjening til at vælge 3D-tilstand for
det billede, du vil se.
3D-tilstand
Annuller
●● Den viste menu kan variere afhængigt af modellen.
◀
▶
Dansk
Understøttede formater og driftsspecifikationer for standard-HDMI 3D
NN De 3D-formater, der er nævnt herunder, anbefales af HDMI-sammenslutningen
og skal understøttes.
◀
Kildesignalformat
Standard HDMI 1.4 3D
1920x1080p@24Hz x 2
1920x2205p@24Hz
1280x720p@60Hz x 2
1280x1470p@60Hz
Denne tilstand skiftes automatisk til 3D-tilstand for 3D-videoinput i et af formaterne
herover.
Dansk
▶
Inden du bruger 3D-funktionen...
NN BEMÆRK
●● Du oplever måske en anelse skærmflimmer, når du ser 3D-billeder i ringe
belysning (fra et stroboskoplys e.l.), under en fluorescerende lampe (50 Hz ~
60 Hz) eller en lampe med 3 bølgelængder. Sker dette, så dæmp eller sluk
for lampen.
●● 3D-tilstand indstilles automatisk til Fra, når funktionerne i Mit indhold eller
◀
SMART HUB anvendes.
●● Visse funktioner i Billede er deaktiveret i tilstanden 3D.
●● PIP understøttes ikke i 3D-tilstand.
Dansk
▶
●● Aktive 3D-briller fra Samsungs tidligere produkt (IR type) eller fra andre
producenter er ikke understøttet.
●● Når tv’et først startes, kan det tage lidt tid, inden 3D-visningen er optimal.
●● De aktive 3D-briller fungerer måske ikke korrekt, hvis et andet 3D-produkt
eller andre elektroniske enheder tæt på brillerne eller tv’et er tændt. Hvis der
er et problem: Hold andre elektroniske enheder så langt væk som muligt fra
dine aktive 3D-briller.
◀
●● Når du ser billeder fra en 50 Hz 3D-kilde, kan tilskuere med følsomme øjne
se noget flimmer på lyse billeder.
Dansk
▶
●● Visse filer understøttes ikke i 2D-til-3D-funktionen.
●● Hvis du ligger på siden, når du ser tv med de aktive 3D-briller, kan billedet
se mørkt ud, eller du vil muligvis slet ikke kunne se det.
●● Sørg for at være inden for visningsvinklen og den bedste tv-visningsafstand,
når du ser 3D-billeder.
●● Ellers får du muligvis ikke den fulde glæde af 3D-effekterne.
●● Den ideelle visningsafstand bør være mindst tre gange skærmens højde. Vi
◀
anbefaler, at seerens øjne er på niveau med skærmen.
Dansk
▶
❑❑ Sådan kommer du i gang med Smart Hub
til PDP-tv
Funktioner
◀
Søg i alle
Social TV
Søg efter og få adgang til
indhold fra forskellige kilder
(f.eks. programmer, Your Video
og AllShare).
Del din tv-oplevelse med
dine venner via sociale
netværkstjenster (SNS).
Din video
Nyd din film med en tilpasset
video on demand (VOD)anbefalingstjeneste.
* Denne funktion er begrænset
til visse regioner
Dansk
▶
Smart Hub bringer nyttigt og underholdende
indhold og tjenester direkte fra webben til tv’et.
Samsung Apps
Recommended
Favoritter
Kanal
Videoer
Billeder
Musik
Tidsplanstyring
Kilde
a Login
b Sorter efter
{ Rediger
} Indstillinger
●● Den viste menu kan variere afhængigt af modellen.
◀
▶
Smart Hub
Dansk
Skærmvisning
Programtjeneste: Du kan
nyde forskellige tjenester, der
leveres af Samsung.
Samsung Apps
Recommended
Tv-skærm: Viser den
aktuelle kanal.
◀
Favoritter
Kanal
Videoer
Billeder
Musik
Tidsplanstyring
Kilde
a Login
b Sorter efter
{ Rediger
} Indstillinger
Anbefalede programmer:
Viser den anbefalede tjeneste
hos Samsung. Du kan ikke
tilføje eller slette en tjeneste
på denne liste.
Liste over installerede
programmer: Viser de
programmer, der er installeret
på tv’et.
Kontrolelementer:
Information: Viser
meddelelser, nye
programmer og
annoncer fra Samsung
produktintroduktioner.
●● a Rød (Login): Logger ind på Smart Hub.
●● b Green (Sort by): Sorterer programmerne efter kategori.
●● { Gul (Rediger): Du kan redigere programmerne (såsom
flytte, oprette mappe).
●● } Blå (Indstillinger): Rediger og konfigurer programmer og
indstillinger for Smart Hub.
NN Farveknapperne virker muligvis forskelligt i de forskellige
programmer.
Dansk
▶
NN BEMÆRK
●● Konfigurer netværksindstillingerne, før du bruger Smart Hub . For flere
informationer skal du se “Netværksindstillinger”.
●● Ikke-understøttede skrifttyper i leverandørens indhold vises ikke normalt.
●● Der kan opstå langsomme svartider og/eller afbrydelser, afhængigt af
netværksbetingelserne.
●● Afhængig af regionen kan engelsk være det eneste sprog, der understøttes af
◀
programtjenesten.
●● Denne funktion er ikke tilgængelig alle steder.
Dansk
▶
●● Hvis du oplever et problem, når du bruger et program, skal du kontakte
indholdsleverandøren.
●● I overensstemmelse med indholdsudbyderens bestemmelser kan et programs
opdateringer eller selve programmet udgå.
●● Afhængigt af bestemmelserne i dit land, har nogle programmer muligvis
begrænsede tjenester, eller de understøttes ikke.
◀
▶
Dansk
Kontologin
For et program med flere konti skal du vælge ^
for at få adgang til de forskellige konti.
NN For at få større glæde af programmerne skal
du registreres og logge på din konto.
NN For instruktioner vedrørende oprettelse af en
◀
konto skal du se “Sådan oprettes en Smart
Hub ID”.
Dansk
Login
Smart Hub ID
Tryk på [ENTER]
Adgangskode
Tryk på [ENTER]
Husk Smart Hub-ID og -adgangskode.
Login
Annuller
Opret konto
Har glemt adgangskode
▶
1. Tryk på den røde knap på startsiden for Smart Hub.
2.Vælg ^ ved at trykke på u / d / l / r. Kontolisten vises.
NN Hvis du vil oprette en konto, skal du vælge Opret konto, hvorefter vinduet til
oprettelser af en konto vises på skærmen.
3. Vælg det ønskede Smart Hub ID, og tryk derefter på knappen ENTERE.
4. Efter du har valgt Smart Hub ID, skal du indtaste Adgangskode ved hjælp af
fjernbetjeningen.
◀
NN Når login er udført, vises Smart Hub ID på skærmen.
Dansk
▶
Sådan oprettes et Smart Hub ID
Inden du opretter et Smart Hub ID, skal du først downloade programmet fra
Samsung Apps.
1. Tryk på den røde knap. Skærmbilledet Login vises.
2.Vælg Opret konto. Skærmbilledet Opret konto vises.
3. Tryk på knappen ENTERE for at indtaste et nyt Smart Hub ID. Skærmtastaturet
vises.
◀ 4. Brug skærmtastaturet til at indtaste et Smart Hub ID.
NN Et Smart Hub ID skal oprettes i formatet “[email protected]”.
Dansk
▶
Brug af tastaturet
Trykker du på knappen TTX/MIX på fjernbetjeningen, mens du bruger
skærmtastaturet, kan du ændre tekstfelter til små bogstaver, stort
begyndelsesbogstav, store bogstaver, tal og ikoner.
Tryk på den grønne knap b på fjernbetjeningen for at ændre indtastningstilstanden.
(T9/ABC)
Du kan ændre sproget ved hjælp af knappen TOOLS.
◀
Du kan anvende dette skærmtastatur i en række Smart Hub-programmer.
Sådan indtaster du tegn i ABC-typen ved hjælp af tastaturet.
4-1. Forestil dig, du vil indtaste “105Chang”.
4-2. Tryk på knappen TTX/MIX på fjernbetjeningen tre gange for at ændre
indtastningstilstanden fra små bogstaver til tal.
4-3. Tryk på knappen 1, 0 og 5 i rækkefølge.
Dansk
▶
4-4. Tryk på TTX/MIX knappen på fjernbetjeningen fire gange for at ændre
indtastningstilstanden fra tal til store bogstaver.
4-5. Tryk på knappen 2 på fjernbetjeningen tre gange for at indtaste C.
4-6. Tryk på knappen TTX/MIX på fjernbetjeningen tre gange for at ændre
indtastningstilstanden fra store til små bogstaver.
4-7. Tryk på knapperne på fjernbetjeningen for at indtaste resten af “Chang”.
Tryk på knappen ENTERE, når du er færdig.
◀
▶
Dansk
5. Brug fjernbetjeningen til at indtaste Adgangskode.
●● Adgangskoden skal være 6~12 tegn.
●● Du kan slette indtastede tegn med knappen PRE-CH.
●● Med knappen π (REW) eller µ (FF) kan du vælge det ikon, du vil indtaste på
ikontastaturet.
◀
6. Konto oprettet. Du kan anvende de tjenester, der leveres af alle partnere på
et Samsung tv med et enkelt login ved at kæde servicepartnerens konto til tvid’et. Hvis du vil registrere et tjenestesteds-id, skal du vælge Ja. Listen med
tjenestesteder bliver vist på skærmen.
Dansk
▶
7. Vælg Register på det ønskede tjenestested, og tryk derefter på knappen
ENTERE.
8. Indtast med nummerknapperne dit/din programsteds-id og adgangskode. Tryk
derefter på knappen ENTERE.
9. Registreret korrekt. Hvis du tilføjer et andet tjenesteted: Vælg Ja, tryk derefter
knappen ENTERE, og gå til trin 6.
10.Vælg OK, når du er færdig. Tryk derefter på knappen ENTERE.
◀
▶
Dansk
❑ Opsætning af Smart Hub
■ Indstill.
Konfigurer indstillinger for Smart Hub fra
dette skærmbillede. Marker Indstill. ved hjælp
af knapperne u og d, og tryk derefter på
knappen ENTERE.
Account Management
Service Manager
Nulstil
Properties
● Account Management
◀
Indstill.
Service Account: Registrer
logininformationer for servicesteder.
Skift adgangskode: Skift adgangskode for kontoen.
Delete From List: Slet en liste fra listen over konti.
Withdrawal: Tilbagetræk medlemsskab fra Smart Hub.
Dansk
Luk
▶
●● Servicehåndtering
Børsopl. autokør(Fra / Til): Du kan indstille Ticker Autorun til at starte, når du
tænder tv’et.
NN Programmet Lysavis indeholder praktiske nyheder, vejrudsigter og
børsinformationer. Programmet Lysavis på Smart Hub skal downloades for at
anvende denne funktion.
NN Afhængigt af dit land kan programmet Lysavis have forskellige tjenester, eller
◀
det er ikke understøttet.
Kanalbegrænset service (Fra / Til): Nogle kanaler understøtter programmer som
en internetdataservice, så du kan få adgang til internettjenesten, mens du ser tv.
NN Denne funktion er kun tilgængelig, hvis tv-stationen understøtter funktionen
Dansk
▶
●● Nulstil: Nulstiller Smart Hub til standartd fabriksindstillinger. Hvis du vil nulstille
Smart Hub, skal du indtaste adgangskode.
●● Properties
Detail: Viser information om Smart Hub.
Terms of Service Agreement: Viser Terms of Service Agreement.
◀
▶
Dansk
❑❑ Brug af Smart Hub-tjenesten
■■ Samsung Apps
Samsung Apps er en butik til download af programmer, der anvendes på Samsung
tv/AV-udstyr.
Brugere kan glæde sig over forskelligt indhold, som f.eks. videoer, musik, fotos,
spil, praktiske informationer mv. ved brug af de downloadede programmer.
◀
Yderligere programmer bliver tilgængelige i fremtiden.
Dansk
▶
NN Brug af farveknapperne med Samsung Apps.
●● a Rød (Login): Logger på
Nyheder
internettjenesten.
Anbefalede
Navn
Tv-butikstest bruger002
Spil
Sport
Nyeste
YouTube
Video
●● b Grøn (Listevisning /
Mest downloadede
Free
Livsstil
information
Miniaturevisning): Ændrer
visningstilstanden.
Andre
Min konto
Hjælp
a Login b Miniaturevisning } Sorter efter R Retur
●● } Blå (Sorter efter): Til sortering af
◀
programmerne Anbefalede, Mest downloadede, Nyeste eller Navn.
●● R Retur: Flytter til den forrige menu.
Dansk
▶
Brug af Samsung Apps efter kategori
Følgende kategorier er til rådighed:
●● Nyheder: Viser nyligt registrerede programmer.
●● Video: Viser forskellige videomedier, som f.eks. film, tv-shows og kortfilm.
●● Spil: Viser forskellige spil, som f.eks. sudoku og skak.
●● Sport: Viser forskellige sportsmedier, som f.eks. kampinformationer, billeder og
kortfilm.
◀
●● Livsstil: Omfatter forskellige livsstilstjenester, som f.eks. musik, værktøjer til
administration af personlige fotos og sociale netværk, som f.eks. Facebook og
Twitter.
Dansk
▶
●● Information: Omfatter forskellige informationstjenester, som f.eks. nyheder,
børskurser samt vejr.
●● Andre: Omfatter diverse andre tjenester.
●● Min konto: Viser listen med programmer og din cybersaldo.
NN Med start i midten af 2010 (kun USA og Korea) kan du købe cybercash til køb
af programmer på tv.samsung.com.
●● Hjælp: Hvis du har spørgsmål om Smart Hub, skal du se dette afsnit først.
◀
▶
Dansk
[Juridisk erklæring]
På grund af de forskellige funktioner i produkter, der omfatter Samsung Smart
Hub - Content Service, samt begrænsninger i det tilgængelige indhold, er visse
funktioner, programmer og tjenester muligvis ikke tilgængelige på alle enheder
og i alle områder.
◀
Nogle funktioner i Smart Hub kræver muligvis yderligere perifere enheder eller
medlemsskabsgebyrer, der sælges separat. Besøg http://www.samsung.com
for mere information om specifikke enhedsoplysninger og tilgængeligt indhold.
Tjenester og tilgængelighed af indhold via Smart Hub ændres fra tid til anden
uden forudgående varsel.
Dansk
▶
❑❑ Fejlfinding for SMART HUB
Problem
Mulig løsning
Noget programindhold er kun
på engelsk. Hvordan ændrer jeg
sproget?
Programindholdssproget kan være anderledes end sproget på
programbrugergrænsefladen.
Visse programtjenester fungerer ikke.
Undersøg det med tjenesteleverandøren.
Muligheden for at ændre sproget afhænger af
tjenesteleverandøren.
Se hjælpesiden for dit program for tjenesteleveranørinformationer.
◀
Når der opstår en netværksfejl, er
menuen til indstillinger den eneste, jeg
kan bruge.
Hvis netværksfunktionen ikke fungerer, er din tjeneste muligvis
begrænset, da alle funktioner med undtagelse af menuen til
indstillinger kræver, at der oprettes forbindelse til internettet.
Dansk
▶
Alt indhold og alle tjenester, der er tilgængeligt gennem denne enhed, tilhører tredjemand og er beskyttet
af copyrightlove, patentlove, varemærkelove og/eller andre love om intellektuelle rettigheder. Sådant
indhold og sådanne tjenester leveres udelukkende til din personlige, ikke-kommercielle brug. Du må ikke
anvende noget indhold eller nogle tjenester på en måde, som ikke er godkendt af indholdsejeren eller
tjenesteleverandøren. Uden at begrænse det foregående, og medmindre det udtrykkeligt er godkendt
af indholdsejeren eller tjenesteleverandøren, må du ikke ændre, kopiere, genudgive, uploade, afsende,
overføre, oversætte, sælge, skabe afledt arbejde, udnytte eller distribuere på nogen måde eller på noget
medie noget indhold eller nogle tjenester, som er vist gennem denne enhed.
◀
DU ERKLÆRER OG ANERKENDER UDTRYKKELIGT, AT ANVENDELSEN AF ENHEDEN ER FOR EGEN
RISIKO, OG AT HELE RISIKOEN FOR TILFREDSSTILLENDE KVALITET, YDEEVNE OG NØJAGTIGHED
HVILER PÅ DIG. ENHEDEN OG ALT TREDJEMANDS INDHOLD OG TJENESTER LEVERES “SOM DET
ER” OG DER YDES INGEN GARANTIER, HVERKEN UDTRYKKELIGE ELLER UNDERFORSTÅEDE.
SAMSUNG FRASKRIVER SIG UDTRYKKELIGT ALLE GARANTIER OG BETINGELSER MED HENSYN
TIL ENHEDEN OG ETHVERT INDHOLD OG ENHVER TJENESTE, HVERKEN UDTRYKKELIGT ELLER
UNDERFORSTÅET, HERUNDER MEN IKKE BEGRÆNSET TIL GARANTIER OG SALGBARHED,
TILFREDSSTILLENDE KVALITET, ANVENDELSE TIL ET BESTEMT FORMÅL, NØJAGTIGHED,
INDESTÅELSE FOR VANHJEMMEL OG KRÆNKELSE AF TREDJEMAND. SAMSUNG GARANTERER IKKE
NØJAGTIGHEDEN, GYLDIGHEDEN, AKTUALITETEN, LOVLIGHEDEN ELLER FULDSTÆNDIGHEDEN
AF INDHOLD ELLER TJENESTER, SOM GØRES TILGÆNGELIGT GENNEM DENNE ENHED, OG
GARANTERER IKKE, AT ENHEDEN, INDHOLDET ELLER TJENESTERNE OPFYLDER DINE KRAV, ELLER
AT BETJENINGEN AF ENHEDEN ELLER TJENESTEN VIL FOREGÅ UDEN AFBRYDELSER ELLER
FEJLFRIT.
Dansk
▶
SAMSUNG KAN UNDER INGEN OMSTÆNDIGHEDER, HERUNDER SKØDESLØSHED, HOLDES
ANSVARLIG, UANSET I HENHOLD TIL KONTRAKT ELLER ERSTATNINGSKRAV, FOR NOGEN DIREKTE,
INDIREKTE, SÆRLIG, TILFÆLDIG ELLER FØLGESKADE, ADVOKATOMKOSTNINGER, UDGIFTER ELLER
NOGEN ANDEN SKADE UANSET ÅRSAG, ELLER I FORBINDELSE MED NOGEN INFORMATION, DER
VAR INDEHOLDT I ELLER VED BRUG AF ENHEDEN, INDHOLDET ELLER TJENESTERNE, SOM DU
ELLER TREDJEMAND FÅR ADGANG TIL, HELLER IKKE SELVOM DER ER GJORT OPMÆRKSOM PÅ
MULIGHEDEN FOR SÅDANNE SKADER.
◀
Tredjemands tjenester kan ændres, suspenderes, fjernes, ophæves eller afbrydes, eller adgang hertil kan
når som helst deaktiveres uden forudgående varsel, og Samsung garanterer ikke, at indhold eller tjenester
forbliver tilgængeligt i en bestemt periode. Indhold og tjenester overføres af tredjemand via netværk og
transmissionsfaciliteter, som Samsung ikke har kontrol over. Uden at begrænse anvendeligheden af
denne ansvarsfraskrivelse, frasiger Samsung sig udtrykkeligt ethvert ansvar for ændringer, afbrydelser,
deaktivering, fjernelse eller suspendering af ethvert indhold eller enhver tjeneste, som er gjort tilgængeligt
gennem denne enhed. Samsung kan pålægge begrænsninger på anvendelsen eller adgang til bestemte
tjenester eller bestemt indhold uden forudgående meddelelse herom eller ansvar herfor.
Samsung er hverken ansvarlig for eller kan stilles til ansvar for kundeservice vedrørende indhold eller
tjenester. Alle spørgsmål eller anmodninger om service vedrørende indhold eller tjenester skal stilles direkte
til den relevante indholdsejer og tjenesteleverandør.
Dansk
▶
All Share
❑❑ Om AllShare™
AllShare™ tilslutter dit tv og kompatible Samsung mobiltelefoner/enheder gennem
et netværk. Desuden kan du afspille medieindhold, herunder videoer, fotos og
musik, der er gemt på din mobiltelefon eller andre enheder (f.eks. din pc) ved at
styre dem på tv’et via netværket.
NN Besøg “www.samsung.com”, eller kontakt Samsung Kundeservice for at få
yderligere oplysninger. Der kræves muligvis installation af ekstra software på
mobilenheden. Se brugervejledningen for den relevante enhed for detaljer.
◀
▶
Dansk
❑❑ Indstilling af AllShare™
■■ AllShare-indstillinger
●● Medie (Til / Fra): Aktiverer eller deaktiverer
mediefunktionen. Når mediefunktionen er aktiveret,
kan afspilning af medieindhold kontrolleres med en
mobiltelfon eller andre enheder, der understøtter
DLNA DMC.
◀
AllShare-indstillinger
Medie
▶
Dansk
■■ Medie
Viser en liste med mobiltelefoner eller tilsluttede enheder, som er installeret med
dette tv-apparat, til brug med funktionen Medie.
NN Funktionen Medie kan anvendes med andre mobile enheder, der understøtter
DLNA DMC.
●● Tillad / Afvis: Tillader/blokerer enheden.
●● Slet: Sletter enheden fra listen.
◀
NN Denne funktion sletter kun navnet på enheden fra listen. Hvis den slettede
enhed tændes eller forsøges tilsluttet tv’et, vises den muligvis på listen igen.
Dansk
▶
Brug af mediefunktionen
Der vises et alarmvindue, der fortæller brugeren, at medieindholdet (videoer, fotos,
musik), der er sendt fra mobiltelefonen, bliver vist på tv’et. Indholdet afspilles
automatisk 3 sekunder efter, at alarmvinduet vises. Hvis du trykker på knappen
RETURN eller EXIT, når alarmvinduet vises, afspilles dit medieindhold ikke.
NN BEMÆRK
●● Når mediefunktionen kører første gang, vises et pop-op-vindue med en
◀
advarsel. Tryk på knappen ENTERE for at vælge Tillad. Herefter kan du
bruge funktionen Medie på enheden.
Dansk
▶
●● For at deaktivere overførsel af medieindhold fra mobiltelefonen skal du indstille
Medie til Fra i AllShare-indstillinger.
●● Indholdet afspilles muligvis ikke på tv’et. Det afhænger af indholdets opløsning
og format.
●● Knapperne ENTERE og l / r fungerer muligvis ikke, afhængigt af
medieindholdets type.
●● Med den mobile enhed kan du styre det medie, der afspilles. Se
◀
brugervejledningen for den relevante mobiltelefon for detaljer.
Dansk
▶
Hvad er Anynet+? t
Anynet+ er en funktion, hvormed du kan styre alle tilsluttede Samsung-enheder, der
understøtter Anynet+, med fjernbetjeningen til dit Samsung-tv. Anynet+ systemet kan
kun anvendes med Samsung-enheder, der er udstyret med Anynet+ funktionen. For
at se om din Samsung-enhed har denne funktion skal du kontrollere, om der findes et
Anynet+ logo på den.
NN BEMÆRK
◀
●● Du kan kun styre Anynet+ enheder ved hjælp af tv’ets fjernbetjening og ikke på
knapperne på tv’et.
●● Tv-fjernbetjeningen fungerer muligvis ikke under visse omstændigheder. Er det
tilfældet, skal du vælge Anynet+ enheden igen.
●● Anynet+ funktionerne fungerer muligvis ikke med andre producenters produkter.
Anynet+
Dansk
▶
Se den medfølgende brugervejledning for metoden til at tilslutte eksterne enheder..
NN BEMÆRK
●● Forbind det optiske kabel med DIGITAL AUDIO OUT (OPTICAL)-stikket på dit
tv og Digital Audio Input-stikket på hjemmebiografen.
●● Med tilslutningen herover udsender det optiske stik kun 2 kanals lyd. Du
◀
hører kun lyd fra hjemmebiografens forreste venstre og højre højttaler samt
subwooferen. Hvis du vil høre 5.1-kanals lyd, skal du slutte DIGITAL AUDIO
OUT (OPTICAL)-stikket på dvd-afspilleren/satellitboksen (f.eks. Anynet-enhed
1 eller 2) direkte til forstærkeren eller hjemmebiografen – ikke til tv’et.
Dansk
▶
●● Du kan kun tilslutte én hjemmebiograf.
●● Du kan tilslutte en Anynet+ enhed med HDMI-kablet. Visse HDMI-kabler
understøtter muligvis ikke Anynet+ funktioner.
●● Anynet+ fungerer, når AV-enheden, der understøtter Anynet+, er i standby eller
er tændt.
●● Anynet+ understøtter op til i alt 12 enheder. Bemærk, at du kan tilslutte op til
tre enheder af den samme type.
◀
▶
Dansk
Menuen Anynet+
Menuen Anynet+ ændres, afhængigt af typen og statussen på de Anynet+ enheder,
der er sluttet til tv’et.
Menuen Anynet+
Se tv
Enhedsliste
◀
Beskrivelse
Ændrer tilstanden Anynet+ til tv-udsendelsestilstand.
Viser Anynet+ enhedslisten.
Optager: (*optager)
Starter med det samme optagelse med optageren. (Dette er kun
tilgængeligt for enheder, der understøtter optagefunktionen.)
(enhedsnavn) MENU
Viser den tilsluttede enheds menu. Eksempel: Hvis der er tilsluttet en dvdoptager, vises dvd-optagerens diskmenu.
(enhedsnavn) TOOLS
Viser den tilsluttede enheds værktøjsmenu. Eksempel: Hvis der er tilsluttet
en dvd-optager, vises dvd-optagerens afspilningsmenu.
NN Afhængig af enheden er denne menu muligvis ikke tilgængelig.
Dansk
▶
Menuen Anynet+
(enhedsnavn) Title Menu
Beskrivelse
Viser den tilsluttede enheds værktøjsmenu. Eksempel: Hvis der er tilsluttet
en dvd-optager, vises dvd-optagerens titelmenu.
NN Afhængig af enheden er denne menu muligvis ikke tilgængelig.
Stop optagelse: (*optager)
Modtager
Stopper optagelse.
Lyden udsendes gennem modtageren.
Hvis der er tilsluttet mere end én optageenhed, vises de som (*optager), og hvis der
kun er tilsluttet én optageenhed, vises den som (*enhedsnavn).
◀
▶
Dansk
❑❑ Indstilling af Anynet+
OO MENUm → System → Anynet+ (HDMI-CEC) → ENTERE
■■ Anynet+ (HDMI-CEC) (Fra / Til)
For at bruge Anynet+ funktionen skal Anynet+ (HDMI-CEC) være indstillet til Til.
NN Når funktionen Anynet+ (HDMI-CEC) er deaktiveret, er alle Anynet+ relaterede
muligheder deaktiveret.
◀
▶
Dansk
■■ Automatisk slukning (Nej / Ja)
Indstilling af en Anynet+ enhed, så den slukker automatisk, når der er slukkes for
tv’et.
NN Hvis Automatisk slukning er indstillet til Ja, slukkes aktiverede eksterne
enheder samtidig med, at tv’et slukkes. Men en enhed slukkes muligvis ikke,
hvis der er en optagelse igang.
NN Muligvis ikke aktiveret, afhængigt af enheden.
◀
▶
Dansk
❑❑ Skift mellem Anynet+ enheder
1. Tryk på knappen TOOLS for at vælge Anynet+ (HDMI-CEC). Og tryk derefter
på knappen ENTERE for at vælge Enhedsliste.
NN Hvis du ikke kan finde den ønskede enhed, skal du trykke på Opdater for at
opdatere listen.
2. Vælg en enhed, og tryk på knappen ENTERE. Du kan skifte til den valgte
enhed.
◀
NN Menuen Enhedsliste vises kun, når du indstiller Anynet+ (HDMI-CEC) til
Til i menuen System.
Dansk
▶
●● Skift mellem den valgte enhed kan tage op til to minutter. Du kan ikke
annullere skift-handlingen.
●● Hvis du har valgt en ekstern indgangstilstand ved at trykke på knappen
SOURCE, kan du ikke bruge funktionen Anynet+. Sørg for at skifte til en
Anynet+ enhed ved hjælp af Enhedsliste.
◀
▶
Dansk
❑❑ Aflytning via en modtager
Du kan højre lyden via en modtager (dvs. hjemmebiografen) i stedet for Tvhøjttaler.
1.Vælg Modtager, og indstil til Til.
2. Tryk på knappen EXIT for at afslutte.
NN Hvis din modtager kun understøtter lyd, vises den måske ikke i enhedslisten.
NN Modtageren fungerer, når du har tilsluttet optical in-stikket på modtageren
◀
korrekt til DIGITAL AUDIO OUT (OPTICAL)-stikket på tv’et.
Dansk
▶
NN Når modtageren (dvs. hjemmebiografen) er indstillet til Til, kan du høre lyd
via tv’ets optiske stik. Når tv’et viser et DTV-signal (luft), udsender tv’et 5.1
kanals lyd til modtageren. Når kilden er en digital komponent, som f.eks.
en dvd, og er tilsluttet til tv’et via HDMI, udsendes der kun 2 kanals lyd fra
modtageren.
◀
▶
Dansk
❑❑ Fejlfinding for Anynet+
Problem
Mulig løsning
Anynet+ fungerer ikke.
•• Kontroller, om enheden er en Anynet+ enhed. Anynet+ systemet
understøtter kun Anynet+ enheder.
••
••
••
••
◀
Der kan kun tilsluttes én modtager (hjemmebiograf).
Kontroller, om Anynet+ enhedens strømkabel er tilsluttet korrekt.
Kontroller Anynet+ enhedens video/lyd/HDMI-kabeltilslutninger.
Kontroller, om Anynet+ (HDMI-CEC) er indstillet til Til i
indstillingsmenuen Anynet+.
•• Kontroller, om tv-fjernbetjeningen er i tilstanden Tv.
•• Kontroller, om fjernbetjeningen er kompatibel med Anynet+.
•• Anynet+ virker ikke i visse situationer. (Søgning efter kanaler, betjening
af Mit indhold eller Plug & Play (første opsætning) osv.)
•• Når du tilslutter eller fjerner HDMI-kablet, skal du huske at søge efter
enheder igen eller slukke og tænde for tv’et igen.
•• Kontroller, om funktionen Anynet+ på Anynet+ enheden er aktiveret.
Dansk
▶
Jeg vil starte Anynet+.
•• Kontroller, om Anynet+ enheden er sluttet korrekt til tv’et, og kontroller,
om Anynet+ (HDMI-CEC) er indstillet til Til i menuen Indstillinger for
Anynet+.
•• Tryk på knappen TOOLS for at få vist menuen Anynet+, og vælg den
ønskede menu.
Jeg vil afslutte Anynet+.
•• Vælg Se tv i menuen Anynet+.
•• Tryk på knappen SOURCE på tv’ets fjernbetjening, og vælg en ikkeAnynet+ enhed.
◀
Meddelelsen “Connecting to
Anynet+ device... (Tilslutter til
Anynet+ enhed...)” vises på
skærmen.
•• Du kan ikke bruge fjernbetjeningen, når du konfigurerer Anynet+ eller
Anynet+ enheden afspiller
ikke.
•• Du kan ikke bruge afspillefunktionen, når Plug & Play (første
skifter til en visningstilstand.
•• Brug fjernbetjeningen, når Anynet+ indstillingerne eller skiftet til
visningstilstand er udført.
opsætning) er i gang.
Dansk
▶
Den tilsluttede enhed vises
ikke.
•• Kontroller, om enheden understøtter Anynet+ funktioner.
•• Kontroller, om HDMI-kablet er tilsluttet korrekt.
•• Kontroller, om Anynet+ (HDMI-CEC) er indstillet til Til i
indstillingsmenuen Anynet+.
•• Søg efter Anynet+ enheder igen.
•• Du kan kun tilslutte en Anynet+ enhed med HDMI-kablet. Visse HDMIkabler understøtter muligvis ikke Anynet+ funktioner.
•• Hvis forbindelsen afsluttes, fordi der har været en strømafbrydelse,
eller HDMI-kablet er blevet frakoblet, så gentag enhedsscanningen.
◀
Tv-programmet kan ikke
optages.
•• Kontroller, om antennestikket på optageenheden er tilsluttet korrekt.
Tv-lyden udsendes ikke
gennem modtageren.
•• Tilslut det optiske kabel mellem tv’et og modtageren.
Dansk
▶
❑❑ Brug af Medieindhold
Få glæde af billeder, musik- og/eller filmfiler på en USB Mass Storage Class-enhed
(MSC).
1. Tryk på knappen SMART HUB.
◀
Søg i alle
Samsung Apps
2. Tryk på knappen d eller u for at vælge
den ønskede menu (Videoer, Billeder,
Musik), og tryk derefter på knappen
ENTERE.
Recommended
Favoritter
Kanal
Videoer
Billeder
Musik
Schedule
Kilde
a Login b Sorter { Rediger } Indstillinger
●● Den viste menu kan variere afhængigt af modellen.
Dansk
▶
❑❑ Tilslutning til en USB-enhed
1. Tænd for tv’et.
Tv´et set bagfra.
2. Tilslut en USB-enhed med optagede tv-,
foto-, musik- og/eller filmfiler til USB-stikket
på tv´ets bagside eller sidepanel.
◀
3. Når USB-enheden er sluttet til tv’et, vises
et pop-up-vindue. Så kan du vælge New
device connected.
Mit indhold
Dansk
USB-drev
●● Den viste menu kan variere afhængigt af modellen.
▶
❑❑ Tilslutning til pc’en via netværk
Du kan vise billeder og afspille musik og videoer, der er gemt på din pc, gennem
en netværksforbindelse i tilstanden SMART HUB.
1. Du kan finde flere oplysninger om, hvordan du konfigurerer dit netværk under
“Indstilling af netværket”.
●● Det anbefales, at du placerer både tv og pc på samme undernet. De første
◀
3 dele af undernetadressen på IP-adresserne på tv’et og pc’en skal være
de samme, og kun den sidste del (værtsadressen) skal ændres. (f.eks. IPadresse: 123.456.789.**)
Dansk
▶
2. Brug et LAN-kabel, tilslut det mellem det eksterne modem og den pc, hvor
programmet Allshare PC software skal installeres.
●● Du kan slutte tv’et direkte til pc’en uden at tilslutte via en router.
NN Funktioner, der ikke understøttes ved tilslutning til en pc via et netværk:
●● Funktionerne BGM-tilstand og Indstilling for baggrundsmusik.
●● Sortering efter præference i mapperne Billeder, Musik og Videoer.
●● Knappen π (REW) eller µ (FF) mens en film afspilles.
◀
NN Indlagte billedtekster i DivX DRM, Multi-audio er ikke understøttet.
NN Allshare PC software bør have tilladelse til at passere firewallen i pc’en.
Dansk
▶
NN Når du anvender tilstanden My SMART HUB gennem en netværksforbindelse,
afhængigt af funktionerne i den tilhørende server:
●● Sorteringsmetoden kan variere.
●● Funktionen Scenesøgning understøttes muligvis ikke.
●● Funktionen Genoptag, der genoptager afspilning af en video, understøttes
muligvis ikke.
–– Funktionen Genoptag understøtter ikke flere brugere. (Den husker kun det
◀
sted, hvor den sidste bruger stoppede afspilning.)
●● Knappen l eller r fungerer muligvis ikke, afhængigt af indholdsinformationerne.
NN Du oplever måske hakkeri i filen ved afspilning af en video i SMART HUB via en
netværksforbindelse.
Dansk
▶
Før du bruger funktionen Mit indhold...
NN Fungerer muligvis ikke korrekt med multimediefiler uden licens.
NN Liste med ting, du skal vide, før du bruger Medieindhold
●● MTP (Media Transfer Protocol) er ikke understøttet.
●● Filsystemet understøtter FAT16, FAT32 og NTFS.
●● Visse typer af USB-enheder (digitale kameraer og lydenheder) er muligvis ikke
kompatible med dette tv.
◀
▶
Dansk
●● Medieindhold understøtter kun USB Mass Storage Class-enheder (MSC).
MSC er en Mass Storage Class Bulk-Only Transport-enhed. Eksempler på MSC
er Thumb-drev, flash-kortlæsere og USB-harddiske (USB-HUB’er understøttes
ikke). Enheder må kun tilsluttes direkte til tv’ets USB-port.
●● Inden du slutter din enhed til tv’et, bør du sikkerhedskopiere dine filer for at
forhindre beskadigelse eller datatab. Samsung er ikke ansvarlig for datafiler, der
beskadiges eller mistes.
●● Tilslut en USB-harddisk til det dedikerede USB 1 (HDD)-stil.
◀
●● Afbryd ikke USB-enheden, mens den indlæser.
●● Jo højere billedopløsning, jo længere tid tager det at vise det på skærmen.
Dansk
▶
●● Den maksimalt understøttede JPEG-opløsning er 15.360 x 8.640 pixels.
●● Ved ikke-understøttede eller ødelagte filer vises meddelelsen “Ikke understøttet
filformat”.
●● Hvis filerne sorteres efter Mappevisning, kan der vises op til 1.000 filer i hver
mappe.
●● Hvis antallet af filer og mapper, der er gemt på en USB-lagerenhed, overstiger
◀
ca. 8.000, vises filerne og mapperne måske ikke, og visse mapper kan måske
ikke åbnes.
●● MP3-filer med DRM, der er blevet downloadet fra et ikke-gratis sted, kan ikke
afspilles. Digital Rights Management (DRM) er en teknologi, der understøtter
oprettelse af indhold, distribution og administration af indholdet på en integreret
og omfattende måde, herunder med beskyttelse af indholdsleverandørens
rettigheder og interesser, forhindring af ulovlig kopiering af indhold, samt
administration af fakturering og afregning.
Dansk
▶
●● Hvis der er tilsluttet mere end to PTP-enheder, kan du kun anvende én ad
gangen.
●● Hvis der er tilsluttet mere end to MSC-enheder, vil nogle af dem muligvis ikke
blive genkendt. Hvis en USB-enhed kræver kraftig strømforsyning (mere end
500 mA eller 5 V), understøttes den muligvis ikke.
●● Hvis der vises en advarselsmeddelelse om for stort strømforbrug, når du
tilslutter eller bruger en USB-enhed, genkendes enheden muligvis ikke, eller
den fungerer ikke korrekt.
◀
▶
Dansk
●● Hvis tv’et ikke har haft noget input i den tid, der er indstillet i
Autobeskyttelsestid, kører pauseskærmen.
●● Den strømbesparende funktion i visse eksterne harddiske bliver muligvis
automatisk deaktiveret ved tilslutning til et tv.
●● Hvis der anvendes et USB-forlængerkabel, genkendes USB-enheden muligvis
ikke, eller filerne på enheden kan ikke læses.
●● Hvis en USB-enhed sluttet til tv’et ikke genkendes, hvis listen med filer på
◀
enheden er ødelagt, eller en fil på listen ikke kan afspilles, skal du slutte USBenheden til pc’en, formatere enheden og kontrollere tilslutningen.
●● Hvis en fil slettet fra pc’en stadig findes, mens SMART HUB kører, skal du
anvende pc’ens funktion til tømning af papirkurven til at slette filen permanent.
Dansk
▶
Skærmvisning
Flyt til den ønskede fil ved hjælp af knapperne op/ned/højre/venstre, og tryk derefter
på knappen ENTERE eller ∂ (Afspil). Filen afspilles.
Enhedsnavn: Viser navnet
på en tilsluttet enhed.
◀
Fillisteområde: Du kan
bekræfte de filer og
grupper, der skal sorteres
efter hver kategori.
Musik
Privat: Vend tilbage til privat
indhold
SUM
Øverste mappe
Sweet Candy
I Love Music
Musikk_5
Ming
Ingen artist
Musikk_1
Musikk_6
Ingen artist
Ingen artist
Musikk_2
Musikk_7
Ingen artist
Ingen artist
Musikk_3
Musikk_8
Ingen artist
Ingen artist
Musikk_4
Musikk_9
Ingen artist
Ingen artist
Sidepanel: Flytter til en anden side, der indeholder en liste
over filer.
Dansk
Skift indhold/enhed: Skifter
indholdstypen eller den
tilsluttede enhed.
Sortere: Viser
sorteringsstandarden.
Sorteringsstandarden varierer
afhængigt af indholdet.
Rediger: Vælg og afspil flere
filer eller tildel dem til Min
afspilning. Denne funktion
kan kun benyttes til Musik.
▶
❑❑ Optaget tv
til PDP-tv
For at anvende optagelses- eller Timeshift funktionen, skal den tilsluttede USBenhed være tilgængelig for optagelse. Enhedsformatering anbefales ved brug af
USB-harddisk.
NN Under enhedsformateringen må du ikke frakoble enheden. Hvis du formaterer
enheden, slettes alle filer.
NN Inden du formaterer din enhed til tv’et, bør du sikkerhedskopiere dine filer for at
◀
forhindre beskadigelse eller datatab. Samsung er ikke ansvarlig for datafiler, der
beskadiges eller mistes.
NN Læse/skriveydelsen og USB-harddiskens controller kan være forskellige. Derfor
mislykkes nogle USB-harddiskes ydelsestest. En USB-harddisk, der ikke består
ydelsestesten, kan ikke anvendes med en PVR.
Dansk
▶
■■ Servicehåndtering (i Tidsplanstyring)
OO SM ART HUB → Tidsplanstyring → ENTERE
Gør det muligt for dig at lave en reservation af optagelse af et program, der
udsendes senere. Indstil det aktuelle klokkeslæt, som først skal anvendes til denne
funktion.
Brug af funktionen Timeroptagelse (kun digitale kanaler)
◀
1. Tryk på knappen ENTERE for at vælge Tidsplanstyring. Skærmbilledet
Tidsplanstyring vises.
2. Tryk på knappen ENTERE for at tilføje manuel bestilling. Et pop-up-vindue
vises.
Dansk
▶
3. Tryk på knappen l eller r for at vælge Optagetid.
NN Vi anbefaler at anvende en USB-harddisk med mindst 5.400 omdr./min.,
men harddiske af RAID-typen er ikke understøttet.
NN Der kan ikke optages på en USB-lagringsenhed, før den har gennemgået
Test af enhedens ydelse.
4. Tryk på knapperne l / r / u / d for at indstille Antenne, Kanal, Dato eller
Starttidspunkt.
◀
▶
Dansk
Sådan optages en aktuel tv-udsendelse
Gør det muligt at optage et program, der udsendes for tiden.
Indstil det aktuelle klokkeslæt, som først skal anvendes til denne funktion.
1. Hvis du ser et program, der udsendes, skal du trykke på knappen ∏ (REC) på
fjernbetjeningen for at optage det. Et pop-up vindue vises.
NN Vi anbefaler at anvende en USB-harddisk med mindst 5.400 omdr./min.,
men harddiske af RAID-typen er ikke understøttet.
◀
NN Der kan ikke optages på en USB-lagringsenhed, før den har gennemgået
Test af enhedens ydelse.
2.Vælg Længde for at indstille optagelsestiden, og vælg derefter OK.
Dansk
▶
Brug af funktionen Timeshift
Hvis du gik glip af en direkte udsendelse, kan du med denne funktion se den
optagede udsendelse.
1. Hvis du ser et program, der udsendes, skal du trykke på knappen � (Afspil)
på fjernbetjeningen for at starte funktionen Timeshift.
2. Hvis du vil stoppe funktionen Timeshift , skal du trykke på knappen � (Stop)
på fjernbetjeningen.
◀
▶
Dansk
NN Timeshift -tilstand kører i højst 90 minutter.
NN Når funktionen Timeshift har kørt i den maksimale tid, fastlåses
tidsinformationen til “01:30:00.”
NN Timeshift -funktionen understøttes ikke for radiokanaler.
NN Funktionen Timeshift er deaktiveret for kanaler, der er låst ved hjælp af
Kanallås.
◀
▶
Dansk
Før brug af Timeshift og en optagelsesfunktion...
[[ Optagede videoer er beskyttet med DRM (Digital Rights Management), og kan
ikke afspilles på en pc eller på andre tv. Bemærk, at filer gemt på tv’et ikke kan
anvendes, hvis hovedkortet udskiftes.
NN BEMÆRK
●● Vi anbefaler at anvende en USB-harddisk med mindst 5.400 omdr./min.,
men harddiske af RAID-typen er ikke understøttet.
◀
●● Tilgængeligheden af både optagefunktionen og funktionen Timeshift
(Timeshift) kan variere, afhængigt af billedkvaliteten og den ledige plads på
harddisken.
●● Bemærk, at hvis du har holdt pause i optagelsen, så genoptager tv’et
automatisk afspilningen.
Dansk
▶
●● Hvis du når grænsen med 5 % ledig hukommelsesplads på USB-
lagringsenheden, lukkes den aktuelle optageproces.
●● Når optagelse udføres med både funktionen PVR (Personal Video Recorder)
og en enhed, der understøtter funktionen HDMI-CEC, så har optagelse med
funktionen PVR prioritet.
◀
▶
Dansk
●● Hvis USB-enheden ikke består en Test af enhedens ydelse, skal USB-
enheden gennemgå en Enhedsformatering og en Test af enhedens
ydelse igen, inden du kan optage med din Guide eller med Kanal.
●● Timeshift -funktionen kan kun anvendes med en USB-lagringsenhed, der
har gennemgået Test af enhedens ydelse.
●● Hvis du forsøger at anvende funktionerne til optagelse eller Timeshift med
◀
en enhed, der ikke har gennemgået Device Performance Test (Test af
enhedens ydelse), starter funktionen ikke.
Dansk
▶
●● Hvis du trykker på � (REC) på fjernbetjeningen, mens skærmen Kanal
vises eller optager med Optagetid, starter eller stopper tv’et måske
optagelsen et eller to sekunder senere end forventet pga. den tid, det tager
at behandle kommandoen.
●● Hvis en USB-enhed beregnet til optagelse er tilsluttet, bliver eksisterende
Timeshift (Timeshift)- eller optagede filer, der blev gemt unormalt, slettet
automatisk.
◀
●● Hvis du skifter til ekstern indgangstilstand under optagelse, fortsætter
optagelse, men knappen � (REC) bliver deaktiveret.
●● Hvis nogen funktion, der slukker for tv’et (Sleep-timer, Fra-timer mv.) er
indstillet til en tid, der i konflikt med optagelsen, slukkes tv’et, når optagelsen
er færdig.
Dansk
▶
Afspilning af optaget tv-program
1. Tryk på knappen l / r / u / d for at vælge den ønskede fil på fillisten.
2. Tryk på knappen ENTERE eller ∂ (Afspil).
●● Den valgte fil vises øverst sammen med afspilningstiden.
●● Under afspilning af det optagede tv-program kan du søge med knappen l
og r .
◀
●● Du kan bruge knapperne π (REW) og µ (FF) under afspilning.
Dansk
▶
■■ Videoer
Afspilning af video
1. Tryk på knappen l / r / u / d for at vælge
den ønskede fil på fillisten.
1:02:15 / 2:04:10
3/15
1:02:15 / 2:04:10
2. Tryk på knappen ENTERE eller ∂
(Afspil).
◀
▶
Dansk
●● Den valgte fil vises øverst sammen med afspilningstiden.
●● Hvis videotidsinformationerne ikke kendes, vises spilletiden og statuslinjen
ikke.
●● Under afspilning af videoen kan du søge med knapperne l og r.
●● Du kan bruge knapperne π (REW) og µ (FF) under afspilning.
◀
▶
Dansk
NN I denne tilstand kan du nyde filmklip, der findes i et spil, men du kan ikke
spille selve spillet.
●● Understøttede undertekstformater
◀
Navn
Filtype
Format
MPEG-4 tidsbaseret tekst
.ttxt
XML
SAMI
.smi
HTML
SubRip
.srt
strengbaseret
SubViewer
.sub
strengbaseret
Micro DVD
.sub eller .txt
strengbaseret
Dansk
▶
●● Understøttede videoformater
Filtype
*.avi
*.mkv
Container
AVI
MKV
◀
*.asf
*.wmv
*.mp4
ASF
ASF
MP4
Billedhastighed Bithastighed
(bill./sek.)
(Mbps)
Lyd-codec
Video-codec
Opløsning
DivX 3.11 / 4.x / 5.1 / 6.0
1920x1080
6 ~ 30
8
XviD
1920x1080
6 ~ 30
8
H.264 BP / MP / HP
1920x1080
6 ~ 30
25
MPEG4 SP / ASP
1920x1080
6 ~ 30
8
Motion JPEG
1920x1080
6 ~ 30
8
DivX 3.11 / 4.x / 5.1 / 6.0
1920x1080
6 ~ 30
8
XviD
1920x1080
6 ~ 30
8
H.264 BP / MP / HP
1920x1080
6 ~ 30
25
MPEG4 SP / ASP
1920x1080
6 ~ 30
8
Motion JPEG
1920x1080
6 ~ 30
8
Window Media Video v.9
1920x1080
6 ~ 30
25
WMA
H.264 BP / MP / HP
1920x1080
6 ~ 30
25
MPEG4 SP / ASP
1920x1080
6 ~ 30
8
XVID
1920x1080
6 ~ 30
8
MP3 /
ADPCM /
AAC
Dansk
MP3 / AC3
/ LPCM /
ADPCM /
DTS Core
MP3 / AC3
/ LPCM /
ADPCM /
WMA
▶
Filtype
*.3gp
3GPP
*.vro
VRO
VOB
*.mpg
*.mpeg
◀
Container
*.ts
*.tp
*.trp
PS
TS
Video-codec
Opløsning
Billedhastighed
(bill./sek.)
Bithastighed
(Mbps)
H.264 BP / MP / HP
1920x1080
6 ~ 30
25
MPEG4 SP / ASP
1920x1080
6 ~ 30
8
MPEG1
1920x1080
24 / 25 / 30
30
MPEG2
1920x1080
24 / 25 / 30
30
MPEG1
1920x1080
24 / 25 / 30
30
MPEG2
1920x1080
24 / 25 / 30
30
H.264
1920x1080
6 ~ 30
25
MPEG2
1920x1080
24 / 25 / 30
30
H.264
1920x1080
6 ~ 30
25
VC1
1920x1080
6 ~ 30
25
Dansk
Lyd-codec
ADPCM /
AAC / HEAAC
AC3 / MPEG
/ LPCM
AC3 / MPEG
/ LPCM /
AAC
AC3 / AAC /
MP3 / DD+ /
HE-AAC
▶
Videodekoder
Lyddekoder
•• Understøtter op til H.264, Level 4.1
•• GMC / H.264 FMO / ASO / RS, VC1 SP / MP /
•• Understøtter op til WMA 7, 8, 9, STD
•• WMA 9 PRO understøtter multikanals lyd med
AP L4 og AVCHD understøttes ikke.
undtagelse af 2 kanals lyd eller tabsfri lyd.
•• XVID, MPEG4 SP, ASP:
•• WMA-samplingshastighed p?22.050 Hz mono
understøttes ikke.
−− Under 1280 x 720: maks. 60 billeder
−− Over 1280 x 720: maks. 30 billeder
◀
▶
Dansk
Andre begrænsninger
NN BEMÆRK
●● Videoindhold kan ikke afspilles eller afspilles ikke korrekt, hvis der er en fejl i
indholdet eller i containeren.
●● Lyd eller video fungerer måske ikke, hvis indholdet har en standardbithastighed/
billedhastighed over de kompatible billeder/sek., der er nævnt i tabellen herover.
●● Hvis der er fejl i indekstabellen, undersøttes funktionen Søg (Spring) ikke.
◀
●● Du oplever måske hakkeri i filen ved afspilning af en video i My Contents via en
netværksforbindelse.
●● Videoindhold kan ikke afspilles, hvis der er meget indhold i én fil.
Dansk
▶
Kontinuerlig afspilning af filmfil (Genoptag afspilning)
Hvis du afslutter funktionen til afspilning af Videoer, kan du senere afspille fra det sted,
hvor den blev stoppet.
NN Funktionen Genoptag understøtter ikke flere brugere. (Den husker kun det sted,
hvor den sidste bruger stoppede afspilning.)
1. Vælg den ønskede filmfil, der skal afspilles kontinuerligt, ved at trykke på knappen
l eller r for at vælge den i fillisteområdet.
◀
2. Tryk på knappen ∂ (Afspil) / ENTERE.
NN Et trekantet ikon vises på statuslinjen, når afspilningen starter.
3. Tryk på knappen TOOLS, og vælg Genoptag. Filmen starter det sted, hvor den
blev stoppet.
Dansk
▶
■■ Musik
Afspilning af musik
1. Tryk på knappen l / r / u / d for at vælge
den ønskede musikfil fra fillisten.
2. Tryk på knappen ENTERE eller � (Afspil).
●● Under afspilning af musikken kan du søge
◀
med knapperne � (REW) og µ (FF).
Dansk
I Love You
Ming
Musikk_1
M
Mu
Ingen
Inge
n artist
a
Musiikk_
kk 2
kk_2
Ingen ar
artist
st
Musi
siikk_
k__3
Inge
en a
artist
ist
st
Love
R&B
2011-01-01
tag
1.2MB
01:01/03:12
I Love You
Ming
Musikk_4
_
_4
Ingen arrti
tistt
Musikk_5
Ingen artistt
Musikk_
kk__6
Inge
en artist
a tist
Musikk_7
kk_7
_7
Inge
ngen
n ar
artist
Mu kk_8
Musi
k
Ingen artist
In
▶
NN Viser kun filer med filtypenavnet MP3. Filer med andre filtypenavne vises ikke,
heller ikke selvom de er gemt på den samme USB-enhed.
NN Hvis lyden er unormal under afspilningen af MP3-filer, skal du justere Equalizer
i menuen Lyd. (En overmoduleret MP3-fil kan være skyld i lydproblemet.)
◀
▶
Dansk
Oprettelse af Min afspilning
1. På skærmbilledet Musik i menuen SMART HUB skal du trykke på knappen l / r
Rediger og derefter trykke på knappen ENTERE.
/ u / d for at vælge
2. Tryk på knappen l / r / u / d for at vælge de numre, du vil tilføje, og tryk på
knappen ENTERE.
NN Afkrydsningsfeltet vises til venstre for de valgte filer.
NN For at vælge alle filerne på den aktuelle side, skal du vælge Vælg alle øverst.
◀ 3. Tryk på knappen l / r / u / d for at vælge Tilføj min afspilning,
NN Bemærk, at hvis Min afspilning markeres, vender Min afspilning i første
omgang tilbage til standardafspilningslisten.
Dansk
▶
4. Tryk på knappen ENTERE. Meddelelsen “Valgte elementer tilføjet til Min afsp.
liste.” vises.
5. Den netop oprettede eller opdaterede afspilningsliste vises på hovedsiden Musik.
NN Rediger er ikke tilgængelig i DLNA.
Afspiller Min afspilning
◀
Vælg mappen Min afspilning, hvorefter den afspilles automatisk. Tryk på knappen
u eller d for at vælge en anden musikfil på afspilningslisten.
NN For at slette en fil fra Min afspilning skal du vælge ikonet for papirkurven ud for
den fil, du vil slette, ved hjælp af retningsknapperne.
Dansk
▶
Afspilning af de valgte musikfiler
1. På skærmbilledet Musik i menuen SMART
HUB skal du trykke på knappen l / r / u / d
Rediger og derefter trykke på
for at vælge
knappen ENTERE.
Playlist
I Love You
Ming
Musi
siikk_
k__3
Inge
en a
artist
ist
st
Love
R&B
2011-01-01
tag
1.2MB
01:01/03:12
2. Tryk på knappen l / r / u / d for at vælge
den ønskede musikfil på listen, og tryk derefter
på knappen ENTERE.
◀
Musikk_1
M
Mu
Ingen
Inge
n artist
a
Musiikk_
kk 2
kk_2
Ingen ar
artist
st
I Love You
Ming
Musikk_4
_
_4
Ingen arrti
tistt
Musikk_5
Ingen artistt
Musikk_
kk__6
Inge
en artist
a tist
Musikk_7
kk_7
_7
Inge
ngen
n ar
artist
Mu kk_8
Musi
k
Ingen artist
In
●● Det viste billede kan variere afhængigt af modellen.
▶
Dansk
NN BEMÆRK
●● Afkrydsningsfeltet vises til venstre for de valgte filer.
●● For at vælge alle filerne på den aktuelle side, skal du vælge Vælg alle
øverst.
●● Tryk på knappen ENTERE igen for annullere et valg.
3. Tryk på knappen l / r / u / d for at vælge Afspil. De valgte musikfiler afspilles.
◀
▶
Dansk
■■ Billeder
Visning af et billede (eller Slide Show)
Normal
Friends.jpg
1024 x 768
2011/01/03
1. Tryk på knappen l / r / u / d for at vælge
den ønskede fil på fillisten.
2. Tryk på knappen ENTERE.
●● Når du trykker på knappen � (Afspil) i
◀
fillisten, starter diasshowet med det samme.
Dansk
●● Det viste billede kan variere afhængigt af modellen.
▶
●● Alle filer i fillisteområdet bliver vist i diasshowet.
●● Under diasshowet vises filer i rækkefølgen fra den fil, der aktuelt vises.
NN Musikfiler kan afspilles automatisk under diasshowet, hvis Background Music er
indstillet til Til.
NN BGM-tilstand kan ikke ændres, før BGM er færdig med indlæsning.
◀
▶
Dansk
❑❑ Medieindhold - yderligere funktioner
Sortering af fillisten
For at sortere filer i fillisten skal du vælge Sorterer ved hjælp af knappen l / r / u
/ d. Og derefter trykke på knappen ENTERE.
Kategori
◀
Optaget tv
Videoer
til PDP-tv
Handlinger
Musik
Billeder
>
>
>
>
>
Mappevisning
Viser hele mappen. Du kan se filnavnet og
miniaturebillede ved at vælge mappen.
Titel
Sorterer og viser filtitlerne i symbol/nummer/
alfabetisk/særlig rækkefølge.
>
>
Seneste dato
Sorterer og viser filer efter den seneste dato.
>
>
>
Tidligste dato
Sorterer og viser filer efter den tidligste dato.
>
>
>
Dansk
▶
Kategori
Optaget tv
Videoer
til PDP-tv
Handlinger
Musik
Kunstner
Sorterer musikfiler efter kunstner i alfabetisk
rækkefølge.
>
Album
Sorterer musikfiler efter album i alfabetisk
rækkefølge.
>
Genre
Sorterer musikfiler efter genre.
>
Månedlig
Sorterer og viser fotofiler efter måned
◀
>
Billeder
>
▶
Dansk
Indstillingsmenu til afspilning af videoer / musik / billeder
Følgende funktioner er aktiveret under afspilning.
Kategori
◀
Handlinger
Videoer
Musik
Billeder
>
>
>
Liste
Vend tilbage til fillisten.
Forrige/næste
Gå til forrige/næste fotofil.
>
Start diasshow /
Stop diasshow
Du kan starte eller stoppe et diasshow.
>
Diasshowhastighed
Du kan vælge diasshowhastigheden under
diasshowet. Alternativt kan knappen π (Rew) eller
µ (FF) på fjernbetjeningen anvendes.
>
Baggrundsmusik til
Du kan starte eller stoppe baggrundsmusik.
>
Indstilling for
baggrundsmusik
Du kan indstille og vælge baggrundsmusik, når du
ser en fotofil eller et diasshow.
>
Billede
Du kan justere Billede.
>
Dansk
>
▶
Kategori
◀
Handlinger
Videoer
Musik
Billeder
>
>
>
Lydtilstand
Du kan ændre Lydtilstand.
Zoom
Du kan zoome ind på billeder tilstanden fuld skærm.
>
Roter
Du kan rotere billeder.
>
Titelsøgning
Du kan gå direkte til en anden titel.
>
Undertekst
Du kan se en undertekst. Du kan vælge et specifikt
sprog, hvis undertekstfilen indeholder flere sprog.
>
Gentag-tilstand
Du kan afspille film- og musikfiler igen og igen.
>
Billedstørrelse
Du kan justere billedstørrelsen efter dit ønske.
>
Undertekstindstilling
Viser Undertekstindstilling. Du kan angive en
indstilling for en undertitel.
>
Dansk
▶
>
>
Kategori
◀
Handlinger
Videoer
Musik
Billeder
>
>
>
Afspil / Pause
Du kan starte eller stoppe. Alternativt kan knappen
∂ (Afspil) eller ∑ (Pause) på fjernbetjeningen
anvendes.
Start diasshow /
Stop diasshow
Du kan starte eller stoppe et diasshow.
Bland
Du kan afspille musikken i rækkefølge eller tilfældigt.
Genoptag
Filmen begynder afspilningen fra det sted, hvor den
blev stoppet.
>
Scenesøgning
Du søge efter en scene inddelt i 5 kapitler efter dit
ønske.
>
Tidssøgning
Du kan søge i filmen ved hjælp af knapperne l og r
med intervaller på 10 sekunder.
>
>
>
NN Tryk på knappen INFO for at se detaljeret information om den valgte enhed.
NN Tryk på knappen INFO for at se detaljeret information om den valgte fil.
Dansk
▶
Andre informationer
■■ Datatjeneste
til Italien
Giver brugeren mulighed for at anvende data (tekst, still-billeder, grafik,
dokumenter, software m.m.), der er overført via transmissionsmedier.
Autokør datatjeneste (Til / Fra)
Indstiller om datatjenesten skal køre automatisk eller ej. Autokør datatjeneste kører
automatisk datatjenesten uden brugerindgriben.
◀
NN Hvis en anden sekundær funktion er på vej, fungerer Autokør datatjeneste
muligvis ikke.
Dansk
▶
Sådan bruges datatjenesten
Hvis der findes en datatjeneste på den kanal, du ser på nuværende tidspunkt, kan
du få glæde af forskellige datatjenester ved at trykke på , til Italien eller den røde
knap.
NN Oplysninger om den pågældende datatjeneste kan variere afhængigt af
udsendelsen.
NN Når du bruger datatjenesten, kan du, afhængigt af tjenesten, muligvis ikke
◀
ændre kanalen ved hjælp af de numeriske knapper.
1. Tryk på knappen , til Italien . Vælg den ønskede tjeneste ved at trykke på
knapperne u / d / l / r og OKE.
NN Hvis Auto Run Data Service er slået Til, kører datatjenesten automatisk og
indlæser banneren. I dette tilfælde virker knappen ,
Dansk
til Italien
ikke.
▶
2. Tryk på den røde knap. Skærmen Datatjeneste vises.
3. Gå til den ønskede mulighed ved at trykke på knappen u / d / l / r på
skærmen Datatjeneste, og tryk dernæst på OKE. Den valgte tjeneste startes.
NN Hvis der vises en farveknap til en bestemt funktion på skærmen, kan du
anvende den funktion, der tilbydes, ved at trykke på den tilsvarende knap.
4. Hvis du trykker på knappen EXIT, lukkes datatjenesten.
◀
▶
Dansk
Hovedknapperne til Datatjeneste og deres funktioner
knap
Handlinger
, til Italien eller
den røde knap.
(Datatjeneste)
BACKR
Farveknap
Viser listen over Datatjeneste og starter omgående Datatjeneste.
Vender tilbage til den forrige skærm.
Udfører funktioner, der svarer til billedet af hver farveknap, der er vist på skærmen under
Datatjeneste.
NN Betjeningen kan være anderledes afhængigt af serviceudbyder.
◀
Symbol
Tekst kan indtastes ved hjælp af de tal og bogstaver, der trykt på og over de numeriske
taster på fjernbetjeningen. Hvis du indtaster tal én ad gangen i de tomme felter, hvor
markøren befinder sig på tekstindtastningsskærmen, ved hjælp af de numeriske taster på
fjernbetjeningen, vises de tilsvarende bogstaver, tal eller specialtegn. Eksempel: Hvis du
trykker hurtigt efter hinanden på tasten med tallet 3, vises de tildelte bogstaver (D, E, og F) og
tallet 3 skiftevis i den rækkefølge, de blev indtastet i.
Dansk
▶
TEXT
u/d/l/r
OKE
EXIT e
Skifter til tekst-tv-tilstand eller vender tilbage til den forrige skærm.
NN Betjeningen kan være anderledes afhængigt af serviceudbyder.
Flytter menuen Datatjeneste op, ned, til venstre og til højre.
Kører et emne, der er valgt.
Stopper en Datatjeneste, der kører.
◀
▶
Dansk
❑❑ Fejlfinding
Hvis du har spørgsmål til dit tv, så se først i denne liste. Hvis ingen af disse
fejlfindingstips gælder, besøg da “www.samsung.com”, og klik på Support, eller
kontakt Kundeservice som angivet på bagsiden af denne vejledning.
◀
Spørgsmål
Løsninger og forklaringer
Billedkvalitet
Start med at udføre en Billedtest for at sikre, at dit tv viser et korrekt
testbillede.
(gå til MENU - Support - Selvdiagnose - Billedtest)
Hvis testbilledet vises korrekt, kan den ringe billedkvalitet skyldes kilden eller
signalet.
Dansk
▶
Spørgsmål
Løsninger og forklaringer
Tv-billedet er ikke så flot, som
det var i butikken.
•• Hvis du har en analog kabel/set-top-boks, skal du opgradere til en
digital set-top-boks. Brug HDMI- eller komponentkabler til at levere HDbilledkvalitet (High Definition).
•• Kabel/satellitabonnenter: Prøv HD-stationer fra kanaloversigten.
•• Antennetilslutning: Prøv HD-stationer, når du har udført en automatisk
programsøgning.
NN Mange HD-kanaler har indhold, der er opskaleret fra SD
(standardopløsning).
•• Juster kabel/set-top-boksens videoudgangsopløsning til 1080i eller
◀
720p.
•• Sørg for at se tv ved den mindste anbefalede afstand baseret på
signalstørrelsen og -definitionen.
Billedet er forvrænget:
makroblokke, små blokke,
prikker, pixelering
•• Komprimering af videoindhold kan skabe billedforvrængning, specielt ved
billeder med hurtige bevægelser, som f.eks. sport og actionfilm.
•• Lavt signalniveau eller dårlig kvalitet kan medføre billedforvrængning.
Dette er ikke et tv-problem.
•• Mobiltelefoner, der anvendes tæt på tv’et (ca. op til 1 m), kan medføre
støj på billedet ved analogt og digitalt tv.
Dansk
▶
Spørgsmål
Løsninger og forklaringer
Farven er forkert eller mangler.
•• Hvis du anvender en komponentforbindelse, skal du sørge for, at
komponentkablerne er sluttet til de korrekte stik. Forkerte eller løse
forbindelser kan med farveproblemer eller en tom skærm.
Dårlig farve eller lysstyrke.
•• Juster muligheden Billede i tv-menuen (gå til tilstanden Billede/Farve/
Lysstyrke/Skarphed)
•• Juster muligheden Energibesparelse i tv-menuen (gå til MENU –
System – Økoløsning – Energibesparelse)
•• Prøv at nulstille billedet for at se standardinstillingerne for billedet (gå til
MENU - Billede - Billednulstilling)
◀
Der er en prikket linje langs
skærmens kant.
Billedet er i sort-hvid.
•• Hvis billedstørresen er indstillet til Skærmtilpasning, skal den ændres til
16:9.
•• Skift opløsningen på kabel/satellitboksen.
•• Hvis du bruger en AV-komponentindgang, skal du tilslutte videokablet
(gult) til det grønne stik på Component Input 1 på tv’et.
Når du skifter kanal, fryser
billedet, eller det forvrænges
eller forsinkes.
•• Ved tilslutning til en kabelboks: Prøv at nulstille kabelboksen. Gentilslut
strømkablet, og vent, indtil kabelboksen genstarter. Det kan tage op til
20 minutter.
•• Indstil kabelboksens opløsning til 1080i eller 720p.
Dansk
▶
Spørgsmål
Løsninger og forklaringer
3D for PDP TV
◀
De aktive 3D-briller fungerer
måske ikke korrekt, hvis et
andet 3D-produkt eller andre
elektroniske enheder tæt på
brillerne eller tv’et er tændt.
•• Hvis der er et problem: Hold andre elektroniske enheder så langt væk
Du oplever måske en anelse
skærmflimmer, når du ser
3D-billeder i ringe belysning (fra
et stroboskoplys e.l.), under en
fluorescerende lampe (50 Hz
~ 60 Hz) eller en lampe med 3
bølgelængder.
•• Sker dette, så dæmp eller sluk for lampen.
Den ideelle visningsafstand
bør være mindst tre gange
skærmens højde.
•• Vi anbefaler, at seerens øjne er på niveau med skærmen.
Hvis du efterlader 3D-brillerne
tændt, afkortes batteriets
levetid.
•• Sluk for 3D-brillerne, når du ikke bruger dem.
som muligt fra dine aktive 3D-briller.
▶
Dansk
Spørgsmål
Løsninger og forklaringer
Lydkvalitet
Start med at udføre en Lydtest for at bekræfte, at dit tv’s lyd fungerer
korrekt. (gå til MENU - Support - Selvdiagnose - Lydtest)
Hvis lyden er i OK, kan lydproblemet skyldes kilden eller signalet.
◀
Der er ingen lyd, eller lyden
er for lav ved den maksimale
lydstyrke.
•• Kontroller lydstyrken af den eksterne enhed, som er tilsluttet dit tv.
Billedet er godt, men der er
ingen lyd.
•• Sæt indstillingen til Tv-højttaler i lydmenuen.
•• Hvis du bruger en ekstern enhed, skal du sørge for, at lydkablerne er
tilsluttet de korrekte lydindgangsstik på tv’et.
•• Hvis du bruger en ekstern enhed, skal du kontrollere indstillingen på
enhedens lydudgang (du skal måske ændre kabelboksens lydindstilling til
HDMI, hvis du har tilsluttet en HDMI til dit tv).
•• Hvis du anvender et DVI-til-HDMI-kabel, skal du anvende et separat
lydkabel.
•• Hvis dit tv har et stik til hovedtelefon, skal du sikre, at der ikke er noget
tilsluttet i stikket.
Dansk
▶
Spørgsmål
Løsninger og forklaringer
Højttalerne udsender en
uacceptabel lyd.
•• Kontroller kabeltilslutningerne. Sørg for, at videokablerne ikke er sluttet til
en lydindgang.
•• Kontroller signalstyrken for antenne- eller kabelforbindelser. Lav
signalstyrke kan medføre lydforvrængning.
Intet billede, ingen video
Tv’et slukker automatisk.
•• Sørg for, at Sleep-timer er indstillet til Fra i menuen Indstillinger.
•• Hvis din pc er sluttet til tv’et, skal du kontrollere strømindstillingerne for
din pc.
◀
•• Sørg for, at strømkablet er sluttet korrekt til både stikkontakten og tv’et.
•• Hvis du ser tv fra en antenne eller kabelforbindelse, slukker tv’et efter 1015 minutter, hvis der intet signal er.
Dansk
▶
Spørgsmål
Løsninger og forklaringer
Antennetilslutning (kabel/antenne)
Tv’et modtager ikke alle kanaler.
•• Sørg for, at antennekablet er tilsluttet korrekt.
•• Prøv Plug & Play (første opsætning) for at føje tilgængelige kanaler til
kanallisten. Gå til MENU - System - Plug & Play (første opsætning), og
vent, indtil alle de tilgængelig kanaler er lagret.
•• Kontrollér, at antennen vender rigtigt.
Pc-tilslutning
◀
Meddelelsen “Tilstand ikke
understøttet” vises.
•• Indstil din pc’s udgangsopløsning, så den passer med de opløsninger,
som tv’et understøtter.
Dansk
▶
Spørgsmål
Løsninger og forklaringer
“Pc” vises altid på kildelisten,
også selvom der ikke er tilsluttet
en pc.
•• Dette er normalt. “Pc” vises altid på kildelisten, også selvom der ikke er
Billedet er OK, men der er ingen
lyd.
•• Hvis du bruger en HDMI-forbindelse, skal du kontrollere
tilsluttet en pc.
lydudgangsindstillingen på din pc.
Netværksforbindelse
Fejl ved tilslutning til trådløst
netværk.
◀
•• Samsungs trådløse USB-dongle kræves for at anvende trådløst netværk.
•• Sørg for, at netværkstilslutningen er indstillet til Trådløst.
•• Sørg for, at tv’et er sluttet til en trådløs IP-router.
Dansk
▶
Spørgsmål
Løsninger og forklaringer
Andet
Billedet kan ikke vises på fuld
skærm.
•• HD-kanaler har sorte bånd på hver side af skærmen, når de viser
••
••
Plasma-tv’et afgiver en
brummende lyd. til PDP-tv
◀
•• Plasma-tv’er afgiver normalt en blød summende lyd. Det er normalt.
••
••
••
Billedbrænding
(indbrænding) til PDP-tv
opskaleret SD-indhold (4:3).
Der vises sorte bjælker øverst og nederst ved film, der har et
formatforhold, der er anderledes end dit tv.
Juster muligheden for billedstørrelse på din eksterne enhed eller tv til fuld
skærm.
Det skyldes de elektriske ladninger, der bruges til at skabe billederne på
skærmen.
Hvis den summende lyd er for høj, har du måske sat lysstyrken på tv’et
for højt. Prøv med en lavere indstilling af lysstyrken.
Du kan også høre en høj brummende lyd, hvis bagsiden af dit plasmatv er for tæt på en væg eller en anden hård overflade. Prøv at trække
kablerne en anden vej.
Hvis vægmonteringen er installeret forkert, kan dette medføre overdreven
støj.
•• For at nedsætte risikoen for billedindbrænding, er denne enhed udstyret
med skærmbeskyttelsesteknologi. Med denne teknologi (Pixel Shift) kan
du indstille billedbevægelse op/ned (lodret streg) og sidelæns (vandret
prik).
Dansk
▶
◀
Spørgsmål
Løsninger og forklaringer
Meddelelsen “Tilstand ikke
understøttet” vises.
•• Kontrollér den understøttede opløsning på tv’et, og justér den eksterne
Der kommer en plasticlugt fra
tv’et.
•• Denne lugt er almindelig og forsvinder med tiden.
Tv’ets Signalinformation er
ikke tilgængelig i testmenuen
Selvdiagnose.
•• Denne funktion er kun tilgængelig med digitale kanaler fra en
Tv’et hælder til den ene side.
•• Fjern soklen fra tv’et, og montér den igen.
•• Menuen Kanal er kun tilgængelig, når der er valgt en tv-kilde.
Kanalmenuen er gråtonet.
(utilgængelig)
Dine indstillinger forsvinder efter
30 minutter, eller hver gang der
slukkes for tv’et.
enheds udgangsopløsning tilsvarende.
antennetilslutning (antenne/koaksial).
•• Hvis tv’et er i tilstanden Butiksdemo, nulstilles lyd- og billedindstillinger
hvert 30. minut. Skift fra tilstanden Butiksdemo til tilstanden
Hjemmebrug i fremgangsmåden Plug & Play (første opsætning). Tryk på
knappen SOURCE for at vælge tv-tilstand, og gå til MENU → System
→ Plug & Play (første opsætning) → ENTERE.
Dansk
▶
Spørgsmål
Løsninger og forklaringer
Der er periodisk tab af lyd eller
video.
•• Kontroller kabeltilslutningerne, og gentilslut.
•• Tab af lyd eller billede kan være forårsaget af meget stive eller tykke
kabler. Sørg for, at kablerne er tilstrækkeligt fleksible til langtidsbrug. Hvis
tv’et monteres på væggen, anbefaler vi brug af kabler med 90 gradersstik.
◀
Du kan se små partikler, hvis
du ser nærmere på kanten af
den ramme, der omgiver tvskærmen.
•• Dette er en del af produktets design, og det er ikke en fejl.
PIP-menuen er ikke tilgængelig.
•• PIP-funktionen er kun tilgængelig, når du bruger en HDMI-, pc- eller
komponentindgangskilde.
Dansk
▶
Spørgsmål
Løsninger og forklaringer
Meddelelsen “Kodet signal” eller
“Svagt signal/intet signal” vises.
•• Hvis du bruger et CAM CARD (CI/CI+), skal du kontrollere, at det er isat i
fælles interface-slotten.
•• Hvis problemet opstår igen, skal du tage dit CAM CARD ud af tv’et og
indsætte det i slotten igen.
◀
Du slukkede for tv’et for 45
minutter siden, og det tændte
igen.
•• Det er helt normalt. Tv’et bruger OTA-funktionen (Over The Aerial) for at
Der er tilbagevendende billed/
lydproblemer.
•• Kontroller og skift signal/kilde.
Der kan opstå en reaktion
mellem soklens gummipuder og
toppladen på visse møbler.
•• For at undgå dette skal du bruge filtpuder på alle møbeloverflader, som
opgradere firmware, der downloades, mens du ser tv.
tv’et kommer i direkte berøring med.
Dansk
▶
❑❑ Tilslutning til en Fælles Interface-slot
■■ Tilslutning af CI Card-adapter
Tilslut adapteren som vist nedenfor. Følg disse trin
for at tilslutte CI CARD-adapteren.
NN Vi anbefaler at tilslutte adapteren før
installation
◀
<Tv set bagfra>
1. Sæt CI CARD-adapteren ind i de to huller i
produktet 1.
NN Find to huller på tv’ets bagside. De to huller er placeret ved siden af
COMMON INTERFACE-porten.
Dansk
▶
2. Tilslut CI CARD-adapteren i COMMON INTERFACE-porten på produktet2.
3. Isæt et “CI eller CI+ CARD”.
Vi anbefaler, at du indsætter CI-kortet, før du monterer tv’et på en væg. Det kan være
vanskeligt at indsætte efter montering. Indsæt kortet efter at have sat CI-modulet på tv’et. Det
er vanskeligt at sætte modulet på, hvis du indsætter kortet før påsætning.
◀
▶
Dansk
■■ Brug af “CI eller CI+ CARD”
Hvis du vil se betalingskanaler, skal et “CI” eller “CI+ CARD” være isat.
●● Hvis du ikke isætter et “CI eller CI+ CARD”, viser nogle
kanaler meddelelsen “Scrambled Signal” (“Forvrænget
signal”).
●● Clearinginformationerne omfatter et telefonnummer, et
◀
“Cl eller Cl+ CARD” ID Host-ID og andre informationer
og vises i ca. 2-3 minutter. Hvis der vises en fejlmeddelelse, skal du kontakte
din tjenesteleverandør.
●● Når konfigurationen af kanalinformationen er færdig, vises meddelelsen
“Updating Completed” (“Opdatering færdig”), som indikerer, at kanallisten nu er
opdateret.
Dansk
▶
NN BEMÆRK
●● Du skal anskaffe et “CI” eller “CI+ CARD” fra en lokal tjenesteleverandør.
●● Fjern dit “Cl eller Cl+ CARD” forsigtigt ved at trække det ud med fingrene,
for hvis du taber dit “CI eller CI+ CARD” kan det blive beskadiget.
●● Indsæt dit “CI” eller “CI+ CARD” i den retning, der er markeret på kortet.
●● Placeringen af COMMON INTERFACE-slotten kan variere afhængigt af
modellen.
◀
▶
Dansk
●● “CI” eller “CI+ CARD” understøttes ikke i visse lande og områder. Kontakt
din autoriserede forhandler.
●● Hvis du oplever problemer, skal du kontakte din tjenesteleverandør.
●● Isæt et “CI eller CI+ CARD”, der understøtter de aktuelle antenneindstillinger.
Skærmen forvrænges eller vises ikke.
◀
▶
Dansk
❑❑ Tekst-tv-funktion for analog kanal(afhængigt af landet)
Indekssiden på tekst-tv-tjenesten indeholder oplysninger om, hvordan tjenesten
bruges. Modtageforholdene skal være stabile, hvis tekst-tv skal kunne vises
korrekt. Ellers kan informationer mangle, eller nogle sider vises muligvis ikke.
NN Du kan skifte tekst-tv-sider ved at trykke på de numeriske knapper på
fjernbetjeningen.
◀
▶
Dansk
(Tekst-tv til/bland/
fra)
Aktiverer tekst-tv-tilstanden for den aktuelle kanal. Tryk to gange på knappen for at
overlappe tekst-tv-tilstanden med det aktuelle tv-billede. Tryk på den en gang til for at
afslutte tekst-tv.
8
Gemmer tekst-tv-siderne.
/
(gem)
◀
4
Viser tekst-tv i dobbelt størrelse i skærmens øverste halvdel. For at flytte teksten til
(størrelse)
skærmens nederste halvdel, skal du trykke på den igen. Tryk på den en gang til for
normal visning.
9
Holder visningen af den aktuelle side, hvis der er flere sekundære sider, der vises
automatisk. Tryk på den igen for at fortryde.
(hold)
▶
Dansk
◀
Farveknapper (rød,
grøn, gul, blå)
Hvis en sendestation anvender FASTEXT-systemet, er de forskellige emner på
siden farvekodede og de kan vælges ved at trykke på den tilsvarende farveknap på
fjernbetjeningen. Tryk på den farve, der svarer til det ønskede emne. Der vises en
ny farvekodet side. Elementer kan vælges på samme måde. Tryk på den tilsvarende
farveknap for at få vist den forrige eller næste side.
0
(tilstand)
Vælger tekst-tv-tilstanden (LIST/ FLOF). Hvis du trykker i LIST-tilstand, skifter tilstanden
til List-lagringstilstand. I List-lagringstilstand kan du lagre tekst-tv-siden med knappen
8 (Gem).
1
Viser den tilgængelige underside.
(underside)
(størrelse)
2
Viser den næste tekst-tv-side.
(side op)
Dansk
▶
3
Viser den forrige tekst-tv-side.
(side ned)
6
Viser indekssiden (indhold) når som helst, når du ser tekst-tv.
(indeks)
(Afslør)
Viser skjult tekst (f.eks. svar på quizspørgsmål). Tryk på den igen for at vise den normale
skærm.
7
Indskrænker tekst-tv-visningen til at overlappe den aktuelle udsendelse.
5
(annuller)
◀
▶
Dansk
Typisk tekst-tv-side
Område
◀
Indhold
A
Valgt sidenummer.
B
Tv-stationens navn.
C
Aktuelt sidenummer eller søgestatus.
D
Dato og klokkeslæt.
E
Tekst.
F
Statusinformationer. FASTEXT-information.
▶
Dansk
❑❑ Kensington-tyverisikring
◀
Kensington-tyverisikringen leveres ikke af
Samsung. Det er en enhed, der bruges til
fysisk at fastlåse systemet, når det anvendes et
offentligt sted. Låsens udseende og låsemetoden
kan være forskellig fra tegningen afhængig af
producenten. Se vejledningen, der følger med
Kensington-låsen, for at få flere oplysninger om
korrekt brug.
<Tv set
bagfra>
1
<Ekstraudstyr>
NN Find et “K”-ikon bag på tv’et. Der er en Kensington-lås ved siden af “K”-ikonet.
Dansk
▶
Du kan låse produktet på følgende måde:
1. Fold Kensington-låsekablet rundt om en stor, stationær genstand, f.eks. et bord
eller en stol.
2. Før enden af kablet med låsen fastgjort gennem den ende af Kensingtonlåsekablet, der har en løkke.
3. Sæt låseenheden i Kensington-slotten på produktet 1.
4. Lås låsen.
◀
NN Ovenstående er generelle instruktioner. Du kan finde nøjagtige instruktioner i
den brugervejledning, der følger med låseenheden.
NN Låsen sælges separat.
NN Kensington-slottens placering kan variere, afhængigt af tv-modellen.
Dansk
▶
❑❑ Licens
TheaterSound, SRS and
symbol are trademarks of SRS Labs, Inc.
TheaterSound technology is incorporated under licence from SRS Labs, Inc.
Fremstillet under licens fra Dolby Laboratories. Dolby og det dobbelte D-symbol er
varemærker tilhørende Dolby Laboratories.
◀
Manufactured under licence under U.S. Patent #’s: 5,451,942; 5,956,674; 5,974,380;
5,978,762; 6,487,535 & other U.S. and worldwide patents issued & pending. DTS and
the Symbol are registered trademarks. & DTS 2.0+ Digital Out and the DTS logos are
trademarks of DTS, Inc. Product Includes software. © DTS, Inc. All Rights Reserved.
Dansk
▶
DivX Certified® to play DivX® video up to HD 1080p, including premium content.
DivX®, DivX Certified® and associated logos are trademarks of DivX, Inc. and are used
under licence.
ABOUT DIVX VIDEO: DivX® is a digital video format created by DivX, Inc. This is an official DivX Certified®
device that plays DivX video. Visit www.divx.com for more information and software tools to convert your
files into DivX video.
ABOUT DIVX VIDEO-ON-DEMAND: This DivX Certified® device must be registered in order to play
purchased DivX Video-on-Demand (VOD) movies. To obtain your registration code, locate the DivX VOD
section in your device setup menu. Go to vod.divx.com for more information on how to complete your
registration.
◀
Covered by one or more of the following U.S. patents : 7,295,673; 7,460,668; 7,515,710; 7,519,274
Licensbemærkninger vedr. Open Source
I tilfælde af at du anvender Open Source-software, findes Open Source-licenser på produktmenuen.
Bemærkninger vedr. Open Source-licens er kun på engelsk.
Dansk
Sådan vises e-vejledningen
❑❑ Sådan vises e-vejledningen
Du kan læse i introduktionen og instruktionerne
om de tv-funktioner, der er lagret i dit tv.
Grundlæggende funktioner
Ændring af den forudindstillede billedtilstand
OO MENUm → Support → E-vejledning →
Justering af billedindstillinger
ENTERE
Ændring af billedstørrelsen
Ændring af billedindstillingerne
Opsætning af tv’et sammen med din pc
Hjælp
Indeks
▶
Dansk
Skærmvisning
Aktuel udsendelse.
Skift kategori. Tryk på
knappen l eller r for
at vælge den ønskede
kategori.
Grundlæggende funktioner
Ændring af den forudindstillede billedtilstand
Viser listen af undermenuer.
Tryk på knappen ENTERE
for at vælge den ønskede
undermenu.
Justering af billedindstillinger
Ændring af billedstørrelsen
◀
Ændring af billedindstillingerne
Opsætning af tv’et sammen med din pc
Indeks
Hjælp
Betjening af knapper:
Hjælp: Viser e-vejledning
eller Product Guide. Tryk på
knappen ENTERE.
Indeks: Viser indeksskærmen.
X: Afslut e-vejledningen.
Dansk
▶
Brug af Hjælp
Vis e-vejlednings Guide og Produktvejledning ved at trykke på Hjælp.
❑❑ Sådan vises e-vejledningen
Du kan læse i introduktionen og
instruktionerne om de tv-funktioner, der er
lagret i dit tv.
OO MENUm → Support → E-vejledning
→ ENTERE
Synkroniser medier fra flere forskellige enheder med AllShare.
Grundlæggende funktioner
AllShareTM synkroniserer dine digitale enheder,
så du kan nyde musik, film og fotos fra pc, kamera
og mobile enheder på den store tv-skærm. Du kan
også oprette forbindelse til flere pc’er.
Ændring af den forudindstillede billedtilstand
Justering af billedindstillinger
Ændring af billedstørrelsen
Ændring af billedstørrelsen
Ændring af billedstørrelsen
Hjælp
◀
Tilbage
Tilbage
<e-Manual Guide>
E-vejlednings Guide vises som ovenfor.
Tilbage
<Produktvejledning>
Produktguiden vises som ovenfor.
Dansk
▶
Sådan skifter du mellem e-vejledningen og den eller de tilsvarende menuer.
Billede
❑❑ Ændring af den forudindstillede billedtilstand
Billede
Standard
OO MENUm → Billede → Billede → ENTERE
■■ Billede t
Vælg din foretrukne billedtype.
●● Dynamisk: Egnet til et meget lyst lokale.
●● Standard: Egnet til et normalt miljø.
E-MANUAL
●● Naturlig til LED-tv / Afslapning til PDP-tv :
Egnet til at skåne anstrengte øjne.
●● Film: Egnet til at se film i et mørkt lokale.
●● Entertain: Egnet til at se film og spille spil.
NN Er kun tilgængelig i PC -tilstand.
Prøv nu
Baggrundslys
14
Kontrast
99
Lysstyrke
45
Skarphed
50
Farve
50
Tone (G/R)
Hjælp
◀
Prøv nu
Hjem
Zoom
G 50
R 50
Indeks
●● Den viste menu kan variere
afhængigt af modellen.
Metode 1
Metode 2
1.Vælg Prøv nu, hvis du vil at anvende den/de
tilsvarende menu(er).
2. For at vende tilbage til skærmbilledet e-Manual
skal du trykke på knappen E-MANUAL.
1. Tryk på knappen ENTERE, når du vælger
indholdsområde. “Vil du udføre dette?” vises.
Vælg Ja, og tryk på knappen ENTERE.
Skærmbilledet vises.
2. For at vende tilbage til skærmbilledet e-Manual
skal du trykke på knappen E-MANUAL.
Dansk
▶
Se indholdet
❑❑ Ændring af den forudindstillede billedtilstand
Indholdsområde: Du kan se
det tilhørende indhold, hvis du
vælger en undermenu. Tryk
på knappen l eller r for at gå
til forrige eller næste side.
OO MENUm → Billede → Billede → ENTERE
■■ Billede t
Vælg din foretrukne billedtype.
●● Dynamisk: Egnet til et meget lyst lokale.
●● Standard: Egnet til et normalt miljø.
●● Naturlig til LED-tv / Afslapning til PDP-tv : Egnet til at skåne
anstrengte øjne.
●● Film: Egnet til at se film i et mørkt lokale.
●● Entertain: Egnet til at se film og spille spil.
◀
NN Er
Hjælp
kun tilgængelig i PC -tilstand.
Prøv nu
Hjem
Zoom
Indeks
Prøv nu: Viser den eller de tilhørende menuer.
Hjem: Går til startskærmen for e-vejledningen.
Zoom: Forstørrer en skærm.
Indeks: Viser indeksskærmen.
Dansk
▶
Brug af zoom-tilstand
Når du får vist e-vejledningen, kan du vælge
Zoom for at forstørre skærmen. Du kan rulle
op og ned på den forstørrede skærm med
knapperne u eller d.
NN For at vende tilbage til det forrige
skærmbillede skal du trykke på knappen
RETURN.
◀
❑❑ Ændring af den forudindstillede billedtilstand
OO MENUm → Billede → Billede → ENTERE
■■ Billede t
Vælg din foretrukne billedtype.
●● Dynamisk: Egnet til et meget lyst lokale.
●● Standard: Egnet til et normalt miljø.
●● Naturlig til LED-tv / Afslapning til PDP-tv : Egnet til at skåne
anstrengte øjne.
●● Film: Egnet til at se film i et mørkt lokale.
●● Entertain: Egnet til at se film og spille spil.
NN Er kun tilgængelig i PC -tilstand.
Tilbage
▶
Dansk
Sådan søger du efter et ord med indekssiden
1. Hvis du ønsker at søge efter et ord, skal du vælge Indeks for at åbne
skærmbilledet Indeks.
2. Tryk på knappen l eller r for at vælge den rækkefølge, du vil se tegnene i, og
tryk derefter på knappen ENTERE.
3. Tryk på knappen u eller d for at vælge et søgeord, du gerne vil se, og tryk
derefter på knappen ENTERE.
◀
4. Du kan se den tilsvarende instruktionsskærm i e-Manualen.
NN For at lukke skærmbilledet Indeks skal du trykke på knappen Return.
Dansk