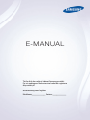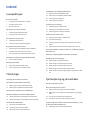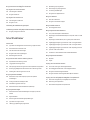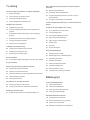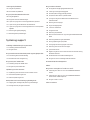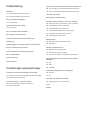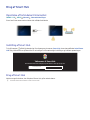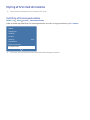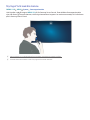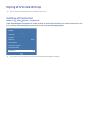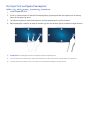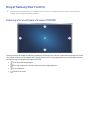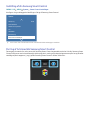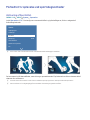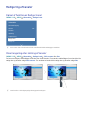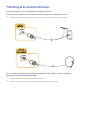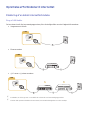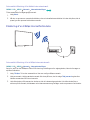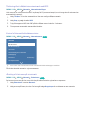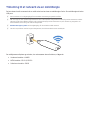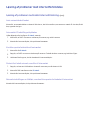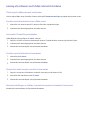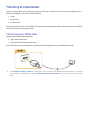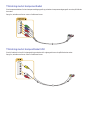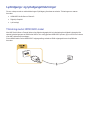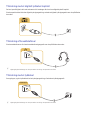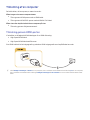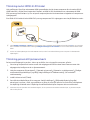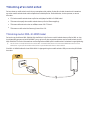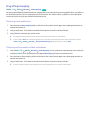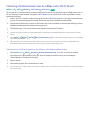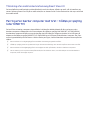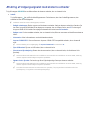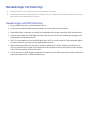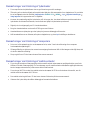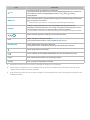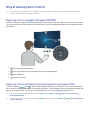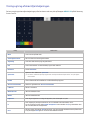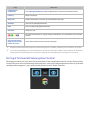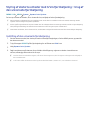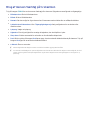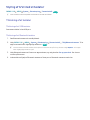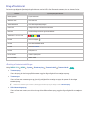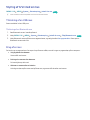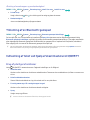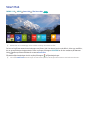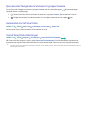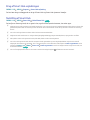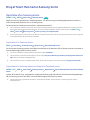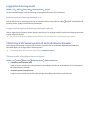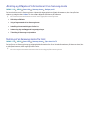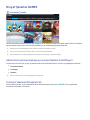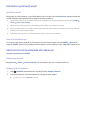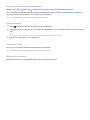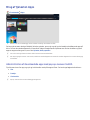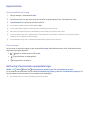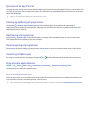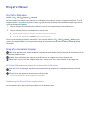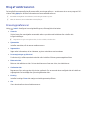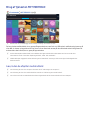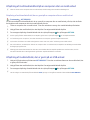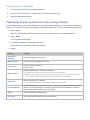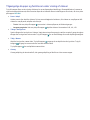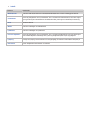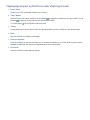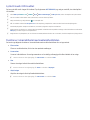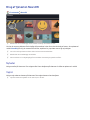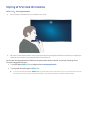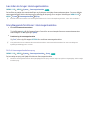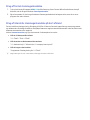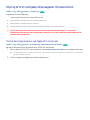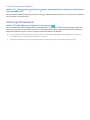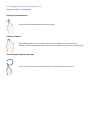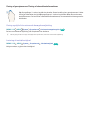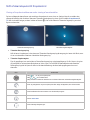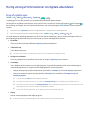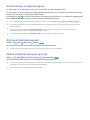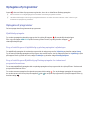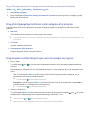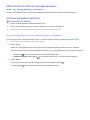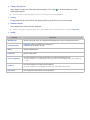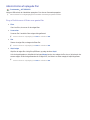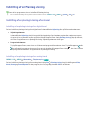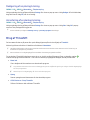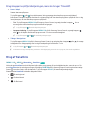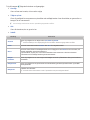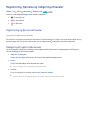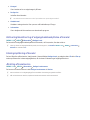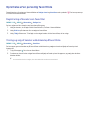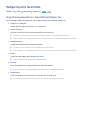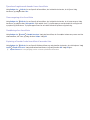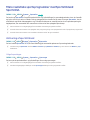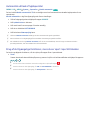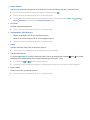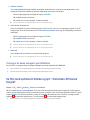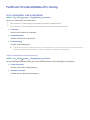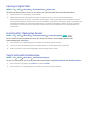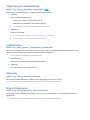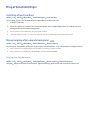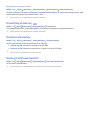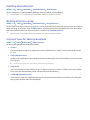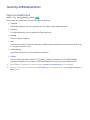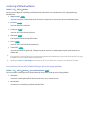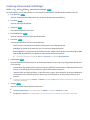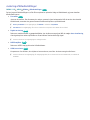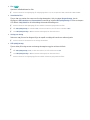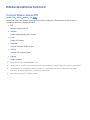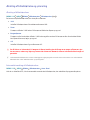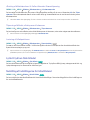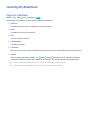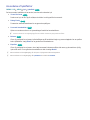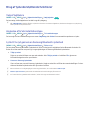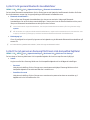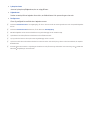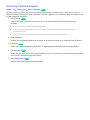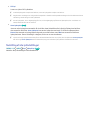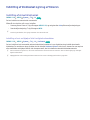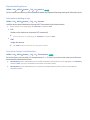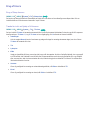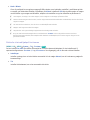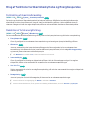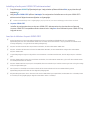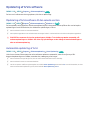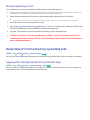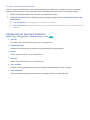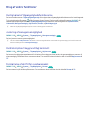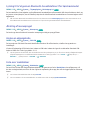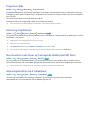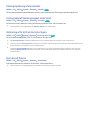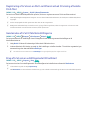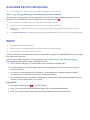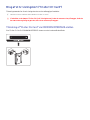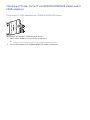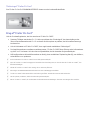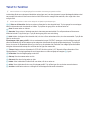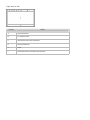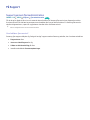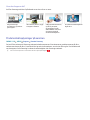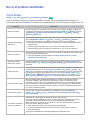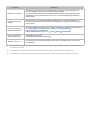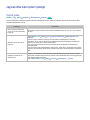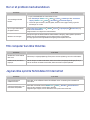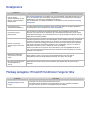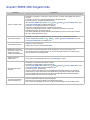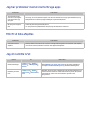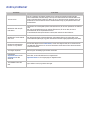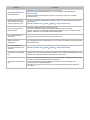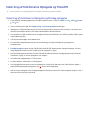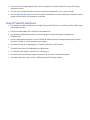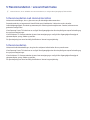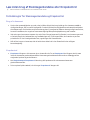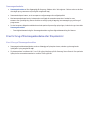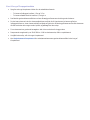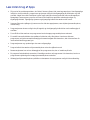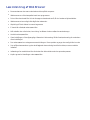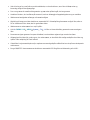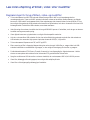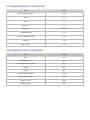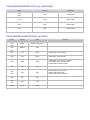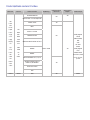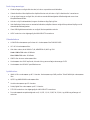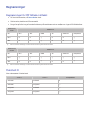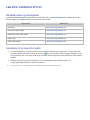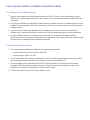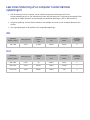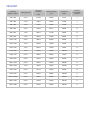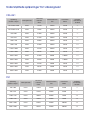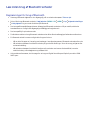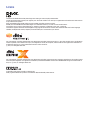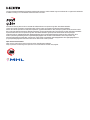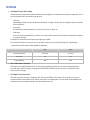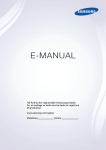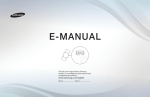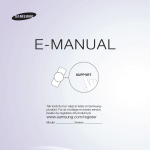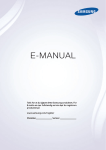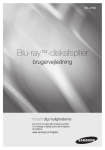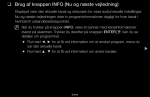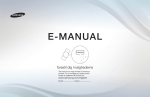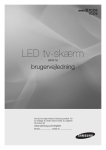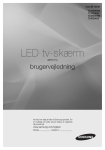Download Samsung 32" Full HD Curved Smart TV J6375 Brugervejledning
Transcript
E-MANUAL
Tak fordi du har valgt at købe et Samsung-produkt.
For at modtage en bedre service bedes du registrere
dit produkt på
www.samsung.com/register
Modelnavn______________ Serienr.______________
Indhold
Lydindgangs- og lydudgangstilslutninger
Lynvejledninger
Brug af Smart Hub
19
Tilslutning med et HDMI (ARC)-kabel
20
Tilslutning med et digitalt lydkabel (optisk)
20
Tilslutning af hovedtelefoner
20
Tilslutning med et lydkabel
1
Oprettelse af forbindelse til internettet
1
Indstilling af Smart Hub
Tilslutning af en computer
1
Brug af Smart Hub
21
Tilslutning gennem HDMI-porten
22
Tilslutning med et HDMI-til-DVI-kabel
22
Tilslutning gennem dit hjemmenetværk
Styring af tv'et med din stemme
2
Indstilling af Stemmegenkendelse
3
Styring af tv'et med din stemme
Styring af tv'et med din krop
4
Indstilling af Kropskontrol
5
Styring af tv'et ved hjælp af bevægelser
Brug af Samsung Smart Control
6
Betjening af tv'et ved hjælp af knappen POINTER
7
Indstilling af din Samsung Smart Control
7
Parring af tv'et med din Samsung Smart Control
Forbedret tv-oplevelse ved sportsbegivenheder
8
Aktivering af Sportstilst.
Tilslutning af en mobil enhed
23
Tilslutning med et MHL-til-HDMI-kabel
24
Brug af Skærmspejling
25
Tilslutning af mobile enheder uden en trådløs router (Wi-Fi
Direct)
26
Tilslutning af en mobil enhed via Samsung Smart View 2.0
Parring af en bærbar computer med tv'et – trådløs pc-spejling
(eller KINO TV)
Ændring af indgangssignalet med eksterne enheder
Bemærkninger om tilslutning!
28
Bemærkninger om HDMI-tilslutning
Redigering af kanaler
29
Bemærkninger om tilslutning af lydenheder
9
Kørsel af funktionen Rediger kanal
29
Bemærkninger om tilslutning af computere
9
Omarrangering eller sletning af kanaler
29
Bemærkninger om tilslutning af mobile enheder
30
Bemærkninger om tilslutning af trådløs pc-spejling (eller KINO
TV)
Tilslutninger
Tilslutning af en antenne (Antenne)
Oprettelse af forbindelse til internettet
11
Etablering af en kablet internetforbindelse
12
Etablering af en trådløs internetforbindelse
Tilslutning til et netværk via en mobildongle
Fjernbetjening og ydre enheder
Om Samsung Smart Control
Brug af Samsung Smart Control
33
Betjening af tv'et ved hjælp af knappen POINTER
33
Betjening af tv'et ved hjælp af retningsknapperne og knappen
Enter
Løsning af problemer med internetforbindelse
15
Løsning af problemer med kablet internettilslutning
34
Visning og brug af skærmfjernbetjeningen
16
Løsning af problemer med trådløs internetforbindelse
35
Parring af tv'et med din Samsung Smart Control
Tilslutning af videoenheder
17
Tilslutning med et HDMI-kabel
18
Tilslutning med et komponentkabel
18
Tilslutning med et kompositkabel (AV)
Styring af eksterne enheder med tv'ets fjernbetjening – brug
af den universelle fjernbetjening
36
Indstilling af den universelle fjernbetjening
Brug af menuen Værktøj på tv-skærmen
Styring af tv'et med et tastatur
38
Tilslutning af et tastatur
39
Brug af tastaturet
Styring af tv'et med en mus
40
Tilslutning af en USB-mus
40
Brug af en mus
Tilslutning af en Bluetooth-gamepad
Indtastning af tekst ved hjælp af skærmtastaturet QWERTY
41
Brug af yderligere funktioner
Smartfunktioner
Smart Hub
43
Fjernelse eller fastgørelse af et element i gruppen Seneste
43
Automatisk start af Smart Hub
43
Test af Smart Hub-tilslutninger
44
Brug af Smart Hub-vejledningen
44
Nulstilling af Smart Hub
Brug af Smart Hub med en Samsung-konto
53
Opdatering af programmer
53
Omarrangering af programmer
53
Vurdering af købte apps
53
Brug af andre appfunktioner
Brug af e-Manual
54
Start af e-Manualen
54
Brug af e-manualens knapper
Brug af webbrowseren
55
Browsingpræferencer
Brug af tjenesten MIT INDHOLD
56
Læs, inden du afspiller medieindhold
57
Afspilning af multimedieindhold på en computer eller en mobil
enhed
57
Afspilning af medieindhold, der er gemt på en USB-enhed
58
Tilgængelige knapper og funktioner under visning af billeder
59
Tilgængelige knapper og funktioner under visning af videoer
61
Tilgængelige knapper og funktioner under afspilning af musik
62
Lytte til musik i HD-kvalitet
62
Funktioner i skærmbilledet med medieindholdslisten
Brug af tjenesten NewsON
63
Nyheder
63
Vejret
45
Oprettelse af en Samsung-konto
46
Logge på en Samsung-konto
Styring af tv'et med din stemme
46
Tilknytning af din Samsung-konto til konti på eksterne tjenester
65
Læs inden du bruger stemmegenkendelse
47
Ændring og tilføjelse af informationer til en Samsung-konto
65
Grundlæggende funktioner i stemmegenkendelse
47
Sletning af en Samsung-konto fra tv'et
66
Brug af formel stemmegenkendelse
66
Brug af interaktiv stemmegenkendelse på kort afstand
Brug af tjenesten GAMES
48
Administrere spil med med pop op-menuen Options
(Indstillinger)
48
Visning af skærmen Detaljeret info
49
Installation og kørsel af et spil
49
Administration af downloadede eller købte spil
Brug af tjenesten Apps
51
Administration af downloadede apps med pop op-menuen
Indstill.
52
Appinstallation
52
Aktivering af automatiske appsopdateringer
53
Fjernelse af en app fra tv'et
53
Låsning og oplåsning af programmer
Styring af tv'et ved hjælp af bevægelser (Kropskontrol)
67
Test af det omgivende lys ved hjælp af tv-kameraet
68
Aktivering af Kropskontrol
71
Skift af skærmlayoutet til Kropskontrol
Tv-visning
Hurtig visning af informationer om digitale udsendelser
73
Brug af vejledningen
74
Se informationer om aktuelt program
74
Ændring af udsendelsessignalet
74
Kontrol af digital kanals signal og styrke
Optagelse af programmer
75
Optagelse af programmer
76
Brug af de tilgængelige funktioner under optagelse af et
Mere realistiske sportsprogrammer med Sportstilstand
Sportstilst.
89
Aktivering af sportstilstand
90
Automatisk udtræk af højdepunkter
90
Brug af de tilgængelige funktioner, mens du ser sport i
sportstilstanden
92
Visning af en kamp optaget i sportstilstand
Se film med optimeret billede og lyd – tilstanden Afrikansk
biograf
Funktioner til understøttelse af tv-visning
93
Se tv-udsendelser med undertekster
94
Læsning af digital tekst
program
94
Scanning efter tilgængelige kanaler
77
Administration af listen over planlagte optagelser
94
Valg af antenneforbindelsestype
77
Visning af optagede programmer
95
Valg af sprog for udsendelseslyd
79
Administration af optagede filer
95
Lydbeskrivelse
95
Genrevalg
95
Brug af voksengenre
program
76
Brug knapperne på fjernbetjeningen, mens du optager et
Indstilling af en Planlæg visning
80
Indstilling af en planlagt visning af en kanal
81
Redigering af en planlagt visning
Brug af kanalindstillinger
81
Annullering af en planlagt visning
96
Indstilling af land (område)
96
Manuel søgning efter udsendelsessignaler
97
Finindstilling af skærmen
97
Overførsel af kanalliste
Brug af Kanalliste
97
Sletning af CAM-operatørprofil
Registrering, fjernelse og redigering af kanaler
98
Indstilling af satellitsystem
98
Ændring af tekst-tv-sprog
98
Visning af menu for fælles grænseflade
Brug af Timeshift
82
Brug knapperne på fjernbetjeningen, mens du bruger Timeshift
84
Registrering og fjernelse af kanaler
84
Redigering af registrerede kanaler
85
Aktivering/deaktivering af adgangskodebeskyttelse af kanaler
85
Låsning/oplåsning af kanaler
85
Ændring af kanalnumre
Billede og lyd
Oprettelse af en personlig favoritliste
Justering af Billedkvaliteten
86
Registrering af kanaler som favoritter
99
86
Visning og valg af kanaler udelukkende på favoritliste
100 Justering af billedkvaliteten
Redigering af en favoritliste
87
Brug af menuelementerne i skærmbilledet Rediger fav.
Valg af en billedtilstand
101 Justering af avancerede indstillinger
102 Justering af billedindstillinger
Billedunderstøttende funktioner
104 Visning af billede-i-billede (PIP)
105 Ændring af billedstørrelse og -placering
106 Lytte til lyd kun (Sluk billede)
106 Nulstilling af indstillingerne for billedtilstand
Justering af lydkvaliteten
Brug af andre funktioner
107 Valg af en lydtilstand
124 Hurtig kørsel af tilgængelighedsfunktionerne
108 Anvendelse af lydeffekter
124 Justering af menugennemsigtighed
Brug af lydunderstøttende funktioner
109 Valg af højttalere
109 Angivelse af tv'ets installationstype
109 Lytte til tv-lyd gennem en Samsung Bluetooth-lydenhed
110 Lytte til tv'et gennem Bluetooth-hovedtelefoner
110 Lytte til tv-lyd gennem en Samsung Multiroom Link-kompatibel
højttaler
112 Aktivering af digital lydudgang
113 Nulstilling af alle lydindstillinger
124 Hvid tekst på sort baggrund (høj kontrast)
124 Forstørrelse af skrift (for synshæmmede)
125 Lytning til tv'et gennem Bluetooth-hovedtelefoner (for
hørehæmmede)
125 Ændring af menusproget
125 Angive en adgangskode
125 Liste over meddelelser
126 Programvurd.lås
126 Aktivering af spiltilstand
126 Mere koncentrerede farver og fremragende billedkvalitet (BD
Wise)
System og support
Indstilling af klokkeslæt og brug af timeren
114 Indstilling af aktuelt klokkeslæt
116 Brug af timere
Brug af funktionerne Skærmbeskyttelse og Energibesparelse
126 Aktivering/deaktivering af lydfeedback
127 Låsning/oplåsning af styrepinden
127 Visning/skjul af Samsung-logoet under start
127 Aktivering af tv'et til at starte hurtigere
127 Fjernelse af flimren
128 Registrering af tv'et som en DivX-certificeret enhed (til visning
af betalte DivX-film)
118 Forhindring af skærmindbrænding
128 Gendannelse af tv'et til fabriksindstillingerne
118 Reduktion af tv'ets energiforbrug
128 Brug af tv'et som en udstillingsmodel (til butikker)
Brug af Anynet+ (HDMI-CEC)
Automatisk kørsel af datatjeneste
119 Indstilling af Anynet+ (HDMI-CEC)
119 Brug af Anynet+ (HDMI-CEC)
Opdatering af tv'ets software
121 Opdatering af tv'ets software til den seneste version
121 Automatisk opdatering af tv'et
122 Manuel opdatering af tv'et
Beskyttelse af tv'et mod hacking og skadelig kode
122 Søgning efter skadelig kode på tv'et og tilsluttet lager
123 Konfiguration af yderligere funktioner
HbbTV
Brug af et tv-visningskort ("CI eller CI+ Card")
130 Tilslutning af "CI eller CI+ Card" via COMMON INTERFACEslotten
131 Tilslutning af "CI eller CI+ Card" via COMMON INTERFACEslotten med CI CARD-adapteren
132 Brug af "CI eller CI+ Card"
Tekst-tv-funktion
Problemløsning
Læs inden brug af Stemmegenkendelse eller Kropskontrol
Få Support
150 Krav for brug af Stemmegenkendelse eller Kropskontrol
135 Support gennem Fjernadministration
Læs inden brug af Apps
136 Finde kontaktoplysninger på servicen
Der er et problem med billedet
137 Test af billedet
149 Forholdsregler for Stemmegenkendelse og Kropskontrol
Læs inden brug af Web Browser
Læs inden afspilning af billed-, video- eller musikfiler
155 Begrænsninger for brug af billed-, video- og musikfiler
Jeg kan ikke høre lyden tydeligt
156 Understøttede eksterne undertekster
139 Test af lyden
156 Understøttede interne undertekster
Der er et problem med udsendelsen
157 Understøttede billedformater og -opløsninger
Min computer kan ikke tilsluttes
Jeg kan ikke oprette forbindelse til internettet
157 Understøttede musikformater og codecs
158 Understøttede codecs til video
Begrænsninger
Datatjeneste
160 Begrænsninger for PIP (billede-i-billede)
Planlæg optagelse-/Timeshift-funktionen fungerer ikke
160 Fleksibelt CI
Anynet+ (HDMI-CEC) fungerer ikke
Jeg har problemer med at starte/bruge apps
Læs efter installation af tv'et
161 Billedstørrelser og inputsignaler
161 Installation af en tyverisikringslås
Min fil vil ikke afspilles
162 Læs, inden du indstiller en trådløs internetforbindelse
Jeg vil nulstille tv'et
Læs inden tilslutning af en computer (understøttede
opløsninger)
Andre problemer
163 IBM
163 MAC
Forholdsregler og bemærkninger
164 VESA DMT
Understøttede opløsninger for videosignaler
Inden brug af funktionerne Optagelse og Timeshift
165 CEA-861
146 Inden brug af funktionerne Optagelse og Planlæg optagelse
165DVI
147 Brug af Timeshift-funktionen
S-Recommendation – ansvarsfraskrivelse
148 S-Recommendation med stemmeinteraktion
148 S-Recommendation
Læs inden brug af Bluetooth-enheder
166 Begrænsninger for brug af Bluetooth
Licens
Ordliste
Brug af Smart Hub
Oprettelse af forbindelse til internettet
(MENU/123)
MENU
Netværk
Netværksindstillinger
Slut tv'et til internettet med en kablet eller trådløs forbindelse.
Indstilling af Smart Hub
Tryk på knappen
på din fjernbetjening. Den første gang du starter Smart Hub, vises skærmbilledet Indstil Smart
Hub. Følg instruktionerne på skærmen for at konfigurere de nødvendige indstillinger og fuldføre opsætningen.
Velkommen til Smart Hub
Den nemmeste måde, du kan få adgang til og finde direkte tv, film, apps, spil og mere.
Indstil Smart Hub
Lær mere
Brug af Smart Hub
Nyd de mange funktioner, der tilbydes af Smart Hub, på en enkelt skærm.
"" Du finder flere informationer under "Smart Hub".
Styring af tv'et med din stemme
"" Denne funktion understøttes kun for modellerne i S9-serien.
Indstilling af Stemmegenkendelse
(MENU/123)
MENU
System
Stemmegenkendelse
Udfør de nødvendige indstillinger for stemmegenkendelse, som f.eks. sprog og eventuel brug af Tv-stemme.
System
Tilgængelighed
Indstillinger
Sportstilst.
Menusprog
Dansk
Smart sikkerhed
Opsæt. af univ. fjernbet.
Stemmegenkendelse
"" Din tv-menu kan se anderledes ud end ovenstående billede afhængigt af modellen.
Styring af tv'et med din stemme
(MENU/123)
MENU
System
Stemmegenkendelse
Hold derefter nede på knappen MENU/123 på din Samsung Smart Control. Skærmbilledet Stemmegenkendelse
vises. Når ikonet
vises på skærmen, skal du sige kommandoer langsomt i et moderat stemmeleje ind i mikrofonen
på din Samsung Smart Control.
"" Denne funktion er kun tilgængelig på visse modeller i bestemte geografiske områder.
"" Du finder flere informationer under "Styring af tv'et med din stemme".
Styring af tv'et med din krop
"" Denne funktion understøttes kun for modellerne i S9-serien.
Indstilling af Kropskontrol
(MENU/123)
MENU
System
Kropskontrol
Udfør Omgivelsestest til kropskontrol, fuldfør derefter de nødvendige indstillinger for at køre Kropskontrol, som
f.eks. justering af Markørhastighed og eventuel visning af Animeret bevægelsesguide.
System
Indstillinger
Sportstilst.
Menusprog
Dansk
Smart sikkerhed
Opsæt. af univ. fjernbet.
Stemmegenkendelse
Kropskontrol
Til
"" Din tv-menu kan se anderledes ud end ovenstående billede afhængigt af modellen.
Styring af tv'et ved hjælp af bevægelser
(MENU/123)
MENU
System
Kropskontrol
Kropskontrol
1.
Indstil Kropskontrol til Til.
2.
Se ind i tv-kameraet, hæv din hånd til en behagelig stilling, og bevæg derefter din pegefinger til venstre og
3.
Flyt hånden langsomt til venstre eller højre for at flytte pegemarkøren hen til en funktion.
4.
Bøj din pegefinger nedad for at vælge en funktion, og hæv den derefter igen for at køre den valgte funktion.
højre, når den peger lige opad.
"" Kropskontrol er tilgængelig ved enten retningsstyring eller pegebevægelse.
"" For at bruge denne funktion skal tv-kameraet (ekstraudstyr) være sluttet til den særlige USB-port bag på tv'et.
"" Du finder flere informationer under "Styring af tv'et ved hjælp af bevægelser (Kropskontrol)".
Brug af Samsung Smart Control
"" Denne funktion understøttes kun for modellerne i S9-serien eller for modellerne i serierne J6300, J6330 og J6390 i
regionen med de tidligere sovjetiske republikker.
Betjening af tv'et ved hjælp af knappen POINTER
Anbring en finger på knappen POINTER, og bevæg din Samsung Smart Control. Pegemarkøren på skærmen flyttes
i den samme retning, som du bevæger din Samsung Smart Control. Flyt pegemarkøren hen til et af følgende ikoner
på skærmen, og tryk derefter på knappen POINTER.
●●
: Viser skærmfjernbetjeningen.
●●
: Giver dig mulighed for at justere lydstyrken eller vælge højttalere.
●●
: Viser kanallisten.
●●
: Starter Smart Hub.
Indstilling af din Samsung Smart Control
(MENU/123)
MENU
System
Smart Control-indstillinger
Konfigurer de grundlæggende indstillinger til brug af Samsung Smart Control.
System
Menusprog
Dansk
Smart sikkerhed
Opsæt. af univ. fjernbet.
Tid
Meddelelser
Enhedsstyring
Smart Control-indstillinger
"" Din tv-menu kan se anderledes ud end ovenstående billede afhængigt af modellen.
Parring af tv'et med din Samsung Smart Control
Første gang du tænder for tv'et, parres din Samsung Smart Control automatisk med tv'et. Hvis din Samsung Smart
Control ikke parres med tv'et automatisk, skal du pege den i retning af fjernbetjeningssensoren på tv'et og derefter
samtidigt trykke knapperne ① og ② på din Samsung Smart Control i mindst 3 sekunder.
Forbedret tv-oplevelse ved sportsbegivenheder
Aktivering af Sportstilst.
(MENU/123)
MENU
System
Sportstilst.
Indstil Sportstilst. til Til. Tv'et konfigurerer automatisk billed- og lydindstillingerne, så de er velegnede til
fodboldbegivenheder.
System
Tilgængelighed
Indstillinger
Sportstilst.
Menusprog
Dansk
Smart sikkerhed
Opsæt. af univ. fjernbet.
Tid
"" Din tv-menu kan se anderledes ud end ovenstående billede afhængigt af modellen.
Du kan zoome ind på skærmbilledet, mens du bruger sportstilstanden. Flyt fokussen hen til den relevante del af
skærmen for at forstørre.
"" Du finder flere informationer under "Mere realistiske sportsprogrammer med Sportstilstand Sportstilst.".
"" Denne funktion er kun tilgængelig på visse modeller i bestemte geografiske områder.
Redigering af kanaler
Kørsel af funktionen Rediger kanal
(MENU/123)
MENU
Udsendelse
Rediger kanal
Udsendelse
Automatisk søgning
Antenne
Luft
Kanalliste
Vejledning
Tidsplanstyring
Rediger kanal
Rediger fav.
"" Din tv-menu kan se anderledes ud end ovenstående billede afhængigt af modellen.
Omarrangering eller sletning af kanaler
(MENU/123)
MENU
Udsendelse
Rediger kanal
Skift nummer eller Slet
Du kan omarrangere rækkefølgen af kanaler eller slette kanaler. For at ændre rækkefølgen for en kanal skal du
vælge den og derefter vælge Skift nummer. For at slette en kanal skal du vælge den og derefter vælge Slet.
"" Visse kanaler er ikke tilgængelige afhængigt af kanaltypen.
Tilslutning af en antenne (Antenne)
Slut tv'et til et antenne- eller et kabelstik for at modtage tv-signaler.
Slut et kabel fra et antenne- eller et kabelstik til ANT IN-stikket som vist på billedet herunder.
"" En antennetilslutning er ikke nødvendig, hvis du tilslutter en kabelboks eller en satellitmodtager.
Det er bedst at tilslutte begge stik ved hjælp af en multiswitch eller DiSEqC switch mv. og indstille
Antennetilslutningstype til Dobbelt oscillator.
"" Tilslutningsmetoden kan variere i forhold til modellerne.
"" DVB-T2-systemet er muligvis ikke tilgængeligt i bestemte geografiske områder.
Oprettelse af forbindelse til internettet
Etablering af en kablet internetforbindelse
Brug af LAN-kabler
Du kan slutte tv'et til dine internetadgangspunkter på tre forskellige måder som vist i følgende illustrationer:
●●
Vægmonteret LAN-stik
LAN
●●
Eksternt modem
LAN
●●
① IP-router + ② eksternt modem
LAN
1
2
"" Vi anbefaler, at du bruger Cat 7-LAN-kabler til at slutte dit tv til internetadgangspunktet.
"" Tv'et kan ikke oprette forbindelse til internettet, hvis netværkshastigheden er under 10 Mbps.
Automatisk tilslutning til et kablet internetnetværk
(MENU/123)
MENU
Netværk
Netværksindstillinger Prøv nu
Tilslut automatisk til et tilgængeligt netværk.
1.
Vælg Kabel .
2.
Når der er oprettet en netværksforbindelse, vises en bekræftelsesmeddelelse. Hvis det mislykkes, skal du
prøve igen eller oprette forbindelsen manuelt.
Etablering af en trådløs internetforbindelse
Automatisk tilslutning til et trådløst internetnetværk
(MENU/123)
MENU
Netværk
Netværksindstillinger
Sørg for, at du har den trådløse routers SSID (navn) og indstillingerne for adgangskoden, inden du forsøger at
oprette forbindelse.
1.
Vælg Trådløst. Tv'et viser automatisk en liste over mulige trådløse netværk.
2.
Vælg et netværk. Hvis det ønskede netværk ikke vises på listen, skal du vælge Tilføj netværk og derefter
3.
Hvis sikkerheden på dit netværk er aktiveret, skal du indtaste adgangskoden. Hvis sikkerheden ikke er
indtaste netværkets SSID (navn) manuelt.
aktiveret på dit netværk, tilsidesætter tv'et skærmtastaturet og forsøger straks at oprette en forbindelse.
Tilslutning til et trådløst internetnetværk med WPS
(MENU/123)
MENU
Netværk
Netværksindstillinger
Hvis routeren er udstyret med en WPS-trykknap (Wi-Fi protected setup), kan du bruge den til at slutte tv'et
automatisk til routeren.
1.
Vælg Trådløst. Tv'et viser automatisk en liste over mulige trådløse netværk.
2.
Vælg Stop, og vælg derefter WPS.
3.
Tryk på knapperne WPS eller PBC på din trådløse router inden for 2 minutter.
4.
Tv'et opretter automatisk netværksforbindelse.
Kontrol af internetforbindelsens status
(MENU/123)
MENU
Netværk
Netværksstatus Prøv nu
Netværk
Netværksstatus
Netværksindstillinger
Wi-Fi Direct
Enhedsindstillinger for multimedie
Skærmspejling
Enhedsnavn
[TV] Samsung
Stemmegenkendelse
"" Din tv-menu kan se anderledes ud end ovenstående billede afhængigt af modellen.
Få vist den aktuelle netværks- og internetstatus.
Ændring af tv'ets navn på et netværk
(MENU/123)
MENU
Netværk
Enhedsnavn Prøv nu
Du kan ændre et navn på tv'et, som skal vises på mobile enheder og bærbare computere.
1.
Vælg Enhedsnavn i menuen Netværk.
2.
Vælg et navn på listen, der vises. Du kan også vælge Brugerinput for at indtaste et navn manuelt.
Tilslutning til et netværk via en mobildongle
Du kan slutte tv'et til et netværk via en mobil enhed ved at slutte en mobildongle til tv'et. Slut mobildonglen til tv'ets
USB-port.
"" Denne funktion er kun tilgængelig på visse modeller i bestemte geografiske områder.
"" Når du bruger en stor mobil dongle (datakort) virker USB-enheder muligvis ikke korrekt på grund af interferens mellem
USB-porte, eller det trådløse netværk virker muligvis ikke på grund af interferens fra ydre enheder og omgivelser. Er
dette tilfældet, skal du bruge et USB-forlængerkabel.
"" Kanalbundne Apps og Ticker er ikke tilgængelig, når du indstiller mobilt netværk.
"" Hvis du har problemer med at bruge onlinetjenester, skal du kontakte din internetudbyder.
De mobiltjenesteudbydere og enheder, der understøtter denne funktion, er følgende:
●●
Vodacom (modelnr.: K4605)
●●
MTN (modelnr.: E3131S, E3251)
●●
Safaricom (modelnr.: E303)
Løsning af problemer med internetforbindelse
Løsning af problemer med kablet internettilslutning Prøv nu
Intet netværkskabel fundet
Kontrollér, at netværkskablet er sluttet til. Hvis det er, skal du kontrollere, at routeren er tændt. Er den det, så sluk
den, og tænd den igen.
Automatisk IP-indstilling mislykkedes
Udfør følgende, eller konfigurer IP-indstil. manuelt.
1.
Kontrollér, at DHCP-serveren er aktiveret på routeren, og nulstil routeren.
2.
Kontakt din internetudbyder, hvis problemet fortsætter.
Kan ikke oprette forbindelse til netværket
1.
Kontrollér alle IP-indstil..
2.
Sørg for, at DHCP-serveren er aktiveret på routeren. Frakobl derefter routeren, og kobl den til igen.
3.
Hvis dette ikke fungerer, skal du kontakte din internetudbyder.
Sluttet til et lokalt netværk, men ikke til internettet
1.
Sørg for, at internet-LAN-kablet er sluttet til routerens port til eksternt LAN.
2.
Kontrollér DNS-værdierne under IP-indstil..
3.
Kontakt din internetudbyder, hvis problemet fortsætter.
Netværksindstillingen er fuldført, men kan ikke oprette forbindelse til internettet
Kontakt din internetudbyder, hvis problemet fortsætter.
Løsning af problemer med trådløs internetforbindelse
Tilslutning til trådløst netværk mislykkedes
Hvis en valgt trådløs router ikke bliver fundet, skal du gå til Netværksindstillinger og vælge den korrekte router.
Kan ikke oprette forbindelse til en trådløs router
1.
Kontrollér, om routeren tændt. Er den det, så sluk den, og tænd den igen.
2.
Indtast den korrekte adgangskode, hvis dette kræves.
Automatisk IP-indstilling mislykkedes
Udfør følgende, eller konfigurer IP-indstil. manuelt.
1.
Sørg for, at DHCP-serveren er aktiveret på routeren. Frakobl derefter routeren, og kobl den til igen.
2.
Indtast den korrekte adgangskode, hvis dette kræves.
3.
Kontakt din internetudbyder, hvis problemet fortsætter.
Kan ikke oprette forbindelse til netværket
1.
Kontrollér alle IP-indstil..
2.
Indtast den korrekte adgangskode, hvis dette kræves.
3.
Kontakt din internetudbyder, hvis problemet fortsætter.
Sluttet til et lokalt netværk, men ikke til internettet
1.
Sørg for, at internet-LAN-kablet er sluttet til routerens port til eksternt LAN.
2.
Kontrollér DNS-værdierne under IP-indstil..
3.
Kontakt din internetudbyder, hvis problemet fortsætter.
Netværksindstillingen er fuldført, men kan ikke oprette forbindelse til internettet
Kontakt din internetudbyder, hvis problemet fortsætter.
Tilslutning af videoenheder
Dit tv har en lang række stik til videoinput fra eksterne enheder. Herunder er der en liste over udvalgte stik, vist i
faldende rækkefølge med hensyn til billedkvaliteten.
●●
HDMI
●●
Komponent
●●
Komposit (AV)
Slut en videoenhed til tv'et med et HDMI-stik for at opnå den bedste billedkvalitet. Hvis enheden ikke har et HDMIstik, skal du prøve med et komponentstik.
Tilslutning med et HDMI-kabel
Følgende typer HDMI-kabler anbefales:
●●
High-Speed HDMI-kabel
●●
High-Speed HDMI-kabel med Ethernet
Slut HDMI-kablet til tv'ets indgangsstik og enhedens HDMI-udgangsstik som vist på billedet herunder.
"" Indstil Redigér enhedstype til DVI PC for en computer, der er tilsluttet med et HDMI-til-DVI-kabel og PC for en computer,
der er tilsluttet med HDMI-kabel. Indstil også Redigér enhedstype til DVI-enheder for en AV-enhed med et HDMI-til-DVIkabel.
Tilslutning med et komponentkabel
Slut komponentkablet til tv'ets komponentindgangsstik og enhedens komponentudgangsstik som vist på billedet
herunder.
Sørg for, at kablernes farver svarer til stikkenes farver.
Tilslutning med et kompositkabel (AV)
Slut AV-kablet til tv'ets AV-indgangsstik og enhedens AV-udgangsstik som vist på billedet herunder.
Sørg for, at kablernes farver svarer til stikkenes farver.
Lydindgangs- og lydudgangstilslutninger
Dit tv er udstyret med en række tilslutninger til lydindgang fra eksterne enheder. Tilslutningerne er nævnt
herunder.
●●
HDMI/ARC (Audio Return Channel)
●●
Digital lyd (optisk)
●●
Lyd (analog)
Tilslutning med et HDMI (ARC)-kabel
Med ARC (Audio Return Channel) ledes tv'ets digitale udgangslyd til en lydenhed og den digitale indgangslyd fra
samme lydenhed gennem et HDMI-kabel. ARC er kun mulig gennem HDMI (ARC)-porten, og kun når tv'et er sluttet
til en ARC-aktiveret AV-modtager.
Slut et HDMI-kabel til tv'ets HDMI (ARC)-indgangsstik og enhedens HDMI-udgangsstik som vist på billedet
herunder.
Tilslutning med et digitalt lydkabel (optisk)
Du kan lytte til digital radio ved at slutte en AV-modtager til tv'et via et digitalt lydstik (optisk).
Slut det optiske kabel til tv'ets digitale lydudgangsstik og enhedens digitale lydindgangsstik som vist på billedet
herunder.
Tilslutning af hovedtelefoner
Slut hovedtelefonerne til tv'ets hovedtelefonudgangsstik som vist på billedet herunder.
"" Tilgængelighed afhænger af den specifikke model og det specifikke område.
Tilslutning med et lydkabel
Se tegningen, og slut lydkablet til tv'ets lydudgangsstik og til enhedens lydindgangsstik.
AUDIO OUT
"" Tilgængelighed afhænger af den specifikke model og det specifikke område.
Tilslutning af en computer
De forbindelser, du kan oprette, er nævnt herunder.
Sådan bruges tv'et som en computerskærm:
●●
Tilslut gennem HDMI-porten med et HDMI-kabel.
●●
Tilslut gennem HDMI (DVI)-porten med et HDMI-til-DVI-kabel.
Sådan vises eller afspilles indhold fra en computer på tv'et:
●●
Tilslutning gennem dit hjemmenetværk.
Tilslutning gennem HDMI-porten
Vi anbefaler en af følgende HDMI-kabeltyper til en HDMI-tilslutning:
●●
High-Speed HDMI-kabel
●●
High-Speed HDMI-kabel med Ethernet
Slut HDMI-kablet til tv'ets indgangsstik og enhedens HDMI-udgangsstik som vist på billedet herunder.
"" Indstil Redigér enhedstype til DVI PC for en computer, der er tilsluttet med et HDMI-til-DVI-kabel og PC for en computer,
der er tilsluttet med HDMI-kabel. Indstil også Redigér enhedstype til DVI-enheder for en AV-enhed med et HDMI-til-DVIkabel.
Tilslutning med et HDMI-til-DVI-kabel
Hvis grafikkortet i dit tv ikke understøtter HDMI-grænsefladen, skal du slutte computeren til tv'et med et DVI-tilHDMI-kabel (DVI = Digital Visual Interactive). Bemærk, at HDMI-til-DVI-forbindelsen kun understøttes af HDMI
(DVI)-porten og ikke overfører lyd. For at lytte til computerlyden skal du slutte eksterne højttalere til computerens
lydudgangsstik.
Slut HDMI-til-DVI-kablet til tv'ets HDMI (DVI)-port og computerens DVI-udgangsport som vist på billedet herunder.
"" Indstil Redigér enhedstype til DVI PC for en computer, der er tilsluttet med et HDMI-til-DVI-kabel og PC for en computer,
der er tilsluttet med HDMI-kabel. Indstil også Redigér enhedstype til DVI-enheder for en AV-enhed med et HDMI-til-DVIkabel.
"" Du kan se, hvilke opløsninger der understøttes af tv'et, under "Læs inden tilslutning af en computer (understøttede
opløsninger)".
Tilslutning gennem dit hjemmenetværk
Du kan nemt få adgang til og se foto-, video- og musikfiler, der er lagret på en computer, på tv'et.
1.
Slut tv'et og computeren til samme router eller adgangspunkt. Når du slutter dem til samme router eller
2.
Vælg fra computeren [Kontrolpanel]
3.
Indstil fra listen tv'et til [Tilladt].
4.
Start Windows Media Player på en computer. Vælg [Indstillinger]
adgangspunkt, konfigureres der er hjemmenetværk.
[Netværk og internet]
[Netværks- og delingscenter]
[Rediger
avancerede delingsindstillinger], og vælg [Vælg indstillinger for mediestreaming...] for at aktivere
mediestreaming.
[Bibliotekshåndtering] og tilføj
placeringen, hvor foto-, video- og musikfilerne er gemt, for at se dem på tv'et. Du finder flere informationer
om afspilning af indhold under "Afspilning af multimedieindhold på en computer eller en mobil enhed".
"" Alternativt kan du flytte filerne til standardmappen, der er specificeret af Windows Media Player, og derefter afspille
eller se dem på tv'et.
Tilslutning af en mobil enhed
Du kan slutte en mobil enhed, som f.eks. en smartphone eller tablet, direkte til tv'et eller slutte den til netværket
og se den mobile enheds skærm eller afspille dens indhold på tv'et. De forbindelser, du kan oprette, er nævnt
herunder.
●●
Få vist den mobile enheds skærm på tv'et ved hjælp af et MHL-til-HDMI-kabel.
●●
Tilslutte ved at spejle den mobile enheds skærm på tv'et (Skærmspejling).
●●
Tilslutte mobile enheder uden en trådløs router (Wi-Fi Direct).
●●
Tilslutte en mobil enhed via Samsung Smart View 2.0.
Tilslutning med et MHL-til-HDMI-kabel
Du kan bruge funktionen MHL (Mobile High-definition Link) til at se en mobil enheds skærm på tv'et. MHL er dog
kun tilgængelig gennem tv'ets HDMI (MHL)-port, og kun når den anvendes sammen med en mobil enhed, der har
MHL aktiveret. Du finder informationer om konfiguration af MHL på din mobile enhed i enhedens brugervejledning.
"" Hvis du slutter en mobil enhed til tv'et med et MHL-til-HDMI-kabel, skifter tv'et automatisk billedstørrelsen for hvert
indhold, der er gemt på den mobile enhed, til den originale billedstørrelse for dette indhold.
Slut MHL-til-HDMI-kablet til tv'ets HDMI (MHL)-indgangsstik og den mobile enheds USB-port som vist på billedet
herunder.
Brug af Skærmspejling
(MENU/123)
MENU
Netværk
Skærmspejling Prøv nu
Du kan oprette trådløs forbindelse mellem en spejlingsaktiveret mobil enhed og tv'et og afspille video- og lydfilerne,
der findes på enheden, på tv'et. Spejling henviser til funktionen, der afspiller video- og lydfilerne, der findes på en
mobil enhed, på et tv og på den mobile enhed på samme tid.
Tilslutning via en mobil enhed
1.
Start funktionen Skærmspejling på din mobile enhed. Den mobile enhed søger efter tilgængelige enheder at
2.
Vælg tv'et på listen. Tv'et tillader automatisk forbindelsen, hvorefter enheden tilslutter.
3.
Vælg Tillad for at tilslutte den mobile enhed.
oprette forbindelse til.
""
Alle tidligere tilladte mobile enheder tilsluttes automatisk uden behov for godkendelse.
""
Hvis du vælger Afvis, kan enheden ikke tilslutte. For at ændre tilslutningsstatus på en afvist enhed skal du vælge
(MENU/123) MENU Netværk Multimedieenhedsstyring, vælge enheden og vælge Tillad.
Tilslutning ved automatisk at tillade forbindelsen
1.
Vælg (MENU/123)
MENU
Netværk
Skærmspejling, Du kan også starte skærmspejling ved at trykke på
knappen SOURCE på din fjernbetjening og vælge Skærmspejling på listen øverst på skærmen.
2.
Start funktionen Skærmspejling på din mobile enhed. Den mobile enhed søger efter tilgængelige enheder at
3.
Vælg tv'et på listen. Tv'et tillader automatisk forbindelsen, hvorefter enheden tilslutter.
oprette forbindelse til.
""
Hvis den mobile enhed ikke kan tilsluttes, skal du slukke og tænde for tv'et og den mobile enhed.
Tilslutning af mobile enheder uden en trådløs router (Wi-Fi Direct)
(MENU/123)
MENU
Netværk
Wi-Fi Direct
Wi-Fi Direct Prøv nu
Du kan med Wi-Fi Direct-funktionen slutte en mobil enhed direkte til tv'et uden at bruge en trådløs router eller et
AP. Ved at slutte en mobil enhed til tv'et gennem Wi-Fi Direct kan du afspille billed-, video- og musikfiler fra den
mobile enhed på tv'et.
1.
Aktiver Wi-Fi Direct på den mobile enhed, og kør derefter Wi-Fi Direct på tv'et. Tv'et søger automatisk efter
2.
Vælg enheden på listen for at starte en forbindelse. Hvis tv'et fremsætter en tilslutningsanmodning, vises en
3.
Tillad tilslutningen. Tv'et og den mobile enhed opretter forbindelse til hinanden.
og viser en liste med tilgængelige enheder. Endvidere vises tv'ets navn på den mobile enhed.
tilladelsesmeddelelse på den mobile enhed og omvendt.
"" Du finder flere informationer om multimedieindhold i "Afspilning af multimedieindhold på en computer eller en mobil
enhed".
"" Vælg (MENU/123)
MENU
eller nægtes tilslutningen.
Netværk
Multimedieenhedsstyring for at bekræfte de mobile enheder, der skal tillades
"" Når du anbringer den mobile enhed tættere på tv'et, hvor Wi-Fi Direct er aktiveret, vises vinduet til bekræftelse af
forbindelsen nederst til venstre på skærmen, så du nemt kan oprette forbindelse til den.
Administration af tilslutningsstatus for tidligere tilsluttede mobile enheder
1.
Vælg (MENU/123)
MENU
Netværk
Multimedieenhedsstyring. Tv'et viser en liste over enheder,
som tidligere har været sluttet til tv'et, eller som har forsøgt at slutte til tv'et og er blevet nægtet.
Tilslutningsstatus (Tillad/Afvis) vises også.
2.
Vælg en enhed.
3.
Vælg tilslutningstype, eller slet enheden fra listen.
"" Denne funktion er kun tilgængelig, hvis enhederne tidligere har været sluttet til tv'et eller tidligere har forsøgt at tilslutte
og er blevet afvist.
Tilslutning af en mobil enhed via Samsung Smart View 2.0
Du kan afspille den mobile enheds multimedieindhold, som f.eks. videoer, billeder og musik, når du installerer og
starter Samsung Smart View 2.0 på en mobil enhed, der er sluttet til tv'et. Du kan sende sms'er eller styre tv'et med
den mobile enhed.
Parring af en bærbar computer med tv'et – trådløs pc-spejling
(eller KINO TV)
Du kan få vist en bærbar computers skærmbillede i udvidet eller dobbelt tilstand på dit tv ved at parre den
bærbare computer trådløst med tv'et. Slut en adapter til trådløs pc-spejling (eller KINO KIT, VG-SWD1000) til
den bærbare computers HDMI-port, og slut derefter det USB-kabel, der fulgte med pakken, til en USB-port på
adapteren til trådløs pc-spejling (KINO KIT, VG-SWD1000) og en USB-port på den bærbare computer. Der vises
en parringsmeddelelse på tv'ets skærm. Hvis du tillader parringen, vises den bærbare computers skærm på tv'ets
skærm.
"" Denne funktion er kun tilgængelig på visse modeller i bestemte geografiske områder.
"" Trådløs pc-spejling, KINO TV og KINO KIT bruger den samme teknologi, men navnet herpå kan variere efter område.
"" Denne funktion er ikke tilgængelig på tv'er fra tredjeparter eller på enheder, der ikke er bærbare computere.
"" Hvis to Samsung-tv'er er placeret tæt på hinanden, skal du slukke for det tv, som ikke skal parres med den bærbare
computer, inden du forsøger at parre.
Ændring af indgangssignalet med eksterne enheder
Tryk på knappen SOURCE for at skifte mellem de eksterne enheder, der er sluttet til tv'et.
●●
Indstill.
for at få vist indstillingsmenuen. Funktionerne, der vises i indstillingsmenuen, kan
Tryk på knappen
omfatte én eller flere af følgende:
""
Stikkenes navne kan variere afhængigt af produktet.
––
Redigér enhedstype: Ændrer typerne af de eksterne enheder. Vælg en ekstern enhed, du vil ændre. Du
kan f.eks. bruge et HDMI-kabel til at udpege en computer, der er sluttet til tv'et, som PC. Du kan også
bruge et HDMI-til-DVI-kabel til at udpege en bestemt AV-enhed som DVI-enheder.
––
Rediger navn: Du kan omdøbe enheder, der er sluttet til tv'et, så det er nemmere at identificere eksterne
kilder.
––
Information: Viser informationer om de tilsluttede enheder.
––
Anynet+ (HDMI-CEC): Viser en liste over Anynet+ (HDMI-CEC)-kompatible enheder, der er sluttet til
tv'et.
""
Denne indstilling er kun tilgængelig, når Anynet+ (HDMI-CEC) er indstillet til Til.
––
Fjern USB-enhed: Fjerner en USB-enhed, der er sluttet til tv'et.
––
Slet universel fjernbetjening: Sletter den eksterne enhed, der er sluttet til tv'et, via funktionen Univ.
fjernbetj.
""
––
Denne funktion understøttes kun for modellerne i S9-serien eller for modellerne i serierne J6300, J6330 og
J6390 i regionen med de tidligere sovjetiske republikker.
Opsæt. af univ. fjernbet.: Du kan bruge dit tv's fjernbetjening til at styre eksterne enheder.
""
Denne funktion understøttes kun for modellerne i S9-serien eller for modellerne i serierne J6300, J6330 og
J6390 i regionen med de tidligere sovjetiske republikker.
""
Du finder flere informationer om funktionen Univ. fjernbetj. i "Styring af eksterne enheder med tv'ets
fjernbetjening – brug af den universelle fjernbetjening".
Bemærkninger om tilslutning!
"" Antallet af stik, deres navne og placering kan variere afhængigt af modellen.
"" Se den eksterne enheds brugervejledning, når du slutter den til tv'et. Antallet af stik på eksterne enheder, deres navne og
placering kan variere afhængigt af producenten.
Bemærkninger om HDMI-tilslutning
●●
Brug et HDMI-kabel med en tykkelse på højst 14 mm.
●●
Brug af et ikke-godkendt HDMI-kabel kan medføre sort skærm eller en tilslutningsfejl.
●●
Nogle HDMI-kabler og enheder er muligvis ikke kompatible med tv'et pga. forskellige HDMI-specifikationer.
●●
Dette tv understøtter ikke HDMI-Ethernet-kanal. Ethernet er et LAN (Local Area Network) opbygget med
koaksialkabler standardiseret af IEEE.
●●
HDCP 2.2 understøttes kun af tv'ets HDMI (MHL)-port. HDCP er en forkortelse for "High-bandwidth Digital
Content Protection" og bruges til copyrightbeskyttelse af video.
●●
Mange computergrafikkort har DVI-porte i stedet for HDMI-porte. Hvis din computers grafikkort har en
DVI-port, skal du bruge et HDMI-til-DVI-kabel til at slutte computeren til tv'et. Du finder flere informationer
under "Tilslutning med et HDMI-til-DVI-kabel".
●●
Hvis du anvender en HDMI-adapter, genkender tv'et signalet som et HDMI-signal og kan reagere anderledes,
end det ville med en MHL-til-HDMI-kabeltilslutning.
Bemærkninger om tilslutning af lydenheder
●●
For at opnå en bedre lydkvalitet er det en god ide at bruge en AV-modtager.
●●
Tilslutning af en enhed ved hjælp af et optisk kabel afbryder ikke automatisk for tv-højttalerne. For at slukke
for tv'ets højttalere skal du indstille Vælg højttaler ((MENU/123) MENU Lyd Højttalerindstillinger
Vælg højttaler) til noget andet end Tv-højttaler.
●●
Kommer der usædvanlig støj fra lydenheden, når du bruger den, kan dette indikere et problem med selve
lydenheden. Hvis dette forekommer, kan du bede om hjælp fra lydenhedens producent.
●●
Digital lyd er kun tilgængelig ved 5.1-kanaludsendelser.
●●
Brug kun hovedtelefoner med et stik af TRS-typen med 3 ledere.
●●
Hovedtelefonernes lydstyrke og tv'ets lydstyrke justeres uafhængigt af hinanden.
●●
Når hovedtelefonerne er tilsluttet, afbrydes tv-højttalerne, og visse Lyd-indstillinger deaktiveres.
Bemærkninger om tilslutning af computere
●●
Du kan se, hvilke opløsninger der understøttes af tv'et, under "Læs inden tilslutning af en computer
(understøttede opløsninger)".
●●
Så længe fildeling er aktiveret, kan uautoriseret adgang forekomme. Når du ikke længere skal tilgå data, skal
du derfor deaktivere fildeling.
●●
Din pc og dit Smart TV skal være sluttet til det samme netværk.
Bemærkninger om tilslutning af mobile enheder
●●
For at bruge funktionen Skærmspejling skal den mobile enhed understøtte en spejlingsfunktion, som f.eks.
AllShare Cast eller Skærmspejling. For at undersøge, om din mobile enhed understøtter spejlingsfunktionen,
kan du besøge webstedet for producenten af den mobile enhed.
●●
For at bruge Wi-Fi Direct skal den mobile enhed understøtte Wi-Fi Direct-funktionen. Kontrollér, om din
mobile enhed understøtter Wi-Fi Direct.
●●
Den mobile enhed og dit Smart TV skal være sluttet til hinanden på det samme netværk.
●●
Videoen eller lyden afbrydes måske afhængigt af netværksforholdene.
Bemærkninger om tilslutning af trådløs pc-spejling (eller KINO TV)
●●
Trådløs pc-spejling, KINO TV og KINO KIT bruger den samme teknologi, men navnet herpå kan variere efter
område.
●●
Funktionsafstanden kan påvirkes af forhindringer (f.eks. menneskekroppe, metalgenstande eller vægge)
eller det elektromagnetiske miljø. For at sikre en stabil funktion anbefales det at bruge adapteren til trådløs
pc-spejling (eller KINO KIT, VG-SWD1000) det samme sted, som tv'et er placeret.
●●
Når en adapter til trådløs pc-spejling (eller KINO KIT, VG-SWD1000) er tilsluttet, viser tv'et muligvis ikke
videoen korrekt, afhængigt af om der er en anden enhed i nærheden, der udsender radiosignaler.
●●
Undlad at placere adapteren til trådløs pc-spejling (KINO KIT, VG-SWD1000) i nærheden af varmekilder,
fugtige steder eller i direkte sollys. Dette kan medføre fejlfunktion eller brand.
●●
Undlad at anvende følgende på adapteren til trådløs pc-spejling (eller KINO KIT, VG-SWD1000): kemikalier
(f.eks. voks, benzen, fortynder, myggebalsam, luftfrisker, smøremidler) og rengøringsmidler, som indeholder
alkohol eller opløsningsmiddel, eller som er overfladeaktive. Dette kan medføre misfarvning af det ydre, eller
at mærkaten falder af.
●●
Du må ikke selv adskille, reparere eller ændre adapteren til trådløs pc-spejling (eller KINO KIT, VG-SWD1000).
Stop med brug, hvis den er beskadiget eller i stykker.
●●
Sørg for at bruge den originale adapter til trådløs pc-spejling (eller KINO KIT, VG-SWD1000) fra Samsung
Electronics.
Om Samsung Smart Control
Knap
Beskrivelse
/ AD
Tryk på denne knap for at slå lyden fra midlertidigt.
Tryk på denne knap og hold den nede for at hente Tilgængelighedsgenveje, som aktiverer
eller deaktiverer menuerne Tilgængelighed ((MENU/123) MENU System
Tilgængelighed).
MENU/123
Viser numeriske knapper, knap til indholdsstyring og andre funktionsknapper på skærmen,
så du nemt kan køre en funktion.
"" Du finder flere informationer i "Visning og brug af skærmfjernbetjeningen".
POINTER
Anbring en finger på knappen POINTER, og bevæg din Samsung Smart Control.
Pegemarkøren på skærmen flyttes i den retning, du bevæger din Samsung Smart Control.
Tryk på knappen POINTER for at vælge eller køre et element med fokus.
"" Du finder flere informationer under "Betjening af tv'et ved hjælp af knappen POINTER".
,
,
,
Flytter fokussen og ændrer de værdier, der vises på tv'ets menu.
Enter
Vælger eller kører et element med fokus.
Tryk og hold på denne knap for at starte Vejledning, når du ser tv.
RETURN / EXIT
Vender tilbage til den forrige menu eller kanal.
Tryk og hold nede for at afslutte den aktuelt kørende funktion på tv-skærmen.
Starter programmerne i Smart Hub.
,
Styrer indholdet, når der afspilles medieindhold, som f.eks. film, billeder eller musik.
EXTRA
Viser relaterede informationer om det aktuelle program.
SOURCE
Viser og vælger de tilgængelige videokilder.
"" Billedet af din Samsung Smart Control kan, afhængigt af modellen, være anderledes.
"" Denne funktion understøttes kun for modellerne i S9-serien eller for modellerne i serierne J6300, J6330 og J6390 i
regionen med de tidligere sovjetiske republikker.
"" Brug din Samsung Smart Control i en afstand af højst 6 m. Brugsafstanden kan variere afhængigt af forholdene for den
trådløse forbindelse.
Brug af Samsung Smart Control
"" Denne funktion understøttes kun for modellerne i S9-serien eller for modellerne i serierne J6300, J6330 og J6390 i
regionen med de tidligere sovjetiske republikker.
Betjening af tv'et ved hjælp af knappen POINTER
Anbring en finger på knappen POINTER, og bevæg din Samsung Smart Control. Pegemarkøren på skærmen flyttes
i den samme retning, som du bevæger din Samsung Smart Control. Bevæg pegemarkøren for at vælge et element
på skærmen.
●●
: Viser skærmfjernbetjeningen.
●●
: Giver dig mulighed for at justere lydstyrken eller vælge højttalere.
●●
: Viser kanallisten.
●●
: Starter Smart Hub.
Betjening af tv'et ved hjælp af retningsknapperne og knappen Enter
Tryk på knapperne , , og for at flytte pegemarkøren, fokussen eller markøren i den ønskede retning eller
for at ændre en indstilling, der er vist for elementet med fokus. Tryk på knappen Enter for at vælge et element eller
køre et element med fokus. Tryk og hold nede på knappen Enter for at se Vejledning, mens du ser tv.
"" For at justere markørhastigheden skal du vælge (MENU/123)
Bevægelsesfølsomhed.
MENU
System
Smart Control-indstillinger
"" For at få vist en vejledning i, hvordan knappen POINTER bruges, skal du vælge (MENU/123)
Control-vejledning.
MENU
Support
Smart
Visning og brug af skærmfjernbetjeningen
Du kan se og bruge skærmfjernbetjeningen på tv'ets skærm ved at trykke på knappen MENU/123 på din Samsung
Smart Control.
Knap
Beskrivelse
Menu
Viser menuen på skærmen.
Stemmegenkendelse
Kører funktionen Stemmegenkendelse.
Vejledning
Viser den elektroniske programguide (EPG).
Info
Viser informationer om det aktuelle program eller indhold.
Kanalliste
Starter Kanalliste.
Sportstilst.
Aktiverer eller deaktiverer Sportstilst..
"" Se "Mere realistiske sportsprogrammer med Sportstilstand Sportstilst." for yderligere
information.
EXTRA
Viser relaterede informationer om det aktuelle program.
African Cinema Mode
Aktiverer og deaktiverer African Cinema Mode.
e-Manual
Åbner e-manualen.
Billedstørrelse
Ændrer billedstørrelsen.
Billede
Ændrer billedtilstanden.
Højttalere
Giver dig mulighed for at vælge de højttalere, der skal afspille tv-lyden.
D
Giver adgang til yderligere funktioner, der er indeholdt i den udsendelse, du ser.
For at bruge denne knap skal Autokør datatjeneste være indstillet til Til, og udsendelsen skal
være understøttet af datatjenesten.
Dual
Når du trykker på knappen Dual første gang, vises den aktuelle dobbelte tilstand på skærmen.
Tryk på knappen Dual igen for at ændre den dobbelte tilstand.
Knap
Beskrivelse
Lydbeskrivelse/
Undertekster
Viser Tilgængelighedsgenveje. Vælg mulighederne for at aktivere eller deaktivere dem.
Lydsprog
Vælger et lydsprog.
Sleep-timer
Slukker automatisk for tv'et efter en forudindstillet tidsperiode.
Værktøjer
Viser menuen Værktøj på skærmen.
Kilde
Viser og vælger tilgængelige videokilder.
Tænd/sluk
Slukker for tv'et.
Brug disse farveknapper for at gå til yderligere muligheder, der er specifikke for den anvendte
funktion.
Flyt numerisk tastatur
til højre / Flyt numerisk
tastatur til venstre
Flytter det numeriske tastatur til venstre eller højre.
"" Knapperne på skærmfjernbetjeningen kan variere afhængigt af tv-modellen, området og de tv-funktioner, der bruges.
"" For at ændre rækkefølgen for menumulighederne for den første række skal du vælge en menumulighed, der skal flyttes,
trykke og holde nede på knappen Enter og derefter vælge de viste retningsknapper for at angive en ny placering.
Parring af tv'et med din Samsung Smart Control
Første gang du tænder for tv'et, parres din Samsung Smart Control automatisk med tv'et. Hvis din Samsung Smart
Control ikke parres med tv'et automatisk, skal du pege den i retning af fjernbetjeningssensoren på tv'et og derefter
samtidigt trykke knapperne ① og ② på din Samsung Smart Control i mindst 3 sekunder.
Styring af eksterne enheder med tv'ets fjernbetjening – brug af
den universelle fjernbetjening
(MENU/123)
MENU
System
Opsæt. af univ. fjernbet.
Du kan styre eksterne enheder, der er sluttet til tv'et, ved hjælp af tv'ets fjernbetjening.
"" Denne funktion understøttes kun for modellerne i S9-serien eller for modellerne i serierne J6300, J6330 og J6390 i
regionen med de tidligere sovjetiske republikker.
"" Du kan også bruge funktionen Anynet+ (HDMI-CEC) til at betjene eksterne Samsung-enheder med dit tv's fjernbetjening
uden yderligere indstilling. Du finder flere informationer under "Brug af Anynet+ (HDMI-CEC)".
"" Visse eksterne enheder, der er sluttet til tv'et, understøtter muligvis ikke funktionen med den universelle fjernbetjening.
Indstilling af den universelle fjernbetjening
1.
Slut den eksterne enhed, der skal styres med universalfjernbetjeningen, til tv'ets HDMI-porten, og tænd for
2.
Tryk på knappen SOURCE på din fjernbetjening for at få skærmen Kilde frem.
3.
Vælg Opsæt. af univ. fjernbet..
4.
Følg instruktionerne på skærmen for at fuldføre indstillingen og registrere enheden. Instruktionerne
den eksterne enhed.
varierer, afhængigt af den enhed du vil styre.
""
Hvis den eksterne enhed ikke reagerer, når den er blevet registreret, skal du registrere den igen med ved hjælp af
dens modelnummer.
""
Tv'et husker både den eksterne enhed og den forbindelse (HDMI 1, HDMI 2 mv.), som enheden er sluttet til.
Brug af menuen Værktøj på tv-skærmen
Tryk på knappen TOOLS for at vise menuen Værktøj på tv-skærmen. Følgende menumuligheder er tilgængelige.
●●
Billedstørrelse: Ændrer billedstørrelsen.
●●
Billede: Ændrer billedtilstanden.
●●
Netværk: Gør det muligt for dig at slutte tv'et til internettet med en kablet eller en trådløs forbindelse.
●●
Lydbeskrivelse/Undertekster: Viser Tilgængelighedsgenveje. Vælg mulighederne for at aktivere eller
deaktivere dem.
●●
Lydsprog: Vælger et lydsprog.
●●
Højttalere: Giver dig mulighed for at vælge de højttalere, der skal afspille tv-lyden.
●●
Sleep-timer: Slukker automatisk for tv'et efter en forudindstillet tidsperiode.
●●
Dual: Når du trykker på knappen Dual første gang, vises den aktuelle dobbelte tilstand på skærmen. Tryk på
knappen Dual igen for at ændre den dobbelte tilstand.
●●
e-Manual: Åbner e-manualen.
""
Menumuligheden Værktøj kan variere i forhold til modellen og geografisk område.
""
For at ændre rækkefølgen for menumulighederne for den første række skal du vælge en menumulighed, der skal
flyttes, trykke og holde nede på knappen Enter og derefter vælge de viste retningsknapper for at angive en ny
placering.
Styring af tv'et med et tastatur
(MENU/123)
MENU
System
Enhedsstyring
Tastaturindstill. Prøv nu
"" Visse modeller er ikke kompatible med tastaturer af USB HID-klassen.
Tilslutning af et tastatur
Tilslutning af et USB-tastatur
Sæt tastaturkablet i tv'ets USB-port.
Tilslutning af et Bluetooth-tastatur
1.
Sæt Bluetooth-tastaturet i standbytilstand.
2.
Vælg (MENU/123)
MENU
System
Enhedsstyring
Tastaturindstill.
Tilføj Bluetooth-tastatur. Tv'et
søger automatisk efter tilgængelige tastaturer. Prøv nu
""
Hvis dit tastatur ikke blev fundet, skal du placere tastaturet tæt på tv'et og derefter vælge Opdater. Tv'et søger
efter tilgængelige tastaturer igen.
3.
Vælg Bluetooth-tastaturet i listen over søgeresultater, og vælg derefter Par og opret forb.. Der vises et
4.
Indtast tallet ved hjælp af Bluetooth-tastaturet. Dette parrer Bluetooth-tastaturet med tv'et.
nummer på skærmen.
Brug af tastaturet
Du kan bruge følgende fjernbetjeningsfunktioner med et USB- eller Bluetooth-tastatur, der er sluttet til tv'et.
Tastatur
Fjernbetjeningsfunktioner
Retningstaster
Flytter fokussen
Windows-tast
Viser menuen
Tasten Menuliste
Viser skærmfjernbetjeningen
Enter-tast
Vælger eller kører et element med fokus
ESC-tast
Vender tilbage til det forrige skærmbillede
Tasterne F1 / F2 / F3 / F4
/
/
/
F5-tast
Starter knappen
F6-tast
Viser skærmbilledet Kilde
F7-tast
Starter Kanalliste
F8-tast
Slår lyden fra
F9-/F10-tast
Justerer lydstyrken
F11-/F12-tast
Skifter kanal
Ændring af tastaturindstillinger
Vælg (MENU/123)
●●
MENU
System
Enhedsstyring
Tastaturindstill.
Tastaturindstil.. Prøv nu
Tastatursprog
Viser de sprog, du kan bruge på dit tastatur og giver dig mulighed for at vælge et sprog.
●●
Tastaturtype
Viser en liste over tastaturtyper og giver dig mulighed for at vælge en type, der passer til det valgte
tastatursprog.
""
●●
Listen over tastaturtyper varierer, afhængigt af hvilket sprog du vælger under Tastatursprog.
Skift indtastningssprog
Viser en liste over taster, som du kan bruge til at skifte mellem sprog, og giver dig mulighed for at vælge en
tast.
Styring af tv'et med en mus
(MENU/123)
MENU
System
Enhedsstyring
Indstill. for mus Prøv nu
"" Visse modeller er ikke kompatible med mus af USB HID-klassen.
Tilslutning af en USB-mus
Sæt musekablet i tv'ets USB-port.
Tilslutning af en Bluetooth-mus
1.
Sæt Bluetooth-musen i standbytilstand.
2.
Vælg (MENU/123)
3.
Vælg Bluetooth-musen på listen over søgeresultater, og vælg derefter Par og opret forb.. Dette parrer
MENU
System
Enhedsstyring
Indstill. for mus
Tilføj Bluetooth-mus. Prøv nu
Bluetooth-musen med tv'et.
Brug af en mus
Du kan bruge en pegemarkør til at styre tv'et på samme måde, som du bruger en pegemarkør på en computer.
●●
Valg og kørsel af et element
Venstreklik med musen.
●●
Rulning af tv-menuen eller skærmen
Rul musehjulet op eller ned.
●●
Afslutte tv-menuen eller en funktion
Anbring markøren på et tomt sted på skærmen, og venstreklik derefter med musen.
Ændring af museknapper og markørhastighed
(MENU/123)
●●
MENU
Enhedsstyring
Indstill. for mus
Indstill. for mus Prøv nu
Primær knap
Vælg, hvilken knap
●●
System
eller
der skal bruges til at vælge og køre elementer.
Markørhastighed
Juster markørhastigheden på pegemarkøren.
Tilslutning af en Bluetooth-gamepad
(MENU/123)
MENU
System
Enhedsstyring
Bluetooth-gamepad-indstillinger Prøv nu
Du kan spille spil, der er downloadet og installeret, på Smart Hub-tjenesten med en Bluetooth-gamepad. Vælg
Bluetooth-gamepad-indstillinger, og anbring herefter din Bluetooth-gamepad tæt på dit tv. Tv'et søger automatisk
efter tilgængelige Bluetooth-gamepads. (DualShock®4, en gamepad der er optimeret til PlayStation, anbefales.)
Efter søgning kan du anvende din Bluetooth-gamepad til at spille spil.
"" Hvis tv'et ikke finder din Bluetooth-gamepad, skal du flytte den tættere på tv'et og derefter vælge Opdater. Du finder
flere informationer om parring i brugervejledningen til Bluetooth-gamepad'en.
Indtastning af tekst ved hjælp af skærmtastaturet QWERTY
Brug af yderligere funktioner
Vælg
●●
på QWERTY-tastaturskærmen. Følgende indstillinger er til rådighed:
Anbefalet tekst
Aktiverer eller deaktiverer funktionen anbefalet tekst. Tastaturet viser anbefalede ord, så det er nemmere at
skrive.
●●
Nulstil anbefalede tekstdata
Sletter både de anbefalede ord og de huskede ord for at rydde listen.
●●
Forudsig næste tegn (når retningsknapper bruges)
Aktiverer eller deaktiverer funktionen tekstforudsigelse.
●●
Sprog
Vælger et sprog på listen.
""
Denne funktion understøttes måske ikke, afhængigt af landet.
Smart Hub
(MENU/123)
Seneste
MENU
Smart Hub
Åbn Smart Hub Prøv nu
Fremhævede
GAMES
Søg
YouTube
TuneIn
Vimeo
YuppTV
AccuWeat… MIT INDH
Apps
"" Billedet kan variere afhængigt af den enkelte model og det enkelte område.
Du kan surfe på internettet, downloade apps med Smart Hub. Herudover kan du nyde billed-, video- og musikfiler,
der er gemt på eksterne lagerenheder. Placer en finger på knappen POINTER for at vise markøren på skærmen.
Vælg
nederst på skærmbilledet for at starte Smart Hub.
På standardfjernbetjeningen skal du trykke på knappen
på fjernbetjeningen.
"" For at køre Smart Hub mens du bruger en Smart Hub-tjeneste, skal du gå til den samme sti som beskrevet herover.
Fjernelse eller fastgørelse af et element i gruppen Seneste
For at fjerne eller fastgøre et element i gruppen Seneste skal du trykke på knappen
Følgende ikoner er tilgængelige.
på fjernbetjeningen.
●●
: Sletter elementet. Selvom du sletter et element fra gruppen Seneste, fjernes det ikke fra dit tv.
●●
: Fastgør elementet til den første position. For at frigøre elementet skal du vælge
igen.
Automatisk start af Smart Hub
(MENU/123)
MENU
Smart Hub
Indstillinger for Autostart
Smart Hub
Du kan starte Smart Hub automatisk, når du tænder for tv'et.
Test af Smart Hub-tilslutninger
(MENU/123)
MENU
Support
Selvdiagnose
Smart Hub Forbindelsestest Prøv nu
Når Smart Hub ikke fungerer, skal du vælge Smart Hub Forbindelsestest. Forbindelsestesten diagnosticerer
problemet ved at tjekke internetforbindelsen, din internetleverandør, Samsung-serveren og Apps-tjenesten.
"" Hvis der fortsat er problemer med Smart Hub, når du har udført testen, skal du kontakte din internetudbyder eller et
Samsung-servicecenter.
Brug af Smart Hub-vejledningen
(MENU/123)
MENU
Support
Smart Hub-vejledning
Du kan lære det grundlæggende om brug af Smart Hub og Smart Hub-tjenesten i detaljer.
Nulstilling af Smart Hub
(MENU/123)
MENU
Smart Hub
Nulstil Smart Hub Prøv nu
Du kan fjerne Samsung-konti, der er gemt i tv'et, og alle de tilknyttede elementer, herunder apps.
"" Nogle af Smart Hub-tjenesterne er betalingstjenester. For at kunne bruge en betalingstjeneste skal du have en konto hos
tjenesteudbyderen eller en Samsung-konto. Du finder flere informationer under "Brug af Smart Hub med en Samsungkonto".
"" For at kunne bruge denne funktion skal tv'et have internetforbindelse.
"" Nogle Smart Hub-funktioner er muligvis ikke tilgængelige afhængigt af tjenesteudbyderen, sproget eller området.
"" Afbrydelse i Smart Hub-tjenesten kan skyldes afbrydelser af din internettjeneste.
"" For at kunne bruge Smart Hub skal du acceptere slutbrugeraftalen og fortrolighedspolitikken. Ellers kan du ikke få
adgang til de funktioner og tjenester, der er knyttet til dem. Du kan læse den fulde udgave af Vilkår og politikker ved at
navigere til (MENU/123) MENU Smart Hub Vilkår og politikker. Hvis du vil stoppe med at bruge Smart Hub, kan
du annullere aftalen. Prøv nu
"" For at få vist hjælpeinformationer om Smart Hub skal du vælge knappen
på skærmen Recent (Seneste).
Brug af Smart Hub med en Samsung-konto
Oprettelse af en Samsung-konto
(MENU/123)
MENU
Smart Hub
Samsung-konto Prøv nu
Nogle af Smart Hub-tjenesterne er betalingstjenester. For at kunne bruge en betalingstjeneste skal du have en
konto hos tjenesteudbyderen eller en Samsung-konto.
Du kan oprette en Samsung-konto med din e-mailadresse som dit ID.
"" For at oprette en Samsung-konto skal du acceptere slutbrugeraftalen og fortrolighedspolitikken for Samsung-kontoen.
Ellers kan du ikke oprette en Samsung-konto. Du kan få vist hele indholdet i aftalen ved at navigere til (MENU/123)
MENU Smart Hub Samsung-konto Vilkår og beting., fortrolighedspolitik.
"" Du kan også oprette en Samsung-konto på http://content.samsung.com. Når du har oprettet en konto, kan du bruge det
samme ID på både tv'et og Samsung-webstedet.
Oprettelse af en Samsung-konto
MENU
Smart Hub
Samsung-konto
Opret konto
Opret Samsung-konto
Du kan oprette Samsung-kontoen ved at følge instruktionerne på skærmen. Når en Samsung-konto er oprettet, er
du automatisk logget på din Samsung-konto.
"" Hvis du vil se vilkårene og betingelserne igen, skal du vælge Vis detaljer.
"" Hvis du ønsker, at din konto skal beskyttes, skal du vælge Valg af profilbillede og indtastning af adgangskode (sikkerhed:
høj) i feltet under feltet til adgangskoden.
"" Hvis du ønsker, at dit tv automatisk logger på din konto, når du tænder tv'et, skal du markere Log mig ind automatisk.
Oprettelse af en Samsung-konto ved hjælp af en Facebook-konto
(MENU/123)
konto.
MENU
Smart Hub
Samsung-konto
Opret konto
Opret Samsung-konto med din Facebook-
Indtast dit Facebook-id og -adgangskode, og følg instruktionerne på skærmen for at fuldende kontoopsætningen.
Når en Samsung-konto er oprettet, er du automatisk logget på din Samsung-konto.
"" Samsung-kontoen og Facebook-kontoen er automatisk forbundet, når du opretter en Samsung-konto med din
Facebook-konto.
Logge på en Samsung-konto
(MENU/123)
MENU
Smart Hub
Samsung-konto
Log på
Du kan automatisk logge ind på din Samsung-konto og anvende Smart Hub-funktionen.
Registrering af din Samsung-konto på tv'et
Hvis du allerede har en Samsung-konto, kan du registrere denne konto på tv'et. Vælg +
Samsung-konto, og følg instruktionerne på skærmen.
Log på i skærmbilledet til
Logge ind på en registreret Samsung-konto gemt på tv'et
Hvis du registrerer en Samsung-konto, gemmes den på tv'et. For at logge ind på en registreret Samsung-konto skal
du blot vælge den på tv'et.
"" Der henvises til "Ændring og tilføjelse af informationer til en Samsung-konto" for ændring af login-metoden.
Tilknytning af din Samsung-konto til konti på eksterne tjenester
Ved at knytte din Samsung-konto til konti på eksterne tjenester kan du automatisk logge på konti tilhørende
tilknyttede apps, når du logger på din Samsung-konto.
"" Du skal logge på din Samsung-konto, før du kan bruge Kæd tjenestekonti.
Tilknytning eller afbrydelse af en servicekonto
(MENU/123)
●●
MENU
Smart Hub
Samsung-konto
Kæd tjenestekonti
Tilknytning til en tjenestekonto
Vælg en konto fra listen, og log ind på kontoen ved at følge instruktionerne på skærmen. Servicekontoen er
tilknyttet Samsung-kontoen.
●●
Annullering af en tilknyttet konto
Vælg en konto fra listen, og annullér tilknytningen ved at følge instruktionerne på skærmen.
Ændring og tilføjelse af informationer til en Samsung-konto
(MENU/123)
MENU
Smart Hub
Samsung-konto
Rediger profil
Du kan administrere din Samsung-konto. Indtast din adgangskode ved hjælp af tastaturet, der vises på tv'ets
skærm, og vælg derefter Udført. Du kan udføre følgende funktioner på skærmen.
"" For at ændre kontoinformationerne skal du være logget på din Samsung-konto.
●●
Skift dit profilbillede
●●
Valg af logonmetode til en Samsung-konto
●●
Indstilling af automatisk logon til eller fra
●●
Indtastning af grundlæggende brugeroplysninger
●●
Tilmelding til Samsungs e-nyhedsbrev
Sletning af en Samsung-konto fra tv'et
(MENU/123)
MENU
Smart Hub
Samsung-konto
Fjern konti fra TV
Du kan fjerne en Samsung-konto og adgangskodeinformation fra dit tv. Kontoinformationer på eksterne konti, der
er tilknyttet kontoen, bliver også fjernet fra tv'et.
"" For at kunne fjerne kontoinformationerne skal du være logget på din Samsung-konto.
Brug af tjenesten GAMES
Fremhævede
GAMES
GAMES
Min side
Spotlight
Mest popul…
Nyheder
Bedste indt…
Arkade/action
Fest/musik
Puslespil/tankes..
Du kan downloade og afspille optimerede spilapps til dit tv. Vælg en kategori øverst på skærmen Du kan installere
og køre appsene efter genre. Du kan også administrere de downloadede spilapps i Min side.
"" Billedet kan variere afhængigt af den enkelte model og det enkelte område.
"" For at kunne bruge denne funktion skal tv'et have internetforbindelse.
"" Denne funktion er kun tilgængelig på visse modeller i bestemte geografiske områder.
Administrere spil med med pop op-menuen Options (Indstillinger)
Flyt fokussen hen til et spil, og tryk og hold derefter nede på knappen Enter. Du kan bruge følgende funktioner:
●●
Downloade/fjerne
●●
Se detaljer
●●
Opdater
"" Pop op-menuen kan variere afhængigt af de valgte spil.
Visning af skærmen Detaljeret info
Flyt fokussen til et spil, og tryk og hold derefter nede på knappen Enter eller POINTER. Du kan også vælge
funktionen Vis detaljer. Se herover.
Installation og kørsel af et spil
Installation af spil
Vælg et spil, der skal installeres, og tryk på knappen Enter, hold den inde. Vælg Download i genvejsvinduet eller
installér spillet på skærmbilledet med de detaljerede spilinformationer.
"" For at få informationer om de spilcontrollere der er kompatible med det downloadede spil, skal du vælge GAMES
Indstill.
Guide til spilcontroller.
"" Når tv'ets interne hukommelse er utilstrækkelig, kan du installere et spil på en USB-enhed.
"" Du kan kun spille et spil, der er installeret på en USB-enhed, når USB-enheden er sluttet til tv'et. Hvis USB-enheden
frakobles under et spil, afsluttes spillet.
"" Du kan ikke spille et spil, der er installeret på USB-enheden, på en pc eller et andet tv.
Start af et installeret spil
For at køre et spil skal du logge på din Samsung-konto. Start med at vælge et spil på GAMES Min side på
skærmen GAMES. Skærmen med detaljerede informationer om det valgte spil vises. Vælg Afspil. Spillet starter.
Administration af downloadede eller købte spil
Vælg Min side på tjenesten GAMES.
Opdatering af et spil
Vælg Min side
Indstill.
Opdater Mine spil. Du kan opdatere spil, der er installeret på tv'et.
Redigering af et kaldenavn
1.
Vælg
2.
Indtast dit kaldenavn med skærmtastaturet, og vælg derefter Udført.
""
på GAMES-tjenesteskærmen, og vælg derefter Rediger kaldenavn.
Dit kaldenavn vises på Min side-skærmen.
Aktivering af automatiske spilopdateringer
(MENU/123)
MENU
Smart Hub
Autoopdatering af apps og spil eller Autoopdatering af apps
For at opdatere spil automatisk skal du indstille Autoopdatering af apps og spil eller Autoopdatering af apps til Til.
Derved opdateres spil automatisk, når en opdatering er tilgængelig.
"" Det virkelige navn kan variere i specifikke geografiske områder.
Fjernelse af et spil
1.
Vælg
2.
Vælg det spil, der skal fjernes, og tryk derefter på knappen Enter. For at vælge alle spil skal du trykke på Vælg
alle.
""
3.
på skærmen Min side, og vælg derefter Slet Mine spil.
Du kan fjerne et spil ved at trykke og holde på knappen Enter, når spillet er valgt.
Når du har valgt spillene, skal du vælge Slet.
Vurdering af et spil
Du kan vurdere et spil på skærmen med detaljerede informationer.
"" Denne funktion er kun tilgængelig, når spillet er installeret på tv'et.
Registrering af en kupon
Indtast kuponnummeret i skærmbilledet Min side for at registrere kuponen.
Brug af tjenesten Apps
Fremhævede
Apps
Apps
Mine A…
Nyheder
Mest popul…
Video
Spil
Sport
Livsstil
Information
Undervis…
Børn
"" Billedet kan variere afhængigt af den enkelte model og det enkelte område.
Du kan nyde et stort udvalg af indhold, inklusive nyheder, sport, vejr og spil, ved at installere de tilhørende apps på
dit tv. Du kan downloade appsene fra Smart Hub. Vælg en kategori øverst på skærmen. Du kan installere og køre
apps arrangeret efter genrer, som f.eks. Nyheder, Mest populære.
"" For at kunne bruge denne funktion skal tv'et have internetforbindelse.
"" Den første gang du starter Smart Hub, installeres standardappsene automatisk. Standardappsene kan variere afhængigt
af området.
Administration af downloadede apps med pop op-menuen Indstill.
Flyt fokussen hen til en app, og tryk og hold derefter nede på knappen Enter. Du kan bruge følgende funktioner:
●●
Slet
●●
Detaljer
●●
Geninstaller
"" Pop op-menuen kan variere afhængigt af appsene.
Appinstallation
Hurtig installation af en app
1.
Vælg en kategori i skærmbilledet Apps.
2.
Flyt fokussen hen til en app, og tryk og hold derefter nede på knappen Enter. Genvejsmenuen vises.
3.
Vælg Download. Den valgte app installeres på tv'et.
"" Du kan få vist installerede apps i skærmbilledet Apps.
"" Du kan også installere appen fra skærmbilledet med detaljerede informationer.
"" Når tv'ets interne hukommelse er utilstrækkelig, kan du installere en app på en USB-enhed.
"" Du kan kun køre en app, der er installeret på en USB-enhed, når USB-enheden er sluttet til tv'et. Hvis USB-enheden
frakobles, mens en app kører, afsluttes appen.
"" Du kan ikke køre en app, der er installeret på USB-enheden, på en pc eller et andet tv.
Start af en app
Du kan starte en app ved at vælge en app i skærmbilledet Apps. Nedenstående ikoner vises i forbindelse med de
valgte apps og angiver følgende:
●●
: Appen er installeret på en USB-enhed.
●●
: Programmet har en adgangskode.
●●
: Programmet er installeret.
Aktivering af automatiske appsopdateringer
(MENU/123)
MENU
Smart Hub
Autoopdatering af apps og spil eller Autoopdatering af apps
For at opdatere spil automatisk skal du indstille Autoopdatering af apps og spil eller Autoopdatering af apps til Til.
Derved opdateres spil automatisk, når en opdatering er tilgængelig.
"" Det virkelige navn kan variere i specifikke geografiske områder.
Fjernelse af en app fra tv'et
Vælg den app, der skal fjernes fra skærmbilledet Apps, og tryk og hold nede på knappen Enter for at bekræfte. Hvis
du vil fjerne flere apps, skal du vælge alle de apps, der skal slettes, og vælge Indstill. øverst på skærmen og derefter
vælge Slet Mine Apps.
"" Sørg for, at appens data også fjernes, når du fjerner en app.
Låsning og oplåsning af programmer
Vælg Indstill. Lås Mine Apps/lås Mine Apps op i skærmbilledet Apps. Skærmbilledet til indtastning af
adgangskode vises. Indtast din adgangskode, vælg apps, der skal låses eller låses op, og vælg derefter Gem. Alle
valgte apps låses eller låses op.
Opdatering af programmer
Vælg Indstill. Opdater apps i skærmbilledet Apps. Tv'et søger efter appopdateringer og viser derefter listen.
Efter søgningen kan du opdatere nogle eller alle apps.
Omarrangering af programmer
Vælg Indstill. på skærmen Apps, og vælg derefter Sorter efter for at sortere appsene efter dato, tid eller andet.
Vurdering af købte apps
Du kan give et antal stjerner ved hjælp af knappen
eller
på skærmbilledet med de detaljerede informationer.
Brug af andre appfunktioner
(MENU/123)
MENU
Smart Hub
Indstillinger for Autostart
Kanalbundne Apps og Ticker
Du kan konfigurere yderligere appfunktioner.
Brug af kanalbegrænsede apps
Ved at bruge en app, der er installeret på tv'et og knyttet til en bestemt kanal, kan du modtage informationer om
tv-programmer og andre relevante tjenester, mens du ser tv.
"" Denne funktion er kun tilgængelig, når der på tv'et er installeret en app, der understøtter Kanalbundne Apps og Ticker.
Brug af e-Manual
Start af e-Manualen
(MENU/123)
MENU
Support
e-Manual
Du kan anvende den integrerede e-Manual, der indeholder informationer om dit tv's vigtigste funktioner. Tryk på
knappen MENU/123 på Samsung Smart Control, og vælg derefter e-Manual. På standardfjernbetjeningen skal du
trykke på knappen E-MANUAL.
1.
Vælg en kategori fra skærmbilledet e-Manual. Listen for den valgte kategori vises på skærmen.
2.
Vælg et element på listen. Den tilhørende e-manual vises.
""
Du kan også downloade en kopi af e-manualen fra Samsungs websted.
""
Ord, der står med blåt (f.eks. Billede) angiver et menuelement.
Pilene i menunavigatoren indikerer menustien. F.eks. betyder (MENU/123) MENU Billede Billede, at du
trykker på knappen MENU/123 på, og derefter vælge de viste elementer på skærmen Menu, Billede og Billede
sekventielt.
Brug af e-manualens knapper
(Søg): Viser søgeskærmen. Indtast et søgeord, og vælg derefter Udført. Vælg et element på resultatlisten for at
indlæse den tilhørende side.
(Indeks): Viser indeksskærmen. Vælg et emne på listen for at navigere hen til den relevante side.
(Åbnet side): Viser en liste over tidligere læste sider. Vælg en side. Din e-manual flytter til den valgte side.
Gå til den tilhørende menuskærm fra en emneside i e-Manualen
(Prøv nu): Giver dig adgang til det tilhørende menuelement og mulighed for at afprøve funktionen med det
samme.
(Tilknyt): Giver dig adgang til den tilhørende referenceside.
"" Fra visse menuskærme er der ikke adgang til e-Manualen.
Opdatering af e-Manual til den nyeste version
Du kan opdatere din e-Manual på samme måde, som du opdaterer apps.
Brug af webbrowseren
Du kan gå på internettet på tv'et på samme måde, som du gør på en pc – endda mens du ser et tv-program i PIPvinduet. Vælg Hjælp for at få vist information om internetwebbrowseren.
"" Din webbrowsing bliver mere bekvem, hvis du bruger tastatur og mus.
"" Siden, du browser, kan se anderledes ud end på en pc.
Browsingpræferencer
Indstill.. Konfigurer browsingindstillingerne, så de opfylder dine behov.
Vælg
●●
Generelt
Skjuler faner eller menubjælker automatisk efter en periode med inaktivitet eller nulstiller alle
brugerindstillinger.
""
●●
Bogmærkerne og browsinghistorikker, du har indstillet, nulstilles ikke.
Hjemmeside
Indstiller startsiden, når du starter webbrowseren.
●●
Søgemaskine
Søger efter information, du har indtastet, og viser websiderne med resultatet.
●●
Personoplysninger og sikkerhed
Forhindrer dig i at åbne uønskede websider eller indstiller til ikke at gemme søgehistorikken.
●●
Blokerede sider
Blokerer eller afblokerer sider. Du kan administrere en liste over sider, der skal blokeres.
●●
Godkendte sider
Begrænser til kun at bruge den side, du har godkendt. For at anvende denne mulighed skal du indstille en
adgangskode. Du kan tilføje eller fjerne de godkendte sider.
●●
Kodning
Indstiller kodning til Auto eller vælger en kodningsmetode på listen.
●●
Om
Viser den aktuelle version af webbrowseren.
Brug af tjenesten MIT INDHOLD
Fremhævede
MIT INDHOLD Prøv nu
MIT INDHOLD
Mobil enhed
USB 2
PC
Tilslutningsguider
"" Billedet kan variere afhængigt af den enkelte model og det enkelte område.
Du kan vise det medieindhold, der er gemt på lagerenhederne, som f.eks. en USB-enhed, mobilenhed og kamera, på
tv'et. Når du slutter en lagerenhed til tv'et, viser tv'et en fane med navnet på den tilsluttede enhed. Vælg fanen for
at kontrollere det indhold, der er gemt på lagerenheden.
"" Du kan ikke afspille medieindhold, hvis indholdet eller lagerenheden ikke understøttes af tv'et. Du finder flere
informationer under "Læs inden afspilning af billed-, video- eller musikfiler".
"" Sikkerhedskopiér vigtige filer inden tilslutning af en USB-enhed. Samsung er ikke ansvarlig for beskadigede eller
bortkomne filer.
Læs, inden du afspiller medieindhold
"" For tilslutning af tv'et til en computer henvises der til "Tilslutning af en computer".
"" For tilslutning af tv'et til en mobil enhed henvises der til "Tilslutning af en mobil enhed".
"" For at slutte tv'et til en USB-enhed eller ekstern lagerenhed skal du slutte enheden til tv'ets USB-port.
Afspilning af multimedieindhold på en computer eller en mobil enhed
"" Inden du slutter til en computer eller en mobil enhed, skal du konfigurere netværksindstillingerne.
Afspilning af multimedieindhold, der er gemt på en computer eller en mobil enhed
Fremhævede
MIT INDHOLD
For at kunne afspille multimedieindhold, der er gemt på en computer eller en mobil enhed, på tv'et, skal du tillade
forbindelsen med computeren eller den mobile enhed på tv'et.
1.
Tilslut en computer eller en mobil enhed. Tv'et viser enhedens navn og viser medieindholdet på enheden.
2.
Vælg på listen det medieindhold, der skal afspilles. Det valgte medieindhold afspilles.
3.
For at stoppe afspilning af medieindhold skal du trykke på knappen
eller på knappen RETURN.
"" Du kan også gå til det medieindhold, du vil afspille, og derefter trykke på knappen
for at afspille indholdet.
"" Se i "Tilslutning af en computer", hvordan du tilslutter en computer gennem dit hjemmenetværk.
"" Se, hvordan du tilslutter en mobil enhed gennem Smart View 2.0, under "Tilslutning af en mobil enhed".
"" Det er ikke sikkert, at indhold, der deles af en computer eller en mobil enhed, kan afspilles. Det afhænger af indholdets
kodningstype og filformat.
"" Afhængigt af netværksstatussen kan det være, at indholdet ikke kan afspilles problemfrit. Hvis dette sker, skal du
overføre indholdet til en USB-lagerenhed og derefter afspille indholdet fra enheden.
Afspilning af medieindhold, der er gemt på en USB-enhed
1.
Vælg et USB-enhedsnavn på skærmen MIT INDHOLD. Tv'et viser en miniatureliste over det medieindhold, der
2.
Vælg på listen det medieindhold, der skal afspilles. Det valgte medieindhold afspilles.
3.
For at stoppe afspilning af medieindhold skal du trykke på knappen
er gemt på USB-enheden.
eller på knappen RETURN.
"" Hvis du vælger en USB-enhed på skærmbilledet Kilde, springer tv'et også automatisk til skærmbilledet MIT INDHOLD.
Sikker fjernelse af en USB-enhed
1.
Tryk på knappen SOURCE. Skærmbilledet Kilde vises.
2.
Flyt fokus til den USB-enhed, du vil fjerne, og tryk derefter på knappen
3.
Vælg Fjern USB-enhed på listen.
.
Tilgængelige knapper og funktioner under visning af billeder
Tryk på knappen Enter under visning af billeder for at se tilgængelige indstillinger. Du kan også vise miniaturer af
billeder, der er gemt på tv'et, når du viser billeder. Indstillingerne forsvinder, når du trykker på knappen RETURN.
●●
Pause / Afspil
Start eller stop diasshowet. Med et diasshow kan du afspille alle billederne i en mappe et efter et.
●●
Tidlig. / Næste
Vis forrige eller næste billede.
●●
Pause baggrundsmusik / Afspil baggrundsmusik
Holder pause i eller genoptager baggrundsmusikken.
●●
Indstill.
Funktion
Beskrivelse
Diasshowets
hastighed
Indstiller hastigheden for diasshowet.
Diasshow-effekt
Anvender overgangseffekter i diasshowet.
Zoom og roter
Zoomer ind med op til faktor 4.
Roterer billedet.
Baggrundsmusik
"" Musikfilerne skal være gemt på samme USB-enhed som billedfilen.
"" Når der afspilles baggrundsmusik, vises musikikonet på skærmen. Ved hjælp af musikikonet
Afspiller baggrundsmusik, mens tv'et viser billeder.
kan du sætte den aktuelle musikfil på pause eller afspille en anden musikfil.
Lydtilstand
Ændrer indstillingen for lydtilstand.
"" Denne tilstand understøttes kun, når der afspilles baggrundsmusik.
Liste over højttalere
Giver dig mulighed for at styre funktioner, der er relateret til højttalerne, som f.eks. valg af den
højttaler, der skal afspille baggrundsmusikken, ændring af den enkelte højttalers indstillinger
eller justering af højttalerlydens styrke og fyldighed.
Billede
Ændrer indstillingen for billedtilstand.
Information
Viser detaljerede informationer om det aktuelle billede.
Tilgængelige knapper og funktioner under visning af videoer
Tryk på knappen Enter under visning af videoer for at se tilgængelige indstillinger. Eksempelbilleder af rammerne
vises med samme tidsinterval, så du nemt kan flytte til en bestemt ramme. Indstillingerne forsvinder, når du trykker
på knappen RETURN.
●●
Pause / Afspil
Holder pause i eller afspiller videoen. Du kan anvende følgende funktioner, når videoen er sat på pause. Når
videoen er sat på pause, afspiller tv'et ikke lyd.
●●
––
Trinvis: Ved at trykke på knappen
––
Langsom gengivelse: Ved at trykke på knappen
scannes der i videoen på pause, ét billede ad gangen.
afspilles videoen i slowmotion (1/8, 1/4, 1/2).
Tilbage / Hurtigt frem
Spoler tilbage eller hurtigt frem i videoen. Vælg denne knap flere gange i træk for at spole 3 gange hurtigere
tilbage eller hurtigt frem end normalt. Tryk på knappen for at vende tilbage til normal afspilningshastighed.
●●
Tidlig. / Næste
to gange for at afspille den forrige video. Tryk på
Afspiller forrige eller næste video. Tryk på knappen
knappen
én gang for at starte forfra med den aktuelle video.
Tryk på knappen
●●
for at afspille den næste video.
Gentag
Gentag afspilning af den aktuelle fil, eller gentag afspilning af alle filerne i den samme mappe.
●●
Indstill.
Funktion
Beskrivelse
Billedstørrelse
Ændrer skærmstørrelsen. De understøttede billedstørrelser varierer afhængigt af videoen.
Undertekster
Giver dig mulighed for at styre funktioner, der er relateret til underteksterne, som f.eks. valg af
sprog, ændring af underteksternes skriftstørrelse eller justering af undertekstsynkronisering.
Roter
Roterer videoen.
Billede
Ændrer indstillingen for billedtilstand.
Lydtilstand
Ændrer indstillingen for lydtilstand.
Liste over højttalere
Giver dig mulighed for at styre funktioner, der er relateret til højttalerne, som f.eks. ændring af
den enkelte højttalers indstillinger eller justering af højttalerlydens styrke og fyldighed.
Lydsprog
Vælger et lydsprog. Denne funktion er kun tilgængelig, når videoen understøtter flersporslyd.
Information
Viser detaljerede informationer om videoen.
Tilgængelige knapper og funktioner under afspilning af musik
●●
Pause / Afspil
Holder pause i eller genoptager afspilning af musikken.
●●
Tidlig. / Næste
to gange for at afspille den forrige musikfil. Tryk på
Afspiller forrige eller næste musikfil. Tryk på knappen
knappen
én gang for at starte forfra med den aktuelle musikfil.
Tryk på knappen
●●
for at afspille den næste musikfil.
Gentag
Gentag afspilning af den aktuelle musikfil, eller gentag afspilning af alle musikfilerne i den samme mappe.
●●
Bland
Afspiller musikfilerne i tilfældig rækkefølge.
●●
Liste over højttalere
Giver dig mulighed for at styre funktioner, der er relateret til højttalerne, som f.eks. ændring af den enkelte
højttalers indstillinger eller justering af højttalerlydens styrke og fyldighed.
●●
Sluk billede
Afspiller musikfilerne med skærmen slukket.
Lytte til musik i HD-kvalitet
Du kan nyde HD-musik i ægte HD-kvalitet. Flyt til tjenesten MIT INDHOLD, og vælg en musikfil, der skal afspilles i
HD-kvalitet.
"" Indstil HD-lyd ((MENU/123)
MENU
Lyd
Ekstra indstillinger
HD-lyd) til Til, inden du afspiller HD-lydformatet.
"" Hvis en musikfil understøtter HD-lydformatet, vises HD-ikonet på listen.
"" Vælg musikfilen, og vælg derefter
for at afspille den.
"" Når du indstiller tilstanden HD-lyd til Fra under afspilning, afspilles den næste musikfil med standardlydsignaler.
"" Standardlydsignaler samples med 48 kHz, mens HD-lydsignaler samples med 96 kHz.
"" Nogle S/PDIF-modtagere er muligvis ikke kompatible. I tilfælde af inkompatible modtagere skal du deaktivere tilstanden
HD-lyd og i stedet bruge normal lydtilstand.
"" Nogle eksterne lydafspillere, der er tilsluttet via HDMI, Bluetooth eller Wi-Fi-netværk, kan ikke afspille HD-lydsignalerne.
Funktioner i skærmbilledet med medieindholdslisten
Du kan bruge følgende funktioner i skærmbilledet med medieindholdslisten for en lagerenhed.
●●
Filtrer efter
Filtrerer medieindholdet, så du viser den ønskede medietype.
●●
Sorter efter
Sorterer indholdslisten. Sorteringsmetoderne er forskellige, afhængigt af hvilket indhold du har valgt.
""
●●
Denne funktion er ikke tilgængelig, når Filtrer efter er indstillet til Alle.
Slet
Sletter det valgte indhold fra medieindholdslisten.
""
●●
Denne funktion er kun tilgængelig, når Filter er indstillet til Optaget.
Afspil valgte
Afspiller det valgte indhold på medieindholdslisten.
""
Denne funktion er ikke tilgængelig, når Filtrer efter er indstillet til Alle.
Brug af tjenesten NewsON
Fremhævede
NewsON
NewsON
"" Billedet kan variere afhængigt af den enkelte model og det enkelte område.
Her kan du nemt og bekvemt finde daglige informationer inden for et bredt udvalg af emner, der opdateres i
realtid. NewsON giver dig de seneste overskrifter, tophistorier, populære emner og vejrudsigter.
"" For at kunne bruge denne funktion skal tv'et have internetforbindelse.
"" Billedet kan variere afhængigt af modellen.
"" Denne funktion er kun tilgængelig på visse modeller i bestemte geografiske områder.
Nyheder
Vælg en artikel på skærmen. Den valgte artikel vises detaljeret på skærmen. Artiklerne opdateres i realtid.
Vejret
Vælg et vejrrelateret element på skærmen. Det valgte element vises detaljeret.
"" Vejrinformationerne gælder for de større byer i dit land.
Styring af tv'et med din stemme
MENU/123
Stemmegenkendelse
"" Denne funktion understøttes kun for modellerne i S9-serien.
"" Når du kører Stemmegenkendelse, vises brugervejledningen til Stemmegenkendelse øverst på skærmen. Vejledningen
afhænger af det sprog, som Stemmegenkendelse understøttes på.
Du kan køre Stemmegenkendelse i tilstanden for genkendelse på kort afstand, som bruger Samsung Smart
Controls indbyggede mikrofon:
●●
Tryk på knappen MENU/123, og vælg derefter Stemmegenkendelse.
●●
Tryk og hold nede på knappen MENU/123.
""
Tryk og hold nede på knappen MENU/123, og sig kommandoen i en afstand af 10 til 15 cm fra mikrofonen på din
Samsung Smart Control. Den optimale lydstyrke for stemmekommandoer er mellem 75 dB og 80 dB.
Læs inden du bruger stemmegenkendelse
(MENU/123)
MENU
System
Stemmegenkendelse Prøv nu
Du kan åbne og vælge visse menuindstillinger og funktioner ved hjælp af stemmekommandoer. For mere effektiv
stemmegenkendelse skal du tale langsomt og tydeligt på det sprog, der er angivet i indstillingen (MENU/123)
MENU System Stemmegenkendelse Sprog.
"" Du finder flere informationer om stemmegenkendelse under "Læs inden afspilning af billed-, video- eller musikfiler".
Grundlæggende funktioner i stemmegenkendelse
●●
Få vist alle stemmekommandoer:
på din Samsung Smart Control for at se en komplet liste over stemmekommandoer
Tryk på knappen
efter kategori. Du kan også sige "Hjælp".
●●
Deaktivering af stemmegenkendelse
Sig "Luk", eller tryk på knappen RETURN for at afslutte stemmegenkendelse.
"" Tv'et genkender kun foruddefinerede stemmekommandoer. Disse stemmekommandoer kan være forskellige fra
vejledningen afhængigt af tv-version.
Skift af stemmegenkendelsessprog
(MENU/123)
MENU
System
Stemmegenkendelse
Sprog Prøv nu
Du kan vælge et sprog ved hjælp af funktionen Stemmegenkendelse.
"" Interaktiv stemmegenkendelse er ikke tilgængelig på visse sprog. Hvis det valgte sprog ikke er tilgængeligt, skal du vælge
et andet sprog.
Brug af formel stemmegenkendelse
1.
Tryk og hold nede på knappen MENU/123 på din Samsung Smart Control. Når mikrofonikonet vises på
2.
Sig en kommando. Du kan bruge funktionen Stemmegenkendelse til at betjene tv'et, mens du ser et tv-
skærmen, kan du bruge funktionen Stemmegenkendelse.
program eller andre videoer.
Brug af interaktiv stemmegenkendelse på kort afstand
Du kan indstille en planlagt visning, få adgang til VOD'er (Videos on Demand), søge efter og starte programmer
og udføre andre forskellige funktioner ved hjælp af nærmere angivne stemmekommandoer uden at skulle huske
bestemte kommandoer eller nøgleord.
Aktiver Stemmeinteraktion, og sig en kommando. Se eksemplerne herunder:
●●
Når du vil finde specifikt indhold:
"*** (Titel)" / "Find ***(Titel)"
●●
Når du ønsker at vide bestemte informationer:
"*** (stednavn) vejr" / "What is the *** (company) stock price?"
●●
Når du bruger tv'ets funktion:
"Programmer Planlæg visning for *** (Titel)."
"" Nogle sætninger herover understøttes, afhængigt af landet, måske ikke.
Styring af tv'et ved hjælp af bevægelser (Kropskontrol)
(MENU/123)
MENU
System
Kropskontrol Prøv nu
Kropskontrol er ikke tilgængelig.
––
Ved brug af Samsung Smart Control eller en mus
"" Denne funktion understøttes kun for modellerne i S9-serien.
"" Denne funktion understøttes ikke af visse apps.
"" Du finder flere informationer under "Læs inden afspilning af billed-, video- eller musikfiler".
[[ For at kunne bruge denne funktion skal dit tv sluttes til tv-kameraet (ekstraudstyr). Tv-kameraet
(ekstraudstyr) skal sluttes til den særlige USB-port bag på tv'et. De andre USB-porte understøtter ikke tvkameraet eller Kropskontrol.
Test af det omgivende lys ved hjælp af tv-kameraet
(MENU/123)
MENU
System
Kropskontrol
Omgivelsestest til kropskontrol Prøv nu
Kør denne test inden brug af Kropskontrol for at sikre korrekt funktion.
1.
Stå i en afstand af 1,5 til 3,5 m fra tv-skærmen. Start Omgivelsestest til kropskontrol, og vælg derefter Start.
""
2.
Hvis der reflekteres lys i tv-skærmen, eller der er genstande i bevægelse i baggrunden, genkender tv'et muligvis ikke
din hånds bevægelse korrekt.
Se ind i tv-kameraet, og følg instruktionerne på skærmen.
Kontrol af omgivende støj og lys
(MENU/123) MENU
til bevægelseskontrol
Support
Selvdiagnose
Stemme- og bevægelseskontrol, omg.tjek eller Omgivelsestjek
Du kan teste de omgivende støj- og lysniveauer omkring tv-kameraet og mikrofonen for at sikre, at de er egnede til
brug af stemme- og kropskontrol.
Aktivering af Kropskontrol
(MENU/123)
MENU
System
Kropskontrol
Kropskontrol Prøv nu
Se mod tv-kameraet. Sænk din højre hånd til en behagelig stilling. Hæv højre hånd med din pegefinger strakt helt
opad, og flyt derefter din hånd langsomt til venstre eller højre. Når din hånd er genkendt korrekt af tv-kameraet,
aktiveres kropskontrol, og der vises en markør og kropskontrolikoner på skærmen.
"" For at deaktivere Kropskontrol skal du flytte din hånd uden for tv-kameraets område. For at aktivere den igen skal du
blot hæve din hånd op mod tv-kameraet inden for 3 sekunder.
"" Kropskontrol afsluttes muligvis, hvis pegefingeren ikke er strakt helt ud, eller hvis du bevæger den for hurtigt.
Grundlæggende funktioner i Kropskontrol
Følgende handlinger er tilgængelige:
Flytning af pegemarkøren
Bevæg din hånd, så pegemarkøren flyttes tilsvarende.
Valg af et element
Bøj og løft pegefingeren for at vælge elementer. Du kan vælge en tv-menu eller køre en
funktion. Holder du pegefingeren nede, svarer det til at holde en knap nede på en fjernbetjening.
Vende tilbage til den forrige menu
Lav en cirkel mod urets retning med din hånd for at vende tilbage til forrige menu.
Visning af genvejsmenuen/Visning af udsendelsesinformationer
Bøj din pegefinger i 1 sekund, og løft den derefter. Denne handling viser genvejsmenuen./ Under
visning af udsendelser skal du bøje pegefingeren i 1 sekund og derefter løfte den mod et tomt
sted på skærmen. Du kan få vist udsendelsesinformationerne, der automatisk er blevet gemt for
alle kanaler.
Visning og skjul af den animerede bevægelsesvejledning
(MENU/123)
MENU
System
Kropskontrol
Animeret bevægelsesguide Prøv nu
Du kan se en animeret vejledning, når Kropskontrol er aktiveret.
"" Første gang du kører en app ved hjælp af Kropskontrol, vises den animerede vejledning.
Justering af markørhastighed
(MENU/123)
MENU
System
Kropskontrol
Vælg en markør, og juster dens hastighed.
Markørhastighed Prøv nu
Skift af skærmlayoutet til Kropskontrol
Visning af kropskontrolskærme under visning af en udsendelse
Du kan se følgende skærmikoner ved at aktivere Kropskontrol, mens du ser tv. Vælg et ikon for at udføre den
tilhørende handling eller funktion. Skærmen Tilstanden Retningsstyring vises, når du indstiller Kropskontrol til
Til. Når du derefter vælger punktet i midten af ikonet
figurerne herunder.
, viser tv'et skærmen Tilstanden Pegestyring som vist i
Tilstanden Retningsstyring
●●
Tilstanden Pegebevægelse
Tilstanden Retningsstyring
Når du kører Kropskontrol, vises skærmen Tilstanden Retningsstyring første gang, du hæver din hånd, mens
du ser en udsendelse. Skærmen indeholder Retningsstyring.
●●
Tilstanden Pegebevægelse
Flyt din pegefinger hen mod midten af ikonet Retningsstyring, og bøj pegefingeren. De fire ikoner, der giver
dig mulighed for at køre hovedfunktionerne i dit tv, vises. For at skifte til skærmbilledet med tilstanden
Retningsstyring skal du flytte din hånd ud af skærmbilledet og derefter løfte pegefingeren hen mod
skærmen.
Ikon
Beskrivelse
Vælg og for at justere lydstyrken.
og
for at skifte kanal.
Vælg
Vælg markøren i midten af dette ikon for at skifte til skærmen Tilstanden Pegebevægelse.
Giver dig mulighed for at justere lydstyrken eller vælge de højttalere, der skal anvendes.
Viser kanallisten eller informationer om det aktuelle program.
Starter Smart Hub.
Viser skærmfjernbetjeningen.
Visning af ikonet Retningsstyring, mens du ser en udsendelse
For at få vist ikonet Retningsstyring, når der ikke vises en udsendelse, skal du flytte pegefingeren hen til midten
af den øverste del af skærmen og derefter bøje den. Når ikonet Retningsstyring vises, skal du flytte fokussen hen
til
eller
og derefter bøje pegefingeren for at få vist skærmfjernbetjeningen eller starte Smart Hub. Ikonet
Retningsstyring forsvinder, når der ikke sker nogen handlinger i over 5 sekunder.
Visning af det skjulte ikon for retningsstyring under brug af forskellige tjenester, og når der ikke vises udsendelser
Hurtig visning af informationer om digitale udsendelser
Brug af vejledningen
(MENU/123)
MENU
Udsendelse
Vejledning Prøv nu Prøv nu EPG
I vejledningen kan du få et overblik over programudbuddet på alle digitale kanaler.
Du kan gå frem og tilbage i vejledningen i spring af 24 timer, hver gang du trykker på knappen
eller knappen
.
Du kan vælge de knapper, der vises nederst på skærmen, ved at bruge knappen POINTER på din Samsung Smart
Control.
"" Informationerne i Vejledning vedrører kun digitale kanaler. Analoge kanaler understøttes ikke.
"" For at få vist vejledningen skal du først indstille tv'ets ur ((MENU/123)
MENU
System
Tid
Ur).
For at få adgang til vejledningsfunktionerne, når du har startet vejledningen, skal du trykke på knappen Enter på
fjernbetjeningen og holde den inde. Der vises et pop op-vindue med følgende funktioner.
●●
Kanalfilter
Filtrerer kanalerne på skærmbilledet Vejledning med det valgte filter.
●●
Tidsplanstyring
Viser tidsplanstyringen.
""
●●
Du finder informationer om tidsplanstyringen under "Indstilling af en Planlæg visning".
Rediger favoritkanaler
Giver dig mulighed for at indstille en kanal, som du vælger i Vejledning, som en favorit.
●●
Vis detaljer
Viser detaljerede informationer om et valgt program. Programinformationerne kan variere afhængigt af
udsendelsessignalet og er muligvis slet ikke tilgængelige for visse programmer.
●●
––
Vælg et aktuelt program på en anden kanal og derefter Vis detaljer for at Se eller Optag programmet.
––
Vælg et kommende program, og vælg derefter Vis detaljer for at indstille en Planlæg visning eller
Planlæg optagelse.
""
Tryk på knappen INFO på standardfjernbetjeningen.
""
Du finder flere informationer om at se eller om Planlæg visning under "Indstilling af en Planlæg visning".
""
Du finder flere informationer om Planlæg optagelse under "Optagelse af programmer". Denne funktion er kun
tilgængelig på visse modeller i bestemte geografiske områder.
""
Du kan kun få vist programmer, der er planlagt til efter det aktuelle tidspunkt.
Optag
Starter straks optagelse af det valgte program.
""
Denne funktion er kun tilgængelig på visse modeller i bestemte geografiske områder.
Se informationer om aktuelt program
For information om en udsendelse, du ser, skal du trykke på Enter eller på knappen INFO.
For information om en udsendelse, start af øjeblikkelig optagelse eller brug af Timeshift-funktionen på et aktuelt
program, skal det vælges i programinformationsvinduet.
Brug knapperne og for at få vist informationer om kommende programmer. For at indstille en Planlæg visning
eller Planlæg optagelse for et program skal du vælge det pågældende program.
"" For at få vist programinformationerne skal du først indstille tv'ets ur ((MENU/123)
MENU
System
Tid
Ur).
"" Programinformationerne kan variere afhængigt af typen af indgående signal og er muligvis slet ikke tilgængelige for
visse programmer.
"" Du finder flere informationer om Planlæg optagelse under "Optagelse af programmer". Denne funktion er kun
tilgængelig på visse modeller i bestemte geografiske områder.
"" Du finder flere informationer om Planlæg visning under "Indstilling af en Planlæg visning".
Ændring af udsendelsessignalet
(MENU/123)
MENU
Udsendelse
Antenne Prøv nu
Du kan vælge din foretrukne metode til modtagelse af digitale udsendelser.
"" Denne funktion er ikke nødvendig, hvis dit tv er sluttet til en kabel- eller en satellitboks.
Kontrol af digital kanals signal og styrke
(MENU/123)
MENU
Support
Selvdiagnose
Signalinformation Prøv nu
Du kan kontrollere informationerne om den digitale kanals signal og styrke.
"" Hvis dit tv er sluttet til en separat luftantenne, kan du anvende signalstyrkeinformationerne til at justere antennen for at
opnå øget antennestyrke og bedre modtagelse af HD-kanaler.
"" Denne funktion er kun tilgængelig for digitale kanaler.
Optagelse af programmer
Ikonet
vises ved siden af programmer og kanaler, hvor der er indstillet en Planlæg optagelse.
"" Denne funktion er kun tilgængelig på visse modeller i bestemte geografiske områder.
"" Læs alle forholdsregler inden brug af optagelsesfunktionen. Du finder flere informationer under "Inden brug af
funktionerne Optagelse og Timeshift".
Optagelse af programmer
Du kan optage aktuelle og kommende programmer.
Øjeblikkelig optagelse
For straks at optage det aktuelle program skal du trykke på knappen
på standardfjernbetjeningen.
Eller tryk på knappen MENU/123 på din Samsung Smart Control, og vælg derefter knappen
skærmfjernbetjeningen.
på
Brug af indstillingerne til øjeblikkelig og planlæg optagelse i vejledningen
For øjeblikkelig optagelse af et aktuelt program skal du vælge program fra Vejledning og derefter vælge Optag.
For at starte en planlagt optagelse af et program, der sendes senere, skal du vælge program fra Vejledning, trykke
på knappen Enter og holde den inde, vælge Vis detaljer og derefter vælge Planlæg optagelse.
Brug af indstillingerne Øjeblikkelig og Planlæg optagelse fra vinduet med
programinformationer
For at starte øjeblikkelig optagelse eller en planlagt optagelse af et program skal du trykke på Enter. Vinduet med
programinformationer vises.
For straks at starte optagelse af et aktuelt program skal du vælge . For at planlægge optagelse af et program,
der sendes senere, skal du trykke på knapperne eller for at flytte til programmet, trykke på knappen Enter og
derefter vælge
.
Brug af Planlæg optagelse til at optage på en bestemt dato og et bestemt klokkeslæt
(MENU/123)
MENU
Udsendelse
Tidsplanstyring
Plan
1.
Vælg Planlæg optagelse.
2.
Angiv indstillingerne Kilde, Kanal, Gentag, Starttidspunkt og Sluttid for det program, du vil optage, og vælg
derefter OK for at afslutte.
Brug af de tilgængelige funktioner under optagelse af et program
Tryk på knappen Enter under optagelse af et program. Følgende knapper og optagelsens statuslinje vises på
skærmen.
●●
Mere info
Viser detaljerede informationer om det program, der optages.
""
●●
Programinformationerne kan variere afhængigt af udsendelsessignalet og er muligvis slet ikke tilgængelige for visse
programmer.
OPT-timer
Indstiller optagelsestidspunktet.
●●
Stop optagelse / Gå til Direkte tv
Stopper optagelse. Skifter visning til direkte tv.
Brug knapperne på fjernbetjeningen, mens du optager et program
●●
Pause / Afspil
Tryk på knappen
på pause.
eller
for at holde pause på optagelsesskærmen, eller genoptage optagelsesskærmen
Når optagelsen er på pause, kan du bruge følgende funktioner. Lyd kan dog ikke høres, når optagelsen er på
pause.
––
Trin: Tryk på knappen MENU/123 på Samsung Smart Control, og vælg derefter knappen
scanne gennem en video et billede ad gangen.
""
––
på standardfjernbetjeningen.
Slowmotion: Tryk på knappen MENU/123 på Samsung Smart Control, og vælg derefter knappen
at afspille videoen i 1/2 hastighed af normal afspilning.
""
●●
Tryk på knappen
for at
Tryk på knappen
for
på standardfjernbetjeningen.
Tilbage / Hurtigt frem
Tryk på knappen MENU/123 på din Samsung Smart Control, og vælg derefter knappen
hastigheden for tilbagespoling eller hurtig fremadspoling til maksimum i 7 trin.
""
Tryk på knappen
""
Denne funktion er ikke tilgængelig, mens du ser et program, der sendes i øjeblikket.
eller
på standardfjernbetjeningen.
eller
for at øge
Administration af listen over planlagte optagelser
(MENU/123)
MENU
Udsendelse
Tidsplanstyring
Du kan ændre indstillingerne for de planlagte optagelsessessioner eller helt annullere planlagte sessioner.
Visning af optagede programmer
Fremhævede
MIT INDHOLD
1.
Vælg en USB-optageenhed. Mappen INDHOLD vises.
2.
Vælg en fil med optaget program i mappen INDHOLD for at afspille den valgte fil.
"" Denne funktion er kun tilgængelig på visse modeller i bestemte geografiske områder.
Brug af de tilgængelige funktioner under afspilning af en optagelse
Tryk på knappen Enter. Følgende knapper vises. For at skjule knapperne skal du trykke på knappen RETURN.
"" Hvilke knapper der vises, afhænger af den fil, der afspilles.
●●
Pause / Afspil
Sætter filen (det optagede program) på pause eller genoptager afspilning af filen, hvis den er på pause.
Når videoen er på pause, kan du bruge følgende funktioner. Lyd kan dog ikke høres, når videoen er på pause.
●●
––
Trinvis: Vælg
––
Langsom gengivelse: Vælg knappen
for at scanne gennem en video ét billede ad gangen.
for at afspille videoen med 1/2 af den normale hastighed.
Tidlig. / Næste
For at starte den aktuelle video igen fra begyndelsen skal du vælge knappen
Tryk på knappen
for at afspille den næste fil (det optagede program).
.
●●
Tilbage / Hurtigt frem
Øger tilbage/hurtigt frem til den maksimale hastighed i 3 trin. Vælg
afspilningshastighed.
""
●●
for at vende tilbage til normal
Denne funktion er ikke tilgængelig, mens du ser et program, der sendes i øjeblikket.
Gentag
Gentag afspilning af den aktuelle fil, eller gentag afspilning af alle filerne i den samme mappe.
●●
Markerer afspiller
Viser højdepunkter fra den aktuelle optagelse.
""
●●
Denne funktion er kun tilgængelig, når der er gemt højdepunkter fra et program, der er optaget i Sportstilst..
Indstill.
Funktion
Beskrivelse
Billedstørrelse
Ændrer skærmstørrelsen. De understøttede billedstørrelser varierer afhængigt af videoen.
Undertekstindstil.
Undertekst: Tænder og slukker for undertekster.
Undertekstsprog: Ændrer sproget.
Billede
Ændrer billedtilstanden.
Lydtilstand
Ændrer lydtilstanden.
Liste over højttalere
"" Denne funktion er kun tilgængelig, når du har sluttet en hjemmebiograf eller en modtager til
Lydsprog
Giver dig mulighed for at vælge et andet lydsprog.
"" Denne funktion er kun tilgængelig ved filer, der understøtter flersporslyd.
Information
Viser detaljerede informationer om den aktuelle fil.
Giver dig mulighed for at vælge de højttalere, som lyden skal afspilles gennem.
tv'et.
Administration af optagede filer
Fremhævede
MIT INDHOLD
Vælg en USB-enhed, der indeholder optagelser. Der vises en liste med optagelser.
"" Denne funktion er kun tilgængelig på visse modeller i bestemte geografiske områder.
Brug af funktionerne til listen over gemte filer
●●
Filter
Viser kun filer, der svarer til det valgte filter.
●●
Sorter efter
Sorterer filer i henhold til den valgte visningstilstand.
""
●●
Denne funktion er utilgængelig, hvis Filter er indstillet til Alle.
Slet
Sletter de valgte filer, undtagen de låste filer.
""
●●
Denne funktion er utilgængelig, hvis Filter er indstillet til Alle.
Afspil valgte
Afspiller de valgte filer. Vælg filer på fillisten, og vælg derefter Afspil.
Hvis visningstilstanden er indstillet til visningen Mappe, kan der kun vælges de filer, der er inkluderet i den
samme mappe. Skift visningstilstanden for at føje en fil, der findes i en anden mappe, til afspilningslisten.
""
Denne funktion er utilgængelig, hvis Filter er indstillet til Alle.
Indstilling af en Planlæg visning
vises ud for programmer, der er indstillet til Planlæg visning.
"" For at indstille Planlæg visning skal du først indstille tv'ets ur ((MENU/123)
MENU
System
Tid
Ur).
Indstilling af en planlagt visning af en kanal
Indstilling af en planlagt visning af en digital kanal
Du kan indstille en planlagt visning af en digital kanal i skærmbilledet Vejledning eller på informationsskærmen.
●●
Vejledningsskærmen
I skærmbilledet Vejledning skal du bruge din fjernbetjening til at fremhæve og derefter vælge et program,
du gerne vil se, og derefter trykke og holde nede på knappen Enter. Vælg Planlæg visning i pop op-menuen,
der vises. Programmet er nu planlagt til visning. Vejledningsskærmen vises igen.
●●
Programinfoskærmen
Tryk på knappen Enter, mens du ser tv. Vinduet med programinformationer vises. Tryk på knapperne
for at flytte til et program, du gerne vil se, og tryk derefter på knappen Enter. Vælg
med programinformationer. Programmet er nu planlagt til visning.
, der vises i vinduet
Indstilling af en planlagt visning af en analog kanal
(MENU/123)
MENU
Udsendelse
eller
Tidsplanstyring Prøv nu
Du kan indstille en planlagt visning af en analog kanal. Vælg Plan Planlæg visning. Angiv indstillingerne Kilde,
Kanal, Gentag og Starttidspunkt for det program, du vil se, og vælg derefter OK for at afslutte.
Redigering af en planlagt visning
(MENU/123)
MENU
Udsendelse
Tidsplanstyring
Vælg en planlagt visning på skærmbilledet Planlagt. Der vises en pop op-menu. Vælg Rediger. Ændr klokkeslæt,
dage eller kanal. Vælg OK, når du er færdig.
Annullering af en planlagt visning
(MENU/123)
MENU
Udsendelse
Tidsplanstyring
Vælg en planlagt visning på skærmbilledet Planlagt. Der vises en pop op-menu. Vælg Slet. Vælg OK i pop opmenuen. Den planlagte visning fjernes.
"" Du kan indstille op til højst 30 Planlæg visning- og Planlæg optagelse-bestillinger.
Brug af Timeshift
Du kan sætte direkte tv på pause eller spole tilbage ligesom på en dvd ved hjælp af Timeshift.
Aktivering af denne funktion vil deaktivere funktionen Udsendelse.
"" Læs alle forholdsregler inden brug af Timeshift-funktionen. Du finder flere informationer under "Inden brug af
funktionerne Optagelse og Timeshift".
"" Denne funktion er kun tilgængelig på visse modeller i bestemte geografiske områder.
For at aktivere Timeshift-funktionen, mens du ser tv, skal du trykke på knappen Enter og derefter vælge
vinduet med programinformationer. Tv'et viser en statuslinje og følgende knapper øverst på skærmen:
●●
i
Mere info
Viser detaljerede informationer om det aktuelle program.
●●
""
Programinformationerne kan variere afhængigt af typen af indgående signal og er muligvis slet ikke tilgængelige
for visse programmer.
""
Denne knap er kun tilgængelig, når du ser et direkte program.
Optag
Starter optagelse med det samme for det aktuelle program.
●●
Gå til Direkte tv / Stop Timeshift
Skifter til direkte tv eller afslutter Timeshift.
Brug knapperne på fjernbetjeningen, mens du bruger Timeshift
●●
Pause / Afspil
Sætter skærmen på pause.
Tryk på knapperne eller for at holde pause i eller genoptage det aktuelle program ved hjælp af
funktionen Timeshift. Følgende funktioner er tilgængelige, når det aktuelle program er på pause. Der er dog
intet lydoutput, når det aktuelle program er på pause.
––
Trin: Tryk på knappen MENU/123 på Samsung Smart Control, og vælg derefter knappen
scanne gennem det aktuelle program et billede ad gangen.
""
––
på standardfjernbetjeningen.
Langsom afspilning: Tryk på knappen MENU/123 på din Samsung Smart Control, og vælg knappen
eller
for at afspille det aktuelle program med 1/2 x den normale hastighed.
""
●●
Tryk på knappen
for at
Tryk på knappen
eller
på standardfjernbetjeningen.
Tilbage / Hurtigt frem
Tryk på knappen MENU/123 på din Samsung Smart Control, og vælg derefter knappen
hastigheden for tilbagespoling eller hurtig fremadspoling til maksimum i 7 trin.
eller
for at øge
""
Tryk på knappen
""
Funktionen Hurtig fremadspoling funktion er ikke tilgængelig, mens du ser et program, der sendes i øjeblikket.
eller
på standardfjernbetjeningen.
Brug af Kanalliste
(MENU/123)
MENU
Udsendelse
Kanalliste Prøv nu
Ved at bruge Kanalliste kan du skifte kanal eller tjekke programmer på andre digitale kanaler, mens du ser tv. For
at se Kanalliste skal du anbringe en finger på knappen POINTER på din Samsung Smart Control og derefter vælge
ikonet , som vises i højre side af skærmen. Tryk på knappen CH.LIST på standardfjernbetjeningen.
Skærmbilledet Kanalliste indeholder følgende ikoner:
●●
: En analog kanal
●●
: En favoritkanal
●●
: En låst kanal
Tryk på knappen . Følgende funktioner er tilgængelige:
●●
Oversigt
Viser en liste over kanaler, du har set for nyligt.
●●
Tilføj en ny liste
Giver dig mulighed for at oprette en ny kanalliste ved at tilføje kanaler fra en favoritliste, en genre eller en
kategori, du er interesseret i.
""
●●
Den virkeligt viste liste kan variere i specifikke geografiske områder.
Alle
Viser alle kanalerne, der er gemt i tv'et.
●●
Indstill.
Indstilling
Beskrivelse
Antenne
Giver dig mulighed for at vælge mellem Luft, Kabel og Satellit.
"" Denne indstilling er kun tilgængelig på visse modeller i bestemte geografiske områder.
Sorter
Sorterer listen efter kanalens Nummer eller Navn (kun digitale kanaler).
Genre
Sorterer listen, så der kun medtages kanaler fra en valgt genre. Men Genre kan kun anvendes, når
kanaler indeholder genreinformationerne.
Tjek netværket, og sørg for, at tv'et har forbindelse til internettet. Dit tv skal være sluttet til
internettet for at modtage kanalens genreinformationer.
Rediger
kanallister
Giver dig mulighed for at omarrangere rækkefølgen af kanaler på kanallisten eller fjerne kanaler fra
kanallisten.
Rediger kanal
Giver dig mulighed for at fjerne kanaler fra kanalindekset, gendanne fjernede kanaler og omdøbe
analoge kanaler.
Rediger fav.
Indstiller favoritkanaler.
"" Du finder flere informationer under "Oprettelse af en personlig favoritliste".
Registrering, fjernelse og redigering af kanaler
(MENU/123)
MENU
Udsendelse
Rediger kanal Prøv nu Prøv nu
Ikonerne i skærmbilledet Rediger kanal indikerer følgende:
●●
: En analog kanal
●●
: En favoritkanal
●●
: En låst kanal
Registrering og fjernelse af kanaler
Fjernelse af registrerede kanaler
Du kan fjerne en registreret kanal eller alle kanaler fra kanalindekset. For at fjerne en kanal skal du vælge den og
derefter vælge Slet. For at fjerne alle kanaler skal du vælge Indstill. Vælg alle og derefter vælge Slet.
Redigering af registrerede kanaler
Du kan få adgang til følgende indstillinger ved at vælge Indstill. på skærmen. De tilgængelige indstillinger kan
variere afhængigt af udsendelsessignalet.
●●
Vælg alle / Fravælg alle
Vælger eller fravælger alle kanaler, der vises på skærmbilledet Rediger kanal.
●●
Sorter
Sortér listerækkefølgen efter Nummer eller Navn.
""
●●
Denne indstilling er kun tilgængelig for digitale kanaler.
Antenne
Giver dig mulighed for at vælge mellem Luft, Kabel eller Satellit.
""
Denne funktion er kun tilgængelig på visse modeller i bestemte geografiske områder.
●●
Kategori
Viser kanalerne fra en valgt kategori på listen.
●●
Rediger fav.
Indstiller favoritkanaler.
""
●●
Du finder flere informationer under "Oprettelse af en personlig favoritliste".
Omdøb kanal
Omdøber analoge kanaler. Det nye navn må indeholde op til 5 tegn.
●●
Information
Viser detaljerede informationer om det aktuelle program.
Aktivering/deaktivering af adgangskodebeskyttelse af kanaler
(MENU/123)
MENU
Udsendelse
Rediger kanal
Du kan aktivere adgangskodebeskyttelse af de kanaler, du ikke ønsker, dine børn skal se.
"" Inden du aktiverer adgangskodebeskyttelse, skal du sørge for, at Kanallås ((MENU/123)
Kanallås) er indstillet til Til.
MENU
Udsendelse
Låsning/oplåsning af kanaler
Du kan låse eller oplåse kanaler. Vælg kanaler i skærmbilledet Rediger kanal, og vælg derefter Lås eller Låse op
nederst på skærmen. Indtast adgangskoden, når vinduet til indtastning af adgangskode vises.
Ændring af kanalnumre
(MENU/123)
MENU
Udsendelse
Rediger kanalnummer
Du kan ændre kanalnumrene. Indstil Rediger kanalnummer til Aktiver.
"" Denne funktion er kun tilgængelig på visse modeller i bestemte geografiske områder.
"" Når et kanalnummer ændres, opdateres kanalinformationerne ikke automatisk.
Oprettelse af en personlig favoritliste
Favoritkanaler er fremhævet i skærmbillederne Rediger kanal og Kanalliste med symbolet
til 5 lister med favoritkanaler.
. Du kan oprette op
Registrering af kanaler som favoritter
(MENU/123)
MENU
Udsendelse
Rediger fav.
Du kan registrere flere kanaler som favoritter på én gang.
1.
Vælg de kanaler, du vil føje til din(e) favoritliste(r), fra listen i skærmbilledet.
2.
Vælg Skift fav. på skærmen for at vælge en favoritliste.
3.
Vælg Tilføj på skærmen. Tv'et føjer nu de valgte kanaler til den favoritliste, du har valgt.
Visning og valg af kanaler udelukkende på favoritliste
(MENU/123)
MENU
Udsendelse
Kanalliste
Du kan zappe gennem kanalerne på favoritlisten udelukkende og vælge en kanal ved hjælp af kanal op/nedknapperne.
1.
Tryk på knappen . Der vises en favoritliste.
2.
Fremhæv en kanal fra den valgte favoritliste ved hjælp af kanal op/ned-knapperne, og vælg den derefter.
Kanalen skifter.
""
En favoritliste kan kun vælges, hvis den indeholder mindst én favoritkanal.
Redigering af en favoritliste
(MENU/123)
MENU
Udsendelse
Rediger fav. Prøv nu Prøv nu
Brug af menuelementerne i skærmbilledet Rediger fav.
Du har adgang til følgende indstillinger ved at vælge Indstill. i skærmbilledet Rediger fav.:
●●
Vælg alle / Fravælg alle
Vælger eller fravælger alle kanaler, der vises på tv'et.
●●
Kopiér til Favorit.
Kopierer kanaler fra én liste med favoritkanaler til en anden liste.
●●
""
Du finder flere informationer under "Kopiering af kanaler fra én favoritliste til en anden liste".
""
Denne indstilling er kun tilgængelig, hvis du har registreret en eller flere kanaler på mindst én favoritliste.
Omdøb favoritter
Omdøb en eksisterende liste med favoritkanaler.
●●
""
Du finder flere informationer under "Omdøbning af en favoritliste".
""
Denne indstilling er kun tilgængelig, hvis du har registreret en eller flere kanaler på mindst én favoritliste.
Sorter
Sortér listerækkefølgen efter Nummer eller Navn.
""
●●
Denne indstilling er kun tilgængelig for digitale kanaler.
Antenne
Giver dig mulighed for at vælge mellem Luft, Kabel eller Satellit.
""
●●
Denne funktion er kun tilgængelig på visse modeller i bestemte geografiske områder.
Rediger kanal
Giver dig mulighed for at administrere de kanaler, der er gemt i tv'et.
""
Du finder flere informationer under "Registrering, fjernelse og redigering af kanaler".
Fjernelse af registrerede kanaler fra en favoritliste
Vælg Rediger fav. Skift fav. for at flytte til de favoritlister, der indeholder de kanaler, du vil fjerne. Vælg
kanalerne, og vælg derefter Slet.
Omarrangering af en favoritliste
Vælg Rediger fav. Skift fav. for at flytte til de favoritlister, der indeholder de kanaler, du vil omarrangere. Vælg
kanalerne, og vælg derefter Skift rækkef.. Skift rækkef. vises. Tryk på knapperne med op/nedpil for at angive den
nye placering til kanalerne. Tryk på knappen Enter for at indstille kanalerne på deres nye placering.
Omdøbning af en favoritliste
Vælg Rediger fav. Indstill. Omdøb favoritter. Vælg den favoritliste, du vil omdøbe. Indtast et nyt navn med det
skærmtastatur, der vises, og vælg derefter Udført. Vælg OK.
Kopiering af kanaler fra én favoritliste til en anden liste
Vælg Rediger fav. Skift fav. for at flytte til kildefavoritlisten, og vælg derefter de kanaler, der skal kopieres. Vælg
Indstill. Kopiér til Favorit.. Vælg destinationsfavoritlisterne, og vælg derefter OK. Vælg OK igen.
"" Kopiér til Favorit. er kun tilgængelig, hvis der er kanaler på mindst én favoritliste.
Mere realistiske sportsprogrammer med Sportstilstand
Sportstilst.
(MENU/123)
MENU
System
Sportstilst. Prøv nu
Du kan bruge Sportstilst. til at opnå optimale billed- og lydindstillinger for sportsbegivenheder, hvor de fremstår
og lyder, som hvis du selv er til stede. Hvis en optageenhed er sluttet til tv'et, mens du bruger Sportstilst., kan du
endvidere bruge både videooptagelses- og Timeshift-funktionerne, samtidig med at du ser sportskampen og de
højdepunkter, der automatisk eller manuelt er trukket ud af den optagede sportskamp.
"" Denne funktion er kun tilgængelig på visse modeller i bestemte geografiske områder.
"" Du finder flere informationer om optagelse af et program og brug af en optageenhed under "Optagelse af programmer".
"" Du finder flere informationer om Timeshift-funktionen under "Brug af Timeshift".
Aktivering af sportstilstand
(MENU/123)
MENU
System
Sportstilst.
Sportstilst.
Du kan indstille Sportstilst. til Til, så tv'ets billede og lyd automatisk optimeres til sportsbegivenheder.
"" Ved aktivering af Sportstilst. ændres Billede til Stadion og Lydtilstand til Stadion, og visse menuer for Billede og Lyd
deaktiveres.
Valg af sportstype
(MENU/123)
MENU
System
Sportstilst.
Sportstype
Du kan nyde de optimale billed- og lydindstillinger for en valgt sportstype.
"" Denne funktion er kun tilgængelig på visse modeller i bestemte geografiske områder.
"" Antallet af tilgængelige indstillinger under Sportstype afhænger af det geografiske område.
Automatisk udtræk af højdepunkter
MENU
(MENU/123)
System
Sportstilst.
Markér automatisk Prøv nu
Du kan indstille Markér automatisk til Til for at konfigurere tv'et til automatisk at udtrække højdepunkter fra en
sportskamp.
Markér automatisk er dog ikke tilgængelig med disse tv-handlinger:
●●
Skift af indgangssignalet ved hjælp af knappen SOURCE.
●●
Når Lydbeskrivelse er aktiveret
●●
Når model med 2 tunere optager 2 kanaler samtidig.
●●
Når du ser indholdet i MIT INDHOLD
●●
Når funktionen Skærmspejling kører
"" Ydelsen af Markér automatisk afhænger af det transmitterede signals egenskaber.
"" Denne funktion er kun tilgængelig på visse modeller i bestemte geografiske områder.
"" Det anbefales kun at bruge Markér automatisk, når du ser en fodboldkamp. Hvis du bruger funktionen til andre
sportsbegivenheder, kan det medføre ikke-relevante billeder.
Brug af de tilgængelige funktioner, mens du ser sport i sportstilstanden
Du kan bruge følgende funktioner, når du trykker på knappen Enter i sportstilstand.
●●
Zoom
Sætter det aktuelle skærmbillede på pause og zoomer ind på en del af skærmbilledet ved hjælp af knapperne
,
,
og .
""
Du kan starte denne funktion nemt ved at vælge eller trykke på knappen
""
Denne funktion er ikke tilgængelig, når PIP eller MIT INDHOLD er aktiveret.
""
Denne funktion er ikke tilgængelig, når Datatjeneste er aktiveret.
.
●●
Markér manuelt
Ved at trykke på denne knap gemmer du en video fra 10 sekunder tidligere og indtil 10 sekunder efter.
●●
""
Du kan starte denne funktion nemt ved at vælge eller trykke på knappen
""
Denne funktion er kun tilgængelig, når der er en optagelse i gang.
""
Du kan indstille tv'et til automatisk at gemme højdepunkter uden brugerindgriben. Vælg (MENU/123)
System Sportstilst., og indstil derefter Markér automatisk til Til.
.
MENU
OPT-timer
Indstiller optagelsestidspunktet.
""
●●
Stop optagelse / Gå til Direkte tv
––
Stopper en optagelse, når du ser et direkte program.
––
Skifter til et direkte program, når du ser et optaget program.
""
●●
Denne funktion er kun tilgængelig, når der er en optagelse i gang.
Denne funktion er kun tilgængelig, når der er en optagelse i gang.
Optag
Optager straks den kamp, som du aktuelt ser på tv'et.
""
●●
Denne funktion er kun tilgængelig, når optagefunktionen er understøttet.
Tilbage / Hurtigt frem
Tryk på knappen MENU/123 på din Samsung Smart Control, og vælg derefter knappen
hastigheden for tilbagespoling eller hurtig fremadspoling til maksimum i 7 trin.
●●
eller
for at øge
""
Tryk på knappen
""
Funktionen Hurtig fremadspoling funktion er ikke tilgængelig, mens du ser et program, der sendes i øjeblikket.
eller
på standardfjernbetjeningen.
Pause / Afspil
Holder pause i eller genoptager videoen.
""
Denne funktion er kun tilgængelig, når der er en optagelse i gang.
●●
Markerer afspiller
Viser skærmbilledet Markerer afspiller og afspiller automatisk eller manuelt gemte højdepunkter i den
optagede fil. Markerer afspiller er dog ikke tilgængelig med disse tv-handlinger:
––
Skift af indgangssignalet ved hjælp af knappen SOURCE.
––
Når Lydbeskrivelse er aktiveret
––
Når model med 2 tunere optager 2 kanaler samtidig.
""
●●
Denne funktion er kun tilgængelig, når der er en optagelse i gang.
Se Direkte tv på samme tid
Giver dig mulighed for at se et aktuelt program i et PIP-vindue, mens du ser et optaget program. Tryk på
knappen igen for at afslutte tilstanden PIP. Se Direkte tv på samme tid er dog ikke tilgængelig med disse tvhandlinger:
●●
––
Skift af indgangssignalet ved hjælp af knappen SOURCE.
––
Når Lydbeskrivelse er aktiveret
––
Når model med 2 tunere optager 2 kanaler samtidig.
""
Denne funktion er kun tilgængelig, når der er en optagelse i gang.
""
Denne funktion er kun tilgængelig, når du ser et optaget program.
Mere info
Viser detaljerede informationer om det aktuelle program.
""
Denne funktion er kun tilgængelig, når du ser et direkte program.
Visning af en kamp optaget i sportstilstand
Du kan få vist en optaget kamp ved hjælp af Optaget tv på skærmbilledet MIT INDHOLD.
"" Denne funktion er kun tilgængelig på visse modeller i bestemte geografiske områder.
"" Du finder flere informationer under "Visning af optagede programmer".
Se film med optimeret billede og lyd – tilstanden Afrikansk
biograf
(MENU/123)
MENU
System
African Cinema Mode
Når du indstiller African Cinema Mode til Til, leverer tv'et det optimale billede og den optimale lyd til populært
indhold. Du kan også optimere dit tv's billedstørrelse eller -position under den brugertilpassede tilstand. Tryk på
knappen MENU/123 på Samsung Smart Control for at ændre billedstørrelse eller -position, og vælg derefter
knappen
på skærmfjernbetjeningen. Tryk på knappen
på standardfjernbetjeningen.
"" Denne funktion er kun tilgængelig på visse modeller i bestemte geografiske områder.
Funktioner til understøttelse af tv-visning
Se tv-udsendelser med undertekster
(MENU/123)
MENU
System
Tilgængelighed
Undertekst
Du kan se tv-udsendelser med undertekster.
"" Denne funktion er kun tilgængelig på visse modeller i bestemte geografiske områder.
"" Dvd-undertekster er kun tilgængelige, hvis dvd-afspilleren er sluttet til et eksternt indgangsstik.
●●
Undertekst
Aktiverer eller deaktiverer undertekst.
●●
Underteksttilstand
Indstiller tilstanden for undertekster.
●●
Undertekstsprog
Indstiller undertekstsproget.
""
Tv'et kan ikke styre eller ændre dvd- eller Blu-ray-undertekster. For at styre dvd- eller Blu-ray-undertekster skal du
anvende undertekstfunktionen på dvd- eller Blu-ray-afspilleren og afspillerens fjernbetjening.
Valg af udsendelsens undertekstsprog
(MENU/123)
MENU
System
Tilgængelighed
Undertekst
Du kan vælge standardundertekstsproget. Listen med tilstande kan variere afhængigt af udsendelsen.
●●
Primær undertekst
Indstiller det primære undertekstsprog.
●●
Sekundær undertekst
Indstiller det sekundære undertekstsprog.
Læsning af digital tekst
(MENU/123)
MENU
Udsendelse
Kanalindstillinger
Digital tekst
Du kan bruge denne funktion, når du ser et program, der indeholder både tekst og multimedieindhold.
"" Denne funktion er kun tilgængelig i Storbritannien.
"" MHEG (Multimedia and Hypermedia Information Coding Experts Group) er en international standard for
datakodningssystemer, der bruges i multimedier og hypermedier. Dette er på et højere niveau end MPEG-systemet,
der omfatter datakædning af hypermedier, som f.eks. stillbilleder, tegntjenester, animationer, grafik- og videofiler samt
multimediedata. MHEG er brugerinteraktionsteknologi og anvendes ved forskellige områder, herunder VOD (VideoOn-Demand), ITV (interaktivt tv), EC (elektronisk handel), teleundervisning, telekonferencer, digitale biblioteker og
netværksspil.
Scanning efter tilgængelige kanaler
(MENU/123)
MENU
Udsendelse
Automatisk søgning
Automatisk søgning Prøv nu Prøv nu
Du kan indstille tv'et til automatisk at scanne og indeksere alle kanaler, der modtages gennem tv'ets
antenneindgangsstik. Vælg Start.
"" Denne funktion er kun tilgængelig på visse modeller i bestemte geografiske områder.
"" Hvis tv'et er sluttet til en kabelboks eller en satellitmodtager, er det ikke nødvendigt, du gør dette.
"" DVB-T2-systemet er muligvis ikke tilgængeligt i bestemte geografiske områder.
Valg af antenneforbindelsestype
(MENU/123)
MENU
Udsendelse
Antennetilslutningstype
Du kan se tv-udsendelser med en egnet antenneforbindelsestype. Vælg Enkelt oscillator eller Dobbelt oscillator.
"" Denne funktion er tilgængelig, når Antenne er indstillet til Satellit.
"" Denne funktion er kun tilgængelig på visse modeller i bestemte geografiske områder.
Valg af sprog for udsendelseslyd
(MENU/123)
MENU
Udsendelse
Lydindstillinger Prøv nu
Du kan vælge en lydindstilling, der er egnet til udsendelsens indhold.
●●
Lydsprog
Ændrer standardlydsprogene.
––
Primær lyd: Indstiller det primære lydsprog.
––
Sekundær lyd: Indstiller det sekundære lydsprog.
""
●●
De tilgængelige sprog kan variere afhængigt af udsendelsen.
Lydformat
Ændrer lydformatet.
""
Det understøttede lydformat kan variere afhængigt af udsendelsen.
""
Denne indstilling er kun tilgængelig på digitale kanaler.
Lydbeskrivelse
(MENU/123)
MENU
System
Tilgængelighed
Lydbeskrivelse
Du kan bruge streaming af lydindholdet til lydbeskrivelsen (AD), som sendes sammen med hovedlyden fra tvstationen. Juster lydstyrken for lydbeskrivelse ved hjælp af Lydstyrke.
"" Denne funktion er kun tilgængelig på digitale kanaler.
●●
Lydbeskrivelse
Aktiverer eller deaktiverer lydbeskrivelsesfunktionen.
●●
Lydstyrke
Justerer lydstyrken for lydbeskrivelse.
Genrevalg
(MENU/123)
MENU
Udsendelse
Genrevalg
Du kan aktivere eller deaktivere funktionen til kanalgenrevalg, når du kører guiden.
"" Denne funktion er kun tilgængelig på visse modeller i bestemte geografiske områder.
Brug af voksengenre
(MENU/123)
MENU
Udsendelse
Aktiver Voksen-genre
Du kan aktivere eller deaktivere alle tjenester for voksne. Ved deaktivering er ingen tjenester for voksne
tilgængelige.
"" Denne funktion er kun tilgængelig på visse modeller i bestemte geografiske områder.
Brug af kanalindstillinger
Indstilling af land (område)
(MENU/123)
MENU
Udsendelse
Kanalindstillinger
Land (område)
Du kan vælge dit land, så tv’et automatisk kan søge efter tv-kanalerne korrekt.
1.
Indtast din PIN-kode.
2.
Ændr dit område. For at ændre land for digitale kanaler skal du vælge Digital kanal. For at ændre land for
analoge kanaler skal du vælge Analog kanal.
"" Denne funktion er ikke tilgængelig i alle geografiske områder.
"" Listen over lande (områder), der vises på tv-skærmen, kan variere afhængigt af det geografiske område.
Manuel søgning efter udsendelsessignaler Prøv nu
(MENU/123)
MENU
Udsendelse
Kanalindstillinger
Manuel søgning
Du kan scanne manuelt efter alle kanaler og gemme de scannede kanaler i tv'et. Vælg Stop for at stoppe scanning.
"" Denne funktion er kun tilgængelig på visse modeller i bestemte geografiske områder.
"" Denne funktion er kun tilgængelig, når Antenne er indstillet til Luft eller Kabel .
Søgning efter digitale kanaler
(MENU/123)
Vælg Ny
MENU
Udsendelse
Kanalindstillinger
Manuel søgning
Digital kanaltuning
Søg for automatisk at scanne efter digitale kanaler og gemme listen over scannede kanaler i tv'et.
Søgning efter analoge kanaler
(MENU/123)
MENU
Udsendelse
Kanalindstillinger
Manuel søgning
Analog kanaltuning
Vælg Ny, og konfigurer Program, Farvesystem, Lydsystem, Kanal og Søg for at scanne efter analoge kanaler. Vælg
derefter Gem for at gemme de scannede kanaler i tv'et.
"" Denne funktion er kun tilgængelig for analoge udsendelser.
Finindstilling af skærmen Prøv nu
(MENU/123)
MENU
Udsendelse
Kanalindstillinger
Finindstilling
Hvis analoge billeder bliver rystede og støjfyldte, skal du finjustere signalet for at gøre billedet bedre.
"" Denne funktion er kun tilgængelig for analoge udsendelser.
Overførsel af kanalliste
(MENU/123)
MENU
Udsendelse
Kanalindstillinger
Overfør kanalliste
Du kan importere eller eksportere kanallisten til et USB-lager.
●●
Importer fra USB: Importerer kanalliste fra et USB-lager.
●●
Eksporter til USB: Eksporterer kanalliste, der er gemt i tv'et, til et USB-lager.
"" Denne funktion er tilgængelig, når USB er tilsluttet.
Sletning af CAM-operatørprofil
(MENU/123)
MENU
Udsendelse
Kanalindstillinger
Slet CAM-operatørprofil
Du kan slette CAM-operatøren.
"" Denne funktion er kun tilgængelig på visse modeller i bestemte geografiske områder.
Indstilling af satellitsystem
(MENU/123)
MENU
Udsendelse
Kanalindstillinger
Satellitsystem
Du kan konfigurere en række parabolindstillinger, inden du udfører en kanalsøgning.
"" Denne funktion er kun tilgængelig på visse modeller i bestemte geografiske områder.
Ændring af tekst-tv-sprog
(MENU/123)
MENU
Udsendelse
Kanalindstillinger
Sprog på tekst-tv
Du kan indstille eller ændre tekst-tv-sproget. For at se en udsendelse med tekst-tv på dit foretrukne sprog skal du
vælge det sprog, du vil bruge, under Primært tekst-tv. Hvis dette sprog ikke understøttes, kan du se udsendelsen
med tekst-tv på dit andet foretrukne sprog, der er angivet under Sekundært tekst-tv.
"" Denne funktion er kun tilgængelig på visse modeller i bestemte geografiske områder.
Visning af menu for fælles grænseflade
(MENU/123)
MENU
Udsendelse
Fælles interface
Du kan se informationer om fælles grænseflader.
●●
CI-menu
Gør det muligt for brugeren at vælge fra den menu, CAM’et leverer. Vælg CI-menuen baseret på menuen
PC-kort.
●●
CAM-videoomformning
Konfigurerer indstillingen til automatisk at konvertere video-codec'en fra CAM. Deaktiver den, hvis du ikke
vil bruge den.
""
●●
Du skal bruge et CAM, der understøtter video-codec-konvertering.
Programinfo
Viser informationer om det CAM, der er sat i CI-slotten og om det "CI eller CI+ CARD", som er sat i CAM'et.
Du kan når som helst installere CAM'et, uanset om tv'et er tændt eller ej.
●●
CICAM PIN-kodeadministrator
Administrerer PIN'en til CICAM (Common Interface Common Access Module). Gem PIN'en, eller skift gemt
PIN, og angiv derefter andre PIN-indstillinger.
Justering af Billedkvaliteten
Valg af en billedtilstand
(MENU/123)
MENU
Billede
Billede Prøv nu
Du kan vælge den billedtilstand, der giver den bedste tv-oplevelse.
●●
Dynamisk
Gør billedet tydeligere, når det omgivende lys er for stærkt og gør billedet svært at se.
●●
Standard
Er standardtilstanden, der er velegnet til de fleste omgivelser.
●●
Naturlig
Reducerer øjnenes træthed.
●●
Film
Gør skærmen mørkere, reducerer blænding og afhjælper øjnenes træthed. Brug denne tilstand, når du ser
tv i et mørkt rum eller ser film.
●●
Underholdning
Gør billeder skarpere for en mere dynamisk tv-oplevelse.
●●
Stadion
Når du indstiller Sportstilst. ((MENU/123) MENU System Sportstilst.) til Til, indstilles Billede
automatisk til Stadion for at konfigurere de billedindstillinger, der egner sig til sportsbegivenheder.
"" Når inputkilden er indstillet til pc, er det kun modellerne Standard og Underholdning, der er tilgængelige.
"" Når der er sluttet en pc til tv'et, og tilstanden Underholdning ikke er tilgængelig, skal du indstille Redigér enhedstype til
DVI PC eller PC.
Justering af billedkvaliteten
(MENU/123)
MENU
Billede
Du kan justere følgende indstillinger af billedkvalitet manuelt for hver kombination af en indgangskilde og
billedtilstand.
●●
Baggrundslys Prøv nu
Justerer lysstyrken i individuelle pixels. Reducerer lysstyrken for derved at reducere strømforbruget.
●●
Kontrast Prøv nu
Justerer skærmens kontrast.
●●
Lysstyrke Prøv nu
Justerer den overordnede lysstyrke.
●●
Skarphed Prøv nu
Gør objekters kanter skarpe eller matte.
●●
Farve Prøv nu
Justerer den overordnede farvemætning.
●●
Tone (G/R) Prøv nu
Justerer forholdet for grøn/rød. Forøg den grønne værdi for at mætte grønt og den røde værdi for at
mætte rød.
"" Tv'et gemmer de justerede værdier for den aktuelle indgangskilde og billedtilstand og anvender disse værdier, hver gang
du vælger den samme indgangskilde og billedtilstand.
"" Indstillingerne Farve og Tone (G/R) kan ikke justeres, når tv'et er sluttet til en computer via et HDMI-til-DVI-kabel.
Anvendelse af de aktuelle billedindstillinger på andre indgangskilder
(MENU/123)
MENU
Billede
Anvend billedtilstand Prøv nu
Du kan anvende indstillingerne for billedkvalitet på den aktuelle kilde og andre indgangskilder.
●●
Alle kilder
Anvender indstillingerne på alle eksterne enheder, der er sluttet til tv'et.
●●
Aktuel kilde
Anvender kun indstillingerne på den aktuelle kilde.
Justering af avancerede indstillinger
(MENU/123)
MENU
Billede
Avancerede indstillinger Prøv nu
Du kan finindstille, hvor mange billeder der skal vises på tv-skærmen for billedtilstandene Standard og Film.
●●
Dyn. kontrast Prøv nu
Justerer automatisk skærmkontrasten for at opnå en optimal kontrastindstilling.
●●
Sort tone Prøv nu
Justerer den sorte farvedybde.
●●
Hudfarve Prøv nu
Gør hudtoner mørkere eller lysere.
●●
Kun RGB-tilstand Prøv nu
Justerer niveauerne for rød, grøn og blå individuelt.
●●
Farverum Prøv nu
Justerer farveområdet, der kan vises på skærmen.
––
Auto: Justerer automatisk farveområdet, så det passer med indgangssignalet.
––
Indbygget: Anvender et farveområde, der er bredere end indgangssignalet.
––
Brugertilpasset: Du kan justere farveområdet manuelt. Vælg en farve, og ændr dens mætning for Rød,
Grøn og Blå. Med Nulstil kan du gendanne standardværdierne for Farverum.
""
●●
Du kan kun konfigurere funktionen Farve, når Farverum er indstillet til Brugertilpasset.
Hvidbalance Prøv nu
Justerer billedets farvetemperatur for at få hvide genstande til at se hvide ud og det generelle billede til at
virke naturligt.
––
2 punkt: Giver dig mulighed for at justere rød, grøn og blå klarhed med menuen Tilpas og lysstyrke med
menuen +. Nulstilling giver dig mulighed for at gendanne standardværdierne.
––
10 punkt: Deler rød, grøn og blå op i 10 områder hver og giver dig mulighed for at ændre hvidbalancen
ved at justere hvert områdes lysstyrke. Niveau giver dig mulighed for at vælge det område, der skal
justeres.
""
●●
Du kan kun bruge funktionen 10 punkt, når Billede er indstillet til Film. Denne funktion understøttes muligvis ikke af
visse eksterne enheder.
Gamma Prøv nu
Justerer farveintensiteten af den primære farve.
""
Avancerede indstillinger er kun tilgængelige, når Billede er indstillet til Standard eller Film.
""
Hvidbalance og Gamma er kun tilgængelige, når tv'et er sluttet til en computer med et HDMI-til-DVI-kabel.
Justering af billedindstillinger
(MENU/123)
MENU
Billede
Billedindstillinger Prøv nu
Du kan justere billedindstillingerne, så du får en optimal tv-oplevelse. Vælg en billedtilstand, og juster derefter
billedindstillingerne.
●●
Farvetone Prøv nu
Justerer farvetonen. Den farvetone, du vælger, gemmes i tv'ets hukommelse. Når du ændrer den aktuelle
billedtilstand, anvendes den gemte farvetone automatisk på den nye billedtilstand.
●●
""
Kold og Standard er kun tilgængelige, når Billede er indstillet til Dynamisk.
""
Farvetone er kun tilgængelig, når tv'et er sluttet til en computer via et HDMI-til-DVI-kabel.
Digital ren visning Prøv nu
Reducerer statiske billeder og spøgelsesbilleder, der skyldes et svagt signal. Når du vælger Auto visualisering,
vises signalstyrken nederst på skærmen. Grøn indikerer det bedst mulige signal.
""
●●
Denne funktion er kun tilgængelig for analoge kanaler.
MPEG-støjfilter Prøv nu
Reducerer MPEG-støj og forbedrer billedkvaliteten.
●●
HDMI, sort niveau Prøv nu
Kompenserer for effekter, der skyldes et lavt sortniveau, som f.eks. lav kontrast og dunkle farver.
""
Denne funktion er kun tilgængelig, når indgangssignalet, der er sluttet til tv'et via et HDMI-stik, er indstillet til
RGB444.
●●
Film Prøv nu
Optimerer billedkvaliteten for film.
""
●●
Denne funktion er kun tilgængelig, når indgangssignalet er TV, AV, Komponent (480i, 1080i) eller HDMI (1080i).
Auto Motion Plus
Fjerner slør og rystelser fra scener med hurtige bevægelser. Hvis du vælger Brugertilpasset, kan du
konfigurere Slørreduktionn og Rystereduktion manuelt og indstille LED tydelig bevæg. til Til for et skarpere
LED-billede. Vælg Nulstil for at vende tilbage til standardindstillingerne.
●●
""
Denne funktion er ikke tilgængelig på visse modeller i bestemte geografiske områder.
""
Når LED tydelig bevæg. er indstillet til Til, er skærmen mørkere, end når den er indstillet til Fra.
""
Hvis LED tydelig bevæg. er Til med et 60 Hz videosignal, kan skærmen flimre.
Analog ren visning
Reducerer støj i form af en diagonal linje, der opstår som følge af interferens mellem signaler.
""
●●
Denne funktion understøttes kun af analoge udsendelser.
LED tydelig bevæg.
Fjerner haler på hurtige scener med mange bevægelser og giver et klarere billede.
""
Når LED tydelig bevæg. er Til, er skærmen mørkere, end når funktionen er Fra.
""
Hvis LED tydelig bevæg. er Til med et 60 Hz videosignal, kan skærmen flimre.
""
Denne funktion er kun tilgængelig på visse modeller i bestemte geografiske områder.
Billedunderstøttende funktioner
Visning af billede-i-billede (PIP)
(MENU/123)
MENU
Billede
PIP Prøv nu
Mens du ser video fra en ekstern enhed, som f.eks. en Blu-ray-afspiller, på hovedskærmen, kan du se en tvudsendelse i et billede-i-billede-vindue (PIP).
●●
PIP
Aktiverer/deaktiverer PIP.
●●
Antenne
Vælger indgangskilden til PIP-vinduet.
●●
Kanal
Vælger PIP-kanalen.
●●
Størrelse
Indstiller størrelsen på PIP-vinduet.
●●
Position
Indstiller PIP-vinduets position.
●●
Lydvalg
Vælger lydkilden.
"" PIP kan ikke anvendes, når Smart Hub er aktiv.
"" Hvis du spiller et spil eller bruger karaokefunktionen på hovedskærmen, kan det medføre en ringere PIP-billedkvalitet.
"" PIP-funktionen er kun tilgængelig i følgende situationer: 1) Hovedskærmens kilde er en komponent eller HDMIforbindelse. 2) Indgangsopløsningen er mindre end FHD (Full HD).
"" PIP-vinduet understøtter kun digitale kanaler.
Ændring af billedstørrelse og -placering
Ændring af billedstørrelsen
(MENU/123)
MENU
Billede
Billedstørrelse
Billedstørrelse Prøv nu
Du kan ændre på billedstørrelsen, der vises på tv-skærmen.
●●
16:9
Indstiller billedstørrelsen til bredskærmsformatet 16:9.
●●
Zoom
Forstørrer billeder i 16:9 lodret. Et forstørret billede kan flyttes op og ned.
●●
Brugertilpasset
Forstørrer eller formindsker billeder i 16:9 lodret og/eller vandret. Et forstørret eller formindsket billede
kan flyttes til venstre, højre, op og ned.
●●
4:3
Indstiller billedstørrelsen til grundformatet 4:3.
[[ Du må ikke se tv i tilstanden 4:3 i længere tid. Denne handling kan forårsage sorte streger på skærmen, der
kan ses øverst, nederst og i højre og venstre side af skærmen. Bemærk, at denne information ikke fremgår af
garantien.
"" Understøttede billedstørrelser varierer afhængigt af indgangssignalet. Du finder flere informationer om understøttede
billedstørrelser under "Billedstørrelser og inputsignaler".
Automatisk ændring af billedstørrelsen
(MENU/123)
MENU
Billede
Billedstørrelse
Auto - Bred
Hvis der er indstillet til Til, vil tv'et automatisk anvende den billedstørrelse, der anbefales af programudbyderen.
Ændring af billedstørrelsen i 4:3 eller tilstanden Skærmtilpasning
(MENU/123)
MENU
Billede
Billedstørrelse
4:3-skærmstørrelse
Du kan vælge en billedstørrelse, der passer til dit geografiske område, når du ser tv i tilstanden 4:3 eller Tilpas
skærmen. Den understøttede skærm varierer efter land, og i dette tilfælde kan du med denne funktion justere
billedstørrelsen.
"" Tilstanden 4:3 er ikke tilgængelig, når der er sluttet en ekstern enhed til tv'et via en komponent eller et HDMI-stik.
Tilpasning af billedet, så det passer til skærmen
(MENU/123)
MENU
Billede
Billedstørrelse
Tilpas skærmen
Du kan konfigurere tv'et således, at det fulde billede passer til skærmen, uden at den valgte størrelse afskæres.
"" Denne funktion er ikke tilgængelig afhængigt af Billedstørrelse.
Justering af billedpositionen
(MENU/123)
MENU
Billede
Billedstørrelse
Zoom/position Prøv nu
Forstørrer eller formindsker billeder i 16:9 lodret og/eller vandret. Et forstørret eller formindsket billede kan
flyttes til venstre, højre, op og ned.
"" Denne funktion er kun tilgængelig, når Billedstørrelse er indstillet til Zoom eller Brugertilpasset. Du kan dog ikke ændre
på billedets position, når tv'et er indstillet til en digital kanal, og Billedstørrelse er indstillet til Brugertilpasset.
Lytte til lyd kun (Sluk billede)
(MENU/123)
MENU
Billede
Sluk billede Prøv nu
Du kan slukke skærmen og kun afspille lyd gennem højttalerne. Tryk på en vilkårlig knap, undtagen tænd/sluk- og
lydstyrkeknapperne, for at tænde for skærmen igen.
Nulstilling af indstillingerne for billedtilstand
(MENU/123)
MENU
Billede
Nulstil billede Prøv nu
Du kan nulstille den aktuelle billedtilstand til dens fabriksindstillinger. Denne handling påvirker ikke indstillingerne
for andre billedtilstande.
Justering af lydkvaliteten
Valg af en lydtilstand
(MENU/123)
MENU
Lyd
Lydtilstand Prøv nu
Du kan vælge en lydtilstand, der giver dig den optimale lytteoplevelse.
●●
Standard
Er standardtilstanden, der er velegnet til de fleste omgivelser.
●●
Musik
Fremhæver musik frem for stemmer.
●●
Film
Giver den bedste lyd til film.
●●
Tydelig stemme
Fremhæver stemmer.
●●
Forstærket
Øger den overordnede intensitet af højfrekvenslyd, så personer med nedsat hørelse bedre kan høre lyden.
●●
Stadion
Når du indstiller Sportstilst. ((MENU/123) MENU System Sportstilst.) til Til, indstilles Lydtilstand
automatisk til Stadion, så lyden fast indstilles til de indtillinger, der passer bedst til sportsbegivenheder.
""
Denne tilstand indstilles automatisk af tv'et. Du kan ikke indstille denne tilstand manuelt.
""
Denne funktion er ikke tilgængelig, når du lytter til lyd gennem eksterne højttalere.
Anvendelse af lydeffekter
(MENU/123)
MENU
Lyd
Lydeffekt Prøv nu
Du kan anvende lydeffekter til at ændre, hvordan tv'et udsender lyd.
●●
Virtual Surround Prøv nu
Producerer lyd, der får dig til at føle, at du sidder i en biograf eller koncertsal.
●●
Dialog Clarity Prøv nu
Forstærker stemmeintensiteten for at gøre tale tydeligere.
●●
Surround-hovedtelefon Prøv nu
Oplev surroundsound som i en hjemmebiograf med dine hovedtelefoner.
""
●●
Denne funktion er kun tilgængelig på visse modeller i bestemte geografiske områder.
Balance Prøv nu
Giver dig mulighed for at justere lydindstillingerne på henholdsvis højre og venstre højttaler for at opnå en
bedre lydbalance. Vælg Nulstil for at gendanne til standarderne.
●●
Equalizer Prøv nu
Giver dig mulighed for at justere, hvor høje bestemte frekvensområder skal være, og dermed hvor fyldig
lyden skal være. For at gendanne standarderne skal du vælge Nulstil.
"" Denne funktion er ikke tilgængelig, når du lytter til lyd gennem eksterne højttalere.
"" Denne funktion er kun tilgængelig, når Lydtilstand er indstillet til Standard.
Brug af lydunderstøttende funktioner
Valg af højttalere
(MENU/123)
MENU
Lyd
Højttalerindstillinger
Vælg højttaler Prøv nu
Du kan vælge, hvilke højttalere tv'et skal bruge til lydudgang.
"" Når Vælg højttaler indstilles således, at lyden kun kommer fra eksterne højttalere, deaktiveres knapperne Lydstyrke og
Uden lyd samt visse lydfunktioner.
Angivelse af tv'ets installationstype
(MENU/123)
MENU
Lyd
Højttalerindstillinger
TV-installationstype
Du kan angive tv'ets installationstype som enten Vægbeslag eller Sokkel for automatisk at optimere tv-lyden.
Lytte til tv-lyd gennem en Samsung Bluetooth-lydenhed
(MENU/123)
MENU
Lyd
Højttalerindstillinger
Tilslut tv-lyd
Du kan slutte Samsung Bluetooth-lydenheder til tv'et. De skal parres ved hjælp af tv'ets Bluetooth-funktion. Du
finder flere informationer om parring i brugervejledningen til Samsung Bluetooth-lydenheden.
●●
Tilføj ny enhed
Føjer en ny enhed til listen over parrede enheder. Hvis Tilføj ny enhed er indstillet til Fra, ignoreres
forbindelsessignalerne fra nye enheder.
●●
Liste over Samsung-lydenheder
Viser en liste over parrede Samsung-lydenheder. Vælg en enhed for at få vist dens menuindstillinger. Du kan
aktivere/deaktivere lydenheden eller fjerne den fra listen.
"" Denne funktion er kun tilgængelig for Samsung-lydenheder, der understøtter Tilslut tv-lyd.
"" Tilslut tv-lyd, Surround og Bluetooth-hovedtelefoner kan ikke bruges på samme tid.
"" Se i "Læs inden brug af Bluetooth-enheder", inden du bruger en Bluetooth-enhed.
Lytte til tv'et gennem Bluetooth-hovedtelefoner
(MENU/123)
MENU
Lyd
Højttalerindstillinger
Bluetooth-hovedtelefoner
Du kan slutte Bluetooth-hovedtelefoner til tv'et. De skal parres ved hjælp af tv'ets Bluetooth-funktion. Du finder
flere informationer om parring i brugervejledningen til Bluetooth-hovedtelefonerne.
●●
Bluetooth-hovedtelefon-l.
Viser en liste over Bluetooth-hovedtelefoner, der kan parres med tv'et. Vælg nogle Bluetoothhovedtelefoner for at få vist deres menuindstillinger. I denne menu kan du aktivere/deaktivere (dvs. parre/
ikke parre) Bluetooth-hovedtelefonerne eller fjerne dem fra listen.
●●
""
Hvis tv'et ikke finder nogen hovedtelefoner, skal du flytte hovedtelefonerne tættere på tv'et og derefter vælge
Opdater.
""
Når du tænder for nogle parrede Bluetooth-hovedtelefoner, registreres de automatisk af tv'et, hvorefter der vises
et pop op-vindue. Brug dette pop op-vindue til at aktivere/deaktivere Bluetooth-hovedtelefonerne.
Multiudgang lyd
Giver dig mulighed for at lytte til lyd gennem tv'ets højttalere og de tilsluttede Bluetooth-hovedtelefoner på
samme tid.
"" Se i "Læs inden brug af Bluetooth-enheder", inden du bruger en Bluetooth-enhed.
Lytte til tv-lyd gennem en Samsung Multiroom Link-kompatibel højttaler
(MENU/123)
MENU
Lyd
Højttalerindstillinger
Multiroom Link
Multiroom Link Settings
Du kan slutte en Samsung Multiroom Link-kompatibel højttaler til tv'et for at opnå en mere fyldig lyd.
●●
Indstill.
Angiver en eller flere Samsung Multiroom Link-kompatible højttalere til en af følgende indstillinger.
––
Surround
Vælg denne indstilling, når du vil bruge et surroundsystem ved hjælp af Samsung Multiroom Linkkompatible højttalere i et enkelt område eller i et enkelt rum.
––
SoundBar+Surround
Vælg denne indstilling, når du vil bruge et surroundsound-system ved at slutte en soundbar og 2
højttalere til tv'et i ét område eller rum.
●●
Lydstyrkeniveau
Justerer lydstyrken på højttalerne, der er valgt på listen.
●●
Højttalertest
Sender en testlyd til hver højttaler for at sikre, at dit Multiroom Link-system fungerer korrekt.
●●
Rediger navn
Giver dig mulighed for at tildele hver højttaler et navn.
"" Funktionen Multiroom Link er kun tilgængelig, når der er sluttet mindst én Samsung Multiroom Link-kompatibel højttaler
til tv'et.
"" Funktionen Multiroom Link deaktiveres, når du aktiverer Skærmspejling.
"" Netværkshøjttalerne kan miste forbindelsen af sig selv afhængigt af dit netværksmiljø.
"" Lydkvaliteten kan blive påvirket af kvaliteten af dit trådløse netværk.
"" Lyd og video kan komme ud af synkronisering afhængigt af din tv-model.
"" Lyden fra en eller flere sekundære enheder kan være forsinket i forhold til lyd og video fra den hovedenhed, der afspiller
kildeindholdet.
"" Du finder flere informationer i vejledningen til Multiroom Link på Samsung-webstedet. (www.samsung.com
SUPPORT
Vejledninger & Downloads)
EJERE OG
Aktivering af digital lydudgang
(MENU/123)
MENU
Lyd
Ekstra indstillinger Prøv nu
Da dette smart-tv er S/PDIF-aktiveret (Sony/Philips Digital Interface Format), kan du indstille tv'et til at levere
digitalt lydoutput til forskellige digitale lydenheder, som f.eks. højttalere, A/V-modtagere og hjemmebiografer, ved
at justere følgende indstillinger.
●●
DTV-lydniveau Prøv nu
Giver dig mulighed for at justere lydstyrken, når du ser digitale udsendelser på tv'et gennem en AVmodtager.
●●
""
Denne funktion er kun tilgængelig på digitale kanaler.
""
Lydstyrken kan justeres til mellem 0 db og 10 db. Dette lydstyrkeområde kan dog variere afhængigt af
udsendelsessignalet.
""
Lydstyrken kan justeres til mellem 0 db og 10 db for MPEG/HE-AAC-udsendelsessignalet.
HDMI-lydformat
Indstiller det lydindgangssignalformat, der passer til den eksterne enhed, der er sluttet til tv'ets HDMI-port.
●●
Lydformat Prøv nu
Vælger det digitale lydudgangsformat S/PDIF. De tilgængelige formater afhænger af indgangskilden.
●●
Lydforsinkelse Prøv nu
Retter timingforskelle mellem lyd- og videosporene, når du ser tv og lytter til lyd gennem en digital lydenhed.
Du kan justere forsinkelsen med op til 250 ms.
●●
Dolby Digital-komp Prøv nu
Indstiller Dolby Digital-komprimeringstilstanden.
●●
HD-lyd
Leverer tv-lyden i HD-lydkvalitet.
●●
""
Standardlydsignaler samples med 48 kHz, mens HD-lydsignaler samples med 96 kHz.
""
Nogle S/PDIF-modtagere er muligvis ikke kompatible. I tilfælde af inkompatible modtagere skal du deaktivere denne
tilstand og i stedet bruge normal lydtilstand.
""
De HD-lydsignaler, der er tilgængelige på tv'et, er ikke tilgængelige på eksterne lydafspillere, der er tilsluttet via
HDMI, Bluetooth eller Wi-Fi-netværk.
Auto-lydstyrke Prøv nu
Justerer tv'ets lydstyrke automatisk, når du skifter kanal, videokilde eller indhold, så lydstyrken forbliver
den samme for alle kilder. Auto-lydstyrke kan ændre lydstyrken med op til 12 dB for at udjævne lyden.
Normal kan anvende en lydstyrkejustering med et normalt niveau, mens Nat kan anvende et lidt lavere
lydstyrkeniveau. Denne indstilling er velegnet, når du ser tv sent om aftenen.
""
Hvis du vil bruge lydstyrkekontrollen på en tilsluttet kildeenhed til at styre lyden, skal du deaktivere Auto-lydstyrke.
Når du bruger Auto-lydstyrke med en kildeenhed, fungerer enhedens lydstyrkekontrol måske ikke korrekt.
Nulstilling af alle lydindstillinger
(MENU/123)
MENU
Lyd
Nulstil lyd Prøv nu
Nulstiller alle lydindstillinger til fabriksstandard.
Indstilling af klokkeslæt og brug af timeren
Indstilling af aktuelt klokkeslæt
(MENU/123)
MENU
System
Tid
Ur Prøv nu
Du kan indstille uret manuelt eller automatisk.
Sådan får du vist tiden, når uret er indstillet:
––
Samsung Smart Control: Tryk på knappen MENU/123, og vælg derefter Info på skærmfjernbetjeningen.
––
Standardfjernbetjening: Tryk på knappen INFO.
"" Uret skal genindstilles, hver gang strømmen har været afbrudt.
Indstilling af uret ved hjælp af info fra digitale udsendelser
(MENU/123)
MENU
System
Tid
Ur
Urtilstand Prøv nu
Du kan indstille tv'et til automatisk at downloade tidsinformationer fra en digital kanal og indstille det aktuelle
klokkeslæt. For at aktivere denne funktion skal du indstille Urtilstand til Auto. Hvis tv'et er sluttet til en set-top-box
eller satellitboks ved hjælp af HDMI- eller komponentstik, skal du indstille det aktuelle klokkeslæt manuelt.
"" Denne funktion fungerer kun, når tv'ets antennestik er sluttet til enten en antenne- eller en kabeludgang og modtager
digitale udsendelser.
"" Nøjagtigheden af de modtagne tidsinformationer kan variere afhængigt af kanalen og signalet.
Manuel indstilling af uret
(MENU/123)
MENU
System
Tid
Ur
Indstil ur Prøv nu
Du kan indstille uret manuelt. Indstil Urtilstand til Manuel, og indtast derefter dags dato og tid i feltet dato og tid.
Automatisk indstilling af uret
(MENU/123)
MENU
System
Tid
Ur
Tidszone
Indstiller det korrekte klokkeslæt ved at angive DST (sommertid) og din lokale tidszone.
"" Denne funktion er kun tilgængelig, når Urtilstand er indstillet til Auto.
●●
DST
Aktiverer eller deaktiverer funktionen DST (sommertid).
""
●●
Denne funktion er kun tilgængelig, når Urtilstand er indstillet til Auto.
GMT
Vælger din tidszone.
""
Når Land indstillet til andet, kan du bruge denne funktion.
Hvis uret er forkert i autotilstanden...
(MENU/123)
MENU
System
Tid
Ur
Tidsudskydelse Prøv nu
Du kan forskyde uret i intervaller på 1 time på helt op til -/+ 12 timer, hvis tv'et af en eller anden grund ikke viser
den automatisk indstillede tid korrekt.
"" Tidsudskydelse justerer klokkeslættet via en netværksforbindelse. Denne funktion er kun tilgængelig, hvis Urtilstand er
indstillet til Auto, og tv'et har forbindelse til internettet via et lokalt netværk.
"" Tidsudskydelse justerer klokkeslættet, hvis tv'et ikke kan modtage tidsinformationer gennem normale digitale
udsendelsessignaler.
Brug af timere
Brug af Sleep-timeren
(MENU/123)
MENU
System
Tid
Sleep-timer Prøv nu
Du kan bruge denne funktion til automatisk at slukke for tv'et efter en forudkonfigureret tidsperiode. Du kan
indstille timeren til 30 minutters intervaller i op til 3 timer.
Tænde for tv'et ved hjælp af til-timeren
(MENU/123)
MENU
System
Tid
Til-timer Prøv nu
Du kan indstille Til-timer til at tænde automatisk for tv'et på et bestemt klokkeslæt. Du kan bruge på til 3 separate
konfigurationer: Til-timer 1, 2 og 3. Til-timer er kun tilgængelig, når Ur allerede er blevet indstillet.
●●
Indstillinger
Hvis du vælger Manuel, kan du fremhæve og vælge alle dage for at vælge bestemte dage, hvor du vil have
Til-timer til at tænde for tv'et.
●●
Tid
●●
Lydstyrke
●●
Kilde
Vælg en signalkilde på listen, som tv'et skal bruge, når det tænder. Hvis du vil afspille indhold, der er gemt på
en USB-enhed, eller indhold fra en HDMI- eller komponentkilde, som f.eks. en dvd-afspiller, Blu-ray-afspiller
eller set-top-box, skal du slutte enheden til tv'et, inden du begynder at indstille Til-timeren. Du må derefter
ikke koble enheden fra tv'et.
●●
Antenne
Giver dig mulighed for at vælge en udsendelsessignalkilde, når Kilde er indstillet til TV.
●●
Kanal
Giver dig mulighed for at vælge en kanal, når Kilde er indstillet til TV.
●●
Musik / Billede
Giver dig mulighed for at angive en mappe på USB-enheden, som indeholder musikfiler i musikfeltet og/eller
en mappe, som indeholder billedfiler i billedfeltet, når Kilde er indstillet til USB. Hvis du både vælger en mappe
med musikfiler og en mappe med billedfiler, afspiller tv'et musikfilerne og viser billedfilerne på samme tid.
""
Hvis mappen, du vælger, har undermapper, kan du vælge en undermappe på samme måde.
""
Denne funktion fungerer ikke korrekt, hvis den valgte USB-enhed ikke indeholder medieindhold, eller hvis der ikke er
angivet en mappe.
""
Der starter ikke et diasshow, hvis der kun er én billedfil på USB-enheden.
""
Mapper med lange navne kan ikke vælges.
""
Sørg altid for at bruge forskellige mappenavne til forskellige USB-enheder.
""
Brug en USB-hukommelsesnøgle eller en multikortlæser. Til-timer virker muligvis ikke sammen med visse
batteridrevne USB-enheder, MP3-afspillere eller bærbare medieafspillere, da tv'et kan tage for lang tid om at
genkende enheden.
Slukke for tv'et ved hjælp af fra-timeren
(MENU/123)
MENU
System
Tid
Fra-timer Prøv nu
Du kan indstille Fra-timer til at slukke automatisk for tv'et på et bestemt klokkeslæt. Du kan indstille op til 3
separate konfigurationer: Fra-timer 1, 2 og 3. Fra-timer er kun tilgængelig, når Ur allerede er blevet indstillet.
●●
Indstillinger
Indstiller ugedage, hvor tv'et skal slukke automatisk. Hvis du vælger Manuel, kan du fremhæve og vælge alle
bestemte dage.
●●
Tid
Indstiller klokkeslættet, hvor tv'et automatisk skal slukke.
Brug af funktionerne Skærmbeskyttelse og Energibesparelse
Forhindring af skærmindbrænding
(MENU/123)
MENU
System
Autobeskyttelsestid Prøv nu
Du kan bruge funktionen Skærmbeskyttelse til at beskytte skærmen. Stillbilleder kan efterlade indbrændte
efterbilleder, hvis de vises på skærmen i lang tid. Vælg en tidsindstilling på listen. Hvis et stillbillede vises på
skærmen i længere tid end den valgte tidsperiode, aktiverer tv'et automatisk funktionen Skærmbeskyttelse.
Reduktion af tv'ets energiforbrug
(MENU/123)
MENU
System
Økoløsning Prøv nu
Du kan nedsætte det samlede strømforbrug ved at justere tv'ets lysstyrkeniveau og forhindre overophedning.
●●
Energibesparelse Prøv nu
Giver dig mulighed for at nedsætte tv'ets strømforbrug ved at vælge en lysstyrkeindstilling på listen.
●●
Økosensor Prøv nu
Justerer automatisk tv'ets lysstyrkeniveau på baggrund af det omgivende lys for at nedsætte tv'ets
strømforbrug. Hvis Økosensoren har justeret skærmens lysstyrkeniveau, kan du vælge Min. baggrundslys
og manuelt justere skærmens minimumslysstyrke.
""
●●
Når Økosensor er indstillet til Til, er skærmen mørkere end normalt.
Intet standbysig. Prøv nu
Giver dig mulighed for at vælge en tidsperiode på listen. Hvis der ikke modtages et signal i en angiven
tidsperiode, slukker tv'et automatisk for strømmen for at nedsætte strømforbruget.
●●
Aut. sluk. Fra Prøv nu
Slukker automatisk for tv'et for at undgå overophedning, når tv'et har været tændt i den angivne tidsperiode
uden brugerinput.
●●
Bevægelseslys Prøv nu
Justerer lysstyrken i forhold til bevægelser på skærmen for at nedsætte strømforbruget.
""
Denne funktion er kun tilgængelig, når Billede er indstillet til Standard.
""
Denne funktion deaktiveres, når du justerer en indstilling af billedkvalitet, som f.eks. Kontrast og Lysstyrke.
Brug af Anynet+ (HDMI-CEC)
Du kan bruge tv'ets fjernbetjening til at betjene eksterne enheder, som er sluttet til tv'et med et HDMI-kabel,
og som understøtter Anynet+ (HDMI-CEC). Bemærk, at Anynet+ (HDMI-CEC) kun kan indstilles ved hjælp af
fjernbetjeningen.
Indstilling af Anynet+ (HDMI-CEC)
(MENU/123)
●●
MENU
System
Anynet+ (HDMI-CEC) Prøv nu
Anynet+ (HDMI-CEC) Prøv nu
Du kan aktivere eller deaktivere Anynet+ (HDMI-CEC). Indstil til Fra eller Til for at deaktivere eller aktivere
alle Anynet+-relaterede funktioner.
●●
Automatisk slukning Prøv nu
Hvis denne funktion er indstillet til Ja, slukkes Anynet+-kompatible eksterne enheder, når tv'et slukkes.
""
●●
Denne funktion understøttes ikke af visse Anynet+-kompatible enheder.
Søg enhed Prøv nu
Søger automatisk efter og identificerer Anynet+ (HDMI-CEC)-kompatible eksterne enheder, der er sluttet til
tv'et.
Brug af Anynet+ (HDMI-CEC)
Valg af en ekstern enhed
Efter tilslutning af eksterne enheder til tv'et skal du vælge (MENU/123) MENU System Anynet+ (HDMICEC) Søg enhed. Tv'et viser en liste med Anynet+ (HDMI-CEC)-kompatible enheder, du kan indstille som Anynet+
(HDMI-CEC)-aktiverede enheder (dvs. enheder der kan styres med tv'ets fjernbetjening). For at indstille en Anynet+
(HDMI-CEC)-kompatibel enhed som en Anynet+ (HDMI-CEC)-aktiveret enhed skal du vælge den på skærmen Kilde.
Følg instruktionerne i næste afsnit.
"" Hvis en ekstern enhed er indstillet både som en Anynet+-aktiveret enhed (dvs. en enhed der kan styres med tv'ets
fjernbetjening) og en universel fjernbetjening-aktiveret enhed (dvs. en enhed der kan styres med den universelle
fjernbetjening), kan den kun styres med den universelle fjernbetjening.
Indstilling af en Anynet+ (HDMI-CEC)-aktiveret enhed
1.
Tryk på knappen SOURCE på fjernbetjeningen. Vælg enheden på skærmbilledet Kilde, og tryk derefter på
2.
Vælg Anynet+ (HDMI-CEC) på listen Værktøjer. Den valgte enhed indstilles som en Anynet+ (HDMI-CEC)-
knappen
aktiveret enhed. Følgende menumuligheder er tilgængelige.
""
●●
.
Hvilke menuindstillinger der er tilgængelige i pop op-menuen, kan variere afhængigt af den eksterne enhed.
Anynet+ (HDMI-CEC)
Indstiller den valgte enhed som en Anynet+ (HDMI-CEC)-aktiveret enhed og viser derefter en liste med
Anynet+ (HDMI-CEC)-kompatible enheder sluttet til tv'et. Vælg Se tv for at afslutte Anynet+ (HDMI-CEC) og
begynde at se tv.
Læs, før du tilslutter Anynet+ (HDMI-CEC)
"" Du kan konfigurere tv'ets universelle fjernbetjening til at styre tredjeparts kabelbokse, Blu-ray-afspillere og
hjemmebiografer, der ikke understøtter HDMI-CEC. Du finder flere informationer i "Styring af eksterne enheder med
tv'ets fjernbetjening – brug af den universelle fjernbetjening".
"" Anynet+ kan ikke anvendes til at styre eksterne enheder, der ikke understøtter HDMI-CEC.
"" Anynet+-enheder skal sluttes til tv'et med et HDMI-kabel. Bemærk, at visse HDMI-kabler muligvis ikke understøtter
Anynet+ (HDMI-CEC).
"" Tv-fjernbetjeningen fungerer muligvis ikke i visse situationer. Hvis dette forekommer, skal du vælge Anynet+-enheden
igen.
"" Anynet+ (HDMI-CEC) fungerer kun med eksterne enheder, der understøtter HDMI-CEC, og kun når disse enheder enten
er i standbytilstand eller er tændte.
"" Anynet+ (HDMI-CEC) kan styre op til 12 kompatible, eksterne enheder (op til 3 af den samme type). Det er dog kun muligt
at styre én hjemmebiograf.
"" For at lytte til 5.1-kanallyd fra en ekstern enhed skal du slutte enheden til tv'et via et HDMI-kabel og slutte
hjemmebiografsystemet direkte til tv'ets digitale lydudgangsstik.
"" Et hjemmebiografsystem, der er sluttet til tv'et med et HDMI-kabel og et optisk kabel, understøtter kun 2-kanalslyd. Men
5.1-kanalslyd er dog tilgængelig for digitale udsendelser med 5.1-kanalslyd.
Opdatering af tv'ets software
(MENU/123)
MENU
Support
Softwareopdatering Prøv nu
Du kan se tv's softwareversion og opdatere, hvis det er nødvendigt.
Opdatering af tv'ets software til den seneste version
(MENU/123)
MENU
Support
Softwareopdatering
Opdater nu Prøv nu
Du kan opdatere tv'ets software ved at hente opdateringen fra internettet direkte på dit tv eller ved at kopiere
opdateringen fra et USB-flashdrev, der indeholder opdateringen, til dit tv.
"" Denne funktion kræver en internetforbindelse.
"" Gem opdateringspakken i USB-enhedens øverste mappe (roden). I modsat fald kan tv'et ikke finde opdateringspakken.
[[ Sluk IKKE for strømmen til tv'et, før opdateringen er fuldført. Tv’et slukker og tænder automatisk, når
softwareopdateringen er fuldført. Alle video- og lydindstillinger vender tilbage til standardindstillingerne
efter en softwareopdatering.
Automatisk opdatering af tv'et
(MENU/123)
MENU
Support
Softwareopdatering
Auto. Opdatering Prøv nu
Hvis tv'et er sluttet til internettet, kan tv'ets software opdateres automatisk, mens du ser fjernsyn. Når
baggrundsopdateringen er fuldført, anvendes den, næste gang tv'et bruges.
"" Denne funktion kan tage længere tid, hvis en anden netværksfunktion kører samtidigt.
"" Denne funktion kræver en internetforbindelse.
"" Hvis du accepterer vilkårene og betingelserne, indstilles Auto. Opdatering automatisk til Til. Hvis du ikke ønsker, at tv'ets
software automatisk opdaterer sig selv, skal du indstille Auto. Opdatering til Fra.
Manuel opdatering af tv'et
For at opdatere dit tv manuelt ved hjælp af et USB-flashdrev skal du følge disse trin:
"" Optag de aktuelle indstillinger inden opdateringen, så de kan genindlæses, når opdateringen er fuldført. Alle video- og
lydindstillinger vender tilbage til standardindstillingerne efter en softwareopdatering.
1.
Besøg Samsungs websted på en computer, og download opdateringspakken til en USB-enhed.
""
Gem opdateringspakken i USB-flashenhedens øverste mappe. Ellers kan tv'et ikke finde opdateringspakken.
2.
Slut USB-enheden med opdateringspakken til tv'et.
3.
Gå til Support
4.
Softwareopdatering
Opdater nu i tv-menuen. Tv'et søger efter softwaren på USB-drevet.
Når det finder softwaren, vises pop op-vinduet Opdateringsanmodning.
Vælg OK. Tv'et opdaterer softwaren og slukker og tænder derefter automatisk igen.
[[ Sluk IKKE for strømmen til tv'et, før opgraderingen er fuldført. Tv’et slukker og tænder automatisk, når
softwareopgraderingen er fuldført. Alle billed- og lydindstillinger vender tilbage til standardindstillingerne
efter en softwareopgradering.
Beskyttelse af tv'et mod hacking og skadelig kode
(MENU/123)
MENU
System
Smart sikkerhed Prøv nu
Du kan bruge Smart sikkerhed til at beskytte tv'et mod hacking og skadelig kode, når det er sluttet til internettet.
Søgning efter skadelig kode på tv'et og tilsluttet lager
(MENU/123)
MENU
System
Smart sikkerhed
Søg Prøv nu
Du kan scanne tv'et og tilsluttede medier for at registrere, om der findes skadelig kode. Hvis der ikke registreres
nogen skadelig kode, vises et meddelelsesvindue på skærmen.
Hvis der registreres skadelig kode...
Hvis der registreres skadelig kode, vises resultatet af scanningen på skærmen. Resultatvinduet viser al skadelig
kode, der er blevet fundet. Du kan enten sætte koden i karantæne eller isolere den for at fortsætte kørslen.
1.
Vælg al skadelig kode, som du enten vil sætte i karantæne eller blokere.
2.
Vælg Isolér eller Bloker. Disse indstillinger flytter den valgte skadelige kode til Liste med isolerede eller Liste
med blokerede.
""
Liste med isolerede viser al skadelig kode, der er blevet sat i karantæne.
""
Liste med blokerede viser al blokeret skadelig kode. Du kan også sætte kode fra denne liste i karantæne, eller du kan
tillade den.
Konfiguration af yderligere funktioner
(MENU/123)
●●
MENU
System
Smart sikkerhed
Indstill. Prøv nu
Antivirus
Overvåger tv'et i realtid for at forhindre virus i at angribe tv'et.
●●
Netværkssikkerhed
Beskytter tv'et mod hacking og minimerer dermed lækage af privatoplysninger.
●●
Kamera
Tillader brug af kameraer, der er sluttet til tv'et.
●●
Mikrofon
Tillader brug af mikrofoner, der er sluttet til tv'et.
●●
Auto. scanning
Indstiller tv'et til automatisk at scanne sig selv og tilsluttede lagermedier, når det er tændt.
●●
Isolér automatisk
Føjer automatisk skadelig kode fundet under scanningen til listen over isolerede koder.
Brug af andre funktioner
Hurtig kørsel af tilgængelighedsfunktionerne
Du kan anvende menuen Tilgængelighedsgenveje til hurtigt at køre tilgængelighedsfunktionerne for handicappede.
Tryk og hold nede på knappen
på din Samsung Smart Control. Du kan også trykke på knappen AD/SUBT. på
standardfjernbetjeningen. Menuen Tilgængelighedsgenveje indeholder menumulighederne Lydbeskrivelse,
Undertekst, Menugennemsigtig., Høj kontrast, Forstør, og Multiudgang lyd.
"" Menuen Tilgængelighedsgenveje kan variere afhængigt af modellerne.
Justering af menugennemsigtighed
(MENU/123)
MENU
System
Tilgængelighed
Menugennemsigtig. Prøv nu
Du kan justere menuens gennemsigtighed.
"" Hvis du indstiller Høj kontrast til Til, skifter menuvisningstilstanden automatisk til ugennemsigtig. Du kan ikke manuelt
ændre indstillingerne for Menugennemsigtig..
Hvid tekst på sort baggrund (høj kontrast)
(MENU/123)
MENU
System
Tilgængelighed
Høj kontrast Prøv nu
Du kan ændre vigtige tjenesteskærme til hvid tekst på sort baggrund eller ændre de gennemsigtige tv-menuer til
uigennemsigtig, så teksten bliver nemmere at læse. For at aktivere denne funktion skal du indstille Høj kontrast til
Til.
Forstørrelse af skrift (for synshæmmede)
(MENU/123)
MENU
System
Tilgængelighed
Forstør Prøv nu
Du kan zoome ind på skriften på skærmen. For at aktivere denne funktion skal du indstille Forstør til Til.
Lytning til tv'et gennem Bluetooth-hovedtelefoner (for hørehæmmede)
(MENU/123)
MENU
System
Tilgængelighed
Multiudgang lyd Prøv nu
Du kan tænde for tv'ets højttaler og dine Bluetooth-hovedtelefoner på samme tid. Når denne funktion er aktiv, og
du justerer tv'ets lydstyrke, kan du indstille lydstyrken for dine Bluetooth-hovedtelefoner til at være højere end tvhøjttalerne.
"" Når du slutter Bluetooth-hovedtelefonerne til tv'et, aktiveres menuen Multiudgang lyd. For flere informationer om at
slutte Bluetooth-hovedtelefoner til tv'et kan du se "Lytte til tv'et gennem Bluetooth-hovedtelefoner".
Ændring af menusproget
(MENU/123)
MENU
System
Menusprog Prøv nu
Du kan bruge denne funktion til at ændre menusproget. Vælg et sprog på listen.
Angive en adgangskode
(MENU/123)
MENU
System
Skift PIN Prøv nu
Du kan angive en PIN-kode (Personal Identification Number) til at låse kanaler, nulstille tv'et og ændre tvindstillinger.
Vinduet til indtastning af PIN-kode vises. Indtast en PIN-kode. Indtast den igen for at bekræfte. Standard-PINkoden er 0000. (for Frankrig og Italien: 1111)
"" Hvis du glemmer din PIN-kode, kan du nulstille den med din fjernbetjening. Tryk, når tv'et er tændt, på følgende knapper
på fjernbetjeningen for at nulstille PIN-koden til 0000 (for Frankrig og Italien: 1111): MUTE →
RETURN → (lydstyrke ned) → RETURN → → RETURN.
(lydstyrke op) →
Liste over meddelelser
(MENU/123)
MENU
System
Meddelelser Prøv nu
Du kan få vist en liste over begivenhedsmeddelelser, der genereres af tv'et. Meddelelser vises på skærmen, når
der sker en begivenhed, som f.eks. når der frigives en opdatering til en app, eller når der logges på/af en Samsungkonto.
"" For at slette alle meddelelser skal du vælge Slet alle.
"" For at se SMART TV's servicemeddelelser i en webbrowser skal du vælge Tjenestemeddelelse.
Programvurd.lås
(MENU/123)
MENU
Udsendelse
Programvurd.lås
Programvurd.lås blokerer programmer med højere vurderinger end de ønskede. Dette er praktisk til kontrol med,
hvad børn ser på tv. Dette fungerer ikke for programmer, der stammer fra eksterne kilder, som f.eks. dvd-afspillere
eller USB-filer.
Denne PIN-kode kræves for at se et blokeret program.
Programvurd.lås er ikke tilgængelig i HDMI- eller Komponent-tilstand.
"" Denne funktion er kun tilgængelig på visse modeller i bestemte geografiske områder.
Aktivering af spiltilstand
(MENU/123)
MENU
System
Generelt
Spiltilstand Prøv nu
Du kan aktivere spiltilstanden og dermed optimere tv'ets indstillinger for computerspil på en spillekonsol, som f.eks.
PlayStation™ eller Xbox™.
"" Spiltilstanden er ikke tilgængelig for normal tv-visning.
"" Skærmen ryster måske en anelse.
"" Når Spiltilstand aktiveres, skifter Billede og Lydtilstand automatisk til Spil.
"" For at bruge en anden ekstern enhed skal du først frakoble spillekonsollen og deaktivere Spiltilstand.
Mere koncentrerede farver og fremragende billedkvalitet (BD Wise)
(MENU/123)
MENU
System
Generelt
BD Wise Prøv nu
Du kan forbedre farve- og billedkvaliteten, hvis du tilslutter en Samsung-dvd-afspiller, Blu-ray-afspiller eller et
hjemmebiografsystem, der understøtter BD Wise. Når BD Wise aktiveres, optimeres tv-opløsningen automatisk.
"" Denne funktion er kun tilgængelig, når den eksterne enhed er tilsluttet via et HDMI-kabel.
Aktivering/deaktivering af lydfeedback
(MENU/123)
MENU
System
Generelt
Lydfeedback Prøv nu
Du kan bruge Lydfeedback til at modtage lydsignaler, når du navigerer gennem menuer og vælger
menuindstillinger. Du kan indstille den til Lav, Medium, Høj eller Fra.
Låsning/oplåsning af styrepinden
(MENU/123)
MENU
System
Generelt
Panellås Prøv nu
Du kan låse og oplåse frontpanelknapperne (menu, kanal og lydstyrke) på tv'et og styrepinden bag på tv'et.
Visning/skjul af Samsung-logoet under start
(MENU/123)
MENU
System
Generelt
Startlogo Prøv nu
Du kan aktivere eller deaktivere visning af Samsung-logoet, der vises, når tv'et starter op.
"" Denne funktion er ikke tilgængelig, når Samsung Altid Til er indstillet til Til.
Aktivering af tv'et til at starte hurtigere
(MENU/123)
MENU
System
Generelt
Samsung Altid Til Prøv nu
Du kan indstille Samsung Altid Til til Til, så tv'et starter hurtigere op.
"" Når Samsung Altid Til er indstillet til Til, gemmer tv'et brugshistorikken over de apps, du har brugt på tv'et.
"" Selvom funktionen Samsung Altid Til er aktiveret, overholder strømforbruget ved et slukket tv stadig specifikationen på
produktetiketten for strømforbrug ved standbytilstand.
"" Funktionen Samsung Altid Til fungerer, når du tænder for tv'et, mens strømkablet stadig er tilsluttet, efter at du har
indstillet Samsung Altid Til til Til. Hvis du frakobler, slutter strømkablet til igen og derefter tænder for tv'et, fungerer
funktionen ikke.
Fjernelse af flimren
(MENU/123)
MENU
System
Generelt
Anti-flimmer
Skift strømfrekvensen for kablet for at forhindre, at kameraet flimrer.
"" Denne funktion er kun tilgængelig på visse modeller i bestemte geografiske områder.
Registrering af tv'et som en DivX-certificeret enhed (til visning af betalte
DivX-film)
(MENU/123)
MENU
System
DivX® Video på kommando
Du kan kun se DivX DRM-beskyttede film på tv'et, når det er registreret som en DivX-certificeret enhed.
"" DRM (Digital Rights Management) fungerer som en teknisk sikkerhedsmekanisme, der beskytter indholdsudbyderens
copyright.
"" Du kan se optagede film eller gratis DivX-film uden at være registreret.
"" Besøg DivX-webstedet (http://www.divx.com), og log på din brugerkonto, inden du registrerer tv'et som en DivXcertificeret enhed. Hvis du ikke har en konto, skal du oprette en.
Gendannelse af tv'et til fabriksindstillingerne
(MENU/123)
MENU
Support
Selvdiagnose
Nulstil Prøv nu
Du kan gendanne alle tv-indstillinger (med undtagelse af internettet og netværksindstillingerne) til
fabriksstandarderne.
1.
Vælg Nulstil. Vinduet til indtastning af sikkerheds-PIN-koden vises.
2.
Indtast sikkerheds-PIN-koden, og vælg Ja. Alle indstillinger nulstilles derefter. Tv'et slukker og tænder igen
automatisk og viser skærmbilledet Indstillinger.
""
Du finder flere informationer om Indstillinger i brugervejledningen, der fulgte med tv'et.
Brug af tv'et som en udstillingsmodel (til butikker)
(MENU/123)
MENU
Support
Brug Prøv nu
Du kan ændre tv'et til en udstillingsmodel i et butiksmiljø ved at indstille denne tilstand til Butiksdemo.
"" Til alt andet brug skal du vælge Hjemmebrug.
"" Med Butiksdemo er visse funktioner deaktiveret, og tv'et nulstiller automatisk sig selv efter en forudindstillet periode.
Automatisk kørsel af datatjeneste
"" Denne funktion er kun tilgængelig på visse modeller i bestemte geografiske områder.
(MENU/123)
MENU
Udsendelse
Kanalindstillinger
Autokør datatjeneste
Du kan angive, om datatjenesten skal køre automatisk eller ej. Hvis der findes en datatjeneste på den kanal, du
aktuelt ser, kan du få glæde af en række datatjenester ved at vælge knappen .
"" Denne funktion er ikke tilgængelig, hvis en anden sekundær funktion er på vej.
"" Oplysninger om den pågældende datatjeneste kan variere afhængigt af udsendelsen.
"" Afhængigt af den pågældende tjeneste kan du muligvis ikke skifte kanal med de numeriske taster under brug af en
datatjeneste.
"" Hvis Autokør datatjeneste er indstillet til Til, vises indlæsningsskærmbilledet, og funktionen er midlertidigt utilgængelig.
HbbTV
"" I visse lande er HbbTV en datatjeneste.
"" Denne funktion er kun tilgængelig på visse modeller i bestemte geografiske områder.
"" Visse udsendelser understøtter muligvis ikke HbbTV.
For at bruge HbbTV skal du downloade, installere og køre HbbTV-widget'en fra SAMSUNG APPS og derefter følge
instruktionerne på skærmen.
HbbTV er som standard deaktiveret. For at bruge HbbTV skal du gå til (MENU/123)
Datatjeneste og indstille det til Aktiver. (Afhængigt af landet)
MENU
System
●●
HbbTV er ikke tilgængelig, når Timeshift kører, eller der afspilles en optaget video.
●●
Et program på HbbTV kan midlertidigt fungere forkert afhængigt af forholdene ved tv-stationen eller
programudbyderen.
●●
Et program er kun tilgængeligt til brug på HbbTV, når tv-netværket er sluttet til et eksternt netværk.
Programmet kan fungere forkert afhængigt af netværksforholdene.
●●
Hvis den aktuelle kanal er kompatibel med både HbbTV- og ikke-HbbTV-tekstindtastningstilstande, skal du
aktivere TTX ved at vælge tasten TTX to gange.
Brug af HbbTV:
●●
Når skærmen indikerer (med
mv.), at HbbTV åbnes.
●●
Vælg TTX én gang med fjernbetjeningen for at gå til HbbTV-tekstindtastningstilstand.
●●
Vælg TTX to gange med fjernbetjeningen for at forlade HbbTV-tekstindtastningstilstand.
Brug af et tv-visningskort ("CI eller CI+ Card")
Tilslutningsmetoden for dit tv's visningskort kan variere afhængigt af modellen.
"" Tænd for tv'et for at tilslutte eller frakoble et "CI eller CI+ Card".
[[ Vi anbefaler, at du isætter "CI eller CI+ Card" (visningskortet), inden du monterer tv'et på væggen, fordi det
kan være svært og farligt at gøre det, når tv'et er monteret på væggen.
Tilslutning af "CI eller CI+ Card" via COMMON INTERFACE-slotten
Slut "CI eller CI+ Card" til COMMON INTERFACE-slotten som vist i nedenstående billede.
Tilslutning af "CI eller CI+ Card" via COMMON INTERFACE-slotten med CI
CARD-adapteren
Tilslutning af CI CARD-adapteren via COMMON INTERFACE-slotten
Følg disse trin for at slutte CI CARD-adapteren til tv'et:
1.
Sæt CI CARD-adapteren ind i de to huller i produktet 1.
""
2.
Find de to huller bag på tv'et ved siden af COMMON INTERFACE-slotten.
Slut CI CARD-adapteren til COMMON INTERFACE-slotten i produktet 2.
Tilslutning af "CI eller CI+ Card"
Slut "CI eller CI+ Card" til COMMON INTERFACE-slotten som vist i nedenstående billede.
Brug af "CI eller CI+ Card"
Hvis du vil se betalingskanaler, skal der være isat et "CI eller CI+ CARD" .
●●
Samsung TV følger standarden CI+ 1.3. Hvis tv-produktet viser "Kodet signal", kan dette skyldes, at der
ikke er overensstemmelse med CI+ 1.3-versionen. Hvis du oplever et problem, skal du kontakte Samsungs
kundeservice.
●●
Hvis du ikke isætter et "CI eller CI+ CARD", viser nogle kanaler meddelelsen “Kodet signal”.
●●
Parringsinformationerne omfatter et telefonnummer, "CI eller CI+ CARD" Host-ID'et og andre informationer
og vises i ca. 2-3 minutter. Hvis der vises en fejlmeddelelse, skal du kontakte din tjenesteudbyder.
●●
Når konfigurationen af kanalinformationen er færdig, vises meddelelsen "Opdatering færdig", som indikerer,
at kanallisten nu er opdateret.
"" Du skal anskaffe et "CI eller CI+ CARD" fra en lokal tjenesteudbyder.
"" Fjern dit "CI eller CI+ CARD" forsigtigt ved at trække det ud med fingrene, for hvis du taber dit "CI eller CI+ CARD”, kan
det blive beskadiget.
"" Indsæt dit "CI eller CI+ CARD" i den retning, der er markeret på kortet.
"" Placeringen af COMMON INTERFACE-slotten kan variere afhængigt af modellen.
"" "CI eller CI+ CARD" understøttes ikke i visse lande og områder. Kontakt din autoriserede forhandler.
"" Hvis du oplever problemer, skal du kontakte din tjenesteudbyder.
"" Isæt et "CI eller CI+ CARD", der understøtter de aktuelle antenneindstillinger. Skærmen forvrænges eller vises ikke.
Tekst-tv-funktion
"" Denne funktion er kun tilgængelig på visse modeller i bestemte geografiske områder.
Indekssiden på tekst-tv-tjenesten indeholder oplysninger om, hvordan tjenesten bruges. Modtageforholdene skal
være stabile, hvis tekst-tv skal kunne vises korrekt. Ellers kan der mangle informationer, eller nogle sider vises
muligvis ikke.
"" Du kan ændre tekst-tv-sider ved at vælge tal ved hjælp af fjernbetjeningen.
/Tekst-tv til/bland/fra: Aktiverer tekst-tv-tilstanden for den aktuelle kanal. Tryk to gange for at overlappe
tekst-tv-tilstanden med det aktuelle tv-billede. Tryk på den én gang til for at afslutte tekst-tv.
8 Gem: Gemmer tekst-tv-siderne.
4 Størrelse: Viser tekst-tv i dobbelt størrelse i skærmens øverste halvdel. For at flytte teksten til skærmens
nederste halvdel: Tryk på den igen. Tryk på den én gang til for normal visning.
9 Hold: Holder visningen af den aktuelle side, hvis der er flere sekundære sider, der vises automatisk. Tryk på den
igen for at fortryde.
Farveknapper (rød, grøn, gul, blå): Hvis en sendestation bruger FASTEXT-systemet, er de forskellige emner på
siden farvekodede, og de kan vælges ved at vælge den tilsvarende farveknap på fjernbetjeningen. Tryk på den
farve, der svarer til det ønskede emne. Der vises en ny farvekodet side. Elementer kan vælges på samme måde.
Vælg den tilsvarende farveknap for at få vist den forrige eller næste side.
0 Tilstand: Vælger tekst-tv-tilstanden (LIST/FLOF). Hvis du trykker i LIST-tilstand, skifter tilstanden til Listlagringstilstand. I List-lagringstilstand kan du lagre tekst-tv-siden ved hjælp af knappen 8 (gem).
1 Underside: Viser den tilgængelige underside.
2 Side op: Viser den næste tekst-tv-side.
3 Side ned: Viser den forrige tekst-tv-side.
6 Indeks: Viser indekssiden (indhold) når som helst, når du ser tekst-tv.
5 Afslør: Viser skjult tekst (f.eks. svar på quizspørgsmål). Tryk på den igen for at vise den normale skærm.
7 Annuller: Indskrænker tekst-tv-visningen til at overlappe den aktuelle udsendelse.
Typisk tekst-tv-side
Område
Indhold
A
Valgt sidenummer.
B
Tv-stationens navn.
C
Aktuelt sidenummer eller søgestatus.
D
Dato og klokkeslæt.
E
Tekst.
F
Statusinformationer. FASTEXT-informationer.
Få Support
Support gennem Fjernadministration
(MENU/123)
MENU
Support
Fjernadministration Prøv nu
Får du brug for hjælp til dit tv, kan du anvende denne funktion, så Samsung Electronics kan diagnosticere dit tv
fra eksternt hold. Du skal læse og acceptere serviceaftalen før brug af denne funktion. En Samsung Electronicstekniker diagnosticerer, reparerer og opdaterer herefter dit tv fra eksternt hold.
"" Denne mulighed kræver en internetforbindelse.
Hvad udfører fjernservice?
Samsung-fjernsupport tilbyder dig "ansigt-til-ansigt"-support med en Samsung-tekniker, der fra eksternt hold kan
●●
Diagnosticere dit tv
●●
Justere tv-indstillingerne for dig
●●
Udføre en fabriksnulstilling på dit tv
●●
Installere anbefalede firmwareopdateringer
Hvordan fungerer det?
At få en Samsung-tekniker til på afstand at servicere dit tv er nemt.
Ring til Samsungs
kundeservice, og bed om
fjernsupport.
Åbn menuen på dit tv, og gå
til Support-afsnittet.
Vælg Fjernadministration,
og læs og acceptér
serviceaftalerne. Når
skærmbilledet vises, skal
du give PIN-koden til
servicemedarbejderen.
Kundeservicemedarbejderen
tilgår dit tv.
Finde kontaktoplysninger på servicen
(MENU/123)
MENU
Support
Kontakt Samsung
Du kan få vist adressen til Samsungs websted, telefonnummeret til kundecenteret, modelnummeret på dit tv,
softwareversionen på dit tv, Smart Hub-info og andre informationer, som du kan få brug for i forbindelse med
servicesupport fra en Samsung-kundeservicemedarbejder eller Samsungs websted.
"" For at få vist open source-licensen skal du trykke på knappen
.
Der er et problem med billedet
Test af billedet
(MENU/123)
MENU
Support
Selvdiagnose
Billedtest Prøv nu
Inden du gennemser listen over problemer og løsninger herunder, skal du bruge Billedtest for at afgøre, om
problemet skyldes tv'et. Billedtest viser et billede med høj opløsning, som du kan undersøge for svagheder eller fejl.
Problemet
Flimmer og sløring
Komponenttilslutninger/
skærmfarve
Prøv dette!
Hvis dit Samsung tv har sporadisk flimmer eller slør, skal du muligvis deaktivere nogle af dets
energibesparende funktioner. Deaktivér Energibesparelse ((MENU/123) MENU System
Økoløsning Energibesparelse) eller Økosensor ((MENU/123) MENU System
Økoløsning Økosensor).
Hvis farven på din Samsung-tv-skærm ikke er korrekt, eller de sorte og hvide farver mangler,
kan du køre Billedtest ((MENU/123) MENU Support Selvdiagnose Billedtest).
Hvis testresultatet indikerer, at problemet ikke skyldes tv'et, så gør et af følgende:
●● Undersøg, om tv'ets videoindgangsstik er sluttet til de korrekte videoudgangsstik på den
eksterne enhed.
●● Kontrollér også de andre stik. Hvis tv'et er sluttet til en ekstern enhed med et
komponentkabel, skal du undersøge, om stikkene Pb, Pr og Y er sat i de rigtige stik.
Skærmens lysstyrke
Hvis farverne på dit Samsung-tv er korrekte, men en anelse for mørke eller lyse, kan du prøve
at justere følgende indstillinger først.
●● Gå til menuen Billede, og juster indstillingerne Baggrundslys, Kontrast, Lysstyrke,
Skarphed, Farve og Tone (G/R).
Ghosting, utydelige
billeder eller rystelser
Hvis du ser ghosting, eller skærmen er utydelig, kan du bruge funktionen Auto Motion Plus
function((MENU/123) MENU Billede Billedindstillinger Auto Motion Plus) til at løse
problemet.
Uønsket slukning
Hvis det virker, som om dit Samsung-tv slukker selv, kan du prøve at deaktivere nogle af tv'ets
energibesparende funktioner. Se, om Sleep-timer ((MENU/123) MENU System Tid
Sleep-timer) er blevet aktiveret. Sleep-timer slukker automatisk tv'et efter en angivet periode.
Hvis Sleep-timeren ikke er blevet aktiveret, kan du se, om Intet standbysig. ((MENU/123)
MENU System Økoløsning Intet standbysig.) eller Aut. sluk. Fra ((MENU/123)
MENU System Økoløsning Aut. sluk. Fra) er blevet deaktiveret og deaktivere dem.
Problemer med at tænde
Når tv'et tændes, blinker fjernbetjeningsmodtageren 5 gange, inden skærmen tændes.
Hvis du har problemer med at tænde for dit Samsung-tv, er der en række ting, du kan
undersøge, inden du ringer til serviceafdelingen. Kontrollér, at tv'ets strømkabel er tilsluttet
korrekt i begge ender, og at fjernbetjeningen fungerer normalt. Sørg for, at antennekablet
eller kabel-tv-kablet er tilsluttet forsvarligt. Hvis du har en kabel-/satellitboks, skal du sørge
for, at den er tilsluttet og tændt.
Kan ikke finde en kanal
Hvis dit tv ikke er sluttet til en kabelboks eller satellitboks, kan du køre Indstillinger
((MENU/123) MENU System Indstillinger) eller Automatisk søgning (Udsendelse
Automatisk søgning).
Tv-billedet er ikke så flot,
som det var i butikken.
Butiksskærme er alle indstillet til digitale HD-kanaler (high definition).
Hvis du har en analog kabelboks/set-top-box, skal du opgradere til en digital set-top-box.
Brug HDMI- eller komponentkabler til at levere HD-billedkvalitet (high definition).
Mange HD-kanaler har indhold, der er opskaleret fra SD (standardopløsning). Led efter en
kanal, der udsender ægte HD-indhold.
●● Kabel-/satellitabonnenter: Prøv HD-kanaler fra kanaloversigten.
●● Terrestrial-/kabelantennetilslutning: Prøv HD-kanaler, når du har kørt funktionen
Automatisk søgning.
Juster kabel-/satellitboksens videoudgangsopløsning til 1080i eller 720p.
Problemet
Prøv dette!
Billedet er forvrænget.
Komprimeringen af videoindhold kan skabe billedforvrængning, specielt ved billeder med
hurtige bevægelser, som f.eks. sportsprogrammer og actionfilm.
En svag eller dårlig signalkvalitet kan medføre billedforvrængning. Dette skyldes ikke tv'et.
Mobiltelefoner, der anvendes tæt på tv'et (op til ca. 1 m), kan medføre støj på analoge og
digitale kanaler.
Farven er forkert eller
mangler.
Hvis du anvender en komponentforbindelse, skal du sørge for, at komponentkablerne er
tilsluttet de korrekte stik. Forkerte eller løse forbindelser kan medføre farveproblemer eller
en sort skærm.
Farverne er ringe, eller
billedet er ikke lyst nok.
Gå til menuen Billede, og juster derefter indstillingerne Billede, Lysstyrke, Skarphed og Farve.
Se, om Energibesparelse ((MENU/123) MENU System Økoløsning
Energibesparelse) er blevet aktiveret.
Prøv at nulstille billedet. ((MENU/123) MENU Billede Nulstil billede)
Der er en prikket linje
langs skærmens kant.
Skift Billedstørrelse til 16:9.
Skift opløsningen på kabel-/satellitboksen.
Billedet er i sort-hvid.
Hvis du bruger en AV-komponentindgang, skal du slutte videokablet (gult) til tv'ets grønne
komponentstik.
"" Hvis testbilledet ikke vises, eller der er støj eller forvrængning, kan der være et problem med tv'et. Kontakt Samsungs
kundeservice for hjælp.
"" Hvis testbilledet vises korrekt, kan der være et problem med en ekstern enhed. Kontrollér tilslutningerne.
"" Hvis problemet fortsætter, skal du kontrollere signalstyrken eller se i brugervejledningen til den eksterne enhed.
Jeg kan ikke høre lyden tydeligt
Test af lyden
(MENU/123)
MENU
Support
Selvdiagnose
Lydtest Prøv nu
Hvis tv'et afspiller lydtestens melodi uden forvrængning, kan der være et problem med en ekstern enhed eller
udsendelsessignalets styrke.
Problemet
Prøv dette!
Der er ingen lyd, eller lyden
er for lav ved den maksimale
lydstyrke.
Kontrollér lydstyrken på den enhed (kabel-/satellitboks, dvd, Blu-ray osv.), der er sluttet
til dit tv.
Billedet er godt, men der er
ingen lyd.
Indstil (MENU/123) MENU Lyd Højttalerindstillinger Vælg højttaler til Tvhøjttaler.
Hvis du bruger en ekstern enhed, skal du kontrollere indstillingen for enhedens
lydudgang. (F.eks. skal du måske ændre lydindstillingen på din kabelboks til HDMI, hvis
boksen er sluttet til dit tv med et HDMI-kabel).
For at lytte til computerlyden skal du slutte den eksterne højttaler til computerens
lydudgangsstik.
Hvis dit tv har et stik til hovedtelefon, skal du sikre, at der ikke er noget tilsluttet i stikket.
Genstart den tilsluttede enhed ved at frakoble og derefter tilslutte enhedens strømkabel
igen.
Højttalerne udsender en
mærkelig lyd.
Sørg for, at lydkablet er sluttet til det korrekte lydudgangsstik på den eksterne enhed.
Kontrollér signalinformationerne for antenne- eller kabeltilslutninger. En lav signalstyrke
kan medføre lydforvrængning.
Kør Lydtest ((MENU/123) MENU Support Selvdiagnose Lydtest).
Der er et problem med udsendelsen
Problemet
Prøv dette!
●● Tjek, at koaksialkablet er sluttet sikkert til tv'et.
Tv'et modtager ikke alle
kanaler.
●● Kør Indstillinger ((MENU/123)
søgning ((MENU/123)
MENU
MENU
System
Udsendelse
Indstillinger) eller Automatisk
Automatisk søgning).
●● Hvis du bruger en antenne, skal du tjekke, at den har den rigtige retning, og at alle
tilslutninger er i orden.
Der er ingen undertekster
på digitale kanaler.
Gå til Undertekst ((MENU/123) MENU System
ændr Underteksttilstand.
Nogle kanaler har muligvis ikke undertekstdata.
Tilgængelighed
Undertekst), og
Billedet er forvrænget.
Komprimeringen af videoindhold kan skabe billedforvrængning. Dette gælder specielt for
billeder med hurtige bevægelser fra sportsprogrammer og actionfilm.
Et svagt signal kan forårsage billedforvrængning. Dette skyldes ikke tv'et.
Min computer kan ikke tilsluttes
Problemet
Prøv dette!
Meddelelsen "Understøttes
ikke" vises.
Indstil din pc's udgangsopløsning, så den passer med en opløsning, som tv'et understøtter.
Videoen er OK, men der er
ingen lyd.
Hvis du bruger en HDMI-forbindelse, skal du kontrollere lydudgangsindstillingen på din pc.
Hvis du anvender et HDMI-til-DVI-kabel, skal du anvende et separat lydkabel.
Jeg kan ikke oprette forbindelse til internettet
Problemet
Prøv dette!
Fejl ved tilslutning til
trådløst netværk.
Kontrollér, at det trådløse modem/den trådløse router er tændt og har forbindelse til
internettet.
Softwareopdateringen over
internettet mislykkedes.
Kontrollér netværkets status ((MENU/123) MENU Netværk Netværksstatus).
Slut tv'et til et netværk, hvis det ikke er tilsluttet.
Opgraderingen stopper, hvis du allerede har den nyeste softwareversion.
Datatjeneste
Problemet
Prøv dette!
Hvorfor får jeg
skærmmeddelelser, når jeg
ikke har valgt indstillingen
Datatjeneste?
Hvis Autokør datatjeneste er indstillet til Til, vises meddelelser automatisk på skærmen, når
du ser en udsendelse, der understøtter datatjenesten. Hvis udsendelsen ikke understøtter
datatjenesten, vises der ingen meddelelser på skærmen.
Hvis du ikke ønsker at modtage meddelelser fra datatjenesten, skal du deaktivere Autokør
datatjeneste.
Hvordan skjuler jeg
datatjenestemeddelelser?
Tryk på knappen RETURN, og hold den nede. Hvis du ikke ønsker at modtage meddelelser
fra datatjenesten, skal du deaktivere Autokør datatjeneste.
Hvordan bruger jeg
Datatjeneste?
Hvis du aktiverer indstillingen Autokør datatjeneste, vises meddelelser automatisk på
skærmen, hver gang du ser en udsendelse, der understøtter datatjenesten. Du kan trykke
på de tilhørende knapper, der vises på skærmen, for at gå til yderligere funktioner, som den
pågældende udsendelse tilbyder.
Hvad er en interaktiv
tjeneste, og hvordan virker
den?
Interaktive tjenester inkluderer seerundersøgelser, quizzer, billetanmodninger, produktkøb
og andre interaktioner mellem seeren og tv-stationen. Som hovedregel skal du oprette en
konto hos tv-stationen og logge på kontoen for at kunne udnytte de interaktive tjenester,
den tilbyder. Bemærk, at interaktive tjenester kun er tilgængelige, når dit tv er sluttet til
internettet. Herudover kræver T-handel, at du har et certifikat.
Kopiér dit certifikat fra computeren til en USB-enhed, og slut den pågældende enhed til
tv'et. (Interaktive tjenester tilbydes endnu ikke. Den konkrete lanceringsdato for tjenesten
afhænger af tv-stationen).
Meddelelsen "Modtager"
vises, men der sker ikke
noget.
Dette indikerer, at der er sket en fejl ved modtagelse af data. Der vises også en
fejlmeddelelse vedrørende kørselsfejl på skærmen. Sker dette, så prøv igen.
Der vises intet på skærmen,
når datatjenesten er
startet.
Datatjenesten kan være i gang med at initialisere, eller signalet kan være afbrudt af tvstationen.
Planlæg optagelse-/Timeshift-funktionen fungerer ikke
Problemet
Planlæg optagelse kan ikke
bruges.
Prøv dette!
Kontrollér, om der er sluttet en USB-enhed til tv'et.
Optagelse stopper automatisk, hvis signalet bliver for svagt. Timeshift-funktionen
fungerer ikke, hvis der ikke er nok lagerplads på USB-enheden.
Anynet+ (HDMI-CEC) fungerer ikke
Problemet
Prøv dette!
Anynet+ fungerer ikke.
Kontrollér, at enheden er en Anynet+-enhed. Anynet+-systemet understøtter kun Anynet+enheder.
Kontrollér, om Anynet+-enhedens strømkabel er tilsluttet korrekt.
Kontrollér Anynet+-enhedens kabeltilslutninger.
Gå til Anynet+ (HDMI-CEC) ((MENU/123) MENU System Anynet+ (HDMI-CEC)), og se,
om Anynet+ (HDMI-CEC) er blevet indstillet til Til.
Kontrollér, om tv-fjernbetjeningen er i tv-tilstand.
Kontrollér, om fjernbetjeningen er kompatibel med Anynet+.
Anynet+ kan muligvis ikke fungere, når der er andre aktive funktioner, herunder
Kanalsøgning, Smart Hub, Plug & Play mv.
Hvis du har frakoblet og herefter tilsluttet HDMI-kablet igen, skal du scanne efter enheder
igen eller slukke og tænde for dit tv.
Jeg vil starte Anynet+.
Kontrollér, om Anynet+-enheden er sluttet korrekt til tv'et, og vælg derefter menuen
Anynet+ (HDMI-CEC) ((MENU/123) MENU System Anynet+ (HDMI-CEC)) for at se,
om Anynet+ (HDMI-CEC) er indstillet til Til.
Jeg vil afslutte Anynet+.
Vælg Se tv i menuen Anynet+.
Vælg en ikke-Anynet+-enhed på listen Kilde.
Meddelelsen "Tilslutter
til Anynet+-enhed..." eller
"Kobler fra Anynet+enhed" vises på skærmen.
Du kan ikke bruge fjernbetjeningen, når du konfigurerer Anynet+ eller skifter til en
visningstilstand. Brug fjernbetjeningen, når tv'et er færdig med Anynet+-konfigurationen
eller har skiftet til en visningstilstand.
Anynet+-enheden
afspiller ikke.
Du kan ikke bruge afspilningsfunktionen, når Indstillinger er i gang.
Den tilsluttede enhed
vises ikke.
Kontrollér, om enheden understøtter Anynet+.
Kontrollér, om HDMI-kablet er tilsluttet korrekt.
Gå til Anynet+ (HDMI-CEC) ((MENU/123) MENU System Anynet+ (HDMI-CEC)), og se,
om Anynet+ (HDMI-CEC) er blevet indstillet til Til.
Scan efter Anynet+-enheder igen.
Anynet+-enheder skal sluttes til tv'et ved hjælp af et HDMI-kabel. Sørg for, at enheden er
sluttet til dit tv med et HDMI-kabel. Visse HDMI-kabler understøtter muligvis ikke Anynet+.
Hvis forbindelsen afbrydes, fordi der har været en strømafbrydelse, eller HDMI-kablet er
blevet frakoblet, skal du scanne efter enheder igen.
Tv-lyden udsendes ikke
gennem modtageren.
Tilslut et optisk kabel mellem tv’et og modtageren.
Med ARC kan tv'et udsende digital lyd via HDMI (ARC)-porten.
ARC er dog kun tilgængelig, når tv'et er sluttet til en lydmodtager, der understøtter ARC.
Jeg har problemer med at starte/bruge apps
Problemet
Prøv dette!
Jeg startede en app,
men den er på engelsk.
Hvordan ændrer jeg
sproget?
De sprog, der understøttes af appen, kan være anderledes end brugergrænsefladens sprog.
Muligheden for at ændre sproget afhænger af tjenesteudbyderen.
Mit program fungerer
ikke.
Undersøg det med tjenesteudbyderen.
Se i programmets hjælpesektion eller på programudbyderens websted.
Min fil vil ikke afspilles
Problemet
Visse filer kan ikke
afspilles.
Prøv dette!
Dette problem kan forekomme med filer med høje bithastigheder. De fleste filer kan afspilles,
men du kan opleve problemer med filer med høje bithastigheder.
Jeg vil nulstille tv'et
Nulstil
Sti
Beskrivelse
Nulstil indstillinger
(MENU/123) MENU
Support Selvdiagnose
Nulstil
Nulstil Billede, Lyd, Kanal, Smart Hub og alle andre indstillinger,
undtagen netværksindstillingerne og standardindstillingerne.
Nulstilling af Smart
Hub
(MENU/123) MENU
Smart Hub Nulstil Smart
Hub
Nulstiller alle Smart Hub-indstillingerne til fabriksstandarderne og
sletter alle informationer vedrørende Samsung-konti, tilknyttede
tjenestekonti, Smart Hub-serviceaftaler og Smart Hubprogrammer.
Andre problemer
Problemet
Prøv dette!
Tv'et er varmt.
Ser du tv i længere tid, danner panelet varme. Varmen fra panelet spredes gennem
interne luftkanaler, der løber langs tv'ets top. Den nederste del kan imidlertid føles varm
at røre ved efter længere tids brug. Børn, der ser tv, skal være under konstant opsyn, så
de ikke rører ved tv'et. Denne varme er imidlertid ikke en fejl, og den påvirker ikke tv'ets
funktionalitet.
Billedet kan ikke vises på
fuld skærm.
HD-kanaler har sorte bjælker på hver side af skærmen, når de viser opskaleret SD-indhold
(4:3).
Der vises sorte bjælker øverst og nederst på skærmen, når du ser film, der har et
formatforhold, der er anderledes end dit tv.
Juster billedstørrelsen på din eksterne enhed, eller indstil tv'et til fuld skærm.
Meddelelsen "Understøttes
ikke" vises.
Den tilsluttede enheds udgangsopløsning understøttes ikke af tv'et. Kontrollér tv'ets
understøttede opløsninger, og juster den eksterne enheds udgangsopløsning tilsvarende.
Elementet Undertekster i
menuen Tv er gråtonet.
Du kan ikke vælge menuen Undertekster, hvis du har valgt en kilde, der er sluttet til tv'et
via HDMI eller komponent. For at vise undertekster skal du aktivere den eksterne enheds
undertekstfunktion.
Tv'et lugter af plastic.
Denne lugt er almindelig og forsvinder med tiden.
Indstillingen
Signalinformation under
Selvdiagnose er ikke
aktiveret.
Kontrollér, at den aktuelle kanal er en digital kanal.
Signalinformation er kun tilgængelig for digitale kanaler.
Tv'et hælder til den ene
side.
Fjern soklen fra tv'et, og montér den igen.
Problemet
Prøv dette!
Indstillingen Udsendelse er
blevet deaktiveret.
Udsendelse er kun tilgængelig, når Kilde er indstillet til TV.
Menuen Udsendelse kan ikke åbnes, når du ser tv ved hjælp af en kabelboks eller
satellitmodtager.
Menuen Udsendelse kan ikke åbnes, når der er en optagelse i gang, eller Timeshiftfunktionen kører.
Indstillingerne forsvinder
efter 5 minutter, eller hver
gang der slukkes for tv'et.
Hvis Brug er indstillet til Butiksdemo, nulstilles tv'ets lyd- og videoindstillinger automatisk
hvert 5. minut.
Ændr Brug ((MENU/123) MENU Support Brug) til Hjemmebrug.
Der er et periodisk tab af
lyd eller billede.
Kontrollér kabeltilslutningerne, og tilslut dem igen.
Tab af lyd eller billede kan være forårsaget af meget stive eller tykke kabler.
Sørg for, at kablerne er tilstrækkeligt fleksible til langtidsbrug. Hvis du monterer tv'et på
væggen, anbefaler vi brug af kabler med stik på 90 grader.
Der er små partikler på
tv'ets kant.
Dette er en del af produktets design, og det er ikke en fejl.
Menuen PIP er ikke
tilgængelig.
PIP -funktionaliteten er kun tilgængelig, når du ser video fra en HDMI- eller komponentkilde
på hovedskærmen.
Der vises en POP (tv'ets
interne bannerreklame) på
skærmen.
Ændr Brug ((MENU/123)
Tv'et afgiver en smældende
lyd.
Udvidelse og sammentrækning af tv'ets ydre kabinet kan medføre en smældende lyd. Dette
indikerer ikke en fejl ved produktet. Det er sikkert at bruge tv'et.
Tv'et afgiver en brummende
lyd.
Dit tv anvender højhastighedskredsløb og store strømstyrker. Afhængigt af tv'ets lysstyrke
kan tv'et virke lidt mere støjende end et almindeligt tv.
Dit tv har gennemgået strenge kvalitetskontrolprocedurer, der overholder vores
krævende ydelses- og pålidelighedskrav.
Lidt støj fra tv'et anses som normalt og er ikke en acceptabel grund til ombytning eller
refundering.
MENU
Support
Brug) til Hjemmebrug.
Inden brug af funktionerne Optagelse og Timeshift
"" Denne funktion er kun tilgængelig på visse modeller i bestemte geografiske områder.
Inden brug af funktionerne Optagelse og Planlæg optagelse
●●
For at indstille Planlæg optagelse skal du først indstille tv'ets ur. Indstil Ur ((MENU/123)
Tid Ur).
MENU
System
●●
Du kan indstille op til højst 30 Planlæg visning- og Planlæg optagelse-bestillinger.
●●
Optagelser er DRM-beskyttet og kan derfor ikke afspilles på en computer eller et andet tv. Herudover kan
disse filer ikke afspilles på dit tv, hvis dets videokredsløb er blevet udskiftet.
●●
Der anbefales en USB-harddisk med en hastighed på mindst 5.400 omdr./min. USB-harddiske af RAID-typen
understøttes dog ikke.
●●
USB-hukommelsesnøgler understøttes ikke.
●●
Den samlede optagelseskapacitet kan variere afhængigt af ledig harddiskplads og optagelsens
kvalitetsniveau.
●●
Planlæg optagelse kræver mindst 100 MB ledig plads på USB-lagerenheden. Optagelse stopper, hvis den
ledige lagerplads falder til under 50 MB, mens en optagelse er i gang.
●●
Hvis den ledige lagerplads falder til under 500 MB, når både funktionen Planlæg optagelse og funktionen
Timeshift er i gang, er det kun optagelsen, der stopper.
●●
Den maksimale optagelsestid er 720 minutter.
●●
En video afspilles i henhold til tv-indstillingerne.
●●
Hvis indgangssignalet ændres, mens en optagelse er i gang, bliver skærmen sort, indtil skiftet er udført. I
vil ikke være tilgængelig.
dette tilfælde genoptages optagelsen, men
●●
Når du bruger Optagelse- eller Planlæg optagelse-funktionen, starter den reelle optagelse muligvis 1 eller 2
sekunder senere end den angivne tid.
●●
Hvis funktionen Planlæg optagelse kører, når der optages på en ekstern HDMI-CEC-enhed, får Planlæg
optagelse prioritet.
●●
Tilslutning af en optageenhed til tv'et sletter automatisk optagelsesfiler, der er gemt unormalt.
●●
Hvis Fra-timer eller Aut. sluk. Fra er blevet indstillet, tilsidesætter tv'et disse indstillinger, fortsætter med at
optage og slukker først, når optagelsen er afsluttet.
Brug af Timeshift-funktionen
●●
Der anbefales en USB-harddisk med en hastighed på mindst 5.400 omdr./min. USB-harddiske af RAID-typen
understøttes dog ikke.
●●
USB-hukommelsesnøgler eller -flashdrev understøttes ikke.
●●
Den samlede optagelseskapacitet kan variere afhængigt af ledig harddiskplads og optagelsens
kvalitetsniveau.
●●
Hvis den ledige lagerplads falder til under 500 MB, når både funktionen Planlæg optagelse og funktionen
Timeshift er i gang, er det kun optagelsen, der stopper.
●●
Den maksimale tid, der er tilgængelig for Timeshift-funktionen, er 90 minutter.
●●
Timeshift-funktionen er ikke tilgængelig for låste kanaler.
●●
En Timeshift-video afspilles i henhold til tv-indstillingerne.
●●
Timeshift-funktionen afsluttes muligvis automatisk, når den når sin maksimale kapacitet.
●●
Timeshift-funktionen kræver mindst 1,5 GB ledig plads på USB-lagerenheden.
S-Recommendation – ansvarsfraskrivelse
"" Visse funktioner, der er anbefalet af S-Recommendation, er muligvis ikke tilgængelige på alle modeller.
S-Recommendation med stemmeinteraktion
Vedrørende anbefalinger, der er givet som svar på almindelige talekommandoer:
Stemmeinteraktion er begrænset til det officielle sprog i købslandet. Ydelsen kan variere alt efter
indholdstilgængelighed, din udtale og stemmestyrke samt omgivende støjniveauer. Stærke, lokale accenter
genkendes muligvis ikke.
Visse Samsung Smart TV-funktioner er muligvis ikke tilgængelige uden din udtrykkelige accept af indsamling og
brug af personoplysninger.
Visse funktioner i S-Recommendation kræver internetadgang og er muligvis ikke tilgængelige afhængigt af
tjenesteudbyder, sprog, dialekt og område.
Din fjernbetjening kan være forskellig fra billederne i denne brugervejledning.
S-Recommendation
Vedrørende indholdsanbefalinger, der gives for at tilpasse indhold efter dine tv-præferencer:
Visse Samsung Smart TV-funktioner er muligvis ikke tilgængelige uden din udtrykkelige accept af indsamling og
brug af personoplysninger.
Visse funktioner i S-Recommendation kræver internetadgang og er muligvis ikke tilgængelige afhængigt af
tjenesteudbyder, sprog, dialekt og område.
Din fjernbetjening kan være forskellig fra billederne i denne brugervejledning.
Læs inden brug af Stemmegenkendelse eller Kropskontrol
"" Denne funktion understøttes kun for modellerne i S9-serien.
Forholdsregler for Stemmegenkendelse og Kropskontrol
Brug af tv-kameraet
●●
Under visse omstændigheder og under visse juridiske forhold kan brug/misbrug af tv-kameraet medføre
ulovlige handlinger. Der kan være forpligtelser i henhold til lokale fortrolighedslove vedrørende beskyttelse
af enkeltpersoner i forbindelse med persondata og den fri overførsel af sådanne data og muligvis andre love,
herunder straffelove, der regulerer kameraovervågning både på arbejdspladsen og andre steder.
●●
Ved at bruge tv-kameraet accepterer du, at du ikke vil bruge kameraet (i) på steder, hvor kameraer generelt
er forbudt (som f.eks. badeværelser og i omklædningsrum), (ii) på nogen måde, der krænker en persons
privatliv eller (iii) i strid med gældende love, reguleringer eller bestemmelser.
●●
Når du ikke bruger tv-kameraet, skal du holde det trukket inde i tv'et. Dette forhindrer utilsigtet
kamerabetjening.
Kropskontrol
●●
Kropskontrol fungerer via kameraet, der er sluttet til tv'et. For at Kropskontrol skal fungere skal du være
inden for kameraets genkendelsesområde. Kameraets genkendelsesområde varierer afhængigt af det
omgivende lysniveau og andre faktorer.
●●
Kør Omgivelsestest til kropskontrol inden brug af Kropskontrol for at bestemme kameraets
genkendelsesområde.
●●
Du kan opleve fysisk træthed, hvis du bruger Kropskontrol i længere tid.
Stemmegenkendelse
●●
Stemmegenkendelse er ikke tilgængelig på alle sprog, dialekter eller i alle regioner. Ydelsen varierer alt efter
det valgte sprog, stemmens styrke og den omgivende støj.
●●
Stemmetekstinput kræver, at du accepterer tredjepartsapps fortrolighedspolitik.
●●
Med stemmetekstinput kan du indtaste tekst ved hjælp af stemmekommandoer i stedet for mus,
tastatur eller fjernbetjening. Denne funktion er særligt nyttig til søgning, internetsøgning og ved brug af
programmer.
●●
Du skal acceptere følgende meddelelse om beskyttelse af personlige oplysninger, inden du bruger Interaktiv
Stemmegenkendelse:
––
Fortrolighedsbemærkning for Stemmegenkendelse og fortrolighedsbemærkning for Nuance
Krav for brug af Stemmegenkendelse eller Kropskontrol
Krav til brug af Stemmegenkendelse
●●
Stemmegenkendelseshastigheden varierer afhængigt af lydstyrken/tonen, udtalen og det omgivende
lydmiljø (tv-lyd og omgivende støj).
●●
Sig kommandoen i en afstand af 1,2 m til 1,8 m fra mikrofonen på din Samsung Smart Control. Den optimale
lydstyrke for stemmekommandoer er mellem 75 dB og 80 dB.
Krav til brug af Kropsgenkendelse
●●
Sørg for at bruge Kropskontrol inden for de anbefalede afstande:
––
Tv-kamera (indbygget): mellem 1,5 m og 3,5 m
––
Tv-kamera (købes særskilt): mellem 1,5 m og 4 m
●●
Det faktiske genkendelsesområde kan variere afhængigt af kameraets vinkel og andre faktorer.
●●
Du skal være placeret inden for kameraobjektivets område, fordi Kropskontrol er baseret på tv'ets
indbyggede kamera. Juster kameravinklen ved hjælp af hjulet, der findes bag på kameraet. Ret ikke kameraet
direkte mod solen eller nogen anden lyskilde, og ødelæg ikke dets udsyn.
●●
For at kameraet kan genkende bevægelser skal du kunne skelnes fra baggrunden.
●●
Det passende omgivende lys er 50 til 500 lux. (100 lux: badeværelse, 400 lux: opholdsstue)
●●
Undgå direkte sollys, når du bruger Kropskontrol.
●●
Kør Omgivelsestest til kropskontrol for at bedømme kameraets genkendelsesområde inden brug af
Kropskontrol.
Læs inden brug af Apps
●●
På grund af de produktegenskaber, der findes i Samsung Smart Hub, samt begrænsninger i det tilgængelige
indhold, er visse funktioner, programmer og tjenester muligvis ikke tilgængelige på alle enheder og i alle
områder. Nogle Smart Hub-funktioner kræver også yderligere eksterne enheder eller medlemsgebyrer.
Besøg http://www.samsung.com for at få mere information om specifikke enhedsoplysninger og
tilgængeligt indhold. Tilgængelige tjenester og tilgængeligt indhold kan ændres uden varsel.
●●
Samsung Electronics påtager sig intet ansvar for afbrudte apptjenester, som skyldes tjenesteudbyderen,
uanset årsag.
●●
Programtjenester leveres muligvis kun på engelsk, og det tilgængelige indhold kan variere afhængigt af
området.
●●
For at få flere informationer om programmer kan du besøge programudbyderens websted.
●●
En ustabil internetforbindelse kan medføre forsinkelser eller afbrydelser. Herudover afsluttes
programmer muligvis automatisk afhængigt af netværksmiljøet. Hvis dette sker, skal du kontrollere din
internetforbindelse og prøve igen.
●●
Programtjenester og -opdateringer kan være utilgængelige.
●●
Programindhold kan ændres af tjenesteudbyderen uden forudgående varsel.
●●
Bestemte tjenester kan variere afhængigt af den programversion, der er installeret på tv'et.
●●
Et programs funktionalitet kan ændres i fremtidige versioner af programmet. Hvis dette sker, kan du se
programmets vejledning eller besøge tjenesteudbyderens websted.
●●
Afhængigt af tjenesteudbyderens politikker understøtter visse programmer muligvis ikke multitasking.
Læs inden brug af Web Browser
●●
Browserskærmen kan være anderledes end den på din computer.
●●
Webbrowseren er ikke kompatibel med Java-programmer.
●●
Du kan ikke downloade filer. Hvis du forsøger at downloade en fil, får du i stedet en fejlmeddelelse.
●●
Webbrowseren kan muligvis ikke tilgå visse websteder.
●●
Afspilning af Flash-videoer kan være begrænset.
●●
E-handel til onlinekøb understøttes ikke.
●●
Når websider har rullevinduer, kan rulning i et sådant vindue medføre forvanskede tegn.
●●
ActiveX understøttes ikke.
●●
Visse indstillinger er ikke tilgængelige i tilstanden Linkbrowsing. (Skift til markørbrowsing for at aktivere
disse indstillinger).
●●
Der understøttes kun et begrænset antal skrifttyper. Visse symboler og tegn vises muligvis ikke korrekt.
●●
Svar på fjernkommandoer og den deraf følgende skærmvisning kan blive forsinket, mens en webside
indlæses.
●●
Indlæsning af en webside kan blive forsinket eller afbrudt helt med visse operativsystemer.
●●
Kopiér og sæt ind-handlinger understøttes ikke.
●●
Ved skrivning af en e-mail eller en enkel meddelelse, er visse funktioner, som f.eks. skriftstørrelse og
farvevalg, muligvis ikke tilgængelige.
●●
Der er en grænse for antallet af bogmærker og størrelsen på den logfil, der kan gemmes.
●●
Antallet af vinduer, der kan åbnes på samme tid, varierer afhængigt af søgebetingelserne og tv-modellen.
●●
Webbrowserhastigheden afhænger af netværksmiljøet.
●●
Afspilning af integreret video deaktiverer automatisk PIP. Videoafspilning fortsætter muligvis ikke, efter at
PIP er deaktiveret. Sker dette, skal du genindlæse siden.
●●
Webbrowseren understøtter kun .mp3-lydfiler.
●●
Hvis Ur ((MENU/123)
ikke.
●●
Browseroversigten gemmes fra nyeste til ældste, hvor de ældste registreringer overskrives først.
●●
Afhængigt af de video/lyd-codec-typer, der understøttes, er det måske ikke muligt at afspille visse video- og
lydfiler under afspilning af Flash-indhold.
●●
Videokilder fra tjenesteudbydere af pc-optimeret streaming afspilles måske ikke korrekt på vores beskyttede
webbrowser.
●●
Brug af QWERTY-skærmtastaturet deaktiverer automatisk PIP. (Dog ikke ved indtastning af en URL).
MENU
System
Tid
Ur) ikke er blevet indstillet, gemmes browseroversigten
Læs inden afspilning af billed-, video- eller musikfiler
Begrænsninger for brug af billed-, video- og musikfiler
●●
Tv'et understøtter kun MSC USB-enheder (Mass Storage Class). MSC er en klassebetegnelse for
masselagerenheder. Typerne af MSC-enheder inkluderer eksterne harddiske, flashkortlæsere og digitale
kameraer. (USB-hubber understøttes ikke). Disse enhedstyper skal sluttes direkte til tv'ets USB-port. Tv'et
kan muligvis ikke genkende USB-enheden eller læse filerne på enheden, hvis den er sluttet til tv'et via et USBforlængerkabel. Frakobl ikke USB-enheden, mens data overføres.
●●
Ved tilslutning af en ekstern harddisk skal du bruge USB (HDD)-porten. Vi anbefaler, at du bruger en ekstern
harddisk med egen strømforsyning.
●●
Visse digitale kameraer og lydenheder er muligvis ikke kompatible med tv'et.
●●
Hvis der er sluttet flere USB-enheder til tv'et, kan tv'et måske ikke genkende nogle af eller alle enhederne.
USB-enheder, der anvender high-power-input, bør sluttes til USB [5V, 1A]-porten.
●●
Tv'et understøtter filsystemerne FAT, exFAT og NTFS.
●●
Efter sortering af filer i tilstanden Mappevisning kan tv'et vise op til 1000 filer pr. mappe. Men hvis USBenheden indeholder mere 8000 filer og mapper, er der muligvis ikke adgang til visse filer og mapper.
●●
Forbindelsestilstanden PTP (Picture Transfer Protocol) er kun tilgængelig for digitale kameraer. Hvis du
slutter en smartphone eller tablet til tv'et i tilstanden PTP, genkendes den ikke af tv'et.
●●
Sørg for at tilslutte et USB-drev eller en ekstern harddisk, der understøtter USB 3.0, til USB 3.0-porten.
●●
Visse filer, afhængigt af kodningstypen, kan muligvis ikke afspilles på tv'et.
●●
Visse filer er ikke tilgængelige afhængigt af modellen.
Understøttede eksterne undertekster
Navn
Format
MPEG-4 tidsbaseret tekst
.ttxt
SAMI
.smi
SubRip
.srt
SubViewer
.sub
Micro DVD
.sub eller .txt
SubStation Alpha
.ssa
Avanceret SubStation Alpha
.ass
Powerdivx
.psb
SMPTE-TT Text
.xml
Understøttede interne undertekster
Navn
Format
Xsub
AVI
SubStation Alpha
MKV
Avanceret SubStation Alpha
MKV
SubRip
MKV
VobSub
MKV
MPEG-4 tidsbaseret tekst
MP4
TTML i jævn streaming
MP4
SMPTE-TT Text
MP4
SMPTE-TT-PNG
MP4
Understøttede billedformater og -opløsninger
Filtype
Format
Opløsning
JPEG
15360 x 8640
*.png
PNG
4096 x 4096
*.bmp
BMP
4096 x 4096
*.mpo
MPO
15360 x 8640
*.jpg
*.jpeg
Understøttede musikformater og codecs
Filtype
Format
Codec
Bemærk
*.mp3
MPEG
MPEG1 Audio Layer 3
MPEG4
AAC
*.flac
FLAC
FLAC
Understøtter op til 2 kanaler
*.ogg
OGG
Vorbis
Understøtter op til 2 kanaler
*.wma
WMA
WMA
Understøtter op til 10 Pro 5.1-kanaler.
Tabsfri WMA-lyd understøttes ikke.
Understøtter op til M2-profilen.
*.wav
wav
wav
midi
midi
ape
ape
AIFF
AIFF
ALAC
ALAC
*.m4a
*.mpa
*.aac
*.mid
*.midi
*.ape
*.aif
*.aiff
*.m4a
Understøtter type 0 og type 1.
Søgning understøttes ikke.
Understøtter kun USB-enheder.
Understøttede codecs til video
Filformat
Format
Codecs til video
Opløsning
H.264 BP/MP/HP
Billedhastighed
(bill./sek.)
Bithastighed
(Mbps)
60
40
Codecs til lyd
HEVC(H.265 - kun hovedprofil)
*.avi
Motion JPEG
*.mkv
*.asf
30
MVC
*.wmv
*.mp4
AVI
*.mov
MKV
*.3gp
ASF
*.vro
MP4
*.mpg
3GP
*.mpeg
MOV
*.ts
FLV
*.tp
VRO
*.trp
VOB
*.mov
PS
*.flv
TS
*.vob
SVAF
*.svi
*.m2ts
DivX 3.11/4/5/6
MPEG4 SP/ASP
*.divx
LPCM
ADPCM (IMA,
MS)
Windows Media Video v9 (VC1)
AAC
HE-AAC
MPEG2
1920 x 1080
20
WMA
Dolby Digital
Plus
MPEG (MP3)
MPEG1
DTS (Core, LBR)
G.711 (A-Law,
μ-Law)
Microsoft MPEG-4 v1, v2, v3
Window Media Video v7
(WMV1), v8 (WMV2)
*.mts
Dolby Digital
60
30
H.263 Sorrenson
VP6
*.webm
WebM
VP8
90
Vorbis
Andre begrænsninger
●●
Codecs fungerer muligvis ikke korrekt, hvis der er et problem med indholdet.
●●
Videoindhold kan ikke afspilles eller afspilles ikke korrekt, hvis der er fejl i indholdet eller i containeren.
●●
Lyd og video fungerer muligvis ikke, hvis de har standardbithastigheder/billedhastigheder over tv'ets
kompatibilitetsområde.
●●
Hvis der er fejl i indekstabellen, fungerer funktionen Søg (Spring) ikke.
●●
Ved afspilning af video over en netværksforbindelse, afspilles videoen muligvis ikke problemfrit på grund af
dataoverførselshastigheden.
●●
Visse USB/digitalkameraenheder er muligvis ikke kompatible med tv'et.
●●
HEVC-codec'en er kun tilgængelig for MKV/MP4/TS-containere.
Videodekodere
●●
H.264 FHD understøttes op til niveau 4.1. (understøtter ikke FMO/ASO/RS)
●●
VC1 AP L4 understøttes ikke.
●●
Alle video-codecs, ekskl. WMV v7, v8, MSMPEG4 v3, MVC og VP6:
Under 1280 x 720: maks. 60 billeder
Over 1280 x 720: maks. 30 billeder
●●
GMC 2 eller derover understøttes ikke.
●●
Understøtter kun SVAF top/bund, side ved side og venstre/højre sekvenstype (2 ES).
●●
Understøtter kun BD MVC-specifikationerne.
Lyddekodere
●●
WMA 10 Pro understøtter op til 5.1-kanaler. Understøtter op til M2-profilen. Tabsfri WMA-lyd understøttes
ikke.
●●
QCELP og AMR NB/WB understøttes ikke.
●●
Vorbis understøtter op til 5.1 kanaler.
●●
Dolby Digital Plus understøtter op til 5.1-kanaler.
●●
DTS LBR-codec'en er kun tilgængelig for MKV/MP4/TS-containere.
●●
De understøttede samplehastigheder er 8, 11,025, 12, 16, 22,05, 24, 32, 44,1 og 48 KHz og afhænger af
codec'en.
Begrænsninger
Begrænsninger for PIP (billede-i-billede)
●●
PIP kan ikke anvendes, når Smart Hub er aktiv.
●●
Slukkes tv'et, deaktiveres PIP automatisk.
●●
Brug af et spil eller brug af karaokefunktionen på hovedskærmen kan medføre en ringere PIP-billedkvalitet.
Model med 1
tuner
HOVED-TV
PIP
DTV
ATV
HDMI
AV
SCART IN
Komponent
DTV
X
X
○
X
X
○
ATV
X
X
○
X
X
○
"" Denne funktion afhænger af den enkelte model og det enkelte område.
Model med 2
tunere
HOVED-TV
PIP
DTV
ATV
HDMI
AV
SCART IN
Komponent
DTV
○
○
○
○
○
○
ATV
X
X
○
X
X
○
"" Denne funktion afhænger af den enkelte model og det enkelte område.
Fleksibelt CI
Ikke-understøttet 2-kodet kanal
Tuner 1
Tuner 2
Kompatibilitet
Se (betal)
Se (betal)
X
Se (betal)
Se (gratis)
○
Se (gratis)
Se (betal)
○
Se (gratis)
Se (gratis)
○
Læs efter installation af tv'et
Billedstørrelser og inputsignaler
Indstillingen Billedstørrelse anvendes på den aktuelle kilde. Den anvendte Billedstørrelse er gældende, når som
helst du vælger den pågældende kilde, medmindre du ændrer den.
Indgangssignal
Billedstørrelse
Komponent
16:9, Zoom, Brugertilpasset, 4:3
Komponent (1080i, 1080p)
16:9, Zoom, Brugertilpasset, 4:3
Digital kanal (720p, 1080i, 1080p)
16:9, Zoom, Brugertilpasset, 4:3
HDMI (720p)
16:9, Zoom, Brugertilpasset, 4:3
HDMI (1080i, 1080p)
16:9, Zoom, Brugertilpasset, 4:3
Installation af en tyverisikringslås
●●
En tyverisikringslås er en fysisk enhed, der kan bruges til at beskytte tv'et mod tyveri. Se efter låsens slot
på tv'ets bagside. Ved siden af slotten er der ikonet . For at bruge låsen skal du fastgøre låsekablet rundt
om en genstand, der er for tung at bære, og herefter trække den gennem tv'ets slot til låsen. Låsen sælges
separat.
●●
Metoden til brug af en tyverisikringslås kan variere afhængigt af den enkelte tv-model. Se
brugervejledningen til låsen for flere informationer.
"" Denne funktion er kun tilgængelig på visse modeller i bestemte geografiske områder.
Læs, inden du indstiller en trådløs internetforbindelse
Forholdsregler for trådløst internet
●●
Dette tv understøtter kommunikationsprotokollerne IEEE 802.11a/b/g/n. Samsung anbefaler at bruge
IEEE 802.11n. Videofiler gemt på en enhed, der er sluttet til tv'et via hjemmenetværket, afspilles måske ikke
problemfrit.
●●
For at bruge et trådløst internet skal tv'et være sluttet til en trådløs router eller et trådløst modem. Hvis den
trådløse router understøtter DHCP, kan tv'et bruge en DHCP eller en statisk IP-adresse ved tilslutning til det
trådløse netværk.
●●
Vælg en kanal, der ikke bruges i øjeblikket, til den trådløse router. Hvis den kanal, der indstilles til den
trådløse router, i øjeblikket bruges af en anden enhed, vil dette medføre støj og/eller kommunikationsfejl.
●●
De fleste trådløse netværk har et valgfrit sikkerhedssystem. For at aktivere det trådløse netværks
sikkerhedssystem skal du oprette en adgangskode med tegn og tal. Denne adgangskode skal derefter bruges
ved tilslutning til et adgangspunkt med aktiveret sikkerhed.
Trådløse sikkerhedsprotokoller
●●
Tv'et understøtter kun følgende trådløse netværkssikkerhedsprotokoller.
––
Godkendelsestilstande: WEP, WPAPSK, WPA2PSK
––
Krypteringstyper: WEP, TKIP, AES
●●
I overensstemmelse med de nyeste specifikationer for Wi-Fi-certificering understøtter Samsung-tv'er ikke
sikkerhedskrypteringerne WEP eller TKIP i netværk, der kører i tilstanden 802.11n.
●●
Hvis den trådløse router understøtter WPS (Wi-Fi Protected Setup), kan du slutte tv'et til dit netværk
ved hjælp af PBC (Push Button Configuration) eller en PIN-kode (Personal Identification Number). WPS
konfigurerer automatisk indstillingerne for SSID'et og WPA-nøglen.
●●
Tv'et kan ikke sluttes til ikke-certificerede trådløse routere.
Læs inden tilslutning af en computer (understøttede
opløsninger)
●●
Når du slutter dit tv til en computer, skal du indstille computerens skærmkort til en af de
standardopløsninger, der er vist i tabellerne herunder eller på næste side. Tv'et justeres automatisk til den
opløsning, du vælger. Bemærk, at den optimale og anbefalede opløsning er 1920 x 1080 ved 60 Hz.
●●
Valg af en opløsning, der ikke findes i tabellerne, kan medføre sort skærm, eller at strømindikatoren blot
slukkes.
●●
Se brugervejledningen til dit grafikkort for kompatible opløsninger.
IBM
Visningsformat
Horisontal
frekvens
70 Hz
Vertikal frekvens
Urfrekvens
(Hz)
(MHz)
Polaritet
(horisontal/
vertikal)
31.469
70.087
28.322
-/+
Visningsformat
Horisontal
frekvens
Vertikal frekvens
Urfrekvens
(Hz)
(MHz)
Polaritet
(horisontal/
vertikal)
640 x 480
67 Hz
35
66.667
30.24
-/-
832 x 624
75 Hz
49.726
74.551
57.284
-/-
1152 x 870
75 Hz
68.681
75.062
100
-/-
Opløsning
(Prikker x linjer)
720 x 400
(kHz)
MAC
Opløsning
(Prikker x linjer)
(kHz)
VESA DMT
Visningsformat
Horisontal
frekvens
640 x 480
60 Hz
640 x 480
Vertikal frekvens
Urfrekvens
(Hz)
(MHz)
Polaritet
(horisontal/
vertikal)
31.469
59940
25175
-/-
72 Hz
37861
72809
31500
-/-
640 x 480
75 Hz
37500
75000
31500
-/-
800 x 600
60 Hz
37879
60317
40000
+/+
800 x 600
72 Hz
48077
72188
50000
+/+
800 x 600
75 Hz
46875
75000
49500
+/+
1024 x 768
60 Hz
48363
60004
65000
-/-
1024 x 768
70 Hz
56476
70069
75000
-/-
1024 x 768
75 Hz
60023
75029
78750
+/+
1152 x 864
75 Hz
67500
75000
108000
+/+
1280 x 720
60 Hz
45000
60000
74250
+/+
1280 x 800
60 Hz
49702
59810
83500
-/+
1280 x 1024
60 Hz
63981
60020
108000
+/+
1280 x 1024
75 Hz
79976
75025
135000
+/+
1366 x 768
60 Hz
47712
59790
85500
+/+
1440 x 900
60 Hz
55935
59887
106500
-/+
1600 x 900 RB
60 Hz
60000
60000
108000
+/+
1680 x 1050
60 Hz
65290
59954
146250
-/+
1920 x 1080
60 Hz
67500
60000
148500
+/+
Opløsning
(Prikker x linjer)
(kHz)
Understøttede opløsninger for videosignaler
CEA-861
Visningsformat
Horisontal
frekvens
720 (1440) x 480i
60 Hz
720 (1440) x 576i
Vertikal frekvens
Urfrekvens
(Hz)
(MHz)
Polaritet
(horisontal/
vertikal)
15734
59940
27000
-/-
50 Hz
15625
50000
27000
-/-
720 x 480
60 Hz
31469
59940
27000
-/-
720 x 576
50 Hz
31250
50000
27000
-/-
1280 x 720
60 Hz
45000
60000
74250
+/+
1280 x 720
50 Hz
37500
50000
74250
+/+
1920 x 1080i
60 Hz
33750
60000
74250
+/+
1920 x 1080i
50 Hz
28125
50000
74250
+/+
1920 x 1080
60 Hz
67500
60000
148500
+/+
1920 x 1080
50 Hz
56250
50000
148500
+/+
1920 x 1080
30 Hz
33750
30000
74250
+/+
1920 x 1080
25 Hz
28125
25000
74250
+/+
1920 x 1080
24 Hz
27000
24000
74250
+/+
Opløsning
(Prikker x linjer)
(kHz)
DVI
Visningsformat
Horisontal
frekvens
720 x 480
60 Hz
720 x 576
Vertikal frekvens
Urfrekvens
(Hz)
(MHz)
Polaritet
(horisontal/
vertikal)
31469
59940
27000
-/-
50 Hz
31250
50000
27000
-/-
1280 x 720
60 Hz
45000
60000
74250
+/+
1280 x 720
50 Hz
37500
50000
74250
+/+
1920 x 1080
60 Hz
67500
60000
148500
+/+
1920 x 1080
50 Hz
56250
50000
148500
+/+
Opløsning
(Prikker x linjer)
(kHz)
Læs inden brug af Bluetooth-enheder
Begrænsninger for brug af Bluetooth
●●
Samsungs Bluetooth-højttaler er kun tilgængelig, når en enhed understøtter Tilslut tv-lyd.
●●
Du kan ikke bruge Bluetooth-enheder, Vælg højttaler ((MENU/123)
Vælg højttaler) og surround-funktioner på samme tid.
●●
Der kan opstå kompatibilitetsproblemer afhængigt af Bluetooth-enhederne. (Et par mobile, eksklusive
hovedtelefoner er muligvis ikke tilgængelige afhængigt af omgivelserne).
●●
Der kan opstå fejl i synkroniseret tale.
●●
Forbindelsen mellem tv'et og Bluetooth-enhederne kan blive afbrudt afhængigt af afstanden mellem dem.
●●
En Bluetooth-enhed brummer muligvis eller fungerer forkert
●●
MENU
Lyd
Højttalerindstillinger
––
Når en del af kroppen er i berøring med modtager-/overførselssystemet i Bluetooth-enheden eller tv'et.
––
Når enheden udsættes for elektrisk variation på grund af forhindringer i form af en væg, et hjørne eller
en kontorinddeling.
––
Når enheden udsættes for elektrisk interferens fra enheder med samme frekvensbånd, herunder
medicinsk udstyr, mikrobølgeovne og trådløst LAN.
Hvis problemet fortsætter, skal du sørge for at bruge en Digital Sound Output (Optical)-port eller HDMI
(ARC)-port.
Licens
This DivX Certified® device has passed rigorous testing to ensure it plays DivX® video.
To play purchased DivX movies, first register your device at vod.divx.com. Find your registration code in the DivX VOD section
of your device setup menu.
DivX Certified® to play DivX® video up to HD 1080p, including premium content.
DivX®, DivX Certified® and associated logos are trademarks of DivX, LLC and are used under license.
Covered by one or more of the following U.S. patents: 7,295,673; 7,460,668; 7,515,710; 7,519,274.
This device supports DivX Plus Streaming® for enjoying HD movies and TV shows with advanced features (multi-language
subtitles, multiple audio tracks, chapters, smooth FF/RW, etc.) streamed to your device.
For DTS patents, see http://patents.dts.com. Manufactured under license from DTS, Inc. DTS, the Symbol, DTS in combination
with the Symbol, DTS Premium Sound|5.1, DTS Digital Surround, DTS Express, and DTS Neo2:5 are registered trademarks or
trademarks of DTS, Inc. in the United States and/or other countries.
ⓒ DTS, Inc. All Rights Reserved.
For DTS patents, see http://patents.dts.com. Manufactured under license from DTS Licensing Limited. DTS, the Symbol, & DTS
and the Symbol together are registered trademarks, and HEADPHONE:X and the DTS HEADPHONE:X logo are trademarks of
DTS, Inc. ⓒ DTS, Inc. All Rights Reserved.
Fremstillet under licens fra Dolby Laboratories.
Dolby og det dobbelte D-symbol er varemærker tilhørende Dolby Laboratories.
The terms HDMI and HDMI High-Definition Multimedia Interface, and the HDMI Logo are trademarks or registered trademarks
of HDMI Licensing LLC in the United States and other countries.
Varemærke: Rovi og Rovi Guide er varemærker tilhørende Rovi Corporation og/eller dets datterselskaber.
Licens: Rovi Guide-systemet er fremstillet under licens fra Rovi Corporation og/eller dets datterselskaber.
Patent: Rovi Guide-systemet er beskyttet af patenter og patentanvendelser i USA, Europa og andre lande, herunder et eller
flere af de amerikanske patenter 6.396.546, 5.940.073, 6.239.794 udstedt til Rovi Corporation og/eller dets datterselskaber.
Ansvarsfraskrivelse: Rovi Corporation og/eller dets datterselskaber og tilknyttede virksomheder er ikke på nogen
måde ansvarlig for nøjagtigheden eller tilgængeligheden af programplanlægningsinformationer eller andre data i Rovi
Guide-systemet og kan ikke garantere tjenestetilgængelighed i dit område. I intet tilfælde er Rovi Corporation og/
eller dets tilknyttede virksomheder ansvarlig for nogen skade i forbindelse med nøjagtigheden eller tilgængeligheden af
programplanlægningsinformationerne eller andre data i Rovi Guide-systemet.
Open Source License Notice
Open Source used in this product can be found on the following webpage.
(http://opensource.samsung.com) Open Source License Notice is written only English.
Ordliste
●●
480i/480p/720p/1080i/1080p
Tallene henviser generelt til antallet af effektive scanningslinjer, der bestemmer skærmens opløsning. Der er
to scanningsmetoder: interlaced og progressiv.
––
Scanning
Sekventiel projektion af pixel til dannelse af billeder. Jo højere antal pixels, jo tydeligere og mere levende
bliver billederne.
––
Progressiv
En sekventiel scanningsmetode, der scanner hver linje, én efter én.
––
Interlaced
En trinvis scanningsmetode, der scanner hver anden linje til slutningen af skærmen og derefter udfylder
de resterende linjer.
Eksempel) Hvis antallet af vandrette scanningslinjer er 480i
Der scannes 240 linjer fra start til slut, og derefter scannes de resterende 240 linjer til i alt 480 linjer.
* Generelle forskelle mellem 480i og 480p er følgende:
●●
480i
480p
Horisontal frekvens
15,75 KHz
31,5 KHz
BILL./SEK.
30
60
Linjer på skærm
480
480
ARC (Audio Return Channel)
ARC lader tv'et udsende digital lyd til en lydenhed og modtage digital lyd fra samme lydenhed igennem
ét HDMI-kabel. ARC er dog kun mulig gennem HDMI (ARC)-stikket, og kun når tv'et er sluttet til en ARCaktiveret AV-modtager.
●●
DVI (Digital Visual Interface)
Tilsluttes tv'ets DVI-stik til en computers DVI-stik med et HDMI-til-DVI-kabel, kan du bruge tv'et som en
computerskærm. Men HDMI-til-DVI-kabler overfører kun videosignaler. Du skal slutte et sæt højttalere til
computeren med et separat kabel for at høre computerens lyd.
●●
HDMI (High Definition Multimedia Interface)
HDMI er en metode til overførsel af både video- og lydsignaler via et enkelt kabel.
●●
Dynamiske vs. statiske IP-adresser
Hvis netværket kræver en dynamisk IP-adresse, skal du anvende et ADSL-modem eller en router, der
understøtter DHCP-protokollen (Dynamic Host Configuration Protocol). Modemmer og routere, der
understøtter DHCP, sørger automatisk for de værdier for IP-adresse, undernetmaske, gateway og DNS,
som dit tv skal bruge for at få adgang til internettet, så du ikke skal indtaste dem manuelt. De fleste
hjemmenetværk bruger en dynamisk IP-adresse.
Hvis netværket kræver en statisk IP-adresse, skal du manuelt indtaste værdierne for IP-adresse,
undernetmaske, gateway og DNS, når du indstiller netværksforbindelsen. For at få værdierne for IP-adresse,
undernetmaske, gateway og DNS skal du kontakte din internetudbyder.
Hvis netværket kræver en statisk IP-adresse, skal du bruge et ADSL-modem, der understøtter DHCP. ADSLmodemmer, der understøtter DHCP, muliggør også statiske IP-adresser.
●●
Bluetooth
Bluetooth er en trådløs kommunikationsprotokol til korte afstande, hvormed der kan udveksles informationer
mellem tilsluttede mobiltelefoner, bærbare computere, øretelefoner og hovedtelefoner med Bluetoothkompatible enheder. Den bruges primært til trådløse forbindelser med et lille strømforbrug inden for meget
korte afstande af 10 m.
●●
Ethernet
Ethernet er et LAN (Local Area Network), der bruger koaksialkabler standardiseret af IEEE.
●●
Komponenttilslutning
Komponenttilslutninger bruges oftest af spillekonsoller og overfører videosignalet ved at opdele det i
et luminanssignal (Y) og 2 farvesignaler (Pb og Pr). Stikkene er mærket som [Component IN]_(Pr, Pb, Y)
på bagsiden af tv'et. På visse enheder er det nogle gange mærket som Cr, Cb, Y. Cb og Cr er de digitale
konverteringer af Pb- og Pr-signalerne.
Stikkene er normalt farvekodede, rød (R), blå (B) og grøn (G), og tilbyder den bedst mulige billedkvalitet for
en analog tilslutning.