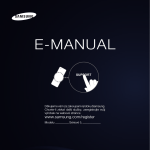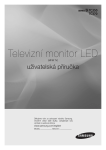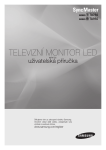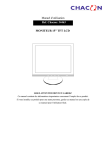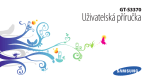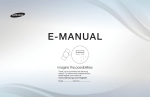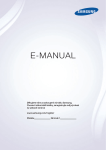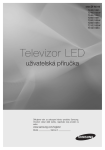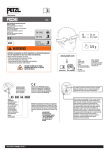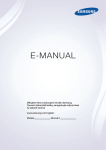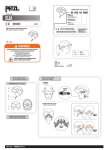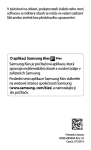Download Samsung T24B750EW Uživatelská přiručka
Transcript
5#
5"
Televizní monitor LED
(MFM TV)
uživatelská příručka
Děkujeme vám za zakoupení výrobku Samsung.
Chcete-li získat další služby, zaregistrujte svůj
výrobek na webové stránce
www.samsung.com/register
Obrázky a ilustrace v této uživatelské příručce slouží pouze pro informaci a mohou se lišit od skutečného vzhledu výrobku. Provedení
a specifikace výrobku se mohou změnit bez předchozího upozornění.
Oznámení o digitálním televizním vysílání
1. Funkce související s digitálním televizním vysíláním (DVB) jsou k dispozici pouze v zemích nebo oblastech, kde jsou vysílány
signály pozemního digitálního vysílání ve standardu DVB-T (MPEG2 a MPEG4 AVC) nebo kde je dostupná služba kabelové televize
kompatibilní se standardem DVB-C (MPEG2 a MPEG4 AAC). Ohledně příjmu signálů DVB-T nebo DVB-C kontaktujte svého místního
prodejce.
2. DVB-T je standard Evropského konsorcia pro digitální televizní vysílání přes pozemní vysílače a DVB-C je standard digitálního
televizního vysílání v sítích kabelových televizí. V těchto standardech však nejsou zahrnuty zvláštní služby, jako například EPG
(Elektronický programový průvodce), VOD (Video-On-Demand) a další. Tyto služby proto nejsou v tuto chvíli podporovány.
3. Ačkoli tento televizor splňuje nejnovější standardy DVB-T a DVB-C k datu [srpen, 2008], kompatibilitu s budoucím pozemním
digitálním vysíláním DVB-T a kabelovou televizí DVB-C nelze zaručit.
4. V závislosti na zemi nebo oblasti, ve které se nacházíte, mohou někteří poskytovatelé kabelového televizního vysílání za takovou
službu vybírat zvláštní poplatek a může být třeba váš souhlas s jejich smluvními podmínkami.
5. Některé funkce digitální televize nemusí být v některých zemích dostupné a DVB-C nemusí u některých poskytovatelů služeb
kabelové televize fungovat správně.
6. Další informace získáte ve vašem středisku péče o zákazníky Samsung.
✎✎ Kvalita příjmu televizoru může být negativně ovlivněna rozdíly ve způsobu vysílání v různých zemích. Prověřte výkon televizoru
u místního autorizovaného prodejce společnosti SAMSUNG nebo v centru telefonické podpory společnosti Samsung
a zjistěte, zda jej lze zlepšit změnou konfigurace nastavení televizoru.
Upozornění týkající se statických obrázků
Nezobrazujte na obrazovce statické obrázky (např. obrazové soubory JPEG) nebo statické obrazové prvky (např. logo televizního
programu, panoramatický formát obrazu nebo formát 4:3, informační pruh s cenami akcií nebo se zprávami ve spodní části obrazovky
atd.). Dlouhodobé zobrazování statických obrazů může způsobit zbytkový obraz na obrazovce LED a nepříznivě tak ovlivnit kvalitu obrazu.
Abyste snížili riziko vzniku tohoto jevu, postupujte podle níže uvedených doporučení:
•• Nezobrazujte po delší dobu stejný televizní kanál.
•• Vždy se obraz snažte zobrazit na celou obrazovku. Použijte nabídku pro nastavení formátu televizního obrazu a nastavte nejbližší
možný formát.
•• Snižte hodnoty jasu a kontrastu na minimum nutné pro dosažení požadované kvality obrazu. Nadměrné hodnoty mohou urychlit
proces vypálení.
•• Používejte často všechny funkce televizoru určené pro zkrácení doby zobrazení stejného obrazu a pro snížení rizika vypálení obrazu
do obrazové vrstvy. Podrobné údaje naleznete v elektronické příručce.
Čeština - 2
Obsah
Začínáme
Základní funkce monitoru
yy Bezpečnostní opatření............................................... 5
yy Použití tlačítka INFO (průvodce Teď & Další)............. 41
yy Zajištění dostatečné ventilace výrobku..................... 13
yy Používání nabídky Kanál.......................................... 41
yy Seznam funkcí......................................................... 13
yy Uložení kanálů do paměti......................................... 50
yy Příslušenství a kabely............................................... 14
yy Další funkce............................................................. 53
yy Používání ovládacího panelu.................................... 15
yy Změna přednastaveného režimu obrazu.................. 54
yy Používání funkce Smart Hub.................................... 16
yy Úpravy nastavení obrazu.......................................... 55
yy Standardní dálkový ovladač..................................... 17
yy Změna velikosti obrazu............................................ 56
yy Tlačítka standardního dálkového ovladače............... 18
yy Změna možností obrazu.......................................... 58
yy Procházení nabídkami.............................................. 19
yy Změna přednastaveného režimu zvuku.................... 61
yy Připojení napájecího kabelu a antény
nebo kabelového připojení....................................... 20
yy Úprava nastavení zvuku........................................... 62
yy Konfigurace základního nastavení při
počátečním nastavení.............................................. 21
Síťové funkce
yy Připojení k síti........................................................... 66
yy Nastavení pevné sítě................................................ 69
Připojení
yy Připojení k AV zařízením
(přehrávače disků Blu-ray nebo DVD atd.)................ 25
yy Nastavení bezdrátové sítě........................................ 72
yy Správa síťových zařízení........................................... 76
yy Připojení ke zvukovým zařízením.............................. 27
yy Připojení servisního kabelu ...................................... 28
Preferenční funkce
yy Připojení k počítači................................................... 28
yy Nastavení času........................................................ 79
yy Změna zdroje vstupu............................................... 30
yy Ekonomická řešení................................................... 81
yy Blokování programů................................................. 82
Základní funkce monitoru
yy Obraz v obraze (PIP)................................................ 83
yy Správná pozice při používání výrobku...................... 33
yy Použití výrobku s klávesnicí a myší........................... 84
yy Změna přednastaveného režimu obrazu.................. 33
yy Další funkce............................................................. 86
yy Úpravy nastavení obrazu.......................................... 34
yy Nabídka podpory..................................................... 90
yy Změna velikosti obrazu............................................ 35
yy Kalibrace obrazovky................................................. 36
yy Změna možností obrazu.......................................... 37
yy Změna přednastaveného režimu zvuku.................... 38
yy Úprava nastavení zvuku........................................... 39
Čeština - 3
Pokročilé funkce
Další informace
yy Smart Hub............................................................... 95
yy Odstraňování potíží................................................ 165
yy Používání funkce Samsung Apps........................... 106
yy Podporované formáty titulků a souborů
AllShare Play.......................................................... 176
yy Hledat.................................................................... 109
yy Your Video............................................................. 111
yy Family Story........................................................... 115
yy Fitness................................................................... 125
yy Kids....................................................................... 127
yy Web Browser......................................................... 130
yy AllShare Play.......................................................... 136
yy Seznam (ve službě AllShare Play)........................... 140
yy Videa (ve službě AllShare Play)............................... 143
yy Fotografie (ve službě AllShare Play)........................ 147
yy Funkce teletextu u analogových kanálů.................. 179
yy Nastavení náklonu výrobku.................................... 180
yy Zámek Kensington proti krádeži............................. 180
yy Připojení ke slotu COMMON INTERFACE
(slot karty pro sledování televizních programů)........ 181
yy Upevnění kabelů.................................................... 182
yy Skladování a údržba.............................................. 182
yy Licence.................................................................. 183
yy Specifikace............................................................ 184
yy Rejstřík................................................................... 185
yy Hudba (ve službě AllShare Play)............................. 151
yy Nahraný TV program (ve službě AllShare Play)....... 154
yy Timeshift................................................................ 157
yy Používání funkce DLNA.......................................... 159
yy Používání funkce MHL........................................... 161
yy Anynet+ (HDMI-CEC)............................................. 162
Řiďte se symboly!
Poznámka
Podrobný průvodce
Označuje další informace.
Zde můžete získat pokyny k otevření příslušné podnabídky na
obrazovce (OSD).
Čeština - 4
Začínáme
Bezpečnostní opatření
Ikony použité u bezpečnostních opatření
VAROVÁNÍ
V případě nedodržení bezpečnostních opatření označených tímto symbolem může
dojít k vážnému poranění nebo dokonce k úmrtí.
UPOZORNĚNÍ
V případě nedodržení bezpečnostních opatření označených tímto symbolem může
dojít ke zranění osob nebo k poškození majetku.
Tuto akci neprovádějte.
Tento postup je nutné dodržovat.
UPOZORNĚNÍ
Tento symbol znamená, že součásti uvnitř jsou pod
vysokým napětím. Jakýkoli kontakt s vnitřní částí
přístroje je nebezpečný.
NEBEZPEČÍ ÚRAZU ELEKTŘINOU – NEOTVÍREJTE
UPOZORNĚNÍ: ABY SE SNÍŽILO RIZIKO ÚRAZU ELEKTŘINOU,
NESNÍMEJTE KRYT (ANI ZADNÍ PANEL). UVNITŘ SE
NENACHÁZEJÍ ŽÁDNÉ DÍLY, KTERÉ BY MOHL UŽIVATEL
SÁM OPRAVIT. VŠECHNY OPRAVY PŘENECHEJTE
KVALIFIKOVANÉMU SERVISNÍMU TECHNIKOVI.
Tento symbol upozorňuje, že s tímto výrobkem byla
dodána důležitá dokumentace týkající se provozu a
údržby.
Informace související s napájením
✎✎Následující vyobrazení jsou pouze informativní povahy a mohou se lišit podle jednotlivých modelů a zemí.
Varování
Nepoužívejte poškozený napájecí
kabel nebo zástrčku ani uvolněnou
zásuvku.
Nezapojujte více elektrických
spotřebičů do jedné síťové
zásuvky.
•• V opačném případě může dojít
k úrazu elektrickým proudem
nebo požáru.
Napájecí kabel nezapojujte ani
neodpojujte mokrýma rukama.
•• V opačném případě může dojít
k požáru v důsledku přehřátí
síťové zásuvky.
Zapojte napájecí zástrčku pevně.
•• V opačném případě může dojít
k požáru.
•• V opačném případě může dojít
k úrazu elektrickým proudem.
!
Zajistěte, aby byl napájecí kabel
připojen k uzemněné síťové
zásuvce (platí pouze pro zařízení
izolační třídy 1).
!
Zabraňte přílišnému ohýbání a
kroucení napájecího kabelu a
nepokládejte na napájecí kabel
žádné těžké předměty.
•• V opačném případě může dojít
k úrazu elektrickým proudem
nebo zranění.
•• V opačném případě může dojít
k úrazu elektrickým proudem
nebo k požáru v důsledku
poškození napájecího kabelu.
Jestliže jsou konektory napájecí
zástrčky nebo síťové zásuvky
pokryty prachem, vyčistěte je
suchým hadříkem.
Napájecí kabel a výrobek udržujte
mimo dosah topných těles.
•• V opačném případě může dojít
k úrazu elektrickým proudem
nebo požáru.
!
Čeština - 5
•• V opačném případě může dojít
k požáru.
Začínáme
Upozornění
Neodpojujte napájecí zástrčku,
pokud je výrobek v provozu.
• V opačném případě může
dojít k poškození výrobku
elektrickým proudem.
Vždy používejte pouze napájecí
kabel dodaný naší společností.
Kromě toho nepoužívejte napájecí
kabely jiných elektrických
spotřebičů.
!
Při odpojování napájecí zástrčky ze
síťové zásuvky vždy držte napájecí
zástrčku, nikoli kabel.
• V opačném případě může dojít
k úrazu elektrickým proudem
nebo požáru.
!
!
• V opačném případě může dojít
k úrazu elektrickým proudem
nebo požáru.
Připojte napájecí zástrčku do
snadno přístupné síťové zásuvky.
• Pokud by došlo k potížím
s výrobkem, musíte zcela
odpojit napájení odpojením
napájecí zástrčky. Napájení
nelze zcela odpojit pomocí
tlačítka napájení umístěného
na výrobku.
Informace související s instalací
Varování
Nepokládejte na výrobek hořící
svíčky, repelenty proti hmyzu ani
cigarety a neinstalujte výrobek
v dosahu topných těles.
• V opačném případě může dojít
k požáru.
Chcete-li výrobek instalovat na zeď,
požádejte o pomoc instalačního
technika nebo příslušnou
společnost.
!
• Používejte pouze specifikovaný
držák na zeď.
Plastové sáčky použité jako obaly
výrobku uchovávejte mimo dosah
dětí.
Neinstalujte výrobek na místo
s nedostatečným větráním,
například uvnitř knihovny nebo
skříně.
• V opačném případě může dojít
k požáru v důsledku vnitřního
přehřátí výrobku.
Neinstalujte výrobek na místo, které
není stabilní nebo je vystaveno
přílišným vibracím, například na
nestabilní nebo nakloněnou polici.
• Výrobek by se mohl pádem
poškodit anebo způsobit
zranění.
• V opačném případě může dojít
ke zranění.
!
!
• Pokud budete výrobek používat
na místech vystavených
přílišným vibracím, může dojít
k potížím s výrobkem nebo ke
vzniku požáru.
Čeština - 6
• Pokud by si dítě navléklo
plastový sáček na hlavu, mohlo
by se udusit.
Neinstalujte výrobek na místo, kde
by byl vystaven působení prachu,
vlhkosti (např. v sauně), oleje,
kouře nebo vody (např. dešťových
kapek). Neinstalujte výrobek do
automobilu.
• V opačném případě může dojít
k úrazu elektrickým proudem
nebo k požáru.
Začínáme
Neinstalujte výrobek na místo,
kde by byl vystaven přímému
slunečnímu záření. Neinstalujte
výrobek v blízkosti tepelného
zdroje, například u krbu nebo
topného tělesa.
Neinstalujte výrobek do takové
výšky, kde na něj mohou snadno
dosáhnout děti.
• Pokud by se dítě výrobku
dotklo, výrobek může
upadnout a způsobit zranění.
• Mohla by se zkrátit životnost
výrobku nebo by mohl nastat
požár.
• Protože je přední část výrobku
těžší, instalujte jej na rovnou a
stabilní plochu.
Instalujte anténu daleko od
veškerých kabelů s vysokým
napětím.
Na místě vstupu kabelu venkovní
antény kabel ohněte dolů, aby
dovnitř nenatekla dešťová voda.
• Pokud by se do výrobku
dostala dešťová voda, může
dojít k úrazu elektrickým
proudem nebo k požáru.
!
!
Upozornění
• Pokud se anténa dotkne
kabelu s vysokým napětím
nebo na něj spadne, může dojít
k úrazu elektrickým proudem
nebo k požáru.
Při přesunování výrobku dbejte, aby
neupadl.
Neumísťujte výrobek přední stranou
na podlahu.
• Jinak by mohlo dojít k potížím
s výrobkem nebo ke zranění.
• Mohlo by tak dojít k poškození
panelu výrobku.
!
Při instalaci výrobku na konzolu
nebo polici zkontrolujte, zda přední
část výrobku nevyčnívá z konzoly
nebo police.
• V opačném případě může
dojít k pádu výrobku, k jeho
poškození anebo ke zranění
osob.
SAMSUNG
!
Výrobek pokládejte opatrně.
• V opačném případě může dojít
k potížím s výrobkem nebo ke
zranění.
!
• Výrobek vždy instalujte na skříň
nebo na polici, jejíž velikost
odpovídá velikosti výrobku.
Je-li výrobek instalován na místě,
kde se značně mění provozní
podmínky, může takové prostředí
způsobit vážné problémy s kvalitou
výrobku. V takovém případě
výrobek instalujte až po poradě
s některým z našich servisních
techniků.
• Jde o místa vystavená
působení mikroskopických
prachových částic, chemických
látek, příliš vysoké nebo nízké
teploty, vysoké vlhkosti, jako
například letiště nebo stanice,
kde je výrobek nepřetržitě
používán po dlouhou dobu a
podobně.
Čeština - 7
Začínáme
Informace související s čištěním
Varování
Před zahájením čištění výrobku
odpojte napájecí kabel.
Při čištění výrobku nestříkejte vodu
přímo na části výrobku.
• V opačném případě může dojít
k úrazu elektrickým proudem
nebo požáru.
!
• Zajistěte, aby se do výrobku
nedostala voda.
• V opačném případě může dojít
k požáru, úrazu elektrickým
proudem nebo potížím
s výrobkem.
Upozornění
Nepostřikujte výrobek přímo
čisticím prostředkem.
• Mohlo by to způsobit barevné
skvrny nebo praskliny na
povrchu výrobku nebo
odlupování povrchu panelu.
Při čištění výrobku nejprve odpojte
napájecí kabel a očistěte výrobek
měkkým suchým hadříkem.
!
• Při čištění výrobku nepoužívejte
chemické látky, například
vosk, benzen, alkohol,
ředidlo, repelent proti hmyzu,
parfémované látky, mazivo
nebo čisticí prostředek.
Jinak by mohlo dojít
k deformaci povrchu výrobku
nebo k odstranění potisku.
Výrobek otřete měkkým vlhkým
hadříkem napuštěným čisticím
prostředkem určeným výhradně pro
monitory.
• Nemáte-li k dispozici čisticí
prostředek určený výhradně
pro monitory, připravte si pro
čištění výrobku roztok čisticího
prostředku s vodou v poměru
1:10.
!
Protože se vnější povrch produktu
snadno poškrábe, vždy používejte
vhodný čisticí hadřík.
!
Informace související s používáním
Varování
Protože je výrobek pod
vysokým napětím, nikdy jej sami
nerozebírejte, neopravujte ani
neupravujte.
• V opačném případě může
dojít k požáru nebo úrazu
elektrickým proudem.
Chcete-li výrobek přesunout,
odpojte napájení a odpojte napájecí
kabel, kabel antény a všechny
ostatní kabely připojené k výrobku.
!
• Jestliže je třeba výrobek
opravit, obraťte se na servisní
středisko.
Čeština - 8
• V opačném případě může dojít
k úrazu elektrickým proudem
nebo k požáru v důsledku
poškození napájecího kabelu.
Začínáme
Pokud dojde k výskytu podivného
hluku, pachu spáleniny nebo pokud
z výrobku uniká kouř, okamžitě
odpojte napájecí zástrčku a obraťte
se na servisní středisko.
!
Nedovolte dětem, aby se na
výrobek věšely a šplhaly po něm.
•• V opačném případě může
výrobek upadnout a způsobit
zranění nebo smrt.
•• V opačném případě může dojít
k úrazu elektrickým proudem
nebo požáru.
Pokud výrobek upadne nebo dojde
k rozbití pláště, vypněte napájení a
odpojte napájecí kabel. Obraťte se
na servisní středisko.
Nepokládejte na horní část výrobku
žádné předměty, například hračky
nebo sušenky.
•• Pokud se nad výrobek nahne
dítě, aby sebralo nějaký
předmět, může předmět nebo
výrobek upadnout a způsobit
zranění nebo dokonce i smrt.
•• V opačném případě může
dojít k požáru nebo úrazu
elektrickým proudem.
Během bouřky nebo blýskání
odpojte napájecí kabel a v žádném
případě se nedotýkejte kabelu
antény. Je to nebezpečné.
!
•• V opačném případě může dojít
k úrazu elektrickým proudem
nebo požáru.
Nenechte na výrobek upadnout
žádné předměty a nevystavujte
výrobek nárazům.
•• V opačném případě může dojít
k úrazu elektrickým proudem
nebo požáru.
!
Nepřesunujte výrobek taháním za
napájecí kabel ani za kabel antény.
•• V opačném případě může dojít
k úrazu elektrickým proudem,
k požáru nebo k potížím
s výrobkem způsobeným
poškozením kabelu.
Pokud dojde k úniku plynu,
nedotýkejte se výrobku ani napájecí
zástrčky a ihned zajistěte odvětrání
prostoru.
GAS
!
•• Během bouřky nebo bouřky
s výskytem blesků se
nedotýkejte napájecího kabelu
ani kabelu antény.
Nepokládejte a nepoužívejte
v blízkosti výrobku hořlavé spreje
ani hořlavé předměty.
Nezdvihejte výrobek držením za
napájecí nebo signální kabel.
•• V opačném případě může dojít
k úrazu elektrickým proudem,
k požáru nebo k potížím
s výrobkem způsobeným
poškozením kabelu.
•• Jiskra by mohla
způsobit výbuch nebo požár.
•• V opačném případě může dojít
k výbuchu nebo k požáru.
!
Dbejte na to, aby ventilační otvor
nebyl zakrytý ubrusem nebo
záclonou.
•• V opačném případě může dojít
k požáru v důsledku vnitřního
přehřátí výrobku.
100
Nevkládejte žádné kovové
předměty, například jídelní hůlky,
mince nebo sponky a svorky, ani
hořlavé předměty do výrobku (jeho
ventilačními otvory, vstupními a
výstupními konektory apod.).
•• Pokud do výrobku vnikne
voda nebo cizí látky, vypněte
napájení, odpojte napájecí
kabel a obraťte se na servisní
středisko.
•• V opačném případě může dojít
k potížím s výrobkem, k úrazu
elektrickým proudem nebo
k požáru.
Čeština - 9
Začínáme
Nepokládejte na výrobek žádné
kovové předměty ani nádoby
s kapalinami, například vázy,
květináče, nápoje, kosmetiku nebo
léky.
Na výrobek shora netlačte.
Mohlo by dojít k deformaci nebo
poškození produktu.
• Pokud do výrobku vnikne
voda nebo cizí látky, vypněte
napájení, odpojte napájecí
kabel a obraťte se na servisní
středisko.
• V opačném případě může dojít
k potížím s výrobkem, k úrazu
elektrickým proudem nebo
k požáru.
Upozornění
V důsledku dlouhodobého
zobrazení statického obrazu
může na obrazovce vzniknout
přetrvávající obraz nebo skvrna.
!
• Pokud výrobek po delší dobu
nepoužíváte, nastavte u něj
režim úspory energie anebo
nastavte spořič obrazovky do
režimu pohyblivého obrazu.
-_!
Nastavte u výrobku vhodné
rozlišení a frekvenci.
• V opačném případě může
docházet k namáhání očí.
• V opačném případě by mohlo
dojít k nahromadění prachu a
k požáru v důsledku přehřátí
nebo zkratu anebo by mohlo
dojít k úrazu elektrickým
proudem.
Neotáčejte výrobek vzhůru nohama
ani jej nepřesunujte pouze držením
za stojan.
• Mohlo by to způsobit pád
výrobku, jeho poškození anebo
zranění osob.
!
Dlouhodobé sledování výrobku
z příliš malé vzdálenosti může
poškodit zrak.
Nepoužívejte v blízkosti výrobku
zvlhčovač ani vařič.
Při dlouhodobém sledování
obrazovky je důležité nechat
oči odpočinout (každou hodinu
5 minut).
Protože se zobrazovací panel při
dlouhodobém používání zahřeje,
nedotýkejte se výrobku.
• V opačném případě může dojít
k úrazu elektrickým proudem
nebo požáru.
!
!
Pokud výrobek po delší dobu
nepoužíváte, například odjedete-li
z domova, odpojte napájecí kabel
ze síťové zásuvky.
• Tak se zmírní namáhání zraku.
Uchovávejte příslušenství malých
rozměrů na místě mimo dosah dětí.
Při nastavování úhlu výrobku nebo
výšky stojanu buďte opatrní.
• Mohli byste si způsobit zranění
skřípnutím ruky nebo prstu.
!
!
Čeština - 10
• Je-li výrobek příliš nakloněný,
může upadnou a způsobit
zranění.
Začínáme
Nepokládejte na výrobek těžké
předměty.
Když používáte sluchátka nebo
sluchátka do uší, nenastavujte příliš
vysokou úroveň hlasitosti.
• V opačném případě může dojít
k potížím s výrobkem nebo ke
zranění.
• Příliš hlasitý zvuk může
poškodit váš sluch.
Po vyjmutí baterie z dálkového
ovládání dbejte na to, aby ji
děti nevkládaly do úst. Baterii
uchovávejte na místě mimo dosah
dětí a batolat.
• Pokud dítě vloží baterii do úst,
ihned se poraďte se svým
lékařem.
Když baterii vyměňujete, dbejte na
dodržení správné polarity (+, -).
!
Používejte pouze popsané
standardní baterie. Nepoužívejte
zároveň nové a staré baterie.
• Mohlo by dojít k prasknutí
baterie nebo k úniku elektrolytu
a následně k požáru, zranění
nebo kontaminaci (poškození).
• V opačném případě může
dojít k poškození baterie nebo
k požáru, zranění osob nebo
poškození v důsledku úniku
vnitřního elektrolytu.
Baterie (a nabíjecí baterie) nejsou
běžný odpad a je nutné je vrátit
k recyklaci. Zákazník je odpovědný
za vrácení použitých nabíjecích
baterií k recyklaci.
!
Nepokládejte adaptér na jiný
adaptér.
• Zákazník může použité nabíjecí
baterie vrátit do nejbližšího
veřejného recyklačního
střediska nebo do obchodu,
který prodává stejný typ baterií
nebo nabíjecích baterií.
Uchovávejte napájecí adaptér mimo
dosah veškerých zdrojů tepla.
• V opačném případě může dojít
k požáru.
Než začnete adaptér používat,
sejměte jeho vinylový kryt.
• V opačném případě může dojít
k požáru.
Dbejte na to, aby adaptér nepřišel
do styku s vodou a nezvlhl.
• Mohlo by dojít k nesprávné
funkci, úrazu elektrickým
proudem nebo požáru.
Nepoužívejte adaptér v blízkosti
vodních ploch ani venku,
zvláště když prší nebo sněží.
Dbejte na to, aby při čištění
podlahy nedošlo ke zvlhnutí
adaptéru.
Čeština - 11
• V opačném případě může dojít
k požáru.
Napájecí adaptér vždy uchovávejte
na dostatečně větraném místě.
Začínáme
Caution
Při nastavovaní úhlu výrobku dbejte opatrnosti.
•• Při přehýbání výrobku může dojít k zachycení prstů a jejich poranění. Dbejte zvýšené opatrnosti.
Čeština - 12
Začínáme
Zajištění dostatečné ventilace výrobku
Při instalaci výrobku zajistěte vzdálenost alespoň 10 cm mezi výrobkem a ostatními předměty (stěnou, stranami
skříněk apod.), aby bylo zajištěno řádné větrání. Pokud nebude mít výrobek prostor pro dostatečné větrání, může dojít
k problémům s výrobkem způsobeným jeho přehřátím nebo k požáru.
✎✎Ať už použijete stojan nebo budete montovat výrobek na zeď, důrazně doporučujeme používat pouze díly
společnosti Samsung Electronics.
•• Použijete-li díly jiného výrobce, může dojít k potížím s výrobkem nebo ke zranění způsobenému jeho pádem.
10 cm
10 cm
10 cm
Další varování
✎✎Skutečný vzhled výrobku se může v závislosti na modelu lišit od obrázků uvedených v příručce.
✎✎Při fyzickém kontaktu s výrobkem buďte opatrní. Některé části mohou být horké.
Seznam funkcí
•• SMART HUB: Brána k veškerému obsahu integrovanému na jednom místě
–– Nabízí bohatší výběr zábavy.
–– Umožňuje kompletní ovládání zábavy za pomoci snadno použitelného uživatelského rozhraní.
–– Nabízí snadný přístup k různým aplikacím, jejichž počet se každým dnem zvyšuje.
–– Umožňuje přizpůsobení výrobku uspořádáním a tříděním aplikací podle vlastních potřeb.
•• AllShare Play: Tento software umožňuje otevírat, zobrazovat nebo přehrávat fotografie, videa a hudbu uložené
v zařízeních USB, digitálních fotoaparátech, mobilních telefonech nebo počítačích. K počítačům a mobilním
telefonům je možné přistupovat bezdrátově prostřednictvím bezdrátové sítě.
•• Anynet+ (HDMI-CEC): Umožňuje ovládání všech připojených zařízení Samsung, která podporují funkci Anynet+,
pomocí dálkového ovladače televizoru Samsung.
Čeština - 13
Začínáme
Příslušenství a kabely
✎✎Přesvědčte se, že k výrobku byly přiloženy všechny následující položky. Pokud některé položky chybí, obraťte se
na prodejce.
✎✎Barvy a tvar výrobku se mohou u jednotlivých modelů lišit.
✎✎Po otevření balení výrobku se ujistěte, že se některé příslušenství nenachází pod balicím materiálem.
[[[POZOR] KONEKTORY ŘÁDNĚ ZAPOJTE TAK, ABY SE OD ZAŘÍZENÍ NEODPOJILY
•• Dálkový ovladač & baterie (AAA x 2)
•• Čisticí textilie
•• Uživatelská příručka (na disku CD)
•• Napájecí kabel / napájecí adaptér
•• Záruční list / Bezpečnostní příručka / Rychlá instalační příručka
•• Držák kabelu
Stereo kabel
Kabel D-Sub
Kabel MHL
Čeština - 14
Feritové jádro
Začínáme
Používání ovládacího panelu
✎✎Barva a tvar výrobku se mohou lišit v závislosti na modelu.
Ovládací panel
SOURCEE
Přepíná mezi všemi dostupnými vstupními zdroji. V nabídce na obrazovce se toto
tlačítko používá stejným způsobem, jako tlačítko E na dálkovém ovladači.
MENU
Slouží k zobrazení nabídky na obrazovce (OSD) s funkcemi televizoru.
Y
Slouží k nastavení hlasitosti. V nabídce na obrazovce se tlačítka Y používají
stejným způsobem jako tlačítka l a r na dálkovém ovladači.
<P>
Slouží k přepínání kanálů. V nabídce na obrazovce se tlačítka < P > používají stejným
způsobem jako tlačítka u a d na dálkovém ovladači.
P (Napájení)
Slouží k zapnutí a vypnutí výrobku.
Snímač dálkového ovladače
Zaměřte dálkový ovladač na tento bod na televizoru.
Indikátor napájení
Zabliká a zhasne při zapnutí napájení a svítí v pohotovostním režimu.
Pohotovostní režim
Výrobek přejde do pohotovostního režimu, když jej vypnete. V tomto režimu spotřebovává malé množství elektrické
energie. Z bezpečnostních důvodů a také za účelem snížení spotřeby energie nenechávejte výrobek v pohotovostním
režimu delší dobu (například po dobu dovolené). Nejlepší je odpojit napájecí kabel.
Čeština - 15
Začínáme
Používání funkce Smart Hub
Funkce Smart Hub poskytuje přístup k čtyřem dílčím funkcím, které umožňují spravovat a přepínat kanály, nastavit
oblíbené kanály, zobrazovat fotografie a přehrávat videa nebo hudbu na zařízeních USB, fotoaparátech a počítačích,
vybírat zdroje obrazu a nastavit výrobek na automatické zapnutí televizoru v době, kdy se vysílá požadovaný program.
•• Web Browser: Umožňuje prohlížet Internet.
•• Časový rozvrh: Umožňuje naplánovat sledování kanálů.
•• Zdroj: Umožňuje vybrat připojený externí zdroj obrazu.
•• AllShare Play: Tento software umožňuje otevírat, zobrazovat nebo přehrávat fotografie, videa a hudbu uložené
v zařízeních USB, digitálních fotoaparátech, mobilních telefonech nebo počítačích. K počítačům a mobilním
telefonům je možné přistupovat bezdrátově prostřednictvím bezdrátové sítě.
Funkce Smart Hub rovněž poskytuje snadno použitelné rozhraní pro přístup k online zábavě a médiím, což zahrnuje
aplikace ze služby Samsung Apps, vzdálené přehrávání videa a filmů, webové stránky pro děti a další služby.
✎✎Funkci Smart Hub vyvoláte stisknutím tlačítka ™ na dálkovém ovladači.
✎✎Více informací o funkci Smart Hub naleznete na stránce 95.
Čeština - 16
Začínáme
Standardní dálkový ovladač
Instalace baterií (velikost baterií: AAA)
Baterie vkládejte se správnou polaritou (viz symboly v prostoru pro baterie).
✎✎POZNÁMKA
•• Baterie vložte tak, aby jejich polarita (+/−) odpovídala obrázku v prostoru pro baterie.
•• Dálkový ovladač používejte do vzdálenosti 7 metrů od výrobku.
•• Funkce dálkového ovladače může být ovlivněna silným světlem. Dálkový ovladač nepoužívejte v blízkosti
speciálních zářivek nebo neonů.
•• Barva i tvar dálkového ovladače se mohou lišit podle modelu.
Čeština - 17
Začínáme
Tlačítka standardního dálkového ovladače
✎✎U tohoto dálkového ovladače jsou Brailovým písmem označena tlačítka Power, Channel a Volume. Mohou jej tak
používat zrakově postižené osoby.
Zapnutí a vypnutí výrobku.
SOURCE
Zobrazení a výběr dostupných
zdrojů videa. (strana 30)
Slouží k přímému výběru režimu
HDMI.
HDMI
Přímý přístup ke kanálům.
Návrat na předchozí kanál.
Můžete zvolit možnost Teletext
ZAPNUTÝ, Dvojitý, Mix nebo
VYPNUTÝ.
Dočasné vypnutí zvuku.
MUTE
Přepínání kanálů.
M
Slouží k nastavení hlasitosti.
Vyvolá aplikace služby Smart Hub.
(strana 95)
Zobrazení seznamu kanálů na
obrazovce. (strana 48)
Slouží k otevření nabídky na
obrazovce.
Vyvolá doporučené vyhledávané
slovo a funkci vyhledávání. (strana
41)
Rychlý výběr často používaných
funkcí. Funkce tohoto tlačítka se liší
v závislosti na konkrétní činnosti.
Zobrazení informací na obrazovce
televizoru.
Slouží k přesunu kurzoru, výběru
položek nabídky na obrazovce
a změně hodnot zobrazených
v nabídce televizoru.
Návrat do předchozí nabídky.
Zavře nabídku.
Tato tlačítka můžete používat podle
pokynů na obrazovce.
C
D
PIP
SEARCH
DUAL I-II
USB HUB
P.SIZE
AD/SUBT.
ll
ll
Funkce těchto tlačítek se liší
v závislosti na konkrétní činnosti.
B
Čeština - 18
PIP: Zapne nebo vypne funkci PIP.
(strana 83)
SEARCH: Podpora pro doporučené
vyhledávané slovo a funkci
vyhledávání.
DUAL f-g: Výběr zvukových efektů.
USB HUB: Umožňuje nastavit funkci
Připojit USB rozbočovač k
na výrobek nebo počítač. (strana
88)
P.SIZE: Slouží k výběru možnosti
Velikost obrazu. (strana 35, 56)
AD/SUBT.: Slouží k zapnutí a vypnutí
zvukového popisu. V některých
místech není tato funkce k dispozici.
/ Slouží k zobrazení digitálních
titulků.
Začínáme
Procházení nabídkami
PRE-CH
Hlavní nabídka a nabídka Nástroje obsahují funkce pro ovládání televizoru. Například v hlavní nabídce je možné změnit
velikost a konfiguraci obrazu, jas, kontrast a další. Jsou zde
rovněž funkce sloužící k ovládání zvuku, konfiguraci kanálů,
MUTE
M
spotřeby a dalších možností. Hlavní nabídku na obrazovce vyvoláte
stisknutím tlačítka MENUm na dálkovém ovladači.
Nabídku Nástroje vyvoláte stisknutím tlačítka TOOLST. Nabídka Nástroje je dostupná, pokud se v pravém dolním rohu
obrazovky zobrazuje ikona TOOLST.
CH
LIST
1
2
3
RETURN
EXIT
B
PIP
USB HUB
1MENUm: Zobrazí hlavní nabídku na obrazovce.
C
D
MTS
SRS
P.SIZE
CC
2TOOLST: Zobrazí nabídku Nástroje, pokud l
jel
dostupná.
5
ll
4
3E a směrová tlačítka: Směrová tlačítka slouží k pohybu kurzorem a označování položek. Stisknutím tlačítka E
vyberete položku nebo potvrdíte nastavení.
4RETURNR: Návrat do předchozí nabídky.
5EXITe: Slouží k ukončení nabídky na obrazovce.
Ovládání hlavní nabídky na obrazovce
Postup používání se může lišit podle vybrané možnosti nabídky.
1
2
3
4
5
6
7
MENUm
Na obrazovce se zobrazí možnosti hlavní nabídky:
Obraz, Zvuk, Kanál, Síť, Systém, Podpora.
u/d
K výběru možnosti hlavní nabídky na levé straně obrazovky použijte tlačítka u a
d.
E
K otevření podnabídek slouží tlačítko E.
u/d
Pomocí tlačítka u a d vyberte požadovanou podnabídku.
u/d/l/r
Hodnotu položky nastavíte pomocí tlačítek l, r, u a d. Postup nastavení
v nabídce na obrazovce se může lišit podle vybrané nabídky.
E
Stisknutím tlačítka E potvrdíte výběr.
EXITe
Nabídku zavřete stisknutím tlačítka EXITe.
Čeština - 19
Začínáme
Připojení napájecího kabelu a antény nebo kabelového připojení
Anténa VHF/UHF
Kabel antény (není součástí dodávky)
Kabel
ANT OUT
nebo
Zdířka pro napájení
✎✎Napájecí kabel zapojte do elektrické zásuvky až po provedení všech ostatních připojení.
✎✎Pokud televizor připojujete k přijímači kabelové nebo satelitní televize pomocí kabelu HDMI, komponentního nebo
kompozitního kabelu, nemusíte konektor ANT IN připojit k anténě nebo kabelovému připojení.
✎✎Připojte napájecí adaptér ke 14V konektoru na zadní straně výrobku. Zapojte napájecí kabel do adaptéru a do
elektrické zásuvky. (Vstupní napětí se přepne automaticky.)
✎✎Pokud je pevně připojen kabel antény, buďte při přesouvání nebo otáčení televizoru opatrní. Mohl by se ulomit
konektor antény na televizoru.
Čeština - 20
Začínáme
Konfigurace základního nastavení při počátečním nastavení
Při prvním zapnutí televizoru se zobrazí několik obrazovek a výzev, které slouží ke konfiguraci základního nastavení.
Zapojte napájecí kabel do zásuvky a stisknutím tlačítka P zapněte výrobek.
✎✎Funkce Nastavení je k dispozici pouze v případě, že je Zdroj nastaven na TV. Viz část „Změna zdroje vstupu“
(strana 30).
✎✎Chcete-li se vrátit k předchozímu kroku v postupu Nastavení, vyberte možnost Předch..
✎✎Pokud nepoužíváte externí přijímač kabelové nebo satelitní televize (settopbox), před zapnutím se ujistěte, že je
připojena anténa nebo kabelové připojení. Viz pokyny na straně 20.
✎✎Chcete-li během instalace nakonfigurovat připojení k pevné síti, ověřte, že jste k výrobku připojili kabel sítě LAN.
Pokyny viz strana 67. Chcete-li během instalace nakonfigurovat připojení k bezdrátové síti, ověřte, že je váš
bezdrátový modem nebo směrovač zapnutý a funguje. Pokyny viz strana 66.
1
Jazyk menu: Výběr
jazyka.
Po stisknutí tlačítka P se zobrazí obrazovka Start. Pokračujte zvolením možnosti
Další. Objeví se obrazovka Jazyk menu. Pomocí dálkového ovladače vyberte
jazyk nabídky a možnost Start. Výrobek bude počínaje dalším krokem v procesu
Nastavení zobrazovat nabídky na obrazovce ve zvoleném jazyce.
2
Režim použití: Vyberte
režim Domácnost.
Na obrazovce Režim použití pomocí dálkového ovladače vyberte režim
Domácnost a poté vyberte možnost Další. Objeví se obrazovka Nastavení sítě.
✎✎Režim Prodejna je určen pouze pro použití v maloobchodních prodejnách.
Pokud vyberete režim Prodejna, některé funkce budou zakázány a televizor
po určité době obnoví veškerá nastavení na tovární hodnoty. Další informace
o režimu Prodejna naleznete na konci této kapitoly.
3
Nastavení sítě:
Konfigurace nastavení
sítě
Chcete-li nakonfigurovat nastavení sítě, pomocí dálkového ovládání vyberte
možnost Další a pokračujte krokem 3A - Bezdrátová síť nebo 3B - Pevná síť na
další stránce.
✎✎Chcete-li
Pokud neznáte údaje pro nastavení sítě, chcete tato nastavení nakonfigurovat
později nebo nemáte instalovánu síť, vyberte možnost Přeskočit a přejděte na krok
6 - Automatické ladění (1) na stránce 50.
konfiguraci
provést později,
vyberte možnost
Přeskočit.
Připojení k síti
můžete nastavit
později v nabídce
Síť.
Při pozdější konfiguraci sítě se řiďte pokyny v části Připojení k síti (strana 69 a 72).
Čeština - 21
Začínáme
3
Bezdrátová síť
a
1. Výrobek vyhledá a zobrazí všechny bezdrátové sítě v dosahu. Po dokončení
se zobrazí seznam dostupných sítí. Ze seznamu sítí vyberte síť, k níž se chcete
připojit, a vyberte možnost Další. Pokud vybraná síť vyžaduje klíč zabezpečení,
zobrazí se obrazovka zadání bezpečnostního klíče.
✎ Pokud používáte směrovač s funkcí WPS(PBC), vyberte možnost
WPS(PBC) a postupujte podle pokynů na obrazovce. Poté přejděte ke
kroku 4.
2. Zadejte klíč zabezpečení sítě nebo kód WPS PIN.
✎ Pomocí dálkového ovladače zadejte čísla a písmena.
•
Pokud používáte standardní dálkový ovladač, můžete zadávat čísla
pomocí číselných tlačítek na dálkovém ovladači.
•
Chcete-li zadat písmena, přesuňte se na písmeno a potvrďte. Stejným
způsobem je možné zadávat i čísla.
✎ Chcete-li zobrazit velká písmena (nebo znovu zobrazit malé písmena),
vyberte možnost Caps nebo Shift.
✎ Chcete-li zobrazit symboly a interpunkci, vyberte možnost
znovu zobrazit písmena, znovu vyberte možnost
. Chcete-li
.
3. Nakonec vyberte možnost Další, pokud jste zadávali klíč zabezpečení, nebo
PIN WPS, pokud jste zadali kód WPS PIN.
4. Výrobek zkontroluje bezdrátové připojení. Po úspěšném připojení se zobrazí
zpráva Jste připojeni k Internetu. Pokud máte potíže s používáním online
služeb, obraťte se na poskytovatele služeb Internetu.. Vyberte možnost Další a
přejděte ke kroku 4 Upgrade softwaru.
✎ Pokud se připojení nezdaří, vyberte možnost Předch., znovu proveďte
krok 1 a 2, pečlivě zadejte klíč zabezpečení sítě nebo kód WPS PIN a
znovu proveďte krok 3 a 4. Pokud se připojení opět nezdaří, vyberte
možnost Další na obrazovce „Connection Failed“ (Připojení se nezdařilo)
a pokračujte krokem 6 -Automatické ladění (1) na další stránce. Síť
můžete nakonfigurovat později v nabídce Nastavení sítě. Další informace
naleznete v části Připojení k síti (strana 69 a 72).
3
Pevná síť
b
Výrobek ověří připojení k síti a zobrazí zprávu Jste připojeni k Internetu. Pokud
máte potíže s používáním online služeb, obraťte se na poskytovatele služeb
Internetu.. Vyberte možnost Další. Objeví se obrazovka Upgrade softwaru.
Čeština - 22
Začínáme
4
Upgrade softwaru:
Aktualizace softwaru
na nejnovější verzi
Po dokončení funkce Nastavení sítě výrobek automaticky zkontrolujte nové verze
softwaru. Pokud je k dispozici nová verze softwaru, výrobek stáhne a instaluje
novou verzi softwaru. Po dokončení stahování vyberte možnost Další.
✎✎Chcete-li
✎✎Chcete-li aktualizaci provést později, vyberte možnost Přeskočit. Další
aktualizaci
provést později,
vyberte možnost
Přeskočit.
informace naleznete v části Upgrade softwaru (strana 91).
✎✎Tento proces může chvíli trvat v závislosti na stavu sítě.
✎✎Software je možné aktualizovat, pouze pokud má výrobek aktivní připojení
k síti.
✎✎Pokud není k dispozici nová verze softwaru, na obrazovce se nezobrazí
zpráva o aktualizaci. Vyberte možnost OK.
5
Vyberte zemi.
(v závislosti na zemi)
Vyberte příslušnou zemi.
6
Automatické ladění
(1): Výběr zdroje
signálu
Najde a uloží kanály na Vašem televizoru. Přejete si vyhledat kanály?
•• Jakmile nastavíte v nabídce Země vaši zemi, některé modely mohou nabídnout
další možnost – nastavení čísla PIN.
•• Ano, chci.: Budou vyhledány všechny dostupné kanály a uloží se do televizoru.
•• Ne, nechci.: Můj set-top box poskytuje všechny dostupné kanály, takže není
potřeba je vyhledat.
7
Automatické ladění
(2): Výběr možností
vyhledávání
1. Pomocí dálkového ovladače vyberte možnost Anténa nebo Kabel. U vybrané
možnosti se zobrazí zaškrtnutí. Po dokončení vyberte možnost Další.
2. Pokud zvolíte možnost Anténa, přejděte na krok 7 - Automatické ladění (3).
3. Po výběru možnosti Kabel se objeví obrazovka Režim vyhled.. Televizor
vyhledá všechny kanály s aktivně vysílajícími stanicemi a uloží je do paměti.
✎✎Pokud vyberete možnost Rychlé, můžete pomocí dálkového ovladače ručně
nastavit hodnoty Síť, Síťové ID, Kmitočet, Modulace a Přenosová rychlost.
Síť: Vybere režim nastavení funkce Síťové ID z možností Autom. a Manuální.
Síťové ID: Je-li položka Síť nastavena na hodnotu Manuální, je možné nastavit
možnost Síťové ID.
Kmitočet: Zobrazuje kmitočet kanálu. (hodnota se v jednotlivých zemích liší)
Modulace: Zobrazí dostupné hodnoty modulace.
Přenosová rychlost: Zobrazí dostupné přenosové rychlosti.
4. Po dokončení vyberte možnost Další.
8
Automatické ladění
(3):
Ukládání kanálů
Spustí se ukládání kanálů do paměti. Ukládání kanálů do paměti může trvat až
45 minut, v závislosti na počtu kanálů.
Další informace naleznete v části Automatické ladění. (strana 50)
✎✎Proces ukládání do paměti můžete přerušit v libovolném okamžiku výběrem
možnosti Zastavit.
Čeština - 23
Začínáme
9
Hodiny: Nastavení
hodin
Vyberte možnost Autom. nebo Manuální a potom možnost Další.
Autom.
Pokud jste vybrali možnost Autom., výrobek automaticky nastaví aktuální čas
podle digitálního kanálu. Objeví se obrazovka Časové pásmo. Nastavte možnost
Časové pásmo a vyberte možnost Další. Zobrazí se obrazovka Letní čas (letní čas).
Funkce Letní čas posune čas o jednu hodinu dopředu (letní čas). Pokud chcete
zapnout letní čas, vyberte možnost Zapnuto. Pokud chcete letní čas vypnout,
vyberte možnost Vypnuto. Letní čas je možné rovněž nastavit v nabídce na
obrazovce (Menu → Systém → Čas → Hodiny → Letní čas).
Manuální
Pokud jste vybrali možnost Manuální, přejdete na obrazovku Hodiny. Vyberte
možnost Datum nebo Čas. Aktuální datum a čas můžete nastavit pomocí
dálkového ovladače. Po dokončení nastavení možnosti Datum a Čas, vyberte
možnost Další.
10
Nastavení Dokončeno
Zkontrolujte nastavené hodnoty a ukončete nastavení (Zavřít).
✎✎Zobrazí se kompletní nastavení.
Opětovné spuštění funkce Nastavení
Menu → Systém → Nastavení
Pokud chcete zapnout režimu Prodejna Mode Zapnuto nebo Vypnuto.
Chcete-li nastavit nebo zrušit režim Prodejna mimo nabídku Nastavení, stiskněte tlačítko pro hlasitost na výrobku. Když
se zobrazí obrazovka s nastavením hlasitosti, stiskněte na 5 sekund tlačítko MENUm na televizoru.
Čeština - 24
Připojení
Připojení k AV zařízením (přehrávače disků Blu-ray nebo DVD atd.)
Používání kabelu HDMI k připojení HD (HD digitální signály až 1 080p)
Pro nejlepší kvalitu HD obrazu doporučujeme používat připojení HDMI.
Používejte s přehrávači disků DVD a Blu-ray, kabelovými přijímači HD a satelitními přijímači (set-top boxy) HD.
HDMI OUT
Kabel HDMI (Není součástí dodávky)
✎✎HDMI IN 1 (DVI), HDMI IN 2 (MHL / ARC)
•• Pro nejlepší kvalitu obrazu i zvuku připojte digitální zařízení k výrobku pomocí kabelů HDMI.
•• Kabel HDMI podporuje video i audio signály, proto není třeba samostatný audiokabel.
–– Chcete-li výrobek připojit k digitálnímu zařízení, které výstup HDMI nepodporuje, použijte kabel HDMI-DVI
a audiokabely.
•• Pokud k výrobku připojujete externí zařízení se starší verzí režimu HDMI, video a zvuk nemusejí správně
fungovat. Pokud k tomu dojde, požádejte výrobce zařízení o sdělení verze režimu HDMI, a pokud je verze
zastaralá, vyžádejte si aktualizaci.
•• Nezapomeňte koupit certifikovaný kabel HDMI. V opačném případě se nemusí zobrazovat obraz nebo může
dojít k chybě připojení.
•• Doporučujeme používat základní vysokorychlostní kabel HDMI nebo takový kabel HDMI, který je kompatibilní se
sítí Ethernet. Upozorňujeme, že tento výrobek funkci sítě Ethernet přes rozhraní HDMI nepodporuje.
•• Tento výrobek podporuje prostřednictvím kabelu HDMI funkce ARC (Audio Return Channel). Upozorňujeme, že
funkci ARC podporuje pouze konektor HDMI IN 2 (MHL / ARC).
•• Funkce ARC zajišťuje prostřednictvím konektoru HDMI IN 2 (MHL / ARC) digitální zvukový výstup. Tuto funkci
lze zapnout pouze tehdy, je-li výrobek připojen ke zvukovému přijímači s podporou funkce ARC.
•• Tento výrobek podporuje prostřednictvím kabelu HDMI-MHL funkci MHL (Mobile High-Definition Link).
Upozorňujeme, že funkci MHL podporuje pouze konektor HDMI IN 2 (MHL / ARC).
•• Funkce MHL zajišťuje prostřednictvím konektoru HDMI IN 2 (MHL / ARC) zobrazení obrazovky mobilního
zařízení ve výrobku. Tuto funkci lze zapnout pouze tehdy, je-li výrobek připojen k mobilnímu zařízení s podporou
funkce MHL.
•• Používáte-li zařízení MHL připojené pomocí kabelu MHL, Velikost obrazu se automaticky nastaví na Přizp.
obrazovce. Používáte-li však zařízení MHL připojené pomocí kabelu HDMI, Velikost obrazu se na Přizp.
obrazovce nenastaví automaticky. Chcete-li zobrazit původní velikost, vyberte možnost Přizp. obrazovce
v nabídce Velikost obrazu (Menu → Obraz → Velikost obrazu).
•• Pokud používáte zařízení MHL připojené pomocí kabelu HDMI, výrobek bude rozpoznán jako vstup HDMI.
V takovém případě může výrobek fungovat jinak než při použití zařízení MHL připojených pomocí kabelu MHL.
Čeština - 25
Připojení
Používání komponentního kabelu (signály HD až 1 080p) nebo audio/video kabelu (pouze
analogové signály 480i)
Používejte s přehrávači disků DVD a Blu-ray, přijímači kabelové televize, satelitními přijímači (set-top boxy),
videorekordéry.
Audiokabel
(Není součástí
dodávky)
R
W
Videokabel
(Není součástí
dodávky)
R
W
Y
R
B
G
Audiokabel
(Není součástí dodávky)
R
VIDEO OUT
R
W
Y
AUDIO OUT
Komponentní kabel
(Není součástí dodávky)
Zařízení
R-AUDIO-L
W
R
AUDIO OUT
R-AUDIO-L
B
PB
W
Červená
Bílá
B
G
G
Zařízení
COMPONENT OUT
PR
R
Y
R
Červená Modrá
Zelená
✎✎Pro lepší kvalitu obrazu doporučujeme místo připojení A/V použít připojení pomocí komponentního kabelu.
✎✎Pokud zapojíte videokabel do vstupu COMPONENT / AV IN, barva konektoru COMPONENT / AV IN [VIDEO]
(zelená) se nebude shodovat s videokabelem (žlutá)).
Použití kabelu SCART
Dostupná zařízení: Přehrávač DVD, videorekordér
EXT
✎✎V režimu Ext. podporuje výstup DTV Out pouze video a zvuk ve formátu MPEG SD.
Čeština - 26
Připojení
Připojení ke zvukovým zařízením
Použití optického (digitálního) kabelu a připojení sluchátek
Používejte s digitálními zvukovými systémy, zesilovači a domácími kiny.
Kabel sluchátek
(Není součástí dodávky)
Optický kabel
(Není součástí dodávky)
OPTICAL
✎✎Sluchátka H: Sluchátka lze připojit k výstupnímu konektoru pro sluchátka na vašem výrobku. Po zapojení
sluchátek bude vypnutý výstup zvuku z vestavěných reproduktorů.
•• Funkce zvuku může být při připojení sluchátek k výrobku omezena.
•• Hlasitost sluchátek a hlasitost výrobku se nastavují samostatně.
•• Konektor sluchátek podporuje pouze 3vodičový konektor typu TRS (tip-ring-sleeve).
✎✎DIGITAL AUDIO OUT (OPTICAL)
•• Po připojení digitálního zvukového systému ke konektoru DIGITAL AUDIO OUT (OPTICAL) snižte hlasitost
výrobku i systému.
•• 5.1kanálový zvuk je k dispozici tehdy, je-li výrobek připojen k externímu zařízení s podporou 5.1kanálového
zvuku.
•• Pokud je přijímač (systém domácího kina) nastaven na možnost Zapnuto, uslyšíte zvuk prostřednictvím
propojení s optickým konektorem výrobku. Pokud výrobek přijímá signál DTV, bude do přijímače systému
domácího kina posílat 5.1kanálový zvuk. Je-li zdrojem digitální zařízení, například přehrávač disků DVD/Bluray, přijímač kabelové televize nebo satelitní přijímač (set-top box), které je připojeno k výrobku prostřednictvím
rozhraní HDMI, bude možné na přijímači systému domácího kina poslouchat pouze 2kanálový zvuk. Chcete-li
poslouchat 5.1kanálový zvuk, připojte výstupní konektor digitálního zvuku z přehrávače DVD/Blu-ray, přijímače
kabelové televize nebo satelitního přijímače (set-top boxu) přímo do zesilovače nebo systému domácího kina.
Čeština - 27
Připojení
Připojení servisního kabelu
Připojení SERVICE slouží pouze pro servis.
Připojení k počítači
Použití připojení pomocí kabelu HDMI nebo HDMI-DVI nebo D-Sub
✎✎Počítač nemusí podporovat připojení HDMI.
✎✎Pro zvuk použijte reproduktory počítače.
Kabel HDMI
(Není součástí dodávky)
HDMI OUT
Kabel D-Sub
(Je součástí dodávky)
PC OUT
AUDIO OUT
Stereo kabel
(Je součástí dodávky)
AUDIO OUT
DVI OUT
Kabel HDMI-DVI
(Není součástí dodávky)
✎✎POZNÁMKA
•• Pro připojení pomocí kabelu HDMI-DVI je nutné použít konektor HDMI IN 1 (DVI).
•• U počítačů s výstupním video konektorem DVI použijte k připojení výstupu DVI v počítači do konektoru HDMI IN
1 (DVI) výrobku kabel HDMI-DVI. Pro zvuk použijte reproduktory počítače.
Čeština - 28
Připojení
Režimy zobrazení (vstup HDMI/DVI)
Optimální rozlišení displeje počítače pro tento výrobek je 1920 x 1080 při 60 Hz. Důrazně doporučujeme nastavit video
výstup počítače na optimální rozlišení. Rovněž můžete vybrat jedno ze standardních rozlišení uvedených v následující
tabulce a výrobek se automaticky přizpůsobí vámi zvolenému rozlišení. Pokud nastavíte video výstup počítače na
rozlišení, které v tabulce není uvedeno, obrazovka výrobku může zůstat bez obrazu a zapne se pouze indikátor napájení.
Problém vyřešíte upravením rozlišení podle následující tabulky a pomocí uživatelské příručky ke grafické kartě.
Režim
Rozlišení
Horizontální frekvence
(kHz)
Vertikální frekvence
(Hz)
Bodová hodinová
frekvence (MHz)
Synchronizační
polarita (H/V)
IBM
640 × 350
720 × 400
31,469
31,469
70,086
70,087
25,175
28,322
+/-/+
MAC
640 × 480
832 × 624
1152 × 870
35,000
49,726
68,681
66,667
74,551
75,062
VESA DMT
640 × 480
640 × 480
640 × 480
800 × 600
800 × 600
800 × 600
1024 × 768
1024 × 768
1024 × 768
1152 × 864
1280 × 720
1280 × 800
1280 × 1024
1280 × 1024
1366 × 768
1440 × 900
1600 × 900RB
1680 × 1050
1920 × 1080
31,469
37,861
37,500
37,879
48,077
46,875
48,363
56,476
60,023
67,500
45,000
49,702
63,981
79,976
47,712
55,935
60,000
65,290
67,500
59,940
72,809
75,000
60,317
72,188
75,000
60,004
70,069
75,029
75,000
60,000
59,810
60,020
75,025
59,790
59,887
60,000
59,954
60,000
30,240
57,284
100,000
25,175
31,500
31,500
40,000
50,000
49,500
65,000
75,000
78,750
108,000
74,250
83,500
108,000
135,000
85,500
106,500
108,000
146,250
148,500
-/-/-/-/-/-/+/+
+/+
+/+
-/-/+/+
+/+
+/+
-/+
+/+
+/+
+/+
-/+
+/+
-/+
+/+
✎✎Pro připojení pomocí kabelu HDMI-DVI je nutné použít konektor HDMI IN 1 (DVI).
✎✎Režim prokládaného zobrazení není podporován.
✎✎Pokud vyberete nestandardní videoformát, nemusí přístroj fungovat správně.
✎✎Jsou podporovány režimy Separate (Oddělený) a Composite (Kompozitní). Režim SOG (Sync On Green) není
podporován.
✎✎Pokud není k dispozici žádný vypínač, spotřeba elektřiny je nulová, pouze pokud je odpojen napájecí kabel.
✎✎Při připojení ke konektoru HDMI tohoto výrobku nebude fungovat funkce DPM (Display Power Management).
✎✎Je-li kabel HDMI-DVI připojen ke konektoru HDMI IN 1 (DVI), zvuk nebude fungovat.
Čeština - 29
Připojení
Změna zdroje vstupu
Zdroj
™ → Zdroj
Pokud ve výrobku sledujete nějaký pořad a chcete sledovat film z přehrávače disků DVD nebo Blu-ray
nebo přepnout na kabelový přijímač či satelitní přijímač (set-top box), je třeba změnit Zdroj.
TV / Ext. / PC / Intel® WiDi / HDMI1/DVI / HDMI2 / AV / Komponent
1. Stiskněte tlačítko ™ na dálkovém ovladači. Objeví se obrazovka Smart Hub.
2. Vyberte možnost Zdroj. Objeví se obrazovka Zdroj.
3. Vyberte požadovaný externí vstupní zdroj.
✎✎Případně můžete otevřít obrazovku Zdroj výběrem tlačítka SOURCEs na dálkovém ovladači.
✎✎Mějte na paměti, že můžete zvolit pouze externí zařízení, která jsou připojena k výrobku. V zobrazeném seznamu
Zdroj budou zvýrazněny připojené vstupy.
✎✎V nabídce Zdroj jsou možnosti Ext., Intel® WiDi a PC stále aktivní.
Co je technologie Intel® WiDi?
Technologie zobrazení WiDi umožňuje bezdrátově spárovat výrobek s notebookem. Základem této technologie jsou
bezdrátová zařízení LAN řady N určená k přenosu vysoce kvalitního signálu 720p nebo 1 080p mezi bezdrátovými
zařízeními.
To je praktické především v případě, že chcete připojit počítač nebo notebook k větší obrazovce, například k výrobku.
Chcete-li používat funkci WiDi, musí notebook splňovat následující požadavky.
(Informace o kompatibilitě s notebookem vám poskytne výrobce notebooku.)
✎✎Systémové požadavky
•• Procesor: Intel Core řady i3
•• Grafický adaptér: Grafický adaptér Intel HD
•• Bezdrátový adaptér
–– Intel® Centrino® Wireless-N 1000, 1030
–– Intel® Centrino® Advanced-N 6200 nebo 6230 6205
–– Intel® Centrino® Wireless-N + WiMAX 6150
–– Intel® Centrino® Advanced-N + WiMAX 6250
–– Intel® Centrino® Ultimate-N 6300
•• Software: Je vyžadována instalace softwaru Intel® My WiFi Technology (Intel® MWT) 2, Intel® Wireless
Display
•• Operační systém: Windows 7, 32bitový, 64bitový
Čeština - 30
Připojení
Připojení WiDi
1. Na obrazovce Zdroj vyberte možnost Intel® WiDi.
2. Na ploše spusťte aplikaci Intel ® WiDi (
).
✎ Jakmile se program spustí, vyhledá dostupné adaptéry.
3. Vyberte správný adaptér pro program a stiskněte tlačítko „Připojit“.
✎ Jestliže zvolený adaptér není nalezen, stiskněte možnost „Hledat dostupné adaptéry“.
✎ Pokud hledání přinese více než dvě odpovídající položky, zkontrolujte ID výrobku, k němuž se chcete připojit.
4. Zadejte bezpečnostní kód do programu WiDi v notebooku. Upozorňujeme, že bezpečnostní kód se zobrazí na
obrazovce pouze při prvním spuštění.
5. Bylo navázáno spojení s notebookem. Nyní můžete použít funkci WiDi k bezdrátovému přenosu dat.
Podmínky používání
• Kmitočet: 2.4G / 5G
• Účinný dosah: 0,5 m až 3 m (max. 10 m) – nutné pro minimalizaci elektrického rušení
• Provoz: Protože technologie WiDi využívá pro účely komunikace systém komprimovaných kodeků, můžete se setkat
se zpožděním přenosu nebo poškozeným obrazem na obrazovce. Z tohoto důvodu se doporučuje použít pevné
připojení (konektory HDMI nebo PC, jsou-li k dispozici), jenž zaručuje stabilní a optimální výkon.
Čeština - 31
Připojení
Používání funkce Upravit název
Možnost Upravit název slouží k přiřazení názvu zařízení ke zdroji vstupu. Chcete-li otevřít nabídku Upravit název, otevřete
nabídku Nástroje, když je zobrazen seznam Zdroj. Nabídka Upravit název nabízí následující volby:
Video / DVD / Kabel. STB / Satel. STB / PVR STB / AV přijímač / Hra / Videokamera / PC / DVI PC / Zařízení DVI /
TV / IPTV / Blu-ray / HD DVD / DMA: Vyberte vstupní konektor a poté v zobrazeném seznamu zvolte název zařízení
připojeného k danému konektoru. Pokud je například ke konektoru HDMI IN 2 (MHL / ARC) připojen přehrávač disků
Blu-ray, vyberte pro tento vstup možnost Blu-ray.
✎✎Pokud je ke konektoru HDMI IN 1 (DVI) připojen počítač pomocí kabelu HDMI, přiřaďte konektoru HDMI1/DVI
v nabídce Upravit název název PC.
✎✎Pokud je ke konektoru HDMI IN 1 (DVI) připojen počítač pomocí kabelu HDMI-DVI, přiřaďte konektoru HDMI1/DVI
v nabídce Upravit název název HDMI1/DVI.
✎✎Pokud je ke konektoru HDMI IN 1 (DVI) připojeno zařízení AV pomocí kabelu HDMI-DVI, přiřaďte konektoru
HDMI1/DVI v nabídce Upravit název název Zařízení DVI.
Informace
Lze zobrazit podrobné informace o vybraném externím zařízení.
Obnovit
Pokud se externí zařízení v nabídce Zdroj nezobrazují, otevřete nabídku Nástroje, vyberte možnost Obnovit a poté
vyhledejte připojená zařízení.
✎✎Případně můžete seznam Zdroj obnovit výběrem tlačítka a na dálkovém ovladači.
Čeština - 32
Základní funkce monitoru
Správná pozice při používání výrobku
Výrobek používejte ve správné pozici podle popisu níže.
•• Mějte rovná záda.
•• Na obrazovku se dívejte ze vzdálenosti 45 až 50 cm tak,
abyste se dívali mírně směrem dolů. Oči mějte přímo před
obrazovkou.
•• Upravte úhel tak, aby se na obrazovce neodráželo světlo.
•• Předloktí mějte kolmo k nadloktí a v rovině s horní stranou
rukou.
•• Lokty mějte zhruba v pravém úhlu.
•• Upravte výšku výrobku tak, abyste mohli mít kolena
ohnutá v úhlu alespoň 90 stupňů, paty na zemi a paže
níže než srdce.
Změna přednastaveného režimu obrazu
Režim obrazu
Menu → Obraz → Režim obrazu
Režimy obrazu aplikují na obraz přednastavená nastavení.
•• Standardní
Vhodný pro běžné prostředí.
•• Zábava
Vyostří obraz. Vhodný pro hry.
Samsung MagicAngle
Menu → Obraz → Samsung MagicAngle
Díky funkci MagicAngle můžete vidět optimální kvalitu obrazu z téměř každé pozice při sledování. Když pro každou pozici
nastavíte vhodnou hodnotu, můžete sledovat velice kvalitní obraz, ať se na obrazovku díváte z úhlu pod výrobkem, nad
výrobkem nebo z boku výrobku.
•• Samsung MagicAngle
Pokud se díváte z úhlu pod obrazovkou, zvolte možnost Naklonění dozadu, a pokud se díváte z úhlu nad
obrazovkou, zvolte možnost Vestoje.
•• Režim
Určuje úroveň nastavení. Čísla blíže hodnotě 10 jsou vhodnější pro sledování z nižší pozice.
Čeština - 33
Základní funkce monitoru
Úpravy nastavení obrazu
Podsvícení
Menu → Obraz → Podsvícení
Automaticky upraví jas obrazovky pomocí nastavení jasu jednotlivých pixelů.
Kontrast
Menu → Obraz → Kontrast
Zvýší nebo sníží kontrast mezi tmavými a světlými oblastmi obrazu.
Jas
Menu → Obraz → Jas
Nastaví jas obrazovky. Méně účinné než funkce Podsvícení.
Ostrost
Menu → Obraz → Ostrost
Zobrazí okraje předmětů ostřeji nebo měkčeji.
Kvalitu obrazu můžete nastavit podle následujících kroků:
1. Vyberte možnost, kterou chcete nastavit. Když vyberete možnost, objeví se obrazovka s posuvníkem.
2. Nastavte hodnotu možnosti pomocí dálkového ovladače.
✎✎Když změníte hodnotu možnosti, změní se podle toho i nabídka na obrazovce.
✎✎Nastavení lze upravit a uložit pro každé externí zařízení připojené k výrobku.
✎✎Snížení jasu obrazu sníží spotřebu energie.
Čeština - 34
Základní funkce monitoru
Změna velikosti obrazu
Nastavení obrazovky
Menu → Obraz → Nastavení obrazovky
Pomocí této funkce můžete provádět změny různých možností velikosti obrazu a poměru stran.
•• Velikost obrazu
Pokud máte přijímač kabelové televize nebo satelitní přehrávač, může mít vlastní sadu velikostí obrazovky. Důrazně
však doporučujeme, abyste většinu času používali režim výrobku 16:9.
16:9: Nastaví obraz na širokoúhlý formát 16:9.
4:3: Nastaví obraz na základní režim (4:3).
✎✎Nenastavujte výrobek na formát 4:3 na dlouhou dobu. Ohraničení zobrazené vlevo a vpravo nebo nad a pod
obrazem mohou způsobovat zbytkový obraz (vypálení obrazovky), na které se nevztahuje záruka.
Čeština - 35
Základní funkce monitoru
Kalibrace obrazovky
Automat. nastavení
Menu → Obraz → Automat. nastavení
Automaticky nastaví frekvenci a pozici obrazu a jemně vyladí nastavení v režimu PC.
✎✎K dispozici jen při připojení počítače k výrobku pomocí kabelu D-Sub.
Nast. obrazovky počítače
Menu → Obraz → Nastavení obrazovky → Nast. obrazovky počítače
✎✎Dostupné pouze v režimu PC.
•• Hrubý / Jemný: Odstraní nebo sníží šum v obrazu. Pokud se šum nepodaří odstranit pouze jemným doladěním,
upravte co možná nejlépe frekvenci pomocí funkce Hrubý a pak znovu proveďte jemné doladění. Po odstranění
šumu znovu nastavte obraz tak, aby byl přesně ve středu obrazovky.
•• Pozice: Pokud obrazovka počítače není vystředěná nebo neodpovídá velikosti obrazovky výrobku, upravte její
polohu pomocí dálkového ovladače.
•• Obnovení zobrazení: Obnovení výchozích nastavení obrazu.
Použití výrobku jako počítačové obrazovky
Zadávání nastavení videa (na základě systému Windows 7)
Aby výrobek fungoval správně jako počítačová obrazovka, musíte zadat správné nastavení videa.
✎✎V závislosti na verzi systému Windows a na videokartě se postup na vašem počítači bude pravděpodobně mírně
lišit od postupu zde uvedeného.
✎✎Některé základní informace budou ale platit ve většině případů. (Není-li tomu tak, obraťte se na výrobce vašeho
počítače nebo na prodejce výrobků Samsung.)
1. V nabídce Start systému Windows klepněte na možnost „Ovládací panely“.
2. V okně „Ovládací panely“ klepněte na možnost „Vzhled a motivy“. Otevře se dialogové okno.
3. Klepněte na možnost „Zobrazení“. Otevře se další dialogové okno.
4. V zobrazeném dialogovém okně klepněte na kartu „Nastavení“.
–– Na kartě Nastavení nastavte správně rozlišení (velikost obrazovky). Optimální rozlišení pro tento výrobek je 1920
x 1080.
–– Pokud je v dialogovém okně pro nastavení zobrazení k dispozici položka obnovovací frekvence, vyberte „60“
nebo „60 Hz“. V ostatních případech zavřete dialogové okno klepnutím na tlačítko „OK“.
Čeština - 36
Základní funkce monitoru
Změna možností obrazu
Pokročilá nastavení
Menu → Obraz → Pokročilá nastavení
Pomocí této funkce můžete nakonfigurovat pokročilá nastavení obrazu, abyste dosáhli obrazu podle svých představ.
•• Vyvážení bílé
Nastaví teplotu barev obrazu tak, aby bílé objekty vypadaly bílé (namísto narůžovělého nebo nažloutlého zbarvení) a
aby celková barevnost dosáhla přirozenějšího obrazu.
Posun čer. / Posun zel. / Posun mod.: Nastavení tmavosti pro každou barvu (červená, zelená a modrá).
Více červené / Více zelené / Více modré: Nastavení jasu pro každou barvu (červená, zelená a modrá).
Obnovit: Obnovení výchozích hodnot položky Vyvážení bílé.
•• Gamma
Nastavení intenzity primární barvy.
✎✎Funkce je k dispozici pouze tehdy, je-li položka Samsung MagicAngle nastavena na možnost Vypnuto.
Obraz - možnosti
Menu → Obraz → Obraz - možnosti
Pomocí této funkce můžete nakonfigurovat doplňková nastavení obrazu, abyste vytvořili obraz podle svých představ.
•• Teplota barev
Možnost Studené vytváří modřejší obraz (chladnější). Možnosti Teplé1 a Teplé2 vytvářejí červenější obraz (teplejší).
✎✎Nastavení lze upravit a uložit ke každému externímu zařízení připojenému ke vstupu výrobku.
•• Černá HDMI
Umožňuje nastavit hloubku obrazu výběrem úrovně černé barvy.
✎✎Tato funkce je k dispozici pouze v režimu HDMI.
Obnovení obrazu
Menu → Obraz → Obnovení obrazu
Obnoví aktuální režim obrazu na výchozí nastavení.
Čeština - 37
Základní funkce monitoru
Změna přednastaveného režimu zvuku
Zvukový režim
Menu → Zvuk → Zvukový režim
Zvukové režimy jsou přednastavené parametry zvuku.
✎✎Pokud je funkce Volba reproduktoru nastavena na možnost Ext. reproduktor, je položka Zvukový režim
deaktivována.
•• Standardní
Slouží k výběru normálního režimu zvuku.
•• Hudba
Zvýrazní hudbu oproti hlasům.
•• Film
Poskytuje nejlepší zvuk pro filmy.
•• Jasný hlas
Zvýrazní hlas oproti jiným zvukům.
•• Zesílení
Zvýšení intenzity vysokofrekvenčního zvuku umožňující lepší poslech sluchově postiženým osobám.
Čeština - 38
Základní funkce monitoru
Úprava nastavení zvuku
Zvukový efekt
Menu → Zvuk → Zvukový efekt
✎✎Pokud je funkce Volba reproduktoru nastavena na možnost Ext. reproduktor, je položka Zvukový efekt
deaktivována.
✎✎Funkce je k dispozici pouze tehdy, je-li položka Zvukový režim nastavena na možnost Standardní.
•• SRS TruSurround HD
Tato funkce umožňuje poslech virtuálního 5.1kanálového prostorového zvuku ze dvou reproduktorů, a to technologií
HRTF (Head Related Transfer Function).
•• SRS TruDialog
Tato funkce umožňuje zvýšení intenzity hlasu oproti hudbě na pozadí nebo zvukovým efektům, a zajišťuje tak
srozumitelnější poslech dialogů.
•• Ekvalizér
Výběrem možnosti Ekvalizér zobrazíte několik posuvníků. Pomocí tlačítek se šipkami vyberte posuvník a upravte jeho
hodnotu. Chcete-li provést Obnovit možnosti Ekvalizér, vyberte možnost Obnovit. Zobrazí se automaticky otevírané
okno s dotazem, zda chcete provést obnovení. Vyberte možnost Ano. Chcete-li okno zavřít, vyberte možnost Zavřít.
Stereováha L/Č: Umožňuje nastavit vyvážení hlasitosti mezi pravým a levým reproduktorem.
100Hz / 300Hz / 1kHz / 3kHz / 10kHz (Nastavení šířky pásma): Nastavení hlasitosti určitých šířek frekvenčního
pásma.
Obnovit: Obnovení výchozích nastavení ekvalizéru.
Výstup SPDIF
Menu → Zvuk → Další nastavení → Výstup SPDIF
Rozhraní SPDIF (Sony Philips Digital Interface) poskytuje výstup digitálního zvuku do reproduktorů a různých digitálních
zařízení, jako jsou A/V přijímače a domácí kina. Snižuje rušení a zkreslení.
•• Formát audio
Můžete vybrat formát výstupu digitálního zvuku (SPDIF). Dostupný formát výstupu digitálního zvuku (SPDIF) se může
lišit s ohledem na zdroj vstupu.
•• Zpoždění zvuku
Umožňuje opravit časový posun zvuku a videa při sledování výrobku a při poslechu digitálního zvukového výstupu
z výrobku prostřednictvím externího zařízení, jako je AV přijímač. Když vyberete funkci Zpoždění zvuku, objeví se
obrazovka s posuvníkem. Nastavte hodnotu možnosti pomocí dálkového ovladače (0 ms až 250 ms).
Čeština - 39
Základní funkce monitoru
Nastavení reproduktorů
Menu → Zvuk → Nastavení reproduktorů
•• Volba reproduktoru
Posloucháte-li zvukovou stopu vysílaného programu nebo filmu přes externí přijímač, je možné, že uslyšíte ozvěnu
způsobenou rozdílem v rychlosti dekódování mezi reproduktory výrobku a reproduktory připojenými k tomuto
externímu přijímači. V takovém případě nastavte výrobek na možnost Ext. reproduktor.
✎✎Nastavíte-li funkci Volba reproduktoru na možnost Ext. reproduktor, budou reproduktory výrobku vypnuty.
Zvuk uslyšíte pouze z externích reproduktorů. Nastavíte-li funkci Volba reproduktoru na možnost TV
reproduktor, budou zapnuty reproduktory výrobku i externího přijímače. Zvuk uslyšíte ze všech reproduktorů.
✎✎Nastavíte-li funkci Volba reproduktoru na možnost Ext. reproduktor, nebudou fungovat tlačítka pro hlasitost
a funkce ztlumení a nastavení zvuku bude omezena.
✎✎Pokud není přijímán žádný signál videa, budou ztlumeny reproduktory výrobku i externí reproduktory.
•• Automat. hlasitost
Protože každá stanice má vlastní podmínky vysílání, může se hlasitost při každém přepnutí kanálu měnit. Tato funkce
automaticky upraví hlasitost kanálu tak, že v případě vysokého modulačního signálu hlasitost sníží a v případě
nízkého modulačního signálu zvukový výstup zesílí.
✎✎Chcete-li použít ovládání hlasitosti na připojeném zdrojovém zařízení, nastavte funkci Automat. hlasitost na
Vypnuto. Pokud není funkce Automat. hlasitost nastavena na možnost Normální nebo Noc, nemusí se změna
nastavení hlasitosti na připojeném zdrojovém zařízení projevit.
Obnovit zvuk
Menu → Zvuk → Obnovit zvuk
Obnovení všech nastavení zvuku na výchozí nastavení od výrobce.
Čeština - 40
Základní funkce monitoru
Použití tlačítka INFO (průvodce Teď & Další)
Zobrazení identifikuje aktuální kanál a stav některých nastavení zvuku a videa.
Průvodce Teď & Další zobrazuje denní televizní program pro jednotlivé kanály podle vysílacího času.
•• Pomocí tlačítek l, r zobrazíte informace o požadovaném pořadu během sledování aktuálního kanálu.
•• Pomocí tlačítek u, d zobrazíte informace o ostatních kanálech. Pokud chcete přepnout na právě vybraný kanál,
vyberte pomocí dálkového ovladače možnost E.
Používání nabídky Kanál
Stisknutím tlačítka ™ vyberte nabídku, kterou chcete použít. Zobrazí se obrazovka jednotlivé nabídky.
Programy
™ → Programy
Informace v elektronickém programovém průvodci EPG jsou poskytovány vysílacími společnostmi.
Pomocí přehledů pořadů poskytovaných vysílacími společnostmi můžete s předstihem určit pořady, které chcete
sledovat, takže se kanál v zadaný čas automaticky přepne na vybraný pořad. V závislosti na stavu kanálu se mohou
údaje o pořadu zobrazit prázdné nebo se zastaralými informacemi.
Použití seznamu kanálů
a (Spr. plánu): Zobrazí funkci Časový rozvrh.
b (-24 hodin): Zobrazení seznamu pořadů, které byly vysílány před 24 hodinami.
{ (+24 hodin): Zobrazení seznamu pořadů, které budou vysílány za 24 hodin.
} (Režim K): Výběr typu kanálů, které chcete zobrazit v okně Sezn. kanálů.
` Informace: Zobrazí podrobností o vybraném pořadu.
k Strana: Přesun na další nebo na předchozí stránku.
E Sledovat / Plán: Když zvolíte aktuální pořad, můžete vybraný pořad sledovat. / Když zvolíte budoucí pořad, můžete
sledování vybraného pořadu rezervovat.
Kanál
™ → Kanál
Pomocí této funkce můžete přidávat nebo odstraňovat kanály ze seznamů kanálů různých kategorií na obrazovce Kanál,
nastavovat oblíbené kanály, zobrazovat a přistupovat k naposledy a nejčastěji zobrazeným kanálům a upravovat názvy
kanálů analogového vysílání.
✎✎Dostupné položky se mohou lišit v závislosti na vybraném zdroji antény.
•• Všechny
Zobrazí všechny kanály.
•• TV
Zobrazí televizní kanály.
•• Rádio
Čeština - 41
Základní funkce monitoru
Zobrazí rozhlasové stanice.
•• Data/Ostatní
Zobrazí datové kanály a ostatní kanály.
•• Analogové
Zobrazí analogové kanály.
•• Oblíbené 1 – Oblíbené 5
Zobrazí všechny oblíbené kanály v rozdělení až do pěti skupin. Každá skupina má samostatné kanály.
✎✎Výrobek zobrazuje oblíbené kanály, pouze pokud jste je přidali pomocí funkce Upravit oblíb..
✎✎Pokud je zvýrazněna položka v kategorii Oblíbené 1 – Oblíbené 5, můžete změnit název kategorie volbou
možnosti b na dálkovém ovladači.
•• Naposledy zobrazené
Zobrazí naposledy prohlížené kanály.
•• Nejsledovanější
Zobrazí nejčastěji prohlížené kanály.
Používání barevných tlačítek a tlačítek funkcí v nabídce Kanál
•• Když je zvýraznění umístěno v kategorii, můžete použít tyto možnosti:
–– a Anténa / Kabel
Přepne režim a zobrazení mezi možnostmi Anténa a Kabel.
✎✎Zobrazuje se pouze v případě, že jsou ve výrobku uloženy kanály typu Anténa i Kabel.
–– R Zpět
Návrat do předchozí nabídky.
•• Když je zvýraznění umístěno v seznamu kanálů, můžete použít tyto možnosti:
–– a Anténa / Kabel
Přepne režim a zobrazení mezi možnostmi Anténa a Kabel.
✎✎Zobrazuje se pouze v případě, že jsou ve výrobku uloženy kanály typu Anténa i Kabel.
–– b Odstranit
Odstraní vybrané kanály.
–– ` Informace
Zobrazí podrobnosti o vybraném kanálu.
–– k Strana
Prochází seznamem kanálů na další nebo předchozí stránku.
–– E Vybrat / Zrušit
Výběr nebo zrušení výběru kanálu.
–– T Nástroje
Zobrazení nabídky možností.
–– R Zpět
Návrat do předchozí nabídky.
Čeština - 42
Základní funkce monitoru
Použití nabídky Nástroje v nabídce Kanál
•• Upravit oblíb.
Umožňuje přiřadit často sledované kanály do skupiny oblíbených kanálů a odstraňovat kanály ze skupiny oblíbených
kanálů. Přístup k funkci Upravit oblíb. je v nabídce Nástroje.
•• Zámek / Odemk.
Kanál lze podle potřeby zamknout, aby ho nebylo možné vybrat ani sledovat.
✎✎Tato funkce je k dispozici jen tehdy, když je položka Zámek kanálů nastavena na hodnotu Zapnuto.
•• Přejmenovat kanál
(Zobrazí se pouze v případě, pokud jste vybrali analogový kanál.)
Umožňuje přiřadit analogovému kanálu název, který se skládá z až pěti znaků. Například Jídlo, Golf, atd. Tím se
zjednodušuje nalezení a výběr kanálu.
•• Upravit č. kanálu
Úprava čísla kanálu výběrem čísel.
✎✎V závislosti na oblasti nemusí být tato funkce podporována.
•• Řazení (pouze digitální kanály)
Mění pořadí seznamu podle názvu nebo čísla.
•• Informace o kanálu
Zobrazí informace o signálu kanálu. Položka se může v závislosti na kanálu lišit.
•• Hledat (je-li anténa nastavena na hodnotu Satelit)
Začne vyhledávání kanálů.
•• Odstranit
Odstranění kanálu, aby se zobrazovaly pouze vámi požadované kanály.
•• Vybrat vše / Zrušit výběr všech
Vyberou se všechny kanály v seznamu. / Zruší se výběr všech kanálů, které jste vybrali.
Čeština - 43
Základní funkce monitoru
Chcete-li odstranit kanál ze seznamu Kategorie na obrazovce Kanál, postupujte podle následujících kroků:
1. Chcete-li kanál odstranit, vyberte jeho kategorii.
2. Vyberte kanál v daném seznamu Kategorie. Vlevo od vybraného kanálu se zobrazí značka c.
✎ Můžete vybrat více kanálů.
✎ Pokud zvolíte vybraný kanál znovu, značka c zmizí.
3. Pomocí dálkového ovladače otevřete nabídku Nástroje.
4. Vyberte možnost Odstranit. Zobrazí se zpráva Odstranit vybrané kanály?. Vyberte možnost OK.
✎ Vybraný kanál můžete odstranit okamžitě volbou možnosti b pomocí dálkového ovladače.
✎ Když odstraníte kanál v kategorii Naposledy zobrazené nebo Nejsledovanější, kanál zmizí ze seznamu
kategorií. Kanál se však neodstraní.
Chcete-li nastavit kanály jako oblíbené, postupujte podle těchto kroků:
1. Vyberte kategorii Všechny.
2. Vyberte kanál v dané kategorii. Vlevo od vybraného kanálu se zobrazí značka c.
✎ Můžete vybrat více kanálů.
✎ Pokud zvolíte vybraný kanál znovu, značka c zmizí.
3. Pomocí dálkového ovladače otevřete nabídku Nástroje.
4. Vyberte možnost Upravit oblíb.. Objeví se obrazovka Upravit oblíb..
5. Pomocí dálkového ovladače vyberte možnost a. Vybraný kanál bude přesunut do skupiny oblíbených kanálů.
✎ Kanál můžete vybrat také na obrazovce Upravit oblíb..
✎ Oblíbený kanál můžete přidat do kterékoli z těchto skupin. Chcete-li změnit skupinu oblíbených kanálů,
vyberte pomocí dálkového ovladače možnost }. Vždy, když vyberete možnost }, skupina oblíbených
kanálů se změní.
6. Po dokončení vyberte možnost OK. Kanál je označen jako oblíbený a je přiřazen ke zvolené skupině oblíbených
kanálů.
✎ Výrobek zobrazí vedle kanálu symbol „
“, který označuje, že jde o váš oblíbený kanál.
Čeština - 44
Základní funkce monitoru
Používání barevných a funkčních tlačítek v nabídce Upravit oblíb.
•• Když je zvýraznění umístěno v položce Vše, můžete použít tyto možnosti:
–– a Přidat
Přidání vybraných kanálů do skupiny oblíbených kanálů.
–– } Změnit Oblíbené
Změní skupinu oblíbených kanálů. Vždy, když pomocí dálkového ovladače vyberete možnost }, skupina
oblíbených kanálů se změní.
–– Ÿ Přejít na
Zmáčknutím číselného tlačítka na dálkovém ovladači ihned přesunete zvýraznění na dané číslo kanálu.
–– R Zpět
Návrat do předchozí nabídky.
•• Když je zvýraznění umístěno ve skupině oblíbených kanálů, můžete použít tyto možnosti:
–– a Odstranit
Odstraní vybraný kanál.
–– b Změnit pořadí
Změní pořadí výpisu skupiny oblíbených kanálů.
–– E Hotovo
Dokončení funkce Změnit pořadí.
–– { Kopírovat
Zkopíruje vybraný kanál do ostatních skupin oblíbených kanálů.
–– } Změnit Oblíbené
Změní skupinu oblíbených kanálů. Vždy, když pomocí dálkového ovladače vyberete možnost }, skupina
oblíbených kanálů se změní.
–– Ÿ Přejít na
Zmáčknutím číselného tlačítka na dálkovém ovladači ihned přesunete zvýraznění na dané číslo kanálu.
–– R Zpět
Návrat do předchozí nabídky.
Čeština - 45
Základní funkce monitoru
Chcete-li odstranit kanál ze seznamu oblíbených kanálů, postupujte podle následujících kroků:
1. Vyberte kategorii skupiny oblíbených kanálů.
2. Vyberte kanál ve zvolené skupině oblíbených kanálů. Vlevo od vybraného kanálu se zobrazí značka c.
✎ Můžete vybrat více kanálů.
✎ Pokud zvolíte vybraný kanál znovu, značka c zmizí.
3. Pomocí dálkového ovladače otevřete nabídku Nástroje.
4. Vyberte možnost Odstranit. Zobrazí se zpráva Chcete vybrané položky odstranit?.
5. Vyberte možnost OK. Zobrazí se zpráva Vybrané položky byly odstraněny..
✎ Vybraný kanál můžete ze seznamu skupin oblíbených kanálů odstranit okamžitě volbou možnosti b pomocí
dálkového ovladače.
• Přejmenovat kanál
(Zobrazí se pouze v případě, pokud jste vybrali analogový kanál.)
Umožňuje přiřadit analogovému kanálu název, který se skládá z až pěti znaků. Například Jídlo, Golf, atd. Tím se
zjednodušuje nalezení a výběr kanálu.
• Vybrat vše / Zrušit výběr všech
Vyberou se všechny kanály v seznamu. / Zruší se výběr všech kanálů, které jste vybrali.
Ikony zobrazení používané na obrazovkách nabídky Kanál
: Analogový kanál.
: Oblíbený kanál.
: Zamčený kanál.
Čeština - 46
Základní funkce monitoru
Časový rozvrh
™→ Časový rozvrh
Pomocí této funkce můžete nastavit výrobek tak, aby automaticky zobrazoval požadovaný kanál ve vámi zvolený den a
čas.
✎✎Abyste mohli tuto funkci používat, nejprve musíte nastavit aktuální čas pomocí funkce Čas → Hodiny v nabídce
Systém.
Chcete-li použít funkci Plán sledování, postupujte podle následujících kroků:
1. Na obrazovce funkce Časový rozvrh pomocí dálkového ovladače vyberte možnost a.
2. Nastavte možnosti Anténa, Kanál, Opakovat a Čas začátku.
•• Anténa
Můžete zobrazit zdroj z antény. Pokud váš výrobek přijímá digitální vysílání, můžete zdroj změnit
z analogového na digitální.
Pokud chcete změnit zdroj antény mezi možnostmi Anténa a Kabel, zvolte požadovaný zdroj antény
v nabídce Anténa (Kanál → Anténa).
•• Kanál
Vyberte požadovaný kanál.
✎✎Můžete vybrat pouze kanály uložené do paměti.
•• Opakovat
Vyberte možnost Jednou, Manuální, So~Ne, Po~Pa nebo Denně. Pokud vyberete možnost Manuální,
můžete nastavit den, který chcete.
✎✎Značka c označuje vybraný den.
Datum: Můžete nastavit požadované datum.
✎✎Položka Datum je dostupná, jen když vyberete možnost Jednou v nabídce Opakovat.
•• Čas začátku
Lze nastavit počáteční čas, který chcete.
3. Po dokončení vyberte možnost OK. Sledování zvoleného kanálu je naplánováno.
✎✎Na obrazovce Časový rozvrh můžete zkontrolovat seznam Plán sledování.
Chcete-li odstranit položku ze seznamu naplánovaného sledování, postupujte podle následujících kroků:
1. Na obrazovce Časový rozvrh zvýrazněte položku, kterou chcete odstranit.
2. Pomocí dálkového ovladače otevřete nabídku Nástroje.
3. Vyberte možnost Zrušit plán. Zobrazí se zpráva Zrušit vybrané seznamy?.
4. Vyberte možnost Ano. Zvolený plán se zruší.
Čeština - 47
Základní funkce monitoru
Chcete-li použít funkci Plán nahrávání, postupujte podle následujících kroků:
(pouze digitální kanály)
Umožňuje zajistit nahrání pořadu, který teprve bude vysílán.
Před použitím této funkce nejdříve nastavte aktuální čas.
1. Vyberte možnost Časový rozvrh. Zobrazí se obrazovka Časový rozvrh.
2. Pomocí dálkového ovladače vyberte možnost a. Zobrazí se automaticky otevíraná obrazovka.
3. Vyberte možnost Plán nahrávání.
✎✎Doporučujeme použití pevného disku USB s alespoň 5 400 ot./min, ovšem pevný disk USB typu RAID není
podporován.
✎✎Podporovány jsou pouze pevné disky USB s kapacitou maximálně 3 TB.
✎✎Na paměťové zařízení USB nelze nahrávat, dokud není proveden Test výkonu zařízení.
✎✎Nelze použít paměťovou jednotku USB Flash.
4. Nastavte položky Anténa, Kanál, Opakovat, Datum, Start / Konec.
Seznam kanálů
Pomocí této funkce můžete prohlížet seznam kanálů, informace o pořadu, sledovat oblíbený kanál a řídit plánování
načasovaného zobrazení.
1. Stiskněte tlačítko CH LIST. Okamžitě se zobrazí obrazovka Seznam kanálů.
2. Změna kanálu nebo režimu seznamu kanálů.
Používání barevných tlačítek a tlačítek funkcí v nabídce Seznam kanálů
✎✎Stisknutím tlačítka INFO` se na výrobku zobrazí podrobnosti o vybraném pořadu.
•• a Anténa
Přepne režim a zobrazení mezi možnostmi Anténa a Kabel.
✎✎Zobrazuje se pouze v případě, že jsou ve výrobku uloženy kanály typu Anténa i Kabel.
•• { Zobr. prog. / Sezn. kanálů
U digitálních kanálů přepíná zobrazení mezi možnostmi Zobr. prog. a Sezn. kanálů.
Vyberete-li v nabídce Seznam kanálů digitální kanál, jedním výběrem zobrazíte seznam pořadů na daném kanálu.
Dalším výběrem znovu zobrazíte Sezn. kanálů.
•• lr Režim K / Kanál
Na obrazovce Sezn. kanálů přepíná mezi seznamem Oblíbené. (pokud jste přidali oblíbené položky pomocí funkce
Upravit oblíb.) / Na obrazovce Zobr. prog. změní kanál.
•• E Sledovat / Informace
Zobrazí vybraný kanál. / Zobrazí podrobnosti o vybraném kanálu.
•• k Strana
Posune Seznam kanálů na další nebo předchozí stranu.
Čeština - 48
Základní funkce monitoru
Ikony zobrazení používané na obrazovkách nabídky Seznam kanálů
: Analogový kanál.
: Rezervovaný pořad.
: Zamčený kanál.
Používání funkce Plán sledování v nabídce Seznam kanálů (pouze digitální kanály)
Pro naplánování sledování pořadu digitálního kanálu můžete použít možnost Plán sledování v nabídce Seznam kanálů.
Když pořad začne, výrobek se zapne a zobrazí pořad digitálního kanálu.
1. Stiskněte tlačítko CH LIST. Objeví se obrazovka Seznam kanálů.
2. Vyberte požadovaný digitální kanál.
3. Pomocí dálkového ovladače vyberte možnost {. Výrobek zobrazí seznam pořadů zvoleného kanálu.
4. Pomocí dálkového ovladače vyberte požadovaný pořad ze seznamu pořadů a poté vyberte možnost Informace.
5. Na obrazovce Informace vyberte možnost Plán sledování. Zvolený pořad se nastaví ve funkci Plán sledování.
✎ Pokud chcete funkci Plán sledování zrušit, postupujte podle kroků 1 až 4 a poté vyberte možnost Zrušit plán.
Čeština - 49
Základní funkce monitoru
Uložení kanálů do paměti
Anténa
Menu → Kanál → Anténa
Před uložením dostupných kanálů do paměti výrobku musíte zvolit zdroj signálu výrobku z možností Anténa (pomocí
antény) nebo Kabel. Vyberte možnost Anténa nebo Kabel. Po zvolení zdroje signálu přejděte na funkci Automatické
ladění.
✎✎Zvolení zdroje signálu pomocí funkce Anténa také určí zdroj signálu, na který je výrobek naladěn. Pokud například
přijímáte signál vzduchem a zvolíte možnost Kabel, uvidíte pouze zrnění. Abyste viděli obraz, musíte zvolit
možnost Anténa.
Země
Menu → Kanál → Země
Vyberte zemi, aby se mohl výrobek správně automaticky naladit na vysílané kanály.
✎✎Zobrazí se obrazovka pro zadání kódu PIN. Zadejte svůj čtyřmístný kód PIN.
•• Digitální kanál: Změna země pro digitální kanály.
•• Analogový kanál: Změna země pro analogové kanály.
Automatické ladění
Menu → Kanál → Automatické ladění
Automatické vyhledání kanálů a jejich uložení do televizoru.
✎✎Automaticky přidělená čísla programů nemusejí odpovídat skutečným nebo požadovaným číslům programů.
Jestliže je kanál uzamčen pomocí funkce Zámek kanálů, zobrazí se okno pro zadání kódu PIN.
•• Automatické ladění
Automaticky vyhledá kanály a uloží je do paměti výrobku.
•• Možn. vyhl. kabel. sítě (je-li anténa nastavena na možnost Kabel) (v závislosti na zemi)
Slouží k nastavení dalších možností vyhledávání (např. kmitočet a přenosová rychlost) při vyhledávání v kabelové síti.
•• Dig. a Anal. / Digitální / Analogové
Vyberte zdroj kanálu, který se má uložit do paměti. Při výběru možnosti Kabel → Dig. a Anal. nebo Digitální: Zadejte
hodnotu pro vyhledávání kabelových kanálů.
•• Automatické pořadí (v závislosti na zemi)
Nalezené kanály budou automaticky uspořádány podle kritéria stanoveného hlavními národními a místními
televizemi.
✎✎Funkce je k dispozici pouze tehdy, je-li zdroj antény nastaven na hodnotu Anténa.
Čeština - 50
Základní funkce monitoru
•• Řazení ostatních (v závislosti na zemi)
Pokud vyberete tuto nabídku, pořadí ostatních kanálů bude uspořádáno přímo ze soukromých národních televizí.
✎✎Funkce je k dispozici pouze tehdy, je-li zdroj antény nastaven na hodnotu Anténa.
•• Výběr operátora (v závislosti na zemi)
Slouží k výběru poskytovatele kabelového vysílání.
•• Režim vyhled.
Po výběru možnosti Kabel se objeví obrazovka Režim vyhled..
Vyhledá všechny kanály s aktivně vysílajícími stanicemi a uloží je do paměti výrobku.
✎✎Pokud vyberete možnost Rychlé, můžete pomocí dálkového ovladače ručně nastavit hodnoty Síť, Síťové ID,
Kmitočet, Modulace a Přenosová rychlost.
Síť
Vybere režim nastavení funkce Síťové ID z možností Autom. a Manuální.
Síťové ID
Je-li funkce Síť nastavena na možnost Manuální, můžete nastavit Síťové ID.
Kmitočet
Zobrazuje kmitočet kanálu. (hodnota se v jednotlivých zemích liší)
Modulace
Zobrazí dostupné hodnoty modulace.
Přenosová rychlost
Zobrazí dostupné přenosové rychlosti.
Čeština - 51
Základní funkce monitoru
Ruční ladění
Menu → Kanál → Ruční ladění
Ruční vyhledání kanálů a jejich uložení do výrobku.
✎✎Jestliže je kanál uzamčen pomocí funkce Zámek kanálů, zobrazí se okno pro zadání kódu PIN.
✎✎V závislosti na oblasti nemusí být tato funkce podporována.
•• Ladění digitálních kanálů
Vyhledání digitálního kanálu.
1. Vyberte možnost Nový.
✎✎Při výběru možnosti Anténa → Anténa
Kanál, Kmitočet, Šířka pásma
✎✎Při výběru možnosti Anténa → Kabel
Kmitočet, Modulace, Přenosová rychlost
2. Vyberte možnost Hledat. Po dokončení vyhledávání je kanál aktualizován v seznamu kanálů.
•• Ladění analogových kanálů
Vyhledání analogového kanálu.
1. Vyberte možnost Nový.
2. Nastavte položky Program, Systém barev, Zvukový systém, Kanál a Hledat.
3. Vyberte možnost Uložit. Po dokončení vyhledávání je kanál aktualizován v seznamu kanálů.
Režim kanálu
•• P (režim programu):
Po naladění jsou stanicím vysílajícím ve vaší oblasti přiřazena čísla pozic v rozmezí od P0 do P99. V tomto
režimu můžete kanál vybrat zadáním čísla pozice.
•• C (režim příjmu kanálů z antény) / S (režim příjmu kanálů prostřednictvím kabelu)
Tyto dva režimy umožňují výběr kanálu zadáním přiřazeného čísla pro každou vysílanou stanici nebo kabelový
kanál.
Čeština - 52
Základní funkce monitoru
Další funkce
Typ průvodce
Menu → Kanál → Typ průvodce
(v závislosti na zemi)
Můžete zvolit jiný typ funkce Programy.
•• Samsung: Použije programového průvodce společnosti Samsung.
•• Rovi On Screen: Použije programového průvodce společnosti Rovi International Solutions.
✎✎Prvotní nastavení programového průvodce ROVI EPG může v závislosti na regionu či vysílacím prostředí chvíli
trvat.
Přenos seznamu kanálů
Menu → Kanál → Přenos seznamu kanálů
Slouží k importu či exportu mapy kanálů. Chcete-li použít tuto funkci, připojte paměťové zařízení USB.
✎✎Zobrazí se obrazovka pro zadání kódu PIN. Pomocí dálkového ovladače zadejte PIN.
•• Import ze zařízení USB: Slouží k importu seznamu kanálů ze zařízení USB.
•• Export do zařízení USB: Slouží k exportu seznamu kanálů do zařízení USB. Tato funkce je dostupná, pokud je
připojeno zařízení USB.
Jemné ladění
Menu → Kanál → Jemné ladění
(pouze analogové kanály)
V případě dobrého příjmu není potřeba kanál dolaďovat. Doladí se automaticky při hledání a ukládání. Jestliže je signál
slabý nebo zkreslený, můžete kanál doladit sami ručně. Posuvem doleva nebo doprava můžete obraz doladit, dokud
nebude čistý.
✎✎Vyberte kanál, pak zvolte možnost Jemné ladění.
✎✎Doladěné kanály, které byly uloženy, jsou v záhlaví kanálu označeny hvězdičkou „*“ vpravo vedle čísla kanálu.
✎✎Pokud chcete jemné ladění resetovat, zvolte kanál, zvolte možnost Jemné ladění a pak zvolte možnost Obnovit na
obrazovce Jemné ladění.
Redukce přeslechů
Menu → Kanál → Redukce přeslechů
(V závislosti na zemi) (Pouze analogové kanály)
Tato funkce snižuje diagonální šum obrazu způsobený nežádoucími signály (rušením). Pokud se při sledování televizoru
objevuje diagonální šum nebo zkreslení, zapněte tuto funkci.
Čeština - 53
Základní funkce monitoru
Změna přednastaveného režimu obrazu
Režim obrazu
Menu → Obraz → Režim obrazu
Režimy obrazu aplikují na obraz přednastavená nastavení.
•• Dynamický
Zvýší jas obrazovky. Vhodný pro jasně osvětlenou místnost.
•• Standardní
Vhodný pro běžné prostředí.
•• Přirozené
Vhodný pro snížení namáhání očí.
•• Film
Ztmaví obrazovku, aby méně oslňovala. Vhodný pro sledování filmů v tmavé místnosti.
Samsung MagicAngle
Menu → Obraz → Samsung MagicAngle
Díky funkci MagicAngle můžete vidět optimální kvalitu obrazu z téměř každé pozice při sledování. Když pro každou pozici
nastavíte vhodnou hodnotu, můžete sledovat velice kvalitní obraz, ať se na obrazovku díváte z úhlu pod výrobkem, nad
výrobkem nebo z boku výrobku.
•• Samsung MagicAngle
Pokud se díváte z úhlu pod obrazovkou, zvolte možnost Naklonění dozadu, a pokud se díváte z úhlu nad
obrazovkou, zvolte možnost Vestoje.
•• Režim
Určuje úroveň nastavení. Čísla blíže hodnotě 10 jsou vhodnější pro sledování z nižší pozice.
Čeština - 54
Základní funkce monitoru
Úpravy nastavení obrazu
Podsvícení
Menu → Obraz → Podsvícení
Automaticky upraví jas obrazovky pomocí nastavení jasu jednotlivých pixelů.
Kontrast
Menu → Obraz → Kontrast
Zvýší nebo sníží kontrast mezi tmavými a světlými oblastmi obrazu.
Jas
Menu → Obraz → Jas
Nastaví jas obrazovky. Méně účinné než funkce Podsvícení.
Ostrost
Menu → Obraz → Ostrost
Zobrazí okraje předmětů ostřeji nebo měkčeji.
Barvy
Menu → Obraz → Barvy
Nastaví sytost barev. Čím vyšší je nastavení v položce Barvy, tím jsou barvy intenzivnější. Je-li nastavena nízká hodnota,
barevnost mizí a obraz se stává černým, bílým a šedým.
Odstín (Z/Č)
Menu → Obraz → Odstín (Z/Č)
Upraví množství zelené a červené v obraze. Se zvyšováním podílu zelené se snižuje podíl červené a opačně.
Kvalitu obrazu můžete nastavit podle následujících kroků:
1. Vyberte možnost, kterou chcete nastavit. Když vyberete možnost, objeví se obrazovka s posuvníkem.
2. Nastavte hodnotu možnosti pomocí dálkového ovladače.
✎✎Když změníte hodnotu možnosti, změní se podle toho i nabídka na obrazovce.
✎✎Nastavení lze upravit a uložit pro každé externí zařízení připojené k výrobku.
✎✎Snížení jasu obrazu sníží spotřebu energie.
Čeština - 55
Základní funkce monitoru
Změna velikosti obrazu
Nastavení obrazovky
Menu → Obraz → Nastavení obrazovky
Pomocí této funkce můžete provádět změny různých možností velikosti obrazu a poměru stran.
•• Velikost obrazu
Přijímač kabelové televize nebo satelitní přijímač mohou mít také vlastní sadu velikostí obrazovky. Důrazně však
doporučujeme, abyste většinu času používali režim 16:9.
Automat. formát: Automatické nastavení formátu obrazu na poměr stran 16:9.
16:9: Nastavení formátu obrazu na poměr stran 16:9, který je vhodný pro přehrávání disků DVD nebo širokoúhlé
vysílání.
Široký zoom: Zvětšení velikosti obrazu na více než 4:3.
Zvětšený obraz: Zvětšení širokoúhlých obrazů formátu 16:9 ve svislém směru, aby se co nejlépe přizpůsobily
velikosti obrazovky.
4:3: Výchozí nastavení pro filmy nebo běžné vysílání.
✎✎Nesledujte obraz příliš dlouhou dobu ve formátu 4:3. Stopy ohraničení zobrazené vlevo, vpravo a ve středu
obrazovky mohou způsobovat přetrvání obrazu (vypálení obrazovky), na které se nevztahuje záruka.
Přizp. obrazovce: Zobrazení celého obrazu bez ořezu v případě vstupního signálu HDMI (720p / 1080i / 1080p), DTV
(1080i, 1080p) nebo Component (1080i / 1080p).
Velikost obrazu se může lišit, pokud obsah přehráváte z nabídky Videa ve funkci AllShare Play.
•• Zvětšení/Pozice
Nastavení zvětšení a polohy obrazu. Funkce Zvětšený obraz je k dispozici pouze tehdy, je-li položka Velikost obrazu
nastavena na možnost Zvětšený obraz. Funkce Pozice je k dispozici pouze tehdy, je-li položka Velikost obrazu
nastavena na možnost Široký zoom, Zvětšený obraz nebo Přizp. obrazovce.
Chcete-li použít funkci Zvětšený obraz po výběru možnosti Zvětšený obraz, postupujte podle následujících
kroků:
1. Vyberte možnost Zvětšený obraz.
2. Na obrazovce Zvětšení/Pozice vyberte možnost Zvětšený obraz a poté provádějte zmenšování nebo zvětšování
pomocí dálkového ovladače.
3. Jakmile budete hotovi, vyberte opět možnost Zvětšený obraz a poté vyberte možnost Zavřít.
4. Chcete-li obnovit velikost obrazu, stiskněte tlačítko Obnovit.
Chcete-li po výběru možnosti Široký zoom, Zvětšený obraz nebo Přizp. obrazovce použít funkci Pozice,
postupujte takto:
1. Vyberte možnost Pozice.
2. Na obrazovce Pozice vyberte možnost Pozice a poté přesuňte obraz do požadované pozice pomocí dálkového
ovladače.
3. Jakmile budete hotovi, vyberte opět možnost Pozice a poté vyberte možnost Zavřít.
4. Chcete-li obnovit pozici obrazu, vyberte možnost Obnovit.
Čeština - 56
Základní funkce monitoru
Velikosti obrazu, které jsou k dispozici podle zdroje vstupu:
–– ATV, EXT, AV: Automat. formát, 16:9, Široký zoom, Zvětšený obraz, 4:3
–– DTV (576i/p, 720p): Automat. formát, 16:9, Široký zoom, Zvětšený obraz, 4:3
–– DTV (1080i, 1080p): Automat. formát, 16:9, Široký zoom, Zvětšený obraz, 4:3, Přizp. obrazovce
–– Component (480i/p, 576i/p, 720p): 16:9, Široký zoom, Zvětšený obraz, 4:3
–– Component (1080i, 1080p): 16:9, Široký zoom, Zvětšený obraz, 4:3, Přizp. obrazovce
–– HDMI (480i/p, 576i/p): 16:9, Široký zoom, Zvětšený obraz, 4:3
–– HDMI (720p, 1080i, 1080p): 16:9, Široký zoom, Zvětšený obraz, 4:3, Přizp. obrazovce
✎✎Možnosti velikosti obrazu se mohou lišit v závislosti na vstupním zdroji.
✎✎Dostupné položky se mohou lišit v závislosti na vybraném režimu.
✎✎HD (High Definition): 16:9 – 1080i/1080p (1920x1080), 720p (1280x720)
✎✎Nastavení lze upravit a uložit pro každé externí zařízení, které jste připojili ke vstupu výrobku.
•• Poměr stran 4:3
Je k dispozici pouze v případě, že je velikost obrazu nastavena na Automat. formát. Velikost obrazu lze nastavit
na možnost 4:3 WSS (Wide Screen Service) nebo na původní velikost. Jednotlivé evropské země vyžadují různé
velikosti obrazu.
✎✎Funkce není dostupná v režimech Component a HDMI.
Čeština - 57
Základní funkce monitoru
Změna možností obrazu
Pokročilá nastavení
Menu → Obraz → Pokročilá nastavení
Pomocí této funkce můžete nakonfigurovat pokročilá nastavení obrazu, abyste dosáhli obrazu podle svých představ.
✎✎Nabídka Pokročilá nastavení je k dispozici pouze v případě, že je možnost Režim obrazu nastavena na režim
Standardní nebo Film.
•• Dynam. kontrast
Nastavení kontrastu obrazovky.
•• Černý tón
Tmavší nastavení vede k tmavšímu vzhledu černé.
•• Pleťové odstíny
Upraví množství červené v odstínech pleti.
•• Pouze režim RGB
Zobrazení barev Červená, Zelená a Modrá, abyste mohli provést jemná nastavení tónů barev a sytosti.
•• Kolorim. prostor
Nastavení rozsahu a škály barev (kolorimetrického prostoru) dostupných pro vytvoření obrazů.
✎✎Chcete-li upravit hodnotu položek Barvy, Červená, Zelená, Modrá a Obnovit, nastavte položku Kolorim.
prostor na hodnotu Vlast.nastav..
•• Vyvážení bílé
Nastaví teplotu barev obrazu tak, aby bílé objekty vypadaly bílé (namísto narůžovělého nebo nažloutlého zbarvení) a
aby celková barevnost dosáhla přirozenějšího obrazu.
Posun čer. / Posun zel. / Posun mod.: Nastavení tmavosti pro každou barvu (červená, zelená a modrá).
Více červené / Více zelené / Více modré: Nastavení jasu pro každou barvu (červená, zelená a modrá).
Obnovit: Obnovení možnosti Vyvážení bílé na výchozí nastavení.
•• Vyv. bílé v 10 b.
Ovládá vyvážení bílé v 10bodových intervalech prostřednictvím úpravy jasu červené, zelené a modré.
✎✎Funkce je k dispozici, pokud je možnost Režim obrazu nastavena na hodnotu Film a možnost Samsung
MagicAngle je nastavena na hodnotu Vypnuto.
✎✎Některá externí zařízení tuto funkci nemusí podporovat.
•• Gamma
Nastavení intenzity primární barvy.
✎✎Funkce je k dispozici pouze tehdy, je-li možnost Samsung MagicAngle nastavena na hodnotu Vypnuto.
Čeština - 58
Základní funkce monitoru
•• Speciální vzhled
Ke kalibraci obrazu použijte funkci Speciální vzhled. Pokud nabídka na obrazovce zmizí nebo dojde k otevření jiné
nabídky než Obraz, kalibrace se uloží do výrobku a zmizí obrazovka Speciální vzhled.
Vypnuto: Slouží k vypnutí funkce Speciální vzhled.
Speciální vzhled 1: Tato testovací obrazovka zobrazuje efekt nastavení zobrazení na odstíny šedé a černé.
Speciální vzhled 2: Tato testovací obrazovka zobrazuje efekt nastavení zobrazení na všechny barvy.
✎✎Po zvolení funkce Speciální vzhled 1 nebo Speciální vzhled 2 můžete upravit jakékoli pokročilé nastavení pro
požadovaný efekt.
✎✎Je-li spuštěna funkce Speciální vzhled, výrobek nevydává zvuk.
✎✎K dispozici pouze v případě, že je možnost Režim obrazu nastavena na hodnotu Film nebo Standardní
v režimu DTV (nad 720p), Component a HDMI.
•• Osvětl. dle pohybu
Snížení spotřeby řízením jasu podle pohybu.
✎✎Dostupné pouze v režimu Standardní.
✎✎Když změníte nastavení Podsvícení, Kontrast nebo Jas, výrobek nastaví funkciOsvětl. dle pohybu na hodnotu
Vypnuto.
Čeština - 59
Základní funkce monitoru
Obraz - možnosti
Menu → Obraz → Obraz - možnosti
Pomocí této funkce můžete nakonfigurovat doplňková nastavení obrazu, abyste vytvořili obraz podle svých představ.
✎✎Když je výrobek připojen k počítači, můžete měnit pouze nastavení Teplota barev.
•• Teplota barev
Možnost Studené vytváří modřejší obraz (chladnější). Možnosti Teplé1 a Teplé2 vytvářejí červenější obraz (teplejší).
✎✎Možnosti Teplé1 a Teplé2 jsou deaktivovány, když je možnost Režim obrazu nastavena na hodnotu
Dynamický.
✎✎Nastavení lze upravit a uložit ke každému externímu zařízení připojenému ke vstupu výrobku.
•• Filtr dig. šumu
Pokud je signál televizního vysílání přijímaný výrobkem slabý, je možné aktivovat funkci Filtr dig. šumu, která omezí
statický šum a zdvojené obrysy, které se na obrazovce mohou objevit.
Autom. vizualizace: Při přepínání analogových kanálů zobrazí sílu signálu.
✎✎Pokud je signál slabý, vyzkoušejte všechny možnosti, až dosáhnete co nejlepšího obrazu výrobku.
✎✎Funkce je k dispozici pouze pro analogové kanály.
✎✎Je-li pruh zelený, přijímáte nejsilnější možný signál.
•• Šumový filtr MPEG
Snižuje šum formátu MPEG a zajišťuje zvýšenou kvalitu obrazu.
•• Černá HDMI
Umožňuje nastavit hloubku obrazu výběrem úrovně černé barvy.
✎✎Tato funkce je k dispozici pouze v režimu HDMI.
•• Filmový režim
Nastavení výrovku na automatické rozpoznávání a zpracování filmových signálů ze všech zdrojů a na úpravu obrazu
na optimální kvalitu.
✎✎Funkce je dostupná v režimech TV, AV, Component (480i/1080i) a HDMI (1080i).
Obnovení obrazu
Menu → Obraz → Obnovení obrazu
Obnoví aktuální režim obrazu na výchozí nastavení.
Čeština - 60
Základní funkce monitoru
Změna přednastaveného režimu zvuku
Zvukový režim
Menu → Zvuk → Zvukový režim
Zvukové režimy jsou přednastavené parametry zvuku.
✎✎Pokud je funkce Volba reproduktoru nastavena na možnost Ext. reproduktor, je položka Zvukový režim
deaktivována.
•• Standardní
Slouží k výběru normálního režimu zvuku.
•• Hudba
Zvýrazní hudbu oproti hlasům.
•• Film
Poskytuje nejlepší zvuk pro filmy.
•• Jasný hlas
Zvýrazní hlas oproti jiným zvukům.
•• Zesílení
Zvýšení intenzity vysokofrekvenčního zvuku umožňující lepší poslech sluchově postiženým osobám.
Čeština - 61
Základní funkce monitoru
Úprava nastavení zvuku
Zvukový efekt
Menu → Zvuk → Zvukový efekt
✎✎Pokud je funkce Volba reproduktoru nastavena na možnost Ext. reproduktor, je položka Zvukový efekt
deaktivována.
✎✎Funkce je k dispozici pouze tehdy, je-li možnost Zvukový režim nastavena na hodnotu Standardní.
•• SRS TruSurround HD
Tato funkce umožňuje poslech virtuálního 5.1kanálového prostorového zvuku ze dvou reproduktorů, a to technologií
HRTF (Head Related Transfer Function).
•• SRS TruDialog
Tato funkce umožňuje zvýšení intenzity hlasu oproti hudbě na pozadí nebo zvukovým efektům, a zajišťuje tak
srozumitelnější poslech dialogů.
•• Ekvalizér
Výběrem možnosti Ekvalizér zobrazíte několik posuvníků. Pomocí tlačítek se šipkami vyberte posuvník a upravte jeho
hodnotu. Chcete-li provést Obnovit možnosti Ekvalizér, vyberte možnost Obnovit. Zobrazí se automaticky otevírané
okno s dotazem, zda chcete provést obnovení. Vyberte možnost Ano. Chcete-li okno zavřít, vyberte možnost Zavřít.
Stereováha L/Č: Umožňuje nastavit vyvážení hlasitosti mezi pravým a levým reproduktorem.
100Hz / 300Hz / 1kHz / 3kHz / 10kHz (Nastavení šířky pásma): Nastavení hlasitosti určitých šířek frekvenčního
pásma.
Obnovit: Obnovení výchozích nastavení ekvalizéru.
Čeština - 62
Základní funkce monitoru
Možnosti reprodukce zvuku
Menu → Zvuk → Možnosti reprodukce zvuku
•• Jazyk zvuku
(pouze digitální kanály)
Slouží ke změně výchozí hodnoty pro jazyky zvukové stopy.
✎✎Dostupné jazyky se mohou lišit v závislosti na vysílaném programu.
•• Formát audio
(pouze digitální kanály)
Pokud zvuk vychází z hlavního reproduktoru i z audio přijímače, může se vlivem rozdílu rychlostí dekódování mezi
hlavním reproduktorem a audio přijímačem objevit ozvěna. V takovém případě použijte funkci Reproduktor výrobku.
✎✎Možnost Formát audio se může v závislosti na vysílaném programu lišit. 5.1kanálový zvuk Dolby Digital je
k dispozici pouze tehdy, pokud je externí reproduktor připojen pomocí optického kabelu.
•• Zvukový popis
(V některých zemích není tato funkce k dispozici) (Pouze digitální kanály)
Tato funkce pracuje se zvukovým datovým proudem zvukového popisu (AD), který je odesílán spolu s hlavním
zvukem z vysílače.
✎✎Zvukový popis (Vypnuto / Zapnuto): Slouží k zapnutí nebo vypnutí funkce zvukového popisu.
✎✎Hlasitost: Nastavení hlasitosti zvukového popisu.
Čeština - 63
Základní funkce monitoru
Další nastavení
Menu → Zvuk → Další nastavení
•• Úroveň zvuku DTV
(Pouze digitální kanály)
Tato funkce umožňuje snížit neshodu hlasového signálu (což je jeden ze signálů přijímaných při vysílání digitální
televize) na požadovanou úroveň.
✎✎Podle typu vysílaného signálu lze hodnotu položky MPEG / HE-AAC nastavit v rozmezí −10 dB až 0 dB.
✎✎Chcete-li zvýšit nebo snížit hlasitost, proveďte příslušné nastavení v rozmezí 0 až −10.
•• Výstup SPDIF
Rozhraní SPDIF (Sony Philips Digital InterFace) slouží k zajištění digitálního zvuku, snižuje rušení vstupující do
reproduktorů a různých digitálních zařízení, jako je například přehrávač DVD.
•• Formát audio: Můžete vybrat formát výstupu digitálního zvuku (SPDIF).
✎✎Dostupný formát výstupu digitálního zvuku (SPDIF) se může lišit s ohledem na zdroj vstupu.
•• Zpoždění zvuku
Umožňuje opravit časový posun zvuku a videa při sledování výrobku a při poslechu digitálního zvukového výstupu
z výrobku prostřednictvím externího zařízení, jako je AV přijímač. Když vyberete funkci Zpoždění zvuku, objeví se
obrazovka s posuvníkem. Nastavte hodnotu možnosti pomocí dálkového ovladače (0 ms až 250 ms).
•• Kom. Dolby Digital
Tato funkce minimalizuje neshodu signálů mezi signálem Dolby Digital a hlasovým signálem (tj. MPEG Audio, HEAAC, ATV Sound).
✎✎Výběrem možnosti Line získáte dynamický zvuk a výběrem možnosti RF snížíte rozdíl mezi hlasitými
a jemnými zvuky v nočních hodinách.
Line: Nastavte výstupní úroveň signálů vyšších nebo nižších než −31 dB (referenční signál) na −20 dB nebo −31 dB.
RF: Nastavte výstupní úroveň signálů vyšších nebo nižších než -20 dB (referenční) na -10 dB nebo -20 dB.
Čeština - 64
Základní funkce monitoru
Nastavení reproduktorů
Menu → Zvuk → Nastavení reproduktorů
•• Volba reproduktoru
Posloucháte-li zvukovou stopu vysílaného programu nebo filmu přes externí přijímač, je možné, že uslyšíte ozvěnu
způsobenou rozdílem v rychlosti dekódování mezi reproduktory výrobku a reproduktory připojenými k tomuto
externímu přijímači. V takovém případě nastavte výrobek na možnost Ext. reproduktor.
✎✎Nastavíte-li funkci Volba reproduktoru na možnost Ext. reproduktor, budou reproduktory výrobku vypnuty.
Zvuk uslyšíte pouze z externích reproduktorů. Nastavíte-li funkci Volba reproduktoru na možnost TV
reproduktor, budou zapnuty reproduktory výrobku i externího přijímače. Zvuk uslyšíte ze všech reproduktorů.
✎✎Nastavíte-li funkci Volba reproduktoru na možnost Ext. reproduktor, nebudou fungovat tlačítka pro hlasitost
a funkce ztlumení a nastavení zvuku bude omezena.
✎✎Pokud není přijímán žádný signál videa, budou ztlumeny reproduktory výrobku i externí reproduktory.
•• Automat. hlasitost
Protože každá stanice má vlastní podmínky vysílání, může se hlasitost při každém přepnutí kanálu měnit. Tato funkce
automaticky upraví hlasitost kanálu tak, že v případě vysokého modulačního signálu hlasitost sníží a v případě
nízkého modulačního signálu zvukový výstup zesílí.
✎✎Chcete-li použít ovládání hlasitosti na připojeném zdrojovém zařízení, nastavte funkci Automat. hlasitost na
Vypnuto. Pokud není funkce Automat. hlasitost nastavena na možnost Normální nebo Noc, nemusí se změna
nastavení hlasitosti na připojeném zdrojovém zařízení projevit.
Obnovit zvuk
Menu → Zvuk → Obnovit zvuk
Obnovení všech nastavení zvuku na výchozí nastavení od výrobce.
Čeština - 65
Síťové funkce
Připojení k síti
Připojení k pevné síti
V závislosti na nastavení sítě existují tři hlavní způsoby, jak připojit výrobek k síti kabelem. Zde je naleznete vyobrazené:
–– Výrobek můžete připojit k síti LAN prostřednictvím připojení portu LAN na zadní straně výrobku k externímu modemu
kabelem LAN.
Externí modem
(ADSL/VDSL/kabelová TV)
Port modemu na zdi
Kabel modemu (Není součástí dodávky)
Zadní panel výrobku
Kabel LAN (Není součástí dodávky)
–– Výrobek můžete připojit k síti LAN tak, že připojíte port LAN na zadní straně výrobku k zařízení IP Sharer, které je
připojeno k externímu modemu. Pro připojení použijte kabel LAN.
Port modemu na zdi
Externí modem
(ADSL/VDSL/kabelová TV)
Kabel modemu
(Není součástí dodávky)
Zadní panel výrobku
Směrovač IP vybavený
serverem DHCP
Kabel LAN (Není
součástí dodávky)
Kabel LAN (Není
součástí dodávky)
–– Podle toho, jak je nakonfigurována vaše síť, je někdy možné připojit výrobek k síti LAN tak, že pomocí kabelu LAN
připojíte port LAN na zadní straně výrobku přímo k na zdi umístěné zásuvce sítě. Upozorňujeme, že na zdi umístěná
zásuvka je připojena k modemu nebo směrovači nacházejícímu se jinde v domě.
Konektor místní sítě
(LAN) na zdi
Zadní panel výrobku
Kabel LAN (Není součástí dodávky)
✎✎Pro připojení použijte kabel Cat 5 nebo 6 (*typ STP). (* stíněná kroucená dvojlinka)
✎✎Nedostupné v případě, že je rychlost sítě nižší nebo rovná 10 Mb/s.
Čeština - 66
Síťové funkce
✎✎Pokud vaše síť vyžaduje dynamickou IP adresu, je třeba použít modem ADSL nebo směrovač, který
podporuje protokol DHCP (Dynamic Host Configuration Protocol). Modemy a směrovače podporující protokol
DHCP automaticky poskytují hodnotu adresy IP, masky podsítě, brány a serveru DNS, které výrobek
potřebuje pro přístup k Internetu. Není je tedy třeba zadávat ručně. Dynamickou IP adresu využívá většina
domácích sítí.
✎✎Některé sítě vyžadují statickou adresu IP. Pokud vaše síť vyžaduje statickou adresu IP, je nutné při nastavování
připojení k síti zadat hodnoty adresy IP, masky podsítě, brány a serveru DNS ručně. Hodnoty adresy IP, masky
podsítě, brány a serveru DNS získáte od svého poskytovatele služeb Internetu (ISP). Pokud máte počítač
s operačním systémem Windows, můžete tyto hodnoty získat také prostřednictvím počítače.
✎✎Pokud vaše síť vyžaduje statickou adresu IP, můžete použít modemy ADSL podporující protokol DHCP.
Modemy ADSL podporující protokol DHCP vám také umožňují použít statické adresy IP.
Připojení k bezdrátové síti
Výrobek lze k síti LAN připojit standardním bezdrátovým směrovačem nebo modemem.
Konektor místní sítě
(LAN) na zdi
Bezdrátový směrovač IP
nebo modem vybavený
serverem DHCP
Kabel LAN (Není součástí dodávky)
Tento produkt komunikační protokoly IEEE 802.11a/b/g a n. Společnost Samsung doporučuje používat protokol IEEE
802.11n. Při přehrávání videa pomocí síťového připojení může docházet k přerušování obrazu.
Většina systémů bezdrátové sítě je vybavena systémem zabezpečení, který od zařízení přistupujících k síti přes
přístupový bod (obvykle bezdrátové zařízení IP Sharer – směrovač či modem) vyžaduje vysílání šifrovaného
bezpečnostního kódu, označovaného jako přístupový nebo bezpečnostní klíč.
Čeština - 67
Síťové funkce
Tento výrobek podporuje pouze následující protokoly zabezpečení bezdrátové sítě:
–– Režim ověřování: WEP, WPAPSK, WPA2PSK
–– Typ šifrování: WEP, TKIP, AES
✎✎Chcete-li používat bezdrátovou síť, musí být výrobek připojen k bezdrátovému zařízení IP Sharer (směrovač nebo
modem). Jestliže bezdrátové zařízení IP Sharer podporuje protokol DHCP, může výrobek používat pro připojení
k bezdrátové síti protokol DHCP nebo statickou adresu IP.
✎✎Vyberte kanál pro bezdrátové zařízení IP Sharer, který se momentálně nepoužívá. Pokud je kanál nastavený pro
bezdrátové zařízení IP Sharer právě používán jiným blízkým zařízením, bude důsledkem rušení signálu a porucha
komunikace.
✎✎Vyberete-li výhradní režim s vysokou propustností (Greenfield) 802.11n a typ šifrování na přístupovém bodu nebo
bezdrátovém směrovači nastavíte na možnost WEP nebo TKIP, nebude výrobek Samsung podporovat připojení
odpovídající novým specifikacím certifikace Wi-Fi.
✎✎Pokud váš bezdrátový směrovač podporuje nastavení WPS (Wi-Fi Protected Setup), můžete síť připojit
prostřednictvím konfigurace PBC (Push Button Configuration) nebo kódu PIN (Personal Identification Number).
WPS v obou režimech automaticky nakonfiguruje klíč SSID a WPA.
✎✎Pokud směrovač, modem nebo jiné zařízení nemá certifikaci, nemusí jít připojit k výrobku.
✎✎Postupy připojení: Připojení k bezdrátové síti lze nastavit třemi způsoby:
–– Použití automatického nastavení (pomocí funkce Automatické vyhledání sítě)
–– Použití ručního nastavení
–– Používání funkce WPS(PBC)
Čeština - 68
Síťové funkce
Nastavení pevné sítě
Nastavení sítě
Menu → Síť → Nastavení sítě
Umožňuje nastavit pevné nebo bezdrátové připojení k síti pro použití různých internetových služeb, např. Smart Hub
nebo AllShare Play, a provádět upgrady softwaru.
Automatické nastavení pevné sítě
Kabelové připojení výrobku k síti může nastavit automaticky, připojíte-li výrobek k síti, která podporuje DHCP.
✎✎Po připojení kabelu LAN se zobrazí automaticky otevírané okno, v němž lze přímo nastavit kabelové připojení.
Chcete-li automaticky nastavit kabelové připojení výrobku k síti, postupujte podle následujících kroků:
1. Přejděte na obrazovku Nastavení sítě. (Menu → Síť → Nastavení sítě)
2. Vyberte možnost Start. Zobrazí se okno pro testování sítě a proběhne ověření připojení k síti.
3. Po ověření připojení se zobrazí zpráva Jste připojeni k Internetu. Pokud máte potíže s používáním online služeb,
obraťte se na poskytovatele služeb Internetu.. Vyberte možnost OK.
✎✎Jestliže se připojení nezdaří, zkontrolujte, zda je správně zapojen konektor v portu LAN.
✎✎Jestliže nelze při automatickém připojování nalézt parametry připojení k síti nebo chcete-li připojení nastavit
ručně, přejděte do následující části „Ruční nastavení sítě“.
Čeština - 69
Síťové funkce
Ruční nastavení pevné sítě
Kabelové připojení výrobku k síti můžete nastavit ručně, připojíte-li výrobek k síti, která vyžaduje statickou adresu IP.
Získání hodnot pro připojení k síti
Chcete-li zobrazit hodnoty připojení k síti (na počítačích se systémem Windows XP), postupujte takto:
1. Klepněte pravým tlačítkem myši na ikonu sítě na obrazovce vpravo dole.
2. V místní nabídce klepněte na možnost Stav.
3. V dialogu, který se zobrazí, klepněte na kartu Podpora.
4. Na kartě Podpora klepněte na tlačítko Podrobnosti. Zobrazí se hodnoty pro připojení k síti.
Chcete-li ručně nastavit kabelové připojení výrobku k síti, postupujte podle následujících kroků:
1. Přejděte na obrazovku Nastavení sítě. (Menu → Síť → Nastavení sítě)
2. Vyberte možnost Start. Zobrazí se okno pro připojení k síti a zahájí se proces ověřování.
3. Vyberte možnost Zastavit. Proces ověřování se zastaví. V okně pro připojení k síti vyberte možnost Nastavení IP.
Objeví se obrazovka Nastavení IP.
4. Vyberte položku Režim IP a nastavte položku Režim IP na hodnotu Manuální.
5. Přejděte do pole pro zadání nastavení Adresa IP a pomocí dálkového ovladače vyberte možnost Adresa IP.
6. Pomocí dálkového ovladače zadejte do prvního pole první část nastavení Adresa IP (např. 105). Potom přejděte
do následujícího pole.
7. Zadejte další část nastavení Adresa IP. Potom přejděte do následujícího pole.
8. Opakujte zadávání pro všechna pole v nastavení Adresa IP.
✎✎Jestliže uděláte při zadávání čísla chybu, opravte ji tak, že číslo zadáte znovu.
9. Potom přejděte do polí Maska podsítě.
10. Opakujte tentýž postup zadávání pro položky Maska podsítě, Brána a Server DNS.
11. Po dokončení vyberte možnost OK. Zobrazí se okno pro testování připojení k síti a zahájí se proces ověřování.
Po ověření připojení se zobrazí zpráva Jste připojeni k Internetu. Pokud máte potíže s používáním online služeb,
obraťte se na poskytovatele služeb Internetu..
Čeština - 70
Síťové funkce
Stav sítě
Menu → Síť → Stav sítě
Můžete zkontrolovat aktuální stav sítě a Internetu.
Jestliže se připojení k pevné síti nezdaří...
•• Nebyl nalezen síťový kabel.
Zkontrolujte, zda je síťový kabel správně zapojen. Pokud ano, zkontrolujte, zda je zapnutý směrovač. Pokud je,
zkuste jej vypnout a znovu zapnout.
•• Nepodařilo se automaticky nastavit adresu IP.
Zkuste provést automatické nastavení adresy IP nebo nastavte adresu IP ručně výběrem možnosti Nastavení PIP.
1) Zkontrolujte, zda je ve směrovači povolen server DHCP.
2) Odpojte a znovu zapojte směrovač.
3) Další informace získáte od vašeho poskytovatele internetových služeb.
•• Nelze se připojit k síti.
Zkuste následující postup: zkontrolujte, zda je v nastavení Nastavení IP zadána správná adresa IP. Další informace
získáte od vašeho poskytovatele internetových služeb.
•• Jste připojeni k místní síti, ale nelze se připojit k Internetu.
Abyste získali přístup k Internetu, zkontrolujte nastavení serveru DNS v položce Nastavení IP nebo kontaktujte svého
poskytovatele internetových služeb.
•• Nastavení připojení k síti bylo provedeno, ale nelze se připojit k Internetu.
Kontaktujte svého poskytovatele internetových služeb.
Čeština - 71
Síťové funkce
Nastavení bezdrátové sítě
Nastavení sítě
Menu → Síť → Nastavení sítě
Umožňuje nastavit pevné nebo bezdrátové připojení k síti pro použití různých internetových služeb, např. Smart Hub
nebo AllShare Play, a provádět upgrady softwaru.
Automatické nastavení bezdrátové sítě
Většina bezdrátových sítí je vybavena volitelným systémem zabezpečení, který od zařízení přistupujících k síti vyžaduje
vysílání šifrovaného bezpečnostního kódu, označovaného jako přístupový nebo bezpečnostní klíč. Bezpečnostní klíč je
založen na heslu, což je obvykle slovo nebo řada písmen a čísel určité délky, jež musíte zadat při nastavení zabezpečení
bezdrátové sítě.
Pokud pro připojení k síti použijete tento způsob nastavení a vaše bezdrátová síť má bezpečnostní klíč, bude během
automatického i ručního procesu nastavení nutné zadat heslo.
✎✎V závislosti na bezdrátovém směrovači nebo modemu budete možná moci jako alternativu používat WPS PIN.
Chcete-li automaticky nastavit připojení výrobku k bezdrátové síti, postupujte podle následujících kroků:
1. Přejděte na obrazovku Nastavení sítě. (Menu → Síť → Nastavení sítě)
2. Vyberte možnost Start. Funkce připojení k síti vyhledá dostupné bezdrátové sítě. Po dokončení se zobrazí
seznam dostupných sítí.
3. Ze seznamu sítí vyberte síť, k níž se chcete připojit, a vyberte možnost Další.
✎✎Je-li bezdrátový směrovač nastaven na režim Skrytý (Neviditelný), je třeba pro navázání spojení vybrat
možnost Přidat síť a zadat správné nastavení Název sítě (SSID) a bezpečnostní klíč.
4. Jestliže se zobrazí okno Zadejte bezpečn. klíč, přejděte ke kroku 5. Jestliže vyberete bezdrátový směrovač, který
nemá zabezpečení, přejděte ke kroku 7.
5. Pokud má směrovač zabezpečení, zadejte bezpečnostní klíč (Bezpečn. klíč nebo PIN).
✎✎Při zadání bezpečnostního klíče (bezpečnostní klíč nebo PIN).
✎✎Heslo byste měli nalézt na jedné z obrazovek nastavení, které jste použili k nastavení směrovače nebo
modemu.
6. Po dokončení vyberte možnost Další. Zobrazí se okno pro připojení k síti a zahájí se proces ověřování.
7. Po ověření připojení se zobrazí zpráva „Jste připojeni k Internetu. Pokud máte potíže s používáním online
služeb, obraťte se na poskytovatele služeb Internetu.“.
✎✎Jestliže síť neakceptuje zadaný bezpečnostní klíč (Bezpečn. klíč nebo PIN), vyberte možnost Opakovat nebo
Nastavení IP a zadejte nastavení ručně.
✎✎Pokud chcete nastavit připojení ručně, vyberte možnost Nastavení IP. Potom přejděte k další části „Ruční
nastavení sítě“.
Čeština - 72
Síťové funkce
Ruční nastavení bezdrátové sítě
Bezdrátové připojení výrobku k síti můžete nastavit ručně, připojíte-li výrobek k síti, která vyžaduje statickou adresu IP,
nebo v případě, že se automatické připojení nezdaří.
Získání hodnot pro připojení k síti
Pro získání hodnot pro připojení k síti je na většině počítačů s operačním systémem Windows třeba postupovat
takto:
1. Klepněte pravým tlačítkem myši na ikonu sítě na obrazovce vpravo dole.
2. V místní nabídce klepněte na možnost Stav.
3. V dialogu, který se zobrazí, klepněte na kartu Podpora.
4. Na kartě Podpora klepněte na tlačítko Podrobnosti. Zobrazí se hodnoty pro připojení k síti.
Chcete-li ručně nastavit připojení výrobku k bezdrátové síti, postupujte podle následujících kroků:
1. Přejděte na obrazovku Nastavení sítě. (Menu → Síť → Nastavení sítě)
2. Vyberte možnost Start. Funkce připojení k síti vyhledá dostupné bezdrátové sítě. Po dokončení se zobrazí
seznam dostupných sítí.
3. Ze seznamu sítí vyberte síť, k níž se chcete připojit, a vyberte možnost Další.
✎✎Je-li bezdrátový směrovač nastaven na režim Skrytý (Neviditelný), je třeba pro navázání spojení vybrat
možnost Přidat síť a zadat správné nastavení Název sítě (SSID) a bezpečnostní klíč.
4. Jestliže se zobrazí okno Zadejte bezpečn. klíč, přejděte ke kroku 5. Jestliže vyberete bezdrátový směrovač, který
nemá zabezpečení, přejděte ke kroku 7.
5. Zadejte bezpečnostní klíč (Bezpečn. klíč nebo PIN).
✎✎Pomocí obrazovky s klávesnicí zadejte bezpečnostní klíč.
✎✎Heslo byste měli nalézt na jedné z obrazovek nastavení, které jste použili k nastavení směrovače nebo
modemu.
6. Po dokončení vyberte možnost Další. Zobrazí se okno pro připojení k síti a zahájí se proces ověřování.
7. Vyberte možnost Zastavit. Proces ověřování se zastaví. V okně pro připojení k síti vyberte možnost Nastavení IP.
Objeví se obrazovka Nastavení IP.
8. Vyberte položku Režim IP a nastavte položku Režim IP na hodnotu Manuální.
9. Přejděte do pole pro zadání nastavení Adresa IP a pomocí dálkového ovladače vyberte možnost Adresa IP.
10. Pomocí dálkového ovladače zadejte do prvního pole první část nastavení Adresa IP (např. 105). Potom přejděte
do následujícího pole.
11. Zadejte další část nastavení Adresa IP. Potom přejděte do následujícího pole.
12. Opakujte zadávání pro všechna pole v nastavení Adresa IP.
✎✎Jestliže uděláte při zadávání čísla chybu, opravte ji tak, že číslo zadáte znovu.
13. Potom přejděte do polí Maska podsítě.
14. Opakujte tentýž postup zadávání pro položky Maska podsítě, Brána a Server DNS.
15. Po dokončení vyberte možnost OK. Zobrazí se okno pro připojení k síti a zahájí se proces ověřování. Po ověření
připojení se zobrazí zpráva „Jste připojeni k Internetu. Pokud máte potíže s používáním online služeb, obraťte se
na poskytovatele služeb Internetu.“ .
Čeština - 73
Síťové funkce
Nastavení sítě WPS(PBC)
Je-li na směrovači tlačítko WPS(PBC), můžete nastavit bezdrátové připojení výrobku k síti pomocí tohoto tlačítka
snadněji.
Chcete-li nastavit připojení výrobku k bezdrátové síti pomocí WPS(PBC), postupujte podle následujících
kroků:
1. Přejděte na obrazovku Nastavení sítě. (Menu → Síť → Nastavení sítě)
2. Vyberte možnost Start. Funkce připojení k síti vyhledá dostupné bezdrátové sítě. Po dokončení se zobrazí
seznam dostupných sítí.
3. Vyberte možnost WPS(PBC).
4. Do 2 minut stiskněte tlačítko WPS(PBC) na směrovači. Výrobek automaticky získá všechny hodnoty nastavení
sítě, které potřebuje, a připojí se k síti.
5. Objeví se obrazovka připojení k síti a proběhne nastavení sítě.
Čeština - 74
Síťové funkce
Stav sítě
Menu → Síť → Stav sítě
Můžete zkontrolovat aktuální stav sítě a Internetu.
Jestliže se bezdrátové připojení k síti nezdaří
•• Připojení k bezdrátové síti se nezdařilo.
Není vybrán bezdrátový směrovač. Přejděte do nastavení Nastavení sítě a vyberte směrovač.
•• Nelze se připojit k bezdrátovému směrovači.
Zkuste následující postup: Zkontrolujte, zda je směrovač zapnut, a pokud ano, zkuste jej vypnout a znovu zapnout.
Zkontrolujte, zda pro použití směrovače nepotřebujete bezpečnostní klíč.
•• Nepodařilo se automaticky nastavit adresu IP.
Zkuste provést automatické nastavení adresy IP nebo nastavte adresu IP ručně výběrem možnosti „Nastavení IP“.
1) Zkontrolujte, zda je ve směrovači povolen server DHCP.
2) Odpojte a znovu zapojte směrovač.
3) Další informace získáte od vašeho poskytovatele internetových služeb.
•• Nelze se připojit k síti.
Zkuste následující postup: zkontrolujte, zda je v nastavení Nastavení IP zadána správná adresa IP. Další informace
získáte od vašeho poskytovatele internetových služeb.
•• Jste připojeni k místní síti, ale nelze se připojit k Internetu.
Abyste získali přístup na Internet, zkontrolujte nastavení serveru DNS v položce Nastavení IP nebo kontaktujte svého
poskytovatele internetových služeb.
•• Nastavení připojení k síti bylo provedeno, ale nelze se připojit k Internetu.
Kontaktujte svého poskytovatele internetových služeb.
Čeština - 75
Síťové funkce
Správa síťových zařízení
Wi-Fi Direct
Menu → Síť → Wi-Fi Direct
Slouží k připojení výrobku k mobilním bezdrátovým zařízením. Pomocí této funkce můžete propojit mobilní bezdrátové
zařízení s vaším výrobkem přímo bez použití směrovače.
✎✎Chcete-li používat tuto funkci, musí být vaše mobilní zařízení podporováno funkcí Wi-Fi Direct.
Chcete-li propojit vaše mobilní zařízení s výrobkem pomocí funkce Wi-Fi Direct, postupujte takto:
1. Přejděte na obrazovku Wi-Fi Direct (Síť→Wi-Fi Direct). Výrobek začne vyhledávat zařízení a poté zařízení zobrazí
na obrazovce Wi-Fi Direct.
2. Zapněte funkci Wi-Fi Direct na vašem zařízení. Vyberte požadované zařízení Wi-Fi.
–– Chcete-li použít funkci PBC: Do 2 minut stiskněte tlačítko WPS (PBC) na zařízení Wi-Fi. Zobrazí se
automaticky otevírané okno Připojování a poté automaticky otevírané okno Připojeno. Jakmile se okno
zavře, zobrazí se zařízení uvedené v seznamu na obrazovce Wi-Fi Direct jako připojené.
–– PIN: Zadejte na svém zařízení zobrazený kód PIN.
✎✎Chcete-li zařízení odpojit, vyberte připojené zařízení Wi-Fi a zvolte možnost Odpojit. Zobrazí se automaticky
otevírané okno Připojování a poté automaticky otevírané okno Připojeno. Jakmile se okno zavře, zobrazí se
zařízení uvedené v seznamu na obrazovce Wi-Fi Direct jako připojené.
✎✎Výrobek a přehrávač BD hrají roli vlastníka skupiny. Pokud je výrobek nebo přehrávač BD připojen
prostřednictvím funkce Wi-Fi Direct, bude toto připojené zařízení uvedeno v seznamu funkce Wi-Fi Direct jako
vlastník skupiny. Ovšem ani v takovém případě se nemůže výrobek prostřednictvím funkce Wi-Fi Direct připojit
k jinému výrobku nebo přehrávači BD.
Čeština - 76
Síťové funkce
Soft. AP
Menu → Síť → Soft. AP
Pomocí této funkce můžete výrobek připojit k mobilnímu zařízení tehdy, jestliže toto zařízení nepodporuje připojení Wi-Fi
Direct.
Na obrazovce Soft. AP můžete nastavit možnosti připojení zařízení Wi-Fi.
•• Soft. AP
Zapne nebo vypne režim Soft. AP. Je-li možnost Soft. AP nastavena na hodnotu Zapnuto, mobilní zařízení může
nalézt síťový název výrobku v seznamu připojení Wi-Fi.
•• Bezpečn. klíč
Pomocí dálkového ovladače zadejte Bezpečn. klíč dlouhý nejméně 8 znaků. Po dokončení vyberte možnost Hotovo.
–– Pokud bezpečnostní klíč neobsahuje nejméně 8 znaků, možnost Hotovo není k dispozici.
–– Chcete-li k výrobku připojit mobilní zařízení, je nutné zadat do zařízení bezpečnostní klíč.
–– Jestliže síť nepracuje správně, zkontrolujte znovu bezpečnostní klíč. Nesprávně zadaný bezpečnostní klíč může
způsobit nesprávnou funkci.
Pokud používáte funkci Wi-Fi Direct nebo Soft AP, můžete sdílet data prostřednictvím
softwaru AllShare Play.
(pouze pro některé modely mobilních zařízení s podporou funkcí Wi-Fi Direct nebo Soft AP.)
Wi-Fi Direct
Soft AP
Počet zařízení Wi-Fi, která je možné připojit
Až 5
Až 5
Sdílení dat
Podporováno prostřednictvím služby
AllShare (pouze pro podporovaná mobilní
zařízení)
Pouze prostřednictvím služby AllShare
Čeština - 77
Síťové funkce
Nastavení AllShare
Menu → Síť → Nastavení AllShare
Slouží k výběru, zda budou v síti používány funkce médií. Podrobné informace o možnostech nastavení najdete
v pokynech „Nastavení AllShare“ v části AllShare Play.
Název zařízení
Menu → Síť → Název zařízení
Zadejte název výrobku. Tento název se bude zobrazovat na síťových dálkových ovladačích a zařízeních využívajících
službu AllShare Play.
✎✎Na obrazovce se zobrazí klávesnice. Ručně zadejte název výrobku pomocí dálkového ovladače. Pokud například
chcete změnit název výrobku na „Samsung Monitor“, vyberte pomocí dálkového ovladače jeden znak po druhém.
Po dokončení vyberte možnost Hotovo.
Čeština - 78
Preferenční funkce
Nastavení času
Doba trvání
Menu → Systém → Doba trvání
✎✎Při stisknutí tlačítka INFO
se objeví nastavený čas.
•• Hodiny
Nastavení hodin slouží k tomu, aby bylo možné používat nejrůznější funkce časovače výrobku.
✎✎V případě odpojení napájecí šňůry je třeba hodiny nastavit znovu.
Režim hodin: Ruční nebo automatické nastavení aktuálního času.
–– Autom.: Výrobek nastaví aktuální čas automaticky s použitím času z digitálního kanálu.
✎✎Pro automatické nastavení času musíte mít k výrobku připojen kabel nebo anténu.
✎✎V závislosti na vysílací stanici a signálu nemusí být automatické nastavení času správné. V takovém
případě nastavte čas ručně.
–– Manuální: Aktuální čas lze nastavit ručně.
Nastavení hodin: Ruční nastavení hodnot Datum a Doba trvání. Aktuální datum a čas můžete nastavit pomocí
dálkového ovladače.
✎✎Funkce je k dispozici pouze tehdy, je-li položka Režim hodin nastavena na možnost Manuální.
Časové pásmo: Vyberte své časové pásmo.
✎✎Tato funkce je k dispozici pouze tehdy, když je položka Režim hodin nastavena na možnost Autom..
GMT: Volba časového pásma.
✎✎Je-li položka Země nastavena na možnost Ostatní, můžete tuto funkci použít.
Letní čas: Zapne nebo vypne funkci Letní čas.
✎✎Tato funkce je k dispozici pouze tehdy, když je položka Režim hodin nastavena na možnost Autom..
•• Časovač vypnutí
Automatické vypnutí výrobku za předem nastavenou dobu. (30, 60, 90, 120, 150 nebo 180 minut).
✎✎Nastavte časový interval pomocí dálkového ovladače. Chcete-li funkci Časovač vypnutí zrušit, vyberte
možnost Vypnuto.
Čeština - 79
Preferenční funkce
•• Čas zapnutí
Nastavením funkce Čas zapnutí se výrobek automaticky zapne v den a čas, který jste nastavili. Lze nastavit tři různé
konfigurace funkce Čas zapnutí (Čas zapnutí 1, Čas zapnutí 2, Čas zapnutí 3) a vybrat obsah, který bude přehráván
po zapnutí výrobku: kanál přijímaný anténou nebo po kabelu, zařízení USB nebo set-top box připojené k jednomu ze
vstupů výrobku (HDMI1, AV apod.).
✎✎Než použijete funkci Čas zapnutí, musíte nejprve nastavit hodiny.
Nastavení: Vyberte možnost Vypnuto, Jednou, Denně, Po~Pa, Po~So, So~Ne nebo Manuální. Vyberete-li možnost
Manuální, můžete si zvolit dny, kdy se má výrobek zapnout pomocí funkce Čas zapnutí.
✎✎Značka c označuje vybrané dny.
Doba trvání: Nastavte čas, kdy se výrobek automaticky zapne.
Hlasitost: Nastavte požadovanou úroveň hlasitosti. Pomocí dálkového ovladače upravte hlasitost.
Zdroj: Slouží k výběru položky, která se zapne při aktivaci časovače. Můžete nastavit výrobek tak, aby se zapnul na
konkrétním kanálu, aby přehrál například videosoubory, zobrazil fotografie nebo přehrál hudební soubory umístěné
na externím zařízení připojeném k výrobku.
✎✎Zařízení USB musí být připojeno k výrobku, než budete moci vybrat možnost USB.
Anténa (je-li položka Zdroj nastavena na možnost TV): Vyberte možnost ATV nebo DTV.
Kanál (je-li položka Zdroj nastavena na možnost TV): Vyberte požadovaný kanál.
Hudba / Fotog. (je-li položka Zdroj nastavena na možnost USB): Vyberte složku v zařízení USB obsahující hudební
soubory nebo soubory s fotografiemi, které chcete automaticky přehrát po zapnutí výrobku.
✎✎Pokud se v zařízení USB nenachází žádná hudba nebo není vybrána složka s hudebními soubory, nebude
funkce Časovač pracovat správně.
✎✎Pokud je v zařízení USB pouze jeden soubor s fotografií, prezentace se nespustí.
✎✎Pokud je název složky příliš dlouhý, nelze složku vybrat.
✎✎Každému zařízení USB je přidělena vlastní složka. Při použití více než jednoho typu zařízení USB se
přesvědčte, zda mají složky přiřazené jednotlivým zařízením USB rozdílné názvy.
✎✎Při použití funkce Čas zapnutí doporučujeme použít paměťovou jednotku USB flash a čtečku paměťových
karet. Funkce Čas zapnutí nemusí být kompatibilní s USB zařízeními s integrovanou baterií, MP3 přehrávači či
zařízeními PMP od některých výrobců, jelikož jejich rozpoznání trvá výrobku příliš dlouho.
✎✎Pokud nastavíte funkci Čas zapnutí pro přehrání souboru uloženého na pevném disku USB, může trvat až
40 sekund nebo více, než se soubor po zapnutí výrobku spustí.
•• Čas vypnutí
Vyberete-li možnost Čas vypnutí, výrobek se automaticky vypne v den a čas, který jste nastavili. Lze nastavit tři
různé konfigurace funkce Čas vypnutí (Čas vypnutí 1, Čas vypnutí 2, Čas vypnutí 3)
✎✎Než použijete možnost Čas vypnutí, musíte nejprve nastavit hodiny.
Nastavení: Vyberte možnost Vypnuto, Jednou, Denně, Po~Pa, Po~So, So~Ne nebo Manuální. Vyberete-li možnost
Manuální, můžete si zvolit dny, kdy se má výrobek vypnout pomocí funkce Čas vypnutí.
✎✎Značka c označuje vybrané dny.
Doba trvání: Nastavte čas, kdy se výrobek automaticky vypne.
Čeština - 80
Preferenční funkce
Ekonomická řešení
Eko řešení
Menu → Systém → Eko řešení
•• Úspora energie
Tato funkce upraví jas výrobku tak, aby se snížila spotřeba elektrické energie. Pokud vyberete možnost Vyp.
obrázek,vypne se obrazovka, ale zvuk bude stále zapnutý. Zapněte obrazovku stisknutím kteréhokoli tlačítka (kromě
tlačítka hlasitosti).
•• Úsp. r. bez sign.
Chcete-li šetřit energii, můžete nastavit, jak dlouho má zůstat výrobek zapnutý, pokud nepřijímá žádný signál.
•• Autom. vypnutí
Výrobek se automaticky vypne, jestliže nestisknete žádné tlačítko na dálkovém ovladači nebo ovladači výrobku po
dobu 4 hodin, aby nedošlo k přehřátí.
Čeština - 81
Preferenční funkce
Blokování programů
Zabezpečení
Menu → Systém → Zabezpečení
Pomocí této funkce můžete nastavit možnosti zabezpečení programů. Při každém přístupu k funkcím Zabezpečení se
zobrazí okno, do kterého musíte zadat PIN. Okno pro zadání PIN se zavře a zobrazí se nabídka Zabezpečení.
•• Zámek kanálů
Zamknutím kanálů v nabídce Kanál zabráníte neoprávněným uživatelům, například dětem, ve sledování nevhodných
programů.
✎✎Funkce je k dispozici pouze tehdy, je-li položka Zdroj nastavena na možnost TV.
•• Zámek dle hod. prog.
(v závislosti na zemi)
Je-li funkce Zámek dle hod. prog. zapnuta, může automaticky blokovat programy, které považujete pro svoje děti
za nevhodné. Chcete-li nastavit nebo změnit kterékoli z omezení funkce Zámek dle hod. prog., musíte zadat PIN
(Personal Indentification Number).
✎✎Položky funkce Zámek dle hod. prog. se liší v závislosti na zemi.
TV hodnocení: Programy lze blokovat podle jejich hodnocení. Pomocí této funkce lze kontrolovat, na co se vaše děti
mohou dívat.
•• Změna kódu PIN
Objeví se obrazovka Změna kódu PIN. Zvolte si libovolné 4 číslice pro váš kód PIN a zadejte je do okna Zadání
nového kódu PIN. Do okna Potvrzení nového kódu PIN zadejte znovu stejný 4místný kód. Po zavření obrazovky pro
potvrzení vyberte možnost Zavřít. Nový kód PIN je nyní uložen ve výrobku.
Jak sledovat omezený kanál nebo film
Bude-li výrobek naladěn na omezený kanál, funkce Zámek dle hod. prog. jej zablokuje. Obrazovka zčerná a zobrazí
se automaticky otevírané okno se zprávou. Chcete-li program nebo film odblokovat, zadejte PIN pomocí dálkového
ovladače.
Čeština - 82
Preferenční funkce
Obraz v obraze (PIP)
PIP
Menu → Systém → PIP
Můžete zároveň sledovat program, jehož signál prochází přes tuner výrobku, a video z externího zdroje videosignálu.
Máte-li například k jackovému konektoru Cable In připojen kabelový přijímač, můžete pomocí PIP sledovat programy
z kabelového přijímače a film z přehrávače Blu-ray připojeného k jackovému konektoru HDMI In.
✎✎Je-li zapnuta funkce Smart Hub nebo Zámek dle hod. prog., nelze použít funkci PIP.
•• PIP
Aktivace nebo deaktivace funkce PIP.
•• Kanál
Výběr kanálu pro podobrazovku.
•• Velikost
Výběr velikosti podobrazovky.
•• Pozice
Výběr pozice podobrazovky.
•• Výběr zvuku
Zvuk můžete poslouchat z hlavního obrazu nebo z podobrazu.
✎✎Pokud při sledování v režimu PIP PIP vypnete výrobek, resetuje se funkce PIP na nastavení Vypnuto. Když
výrobek zapnete, musíte funkci PIP znovu zapnout, chcete-li nadále sledovat v režimu PIP.
✎✎Pokud používáte hlavní obrazovku pro sledování hry nebo pro karaoke, působí obraz v okně funkce PIP
poněkud nepřirozeným dojmem.
✎✎Nastavení funkce PIP: Obraz z externího zdroje videosignálu bude v hlavní obrazovce a obraz z tuneru
výrobku bude v podobrazovce funkce PIP.
–– Hlavní obraz: Komponent, HDMI, PC
–– Podobraz: Televizor
Čeština - 83
Preferenční funkce
Použití výrobku s klávesnicí a myší
Správce zař.
Menu → Systém → Správce zař.
Pomocí této funkce můžete nastavit klávesnici nebo myš používané s výrobkem. V této nabídce si můžete prohlédnout
seznam zařízení a upravit nastavení klávesnice nebo myši.
✎✎V závislosti na modelu rozhraní USB HID nemusí být klávesnice a myš kompatibilní s vaším výrobkem.
•• Nastavení klávesnice
Umožňuje použití klávesnice připojené k výrobku přes USB nebo Bluetooth. Chcete-li použít klávesnici USB, připojte
ji k portu USB. Chcete-li použít klávesnici Bluetooth, připojte ji pomocí funkce Bluetooth.
Vyberte klávesnici
Vyberte ze seznamu klávesnici, kterou chcete použít. V jednom okamžiku můžete použít pouze jednu klávesnici,
i když jich je připojeno více.
Možnosti klávesnice
Nastaví výchozí nastavení pro jazyk a typ klávesnice.
–– Jazyk klávesnice: Nastavení jazyka pro klávesnici.
–– Typ klávesnice: Nastavení typu klávesnice, z níž zadáváte text.
–– Přepnout jazyk vstupu: Vyberte sekvenci tlačítek pro změnu přepnutí vstupního jazyka.
Čeština - 84
Preferenční funkce
•• Nastavení myši
Umožňuje použití myši připojené k výrobku přes USB nebo Bluetooth. Chcete-li použít myš USB, připojte ji k portu
USB. Chcete-li použít myš Bluetooth, připojte ji pomocí funkce Bluetooth. Připojíte-li k televizoru myš, můžete ji
používat v nabídkách televizoru stejně jako na počítači.
Vyberte myš
Vyberte ze seznamu myš, kterou chcete použít. V jednom okamžiku můžete použít pouze jednu myš, i když jich je
připojeno více.
Možnosti myši
Nastaví výchozí nastavení tlačítek myši.
–– Primární tlačítko: Vyberte hlavní tlačítko, které chcete používat pro klepnutí a výběr na obrazovce.
–– Velikost ukazatele: Nastavení velikosti ukazatele myši na obrazovce.
–– Rychlost ukaz.: Nastavení rychlosti ukazatele myši na obrazovce.
Práce s nabídkami výrobku pomocí myši
1. Připojte k výrobku myš USB nebo Bluetooth.
2. Klepněte hlavním tlačítkem, které jste vybrali. Zobrazí se automaticky otevírané okno Přejít na.
3. Vyberte možnost Smart Hub nebo Menu v nabídce Přejít na.
4 Myš používejte stejným způsobem jako při použití s počítačem. Chcete-li například otevřít nabídku Kanál na
obrazovce Smart Hub, klepněte na ikonu Kanál.
✎✎Chcete-li ukončit pole pro zadání, které se neuzavírá, klepněte na možnost R Zpět.
✎✎Chcete-li ukončit nabídku nebo obrazovku Smart Hub, klepněte na možnost R Zpět.
✎✎Chcete-li skrýt ukazatel myši, posuňte jej trochu směrem k dolní části obrazovky.
Čeština - 85
Preferenční funkce
Další funkce
Jazyk
Menu → Systém → Jazyk
•• Jazyk menu
Nastavení jazyka nabídky.
•• Jazyk teletextu
Nastavení jazyka pro teletext.
✎✎V případech, kdy vybraný jazyk není ve vysílání k dispozici, je výchozím jazykem angličtina.
•• Preferovaný jazyk
Výběr jazyka, který bude výchozím jazykem při výběru kanálu.
Titulky
(textové zprávy na obrazovce)
Menu → Systém → Titulky
Tato nabídka slouží k nastavení režimu Titulky.
•• Titulky
Zapne nebo vypne titulky.
•• Režim titulků
Nastavení režimu titulků.
•• Jazyk titulků
Nastavení jazyka titulků.
✎✎Pokud sledovaný program nepodporuje funkci Sluch. Postižení, pak se automaticky aktivuje režim Normální,
a to i v případě, že je zvolen režim Sluch. Postižení.
✎✎V případech, kdy vybraný jazyk není ve vysílání k dispozici, je výchozím jazykem angličtina.
Čeština - 86
Preferenční funkce
Digitální text
(K dispozici pouze ve Velké Británii)
Pokud je program vysílán s digitálním textem, je tato funkce aktivní.
MHEG (Multimedia and Hypermedia Information Coding Experts Group): Mezinárodní standard pro systémy kódování
dat používané v multimédiích a hypermédiích. Jedná se o vyšší úroveň
než systém MPEG, který zahrnuje hypermédia s propojením dat, např. statické snímky, znakové služby, animace,
grafické soubory, videosoubory a také multimediální data. MHEG představuje technologii pro uživatelskou interakci za
chodu a zavádí se do různých oblastí, mezi které patří technologie VOD (Video-On-Demand), ITV (interaktivní televize),
EC (elektronické obchodování), dálkové vzdělávání, telekonference, digitální knihovny a síťové hry.
Doba autom. ochrany
Pokud je na obrazovce po určitou definovanou dobu statický obraz, aktivuje se spořič obrazovky výrobku, aby se
předešlo vypálení obrazu na obrazovce.
Čeština - 87
Preferenční funkce
Obecné
Menu → Systém → Obecné
•• Max. šetř. energií
Pokud je výrobek připojený k počítači, šetří energii vypnutím výrobku v případě, že počítač není po zadanou dobu
používán.
✎✎Funkce je k dispozici pouze tehdy, je-li položka Zdroj nastavena na možnost PC.
•• Režim hry
Při připojení herní konzoly, jako je PlayStation™ nebo Xbox™ k výrobku, si můžete vychutnat realističtější zážitek ze
hry, pokud zapnete režim Režim hry.
Opatření a omezení pro režim Režim hry
–– Před odpojením herní konzoly a připojením jiného externího zařízení nastavte režim Režim hry na možnost
Vypnuto.
–– Pokud v režimu Režim hry zobrazíte nabídku výrobku, obrazovka se mírně rozechvěje.
✎✎Režim hry není k dispozici, je-li vstupní zdroj nastaven na TV.
✎✎Režim hry nastavte na možnost Zapnuto pouze tehdy, máte-li připojenou herní konzolu. Zapnete-li režim
Režim hry před připojením herní konzoly, může dojít ke snížení kvality obrazu.
✎✎Je-li Režim hry nastaven na možnost Zapnuto, Režim obrazu se automaticky nastaví na možnost Standardní a
Zvukový režim se automaticky nastaví na možnost Film.
•• BD Wise
Poskytuje optimální kvalitu obrazu pro výrobky DVD, Blu-ray a domácí kina od společnosti Samsung podporující
technologii BD Wise. Pokud je položka BD Wise nastavena na možnost Zapnuto, režim obrazu se automaticky
změní na optimální rozlišení.
✎✎Funkce je k dispozici pouze tehdy, připojíte-li zařízení značky Samsung, které podporuje připojení BD Wise
k výrobku pomocí kabelu HDMI.
•• Průhlednost menu
Nastavení průhlednosti okna s nabídkou.
•• Tóny tlačítek
Výrobek poskytuje při používání zvukovou zpětnou vazbu. Možnost Tóny tlačítek je ve výchozím nastavení zapnuta.
Vypněte možnost Tóny tlačítek nebo upravte hlasitost.
•• Zámek panelu
Současné uzamčení či odemčení všech ovládacích prvků ovladače výrobku. Pokud je funkce Zámek panelu
zapnutá, ovladač výrobku nebude fungovat.
•• Připojit USB rozbočovač k
Rozbočovač USB lze připojit k počítači kabelem USB, Rozbočovač USB nemůže podporovat výrobek, pokud je
připojený k počítači.
✎✎Po připojení myši a klávesnice k výrobku a nastavení možnosti Připojit USB rozbočovač k na hodnotu PC
můžete používat počítač připojený přes USB. Nastavení možnosti Připojit USB rozbočovač k na hodnotu PC
pak zůstane nezměněno, i když počítač vypnete. Chcete-li změnit nastavení na hodnotu TV, musíte změnu
provést přímo pomocí dálkového ovladače.
•• Logo při zapn.
Po zapnutí výrobku se zobrazí logo společnosti Samsung.
Čeština - 88
Preferenční funkce
Anynet+ (HDMI-CEC)
Menu → Systém → Anynet+ (HDMI-CEC)
Funkce Anynet+ umožňuje ovládání všech připojených zařízení Samsung, která podporují funkci Anynet+,
pomocí dálkového ovladače výrobku Samsung. Podrobný postup možností nastavení získáte v pokynech v části
„Anynet+(HDMI-CEC)“. (strana 162)
DivX® Video On Demand
Menu → Systém → DivX® Video On Demand
Zobrazí schválený registrační kód výrobku. Pokud se připojíte k webové stránce DivX a zaregistrujete se pomocí
10místného registračního kódu, můžete si stáhnout aktivační soubor VOD. Přehráním souboru pomocí funkce Media
Play bude registrace dokončena.
✎✎Další informace o službě DivX(R) VOD získáte na adrese http://vod.divx.com.
Běžné rozhraní
Menu → Systém → Běžné rozhraní
•• Nabídka CI: Tato možnost umožňuje uživateli vybírat položky z nabídky poskytované modulem CAM. Možnost
Nabídka CI vyberte na základě nabídky Karta PC.
•• Informace o aplikaci: Zobrazení informací o modulu CAM vloženém do slotu CI a o kartě CI nebo CI+ CARD vložené
do modulu CAM. Modul CAM můžete nainstalovat kdykoli, ať je výrobek zapnutý nebo vypnutý.
1. Modul CI CAM zakoupíte u nejbližšího prodejce nebo po telefonu.
2. Zasuňte kartu CI nebo CI+ CARD do modulu CAM ve směru šipky.
3. Zasuňte modul CAM s kartou CI nebo CI+ CARD do slotu rozhraní CI ve směru šipky, aby byl vyrovnán
rovnoběžně se slotem.
4. Zkontrolujte, zda na kanálu s rušeným signálem vidíte obraz.
Čeština - 89
Preferenční funkce
Nabídka podpory
Autom. diagn.
Menu → Podpora → Autom. diagn.
•• Test obrazu
Slouží ke kontrole problémů s obrazem. Funkce Test obrazu zobrazí obrázek ve vysokém rozlišení, kde můžete
zjišťovat problémy či vady.
Ano:Pokud se testovací obrázek nezobrazí anebo se v něm vyskytuje šum nebo zkreslení, vyberte možnost Ano.
Pravděpodobně nastal problém s výrobkem. Pomoc vám poskytne telefonní centrum společnosti Samsung.
Ne: Možnost Ne vyberte, jestliže se testovací obrázek zobrazil správně. Pravděpodobně nastal problém s externím
zařízením. Zkontrolujte zapojení. Pokud problém přetrvává, vyhledejte informace v uživatelské příručce k externímu
zařízení.
•• Test zvuku
Kontrola potíží se zvukem pomocí vestavěné melodie.
✎✎Jestliže není z reproduktorů výrobku slyšet žádný zvuk, zkontrolujte před provedením testu zvuku, zda je
položka Volba reproduktoru v nabídce Zvuk nastavena na TV reproduktor, a vyzkoušejte reproduktory znovu.
✎✎Melodii během testu uslyšíte i v případě, že jste položku Volba reproduktoru nastavili na možnost Ext.
reproduktor nebo ztlumili zvuk.
Ano: Pokud jste během testu zvuku slyšeli zvuk pouze z jednoho reproduktoru anebo se zvuk neozýval vůbec,
vyberte možnost Ano. Pravděpodobně nastal problém s výrobkem. Pomoc vám poskytne telefonní centrum
společnosti Samsung.
Ne: Možnost Ne vyberte, pokud slyšíte z reproduktorů zvuk. Pravděpodobně nastal problém s externím zařízením.
Zkontrolujte zapojení. Pokud problém přetrvává, vyhledejte informace v uživatelské příručce k externímu zařízení.
•• Informace o signálu
(pouze digitální kanály)
Kvalita příjmu u kanálů HD vysílaných vzduchem je buď výborná, nebo není daný kanál k dispozici. Okno Informace
o signálu zobrazuje sílu signálu kanálu HD, takže můžete nastavit anténu tak, abyste zvýšili sílu signálu a mohli
přijímat kanály HD.
Čeština - 90
Preferenční funkce
•• Obnovit
Návrat všech nastavení na výchozí hodnoty od výrobce s výjimkou síťových nastavení.
Chcete-li vrátit výrobek na původní hodnoty od výrobce, postupujte podle následujících kroků:
1. Přejděte do nabídky Obnovit. (Podpora → Autom. diagn. → Obnovit)
2. Zobrazí se obrazovka pro zadání kódu PIN. Pomocí dálkového ovladače zadejte čtyřmístný kód PIN.
3. Obrazovka pro zadání PIN se potom automaticky zavře. Zobrazí se zpráva „Budou obnoveny výchozí hodnoty
všech nastavení.“.
4. Vyberte možnost Ano. Všechna nastavení byla obnovena. Výrobek se vypne a znovu zapne automaticky. Objeví
se obrazovka Nastavení. Více informací o Nastavení naleznete v tištěné uživatelské příručce.
Upgrade softwaru
Menu → Podpora → Upgrade softwaru
Nabídka Upgrade softwaru umožňuje upgrade softwaru výrobku na nejnovější verzi.
Stávající verze: Verze softwaru, která již je ve výrobku nainstalována.
Upgrade na nejnovější verzi můžete provést pěti způsoby:
Upgrade můžete provést čtyřmi způsoby:
–– Přes USB
–– Přes Internet
–– Přes kanál
–– Nový software
–– Pohotovostní režim
Na následujících stranách je těchto pět způsobů vysvětleno.
✎✎Dávejte pozor, abyste nevypnuli napájení, dokud nebude upgrade dokončen. Po ukončení upgradu softwaru se
výrobek automaticky vypne a opět zapne. Po upgradu softwaru bude obnoveno výchozí nastavení videa a audia.
Doporučujeme zapsat si nastavení, abyste je mohli po aktualizaci snadno obnovit.
Čeština - 91
Preferenční funkce
•• Přes USB
Při upgradování metodou Přes USB postupujte podle následujících kroků:
1. Navštivte webovou stránku www.samsung.com.
2. Stáhněte si nejnovější archiv pro upgrade softwaru přes USB (soubor archiv exe) do svého počítače.
3. Rozbalte soubor archiv exe do svého počítače. Měli byste získat jedinou složku se stejným názvem, jako měl
soubor .exe.
4. Zkopírujte složku na paměťovou jednotku USB flash.
5. Zapněte výrobek a vložte paměťovou jednotku USB flash do portu USB výrobku.
6. V nabídce výrobku přejděte do nabídky Podpora → Upgrade softwaru.
7. Vyberte možnost Přes USB.
✎✎Dávejte pozor, abyste nevyjmuli paměťovou jednotku USB flash dříve, než bude upgrade dokončen.
•• Online
Funkce Online umožňuje stáhnout upgrade softwaru z internetu přímo do výrobku a provést upgrade v jediném
kroku. Chcete-li použít funkci Online, musíte mít výrobek nakonfigurován pro připojení k vaší síti a připojený
k internetu. Viz pokyny „Nastavení sítě“.
Při upgradování metodou Přes Internet postupujte podle následujících kroků:
1. Vyberte možnost Přes Internet. Zobrazí se zpráva Připojování k serveru.
2. Je-li k dispozici software ke stažení, zobrazí se okno pro stahování s ukazatelem postupu a stahování se zahájí.
3. Po dokončení stahování se zobrazí obrazovka s dotazem na upgrade se třemi možnostmi: Aktual. nyní, Aktual.
pozd. nebo Neaktual..
–– Vyberete-li možnost Aktual. nyní, provede výrobek upgrade softwaru a potom se automaticky vypne a znovu
zapne.
–– Jestliže neprovedete volbu do jedné minuty nebo vyberete-li možnost Aktual. pozd., uloží se nový upgrade
softwaru do výrobku. Potom můžete software upgradovat pomocí funkce Nový software.
–– Vyberete-li možnost Neaktual., upgrade bude zrušen.
•• Přes kanál
Upgrade softwaru prostřednictvím vysílaného signálu
–– Pokud je funkce vybrána během přenosu softwaru, automaticky se vyhledá a stáhne dostupný software.
–– Čas potřebný ke stažení softwaru závisí na stavu signálu.
Čeština - 92
Preferenční funkce
•• Nový software
Možnost Nový software umožňuje provést aktualizaci pomocí souboru, který jste dříve stáhli do výrobku, ale rozhodli
jste se aktualizaci neprovádět ihned, nebo pomocí souboru staženého do výrobku v pohotovostním režimu (viz
Pohotovostní režim v následující části).
Při aktualizaci pomocí Nový software postupujte podle následujících kroků:
1. Jestliže byla aktualizace softwaru již stažena, uvidíte napravo od nápisu Nový software číslo verze softwaru.
2. Vyberte možnost Nový software.
3. Na výrobku se zobrazí zpráva s dotazem, zda chcete provést upgrade. Vyberte možnost Ano. Výrobek zahájí
upgrade.
4. Po dokončení upgradu se výrobek automaticky vypne a znovu zapne.
•• Pohotovostní režim
Můžete také nastavit funkci Pohotovostní režim, pomocí které výrobek stáhne nový upgrade softwaru tehdy, když je
v pohotovostním režimu.
V pohotovostním režimu je výrobek vypnutý, ale jeho připojení k Internetu je aktivní. To umožňuje automatické
stažení upgradu softwaru do výrobku, když jej právě nepoužíváte. Protože interně je výrobek zapnutý, může
obrazovka mírně svítit. Tento jev může trvat déle než 1 hodinu, než bude stahování softwaru dokončeno.
Při nastavování funkce Pohotovostní režim postupujte podle následujících kroků:
1. Vyberte možnost Pohotovostní režim.
2. Vyberte možnost Vypnuto, Za 1 hodinu, Za 2 hodiny, 0:00, 2:00, 12:00 nebo 14:00.
–– Vypnuto: Vyberete-li možnost Vypnuto, zobrazí výrobek zprávu, jakmile bude k dispozici nový upgrade
softwaru.
–– Za 1 hodinu, Za 2 hodiny, 0:00, 2:00, 12:00 nebo 14:00: Výrobek automaticky stáhne nový upgrade
softwaru, až bude v pohotovostním režimu ve vypnutém stavu.
✎✎Chcete-li použít funkci Pohotovostní režim, musí být výrobek připojen k Internetu.
Čeština - 93
Preferenční funkce
Kont. Samsung
Menu → Podpora → Kont. Samsung
Tuto informaci zobrazte, pokud výrobek nefunguje správně nebo pokud chcete aktualizovat software. Zde naleznete
informace o našich telefonních centrech a o způsobu stahování produktů a softwaru.
Vzdálená správa
Menu → Podpora → Vzdálená správa
Telefonní centrum společnosti Samsung využije přístup ke vzdálené správě, což našemu telefonnímu centru umožňuje
odstranit problém vašeho výrobku Samsung pomocí vzdáleného přístupu. Vzdálenou správu použijte pouze v případě,
že se vyskytne problém, a před aktivací vzdálené správy nejprve kontaktujte naše telefonní centrum. Aktuální číslo
našeho telefonního centra naleznete na webové stránce podpory na adrese www.samsung.com, v části Kontakt na
podporu.
Smart Hub
Menu → Podpora → Smart Hub
Funkce Smart Hub vám umožňuje připojit se k Internetu a užít si širokou škálu internetového a multimediálního obsahu.
Více informací o používání funkce Smart Hub získáte v části „Smart Hub“ v této příručce. (strana 95)
Čeština - 94
Pokročilé funkce
Smart Hub
Menu → Podpora → Smart Hub
Pomocí služby Smart Hub můžete streamovat filmy, videa a hudbu z internetu, přistupovat k různým placeným nebo
bezplatným aplikacím a prohlížet je na vašem výrobku.
Obsah aplikací zahrnuje zpravodajství, sport, předpovědi počasí, burzovní informace, mapy, fotografie a hry.
✎✎Tuto funkci můžete také spustit stisknutím tlačítka ™ na dálkovém ovladači.
Poznámka
Společnost Samsung Electronics nenese žádnou právní zodpovědnost za jakékoliv přerušení služby Smart Hub
způsobené poskytovatelem služby z jakéhokoli důvodu.
Služby aplikací mohou být v závislosti na oblasti k dispozici pouze v angličtině a dostupný obsah se může lišit.
Více informací o službě Smart Hub naleznete na webové stránce příslušného poskytovatele služby.
Služba Smart Hub stahuje a zpracovává data prostřednictvím sítě internet, abyste si internetový obsah mohli
zobrazit na obrazovce vašeho výrobku. Je-li připojení k internetu nestabilní, může v chodu služby docházet
ke zpožděním či výpadkům. Navíc se může přehrávač v závislosti na stavu internetu automaticky vypnout. Pokud
k tomu dojde, zkontrolujte stav připojení k internetu a spusťte přehrávání znovu.
Služby poskytované prostřednictvím služby Smart Hub mohou být bez předchozího upozornění poskytovatelem
služby změněny.
Obsah služby Smart Hub se může lišit v závislosti na verzi firmwaru přehrávače.
Placený obsah DivX s ochranou proti kopírování může být přehráván pouze prostřednictvím kompozitního nebo
komponentního kabelu nebo kabelu HDMI.
Čeština - 95
Pokročilé funkce
Při prvním spuštění služby Smart Hub postupujte podle těchto kroků:
1. Stiskněte tlačítko ™.
2. Objeví se obrazovka Smart Hub. V některých případech se bezprostředně poté objeví obrazovka Země.
3. Objeví-li se obrazovka Země, pomocí dálkového ovladače vyberte zemi.
✎✎Některé aplikace jsou k dispozici pouze v určitých zemích.
4. Objeví se obrazovka Vyloučení odpovědnosti. Vyberte možnost Souhlasím.
✎✎Zobrazení jednotlivých obrazovek může chvíli trvat.
5. Objeví se obrazovka Ochr. os. údajů. Vyberte možnost Souhlasím.
✎✎Zobrazí se automaticky otevírané okno Aktualizace. Vyberte možnost OK.
6. Objeví se obrazovka Aktualizace služby a proběhne instalace několika služeb a aplikací. Po dokončení obrazovka
zmizí. Stažené aplikace a služby se zobrazí na obrazovce služby Smart Hub. Může to chvíli trvat.
✎✎Služba Smart Hub může být v průběhu procesu instalace krátkodobě ukončena.
✎✎Po instalaci se může objevit několik obrazovek. Můžete je zavřít nebo počkat, až se samy zavřou.
7. Aplikaci spustíte jejím výběrem pomocí dálkového ovladače.
Čeština - 96
Pokročilé funkce
Používání klávesnic
V mnoha aplikacích služby Smart Hub se zobrazuje číselná klávesnice nebo klávesnice QWERTY, takže můžete zadávat
názvy účtů, hesla a jiné údaje. Ve většině aplikací lze přepínat mezi číselnou klávesnicí a klávesnicí QWERTY výběrem
tlačítka b.
Použití klávesnice Numeric
Pokud je zobrazena klávesnice, je možné pomocí dálkového ovladače zadávat malá nebo velká písmena, čísla,
interpunkci a symboly.
Znaky lze zadávat dvěma způsoby: v režimu ABC a v režimu XT9.
Postup 1: Použití klávesnice typu ABC.
1. Předpokládejme, že chcete zadat text „105Chang“.
2. Trojím stisknutím tlačítka TTX/MIX na dálkovém ovladači přepněte režim vstupu z malých písmen na čísla.
3. Stiskněte tlačítka 1, 0 a 5 v číselném pořadí.
4. Trojím stisknutím tlačítka TTX/MIX na dálkovém ovladači přepněte režim vstupu z čísel na velká písmena.
5. Trojím stisknutím tlačítka 2 na dálkovém ovladači zadejte písmeno C.
6. Stejným způsobem pomocí dálkového ovladače zadejte zbytek textu „Chang“. Po dokončení vyberte možnost
OK.
Postup 2: Použití klávesnice typu XT9.
Chcete-li přepnout na režim XT9, postupujte podle následujících kroků:
A. Když je zobrazená číselná klávesnice, otevřete pomocí dálkového ovladače nabídku Nástroje.
B. V nabídce Nástroje vyberte možnost Zadávání textu XT9.
C. Vyberte možnost Zapnuto a pak možnost OK.
1. Předpokládejme, že chcete zadat text „105Chang“
2. Trojím stisknutím tlačítka TTX/MIX na dálkovém ovladači přepněte režim vstupu z malých písmen na čísla.
3. Stiskněte tlačítka 1, 0 a 5 v číselném pořadí.
4. Trojím stisknutím tlačítka TTX/MIX na dálkovém ovladači přepněte režim vstupu z čísel na první velké písmeno.
5. Stiskněte tlačítka v následujícím pořadí: 2, 4, 2, 6, 4. V horní části obrazovky se zobrazí tenké okno se
seznamem slov, která lze zadat.
Čeština - 97
Pokročilé funkce
Použití klávesnice QWERTY
Obrazovku klávesnice můžete používat v několika aplikacích služby Smart Hub podobně jako běžnou klávesnici.
Používání barevných a funkčních tlačítek s klávesnicí QWERTY
•• a Odstranit vše
Odstraní všechny zadané znaky.
•• b Numeric / QWERTY
Přepíná režim klávesnice mezi režimy Numeric a QWERTY.
✎✎Je-li klávesnice nastavena na režim QWERTY, můžete zadávat znaky pomocí klávesnice USB nebo
Bluetooth připojené k výrobku.
•• { Space
Můžete zadat mezeru.
•• T Nastavení
Slouží k zobrazení nabídky možností.
jazyk vstupu: Výběr jazyka vstupu.
Zadávání textu XT9: Zapne nebo vypne funkci XT9. Je k dispozici jak na numerické klávesnici, tak v režimu
QWERTY, pokud k výběru a zadávání znaků používáte dálkový ovladač nebo myš.
•• E Zadat
Zadá vybraný znak.
•• R Zpět
Návrat do předchozí nabídky.
•• π Před.strana
Zobrazení předchozí sady symbolů nebo ikon.
✎✎Funkce je k dispozici pouze tehdy, je-li obrazovka s klávesnicí v režimu ikon (F).
•• µ Další stránka
Zobrazení další sady symbolů nebo ikon.
✎✎Funkce je k dispozici pouze tehdy, je-li obrazovka s klávesnicí v režimu symbolů nebo ikon (F).
Čeština - 98
Pokročilé funkce
Vytvoření účtu
Chcete-li si zřídit vlastní, jedinečnou konfiguraci služby Smart Hub, vytvořte si vlastní účet Samsung.
✎✎Jako ID je třeba použít e-mailovou adresu.
✎✎Zaregistrovat můžete až 10 uživatelských účtů.
✎✎Službu Smart Hub můžete používat i bez účtu.
Chcete-li vytvořit účet, postupujte takto:
1. Na obrazovce funkce Smart Hub pomocí dálkového ovladače vyberte možnost a. Objeví se obrazovka Přihlásit.
2. Pomocí dálkového ovladače vyberte možnost Vytvořit účet. Objeví se obrazovka Vytvořit účet.
3. Vyberte možnost Účet Samsung. Objeví se přístupová obrazovka s klávesnicí.
4. Pomocí klávesnice zadejte vaši e-mailovou adresu. Tato adresa slouží jako vaše ID.
5. Po dokončení vyberte možnost OK. Znovu se objeví obrazovka Přihlásit.
6. Vyberte možnost Heslo. Objeví se obrazovka Heslo s klávesnicí.
7. Pomocí klávesnice zadejte heslo. Heslo může tvořit libovolná kombinace písmen, čísel a symbolů.
✎✎Stiskem tlačítka a na dálkovém ovladači zobrazíte nebo skryjete heslo v průběhu jeho zadávání.
8. Po dokončení vyberte možnost OK.
9. Vyberte možnost Potvrdit heslo. Znovu se objeví obrazovka Heslo s klávesnicí.
10. Opakujte kroky 7 a 8
11. Po dokončení vyberte možnost Vytvořit účet. Zobrazí se potvrzovací okno.
12. Vyberte možnost OK. Zobrazí se okno Pokračovat v registraci ID služby.
13. Vyberte možnost OK.
✎✎Nemáte-li vytvořené účty poskytovatele nebo v tuto chvíli nechcete zaregistrovat stávající účty, vyberte
Zrušit. Okno můžete také ignorovat, přibližně po minutě se automaticky zavře.
14. Objeví se okno Spojit s ostatními účty.
✎✎Máte-li vytvořené účty u některého z poskytovatelů v seznamu, můžete účet poskytovatele a heslo
účtu poskytovatele přiřadit k vašemu účtu Samsung. Registrace vám usnadní přístup k webové stránce
poskytovatele. Pokyny k registraci naleznete v kapitole „Konfigurace nastavení služby Smart Hub“ této
příručky, krok 2 v části Správa účtu pod nabídkou Nastavení. (strana 104)
Čeština - 99
Pokročilé funkce
Přizpůsobení domovské obrazovky
•• a Přihlásit / Odhlášení
Chcete-li se přihlásit k účtu Samsung, postupujte podle následujících kroků:
1. Po zobrazení hlavní obrazovky služby Smart Hub na výrobku stiskněte tlačítko a na dálkovém ovladači. Objeví
se obrazovka Přihlásit.
2. Vyberte možnost ^ vedle pole pro zadání položky Účet Samsung. Zobrazí se rozevírací seznam.
✎✎Chcete-li název pro svůj Účet Samsung zadat ručně, vyberte pole pro zadání položky Účet Samsung.
Objeví se obrazovka s klávesnicí. Zadejte ručně svůj Účet Samsung. Poté přejděte ke kroku 4.
3. Vyberte vaše ID ze seznamu. Znovu se objeví obrazovka Přihlásit.
4. Vyberte možnost Heslo. Objeví se okno Heslo s klávesnicí.
5. Pomocí dálkového ovladače zadejte heslo. Po dokončení vyberte možnost OK.
✎✎Pokud chcete, aby služba Smart Hub zadávala vaše heslo automaticky, po zadání hesla vyberte Zapamatovat
heslo. Objeví se značka c. Služba Smart Hub nyní bude vaše heslo zadávat automaticky, když zvolíte nebo
zadáte své ID.
✎✎Chcete-li se do služby Smart Hub přihlásit automaticky při spuštění funkce Smart Hub, vyberte možnost
Odstranit historii. Objeví se značka c.
✎✎Pokud zapomenete heslo, můžete heslo k účtu Samsung resetovat. Pomocí dálkového ovladače vyberte
možnost b. Zobrazí se automaticky otevírané okno se zprávou. Poté vyberte možnost OK. Na svou
e-mailovou adresu obdržíte návod na resetování hesla.
•• b Tapeta
Umožňuje změnit obrázek na pozadí domovské obrazovky služby Smart Hub.
•• { Správce účtů
Umožňuje vám registrovat vaše účty poskytovatele služby a mazat nebo deaktivovat účet Samsung. Další informace
o funkci Správce účtů naleznete v části „Konfigurace nastavení služby Smart Hub“ této příručky.
✎✎K dispozici pouze tehdy, jste-li přihlášeni do služby Smart Hub.
Čeština - 100
Pokročilé funkce
Použití nabídky Nástroje se službou Smart Hub
✎✎V závislosti na ikonách a složkách zobrazených na obrazovce služby Smart Hub se některé z následujících
uvedených funkcí nemusejí zobrazit.
•• Přihlásit / Odhlášení
Přihlášení do účtu Samsung nebo odhlášení z účtu Samsung.
•• Tapeta
Umožňuje změnit obrázek na pozadí domovské obrazovky služby Smart Hub.
•• Přes.
Funkce Přes. umožňuje měnit umístění obrazovky aplikace nebo složky.
Chcete-li použít funkci Přes., postupujte takto:
1. Vyberte ikonu aplikace nebo složku a pomocí dálkového ovladače otevřete nabídku Nástroje.
2. Vyberte možnost Přes.. Objeví se obrazovka pro změnu umístění.
3. Přesuňte ikonu pomocí dálkového ovladače. Jakmile se bude ikona nacházet na požadovaném místě, vyberte ji.
Ikona aplikace se přesune na nové místo.
•• Přes. do složky
Funkce Přes. do složky umožňuje přesunutí aplikace do složky.
Chcete-li použít funkci Přes. do složky, postupujte takto:
1. Vyberte aplikaci a pomocí dálkového ovladače otevřete nabídku Nástroje.
2. Vyberte možnost Přes. do složky. Zobrazí se okno Přes. do složky.
3. Pomocí dálkového ovladače vyberte složku. Zobrazí se zpráva o dokončení přesunu. Vyberte možnost OK.
Obrazovka se zprávou zmizí. Aplikace byla přesunuta do složky.
✎✎Pokud vyberete aplikaci ve složce, můžete pomocí příkazu Přes. do složky aplikaci přesunout na obrazovku
služby Smart Hub.
Spuštění aplikace ve složce
1. Na obrazovce služby Smart Hub vyberte složku. Složka se otevře.
2. Vyberte aplikaci, kterou chcete spustit. Služba aplikace se spustí.
•• Odstranit
Funkce Odstranit umožňuje odstranění aplikace ze služby Smart Hub.
Chcete-li použít funkci Odstranit, postupujte takto:
1. Vyberte aplikaci a pomocí dálkového ovladače otevřete nabídku Nástroje.
2. Vyberte možnost Odstranit. Zobrazí se zpráva Chcete vybrané položky odstranit?.
3. Vyberte možnost OK. Aplikace je odstraněna.
Čeština - 101
Pokročilé funkce
•• Nová složka
Funkce Nová složka umožňuje vytvářet a pojmenovávat nové složky. Aplikace můžete přesunout do složek, které
jste vytvořili.
Chcete-li použít funkci Nová složka, postupujte takto:
1. Pomocí dálkového ovladače otevřete nabídku Nástroje.
2. Vyberte možnost Nová složka. Objeví se automaticky otevírané okno Nová složka a obrazovka s klávesnicí.
3. Pomocí klávesnice a dálkového ovladače zadejte název složky.
4. Po dokončení vyberte možnost OK. Obrazovka Nová složka se zavře, a Nová složka se objeví na obrazovce
služby Smart Hub.
•• Přejm. složku
Funkce Přejm. složku umožňuje přejmenovávat složky.
Chcete-li použít funkci Přejm. složku, postupujte takto:
1. Vyberte složku a pomocí dálkového ovladače otevřete nabídku Nástroje.
2. Vyberte možnost Přejm. složku. Objeví se okno Přejm. složku a obrazovka s klávesnicí.
3. Pomocí dálkového ovladače zadejte nový název.
4. Po dokončení vyberte možnost OK. Okno Přejm. složku se zavře a pod složkou se objeví nový název.
•• Zamknout
Funkce Zamknout umožňuje uzamknout některé aplikace služby Smart Hub, takže je bude možné spustit až
po zadání hesla.
✎✎V závislosti na aplikaci nemusí být tato funkce k dispozici.
Čeština - 102
Pokročilé funkce
Chcete-li použít funkci Zamknout, postupujte takto:
1. Vyberte aplikaci a pomocí dálkového ovladače otevřete nabídku Nástroje.
2. Vyberte možnost Zamknout. Objeví se okno Zabezpečení.
3. Zadejte heslo.
4. Objeví se obrazovka s potvrzující zprávou. Vyberte možnost OK. Obrazovka se zprávou zmizí a nalevo
od aplikace se objeví symbol zámku.
•• Odemknout
✎✎V závislosti na aplikaci nemusí být tato funkce k dispozici.
Chcete-li použít funkci Odemknout, postupujte takto:
1. Vyberte zamknutou aplikaci a pomocí dálkového ovladače otevřete nabídku Nástroje.
2. Vyberte možnost Odemknout. Objeví se okno Zabezpečení.
3. Zadejte heslo.
4. Objeví se obrazovka s potvrzující zprávou. Vyberte možnost OK. Obrazovka se zprávou se zavře a symbol
zámku nalevo od aplikace zmizí.
•• Informace
Lze zobrazit podrobné informace o vybrané aplikaci.
✎✎V závislosti na aplikaci můžete aplikaci na obrazovce Podrobnosti také zamknout nebo odemknout.
Čeština - 103
Pokročilé funkce
Konfigurace služby Smart Hub pomocí nabídky Nastavení
Nabídka Nastavení umožňuje přístup k funkcím Správce účtů, Správce služeb, Obnovit a O službě Smart Hub. Abyste
mohli tyto tři funkce použít, musíte být přihlášeni k účtu Samsung služby Účet Smart Hub.
Chcete-li otevřít nabídku Nastavení a vybrat položku, postupujte takto:
1. Pomocí dálkového ovladače otevřete nabídku Nástroje.
2. Vyberte možnost Nastavení. Objeví se okno Nastavení.
3. Pomocí dálkového ovladače vyberte položku nabídky.
•• Odstranit data o procházení
Nabídka Odstranit data o procházení obsahuje funkce, díky kterým můžete registrovat účty poskytovatele služby a
mazat nebo deaktivovat váš účet Samsung.
Obnovit nast.: Máte-li vytvořené účty u některého z poskytovatelů uvedených v seznamu funkce Obnovit nast.,
můžete účet poskytovatele a heslo účtu poskytovatele přiřadit k vašemu účtu Samsung. Pokud účet přiřadíte,
budete se moci k němu snadno přihlašovat prostřednictvím služby Smart Hub, aniž byste museli zadávat název účtu
nebo heslo.
✎✎Před registrací účtu poskytovatele je třeba nainstalovat příslušnou aplikaci do služby Smart Hub.
Chcete-li použít funkci Obnovit nast., postupujte takto:
1. V nabídce Odstranit data o procházení vyberte možnost Obnovit nast.. Objeví se okno Obnovit nast..
2. Vyberte aplikaci, kterou chcete přiřadit k vašemu účtu Samsung.
3. V automaticky otevíraném okně vyberte možnost Registr..
4. Na obrazovce pro zadání nazvané Spojit s ostatními účty zadejte pomocí dálkového ovladače ID a heslo vašeho
účtu. Po dokončení vyberte možnost OK.
✎✎Jedná se o ID a heslo, které běžně používáte pro přístup k vašemu účtu u této aplikace.
5. Pokud jste ID a heslo zadali správně, objeví se zpráva Registrace byla dokončena..
6. Chcete-li přidat další službu aplikace, opakováním kroků 2 až 4 přiřaďte další službu aplikace.
7. Po dokončení vyberte možnost OK.
Odebrat ze seznamu účtů TV: Zruší všechny aktuálně zaregistrované účty služeb, které se zobrazují na obrazovce
Spojit s ostatními účty.
Deaktivovat účet: Deaktivuje váš Účet Samsung a zcela jej odstraní (včetně všech nastavení účtu) ze služby Smart
Hub.
Čeština - 104
Pokročilé funkce
•• Správce služeb
Autom. indikátor: Umožňuje nastavit aktivaci aplikace Autom. indikátor při zapnutí výrobku.
✎✎Aplikace Ticker poskytuje užitečné zprávy, informace o počasí a o cenách akcií. Než budete moci zapnout
funkci Autom. indikátor, je třeba stáhnout aplikaci Ticker do služby Smart Hub.
✎✎V závislosti na zemi může být aplikace Ticker vybavena různými službami nebo nemusí být podporována.
Nastavení nabízeného oznamování: Je-li aktivováno, při vzniku události v aplikaci nainstalované ve službě Smart Hub
zobrazí funkce Nabízené oznamování zprávu s upozorněním. Zpráva s upozorněním se zobrazí na výrobku, kde si
budete moci prohlédnout podrobnosti události i při sledování televize.
•• Obnovit
Funkce Obnovit inicializuje všechny stažené aplikace, smaže všechny uživatelské účty a nastavení z výrobku
a obnoví výchozí tovární nastavení služby Smart Hub. Poté bude služba Smart Hub restartována s nastavením jako
při prvním spuštění.
Váš účet však na serveru služby Smart Hub zůstane. K účtu se přihlásíte zadáním vašeho ID a hesla na obrazovce
Přihlásit.
Chcete-li použít funkci Obnovit, postupujte takto:
1. V nabídce Nastavení vyberte možnost Obnovit. Objeví se obrazovka Obnovit.
2. Pomocí dálkového ovladače zadejte bezpečnostní kód PIN.
3. Po chvíli se služba Smart Hub automaticky resetuje. Obrazovka může na chvíli zčernat, a poté se služba Smart
Hub znovu zobrazí. Po chvíli bude zahájen inicializační proces.
4. Pro dokončení procesu inicializace přejděte ke kroku 2 v části „Při prvním spuštění služby Smart Hub postupujte
takto:“ této příručky. (strana 96)
•• Autom. výběr
Nabídka Autom. výběr obsahuje funkce pro zobrazení informací o službě Smart Hub.
Detail: Uvádí informace o položkách Verze Smart Hub, Využití paměti, a Jedinečné ID.
Smluvní podmínky služby: Zobrazí Smluvní podmínky služby.
Čeština - 105
Pokročilé funkce
Používání funkce Samsung Apps
Samsung Apps
™ → Samsung Apps
Služba Samsung Apps představuje obchod, kde můžete stahovat aplikace určené k použití v televizorech a
audiovizuálních zařízeních Samsung. Uživatelé mohou pomocí stažených aplikací používat nejrůznější obsah, například
videa, hudbu, fotografie, hry, užitečné informace atd.
Pravidelně jsou přidávány nové aplikace.
Používání barevných tlačítek a tlačítek funkcí v nabídce Samsung Apps
•• a Přihlásit / Odhlášení
Přihlášení do účtu Samsung nebo odhlášení z účtu Samsung.
•• b Filtrovat podle ceny
Přepínání zobrazení mezi Všechny, Placené a Zdarma.
•• { Třídění
Seřazení aplikací podle kategorií Doporučeno, Jméno, Datum nebo Režim použití.
✎✎Seřadit můžete všechny kategorie kromě Nejoblíbenější.
•• } Rež. zob.
Stiskem tlačítka } na dálkovém ovladači můžete přepínat Rež. zob. mezi základním režimem a režimem miniatur.
•• π Předch.
Přesun na předchozí stránku.
•• µ Další
Přesun na další stránku.
•• T Nástroje
Zobrazení nabídky možností.
•• R Zpět
Přesun do předchozí nabídky.
Čeština - 106
Pokročilé funkce
Používání nabídky Samsung Apps podle kategorie
K dispozici jsou následující kategorie:
•• Nejoblíbenější
Zobrazí nejpopulárnější aplikace mezi uživateli.
•• Videa
Zahrnuje aplikace obsahující videa, například filmy, televizní pořady a krátká videa.
•• Hry
Zahrnuje různé herní aplikace, například sudoku nebo šachy.
•• Sport
Zahrnuje aplikace obsahující sportovní obsah, například výsledky utkání, obrázky a krátká videa.
•• Životní styl
Zahrnuje aplikace obsahující mediální služby zabývající se životním stylem, například hudbu, nástroje pro správu
osobních fotografií a sociální sítě, např. Facebook a Twitter.
•• Informace
Zahrnuje aplikace obsahující informace, například zprávy, informace z finančního trhu, burzovní informace, počasí
atd.
•• Vzdělávání
Zahrnuje aplikace obsahující informace vzdělávacího charakteru, například knihy, slovníky, službu VOD (Video on
Demand) obsah pro děti atd.
•• Moje App
Funkce Moje App nabízí informace o stavu hotovosti na účtu App a informace o zakoupených aplikacích nebo
aplikacích již nainstalovaných ve výrobku.
✎✎Můžete si zakoupit hotovost App cash, kterou můžete použít pro nákup aplikací prostřednictvím stránky
tv.samsungapps.com.
✎✎Funkce Stažené aplik. zobrazuje seznam bezplatných aplikací nainstalovaných ve výrobku.
•• Nápověda
Pokud máte otázky týkající se nabídky Samsung Apps, prohlédněte si nejprve tuto část.
Čeština - 107
Pokročilé funkce
Chcete-li vyhledat aplikaci v Samsung Apps, postupujte takto:
1. Na obrazovce Samsung Apps vyberte možnost Hledat v Samsung Apps. Zobrazí se možnost Hledat a klávesnice.
2. Pomocí dálkového ovladače zadejte klíčové slovo, které chcete vyhledat.
3. Jakmile budete hotovi, vyberte možnost OK v dolní části klávesnice.
4. Vyčkejte na zobrazení obrazovky s výsledky hledání. Až se v nabídce Samsung Apps zobrazí výsledky hledání,
budete moci vybrat požadovanou aplikaci na obrazovce s výsledky.
✎✎Dané klíčové slovo můžete najít v historii hledání, pokud jste ho vyhledávali už v minulosti.
✎✎Je-li k výrobku připojena klávesnice nebo myš, můžete pomocí myši vybrat pole Hledat v Samsung Apps a
zadat klíčové slovo pomocí klávesnice.
Čeština - 108
Pokročilé funkce
Hledat
™ → Hledat
(V závislosti na zemi nemusí být tato funkce podporována.)
Umožňuje snadné vyhledání a přístup k obsahu z různých zdrojů (například prostřednictvím aplikací nebo funkcí Your
Video, AllShare Play)
1. Ve službě Smart Hub vyberte možnost Hledat v horní části obrazovky nebo stiskněte tlačítko Search (Hledat) na
dálkovém ovladači.
2. Chcete-li hledaný výraz zadat přímo, vyberte pole Zadejte hled. kl. slovo. Objeví se obrazovka s klávesnicí. Pomocí
dálkového ovladače zadejte hledaný výraz.
✎✎Chcete-li hledat podle kategorie, pomocí dálkového ovladače vyberte kategorii uvedenou pod polem.
Používání funkce Hledat podle kategorie
•• Your Video
Přizpůsobte si sledování filmů díky službě doporučování videa Video On Demand (VOD) s možností přizpůsobení.
•• Nejvyhledáv.
Umožňuje vyhledávat výběrem slova ze seznamu klíčových slov. V seznamu klíčových slov se zobrazují slova, která
často používáte pro hledání.
•• Nejl. aplikace
Umožňuje vyhledávat aplikace a služby ze seznamu aplikací. V seznamu se zobrazují aplikace, které uživatelé často
stahují.
•• Historie hledání
V seznamu historie hledání můžete najít klíčová slova vyhledávaná v minulosti.
Používání barevných tlačítek a tlačítek funkcí v nabídce Hledat
•• b Obnovit
Obnovení funkce Hledat.
•• T Nástroje
Umožňuje nastavit obecné parametry funkce Hledat nebo odstranit historii hledání.
•• R Zpět
Návrat do předchozí nabídky.
Čeština - 109
Pokročilé funkce
Použití nabídky Nástroje se službou Hledat
•• Obecné
Doporučování klíčových slov: Zapnutí nebo vypnutí funkce doporučování klíčových slov.
Rozsah hledání: Nastavení rozsahu hledání. Výchozím nastavením jsou všechny aplikace.
Chcete-li omezit oblast hledání, postupujte podle následujících kroků:
1. Na obrazovce Hledat pomocí dálkového ovladače otevřete nabídku Nástroje.
2. Vyberte možnost Obecné.
3. Vyberte aplikaci v Rozsah hledání. V zaškrtávacím políčku zmizí značka c.
4. Po dokončení stiskněte tlačítko RETURNR.
•• Historie hledání
Klíčová slova v historii hledání můžete odstranit. Výběrem Odstranit vše odstraníte celou historii hledání.
Čeština - 110
Pokročilé funkce
Your Video
™ → Your Video
(V závislosti na zemi nemusí být tato funkce podporována.)
Použitím této služby ze služby Smart Hub můžete získat doporučení k videím a vyhledávat filmy od více poskytovatelů.
Můžete rovněž přehrávat nebo nakupovat filmy. Chcete-li přehrávat nebo nakupovat filmy, musíte mít ve službě Smart
Hub nainstalovánu aplikaci příslušného dodavatele. V závislosti na dodavateli může být vyžadován rovněž účet u
dodavatele.
Používání karty Your Video Hledat
1. Na obrazovce Smart Hub vyberte možnost Your Video.
2. Pokud ke službě Your Video přistupujete poprvé, zobrazí se upozornění týkající se ochrany soukromí. Přečtěte si
upozornění a poté vyberte možnost Souhlasím.
3. Jakmile se objeví obrazovka Your Video, zobrazí se na ní seznam doporučených filmů, přičemž nabídka Doporučeno
v horní části obrazovky bude zvýrazněna. Přesuňte zvýraznění z horní části obrazovky dolů na první film a poté
procházením filmů směrem doprava zobrazte všechny filmy v seznamu.
4. Chcete-li zobrazit další seznamy filmů, přesuňte zvýraznění zpět do horní části obrazovky. Kromě nabídky
Doporučeno můžete vybrat také možnosti Nové vydání, 20 nej. filmů, 20 nejl. TV pořadů a Od přátel.
5. Chcete-li vybrat film, zvýrazněte jej a stiskněte tlačítko E na dálkovém ovladači. Objeví se obrazovka Data
vybraného filmu. Na této obrazovce můžete sledovat položky Základní informace, Režisér/Obsaz., Fotografie, Ceny
a Související filmy.
6. Chcete-li film shlédnout, vyberte možnost Sledovat. Zobrazí se seznam online dodavatelů, kteří uvedený film nabízejí
k zapůjčení nebo ke koupi. Zapůjčením se obvykle rozumí přehrávání filmu po určitý počet hodin nebo dní.
✎✎Chcete-li přejít na webové stránky dodavatele, musíte mít ve službě Smart Hub nainstalovánu aplikaci
příslušného dodavatele. Chcete-li nainstalovat aplikace, otevřete nabídku Samsung Apps na hlavní obrazovce
služby Smart Hub.
7. Můžete vyhledat konkrétní film. Chcete-li vyhledávat, pomocí dálkového ovladače vyberte tlačítko {. Objeví se okno
pro zadání vyhledávání a obrazovka s klávesnicí.
8. Zadejte název filmu do pole pro vyhledávání. Během zadávání znaků zobrazí funkce vyhledávání návrhy níže. Můžete
pokračovat v zadávání znaků nebo, pokud se film objeví, přesunout zvýraznění dolů a vybrat jej. Objeví se obrazovka
Data vybraného filmu (viz kroky 5 a 6).
✎✎Jestliže provádíte zadání na klávesnici, můžete stisknout tlačítko Enter nebo přesunout zvýraznění dolů
pomocí klávesy se šipkou.
Čeština - 111
Pokročilé funkce
Používání tlačítek funkcí a barevných tlačítek na kartě Hledat
•• a Přihlásit / Odhlášení
Přihlášení k účtu Smart Hub nebo odhlášení z účtu Smart Hub.
•• { Hledat
Vyhledávání filmů nebo videí (kroky 7 a 8).
•• T Moje stránka
Zobrazení záložek a Líbí se/Sdílím (máte-li zaregistrovaný účet Facebook nebo Twitter u služby Smart Hub)
v nabídce Moje video a možnost nastavit některé možnosti Předvolby.
•• R Zpět
Návrat do předchozí nabídky.
Používání tlačítek funkcí a barevných tlačítek na stránce Data filmu
•• a Přihlásit / Odhlášení
Přihlášení nebo odhlášení od vašeho účtu služby Smart Hub.
•• b Záložka / Odst. záložku
Označení filmu nebo videa záložkou nebo odebrání záložky. Při označování záložkou se záložka zobrazí na levé
straně obrazovky. Filmy nebo videa označené záložkou jsou uvedeny v seznamu Moje stránka.
•• { Hledat
Vyhledávání filmů nebo videí (kroky 7 a 8).
•• } Doma
Přechod na domovskou obrazovku Moje video.
•• T Moje stránka
Zobrazení záložek a Líbí se/Sdílím (máte-li zaregistrovaný účet Facebook nebo Twitter u služby Smart Hub)
v nabídce Moje video a možnost nastavit některé možnosti Předvolby.
•• R Zpět
Návrat na předchozí stránku nebo do předchozí nabídky.
Čeština - 112
Pokročilé funkce
Používání karty Your Video Žánr
Při spuštění funkce Your Video obrazovka Your Video zobrazí kartu Hledat. Můžete také zobrazit kartu Žánry, kde se
filmy a videa setřídí podle žánrů.
1. Na kartě Hledat nabídky Your Video přesuňte zvýraznění do dolní části obrazovky a vyberte možnost Žánry.
Objeví se karta Žánry.
2. Na kartě Žánry vyberte možnost Filmy nebo TV pořad na levé straně obrazovky.
3. Na pravé straně obrazovky vyberte žánr (Action/adventur (Akční/dobrodružné), Animated (Animované) apod.).
Ve službě Your Video se zobrazí obrazovka Genre Movie (Žánrový film) nebo TV Show List (Seznam televizních
pořadů) obsahující filmy nebo televizní pořady spadající do vybraného žánru.
4. Zvýrazněte film nebo televizní pořad a poté jej vyberte. Objeví se obrazovka Data vybraného filmu nebo
televizního pořadu.
Používání tlačítek funkcí a barevných tlačítek na obrazovce Genre Movie (Žánrový film)
nebo TV Show List (Seznam televizních pořadů)
•• a Přihlásit / Odhlášení
Přihlášení nebo odhlášení od vašeho účtu služby Smart Hub.
•• b Žánry
Opětovné zobrazení karty Žánry.
•• { Hledat
Vyhledávání filmů nebo videí.
•• } Třídění
Seřazení filmů nebo videí podle položek Hodnocení, Rok nebo Titul.
•• T Moje stránka
Zobrazení záložek a Líbí se/Sdílím (máte-li zaregistrovaný účet Facebook nebo Twitter u služby Smart Hub)
v nabídce Moje video a možnost nastavit některé možnosti Předvolby.
•• R Zpět
Návrat na předchozí stránku nebo do předchozí nabídky.
Čeština - 113
Pokročilé funkce
Používání funkce Moje stránka
Nabídka Moje stránka zobrazuje záložky a Líbí se/Sdílím (máte-li zaregistrovaný účet Facebook nebo Twitter u služby
Smart Hub) v nabídce Moje video a možnost nastavit některé možnosti Předvolby. Když se v dolní části obrazovky
zobrazí ikona Moje stránka, vyberte nebo stiskněte možnost T Nástroje. Nabídka Moje stránka zobrazí vaše filmy
nebo videa označené záložkou. Můžete vybrat film nebo video označené záložkou, přistupovat k položkám Líbí se/
Sdílím a také zobrazit nebo měnit své Předvolby.
Používání funkčních a barevných tlačítek na obrazovce Moje video
a Přihlásit / Odhlášení
Přihlášení nebo odhlášení od vašeho účtu služby Smart Hub.
{ Hledat
Vyhledávání filmů nebo videí.
} Doma
Přechod na domovskou obrazovku Moje video.
R Zpět
Návrat na předchozí stránku nebo do předchozí nabídky.
Čeština - 114
Pokročilé funkce
Family Story
™ → Family Story
Funkce Family Story vám umožňuje sdílet fotografie, zprávy a události s vaší rodinou.
•• Create Group
Pokud mezi členy rodiny spouštíte funkci Family Story poprvé, budete moci vytvořit skupinu a přizvat členy.
•• Pozvat členy
Po vytvoření skupiny budete moci přizvat členy vaší rodiny, se kterými chcete sdílet rodinné fotografie a události.
•• Připojit ke skupině
Pokud jste k této službě byli přizváni členem vaší rodiny, vyberte možnost Připojit ke skupině a můžete začít službu
Family Story využívat.
Chcete-li vytvořit skupinu rodiny, postupujte takto:
1. Na obrazovce Smart Hub vyberte možnost Family Story. Objeví se obrazovka Family Story.
2. Vyberte možnost Create Group. Objeví se obrazovka Create Group.
3. Vyberte možnost Souhlasím. Pro použití funkce Family Story je třeba nejprve odsouhlasit podmínky používání.
4. Pomocí dálkového ovladače zadejte Název skupiny, Vaše jméno a Vaše telefonní číslo.
✎✎Chcete-li přidat obrázek skupiny, zaškrtněte políčko obrázku. (K výrobku musí být prostřednictvím USB
připojeno externí zařízení obsahující fotografie.)
✎✎* Pole označená hvězdičkou jsou povinná.
5. Po dokončení vyberte možnost Hotovo. Vytváření skupiny je dokončeno.
✎✎Chcete-li do vaší skupiny přizvat členy, vyberte možnost Pozvat členy. Chcete-li přejít do vaší skupiny Family
Story, vyberte možnost Jít na Family Story.
Čeština - 115
Pokročilé funkce
Chcete-li pozvat členy do služby Family Story, postupujte takto:
1. V úvodní nabídce Family Story pomocí dálkového ovladače otevřete nabídku Nástroje a poté vyberte možnost
Členové skupiny. Objeví se obrazovka Členové skupiny.
2. Vyberte možnost Pozvat členy. Objeví se obrazovka Pozvat členy do vaší skupiny Family Story.
3. Vyberte možnost Sem zadejte jméno.. Objeví se obrazovka s klávesnicí.
4. Pomocí dálkového ovladače zadejte jméno člena. Po dokončení vyberte možnost Hotovo.
5. Vyberte možnost Telefonní číslo nebo ID účtu Samsung. Znovu se objeví obrazovka s klávesnicí.
6. Pomocí dálkového ovladače zadejte telefonní číslo nebo ID účtu Samsung člena. Po dokončení vyberte možnost
Hotovo.
7. Po dokončení vyberte možnost Hotovo.
✎✎Chcete-li přidat další členy, vyberte možnost Přidat člena a opakujte kroky 3 a 7.
8. Přizvání nového člena bylo dokončeno.
9. V případě přizvání na základě telefonního čísla bude vygenerován 4místný kód pozvánky, který je třeba členovi sdělit.
V případě přizvání na základě účtu Samsung bude člen na pozvánku upozorněn e-mailem. Pro dokončení vyberte
možnost OK.
Chcete-li se připojit ke skupině pomocí přijatého kódu pozvánky, postupujte takto:
1. Spusťte funkci Family Story a přijměte podmínky používání.
2. Zobrazí se zpráva s dotazem na typ pozvánky. Pokud jste byli přizváni prostřednictvím telefonního čísla, vyberte
Zvací kód. Pokud jste byli přizváni prostřednictvím účtu Samsung, vyberte možnost Účet Samsung.
3. Připojujete-li se na základě účtu Účet Samsung, zobrazí se seznam pozvánek skupin vaší rodiny. Pro připojení
vyberte Přijmout. Nechcete-li se připojit ke skupině, výběrem možnosti Zakázat přizvání odmítnete.
4. Připojujete-li se na základě Zvací kód, nejprve pomocí dálkového ovladače zadejte své telefonní číslo. Po dokončení
vyberte možnost Hotovo. Poté se zobrazí pozvánky skupin vaší rodiny. Pro připojení vyberte Přijmout. Nechcete-li
se připojit ke skupině, výběrem možnosti Zakázat přizvání odmítnete. Zadejte 4místný kód pozvánky, který vám byl
zaslán členem rodiny, a pro dokončení vyberte možnost Zakázat.
5. Vyberte možnost OK. Připojování ke skupině vaší rodiny bylo dokončeno.
Čeština - 116
Pokročilé funkce
Vytvoření alba
Můžete odeslat snímky ze zařízení USB a vytvořit album snímků, které mohou ostatní členové skupiny zobrazovat a
přidávat do něj snímky.
Chcete-li vytvořit album snímků, postupujte podle následujících kroků:
1. Připojte k výrobku zařízení USB obsahující snímky určené k odeslání do alba snímků.
2. Přihlaste se ke svému účtu Smart Hub a poté spusťte aplikaci Family Story.
3. Pomocí dálkového ovladače vyberte možnost „vytvořit album“ na levé straně obrazovky aplikace Family Story
nebo vyberte možnost b Vytvořit. Objeví se obrazovka Vytvořit.
4. Vyberte možnost Přidat na kartě Album. Objeví se obrazovka File Browser (Prohlížeč souborů).
5. Zvýrazněte a vyberte zařízení USB. Zařízení se otevře a zobrazí se složky nebo soubory snímků.
6. Jestliže se zobrazí soubory snímků, zvýrazněte a vyberte jednotlivé soubory, které chcete odeslat. U každého
vybraného souboru se zobrazí zaškrtnutí.
7. Jestliže se zobrazí složky, zvýrazněte a vyberte složku obsahující snímky, které chcete odeslat. Poté vyberte
jednotlivé soubory, které chcete odeslat. U každého vybraného souboru se zobrazí zaškrtnutí.
✎✎Chcete-li vybrat všechny zobrazené snímky, můžete napravo vybrat tlačítko Vybrat vše.
8. Jakmile budete hotovi, zvýrazněte a vyberte tlačítko OK na pravé straně. Obrazovka Vytvořit se objeví znovu a
na ní některé nebo všechny fotografie, které chcete odeslat.
✎✎Chcete-li odstranit fotografii z fronty k odeslání, vyberte možnost T Nástroje. V nabídce Nástroje
vyberte možnost Odstranit fotografie. Vyberte jednotlivé fotografie nebo možnost Odstranit vše. Jakmile
budete hotovi, vyberte tlačítko Odstranit v dolní části obrazovky. Zobrazí se automaticky otevírané okno
s dotazem, zda se mají fotografie skutečně odstranit. Vyberte možnost Ano.
9. Zvýrazněte a vyberte tlačítko Hotovo v dolní části obrazovky. Fotografie se odešlou a poté se zobrazí obrazovka
Příběh dne s fotografiemi.
10. Vyberte možnost R Zpět. Objeví se obrazovka Hlavní příběh (Main Family Story) (Hlavní příběh), kde jsou
zobrazeny fotografie.
✎✎Na obrazovce Hlavní příběh běží průběžná prezentace fotografií, které jste odeslali. Jsou zde zobrazeny
také některé fotografie na „polici“, které jsou vidět pod oblastí prezentace.
Odstranění snímku
Chcete-li odstranit snímek, postupujte podle následujících kroků:
1. Na obrazovce Hlavní příběh zvýrazněte a vyberte pruh fotografií vlevo dole. Objeví se obrazovka Příběh dne.
2. Zvýrazněte a vyberte fotografii, kterou chcete odstranit.
3. Vyberte možnost T Nástroje.
4. V nabídce Nástroje vyberte možnost Odstranit. Zobrazí se zpráva s dotazem, zda se má fotografie skutečně
odstranit.
5. Vyberte možnost OK. Snímek je odstraněn.
Čeština - 117
Pokročilé funkce
Úprava snímku
Funkce Upravit umožňuje přidat ke snímku poznámku nebo přidat snímek k události.
Chcete-li upravit snímek, postupujte podle následujících kroků:
1. Na obrazovce Hlavní příběh zvýrazněte a vyberte pruh fotografií vlevo dole. Objeví se obrazovka Příběh dne.
2. Zvýrazněte a vyberte fotografii, kterou chcete upravit.
3. Vyberte možnost T Nástroje.
4. V nabídce Nástroje vyberte možnost Upravit. Objeví se obrazovka Upravit.
5. Chcete-li přidat poznámku, zvýrazněte a vyberte pole „enter Memo“ (Zadat poznámku). Objeví se obrazovka pro
zadání poznámky a klávesnice.
6. Chcete-li přidat snímek k události, zvýrazněte a vyberte možnost Najít událost. Objeví se obrazovka Seznam
událostí. Pomocí tlačítek se šipkou doleva a doprava můžete změnit měsíc. Pomocí tlačítek se šipkou nahoru a
dolů můžete vybrat událost. Jakmile budete hotovi, stiskněte tlačítko E.
7. Až přidáte poznámku nebo snímek k události, zvýrazněte a vyberte možnost Hotovo v dolní části obrazovky.
Vytvoření poznámky
Můžete vytvořit poznámku, která se zobrazí všem členům skupiny.
Chcete-li vytvořit poznámku, postupujte podle následujících kroků:
1. Přihlaste se ke svému účtu Smart Hub a poté spusťte aplikaci Family Story.
2. Pomocí dálkového ovladače zvýrazněte ikonu „vytvořit poznámku“ na pravé straně obrazovky aplikace Family
Story nebo vyberte možnost b. Objeví se obrazovka Vytvořit.
3. Na kartě Memo (Poznámka) zvýrazněte a vyberte oblast „enter Memo“ (Zadat poznámku). Objeví se obrazovka
pro zadání poznámky a klávesnice.
4. Pomocí dálkového ovladače zvýrazněte a vyberte písmena. Je-li k výrobku připojena klávesnice USB nebo
Bluetooth, můžete zadat písmena pomocí klávesnice.
5. Po dokončení vyberte na obrazovce s klávesnicí možnost OK a stiskněte tlačítko E na dálkovém ovladači.
Pokud používáte hardwarovou klávesnici, stiskněte klávesu Enter na klávesnici. Znovu se objeví obrazovka
Vytvořit se zobrazenou poznámkou.
✎✎Chcete-li poznámku upravit, znovu zvýrazněte a vyberte pole „enter Memo“ (Zadat poznámku). Znovu se
objeví obrazovka pro zadání poznámky a klávesnice.
6. Zvýrazněte a vyberte tlačítko Hotovo v dolní části obrazovky. Objeví se obrazovka Příběh dne se zobrazenou
poznámkou.
7. Výběrem možnosti R Zpět přejdete zpět na hlavní obrazovku aplikace Family Story.
Čeština - 118
Pokročilé funkce
Odstranění poznámky
Chcete-li odstranit poznámku, postupujte podle následujících kroků:
1. Na obrazovce Hlavní příběh vyberte poznámky na pravé straně obrazovky. Objeví se obrazovka Příběh dne.
2. Zvýrazněte a vyberte poznámku, kterou chcete odstranit.
3. Vyberte možnost T Nástroje.
4. V nabídce Nástroje vyberte možnost Odstranit. Zobrazí se zpráva s dotazem, zda se má poznámka skutečně
odstranit.
5. Vyberte možnost OK. Poznámka je odstraněna.
Úprava poznámky
Chcete-li upravit poznámku, postupujte podle následujících kroků:
1. Na obrazovce Hlavní příběh vyberte poznámky na pravé straně obrazovky. Objeví se obrazovka Příběh dne.
2. Zvýrazněte a vyberte poznámku, kterou chcete upravit.
3. Vyberte možnost T Nástroje.
4. V nabídce Nástroje vyberte možnost Upravit. Objeví se obrazovka Upravit.
5. Vyberte pole Upravit. Objeví se obrazovka poznámky a klávesnice. Upravte poznámku a po dokončení stiskněte
tlačítko E.
6. Znovu se objeví obrazovka Upravit. Zvýrazněte a vyberte možnost Hotovo v dolní části obrazovky.
Čeština - 119
Pokročilé funkce
Vytvoření události
Můžete vytvořit záznam události, například narozeninové oslavy nebo svatby, doplněný snímky, které se zobrazí všem
členům skupiny. Můžete vytvořit i záznam budoucí události.
Chcete-li vytvořit událost, postupujte podle následujících kroků:
1. Připojte k televizoru zařízení USB obsahující snímky události, které chcete odeslat do aplikace Family Story.
2. Přihlaste se ke svému účtu služby Smart Hub a poté spusťte funkci Family Story.
3. Pomocí dálkového ovladače zvýrazněte ikonu „vytvořit událost“ na pravé straně obrazovky aplikace Family Story
nebo vyberte možnost b. Objeví se obrazovka Vytvořit.
4. Na kartě Událost zvýrazněte a vyberte pole Název události. Objeví se obrazovka Název události a klávesnice.
5. Pomocí dálkového ovladače zvýrazněte a vyberte písmena. Je-li k výrobku připojena klávesnice USB nebo
Bluetooth, můžete zadat písmena pomocí klávesnice.
6. Po dokončení vyberte na obrazovce s klávesnicí možnost OK a stiskněte tlačítko E na dálkovém ovladači.
Pokud používáte hardwarovou klávesnici, stiskněte klávesu ENTER na klávesnici.
7. Pomocí dálkového ovladače vyberte možnost Hotovo na obrazovce Název události. Znovu se objeví karta
Událost.
8. Pomocí dálkového ovladače vyberte pole „zadejte popis“. Objeví se obrazovka Zadejte popis a klávesnice.
9. Zadejte popis události stejným způsobem, jakým jste zadali položku Název události v kroku 5. Po dokončení
zavřete obrazovku Zadejte popis stejným způsobem, jako jste zavřeli obrazovku Název události v krocích 6 a 7.
10. Vyberte pole Od. Objeví se obrazovka Nastavení času. Pomocí tlačítek se šipkou nahoru a dolů na dálkovém
ovladači můžete změnit hodnoty v jednotlivých polích. Pomocí tlačítek se šipkou doleva a doprava můžete
přecházet z jednoho pole do druhého. Jakmile budete hotovi, stiskněte tlačítko E.
11. Vyberte pole Do. Objeví se obrazovka Nastavení času. Čas Do nastavte stejným způsobem, jako jste nastavili
čas Od v kroku 10.
12. Chcete-li definovat Typ události, zvýrazněte a vyberte tlačítko Změnit. Otevře se seznam Typ události.
13. Pomocí tlačítek se šipkou nahoru a dolů na dálkovém ovladači můžete vybrat typ události. Po dokončení
stiskněte tlačítko E. Znovu se objeví karta Událost.
Čeština - 120
Pokročilé funkce
14. Chcete-li přidat fotografie, vyberte tlačítko Přidat. Objeví se obrazovka File Browser (Prohlížeč souborů).
15. Zvýrazněte a vyberte zařízení USB. Zařízení se otevře a zobrazí se složky nebo soubory snímků.
16. Jestliže se zobrazí soubory snímků, zvýrazněte a vyberte jednotlivé soubory, které chcete odeslat. U každého
vybraného souboru se zobrazí zaškrtnutí.
17. Jestliže se zobrazí složky, zvýrazněte a vyberte složku obsahující snímky, které chcete odeslat. Poté vyberte
jednotlivé soubory, které chcete odeslat. U každého vybraného souboru se zobrazí zaškrtnutí.
✎✎Chcete-li vybrat všechny zobrazené snímky, můžete napravo vybrat tlačítko Vybrat vše.
18. Jakmile budete hotovi, zvýrazněte a vyberte tlačítko OK na pravé straně. Karta Událost se objeví znovu a na ní
některé nebo všechny fotografie, které chcete odeslat.
✎✎Chcete-li odstranit fotografii z fronty k odeslání, vyberte možnost T Nástroje. V nabídce Nástroje
vyberte možnost Odstranit fotografie. Vyberte jednotlivé fotografie nebo možnost Odstranit vše. Jakmile
budete hotovi, vyberte tlačítko Odstranit v dolní části obrazovky. Zobrazí se automaticky otevírané okno
s dotazem, zda se mají fotografie skutečně odstranit. Vyberte možnost Ano.
19. Jakmile zadáte všechny informace a vyberete všechny fotografie, vyberte tlačítko Hotovo v dolní části karty
Událost. Aplikace Family Story odešle vybrané fotografie a poté zobrazí obrazovku Příběh dne.
20. Výběrem možnosti R Zpět přejdete zpět na hlavní obrazovku aplikace Family Story.
Odstranění události
Chcete-li odstranit událost, postupujte podle následujících kroků:
1. Na obrazovce Hlavní příběh vyberte události na pravé straně obrazovky. Objeví se obrazovka Příběh dne.
2. Zvýrazněte a vyberte událost, kterou chcete odstranit.
3. Vyberte možnost T Nástroje.
4. V nabídce Nástroje vyberte možnost Odstranit. Zobrazí se zpráva s dotazem, zda se má událost skutečně
odstranit.
5. Vyberte možnost OK. Poznámka je odstraněna.
Čeština - 121
Pokročilé funkce
Úprava události
Chcete-li upravit událost, postupujte podle následujících kroků:
1. Na obrazovce Hlavní příběh vyberte události na pravé straně obrazovky. Objeví se obrazovka Příběh dne.
2. Zvýrazněte a vyberte událost, kterou chcete upravit.
3. Vyberte možnost T Nástroje.
4. V nabídce Nástroje vyberte možnost Upravit. Objeví se obrazovka Upravit.
5. Upravte prvky události stejným způsobem, jakým jste je předtím zadávali.
6. Chcete-li odebrat fotografii, zvýrazněte ji a vyberte možnost T Nástroje.
7. V nabídce Nástroje vyberte možnost Odpojit fotografie.
8. Jednotlivé fotografie můžete zvýraznit a vybrat nebo můžete zvýraznit a vybrat možnost Vybrat vše.
9. Zvýrazněte a vyberte možnost Odstranit. Zobrazí se zpráva s dotazem, zda se mají fotografie skutečně
odstranit. Vyberte možnost Ano.
10. Jakmile budete hotovi s úpravami, zvýrazněte a vyberte tlačítko Hotovo v dolní části stránky.
Funkce na (hlavní) obrazovce Hlavní příběh
Na obrazovce Hlavní příběh můžete spustit prezentaci, zobrazit jednotlivé snímky, poznámky a události.
Spuštění funkce Prezentace
1. Na obrazovce Hlavní příběh vyberte velkou oblast Prezentace. Toto je část obrazovky, kde se zobrazují neustále
se měnící snímky. Spustí se prezentace. Dočasně se zobrazí ovládací prvky prezentace, které posléze zmizí.
2. Chcete-li prezentaci zastavit nebo spustit a znovu zobrazit ovládací prvky, stiskněte tlačítko E na dálkovém
ovladači.
3. Chcete-li zobrazit jednotlivé snímky, zastavte prezentaci a stiskněte tlačítko se šipkou doleva nebo doprava na
dálkovém ovladači.
4. Chcete-li změnit rychlost prezentace, stiskněte tlačítko † nebo ….
5. Chcete-li prezentaci ukončit, vyberte možnost R Zpět.
Čeština - 122
Pokročilé funkce
Zobrazení jednotlivých snímků
1. Na obrazovce Hlavní příběh vyberte pruh fotografií vpravo dole. Objeví se obrazovka Příběh dne se zobrazením
jednotlivých fotografií.
2. Zvýrazněte a vyberte fotografii. Zobrazí se tato jednotlivá fotografie.
•• Chcete-li k fotografii přidat komentář, zvýrazněte a vyberte tlačítko Přidat komentář nebo vyberte možnost b
Přidat komentář. Objeví se obrazovka Komentář a klávesnice.
•• Chcete-li zobrazit prezentaci zahrnující snímek, snímek zvýrazněte a vyberte jej. Začne prezentace.
•• Chcete-li sledovat prezentaci společně s dalším členem své skupiny, vyberte možnost { Sledovat společně. Tato
funkce umožňuje vám a dalšímu členovi vaší skupiny sledovat na svých výrobcích stejnou prezentaci, i kdybyste byli
vzdáleni tisíc kilometrů.
Zobrazení jednotlivých poznámek
1. Na obrazovce Hlavní příběh vyberte poznámky zobrazené napravo. Objeví se obrazovka Příběh dne se zobrazením
jednotlivých poznámek.
2. Zvýrazněte a vyberte poznámku. Zobrazí se tato jednotlivá poznámka.
•• Chcete-li k poznámce přidat komentář, vyberte tlačítko Přidat komentář nebo vyberte možnost b Přidat komentář.
Objeví se obrazovka Komentář a klávesnice.
Zobrazení jednotlivých událostí
1. Na obrazovce Hlavní příběh vyberte události zobrazené napravo. Objeví se obrazovka Příběh dne se zobrazením
jednotlivých událostí.
2. Zvýrazněte a vyberte událost. Zobrazí se tato jednotlivá událost.
•• Chcete-li k události přidat komentář, vyberte tlačítko Přidat komentář nebo vyberte možnost b Přidat komentář.
Objeví se obrazovka Komentář a klávesnice.
•• Chcete-li zobrazit prezentaci snímků uložených v události, zvýrazněte a vyberte snímky vlevo dole na obrazovce.
Začne prezentace.
Čeština - 123
Pokročilé funkce
Používání funkcí nabídky Nástroje
Na většině obrazovek aplikace Family Story se zobrazuje nabídka Nástroje. V této části je uveden seznam všech funkcí
nabídky Nástroje po jednotlivých obrazovkách.
Funkce nabídky Nástroje na obrazovce Hlavní příběh
Členové skupiny: Uvádí seznam aktuálních členů skupiny a aktuálních potenciálních členů s pozvánkami.
Moje skupiny: Uvádí seznam skupin, jichž jste členy. Umožňuje také přístup k vašim skupinám.
Nastavení: Umožňuje upravovat informace o vašem profilu a nastavit, zda vaše skupina povolí nový obsah, nové
členy, nové pozvánky, a zda bude vydávat připomínky událostí.
Odhlášení: Odhlásí vás z funkce Family Story a z účtu služby Smart Hub. Slouží k návratu na obrazovku Smart Hub.
Vytvořit: Slouží k přechodu na obrazovku Vytvořit, kde můžete vytvořit fotoalbum, poznámku nebo záznam události.
Aktualizace: Informuje o případných aktualizacích aplikace Family Story a umožňuje jejich stažení a instalaci.
Funkce nabídky Nástroje na obrazovce Příběh dne
Filtr: Umožňuje vybrat zobrazení na obrazovce Příběh dne podle kategorií: Vše, Album, Poznámka, Událost.
Zobrazit podle člena: Umožňuje zobrazit položky (alba, poznámky, události) podle členů.
Zbývající funkce (Členové skupiny, Moje skupiny, Nastavení, Odhlášení a Aktualizace) jsou stejné jako funkce na
obrazovce Hlavní příběh.
Další funkce na obrazovce Příběh dne
Obrazovka Příběh dne nabízí také funkci datového filtru v dolní části obrazovky.
Datum vytvoření / Datum uložení. Položky na obrazovce Příběh dne můžete třídit podle parametrů Datum vytvoření
nebo Datum uložení tak, že vyberete posuvník Datum vytvoření / Datum uložení.
Můžete také rychle přejít k měsíci, kdy se odehrály nebo byly odeslány určité položky: vyberte zvýrazněné číslo
na liště s čísly měsíců. Můžete také vybrat rok a poté měsíc. Pokud vyberete měsíc, aplikace Family Story zobrazí
položky, jež se odehrály nebo byly odeslány v daném měsíci.
Čeština - 124
Pokročilé funkce
Fitness
™ → Fitness
Aplikace Fitness poskytovaná v rámci služby Smart Hub umožňuje sledovat a spravovat program cvičení fitness, který si
vytvoříte.
✎✎Abyste mohli použít funkci Fitness, je třeba se přihlásit ke službě Smart Hub.
Před zahájením cvičení si přečtěte tyto poznámky...
✎✎Před zahájením cvičení se rozcvičte nebo protáhněte.
✎✎Okamžitě přestaňte cvičit, pokud cítíte bolest, nevolnost, vyčerpání nebo dušnost.
Vytvořit profil
Při prvním spuštění aplikace Fitness je třeba si vytvořit vlastní profil. Na obrazovce aplikace Fitness vyberte možnost
Vytvořit profil. Zobrazí se automaticky otevírané okno se zprávou. Vyberte možnost Vytvořit profil. Objeví se obrazovka
Personal Trainer/Create Profile (Osobní trenér/Vytvořit profil).
1. Chcete-li přejít k dalšímu kroku, stiskněte tlačítko se šipkou doprava. Zobrazí se automaticky otevírané okno Jméno.
2. Vyberte možnost Rodné jméno. Objeví se obrazovka Uživ. jméno a klávesnice. Zadejte své jméno. Jakmile budete
hotovi, vyberte možnost OK.
3. Vyberte možnost Příjmení. Znovu se objeví obrazovka Uživ. jméno a klávesnice. Zadejte své příjmení. Jakmile budete
hotovi, vyberte možnost OK.
4. Stiskněte tlačítko se šipkou doprava na dálkovém ovladači. Zobrazí se automaticky otevírané okno Pohlaví.
5. Zvýrazněte a vyberte své pohlaví. Až vyberete pohlaví, vedle vybrané možnosti se zobrazí černá tečka.
6. Držte stisknuté tlačítko se šipkou doprava na dálkovém ovladači, dokud se nezobrazí automaticky otevírané okno
Datum.
7. Pomocí dálkového ovladače zadejte vaše datum narození. Bude použito pro přizpůsobení některých parametrů.
8. Stiskněte tlačítko se šipkou doprava na dálkovém ovladači. Zobrazí se automaticky otevírané okno Units.
9. Vyberte vámi upřednostňované jednotky. Zvolené jednotky budou použity v celé aplikaci Fitness. Znovu se přesuňte
doprava. Zobrazí se automaticky otevírané okno Výška.
10. Zadejte svou výšku. Bude použita pro vypočítání vašeho indexu tělesné hmotnosti (BMI). Znovu se přesuňte
doprava. Zobrazí se automaticky otevírané okno Hmotnost.
11. Zadejte svou hmotnost. Bude použita pro vypočítání vašeho indexu tělesné hmotnosti (BMI). Znovu se přesuňte
doprava. Aplikace vypočítá váš index BMI.
12. Vytváření vašeho profilu je dokončeno. Na výrobku se zobrazí informace o vašem profilu a index BMI. Chcete-li
spustit aplikaci Fitness, vyberte možnost Užijte si Kondici.
Čeština - 125
Pokročilé funkce
Použití aplikace Fitness s kategoriemi
•• Cvičení
Poskytuje informace o cíli vašeho cvičení, aktuálním stavu a doporučeném obsahu.
•• Průběh
Poskytuje informace o vašem základním tělesném profilu, průběhu cvičení, plnění vašich cílů apod.
•• Upravit
Umožňuje vám změnit nebo upravit cíle fitness cvičení.
Výběr cvičebních programů
V aplikaci Fitness se zobrazuje řada videí a programů se cvičeními, která můžete využít k dosažením svých cílů fitness
cvičení. Každé z těchto videí a programů je nutné stáhnout ze Samsung Apps. Součástí skupiny bezplatných videí se
cvičeními jsou videa označená zkratkou VOD (Video on Demand neboli video na vyžádání). Doporučujeme vám, abyste
je stáhli jako první.
Chcete-li stáhnout program nebo video VOD, postupujte podle následujících kroků:
1. Na obrazovce aplikace Fitness zvýrazněte a vyberte program. Zobrazí se zpráva s dotazem, zda chcete přejít na
Samsung Apps.
2. Vyberte možnost Ano. Objeví se obrazovka Samsung Apps.
✎✎Může to několik minut trvat.
3. Pokud stahujete program nebo video VOD poprvé, budete přesměrováni na stažení aplikace VOD video, která
umožňuje stahovat a přehrávat všechny videa VOD se cvičeními.
4. Stáhněte aplikaci VOD video podle pokynů uvedených na obrazovce.
5. Po stažení videoaplikace několikrát stiskněte tlačítko RETURNR a vraťte se na obrazovku aplikace Fitness.
6. Nyní můžete vybrat a přehrát libovolné video VOD.
✎✎Během přehrávání těchto videí si aplikace Fitness poznamená, které video používáte, a vypočítá podle
něho množství spálených kalorií.
Čeština - 126
Pokročilé funkce
Kids
™ → Kids
Aplikace Smart Hub Kids přináší aplikaci pro rychlé spuštění a doporučený seznam aplikací a obsahu určeného pro děti
nebo pro vzdělávání, které si vaše děti mohou snadno a rychle spustit. K dispozici jsou také nástroje pro správu, které
umožňují sledovat, co mohou děti zhlédnout a jak dlouho se mohou dívat.
Použití aplikace Kids s kategoriemi
•• Hřiště
Zobrazí doporučený obsah a aplikace. Vyberete-li aplikaci nebo obsah, výrobek jej okamžitě spustí.
✎✎Do seznamu můžete přidat až 40 doporučených položek. Viz možnost „Můj výběr“ v této části.
✎✎Seznam obsahu je možné upravovat. Podrobnější informace naleznete v části „Můj výběr“ této příručky.
✎✎Většinu obsahu je nutné stáhnout ze Samsung Apps. Chcete-li stahovat obsah, postupujte podle pokynů na
obrazovce. Po dokončení stahování opakovaným stisknutím tlačítka RETURNR znovu zobrazte aplikaci Kids.
Zvýrazněte obsah nebo aplikaci a poté ji vyberte.
•• Kniha samolepek
Zobrazí Knihu samolepek, které obdržely vaše děti. Knihu je také možné sdílet s vaší skupinou Family Story.
Vaše děti mohou samolepky získávat těmito způsoby:
–– Od uživatele (rodiče): Samolepku můžete věnovat pomocí funkce Věnovat samolepky v nabídce Rodiče.
–– Automaticky: Aplikace Kids věnuje samolepky při sledování obsahu.
Vytvoření knihy Kniha samolepek
1. Chcete-li vytvořit novou knihu Kniha samolepek, vyberte možnost Kniha samolepek v horní části obrazovky a
poté možnost Vytvořit novou knihu samolepek v dolní části obrazovky. Objeví se obrazovka Vytvořit novou knihu
samolepek.
2. Pomocí dálkového ovladače zadejte název Knihy samolepek. Po dokončení vyberte možnost Další.
3. Vyberte barvu Knihy samolepek. Po dokončení vyberte možnost Další.
4. Zkontrolujte vytvořenou Knihu samolepek. Chcete-li změnit název, vyberte možnost Upravit. Chcete-li změnit
barvu, vyberte možnost Zpět.
5. Po dokončení vyberte možnost Hotovo. Nová Kniha samolepek je vytvořena.
✎✎Můžete vytvářet další nové knihy samolepek. Maximální počet knih je 10.
✎✎Přijaté samolepky si můžete prohlédnout po zvýraznění a výběru možnosti Získat nové samolepky. Možnost
New Sticker (Nová samolepka) zobrazuje pouze deset nových typů samolepek současně.
Čeština - 127
Pokročilé funkce
•• Proch. vše
Zobrazí seznam aplikací pro děti, aplikací souvisejících se vzděláváním a seznam veškerého obsahu.
✎✎Po výběru aplikace nebo obsahu (pokud aplikace nebo obsah nebyly již v minulosti nainstalovány do výrobku)
se na výrobku zobrazí příslušná obrazovka stahování v rámci obrazovky Samsung Apps.
Chcete-li použít funkci Proch. vše, postupujte podle následujících kroků:
1. Na obrazovce Proch. vše vyberte znak. Obsah pro daný znak se zobrazí vpravo.
2. Vyberte požadovaný druh obsahu.
Videa: Zobrazí video obsah s odpovídajícím znakem.
Hry: Zobrazí herní obsah s odpovídajícím znakem.
Příběhy: Zobrazí obsah e-knih s odpovídajícím znakem.
3. Objeví se obrazovka s podrobnými informacemi o zvoleném obsahu. Obsah můžete přehrát, sdílet s vaší
skupinou Family Story, přidat jej do nabídky Můj výběr nebo jej ohodnotit.
✎✎Pokud jste obsah již zakoupili, můžete jej přehrát. Pokud jste obsah dosud nezakoupili, můžete jej
stáhnout do Samsung Apps.
•• Rodiče
Umožňuje vám upravovat nabídku Hřiště, dávat samolepky vašim dětem, kontrolovat dobu používání a nastavovat
upozornění na dobu sledování.
Můj výběr
Můžete přidávat nebo odstraňovat obsah v aplikaci Hřiště. V aplikaci Hřiště se zobrazuje pouze přidaný obsah.
Chcete-li přidat nebo odstranit obsah v nabídce Hřiště, postupujte podle následujících kroků:
1. Na obrazovce Rodiče vyberte možnost Můj výběr. Objeví se obrazovka Můj výběr.
✎✎Můj výběr zahrnuje obsah přidaný prostřednictvím obrazovky Proch. vše.
2. V seznamu vyberte obsah, který chcete přidat nebo odstranit. Zobrazí se automaticky otevírané okno se
zprávou.
3. Vyberte možnost Ano.
4. Vybraný obsah je přidán nebo odstraněn.
Věnovat samolepky
Pokud vaše děti byly dnes hodné, můžete jim věnovat samolepku.
Čeština - 128
Pokročilé funkce
Chcete-li vašim dětem věnovat samolepku, postupujte takto:
1. Na obrazovce Rodiče vyberte možnost Věnovat samolepky. Objeví se obrazovka Věnovat samolepky.
2. Vyberte samolepku, kterou chcete věnovat. Zobrazí se automaticky otevírané okno se zprávou.
3. Vyberte možnost Ano.
4. Vyberte Knihu samolepek, do níž chcete dát samolepku. Poté vyberte možnost Darovat.
✎✎Chcete-li si Knihu samolepek prohlédnout, vyberte možnost Zkontrolovat. Samolepky si můžete
prohlédnout ve vybrané Knize samolepek.
5. Samolepka je vložena do vybrané Knihy samolepek.
Historie
Umožňuje zkontrolovat dobu používání aplikace vašimi dětmi prostřednictvím grafu. Umožňuje rovněž zkontrolovat,
jak dlouho děti používaly jednotlivá videa nebo položku obsahu. Pomocí dálkového ovladače změňte datum nebo
název obsahu.
Nastavit alarm
Umožňuje nastavit dobu, jak dlouho se děti mohou dívat. Po vypršení této doby se zobrazí okno s upozorněním.
Chcete-li nastavit dobu, jak dlouho se děti mohou dívat, postupujte podle následujících kroků:
1. Na obrazovce Rodiče vyberte možnost Nastavit alarm. Objeví se obrazovka Nastavit alarm.
2. Vyberte možnost Časovač.
3. Vyberte dobu. Upozornění je nastaveno.
Čeština - 129
Pokročilé funkce
Web Browser
™ → Web Browser
(V závislosti na zemi nemusí být tato funkce podporována.)
Pomocí této funkce, poskytované službou Smart Hub, můžete na svém výrobku prohlížet obsah sítě internet.
1. Na obrazovce Smart Hub vyberte možnost Web Browser. Objeví se obrazovka Web Browser.
2. Surfujte po internetu podobně jako na počítači.
Používání barevných tlačítek a tlačítek funkcí v nabídce Web Browser
•• b Ovládací panel
Zobrazí nebo skryje ovládací panel v horní části obrazovky.
•• { Směrové proch. / Proch. s ukazatelem
Umožňuje přepínat režim kurzoru mezi možnostmi Směrové proch. a Proch. s ukazatelem. V režimu Proch. s
ukazatelem se k výběru položek na obrazovce používá ukazatel stejným způsobem, jako se používá ukazatel
myši u počítače. V režimu Směrové proch. přesouváte stisknutím směrových tlačítek na dálkovém ovladači modrý
obdélník na obrazovce z jednoho odkazu na druhý. Režim Proch. s ukazatelem funguje nejlépe v případě, že je
k výrobku připojena myš. Režim Směrové proch. funguje pouze při prohlížení pomocí dálkového ovladače.
✎✎Pokud vyberete režim Proch. s ukazatelem, nelze použít dálkový ovladač k výběru položek v nabídce
Nástroje.
✎✎V režimu Proch. s ukazatelem můžete ukazatel přesouvat stisknutím tlačítek se šipkami na dálkovém ovladači.
•• } PIP
Zapne nebo vypne režim PIP. Je-li režim PIP zapnutý, budete moci sledovat televizi a zároveň používat aplikaci Web
Browser.
•• T Nástroje
Zobrazí nabídku.Nástroje
Ovládací panel: Zobrazí nebo skryje ovládací panel v horní části obrazovky.
Směrové proch. / Proch. s ukazatelem: Umožňuje přepínat kurzor mezi režimy Směrové proch. a Proch. s
ukazatelem.
PIP: Zapne nebo vypne režim PIP.
Nastavení PIP: Umožňuje vybrat, kde se na obrazovce zobrazí okno funkce PIP a ze kterého zvukového zdroje bude
výrobek hrát: zvuk z hlavní obrazovky (prohlížeč) nebo zvuk z vedlejší obrazovky (okno funkce PIP).
Přidat do záložek: Přidá aktuální stránku do seznamu Záložky.
Zapnout tažení / Vypnout tažení: Umožňuje se pohybovat libovolným směrem na aktuální webové stránce. Chcete-li
přesunout webovou stránku, vyberte ji a poté přesuňte požadovaným směrem pomocí dálkového ovladače.
✎✎Funkce je k dispozici pouze tehdy, je-li kurzor nastaven do režimu Režim ukazatele.
•• πµ Nahoru/dolů
Umožňuje posun stránky nahoru nebo dolů.
•• R Zpět
Ukončí aplikaci Web Browser.
Čeština - 130
Pokročilé funkce
Použití ovládacího panelu s aplikací Web Browser
V aplikaci Web Browser se v horní části obrazovky zobrazuje několik ikon, které nabízejí mnoho praktických funkcí. Tyto
ikony slouží k snadnému ovládání aplikace Web Browser. Následuje popis těchto ikon, počínaje ikonou zcela vlevo.
•• Zpět
Přechod na předchozí webovou stránku
✎✎Pokud předchozí webová stránka neexistuje, nebude tato ikona fungovat.
•• Vpřed
Přechod na další webovou stránku.
✎✎Pokud další webová stránka neexistuje, nebude tato ikona fungovat
•• Obnovit / Zastavit
Obnovení aktuální stránky nebo zastavení načítání aktuální stránky.
•• Domovská str.
Přechod na stránku, která je nastavena jako domovská.
•• Zvětšený obraz
Umožňuje zvolit úroveň zvětšení z možností 50%, 75%, 100%, 125%, 150%, 200%, 300% a Na obrazovku.
•• Záložky
Zobrazí obrazovku seznamu Záložky. Jako záložku můžete nastavit aktuální stránku nebo ze seznamu záložek
vybrat oblíbenou stránku, kterou chcete otevřít. Stránky můžete také seřadit podle hodnot Datum, Jméno nebo
Počet návštěv. Chcete-li stránky seřadit, vyberte Třídění. Výběrem možnosti Zadejte URL můžete zadat novou
adresu URL přímo pomocí dálkového ovladače nebo myši a označit ji záložkou.
Po zvýraznění záložkou se vpravo zobrazí tlačítko Možnost. V okně Možnost můžete vybranou stránku upravit nebo
ji odstranit ze seznamu záložek.
Použití nabídky Nástroje v nabídce Záložka
•• Odstranit vše
Odstraní všechny seznamy záložek.
•• Přidat do záložek
Označí aktuální stránku záložkou.
•• Import záložek
Umožňuje importovat soubor záložek uložený v jiném zařízení, například počítači.
•• Export záložek
Umožňuje exportovat soubor záložek z výrobku do jiného zařízení připojeného k výrobku.
Čeština - 131
Pokročilé funkce
•• Historie
Zobrazí obrazovku seznamu Historie. V seznamu Historie můžete vybrat webovou stránku, kterou chcete otevřít.
Stránky můžete také seřadit podle hodnot Datum, Jméno nebo Počet návštěv. Chcete-li stránky seřadit, vyberte
možnost Třídění. Výběrem možnosti Zadejte URL můžete zadat novou adresu URL přímo pomocí dálkového
ovladače nebo myši. Po zvýraznění stránky se vpravo zobrazí tlačítko Možnost. V okně Možnost můžete vybranou
stránku odstranit ze seznamu historie nebo ji přidat do seznamu záložek.
✎✎Chcete-li odstranit všechny položky v seznamech historie, otevřete nabídku Nástroje a vyberte možnost
Odstranit vše.
•• Pole adresy URL
Slouží pro zobrazení adresy URL aktuální stránky. Po vybrání pole URL se zobrazí okno pro zadání adresy URL.
Pomocí dálkového ovladače můžete přímo zadat novou adresu URL.
•• Seznam oken
Slouží k zobrazení seznamu nebo obrázků otevřených oken (Seznam oken). Ze seznamu můžete otevřít nové okno
(pomocí funkce Otevřít nové okno), můžete vybrat a otevřít okno v seznamu, vybrat a zavřít okno v seznamu nebo
zavřít všechna okna. Výběrem možnosti Zadejte URL můžete zadat novou adresu URL přímo pomocí dálkového
ovladače nebo myši. Kliknutím na tlačítko Text/Image (Text/Obrázek) v pravé horní části obrazovky můžete
v Seznamu oken přepínat mezi textovým popisem otevřených oken a obrázky otevřených oken.
Použití nabídky Nástroje v nabídce Seznam oken
•• Otevřít nové okno
Otevře nové okno webového prohlížeče. V novém okně prohlížeče se automaticky zobrazí domovská stránka.
•• Zavřít všechna okna
Zavře všechna aktuálně otevřená okna v seznamu Seznam oken. Po zavření všech oken se na výrobku
automaticky zobrazí nové okno webového prohlížeče. V novém okně prohlížeče se automaticky zobrazí
domovská stránka.
•• Hledat
Slouží k vyhledávání na internetu. Po vybrání pole Hledat se objeví obrazovka Hledat.
Chcete-li na internetu vyhledat klíčové slovo, postupujte takto:
1. Na obrazovce Hledat vyberte vyhledávací službu.
2. Vyberte možnost Zadejte hled. kl. slovo.. Objeví se obrazovka s klávesnicí.
3. Pomocí dálkového ovladače nebo myši zadejte požadované klíčové slovo. Výrobek vyhledá klíčové slovo
prostřednictvím vybrané vyhledávací služby.
•• Sdílet
Sdílení aktuální webové stránky s vaší skupinou Family Story.
•• Možnosti
Umožňuje konfiguraci nastavení aplikace Web Browser.
Čeština - 132
Pokročilé funkce
Konfigurace aplikace Web Browser pomocí nabídky Možnosti
Přesuňte kurzor do horní části obrazovky a vyberte ikonu Možnosti.
•• Nást. pro čtení
Usnadňuje čtení textu na stránce zvětšením hlavního textu. Funkce Nást. pro čtení není k dispozici u všech stránek.
•• Schválené servery
Umožňuje omezit přístup vašich dětí k nevhodným webovým stránkám. Tato funkce povoluje přístup pouze
k zaregistrovaným stránkám.
✎✎Při každém otevření funkce Schválené servery se objeví obrazovka pro zadání kódu PIN.
Schválené servery: Zapne nebo vypne funkci Schválené servery.
Obnovit heslo pro Schválené servery.: Změní heslo funkce Schválené servery.
Přidat akt. str.: Umožňuje přidání aktuálně zobrazené stránky do seznamu Schválené servery.
Správa schválených serverů: Umožňuje zadat adresy URL pro přidání nebo odstranění ze seznamu Schválené
servery.
✎✎Pokud funkci Schválené servery zapnete a do seznamu Schválené servery nepřidáte žádné stránky, nebude
možné otevřít žádnou internetovou stránku.
•• Soukromé procházení zap. / Soukromé procházení vyp.
Zapnutí nebo vypnutí režimu Soukromí. Pokud je zapnut režim Soukromí, prohlížeč neuchovává informace
o navštívených stránkách. Chcete-li zapnout režim Soukromí, vyberte možnost Ano.
Je-li režim Soukromí spuštěný, v horní části obrazovky před adresou URL se zobrazí ikona „Stop“. Chcete-li režim
Soukromí vypnout, znovu jej vyberte, je-li zapnutý.
•• Nastavení PIP
Umožňuje vám nakonfigurovat funkci PIP.
Pozice PIP: Výběr umístění vloženého obrazu funkce PIP.
Zvuk: Výběr zdroje zvuku (hlavní nebo vedlejší), který uslyšíte, je-li funkce PIP zapnutá.
Čeština - 133
Pokročilé funkce
•• Nast. webového prohlížeče
Umožňuje konfiguraci možností aplikace Web Browser.
Nast. jako dom. str.: Umožňuje nastavení domovské stránky.
–– Nejnavštěvovanější: Nastavení nejčastěji navštěvované stránky jako domovské.
–– Akt. stránka: Nastavení aktuální stránky jako domovské.
–– Záložky: Nastavení adresy URL záložek jako domovské stránky.
–– Zadejte URL: Umožňuje zadat adresu URL stránky, kterou chcete nastavit jako domovskou. Klávesnice funguje
podobně jako klávesnice mobilního telefonu.
Nastavení blokování oken: Zapne nebo vypne funkci Blokování oken.
Nast. blok. reklam: Umožňuje zapnout blokování reklam a vybrat adresy URL stránek, na kterých se mají blokovat
reklamy.
–– Blokování reklam: Zapne nebo vypne funkci Blokování reklam.
–– Blokovat akt. str.: Přidá aktuální stránku do seznamu blokovaných.
–– Správa blok. serverů: Zadáním adresy URL můžete přidat webovou stránku, u které chcete blokovat reklamy,
nebo odstranit stránku ze seznamu.
Obecné: Umožňuje odstranění vašich osobních údajů.
–– Odstranit historii: Odstraní historii navštívených stránek.
–– Odstranit data o procházení: Odstraní údaje přístupu k internetu, například soubory cookie.
–– Obnovit nast.: Obnoví všechna nastavení webového prohlížeče na výchozí hodnoty.
–– Skrýt nabídku: Zapne nebo vypne automatické skrývání ovládacího panelu. Pokud vyberete možnost „zapnuto“,
ovládací panel nahoře bude skrytý a zobrazí se pouze v případě, že přesunete ukazatel do horní části
obrazovky.
Kódování: Umožňuje nastavit kódování webových stránek na automatický výběr nebo ruční nastavení.
–– Autom. výběr: Zapne nebo vypne automatické kódování webových stránek. Prohlížeč automaticky vybírá
vhodný formát kódování webových stránek
–– Nastavení: Umožňuje vybrat formát kódování ručně ze seznamu. Formát se použije u všech stránek.
Ukazatel: Umožňuje nastavení rychlosti pohybu kurzoru (režim kurzoru musí být nastaven na Režim ukazatele.
–– Rychlost ukaz.: Výběr rychlosti pohybu kurzoru.
Informace o prohlížeči: Zobrazuje informace o verzi a autorských právech pro funkci Web Browser.
Čeština - 134
Pokročilé funkce
[Právní prohlášení]
Z důvodu rozdílných funkcí výrobků, které obsahují službu Smart Hub – Content Service společnosti Samsung, a také
kvůli omezením v dostupnosti obsahu nemusí být některé funkce, aplikace a služby pro všechna zařízení nebo ve všech
oblastech dostupné.
Některé funkce služby Smart Hub mohou dále vyžadovat dodatečné periferie nebo členské poplatky, které je třeba
hradit zvlášť. Další informace o konkrétních zařízeních a dostupnosti obsahu naleznete na webové stránce http://www.
samsung.com. Služby a dostupnost obsahu prostřednictvím služby Smart Hub se mohou změnit bez předchozího
upozornění.
Čeština - 135
Pokročilé funkce
AllShare Play
™ → AllShare Play
Ve výrobku můžete zobrazit nebo přehrávat soubory fotografií, hudební soubory nebo filmy uložené na velkokapacitním
paměťovém zařízení USB (MSC), v počítači nebo v zařízení DLNA (například v mobilním telefonu).
✎✎Chcete-li zobrazit obsah zařízení USB, je nutné zařízení připojit k portu USB na výrobku.
✎✎Chcete-li použít pevný disk USB, doporučujeme použít pevný USB vybavený napájecím adaptérem.
✎✎Chcete-li přehrát obsah počítače nebo mobilního telefonu kompatibilního se sítí DLNA, musí být počítač a výrobek
připojeny k síti. Je rovněž nutné do počítače stáhnout a nainstalovat počítačový software služby AllShare. Aby
bylo možné přehrávat obsah zařízení kompatibilního se sítí DLNA, je také nutné mít k dispozici bezdrátovou síť.
Připojení zařízení USB
1. Zapněte výrobek.
2. Připojte zařízení USB obsahující soubory s fotografiemi, hudebními soubory nebo filmy k portu USB na výrobku.
3. Jakmile je zařízení USB připojeno k výrobku, zobrazí se okno Připojené zařízení. Vyberte požadovanou kategorii pro
přehrávání z možností Videa, Fotografie a Hudba.
✎✎V případě, že je připojeno pouze jedno zařízení USB, může výrobek automaticky zobrazit soubory uložené v tomto
zařízení.
Odpojení zařízení USB
Postup 1: Použití tlačítka SOURCEs.
1. Stiskněte tlačítko SOURCEs.
2. Vyberte požadované zařízení USB a pak stiskněte tlačítko TOOLST. Zobrazí se nabídka Nástroje.
3. Vyberte možnost Bezpečné odebrání USB a pak počkejte, než bude vybrané zařízení USB odpojeno. Nyní
můžete zařízení USB odpojit od výrobku.
Postup 2: Použití domovské obrazovky softwaru AllShare Play.
1. Přejděte na domovskou obrazovku softwaru AllShare Play. (™ → AllShare Play)
2. Vyberte kteroukoli kategorii kromě Seznam a pak stiskněte tlačítko E.
3. Vyberte požadované zařízení USB a pak stiskněte tlačítko TOOLST. Zobrazí se nabídka Nástroje.
4. Vyberte možnost Bezpečné odebrání USB a pak počkejte, než bude vybrané zařízení USB odpojeno. Nyní
můžete zařízení USB odpojit od výrobku.
✎✎Chcete-li od výrobku odpojit zařízení USB, doporučujeme používat funkci Bezpečné odebrání USB.
Čeština - 136
Pokročilé funkce
Před použitím služby AllShare Play se zařízením USB si prostudujte tyto informace.
Omezení a upozornění
Před připojením zařízení k výrobku zálohujte soubory, abyste zabránili jejich poškození nebo ztrátě dat. Společnost
SAMSUNG nenese žádnou odpovědnost za poškození datových souborů nebo za ztrátu dat.
Připojte pevný disk USB k vyhrazenému konektoru USB (HDD 5 V, 1 A).
Neodpojujte zařízení USB, když výrobek načítá jejich obsah.
Při použití prodlužovacího kabelu USB nemusí být zařízení USB rozpoznáno nebo nemusejí být přečteny soubory
v zařízení.
Pokud není zařízení USB připojené k výrobku rozpoznáno, jsou poškozeny soubory v zařízení, nebo se nepřehraje
soubor ze seznamu, připojte zařízení USB k počítači a naformátujte jej. Poté znovu zkopírujte soubory do zařízení
zkuste přehrávání spustit znovu.
Pokud je soubor odstraněný z počítače při spuštění služby Smart Hub nadále nalézán, odstraňte soubor trvale
pomocí funkce „Vyprázdnit koš“ v počítači.
Pokud počítač není schopen vytvořit funkční databázi uložených souborů v zařízení USB, protože v zařízení USB
není žádné volné místo, pravděpodobně nebudete moci zobrazit žádné nově přidané soubory, i když jste tyto
soubory uložili do zařízení USB.
Podporovaná zařízení
Určité typy zvukových zařízení a digitálních fotoaparátů USB nemusejí být s tímto výrobkem kompatibilní.
Software AllShare Play podporuje pouze velkokapacitní paměťová zařízení USB (MSC – Mass Storage Class).
Velkokapacitní paměťové zařízení je zařízení BOT (Bulk-Only Transport). Příklady velkokapacitních paměťových
zařízení: jednotky USB Flash, čtečky karet Flash a pevné disky USB (rozbočovače USB podporovány nejsou).
Zařízení je třeba připojit přímo k portu USB výrobku.
Podporovány jsou pouze pevné disky USB s kapacitou maximálně 3 TB.
Pokud jsou připojena více než 2 zařízení PTP (Picture Transfer Protocol), je možné současně používat pouze jedno.
Pokud jsou připojena více než dvě velkokapacitní paměťová zařízení, nemusí být některé z nich rozpoznáno.
Zařízení USB s vysokou spotřebou (více než 500 mA nebo 5 V) nemusí být podporováno.
Pokud během doby stanovené pod položkou Doba autom. ochrany není k výrobku připojen žádný vstup, spustí se
spořič obrazovky.
U některých externích jednotek pevných disků může být při připojení k výrobku automaticky aktivován režim úspory
energie.
Čeština - 137
Pokročilé funkce
Systém souborů a formáty
S nelicencovanými multimediálními soubory nemusí funkce USB fungovat správně.
Protokol MTP (Media Transfer Protocol) není podporován.
Jsou podporovány systémy souborů FAT16, FAT32 a NTFS.
Služba AllShare Play podporuje pouze sekvenční formát jpeg. Nepodporuje progresivní formát jpeg.
Čím je vyšší rozlišení obrázku, tím déle bude trvat zobrazení obrázku na obrazovce.
Maximální podporované rozlišení souborů JPEG je 15 360 × 8 640 pixelů.
Pokud je soubor poškozen nebo výrobek formát souboru nepodporuje, zobrazí se zpráva Nepodporovaný
formát souboru..
Pokud jsou soubory seřazeny podle možnosti Složky, výrobek je schopen v každé složce zobrazit názvy až
1000 souborů.
Pokud přesáhne počet souborů a složek uložených na úložném zařízení USB přibližně 8 000, nemusí se některé
soubory či složky zobrazit a některé složky nemusí být možné otevřít.
Výrobek nedokáže přehrát soubory typu MP3 chráněné technologií DRM, které byly staženy z placené stránky.
Technologie DRM (Digital Rights Management – Správa digitálních práv) je technologie podporující vytváření,
šíření a správu digitálního obsahu jednotným a komplexním způsobem, který zahrnuje ochranu práv a zájmů
poskytovatelů obsahu, ochranu proti nelegálnímu kopírování obsahu a také správu fakturování a dohod.
Přestože je soubor, který chcete přehrát, kódovaný v podporovaném formátu, může se zobrazit chybová zpráva
z důvodu problému subkontejneru nebo profilu.
Připojení k počítači prostřednictvím sítě
V softwaru AllShare Play lze prostřednictvím síťového připojení prohlížet fotografie, poslouchat hudbu a sledovat
videa uložená ve vašem počítači.
✎✎Další informace o způsobu konfigurace výrobku a jeho připojení k síti najdete v části „Nastavení sítě“ v této
příručce.
✎✎Chcete-li zobrazit obsah počítače, musí být počítač připojen k výrobku a také k síti LAN. Je rovněž nutné do
počítače stáhnout a nainstalovat počítačový software AllShare Play.
✎✎Doporučujeme, abyste výrobek i počítač umístili do stejné podsítě. Adresy IP mají čtyři části oddělené tečkami
(111.222.333.444). Pokud se výrobek i počítač nacházejí ve stejné podsíti, první 3 části adresy IP výrobku a
adresy IP počítače (111.222.333) jsou stejné a rozdílná bude pouze poslední část (adresa hostitele).
Čeština - 138
Pokročilé funkce
Při přehrávání médií z počítače prostřednictvím sítě nejsou podporovány následující funkce služby AllShare Play:
✎✎Funkce Hudební kulisa a Nastavení hudební kulisy.
✎✎Seřazení souborů podle preferencí ve složkách Fotografie, Hudba a Videa.
–– Funkce † (REW) nebo … (FF) při přehrávání filmu.
✎✎Technologie DivX DRM není podporována.
✎✎Bránu firewall v počítači nastavte tak, aby byl počítačový software AllShare Play povoleným programem.
✎✎Při použití služby AllShare Play prostřednictvím síťového připojení (v závislosti na internetovém serveru):
–– Metoda třídění se může lišit.
–– Funkce Hledat scénu nemusí být podporována.
–– Nemusí být podporována funkce Pokrač., která slouží k obnovení přehrávání videa.
–– Funkce Pokrač. nepodporuje více uživatelů. (Do paměti se uloží pouze bod, kde přehrávání zastavil poslední
uživatel.)
–– Funkce vyhledávání nemusí v závislosti na obsahu fungovat.
✎✎Při přehrávání videa ve službě AllShare Play přes síť může docházet k zasekávání.
Čeština - 139
Pokročilé funkce
Seznam (ve službě AllShare Play)
™ → AllShare Play → Seznam
Tato funkce slouží k snadnému a rychlému přístupu k obsahu.
•• Poslední přehr.
Zobrazí seznam naposledy přehrávaných souborů videa, fotografií nebo hudebních souborů. Pokud chcete některý
soubor přehrát znovu, použijte tuto kategorii.
✎✎Pokud chcete přehrát soubor v seznamu Poslední přehr. a zařízení USB není připojené, případně není soubor
nalezen, zobrazí se zpráva „Hledaný soubor nebyl nalezen.“.
✎✎V seznamu Poslední přehr. může být uvedeno až 48 souborů. Soubory jsou uspořádány tak, aby se
naposledy přehrávané soubory nacházely na prvních místech seznamu.
✎✎Poslední přehr. soubory uložené v mobilním telefonu se nemusí přehrát.
•• Novinky
Zobrazí seznam nově uložených souborů videa, fotografií nebo hudebních souborů uložených v zařízení USB nebo
v počítači. Pokud chcete přehrát některý nově aktualizovaný soubor, použijte tuto kategorii.
•• Výběr
Zobrazí soubory Výběr uložené v zařízení USB nebo v počítači. Chcete-li přehrát výběr, vyberte jej. Zvolený výběr se
ihned začne přehrávat.
✎✎Můžete vytvořit až 12 výběrů.
✎✎V jednom výběru může být až 100 souborů.
✎✎Do jednoho výběru můžete přidávat pouze soubory stejného typu. Do výběru obsahujícího hudbu můžete
například přidávat pouze hudební soubory.
Čeština - 140
Pokročilé funkce
Vytvoření seznamu Výběr
1. Na hlavní obrazovce softwaru AllShare Play vyberte na levé straně obrazovky možnost Videa, Fotografie nebo
Hudba.
2. Na pravé straně obrazovky zvýrazněte a vyberte zařízení obsahující soubory, které chcete zařadit do seznamu
Výběr. Software AllShare Play zobrazí složky nebo soubory v zařízení.
3. Jestliže software AllShare Play zobrazuje složky, vyberte složku obsahující požadované soubory. Pokud se
zobrazují jen soubory, přejděte ke kroku 4.
4. Zvýrazněte soubor a pomocí dálkového ovladače otevřete nabídku Nástroje.
5. Zvýrazněte a vyberte možnost Přid. do výběru.
6. Zvýrazněte a vyberte soubor, který chcete přidat. V zaškrtávacím políčku se zobrazí značka c.
7. Chcete-li vybrat další soubory, opakujte krok 6.
✎✎Chcete-li vybrat všechny soubory v seznamu, vyberte možnost Vybrat vše. Výběr zrušíte opakovaným
výběrem souboru.
8. Po dokončení vyberte možnost Přidat. Objeví se obrazovka Přid. do výběru.
9. Vyberte možnost Nový. Objeví se obrazovka Vytvořte nový seznam..
10.Pomocí dálkového ovladače zadejte název seznamu Výběr nebo přijměte výchozí název.
11.Po dokončení vyberte možnost Hotovo. Vytvoří se nový seznam Výběr. Zobrazí se automaticky otevírané okno
Přidáno.
12.Vyberte možnost Přehrát pro okamžité přehrávání nebo možnost OK pro pozdější přehrávání.
Čeština - 141
Pokročilé funkce
Chcete-li do seznamu Výběr přidat soubory, postupujte podle následujících kroků:
1. Na hlavní obrazovce softwaru AllShare Play vyberte na levé straně obrazovky možnost Videa, Fotografie nebo
Hudba.
✎✎Je nutné vybrat typ obsahu, který je již uveden v seznamu. Chcete-li například přidávat soubory do
hudebního seznamu Výběr, je nutné vybrat možnost Hudba.
2. Na pravé straně obrazovky zvýrazněte a vyberte zařízení obsahující soubory, které chcete zařadit do seznamu
Výběr. Software AllShare Play zobrazí složky nebo soubory v zařízení.
3. Jestliže software AllShare Play zobrazuje složky, vyberte složku obsahující požadované soubory. Pokud se
zobrazují jen soubory, přejděte ke kroku 4.
4. Zvýrazněte soubor a pomocí dálkového ovladače otevřete nabídku Nástroje.
5. Zvýrazněte a vyberte možnost Přid. do výběru.
6. Zvýrazněte a vyberte soubor, který chcete přidat. V zaškrtávacím políčku se zobrazí značka c.
7. Chcete-li vybrat další soubory, opakujte krok 6.
✎✎Chcete-li vybrat všechny soubory v seznamu, vyberte možnost Vybrat vše. Výběr zrušíte opakovaným
výběrem souboru.
8. Po dokončení vyberte možnost Přidat. Objeví se obrazovka Přid. do výběru.
9. Zvýrazněte a vyberte seznam Výběr, do něhož chcete přidat soubory. Zobrazí se automaticky otevírané okno
Přidáno.
10.Vyberte možnost Přehrát pro okamžité přehrávání nebo možnost OK pro pozdější přehrávání.
Chcete-li odstranit jeden nebo více souborů z Výběru, postupujte podle následujících kroků:
1. Na hlavní obrazovce AllShare Play vyberte možnost Seznam.
2. V oblasti seznamu Výběr v dolní části obrazovky zvýrazněte seznam Výběr, který chcete upravit.
3. Pomocí dálkového ovladače otevřete nabídku Nástroje a vyberte možnost Změnit výběr. Objeví se obrazovka
Změnit výběr.
4. Vyberte soubor, který chcete odstranit. V zaškrtávacím políčku se zobrazí značka c.
5. Chcete-li vybrat další soubory, opakujte krok 5.
✎✎Chcete-li vybrat všechny soubory v seznamu, vyberte možnost Vybrat vše. Výběr zrušíte opakovaným
výběrem souboru.
6. Po dokončení vyberte možnost Odebrat. Zobrazí se automaticky otevírané okno se zprávou.
7. Vyberte možnost Ano. Vybrané soubory se odeberou ze seznamu Výběr.
Čeština - 142
Pokročilé funkce
Videa (ve službě AllShare Play)
™ → AllShare Play → Videa
Můžete přehrát soubory videa uložené v zařízení USB nebo v počítači.
✎✎Další informace o formátech titulků a kodeků naleznete v části „Podporované formáty titulků a souborů
AllShare Play“ v kapitole Další informace.
Přehrávání videa
1. Na obrazovce AllShare Play vyberte možnost Videa.
2. Zvýrazněte a vyberte zařízení, které chcete přehrát.
3. Pokud software AllShare Play zobrazí složky, vyberte složku obsahující požadovaný soubor a poté přejděte ke
kroku 4. Pokud software AllShare Play zobrazí pouze soubory, přejděte přímo ke kroku 4.
4. Zvýrazněte a vyberte požadovaný soubor videa na obrazovce seznamu souborů.
✎✎Pokud přerušíte přehrávání videa, bude je možné přehrát později od okamžiku, kde bylo zastaveno.
✎✎Název souboru se zobrazí v horní části obrazovky spolu s dobou přehrávání videa.
✎✎Pokud nejsou informace o čase videa známy, doba přehrávání a ukazatel průběhu se nezobrazí.
Tlačítka, chcete-li přehrávat Video
•• †, …
Pokaždé, když pomocí dálkového ovladače vyberete funkci † nebo …, rychlost přehrávání se změní
následujícím způsobem. († 1 / † 2 / † 3 / … 1 / … 2 / … 3)
•• l, r
Přeskočí z aktuální pozice dopředu nebo dozadu.
•• ∑
Pozastaví scénu.
–– Možnost pohybu Pomalu: V režimu pozastavení vyberte funkci …. Pokaždé, když pomocí dálkového
ovladače vyberete funkci …, rychlost přehrávání se sníží v tomto pořadí: „1/8 / „1/4 / „1/2. Rychlost
přehrávání se zobrazuje v levém horním rohu.
–– Režim Krok: V režimu pozastavení vyberte funkci ∑. Pokaždé, když pomocí dálkového ovladače vyberete
funkci ∑, zobrazí se nový záběr.
✎✎Chcete-li se vrátit k přehrávání normální rychlostí, pomocí dálkového ovladače vyberte funkci r.
✎✎Výrobek v režimu Krok ani v režimu Pomalu nepřehrává zvuk.
✎✎Režim Pomalu a režim Krok fungují pouze ve směru dopředu.
Čeština - 143
Pokročilé funkce
Použití nabídky Nástroje v nabídce Videa
•• Na obrazovce se seznamem souborů můžete použít tyto možnosti:
–– Zobrazit
Seznam souborů můžete seřadit podle jednoho ze čtyř kritérií řazení.
–– Výběrové přehr.
Slouží k výběru jednoho nebo více souborů, které chcete ihned přehrát.
–– Odeslat
Umožňuje odeslat videosoubory pomocí účtu aplikace Family Story nebo do jiných zařízení.
✎✎Chcete-li tuto funkci použít, je třeba se přihlásit ke službě Smart Hub.
–– Přihlásit / Odhlášení
K účtu Samsung se můžete přihlásit nebo se z něj odhlásit.
–– Přid. do výběru
Umožňuje vytvářet seznamy Výběr. Pokud vytváříte seznamy Výběr, můžete snadno a rychle přehrát řadu videí,
která chcete sledovat.
–– Přejít na výběr
Slouží k návratu na obrazovku Výběr.
–– Informace
Zobrazuje podrobné informace o vybraném souboru.
•• Během přehrávání můžete použít následující možnosti nabídky Nástroje:
–– Jít na Seznam videa
Zastavení videa a přesun na obrazovku seznamu souborů.
–– Přehrát od začátku
Můžete znovu od začátku spustit přehrávání souboru videa.
–– Hledat scénu
K zobrazení nebo spuštění filmu od vámi požadované scény lze během přehrávání použít funkci Hledat scénu.
✎✎Jsou-li indexové informace poškozené nebo soubor nepodporuje indexování, nebudete moci funkci
Hledat scénu použít.
–– Hledání názvu
Můžete prohledávat video pomocí tlačítek se šipkou doleva a doprava nebo pomocí dálkového ovladače přímo
zadat dobu přehrávání.
–– Hledání času
Umožňuje prohledávat video nebo pomocí dálkového ovladače přímo zadat dobu přehrávání.
–– Režim Opakování
Je možné opakovaně přehrát jeden soubor s filmem nebo všechny soubory uvedené na obrazovce Výběr.
–– Velikost obrazu
Velikost obrazu lze nastavit podle vašich preferencí.
Čeština - 144
Pokročilé funkce
–– Režim obrazu
Slouží k změně možnosti Režim obrazu.
–– Zvukový režim
Můžete změnit nastavení Zvukový režim.
–– Jazyk zvuku
Zvuk videa můžete poslouchat v jednom z podporovaných jazyků. Tato funkce je aktivní pouze tehdy,
přehráváte-li soubory datového proudu podporující více zvukových formátů.
–– Titulky
Umožňuje zobrazení jazykových titulků. Pokud soubor s titulky obsahuje více jazyků, můžete zvolit příslušný
jazyk.
–– Nastavení titulků
Zobrazí funkci Nastavení titulků. Slouží k volbě možností titulků, jako je například barva a průhlednost.
–– Informace
Zobrazuje podrobné informace o vybraném souboru.
✎✎Funkce, které jsou v daném okamžiku dostupné v nabídce Nástroje, závisejí na vlastnostech přehrávaného
videa. U všech videí nemusejí být zaručeně k dispozici všechny funkce.
Použití funkce Zobrazit s videosoubory
✎✎Při použití funkce AllShare Play ve službách Family Story, Facebook nebo Picasa namísto zařízení USB
nebude funkce Zobrazit podporována.
1. Chcete-li seřadit soubory v seznamech souborů, pomocí dálkového ovladače vyberte možnost }. Objeví se
obrazovka Zobrazit.
2. Vyberte kritéria třídění.
•• Složky
Seřadí složky v zařízení v abecedním pořadí. Chcete-li zobrazit názvy a miniatury souborů, vyberte složku.
•• Titul
Seřadí a zobrazí soubory podle názvu v pořadí Symbol / Číslo / Alphabet (Abeceda) / Special order (Speciální
pořadí).
•• Nejnov. datum
Seřadí a zobrazí soubory podle nejnovějšího data vytvoření.
•• Nejst. datum
Seřadí a zobrazí soubory podle nejstaršího data vytvoření.
Čeština - 145
Pokročilé funkce
Odeslání souborů videa
Umožňuje odeslat soubory videa pomocí nabídky Family Story nebo je odeslat do jiných zařízení.
✎✎Chcete-li možnost Odeslat použít, musíte být přihlášeni ke službě Smart Hub.
Příklad: Odesílání prostřednictvím aplikace Family Story
1. Označte soubor, otevřete pomocí dálkového ovladače nabídku Nástroje a vyberte možnost Odeslat.
2. Vyberte videosoubor, který chcete odeslat. V zaškrtávacím políčku vlevo se zobrazí značka c.
3. Chcete-li vybrat další videa, opakujte krok 2.
✎✎Chcete-li vybrat všechny soubory v seznamu, vyberte možnost Vybrat vše. Výběr zrušíte opakovaným
výběrem souboru.
4. Po dokončení vyberte možnost Odeslat. Objeví se obrazovka Odeslat.
5. Zvolte cílové zařízení, kam se má soubor odeslat.
6. Vyberte skupinu rodiny, s níž chcete sdílet. Zobrazí se automaticky otevírané okno.
7. Zadejte zprávu, která se odešle vybrané skupině rodiny.
✎✎Jakmile se zobrazí obrazovka s klávesnicí QWERTY, můžete použít klávesnici připojenou k výrobku a
napsat zprávu.
8. Po dokončení vyberte možnost Odeslat.
Čeština - 146
Pokročilé funkce
Fotografie (ve službě AllShare Play)
™ → AllShare Play → Fotografie
Zobrazení položek Fotog. (nebo prezentace)
✎✎Další informace o podporovaných formátech obrázků viz „Podporované formáty titulků a souborů softwaru
AllShare Play“ v části Další informace.
1. Na obrazovce AllShare Play vyberte možnost Fotografie.
2. Na pravé straně obrazovky zvýrazněte a vyberte zařízení obsahující fotografie, které chcete zobrazit.
3. Jestliže software AllShare Play zobrazí složky, vyberte složku obsahující požadované fotografie a poté přejděte
ke kroku
4. Jestliže software AllShare Play zobrazí miniatury fotografií, přejděte přímo ke kroku 4.
5. Chcete-li spustit prezentaci, pomocí dálkového ovladače vyberte funkci ∂.
✎✎Chcete-li zobrazit další fotografii ručně, stiskněte tlačítko l nebo r.
✎✎Během přehrávání prezentace budou jeden po druhém zobrazeny všechny soubory v seznamu souborů.
Přehrávání začne od vybraného souboru.
✎✎Jsou-li ve stejném zařízení uloženy také hudební soubory, můžete v průběhu prohlížení souboru fotografií
nebo při sledování prezentace přidat hudbu na pozadí.
✎✎Pokud vyberete nesprávnou hudbu na pozadí, nelze ji změnit, dokud nebude načítání hudby na pozadí
(BGM) u konce.
Tlačítka pro ovládání přehrávání fotografií
•• † / …
Rychlost prezentace se mění následovně (Pomalu, Normální, Rychle). Rychlost se zobrazuje v pravé horní části
obrazovky.
•• l, r
Přesun na předchozí nebo další fotografii.
•• ∫
Návrat na obrazovku seznamu souborů.
•• ∂
Spustí prezentaci
•• ∑
Pozastaví prezentaci.
Čeština - 147
Pokročilé funkce
Použití nabídky Nástroje v nabídce Fotografie
•• Chcete-li používat nabídku Nástroje s fotografiemi, je nutné nejprve zvýraznit soubor s fotografií na obrazovce se
seznamem souborů. Až zvýrazníte fotografii na obrazovce se seznamem souborů, můžete použít tyto možnosti
nabídky Nástroje:
–– Zobrazit
Seznam souborů můžete seřadit podle jednoho ze čtyř kritérií řazení.
–– Výběrové přehr.
Slouží k výběru jednoho nebo více souborů, které chcete ihned přehrát.
–– Odeslat
Umožňuje odeslat fotografie pomocí účtu aplikace Family Story nebo aplikace určené pro fotografie.
✎✎Chcete-li použít funkci Odeslat, je třeba se přihlásit ke službě Smart Hub.
–– Přihlásit / Odhlášení
Můžete se přihlásit k účtu služby Smart Hub nebo se z něj odhlásit.
–– Přid. do výběru
Umožňuje vytvářet seznamy Výběr. Když vytvoříte seznamy Výběr, můžete snadno a rychle přehrávat série
fotografií.
–– Přejít na výběr
Slouží k návratu na obrazovku Výběr.
–– Informace
Zobrazuje podrobné informace o vybraném souboru.
•• Při přehrávání souboru s fotografií můžete použít následující možnosti:
–– Jít na Seznam fotog.
Přesun na obrazovku seznamu souborů.
–– Spustit prezentaci / Ukončit prezentaci
Případně můžete pomocí dálkového ovladače vybrat funkci ∂ a spustit prezentaci nebo ∑ a prezentaci zastavit.
–– Rychlost prezent.
Podle potřeby můžete během prezentace zvolit její rychlost. Případně můžete pomocí dálkového ovladače
vybrat funkci † nebo ….
–– Efekt prezentace
Můžete nastavit různé efekty prezentace.
–– Zapnout hudební kulisu / Vypnout hudební kulisu
Umožňuje zapnout nebo vypnout hudbu na pozadí.
Čeština - 148
Pokročilé funkce
–– Nastavení hudební kulisy
Při prohlížení souboru s fotografií nebo při sledování prezentace můžete nastavit a vybrat hudbu, která se má
přehrávat na pozadí.
–– Režim obrazu
Můžete změnit nastavení Režim obrazu.
–– Zvukový režim
Můžete změnit nastavení Zvukový režim.
✎✎Funkce je k dispozici pouze tehdy, když je aktivována hudba na pozadí.
–– Zvětšený obraz
V režimu zobrazení na celou obrazovku můžete zvětšovat obrázky.
–– Otočit
Umožňuje otáčet obrázky.
–– Informace
Zobrazuje podrobné informace o vybraném souboru.
Použití funkce Zobrazit se soubory fotografií
✎✎Při použití funkce AllShare Play ve službách Family Story, Facebook nebo Picasa namísto zařízení USB nebude
funkce Zobrazit podporována.
1. Chcete-li seřadit soubory v seznamech souborů, pomocí dálkového ovladače vyberte možnost }. Objeví se
obrazovka Zobrazit.
2. Vyberte kritéria třídění.
•• Složky
Seřadí složky v zařízení v abecedním pořadí. Chcete-li zobrazit názvy a miniatury souborů, vyberte složku.
•• Titul
Seřadí a zobrazí soubory podle názvu v pořadí Symbol / Číslo / Alphabet (Abeceda) / Special order (Speciální
pořadí).
•• Nejnov. datum
Seřadí a zobrazí soubory podle nejnovějšího data vytvoření.
•• Nejst. datum
Seřadí a zobrazí soubory podle nejstaršího data vytvoření.
•• Měsíčně
Seřadí a zobrazí soubory fotografií podle měsíce.
Čeština - 149
Pokročilé funkce
Odesílání fotografií
Umožňuje odeslat fotografie pomocí účtu aplikace Family Story nebo do jiných zařízení.
✎✎Chcete-li použít funkci Odeslat, je třeba se přihlásit ke službě Smart Hub.
1. Chcete-li například provést odeslání pomocí nabídky Family Story.
2. Chcete-li seřadit soubory fotografií v seznamu souborů, zvýrazněte soubor, pomocí dálkového ovladače otevřete
nabídku Nástroje a poté vyberte možnost Odeslat.
3. Vyberte soubor s fotografií, který chcete odeslat. V zaškrtávacím políčku vlevo se zobrazí značka c.
4. Chcete-li vybrat další skladby, opakujte krok 3.
✎✎Chcete-li vybrat všechny soubory v seznamu, vyberte možnost Vybrat vše. Výběr zrušíte opakovaným
výběrem souboru.
5. Po dokončení vyberte možnost Odeslat. Objeví se obrazovka Odeslat.
6. Zvolte cílové zařízení, kam se má soubor odeslat.
7. Vyberte skupinu rodiny, s níž chcete sdílet. Zobrazí se automaticky otevírané okno.
8. Zadejte zprávu, která se odešle vybrané skupině rodiny.
✎✎Na obrazovce s klávesnicí QWERTY můžete k zadání zprávy použít klávesnici připojenou k výrobku.
9. Po dokončení vyberte možnost Odeslat.
Čeština - 150
Pokročilé funkce
Hudba (ve službě AllShare Play)
™ → AllShare Play → Hudba
Jak přehrávat s funkcí Hudba
✎✎Další informace o podporovaných formátech hudebních souborů viz „Podporované formáty titulků a souborů
softwaru AllShare Play“ v části Další informace.
1. Na obrazovce AllShare Play vyberte stisknutím tlačítka se šipkou možnost Hudba.
2. Vyberte zařízení obsahující soubory, jež chcete přehrávat.
3. Pokud software AllShare Play zobrazí složky, vyberte složku obsahující požadovaný soubor a poté přejděte ke
kroku 4. Pokud software AllShare zobrazí pouze soubory, přejděte přímo ke kroku 4.
4. Vyberte požadovaný hudební soubor v seznamu souborů nebo pomocí dálkového ovladače vyberte funkci∂.
✎✎Pro přechod na předchozí stránku vyberte pomocí dálkového ovladače možnost π. Pro přechod na
další stránku vyberte pomocí dálkového ovladače možnost µ.
✎✎Během přehrávání hudby můžete pomocí dálkového ovladače hudební soubor posunout rychle dopředu
nebo dozadu výběrem funkce † nebo ….
✎✎Zní-li zvuk při přehrávání souborů MP3 neobvykle, upravte nastavení možnosti Ekvalizér v nabídce Zvuk.
(Přemodulovaný soubor MP3 může způsobit problém se zvukem.)
Tlačítka, chcete-li přehrávat Hudba
Během přehrávání můžete používat další funkce uvedené vpravo dole na obrazovce.
•• Přehrát / Pozast.
Můžete spustit nebo pozastavit hudební soubor. Případně můžete pomocí dálkového ovladače vybrat funkci ∂
nebo ∑.
•• Režim Opakování
Můžete opakovaně přehrávat jeden nebo všechny hudební soubory zobrazené v seznamu souborů.
•• Náhodné přehr.
Hudební soubory lze přehrávat postupně nebo náhodně.
•• Zvukový režim
Můžete změnit nastavení Zvukový režim.
Čeština - 151
Pokročilé funkce
Použití nabídky Nástroje v nabídce Hudba
•• Chcete-li používat nabídku Nástroje se soubory Hudba, je nutné nejprve zvýraznit hudební soubor na obrazovce
se seznamem souborů. Až zvýrazníte hudební soubor na obrazovce se seznamem souborů, můžete použít tyto
možnosti nabídky Nástroje:
–– Zobrazit
Seznam souborů můžete seřadit podle jednoho ze čtyř kritérií řazení.
–– Výběrové přehr.
Slouží k výběru jednoho nebo více souborů, které chcete ihned přehrát.
–– Přejít na výběr
Slouží k návratu na obrazovku Výběr.
–– Informace
Zobrazuje podrobné informace o vybraném souboru.
Použití funkce Výběrové přehr. s hudebními soubory
1. Zvýrazněte hudební soubor v seznamu souborů.
2. Pomocí dálkového ovladače otevřete nabídku Nástroje a vyberte možnost Výběrové přehr..
3. Vyberte stopu, kterou chcete přidat. V zaškrtávacím políčku se zobrazí značka c.
4. Chcete-li vybrat další skladby, opakujte krok 3.
✎✎Chcete-li vybrat všechny soubory v seznamu, vyberte možnost Vybrat vše. Výběr zrušíte opakovaným
výběrem souboru.
5. Vyberte možnost Přehrát. Vybrané hudební soubory se přehrají.
Čeština - 152
Pokročilé funkce
Použití funkce Zobrazit se soubory Hudba
✎✎Při použití funkce AllShare Play ve službách Family Story, Facebook nebo Picasa namísto zařízení USB nebude
funkce Zobrazit podporována.
1. Chcete-li seřadit soubory v seznamech souborů, pomocí dálkového ovladače vyberte možnost }. Objeví se
obrazovka Zobrazit.
2. Vyberte požadovaná kritéria řazení.
•• Složky
Seřadí složky v zařízení v abecedním pořadí. Chcete-li zobrazit názvy a miniatury souborů, vyberte složku.
•• Titul
Seřadí a zobrazí soubory podle názvu v pořadí Symbol / Číslo / Abeceda / Speciální pořadí.
•• Interpret
Seřadí hudební soubory podle interpreta v abecedním pořadí.
•• Album
Seřadí hudební soubory podle alba v abecedním pořadí.
•• Žánr
Seřadí hudební soubory podle žánru.
Čeština - 153
Pokročilé funkce
Nahraný TV program (ve službě AllShare Play)
™ → AllShare Play → Nahraný TV program
Chcete-li použít funkci nahrávání nebo Timeshift, musí být připojené zařízení USB k dispozici pro záznam. Pro použití
pevného disku USB se doporučuje funkce Formátování zařízení.
✎✎Zařízení během formátování neodpojujte, dokud formátování neproběhne. Pokud zařízení zformátujete, budou
odstraněny všechny soubory.
✎✎Před formátováním zařízení pro použití s výrobkem zálohujte soubory, abyste zabránili jejich poškození nebo ztrátě
dat. Společnost SAMSUNG nenese žádnou odpovědnost za poškození datových souborů nebo za ztrátu dat.
Záznam aktuálně vysílaného programu
Tato funkce umožňuje nahrávat aktuálně vysílaný program.
Před použitím této funkce nejdříve nastavte aktuální čas.
1. Chcete-li nahrát vysílaný program, pomocí dálkového ovladače vyberte možnost ∏. Objeví se automaticky otevírané
okno.
✎✎Doporučujeme použití pevného disku USB s alespoň 5 400 ot./min, ovšem pevný disk USB typu RAID není
podporován.
✎✎Na paměťové zařízení USB nelze nahrávat, dokud není proveden Test výkonu zařízení.
✎✎Systémy souborů výstupu osobního videorekordéru (PVR) a aplikace fotoaparátu (videokamery) se liší. Proto
není možné ukládat výstup obou typů na stejné zařízení USB. Záznam s pomocí zařízení PVR a aplikace
fotoaparátu (videokamery) musíte provést prostřednictvím různých konektorů USB.
2. Výběrem možnosti Délka nastavte dobu nahrávání. Poté vyberte možnost OK.
Přehrávání programu Nahraný TV program
1. Na obrazovce AllShare Play vyberte možnost Nahraný TV program.
2. Zvýrazněte a vyberte zařízení, které chcete přehrát.
3. Vyberte požadovaný soubor s nahraným televizním programem v seznamu souborů.
✎✎Pro přechod na předchozí stránku vyberte pomocí dálkového ovladače možnost π. Pro přechod na
další stránku vyberte možnost µ.
4. Vyberte možnost ∂.
•• Vybraný soubor se zobrazí nahoře spolu se svou dobou přehrávání.
Čeština - 154
Pokročilé funkce
Použití tlačítka ovládání přehrávání u funkce Nahraný TV program
•• †, …
Pokaždé, když pomocí dálkového ovladače vyberete funkci † nebo …, rychlost přehrávání se změní následujícím
způsobem. († 1 / † 2 / † 3 / † 4 / † 5 / † 6 / † 7 / … 1 / … 2 / … 3 / … 4 / … 5 / … 6 / … 7)
•• l, r
Přeskočí z aktuální pozice dopředu nebo dozadu.
•• Tlačítko ∑
Pozastaví scénu.
–– Možnost pohybu Pomalu: V režimu pozastavení vyberte pomocí dálkového ovladače funkci …. Pokaždé, když
pomocí dálkového ovladače vyberete funkci …, rychlost přehrávání se sníží v tomto pořadí: „1/8 / „1/4 / „1/2.
Rychlost přehrávání se zobrazuje v levém horním rohu.
–– Režim Krok: V režimu pozastavení vyberte pomocí dálkového ovladače funkci ∑. Pokaždé, když vyberete funkci
∑, zobrazí se nový snímek.
✎✎Chcete-li se vrátit k přehrávání normální rychlostí, pomocí dálkového ovladače vyberte funkci r.
✎✎Výrobek v režimu Krok ani v režimu Pomalu nepřehrává zvuk.
✎✎Režim Pomalu a režim Krok fungují pouze ve směru dopředu.
Použití nabídky Nástroje se službou Nahraný TV program
•• Na obrazovce se seznamem souborů můžete použít tyto možnosti:
–– Přehr.skup.
Přehraje obsah vybraných skupin.
–– Zobrazit
Seznam souborů můžete seřadit podle jednoho ze čtyř kritérií řazení.
–– Výběrové přehr.
Slouží k výběru jednoho nebo více souborů, které chcete ihned přehrát.
–– Odstranit
Odstraní soubor ze seznamu.
–– Přid. do výběru
Umožňuje vytvářet seznamy Výběr. Pokud vytváříte seznamy Výběr, můžete snadno a rychle přehrát řadu videí,
která chcete sledovat.
–– Přejít na výběr
Slouží k návratu na obrazovku Výběr.
Čeština - 155
Pokročilé funkce
–– Zamknout/Odemknout
Aktivuje nebo deaktivuje zámek.
–– Správa zařízení
V zařízení lze skenovat a formátovat.
•• Následující funkce jsou k dispozici pouze pro vybranou položku obsahu.
–– Přejmenovat
Změna názvu obsahu.
–– Informace
Zobrazuje podrobné informace o vybraném souboru.
•• Během přehrávání můžete použít následující možnosti nabídky Nástroje:
–– Jít na Seznam nahrávek
Zastavení videa a přesun na obrazovku seznamu souborů.
–– Přehrát od začátku
Můžete znovu od začátku spustit přehrávání souboru videa.
–– Hledání názvu
Můžete prohledávat video pomocí tlačítek se šipkou doleva a doprava nebo pomocí dálkového ovladače přímo
zadat dobu přehrávání.
–– Hledání času
Umožňuje prohledávat video nebo pomocí dálkového ovladače přímo zadat dobu přehrávání.
–– Režim Opakování
Je možné opakovaně přehrát jeden soubor s filmem nebo všechny soubory uvedené na obrazovce Výběr.
–– Velikost obrazu
Umožňuje nastavit velikost obrazu podle vašich preferencí.
–– Režim obrazu
Můžete změnit nastavení Režim obrazu.
–– Zvukový režim
Můžete změnit nastavení Zvukový režim.
–– Informace
Zobrazuje podrobné informace o vybraném souboru.
Čeština - 156
Pokročilé funkce
Timeshift
Používání funkce Timeshift
Pokud jste zmeškali živé vysílání, můžete se díky této funkci podívat na záznam.
1. Chcete-li nahrát vysílaný program, pomocí dálkového ovladače vyberte možnost ∂ a spusťte funkci Timeshift.
2. Pokud chcete funkci Timeshift zastavit, pomocí dálkového ovladače vyberte možnost ∫.
✎✎Režim Timeshift může být spuštěn maximálně 90 minut.
✎✎Funkce Timeshift není podporována u analogových kanálů.
✎✎Funkce Timeshift nelze použít s kanály uzamčenými pomocí funkce Zámek kanálů.
Před použitím funkce Timeshift a nahrávání...
Nahraná videa jsou chráněna technologií DRM (správa digitálních práv) a není je možné přehrávat v počítači nebo na
jiných výrobcích. Upozorňujeme, že po výměně základní desky již nebude možné používat soubory uložené ve výrobku.
POZNÁMKA
•• Doporučujeme použití pevného disku USB s alespoň 5 400 ot./min, ovšem pevný disk USB typu RAID není
podporován.
•• Dostupnost funkcí nahrávání a funkce Timeshift se může lišit v závislosti na kvalitě obrazu a volném místě na
pevném disku.
•• Nelze použít paměťovou jednotku USB Flash.
•• Pokud je funkce Timeshift vytížena na maximum, není dostupná funkce pozastavení.
•• Pokud probíhá nahrávání zároveň prostřednictvím funkce PVR (osobního rekordéru videa) a zařízení podporujícího
funkci HDMI-CEC, bude mít přednost nahrávání prostřednictvím funkce PVR.
•• Pokud zařízení USB nesplnilo Test výkonu zařízení, musíte funkce Formát. zařízení a Test výkonu zařízení spustit pro
zařízení USB znovu. Pak teprve budete moci nahrávat prostřednictvím funkce Programy nebo Kanál.
•• Funkce Timeshift lze použít pouze u paměťového zařízení USB, u kterého byl dokončen Test výkonu zařízení.
•• Pokud budete chtít spustit funkci nahrávání nebo Timeshift na zařízení, u kterého nebyl dokončen Test výkonu
zařízení, funkce se nespustí.
•• Pokud je jakákoli funkce, která vypíná výrobek (Časovač vypnutí, Čas vypnutí apod.), nastavena na dobu zasahující
do nahrávání, bude výrobek vypnut, jakmile bude nahrávání dokončeno.
Čeština - 157
Pokročilé funkce
•• Zařízení USB vyžaduje pro provoz funkce Timeshift alespoň 1,5 GB volného místa.
•• Funkce Plán nahrávání vyžaduje 100 MB volného místa v zařízení USB.
•• Pokud volné místo v zařízení USB poklesne během používání funkce Plán nahrávání pod úroveň 50 MB, funkce Plán
nahrávání se automaticky ukončí.
•• Jsou-li spuštěny funkce Plán nahrávání i Timeshift zároveň a volné místo v zařízení USB poklesne pod úroveň
500 MB, bude automaticky ukončena pouze funkce Plán nahrávání.
•• Funkce Timeshift bude nadále aktivní, i když dojde k přepnutí digitálního kanálu. Uživatelé navíc mohou sledovat
dříve vysílané programy s využitím uložených dat funkce Timeshift.
•• Pokud je výrobek v režimu, ve kterém není funkce Timeshift podporovaná (např. pokud spustíte aplikaci, změníte
vstupní signál nebo přepnete analogový kanál), data funkce Timeshift se neuloží.
•• Je-li výrobek v režimu, ve kterém není funkce Timeshift podporovaná (např. pokud spustíte aplikaci, změníte vstupní
signál nebo přepnete analogový kanál), a funkce Timeshift je spuštěná, bude automaticky ukončena bez zobrazení
dalších zpráv.
•• Pokud uživatel naladí digitální kanál, pozastavená funkce Timeshift bude automaticky pokračovat.
Čeština - 158
Pokročilé funkce
Používání funkce DLNA
™ → AllShare Play
Lze přehrávat mediální obsah, například video, fotografie a hudbu, uložený v mobilních telefonech nebo v jiných
zařízeních (například v osobním počítači), přičemž se tato zařízení ovládají z výrobku prostřednictvím sítě.
Další informace naleznete na stránkách www.samsung.com nebo kontaktováním centra telefonické podpory společnosti
Samsung. Mobilní zařízení mohou vyžadovat instalaci dalšího softwaru. Informace naleznete v uživatelských příručkách
k jednotlivým zařízením.
✎✎Pokud připojujete výrobek Samsung k serveru DLNA jiné značky než Samsung, může při přehrávání videa
docházet k problémům s kompatibilitou.
✎✎Pokud připojíte výrobek Samsung k síti prostřednictvím softwaru AllShare Play, můžete použít tyto originální
funkce společnosti Samsung:
–– Přehrávání různých formátů videa (DivX, MP4, 3GP, AVI, ASF, MKV atd.)
–– Funkce miniatur videa
–– Funkce záložek (pro pokračování v přehrávání videa)
–– Automatické kapitoly (navigace mezi scénami)
–– Správa digitálního obsahu
–– Kompatibilita s různými formáty titulků (SRT, SMI, SUB, TXT, TTXT)
–– Vyhledávání podle názvů souborů
–– A mnoho dalších
✎✎Chcete-li naplno využívat originální funkce DLNA Samsung, doporučujeme používat software AllShare Play
dodávaný společně s výrobkem.
Nastavení AllShare
Menu → Síť → Nastavení AllShare
Zobrazí seznam mobilních telefonů nebo připojených zařízení, která jsou nastavena u tohoto výrobku pro použití funkce
Nastavení AllShare.
✎✎Funkce Nastavení AllShare je dostupná ve všech zařízeních podporujících funkci DLNA DMC.
•• Povoleno / Zakázáno: Povolí / blokuje zařízení.
•• Odstranit: Odstraní zařízení ze seznamu.
✎✎Tato funkce pouze odstraní název zařízení ze seznamu. Pokud je odstraněné zařízení zapnuto nebo se pokusí
spojit s výrobkem, může se v seznamu opět objevit.
Čeština - 159
Pokročilé funkce
Chcete-li přehrát mediální obsah zařízení připojených pomocí funkce DLNA, postupujte podle následujících
kroků:
1. Na obrazovce AllShare Play vyberte typ obsahu, který chcete přehrávat: Videa, Fotografie, Hudba.
2. Na pravé straně obrazovky vyberte možnost DLNA. Výrobek zobrazí seznam zařízení připojených pomocí funkce
DLNA.
3. Vyberte zařízení. Software AllShare Play zobrazí dostupné soubory nebo složky v zařízení.
4. Vyberte soubor v seznamu souborů. Vybraný soubor se přehraje.
Přehrávání mediálního obsahu uloženého v zařízeních DLNA
1. Připojte mobilní telefon nebo jiná zařízení podporující software AllShare Play.
2. Přehrajte mediální obsah zařízení. V dolní části výrobku se zobrazí automaticky otevírané okno.
3. Chcete-li přijmout připojené zařízení, vyberte možnost Povolit. Nyní lze mediální obsah zařízení přehrát ve
výrobku.
✎✎Povolená zařízení naleznete pod položkou Nastavení AllShare.
✎✎Zobrazí se okno s připomenutím, které uživatele informuje o tom, že ve výrobku bude zobrazen mediální
obsah (video, fotografie, hudba) odeslaný z mobilního telefonu. Obsah je přehrán automaticky 3 sekundy po
zobrazení okna s připomenutím.
–– Pokud během zobrazení okna s připomenutím toto okno zavřete dálkovým ovladačem, mediální obsah se
nepřehraje.
✎✎Při prvním přístupu zařízení k výrobku prostřednictvím funkce médií se zobrazí automaticky otevírané okno
s varováním. Vyberte možnost Povolit. Tím telefonu povolíte volný přístup k výrobku a použití funkce Média
k přehrávání obsahu.
✎✎Chcete-li vypnout přenos mediálního obsahu z mobilního telefonu, nastavte stav zařízení na hodnotu
Zakázáno v nabídce Nastavení AllShare.
✎✎V závislosti na rozlišení a formátu nemusí být obsah ve výrobku přehrán.
✎✎Funkce některých tlačítek nemusí být v závislosti na typu mediálního obsahu k dispozici.
✎✎Pomocí mobilního zařízení můžete ovládat přehrávání médií. Informace naleznete v uživatelských příručkách
k jednotlivým zařízením.
Čeština - 160
Pokročilé funkce
Používání funkce MHL
Pokud k výrobku připojíte mobilní zařízení, které podporuje funkci MHL (Mobile High-Definition Link), můžete si
v televizoru vychutnat videa, fotografie a hudební soubory.
✎✎Chcete-li použít funkci MHL, je třeba připojit mobilní zařízení s certifikací MHL. Kontrolu certifikace MHL svého
mobilního zařízení můžete provést na webových stránkách výrobce zařízení. Seznam zařízení certifikovaných pro
funkci MHL naleznete na oficiálních webových stránkách konsorcia MHL (http://www.mhlconsortium.org).
Kabel MHL (součást dodávky)
Chcete-li použít funkci MHL, postupujte podle následujících kroků:
1. Pomocí speciálního kabelu MHL propojte konektor USB mobilního zařízení a konektor HDMI IN 2 (MHL/ARC)
výrobku.
✎✎Můžete také připojit adaptér HDTV.
2. Pomocí dálkového ovladače vyberte možnost Zdroj. Objeví se obrazovka Zdroj.
3. Vyberte možnost HDMI2.
4. Přehrajte soubor.
✎✎Chcete-li používat funkci MHL, je nutné provést aktualizaci softwaru na nejnovější verzi.
✎✎Chcete-li použít kabel MHL, funkci MHL podporuje pouze konektor HDMI IN 2 (MHL/ARC) výrobku.
✎✎Tento produkt je oficiálně certifikován pro použití s funkcí MHL. Pokud narazíte při používání funkce MHL na
problém, obraťte se na výrobce mobilního zařízení.
✎✎Některá mobilní zařízení (produkty) nemusejí tuto funkci podporovat. Závisí to na výkonu nebo funkci zařízení.
✎✎Vizuální kvalita se může jevit jako snížená, protože obrazovka výrobku je širší než obrazovka mobilního
zařízení.
✎✎Použijete-li speciální kabel MHL, můžete připojené mobilní zařízení nabíjet i v případě, že je výrobek
v pohotovostním režimu.
✎✎Dálkový ovladač výrobku podporuje následující funkce:
u / d / l / r (navigace v nabídkách)
† (REW), … (FF), E (výběr)
∂ (přehrát), ∑ (pozastavit), ∫ (zastavit)
e (přesun do předchozí nabídky)
✎✎Podrobné informace o odstraňování problémů s funkcí MHL najdete v kapitole „Odstraňování problémů“ (Další
informace → Odstraňování problémů → Připojení MHL) v této příručce (strana 165).
Čeština - 161
Pokročilé funkce
Anynet+ (HDMI-CEC)
Menu → Systém → Anynet+ (HDMI-CEC)
Anynet+ je funkce umožňující ovládat všechna připojená zařízení Samsung podporující technologii Anynet+ pomocí
dálkového ovladače televizoru Samsung. Systém Anynet+ lze používat pouze se zařízeními Samsung vybavenými funkcí
Anynet+. Chcete-li zjistit, zda je vaše zařízení Samsung touto funkcí vybaveno, zkontrolujte, zda je označeno logem
Anynet+.
✎✎Zařízení Anynet+ můžete ovládat pouze dálkovým ovladačem výrobku, nikoli tlačítky na výrobku.
✎✎Za určitých podmínek nemusí být dálkový ovladač výrobku funkční. Pokud k tomu dojde, vyberte znovu zařízení
Anynet+.
✎✎Funkce Anynet+ nefungují s výrobky jiných výrobců.
✎✎Informace o postupu při připojování externích zařízení Anynet+ naleznete v uživatelské příručce zařízení. Zařízení
Anynet+ musíte připojit pomocí kabelu HDMI. Některé kabely HDMI nemusí funkce Anynet+ podporovat.
✎✎Systém Anynet+ je funkční, pokud je AV zařízení podporující systém Anynet+ v pohotovostním stavu nebo
zapnuté.
✎✎Anynet+ podporuje celkově až 12 zařízení AV. Mějte na paměti, že můžete připojit až 3 zařízení stejného typu.
✎✎Je ale možné připojit pouze jeden systém domácího kina Anynet+. Chcete-li použít domácí kino Anynet+, připojte
domácí kino k výrobku pomocí kabelu HDMI. Poté:
–– Chcete-li poslouchat zvuk pouze z předního, levého a pravého reproduktoru a subwooferu domácího kina,
připojte digitální optický kabel k portu DIGITAL AUDIO OUT (OPTICAL) na výrobku a ke vstupu digitálního
audia Digital Audio Input na systému domácího kina.
–– Chcete-li poslouchat 5.1kanálový zvuk, připojte kabely HDMI k přehrávači DVD Anynet+, satelitnímu přijímači
apod. Propojte konektor DIGITAL AUDIO OUT (OPTICAL) přehrávače DVD, satelitního přijímače apod. (tedy
zařízení Anynet+ 1 nebo 2) přímo s domácím kinem, nikoli s výrobkem.
Čeština - 162
Pokročilé funkce
Nabídka Anynet+ (HDMI-CEC)
Nabídka Anynet+ se mění v závislosti na typu a stavu zařízení Anynet+ připojených k výrobku.
•• Zobrazení TV
Změna režimu Anynet+ na režim televizního vysílání.
•• Seznam zařízení
Zobrazuje seznam zařízení Anynet+.
•• (název_zařízení) Menu
Zobrazí nabídku připojeného zařízení. Pokud je například připojen přehrávač DVD, zobrazí se nabídka disku
přehrávače DVD.
•• (název_zařízení) Nástroje
Zobrazí nabídku Nástroje připojeného zařízení. Pokud je například připojen přehrávač DVD, zobrazí se nabídka
Nástroje přehrávače DVD.
✎✎V závislosti na zařízení nemusí být tato nabídka k dispozici.
•• (název_zařízení) Menu názvů
Zobrazí titulní nabídku disku v připojeném zařízení. Pokud je například připojen přehrávač DVD, zobrazí se titulní
nabídka filmu v přehrávači DVD.
✎✎V závislosti na zařízení nemusí být tato nabídka k dispozici.
•• Přijímač
Zvuk je přehráván prostřednictvím přijímače.
Nastavení funkce Anynet+ (HDMI-CEC)
•• Anynet+ (HDMI-CEC)
Chcete-li používat funkci Anynet+, je nutné nastavit položku Anynet+ (HDMI-CEC) na hodnotu Zapnuto.
✎✎Jestliže je funkce Anynet+ (HDMI-CEC) zakázána, jsou všechny operace související se systémem Anynet+
deaktivovány.
•• Automatické vypnutí
Nastaví automatické vypnutí zařízení Anynet+, pokud dojde k vypnutí výrobku.
✎✎Je-li funkce Automatické vypnutí nastavena na hodnotu Ano, zapnutá externí zařízení se budou vypínat
společně s výrobkem.
✎✎Tato funkce nemusí v závislosti na zařízení fungovat.
•• Přijímač
Zvuk můžete místo z reproduktoru výrobku poslouchat prostřednictvím přijímače (například domácího kina).
Čeština - 163
Pokročilé funkce
Přepínání mezi zařízeními Anynet+
1. Pomocí dálkového ovladače otevřete nabídku Nástroje a vyberte možnost Anynet+ (HDMI-CEC).
2. Vyberte možnost Seznam zařízení. Objeví se obrazovka Seznam zařízení.
✎✎Pokud nemůžete najít požadované zařízení, výběrem možnosti Obnovit aktualizujte seznam.
3. Vyberte zařízení a poté vyčkejte, než dojde k přepnutí na vybrané zařízení.
✎✎Nabídka Seznam zařízení je dostupná pouze v případě, že je funkce Anynet+ (HDMI-CEC) nastavena na
hodnotu Zapnuto v nabídce Systém.
✎✎Přepínání na zvolené zařízení může trvat až 2 minuty. Probíhající operaci přepínání nelze zrušit.
✎✎Pokud jste vybrali zařízení Anynet+ pomocí funkce Zdroj, nelze funkci Anynet+ používat. Přepněte systém na
zařízení Anynet+ pomocí funkce Seznam zařízení.
Poslech prostřednictvím funkce Přijímač
Zvuk můžete místo z reproduktoru výrobku poslouchat prostřednictvím přijímače (například domácího kina). Chcete-li
poslouchat zvuk prostřednictvím přijímače, přejděte na obrazovku Přijímač (Systém → Anynet+ (HDMI-CEC) → Přijímač).
Poté vyberte možnost Přijímač a nastavte ji na hodnotu Zapnuto.
✎✎Pokud váš přijímač podporuje pouze zvuk, pravděpodobně se v seznamu zařízení nezobrazí.
✎✎Přijímač bude fungovat v případě, že jste správně připojili optický vstup přijímače k portu DIGITAL AUDIO
OUT (OPTICAL) na výrobku.
✎✎Pokud je přijímač (např. domácí kino) nastaven na hodnotu Zapnuto, uslyšíte zvuk prostřednictvím propojení
k optickému konektoru výrobku. Jestliže se na výrobku zobrazuje signál DTV (z antény), bude výrobek do
přijímače domácího kina posílat 5.1kanálový zvuk. Je-li zdrojem digitální komponenta, například přehrávač
DVD, která je připojena k výrobku prostřednictvím konektoru HDMI, bude možné na přijímači poslouchat
pouze 2kanálový zvuk.
Používání funkce ARC
Můžete poslouchat zvuk výrobku prostřednictvím přijímače připojeného pomocí kabelu HDMI, aniž byste připojili zvláštní
optický kabel. Chcete-li poslouchat zvuk prostřednictvím přijímače pomocí funkce ARC, přejděte na obrazovku Přijímač
(Systém → Anynet+ (HDMI-CEC) → Přijímač). Poté vyberte možnost Přijímač a nastavte ji na hodnotu Zapnuto.
✎✎Chcete-li používat funkci ARC, musí být k portu HDMI IN 2 (MHL/ARC) připojen přijímač podporující funkce
HDMI-CEC a ARC.
✎✎Chcete-li funkci ARC vypnout, nastavte možnost Přijímač na hodnotu Vypnuto. Přestože výrobek vysílá signál
ARC trvale, bude zablokován příjem signálu přijímačem.
Čeština - 164
Další informace
Odstraňování potíží
Zdá-li se vám, že výrobek není v pořádku, nejprve se pokuste nalézt řešení v tomto seznamu problémů a řešení. Pokud
žádná z rad pro odstraňování potíží nepomůže, navštivte webové stránky www.samsung.com.
Potíže
Řešení a vysvětlení
Blikání a ztmavnutí
Pokud televizor Samsung občas bliká nebo u něj dochází ke ztmavení displeje, může
to být způsobeno úspornými funkcemi (například funkce Úspora energie), které
je potřeba vypnout. Nabídku nastavení úsporných funkcí si vyvoláte z dálkového
ovladače pomocí následujícího postupu.
Komponentní připojení/
Barva obrazu
Pokud zjistíte, že obrazu televizoru Samsung má nesprávnou barvu nebo je černobílý,
jako první spusťte funkci Autom. diagn., která pomůže odhalit případné problémy se
zařízením.
•• Úspora energie: Menu → Systém → Eko řešení → Úspora energie
•• Autom. diagn.: Menu → Podpora → Autom. diagn. → Test obrazu
Pokud při testu obrazu nebude zjištěn žádný problém, zkontrolujte následující:
•• Správné propojení zařízení. Například že vstup AV na televizoru je propojen
s výstupem AV zdroje obrazu.
•• Řádné zapojení konektorů. Pokud například používáte k připojení obrazového
signálu komponentní kabel, ujistěte se že konektory Pb, Pr a Y u televizoru
i zdroje signálu jsou řádně zapojeny (modrý konektor Pb zdroje signálu je
připojen k modrému konektoru Pb televizoru, červený konektor Pr k červenému
kontektoru Pr atd.).
Jas obrazu
Pokud zjistíte, že váš televizor Samsung zobrazuje barvy správně, ale obraz je příliš
tmavý nebo jasny, pokuste se upravit některé z následujících nastavení v nabídce
Obraz:
•• Podsvícení, Kontrast, Jas, Ostrost, Barvy, Odstín (Z/Č) atd. V hlavní nabídce
otevřete nabídku „Obraz“ a upravte příslušná nastavení.
Nechtěné vypínání
Pokud se výrobek Samsung sám od sebe vypíná, může se jednat o problém
s nastavením funkce časovače nebo úsporné funkce Úsp. r. bez sign..
Nejprve se ujistěte, že není zapnuta funkce Časovač vypnutí. Časovač vypnutí výrobek
automaticky vypne po uplynutí určité doby.
•• Časovač vypnutí: Menu → Systém → Čas → Časovač vypnutí
Pokud funkce Časovač vypnutí není aktivní, může být zapnuta funkce Úsp. r. bez sign.
nebo Autom. vypnutí.
•• Úsp. r. bez sign.: Menu → Systém → Eko řešení → Úsp. r. bez sign.
•• Autom. vypnutí: Menu → Systém → Eko řešení → Autom. vypnutí
Čeština - 165
Další informace
Potíže
Řešení a vysvětlení
Potíže se zapínáním
Před zapnutím vyhledejte červený indikátor v levém nebo pravém dolním rohu výrobku.
Stiskněte vypínač na výrobku nebo na dálkovém ovladači. Před zapnutím by měl
indikátor by měl přibližně 5x zablikat.
Pokud u televizoru Samsung zjistíte problém se zapínáním, předtím, než se obrátíte na
servisní středisko, zkontrolujte několik věcí.
•• Pokud výrobek používáte jako monitor a po stisknutí vypínače indikátor napájení
pouze několikrát blikne, nachází se připojený počítač v režimu spánku. Stiskněte
klávesu na klávesnici nebo pohněte myší, aby se počítač probudil z režimu
spánku. Potom zkuste výrobek zapnout.
Pokud zkontrolujete, že problém není v napájecím kabelu, dálkovém ovladači nebo
počítači, může se jednat o problém s obrazovým kabelem. Pokud používáte externí
settopbox kabelové nebo satelitní televize, může se televizor jevit jako vypnutý, protože
na výstupu settopboxu není žádný signál. Výstup signálu ze settopboxu kabelové nebo
satelitní televize zkontrolujete stisknutím tlačítka GUIDE nebo INFO. Pokud se zobrazí
informační obrazovka příslušné funkce, je problém způsoben settopboxem.
Nelze najít kanál
Znovu spusťte funkci Nastavení (nabídka Menu → Systém → Nastavení) nebo spusťte
funkci Automatické ladění. (nabídka Menu → Kanál → Automatické ladění).
Čeština - 166
Další informace
Potíže
Řešení a vysvětlení
Připojení k počítači
Zobrazí se zpráva
Nepodporovaný režim..
Nastavte výstupní rozlišení počítače tak, aby odpovídalo rozlišení, které podporuje
výrobek.
V seznamu zdrojů se vždy
zobrazuje položka „PC“ (i
v případě, že počítač není
připojen).
Tento stav je normální. Položka „PC“ se v seznamu zdrojů zobrazuje vždy, a to
i v případě, že počítač není připojen.
Videosignál je v pořádku, ale
chybí zvuk.
Pokud používáte připojení HDMI, zkontrolujte nastavení výstupu zvuku v počítači.
Obraz
Provedením funkce Test obrazu nejprve ověřte, zda výrobek správně zobrazuje
zkušební obraz (nabídka Menu → Podpora → Autom. diagn. → Test obrazu).
Pokud se zkušební obraz zobrazí správně, může být špatná kvalita obrazu způsobena
zdrojem nebo signálem.
Obraz na televizoru nevypadá
tak dobře jako v prodejně.
Televizory v obchodu jsou naladěny na digitální kanály ve vysokém rozlišení (HD).
Pokud máte analogové kabelové připojení nebo settopbox, proveďte upgrade na
digitální settopbox. Pro získání obrazu v kvalitě HD (vysoké rozlišení) použijte kabely
HDMI nebo Component.
✎✎Řada stanic vysílajících v kvalitě HD vysílá obsah převzorkovaný z kvality SD
(Standard Definition). Snažte se sledovat kanály, které vysílají v plnohodnotném
formátu HD.
Odběratelé služeb kabelové nebo satelitní televize: Vyzkoušejte z nabídky
kanálů ty stanice, které vysílají v kvalitě HD.
Anténní připojení (kabelové připojení nebo anténa): Proveďte funkci
Automatické ladění a poté zkuste zvolit stanice vysílající v kvalitě HD.
Upravte výstupní rozlišení obrazu settopboxu kabelové nebo satelitní televize na 1080i
nebo 720p.
Obraz je zkreslený: chyby
makrobloků, malé bloky,
body, pixelizace
Komprese obrazového obsahu může způsobit zkreslení obrazu, zejména u rychle se
pohybujících obrazů, jako jsou sportovní přenosy a akční filmy.
Zkreslení obrazu může být způsobeno nízkou úrovní nebo špatnou kvalitou signálu.
Nejedná se o chybu výrobku.
Pokud používáte v blízkosti výrobku mobilní telefony (ve vzdálenosti do 1 metru), může
u analogového i digitálního televizního vysílání docházet k rušení obrazu.
Barvy jsou nesprávné nebo
chybí.
Pokud používáte komponentní připojení, zkontrolujte, zda jsou jednotlivé kabely
připojeny ke správným konektorům. Nesprávná nebo uvolněná připojení mohou
způsobit problémy s barvami nebo prázdnou obrazovku.
Barvy jsou vybledlé nebo
obraz není dost jasný.
Upravte nastavení v nabídce Obraz televizoru (nabídka Režim obrazu / Barvy / Jas /
Ostrost).
Upravte nastavení možnosti Úspora energie v nabídce televizoru (nabídka Menu →
Systém → Eko řešení → Úspora energie).
Zkuste obnovit nastavení obrazu na výchozí hodnoty (nabídka Menu → Obraz →
Obnovení obrazu).
Čeština - 167
Další informace
Potíže
Řešení a vysvětlení
Na okraji obrazovky je
tečkovaná čára.
Pokud je Velikost obrazu nastavena na možnost Přizp. obrazovce, změňte ji na 16:9.
Obraz je černobílý.
Pokud používáte kompozitní vstup AV, připojte videokabel (žlutý) k zelenému
konektoru komponentního vstupu na televizoru.
Změňte rozlišení settopboxu kabelové nebo satelitní televize.
Obraz se po změně kanálu
Je-li televizor připojen k přijímači kabelové televize, zkuste přijímač resetovat. (Odpojte
zastaví nebo je zkreslený či se a znovu připojte kabel pro napájení střídavým proudem a počkejte, dokud se přijímač
zpožďuje.
kabelové televize neresetuje. Může to trvat až 20 minut.)
Nastavte výstupní rozlišení přijímače kabelové televize na hodnotu 1080i nebo 720p.
Zvuk
Provedením funkce Test zvuku nejprve ověřte, zda televizor správně přehrává zvuk.
(nabídka Menu → Podpora → Autom. diagn. → Test zvuku).
Pokud je zvuk v pořádku, může být problém se zvukem způsoben zdrojem nebo
signálem.
Z televizoru nevychází zvuk
nebo je zvuk při maximální
hlasitosti příliš tichý.
Zkontrolujte nastavení hlasitosti zařízení (settopbox kabelové nebo satelitní televize,
přehrávač DVD, Blu-ray atd.) připojeného k televizoru.
Obraz je kvalitní, ale není
slyšet zvuk.
Nastavte možnost Volba reproduktoru na hodnotu TV reproduktor v nabídce Zvuk.
Pokud používáte externí zařízení, zkontrolujte nastavení výstupu zvuku tohoto zařízení.
(Například může být potřeba změnit nastavení výstupu zvuku settopboxu kabelové
televize na HDMI, pokud je připojen k televizoru pomocí kabelu HDMI.)
Používáte-li převodní kabel z DVI na HDMI, je nutný samostatný audiokabel.
Pokud je výrobek vybaven konektorem pro sluchátka, zkontrolujte, zda ke konektoru
není něco připojeno.
Restartujte připojené zařízení tak, že odpojíte a znovu připojíte jeho napájecí kabel.
Z reproduktorů vychází
nepříjemný hluk.
Zkontrolujte zapojení kabelů. Zkontrolujte, zda není videokabel připojen do vstupu
audia.
V případě připojení k anténě nebo přípojce kabelové televize zkontrolujte sílu signálu.
Nízká úroveň signálu může způsobovat zkreslení zvuku.
Proveďte funkci Test zvuku. (Menu → Podpora → Autom. diagn. → Test zvuku)
Anténní připojení (ke kabelové přípojce nebo anténě)
Televizor nepřijímá všechny
kanály.
Zkontrolujte, zda je koaxiální kabel pevně připojen.
Pokuste se pomocí Nastavení přidat dostupné kanály do seznamu kanálů. Přejděte
do nabídky Menu → Systém → Nastavení a počkejte, dokud se všechny dostupné
kanály
neuloží.
Ověřte, zda je anténa správně umístěna.
Obraz je zkreslený: chyby
makrobloků, malé bloky,
body, pixelizace.
Komprese obrazového obsahu může způsobit zkreslení obrazu, zejména u rychle se
pohybujících obrazů, jako jsou sportovní přenosy a akční filmy.
Slabý signál může způsobit zkreslení obrazu. Nejedná se o chybu výrobku.
Čeština - 168
Další informace
Potíže
Řešení a vysvětlení
Připojení k síti
Připojení k bezdrátové síti se
nezdařilo.
Zkontrolujte, zda je výrobek připojen k bezdrátovému zařízení pro sdílení připojení
(směrovač).
Upgrade softwaru
prostřednictvím sítě byl
neúspěšný.
Ověřte síťové připojení pomocí funkce Stav sítě v nabídce Síť.
Pokud máte nejnovější verzi softwaru, upgrade softwaru neproběhne.
Jiné
Při připojení komponentního
kabelu se na obrazovce
posouvají fialovozelené pruhy
a z reproduktorů televizoru se
ozývá bzučení.
Odpojte od settopboxu kabel pro levý a pravý kanál zvuku. Pokud bzučení ustane,
znamená to problém s uzemněním settopboxu. Zaměňte komponentní videokabel za
kabel HDMI.
Obraz nevyplňuje celou
obrazovku.
Při zobrazení obsahu stanic vysílajících obsah v kvalitě HD převzorkovaný z kvality SD
(4:3) se na obou stranách obrazovky zobrazují černé pruhy.
Při vysílání filmů s jiným poměrem stran, než je poměr stran televizoru, se zobrazují
černé pruhy v horní a dolní části obrazovky.
Upravte velikost obrazu na celou obrazovku v nastavení externího zařízení a
v nastavení televizoru.
Zobrazí se zpráva
Nepodporovaný režim..
Zkontrolujte podporované rozlišení televizoru a podle něj upravte výstupní rozlišení
externího zařízení. Informace o nastavení rozlišení naleznete v této příručce.
Z výrobku je cítit zápach
plastu.
Tento zápach je normální a časem vyprchá.
Funkce Informace o signálu
není k dispozici v nabídce
Autom. diagn..
Tato funkce je dostupná pouze při příjmu digitálních kanálů pomocí anténního připojení
koaxiálním kabelem.
Výrobek je nakloněný na
stranu.
Sejměte základnu stojanu z výrobku a znovu ji připevněte.
Nabídka kanálů je šedá
(nedostupná).
Nabídka Kanál je dostupná pouze v případě, že je výrobek nastaven na režim TV.
Nastavení se po 30 minutách
nebo po každém vypnutí
televizoru ztratí.
Pokud je televizor nastaven na režim Prodejna, obnoví se každých 30 minut
výchozí nastavení pro zvuk a obraz. Přepněte nastavení z režimu Prodejna na režim
Domácnost pomocí funkce Nastavení. Pomocí dálkového ovladače vyberte možnost
TV v nabídce Zdroj a poté přejděte do nabídky Menu → Systém → Nastavení.
Čeština - 169
Další informace
Potíže
Řešení a vysvětlení
Občas se ztrácí zvuk nebo
obraz.
Zkontrolujte kabelová připojení a kabely znovu připojte.
Ztráta zvuku nebo obrazu může být způsobena použitím příliš neohebných nebo
silných kabelů. Ujistěte se, zda jsou kabely dostatečně ohebné pro dlouhodobé
použití. Při montáži televizoru na stěnu doporučujeme použít kabely s pravoúhlými
konektory.
Při pohledu na zblízka na okraj Jde o konstrukční prvek produktu, nejedná se o závadu.
rámečku televizoru jsou vidět
malé částečky.
Nabídka PIP není dostupná.
Funkce PIP je k dispozici pouze při použití vstupu HDMI nebo Komponent.
Je zobrazena obrazovka
POP (interní reklamní pruh
televizoru).
Vyberte možnost Domácnost v režimu Nastavení. Podrobnosti naleznete v rámci
funkce Nastavení.
✎✎Na webu www.samsung.com naleznete video s řešením tohoto problému.
✎✎Některé funkce a obrázky zobrazené v této příručce jsou dostupné pouze
u určitých modelů.
✎✎Aby byl zajištěn optimální výkon výrobku, proveďte prostřednictvím zařízení USB
upgrade na nejnovější firmware na webu Samsung (samsung.com → Podpora
→ Manuály a soubory ke stažení).
Výrobek se nezapne.
Ujistěte se, že napájecí kabel výrobku je řádně připojen k výrobku a elektrické
zásuvce.
Ujistěte se, že je elektrická zásuvka funkční.
Stisknutím tlačítka P na výrobku ověřte, zda není problém způsoben dálkovým
ovladačem. Pokud se výrobek zapne, přejděte níže do části „Dálkový ovladač
nefunguje“.
Žádný obraz / video.
Zkontrolujte připojení kabelů. Odpojte a znovu připojte všechny kabely připojené
k výrobku a externím zařízením.
Zapojte obrazové výstupy externích zařízení (settopbox, přehrávač DVD nebo Blu-ray
apod.) tak, aby odpovídaly vstupním konektorům televizoru. Je-li například externího
zařízení nastaveno na výstup HDMI, měl by být tento výstup připojen ke vstupu HDMI
televizoru.
Zkontrolujte, zda jsou připojená zařízení zapnutá.
Ujistěte se, že jste zvolili správný zdroj vstupu.
Restartujte připojené zařízení tak, že odpojíte a znovu připojíte jeho napájecí kabel.
Dálkový ovladač nefunguje.
Vyměňte baterie v dálkovém ovladači. Ujistěte se, že baterie jsou instalovány se
správnou polaritou (+/–).
Vyčistěte sklíčko vysílací diody na dálkovém ovladači.
Zkuste namířit dálkový ovladač přímo na výrobek ze vzdálenosti 1,5 až 1,8 m.
Dálkový ovladač settopboxu
nevypne či nezapne televizor
nebo neumožňuje nastavit
jeho hlasitost.
Naprogramujte dálkový ovladač settopboxu tak, aby umožnil ovládání televizoru. Kód
televizoru SAMSUNG naleznete v příručce settopboxu.
Čeština - 170
Další informace
Potíže
Řešení a vysvětlení
Připojení Intel® WiDi
Nelze navázat spojení funkcí
WiDi.
Doporučujeme, abyste používali notebook ve vzdálenosti maximálně 3 m od výrobku.
V prostředí, kde se vyskytuje více směrovačů (například v kanceláři), může dojít
k selhání připojení nebo k deformacím na obrazovce. Protože funkce WiDi slouží
ke streamování v reálném čase, můžete se v případě elektrického rušení setkat
s rušeným signálem.
Prověřte, zda nedochází k elektrickému rušení v okolí výrobku, a přemístěte výrobek
co nejdále od takového místa, například od vysílače, mikrovlnné trouby nebo od
prostředí generujícího elektromagnetické vlnění.
Funkce WiDi se po úvodním
spuštění nezobrazuje
v nabídce Zdroj.
Ověření bezdrátového připojení externího nebo interního modulu Wi-Fi trvá přibližně
20 sekund. Chvíli vyčkejte.
Pravidelně se objevuje
obrazovka s rušeným
obrazem.
Výrobek pravděpodobně ovlivňují okolní rádiové signály. Neumisťujte mezi výrobek a
počítač nebo notebook žádné předměty, které mohou způsobit elektrické rušení.
Pokud problém přetrvává, pak je způsoben vadným bezdrátovým modulem nebo
nesprávným zapojením kabelů mezi moduly.
–– Pokud se výrobek nachází příliš blízko notebooku, může dojít ke snížení kvality
výkonu funkce WiDi. Doporučujeme udržovat mezi nimi doporučovanou
vzdálenost.
–– Mikrovlnná trouba a vysavač mohou způsobit elektrické rušení signálu WiDi. Při
používání funkce WiDi tedy tato zařízení vypněte.
–– Vysílač, mikrovlnná trouba nebo jiná zařízení generující elektromagnetické vlnění
mohou způsobit rušení na obrazovce. Udržujte výrobek co nejdále od těchto
zařízení.
Je možné aktualizovat
ovladače v režimu WiDi?
Pokud provedete aktualizaci nebo odstranění bezdrátového ovladače nebo ovladače
grafického adaptéru během používání funkce WiDi k bezdrátovému připojení výrobku
a notebooku, dojde k odpojení adaptéru WiDi a k selhání systému.
Než provedete aktualizaci ovladače, odeberte připojení WiDi.
Je-li adaptér odpojen, nebude Ukončete program a upravte hlasitost notebooku ručně.
k dispozici zvukový výstup
programu.
Pokud jste změnili nastavení
bezdrátové sítě LAN pro
funkci WiDi, může dojít
k dočasnému rušení nebo
odpojení adaptéru.
Neměňte nastavení bezdrátové sítě LAN v režimu WiDi.
Čeština - 171
Další informace
Potíže
Řešení a vysvětlení
Pokud se výrobek nachází
Doporučujeme udržovat mezi nimi ideální vzdálenost.
příliš daleko od notebooku,
dojde k odpovídajícímu snížení
kvality přehrávání výrobku.
Jak lze používat funkci
rozšířeného obrazu v režimu
WiDi?
Pokud televizor podporuje obraz formátu 1080p HD, ale notebook toto rozlišení
nepodporuje, je možné obraz v režimu 1080p HD přesto v televizoru přehrávat.
Chcete-li v režimu WiDi využít funkci rozšířeného obrazu (1080p HD), postupujte takto:
1. Vyberte možnost Rozšířit pomocí kombinace klávesy Windows + P. Tím dojde
k přepnutí do režimu rozšířené pracovní plochy.
2. V režimu rozšířené pracovní plochy změňte rozlišení na hodnotu 1920 x 1080.
3. Přesuňte přehrávač videa na obrazovku rozšířené pracovní plochy.
4. Než začnete přehrávat zdroj videa v rozlišení 1080p, maximalizujte velikost
obrazovky přehrávače videa.
Kurzor myši se v režimu WiDi
pohybuje pomalu.
Protože v režimu WiDi je signál zpracováván s prodlevou 0,3 sekundy, můžete se
setkat s pomalejší odezvou klávesnice a myši. V režimu vyžadujícím rychlejší odezvu
(například v počítačové hře) použijte spíše pevné připojení, například režim PC/HDMI,
a nikoli režim WiDi.
Chci změnit velikost
obrazovky WiDi.
V režimu WiDi je podporována pouze původní velikost zdroje videa.
Jak lze získat ovladač WiDi?
Informace vám poskytne výrobce notebooku. Ovladač stažený z domovské stránky
společnosti Intel® nemusí fungovat správně. Další informace o specifikacích,
nejnovějších ovladačích a dalších souvisejících nástrojích vám poskytne výrobce
notebooku.
Při změně rozlišení obrazovky
dochází k dočasnému rušení
na obrazovce.
Pokud změníte rozlišení obrazovky v režimu WiDi, může dojít k dočasnému rušení na
obrazovce.
Z notebooku nelze pomocí
Nabídka pro změnu velikosti v programu WiDi se aktivuje pouze při použití externího
programu WiDi změnit velikost adaptéru WiDi. Výrobek není s adaptérem kompatibilní.
obrazu na televizoru.
Jsou vyhledány dostupné
adaptéry WiDi v notebooku,
ale nelze navázat spojení.
Funkci WiDi může výrazně ovlivňovat prostředí s rádiovou komunikací. Proto se občas
můžete setkat se selháním připojení. Opakujte pokus po chvíli znovu.
Video v rozlišení Full HD
(1920 x 1080) zobrazuje
rozmazané znaky.
V režimu WiDi se video přirozeně zobrazuje v menším rozlišení. Chcete-li zlepšit
ostrost, obraťte se na výrobce notebooku a vyžádejte si nejnovější ovladače.
Čeština - 172
Další informace
Potíže
Řešení a vysvětlení
Připojení MHL
Jak lze změnit velikost obrazu
v režimu MHL?
Při připojení MHL je podporován pouze režim zobrazení Přizp. obrazovce.
Nabíjení při připojení MHL je
pomalé.
Monitor poskytuje nabíjecí proud pouze 500 mA (MHL 1.1). Pokud je mobilní zařízení
zapnuto, je jeho nabíjení delší kvůli vybíjení baterie. Kvůli rychlejšímu nabití se proto
doporučuje před nabíjením mobilní zařízení vypnout.
U okraje obrazovky se
zobrazuje prázdné místo.
Přestože monitor zobrazuje celý obraz, některá mobilní zařízení mohou přenášet
zmenšený obraz a následkem toho se na obrazovce zobrazovat prázdné místo.
Problém není způsoben monitorem, ale nižším rozlišením obrazového výstupu
mobilního zařízení. (K tomuto problému dochází u zařízení HCT).
Při přehrávání souboru videa
stisknutí tlačítek ∂, ∫, †, …
na dálkovém ovladači nemá
vliv na ovládání mobilního
zařízení.
Některá mobilní zařízení nepodporují dálkové ovládání. Pokud monitor neumožňuje
ovládání mobilního zařízení, nejedná se o problém monitoru. Některé aplikace a hry
rovněž nepodporují funkci dálkového ovládání. Rovněž se nejedná o chybu monitoru.
Anynet+ (HDMI-CEC)
Systém Anynet+ není funkční.
Zkontrolujte, zda se jedná o zařízení Anynet+. Systém Anynet+ podporuje pouze
zařízení Anynet+.
Je možné připojit pouze jeden přijímač (domácí kino).
Zkontrolujte, zda je napájecí kabel zařízení Anynet+ správně připojen.
Zkontrolujte připojení video/audio/HDMI kabelu zařízení Anynet+.
Zkontrolujte, zda je funkce Anynet+ (HDMI-CEC) nastavena na hodnotu Zapnuto
v nabídce nastavení funkce Anynet+.
Zkontrolujte, zda je dálkový ovladač televizoru v režimu TV.
Ověřte, zda je dálkový ovladač kompatibilní s funkcí Anynet+.
Systém Anynet+ za určitých podmínek nefunguje. (Prohledávání kanálů, používání
služby Smart Hub nebo Nastavení atd.)
Pokud jste odpojili a znovu připojili kabel HDMI, vyhledejte znovu zařízení nebo
vypněte a znovu zapněte televizor.
Chci spustit systém Anynet+.
Zkontrolujte, zda je zařízení Anynet+ správně připojeno k výrobku a zda je funkce
Anynet+ (HDMI-CEC) nastavena na hodnotu Zapnuto. (Systém → Anynet+ (HDMICEC))
Pomocí dálkového ovladače otevřete nabídku Nástroje a vyberte možnost Anynet+
(HDMI-CEC). Poté vyberte požadovanou podnabídku.
Chci přestat používat systém
Anynet+.
V nabídce Anynet+ vyberte možnost Zobrazení TV.
Na obrazovce se zobrazí
zpráva Připojování k zařízení
Anynet+.
Dálkový ovladač nelze použít při konfiguraci systému Anynet+ nebo při přepínání do
režimu zobrazení.
Pomocí dálkového ovladače přejděte na obrazovku Zdroj a vyberte zařízení, které
nepodporuje funkci Anynet+.
Po dokončení konfigurace Anynet+ televizorem nebo po ukončení přepnutí na
Anynet+ můžete použít dálkový ovladač.
Čeština - 173
Další informace
Potíže
Řešení a vysvětlení
Zařízení Anynet+ nepřehrává.
Funkci přehrávání nelze použít, pokud probíhá funkce Nastavení.
Připojené zařízení není
zobrazeno.
Zkontrolujte, zda zařízení podporuje nebo nepodporuje funkce systému Anynet+.
Zkontrolujte, zda je nebo není kabel HDMI řádně připojen.
Zkontrolujte, zda je funkce Anynet+ (HDMI-CEC) nastavena na hodnotu Zapnuto.
(Systém → Anynet+ (HDMI-CEC))
Vyhledejte znovu zařízení Anynet+.
Funkce Anynet+ vyžaduje připojení HDMI. Zkontrolujte, zda je zařízení připojeno
k výrobku kabelem HDMI.
Některé kabely HDMI nemusí funkce Anynet+ podporovat.
Pokud je připojení přerušeno v důsledku výpadku proudu nebo odpojení kabelu HDMI,
opakujte vyhledávání zařízení.
Zvuk není přehráván
prostřednictvím přijímače AV.
Propojte výrobek a přijímač AV optickým kabelem.
Funkce ARC umožňuje digitální výstup zvuku pomocí portu HDMI IN 2 (MHL / ARC)
a lze ji používat pouze v případě, že je televizor připojen k přijímači AV podporujícímu
funkci ARC.
AllShare Play
Tento soubor se nemusí
přehrát správně.
Zpráva se může zobrazit v případě, že má obsah vysokou přenosovou rychlost. Ve
většině případů půjde obsah přehrát, ale může docházet k chybám v přehrávání.
Smart Hub
Obsah některých aplikací je
pouze v angličtině. Jak lze
změnit jazyk?
Jazyk obsahu aplikace se může lišit od jazyka uživatelského rozhraní aplikace.
Některé služby aplikací
nefungují.
Ověřte u poskytovatele služeb.
Dojde-li k chybě sítě,
k dispozici zůstane pouze
nabídka nastavení.
Pokud nefunguje síťové připojení, může dojít k omezení služeb. Všechny funkce
s výjimkou nabídky nastavení jsou závislé na funkčním připojení k internetu.
Možnost změny jazyka závisí na poskytovateli služeb.
Přejděte na web s nápovědou, kde získáte informace o poskytovateli služeb aplikací.
✎✎Na webu www.samsung.com naleznete video s řešením tohoto problému.
✎✎Některé funkce a obrázky zobrazené v této příručce jsou dostupné pouze u určitých modelů.
✎✎Aby byl zajištěn optimální výkon výrobku, proveďte prostřednictvím zařízení USB upgrade na nejnovější firmware
na webu Samsung (samsung.com → Podpora → Manuály a soubory ke stažení).
Čeština - 174
Další informace
Web Browser
1. Chcete-li otevřít Web Browser, vyberte možnost Web Browser ve službě Smart Hub. Web Browser se může
v závislosti na počítači zobrazovat různě.
2. Web Browser není kompatibilní s aplikacemi Java.
3. Při pokusu o stažení souboru jej není možné uložit a objevuje se chybová zpráva.
4. Přístup k některým webovým stránkám nebo webovým prohlížečům provozovaným určitými společnostmi může být
blokován.
5. Přehrávání videa ve formátu Flash může být omezeno.
6. Elektronické obchody pro nákup výrobků on-line nejsou podporovány.
7. Procházení webové stránky, která umožňuje procházení pouze její části (nikoli celé stránky), může způsobit
poškozené znaky.
8. ActiveX není podporováno.
9. Některé možnosti nejsou v režimu Směrové proch. dostupné. (Chcete-li získat k těmto možnostem přístup, přepněte
na režim Proch. s ukazatelem.)
10. Některé texty se mohou zobrazovat poškozené, protože počet podporovaných fontů je omezen.
11. Odezva na příkaz dálkového ovladače nebo obrazovky může být dočasně opožděná, pokud se webová stránka
právě načítá.
12. V některých operačních systémech může načítání webové stránky trvat dlouho nebo se zcela zastavit.
13. Kopírování a vkládání není podporováno.
14. Při psaní e-mailů nebo odesílání zpráv nemusejí být některé funkce podporovány (například změna velikosti či barvy).
15. Počet záložek a protokolů, které lze uložit, je omezený.
16. Maximální počet zároveň otevřených oken se může lišit v závislosti na stavu procházení nebo na modelu výrobku.
17. Rychlost procházení webu závisí na stavu sítě.
18. Funkce PIP se automaticky vypne, pokud začnete v prohlížeči přehrávat video. Videa se po přerušení funkce PIP
nemusí začít přehrávat a může být nutné aktualizovat stránku.
19. Webový prohlížeč přehrává pouze zvukové soubory formátu MP3.
20. Funkce importu a exportu záložek je kompatibilní pouze se soubory záložek v určitém formátu. (Kompatibilní formát:
Netscape-bookmarkfile- 1)
21. Při importu nebo exportu záložky nebude strom složek zahrnut.
22. Při importu souboru záložky z televizoru do počítače bude soubor záložky uložen do složky „Samsung SmartTV
Bookmark“.
23. Pokud v nabídce není nastaven čas (Systém → Čas → Hodiny), informace o historii se nemusí uložit.
24. Historie navštívených webových stránek je uložena chronologicky a při navštěvování nových stránek budou ze
seznamu odstraňovány nejstarší položky.
25. V závislosti na podporovaném kodeku videa/zvuku se nemusí během přehrávání formátu Flash zobrazovat obraz
nebo přehrávat zvuk.
Čeština - 175
Další informace
Podporované formáty titulků a souborů AllShare Play
Titulky
Externí
–– MPEG-4 časovaný text (.ttxt)
–– SAMI (.smi)
–– SubRip (.srt)
–– SubViewer (.sub)
–– Micro DVD (.sub nebo .txt)
–– SubStation Alpha (.ssa)
–– Advanced SubStation Alpha (.ass)
–– Powerdivx (.psb)
Interní
–– Xsub
Kontejner: AVI
–– SubStation Alpha
Kontejner: MKV
–– Advanced SubStation Alpha
Kontejner: MKV
–– SubRip
Kontejner: MKV
–– MPEG-4 časovaný text
Kontejner: MP4
Podporovaná rozlišení snímků
Přípona souboru
Typ
Rozlišení
*.jpg
JPG
15360 × 8640
1920 × 1080
*.png
PNG
*.bmp
BMP
1920 × 1080
*.mpo
MPO
15360 × 8640
Čeština - 176
Další informace
Podporované formáty hudebních souborů
Přípona souboru
Typ
Kodek
*.mp3
MP3
MPEG1 Audio Layer 3
*.m4a
*.mpa
*.aac
*.3ga
MPEG4
AAC
*.flac
FLAC
FLAC
*.ogg
OGG
Vorbis
Podporuje až 2kanálový zvuk
WMA
WMA 10 Pro podporuje až 5.1kanálový
zvuk. Bezztrátový formát zvuku WMA není
podporován.
*.wma
WMA
Poznámky
Funkce Hledat (Přejít) není podporována.
Podporuje až 2kanálový zvuk
Videokodek
Přípona
souboru
*.avi
*.mkv
*.asf
*.wmv
*.mp4
*.3gp
*.vro
*.mpg
*.mpeg
*.ts
*.tp
*.trp
*.m2ts
*.mts
*.webm
*.divx
Kontejner
Videokodek
Rozlišení
Obnovovací
kmitočet
(snímky/
sekundu)
Přenosová
rychlost (Mb/s)
Audiokodek
DIVX 3.11/4.x/5.x/6.1
MPEG4 SP/ASP
AVI
MKV
ASF
MP4
3GP
VRO
VOB
PS
TS
WebM
1920 × 1080
30
640 × 480
8
H.264 BP/MP/HP
Motion JPEG
Windows Media Video
v9
MPEG2
6 – 30
1920 × 1080
30
640 × 480
4
MPEG1
VP8
VP6
Čeština - 177
AC3
LPCM
ADMPCM (IMA,
MS)
AAC
HE-AAC
WMA
DD+
MPEG (MP3)
DTS Core
Vorbis
Další informace
Jiná omezení
✎✎Obsah videa se nepřehraje, nebo se nepřehraje správně, pokud je v obsahu nebo kontejneru chyba.
✎✎Zvuk nebo video nemusí fungovat, pokud má obsah standardní přenosovou rychlost / obnovovací kmitočet vyšší,
než je kompatibilní počet snímků za sekundu uvedený v tabulce výše.
✎✎Pokud se vyskytne chyba u indexové tabulky, není podporována funkce Hledat (Přejít).
✎✎Při přehrávání videa pomocí síťového připojení může docházet k přerušování obrazu.
✎✎Zobrazení nabídky může trvat déle, jestliže je přenosová rychlost videa vyšší než 10 Mb/s.
✎✎Některá zařízení USB nebo zařízení digitálních fotoaparátů nemusí být kompatibilní s přehrávačem.
Dekodér videa
•• Podporuje až H.264, úroveň 4.1.
•• Formáty H.264 FMO / ASO / RS, VC1 SP / MP / AP L4 a AVCHD nejsou podporovány.
•• Pro všechny videokodeky kromě MVC, VP8, VP6:
–– Nižší než 1280 × 720: max. 60 snímků
–– Vyšší než 1280 × 720: max. 30 snímků
–– GMC není podporováno.
•• Podporuje pouze SVAF „Nahoře a dole“ a „Vedle sebe“.
•• Podporuje pouze specifikaci BD MVC.
Dekodér zvuku
•• WMA 9, 10 Pro podporuje až 5.1kanálový zvuk a profil M2 (s výjimkou režimu LBR u M0).
•• Bezztrátový formát zvuku WMA není podporován.
•• Je-li Vorbis pouze v kontejneru Webm, je podporován až 2kanálový zvuk.
Čeština - 178
Další informace
Funkce teletextu u analogových kanálů
Na stránce rejstříku teletextu jsou uvedeny informace, jak službu používat. Aby se informace teletextu zobrazovaly
správně, musí být příjem kanálu stabilní. V opačném případě mohou určité informace chybět nebo se nemusí zobrazovat
některé stránky.
✎✎Stránky teletextu můžete změnit stisknutím číselných tlačítek na dálkovém ovladači.
1/ (teletext zapnutý/zobrazení
teletextu i vysílaného obrazu/
teletext vypnutý): Aktivuje režim
teletextu pro aktuální kanál.
Pokud tlačítko stisknete dvakrát,
bude se teletext překrývat
s právě vysílaným obrazem.
Dalším stisknutím tlačítka teletext
ukončíte.
82 (následující stránka): Zobrazí
další stránku teletextu.
28 (uložení): Uloží stránky
teletextu.
!5 (skrytý obsah): Zobrazení
skrytého textu (například
odpovědí na kvízy). Opětovným
stisknutím přepnete do
normálního zobrazení obrazovky.
93 (předcházející stránka):
Zobrazí předchozí stránku
teletextu.
06 (rejstřík): Zobrazení stránky
rejstříku (obsahu) kdykoli
v průběhu sledování teletextu.
34 (velikost): Zobrazí teletext
v dvojnásobné velikosti v horní
polovině obrazovky. Opětovným
stisknutím text přesunete do dolní
poloviny obrazovky. Pro normální
zobrazení stiskněte znovu.
@7 (zrušit): Zmenší zobrazení
teletextu tak, aby se překrývalo
s aktuálním vysíláním.
49 (podržet): Podrží zobrazení na
aktuální stránce pro případ, že by
automaticky následovalo několik
vedlejších stránek. Tuto funkci
zrušíte opětovným stisknutím
tlačítka.
Typická stránka teletextu
5Barevná tlačítka (červené, zelené,
žluté, modré): Pokud vysílající
společnost používá systém
FASTEXT, jsou jednotlivá témata
na stránce teletextu barevně
odlišena a lze je vybrat stisknutím
barevných tlačítek. Stiskněte barvu
odpovídající vaší volbě tématu.
Zobrazí se nová barevně odlišená
stránka. Stejným způsobem lze
vybírat položky. Chcete-li zobrazit
předchozí nebo další stránku,
stiskněte odpovídající barevné
tlačítko.
Část
A
B
C
D
E
F
60 (režim): Výběr režimu Teletextu
(LIST / FLOF). Při stisknutí v režimu
LIST přepne režim do režimu
uložení seznamu. V režimu uložení
seznamu můžete uložit stránku
teletextu do seznamu pomocí
tlačítka 8 (uložit).
71 (podstránka): Zobrazí
dostupnou podstránku.
Čeština - 179
Obsah
Číslo vybrané stránky.
Označení vysílajícího kanálu.
Číslo aktuální stránky nebo
indikace hledání.
Datum a čas.
Text.
Informace o stavu. Informace
FASTEXT.
Další informace
Nastavení náklonu výrobku
Barva a tvar jednotlivých částí se mohou lišit od obrázků. Specifikace se mohou bez oznámení změnit v zájmu zlepšení
kvality.
•• Můžete nastavit náklon výrobku.
-1° (±
1°) ─
•• Přidržte spodní část výrobku a opatrně nastavte náklon.
20° (±
1°)
Zámek Kensington proti krádeži
Zámek Kensington je zařízení, které slouží k fyzickému zabezpečení výrobku umístěného na veřejném místě.
Kabel zámku Kensington je třeba omotat okolo velkého nepohyblivého předmětu a zámek je nutno uchytit do otvoru
Kensington na zadní straně výrobku.
Vzhled a způsob uzamknutí se mohou lišit od ilustrace v závislosti na
výrobci. Další informace o správném použití si ověřte v příručce dodané se
zámkem Kensington. Společnost Samsung zámek Kensington nedodává.
✎✎Vyhledejte ikonu „K“ na zadní straně výrobku. Otvor pro zámek
Kensington je umístěn pod ikonou „K“.
<Volitelné>
K uzamknutí výrobku postupujte podle následujících kroků:
1. Obtočte kabel zámku Kensington kolem velkého, pevně stojícího předmětu, například stolu nebo židle.
2. Protáhněte konec kabelu s připojeným zámkem skrz oko na konci kabelu zámku Kensington.
3. Vložte uzamykací zařízení do otvoru zámku Kensington na výrobku.
4. Uzamkněte zámek.
✎✎Toto jsou obecné pokyny. Přesné pokyny naleznete v uživatelské příručce dodané s uzamykacím zařízením.
✎✎Uzamykací zařízení je třeba zakoupit samostatně.
✎✎Umístění otvoru pro zámek Kensington se může lišit podle modelu výrobku.
Čeština - 180
Další informace
Připojení ke slotu COMMON INTERFACE (slot karty pro sledování televizních programů)
Používání karty „CI nebo CI+ CARD“
Chcete-li sledovat placené kanály, musí být vložena karta „CI
nebo CI+ CARD“.
•• Pokud nevložíte kartu „CI nebo CI+ CARD“, zobrazí některé
kanály zprávu „Zakódovaný signál“.
•• Přibližně za 2 až 3 minuty se zobrazí přiřazovací údaje
obsahující telefonní číslo, ID karty „CI nebo CI+ CARD“, ID
hostitele a další informace. Pokud se objeví chybová zpráva,
obraťte se na svého poskytovatele služeb.
•• Po dokončení konfigurace informací o kanálech se zobrazí
zpráva „Aktualizace dokončena“, která značí, že seznam
kanálů je nyní aktualizován.
✎✎POZNÁMKA
•• Kartu „CI nebo CI+ CARD“ získáte od místního poskytovatele kabelových služeb.
•• Kartu „CI nebo CI+ CARD“ opatrně vytáhněte rukama, protože v případě pádu by mohlo dojít k jejímu poškození.
•• Kartu „CI nebo CI+ CARD“ vložte ve směru na ní vyznačeném.
•• Umístění slotu rozhraní COMMON INTERFACE se může lišit podle modelu.
•• Karta „CI nebo CI+ CARD“ není v některých zemích a oblastech podporována. Informace vám poskytne
autorizovaný prodejce.
•• V případě jakýchkoli potíží kontaktujte poskytovatele služby.
•• Vložte kartu „CI nebo CI+ CARD“, která podporuje aktuální nastavení antény. Obraz na obrazovce bude zkreslený
nebo se nebude zobrazovat vůbec.
Čeština - 181
Další informace
Upevnění kabelů
Použijte držák kabelů ke skrytí kabelů za stojanem.
✎✎Barva a vzhled se mohou lišit podle výrobku. Specifikace mohou být změněny bez předchozího upozornění za
účelem zlepšení výkonu výrobku.
Skladování a údržba
Pokud se na obrazovce výrobku nacházela nálepka, mohou po jejím odstraněním zbýt nečistoty. Před sledováním
výrobku jej očistěte.
Při čištění může dojít k poškrábání povrchu a obrazovky výrobku. Při otírání povrchu a obrazovky postupujte opatrně a
používejte dodaný hadřík či jinou jemnou tkaninu, která nepůsobí škrábance.
Nestříkejte vodu přímo na výrobek. Kapalina, která vnikne
do výrobku, může způsobit nefunkčnost, požár nebo úraz
elektrickým proudem.
Výrobek čistěte měkkým hadříkem lehce navlhčeným
vodou. Nepoužívejte hořlavé kapaliny (např. benzen,
ředidla) ani čisticí prostředky.
Čeština - 182
Další informace
Licence
TheatreSound HD, SRS and
symbol are trademarks of SRS Labs, Inc.
TheatreSound HD technology is incorporated under licence form SRS Lab, Inc.
Výroba probíhá na základě licence společnosti Dolby Laboratories. Dolby a symbol dvojitého D jsou
ochranné známky společnosti Dolby Laboratories.
Manufactured under licence under U.S. Patent Nos: 5,956,674; 5,974,380; 6,487,535 & other U.S. and
worldwide patents issued & pending. DTS, the Symbol, & DTS and the Symbol together are registered
trademarks & DTS 2.0+Digital Out is a trademark of DTS, Inc. Product includes software. © DTS, Inc.
All Rights Reserved.
DivX Certified® to play DivX® video up to HD 1080p, including premium content.
DivX®, DivX Certified® and associated logos are trademarks of Rovi Corporation or its subsidiaries and
are used under licence.
ABOUT DIVX VIDEO: DivX® is a digital video format created by DivX, LLC, a subsidiary of Rovi Corporation. This is an official DivX
Certified® device that plays DivX video. Visit divx.com for more information and software tools to convert your files into DivX videos.
ABOUT DIVX VIDEO-ON-DEMAND: This DivX Certified® device must be registered in order to play purchased DivX Video-on-Demand
(VOD) movies. To obtain your registration code, locate the DivX VOD section in your device setup menu. Go to vod.divx.com for more
information on how to complete your registration.
Covered by one or more of the following U.S. patents: 7,295,673; 7,460,668; 7,515,710; 7,519,274
Licenční upozornění k softwaru Open Source
V případě použití softwaru Open Source jsou v nabídce výrobku k dispozici licence Open Source.
Licenční upozornění k softwaru Open Source je dostupné pouze v angličtině.
The terms HDMI and HDMI High-Definition Multimedia Interface, and the HDMI Logo are trademarks or
registered trademarks of HDMI Licensing LLC in the United States and other countries.
Správná likvidace výrobku (Elektrický a elektronický odpad)
Toto označení na výrobku, na příslušenství a v tištěných materiálech znamená, že by se tento výrobek a jeho
elektronická příslušenství (např. nabíječka, sluchátka či kabel USB) na konci životnosti neměly likvidovat společně
s jiným domovním odpadem. Oddělením od jiných druhů odpadu a zodpovědnou recyklací podpoříte trvale udržitelné
opakované využití materiálních zdrojů, zabráníte znečištění životního prostředí nebo poškození zdraví způsobenému
neřízenou likvidací odpadu. Domácí uživatelé by měli kontaktovat buď maloobchodního prodejce, u kterého tento
výrobek zakoupili, nebo úřad místní správy a vyžádat si informace o tom, kam a jak mohou tyto jednotky dopravit
za účelem recyklace bezpečné pro životní prostředí. Firemní uživatelé by se měli obrátit na svého dodavatele
a zkontrolovat podmínky kupní smlouvy. Tento výrobek a jeho elektronická příslušenství by neměla být slučována
s jiným hospodářským odpadem.
Správná likvidace baterií v tomto výrobku
(Platí v Evropské unii a dalších evropských zemích s vlastními systémy zpětného odběru baterií.)
Tato značka na baterii, návodu nebo obalu znamená, že baterie v tomto výrobku nesmí být na konci své životnosti likvidovány
společně s jiným domovním odpadem. Případně vyznačené symboly chemikálií Hg, Cd nebo Pb upozorňují na to, že baterie
obsahuje rtuť, kadmium nebo olovo v množství překračujícím referenční úrovně stanovené směrnicí ES 2006/66. Pokud baterie
nejsou správně zlikvidovány, mohou tyto látky poškodit zdraví osob nebo životní prostředí. Pro ochranu přírodních zdrojů
a pro podporu opakovaného využívání materiálů oddělte, prosím, baterie od ostatních typů odpadu a nechte je recyklovat
prostřednictvím místního bezplatného systému zpětného odběru baterií.
Čeština - 183
Další informace
Specifikace
Údaje týkající
se prostředí
Provoz
Teplota: 10°C~ 40°C
Vlhkost: 10 % – 80 %, bez kondenzace
Skladování
Teplota: -20°C ~ 45°C
Vlhkost: 5 % – 95 %, bez kondenzace
Naklopení
-1° (±1°) ~ 20° (±1°)
Analogový: B/G, D/K, L, I (v závislosti na výběru země)
Digitální: DVB-T/DVB-C
Televizní systém
Systém barev/video
Systém zvuku
BG, DK, L, NICAM, MPEG1, DD, DD+, HEAAC
Video: 1080 24p, 1080p, 1080i, 720p, 576p, 480p
Zvuk: 2kanálový lineární PCM 32 / 44,1 / 48 kHz, 16/20/24 bitů.
HDMI IN
Název modelu
Velikost obrazovky (úhlopříčka)
Rozlišení displeje
Zvuk (Výstup)
Rozměry
(Š x V x H)
Hmotnost
Analogový: PAL, SECAM, NTSC-4.43, NTSC-3.58, PAL60
Digitální: MPEG-2 MP@ML, MPEG-4, H.264/AVC MP@L3, [email protected], [email protected]
T24B750
T27B750
24 palců (61 cm)
27 palců (68 cm)
1920x1080 při 60 Hz
1920x1080 při 60 Hz
7W × 2
7W × 2
Se stojanem
570,0 x 435,0 x 204,0 mm
636,0 x 474,0 x 204,0 mm
Výrobek
570,0 x 341,0 x 33,0 mm
636,0 x 380,0 x 31,0 mm
Se stojanem
6,3 kg
6,6 kg
Výrobek
3,9 kg
4,2 kg
✎✎Provedení a specifikace se mohou změnit bez předchozího upozornění.
✎✎Údaje o napájení a spotřebě energie naleznete na štítku umístěném na výrobku.
✎✎V závislosti na oblasti nemusí být dostupné některé modely.
✎✎Pokud výrobek neobsahuje mechanický vypínač umožňující úplné vypnutí, bude jeho spotřeba nulová pouze po
odpojení napájecího kabelu.
✎✎Funkce DPM (Display Power Management) nefunguje ve spojení s portem HDMI IN 1 (DVI).
Čeština - 184
Další informace
Rejstřík
Č
E
Čas79
L
Eko řešení
81
Čas vypnutí
80
Čas zapnutí
80
F
Časovač vypnutí
79
Family Story
115
Černá HDMI
60
Filmový režim
60
Filtr dig. šumu
60
Š
Šumový filtr MPEG
60
Úsp. r. bez sign.
81
Úspora energie
81
A
Možnosti klávesnice
Fitness125
N
Formát audio
Nastavení funkce
Anynet+ (HDMI-CEC)
39, 63
147
Nastavení myši
G
Nastavení reproduktorů
40, 65
Gamma58
Nastavení sítě WPS(PBC)
74
Název zařízení
78
Anténa50
Nový software
Anynet+ (HDMI-CEC)
89
Hřiště127
Autom. diagn.
90
Autom. vypnutí
81
Hudba
(v softwaru AllShare Play)
40, 65
Automatické ladění
50
Automatické nastavení
bezdrátové sítě
72
Automatické nastavení
pevné sítě
69
B
151
I
Informace o signálu
90
Browse all (Procházet vše)
88
128
J
Jas
55, 57
40, 65
Obraz – možnosti
60, 62
Odstín (Z/Č)
55
Odstranění kanálu
44
Ostrost
Osvětl. dle pohybu
K
Kanál41
58
Konfigurace nastavení
služby Smart Hub
104
Kontaktovat společnost
Samsung94
Kontrast
58
Obnovit zvuk
Odstraňování potíží
127
Dynam. kontrast
60, 62
Odstranit101
Kolorim. prostor
89
Obnovení obrazu
53
Kniha samolepek
DivX® Video On Demand
Obecné88
21
Chcete-li vyhledat aplikaci
v Samsung Apps
D
O
Jemné ladění
Kids127
Chcete-li vytvořit skupinu
rodiny115
93
Jazyk menu
C
108
102
Odemk.103
Barva55
BD Wise
85
56, 58
Nová složka
Automatická hlasitost
163
Nastavení obrazovky
Hledat109
136
84
Možnosti reprodukce zvuku 63
H
AllShare Play
88
M
Fotografie
(v softwaru AllShare Play)
Ú
Logo při zapn.
55, 57
Čeština - 185
165
55, 57
59
Další informace
P
S
W
PIP83
Samsung Apps
Pleťové odstíny
Samsung MagicAngle
58
Podporovaná rozlišení snímků176
Podporované formáty
hudebních souborů
177
Seznam
(v softwaru AllShare Play)
106
33
140
Seznam kanálů
48
Podporované formáty titulků
a souborů AllShare Play
176
Smart Hub
95
Soft AP
77
Podsvícení
Software Update
(Aktualizace softwaru)
91
55, 57
Pohotovostní režim
93
Pokročilá nastavení 37, 58, 60
Správce plánů
16, 47
Pouze režim RGB
58
Správce služeb
105
Použití číselné klávesnice
97
Správce účtů
100
Použití funkce Plán sledování 47
Správce zař.
84
Použití funkce Plán sledování
v seznamu kanálů
49
SRS TruDialog
62, 64
SRS TruSurround HD
62, 64
Použití klávesnice QWERTY 98
Použití nabídky
Nástroje se soubory videí
144
Používání funkce ARC
164
T
Tapeta101
Teplota barev
60
Test obrazu
90
Používání nabídky
Nástroje se soubory fotografií148
Test zvuku
90
Tón černé
58
Pozvání členů
Tóny tlačítek
88
TV hodnocení
82
Používání nabídky
Nástroje s hudebními soubory152
116
Preferovaný jazyk
86
Přejm. složku
102
Přes USB
92
Přes. do složky
101
V
Velikost obrazu
35
Přesunout101
Věnovat samolepky
128
Přihlášení/odhlášení100
143
Připojení k bezdrátové síti
67
Videa
(v softwaru AllShare Play)
Připojení k pevné síti
66
Videokodek177
116
Volba reproduktoru
Průhlednost menu
88
První spuštění služby
Smart Hub
Vrácení výrobku na
původní hodnoty
96
Výstup SPDIF
Připojení se ke skupině
Vytvoření seznamu Výběr
Vytvoření účtu
R
Režim hry
Režim obrazu
88
54, 56
Rodiče128
Ruční nastavení
bezdrátové sítě
73
Ruční nastavení pevné sítě
70
Vytvoření vašeho profilu
40, 65
91
64
141
99
125
Vyv. bílé v 10 b.
58
Vyvážení bílé
58
Vzdálená správa
94
Čeština - 186
Webový prohlížeč
Wi-Fi Direct
130
76
Y
Your Video
111
Z
Zábava33
Zabezpečení82
Zámek102
Zámek dle hod. prog.
82
Zámek Kensington proti
krádeži180
Zámek panelu
88
Změna kódu PIN
82
Zpoždění zvuku
64
Zvukový efekt
62, 64
Zvukový režim
61, 63
Číselný
Vyv. bílé v 10 b.
58
Kontaktujte společnost Samsung prostřednictvím služby SAMSUNG WORLDWIDE
Pokud máte dotazy nebo připomínky týkající se výrobků Samsung, kontaktujte středisko péče o zákazníky společnosti SAMSUNG.
Země
ALBANIA
AUSTRIA
BELGIUM
BOSNIA
BULGARIA
CROATIA
CZECH
DENMARK
FINLAND
FRANCE
GERMANY
CYPRUS
GREECE
HUNGARY
ITALIA
KOSOVO
LUXEMBURG
MACEDONIA
MONTENEGRO
NETHERLANDS
NORWAY
POLAND
PORTUGAL
ROMANIA
SERBIA
SLOVAKIA
SPAIN
SWEDEN
SWITZERLAND
U.K
EIRE
LITHUANIA
LATVIA
ESTONIA
TURKEY
Středisko péče o zákazníky
42 27 5755
0810 - SAMSUNG (7267864, € 0.07/min)
02-201-24-18
Webová stránka
www.samsung.com
www.samsung.com/be (Dutch)
www.samsung.com/be_fr (French)
05 133 1999
07001 33 11
www.samsung.com
062 SAMSUNG (062 726 7864)
www.samsung.com
800 - SAMSUNG (800-726786)
www.samsung.com
Samsung Zrt., česká organizační složka, Oasis Florenc, Sokolovská394/17, 180 00, Praha 8
70 70 19 70
www.samsung.com
030 - 6227 515
www.samsung.com
01 48 63 00 00
www.samsung.com
01805 - SAMSUNG (726-7864 0,14 €/Min. aus dem dt.
www.samsung.com
Festnetz, aus Mobilfunknetzen max. 0,42 €/Min.)
From landline : 8009 4000
www.samsung.com
From landline : 80111-SAMSUNG(7267864)
www.samsung.com
From landline & mobile : (+30) 210 6897691
06-80-SAMSUNG (726-7864)
www.samsung.com
800-SAMSUNG (726-7864)
www.samsung.com
+381 0113216899
261 03 710
www.samsung.com
023 207 777
020 405 888
0900-SAMSUNG (0900-7267864) (€ 0,10/Min)
www.samsung.com
815-56 480
www.samsung.com
0 801-1SAMSUNG (172678)
www.samsung.com
+48 22 607-93-33
808 20-SAMSUNG (808 20 7267)
www.samsung.com
From landline : 08010-SAMSUNG (7267864)
www.samsung.com
From landline & mobile : (+40) 21 206 01 10
0700 Samsung (0700 726 7864)
www.samsung.com
0800 - SAMSUNG (0800-726 786)
www.samsung.com/sk
902 - 1 - SAMSUNG (902 172 678)
www.samsung.com
0771 726 7864 (SAMSUNG)
www.samsung.com
0848 - SAMSUNG(7267864, CHF 0.08/min)
www.samsung.com/ch
www.samsung.com/ch_fr/(French)
0330 SAMSUNG (7267864)
www.samsung.com
0818 717100
www.samsung.com
8-800-77777
www.samsung.com
8000-7267
www.samsung.com
800-7267
www.samsung.com
444 77 11
www.samsung.com
© 2012 Samsung Electronics Co., Ltd. Všechna práva vyhrazena.
BN46-00210B-02