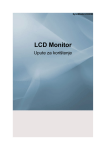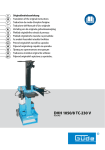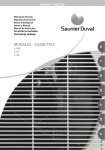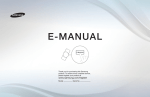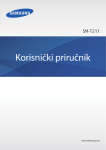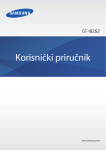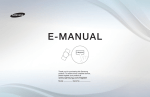Download Samsung GT-N8010 Priručnik za korisnike
Transcript
GT-N8010 Korisnički priručnik Uporaba priručnika Čestitamo na kupnji Samsung mobilnog uređaja. Ovaj napredni uređaj za “uporabu svugdje”, stavlja najbolje funkcije stolnih i prijenosnih računala na dohvat ruke, u laganu, vrlo svestranu platformu koja odgovara vašem aktivnom životnom stilu. Izgrađen na Google Android operacijskom sustavu, Samsung mobilni uređaj omogućuje pristup tisućama korisnih i zabavnih aplikacija kojima ćete obogatiti svoje mobilno Internet iskustvo. Uz integrirani bežični pristup zaslon osjetljiv na dodir možete čitati knjige i novine u pokretu; biti u toku s najnovijim vijestima, informacijama o sportu i vremenu; upravljati multimedijskim i poslovnim datotekama; te na Internetu pretraživati karte, poslovne lokacije, i više od toga. Najprije ovo pročitajte Prije uporabe uređaja pažljivo pročitajte sve napomene o mjerama opreza i ovaj priručnik kako biste osigurali sigurnu i pravilnu uporabu uređaja. ●● Opisi u ovom priručniku temelje se na zadanim postavkama uređaja. ●● Slike i snimci zaslona upotrijebljeni u ovom korisničkom priručniku mogu se razlikovati od stvarnog proizvoda. ●● Sadržaj korisničkog priručnika može se razlikovati od proizvoda ili softvera dobivenog od davatelja ili dobavljača usluga i podložan je promjenama bez prethodnog upozorenja. Za najnoviju verziju korisničkog priručnika pogledajte Internet stranicu www.samsung.com. ●● Uporaba priručnika 2 Dostupne značajke i dodatne usluge ovise o uređaju, softveru ili ponudi vašeg davatelja usluga. ●● Formatiranje i isporuka korisničkog priručnika temelje se na operacijskim sustavima Google Android i mogu se razlikovati ovisno o operacijskom sustavu korisnika. ●● Aplikacije i funkcije mogu se razlikovati po državama, regijama ili specifikacijama hardvera. Samsung ne snosi odgovornost za probleme u izvedbi uzrokovane aplikacijama treće strane. ●● Samsung nije odgovoran za probleme u izvedbi ili nekompatibilnosti prouzrokovane uređivanjem postavki registra ili mijenjanjem softvera operacijskog sustava. Pokušaji prilagodbe operacijskog sustava mogu uzrokovati nepravilan rad vašeg uređaja ili aplikacija. ●● Softver mobilnog uređaja možete nadograditi pristupom na www.samsung.com. ●● Softver, izvori zvuka, pozadine, slike te drugi sadržaji koji se nalaze na uređaju licencirani su za ograničenu uporabu između tvrtke Samsung i njihovih vlasnika. Izdvajanje i uporaba tih materijala u komercijalne ili druge svrhe smatra se kršenjem autorskih prava. Samsung ne snosi odgovornost za takvu vrstu kršenja autorskih prava. ●● Zadržite priručnik za daljnju uporabu. ●● Uporaba priručnika 3 Ikone uputa Prije nastavka, upoznajte ikone koje se javljaju u ovom priručniku: Upozorenje—situacije koje mogu uzrokovati ozljede vama ili drugima Oprez—situacije u kojima su moguća oštećenja uređaja i ostale opreme Napomena—napomene, savjeti za upotrebu ili dodatne informacije ► Pogledajte—stranice sa srodnim sadržajem; na primjer: ► str. 12 (predstavlja “vidi stranicu 12”) → Slijedi—niz mogućnosti ili izbornika koje morate odabrati kako biste izvršili korak; na primjer: Otvorite popis aplikacija pa odaberite Postavke → O uređaju (predstavlja Postavke, nakon čeg slijedi O uređaju) Autorska prava Copyright © 2012 Samsung Electronics Ovaj korisnički priručnik zaštićen je međunarodnim zakonima o autorskom pravu. Nije dopušteno reproduciranje, distribucija, prijevod ili prijenos dijelova ovog korisničkog priručnika u bilo kojem obliku i bilo kojim putem, elektrwwonskim ili mehaničkim, što uključuje fotokopiranje, snimanje ili spremanje u bilo koji sustav za pohranu i povrat podataka, bez prethodnog pismenog odobrenja tvrtke Samsung Electronics. Uporaba priručnika 4 Zaštitni znaci ●● ●● ●● ●● ●● ●● SAMSUNG i logotip tvrtke SAMSUNG registrirani su zaštitni znaci tvrtke Samsung Electronics. Android logotip, Google™, Google Maps™, Google Mail™, YouTube™, Google Play™ Store, i Google Talk™ su zaštitni znaci tvrtke Google, Inc. Bluetooth® je zaštitni znak tvrtke Bluetooth SIG, Inc. u cijelom svijetu. Wi-Fi®, Wi-Fi Protected Setup™, Wi-Fi Direct™, Wi-Fi CERTIFIED™, te Wi-Fi logotip registrirani su zaštitni znaci tvrtke Wi-Fi Alliance. DivX®, DivX Certified® i povezani logotipovi zaštitni su znaci tvrtke Rovi Corporation ili njenih podružnica te se koriste na temelju licence. Svi ostali zaštitni znaci i autorska prava vlasništvo su njihovih vlasnika. Uporaba priručnika 5 O DIVX VIDEOZAPISU DivX® je digitalni format videozapisa koji je stvorila tvrtka DivX, LLC, podružnica tvrtke Rovi Corporation. Ovaj uređaj za reproduciranje DivX videozapisa ima službeni DivX® certifikat. Posjetite www.divx.com kako biste saznali više i došli do softverskih alata za pretvaranje datoteka u DivX video. O SADRŽAJU DIVX VIDEO-ON-DEMAND Ovaj DivX Certified® uređaj mora biti registriran kako bi reproducirao kupljene DivX video na zahtjev (VOD) filmove. Da biste generirali registracijski kod, u izborniku postavki uređaja potražite odjeljak DivX VOD. Posjetite vod.divx.com za više pojedinosti o načinu završetka registracije. DivX Certified® za reproduciranje DivX® videozapisa razlučivosti do HD 720p, uključujući premium sadržaj. Može reproducirati DivX® videozapise do HD 1080p. Uporaba priručnika 6 Sadržaj Sastavljanje ............................................................. 12 Sadržaj kutije . ............................................................................................... 12 Punjenje baterije ......................................................................................... 13 Umetanje memorijske kartice (izborno) ........................................... 15 Početak rada . .......................................................... 18 Uključivanje i isključivanje uređaja . .................................................... 18 Uvodne informacije o uređaju .............................................................. 19 Korištenje digitalne olovke i dodirnog zaslona . ............................ 23 Upoznavanje početnog zaslona ........................................................... 25 Pristup aplikacijama ................................................................................... 31 Prilagođavanje uređaja . ........................................................................... 32 Unošenje teksta ........................................................................................... 38 Korištenje posebnih značajki ................................ 40 Saznajte više o osnovnim postupcima s digitalnom olovkom.............................................................................................................40 Saznajte više o dodatnim postupcima s digitalnom olovkom.............................................................................................................41 Zamjena vrha uređaja S Pen (S olovke)................................................42 Učenje pokreta...............................................................................................43 Pisanje rukom.................................................................................................44 Uporaba S bilješke........................................................................................48 Korištenje ploče za brze bilješke.............................................................56 Uporaba S planera........................................................................................57 Učenje značajke brze naredbe................................................................60 Zračni prikaz uređaja S Pen (S olovka)..................................................61 Snimanje područja zaslona.......................................................................61 Sadržaj 7 Internet .................................................................... 62 Internet ............................................................................................................ 62 Game Hub ...................................................................................................... 67 Knjige Play ...................................................................................................... 67 Trg. Play . .......................................................................................................... 67 YouTube .......................................................................................................... 68 Video Hub . ..................................................................................................... 69 Karte . ................................................................................................................ 69 Lokalno ............................................................................................................ 72 Navigacija ....................................................................................................... 72 Samsung Apps ............................................................................................. 73 S Suggest ........................................................................................................ 74 Google ............................................................................................................. 74 Learning Hub ................................................................................................ 75 Komunikacija .......................................................... 76 Google Mail ................................................................................................... 76 Email ................................................................................................................. 78 Razgovor ......................................................................................................... 80 ChatON ............................................................................................................ 81 Messenger . .................................................................................................... 82 Google+ .......................................................................................................... 82 Zabava ..................................................................... 83 Music Player . ................................................................................................. 83 Music Hub ...................................................................................................... 86 Kamera . ........................................................................................................... 86 Video Player ................................................................................................... 95 Galerija ............................................................................................................. 99 Sadržaj 8 Paper Artist ................................................................................................. 103 Video uređivanje ...................................................................................... 103 Osobni podaci ....................................................... 107 Imenik ........................................................................................................... 107 Povezivanje ........................................................... 110 Računalne veze ......................................................................................... 110 Wi-Fi ............................................................................................................... 112 Wi-Fi Direct . ................................................................................................ 115 AllShare Cast .............................................................................................. 116 AllShare Play ............................................................................................... 117 Grupna reprodukcija .............................................................................. 120 Bluetooth ..................................................................................................... 121 GPS ................................................................................................................. 123 Povezivanje s televizijskim aparatima ............................................. 124 VPN veze ...................................................................................................... 126 Alati ........................................................................ 128 Alarm ............................................................................................................. 128 Kalkulator . ................................................................................................... 129 Skidanja ........................................................................................................ 129 Dropbox ....................................................................................................... 129 Moje datoteke ........................................................................................... 131 Polaris Office . ............................................................................................. 133 PS Touch ....................................................................................................... 135 Glas. pretraživanj ...................................................................................... 135 S Voice ........................................................................................................... 136 Svjetsko vrijeme . ...................................................................................... 136 Sadržaj 9 Postavke ................................................................ 137 Pristupanje meniju Postavke . ............................................................. 137 Wi-Fi ............................................................................................................... 137 Bluetooth ..................................................................................................... 137 Korištenje podataka ................................................................................ 137 Dodatno ....................................................................................................... 138 Način Blokiranja ........................................................................................ 139 Zvuk ............................................................................................................... 139 Zaslon . .......................................................................................................... 139 Spremanje ................................................................................................... 140 Štednja baterije ......................................................................................... 141 Baterija .......................................................................................................... 141 Upravljanje aplikacijama . ..................................................................... 141 Usluge lokacije .......................................................................................... 141 Zaslon zaključavanja . ............................................................................. 142 Sigurnost . .................................................................................................... 142 Jezik i unos .................................................................................................. 144 Oblak ............................................................................................................. 146 Sigurnosna kopija i poništavanje ...................................................... 146 Dodaj račun ................................................................................................ 147 Pokreti ........................................................................................................... 147 S olovka ........................................................................................................ 147 Pribor ............................................................................................................. 148 Datum i vrijeme ........................................................................................ 148 Pristupačnost ............................................................................................. 149 Opcije razvoja ............................................................................................ 150 O uređaju ..................................................................................................... 151 Sadržaj 10 Rješavanje problema ............................................ 152 Indeks .................................................................... 155 Sadržaj 11 Sastavljanje Sadržaj kutije Potražite sljedeće stavke u kutiji proizvoda: ●● Mobilni uređaj ●● Kratke upute Koristite samo softver koji je odobrila tvrtka Samsung. Piratski ili ilegalni softver može prouzrokovati oštećenja ili kvarove koji nisu obuhvaćeni jamstvom proizvođača. Stavke isporučene uz uređaj i dostupna dodatna oprema može se razlikovati ovisno o vašem području ili davatelju usluga. ●● Dodatnu opremu možete nabaviti od lokalnog prodavača Samsungove opreme. ●● Dodatna oprema koju ste dobili najbolji je izbor za vaš uređaj. ●● Dodatna oprema koja se razlikuje od isporučene možda nije kompatibilna s uređajem. ●● Sastavljanje 12 Punjenje baterije Vaš uređaj ima ugrađenu bateriju. Prije prvog korištenja uređaja ili kada baterija nije korištena u duljem razdoblju, bateriju morate napuniti. Koristite samo punjače koje je odobrila tvrtka Samsung. Punjači koji nisu odobreni mogu prouzrokovati eksplodiranje baterija ili oštetiti uređaj. Bateriju punite samo s pomoću punjača. Bateriju ne možete puniti USB kabelom. ●● Kada je baterija prazna, uređaj će poslati ton upozorenja i prikazati poruku o praznoj bateriji. Ikona baterije također će biti prazna. Ako razina baterije postane preniska, uređaj će se automatski isključiti. Ponovo napunite bateriju kako biste nastavili koristiti uređaj. ●● Ako je baterija potpuno prazna, ne možete uključiti uređaj, čak i ako je spojen USB punjač. Omogućite da se ispražnjena baterija puni nekoliko minuta prije nego što pokušate uključiti uređaj. ●● 1 Spojite USB kabel sa USB punjačem, a zatim spojite kraj USB kabela u višenamjensku utičnicu. Oblik USB punjača može se razlikovati ovisno o regiji. Sastavljanje 13 Nepropisno spajanje USB kabela može uzrokovati ozbiljne štete na uređaju ili USB punjaču. Štete uzrokovane pogrešnom upotrebom nisu obuhvaćene jamstvom. 2 USB punjač spojite u električnu utičnicu. Uređaj možete upotrebljavati dok se puni, ali možda bude potrebno više vremena da se baterija u potpunosti napuni. ●● Dok se uređaj puni, dodirni zaslon možda neće funkcionirati uslijed nestabilnog napajanja. Ako se to dogodi, odspojite USB punjač iz utičnice ili odspojite USB kabel sa uređaja. ●● Može doći do zagrijavanja uređaja tijekom punjenja. To je normalno i ne bi trebalo utjecati na vijek uređaja niti na njegovu izvedbu. ●● Ako postoje poteškoće prilikom punjenja uređaja, odnesite ga skupa s punjačem u Samsungov servisni centar. ●● 3 Kada je baterija u cijelosti napunjena, najprije iskopčajte USB punjač i USB kabel iz uređaja, a zatim iz zidne utičnice. Sastavljanje 14 Za čuvanje energije, iskopčajte USB punjač za napajanje kad nije u uporabi. USB punjač za napajanje nema prekidač, tako da ga morate odspojiti iz utičnice kada se ne koristi kako biste prekinuli napajanje. Uređaj treba ostati u blizini utičnice tijekom punjenja. Umetanje memorijske kartice (izborno) Vaš uređaj prihvaća memorijske kartice maksimalnog kapaciteta 64 GB. Ovisno o proizvođaču i vrsti memorijske kartice, neke kartice možda neće biti kompatibilne s vašim uređajem. Samsung koristi odobrene industrijske standarde za memorijske kartice, ali neke marke možda nisu u potpunosti kompatibilne s uređajem. Uporaba nekompatibilne memorijske kartice može prouzrokovati oštećenja na uređaju, memorijskoj kartici i podacima pohranjenima na kartici. Uređaj podržava samo FAT strukturu datoteka za memorijske kartice. Umetnete li memorijsku karticu formatiranu s drugačijom strukturom datoteke, uređaj će zatražiti da preformatirate memorijsku karticu. ●● Često pisanje i brisanje podataka skratit će vijek trajanja memorijskih kartica. ●● Kada memorijsku karticu umetnete u uređaj, direktorij datoteka memorijske kartice pojavljuje se u mapi extSdCard u unutarnjoj memoriji. ●● Sastavljanje 15 1 Otvorite poklopac utora memorijske kartice. 2 Umetnite memorijsku karticu s pozlaćenim kontaktima okrenutima prema dolje. 3 Gurnite memorijsku karticu u utor memorijske kartice dok se čvrsto ne umetne. 4 Zatvorite poklopac memorijske kartice. ››Uklanjanje memorijske kartice Prije uklanjanja memorijske kartice najprije je oslobodite radi sigurnog uklanjanja. 1 Otvorite popis aplikacija i odaberite Postavke → Spremanje → Odspoji SD karticu → OK. 2 Otvorite poklopac memorijske kartice. 3 Lagano gurajte memorijsku karticu dok se ne odvoji od uređaja. 4 Uklonite memorijsku karticu. 5 Zatvorite poklopac memorijske kartice. Nemojte uklanjati memorijsku karticu dok uređaj šalje ili prima podatke jer to može rezultirati gubitkom podataka i/ili oštećenjem kartice ili uređaja. Sastavljanje 16 ››Formatiranje memorijske kartice Formatiranje memorijske kartice na računalu može uzrokovati nekompatibilnost s uređajem. Memorijsku karticu formatirajte samo na uređaju. Otvorite popis aplikacija i odaberite Postavke → Spremanje → Format SD kartice → Format SD kartice → Obriši sve. Ne zaboravite da prije formatiranja memorijske kartice napravite sigurnosne kopije svih važnih podataka pohranjenih na uređaju. Jamstvo proizvođača ne obuhvaća gubitak podataka uzrokovan postupcima korisnika. Sastavljanje 17 Početak rada Uključivanje i isključivanje uređaja Za uključivanje uređaja pritisnite i zadržite tipku za uključivanje/ isključivanje. Ako po prvi puta uključujete uređaj slijedite upute na zaslonu za postavljanje uređaja. Za isključivanje uređaja pritisnite i držite tipku za uključivanje/ isključivanje te odaberite Isključivanje → OK. Slijedite sva istaknuta upozorenja i upute službenog osoblja kada se nalazite na područjima u kojima su zabranjeni bežični uređaji, primjerice u zrakoplovu ili bolnici. ●● U slučaju da želite koristiti samo izvanmrežne usluge, prebacite uređaj na profil Bez mreže. ●● ››Prebacivanje na profil Bez mreže U profilu Bez mreže možete onemogućiti sve bežične veze i koristiti izvanmrežne usluge kada se nalazite na područjima u kojima su zabranjeni bežični uređaji, primjerice u zrakoplovu ili bolnici. Da biste aktivirali ili deaktivirali profil Bez mreže, idite na Postavke → Dodatno, a potom potvrdite okvir pored Profil Bez mreže → OK. Početak rada 18 Uvodne informacije o uređaju ››Izgled uređaja 1 2 3 3 6 4 7 8 5 13 9 10 14 11 12 Početak rada 19 Broj Funkcija 1 Tipka Uključivanje/Resetiranje/Zaključavanje 2 Tipka za glasnoću 3 Zvučnik 4 Utor za memorijsku karticu 5 Višenamjenska utičnica 6 Leća prednjeg fotoaparata 7 Senzor svjetlosti u okolini 8 Mikrofon 9 Utičnica za vanjske slušalice1 10 Unutarnja antena 11 Leća stražnje kamere 12 Utor za S Pen olovku 13 IrLED 14 Bljeskalica 1. Nepropisno spajanje slušalice s uređajem može oštetiti priključak za slušalice ili slušalice. Početak rada 20 ››Tipke Tipka Funkcija Uključivanje/ Resetiranje2/ Zaključavanje Uključivanje uređaja (pritisnite i držite); Pristupanje opcijama uređaja (pritisnite i zadržite); Zaključavanje dodirnog zaslona; Resetirajte uređaj (pritisnite i zadržite 8- 10 sekundi). Glasnoća Prilagodba glasnoće uređaja. ››Ikone indikatora Ikone prikazane u donjem dijelu zaslona mogu se razlikovati ovisno o području na kojem se nalazite ili davatelju usluga. Ikona Definicija Dostupne su otvorene Wi-Fi pristupne točke Wi-Fi pristupna točka je spojena Bluetooth uključen GPS aktiviran Slanje podataka Skidanje podataka 2. Ako vaš uređaj ima kobne pogreške ili se isključuje ili zamrzava, možda ćete morati resetirati uređaj kako biste povratili funkcionalnost. Početak rada 21 Ikona Definicija Povezan s PC-om Nova email poruka Novi Google Mail Alarm uključen Obavijesti događaja Aktiviran profil Bez mreže Reprodukcija glazbe u tijeku Pojavila se pogreška ili je potreban oprez Aktivirano je pametno stanje mirovanja S Pen olovka je uklonjena Razina napunjenosti baterije3 10:00 AM Trenutno vrijeme 3. Ako koristite punjač koji nije odobren od strane tvrtke Samsung, ovaj indikator se ne pojavljuje. Početak rada 22 Korištenje digitalne olovke i dodirnog zaslona Dodirni zaslon uređaja omogućuje jednostavno biranje stavki ili izvršenje funkcija. Saznajte osnovne postupke uporabe dodirnog zaslona. Nemojte pritiskati dodirni zaslon vrhovima prstiju niti koristiti oštre alate na njemu. Tako možete oštetiti dodirni zaslon ili uzrokovati njegov kvar. ●● Pazite da dodirni zaslon ne dođe u dodir s ostalim električnim uređajima. Izbijanje statičkog elektriciteta može prouzročiti kvar dodirnog zaslona. ●● Pazite da dodirni zaslon ne dođe u dodir s vodom. U vlažnim uvjetima ili uslijed doticaja s vodom može doći do kvara dodirnog zaslona. ●● Ako je zaslon osjetljiv na dodir neaktivan duže vrijeme to može rezultirati zadržanim slikama (upečenja slike) ili sjenama. Isključite zaslon osjetljiv na dodir kad ne koristite uređaj. ●● Nemojte savijati S Pen olovku. ●● S Pen nemojte koristiti u blizini magnetskih smetnji. To može dovesti do nepravilnosti u radu ili “smrzavanja” S Pen olovke. ●● Radi optimalne upotrebe dodirnog zaslona, prije korištenja uređaja skinite zaštitnu foliju sa zaslona. ●● Zamjensku S Pen olovku možete nabaviti kod lokalnog distributera proizvoda tvrtke Samsung. ●● Ako S Pen ne funkcionira ispravno, zamijenite vrh olovke S Pen ili je odnesite u Samsungov servisni centar. ●● Za najbolje rezultate, držite S Pen olovku uglavnom okomito na dodirni zaslon i izbjegavajte ju koristiti pod oštrim kutovima. ●● Početak rada 23 Dodirnim zaslonom možete upravljati pomoću sljedećih radnji: ●● Dotaknite: Jednom dotaknite zaslon prstom ili priloženom digitalnom olovkom da biste odabrali ili pokrenuli izbornik, mogućnost ili aplikaciju. ●● Dotaknite i držite: Dodirnite stavku i držite je duže od dvije sekunde da biste otvorili popis mogućnosti. ●● Vucite: Dotaknite i povlačite prstom prema gore, dolje, lijevo ili desno za pomicanje stavki na popisima. ●● Vuci i ispusti: Dotaknite i držite prst na određenoj stavci, a zatim je povucite kako biste je premjestili. ●● Dvostruki dodir: Dvaput brzo dodirnite zaslon za povećanje ili smanjenje prilikom pregledavanja fotografija ili Internet stranica. ››Okretanje dodirnog zaslona Vaš uređaj ima ugrađeni senzor pokreta koji određuje njegovo usmjerenje. Ako uređaj okrećete, sučelje će se automatski okretati sukladno usmjerenju. Da biste postavili održanje orijentacije sučelja, odaberite programsku traku sustava u desnom dijelu zaslona, a zatim odaberite Rotacija zaslona u panelu za obavijesti. ››Zaključavanje ili otključavanje dodirnog zaslona Kada uređaj ne koristite u određenom periodu, on isključuje dodirni zaslon te automatski zaključava dodirni zaslon kako bi se spriječile neželjene operacije uređaja. Kako biste ručno zaključali dodirni zaslon, pritisnite tipku za uključivanje/isključivanje. Za otključavanje uključite zaslon pritiskom tipke za uključivanje/ isključivanje, dodirnite bilo gdje na zaslonu, a zatim brzo povucite prstom u bilo kojem smjeru. Možete aktivirati značajku zaključavanja zaslona kako bi spriječili druge da koriste ili pristupaju vašim osobnim podacima i informacijama koje su spremljene na uređaju. ► str. 35 Početak rada 24 Upoznavanje početnog zaslona Dok je uređaj u načinu mirovanja prikazuje se početni zaslon. Na početnom zaslonu možete pregledavati ikone indikatora, widgete, prečace za aplikacije i druge stavke. Pomaknite se lijevo ili desno na neku od ploča početnog zaslona. 1 2 3 4 Gornji zaslon može se razlikovati ovisno o području na kome se nalazite ili davatelju usluga. Broj Funkcija 1 Odabir točke na vrhu ekrana za izravno prebacivanje na odgovarajući zaslon. 2 Pomoću widgeta Google Pretraživanje potražite aplikacije i datoteke na uređaju te određene podatke na internetu. 3 Pristup popisu aplikacija. 4 Programska traka sustava (pogledajte sljedeći odjeljak.) Početak rada 25 Traka sustava Na traci sustava možete se brzo kretati kroz zaslone, pristupati aplikacijama, pogledati podatke o sustavu i više od toga. Broj Funkcija 1 Snimak aktualnog zaslona; Snimite trenutni zaslon i otvorite ploču za crtanje (dotaknite i držite). To se može promijeniti u drugu značajku. ► str. 140 2 Vraćanje na prethodni zaslon. 3 Vraćanje na početni zaslon; Pristupite widgetu za Google pretraživanje ili Google sada (dodirnite ga i držite). 4 Otvaranje popisa nedavno korištenih aplikacija. 5 Prikaz ikone pokazatelja i trenutnog statusa vašeg uređaja; Otvaranje panela s prečacima. 6 Otvorite panel s više prozora. ››Dodajte prečac do aplikacije na početnom zaslonu 1 Otvorite popis aplikacija pa dodirnite i držite ikonu aplikacije. 2 Pomaknite ikonu do željenog mjesta ili je pomaknite u drugi panel početnog zaslona. Početak rada 26 ››Dodavanje widgeta na početni zaslona Widgeti su male aplikacije koje omogućavaju prikladne funkcije i informacije na početnom zaslonu. Dostupni widgeti mogu se razlikovati ovisno o području na kome se nalazite ili davatelju usluga. 1 Otvorite popis aplikacija i odaberite Widgeti da biste otvorili panel s widgetima. 2 Listajte ulijevo ili udesno na ploči widgeta. 3 Dodirnite i držite widget da biste ga dodali na početni zaslon. ››Premještanje stavki na početnom zaslonu 1 Dotaknite i držite stavku koju želite pomicati dok se ne pojavi mreža početnog zaslona. 2 Povucite stavku na mjesto koje želite. ››Uklonite stavku s početnog zaslona 1 Dodirnite i držite stavku za uklanjanje. Koš za smeće se pojavljuje u gornjem dijelu početnog zaslona. 2 Povucite stavku do koša za smeće. 3 Kad koš za smeće pocrveni, pustite stavku. Početak rada 27 ››Dodavanje ili uklanjanje panela s početnog zaslona Možete dodati ili ukloniti panele početnog zaslona kako biste organizirali widgete. 1 Na početnom zaslonu, stavite dva prsta na zaslon te ih privucite jedan drugome kako biste prebaciti u način uređivanja. 2 Dodajte, uklonite ili promijenite raspored panela: Za dodavanje novog panela odaberite . Da biste uklonili panel, dodirnite i držite sličicu panela, a zatim je povucite u kantu za smeće. ●● Da biste postavili ploču za zadani početni zaslon, odaberite . ●● Da biste promijenili redoslijed panela, dodirnite i držite sličicu panela, a zatim je povucite na novo mjesto. ●● ●● 3 Odaberite za povratak u prethodni zaslon. ››Pokretanje aplikacija u više prozora Aplikacije pokrenute iz panela s više prozora prikazuju se u manjim prozorima koji se mogu premještati, povećavati i smanjivati. 1 Na traci sustava odaberite prozora. da biste otvorili panel s više 2 Odaberite aplikaciju da biste je pokrenuli. Da biste premjestili aplikaciju, dodirnite i držite njen naziv pa ga povucite na novo mjesto. ●● Da biste maksimalno povećali prozor tako da zauzima cijeli zaslon, odaberite . ●● Da bi aplikacija uvijek bila na vrhu, odaberite . ●● Da biste zatvorili aplikaciju, odaberite ili . ●● Početak rada 28 Da biste u prikazu preko cijelog zaslona usporedno prikazali dvije različite aplikacije u više prozora, odaberite Dvostruki prikaz. Položaje aplikacija možete zamijeniti tako da dodirnete i držite naslovnu traku aplikacije, a zatim je povučete na drugu aplikaciju. ●● Da biste aplikacije u više prozora rasporedili u prozore koji su postavljeni jedan preko drugog, odaberite Kaskadni prikaz. ●● Konfiguriranje aplikacija u više prozora 1 Na traci sustava odaberite prozora. da biste otvorili panel s više 2 Odaberite Uredi. Na gornjoj ploči prikazuje se popis aplikacija koje se pokreću kao aplikacije u više prozora, a na donjoj popis aplikacija dodanih na ploču Prikaz u više prozora. ●● Da biste dodali aplikaciju na ploču Prikaz u više prozora, odaberite stavku na gornjoj ploči. ●● Da biste uklonili aplikaciju s ploče Prikaz u više prozora, odaberite stavku na donjoj ploči. 3 Nakon što ste završili, odaberite OK. Početak rada 29 ››Korištenje prozora za obavijesti Iz početnog zaslona ili tijekom korištenja aplikacije, odaberite desnu stranu programske trake sustava, a zatim odaberite opciju sa prozora za obavijesti. Možete pregledati aktualni status uređaja te koristiti sljedeće mogućnosti: ●● Wi-Fi: Uključivanje ili isključivanje Wi-Fi značajke. ●● GPS: Aktiviranje ili deaktiviranje GPS značajke. ●● Zvuk: Aktiviranje ili deaktiviranje bešumnog načina. U bešumnom načinu rada uređaj možete postaviti na vibriranje ili mu isključiti zvuk. ●● Rotacija zaslona: Aktiviranje ili deaktiviranje automatske rotacije. ●● Bluetooth: Aktiviranje ili deaktiviranje Bluetooth značajke. ●● Način blokir.: Aktiviranje ili deaktiviranje načina blokiranja. U načinu blokiranja vaš će uređaj blokirati sve obavijesti. ●● Štednja baterije: Aktiviranje ili deaktiviranje štedljivog načina rada. ●● AllShare Cast: Aktiviranje ili deaktiviranje značajke AllShare Cast. ●● Pokreni: Aktivirajte ili deaktivirajte automatsko sinkroniziranje aplikacija. Dostupne mogućnosti mogu se razlikovati, ovisno o području ili davatelju internetskih usluga. Početak rada 30 Pristup aplikacijama 1 Na početnom zaslonu odaberite aplikacija. za pristupanje popisu 2 Pomerite se lijevo ili desno do drugog zaslona. Možete i odabrati točku u dnu zaslona za izravno premještanje na odgovarajući zaslon. 3 Odaberite aplikaciju. Da biste pregledali ploču widgeta, odaberite Widgeti. 4 Odaberite za povratak u prethodni zaslon; Odaberite za povratak u početni zaslon. ››Pristup nedavnim aplikacijama 1 Odaberite pristupili. za pregled aplikacija kojima ste nedavno 2 Odaberite aplikaciju. ››Korištenje upravljanja zadacima Uređajem istovremeno možete obavljati više zadataka. Istodobno možete pokrenuti više od jedne aplikacije. No, to može izazvati prekide, kočenje, probleme s memorijom ili dodatnu potrošnju energije. Da biste izbjegli te probleme, zatvorite nepotrebne programe pomoću upravitelja zadataka. 1 Odaberite → Uprav. zadacima → Aktivne aplikacije. 2 Za zatvaranje aplikacije odaberite Kraj. Za zatvaranje svih aktivnih aplikacija odaberite Prekini sve. Početak rada 31 Prilagođavanje uređaja Iskoristite svoj uređaj još bolje tako što ćete ga prilagoditi svojim potrebama. ››Promjena jezika zaslona 1 Otvorite popis aplikacija i odaberite Postavke → Jezik i unos → Jezik. 2 Odaberite željeni jezik. ››Postavljanje trenutnog vremena i datuma 1 Otvorite popis aplikacija i odaberite Postavke → Datum i vrijeme. 2 Odaberite vremensku zonu, postavite vrijeme i datum, te promijenite druge opcije. ››Uključite ili isključite dodirni ton. Otvorite popis aplikacija i odaberite Postavke → Zvuk → Zvukovi dodira. ››Prilagodba glasnoće uređaja 1 Pritisnite tipku za glasnoću gore ili dolje. 2 Odaberite i vucite klizače za prilagodbu razine glasnoće za svaki od zvukova. Početak rada 32 ››Prebacivanje na bešumni način Da biste uključili ili isključili zvuk uređaja, učinite jedno od sljedećeg: ●● Otvorite panel za obavijesti na desnoj strani trake sustava i odaberite Zvuk. ●● Pritisnite i držite tipku za uključivanje a zatim odaberite . ››Odabir pozadine za početni zaslon 1 Dodirnite i držite bilo gdje na početnom zaslonu. 2 Odaberite Postavi pozadinu → Početni zaslon. Galerija: Fotografije koje ste snimili ili slike koje ste preuzeli s interneta. ●● Pozadine: Slike pozadine dobivate s uređajem. ●● Žive pozadine: Animirane slike dobivate s uređajem. ●● 3 Odaberite stavku. 4 Odaberite Postavi pozadinu. Ako ste odabrali stavku iz mape Galerija, pomaknite plavi okvir ili mu promijenite veličinu povlačeći ga, a potom odaberite Kraj. Samsung nije odgovoran za bilo kakvu uporabu postavljenih slika ili pozadina na uređaju. Početak rada 33 ››Podešavanje osvjetljenja zaslona Uređaj uključuje svjetlosni senzor koji može detektirati razinu ambijentalnog svjetla i automatski prilagoditi svjetlinu zaslona. Svjetlinu zaslona možete postaviti i ručno. Razina osvjetljenja zaslona utječe na brzinu pražnjenja baterije. Postavite uređaj da automatski prilagođava svjetlinu 1 Otvorite popis aplikacija i odaberite Postavke → Zaslon → Svjetlina. 2 Označite potvrdni okvir pored opcije Auto. osvjetljenje. 3 Odaberite OK. Uređaj će automatski povećati svjetlinu u svijetlom okruženju te smanjiti svjetlinu u tamnom okruženju. Ručna prilagodba svjetline 1 Otvorite popis aplikacija i odaberite Postavke → Zaslon → Svjetlina. 2 Odznačite potvrdni okvir pored opcije Auto. osvjetljenje. 3 Vucite kliznik ulijevo ili udesno 4 Odaberite OK. Početak rada 34 ››Postavi zaključavanje zaslona Možete zaključati uređaj aktiviranjem značajke za zaključavanje zaslona. Nakon što postavite zaključavanje zaslona, uređaj će zahtijevati kod za otključavanje svaki put kada uključite ili isključite dodirni zaslon. ●● U slučaju da zaboravite PIN ili šifru, donesite uređaj u Samsungov centar za usluge kako biste ih vratili. ●● Samsung nije odgovoran za bilo kakav gubitak sigurnosnih šifri, osobnih podataka ili drugih šteta uzrokovanih nezakonitim softverom. ●● Postavljanje otključavanja putem otkrivanja lica 1 Otvorite popis aplikacija i odaberite Postavke → Zaslon zaključavanja → Zaključavanje zaslona → Otključavanje lica. 2 Pročitajte poruku upozorenja pa odaberite Dalje. 3 Odaberite Postavi → Nastavi. 4 Prilagodite uređaj tako da vaše lice pristaje u sliku. 5 Kada uređaj ispravno snimi lice, odaberite Nastavi. 6 Dovršite postavljanje sekundarnog PIN-a ili znaka za otključavanje. Početak rada 35 Postavljanje otključavanja prepoznavanjem lica ili glasa 1 Otvorite popis aplikacija i odaberite Postavke → Zaslon zaključavanja → Zaključavanje zaslona → Lice i glas. Odaberite Dalje → Postavi → Nastavi. 2 3 Prilagodite uređaj tako da vaše lice pristaje u sliku. 4 Kada uređaj ispravno snimi lice, odaberite Nastavi. 5 Odaberite . 6 Izgovorite 4 puta riječ ili frazu koju ćete koristiti kao naredbu za otključavanje. 7 Odaberite Done. Da biste ojačali sigurnost, odaberite Adapt Voice. 8 Dovršite postavljanje sekundarnog PIN-a ili znaka za otključavanje. Postavite potpis za otključavanje 1 Otvorite popis aplikacija i odaberite Postavke → Zaslon zaključavanja → Zaključavanje zaslona → Potpis. 2 Odaberite Postavi. 3 Ispišite potpis pa odaberite Nastavak. Ponovite ovaj korak tri puta da biste postavili otključavanje potpisa. 4 Dovršite postavljanje sekundarnog PIN-a ili znaka za otključavanje. Početak rada 36 Postavljanje znaka za otključavanje 1 Otvorite popis aplikacija i odaberite Postavke → Zaslon zaključavanja → Zaključavanje zaslona → Znak. 2 Pogledajte upute na zaslonu i primjere znakova te odaberite Dalje. 3 Nacrtajte znak povlačenjem prsta za spajanje najmanje 4 točke te odaberite Nastavak. 4 Ponovno nacrtaj znak za potvrdu i odaberite Potvrdi. 5 Završite postavljanje pričuvnog PIN-a. Ako ste zaboravili vaš znak za otključavanje, možete isključiti značajku za zaključavanje zaslona pomoću pričuvnog PIN-a. Postavljanje PIN-a za otključavanje 1 Otvorite popis aplikacija i odaberite Postavke → Zaslon zaključavanja → Zaključavanje zaslona → PIN. 2 Unesite novi PIN (brojčani) i odaberite Nastavak. 3 Ponovno unesite PIN i odaberite OK. Postavljanje šifre za otključavanje 1 Otvorite popis aplikacija i odaberite Postavke → Zaslon zaključavanja → Zaključavanje zaslona → Šifra. 2 Unesite novu šifru (brojčanu) i odaberite Nastavak. 3 Ponovno unesite šifru i odaberite OK. Početak rada 37 Unošenje teksta Tekst možete unijeti odabirom znakova na virtualnoj tipkovnici, unosom rukopisa na zaslonu ili izgovaranjem riječi u mikrofon. Tekst ne možete unositi na nekim jezicima. Za unos teksta trebate promijeniti jezik na neki od podržanih jezika. ››Promjena vrste tipkovnice Možete promijeniti vrstu tipkovnice. Na sistemskoj traci odaberite pa odaberite vrstu tipkovnice. i opciju Tekst možete unositi i pomoću glasa. Odaberite glasovnog unosa, sukladno jeziku koji želite koristiti. ››Unos teksta upotrebom Samsung tipkovnice Unesite tekst odabirom tipki sa slovima i brojkama, a možete koristiti sljedeće tipke: Gornji zaslon može se razlikovati ovisno o području na kome se nalazite ili davatelju usluga. Broj Funkcija 1 Promjena velikih u mala slova i obrnuto. 2 Prebacivanje između načina brojeva/simbola i načina ABC. Početak rada 38 Broj Funkcija 3 Pristupite postavkama tipkovnice. Dodirnite i držite da biste se prebacili u način rada rukopisa, unesite tekst glasovno. 4 Brisanje unosa. 5 Započinjanje novog retka. 6 Dodavanje stavki. 7 Umetanje razmaka. Kada je uključen način rada prediktivnog teksta (XT9), možete koristiti neprekidni upis, koji omogućuje unošenje teksta povlačenjem preko tipkovnice. ► str. 144 ››Kopiranje i lijepljenje teksta Dok unosite tekst možete koristiti značajku kopiranja i lijepljenja za korištenje teksta u drugim aplikacijama. 1 Dodirnite i držite riječ. 2 Vucite ili kako biste odabrali željeni tekst. 3 Odaberite Kopiraj za kopiranje ili Izreži za izrezivanje teksta u međuspremnik. 4 U drugoj aplikaciji dodirnite i držite polje za unos teksta. 5 Odaberite Zalijepi za umetanje teksta iz međuspremnika u polje za unos teksta. Početak rada 39 Korištenje posebnih značajki Uređaj možete koristiti kao prijenosno računalo zahvaljujući mnogobrojnim značajkama koje vam omogućuju unos teksta, spremanje crteža i upotrebu kontrole pokreta i glasovnih naredba. Saznajte više o osnovnim postupcima s digitalnom olovkom Vaš se uređaj isporučuje s specijalnom S Pen olovkom. S Pen olovkom možete učiniti sljedeće: Dotaknite: Dodirnite neku stavku ili područje na zaslonu da biste odabrali stavku, otvorili izbornik ili pokrenuli aplikaciju. ●● Dotaknite I držite: dodirnite i držite stavku digitalnom olovkom duže od dvije sekunde. ●● Dvostruki dodir: Dvaput kratko dodirnite stavku ili područje na zaslonu. ●● Prevlačenje: Dotaknite područje zaslona pa polako povucite Pen olovku prema gore, dolje, lijevo ili desno da biste se kretali popisima ili zaslonima. ●● Crtanje: Nacrtajte liniju ili oblik na bloku za crtanje. ●● Pisanje: Napišite tekst u oknu za pisanje. ●● Korištenje posebnih značajki 40 Saznajte više o dodatnim postupcima s digitalnom olovkom S Pen olovkom možete izvesti i sljedeće napredne akcije. Natrag Držeći gumb uređaja S Pen (S olovke) pritisnutim, nacrtajte da biste se vratili na prethodni zaslon. Meni Držeći gumb uređaja S Pen (S olovke) pritisnutim, nacrtajte da biste na trenutnom zaslonu otvorili popis dostupnih mogućnosti. Snimka zaslona Držeći gumb Pen olovke pritisnutim, dodirnite i zadržite prst na zaslonu kako biste snimili snimku zaslona. Nakon što ste napravili snimku zaslona, možete na njoj crtati, pisati ili je obrezati. Uređenu je sliku moguće spremiti u mapi Moje datoteke → sdcard0 → Pictures → Screenshots. Korištenje posebnih značajki 41 Brza bilješka Držeći gumb Pen olovke pritisnutim, dvaput brzo dodirnite zaslon kako biste pokrenuli funkciju Brza bilješka. Odabir teksta Samsung UserManual Držeći gumb uređaja S Pen (S olovke) pritisnutim, povucite S Pen (S olovku) ulijevo ili udesno u tekstu da biste odabrali taj dio teksta. Brza naredba Držeći gumb uređaja S Pen (S olovke) pritisnutim, povucite S Pen (S olovku) gore da biste pokrenuli značajku brze naredbe. Na zaslonu brze naredbe nacrtajte naredbenu gestu da biste pokrenuli određenu aplikaciju ili značajku. ► str. 60 Zamjena vrha uređaja S Pen (S olovke) Ako je vrh olovke istrošen ili se čini da S Pen ne radi pravilno, zamijenite vrh novim. Ako S Pen ne radi pravilno ni nakon zamjene vrha, provjerite je li vrh u potpunosti umetnut te doseže li do kraja. 1 Primite vrh pincetom i izvucite ga. Korištenje posebnih značajki 42 2 U S Pen umetnite novi vrh na mjesto s kojeg ste upravo uklonili stari i gurnite ga do kraja. Učenje pokreta Ugrađeno prepoznavanje pokreta omogućuje napredne kontrole. Možete obavljati akcije pomicanjem uređaja ili pokretanjem vaših ruku. Da biste koristili neke od ovih funkcija morate najprije aktivirati prepoznavanje pokreta. Otvorite popis aplikacija, odaberite Postavke → Pokreti pa u desno povucite klizač s gornjeg vrha zaslona. ››Nagib Dok držite uređaj s dvije ruke, taknite, dodirnite i zadržite dvije točke na zaslonu, a zatim nagnite uređaj natrag i naprijed za povećavanje ili smanjivanje prikaza. Korištenje posebnih značajki 43 ››Pomicanje Dodirnite i zadržite stavku na zaslonu, a potom okrenite uređaj ulijevo ili udesno da biste stavku premjestili na drugu stranicu početnog zaslona ili popisa aplikacija. Kada je slika uvećana, pomičite uređaj u bilo kojem smjeru da biste listali kroz sliku. Pisanje rukom Iz Samsung tipkovnice možete prebaciti na način rukopisa za lakši unos teksta. Da biste prešli u način rada rukopisa, dotaknite i držite , a potom odaberite bez podizanja sa zaslona. Napišite tekst na panelu za pisanje. Za prebacivanje u Samsung tipkovnicu, odaberite Korištenje posebnih značajki 44 . ››Vodič za pisanje rukom ●● Kada napišete jedan znak, prijeđite na sljedeći. Svaki novi znak dodajte s desne strane prethodnom znaku. Ako naknadno povučete crtu na prethodnom znaku, može se dogoditi da se ona prepozna kao novi znak. -- npr. ne prepoznaje se ●● Znakove pišite uspravno (bez nagiba). -- npr. prepoznaje se -- npr. ne prepoznaje se ●● Znakove nemojte pisati jedne preko drugih. -- npr. prepoznaje se -- npr. ne prepoznaje se Korištenje posebnih značajki 45 ●● Većina jezika prepoznaje ne samo pojedinačne znakove, već i zajedno napisane znakove koji sačinjavaju riječi. (To se naziva podržavanjem riječi i izraza). Jezici koji podržavaju i ne podržavaju riječi i izraze trebali bi biti navedeni u ovom vodiču. (Svi jezici koji podržavaju SIP (Soft Input Panel) metodu unosa rukom pisanog teksta trebali bi podržavati riječi i izraze.) -- jezici koji podržavaju riječi i izraze: English UK, English US, Čeština, Български, Dansk, Deutsch, Ελληνικά, Español, Eesti, Suomi, Français, Hrvatski, Magyar, íslenska, Italiano, Қазақ, 한국어, Lietuvių, Latviešu, Norsk, Nederlands, Polski, Português, Română, Русский, Slovenčina, Slovenščina, Srpski, Svenska, Türkçe, Українська -- podržavanje prepoznavanja pojedinih znakova -- podržavanje prepoznavanja riječi i izraza ●● Neki jezici prepoznaju rukopis u kurzivu. (Prepoznavanje rukopisa u kurzivu.) -- Za jezike u kojima se prepoznaje rukopis u kurzivu trebalo bi se prepoznavati i pisanje povezanih znakova. -- Za jezike u kojima se ne prepoznaje rukopis u kurzivu znakove treba pisati odvojeno. -- Jezici koji podržavaju i ne podržavaju pisanje u kurzivu trebali bi biti navedeni u ovom vodiču. Korištenje posebnih značajki 46 -- Jezici koji podržavaju pisanje u kurzivu: English UK, English US, Deutsch, Español, Français, Italiano, Nederlands, Português -- Jezici koji ne podržavaju pisanje u kurzivu: Čeština, Български, Ελληνικά, Eesti, Hrvatski, Magyar, íslenska, Қазақ, 한국어, Lietuvių, Latviešu, Polski, Română, Русский, Slovenčina, Slovenščina, Srpski, Türkçe, Українська, Dansk, Suomi, Norsk, Svenska -- npr. jezik koji podržava pisanje u kurzivu: English -- npr. jezik koji ne podržava pisanje u kurzivu: 한국어 ●● Kada pišete više od jednog retka, pazite da ostavite dovoljan razmak između redova. -- npr. prepoznaje se -- npr. ne prepoznaje se Korištenje posebnih značajki 47 Uporaba S bilješke Pomoću značajke S Note možete stvarati bilješke uz umetanje različitih multimedijskih sadržaja u bilješke te uz dodavanje prečaca do bilješke na početni zaslon. Aplikacija S-bilješka nudi vam različite predloške za jednostavno stvaranje bilješki. ●● Bilješka/Slobodna bilješka: Stvorite jednostavnu bilješku iz prazne stranice. ●● Bilješka o: Stvorite zapis o sastancima, konferencijama ili predavanjima. ●● Časopis: Stvorite multimedijsku bilješku umetanjem datoteka s multimedijskim sadržajem. ●● Dnevnik: Stvorite foto dnevnik. ●● Recept: Stvorite vlastite recepte. ●● Putovanje: Stvorite putopise. ●● Zapis: Možete stvoriti memorandume. ●● Vodoravna bilješka: Stvarajte skice i crteže. ››Stvaranje bilješke 1 Otvorite popis aplikacija i odaberite S bilješka. 2 Odaberite → predložak. 3 Unesite tekst ili nacrtajte skicu. 1 2 3 4 5 Korištenje posebnih značajki 48 Broj Funkcija 1 Prebacivanje između načina rada za prikaz i načina rada za uređivanje. 2 crtanje skice promjena postavki olovke (dvostrukim dodirom). ► str. 50 3 Korištenje alata za poboljšanje produktivnosti. ► str. 51 4 Unos teksta pomoću tipkovnice: Promjena postavki teksta (dvaput dodirnite). ► str. 50 5 Izbrišite skicu ili rukopis; promjena debljine gumice ili poništavanje unosa (dvostrukim dodirom). 4 Dodavanje slike ili zvučnog isječka. Snimite postupak skiciranja i crtanja prema predlošku. 1 Broj 2 3 4 5 Funkcija 1 Poništite posljednju radnju. 2 Obnovite posljednju radnju. 3 Dodajte multimedijsku datoteku, poput teksta ili fotografije. 4 Dodajte zvučni isječak snimanjem glasova ili drugih zvukova. 5 Označavanje bilješke kao važne. Korištenje posebnih značajki 49 Da biste dodali stranicu, odaberite . Da biste crtali samo pomoću S olovke, odaberite . ●● Za uvećanje prikaza, postavite dva prsta na zaslon i razdvojite ih. Za umanjenje prikaza, približite prste. U povećanom prikazu pomičite se kroz zaslon povlačenjem dva prsta. ●● ●● 5 Nakon što završite, odaberite Spremi. ››Promjena atributa olovke i teksta Za vrijeme stvaranja bilješke možete promijeniti sljedeće atribute: ●● Da biste promijenili vrstu olovke, debljinu crte ili boju olovke, dvaput dodirnite . 4 5 6 1 2 3 Broj 7 Funkcija 1 Promijenite vrstu olovke. 2 Promijenite debljinu crte. 3 Promjena boje olovke. 4 Trenutne postavke spremite kao profil olovke. 5 Otvorite mali prozor da biste unaprijed postavili postavke olovke. 6 Izbrišite unaprijed postavljen profil za olovku. 7 Dodajte novu boju pomoću alata za odabir boja. Korištenje posebnih značajki 50 ●● Da biste promijenili atribute teksta, dvaput dodirnite . 1 2 3 4 Broj Funkcija 1 Odaberite opciju. 2 Prikažite ili promijenite trenutne atribute. 3 Promjena boje olovke. 4 Dodajte novu boju pomoću alata za odabir boja. ››Korištenje alata za poboljšanje produktivnosti 1 Otvorite popis aplikacija i odaberite S bilješka. 2 Odaberite → predložak. 3 Dvaput dodirnite i odaberite alat. Prepoznavanje formule: Pretvorite rukom napisanu formulu u pravilno oblikovanu formulu. ●● Prepoznavanje oblika: Pretvorite oblike koje ste nacrtali. ●● Rukopis u tekst: Pretvorite rukom napisanu bilješku. ●● Kada dodirnete i držite pojavljuje se okno s alatima, te se možete jednostavno prebacivati s jednog alata na drugi. ●● Odaberite da biste pronašli informacije o rukom napisanoj ključnoj riječi na nekoj postojećoj web-stranici. ●● Korištenje posebnih značajki 51 ››Vodič za formule i znamenke pisane rukom ●● Formulu napišite u jednom retku. Ako napišete dugačku formulu ili ona zauzme nekoliko redaka, uređaj će ju pogrešno pretvoriti. ●● Otvorena zagrada ili ispuštena znamenka u kvadratnom korijenu privremeno će uzrokovati pogrešno pretvaranje formule. Formula će biti dovršena kada završite s pisanjem. Korištenje posebnih značajki 52 ●● Prilikom crtanja strelice najprije povucite glavnu crtu. ●● Vrh strelice nacrtajte u jednom potezu. ››Prikaz bilješki 1 Otvorite popis aplikacija i odaberite S bilješka. 2 Odaberite da biste pronašli bilješku (ako je potrebno). 3 Odaberite bilješku. Tijekom prikaza bilješke koristite sljedeće mogućnosti: ●● Za uvećanje prikaza, postavite dva prsta na zaslon i razdvojite ih. Za umanjenje prikaza, približite prste. ●● Da biste se pomaknuli na druge stranice bilješke, odaberite strelicu na dnu zaslona, pomaknite je lijevo ili desno, a zatim odaberite neku stranicu. ●● Da biste vidjeli druge dijelove povećane bilješke, premjestite crveni okvir na ploči pretpregleda koja se prikazuje u donjem lijevom kutu zaslona. ●● Da biste se prebacili na način rada s više prozora, odaberite . Korištenje posebnih značajki 53 Da biste prešli u način rada za uređivanje, odaberite ili dodirnite zaslon. ●● Da biste bilješku poslali drugima, odaberite → Dijeli putem. ●● Da biste izvezli bilješku, odaberite → Izvoz. Vaša će bilješka biti izvezena kao slikovna ili kao PDF datoteka u mapu Moje datoteke → sdcard0 → S Note Export. ●● Da biste upravljali bilješkom s većim brojem stranica, odaberite → Uredi stranice. ●● Da biste bilješku spremili kao događaj, odaberite → Novi događaj. Ta značajka možda neće biti dostupna, ovisno o odabranom predlošku. ●● Da biste početnom zaslonu dodali prečac bilješke, odaberite → Postavi kao prečac. ●● Da biste bilješku ispisali putem Wi-Fi ili USB veze, odaberite → Ispis. Vaš uređaj je kompatibilan samo sa nekim Samsung pisačima. ●● Da biste bilješku snimili pod drugim nazivom, odaberite → Spremi kao. ●● Da biste postavili bilješku kao pozadinu ili sliku kontakta, odaberite → Postavi za. ●● ››Uređivanje bilješki 1 Otvorite popis aplikacija i odaberite S bilješka. 2 Odaberite bilješku. Da biste dodali ili promijenili naslovnu stranicu bilješke, dodirnite i držite bilješku, te odaberite Uredi naslovnicu. 3 Odaberite uređivanje. ili dodirnite zaslon da biste prešli u način rada za 4 Uređujte bilješku pomoću ikona na zaslonu. Da biste promijenili pozadinsku sliku bilješke, odaberite → Promijeni pozadinu. ●● Da biste izbrisali bilješku, odaberite → Obriši. ●● Da biste dodali oznaku, odaberite → Označi. ●● 5 Odaberite Spremi. Korištenje posebnih značajki 54 ››Sinkronizacija bilješki Bilješke možete sinkronizirati s web-poslužiteljem. 1 Otvorite popis aplikacija i odaberite S bilješka. 2 Odaberite → Sinkronizacija → opciju. 3 Odaberite bilješke koje želite sinkronizirati, a zatim Sinkronizacija. Da biste sinkronizirali sve bilješke, odaberite Sinkroniziraj sve. 4 Unesite svoju adresu e-pošte i lozinku, a zatim odaberite Prijava. 5 Odaberite Sinkroniziraj sada. ››Upravljanje bilješkama pomoću mapa Nova mapa 1 Otvorite popis aplikacija i odaberite S bilješka. 2 Odaberite → Nova mapa. 3 Unesite naziv i odaberite OK. 4 Odaberite novu mapu. → predložak. Da biste stvorili bilješku, odaberite ●● Da biste dodali podmape, odaberite → Nova mapa. ●● Kopiranje i premještanje bilješki 1 Otvorite popis aplikacija i odaberite S bilješka. 2 Odaberite mapu (ako je potrebno). 3 Odaberite → Kopiraj ili Premjesti. 4 Odaberite bilješke → Kopiraj ili Premjesti. 5 Premjestite na novo mjesto. 6 Odaberite Kopiraj ovdje ili Premjesti ovdje. Korištenje posebnih značajki 55 Korištenje ploče za brze bilješke S bilo kojeg zaslona možete stvoriti brzu bilješku teksta i skica. 1 Držeći gumb Pen olovke pritisnutim, dvaput brzo dodirnite zaslon da biste otvorili ploču za brze bilješke. 2 Unesite tekst ili nacrtajte skicu. 1 Broj 2 3 4 5 Funkcija 1 Promjena postavki olovke, primjerice vrste olovke, debljine crte ili boje olovke (daput dodirnite). 2 Unos teksta pomoću tipkovnice. 3 Izbrišite skicu ili rukopis; promjena debljine gumice ili poništavanje unosa (dvostrukim dodirom). 4 Poništite posljednju radnju. 5 Obnovite posljednju radnju. 3 Nakon što završite, odaberite . Korištenje posebnih značajki 56 Uporaba S planera Uređaj vam pruža snažan planer koji će vam pomoći jednostavnije i učinkovitije organizirati vaš raspored i obaveze. Možete stvarati i prikazivati događaje, dodavati stavke i mijenjati načine prikaza. Da biste pokrenuli značajku S Planner, otvorite popis aplikacija pa odaberite S planer. 1 Broj 2 Funkcija 1 Odabir današnjeg datuma. 2 Određivanje koji će se kalendari prikazivati. ››Stvaranje događaja ili obaveze Zadatke i bilješke koje stvorite nije moguće sinkronizirati s programom Google Calendar™. Za stvaranje događaja, 1 Otvorite popis aplikacija i odaberite S planer → . 2 Ako se pojave poruke upozorenja o sinkronizaciji kalendara, odaberite OK. Korištenje posebnih značajki 57 3 Odaberite Dodaj događaj, a zatim unesite detalje. Da biste pretražili i dodali prikaz mjesta, odaberite . Da biste dodali bilješku, odaberite Bilješke → pa mogućnost. ●● Da biste dodali sliku, odaberite Slike → pa mogućnost. ●● ●● 4 Nakon što završite, odaberite Spremi. Da biste stvorili zadatak, 1 Otvorite popis aplikacija i odaberite S planer → . 2 Odaberite Dodaj zadatak, a zatim unesite detalje. Da biste dodali bilješku, odaberite Bilješke → pa mogućnost. ●● Da biste dodali sliku, odaberite Slike → pa mogućnost. ●● 3 Nakon što završite, odaberite Spremi. ››Promjena načina prikaza Da biste prebacili način prikaza kalendara, odaberite karticu prikaza načina. Zaslon možete dodirnuti i s dva prsta te njihovim primicanjem ili razmicanjem mijenjati način prikaza. 1 Otvorite popis aplikacija i odaberite S planer. 2 Odaberite način prikaza u gornjem dijelu zaslona. Godina: Mjesečni raspored za trenutnu godinu. Mjesec: Raspored dana za trenutni mjesec. ●● Tjedan: Rasporedi sati za dane u punom tjednu. ●● Dan: Raspored sati za jedan cijeli dan. ●● Popis: Popis svih događaja. ●● Obaveza: Popis svakog događaja. ●● ●● Korištenje posebnih značajki 58 ››Pregled događaja ili obaveze 1 Otvorite popis aplikacija i odaberite S planer. 2 Odaberite da biste, ako je potrebno, tražili događaj ili zadatak. Da biste ograničili raspon pretraživanja, odaberite Sve → mogućnost. 3 Odaberite datum na kalendaru. Da biste odabrali današnji datum, odaberite Danas. ●● Da biste se prebacili na način rada s više prozora, odaberite . ●● Da biste se do određenog dana pomaknuli ručnim unosom → Idi na, unesite datum odabirom datuma, odaberite ili , a zatim odaberite Postavi. mogućnosti ●● Da biste omogućili pisanje rukom u načinu mjesečnog → Uključi način rukopisa. prikaza, odaberite ●● Da biste onemogućili pisanje rukom ili izbrisali rukopis, → Isključi način rukopisa. odaberite ●● 4 Odaberite događaj ili zadatak da biste prikazali njegove pojedinosti. ››Zaustavljanje alarma za događaj Ako postavite alarm za događaj kalendara, ikona alarma događaja pojavljuje se u navedeno vrijeme. 1 S ploče obavijesti odaberite obavijest o događaju. 2 Odaberite događaj ili zadatak da biste prikazali više pojedinosti. Da biste alarm događaja stavili na čekanje ili odbacili, potvrdite okvir pored događaja ili naziva zadatka pa odaberite Odgodi ili Odbij. Korištenje posebnih značajki 59 Učenje značajke brze naredbe Naučite kako uspostaviti poziv, poslati poruku ili pretraživati pomoću gesti. Držeći gumb uređaja S Pen, povucite ga gore da biste prikazali ploču za brze naredbe. Na panelu nacrtajte gestu da biste pokrenuli aplikaciju. ››Stvaranje naredbenih gesti 1 Otvorite popis aplikacija i odaberite Postavke → S olovka → Postavke Brzih naredbi. 2 Odaberite Dodaj naredbu → Odaberite aplikaciju ili Odaberite funkcije. 3 Odaberite aplikaciju ili značajku → pa mogućnost. 4 Nacrtajte gestu koja će biti pridružena novoj naredbenoj gesti, a zatim odaberite OK. ››Promjena naredbene geste 1 Otvorite popis aplikacija i odaberite Postavke → S olovka → Postavke Brzih naredbi. 2 Odaberite naredbenu gestu koju želite promijeniti. 3 Odaberite da biste promijenili zadanu postavku aplikacije ili značajke ili nacrtali novu gestu kojom ćete zamijeniti postojeću, a zatim odaberite OK. Ako je nova naredbena gesta ista kao neka od postojećih, neće je biti moguće primijeniti. Korištenje posebnih značajki 60 Zračni prikaz uređaja S Pen (S olovka) Kad držite S Pen (S olovku) u blizini zaslona, na zaslonu se prikazuje pokazivač. Približite pokazivač datotekama, objektima ili mogućnostima da biste pretpregledali njihov sadržaj ili vidjeli informacije u skočnim prozorima. Možete se pomicati panelima ili popisima pomicanjem pokazivača do (gornjeg/donjeg/lijevog/desnog) ruba zaslona. Snimanje područja zaslona 1 Držeći gumb uređaja S Pen pritisnutim, crtanjem odaberite područje. 2 Na popisu aplikacija prikazanom pri dnu zaslona odaberite aplikaciju koju želite povezati s odabranim područjem. Odabrano se područje sprema u mape Galerija → Screenshots. ●● Gornji zaslon može se razlikovati ovisno o području na kome se nalazite ili davatelju usluga. ●● Korištenje posebnih značajki 61 Internet Internet Saznajte kako pristupiti i označiti omiljene Internet stranice. Meni Internet pretraživača može biti drugačije označen, ovisno o području na kome se nalazite ili davatelju usluga. ●● Dostupne ikone mogu se razlikovati, ovisno o području ili davatelju usluga. ●● ››Pretraživanje Internet-stranica 1 Otvorite popis aplikacija i odaberite Internet za otvaranje početne stranice. Da biste pristupili određenoj web-stranici, odaberite polje unosa URL-a pa unesite web-adresu web-stranice. 2 Krećite se Internet stranicama pomoću sljedećih tipki: 1 5 6 2 3 4 7 8 9 Gornji zaslon može se razlikovati ovisno o području na kome se nalazite ili davatelju usluga. Internet 62 Broj Funkcija 1 Zatvaranje trenutne kartice. 2 Pomičite se natrag ili naprijed po webstranicama u povijesti. 3 Ponovno učitajte trenutnu web-stranicu. Dok uređaj otvara stranice, ova se ikona mijenja u 4 Otvaranje nove kartice. 5 Pristupanje popisu opcija Internet pretraživača. 6 Prebacite se na način rada s više prozora. 7 Otvaranje popisa pohranjenih favorita i povijesti nedavno posjećenih stranica. 8 Traženje informacija. 9 Dodavanje trenutne Internet stranice u favorite. Dok pregledavate web-stranicu, koristite sljedeće mogućnosti: ●● Za smanjivanje ili povećavanje dodirnite zaslon s dva prsta te ih razdvojite (za smanjivanje približite prste). Ako aktivirate kretnje naginjanja, možete povećavati ili smanjivati prikaz pritiskom i držanjem dviju točaka prstima, te naginjanjem uređaja natrag i naprijed. Za otvaranje novog prozora odaberite → Nova kartica. ●● Za otvaranje novog prozora bez spremanja kolačića odaberite → Nova tajna kartica. ●● Za dodavanje prečaca za favorite na početni zaslon odaberite → Dodaj prečac. ●● Internet 63 . Da biste Internet adresu Internet stranice poslali drugima odaberite → Dijeli stranicu. ●● Za pretragu teksta na Internet stranici odaberite → Traži na stranici. ●● Za prebacivanje u prikaz radne površine odaberite → Prikaz radne površine. ●● Za spremanje aktualne internet stranice i naknadno čitanje u vanmrežnom načinu, odaberite → Spremi za izvanmrežno čitanje. Spremljene stranice možete pregledati tako da odaberete → Spremljene stranice. ●● Za prikaz stavki skinutih s interneta odaberite → Skidanja. ●● Za ispisivanje web-stranice pomoću Wi-Fi ili USB veze odaberite → Ispis. Vaš uređaj je kompatibilan samo sa nekim Samsung pisačima. ●● Za prilagodbu postavki preglednika odaberite → Postavke. ●● ››Pretraga informacija glasom Ovisno o vašem području ili davatelju usluga, ova značajka možda neće biti dostupna. 1 Otvorite popis aplikacija i odaberite Internet. 2 Odaberite polje za unos URL-a. 3 Odaberite i recite ključnu riječ u mikrofon uređaja. Uređaj traži informacije i Internet stranice vezane uz ključnu riječ. Internet 64 ››Otvaranje nekoliko stranica Možete otvoriti nekoliko stranica i prebacivati se između njih. 1 Otvorite popis aplikacija i odaberite Internet. 2 Odaberite kako biste otvorili novi prozor. 3 Otvorite drugu Internet stranicu u novom prozoru. 4 Za prebacivanje između trenutno otvorenih prozora, odaberite naslov prozora. ››Označavanje omiljenih stranica Ako znate adresu Internet stranice, možete je ručno dodati u favorite. Dodavanje favorita 1 Otvorite popis aplikacija i odaberite Internet. 2 Unesite web-adresu ili idite na web-stranicu. 3 Odaberite → za dodavanje trenutačne web-stranice u knjižne oznake. Možete odabrati i favorite. za dodavanje trenutne Internet stranice u 4 Unesite naziv knjižne oznake. 5 Unesite web-adresu omiljene web-stranice, a zatim odaberite mjesto za knjižnu oznaku koju želite dodati (ako je potrebno). 6 Odaberite OK. Da biste koristili opcije favorita, odaberite te dodirnite i zadržite favorita: ●● Da biste otvorili web-stranicu na trenutačno otvorenoj kartici, odaberite Početna. ●● Da biste otvorili Internet stranicu u novom prozoru odaberite Otvori u novoj kartici. Internet 65 Za uređivanje favorita odaberite Uredi favorita. Za dodavanje prečaca za favorite na početni zaslon odaberite Dodaj prečac. ●● Da biste Internet adresu Internet stranice poslali drugima odaberite Pošalji vezu. ●● Da biste Internet adresu Internet stranice kopirali odaberite Kopiraj adresu. ●● Za brisanje favorita odaberite Obriši favorita. ●● Da biste Internet stranicu koristili kao početnu stranicu pretraživača odaberite Postavi kao početnu stranicu. ●● ●● Izrada mape s favoritima 1 Otvorite popis aplikacija i odaberite Internet. 2 Odaberite → → . 3 Unesite naziv mape knjižne oznake. 4 Odaberite OK. ››Pristupanje nedavnoj povijesti 1 Otvorite popis aplikacija i odaberite Internet. 2 Odaberite → Povijest. 3 Odaberite Internet-stranicu kojoj želite pristupiti. Internet 66 Game Hub Saznajte kako pristupiti igrama. 1 Otvorite popis aplikacija i odaberite Game Hub. 2 Odaberite uslugu igranja. 3 Potražite igre i pristupite im. Dostupne igrice mogu se razlikovati ovisno o području na kome se nalazite ili davatelju usluga. Knjige Play Pretražite i preuzmite datoteke knjiga pomoću Google Play Books. Možete čitati datoteke knjiga na vašem uređaju. Otvorite popis aplikacija i odaberite Knjige Play. Ovisno o vašem području ili davatelju usluga, ova značajka možda neće biti dostupna. Trg. Play Na temelju Android platforme funkcije vašeg uređaja mogu se proširiti instaliranjem dodatnih aplikacija. Play Store nudi jednostavan i brz način kupnje igara i aplikacija za mobilne telefone. Ovisno o vašem području ili davatelju usluga, ova značajka možda neće biti dostupna. ●● Uređaj će spremiti korisničke datoteke iz preuzetih aplikacija na unutarnju memoriju. ●● Internet 67 ››Skidanje i instaliranje aplikacije 1 Otvorite popis aplikacija i odaberite Trg. Play. Možete odabrati i popisa aplikacija. → Trg. Play u gornjem desnom dijelu 2 Ako ovu aplikaciju pokrećete po prvi put, odaberite Prihvati. 3 Potražite aplikaciju i skinite ju na uređaj. Kada se skidanje završi, uređaj će automatski instalirati aplikaciju. ››Deinstaliranje aplikacije 1 Otvorite popis aplikacija i odaberite Trg. Play. 2 Odaberite . 3 Odaberite stavku koju želite izbrisati. 4 Odaberite Deinstaliraj → U redu. YouTube Saznajte kako pogledati i slati videozapise putem usluge YouTube. Ovisno o vašem području ili davatelju usluga, ova značajka možda neće biti dostupna. ››Prikaz videozapisa 1 Otvorite popis aplikacija i odaberite YouTube. 2 Odaberite videozapis. 3 Odaberite video zaslon i odaberite za prikaz cijelog zaslona. 4 Upravljajte reprodukcijom pomoću virtualnih tipki. Internet 68 ››Slanje videozapisa 1 Otvorite popis aplikacija i odaberite YouTube. 2 Odaberite → Prijava, a zatim odaberite svoj Google račun ako je povezan s uslugom YouTube. Možete i odabrati Dodaj račun a zatim postavite račun za prijavu na YouTube. 3 Odaberite a zatim odaberite video. 4 Unesite pojedinosti učitanog materijala i odaberite Prenesi. Video Hub Saznajte kako pristupiti videozapisima. Ovisno o vašem području ili davatelju usluga, ova značajka možda neće biti dostupna. 1 Otvorite popis aplikacija i odaberite Video Hub. 2 Odaberite kategoriju. 3 Potražite videozapise i pristupite im. Karte Saznajte kako koristiti aplikaciju Google Maps™ kako biste pronašli svoju lokaciju, pretraživali karte na mreži te pronašli ulice, gradove ili zemlje i dobili upute. Ovisno o vašem području ili davatelju usluga, ova značajka možda neće biti dostupna. ●● Morate aktivirati usluge lokacije kako biste pronašli svoju lokaciju i pretražili kartu. ► str. 123 ●● Internet 69 ››Pretraživanje određene lokacije 1 Otvorite popis aplikacija i odaberite Karte. Na karti će se prikazati vaša trenutačna lokacija. 2 Odaberite . 3 Unesite ključnu riječ za mjesto. Za glasovnu pretragu lokacije odaberite . 4 Odaberite lokaciju čije pojedinosti želite pogledati. Za prikaz svih rezultata pretraživanja odaberite Rezultati pretraživanja. ●● Za prikaz trenutne lokacije odaberite . Za prebacivanje na prikaz kompasa karte koja mijenja usmjerenje kada pomičete uređaj, odaberite . ●● Za pretragu mjesta u vašoj blizini odaberite . ●● Za dobivanje uputa do određenog odredišta odaberite . ●● Za dodavanje slojeva na karti odaberite . ●● Za pristupanje popisu drugih opcija odaberite . ●● Za povećavanje ili smanjivanje prikaza, stavite dva prsta na zaslon i polako ih razdvojite ili približite. Također, možete dvaput dodirnuti zaslon. Za povratak na izvornu veličinu dvaput dodirnite zaslon dvama prstima. ●● Za dodavanje zvijezde na lokaciju odaberite balon sa imenom lokacije → . ●● Internet 70 ››Dobivanje uputa do određenog odredišta 1 Otvorite popis aplikacija i odaberite Karte. 2 Odaberite . 3 Unesite adresu početne i odredišne lokacije. Da biste unijeli adresu s popisa kontakata ili mjesta označenog sa zvjezdicama, odaberite točku na karti, odaberite → opciju. 4 Odaberite način putovanja (automobil, autobus ili pješke) i 5 odaberite Idi. Trasa puta je označena na karti. Ovisno o odabranom načinu putovanja, možete vidjeti različite rute. Nakon što završite, odaberite → Isprazni kartu. ››Dijeljenje lokacija s prijateljima 1 Otvorite popis aplikacija i odaberite Karte. 2 Odaberite → Latitude. Uređaj se automatski spaja Latitude. 3 Da biste odabrali prijatelja kojeg želite dodati iz popisa kontakata, odaberite → Dodaj prijatelje ili unesite adresu e-pošte. 4 Odaberite Da. Kada prijatelj prihvati vašu pozivnicu možete dijeliti lokacije. 5 Odaberite prijatelja s popisa. Lokacije vaših prijatelja označene su s njihovim fotografijama na karti. Internet 71 Lokalno Saznajte kako tražiti mjesta u vašoj blizini. Ovisno o vašem području ili davatelju usluga, ova značajka možda neće biti dostupna. 1 Otvorite popis aplikacija i odaberite Lokalno. 2 Odaberite kategoriju. Vaš uređaj traži mjesta oko vaše trenutne lokacije koja se odnose na kategoriju. 3 Odaberite naziv mjesta za pregled pojedinosti. 4 Tijekom pregledavanja informacija koristite sljedeće opcije: ●● ●● Za prikaz mjesta na karti odaberite . Za prikaz trase putovanja do mjesta odaberite . Navigacija Saznajte kako koristiti GPS navigacijski sustav za pronalaženje i prikaz odredišta glasovnim navođenjem. Karte za navigiranje, vaša trenutačna lokacija i drugi navigacijski podaci mogu se razlikovati od stvarnih informacija o lokaciji. Uvijek trebate obratiti pozornost na uvjete na cesti, promet, te bilo koje druge čimbenike koji mogu utjecati na vašu vožnju i slijediti sva sigurnosna upozorenja i propise za vrijeme vožnje. ●● Ovisno o vašem području ili davatelju usluga, ova značajka možda neće biti dostupna. ●● Internet 72 1 Otvorite popis aplikacija i odaberite Navigacija. 2 Ako ovu aplikaciju pokrećete po prvi put, odaberite Prihvati. 3 Unesite odredište koristeći jedan od sljedećih načina: Izgovorite odredište, na primjer “Navigiraj do odredišta.” Unesite odredište pomoću virtualne tipkovnice. ●● Odaberite odredište iz adresa kontakata. ●● Odaberite odredište sa popisa mjesta s zvjezdicama. ●● ●● 4 Slijedite upute na zaslonu za korištenje usluge navigiranja. Samsung Apps Samsung Apps vam omogućava jednostavno i brzo skidanje velikog broja aplikacija izravno na vaš uređaj. Uz mnoštvo igara, vijesti, referenci, društvenih mreža, navigacije, aplikacija u vezi s zdravljem i ostalo, Samsung Apps vam pruža izravan pristup velikom broju mobilnih značajki. Vaš uređaj postaje pametniji s potpuno optimiziranim aplikacijama iz Samsung Apps. Istražite nevjerojatne aplikacije i učinite svoj život u pokretu puno boljim. Ovisno o vašem području ili davatelju usluga, ova značajka možda neće biti dostupna. ●● Za pojedinosti posjetite www.samsungapps.com. ●● Internet 73 1 Otvorite popis aplikacija i odaberite Samsung Apps. 2 Odaberite državu. Ako ovu aplikaciju pokrećete po prvi puta, pročitajte uvjete i odredbe te odaberite Prihvaćam. 3 Potražite i skinite aplikacije po želji. S Suggest Tražite i skinite najnovije aplikacije koje preporuča Samsung. Otvorite popis aplikacija i odaberite S Suggest. Google Saznajte kako tražiti podatke na uređaju ili informacije na Internetu. ››Pretraživanje pomoću ključne riječi 1 Otvorite popis aplikacija i odaberite Google. 2 Unesite ključnu riječ i na tipkovnici odaberite Da biste podatke pretraživali glasom, odaberite ključnu riječ u mikrofon uređaja. 3 Odaberite rezultat pretraživanja. . i izgovorite Da biste ograničili opseg pretraživanja, odaberite → Postavke → Pretraživanje tableta, a zatim potvrdite okvir uz aplikacije koje želite uključiti u pretraživanje. Internet 74 ››Korištenje servisa Google sada Pokrenite Google pretraživanje da bi se prikazale kartice servisa Google sada s informacijama potrebnim u određenom trenutku. Otvorite popis aplikacija i odaberite Google. Ovisno o vašem području ili davatelju usluga, ova značajka možda neće biti dostupna. ●● Da biste pronašli mjesto na kojemu se trenutno nalazite, morate aktivirati servise za otkrivanje mjesta. ●● Da biste koristili tu značajku, morate se prijaviti na Google račun. ●● Learning Hub Saznajte kako pristupiti materijalima za učenje. Ovisno o vašem području ili davatelju usluga, ova značajka možda neće biti dostupna. 1 Otvorite popis aplikacija i odaberite Learning Hub. 2 Odaberite kategoriju. 3 Potražite videopredavanja i knjige te im pristupite. Internet 75 Komunikacija Google Mail Nove email poruke možete preuzeti s usluge Google Mail™ u svoju mapu s dolaznim porukama. Kad pristupite ovoj aplikaciji pojavljuje se zaslon mape s dolaznim porukama. Ukupan broj nepročitanih poruka prikazuje se u naslovnoj traci, a nepročitane poruke prikazuju se podebljano. Ovisno o vašem području ili davatelju usluga, ova značajka možda neće biti dostupna. ●● Ovaj meni Google Mail može biti drugačije označen, ovisno o području ili davatelju usluge. ●● ››Slanje email poruke 1 Otvorite popis aplikacija i odaberite Google Mail → . 2 Odaberite polje primatelja i unesite email adresu. 3 Odaberite polje naslova kako biste unijeli naslov poruke. 4 Odaberite polje za unos teksta i unesite tekst email poruke. ●● ●● Za prilaganje fotografije odaberite . Za uklanjanje priložene fotografije odaberite naziva priloga. 5 Odaberite POŠALJI kako biste poslali poruku. desno od Ako niste spojeni na internet ili se nalazite izvan područja na kojem je usluga dostupna, poruka će se zadržati u niti poruke dok se ne spojite na internet i dok ne dođete na područje na kojem je usluga dostupna. Komunikacija 76 ››Pregled email poruke 1 Otvorite popis aplikacija i odaberite Google Mail. 2 Odaberite kako biste aktualizirali popis poruka. 3 Odaberite email poruku. U pregledu poruka upotrijebite sljedeće opcije: ●● Za stvaranje nove poruke odaberite . ●● Za traženje email poruke odaberite . ●● Za arhiviranje poruke odaberite . ●● Kako biste obrisali poruku odaberite opciju . ●● Za pomicanje na prethodnu ili sljedeću poruku pomaknite se desno ili lijevo. ●● Da biste odgovorili na poruku odaberite . ●● Da biste odgovorili na poruku uključujući sve primatelje, odaberite . ●● Za prosljeđivanje poruke drugima odaberite . ●● Da biste poruci dodali zvijezdu, odaberite . ●● Da biste pogledali privitak odaberite PRIKAŽI. Da biste ga spremili na uređaj odaberite SPREMI. ●● Kako biste poruci dodali oznaku odaberite opciju → Promijeni oznake. ●● Za označavanje poruke kao nepročitane, odaberite → Označi kao nepročitano. ●● Za označavanje poruke kao važne, odaberite → Označi važnim. ●● Za skrivanje poruke odaberite → Isključi zvuk. Da biste poruku premjestili u mapu s dolaznim porukama, odaberite Sva pošta te vucite poruku do mape Pristigla pošta. ●● Da biste poruku registrirali u popis spam poruka, odaberite → Prijavi neželjenu poštu. ●● Za ponovno učitavanje poruka odaberite → Osvježi. ●● Za prilagodbu postavki svake oznake odaberite → Upravljanje oznakama. ●● Za prilagodbu postavki e-pošte odaberite → Postavke. Dostupne mogućnosti mogu se razlikovati ovisno o računu. Komunikacija 77 Email Saznajte kako poslati ili pogledati email poruke putem osobnog email računa ili email računa tvrtke. ››Postavljanje email računa 1 Otvorite popis aplikacija i odaberite Email. 2 Unesite email adresu i šifru. 3 Odaberite Dalje (za opće email račune) ili Ručno postavljanje (za ostale poslovne email račune). 4 Slijedite upute na zaslonu. 5 Za dodavanje novih email računa odaberite → Dodaj račun i ponovite korake 2-4. → Postavke Kada završite s postavljanjem email računa email poruke će se skinuti na uređaj. Ako stvorite više od dva računa e-pošte, možete se prebacivati s jednoga na drugi. Odaberite naziv računa na lijevoj strani na vrhu zaslona, a zatim odaberite račun s kojeg želite dohvatiti poruke. ››Slanje email poruke 1 Otvorite popis aplikacija i odaberite Email → 2 Dodajte primatelje vaše poruke. . Unesite email adrese ručno, odvajajući ih točka-zarezom ili zarezom. ●● Odaberite email adrese sa popisa odabirom opcije . ●● 3 Odaberite polje naslova kako biste unijeli naslov poruke. 4 Odaberite polje za unos teksta i unesite tekst poruke. Možete i nešto nacrtati odabirom mogućnosti Komunikacija 78 . 5 Odaberite 6 Odaberite → datoteke za prilaganje. kako biste poslali poruku. Da biste određenog datuma i u određeno vrijeme poslali . poruku, odaberite Ako niste spojeni na internet ili se nalazite izvan područja na kojem je usluga dostupna, poruka će se zadržati u mapi “Odlazne” dok se ne spojite na internet i dok ne dođete na područje na kojem je usluga dostupna. ››Pregled email poruke Kada otvorite račun za e-poštu, poruke koje ste prethodno dohvatili možete gledati u izvanmrežnom radu, a možete se povezati i s poslužiteljem e-pošte da biste vidjeli nove poruke. Nakon preuzimanja email poruka, možete ih gledati u izvanmrežnom radu. 1 Otvorite popis aplikacija i odaberite Email. 2 Odaberite kako biste aktualizirali popis poruka. 3 Odaberite email poruku. U pregledu poruka upotrijebite sljedeće opcije: ●● Za traženje email poruke odaberite . ●● Za ponovno učitavanje poruka odaberite . ●● Za stvaranje nove poruke odaberite . ●● Da biste odgovorili na poruku odaberite . ●● Da biste odgovorili na poruku uključujući sve primatelje, odaberite . ●● Za prosljeđivanje poruke drugima odaberite . ●● Kako biste obrisali poruku odaberite opciju . ●● Da biste se prebacili na način rada s više prozora, odaberite ●● Da biste poruci dodali zvijezdu, odaberite . ●● Za spremanje email adresa primatelja u imenik kao grupe → Kraj. kontakata, odaberite → Komunikacija 79 . Za označavanje poruke kao nepročitane, odaberite → Označi kao nepročitano. ●● Za premještanje poruke u drugu mapu odaberite → Premjesti. ●● Da biste spremili poruku, odaberite → Spremi email. Poruka se sprema u Moje datoteke → sdcard0 → Saved Email. ●● Za pregled poruka po kategoriji odaberite → Poredaj po. ●● Za promjenu načina prikaza odaberite → Način prikaza. ●● Za ispisivanje poruke pomoću Wi-Fi ili USB veze odaberite → Ispis. Vaš uređaj je kompatibilan samo sa nekim Samsung pisačima. ●● Da biste filtrirali poruke tog pošiljatelja, odaberite → Postavi kao prioritetni. Poruke tog pošiljatelja možete čitati u navedenoj mapi s dolaznim porukama. ●● Za brisanje svih poruka odaberite → Obriši sve. ●● Da biste promijenili veličinu fonta, odaberite → Veličina slova. ●● Za prilagodbu postavki e-pošte odaberite → Postavke. ●● Da biste privitak spremili na uređaj, odaberite karticu privitka → . Dostupne opcije mogu se razlikovati ovisno o email računu ili orijentaciji uređaja. ●● Razgovor Saznajte kako razgovarati s prijateljima i obitelji preko usluge Google Talk™. Ovisno o vašem području ili davatelju usluga, ova značajka možda neće biti dostupna. ››Postavljanje statusa 1 Otvorite popis aplikacija i odaberite Razgovor. 2 Dodajte svoj Google račun (ako je potrebno). 3 Prilagodite status, sliku i poruku za prikaz. Komunikacija 80 ››Dodavanje prijatelja na popis prijatelja 1 Otvorite popis aplikacija i odaberite Razgovor → . 2 Unesite email adresu prijatelja i odaberite GOTOVO. Kada prijatelj prihvati pozivnicu on će biti dodan popisu prijatelja. ››Pokretanje razgovora 1 Otvorite popis aplikacija i odaberite Razgovor. 2 Odaberite prijatelja s popisa prijatelja. Otvara se zaslona za razgovor. 3 Unesite poruku i pošaljite je. Da biste u razgovor dodali prijatelja, odaberite → Dodaj u chat. ●● Za prebacivanje između aktivnih razgovora odaberite prijatelja s popisa prijatelja. ●● Da biste koristili video čavrljanje odaberite . ●● Da biste koristili glasovno čavrljanje odaberite . ●● Da biste završili razgovor, odaberite → Završi chat. ●● ChatON Saznajte kako koristiti uslugu ChatON za slanje i prijem izravnih poruka sa bilo kojeg uređaja koji ima telefonski broj. 1 Otvorite popis aplikacija i odaberite ChatON. Ako ovu aplikaciju pokrećete po prvi put, slijedite upute na zaslonu da biste dovršili postavljanje korisničkog računa. 2 Unesite poruku i pošaljite je. Komunikacija 81 Messenger Naučite kako slati izravne poruke prijateljima i obitelji i primati ih pomoću servisa Google+ za trenutnu razmjenu izravnih poruka. 1 Otvorite popis aplikacija i odaberite Messenger. Ako ovu aplikaciju pokrećete po prvi put, slijedite upute na zaslonu da biste dovršili postavljanje korisničkog računa. 2 Unesite poruku i pošaljite je. Google+ Doznajte kako pristupiti Googleovom servisu za društveno umrežavanje. Možete stvarati grupe za razmjenu interesa i misli ili slati i primati izravne poruke te prenositi fotografije. 1 Otvorite popis aplikacija i odaberite Google+. Ako ovu aplikaciju pokrećete po prvi put, slijedite upute na zaslonu da biste dovršili postavljanje korisničkog računa. 2 Odaberite društvenu mrežu. Komunikacija 82 Zabava Music Player Saznajte kako slušati omiljenu glazbu u pokretu pomoću glazbenog playera. Glazbeni player podržava sljedeće formate datoteka: mp3, aac, ogg, wma, flac, m4a. Također, možete reproducirati glazbene datoteke u sljedećim formatima ako ih otvorite iz opcije Datoteke ili Internet-preglednika: mid, xmf, rtttl, imy, rtx, ota, amr, wav, mxmf. ●● Neki formati datoteka nisu podržani ovisno o softveru uređaja. ●● Ako veličina datoteke premaši dostupnu memoriju, prilikom otvaranja može doći do pogreške. ●● Kvaliteta reprodukcije može se razlikovati prema vrsti sadržaja. ●● Neke datoteke mogu se ne reproducirati pravilno ovisno o načinu šifriranja. ●● ››Dodavanje glazbene datoteke u uređaj Počnite s prijenosom datoteka na uređaj ili memorijsku karticu: ●● Preuzimanjem s Interneta putem bežične veze. ► str. 62 ●● Skidanje s računala putem programa Samsung Kies. ► str. 110 ●● Primanjem putem Bluetooth veze. ► str. 123 ●● Sinkronizacijom s aplikacijom Windows Media Player 11. ► str. 111 ●● Kopirajte na memorijsku karticu. Zabava 83 ››Reproduciranje glazbe Nakon prijenosa datoteka na uređaj ili na memorijsku karticu 1 Otvorite popis aplikacija i odaberite Music Player. 2 Odaberite glazbenu kategoriju → glazbenu datoteku. 3 Dodirnite polje glazbenog playera. 4 Upravljajte reprodukcijom pomoću virtualnih tipki. Tijekom reprodukcije odaberite da biste pristupili sljedećim opcijama: ●● Za dodavanje glazbenih datoteka na popis za reprodukciju odaberite Dodaj. ●● Za slušanje glazbe putem Bluetooth slušalica odaberite Putem Bluetooth veze. Ovu opciju ne možete koristiti kada spojite slušalice na uređaj. ●● Da biste poslali ili s drugim dijelili glazbenu datoteku, odaberite Dijeljenje preko. ●● Za postavljanje glazbene datoteke kao tona alarma odaberite Postavi za ton alarma. ●● Da biste pronašli uređaje s aktiviranim dijeljenjem medija, upotrijebite Traži uređaje u blizini. ●● Za prilagodbu postavki MP3 playera odaberite Postavke. Možete doživjeti virtualni 5.1 surround zvuk kad slušate višekanalni sadržaj, kao što su DVD filmovi. Zabava 84 ››Stvaranje popisa pjesama 1 Otvorite popis aplikacija i odaberite Music Player. 2 Odaberite → Novi popis pjesama. 3 Unesite naziv za vaš novi popis pjesama i odaberite OK. 4 Da biste dodali glazbu na popis za reprodukciju, odaberite pokraj glazbenih datoteka. Da biste izbrisali glazbu s popisa za reprodukciju, odaberite pokraj glazbenih datoteka. 5 Odaberite Kraj. ››Prilagodba postavki MP3 playera 1 Otvorite popis aplikacija i odaberite Music Player. 2 Odaberite → Postavke. 3 Prilagodite sljedeće postavke MP3 playera: Opcija Funkcija SoundAlive Odabir zvučnog efekta. Brzina reprodukcije Promijenite brzinu reprodukcije. Tekstovi Postavite za prikaz tekstova tijekom reprodukcije. Auto. isključivanje glazbe Postavite glazbeni player na automatsko isključivanje nakon određenog vremena. Glazbeni meni Odaberite glazbene kategorije za prikaz na zaslonu glazbene biblioteke. Zabava 85 Music Hub Možete pristupiti internetskoj prodavaonici glazbe, tražiti i kupiti svoje omiljene pjesme. Svojem popisu želja dodajte glazbenu datoteku i reproducirajte preuzete glazbene datoteke. Ovisno o vašem području ili davatelju usluga, ova značajka možda neće biti dostupna. 1 Otvorite popis aplikacija i odaberite Music Hub. 2 Odaberite , a zatim upišite ključnu riječ koju želite potražiti. 3 Odaberite jedan rezultat s popisa rezultata pretraživanja. Da biste kupili album, odaberite cijenu, a potom slijedite zaslonske upute da biste dovršili postupak kupnje. Kamera Saznajte kako snimiti i pregledati fotografije i videozapise. Kamera se automatski isključuje kad ju ne koristite određeno vrijeme. ●● Kapacitet memorije može se razlikovati, ovisno o sceni ili uvjetima snimanja. ●● Zabava 86 ››Fotografiranje 1 Otvorite popis aplikacija i odaberite Kamera. 2 Usmjerite kameru prema objektu i prema potrebi prilagodite sliku. 3 4 1 5 6 2 Broj Funkcija 1 Uporaba prečaca fotoaparata. ●● : Prebacivanje između leća prednje i stražnje kamere. ●● : Promjena postavke bljeskalice. ●● : Promjena načina fotografiranja. ●● : Primijenite poseban efekt. ●● : Prilagodite vrijednost ekspozicije. Možete dodati ili ukloniti prečace do često korištenih opcija. ► str. 95 2 Promjena postavki kamere. 3 Pregled lokacije u memoriji. 4 Prebacivanje na videokameru. 5 Fotografiranje. 6 Prikaz snimljenih fotografija. Za uvećanje prikaza, postavite dva prsta na zaslon a zatim ih polako razdvojite. Za umanjenje prikaza, približite prste. Prikaz možete uvećavati ili umanjivati i pomoću tipke za glasnoću. Zabava 87 3 Dodirnite željeno mjesto fokusa na zaslonu za pregled. Okvir fokusa pomiče se na mjesto koje ste dotakli i mijenja boju u zelenu kad je objekt u fokusu. 4 Odaberite da biste snimili fotografiju. Fotografija se automatski sprema. Nakon snimanja fotografija odaberite preglednik slika za prikaz snimljenih fotografija. ●● Za prikaz ostalih fotografija, pomaknite se lijevo ili desno. Također, možete dodirnuti zaslon i pomicati se kroz sličice fotografija na dnu zaslona. ●● Za povećavanje ili smanjivanje prikaza, stavite dva prsta na zaslon i polako ih razdvojite ili približite. Za povratak na izvornu veličinu, dvaput dodirnite zaslon. ●● Da biste dodali fotografiju na popis favorita, odaberite . ●● Za slanje fotografije drugim osobama odaberite → opcija. ●● Za brisanje fotografije pritisnite → OK. ●● Za pokretanje prezentacije, odaberite → Prezentacija → Pokreni prezentaciju. Dodirnite zaslon kako biste zaustavili prezentaciju. ●● Da biste registrirali lica na fotografijama kao oznake lica, odaberite → Oznaka lica. ► str. 101 ●● Da biste slici dodali bilješku, odaberite → Dodaj foto bilješku. Dodirnite na slici da biste uredili bilješku. ●● Da biste fotografiju dodali u međuspremnik, odaberite → Kopiraj u međuspremnik. ●● Za rotiranje fotografije u smjeru suprotnom od kretanja kazaljke sata odaberite → Rotiraj ulijevo. ●● Za rotiranje fotografije u smjeru kretanja kazaljke sata odaberite → Rotiraj udesno. Zabava 88 Da biste iz slike izrezali neki dio, odaberite → Izreži. Da biste fotografiju uredili pomoću programa za uređivanje odaberite → Uredi. ●● Kako biste fotografiju postavili kao pozadinu ili sliku kontakta odaberite → Postavi za. ●● Da biste poslali sliku osobi čije je lice označeno na njoj, odaberite → Dijeljenje foto. s prijateljem. ●● Za ispisivanje fotografije putem Wi-Fi ili USB veze, odaberite → Ispis. Vaš uređaj je kompatibilan samo sa nekim Samsung pisačima. ●● Da biste promijenili naziv datoteke odaberite → Preimenuj. ●● Da biste pronašli uređaje s aktiviranim dijeljenjem medija, upotrijebite → Traži uređaje u blizini. ●● Za pregled detalja o fotografiji odaberite → Detalji. ●● ●● ››Promjena načina fotografiranja Možete snimati fotografije u različitim načinima fotografiranja. Za promjenu načina fotografiranja odaberite → Način fotografiranja → opcija. Opcija Funkcija Panorama Snimanje panoramskih fotografija. Taj je način rada dostupan samo na stražnjoj kameri. Dijeli snimku Snimite sliku i pošaljite je drugima putem usluge Wi-Fi Direct. Dijeljenje foto. s prijateljem Pošaljite fotografiju osobi čije je lice označeno na slici. Osmijeh Postavite uređaj na prepoznavanje ljudskih lica i pomoć pri fotografiranju njihovh nasmijanih lica. Strip Snimite fotografije s efektima stripa. Zabava 89 ››Prilagodba postavki kamere Prije snimanja fotografije odaberite sljedećim mogućnostima: kako biste pristupili Opcija Funkcija Uredi prečace Uredite prečace do često korištenih opcija. Autoportret Prebacivanje između leća prednje i stražnje kamere. Bljeskalica Promjena postavki bljeskalice; Možete ručno uključiti ili isključiti bljeskalicu ili postaviti kameru na automatsku uporabu bljeskalice po potrebi. Način fotografiranja Promjena načina fotografiranja. Efekti Primijenite posebne efekte, kao što je sepia ili crno-bijeli tonovi. Scenski način Promjena načina scene. Vrijednost ekspozicije Prilagodite vrijednost ekspozicije radi promjene svjetline. Način fokus. Snimite fotografije izbliza ili postavite kameru tako da se automatski fokusira na subjekt. Odbrojavanje Odaberite vrijeme odgode kamere prije snimanja fotografije. Rezolucija Promjena opcije razlučivosti. Zabava 90 Opcija Funkcija Kor. bijele boje Prilagodite ravnotežu boje u skladu s uvjetima osvjetljenja. ISO Prilagodite osjetljivost senzora slike. Mjerenje Odabir vrste mjerenja ekspozicije. Vidljivost na otvorenom Aktivirajte vanjsku vidljivost za odabir odgovarajućih uvjeta osvjetljenja. Smjernice Prikaži smjernice na zaslonu za pregled. GPS oznaka Postavljanje kamere na uključivanje informacije o lokaciji fotografija. ●● Za poboljšanje GPS signala izbjegavajte snimanje na mjestima gdje dolazi do ometanja signala, kao što su mjesta između zgrada ili nizine, ili snimanje pri lošim vremenskim uvjetima. ●● Vaša lokacija može se pojaviti na fotografijama kada ih pošaljete na internet. Da biste to izbjegli, isključite postavku GPS oznake. Spremi kao preokrenuto Postavite fotoaparat za automatsko preokretanje slike tijekom snimanja fotografije prednjom kamerom. Kvaliteta slike Postavite razinu kvalitete fotografija. Spremanje Odaberite memorijsko mjesto za spremanje snimljenih fotografija. Poništavanje Vraćanje tvorničkih postavki. Zabava 91 ››Snimanje videozapisa 1 Otvorite popis aplikacija i odaberite Kamera. 2 Vucite kliznik kako biste se prebacili na videokameru. 3 Usmjerite kameru prema objektu i prema potrebi prilagodite sliku. 6 Broj Funkcija 1 Uporaba prečaca videokamere. ●● : Prebacivanje na leću prednje kamere i snimanje osobnog videozapisa. ●● : Promjena postavke bljeskalice. ●● : Promijenite način snimanja (za prilaganje poruci ili normalno spremanje). ●● : Primijenite poseban efekt. ●● : Prilagodite vrijednost ekspozicije. Možete dodati ili ukloniti prečace do često korištenih opcija. ► str. 95 2 Promjena postavki videokamere. 3 Pregled lokacije u memoriji. 4 Prebacivanje na kameru. Zabava 92 Broj Funkcija 5 Snimanje videozapisa. 6 Prikaz snimljenih videozapisa. Za uvećanje prikaza, postavite dva prsta na zaslon a zatim ih polako razdvojite. Za umanjenje prikaza, približite prste. Prikaz možete uvećavati ili umanjivati i pomoću tipke za glasnoću. 4 Dodirnite željeno mjesto fokusa na zaslonu za pregled. Okvir fokusa pomiče se na mjesto dodira i mijenja u zeleno kad je objekt u fokusu. 5 Odaberite 6 Odaberite kako biste započeli snimanje. da biste zaustavili snimanje. Videozapis se automatski sprema. Za pauzimanje snimanja odaberite . Nakon snimanja videozapisa odaberite preglednik slika kako biste pregledali snimljene videozapise. ●● Za prikaz ostalih videozapisa, pomaknite se lijevo ili desno. Možete i dodirnuti zaslon i pomicati se kroz sličice videozapisa na dnu zaslona. ●● Kako biste reproducirali videozapis, odaberite . ●● Da biste dodali videozapis na popis favorita, odaberite . ●● Za slanje videozapisa drugim osobama odaberite → opcija. ●● Za brisanje videozapisa odaberite → OK. ●● Za pokretanje prezentacije, odaberite → Prezentacija → Pokreni prezentaciju. Dodirnite zaslon kako biste zaustavili prezentaciju. ●● Da biste promijenili naziv datoteke odaberite → Preimenuj. ●● Da biste pronašli uređaje s aktiviranim dijeljenjem medija, upotrijebite → Traži uređaje u blizini. ●● Za pregled detalja o videozapisu odaberite → Detalji. Zabava 93 ››Prilagodba postavki videokamere Prije snimanja videozapisa odaberite sljedećim opcijama: kako biste pristupili Opcija Funkcija Uredi prečace Uredite prečace do često korištenih mogućnosti. Samo-snimanje Prebacivanje između leća prednje i stražnje kamere. Bljeskalica Promjena postavki bljeskalice; Bljeskalicu možete ručno uključiti i isključiti. Način snimanja Promjena načina snimanja. Efekti Primijenite posebne efekte, kao što je sepia ili crno-bijeli tonovi. Vrijednost ekspozicije Prilagodite vrijednost ekspozicije radi promjene svjetline. Odbrojavanje Odaberite vrijeme odgode kamere prije snimanja videozapisa. Rezolucija Promjena opcije razlučivosti. Kor. bijele boje Prilagodite ravnotežu boje u skladu s uvjetima osvjetljenja. Vidljivost na otvorenom Aktivirajte vanjsku vidljivost za odabir odgovarajućih uvjeta osvjetljenja. Smjernice Prikaži smjernice na zaslonu za pregled. Spremi kao preokrenuto Postavite videokameru za automatsko preokretanje slike tijekom snimanja videozapisa prednjom kamerom. Video kvaliteta Postavite razinu kvalitete videozapisa. Spremanje Odaberite memorijsko mjesto za spremanje snimljenih videozapisa. Poništavanje Vraćanje postavki videokamere. Zabava 94 ››Uređivanje ikona prečaca Možete dodavati ili brisati prečace do često korištenih opcija. 1 U zaslonu za pregled odaberite → Uredi prečace. 2 Dodirnite i držite ikonu s popisa opcija i povucite je u područje s prečacima. Za uklanjanje prečaca dodirnite i držite ikonu i vucite je u popis opcija. 3 Dodirnite zaslon za povratak na zaslon za pregled. Video Player Saznajte kako koristiti video player. Neki formati datoteka nisu podržani ovisno o softveru uređaja. ●● Ako veličina datoteke premaši dostupnu memoriju, prilikom otvaranja može doći do pogreške. ●● Kvaliteta reprodukcije može se razlikovati prema vrsti sadržaja. ●● Neke datoteke mogu se ne reproducirati pravilno ovisno o načinu šifriranja. ●● ››Reprodukcija videozapisa 1 Otvorite popis aplikacija i odaberite Video Player. 2 Odaberite videozapis. Zabava 95 3 Upravljajte reprodukcijom pomoću sljedećih tipki. 1 2 5 6 7 3 8 9 4 10 Gornji zaslon može se razlikovati ovisno o području na kome se nalazite ili davatelju usluga. Broj Funkcija 1 Isključite zvuk u videozapisu. 2 Promjena omjera zaslona videozapisa. 3 Skeniranje prema naprijed ili natrag u datoteci prevlačenjem ili dodirivanjem trake. 4 Ponovno pokretanje reprodukcije; Preskakivanje na prethodnu datoteku (dvostruki dodir); Skeniranje unatrag u datoteci (dodirnite i držite). 5 Odabir zvučnog efekta. 6 Prebacivanje na način plutajućeg zaslona; Snimanje snimke zaslona; Pristupanje opcijama video playera; Prebacite se na način rada s više prozora. 7 Prilagodba glasnoće zvuka. Zabava 96 Broj Funkcija 8 Pauziranje reprodukcije; Odaberite nastavak reprodukcije. za 9 Umetanje favorita. 10 Premještanje na sljedeću datoteku; Skeniranje unaprijed u datoteci (dodirnite i držite). Tijekom reprodukcije videozapisa koristite sljedeće opcije: ●● Za prebacivanje na način plutajućeg zaslona odaberite . Na zaslon se možete prebaciti tako da ga dodirnete i držite. Dvaput dotaknite zaslon da biste se vratili na način rada preko cijelog zaslona. ●● Da biste snimili fotografiju videozapisa, odaberite . Snimljena slika sprema se u odjeljak Galerija → Screenshots. ●● Da biste videozapis poslali drugima ili ga dijelili, odaberite → Dijeljenje preko. ●● Za podjelu videozapisa u dijelove odaberite → Prikaz poglavlja. Možete tražiti dio i preskočiti izravno do tog mjesta. ●● Za izrezivanje dijela videozapisa, odaberite → Obreži. ●● Za slušanje zvuka putem Bluetooth slušalica odaberite → Putem Bluetooth veze. ●● Da biste izvezli trenutačni videozapis u uređivač videozapisa, odaberite → Video uređivanje. ●● Da biste pogledali favorite odaberite → Favoriti. Ova opcija se pojavljuje samo ako ste označavali favorite tijekom reprodukcije odabirom opcije . Zabava 97 Za pregled detalja o videozapisu odaberite → Detalji. Da biste postavili player videozapisa tako da se automatski isključi nakon određenog vremena, odaberite → Automatsko isključivanje videozapisa. ●● Da biste pronašli uređaje s aktiviranim dijeljenjem medija, upotrijebite → Traži uređaje u blizini. ●● Za promjenu postavki playera videozapisa odaberite → Postavke. ●● Da biste se prebacili na način rada s više prozora, odaberite ●● ●● . ››Prilagodba postavki video playera 1 Tijekom reprodukcije odaberite 2 Promijenite sljedeće opcije: → Postavke. Opcija Funkcija Brzina reprodukcije Promijenite brzinu reprodukcije. Titlovi Prilagodba postavki za datoteku s titlovima. Automatski reproduciraj idući Postavite za automatsku reprodukciju sljedeće datoteke na video playeru. Ton boje Odaberite ton boje. Vanjska vidljivost Postavite za poboljšanje kontrasta zaslona pri jakom sunčevom svjetlu. Zabava 98 Galerija Saznajte kako pregledati fotografije i reproducirati videozapise spremljene na memoriji uređaja. Izbjegavajte zaključavanje zaslona uređaja tijekom reproduciranja DivX videa na zahtjev. Svaki puta kada zaključate zaslon tijekom reproduciranja DivX videa na zahtjev, smanjuje se iznos na kartici za iznajmljivanje. ●● Neki formati datoteka nisu podržani ovisno o softveru uređaja. ●● Ako veličina datoteke premaši dostupnu memoriju, prilikom otvaranja može doći do pogreške. ●● Kvaliteta reprodukcije može se razlikovati prema vrsti sadržaja. ●● Neke datoteke mogu se ne reproducirati pravilno ovisno o načinu šifriranja. ●● ››Pregled fotografije 1 Otvorite popis aplikacija i odaberite Galerija. 2 Odaberite mapu → sliku. Tijekom pregledavanja fotografije koristite sljedeće opcije: Za prikaz ostalih fotografija, pomaknite se lijevo ili desno. ●● Za povećavanje ili smanjivanje prikaza, stavite dva prsta na zaslon i polako ih razdvojite ili približite. Također, možete dvaput dodirnuti zaslon. Za povratak na izvornu veličinu, dvaput dodirnite zaslon. Ako ste aktivirali naginjanje, prikaz možete povećavati ili smanjivati tako da dodirnete i držite dvije točke prstima, a zatim naginjanjem uređaja natrag i naprijed. ●● Zabava 99 Da biste dodali fotografiju na popis favorita, odaberite . Za slanje fotografije drugim osobama odaberite → opcija. ●● Za brisanje fotografije pritisnite → OK. ●● Za pokretanje prezentacije, odaberite → Prezentacija → Pokreni prezentaciju. Dodirnite zaslon kako biste zaustavili prezentaciju. ●● Da biste registrirali lica na fotografijama kao oznake lica, odaberite → Oznaka lica. ●● Da biste slici dodali bilješku, odaberite → Dodaj foto bilješku. Dodirnite na slici da biste uredili bilješku. ●● Da biste fotografiju dodali u međuspremnik, odaberite → Kopiraj u međuspremnik. ●● Za rotiranje fotografije u smjeru suprotnom od kretanja kazaljke sata odaberite → Rotiraj ulijevo. ●● Za rotiranje fotografije u smjeru kretanja kazaljke sata odaberite → Rotiraj udesno. ●● Da biste iz slike izrezali neki dio, odaberite → Izreži. ●● Da biste fotografiju uredili pomoću programa za uređivanje odaberite → Uredi. ●● Kako biste fotografiju postavili kao pozadinu ili sliku kontakta odaberite → Postavi za. ●● Da biste poslali sliku osobi čije je lice označeno na njoj, odaberite → Dijeljenje foto. s prijateljem. ●● Za ispisivanje fotografije putem Wi-Fi ili USB veze, odaberite → Ispis. Vaš uređaj je kompatibilan samo sa nekim Samsung pisačima. ●● Da biste promijenili naziv datoteke odaberite → Preimenuj. ●● Da biste pronašli uređaje s aktiviranim dijeljenjem medija, upotrijebite → Traži uređaje u blizini. ●● Za pregled detalja o fotografiji odaberite → Detalji. ●● Da biste se prebacili na način rada s više prozora, odaberite . ●● ●● Zabava 100 ››Stvaranje novog albuma s fotografijama 1 Otvorite popis aplikacija i odaberite Galerija. 2 Odaberite → Novi album. Možete odabrati i odabira kategorije. da biste stvorili novi album nakon 3 Unesite naziv i odaberite OK. 4 Odaberite mapu na lijevoj ploči, a zatim odaberite sliku koju želite kopirati ili premjestiti na desnu ploču. 5 Dodirnite i držite odabrane slike, a zatim ih povucite u novi album. 6 Odaberite Spremi → Premjesti ili Kopiraj. Web-fotoalbumi na Googleu ili u društvenim mrežama automatski se sinkroniziraju s uređajem. Da biste sinkronizaciju dopustili samo putem Wi-Fi mreže, odaberite → Postavke, a zatim potvrdite okvir uz mogućnost Sinkroniziraj samo preko Wi-Fi-a. ››Označavanje lica na slici Saznajte kako označiti lica na slikama kako biste obavljali pozive, slali poruke te slali poruke na društvene mreže s prečacima oznaka lica. Naučite označavati lica na slikama da biste slali poruke e-pošte putem aplikacije Google Mail ili Email te da biste prenosili poruke na mreže za društveno umrežavanje pomoću prečaca do oznaka lica. 1 Otvorite popis aplikacija i odaberite Galerija. 2 Odaberite sliku. 3 Odaberite → Oznaka lica → Uključi. Prepoznata lica pojavljuju se u okviru. Zabava 101 4 Odaberite prepoznato lice → Ime. 5 Na popisu kontakata odaberite ime osobe. Kontakt je povezan s licem na slici. Kad se oznaka lica pojavi s imenom, odaberite oznaku lica i koristite dostupne mogućnosti. ››Reprodukcija videozapisa 1 Otvorite popis aplikacija i odaberite Galerija. 2 Odaberite mapu → video (označen ikonom ). 3 Odaberite za početak reprodukcije. 4 Upravljajte reprodukcijom pomoću tipki. ► str. 95 Tijekom reprodukcije odaberite da biste pristupili sljedećim opcijama: ●● Da biste videozapis poslali drugima ili ga dijelili, odaberite Dijeljenje preko. ●● Za podjelu videozapisa u dijelove odaberite Prikaz poglavlja. Možete tražiti dio i preskočiti izravno do tog mjesta. ●● Za izrezivanje dijela videozapisa, odaberite Obreži. ●● Za slušanje zvuka putem Bluetooth slušalica odaberite Putem Bluetooth veze. ●● Da biste izvezli trenutačni videozapis u uređivač videozapisa, odaberite Video uređivanje. ●● Da biste pogledali favorite odaberite Favoriti. Ova opcija se pojavljuje samo ako ste označavali favorite tijekom reprodukcije odabirom opcije . ●● Za pregled detalja o videozapisu odaberite Detalji. ●● Da biste pronašli uređaje s aktiviranim dijeljenjem medija, upotrijebite Traži uređaje u blizini. ●● Da biste promijenili postavke videozapisa odaberite Postavke. Zabava 102 Paper Artist Saznajte kako pomoću zabavnih efekata ili okvira učiniti da slike izgledaju poput ilustracija. Otvorite popis aplikacija i odaberite Paper Artist. ●● Uređena slika bit će spremljena u mapu Galerija → Paper Pictures. ●● Ovisno o vašem području ili davatelju usluga, ova značajka možda neće biti dostupna. Video uređivanje Možete uređivati videozapise i primjenjivati različite efekte. ››Stvaranje videozapisa 1 Otvorite popis aplikacija i odaberite Video uređivanje. 2 Odaberite (ako je potrebno). 3 Odaberite temu okvira. 4 Odaberite Dodaj medij. 5 Na lijevoj ploči odaberite kategoriju pa odaberite slike, videodatoteke i audiozapise za stvaranje videozapisa, a zatim odaberite OK. ●● Da biste obrisalli slike ili videozapise, dodirnite i držite stavku, a zatim je vucite u kantu za smeće. ●● Da biste promijenili raspored slika ili videozapisa, dodirnite i držite stavku, a zatim je vucite na novo mjesto. ●● Da biste isjekli segment slike ili videozapisa, dodirnite stavku, a zatim povucite okvire ulijevo ili udesno. ●● Da biste prilagodili glasnoću svakog zvučnog efekta, odaberite Zvuk, a zatim pomaknite trake ekvilizatora. Zabava 103 6 Odaberite → opciju prijelaznog efekta. 7 Nakon što završite, odaberite → Eksport. 8 Odaberite opciju razlučivosti. 9 Unesite naziv videozapisa, a zatim odaberite OK. ››Izrezivanje dijela videozapisa 1 Otvorite popis aplikacija i odaberite Video uređivanje. 2 Dodirnite stavku da biste je uredili na vremenskoj crti. 3 Premjestite početni okvir u točku gdje treba započeti izrezivanje. 4 Premjestite završni okvir u točku gdje treba završiti izrezivanje. 5 Odaberite → Spremi. ››Dijeljenje videozapisa 1 Otvorite popis aplikacija i odaberite Video uređivanje. 2 Dodirnite stavku da biste je uredili na vremenskoj crti. Podijeliti možete samo slike i videozapise. 3 Povucite minijaturu da biste je smjestili na željeno mjesto na crnoj točkastoj liniji. 4 Odaberite 5 Odaberite . → Spremi. Zabava 104 ››Primjena efekta na videozapis 1 Otvorite popis aplikacija i odaberite Video uređivanje. 2 Dodirnite stavku da biste je uredili na vremenskoj crti. 3 Odaberite Video efekt → opciju efekta. 4 Odaberite → Spremi. ››Dodavanje titlova u videozapis 1 Otvorite popis aplikacija i odaberite Video uređivanje. 2 Povucite minijaturu da biste je smjestili na željeno mjesto na crnoj točkastoj liniji. Odaberite Tekst → mogućnost teksta. 3 4 Unošenje teksta. 5 Odaberite → Spremi. ››Umetanje crteža u videozapis 1 Otvorite popis aplikacija i odaberite Video uređivanje. 2 Povucite minijaturu da biste je smjestili na željeno mjesto na 3 crnoj točkastoj liniji. Odaberite Olovka → mogućnost, a zatim crtajte po zaslonu. ●● Za poništavanje posljednje radnje odaberite . ●● Za vraćanje posljednje radnje odaberite . 4 Nakon što ste završili, odaberite OK. 5 Odaberite → Spremi. Zabava 105 ››Umetanje zvučnog efekta u videozapis 1 Otvorite popis aplikacija i odaberite Video uređivanje. 2 Povucite minijaturu da biste je smjestili na željeno mjesto na crnoj točkastoj liniji. 3 Odaberite Zvučni efekti → mogućnost zvuka. 4 Odaberite → Spremi. ››Umetanje govora u videozapis 1 Otvorite popis aplikacija i odaberite Video uređivanje. 2 Povucite minijaturu da biste crnu točkastu liniju smjestili na željeno mjesto, a zatim odaberite Snimanje. 3 Odaberite 4 Odaberite da biste započeli snimanje glasa. da biste zaustavili snimanje glasa. Da biste pauzirali snimanje glasa, odaberite . ●● Da biste otkazali snimanje glasa i izbrisali snimku, odaberite . Odaberite → Spremi. ●● 5 Zabava 106 Osobni podaci Imenik Saznajte kako stvoriti i upravljati popisom vaših osobnih ili poslovnih kontakata. Možete sačuvati imena, brojeve mobilnih telefona, brojeve kućnih telefona, email adrese, rođendane i još puno toga za vaše kontakte. ››Stvaranje kontakta 1 Otvorite popis aplikacija i odaberite Imenik. 2 Odaberite Imenik → . 3 Odaberite memorijsko mjesto. 4 Unesite podatke o kontaktu. 5 Odaberite Spremi kako biste dodali kontakt u memoriju. ››Traženje kontakta 1 Otvorite popis aplikacija i odaberite Imenik. 2 Odaberite Imenik. 3 Pomaknite se gore ili dolje u imeniku. Kontakt možete pronaći i unosom nekoliko slova u polje za unos teksta na vrhu popisa kontakata. 4 Odaberite ime kontakta. Osobni podaci 107 Kada pronađete kontakt, možete koristiti sljedeće opcije: ●● Za uređivanje informacija o kontaktima odaberite . ●● Za brisanje kontakta odaberite → OK. ●● Za slanje email poruke odaberite . ●● Za dodavanje kontakta kao favorita, odaberite . ››Uvoz ili izvoz kontakata Možete uvoziti ili izvoziti datoteke (u vcf formatu) na ili s USB memorije ili memorijske kartice uređaja. Uvoz datoteka kontakta 1 Otvorite popis aplikacija i odaberite Imenik. 2 Odaberite Imenik. 3 Odaberite → Uvoz/izvoz → Uvezi iz SD kartice ili Uvoz s USB memorije. 4 Odaberite memorijsko mjesto. Ako imate više od jednog racuna, odaberite racun kojemu želite dodati kontakt. 5 Odaberite opciju za uvoz jedne datoteke kontakta, više datoteka kontakta ili sve datoteke kontakta i odaberite OK. 6 Odaberite datoteke kontakta za uvoz i odaberite OK. Izvoz datoteke s kontaktima 1 Otvorite popis aplikacija i odaberite Imenik. 2 Odaberite Imenik. 3 Odaberite → Uvoz/izvoz → Izvezi na SD karticu ili Izvoz na USB memoriju. 4 Odaberite OK kako biste potvrdili. Osobni podaci 108 ››Stvaranje posjetnice 1 Otvorite popis aplikacija i odaberite Imenik. 2 Odaberite Imenik. 3 Odaberite Postavi profil na vrhu popisa kontakta. 4 Unesite osobne podatke i odaberite Spremi. Posjetnicu možete slati drugima ako odaberete posjetnicu putem. ››Stvaranje grupe kontakata → Dijeli 1 Otvorite popis aplikacija i odaberite Imenik. 2 Odaberite Grupe → . 3 Unesite ime i prilagodite postavke za grupu. 4 Odaberite Novi član. 5 Sa popisa kontakata odaberite članove i odaberite Kraj. 6 Nakon što završite, odaberite Spremi. Osobni podaci 109 Povezivanje Računalne veze Saznajte kako spojiti uređaj na računalo pomoću USB kabela u različitim načinima rada s USB vezama. Spajanjem uređaja na računalo, možete sinkronizirati datoteke s programom Windows Media Player, izravno prenjeti podatke na uređaj i sa njega te koristiti program Samsung Kies. Ne isključujte USB kabel iz računala dok uređaj prenosi podatke ili im pristupa. To može uzrokovati gubitak podataka ili oštećenje uređaja. Da biste postigli najbolje rezultate, uključite USB kabel izravno u USB priključak na računalu. Prijenos podataka može biti neuspješan kada koristite USB čvorište. ››Povezivanje s programom Samsung Kies Provjerite je li Samsung Kies instaliran na računalo. Možete skinuti program s Internet-mjesta tvrtke Samsung. Samsung Kies će raditi na Windows i Macintosh računalima. 1 Povežite uređaj s računalom pomoću USB kabela. Samsung Kies pokrenut će se automatski. Ako se aplikacija Samsung Kies ne pokrene automatski, dvaput kliknite ikonu Samsung Kies na računalu. 2 Kopirajte datoteke s računala na uređaj. Pogledajte pomoć programa Samsung Kies kako biste saznali više informacija. Povezivanje 110 ››Sinkronizacija s aplikacijom Windows Media Player Provjerite je li Windows Media Player instaliran na računalo. 1 Povežite uređaj s računalom pomoću USB kabela. 2 Otvorite Windows Media Player te sinkronizujte glazbene datoteke. ››Spajanje kao medijski uređaj Uređaj možete povezati s računalom i pristupiti medijskim datotekama pohranjenim na uređaju. 1 Povežite uređaj s računalom pomoću USB kabela. 2 Odaberite desnu stranu trake sustava, a zatim odaberite Spojen kao medijski uređaj → Medijski uređaj (MTP). 3 Prenesite datoteke između uređaja i računala. ››Spajanje kao kamera Možete povezati uređaj s računalom kao kameru i pristupiti datotekama na njemu. Ovaj način povezivanja putem USB-a koristite kada računalo ne podržava protokol za prijenos medija (MTP) ili nije instaliran upravljački program za USB za uređaj. 1 Povežite uređaj s računalom pomoću USB kabela. 2 Odaberite desnu stranu trake sustava, a zatim odaberite Spojen kao medijski uređaj → Fotoaparat (PTP). 3 Prenesite datoteke između uređaja i računala. Povezivanje 111 Wi-Fi Saznajte kako koristiti mogućnosti bežičnog umrežavanja uređaja za aktiviranje i povezivanje na lokalnu bežičnu mrežu (WLAN) kompatibilnu sa standardima IEEE 802.11 a/b/g/n. Možete se povezati s internetom ili drugim mrežnim uređajima bilo gdje, gdje je dostupna pristupna točka ili bežično aktivno mjesto. Ovaj uređaj koristi neharmoniziranu frekvenciju i namijenjen je za upotrebu u svim europskim zemljama. U zatvorenim prostorima WLAN-om se može rukovati u cijeloj EU, ali se ne može koristiti na otvorenim prostorima. ››Aktiviranje Wi-Fi značajke Otvorite popis aplikacija, odaberite Postavke, a zatim povucite prekidač Wi-Fi udesno. Wi-Fi značajka aktivna u pozadini trošit će energiju baterije. Kako biste uštedjeli energiju baterije, značajku uključujte samo kad je trebate. ››Traženje Wi-Fi mreže i spajanje na nju 1 Otvorite popis aplikacija i odaberite Postavke → Wi-Fi. Uređaj će automatski tražiti dostupne Wi-Fi mreže. 2 Odaberite mrežu u dijelu Wi-Fi mreže. 3 Unesite šifru za mrežu (ako je potrebno). 4 Odaberite Spoji. Povezivanje 112 ››Ručno dodavanje Wi-Fi mreže 1 Otvorite popis aplikacija i odaberite Postavke → Wi-Fi → Dodaj Wi-Fi mrežu. 2 Unesite SSID mreže i odaberite vrstu sigurnosti. 3 Odredite postavke sigurnosti ovisno o odabranoj vrsti sigurnosti. 4 Odaberite Spremi. ››Povezivanje s Wi-Fi mrežom pomoću Wi-Fi zaštićenog postavljanja (WPS) Pomoću WPS-a možete se povezati s zaštićenom mrežom. Spajanje pomoću WPS tipke 1 Otvorite popis aplikacija i odaberite Postavke → Wi-Fi. 2 U odjeljku Wi-Fi mreže odaberite mrežu označenu kao dostupni WPS. 3 Unesite lozinku za mrežu → Spoji, a zatim odaberite WPS unos tipkom. → 4 Pritisnite WPS gumb na pristupnoj točki u roku od 2 minute. Spajanje pomoću WPS PIN-a 1 Otvorite popis aplikacija i odaberite Postavke → Wi-Fi. 2 U odjeljku Wi-Fi mreže odaberite mrežu označenu kao dostupni WPS. 3 Unesite lozinku za mrežu → Spoji, a zatim odaberite WPS PIN unos. → 4 Na pristupnoj točki unesite PIN i pritisnite tipku za pokretanje. Povezivanje 113 ››Postavljanje postavki statičke IP adrese 1 Otvorite popis aplikacija i odaberite Postavke → Wi-Fi. 2 Odaberite mrežu dostupnu pod opcijom Wi-Fi mreže, a zatim potvrdite okvir pokraj opcije Prikaži napredne opcije. 3 Odaberite padajući izbornik pod opcijom IP postavke. 4 Odaberite Statički. 5 Promijenite IP postavke mreže poput IP adrese, pristupnika, duljine prefiksa mreže, DNS-a. 6 Odaberite Spoji. ››Prilagodba Wi-Fi postavki 1 Otvorite popis aplikacija i odaberite Postavke → Wi-Fi → → Napredno. 2 Promijenite sljedeće opcije: Opcija Funkcija Postavite uređaj tako da vas obavijesti Obavijest o mreži kada bude dostupna otvorena Wi-Fi mreža. Neka Wi-Fi ostane uključen u stanju mirovanja Postavite želite li da Wi-Fi ostane uključena u načinu mirovanja. Wi-Fi brojač Postavite vrijeme isključivanja ili uključivanja značajke Wi-Fi. MAC adresa Pogledajte MAC adresu za uređaj. IP adresa Pogledajte IP adresu za trenutačnu mrežu. Povezivanje 114 Wi-Fi Direct Saznajte kako koristiti Wi-Fi Direct značajku za spajanje dva uređaja putem Wi-Fi mreže bez korištenja pristupne točke. Tu je značajku moguće aktivirati samo kad je aktivirana značajka Wi-Fi povezivanja. ››Spajanje uređaja s drugim uređajem 1 Otvorite popis aplikacija i odaberite Postavke → Wi-Fi. 2 Povucite prekidač za Wi-Fi udesno da biste uključili Wi-Fi mrežu. 3 Odaberite Wi-Fi Direct. 4 Odaberite Skeniraj → uređaj. Nakon što vlasnik drugog uređaja prihvati vezu, uređaji su povezani. ››Slanje podataka putem Wi-Fi 1 Odaberite datoteku ili stavku iz odgovarajuće aplikacije. 2 Odaberite opciju za slanje podataka putem Wi-Fi. Način za odabir opcije može se razlikovati ovisno o vrsti podataka. 3 Potražite i odaberite drugi uređaj. ››Prijem podataka putem Wi-Fi Kada primate podatke, oni se automatski spremaju na uređaj. Primljeni podaci se spremaju u mapu ShareViaWifi. Povezivanje 115 AllShare Cast Naučite kako povezati uređaj s velikim monitorom pomoću hardverskog ključa AllShare Cast, a zatim dijelite sadržaj. Ovisno o vašem području ili davatelju usluga, ova značajka možda neće biti dostupna. ●● Neke se datoteke mogu sporije reproducirati ovisno o mrežnoj vezi. ●● Ako odredite frekvencijski pojas za Wi-Fi (5 GHz ili 2,4 GHz), uređaj možda neće moći pronaći hardverski ključ AllShare Cast ili se povezati s njim. ●● Ako reproducirate videozapise ili igrice putem televizijskog aparata, odaberite odgovarajući način kako biste postigli najbolje iskustvo gledanja uz uslugu AllShare Cast. ●● 1 Otvorite popis aplikacija i odaberite Postavke → Dodatno → AllShare Cast. 2 Povucite prekidač AllShare Cast udesno. 3 Odaberite uređaj. Kada su uređaji povezani, možete vidjeti prikaz svojeg uređaja na drugom zaslonu. 4 Otvorite ili reproducirajte datoteku. 5 Upravljajte prikazom pomoću tipki na uređaju. Povezivanje 116 AllShare Play Pomoću opcije AllShare Play možete reproducirati datoteke i slati ih s jednog registriranog uređaja ili web-spremišta na drugo. Da biste mogli upotrebljavati uslugu AllShare Play, morate se prijaviti na svoj Samsung račun te registrirati dva ili više uređaja kao datotečne poslužitelje. Načini registriranja mogu se razlikovati ovisno o vrsti uređaja. Više informacija o usluzi AllShare Play potražite u odjeljku → Česta pitanja. Ovisno o vašem području ili davatelju usluga, ova značajka možda neće biti dostupna. ››Slanje datoteke 1 Otvorite popis aplikacija i odaberite AllShare Play. 2 Odaberite registrirani uređaj za reprodukciju ili spremište s medijskim datotekama. 3 Odaberite kategoriju medija i potvrdni okvir na datoteci. 4 Odaberite . 5 Odaberite registrirani uređaj ili spremište za spremanje datoteke. ››Dijeljenje datoteke 1 Otvorite popis aplikacija i odaberite AllShare Play. 2 Odaberite registrirani uređaj za reprodukciju ili spremište s medijskim datotekama. 3 Odaberite kategoriju medija i potvrdni okvir na datoteci. 4 Odaberite , a zatim odaberite opciju dijeljenja. Povezivanje 117 ››Reprodukcija datoteke na obližnjem uređaju Podržani formati datoteka mogu se razlikovati ovisno o spojenim uređajima kao medijski player. ●● Neke se datoteke mogu sporije reproducirati ovisno o mrežnoj vezi. ●● 1 Otvorite popis aplikacija i odaberite AllShare Play. 2 Odaberite registrirani uređaj za reprodukciju ili spremište s medijskim datotekama. 3 Odaberite kategoriju medija i potvrdni okvir na datoteci. 4 Odaberite . 5 Odaberite uređaj koji ćete koristiti kao medijski player. 6 Upravljajte reprodukcijom pomoću tipki na uređaju. ››Uporaba značajke Group Cast Možete dijeliti zaslone s više drugih uređaja spojenih na istu Wi-Fi pristupnu točku. 1 Otvorite popis aplikacija i odaberite AllShare Play. 2 Odaberite kategoriju medija i potvrdni okvir na datoteci. 3 Odaberite → Grupna reprodukcija. 4 Unesite PIN i odaberite OK. Povezivanje 118 ››Upravljajte sadržajem na registriranom uređaju za reprodukciju ili u spremištu 1 Otvorite popis aplikacija i odaberite AllShare Play. 2 Odaberite registrirani uređaj za reprodukciju ili spremište. 3 Pregledajte i upravljajte datotekama. ››Prilagodba postavki usluge AllShare Play 1 Otvorite popis aplikacija i odaberite AllShare Play. 2 Odaberite → Postavke. 3 Promijenite sljedeće opcije: Opcija Funkcija Registrirana spremišta Pregledajte registrirana spremišta koja su dodana u uslugu AllShare Play. Registrirani uređaji Pregledajte ili uredite uređaje koji su dodani u AllShare Play. Postavljanje web-usluga Prijavite se na društvene mreže za slanje datoteka. Automatski prijenos fotografija s mobilnog uređaja Postavite uređaj tako da se fotografije automatski prenose u registrirano spremište čim se prijavite. Postavke kvalitete videozapisa Postavite za optimiziranje kvalitete videozapisa na uređaju tijekom reproduciranja videozapisa spremljenih na računalu. Zaključaj uslugu AllShare Play Postavite za zaključavanje AllShare Play pomoću šifre za vaš Samsung račun. Jezik Odaberite jezik zaslona. Više o Pregledajte informacije o AllShare Play. Povezivanje 119 Grupna reprodukcija Možete dijeliti slike, dokumente i glazbu s drugim uređajima koji su povezani s istom Wi-Fi pristupnom točkom. Ovisno o vašem području ili davatelju usluga, ova značajka možda neće biti dostupna. ››Dijeljenje datoteke 1 Otvorite popis aplikacija i odaberite Grupna reprodukcija. 2 U odjeljku Početak odaberite vrstu medija koju želite dijeliti s drugim uređajima. Ako uređaj nije povezan s Wi-Fi pristupnom točkom, povežite se s mrežom tako da odaberete Nije spojen. 3 Odaberite datoteke koje želite dijeliti, a zatim OK. 4 Unesite PIN pa pokrenite značajku Group Cast. ››Pridruživanje drugoj grupi značajke Group Cast 1 Otvorite popis aplikacija i odaberite Grupna reprodukcija. 2 U odjeljku Učlanjenje odaberite dijeljeni medij, unesite PIN, a zatim odaberite OK. Povezivanje 120 Bluetooth Bluetooth je bežična komunikacijska tehnologija kratkog dometa za razmjenu informacija na udaljenosti od oko 10 metara bez fizičke povezanosti. Nije potrebno usmjeravati uređaje kako bi primili informacije pomoću Bluetootha. Ako su uređaji međusobno unutar dometa, možete razmjenjivati informacije između njih i ako se nalaze u različitim prostorijama. Tvrtka Samsung ne snosi odgovornost za gubitak, presretanje ili zlouporabu podataka koji su poslani ili primljeni putem bežične Bluetooth veze. ●● Uvijek se osigurajte da dijelite i primate podatke pomoću pouzdanih i propisno zaštićenih uređaja. Ako postoje prepreke između uređaja operativna udaljenost može se smanjiti. ●● Neki uređaji, naročito oni koje nije testirala udruga Bluetooth SIG, možda neće biti kompatibilni s vašim uređajem. ●● Ne koristite Bluetooth značajku za protuzakonite svrhe (primjerice, piratske kopije datoteke ili protuzakonito prisluškivanje komunikacija u komercijalne svrhe). Samsung nije odgovoran za posljedice protuzakonite uporabe Bluetooth značajke. ●● Povezivanje 121 ››Uključivanje Bluetooth bežične značajke 1 Otvorite popis aplikacija i odaberite Postavke → Bluetooth. 2 Povucite prekidač za Bluetooth udesno da biste uključili Bluetooth. ››Traženje i uparivanje s drugim uređajima 1 Otvorite popis aplikacija i odaberite Postavke → Bluetooth → Skeniraj. 2 Odaberite uređaj. 3 Odaberite OK kako biste združili Bluetooth PIN ova dva uređaja. Umjesto toga, unesite Bluetooth PIN te odaberite OK. Nakon što vlasnik drugog uređaja unese isti PIN ili prihvati povezivanje, uparivanje je dovršeno. Ako je postupak uparivanja bio uspješan, uređaj će automatski tražiti dostupne usluge. Neki uređaji, posebno slušalice ili handsfri automobilski pribori, mogu imati fiksni Bluetooth PIN, kao što je 0000. Ako drugi uređaj ima PIN, morate ga unijeti. ››Slanje podataka putem Bluetootha 1 Odaberite datoteku ili stavku iz odgovarajuće aplikacije. 2 Odaberite opciju za slanje podataka putem Bluetootha. Način za odabir opcije može se razlikovati ovisno o vrsti podataka. 3 Pretražite i uparite uređaj s omogućenom Bluetooth vezom. Povezivanje 122 ››Prijem podataka putem Bluetootha 1 Na popisu aplikacija odaberite Postavke → Bluetooth, a zatim označite potvrdni okvir pokraj naziva uređaja. Da biste odabrali razdoblje za koje će uređaj biti vidljiv, → Istek vidljivosti. odaberite 2 Kada dobijete obavijest, unesite PIN za Bluetooth bežičnu vezu i odaberite OK (ako je potrebno). 3 Odaberite Prihvati kako bi potvrdili vezu između dva uređaja. Primljeni podaci spremaju se u mapu Moje datoteke → sdcard0 → Bluetooth. Ako primite datoteku kontakta, ona se automatski sprema na popis kontakata. GPS Uređaj je opremljen prijamnikom globalnog sustava pozicioniranja (GPS). Saznajte kako aktivirati usluge lokacije. Za bolji prijem GPS signala izbjegavajte korištenje uređaja u sljedećim uvjetima: ●● Između zgrada, u tunelima ili podzemnim prolazima ili unutar zgrada ●● Pri lošim vremenskim uvjetima ●● U blizini visokonaponskih ili elektromagnetskih polja ●● U vozilu s zaštitom od sunca Ne dodirujte područje unutarnje antene ili pokrivajte ovo područje rukama ili drugim objektima tijekom korištenja GPS funkcija. Ovisno o vašem području ili davatelju usluga, ova značajka možda neće biti dostupna. Povezivanje 123 ››Uključivanje usluga navigacije Morate aktivirati usluge lokacije kako biste primili podatke o lokaciji i pretražili kartu. 1 Otvorite popis aplikacija i odaberite Postavke → Usluge lokacije 2 Promijenite sljedeće opcije: Opcija Funkcija Koristi bežične mreže Postavite za korištenje Wi-Fi i/ili mobilnih mreža za pronalaženje lokacije. Koristi GPS satelite Postavite na korištenje GPS satelita za pronalaženje lokacije. Postavite uređaj da koristi vašu trenutnu Lokacija i lokaciju za Google pretraživanje i druge Google pretraga Google usluge. Povezivanje s televizijskim aparatima Televizijskim aparatom možete daljinski upravljati pomoću uređaja te pregledavati svoje omiljene emisije i tražiti prijedloge programa na temelju vlastitog izbora. Također možete upravljati i drugim uređajima povezanim s televizijskim aparatom. ››Podesite svoj uređaj kao daljinski upravljač za TV Najprije morate povezati uređaj na Wi-Fi AP i okrenuti infracrveni priključak prema televizoru. 1 Otvorite popis aplikacija i odaberite Smart Remote. 2 Ako ovu aplikaciju pokrećete po prvi put, odaberite Agree. Povezivanje 124 3 Okrenite uređaj suprotno od smjera kazaljke na satu na pejsažni prikaz. 4 Odaberite neku opciju pokraj stavke Set Up Smart Remote Now:. 5 Odaberite Choose Brand → marku svojeg televizijskog aparata. 6 Odaberite Test Power On/Off → Da da biste provjerili vezu između uređaja i televizora. 7 Odaberite Kraj. Da biste dodali druge uređaje, odaberite Add New Device. 8 Upravljajte televizijskim aparatom ili drugim uređajima pomoću ikona na uređaju. ››Korisničko prilagođavanje postavki daljinskog upravljača 1 Otvorite popis aplikacija i odaberite Smart Remote. 2 Odaberite . 3 Promijenite sljedeće opcije: Opcija Funkcija Televisión Promijenite šifre naredbi ako nailazite na probleme s određenom kontrolom. Add New Device Postavite veze s perifernim uređajima povezanim s televizorom. Reset Peel Ponovno postavite postavke povezivanja. Send Feedback Pošaljite svoje mišljenje odjelu za razvoj aplikacija. Povezivanje 125 VPN veze Možete stvoriti virtualne privatne mreže (VPN) i sigurno se spojiti na privatnu mrežu preko javne mreže, kao što je internet. Vaš uređaj bi već trebao biti konfiguriran s pristupom internetu. Ako imate problema s pristupom internetu, trebate urediti veze. Ako niste sigurni koje informacije o vezi trebate uneti, obratite se svojem davatelju usluga. ●● Za korištenje ove značajke, morate uključiti zaključavanje zaslona. ●● ››Postavljanje VPN veza 1 Otvorite popis aplikacija i odaberite Postavke → Dodatno → VPN → Dodaj VPN mrežu. 2 Promijenite sljedeće opcije: Opcija Funkcija Naziv Unesite naziv VPN poslužitelja. Vrsta Odaberite vrstu VPN veze. Adresa poslužitelja Upišite IP adresu VPN poslužitelja. L2TP tajna Unesite lozinku za L2TP. IPSec identifikator Unesite korisničko ime. IPsec zajednički ključ Upišite zajednički sigurnosni ključ. IPSec korisnička potvrda Odaberite korisničku potvrdu na temelju koje vas VPN poslužitelj identificira. Možete preuzeti potvrde sa VPN poslužitelja ili ih skinuti sa Interneta. Povezivanje 126 Opcija Funkcija IPSec CA potvrda Odaberite korisničku potvrdu (CA) na temelju koje vas VPN poslužitelj identificira. Možete preuzeti potvrde sa VPN poslužitelja ili ih skinuti sa Interneta. IPSec potvrda poslužitelja Odaberite potvrdu poslužitelja na temelju koje vas VPN poslužitelj identificira. Možete preuzeti potvrde sa VPN poslužitelja ili ih skinuti sa Interneta. PPP šifriranje (MPPE) Postavite za šifriranje podataka prije nego ih pošaljete na VPN poslužitelj. Prikaži Postavite za promjenu naprednih postavki napredne opcije mreže. Dostupne opcije mogu se razlikovati ovisno o vrsti VPN veze. 3 Nakon što završite, odaberite Spremi. ››Spoji sa osobnom mrežom 1 Otvorite popis aplikacija i odaberite Postavke → Dodatno → VPN. 2 Odaberite privatnu mrežu. 3 Upišite svoje korisničko ime i šifru, a zatim odaberite Spoji. Povezivanje 127 Alati Alarm Saznajte kako postaviti i upravljati alarmima za važne događaje. ››Postavljanje novog alarma 1 Otvorite popis aplikacija i odaberite Alarm → 2 Postavite pojedinosti alarma. . Potvrdite okvir pored mogućnosti Pametni alarm da biste aktivirali simulirani zvuk prirode prije glavnog alarma. 3 Nakon što završite, odaberite Spremi. ››Zaustavljanje alarma Kada se alarm oglasi, ●● Da zaustavite alarm, vucite u bilo kojem smjeru sve dok ne dosegne granice kruga. ●● Za ponavljanje alarma nakon određenog vremenskog razdoblja, vucite u bilo kom smjeru dok ne dosegne granice kruga. ››Brisanje alarma 1 Otvorite popis aplikacija i odaberite Alarm → . 2 Potvrdite okvir pokraj alarma pa odaberite Obriši. Možete izbrisati alarme dodirivanjem i držanjem alarma pa odabirom mogućnosti Obriši. ●● Da biste deaktivirali alarm, odaberite ikonu sata pored alarma. ●● Alati 128 Kalkulator Počnite izvoditi matematičke izračune izravno na uređaju, baš kao na ručnom ili stolnom kalkulatoru. 1 Otvorite popis aplikacija i odaberite Kalkulator. 2 Koristite tipke koje odgovaraju zaslonu kalkulatora kako biste izveli osnovne ili složenije operacije. Skidanja Saznajte kako upravljati popisima datoteka skinutim sa Interneta. 1 Otvorite popis aplikacija i odaberite Skidanja. 2 Odaberite kategoriju skidanja. 3 Odaberite popis da biste otvorili skinutu datoteku. Da biste izbrisali zapisnik, potvrdite okvir pa odaberite . ●● Da biste s drugima zajednički koristili preuzetu datoteku, potvrdite okvir pa odaberite . ●● Dropbox Saznajte kako upotrebljavati uslugu pohrane u oblaku Dropbox za spremanje i dijeljenje datoteka s drugima. Kada svoje datoteke spremate u mapu Dropbox, vaš se uređaj automatski sinkronizira s web-poslužiteljem i svim drugim računalima s instaliranim programom Dropbox. Ako ste novi korisnik, stvorite račun. Alati 129 ››Activate Dropbox 1 Otvorite popis aplikacija i odaberite Dropbox → Start. 2 Unesite adresu e-pošte i lozinku pa odaberite Log in. 3 Odaberite Next → Turn on. ››Slanje datoteke u mapu na usluzi Dropbox 1 Otvorite popis aplikacija i odaberite Dropbox. 2 Odaberite → Photos or videos ili Other files. 3 Odaberite datoteke. 4 Odaberite Dropbox → mapa. 5 Odaberite Upload. Datoteke u mapi bit će dodane na web-poslužitelj i vaše računalo kod kuće. ››Prikaz datoteke 1 Otvorite popis aplikacija i odaberite Dropbox → 2 Odaberite datoteku. Alati 130 . Moje datoteke Saznajte kako brzo i jednostavno pristupiti svim slikama, videozapisima, glazbi, zvučnim isječcima i ostalim vrstama datoteka koje su spremljene na uređaju. ››Podržani formati datoteka Vaš uređaj podržava sljedeće formate datoteka: Vrsta Format Slika BMP, GIF, JPG, PNG Video MP4, 3GP, AVI, WMV, ASF, MKV, FLV, WEBM Glazba MP3, AAC, OGG, FLAC, MP4, 3GP, M4A, WMA, WAV, IMY, MID, XMF, OTA Neki formati datoteka nisu podržani ovisno o softveru uređaja. ●● Ako veličina datoteke premaši dostupnu memoriju, prilikom otvaranja može doći do pogreške. ●● Kvaliteta reprodukcije može se razlikovati prema vrsti sadržaja. ●● Neke datoteke mogu se ne reproducirati pravilno ovisno o načinu šifriranja. ●● ››Otvaranje datoteke 1 Otvorite popis aplikacija i odaberite Moje datoteke. 2 Odaberite mapu. Za pomicanje za jednu razinu gore u imeniku datoteka, odaberite . ●● Za povratak na prvu razinu u imeniku datoteka, odaberite . ●● 3 Odaberite datoteku za otvaranje. Alati 131 ››Nova mapa 1 Otvorite popis aplikacija i odaberite Moje datoteke. 2 Odaberite . 3 Unesite ime i odaberite OK. ››Kopiranje ili premještanje datoteka 1 Otvorite popis aplikacija i odaberite Moje datoteke. 2 Potvrdite okvir pored mapa ili datoteka za kopiranje ili izrezivanje. 3 Odaberite ili . 4 Pronađite mapu i odaberite . ››Šalji datot. 1 Otvorite popis aplikacija i odaberite Moje datoteke. 2 Potvrdite okvir pored datoteka za slanje. 3 Odaberite → opciju. ››Brisanje datoteka 1 Otvorite popis aplikacija i odaberite Moje datoteke. 2 Potvrdite okvir pored mapa ili datoteka za brisanje. 3 Odaberite → Da. Alati 132 Polaris Office Saznajte kako stvoriti ili prikazati Microsoft Word, Excel, PowerPoint te Adobe PDF datoteke na uređaju. ››Stvaranje novog dokumenta 1 Otvorite popis aplikacija i odaberite Polaris Office. Ako aplikaciju pokrećete po prvi put, registrirajte se kao Internet korisnik ili preskočite registraciju. 2 Odaberite → vrstu dokumenta. 3 Unesite sadržaj u dokument. Za poništavanje posljednje radnje odaberite . Za vraćanje posljednje radnje odaberite . ●● Da biste umetnuli objekt poput slike, hiperveze i tablice, odaberite . ●● Da biste promijenili preference teksta ili objekta, odaberite . ●● ●● 4 Nakon što završite, odaberite . 5 Unesite naziv dokumenta, a zatim odaberite mjesto za spremanje. 6 Odaberite Spremi. Alati 133 ››Otvaranje dokumenta 1 Otvorite popis aplikacija i odaberite Polaris Office. 2 Odaberite Browser → dokument. 3 Pogledajte dokument po želji. Da biste uredili dokument (tekstnu ili prezentacijsku datoteku, ili datoteku programa Excel), dodirnite zaslon. ●● Da biste dokument snimili pod drugim nazivom, odaberite → Spremi kao. ●● Da biste pretražili ili zamijenili tekst u dokumentu, odaberite → Traži&Zamijeni. ●● Za povećavanje ili smanjivanje prikaza, stavite dva prsta na zaslon i polako ih razdvojite ili približite. Možete odabrati i → Povećanje/ smanjenje prikaza. ●● Da biste datoteku ispisali putem Wi-Fi ili USB veze, odaberite → Ispis. Vaš uređaj je kompatibilan samo sa nekim Samsung pisačima. ●● Da biste se prebacili na način rada s više prozora, odaberite . Dostupne opcije mogu se razlikovati ovisno o vrsti dokumenta. ●● ››Uređivanje dokumenata na Internetu 1 Otvorite popis aplikacija i odaberite Polaris Office. 2 Odaberite Clouds → račun. 3 Unesite email adresu i šifru za pristup računu, a zatim odaberite OK. 4 Pregledajte i upravljajte dokumentima na poslužitelju. Alati 134 PS Touch Doživite ključne značajke programa Photoshop kao što su slojevi, alati za odabir, prilagodbe, filtri i drugo da biste na uređaju stvorili slike profesionalnijeg izgleda. Uz PS Touch možete jednostavno kombinirati veći broj slika, urediti određene elemente i primijeniti efekte filtra te možete pristupati sadržaju koristeći servis Adobe Creative Cloud. Otvorite popis aplikacija i odaberite PS Touch. Da biste koristili servis Adobe Creative Cloud, potreban vam je Adobe ID. Glas. pretraživanj Saznajte kako glasovno pretraživati Internet. Ovisno o vašem području ili davatelju usluga, ova značajka možda neće biti dostupna. 1 Otvorite popis aplikacija i odaberite Glas. pretraživanj. 2 Recite ključne riječi u mikrofon. 3 Uređaj traži Internet stranice vezane uz ključnu riječ. 4 Odaberite rezultat pretraživanja. Alati 135 S Voice Saznajte kako koristiti glasovne naredbe koje pruža S Voice. Možete birati broj, poslati poruku, bilježiti zapis ili završiti druge zadatke jednostavno govoreći u svoj uređaj. Ovisno o vašem području ili davatelju usluga, ova značajka možda neće biti dostupna. ●● Ako vaš izgovor nije jasan jer govorite na bučnim mjestima ili ako izgovarate uvredljive riječi ili riječi iz razgovornog stila ili pak ako govorite narječjem, uređaj možda neće prepoznati naredbe ili može izvršavati neželjene naredbe. ●● 1 Otvorite popis aplikacija i odaberite S Voice. 2 Recite ključne riječi u mikrofon. Da biste izgovorili novu naredbu, odaberite . Možete deaktivirati glasovne naredbe odabirom opcije . Svjetsko vrijeme Saznajte kako vidjeti vrijeme u drugoj regiji. 1 Otvorite popis aplikacija i odaberite Svjetsko vrijeme. 2 Odaberite . 3 Unesite naziv grada i odaberite grad s popisa. Grad možete odabrati na prikazu svjetske karte. 4 Odaberite . 5 Za dodavanje više svjetskih satova ponovite korake od 2 do 4. Za primjenu ljetnog vremena na satove, dodirnite i držite sat i odaberite Postavke ljetnog vremena. Alati 136 Postavke Pristupanje meniju Postavke 1 Otvorite popis aplikacija i odaberite Postavke. 2 Odaberite kategoriju postavke a zatim odaberite opciju. Wi-Fi Aktivirajte Wi-Fi značajku za spajanje na Wi-Fi pristupnu točku i pristupite internetu ili drugim mrežnim uređajima. Bluetooth Aktivirajte Bluetooth značajku za razmjenu podataka na kratkim rastojanjima. Korištenje podataka Pratite količinu podataka koje koristite, i prilagodite postavke za ograničenja. ●● Ciklus korištenja podat.: Promijenite postavke da biste ograničili ciklus. Da biste koristili više opcija odaberite . Automatska sinkronizacija podataka: Postavljanje uređaja da automatski sinkronizira mape Kontakti, S Planner (S planer), E-pošta, Internet i Slike sa sadržajima na web-mjestima društvenih mreža. ●● Mobilne pristupne točke: Postavljanje uređaja da ograničava velika preuzimanja ili obavještava o njima ili pak da sprječava da aplikacije iz pozadine koriste mobilne javne pristupne točke drugih uređaja. ●● Postavke 137 Dodatno Promijenite postavke za upravljanje vezama s drugim uređajim ili mrežama. ››Profil Bez mreže Aktivirajte Profil Bez mreže kako biste onemogućili sve bežične funkcije na uređaju. Možete koristiti samo izvanmrežne usluge. ››VPN Postavite i upravljajte virtualnim osobnim mrežama (VPN). ››Uređaji u blizini Dijeljenje datoteka: Aktivirajte zajedničko korištenje medija da biste drugim uređajima s DLNA certifikatom dopustili pristup multimedijskim datotekama na uređaju. ●● Dijeljeni sadržaj: Postavite da biste svoj sadržaj zajednički koristili s drugim uređajima. ●● Naziv uređaja: Unesite naziv za vaš uređaj za medijski poslužitelj. ●● Popis dopuštenih uređaja: Pregledajte popis uređaja koji mogu pristupati vašem uređaju. ●● Popis zabranjenih uređaja: Pregledajte popis uređaja kojima je blokiran pristup vašem uređaju. ●● Mjesto spremanja: Postavite lokaciju memorije za spremanje preuzetih medijskih datoteka. ●● Slanje iz drugih uređaja: Postavite za prihvaćanje prijenosa s drugog uređaja. ●● ››AllShare Cast Aktivirajte značajku AllShare Cast da biste svoj zaslon zajednički koristili s drugima. ››Kies preko Wi-Fi Spojite uređaj na Samsung Kies putem Wi-Fi mreže. Postavke 138 Način Blokiranja Odaberite koje će se obavijesti blokirati ili postavite uređaj tako da u načinu rada za blokiranje dopušta obavijesti o pozivima određenih kontakata. Zvuk Promjenite postavke za različite zvukove na uređaju. ●● Glasnoća: Prilagodite glasnoću za različite zvuke na uređaju. ●● Jačina vibracije: Prilagodite jačinu vibracije. ●● Zadane obavijesti: Odaberite ton zvona kao upozorenje na događaje. ●● Zvukovi dodira: Postavite uređaj da se oglašava kada odaberete aplikaciju ili opciju. ●● Zvuk zaključavanja zaslona: Postavite uređaj da se oglasi kada zaključavate ili otključavate dodirni zaslon. ●● Vibracija na dodir: Postavite uređaj na vibriranje kada odaberete tipke za dodir ili kada uređaj reagira na određene situacije. Zaslon Promijenite postavke za upravljanje zaslonom i pozadinskim svjetlom na uređaju. ●● Pozadina: Promjena postavki pozadine. -- Početni zaslon: Odaberite pozadinsku sliku za početni zaslon. -- Zaslon zaključavanja: Odaberite pozadinsku sliku za zaključani zaslon. -- Početni i zaslon zaključavanja: Odaberite pozadinsku sliku za početni i za zaključani zaslon. Postavke 139 Način zaslona: Odaberite način prikaza. Svjetlina: Podesite osvjetljenje zaslona. ●● Istek zaslona: Postavite vrijeme čekanja nakon kojeg uređaj isključuje pozadinsko osvjetljenje zaslona. ●● Pametno stanje mirovanja: Postavite da se pozadinsko osvjetljenje zaslona ne isključuje kad gledate zaslon. ●● Vrsta slova: Promijenite vrstu fonta za tekst na zaslonu. ●● Veličina slova: Promijenite veličinu slova za stvaranje ili prikazivanje stavki u aplikacijama. ●● Brzo pokretanje: Na sistemskoj traci promijenite aplikaciju za brzo pokretanje. Ikona prečaca mijenja se kako bi naznačila odabranu aplikaciju. ●● ●● Spremanje Pogledajte informacije o memoriji za uređaj i memorijskoj kartici. Možete i formatirati memorijsku karticu. Formatiranjem memorijske kartice trajno će se izbrisati svi podaci s memorijske lokacije. Stvarni dostupni kapacitet unutarnje memorije je manji od navedenog kapaciteta jer operativni sustav i zadane aplikacije zauzimaju dio memorije. Postavke 140 Štednja baterije Aktivirajte način štednje baterije. Da biste promijenili sljedeće postavke za način štednje energije, isključite način štednje energije. ●● Štednja energije procesora: Postavite uređaj tako da ograniči korištenje dijela resursa sustava. ●● Štednja energije zaslona: Postavite uređaj da smanji osvjetljenje zaslona. ●● Isključi povratnu vibraciju: Isključite vibraciju prilikom pritiska na tipku za početni zaslon ili povratak te pritiska i držanja tipke napajanja. ●● Informirajte se o načinu štednje baterije: Pregledajte podatke o čuvanju napajanja baterije. Baterija Pregledajte količinu energije baterije koju troši vaš uređaj. Upravljanje aplikacijama Pregledajte i upravljajte aplikacijama na uređaju. Usluge lokacije Promijenite postavke usluga lokacije. Koristi bežične mreže: Postavite za korištenje Wi-Fi i/ili mobilnih mreža za pronalaženje lokacije. ●● Koristi GPS satelite: Postavite na korištenje GPS satelita za pronalaženje lokacije. ●● Lokacija i Google pretraga: Postavite uređaj da koristi vašu trenutnu lokaciju za Google pretraživanje i druge Google usluge. ●● Postavke 141 Zaslon zaključavanja Promjena načina zaključavanja zaslona. ●● Zaključavanje zaslona: Aktivirajte značajku zaključavanja sustava. ●● Opcije zaključavanja zaslona: Postavke su primijenjene samo kada je postavljena opcija zaključavanja prevlačenja. -- Prečaci: Postavite da biste prikazali i uredili prečace aplikacija na zaključanom zaslonu. -- Traka s informacijama: Postavite da biste na zaključanom zaslonu prikazali vijesti ili informacije o dionicama. -- Sat: Postavite prikaz sata na zaključanom zaslonu. -- Prognoza: Postavite za prikaz informacija o vremenu i promjenu postavki prikaza vremenske prognoze. -- Efekt mreškanja: Postavite da biste na zaključanom zaslonu prikazali učinak valova. -- Upute: Postavite prikaz teksta pomoći na zaključanom zaslonu. -- Otključavanje buđenjem: Postavljanje uređaja da prepoznaje naredbu buđenja i kad je zaslon zaključan. -- Postavite naredbu buđenja: Postavite naredbu za buđenje da biste pokrenuli aplikaciju S Voice ili proveli zadanu funkciju. ●● Skočna bilješka na zaključanom zaslonu: Postavite pokretanje skočne bilješke tako da dvaput dotaknete zaslon dok je dodirni zaslon isključen. ●● Info. o vlasniku: Unesite podatke o sebi koji se prikazuju na zaključanom zaslonu. Sigurnost Promijenite postavke zaštite uređaja i SIM ili USIM kartice. ●● Šifriraj uređaj: Postavite šifru za šifriranje podataka spremljenih na uređaju. Šifru morate unositi svaki put kada uključite uređaj. Napunite bateriju prije omogućivanja ove postavke jer bi šifriranje podataka moglo trajati više od sat vremena. Postavke 142 ●● Šifriraj vanjsku SD karticu: -- Šifriraj: Postavite šifriranje datoteka kada ih spremate na memorijsku karticu. -- Puno šifriranje: Postavite šifriranje svih datoteka na memorijskoj kartici. -- Isključi multimedijske datoteke: Postavite šifriranje svih datoteka na memorijskoj kartici osim mulrimedijskih. Ne smijete pristupati šifriranoj memorijskoj kartici nakon vraćanja na tvorničke postavke. Prvo, dekodirajte momerijsku karticu prije vraćanja na tvorničke postavke. Daljinske kontrole: Postavite mogučnost daljinskog upravljanja uređajem putem interneta kada je vaš uređaj izgubljen ili ukraden. ●● Pronađi moju mob. stranicu: Pristupite web-mjestu SamsungDive (www.samsungdive.com). Izgubljeni ili ukradeni uređaj možete pratiti i njime upravljati putem web-mjesta SamsungDive. ●● Učini šifre vidljivima: Postavite da biste prikazali svoje lozinke nakon što ih unesete. ●● Administratori uređaja: Pregledajte administratore koje ste odobrili za uređaj. Možete aktivirati administratore uređaja kako biste primjenili nova pravila na uređaj. ●● Nepoznati izvori: Postavite uređaj da biste instalirali aplikacije preuzete s bilo kojeg izvora. Ako ne odaberete tu mogućnost, možete instalirati samo aplikacije preuzete sa servisa Play Store. ●● Pouzdani podaci: Postavite korištenje certifikata i vjerodajnica kako bi se osiguralo sigurno korištenje aplikacija. ●● Instaliraj s memorije uređaja: Instalirajte šifrirane certifikate koji su pohranjeni na USB memoriji. ●● Obriši podatke za prijavu: Obrišite sadržaj vjerodajnica sa uređaja i poništite šifru. ●● Postavke 143 Jezik i unos Promijenite postavke jezika i unosa teksta. ››Jezik Odaberite jezik zaslona. ››Zadano Odaberite način unošenja teksta. ››Google unos teksta govorom Aktivirajte Google glasovni unos da biste tekst unosili govorom. Za promjenu postavki glasovnog unosa odaberite . ●● Odaberite jezike unosa: Odaberite jezike unosa za Googleovu značajku prepoznavanja glasa. ●● Blokiraj uvredljiv govor: Postavite sprječavanje prepoznavanja uvredljivih riječi u glasovnim unosima. ●● Preuzimanje izvanmrežnog prepoznavanja govora: Preuzimanje i instalacija jezičnih podataka za izvanmrežni govorni unos. ››Samsung tipkovnica Za promjenu postavki Samsung tipkovnice odaberite . ●● T9 jezik: Odaberite jezike za unos koje ćete koristiti s tipkovnicom. ●● T9 unos: Aktivirajte način rada XT9 za predviđanje riječi na temelju unosa i prikaz prijedloga riječi. ●● Uzastopni unos: Postavite da biste unijeli tekst klizanjem po tipkovnici. Postavke 144 Rukopis: Promijenite postavke za način rukopisa, poput vremena prepoznavanja, debljine olovke ili boje olovke. ●● Glas. ulaz: Aktivirajte značajku glasovnog unosa da biste glasovno unijeli tekst. ●● Auto. veliko slovo: Postavite za automatsko stavljanje prvog velikog slova u rečenici. ●● Auto. interpunkcija: Postavite uređaj da stavlja točku kada dvaput dodirnete razmaknicu. ●● Prikaz znakova: Postavite prikaz pretpregleda svakog slova koje upišete. ●● Vibracija dodira tipke: Postavite uređaj da vibrira kada pritisnete tipku. ●● Zvuk dodira tipke: Postavite uređaj da se oglasi kada pritisnete tipku. ●● Upute: Pogledajte upute za korištenje Samsung tipkovnice. ●● Poništi postavke: Vratite postavke Samsung tipkovnice na tvorničke vrijednosti. ●● ››Glas. pretraživanje Sljedeće su opcije dostupne za Google glasovno prepoznavanje: ●● Jezik: Odaberite jezik za Googleovo prepoznavanje glasa. ●● Govorni izlaz: Postavite uređaj tako da vas glasovnim povratnim informacijama upozorava o trenutnoj akciji. ●● Blokiraj uvredljiv govor: Postavite da biste uvredljive riječi sakrili iz rezultata glasovnog pretraživanja. ●● Preuzimanje izvanmrežnog prepoznavanja govora: Preuzimanje i instalacija jezičnih podataka za izvanmrežni govorni unos. Postavke 145 ››Izlaz pretvorbe teksta u govor Preferirani TTS sustav: Odaberite program za sintezu govora. Da biste promijenili postavke programa za sintezu govora, odaberite . ●● Brzina govora: Odaberite brzinu za značajku TTS. ●● Slušaj primjer: Poslušajte izgovoreni tekst kao primjer. ●● U vožnji: Aktivirajte način U vožnji kako biste pružili zvučne obavijesti za događaje. ●● ››Brzina pokazivača Podesite brzinu pokazivača za miša ili trackpad spojen na uređaj. Oblak Promjena postavki za sinkronizaciju podataka ili datoteka sa Samsungovim računom ili servisom Dropbox namijenjenim pohrani u oblaku. Sigurnosna kopija i poništavanje Promijenite postavke za upravljanje postavkama i podacima. ●● Pokreni sigurnosnu kopiju: Postavite za spremanje sigurnosne kopije postavki i podataka o aplikacijama na Google poslužitelju. ●● Sigurnosno kopiranje računa: Postavite ili uredite Google račun za sigurnosno kopiranje. ●● Auto. vraćanje sigurnosne kopije: Postavite za vraćanje postavki i podataka o aplikacijama kada morate ponovno instalirati aplikaciju. ●● Vraćanje tvorničkih postavki: Vratite tvornički zadane postavke i obrišite sve podatke. Postavke 146 Dodaj račun Dodavanje računa za e-poštu ili servis SNS. Pokreti Promijenite postavke koje upravljaju značajkom prepoznavanja pokreta na uređaju. ●● Nagnite za zumiranje: Postavite korištenje pokreta naginjanja za uvećavanje i smanjivanje prikaza slike u galeriji ili webstranica. ●● Pomaknite za premještanje ikone: Postavite da biste stavku pomaknuli na drugu stranicu kada dodirnete i držite stavku, a potom kliznete uređajem ulijevo ili udesno. ●● Pomaknite za pretraživanje slika: Postavite na listanje kroz sliku klizanjem uređaja u bilo kojem smjeru kada je slika uvećana. ●● Postavke osjetljivosti: Prilagodba brzine reakcije za svaki pokret. ●● Info o pokretima: Prikaz uputa za kontrolu pokreta. S olovka Promjena postavki za korištenje uređaja S Pen (S olovke). ●● Zvuk pričvršćivanja/odvajanja olovke: Postavljanje uređaja da se prilikom svakog stavljanja uređaja S Pen (S olovka) u njegov utor i vađenja iz njega oglasi zvučnim signalom. ●● Štednja baterije: Postavljanje zaslona da ne reagira prilikom umetanja uređaja S Pen (S olovka) ili njegova uklanjanja. ●● Opcije nakon odvajanja olovke: Postavka prikaza skočnog prozora i oglašavanja zvučnog signala kad uređaj S Pen (S olovka) više nije u blizini uređaja. Postavke 147 Lebdenje: Postavka prikaza pokazivača uređaja S Pen (S olovka) kad je on nadnesen nad zaslon. ●● Zvučne i vibrirajuće povratne informacije: Postavka uređaja da oglasi zvučni signal i vibrira kad je aktivirana značajka zračnog prikaza. ●● Postavke Brzih naredbi: Konfiguracija postavki za značajku brze naredbe. ●● Pomoć za S olovku: Pristupite informacijama pomoći za korištenje digitalne olovke. ●● Pribor Zvuk držača: Postavite uređaj za reprodukciju zvuka kada je uređaj spojen na ili uklonjen iz držača. ●● Audio izlaz: Postavite da biste koristili zvučnik držača kada je uređaj povezan sa stolnim držačem. ●● Ne podržavaju svi uređaji postavku surround zvuka. Datum i vrijeme Promijenite postavke za kontrolu načina prikaza datuma i vremena na vašem uređaju. Ako je baterija potpuno ispražnjena ili je uklonjena iz uređaja, vrijeme i datum bit će resetirani. Postavi datum: Ručno postavljanje trenutačnog datuma. Postavi vrijeme: Ručno postavljanje trenutačnog vremena. ●● Odabir vremenske zone: Odaberite vremensku zonu. ●● Upotreba formata 24 sata: Postavite da pokazuje vrijeme u 24-satnom ili u 12-satnom obliku. ●● Odabir formata datuma: Odaberite format za prikaz datuma. ●● ●● Postavke 148 Pristupačnost Usluge pristupačnosti su posebne značajke za osobe s tjelesnim izazovima. Promijenite postavke za poboljšanje pristupačnosti sučelja i značajki uređaja. ●● Auto. rotacija zaslona: Postavite sučelje na automatsko okretanje prilikom okretanja uređaja. ●● Istek zaslona: Postavite vrijeme čekanja nakon kojeg uređaj isključuje pozadinsko osvjetljenje zaslona. ●● Izgovaranje šifri: Postavite uređaj tako da naglas čita šifre pomoću značajke TalkBack. ●● Prečac pristupačnosti: Dodajte prečac do postavki pristupačnosti koje se pojavljuju kada pritisnete i držite tipku za uključivanje. ●● TalkBack: Aktivirajte aplikaciju TalkBack, koja osigurava glasovni odziv. ●● Veličina slova: Promijenite veličinu slova za stvaranje ili prikazivanje stavki u aplikacijama. ●● Negativne boje: Okrenite boje zaslona da biste poboljšali vidljivost. ●● Izlaz pretvorbe teksta u govor: -- Preferirani TTS sustav: Odaberite program za sintezu govora. Da biste promijenili postavke programa za sintezu govora, odaberite . -- Brzina govora: Odaberite brzinu za značajku TTS. -- Slušaj primjer: Poslušajte izgovoreni tekst kao primjer. -- U vožnji: Aktivirajte način rada U vožnji da biste osigurali čujne obavijesti za dolazne pozive, poruke ili pojedinosti o događajima. Postavke 149 Poboljšaj pristupačnost interneta: Postavite aplikacije tako da instaliraju web-skripte koje će web-sadržaj učiniti pristupačnijim. ●● Mono zvuk: Omogućite mono zvuk pri slušanju zvuka s jednom slušalicom. ●● Isključi sve zvukove: Isključite sve zvukove uređaja. ●● Dodir i držanje: Postavite vrijeme prepoznavanja dodira i držanja zaslona. ●● Opcije razvoja Promijenite postavke za razvoj aplikacija. ●● Šifra za sigurnosno kopiranje radne površine: Postavite lozinku za zaštitu podataka iz sigurnosnih kopija. ●● Ostani pripravan: Postavite zaslon da ostane uključen dok se baterija puni. ●● Zaštiti SD karticu: Postavljanje uređaja da dopušta pristup podacima na memorijskoj kartici samo aplikacijama s odgovarajućom dozvolom. ●● USB ispravljanje grešaka: Aktivirajte način za USB ispravljanje grešaka za spajanje uređaja s računalom pomoću USB kabela. ●● Uključi lažne lokacije: Omogući slanje lažnih lokacija i servisnih podataka usluzi Upravitelj lokacija radi testiranja. ●● Odaberite aplikaciju za ispravljanje grešaka: Odabir aplikacija za ispravljanje i sprječavanje pogrešaka prilikom pauziranja ispravljanja pogrešaka. ●● Pričekajte ispravljanje grešaka: Sprječavanje pokretanja određene aplikacije dok komponenta za ispravljanje pogrešaka ne bude spremna. ●● Prikaži dodire: Postavite prikaz pokazivača kada dodirnete zaslon. ●● Prikaži lokac. pokazivača: Postavite prikaz koordinata i tragova pokazivača kada dodirnete zaslon. ●● Pokaži granice izgleda: Postavljanje prikaza ograničenja. ●● Pokaži aktualizacije GPU pregleda: Postavljanje bljeskanja dijelova zaslona nakon ažuriranja grafičkog procesora. ●● Prikaži aktualizacije zaslona: Postavite bljeskanje dijelova zaslona nakon ažuriranja. Postavke 150 Brzina animacije prozora: Odaberite brzinu otvaranja i zatvaranja skočnih prozora. ●● Brzina prijelazne animacije: Odaberite brzinu prebacivanja između zaslona. ●● Ljestvica trajanja animatora: Odabir trajanja prikaza skočnih prozora. ●● Onemogući preklapanja hardvera: Postavka za sakrivanje hardverskog prekrivanja. ●● Prisilna GPU obrada: Postavite korištenje 2D hardverskog ubrzanja za poboljšanje performansi grafike. ●● Strogi način: Postavite bljeskanje zaslona uređaja kada aplikacije izvršavaju dugotrajne operacije. ●● Prikaži CPU korištenje: Postavite popis svih aktivnih procesa. ●● GPU prikazni profil: Postavka za provjeru vremena renderiranja grafičkog procesora. ●● Omogući tragove: Postavka za snimanje tragova aplikacije i performansi sustava. ●● Ne održavaj aktivnosti: Postavite prekid aktivne aplikacije kada pokrenete novu. ●● Ograniči pozadinske procese: Postavite ograničenje broja procesa koji mogu biti pokrenuti u pozadini. ●● Prikaži sve ANR poruke: Postavite upozorenja ako su u pozadini pokrenute aplikacije koje ne reagiraju. ●● O uređaju Pregledajte informacije o uređaju, poput broja modela i verzije. Možete skinuti i instalirati nove verzije tvorničkog softvera pomoću FOTA (firmware over-the-air) usluge. Da biste proverili nove verzije tvorničkog softvera, odaberite Aktualizacija softvera → Aktualiziraj. Postavke 151 Rješavanje problema Vaš uređaj prikazuje poruke o greškama mreže ili usluge Kada se nalazite u područjima sa slabim signalom, možete izgubiti prijam. Premjestite se na drugo područje i pokušajte ponovo. ●● Ne možete pristupiti nekim opcijama bez pretplate. Pojedinosti možete doznati od davatelja usluga. ●● Dodirni zaslon reagira sporo ili neispravno Ako vaš uređaj ima dodirni zaslon, a on ne reagira ispravno, pokušajte sljedeće: ●● Uklonite zaštitne pokrove s dodirnog zaslona. Zaštitni pokrovi mogu spriječiti uređaj u prepoznavanju unosa i ne preporučuju se za uređaje s dodirnim zaslonom. ●● Vodite računa da su vam ruke čiste i suhe kada dodirujete dodirni zaslon. ●● Ponovno pokrenite uređaj kako biste izbrisali privremene softverske pogreške. ●● Provjerite je li softver uređaja nadograđen najnovijom verzijom. ●● Ako je dodirni zaslon ogreban ili oštećen, odnesite uređaj u Samsungov servisni centar. Uređaj blokira ili javlja fatalne greške Ako se uređaj blokira ili prestane reagirati, morat ćete zatvoriti programe ili ponovno postaviti uređaj da biste ga osposobili. Ako uređaj i dalje reagira, a aplikacija je smrznuta, zatvorite je pomoću upravitelja zadataka. Ako je vaš uređaj zamrznut ili ne reagira, pritisnite i držite tipku za uključivanje 8-10 sekundi. Ako se problem nastavi pojavljivati, vratite tvorničke postavke. Na popisu aplikacija odaberite Postavke → Sigurnosna kopija i poništavanje → Vraćanje tvorničkih postavki → Vraćanje uređaja → Obriši sve. Rješavanje problema 152 Uređaj se oglašava kratkim zvučnim signalom, a ikona prikazuje praznu bateriju Baterija je prazna. Ponovno napunite bateriju kako biste nastavili koristiti uređaj. Baterija se ne puni ispravno ili se uređaj ponekad isključuje za vrijeme punjenja Ako se baterija više ne puni u potpunosti, morate je zamijeniti s novom baterijom. Odnesite uređaj u lokalni Samsungov servisni centar. Uređaj je vruć na dodir Kada upotrebljavate aplikacije koje zahtijevaju više snage ili ih koristite duže vrijeme, uređaj se može zagrijati. To je normalno i ne bi trebalo utjecati na vijek uređaja niti na njegovu izvedbu. Prilikom pokretanja fotoaparata pojavljuju se poruke greške Vaš uređaj mora imati dovoljno dostupne memorije i dovoljno napunjenu bateriju da biste mogli koristiti aplikaciju fotoaparata. Ako prilikom pokretanja fotoaparata primite poruku greške, pokušajte sljedeće: ●● Punjenje baterije. ●● Oslobodite dio memorije prebacivanjem datoteka na računalo ili brisanjem datoteka s uređaja. ●● Ponovno pokrenite uređaj. Ako i dalje imate problema s aplikacijom fotoaparata, a pokušali ste primijeniti ove savjete, obratite se Samsungovom servisnom centru. Rješavanje problema 153 Prilikom otvaranja glazbenih datoteka pojavljuju se poruke greške Neke se glazbene datoteke možda neće pravilno reproducirati na vašem uređaju iz nekoliko razloga. Ako prilikom otvaranja glazbenih datoteka primite poruke greške, pokušajte sljedeće radnje: ●● Oslobodite dio memorije prebacivanjem datoteka na računalo ili brisanjem datoteka s uređaja. ●● Provjerite je li glazbena datoteka zaštićena sustavom upravljanja digitalnim pravima (DRM, Digital Rights Management). Ako je datoteka zaštićena sustavom upravljanja digitalnim pravima, provjerite posjedujete li odgovarajuću licencu ili ključ za reprodukciju datoteke. ●● Provjerite podržava li vaš uređaj tu vrstu datoteke. Nije lociran drugi Bluetooth uređaj Provjerite je li značajka Bluetooth aktivirana na uređaju. Po potrebi provjerite je li značajka Bluetooth aktivirana na uređaju s kojim se želite povezati. ●● Provjerite nalazi li se vaš uređaj i drugi Bluetooth uređaj unutar maksimalnog Bluetooth područja djelovanja (10 metara). ●● ●● Ako vam navedeni savjeti ne pomognu u rješavanju problema, obratite se Samsungovom servisnom centru. Kada uređaj povežete s računalom, veza se ne uspostavlja Provjerite da li je USB kabel koji koristite kompatibilan s uređajem. ●● Provjerite jesu li na vašem računalu instalirani ispravni upravljački programi te jesu li ažurirani. ●● Koristite li Windows XP, na vašem računalu mora biti instaliran paket Windows XP Service Pack 3 ili novija verzija. ●● Na vašem računalu mora biti instaliran program Samsung Kies 2.0 ili Windows Media Player verzije 10 ili novije. ●● Rješavanje problema 154 Indeks alarmi fotografije deaktivacija 128 stvaranje 128 zaustavljanje 128 prikaz 99 snimanje 87 glazbeni player AllShare Cast 116 AllShare Play 117 baterija reproduciranje glazbe 84 stvaranje popisa pjesama 85 Google 74 Google Karte 69 Google Mail 76 Google sada 75 Google Talk 80 Grupna reprodukcija 120 imenik punjenje 13 bešumni način 33 Bluetooth primanje podataka 123 pronalaženje i združivanje uređaja 122 slanje podataka 122 uključivanje 122 stvaranje kontakata 107 brza naredba Internet preglednik promjena naredbene geste 60 stvaranje naredbenih gesti 60 dodavanje favorita 65 pretraživanje Internet stranica 62 jezik zaslona 144 kalkulator 129 kamera dodirni zaslon korištenje 23 zaključavanje 24 email prilagodba kamere 89, 90 prilagodba videokamere 94 snimanje fotografija 87 snimanje videozapisa 92 postavljanje računa 78 prikaz 79 slanje 78 Indeks 155 Računalne veze karte dijeljenje lokacija s prijateljima 71 dobivanje uputa 71 traženje lokacija 70 traženje mjesta u blizini 72 uporaba navigiranja 72 masovna pohrana 111 Samsung Kies 110 Windows Media Player 111 sadržaj kutije 12 Samsung Apps 73 Samsung Kies 110 S bilješka 48 S olovka 40 S planer 57 S Suggest 74 svjetsko vrijeme 136 unos teksta 38 upravljanje datotekama kontakti pronalaženje 107 stvaranje 107 uvoz ili izvoz 108 learning Hub 75 lokalno 72 memorijska kartica formatiranje 17 uklanjanje 16 umetanje 15 brisanje datoteka 132 kopiranje ili izrezivanje datoteka 132 otvaranje datoteka 131 podržani formati datoteka 131 Music Hub 86 navigacija 72 Play Books 67 Polaris Office 133 poruke upravljanje skidanja 129 uređaj postavljanje email računa 78 slanje emaila 78 ikone indikatora 21 izgled 19 panel s obavijestima 30 postavke 137 prilagodba 32 tipke 21 uključivanje ili isključivanje 18 povezivanje AllShare Play 117 Bluetooth 121 PC 110 VPN veze 126 Wi-Fi 112 uređivač videa 103 video player 102 profil Bez mreže 18 Indeks 156 videozapisi reprodukcija 95, 102 snimanje 92 VPN veze spajanje 127 stvaranje 126 vrijeme i datum, postavljanje 32 Wi-Fi traženje i spajanje s mrežama 112 uključivanje 112 uporaba WPS-a 113 YouTube prikaz videozapisa 68 slanje videozapisa 69 zaslon menija pristup 31 Indeks 157 Neki se sadržaji u ovom priručniku mogu razlikovati u odnosu na uređaj ovisno o softveru uređaja ili davatelju internetskih usluga. Za instaliranje programa Kies (sinkronizacija s računalom) 1. Preuzmite najnoviju verziju programa Kies na webmjestu tvrtke Samsung (www.samsung.com/kies) te ga instalirajte na svoje računalo. 2. Pomoću USB kabela spojite uređaj sa računalom. Samsung Kies pokrenut će se automatski. Pogledajte pomoć programa Kies kako biste saznali više informacija. www.samsung.com Croatian. 12/2012. Rev. 1.0