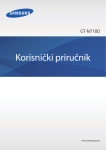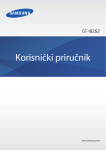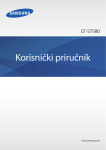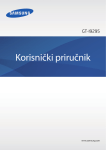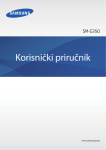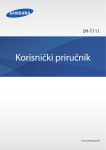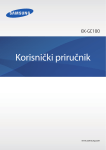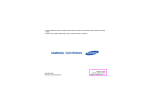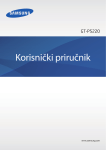Download Samsung Galaxy Tab 3 (7.0, 3G) Priručnik za korisnike
Transcript
SM-T211 Korisnički priručnik www.samsung.com Informacije o ovom priručniku Ovaj uređaj osigurava visoku kvalitetu mobilnog komuniciranja i zabave osiguranu Samsungovim visokim standardima i tehnološkog stručnog znanja. Ovaj korisnički priručnik detaljno objašnjava funkcije i primjenu uređaja. • Prije uporabe uređaja pažljivo pročitajte ovaj priručnik kako biste osigurali sigurnu i pravilnu uporabu. • Opisi se temelje na zadanim postavkama uređaja. • Slike i snimke zaslona mogu se razlikovati od stvarnog proizvoda. • Sadržaj se može razlikovati od gotovog proizvoda ili softvera dostavljenog od davatelja usluge ili operatera, te je podložan promijeni bez prethodne obavijesti. Najnoviju verziju priručnika potražite na internetskim stranicama tvrtke Samsung, www.samsung.com. • Sadržaj (sadržaj visoke kvalitete) koji zahtjeva intenzivnu uporabu CPU ili RAM-a utjecat će na cjelokupne performanse uređaja. Aplikacije povezane sa sadržajem možda neće ispravno raditi ovisno o specifikacijama uređaja te okruženju u kojem se koristi. • Dostupne značajke i dodatne usluge ovise o uređaju, softveru ili ponudi vašeg davatelja usluga. • Aplikacije i funkcije mogu se razlikovati po državama, područjima ili specifikacijama hardvera. Samsung nije odgovoran za probleme u izvedbi uzrokovane aplikacijama čiji dobavljač nije tvrtka Samsung. • Samsung nije odgovoran za probleme s radom ili nekompatibilnost nastalu uređivanjem registarskih postavki ili modificiranjem softvera operativnog sustava. Pokušaj prilagođavanja operativnog sustava može dovesti do neispravnog rada uređaja ili aplikacije. • Softver, izvori zvuka, pozadine, slike te ostali mediji koji se nalaze na uređaju licencirani su za ograničenu uporabu. Izdvajanje i uporaba tih materijala u komercijalne ili druge svrhe smatra se kršenjem autorskih prava. Korisnici su u potpunosti odgovorni za nezakonito korištenje medija. • Za podatkovne usluge, kao što su razmjena poruka, učitavanje i skidanje, automatska sinkronizacija ili upotreba usluga lokacija mogu se obračunavati dodatni troškovi. Da biste izbjegli dodatne troškove, odaberite odgovarajući podatkovni plan. Za više informacija, kontaktirajte svog operatera. 2 Informacije o ovom priručniku • Zadane aplikacije koje ste dobili uz uređaj mogu se aktualizirati i ne moraju i nadalje biti podržane bez prethodne obavijesti. Ako imate pitanja u vezi aplikacija koje ste dobili uz uređaj, obratite se Samsung servisnom centru. Za aplikacije koje instaliraju korisnici, obratite se pružateljima usluga. • Mijenjanje operacijskog sustava uređaja ili instaliranje softvera iz neslužbenih izvora mogu rezultirati u neispravnosti uređaja i oštećenju ili gubitku podataka. Te akcije predstavljaju povrede vašeg Samsung licencnog ugovora, te poništavaju jamstvo. Ikone uputa Pozor: Situacije koje mogu izazvati ozljede vama ili drugima Oprez: Situacije koje mogu izazvati oštećenje uređaja ili druge opreme Napomena: Napomene, savjeti za uporabu i ostale informacije Autorsko pravo Copyright © 2013 Samsung Electronics Ovaj vodič zaštićen je međunarodnim zakonima o zaštiti autorskih prava. Niti jedan dio ovog vodiča ne smije se reproducirati, distribuirati, prevoditi ili prenositi u bilo kojem obliku, ni na koji način, elektronički ili mehanički, uključujući fotokopiranje, snimanje ili pohranjivanje na bilo kojem mediju za pohranu informacije i sustavu obnove podataka, bez prethodnog pisanog dopuštenja Samsung Electronicsa. 3 Informacije o ovom priručniku Zaštitni znakovi • SAMSUNG i SAMSUNG logotip registrirani su zaštitni znakovi Samsung Electronicsa. • Android logotip, Google™, Google Maps™, Google Mail™, YouTube™, Google Play™ Store i Google Talk™ zaštitni su znakovi Google, Inc. • Bluetooth® registrirani je zaštitni znak Bluetooth SIG, Inc. u cijelom svijetu. • Wi-Fi®, Wi-Fi Protected Setup™, Wi-Fi Direct™, Wi-Fi CERTIFIED™ i Wi-Fi logotip registrirani su zaštitni znakovi Wi-Fi Alliance. • Svi ostali zaštićeni znakovi i autorska prava pripadaju tvrtkama koje su njihovi vlasnici. DivX®, DivX Certified® i povezani logotipovi su zaštitni znakovi tvrtke Rovi Corporation ili njenih podružnica te se koriste pod licencom. O DIVX VIDEOZAPISU DivX® je digitalni format videozapisa koji je napravila tvrtka DivX, LLC, podružnica Rovi Corporation. Ovo je službeno licencirani uređaj s oznakom DivX Certified® koji je prošao stroga ispitivanja kojima je potvrđeno da može reproducirati DivX videozapise. Za više informacija te za softverske alate koji će vaše datoteke pretvoriti u DivX videozapise posjetite www.divx.com. O DIVX VIDEO NA ZAHTJEV Ovaj DivX Certified® uređaj mora biti registriran kako bi reproducirao kupljene DivX video na zahtjev (VOD) filmove. Za pribavljanje vašeg registracijskog koda, pronađite DivX VOD odjeljak u meniju za postavku vašeg uređaja. Za više informacija o tome kako dovršiti registraciju posjetite vod.divx.com. DivX Certified® za reproduciranje DivX® videozapisa do HD 720p, uključujući i premium sadržaj. Proizvedeno uz licencu tvrtke Dolby Laboratories. Dolby, Dolby Digital Plus i oznaka s dvostrukim slovom D zaštitni su znakovi tvrtke Dolby Laboratories. 4 Sadržaj Početak Komunikacija 7 Prikaz uređaja 8Tipke 9 Sadržaj pakiranja 10 Umetanje SIM ili USIM kartice 11 Punjenje baterije 14 Umetanje memorijske kartice 16 Uključivanje i isključivanje uređaja 16 Držanje uređaja 17 Zaključavanje i otključavanje uređaja 17 Prilagodba glasnoće 17 Prebacivanje na bešumni način rada 36Telefon 42Imenik 45Poruke 47Email 49 Google Mail 50Razgovor 51Google+ 51Messenger 52ChatON Mreža i internet 53Internet 54Chrome 55Bluetooth 56 Group Play Osnovne funkcije 18 Ikone indikatora 19 Uporaba zaslona osjetljivog na dodir 22 Rotiranje zaslona 23Obavijesti 24 Početni zaslon 26 Korištenje aplikacija 27 Zaslon aplikacija 28Upute 28 Unos teksta 30 Spajanje na Wi-Fi mrežu 31 Postavljanje računa 32 Prijenos datoteka 33 Zaštita uređaja 35 Nadogradnja uređaja Mediji 57 Music Player 58Kamera 64Galerija 67 Video Player 68YouTube 69Flipboard 5 Sadržaj Postavke Trgovine aplikacijama i medijskim sadržajima 70 71 71 72 72 72 73 73 73 89 Informacije o postavkama 89Wi-Fi 90Bluetooth 90 Korištenje podataka 91Dodatno 92 Način Blokiranja 92Zvuk 93Zaslon 93Spremanje 94 Štednja baterije 94Baterija 94 Upravljanje aplikacijama 94 Usluge lokacije 95 Zaslon zaključavanja 96Sigurnost 97 Jezik i unos 100 Sigurnosno kopiranje i poništavanje 100 Dodaj račun 100Pribor 100 Datum i vrijeme 101Pristupačnost 102 Opcije razvoja 103 O uređaju 103 Postavke usluge Google Trgovina Play Samsung Apps Game Hub Music Hub Play Books Play Movies Glazba usluge Google Play Časopisi za Play Video Hub Pomoćni programi 74Zapis 75 S Planer 77 Polaris Office 80Dropbox 80Alarm 81 Svjetsko vrijeme 82Kalkulator 82 S Voice 83Google 84 Glasovno pretraživanj 84 Moje datoteke 85Skidanja Dodatne aplikacije Putovanja i lokalni sadržaji 86Karte 87Lokalno 88Navigacija Otklanjanje poteškoća 6 Početak Prikaz uređaja Prednja kamera Slušalica Mikrofon Senzor blizine/svjetlosti Tipka za uključivanje/resetir anje/zaključavanje Tipke glasnoće Zaslon osjetljiv na dodir Tipka za početni zaslon Tipka za povratak Tipka za opcije Mikrofon Višenamjenski priključak Utičnica za slušalice Glavna antena Stražnja kamera GPS antena Utor za SIM karticu Utor za memorijsku karticu Zvučnik Zvučnik 7 Početak Mikrofon na vrhu uređaja je aktivan samo kad se koristi zvučnik ili se snimaju videozapisi. • Ne prekrivajte područje antene rukama ili drugim predmetima. Jer to može dovesti do problema s povezivošću ili istrošiti bateriju. • Ne koristite zaštitu za zaslon. Ona može izazvati kvar senzora. • Ne dozvolite kontakt zaslona osjetljivog na dodir s vodom. U vlažnim uvjetima ili uslijed doticaja s vodom može doći do kvara dodirnog zaslona. Tipke Tipke Funkcija • Pritisnite i držite za uključivanje ili isključivanje uređaja. Uključivanje/ Isključivanje Tipka za opcije Početna • Pritisnite i držite 8-10 sekundi za ponovno pokretanje uređaja u slučaju kritične pogreške, prekida veze ili zamrzavanja. • Pritisnite za zaključavanje i otključavanje uređaja. Uređaj se zaključava kad se isključi zaslon osjetljiv na dodir. • Dodirnite za otvaranje popisa opcija dostupnih za trenutni zaslon. • Dodirnite i držite na početnom zaslonu za pokretanje Google pretraživanja. • Pritisnite za povratak na početni zaslon. • Pritisnite i držite za otvaranje popisa nedavnih aplikacija. • Pritisnite dva puta za pokretanje S Voice aplikacije. Nazad • Dodirnite za povratak na početni zaslon. Glasnoća • Pritisnite za podešavanje glasnoće uređaja. 8 Početak Sadržaj pakiranja Potražite sljedeće stavke u kutiji proizvoda: • Uređaj • Kratke upute • Proizvodi dostavljeni s uređajem kao i dostupni dodaci mogu se razlikovati ovisno o području ili pružatelju usluge. • Dostavljeni proizvodi namijenjeni su samo za ovaj uređaj te možda neće biti kompatibilni s drugim uređajima. • Izgled i specifikacije podložni su promjeni bez prethodne obavijesti. • Dodatke možete kupiti kod svog lokalnog Samsung zastupnika. Prije kupnje provjerite jesu li dodaci kompatibilni s uređajem. • Drugi dodaci možda neće biti kompatibilni s vašim uređajem. • Koristite samo pribor koji je odobrila tvrtka Samsung. Kvarovi uzrokovani korištenjem neodobrenog pribora nisu pokrivene jamstvenim servisom. • Dostupnost svih pribora podložna je promjenama ovisno isključivo o proizvodnim tvrtkama. Za više informacija o raspoloživom priboru pogledajte internetsku stranicu tvrtke Samsung. 9 Početak Umetanje SIM ili USIM kartice Umetnite SIM ili USIM karticu koju ste dobili od mobilnog operatera. S ovim uređajem koristite samo mikro SIM karticu. 1 Otvorite poklopac utora za SIM karticu. 2 Umetnite SIM ili USIM karticu s kontaktima obojenim zlatnom bojom okrenutim prema dolje. • Ne stavljajte memorijsku karticu u utor za SIM karticu. Ako se memorijska kartica zaglavi u utoru za SIM karticu, uređaj morate odnijeti u Samsungov servisni centar gdje će vam izvaditi memorijsku karticu. • Vodite računa da ne izgubite ili dopustite drugima da koriste SIM ili USIM karticu. Samsung nije odgovoran za bilo kakvu štetu ili neugodnosti uzrokovane izgubljenim ili ukradenim karticama. 3 Umetnite SIM ili USIM karticu u otvor dok ne sjedne na svoje mjesto. 4 Zatvorite poklopac utora za SIM karticu. 10 Početak Vađenje SIM ili USIM kartice 1 Otvorite poklopac utora za SIM karticu. 2 Gurnite SIM ili USIM karticu dok se ne oslobodi iz otvora uređaja te je potom izvadite. Punjenje baterije Prije prvog korištenja napunite bateriju pomoću punjača. Koristite samo punjače, baterije i kabele odobrene od tvrtke Samsung. Ne odobreni punjači ili kabeli mogu dovesti do eksplozije baterije ili oštećenja uređaja. • Kada je baterija prazna, uređaj će poslati zvuk upozorenja i prikazati poruku o praznoj bateriji. • Ako je baterija potpuno prazna, uređaj se ne može uključiti odmah po spajanju na punjač. Dopustite da se ispražnjena baterija puni nekoliko minuta prije uključivanja uređaja. 11 Početak Punjenje pomoću punjača Priključite USB kabel na USB punjač, a zatim drugi kraj USB kabela priključite u višenamjenski priključak. Neispravno priključivanje punjača može izazvati velika oštećenja uređaja. Jamstvo ne pokriva oštećenja nastala neispravnom uporabom. • Tijekom punjenja možete koristiti uređaj, ali u tom slučaju možda će trebati više vremena da se baterija potpuno napuni. • Ako uređaj prima nestabilno napajanje tijekom punjenja, dodirni zaslon možda neće funkcionirati. Ako se to dogodi, izvucite punjač iz uređaja. • Može doći do zagrijavanja uređaja tijekom punjenja. To je normalno i ne bi trebalo utjecati na vijek trajanja uređaja niti na njegovu izvedbu. Ukoliko se baterija zagrije više od uobičajenog, punjač može prestati s punjenjem. • Ako uređaj nije napunjen na ispravan način, odnesite uređaj i punjač u Samsungov servisni centar. Nakon što se baterija u potpunosti napunila, isključite uređaj s punjača. Prvo punjač izvucite iz uređaja a zatim iz strujne utičnice. Za uštedu energije, isključite punjač iz strujne utičnice kad se ne koristi. Punjač nema tipku za uključivanje i isključivanje napajanja, stoga punjač trebate izvuči iz strujne utičnice kad se ne koristi kako biste izbjegli nepotrebno trošenje energije. Tijekom punjenja uređaj treba biti blizu strujne utičnice. 12 Početak Provjera statusa napunjenosti baterije Ako punite bateriju kad je uređaj isključen, sljedeće ikone pokazat će trenutni status punjenja baterije: Baterija je potpuno napunjena Baterija se puni Smanjenje potrošnje baterije Uređaj nudi opcije koje će vam pomoći uštedjeti potrošnju baterije. Prilagodbom ovih opcija i isključivanjem značajki u pozadini, uređaj možete koristiti duže između punjenja: • Kada ne koristite uređaj, prebacite u mod samoisključivanja pritiskom na tipku za uključivanje/resetiranje/ zaključavanje. • Zatvorite nepotrebne aplikacije pomoću upravljanja zadacima. • Isključite Bluetooth značajku. • Deaktivirajte Wi-Fi značajku. • Isključite automatsku sinkronizaciju aplikacija. • Smanjite vrijeme pozadinskog svijetla. • Smanjite osvjetljenje zaslona. 13 Početak Umetanje memorijske kartice Vaš uređaj radi s memorijskim karticama maksimalnog kapaciteta 32 GB. Ovisno o proizvođaču i tipu memorijske kartice, neke memorijske kartice možda neće biti kompatibilne s vašim uređajem. • Neke memorijske kartice neće biti potpuno kompatibilne s uređajem. Uporaba nekompatibilne memorijske kartice može oštetiti uređaj, memorijsku karticu ili na njoj pohranjene podatke. • Vodite računa da memorijsku karticu umetnete ispravno okrenutu. • Uređaj podržava samo FAT strukturu datoteka za memorijske kartice. Ako umetnete memorijsku karticu formatiranu s drugačijom strukturom datoteka, uređaj će zatražiti preformatiranje memorijske kartice. • Često pisanje i brisanje podataka skratit će vijek trajanja memorijskih kartica. • Kada umetnite memorijsku karticu u uređaj, direktorij datoteka memorijske kartice pojaviti će se u mapi extSdCard interne memorije. 1 Otvorite poklopac utora za memorijsku karticu. 2 Umetnite memorijsku karticu s pozlaćenim kontaktima okrenutima prema dolje. 3 Gurnite memorijsku karticu u otvor dok ne sjedne na svoje mjesto. 4 Zatvorite poklopac utora za memorijsku karticu. 14 Početak Uklanjanje memorijske kartice Prije uklanjanja memorijske kartice prvo je oslobodite radi sigurnog uklanjanja. Na početnom zaslonu dodirnite Aplik. → Postavke → Spremanje → Odspoji SD karticu. Gurnite memorijsku karticu dok se ne oslobodi iz otvora uređaja te je potom izvadite. Ne uklanjajte memorijsku karticu dok uređaj prenosi ili pristupa informacijama. To može izazvati gubitak ili oštećenje podataka ili oštećenje memorijske kartice ili uređaja. Samsung nije odgovoran za gubitke koji proizlaze iz zloporabe oštećenih memorijskih kartica, uključujući gubitak podataka. Formatiranje memorijske kartice Memorijska kartica formatirana na računalu možda neće biti kompatibilna s uređajem. Memorijsku karticu formatirajte na uređaju. Na početnom zaslonu dodirnite Aplik. → Postavke → Spremanje → Formatiraj SD karticu → Formatiraj SD karticu → Obriši sve. Ne zaboravite, prije formatiranja memorijske kartice sigurnosno pohraniti sve važne podatke pohranjene na uređaju. Jamstvo proizvođača ne obuhvaća gubitak podataka uzrokovan postupcima korisnika. 15 Početak Uključivanje i isključivanje uređaja Kada prvi put uključujete uređaj, za podešavanje uređaja slijedite upute na zaslonu. Da biste uređaj uključili, pritisnite i držite tipku za uključivanje nekoliko sekundi. • Slijedite sva istaknuta upozorenja i upute službenog osoblja kada se nalazite na područjima u kojima su zabranjeni bežični uređaji, primjerice u zrakoplovu ili bolnici. • Pritisnite i držite tipku za uključivanje/resetiranje/ zaključavanje te dodirnite Profil Bez mreže za deaktiviranje bežične funkcije. Za isključivanje uređaja, pritisnite i držite tipku za uključivanje/resetiranje/ zaključavanje te dodirnite Isključivanje. Držanje uređaja Ne prekrivajte područje antene rukama ili drugim predmetima. Jer to može dovesti do problema s povezivošću ili istrošiti bateriju. 16 Početak Zaključavanje i otključavanje uređaja Radi sprječavanja neželjenih radnji kad ne koristite uređaj zaključajte ga. Pritiskanjem tipke za uključivanje/resetiranje/ zaključavanje zaslon se isključuje,a uređaj prelazi u mod zaključavanja. Ako se uređaj ne koristi neko vrijeme automatski se zaključava. Za otključavanje uređaja, pritisnite tipku za uključivanje/resetiranje/ zaključavanje ili dodirnite bilo gdje na početnom zaslonu, kad je zaslon osjetljiv na dodir isključen, te kucnite prstom u tom smjeru. Prilagodba glasnoće Za podešavanje glasnoće zvuka zvona ili za podešavanje glasnoće zvuka prilikom reproduciranja glazbe ili videozapisa, pritisnite tipke glasnoće prema gore ili dole. Prebacivanje na bešumni način rada Koristite jednu od ovih metoda: • Pritisnite i držite tipke glasnoće sve dok se ne prabaci na bešumni način rada. • Pritisnite i držite tipku za uključivanje i isključivanje pa dodirnite Bez zvuka ili Vibracija. • Otvorite okno s obavijestima na vrhu zaslona i dodirnite Zvuk ili Vibracija. 17 Osnovne funkcije Ikone indikatora Ikone prikazane na vrhu zaslona daju informacije o statusu uređaja. U donjoj tablici navedene su najčešće ikone. Ikona Značenje Nema signala Jačina signala Roaming (izvan uobičajenog područja usluge) GPRS mreža je spojena EDGE mreža je spojena UMTS mreža je spojena HSDPA mreža je spojena Wi-Fi je spojen Bluetooth značajka je aktivirana GPS aktiviran Poziv u tijeku Propušteni poziv Sinkronizirano s internetom Spojen s računalom Nema SIM ili USIM kartice Nova SMS ili MMS poruka Alarm uključen Aktiviran bešumni način Aktiviran način vibracije Aktiviran profil Bez mreže 18 Osnovne funkcije Ikona Značenje Pojavila se pogreška ili je potreban oprez Razina napunjenosti baterije Uporaba zaslona osjetljivog na dodir Zaslon dodirujte samo prstima. • Pazite da dodirni zaslon ne dođe u dodir s ostalim električnim uređajima. Izbijanje statičkog elektriciteta može prouzročiti kvar dodirnog zaslona. • Pazite da zaslon osjetljiv na dodir ne dođe u kontakt s vodom. U vlažnim uvjetima ili uslijed doticaja s vodom može doći do kvara dodirnog zaslona. • Da biste izbjegli oštećenje dodirnog zaslona, ne dodirujte ga oštrim predmetima niti ga pretjerano pritišćite prstima. • Ako je zaslon osjetljiv na dodir neaktivan duže vrijeme to može rezultirati zadržanim slikama (upečenja slike) ili sjenama. Isključite zaslon osjetljiv na dodir kad ne koristite uređaj. Pokreti prstima Dodirivanje Za otvaranje aplikacije, odabir stavke izbornika, pritiskanje gumba na zaslonu ili unos znakova koristite tipkovnicu na zaslonu, dodirnite je prstom. 19 Osnovne funkcije Povlačenje Za premještanje ikona, minijatura ili prikaza na novu lokaciju, dodirnite i držite je te je povucite na željenu poziciju. Dvostruko dodirivanje Dva puta dodirnite internetske stranice, kartu ili sliku za djelomično povećanje zuma. Ponovno dodirnite dva puta za vraćanje natrag. 20 Osnovne funkcije Kucanje prstima Pomaknite prstima lijevo ili desno na početnom zaslonu ili na zaslonu aplikacija za prikaz drugog okvira. Kvrcnite prstima lijevo ili desno za pomicanje kroz internetske strance ili popis, poput kontakata. Skupljanje ili širenje prstiju Raširite dva prsta na internetskoj stranici, karti ili slici za djelomično povećanje zuma. Skupite prste za smanjenje zuma. 21 Osnovne funkcije Rotiranje zaslona Brojne aplikacije dozvoljavaju prikaz i u uspravnom i u vodoravnom prikazu. Rotiranjem uređaja prikaz se automatski prilagođava tako da odgovara novom prikazu zaslona. Za sprječavanje automatskog rotiranja prikaza, otvorite obavijesni okvir i uklonite odabir Rotacija zaslona. • Neke aplikacije ne dozvoljavaju rotiranje zaslona. • Neke aplikacije prikazuju različiti zaslon ovisno o prikazu. Kalkulator postaje znanstveni kalkulator kad se rotira u vodoravni prikaz. 22 Osnovne funkcije Obavijesti Ikone obavijesti pojavit će se na statusnoj traci kako bi vas obavijestile o propuštenim pozivima, novim porukama, kalendarskim događajima, statusu uređaja i sl. Za otvaranje prikaza obavijesti, povucite dolje sa statusne trake. Za pregled dodatnih obavijesti krećite se po popisu. Da biste zatvorili okno obavijesti, traku na dnu zaslona povucite prema gore. Iz panela s obavijestima možete vidjeti trenutni status vašeg uređaja i koristiti sljedeće opcije: • Wi-Fi: Aktiviranje ili deaktiviranje Wi-Fi značajke. • GPS: Aktiviranje ili deaktiviranje GPS funkcije. • Zvuk: Aktiviranje ili deaktiviranje bešumnog načina rada. U bešumnom načinu rada možete podesiti uređaj na vibraciju ili na prigušenje zvuka. • Rotacija zaslona: Dozvoljava ili zabranjuje rotiranje sučelja kad rotirate uređaj. • Bluetooth: Aktiviranje ili deaktiviranje Bluetooth značajke. • Mobilni podaci: Aktiviranje ili deaktiviranje podatkovne veze. • Način blokir.: Aktiviranje ili deaktiviranje načina blokiranja. U načinu blokiranja uređaj će blokirati obavijesti. Da biste odabrali obavijesti koje želite blokirati, dodirnite Postavke → Način Blokiranja. • Pokreni: Aktiviranje ili deaktiviranje automatske sinkronizacije aplikacija. • Štednja baterije: Aktiviranje ili deaktiviranje moda uštede-energije. Dostupne opcije mogu se razlikovati ovisno o području i davatelju usluga. 23 Osnovne funkcije Početni zaslon Početni zaslon je početna točka za pristup svim značajkama uređaja. On prikazuju pokazatelje ikona, widgete, prečace za aplikacije i sl. Početni zaslon ima više okvira. Za prikaz ostalih okvira pomaknite se lijevo ili desno. Reorganiziranje stavki Dodavanje ikone aplikacije Na početnom zaslonu dodirnite Aplik., dodirnite i držite ikonu aplikacije, a zatim je povucite u prikaz okvira. Dodavanje stavke Prilagodite početni zaslon dodavanjem widgeta, mapa ili stranica. Dodirnite i držite prazno područje na početnom zaslonu, a zatim odaberite jednu od sljedećih kategorija: • Aplikacije i widgeti: Dodavanje widgeta ili aplikacija na početni zaslon. • Mapa: Stvorite novu mapu. • Stranica: Stvorite novu stranicu. Premještanje stavke Dodirnite i držite stavku, a zatim je premjestite na novu lokaciju. Za premještanje u drugi okvir, povucite je na stranu zaslona. Uklanjanje stavke Dodirnite i držite stavku, te je povucite u kantu za smeće koja se pojavila na vrhu početnog zaslona. Kada kanta za smeće pocrveni, otpustite stavku. 24 Osnovne funkcije Reorganiziranje okvira Dodavanje novog okvira Dodirnite → Uredi stranicu → . Premještanje okvira Dodirnite lokaciju. → Uredi stranicu, dodirnite i držite prikaz okvira, a zatim ga povucite na novu Uklanjanje okvira → Uredi stranicu, dodirnite i držite prikaz okvira, a zatim ga povucite u kantu za Dodirnite smeće na dnu zaslona. Podešavanje pozadina Kao pozadinu početnog zaslona postavite sliku ili fotografiju pohranjenu na uređaju. Na početnom zaslonu dodirnite sljedeće: → Postavi pozadinu → Početni zaslon, te potom odaberite • Galerija: Za pregled fotografija snimljenih kamerom uređaja ili slika preuzetih s interneta. • Žive pozadine: Za pregled animiranih slika. • Pozadine: Za pregled slika pozadina. Zatim, odaberite sliku i dodirnite Postavi pozadinu. Ili odaberite sliku, promijenite joj veličinu povlačenjem okvira te dodirnite OK. 25 Osnovne funkcije Uporaba widgeta Widgeti su male aplikacije koje omogućuju prikladne funkcije i informacije na početnom zaslonu. Za uporabu widgeta, dodajte na početni zaslon widgete iz okvira s widgetima. • Neki se widgeti povezuju s Internet uslugama. Korištenje widgeta temeljenog na Internetu može napraviti dodatne troškove. • Dostupni widgeti mogu se razlikovati ovisno o području i pružatelju usluga. Dodavanje widgeta na početni zaslon Na početnom zaslonu dodirnite Aplik. → Widgeti. Krećite se lijevo desno po okviru s widgetima, a zatim dodirnite i držite widget koji želite dodati na početni zaslon. Uporaba prečaca postavke widgeta Na početnom zaslonu dodirnite Aplik. → Widgeti, a potom dodirnite i držite Prečac postavki za otvaranje popisa opcija postavke. Odaberite postavke opcije i dodajte je na početni zaslon kao prečac. Korištenje aplikacija Ovaj uređaj može koristiti različite vrste aplikacija, u rasponu od medijskih do internetskih aplikacija. Otvaranje aplikacije Na početnom zaslonu ili zaslonu aplikacije odaberite ikonu aplikacije i otvorite je. Otvaranje nedavno korištenih aplikacija Pritisnite i držite tipku za početni zaslon za otvaranje popisa nedavno korištenih aplikacija. Odaberite ikonu aplikacije koju želite otvoriti. 26 Osnovne funkcije Zatvaranje aplikacije Aplikaciju koja se ne koristi zatvorite zbog uštede potrošnje baterije te održavanja funkcionalnosti uređaja. Za zatvaranje aplikacije pritisnite i držite tipku za početni zaslon, dodirnite , a zatim dodirnite Kraj pored aplikacije. Za zatvaranje svih pokrenutih aplikacija, dodirnite Prekini sve. Ili, pritisnite i držite tipku za početni zaslon a zatim dodirnite . Zaslon aplikacija Zaslon aplikacija prikazuje ikone svih aplikacija, uključujući i novo instalirane aplikacije. Na početnom zaslonu dodirnite Aplik. za otvaranje zaslona aplikacija. Za prikaz ostalih okvira pomaknite se lijevo ili desno. Reorganiziranje aplikacija → Uredi, dodirnite i držite aplikaciju, a zatim je povucite na novu lokaciju. Za Dodirnite premještanje u drugi okvir, povucite je na stranu zaslona. Organiziranje pomoću mapa Zbog lakšeg rada povezane aplikacije stavite zajedno u mapu. → Uredi, dodirnite i držite aplikaciju, a zatim je povucite na Nova mapa. Unesite Dodirnite naziv mape, a zatim dodirnite OK. Povlačenjem aplikacije stavite u novu mapu, a zatim dodirnite Spremi za spremanje novog načina organiziranja. Reorganiziranje okvira Skupite prstima zaslon, dodirnite i držite prikaz okvira, a zatim ga povucite na novu lokaciju. Instaliranje aplikacija Za preuzimanje i instaliranje aplikacija koristite trgovine za aplikacije poput Samsung Apps. 27 Osnovne funkcije Deinstaliranje aplikacija Dodirnite → Deinstaliraj, a zatim odaberite aplikaciju koju želite deinstalirati. Zadane aplikacije koje dolaze s uređajem ne mogu se deinstalirati. Dijeljenje aplikacija Preuzete aplikacije podijelite s ostalim korisnicima putem e-pošte, Bluetootha i ostalih načina. → Dijeli aplikacije, odaberite aplikaciju, dodirnite OK, a zatim odaberite način Dodirnite dijeljenja. Sljedeći korak ovisi o odabranom načinu. Upute Pristupite informacijama za pomoć kako biste saznali kako koristiti uređaj i aplikacije ili kako konfigurirati važne postavke. Dodirnite Upute na zaslonu aplikacija. Odaberite stavku za prikaz savjeta. Unos teksta Za unos teksta koristite Samsung tipkovnicu ili značajku za glasovni unos. Unos teksta nije podržan u nekim jezicima. Za unos teksta trebate promijeniti jezik unosa na neki od podržanih jezika. Promjena vrste tipkovnice Dodirnite bilo koje tekstualno polje, otvorite okvir za obavijesti, dodirnite Odaberite način unosa, a potom odaberite vrstu tipkovnice koju ćete koristiti. 28 Osnovne funkcije Uporaba Samsung tipkovnice Postavite mogućnosti za Samsungovu tipkovnicu. Brisanje prethodnog znaka. Prebacivanje u sljedeći redak. Unos velikog slova. Unos velikog slova. Unos znakova interpunkcije. Dodavanje stavke iz međuspremnika. Unos razmaka. Unos velikog slova Dodirnite prije unosa znaka. Za sva slova, dodirnite dva puta. Promjena jezika tipkovnice Dodajte jezike tipkovnici, a zatim pomaknite razmaknicu lijevo ili desno da biste promijenili tipkovnicu za određeni jezik. Glasovni unos teksta Aktivirajte značajku glasovnog unosa, a zatim izgovarajte riječi u mikrofon. Uređaj prikazuje ono što govorite. Ako uređaj ne može ispravno prepoznati riječi, dodirnite precrtani tekst i odaberite drugu riječ ili frazu s padajućeg popisa. Da biste promijenili jezik ili dodali jezike za glasovno prepoznavanje, dodirnite trenutni jezik. Kopiranje i lijepljenje Dodirnite tekst i zadržite se iznad njega, povucite ili da biste odabrali više ili manje teksta, a zatim dodirnite → Kopiraj da biste kopirali ili Izreži da biste izrezali dio. Odabrani tekst kopiran je u međuspremnik. Za lijepljenje u polje unosa teksta, dodirnite i držite na mjestu gdje trebate umetnuti tekst, a zatim dodirnite Zalijepi. 29 Osnovne funkcije Spajanje na Wi-Fi mrežu Uređaj spojite na Wi-Fi mrežu za uporabu interneta ili za dijeljenje medijskih datoteka s drugim uređajima. (str. 89) Uključivanje i isključivanje Wi-Fi funkcije Otvorite okvir s obavijestima, a zatim za isključivanje ili isključivanje dodirnite Wi-Fi. • Vaš uređaj koristi neharmonizirajuću frekvenciju i namijenjen je uporabi u svim europskim zemljama. U zatvorenim prostorima WLAN se može koristiti u cijeloj EU, ali se ne može koristiti na otvorenim prostorima. • Kad ne koristite Wi-Fi isključite ga zbog uštede potrošnje baterije. Pridruživanje Wi-Fi mreža Na zaslonu aplikacija dodirnite Postavke → Wi-Fi, a potom u desno povucite gumb Wi-Fi. S popisa otkrivenih Wi-Fi mreža odaberite mrežu, unesite šifru ako je potrebno, a zatim dodirnite Spoji. Mreže koje zahtjevaju unos šifre pojavit će se s ikonom lokota. Nakon što se uređaj spoji na Wi-Fi mrežu, uređaj će se automatski spojiti na nju svaki put kad je dostupna. Dodavanje Wi-Fi mreža Ukoliko se željena mreža ne pojavljuje na popisu mreža, dodirnite Dodaj Wi-Fi mrežu na dnu popisa mreža. Unesite naziv mreže u SSID mreže, odaberite vrstu sigurnosti te unesite šifru ako to nije otvorena mreža, a zatim dodirnite Spremi. Zaboravljanje Wi-Fi mreža Svaka mreža koja se koristila, uključujući i trenutnu mrežu, može biti zaboravljena pa se uređaj neće automatski spojiti na nju. Odaberite mrežu na popisu mreža, a zatim dodirnite Zaboravi. 30 Osnovne funkcije Postavljanje računa Google aplikacije, poput Trg. Play, zahtijevaju Google račun, a Samsung Apps zahtjeva Samsung račun. Kreirajte Google i Samsung račune i uživajte u svemu što vam uređaj pruža. Dodavanje računa Slijedite upute koje će se pojaviti prilikom otvaranja Google aplikacije, prijava nije potrebna, za podešavanje Google računa. Za prijavu na Google račun, na zalonu aplikacija dodirnite Postavke → Dodaj račun → Google. Nakon toga, za prijavu dodirnite Novi ili dodirnite Postojeći, a zatim za završetak podešavanja slijedite upute na zaslonu. Na uređaju se može koristiti više od jednog Google računa. Također, postavite i Samsung račun. Uklanjanje računa Na zaslonu aplikacija dodirnite Postavke, odaberite naziv računa pod Računi, odaberite račun koji želite ukloniti, a zatim dodirnite Obriši račun. 31 Osnovne funkcije Prijenos datoteka Prebacite audio, video, slikovne i druge vrste datoteka s uređaja na računalo i obrnuto. Neka aplikacije podržavaju sljedeće formate datoteka. Ovisno o verziji softvera uređaja ili operacijskom sustavu računala neki formati datoteka nisu podržani. • Glazba: mp3, m4a, mp4, 3gp, 3ga, wma, ogg, oga, aac, i flac • Slike: bmp, gif, jpg, i png • Videozapis: 3gp, mp4, avi, wmv, flv, asf, i mkv • Dokument: doc, docx, xls, xlsx, ppt, pptx, pdf, i txt Povezivanje s programom Samsung Kies Samsung Kies je računalna aplikacija koja upravlja i sinkronizira medijske knjižnice, kontakte i kalendare te ih sinkronizira pomoću Samusng uređaja. Preuzmite najnoviju verziju Samsung Kies putem internetskih stranica tvrtke Samsung. 1 Spojite uređaj s računalom pomoću USB kabela. Samsung Kies se automatski pokreće na računalu. Ako se program Samsung Kies ne pokrene automatski, dvaput kliknite ikonu Samsung Kies na računalu. 2 Prebacite datoteke između uređaja i računala. Pogledajte pomoć programa Samsung Kies kako biste saznali više informacija. Povezivanje s programom Windows Media Player Provjerite je li Windows Media Player instaliran na računalu. 1 Spojite uređaj s računalom pomoću USB kabela. 2 Otvorite Windows Media Player te sinkronizirajte glazbene datoteke. 32 Osnovne funkcije Spojite kao medijski uređaj 1 Spojite uređaj s računalom pomoću USB kabela. 2 Otvorite okvir s obavijestima, a zatim dodirnite Spojen kao medijski uređaj → Medijski uređaj (MTP). Dodirnite Fotoaparat (PTP) ako vaše računalo ne podržava Protokol za prijenos medija (MTP) ili nema instaliran odgovarajući pogon. 3 Prebacite datoteke između uređaja i računala. Zaštita uređaja Spriječite druge u korištenju ili pristupu osobnih podataka ili informacija pohranjenih na uređaju uporabom sigurnosnih značajki. Uređaj zahtjeva šifru za otključavanje svaki put kad ga trebate otključati. Postavljanje otključavanja lica Na zaslonu aplikacija dodirnite Postavke → Zaslon zaključavanja → Zaključavanje zaslona → Otključavanje lica. Neka vaše lice bude obuhvaćeno zaslonom kako bi se moglo snimiti. Zatim podesite pričuvni PIN za otključavanje ili uzorak za otključavanje zaslona ako otključavanje pomoću lica ne uspije. Postavljanje otključavanja prepoznavanjem lica ili glasa Na zaslonu aplikacija dodirnite Postavke → Zaslon zaključavanja → Zaključavanje zaslona → Lice i glas. Neka vaše lice bude obuhvaćeno zaslonom kako bi se moglo snimiti, a zatim podesite glasovnu naredbu. Zatim podesite pričuvni PIN za otključavanje ili uzorak za otključavanje zaslona ako otključavanje pomoću lica i glasa ne uspije. 33 Osnovne funkcije Postavljanje uzroka Na zaslonu aplikacija dodirnite Postavke → Zaslon zaključavanja → Zaključavanje zaslona → Uzorak. Ucrtajte uzorak povezivanjem četiri ili više točaka, te ponovno ucrtajte uzorak za potvrdu. Postavite pričuvni PIN za otključavanje da biste otključali zaslon ako zaboravite obrazac. Postavljanje PIN-a Na zaslonu aplikacija dodirnite Postavke → Zaslon zaključavanja → Zaključavanje zaslona → PIN. Unesite barem četiri broja, a zatim ponovno unesite šifru za potvrdu. Postavljanje šifre Na zaslonu aplikacija dodirnite Postavke → Zaslon zaključavanja → Zaključavanje zaslona → Šifra. Unesite barem četiri znaka uključujući brojeve i simbole, a zatim ponovno unesite šifru za potvrdu. Otključavanje uređaja Uključite zaslon pritiskom na gumb napajanja ili na gumb za početni zaslon te unesite šifru za otključavanje. U slučaju da zaboravite šifru za otključavanje, donesite uređaj koji treba otključati u Samsungov servisni centar. 34 Osnovne funkcije Nadogradnja uređaja Uređaj možete nadograditi s najnovijim verzijama softvera. Ova značajka možda neće biti dostupna ovisno o području i pružatelju usluga. Nadogradnja pomoću programa Samsung Kies Pokrenite program Samsung Kies te spojite uređaj na računalo. Samsung Kies automatski prepoznaje uređaj i u dijaloškom okviru prikazuje dostupne nadogradnje, ako postoje. U dijaloškom okviru kliknite gumb ažuriraj za pokretanje nadogradnje. Kako izvršiti nadogradnju pogledajte u uputama za program Samsung Kies. • Nemojte isključivati računalo ili odspajati USB kabel dok se uređaj nadograđuje. • Tijekom nadogradnje uređaja, ne spajajte druge medijske uređaje na računalo. Na taj način možete ometati postupak ažuriranja. Bežična nadogradnja Najnovija verzija softvera može se izravno nadograditi na uređaj putem usluge bežične firmware nadogradnje (FOTA). Na zaslonu aplikacije dodirnite Postavke → O uređaju → Aktualizacija softvera → Aktualiziraj. 35 Komunikacija Telefon Koristite aplikaciju za upućivanje ili javljanje na poziv. Dodirnite Telefon na zaslonu aplikacija. Upućivanje poziva Upućivanje poziva Koristite jednu od ovih metoda: • Tipke: Pomoću tipkovnice unesite broj, a zatim dodirnite . • Zapisi: Uputite poziv iz prethodno primljenih ili upućenih poziva i poruka. • Favoriti: Uputite poziv s popisa omiljenih kontakata. • Imenik: Uputite poziv s popisa kontakata. Brzo biranje brojeva Za brzo biranje brojeva dodirnite i držite odgovarajuću znamenku. Predviđanje brojeva Prilikom unosa brojeva putem tipkovnice, pojavit će se automatski predviđeni brojevi. Za uspostavu poziva odaberite jedan. 36 Komunikacija Traženje kontakata Za traženje kontakta na popisu kontakata unesite ime, telefonski broj ili adresu e-pošte. Kako se slova unose, pojavit će se predviđeni kontakti. Za upućivanje poziva odaberite jedan. Pozivanje međunarodnog broja Dodirnite i držite 0 dok se ne pojavi znak +. Unesite pozivni broj države, grada i telefonski broj te dodirnite . Tijekom poziva Dostupne su sljedeće aktivnosti: • Čekanje: Poziv na čekanju. Dodirnite Preuzmi da biste preuzeli poziv na čekanju. • Dodaj poziv: Upućivanje drugog poziva. • Tipke: Otvaranje tipkovnice. • Zvučnik: Aktivira zvučnik. Držite uređaj podalje od ušiju kada koristite zvučnik. • Dod. glas.: Povećavanje glasnoće. • Bešumno: Isključuje mikrofon, tako da vas sugovornik ne može čuti. • Slušalica: Prebacuje se na Bluetooth slušalicu ako je spojena na uređaj. • Zamijeni: Prebacivanje između poziva. • Spoji: Stvara višestruki poziv kad je spojen na dva poziva. Ponovite za dodavanje više sudionika. Ova značajka je dostupna samo kad ja usluga višestrukog poziva aktivna. • → Imenik: Otvara popis kontakata. • → Poruka: Šalje poruku. 37 Komunikacija • → Prijenos: Spaja prvog pozivatelja s drugim. Ovo vas isključuje iz razgovora. • → Upravljanje konferencijskim pozivom: Obavite privatni razgovor s jednim pozivateljem tijekom višestrukog poziva ili isključite jednog pozivatelja s višestrukog poziva. Dodavanje kontakata Da biste dodali telefonski broj na popis kontakata pomoću tipkovnice, unesite broj i dodirnite . Pregled zapisa poziva Dodirnite Zapisi za prikaz do sada primljenih i upućenih poziva. Za filtriranje zapisa poziva dodirnite → Prikaz po, a zatim odaberite opciju. Ograničavanje biranih poziva Uređaj se može podesiti tako da se ogranići pozivanje samo brojeva s određenim pozivnim brojevima. Ti pozivni brojevi pohranjeni su na SIM i USIM kartici. → Postavke poziva → Postavke poziva → Dodatne postavke → FDN brojevi → Dodirnite Uključi FDN, a zatim unesite PIN2 koji ste dobili sa SIM ili USIM karticom. Dodirnite FDN popis i dodajte brojeve. Zabrana poziva Uređaj se može podesiti tako da brani poziv na određene brojeve. Na primjer, može se onemogućiti pozivanje međunarodnih brojeva. → Postavke poziva → Postavke poziva → Dodatne postavke → Zabrana Dodirnite poziva, odaberite vrstu poziva, odaberite opciju zabrane poziva te unesite šifru. 38 Komunikacija Primanje poziva Odgovaranje na poziv Kod dolaznog poziva, povucite izvan kruga ili pritisnite gumb slušalica. Ako je usluga poziva na čekanju aktivirana, možete uspostaviti i drugi poziv. Kad odgovorite na drugi poziv, prvi poziv se stavlja na čekanje. Odbijanje poziva Kod dolaznog poziva, povucite izvan kruga ili pritisnite i držite gumb slušalice. Za slanje poruke prilikom odbacivanja dolaznog poziva, dodirnite Odbaci poziv porukom. Za → Postavke poziva → Postavke poziva → Postavi kreiranje poruke odbacivanja dodirnite poruke odbijanja. Automatsko odbacivanje poziva od neželjenih brojeva → Postavke poziva → Postavke poziva → Odbijanje poziva, povucite u desno Dodirnite gumb Auto. odbijanje poziva, a zatim dodirnite Popis automatskih odbijanja. Dodirnite , unesite broj, dodijelite kategoriju, a zatim dodirnite Spremi. Propušteni pozivi Ako je poziv propušten, pojavit će se na statusnoj traci. Otvorite okvir s informacijama za pregled popisa propuštenih poziva. Poziv na čekanju Poziv na čekanju je usluga omogućena od pružatelja usluga. Korisnik može koristiti ovu uslugu za prekid trenutnog poziva i prebacivanje na dolazni poziv. Ova usluga nije dostupna za video pozive. Za korištenje ove usluge dodirnite postavke → Poziv na čekanju. → Postavke poziva → Postavke poziva → Dodatne 39 Komunikacija Prosljeđivanje poziva Uređaj možete podesiti da upućuje dolazni poziv na određeni broj. → Postavke poziva → Postavke poziva → Prosljeđivanje poziva, a zatim Dodirnite odaberite vrstu poziva i uvjete. Unesite broj i dodirnite Uključeno. Prekidanje poziva Dodirnite Prekid za prekidanje poziva. Ili pritisnite gumb slušalica. Video pozivi Upućivanje video poziva Unesite broj ili odaberite kontakt s popisa kontakata, te dodirnite za upućivanje video poziva. Tijekom video poziva Dostupne su sljedeće aktivnosti: • Snimi: Snimanje slike sugovornika. • Snimi: Snimanje videozapisa sugovornika. U mnogim je područjima protuzakonito snimati poziv bez dozvole. • Promijeni kameru: Prebacivanje s prednje na stražnju kameru. • Tipke: Otvaranje tipkovnice. • Zvučnik: Deaktivira značajku zvučnika. • Bešumno: Isključuje mikrofon, tako da vas sugovornik ne može čuti. • Slušalica: Prebacuje se na Bluetooth slušalicu ako je spojena na uređaj. 40 Komunikacija • → Sakrij moj identitet: Skriva vašu sliku od ostalih sugovornika. • → Izlazna slika: Odabire sliku koja će se prikazivati sugovorniku. • → Animirani emotikoni: Dodaje ikone emotikona na vašu sliku. • → Prikaz teme: Dodaje dekorativne ikone na vašu sliku. • → Uklj. prikaz stripa: Mijenja način prikaza u prikaz stripa. Zamjena slika Povucite sliku bilo kojeg sudionika razgovora na sliku njegovog sugovornika za zamjenu slika. 41 Komunikacija Imenik Koristite aplikaciju za upravljanje kontaktima, uključujući telefonske brojeve, adrese e-pošte i sl. Dodirnite Imenik na zaslonu aplikacija. Upravljanje kontaktima Kreiranje kontakta Dodirnite i unesite kontaktne podatke. • : Umetanje slike. • / : Dodaje ili briše polje kontakta. Uređivanje kontakta Odaberite kontakt za uređivanje, a zatim dodirnite . Brisanje kontakta Dodirnite . Postavljanje broja za brzo biranje → Postavke brzog biranja, odaberite broj za brzo biranje te zatim odaberite Dodirnite njegov kontakt. Za uklanjanje broja za brzo biranje, dodirnite ga i držite, a zatim dodirnite Ukloni. Traženje kontakata Koristite jednu od ovih metoda pretraživanja: • Pomaknite se gore ili dolje po popisu kontakata. • Za brzo kretanje povlačite prstom duž kazala na desnoj strani popisa kontakata. • Dodirnite polje pretrage na vrhu popisa kontakata i unesite kriterij pretrage. 42 Komunikacija Jednom kad je kontakt odabran, poduzmite jednu od sljedećih radnji: • : Dodajte omiljeni kontakt. • / : Uputite glasovni ili video poziv. • : Sastavite poruku. • : Sastavite e-poštu. Uvoz i izvoz kontakata Sinkroniziranje s Google kontaktima Dodirnite → Spoji s Google. Kontakti sinkronizirani s Google kontaktima pojavit će se na popisu kontakata. Ako je kontakt dodan ili izbrisan na uređaju, istovremeno je dodan ili izbrisan s Google kontakata i obrnuto. Sinkroniziranje sa Samsung kontaktima Dodirnite → Spoji sa Samsung account. Kontakti sinkronizirani sa Samsung kontaktima pojavit će se na popisu kontakata. Ako je kontakt dodan ili izbrisan na uređaju, istovremeno je dodan ili izbrisan s Samsung kontakata i obrnuto. Uvoz kontakata Dodirnite memorije. → Uvoz/izvoz → Uvezi sa SIM kartice, Uvezi iz SD kartice ili Uvoz s USB Izvoz kontakata Dodirnite memoriju. → Uvoz/izvoz → Izvoz na SIM karticu, Izvezi na SD karticu ili Izvoz na USB Dijeljenje kontakata → Uvoz/izvoz → Dijeli posjetnicu putem, odaberite kontakte, dodirnite OK, a Dodirnite potom dodirnite način dijeljenja. 43 Komunikacija Omiljeni kontakti Dodirnite , a zatim poduzmite jednu od sljedećih radnji: • Traži: Traženje kontakata. • Dodaj u Favorite: Dodaje kontakte u favorite. • Ukloni iz favorita: Uklanja kontakte iz favorita. • Prikaz mreže / Prikaz liste: Prikazuje kontakte u obliku rastera ili popisa. Grupni kontakti Dodavanje kontakata grupi Odaberite grupu, a zatim dodirnite zatim dodirnite OK. → Novi član. Odaberite kontakte koje ćete dodati, a Upravljanje grupama Dodirnite , a zatim poduzmite jednu od sljedećih radnji: • Traži: Traženje kontakata. • Uredi: Promjena grupnih postavki. • Novi član: Dodavanje članova grupi. • Ukloni člana: Uklanjanje članova iz grupe. • Pošalji poruku: Slanje poruke članovima grupe. • Pošalji email: Slanje poruke e-pošte članovima grupe. • Promijeni redoslijed: Dodirnite i držite drugi položaj, a zatim dodirnite OK. pored naziva grupe, povucite gore ili dolje na Brisanje grupa Dodirnite , odaberite grupe koje je dodao korisnik pa dodirnite Obriši. Zadane grupe ne mogu se izbrisati. Slanje poruke ili e-pošte članovima grupe Odaberite grupu, dodirnite OK. → Pošalji poruku ili Pošalji email, odaberite članove i dodirnite 44 Komunikacija Vizitka Kreirajte vizitku i pošaljite je drugima. Dodirnite Postavi profil, unesite podatke poput telefonskog broja, adrese e-pošte i poštanske adrese, a zatim dodirnite Spremi. Korisnički podaci spremljeni su prilikom podešavanja uređaja, odaberite vizitku pod JA, a za uređenje dodirnite . Dodirntie → Dijeli posjetnicu putem, a potom odaberite način dijeljenja. Poruke Koristite aplikaciju za slanje tekstualnih (SMS) ili multimedijskih poruka (MMS). Dodirnite Poruke na zaslonu aplikacija. Ako ste izvan područja domaćeg operatera može doći do povećanja troškova slanja i primanja poruka. Za više informacija, kontaktirajte svog operatera. Slanje poruka Dodirnite , dodajte primatelje, unesite poruku i zatim dodirnite . Za dodavanje primatelja koristite sljedeće načine: • Unesite telefonski broj. • Dodirnite , odaberite kontakte i zatim dodirnite OK. Koristite sljedeće metode za kreiranje multimedijske poruke: • Dodirnite i priložite slike, videozapise, kontakte, zapise, događaje itd. • Dodirnite → Dodaj naslov za unos naslova. 45 Komunikacija Slanje odgođenih poruka → Odgođeno slanje. Odredite vrijeme i datum, a zatim Pri sastavljanju poruke dodirnite dodirnite OK. Uređaj će poslati poruku u naznačeno vrijeme i datum. • Ako je uređaj isključen u naznačeno vrijeme, nije spojen s mrežom ili mreža nije stabilna, poruka neće biti poslana. • Ova značajka temelji se na vremenu i datumu podešenim na uređaju. Vrijeme i datum mogu biti netočni ukoliko mijenjate vremenske zone, a mreža ne ažurira podatke. Pregled dolaznih poruka Dolazne poruke su grupirane u nizove poruka prema kontaktu. Odaberite kontakt za pregled poruka od te osobe. Slušanje poruke govorne pošte Dodirnite i držite 1 na tipkovnici, a zatim slijedite upute vašeg pružatelja usluga. 46 Komunikacija Email Koristite aplikaciju za slanje ili pregled poruka e-pošte. Dodirnite Email na zaslonu aplikacija. Postavljanje računa e-pošte Postavite račun e-pošte kad prvi put otvorite Email. Unesite adresu e-pošte i šifru. Dodirnite Dalje za osobni račun e-pošte, poput Google Maila ili dodirnite Ručno postavljanje za račun e-pošte tvrtke. Nakon toga, za dovršenje postavljanja slijedite upute na zaslonu. Za postavljanje računa e-pošte dodirnite → Postavke → Dodaj račun. Slanje poruka Za korištenje računa e-pošte dodirnite ga, a zatim dodirnite primatelje, naslov i poruku, a zatim dodirnite Pošalji. Dodirnite na vrhu zaslona. Unesite za dodavanje primatelja na popis kontakata. Dodirnite +Cc/Bcc za dodavanje većeg broja primatelja. Dodirnite +Ja da biste sebe dodali u primatelje. Dodirnite da biste priložili slike, videozapise, kontakte, zapise, događaje i sl. Dodirnite da biste u poruku umetnuli slike, događaje, kontakte, podatke o lokaciji i ostalo. Slanje odgođenih poruka Prilikom pisanja poruke dodirnite . Označite Slanje rasporeda, odredite vrijeme i datum, a zatim dodirnite OK. Uređaj će poslati poruku u naznačeno vrijeme i datum. • Ako je uređaj isključen u naznačeno vrijeme, nije spojen s mrežom ili mreža nije stabilna, poruka neće biti poslana. • Ova značajka temelji se na vremenu i datumu podešenim na uređaju. Vrijeme i datum mogu biti netočni ukoliko mijenjate vremenske zone, a mreža ne ažurira podatke. 47 Komunikacija Čitanje poruka Odaberite račun e-pošte koji ćete koristiti, a nove poruke će se primiti na njega. Za ručno primanje novih poruka dodirnite . Za čitanje dodirnite poruku. Odgovaranje na poruku. Sastavite poruku. Prosljeđivanje poruke. Brisanje poruke. Dodavanje ove adrese e-pošte na popis kontakata. Označava poruku kao podsjetnik. Otvaranje privitaka. Prijelaz na prethodnu ili sljedeću poruku. Dodirnite oznaku privitka za njegovo otvaranje, a zatim dodirnite spremanje. 48 pored privitka za njegovo Komunikacija Google Mail Koristite aplikaciju za brz i izravni pristup usluzi Google Maila. Dodirnite Google Mail na zaslonu aplikacija. • Ova aplikacija možda neće biti dostupna ovisno o području i pružatelju usluga. • Neki sadržaji mogu se razlikovati od vašeg uređaja ovisno o području ili pružatelju usluga. Slanje poruka U bilo kojem poštanskom sandučiću dodirnite dodirnite POŠALJI. , unesite primatelje, naslov i poruku, a zatim Dodirnite + KOPIJA/SKRIV. KOP. za dodavanje većeg broja primatelja. Dodirnite da biste priložili slike. Dodirnite → Spremi nacrt za spremanje poruke koju ćete kasnije poslati. Dodirnite → Priloži videozapis da biste priložili videozapise. Dodirnite → Odbaci za ponovno sastavljanje poruke. Čitanje poruka Briše ovu poruku. Čuvanje ove poruke u dugotrajnoj pohrani. Dodavanje oznake na ovu poruku. Označava poruku kao nepročitanu. Proslijedite poruku drugima. Dodavanje ove adrese e-pošte na popis kontakata. Odgovorite svim primateljima. Označava poruku kao podsjetnik. Odgovaranje na ovu poruku. Prikaz privitka. 49 Komunikacija Oznake Google Mail ne koristi mape, već umjesto toga koristi oznake. Kad je Google Mail pokrenut poruke se prikazuju s oznakom Pristigla pošta. Za dodavanje oznaka porukama, odaberite poruku, dodirnite želite dodijeliti. , a zatim odaberite poruku koju Razgovor Koristite aplikaciju za razgovor s drugima putem usluge Google Talk. Dodirnite Razgovor na zaslonu aplikacija. Ova aplikacija možda neće biti dostupna ovisno o području i pružatelju usluga. Javni profil Dodirnite ID računa na vrhu popisa prijatelja za izmjenu statusa dostupnosti, slike ili statusne poruke. Dodavanje prijatelja Dodirnite , unesite adresu e-pošte prijatelja kojeg želite dodati, a zatim dodirnite GOTOVO. Razgovarajte s prijateljima Odaberite prijatelja s popisa prijatelja, unesite poruku u polje na dnu zaslona, a zatim dodirnite . Za dodavanje prijatelja s kojim želite razgovarati dodirnite Za prekid razgovora dodirnite → Završi chat. 50 → Dodaj u chat. Komunikacija Prebacivanje između razgovora Pomaknite se na lijevo ili desno. Brisanje povijesti razgovora Razgovori se automatski pohranjuju. Da biste izbrisali povijest razgovora, dodirnite povijest chata. → Izbriši Google+ Koristite aplikaciju kako bi ostali u kontaktu s ljudima putem Googleove usluge društvene mreže. Dodirnite Google+ na zaslonu aplikacija. Ova aplikacija možda neće biti dostupna ovisno o području i pružatelju usluga. Dodirnite Svi krugovi za promjenu kategorije, a zatim pomaknite gore ili dolje za pregled poruka vašeg kruga. Messenger Koristite aplikaciju za razgovor s drugima putem Google+ usluge za trenutno slanje poruka. Dodirnite Messenger na zaslonu aplikacija. Ova aplikacija možda neće biti dostupna ovisno o području i pružatelju usluga. Odaberite prijatelja s popisa prijatelja, unesite poruku u polje na dnu zaslona, a zatim dodirnite . 51 Komunikacija ChatON Pomoću te aplikacije možete razgovarati s bilo kojim uređajem. Da biste je koristili, prijavite se na svoj Samsung račun. Dodirnite ChatON na zaslonu aplikacija. Ova aplikacija možda neće biti dostupna ovisno o području i pružatelju usluga. Kreirajte popis prijatelja unosom telefonskih brojeva ili adresa e-pošte Samsung računa ili pak odaberite prijatelje s popisa prijedloga. Ili dodirnite Sinkronizacija kontakata da biste ručno sinkronizirali kontakte s uređaja. Da biste počeli razgovarati, dodirnite Čavrljanja → Novo i odaberite prijatelja. 52 Mreža i internet Internet Koristite aplikaciju za pretraživanje interneta. Dodirnite Internet na zaslonu aplikacija. Pregledavanje internetskih stranica Dodirnite adresno polje, unesite adresu internetskih stranica te dodirnite Idi. Da biste poslali, spremili ili ispisali Internet stranicu dok je prikazujete, dodirnite . Otvaranje nove stranice Dodirnite . Da biste otvorili drugu internetsku stranicu, pomaknite se lijevo ili desno u polju naslova i dodirnite stranicu da biste je odabrali. Glasovno pretraživanje interneta Dodirnite adresno polje, dodirnite , izgovorite ključnu riječ, a zatim odaberite jednu od predloženih ključnih riječi koje su se pojavile. Ova značajka možda neće biti dostupna ovisno o području i pružatelju usluga. Oznake Da biste označili trenutnu internetsku stranicu, dodirnite . Za otvaranje označenih internetskih stranica dodirnite , a zatim odaberite jednu. 53 Mreža i internet Povijest Dodirnite → Povijest za otvaranje internetskih stranica s popisa nedavno posjećenih → Obriši povijest. internetskih stranica. Za brisanje povijesti, dodirnite Dodirnite → Povijest → Najposjećenije za otvaranje internetskih stranica s popisa najposjećenijih internetskih stranica. Poveznice Dodirnite i držite vezu na Internet stranici da biste je otvorili na novoj stranici, spremili je ili kopirali. Da biste prikazali spremljene veze, dodirnite → Skidanja. Dijeljenje internetskih stranica Za dijeljenje adrese internetske stranice s drugima dodirnite → Dijeli stranicu. Za dijeljenje dijela internetske stranice, dodirnite i držite željeni tekst te zatim dodirnite Dijeli. Chrome Pomoću ove aplikacije možete pronalaziti informacije i pretraživati Internet stranice. Dodirnite Chrome na zaslonu aplikacija. Ova aplikacija možda neće biti dostupna ovisno o području i pružatelju usluga. Pregledavanje internetskih stranica Dodirnite adresno polje, a zatim unesite Internet adresu ili kriterije pretraživanja. Otvaranje nove stranice Dodirnite → Nova kart. Da biste otvorili drugu internetsku stranicu, pomaknite se lijevo ili desno u polju naslova i dodirnite stranicu da biste je odabrali. 54 → Mreža i internet Glasovno pretraživanje interneta Dodirnite adresno polje, dodirnite , izgovorite ključnu riječ, a zatim odaberite jednu od predloženih ključnih riječi koje su se pojavile. Sinkroniziranje s drugim uređajima Sinkronizirajte otvorene oznake za upotrebu s programom Chrome na drugim uređajima kada ste prijavljeni s istim Google računom. Da biste prikazali otvorene oznake na drugim uređajima, dodirnite → Ostali uređaji. Odaberite Internet stranicu koju želite otvoriti. Da biste prikazali oznake, dodirnite → Oznake. Bluetooth Bluetooth izravno bežično povezuje dva uređaja na kratkoj udaljenosti. Razmijenite podatkovne ili multimedijske datoteke s drugim uređajima putem Bluetootha. • Tvrtka Samsung ne snosi odgovornost za gubitak, presretanje ili zlouporabu podataka koji su poslani ili primljeni putem bežične Bluetooth veze. • Uvijek se osigurajte da dijelite i primate podatke pomoću pouzdanih i propisno zaštićenih uređaja. Ako postoje prepreke između uređaja operativna udaljenost može se smanjiti. • Neki uređaji, naročito oni koje nije testirala udruga Bluetooth SIG, možda neće biti kompatibilni s vašim uređajem. • Ne koristite Bluetooth značajku za protuzakonite svrhe (primjerice, piratske kopije datoteke ili protuzakonito prisluškivanje komunikacija u komercijalne svrhe). Samsung nije odgovoran za posljedice protuzakonite uporabe Bluetooth značajke. Za aktiviranjue Bluetooth funkcije, na zaslonu aplikacija dodirnite Postavke → Bluetooth, a potom u desno povucite gumb Bluetooth. 55 Mreža i internet Uparivanje s drugim Bluetooth uređajima Na zaslonu aplikacija dodirnite Postavke → Bluetooth → Skeniraj, a zatim će se pojaviti popis otkrivenih uređaja. Odaberite uređaj koji želite upariti, a zatim za potvrdu prihvatite automatski generirani pristupni ključ na oba uređaja. Slanje i primanje podataka Brojne aplikacije podržavaju prijenos podataka putem Bluetootha. Na primjer Galerija. Otvorite odjeljak Galerija, odaberite sliku, dodirnite → Bluetooth pa odaberite neki Bluetooth uređaj. Nakon toga, za primanje slike prihvatite Bluetoothov zahtjev za potvrdom na drugom uređaju. Prebačena datoteka spremljena je u mapu Bluetooth. Ako je kontakt prihvaćen, automatski je pridodan na popis kontakata. Group Play Pomoću ove aplikacije razmjenjujte slike, dokumente i glazbu s drugim uređajima povezanim pomoću iste Wi-Fi mreže. Dodirnite Group Play na zaslonu aplikacija. Ova aplikacija možda neće biti dostupna ovisno o području i pružatelju usluga. Dijeljenje datoteka 1 Dodirnite Početak → Dijeli sliku, Dijeli dokument, ili Dijeli glazbu, odaberite datoteke koje želite razmijeniti, a zatim dodirnite OK. 2 Unesite PIN i dodirnite OK. Priključivanje drugoj Group Play skupini Dodirnite Učlanjenje → drugi uređaj, unesite PIN pa dodirnite OK. 56 Mediji Music Player Koristite aplikaciju za slušanje glazbe. Dodirnite Music Player na zaslonu aplikacija. • Neki formati datoteka nisu podržani ovisno o softveru instaliranom na uređaju. • Neke se datoteke možda neće pravilno reproducirati, ovisno o tome na koji su način kodirane. Reproduciranje glazbe Odaberite glazbenu kategoriju, a zatim odaberite pjesmu koju želite reproducirati. Dodirnite sliku albuma pri dnu zaslona da biste otvorili zaslon glazbenog playera. Otvaranje popisa pjesama. Postavljanje datoteke kao omiljene pjesme. Pregled detalja datoteke. Isključivanje zvuka. Odaberite zvučni efekt. Prilagodba glasnoće zvuka. Uključivanje naizmjenične reprodukcije. Ponovno pokreće pjesmu koja se trenutno reproducira ili se prebacuje na prethodnu pjesmu. Dodirnite i držite za brže premotavanje unatrag. Promjena načina ponavljanja. Prebacivanje na sljedeću pjesmu. Dodirnite i držite za brže premotavanje unaprijed. Pauziranje ili nastavak reprodukcije. 57 Mediji Postavljanje pjesme kao zvuk zvona Za postavljanje pjesme koja se trenutno reproducira kao zvuk zvona dodirnite → Melodija zvona. → Postavi za Kreiranje popisa pjesama Izradite vlastiti odabir pjesama. Dodirnite → Kreiraj popis pjesama. Unesite naziv, a zatim dodirnite OK. Odaberite pjesme koje ćete dodati, a zatim dodirnite OK. Za dodavanje pjesme koja se trenutno reproducira na popis pjesama, dodirnite → Dodaj. Reproduciranje glazbe prema raspoloženju Reproduciranje glazbe grupirane prema raspoloženju. Uređaj automatski kreira popis pjesama. Kad je dodana nova pjesma, dodirnite Glazbeni kutak → . Dodirnite Glazbeni kutak i odaberite okvir raspoloženja. Možete i odabrati veći broj ćelija povlačenjem prsta. Kamera Koristite aplikaciju za snimanje fotografija ili videozapisa. Galerija koristite za pregledavanje fotografija i videozapisa snimljenih kamerom uređaja. (str. 64) Dodirnite Kamera na zaslonu aplikacija. Kad se ne koristi kamera se automatski isključuje. Pravila rada s kamerom • Ne snimajte fotografije ili videozapise na kojima su drugi ljudi ako vam nisu to dozvolili. • Ne snimajte fotografije ili videozapise gdje je to zakonom zabranjeno. • Ne snimajte fotografije ili videozapise na mjestima gdje možete povrijediti privatnost drugih ljudi. 58 Mediji Snimanje fotografija Snimanje fotografije Dodirnite da biste snimili fotografiju. Koristite za odgođeno snimanje. Pokazuje koja pohrana se koristi. Prebacivanje s prednje na stražnju kameru. Prebacivanje između statičnog i video moda. Promjena načina fotografiranja. Određivanje količine svjetla koju prihvaća senzor fotoaparata. Otvaranje preglednika slika za pregled fotografija. Promjena postavki kamere. Odabir između brojnih dostupnih efekata. Način scene Predefinirane postavke olakšavaju snimanje fotografija na način usmjeri i slikaj. Dodirnite → Scene način. • Pejzaž: Ovu postavku koristite da biste fotografirali plavo nebo i krajolike s izraženijim bojama. • Sport: Ovu postavku koristite za snimanje objekata koji se brzo kreću. • Zabava/Interijer: Ovu postavku koristite za snimanje dobro osvijetljenih prizora u zatvorenom prostoru. • Plaža/snijeg: Ovu postavku koristite za snimanje dobro osvijetljenih ili sunčanih prizora na otvorenom. 59 Mediji • Zalazak sunca: Ovu postavku koriste za jače boje ili oštrije kontraste. • Zora: Ovu postavku koristite za nježne boje. • Jesenja boja: Ovu postavku koristite crvenkasti pozadinski prikaz. • Svijeća: Ovu postavku koristite za slike jakog svijetla ispred tamne pozadine. • Vatromet: Ovu postavku koristite za prizore s jakim kontrastom. • Pozadinsko svjetlo: Ovu postavku koristite kada je iza objekata jaka svjetlost. • Noćno: Ovu postavku koristite kada snimate u tamnijim uvjetima. Način fotografiranja Dostupno je nekoliko fotografskih efekata. Dodirnite → Način fotografiranja. • Jedna: Snimanje samo jedne fotografije. • Panorama: Snima fotografiju sastavljenu od mnoštva povezanih fotografija. • Dijeli snimku: Šalje fotografiju izravno na drugi uređaj putem usluge Wi-Fi Direct. • Dijeljenje foto. s prijateljem: Postavite uređaj da prepoznaje lice osobe koju ste označili na fotografiji i pošaljite je toj osobi. Prepoznavanje lica možda neće uspjeti ovisno o kutu lica, veličini lica, boji kože, izrazu lica, osvjetljenju ili nakitu koji osoba nosi. • Osmijeh: Snimanje fotografije kada se osoba koju snimate nasmiješi. Panoramske fotografije Panoramska fotografija je široka pejsažna slika koja se sastoji od mnoštva slika. Dodirnite → Način fotografiranja → Panorama. Dodirnite i pomaknite kameru u jednom smjeru. Kad su dva okvira vodiča za panoramsku fotografiju poravnata, kamera će automatski kreirati još jedan snimak u panoramskom nizu. Da biste zaustavili snimanje, dodirnite . 60 Mediji Snimanje videozapisa Snimanje videozapisa Kliznite gumb statičnog videozapisa na ikonu videozapisa, a zatim dodirnite videozapisa. Za zaustavljanje snimanja dodirnite . za snimanje Funkcija zumiranja može biti nedostupna tijekom snimanja u najvećoj razlučivosti. Način snimanja Koristite za odgođeno snimanje. Pokazuje koja pohrana se koristi. Prebacivanje s prednje na stražnju kameru. Prebacivanje između statičnog i video moda. Promjena načina snimanja. Odabir između brojnih dostupnih efekata. Za reprodukciju videozapisa otvorite video player. Promjena postavki kamere. Određivanje količine svjetla koju prihvaća senzor fotoaparata. 61 Mediji Dodirnite za promjenu načina snimanja. • Normalno: Ovaj način koristite za normalnu kvalitetu. • MMS ograničenje: Ovaj način koristite za nižu kvalitetu kod slanja putem usluge slanja poruka. • Ograniči za email: Taj način koristite da biste smanjili kvalitetu radi slanja putem elektroničke pošte. Povećanje i smanjenje zuma Koristite jednu od ovih metoda: • Za povećanje ili smanjenje zuma koristite gumb glasnoće. • Raširite dva prsta na zaslonu za povećanje zuma, a skupite ih za smanjenje zuma. • Funkcija zumiranja može biti nedostupna tijekom snimanja u najvećoj razlučivosti. • Efekt povećanja/smanjenja zuma dostupan je tijekom korištenja značajke zuma tijekom snimanja videozapisa. 62 Mediji Konfiguriranje postavki kamere Dodirnite za konfiguriranje postavke kamere. Sve navedene opcije nisu dostupne i kod načina statične kamere i kod načina video kamere. Dostupne mogućnosti razlikuju se ovisno o načinu koji se koristi. • Uredi prečace: Reorganizirajte prečace za često korištene opcije. • GPS oznaka: Dodaje GPS oznaku lokacije na fotografiju. • Za poboljšanje GPS signala izbjegavajte snimanje na mjestima gdje dolazi do ometanja signala, kao što su mjesta između zgrada ili nizine, ili snimanje pri lošim vremenskim uvjetima. • Vaša lokacija može se pojaviti na fotografijama kada ih pošaljete na Internet. Da biste to izbjegli, isključite postavku GPS označavanja. • Autoportret: Snimanje sebe. • Samo-snimanje: Snimanje videozapisa sebe. • Način fotografiranja: Promjena načina fotografiranja. • Način snimanja: Promjena načina snimanja. • Efekti: Odabir između brojnih dostupnih efekata. • Scene način: Promjena načina scene. • Svjetlina: Promjena svjetline. • Odbrojavanje: Koristite za odgođeno snimanje. • Rezolucija: Odaberite razlučivost. Za bolju kvalitetu koristite veću razlučivost. Ali ona koristi više memorije. • Kor. bijele boje: Odaberite odgovarajuću korekciju bijele boje, kako bi slike imale realan raspon boja. Ove postavke namijenjene su specifičnim uvjetima rasvjete. Ove postavke slične su rasponu topline za ekspoziciju korekcije bijele boje kod profesionalnih kamera. • Mjerenje: Odaberite način mjerenja. Ovo određuje način izračuna vrijednosti svjetla. Centar mjeri pozadinsko svjetlo na središtu prizora. Točke mjeri vrijednost svjetla na zadanom mjestu. Matrica daje prosjek cijelog prizora. 63 Mediji • Smjernice: Prikazuje smjernice tražila kao pomoć pri kompoziciji kad se odabiru objekti snimanja. • Kvaliteta slike: Postavite razinu kvalitete fotografija. Slike visoke kvalitete zahtijevaju više memorijskog prostora. • Video kvaliteta: Postavljanje razine kvalitete videozapisa. • Spremanje: Odabir memorijske lokacije za pohranu. • Resetiranje: Poništavanje postavki kamere. Prečaci Reorganizirajte prečace za lakši pristup raznim opcijama kamere. Dodirnite → Uredi prečace. Dodirnite i držite opciju, te je povucite u otvor u lijevom dijelu zaslona. Ostale ikone mogu se premjesiti unutar popisa dodirivanjem i povlačenjem. Galerija Koristite aplikaciju za pregled slika i videozapisa. Dodirnite Galerija na zaslonu aplikacija. • Neki formati datoteka nisu podržani ovisno o softveru instaliranom na uređaju. • Neke se datoteke možda neće pravilno reproducirati, ovisno o tome na koji su način kodirane. Pregledavanje slika Pokretanjem Galerija prikazuju se dostupne mape. Kada neka druga aplikacija, kao što je Email, spremi sliku, automatski se stvara mapa Download u kojoj će se slika nalaziti. Na isti način, snimanje zaslona automatski kreira mapu Screenshots. Odaberite mapu koju želite otvoriti. U mapi, slike će se prikazati prema datumu kreiranja. Odaberite sliku koju želite pregledati na cijelom zaslonu. Pomaknite se lijevo ili desno za pregled sljedeće ili prethodne slike. 64 Mediji Povećanje i smanjenje zuma Za povećanje zuma koristite jedan od sljedećih načina: • Za povećanje zuma dodirnite bilo gdje. • Raširite dva prsta na bilo kojem mjestu za povećanje zuma. Skupite ih za smanjenje zuma ili dodirnite dva puta za povratak. Reprodukcija videozapisa Datoteke videozapisa prikazuju gledati i dodirnite . ikonu u pregledu prikaza. Odaberite videozapis koji želite Uređivanje slika Prilikom pregledavanja slika dodirnite i koristite sljedeće funkcije: • Oznaka lica: Registriranje lica na slici kao oznaka lica. • Kopiraj u međuspremnik: Kopiran u međuspremnik. • Rotiraj ulijevo: Rotira u smjeru obrnutom od kazaljke na satu. • Rotiraj udesno: Rotira u smjeru kazaljke na satu. • Izreži: Promijenite veličinu plavog okvira da biste izrezali i spremili sliku koja se nalazi u njemu. • Uredi: Pokrenite aplikaciju za uređivanje fotografija. • Postavi za: Postavljanje slike kao pozadine ili slike kontakta. • Dijeljenje foto. s prijateljem: Šalje sliku osobi čije lice je označeno na slici. • Ispis: Ispis slike putem USB-a ili Wi-Fi veze. Vaš je uređaj kompatibilan samo s nekim Samsung pisačima. • Preimenuj: Preimenuje datoteke. • Traži uređaje u blizini: Pretražuje uređaje na kojima je aktivirana usluga dijeljenja medija. • Detalji: Pregled detalja slike. Omiljene slike Prilikom pregledavanja slike dodirnite da bi sliku dodali na popis favorita. 65 Mediji Brisanje slika Koristite jednu od ovih metoda: • U mapi, dodirnite . → Odaberite stavku, označavanjem odaberite sliku, a zatim dodirnite • Prilikom pregledavanja slike, dodirnite . Dijeljenje slike Koristite jednu od ovih metoda: • U mapi, dodirnite → Odaberite stavku, označavanjem odaberite sliku, a zatim dodirnite kako bi je poslali drugima. • Prilikom pregledavanja slike, dodirnite mreža. za njenog slanje drugima putem usluga društvenih Postavljanje kao pozadine Prilikom pregledavanja slike, dodirnite kako bi je dodijelili kontaktu. → Postavi za za postavljanje slike kao pozadine ili Označavanje lica → Oznaka lica → Uključeno. Žuti okvir pojavit će se Prilikom pregledavanja slike dodirnite oko prepoznatog lica. Dodirnite lice, dodirnite Ime, a zatim odaberite ili dodajte kontakt. Kad se oznaka lica pojavi na slici, dodirnite oznaku lica i koristite dostupne opcije, poput upućivanja poziva ili slanja poruka. Prepoznavanje lica možda neće uspjeti ovisno o kutu lica, veličini lica, boji kože, izrazu lica, osvjetljenju ili nakitu koji osoba nosi. Stvaranje novih albuma → Novi album, unesite naslov albuma, a zatim dodirnite OK. Na lijevom panelu Dodirnite odaberite mapu, a zatim na desnom panelu odaberite slike. Dodirnite i držite odabrane slike, povucite ih u novi album, a zatim dodirnite OK → Premjesti ili Kopiraj. 66 Mediji Video Player Koristite aplikaciju za reprodukciju datoteka videozapisa. Dodirnite Video Player na zaslonu aplikacija. • Izbjegavajte zaključavanje zaslona uređaja tijekom reprodukcije DivX videa na zahtjev. Svaki put kada zaključate zaslon tijekom reprodukcije DivX videa na zahtjev, jedan od vaših dostupnih brojača se smanjuje. • Neki formati datoteka nisu podržani ovisno o softveru instaliranom na uređaju. • Neke se datoteke možda neće pravilno reproducirati, ovisno o tome na koji su način kodirane. Reprodukcija videozapisa Odaberite video za reproducirati. Prilagodba glasnoće zvuka. Promjena veličine video zaslona. Isključivanje zvuka. Prebacivanje na sljedeći videozapis. Dodirnite i držite za brže premotavanje unaprijed. Kretanje naprijed ili natrag povlačenjem trake. Umetanje oznake. Izmjena omjera zaslona. Ponovno pokreće trenutni videozapis ili se prebacuje na prethodni videozapis. Dodirnite i držite za brže premotavanje unatrag. Pauziranje ili nastavak reprodukcije. Brisanje videozapisa Dodirnite → Obriši, označavanjem dodirnite videozapis, zatim dodinite Obriši. 67 Mediji Dijeljenje videozapisa → Dijeljenje preko, odaberite metodu slanja, označite potvrdne okvire Dodirnite videozapisa, a zatim dodirnite Dijeli. Korištenje skočnog video playera Ova značajka omogućuje vam korištenje drugih aplikacija bez zatvaranja video playera. Tijekom gledanja videozapisa, dodirnite kako biste koristili pop-up player. Raširite dva prsta na zaslonu za povećanje playera, a skupite ih za njegovo smanjenje. Da biste premjestili uređaj za reprodukciju, odvucite ga na drugo mjesto. YouTube Koristite ovu aplikaciju za gledanje videozapisa sa internetskih stranica YouTubea. Dodirnite YouTube na zaslonu aplikacija. Ova aplikacija možda neće biti dostupna ovisno o području i pružatelju usluga. Gledanje videozapisa Dodirnite , a zatim unesite ključnu riječ. Za gledanje videozapisa odaberite jedan od dobivenih rezultata pretraživanja. Rotirajte uređaj u vodoravni prikaz za prikaz cijelog zaslona. Potražite videozapise. Pošaljite URL-ove drugima. Pauziranje ili nastavak reprodukcije. Dodajte videozapis na popis za reprodukciju. Kretanje naprijed ili natrag povlačenjem trake. Izmjena kvalitete prikaza. 68 Mediji Dijeljenje videozapisa Odaberite videozapis za gledanje, dodirnite , a zatim odaberite način dijeljenja. Učitavanje videozapisa Odaberite svoj račun, dodirnite zatim dodirnite PRENESI. , odaberite videozapis, unesite informacije o videozapisu, a Flipboard Koristite ovu aplikaciju za pristup personaliziranim časopisima. Dodirnite Flipboard na zaslonu aplikacija. Ova aplikacija možda neće biti dostupna ovisno o području i pružatelju usluga. Da biste pokrenuli aplikaciju Flipboard, povucite prstom ulijevo na pozdravnoj stranici, odaberite teme novosti, a zatim dodirnite Build Your Flipboard. Odaberite priču s naslovnice ili naslov, kvrcnite prstima po Flipboard stranicama, a zatim odaberite članak koji želite pročitati. Tijekom čitanja članka, koristite sljedeće ikone: • : Idi na prethodnu stranicu. • : Podijeli stranicu s drugima. • : Dodavanje članka u časopis u aplikaciji Flipboard. 69 Trgovine aplikacijama i medijskim sadržajima Trgovina Play Korisite ovu aplikaciju za kupovinu i preuzimanje aplikacija i igrica koje se mogu pokrenuti na uređaju. Dodirnite Trg. Play na zaslonu aplikacija. Ova aplikacija možda neće biti dostupna ovisno o području i pružatelju usluga. Instaliranje aplikacija Pretražite aplikacije po kategorijama ili dodirnite za pretraživanje pomoću tipkovnice. Odaberite aplikaciju za pregled informacija. Za preuzimanje dodirnite Instaliraj. Ako aplikacija košta, dodirnite cijenu, te slijedite upute na zaslonu za završetak potupka kupovine. • Kad je nova verzija aplikacije dostupna za instalaciju, pojavit će se ikona ažuriranja na vrhu zaslona kako bi vas upozorila na ažuriranje. Za ažuriranje aplikacije otvorite okvir s obavijestima i dodirnite ikonu. • Za instaliranje aplikacije preuzete s drugog izvora, na zaslonu aplikacija dodirnite Postavke → Sigurnost → Nepoznati izvori. Deinstaliranje aplikacija Deinstalirajte aplikacije kupljene preko Trg. Play. Dodirnite , na popisu instaliranih aplikacija odaberite onu koju želite izbrisati pa dodirnite Deinstaliraj. 70 Trgovine aplikacijama i medijskim sadržajima Samsung Apps Koristite ovu aplikaciju za kupovinu i preuzimanje aplikacija namijenjenih Samsung uređajima. Za više informacija posjetite www.samsungapps.com. Dodirnite Samsung Apps na zaslonu aplikacija. Ova aplikacija možda neće biti dostupna ovisno o području i pružatelju usluga. Instaliranje aplikacija Pregledajte aplikacije po kategorijama. Dodirnite Za traženje aplikacije, dodirnite za odabir kategorije. na vrhu zaslona, a zatim unesite ključnu riječ u okvir pretrage. Odaberite aplikaciju za pregled informacija. Da biste je preuzeli, dodirnite Preuzmi ili Kupi. Kad je nova verzija aplikacije dostupna za instalaciju, pojavit će se ikona ažuriranja na vrhu zaslona kako bi vas upozorila na ažuriranje. Za ažuriranje aplikacije otvorite okvir s obavijestima i dodirnite ikonu. Game Hub Koristite ovu aplikaciju za pristup igricama. Dodirnite Game Hub na zaslonu aplikacija. Ova aplikacija možda neće biti dostupna ovisno o području i pružatelju usluga. Pomaknite se u lijevo ili desno te odaberite igricu za preuzimanje putem usluge Samsung Apps. 71 Trgovine aplikacijama i medijskim sadržajima Music Hub Ovu aplikaciju koristite za kupovanje i preuzimanje pjesama. Dodirnite Music Hub na zaslonu aplikacija. Ova aplikacija možda neće biti dostupna ovisno o području i pružatelju usluga. Dodirnite polje za pretraživanje, a zatim unesite ključnu riječ koju tražite. Odaberite jednu s popisa rezultata pretraživanja. Da biste kupili album, odaberite cijenu i slijedite upute na zaslonu da biste dovršili postupak kupovanja. Play Books Koristite ovu aplikaciju za čitanje i preuzimanje datoteka s knjigama. Dodirnite Play Books na zaslonu aplikacija. Ova aplikacija možda neće biti dostupna ovisno o području i pružatelju usluga. Pomicanjem na lijevo ili desno odaberite datoteku s knjigom. Tijekom čitanje datoteke s knjigom, dodirnite za pristup dodatnim opcijama. Za kupnju datoteka s knjigama, dodirnite . Play Movies Koristite ovu aplikaciju za gledanje, preuzimanje i iznamljivanje filmova i televizijskih serija. Dodirnite Play Movies na zaslonu aplikacija. Ova aplikacija možda neće biti dostupna ovisno o području i pružatelju usluga. Odaberite kategoriju na vrhu zaslona, a zatim odaberite film, televizijski program ili video koji želite reproducirati ili iznajmiti. 72 Trgovine aplikacijama i medijskim sadržajima Glazba usluge Google Play Ovu aplikaciju koristite za slušanje glazbe s uređaja ili prijenos glazbe sa servisa Google cloud. Dodirnite Glazba usluge Google Play na zaslonu aplikacija. Ova aplikacija možda neće biti dostupna ovisno o području i pružatelju usluga. Časopisi za Play Koristite ovu aplikaciju za čitanje i preuzimanje časopisa. Dodirnite Časopisi za Play na zaslonu aplikacija. Ova aplikacija možda neće biti dostupna ovisno o području i pružatelju usluga. Odaberite kategoriju, a zatim odaberite časopis. Video Hub Koristite ovu aplikaciju za pristup i kupnju videozapisa. Dodirnite Video Hub na zaslonu aplikacija. Ova aplikacija možda neće biti dostupna ovisno o području i pružatelju usluga. Odaberite kategoriju, a zatim odaberite videozapis. 73 Pomoćni programi Zapis Ovu aplikaciju koristite da biste zabilježili važne informacije koje ćete spremiti i kasnije pogledati. Dodirnite Zapis na zaslonu aplikacija. Sastavljanje bilješki Dodirnite , unesite zapis, a zatim dodirnite OK. → Boja. Svaka kategorija ima drugačiju boju Da biste promijenili boju pozadine, dodirnite pozadine. → Zaštita. Da biste zaključali zapis tako da ga drugi ne mogu vidjeti, dodirnite Pregledavanje bilješki Pregledavanje minijatura zapisa pomicanjem gore ili dolje. Da biste potražili zapis, dodirnite . Da biste promijenili način prikaza, dodirnite Da biste izbrisali zapise, dodirnite . . Da biste bilješke sortirali prema datumu, dodirnite → Sortiraj po. → Share text via. Da biste tekst iz više zapisa poslali drugim korisnicima, dodirnite Da biste drugima poslali bilješke, dodirnite → Dijeljenje preko. Da biste ispisali bilješke putem USB-a ili Wi-Fi veze, dodirnite kompatibilan samo s nekim Samsung pisačima. → Ispis. Vaš je uređaj Da biste sinkronizirali bilješke s Google računom, dodirnite → Sinkroniziraj bilješku. Prikaz bilješke Dodirnite minijaturu zapisa da biste je otvorili. Pomaknite se lijevo ili desno da biste vidjeli više zapisa. Da biste uredili bilješku, dodirnite je. 74 Pomoćni programi Da biste izbrisali zapis, dodirnite → Obriši. Da biste promijenili boju pozadine, dodirnite → Boja. → Zaštita. Da biste postavili PIN radi zaključavanja i otključavanja zapisa, dodirnite Da biste ispisali bilješku putem USB ili Wi-Fi veze, dodirnite kompatibilan samo s nekim Samsung pisačima. → Ispis. Vaš je uređaj Da biste tekst iz jednog zapisa poslali drugim korisnicima, dodirnite Da biste poslali bilješke drugima, dodirnite → Share text via. → Dijeljenje preko. S Planer Koristite ovu aplikaciju za upravljanje događajima i zadacima. Dodirnite S Planer na zaslonu aplikacija. Kreiranje događaja ili zadatka Dodirnite , a zatim koristite jedan od sljedećih načina: • Dodaj događaj: Unos događaja uz opcionalno ponavljanje postavke. • Dodaj zadatak: Unos događaja uz opcionalnu prioritetnu postavku. Za još kraći postupak dodajte događaj ili zadatak, dodirnite datum za odabir i dodirnite ga ponovo. 75 Pomoćni programi Unesite naslov i specificirajte koji kalendar treba koristiti ili s kojim kalendarom ga treba sinkronizirati. Zatim dodirnite Uredi detalje događaja ili Uredi detalje zadatka za dodavanje više detalja poput koliko se često događaj ponavlja, kad ima treba prethodno na njega upozoriti ili kad se održava. Dodajte kartu koja pokazuje lokaciju događaja. Unesite lokaciju u polje Lokacija, dodirnite polja, a zatim pokažite preciznu lokaciju dodirivanjem i držanjem karte koja se pojavila. do Dodavanje slike. Dodirnite Slike, a zatim snimite novu fotografiju ili odaberite između postojećih slika. Sinkroniziranje s Google kalendarom Na zaslonu aplikacija dodirnite Postavke → Google u opciji Računi → Google račun → Sinkronizacija Kalendar. Za ručno sinkroniziranje ažuriranja, na zaslonu aplikacija dodirnite → Sinkronizacija. S Planer → → Postavke → Postavke Da biste prikazali sinkronizirane događaje ili zadatke, dodirnite prikaza → Kalendari, odaberite Googleov račun, a zatim dodirnite OK. Promjena vrste kalendara Dodirnite gornji lijevi kut zaslona, a zatim odaberite odgovarajuću vrstu kalendara, primjerice mjesečni, tjedni itd. Pokret skupljanja ili širenja prstiju može se koristiti za promjenu vrste kalendara. Na primjer, skupite prstima za promjenu s mjesečnog na godišnji kalendar, a raširite prste za promjenu s godišnjeg natrag na mjesečni kalendar. Traženje događaja Dodirnite , a zatim unesite ključnu riječ za pretragu. Za pregled današnjih događaja dodirnite Danas na vrhu zaslona. Brisanje događaja Odaberite događaj pa dodirnite Obriši. Dijeljenje događaja Dodirnite → Dijeljenje preko, a potom odaberite način dijeljenja. 76 Pomoćni programi Polaris Office Ovu aplikaciju koristite da biste uređivali dokumente u različitim oblicima, uključujući proračunske tablice i prezentacije. Na zaslonu aplikacija dodirnite Polaris Office. Ovisno o vrsti datoteke neke funkcije možda neće biti dostupne. Stvaranje dokumenta. Pomicanje lijevo ili desno radi pregleda nedavnih dokumenata. Pretraživanje prema obliku dokumenta. Prikaz dokumenata i upravljanje njima putem interneta. Prikaz omiljenih dokumenata. Pregledavanje mapa. Stvaranje dokumenata Dodirnite , a zatim odaberite vrstu dokumenta. Da biste uredili dokument koristite alatnu traku za uređivanje na vrhu zaslona. → Spremi, unesite naziv datoteke, odaberite mapu u koju će ona Da biste završili, dodirnite biti spremljena pa dodirnite Spremi. 77 Pomoćni programi Čitanje dokumenata Dodirnite datoteku na zaslonu nedavnih dokumenata. Možete dodirnuti i Browser, Clouds, Vrsta obrasca ili Favoriti, a zatim odabrati datoteku koju želite otvoriti. Dodirnite , a zatim koristite jednu od sljedećih funkcija: Dokument • Spremi kao: Spremanje dokumenta s drugačijim nazivom. • Izvoz u PDF: Spremanje dokumenta u obliku PDF datoteke. • Traži&Zamijeni: Pretraživanje ili zamjena teksta. • Izgled stranice: Promjena izgleda stranica. • Prikaz pune širine: Prikaz sadržaja dokumenta bez prikaza margina. • Povećanje/smanjenje prikaza: Promjena veličine prikaza. • Tijek teksta: Prilagođavanje teksta veličini zaslona. • Memo uključen: Prikaz komentara u dokumentu. • TTS: Čitanje dokumenta pomoću značajke pretvaranja teksta u govor. • Ispis: Ispis dokumenta putem USB-a ili Wi-Fi veze. Vaš je uređaj kompatibilan samo s nekim Samsung pisačima. Prezentacija • Prikaz slajdova: Pokretanje dijaprojekcije. • Spremi kao: Spremanje dokumenta s drugačijim nazivom. • Izvoz u PDF: Spremanje dokumenta u obliku PDF datoteke. • Traži&Zamijeni: Pretraživanje ili zamjena teksta. • Prikaz jednog dijapozitiva: Prikaz pojedinačnih slajdova. • Povećanje/smanjenje prikaza: Promjena veličine prikaza. • Ispis: Ispis dokumenta putem USB-a ili Wi-Fi veze. Vaš je uređaj kompatibilan samo s nekim Samsung pisačima. 78 Pomoćni programi Proračunska tablica • Spremi kao: Spremanje dokumenta s drugačijim nazivom. • Traži&Zamijeni: Pretraživanje ili zamjena teksta. • Oldal védelme: Zaključavanje tablice da je drugi ne bi mogli uređivati. • Zamrznuti: Zadržavanje odabranog retka na mjestu. • Ponovno izračunaj: Ponovno izračunavanje funkcija u tablici. • Sortiraj: Sortiranje ćelija prema određenim kriterijima. • Filtar: Prikaz ćelija filtriranih prema određenim kriterijima. • Povećanje/smanjenje prikaza: Promjena veličine prikaza. • Ispis: Ispis dokumenta putem USB-a ili Wi-Fi veze. Vaš je uređaj kompatibilan samo s nekim Samsung pisačima. Tekst • Spremi kao: Spremanje dokumenta s drugačijim nazivom. • TTS: Čitanje dokumenta pomoću značajke pretvaranja teksta u govor. • Ispis: Ispis dokumenta putem USB-a ili Wi-Fi veze. Vaš je uređaj kompatibilan samo s nekim Samsung pisačima. 79 Pomoćni programi Dropbox Koristite ovu aplikaciju za pohranu i dijeljenje datoteka s drugima putem Dropbox cloud pohrane. Kada spremite datoteke u Dropbox, uređaj se automatski sinkronizira s internetskim poslužiteljem i svim drugim računalima koji imaju instaliran Dropbox. Dodirnite Dropbox na zaslonu aplikacija. Ova aplikacija možda neće biti dostupna ovisno o području i pružatelju usluga. Kad po prvi put pokrećete Dropbox dodirnite Start za aktivaciju. Slijedite upute na zaslonu kako biste dovršili postupak postavljanja. Kad se Dropbox aktivira, fotografije i videozapisi kreirani kamerom uređaja automatski se šalju na Dropbox. Da biste vidjeli poslane fotografije ili videozapise, dodirnite . Da biste podijelili ili izbrisali datoteke, ili pak stvorili albume, dodirnite , a zatim odaberite datoteke. → Upload here → Photos or Za učitavanje datoteka pomoću Dropboxa, dodirnite → videos ili Other files. Da biste otvorili datoteku sa servisa Dropbox, odaberite je. Prilikom pregledavanja slika ili videozapisa, dodirnite biste otvorili datoteke s popisa favorita, dodirnite . da biste ih dodali na popis favorita. Da Alarm Pomoću te aplikacije postavite pozive za buđenje i alarme prije važnih događaja. Dodirnite Alarm na zaslonu aplikacija. Uključivanje ili isključivanje alarma. 80 Pomoćni programi Postavljanje alarma Dodirnite , postavite vrijeme oglašavanja alarma, odaberite dane u koje će se alarm ponavljati, a zatim dodirnite Spremi. • Lokacijski alarm: Postavite lokaciju. Alarm će se isključiti samo kad se nalazite na toj lokaciji. • Odgođeno: Postavite razdoblje i broj ponavljanja alarma nakon unaprijed postavljenog vremena. • Pametni alarm: Postavite vrijeme kada se alarm treba uključiti prije unaprijed postavljenog vremena. Zaustavljanje alarma Za zaustavljanje alarma, povucite izvan velikog kruga. Za ponavljanje alarma nakon određenog vremena, povucite izvan velikog kruga. Brisanje alarma Dodirnite i držite alarm, a zatim dodirnite Obriši. Svjetsko vrijeme Pomoću te aplikacije provjerite koliko je sati na bilo kojem mjestu na svijetu. Dodirnite Svjetsko vrijeme na zaslonu aplikacija. Kreiranje satova Dodirnite , unesite ime grada ili odaberite grad na globusu, a zatim dodirnite . Za primjenu ljetnog računanja vremena, dodirnite i držite sat, a zatim dodirnite Postavke ljetnog vremena. Brisanje satova Dodirnite , odaberite satove pa dodirnite Obriši. 81 Pomoćni programi Kalkulator Koristite ovu aplikaciju za jednostavne i složene izračune. Dodirnite Kalkulator na zaslonu aplikacija. Rotirajte uređaj u vodoravni prikaz za prikaz znanstvenog kalkulatora. Ako je Rotacija zaslona → Znanstveni kalkulator. dekativirana, dodirnite Da biste vidjeli povijest izračuna, dodirnite Za brisanje povijesti, dodirnite da biste sakrili tipkovnicu. → Brisanje povijesti. Da biste promijenili veličinu znakova za povijest, dodirnite → Veličina teksta. S Voice Koristite ovu aplikaciju da biste uređaju naložili da bira broj, pošalje poruku, napiše zapis i još štošta. Dodirnite S Voice na zaslonu aplikacija. Ova aplikacija možda neće biti dostupna ovisno o području i pružatelju usluga. Evo nekoliko primjera govornih naredbi: • Otvori glazbu • Pokreni kalkulator • Zovi Luluin mobitel • Zovi Lulu na posao • Provjeri raspored Savjeti za bolje prepoznavanje glasa • Govorite jasno. • Govorite na mirim mjestima. • Ne koriste ružne ili kolokvijalni govor. • Izbjegavajte govoriti dijalektom. Uređaj možda neće prepoznati vaše naredbe ili može izvršiti neželjene naredbe ovisno o vašem okruženju ili načinu na koji govorite. 82 Pomoćni programi Google Koristite ovu aplikaciju ne samo za pretraživanje interneta, već i aplikacija i njihovog sadržaja na uređaju. Dodirnite Google na zaslonu aplikacija. Ova aplikacija možda neće biti dostupna ovisno o području i pružatelju usluga. Pretraživanje uređaja Dodirnite polje pretrage, a zatim unesite ključnu riječ. Možete i dodirnuti , a zatim izgovoriti ključnu riječ. Ako nema rezultata iz aplikacija, pojavit će se internetski preglednik, pokazujući rezultate pretrage. Opseg pretraživanja → Postavke → Pretraživanje tableta, a zatim Za odabir koje aplikacije treba tražiti dodirnite označite stavke koje treba tražiti. Googleova služba informacija Pokrenite Google pretragu za prikaz kartica Google Now koje prikazuju trenutačno vrijeme, info o javnom prometu, vaš sljedeći sastanak i sl, kada vam je to najpotrebnije. Pridružite se Google Now prilikom otvaranja Google pretrage po prvi put. Za izmjenu postavki → Postavke → Googleova sl. info. aplikacije Google Now, dodirnite 83 Pomoćni programi Glasovno pretraživanj Koristite ovu aplikaciju za pretraživanje internetskih stranica govorom. Dodirnite Glas. pretraživanj na zaslonu aplikacija. Ova aplikacija možda neće biti dostupna ovisno o području i pružatelju usluga. Izgovorite ključnu riječ ili frazu nakon što se Govorite pojavi na zaslonu. Moje datoteke Odaberite ovu datoteku za pristup raznim datotekama pohranjenim na uređaju, uključujući slike, videozapise, pjesme i zvukovne zapise. Dodirnite Moje datoteke na zaslonu aplikacija. Odaberite mapu koju želite otvoriti. Za povratak u nadređenu mapu, dodirnite vršnu mapu, dodirnite . . Za povratak u Unutar mape koristite jednu od sljedećih funkcija: • : Traženje datoteka. • : Promjena načina prikaza. • : Kreiranje mape. • Vrijeme: Sortiranje datoteka ili mapa. Označite datoteku ili mapu kvačicom, a zatim koristite jednu od sljedećih funkcija: • : Kopiranje datoteka ili mapa u drugu mapu. • : Premještanje datoteka ili mapa u drugu mapu. • : Brisanje datoteka ili mapa. • : Slanje datoteka. • → Preimenuj: Promjena naziva datoteke ili mape. • → Detalji: Prikaz pojedinosti o datoteci ili mapi. 84 Pomoćni programi Skidanja Koristite ovu aplikaciju za pregled koje su se datoteke preuzele putem aplikacija. Dodirnite Skidanja na zaslonu aplikacija. Ova aplikacija možda neće biti dostupna ovisno o području i pružatelju usluga. Za pregled datoteka preuzetih putem interneta, dodirnite Internet skidanja, ili dodirnite Ostala skidanja za pregled datoteka preuzetih putem drugih aplikacija, poput Email. Odaberite datoteku koju želite otvoriti odgovarajućom aplikacijom. 85 Putovanja i lokalni sadržaji Karte Koristite ovu aplikaciju za pokazivanja lokacije uređaja, traženje mjesta ili smjera. Dodirnite Karte na zaslonu aplikacija. Ova aplikacija možda neće biti dostupna ovisno o području i pružatelju usluga. Traženje lokacija Dodirnite Pretražite Karte, unesite adresu pa dodirnite . Odaberite lokaciju za pregled → Lokalno. detaljnih informacija o lokaciji. Da biste pretražili obližnje lokacije, dodirnite Kad ste pronašli lokaciju, dodirnite i koristite jednu od sljedećih funkcija: • Isprazni kartu: Briše kartu. • Izvanmrež. upotreba: Spremanje karte na određenom mjestu kako bi se mogla pogledati i izvan mreže. • Lokalno: Pretraga obližnjih lokacija. • Slojevi: Preklop višestrukih slojeva, uključujući satelitske slike, podatke o prometu itd. • Latitude: Slanje podataka o lokaciji prijateljima. • Moja mjesta: Prikaz izvanmrežnih mapa, mjesta označenih zvjezdicom, nedavno posjećenih mjesta i slično. • Postavke: Promjena postavki karte. • Upute: Pregledajte informacije o korištenju karte. Za pregled trenutne lokacije, dodirnite . Raširite dva prsta na zaslonu za povećanje zuma na karti, a skupite ih za smanjenje zuma. 86 Putovanja i lokalni sadržaji Dobivanje uputa do odredišta 1 Dodirnite 2 Dodirnite . , a zatim odaberite način unosa početne i završne lokacije: • Moja trenutna lokacija: Koristi trenutnu lokaciju kao početnu lokaciju. • Kontakti: Odabire s popisa kontakta. • Točka na karti: Pokazuje dodirivanjem karte. • Moja mjesta: Odabire s popisa omiljenih mjesta. 3 Odaberite način putovanja, poput vožnje, javnog transporta ili pješačenja, a zatim dodirnite Idi. 4 Odaberite jednu od ruta koje su se pojavile. Lokalno Koristite ovu aplikaciju za pretraživanje obližnjih restorana, banaka, autobusnih stanica i sl. Dodirnite Lokalno na zaslonu aplikacija. Ova aplikacija možda neće biti dostupna ovisno o području i pružatelju usluga. Odaberite kategoriju mjesta, a zatim odaberite mjesto s popisa rezultata pretrage. • Karta: Pokazuje mjesto na karti. • Upute: Traženje rute do mjesta. • Pozovi: Zove telefonski broj tog mjesta. → Dodavanje Da biste dodali kategoriju mjesta, na popisu kategorija dodirnite pretraživanja, a zatim u tekstno polje unesite ključnu riječ za pretraživanje. 87 Putovanja i lokalni sadržaji Navigacija Koristite ovu aplikaciju za traženje rute ili odredišta. Dodirnite Navigacija na zaslonu aplikacija. • Navigacijske karte, vaša trenutačna lokacija i ostali navigacijski podaci mogu se razlikovati od stvarnih podataka o lokaciji. Uvijek trebate obratiti pažnju na uvjete na cesti, promet te bilo koje druge čimbenike koji mogu utjecati na vašu vožnju. Slijedite sigurnosna upozorenja i odredbe za sigurnu vožnju. • Ova aplikacija možda neće biti dostupna ovisno o području i pružatelju usluga. Unesite odredište koristeći jedan od sljedećih načina: • Izgovorite adresu odredišta. • Unesite adresu odredišta. • Odaberite adresu odredišta s popisa kontakata. • Odaberite odredište sa popisa mjesta označenih sa zvjezdicama. Jednom kad se ruta pronađe, slijedite upute na zaslonu za navigaciju do destinacije. 88 Postavke Informacije o postavkama Koristite ovu aplikaciju za konfiguriranje uređaja, postavljanje opcija aplikacija i dodavanje računa. Dodirnite Postavke na zaslonu aplikacija. Wi-Fi Aktivirajte Wi-Fi značajku za spajanje na Wi-Fi mrežu i pristupanje internetu ili drugim mrežnim uređajima. Za korištenje opcija, dodirnite . • Napredno: Prilagodba Wi-Fi postavki. • WPS unos tipkom: Spojite se na zaštićenu Wi-Fi mrežu putem WPS gumba. • WPS PIN unos: Spojite se na zaštićenu Wi-Fi mrežu putem WPS PIN-a. Postavljanje politike Wi-Fi mirovanja Na zaslonu postavki dodirnite Wi-Fi → stanju mirovanja. → Napredno → Neka Wi-Fi ostane uključen u Kada je zaslon isključen, uređaj automatski isključuje Wi-Fi veze. Kad do ovog dođe, uređaj automatski pristupa podatkovnim mrežama, ako je podešen da ih koristi. Ovo može povećati troškove podatkovnog prijenosa. Za izbjegavanje plaćanja troškova podatkovnog prometa, podesite ovu opciju na Uvijek. Postavljanje obavijest o mreži Uređaj može otkriti dostupne Wi-Fi mreže i na statusnoj traci prikazati ikonu obavijesti kad su dostupne. Na zaslonu postavki dodirnite Wi-Fi → aktiviranje ove značajke. → Napredno pa označite Obavijest o mreži za 89 Postavke Wi-Fi Direct Wi-Fi Direct povezuje dva uređaja izravno putem Wi-Fi mreže i ne zahtijeva pristupnu točku. Na zaslonu postavki dodirnite Wi-Fi → Wi-Fi Direct. Bluetooth Aktivirajte Bluetooth za razmjenu informacija na kratkim udaljenostima. Za korištenje dodatnih opcija, dodirnite . • Preimenuj uređaj: Postavljanje naziva uređaja prilikom korištenja Bluetootha. • Istek vidljivosti: Postavljanje trajanja vidljivosti uređaja. • Primljene datoteke: Prikaz datoteka primljenih putem značajke Bluetootha. Korištenje podataka Pratite količinu upotrebe podataka i prilagodite postavke za ograničenje. • Mobilni podaci: Postavljanje uređaja da koristi podatkovne veze u bilo kojoj mobilnoj mreži. • Podatkovno ograničenje: Postavite ograničenje za mobilni podatkovni promet. • Ciklus korištenja podat.: Da biste nadzirali korištenje podatkovne veze, unesite datum u mjesecu za vraćanje na prvotne postavke. Za korištenje dodatnih opcija, dodirnite . • Podatkovni roaming: Postavljanje uređaja da koristi podatkovne veze prilikom roaminga. • Ograniči pozad. podatke: Postavljanje uređaja da onemogući sinkronizaciju u pozadini prilikom korištenja mobilne mreže. • Automatska sinkronizacija podataka: Postavite uređaj za automatsku sinkronizaciju kontakata, kalendara, e-pošte, oznaka i slikovnih podataka društvenih mreža. • Prikaži Wi-Fi korištenje: Postavljanje uređaja da prikazuje podatkovni promet putem Wi-Fi mreže. • Mobilne pristupne točke: Odabir Wi-Fi hotspota radi sprječavanja da ih koriste aplikacije koje su pokrenute u pozadini. 90 Postavke Dodatno Prilagodite postavke za kontrolu veza s drugim uređajima ili mrežama. Profil Bez mreže Ovo deaktivira sve bežične funkcije na uređaju. Možete koristiti samo izvanmrežne usluge. Mobilne mreže • Mobilni podaci: Postavite za omogućavanje prebacivanje paketa podatkovnih mreža za mrežne usluge. • Podatkovni roaming: Koristite uređaj za spajanje s drugom mrežom kad ste u roamingu ili kad matična mreža nije dostupna. • Pristupne točke (APN): Postavite nazive pristupnih točaka (APN). • Način rada mreže: Odaberite vrstu mreže. • Mrežni operatori: Pretražite dostupne mreže i odaberite mrežu za roaming. Dijeljenje i mobilna pristupna točka • Mobilna pristupna točka: Koristite mobilni Wi-Fi hotpsot za dijeljenje mobilnih mrežnih veza uređaja s računalima ili drugim uređajima putem Wi-Fi mreže. • USB dijeljenje: Koristite USB povezivanje za dijeljenje mobilne mrežne veze uređaja s računalima preko USB-a. Kada je spojen na računalo, uređaj se koristi kao bežični modem za računalo. • Bluetooth dijeljenje: Koristite Bluetooth povezivanje za dijeljenje mobilne mrežne veze uređaja s računalima preko Bluetootha. • Upute: Saznajte više o USB, Wi-Fi, i Bluetooth povezivanju. VPN Postavite i upravljajte virtualnim osobnim mrežama (VPN). 91 Postavke Uređaji u blizini • Dijeljenje datoteka: Da biste drugim uređajima s DLNA certifikatom dopustili pristup medijskim datotekama na uređaju, morate aktivirati zajedničko korištenje medija. • Dijeljeni sadržaj: Podešavanje uređaja za zajedničko korištenje sadržaja s drugim uređajima. • Naziv uređaja: Unesite naziv medijskog poslužitelja za vaš uređaj. • Popis dopuštenih uređaja: Pregledajte popis uređaja koji mogu pristupiti vašem uređaju. • Popis zabranjenih uređaja: Pregledajte popis uređaja koji ne smiju pristupiti vašem uređaju. • Mjesto spremanja: Odaberite memorijsko mjesto za spremanje medijskih datoteka. • Slanje iz drugih uređaja: Podešavanje uređaja za prihvaćanje učitavanja s drugih uređaja. Kies preko Wi-Fi Spojite uređaj s uslugom Samsung Kies putem Wi-Fi mreže. Način Blokiranja Odaberite obavijesti koje želite blokirati ili postavite obavijesti za pozive određenih kontakata u načinu blokiranja. Zvuk Promijenite postavke različitim zvukovima na uređaju. • Glasnoća: Podesite razinu glasnoće zvukova zvona poziva, glazbe i videozapisa, zvukove zvona sustava uređaja i obavijesti. • Ton zvona uređaja: Odaberite ton zvona koji će vas obavijestiti o dolaznim pozivima. • Vibracija uređaja: Dodajte ili odaberite vibraciju. • Zadane obavijesti: Odaberite zvuk zvona za događaje kao što su dolazne poruke i propušteni pozivi. 92 Postavke • Vibrira dok zvoni: Podesite uređaj na vibraciju i reprodukciju zvuka zvona za dolazne pozive. • Ton tipkovnice za biranje: Postavite uređaj da se oglasi kad dodirujete gumbe na tipkovnici. • Zvukovi dodira: Postavite uređaj da se oglasi kada na zaslonu osjetljivom na dodir odaberete aplikaciju ili opciju. • Zvuk zaključavanja zaslona: Postavite uređaj da se oglasi kada zaključavate ili otključavate zaslon osjetljiv na dodir. Zaslon Promijenite postavke zaslona. • Pozadina: – – Početni zaslon: Odaberite sliku pozadine za početni zaslon. – – Zaslon zaključavanja: Odaberite sliku pozadine za zaslon zaključavanja. – – Početni i zaslon zaključavanja: Odaberite sliku pozadine za početni zaslon i zaslon zaključavanja. • Ploča obavijesti: Prilagodba stavki koje se pojavljuju u oknu s obavijestima. • Svjetlina: Podesite osvjetljenje zaslona. • Istek zaslona: Postavite vrijeme nakon kojeg uređaj isključuje pozadinsko osvjetljenje zaslona. • Vrsta slova: Promijenite vrstu slova za tekst na zaslonu. • Veličina slova: Promjena veličine fonta. • Prikaz postotka baterije: Postavljanje uređaja da prikazuje preostalu snagu baterije. Spremanje Pregledajte informacije o memoriji uređaja, kao i o memorijskoj kartici ili formatirajte memorijsku karticu. Formatiranjem memorijske kartice trajno se brišu svi podaci koji se nalaze na njoj. Trenutačno dostupni kapacitet unutarnje memorije manji je od navedenog kapaciteta jer operacijski sustav i zadane aplikacije zauzimaju dio memorije. 93 Postavke Štednja baterije Aktivirajte mod uštede-energije i promijenite postavke moda uštede-energije. • Štednja energije procesora: Postavite uređaj na ograničavanje uporabe izvora sustava. • Štednja energije zaslona: Postavite uređaj na ograničenje osvjetljenja zaslona. • Informirajte se o načinu štednje baterije: Saznajte kako smanjiti potrošnju energije baterije. Baterija Prikažite količinu energije baterije koju troši vaš uređaj. Upravljanje aplikacijama Prikažite i upravljajte aplikacijama na uređaju. Usluge lokacije Promijenite postavke ovlasti za podatke o lokaciji. • Koristi bežične mreže: Postavljanje uređaja da dopušta prikupljanje podataka o lokaciji ili da utvrdi lokaciju izgubljenog ili ukradenog uređaja putem Wi-Fi ili mobilne mreže. • Koristi GPS satelite: Postavljanje uređaja da koristi GPS satelit za traženje trenutne lokacije. • Lokacija i Google pretraga: Postavljanje uređaja da koristi vašu trenutnu lokaciju za Google pretraživanje i druge Googleove usluge. 94 Postavke Zaslon zaključavanja Promijenite postavke zaključanog zaslona. • Zaključavanje zaslona: Aktiviranje značajke zaključavanja zaslona. • Opcije zaključavanja zaslona: Promijenite postavke zaključanog zaslona. Postavke se primjenjuju samo kada je postavljena opcija zaključavanja prelaskom ruke preko zaslona. – – Prečaci: Postavljanje uređaja da prikazuje prečace aplikacija na zaključanom zaslonu i omogućuje njihovo uređivanje. Ova značajka možda neće biti dostupna ovisno o području i pružatelju usluga. – – Sat: Postavljanje uređaja da prikazuje sat na zaključanom zaslonu. – – Dvostruki sat: Postavljanje uređaja da prikazuje dvostruki sat na zaključanom zaslonu. – – Prognoza: Postavljanje uređaja da prikazuje podatke o vremenskim prilikama na zaključanom zaslonu i mijenja postavke za prikaz vremenskih prilika. – – Upute: Postavljanje uređaja da prikazuje tekst pomoći na zaključanom zaslonu. – – Otključavanje buđenjem: Postavite uređaj na prepoznavanje naredbe buđenja kada je zaslon zaključan. – – Postavite naredbu buđenja: Postavite naredbu buđenja za pokretanje S Voice ili izvršavanje zadanih funkcija. • Info. o vlasniku: Unesite inofmracije o sebi koje će biti vidljive na zaključanom zaslonu. 95 Postavke Sigurnost Promijenite postavke za osiguranje uređaja i SIM ili USIM karticu. • Šifriraj uređaj: Postavite šifru za šifriranje podataka pohranjenih na uređaju. Morate unijeti šifru svaki put kada uključite uređaj. Napunite bateriju prije nego što omogućite ovu postavku jer šifriranje podataka može potrajati više od sat vremena. • Šifriraj vanjsku SD karticu: – – Šifriraj: Postavljanje uređaja da šifrira datoteke prilikom spremanja na memorijsku karticu. – – Puno šifriranje: Postavljanje uređaja da šifrira sve datoteke na memorijskoj kartici. – – Isključi multimedijske datoteke: Postavljanje uređaja da šifrira sve datoteke na memorijskoj kartici osim multimedijskih datoteka. Ako uređaj vratite na zadane tvorničke postavke dok je ova postavka omogućena, uređaj neće moći čitati šifrirane datoteke. Onemogućite ovu postavku prije nego što vratite postavke na uređaju. • Daljinske kontrole: Postavke uređaja koje će omogućiti daljinsko upravljanje izgubljenim ili ukradenim uređajem putem interneta. Da biste koristili tu značajku, morate se prijaviti na svoj Samsung račun. – – Registracija računa: Dodavanje ili prikaz Samsung računa. – – Koristi bežične mreže: Postavljanje uređaja da dopušta prikupljanje podataka o lokaciji ili da utvrdi lokaciju izgubljenog ili ukradenog uređaja putem Wi-Fi ili mobilne mreže. • Upozorenje o SIM promjeni: Aktivirajte ili deaktivirajte značajku traženja mobilnog telefona koja vam pomaže da pronađete uređaj ako ga izgubite ili ako vam ga netko ukrade. • Pronađi moju mob. stranicu: Posjetite internetsku stranicu Pronađi moj mobilni uređaj (findmymobile.samsung.com). Izgubljeni ili ukradeni uređaj možete pratiti i kontrolirati putem internetske stranice Pronađi moj mobilni uređaj. • Postavite SIM zaključavanje: – – Zaključaj SIM: Aktivirajte ili deaktivirajte značajku PIN zaključavanja kako bi uređaj tražio unos PIN-a prije korištenja. – – Promijeni SIM PIN: Promijenite PIN koji se koristi za pristup podacima na SIM ili USIM kartici. • Učini šifre vidljivima: Temeljem zadanih postavki, uređaj skriva šifre iz sigurnosnih razloga. Postavite uređaj za prikaz šifri redoslijednom kojim su unijete. 96 Postavke • Administratori uređaja: Pregledajte instalirane administratore uređaja. Možete dopustiti administratorima uređaja da primjenjuju nova pravila na uređaj. • Nepoznati izvori: Odaberite instalaciju aplikacija iz bilo kojeg izvora. Ako nije drukčije odabrano, preuzimajte aplikacije samo s Trg. Play. • Pouzdani podaci: Koristite certfikate i vjerodajnice kako biste osigurali uporabu različitih aplikacija. • Instaliraj s memorije uređaja: Instalirajte šifrirane podatke spremljene na USB pohrani. • Obriši podatke za prijavu: Obrišite sadržaj vjerodajnica sa uređaja i poništite šifru. Jezik i unos Izmijeni postavke za tekstualni unos. Ovisno o odabranom jeziku neke mogućnosti možda neće biti dostupne. Jezik Postavite jezik zaslona za sve menije i aplikacije. Zadano Odaberite zadanu vrstu tipkovnice za unos teksta. Google unos teksta govorom Za promjenu postavki glasovnog unosa, dodirnite . • Odaberite jezike unosa: Odaberite jezike za unos teksta. • Blokiraj uvredljiv govor: Postavljanje uređaja da sprječava prepoznavanje uvredljivih riječi prilikom govornog unosa. • Preuz. izvanmrež. prepoz. govora: Preuzmite i instalirajte jezične podatke za korištenje značajke unosa glasa izvan mreže. 97 Postavke Samsung tipkovnica Za promjenu postavki Samsung tipkovnice, dodirnite . Dostupne opcije mogu se razlikovati ovisno o području i davatelju usluga. • Unesite jezike: Odaberite jezike za unos teksta. • Predviđanje teksta: Aktivirajte prediktivni tekstualni način rada za predviđanje riječi temeljem vaših unosa te za prikaz predloženih riječi. Možete i prilagoditi postavke predviđanja riječi. • Uzastopni unos: Postavljanje uređaja za unos teksta prelaženjem prstom po tipkovnici. • Upravljanje pokazivačem: Omogućivanje i onemogućivanje značajke navigacije putem pametne tipkovnice za pomicanje pokazivača pomoću tipkovnice. • Napredno: – – Auto. veliko početno slovo: Postavite uređaj da automatski piše prvo veliko slovo nakon interpunkcijskog znaka poput točke, upitnika ili uskličnika. – – Automatski razmak: Postavite automatsko umetanje razmaka između riječi. – – Auto. interpunkcija: Postavite uređaj da stavlja točku kada dvaput dodirnete razmaknicu. – – Prikaz znakova: Postavite uređaj za prikaz velike slike svakog dodirnutog slova. – – Zvuk dodira tipke: Postavite uređaj da ispusti zvuk kad pritisnete gumbe. • Upute: Saznajte kako unijeti tekst pomoću Swype tipkovnice. • Poništi postavke: Poništite postavke Samsung tipkovnice. 98 Postavke Glas. pretraživanje • Jezik: Odaberite jezik za glasovno prepoznavanje. • Govorni izlaz: Postavite uređaj za davanje glasovne povratne informacije koja će vas upozoriti na trenutnu aktivnost. • Blokiraj uvredljiv govor: Blokirajte uvredljive riječi koje je uređaj prepoznao u rezultatima glasovnog pretraživanja. • Preuz. izvanmrež. prepoz. govora: Preuzmite i instalirajte jezične podatke za korištenje značajke unosa glasa izvan mreže. • Bluetooth slušalice: Podesite uređaj da dozvoli glasovno traženje putem Bluetooth slušalice kada je spojena na uređaj. Izlaz pretvorbe teksta u govor • Preferirani TTS sustav: Odaberite program za glasovnu sintezu. Za promjenu postavki sustava glasovne sinteze, dodirnite . • Brzina govora: Odaberite brzinu za značajku tekst u govor. • Slušaj primjer: Poslušajte izgovoren tekst kao primjer. • U vožnji: Aktivirajte način rada u vožnji za podešavanje uređaja na glasno čitanje sadržaja i određenih aplikacije koje će se koristiti u načinu rada prilikom vožnje. Brzina pokazivača Prilagodite brzinu pokazivača za miš ili dodirnu podlogu koji su povezani s uređajem. 99 Postavke Sigurnosno kopiranje i poništavanje Promijenite postavke za upravljanje postavkama i podacima. • Pokreni sigurnosnu kopiju: Postavljanje uređaja da postavke i podatke aplikacija sigurnosno kopira na Googleov poslužitelj. • Sigurnosno kopiranje računa: Postavite ili uredite svoj Google račun sigurnosne kopije. • Auto. vraćanje sigurnosne kopije: Postavljanje uređaja da vraća postavke i podatke aplikacija kada se aplikacije ponovno instaliraju na njega. • Vraćanje tvorničkih postavki: Vraćanje postavki na tvornički zadane vrijednosti i brisanje svih podataka. Dodaj račun Dodavanje računa e-pošte ili SNS-a. Pribor Promjena postavki pribora. • Zvuk držača: Postavite uređaj za reproduciranje zvuka kada se priključi na držač radne površine ili ukloni s njega. • Način audio izlaza: Postavljanje uređaja da koristi zvučnik na priključnoj stanici kada je spojen na priključnu stanicu radne površine. Datum i vrijeme Pristupite i izmijenite sljedeće postavke za kontrolu načina prikaza vremena i datuma na zaslonu uređaja. Ako je baterija potpuno ispražnjena ili je uklonite iz uređaja, vraćaju se postavke vremena i datuma. • Auto. datum i vrijeme: Automatski ažurirajte vrijeme i datum kada se krećete kroz vremenske zone. • Postavi datum: Ručno postavljanje trenutačnog datuma. • Postavi vrijeme: Ručno postavljanje trenutačnog vremena. 100 Postavke • Auto. vremenska zona: Postavljanje uređaja da prima podatke o vremenskoj zoni iz mreže prilikom prelaska iz jedne vremenske zone u drugu. • Odabir vremenske zone: Postavite svoju vremensku zonu. • Upotreba formata 24 sata: Prikazuje vrijeme u 24-satnom formatu. • Odabir formata datuma: Odaberite format za prikaz datuma. Pristupačnost Usluge pristupačnosti su posebne značajke za osobe s određenim tjelesnim invaliditetom. Pristupite i aktivirajte sljedeće postavke za poboljšanje dostupnosti uređaja. • Auto. rotacija zaslona: Postavite sučelje koji će se automatski rotirati kad rotirate uređaj. • Istek zaslona: Postavite vrijeme nakon kojeg uređaj isključuje pozadinsko osvjetljenje zaslona. • Izgovaranje šifri: Postavite uređaj na glasno čitanje šifri koje ste unijeli pomoću aplikacije Talkback. • Preuzimanje/prekidanje poziva: – – Pomoću početne tipke odgovarate na poziv: Postavite uređaj za prihvaćanje dolaznih poziva kad pritisnete tipku za početni zaslon. – – Tipka za uključenje prekida pozive: Postavite uređaj za prekidanje poziva kada pritisnete tipku za uključivanje/resetiranje/ zaključavanje. • Prikaži prečac: Dodavanje prečaca do postavki dostupnosti Pristupačnost u brzom meniju koji se pojavio kad pritisnete i držite tipku za uključivanje/resetiranje/ zaključavanje. • TalkBack: Aktivira Talkback, koji omogućava glasovnu povratnu informaciju. • Veličina slova: Promjena veličine fonta. • Izlaz pretvorbe teksta u govor: – – Preferirani TTS sustav: Odaberite program za glasovnu sintezu. Za promjenu postavki sustava glasovne sinteze, dodirnite . – – Brzina govora: Odaberite brzinu za značajku tekst u govor. 101 Postavke – – Slušaj primjer: Poslušajte izgovoren tekst kao primjer. – – U vožnji: Aktivirajte način rada u vožnji za podešavanje uređaja na glasno čitanje sadržaja i određenih aplikacije koje će se koristiti u načinu rada prilikom vožnje. • Poboljšaj pristupačnost interneta: Postavite aplikacije koje će instalirati internetske skripte i učiniti njihov internetski sadržaj dostupnijim. • Mono zvuk: Omogućite mono zvuk pri slušanju zvuka na jednoj slušalici. • Isključi sve zvukove: Isključuje sve zvukove uređaja. • Dodir i držanje: Podešava vrijeme prepoznavanja kad dodirnete i držite zaslon. Opcije razvoja Izmijenite postavke za razvoj aplikacije. • Šifra za sigurnosno kopiranje radne površine: Postavite šifru za zaštitu sigurnosne kopije. • Zaslon uključen: Postavite zaslon da bude uključen dok se baterija puni. • Zaštiti SD karticu: Postavljanje uređaja da traži potvrdu nakon čitanja podataka s memorijske kartice. • USB ispravljanje grešaka: Aktivirajte mod USB ispravljanja grešaka za spajanje uređaja s računalom putem USB kabela. • Uključi lažne lokacije: Dozvolite slanje lažne lokacije i servisnih informacija usluzi upravljanja lokacijom radi testiranja. • Odaberite aplikaciju za ispravljanje grešaka: Odaberite aplikacije za ispravljanje grešaka i njihovo sprječavanje kad je ispravljanje grešaka prekinuta. • Pričekajte ispravljanje grešaka: Postavljanje uređaja da sprječava učitavanje odabrane aplikacije dok program za ispravljanje pogrešaka ne bude spreman. • Prikaži dodire: Postavljanje uređaja da prikazuje pokazivač kada dodirnete zaslon. • Prikaži lokac. pokazivača: Postavljanje uređaja da prikazuje koordinate i tragove pokazivača kada dodirnete zaslon. • Pokaži granice izgleda: Postavljanje uređaja da prikazuje granice. • Pokaži aktualizacije GPU pregleda: Postavljanje uređaja da osvijetli područja zaslona kada ih ažurira GPU. 102 Postavke • Prikaži aktualizacije zaslona: Postavljanje uređaja da osvijetli područja zaslona kada se ažuriraju. • Brzina animacije prozora: Postavite brzinu otvaranja i zatvaranja skočnih okvira. • Brzina prijelazne animacije: Postavite brzinu prelaska iz zaslona u zaslon. • Ljestvica trajanja animatora: Postavite vrijeme prikazivanja skočnih okvira. • Onemogući preklapanja hardvera: Postavljanje uređaja da sakrije hardverska prekrivanja. • Prisilna GPU obrada: Postavljanje uređaja da koristi 2D hardversko ubrzanje radi poboljšanja grafičkih performansi. • Strogi način: Postavite uređaj tako da zaslon svijetli kad aplikacije izvršavaju dugotrajne radnje. • Prikaži CPU korištenje: Postavljanje uređaja da prikaže popis svih aktivnih procesa. • GPU prikazni profil: Postavljanje uređaja da provjeri vrijeme prikaza GPU-a. • Omogući tragove: Postavljanje uređaja da bilježi tragove performansi aplikacija i sustava. • Ne održavaj aktivnosti: Postavljanje uređaja da zatvara pokrenutu aplikaciju kada pokrenete novu. • Ograniči pozadinske procese: Postavljanje uređaja da ograniči broj procesa koji se mogu izvoditi u pozadini. • Prikaži sve ANR poruke: Postavite uređaj da vas upozori na aplikacije koje ne reagiraju, a koje se izvršavaju u pozadini. O uređaju Pristupite informacijama uređaja i ažurirajte softver uređaja. Postavke usluge Google Pomoću te aplikacije možete konfigurirati postavke nekih Googleovih značajki. Dodirnite Postavke usluge Google na zaslonu aplikacija. 103 Dodatne aplikacije Sljedeće je aplikacije potrebno preuzeti prije korištenja. • Samsung Link • Learning Hub Na početnom zaslonu ili zaslonu Applications (Aplikacije) dodirnite ikonu aplikacije i slijedite upute na zaslonu da biste je preuzeli. Neke navedene aplikacije možda su unaprijed učitane ovisno o regiji ili davatelju usluga. 104 Otklanjanje poteškoća Kad uključite uređaj ili kad ga koristite, on će vas upozoriti na potrebu unosa određenih šifri: • Šifra: Kad je značajka zaključavanja uređaja aktivna, za podešavanje uređaja trebate unijeti šifru. • PIN: Kad uređaj koristite prvi pute ili kad je aktivan zahtjev za unos PIN-a, morate unijeti PIN koji ste dobili sa SIM ili USIM karticom. Ovu značajku možete deaktivirati putem izbornika Zaključaj SIM. • PUK: SIM ili USIM kartica je blokirana, to je najčešće rezultat nekoliko neispravnih unosa PIN-a. Trebate unijeti PUK koji ste dobil od pružatelja usluga. • PIN2: Kad pristupite izborniku koji zahtjeva PIN2, morate unijeti PIN2 kojeg ste dobili sa SIM ili USIM karticom. Za više informacija, kontaktirajte svog operatera. Vaš uređaj prikazuje poruke o pogreškama mreže ili usluge • Kad ste na područjima sa slabim signalom ili slabim prijemom, možete izgubiti prijem signala. Otiđite na drugu lokaciju i pokušajte ponovo. • Nekim opcijama ne možete pristupiti bez pretplate. Za više informacija kontaktirajte pružatelja usluga. Zaslon osjetljiv na dodir reagira slabo ili neispravno Ako vaš uređaj ima zaslon osjetljiv na dodir koji ne reagira ispravno, pokušajte sljedeće: • Uklonite zaštitni pokrov sa zaslona osjetljivog na dodir, ako postoji. Zaštitni pokrovi mogu spriječiti uređaj u prepoznavanju vašeg unosa i ne preporučuju se za uređaje sa zaslonom osjetljivim na dodir. • Vodite računa da su vam ruke čiste i suhe kad dodirujete zaslon osjetljiv na dodir. • Ponovo pokrenite uređaj kako biste uklonili trenutne softverske probleme. • Provjerite je li vaš uređaj nadograđen najnovijom verzijom softvera. • Ako je zaslon osjetljiv na dodir ogreban ili oštećen, odnesite ga u Samsungov servisni centar. 105 Otklanjanje poteškoća Vaš uređaj se zamrzava ili ima Kritičnu grešku Ako se vaš uređaj zamrzava ili dolazi do prekida veze, morat ćete zatvoriti programe ili ponovo pokrenuti uređaj za vraćanje njegovih funkcionalnosti. Ako se vaš uređaj zamrzava ili ne reagira, pritisnite i držite tipku za uključivanje/resetiranje/ zaključavanje 8-10 sekundi. Uređaj će se automatski ponovo pokrenuti. Ako ovo ne riješi problem, izvršite vraćanje tvorničkih postavki. Na zaslonu aplikacija dodirnite Postavke → Sigurnosno kopiranje i poništavanje → Vraćanje tvorničkih postavki → Vraćanje uređaja → Obriši sve. Pozivi su prekinuti Kad ste na područjima sa slabim signalom ili slabim prijemom, možete izgubiti mrežnu vezu. Otiđite na drugu lokaciju i pokušajte ponovo. Odlazni pozivi se ne spajaju • Provjerite jeste li pritisnuli gumb Poziv. • Provjerite jeste li spojeni na pravu mobilnu mrežu. • Provjerite jeste li postavili zabranu poziva za telefonski broj koji birate. Dolazni pozivi se ne spajaju • Provjerite je li uređaj uključen. • Provjerite jeste li spojeni na pravu mobilnu mrežu. • Provjerite jeste li postavili zabranu poziva za telefonski broj s kojeg je upućen poziv. Drugi vas ne čuju tijekom poziva • Provjerite prekrivate li ugrađeni mikrofon. • Provjerite je li mikrofon u blizini vaših usta. • Ako koristite slušalicu, provjerite je li ispravno spojena. 106 Otklanjanje poteškoća Kvaliteta zvuka je slaba • Provjerite ne blokirate li unutrašnju antenu uređaja. • Kad ste na područjima sa slabim signalom ili slabim prijemom, možete izgubiti prijem signala. Otiđite na drugu lokaciju i pokušajte ponovo. Kad birate iz imenika, poziv se na spaja • Provjerite je li ispravan broj pohranjen na popisu kontakata. • Ako je potrebno, ponovo unesite i pohranite broj. • Provjerite jeste li postavili zabranu poziva za telefonski broj kontakta. Uređaj ispušta zvuk biip, a ikona baterija je prazna Vaša baterija je gotovo prazna. Ponovo napunite ili zamijenite bateriju kako biste mogli nastaviti s korištenjem uređaja. Baterija se ne puni ispravni ili je uređaj isključen Korisnik ne može sam mijenjati bateriju uređaja. Ako imate problema s baterijom ili ju je potrebno zamijeniti, uređaj odnesite u servisni centar tvrtke Samsung. Vaš uređaj je vruć na dodir Kad koristite aplikacije koje zahtijevaju jače napajanje ili kad ih koristite duže vrijeme, vaš uređaj može biti vruć na dodir. To je normalno i ne bi trebalo utjecati na vijek uređaja niti na njegovu izvedbu. 107 Otklanjanje poteškoća Prilikom pokretanja kamere javlja se poruka o grešci Vaš Samsung uređaj mora imati dostupno dovoljno memorijskog prostora i napajanja iz baterije za rukovanje aplikacijom kamere. Ako prilikom pokretanja kamere primate poruku o grešci, pokušajte sljedeće: • Napunite bateriju ili zamijenite bateriju s onom koja je napunjena. • Oslobodite nešto memorijskog prostora prijenosom datoteka na računalo ili brisanjem datoteka s uređaja. • Ponovo pokrenite uređaj. Ako i dalje imate problema s aplikacijom kamere, nakon što ste primjenili ove savjete, kontaktirajte Samsung servisni centar. Prilikom otvaranja glazbenih datoteka javlja se poruka o grešci Neke glazbene datoteke ne mogu se reproducirati na vašem Samsung uređaju zbog niza razloga. Ako prilikom otvaranja glazbenik datoteka primate poruku o greššci, pokušajte sljedeće: • Oslobodite nešto memorijskog prostora prijenosom datoteka na računalo ili brisanjem datoteka s uređaja. • Provjerite kako glazbena datoteka nije zaštićena sustavom digitalnih autorskih prava (DRM). Ako je datoteka zaštićena DRM-om, provjerite imate li adekvatnu licenciju ili šifru za reprodukciju datoteke. • Provjerite podržavali vaš uređaj vrstu datoteke. Drugi Bluetooth uređaj nije lociran • Provjerite je li bežična Bluetooth značajka aktivirana na vašem uređaju. • Provjerite je li bežična Bluetooth značajka aktivirana na uređaju na koji se želite spojiti, ako je to potrebno. • Provjerite jesu li vaš uređaj i drugi Bluetooth uređaj u dosegu maksimalnog Bluetooth raspona (10 m). Ako gornji savjeti nisu riješili problem, kontaktirajte Samsung servisni centar. 108 Otklanjanje poteškoća Nije došlo do spajanja prilikom spajanja uređaja na računalo • Provjerite koristite li USB kabel koji je kompatibilan s vašim uređajem. • Provjerite imate li instalirane i ažurirane ispravne pogone na računalu. • Ako koristite Windows XP, provjerite imate li na vašem računalu instaliranu Windows XP Service Pack 3 ili noviju verziju. • Provjerite imate li na računalu instaliran Samsung Kies 2.0 ili Windows Media Player 10 ili noviju verziju. Mali razmak pojavljuje se oko vanjske strane uređaja • Taj razmak je neophodna proizvodna značajka i može doći do manjeg pokreta ili vibracija dijelova. • Tijekom vremena, trenje između dijelova može izazvati proširenje tog razmaka. 109 Neki sadržaji mogu se razlikovati od vašeg uređaja u ovisnosti o području pružatelja usluga ili verziji softvera te su podložni izmjeni bez prethodne najave. www.samsung.com Croatian. 07/2013. Rev. 1.0