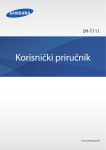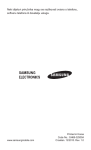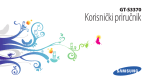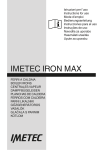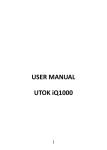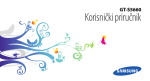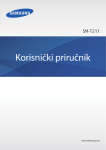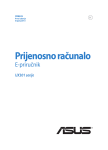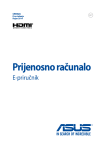Download Samsung GT-P7100/M16 Priručnik za korisnike
Transcript
GT-P7100 Korisnički priručnik Uporaba priručnika Čestitamo na kupnji Samsung mobilnog uređaja. Ovaj napredni uređaj za “uporabu svugdje”, stavlja najbolje funkcije stolnih i prijenosnih računala na dohvat ruke, u laganu, vrlo svestranu platformu koja odgovara vašem aktivnom životnom stilu. Izgrađen na Google Android operacijskom sustavu, Samsung mobilni uređaj omogućuje pristup tisućama korisnih i zabavnih aplikacija kojima ćete obogatiti svoje mobilno Internet iskustvo. Uz integrirani bežični pristup zaslon osjetljiv na dodir možete čitati knjige i novine u pokretu; biti u toku s najnovijim vijestima, informacijama o sportu i vremenu; upravljati multimedijskim i poslovnim datotekama; te na Internetu pretraživati karte, poslovne lokacije, i više od toga. Najprije ovo pročitajte Prije uporabe uređaja pažljivo pročitajte sve napomene o mjerama opreza i ovaj priručnik kako biste osigurali sigurnu i pravilnu uporabu uređaja. ●● Opisi u ovom priručniku temelje se na zadanim postavkama uređaja. ●● Slike i snimci zaslona upotrijebljeni u ovom korisničkom priručniku mogu se razlikovati od stvarnog proizvoda. ●● Sadržaj korisničkog priručnika može se razlikovati od proizvoda ili softvera dobivenog od davatelja ili dobavljača usluga i podložan je promjenama bez prethodnog upozorenja. Za najnoviju verziju korisničkog priručnika pogledajte Internet stranicu www.samsung.com. ●● Uporaba priručnika 2 Dostupne značajke i dodatne usluge ovise o uređaju, softveru ili ponudi vašeg davatelja usluga. ●● Formatiranje i isporuka korisničkog priručnika temelje se na operacijskim sustavima Google Android i mogu se razlikovati ovisno o operacijskom sustavu korisnika. ●● Aplikacije i funkcije mogu se razlikovati po državama, regijama ili specifikacijama hardvera. Samsung ne snosi odgovornost za probleme u izvedbi uzrokovane aplikacijama treće strane. ●● Samsung nije odgovoran za probleme u izvedbi ili nekompatibilnosti prouzrokovane uređivanjem postavki registra ili mijenjanjem softvera operacijskog sustava. Pokušaji prilagodbe operacijskog sustava mogu uzrokovati nepravilan rad vašeg uređaja ili aplikacija. ●● Softver mobilnog uređaja možete nadograditi pristupom stranici www.samsung.com. ●● Softver, izvori zvuka, pozadine, slike te drugi sadržaji koji se nalaze na uređaju licencirani su za ograničenu uporabu između tvrtke Samsung i njihovih vlasnika. Izdvajanje i uporaba tih materijala u komercijalne ili druge svrhe smatra se kršenjem autorskih prava. Samsung ne snosi odgovornost za takvu vrstu kršenja autorskih prava. ●● Zadržite priručnik za daljnju uporabu. ●● Uporaba priručnika 3 Ikone uputa Prije nastavka, upoznajte ikone koje se javljaju u ovom priručniku: Upozorenje—situacije koje mogu uzrokovati ozljede vama ili drugima Oprez—situacije u kojima su moguća oštećenja uređaja i ostale opreme Napomena—napomene, savjeti za upotrebu ili dodatne informacije ► Pogledajte—stranice sa srodnim sadržajem; na primjer: ► s.12 (predstavlja “vidi stranicu 12”) → Slijedi—niz mogućnosti ili izbornika koje morate odabrati kako biste izvršili korak; na primjer: Otvorite popis aplikacija i odaberite Postavke → O tabletnom uređaju (prikazuje Postavke, nakon čega se prikazuje O tabletnom uređaju) Uporaba priručnika 4 Autorska prava Copyright © 2012 Samsung Electronics Ovaj korisnički priručnik zaštićen je međunarodnim zakonima o autorskom pravu. Nije dopušteno reproduciranje, distribucija, prijevod ili prijenos dijelova ovog korisničkog priručnika u bilo kojem obliku i bilo kojim putem, elektronskim ili mehaničkim, što uključuje fotokopiranje, snimanje ili spremanje u bilo koji sustav za pohranu i povrat podataka, bez prethodnog pismenog odobrenja tvrtke Samsung Electronics. Zaštitni znaci ●● ●● ●● ●● ●● ●● SAMSUNG i logotip tvrtke SAMSUNG registrirani su zaštitni znaci tvrtke Samsung Electronics. Android logotip, Google™, Google Maps™, Google Mail™, YouTube™, Google Play™ Store, i Google Talk™ su zaštitni znaci tvrtke Google, Inc. Bluetooth® je zaštitni znak tvrtke Bluetooth SIG, Inc. u cijelom svijetu. Windows Media Player® registrirani je zaštitni znak tvrtke Microsoft Corporation. Wi-Fi®, Wi-Fi Protected Setup™, Wi-Fi CERTIFIED™, te Wi-Fi logotip registrirani su zaštitni znaci tvrtke Wi-Fi Alliance. Svi ostali zaštitni znaci i autorska prava vlasništvo su njihovih vlasnika. Uporaba priručnika 5 Sadržaj Sastavljanje ............................................................... 9 Sadržaj kutije . ................................................................................................. 9 Instaliranje SIM ili USIM kartice ............................................................. 10 Punjenje baterije ......................................................................................... 10 Početak rada . .......................................................... 13 Uključivanje i isključivanje uređaja . .................................................... 13 Uvodne informacije o uređaju .............................................................. 14 Uporaba dodirnog zaslona ..................................................................... 18 Upoznavanje početnog zaslona ........................................................... 20 Pristup aplikacijama ................................................................................... 23 Prilagođavanje uređaja . ........................................................................... 24 Unošenje teksta ........................................................................................... 27 Internet .................................................................... 29 Preglednik ...................................................................................................... 29 Pulse . ................................................................................................................ 33 Trg. Play . .......................................................................................................... 34 YouTube .......................................................................................................... 35 Google karte . ................................................................................................ 35 Latitude ........................................................................................................... 37 Mjesta ............................................................................................................... 37 Navigacija ....................................................................................................... 38 Komunikacija .......................................................... 39 Google Mail ................................................................................................... 39 E-pošta ............................................................................................................. 41 Razgovor ......................................................................................................... 43 Google+ .......................................................................................................... 44 Messenger . .................................................................................................... 44 Sadržaj 6 Zabava ..................................................................... 45 Glazba za Play ............................................................................................... 45 Fotoaparat ...................................................................................................... 47 Galerija ............................................................................................................. 53 Filmski studio ................................................................................................ 55 Osobni podaci ......................................................... 57 Osobe ............................................................................................................... 57 Kalendar .......................................................................................................... 59 Povezivanje ............................................................. 61 Računalne veze ............................................................................................ 61 Wi-Fi .................................................................................................................. 62 Wi-Fi Direct . ................................................................................................... 64 Bluetooth ........................................................................................................ 65 Dijeljenje mobilne mreže ........................................................................ 67 GPS .................................................................................................................... 69 VPN veze ......................................................................................................... 70 Alati .......................................................................... 72 Sat ...................................................................................................................... 72 Kalkulator . ...................................................................................................... 73 Preuzimanja ................................................................................................... 73 Pretraživanje . ................................................................................................ 73 Quickoffice HD ............................................................................................. 74 Postavke .................................................................. 76 Pristupanje meniju Postavke . ................................................................ 76 Wi-Fi .................................................................................................................. 76 Bluetooth ........................................................................................................ 76 Potrošnja podataka .................................................................................... 76 Više... ................................................................................................................. 77 Zvuk .................................................................................................................. 78 Sadržaj 7 Prikaz ................................................................................................................ 79 Pohranjivanje ................................................................................................ 79 Baterija ............................................................................................................. 79 Aplikacije ........................................................................................................ 79 Računi i sinkronizacija ............................................................................... 79 Usluge lokacije ............................................................................................. 80 Sigurnost . ....................................................................................................... 80 Jezik i ulaz ....................................................................................................... 81 Stvori sigurnosnu kopiju i poništi ........................................................ 83 Datum i vrijeme ........................................................................................... 83 Dostupnost .................................................................................................... 84 Opcije za razvojne programere . ........................................................... 84 O tabletnom uređaju ................................................................................. 85 Rješavanje problema .............................................. 86 Sigurnosne mjere opreza ....................................... 90 Indeks .................................................................... 100 Sadržaj 8 Sastavljanje Sadržaj kutije Potražite sljedeće stavke u kutiji proizvoda: ●● Mobilni uređaj ●● Priručnik za kratki pregled Koristite samo softver koji je odobrila tvrtka Samsung. Piratski ili ilegalni softver može prouzrokovati oštećenja ili kvarove koji nisu obuhvaćeni jamstvom proizvođača. Stavke isporučene uz uređaj i dostupna dodatna oprema može se razlikovati ovisno o vašem području ili davatelju usluga. ●● Dodatnu opremu možete nabaviti od lokalnog prodavača Samsungove opreme. ●● Dodatna oprema koju ste dobili najbolji je izbor za vaš uređaj. ●● Dodatna oprema koja se razlikuje od isporučene možda nije kompatibilna s uređajem. ●● Sastavljanje 9 Instaliranje SIM ili USIM kartice Kada se pretplatite na mobilnu uslugu, primit ćete karticu s modulom identiteta pretplatnika (SIM) s pojedinostima pretplate, kao što su osobni identifikacijski broj (PIN) i dodatne usluge. Za upotrebu UMTS ili HSDPA usluge možete kupiti USIM (Universal Subscriber Identity Module) karticu. Za instaliranje SIM ili USIM kartice i baterije, 1 Otvorite poklopac utora za SIM karticu. 2 Umetnite SIM ili USIM karticu s pozlaćenim kontaktima okrenutima prema dolje. 3 Zatvorite poklopac utora SIM kartice. Punjenje baterije Vaš uređaj ima ugrađenu bateriju. Prije prvog korištenja uređaja ili kada baterija nije korištena u duljem razdoblju, bateriju morate napuniti. Koristite samo punjače koje je odobrila tvrtka Samsung. Punjači koji nisu odobreni mogu prouzrokovati eksplodiranje baterija ili oštetiti uređaj. Sastavljanje 10 Bateriju punite samo s pomoću punjača. Bateriju ne možete puniti USB kabelom. ●● Kada je baterija prazna, uređaj će poslati ton upozorenja i prikazati poruku o praznoj bateriji. Ikona baterije također će biti prazna. Ako razina baterije postane preniska, uređaj će se automatski isključiti. Ponovo napunite bateriju kako biste nastavili koristiti uređaj. ●● Ako je baterija potpuno prazna, ne možete uključiti uređaj, čak i ako je spojen USB punjač. Omogućite da se ispražnjena baterija puni nekoliko minuta prije nego što pokušate uključiti uređaj. ●● 1 Spojite USB kabel sa USB punjačem, a zatim spojite kraj USB kabela u višenamjensku utičnicu. Oblik USB punjača može se razlikovati ovisno o regiji. Nepropisno spajanje USB kabela može uzrokovati ozbiljne štete na uređaju ili USB punjaču. Štete uzrokovane pogrešnom upotrebom nisu obuhvaćene jamstvom. Sastavljanje 11 2 USB punjač spojite u električnu utičnicu. Uređaj možete upotrebljavati dok se puni, ali možda bude potrebno više vremena da se baterija u potpunosti napuni. ●● Dok se uređaj puni, dodirni zaslon možda neće funkcionirati uslijed nestabilnog napajanja. Ako se to dogodi, odspojite USB punjač iz utičnice ili odspojite USB kabel sa uređaja. ●● Može doći do zagrijavanja uređaja tijekom punjenja. To je normalno i ne bi trebalo utjecati na vijek uređaja niti na njegovu izvedbu. ●● Ako postoje poteškoće prilikom punjenja uređaja, odnesite ga skupa s punjačem u Samsungov servisni centar. ●● 3 Kada je baterija u cijelosti napunjena, najprije iskopčajte USB punjač i USB kabel iz uređaja, a zatim iz zidne utičnice. Za čuvanje energije, iskopčajte USB prilagodnik za napajanje kad nije u uporabi. USB prilagodnik za napajanje nema prekidač, tako da ga morate odspojiti iz utičnice kada se ne koristi kako biste prekinuli napajanje. Uređaj treba ostati u blizini utičnice tijekom punjenja. Sastavljanje 12 Početak rada Uključivanje i isključivanje uređaja Za uključivanje uređaja pritisnite i zadržite tipku za uključivanje/ isključivanje. Ako po prvi puta uključujete uređaj slijedite upute na zaslonu za postavljanje uređaja. Za isključivanje uređaja pritisnite i zadržite tipku za uključivanje/ isključivanje te odaberite U redu. Slijedite sva istaknuta upozorenja i upute službenog osoblja kada se nalazite na područjima u kojima su zabranjeni bežični uređaji, primjerice u zrakoplovu ili bolnici. ●● Ako želite koristiti samo izvanmrežne usluge uređaja, prijeđite u zrakoplovni način rada. ●● ››Prelazak u zrakoplovni način rada U zrakoplovnom načinu rada možete onemogućiti sve bežične veze i koristiti izvanmrežne usluge kada se nalazite na područjima u kojima je zabranjeno korištenje bežičnih uređaja, primjerice u zrakoplovu ili bolnici. Za aktiviranje i deaktiviranje zrakoplovnog načina rada prijeđite na Postavke → Više..., a zatim odaberite potvrdni okvir pored opcije Način rada u zrakoplovu. Početak rada 13 Uvodne informacije o uređaju ››Izgled uređaja 1 5 6 2 3 7 4 8 12 13 9 10 14 11 4 Početak rada 14 Broj Funkcija 1 Svjetlosni senzor 2 Tipka Uključivanje/Resetiranje/Zaključavanje 3 Utičnica za vanjske slušalice1 4 Zvučnik 5 LED 6 Leća prednjeg fotoaparata 7 Dodirni zaslon 8 Višenamjenska utičnica 9 Leća stražnje kamere 10 Unutarnja antena 11 Utor za SIM karticu 12 Mikrofon 13 Tipka za glasnoću 14 Bljeskalica ››Tipke Tipka Funkcija Uključivanje uređaja (pritisnite i Uključivanje/ držite); Resetirajte uređaj (pritisnite i Resetiranje2/ zadržite 8- 10 sekundi); Zaključavanje Zaključavanje dodirnog zaslona; Glasnoća Prilagodba glasnoće uređaja. 1. Nepropisno spajanje slušalice s uređajem može oštetiti priključak za slušalice ili slušalice. 2. Ako vaš uređaj ima kobne pogreške ili se isključuje ili zamrzava, možda ćete morati resetirati uređaj kako biste povratili funkcionalnost. Početak rada 15 ››Ikone indikatora Ikone prikazane u donjem dijelu zaslona mogu se razlikovati ovisno o području na kojem se nalazite ili davatelju usluga. Ikona Definicija Nema signala Jačina signala GPRS mreža je spojena EDGE mreža je spojena UMTS mreža je spojena Dostupne su otvorene Wi-Fi pristupne točke Wi-Fi pristupna točka je spojena Bluetooth uključen GPS aktiviran Sinkronizirano s Internetom Slanje podataka Skidanje podataka Povezan s PC-om USB dijeljenje uključeno Wi-Fi dijeljenje uključeno Nova email poruka Novi Google Mail Početak rada 16 Ikona Definicija Roming (izvan uobičajenog područja usluge) Aktiviran je profil Bez mreže Reprodukcija glazbe u tijeku Pojavila se pogreška ili je potreban oprez Razina napunjenosti baterije3 Trenutno vrijeme 3. Ako koristite punjač koji nije odobren od strane tvrtke Samsung, ovaj indikator se ne pojavljuje. Početak rada 17 Uporaba dodirnog zaslona Dodirni zaslon uređaja omogućuje jednostavno biranje stavki ili izvršenje funkcija. Saznajte osnovne postupke uporabe dodirnog zaslona. Nemojte pritiskati dodirni zaslon vrhovima prstiju niti koristiti oštre alate na njemu. Tako možete oštetiti dodirni zaslon ili uzrokovati njegov kvar. ●● Pazite da dodirni zaslon ne dođe u dodir s ostalim električnim uređajima. Izbijanje statičkog elektriciteta može prouzročiti kvar dodirnog zaslona. ●● Pazite da dodirni zaslon ne dođe u dodir s vodom. U vlažnim uvjetima ili uslijed doticaja s vodom može doći do kvara dodirnog zaslona. ●● Dodirni zaslon nemojte dugo vremena ostavljati u stanju neaktivnosti. To bi moglo dovesti do stvaranja efekta zaostalih ili dvostrukih slika. Štete uzrokovane pogrešnom upotrebom nisu obuhvaćene jamstvom. ●● Radi optimalne upotrebe dodirnog zaslona, prije korištenja uređaja skinite zaštitnu foliju sa zaslona. ●● Vaš dodirni zaslon ima sloj koji služi za otkrivanje malenih električnih naboja koje emitira ljudsko tijelo. Za najbolji učinak dodirni zaslon dodirujte jagodicama prstiju. Dodirni zaslon neće reagirati na dodire oštrim alatima, primjerice olovkom. ●● Dodirnim zaslonom možete upravljati pomoću sljedećih radnji: ●● Dotaknite: Jednom dotaknite zaslon prstom za odabir ili pokretanje menija, opcije ili aplikacije. ●● Dotaknite i držite: Dodirnite stavku i držite je dulje od 2 sekunde. ●● Vucite: Dotaknite i povlačite prstom prema gore, dolje, lijevo ili desno za pomicanje stavki na popisima. Početak rada 18 Vuci i ispusti: Dotaknite i držite prst na određenoj stavci, a zatim je povucite kako biste je premjestili. ●● Dvostruki dodir: Tijekom pregledavanja fotografija ili internetskih stranica dvaput brzo dodirnite stavku kako biste je povećali ili smanjili. ●● Štipanje: Postavite dva prsta razdvojena na zaslonu, a zatim ih približite. ●● ››Okretanje dodirnog zaslona Vaš uređaj ima ugrađeni senzor pokreta koji određuje njegovo usmjerenje. Ako uređaj okrećete, sučelje će se automatski okretati sukladno usmjerenju. Kako biste postavili održavanje orijentacije sučelja, dodirnite desnu stranu trake sustava, a zatim dodirnite područje digitalnog sata kako bi se otvorila ploča za obavijesti. Povucite traku klizača do opcije Uključeno pored Automatski zakreni zaslon. ››Zaključavanje ili otključavanje dodirnog zaslona Kada uređaj ne koristite u određenom periodu, on isključuje dodirni zaslon te automatski zaključava dodirni zaslon kako bi se spriječile neželjene operacije uređaja. Kako biste ručno zaključali dodirni zaslon, pritisnite tipku za uključivanje/isključivanje. Za otključavanje uključite zaslon na način da pritisnete tipku za uključivanje/isključivanje, nakon čega trebate dodirnuti i zadržati simbol ( ) te ga pomaknuti prema ( ) na desnoj strani. Možete aktivirati značajku zaključavanja zaslona kako bi spriječili druge da koriste ili pristupaju vašim osobnim podacima i informacijama koje su spremljene na uređaju. ► str. 26 Početak rada 19 Upoznavanje početnog zaslona Dok je uređaj u načinu mirovanja prikazuje se početni zaslon. Na početnom zaslonu možete pregledavati ikone indikatora, widgete, prečace za aplikacije i druge stavke. Pomaknite se lijevo ili desno na neku od ploča početnog zaslona. 2 1 3 Gornji zaslon može se razlikovati ovisno o području na kome se nalazite ili davatelju usluga. Broj Funkcija 1 Pronađite aplikacije i datoteke na svojem uređaju te željene podatke na Internetu pomoću widgeta Google Search. 2 Pristup popisu aplikacija. 3 Programska traka sustava (pogledajte sljedeći odjeljak). Početak rada 20 Traka sustava Na traci sustava možete se brzo kretati kroz zaslone, pristupati aplikacijama, pogledati podatke o sustavu i više od toga. 4 1 2 3 Broj Funkcija 1 Vraćanje na prethodni zaslon. 2 Vraćanje na početni zaslon. 3 Otvaranje popisa nedavno korištenih aplikacija. 4 Prikaz ikone pokazatelja i trenutnog statusa vašeg uređaja; Otvaranje panela s prečacima. ››Dodavanje prečaca aplikacije na početni zaslon 1 Otvorite popis aplikacija, a zatim dodirnite ikonu aplikacije i zadržite je. 2 Pomaknite ikonu do željenog mjesta ili je pomaknite u drugi panel početnog zaslona. Početak rada 21 ››Dodavanje widgeta na početni zaslon Widgeti su male aplikacije koje omogućavaju prikladne funkcije i informacije na početnom zaslonu. Neki se widgeti povezuju s Internet uslugama. Korištenje widgeta temeljenog na Internetu može napraviti dodatne troškove. ●● Dostupni widgeti mogu se razlikovati ovisno o području na kome se nalazite ili davatelju usluga. ●● 1 Otvorite popis aplikacija i odaberite WIDGETI kako bi se otvorila ploča s widgetima. 2 Pomičite prikaz ulijevo ili udesno na ploči s widgetima. 3 Dodirnite i držite widget da biste ga dodali na početni zaslon. ››Premještanje stavki na početnom zaslonu 1 Dotaknite i držite stavku koju želite pomicati dok se ne pojavi mreža početnog zaslona. 2 Povucite stavku na mjesto koje želite. ››Uklanjanje stavke s početnog zaslona 1 Dodirnite i držite stavku za uklanjanje. Na vrhu početnog zaslona pojavljuje se 2 Povucite stavku do simbola . 3 Kada stavka postane crvena pustite je. ››Korištenje prozora za obavijesti . Na početnom zaslonu ili tijekom korištenja aplikacije dodirnite desnu stranu trake sustava, a zatim dodirnite područje digitalnog sata kako bi se otvorila ploča za obavijesti. Odaberite željenu opciju na ploči za obavijesti. Početak rada 22 Možete pregledati aktualni status uređaja te koristiti sljedeće mogućnosti: ●● Način rada u zrakoplovu: Aktiviranje ili deaktiviranje zrakoplovnog načina rada. ●● Wi-Fi: Uključivanje ili isključivanje Wi-Fi značajke. ●● Automatski zakreni zaslon: Aktiviranje ili deaktiviranje automatske rotacije. ●● (Svjetlina): Podesite osvjetljenje zaslona. ●● Obavijesti: Postavite uređaj da vas obavijesti za razne događaje. ●● Postavke: Pristupanje meniju Postavke. Dostupne mogućnosti mogu se razlikovati, ovisno o području ili davatelju internetskih usluga. Pristup aplikacijama 1 Na početnom zaslonu odaberite aplikacija. za pristupanje popisu 2 Pomerite se lijevo ili desno do drugog zaslona. 3 Odaberite aplikaciju. Za pregled ploče s widgetima odaberite WIDGETI. 4 Odaberite za povratak u prethodni zaslon; Odaberite povratak u početni zaslon. ››Pristup nedavnim aplikacijama 1 Odaberite pristupili. za pregled aplikacija kojima ste nedavno 2 Odaberite aplikaciju. Kako biste uklonili aplikaciju s popisa, dodirnite i zadržite aplikaciju → Ukloni s popisa. Početak rada 23 za Prilagođavanje uređaja Iskoristite svoj uređaj još bolje tako što ćete ga prilagoditi svojim potrebama. ››Promjena jezika zaslona 1 Otvorite popis aplikacija i odaberite Postavke → Jezik i ulaz → Jezik. 2 Odaberite željeni jezik. ››Postavljanje trenutnog vremena i datuma 1 Otvorite popis aplikacija i odaberite Postavke → Datum i vrijeme. 2 Odaberite vremensku zonu, postavite vrijeme i datum, te promijenite druge opcije. ››Uključite ili isključite dodirni ton. Otvorite popis aplikacija i odaberite Postavke → Zvuk → Zvukovi dodirivanja. ››Prilagodba glasnoće uređaja 1 Pritisnite tipku za glasnoću gore ili dolje. 2 Odaberite i vucite kliznike za prilagodbu razine glasnoće za svaki zvuk. ››Odabir pozadine za početni zaslon 1 Dodirnite bilo koje mjesto na početnom zaslonu i zadržite dodir. 2 Odaberite opciju. Galerija: Fotografije koje ste snimili ili slike preuzete s Interneta. ●● Pozadinske slike: Slike pozadina uključene u uređaj. ●● Pozadinske slike uživo: Animirane slike uključene u uređaj. ●● Početak rada 24 3 Odaberite stavku. 4 Odaberite Postavi pozadinsku sliku. Ako ste odabrali stavku u značajci Galerija, možete je prema želji premjestiti ili joj promijeniti veličinu povlačenjem plavog okvira, a zatim odaberite OBREŽI. Samsung nije odgovoran za bilo kakvu uporabu postavljenih slika ili pozadina na uređaju. ››Podešavanje osvjetljenja zaslona Uređaj uključuje svjetlosni senzor koji može detektirati razinu ambijentalnog svjetla i automatski prilagoditi svjetlinu zaslona. Svjetlinu zaslona možete postaviti i ručno. Razina osvjetljenja zaslona utječe na brzinu pražnjenja baterije. Postavite uređaj da automatski prilagođava svjetlinu. 1 Otvorite popis aplikacija i odaberite Postavke → Prikaz → Svjetlina. 2 Označite potvrdni okvir pored opcije Automatska svjetlina. 3 Odaberite U redu. Uređaj će automatski povećati svjetlinu u svijetlom okruženju te smanjiti svjetlinu u tamnom okruženju. Ručna prilagodba svjetline 1 Otvorite popis aplikacija i odaberite Postavke → Prikaz → Svjetlina. 2 Odznačite potvrdni okvir pored opcije Automatska svjetlina. 3 Povucite klizač da biste podesili razinu svjetline. 4 Odaberite U redu. Početak rada 25 ››Postavi zaključavanje zaslona Možete zaključati dodirni zalson pomoću znaka za otključavanje ili šifre kako biste spriječili neovlaštene osobe u korištenju uređaja bez vašeg dopuštenja. Nakon što postavite zaključavanje zaslona, uređaj će zahtijevati kod za otključavanje svaki put kada uključite ili isključite dodirni zaslon. ●● U slučaju da zaboravite PIN ili šifru, donesite uređaj u Samsungov centar za usluge kako biste ih vratili. ●● Samsung nije odgovoran za bilo kakav gubitak sigurnosnih šifri, osobnih podataka ili drugih šteta uzrokovanih nezakonitim softverom. ●● Postavljanje znaka za otključavanje 1 Otvorite popis aplikacija i odaberite Postavke → Sigurnost → Zaključavanje zaslona → Uzorak. 2 Pogledajte upute na zaslonu i primjere znakova te odaberite Dalje. 3 Nacrtajte znak povlačenjem prsta za spajanje najmanje 4 točke te odaberite Nastavi. 4 Ponovno nacrtaj znak za potvrdu i odaberite Potvrdi. Postavljanje PIN-a za otključavanje 1 Otvorite popis aplikacija i odaberite Postavke → Sigurnost → Zaključavanje zaslona → PIN. 2 Unesite novi PIN (brojčani) i odaberite Nastavi. 3 Ponovno unesite PIN i odaberite U redu. Postavljanje šifre za otključavanje 1 Otvorite popis aplikacija i odaberite Postavke → Sigurnost → Zaključavanje zaslona → Zaporka. 2 Unesite novu šifru (brojčanu) i odaberite Nastavi. 3 Ponovno unesite šifru i odaberite U redu. Početak rada 26 ››Zaključavanje SIM ili USIM kartice Uređaj možete zaključati aktiviranjem PIN-a koji je isporučen sa SIM ili USIM karticom. 1 Otvorite popis aplikacija i odaberite Postavke → Sigurnost → Postavite zaključavanje SIM kartice → Zaključaj SIM karticu. 2 Unesite PIN i odaberite U redu. Kada je zaključavanje PIN-a uključeno, morate unositi PIN pri svakom uključivanju uređaja. U slučaju da previše puta unesete neispravan PIN, vaša će se SIM ili USIM kartica zaključati. Za deblokiranje SIM ili USIM kartice morate unijeti PIN ključ za otključavanje (PUK). ●● U slučaju da zablokirate SIM ili USIM karticu unošenjem neispravnog PUK-a, donesite karticu koju treba otključati vašem davatelju usluga. ●● Unošenje teksta Tekst možete unijeti odabiranjem znakova na virtualnoj tipkovnici ili izgovaranjem riječi u mikrofon. Tekst ne možete unositi na nekim jezicima. Za unos teksta trebate promijeniti jezik na neki od podržanih jezika. ››Unos teksta uporabom Android tipkovnice Unesite tekst odabirom tipki sa slovima i brojkama, a možete koristiti sljedeće tipke: 6 7 3 8 9 1 2 3 4 5 Početak rada 27 Broj Funkcija 1 Pomaknite pokazivač na sljedeće polje za unos teksta. 2 Prebacivanje između načina brojeva/simbola i načina ABC. 3 Promjena velikih u mala slova i obrnuto; Unos teksta velikim slovima (dvostruki dodir). 4 Promjena načina unosa teksta; Pristupanje postavkama tipkovnice. 5 Umetanje smajlića; Otvaranje popisa smajlića (dodirnite i držite). 6 Brisanje unosa. 7 Započinjanje novog retka. 8 Unos teksta pomoću govora. Ova je značajka dostupna samo kada je značajka glasovnog unosa aktivna. 9 Umetanje razmaka. ››Kopiranje i lijepljenje teksta Iz polja za unos teskta možete kopirati i lijepiti tekst u druge aplikacije. 1 Dodirnite i držite dio teksta. 2 Vucite ili kako biste odabrali tekst za kopiranje. 3 Odaberite KOPIRAJ ili IZREŽI da biste tekst dodali u međuspremnik. 4 U drugoj aplikaciji dodirnite i zadržite dodir na točki na koju želite umetnuti tekst. 5 Odaberite ZALIJEPI kako biste umetnuli tekst iz međuspremnika u tekstno polje. Početak rada 28 Internet Preglednik Saznajte kako pristupiti i označiti omiljene Internet stranice. Pristup Internetu i skidanje medijskih podataka mogu biti dodatno naplaćeni. Pojedinosti možete doznati od davatelja usluga. ●● Meni Internet pretraživača može biti drugačije označen, ovisno o području na kome se nalazite ili davatelju usluga. ●● Dostupne ikone mogu se razlikovati, ovisno o području ili davatelju usluga. ●● ››Pretraživanje Internet-stranica 1 Otvorite popis aplikacija i odaberite Preglednik za otvaranje početne stranice. Za pristup određenoj internetskoj stranici odaberite polje za unos URL adrese, a zatim unesite web-adresu stranice. 2 Krećite se Internet stranicama pomoću sljedećih tipki: Gornji zaslon može se razlikovati ovisno o području na kome se nalazite ili davatelju usluga. Internet 29 Broj Funkcija 1 Zatvaranje trenutne kartice. 2 Možete se kretati prema natrag ili prema naprijed po web-stranicama u povijesti. 3 Ponovno učitajte trenutnu web-stranicu. Dok uređaj otvara stranice, ova se ikona mijenja u . 4 Otvaranje nove kartice. 5 Traženje informacija. 6 Pristupanje popisu opcija Internet pretraživača. 7 Otvaranje popisa pohranjenih favorita i povijesti nedavno posjećenih stranica. 8 Dodavanje trenutne Internet stranice u favorite. Tijekom pregledavanja web-stranice možete koristiti sljedeće opcije: ●● Za smanjivanje ili povećavanje dodirnite zaslon s dva prsta te ih razdvojite (za smanjivanje približite prste). Ako aktivirate kretnje naginjanja, možete povećavati ili smanjivati prikaz pritiskom i držanjem dviju točaka prstima, te naginjanjem uređaja natrag i naprijed. Za ponovno učitavanje trenutne stranice odaberite → Osvježi. ●● Za pomicanje nazad ili naprijed kroz Internet stranice u povijesti odaberite → Proslijedi. ●● Za otvaranje nove kartice odaberite → Nova kartica. ●● Za otvaranje novog prozora bez spremanja kolačića odaberite → Nova anonimna kartica. ●● Internet 30 Da biste Internet adresu Internet stranice poslali drugima odaberite → Dijeli stranicu. ●● Za pretragu teksta na Internet stranici odaberite → Pronađi na stranici. ●● Za prebacivanje u prikaz radne površine odaberite → Prikaži klasičnu web-stranicu. ●● Za spremanje aktualne internet stranice i naknadno čitanje u vanmrežnom načinu, odaberite → Spremi za izvanmrežno čitanje. ●● Za pregled pojedinosti stranice odaberite → Informacije o stranici. ●● Za prilagodbu postavki preglednika odaberite → Postavke. ●● ››Pretraga informacija glasom Ovisno o vašem području ili davatelju usluga, ova značajka možda neće biti dostupna. 1 Otvorite popis aplikacija i odaberite Preglednik. 2 Odaberite polje za unos URL-a. 3 Odaberite i recite ključnu riječ u mikrofon uređaja. Uređaj traži informacije i Internet stranice vezane uz ključnu riječ. ››Otvaranje nekoliko stranica Možete otvoriti nekoliko stranica i prebacivati se između njih. 1 Otvorite popis aplikacija i odaberite Preglednik. 2 Odaberite kako biste otvorili novi prozor. 3 Otvorite drugu Internet stranicu u novom prozoru. 4 Za prebacivanje između trenutno otvorenih prozora, odaberite naslov prozora. Internet 31 ››Označavanje omiljenih stranica Ako znate adresu Internet stranice, možete je ručno dodati u favorite. 1 Otvorite popis aplikacija i odaberite Preglednik. 2 Unesite web-adresu ili prijeđite do web-stranice. 3 Odaberite kao biste trenutnoj web-stranici dodijelili knjižnu oznaku. 4 Unesite naziv za knjižnu oznaku. 5 Unesite web-adresu svoje omiljene stranice, a zatim odaberite lokaciju knjižne oznake koju želite dodati (ako je potrebno). 6 Odaberite U redu. Da biste koristili opcije favorita, odaberite te dodirnite i zadržite favorita: ●● Za otvaranje web-stranice na trenutnoj kartici odaberite Otvori. ●● Da biste otvorili Internet stranicu u novom prozoru odaberite Otvori u novoj kartici. ●● Za uređivanje favorita odaberite Uredi knjižnu oznaku. ●● Za dodavanje prečaca za favorite na početni zaslon odaberite Dodaj prečac početnoj stranici. ●● Da biste Internet adresu Internet stranice poslali drugima odaberite Dijeli vezu. ●● Da biste Internet adresu Internet stranice kopirali odaberite Kopiraj URL veze. ●● Za brisanje favorita odaberite Izbriši oznaku. ●● Da biste Internet stranicu koristili kao početnu stranicu pretraživača odaberite Postavi kao početnu stranicu. ››Pristupanje nedavnoj povijesti 1 Otvorite popis aplikacija i odaberite Preglednik. 2 Odaberite → POVIJEST. 3 Odaberite Internet-stranicu kojoj želite pristupiti. Internet 32 Pulse Saznajte kako na svojem uređaju možete čitati vijesti i dodavati sažetke za svoje omiljene teme. ››Čitanje sažetaka 1 Otvorite popis aplikacija i odaberite Pulse. 2 Ako aplikaciju pokrećete po prvi put, odaberite Okay i dodirnite zaslon za brisanje savjeta. 3 Odaberite za aktualiziranje sažetaka. Za čitanje sažetaka koje ste dodali na popis favorita, odaberite . 4 Pomaknite se gore ili dolje za odabir izvora sažetka. 5 Pomaknite se lijevo ili desno, a zatim odaberite sažetak. Tijekom čitanja sažetka možete koristiti sljedeće opcije: ●● Za dodavanje sažetka na popis omiljenih odaberite . ●● Za prijenos sažetka na web-mjesta društvenih mreža odaberite ili . ●● Za slanje sažetka drugima odaberite . ●● Za povratak na popis sažetaka odaberite . ››Upravljanje izvorima sažetaka 1 Otvorite popis aplikacija i odaberite Pulse. 2 Odaberite za prikaz popisa izvora sažetaka. 3 Odaberite ili za dodavanje ili brisanje izvora sažetka. Internet 33 Trg. Play Na temelju Android platforme funkcije vašeg uređaja mogu se proširiti instaliranjem dodatnih aplikacija. Trg. Play nudi jednostavan i brz način kupnje igara i aplikacija za mobilne telefone. Ovisno o vašem području ili davatelju usluga, ova značajka možda neće biti dostupna. ››Skidanje i instaliranje aplikacije 1 Otvorite popis aplikacija i odaberite Trg. Play. Možete odabrati i TRGOVINA u gornjem desnom dijelu popisa aplikacija. 2 Ako ovu aplikaciju pokrećete po prvi put, odaberite Prihvati. 3 Potražite aplikaciju i skinite ju na uređaj. Kada se skidanje završi, uređaj će automatski instalirati aplikaciju. ››Deinstaliranje aplikacije 1 Otvorite popis aplikacija i odaberite Trg. Play. 2 Odaberite . 3 Odaberite stavku koju želite izbrisati. 4 Odaberite Deinstaliraj → U redu. Internet 34 YouTube Saznajte kako pogledati i slati videozapise putem usluge YouTube. Ovisno o vašem području ili davatelju usluga, ova značajka možda neće biti dostupna. ››Prikaz videozapisa 1 Otvorite popis aplikacija i odaberite YouTube. 2 Odaberite videozapis. 3 Odaberite video zaslon i odaberite za prikaz cijelog zaslona. 4 Upravljajte reprodukcijom pomoću virtualnih tipki. ››Slanje videozapisa 1 Otvorite popis aplikacija i odaberite YouTube. 2 Odaberite RAČUN. 3 Odaberite svoj Google račun ako je spojen s YouTube. Možete i odabrati Dodavanje računa a zatim postavite račun za prijavu na YouTube. 4 Odaberite PRENESI a zatim odaberite video. 5 Unesite pojedinosti učitanog materijala i odaberite Prenesi. Google karte Saznajte kako koristiti aplikaciju Google Maps™ kako biste pronašli svoju lokaciju, pretraživali karte na mreži te pronašli ulice, gradove ili zemlje i dobili upute. Ovisno o vašem području ili davatelju usluga, ova značajka možda neće biti dostupna. ●● Morate aktivirati usluge lokacije kako biste pronašli svoju lokaciju i pretražili kartu. ► str. 69 ●● Internet 35 ››Pretraživanje određene lokacije 1 Otvorite popis aplikacija i odaberite Google karte. Na karti će se prikazati vaša trenutačna lokacija. 2 Odaberite . 3 Unesite ključnu riječ za mjesto. Za glasovnu pretragu lokacije odaberite . 4 Odaberite lokaciju čije pojedinosti želite pogledati. Za prikaz svih rezultata pretraživanja odaberite Rezultati pretraživanja. ●● Za prikaz trenutne lokacije odaberite . ●● Za pretragu mjesta u vašoj blizini odaberite . ●● Za dobivanje uputa do određenog odredišta odaberite . ●● Za dodavanje slojeva na karti odaberite . ●● Za pristupanje popisu drugih opcija odaberite . ●● Za povećavanje ili smanjivanje prikaza, stavite dva prsta na zaslon i polako ih razdvojite ili približite. Također, možete dvaput dodirnuti zaslon. Za povratak na izvornu veličinu, dvaput dodirnite zaslon. ●● Za dodavanje zvijezde na lokaciju odaberite balon sa imenom lokacije → . ●● ››Dobivanje uputa do određenog odredišta 1 Otvorite popis aplikacija i odaberite Google karte. 2 Odaberite . 3 Unesite adresu početne i odredišne lokacije. Kako biste unijeli adresu s popisa kontakata ili označenih mjesta, ili kako biste označili lokaciju na karti, odaberite → željena opcija. 4 Odaberite način putovanja (automobil, autobus ili pješke) i 5 odaberite Idi. Trasa puta je označena na karti. Ovisno o odabranom načinu putovanja, možete vidjeti različite rute. Nakon što završite, odaberite → Isprazni kartu. Internet 36 Latitude Saznajte kako dijeliti lokaciju sa prijateljima i pregledati lokacije prijatelja putem aplikacije Google Latitude™. Ovisno o vašem području ili davatelju usluga, ova značajka možda neće biti dostupna. 1 Otvorite popis aplikacija i odaberite Latitude. Uređaj se automatski spaja Latitude. Odaberite → Dodaj prijatelje → opciju. 2 3 Odaberite prijatelje koje želite dodati ili unesite email adresu i odaberite U redu. Kada prijatelj prihvati vašu pozivnicu možete dijeliti lokacije. 4 Odaberite prijatelja s popisa. Lokacije vaših prijatelja označene su s njihovim fotografijama na karti. Mjesta Saznajte kako tražiti mjesta u vašoj blizini. Ovisno o vašem području ili davatelju usluga, ova značajka možda neće biti dostupna. 1 Otvorite popis aplikacija i odaberite Mjesta. 2 Odaberite kategoriju. Vaš uređaj traži mjesta oko vaše trenutne lokacije koja se odnose na kategoriju. 3 Odaberite naziv mjesta za pregled pojedinosti. Tijekom pregledavanja informacija koristite sljedeće opcije: ●● Za prikaz mjesta na karti odaberite . ●● Za prikaz trase putovanja do mjesta odaberite . ●● Za prikaz broja telefona mjesta odaberite . Internet 37 Navigacija Saznajte kako koristiti GPS navigacijski sustav za pronalaženje i prikaz odredišta glasovnim navođenjem. Karte za navigiranje, vaša trenutačna lokacija i drugi navigacijski podaci mogu se razlikovati od stvarnih informacija o lokaciji. Uvijek trebate obratiti pozornost na uvjete na cesti, promet, te bilo koje druge čimbenike koji mogu utjecati na vašu vožnju i slijediti sva sigurnosna upozorenja i propise za vrijeme vožnje. ●● Ovisno o vašem području ili davatelju usluga, ova značajka možda neće biti dostupna. ●● 1 Otvorite popis aplikacija i odaberite Navigacija. 2 Ako ovu aplikaciju pokrećete po prvi put, odaberite Prihvati. 3 Unesite odredište koristeći jedan od sljedećih načina: Izgovorite odredište: Izgovorite odredište, na primjer “Navigiraj do odredišta.” ●● Unesite odredište: Unesite odredište pomoću virtualne tipkovnice. ●● Kontakti: Odaberite odredište iz adresa kontakata. ●● Mjesta sa zvjezdicom: Odaberite odredište sa popisa mjesta s zvjezdicama. ●● 4 Slijedite upute na zaslonu za korištenje usluge navigiranja. Internet 38 Komunikacija Google Mail Nove email poruke možete preuzeti s usluge Google Mail™ u svoju mapu s dolaznim porukama. Kad pristupite ovoj aplikaciji pojavljuje se zaslon mape s dolaznim porukama. Ukupan broj nepročitanih poruka prikazuje se u naslovnoj traci, a nepročitane poruke prikazuju se podebljano. Ovisno o vašem području ili davatelju usluga, ova značajka možda neće biti dostupna. ●● Ovaj meni Google Mail može biti drugačije označen, ovisno o području ili davatelju usluge. ●● ››Slanje email poruke 1 Otvorite popis aplikacija i odaberite Google Mail → . 2 Odaberite polje primatelja i unesite email adresu. 3 Odaberite polje naslova kako biste unijeli naslov poruke. 4 Odaberite polje za unos teksta i unesite tekst email poruke. ●● ●● Za prilaganje fotografije odaberite . Za uklanjanje priložene fotografije odaberite strane naziva privitka. 5 Odaberite POŠALJI kako biste poslali poruku. s desne Ako niste spojeni na internet ili se nalazite izvan područja na kojem je usluga dostupna, poruka će se zadržati u niti poruke dok se ne spojite na internet i dok ne dođete na područje na kojem je usluga dostupna. Komunikacija 39 ››Pregled email poruke 1 Otvorite popis aplikacija i odaberite Google Mail. 2 Odaberite kako biste aktualizirali popis poruka. 3 Odaberite email poruku. U pregledu poruka upotrijebite sljedeće opcije: ●● Za stvaranje nove poruke odaberite . ●● Za traženje email poruke odaberite . ●● Za arhiviranje poruke odaberite . ●● Kako biste obrisali poruku odaberite opciju . ●● Da biste poruci dodali oznaku, odaberite . ●● Za prelazak na prethodnu ili sljedeću poruku pomaknite se lijevo ili desno. ●● Da biste odgovorili na poruku odaberite . ●● Da biste odgovorili na poruku uključujući sve primatelje, odaberite . ●● Za prosljeđivanje poruke drugima odaberite . ●● Da biste poruci dodali zvijezdu, odaberite . ●● Da biste pogledali privitak odaberite PRIKAŽI. Da biste ga spremili na uređaj odaberite SPREMI. ●● Za označavanje poruke kao nepročitane, odaberite → Označi kao nepročitano. ●● Za označavanje poruke kao važne, odaberite → Označi važnim. ●● Za skrivanje poruke odaberite → Isključi zvuk. ●● Da biste poruku registrirali u popis spam poruka, odaberite → Prijavi neželjenu poštu. ●● Za ponovno učitavanje poruka odaberite → Osvježi. ●● Za dodavanje naziva poruci odaberite → Upravljanje oznakama. ●● Za prilagodbu postavki e-pošte odaberite → Postavke. Dostupne mogućnosti mogu se razlikovati ovisno o računu. Komunikacija 40 E-pošta Saznajte kako poslati ili pogledati email poruke putem osobnog email računa ili email računa tvrtke. ››Postavljanje email računa 1 Otvorite popis aplikacija i odaberite E-pošta. 2 Unesite email adresu i šifru. 3 Odaberite Dalje (za opće email račune) ili Ručno postavljanje (za ostale poslovne email račune). 4 Slijedite upute na zaslonu. 5 Za dodavanje novih email računa odaberite DODAVANJE RAČUNA i ponovite korake 2-4. → Postavke → Kada završite s postavljanjem email računa email poruke će se skinuti na uređaj. Ako stvorite više od dva računa e-pošte, možete se prebacivati s jednoga na drugi. Odaberite naziv računa na vrhu zaslona i odaberite račun s kojeg želite dohvatiti poruke. ››Slanje email poruke 1 Otvorite popis aplikacija i odaberite E-pošta → 2 Dodajte primatelje vaše poruke. . Ručno unesite adrese e-pošte, odvajajući ih znakom točke sa zarezom. 3 Odaberite polje +KOP/SKR.KOP. i dodajte još primatelja. 4 Odaberite polje naslova kako biste unijeli naslov poruke. 5 Odaberite polje za unos teksta i unesite tekst poruke. 6 Odaberite → datoteke za prilaganje. 7 Odaberite POŠALJI kako biste poslali poruku. Ako niste spojeni na internet ili se nalazite izvan područja na kojem je usluga dostupna, poruka će se zadržati u mapi “Odlazne” dok se ne spojite na internet i dok ne dođete na područje na kojem je usluga dostupna. Komunikacija 41 ››Pregled email poruke Kada otvorite email račun, e-poruke koje ste prethodno dohvatili možete gledati u izvanmrežnom radu ili se možete spojiti na email poslužitelj da biste pogledali nove poruke. Nakon preuzimanja email poruka, možete ih gledati u izvanmrežnom radu. 1 Otvorite popis aplikacija i odaberite E-pošta. 2 Odaberite kako biste aktualizirali popis poruka. 3 Odaberite email poruku. U pregledu poruka upotrijebite sljedeće opcije: ●● Za pomicanje na prethodnu ili sljedeću poruku, odaberite Novije ili Starije. ●● Za stvaranje nove poruke odaberite . ●● Za traženje email poruke odaberite . ●● Kako biste obrisali poruku odaberite opciju . ●● Za premještanje poruke u drugu mapu odaberite → željena mapa. ●● Da biste odgovorili na poruku odaberite . ●● Da biste odgovorili na poruku uključujući sve primatelje, odaberite . ●● Za prosljeđivanje poruke drugima odaberite . ●● Da biste poruci dodali zvijezdu, odaberite . ●● Za označavanje poruke kao nepročitane, odaberite → Označi kao nepročitano. ●● Za ponovno učitavanje poruka odaberite → Osvježi. ●● Za prilagodbu postavki e-pošte odaberite → Postavke. ●● Za pregled ili spremanje privitka odaberite karticu privitka. Da biste pogledali privitak odaberite PRIKAŽI. Da biste ga spremili na uređaj odaberite SPREMI. Dostupne mogućnosti mogu se razlikovati u prikazu krajolika i portreta. Komunikacija 42 Razgovor Saznajte kako razgovarati s prijateljima i obitelji preko usluge Google Talk™. Ovisno o vašem području ili davatelju usluga, ova značajka možda neće biti dostupna. ››Postavljanje statusa 1 Otvorite popis aplikacija i odaberite Razgovor. 2 Dodajte svoj Google račun (ako je potrebno). 3 Prilagodite status, sliku i poruku za prikaz. ››Dodavanje prijatelja na popis prijatelja 1 Otvorite popis aplikacija i odaberite Razgovor → . 2 Unesite email adresu prijatelja i odaberite GOTOVO. Kada prijatelj prihvati pozivnicu on će biti dodan popisu prijatelja. ››Pokretanje razgovora 1 Otvorite popis aplikacija i odaberite Razgovor. 2 Odaberite prijatelja na popisu prijatelja. Otvara se zaslona za razgovor. 3 Unesite poruku i pošaljite je. Kako biste u razgovor dodali još prijatelja, odaberite → Dodaj u chat. ●● Za prelazak između aktivnih razgovora odaberite prijatelja s popisa prijatelja. ●● Da biste koristili video čavrljanje odaberite . ●● Da biste koristili glasovno čavrljanje odaberite . ●● Za prekidanje razgovora odaberite → Završi chat. ●● Komunikacija 43 Google+ Saznajte kako pristupiti Googleovoj društvenoj mreži. Možete stvoriti grupe za slanje i primanje izravnih poruka i slanje vaših fotografija. 1 Otvorite popis aplikacija i odaberite Google+. Ako ovu aplikaciju pokrećete po prvi put, slijedite upute na zaslonu da biste dovršili postavljanje korisničkog računa. 2 Odaberite društvenu mrežu. Messenger Saznajte kako slati i primati izravne poruke prijatelja i obitelji pomoću Google+ usluge za razmjenu izravnih poruka. 1 Otvorite popis aplikacija i odaberite Messenger. Ako ovu aplikaciju pokrećete po prvi put, slijedite upute na zaslonu da biste dovršili postavljanje korisničkog računa. 2 Unesite poruku i pošaljite je. Komunikacija 44 Zabava Glazba za Play Saznajte kako uz pomoć reproduktora glazbe možete slušati svoju omiljenu glazbu u pokretu. Neki formati datoteka nisu podržani ovisno o softveru uređaja. ●● Ako veličina datoteke premaši dostupnu memoriju, prilikom otvaranja može doći do pogreške. ●● Kvaliteta reprodukcije može se razlikovati prema vrsti sadržaja. ●● Neke datoteke mogu se ne reproducirati pravilno ovisno o načinu šifriranja. ●● ››Dodavanje glazbene datoteke u uređaj Počnite s prijenosom datoteka na uređaj: ●● Preuzimanjem s Interneta putem bežične veze. ► str. 29 ●● Primanjem putem Bluetooth veze. ► str. 66 ●● Sinkronizacijom s aplikacijom Windows Media Player 11. ► str. 61 ››Reproduciranje glazbe Nakon prijenosa glazbenih datoteka na uređaj, 1 Otvorite popis aplikacija i odaberite Glazba za Play. 2 Odaberite kategoriju za glazbu. Način prikaza možete promijeniti na vrhu zaslona. Zabava 45 3 Odaberite glazbenu datoteku. 4 Upravljajte reprodukcijom pomoću sljedećih ikona: Ikona Funkcija Aktiviranje nasumičnog načina rada. Promjena načina ponavljanja (isključeno, ponavljanje datoteke ili ponavljanje svih datoteka). Ponovno pokretanje reprodukcije; Skok na prethodnu datoteku (dvostruki dodir). Pauziranje reprodukcije; Odaberite nastavak reprodukcije. za Skok na sljedeću datoteku. Tijekom reprodukcije koristite sljedeće opcije: ●● Za odabir zvučnog efekta odaberite → Zvučni efekti. ●● Za dodavanje glazbene datoteke na popis za reprodukciju → Dodaj na popis za reprodukciju. odaberite ●● Za brisanje datoteke s glazbom odaberite → Izbriši. ››Stvaranje popisa pjesama 1 Otvorite popis aplikacija i odaberite Glazba za Play. 2 Odaberite glazbenu kategoriju → glazbenu datoteku. 3 Odaberite → Dodaj na popis za reprodukciju → Novi popis za reprodukciju. 4 Unesite naziv za vaš novi popis pjesama i odaberite U redu. Zabava 46 Fotoaparat Saznajte kako snimiti i pregledati fotografije i videozapise. Kamera se automatski isključuje kad ju ne koristite određeno vrijeme. ●● Kapacitet memorije može se razlikovati, ovisno o sceni ili uvjetima snimanja. ●● ››Fotografiranje 1 Otvorite popis aplikacija i odaberite Fotoaparat. 2 Usmjerite kameru prema objektu i prema potrebi prilagodite sliku. 1 2 3 4 5 6 7 Broj Funkcija 1 Prikaz statusa postavki. 2 Otvorite preglednik slika za pregled snimljenih fotografija i videozapisa. 3 Prelazak između objektiva prednjeg i stražnjeg fotoaparata. 4 Fotografiranje. Zabava 47 Broj Funkcija 5 Promjena postavki kamere. 6 Povećavanje i smanjivanje prikaza. ●● Za povećavanje prikaza pomaknite gore, do . ●● Za smanjivanje prikaza pomaknite dolje, do . 7 Prelazak na kameru ili u panoramski način rada. prema prema 3 Za snimanje fotografije odaberite plavi gumb. Fotografija se automatski sprema. ››Snimanje panoramske fotografije 1 Otvorite popis aplikacija i odaberite Fotoaparat. 2 Odaberite ikonu panorame za prelazak u panoramski način rada. 3 Usmjerite objektiv prema točki od koje želite započeti sa snimanjem panoramske fotografije. 4 Odaberite zeleni gumb kako biste pokrenuli snimanje, a zatim polagano pomičite objektiv u jednom smjeru sve dok ne stignete do željene završne točke panoramske fotografije. 5 Ponovo pritisnite zeleni gumb kako biste zaustavili snimanje. Fotografija se automatski sprema. Zabava 48 Nakon snimanja fotografije, odaberite pregledač slika da biste je pogledali. ●● Kako biste fotografiju odmah poslali drugima, odaberite željenu opciju na desnoj strani zaslona. ●● Za pregled većeg broja fotografija ponovo dodirnite zaslon ili odaberite ikonu preglednika slika na desnoj strani zaslona. Pomaknite se lijevo ili desno kako biste pregledali više fotografija. Možete i dodirnuti zaslon te odabrati sličice fotografija na dnu zasona. ●● Za povećavanje ili smanjivanje prikaza, stavite dva prsta na zaslon i polako ih razdvojite ili približite. Također, možete dvaput dodirnuti zaslon. Za povratak na izvornu veličinu, dvaput dodirnite zaslon. ●● Kako biste fotografiju poslali drugima ili je podijelili, odaberite → željena opcija. ●● Za brisanje fotografije odaberite → Izbriši. ●● Za pokretanje prezentacije, odaberite → Dijaprojekcija. Za zaustavljanje prezentacije dodirnite zaslon. ●● Da biste fotografiju uredili pomoću programa za uređivanje odaberite → Uredi. ●● Za rotiranje slike u smjeru suprotnom od kretanja kazaljke sata odaberite → Rotiraj ulijevo. ●● Za rotiranje slike u smjeru kretanja kazaljke sata odaberite → Rotiraj udesno. ●● Da biste iz slike izrezali dio odaberite → Obreži. ●● Kako biste sliku postavili kao pozadinu ili sliku kontakta odaberite → Postavi sliku kao. ●● Za pregled detalja o fotografiji odaberite → Pojedinosti. Zabava 49 ››Prilagodba postavki kamere Prije snimanja fotografije odaberite i odaberite neku od sljedećih ikona kako biste prilagodili postavke fotoaparata: Ikona Opcija Funkcija Način bljeskalice Promjena postavki bljeskalice; Možete ručno uključiti i isključiti bljeskalicu. Balans bijele boje Prilagodite ravnotežu boje u skladu s uvjetima osvjetljenja. Ekspozicija Prilagodite vrijednost ekspozicije radi promjene svjetline. Način scene Promjena načina scene. ●● Lokacija pohranjivanja: Postavljanje Postavke fotoaparata kamere na uključivanje informacije o lokaciji fotografija. ●● Veličina slike: Odaberite veličinu svojih fotografija. ●● Način fokusa: Odaberite način fokusiranja. Možete napraviti fotografije izbliza ili automatski postaviti fokus kamere na predmet ili ljudska lica. ●● Vrati zadano: Vraćanje tvorničkih postavki. Kako biste postavke fotoaparata vratili na početne vrijednosti, odaberite U redu. Za povratak na zaslon za pregled odaberite Zabava 50 . ››Snimanje videozapisa 1 Otvorite popis aplikacija i odaberite Fotoaparat. 2 Odaberite ikonu kamere za prelazak u panoramski način rada. 3 Usmjerite kameru prema objektu i prema potrebi prilagodite sliku. 1 2 3 4 5 6 Broj Funkcija 1 Otvorite preglednik slika za pregled snimljenih fotografija i videozapisa. 2 Prijeđite na objektiv prednjeg fotoaparata i snimite videozapis na kojem ćete biti vi. 3 Snimanje videozapisa. 4 Promjena postavki kamere. 5 Povećavanje i smanjivanje prikaza. ●● Za povećavanje prikaza pomaknite gore, do . ●● Za smanjivanje prikaza pomaknite dolje, do . 6 Prelazak na fotoaparat ili u panoramski način rada. prema prema 4 Odaberite crveni gumb kako biste pokrenuli snimanje. 5 Ponovo odaberite crveni gumb kako biste zaustavili snimanje. Videozapis se automatski sprema. Zabava 51 Nakon snimanja videozapisa, odaberite pregledač slika da biste ga pogledali. ●● Kako biste videozapis odmah poslali drugima, odaberite željenu opciju na desnoj strani zaslona. ●● Za pregled većeg broja videozapisa ponovo dodirnite zaslon ili odaberite ikonu preglednika slika na desnoj strani zaslona. Pomaknite se lijevo ili desno kako biste pregledali više videozapisa. Možete i dodirnuti zaslon te odabrati sličice videozapisa na dnu zasona. ●● Kako biste reproducirali videozapis, odaberite . ●● Kako biste videozapis poslali drugima, odaberite → željena opcija. ●● Kako biste obrisali videozapis, odaberite → Izbriši. ●● Za pregled detalja o videozapisu odaberite → Pojedinosti. ››Prilagodba postavki videokamere Prije snimanja videozapisa odaberite i odaberite neku od sljedećih ikona kako biste prilagodili postavke fotoaparata: Ikona Opcija Funkcija Način bljeskalice Promjena postavki bljeskalice; Možete ručno uključiti i isključiti bljeskalicu. Balans bijele boje Prilagodite ravnotežu boje u skladu s uvjetima osvjetljenja. Efekti Primijenite poseban efekt. Interval vremenskog odmaka Postavljanje vremenskog intervala za snimanje niza videozapisa. Videokvaliteta Postavljanje opcije kvalitete videozapisa. Zabava 52 Ikona Opcija Funkcija ●● Lokacija pohranjivanja: Postavke fotoaparata Postavljanje kamere na uključivanje informacije o lokaciji fotografija. ●● Vrati zadano: Vraćanje tvorničkih postavki. Kako biste postavke fotoaparata vratili na početne vrijednosti, odaberite U redu. Za povratak na zaslon za pregled odaberite . Galerija Saznajte kako pregledati fotografije i reproducirati videozapise spremljene na memoriji uređaja. Neki formati datoteka nisu podržani ovisno o softveru uređaja. ●● Ako veličina datoteke premaši dostupnu memoriju, prilikom otvaranja može doći do pogreške. ●● Kvaliteta reprodukcije može se razlikovati prema vrsti sadržaja. ●● Neke datoteke mogu se ne reproducirati pravilno ovisno o načinu šifriranja. ●● ››Pregled fotografije 1 Otvorite popis aplikacija i odaberite Galerija. 2 Odaberite mapu → sliku. Tijekom pregledavanja fotografije koristite sljedeće opcije: ●● Za prikaz ostalih fotografija, pomaknite se lijevo ili desno. ●● Za povećavanje ili smanjivanje prikaza, stavite dva prsta na zaslon i polako ih razdvojite ili približite. Također, možete dvaput dodirnuti zaslon. Za povratak na izvornu veličinu, dvaput dodirnite zaslon. Zabava 53 Ako ste aktivirali kretnje naginjanja, možete povećavati ili smanjivati prikaz pritiskom i držanjem dviju točaka prstima, te naginjanjem uređaja natrag i naprijed. Kako biste fotografiju poslali drugima, odaberite → željena opcija. ●● Za brisanje fotografije odaberite → Izbriši. ●● Za pokretanje prezentacije, odaberite → Dijaprojekcija. Za zaustavljanje prezentacije dodirnite zaslon. ●● Da biste fotografiju uredili pomoću programa za uređivanje odaberite → Uredi. ●● Za rotiranje slike u smjeru suprotnom od kretanja kazaljke sata odaberite → Rotiraj ulijevo. ●● Za rotiranje slike u smjeru kretanja kazaljke sata odaberite → Rotiraj udesno. ●● Da biste iz slike izrezali dio odaberite → Obreži. ●● Kako biste sliku postavili kao pozadinu ili sliku kontakta odaberite → Postavi sliku kao. ●● Za pregled detalja o fotografiji odaberite → Pojedinosti. ●● ››Reprodukcija videozapisa 1 Otvorite popis aplikacija i odaberite Galerija. 2 Odaberite mapu → željeni videozapis. 3 Upravljajte reprodukcijom pomoću virtualnih tipki. Tijekom reprodukcije videozapisa koristite sljedeće opcije: ●● Kako biste videozapis poslali drugima, odaberite → željena opcija. ●● Za brisanje fotografije odaberite → Izbriši. ●● Za pregled detalja o videozapisu odaberite → Pojedinosti. Zabava 54 Filmski studio Možete uređivati videozapise i primjenjivati različite efekte. Neke video datoteke u Albumu možda neće biti vidljive, ovisno o razlučivosti videozapisa i kodecima. ●● Kvaliteta reprodukcije može se razlikovati prema vrsti sadržaja. ●● Neke datoteke mogu se ne reproducirati pravilno ovisno o načinu šifriranja. ●● ››Stvaranje filma 1 Otvorite popis aplikacija i odaberite Filmski studio. 2 Odaberite Izradi novi projekt. 3 Unesite naziv svojeg projekta i odaberite U redu. 4 Odaberite DODAJ → opciju. Za snimanje novog videozapisa odaberite Snimi videozapis. Da biste snimili novu fotografiju odaberite Snimi fotografiju. ●● Za dodavanje datoteke s videozapisom odaberite Uvezi videoisječak. ●● Za dodavanje datoteke sa slikom odaberite Uvezi sliku. Za dodavanje drugih videozapisa prije ili nakon određene stavke odaberite . ●● ●● 5 Stavku možete urediti pomoću sljedećih opcija. Kako biste promijenili vrijeme tijekom kojeg će se slika prikazivati, odaberite sličicu, a zatim povucite plave ručice ulijevo ili udesno. ●● Kako biste odrezali segment videozapisa, dodirnite sličicu videozapisa i zatim povucite plave ručice na željenu stranu. ●● Za promjenu mjesta slika ili videozapisa, dodirnite i držite stavku, a zatim je povucite na novo mjesto. ●● Kako biste slici ili videozapisu dodali naslov, dodirnite stavku i odaberite NASLOV → Dodaj naslov. ●● Zabava 55 Za dodavane efekta između slika ili videozapisa dodirnite stavku i odaberite EFEKT → željena opcija efekta. Možete dodavati i efekte prijelaza, na način da odaberete na željenoj strani stavke. ●● Kako biste svojem filmu dodali glazbenu podlogu, odaberite na dnu vremenske trake. ●● Kako biste izbrisali slike ili videozapise, dodirnite željenu stavku i zatim odaberite → Ukloni. ●● 6 Po dovršenju odaberite GOTOVO (ako je potrebno). 7 Kada završite s uređivanjem, odaberite → Izvezi film. 8 Odaberite opciju razlučivosti → Izvezi. ››Reprodukcija filma 1 Otvorite popis aplikacija i odaberite Filmski studio. 2 Odaberite izvezeni film. 3 Odaberite → Reproduciraj izvezeni film. Kako biste film poslali drugima tijekom njegove reprodukcije, odaberite → željena opcija. ››Dijeljenje filma s drugima 1 Otvorite popis aplikacija i odaberite Filmski studio. 2 Odaberite izvezeni film. 3 Odaberite → Dijeli film. Zabava 56 Osobni podaci Osobe Saznajte kako stvoriti i upravljati popisom vaših osobnih ili poslovnih kontakata. Možete sačuvati imena, brojeve telefona, email adrese, rođendane i još puno toga za vaše kontakte. ››Stvaranje kontakta 1 Otvorite popis aplikacija i odaberite Osobe. 2 Dodajte svoj Google račun (ako je potrebno). 3 Odaberite SVE → . 4 Odaberite U redu ako želite svoj novi kontakt sinkronizirati s trenutnim računom. Za dodavanje kontakta u drugi račun odaberite Dodaj novi račun i slijedite upute na zaslonu kako biste dodali račun. Ako imate više od jednog racuna, odaberite racun kojemu želite dodati kontakt. 5 Unesite podatke o kontaktu. 6 Odaberite GOTOVO kako biste dodali kontakt u memoriju. ››Traženje kontakta 1 Otvorite popis aplikacija i odaberite Osobe. 2 Odaberite ili unesite informacije o kontaktu u polje za unos teksta. 3 Odaberite ime kontakta. Kada pronađete kontakt, možete koristiti sljedeće opcije: ●● Za dodavanje kontakta kao favorita, odaberite . ●● Za uređivanje informacija o kontaktima odaberite . ●● Za slanje kontakta drugima odaberite → Podijeli → željena opcija. ●● Za brisanje kontakta odaberite → Izbriši. Osobni podaci 57 ››Postavljanje profila 1 Otvorite popis aplikacija i odaberite Osobe. 2 Odaberite Sve → Postavi Moj profil. 3 Unesite osobne detalje i odaberite GOTOVO. ››Stvaranje grupe kontakata 1 Otvorite popis aplikacija i odaberite Osobe. 2 Odaberite GRUPE → . 3 Unesite naziv za grupu i pronađite članove na popisu kontakata. 4 Nakon što ste završili, odaberite GOTOVO. ››Uvoz ili izvoz kontakata Možete uvoziti ili izvoziti datoteke (u vcf formatu) na internu memoriju uređaja i s nje. Uvoz datoteka kontakta 1 Otvorite popis aplikacija i odaberite Osobe. 2 Odaberite → Uvoz/izvoz → Uvezi sa SIM kartice ili Uvoz iz pohrane. 3 Odaberite račun kojem želite dodati kontakt. 4 Odaberite opciju za uvoz jedne datoteke kontakta, više datoteka kontakta ili sve datoteke kontakta i odaberite U redu. 5 Odaberite datoteke kontakta za uvoz i odaberite U redu. Izvoz datoteka kontakata 1 Otvorite popis aplikacija i odaberite Osobe. 2 Odaberite → Uvoz/izvoz → Izvoz u pohranu. 3 Odaberite U redu kako biste potvrdili. Osobni podaci 58 Kalendar Saznajte kako stvarati svakodnevne, tjedne ili mjesečne događaje te upravljati njima. ››Izrada događaja 1 Otvorite popis aplikacija i odaberite Kalendar. 2 Dodajte svoj Google račun (ako je potrebno). 3 Odaberite . 4 Unesite pojedinosti o događaju i odaberite GOTOVO. ››Promjena načina prikaza 1 Otvorite popis aplikacija i odaberite Kalendar. 2 Odaberite način prikaza u gornjem dijelu kalendara. DAN: Raspored sati za jedan cijeli dan. TJEDAN: Raspored sati za dane u jednom cijelom tjednu. ●● MJESEC: Cijeli mjesec u jednom prikazu. ●● RASPORED: Popis svih događaja i blagdana u određenom razdoblju. ●● ●● ››Prikaz događaja 1 Otvorite popis aplikacija i odaberite Kalendar. 2 Odaberite datum na kalendaru. 3 Odaberite događaj za pregled pojedinosti. ●● ●● Za uređivanje događaja odaberite . Za brisanje događaja odaberite → U redu. Osobni podaci 59 ››Zaustavljanje alarma za događaj Ako postavite podsjetnik za kalendarski događaj, alarm će se oglasiti na određeno vrijeme. 1 Odaberite na traci sustava. 2 Odaberite obavijest za događaj. 3 Odaberite događaj za pregled pojedinosti. Kako biste odgodili ili odbacili alarm za događaj, odaberite Odgoda svih alarma ili Odbaci sve. Osobni podaci 60 Povezivanje Računalne veze Saznajte kako spojiti uređaj na računalo pomoću USB kabela u različitim načinima rada s USB vezama. Povezivanjem uređaja s računalo možete sinkronizirati datoteke s programom Windows Media Player te izravno prenositi podatke na uređaj i s njega. Za korištenje računalnih veza, morate isključiti način za USB ispravljanje grešaka. Otvorite popis aplikacija i odaberite Postavke → Opcije za razvojne programere, a zatim obrišite potvrdni okvir pored opcije Uklanjanje pogreške USB-a. Nemojte odspajati USB kabel s računala dok uređaj prenosi ili pristupa podacima. To može uzrokovati gubitak podataka ili oštećenje uređaja. Za najbolje rezultate, spojite USB kabel izravno na USB priključak na računalu. Prijenos podataka može biti neuspješan kada koristite USB čvorište ››Sinkronizacija s aplikacijom Windows Media Player Provjerite je li Windows Media Player instaliran na računalo. 1 Pomoću USB kabela spojite višenamjensku utičnicu uređaja na računalo s instaliranim programom Windows Media Player. Kada se spojite, na računalu će se pojaviti skočni prozor. 2 Otvorite Windows Media Player za sinkronizaciju glazbenih datoteka. 3 Uredite ili unesite naziv uređaja u skočni prozor (ako je potrebno). 4 Odaberite i povucite željene glazbene datoteke na popis za sinkronizaciju. 5 Pokrenite sinkronizaciju. Povezivanje 61 Wi-Fi Saznajte kako koristiti mogućnosti bežičnog umrežavanja uređaja za aktiviranje i povezivanje na lokalnu bežičnu mrežu (WLAN) kompatibilnu sa standardima IEEE 802.11 a/b/g/n. Možete se povezati s internetom ili drugim mrežnim uređajima bilo gdje, gdje je dostupna pristupna točka ili bežično aktivno mjesto. Ovaj uređaj koristi neharmoniziranu frekvenciju i namijenjen je za upotrebu u svim europskim zemljama. U zatvorenim prostorima WLAN-om se može rukovati u cijeloj EU, ali se ne može koristiti na otvorenim prostorima. ››Aktiviranje Wi-Fi značajke Otvorite popis aplikacija, odaberite Postavke, a zatim traku klizača povucite do opcije Uključeno pored Wi-Fi. Wi-Fi značajka aktivna u pozadini trošit će energiju baterije. Kako biste uštedjeli energiju baterije, značajku uključujte samo kad je trebate. ››Traženje Wi-Fi mreže i povezivanje s njom 1 Otvorite popis aplikacija i odaberite Postavke → Wi-Fi. Uređaj će automatski tražiti dostupne Wi-Fi mreže. 2 Odaberite mrežu. 3 Unesite lozinku za mrežu (ako je potrebna). 4 Odaberite Poveži. ››Ručno dodavanje Wi-Fi mreže 1 Otvorite popis aplikacija i odaberite Postavke → Wi-Fi → DODAJ MREŽU. 2 Unesite SSID mreže i odaberite vrstu zaštite. 3 Odredite postavke sigurnosti ovisno o odabranoj vrsti sigurnosti. 4 Odaberite Spremi. Povezivanje 62 ››Povezivanje s Wi-Fi mrežom pomoću načina Wi-Fi Protected Setup (WPS) Pomoću WPS-a možete se povezati s zaštićenom mrežom. Spajanje pomoću WPS tipke 1 Otvorite popis aplikacija i odaberite Postavke → Wi-Fi. 2 Na popisu odaberite mrežu koja je označena kao dostupna za WPS, a zatim odaberite potvrdni okvir pored opcije Prikaži napredne opcije. 3 Odaberite padajući popis pored opcije WPS, a zatim odaberite Pritisnuti gumb → Poveži. 4 Pritisnite WPS gumb na pristupnoj točki u roku od 2 minute. Spajanje pomoću WPS PIN-a 1 Otvorite popis aplikacija i odaberite Postavke → Wi-Fi. 2 Odaberite mrežu koja je označena kao dostupna za WPS, a zatim odaberite potvrdni okvir pored opcije Prikaži napredne opcije. 3 Odaberite padajući izbornik pored opcije WPS, a zatim odaberite PIN s Pristupne točke ili PIN s ovog uređaja → Poveži. 4 Na pristupnoj točki unesite PIN i pritisnite tipku za pokretanje. ››Postavljanje postavki statičke IP adrese 1 Otvorite popis aplikacija i odaberite Postavke → Wi-Fi. 2 Odaberite mrežu, a zatim odaberite potvrdni okvir pored opcije Prikaži napredne opcije. 3 Odaberite padajući meni pored opcije IP postavke. 4 Odaberite Statično. 5 Promijenite IP postavke za mrežu, poput IP adrese, pristupnika, duljine prefiksa mreže, DNS poslužitelja. 6 Odaberite Poveži. Povezivanje 63 ››Prilagodba Wi-Fi postavki 1 Otvorite popis aplikacija i odaberite Postavke → Wi-Fi → → Napredno. 2 Promijenite sljedeće opcije: Opcija Funkcija Mrežna obavijest Postavite uređaj tako da prikaže obavijest kad je dostupna otvorena Wi-Fi mreža. Zadrži Wi-Fi tijekom mirovanja Postavite želite li da Wi-Fi ostane uključena u načinu mirovanja. MAC adresa Pregledajte MAC adresu za uređaj. IP adresa Pregledajte IP adrese za trenutnu mrežu. Wi-Fi Direct Saznajte kako koristiti Wi-Fi Direct značajku za spajanje dva uređaja putem Wi-Fi mreže bez korištenja pristupne točke. 1 Otvorite popis aplikacija i odaberite Postavke → Više... 2 Odaberite potvrdni okvir pored opcije Izravni Wi-Fi → U redu. 3 U odgovarajućoj aplikaciji odaberite datoteku ili stavku, primjerice multimedijsku datoteku ili internetsku adresu. 4 Odaberite opciju za slanje podataka putem Wi-Fi. Način slanja podataka može se razlikovati ovisno o vrsti aplikacije. Povezivanje 64 Bluetooth Bluetooth je bežična komunikacijska tehnologija kratkog dometa za razmjenu informacija na udaljenosti od oko 10 metara bez fizičke povezanosti. Nije potrebno usmjeravati uređaje kako bi primili informacije pomoću Bluetootha. Ako su uređaji međusobno unutar dometa, možete razmjenjivati informacije između njih i ako se nalaze u različitim prostorijama. Tvrtka Samsung ne snosi odgovornost za gubitak, presretanje ili zlouporabu podataka koji su poslani ili primljeni putem bežične Bluetooth veze. ●● Uvijek se osigurajte da dijelite i primate podatke pomoću pouzdanih i propisno zaštićenih uređaja. Ako postoje prepreke između uređaja operativna udaljenost može se smanjiti. ●● Neki uređaji, naročito oni koje nije testirala udruga Bluetooth SIG, možda neće biti kompatibilni s vašim uređajem. ●● Ne koristite Bluetooth značajku za protuzakonite svrhe (primjerice, piratske kopije datoteke ili protuzakonito prisluškivanje komunikacija u komercijalne svrhe). Samsung nije odgovoran za posljedice protuzakonite uporabe Bluetooth značajke. ●● ››Uključivanje Bluetooth bežične značajke Otvorite popis aplikacija, odaberite Postavke, a zatim traku klizača povucite do opcije Uključeno pored Bluetooth. ››Potražite druge uređaje i uparite svoj uređaj s njima 1 Otvorite popis aplikacija i odaberite Postavke → Bluetooth → TRAŽI UREĐAJE. 2 Odaberite uređaj. Povezivanje 65 3 Odaberite Upari kako biste združili Bluetooth PIN ova dva uređaja. Umjesto toga, unesite Bluetooth PIN te odaberite U redu. Nakon što vlasnik drugog uređaja unese isti PIN ili prihvati povezivanje, uparivanje je dovršeno. Ako je postupak uparivanja bio uspješan, uređaj će automatski tražiti dostupne usluge. Neki uređaji, posebno slušalice ili handsfri automobilski pribori, mogu imati fiksni Bluetooth PIN, kao što je 0000. Ako drugi uređaj ima PIN, morate ga unijeti. ››Slanje podataka putem Bluetootha 1 Odaberite datoteku ili stavku, primjerice kontakt, kalendarski događaj, zapis ili medijsku datoteku u odgovarajućoj aplikaciji. 2 Odaberite opciju za slanje podataka putem Bluetootha. Način za odabir opcije može se razlikovati ovisno o vrsti podataka. 3 Pretražite i uparite uređaj s omogućenom Bluetooth vezom. ››Prijem podataka putem Bluetootha 1 Otvorite popis aplikacija i odaberite Postavke → Bluetooth → TRAŽI UREĐAJE. 2 Kada dobijete obavijest, unesite PIN za Bluetooth bežičnu vezu i odaberite U redu (ako je potrebno). 3 Odaberite na programskoj traci sustava i odaberite Prihvati kao potvrdu da želite primati podatke sa uređaja. Primljeni podaci se spremaju u mapu bluetooth. Ako primite datoteku kontakata, odaberite Postavke → Bluetooth → → Prikaži primljene datoteke → datoteku kontakata za uvoz u popis kontakata. Povezivanje 66 Dijeljenje mobilne mreže Saznajte kako postaviti uređaj kao bežični modem ili bežičnu pristupnu točku za računala ili druge uređaje, te kako dijeliti mobilnu mrežnu vezu uređaja. ››Dijeljenje mobilne mreže vašeg uređaja putem Wi-Fi 1 Otvorite popis aplikacija i odaberite Postavke → Više... → Dijeljenje veze i prijenosni pristup. 2 Odaberite Prijenosna pristupna WiFi točka kako biste aktivirali dijeljenje Wi-Fi veze. 3 Odaberite Konfiguracija WiFi pristupne točke za konfiguriranje postavki mreže radi korištenja uređaja kao pristupne točke. Opcija Funkcija Mrežni SSID Pregledajte i uredite naziv uređaja koji će biti prikazan na vanjskim uređajima. Sigurnost Odaberite vrstu sigurnosti. Zaporka Pregledajte i uredite mrežni ključ kako biste spriječili neovlašteni pristup mreži. 4 Nakon što završite, odaberite Spremi. 5 Na drugom uređaju pronađite ime vašeg uređaja na dostupnom popisu veza i spojite ga na mrežu. Vaš uređaj dijeli mobilnu mrežnu vezu na drugom uređaju. Povezivanje 67 ››Dijeljenje mobilne mreže vašeg uređaja putem USB-a 1 Povežite uređaj s računalom pomoću USB kabela. 2 Otvorite popis aplikacija i odaberite Postavke → Više... → Dijeljenje veze i prijenosni pristup. 3 Odaberite Dijeljenje USB-om kako biste aktivirali funkciju USB dijeljenja. Vaš uređaj će dijeliti mobilnu mrežnu vezu na vašem računalu. Kako biste prekinuli dijeljenje mrežne veze, očistite potvrdni okvir pored opcije Dijeljenje USB-om. Način dijeljenja mrežne veze može se razlikovati ovisno o operativnom sustavu računala. ››Omogućite zajedničko korištenje mobilne mreže uređaja putem značajke bežične Bluetooth veze 1 Otvorite popis aplikacija i odaberite Postavke → Više... → Dijeljenje veze i prijenosni pristup. 2 Odaberite Dijeljenje veze Bluetoothom da biste aktivirali funkciju Bluetooth dijeljenja. 3 Na drugom uređaju pronađite svoj uređaj i uparite dva uređaja. Povezivanje 68 GPS Uređaj je o; go;jopremljen prijamnikom globalnog sustava pozicioniranja (GPS). Saznajte kako aktivirati usluge lokacije. Za bolji prijem GPS signala izbjegavajte korištenje uređaja u sljedećim uvjetima: ●● Između zgrada, u tunelima ili podzemnim prolazima ili unutar zgrada ●● Pri lošim vremenskim uvjetima ●● U blizini visokonaponskih ili elektromagnetskih polja ●● U vozilu s zaštitom od sunca Ne dodirujte područje unutarnje antene ili pokrivajte ovo područje rukama ili drugim objektima tijekom korištenja GPS funkcija. Ovisno o vašem području ili davatelju usluga, ova značajka možda neće biti dostupna. ››Uključivanje usluga navigacije Morate aktivirati usluge lokacije kako biste primili podatke o lokaciji i pretražili kartu. 1 Otvorite popis aplikacija i odaberite Postavke → Usluge lokacije. 2 Prilagodite sljedeće postavke ako biste aktivirali usluge lokacije: Opcija Funkcija Googleova usluga lociranja Postavite za korištenje Wi-Fi i/ili mobilnih mreža za pronalaženje lokacije. GPS sateliti Postavite opciju korištenja GPS satelita za praćenje vaše lokacije. Lokac. i Google pretraživanje Postavite uređaj da koristi vašu trenutnu lokaciju za Google pretraživanje i druge Google usluge. Povezivanje 69 VPN veze Možete stvoriti virtualne privatne mreže (VPN) i sigurno se spojiti na privatnu mrežu preko javne mreže, kao što je internet. Vaš uređaj bi već trebao biti konfiguriran s pristupom internetu. Ako imate problema s pristupom internetu, trebate urediti veze. Ako niste sigurni koje informacije o vezi trebate uneti, obratite se svojem davatelju usluga. ››Postavljanje VPN veza 1 Otvorite popis aplikacija i odaberite Postavke → Više... → VPN → Dodavanje VPN mreže. Za korištenje ove značajke, morate uključiti zaključavanje zaslona. Opcija Funkcija Naziv Unesite naziv VPN profila. Vrsta Odaberite vrstu VPN veze. Adresa poslužitelja Upišite IP adresu VPN poslužitelja. tajna L2TP Unesite tajnu L2TP lozinku. IPSec identifikator Postavite identifikator VPN mreže koji ćete unositi. ●● Kao lokalni IPSec identifikator unesite WAP IP adresu ili puni naziv domene. ●● Kao udaljeni IPSec identifikator možete unijeti bilo koji naziv. IPsec unaprijed dijeljeni ključ Upišite zajednički ključ. Povezivanje 70 Opcija Funkcija IPSec korisnička certifikat Odaberite korisničku potvrdu na temelju koje vas VPN poslužitelj identificira. Možete preuzeti potvrde sa VPN poslužitelja ili ih skinuti sa Interneta. IPSec CA certifikat Odaberite korisničku potvrdu (CA) na temelju koje vas VPN poslužitelj identificira. Možete preuzeti potvrde sa VPN poslužitelja ili ih skinuti sa Interneta. IPSec certifikat poslužitelja Odaberite certifikat poslužitelja koji je izdan za VPN poslužitelj. Tako ćete omogućiti pristupanje VPN poslužitelju pomoću svojeg VPN profila. PPP enkripcija (MPPE) Postavite za šifriranje VPN poslužitelja. Prikaži Postavite za promjenu naprednih postavki napredne opcije mreže. 2 Nakon što završite, odaberite Spremi. ››Spoji sa osobnom mrežom 1 Otvorite popis aplikacija i odaberite Postavke → Više... → VPN. 2 Odaberite privatnu mrežu. 3 Upišite svoje korisničko ime i šifru, a zatim odaberite Poveži. Povezivanje 71 Alati Sat Saznajte kako postaviti i upravljati alarmima za važne događaje. ››Postavljanje novog alarma 1 Otvorite popis aplikacija i odaberite Sat → Postavi alarm. 2 Odaberite Dodaj alarm i postavite pojedinosti alarma. 3 Nakon što završite, odaberite U redu. 4 Za dodavanje više alarma ponavljajte korak 2. Po dovršenju odaberite Gotovo. ●● Kako biste deaktivirali alarm, poništite odabir potvrdnog okvira pored alarma. ●● Kako biste uredili alarm, dodirnite i zadržite alarm, a zatim odaberite Uredi alarm. ››Zaustavljanje alarma Kada se alarm oglasi, ●● Da biste zaustavili alarm, odaberite Odbaci. ●● Odaberite Odgoda alarma kako biste utišali alarm na određeno razdoblje. ››Brisanje alarma 1 Otvorite popis aplikacija i odaberite Sat → Alarm postavljen na. 2 Dodirnite i zadržite alarm, a zatim odaberite Izbriši alarm → U redu. Alati 72 Kalkulator Počnite izvoditi matematičke izračune izravno na uređaju, baš kao na ručnom ili stolnom kalkulatoru. 1 Otvorite popis aplikacija i odaberite Kalkulator. 2 Koristite tipke koje odgovaraju zaslonu kalkulatora kako biste izveli osnovne ili složenije operacije. Preuzimanja Saznajte kako upravljati popisima datoteka skinutim sa Interneta. 1 Otvorite popis aplikacija i odaberite Preuzimanja. 2 Odaberite kategoriju skidanja. 3 Odaberite popis da biste otvorili skinutu datoteku. Za brisanje popisa odaberite potvrdni okvir, a zatim odaberite . ●● Kako biste preuzetu datoteku podijelili s drugima, odaberite potvrdni okvir, a zatim odaberite → željena opcija. ●● Pretraživanje Možete tražiti aplikacije i podatke na uređaju i određene podatke na Internetu. 1 Otvorite popis aplikacija i odaberite Pretraživanje. 2 Unesite lozinku. Da biste podatke pretraživlai glasom, odaberite ključnu riječ u mikrofon uređaja. 3 Odaberite rezultat pretraživanja. Alati 73 i izgovorite Quickoffice HD Saznajte kako stvoriti ili prikazati Microsoft Word, Excel, PowerPoint te Adobe PDF datoteke na uređaju. ››Stvaranje novog dokumenta 1 Otvorite popis aplikacija i odaberite Quickoffice HD. Ako aplikaciju pokrećete po prvi put, registrirajte se kao Internet korisnik ili preskočite registraciju. 2 Odaberite → vrstu dokumenta. 3 Unesite sadržaj u dokument. Za poništavanje posljednje radnje odaberite → Poništi. Za vraćanje posljednje radnje odaberite → Ponovi. ●● Za umetanje objekta poput slike odaberite . ●● Za mijenjanje preferenci teksta ili objekta odaberite . Po dovršenju odaberite → Spremi ili Spremi kao. ●● ●● 4 5 Unesite naziv dokumenta, a zatim odaberite mjesto za spremanje. 6 Odaberite . Alati 74 ››Otvaranje dokumenta 1 Otvorite popis aplikacija i odaberite Quickoffice HD. 2 Odaberite → vrstu dokumenta. 3 Odaberite → Otvori. Za otvaranje nedavno otvorene datoteke, otvorite datoteku unutar Nedavni dokumenti. 4 Pogledajte dokument po želji. Dostupne opcije mogu se razlikovati ovisno o vrsti dokumenta. Kako biste uredili dokument (datoteka programa Word, Excel ili prezentacija), dodirnite zaslon. ●● Za spremanje dokumenta pod drugim nazivom odaberite → Spremi kao. ●● Za pretraživanje teksta u dokumentu odaberite . ●● Za povećavanje ili smanjivanje prikaza, stavite dva prsta na zaslon i polako ih razdvojite ili približite. ●● ››Uređivanje dokumenata na Internetu 1 Otvorite popis aplikacija i odaberite Quickoffice HD. 2 Odaberite → željeni račun. Pročitajte napomenu i odaberite Nastavak. 3 Unesite svoju adresu e-pošte i lozinku za pristupanje svojem računu, a zatim odaberite U redu. 4 Pregledajte i upravljajte dokumentima na poslužitelju. Alati 75 Postavke Pristupanje meniju Postavke 1 Otvorite popis aplikacija i odaberite Postavke. 2 Odaberite kategoriju postavki i opciju. Wi-Fi Aktivirajte Wi-Fi značajku za povezivanje s Wi-Fi mrežama i pristupanje Internetu ili drugim mrežnim uređajima. Bluetooth Aktivirajte Bluetooth značajku za razmjenu podataka na kratkim rastojanjima. Potrošnja podataka Pratite količinu podataka koje koristite, i prilagodite postavke za ograničenja. ●● Mobilni podaci: Aktiviranje nadzora mobilnog podatkovnog prometa. ●● Ograničenje za mobilne podatke: Postavite ograničenje za korištenje mobilnih podataka. ●● Ciklus upotrebe podataka: Mijenjanje postavke za ciklus ograničenja. Da biste koristili više opcija odaberite . ●● Roaming podataka: Postavite za korištenje podatkovnih veza u roamingu. ●● Ograničenje pozadinskih podataka: Postavite za isključenje sinkronizacije u pozadini tijekom korištenja mobilne mreže. ●● Prikaz upotrebe Wi-Fi mreže: Postavljanje načina prijenosa podataka putem Wi-Fi mreže. ●● Prikaži Ethernet upotrebu: Postavljanje prikaza prijenosa podataka putem Ethernet veze. Postavke 76 Više... Promijenite postavke za upravljanje vezama s drugim uređajim ili mrežama. ››Način rada u zrakoplovu Aktivirajte zrakoplovni način rada kako biste onemogućili sve bežične funkcije na uređaju. Možete koristiti samo izvanmrežne usluge. ››VPN Postavite i upravljajte virtualnim osobnim mrežama (VPN). ››Dijeljenje veze i prijenosni pristup Dijeljenje USB-om: Postavite ovu opciju kako biste svoj uređaj koristili kao bežični modem, kroz uspostavu USB veze s računalom. ●● Prijenosna pristupna WiFi točka: Postavite ovu opciju kako biste svoj uređaj koristili kao bežičnu pristupnu točku za druge uređaje. ●● Konfiguracija WiFi pristupne točke: Promijenite postavke mreže za svoju pristupnu ili hotspot točku. ●● Dijeljenje veze Bluetoothom: Uključite značajku Bluetooth dijeljenja kako biste podijelili vašu mobilnu mrežu s računalima preko Bluetooth veze. ●● Pomoć: Pogledajte podatke o korištenju značajki dijeljenja veze. ●● ››Izravni Wi-Fi Aktivirajte Wi-Fi Direct značajku za spajanje dva uređaja putem Wi-Fi mreže bez korištenja pristupne točke. Postavke 77 ››Mobilne mreže Podaci su omogućeni: Postavite korištenje podatkovnih veza na bilo kojoj mobilnoj mreži. ●● Roaming podataka: Postavite za korištenje podatkovnih veza u roamingu. ●● Nazivi pristupnih točaka: Odaberite pristupne točke (APN) za mobilne mreže. Možete dodavati ili mijenjati pristupne točke. Da biste vratili APN postavke na tvorničke vrijednosti odaberite → Ponovo postavi na zadano. ●● Koristi samo 2G mreže: Postavite ovu opciju kako bi se uređaj povezivao samo s GPRS i EDGE mrežama. ●● Mrežni operateri: -- Pretraži mreže: Pretražite mreže i odaberite neku od njih. -- Odaberi automatski: Postavite uređaj da automatski odabire prvu dostupnu mrežu. ●● Zvuk Promjenite postavke za različite zvukove na uređaju. ●● Glasnoća: Prilagodite glasnoću za različite zvuke na uređaju. ●● Zadana obavijest: Odaberite melodiju zvona koja će vas obavještavati o događajima poput nove poruke ili propuštenog poziva. ●● Vibracija i zvono: Postavite uređaj tako da vas upozorava na događaje najprije vibracijom, a zatim reprodukcijom melodije zvona. ●● Zvukovi dodirivanja: Postavite uređaj da se oglašava kada odaberete aplikaciju ili opciju. ●● Zvukovi zaključavanja zaslona: Postavite uređaj da se oglasi kada zaključavate ili otključavate dodirni zaslon. ●● Vibracija na dodir: Postavite uređaj tako da zavibrira kada odaberete aplikaciju ili opciju. Postavke 78 Prikaz Promijenite postavke za upravljanje zaslonom i pozadinskim svjetlom na uređaju. ●● Svjetlina: Podesite osvjetljenje zaslona. ●● Pozadinska slika: Odaberite pozadinsku sliku za početni zaslon i za zaključani zaslon. ●● Automatski zakreni zaslon: Postavite sučelje tako da se automatski rotira s rotiranjem uređaja. ●● Mirovanje: Odaberite vremensko razdoblje nakon kojeg će uređaj isključiti pozadinsko osvjetljenje zaslona. ●● Veličina fonta: Promijenite veličinu slova za stvaranje ili prikazivanje stavki u aplikacijama. Pohranjivanje Pregledajte informacije o memoriji uređaja. Stvarni dostupni kapacitet unutarnje memorije je manji od navedenog kapaciteta jer operativni sustav i zadane aplikacije zauzimaju dio memorije. Baterija Pregledajte količinu energije baterije koju troši vaš uređaj. Aplikacije Pregledajte i upravljajte aplikacijama na uređaju. Računi i sinkronizacija Promijenite postavke za automatsku sinkronizaciju ili upravljanje računima za sinkronizaciju. Postavke 79 Usluge lokacije Promijenite postavke usluga lokacije. ●● Googleova usluga lociranja: Postavite uređaj tako da koristi Wi-Fi i/ili mobilne mreže za pronalaženje približne lokacije. ●● GPS sateliti: Postavite na korištenje GPS satelita za pronalaženje lokacije. ●● Lokac. i Google pretraživanje: Postavite uređaj da koristi vašu trenutnu lokaciju za Google pretraživanje i druge Google usluge Sigurnost Promijenite postavke zaštite uređaja i SIM ili USIM kartice. ●● Zaključavanje zaslona: Aktivirajte značajku zaključavanja zaslona. ●● Info o vlasniku: Unesite podatke o sebi koji se prikazuju na zaključanom zaslonu. ●● Kriptiraj tablet računalo: Postavite PIN kod ili lozinku za šifriranje podataka koji su spremljeni na uređaju. Šifru morate unositi svaki put kada uključite uređaj. Napunite bateriju prije omogućivanja ove postavke jer bi šifriranje podataka moglo trajati više od sat vremena. Postavite zaključavanje SIM kartice: -- Zaključaj SIM karticu: Postavite značajku zaključavanja SIM ili USIM kartice. Da biste koristili uređaj sa SIM ili USIM karticom, morate unijeti PIN. -- Promijeni PIN za SIM: Promijenite PIN kod koji ste dobili sa SIM ili USIM karticom. ●● Zaporke vidljive: Postavite uređaj tako da prikazuje lozinke tijekom njihovog unosa. ●● Administratori uređaja: Pregledajte administratore koje ste odobrili za uređaj. Možete aktivirati administratore uređaja kako biste primjenili nova pravila na uređaj. ●● Nepoznati izvori: Postavite uređaj tako da preuzima aplikacije s bilo kojeg izvora. Ako ne odaberete ovu opciju, aplikacije možete preuzimati samo s web-mjesta Trg. Play. ●● Postavke 80 Pouzdane vjerodajnice: Postavite korištenje certifikata i vjerodajnica kako bi se osiguralo sigurno korištenje aplikacija. ●● Instaliraj iz memorije: Instalirajte šifrirane certifikate koji su spremljeni na internoj memoriji računala. ●● Izbriši vjerodajnice: Obrišite sadržaj vjerodajnica sa uređaja i poništite šifru. ●● Jezik i ulaz Promijenite postavke jezika i unosa teksta. ››Jezik Odaberite jezik zaslona. ››Pravopisna provjera Postavite uređaj tako da ispravlja pogrešno napisane riječi. ››Osobni rječnik Postavite osobni rječnik. Riječi u vašem rječniku se pojavljuju kao prijedlozi vaših unosa teksta. ››Zadano Odaberite način unošenja teksta. ››Android tipkovnica Postavite uređaj za korištenje Android tipkovnice. Za promjenu postavki Android tipkovnice odaberite . ●● Jezici unosa: Odaberite jezike za unos koje ćete koristiti s tipkovnicom. ●● Automatsko pisanje velikih slova: Postavite za automatsko stavljanje prvog velikog slova u rečenici. ●● Vibracija pri pritisku na tipku: Postavite telefon da vibrira kad pritisnete tipku. Postavke 81 Zvuk pri pritisku tipke: Postavite uređaj tako da emitira zvuk kad dodirnete tipku. ●● Samoispravak: Postavite uređaj tako da automatski ispravlja pogrešno napisane riječi. ●● Pokaži prijedloge ispravka: Postavite uređaj da traži riječi sukladno vašem unosu i prikazuje prijedloge riječi. ●● Napredne postavke: Promijenite napredne postavke za Android tipkovnicu. -- Odgoda prikaza tipki: Postavite vrijeme odgode za skočne zaslone koji se pojavljuju nakon pritiskanja tipki na tipkovnici. Ova je funkcija postavljena prema zadanome. -- Predlaži imena kontakata: Postavite uređaj tako da predviđa vjerojatne kandidate za pretraživanja kontakata. -- Bigram prijedlozi: Postavite uređaj tako da predviđa riječ koja odgovara prethodnoj riječi kod često korištenih riječi. -- Omogući ponovne ispravke: Postavite uređaj tako da predlaže ponovne ispravke. -- Postavke trajanja vibracije kod pritiska tipke: Podesite trajanja vibracije prilikom pritiskanja tipki. -- Postavke glasnoće zvuka kod pritiska tipke: Podesite glasnoću zvukova tipki. ●● ››Google govor u tekst Aktivirajte Google glasovni unos da biste tekst unosili govorom. Za promjenu postavki glasovnog unosa odaberite . ●● Odaberite jezike unosa: Odaberite jezike unosa za Googleovu značajku prepoznavanja glasa. ●● Blokiraj uvredljiv govor: Postavite sprječavanje prepoznavanja uvredljivih riječi u glasovnim unosima. ››Glasovno pretraživanje Sljedeće su opcije dostupne za Google glasovno prepoznavanje: ●● Jezik: Odaberite jezik za Google prepoznavanje glasa. ●● Sigurno pretraživanje: Odaberite razinu za filtriranje eksplicitnog teksta i slika iz rezultata glasovnog pretraživanja. ●● Blokiraj uvredljiv govor: Postavite uređaj tako da skriva uvredljive riječi u rezultatima glasovnog pretraživanja. Postavke 82 ››Izlaz pretvaranja teksta u govor Googleov alat za pretvaranje teksta u govor: Odaberite program za sintezu govora. Da biste promijenili postavke programa za sintezu govora, odaberite . ●● Brzina govora: Odaberite brzinu za značajku TTS. ●● Poslušajte primjer: Poslušajte izgovoreni tekst kao primjer. ●● ››Brzina pokazivača Podesite brzinu pokazivača za miša ili trackpad spojen na uređaj. Stvori sigurnosnu kopiju i poništi Promijenite postavke za upravljanje postavkama i podacima. ●● Stvori sigurnosnu kopiju mojih podataka: Postavite za spremanje sigurnosne kopije postavki i podataka o aplikacijama na Google poslužitelju. ●● Sigurnosni račun: Postavite ili uredite Google račun za sigurnosno kopiranje. ●● Automatska obnova: Postavite za vraćanje postavki i podataka o aplikacijama kada morate ponovno instalirati aplikaciju. ●● Vraćanje na tvorničko stanje: Vratite postavke na tvorničke zadane vrijednosti i izbrišite sve svoje podatke. Datum i vrijeme Promijenite postavke za kontrolu načina prikaza datuma i vremena na vašem uređaju. Ako je baterija potpuno ispražnjena ili je uklonjena iz uređaja, vrijeme i datum bit će resetirani. Automatski datum & vrijeme: Postavite da biste od mreže primali informacije o vremenu te da biste automatski ažurirali vrijeme i datum. ●● Automatska vremenska zona: Postavite primanje obavijesti o vremenskoj zoni od mreže kada se krećete između vremenskih zona. ●● Postavke 83 Postavi datum: Ručno postavljanje trenutačnog datuma. Postavi vrijeme: Ručno postavljanje trenutačnog vremena. ●● Odaberi vremensku zonu: Odaberite vremensku zonu. ●● Koristi 24-satni format: Postavite uređaj tako da prikazuje vrijeme u formatu od 24 sata ili 12 sati. ●● Odaberi format datuma: Odaberite format za prikaz datuma. ●● ●● Dostupnost Usluge pristupačnosti su posebne značajke za osobe s tjelesnim izazovima. Promijenite postavke za poboljšanje pristupačnosti sučelja i značajki uređaja. ●● TalkBack: Aktivirajte aplikaciju TalkBack, koja osigurava glasovni odziv. ●● Veliki tekst: Odaberite veća slova za stvaranje ili prikaz stavki u aplikacijama. ●● Automatski zakreni zaslon: Postavite sučelje tako da se automatski rotira s rotiranjem uređaja. ●● Izgovori zaporke: Postavite uređaj tako da izgovara lozinku koju ste unijeli na zaslonu za pregled interneta, pomoću značajke TalkBack. ●● Dodirnite i držite odgodu: Postavite vrijeme prepoznavanja dodira i držanja zaslona. ●● Instalacija web-skripti: Postavite aplikacije tako da instaliraju web-skripte koje će web-sadržaj učiniti pristupačnijim. Opcije za razvojne programere Promijenite postavke za razvoj aplikacija. ●● Uklanjanje pogreške USB-a: Aktivirajte način za USB ispravljanje grešaka za spajanje uređaja s računalom pomoću USB kabela. ●● ID razvoja uređaja: Prikažite razvojni ID uređaja. ●● Ne pokreći mirovanje: Postavite zaslon da ostane uključen dok se baterija puni. Postavke 84 Dopusti probne lokacije: Omogući slanje lažnih lokacija i servisnih podataka usluzi Upravitelj lokacija radi testiranja. Ovo je namijenjeno razvoju aplikacije. ●● Zaporka sigurnosne kopije: Postavite lozinku za zaštitu podataka iz sigurnosnih kopija. ●● Omogućen strogi način: Postavite bljeskanje zaslona uređaja kada aplikacije izvršavaju dugotrajne operacije. ●● Mjesto pokazivača: Postavite prikaz koordinata i tragova pokazivača kada dodirnete zaslon. ●● Prikaži dodire: Postavite prikaz pokazivača kada dodirnete zaslon. ●● Prikaži ažuriranja zaslona: Postavite bljeskanje dijelova zaslona nakon ažuriranja. ●● Prikaži upotrebu procesora: Postavite popis svih aktivnih procesa. ●● Prisilno GPU renderiranje: Postavite korištenje 2D hardverskog ubrzanja za poboljšanje performansi grafike. ●● Razmjer animacije prozora: Odaberite brzinu otvaranja i zatvaranja skočnih prozora. ●● Animacija prijelaza razmjera: Odaberite brzinu prebacivanja između zaslona. ●● Uklanjanje aktivnosti: Postavite prekid aktivne aplikacije kada pokrenete novu. ●● Ograničenje pozadinskog procesa: Postavite ograničenje broja procesa koji mogu biti pokrenuti u pozadini. ●● Prikaži sve ANR-ove: Postavite upozorenja ako su u pozadini pokrenute aplikacije koje ne reagiraju. ●● O tabletnom uređaju Pregledajte informacije o uređaju, poput broja modela i verzije. Postavke 85 Rješavanje problema Kada uključite uređaj ili dok ga koristite, od vas će se zatražiti da unesete jedan od sljedećih kodova: Kod Kako biste riješili problem pokušajte sljedeće: Šifra Kada je značajka zaključavanja uređaja omogućena, morate unijeti šifru koju ste postavili za uređaj. PIN Kada uređaj upotrebljavate prvi put ili ako je omogućen zahtjev za PIN-om, morate unijeti PIN koji ste dobili sa SIM ili USIM karticom. Ovu značajku možete onemogućiti pomoću menija Zaključaj SIM karticu. PUK Vaša SIM ili USIM kartica je blokirana, obično kao posljedica nekoliko uzastopnih unosa neispravnoga PIN koda. Morate upisati PUK koji ste dobili od davatelja usluga. PIN2 Kada pristupite meniju za koji je potreban PIN2, unesite PIN2 koji je priložen uz SIM ili USIM karticu. Pojedinosti možete doznati od davatelja usluga. Vaš uređaj prikazuje poruke o greškama mreže ili usluge Kada se nalazite u područjima sa slabim signalom, možete izgubiti prijam. Premjestite se na drugo područje i pokušajte ponovo. ●● Ne možete pristupiti nekim opcijama bez pretplate. Pojedinosti možete doznati od davatelja usluga. ●● Rješavanje problema 86 Dodirni zaslon reagira sporo ili neispravno Ako vaš uređaj ima dodirni zaslon, a on ne reagira ispravno, pokušajte sljedeće: ●● Uklonite zaštitne pokrove s dodirnog zaslona. Zaštitni pokrovi mogu spriječiti uređaj u prepoznavanju unosa i ne preporučuju se za uređaje s dodirnim zaslonom. ●● Vodite računa da su vam ruke čiste i suhe kada dodirujete dodirni zaslon. ●● Ponovno pokrenite uređaj kako biste izbrisali privremene softverske pogreške. ●● Provjerite je li softver uređaja nadograđen na najnoviju verziju. ●● Ako je dodirni zaslon ogreban ili oštećen, odnesite ga u Samsungov servisni centar. Uređaj blokira ili javlja fatalne greške Ako se uređaj blokira ili prestane reagirati, morat ćete zatvoriti programe ili vratiti tvorničke postavke uređaja kako biste ga osposobili za rad. Ako je vaš uređaj zamrznut ili ne reagira, pritisnite i držite tipku za uključivanje 8-10 sekundi. Uređaj će se automatski ponovno pokrenuti. Ako to ne riješi problem, vratite uređaj na tvorničke postavke. Otvorite popis aplikacija i odaberite Postavke → Stvori sigurnosnu kopiju i poništi → Vraćanje na tvorničko stanje → Poništi tabletni uređaj → Izbriši sve. Kvaliteta zvuka je slaba ●● ●● Provjerite blokirate li unutarnju antenu uređaja. Kada se nalazite u područjima sa slabim signalom, možete izgubiti prijam. Premjestite se na drugo područje i pokušajte ponovo. Uređaj se oglašava kratkim zvučnim signalom, a ikona prikazuje praznu bateriju Baterija je prazna. Ponovno napunite bateriju kako biste nastavili koristiti uređaj. Rješavanje problema 87 Baterija se ne puni ispravno ili se uređaj ponekad isključuje za vrijeme punjenja Ako se baterija više ne puni u potpunosti, morate je zamijeniti s novom baterijom. Odnesite uređaj u lokalni Samsungov servisni centar. Uređaj je vruć na dodir Kada upotrebljavate aplikacije koje zahtijevaju više snage ili ih koristite duže vrijeme, uređaj se može zagrijati. To je normalno i ne bi trebalo utjecati na vijek uređaja niti na njegovu izvedbu. Prilikom pokretanja fotoaparata pojavljuju se poruke greške Vaš Samsung mobilni uređaj mora imati dovoljno dostupne memorije i dovoljno napunjenu bateriju za pokretanje aplikacije fotoaparata. Ako prilikom pokretanja fotoaparata primite poruku greške, pokušajte sljedeće: ●● Punjenje baterije. ●● Oslobodite dio memorije prebacivanjem datoteka na računalo ili brisanjem datoteka s uređaja. ●● Ponovno pokrenite uređaj. Ako i dalje imate problema s aplikacijom fotoaparata, a pokušali ste primijeniti ove savjete, obratite se Samsungovom servisnom centru. Prilikom otvaranja glazbenih datoteka pojavljuju se poruke greške Neke se glazbene datoteke možda neće pravilno reproducirati na vašem Samsung mobilnom uređaju iz nekoliko razloga. Ako prilikom otvaranja glazbenih datoteka primite poruke greške, pokušajte sljedeće radnje: ●● Oslobodite dio memorije prebacivanjem datoteka na računalo ili brisanjem datoteka s uređaja. ●● Provjerite je li glazbena datoteka zaštićena sustavom upravljanja digitalnim pravima (DRM, Digital Rights Management). Ako je datoteka zaštićena sustavom upravljanja digitalnim pravima, provjerite posjedujete li odgovarajuću licencu ili ključ za reprodukciju datoteke. ●● Provjerite podržava li vaš uređaj tu vrstu datoteke. Rješavanje problema 88 Nije lociran drugi Bluetooth uređaj Provjerite je li Bluetooth bežična značajka aktivirana na vašem uređaju. ●● Po potrebi provjerite je li Bluetooth bežična značajka aktivirana na uređaju na koji se želite spojiti. ●● Provjerite nalazi li se vaš uređaj i drugi Bluetooth uređaj unutar maksimalnog Bluetooth područja djelovanja (10 metara). ●● Ako vam navedeni savjeti ne pomognu u rješavanju problema, obratite se Samsungovom servisnom centru. Prilikom povezivanja uređaja s računalom nije uspostavljena veza Provjerite da li je USB kabel koji koristite kompatibilan s uređajem. ●● Provjerite jesu li na vašem računalu instalirani ispravni pokretački programi i jesu li ažurirani. ●● Koristite li Windows XP, na vašem računalu mora biti instaliran paket Windows XP Service Pack 3 ili novija verzija. ●● Na vašem računalu mora biti instaliran program Samsung Kies 2.0 ili Windows Media Player verzije 10 ili novije. ●● Rješavanje problema 89 Sigurnosne mjere opreza Kako biste spriječili ozljede ili oštećenja uređaja, prije uporabe uređaja pročitajte sljedeće informacije. Upozorenje: spriječite električne udare, požar i eksploziju Nemojte upotrebljavati oštećene kabele za napajanje, utikače ili labave utičnice Nemojte dodirivati kabel za napajanje vlažnim rukama ili isključivati punjač povlačenjem kabela Nemojte savijati ili oštećivati kabel za napajanje Nemojte upotrebljavati uređaj prilikom punjenja ili ga dodirivati vlažnim rukama Nemojte kratkospajati punjač Nemojte ispuštati niti uzrokovati udarac na punjač ili uređaj Nemojte puniti bateriju punjačima koje nije odobrio proizvođač Ne koristite uređaj za vrijeme oluja Vaš uređaj može biti u kvaru i opasnost od strujnog udara je povećana. Uređajem i punjačima rukujte pažljivo i pažljivo ih odlažite u otpad • Koristite samo punjače specijalno dizajnirane za vaš uređaj koje je odobrila tvrtka Samsung. Punjači koji nisu odobreni mogu prouzrokovati ozbiljne ozljede ili oštetiti uređaj. • Nikada ne bacajte uređaj u vatru. Slijedite sve lokalne propise pri odlaganju rabljenih uređaja. • Nikada ne stavljajte uređaje na ili u uređaje za grijanje, kao što su mikrovalne pećnice, štednjaci ili radijatori. Baterije mogu eksplodirati kad se pregriju. • Nikada nemojte razbijati ili bušiti uređaj. Izbjegavajte izlaganje uređaja visokom vanjskom tlaku, što može dovesti do unutarnjeg kratkog spoja i pregrijavanja. Sigurnosne mjere opreza 90 Zaštitite uređaj i punjače od oštećenja • Izbjegavajte izlagati uređaj vrlo niskim ili vrlo visokim temperaturama. • Vrlo visoke ili niske temperature mogu uzrokovati promjenu oblika uređaja i smanjiti kapacitet punjenja i vijek trajanja uređaja i baterija. • Nikad ne koristite oštećen punjač. Oprez: pridržavajte se svih sigurnosnih upozorenja i odredbi prilikom uporabe uređaja u područjima ograničene uporabe Nemojte upotrebljavati uređaj u blizini drugih elektroničkih uređaja Većina elektroničkih uređaja upotrebljava radiofrekvencijske signale. Može doći do smetnji na uređaju zbog drugih električnih uređaja. Nemojte upotrebljavati uređaj u blizini pacemakera • Po mogućnosti izbjegavajte uporabu uređaja u rasponu od 15 cm od pacemakera jer može doći do međusobnog ometanja uređaja. • Kako biste moguća ometanja uređaja smanjili na najmanju moguću mjeru, upotrebljavajte uređaj na strani suprotnoj od pacemakera. Nemojte upotrebljavati uređaj u bolnici ili u blizini medicinske opreme jer može doći do ometanja uređaja putem radiofrekvencije Ako vi osobno upotrebljavate medicinsku opremu, prije korištenja uređaja obratite se proizvođaču opreme kako biste provjerili hoće li radiofrekvencije koje uređaj emitira utjecati na opremu. Ako upotrebljavate slušno pomagalo, obratite se proizvođaču za informacije o radijskim smetnjama Radiofrekvencija koju emitira uređaj može ometati neka slušna pomagala. Prije korištenja uređaja, kontaktirajte proizvođača kako biste provjerili hoće li radiofrekvencije koje uređaj emitira utjecati na vaše slušno pomagalo. Isključite uređaj u potencijalno eksplozivnim okružjima • Uvijek se pridržavajte propisa, uputa i znakova u potencijalno eksplozivnim okružjima. • Uređaj nemojte koristiti na benzinskim crpkama ili u blizini zapaljivih goriva i kemikalija, i blizu područja eksplozija. • Ne pohranjujte i ne prevozite zapaljive tekućine, plinove ili eksplozivne materijale u istom pretincu u kojem se nalazi uređaj, njegovi dijelovi ili dodatna oprema. Sigurnosne mjere opreza 91 Isključite uređaj kad se nalazite u zrakoplovu Uređaj može ometati elektronske navigacijske uređaje u zrakoplovu. Uređaj može ometati uređaje u motornim vozilima Radiofrekvencija uređaja može prouzrokovati kvar elektronskih uređaja u automobilu. Za više informacija obratite se proizvođaču. Prilikom upravljanja vozilom pridržavajte se svih sigurnosnih upozorenja i odredbi koje se odnose na uporabu mobilnog uređaja Za vrijeme vožnje, sigurno upravljanje vozilom na prvom je mjestu. Nikada nemojte upotrebljavati mobilni uređaj dok vozite, ako je zabranjeno zakonom. Radi vlastite i sigurnosti drugih ljudi, budite uvijek razumni i imajte na umu sljedeće savjete: • Postavite uređaj tako da imate brz pristup. Važno je da možete pristupiti svom bežičnom uređaju, bez da skidate pogled s ceste. • Ne prihvaćajte pozive kad se nalazite u prometnoj gužvi ili opasnim vremenskim uvjetima. Kiša, susnježica, snijeg, led i prometna gužva mogu biti opasni. • Nemojte zapisivati bilješke ili tražiti brojeve telefona. Zapisivanje popisa “stvari koje morate obaviti” ili pregledavanje imenika odvraća pozornost s vaše primarne odgovornosti, odnosno sigurne vožnje. • Pažljivo birajte brojeve i procjenjujte promet. Pozive upućujte kad niste u pokretu ili prije uključivanja u promet. Planirajte obavljanje poziva nakon zaustavljanja automobile. • Ne upuštajte se u stresne ili emocionalne razgovore koji vam mogu odvratiti pažnju. Dajte ljudima s kojima razgovarate na znanje da vozite i prekinite razgovore koji bi vam mogli odvratiti pažnju s ceste. • Upotrijebite uređaj za pozivanje pomoći. Birajte lokalni broj hitne službe u slučaju požara, prometne nezgode ili potrebe za pružanjem hitne medicinske pomoći. • Upotrijebite uređaj kako biste pomogli drugima u slučaju nužde. Ako vidite prometnu nezgodu, kriminalnu aktivnost u tijeku ili ozbiljnu situaciju u kojoj su ugroženi životi, pozovite lokalni broj hitne službe. • Pozovite Pomoć na cesti ili, ako je potrebno, posebni broj za pomoć u slučaju manjih nezgoda. Ako vidite vozilo u kvaru koje ne predstavlja opasnost, neispravan semafor, manju prometnu nezgodu bez ozlijeđenih ili prepoznate ukradeno vozilo, pozovite Pomoć na cesti ili drugi broj službi za takve intervencije. Sigurnosne mjere opreza 92 Propisna njega i uporaba mobilnog uređaja Uređaj držite na suhom • Vlaga i sve vrste tekućina mogu oštetiti dijelove ili elektroničke krugove uređaja. • Ne uključujte uređaj ako je vlažan. Ako je vaš uređaj već uključen, isključite ga i odmah izvadite bateriju (ako se uređaj ne može isključiti ili ne možete izvaditi bateriju, ostavite ga u tom stanju). Zatim, osušite uređaj ručnikom i odnesite ga u servisni centar. • Tekućine će promijeniti boju oznake koja upućuje na oštećenje vodom unutar uređaja. Oštećenje vodom na uređaju može poništiti jamstvo proizvođača. Ne koristite i ne držite uređaj na mjestima s visokim koncentracijama prašine ili materijala u zraku Prašina ili strani materijali mogu uzrokovati kvar uređaja i mogu uzrokovati požar ili strujni udar. Uređaj spremajte samo na ravnim površinama Ako padne, može doći do oštećenja. Nemojte spremati uređaj na vrućim ili hladnim područjima. Preporuča se koristiti uređaj na temperaturama od 5 °C do 35 °C • Uređaj može eksplodirati ako ga ostavite u zatvorenom vozilu jer temperatura u unutrašnjosti može dosegnuti do 80 °C. • Nemojte izlagati uređaj izravnoj sunčevoj svjetlosti na dulje vremensko razdoblje (primjerice, na nadzornoj ploči automobila). • Bateriju pohranjujte na temperaturi od 0 °C do 45 °C. Nemojte spremati uređaj s metalnim objektima, kao što su kovanice, ključevi ili ogrlice Uređaj se može ogrebati ili postati neispravan. Sigurnosne mjere opreza 93 Nemojte pohranjivati uređaj u blizini magnetskih polja • Može doći do kvara uređaja ili pražnjenja baterije zbog izlaganja magnetskim poljima. • Kartice s magnetskom trakom, što uključuje kreditne kartice, bankovne knjižice i karte za ukrcavanje u zrakoplov mogu biti oštećene magnetskim poljima. • Nemojte upotrebljavati torbe ili dodatke s magnetskim zatvaranjem niti dozvoliti da uređaj dođe u kontakt s magnetskim poljima u dužim vremenskim razdobljima. Nemojte spremati uređaj u blizini grijalica, mikrovalnih pećnica, vruće opreme za kuhanje ili spremnika pod visokim tlakom • Može doći do curenja baterije. • Uređaj se može pregrijati i prouzrokovati vatru. Pazite da ne ispustite ili na drugi način udarite uređaj • Može doći do oštećenja zaslona uređaja. • Ako je savijen ili iskrivljen, može doći do oštećenja uređaja ili kvara određenih dijelova. Ne koristite uređaj ili aplikacije neko vreme ako se uređaj pregrijao Produljeno izlaganje kože pregrijanom uređaju može uzrokovati simptome opekotina na nižim temperaturama, kao što su crvene točke i pigmentacija. Ako vaš uređaj ima bljeskalicu ili svjetlo, ne koristite bljeskalicu blizu očiju ljudi i kućnih ljubimaca Uporaba bljeskalice preblizu očima može prouzrokovati privremeni gubitak vida ili oštećenje očiju. Budite oprezni pri izlaganju treperavim svjetlima • Dok koristite uređaj, ostavite svjetla u sobi i ne držite zaslon preblizu očiju. • Kad ste, za vrijeme gledanja videozapisa ili igranja flash igrica u duljim razdobljima, izloženi treperavim svjetlima može doći do napadaja ili nesvjestica. Ako osjetite nelagodu, odmah prestanite koristiti uređaj. Smanjite opasnost od ozljeda uslijed ponovljenog kretanja Kada neprestano ponavljate radnje, kao što su pritiskanje tipki, crtanje znakova na dodirnom zalonu prstima, ili igranje igrica, ponekad možete osjetiti nelagodu u rukama, vratu, ramenima ili drugim dijelovima tijela. Kada uređaj koristite u duljem razdoblju, opušteno držite uređaj, lagano pritisnite tipke i često pravite pauze. Ako i dalje osjećate nelagodu tijekom ili nakon takve uporabe, prestanite s uporabom i posjetite liječnika. Sigurnosne mjere opreza 94 Osigurajte maksimalan vijek trajanja baterije i punjača • Izbjegavajte punjenje baterija duže od jednog tjedna jer predugo punjenje može skratiti vijek trajanja baterije. • Nerabljene baterije s vremenom će se isprazniti i moraju se ponovo napuniti prije upotrebe. • Isključite punjače iz izvora napajanja kada nisu u upotrebi. Upotrebljavajte punjače, dodatnu opremu i pribor koji je odobrio proizvođač • Uporaba generičkih punjača može skratiti vijek trajanja ili prouzrokovati kvar uređaja. • Samsung ne preuzima odgovornost za sigurnost korisnika u slučaju uporabe dodatne opreme ili pribora koje tvrtka Samsung nije odobrila. Nemojte gristi ili sisati uređaj • To može prouzrokovati oštećenje uređaja ili eksploziju. • Ako uređaj rabe djeca, osigurajte da ga ispravno koriste. Nemojte stavljati uređaj ili isporučeni pribor u oči, uši ili usta To može izazvati gušenje ili ozbiljne ozljede. Kad koristite uređaj: • Govorite izravno u mikrofon. • Ne dodirujte unutarnju antenu uređaja. To može dovesti do smanjenja kvalitete poziva ili uzročiti emitiranje nenamjerne razine radiofrekvencijske (RF) energije. Zaštitite svoj sluh i uši kada koristite slušalice • Neumjereno izlaganje glasnim zvukovima može prouzrokovati oštećenje sluha. • Izlaganje glasnim zvukovima tijekom vožnje može vam odvratiti pozornost i prouzrokovati nezgodu. • Uvijek smanjite zvuk prije uključivanja slušalica u izvor zvuka i upotrebljavajte samo minimalnu postavku glasnoće dovoljnu da čujete razgovor ili glazbu. • U suhim okruženjima može doći do stvaranja statičkog elektriciteta u slušalici. Izbjegavajte korištenje slušalice u suhim okruženjima ili dodirnite metalni predmet kako biste ispraznili statički elektricitet prije spajanja slušalica na uređaj. Sigurnosne mjere opreza 95 Budite na oprezu kad upotrebljavate uređaj prilikom hodanja ili dok ste u pokretu • Uvijek imajte na umu svoje okruženje kako biste izbjegli ozljeđivanje sebe ili drugih. • Provjerite da se kabel slušalica nije upleo u rukama ili na objektima u blizini. Nemojte nositi uređaj u stražnjim džepovima ili oko struka Ako padnete, možete se ozlijediti ili oštetiti uređaj. Nemojte rastavljati, izmjenjivati ili popravljati uređaj Promjene ili preinake na uređaju mogu poništiti jamstvo proizvođača. Za servisiranje odnesite uređaj u servisni centar tvrtke Samsung. Nemojte bojiti niti stavljati naljepnice na uređaj Boja i naljepnice mogu zakočiti pomične dijelove i onemogućiti ispravan rad. Ako ste alergični na boje ili metalne dijelove proizvoda, mogu vam se pojaviti svrbež, ekcem ili otekline na koži. Kada se to dogodi, prestanite koristiti proizvod i posavjetujte se s liječnikom. Prilikom čišćenja uređaja: • Obrišite uređaj ili punjač ručnikom ili gumicom. • Nemojte upotrebljavati kemikalije ili deterdžent. Uređaj nemojte koristiti ako je zaslon napuknut ili razbijen Slomljeno staklo ili akril može uzrokovati ozljede ruku ili lica. Odnesite uređaj u servisni centar tvrtke Samsung na popravak. Uređaj koristite isključivo za svrhe za koje je namijenjen Izbjegavajte ometati druge prilikom uporabe uređaja na javnim mjestima Nemojte dopustiti djeci uporabu svog uređaja Uređaj nije igračka. Nemojte dopustiti djeci da se igraju s njime jer bi mogla povrijediti sebe i druge, ili oštetiti uređaj. Mobilne uređaje i opremu instalirajte oprezno • Osigurajte da su mobilni uređaji ili odgovarajuća oprema koja je instalirana u vašem vozilu sigurno ugrađeni. • Izbjegavajte smještanje uređaja i opreme u blizini zračnog jastuka ili na području njegove uporabe. Neispravno instalirana bežična oprema može uzrokovati ozbiljne ozljede kada se zračni jastuci brzo napušu. Sigurnosne mjere opreza 96 Samo kvalificiranom osoblju dozvolite da servisira vaš uređaj Dopustite li nekvalificiranom osoblju da servisira uređaj, to može rezultirati oštećenjem uređaja i poništenjem jamstva proizvođača. Budite pažljivi sa SIM ili memorijskim karticama • Nemojte uklanjati karticu dok uređaj šalje ili prima podatke jer to može rezultirati gubitkom podataka i/ili oštećenjem kartice ili uređaja. • Zaštitite kartice od jakih udara, statičkoga elektriciteta i električne buke ostalih uređaja. • Nemojte dirati pozlaćene kontakte ili priključke prstima ili metalnim predmetima. Ako je potrebno očistiti karticu, brišite je mekom tkaninom. Čuvajte svoje osobne i važne podatke na sigurnom • Dok koristite uređaj, obavezno pravite sigurnosnu kopiju važnih podataka. Samsung nije odgovoran za gubitak podataka. • Prilikom odlaganja uređaja, napravite sigurnosnu kopiju svih podataka i onda resetirajte uređaj kako biste spriječili zlouporabu vaših osobnih podataka. • Pažljivo pročitajte zaslon s odobrenjima prilikom preuzimanja aplikacija. Budite posebno oprezni s aplikacijama koje imaju pristup mnogim funkcijama ili velikom broju vaših osobnih podataka. • Redovito provjeravajte svoje račune radi neovlaštenog ili sumnjivog korištenja. Ako pronađete bilo koji znak zlouporabe vaših osobnih podataka, obratite se svojem davatelju usluga radi brisanja ili promjene podataka o računu. • U slučaju da je vaš uređaj izgubljen ili ukraden, promijenite šifre na vašim računima kako biste zaštitili svoje osobne podatke. • Izbjegavajte korištenje aplikacija iz nepoznatih izvora i zaključavajte uređaj s uzorkom, šifrom, ili PIN-om. Ne distribuirati autorskim pravima zaštićeni materijal Nemojte distribuirati autorskim pravima zaštićeni materijal bez dozvole vlasnika sadržaja. Pri tome može doći do povrede zakona o autorskim pravima. Proizvođač ne preuzima odgovornost za bilo kakve pravne probleme uzrokovane nezakonitim korištenjem zaštićenog materijala od strane korisnika. Sigurnosne mjere opreza 97 Ispravno odlaganje proizvoda (Električni i elektronički otpad) (Primjenjuje se u zemljama s posebnim sustavima za prikupljanje otpada) Ova oznaka na proizvodu, dodatnoj opremi ili u literaturi ukazuje na to da se proizvod i njegova elektronička oprema (npr., punjač, slušalice, USB kabel) ne bi trebali odlagati s ostalim kućanskim otpadom na kraju radnog vijeka. Da biste spriječili moguću štetu za okoliš ili ljudsko zdravlje nekontroliranim odlaganjem otpada, odvojite ovaj predmet od ostalih vrsta otpada i odgovorno reciklirajte kako biste promicali održivu ponovnu upotrebu materijalnih resursa. Korisnici u kućanstvima trebali bi kontaktirati prodavača kod kojega su kupili proizvod ili ured lokalne vlasti za pojedinosti o tome gdje i kako se ovaj predmet može odnijeti kako bi recikliranje bilo sigurno za okoliš. Korisnici u tvrtkama trebaju kontaktirati dobavljača i provjeriti uvjete i odredbe kupovnog ugovora. Ovaj proizvod i njegova elektronička oprema ne smije se miješati s drugim komercijalnim otpadom. Ispravno odlaganje baterija iz ovog proizvoda (Primjenjuje se u zemljama s posebnim sustavima za prikupljanje otpada) Oznaka na bateriji, priručniku ili ambalaži označava da se baterija u ovom proizvodu ne smije odlagati s ostalim kućanskim otpadom. Gdje je označeno, kemijski simboli Hg, Cd ili Pb pokazuju da baterija sadrži živu, kadmij ili olovo iznad referentnih razina navedenih u EC Direktivi 2006/66. Bateriju uključenu u ovaj proizvod ne može mijenjati korisnik. Za informacije o njihovoj zamjeni obratite se svojem davatelju usluga. Ne pokušavajte izvaditi bateriju ili odlagati je u vatru. Nemojte rastavljati, lomiti ili bušiti bateriju. Ako proizvod namjeravate odložiti u otpad, mjesto za prikupljanje otpada će poduzeti odgovarajuće mjere za recikliranje i obradu proizvoda, uključujući bateriju. Sigurnosne mjere opreza 98 Izjava o odricanju odgovornosti Neki su sadržaji i usluge, do kojih imate pristup putem ovog uređaja, u vlasništvu trećih strana i zaštićene su zakonom o autorskim pravima, patentima, trgovačkim markama i/ili drugim zakonima o intelektualnom vlasništvu. Takve sadržaje ili usluge možete koristiti samo za vlastite, nekomercijalne svrhe. Nikakve sadržaje ili usluge ne smijete koristiti na način koji vlasnik sadržaja ili davatelj usluge nije odobrio. Bez ograničavanja navedenog i osim ukoliko to nije izričito dopušteno od strane pojedinog vlasnika sadržaja ili davatelja usluge, nije dopušteno mijenjanje, kopiranje, ponovno izdavanje, učitavanje, objavljivanje, prenošenje, prevođenje, prodaja, izrada izvedenih radova, iskorištavanje ili distribuiranje sadržaja ili usluga prikazanih putem ovog uređaja u bilo kojem obliku ili s bilo kakvim sredstvima. “DANI SADRŽAJ ILI USLUGE SU UPRAVO ONAKVI “KAKVI JESU”. SAMSUNG NE JAMČI SADRŽAJ ILI USLUGE PRUŽENE, IZRIČITO NITI IMPLICITNO, ZA BILO KOJE SVRHE. SAMSUNG SE IZRIČITO ODRIČE NAZNAČENA JAMSTVA, UKLJUČUJUĆI, ALI NE I OGRANIČENO, NA JAMSTVA O PRIMJERENOSTI ZA PRODAJU ILI ODREĐENU SVRHU. SAMSUNG NE JAMČI TOČNOST, VALJANOST, PRAVOVREMENOST, ZAKONITOST ILI POTPUNOST BILO KOJEG SADRŽAJA ILI USLUGE DOSTUPNE PUTEM OVOG UREĐAJA TE NI POD KOJIM UVJETIMA, UKLJUČUJUĆI NEMAR. SAMSUNG NEĆE BITI ODGOVORAN, NEOVISNO OD UGOVORNE ILI KAZNENE ODGOVORNOSTI, ZA BILO KAKVE IZRAVNE, NEIZRAVNE, SLUČAJNE, POSEBNE ILI POSLJEDIČNE ŠTETE, ODVJETNIČKE NAKNADE, TROŠKOVE, ILI BILO KAKVE DRUGE ŠTETE NASTALE ZBOG ILI U VEZI S BILO KAKVIM SADRŽANIM PODACIMA, ILI KAO REZULTAT KORIŠTENJA BILO KOJEG SADRŽAJA ILI USLUGE OD STRANE VAS ILI BILO KOJE TREĆE STRANE, ČAK I USLIJED UPOZORENJA O MOGUĆNOSTI ŠTETE.” Usluge treće strane mogu biti prekinute ili ukinute u bilo koje vrijeme, i Samsung ne daje prikaze niti jamstva da će bilo koji sadržaj ili usluga ostati dostupna u nekom vremenskom razdoblju. Sadržaj ili usluge treće strane prenose se putem mreže i odašiljača nad kojima Samsung nema nadzor. Bez ograničavanja općenitosti ove izjave, Samsung se izričito odriče bilo kakve odgovornosti ili obaveze za bilo kakve prekide ili ukidanja bilo kojeg sadržaja ili usluge dostupne putem uređaja. Samsung nije odgovoran niti obavezan pružati korisničku podršku povezanu na sadržaj ili usluge. Bilo koja pitanja ili zahtjev za uslugu povezanu s sadržajem ili uslugama trebala bi biti upućena izravno odgovarajućem davatelju sadržaja ili usluge. Sigurnosne mjere opreza 99 Indeks alarmi Internet preglednik baterija kamera brisanje 72 stvaranje 72 zaustavljanje 72 dodavanje favorita 32 pretraživanje Internet stranica 29 prilagodba kamere 50 prilagodba videokamere 52 snimanje fotografija 47 snimanje videozapisa 51 punjenje 10 Bluetooth primanje podataka 66 pronalaženje i združivanje uređaja 65 slanje podataka 66 uključivanje 65 karte dijeljenje lokacija s prijateljima 37 dobivanje uputa 36 traženje lokacija 36 traženje mjesta u blizini 37 uporaba navigiranja 38 dodirni zaslon korištenje 18 zaključavanje 19 email postavljanje računa 41 prikaz 42 slanje 41 kontakti stvaranje 57 uvoz ili izvoz 58 filmski studio 55 fotografije navigacija 38 osvjetljenje, zaslon 25 PIN zaključavanje 27 poruke prikaz 53 snimanje 47 glazbeni player postavljanje email računa 41 slanje emaila 41 reproduciranje glazbe 45 stvaranje popisa pjesama 46 postavke Google Karte 35 Google Latitude 37 Google Mail 39 Google Talk 43 o uređaju 85 pristupni kodovi 86 Quickoffice HD 74 Indeks 100 Računalne veze Wi-Fi Windows Media Player 61 traženje i spajanje s mrežama 62 uključivanje 62 uporaba WPS-a 63 sadržaj kutije 9 SIM kartica instaliranje 10 zaključavanje 27 YouTube prikaz videozapisa 35 slanje videozapisa 35 unos teksta 27 upravljanje skidanja 73 uređaj zaslon menija pristup 23 ikone indikatora 16 izgled 14 panel s obavijestima 22 postavke 76 prilagodba 24 tipke 15 uključivanje ili isključivanje 13 USIM kartica instaliranje 10 zaključavanje 27 veze Bluetooth 65 PC 61 VPN 70 Wi-Fi 62 video player 54 videozapisi reprodukcija 54 snimanje 51 VPN veze spajanje 71 stvaranje 70 vrijeme i datum, postavljanje 24 Indeks 101 Neki se sadržaji u ovom priručniku mogu razlikovati u odnosu na uređaj ovisno o softveru uređaja ili davatelju internetskih usluga. www.samsung.com Croatian. 07/2012. Rev. 1.0