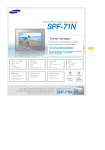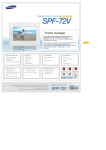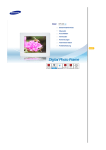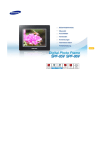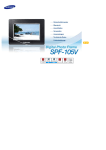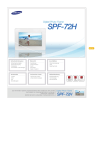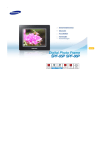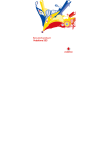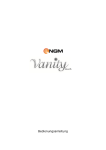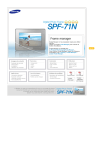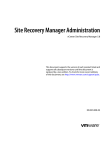Download Samsung SPF-71N Benutzerhandbuch
Transcript
| Sicherheitssymbole | Stromversorgung | Installation |
Verwenden und
Reinigen
|
Sicherheitssymbole
Sorgen Sie dafür, dass die nachfolgenden Hinweise beachtet werden. Durch ordnungsgemäßes Nutzen des Geräts vermeiden Sie
Unfälle und Schäden.
Nichtbeachtung der Hinweise kann zu schweren Verletzungen oder Tod führen.
Nichtbeachtung der Hinweise kann zu schweren Verletzungen oder Tod führen.
| Sicherheitssymbole | Stromversorgung | Installation |
Verwenden und
Reinigen
|
Stromversorgung
Stecken Sie den Netzstecker in die Steckdose, und stellen Sie sicher, dass er fest in
der Steckdose sitzt.
z
Andernfalls kann es zu Bränden kommen.
Verwenden Sie keine beschädigten Stecker, Kabel oder Steckdosen, denn dadurch
können Stromschläge oder Brände verursacht werden.
Berühren Sie das Netzkabel niemals mit feuchten Händen, denn dadurch können
Sie einen Stromschlag bekommen.
Schließen Sie nicht mehrere Geräte an eine einzelne Wandsteckdose an, denn eine
überhitzte Steckdose kann einen Brand verursachen.
Ziehen Sie niemals mit Kraft am Kabel, um den Netzstecker aus der Steckdose zu
ziehen
z
Stellen Sie keine schweren Gegenstände auf das Netzkabel, denn dadurch entsteht die
Gefahr eines elektrischen Schlages oder Brandes.
Wenn das Gerät bewegt werden soll, vergewissern Sie sich zuvor, dass es
ausgeschaltet ist, und ziehen Sie das Netzkabel aus der Steckdose. Stellen Sie
außerdem sicher, dass alle Verbindungskabel von anderen Geräten abgezogen
wurden.
z
Wenn das Gerät bei eingestecktem Netzkabel bewegt wird, kann das Netzkabel beim
Bewegen beschädigt werden und somit einen Brand oder einen elektrischen Schlag
verursachen.
Halten Sie den Stecker beim Abziehen aus der Steckdose am Gehäuse fest, denn
durch Ziehen am Kabel kann es beschädigt werden.
z
Andernfalls kann es zu Feuer kommen, oder das Gerät wird nicht normal angeschaltet.
Ziehen Sie das Netzkabel ab, bevor Sie das Gerät reinigen.
z
Andernfalls kann es zu Stromschlägen oder Bränden kommen.
Verhindern Sie den Kontakt des Adapters mit Wasser, denn dadurch können
Stromschläge oder Brände verursacht werden.
z
Es wird dringend empfohlen, das Gerät nicht in der Nähe von Gewässern oder bei
Schnee und Regen im Freien bzw. zu verwenden.
z
Wenn Sie die Unterseite des Geräts mit Wasser reinigen, darf das Netzteil nicht mit
Wasser in Berührung kommen.
Stellen Sie das Netzteil nicht in der Nähe von Heizkörpern auf, weil dadurch
Brände verursacht werden können.
| Sicherheitssymbole | Stromversorgung | Installation |
Verwenden und
Reinigen
|
Installation
Achten Sie beim Aufstellen des Geräts in einem Schrank oder auf einem Regal
darauf, dass die Vorderseite des Geräts nicht über die Vorderkante herausragt.
z
Andernfalls kann das Gerät herunterfallen und dadurch Störungen oder Verletzungen
verursachen.
Stellen Sie das Netzteil nicht in der Nähe von Heizkörpern auf, denn dadurch kann
das Kabel schmelzen, und es kann zu Stromschlägen oder Bränden kommen.
Stellen Sie das Gerät nicht in einem Fahrzeug oder an Orten auf, an denen es Öl,
Rauch, Feuchtigkeit, Wasser oder Regenwasser ausgesetzt ist.
z
Durch Kontakt solcher Stoffe mit dem Gerät können Sie einen Stromschlag
bekommen, oder ein Brand kann entstehen.
Trennen Sie bei Gewittern mit Donner und Blitz den Netzstecker.
z
Andernfalls kann es zu Stromschlägen oder Bränden kommen.
Setzen Sie das Gerät bei der Installation vorsichtig ab.
z
Andernfalls kann es zu Störungen oder Verletzungen kommen.
Lassen Sie das Gerät beim Transport nicht fallen. Andernfalls kann es zu
Störungen oder Verletzungen kommen.
Stellen Sie das Gerät nicht an einem Ort auf, der in leichter Reichweite von
Kindern ist.
z
Denn das Gerät könnte herunterfallen und Verletzungen verursachen.
| Sicherheitssymbole | Stromversorgung | Installation |
Verwenden und
Reinigen
|
Verwenden und Reinigen
Führen Sie keine Metallgegenstände wie Essstäbchen, Drähte oder Bohrer und
keine brennbaren Substanzen wie Papier oder Streichhölzer in die Anschlüsse auf
der Rückseite des Geräts ein, denn dadurch entsteht die Gefahr eines elektrischen
Schlages oder Brandes.
z
Wenn Wasser oder andere Substanzen in das Gerät gelangt sind, schalten Sie das
Gerät aus, ziehen Sie das Netzkabel aus der Steckdose, und wenden Sie sich an das
Kundendienstzentrum.
Demontieren, reparieren und modifizieren Sie das Produkt auf keinen Fall selbst.
z
Wenn das Gerät repariert werden muss, wenden Sie sich an ein
Kundendienstzentrum. Andernfalls kann es zu Stromschlägen oder Bränden
kommen.
Sollte ein ungewöhnliches Geräusch zu hören, Brandgeruch festzustellen oder
Rauch zu sehen sein, ziehen Sie das Netzkabel aus der Steckdose, und wenden Sie
sich an das Kundendienstzentrum.
z
Andernfalls kann es zu Stromschlägen oder Bränden kommen.
Entfernen Sie regelmäßig Schmutz und Wasser von den Stiften und Anschlüssen
des Netzsteckers.
z
Andernfalls kann es zu Stromschlägen oder Bränden kommen.
Wir empfehlen, das Gerät mindestens einmal pro Jahr von einem
Kundendienstzentrum im Innern reinigen zu lassen.
z
Wenn sich überlängere Zeit Staub im Innern des Geräts ansammelt, kann es zu
Störungen kommen.
Trennen Sie das Netzkabel, und reinigen Sie das Gerät dann mit einem weichen,
trockenen Tuch.
z
Verwenden Sie keine Chemikalien wie Benzol, Alkohol, Verdünner, Insektizide,
Luftverbesserer, Schmiermittel, Reinigungsmittel oder Wachs.
Wenn das Gerät über einen längeren Zeitraum nicht genutzt wird, ziehen Sie das
Netzkabel ab.
z
Wenn sich Staub in größeren Mengen ansammelt, kann es zur Erwärmung und
Entzündung des Geräts kommen, kann es zu Stromschlägen oder Bränden kommen..
Da die Qualität des Geräts durch Aufstellen an einem Ort mit besonderen
Umgebungsbedingungen stark beeinträchtigt werden kann, müssen Sie sich vor
dem Aufstellen an einen nuserer Kundendiensttechniker wenden.
z
Hiermit sind Orte mit beispielsweise größeren Mengen an Feinstaub, Chemikalien,
Temperaturextremen, Feuchtigkeit gemeint, oder Situationen, wenn das Gerät über
einen längeren Zeitraum hinweg ohne Unterbrechung angeschaltet bleiben soll.
Wenn das Gerät fallen gelassen oder das Gehäuse beschädigt wurde, schalten Sie
das Gerät aus, und ziehen Sie das Netzkabel aus der Steckdose.
z
Durch Verwenden des Geräts ohne Kontrolle, dass es unbeschädigt ist, können
Stromschläge oder Brände verursacht werden. Wenden Sie sich an ein
Kundendienstzentrum.
Korrekte Entsorgung von Altgeräten
(Elektroschrott) - Nur Europa
(Anzuwenden in den Ländern der Europäischen Union und anderen europäischen
Ländern mit einem separaten Sammelsystem)
Die Kennzeichnung auf dem Produkt bzw. auf der dazugehörigen Dokumentation gibt an, dass
es nach seiner Lebensdauer nicht zusammen mit dem normalen Haushaltsmüll entsorgt
werden darf. Entsorgen Sie dieses Gerät bitte getrennt von anderen Abfällen, um der Umwelt
bzw. der menschlichen Gesundheit nicht durch unkontrollierte Müllbeseitigung zu schaden.
Recyceln Sie das Gerät, um die nachhaltige Wiederverwertung von stofflichen Ressourcen zu
fördern.
Private Nutzer wenden sich an den Händler, bei dem das Produkt gekauft wurde, oder
kontaktieren die zuständigen Behörden, um in Erfahrung zu bringen, wie sie das Gerät auf
umweltfreundliche Weise recyceln können.
Gewerbliche Nutzer wenden sich an ihren Lieferanten und gehen nach den Bedingungen des
Verkaufsvertrags vor. Dieses Produkt darf nicht zusammen mit anderem Gewerbemüll entsorgt
werden.
| Funktionen | Komponenten |
Front
|
Rückseite
|
Seite
(Tasten)
|
Seite
|
Funktionen
Netzwerkfähige Lösungen für die Bildanzeige
Sie können digitale Bilder anzeigen, ohne Ihren PC anschalten oder Bilder ausdrucken zu müssen.
Bilder, die bei einem Inhaltsanbieter im Internet gespeichert sind, werden über das Netzwerk an ihren digitalen
Bilderrahmen gesendet.
(Der Server ist die Schaltstelle für die Interoperabilität, so dass Sie Fotos von Ihrem Handy oder Fotos von einer
Website per MMS an ihren digitalen Bilderrahmen senden können.)
Mit dem digitalen Bilderrahmen im Netzwerk können Sie die Fotos Ihrer verschiedenen Foto- und
Familienalben an einer Stelle sammeln.
Der digitale Bilderrahmen zeigt Bilder an, die auf einem Server gespeichert sind. Sie benötigen keinen Massenspeicher,
um Ihre Fotos zu verwalten. Sie erhalten somit eine ordentliche und bequeme Lösung zur Verwaltung Ihrer Fotos.
Genießen Sie Fotos mit verschiedenerlei Effekten
Mit Ihrem netzwerkfähigen digitalen Bilderrahmen können Sie verschiedene Effekte nutzen, die der Server anbietet.
Sie können Ihre Fotos verzieren, mit Musik verbinden und Bilderkollektionen erstellen.
Auch können Sie Ihre Fotos an die netzwerkfähigen digitalen Bilderrahmen von Familienmitgliedern oder Freunden an
entfernten Orten senden.
Speicherkarte für mehr Speicherkapazität. Gespeicherte Bilder sofort genießen.
Wenn Sie Ihren digitalen Bilderrahmen mit der CF- oder SD/MMC-Speicherkarte Ihrer Digitalkamera verbinden, können
Sie diese Fotos schnell und einfach im digitalen Bilderrahmen genießen. Zudem erhalten Sie auf diese Weise die
Möglichkeit, die Speicherkapazität Ihres digitalen Bilderrahmens zu erhöhen.
Elegantes Design
Durch das stilvolle, elegante und klare, hochklassige Design können Sie den digitalen Bilderahmen zur Dekoration auf
Tischen oder Schränken aufstellen.
Ein um 90° drehbarer Standfuß ermöglicht senkrechte wie auch horizontale Aufstellung.
| Funktionen | Komponenten |
Front
|
Rückseite
|
Seite
(Tasten)
|
Seite
Kontrollieren Sie, ob alle Teile in dem gelieferten Paket vorhanden sind.
Falls etwas fehlen sollte, setzen Sie sich mit Ihrem örtlichen Händler in Verbindung, bei dem Sie das Gerät erworben haben. Wenden Sie
sich an ein Kundendienstzentrum, wenn Sie Zubehör benötigen.
Verwenden Sie ausschließlich das im Lieferumfang des Geräts enthaltene Netzteil.
|
Komponenten
Digitaler Bilderrahmen
(Farben können je nach Gerät abweichen.)
Manuell
Kurzanleitung
Garantie
Benutzerhandbuch
Reinigungstuch
Kabel
LAN-Kabel
Netzkabel
Separat erhältlich
USB-Kabel
(Typ A-B)
Netzteil
CF-Karte
SD/MMC-Karte
| Funktionen | Komponenten |
Front
|
Rückseite
|
Seite
(Tasten)
|
Seite
|
Seite
|
Front
Stromversorgungsanzeige
Anzeige des Netzstatus.
Die LED für die Stromversorgung beginnt zu leuchten, wenn Sie das Gerät
anschalten.
| Funktionen | Komponenten |
Rückseite
Front
|
Rückseite
|
Seite
(Tasten)
|
POWER
Schließen Sie das Netzteil an diese Buchse an. Verbinden Sie das Netzkabel mit dem
Netzstecker am Netzteil.
LAN
Wenn Ihr digitaler Bilderrahmen über ein LAN mit einer Serversite verbunden ist,
können Sie deren Inhalte auf Ihren digitalen Bilderrahmen herunterladen.
USB
Anschließen eines PCs oder externen Geräts mit einem USB-Kabel.
Computeranschluss Verbinden Sie Ihren digitalen Bilderrahmen über ein USBKabel mit dem USB-Anschluss eines PCs.
PeripherieanschlussVerbinden Sie Ihren digitalen Bilderrahmen über ein USBKabel mit einem USB-Speichergerät.
Verwenden Sie das zusammen mit dem Gerät gelieferte USB-Kabel (Typ A-B), wenn
Sie den digitalen Bilderrahmen über den Computeranschluss mit einem PC verbinden.
Lautsprecher
Sie können ohne zusätzliche Installation eines Lautsprechers Musikdateien wiedergeben
und Filme abspielen.
Fuß
Ein um 90° drehbarer Standfuß ermöglicht senkrechte wie auch horizontale Aufstellung.
Wenn Sie Ihren digitalen Bilderrahmen vertikal aufstellen, können Sie Ihre Bilder mit
der Rotationsfunktion drehen, damit sie an die vertikale Aufstellung angepasst sind.
Halter mit
Hiermit stellen Sie das Gerät so auf, dass es auch auf glatten Untergründen sicher
Gleitschutz
stehen bleibt.
| Funktionen | Komponenten |
Seite (Tasten)
Front
|
Rückseite
|
Seite
(Tasten)
|
Seite
|
[
] Netzschalter
Hiermit wird das Gerät an- und ausgeschaltet.
[MENU] Menütaste
Hiermit wird das Menü am unteren Bildschirmrand zentriert angezeigt.
[
] Helligkeitstaste
Hiermit wird die Helligkeit beim Anzeigen von Fotos oder beim Abspielen
[
] Nach-Oben-Taste
von Filmen eingestellt.
Verschiebt den ausgewählten Rahmen im Menü nach oben.
[ ] Nach-Links-Taste
Verschiebt den ausgewählten Rahmen im Menü nach links.
[ ] Nach-Rechts-Taste
Verschiebt den ausgewählten Rahmen im Menü nach rechts.
[VOL] Lautstärketaste
Hiermit wird die Lautstärke beim Abspielen von Musikdateien oder –filmen
[
eingestellt.
] Nach-Unten-Taste
Verschiebt den ausgewählten Rahmen im Menü nach unten.
[
] Auswahltaste
[SHOW] Diashowtaste
Hiermit wählen Sie eine Datei für die Widergabe, eine Einstellung im Menü
oder eine Option aus.
Dateien werden bei der Wiedergabe unten am Bildschirmrand als
Miniaturbilder angezeigt. Zur Wiedergabe einer Datei verschieben Sie die
Markierung mit den Links-/Rechts-Tasten auf die Datei, und drücken Sie
/SHOW.
| Funktionen | Komponenten |
Seite
Front
|
Rückseite
|
Seite
(Tasten)
|
Seite
|
|Stromversorgung |
LAN
|
WLAN
|
USB
|
Speicherkarte |
|
Speicherkarte |
Anschließen an die Stromversorgung
Schließen Sie das Netzteil an den Netzanschluss an der Rückseite des Monitors an.
Schließen Sie das Netzkabel an das Netzteil an.
Wenn alle Kabel angeschlossen sind, stecken Sie den Netzstecker in eine 220 V-Steckdose.
Drücken Sie die
-Taste rechts am Gerät, um es anzuschalten.
|Stromversorgung |
Anschließen an ein Netzwerk
LAN
|
WLAN
|
USB
Schließen Sie das Netzwerkkabel an, ehe Sie das Gerät anschalten.
Schließen Sie ein mit dem Netzwerk verbundenes LAN-Kabel an den LAN-Anschluss an.
Informationen über die Verwendung von Inhaltsdiensten erhalten Sie bei Ihrem Serveradministrator.
Wenn Ihr Internetzugang normal arbeitet, Sie aber trotzdem keine Verbindung zum Server herstellen können, setzen
Sie sich mit einem Servicecenter in Verbindung, damit ein Servicetechniker das Problem bei Ihnen vor Ort lösen
kann. Bei anderen Problemen müssen Sie zu einem Samsung-Servicecenter kommen.
Wenn in Ihrer Gegend kein Internetzugang zur Übertragung von Bildern zur Verfügung steht, sind die
Netzwerkfunktionen möglicherweise nicht einsatzfähig.
|Stromversorgung |
LAN
|
WLAN
|
USB
|
Speicherkarte |
Anschließen an ein WLAN
Schließen Sie einen WLAN-fähigen USB-Adapter an den USB-Anschluss Ihres digitalen Bilderrahmens an, ehe Sie ihn
anschalten.
Damit Sie ein WLAN verwenden können, benötigen Sie eine WLAN-fähige USB-Karte und einen Zugangspunkt.
WLAN-fähiger USB-Adapter: Ermöglicht bei Anschluss an einen digitalen Bilderrahmen die Kommunikation in einem
WLAN. (Zubehör)
Verfügbare WLAN-Karten: 3CRUSB100075 (3COM), WL-54G (Unicorn), WL-167G (ASUS), DWL-G122 (D-Link)
Zugangspunkt: Verbindet eine USB-Karte (Dongle) mit einem externen Internetzugang. Je nach Umgebung können
Sie einen drahtgebundenen/drahtlosen Zugang verwenden. (Zubehör)
Konfigurieren eines WLAN.
z
Wenn am Zugangspunkt keine Authentifizierungsfunktionalität (ESSID) konfiguriert ist:
Prüfen Sie zuerst, ob die IP-Adresse des Zugangspunkts fest ist oder dynamisch zugewiesen wird.
Konfigurieren Sie dann im Menü Einstellungen > Netzwerk> IP-Einstellungen die Einstellungen Ihres
digitalen Bilderrahmens.
z
Wenn am Zugangspunkt eine Authentifizierungsfunktionalität (ESSID) konfiguriert ist:
{
Speichern Sie den Anmeldenamen und das Kennwort für Ihren digitalen Bilderrahmen.
1.
Starten Sie Notepad auf Ihrem PC, und schreiben Sie Ihren Anmeldenamen und das Kennwort
wie in der nachfolgenden Abbildung gezeigt. Speichern Sie danach die Datei unter dem
Namen 'essid.txt'.
2.
3.
Verbinden Sie Ihren PC mit einem USB-Kabel mit dem digitalen Bilderrahmen.
Kopieren Sie die Datei ESSID.TXT von Ihrem PC in den internen Speicher Ihres digitalen
Bilderrahmens.
Wenn der Anmeldename und das Kennwort sich von der Kombination unterscheiden, die für den von Ihnen
verwendeten Zugangspunkt konfiguriert ist, können Sie keine Verbindung zum Netzwerk herstellen. Sie können auch
dann keine Verbindung zum Netzwerk herstellen, wenn am Zugangspunkt kein Kennwort konfiguriert ist, aber in der
Datei ESSID.TXT, oder wenn am Zugangspunkt ein Kennwort konfiguriert ist, nicht aber in der Datei ESSID.TXT.
Wenn die Datei ESSID.TXT außer dem Anmeldenamen und dem Kennwort noch weitere Angaben enthält, können
Sie ebenfalls keine Verbindung zum Netzwerk herstellen.
|Stromversorgung |
LAN
|
WLAN
|
USB
|
Speicherkarte |
Anschließen über USB
Computeranschluss
Hiermit stellen Sie die Verbindung zwischen dem digitalen Bilderrahmen und einem PC her.
Verwenden Sie das zusammen mit dem Gerät gelieferte USB-Kabel (Typ A-B), wenn Sie den
digitalen Bilderrahmen über den Computeranschluss mit einem PC verbinden.
Peripherieanschluss
Hiermit schließen Sie ein USB-fähiges Gerät an Ihren digitalen Bilderrahmen an.
Dieses Gerät unterstützt kein USB-Kartenlesegerät. Nur USB-Speicher werden unterstützt.
Um den Peripherieanschluss mit einem externen Gerät zu verbinden, verwenden Sie das zusammen
mit dem Peripheriegerät bereitgestellte USB-Kabel. (Weitere Informatione über Peripheriegeräte
und deren Kabel erhalten Sie beim zuständigen Kundendienstzentrum.)
Samsung übernimmt keine Haftung für Störungen von externen Geräten aufgrund der Verwendung
von Kabeln, die von denen für das jeweilige Gerät spezifizierten Standardkabeln abweichen.
Für manche Peripheriegeräte werden Kabel geliefert, die von der USB-Spezifikation abweichen.
Solche können also Ströungen verursachen.
Wenn ein externes Speichergerät, das mit dem digitalen Bilderrahmen verbunden ist, nicht
ordnungsgemäß arbeitet, testen Sie, ob es sich an den PC anschließen lässt. Wenn es auch bei
Anschluss an den PC nicht ordnungsgemäß arbeitet, setzen Sie sich mit dem Kundendienstzentrum
für das jeweilige Gerät in Verbindung.
Stellen Sie eine Verbindung zum Computeranschluss des digitalen Bilderrahmens her.
Stellen Sie die Verbindung zum USB-Anschluss Ihres PCs her.
|Stromversorgung |
LAN
|
WLAN
|
USB
|
Speicherkarte |
Anschließen einer Speicherkarte
CF-Karte
Schieben Sie die Karte in der oben an der Karte markierten Richtung hinein. Zum Entnehmen einer
Speicherkarte drücken Sie
die Taste oberhalb des Kartenschachts.
SD/MMC-
Schieben Sie die Karte in der oben an der Karte markierten Richtung hinein.
Karte
Wenn Sie die Speicherkarte beim Abspielen von MP3-Dateien, Filmen oder
Fotos entnehmen, kann es zu Betriebsstörungen des Geräts kommen.
Schalten Sie das Gerät in diesem Fall ein- und wieder aus.
Speicherkarten-
Sie können eine CF- oder SD/MMC-Karte in diesen Kartenplatz einführen, um den darauf
Steckplatz
gespeicherten Inhalt anzuzeigen und zu verwenden. Öffnen Sie den Verschluss mit der Nut
(gekennzeichnet mit Öffnen), und führen Sie eine Karte ein.
CF-Karte
Sie können eine CF-Karte in diesen Kartenplatz einführen, um den
darauf gespeicherten Inhalt anzuzeigen und zu verwenden.
Sie können nur ordnungsgemäß formatierte CF-Karten
verwenden.
SD/MMC-
Sie können eine SD/MMC-Karte in diesen Kartenplatz einführen,
Karte
um den darauf gespeicherten Inhalt anzuzeigen und zu
verwenden.
SD/MMC-Karten mit mehr als 2 GB werden nicht untwerstützt.
| Schnelltasten
|
|
|
|
Schnelltasten
MENÜ
Das Menü wird nach einer Minute automatisch augeblendet.
Taste
MENU
(MENU-Taste)
Beschreibung
Hiermit wird das Menü am unteren Bildschirmrand zentriert angezeigt.
Durch Drücken der Menütaste beenden Sie den Lautstärke/Helligkeitsmodus.
(Nach-Oben-Taste)
Aktion/Stopp
Taste
Beschreibung
Aktion/Stopp
(Nach-Oben-Taste) Verschiebt den ausgewählten Rahmen im Menü nach oben.
Betriebsposition
Bei der Wiedergabe
Menü
(Unten)
Miniaturbild
Lauter
Wiedergabemodus
(Wenn das Lautstärkefenster angezeigt wird)
Heller
Nach oben bewegen
-
Einstellung
Popup
(Wenn das Helligkeitsfenster angezeigt wird)
Betriebsposition
Untermenü von [
]
Inhalt
Nach oben bewegen
Nach oben bewegen
Zahlenwert einstellen
Nach oben bewegen
(Nach-Unten-Taste)
Taste
Beschreibung
Aktion/Stopp
(Nach-Unten-Taste) Verschiebt den ausgewählten Rahmen im Menü nach unten.
Betriebsposition
Bei der Wiedergabe
Menü
(Unten)
Miniaturbild
Leiser
Wiedergabemodus
(Wenn das Lautstärkefenster angezeigt wird)
Dunkler
Nach unten bewegen
-
(Wenn das Helligkeitsfenster angezeigt wird)
Betriebsposition
Untermenü von
Inhalt
Nach unten bewegen
(Nach-Links-Taste)
Einstellung
Nach unten bewegen
Zahlenwert einstellen
Popup
Nach unten bewegen
Taste
(Nach-Links-Taste)
Beschreibung
Aktion/Stopp
Verschiebt den ausgewählten Rahmen im Menü nach links.
(Nach-Rechts-Taste)
Taste
(Nach-Rechts-Taste)
Beschreibung
Aktion/Stopp
Verschiebt den ausgewählten Rahmen im Menü nach rechts.
/ SHOW (Auswahl / Diashow-Taste)
Taste
Menüoperation
/ SHOW
(Auswahl / Diashow-
Beschreibung
Hiermit wählen Sie eine Datei für die Widergabe oder eine Einstellung im Menü
Grundfunktionen
aus.
Taste)
Betriebsposition
Bei der Wiedergabe
Menü
Anzeigen/Ausblenden der
Wiedergabemodus Miniaturbilder am unteren
der Miniaturbilder am unteren
Auswählen
Bildschirmrand.
Betriebsposition
Untermenü von
(Unten) Miniaturbild
Anzeigen/Ausblenden oder Auswählen
Bildschirmrand.
Inhalt
Einstellung
Auswählen und abspielen
Auswählen
| Schnelltasten
Popup
Auswählen
|
|
|
|
HOME
Abspielen
Wenn vorher ein Inhaltselement wiedergegeben wurde, wird hiermit erneut das Wiedergabefenster angezeigt.
Inhalt
Lädt die Inhalte vom Speichermedium über den USB-Anschluss.
Nach Ablauf einer bestimmten Zeit wird wieder der Uhrzeitbildschirm angezeigt.
Elemente
OSD
Alle
Foto
Mediendateityp
Musik
Filme
Beschreibung
Hiermit laden Sie alle Dateien vom ausgewählten Speichermedium.
Hiermit laden Sie die JPEG-Dateien vom ausgewählten
Speichermedium.
Hiermit laden Sie die MP3-Dateien vom ausgewählten
Speichermedium.
Hiermit laden Sie die komprimierten MPEG4- und WMV9Filmdateien vom ausgewählten Speichermedium.
Hiermit werden die ausgewählten Medien und Dateien im linken
bzw. rechten Menü angezeigt.
Liste
Anzeige auf dem Zeigt die ausgewählte Datei in einem gelben Rahmen.
Bildschirm
Sofern es auf den angeschlossenen Speichermedien keine
unterstützten Dateien gibt, wird die Meldung "Keine Inhalt
verfügbar" angezeigt.
Server
Int. Speicher
Angeschlossene
Speichermedien
SD/MMC
CF
USB
Hiermit laden Sie den Inhalt auf den Server.
Hiermit laden Sie den Inhalt in den internen Speicher.
Hiermit laden Sie den auf einer SD/MMC-Karte gespeicherten
Inhalt.
Hiermit laden Sie den auf einer CF-Karte gespeicherten Inhalt.
Lädt die Inhalte vom Speichermedium über den USB-Anschluss.
Aktion/Stopp
Angeschlossene
Liste
Speichermedien
Mediendateitypen
Server
Alle: Lädt alle Dateien.
Int. Speicher
SD/MMC
Foto: Lädt alle JPEG-Bilddateien.
Hiermit zeigen Sie die zum linken und rechten
Menü passenden Inhalte an.
CF
Musik: Lädt alle MP3-Dateien.
Filme: Hiermit werden die komprimierten MPEG4- und
WMV9-Filmdateien geladen.
USB
Setup
Hauptmenü
Untermenü
Detailsteuerung:
Diashow-Effekt - Wählen Sie einen Effekt, der beim Abspielen
der Bilder auf dem Bildschirm zum Tragen kommen soll.
Wenn als Wiedergabemodus „Eins Wdh.“ gewählt ist, wird bei
der Wiedergabe nur ein Stapeleffekt angewendet.
Gschw & Effekte
Kein Effekt, Zufall, Ein-/Ausblend, Versetzt, Rollen, Zoom,
Transp. bew., Hor. bewegen, Ver. bew
Diashow-Geschwindigkeit - Wählen Sie die Geschwindigkeit
der Bildanzeige.
Schneller, Schnell, Normal, Langsam, Langsamer
Lautstärke - Einstellen im Bereich von 0 bis 100.
0 – 100
Hintergrundmusik - Wählen Sie eine Datei, die als
Hintergrundmusik abgespielt werden soll. Wenn
Ton
Hintergrundmusik aktiv ist, ist nur der Diashow-Effekt „Ein/Ausblenden“ möglich.
Aus, Speicher, SD/MMC, CF, USB, Server
Systemsignaltöne - Aktiviert bzw. deaktiviert die den
Arbeitsabläufen des Geräts zugeordneten Töne.
Aus / Ein
Abspiel
Autom. Lautstärkeregelung - Jede Musikdatei kann mit
unterschiedlicher Lautstärke wiedergegeben werden. Mit
dieser Funktionalität stellen Sie automatisch ein, dass alle
Klangeffekte
Musikdateien mit gleicher Lautstärke abgespielt werden.
Aus / Ein
Stereoeffekt - Damit wird schwacher Monosound in einen
hellen und klaren Stereoton umgesetzt.
Aus / Ein
Hiermit wählen Sie ein Seitenverhältnis für die angezeigten
Bildgröße
Bilder.
Original, BeitenAnpass, BildschAnpass
Hiermit wählen Sie, ob die Dateien nach einander oder zufällig
abgespielt werden sollen. Wenn als Wiedergabemodus „Eins
Wiedergabemodus Wdh.“ gewählt ist, wird bei der Wiedergabe nur ein
Stapeleffekt angewendet.
Alle Wdh., Zufall, Eins Wdh.
Informationsanzeige - Anzeige des Gerätestatus und anderer
InfoAnzeige
von Ihnen ausgewählter Informationen.
Abspielmodus, HintergrMusik, Anz. Dateien, Serverstatus,
Aktion/Stopp
Datum/Uhrzeit, Speicherort
Autom. Wiedergabe - Hiermit bestimmen Sie, ob der Serverinhalt automatisch
abgespielt werden soll
Inhalt automatisch wiedergeben.
Wählen Sie die Anzahl der Miniaturbilder, die in der
Format
Inhaltsliste angezeigt werden sollen.
Format 3x2, Format 6x4
Liste
Wählen Sie die Sortierung der Miniaturbilder, die in der
Anordnung
Inhaltsliste angezeigt werden sollen.
Standard
Bild
Helligkeit - Einstellen im Bereich von 0 bis 100.
0~100
Datum - Eingeben und Einstellen von Tag, Monat oder Jahr.
Aktuelle Zeit
Zeit - Eingeben und Einstellen von Stunde, Minute und
AM/PM.
Weckfunktion - Aktivieren Sie die Funktion "Weckfunktion
verfügbar", und stellen Sie die Zeit ein. Der Alarm ertönt zum
Weckfunktion
angegebenen Zeitpunkt.
Weckfunktion verfügbar
Weckton - Wählen Sie einen Weckton.
Alarm 1, Alarm 2, Alarm 3
Zeit
Autom. Bild Aus - Aktivieren Sie "Autom. Bild Aus verfügbar",
und stellen Sie die Zeit ein. Das Gerät schaltet sich zur
festgelegten Zeit automatisch aus.
Autom. Bild Aus verfügbar
Auto Bild E/A
1 – 12 : 00 – 59 AM / PM
Autom. Bild Ein - Aktivieren Sie "Autom. Bild Ein verfügbar",
und stellen Sie die Zeit ein. Das Gerät schaltet sich zur
festgelegten Zeit automatisch an.
Autom. Bild Ein verfügbar
1 – 12 : 00 – 59 AM / PM
Sprache auswählen - Wählen Sie eine Sprache aus, die in Ihrem Gerät verwendet
Sprache
werden soll.
Wenn Sie die auf dem Server gespeicherten Information
verwenden möchten, muss die IP-Adress Ihres digitalen
Bilderrahmens korrekt eingestellt werden.
Autom. IP-Adresse (DHCP) - Automatische Konfiguration
IP-Setup
Folgende IP-Adresse wird verwendet - Manuelle
Konfiguration
Netzwerk
- IP-Adresse, Subnetzmaske, Gateway, DNS
Server-Adresse- Verwenden der werkseitig eingestellten
Standardwerte für die Serveradresse.
Server-Adresse
Bei Veränderungen Server besuchen und Adresse
kontrollieren.
IP-Adresse
Reset
Zurücksetzen Setzt die Geräteeinstellungen auf die Werkseinstellungen zurück.
Produktinformationen
Aktualisieren des Geräts mit einem USB-Speicherstick.
Info.
(Siehe Verwenden>Ich möchte die Firmware aktualisieren.)
Hersteller, Modell, Seriennummer, Mac-Adresse, Firmwareversion
Update
Uhr
Zeigt die eingestellte Zeit im Vollbildmodus an.
| Schnelltasten
|
|
|
|
|
|
|
Wiedergabemenü
OSD
Beschreibung
Abspiel
Wiedergabe einer Datei.
Stopp
Zurück zum ersten Bild der Diashow.
Vorige Datei
Gibt die vorherige Datei in der Inhaltsliste wieder.
Nächste Datei
Gibt die nächste Datei in der Inhaltsliste wieder.
| Schnelltasten
MENU
|
: Stoppt die Wiedergabe der Datei
MP3
OSD
Modus
Spch
Beschreibung
Wählen Sie einen der folgenden Modi aus: Alle Wdh., Zufall und Eins Wdh.
Speichern Sie die abgespielte Datei am gewählten Speicherort.
Aktion/Stopp
Entf.
Löschen Sie die wiedergegebene Datei.
Info.
Anzeige der Informationen zur wiedergegebene Datei.
Foto (Bild)
OSD
Gschw
Effekt
Rotation
Modus
Beschreibung
Aktion/Stopp
Wählen Sie eine der folgenden Geschwindigkeiten: Schneller, Schnell,
Normal, Langsam, Langsamer
Wählen Sie einen der folgenden Effekte: Effektfrei, Zufall, Ein-/Ausblenden,
Versetzt, Rollen, Zoom, Transp. bew., Hor. bewegen, Ver. bew.
Wählen Sie zwischen: 90 rechts, Original und 90 links. Sie können den
digitalen Bilderrahmen vertikal montieren.
Wählen Sie einen der folgenden Modi aus: Alle Wdh., Zufall und Eins Wdh.
Spch
Speichern Sie die angezeigte Datei am gewählten Speicherort.
Entf.
Löschen Sie die angezeigte Datei.
Info.
Zeigen Sie Informationen zur angezeigten Datei an.
Film
OSD
Modus
Beschreibung
Wählen Sie einen der folgenden Modi aus: Alle Wdh., Zufall und Eins Wdh.
Spch
Speichern Sie die abgespielte Datei am gewählten Speicherort.
Entf.
Löschen Sie die wiedergegebene Datei.
Info.
Zeigen Sie Informationen zur wiedergegebene Datei an.
Aktion/Stopp
Ich möchte mit mehreren Verbindungen auf die Inhalte zugreifen.
Ich möchte mehrere Zeiten einstellen.
Ich möchte zu anderen Fenstern wechseln.
Während mein digitaler Bilderrahmen angeschaltet ist, möchte ich weitere Informationen,
auch über die Zeit, anzeigen.
Ich möchte die Firmware aktualisieren.
Ich möchte mit dem MINI-MOnitorprogramm die Verbindung zu einem Monitor herstellen.
Ich möchte mit mehreren Verbindungen auf die Inhalte zugreifen.
Durch Verbinden und Aktivieren eines USB-Speichermediums oder einer CF/SD/MMC-Karte mit dem digitalen
Bilderrahmen wird automatisch das Fenster Inhalt angezeigt, und der digitale Bilderrahmen lädt den Inhalt des
angeschlossenen Speichermediums bzw. der Speicherkarte.
Konfigurieren der
Adresse vor dem
Verwenden eines
Servers
Wählen Sie im Fenster
den Befehl Setup .
Wählen Sie Netzwerk.
Geben Sie die IP-Adresse Ihres digitalen Bilderrahmens in das Feld IP-Setup ein.
Geben Sie die vom Server bereitgestellte IP-Adresse in das Feld Server-adresse ein.
Wählen Sie OK.
Verwenden
des Servers
Wählen Sie im Fenster
den Befehl Inhalt .
Wählen Sie Server.
Anzeigen der zum Server hochgeladenen Bilder.
Wenn Ihr Internetzugang normal arbeitet, Sie aber trotzdem keine Verbindung zum
Server herstellen können, setzen Sie sich mit einem Servicecenter in Verbindung,
damit ein Servicetechniker Sie anrufen kann. Bei anderen Problemen müssen Sie
persönlich zu einem Samsung-Servicecenter kommen.
Verwenden eines
über USB
angeschlossenen
Geräts
Wählen Sie im Fenster
den Befehl Inhalt .
Wählen Sie USB.
Schließen Sie ein externes Speichermedium an, und aktivieren Sie
Ihren digitalen Bilderrahmen. Hiermit laden Sie automatisch den
Inhalt des externen Speichermediums.
Hiermit laden Sie Dateien vom externen Speichermedium.
Je mehr Dateien gespeichert sind, desto länger dauert es, bis sie im
Inhalt aufgeführt werden.
Verwenden der
Führen Sie die Speicherkarte richtig herum in den Kartenschacht ein.
SD/MMC/CF-
Wählen Sie im Fenster
Speicherkarte
den Befehl Inhalt .
Wählen Sie SD/MMC oder CF, je nachdem, welchen Kartentyp Sie eingelegt haben.
Wenn Sie den externen Speicher nicht mehr verwenden und eine
Speicherkarte in den Katenschacht einführen, lädt der digitale
Bilderrahmen automatisch den Inhalt.
Das Laden des Inhalts einer Speicherkarte kann einen Moment
dauern.
Zum Entnehmen einer Speicherkarte drücken Sie die Taste oberhalb
des Kartenschachts.
Verwenden von
Dies ist nur für Speichermedien relevant, die vom CF-Kartenadapter oder dem SD-
Speichermedien
Kartenadapter unterstützt werden.
mit Kartenadapter
Es wird nicht garantiert, dass außer CF, SD, MMC und USB auch andere
Speicherkarten und Adapter unterstützt werden.
Führen Sie eine Speicherkarte (z. B. T-Flash oder Mini-SD) in den Kartenschacht des
CF- oder des SD-Kartenadapters ein.
Führen Sie den Speicheradapter richtig herum in den Kartenschacht ein.
Wählen Sie im Fenster
den Befehl Inhalt .
Wählen Sie SD/MMC oder CF, je nachdem, welchen Speicheradapter Sie eingelegt
haben.
Ich möchte mehrere Zeiten einstellen.
Weckfunktion
Wählen Sie im Fenster
den Befehl Setup .
Wählen Sie Zeit>Weckfunktion.
Aktivieren Sie Weckfunktion verfügbar , und stellen Sie einen Alarmzeitpunkt ein.
Auto Bild E/A
Wählen Sie im Fenster
den Befehl Setup .
Wählen Sie Zeit>AutoBild An/Aus .
Aktivieren Sie AutoBild An/Aus , und stellen Sie einen An/Aus-Zeitpunkt ein.
Ich möchte zu anderen Fenstern wechseln.
Uhrzeit anzeigen
Wählen Sie im Fenster
den Befehl Uhrzeit .
Die Wiedergabe wird angehalten und die Uhrzeit wird im Vollbildmodus angezeigt.
Sie können die aktuelle Zeit im Menü Setup>Zeit>Aktuelle Zeit einstellen.
Dieses Gerät verliert die gespeicherte Zeit, wenn der Netzstecker gezogen und wieder
eingestöpselt wird. In diesem Fall müssen Sie die Zeit wieder einstellen. Wenn Sie
jedoch mit einem Server verbunden sind, wird die Zeit automatisch eingestellt, bzw.
synchronisiert.
Zurück zum
Wiedergabefenster
Wählen Sie im Fenster
den Befehl Abspiel .
Die Wiedergabe wird am letzten Haltepunkt wieder aufgenommen.
Andere
Dateien
anzeigen
Durch Drücken von
/ ANZEIGEN während einer Diashow werden die Dateien am
unteren Bildschirmrand sortiert angezeigt.
Wechseln Sie mit den Tasten
.
,
zu einer Datei, und wählen Sie diese mit der Taste
Während mein digitaler Bilderrahmen angeschaltet ist, möchte ich weitere Informationen, auch über
die Zeit, anzeigen.
Konfigurieren
der
Informationen
zur Anzeige
Wählen Sie im Fenster
den Befehl Setup .
Wählen Sie Anzeigen von Info..
Wählen Sie aus folgender Liste alle Elemente aus, die Sie anzeigen möchten
Wiedergabemodus, Hintergrundmusik, Anz. Dateien, Serverzustand,
Datum/Uhrzeit, und Speicherort.
Ich möchte die Firmware aktualisieren.
Vorbereitungen
Digitaler Bilderrahmen
Firmwareaktualisierungsdatei.
USB-Speicherkarte oder USB-kompatibles externes Speichermedium.
Verbinden Sie
die USBSpeicherkarte
mit dem PC
Wenn Sie fertig sind, verbinden Sie die USB-Speicherkarte mit Ihrem PC.
Kopieren Sie die heruntergladene Datei für die Firmwareaktualisierung auf die USBSpeicherkarte.
(Wenn Sie eine Firmware-Datei auf einer USB-Speicherkarte speichern möchten,
müssen Sie zuerst den Ordner "firmware" im Root-Verzeichnis (Stammverzeichnis)
erstellen, und die Datei anschließend in diesem Ordner speichern.)
Verbinden Sie
Entnehmen Sie die USB-Speicherkarte aus Ihrem PC, und verbinden Sie diese mit
die USB-
Ihrem digitalen Bilderrahmen.
Speicherkarte
mit dem
Wenn Ihr digitaler Bilderrahmen ausgeschaltet ist, schalten Sie ihn an.
digitalen
Bilderrahmen
Wählen Sie
Aktualisierung.
Wählen Sie im Fenster
den Befehl Setup .
Wählen Sie Produkt-Info.
Wählen Sie Aktualisierung.
Die USB-Speicherkarte muss beim Aktualisierungsvorgang angeschlossen bleiben.
Aktualisieren
Der Aktualisierungsfortschritt wird auf dem Bildschirm angezeigt.
Wenn die Aktualisierung abgeschlossen ist, wird Ihr digitaler Bilderrahmen
automatisch neu gestartet.
Für maximale Sicherheit müssen Sie den digitalen Bilderrahmen nach dem Starten
zuerst aus- und dann wieder anschalten, nachdem Sie die USB-Speicherkarte entfernt
haben.
Entfernen Sie die USB-Speicherkarte nicht, während die Aktualisierung stattfindet.
Drücken Sie während des Aktualisierungsvorgangs keine Taste.
Führen Sie während des Aktualisierungsvorgangs keine andere Karte ein.
Schalten Sie den digitalen Bilderrahmen während des Aktualisierungsvorgangs nicht
aus.
Sie können feststellen, ob die Aktualisierung erfolgt ist, indem Sie ermitteln, ob die
Firmwareversion des digitalen Bilderrahmens jetzt der Version des Firmwareupdates
entspricht.
Ich möchte mit dem MINI-MOnitorprogramm die Verbindung zu einem Monitor herstellen.
MINI-MOnitor ist eine Funktion, mit der der digitale Bilderrahmen als sekundärer Monitor verwendet
werden kann.
Installieren von Frame Manager
z
Systemanforderungen
z
Installieren
z
Installieren des USB-Treibers
z
Einrichten des Mini-Monitors
Frame Manager – Benutzerhandbuch
z
Verwenden des digitalen Bilderrahmens als Mini-Monitor
z
So verwenden Sie den digitalen Bilderrahmen als Massenspeicher
z
So wechseln Sie den Betriebsmodus
z
Helligkeitsregelung
z
Aktualisieren der Firmware
Vorsicht
z
Die Installation wird unter einem anderen Betriebssystem als Windows XP SP2 möglicherweise nicht ordnungsgemäß
durchgeführt, und wir haften nicht für Probleme, die durch Ignorieren dieses Sicherheitshinweises verursacht sind.
z
Bei angeschlossenem USB-Kabel wechselt das System zurück zum Fenster PC Connect (PC-Verbindung), wenn Sie in
Frame Manager die Option Beenden wählen.
z
Befolgen Sie die Installationsanleitung im Installationshandbuch.
z
Stellen Sie den MINI-MOnitor nicht als primäres Anzeigegerät ein.
Der Benutzer haftet für alle Probleme, wenn dieser Sicherheitshinweis ignoriert wird.
z
Verschieben Sie das Programm zum primären Monitor, nachdem es angezeigt und in MINI-MOnitor verwendet wird.
z
Wir empfehlen dringend, den Desktophintergrund (Kein) einzustellen, damit die MINI-MOnitorfunktion problemlos
eingesetzt werden kann.
Systemvoraussetzungen
z
Betriebssystem: Windows XP SP2
z
USB : Erweiterter Host-Controller (EHCT) für USB 2.0
z
RAM : 256 MB und mehr
Achtung
Windows XP Service Pack 2 muss installiert sein.
Wir empfehlen einen Prozessor mit einer Taktfrequenz von 2,4 GHz oder
schneller.
Bei niedrigeren Taktraten kann die Bildschirmgeschwindigkeit absinken, oder
der Bilderrahmen arbeitet nicht mehr störungsfrei.
Der MINI-MOnitor muss als sekundärer Monitor eingesetzt werden. Bei
Verwendung als primärer Monitor werden möglicherweise keine Szenen
angezeigt.
Sie müssen das zusammen mit dem Gerät gelieferte USB-Kabel verwenden.
Bei Einsatz als MINI-MOnitor funktionieren keine Tasten außer der Netztaste.
Bei Einsatz als MINI-MOnitor können nur Szenen gesendet werden. Ton wird
nicht unterstützt.
Bein Einsatz als MINI-MOnitor wird ein Helligkeitsregler angezeigt, mit dem nach
Klicken auf das Symbol für den Frame Manager die Helligkeit eingestellt werden
kann.
Anwendung
Verbinden Sie den digitalen Bilderrahmen mit einem USB-Kabel mit Ihrem PC.
Im digitalen Bilderrahmen wird der oben gezeigte Bildschirm angezeigt, in dem
Sie einstellen können, ob das Gerät als Massenspeicher oder als MINI-MOnitor
funktionieren soll.
Suchen Sie das obige Installationsverzeichnis, aus dem der Treiber für den
digitalen Bilderrahmen bei Bedarf geladen werden soll.
Der Treiber wird automatisch installiert, und das nachfolgend gezeigte Symbol
(Frame Manager) wird in der Schnellstartleiste angezeigt.
Bei Auswahl von Massenspeicher oder MINI-MOnitor wird die entsprechende
Funktion gestartet.
Wenn Sie mit der rechten Maustaste auf das Symbol von Frame Manager in der
Schnellstartleiste von Windows klicken, wird ein Fenster geöffnet, in dem Sie
zwischen Massenspeicher und MINI-MOnitor auswählen können.
Wenn der digitale Bilderrahmen als MINI-MOnitor arbeitet, können Sie mit der
linken Maustaste auf das Symbol von Frame Manager in der Schnellstartleiste
von Windows klicken, damit ein Helligkeitsregler angezeigt wird.
|Systemvoraussetzungen |
Installation
|
Installieren des
USB-Treibers
|
Einrichten des
MINI-Monitors
|
Systemvoraussetzungen
z
z
z
Betriebssystem: Windows XP SP2
USB : Erweiterter Host-Controller (EHCT) für USB 2.0
RAM : 256 MB und mehr
|Systemvoraussetzungen |
Installation
|
Installieren des
USB-Treibers
|
Einrichten des
MINI-Monitors
Installation
Installieren Sie die Anwendung, ehe Sie den digitalen Bilderrahmen an den PC
anschließen.
So installieren Sie die Frame Manager-Software und eine sekundäre USB-Anzeige
1.
Klicken Sie auf das Frame Manager-Symbol auf der ersten Seite des CD-Handbuchs, um das Installationsprogramm zu starten.
2.
Klicken Sie auf die Schaltfläche Next (Weiter).
3.
Klicken Sie auf die Schaltfläche Change (Ändern), um auf dem PC den Speicherort auszuwählen, an dem die Software
gespeichert/installiert werden soll.
|
4.
Klicken Sie zum Fortfahren auf die Schaltfläche Install (Installieren).
5.
Wählen Sie Yes (Ja).
6.
Wählen Sie Yes, I want to restart my computer now (Ja, Computer neu starten), um das System neu zu starten.
Klicken Sie auf Finish (Fertig stellen).
|Systemvoraussetzungen |
Installation
|
Installieren des
USB-Treibers
|
Einrichten des
MINI-Monitors
Installieren des USB-Treibers
Aktivieren Sie nun das Gerät (Digitaler Bilderrahmen von Samsung), und verbinden
Sie das (zusammen mit dem Gerät gelieferte) USB-Kabel mit dem PC.
1.
Verbinden Sie den größeren USB-Standardstecker mit dem USB-Anschluss des PCs. Verbinden Sie den kleineren USB-Ministecker
mit dem PC-Stecker des digitalen Bilderrahmens von Samsung.
2.
Klicken Sie auf die Schaltfläche Nein, diesmal nicht.
3.
Klicken Sie auf die Schaltfläche Weiter.
|
4.
Wählen Sie Software von einer Liste oder bestimmten Quelle installieren (für fortgeschrittene Benutzer). Klicken Sie
auf die Schaltfläche Weiter.
5.
Wählen Sie die Option Diese Quellen nach dem zutreffendsten Treiber durchsuchen.
Aktivieren Sie Folgende Quelle ebenfalls durchsuchen:
Klicken Sie nun auf Durchsuchen, um ein Verzeichnis auszuwählen, in dem die Frame
Manger-Software installiert werden soll.
(Siehe Schritt 3 der Frame Manager-Installation).
6.
Klicken Sie auf die Schaltfläche Weiter.
7.
Klicken Sie auf Installation fortsetzen.
8.
Klicken Sie auf die Schaltfläche Fertig stellen.
9.
Nun ist das System einsatzbereit.
| System Requirements
|
Installation
|
Installing USB
driver
|
Einrichten des
MINI-Monitors
Einrichten des MINI-Monitors
Nachdem der PC neu gestartet wurde, wird das Frame Manager-Symbol in der
Taskleiste angezeigt.
1.
So verwenden Sie Samsung Digital Photo Frame als sekundäre USB-Anzeige:
Wechseln Sie zur Systemsteuerung -> Anzeige -> Einstellungen ->Aktivieren Sie die Samsung MINI-Monitor-Grafikkarte.
?Aktivieren Sie Windows-Desktop auf diesem Monitor erweitern
|
HINWEIS: Setzen Sie den Bilderrahmen keinesfalls als primären Monitor ein.
2.
Klicken Sie auf OK oder Übernehmen
Standardmäßig wird der digitale Bilderrahmen von Samsung im Album-Modus ausgeführt.
Zur Verwendung des Bilderrahmens als sekundärer USB-Monitor oder als USB-Massenspeicher gehen Sie folgendermaßen
vor.
Verwenden des digitalen Bilderrahmens als MINI-MOnitor
Wenn kein USB-Kabel angeschlossen ist, wird der Bilderrahmen nach dem Anschalten im Album-Modus
ausgeführt.
So verwenden Sie den digitalen Bilderrahmen von Samsung als sekundären USB-Monitor:
Installieren Sie zuerst die Frame Manager-Software auf Ihrem Windows XP-PC.
(Beachten Sie die Hinweise im Frame Manager-Installationshandbuch).
Verbinden Sie PC und Gerät mit dem USB-Kabel.
Auf dem digitalen Bilderrahmen von Samsung wird das folgende Fenster angezeigt:
Klicken Sie auf die Schaltfläche, um die Option MINI-MO (MINI-MOnitor) zu wählen.
Der folgende Bildschirm wird angezeigt:
Die Menüoption MINI-MO (MINI-MOnitor) wird im Taskleistenmenü von Frame Manager
deaktiviert angezeigt
(d.h. im aktuellen Modus), und die Menüoption Mass-Storage (Massenspeicher) ist aktiviert.
So verwenden Sie den digitalen Bilderrahmen als Massenspeicher
Wenn ein USB-Kabel an den PC angeschlossen ist, trennen Sie es vorübergehend.
Das folgende Fenster wird auf dem digitalen Bilderrahmen angezeigt.
Klicken Sie auf die Schaltfläche, um die Option Mass-Storage (Massenspeicher) zu wählen.
Verwenden Sie die Nach-Oben-/Nach-Unten-Taste (Tasten 4 und 6 in obiger Abbildung) am Gerät zur Auswahl, und
drücken Sie auf die Menütaste (Taste 3 in obiger Abbildung) am Gerät.
Ein Windows-Standarddialogfeld wird geöffnet, und Sie können den Ordner öffnen.
So wechseln Sie den Betriebsmodus
1. MINI-MOnitor zu Massenspeicher
Wenn das USB-Kabel angeschlossen ist und der Bilderrahmen als Monitor verwendet wird:
1.
Klicken Sie mit der rechten Maustaste auf das Taskleistensymbol von Frame Manager.
2.
Klicken Sie im Menü auf die Option Mass Storage (Massenspeicher).
2. Massenspeicher zu MINI-MOnitor
Wenn das USB-Kabel angeschlossen ist und der Bilderrahmen als Massenspeicher verwendet wird:
1.
Klicken Sie mit der rechten Maustaste auf das Taskleistensymbol von Frame Manager.
2.
Klicken Sie im Menü auf die Option MiniMo (MINI-MOnitor).
3. Bei Betrieb als MINI-MOnitor um 90° drehen
Wenn das Gerät bei Betrieb als MINI-MOnitor nicht gedreht ist, wählen Sie die Option “Drehen um 90 Grad", um das
angezeigte Bild um 90° zu drehen.
4. Bei Betrieb als MINI-MOnitor in Normalposition drehen
Wenn das Gerät bei Betrieb als MINI-MOnitor um 90° gedreht ist, wählen Sie die Option “Querformat", um das
angezeigte Bild wieder in die Normalposition zu drehen.
Helligkeitsregelung
So stellen Sie die Helligkeit bei Betrieb als MINI-MOnitor (d.h. wenn der digitale Bilderahmen als sekundärer USB-Monitor eingesetzt
wird) ein:
Klicken Sie mit der linken Maustaste auf das Taskleistensymbol von Frame Manager.
Ein Schieberegler für die Helligkeit wird angezeigt.
Größere Helligkeit
Ziehen Sie den Schieberegler nach oben, oder
Drücken Sie auf der Tastatur Pfeil-Nach-Oben/Pfeil-Nach-Links/Bild-Pfeil-Oben
Geringere Helligkeit
Ziehen Sie den Schieberegler nach unten, oder
Drücken Sie auf der Tastatur Pfeil-Nach-Unten/Pfeil-Nach-Rechts/Bild-Pfeil-Unten
Maximale Helligkeit
Drücken Sie auf der Tastatur die Pos1-Taste
Minimale Helligkeit
Drücken Sie auf der Tastatur die Ende-Taste
So schließen Sie die Frame Manager-Software:
Klicken Sie auf die Menüoption Exit (Ende).
Aktualisieren der Firmware
Zum Aktualisieren der Firmware via PC über das USB-Kabel stellen Sie folgendes sicher:
Der digitale Bilderrahmen von SAMSUNG muss mit einem USB-Kabel mit dem PC verbunden sein.
Das Gerät wird im Modus MINIMO (MINI-MOnitor) oder MASS STORAGE (Massenspeicher) betrieben.
Trennen Sie beim Aktualisieren keinesfalls das USB-Kabel.
Verwenden oder Schalten Sie den digitalen Bilderrahmen beim Aktualisieren keinesfalls.
Entfernen Sie eventuell angeschlossene SD/MMC- und CF-Karten oder USB-Sticks, ehe Sie die Aktualisierung
durchführen.
Alle für die Aktualisierung erforderlichen Dateien müssen auf dem PC vorhanden sein.
Wechseln Sie zu dem Ordner mit diesen Dateien, ehe Sie fortfahren.
- Klicken Sie mit der rechten Maustaste auf das Taskleistensymbol von Frame Manager..
1.
Das folgende Taskleistenmenü wird angezeigt.
2.
Klicken Sie auf Aktualisieren.
3.
Das folgende Dialogfeld wird angezeigt.
4.
Wenn Sie die Firmware nicht aktualisieren möchten, klicken Sie auf die Schaltfläche Cancel (Abbrechen).
5.
Wenn Sie die Firmware aktualisieren möchten, klicken Sie auf die Schaltfläche Proceed (Fortfahren).
6.
Das folgende Dialogfeld wird angezeigt.
7.
Wählen Sie den Pfad, unter dem die neue Firmware auf der Festplatte/dem PC zur Verfügung steht.
8.
Wählen Sie die Datei, und klicken Sie auf die Schaltfläche Open (Öffnen).
9.
10.
Während der Übertragung der Datei/Dateien erscheint diese Fortschrittsanzeige.
Warten Sie nun auf den Abschluss der Aktualisierung des Geräts.
| Technische Daten
|
Unterstützte
Dateien
Technische Daten
Elemente
Technische Daten
Typ
7" TFT
Auflösung
800 x 480
Helligkeit
360 cd/m2
Kontrastverhältnis
300 : 1
Betrachtungswinkel
40/60/60/60 (Vertikal/Horizontal)
Schnittstelle
6 Bit
Bildschirm
Unterstützte Formate
JPEG, MPEG4, WMV9
Eingebauter Speicher
128 MB
Drahtgebunden
10/100 Ethernet
Netzwerk
WLAN
Ton
Ein externes USB-Gerät, das eine drahtlose Verbindung unterstützt
(3Com 3CRUSB10075, ASUS WL-167g)
1 W mit einem eingebauten Lautsprecher
Version 2.0, 2 Kanäle
USB
(1 Kanal zum PC (Host) und einer zum Peripheriegerät (Slave))
Speichermedien (Speicherkarte)
CF x 1, SD/MMC x 1
Stromversorgung
Externes Gleichstromnetzteil (12 V, 2 A, 24 W)
Diashow
Ausführen/Bearbeiten/Intervall/Bildschirmwechseleffekt/Sortierung,
Fotodatei
Inhaltsdateien
FAT16,FAT32
Miniaturbildansicht
Empfohlene Bildauflösung: 800*600 ~1600*1200
Max. Bildauflösung: 3200*2400
|
(200 Zeichen)
Musikdatei
MP3
Filmdatei
MPEG4, WMV9
Benutzerauthentifizierung,
Arbeiten im Netzwerk
Empfangen und Verschieben von Bildern und Filmen zum und vom
Server
Arbeiten im Netzwerk
Angezeigte
Informationen
Einstellung
IP-Einstellung, Serviceregistrierung,
Größe, Dateiinfo, Statusinfo
E/A-Gerät
Schlüssel (7 Schlüssel, zweidimensionale Suche)
Speicherkarte
MPV-basiert/Definierte lokale Richtlinie
Dateiverwaltung
Kopieren von Fotodateien
Das Design des Geräts ist modellabhängig, und jederzeitige Änderungen der technischen Daten des Geräts zum
Zweck der Leistungssteigerung sind vorbehalten.
Gerät der Klasse B (Informations- und Kommunikationsgerät für private Nutzung)
Dieses Produkt entspricht den EMV-Richtlinien für private Nutzung in allen Bereichen, so auch
Wohngebieten. (Geräte der Klasse B senden weniger elektromagnetische Störstrahlung aus als Geräte der
Klasse A.)
| Technische Daten
Unterstützte Dateien
Filmdateiformate :MPEG 4, WMV9
Auflösung: Weniger als 1024x768
MPEG4 SP, ASP/L3,L5 (720x480, 2 MBit/s, 30 F/s)
WMV9 SP, MP/Mittleres Niveau (720x480, 2 MBit/s, 30 F/s)
Unterstützte Bilddateiformate: JPEG, 3200x2400
Der digitale Bilderrahmen verwendet die folgenden Module:
Er entspricht den Bestimmungen für GPL-Lizenzen.
Linux Kernel 2.6.11, AAC, ffmpeg MP3
Weitere Informationen finden Sie auf den folgenden Webseiten:
AMD AU1200-Website (http://wwwd.amd.com/amd/devkits.nsf)
AMD-Entwicklerwebsite (http://developer.amd.com)
|
Unterstützte
Dateien
|
| Fehlerbehebung |
Terminologie
|
Servicecenter
|
Fehlerbehebung
In diesem Abschnitt werden verschiedene Probleme aufgeführt, auf die die Benutzer beim Verwenden des digitalen Bilderrahmens stoßen
können, und es werden die zugehörigen Gegenmaßnahmen beschrieben. Beim Auftreten eines Problems schauen Sie zuerst in der
nachfolgenden Liste nach, und gehen Sie in der beschriebenen Weise vor, wenn eine der Beschreibungen auf Ihren Fall zutrifft. Sollte das
Problem weiterhin bestehen, so wenden Sie sich das nächstgelegene Kundendienstzentrum.
Symptome
Der digitale Bilderrahmen lässt sich
nicht anschalten.
Mögliche Ursachen und empfohlene Gegenmaßnahmen
Prüfen Sie die Verbindung zwischen dem Monitor und dem Netzteil.
Prüfen Sie, ob das Samsung-Logo im Vollbildmodus angezeigt wird, wenn Sie
die Netztaste drücken.
Wenn "Autom. Bild Ein" und "Autom. Bild Aus" auf die gleiche Zeit eingestellt
Auto Bild E/A funktioniert nicht.
sind, funktionieren sie nicht.
Prüfen Sie die eingestellten Zeiten.
Prüfen Sie den Typ der Speicherkarte. Wenn diese nicht korrekt eingelegt oder
von einem nicht unterstützten Typ ist, wird das Bild möglicherweise nicht
Der digitale Bilderrahmen wird
angezeigt. (Dieses Gerät unterstützt nur CF- und SD/MMC-Karten.)
angeschaltet, aber der Bildschirm
Kontrollieren Sie die Dateinamenserweiterungen, wenn die Karte und die
bleibt aus.
anderen Anschlüsse ordnungsgemäß sind. (Dieses Gerät unterstützt nur das
Bildformat JPEG, das Filmformat MPEG4 und WMV9 sowie das Musikformat
MP3. Siehe Technische Daten.)
Es dauert eine Weile, bis nach dem
Anschalten des digitalen Bilderrahmens
ein Bild angezeigt wird.
Beim MPEG4- und WMV9-Filmen wird kein
Bild angezeigt, sondern nur der Ton ist zu
hören.
Das Seitenverhältnis des Bildschirms wirkt
fehlerhaft.
Die Farbe des Bildes wirkt zu schwach
oder zu stark.
Auf dem gesamten Bildschirm wird nur
das Samsung-Logo angezeigt.
Das Laden einer Datei von einer externen Speicherkarte kann mehrere
Sekunden dauern. (Dies hängt vom Format der Datei und deren Größe ab.)
Das Laden einer großen Datei kann eine ziemlich lange Zeit dauern. (Dies
hängt von den technischen Daten ab.)
Wenn fortlaufend nur Ton zu hören ist, drücken Sie probeweise auf einer der
Tasten seitlich am Gerät.
Wählen Sie mit den Tasten rechts am Gerät einen der drei möglichen Werte
aus dem Menü Setup>Abspiel>Bildgröße.
(Siehe Setup>Abspiel>Bildgröße)
Stellen Sie mit den Tasten rechts am Gerät im Menü Setup>Bild>Helligkeit die
Helligkeit ein.
(Siehe Setup>Bild>Helligkeit)
Kontrollieren Sie die Dateinamenserweiterung. Wenn das Format nicht
unterstützt wird, wird beim Abspielen der Datei nur das Samsung-Logo
angezeigt. (Nur MPEG4- und WMV9-Filme werden unterstützt.)
Trennen Sie zuerst das LAN-Kabel auf der Rückseite des Geräts, und
Das Gerät kann bei Verwendung von
Onlinediensten nicht eingesetzt werden.
versuchen Sie dann, das Gerät an- und auszuschalten. Wenn ein Fenster mit
Serverbezug angezeigt wird, und Sie können mit den Tasten rechts am Gerät
in den Menüs navigieren, so arbeitet das Gerät normal. (Setzen Sie sich mit
einem Kundendienstzentrum für den Server in Verbindung.)
Prüfen Sie die Kabelverbindung zwischen dem Bilderrahmen und dem externen
Ein externes Gerät (USB-Speicher oder
MP3-Player) ist angeschlossen,
funktioniert aber nicht.
Gerät.
Prüfen Sie, ob das externe Gerät allein funktionstüchtig ist, und kontrollieren
Sie das Format der darauf gespeicherten Dateien.
Es werden nur USB-Geräte unterstützt, die kompatibel zu Linux 2.6.x. sind.
Überprüfen Sie, ob Ihr USB-Gerät Linux 2.6.x unterstützt.
Das Fenster wird angezeigt, aber bei
MPEG4- und WMV9-Filmen erfolgt keine
Tonausgabe.
Versuchen Sie mit den Tasten rechts am Gerät die Einstellungen mithilfe der
Menüs Setup>Abspiel>Gschw & Effekte sowie Diashow-Effekt zu verändern.
Wenn kein Fehler der Einstellungen feststellbar ist, kann es je nach Größe und
Format der Datei einige Zeit dauern, um zur nächsten Datei zu wechseln.
Das Fenster wird angezeigt, aber bei
MPEG4- und WMV9-Filmen erfolgt keine
Tonausgabe.
Ändern Sie mit den Tasten rechts am Gerät die Einstellungen im Menü
Setup>Abspiel>Ton.
Zum Einfrieren des Bildes kann es je nach Status der Filmdatei kommen.
Unterbrechungen können je nach Typ und Größe der Filmdatei beim Abspielen
Der Film friert an manchen Stellen ein.
auftreten.
Filmdateiformate: MPEG 4, WMV9
Auflösung: Weniger als 1024 x 768
Das Gerät verfügt über keine eingebaute Batterie. Wenn der Strom
Wenn der digitale Bilderrahmen aus- und
wieder angeschaltet wird, ist die Zeit
falsch eingestellt.
abgeschaltet wird, gehen die Zeitinformationen verloren. Aus diesem Grund
müssen Sie die Uhrzeit nach jedem Anschalten des digitalen Bilderrahmens
neu einstellen. Wenn Sie jedoch mit einem Server verbunden sind, müssen Sie
die Zeit nicht neu einstellen, denn der digitale Bilderrahmen fragt die
Serverzeit ab und stellt die eigene Zeit automatisch ein.
Nach dem Drücken der Menütaste wird
nicht sofort ein Menü angezeigt.
Das Anzeigen von Menüs und andere Vorgänge können einige Zeit dauern,
wenn das Gerät gleichzeitig ein Bild lädt, das auf dem Bildschirm angezeigt
werden soll.
| Fehlerbehebung |
Terminologie
|
Servicecenter
Terminologie
Begriffe
Beschreibung
MPEG4 ist eine Technologie zur Kompression von Filmen für die
Videodatenübertragung, durch die die Einführung bidirektionaler MultimediaMPEG4
(Motion Picture Expert Group4)
Aanwendungen möglich wurde. MPEG4 wurde entwickelt, um die Möglichkeit
zur Übertragung von Filmen über Internet-Leitungen mit geringer
Geschwindigkeit oder mittels Mobilkommunikation zu schaffen. Dieses Format
wird in PCs, Fernsehgeräten und Mobiltelefonen weithin eingesetzt. Eine
Filmdatei im MPEG4-Format wird als MPG- oder MPEG-Datei bezeichnet.
WMV9
(Window Media Video9)
Ein Video-Codec im MPEG4-Format, entwickelt von Microsoft
MP3 ist eine qualitativ hochwertige Kompressionstechnologie für Audio. Sie
MP3
(MPEG Audio Layer-3)
ermöglicht eine 50 mal höhere Kompression als CD. Wegen der hohen Qualität
und der geringeren Dateigröße aufgrund der starken Kompression wird dieses
Format im Internet und für UKW-Radioübertragungen usw. viel verwendet. Ein
Audiodatei im MP3-Format wird als MP3-Datei bezeichnet.
JPEG ist eine Kompressionstechnologie für Bilder. Sie ermöglicht den
geringsten Verlust von allen Bildkompressionstechnologien. Dieses Format wird
JPEG
viel für die Übertragung von Multimediadateien im Internet und für andere
|
(Joint Photographic Coding Expert
Zwecke eingesetzt. Eine Bilddatei im JPEG-Format wird als JPEG- oder JPG-
Group)
Datei bezeichnet. Gewöhnlich entsteht eine JPEG-Datei dann, wenn ein Bild
mit einer Digitalkamera aufgenommen oder eine Zeichnung im Computer oder
mit einem Grafikprogramm erstellt wird, und diese Grafikdatei dann im JPEGFormat gespeichert wird.
Eine CF-Karte verfügt über höhere Kapazität als andere Arten von
CF-Karte
Speicherkarten. Da der Controller in den Speicher integriert ist, ermöglicht sie
(CompactFlash-Karte)
gute Kompatibilität. Solche Karten werden in verschiedenen Digitalgeräten wie
PDAs, Digitalkameras, MP3-Playern, Mobiltelefonen und Notebooks eingesetzt.
Bei der SD-Karte handelt es sich um eine Flash Memory-Karte etwa in der
Größe einer Briefmarke. Solche Karten sind sehr stabil und bieten hohe
SD-Karte
Kapazität. Sie werden in verschiedenen Digitalgeräten wie PDAs,
(Secure Digital-Karte)
Digitalkameras, MP3-Playern, Mobiltelefonen und Notebooks eingesetzt. Sie
sehen ähnlich wie MMC-Karten aus, haben aber mehr Stifte und sind von
anderer Dicke. Für mehr Datensicherheit gibt es eine Kennwortfunktion.
Bei der MMC handelt es sich ebenso wie bei der SD-Karte um einen externen
Flash-Speicher für kleine Mobilgeräte. Wegen ihrer gegenüber SD/MMC-Karten
MMC
geringeren Größe haben sie sich zu einem weitgehend akzeptierten Standard
(Multimediakarte)
für Speicherkarten entwickelt. Sie werden gewöhnlich zum Speichern von
Filmen und Fotos eingesetzt.
Anschluss an den PC-Anschluss zur Verbindung mit einem PC. Dieses Produkt
unterstützt USB 2.0. Ein Kabel vom Typ A-B dient zum Anschluss des digitalen
Bilderrahmens an den PC, und es wird zusammen mit dem Gerät geliefert.
USB-Kabel
Beim Typ A handelt es sich um den USB-Stecker zum Anschluss an den PC.
1) A-B-TYP
Beim Typ B handelt es sich um den Stecker zum Anschluss an ein
Peripheriegerät. Sie können den digitalen Bilderrahmen mit einem USB-Kabel
vom Typ A-B an einen PC anschließen.
Verwenden Sie diesen Kabeltyp, wenn Sie den anderen Peripherieanschluss
USB-Kabel
2) Kabel zum Anschließen anderer
Geräte
verwenden. Dieses Produkt unterstützt USB 2.0. Um den Peripherieanschluss
mit einem externen Gerät zu verbinden, verwenden Sie das zusammen mit
dem Peripheriegerät bereitgestellte USB-Kabel.
Wenn Sie ein Mobiltelefon verwenden, haben Sie vielleicht schon einmal den
Begriff "Sendestation" gehört. In einem WLAN spielt der Zugangspunkt die
gleiche Rolle wie eine Sendestation. Es ist also ein Vermittlungsgerät, über das
AP
WLAN-Karten ihre Signale erhalten. So wie ein Mobiltelefon den Anruf über
(Zugangspunkt)
eine Sendestation tätigt, so sendet und empfängt eine WLAN-Karte ihre Daten
über den Zugangspunkt.
SSID ist eine eindeutige, 32 Bit lange Kennung, die an den Header jedes
Datenpakets angehängt wird, das in einem WLAN übertragen wird. Sie dient
als Kennwort, wenn sich ein drahtloses Gerät mit einem Basisdienstepaket
SSID
(Basic Service Set; BBS) verbindet. Da die SSID die Differenzierung
(Universelles Plug&Play)
verschiedener WLANs untereinander ermöglicht, müssen alle Zugangspunkte
und drahtlosen Geräte eines WLAN die gleiche SSID verwenden. Wenn ein
Gerät die eindeutige SSID eines bestimmten BBS nicht kennt, kann es sich mit
diesem BBS nicht verbinden.
| Fehlerbehebung |
Terminologie
|
Servicecenter
Servicecenter
Wenn Sie Serviceleistungen für ein Produkt in Anspruch nehmen müssen, kontaktieren oder besuchen Sie ein SamsungKundendienstzentrum.
Für Services im Zusammenhang mit Netzwerkanschluss und Server.
Service
Website von Samsung Electronics
Ansprechpartner
http://www.samsung.com
|
Falls Sie Fragen oder Anregungen zu Samsung-Produkten haben, wenden Sie sich bitte an den
Samsung-Kundendienst.
North America
U.S.A
1-800-SAMSUNG (7267864)
http://www.samsung.com
CANADA
1-800-SAMSUNG (7267864)
http://www.samsung.com/ca
MEXICO
01-800-SAMSUNG (7267864)
http://www.samsung.com/mx
Latin America
ARGENTINE
0800-333-3733
http://www.samsung.com/ar
BRAZIL
4004-0000
http://www.samsung.com/br
CHILE
800-726-7864 (SAMSUNG)
http://www.samsung.com/cl
COLOMBIA
01-8000112112
http://www.samsung.com.co
COSTA RICA
0-800-507-7267
http://www.samsung.com/latin
ECUADOR
1-800-10-7267
http://www.samsung.com/latin
EL SALVADOR
800-6225
http://www.samsung.com/latin
GUATEMALA
1-800-299-0013
http://www.samsung.com/latin
JAMAICA
1-800-234-7267
http://www.samsung.com/latin
PANAMA
800-7267
http://www.samsung.com/latin
PUERTO RICO
1-800-682-3180
http://www.samsung.com/latin
REP. DOMINICA
1-800-751-2676
http://www.samsung.com/latin
TRINIDAD & TOBAGO
1-800-7267-864
http://www.samsung.com/latin
VENEZUELA
0-800-100-5303
http://www.samsung.com/latin
Europe
BELGIUM
02 201 2418
http://www.samsung.com/be
CZECH REPUBLIC
844 000 844
http://www.samsung.com/cz
DENMARK
70 70 19 70
http://www.samsung.com/dk
FINLAND
030-6227 515
http://www.samsung.com/fi
FRANCE
3260 SAMSUNG(7267864) (€ 0,15/min)
http://www.samsung.com/fr
GERMANY
01805-121213 (€ 0,14/Min)
http://www.samsung.de
HUNGARY
06-80-SAMSUNG (7267864)
http://www.samsung.com/hu
ITALIA
800 SAMSUNG (7267864)
http://www.samsung.com/it
LUXEMBURG
0032 (0)2 201 24 18
http://www.samsung.lu
NETHERLANDS
0900 20 200 88 (€ 0,10/Min)
http://www.samsung.com/nl
NORWAY
815-56 480
http://www.samsung.com/no
POLAND
0 801 801 881
http://www.samsung.com/pl
PORTUGAL
80 8 200 128
http://www.samsung.com/pt
REPUBLIC OF IRELAND
0818 717 100
http://www.samsung.com/uk
SLOVAKIA
0800-SAMSUNG (7267864)
http://www.samsung.com/sk
SPAIN
902 10 11 30
http://www.samsung.com/es
SWEDEN
0771-400 200
http://www.samsung.com/se
SWITZERLAND
0800-7267864
http://www.samsung.com/ch
U.K
0870 SAMSUNG (7267864)
http://www.samsung.com/uk
CIS
ESTONIA
800-7267
http://www.samsung.ee
LATVIA
800-7267
http://www.samsung.com/lv
LITHUANIA
8-800-77777
http://www.samsung.lt
KAZAKHSTAN
8 800 080 1188
http://www.samsung.kz
RUSSIA
8-800-200-0400
http://www.samsung.ru
UKRAINE
8-800-502-0000
http://www.samsung.com/ur
UZBEKISTAN
140-1234
http://www.samsung.uz
Asia Pacific
AUSTRALIA
1300 362 603
http://www.samsung.com/au
CHINA
800-810-5858, 010- 6475 1880
http://www.samsung.com.cn
HONG KONG
3698-4698
http://www.samsung.com/hk
INDIA
3030 8282, 1800 1100 11
http://www.samsung.com/in
INDONESIA
0800-112-8888
http://www.samsung.com/id
JAPAN
0120-327-527
http://www.samsung.com/jp
MALAYSIA
1800-88-9999
http://www.samsung.com/my
PHILIPPINES
1800-10-SAMSUNG (7267864)
http://www.samsung.com/ph
SINGAPORE
1800-SAMSUNG (7267864)
http://www.samsung.com/sg
THAILAND
1800-29-3232, 02-689-3232
http://www.samsung.com/th
TAIWAN
0800-329-999
http://www.samsung.com/tw
VIETNAM
1 800 588 889
http://www.samsung.com/vn
Middle East & Africa
SOUTH AFRICA
0860 7267864 (SAMSUNG)
U.A.E
800SAMSUNG (7267864)
8000-4726
http://www.samsung.com/za
http://www.samsung.com/mea