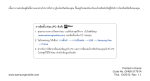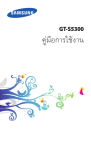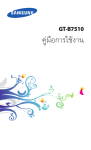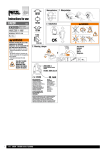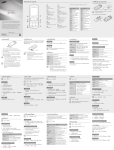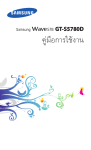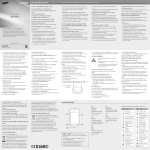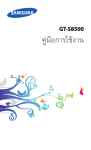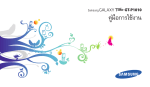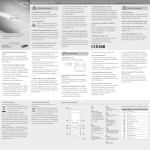Download Samsung WAVE 525 คู่มือการใช้งาน
Transcript
เนือ้ หาบางส่วนในคูม่ อื นีอ้ าจแตกต่างไปจากทีป่ รากฏในโทรศัพท์ของคุณ ขึน้ อยูก่ บั ซอฟท์แวร์ของโทรศัพท์หรือผูใ้ ห้บริการโทรศัพท์มอื ถือของคุณ การติดตั้ง Kies (PC ซิงค์) 1.คุณสามารถดาวน์โหลด Kies เวอร์ชั่นล่าสุดได้จาก เว็บไซต์ซัมซุง (www.samsungmobile.com) และติดตั้งลงใน PC ของคุณ 2.ในโหมดปกติ ให้เปิดรายการแอพพลิเคชั่นแล้วเลือก การตั้งค่า → การเชื่อมต่อ → USB → Samsung Kies → กําหนด 3.สำหรับการใช้สายเชื่อมต่อข้อมูลกับ PC และการเชื่อมต่อโทรศัพท์ของคุณเข้ากับ PC โปรดดูที่วิธีใช้ Kies สำหรับข้อมูลเพิ่มเติม www.samsungmobile.com Printed in Korea Code No.:GH68-29948A Thai. 09/2010. Rev. 1.0 GT-S5253 คู่มือการใช้งาน วิธีใช้คู่มือเล่มนี้ ขอบคุณที่เลือกซื้อโทรศัพท์มือถือของซัมซุงรุ่นนี้ อุปกรณ์นี้มี คุณสมบัติการสื่อสารและความบันเทิงแบบเคลื่อนที่คุณภาพสูง จากเทคโนโลยีชั้นยอดและมาตรฐานระดับสูงของซัมซุง คู่มือการใช้งานเล่มนี้ได้รับการออกแบบมาเป็นพิเศษเพื่อแนะนำ ให้คุณทราบถึงฟังก์ชั่นการใช้งาน และคุณสมบัติต่างๆ ของอุปกรณ์ของคุณ อ่านตรงนี้ก่อน • โปรดอ่านข้อควรระวังเพื่อความปลอดภัยและคู่มือเล่มนี้ อย่างละเอียดก่อนใช้อุปกรณ์ของคุณเพื่อให้แน่ใจว่ามีการ ใช้งานที่ปลอดภัยและถูกต้อง 2 วิธีใช้คู่มือเล่มนี้ • คำอธิบายในคู่มือเล่มนี้จะเป็นไปตามการตั้งค่าพื้นฐานของ อุปกรณ์คุณ • รูปภาพและภาพหน้าจอที่ใช้ในคู่มือการใช้งานนี้อาจแตกต่าง จากที่ปรากฏบนผลิตภัณฑ์จริง • เนื้อหาในคู่มือการใช้งานนี้อาจแตกต่างจากผลิตภัณฑ์หรือจาก ซอฟท์แวร์ที่ได้มาจากผู้ให้บริการ และอาจมีการเปลี่ยนแปลงโดย มิได้แจ้งให้ทราบล่วงหน้า โปรดดูคู่มือการใช้งานเวอร์ชั่นล่าสุดที่ www.samsungmobile.com • คุณสมบัติที่ใช้งานได้และบริการเพิ่มเติมต่างๆ อาจแตกต่างกันไปตามอุปกรณ์, ซอฟท์แวร์ หรือผู้ให้บริการ • รูปแบบและการส่งคู่มือการใช้งานนี้ขึ้นอยู่กับระบบปฏิบัติการ Android และจะแตกต่างกันไป ขึ้นอยู่กับระบบปฏิบัติการของผู้ใช้ • แอพพลิเคชั่นและฟังก์ชั่นต่างๆ จะแตกต่างกันตามประเทศ, ภูมิภาค หรือคุณลักษณะฮาร์ดแวร์ ซัมซุงไม่ขอรับผิดต่อการ ดำเนินการใดๆ ซึ่งเกิดจากแอพพลิเคชั่นของบุคคลที่สาม • ซัมซุงไม่ขอรับผิดต่อการดำเนินการใดๆ หรือการใช้งานร่วมกัน ไม่ได้ซึ่งเกิดจากการแก้ไขของผู้ใช้หรือการตั้งค่ารีจิสตรี • คุณจะอัพเกรดซอฟท์แวร์อุปกรณ์มือถือของคุณได้โดยการเข้าสู่ www.samsungmobile.com • แหล่งที่มาเสียง, วอลเปเปอร์ และรูปภาพต่างๆ ที่ให้มาในอุปกรณ์ เป็นลิขสิทธิ์เฉพาะสำหรับใช้งานระหว่างซัมซุงและเจ้าของเครื่อง เท่านั้น การแตกไฟล์และใช้วัสดุเหล่านี้เพื่อการค้าหรือเพื่อ วัตถุประสงค์อื่นเป็นการละเมิดกฏหมายลิขลิทธิ์ ซัมซุงไม่ขอรับผิดต่อการละเมิดลิขสิทธิ์ของผู้ใช้ • โปรดเก็บคู่มือเล่มนี้ไว้เพื่อใช้อ้างอิงในอนาคต แนะนำไอคอน ก่อนเริ่มต้นใช้งาน โปรดทำความคุ้นเคยกับไอคอนที่จะปรากฏ ต่อไปในคู่มือดังต่อไปนี้ คำเตือน—สถานการณ์ที่อาจเป็นเหตุให้ตัวคุณเอง หรือผู้อื่นได้รับบาดเจ็บ ข้อควรระวัง—สถานการณ์ที่อาจเป็นเหตุให้โทรศัพท์ ของคุณหรืออุปกรณ์อื่นได้รับความเสียหาย หมายเหตุ—หมายเหตุ คำแนะนำการใช้งาน หรือข้อมูลเพิ่มเติมอื่นๆ วิธีใช้คู่มือเล่มนี้ 3 ► → [ อ้างถึง—หน้าที่มีข้อมูลเกี่ยวข้อง ตัวอย่างเช่น ► หน้า 12 (หมายถึง "ดูหน้าที่ 12") ตามด้วย—ลำดับของตัวเลือกหรือเมนูที่คุณต้องเลือก เพื่อดำเนินการขั้นตอนใดๆ ตัวอย่างเช่น ในโหมดปกติ ให้เปิดรายการแอพพลิเคชั่น และเลือก ข้อความ → เขียน (หมายถึงให้กด ข้อความ ตามด้วย เขียน) ] เครื่องหมายวงเล็บสี่เหลี่ยม—ปุ่มโทรศัพท์ ตัวอย่างเช่น [ ] (เป็นสัญลักษณ์ของปุ่มวางสาย) 4 วิธีใช้คู่มือเล่มนี้ ลิขสิทธิ์ ลิขสิทธิ์ © 2010 Samsung Electronics คู่มือการใช้งานนี้ได้รับการคุ้มครองภายในกฎหมายลิขสิทธิ์ ระหว่างประเทศ ห้ามทำการทำซ้ำ, เผยแพร่, แปล หรือถ่ายทอดส่วนหนึ่งส่วนใด หรือทั้งหมดของคู่มือการใช้งานนี้ไม่ว่าด้วยทางอ้อม, ทางอิเล็คทรอนิคส์หรือทางกลไก รวมถึงการทำสำเนา, การบันทึก หรือการจัดเก็บในที่เก็บข้อมูลต่างๆ และระบบเรียกคืนใดๆ โดย ไม่ได้รับอนุญาตเป็นลายลักษณ์อักษรจาก Samsung Electronics ก่อน เครื่องหมายการค้า • SAMSUNG และโลโก้ SAMSUNG เป็นเครื่องหมายการค้า จดทะเบียนของ Samsung Electronics • Bluetooth® เป็นเครื่องหมายการค้าจดทะเบียนของ Bluetooth SIG, Inc. ทั่วโลก • Java™ เป็นเครื่องหมายการค้าของ Sun Microsystems, Inc. • Windows Media Player® เป็นเครื่องหมายการค้า จดทะเบียนของ Microsoft Corporation • Wi-Fi® โลโก้ Wi-Fi CERTIFIED และโลโก้ Wi-Fi เป็น เครื่องหมายการค้าจดทะเบียนของ Wi-Fi Alliance • และ และเป็นเครื่องหมายการค้าจดทะเบียนของ SRS Labs, Inc. CS Headphone และ WOW HD technologies ได้ร่วมกันภายใต้การอนุญาตจาก SRS Labs, Inc. • เครื่องหมายการค้าอื่นๆ และลิขสิทธิ์ทั้งหมดเป็นทรัพย์สินของ เจ้าของนั้นๆ วิธีใช้คู่มือเล่มนี้ 5 สารบัญ การประกอบชิ้นส่วน ........................................... 10 อุปกรณ์ในกล่อง ...................................................... 10 การใส่ SIM การ์ดและแบตเตอรี่ ................................ 10 การชาร์จแบตเตอรี่ .................................................. 12 การใส่การ์ดความจำ (เลือกได้) ................................. 14 การติดสายคล้องข้อมือ (เลือกได้) ............................. 16 การเริ่มต้นใช้งาน ............................................... 17 การเปิดและปิดอุปกรณ์ ............................................. 17 การเรียนรู้เพื่อใช้งานอุปกรณ์ของคุณ ........................ 18 6 สารบัญ การใช้หน้าจอสัมผัส ................................................. 21 การล็อกหรือปลดล็อกหน้าจอสัมผัสและปุ่มต่างๆ ....... 23 การเข้าถึงเมนู ......................................................... 23 การเปิดและการจัดการแอพพลิเคชั่น ......................... 25 การใช้ Widget ......................................................... 25 การกำหนดค่าอุปกรณ์เอง ........................................ 26 การเขียนข้อความ .................................................... 31 การสื่อสาร ........................................................ 34 การโทร ................................................................... 34 บันทึกข้อมูลการใช้ .................................................. 39 ข้อความ .................................................................. 41 อีเมล์ ...................................................................... 46 IM .......................................................................... 49 Social Hub ............................................................. 50 เอ็นเตอร์เทนเมนต์ ............................................. 51 กล้องถ่ายรูป ............................................................ 51 เครื่องเล่นวีดีโอ ........................................................ 60 เพลง ....................................................................... 62 วิทยุ FM .................................................................. 66 เกมส์และอื่นๆ .......................................................... 69 ข้อมูลส่วนตัว ..................................................... 70 รายชื่อ .................................................................... 70 ปฏิทิน ..................................................................... 72 สิ่งที่ต้องทำ ............................................................. 74 สมุดบันทึก .............................................................. 75 เครื่องบันทึกเสียง .................................................... 75 เว็บ ................................................................... 77 อินเตอร์เน็ต ............................................................. 77 Samsung Apps ...................................................... 81 การซิงโครไนซ์ ........................................................ 82 เว็บไซต์ชุมชน ......................................................... 83 YouTube ................................................................ 83 สารบัญ 7 การเชื่อมต่อ ...................................................... 84 บลูทูธ ..................................................................... 84 Wi-Fi ...................................................................... 87 GPS ....................................................................... 89 การเชื่อมต่อ PC ...................................................... 91 เครื่องมือ ........................................................... 95 นาฬิกา .................................................................... 95 เครื่องคิดเลข ........................................................... 97 แอคเคาท์ส่วนตัว ...................................................... 97 ไฟล์ส่วนตัว ............................................................. 98 บริการค้นหา .......................................................... 103 8 สารบัญ การตั้งค่า ........................................................ 104 การเข้าถึงเมนูการตั้งค่า ......................................... 104 โหมดการบิน ......................................................... 104 การเชื่อมต่อ .......................................................... 104 รูปแบบเสียง .......................................................... 105 หน้าจอและแสง ..................................................... 106 ทั่วไป .................................................................... 106 วันที่และเวลา ......................................................... 107 เมนูและ Widget .................................................... 108 แอพพลิเคชั่น ......................................................... 108 ระบบป้องกัน ......................................................... 114 หน่วยความจำ ....................................................... 115 ตั้งค่าใหม่ .............................................................. 116 เกี่ยวกับโทรศัพท์ ................................................... 116 แอพพลิเคชั่น SIM ................................................. 116 การแก้ไขปัญหาเบื้องต้น .................................. 117 ข้อควรระวังเพื่อความปลอดภัย ......................... 123 สารบัญ 9 การประกอบชิ้นส่วน อุปกรณ์ในกล่อง โปรดตรวจสอบว่าในกล่องมีอุปกรณ์ต่อไปนี้ครบทุกรายการ • อุปกรณ์มือถือ • แบตเตอรี่ • อะแดปเตอร์แบบพกพา (ชาร์จเจอร์) • คู่มือการใช้งาน ให้ใช้ซอฟท์แวร์ที่ผ่านการรับรองจากซัมซุงเท่านั้น ซอฟท์แวร์ละเมิดลิขสิทธิ์หรือผิดกฎหมายอาจทำให้อุปกรณ์ เสียหายหรือทำงานผิดปกติ และไม่อยู่ในการรับประกัน ของผู้ผลิต 10 การประกอบชิ้นส่วน • อุปกรณ์ที่ให้มาพร้อมกับอุปกรณ์อาจแตกต่างกันไป ขึ้นอยู่กับซอฟท์แวร์และอุปกรณ์เสริมที่มีจำหน่ายใน ภูมิภาคของคุณ หรือที่ผู้ให้บริการของคุณจัดจำหน่าย • คุณสามารถซื้ออุปกรณ์เสริมต่างๆ ได้จากตัวแทน จำหน่ายซัมซุงใกล้บ้านคุณ • อุปกรณ์ที่มาพร้อมกับอุปกรณ์จะทำงานได้ดีที่สุดกับ อุปกรณ์ของคุณ • อุปกรณ์เสริมบางอย่างที่ไม่ได้ให้มาพร้อมกับเครื่องอาจไม่ สามารถใช้งานกับอุปกรณ์ของคุณได้ การใส่ SIM การ์ดและแบตเตอรี่ หลังจากสมัครใช้บริการโทรศัพท์มือถือแล้ว คุณจะได้รับ SIM การ์ด (Subscriber Identity Module : SIM) พร้อมด้วยรายละเอียดการ สมัครใช้บริการ ซึ่งได้แก่ รหัสประจำตัวส่วนบุคคล (Personal Identification Number : PIN) และบริการเสริมต่างๆ การใส่ SIM การ์ดและแบตเตอรี่ 1 หากเปิดอุปกรณ์อยู่ ให้กด [ ] ค้างไว้และเลือก ใช่ เพื่อปิดอุปกรณ์ 2 ถอดฝาครอบด้านหลังและแบตเตอรี่ออก 3 ใส่ SIM การ์ด • ใส่ SIM ระวังเล็บของคุณขณะถอดฝาครอบด้านหลังออก การ์ดเข้าไปในอุปกรณ์โดยหงายด้านที่มีโลหะ สีทองขึ้น • หากไม่ได้ใส่ SIM การ์ด คุณจะใช้ได้เฉพาะบริการที่ไม่อยู่ ในเครือข่ายและเมนูบางเมนูของอุปกรณ์ • ห้ามใส่การ์ดความจำในช่องใส่ SIM การ์ด การประกอบชิ้นส่วน 11 4 ใส่แบตเตอรี่ 5 ใส่ฝาครอบด้านหลังกลับเข้าที่เดิม การชาร์จแบตเตอรี่ ในการใช้อุปกรณ์เป็นครั้งแรก คุณจะต้องชาร์จแบตเตอรี่ก่อน คุณสามารถชาร์จอุปกรณ์ได้โดยใช้อะแดปเตอร์แบบพกพาที่ให้มา หรือต่ออุปกรณ์กับ PC โดยใช้สายเชื่อมต่อข้อมูลกับ PC ใช้เฉพาะชาร์จเจอร์และสายเชื่อมต่อที่ผ่านการรับรองจาก ซัมซุงเท่านั้น ชาร์จเจอร์หรือสายเชื่อมต่อที่ไม่ได้รับอนุญาต จะทำให้แบตเตอรี่ระเบิดหรือทำให้อุปกรณ์เสียหายได้ เมื่อกำลังไฟแบตเตอรี่อ่อน อุปกรณ์จะส่งเสียงเตือน พร้อมกับข้อความแจ้งให้ทราบ ไอคอนแบตเตอรี่ จะว่างเปล่าและกะพริบ หากกำลังไฟแบตเตอรี่อ่อนเกินกว่า อุปกรณ์จะทำงานได้ อุปกรณ์จะดับไปเองโดยอัตโนมัติ ให้ชาร์จแบตเตอรี่ใหม่อีกครั้งเพื่อให้สามารถใช้งานอุปกรณ์ ต่อได้ 12 การประกอบชิ้นส่วน ›› การชาร์จด้วยอะแดปเตอร์แบบพกพา 1 เปิดฝาครอบช่องเสียบที่ใช้งานได้หลายฟังก์ชั่นด้านบนอุปกรณ์ 2 เสียบปลั๊กด้านปลายเล็กของอะแดปเตอร์แบบพกพาเข้าไปที่ ช่องดังกล่าว การเสียบอะแดปเตอร์แบบพกพาไม่ถูกต้อง อาจทำให้เกิด ความเสียหายอย่างรุนแรงกับอุปกรณ์ได้ ความเสียหายใดๆ ที่เกิดขึ้นจากการใช้งานผิดวิธีจะไม่อยู่ในการรับประกัน 3 เสียบปลั๊กด้านปลายใหญ่ของอะแดปเตอร์แบบพกพาเข้ากับ เต้าเสียบปลั๊กไฟ • คุณสามารถใช้อุปกรณ์ ในขณะชาร์จได้ แต่จะทำให้ใช้เวลา นานกว่าในการชาร์จแบตเตอรี่ให้เต็ม • ในขณะชาร์จ อุปกรณ์จะร้อนขึ้น ซึ่งเป็นเรื่องปกติและ ไม่มีผลต่ออายุการใช้งานหรือประสิทธิภาพของอุปกรณ์ แต่อย่างใด • หากอุปกรณ์ของคุณไม่ชาร์จตามปกติ ให้นำอุปกรณ์และ ชาร์จเจอร์ไปที่ศูนย์บริการซัมซุง 4 เมื่อชาร์จแบตเตอรี่จนมีกำลังไฟเต็มแล้ว (ไอคอนแบตเตอรี่จะ หยุดเคลื่อนไหว) ให้ถอดอะแดปเตอร์แบบพกพาออกจาก อุปกรณ์ แล้วถอดปลั๊กออกจากเต้าเสียบปลั๊กไฟ อย่าถอดแบตเตอรี่ออกขณะที่เชื่อมต่ออยู่กับอะแดปเตอร์ แบบพกพา เพราะอาจทำให้อุปกรณ์เสียหายได้ การประกอบชิ้นส่วน 13 ›› การชาร์จด้วยสายเชื่อมต่อข้อมูลกับ PC ก่อนชาร์จ ตรวจสอบให้แน่ใจว่าเปิดเครื่อง PC อยู่ 1 เปิดฝาครอบช่องเสียบที่ใช้งานได้หลายฟังก์ชั่นด้านบนอุปกรณ์ 2 เสียบปลายด้านหนึ่ง (ไมโคร USB) ของสายเชื่อมต่อข้อมูลกับ PC เข้ากับช่องเสียบที่ใช้งานได้หลายฟังก์ชั่น 3 เสียบปลายอีกด้านหนึ่งของสายเชื่อมต่อข้อมูล เข้ากับพอร์ต USB ของเครื่อง PC อาจใช้เวลาสักครู่หนึ่งก่อนจะเริ่มต้นชาร์จ ทั้งนี้ ขึ้นอยู่กับ ประเภทของสายเชื่อมต่อข้อมูลกับ PC ที่คุณใช้ 4 เมื่อชาร์จแบตเตอรี่จนมีกำลังไฟเต็มแล้ว (ไอคอนแบตเตอรี่ จะหยุดเคลื่อนไหว) ให้ถอดสายเชื่อมต่อข้อมูลกับ PC ออกจากอุปกรณ์ แล้วถอดออกจาก PC 14 การประกอบชิ้นส่วน การใส่การ์ดความจำ (เลือกได้) คุณต้องใส่การ์ดความจำหากต้องการจัดเก็บไฟล์มัลติมีเดียเพิ่ม เติม อุปกรณ์ของคุณจะยอมรับการ์ดความจำชนิด microSD™ หรือการ์ดความจำชนิด microSDHC™ ที่มีความจุไม่เกิน 16 กิกะไบต์ (ขึ้นอยู่กับผู้ผลิตและประเภทของการ์ดความจำ) ซัมซุงได้นำมาตรฐานทางอุตสาหกรรมที่ได้รับการรับรองมา ใช้กับการ์ดความจำ แต่การ์ดบางยี่ห้ออาจใช้งานกับอุปกรณ์ ของคุณได้ไม่เต็มที่ การใช้การ์ดความจำที่ใช้ด้วยกันไม่ได้ อาจทำให้อุปกรณ์หรือการ์ดความจำเสียหายและทำให้ข้อมูลที่ เก็บอยู่ในการ์ดเสียหาย • อุปกรณ์ของคุณรองรับเฉพาะโครงสร้างไฟล์ FAT สำหรับการ์ดความจำเท่านั้น หากคุณใส่การ์ดที่ฟอร์แมต โดยใช้โครงสร้างไฟล์แบบอื่น อุปกรณ์จะขอให้ฟอร์แมต ข้อมูลในการ์ดความจำใหม่ • การเขียนและลบข้อมูลบ่อยๆ จะทำให้การ์ดความจำ มีอายุการใช้งานสั้นลง 1 ถอดฝาครอบด้านหลังออก 2 ใส่การ์ดความจำโดยหงายด้านที่มีโลหะสีทองขึ้น 3 ดันการ์ดความจำเข้าไปในช่องเสียบจนกระทั่งการ์ดล็อกเข้า ตำแหน่งที่เหมาะสม 4 ใส่ฝาครอบด้านหลังกลับเข้าที่เดิม ›› การถอดการ์ดความจำ 1 2 3 4 5 6 ควรแน่ใจว่าอุปกรณ์ไม่ได้ใช้งานการ์ดความจำอยู่ ถอดฝาครอบด้านหลังออก ดันเบาๆ จนกระทั่งการ์ดความจำหลุดออกจากอุปกรณ์ ดึงการ์ดความจำออกจากช่อง ถอดการ์ดความจำออก ใส่ฝาครอบด้านหลังกลับเข้าที่เดิม ไม่ควรถอดการ์ดความจำในขณะที่อุปกรณ์กำลังถ่ายโอนหรือ เข้าใช้งานข้อมูลภายในเครื่อง เนื่องจากข้อมูลที่มีอยู่อาจ สูญหายหรือก่อให้เกิดความเสียหายต่อการ์ดหรืออุปกรณ์ การประกอบชิ้นส่วน 15 ›› การฟอร์แมตการ์ดความจำ การฟอร์แมตการ์ดความจำบน PC อาจทำให้การ์ดใช้งานกับ อุปกรณ์ของคุณไม่ได้ ให้ฟอร์แมตการ์ดความจำบนอุปกรณ์ ของคุณเท่านั้น ในโหมดเมนู ให้เลือก การตั้งค่า → หน่วยความจำ → รายละเอียดการ์ดความจำ → ฟอร์แมต → ใช่ ก่อนที่จะฟอร์แมตการ์ดความจำ อย่าลืมทำสำเนาเพื่อ สำรองข้อมูลสำคัญๆ ทั้งหมดที่เก็บไว้ในอุปกรณ์ของคุณ การรับประกันจากผู้ผลิตจะไม่ ครอบคลุมถึงการสูญหายของข้อมูลอันเกิดจากการดำเนิน การของผู้ใช้ 16 การประกอบชิ้นส่วน การติดสายคล้องข้อมือ (เลือกได้) 1 ถอดฝาครอบด้านหลังออก 2 สอดสายคล้องข้อมือเข้าไปในช่องใส่สายคล้องข้อมือ และเกี่ยวเข้ากับส่วนเล็กๆ ที่ยื่นขึ้นมา 3 ใส่ฝาครอบด้านหลังกลับเข้าที่เดิม การเริ่มต้นใช้งาน การเปิดและปิดอุปกรณ์ เมื่อต้องการเปิดอุปกรณ์ 1 กด [ ] ค้างไว้ 2 ใส่รหัส PIN ของคุณ แล้วเลือก ปฏิบัติ (ถ้าจำเป็น) 3 เลือกภาษาที่คุณต้องการ แล้วเลือก ถัดไป 4 เลือกภาษาของแป้นพิมพ์ แล้วเลือก ถัดไป 5 เลือกไทม์โซนท้องถิ่นของคุณ แล้วเลือก ถัดไป 6 ตั้งค่าเวลาและวันที่ แล้วเลือก บันทึก เมื่อต้องการปิดอุปกรณ์ ให้กด [ ] ค้างไว้ และเลือก ใช่ • ปฏิบัติตามคำเตือนและคำแนะนำทั้งหมดจากเจ้าหน้าที่ เมื่อคุณอยู่ในบริเวณที่ห้ามใช้โทรศัพท์มือถือ เช่น บนเครื่องบินและในโรงพยาบาล • หากต้องการใช้บริการที่ไม่อยู่ในเครือข่ายเท่านั้น ให้เปลี่ยนเป็นโหมดออฟไลน์ ในโหมดเมนู ให้เลือก การตั้งค่า → โหมดการบิน การเริ่มต้นใช้งาน 17 การเรียนรู้เพื่อใช้งานอุปกรณ์ของคุณ ›› ส่วนประกอบต่างๆ ของอุปกรณ์ ช่องเสียบที่ใช้งานได้ หลายฟังก์ชั่น เลนส์กล้องถ่ายรูป ปุ่มเปิด-ปิด/ล็อก ลำโพงขยายเสียง เฮดเซ็ท ปุ่มระดับเสียง ฝาครอบด้านหลัง หน้าจอสัมผัส ปุ่มเมนู ปุ่มโทรออก ไมโครโฟน 18 การเริ่มต้นใช้งาน ปุ่มกล้องถ่ายรูป ปุ่มวางสาย สายอากาศที่ติดตั้งอยู่ ภายในโทรศัพท์ ลำโพง ›› ปุ่มต่างๆ ปุ่ม ฟังก์ชั่น เปิ อปิดอุปกรณ์ (กดค้างไว้) เปิดปิดเครื่อง/ หรืดอหรื ล็ อ กหรือปลดล็อกหน้าจอ ล็อคหน้าจอ สัมผัสและปุ ่มต่างๆ โทรออกหรือรับสายเรียกเข้า โทรออก ส่วนในโหมดปกติ ใช้เพื่อเรียกดู บันทึกข้อมูลการโทรและข้อความ เข้าถึงโหมดเมนู เปิดตัวจัดการงาน เพื่อดูแอพพลิเคชั่นที่ใช้งานทั้งหมด เมนู (กดค้างไว้) ส่วนในโหมดปกติ หรือขณะใช้งานแอพพลิเคชั่น ใช้เข้าสู่ ค้นหา (กดสองครั้ง) จบการสนทนา ส่วนในโหมดเมนู จบ ใช้กลับไปยังโหมดปกติ ปุ่ม ฟังก์ชั่น ระดับเสียง ปรับระดับเสียงของอุปกรณ์ กล้องถ่ายรูป ในโหมดปกติ เปิดกล้องถ่ายรูป ในโหมดกล้องถ่ายรูป ถ่ายรูปหรือบันทึกวีดีโอ ›› หน้าจอปกติ เมื่ออุปกรณ์อยู่ในโหมดปกติ คุณจะเห็นหน้าจอปกติ จากหน้าจอปกติ คุณสามารถดูสถานะของอุปกรณ์และ แอพพลิเคชั่นที่ใช้งาน หน้าจอปกติจะมีแผงสัมผัสพื้นฐานบางรายการและคุณสามารถเพิ่ม แผงสัมผัสใหม่ในหน้าจอปกติได้ ► หน้า 26 การเริ่มต้นใช้งาน 19 เลื่อนไปทางซ้ายหรือขวาเพื่อไปยังแผงของหน้าจอปกติ คุณยังสามารถเลือกจุดที่ด้านบนของหน้าจอเพื่อเลื่อนไปยังแผงที่ เกี่ยวข้องของหน้าจอปกติได้โดยตรง ›› ไอคอนตัวบ่งชี้ ไอคอนที่แสดงบนหน้าจออาจแตกต่างกันไป ขึ้นอยู่ กับภูมิภาคหรือผู้ให้บริการของคุณ ไอคอน ความหมาย ไม่มีสัญญาณ ความแรงของสัญญาณ เปิดใช้โหมดการบิน กำลังค้นหาเครือข่าย เชื่อมต่อกับเครือข่าย GPRS 20 การเริ่มต้นใช้งาน ไอคอน ความหมาย เชื่อมต่อกับเครือข่าย EDGE เชื่อมต่อ WLAN แล้ว สายที่ไม่ได้รับ เปิดใช้งานบลูทูธ เชื่อมต่อบลูทูธแฮนด์ฟรีคาร์คิตหรือหูฟังกับโทรศัพท์ อยู่ระหว่างการโทรปกติ เปิดใช้งานการโอนสาย การซิงโครไนซ์กับ PC ใส่การ์ดความจำแล้ว ข้อความหรือข้อความมัลติมีเดียใหม่ ข้อความอีเมล์ใหม่ ไอคอน ความหมาย ข้อความเสียงใหม่ ตั้งเวลาเตือนไว้ โรมมิ่ง (อยู่นอกพื้นที่บริการปกติ) เปิดใช้งานรูปแบบปกติ เปิดใช้งานรูปแบบปิดเสียง เวลาปัจจุบัน แสดงระดับแบตเตอรี่ ›› แผงสัมผัสทางลัด ในโหมดปกติหรือขณะใช้งานแอพพลิเคชั่น ให้เลือก ที่บริเวณไอคอนตัวบ่งชี้เพื่อเปิดแผงสัมผัสทางลัด เลือกไอคอนที่จะเปิดหรือปิดใช้งานคุณสมบัติ WLAN และบลูทูธ คุณยังสามารถเปิดหรือปิดเสียงของอุปกรณ์ และตรวจสอบ ข้อความและการเตือนใหม่ได้ การใช้หน้าจอสัมผัส หน้าจอสัมผัสของอุปกรณ์จะทำให้คุณเลือกรายการต่างๆ หรือใช้ฟังก์ชั่นได้อย่างง่ายดาย ศึกษาการทำงานพื้นฐานเพื่อใช้ หน้าจอสัมผัส • เพื่อหลีกเลี่ยงไม่ให้เกิดรอยขีดข่วนบนหน้าจอสัมผัส ห้ามใช้เครื่องมือปลายแหลม • ไม่ควรให้หน้าจอสัมผัสสัมผัสกับอุปกรณ์ ไฟฟ้าอื่นๆ ไฟฟ้าสถิตอาจทำให้หน้าจอสัมผัสทำงานผิดปกติได้ • ไม่ควรให้หน้าจอสัมผัสสัมผัสถูกน้ำ หน้าจอสัมผัสอาจ ทำงานผิดปกติในสภาพที่มีความชื้นหรือเมื่อถูกน้ำ การเริ่มต้นใช้งาน 21 • หากต้องการใช้หน้าจอสัมผัสอย่างมีประสิทธิภาพที่สุด ให้ดึงฟิล์มป้องกันหน้าจอออกก่อนใช้อุปกรณ์ • หน้าจอสัมผัสจะมีชั้นที่ช่วยจับกระแสไฟฟ้าอ่อนๆ ที่ปล่อยออกจากตัวมนุษย์ เพื่อประสิทธิภาพในการทำงาน ที่ดีที่สุด ให้สัมผัสหน้าจอสัมผัสด้วยปลายนิ้ว หน้าจอสัมผัสจะไม่ตอบสนองต่อการสัมผัสด้วย เครื่องมือปลายแหลม เช่น สไตลัสหรือปากกา ควบคุมหน้าจอสัมผัสของคุณโดยดำเนินการต่อไปนี้ • สัมผัส: ใช้นิ้วสัมผัสครั้งเดียวเพื่อเลือกหรือเปิดเมนู ทางเลือก หรือแอพพลิเคชั่น • สัมผัสและกดค้างไว้: สัมผัสรายการแล้วกดค้างไว้นานกว่า 2 วินาทีเพื่อเปิดรายการตัวเลือกแบบป๊อบอัพ • สัมผัสสองครั้ง: ใช้นิ้วสัมผัสสองครั้งอย่างรวดเร็วเพื่อซูมเข้าหรือ ออกขณะที่ดูรูปถ่ายหรือเว็บเพจ • เลื่อนดู: สัมผัสและลากนิ้วมือเพื่อเลือกรายการ 22 การเริ่มต้นใช้งาน • ลากแล้วปล่อย: ใช้นิ้วสัมผัสและกดค้างไว้บนรายการที่ต้องการ แล้วเลื่อนนิ้วเพื่อเลื่อนดูรายการ • ปัด: ปัดหน้าจออย่างรวดเร็วเพื่อเปิดใช้งานแอพพลิเคชั่น • ซูมพื้นที่: วางนิ้วมือสองนิ้วลงบนหน้าจอ แล้วแยกนิ้วออกเพื่อ ซูมเข้าหรือบีบเข้าหากันเพื่อซูมออก • อุปกรณ์ของคุณจะปิดหน้าจอสัมผัสเมื่อคุณไม่ใช้เครื่อง ในระยะเวลาที่กำหนด หากต้องการเปิดหน้าจอ ให้กดปุ่มใดๆ • นอกจากนี้ คุณยังสามารถปรับเวลาไฟแสดงหน้าจอได้ อีกด้วย ในโหมดเมนู ให้เลือก การตั้งค่า → หน้าจอและ แสง → เวลาแสงพื้นหลัง • รายการบางรายการจะมีดัชนีแสดงอยู่ทางด้านซ้าย สัมผัส ตัวอักษรเพื่อข้ามไปยังรายการที่ขึ้นต้นด้วยตัวอักษรนั้น ลากนิ้วไปบนดัชนีเพื่อเลื่อนดูรายการอย่างรวดเร็ว การล็อกหรือปลดล็อกหน้าจอสัมผัสและปุ่ม ต่างๆ คุณสามารถล็อกหน้าจอสัมผัสและปุ่มต่างๆ เพื่อป้องกันไม่ให้ อุปกรณ์ทำงานนอกเหนือจากที่ต้องการ เมื่อต้องการล็อก ให้กด [ ] เมื่อต้องการปลดล็อก ให้กด [ ] หรือปุ่มเมนูค้างไว้ หรือลากหน้าต่างสีเทาด้วยนิ้วมือไป ด้านใดด้านหนึ่ง การเข้าถึงเมนู เมื่อต้องการเข้าสู่เมนูในอุปกรณ์ของคุณ 1 ในโหมดปกติ กดปุ่มเมนูเพื่อเข้าสู่โหมดเมนู 2 เลื่อนไปทางซ้ายหรือขวาเพื่อไปยังหน้าจอเมนูหลัก คุณยังสามารถเลือกจุดที่ด้านบนของหน้าจอเพื่อเลื่อนไปยัง หน้าจอเมนูหลักที่เกี่ยวข้องได้โดยตรง 3 เลือกเมนูหรือแอพพลิเคชั่น 4 กด [ ] เพื่อกลับไปยังโหมดปกติ • อุปกรณ์ของคุณมีเซ็นเซอร์จับการเคลื่อนไหวที่จะตรวจจับ ทิศทางของอุปกรณ์ได้ หากคุณหมุนอุปกรณ์ขณะใช้งาน คุณสมบัติบางคุณสมบัติ อินเทอร์เฟซจะเปลี่ยนเป็น แนวนอนโดยอัตโนมัติ เมื่อต้องการตั้งค่าอินเทอร์เฟซ เพื่อรักษาทิศทางเมื่อหมุนอุปกรณ์ ให้เลือก การตั้งค่า → ทั่วไป → การใช้งาน → การกำหนดทิศทาง → เปลี่ยนทิศทาง • ขณะใช้อุปกรณ์ คุณสามารถเก็บภาพหน้าจอด้วยการกด [ ] หรือปุ่มเมนูพร้อมกัน รูปภาพจะถูกบันทึกไว้ใน ไฟล์ส่วนตัว → รูปภาพ การเริ่มต้นใช้งาน 23 ›› การจัดการแอพพลิเคชั่นในโหมดเมนู คุณสามารถจัดการแอพพลิเคชั่นในโหมดเมนูใหม่โดยการเปลี่ยน ลำดับหรือจัดกลุ่มแอพพลิเคชั่นไว้ในหมวดหมู่เพื่อให้เหมาะกับ ความต้องการและความจำเป็นของคุณได้ 1 ในโหมดปกติ กดปุ่มเมนูเพื่อเข้าสู่โหมดเมนู 2 เลือก แก้ไข ที่ด้านบนซ้ายของหน้าจอ 3 สัมผัสและกดแอพพลิเคชั่นค้างไว้ แล้วลากไปยังตำแหน่งที่คุณ ต้องการ คุณสามารถย้ายไอคอนแอพพลิเคชั่นไปยังหน้าจอเมนูหลักอื่น ได้ นอกจากนี้ คุณยังสามารถเปลี่ยนแอพพลิเคชั่นที่ใช้บ่อยไป ไว้ที่บรรทัดล่างสุดได้ ย้ายแอพพลิเชั่นที่บรรทัดล่างสุดไปยัง หน้าจอเมนูหลัก และย้ายแอพพลิเคชั่นที่คุณต้องการใช้ ในโหมดปกติโดยตรงไปยังบรรทัดล่างสุด 4 เลือก ปฏิบัติ ที่ด้านบนซ้ายของหน้าจอ 24 การเริ่มต้นใช้งาน ›› การเพิ่มหน้าจอเมนูหลักใหม่ 1 2 3 4 ในโหมดปกติ กดปุ่มเมนูเพื่อเข้าสู่โหมดเมนู เลือก แก้ไข ที่ด้านบนซ้ายของหน้าจอ หมุนอุปกรณ์ให้เป็นแนวนอน เลือก เพื่อเพิ่มหน้าจอเมนูใหม่ คุณสามารถเพิ่มได้ถึง 10 หน้าจอ เลือก เพื่อลบหน้าจอออกจากเมนูหลัก 5 หมุนอุปกรณ์ให้เป็นแนวตั้ง 6 เลือก ปฏิบัติ ที่ด้านบนซ้ายของหน้าจอ การเปิดและการจัดการแอพพลิเคชั่น ›› การเปิดหลายแอพพลิเคชั่น อุปกรณ์ของคุณช่วยให้คุณสามารถทำงานได้หลายอย่างโดยการ เรียกใช้หลายแอพพลิเคชั่นในเวลาเดียวกัน หากต้องการเปิดหลายแอพพลิเคชั่น ให้กดปุ่มเมนูเพื่อกลับไปที่ เมนูหลักและเลือกแอพพลิเคชั่นที่จะเริ่มใช้ ›› การใช้ตัวจัดการงาน คุณสามารถจัดการหลายแอพพลิเคชั่นด้วยตัวจัดการงาน เมื่อต้องการเปิดตัวจัดการงาน 1 กดปุ่มเมนูค้างไว้ ไอคอนของแอพพลิเคชั่นที่ทำงานอยู่จะ ปรากฏขึ้น 2 ควบคุมแอพพลิเคชั่นที่ทำงานอยู่โดยดำเนินการต่อไปนี้ • หากต้องการสลับระหว่างแอพพลิเคชั่น ให้เลือกไอคอนใด ไอคอนหนึ่งจากไอคอนแอพพลิเคชั่นที่ทำงานอยู่ • หากต้องการปิดแอพพลิเคชั่น ให้เลือก • หากต้องการปิดแอพพลิเคชั่นที่ทำงานอยู่ทั้งหมด ให้เลือก ปิดทุกแอพพลิเคชั่น การใช้ Widget Widget เป็นแอพพลิเคชั่นขนาดเล็กที่มีฟังก์ชั่นและข้อมูลที่ใช้งาน สะดวกบนหน้าจอปกติของคุณ • Widget บางตัวจะเชื่อมต่อกับเว็บเซอร์วิส การใช้ Widget ที่ทำงานบนเว็บอาจต้องเสียค่าใช้จ่ายเพิ่มเติม • Widget ที่มีอยู่อาจแตกต่างกันไป ขึ้นอยู่กับผู้ให้บริการ โทรศัพท์มือถือหรือภูมิภาคของคุณ การเริ่มต้นใช้งาน 25 ›› การเปิดแถบเครื่องมือ Widget การเปิดแถบเครื่องมือ Widget และเข้าถึง Widget 1 ในโหมดปกติ ให้เลือก Widget ที่ด้านบนซ้ายของหน้าจอเพื่อ เปิดแถบเครื่องมือ Widget 2 อ่านการไม่ยอมรับของ Widget และเลือก ยอมรับ (หากจำเป็น) 3 เลื่อนไปทางซ้ายหรือขวาเพื่อไปยังแผงของหน้าจอปกติ 4 เลื่อนไปทางซ้ายหรือขวาของแถบเครื่องมือ Widget เพื่อค้นหา Widget ที่คุณต้องการใช้ 5 ลาก Widget ไปที่หน้าจอปกติ 6 เลือก ปฏิบัติ ที่ด้านบนซ้ายของหน้าจอเพื่อปิดแถบเครื่องมือ Widget 26 การเริ่มต้นใช้งาน 7 หากต้องการเลื่อน Widget กลับไปยังแถบเครื่องมือ Widget ให้สัมผัสและกด Widget ค้างไว้จนกว่าเฟรมสีเหลืองจะปรากฏ ขึ้น แล้วลากไปยังแถบเครื่องมือ Widget ›› การจัดการ Widget ที่ทำงานบนเว็บ คุณสามารถเลือกรูปแบบ Widget เพื่อเชื่อมต่อกับบริการเว็บและดู Widget ที่ดาวน์โหลดได้ ในโหมดเมนู ให้เลือก การตั้งค่า → เมนูและ Widget → Widget การกำหนดค่าอุปกรณ์เอง คุณสามารถกำหนดค่าต่างๆ ในอุปกรณ์ได้เพื่อให้ตรงกับ ความต้องการของคุณมากขึ้นดังนี้ ›› การเพิ่มแผงสัมผัสใหม่ในหน้าจอปกติ คุณสามารถเพิ่มแผงสัมผัสใหม่ในหน้าจอปกติเพื่อจัดการ Widget ตามความต้องการและความจำเป็นของคุณ 1 ในโหมดปกติ ให้เลือก Widget ที่ด้านบนซ้ายของหน้าจอ 2 หมุนอุปกรณ์ให้เป็นแนวนอน เพื่อเพิ่มแผงสัมผัสใหม่ในหน้าจอปกติ 3 เลือก คุณสามารถเพิ่มได้ถึง 10 แผงสัมผัส เลือก เพื่อลบแผงสัมผัสออกจากหน้าจอปกติ 4 หมุนอุปกรณ์ให้เป็นแนวตั้ง 5 เลือก ปฏิบัติ ที่ด้านบนซ้ายของหน้าจอ ›› การตั้งเวลาและวันที่ปัจจุบัน 1 2 3 4 ในโหมดเมนู ให้เลือก การตั้งค่า → วันที่และเวลา เลือกทางเลือกไทม์โซนและไทม์โซน ใส่วันที่และเวลาปัจจุบันและกำหนดรูปแบบวันที่และเวลา เลือก กลับ ›› การปรับระดับเสียงปุ่มกด 1 ในโหมดปกติ ให้กดปุ่มระดับเสียงขึ้นหรือลง 2 ปรับระดับเสียงปุ่มกดโดยการกดปุ่มระดับเสียงหรือเลื่อน แถบเลื่อน ›› การเปลี่ยนเป็นรูปแบบปิดเสียง ในโหมดเมนู ให้เลือก ปุ่มกด แล้วสัมผัสและกด ค้างไว้เพื่อปิด หรือเปิดเสียงอุปกรณ์ของคุณ การเริ่มต้นใช้งาน 27 ›› การตั้งค่ารูปแบบเสียง คุณสามารถเปลี่ยนเสียงอุปกรณ์ของคุณได้โดยกำหนดรูปแบบเสียง ปัจจุบันเองหรือเปลี่ยนเป็นรูปแบบเสียงอื่น เมื่อต้องการตั้งค่ารูปแบบ 1 ในโหมดเมนู ให้เลือก การตั้งค่า → รูปแบบเสียง 2 เลือกรูปแบบที่คุณใช้อยู่ 3 กำหนดทางเลือกเสียงสำหรับสายเข้า ข้อความเข้า และเสียงอุปกณ์อื่นๆ เอง ► หน้า 106 ทางเลือกเสียงที่มีจะแตกต่างกันไปขึ้นอยู่กับรูปแบบที่ เลือกใช้ 4 เลือก กำหนด เมื่อต้องการเปลี่ยนเป็นรูปแบบเสียงอื่น ให้เลือกกล่องเครื่องหมาย ที่อยู่ติดกับรูปแบบ แล้วเลือก กำหนด 28 การเริ่มต้นใช้งาน ›› การเลือกวอลเปเปอร์สำหรับหน้าจอปกติ 1 ในโหมดเมนู ให้เลือก การตั้งค่า → หน้าจอและแสง → วอลเปเปอร์ 2 เลือกรูปภาพ หากต้องการเลือกรูปภาพจากแฟ้มภาพ ให้เลือกแฟ้ม 3 เลือก กำหนด → กำหนด ซัมซุงไม่ขอรับผิดชอบต่อการใช้งานรูปภาพหรือวอลเปเปอร์ พื้นฐานที่มาพร้อมอุปกรณ์ ›› การปรับความสว่างของหน้าจอ 1 ในโหมดเมนู ให้เลือก การตั้งค่า → หน้าจอและแสง 2 ลากแถบเลื่อนใน ความสว่าง เพื่อปรับระดับความสว่าง 3 เลือก กำหนด ระดับความสว่างของหน้าจอจะมีผลต่อความเร็วของการใช้ พลังงานแบตเตอรี่ของอุปกรณ์ ›› การล็อกอุปกรณ์ของคุณ คุณสามารถล็อกอุปกรณ์ของคุณโดยการเปิดใช้รหัสอุปกรณ์ 1 ในโหมดเมนู ให้เลือก การตั้งค่า → ระบบป้องกัน 2 เลือก ล็อกโทรศัพท์ 3 ใส่รหัสผ่านใหม่ที่เป็นตัวเลข 4 ถึง 8 หลัก และเลือก ปฏิบัติ 4 ใส่รหัสผ่านใหม่อีกครั้ง และเลือก ปฏิบัติ ครั้งแรกที่คุณเข้าสู่เมนูซึ่งต้องใช้รหัสผ่าน คุณจะได้รับแจ้ง ให้สร้างและยืนยันรหัสผ่าน เมื่อเปิดใช้งานการล็อกรหัสอุปกรณ์แล้ว คุณจะต้องใส่รหัสผ่าน ทุกครั้งที่เปิดอุปกรณ์ • ถ้าคุณลืมรหัสผ่าน ให้นำอุปกรณ์ไปที่ศูนย์บริการซัมซุง เพื่อปลดล็อก • ซัมซุงไม่ขอรับผิดชอบต่อการสูญหายของรหัสผ่านหรือ ข้อมูลส่วนตัว หรือความเสียหายอื่นๆ ที่เกิดจาก ซอฟต์แวร์ที่ไม่ถูกต้องตามกฎหมาย ›› การล็อก SIM การ์ดของคุณ คุณสามารถล็อกอุปกรณ์โดยการเปิดใช้รหัส PIN ที่ให้มากับ SIM การ์ดของคุณ 1 ในโหมดเมนู ให้เลือก การตั้งค่า → ระบบป้องกัน 2 เลือก ล็อก PIN 3 ใส่รหัส PIN ของ SIM การ์ด และเลือก ปฏิบัติ เมื่อเปิดใช้งานการล็อกรหัส PIN แล้ว คุณจะต้องใส่รหัส PIN ในแต่ละครั้งที่เปิดอุปกรณ์ การเริ่มต้นใช้งาน 29 • ถ้าคุณใส่รหัส PIN ไม่ถูกต้องหลายครั้ง SIM การ์ดของคุณจะถูกห้ามใช้ คุณต้องใส่ปุ่มปลดล็อกรหัส PIN (PUK) เพื่อปลดล็อก SIM การ์ด • ถ้าคุณบล็อก SIM การ์ดโดยการใส่รหัส PUK ที่ไม่ถูกต้อง ให้นำการ์ดไปปลดล็อกกับผู้ให้บริการของคุณ ›› การเปิดใช้งานโมบายล์แทร็กเกอร์ เมื่อมีบุคคลอื่นใส่ SIM การ์ดใหม่เข้าไปในอุปกรณ์ของคุณ คุณสมบัติโมบายล์แทร็กเกอร์จะส่งหมายเลขโทรศัพท์ให้กับผู้รับที่ กำหนดไว้โดยอัตโนมัติ เพื่อช่วยให้คุณค้นหาและได้รับอุปกรณ์ ของคุณคืน เพื่อให้สามารถใช้งานตามคุณสมบัติดังกล่าว คุณจำเป็นต้องมีแอคเคาท์ของซัมซุงสำหรับควบคุมการทำงานของ อุปกรณ์จากระยะไกลผ่านเว็บได้ 1 ในโหมดเมนู ให้เลือก การตั้งค่า → ระบบป้องกัน 30 การเริ่มต้นใช้งาน 2 3 4 5 เลือก โมบายล์แทร็กเกอร์ ใส่รหัสผ่านของคุณ แล้วเลือก ปฏิบัติ เลือก ตกลง เพื่อดำเนินการต่อ ป้อนที่อยู่อีเมล์และรหัสผ่านของแอคเคาท์ของซัมซุง แล้วเลือก ลงชื่อเข้าใช้ 6 เลือก ผู้รับ เพื่อเปิดรายการผู้รับ 7 ใส่หมายเลขโทรศัพท์และรหัสประเทศ(ที่ขึ้นต้นด้วย +) 8 เมื่อตั้งค่าผู้รับเสร็จเรียบร้อยแล้ว ให้เลือก ตกลง 9 เลือก ผู้ส่ง เพื่อใส่ชื่อผู้ส่ง 10เลือก บันทึก → ยอมรับ คุณยังสามารถควบคุมอุปกรณ์ที่สูญหายได้จากทางเว็บ เยี่ยมชม http://www.samsungdive.com เพื่อดูข้อมูลโดย ละเอียดของคุณสมบัตินี้ การเขียนข้อความ คุณสามารถใส่ข้อความโดยการเลือกตัวอักษรบนปุ่มกดเวอร์ชวล หรือโดยการเขียนด้วยมือบนหน้าจอ ตัวเลข 2 3 การเปลี่ยนวิธีใส่ข้อความ เมื่อคุณสัมผัสฟิลด์ใส่ข้อความ แผงใส่ข้อมูลที่ใช้แป้นพิมพ์ QWERTY จะปรากฏขึ้นตามค่าพื้นฐาน 4 5 6 1 4 2 5 6 3 ตัวเลข 1 ฟังก์ชั่น เปลี่ยนตัวพิมพ์เล็ก/ใหญ่ ฟังก์ชั่น สลับระหว่างโหมดสัญลักษณ์/ โหมดตัวเลขและโหมดตัวอักษร เว้นวรรค ; ใส่จุดและเว้นวรรค (แตะสองครั้ง) ลบข้อความ เริ่มบรรทัดใหม่ เปลี่ยนภาษาที่ใช้เขียน เข้าสู่การตั้งค่าแป้นพิมพ์ (สัมผัสและกดค้างไว้) หากต้องการเปลี่ยนวิธีการใส่ข้อความ ให้สัมผัสและกด ค้างไว้และเลือก ชนิดแป้นพิมพ์ → วิธีใส่ข้อความ ทางเลือก ฟังก์ชั่น ปุ่มกด เลือกตัวอักษรบนปุ่มกด แป้นพิมพ์ เลือกตัวอักษรบนแป้นพิมพ์ QWERTY Qwerty การเริ่มต้นใช้งาน 31 ทางเลือก ฟังก์ชั่น เขียนเต็มหน้าจอ เขียนลงบนที่ใดก็ได้บนหน้าจอ กล่องเขียน เขียนในกล่องรับข้อมูล การใส่ข้อความโดยใช้วิธีใส่ข้อความอื่น 1 เปลี่ยนวิธีใส่ข้อความ 2 เปลีย่ นโหมดใส่ข้อความ 3 เลือกปุม่ เวอร์ชวลที่เหมาะสมหรือเขียนบนหน้าจอเพื่อใส่ ข้อความ ขณะที่ใส่ข้อความโดยใช้ปุ่มกด คุณสามารถใช้โหมดต่อไปนี้ โหมด ฟังก์ชั่น เลือกปุ่มเวอร์ชวลที่เหมาะสมจนกว่า ABC อักขระที่คุณต้องการจะปรากฏบนหน้าจอ 32 การเริ่มต้นใช้งาน โหมด ฟังก์ชั่น 1. ในโหมด ABC ให้สัมผัสและกด ค้างไว้และเลือก ข้อความล่วงหน้า 2. เลือกปุ่มเวอร์ชวลที่เหมาะสมเพื่อ ใส่คำทั้งคำ 3. เมื่อคำดังกล่าวปรากฏขึ้นถูกต้อง แล้ว ให้เลือก เพื่อเว้นวรรค T9 หากคำที่แสดงไม่ถูกต้อง ให้เลือก (ข้อความล่วงหน้า) และคำอื่นจากรายการที่ปรากฏ การเพิ่มคำศัพท์ในพจนานุกรม T9 หากคุณไม่พบคำศัพท์ในรายการ คำอื่น คุณสามารถเพิ่มคำศัพท์ ลงในพจนานุกรม T9 ได้ เลือก เพิ่มคำ ที่ด้านล่างของรายการคำอื่น โหมด ตัวเลข สัญลักษณ์ ฟังก์ชั่น เลือกปุ่มเวอร์ชวลที่เหมาะสมเพื่อใส่ ตัวเลข คุณสามารถใส่ตัวเลขโดยการ สัมผัสปุ่มเวอร์ชวลและกดค้างไว้ ในโหมด ABC หรือ T9 1. เลือก ◄ หรือ ► เพื่อเลื่อนไปยังชุด สัญลักษณ์ที่คุณต้องการ 2. เลือกปุ่มเวอร์ชวลที่เหมาะสมเพื่อใส่ สัญลักษณ์ เมื่อใส่ข้อความ ให้หมุนอุปกรณ์เพื่อแสดงแป้นพิมพ์ QWERTY มุมกว้าง การคัดลอกและวางข้อความ ขณะที่คุณกำลังใส่ข้อความ คุณสามารถใช้คุณสมบัติคัดลอกและ วางเพื่อใช้ข้อความในแอพพลิเคชั่นอื่นๆ ได้ 1 สัมผัสและกดฟิลด์ใส่ข้อความค้างไว้จนกระทั่ง ปรากฏขึ้น 2 เลือก เลือก จากรายการทางเลือก 3 เลื่อนนิ้วมือผ่านข้อความไป นอกจากนี้ คุณยังสามารถสัมผัสสองครั้งที่คำศัพท์ที่คุณต้อง การเน้น 4 เลือก คัดลอก หรือ ตัด เพื่อคัดลอกและวาง หรือตัดและวาง ข้อความลงบนคลิปบอร์ด 5 ในอีกแอพพลิเคชั่น ให้สัมผัสและกดฟิลด์ใส่ข้อความค้างไว้ 6 เลือก วาง เพื่อแทรกข้อความจากคลิปบอร์ดลงในฟิลด์ ข้อความ การเริ่มต้นใช้งาน 33 การสื่อสาร การโทร รู้วิธีการใช้ฟังก์ชั่นการโทร เช่น การโทรออกและรับสายโดยใช้ ทางเลือกที่ใช้ได้ระหว่างการโทร หรือการกำหนดและใช้คุณสมบัติ ที่เกี่ยวข้องกับการโทรด้วยตนเอง ›› การโทรออกและรับสาย 2 กด [ ] เพื่อโทรออก 3 เมื่อต้องการวางสาย ให้กด [ ] • ใช้สมุดโทรศัพท์บันทึกหมายเลขที่คุณโทรบ่อย ► หน้า 72 • เมื่อต้องการดูบันทึกข้อมูลการใช้เพื่อโทรซ้ำหมายเลขที่ คุณโทรออกล่าสุด ให้กด [ ] → โทร การรับสาย คุณสามารถใช้ปุ่มโทรศัพท์หรือหน้าจอสัมผัสเมื่อโทรออก รับสาย สิ้นสุดการสนทนา หรือปฏิเสธการรับสาย 1 เมื่อมีสายเข้า ให้กด [ ] เมื่อโทรศัพท์กำลังดังอยู่ ให้กดปุ่มระดับเสียงเพื่อปรับระดับ เสียง หรือกดปุ่มลดระดับเสียงค้างไว้เพื่อปิดเสียงเรียกเข้า การโทรออก 2 เมื่อต้องการวางสาย ให้กด [ 1 ในโหมดปกติ ให้เลือก ปุ่มกด แล้วใส่รหัสพื้นที่และ หมายเลขโทรศัพท์ 34 การสื่อสาร ] การปฏิเสธการรับสาย เมื่อมีสายเข้า ให้กด [ ] ผู้โทรจะได้ยินสัญญาณสายไม่ว่าง • คุณสามารถตั้งค่ารายการหมายเลขที่จะปฏิเสธการรับสาย ได้โดยอัตโนมัติ ► หน้า 38 • คุณสามารถส่งข้อความเมื่อคุณปฏิเสธการรับสายได้ การโทรไปยังหมายเลขระหว่างประเทศ 1 ในโหมดเมนู ให้เลือก ปุ่มกด แล้วสัมผัสและกด 0 ค้างไว้เพื่อใส่อักขระ + 2 ใส่หมายเลขที่คุณต้องการโทรออกให้ครบ (รหัสประเทศ รหัสพื้นที่ และหมายเลขโทรศัพท์) จากนั้นให้กด [ ] เพื่อโทรออก ›› การใช้งานเฮดเซ็ท เมื่อมีการเชื่อมต่อเฮดเซ็ทที่ให้มาเข้ากับอุปกรณ์ คุณสามารถ โทรออกและรับสายได้ดังนี้ • เมื่อต้องการโทรซ้ำเบอร์ล่าสุด ให้กดปุ่มเฮดเซ็ท • เมื่อต้องการรับสาย ให้กดปุ่มเฮดเซ็ท • เมื่อต้องการวางสาย ให้กดปุ่มเฮดเซ็ท เฮดเซ็ทที่ให้มานี้ออกแบบมาเฉพาะสำหรับอุปกรณ์ของ คุณเท่านั้น และอาจใช้งานไม่ได้กับโทรศัพท์และเครื่องเล่น MP3 ชนิดอื่นๆ ›› การใช้ทางเลือกระหว่างการโทร คุณสามารถใช้ทางเลือกต่อไปนี้ในระหว่างการโทร • เมื่อต้องการปรับระดับเสียง ให้กดปุ่มเพิ่มหรือลดระดับเสียง การสื่อสาร 35 • เมื่อต้องการพักสายที่สนทนา ให้เลือก พัก เมื่อต้องการเรียกสาย ที่ถูกพักไว้ ให้เลือก เลิกพัก • เมื่อต้องการเปิดใช้งานคุณสมบัติลำโพงโทรศัพท์ ให้เลือก ลำโพง ในบริเวณที่มีเสียงรบกวน คุณอาจได้ยินเสียงคู่สนทนาได้ ไม่ชัดขณะใช้ลำโพงโทรศัพท์ เพื่อให้รับฟังเสียงได้ชัดเจน ยิ่งขึ้น ให้ใช้งานอุปกรณ์ในโหมดปกติ • หากต้องการปิดไมโครโฟนเพื่อไม่ให้อีกฝ่ายได้ยินเสียงคุณ ให้เลือก ปิดเสียง • เมื่อต้องการฟังและคุยกับอีกฝ่ายหนึ่งผ่านหูฟัง • เมื่อต้องการโทรออกสายที่สอง ให้เลือก เฮดเซ็ท ให้พักสายสนทนาสายแรก แล้วกดหมายเลขใหม่ • เมื่อต้องการรับสายที่สอง ให้เลือก ยอมรับ อุปกรณ์ จะถามว่าคุณต้องการวางสายแรกหรือพักสายแรกไว้ คุณต้องสมัครใช้บริการการรอสาย จึงจะใช้คุณสมบัตินี้ ได้ 36 การสื่อสาร • เมื่อต้องการสลับการสนทนาระหว่างสองสาย ให้เลือก สลับ ให้เลือก สลับ → จบการสนทนา • เมื่อต้องการต่อสายประชุมทางโทรศัพท์ (การประชุมทางโทรศัพท์) โทรออกหรือรับสายที่สองและเลือก ร่วมกัน เมื่อต่อสายไปยังสายประชุมที่สอง ทำซ้ำเพื่อเพิ่มสายประชุม คุณต้องสมัครใช้บริการการประชุมทาง โทรศัพท์เพื่อใช้งานคุณสมบัตินี้ • หากต้องการเชื่อมต่อสายที่สนทนาอยู่ปัจจุบันเข้ากับสายที่พักอยู่ → โอนสาย คุณจะถูกยกเลิกการเชื่อมต่อ ให้เลือก • หากต้องการวางสายที่พักไว้ ›› การเรียกดูและโทรออกไปยังเบอร์ที่ไม่ได้รับสาย อุปกรณ์ของคุณจะแสดงไอคอนเบอร์ที่ไม่ได้รับสาย ( ) เมื่อมีเบอร์ที่ไม่ได้รับสาย เปิดแผงสัมผัสทางลัดและเลือกเบอร์ที่ไม่ได้รับสาย เลือกการโทร จากบันทึกข้อมูลการใช้ แล้วกด [ ] เพื่อโทรออก ›› การใช้คุณสมบัติเพิ่มเติม คุณสามารถใช้คุณสมบัติที่เกี่ยวข้องกับการโทรอื่นๆ ได้มากมาย เช่น การปฏิเสธอัตโนมัติ หรือการโอนสาย หรือการระงับการโทร การตั้งค่าการปฏิเสธอัตโนมัติ ใช้การปฏิเสธอัตโนมัติเพื่อปฏิเสธการรับสายจากบางหมายเลข โดยอัตโนมัติ เมื่อต้องการเปิดใช้งานการปฏิเสธอัตโนมัติและ ตั้งค่ารายการปฏิเสธ 1 ในโหมดเมนู ให้เลือก การตั้งค่า → แอพพลิเคชั่น → โทร → การโทรทั้งหมด → ปฏิเสธอัตโนมัติ 2 เลือก สร้าง 3 เลือกทางเลือกใน หลักเกณฑ์การเปรียบเทียบ (หากจำเป็น) 4 เลือกฟิลด์ใส่หมายเลข ใส่หมายเลขที่ต้องการปฏิเสธรับสาย แล้วเลือก บันทึก 5 เมื่อต้องการเพิ่มหมายเลข ให้ทำซ้ำขั้นตอนที่ 2-4 การโทรหลอก คุณสามารถใช้การโทรเข้าหลอกได้เมื่อคุณต้องการเลี่ยงออกจาก การประชุมหรือการสนทนาที่อยากยุติ เมื่อต้องการเปิดใช้งานปุ่มลัดเพื่อทำการโทรหลอก ในโหมดเมนู ให้เลือก การตั้งค่า → แอพพลิเคชั่น → โทร → การโทรหลอก → ปุ่มลัดการโทรหลอก → บันทึก เมื่อต้องการโทรหลอก ให้กดปุ่มลดระดับเสียงค้างไว้ในโหมดปกติ จะมีสายโทรหลอกเข้ามาหลังจากช่วงเวลาที่ระบุไว้ คุณสามารถเปลี่ยนแปลงระยะเวลาก่อนที่จะมีการโทรหลอก ได้ ในโหมดเมนู เลือก การตั้งค่า → แอพพลิเคชั่น → โทร → การโทรหลอก → การตั้งเวลาโทรหลอก คุณสามารถทำให้การโทรหลอกสมจริงขึ้นได้ โดยการเล่นเสียงที่บันทึกไว้ เมื่อต้องการบันทึกเสียง 1 ในโหมดเมนู ให้เลือก การตั้งค่า → แอพพลิเคชั่น → โทร → การโทรหลอก การสื่อสาร 37 2 เลือก ใช้เสียงการโทรหลอก → บันทึกเสียง 3 เลือก เพื่อเริ่มการบันทึก 4 อัดเสียงพูดผ่านไมโครโฟน ระหว่างการบันทึก ให้เลือก เพื่อหยุดและเลือก กลับสู่การเล่น 5 เมื่อเสร็จแล้ว ให้เลือก หรือ บันทึก 6 เลือก บันทึก คุณยังสามารถทำให้การโทรหลอกสมจริงขึ้นได้โดยการแสดง รูปภาพ ID ของผู้โทรและชื่อหรือหมายเลขของผู้โทร 1 ในโหมดเมนู ให้เลือก การตั้งค่า → แอพพลิเคชั่น → โทร → การโทรหลอก 2 เลือก ชื่อ หรือ หมายเลข 3 ป้อนชื่อหรือหมายเลข 38 การสื่อสาร 4 เลือก รูปภาพผู้โทรหลอก 5 เลือกฟิลด์รูปภาพ → ทางเลือก 6 เพิ่มรูปภาพโดยการเลือกจากแฟ้มภาพหรือถ่ายภาพใหม่ แล้วเลือก กลับ 7 เลือก บันทึก การกำหนดการโอนสาย การโอนสายคือคุณสมบัติเครือข่ายที่จะโอนสายเรียกเข้าไปยัง หมายเลขที่คุณระบุ คุณสามารถตั้งค่าคุณสมบัตินี้แยกกันได้ สำหรับหลายๆ สถานการณ์เมื่อคุณไม่สามารถรับสายได้ เช่น เมื่อคุณใช้สายโทรศัพท์อยู่แล้ว หรือเมื่อคุณอยู่นอกพื้นที่บริการ 1 ในโหมดเมนู ให้เลือก การตั้งค่า → แอพพลิเคชั่น → โทร → การโทรปกติ → การโอนสาย 2 เลือกเงื่อนไข 3 เลือก ทำงาน 4 เลือก โอนสายไปยัง → รายชื่อ เพื่อใส่รายชื่อหรือใส่ หมายเลขที่จะโอนสายไป การตั้งค่าของคุณจะถูกส่งไปยังเครือข่าย การกำหนดการระงับการโทร การระงับการโทรเป็นคุณสมบัติเครือข่ายในการจำกัดการโทร บางชนิดหรือในการป้องกันมิให้ผู้อื่นโทรออกโดยใช้อุปกรณ์ของคุณ 1 ในโหมดเมนู ให้เลือก การตั้งค่า → แอพพลิเคชั่น → โทร → การโทรปกติ → การระงับการโทร 2 เลือกประเภทการโทรที่จะจำกัดการโทร 3 เลือก ทำงาน 4 ใส่รหัสผ่านการระงับการโทร แล้วเลือก ปฏิบัติ การตั้งค่าของคุณจะถูกส่งไปยังเครือข่าย การกำหนดการรอสาย การรอสายคือคุณสมบัติเครือข่ายที่จะแจ้งเตือนคุณเมื่อมีสายเข้า ขณะที่คุณกำลังสนทนาอยู่กับสายก่อนหน้า 1 ในโหมดเมนู ให้เลือก การตั้งค่า → แอพพลิเคชั่น → โทร → การโทรปกติ → การรับสายซ้อน 2 เลือก ทำงาน การตั้งค่าของคุณจะถูกส่งไปยังเครือข่าย บันทึกข้อมูลการใช้ รู้วิธีการดูและจัดการบันทึกข้อมูลการโทรออก การรับสาย หรือเบอร์ที่ไม่ได้รับสาย รวมถึงข้อความที่คุณส่งหรือได้รับ ›› การดูบันทึกข้อมูลการใช้และการส่งข้อความ คุณสามารถดูบันทึกข้อมูลการโทรและข้อความที่จำแนกตาม ประเภทได้ การสื่อสาร 39 1 ในโหมดเมนู ให้เลือก บันทึกล่าสุด 2 เลื่อนไปทางซ้ายหรือขวาเพื่อเลือกประเภทบันทึกข้อมูลการใช้ ที่ด้านบนสุดของหน้าจอ 3 เลือกบันทึกข้อมูลเพื่อดูรายละเอียด จากมุมมองรายละเอียด คุณสามารถโทรออก ส่งข้อความไปยังหมายเลข หรือเพิ่มหมายเลขไว้ในสมุด โทรศัพท์หรือรายการปฏิเสธได้ ทางเลือก ช่วงเวลาโทร เครืองนับข้อความ ตัวนับอีเมล์ ›› การดูตัวจัดการบันทึก จากตัวจัดการบันทึก คุณสามารถตรวจสอบจำนวนข้อมูล หรือ จำนวนข้อความที่ส่งหรือได้รับ และระยะเวลาการโทรได้ 1 ในโหมดเมนู ให้เลือก บันทึกล่าสุด → → จัดการบันทึกล่าสุด 2 เลือกทางเลือกที่คุณต้องการ 40 การสื่อสาร ค่าโทร ฟังก์ชั่น ดูข้อมูลระยะเวลาการใช้โทรศัพท์ ของคุณ เช่น ระยะเวลาที่ใช้โทรศัพท์ ครั้งล่าสุด และระยะเวลาที่ใช้ โทรศัพท์ทั้งหมด ดูจำนวนข้อความที่คุณส่งหรือได้รับ ดูจำนวนอีเมล์ที่คุณส่งหรือได้รับ ดูบันทึกข้อมูลค่าโทรของคุณ เช่น ค่าโทรล่าสุดและค่าโทรรวม และคุณ ยังสามารถกำหนดสกุลเงินและ ราคาต่อหน่วย หรือจำกัดค่าโทร เพื่อจำกัดการโทรตามแผนการโทร ของคุณ ตัวนับค่าโทรอาจไม่สามารถ ใช้ได้ ทั้งนี้ ขึ้นอยู่กับ SIM การ์ด ของคุณ คุณสามารถตั้งค่าบันทึกข้อมูลใหม่ในตัวจัดการบันทึกได้ จากหน้าจอแต่ละหน้าจอ ให้เลือก ตั้งค่าใหม่ ข้อความ รู้วิธีการเขียนและส่งข้อความ (SMS) หรือข้อความมัลติมีเดีย (MMS) รวมถึงดูหรือจัดการข้อความต่างๆ ที่คุณส่งหรือได้รับ คุณอาจเสียค่าบริการเพิ่มเติมสำหรับการส่งหรือรับ ข้อความ เมื่ออยู่นอกพื้นที่ให้บริการของคุณ หากต้องการทราบรายละเอียด โปรดติดต่อผู้ให้บริการของคุณ ›› การส่งข้อความ SMS 1 ในโหมดเมนู ให้เลือก ข้อความ → เขียน 2 เลือก รายชื่อ คุณสามารถใส่หมายเลขได้เอง หรือเลือกจากบันทึกหรือกลุ่ม รายชื่อ ด้วยการเลือกทางเลือกอื่น 3 เลือกกล่องทำเครื่องหมายที่ติดกับรายชื่อ แล้วเลือก เพิ่ม 4 เลือก สัมผัสเพื่อเพิ่มอักษร และใส่ข้อความของคุณ 5 เลือก ส่ง เพื่อส่งข้อความ • หากคุณยังไม่ต้องการส่งข้อความทันที คุณสามารถบันทึก ในแฟ้มข้อความร่างเพื่อไว้ใช้ในอนาคต • หากเกิดข้อผิดพลาดขณะส่งข้อความ ข้อความจะถูก บันทึกไว้ในข้อความออก ดังนั้น คุณสามารถลองส่งใหม่ อีกครั้งในภายหลัง • เมื่อส่งข้อความเรียบร้อยความ ข้อความจะถูกบันทึกไว้ใน ข้อความที่ส่งแล้ว การสื่อสาร 41 ›› การตั้งค่ารายการ MMS เมื่อต้องการส่งและรับข้อความ MMS คุณต้องเปิดใช้รูปแบบการ เชื่อมต่อเพื่อเชื่อมต่อเซิร์ฟเวอร์ MMS นอกจากรูปแบบที่ตั้งค่าไว้ แล้วโดยผู้ให้บริการของคุณ คุณยังสามารถเพิ่มรูปแบบการเชื่อม ต่อของคุณเองได้ 1 ในโหมดเมนู ให้เลือก การตั้งค่า → การเชื่อมต่อ → เครือข่าย → การเชื่อมต่อ → ใช่ 2 เลือก สร้าง 3 กำหนดพารามิเตอร์เองสำหรับรูปแบบการเชื่อมต่อ ทางเลือก ฟังก์ชั่น กำหนดชื่อ ใส่ชื่อให้กับรูปแบบ ชื่อแอคเซส ใส่ชื่อแอคเซสพอยท์ ชนิดการอนุญาต เลือกชนิดการอนุญาต ID ผู้ใช้ ใส่ชื่อผู้ใช้ของคุณ 42 การสื่อสาร ทางเลือก รหัสผ่าน โปรโตคอล หน้าหลัก URL Proxy แอดเดรส เวลาที่ใช้ (วินาที) การตั้งค่าแอดวานซด์ ฟังก์ชั่น ใส่รหัสผ่านของคุณ เลือกโปรโตคอลเครือข่าย ใส่ที่อยู่เซิร์ฟเวอร์ MMS ใส่ที่อยู่ของเซิร์ฟเวอร์ Proxy ใส่ระยะเวลาที่อุปกรณ์จะรอการ ตอบรับจากเครือข่าย กำหนด IP และ DNS แอดเดรสและทราฟฟิกคลาส 4 เมื่อดำเนินการเสร็จเรียบร้อยแล้ว ให้เลือก บันทึก → การตั้งค่า 5 ในโหมดเมนู ให้เลือก ข้อความ → → ข้อความ MMS → รายการข้อความ MMS 6 เลือกรูปแบบการเชื่อมต่อ → กำหนด ›› การส่งข้อความ MMS 1 2 3 4 5 6 ในโหมดเมนู ให้เลือก ข้อความ → เขียน เลือก รายชื่อ คุณสามารถใส่หมายเลขหรือที่อยู่อีเมล์ได้เอง หรือเลือกจากบันทึกหรือกลุ่มรายชื่อ ด้วยการเลือก ทางเลือกอื่น เลือกกล่องทำเครื่องหมายที่ติดกับรายชื่อ แล้วเลือก เพิ่ม เมื่อคุณใส่ที่อยู่อีเมล์ อุปกรณ์จะถามว่าคุณต้องการส่ง ข้อความ MMS หรือไม่ เลือก ตกลง เพื่อยืนยัน เลือก สัมผัสเพื่อเพิ่มอักษร และใส่ข้อความของคุณ แล้วแนบไฟล์ เลือก คุณสามารถเลือกไฟล์ได้จากรายการไฟล์หรือจับภาพถ่าย วีดีโอ หรือคลิปเสียง เลือก ส่ง เพื่อส่งข้อความ ›› การดูข้อความ SMS และข้อความ MMS ข้อความที่คุณได้รับ ส่งออก หรือบันทึกไว้จะถูกจัดเรียงไว้ในแฟ้ม ข้อความต่อไปนี้โดยอัตโนมัติ เลื่อนไปทางซ้ายหรือขวาเพื่อเลือก แฟ้มที่ด้านบนสุดของหน้าจอ • ข้อความเข้า: ข้อความที่ได้รับ • ข้อความที่ส่ง: ข้อความที่ส่งแล้ว • ข้อความออก: ข้อความที่กำลังส่งออกหรือกำลังรอที่จะส่งออก • ข้อความร่าง: ข้อความที่คุณบันทึกไว้ใช้ในภายหลัง 1 ในโหมดเมนู ให้เลือก ข้อความ และเลือกการสนทนา โดยค่าพื้นฐาน ข้อความของคุณจะถูกจัดกลุ่มโดยเรียงตาม รายชื่อเหมือนกับโปรแกรมสนทนา เมื่อต้องการเปลี่ยนโหมด → แสดงแฟ้ม แสดง ให้เลือก 2 เลือกข้อความ SMS หรือข้อความ MMS การสื่อสาร 43 จากรายการข้อความ ให้ใช้ทางเลือกดังต่อไปนี้ → • เมื่อต้องการดูข้อความในการสนทนา ให้เลือก แสดงการสนทนา → ลบ • เมื่อต้องการลบข้อความ ให้เลือก → • เมื่อต้องการค้นหาข้อความที่คุณต้องการ ให้เลือก ค้นหา → • ย้ายข้อความไปเก็บในแฟ้มที่สร้าง เลือก ย้ายไปยังแฟ้มส่วนตัว จากรายการข้อความ • เมื่อต้องการดูข้อความที่ตั้งไว้หรือเข้าใช้แฟ้มที่คุณสร้างขึ้น → แฟ้มส่วนตัว ให้เลือก • เมื่อต้องการรับข้อความจากสถานีทั้งหมดหรือสถานีส่วนตัว → ข้อความเครือข่าย ให้เลือก → ข้อความขยะ • ย้ายไปยังแฟ้มส่วนตัว 44 การสื่อสาร • เมื่อต้องการดูข้อความในข้อความขยะ ให้เลือก เเสดงรายการโดย • เมื่อต้องการปรับการตั้งค่าข้อความ ให้เลือก การตั้งค่า ›› การฟังข้อความเสียง → → หากคุณกำหนดให้โอนเบอร์ที่ไม่ได้รับสายไปยังศูนย์ฝากข้อความ เสียง ผู้โทรจะฝากข้อความเสียงเมื่อคุณไม่ได้รับสายเรียกเข้า เมื่อต้องการเข้าไปที่กล่องข้อความเสียงเข้าและฟังข้อความเสียง 1 ในโหมดเมนู ให้เลือก ปุ่มกด แล้วสัมผัสและกด 1 ค้างไว้ 2 ปฏิบัติตามคำแนะนำจากศูนย์ฝากข้อความเสียง คุณต้องบันทึกหมายเลขของศูนย์ฝากข้อความเสียงก่อน จะเข้าสู่ศูนย์ดังกล่าว ผู้ให้บริการของคุณสามารถให้ หมายเลขกับคุณได้ ›› การใช้ข้อความที่ตั้งไว้ รู้วิธีการสร้างและใช้ข้อความ SMS และ MMS ที่ตั้งไว้ เพื่อให้สร้าง ข้อความใหม่ได้อย่างรวดเร็วและง่ายดาย การสร้างข้อความที่ตั้งไว้ 1 ในโหมดเมนู ให้เลือก ข้อความ → แฟ้มส่วนตัว → ข้อความที่ตั้งไว้ → สร้าง 2 เลือก 3 ใส่ข้อความของคุณ แล้วเลือก บันทึก คุณสามารถใส่ข้อความที่ตั้งไว้ในฟิลด์ข้อความได้ ในขณะที่สร้างข้อความ SMS, MMS หรืออีเมล์โดยใช้ทางเลือก แทรกข้อความ การสร้างข้อความ MMS ที่ตั้งไว้ 1 ในโหมดเมนู ให้เลือก ข้อความ → แฟ้มส่วนตัว → MMS การ์ด → สร้าง 2 เลือก 3 สร้างข้อความ MMS พร้อมกับตั้งชื่อเรื่องและใส่ไฟล์แนบที่ ต้องการเพื่อใช้เป็นข้อความที่ตั้งไว้ของคุณ ► หน้า 44 4 เลือก บันทึก คุณสามารถใช้ข้อความ MMS ที่ตั้งไว้ในการสร้างข้อความ MMS ใหม่ได้ทันที จากรายการ MMS การ์ด ให้สัมผัสและกดข้อความที่ ตั้งไว้ค้างไว้ แล้วเลือก ส่ง ข้อความที่ตั้งไว้ของคุณจะเปิดขึ้นมาเป็น ข้อความ MMS ใหม่ ›› การสร้างแฟ้มเพื่อจัดการข้อความ รู้วิธีการสร้างแฟ้มเพื่อจัดการข้อความของคุณตามความต้องการ และความจำเป็นของคุณ 1 ในโหมดเมนู ให้เลือก ข้อความ → แฟ้มส่วนตัว → สร้าง 2 เลือก 3 ใส่ชื่อแฟ้มใหม่ แล้วเลือก ปฏิบัติ การสื่อสาร 45 คุณสามารถย้ายข้อความสำคัญๆ ของคุณออกจากข้อความเข้าหรือ ข้อความที่ส่งแล้วไปยังแฟ้มที่กำหนดเองได้ เพื่อให้จัดการได้ง่ายขึ้น หรือช่วยป้องกันการลบทิ้งโดยไม่ได้ตั้งใจ อีเมล์ รู้จักการส่งหรือดูข้อความอีเมล์โดยใช้อีเมล์แอคเคาท์ส่วนตัวของ คุณหรือของบริษัท ›› การตั้งค่าอีเมล์แอคเคาท์และรูปแบบ นอกจากอีเมล์แอคเคาท์ที่กำหนดไว้ล่วงหน้าแล้วโดยผู้ให้บริการ ของคุณ คุณยังสามารถเพิ่มอีเมล์แอคเคาท์ส่วนบุคคลของคุณได้ อีกด้วย และเพิ่มรูปแบบการเชื่อมต่อสำหรับการใช้บริการอีเมล์ได้ อีกด้วย 46 การสื่อสาร การตั้งค่าอีเมล์แอคเคาท์ 1 ในโหมดเมนู ให้เลือก อีเมล์ → อื่นๆ เมื่อต้องการตั้งค่าแอคเคาท์ให้กับบริการอีเมล์ที่ต้องการ ให้เลือกชื่อบริการ 2 กำหนดการตั้งค่าให้กับแอคเคาท์เองโดยปฏิบัติตามหน้าจอ ต่อไปนี้ ทางเลือก ฟังก์ชั่น ใส่ชื่อสำหรับแอคเคาท์ ทางเลือก ชื่อแอคเคาท์ นี้ใช้สำหรับการตั้งค่าอีเมล์ แอคเคาท์ใหม่เท่านั้น อีเมล์แอดเดรส ใส่อีเมล์แอดเดรสของคุณ ชื่อผู้ใช้ ใส่ชื่อผู้ใช้ของแอคเคาท์ รหัสผ่าน ใส่รหัสผ่านของแอคเคาท์ ทางเลือก ฟังก์ชั่น ใส่ที่อยู่ของ SMTP เซิร์ฟเวอร์ SMTP เซิร์ฟเวอร์ (เซิร์ฟเวอร์การส่ง) ใส่หมายเลขพอร์ตของ SMTP พอร์ต SMTP เซิร์ฟเวอร์ อกโปรโตคอลความปลอดภัย การเชื่อมต่อปลอดภัย เลื ของ STMP เซิร์ฟเวอร์ อกชนิดของเซิร์ฟเวอร์การรับ ชนิดเซิร์ฟเวอร์การรับ เลื (POP3 หรือ IMAP4) POP3 เซิร์ฟเวอร์/ ใส่ที่อยู่ของเซิร์ฟเวอร์การรับ IMAP4 เซิร์ฟเวอร์ พอร์ต POP3/IMAP4 ใส่หมายเลขพอร์ตของ พอร์ต เซิร์ฟเวอร์การรับ อกโปรโตคอลความปลอดภัย การเชื่อมต่อปลอดภัย เลื ของเซิร์ฟเวอร์การรับ การเลือกรายการอีเมล์ 1 ในโหมดเมนู ให้เลือก อีเมล์ → → รายการอีเมล์ 2 เลือกรายการและเลือก กำหนด → การตั้งค่า ›› การส่งข้อความอีเมล์ 1 ในโหมดเมนู ให้เลือก อีเมล์ → แอคเคาท์ → เขียน คุณสามารถเลือก แอคเคาท์ เพื่อดูแอคเคาท์อื่นๆ 2 เลือก รายชื่อ คุณสามารถใส่ที่อยู่อีเมล์ได้เอง หรือเลือกจากบันทึกหรือกลุ่ม รายชื่อ ด้วยการเลือกทางเลือกอื่น 3 เลือกฟิลด์สำเนาถึง/สำเนาซ่อนถึงและเพิ่มผู้รับเพิ่มเติม 4 เลือกฟิลด์ชื่อเรื่องแล้วใส่ชื่อเรื่อง การสื่อสาร 47 5 เลือกฟิลด์ใส่ข้อความและใส่ข้อความอีเมล์ของคุณ → แนบรายการ และแนบไฟล์ 6 เลือก คุณสามารถเลือกไฟล์ได้จากรายการไฟล์หรือจับภาพถ่าย วีดีโอ หรือคลิปเสียง 7 เลือก ส่ง เพื่อส่งข้อความ ›› การดูข้อความอีเมล์ 1 2 3 4 5 ในโหมดเมนู ให้เลือก อีเมล์ → แอคเคาท์ เลื่อนไปที่ข้อความเข้า → ดาวน์โหลด เลือก เลือกอีเมล์หรือเฮดเดอร์ หากคุณเลือกเฮดเดอร์แล้ว ให้เลือก เพื่อดูข้อความในอีเมล์ 48 การสื่อสาร → เรียก ›› การซิงโครไนซ์อีเมล์กับ Exchange Server หลังจากกำหนดการตั้งค่าการซิงค์แล้ว คุณสามารถซิงโครไนซ์ อีเมล์ของคุณกับ Exchange Server ได้ เมื่อต้องการกำหนดค่า Exchange Server → การตั้งค่า 1 ในโหมดเมนู ให้เลือก อีเมล์ → → อีเมล์แอคเคาท์ → ใหม่ → Exchange ActiveSync 2 กำหนดการตั้งค่าให้กับ Exchange Server เองโดยปฏิบัติตามหน้าจอต่อไปนี้ ทางเลือก ฟังก์ชั่น อีเมล์แอดเดรสสำหรับ Exchange อีเมล์แอดเดรส ใส่ Server ชื่อผู้ใช้ ใส่ชื่อผู้ใช้สำหรับ Exchange Server รหัสผ่าน ใส่รหัสผ่านสำหรับ Exchange Server โดเมน ใส่โดเมนของอีเมล์แอดเดรสของคุณ ทางเลือก เซิร์ฟเวอร์ URL ใช้ SSL ฟังก์ชั่น ใส่ URL ของ Exchange Server กำหนดเพื่อใช้โปรโตคอล SSL (Secure Sockets Layer) เพื่อเพิ่มระบบป้องกัน 3 หลังจากกำหนดการตั้งค่าเซิร์ฟเวอร์แล้ว ให้เลือกจุดที่อยู่ ถัดจากชนิดข้อมูลที่จะซิงโครไนซ์ สำหรับการซิงโครไนซ์อีเมล์และเหตุการณ์ปฏิทิน คุณสามารถกำหนดช่วงเวลาการซิงค์ 4 เลือก ปฏิบัติ เมื่อต้องการซิงโครไนซ์อีเมล์ของคุณ 1 ในโหมดเมนู ให้เลือก อีเมล์ → แอคเคาท์ Exchange Server → ดาวน์โหลด 2 เลือก IM รู้จักวิธีการแชทกับเพื่อนฝูงและสมาชิกในครอบครัวจากโปรแกรม สนทนาต่างๆ เช่น Palringo และ Yahoo Messenger 1 ในโหมดเมนู ให้เลือก IM 2 เลือกโปรแกรมสนทนา 3 ใส่ชื่อผู้ใช้และรหัสผ่านเพื่อลงชื่อเข้าใช้ 4 แชทกับเพื่อนฝูงและครอบครัวได้ทันที Palringo messenger อาจไม่สามารถใช้ได้ ขึ้นอยู่กับ ภูมิภาคหรือผู้ให้บริการของคุณ การสื่อสาร 49 Social Hub รู้จักการเข้าสู่ Social HubTM ซึ่งเป็นแอพพลิเคชั่นการสื่อสารครบ วงจรสำหรับอีเมล์, ข้อความ หรือ SNS โปรดเยี่ยมชม http://socialhub.samsungmobile.com สำหรับรายละเอียดเพิ่มเติม 1 ในโหมดเมนู ให้เลือก Social Hub 2 ตรวจสอบและใช้เนื้อหาที่ส่งจาก Social Hub 50 การสื่อสาร เอ็นเตอร์เทนเมนต์ กล้องถ่ายรูป รู้วิธีการจับภาพและแสดงรูปถ่ายและวีดีโอ คุณสามารถ ถ่ายภาพที่ความละเอียดถึง 2048 x 1536 พิกเซล (3.2 เมกะพิกเซล) และวีดีโอที่ความละเอียดถึง 320 x 240 พิกเซล รูปถ่ายจะถูกบันทึกในรูปแบบ jpg และวีดีโอจะถูกบันทึกในรูปแบบ mp4 2 หมุนอุปกรณ์ทวนเข็มนาฬิกาเพื่อปรับมุมมองภาพให้เป็น แนวนอน • อินเทอร์เฟซของกล้องจะปรากฏเฉพาะในทิศทาง แนวนอนเท่านั้น • กล้องจะปิดโดยอัตโนมัติเมื่อคุณไม่ใช้กล้องในระยะเวลา ที่กำหนด • ความจุของความจำอาจแตกต่างกันขึ้นอยู่กับซีนหรือ เงื่อนไขการถ่ายภาพ ›› การถ่ายรูป 1 ในโหมดปกติ ให้กดปุ่มกล้องถ่ายรูป เพื่อเปิดกล้องถ่ายรูป เอ็นเตอร์เทนเมนต์ 51 3 ปรับเล็งเลนส์ไปยังสิ่งที่ต้องการถ่ายและปรับแต่งตามต้องการ 1 2 7 3 8 4 9 5 10 6 ตัวเลข 1 2 ฟังก์ชั่น ตรวจสอบสถานะและการตั้งค่าของกล้อง • : ความละเอียด • : ชนิดเครื่องวัดแสง • : ตำแหน่งที่เก็บพื้นฐาน • : จำนวนรูปที่คุณสามารถถ่ายได้ (ขึ้นอยู่กับพื้นที่ว่างของหน่วยความจำ) สลับเป็นกล้องวีดีโอ 52 เอ็นเตอร์เทนเมนต์ ตัวเลข 3 4 5 6 7 8 9 10 ฟังก์ชั่น เปลี่ยนโหมดการถ่ายรูป เปลี่ยนโหมดซีน เปลี่ยนการตั้งค่ากล้องถ่ายรูป ซ่อนหรือแสดงไอคอนในช่องดูภาพ ปรับสมดุลสีตามสภาพแสง เลือกระยะเวลาเลื่อนก่อนที่กล้องจะทำการ ถ่ายภาพ ปรับความสว่าง เลือก + เพื่อเพิ่มความสว่าง หรือ – เพื่อลดความสว่าง ดูรูปภาพหรือวีดีโอล่าสุดที่ถ่าย 4 กดปุ่มระดับเสียงเพื่อซูมเข้าหรือออก 5 กด ปุม่ กล้องถ่ายรูป เพื่อถ่ายรูป รูปถ่ายจะถูกบันทึกโดยอัตโนมัติ หลังจากถ่ายภาพแล้ว ให้เลือก เพื่อดูรูปที่ถ่าย • เมื่อต้องการดูรูปถ่ายอื่นเพิ่มเติม ให้เลื่อนไปทางซ้ายหรือขวา หรือเอียงอุปกรณ์ไปทางซ้ายหรือขวา • เมื่อต้องการซูมเข้า ให้วางนิ้วมือสองนิ้วลงบนหน้าจอ แล้วแยกนิ้วออก (เลื่อนนิ้วมือเข้าหากันเพื่อซูมออก) เมื่อต้องการออกจากโหมดซูม ให้เลือก ขนาดจริง • เมื่อต้องการเริ่มการแสดงสไลด์โดยใช้รูปภาพหรือวีดีโอ ให้เลือก สัมผัสหน้าจอเพื่อหยุดการแสดงสไลด์ • เมื่อต้องการดูรายละเอียดรูปถ่าย ให้เลือก • เมื่อต้องการลบรูปถ่าย ให้เลือก ลบ → ใช่ • เมื่อต้องการใช้คุณสมบัติอื่นเพิ่มเติม ให้เลือก และเลือก ทางเลือกใดทางเลือกหนึ่งต่อไปนี้ -- ส่งผ่าน: ส่งรูปถ่ายหรืออื่นๆ ผ่านทางข้อความ MMS อีเมล์ หรือคุณสมบัติไร้สายของบลูทูธ -- อัพโหลด: โพสต์รูปถ่ายไปยังเว็บไซต์ชุมชุนหรือบล๊อก -- ตั้งเป็น: ตั้งค่ารูปถ่ายเป็นวอลเปเปอร์หรือรูปภาพ ID ผู้โทรของรายชื่อ -- แก้ไข: แก้ไขรูปถ่าย -- พิมพ์ผ่าน: พิมพ์รูปถ่ายโดยใช้การเชื่อมต่อ USB หรือคุณสมบัติไร้สายของบลูทูธ ›› การจับภาพถ่ายโดยใช้ทางเลือกที่ตั้งไว้สำหรับซีน ต่างๆ กล้องของคุณจะมีการตั้งค่าที่กำหนดไว้ล่วงหน้าสำหรับซีนต่างๆ คุณสามารถเลือกโหมดที่เหมาะสมกับเงื่อนไขการถ่ายภาพและวัตถุ ต่างๆ ได้อย่างง่ายดาย ตัวอย่างเช่น เมื่อคุณถ่ายภาพตอนกลางคืน ให้เลือกโหมดกลางคืน ที่ใช้การรับแสงเป็นเวลานาน 1 ในโหมดปกติ ให้กดปุ่มกล้องถ่ายรูป เพื่อเปิดกล้องถ่ายรูป เอ็นเตอร์เทนเมนต์ 53 2 หมุนอุปกรณ์ทวนเข็มนาฬิกาเพื่อปรับมุมมองภาพให้เป็น แนวนอน → ซีน → 3 เลือก ปรั บ แต่ ง ตามที ่จำเป็น 4 5 กด ปุ่มกล้องถ่ายรูป เพื่อถ่ายรูป ›› การจับภาพถ่ายในโหมดสไมล์ชอท กล้องของคุณสามารถจดจำใบหน้าของบุคคลและช่วยให้คุณ ถ่ายภาพรอยยิ้มของบุคคลเหล่านั้นได้ 1 ในโหมดปกติ ให้กดปุ่มกล้องถ่ายรูป เพื่อเปิดกล้องถ่ายรูป 2 หมุนอุปกรณ์ทวนเข็มนาฬิกาเพื่อปรับมุมมองภาพให้เป็น แนวนอน 3 เลือก → สไมล์ชอท 54 เอ็นเตอร์เทนเมนต์ 4 ปรับแต่งตามที่จำเป็น 5 กดปุม่ กล้องถ่ายรูป 6 ปรับเล็งเลนส์ไปยังสิ่งที่ต้องการถ่าย อุปกรณ์ของคุณจะจดจำ บุคคลในภาพแล้วตรวจจับรอยยิ้ม เมื่อบุคคลดังกล่าวยิ้ม อุปกรณ์จะถ่ายรูปโดยอัตโนมัติ ›› การจับภาพต่อเนื่อง คุณสามารถถ่ายภาพวัตถุที่กำลังเคลื่อนไหวแบบต่อเนื่องได้ อย่างง่ายดาย ซึ่งจะมีประโยชน์เมื่อคุณกำลังถ่ายภาพเด็กวิ่งเล่น หรือกิจกรรมกีฬา 1 ในโหมดปกติ ให้กดปุ่มกล้องถ่ายรูป เพื่อเปิดกล้องถ่ายรูป 2 หมุนอุปกรณ์ทวนเข็มนาฬิกาเพื่อปรับมุมมองภาพให้เป็น แนวนอน 3 เลือก → ชอทต่อเนื่อง 4 ปรับแต่งตามที่จำเป็น 5 กดปุม่ กล้องถ่ายรูปค้างไว้ กล้องจะถ่ายภาพต่อไปจนกระทั่งคุณ ปล่อยปุ่มกล้องถ่ายรูป ›› การจับภาพแบบพานอราม่า คุณสามารถถ่ายภาพแบบพานอราม่าในมุมกว้างโดยใช้โหมด ถ่ายรูปแบบพานอราม่า โหมดนี้จะเหมาะกับการถ่ายภาพทิวทัศน์ 1 ในโหมดปกติ ให้กดปุ่มกล้องถ่ายรูป เพื่อเปิดกล้องถ่ายรูป 2 หมุนอุปกรณ์ทวนเข็มนาฬิกาเพื่อปรับมุมมองภาพให้เป็น แนวนอน 3 เลือก → พานอราม่า 4 เลือกทิศทาง 5 ปรับแต่งตามที่จำเป็น 6 กดปุ่มกล้องถ่ายรูปเพื่อถ่ายรูปแรก 7 ค่อยๆ เลื่อนอุปกรณ์ไปในทิศทางที่คุณเลือก และจัดเฟรม สีเขียวให้ตรงกับช่องมองภาพ เมื่อคุณจัดเฟรมสีเขียวให้ตรงกับช่องมองภาพแล้ว กล้องจะถ่ายภาพถัดไปโดยอัตโนมัติ 8 ทำซ้ำขั้นตอนที่ 7 เพื่อถ่ายรูปแบบพานอราม่าให้สมบูรณ์ 9 เลือก เพื่อถ่ายภาพพานอราม่า ›› การจับภาพแบบโมเสก คุณสามารถจับหลายภาพและรวมไว้ในโมเสกได้โดยอัตโนมัติ 1 ในโหมดปกติ ให้กดปุ่มกล้องถ่ายรูป เพื่อเปิดกล้องถ่ายรูป 2 หมุนอุปกรณ์ทวนเข็มนาฬิกาเพื่อปรับมุมมองภาพให้เป็น แนวนอน 3 เลือก → โมเสก เอ็นเตอร์เทนเมนต์ 55 4 เลือกเลย์เอาต์รูปแล้วกดปุ่มกล้องถ่ายรูป 5 ปรับแต่งตามที่จำเป็น 6 กดปุม่ กล้องถ่ายรูปเพื่อถ่ายรูปสำหรับแต่ละส่วน ›› การจับภาพถ่ายพร้อมเฟรมตกแต่ง 1 ในโหมดปกติ ให้กดปุ่มกล้องถ่ายรูป เพื่อเปิดกล้องถ่ายรูป 2 หมุนอุปกรณ์ทวนเข็มนาฬิกาเพื่อปรับมุมมองภาพให้เป็น แนวนอน 3 เลือก → เฟรม 4 เลือกเฟรมที่ต้องการแล้วกดปุ่มกล้องถ่ายรูป 5 ปรับแต่งตามที่จำเป็น 6 กดปุ่มกล้องถ่ายรูปเพื่อถ่ายภาพและใช้เฟรมตกแต่ง โดยอัตโนมัติ 56 เอ็นเตอร์เทนเมนต์ ›› การกำหนดการตั้งค่าภาพถ่ายเอง ก่อนที่จะถ่ายภาพ ให้เลือก → เพื่อเข้าสู่ทางเลือกต่อไปนี้ ทางเลือก ฟังก์ชั่น ความละเอียด เปลี่ยนทางเลือกของความละเอียด ใช้เอฟเฟ็คส์พิเศษ เช่น โทนซีเปีย เอฟเฟ็คส์ เนกาทีฟ หรือขาวดำ เครื่องวัดแสง เลือกชนิดของเครื่องวัดแสง คุณภาพรูปภาพ กำหนดระดับคุณภาพของรูปถ่าย ก่อนที่จะถ่ายภาพ ให้เลือก → เพื่อเข้าสู่การตั้งค่าต่อไปนี้ การตั้งค่า ฟังก์ชั่น ไกด์ไลน์ แสดงคำแนะนำบนหน้าจอตัวอย่าง แสดง ตั้งกล้องถ่ายรูปเพื่อแสดงภาพที่ถ่ายไว้ การตั้งค่า การเชื่อมต่อ GPS ฟังก์ชั่น ตั้งค่ากล้องถ่ายรูปเพื่อให้รวมข้อมูลตำแหน่ง ไว้ในภาพของคุณ • เพื่อให้ใช้สัญญาณ GPS ได้ดี ให้หลีกเลี่ยงการถ่ายรูปใน ตำแหน่งที่อาจมีอุปสรรคขัดขวาง สัญญาณ เช่น ตำแหน่งระหว่าง อาคาร พื้นที่ระดับต่ำกว่า น้ำทะเล หรือสภาพภูมิอากาศ ที่เลวร้าย • คุณสามารถเลือกกำหนดการตั้งค่า การเชื่อมต่อ GPS เองได้ เพื่อให้สามารถรับสัญญาณ GPS ได้ดียิ่งขึ้น ► หน้า 105 การตั้งค่า เสียงชัตเตอร์ ที่เก็บ ตั้งค่าใหม่ ฟังก์ชั่น กำหนดให้ปุ่มชัตเตอร์กล้องถ่ายรูปมีเสียง เมื่อจับภาพ เลือกตำแหน่งความจำสำหรับจัดเก็บภาพ ที่ถ่ายไว้ ตั้งค่าเมนูและทางเลือกการถ่ายรูปใหม่ ›› การบันทึกวีดีโอ 1 ในโหมดปกติ ให้กดปุ่มกล้องถ่ายรูป เพื่อเปิดกล้องถ่ายรูป 2 หมุนอุปกรณ์ทวนเข็มนาฬิกาเพื่อปรับมุมมองภาพให้เป็น แนวนอน 3 เลือก เพื่อเปลี่ยนเป็นกล้องวีดีโอ เอ็นเตอร์เทนเมนต์ 57 4 ปรับเล็งเลนส์ไปยังสิ่งที่ต้องการถ่ายและปรับแต่งตามต้องการ 1 2 6 3 7 4 1 2 3 8 4 9 5 5 ตัวเลข ตัวเลข 6 ฟังก์ชั่น ตรวจสอบสถานะและการตั้งค่าของกล้องวีดีโอ • : ความละเอียด • : ตำแหน่งที่เก็บพื้นฐาน • : ความยาวของวีดีโอที่สามารถ บันทึกได้ (ขึ้นอยู่กับพื้นที่ว่างหน่วยความจำ) สลับเป็นกล้องถ่ายรูป 58 เอ็นเตอร์เทนเมนต์ 7 8 9 ฟังก์ชั่น เปลี่ยนโหมดการบันทึก (สำหรับการแนบไปยังข้อความมัลติมีเดียหรือ สำหรับการบันทึกตามปกติ) เปลี่ยนการตั้งค่ากล้องวีดีโอ ซ่อนหรือแสดงไอคอนในช่องดูภาพ ปรับสมดุลสีตามสภาพแสง เลือกระยะเวลาเลื่อนก่อนที่กล้องจะเริ่มบันทึก วีดีโอ ปรับความสว่าง เลือก + เพื่อเพิ่มความสว่าง หรือ – เพื่อลดความสว่าง ดูรูปภาพหรือวีดีโอล่าสุดที่ถ่าย 5 กดปุ่มระดับเสียงเพื่อซูมเข้าหรือออก 6 กดปุม่ กล้องถ่ายรูปเพื่อเริ่มการบันทึก 7 เลือก หรือกดปุ่มกล้องถ่ายรูปเพื่อหยุดบันทึก วีดีโอจะถูกบันทึกโดยอัตโนมัติ กล้องอาจไม่สามารถบันทึกวีดีโอได้อย่างเหมาะสมเมื่อใช้ การ์ดความจำที่มีความเร็วในการถ่ายโอนข้อมูลต่ำ • เมื่อต้องการใช้คุณสมบัติอื่นเพิ่มเติม หลังจากบันทึกวีดีโอแล้ว ให้เลือก เพื่อดูวีดีโอที่ถ่ายไว้ • เมื่อต้องการดูวีดีโออื่นเพิ่มเติม ให้เลื่อนไปทางซ้ายหรือขวาหรือ เอียงอุปกรณ์ไปทางซ้ายหรือขวา • เมื่อต้องการเล่นวีดีโอ ให้เลือก ตรงกลางหน้าจอ • เมื่อต้องการเริ่มการแสดงสไลด์โดยใช้รูปภาพหรือวีดีโอ ให้เลือก สัมผัสหน้าจอเพื่อหยุดการแสดงสไลด์ • เมื่อต้องการดูรายละเอียดรูปถ่าย ให้เลือก • เมื่อต้องการลบวีดีโอ ให้เลือก ลบ → ใช่ ›› การกำหนดการตั้งค่ากล้องวีดีโอเอง ให้เลือก และเลือก ทางเลือกใดทางเลือกหนึ่งต่อไปนี้ -- ส่งผ่าน: ส่งวีดีโอหรืออื่นๆ ผ่านทางข้อความ MMS อีเมล์ หรือคุณสมบัติไร้สายของบลูทูธ -- อัพโหลด: โพสต์วีดีโอไปยังเว็บไซต์ชุมชุนหรือบล๊อก ก่อนที่จะจับภาพวีดีโอ ให้เลือก → เพื่อเข้าสู่ทางเลือกต่อไปนี้ ทางเลือก ฟังก์ชั่น ความละเอียด เปลี่ยนทางเลือกของความละเอียด ใช้เอฟเฟ็คส์พิเศษ เช่น โทนซีเปีย เอฟเฟ็คส์ เนกาทีฟ หรือขาวดำ คุณภาพวีดีโอ กำหนดระดับคุณภาพวีดีโอของคุณ เอ็นเตอร์เทนเมนต์ 59 ก่อนที่จะบันทึกวีดีโอ ให้เลือก → เพื่อเข้าสู่ทางเลือกต่อไปนี้ การตั้งค่า ฟังก์ชั่น ไกด์ไลน์ แสดงคำแนะนำบนหน้าจอตัวอย่าง การบันทึกเสียง เปิดหรือปิดเสียง เลือกตำแหน่งความจำสำหรับจัดเก็บภาพ ที่เก็บ วีดีโอที่บันทึกไว้ ตั้งค่าใหม่ ตั้งค่าเมนูและทางเลือกการถ่ายรูปใหม่ เครื่องเล่นวีดีโอ รู้จักการใช้เครื่องเล่นวีดีโอในการเล่นวีดีโอประเภทต่างๆ เครื่องเล่น วีดีโอรองรับรูปแบบไฟล์ต่อไปนี้: mp4, 3gp • รูปแบบไฟล์บางไฟล์อาจไม่รองรับ ขึ้นอยู่กับซอฟท์แวร์ของโทรศัพท์ • หากขนาดไฟล์เกินกว่าความจำที่ใช้ได้ อาจเกิดข้อผิดพลาดขึ้นขณะเปิดไฟล์ ›› การเล่นวีดีโอ 1 ในโหมดเมนู ให้เลือก เครื่องเล่นวีดีโอ 2 เลือกวีดีโอที่จะเล่น 60 เอ็นเตอร์เทนเมนต์ 3 ควบคุมการเล่นโดยใช้ปุ่มต่อไปนี้ ตัวเลข 1 4 5 6 2 3 4 ตัวเลข 1 2 3 5 6 7 ฟังก์ชั่น เปิดใช้งานระบบเสียงเซอร์ราวด์ 5.1 ช่องเมื่อเสียบเฮดเซ็ท เลื่อนไปยังจุดใดๆ ในไฟล์โดยการลากแถบ ค้นหาย้อนกลับในไฟล์ 7 ฟังก์ชั่น เปลี่ยนอัตราส่วนของหน้าจอวีดีโอ ปรับระดับเสียง พักการเล่น ให้เลือก เพื่อกลับสู่การเล่น ค้นหาข้ามไปข้างหน้าในไฟล์ ›› การกำหนดค่าเครื่องเล่นเพลงของคุณเอง ในระหว่างการเล่นวีดีโอ ให้เลือก เพื่อเข้าสู่การตั้งค่าต่อไปนี้ ทางเลือก ฟังก์ชั่น ความสว่าง การปรับความสว่างของวีดีโอ งวีดีโอออกเป็นส่วนๆ เพื่อใช้การ การค้นหาโมเสก แบ่ ตั้งค่าที่แตกต่างกันในแต่ละส่วน ส่งวีดีโอหรืออื่นๆ ผ่านทางข้อความ MMS ส่งผ่าน อีเมล์ หรือคุณสมบัติไร้สายของบลูทูธ เอ็นเตอร์เทนเมนต์ 61 ทางเลือก อัพโหลดไปยังเว็บ รายละเอียด เพลง ฟังก์ชั่น โพสต์วีดีโอไปยังเว็บไซต์ชุมชุนหรือบล๊อก ดูรายละเอียดของวีดีโอ รู้วิธีการฟังเพลงโปรดของคุณขณะเดินทางไปกับเครื่องเล่นเพลง เครื่องเล่นเพลงรองรับรูปแบบไฟล์ต่อไปนี้ wav, mmf, xmf, imy, midi, amr, mp3, aac, wma, 3gp, และ m4a • รูปแบบไฟล์บางไฟล์อาจไม่รองรับ ขึ้นอยู่กับซอฟท์แวร์ของโทรศัพท์ • หากขนาดไฟล์เกินกว่าความจำที่ใช้ได้ อาจเกิด ข้อผิดพลาดขึ้นขณะเปิดไฟล์ ›› การเพิ่มไฟล์เพลงลงในอุปกรณ์ของคุณ ให้เริ่มด้วยการถ่ายโอนไฟล์ไปยังอุปกรณ์หรือการ์ดความจำ ของคุณดังนี้ • ดาวน์โหลดจากเว็บไร้สาย ► หน้า 79 • ดาวน์โหลดจาก PC โดยใช้ Samsung Kies ซึ่งเป็นโปรแกรมเสริม ► หน้า 93 • รับข้อมูลผ่านบลูทูธ ► หน้า 88 • คัดลอกไปยังการ์ดความจำของคุณ ► หน้า 94 • ซิงโครไนซ์กับ Windows Media Player 11 ► หน้า 93 ซัมซุงไม่ขอรับผิดชอบต่อการใช้งานไฟล์เพลงพื้นฐานที่มา พร้อมอุปกรณ์ ›› การเล่นเพลง หลังจากถ่ายโอนไฟล์เพลงไปยังอุปกรณ์หรือการ์ดความจำของคุณ แล้ว ให้ทำดังนี้ 62 เอ็นเตอร์เทนเมนต์ 1 2 3 4 ในโหมดเมนู ให้เลือก เพลง เลื่อนไปทางซ้ายหรือขวาไปยังหมวดหมู่เพลง เลือกไฟล์เพลง ควบคุมการเล่นโดยใช้ปุ่มต่อไปนี้ 1 2 5 6 3 4 ตัวเลข 1 1 ตัวเลข 2 1 3 1 4 5 1 6 1 7 7 8 8 9 9 ฟังก์ชั่น เปิดใช้งานระบบเสียงเซอร์ราวด์ 5.1 ช่องเมื่อเสียบเฮดเซ็ท ฟังก์ชั่น ดูรายละเอียดของไฟล์เพลง เลื่อนไปยังจุดใดๆ ในไฟล์โดยการลากแถบ ข้ามย้อนกลับ ค้นหาย้อนกลับในไฟล์ (สัมผัสและกดค้างไว้) เปิดใช้งานโหมดสับเปลี่ยน เปลี่ยนโหมดทำซ้ำ (ปิด เล่นซ้ำหนึ่งไฟล์ หรือเล่นซ้ำทุกไฟล์) ปรับระดับเสียง พักการเล่น ให้เลือก เพื่อกลับสู่การเล่น ข้ามไปข้างหน้า ค้นหาข้ามไปข้างหน้าในไฟล์ (สัมผัสและกดค้างไว้) 1.ไอคอนเหล่านี้จะแสดงขึ้นเมื่อคุณสัมผัสหน้าจอเครื่องเล่นเพลง เอ็นเตอร์เทนเมนต์ 63 • SRS CS Headphone™ จะให้ประสบการณ์ระบบเสียง เซอราวด์ 5.1 ผ่านการใช้งานหูฟังหรือ Earbud มาตรฐานเมื่อคุณรับฟังเนื้อหามัลติแชนแนล เช่น ภาพยนตร์ DVD • WOW HD™ ได้พัฒนาคุณภาพการเล่นเสียงขึ้น อย่างมาก และให้ประสบการณ์บันเทิงสามมิติแบบ ไดนามิกด้วยเสียงเบสที่นุ่มลึกและให้เสียงที่กระจ่างใส ชัดเจนในทุกรายละเอียด ›› การสร้างรายการเพลง 1 2 3 4 ในโหมดเมนู ให้เลือก เพลง → สร้าง เลือก รายการเพลง... → ใส่ชื่อรายการเพลงใหม่แล้วเลือก ปฏิบัติ เลือกรายการเพลงที่สร้าง 64 เอ็นเตอร์เทนเมนต์ 5 เลือก เพิ่ม 6 เลือกไฟล์ที่คุณต้องการรวมไว้ แล้วเลือก เพิ่ม ›› การเพิ่มเพลงในรายการด่วน 1 ระหว่างการเล่น ให้เลือก เพิ่มในรายการด่วน เพื่อจัดเก็บเพลง ที่ชื่นชอบไว้ในรายการด่วน 2 เมื่อต้องการดูเพลงอื่นในรายการ ให้เลือก ไปยังรายการด่วน ›› การกำหนดค่าเครื่องเล่นเพลงของคุณเอง 1 ในโหมดเมนู ให้เลือก เพลง → การตั้งค่า 2 เลือก 3 ปรับแต่งการตั้งค่าต่อไปนี้เพื่อกำหนดค่าเครื่องเล่นเพลง ของคุณเอง ทางเลือก ฟังก์ชั่น อีควอไลเซอร์ เลือกชนิดอีควอไลเซอร์พื้นฐาน เอฟเฟ็คส์ เลือกเอฟเฟ็คส์เสียง เลือกหมวดเพลงที่จะแสดงในหน้าจอ เมนูเพลง ที่เก็บเพลง อกการแสดงภาพเคลื่อนไหวที่จะ การแสดงภาพ เลื แสดงระหว่างการเล่น ›› การค้นหาข้อมูลเพลง รู้วิธีการเข้าสู่บริการดาวน์โหลดเพลงออนไลน์เพื่อรับข้อมูล เกี่ยวกับเพลง • ผู้ให้บริการบางรายอาจไม่มีบริการนี้ • ฐานข้อมูลอาจไม่มีข้อมูลเพลงครบทุกเพลง → การค้นหาชื่อเพลง 1 ในโหมดเมนู ให้เลือก เพลง → เพื ่ อ บั น ทึ ก เพลงบางส่ ว น เลื อ ก 2 หลังจากนั้น 10 วินาที การบันทึกจะหยุดโดยอัตโนมัติ 3 ปฏิบัติตามคำแนะนำบนหน้าจอเพื่อรับข้อมูลเพลงจาก เซิร์ฟเวอร์ ›› การเพิ่มข้อมูลเพลงในรายการที่ต้องการ 1 จากรายการผลการค้นหาชื่อเพลงหรือข้อมูลเพลงที่ใกล้เคียง ให้เลือก เพิ่มในรายการความต้องการ เพื่อจัดเก็บ ข้อมูลเพลงในรายการที่ต้องการ 2 เมื่อต้องการดูเพลงอื่นในรายการที่ต้องการ ให้เลือก เพลง → → รายการที่ต้องการ เอ็นเตอร์เทนเมนต์ 65 วิทยุ FM 4 ควบคุมวิทยุ FM โดยใช้ปุ่มต่อไปนี้ 1 รู้วิธีการฟังเพลงและข่าวในวิทยุ FM หากต้องการฟังวิทยุ FM คุณต้องเชื่อมต่อหูฟังที่ให้มาซึ่งทำหน้าที่เป็นเสาอากาศวิทยุ 7 ›› การฟังวิทยุ FM 1 เสียบเฮดเซ็ทที่ให้มาเข้ากับอุปกรณ์ 2 ในโหมดเมนู ให้เลือก วิทยุ FM 3 เลือก ใช่ เพื่อเริ่มค้นหาคลื่นวิทยุอัตโนมัติ วิทยุ FM จะค้นหาและบันทึกสถานีที่พร้อมใช้งานโดยอัตโนมัติ ครั้งแรกที่คุณเปิดวิทยุ FM คุณจะได้รับแจ้งให้เริ่มค้นหา คลื่นวิทยุโดยอัตโนมัติ 2 3 4 5 ตัวเลข 1 2 3 4 66 เอ็นเตอร์เทนเมนต์ 6 8 3 4 ฟังก์ชั่น ตั้งวิทยุ FM ให้ปรับคลื่นความถี่ของสถานีใหม่ โดยอัตโนมัติ เมื่อสัญญาณวิทยุปัจจุบัน สัญญาณอ่อน ปิดวิทยุ FM เลือก เพื่อเปิดวิทยุ FM เปลี่ยนความถี่ครั้งละ 0.1 เมกะเฮิร์ตซ ค้นหาสถานีวิทยุที่สามารถรับฟังได้ ตัวเลข 5 6 7 8 ฟังก์ชั่น เพิ่มสถานีวิทยุปัจจุบันไปยังรายการที่ชอบ เปลี่ยนอุปกรณ์สัญญาณเสียงออก (หูฟังหรือลำโพงของอุปกรณ์) เปลี่ยนความถี่โดยการเลื่อนแถบสเกลไปทาง ซ้ายหรือขวา ปรับระดับเสียง ›› การบันทึกเพลงจากวิทยุ FM 1 2 3 4 เสียบเฮดเซ็ทที่ให้มาเข้ากับอุปกรณ์ ในโหมดเมนู ให้เลือก วิทยุ FM เลือก เพื่อเปิดวิทยุ FM เลื่อนไปยังสถานีวิทยุที่คุณต้องการ → บันทึก เพื่อเริ่มการบันทึก 5 เลือก เมื ่ อ บั น ทึ ก เสร็ จ สิ้นแล้ว ให้เลือก บันทึก 6 ไฟล์ที่บันทึกไว้จะถูกบันทึกใน เสียง (ในโหมดเมนู ให้เลือก ไฟล์ส่วนตัว → เสียง) → ไปยังเสียง เมื่อต้องการฟังไฟล์ที่บันทึกไว้ ให้เลือก → ไฟล์ ›› การบันทึกสถานีวิทยุโดยอัตโนมัติ 1 2 3 4 เสียบเฮดเซ็ทที่ให้มาเข้ากับอุปกรณ์ ในโหมดเมนู ให้เลือก วิทยุ FM → ค้นหา เลือก เลือก ใช่ เพื่อยืนยัน (หากจำเป็น) วิทยุ FM จะค้นหาและบันทึกสถานีที่พร้อมใช้งานโดยอัตโนมัติ เอ็นเตอร์เทนเมนต์ 67 ›› การเพิ่มสถานีวิทยุไปยังรายการที่ชอบ 1 2 3 4 5 เสียบเฮดเซ็ทที่ให้มาเข้ากับอุปกรณ์ ในโหมดเมนู ให้เลือก วิทยุ FM เลือก เพื่อเปิดวิทยุ FM เลื่อนไปยังสถานีวิทยุที่คุณต้องการ เลือก เพื่อเพิ่มในรายการที่ชอบ เมื่อต้องการลบหรือเปลี่ยนชื่อสถานีวิทยุที่ชอบ ให้สัมผัสและกดสถานีวิทยุค้างไว้ ›› การกำหนดการตั้งค่าวิทยุ FM เอง 1 ในโหมดเมนู ให้เลือก วิทยุ FM → การตั้งค่า 2 เลือก 68 เอ็นเตอร์เทนเมนต์ 3 ปรับแต่งการตั้งค่าต่อไปนี้เพื่อกำหนดค่าวิทยุ FM ของคุณเอง ทางเลือก ฟังก์ชั่น กำหนดให้วิทยุ FM พยายามปรับ เปลี่ยนความถี่ คลื่นความถี่สถานีวิทยุใหม่เมื่อ ใหม่อัตโนมัติ สัญญาณปัจจุบันอ่อนหรือไม่ ปิดวิทยุ FM ปิดวิทยุ FM อัตโนมัติ กำหนดให้ หลังจากช่วงเวลาที่ระบุไว้ กำหนดตำแหน่งความจำสำหรับ ตำแหน่งที่บันทึก จัดเก็บคลิปวิทยุ FM ชื่อพื้นฐานของ กำหนดคำนำหน้าพื้นฐานของ การบันทึกไฟล์ คลิปวิทยุ FM เกมส์และอื่นๆ รู้วิธีการเล่นเกมส์และการใช้แอพพลิเคชั่นของเทคโนโลยีจาวา ที่ได้รับรางวัล การดาวน์โหลดเกมส์จาวาหรือแอพพลิเคชั่นจาวาอาจไม่ได้ รับการสนับสนุน ขึ้นอยู่กับซอฟท์แวร์ของอุปกรณ์ ›› การดาวน์โหลดเกมส์และแอพพลิเคชั่น 1 ในโหมดเมนู ให้เลือก เกมส์ → เกมส์เพิ่มเติม อุปกรณ์ของคุณจะเชื่อมต่อกับเว็บไซต์ที่ผู้ให้บริการของคุณ กำหนดไว้ล่วงหน้า 2 ค้นหาเกมส์หรือแอพพลิเคชั่น แล้วดาวน์โหลดไว้ในอุปกรณ์ ›› การเล่นเกมส์หรือการเริ่มแอพพลิเคชั่น 1 ในโหมดเมนู ให้เลือก เกมส์ 2 เลือกเกมส์หรือแอพพลิเคชั่นจากรายการแล้วทำตามคำแนะนำ บนหน้าจอ • เกมส์หรือแอพพลิเคชั่นที่มีอยู่อาจแตกต่างกัน ขึ้นอยู่กับ ภูมิภาคหรือผู้ให้บริการ • การควบคุมและทางเลือกของเกมส์หรือแอพพลิเคชั่น อาจแตกต่างกัน • เลือก การป้องกัน เพื่อป้องกันการลบเกมส์หรือ แอพพลิเคชั่นโดยไม่ได้ตั้งใจ เอ็นเตอร์เทนเมนต์ 69 ข้อมูลส่วนตัว รายชื่อ รู้วิธีการสร้างและจัดการรายการในรายชื่อส่วนตัวหรือธุรกิจที่ เก็บไว้ในความจำเครื่องหรือ SIM การ์ด คุณสามารถบันทึกชื่อ หมายเลขโทรศัพท์มือถือ หมายเลขโทรศัพท์บ้าน ที่อยู่อีเมล์ วันเกิด และอื่นๆ สำหรับรายชื่อของคุณ ›› การสร้างรายชื่อ 1 ในโหมดเมนู ให้เลือก รายชื่อ → สร้าง 2 ใส่ข้อมูลรายชือ่ 3 เลือก ปฏิบัติ เพือ่ เพิ่มรายชื่อไว้ในความจำ 70 ข้อมูลส่วนตัว นอกจากนี้ คุณยังสามารถสร้างรายชื่อจากหน้าจอการโทรได้อีกด้วย 1 ในโหมดเมนู ให้เลือก ปุ่มกด และใส่หมายเลขโทรศัพท์ 2 เลือก เพิ่มในรายชื่อ → สร้างรายชื่อ 3 ใส่ข้อมูลรายชื่อ 4 เลือก ปฏิบัติ เพื่อเพิ่มรายชื่อไว้ในความจำ ›› การค้นหารายชื่อ 1 ในโหมดเมนู ให้เลือก รายชื่อ 2 เลือก ค้นหา และใส่ตัวอักษรตัวแรกของชื่อที่คุณต้องการ 3 เลือกชื่อที่ติดต่อจากรายชื่อผู้ติดต่อ เมื่อพบรายชื่อที่ต้องการ คุณสามารถ • ส่งข้อความ SMS หรือข้อความ MMS ด้วยการเลือก • โทรออกด้วยการกด [ ] • แก้ไขข้อมูลรายชื่อด้วยการเลือก แก้ไข เมื่อต้องการใช้ทางเลือกเพิ่มเติมสำหรับรายชื่อ ให้แตะรายชื่อในรายการค้างไว้ ›› การตั้งค่าหมายเลขที่ชอบ 1 ในโหมดเมนู ให้เลือก รายชื่อ → รายชื่อที่ชอบ → เพิ่ม 2 เลือกกล่องทำเครื่องหมายที่ติดกับรายชื่อ แล้ว เพิ่ม รายชื่อนั้นจะถูกบันทึกเป็นรายการหมายเลขที่ชอบ เมื่อต้องการเพิ่มหมายเลขในรายการที่ชอบ ให้เลือกรายชื่อจาก รายชื่อ แล้วเลือก ที่ติดกับรายชื่อผู้ติดต่อ หมายเลขที่ชอบจะถูกกำหนดให้เป็นรายชื่อเพื่อนสนิท ( ) บนแถบเครื่องมือ Widget ›› การสร้างนามบัตร → ข้อมูลส่วนตัว 1 ในโหมดเมนู ให้เลือก รายชื่อ → 2 ใส่รายละเอียดส่วนตัวของคุณ 3 เลือก ปฏิบัติ คุณสามารถส่งนามบัตรของคุณได้โดยแนบไปพร้อมกับ ข้อความหรือส่งอีเมล์ หรือโดยการถ่ายโอนผ่านคุณสมบัติ ไร้สายของบลูทูธ ›› การรับรายชื่อจากแอคเคาท์ชุมชนของคุณ คุณสามารถดูรายการของแอคเคาท์เว็บไซต์ชุมชนแล้วเลือก แอคเคาท์เพื่อเพิ่มรายชื่อจากเว็บไซต์ลงในรายชื่อในอุปกรณ์ ของคุณ ข้อมูลส่วนตัว 71 1 ในโหมดเมนู ให้เลือก รายชื่อ → รายการแอคเคาท์ที่คุณเพิ่มจะปรากฏขึ้น 2 เลือกแอคเคาท์ ›› การสร้างกลุ่มรายชื่อ → รับเพื่อน การสร้างกลุ่มรายชื่อจะทำให้คุณสามารถจัดการหลายรายชื่อและ ส่งข้อความหรืออีเมล์ไปยังทุกคนในกลุ่มได้ เริ่มต้นด้วยการสร้าง กลุ่มรายชื่อ ดังนี้ 1 ในโหมดเมนู ให้เลือก รายชื่อ → กลุ่ม → สร้าง 2 เลือกตำแหน่งความจำที่จะบันทึกกลุ่ม 3 ใส่ชื่อและเลือกเสียงเรียกเข้าสำหรับกลุ่ม 4 เลือก บันทึก ›› การคัดลอกรายชื่อ → คัดลอกรายชื่อ 1 ในโหมดเมนู ให้เลือก รายชื่อ → 2 เลือกทางเลือกการคัดลอก (จากโทรศัพท์ไปยัง SIM การ์ด หรือจาก SIM การ์ดไปยังอุปกรณ์) 3 เลือกรายชื่อที่จะคัดลอก 4 เมื่อคุณเลือกรายชื่อเสร็จแล้ว ให้เลือก คัดลอก ปฏิทิน รู้จักวิธีการสร้างและจัดการเหตุการณ์รายวันหรือรายเดือน และตั้ง การเตือนเพื่อเตือนให้คุณไม่พลาดเหตุการณ์สำคัญๆ ›› การสร้างเหตุการณ์ 1 ในโหมดเมนู ให้เลือก ปฏิทิน 2 เลือก สร้าง 72 ข้อมูลส่วนตัว 3 ใส่รายละเอียดของเหตุการณ์ตามที่ต้องการ 4 เลือก บันทึก ›› การดูเหตุการณ์ เมื่อต้องการเปลี่ยนการแสดงปฏิทิน 1 ในโหมดเมนู ให้เลือก ปฏิทิน 2 เลือกโหมดแสดงจากบรรทัดบนสุดของปฏิทิน 3 เลือกเหตุการณ์เพื่อดูรายละเอียด หากต้องการดูเหตุการณ์ในวันใดโดยเฉพาะ 1 ในโหมดเมนู ให้เลือก ปฏิทิน 2 เลือกวันในปฏิทิน ในมุมมองรายเดือน วันที่มีเหตุการณ์ที่ตั้งไว้จะแสดงเป็นรูป สามเหลี่ยมขนาดเล็ก เมื่อต้องการเลื่อนไปวันที่ระบุโดยการใส่วันที่ด้วยตนเอง ให้เลือก ไปทิ่ ใส่วันที่ แล้วเลือก ไปทิ่ 3 เลือกเหตุการณ์เพื่อดูรายละเอียด • คุณสามารถส่งเหตุการณ์ ไปยังบุคคลอื่นโดยการเลือก → ส่งผ่าน → ทางเลือก • คุณสามารถพิมพ์เหตุการณ์ผ่านบลูทูธได้โดยการเลือก → พิมพ์ผ่านบลูทูธ • คุณสามารถซิงโครไนซ์ปฏิทินของคุณกับ Exchange server ได้ หลังจากกำหนดการตั้งค่าการซิงค์แล้ว ► หน้า 49 ›› การหยุดการเตือนเหตุการณ์ ถ้าคุณตั้งการเตือนสำหรับเหตุการณ์ตามปฏิทิน การเตือนจะ ส่งเสียงเตือนเมื่อถึงเวลาที่ระบุ เมื่อต้องการหยุดการเตือน สัมผัส และกด หยุด ค้างไว้ ข้อมูลส่วนตัว 73 สิ่งที่ต้องทำ รู้วิธีการสร้างรายการสิ่งที่ต้องทำเสมือนและตั้งการเตือนเพื่อเตือน ตัวคุณเองถึงงานสำคัญหรือกำหนดระดับความสำคัญ ›› การสร้างสิ่งที่ต้องทำ 1 2 3 4 ในโหมดเมนู ให้เลือก สิ่งที่ต้องทำ เลือก สร้าง ใส่รายละเอียดของสิ่งที่ต้องทำ เลือก บันทึก ›› การดูสิ่งที่ต้องทำ 1 ในโหมดเมนู ให้เลือก สิ่งที่ต้องทำ 74 ข้อมูลส่วนตัว → แสดงรายการโดย และเลือกหมวดหมู่เพื่อจั 2 เลือก ดเรียงสิ่งที่ต้องทำ 3 เลือกสิ่งที่ต้องทำเพื่อดูรายละเอียด สำหรับงานที่เสร็จเรียบร้อยตามกำหนดเวลาที่หมดอายุแล้ว คุณสามารถกำหนดสถานะเป็นเสร็จสมบูรณ์ได้โดยการเลือกสิ่งที่ ต้องทำและกล่องกาเครื่องหมายจากบรรทัดบนสุด • คุณสามารถส่งสิ่งที่ต้องทำไปยังบุคคลอื่นได้โดยการเลือก → ส่งผ่าน → ทางเลือก • คุณสามารถพิมพ์สิ่งที่ต้องทำผ่านบลูทูธได้โดยการเลือก → พิมพ์ผ่านบลูทูธ • คุณสามารถซิงโครไนซ์สิ่งที่ต้องทำของคุณกับ Exchange server ได้ หลังจากกำหนดการตั้งค่าการซิงค์แล้ว ► หน้า 49 สมุดบันทึก รู้วิธีการบันทึกข้อมูลสำคัญเพื่อบันทึกและเรียกดูในภายหลัง ›› การสร้างสมุดบันทึก 1 2 3 4 5 6 ในโหมดเมนู ให้เลือก สมุดบันทึก เลือก สร้าง ใส่ข้อความบันทึกของคุณ เลือก กลับ เพื่อซ่อนปุ่มกด เลือกสีเพื่อเปลี่ยนสีพื้นหลัง เลือก บันทึก ›› การดูสมุดบันทึก 1 ในโหมดเมนู ให้เลือก สมุดบันทึก 2 เลือกสมุดบันทึกเพื่อดูรายละเอียด เมื่อต้องการดูรายละเอียดสมุดบันทึกทั้งหมดจากรายการ สมุดบันทึก ให้เลือก เพิ่มขนาด คุณสามารถส่งสมุดบันทึกไปยังบุคคลอื่นได้โดยการเลือก → ส่งผ่าน → ทางเลือก เครื่องบันทึกเสียง รู้วิธีการทำงานกับเครื่องบันทึกเสียงอุปกรณ์ของคุณ คุณสามารถ ตั้งเสียงบันทึกเป็นเสียงเรียกเข้าหรือเสียงเตือนได้ ข้อมูลส่วนตัว 75 ›› การบันทึกสมุดบันทึกเสียง 1 2 3 4 5 3 ควบคุมการเล่นโดยใช้ปุ่มต่อไปนี้: ในโหมดเมนู ให้เลือก บันทึกเสียง เลือก เพื่อเริ่มการบันทึก อัดเสียงพูดผ่านไมโครโฟน เมื่อเสร็จแล้ว ให้เลือก หรือ บันทึก หากต้องการบันทึกเสียงบันทึกเพิ่มเติม ให้ทำซ้ำขั้นตอนที่ 2-4 ›› การเล่นเสียงบันทึก 1 ในโหมดเมนู ให้เลือก บันทึกเสียง 2 ในรายการเพลง ให้เลือกเสียงบันทึกที่จะเล่น 1 Number 1 2 3 2 3 Function เลื่อนไปยังจุดใดๆ ในไฟล์โดยการลากแถบ พักการเล่น เลือก เพื่อกลับสู่การเล่น ปรับระดับเสียง คุณสามารถส่งเสียงบันทึกไปยังบุคคลอื่นโดยการสัมผัสเสียง บันทึกค้างไว้ และเลือกทางเลือกการส่ง 76 ข้อมูลส่วนตัว เว็บ อินเตอร์เน็ต รู้จักการเข้าถึงและบุ๊คมาร์คเว็บเพจที่คุณชื่นชอบ • คุณอาจเสียค่าบริการเพิ่มเติมสำหรับการเข้าสู่เว็บและ การดาวน์โหลดมีเดีย หากต้องการทราบรายละเอียด โปรดติดต่อผู้ให้บริการของคุณ • เมนูของเว็บบราวเซอร์อาจมีชื่อแตกต่างกันไป ขึ้นอยู่กับผู้ให้บริการของคุณ • ไอคอนที่มีอยู่อาจแตกต่างกันไป ขึ้นอยู่กับภูมิภาคหรือ ผู้ให้บริการของคุณ ›› การตั้งค่ารายการอินเตอร์เน็ต เมื่อต้องการเข้าใช้เครือข่ายและเชื่อมต่อกับอินเตอร์เน็ต คุณต้อง เปิดใช้รูปแบบการเชื่อมต่อ นอกจากรูปแบบที่ตั้งค่าไว้แล้ว โดยผู้ให้บริการของคุณ คุณยังสามารถเพิ่มรูปแบบการเชื่อมต่อ ของคุณเองได้ 1 ในโหมดเมนู ให้เลือก การตั้งค่า → การเชื่อมต่อ → เครือข่าย → การเชื่อมต่อ → ใช่ 2 เลือก สร้าง 3 กำหนดการตั้งค่าเครือข่ายเอง ► "การตั้งค่ารายการ MMS" (หน้า 43) 4 ในโหมดเมนู ให้เลือก อินเตอร์เน็ต → → การตั้งค่าอินเตอร์เน็ต → รายการอินเตอร์เน็ต เลื 5 อกรูปแบบการเชื่อมต่อ → กำหนด เว็บ 77 ›› การเข้าสู่เว็บเพจ 1 ในโหมดเมนู ให้เลือก อินเตอร์เน็ต เพื่อเริ่มเข้าสู่โฮมเพจที่ระบุ เมื่อต้องการเข้าสู่เว็บเพจที่ระบุ ให้เลือกฟิลด์ใส่ URL ใส่ที่อยู่เว็บ (URL) ของเว็บเพจแล้วเลือก ไป 2 ท่องเว็บเพจโดยใช้ปุ่มต่อไปนี้ 1 5 ตัวเลข 1 2 3 4 5 6 7 2 3 4 6 7 8 หน้าจอข้างต้นอาจแตกต่างกันไป ขึ้นอยู่กับภูมิภาคหรือผู้ให้บริการของคุณ 78 เว็บ 1 8 1 ฟังก์ชั่น บุ๊คมาร์คเว็บเพจปัจจุบัน ย้อนกลับหรือไปข้างหน้าไปที่เว็บเพจในประวัติ เข้าสู่รายการทางเลือกของเว็บบราวเซอร์ รีเฟรชเว็บเพจปัจจุบัน เปลี่ยนโหมดแสดง สิ้นสุดการเชื่อมต่ออินเตอร์เน็ต เปิดเว็บเพจบนหน้าต่างใหม่สลับระหว่าง หน้าต่างที่เปิดล่าสุด เปิดรายการบุ๊คมาร์คที่บันทึกไว้ เพจที่เข้าชมบ่อย บริการข้อมูล RSS และประวัติการใช้อินเตอร์เน็ตล่าสุด 1.ไอคอนเหล่านี้จะแสดงขึ้นเมื่อคุณสัมผัสหน้าจอ ขณะเรียกดูเว็บเพจ ให้ใช้ทางเลือกดังต่อไปนี้ • เมื่อต้องการซูมเข้า ให้วางนิ้วมือสองนิ้วลงบนหน้าจอ แล้วแยกนิ้วออก (เลื่อนนิ้วมือเข้าหากันเพื่อซูมออก) คุณยัง สามารถสัมผัสหน้าจอสองครั้ง • เมื่อต้องการแปลคำศัพท์ ให้สัมผัสและกดคำศัพท์ที่คุณต้องการ แปล แล้วเลือก แปล ›› การทำบุ๊คมาร์คเว็บเพจที่คุณชื่นชอบ คุณสามารถบุ๊คมาร์คเว็บเพจที่คุณเข้าใช้บ่อย เพื่อการเข้าถึงที่รวดเร็วขึ้น ในขณะท่องเว็บ ให้เลือก เพื่อ บุ๊คมาร์คเว็บเพจที่เปิดอยู่ หากคุณทราบที่อยู่เว็บของเว็บเพจ คุณสามารถเพิ่มบุ๊คมาร์ค ด้วยตนเองได้ เมื่อต้องการเพิ่มบุ๊คมาร์ค 1 ในโหมดเมนู ให้เลือก อินเตอร์เน็ต → 2 เลือก เพิ่ม 3 ใส่ชื่อเพจและที่อยู่เว็บ (URL) 4 เลือก บันทึก ›› การกำหนดการตั้งค่าบราวเซอร์ 1 ในขณะท่องเว็บ ให้เลือก อินเตอร์เน็ต → → การตั้งค่าอินเตอร์เน็ต 2 ปรับแต่งการตั้งค่าต่อไปนี้เพื่อกำหนดค่าเว็บบราวเซอร์ของ คุณเอง ทางเลือก ฟังก์ชั่น ใส่ที่อยู่เว็บของเว็บไซต์ที่จะใช้เป็น โฮมเพจ โฮมเพจของคุณ โหมดการแสดง บันทึกรหัสผ่าน อัตโนมัติ เลือกโหมดหน้าจอปกติหรือโหมด เต็มหน้าจอ กำหนดให้บันทึกรหัสผ่านโดย อัตโนมัติ เว็บ 79 ทางเลือก ฟังก์ชั่น อกรูปแบบการเชื่อมต่อที่จะใช้ รายการอินเตอร์เน็ต เลื สำหรับการเชื่อมต่อเว็บ ทางเลือกคุกกี้ กำหนดว่าจะบันทึกคุกกี้หรือไม่ กำหนดให้เว็บบราวเซอร์อัพเดท บริการข้อมูล RSS ที่สมัครไว้ โดยอัตโนมัติตามช่วงเวลาปกติ อัพเดท RSS การเปิดใช้งานคุณสมบัติการอัพเดท อัตโนมัติ จะเป็นการเพิ่มปริมาณ ข้อมูลที่ดาวน์โหลดและอาจมี ค่าบริการเพิ่มเติม ใบรับรองเซิร์ฟเวอร์ ดูรายละเอียดของใบรับรอง ่ยนการตั้งค่าหน้าจอและเสียง รายการที่เตรียมไว้ เปลี สำหรับเว็บบราวเซอร์ 80 เว็บ ทางเลือก ฟังก์ชั่น าถึงข้อมูลเวอร์ชั่นและลิขสิทธิ์ เกี่ยวกับอินเตอร์เน็ต เข้ เกี่ยวกับเว็บบราวเซอร์ กำหนดให้บันทึก ID และรหัสผ่าน ลบข้อมูลการเรียกดู ของคุณหรือลบข้อมูลที่จัดเก็บขณะ อัตโนมัติ เรียกดู เช่น ประวัติ แคช คุกกี้ ID และรหัสผ่านโดยอัตโนมัติ ลบแคช แคชเป็นตำแหน่งความจำ ลบแคช ชั่วคราวที่บันทึกข้อมูลจากเว็บเพจ ที่เข้าใช้งานล่าสุด ลบคุกกี้ที่จัดเก็บไว้ในอุปกรณ์ คุกกี้ ลบคุกกี้ เป็นชิ้นส่วนของข้อมูลส่วนบุคคลที่ ส่งไปยังเว็บเซิร์ฟเวอร์ขณะท่องเว็บ ทางเลือก ลบ ID/ รหัสผ่านที่บันทึก ลบฐานข้อมูล ฟังก์ชั่น ลบรหัสผ่านที่บันทึกทั้งหมด ลบฐานข้อมูลเว็บที่บันทึกทั้งหมด ›› การใช้ RSS รีดเดอร์ รู้จักวิธีการใช้ RSS รีดเดอร์เพื่อรับข่าวสารและข้อมูลล่าสุด จากเว็บไซต์ที่คุณชื่นชอบ การเพิ่มที่อยู่ของบริการข้อมูล RSS 1 ในโหมดเมนู ให้เลือก อินเตอร์เน็ต → → RSS feeds 2 เลือก เพิ่ม 3 ใส่ชื่อและที่อยู่เว็บของบริการข้อมูล RSS แล้วเลือก บันทึก การอัพเดทและอ่านบริการข้อมูล RSS 1 ในโหมดเมนู ให้เลือก อินเตอร์เน็ต → → RSS feeds 2 เลือก อัพเดท → บริการข้อมูล → อัพเดท → ใช่ 3 เลือกบริการข้อมูลที่อัพเดท Samsung Apps Samsung Apps ให้คุณสามารถดาวน์โหลดแอพพลิเคชั่นที่มี ประโยชน์สู่โทรศัพท์ของคุณได้อย่างสะดวกและง่ายดาย ด้วยแอพพลิเคชั่นเกี่ยวกับเกมส์ ข่าว การอ้างอิง เครือข่ายทางสังคม Widget สุขภาพ และอื่นๆ อีกมากมาย Samsung Apps จะทำให้คุณสามารถเข้าถึงประสบการณ์โมบายล์ มากมายได้ทันที อุปกรณ์ของคุณจะมีความสามารถเพิ่มขึ้นเมื่อนำแอพพลิเคชั่นจาก Samsung Apps มาใช้อย่างครบครัน ค้นหาแอพพลิเคชั่นที่ ยอดเยี่ยมและทำให้โมบายล์ไลฟ์ของคุณใช้งานได้ดีขึ้น เว็บ 81 1 ในโหมดเมนู ให้เลือก Samsung Apps 2 ค้นหาและดาวน์โหลดแอพพลิเคชั่นหรือ Widget ตามต้องการ • เมื่อต้องการใช้ Samsung Apps อุปกรณ์ของคุณต้อง เชื่อมต่อกับอินเตอร์เน็ตโดยใช้การเชื่อมต่อเซลลูลาร์ หรือ Wi-Fi • คุณอาจเสียค่าบริการเพิ่มเติมสำหรับการเข้าสู่ อินเตอร์เน็ตและการดาวน์โหลดแอพพลิเคชั่น • ถ้าแถบเครื่องมือ Widget เต็ม จะไม่มีการเพิ่ม Widget ที่ดาวน์โหลดในแถบเครื่องมือ Widget โดยอัตโนมัติ คุณต้องลบบาง Widget ออกจากแถบเครื่องมือ และเพิ่ม Widget ใหม่ด้วยตนเอง • สำหรับรายละเอียดเพิ่มเติม โปรดเยี่ยมชม www.samsungapps.com หรือดูที่ใบปลิว Samsung Apps • บริการนี้อาจไม่สามารถใช้งานได้ ขึ้นอยู่กับภูมิภาคหรือ ผู้ให้บริการของคุณ 82 เว็บ การซิงโครไนซ์ รู้วิธีการซิงโครไนซ์รายชื่อ เหตุการณ์ในปฏิทิน สิ่งที่ต้องทำ และสมุดบันทึกกับเว็บเซิร์ฟเวอร์ที่คุณระบุ ›› การตั้งค่ารูปแบบการซิงโครไนซ์ 1 ในโหมดเมนู ให้เลือก การตั้งค่า → การเชื่อมต่อ → ซิงโครไนช์ 2 เลือก สร้าง และระบุทางเลือกรูปแบบต่อไปนี้ ทางเลือก ฟังก์ชั่น ชื่อรายการ ใส่ชื่อสำหรับรูปแบบ หมวดการซิงค์ เลือกชนิดของข้อมูลที่จะซิงโครไนซ์ กำหนดวิธีการซิงโครไนซ์อุปกรณ์ ชนิดการซิงค์ และเซิร์ฟเวอร์ ใส่ที่อยู่เว็บของเซิร์ฟเวอร์ที่ เซิร์ฟเวอร์การซิงค์ จะซิงโครไนซ์ ทางเลือก รายการเครือข่าย ฟังก์ชั่น เลือกรูปแบบการเชื่อมต่อที่จะใช้ ซิงโครไนซ์ 3 เมื่อดำเนินการเสร็จเรียบร้อยแล้ว ให้เลือก บันทึก ›› การเริ่มการซิงโครไนซ์ 1 ในโหมดเมนู ให้เลือก การตั้งค่า → การเชื่อมต่อ → ซิงโครไนซ์ 2 เลือกรูปแบบการซิงโครไนซ์ 3 เลือก เริ่มซิงค์ เพื่อเริ่มการซิงโครไนซ์กับเว็บเซิร์ฟเวอร์ที่ คุณระบุ เว็บไซต์ชุมชน 1 ในโหมดเมนู ให้เลือก Facebook หรือ Twitter 2 ใส่ชื่อผู้ใช้และรหัสผ่าน แล้วลงชื่อเข้าใช้ 3 แบ่งปันรูปถ่าย วีดโี อ หรือข้อความกับเพื่อนฝูงและครอบครัว YouTube YouTube คือบริการวิดีโอสตรีมมิ่งออนไลน์ที่ไม่เสียค่าบริการ รู้จักการดูวีดีโอผ่าน YouTube คุณสมบัตินี้อาจไม่สามารถใช้ได้ ทั้งนี้ ขึ้นอยู่กับภูมิภาค หรือผู้ให้บริการของคุณ 1 ในโหมดเมนู ให้เลือก YouTube 2 เลือกวีดีโอจากรายการของวีดีโอพิเศษ 3 ควบคุมการเล่นโดยใช้ปุ่มบนหน้าจอ ► หน้า 61 ใช้บริการ Facebook และ Twitter เว็บ 83 การเชื่อมต่อ บลูทูธ บลูทูธคือเทคโนโลยีการสื่อสารแบบไร้สายระยะใกล้ ที่สามารถ แลกเปลี่ยนข้อมูลได้ภายในระยะประมาณ 10 เมตร โดยไม่ต้อง อาศัยการเชื่อมต่อทางกายภาพ และคุณไม่จำเป็นต้องต่อสายอุปกรณ์เพื่อรับส่งสัญญาณบลูทูธ ถ้าอุปกรณ์อยู่ภายในช่วงสัญญาณเดียวกัน คุณก็สามารถ แลกเปลี่ยนข้อมูลระหว่างกันได้แม้ว่าอุปกรณ์ของคุณจะอยู่ คนละห้องก็ตาม • ซัมซุงไม่รับผิดชอบต่อการสูญหาย การดักจับ หรือการ ใช้ในทางที่ผิดของข้อมูลที่ส่งหรือได้รับผ่านทางคุณสมบัติ ไร้สายของบลูทูธ • หมั่นตรวจสอบให้แน่ใจว่าคุณแบ่งปันและรับข้อมูลด้วย อุปกรณ์ที่เชื่อถือได้และมีความปลอดภัยเหมาะสม หากมีสิ่งกีดขวางระหว่างอุปกรณ์ จะทำให้ ระยะการส่งข้อมูลสั้นลง • อุปกรณ์บางชนิด โดยเฉพาะอุปกรณ์ที่ไม่ได้รับการทดสอบ หรือผ่านการอนุมัติจาก Bluetooth SIG อาจใช้กับอุปกรณ์ของคุณไม่ได้ ›› การเปิดใช้คุณสมบัติไร้สายของบลูทูธ 1 ในโหมดเมนู ให้เลือก การตั้งค่า → การเชื่อมต่อ → บลูทูธ และคุณยังสามารถเปิดแผงสัมผัสทางลัดแล้วเลือก บลูทูธ 84 การเชื่อมต่อ 2 เลือกจุดที่ด้านบนขวาของหน้าจอเพื่อเปิดคุณสมบัติไร้สาย ของบลูทูธ 3 เมื่อต้องการให้อุปกรณ์อื่นสามารถค้นหาอุปกรณ์ของคุณได้ → การตั้งค่า → การเข้าถึงเครื่องส่วนตัว ให้เลือก → เปิดตลอด → บันทึก หากคุณเลือก กำหนดเอง ให้กำหนดช่วงเวลาแสดงที่จะให้ อุปกรณ์อื่นเห็นโทรศัพท์ของคุณ แล้วเลือก ปฏิบัติ เมื่อเปิดใช้คุณสมบัติไร้สายของบลูทูธแล้ว ให้เลือก และใช้ทางเลือกดังต่อไปนี้ • เมื่อต้องการเปลี่ยนชื่ออุปกรณ์ของคุณ ให้เลือก การตั้งค่า → ชื่อของเครื่องส่วนตัว • เมื่อต้องการจำกัดการเรียกดูไฟล์ของคุณโดยบุคคลอื่น ให้เลือก การตั้งค่า → โหมดป้องกัน • เมื่อต้องการตรวจสอบบริการบลูทูธที่ใช้ได้บนอุปกรณ์ของคุณ รวมถึงข้อมูลเกี่ยวกับบริการ ให้เลือก บริการบลูทูธ ›› การค้นหาและจับคู่กับอุปกรณ์อื่นๆ ที่เปิดใช้งานบลูทูธแล้ว 1 ในโหมดเมนู ให้เลือก การตั้งค่า → การเชื่อมต่อ → บลูทูธ → ค้นหา 2 เลือกอุปกรณ์ 3 ใส่รหัส PIN สำหรับใช้คุณสมบัติไร้สายของบลูทูธ หรือรหัส PIN บลูทูธของอุปกรณ์อื่นๆ หากอุปกรณ์นั้นมีรหัส แล้วเลือก ปฏิบัติ หรือเลือก ใช่ เพื่อจับคู่รหัส PIN ระหว่างโทรศัพท์ของคุณกับอุปกรณ์ เมื่อเจ้าของอุปกรณ์อื่นใส่รหัส PIN ที่ตรงกัน หรือยอมรับการเชื่อมต่อ จะทำให้การจับคู่เสร็จสมบูรณ์ หากการจับคู่สำเร็จ อุปกรณ์จะค้นหาบริการที่ใช้ได้โดยอัตโนมัติ การเชื่อมต่อ 85 อุปกรณ์บางประเภท โดยเฉพาะอย่างยิ่งเฮดเซ็ทหรือ แฮนด์ฟรีคาร์คิตอาจมีรหัส PIN ของบลูทูธที่กำหนดไว้ เช่น 0000 หากอุปกรณ์อื่นมีรหัส PIN คุณต้องป้อนรหัส ดังกล่าว ให้เลือกอุปกรณ์ที่จับคู่ และใช้ทางเลือกต่อไปนี้ • เมื่อต้องการเรียกดูไฟล์ ในอุปกรณ์ที่จับคู่ ให้เลือก เรียกไฟล์ • เมื่อต้องการดูรายการบริการของอุปกรณ์ที่จับคู่ ให้เลือก รายการบริการ • เมื่อต้องการเปลี่ยนชื่ออุปกรณ์ที่จับคู่ ให้เลือก เปลี่ยนชื่อ • เมื่อต้องการให้อุปกรณ์ที่จับคู่เข้าถึงและเรียกดูไฟล์ของคุณได้ ให้เลือก อนุญาตอุปกรณ์ • เมื่อต้องการส่งไฟล์ของคุณไปยังอุปกรณ์ที่จับคู่ ให้เลือก ส่งไฟล์ส่วนตัว • เมื่อต้องการสิ้นสุดการเชื่อมต่อ และลบอุปกรณ์ที่จับคู่ ให้เลือก ลบ 86 การเชื่อมต่อ ›› การส่งข้อมูลโดยใช้คุณสมบัติไร้สายของบลูทูธ 1 เลือกไฟล์หรือรายการ เช่น รายชื่อ เหตุการณ์ในปฏิทิน สมุดบันทึก สิ่งที่ต้องทำ หรือมีเดียไฟล์จากแอพพลิเคชั่นที่ เหมาะสม หรือ ไฟล์ส่วนตัว → ทางเลือกเพื่อส่งผ่านทางบลูทูธ 2 เลือก 3 ค้นหาและจับคู่กับอุปกรณ์ที่เปิดใช้งานบลูทูธ ›› การรับข้อมูลโดยใช้คุณสมบัติไร้สายของบลูทูธ 1 ใส่รหัส PIN สำหรับใช้งานคุณสมบัติไร้สายของบลูทูธและ เลือก ปฏิบัติ (หากจำเป็น) 2 เลือก ใช่ เพื่อยืนยันว่าคุณต้องการรับข้อมูลจากอุปกรณ์นี้ (ถ้าจำเป็น) ข้อมูลที่ได้รับจะถูกบันทึกไว้ที่แอพพลิเคชั่นหรือแฟ้มที่เหมาะสม ตามประเภทของข้อมูล ตัวอย่างเช่น คลิปเพลงหรือเสียงจะถูก บันทึกไว้ที่แฟ้มเสียงและที่รายชื่อในสมุดโทรศัพท์ ›› การพิมพ์ข้อมูลโดยใช้คุณสมบัติไร้สายของบลูทูธ 1 2 3 4 เลือกไฟล์หรือรายการ เช่น ข้อความ เหตุการณ์ในปฏิทิน สิ่งที่ต้องทำ หรือรูปภาพจากแอพพลิเคชั่นที่เหมาะสม หรือ ไฟล์ส่วนตัว → พิมพ์ผ่าน → บลูทูธ หรือเลือก → เลือก พิมพ์ผ่านบลูทูธ ค้นหาและจับคู่กับเครื่องพิมพ์ที่เปิดใช้งานบลูทูธแล้ว เมื่อเชื่อมต่อกับเครื่องพิมพ์แล้ว ให้กำหนดทางเลือกการพิมพ์ เองและพิมพ์ข้อมูล ›› การใช้โหมดรีโมท SIM ในโหมดรีโมท SIM คุณสามารถต่อสายหรือรับสายโดยใช้บลูทูธ แฮนด์ฟรีคาร์คิตที่เชื่อมต่อผ่าน SIM การ์ดบนอุปกรณ์ของคุณเท่านั้น เมื่อต้องการใช้งานโหมดรีโมท SIM 1 ในโหมดเมนู ให้เลือก การตั้งค่า → การเชื่อมต่อ → บลูทูธ → การตั้งค่า → โหมดรีโมท SIM 2 เลือก เมื่อต้องการใช้โหมดรีโมท SIM ให้เริ่มการเชื่อมต่อบลูทูธจาก บลูทูธแฮนด์ฟรีคาร์คิต คุณต้องอนุญาตบลูทูธแฮนด์ฟรีคาร์คิต Wi-Fi รู้จักวิธีการใช้ความสามารถด้านเครือข่ายไร้สายของอุปกรณ์ของคุณ เพื่อเปิดใช้งานและเชื่อมต่อกับเครือข่ายไร้สายท้องถิ่น (WLAN) ที่สามารถใช้งานได้กับมาตรฐาน IEEE 802.11 b/g/n การเชื่อมต่อ 87 คุณสามารถเชื่อมต่อกับอินเตอร์เน็ตหรืออุปกรณ์เครือข่ายอื่นๆ ได้ทุกที่ที่มีแอคเซสพอท์ยหรือฮอตสปอตแบบไร้สาย อุปกรณ์นี้ใช้คลื่นความถี่แบบนันฮาร์โมไนซ์ และเหมาะ สำหรับนำไปใช้ในประเทศแถบยุโรปทั้งหมด WLAN สามารถใช้ได้ในสหภาพยุโรปโดยไม่มีข้อจำกัดสำหรับ การใช้งานภายในอาคาร แต่ในฝรั่งเศสจะไม่สามารถใช้งาน นอกอาคารได้ ›› การค้นหาและเชื่อมต่อกับ WLAN ›› การเปิดใช้งานคุณสมบัติ WLAN 1 ในโหมดเมนู ให้เลือก การตั้งค่า → การเชื่อมต่อ → Wi-Fi 2 เลือก WLAN AP ที่พบ รูปแบบการเชื่อมต่อปัจจุบันของเครือข่ายจะปรากฏขึ้น ในโหมดเมนู ให้เลือก การตั้งค่า → การเชื่อมต่อ → Wi-Fi และคุณยังสามารถเปิดแผงสัมผัสทางลัดแล้วเลือก Wi-Fi การเปิดใช้งาน WLAN เป็นพื้นหลังจะกินพลังงานแบตเตอรี่ หากต้องการสงวนพลังงานแบตเตอรี่ไว้ ให้เปิดใช้ WLAN เมื่อจำเป็นเท่านั้น 88 การเชื่อมต่อ 1 ในโหมดเมนู ให้เลือก การตั้งค่า → การเชื่อมต่อ → Wi-Fi อุปกรณ์จะค้นหา WLAN ที่พร้อมใช้งานโดยอัตโนมัติ 2 เลือกกล่องเครื่องหมายที่อยู่ติดกับเครือข่าย 3 ใส่รหัสผ่านสำหรับเครือข่าย แล้วเลือก ตกลง (หากจำเป็น) ›› การกำหนดค่ารูปแบบการเชื่อมต่อเอง 3 กำหนดค่ารูปแบบการเชื่อมต่อของ WLAN ที่เลือกดังนี้ ทางเลือก ฟังก์ชั่น ชื่อ ดูชื่อของรูปแบบ ดูชนิดระบบป้องกันของ WLAN ชนิดระบบป้องกัน AP IP แอดเดรส ดู IP แอดเดรสของ WLAN AP พิมพ์ IP แอดเดรส กำหนด IP และ DNS แอดเดรส ที่อยู่และหมายเลขพอร์ตของ พอร์ตและที่อยู่พร็อกซี ใส่ เซิร์ฟเวอร์ Proxy AP MAC ดู Mac แอดเดรสของ WLAN AP ›› การเชื่อมต่อ WLAN โดยใช้ WPS (Wi-Fi Protected Setup) 4 เมื่อดำเนินการเสร็จแล้ว ให้เลือก กลับ เมื่อต้องการลบรายละเอียดของรูปแบบการเชื่อมต่อทั้งหมด ให้เลือก ลืม อุปกรณ์ของคุณมีตัวรับสัญญาณระบบบอกพิกัดผ่านดาวเทียม (GPS) รู้จักวิธีใช้บริการบอกพิกัดด้วย GPS คุณสมบัติบางอย่างอาจจะไม่มีให้เลือกใช้งาน ทั้งนี้ขึ้นกับรุ่นของอุปกรณ์ของคุณ 1 ในโหมดเมนู ให้เลือก การตั้งค่า → การเชื่อมต่อ → Wi-Fi 2 เลือก WPS PBC หรือ WPS PIN ทั้งนี้ขึ้นอยู่กับชนิดอุปกรณ์ AP 3 กดปุ่ม WPS บนอุปกรณ์ AP ภายใน 2 นาที หรือใส่รหัส PIN บนอุปกรณ์ AP แล้วเลือก เริ่ม ภายใน 2 นาที GPS การเชื่อมต่อ 89 เพื่อให้รับสัญญาณ GPS ได้ดีขึ้น ควรหลีกเลี่ยงการใช้อุปกรณ์ใน สถานการณ์ หรือเงื่อนไขการใช้งานดังนี้: • ระหว่างอาคาร, ในอุโมงค์ หรือทางลอดใต้ดิน หรือภายในอาคาร • ในสภาวะอากาศที่เลวร้าย • ใกล้กับไฟฟ้าแรงสูง หรือสนามแม่เหล็กไฟฟ้า ›› การเปิดใช้งานคุณสมบัติ GPS 1 ในโหมดเมนู ให้เลือก การตั้งค่า → การเชื่อมต่อ → ตำแหน่ง 2 เลือกจุดที่อยูต่ ิดกับ เปิดบริการระบุตำแหน่ง 3 เลือก ตกลง เพื่อยืนยัน ห้ามใช้มือสัมผัสบริเวณสายอากาศภายใน หรือกำมือรอบบริเวณดังกล่าว หรือวัสดุอื่นๆ ในขณะเปิดใช้งาน GPS 90 การเชื่อมต่อ ›› การเพิ่มฟังก์ชั่นการทำงานของระบบ GPS รู้จักการเพิ่มฟังก์ชั่นการทำงานของระบบ GPS ด้วยการดาวน์โหลดไฟล์ข้อมูลจากเว็บเซิร์ฟเวอร์ GPS ซึ่งจะเป็นการปรับเพิ่ม ความเร็วและความแม่นยำของความสามารถในการกำหนดตำแหน่ง คุณอาจเสียค่าบริการเพิ่มเติมสำหรับการดาวน์โหลดไฟล์ ข้อมูล GPS 1 ในโหมดเมนู ให้เลือก การตั้งค่า → การเชื่อมต่อ → ตำแหน่ง 2 เลือกจุดที่อยูต่ ิดกับ เปิดใช้แอดวานซด์ GPS 3 อ่านเงื่อนไขข้อกำหนด และเลือก ยอมรับ ›› การใช้เครือข่ายมือถือสำหรับบริการระบุตำแหน่ง ›› การค้นหาตำแหน่งของคุณ 1 2 3 4 การเชื่อมต่อ PC รู้จักการรับข้อมูลตำแหน่งผ่านเครือข่ายมือถือ วิธีนี้จะช่วยให้อุปกรณ์ของคุณแสดงข้อมูลเมื่อ ไม่มีสัญญาณ GPS หรือเมื่อสัญญาณ GPS อ่อน คุณอาจเสียค่าบริการเพิ่มเติมสำหรับการเข้าถึงเครือข่าย มือถือ ในโหมดเมนู ให้เลือก การตั้งค่า → การเชื่อมต่อ → ตำแหน่ง เลือกจุดที่อยู่ติดกับ เปิดใช้ตำแหน่งเครือข่าย เลือก ใช่ เพื่อยืนยัน เลือก รายการ → รูปแบบการเชื่อมต่อ → กำหนด รู้จักวิธีกำหนดละติจูด ลองติจูด และความสูงของตำแหน่งที่คุณอยู่ ในขณะนี้โดยใช้ GPS ในโหมดเมนู ให้เลือก การตั้งค่า → การเชื่อมต่อ → ตำแหน่ง → ตำแหน่งของฉัน รู้วิธีการเชื่อมต่ออุปกรณ์ของคุณกับ PC โดยใช้สายเชื่อมต่อข้อมูลกับ PC ที่มีให้ในโหมดการเชื่อมต่อ USB ต่างๆ ด้วยการเชื่อมต่ออุปกรณ์กับ PC คุณสามารถซิงโครไนซ์ไฟล์กับ Windows Media Player, ถ่ายโอนข้อมูลไปยังหรือจากอุปกรณ์ของคุณโดยตรง, ใช้โปรแกรม Samsung Kies และใช้อุปกรณ์ของคุณเป็น โมเด็มไร้สายสำหรับ PC การเชื่อมต่อ 91 ›› การเชื่อมต่อกับ Samsung Kies ตรวจสอบให้แน่ใจว่า PC ของคุณมี Samsung Kies ติดตั้งอยู่ คุณสามารถดาวน์โหลดโปรแกรมได้จากเว็บไซต์ของซัมซุง (www.samsungmobile.com) 1 ในโหมดเมนู ให้เลือก การตั้งค่า → การเชื่อมต่อ → USB → Samsung Kies → กำหนด 2 กด [ ] เพื่อกลับไปยังโหมดปกติ 3 การใช้สายเชื่อมต่อข้อมูลกับ PC ให้ต่อช่องเสียบที่ใช้งานได้ หลายฟังก์ชั่นบนอุปกรณ์กับ PC 4 เรียกใช้งาน Samsung Kies และใช้การเชื่อมต่อไร้สาย หรือคัดลอกข้อมูลและไฟล์ ศึกษาหัวข้อวิธีใช้ Samsung Kies หากต้องการข้อมูลเพิ่มเติม 92 การเชื่อมต่อ ›› การซิงโครไนซ์กับ Windows Media Player ตรวจสอบให้แน่ใจว่าเครื่อง PC ของคุณมี Windows Media Player ติดตั้งอยู่ 1 ในโหมดเมนู ให้เลือก การตั้งค่า → การเชื่อมต่อ → USB → มีเดีย DRM → กำหนด 2 กด [ ] เพื่อกลับไปยังโหมดปกติ 3 การใช้สายเชื่อมต่อข้อมูลกับ PC ให้ต่อช่องเสียบที่ใช้งานได้ หลายฟังก์ชั่นบนอุปกรณ์กับ PC ที่มี Windows Media Player ติดตั้งไว้ ในขณะเชื่อมต่อ หน้าต่างป็อปอัพจะปรากฏขึ้นบน PC 4 เปิด Windows Media Player เพื่อซิงโครไนซ์ไฟล์เพลง 5 แก้ไขหรือใส่ชื่อของอุปกรณ์ในหน้าต่างป็อปอัพ (ถ้าจำเป็น) 6 เลือกและลากไฟล์เพลงที่คุณต้องการไปยังรายการซิงค์ 7 เริ่มการซิงโครไนซ์ ›› การเชื่อมต่อเป็นอุปกรณ์จัดเก็บข้อมูลจำนวนมาก คุณสามารถเชื่อมต่ออุปกรณ์กับ PC เป็นดิสก์แบบถอดได้ รวมทั้ง เข้าถึงไดเร็กทอรี่ไฟล์ได้ หากคุณใส่การ์ดความจำเข้าไปในอุปกรณ์ คุณจะเข้าถึงไดเร็กทอรี่ไฟล์ของการ์ดความจำได้โดยใช้อุปกรณ์เป็น ตัวอ่านการ์ดความจำ 1 หากคุณต้องการจะถ่ายโอนไฟล์จากหรือไปยังการ์ดความจำ ให้ ใส่การ์ดความจำเข้าไปในอุปกรณ์ 2 ในโหมดเมนู ให้เลือก การตั้งค่า → การเชื่อมต่อ → USB → Mass storage → กำหนด 3 กด [ ] เพื่อกลับไปยังโหมดปกติ 4 การใช้สายเชื่อมต่อข้อมูลกับ PC ให้ต่อช่องเสียบที่ใช้งานได้ หลายฟังก์ชั่นบนอุปกรณ์กับ PC ในขณะเชื่อมต่อ หน้าต่างป็อปอัพจะปรากฏขึ้นบน PC 5 เปิดแฟ้มเพื่อดูไฟล์ 6 คัดลอกไฟล์จากเครื่อง PC ลงการ์ดความจำ หากต้องการหยุดเชื่อมต่ออุปกรณ์กับ PC ให้คลิกที่ไอคอนอุปกรณ์ USB บนแถบงานของ Windows และคลิกทางเลือกเพื่อถอดอุปกรณ์จัดเก็บข้อมูลจำนวนมาก อย่างปลอดภัย จากนั้น ให้ถอดสายเชื่อมต่อข้อมูลกับ PC ออกจาก PC มิฉะนั้น คุณอาจสูญเสียข้อมูลที่จัดเก็บไว้ใน การ์ดความจำ หรือการ์ดความจำอาจเสียหายได้ ›› การใช้อุปกรณ์ของคุณเป็นโมเด็มไร้สาย คุณสามารถใช้อุปกรณ์เป็นโมเด็มสำหรับ PC เพื่อเข้าถึงอินเตอร์เน็ตผ่านบริการเครือข่ายมือถือ 1 ในโหมดเมนู ให้เลือก การตั้งค่า → การเชื่อมต่อ → USB → การแชร์อินเตอร์เน็ต → กำหนด การเชื่อมต่อ 93 2 การใช้สายเชื่อมต่อข้อมูลกับ PC ให้ต่อช่องเสียบที่ใช้งานได้ หลายฟังก์ชั่นบนอุปกรณ์กับ PC 3 สร้างการเชื่อมต่อโมเด็มบน PC ของคุณ วิธีการสร้างการเชื่อมต่อโมเด็มอาจแตกต่างกันไป ขึ้นอยู่กับระบบปฏิบัติการของ PC 4 เลือกการเชื่อมต่อโมเด็มแล้วใส่ ID และรหัสผ่านที่ผู้ให้บริการ ของคุณให้มา 94 การเชื่อมต่อ เครื่องมือ นาฬิกา รู้วิธีการตั้งค่าและควบคุมการเตือนและเวลาโลก คุณยังสามารถใช้ การจับเวลาและการตั้งเวลานับถอยหลัง ›› การตั้งค่าการเตือนใหม่ 1 2 3 4 ในโหมดเมนู ให้เลือก นาฬิกา → เลือก สร้าง กำหนดรายละเอียดของการเตือน เมื่อดำเนินการเสร็จเรียบร้อยแล้ว ให้เลือก บันทึก → การตั้งค่าเปิดอัตโนมัติ เพื่อเปิด เลือก คุณสมบัติเปิดเครื่องอัตโนมัติ คุณสมบัติเปิดเครื่องอัตโนมัติ จะกำหนดให้อุปกรณ์เปิดเครื่องโดยอัตโนมัติ และส่งเสียง เตือนตามเวลาที่ระบุเมื่ออุปกรณ์ปิดอยู่ ›› การหยุดเสียงเตือน เมื่อเสียงเตือนดังขึ้น • สัมผัสและกด หยุด ค้างไว้เพื่อหยุดการเตือน • สัมผัส พัก ค้างไว้เพื่อปิดเสียงเตือนในช่วงที่พัก ›› การลบการเตือน 1 ในโหมดเมนู ให้เลือก นาฬิกา → → ลบ 2 เลือก 3 เลือกการเตือนที่คุณต้องการลบ แล้วเลือก ลบ เครื่องมือ 95 ›› การตั้งค่าเวลาโลก 1 2 3 4 5 ในโหมดเมนู ให้เลือก นาฬิกา → เลือก เพิ่ม ป้อนอักษร 2-3 ตัวแรกของชื่อเมือง เมื่อต้องการเลือกเมืองในมุมมองแผนที่โลห ให้เลือก ดูแผนที่ เลือกชื่อเมืองที่คุณต้องการ เมื่อต้องการเพิ่มเวลาโลกเพิ่มเติม ให้ทำซ้ำขั้นตอนที่ 2-4 ›› การใช้การจับเวลา 1 ในโหมดเมนู ให้เลือก นาฬิกา → 2 เลือก เริ่ม เพือ่ เริ่มจับเวลา 96 เครื่องมือ 3 เลือก รอบ เพื่อบันทึกเวลาเป็นรอบๆ 4 เมือ่ บันทึกเสร็จสิ้นแล้ว ให้เลือก หยุด 5 เลือก ตั้งค่าใหม่ เพื่อลบเวลาที่บันทึกไว้ ›› การใช้การตั้งเวลานับถอยหลัง 1 ในโหมดเมนู ให้เลือก นาฬิกา → 2 ตั้งระยะเวลาเพือ่ นับถอยหลัง 3 เลือก เริ่ม เพื่อเริ่มนับถอยหลัง ตอนนี้คุณสามารถใช้ฟังก์ชั่นอื่นๆ ได้ขณะที่มีการตั้งเวลา นับถอยหลังในพื้นหลัง กดปุ่มโฮมและเข้าสู่แอพพลิเคชั่นอื่น 4 เมื่อถึงเวลาที่ตั้งไว้ ให้สัมผัสและกด หยุด ค้างไว้เพื่อหยุดการเตือน เครื่องคิดเลข รู้จักวิธีการคำนวณทางคณิตศาสตร์บนอุปกรณ์ของคุณโดยตรง เหมือนกับการใช้งานเครื่องคิดเลขแบบพกพาหรือแบบตั้งโต๊ะ 1 ในโหมดเมนู ให้เลือก เครื่องคิดเลข 2 ใช้ปุ่มที่สัมพันธ์กับหน้าจอเครื่องคิดเลข เพื่อคำนวณขั้นพื้นฐาน 3 หมุนโทรศัพท์ให้เป็นแนวนอนเพื่อใช้เครื่องคิดเลขแบบ วิทยาศาสตร์ แอคเคาท์ส่วนตัว รู้จักการจัดการแอคเคาท์เว็บเพื่อใช้การซิงค์ข้อมูลหรือบริการชุมชน แบบออนไลน์ คุณสามารถสร้างแอคเคาท์ใหม่และเปลี่ยนช่วงเวลา ในการซิงโครไนซ์อัตโนมัติ ›› การสร้างแอคเคาท์เว็บ 1 2 3 4 5 ในโหมดเมนู ให้เลือก แอคเคาท์ส่วนตัว เลือก เพิ่มแอคเคาท์ (หากจำเป็น) เลือกแอคเคาท์ที่ตั้งไว้ ใส่ข้อมูลแอคเคาท์แล้วเลือก ถัดไป ใส่รายละเอียดแอคเคาท์ ► “การตั้งค่าอีเมล์แอคเคาท์” (หน้า 47) 6 เมื่อดำเนินการเสร็จแล้ว ให้เลือก กำหนด หากคุณสร้างแอคเคาท์มากกว่าสองแอคเคาท์ คุณสามารถเปลี่ยน ลำดับของแอคเคาท์ในรายการได้ เลือก เรียงแอคเคาท์ เครื่องมือ 97 ›› การลบหรือแก้ไขแอคเคาท์ส่วนตัว 1 ในโหมดเมนู ให้เลือก แอคเคาท์ส่วนตัว 2 เลือกแอคเคาท์ที่จะลบหรือแก้ไข เมื่อต้องการแก้ไขแอคเคาท์ ให้เลือกแอคเคาท์และเปลี่ยน รายละเอียด → กำหนด เมื่อต้องการลบแอคเคาท์ ให้เลือก ลบ → ใช่ ›› การเปลี่ยนกำหนดการซิงค์อัตโนมัติ 1 ในโหมดเมนู ให้เลือก แอคเคาท์ส่วนตัว 2 เลือก 3 เลือกช่วงเวลาในการซิงค์ข้อมูลกับแอคเคาท์ของคุณ แล้วเลือก กำหนด 98 เครื่องมือ แอคเคาท์ Samsung เป็นแอคเคาท์ของผู้ใช้สำหรับเข้าถึง บริการสมาร์ทโฟนของ Samsung เช่น Samsung Apps และ Samsung Dive คุณสามารถสมัครรับแอคเคาท์ Samsung ได้อย่างง่ายดายในแอคเคาท์ส่วนตัว ไฟล์ส่วนตัว รู้จักวิธีการเข้าถึงรูปภาพ วีดีโอ เพลง คลิปเสียง และไฟล์ชนิดอื่นๆ ทั้งหมดที่เก็บไว้ในอุปกรณ์หรือการ์ดความจำของคุณได้อย่าง รวดเร็วและง่ายดาย ›› รูปแบบไฟล์ที่รองรับ อุปกรณ์ของคุณรองรับรูปแบบไฟล์ต่อไปนี้ ชนิด รูปแบบที่รองรับ รูปภาพ bmp, jpg, gif, png, tif, wbmp ชนิด วีดีโอ เสียง ธีม อื่นๆ รูปแบบที่รองรับ mp4, 3gp wav, mmf, xmf, imy, midi, amr, mp3, aac, m4a, wma smt doc, docx, pdf, ppt, pptx, txt, xls, xlsx, htm, html, vbm, vcf, vcs, vnt, jad, jar, crt, der • รูปแบบไฟล์บางไฟล์อาจไม่รองรับ ขึ้นอยู่กับซอฟท์แวร์ ของโทรศัพท์ • หากขนาดไฟล์เกินกว่าความจำที่ใช้ได้ อาจเกิด ข้อผิดพลาดขึ้นขณะเปิดไฟล์ ›› การเรียกดูไฟล์ 1 ในโหมดเมนู ให้เลือก ไฟล์ส่วนตัว → ชนิด แฟ้มหรือไฟล์ในการ์ดความจำจะแสดงเป็นไอคอน การ์ดความจำ 2 เลือกแฟ้ม → ไฟล์ • ใน รูปภาพ คุณสามารถดูรูปภาพที่คุณถ่ายไว้และรูปภาพที่ คุณดาวน์โหลดหรือได้รับจากแหล่งอื่นได้ • ใน วีดีโอ คุณสามารถดูรูปภาพที่คุณถ่ายไว้และรูปภาพที่คุณ ดาวน์โหลดหรือได้รับจากแหล่งอื่นได้ • ใน เสียง คุณสามารถเล่นเสียงเรียกเข้าทั้งหมด ไฟล์เพลง และคลิปเสียงที่คุณบันทึกไว้ รวมถึงเสียงบันทึก และคลิปวิทยุ FM ได้ • ใน ธีม คุณสามารถบันทึกรูปถ่ายหรือเสียงเรียกเข้าสำหรับ จอแสดงผลของคุณได้ • ใน อื่นๆ คุณสามารถดูเอกสารและไฟล์ข้อมูลรวมถึงไฟล์ที่ ไม่รองรับได้ เครื่องมือ 99 ในแฟ้ม ให้เลือก เพื่อใช้ทางเลือกต่อไปนี้ • เมื่อต้องการค้นหาไฟล์ที่จัดเก็บไว้ในอุปกรณ์ของคุณ ให้เลือก ค้นหา • เมื่อต้องการคัดลอกหรือย้านไฟล์ ไปยังแฟ้มไฟล์อื่น ให้เลือก คัดลอก หรือ ย้าย • เมื่อต้องการลบไฟล์ ให้เลือก ลบ • เมื่อต้องการเปลี่ยนชื่อไฟล์ ให้เลือก เปลี่ยนชื่อ • เมื่อต้องการดูไฟล์ ในมุมมองภาพย่อ ให้เลือก แสดงภาพย่อ • เมื่อต้องการจัดเรียงไฟล์ตามต้องการ ให้เลือก แสดงรายการโดย • เมื่อต้องการส่งไฟล์ผ่านบลูทูธ ให้เลือก ส่งผ่านบลูทูธ • เมื่อต้องการกำหนดการแสดงบลูทูธของไฟล์ต่างๆ ให้เลือก แสดงบลูทูธ • เมื่อต้องการปกป้องไฟล์จากการลบโดยไม่ได้ตั้งใจ ให้เลือก การป้องกัน 100 เครื่องมือ • เมื่อต้องการคืนค่าข้อความที่สำรองไว้ในแฟ้มข้อความที่เหมาะสม ให้เลือก คืนค่า ›› การพิมพ์รูปภาพ คุณสามารถพิมพ์รูปภาพ jpg ด้วยการเชื่อมต่อ USB หรือคุณสมบัติ ไร้สายของบลูทูธ คุณยังสามารถ ส่งรูปภาพกับข้อความ อีเมล์ หรือบลูทูธได้ การพิมพ์รูปภาพโดยใช้การเชื่อมต่อ USB 1 เชื่อมต่ออุปกรณ์ที่ใช้งานกับ PictBridge ได้โดยใช้สายเชื่อมต่อข้อมูลกับ PC 2 ในโหมดเมนู ให้เลือก ไฟล์ส่วนตัว → รูปภาพ → รูปภาพ → พิมพ์ผ่าน → USB 3 เลือก 4 กำหนดทางเลือกการพิมพ์แล้วพิมพ์รูปภาพ การพิมพ์รูปภาพโดยใช้คุณสมบัติไร้สายของบลูทูธ 1 2 3 4 ในโหมดเมนู ให้เลือก ไฟล์ส่วนตัว → รูปภาพ → รูปภาพ → พิมพ์ผ่าน → บลูทูธ เลือก เลือกเครื่องพิมพ์ที่เปิดใช้งานบลูทูธแล้ว และจับคู่กับเครื่องพิมพ์ ► หน้า 88 กำหนดทางเลือกการพิมพ์แล้วพิมพ์รูปภาพ ›› การกำหนดรูปภาพเป็นวอลเปเปอร์ คุณสามารถตั้งค่ารูปถ่ายหรือรูปภาพเป็นภาพพื้นหลังสำหรับ หน้าจอปกติ 1 ในโหมดเมนู ให้เลือก ไฟล์ส่วนตัว → รูปภาพ → รูปภาพ → ตั้งเป็น → วอลเปเปอร์ 2 เลือก ›› การกำหนดคลิปเสียงเป็นเสียงเรียกเข้า คุณสามารถตั้งค่าเพลงหรือคลิปเสียงในแฟ้มไฟล์เสียง เป็นเสียงเรียกเข้าสำหรับการโทรเข้า, ข้อความหรือเสียงแจ้งเตือนได้ 1 ในโหมดเมนู ให้เลือก ไฟล์ส่วนตัว → เสียง → คลิปเสียง → ตั้งเป็น → ทางเลือก 2 ระหว่างการเล่น ให้เลือก ›› การแก้ไขรูปภาพ แก้ไขรูปภาพและใช้เอฟเฟ็คส์ที่สนุกสนาน การปรับแต่งรูปภาพ 1 ในโหมดเมนู ให้เลือก ไฟล์ส่วนตัว → รูปภาพ → รูปภาพ → แก้ไข 2 เลือก เครื่องมือ 101 3 หมุนอุปกรณ์ทวนเข็มนาฬิกาเพื่อปรับมุมมองภาพให้เป็น แนวนอน คุณสมบัตินี้จะปรากฏในแนวนอนเท่านั้น 4 เลือก ปรับแต่ง → ทางเลือกการปรับแต่ง (ความสว่างและความเข้มหรือสี) หากต้องการปรับแต่งรูปภาพอัตโนมัติ ให้เลือก ระดับอัต... 5 ปรับแต่งรูปภาพตามต้องการ แล้วเลือก ใช้ 6 เมื่อดำเนินการเสร็จเรียบร้อยแล้ว ให้เลือก บันทึก 7 เลือกตำแหน่งความจำ (หากจำเป็น) 8 ใส่ชื่อไฟล์ใหม่สำหรับรูปภาพแล้วเลือก ปฏิบัติ 102 เครื่องมือ การใช้เอฟเฟ็คส์กับรูปภาพ 1 เปิดรูปภาพที่จะแก้ไข 2 เลือก เอฟเฟ็คส์ → ทางเลือกเอฟเฟ็คส์ (ฟิลเตอร์, สไตล์, ทำให้โค้ง และเบลอบางส่วน) 3 เลือกใช้เอฟเฟ็คส์ที่แตกต่างกันและเลือก ใช้ หากต้องการใช้เอฟเฟ็คส์เบลอกับพื้นที่บางส่วนของรูปภาพ ให้เลือก เบลอบา... เลื่อนหรือปรับขนาดรูปสี่เหลี่ยม แล้วเลือก ใช้ 4 บันทึกรูปภาพที่แก้ไขด้วยชื่อไฟล์ใหม่ การเปลี่ยนรูปแบบรูปภาพ 1 เปิดรูปภาพที่จะแก้ไข 2 เลือก เปลี่ยนรูป... → ทางเลือกการเปลี่ยนรูปแบบ 3 เปลี่ยนรูปแบบรูปภาพได้ตามต้องการ • เมื่อต้องการเปลี่ยนขนาดรูปภาพ ให้เลื่อนแถบเลื่อนไปยัง ขนาดที่ต้องการ แล้วเลือก บันทึก • เมื่อต้องการหมุนรูปภาพ ให้เลือกทิศทาง → ใช้ • เมื่อต้องการตัดบางส่วนของรูปภาพ ให้เลื่อนหรือปรับขนาด รูปสี่เหลี่ยมบนพื้นที่ที่จะตัด แล้วเลือก ใช้ 4 บันทึกรูปภาพที่แก้ไขด้วยชื่อไฟล์ใหม่ การใส่คุณสมบัติให้กับภาพ 1 เปิดรูปภาพที่จะแก้ไข 2 เลือก ใส่ → ชนิดคุณสมบัติให้กับภาพ (ข้อความหรือคลิปอาร์ต) 3 ใส่ข้อความและเลือก ปฏิบัติ หรือเลือกคุณสมบัติให้กับภาพ 4 เลื่อนหรือปรับขนาดคุณสมบัติให้กับภาพหรือข้อความ แล้วเลือก ใช้ 5 บันทึกรูปภาพที่แก้ไขด้วยชื่อไฟล์ใหม่ บริการค้นหา รู้จักการค้นหาข้อมูลที่จัดเก็บในอุปกรณ์ 1 ในโหมดเมนู ให้เลือก ค้นหา 2 ใส่คำสำคัญแล้วเลือก ค้นหา 3 เลือกข้อมูลที่คุณต้องการใช้งาน เครื่องมือ 103 การตั้งค่า การเข้าถึงเมนูการตั้งค่า 1 ในโหมดเมนู ให้เลือก การตั้งค่า 2 เลือกหมวดการตั้งค่า และเลือกทางเลือก 3 กำหนดการตัง้ ค่าเอง และเลือก กำหนด โหมดการบิน ปิดใช้งานฟังก์ชั่นการใช้งานแบบไร้สายในอุปกรณ์ของคุณ คุณสามารถใช้บริการที่ไม่อยู่ในเครือข่ายได้เท่านั้น 104 การตั้งค่า การเชื่อมต่อ • บลูทูธ: เปิดใช้งานคุณสมบัติบลูทูธเพื่อแลกเปลี่ยนข้อมูลจาก ระยะไกล ► หน้า 85 • Wi-Fi: เปิดใช้งานคุณสมบัติ WLAN เพื่อเชื่อมต่อกับเครือข่าย หรืออุปกรณ์เครือข่ายอื่นๆ ► หน้า 89 • ซิงโครไนช์: ตั้งค่ารูปแบบการซิงโครไนซ์ ► หน้า 83 • ตำแหน่ง: กำหนดการตั้งค่าที่เกี่ยวข้องกับการเชื่อมต่อ GPS เอง ► หน้า 92 -- เปิดบริการระบุตำแหน่ง: เปิดใช้งานคุณสมบัตินี้เพื่อระบุ ตำแหน่งของคุณผ่าน GPS -- เปิดใช้แอดวานซด์ GPS: ตั้งค่าเพื่อเพิ่มประสิทธิภาพในการรั บ GPS ของคุณ -- เปิดใช้ตำแหน่งเครือข่าย: กำหนดตำแหน่งของคุณผ่านอุปกรณ์ AP รอบตัวคุณ -- ตำแหน่งของฉัน: ดูตำแหน่งปัจจุบันของคุณโดยใช้ละติจูด ลองติจูด และความสูง -- รายการ: เลือกรูปแบบการเชื่อมต่อที่จะใช้สำหรับ GPS เข้าถึงและเปลี่ยนการตั้งค่าต่อไปนี้เพื่อควบคุมวิธีการ เลือกและเชื่อมต่ออุปกรณ์ของคุณกับเครือข่าย: -- เลือกเครือข่าย: กำหนดวิธีการเลือกเครือข่ายเป็นอัตโนมัติ หรือเลือกเอง -- โหมดเครือข่าย: เลือกคลื่นความถี่ของระบบเครือข่าย -- การเชื่อมต่อ: กำหนดรูปแบบการเชื่อมต่อเพื่อใช้สำหรับ คุณสมบัติเครือข่าย -- ใบรับรอง: แสดงใบรับรองที่ต้องใช้สำหรับบริการเครือข่าย • โรมมิ่งข้อมูล: ตั้งค่าเพื่อใช้บริการข้อมูลเมื่อคุณกำลังโรมมิ่ง • ใช้แพ็กเกจดาต้า: ตั้งค่าเพื่อให้ใช้แพ็กเกจเครือข่ายสลับกลุ่ม ข้อมูลสำหรับบริการเครือข่าย • การนับแพ็กเกจดาต้า: ดูจำนวนข้อมูลที่คุณส่งหรือได้รับ • USB: กำหนดให้โหมด USB เปิดใช้งานเมื่อคุณเชื่อมต่ออุปกรณ์ กับ PC ► หน้า 94 • เครือข่าย: รูปแบบเสียง เลือกรูปแบบเสียงเพื่อใช้หรือกำหนดทางเลือกเสียงเองในรูปแบบ ที่ต้องการ เมื่อต้องการกำหนดรูปแบบเอง ให้เลือกรูปแบบและกำหนด ทางเลือกเสียงดังต่อไปนี้ • โทร: -- ประเภทการเตือน: เลือกวิธีการที่ให้อุปกรณ์เตือนคุณว่ามี สายเรียกเข้า -- เสียงเรียกเข้า: เลือกเสียงเรียกเข้าที่จะใช้เมื่อคุณตั้งค่าอุปกรณ์ ให้เตือนคุณว่ามีสายเรียกเข้าโดยการเล่นเสียงดนตรี -- ปรับระดับเสียงของเสียงเรียกโทรเข้าโดยใช้แถบเลื่อนที่ ด้านล่าง การตั้งค่า 105 • ข้อความและอีเมล์: -- ชนิดการเตือนช้อความ: เลือกวิธีการที่ให้อุปกรณ์เตือนคุณว่ามี ข้อความเข้า -- เสียงเตือนช้อความ: เลือกเสียงเรียกเข้าที่จะใช้เมื่อคุณตั้งค่า อุปกรณ์ ให้เตือนคุณว่ามีข้อความเข้าโดยการเล่นเสียงดนตรี -- ชนิดการเตือนอีเมล์: เลือกวิธีการที่ให้อุปกรณ์เตือนคุณว่ามี ข้อความอีเมล์เข้า -- เสียงเตือนอีเมล์: เลือกเสียงเรียกเข้าที่จะใช้เมื่อคุณตั้งค่า อุปกรณ์ให้เตือนคุณว่ามีข้อความเข้าโดย การเล่นเสียงดนตรี -- ปรับระดับเสียงของเสียงเรียกข้อความโดยใช้แถบเลื่อนที่ ด้านล่าง • ระบบ: ปรับระดับเสียงของเสียงระบบ 106 การตั้งค่า หน้าจอและแสง เข้าถึงและเปลี่ยนการตั้งค่าต่อไปนี้เพื่อควบคุมหน้าจอและการ ใช้แสงบนอุปกรณ์ของคุณ • วอลเปเปอร์: เลือกรูปภาพพื้นหลังสำหรับหน้าจอปกติ • ธีม: เลือกไฟล์ที่ดาวน์โหลดสำหรับหน้าจอปกติ • ชนิดแบบอักษร: เลือกรูปแบบแบบอักษร • ความสว่าง: ตั้งค่าความสว่างของหน้าจอ • เวลาแสงพื้นหลัง: ตั้งระยะเวลาเพื่อให้อุปกรณ์รอก่อนปิดแสง พื้นหลังของหน้าจอ ทั่วไป เข้าถึงและเปลี่ยนการตั้งค่าต่อไปนี้เพื่อควบคุมการตั้งค่าทั่วไป สำหรับอุปกรณ์ของคุณ: • ภาษาที่แสดง: เลือกภาษาที่จะใช้บนหน้าจอของอุปกรณ์ • ภาษาของแป้นพิมพ์: เลือกภาษาที่ใช้เขียนที่จะใช้กับแป้นพิมพ์ เปิดหรือปิดใช้งานการเตือนสำหรับ ข้อความอีเมล์ ข้อความ มัลติมีเดีย หรือข้อความเสียงที่เข้ามา และเมื่อกำลังถ่ายโอนไฟล์ คุณยังสามารถกำหนดวิธีแสดงเนื้อหา ของข้อความที่เข้ามาได้ • การใช้งาน: เข้าถึงและเปลี่ยนการตั้งค่าต่อไปนี้เพื่อควบคุม การรับรู้การเคลื่อนไหวสำหรับอุปกรณ์ของคุณ: -- สัมผัสสองครั้ง (ทางลัด): เลือกแอพพลิเคชั่นที่จะเริ่มใช้งาน โดยการสัมผัสอุปกรณ์สองครั้งอย่างรวดเร็วเมื่ออยู่ใน โหมดปกติ -- การกำหนดทิศทาง: เปิดใช้งานแอพพลิเคชั่นโดยการหมุน หรือเอียงอุปกรณ์ เปลี่ยนทิศทาง: กำหนดว่าจะหมุนอินเทอร์เฟซโดยอัตโนมัติ เมื่อหมุนอุปกรณ์หรือไม่ เลื่อนรายการในทิศทางที่เอียง: กำหนดว่าจะเลื่อนดูรายการ โดยการเอียงอุปกรณ์ในทิศทางที่กำหนดหรือไม่ • การแจ้งเตือนเหตุการณ์: -- คว่ำหน้าจอ (พักเสียงชั่วคราว): เปิดใช้งานคุณสมบัติการพัก เสียงชั่วคราวที่ช่วยให้คุณปิดเสียงทั้งหมดของอุปกรณ์ โดยการคว่ำอุปกรณ์ลง • การอนุญาต: กำหนดการตั้งค่าที่เกี่ยวข้องกับปุ่มการรับรองเอง เช่น การติดตาม การเตือนวันหมดอายุ หรือการดาวน์โหลด ในเครือข่ายต่างประเทศ วันที่และเวลา เข้าถึงและเปลี่ยนการตั้งค่าต่อไปนี้เพื่อควบคุมวิธีการแสดงเวลาและ วันที่บนอุปกรณ์ของคุณ: • ไทม์โซน: ตั้งค่าไทม์โซนท้องถิ่นของคุณ • วันที่และเวลา: ตั้งวันที่และเวลาปัจจุบันด้วยตนเอง • รูปแบบเวลา: เลือกรูปแบบเวลา • รูปแบบวันที่: เลือกรูปแบบวันที่ • อัพเดทเวลาอัตโนมัต:ิ อัพเดทเวลาโดยอัตโนมัติเมื่อคุณข้ามไป โซนเวลาอื่น การตั้งค่า 107 เมนูและ Widget • ลำดับเมนูที่ปรับใช้: จัดเรียงแอพพลิเคชั่นตามลำดับความถี่ ของการใช้งานอัตโนมัติ (แอพพลิเคชั่นที่ใช้ล่าสุดจะแสดงอยู่ใน ลำดับแรก) • Widget: -- รายการ Widget: เลือกรูปแบบการเชื่อมต่อที่จะใช้ Widget -- Widget ที่ดาวน์โหลด: แสดงรายการ Widget ที่ดาวน์โหลด -- การไม่ยอมรับ: ดูการไม่ยอมรับ Widget แอพพลิเคชั่น เข้าถึงและเปลี่ยนการตั้งค่าต่อไปนี้เพื่อควบคุมแอพพลิเคชั่น ในอุปกรณ์ของคุณ: ›› โทร กำหนดการตั้งค่าสำหรับคุณสมบัติการโทรเอง 108 การตั้งค่า • การโทรทั้งหมด: -- แสดงเบอร์ส่วนตัว: แสดงหมายเลขโทรศัพท์มือถือให้กับผู้รับ (คุณต้องใส่ SIM การ์ดเพื่อใช้คุณสมบัตินี้) -- ปฏิเสธอัตโนมัติ: ระบุรายชื่อผู้โทรที่จะปฏิเสธโดยอัตโนมัติ -- รหัสนำหน้า: กำหนดหมายเลขรหัสนำหน้า -- ปฏิเสธการโทรด้วยข้อความ: เลือกข้อความที่ถูกส่งไปยังผู้โทร เมื่อคุณปฏิเสธการรับสาย -- โหมดการตอบรับ: กำหนดวิธีการรับสายด้วยการกด [ ] หรือกดปุ่มใดก็ได้ หรือกำหนดให้อุปกรณ์รับสายอัตโนมัติ หลังจากระยะเวลาที่กำหนด (ใช้ได้ก็ต่อเมื่อเสียบเฮดเซ็ท ไว้เท่านั้น) -- เสียงสถานะการโทร: เปิดหรือปิดใช้งานการเชื่อมต่อ, เสียงเตือนนาที หรือเสียงยกเลิกการโทร -- เตือนขณะโทร: เปิดใช้งานการเตือนระหว่างการโทร • การโทรปกติ: -- การโอนสาย: โอนสายเรียกเข้าไปยังหมายเลขอื่น -- การระงับการโทร: บล็อกการโทรเข้าหรือโทรออก -- การรับสายซ้อน: ระบุทางเลือกในการจัดการสายเรียกเข้า เมื่อคุณใช้สายอยู่ -- โทรซ้ำอัตโนมัต:ิ กำหนดว่าจะโทรซ้ำไปยังหมายเลขที่ต่อสาย ไม่ได้หรือไม่ • การโทรหลอก: กำหนดการตั้งค่าสำหรับการโทรหลอกเอง ► หน้า 38 ›› ข้อความ กำหนดการตั้งค่าสำหรับคุณสมบัติข้อความเอง • การตั้งค่าทั่วไป: -- เก็บสำเนา: กำหนดว่าจะบันทึกสำเนาข้อความไว้หรือไม่ -- ลบจากแฟ้ม: เลือกแฟ้มข้อความที่จะลบ -- ลบอัตโนมัต:ิ กำหนดว่าจะลบข้อความโดยอัตโนมัติหรือไม่ -- บล็อกข้อความ: บล็อกข้อความจากที่อยู่ที่กำหนดและข้อความ ที่มีชื่อเรื่องที่กำหนด กำหนดความถี่ที่ให้อุปกรณ์เตือนคุณว่ามีข้อความ ใหม่ • ข้อความ: -- รองรับตัวอักขระ: เลือกชนิดการเข้ารหัสตัวอักษร การใช้การ เข้ารหัสยูนิโค้ดจะลดจำนวนตัวอักษรสูงสุดในข้อความได้ เกือบครึ่ง -- ตอบกลับทางเดิม: อนุญาตให้ผู้รับตอบกลับคุณผ่านทาง เซิร์ฟเวอร์ข้อความของคุณ -- ต้องการรายงานการส่ง: กำหนดให้เครือข่ายแจ้งคุณเมื่อ ข้อความถูกส่งไปแล้ว -- ศูนย์บริการ: ใส่ที่อยู่ศูนย์บริการสำหรับข้อความ -- บันทึกใน: เลือกตำแหน่งที่จะบันทึกข้อความใหม่ -- เสียงเตือน: การตั้งค่า 109 • ข้อความ MMS: -- ทางเลือกการส่ง: ระดับความสำคัญ: กำหนดระดับความสำคัญของข้อความ วันที่สิ้นสุด: กำหนดระยะเวลาที่จะจัดเก็บข้อความของคุณใน เซิร์ฟเวอร์ข้อความ MMS เวลาการส่ง: กำหนดเวลาเลื่อนก่อนที่ข้อความจะถูกส่ง ต้องการรายงานการส่ง: ส่งคำขอรายงานการส่งไปพร้อมกับ ข้อความของคุณเพื่อให้แจ้งคุณเมื่อข้อความถูกส่งไปแล้ว ต้องการรายงานการอ่าน: ส่งคำขอรายงานการอ่านไปพร้อมกับ ข้อความของคุณเพื่อให้แจ้งคุณเมื่อข้อความได้ถูกอ่านแล้ว เพิ่มนามบัตรส่วนตัว: กำหนดว่าจะเพิ่มนามบัตรของคุณใน ข้อความที่ส่งออกหรือไม่ -- ทางเลือกการรับ: ชนิดการดาวน์โหลด: กำหนดวิธีการดาวน์โหลดข้อความ MMS ใหม่ 110 การตั้งค่า ส่งรายงานการส่ง: กำหนดให้เครือข่ายแจ้งคุณเมื่อข้อความ ถูกส่งไปแล้ว ส่งรายงานการอ่าน: กำหนดให้เครือข่ายแจ้งผู้ส่งเมื่อคุณอ่าน ข้อความแล้ว อนุญาตปิดบังชื่อ: กำหนดว่าจะรับข้อความจากผู้ส่งที่ไม่รู้จัก หรือไม่ อนุญาตให้โฆษณา: กำหนดว่าจะยอมรับข้อความโฆษณา หรือไม่ -- รายการข้อความ MMS: เลือกรูปแบบการเชื่อมต่อเพื่อใช้ สำหรับการส่งหรือรับข้อความ -- ขนาดข้อความ: เลือกขนาดข้อความสูงสุดที่อนุญาต ขนาด ข้อความที่มีอยู่อาจแตกต่างกันไป ขึ้นอยู่กับภูมิภาคของคุณ -- เปลี่ยนขนาดรูปภาพอัตโนมัต:ิ กำหนดว่าจะเปลี่ยนขนาด รูปภาพที่จะเพิ่มในข้อความ MMS หรือไม่ -- โหมดการสร้าง: เลือกโหมดที่จะสร้างข้อความ MMS คุณสามารถเลือกที่จะสร้างข้อความด้วยชนิดและขนาดของ เนื้อหาหรือเลือกที่จะรับข้อความเตือนเกี่ยวกับชนิดหรือ ขนาดของเนื้อหา -- รูปแบบพื้นฐาน: กำหนดแอตทริบิวต์ข้อความพื้นฐาน เช่น รูปแบบแบบอักษร, ขนาด, สี และสีของพื้นหลัง • ข้อความพุช: -- ทางเลือกการรับ: กำหนดว่าจะรับข้อความที่พุชจาก เว็บเซิร์ฟเวอร์หรือไม่ -- การโหลดบริการ: กำหนดว่าจะเข้าใช้เว็บเพจการบริการที่ เชื่อมโยงเมื่อคุณเปิดข้อความพุชหรือไม่ • ข้อความเครือข่าย: -- ใช้งาน: เปิดหรือปิดใช้งานคุณสมบัติข้อความเครือข่าย -- สถานีในการรับ: กำหนดว่าจะรับข้อความจากสถานีทั้งหมด หรือจากสถานีส่วนตัว -- สถาทีส่วนตัว: เลือกสถานที่ที่คุณชื่นชอบ -- ภาษา: เลือกภาษาของข้อความเครือข่าย • หมายเลขศูนย์ข้อความเสียง: ข้อความเสียง ›› อีเมล์ • อีเมล์แอคเคาท์: ใส่ชื่อและที่อยู่ศูนย์บริการ ดู, ตั้งค่า หรือลบอีเมล์แอคเคาท์ • ทางเลือกการส่ง: -- แอคเคาท์พื้นฐาน: เลือกอีเมล์แอคเคาท์พื้นฐาน ทางเลือกนี้จะ ปรากฏขึ้นเมื่อคุณมีแอคเคาท์มากกว่าสองแอคเคาท์ -- เว็บแอคเคาท์: กำหนดการตั้งค่าแอคเคาท์เอง หากคุณมี แอคเคาท์มากกว่าสองแอคเคาท์ ให้เลือกแอคเคาท์ก่อน จาก: ป้อนที่อยู่อีเมล์ของคุณเป็นที่อยู่ของผู้ส่ง ระดับความสำคัญ: กำหนดระดับความสำคัญของข้อความ เก็บสำเนา: กำหนดว่าจะบันทึกสำเนาของข้อความที่ส่งไว้ใน เซิร์ฟเวอร์หรือไม่ การตั้งค่า 111 ตอบพร้อมเนื้อความ: กำหนดว่าเมื่อคุณตอบกลับจะแสดง ข้อความต้นฉบับในข้อความหรือไม่ ส่งต่อพร้อมไฟล์: กำหนดว่าเมื่อคุณส่งต่อข้อความจะรวมไฟล์ แนบไปด้วยหรือไม่ รับรายงานการอ่าน: ส่งความต้องการการตอบรับการอ่านมา พร้อมกับข้อความที่ส่งเพื่อแจ้งให้ทราบว่าข้อความของคุณ ถูกเปิดอ่าน รับรายงานการส่ง: ส่งความต้องการรายงานการส่งมาพร้อมกับ ข้อความของคุณเพื่อแจ้งให้ทราบว่า ข้อความได้ถูกส่งออกไป เพิ่มนามบัตรส่วนตัว: กำหนดว่าจะเพิ่มนามบัตรของคุณใน ข้อความที่ส่งออกหรือไม่ CC ถึงตัวเองเสมอ: กำหนดว่าจะแสดงอีเมล์แอดเดรสใน ข้อความที่ส่งออกทั้งหมดหรือไม่ เพิ่มลายเซ็น: กำหนดว่าจะเพิ่มลายเซ็นของคุณในข้อความที่ ส่งออกหรือไม่ 112 การตั้งค่า ลายเซ็น: ใส่ลายเซ็นของคุณ -- กำหนดการตั้งค่าแอคเคาท์อื่นๆ • ทางเลือกการรับ: -- ขนาดอีเมล์: เลือกขนาดข้อความสูงสุดที่อนุญาต -- ส่งรายงานการอ่าน: กำหนดให้เครือข่ายแจ้งผู้ส่งเมื่อคุณอ่าน ข้อความแล้ว -- โหลดรูปภาพระยะไกล: กำหนดให้เครือข่ายแจ้งผู้ส่งเมื่อคุณอ่ านข้อความแล้ว • ทางเลือกการลบ: เลือกว่าจะลบข้อความออกจากอุปกรณ์ของคุณ หรืออุปกรณ์ และเซิร์ฟเวอร์หรือไม่ • บล็อกอีเมล์: บล็อกอีเมล์จากที่อยู่หรือชื่อเรื่องที่กำหนด • รายการอีเมล์: เลือกรูปแบบการเชื่อมต่อเพื่อใช้สำหรับการส่งห รือรับข้อความ ›› รายชื่อ • ความจำในการใช้งาน: กำหนดตำแหน่งที่จะบันทึกรายชื่อใหม่ และแสดงรายชื่อจากตำแหน่งใด • เรียงตามชื่อที่แสดง: กำหนดวิธีแสดงรายชื่อผู้ติดต่อ • เบอร์โทรผู้ใช้: จัดเก็บและจัดการหมายเลขของคุณเอง • เบอร์บริการ: ติดต่อผู้ให้บริการของคุณเพื่อรับข้อมูลที่จำเป็นและ แสดงรายชื่อจากตำแหน่งใด ›› ปฏิทิน กำหนดการตั้งค่าต่างๆ ของปฏิทิน • ปฏิทิน: เลือกปฏิทินพื้นฐาน • ซิงค์ปฏิทิน: ซิงโครไนซ์ปฏิทินเว็บกับปฏิทินของอุปกรณ์ ► หน้า 83 • แสดงโดย: กำหนดการแสดงปฏิทินพื้นฐาน (เดือนหรือวัน) • การเริ่มต้นวัน: กำหนดวันที่จะใช้เริ่มต้นในสัปดาห์ (อาทิตย์หรือจันทร์ ›› อินเตอร์เน็ต เลือกรูปแบบการเชื่อมต่อเพื่อใช้สำหรับการเข้าถึงอินเตอร์เน็ต ► หน้า 80 ›› เครื่องเล่นมีเดีย กำหนดการตั้งค่าสำหรับเครื่องเล่นเพลงและเครื่องเล่นวีดีโอเอง • การตั้งค่าเครื่องเล่นเพลง: กำหนดทางเลือกของเครื่องเล่นเพลง ► หน้า 65 • การตั้งค่า VOD: เลือกรูปแบบการเชื่อมต่อเครือข่ายเพื่อใช้ สำหรับเล่นเนื้อหาวีดีโอออนดีมานด์ (VOD) การตั้งค่า 113 ›› Samsung Apps • การแจ้งเตือนอัพเดท: เลือกการเชื่อมต่อเครือข่าย (Wi-Fi หรือเครือข่ายสลับกลุ่มข้อมูล) เพื่อรับการแจ้งเตือนรับการอัพเด ทแอพพลิเคชั่นจาก Samsung Apps • รายการเครือข ่าย: เลือกรูปแบบการเชื่อมต่อเครือข่ายที่ผู้ใ ห้บริการของคุณกำหนดไว้ล่วงหน้าเพื่อใช้ Samsung Apps หรือดาวน์โหลดแอพพลิเคชั่นจาก Samsung Apps หากไม่มีรูปแ บบการเชื่อมต่อที่กำหนดไว้ล่วงหน้า ให้ติดต่อผู้ให้บริการของคุณ เพื่อการตั้งค่าโดยละเอียด ›› การตั้งค่าการอัพโหลดรูปถ่าย • รายการบล๊อก: อัพเดทรายการเว็บไซต์หรือบล๊อก • อัพโหลดรายละเอียด: ดูรายละเอียดการอัพโหลดครั้งล่าสุด ของคุณ 114 การตั้งค่า • รายการการอัพโหลดรูปถ่าย: เลือกรูปแบบการเชื่อมต่อเพื่อใช้ สำหรับอัพโหลดรูปถ่าย • การไม่ยอมรับ: ดูการไม่ยอมรับทั่วไป ›› รายการเครือข่ายทางสังคม เลือกรูปแบบการเชื่อมต่อที่จะใช้สำหรับเว็บไซต์ชุมชน ›› การตั้งค่าการติดตั้ง เลือกตำแหน่งความจำพื้นฐานสำหรับติดตั้งแอพพลิเคชั่นใหม่ ระบบป้องกัน เข้าถึงและเปลี่ยนการตั้งค่าต่อไปนี้เพื่อป้องกันอุปกรณ์และข้อมูล ของคุณ: • ล็อกโทรศัพท์: เปิดหรือปิดใช้งานคุณสมบัติล็อกอุปกรณ์ที่จำเป็น ต้องใส่รหัสอุปกรณ์ก่อนใช้อุปกรณ์ • ล็อกรายการส่วนตัว: ทำให้ข้อมูลชนิดต่างๆ เป็นส่วนตัว เมื่อต้องการเข้าถึงข้อมูลส่วนตัว คุณต้องใส่รหัสอุปกรณ์ของคุณ • โมบายล์แทร็กเกอร์: เปิดหรือปิดใช้งานคุณสมบัติโมบายล์ แทร็กเกอร์ที่ช่วยคุณค้นหาอุปกรณ์เมื่อสูญหายหรือถูกขโมย ► หน้า 29 • เปลี่ยนรหัสผ่าน: เปลี่ยนรหัสอุปกรณ์ • ล็อก SIM: เปิดหรือปิดใช้งานล็อก SIM ที่จำเป็นต้องใส่รหัสผ่าน SIM เมื่อคุณเปลี่ยน SIM การ์ด • ล็อก PIN: เปิดหรือปิดใช้งานล็อก PIN ที่จำเป็นต้องใส่รหัส PIN ก่อนใช้อุปกรณ์ • เปลี่ยน PIN: เปลี่ยนรหัส PIN ที่ใช้เข้าถึงข้อมูล SIM • โหมดกำหนดการโทรออก: เปิดหรือปิดใช้งานโหมด FDN ให้จำกัด การโทรไปยังหมายเลขโทรศัพท์ในรายการ FDN • เปลี่ยน PIN2: เปลี่ยนรหัส PIN2 ที่ใช้เพื่อป้องกันรหัส PIN หลัก หน่วยความจำ เข้าถึงและเปลี่ยนการตั้งค่าต่อไปนี้เพื่อควบคุมการใช้ความจำ ในเครื่องของคุณ: • รายละเอียดการ์ดความจำ: เมื่อใส่การ์ดความจำแล้ว ใช้เข้าถึง รายละเอียดการการ์ดความจำ นอกจากนี้ คุณยังสามารถฟอร์แมต การ์ดความจำหรือเปลี่ยนชื่อการ์ดความจำได้อีกด้วย การฟอร์แมตการ์ดความจำจะเป็นการลบข้อมูลทั้งหมด ออกจากการ์ด • ความจำพื้นฐาน: • สถานะความจำ: ชนิดต่างๆ เลือกตำแหน่งความจำพื้นฐานเพื่อใช้บันทึกไฟล์ ดูความจำที่ใช้แล้วและใช้ได้สำหรับไฟล์ • ลบความจำโทรศัพท์: ในเครื่องของคุณ ลบข้อมูลที่เลือกออกจากความจำ การตั้งค่า 115 ตั้งค่าใหม่ ตั้งค่าต่างๆ ใหม่เป็นค่าพื้นฐานจากโรงงาน เลือกการตั้งค่าที่จะตั้งค่าใหม่ คุณต้องใส่รหัสอุปกรณ์เพื่อตั้งค่าใหม่ เกี่ยวกับโทรศัพท์ • ข้อมูลระบบ: ตรวจสอบระดับพลังงานแบตเตอรี่ที่ใช้ได้ การใช้ CPU และความจำที่เก็บ คุณยังสามารถตรวจสอบหมายเลขรุ่น ของโทรศัพท์ และ MAC แอดเดรสของบลูทูธและ Wi-Fi • ใบอนุญาตของโอเพ่นซอร์ส: ตรวจสอบใบอนุญาตโอเพ่นซอร์ส ของโปรแกรมที่ดาวน์โหลด แอพพลิเคชั่น SIM ใช้บริการเสริมต่างๆ ที่ผู้ให้บริการเครือข่ายเปิดให้บริการ เมนูนี้อาจพร้อมใช้งานได้ แต่มีชื่อเรียกต่างกันไป ขึ้นอยู่กับ SIM การ์ดของคุณ 116 การตั้งค่า การแก้ไขปัญหาเบื้องต้น รหัส เมื่อคุณเปิดอุปกรณ์หรือขณะที่ใช้อุปกรณ์ คุณจะได้รับแจ้ง ให้ใส่รหัสใดรหัสหนึ่งต่อไปนี้ PUK รหัส รหัสผ่าน PIN ลองแก้ปัญหาด้วยวิธีนี้ เมื่อเปิดใช้งานคุณสมบัติการล็อกอุปกรณ์แล้ว คุณต้องใส่รหัสผ่านที่คุณกำหนดไว้ด้วย เมื่อใช้อุปกรณ์ครั้งแรก หรือเมื่อตั้งค่าไว้ว่าจะ ต้องใส่รหัส PIN ก่อน คุณต้องใส่รหัส PIN ที่ให้มาพร้อมกับ SIM หรือ USIM การ์ด คุณสามารถปิดใช้งานคุณสมบัตินี้ได้โดยใช้เมนู ล็อก PIN PIN2 ลองแก้ปัญหาด้วยวิธีนี้ SIM หรือ USIM การ์ดของคุณถูกระงับการใช้งาน ซึ่งตามปกติแล้วเป็นผลมาจากการที่คุณใส่รหัส PIN ผิดติดต่อกันหลายครั้ง คุณต้องใส่รหัส PUK ที่ได้รับจากผู้ให้บริการ เมื่อคุณเข้าสู่เมนูที่ต้องใช้รหัส PIN2 คุณต้องใส่รหัส PIN2 ที่ให้มากับ SIM การ์ดหรือ USIM การ์ด หากต้องการทราบรายละเอียด โปรดติดต่อผู้ให้บริการของคุณ อุปกรณ์ของคุณแสดงข้อความ “ใริการใช้ไม่ได้” หรือ “เครือข่ายผิดพลาด” • เมื่อคุณอยู่ในบริเวณที่มีสัญญาณอ่อนหรือรับสัญญาณได้ไม่ค่อยดี โทรศัพท์ของคุณอาจรับสัญญาณไม่ได้เลย ให้ย้ายไปยังบริเวณ อื่นแล้วลองอีกครั้ง การแก้ไขปัญหาเบื้องต้น 117 • คุณไม่สามารถเข้าใช้ทางเลือกบางอย่างหากยังไม่ได้สมัคร รับบริการนั้นๆ หากต้องการทราบรายละเอียดเพิ่มเติม โปรดติดต่อผู้ให้บริการ หน้าจอสัมผัสตอบสนองช้าหรือตอบสนองได้ไม่เหมาะสม หากอุปกรณ์ของคุณมีหน้าจอสัมผัส และหน้าจอสัมผัสตอบสนอง อย่างไม่เหมาะสม ให้ลองใช้วิธีต่อไปนี้ • ดึงกรอบกันรอยออกจากหน้าจอสัมผัส กรอบกันรอยอาจทำให้ อุปกรณ์ไม่สามารถรับคำสั่งที่คุณป้อนได้ ไม่แนะนำให้ใช้กับ อุปกรณ์แบบหน้าจอสัมผัส • ตรวจสอบว่ามือของคุณแห้งและสะอาดดีแล้วเมื่อสัมผัส หน้าจอสัมผัส • เริ่มอุปกรณ์ของคุณใหม่เพื่อลบจุดบกพร่องของซอฟท์แวร์ ชั่วคราว 118 การแก้ไขปัญหาเบื้องต้น • ตรวจสอบว่าซอฟท์แวร์ ในอุปกรณ์ของคุณได้รับการอัพเกรดเป็น เวอร์ชั่นล่าสุดแล้ว • หากหน้าจอสัมผัสเป็นรอยขูดขีดหรือชำรุด ซัมซุงในพื้นที่ของคุณ ให้นำไปที่ศูนย์บริการ สายหลุด เมื่อคุณอยู่ในบริเวณที่มีสัญญาณอ่อนหรือรับสัญญาณได้ไม่ค่อยดี การเชื่อมต่อเครือข่ายโทรศัพท์ของคุณอาจหลุด ให้ย้ายไปยัง บริเวณอื่นแล้วลองอีกครั้ง คุณต่อสายโทรออกไม่ได้ • ตรวจสอบว่าคุณได้กดปุ่มโทรออกแล้ว • ตรวจสอบว่าคุณได้เข้าสู่เครือข่ายโทรศัพท์มือถือที่ถูกต้อง • ตรวจสอบว่าคุณไม่ได้ตั้งค่าการระงับการโทรสำหรับหมายเลข โทรศัพท์นั้นไว้ ผู้อื่นต่อสายโทรเข้าไม่ได้ คุณภาพของเสียงไม่ดี • ตรวจสอบให้แน่ใจว่าคุณเปิดอุปกรณ์แล้ว • ตรวจสอบว่าคุณไม่ได้บังเสาอากาศที่ติดตั้งอยู่ภายในอุปกรณ์ • ตรวจสอบว่าคุณได้เข้าสู่เครือข่ายโทรศัพท์มือถือที่ถูกต้อง • ตรวจสอบว่าคุณไม่ได้ตั้งค่าการระงับการโทรสำหรับหมายเลข โทรศัพท์ดังกล่าวที่โทรเข้า ปลายสายไม่ได้ยินเสียงพูดของคุณ • ตรวจสอบให้แน่ใจว่านิ้วของคุณไม่ได้บังส่วนที่เป็นไมโครโฟน ในตัวของโทรศัพท์ • ตรวจสอบว่าไมโครโฟนอยู่ใกล้ปากของคุณพอหรือไม่ • หากคุณใช้หูฟัง ตรวจสอบว่าต่อเข้ากับโทรศัพท์เรียบร้อยดี • เมื่อคุณอยู่ในบริเวณที่มีสัญญาณอ่อนหรือรับสัญญาณได้ไม่ค่อยดี โทรศัพท์ของคุณอาจรับสัญญาณไม่ได้เลย ให้ย้ายไปยังบริเวณ อื่นแล้วลองอีกครั้ง โทรออกไม่ได้เมื่อโทรจากรายชื่อผู้ติดต่อ • ตรวจสอบว่าหมายเลขโทรศัพท์ที่จัดเก็บอยู่ในรายชื่อเป็น หมายเลขที่ถูกต้อง • ใส่หมายเลขดังกล่าวอีกครั้ง และบันทึกตามความเหมาะสม • ตรวจสอบว่าคุณไม่ได้ตั้งค่าการระงับการโทรสำหรับหมายเลข โทรศัพท์ในรายชื่อ อุปกรณ์ส่งเสียงบี๊ปและไอคอนแบตเตอรี่กะพริบ กำลังไฟแบตเตอรี่อ่อน ชาร์จหรือเปลี่ยนแบตเตอรี่ใหม่เพื่อให้ สามารถใช้อุปกรณ์ต่อไปได้ การแก้ไขปัญหาเบื้องต้น 119 แบตเตอรี่ชาร์จกำลังไฟได้ไม่ดีหรืออุปกรณ์ดับไปเอง ข้อความแสดงข้อผิดพลาดปรากฏขึ้นเมื่อเริ่มใช้กล้อง • ขั้วแบตเตอรี่อาจสกปรก โทรศัพท์มือถือของซัมซุงจะต้องมีความจำที่ใช้ได้และพลังงาน แบตเตอรี่ที่เพียงพอในการใช้งานแอพพลิเคชั่นกล้องถ่ายรูป หากคุณได้รับข้อความแสดงข้อผิดพลาดเมื่อเริ่มใช้กล้อง ให้ลองใช้วิธีต่อไปนี้: • ชาร์จแบตเตอรี่หรือเปลี่ยนเป็นแบตเตอรี่ที่ชาร์จเต็ม • เพิ่มความจำบางส่วนโดยการถ่ายโอนไฟล์ ไปยัง PC หรือลบไฟล์ออกจากอุปกรณ์ของคุณ • เริ่มอุปกรณ์ ใหม่ หากคุณยังคงพบปัญหาเกี่ยวกับแอพพลิเคชั่น กล้องถ่ายรูปหลังจากลองใช้คำแนะนำเหล่านี้แล้ว ให้ติดต่อศูนย์บริการซัมซุง เช็ดหน้าสัมผัสที่เป็นโลหะสีทอง ด้วยผ้านุ่มและสะอาด แล้วลองชาร์จแบตเตอรี่อีกครั้ง • หากแบตเตอรี่ชาร์จกำลังไฟได้ไม่เต็มที่อีกต่อไป ให้ทิ้ง แบตเตอรี่เก่าด้วยวิธีที่เหมาะสม และเปลี่ยนแบตเตอรี่ใหม่ (ดู ข้อบัญญัติในท้องถิ่นของคุณหากต้องการทราบคำแนะนำเพื่อ การกำจัดอย่างเหมาะสม) อุปกรณ์ของคุณร้อนเมื่อสัมผัส เมื่อคุณใช้แอพพลิเคชั่นที่ต้องใช้กำลังไฟเพิ่มขึ้น หรือใช้ แอพพลิเคชั่นในอุปกรณ์ของคุณเป็นเวลานาน อุปกรณ์ของคุณจะร้อน ซึ่งเป็นเรื่องปกติและไม่มีผลต่ออายุ การใช้งานหรือประสิทธิภาพของอุปกรณ์แต่อย่างใด 120 การแก้ไขปัญหาเบื้องต้น ข้อความแสดงข้อผิดพลาดปรากฏขึ้นเมื่อเปิดวิทยุ FM ข้อความแสดงข้อผิดพลาดปรากฏขึ้นเมื่อเปิดไฟล์เพลง แอพพลิเคชั่นวิทยุ FM ในโทรศัพท์มือถือซัมซุงของคุณใช้สาย เฮดเซ็ทเป็นเสาอากาศ เมื่อไม่ได้เชื่อมต่อเฮดเซ็ท วิทยุ FM จะไม่ สามารถรับสัญญาณสถานีวิทยุได้ หากจะใช้วิทยุ FM ให้ตรวจสอบ ก่อนว่าได้เชื่อมต่อเฮดเซ็ทดีแล้ว จากนั้นให้ค้นหาและบันทึกสถานี วิทยุที่ใช้ได้ หากคุณยังไม่สามารถใช้วิทยุ FM ได้หลังจากดำเนินการขั้นตอน เหล่านี้แล้ว ให้ลองเข้าสู่สถานีที่ต้องการด้วยอุปกรณ์รับคลื่นวิทยุ ชนิดอื่น หากคุณสามารถรับฟังสัญญาณสถานีได้ด้วย อุปกรณ์รับคลื่นชนิดอื่น อุปกรณ์ของคุณอาจต้องเปิดใช้บริการ โปรดติดต่อศูนย์บริการซัมซุง ไฟล์เพลงบางไฟล์ไม่สามารถเล่นได้ในโทรศัพท์มือถือของซัมซุง ด้วยเหตุผลบางประการ หากคุณได้รับข้อความแสดงข้อผิดพลาด เมื่อเปิดไฟล์เพลงในอุปกรณ์ของคุณ ให้ลองใช้วิธีต่อไปนี้ • เพิ่มความจำบางส่วนโดยการถ่ายโอนไฟล์ ไปยัง PC หรือลบไฟล์ออกจากอุปกรณ์ของคุณ • ตรวจสอบให้แน่ใจว่าไฟล์เพลงไม่ได้มีการป้องกันการจัดการ ลิขสิทธิ์ดิจิตอล (DRM) หากไฟล์นั้นมีการป้องกัน DRM ควร แน่ใจว่าคุณได้รับการอนุญาตหรือคีย์ที่เหมาะสมในการเล่นไฟล์ • ตรวจสอบให้แน่ใจว่าอุปกรณ์ของคุณรองรับรูปแบบไฟล์ การแก้ไขปัญหาเบื้องต้น 121 ไม่พบอุปกรณ์บลูทูธอื่น อุปกรณ์ของคุณหยุดการทำงานหรือมีข้อผิดพลาดร้ายแรง • ตรวจสอบให้แน่ใจว่าได้เปิดใช้งานคุณสมบัติไร้สายของบลูทูธ หากอุปกรณ์ของคุณหยุดการทำงานหรือไม่ตอบสนอง คุณอาจต้อง ปิดโปรแกรมหรือตั้งค่าอุปกรณ์ใหม่เพื่อให้ได้การทำงานกลับคืนมา หากอุปกรณ์ของคุณหยุดทำงานหรือไม่ตอบสนองใดๆ ให้กด [ ] ค้าง ไว้จนกว่าอุปกรณ์จะปิดและเปิดโดยอัตโนมัติ ในอุปกรณ์ของคุณแล้ว • ตรวจสอบให้แน่ใจว่าอุปกรณ์ที่คุณต้องการเชื่อมต่อได้เปิดใช้งาน คุณสมบัติไร้สายของบลูทูธแล้ว (หากจำเป็น) • ตรวจสอบว่าอุปกรณ์ของคุณและอุปกรณ์บลูทูธอื่นอยู่ภายใน ช่วงระยะสูงสุดของบลูทูธ (10 เมตร) หากคำแนะนำข้างต้นไม่สามารถแก้ไขปัญหาได้ ให้ติดต่อศูนย์บริการของซัมซุง สร้างการเชื่อมต่อไม่ได้เมื่อคุณเชื่อมต่ออุปกรณ์เข้ากับ PC • ตรวจสอบว่าสายเชื่อมต่อข้อมูลกับ PC ที่ใช้สามารถใช้งานได้ กับอุปกรณ์ของคุณ • ตรวจสอบว่าคุณได้ติดตั้งไดรเวอร์ที่เหมาะสมและอัพเดทใน PC ของคุณแล้ว 122 การแก้ไขปัญหาเบื้องต้น ข้อควรระวังเพื่อความ ปลอดภัย เพื่อป้องกันการบาดเจ็บที่อาจเกิดขึ้นกับตัวคุณและผู้อื่น หรือความเสียหายของอุปกรณ์ของคุณ ควรอ่านข้อมูลต่อไปนี้ก่อนใช้งาน อุปกรณ์ คำเตือน: การป้องกันไฟช็อต, ไฟไหม้ และการระเบิด ห้ามใช้สายไฟหรือปลั๊กที่ชำรุด หรือเต้าเสียบไฟฟ้าที่หลวม ไม่ควรสัมผัสสายไฟขณะมือเปียก หรือถอดเครื่องชาร์จออกด้วยการดึง ที่สายไฟ อย่างอสายไฟหรือทำให้สายไฟเสียหาย ไม่ควรใช้อุปกรณ์ขณะชาร์จหรือสัมผัสอุปกรณ์ขณะมือเปียก อย่าทำให้เครื่องชาร์จหรือแบตเตอรี่เกิดการลัดวงจร ไม่ควรทำให้เกิดการกระแทกหรือทำเครื่องชาร์จหรือแบตเตอรี่หล่น ไม่ควรชาร์จแบตเตอรี่ด้วยเครื่องชาร์จที่ไม่ได้รับอนุญาตจากผู้ผลิต ไม่ใช้อุปกรณ์ของคุณในช่วงฝนฟ้าคะนอง อุปกรณ์ของคุณอาจทำงานผิดพลาดและความเสี่ยงของไฟฟ้าช็อตเพิ่มขึ้น ไม่ควรใช้แบตเตอรี่ลิเธียมไอออน (Li-Ion) ที่ชำรุดหรือรั่ว ในการกำจัดแบตเตอรี่ชนิด Li-Ion อย่างปลอดภัย ให้ติดต่อศูนย์บริการ ที่ได้รับอนุญาตใกล้เคียง การจัดการและกำจัดแบตเตอรี่และเครื่องชาร์จด้วยความเอาใจใส่ • ควรใช้แบตเตอรี่และเครื่องชาร์จที่ผ่านการรับรองจากซัมซุงและออกแบบ มาสำหรับอุปกรณ์ของคุณโดยเฉพาะเท่านั้น การนำแบตเตอรี่และเครื่อง ชาร์จที่ใช้ด้วยกันไม่ได้มาใช้อาจก่อให้เกิดการบาดเจ็บหรือความเสียหาย ร้ายแรงกับอุปกรณ์ของคุณ • ไม่ควรกำจัดแบตเตอรี่หรืออุปกรณ์ด้วยการเผาโดยเด็ดขาด ควรปฏิบัติตาม ข้อกำหนดของแต่ละพื้นที่ในการกำจัดแบตเตอรี่หรืออุปกรณ์ที่ใช้แล้ว ข้อควรระวังเพื่อความ ปลอดภัย 123 • ไม่ควรวางแบตเตอรี่หรืออุปกรณ์ ไว้บนหรือในอุปกรณ์ทำความร้อนต่างๆ เช่น เตาไมโครเวฟ หรืออุปกรณ์ที่มีการแผ่รังสี เป็นต้น เนื่องจากแบตเตอรี่ อาจระเบิดได้หากความร้อนภายในสูงเกินไป • ไม่ควรนำแบตเตอรี่ไปกระแทกกับวัตถุอื่นใด รวมทั้งไม่ควรเจาะแบตเตอรี่ ระมัดระวังไม่ให้แบตเตอรี่สัมผัสกับความดันภายนอกที่สูง เนื่องจากอาจก่อให้เกิดการลัดวงจรภายในและความร้อนภายใน แบตเตอรี่เพิ่มขึ้นสูงเกินกว่าปกติ การป้องกันอุปกรณ์, แบตเตอรี่ และเครื่องชาร์จไม่ให้เกิดความเสียหาย • ไม่ควรวางอุปกรณ์ของคุณและแบตเตอรี่ในบริเวณที่เย็นจัดหรือร้อนจัด จนเกินไป • อุณหภูมิที่สูงเกินไปอาจทำให้อุปกรณ์ผิดรูปและความจุในการชาร์จกำลังไฟ ลดลงและอุปกรณ์ของคุณและแบตเตอรี่มีอายุการใช้งานสั้นลง • ระมัดระวังไม่ให้แบตเตอรี่สัมผัสกับวัตถุที่เป็นโลหะ เนื่องจากอาจทำให้ขั้ว + และขั้ว - ของแบตเตอรี่เชื่อมต่อกัน ส่งผลให้แบตเตอรี่เสียหายชั่วคราว หรือถาวรได้ • ไม่ควรใช้แบตเตอรี่และเครื่องชาร์จที่ได้รับความเสียหาย 124 ข้อควรระวังเพื่อความปลอดภัย ข้อควรระวัง: ปฏิบัติตามคำเตือนและระเบียบ ข้อบังคับเกี่ยวกับความปลอดภัยทั้งหมดขณะใช้ อุปกรณ์ในพื้นที่ที่จำกัดการใช้งาน ปิดอุปกรณ์ในที่ห้ามใช้ ปฏิบัติตามระเบียบข้อบังคับใดๆ ที่ห้ามใช้อุปกรณ์มือถือในบางพื้นที่ ไม่ควรใช้อุปกรณ์ใกล้กับอุปกรณ์อิเล็คทรอนิคส์อื่นๆ อุปกรณ์อิเล็คทรอนิคส์ส่วนมากจะใช้สัญญาณคลื่นความถี่วิทยุ ซึ่งอุปกรณ์ของ คุณอาจรบกวนการทำงานของอุปกรณ์อิเล็คทรอนิคส์อื่นๆ ได้ ไม่ควรใช้อุปกรณ์ของคุณใกล้กับเครื่องกระตุ้นกล้ามเนื้อหัวใจ • หากเป็นไปได้ ให้หลีกเลี่ยงการใช้อุปกรณ์• ใกล้กับเครื่องกระตุ้น กล้ามเนื้อหัวใจภายในระยะ 15 ซม. เนื่องจากอุปกรณ์ของคุณ จะรบกวนการทำงานของเครื่องกระตุ้นกล้ามเนื้อหัวใจ • คุณต้องใช้อุปกรณ์ของคุณให้ห่างจากเครื่องกระตุ้นกล้ามเนื้อหัวใจ อย่างน้อย 15 ซม • เพื่อลดโอกาสในการรบกวนการทำงานของเครื่องกระตุ้นกล้ามเนื้อหัวใจ ให้ใช้อุปกรณ์ในด้านตรงข้ามกับเครื่องกระตุ้นกล้ามเนื้อหัวใจ ไม่ควรใช้อุปกรณ์ในโรงพยาบาลหรือใกล้อุปกรณ์ทางการแพทย์ต่างๆ ที่อาจได้รับการรบกวนจากคลื่นความถี่วิทยุ หากคุณต้องใช้อุปกรณ์ทางการแพทย์ใดๆ เป็นการส่วนตัว ให้ติดต่อผู้ผลิต อุปกรณ์เพื่อให้แน่ใจถึงความปลอดภัยของอุปกรณ์จากคลื่นความถี่วิทยุ หากคุณใช้เครื่องช่วยฟัง ให้ติดต่อผู้ผลิตเพื่อขอข้อมูลเกี่ยวกับคลื่นวิทยุ รบกวน เครื่องช่วยฟังบางประเภทอาจได้รับการรบกวนจากคลื่นความถี่วิทยุของ อุปกรณ์ของคุณ ติดต่อผู้ผลิตเพื่อตรวจสอบให้แน่ใจถึงความปลอดภัยของ เครื่องช่วยฟังของคุณ การปิดอุปกรณ์ในบริเวณที่เสี่ยงต่อการระเบิดได้ง่าย • ปิดอุปกรณ์ในบริเวณที่เสี่ยงต่อการระเบิดได้ง่ายแทนการถอดแบตเตอรี่ • ปฏิบัติตามระเบียบข้อบังคับ, คำแนะนำ และป้ายต่างๆ ในบริเวณที่เสี่ยงต่อ การระเบิดได้ง่ายเสมอ • ห้ามใช้อุปกรณ์ในบริเวณที่มีการเปลี่ยนถ่ายน้ำมัน (เช่น สถานีบริการน้ำมัน) หรือบริเวณที่ใกล้เชื้อเพลิงหรือสารเคมีต่างๆ • ห้ามใช้อุปกรณ์ในบริเวณที่มีการเปลี่ยนถ่ายน้ำมัน (เช่น สถานีบริการน้ำมัน) หรือบริเวณที่ใกล้ เชื้อเพลิงหรือสารเคมี และบริเวณที่มีการระเบิด ปิดอุปกรณ์ของคุณเมื่ออยู่บนเครื่องบิน การใช้งานอุปกรณ์ขณะอยู่บนเครื่องบินเป็นสิ่งผิดกฎหมาย อุปกรณ์ของคุณ อาจรบกวนการทำงานของอุปกรณ์นำทางอิเล็คทรอนิคส์ของเครื่องบินได้ อุปกรณ์อิเล็คทรอนิคส์ในยานยนต์อาจทำงานผิดปกติ เนื่องจาก คลื่นความถี่วิทยุของอุปกรณ์ของคุณ อุปกรณ์อิเล็คทรอนิคส์ในรถยนต์อาจทำงานผิดปกติ เนื่องจากคลื่นความถี่วิทยุ ของอุปกรณ์ของคุณ สำหรับข้อมูลเพิ่มเติม โปรดติดต่อผู้ผลิต ปฏิบัติตามคำเตือนและระเบียบข้อบังคับเกี่ยวกับ ความปลอดภัยทั้งหมดในการใช้งานอุปกรณ์มือถือ ขณะขับรถ ขณะขับรถ การขับรถอย่างปลอดภัยเป็นความรับผิดชอบอันดับแรกของคุณ ห้ามใช้อุปกรณ์มือถือขณะขับรถตามข้อบังคับทางกฎหมาย เพื่อความปลอดภัยของตัวคุณและผู้อื่น ให้ใช้วิจารณญาณและจดจำ เคล็ดลับต่างๆ ดังนี้: • ใช้อุปกรณ์แฮนด์ฟรี ข้อควรระวังเพื่อความปลอดภัย 125 • ทำความรู้จักอุปกรณ์ของคุณและคุณสมบัติที่เป็นประโยชน์ต่างๆ เช่น การโทรด่วนและการโทรซ้ำ คุณสมบัติเหล่านี้จะช่วยลดเวลาที่จำเป็นในการ โทรออกหรือรับสายบนอุปกรณ์มือถือของคุณ • วางอุปกรณ์ของคุณในตำแหน่งที่หยิบใช้ง่าย สามารถใช้งานอุปกรณ์ ไร้สาย ของคุณได้โดยไม่ต้องละสายตาจากท้องถนน หากคุณมีสายเรียกเข้า ในช่วงเวลาที่ไม่เหมาะสม ให้บริการข้อความเสียงตอบรับแทนคุณ • ให้อีกฝ่ายที่คุณสนทนาอยู่ด้วยทราบว่าคุณกำลังขับรถ พักสายในช่วง การจราจรที่ติดขัดมากหรือในสภาพอากาศที่เลวร้าย ฝนตก, ลูกเห็บ, หิมะ, น้ำแข็ง และจราจรติดขัดมากเป็นสภาวะที่อันตราย • อย่าจดบันทึกหรือค้นหาหมายเลขโทรศัพท์ การจดลงในรายการ “สิ่งที่ต้องทำ” หรือเปิดดูสมุดโทรศัพท์จะเป็นการดึงความสนใจคุณจาก ความรับผิดชอบหลักในการขับขี่อย่างปลอดภัย • การโทรตามความเหมาะสมและประเมินการจราจร โทรออกเมื่อไม่มี การเคลื่อนที่หรือก่อนที่จะมาถึงจุดที่จราจรติดขัด ลองวางแผนการโทร เมื่อรถของคุณหยุดอยู่กับที่ หากจำเป็นต้องโทรออก ให้กดหมายเลข สองสามเลขเท่านั้น ตรวจสอบสภาพถนนและกระจกของคุณ จากนั้น ให้กดหมายเลขต่อ 126 ข้อควรระวังเพื่อความปลอดภัย • อย่าสนทนาด้วยความเครียดหรือใช้อารมณ์ซึ่งอาจทำให้เสียสมาธิได้ ควรทำให้อีกฝ่ายที่คุณสนทนาด้วยทราบว่าคุณกำลังขับรถอยู่ และพัก การสนทนาที่อาจดึงความสนใจของคุณออกจากท้องถนน • การใช้อุปกรณ์เพื่อโทรขอความช่วยเหลือ โทรออกไปยังหมาย เลขฉุกเฉินท้องถิ่น ในกรณีที่เกิดไฟไหม้, อุบัติเหตุบนท้องถนนหรือการรักษา ฉุกเฉินทางการแพทย์ • ใช้อุปกรณ์ของคุณเพื่อช่วยเหลือผู้อื่นในกรณีฉุกเฉิน หากคุณพบเห็นอุบัติเหตุ ทางรถยนต์, อาชญากรรม หรือเหตุฉุกเฉินร้ายแรงใดๆ ที่ก่อให้เกิดอันตรายถึงชีวิต ให้โทรไปยังหมายเลขฉุกเฉินท้องถิ่นของคุณ • โทรหาหน่วยช่วยเหลือบนท้องถนน หรือหน่วยงานหรือหมายเลข หน่วยช่วยเหลือพิเศษใดๆ เมื่อจำเป็น หากคุณพบเห็นรถยนต์ประสบ อุบัติเหตุไม่ร้ายแรง, ป้ายจราจรเสียหาย, อุบัติเหตุบนถนนเล็กน้อย ที่ไม่มีผู้ได้รับบาดเจ็บ หรือทราบว่ามีการโจรกรรมรถยนต์ ให้โทรติดต่อหน่วยช่วยเหลือ บนท้องถนนหรือหน่วยงานหรือหมายเลขโทรศัพท์พิเศษอื่นๆ การดูแลรักษาและใช้งานอุปกรณ์มือถือของคุณ ควรให้อุปกรณ์ของคุณแห้ง • ความชื้นและของเหลวทุกประเภทอาจทำให้ชิ้นส่วนอุปกรณ์หรือวงจร อิเล็คทรอนิคส์เสียหาย • เมื่ออุปกรณ์เปียก ให้ถอดแบตเตอรี่ออกโดยไม่ต้องเปิดอุปกรณ์ ให้ผ้าเช็ด อุปกรณ์ให้แห้งและส่งเข้าศูนย์บริการ • ของเหลวใดๆ อาจเปลี่ยนสีของป้ายที่แสดงความเสียหายจากน้ำภายใน อุปกรณ์ ความเสียหายจากน้ำของอุปกรณ์ของคุณอาจทำให้สิทธิ์ ในการรับประกันสินค้าจากผู้ผลิตเป็นโมฆะ อย่าเก็บอุปกรณ์ในที่ร้อนหรือเย็นจัด ให้ใช้อุปกรณ์ที่อุณหภูมิ -20° C ถึง 50° C • อุปกรณ์ของคุณสามารถระเบิดได้หากวางไว้ภายในรถยนต์ที่ปิดสนิท เนื่องจากอุณหภูมิในรถอาจสูงถึง 80° C • อย่าวางอุปกรณ์ถูกแสงแดดโดยตรงเป็นเวลานาน (เช่น บนแผงหน้าปัดรถยนต์) • ให้เก็บแบตเตอรี่ที่อุณหภูมิ 0° C ถึง 40° C อย่าเก็บอุปกรณ์ไว้กับวัตถุโลหะต่างๆ เช่น เหรียญ, กุญแจ และสร้อยคอ ห้ามใช้หรือเก็บอุปกรณ์ในบริเวณที่มีฝุ่นและสกปรก • อุปกรณ์ของคุณอาจผิดรูปหรือทำงานผิดปกติ • หากขั้วแบตเตอรี่สัมผัสกับวัตถุโลหะ อาจทำให้เกิดไฟไหม้ได้ อย่าเก็บอุปกรณ์ของคุณบนที่ลาดเอียง • อุปกรณ์ของคุณอาจทำงานผิดปกติหรือแบตเตอรี่จะคายประจุออกจากการ ฝุ่นอาจทำให้อุปกรณ์ทำงานผิดปกติได้ หากอุปกรณ์ตกหล่น อาจได้รับความเสียหายได้ อย่าเก็บอุปกรณ์ของคุณใกล้กับสนามแม่เหล็ก สัมผัสถูกสนามแม่เหล็ก • การ์ดที่มีแถบแม่เหล็ก รวมถึงบัตรเครดิต, บัตรโทรศัพท์, สมุดเงินฝาก และ บัตรผ่านขึ้นเครื่องอาจเสียหายได้ในบริเวณสนามแม่เหล็ก • ไม่ควรใช้ซองใส่โทรศัพท์หรืออุปกรณ์เสริมที่มีส่วนประกอบเป็นแม่เหล็ก รวมทั้งไม่ควรปล่อยให้อุปกรณ์สัมผัสกับสนามแม่เหล็กเป็นเวลานานๆ ข้อควรระวังเพื่อความปลอดภัย 127 อย่าเก็บอุปกรณ์ของคุณใกล้หรืออยู่ในฮีตเตอร์, ไมโครเวฟ, อุปกรณ์ทำอาหารร้อน หรือบรรจุภัณฑ์แรงดันสูง • แบตเตอรี่อาจรั่วได้ • อุปกรณ์คุณอาจร้อนจัดและทำให้เกิดไฟไหม้ได้ อย่าทำอุปกรณ์ตกหล่นหรือทำให้เกิดการกระแทก • หน้าจอของอุปกรณ์อาจเสียหาย • หากงอหรือผิดรูป อุปกรณ์ของคุณอาจเสียหายหรือชิ้นส่วนอาจทำงาน ผิดปกติ • ถอดปลั๊กไฟของเครื่องชาร์จออกทุกครั้งเมื่อไม่ใช้งาน • ใช้แบตเตอรี่อย่างถูกต้องตามวัตถุประสงค์การใช้งานเท่านั้น ใช้แบตเตอรี่, เครื่องชาร์จ, อุปกรณ์เสริมและอุปกรณ์ใดๆ ที่ได้รับอนุญาตจากผู้ผลิต • การใช้แบตเตอรี่หรือเครื่องชาร์จทั่วไปอาจทำให้อายุการใช้งานของอุปกรณ์ ลดลงหรืออาจทำให้อุปกรณ์ทำงานผิดปกติ • ซัมซุงไม่ขอรับผิดชอบต่อความปลอดภัยของผู้ใช้ขณะใช้งานอุปกรณ์เสริม หรืออุปกรณ์ใดๆ ที่ไม่ได้รับอนุญาตจากซัมซุง อย่าใช้แฟลชใกล้กับดวงตาของผู้อื่นหรือสัตว์ต่างๆ ไม่ควรกัดหรือดูดอุปกรณ์หรือแบตเตอรี่ การใช้แฟลชใกล้กับดวงตาอาจทำให้สูญเสียความสามารถในการมองเห็น ชั่วคราวหรืออาจเป็นอันตรายต่อดวงตาได้ • การทำเช่นนั้นอาจทำให้อุปกรณ์เสียหายหรือทำให้ระเบิดได้ • หากเด็กใช้งานอุปกรณ์ ควรแน่ใจว่าเด็กๆ สามารถใช้งานได้อย่างถูกต้อง การดูแลให้แบตเตอรี่และเครื่องชาร์จมีอายุการใช้งานนานที่สุด ในการสนทนาด้วยอุปกรณ์: • ไม่ควรชารจ์แบตเตอรี่นานติดต่อกันเกินกว่า 1 สัปดาห์ เนื่องจากการชาร์จ กำลังไฟมากเกินไปจะทำให้อายุการใช้งานของแบตเตอรี่สั้นลง • แบตเตอรี่ไม่ได้ใช้จะคายประจุออกเรื่อยๆ ตามเวลาที่ผ่านไป ดังนั้น ควรนำ มาชาร์จกำลังไฟใหม่อีกครั้งก่อนใช้งาน 128 ข้อควรระวังเพื่อความปลอดภัย • ถืออุปกรณ์ตั้งตรงแบบเดียวกับโทรศัพท์ทั่วไป • พูดผ่านไมโครโฟนโดยตรง • หลีกเลี่ยงการสัมผัสกับเสาอากาศที่ติดตั้งอยู่ภายในอุปกรณ์ การสัมผัส เสาอากาศอาจทำให้คุณภาพการโทรลดลงหรือส่งคลื่นความถี่วิทยุมาก กว่าปกติ • ถืออุปกรณ์อย่างหลวมๆ กดปุ่มเบาๆ พยายามใช้คุณลักษณะการทำงานพิเศษ ที่ลดจำนวนปุ่มที่ต้องกด (เช่น ข้อความที่ตั้งไว้ และการคาดเดาคำที่พิมพ์ เป็นต้น) และหยุดพักการใช้งานเป็นช่วงๆ การปกป้องหูจากเสียงที่ดังเกินไป • การรับฟังเสียงที่ดังเกินไปอาจเป็นอันตรายต่อการได้ยิน ของคุณ • การรับฟังเสียงดังขณะขับขี่อาจรบกวนสมาธิของคุณและอาจ ทำให้เกิดอุบัติเหตุได้ • ควรลดระดับเสียงลงอยู่เสมอก่อนที่จะเสียบหูฟังในแหล่งที่มา เสียง และใช้การตั้งค่าระดับเสียงต่ำสุดเท่าที่จำเป็นในการ รับฟังการสนทนาหรือเพลง การใช้ความระมัดระวังขณะใช้อุปกรณ์ระหว่างเดินหรือเคลื่อนที่ี ควรสนใจต่อสิ่งรอบข้างอยู่เสมอเพื่อหลีกเลี่ยงการบาดเจ็บของตัวคุณเอง หรือผู้อื่น ไม่ควรใส่อุปกรณ์ของคุณไว้ที่กระเป๋าหลังหรือรอบเอว คุณอาจได้รับบาดเจ็บหรือทำให้อุปกรณ์เสียหายหากคุณล้มลง อย่าถอดประกอบ, ดัดแปลง หรือซ่อมแซมอุปกรณ์ของคุณ • การเปลี่ยนแปลงหรือการดัดแปลงใดๆ กับอุปกรณ์ของคุณอาจทำให้การ รับประกันสินค้าจากผู้ผลิตเป็นโมฆะ ในการรับบริการ ให้นำอุปกรณ์ของคุณ ไปที่ศูนย์บริการของซัมซุง • อย่าถอดประกอบหรือเจาะแบตเตอรี่ เนื่องจากอาจทำให้เกิดการระเบิด หรือไฟไหม้ได้ ไม่ควรทาสีอุปกรณ์ของคุณ เนื่องจากสีอาจก่อให้เกิดการอุดตันตามร่องของชิ้นส่วนที่ถอดได้ และอาจทำให้ทำงานผิดปกติ หากคุณมีอาการแพ้ชิ้นส่วนที่เป็นสีหรือโลหะของ อุปกรณ์ ให้หยุดใช้งานอุปกรณ์และปรึกษาแพทย์ ในการทำความสะอาดอุปกรณ์: • เช็ดอุปกรณ์และเครื่องชาร์จด้วยผ้าหรือยาง • ทำความสะอาดขั้วของแบตเตอรี่ด้วยสำลีก้อนหรือผ้า • อย่าใช้สารเคมีหรือผงซักฟอก ข้อควรระวังเพื่อความปลอดภัย 129 อย่าใช้งานอุปกรณ์หากหน้าจอร้าวหรือแตก กระจกหรืออะครีลิคที่แตกร้าวอาจทำให้มือหรือใบหน้าของคุณได้รับบาดเจ็บได้ นำอุปกรณ์ของคุณไปที่ศูนย์บริการของซัมซุงเพื่อรับการซ่อมแซม อย่าใช้อุปกรณ์เพื่อการอื่นใดนอกเหนือจากการใช้งานปกติ หลีกเลี่ยงการรบกวนผู้อื่นเมื่อใช้งานอุปกรณ์ในที่สาธารณะ ไม่ควรอนุญาตให้เด็กๆ ใช้งานอุปกรณ์ของคุณ การเลือกใช้บริการซ่อมบำรุงและดูแลรักษาอุปกรณ์จากผู้ให้บริการที่มี คุณภาพเท่านั้น การเลือกใช้บริการซ่อมบำรุงและดูแลรักษาอุปกรณ์จากผู้ให้บริการที่ไม่มี คุณภาพอาจทำให้อุปกรณ์ของคุณเสียหายและอาจทำให้สิทธิในการรับประกัน ของผู้ผลิตเป็นโมฆะได้ การใช้ SIM การ์ดหรือการ์ดความจำด้วยความเอาใจใส่ • ไม่ควรถอดการ์ดในขณะที่อุปกรณ์กำลังโอนหรือเข้าใช้งานข้อมูลภายใน • ตรวจสอบด้วยว่าอุปกรณ์มือถือหรืออุปกรณ์ใดๆ ที่นำมาใช้ภายในรถของคุณ เครื่อง มิฉะนั้นอาจทำให้ข้อมูลที่มีอยู่หายไปและ/หรือเกิดความเสียหายกับ การ์ดหรืออุปกรณ์ • ไม่ปล่อยให้การ์ดถูกกระแทกอย่างแรง สัมผัสกับไฟฟ้าสถิต และถูกคลื่นไฟฟ้าจากอุปกรณ์อื่นๆ รบกวน • ไม่ควรสัมผัสหรือนำวัตถุที่เป็นโลหะไปสัมผัสกับบริเวณที่เป็นสีทองหรือ ขั้วทั้งสองข้าง หากพบว่าการ์ดสกปรก ให้เช็ดด้วยผ้านุ่ม • ไม่ควรวางอุปกรณ์และอุปกรณ์เสริมไว้ใกล้หรืออยู่ในบริเวณที่ถุงลมนิรภัยจะ การเตรียมพร้อมเพื่อใช้บริการฉุกเฉินได้อย่างทันท่วงที อุปกรณ์ของคุณไม่ใช่ของเล่น การอนุญาตให้เด็กเล่นเนื่องจากอาจได้รับ บาดเจ็บที่ตัวเด็กเองและผู้อื่นได้, ทำให้อุปกรณ์เสียหาย หรือโทรออกซึ่งจะ เพิ่มค่าใช้จ่ายของคุณได้ การติดตั้งอุปกรณ์มือถือและอุปกรณ์ที่เกี่ยวข้องด้วยความระมัดระวัง ได้รับการติดตั้งอย่างแน่นหนา พองตัวออกมา เนื่องจากการติดตั้งอุปกรณ์ไร้สายอย่างผิดวิธีอาจก่อให้เกิด การบาดเจ็บอย่างรุนแรงเมื่อถุงลมนิรภัยพองตัวออกมาอย่างรวดเร็ว 130 ข้อควรระวังเพื่อความปลอดภัย ในบางพื้นที่หรือบางสถานการณ์ คุณอาจไม่สามารถต่อสายไปยังหมายเลข ฉุกเฉินโดยใช้อุปกรณ์ของคุณได้ เมื่อต้องเดินทางไปยังที่ห่างไกลหรือพื้นที่ ที่ยังไม่พัฒนา ควรเตรียมวิธีที่เป็นทางเลือกอื่นในการติดต่อผู้ให้บริการเมื่อ เกิดเหตุฉุกเฉิน เครื่องโทรคมนาคมและอุปกรณ์นี้มี ความสอดคล้องตามข้อกำหนดของกทช เครื่องวิทยุคมนาคมนี้มีอัตราดูดกลืนพลังงานจำเพาะ (SpecificAbsorption Rate –SAR) อันเนื่องมาจากเครื่องวิทยุคมนาคมเท่ากับ 0.688 W/kg ซึ่งสอดคล้องตามมาตราฐานความปลอดภัยต่อสุขภาพ ของมนุษย์จากการใช้เครื่องวิทยุคมนาคมที่คณะกรรมการกิจการ โทรคมนาคมแห่งชาติกำหนด การกำจัดผลิตภัณฑ์นี้อย่างถูกวิธี (ขยะประเภทอุปกรณ์ไฟฟ้าและอิเล็กทรอนิกส์) (เป็นสัญลักษณ์ที่ใช้ทั่วไปในประเทศที่เป็นสมาชิกสหภาพยุโรปและ ประเทศอื่นๆ ในทวีปยุโรป ทั้งนี้ แต่ละประเทศจะมีระบบจัดเก็บ และกำจัดขยะที่แยกจากกัน) สัญลักษณ์นี้ที่ปรากฏบนผลิตภัณฑ์ อุปกรณ์เสริมหรือในเอกสาร ประชาสัมพันธ์ แสดงให้ทราบว่าไม่ควรทิ้งผลิตภัณฑ์นั้นๆ และอุปกรณ์เสริมอิเล็กทรอนิกส์ (เช่น อุปกรณ์ชาร์จ เฮดเซ็ท สาย USB) รวมกับขยะทั่วไปอื่นๆ เมื่อหมดอายุการใช้งาน เพื่อป้องกันไม่ให้มนุษย์หรือ สิ่งแวดล้อมได้รับผลกระทบที่อาจเกิดขึ้นจากการทิ้งขยะที่ไม่มีการควบคุม โปรดแยกผลิตภัณฑ์เหล่านี้ออกจากขยะประเภทอื่นๆ และนำกลับมาใช้ใหม่ ด้วยความรับผิดชอบ เพื่อส่งเสริมให้มีการหมุนเวียนใช้ทรัพยากรอย่างยั่งยืน ผู้ใช้ที่ซื้อผลิตภัณฑ์นี้เพื่อใช้ส่วนตัวควรติดต่อร้านค้าที่ซื้อหรือหน่วยงาน ราชการในท้องถิ่นเพื่อขอทราบรายละเอียดเกี่ยวกับสถานที่และวิธีการนำ ผลิตภัณฑ์เหล่านี้กลับมาใช้ใหม่เพื่อรักษาสิ่งแวดล้อม ผู้ใช้ที่เป็นองค์กรควรติดต่อผู้จำหน่ายและตรวจสอบเงื่อนไขและข้อตกลงที่ กำหนดไว้ในสัญญาซื้อผลิตภัณฑ์นี้ ไม่ควรทิ้งผลิตภัณฑ์ชิ้นนี้และอุปกรณ์เสริม อิเล็กทรอนิกส์รวมกับขยะอื่นๆ ที่เกิดขึ้นจากการพาณิชย์ที่จะนำไปกำจัด ภายหลัง การกำจัดแบตเตอรี่ในผลิตภัณฑ์นี้อย่างถูกวิธี (เป็นสัญลักษณ์ที่ใช้ทั่วไปในประเทศที่เป็นสมาชิกสหภาพยุโรป และประเทศอื่นๆ ในทวีปยุโรป ทั้งนี้ แต่ละประเทศ จะมีระบบส่งคืนแบตเตอรี่และกำจัดขยะที่แยกจากกัน) สัญลักษณ์นี้บนแบตเตอรี่ คู่มือการใช้ หรือบรรจุภัณฑ์ บอกให้รู้ว่าไม่ควรทิ้งแบตเตอรี่ในผลิตภัณฑ์นี้รวมกับขยะทั่วไปอื่นๆ เมื่อหมดอายุการใช้งาน ป้ายสัญลักษณ์ทางเคมี Hg Cd หรือ Pb บอกให้รู้ว่า แบตเตอรี่ประกอบด้วยสารปรอท แคดเมียม หรือมีสูงเกินระดับอ้างอิงใน ข้อกำหนดของ EC 2006/66 หากไม่ทิ้งแบตเตอรี่อย่างถูกต้องเหมาะสม ข้อควรระวังเพื่อความปลอดภัย 131 สารเคมีเหล่านี้อาจก่อให้เกิดอันตรายต่อมนุษย์หรือสิ่งแวดล้อมได้ เพื่อรักษาทรัพยากรธรรมชาติและเพื่อส่งเสริมการนำวัสดุกลับมาใช้ใหม่ โปรดแยกแบตเตอรี่ออกจากขยะชนิดอื่นๆ และนำกลับมาใช้ใหม่ภายในท้องถิ่น ของคุณโดยใช้ระบบส่งคืนแบตเตอรี่ ข้อปฏิเสธความรับผิด เนื้อหาและบริการบางอย่างที่อุปกรณ์นี้สามารถเข้าใช้ได้เป็นของบุคคลที่สาม และได้รับการคุ้มครองด้วยกฎหมายว่าด้วยลิขสิทธิ์ สิทธิบัตร เครื่องหมายการค้าและ/หรือทรัพย์สินทางปัญญาอื่นๆ เนื้อหาและบริการต่างๆ เหล่านั้นจัดให้โดยมีวัตถุประสงค์เพื่อการใช้ส่วนบุคคลเท่านั้นและไม่ใช่การใช้ใน เชิงพาณิชย์ คุณต้องไม่ใช้เนื้อหาหรือบริการใดๆ ในลักษณะที่ไม่ได้รับอนุญาต จากเจ้าของเนื้อหาหรือผู้ให้บริการ โดยไม่จำกัดเพียงข้อความที่ได้กล่าวมาแล้ว ก่อนหน้านี้ หากไม่ได้รับอนุญาตอย่างชัดแจ้งจากเจ้าของเนื้อหาหรือผู้ให้ บริการ ที่เหมาะสม คุณต้องไม่ปรับเปลี่ยน คัดลอก เผยแพร่ซ้ำ อัพโหลด ประกาศ ถ่ายทอด แปล จำหน่าย สร้างงานดัดแปลงจากต้นแบบ ใช้ประโยชน์ หรือแจกจ่ายเนื้อหาหรือบริการที่แสดงผ่านอุปกรณ์นี้ในรูปแบบหรือวิธีการใดๆ "เนื้อหาและบริการของบุคคลที่สามจัดให้ตามสภาพที่เป็น" ซัมซุงไม่ขอ รับประกันเนื้อหาหรือบริการใดๆ ที่จัดให้ดังกล่าว 132 ข้อควรระวังเพื่อความปลอดภัย ไม่ว่าโดยชัดแจ้งหรือโดยนัยและไม่ว่าด้วยวัตถุประสงค์ใดๆ ซัมซุงขอปฏิเสธความรับผิดการรับประกันโดยนัยใดๆ โดยชัดแจ้ง รวมถึงแต่ไม่จำกัดเพียงการรับประกันความสามารถ ในการซื้อขายในตลาดของสินค้าหรือความเหมาะสมในการใช้งานตาม วัตถุประสงค์อย่างหนึ่งอย่างใด ซัมซุงไม่ขอรับประกันความถูกต้อง ความสมบูรณ์ทางกฎหมาย ความตรงต่อเวลา ความถูกต้องตามกฎหมาย หรือความสมบูรณ์ของเนื้อหาหรือบริการใดๆ ที่มีผ่านอุปกรณ์นี้ และไม่ว่ากรณีใดๆ รวมถึงความประมาท ไม่ว่าจะเป็นเรื่องสัญญาหรือ การละเมิด ซัมซุงจะไม่รับผิดต่อความเสียหายที่เกิดขึ้นโดยตรง ความเสียหายทางอ้อม ความเสียหายที่เกิดขึ้นโดยบังเอิญ ความเสียหายที่มีลักษณะพิเศษ หรือความเสียหายที่เป็นผลตามมาใดๆ ค่าทนายความ ค่าใช้จ่าย หรือความเสียหายอื่นๆที่เกิดจาก หรือเกี่ยวข้อง กับข้อมูลใดๆ ที่มี หรือที่เป็นผลของการใช้เนื้อหาหรือการบริการของคุณ หรือบุคคลที่สามใดๆ แม้ว่าจะมีการแนะนำถึงความเป็นไปได้ ที่จะเกิดความเสียหายต่างๆ ดังกล่าวแล้ว" บริการของบุคคลที่สามอาจสิ้นสุดลงหรือหยุดชะงักได้ตลอดเวลา และซัมซุงไม่ ขอรับรองหรือรับประกันว่าเนื้อหาหรือบริการใดๆ จะยังคงมีอยู่ในช่วงเวลาใดๆ เนื้อหาและบริการต่างๆ ได้รับการถ่ายทอดโดยบุคคลที่สามด้วยระบบเครือข่าย และระบบส่งสัญญาณซึ่งซัมซุงไม่ได้ควบคุม ซัมซุงขอปฏิเสธความรับผิด โดยชัดแจ้งต่อความรับผิดชอบหรือความรับผิดใดๆ สำหรับการหยุดชะงักหรือ การระงับชั่วคราวของเนื้อหาหรือบริการที่มีผ่านอุปกรณ์นี้ โดยไม่จำกัดเพียง หลักการทั่วไปของการปฏิเสธความรับผิดนี้ ซัมซุงไม่ขอรับผิดชอบหรือรับผิดต่อบริการสำหรับลูกค้าซึ่งเกี่ยวข้องกับเนื้อหา และบริการต่างๆ การถามคำถามหรือการร้องขอใดๆ สำหรับบริการที่เกี่ยวกับ เนื้อหาหรือบริการควรกระทำโดยตรงต่อผู้จัดหาเนื้อหาและผู้ให้บริการนั้นๆ ข้อควรระวังเพื่อความปลอดภัย 133