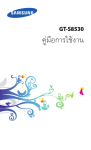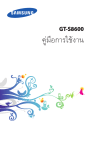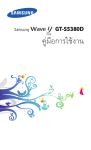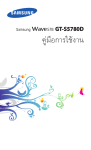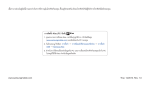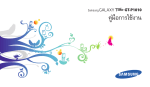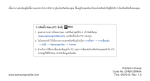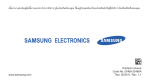Download Samsung GT-S8500 คู่มือการใช้งาน(Bada 2.0)
Transcript
GT-S8500 คู่มือการใช้งาน วิธีใช้คู่มือเล่มนี้ ขอขอบคุณสำหรับการซื้ออุปกรณ์สื่อสารไร้สายของซัมซุง อุปกรณ์รุ่นนี้มี คุณสมบัติการสื่อสารและความบันเทิงแบบเคลื่อนที่คุณภาพสูงจากเทคโนโลยี ชั้นยอดและมาตรฐานระดับสูงของซัมซุง คู่มือการใช้งานเล่มนี้ได้รับการออกแบบมาเป็นพิเศษเพื่อแนะนำให้คุณทราบถึง ฟังก์ชั่นการใช้งานต่างๆ และลักษณะเด่นของอุปกรณ์ของคุณ อ่านตรงนี้ก่อน โปรดอ่านข้อควรระวังเพื่อความปลอดภัยและคู่มือเล่มนี้อย่างละเอียดก่อนใช้ อุปกรณ์ของคุณเพื่อให้แน่ใจว่ามีการใช้งานที่ปลอดภัยและถูกต้อง ●● คำอธิบายในคู่มือนี้จะยึดตามการตั้งค่าพื้นฐานของอุปกรณ์ของคุณ ●● รูปภาพและภาพหน้าจอที่ใช้ในคู่มือการใช้งานนี้อาจแตกต่างจากที่ปรากฏบน ผลิตภัณฑ์จริง ●● เนื้อหาในคู่มือการใช้งานนี้อาจแตกต่างจากผลิตภัณฑ์หรือจากซอฟต์แวร์ที่ได้ มาจากผู้ให้บริการ และอาจมีการเปลี่ยนแปลงโดยมิได้แจ้งให้ทราบล่วงหน้า โปรดดูคู่มือการใช้งานเวอร์ชั่นล่าสุดที่ www.samsung.com ●● คุณสมบัติที่ใช้งานได้และบริการเพิ่มเติมต่างๆ อาจแตกต่างกันไปตามอุปกรณ์, ซอฟต์แวร์ หรือผู้ให้บริการ ●● การจัดรูปแบบและการนำเสนอคู่มือการใช้งานนี้ยึดตามระบบปฏิบัติการ Bada และอาจมีความแตกต่างกันไป ขึ้นอยู่กับระบบปฏิบัติการของผู้ใช้ ●● แอพพลิเคชั่นและฟังก์ชั่นต่างๆ จะแตกต่างกันตามประเทศ, ภูมิภาค หรือคุณลักษณะฮาร์ดแวร์ ซัมซุงไม่ขอรับผิดต่อปัญหาเรื่องประสิทธิภาพ การทำงานใดๆ ซึ่งเกิดจากแอพพลิเคชั่นของบุคคลที่สาม ●● วิธีใช้คู่มือเล่มนี้ 2 ซัมซุงจะไม่รับผิดชอบต่อปัญหาด้านประสิทธิภาพ หรือความไม่เข้ากันที่เกิด จากการแก้ไขการตั้งค่ารีจิสทรี หรือการปรับแต่งซอฟต์แวร์ของระบบ ปฏิบัติการ ความพยายามที่จะปรับแต่งระบบปฏิบัติการเองอาจ ทำให้อุปกรณ์ หรือแอพพลิเคชั่นของคุณทำงานอย่างไม่ถูกต้อง ●● คุณจะอัพเกรดซอฟต์แวร์อุปกรณ์มือถือของคุณได้โดยการเข้าสู่ www.samsung.com ●● ซอฟต์แวร์ ข้อมูลเสียง วอลเปเปอร์ รูปภาพ และเนื้อหาอื่นๆ ที่มีให้ใน โทรศัพท์นี้ได้รับอนุญาตให้ใช้ภายใต้ขอบเขตจำกัดระหว่างซัมซุงและผู้เป็น เจ้าของโทรศัพท์เท่านั้น การแตกไฟล์และใช้วัสดุเหล่านี้เพื่อการค้าหรือเพื่อ วัตถุประสงค์อื่นเป็นการละเมิดกฎหมายลิขสิทธิ์ ซัมซุงไม่ขอรับผิดต่อ การละเมิดลิขสิทธิ์ของผู้ใช้ ●● โปรดเก็บคู่มือเล่มนี้ไว้เพื่อใช้อ้างอิงในอนาคต ●● ไอคอนเพื่อการแนะนำ ก่อนเริ่มต้นใช้งาน โปรดทำความคุ้นเคยกับไอคอนที่จะปรากฏต่อไปในคู่มือ ดังต่อไปนี้ คำเตือน—สถานการณ์ที่อาจเป็นเหตุให้ตัวคุณเองหรือผู้อื่นได้รับ บาดเจ็บ ข้อควรระวัง—สถานการณ์ที่อาจเป็นเหตุให้เครื่องของคุณหรือเครื่อง มืออื่นได้รับความเสียหาย หมายเหตุ—หมายเหตุ คำแนะนำในการใช้งาน หรือข้อมูลเพิ่มเติมอื่นๆ วิธีใช้คู่มือเล่มนี้ 3 ► อ้างถึง—หน้าที่มีข้อมูลเกี่ยวข้อง ตัวอย่างเช่น: ► หน้า 12 (หมายถึง “ดูหน้าที่ 12”) → ตามด้วย—ลำดับของทางเลือกหรือเมนูที่คุณต้องเลือกเพื่อดำเนิน การขั้นตอนใดๆ ตัวอย่างเช่น: ในโหมดเมนู ให้เลือก การตั้งค่า → Wi-Fi (หมายถึง การตั้งค่า ตามด้วย Wi-Fi) [ ] วงเล็บเหลี่ยม—ปุ่มของโทรศัพท์ ตัวอย่างเช่น [ (หมายถึงปุ่มเปิด-ปิด/รีเซ็ต/วางสาย) ] Copyright Copyright © 2012 Samsung Electronics คู่มือการใช้งานนี้ได้รับการคุ้มครองภายในกฎหมายลิขสิทธิ์ระหว่างประเทศ ห้ามทำการทำซ้ำ, เผยแพร่, แปล หรือถ่ายทอดส่วนหนึ่งส่วนใดหรือทั้งหมด ของคู่มือการใช้งานนี้ไม่ว่าด้วยทางอ้อม, ทางอิเล็คทรอนิกส์หรือทางกลไก รวมถึงการทำสำเนา, การบันทึก หรือการจัดเก็บในที่เก็บข้อมูลต่างๆ และระบบเรียกคืนใดๆ โดยไม่ได้รับอนุญาตเป็นลายลักษณ์อักษรจาก Samsung Electronics ก่อน เครื่องหมายการค้า SAMSUNG และโลโก้ SAMSUNG เป็นเครื่องหมายการค้าจดทะเบียนของ Samsung Electronics ●● และ เป็นเครื่องหมายการค้าของ SRS Labs, Inc. เทคโนโลยี CS Headphone และ WOW HD รวมกันภายใต้การอนุญาตของ SRS Labs, Inc. ●● วิธีใช้คู่มือเล่มนี้ 4 Bluetooth® เป็นเครื่องหมายการค้าจดทะเบียนของ Bluetooth SIG, Inc. ทั่วโลก ●● Oracle และ Java เป็นเครื่องหมายการค้าจดทะเบียนของ Oracle และ/หรือ บริษัทในเครือ ชื่ออื่นอาจเป็นเครื่องหมายการค้าของเจ้าของนั้นๆ ●● Windows Media Player เป็นเครื่องหมายการค้าจดทะเบียนของ Microsoft ® Corporation ●● Wi-Fi , Wi-Fi Protected Setup , Wi-Fi CERTIFIED ® ™ ™ และโลโก้ Wi-Fi เป็นเครื่องหมายการค้าจดทะเบียนของ Wi-Fi Alliance ●● DivX , DivX Certified และโลโก้ที่ ® ® เกี่ยวข้องเป็นเครื่องหมายการค้าของ Rovi Corporation หรือบริษัท สาขา และใช้งานภายใต้การอนุญาต ●● เครื่องหมายการค้าอื่นๆ และลิขสิทธิ์ทั้งหมดเป็นทรัพย์สินของเจ้าของนั้นๆ ●● วิธีใช้คู่มือเล่มนี้ 5 เกี่ยวกับ DIVX VIDEO DivX® เป็นรูปแบบวีิดีโอดิจิตอลที่สร้างขึ้นโดย DivX, LLC บริษัทสาขา ของ Rovi Corporation และเป็นอุปกรณ์สำหรับการเล่นวีดีโอ DivX ที่ผ่านการรับรอง อย่างเป็นทางการจาก DivX Certified® เยี่ยมชม www.divx.com สำหรับข้อมูล เพิ่มเติมและเครื่องมือซอฟต์แวร์สำหรับแปลงไฟล์ของคุณเป็นวีดีโอ DivX DivX Certified® เพื่อใช้เล่นวีดีโอ DivX® ได้ถึง HD 720p รวมทั้งคอนเทนท์ระดับพรีเมียม เกี่ยวกับ DIVX VIDEO-ON-DEMAND อุปกรณ์ DivX Certified® จะต้องลงทะเบียน เพื่อให้สามารถเล่นเนื้อหาแบบ วีดีโอออนดีมานด์ (VOD) ของ DivX ที่ซื้อมาได้ เมื่อต้องการรับรหัส ลงทะเบียนของคุณ ให้หาส่วน DivX VOD ในเมนูการตั้งค่าอุปกรณ์ของคุณ ไปที่ vod.divx.com สำหรับข้อมูลเพิ่มเติมเกี่ยวกับวิธีการลงทะเบียนให้เสร็จสมบูรณ์ วิธีใช้คู่มือเล่มนี้ 6 สารบัญ การประกอบชิ้นส่วน ................................................................... 11 อุปกรณ์ในกล่อง ................................................................................ การใส่ SIM หรือ USIM การ์ดและแบตเตอรี่ ....................................... การชาร์จแบตเตอรี่ ............................................................................ การใส่การ์ดความจำ (เลือกได้) ........................................................... 11 12 14 16 การเริ่มต้นใช้งาน ....................................................................... 19 การเปิดและปิดอุปกรณ์ของคุณ .......................................................... ทำความรู้จักอุปกรณ์ของคุณ .............................................................. การใช้หน้าจอสัมผัส .......................................................................... การล็อกหรือปลดล็อกหน้าจอสัมผัสและปุ่มต่างๆ ................................. การเข้าใช้เมนู ................................................................................... การเริ่มและจัดการแอพพลิเคชั่น ......................................................... การใช้ Widget .................................................................................. การกำหนดค่าอุปกรณ์ของคุณเอง ...................................................... การป้อนข้อความ .............................................................................. 19 20 26 27 28 30 31 32 36 การสื่อสาร ................................................................................ 41 การโทร ............................................................................................ บันทึกล่าสุด ...................................................................................... ข้อความ ........................................................................................... อีเมล์ ................................................................................................ ChatON ........................................................................................... สารบัญ 7 41 47 47 51 54 IM .................................................................................................... 55 Social Hub ...................................................................................... 55 เอ็นเตอร์เทนเมนต์ ..................................................................... 56 กล้องถ่ายรูป ..................................................................................... วีดีโอ ................................................................................................ แกลเลอรี่ .......................................................................................... เพลง ................................................................................................ วิทยุ FM ........................................................................................... Java ................................................................................................ 56 66 67 69 72 75 ข้อมูลส่วนตัว ............................................................................. 77 รายชื่อ .............................................................................................. ปฏิทิน .............................................................................................. สิ่งที่ต้องทำ ....................................................................................... สมุดบันทึก ........................................................................................ เครื่องบันทึกเสียง .............................................................................. 77 80 82 83 83 เว็บ ........................................................................................... 86 อินเตอร์เน็ต ...................................................................................... ระบบการนำทาง ................................................................................ Samsung Apps ................................................................................ ซิงโครไนซ์ ........................................................................................ YouTube .......................................................................................... Google ............................................................................................ สารบัญ 8 86 89 90 91 92 92 การเชื่อมต่อ .............................................................................. 93 บลูทูธ ............................................................................................... 93 Wi-Fi ............................................................................................... 95 AllShare ........................................................................................... 97 การแชร์เครือข่ายมือถือ ..................................................................... 99 GPS .............................................................................................. 100 การเชื่อมต่อทีวี (โหมดช่องออกของทีวี) ............................................ 102 การเชื่อมต่อ PC .............................................................................. 103 การเชื่อมต่อ VPN ........................................................................... 105 เครื่องมือ ................................................................................. 107 เครื่องคิดเลข ................................................................................... Caster ........................................................................................... นาฬิกา ........................................................................................... ไฟล์ส่วนตัว ..................................................................................... คำสั่งเสียง ....................................................................................... 107 107 108 110 113 การตั้งค่า ................................................................................ 114 การเข้าถึงเมนูการตั้งค่า ................................................................... โหมดการบิน ................................................................................... Wi-Fi ............................................................................................. เครือข่าย ........................................................................................ บลูทูธ ............................................................................................. ตำแหน่ง ......................................................................................... สารบัญ 9 114 114 114 114 115 115 การเชื่อมต่อ ................................................................................... เสียง ............................................................................................... จอภาพ ........................................................................................... ทั่วไป .............................................................................................. แอคเคาท์ ........................................................................................ การแจ้งเตือน .................................................................................. โทร ................................................................................................ ข้อความ ......................................................................................... อีเมล์ .............................................................................................. รายชื่อ ............................................................................................ ปฏิทิน ............................................................................................ สมุดบันทึก ...................................................................................... อินเตอร์เน็ต .................................................................................... เครื่องเล่นเพลง ............................................................................... แกลเลอรี่ ........................................................................................ Samsung Apps .............................................................................. AllShare ......................................................................................... การอัพโหลดของคอมมิวนิตี้ ............................................................. ค้นหา ............................................................................................. 115 116 116 117 122 122 122 123 124 125 126 126 127 127 128 128 128 128 128 การแก้ไขปัญหาเบื้องต้น .......................................................... 129 ข้อควรระวังเพื่อความปลอดภัย ................................................. 135 สารบัญ 10 การประกอบชิ้นส่วน อุปกรณ์ในกล่อง โปรดตรวจสอบว่าในกล่องมีอุปกรณ์ต่อไปนี้ครบทุกรายการ ●● อุปกรณ์มือถือ ●● แบตเตอรี่ ●● คู่มือการเริ่มต้นใช้งานแบบด่วน ให้ใช้ซอฟต์แวร์ที่ผ่านการรับรองจากซัมซุงเท่านั้น ซอฟต์แวร์ละเมิด ลิขสิทธิ์หรือผิดกฎหมายอาจทำให้อุปกรณ์เสียหายหรือทำงานผิดปกติ และไม่อยู่ในการรับประกันของผู้ผลิต รายการอุปกรณ์ที่มาพร้อมกับอุปกรณ์และอุปกรณ์ที่ใช้งานได้อาจแตก ต่างกันไป ทั้งนี้ขึ้นอยู่กับภูมิภาคหรือผู้ให้บริการของคุณ ●● คุณสามารถซื้ออุปกรณ์เสริมได้จากตัวแทนจำหน่ายซัมซุงใกล้บ้าน ●● อุปกรณ์ที่มาพร้อมกับอุปกรณ์จะทำงานได้ดีที่สุดกับอุปกรณ์ของคุณ ●● อุปกรณ์เสริมบางอย่างที่ไม่ได้ให้มาพร้อมกับเครื่องอาจไม่สามารถใช้ งานกับอุปกรณ์ของคุณได้ ●● การประกอบชิ้นส่วน 11 การใส่ SIM หรือ USIM การ์ดและแบตเตอรี่ หลังจากสมัครใช้บริการโทรศัพท์มือถือแล้ว คุณจะได้รับ SIM การ์ด (Subscriber Identity Module : SIM) พร้อมด้วยรายละเอียดการสมัครใช้ บริการ ซึ่งได้แก่ รหัสประจำตัวส่วนบุคคล (Personal Identification Number : PIN) และบริการเสริมต่างๆ เมื่อต้องการใช้บริการ UMTS หรือ HSDPA คุณสามารถซื้อ USIM (Universal Subscriber Identity Module) การ์ด การใส่ SIM หรือ USIM การ์ดและแบตเตอรี่ 1 ถ้าอุปกรณ์เปิดอยู่ ให้กดปุ่มเปิด/ปิดค้างไว้ แล้วเลือก ใช่ เพื่อปิดเครื่อง 2 ถอดฝาครอบด้านหลังออก การประกอบชิ้นส่วน 12 3 ใส่ SIM หรือ USIM การ์ดโดยให้หน้าสัมผัสสีทองคว่ำหน้าลง หากไม่ได้ใส่ SIM หรือ USIM การ์ด คุณจะใช้ได้เฉพาะบริการที่ไม่ได้ เชื่อมโยงกับเครือข่ายและเมนูบางเมนูของอุปกรณ์ 4 ใส่แบตเตอรี่ 5 ใส่ฝาครอบด้านหลังกลับเข้าที่เดิม การประกอบชิ้นส่วน 13 การชาร์จแบตเตอรี่ ในการใช้อุปกรณ์เป็นครั้งแรก คุณจะต้องชาร์จแบตเตอรี่ก่อน คุณสามารถชาร์จอุปกรณ์ ได้โดยใช้อะแดปเตอร์แบบพกพา หรือต่ออุปกรณ์กับ PC โดยใช้สาย USB ใช้เฉพาะชาร์จเจอร์และสายเชื่อมต่อที่ผ่านการรับรองจากซัมซุงเท่านั้น ชาร์จเจอร์หรือสายเชื่อมต่อที่ไม่ได้รับอนุญาตจะทำให้แบตเตอรี่ระเบิด หรือทำให้โทรศัพท์เสียหายได้ เมื่อพลังงานแบตเตอรี่อ่อน โทรศัพท์จะส่งเสียงเตือนพร้อม กับข้อความแจ้งแบตเตอรี่อ่อนให้ทราบ ไอคอนแบตเตอรี่ จะว่างเปล่าเช่นกัน หากกำลังไฟแบตเตอรี่อ่อนเกินกว่าอุปกรณ์จะ ทำงานได้ อุปกรณ์จะดับไปเองโดยอัตโนมัติ ให้ชาร์จแบตเตอรี่ใหม่อีก ครั้งเพื่อให้สามารถใช้งานอุปกรณ์ต่อได้ ●● หากแบตเตอรี่หมดเกลี้ยง คุณจะไม่สามารถเปิดอุปกรณ์ ได้ แม้ว่าจะ เสียบอะแดปเตอร์แบบพกพาแล้ว ควรชาร์จแบตเตอรี่ที่หมดประจุ ประมาณสองถึงสามนาทีก่อนที่จะลองเปิดเครื่อง ●● ››การชาร์จด้วยอะแดปเตอร์แบบพกพา 1 เปิดฝาครอบช่องเสียบที่ใช้งานได้หลายฟังก์ชัน 2 เสียบปลั๊กด้านปลายเล็กของอะแดปเตอร์แบบพกพาเข้าไปที่ช่องดังกล่าว การประกอบชิ้นส่วน 14 การเสียบอะแดปเตอร์แบบพกพาไม่ถูกต้อง อาจทำให้เกิดความเสียหาย อย่างรุนแรงกับอุปกรณ์ได้ ความเสียหายใดๆ ที่เกิดขึ้นจากการใช้งานผิด วิธีจะไม่อยู่ในการรับประกัน 3 เสียบปลั๊กด้านปลายใหญ่ของอะแดปเตอร์แบบพกพาเข้ากับเต้าเสียบปลั๊ก ไฟ คุณสามารถใช้อุปกรณ์ในขณะชาร์จได้ แต่จะทำให้ใช้เวลานานกว่าใน การชาร์จแบตเตอรี่ให้เต็ม ●● ขณะชาร์จแบตเตอรี่อุปกรณ์ หน้าจอสัมผัสอาจไม่ทำงานเนื่องจาก พลังงานไฟฟ้าไม่เสถียร หากเกิดเหตุการณ์เช่นนี้ ให้ถอดสายเชื่อมต่อ อะแดปเตอร์แบบพกพาออกจากอุปกรณ์ ●● ในขณะชาร์จ อุปกรณ์จะร้อนขึ้น ซึ่งเป็นเรื่องปกติและไม่มีผลต่ออายุ การใช้งานหรือประสิทธิภาพของอุปกรณ์แต่อย่างใด ●● หากอุปกรณ์ของคุณไม่ชาร์จตามปกติ ให้นำอุปกรณ์และชาร์จเจอร์ ไป ที่ศูนย์บริการซัมซุง ●● 4 เมื่อชาร์จแบตเตอรี่เต็มแล้ว ให้ถอดปลั๊กของอะแดปเตอร์แบบพกพาออก จากอุปกรณ์ก่อน แล้วจึงถอดปลั๊กของอุปกรณ์ออกจากเต้ารับไฟฟ้า ห้ามถอดแบตเตอรี่ออกก่อนจะถอดอะแดปเตอร์แบบพกพา เพราะอาจทำให้อุปกรณ์เสียหายได้ ถ้าต้องการประหยัดพลังงาน ให้ถอดอะแดปเตอร์แบบพกพา ออกเมื่อไม่ใช้งาน อะแดปเตอร์แบบพกพาไม่มีสวิตช์เปิดปิด ดังนั้น คุณ จึงต้องถอดอะแดปเตอร์แบบพกพาออกจากเต้า เสียบปลั๊กไฟเพื่อให้หยุด การจ่ายไฟ แต่ควรวางอะแดปเตอร์ แบบพกพานี้ไว้ใกล้ๆ กับเต้าเสียบ ปลั๊กไฟสำหรับการใช้งาน การประกอบชิ้นส่วน 15 ››การชาร์จด้วยสาย USB ก่อนชาร์จ ตรวจสอบให้แน่ใจว่าเปิดเครื่อง PC อยู่ 1 เปิดฝาครอบช่องเสียบที่ใช้งานได้หลายฟังก์ชัน 2 เสียบปลายด้านหนึ่ง (ไมโคร USB) ของสาย USB เข้ากับช่องเสียบที่ใช้งาน ได้หลายฟังก์ชั่น 3 เสียบปลายอีกด้านหนึ่งของสาย USB เข้ากับพอร์ต USB ของเครื่อง PC อาจใช้เวลาสักครู่หนึ่งก่อนจะเริ่มต้นชาร์จ ทั้งนี้ ขึ้นอยู่กับประเภทของสาย USB ที่คุณใช้ 4 เมื่อชาร์จแบตเตอรี่เต็มแล้ว ให้ถอดปลั๊กของสาย USB ออกจากอุปกรณ์ก่อน แล้วจึงถอดปลั๊กของอุปกรณ์ออกจากเครื่อง PC การใส่การ์ดความจำ (เลือกได้) คุณต้องใส่การ์ดความจำหากต้องการจัดเก็บไฟล์มัลติมีเดียเพิ่มเติม อุปกร ณ์ของคุณจะยอมรับการ์ดความจำชนิด microSD™ หรือ microSDHC™ ที่มีความจำสูงถึง 32 กิกะไบต์ (ขึ้นอยู่กับผู้ผลิตและประเภทของการ์ดความจำ) ซัมซุงได้นำมาตรฐานทางอุตสาหกรรมที่ได้รับการรับรองมาใช้กับการ์ด ความจำ แต่การ์ดบางยี่ห้ออาจใช้งานกับอุปกรณ์ของคุณได้ไม่เต็มที่ การใช้การ์ดความจำที่ใช้ด้วยกันไม่ได้อาจทำให้อุปกรณ์หรือการ์ดความจำ เสียหาย และทำให้ข้อมูลที่เก็บอยู่ในการ์ดเสียหาย อุปกรณ์ของคุณรองรับเฉพาะโครงสร้างไฟล์ FAT สำหรับการ์ดความจำเท่านั้น หากคุณใส่การ์ดที่ฟอร์แมตโดยใช้ โครงสร้างไฟล์แบบอื่น อุปกรณ์จะขอให้ฟอร์แมตข้อมูลในการ์ดความ จำใหม่ ●● การเขียนและลบข้อมูลบ่อยๆ จะทำให้การ์ดความจำมีอายุการใช้งาน สั้นลง ●● การประกอบชิ้นส่วน 16 1 ถอดฝาครอบด้านหลังและแบตเตอรี่ออก 2 ปลดล็อกฝาปิดการ์ดความจำ 3 ยกฝาปิดการ์ดความจำ แล้วใส่การ์ดความจำ ระวังนิ้วของคุณขณะเปิดฝาปิดการ์ดความจำ 4 ปิดฝาปิดการ์ดความจำ การประกอบชิ้นส่วน 17 5 ล็อกฝาปิดการ์ดความจำ 6 ใส่แบตเตอรี่และฝาครอบด้านหลังกลับเข้าที่เดิม ››การถอดการ์ดความจำ 1 ควรแน่ใจว่าอุปกรณ์ไม่ได้ใช้งานการ์ดความจำอยู่ 2 เปิดฝาปิดการ์ดความจำเหมือนกับที่คุณทำตอนใส่การ์ดความจำ 3 เอาการ์ดความจำออก และปิดฝาปิดการ์ดความจำ ››การฟอร์แมตการ์ดความจำ การฟอร์แมตการ์ดความจำบน PC อาจทำให้การ์ดใช้งานกับอุปกรณ์ของคุณไม่ ได้ ให้ฟอร์แมตการ์ดหน่วยความจำบนอุปกรณ์ของคุณเท่านั้น ในโหมดเมนู ให้เลือก การตั้งค่า → ทั่วไป → หน่วยความจำ → ฟอร์แม็ตการ์ดความจำ → ใช่ ก่อนที่จะฟอร์แมตการ์ดความจำ อย่าลืมทำสำเนาเพื่อสำรองข้อมูล สำคัญๆ ทั้งหมดที่เก็บไว้ในอุปกรณ์ของคุณ การรับประกันโดยบริษัท ผู้ผลิตจะไม่ครอบคลุมกรณีที่ข้อมูลสูญหายจากการกระทำของผู้ใช้ การประกอบชิ้นส่วน 18 การเริ่มต้นใช้งาน การเปิดและปิดอุปกรณ์ของคุณ เมื่อต้องการเปิดอุปกรณ์ ให้กดปุ่มเปิด/ปิดค้างไว้ ถ้าคุณเปิดอุปกรณ์เป็นครั้งแรก ให้ทำตามคำแนะนำบนหน้าจอเพื่อตั้งค่าอุปกรณ์ของคุณ ในการปิดอุปกรณ์ของคุณ ให้กดปุ่มเปิด/ปิดค้างไว้ แล้วเลือก ใช่ ●● ปฏิบัติตามคำเตือนและแนวทางการใช้งานทั้งหมดจากผู้มีอำนาจสั่ง การในพื้นที่ห้ามใช้อุปกรณ์ไร้สาย เช่น บนเครื่องบินหรือใน โรงพยาบาล ●● หากต้องการใช้เฉพาะการบริการที่ไม่ได้เชื่อมโยงกับเครือข่ายของ อุปกรณ์ของคุณ ให้เปลี่ยนเป็นโหมดการบิน ในโหมดเมนู ให้เลือก การตั้งค่า และลากแถบเลื่อนที่อยู่ติดกับ โหมดการบิน การเริ่มต้นใช้งาน 19 ทำความรู้จักอุปกรณ์ของคุณ ››ส่วนประกอบต่างๆ ของอุปกรณ์ เลนส์กล้องถ่ายรูป ด้านหน้า พร็อกซิมิตี้เซ็นเซอร์ ลำโพง (เสียงสนทนา) ปุ่มระดับเสียง หน้าจอสัมผัส ปุ่มหน้าหลัก ปุ่มเปิด-ปิด/รีเซ็ต/วางสาย ปุ่มโทรออก ไมโครโฟน การเริ่มต้นใช้งาน 20 ตัวเสียบที่ใช้งานได้ หลายฟังก์ชั่น เลนส์กล้องถ่ายรูป ด้านหลัง ไฟแฟลช ลำโพง (ขยายเสียง) เฮดเซ็ท/ ช่องเสียบสาย TV-out ปุ่มล็อก ฝาครอบด้านหลัง ปุ่มกล้องถ่ายรูป ล็อกฝาครอบด้านหลัง สายอากาศที่ติดตั้งอยู่ ภายในโทรศัพท์ การเริ่มต้นใช้งาน 21 ››ปุ่มต่างๆ ปุ่ม โทรออก หน้าหลัก ปุ่มเปิดปิด/รีเซ็ต1/ วางสาย ระดับเสียง ฟังก์ชั่น โทรออกหรือรับสายเรียกเข้า ส่วนในโหมดปกติ ใช้เรียกข้อมูลบันทึกการโทรและข้อความของ คุณ ในโหมดปกติ สลับระหว่างแผง Widget และหน้าจอปกติ; กลับสู่หน้าจอปกติ; เริ่มตัวจัดการงานเพื่อดูแอพพลิเคชั่น ที่กำลังทำงานทั้งหมด (กดค้างไว้); เริ่มแอพพลิเคชั่นคำสั่งเสียง (กดสองครั้ง) เปิดหรือปิดอุปกรณ์ (กดค้างไว้) ตั้งค่าอุปกรณ์ใหม่ (กดค้างไว้ประมาณ 8-10 วินาทีจนกระทั่งโลโก้ซัมซุงปรากฏขึ้น); วางสาย; ขณะใช้งานแอพพลิเคชั่น กลับไปหน้าจอปกติ หรือเมนูหลัก ปรับระดับเสียงของอุปกรณ์ ล็อกหน้าจอสัมผัสและปุ่มต่างๆ; ล็อก ปลดล็อกหน้าจอสัมผัสและปุ่มต่างๆ (กดค้างไว้) ในโหมดปกติ ใช้เปิดกล้องถ่ายรูป กล้องถ่ายรูป ส่วนในโหมดกล้องถ่ายรูป ใช้ถ่ายรูปหรือบันทึกภาพวีดีโอ 1.ถ้าอุปกรณ์ของคุณมีข้อผิดพลาดร้ายแรงหรือหยุดการตอบสนอง หรือค้างคุณอาจจะต้อง รีเซ็ตเครื่องเพื่อให้ทำงานได้อีกครั้ง การเริ่มต้นใช้งาน 22 ››หน้าจอปกติ เมื่ออุปกรณ์อยู่ในโหมดปกติ คุณจะเห็นหน้าจอปกติ จากหน้าจอปกติ คุณ สามารถดูสถานะของอุปกรณ์และเข้าถึงแอพพลิเคชั่นต่างๆ ได้ หน้าจอปกติมีหลายแผง คุณสามารถเพิ่มแผงใหม่ในหน้าจอปกติได้ ► หน้า 32 เลื่อนไปทางซ้ายหรือขวาเพื่อไปยังแผงของหน้าจอปกติ คุณยังสามารถเลือกจุด ที่ด้านบนของหน้าจอเพื่อเลื่อนไปยังหน้าจอที่เกี่ยวข้องได้โดยตรง ››ไอคอนสัญลักษณ์ ไอคอนที่แสดงบนหน้าจออาจแตกต่างกันไป ขึ้นอยู่กับภูมิภาคหรือผู้ให้ บริการของคุณ ไอคอน คำจำกัดความ ไม่มีสัญญาณ ความแรงของสัญญาณ เปิดใช้งานโหมดการบิน กำลังค้นหาเครือข่าย เชื่อมต่อกับเครือข่าย GPRS เชื่อมต่อกับเครือข่าย EDGE เชื่อมต่อกับเครือข่าย UMTS เชื่อมต่อกับเครือข่าย HSDPA เปิด Wi-Fi AP ที่มีให้ใช้งาน เชื่อมต่อกับ Wi-Fi AP การเริ่มต้นใช้งาน 23 ไอคอน คำจำกัดความ เบอร์ที่ไม่ได้รับสาย ซิงโครไนซ์กับเว็บเซิร์ฟเวอร์ เปิดใช้งานบลูทูธ เชื่อมต่อบลูทูธแฮนด์ฟรีคาร์คิตหรือเฮดเซ็ทเข้ากับ โทรศัพท์ เชื่อมต่อกับ Virtual Private Network (VPN) อยู่ระหว่างการโทรปกติ อยู่ระหว่างการโทรวีดีโอ เปิดใช้งานคุณสมบัติข้อความฉุกเฉิน เปิดใช้งานการโอนสาย กำลังซิงโครไนซ์กับ PC เปิดใช้งานการเชื่อมโยงเครือข่าย Wi-Fi ใส่การ์ดความจำแล้ว ข้อความหรือข้อความมัลติมีเดียใหม่ ข้อความอีเมล์ใหม่ ข้อความเสียงใหม่ ตั้งเวลาเตือนไว้ โรมมิ่ง (อยู่นอกพื้นที่บริการปกติ) การเริ่มต้นใช้งาน 24 ไอคอน 10:00 คำจำกัดความ กำลังเล่นเพลง หยุดเล่นเพลงชั่วคราว เปิดใช้งานโหมดปิดเสียง & ระบบสั่น เปิดใช้งานโหมดปิดเสียง เปิดใช้งานโหมดระบบสั่น เปิดวิทยุ FM ในพื้นหลัง เวลาปัจจุบัน แสดงระดับแบตเตอรี่ ››แผงการแจ้งเตือน ในโหมดปกติหรือขณะใช้แอพพลิเคชั่น ให้สัมผัสบริเวณไอคอนสัญลักษณ์ที่ด้าน บนของหน้าจอ และลากนิ้วมือลงเพื่อเปิดแผงการแจ้งเตือน เลือกไอคอนที่ต้องการเปิดหรือปิดใช้คุณลักษณะ Wi-Fi และบลูทูธ คุณยัง สามารถเปิดหรือปิดระดับเสียงของอุปกรณ์ และตรวจดูข้อความและการแจ้ง เตือนใหม่ได้อีกด้วย การเริ่มต้นใช้งาน 25 การใช้หน้าจอสัมผัส หน้าจอสัมผัสของอุปกรณ์จะทำให้คุณเลือกรายการต่างๆ หรือใช้ฟังก์ชั่นได้อย่างง่ายดาย ศึกษาการทำงานพื้นฐานเพื่อใช้หน้าจอสัมผัส ●● เพื่อหลีกเลี่ยงไม่ให้เกิดรอยขีดข่วนบนหน้าจอสัมผัส ห้ามใช้เครื่องมือปลายแหลม ●● ไม่ควรให้หน้าจอสัมผัสสัมผัสกับอุปกรณ์ ไฟฟ้าอื่นๆ ไฟฟ้าสถิตอาจทำ ให้หน้าจอสัมผัสทำงานผิดปกติได้ ●● ไม่ควรให้หน้าจอสัมผัสถูกน้ำ หน้าจอสัมผัสอาจทำงานผิดปกติใน สภาพที่มีความชื้นหรือเมื่อถูกน้ำ หากต้องการใช้หน้าจอสัมผัสอย่างมีประสิทธิภาพที่สุด ให้ดึงฟิล์ม ป้องกันหน้าจอออกก่อนใช้อุปกรณ์ ●● หน้าจอสัมผัสจะมีชั้นที่ช่วยจับกระแสไฟฟ้าอ่อนๆ ที่ปล่อยออกจากตัวมนุษย์ เพื่อประสิทธิภาพในการทำงานที่ดีที่สุด ให้ สัมผัสหน้าจอสัมผัสด้วยปลายนิ้ว หน้าจอสัมผัสจะไม่ตอบสนองต่อการ สัมผัสด้วยเครื่องมือปลายแหลม เช่น สไตลัสหรือปากกา ●● ควบคุมหน้าจอสัมผัสของคุณโดยดำเนินการต่อไปนี้ ●● สัมผัส: ใช้นิ้วสัมผัสครั้งเดียวเพื่อเลือกหรือเปิดเมนู ทางเลือก หรือ แอพพลิเคชั่น ●● สัมผัสและกดค้างไว้: สัมผัสรายการแล้วกดค้างไว้นานกว่า 2 วินาทีเพื่อเปิด รายการตัวเลือกแบบป๊อบอัพ ●● ลาก: ใช้นิ้วสัมผัสและลากขึ้น ลง ซ้าย หรือขวาเพื่อเลื่อนไปยังรายการต่างๆ ●● สัมผัสสองครั้ง: ใช้นิ้วสัมผัสสองครั้งอย่างรวดเร็วเพื่อซูมเข้าหรือออกขณะที่ ดูรูปถ่ายหรือเว็บเพจ การเริ่มต้นใช้งาน 26 ลากแล้วปล่อย: ใช้นิ้วสัมผัสและกดค้างไว้บนรายการที่ต้องการ แล้วเลื่อนนิ้ว เพื่อเลื่อนดูรายการ ●● ตวัด: ตวัดหน้าจอโดยเร็วเพื่อเปิดใช้แอพพลิเคชั่น ●● ซูมพื้นที่: วางนิ้วสองนิ้วบนหน้าจอ แล้วถ่างออกเพื่อขยายภาพ หรือบีบเข้าหากันเพื่อย่อลง ●● อุปกรณ์ของคุณจะปิดหน้าจอสัมผัสเมื่อคุณไม่ใช้เครื่องในระยะเวลาที่ กำหนด หากต้องการเปิดหน้าจอ ให้กดปุ่มล็อก ●● นอกจากนี้ คุณยังสามารถปรับเวลาไฟแสดงหน้าจอได้อีกด้วย ในโหมดเมนู ให้เลือก การตั้งค่า → จอภาพ → เวลาแสงพื้นหลัง ●● บางรายการมีดัชนีทางด้านขวามือ สัมผัสที่ตัวอักษรเพื่อข้ามไปยัง รายการที่เริ่มต้นด้วยตัวอักษรนั้น ลากนิ้วไปตามดัชนีเพื่อเลื่อน รายการอย่างรวดเร็ว ●● การล็อกหรือปลดล็อกหน้าจอสัมผัสและปุ่มต่างๆ คุณสามารถล็อกหน้าจอสัมผัสและปุ่มต่างๆ เพื่อป้องกันไม่ให้อุปกรณ์ทำงาน นอกเหนือจากที่ต้องการ เมื่อต้องการล็อก ให้กดปุ่มล็อก เมื่อต้องการปลดล็อก ให้กดปุ่มล็อกค้างไว้ คุณยังสามารถกดปุ่มล็อก และตวัดหน้าต่างด้วยนิ้วของคุณ คุณสามารถเปิดใช้งานคุณสมบัติการล็อกอุปกรณ์ เพื่อป้องกันไม่ให้ ผู้อื่นใช้หรือเข้าถึงข้อมูลส่วนตัวของคุณและสารสนเทศที่บันทึกใน อุปกรณ์ ► หน้า 34 การเริ่มต้นใช้งาน 27 การเข้าใช้เมนู เมื่อต้องการเข้าถึงเมนูของอุปกรณ์ 1 ในโหมดปกติ ให้เลือก เมนู เพื่อเข้าถึงโหมดเมนู 2 เมื่อหน้าจอวิธีใช้สำหรับเพิ่มทางลัดในหน้าจอปกติปรากฏขึ้น ให้เลือก ตกลง หากคุณต้องการดูหน้าจออีกครั้ง ให้เลือกช่องกาเครื่องหมายที่อยู่ติดกับ ห้ามแสดงอีก 3 เลื่อนไปทางซ้ายหรือขวาไปยังหน้าจอ คุณยังสามารถเลือกจุดที่ด้านบนของหน้าจอเพื่อเลื่อนไปยังหน้าจอที่ เกี่ยวข้องได้โดยตรง 4 เลือกเมนูหรือแอพพลิเคชั่น 5 เลือก เพื่อกลับสู่หน้าจอก่อนหน้า (ถ้ามี); กดปุ่มหน้าหลักเพื่อกลับสู่ หน้าจอปกติ เมื่อคุณกลับไปยังหน้าจอปกติแรก หน้าจอวิธีใช้สำหรับแก้ไขแผงหน้าจอ ปกติจะปรากฏขึ้น หากคุณต้องการดูหน้าจออีกครั้ง ให้เลือกช่องกาเครื่อง หมายที่อยู่ติดกับ ห้ามแสดงอีก ●● อุปกรณ์ของคุณมีเซ็นเซอร์จับการเคลื่อนไหวที่จะตรวจจับ ทิศทางของอุปกรณ์ได้ หากคุณหมุนอุปกรณ์ขณะใช้งานคุณสมบัติบาง คุณสมบัติ อินเทอร์เฟซจะเปลี่ยนเป็นแนวนอนโดยอัตโนมัติ เมื่อต้องการตั้งค่าอินเทอร์เฟซเพื่อรักษาทิศทางเมื่อคุณหมุนอุปกรณ์ ให้เปิดแผงการแจ้งเตือน แล้วเลือก หมุนอัตโนมัติ ●● ในขณะที่ใช้เครื่อง คุณสามารถจับภาพของหน้าจอด้วยการกดปุ่ม หน้าหลักและปุ่มล็อกพร้อมกัน รูปภาพจะถูกบันทึกไว้ใน ไฟล์ส่วนตัว → รูปภาพ → จับภาพหน้าจอ การเริ่มต้นใช้งาน 28 ››การจัดการแอพพลิเคชั่น คุณสามารถจัดการแอพลิเคชั่นด้วยการเปลี่ยนลำดับหรือจัดกลุ่มเป็นหมวดหมู่ให้ ตรงกับความชอบและความต้องการ การเพิ่มทางลัดไปยังหน้าจอปกติ 1 ในโหมดเมนู ให้สัมผัสหน้าจอค้างไว้ 2 ลากไอคอนแอพพลิเคชั่นไปยังแผงของหน้าจอปกติที่ด้านล่างของหน้าจอ เมื่อต้องการเปลี่ยนลำดับแอพพลิเคชั่น 1 ในโหมดเมนู ให้สัมผัสและกดแอพพลิเคชั่นค้างไว้ 2 ลากไอคอนแอพพลิเคชั่นไปยังตำแหน่งที่คุณต้องการ คุณสามารถย้ายไอคอนแอพพลิเคชั่นไปยังหน้าจออื่นได้ การเพิ่มแฟ้ม 1 ในโหมดเมนู ให้สัมผัสหน้าจอค้างไว้ 2 เลือก ที่ด้านบนซ้ายของหน้าจอ 3 ลากไอคอนแอพพลิเคชั่นไปยังแฟ้ม ทำซ้ำขั้นตอนนี้เพื่อเพิ่มแอพพลิเคชั่นอื่นเพิ่มเติม 4 เลือกแฟ้มใหม่ 5 เลือกฟิลด์ชื่อ ใส่ชื่อสำหรับแฟ้ม แล้วเลือก บันทึก ก่อนที่จะลบแฟ้ม คุณต้องย้ายแอพพลิเคชั่นในแฟ้มไปยังหน้าจอ จากนั้น เลือก การเริ่มต้นใช้งาน 29 เมื่อต้องการเปลี่ยนลำดับหน้าจอ 1 ในโหมดเมนู ให้วางนิ้วมือสองนิ้วบนหน้าจอและบีบเข้า 2 สัมผัสภาพย่อรูปหน้าจอ แล้วลากไปยังตำแหน่งที่ต้องการ ››การเพิ่มหน้าจอใหม่ 1 ในโหมดเมนู ให้สัมผัสหน้าจอค้างไว้ 2 สัมผัสและกดไอคอนแอพพลิเคชั่นค้างไว้ 3 ลากไอคอนแอพพลิเคชั่นไปยังหน้าจอที่ว่าง หน้าจอใหม่จะถูกเพิ่มขึ้น การเริ่มและจัดการแอพพลิเคชั่น ››การเปิดใช้งานหลายแอพพลิเคชั่น อุปกรณ์ของคุณจะช่วยให้คุณสามารถทำงานพร้อมกันได้หลายอย่างโดยการเปิด ใช้แอปพลิเคชั่นหลายโปรแกรมในเวลาเดียวกัน ในการเปิดใช้งานหลายแอปพลิเคชั่น ให้กดปุ่มหลักค้างไว้ในขณะใช้งาน แอปพลิเคชั่นเพื่อกลับสู่หน้าจอสแตนด์บาย แล้วเลือกแอปพลิเคชั่นที่จะเปิดใช้ งาน ››การใช้ตัวจัดการงาน คุณสามารถจัดการแอพพลิเคชั่นได้หลายตัวด้วยตัวจัดการงาน ในการเริ่มตัวจัดการงาน 1 กดปุ่มหน้าหลักค้างไว้ ไอคอนของแอพพลิเคชั่นที่ใช้งานจะปรากฏขึ้น การเริ่มต้นใช้งาน 30 2 ควบคุมแอพพลิเคชั่นที่กำลังทำงานดังนี้ เมื่อต้องการสลับระหว่างแอพพลิเคชั่น ให้เลือกไอคอนใดไอคอนหนึ่งของ ไอคอนแอพพลิเคชั่นที่ใช้งาน ●● เมื่อต้องการปิดแอพพลิเคชั่น ให้เลือก ●● หากต้องการปิดแอพพลิเคชั่นที่กำลังทำงานทั้งหมด ให้เลือก ปิดทุกแอพพลิเคชั่น → ใช่ ●● การใช้ Widget Widget เป็นแอพพลิเคชั่นเล็กๆ ที่ให้ฟังก์ชั่นและข้อมูลที่ใช้งานสะดวก ●● Widget บางตัวเชื่อมต่อกับบริการบนเว็บ การใช้ Widget บนเว็บอาจมีค่าใช้จ่ายเพิ่มเติม ●● Widget ที่ใช้งานได้อาจแตกต่างกันไปในแต่ละภูมิภาคหรือผู้ให้บริการ ของคุณ ››การปิดแผง Widget เมื่อต้องการเปิดแถบเครื่องมือ Widget และเข้าใช้ Widget 1 ในโหมดปกติ ให้กดปุ่มหน้าหลักเพื่อเปิดแผง Widget 2 เมื่อหน้าจอวิธีใช้สำหรับการกำหนดค่าแผง Widget ปรากฏขึ้น ให้เลือก ตกลง หากคุณต้องการดูหน้าจออีกครั้ง ให้เลือกช่องกาเครื่องหมายที่อยู่ติดกับ ห้ามแสดงอีก 3 เลื่อนขึ้นลงบนแผง Widget เพื่อค้นหา Widget ที่ต้องการใช้ 4 เลือก Widget ที่จะเปิดใช้ การเริ่มต้นใช้งาน 31 ››การจัดการแผง Widget คุณสามารถจัดการ Widget ใหม่ได้ด้วยการเปลี่ยนลำดับ และการเปิดหรือปิดใช้งาน 1 ในโหมดปกติ ให้กดปุ่มหน้าหลัก เพื่อเปิดแผง Widget แล้วสัมผัสหน้าจอค้างไว้ 2 เมื่อต้องการเปิดหรือปิดใช้งาน Widget ให้ลากแถบเลื่อนที่อยู่ติดกับ Widget เมื่อต้องการเปลี่ยนลำดับ Widget ให้สัมผัสและกด Widget ค้างไว้ และลากไปยังตำแหน่งที่คุณต้องการ การกำหนดค่าอุปกรณ์ของคุณเอง คุณสามารถกำหนดค่าต่างๆ ในอุปกรณ์ได้เพื่อให้ตรงกับความต้องการของคุณ มากขึ้นดังนี้ ››การเพิ่มแผงในหน้าจอปกติ คุณสามารถเพิ่มแผงใหม่ในหน้าจอปกติ เพื่อจัด Widget ตามความชอบและความต้องการ 1 ในโหมดปกติ ให้วางนิ้วมือสองนิ้วบนหน้าจอและบีบเข้า 2 เลือก เพื่อเพิ่มแผงใหม่ในหน้าจอปกติ เลือก เพื่อลบแผงออกจากหน้าจอปกติ ››การตั้งเวลาและวันที่ปัจจุบัน 1 ในโหมดเมนู ให้เลือก การตั้งค่า → ทั่วไป → วันที่และเวลา 2 ลากแถบเลื่อนที่อยู่ติดกับ อัพเดทอัตโนมัติ เพื่อปิดใช้งานการอัพเดท เวลาอัตโนมัติ การเริ่มต้นใช้งาน 32 3 เลือก ไทม์โซน → ไทม์โซนของคุณ 4 ใส่เวลาและวันที่ปัจจุบัน แล้วตั้งค่ารูปแบบเวลาและวันที่ ››การปรับระดับเสียงเรียกเข้า กดปุ่มระดับเสียงเพื่อปรับระดับเสียงเรียกเข้า ››การเปลี่ยนเสียงเรียกเข้า 1 ในโหมดเมนู ให้เลือก การตั้งค่า → เสียง → เสียงเรียกเข้า 2 เลือกเสียงเรียกเข้าจากรายการ ››การสลับเป็นโหมดปิดเสียง เมื่อต้องการปิดหรือเปิดเสียงอุปกรณ์ ให้ทำอย่างใดอย่างหนึ่งดังต่อไปนี้: ●● ในโหมดเมนู ให้เลือก ปุ่มกด แล้วแตะ # ค้างไว้ ●● เปิดแผงการแจ้งเตือนจากด้านบนของหน้าจอ และเลือก เสียง & ระบบสั่น ●● ในโหมดเมนู ให้เลือก การตั้งค่า → เสียง และลากแถบเลื่อนที่อยู่ติดกับ เสียง ››การเลือกวอลเปเปอร์สำหรับหน้าจอปกติ 1 ในโหมดเมนู ให้เลือก การตั้งค่า → จอภาพ → วอลเปเปอร์ 2 เลือกแฟ้มรูปภาพ → รูปภาพ 3 เลือก กำหนด ซัมซุงไม่ขอรับผิดชอบต่อการใช้งานรูปภาพหรือวอลเปเปอร์พื้นฐานที่ มาพร้อมอุปกรณ์ การเริ่มต้นใช้งาน 33 ››การปรับความสว่างของหน้าจอ 1 ในโหมดเมนู ให้เลือก การตั้งค่า → จอภาพ 2 ลากแถบเลื่อน เพื่อปรับระดับความสว่าง ระดับความสว่างของหน้าจอจะมีผลต่อความเร็วของการใช้พลังงาน แบตเตอรี่ของอุปกรณ์ ››การล็อกอุปกรณ์ คุณสามารถล็อกเครื่องของคุณได้โดยการเปิดใช้งานรหัสผ่านอุปกรณ์ 1 ในโหมดเมนู ให้เลือก การตั้งค่า → ทั่วไป → ระบบป้องกัน 2 ลากแถบเลื่อนที่อยู่ติดกับ ล็อกโทรศัพท์ 3 ป้อนรหัสผ่านใหม่ 4 ถึง 8 หลัก และเลือก ตกลง 4 ป้อนรหัสผ่านใหม่อีกครั้ง และเลือก ตกลง ครั้งแรกที่คุณเข้าใช้เมนูที่ต้องใส่รหัสผ่าน คุณจะได้รับแจ้งให้สร้างและ ยืนยันรหัสผ่าน เมื่อใช้งานการล็อกอุปกรณ์ คุณต้องใส่รหัสผ่านทุกครั้งที่เปิดอุปกรณ์ หรือปลด ล็อกหน้าจอสัมผัสและปุ่มต่างๆ ●● ถ้าคุณลืมรหัสผ่าน นำเครื่องของคุณไปที่ศูนย์บริการซัมซุงเพื่อตั้งค่า ใหม่ ●● ซัมซุงไม่ขอรับผิดชอบต่อการสูญหายของรหัสผ่านหรือข้อมูลส่วนตัว หรือความเสียหายอื่นๆ ที่เกิดจากซอฟต์แวร์ที่ไม่ถูกต้องตามกฎหมาย การเริ่มต้นใช้งาน 34 ››การล็อก SIM หรือ USIM การ์ด คุณสามารถล็อกอุปกรณ์โดยการเปิดใช้รหัส PIN ที่ให้มากับ SIM หรือ USIM การ์ดของคุณ 1 ในโหมดเมนู ให้เลือก การตั้งค่า → ทั่วไป → ระบบป้องกัน 2 ลากแถบเลื่อนที่อยู่ติดกับ ล็อก PIN 3 ใส่รหัส PIN ของ SIM หรือ USIM การ์ดของคุณ แล้วเลือก ตกลง เมื่อเปิดใช้งานการล็อกรหัส PIN แล้ว คุณจะต้องใส่รหัส PIN ในแต่ละครั้งที่เปิดอุปกรณ์ ●● ถ้าคุณใส่รหัส PIN ไม่ถูกต้องหลายครั้ง SIM หรือ USIM การ์ดของคุณจะถูกห้ามใช้ คุณต้องใส่ปุ่มปลดล็อกรหัส PIN (PUK) เพื่อปลดล็อก SIM หรือ USIM การ์ด ●● ถ้าคุณบล็อก SIM หรือ USIM การ์ดโดยการใส่รหัส PUK ที่ไม่ถูกต้อง ให้นำการ์ดไปปลดล็อกกับผู้ให้บริการของคุณ ››การเปิดใช้งานคุณสมบัติค้นหาโทรศัพท์ของฉัน เมื่อมีบุคคลอื่นใส่ SIM หรือ USIM การ์ดใหม่เข้าไปในอุปกรณ์ของคุณ คุณสมบัติค้นหาโทรศัพท์ของฉันจะส่งหมายเลขโทรศัพท์ให้กับผู้รับที่กำหนดไว้ โดยอัตโนมัติ เพื่อช่วยให้คุณค้นหาและได้รับอุปกรณ์ของคุณคืน คุณต้องมีแอคเคาท์ของซ้มซุงเพื่อติดตามและควบคุมอุปกรณ์แบบระยะไกลจาก เว็บ 1 ในโหมดเมนู ให้เลือก การตั้งค่า → ทั่วไป → ระบบป้องกัน 2 เลือก ค้นหาโทรศัพท์ส่วนตัว 3 ป้อนอีเมล์แอดเดรสและรหัสผ่านของแอคเคาท์ของซัมซุง แล้วเลือก ลงชื่อเข้าใช้ เมื่อต้องการสร้างแอคเคาท์ของซัมซุง ให้เลือก สร้างแอคเคาท์ การเริ่มต้นใช้งาน 35 4 ลากแถบเลื่อนที่อยู่ติดกับ การเตือนการเปลี่ยน SIM 5 เลือก เพิ่มผู้รับ เพื่อเปิดรายการผู้รับ 6 ใส่หมายเลขโทรศัพท์และรหัสประเทศ (ที่ขึ้นต้นด้วย +) แล้วเลือก เรียบร้อย 7 เมื่อต้องการเพิ่มผู้รับ ให้ทำซ้ำขั้นตอนที่ 5-6 8 เมื่อเสร็จแล้ว ให้เลือก บันทึก 9 เลือก ผู้ส่ง และใส่ชื่อผู้ส่ง 10เลือก เรียบร้อย การป้อนข้อความ คุณสามารถใส่ข้อความโดยการเลือกตัวอักษรบนปุ่มกดเวอร์ชวลหรือโดย การเขียนด้วยมือบนหน้าจอ ››การเปลี่ยนวิธีใส่ตัวอักษร เมื่อคุณสัมผัสที่ฟิลด์ใส่ตัวอักษร แผงป้อนข้อมูลที่มีคีย์บอร์ด QWERTY จะปรากฏขึ้นเป็นค่าพื้นฐาน 5 6 7 8 1 2 3 4 การเริ่มต้นใช้งาน 36 ตัวเลข 1 2 3 4 5 6 7 8 ฟังก์ชั่น เปลี่ยนตัวพิมพ์เล็ก/ใหญ่ สลับไปมาระหว่างโหมดตัวเลข/สัญลักษณ์และโหมด ABC เปิดแผงอิโมทิคอน (สัมผัสค้างไว้) เข้าสู่การตั้งค่าแป้นพิมพ์ หากคุณตั้งค่าตั้งแต่ 2 ภาษาขึ้นไป ไอคอนนี้จะเปลี่ยนเป็น เลือก เพื่อเปลี่ยนภาษาใส่ข้อความ สัมผัส ค้างไว้เพื่อเข้าถึงการตั้งค่าแป้นพิมพ์ การใส่ข้อความด้วยเสียง คุณสมบัตินี้อาจไม่สามารถใช้ได้ ขึ้นอยู่กับภาษาการ ใส่ข้อความที่เลือกไว้ ลบข้อความ เริ่มบรรทัดใหม่ ใส่เครื่องหมายจุด เปิดแผงสัญลักษณ์ (กดค้างไว้) เว้นวรรค หากต้องการเปลี่ยนวิธีใส่ตัวอักษร ให้เลือก วิธีใส่ตัวอักษร ทางเลือก แป้นพิมพ์ Qwerty ปุ่มกดแบบ 3 X 4 เขียนด้วยมือ เขียนด้วยมือเต็ม หน้าจอ แล้วเลือก ชนิดแป้นพิมพ์ → ฟังก์ชั่น เลือกตัวอักษรบนแป้นพิมพ์ QWERTY เลือกตัวอักษรบนปุ่มกด 3x4 แบบปกติ เขียนในกล่องรับข้อมูล เขียนลงบนที่ใดก็ได้บนหน้าจอ การเริ่มต้นใช้งาน 37 ››การใส่ตัวอักษรโดยใช้วิธีใส่ตัวอักษร 1 เปลี่ยนวิธีใส่ตัวอักษร 2 เปลีย่ นโหมดใส่ข้อความ 3 เลือกปุม่ เวอร์ชวลที่เหมาะสมหรือเขียนบนหน้าจอเพื่อใส่ตัวอักษร ในขณะใส่ข้อความ ให้หมุนอุปกรณ์เพื่อแสดงแป้นพิมพ์ QWERTY ในหน้าจอมุมกว้าง เลือกปุ่มเวอร์ชวลที่จำเป็นเพื่อใส่ตัวอักษร ขณะที่ใส่ข้อความภาษาอังกฤษ ให้เลือก แล้วลากตัวเลื่อนถัดจาก ข้อความล่วงหน้า ใส่ตัวอักษร 2 ตัวแรกของคำ แล้วรายการคำอื่นๆ จะปรากฏขึ้น เลือก หรือ และคำอื่นจากรายการที่ปรากฏ ในขณะใส่ข้อความด้วยปุ่มกด 3x4 คุณสามารถใช้โหมดต่อไปนี้ได้ โหมด ฟังก์ชั่น เลือกปุ่มเวอร์ชวลที่เหมาะสมจนกว่าตัวอักขระที่คุณ ABC ต้องการจะปรากฏขึ้นบนหน้าจอ 1. ในโหมด ABC ให้เลือก T9 (จุดสีเขียวจะปรากฏขึ้น) 2. เลือกปุ่มเวอร์ชวลที่เหมาะสมเพื่อใส่คำทั้งหมด 3. เมื่อคำดังกล่าวปรากฏขึ้นถูกต้องแ เพื่อเว้นวรรค ล้ว ให้เลือก T9 หากคำที่แสดงไม่ถูกต้อง ให้เลือก หรือ (ข้อความล่วงหน้า) และคำอื่นจากรายการที่ปรากฏ การเพิ่มคำลงในพจนานุกรม T9 หากคุณไม่พบคำในรายการคำสำรอง คุณสามารถเพิ่มคำลงในพจนานุกรม T9 ได้ เลือก เพิ่มคำ ที่ด้านล่างทางขวาของรายการคำสำรอง การเริ่มต้นใช้งาน 38 โหมด ตัวเลข สัญลักษณ์ ฟังก์ชั่น 1. เลือก 123 เพื่อเปลี่ยนเป็นโหมดตัวเลข 2. เลือกปุ่มเวอร์ชวลที่เหมาะสมเพื่อใส่ตัวเลขหรือ สัญลักษณ์ คุณสามารถใส่ตัวเลขได้ด้วยการแตะปุ่ม เวอร์ชวลค้างไว้ในโหมด ABC หรือ T9 1. เลือก ?#+ เพื่อเปลี่ยนเป็นโหมดสัญลักษณ์ 2. เลือก ◄ หรือ ► เพื่อเลื่อนไปยังชุดสัญลักษณ์ ที่คุณต้องการ 3. เลือกปุ่มเวอร์ชวลที่เหมาะสม เพื่อใส่สัญลักษณ์ เมื่อเปิดใช้งานโหมดข้อความล่วงหน้า คุณสามารถใช้โหมดใส่ข้อความต่อเนื่อง ได้ 1 เลือก แล้วลากตัวเลื่อนถัดจาก อินพุตต่อเนื่อง 2 เลือกตัวอักษรแรกของคำแล้วลากนิ้วไปยังตัวอักษรที่สองโดยไม่ปล่อยนิ้ว จากหน้าจอ 3 ทำต่อไปเรื่อยๆ จนสะกดคำเสร็จ การเริ่มต้นใช้งาน 39 4 ปล่อยนิ้วเมื่อเลือกตัวอักษรสุดท้ายเสร็จ 5 เมื่อคำดังกล่าวปรากฏขึ้นถูกต้องแล้ว ให้เลือก เพื่อเว้นวรรค หากคำที่แสดงไม่ถูกต้อง ให้เลือกคำอื่นจากรายการที่ปรากฏ 6 ทำซ้ำขั้นตอนที่ 2-5 เพื่อเขียนข้อความให้เสร็จสมบูรณ์ ››การคัดลอกและวางข้อความ ขณะที่คุณกำลังใส่ข้อความ คุณสามารถใช้คุณสมบัติคัดลอกและวางเพื่อใช้ ข้อความในแอพพลิเคชั่นอื่นๆ ได้ 1 สัมผัสและกดฟิลด์ใส่ตัวอักษรค้างไว้จนกว่า จะปรากฏขึ้น 2 เลือก เลือก จากรายการทางเลือก 3 ลาก หรือ เพื่อเลือกข้อความที่คุณต้องการ 4 เลือก คัดลอก หรือ ตัด เพื่อคัดลอกและวาง หรือตัดและวางข้อความลงบน คลิปบอร์ด 5 ในอีกแอพพลิเคชั่น ให้สัมผัสและกดฟิลด์ใส่ข้อความค้างไว้ 6 เลือก วาง เพื่อแทรกข้อความจากคลิปบอร์ดลงในฟิลด์ใส่ข้อความ การเริ่มต้นใช้งาน 40 การสื่อสาร การโทร รู้วิธีการใช้ฟังก์ชั่นการโทร เช่น การโทรออกและรับสายโดยใช้ทางเลือกที่ใช้ได้ ระหว่างการโทร หรือการกำหนดและใช้คุณสมบัติที่เกี่ยวข้องกับการโทรด้วยตน เอง ››การโทรออกหรือการรับสาย คุณสามารถใช้ปุ่มโทรศัพท์หรือหน้าจอสัมผัสเมื่อโทรออก รับสาย สิ้นสุดการสนทนา หรือปฏิเสธการรับสาย ●● เมื่อคุณเปิดเซ็นเซอร์ตรวจจับวัตถุ อุปกรณ์ของคุณจะปิดและล็อค หน้าจอสัมผัสโดยอัตโนมัติเพื่อป้องกันการป้อนข้อมูลโดยบังเอิญขณะ ถืออุปกรณ์ ไว้ใกล้กับใบหน้า ► หน้า 122 ●● ไฟฟ้าสถิตที่มาจากร่างกายหรือเสื้อผ้าอาจรบกวนการทำงานของ เซ็นเซอร์ตรวจจับวัตถุระหว่างการโทรได้ การโทรออก 1 ในโหมดเมนู ให้เลือก ปุ่มกด และใส่รหัสพื้นที่และหมายเลขโทรศัพท์ หรือกด [ ] เพื่อโทรออก 2 เลือก เมื่อต้องการโทรวีดีโอ ให้เลือก 3 เมื่อต้องการวางสาย ให้กด [ ] ●● ใช้สมุดโทรศัพท์บันทึกหมายเลขที่คุณโทรบ่อย ► หน้า 78 ●● เมื่อต้องการเข้าสู่บันทึกข้อมูลการใช้อย่างรวดเร็วเพื่อโทรซ้ำไปยัง หมายเลขที่คุณโทรออกล่าสุด ให้กด [ ] ●● ใช้คุณสมบัติคำสั่งเสียงเพื่อโทรออกด้วยเสียง ► หน้า 113 การสื่อสาร 41 การรับสาย 1 เมื่อมีสายเรียกเข้า ให้กด [ ] หรือลาก ไปทางขวา เมื่ออุปกรณ์กำลังดังอยู่ ให้กดปุ่มระดับเสียงเพื่อปิดเสียงเรียกเข้า 2 สำหรับการโทรวีดีโอ ให้กด [ ] เลนส์กล้องด้านหน้าทำงานเพื่อแสดง 3 เมื่อต้องการวางสาย ให้กด [ ] รูปภาพของคุณ คุณสามารถตั้งค่าให้แสดงรูปภาพของคุณหรือรูปภาพที่ตั้งไว้ หากต้องการเปลี่ยนการตั้งค่า ในโหมดเมนู ให้เลือก การตั้งค่า → โทร → วีดีโอส่วนตัวในเบอร์ที่รับสาย การปฏิเสธการรับสาย เมื่อมีสายเรียกเข้า ให้กด [ ] หรือลาก ไปทางซ้าย ผู้โทรจะได้ยินสัญญาณสายไม่ว่าง ●● คุณสามารถตั้งค่ารายการหมายเลขที่จะปฏิเสธสายเรียกเข้าได้โดย อัตโนมัติ ► หน้า 45 ●● คุณสามารถส่งข้อความเมื่อคุณปฏิเสธสายเรียกเข้าได้ เมื่อต้องการตั้งค่าข้อความ ในโหมดเมนู ให้เลือก การตั้งค่า → โทร → ปฏิเสธการโทรด้วยข้อความ การโทรไปยังหมายเลขระหว่างประเทศ 1 ในโหมดเมนู ให้เลือก ปุ่มกด และสัมผัสและกด 0 ค้างไว้เพื่อใส่อักขระ + 2 ใส่หมายเลขทีค่ ุณต้องการโทรออกให้ครบ (รหัสประเทศ รหัสพื้นที่ และหมายเลขโทรศัพท์) จากนั้นให้กด [ การสื่อสาร 42 ] หรือเลือก เพื่อโทรออก ››การใช้เฮดเซ็ท ด้วยการเสียบเฮดเซ็ทเข้ากับอุปกรณ์ คุณสามารถรับสายและควบคุมการโทร แบบแฮนด์ฟรีได้: ●● เมื่อต้องการรับสาย ให้กดปุ่มเฮดเซ็ท ●● เมื่อต้องการปฏิเสธสาย ให้กดปุ่มเฮดเซ็ทค้างไว้ ●● เมื่อต้องการพักสายที่สนทนาหรือเรียกสายที่ถูกพักในระหว่างการโทร ให้กดปุ่มเฮดเซ็ทค้างไว้ ●● เมื่อต้องการวางสาย ให้กดปุ่มเฮดเซ็ท ››การใช้ทางเลือกระหว่างการโทรปกติ คุณสามารถใช้ทางเลือกต่อไปนี้ในระหว่างการโทร ●● เมื่อต้องการปรับระดับเสียง ให้กดปุ่มเพิ่มหรือลดระดับเสียง ●● เมื่อต้องการพักสายที่สนทนา ให้เลือก เมื่อต้องการเรียกสายที่ถูกพัก ให้เลือก ●● เมื่อต้องการเปิดใช้งานคุณสมบัติลำโพงโทรศัพท์ ให้เลือก ลำโพง ในบริเวณที่มีเสียงรบกวน คุณอาจได้ยินเสียงคู่สนทนาได้ไม่ ชัดขณะใช้ลำโพงโทรศัพท์ เพื่อให้รับฟังเสียงได้ชัดเจนยิ่งขึ้น ให้ใช้โหมดโทรศัพท์ในโหมดปกติ หากต้องการปิดไมโครโฟนเพื่อไม่ให้อีกฝ่ายได้ยินเสียงคุณ ให้เลือก ปิดเสียง ●● เมื่อต้องการฟังและพูดกับคู่สนทนาผ่านเฮดเซ็ท ให้เสียบเฮดเซ็ทเข้ากับอุปกรณ์ แล้วเลือก แหล่งเสียง ●● เมื่อต้องการโทรสายที่สอง ให้พักสายแรก แล้วโทรออกไปยังหมายเลขใหม่ ●● การสื่อสาร 43 เมื่อต้องการรับสายที่สอง ให้เลือก ยอมรับ + พักสายที่สนทนา หรือ ยอมรับ + วางสายที่สนทนา ●● เมื่อต้องการสลับการสนทนาระหว่างสองสาย ให้เลือก สลับ ●● เมื่อต้องการวางสายที่พักไว้ ให้เลือก สลับ → วางสาย ●● เมื่อต้องการต่อสายประชุมทางโทรศัพท์ (การประชุมทางโทรศัพท์) โทรออกหรือรับสายที่สอง แล้วเลือก ร่วมกัน เมื่อต่อสายไปยังสายประชุมที่สอง ทำซ้ำเพื่อเพิ่มสายประชุม คุณต้องสมัคร ใช้บริการการประชุมทางโทรศัพท์เพื่อใช้งานคุณสมบัตินี้ ●● ››การใช้ทางเลือกระหว่างการโทรวีดีโอ คุณสามารถใช้ทางเลือกต่อไปนี้ขณะโทรวีดีโอ ●● เมื่อต้องการซ่อนรูปภาพไม่ให้อีกฝ่ายหนึ่งเห็น ให้เลือก ●● หากต้องการปิดไมโครโฟนเพื่อไม่ให้อีกฝ่ายได้ยินเสียงคุณ ให้เลือก ●● เมื่อต้องการถ่ายรูปของอีกฝ่ายหนึ่ง ให้เลือก → จับภาพ ●● เมื่อต้องการบันทึกการโทรวีดีโอ ให้เลือก → บันทึกวีดีโอ ●● เมื่อต้องการฟังและพูดกับคู่สนทนาผ่านเฮดเซ็ท ให้เสียบเฮดเซ็ทเข้ากับอุปกรณ์ แล้วเลือก → บลูทูธ ●● เมื่อต้องการสลับใช้งานระหว่างเลนส์กล้องถ่ายรูปด้านหน้ากับด้านหลัง ให้เลือก ››การเรียกดูและโทรออกไปยังเบอร์ที่ไม่รับสาย อุปกรณ์ของคุณจะแสดงไอคอนเบอร์ที่ไม่ได้รับสาย ( ) เมื่อมีเบอร์ที่ไม่ได้รับสาย เปิดแผงการแจ้งเตือนและเลือกเบอร์ที่ไม่ได้รับสาย เลือกการโทรจากบันทึก ข้อมูลการใช้ แล้วกด [ ] เพื่อโทรออก การสื่อสาร 44 ››การใช้คุณสมบัติเพิ่มเติม คุณสามารถใช้คุณสมบัติที่เกี่ยวข้องกับการโทรอื่นๆ ได้มากมาย เช่น การปฏิเสธอัตโนมัติ โหมดกำหนดเบอร์โทรออก (FDN) การโอนสาย หรือการรับสายซ้อน การตั้งค่าการปฏิเสธอัตโนมัติ ใช้การปฏิเสธอัตโนมัติเพื่อปฏิเสธการรับสายจากบางหมายเลขโดยอัตโนมัติ เมื่อ ต้องการเปิดใช้งานการปฏิเสธอัตโนมัติและตั้งค่ารายการปฏิเสธ 1 ในโหมดเมนู ให้เลือก การตั้งค่า → โทร → ปฏิเสธอัตโนมัติ 2 เลือก เพิ่ม 3 เลือก เกณฑ์ → ทางเลือก 4 เลือกฟิลด์ใส่หมายเลข, ใส่หมายเลขที่จะปฏิเสธ แล้วเลือก บันทึก 5 เมื่อต้องการเพิ่มหมายเลข ให้ทำซ้ำขั้นตอนที่ 2-4 การใช้โหมดกำหนดการโทรออก (FDN) ในโหมด FDN อุปกรณ์ของคุณจะถูกจำกัดการโทรออก ยกเว้นหมายเลขที่เก็บไว้ใน SIM หรือ USIM การ์ด เมื่อต้องการใช้งานโหมด FDN 1 ในโหมดเมนู ให้เลือก การตั้งค่า → ทั่วไป → ระบบป้องกัน 2 ลากแถบเลื่อนที่อยู่ติดกับ โหมดกำหนดการโทรออก 3 ใส่รหัส PIN2 ที่ให้มากับ SIM หรือ USIM การ์ดของคุณ แล้วเลือก ตกลง การสื่อสาร 45 การตั้งค่าการโอนสาย การโอนสายคือคุณสมบัติเครือข่ายที่จะโอนสายเรียกเข้าไปยังหมายเลขที่คุณ ระบุ คุณสามารถตั้งค่าคุณสมบัตินี้แยกกันได้สำหรับหลายๆ สถานการณ์เมื่อคุณ ไม่สามารถรับสายได้ เช่น เมื่อคุณใช้สายโทรศัพท์อยู่แล้ว หรือเมื่อคุณอยู่ นอกพื้นที่บริการ 1 ในโหมดเมนู ให้เลือก การตั้งค่า → โทร → การส่งต่อการโทร 2 ลากแถบเลื่อนที่อยู่ติดกับชนิดการโอนสายที่คุณต้องการ 3 ใส่หมายเลขที่จะโอนสายไปถึง แล้วเลือก บันทึก การตั้งค่าของคุณจะถูกส่งไปยังเครือข่าย การตั้งค่าการรับสายซ้อน การรับสายซ้อนคือคุณสมบัติเครือข่ายที่จะแจ้งเตือนคุณเมื่อมีสายเข้าขณะที่คุณ กำลังสนทนาอยู่กับสายก่อนหน้า คุณสมบัตินี้จะสามารถใช้ได้กับการโทรปกติ เท่านั้น 1 ในโหมดเมนู ให้เลือก การตั้งค่า → โทร → การรับสายซ้อน 2 ลากแถบเลื่อนที่อยู่ติดกับ การรับสายซ้อน การตั้งค่าของคุณจะถูกส่งไปยังเครือข่าย การสื่อสาร 46 บันทึกล่าสุด รู้จักการดูและจัดการบันทึกการโทรที่คุณโทรออก, รับสาย หรือไม่ได้รับสาย ››การดูบันทึกข้อมูลการใช้ คุณสามารถดูบันทึกข้อมูลการโทรและกรองข้อมูลเหล่านั้นโดยจำแนกตาม ประเภทได้ 1 ในโหมดเมนู ให้เลือก บันทึกล่าสุด 2 เลือก ทั้งหมด หรือ เบอร์ที่ไม่ได้รับสาย จากบันทึกข้อมูลการใช้ คุณสามารถโทรออกหรือส่งข้อความไปยังรายชื่อ ได้โดยตรง ตวัดรายชื่อไปทางขวาหรือซ้าย และเลือกทางเลือก 3 เลือกบันทึกเพื่อดูรายละเอียด จากมุมมองรายละเอียด คุณสามารถโทรออก ส่งข้อความไปยังหมายเลข หรือเพิ่มหมายเลขไว้ในสมุดโทรศัพท์หรือรายการปฏิเสธได้ ข้อความ รู้วิธีการเขียนและส่งข้อความ (SMS) หรือข้อความมัลติมีเดีย (MMS) รวมถึงดูหรือจัดการข้อความต่างๆ ที่คุณส่งหรือได้รับ คุณอาจเสียค่าบริการเพิ่มเติมสำหรับการส่งหรือรับข้อความ เมื่ออยู่นอกพื้นที่ให้บริการของคุณ หากต้องการทราบรายละเอียด โปรดติดต่อผู้ให้บริการของคุณ การสื่อสาร 47 ››การส่งข้อความ SMS 1 ในโหมดเมนู ให้เลือก ข้อความ → 2 เพิ่มผู้รับของข้อความ ป้อนหมายเลขโทรศัพท์และอีเมล์แอดเดรสด้วยตนเอง และแยกแต่ละ รายการด้วยเครื่องหมาย “;” หรือ “,” ●● เลือกหมายเลขโทรศัพท์จากรายการด้วยการเลือกทางเลือกในฟิลด์ ใส่ผู้รับ 3 เลือกฟิลด์ใส่ตัวอักษร แล้วใส่ข้อความของคุณ 4 เลือก ส่ง เพื่อส่งข้อความ ●● ››การตั้งค่ารรายการ MMS ในการส่งและรับข้อความมัลติมีเดีย คุณจะต้องเปิดใช้งานรูปแบบการเชื่อมต่อ เพื่อเชื่อมต่อกับเซิร์ฟเวอร์ MMS นอกเหนือจากรูปแบบที่ตั้งไว้จากผู้ให้บริการ คุณสามารถเพิ่มรูปแบบการเชื่อมต่อของคุณเองได้ 1 ในโหมดเมนู ให้เลือก การตั้งค่า → เครือข่าย → การเชื่อมต่อ → ใช่ 2 เลือก ใหม่ 3 กำหนดค่าพารามิเตอร์สำหรับรูปแบบการเชื่อมต่อ ทางเลือก กำหนดชื่อ ชื่อแอคเซส ชนิดการอนุญาต ID ผู้ใช้ รหัสผ่าน ฟังก์ชั่น ใส่ชื่อของรูปแบบ ใส่ชื่อแอคเซสพอยท์ เลือกประเภทการรับรอง ใส่ชื่อผู้ใช้ของคุณ ใส่รหัสผ่านของคุณ การสื่อสาร 48 ทางเลือก โปรโตคอล หน้าหลัก URL Proxy แอดเดรส เวลาที่ใช้ (วินาที) การตั้งค่าแอดวา นซด์ ฟังก์ชั่น เลือกโปรโตคอลเครือข่าย ป้อนที่อยู่เซิร์ฟเวอร์ MMS ใส่ที่อยู่ของพร็อกซีเซิร์ฟเวอร์ ใส่เวลาที่อุปกรณ์รอการตอบสนองจากเครือข่าย กำหนดค่าที่อยู่ IP และ DNS และประเภทการรับส่งข้อมูล 4 เมื่อเสร็จแล้ว ให้เลือก บันทึก 5 ในโหมดเมนู ให้เลือก การตั้งค่า → เครือข่าย → รายการแอพพลิเคชั่น ข้อความ MMS 6 เลือกรูปแบบการเชื่อมต่อ → ››การส่งข้อความ MMS 1 ในโหมดเมนู ให้เลือก ข้อความ → 2 เพิ่มผู้รับของข้อความ ใส่หมายเลขโทรศัพท์หรืออีเมล์แอดเดรสด้วยตนเอง แยกแต่ละหมายเลข และแอดเดรสด้วยการใส่เครื่องหมาย “;” หรือ “,” ●● เลือกหมายเลขโทรศัพท์หรืออีเมล์แอดเดรสจากรายการด้วยการเลือกทาง เลือกในฟิลด์ใส่ผู้รับ เมื่อคุณใส่อีเมล์แอดเดรส อุปกรณ์จะเปลี่ยนข้อความเป็นข้อความมัลติ มีเดีย ●● 3 เลือกฟิลด์ใส่ตัวอักษร แล้วใส่ข้อความของคุณ 4 เลือก และแนบไฟล์ คุณสามารถเลือกไฟล์ ได้จากรายการไฟล์หรือถ่ายภาพถ่ายหรือวีดีโอ 5 เลือก ส่ง เพื่อส่งข้อความ การสื่อสาร 49 ››การดูข้อความ SMS และข้อความ MMS 1 ในโหมดเมนู ให้เลือก ข้อความ ข้อความของคุณจะถูกจัดกลุ่มเป็นเธรดข้อความตามรายชื่อ เช่นเดียวกับโปรแกรมสนทนา 2 เลือกรายชื่อ 3 เลือกข้อความเพื่อดูรายละเอียด ››การฟังข้อความเสียง หากคุณกำหนดให้โอนเบอร์ที่ไม่ได้รับสายไปยังศูนย์ฝากข้อความเสียง ผู้โทร จะฝากข้อความเสียงเมื่อคุณไม่ได้รับสายเรียกเข้า เมื่อต้องการเข้าไปที่กล่อง ข้อความเสียงเข้าและฟังข้อความเสียง 1 ในโหมดเมนู ให้เลือก ปุ่มกด แล้วแตะ 1 ค้างไว้ 2 ปฏิบัติตามคำแนะนำจากศูนย์ฝากข้อความเสียง คุณต้องบันทึกหมายเลขของศูนย์ฝากข้อความเสียงก่อนจะเข้าสู่ศูนย์ ดังกล่าว ผู้ให้บริการของคุณสามารถให้หมายเลขกับคุณได้ ››การสร้างแฟ้มเพื่อจัดการข้อความ รู้จักการสร้างแฟ้มเพื่อจัดการข้อความของคุณตามความชอบและความต้องการ 1 ในโหมดเมนู ให้เลือก ข้อความ 2 เลือก แอดวานซ์ → เพิ่มแฟ้ม 3 ใส่ชื่อแฟ้มใหม่ แล้วเลือก บันทึก ตอนนี้ คุณสามารถย้ายข้อความสำคัญของคุณจากข้อความเข้าหรือข้อความส่ง แล้วไปยังแฟ้มที่กำหนดเอง เพื่อการจัดการที่ง่ายขึ้นหรือเพื่อป้องกันไม่ให้ถูกลบ ออกโดยไม่ได้ตั้งใจ การสื่อสาร 50 อีเมล์ รู้จักเกี่ยวกับการสร้างและส่งข้อความอีเมล์ และแสดงหรือจัดการข้อความที่คุณ ส่งหรือได้รับ ››การตั้งค่าอีเมล์แอคเคาท์และรูปแบบ นอกจากอีเมล์แอคเคาท์ที่กำหนดไว้ล่วงหน้าโดยผู้ให้บริการของคุณแล้ว คุณยัง สามารถเพิ่มอีเมล์แอคเคาท์ส่วนตัวของคุณเองได้ และคุณยังสามารถเพิ่ม รายการการเชื่อมต่อของคุณเองเพื่อใช้บริการอีเมล์ การตั้งค่าอีเมล์แอคเคาท์ 1 ในโหมดเมนู ให้เลือก อีเมล์ → อื่นๆ ถ้าต้องการตั้งค่าแอคเคาท์สำหรับบริการอีเมล์โดยเฉพาะ เลือกชื่อบริการ 2 ปรับแต่งการตั้งค่าสำหรับแอคเคาท์โดยทำตามหน้าจอดังนี้ ทางเลือก ฟังก์ชั่น ป้อนชื่อแอคเคาท์ ทางเลือกนี้พร้อมใช้เฉพาะ ชื่อแอคเคาท์ เวลาตั้งค่าอีเมล์แอคเคาท์ใหม่ อีเมล์แอดเดรส ใส่อีเมล์แอดเดรสของคุณ ชื่อผู้ใช้ ใส่ชื่อผู้ใช้ของคุณสำหรับแอคเคาท์ รหัสผ่าน ใส่รหัสผ่านสำหรับแอคเคาท์ของคุณ ใส่ที่อยู่ของเซิร์ฟเวอร์ SMTP SMTP เซิร์ฟเวอร์ (เซิร์ฟเวอร์ขาออก) พอร์ต SMTP ใส่เลขที่พอร์ตของเซิร์ฟเวอร์ SMTP อกโปรโตคอลความปลอดภัยสำหรับ การเชื่อมต่อปลอดภัย เลื เซิร์ฟเวอร์ SMTP การสื่อสาร 51 ทางเลือก ฟังก์ชั่น ชนิดเซิร์ฟเวอร์การรับ เลือกประเภทของเซิร์ฟเวอร์ขาเข้า (POP3 หรือ IMAP4) POP3 เซิร์ฟเวอร์/ ใส่ที่อยู่ของเซิร์ฟเวอร์ขาเข้า IMAP4 เซิร์ฟเวอร์ พอร์ต POP3 /IMAP4 ใส่เลขที่พอร์ตของเซิร์ฟเวอร์ขาเข้า พอร์ต อกโปรโตคอลความปลอดภัยสำหรับเซิร์ฟเ การเชื่อมต่อปลอดภัย เลื วอร์ขาเข้า การเลือกรูปแบบอีเมล์ 1 2 3 4 ในโหมดเมนู ให้เลือก การตั้งค่า → เครือข่าย → การเชื่อมต่อ → ใช่ เลือก ใหม่ กำหนดค่าการตั้งค่าเครือข่ายเอง ► “การตั้งค่ารูปแบบ MMS” (หน้า 48) ในโหมดเมนู ให้เลือก การตั้งค่า → เครือข่าย → รายการแอพพลิเคชั่น → อีเมล์ 5 เลือกรูปแบบการเชื่อมต่อ ››การส่งข้อความอีเมล์ 1 ในโหมดเมนู ให้เลือก อีเมล์ → เขียน คุณสามารถเลือก แอคเคาท์ เพื่อดูแอคเคาท์อื่น 2 เพิ่มผู้รับของข้อความ ●● ป้อนหมายเลขโทรศัพท์และอีเมล์แอดเดรสด้วยตนเอง และแยกแต่ละ รายการด้วยเครื่องหมาย “;” หรือ “,” ●● เลือกอีเมล์แอดเดรสจากรายการด้วยการเลือกทางเลือกในฟิลด์ ใส่ผู้รับ การสื่อสาร 52 3 เลือกฟิลด์สำเนาถึง/สำเนาซ่อนถึงและเพิ่มผู้รับเพิ่มเติม 4 เลือก และแนบไฟล์ คุณสามารถเลือกไฟล์จากรายการไฟล์ 5 เลือกฟิลด์ชื่อเรื่องแล้วใส่ชื่อเรื่อง 6 เลือกฟิลด์ใส่ข้อความและใส่ข้อความอีเมล์ของคุณ 7 เลือก ส่ง เพื่อส่งข้อความ ››การดูข้อความอีเมล์ 1 ในโหมดเมนู ให้เลือก อีเมล์ หน้าจอกล่องข้อความเข้า 2 เลือกข้อความอีเมล์ ››การซิงโครไนซ์อีเมล์กับเซิร์ฟเวอร์ Exchange หลังจากที่กำหนดการตั้งค่าการซิงโครไนซ์แล้ว คุณสามารถซิงโครไนซ์อีเมล์กับ เซิร์ฟเวอร์ Exchange หากต้องการกำหนดค่าเซิร์ฟเวอร์ Exchange 1 ในโหมดเมนู ให้เลือก อีเมล์ → แอคเคาท์ → การตั้งค่า → อีเมล์แอคเคาท์ → เพิ่มแอคเคาท์ → Exchange ActiveSync 2 ปรับแต่งการตั้งค่าสำหรับเซิร์ฟเวอร์ Exchange โดยทำตามหน้าจอดังนี้ ทางเลือก อีเมล์แอดเดรส ชื่อผู้ใช้ รหัสผ่าน โดเมน ฟังก์ชั่น ใส่อีเมล์แอดเดรสของคุณสำหรับเซิร์ฟเวอร์ Exchange ใส่ชื่อผู้ใช้ของคุณสำหรับเซิร์ฟเวอร์ Exchange ใส่ชื่อรหัสผ่านของคุณสำหรับเซิร์ฟเวอร์ Exchange ใส่โดเมนของอีเมล์แอดเดรสของคุณ การสื่อสาร 53 ทางเลือก เซิร์ฟเวอร์ URL ใช้ SSL ฟังก์ชั่น ใส่ URL ของเซิร์ฟเวอร์ Exchange ตั้งค่าเพื่อใช้โปรโตคอล SSL (Secure Sockets Layer) ในการเพิ่มระบบป้องกัน 3 เลือก เข้าระบบ 4 หลังจากที่ปรับแต่งการตั้งค่าเซิร์ฟเวอร์แล้ว ให้เลื่อนแถบเลื่อนที่อยู่ถัดจาก ชนิดข้อมูล เพื่อซิงโครไนซ์ สำหรับการซิงโครไนซ์อีเมล์และเหตุการณ์ปฏิทิน คุณสามารถตั้งค่าช่วงการซิงค์ เมื่อต้องการซิงโครไนซ์อีเมล์ของคุณ 1 ในโหมดเมนู ให้เลือก อีเมล์ → แอคเคาท์เซิร์ฟเวอร์ Exchange 2 เลือก ChatON รู้จักวิธีแชตกับเพื่อนฝูงและครอบครัวใน ChatOn เป็นบริการการสื่อสารสากล ที่ขึ้นอยู่กับหมายเลขโทรศัพท์มือถือ ไม่ขึ้นอยู่กับชนิดของอุปกรณ์หรือระบบ ปฏิบัติการ ในขณะสนทนากับเพื่อนของคุณ คุณสามารถส่งไฟล์มัลติมีเดียและ ข้อมูลต่างๆ เช่น รูปถ่าย วีดีโอ และหมายเลขโทรศัพท์ 1 ในโหมดเมนู ให้เลือก ChatON 2 หากคุณกำลังเปิดแอพพลิเคชั่นนี้เป็นครั้งแรก ให้อ่านข้อกำหนดและเงื่อนไข แล้วเลือก ยินยอม 3 ปฏิบัติตามคำแนะนำบนหน้าจอเพื่อทำการตั้งค่าแอคเคาท์ให้เสร็จสมบูรณ์ 4 แชทกับเพื่อนฝูงและครอบครัวได้ทันที การสื่อสาร 54 IM รู้จักการแชทกับเพื่อนฝูงและครอบครัวจากโปรแกรมสนทนาแบบโต้ตอบทันที ใช้กันทั่วไป 1 ในโหมดเมนู ให้เลือก IM 2 เลือกโปรแกรมสนทนา 3 ใส่ชื่อผู้ใช้และรหัสผ่านเพื่อเข้าระบบ 4 แชทกับเพื่อนฝูงและครอบครัวได้ทันที Social Hub รู้จักวิธีการเข้า Social Hub™ หรือแอพพลิเคชั่นที่ใช้ในการสื่อสารแบบ บูรณาการสำหรับ บริการเครือข่ายสังคม (SNS Social Network Service) อีเมล์ และข้อความ ไปที่ socialhub.samsungapps.com เพื่อดูรายละเอียดเพิ่มเติม 1 ในโหมดเมนู ให้เลือก Social Hub 2 หากคุณเริ่มใช้แอพพลิเคชั่นนี้ในครั้งแรก ให้เพิ่มแอคเคาท์หรือข้ามไปเพื่อ การตั้งค่าในภายหลัง 3 เลือกหมวดหมู่ที่ด้านบนสุดของหน้าจอ 4 ตรวจสอบและใช้คอนเทนท์ที่ส่งมาจาก Social Hub การสื่อสาร 55 เอ็นเตอร์เทนเมนต์ กล้องถ่ายรูป รู้วิธีการจับภาพและแสดงรูปถ่ายและวีดีโอ คุณสามารถถ่ายภาพที่ความ ละเอียดถึง 2560 x 1920 พิกเซล (5 เมกะพิกเซล) และวีดีโอที่ความละเอียดถึง 1280 x 720 พิกเซล รูปถ่ายจะถูกบันทึกในรูปแบบ jpg และวีดีโอจะถูกบันทึกในรูปแบบ mp4 ●● กล้องจะปิดโดยอัตโนมัติเมื่อคุณไม่ใช้กล้องในระยะเวลาที่กำหนด ●● ความจุของความจำอาจแตกต่างกันขึ้นอยู่กับซีนหรือเงื่อนไขการถ่าย ภาพ ››การถ่ายรูป 1 ในโหมดปกติ ให้กดปุ่มกล้องถ่ายรูปเพื่อเปิดกล้องถ่ายรูป 2 ปรับเล็งเลนส์ไปยังสิ่งที่ต้องการถ่ายและปรับแต่งตามต้องการ 1 2 3 6 7 8 9 4 5 เอ็นเตอร์เทนเมนต์ 56 ตัวเลข 1 2 3 4 5 6 7 8 9 ฟังก์ชั่น ปรับค่าการรับแสง เปลี่ยนการตั้งค่ากล้องถ่ายรูป ซ่อนหรือแสดงไอคอนในช่องดูภาพ ดูรูปถ่ายหรือวีดีโอที่คุณถ่ายหรือบันทึกไว้ล่าสุด ถ่ายรูป เปลี่ยนโหมดถ่ายภาพและโหมดซีน เปลี่ยนการตั้งค่าแฟลช คุณสามารถเปิดหรือปิด แฟลชได้ด้วยตนเอง หรือตั้งค่ากล้องให้ใช้แฟลช อัตโนมัติเมื่อต้องการ ตรวจสอบสถานะของกล้องถ่ายรูป ●● : จำนวนรูปที่คุณสามารถถ่ายได้ (ขึ้นอยู่กับ พื้นที่ว่างของหน่วยความจำ) ●● : ตำแหน่งที่เก็บพื้นฐาน สลับเป็นกล้องวีดีโอ 3 กดปุ่มระดับเสียงเพื่อซูมเข้าหรือออก ฟังก์ชั่นซูมอาจใช้งานไม่ได้เมื่อถ่ายภาพที่ความละเอียดสูงสุด 4 สัมผัสบริเวณที่คุณต้องการโฟกัสบนหน้าจอตัวอย่าง เฟรมโฟกัสจะเลื่อนไปยังบริเวณที่คุณสัมผัสและเปลี่ยนเป็นสีเขียวเมื่อวัตถุ อยู่ในโฟกัส หรือกดปุ่มกล้องถ่ายรูปเพื่อถ่ายรูป 5 เลือก รูปถ่ายจะถูกบันทึกโดยอัตโนมัติ เอ็นเตอร์เทนเมนต์ 57 หลังจากถ่ายภาพแล้วให้เลือกโปรแกรมแสดงรูปถ่ายเพื่อดูรูปที่ถ่าย ●● เลื่อนไปทางซ้ายหรือขวาเพื่อดูรูปอื่นๆ ●● เมื่อต้องการซูมเข้า ให้วางนิ้วมือสองนิ้วบนหน้าจอ และกางนิ้วออกจากกัน เมื่อต้องการย่อภาพ ให้เลื่อนนิ้วมือเข้าหากัน คุณยังสามารถสัมผัสหน้าจอ สองครั้งก็ได้ ●● เมื่อต้องการส่งรูปถ่ายให้ผู้อื่น ให้เลือก แชร์ ●● ถ้าต้องการลบรูปถ่าย ให้เลือก ลบ → ใช่ ●● เมื่อต้องการตั้งค่ารูปถ่ายเป็นวอลเปเปอร์หรือรูปภาพ ID ผู้โทรของรายชื่อ ให้เลือก ตั้งเป็น ●● ถ้าต้องการเริ่มสไลด์ โชว์ ให้เลือก สัมผัสหน้าจอเพื่อหยุดสไลด์โชว์ ●● ถ้าต้องการดูรูปถ่ายบนอุปกรณ์อื่น ให้เลือก ››การถ่ายภาพโดยใช้ทางเลือกที่ตั้งไว้สำหรับซีนต่างๆ กล้องของคุณจะมีการตั้งค่าที่กำหนดไว้ล่วงหน้าสำหรับซีนต่างๆ คุณสามารถ เลือกโหมดที่เหมาะสมกับเงื่อนไขการถ่ายภาพและวัตถุต่างๆ ได้อย่างง่ายดาย ตัวอย่างเช่น เมื่อคุณถ่ายภาพตอนกลางคืน ให้เลือกโหมดกลางคืนที่ ใช้การรับแสงเป็นเวลานาน ถ้าคุณกำลังถ่ายรูปคนที่มีแสงส่องด้านหลัง ให้เลือกโหมดย้อนแสง ซึ่งลดความแตกต่างระหว่างส่วนที่สว่างกับส่วนที่มืด 1 ในโหมดเมนู ให้เลือก กล้องถ่ายรูป → ซีนภายใต้ วินเทจ 2 เลือก 3 ปรับแต่งตามที่จำเป็น หรือกดปุ่มกล้องถ่ายรูปเพื่อถ่ายรูป 4 เลือก เอ็นเตอร์เทนเมนต์ 58 ››การถ่ายรูปบิวตี้ คุณสามารถซ่อนริ้วรอยบนใบหน้าได้โดยใช้หโหมดบิวตี้ 1 ในโหมดเมนู ให้เลือก กล้องถ่ายรูป → บิวตี้ 2 เลือก 3 ปรับแต่งตามที่จำเป็น หรือกดปุ่มกล้องถ่ายรูปเพื่อถ่ายรูป 4 เลือก ››การถ่ายภาพในโหมดสไมล์ชอท กล้องของคุณสามารถจดจำใบหน้าของบุคคลและช่วยให้คุณถ่ายภาพรอยยิ้มของ บุคคลเหล่านั้นได้ 1 ในโหมดเมนู ให้เลือก กล้องถ่ายรูป → สไมล์ชอท 2 เลือก 3 ปรับแต่งตามที่จำเป็น 4 ปรับเล็งเลนส์ไปยังสิ่งที่ต้องการถ่าย แล้วเลือก หรือกดปุ่มกล้องถ่ายรูป อุปกรณ์ของคุณจะจดจำบุคคลในภาพแล้วตรวจจับรอยยิ้ม เมื่อบุคคลดังกล่าวยิ้ม อุปกรณ์จะถ่ายรูปโดยอัตโนมัติ ››การถ่ายภาพแบบพานอราม่า คุณสามารถถ่ายภาพแบบพานอราม่าในมุมกว้างโดยใช้โหมดถ่ายรูปแบบ พานอราม่า โหมดนี้จะเหมาะกับการถ่ายภาพทิวทัศน์ 1 ในโหมดเมนู ให้เลือก กล้องถ่ายรูป → พานอราม่า 2 เลือก เอ็นเตอร์เทนเมนต์ 59 3 4 5 6 เลือกทิศทาง ปรับแต่งตามที่จำเป็น เลือก หรือกดปุ่มกล้องถ่ายรูปเพื่อถ่ายรูปแรก เลื่อนกล้องไปช้าๆ ตามทิศทางที่คุณเลือก และจัดกรอบสีเขียวให้ตรงกับ ช่องมองภาพ เมื่อคุณจัดเฟรมสีเขียวให้ตรงกับช่องมองภาพแล้ว กล้องจะถ่ายภาพถัดไปโดยอัตโนมัติ 7 ทำซ้ำขั้นตอนที่ 6 เพื่อถ่ายรูปแบบพานอราม่าให้สมบูรณ์ 8 เลือก เพื่อบันทึกภาพพานอราม่า ››การถ่ายรูปวินเทจ คุณสามารถถ่ายภาพที่มีลักษณะและความรู้สึกแบบวินเทจได้โดยใช้ตัวกรองสี 1 ในโหมดปกติ ให้กดปุ่มกล้องถ่ายรูปเพื่อเปิดกล้องถ่ายรูป → วินเทจ 2 เลือก 3 ปรับแต่งตามที่จำเป็น หรือกดปุ่มกล้องถ่ายรูปเพื่อถ่ายรูป 4 เลือก ››การกำหนดค่ากล้องถ่ายรูปด้วยตัวเอง ก่อนที่จะถ่ายภาพ ให้เลือก ทางเลือก โหมดโฟกัส ความละเอียด เพื่อเข้าสู่ทางเลือกต่อไปนี้: ฟังก์ชั่น ถ่ายภาพระยะใกล้หรือตั้งกล้องให้โฟกัสที่สิ่งที่ ถ่ายหรือใบหน้าคนโดยอัตโนมัติ เปลี่ยนทางเลือกของความละเอียด เอ็นเตอร์เทนเมนต์ 60 ทางเลือก ฟังก์ชั่น ปรับค วามคมชัดอ ัตโนมัติ ปรับความคมชัดระหว่างสิ่งที่จะถ่ายและพื้น หลังโดยอัตโนมัติ การตั้งเวลา เลือกระยะเวลาหน่วงก่อนที่กล้องจะถ่ายภาพ สมดุลสีขาว ปรับสมดุลสีตามสภาพแสง ISO ปรับความไวของเซ็นเซอร์กล้องถ่ายรูป ใช้เอฟเฟ็คส์พิเศษ เช่น เอฟเฟ็คส์ โทนซีเปียหรือโทนขาวดำ เครื่องวัดแสง เลือกชนิดของเครื่องวัดแสง เปิดใช้งานการมองเห็นกลางแจ้งเพื่อเลือก การมองเห็นกลางแจ้ง สภาพแสงที่เหมาะสม ลดปัญหาภาพเบลอที่เกิดจากอุปกรณ์สั่นหรือ ระบบป้องการสั่นไหว เคลื่อนไหว ตรวจการกระพริบตา ตั้งกล้องถ่ายรูปเพื่อตรวจจับการหลับตา ไกด์ไลน์ แสดงไกด์ไลน์บนหน้าจอตัวอย่าง แสดง ตั้งค่ากล้องถ่ายรูปให้แสดงภาพที่ถ่ายไว้ เอ็นเตอร์เทนเมนต์ 61 ทางเลือก GPS ที่เก็บ ตั้งใหม่ ฟังก์ชั่น ตั้งค่ากล้องถ่ายรูปเพื่อให้รวมข้อมูลตำแหน่ง ไว้ในภาพของคุณ ●● เพื่อให้ใช้สัญญาณ GPS ได้ดี ให้หลีกเลี่ยงการถ่ายรูปใน ตำแหน่งที่อาจมีอุปสรรคขัดขวาง สัญญาณ เช่น ตำแหน่งระหว่างอาคาร พื้นที่ระดับต่ำกว่าน้ำทะเล หรือสภาพภูมิอากาศที่เลวร้าย คุณสามารถเลือกกำหนดก ารตั้งค่าการเชื่อมต่อ GPS เองได้เพื่อให้สามารถรับสัญญาณ GPS ได้ดียิ่งขึ้น ► หน้า 101 ●● ตำแหน่งของคุณอาจปรากฏบนรูปถ่า ยเมื่อคุณอัพโหลดขึ้น เว็บ เมื่อต้องการหลีกเลี่ยงปัญหานี้ ให้ปิดใช้งานการตั้งค่าแท็ก GPS เลือกตำแหน่งความจำสำหรับจัดเก็บภาพที่ ถ่ายไว้ ตั้งค่าเมนูและทางเลือกการถ่ายภาพใหม่ ››การบันทึกวีดีโอ 1 ในโหมดปกติ ให้กดปุ่มกล้องถ่ายรูปเพื่อเปิดกล้องถ่ายรูป 2 ลากแถบเลื่อนไปยังกล้องวีดีโอเพื่อสลับเป็นกล้องวีดีโอ เอ็นเตอร์เทนเมนต์ 62 3 ปรับเล็งเลนส์ไปยังสิ่งที่ต้องการถ่ายและปรับแต่งตามต้องการ 1 2 3 6 7 8 9 4 5 ตัวเลข 1 2 3 4 5 6 7 8 9 ฟังก์ชั่น ปรับค่าการรับแสง เปลี่ยนการตั้งค่ากล้องวีดีโอ ซ่อนหรือแสดงไอคอนในช่องดูภาพ ดูรูปถ่ายหรือวีดีโอที่คุณถ่ายหรือบันทึกไว้ล่าสุด การบันทึกวีดีโอ เปลี่ยนโหมดการบันทึก เปลี่ยนการตั้งค่าแฟลช ตรวจสอบสถานะของกล้องวีดีโอ ●● : ความยาวของวีดีโอที่สามารถบันทึก ได้ (ขึ้นอยู่กับพื้นที่ว่างหน่วยความจำ) ●● : ตำแหน่งที่เก็บพื้นฐาน สลับเป็นกล้องถ่ายรูป เอ็นเตอร์เทนเมนต์ 63 4 กดปุ่มระดับเสียงเพื่อซูมเข้าหรือออก ฟังก์ชั่นซูมอาจใช้งานไม่ได้เมื่อบันทึกที่ความละเอียดสูงสุด 5 สัมผัสบริเวณที่คุณต้องการโฟกัสบนหน้าจอตัวอย่าง เฟรมโฟกัสจะเลื่อนไปยังบริเวณที่คุณสัมผัสและเปลี่ยนเป็นสีเขียวเมื่อวัตถุ อยู่ในโฟกัส หรือกดปุ่มกล้องถ่ายรูปเพื่อเริ่มการบันทึก 6 เลือก หรือกดปุ่มกล้องถ่ายรูปเพื่อหยุดการบันทึก 7 เลือก วีดีโอจะถูกบันทึกโดยอัตโนมัติ กล้องถ่ายวีดีโออาจไม่สามารถบันทึกวีดีโอได้อย่างถูกต้องในการ์ดความ จำที่มีความเร็วในการถ่ายโอนข้อมูลต่ำ หลังจากบันทึกวีดีโอแล้ว ให้เลือกตัวดูภาพเพื่อดูวีดีโอที่บันทึก ●● เลื่อนไปทางซ้ายหรือขวาเพื่อดูวีดีโออื่นๆ ●● เมื่อต้องการเล่นวีดีโอ ให้เลือก ●● เมื่อต้องการส่งวีดีโอให้ผู้อื่น ให้เลือก แชร์ ●● เมื่อต้องการลบวีดีโอ ให้เลือก ลบ → ใช่ ●● ถ้าต้องการเริ่มสไลด์ โชว์ ให้เลือก สัมผัสหน้าจอเพื่อหยุดสไลด์โชว์ ●● ถ้าต้องการเล่นวีดีโอบนอุปกรณ์อื่น ให้เลือก เอ็นเตอร์เทนเมนต์ 64 ››การกำหนดการตั้งค่ากล้องวีดีโอเอง ก่อนที่จะบันทึกวีดีโอ ให้เลือก เพื่อเข้าสู่ทางเลือกต่อไปนี้: ทางเลือก ความละเอียด ฟังก์ชั่น เปลี่ยนทางเลือกของความละเอียด เลือกระยะเวลาหน่วงก่อนที่กล้องวีดีโอจะเริ่ม การตั้งเวลา บันทึกวีดีโอ สมดุลสีขาว ปรับสมดุลสีตามสภาพแสง เอฟเฟ็คส์ ใช้เอฟเฟ็คส์พิเศษ เช่น โทนซีเปียหรือโทนขาวดำ ดใช้งานการมองเห็นกลางแจ้งเพื่อเลือกสภาพ การมองเห็นกลางแจ้ง เปิ แสงที่เหมาะสม ญหาภาพเบลอที่เกิดจากอุปกรณ์สั่นหรือ ระบบป้องการสั่นไหว ลดปั เคลื่อนไหว ไกด์ไลน์ แสดงไกด์ไลน์บนหน้าจอตัวอย่าง แสดง กำหนดกล้องให้แสดงวีดีโอที่บันทึก เลือกตำแหน่งความจำสำหรับจัดเก็บภาพวีดีโอที่ ที่เก็บ บันทึกไว้ ตั้งใหม่ ตั้งค่าเมนูและทางเลือกการบันทึกใหม่ เอ็นเตอร์เทนเมนต์ 65 วีดีโอ รู้จักการใช้เครื่องเล่นวีดีโอในการเล่นวีดีโอประเภทต่างๆ เครื่องเล่นวีดีโอรองรับ รูปแบบไฟล์ต่อไปนี้: 3gp, mp4, avi, divx, mkv, wmv, asf ››การเล่นวีดีโอ 1 ในโหมดเมนู ให้เลือก วีดีโอ 2 เลือกวีดีโอ เมื่อต้องการเล่นวีดีโอที่บันทึกในอุปกรณ์ ให้เลือก บันทึกแล้ว 3 ควบคุมการเล่นด้วยปุ่มต่างๆ ต่อไปนี้: 1 2 3 8 9 4 ตัวเลข 1 2 5 10 6 7 11 ฟังก์ชั่น เปิดใช้งานระบบเสียงเซอร์ราวด์ 5.1 ช่องเมื่อเสียบเฮดเซ็ท เล่นวีดีโอบนอุปกรณ์อื่น เอ็นเตอร์เทนเมนต์ 66 ตัวเลข 3 4 5 6 7 8 9 10 11 ฟังก์ชั่น ส่งวีดีโอไปยังผู้อื่น เลื่อนไปยังตำแหน่งของไฟล์ด้วยการลากหรือสัมผัส แถบ ปรับระดับเสียง เริ่มเล่นใหม่ ข้ามย้อนกลับ (สัมผัสภายในสามวินาที) ค้นหาย้อนกลับในไฟล์ (สัมผัสและกดค้างไว้) พักการเล่น เลือก เพื่อกลับสู่การเล่น เปลี่ยนอัตราส่วนของหน้าจอวีดีโอ ดูรายละเอียดของวีดีโอหรือกำหนดการตั้งค่าเครื่อง เล่นวีดีโอเอง หยุดเล่น แล้วกลับสู่รายการเพลง ข้ามไปข้างหน้า ค้นหาข้ามไปข้างหน้าในไฟล์ (สัมผัสและกดค้างไว้) แกลเลอรี่ รู้จักการแสดงรูปภาพและการเล่นวีดีโอที่บันทึกในหน่วยความจำของอุปกรณ์และ การ์ดความจำ ››รูปแบบไฟล์ที่รองรับ ชนิด รูปภาพ วีดีโอ รูปแบบ bmp, jpg, gif, png, tif, wbmp 3gp, mp4, avi, divx, mkv, wmv, asf เอ็นเตอร์เทนเมนต์ 67 หลีกเลี่ยงการล็อกหน้าจอของอุปกรณ์ระหว่างการเล่นวีดีโอออนดี มานด์ของ DivX ทุกครั้งที่คุณล็อกหน้าจอขณะเล่นวีดีโอออนดีมานด์ ของ DivX การนับการเช่าที่ใช้ได้ของคุณจะลดลง ●● รูปแบบไฟล์บางไฟล์อาจไม่รองรับ ขึ้นอยู่กับซอฟต์แวร์ของอุปกรณ์ ●● หากขนาดไฟล์เกินกว่าความจำที่ใช้ได้ อาจเกิดข้อผิดพลาดขึ้นขณะ เปิดไฟล์ ●● คุณภาพการเล่นอาจแตกต่างกันไปตามชนิดคอนเทนท์ ●● ไฟล์บางไฟล์อาจเล่นไม่ได้ ขึ้นอยู่กับวิธีการเข้ารหัสไฟล์ ●● ››การดูรูปถ่าย 1 ในโหมดเมนู ให้เลือก แกลเลอรี่ 2 เลือกแฟ้ม → รูปถ่าย (ที่ไม่มีไอคอน) ขณะดูรูปถ่าย ให้ใช้ทางเลือกดังต่อไปนี้ ●● เลื่อนไปทางซ้ายหรือขวาเพื่อดูรูปอื่นๆ ●● เมื่อต้องการซูมเข้า ให้วางนิ้วมือสองนิ้วบนหน้าจอ และกางนิ้วออกจากกัน เมื่อต้องการย่อภาพ ให้เลื่อนนิ้วมือเข้าหากัน คุณยังสามารถสัมผัสหน้าจอ สองครั้งก็ได้ ●● เมื่อต้องการส่งรูปถ่ายให้ผู้อื่น ให้เลือก แชร์ ●● เมื่อต้องการลบรูปถ่าย ให้เลือก ลบ ●● เมื่อต้องการใช้คุณสมบัติเพิ่มเติมกับรูปถ่าย ให้เลือก เพิ่มเติม และใช้ทางเลือกต่อไปนี้: --ตั้งเป็น: ตั้งรูปถ่ายเป็นวอลเปเปอร์หรือรูป ID ผู้โทรสำหรับผู้ติดต่อ --หมุน: หมุนรูปถ่าย --ตัด: ตัดภาพบางส่วนจากรูปถ่าย --รายละเอียด: แสดงรายละเอียดของรูปถ่าย เอ็นเตอร์เทนเมนต์ 68 ถ้าต้องการเริ่มสไลด์โชว์ ให้เลือก สัมผัสหน้าจอเพื่อหยุดสไลด์โชว์ ●● ถ้าต้องการดูรูปถ่ายบนอุปกรณ์อื่น ให้เลือก ●● ››การเล่นวีดีโอ 1 2 3 4 ในโหมดเมนู ให้เลือก แกลเลอรี่ เลือกแฟ้ม → วีดีโอ (ที่มีไอคอน ) เพื่อเล่น เลือก เพื่อเล่น ควบคุมการเล่นโดยใช้ปุ่มเวอร์ชวลต่อไปนี้ ► หน้า 66 ››การเล่นสไลด์โชว์ 1 ในโหมดเมนู ให้เลือก แกลเลอรี่ 2 เลือก 3 สัมผัสหน้าจอเพือ่ จบสไลด์โชว์ เพลง รู้วิธีการฟังเพลงโปรดของคุณขณะเดินทางไปกับเครื่องเล่นเพลง เครื่องเล่นเพลง รองรับรูปแบบไฟล์ดังต่อไปนี้: mp3, aac, wma, 3ga, m4a, flac, ogg (vorbis) ››การเพิ่มไฟล์เพลงลงในอุปกรณ์ของคุณ ให้เริ่มด้วยการถ่ายโอนไฟล์ไปยังอุปกรณ์หรือการ์ดความจำของคุณดังนี้ ●● ดาวน์ โหลดจากเว็บไร้สาย ► หน้า 87 ●● ดาวน์ โหลดจาก PC โดยใช้ Samsung Kies ► หน้า 103 ●● รับข้อมูลผ่านบลูทูธ ► หน้า 95 ●● คัดลอกไปยังการ์ดความจำของคุณ ► หน้า 104 ซัมซุงไม่ขอรับผิดชอบต่อการใช้งานไฟล์เพลงพื้นฐานที่มีให้ในอุปกรณ์ ของคุณ เอ็นเตอร์เทนเมนต์ 69 ››การเล่นเพลง หลังจากถ่ายโอนไฟล์เพลงไปยังอุปกรณ์หรือการ์ดความจำของคุณแล้ว ให้ทำดังนี้ 1 ในโหมดเมนู ให้เลือก เพลง 2 เลือกหมวดหมู่เพลง → ไฟล์เพลง 3 ควบคุมการเล่นด้วยปุ่มต่างๆ ต่อไปนี้: 1 2 3 8 9 4 ตัวเลข 1 2 3 4 5 5 10 6 7 11 ฟังก์ชั่น เปิดใช้งานระบบเสียงเซอร์ราวด์ 5.1 ช่องเมื่อเสียบเฮดเซ็ท เล่นเพลงบนอุปกรณ์อื่น แสดงรายละเอียดของไฟล์เพลง เลื่อนไปยังตำแหน่งของไฟล์ด้วยการลากหรือสัมผัส แถบ ปรับระดับเสียง เอ็นเตอร์เทนเมนต์ 70 ตัวเลข 6 7 8 9 10 11 ฟังก์ชั่น เริ่มเล่นใหม่ ข้ามย้อนกลับ (สัมผัสภายในสามวินาที) ค้นหาย้อนกลับในไฟล์ (สัมผัสและกดค้างไว้) พักการเล่น เลือก เพื่อกลับสู่การเล่น เปิดใช้งานโหมดสับเพลง เปลี่ยนโหมดทำซ้ำ (ปิด เล่นซ้ำหนึ่งไฟล์ หรือเล่นซ้ำทุกไฟล์) เปิดรายการเพลง ข้ามไปข้างหน้า ค้นหาข้ามไปข้างหน้าในไฟล์ (สัมผัสและกดค้างไว้) คุณสามารถควบคุมเครื่องเล่นเพลงด้วยเฮดเซ็ท ในโหมดปกติ ให้กด ปุ่มเฮดเซ็ทค้างไว้เพื่อเปิดเครื่องเล่นเพลง กดปุ่มเฮดเซ็ทเพื่อเริ่มหรือ พักการเล่น ●● SRS CS Headphone ™ จะให้ประสบการณ์ระบบเสียงเซอร์ราวด์ 5.1 ผ่านการใช้งานหูฟังหรือ Earbud มาตรฐานเมื่อคุณรับฟังเนื้อหามัลติ แชนแนล เช่น ภาพยนตร์ DVD ●● WOW HD ™ ได้พัฒนาคุณภาพการเล่นเสียงขึ้นอย่างมาก และให้ประสบการณ์บันเทิง 3 มิติแบบไดนามิกด้วยเสียงเบสที่นุ่มลึก และให้เสียงที่กระจ่างใสชัดเจนในทุกรายละเอียด ●● คุณภาพการเล่นอาจแตกต่างกันไปตามชนิดคอนเทนท์ ●● ไฟล์บางไฟล์อาจเล่นไม่ได้ ขึ้นอยู่กับวิธีการเข้ารหัสไฟล์ ●● เอ็นเตอร์เทนเมนต์ 71 ››การเข้าถึงมุมมองอัลบั้ม 1 ระหว่างการเล่น หมุนอุปกรณ์เพื่อปรับมุมมองภาพให้เป็นแนวนอน จอภาพจะเปลี่ยนเป็นมุมมองอัลบั้ม 2 เลื่อนไปทางซ้ายหรือขวาไปยังอัลบั้ม แล้วเลือกรูปอ้ลบั้ม 3 เลือกไฟล์เพลงจากรายการที่อยู่ถัดจากรูปอัลบั้มเพื่อเล่น หรือ เพื่อพักการเล่นหรือกลับสู่การเล่นปัจจุบัน 4 เลือก ●● ถ้าต้องการเปลี่ยนเป็นมุมมองวงกลม ให้เลือก ●● ถ้าต้องการเปลี่ยนกลับไปมุมมองอัลบั้ม ให้เลือก ››การสร้างรายการเพลง 1 2 3 4 ในโหมดเมนู ให้เลือก เพลง เลือก รายการเพลง → ใส่ชื่อรายการเพลงใหม่แล้วเลือก เรียบร้อย เลือกไฟล์ที่คุณต้องการรวมไว้ แล้วเลือก เพิ่ม วิทยุ FM เรียนรู้วิธีการฟังเพลงและข่าวในวิทยุ FM เมื่อต้องการฟังวิทยุ FM คุณต้องเสียบ เฮดเซ็ทเพื่อทำหน้าที่เป็นเสาอากาศ ››การฟังวิทยุ FM 1 เสียบเฮดเซ็ทเข้าที่อุปกรณ์ 2 ในโหมดเมนู ให้เลือก วิทยุ FM วิทยุ FM จะค้นหาและบันทึกสถานีที่พร้อมใช้งานโดยอัตโนมัติ ครั้งแรกที่คุณเปิดวิทยุ FM วิทยุจะเริ่มค้นหาคลื่นโดยอัตโนมัติ เอ็นเตอร์เทนเมนต์ 72 3 ควบคุมวิทยุ FM โดยใช้ปุ่มต่อไปนี้ 1 8 2 9 3 10 11 4 5 6 5 6 7 ตัวเลข 1 2 3 4 5 6 7 8 9 10 11 ฟังก์ชั่น ค้นหาและบันทึกสถานีที่ใช้งานได้ เปิดรายการสถานีวิทยุที่ใช้งานได้ เปลี่ยนความถี่โดยเลื่อนแถบสเกลไปทางซ้ายหรือขวา เปิดหรือปิดวิทยุ FM ปรับคลื่นความถี่ ค้นหาสถานีวิทยุที่สามารถรับฟังได้ เพิ่มสถานีวิทยุปัจจุบันไปยังรายการที่ชอบ เปลี่ยนอุปกรณ์สัญญาณเสียงออก (เฮดเซ็ทหรือลำโพงของอุปกรณ์) กำหนดการตั้งค่าวิทยุ FM เอง บันทึกเพลงจากวิทยุ FM ปรับระดับเสียง เอ็นเตอร์เทนเมนต์ 73 ››การบันทึกเพลงจากวิทยุ FM 1 2 3 4 5 6 เสียบเฮดเซ็ทเข้าที่อุปกรณ์ ในโหมดเมนู ให้เลือก วิทยุ FM เลือก เพื่อเปิดวิทยุ FM เลื่อนไปยังสถานีวิทยุที่คุณต้องการ เลือก เพื่อเริ่มการบันทึก เมื่อบันทึกเสร็จเรียบร้อยแล้ว ให้เลือก ไฟล์ที่บันทึกจะถูกบันทึกใน ไฟล์ที่บันทึก (ในโหมดเมนู ให้เลือก ไฟล์ส่วนตัว → เสียง → ไฟล์ที่บันทึก) ››การบันทึกสถานีวิทยุโดยอัตโนมัติ 1 เสียบเฮดเซ็ทเข้าที่อุปกรณ์ 2 ในโหมดเมนู ให้เลือก วิทยุ FM 3 เลือก วิทยุ FM จะค้นหาและบันทึกสถานีที่พร้อมใช้งานโดยอัตโนมัติ ››การเพิ่มสถานีวิทยุไปยังรายการที่ชอบ 1 2 3 4 5 เสียบเฮดเซ็ทเข้าที่อุปกรณ์ ในโหมดเมนู ให้เลือก วิทยุ FM เลือก เพื่อเปิดวิทยุ FM เลื่อนไปยังสถานีวิทยุที่คุณต้องการ เลือก เพื่อเพิ่มสถานีวิทยุลงในรายการที่ชอบ คุณสามารถเพิ่มชื่อสถานีวิทยุหรือลบสถานีวิทยุได้ สัมผัสและกดสถานี วิทยุบนรายการที่ชอบค้างไว้ แล้วเลือก เปลี่ยนชื่อ หรือ ลบ เอ็นเตอร์เทนเมนต์ 74 ››การกำหนดการตั้งค่าวิทยุ FM เอง 1 ในโหมดเมนู ให้เลือก วิทยุ FM 2 เลือก 3 ปรับแต่งการตัง้ ค่าต่อไปนี้เพื่อกำหนดค่าวิทยุ FM ของคุณเอง ทางเลือก ที่เก็บ ความถี่ใหม่ ปิดอัตโนมัติ ฟังก์ชั่น ตั้งค่าตำแหน่งหน่วยความจำสำหรับจัดเก็บคลิป วิทยุ FM ที่บันทึก กำหนดให้วิทยุ FM พยายามปรับคลื่นความถี่ สถานีวิทยุใหม่เมื่อสัญญาณวิทยุอ่อนหรือไม่ กำหนดให้ปิดวิทยุ FM หลังจากช่วงเวลาที่ระบุไว้ Java รู้จักการเล่นเกมส์จาวาและการใช้จาวาแอพพลิเคชั่นของเทคโนโลยีจาวาที่ได้รับ รางวัล ●● การรองรับการดาวน์ โหลดเกมส์หรือแอพพลิเคชั่นจาวาขึ้นอยู่กับ ซอฟต์แวร์ของอุปกรณ์ ●● เมนูนี้อาจมีชื่อแตกต่างกันไป ขึ้นอยู่กับผู้ให้บริการของคุณ ››การดาวน์โหลดเกมส์และแอพพลิเคชั่น 1 ในโหมดเมนู ให้เลือก Java → เกมส์เพิ่มเติม อุปกรณ์ของคุณจะเชื่อมต่อกับเว็บไซต์ที่กำหนดโดยผู้ให้บริการของคุณ 2 ค้นหาเกมส์หรือแอพพลิเคชั่นและดาวน์โหลดเข้าอุปกรณ์ เอ็นเตอร์เทนเมนต์ 75 ››การเล่นเกมส์หรือเริ่มแอพพลิเคชั่น 1 ในโหมดเมนู ให้เลือก Java 2 เลือกเกมส์หรือแอพพลิเคชั่นจากรายการ แล้วทำตามคำแนะนำบนหน้าจอ เกมส์หรือแอพพลิเคชั่นที่มีอยู่อาจแตกต่างกันไป ขึ้นอยู่กับผู้ให้บริการ หรือภูมิภาคของคุณ ●● การควบคุมและตัวเลือกของเกมส์หรือแอพพลิเคชั่นอาจแตกต่างกันไป ●● เอ็นเตอร์เทนเมนต์ 76 ข้อมูลส่วนตัว รายชื่อ รู้จักการสร้างและจัดการรายชื่อส่วนตัวหรือรายชื่อทางธุรกิจที่เก็บไว้ใน หน่วยความจำของอุปกรณ์หรือ SIM หรือ USIM การ์ด คุณสามารถบันทึกชื่อ หมายเลขโทรศัพท์มือถือ หมายเลขโทรศัพท์บ้าน อีเมล์แอดเดรส วันเกิด และข้อมูลอื่นๆ ของรายชื่อของคุณได้ ››การสร้างรายชื่อ 1 ในโหมดเมนู ให้เลือก รายชื่อ → 2 ใส่ข้อมูลรายชือ่ 3 เลือก บันทึก เพือ่ เพิ่มรายชื่อในหน่วยความจำ นอกจากนี้ คุณยังสามารถสร้างรายชื่อจากหน้าจอการโทรได้อีกด้วย 1 ในโหมดเมนู ให้เลือก ปุ่มกด และใส่หมายเลขโทรศัพท์ 2 เลือก เพิ่มในรายชื่อ → สร้างรายชื่อ 3 ใส่ข้อมูลรายชื่อ 4 เลือก บันทึก เพื่อเพิ่มรายชื่อในหน่วยความจำ ››การค้นหารายชื่อ 1 ในโหมดเมนู ให้เลือก รายชื่อ 2 เลือก ค้นหา และใส่อักษรตัวแรกของชื่อที่คุณต้องการ คุณสามารถลากนิ้วไปตามดัชนีทางด้านขวามือเพื่อเลื่อนรายการอย่าง รวดเร็ว จากรายชื่อผู้ติดต่อ คุณสามารถทำการโทรหรือส่งข้อความให้กับผู้ ติดต่อโดยตรง โดยการตวัดชื่อผู้ติดต่อโดยเร็วไปทางซ้ายหรือขวา แล้วเลือกทางเลือก ข้อมูลส่วนตัว 77 3 เลือกชื่อที่ติดต่อจากรายชื่อผู้ติดต่อ เมื่อพบรายชื่อแล้ว คุณสามารถใช้ทางเลือกดังต่อไปนี้ ●● เมื่อต้องการโทรปกติ ให้เลือก ●● ในการโทรสายวีดีโอ ให้เลือก ●● เมื่อต้องการส่งข้อความหรือข้อความมัลติมีเดีย ให้เลือก ●● เมื่อต้องการส่งข้อความอีเมล์ ไปยังรายชื่อ ให้เลือกอีเมล์แอดเดรส ●● ถ้าต้องการตั้งค่ารายชื่อเป็นรายการที่ชอบ ให้เลือก ●● เมื่อต้องการเพิ่มทางลัดไปยังรายชื่อในหน้าจอปกติ ให้เลือก เพิ่มในหน้าจอหลัก ●● เมื่อต้องการแก้ไขข้อมูลรายชื่อ ให้เลือก แก้ไข ●● เมื่อต้องการลบรายชื่อ ให้เลือก ลบ → ใช่ ●● เมื่อต้องการส่งรายชื่อไปยังผู้อื่น ให้เลือก แชร์ ››การตั้งค่าหมายเลขที่ชอบ 1 ในโหมดเมนู ให้เลือก รายชื่อ → รายชื่อที่ชอบ → 2 เลือกรายชื่อ แล้วเลือก เพิ่ม รายชื่อนั้นจะถูกบันทึกในรายชื่อผู้ติดต่อที่ชอบ ››การสร้างนามบัตรของคุณ 1 ในโหมดเมนู ให้เลือก การตั้งค่า → รายชื่อ → ข้อมูลส่วนตัว 2 ใส่รายละเอียดส่วนตัวของคุณ 3 เลือก บันทึก คุณสามารถส่งนามบัตรของคุณได้โดยแนบไปพร้อมกับข้อความหรือ อีเมล์ หรือโดยการถ่ายโอนผ่านคุณสมบัติไร้สายของบลูทูธ ข้อมูลส่วนตัว 78 ››การรับรายชื่อจากแอคเคาท์ชุมชนของคุณ คุณสามารถดูรายการของแอคเคาท์เว็บไซต์ชุมชนแล้วเลือกแอคเคาท์เพื่อเพิ่ม รายชื่อจากเว็บไซต์ลงในรายชื่อในอุปกรณ์ของคุณ เมื่อต้องการตั้งค่าแอคเคาท์ 1 ในโหมดเมนู ให้เลือก การตั้งค่า → แอคเคาท์ 2 เลือกชนิดแอคเคาท์ 3 ปฏิบัติตามคำแนะนำบนหน้าจอเพื่อทำการตั้งค่าแอคเคาท์ให้เสร็จสมบูรณ์ เมื่อต้องการเข้าใช้แอคเคาท์ 1 ในโหมดเมนู ให้เลือก การตั้งค่า → รายชื่อ → แอคเคาท์ รายการแอคเคาท์ที่คุณเพิ่มจะปรากฏขึ้น 2 เลือกไอคอนตัวใดตัวหนึ่งที่อยู่ติดกับแอคเคาท์ ●● หากต้องการเรียกรายชื่อทั้งหมด ให้เลือก ●● หากต้องการเลือกรายชื่อที่จะเรียก ให้เลือก ››การสร้างกลุ่มรายชื่อ การสร้างกลุ่มรายชื่อจะทำให้คุณสามารถจัดการหลายรายชื่อและส่งข้อความไป ยังทุกคนในกลุ่มได้ เริ่มต้นด้วยการสร้างกลุ่มรายชื่อ ดังนี้ 1 ในโหมดเมนู ให้เลือก รายชื่อ → กลุ่ม → 2 ใส่ชื่อสำหรับกลุ่ม 3 เลือกตำแหน่งหน่วยความจำเพื่อบันทึกกลุ่ม 4 เลือก บันทึก ข้อมูลส่วนตัว 79 ››คัดลอกรายชื่อจากหรือไปยัง SIM หรือ USIM การ์ด 1 ในโหมดเมนู ให้เลือก การตั้งค่า → รายชื่อ → นำเข้ารายชื่อ หรือ นำออกรายชื่อ → SIM 2 เลือกไฟล์รายชื่อที่จะคัดลอก แล้วเลือก นำเข้า หรือ นำออก ››นำเข้าหรือส่งออกรายชื่อ เมื่อต้องการนำเข้าไฟล์รายชื่อ (ในรูปแบบ vcf) จากการ์ดความจำ 1 ในโหมดเมนู ให้เลือก การตั้งค่า → รายชื่อ → นำเข้ารายชื่อ → การ์ดความจำ 2 เลือกไฟล์รายชื่อที่จะนำเข้าแล้วเลือก นำเข้า เมื่อต้องการนำออกไฟล์รายชื่อ (ในรูปแบบ vcf) ไปยังการ์ดความจำ ในโหมดเมนู ให้เลือก การตั้งค่า → รายชื่อ → นำออกรายชื่อ → การ์ดความจำ ปฏิทิน รู้จักวิธีการสร้างและจัดการเหตุการณ์รายวัน รายสัปดาห์ หรือรายเดือน และตั้ง การเตือนเพื่อเตือนให้คุณไม่พลาดเหตุการณ์สำคัญๆ ››การสร้างเหตุการณ์ 1 2 3 4 ในโหมดเมนู ให้เลือก ปฏิทิน เลือก สร้าง ใส่รายละเอียดของเหตุการณ์ตามที่ต้องการ เลือก บันทึก ข้อมูลส่วนตัว 80 ››การดูเหตุการณ์ เมื่อต้องการเปลี่ยนการแสดงปฏิทิน 1 ในโหมดเมนู ให้เลือก ปฏิทิน 2 เลือกโหมดการแสดงจากบรรทัดบนของปฏิทิน ●● เดือน: เดือนทั้งเดือนในมุมมองเดียว; ในมุมมองเดือน วันที่มี เหตุการณ์ที่กำหนดไว้จะถูกระบุไว้ด้วยสามเหลี่ยมเล็กๆ; ในมุมมองเดือน คุณสามารถสลับไปยังมุมมองปีได้โดยการเลือกฟิลด์เดือนและปี หรือวางนิ้วมือสองนิ้วบนหน้าจอและบีบเข้า ในการกลับสู่มุมมองเดือน ให้เลือกเดือนที่ต้องการ ●● สัปดาห์: แบ่งแต่ละวันในหนึ่งสัปดาห์ออกเป็นวัน ●● วัน: แบ่งแต่ละชั่วโมงในหนึ่งวันออกเป็นชั่วโมง ●● รายการ: รายการเหตุการณ์ที่กำหนดไว้ หากต้องการดูเหตุการณ์ในวันใดโดยเฉพาะ 1 ในโหมดเมนู ให้เลือก ปฏิทิน 2 เลือกวันในปฏิทิน เมื่อต้องการย้ายไปยังวันที่วันนี้ ให้เลือก วันนี้ 3 เลือกเหตุการณ์เพื่อดูรายละเอียด ●● คุณสามารถส่งเหตุการณ์ ให้กับผู้อื่นได้โดยการเลือกแชร์ → ทางเลือก ●● คุณสามารถซิงโครไนซ์ปฏิทินของคุณกับเซิร์ฟเวอร์ Exchange หลัง จากที่ได้กำหนดการตั้งค่าการซิงค์แล้ว ► หน้า 53 ››การหยุดการเตือนเหตุการณ์ ถ้าคุณตั้งการเตือนสำหรับเหตุการณ์ปฏิทิน การเตือนจะดังขึ้นตามเวลาที่ระบุ เมื่อต้องการหยุดการเตือน ให้ลาก ไปทางซ้าย ข้อมูลส่วนตัว 81 สิ่งที่ต้องทำ รู้จักการสร้างรายชื่อสิ่งที่ต้องทำแบบเสมือนจริง และตั้งการเตือนเพื่อเตือนตัว คุณในงานที่สำคัญ หรือจัดลำดับความสำคัญ ››การสร้างสิ่งที่ต้องทำ 1 2 3 4 ในโหมดเมนู ให้เลือก สิ่งที่ต้องทำ เลือก สร้าง ใส่รายละเอียดของสิ่งที่ต้องทำ เลือก บันทึก ››การแสดงสิ่งที่ต้องทำ 1 ในโหมดเมนู ให้เลือก สิ่งที่ต้องทำ 2 เลือก เรียงตาม → หมวดหมู่ที่ต้องการเรียงลำดับสิ่งที่ต้องทำ 3 เลือกสิ่งที่ต้องทำที่จะแสดงรายละเอียด สำหรับสิ่งที่ต้องทำที่แล้วเสร็จที่มีเส้นตายที่ครบกำหนดแล้ว คุณสามารถ ตั้งค่าสถานะให้เป็นเสร็จสิ้น โดยการเลือกกล่องเครื่องหมายถัดจากสิ่งที่ ต้องทำ ●● คุณสามารถส่งสิ่งที่ต้องทำให้กับผู้อื่นได้โดยการเลือก แชร์ → ทางเลือก ●● คุณสามารถซิงโครไนซ์สิ่งที่ต้องทำของคุณกับเซิร์ฟเวอร์ Exchange หลังจากที่ได้กำหนดการตั้งค่าการซิงค์แล้ว ► หน้า 53 ข้อมูลส่วนตัว 82 สมุดบันทึก รู้วิธีการบันทึกข้อมูลสำคัญเพื่อบันทึกและเรียกดูในภายหลัง ››การสร้างสมุดบันทึก 1 ในโหมดเมนู ให้เลือก สมุดบันทึก 2 เลือก สร้าง 3 ใส่ข้อความสมุดบันทึก แล้วเลือก บันทึก ››การดูสมุดบันทึก 1 ในโหมดเมนู ให้เลือก สมุดบันทึก 2 เลือกสมุดบันทึกเพื่อดูรายละเอียด หากต้องการลบสมุดบันทึก ให้เลือก → ใช่ ●● คุณสามารถส่งสมุดบันทึกให้กับผู้อื่นได้โดยการเลือก แชร์ → ทางเลือก ●● คุณสามารถเปลี่ยนสีพื้นหลังได้โดยการเลือก สกิน เครื่องบันทึกเสียง รู้จักการทำงานกับเครื่องบันทึกเสียงในอุปกรณ์ของคุณ ››การบันทึกเสียงบันทึก 1 ในโหมดเมนู ให้เลือก เครื่องบันทึกเสียง 2 เลือก บันทึก เพื่อเริ่มการบันทึก ข้อมูลส่วนตัว 83 3 อัดเสียงพูดผ่านไมโครโฟน 4 เมือ่ เสร็จแล้ว ให้เลือก หยุด เสียงบันทึกของคุณจะได้รับการบันทึกไว้โดยอัตโนมัติ 5 ถ้าต้องการบันทึกเสียงบันทึกเพิ่มเติม ให้เลือก และทำซ้ำขั้นตอนที่ 2-4 ››การเล่นเสียงบันทึก 1 2 3 4 ในโหมดเมนู ให้เลือก เครื่องบันทึกเสียง เลือก รายการ เพื่อเปิดรายการเสียงบันทึก เลือกเสียงบันทึกเพื่อจะเล่น ควบคุมการเล่นด้วยปุ่มต่างๆ ต่อไปนี้: 1 5 6 2 3 4 ตัวเลข 1 2 ฟังก์ชั่น เลื่อนไปยังตำแหน่งของไฟล์ด้วยการลากหรือสัมผัส แถบ ปรับระดับเสียง ข้อมูลส่วนตัว 84 ตัวเลข 3 4 5 6 ฟังก์ชั่น ข้ามย้อนกลับ ค้นหาย้อนกลับในไฟล์ (สัมผัสและกดค้างไว้) พักการเล่น เลือก เพื่อกลับสู่การเล่น ตัดบางส่วนของไฟล์ ข้ามไปข้างหน้า ค้นหาข้ามไปข้างหน้าในไฟล์ (สัมผัสและกดค้างไว้) คุณสามารถส่งเสียงบันทึกให้กับผู้อื่นได้โดยการเลือก แชร์ → ทางเลือก ››การกำหนดการตั้งค่าเครื่องบันทึกเสียง 1 ในโหมดเมนู ให้เลือก เครื่องบันทึกเสียง 2 เลือก การตั้งค่า 3 ปรับแต่งการตั้งค่าต่อไปนี้เพื่อกำหนดค่าเครื่องบันทึกเสียงของคุณเอง ทางเลือก ที่เก็บ ชนิดการบันทึก ฟังก์ชั่น เลือกตำแหน่งความจำสำหรับบันทึกเสียงบันทึก เลือกชนิดการบันทึก เมื่อต้องการบันทึกเสียง บันทึกสำหรับแนบกับข้อความมัลติมีเดีย ให้เลือก จำกัดสำหรับ MMS ข้อมูลส่วนตัว 85 เว็บ บริการทางเว็บต้องใช้การเชื่อมต่อข้อมูล ติดต่อผู้ให้บริการของคุณเพื่อเลือก แผนข้อมูลที่ดีที่สุด อินเตอร์เน็ต รู้จักการเข้าถึงและตั้งเว็บเพจที่คุณชอบ ●● คุณอาจเสียค่าบริการเพิ่มเติมสำหรับการเข้าสู่เว็บและ การดาวน์โหลดไฟล์มีเดีย หากต้องการทราบรายละเอียด โปรดติดต่อผู้ให้บริการของคุณ ●● เมนูของเว็บบราวเซอร์อาจมีชื่อแตกต่างกันไป ขึ้นอยู่กับผู้ให้บริการของคุณ ●● ไอคอนที่มีอยู่อาจแตกต่างกันไป ขึ้นอยู่กับภูมิภาคหรือผู้ให้บริการ ของคุณ ››การตั้งค่ารูปแบบอินเตอร์เน็ต เมื่อต้องการเข้าถึงเครือข่ายและเชื่อมต่อกับอินเตอร์เน็ต คุณต้องเปิดใช้งานรูป แบบการเชื่อมต่อ นอกเหนือจากรูปแบบที่ตั้งไว้จากผู้ให้บริการ คุณสามารถเพิ่ม รูปแบบการเชื่อมต่อของคุณเองได้ 1 ในโหมดเมนู ให้เลือก การตั้งค่า → เครือข่าย → การเชื่อมต่อ → ใช่ 2 เลือก ใหม่ 3 กำหนดค่าการตั้งค่าเครือข่ายเอง ► “การตั้งค่ารูปแบบ MMS” (หน้า 48) 4 ในโหมดเมนู ให้เลือก การตั้งค่า → เครือข่าย → รายการแอพพลิเคชั่น → อินเตอร์เน็ต 5 เลือกรูปแบบการเชื่อมต่อ เว็บ 86 ››การเข้าสู่เว็บเพจ 1 ในโหมดเมนู ให้เลือก อินเตอร์เน็ต เพื่อเปิดใช้งานโฮมเพจที่ระบุไว้ เมื่อต้องการเข้าสู่เว็บเพจที่ระบุ ให้เลือกฟิลด์ใส่ URL ใส่ที่อยู่เว็บ (URL) ของเว็บเพจ แล้วเลือก ไป 2 ท่องเว็บเพจโดยใช้ปุ่มต่อไปนี้ 1 4 2 3 5 6 หน้าจอข้างต้นอาจแตกต่างกันไป ขึ้นอยู่กับภูมิภาคหรือผู้ให้บริการของ คุณ ตัวเลข 1 2 3 ฟังก์ชั่น ใส่ที่อยู่เว็บของเว็บเพจเพื่อเข้าสู่เว็บเพจ เลื่อนย้อนกลับหรือไปข้างหน้าบนเว็บเพจในประวัติ เปิดรายการบุ๊คมาร์คที่บันทึกไว้ เพจที่เข้าชมบ่อยและ ประวัติการใช้อินเตอร์เน็ตล่าสุด เว็บ 87 ตัวเลข 4 5 6 ฟังก์ชั่น โหลดเว็บเพจปัจจุบันใหม่ ระหว่างที่อุปกรณ์กำลัง โหลดเว็บเพจ ไอคอนนี้จะเปลี่ยนเป็น เข้าสู่รายการของทางเลือกบราวเซอร์ เปิดเว็บเพจในหน้าต่างใหม่หรือสลับระหว่างหน้าต่าง ที่เปิดอยู่ ขณะเรียกดูเว็บเพจ ให้ใช้ทางเลือกดังต่อไปนี้ ●● เมื่อต้องการซูมเข้า ให้วางนิ้วมือสองนิ้วบนหน้าจอ และกางนิ้วออกจากกัน เมื่อต้องการย่อภาพ ให้เลื่อนนิ้วมือเข้าหากัน คุณยังสามารถสัมผัสหน้าจอ สองครั้งก็ได้ ●● เมื่อต้องการใช้คุณสมบัติเพิ่มเติม ให้เลือก และเลือกทางเลือกใดทาง เลือกหนึ่งต่อไปนี้: --เพิ่มบุ๊คมาร์ค: บุ๊คมาร์คเว็บเพจปัจจุบัน --เพิ่มในหน้าจอหน้าหลัก: เพิ่มทางลัดไปยังเว็บเพจปัจจุบันในหน้าจอปกติ --การจัดการการดาวน์โหลด: ดูประวัติการดาวน์โหลด --ค้นหาข้อความ: ค้นหาคำศัพท์บนเว็บเพจปัจจุบัน --ความสว่าง: ปรับความสว่างของหน้าจอ --การวางข้อความใน: ตั้งค่าบราวเซอร์ให้ปรับข้อความให้พอดีกับหน้าจอ --ออก: ปิดเว็บบราวเซอร์ เว็บ 88 ››การบุ๊คมาร์คเว็บเพจที่คุณชอบ คุณสามารถบุ๊คมาร์คเว็บเพจที่คุณเข้าใช้บ่อย เพื่อการเข้าถึงที่รวดเร็วขึ้น หากคุณทราบที่อยู่เว็บของเว็บเพจ คุณสามารถเพิ่มบุ๊คมาร์คด้วยตนเองได้ เมื่อต้องการเพิ่มบุ๊คมาร์ค 1 ในโหมดเมนู ให้เลือก อินเตอร์เน็ต → 2 เลือก เพิ่ม 3 ใส่ชื่อเพจและที่อยู่เว็บ (URL) 4 เลือก บันทึก ››การเข้าถึงหน้าที่เข้าใช้บ่อยหรือประวัติการใช้งานล่าสุด 1 ในโหมดเมนู ให้เลือก อินเตอร์เน็ต → 2 เลือก ประวัติ หรือ ชมบ่อยที่สุด 3 เลือกเว็บเพจทีจ่ ะเข้าถึง ระบบการนำทาง รู้จักวิธีการใช้ระบบการนำทาง GPS เพื่อค้นหาและแสดงปลายทางของคุณด้วย เสียงแนะนำ ●● แผนที่การนำทาง ตำแหน่งปัจจุบันของคุณ และข้อมูลการนำทางอื่นๆ อาจแตกต่างจากข้อมูลตำแหน่งจริง คุณควรระมัดระวังกับสภาพถนน การจราจร และปัจจัยอื่นๆ ที่อาจส่งผลกระทบต่อการขับรถของคุณ และปฏิบัติตามการเตือนและข้อบังคับเกี่ยวกับความปลอดภัยขณะ ขับรถ ●● คุณสมบัตินี้อาจไม่สามารถใช้ได้ ทั้งนี้ ขึ้นอยู่กับภูมิภาคหรือผู้ให้ บริการของคุณ เว็บ 89 1 ในโหมดเมนู ให้เลือก การนำทาง 2 หากคุณกำลังเปิดแอพพลิเคชั่นนี้เป็นครั้งแรก ให้อ่านประกาศปฏิเสธ ความรับผิดชอบ แล้วเลือก ยอมรับ 3 เลือก ใช่ เพื่อเปิดใช้งานบริการตำแหน่ง (หากจำเป็น) ► หน้า 100 4 เลือก ใช่ เพื่ออัพเดทข้อมูลแผนที่ล่าสุด 5 ปฏิบัติตามคำแนะนำบนหน้าจอเพื่อเริ่มตัวนำทางมือถือ Samsung Apps Samsung Apps ช่วยให้คุณสามารถดาวน์โหลดแอพพลิเคชั่นที่มีประโยชน์ซึ่ง มีอยู่มากมายลงในอุปกรณ์ของคุณได้อย่างสะดวกและง่ายดาย Samsung Apps พรั่งพร้อมด้วยเกมส์ ข่าวสาร เครือข่ายทางสังคม Widget แอพพลิเคชั่นที่เกี่ยว ข้องกับสุขภาพ ฯลฯ คุณจึงสามารถเข้าถึงทางเลือกอันหลากหลายเพื่อเพลิด เพลินกับการใช้งานโทรศัพท์มือถือได้ทันที อุปกรณ์ของคุณจะมีความสามารถเพิ่มขึ้นเมื่อนำแอพพลิเคชั่นจาก Samsung Apps มาใช้อย่างครบครัน ค้นหาแอพพลิเคชั่นที่ยอดเยี่ยมและทำให้โมบายล์ ไลฟ์ของคุณใช้งานได้ดีขึ้น 1 ในโหมดเมนู ให้เลือก Samsung Apps 2 หากคุณกำลังเปิดแอพพลิเคชั่นนี้เป็นครั้งแรก ให้อ่านข้อกำหนดและเงื่อนไข แล้วเลือก ยินยอม 3 ค้นหาและดาวน์โหลดแอพพลิเคชั่นหรือ Widget ตามที่ต้องการ ●● คุณอาจมีค่าใช้จ่ายเพิ่มในการเข้าใช้งานอินเตอร์เน็ตและดาวน์ โหลด แอพพลิเคชั่น ●● สำหรับรายละเอียดเพิ่มเติม โปรดไปที่ www.samsungapps.com หรือ ดูที่เอกสารประกอบของ Samsung Apps ●● บริการนี้อาจไม่สามารถใช้งานได้ ขึ้นอยู่กับภูมิภาคหรือผู้ให้บริการ ของคุณ เว็บ 90 ซิงโครไนซ์ รู้จักการซิงโครไนซ์รายชื่อ เหตุการณ์ในปฏิทิน สิ่งที่ต้องทำ และสมุดบันทึกกับ เว็บเซิร์ฟเวอร์ที่คุณระบุ ››การตั้งค่ารูปแบบการซิงโครไนซ์ 1 ในโหมดเมนู ให้เลือก การตั้งค่า → การเชื่อมต่อ → ซิงโครไนซ์ 2 เลือก สร้างรายการซิงค์ และระบุทางเลือกรูปแบบต่อไปนี้: ทางเลือก ชื่อรายการ เซิร์ฟเวอร์การ ซิงค์ หมวดการซิงค์ ชนิดการซิงค์ ฟังก์ชั่น ใส่ชื่อสำหรับรูปแบบ ใส่ที่อยู่เว็บของเซิร์ฟเวอร์ที่จะซิงโครไนซ์ เลือกชนิดของข้อมูลที่จะซิงโครไนซ์ กำหนดวิธีการซิงโครไนซ์อุปกรณ์และเซิร์ฟเวอร์ อกรูปแบบการเชื่อมต่อที่จะใช้สำหรับการ รายการเครือข่าย เลื ซิงโครไนซ์ 3 เมื่อเสร็จแล้ว ให้เลือก บันทึก ››การเริ่มการซิงโครไนซ์ 1 ในโหมดเมนู ให้เลือก การตั้งค่า → การเชื่อมต่อ → ซิงโครไนซ์ 2 เลือกรูปแบบการซิงโครไนซ์ 3 เลือก เริ่มซิงค์ เพื่อเริ่มการซิงโครไนซ์กับเว็บเซิร์ฟเวอร์ที่ คุณระบุ เว็บ 91 YouTube รู้จักการดูและแชร์วีดีโอผ่าน YouTube คุณสมบัตินี้อาจไม่สามารถใช้ได้ ทั้งนี้ ขึ้นอยู่กับภูมิภาคหรือผู้ให้บริการ ของคุณ 1 ในโหมดเมนู ให้เลือก YouTube 2 เลือกวีดีโอจากรายการของวีดีโอพิเศษ 3 ควบคุมการเล่นโดยใช้ปุ่มบนหน้าจอ Google คุณสามารถค้นหาข้อมูลที่ระบุบนเว็บได้ คุณยังสามารถใช้บริการต่างๆ ของ Google ได้ เมื่อต้องการค้นหาข้อมูล 1 ในโหมดเมนู ให้เลือก Google → ค้นหา 2 ใส่ตัวอักษรหรือคำของข้อมูลที่จะค้นหา 3 เลือกชื่อรายการที่คุณต้องการเข้าถึง เมื่อต้องการใช้บริการ Google 1 ในโหมดเมนู ให้เลือก Google → แอพส์ 2 เลือกบริการ เว็บ 92 การเชื่อมต่อ บลูทูธ บลูทูธคือเทคโนโลยีการสื่อสารแบบไร้สายระยะใกล้ ที่สามารถแลกเปลี่ยนข้อมูล ได้ภายในระยะประมาณ 10 เมตร โดยไม่ต้องอาศัยการเชื่อมต่อทางกายภาพ และคุณไม่จำเป็นต้องต่อสายอุปกรณ์เพื่อรับส่งสัญญาณบลูทูธ ถ้าอุปกรณ์อยู่ ภายในช่วงสัญญาณเดียวกัน คุณก็สามารถแลกเปลี่ยนข้อมูลระหว่างกันได้แม้ว่า อุปกรณ์ของคุณจะอยู่คนละห้องก็ตาม ●● ซัมซุงไม่รับผิดชอบต่อการสูญหาย การดักจับ หรือการใช้ในทางที่ผิด ของข้อมูลที่ส่งหรือได้รับผ่านทางคุณสมบัติไร้สายของบลูทูธ ●● หมั่นตรวจสอบให้แน่ใจว่าคุณแบ่งปันและรับข้อมูลด้วยอุปกรณ์ที่เชื่อ ถือได้และมีความปลอดภัยเหมาะสม หากมีสิ่งกีดขวางระหว่างอุปกรณ์ จะทำให้ระยะการส่งข้อมูลสั้นลง ●● อุปกรณ์บางชนิด โดยเฉพาะอุปกรณ์ที่ไม่ได้รับการทดสอบหรือผ่าน การอนุมัติจาก Bluetooth SIG อาจใช้กับอุปกรณ์ของคุณไม่ได้ ››การเปิดคุณสมบัติไร้สายของบลูทูธ 1 ในโหมดเมนู ให้เลือก การตั้งค่า → บลูทูธ 2 ลากแถบเลื่อนที่อยู่ติดกับ ใช้งาน เพื่อเปิดคุณสมบัติไร้สายของบลูทูธ 3 เมื่อต้องการให้อปุ กรณ์อื่นๆ ค้นหาอุปกรณ์ของคุณได้ ให้เลือก แสดงให้เห็น → เปิดตลอด การเชื่อมต่อ 93 ››การค้นหาและจับคู่กับอุปกรณ์อื่นๆ ที่เปิดใช้งานบลูทูธแล้ว 1 ในโหมดเมนู ให้เลือก การตั้งค่า → บลูทูธ → ค้นหาอุปกรณ์ 2 เลือกอุปกรณ์ 3 ใส่รหัส PIN สำหรับคุณสมบัติไร้สายของบลูทูธหรือรหัส PIN สำหรับบลูทูธของอุปกรณ์อื่น ถ้ามี แล้วเลือก บันทึก หรือเลือก ใช่ เพื่อจับคู่ PIN ระหว่างอุปกรณ์ของคุณกับอุปกรณ์ เมื่อเจ้าของอุปกรณ์อื่นใส่รหัส PIN ที่ตรงกัน หรือยอมรับการเชื่อมต่อ จะทำให้การจับคู่เสร็จสมบูรณ์ หากการจับคู่สำเร็จ อุปกรณ์จะค้นหาบริการที่ ใช้ได้โดยอัตโนมัติ อุปกรณ์บางประเภท โดยเฉพาะอย่างยิ่งเฮดเซ็ทหรือแฮนด์ฟรีคาร์คิตอาจ มีรหัส PIN ของบลูทูธที่กำหนดไว้ เช่น 0000 หากอุปกรณ์อื่นมีรหัส PIN คุณต้องป้อนรหัสดังกล่าว ››การส่งข้อมูลโดยใช้คุณสมบัติไร้สายของบลูทูธ 1 เลือกไฟล์หรือรายการ เช่น รายชื่อ เหตุการณ์ปฏิทิน สมุดบันทึก งาน หรือ ไฟล์มีเดียจากแอพพลิเคชั่นที่เหมาะสม หรือ ไฟล์ส่วนตัว 2 เลือกทางเลือกในการส่งข้อมูลผ่านบลูทูธ วิธีการเลือกทางเลือกอาจะแตกต่างกันไปตามชนิดข้อมูล 3 ค้นหาและจับคู่กับอุปกรณ์ที่เปิดใช้งานบลูทูธ การเชื่อมต่อ 94 ››การรับข้อมูลโดยใช้คุณสมบัติไร้สายของบลูทูธ 1 ใส่รหัส PIN สำหรับใช้งานคุณสมบัติไร้สายของบลูทูธ แล้วเลือก ตกลง หรือเลือก ใช่ เพื่อจับคู่ PIN ระหว่างอุปกรณ์ของคุณกับอุปกรณ์นั้น (ถ้าจำเป็น) 2 เลือก ใช่ เพื่อยืนยันว่าคุณต้องการรับข้อมูลจากอุปกรณ์นี้ (หากจำเป็น) ข้อมูลที่ได้รับจะถูกบันทึกไว้ที่แอพพลิเคชั่นหรือแฟ้มที่เหมาะสม ตามประเภทของข้อมูล ตัวอย่างเช่น คลิปเพลงหรือเสียงจะถูกบันทึกไว้ที่แฟ้ม เสียงและที่รายชื่อในสมุดโทรศัพท์ Wi-Fi รู้จักวิธีการใช้ความสามารถด้านเครือข่ายไร้สายของอุปกรณ์ของคุ ณเพื่อเปิดใช้งานและเชื่อมต่อกับเครือข่ายไร้สายท้องถิ่น (WLAN) ที่สามารถใช้งานได้กับมาตรฐาน IEEE 802.11 b/g/n คุณสามารถเชื่อมต่อกับอินเตอร์เน็ตหรืออุปกรณ์เครือข่ายอื่นๆ ได้ทุกที่ ที่มี แอคเซสพอท์ยหรือฮอตสปอตแบบไร้สาย อุปกรณ์นี้ใช้คลื่นความถี่แบบนันฮาร์โมไนซ์ และเหมาะสำหรับนำไปใช้ ในประเทศแถบยุโรปทั้งหมด Wi-Fi สามารถใช้งานได้ในยุโรปโดยไม่มี ข้อจำกัดเรื่องการใช้งานในอาคาร แต่ในฝรั่งเศสไม่สามารถนำไปใช้ กลางแจ้งได้ ››เปิดใช้งานคุณสมบัติ Wi-Fi ในโหมดเมนู ให้เลือก การตั้งค่า → Wi-Fi ลากแถบเลื่อนที่อยู่ติดกับ ใช้งาน คุณสมบัติ Wi-Fi ที่ทำงานอยู่ในพื้นหลังจะใช้พลังงานแบตเตอรี่ หากต้อง การสงวนพลังงานแบตเตอรี่ไว้ ให้เปิดใช้คุณสมบัตินี้เมื่อจำเป็นเท่านั้น การเชื่อมต่อ 95 ››ค้นหาและเชื่อมต่อกับ Wi-Fi AP 1 ในโหมดเมนู ให้เลือก การตั้งค่า → Wi-Fi อุปกรณ์จะค้นหาอุปกรณ์ Wi-Fi AP ที่พร้อมใช้งานโดยอัตโนมัติ 2 เลือกเครือข่าย 3 ใส่รหัสผ่านสำหรับเครือข่าย แล้วเลือก เชื่อมต่อ (หากจำเป็น) ››การปรับแต่งรูปแบบการเชื่อมต่อ 1 ในโหมดเมนู ให้เลือก การตั้งค่า → Wi-Fi 2 เลือก ทีอ่ ยู่ติดกับ Wi-Fi AP ที่ค้นพบ รูปแบบการเชื่อมต่อปัจจุบันสำหรับเครือข่ายจะปรากฏขึ้น 3 ปรับแต่งรูปแบบการเชื่อมต่อของ Wi-Fi AP ที่เลือก ทางเลือก ฟังก์ชั่น ชื่อ แสดงชื่อของรูปแบบ MAC แอดเดรส แสดงที่อยู่ MAC ของ Wi-Fi AP ชนิดระบบป้องกัน แสดงประเภทการป้องกันของ Wi-Fi AP ตั้งค่าที่อยู่เครือข่ายแบบคงที่สำหรับ Wi-Fi ใช้ IP คงที่ AP คุณสามารถตั้งค่า IP แอดเดรส, เกตเวย์, ซับเน็ตมาส์ก และที่อยู่ DNS ได้ด้วยตนเอง IP แอดเดรส แสดง IP แอดเดรสของ Wi-Fi AP Proxy แอดเดรส ใส่ที่อยู่ของพร็อกซีเซิร์ฟเวอร์ พอร์ตพร็อกซี ใส่เลขที่พอร์ตของเซิร์ฟเวอร์พร็อกซี ถ้าต้องการลบรายละเอียดทั้งหมดของรายการการเชื่อมต่อ ให้เลือก ลืม → ใช่ การเชื่อมต่อ 96 ››การเชื่อมต่อ Wi-Fi AP โดยใช้ WPS (Wi-Fi Protected Setup) 1 ในโหมดเมนู ให้เลือก การตั้งค่า → Wi-Fi 2 เลือก ปุ่ม WPS ตามชนิดอุปกรณ์ AP 3 กดปุ่ม WPS บนอุปกรณ์ AP ภายใน 2 นาที หรือใส่ PIN บนอุปกรณ์ AP แล้วเลือก เริ่ม ภายใน 2 นาที AllShare รู้จักการใช้บริการ Digital Living Network Alliance (DLNA) ที่ทำให้คุณสามารถ ใช้มีเดียไฟล์ร่วมกันระหว่างอุปกรณ์ที่เปิดใช้งาน DLNA ในบ้านของคุณผ่านทาง Wi-Fi ●● รูปแบบไฟล์ที่รองรับอาจแตกต่างกันไป ขึ้นอยู่กับซอฟท์แวร์ของอุปกรณ์ ●● ไฟล์บางไฟล์อาจเล่นในอุปกรณ์ที่เปิดใช้งาน DLNA ไม่ได้ ขึ้นอยู่กับอุปกรณ์ ››การกำหนดการตั้งค่า DLNA ด้วยตนเอง สำหรับการแบ่งปันมีเดียไฟล์ เมื่อต้องการให้อุปกรณ์อื่นที่เปิดใช้งาน DLNA สามารถเข้าถึงมีเดียไฟล์บน อุปกรณ์ของคุณได้ คุณต้องเปิดใช้งานการแชร์มีเดีย 1 ในโหมดเมนู ให้เลือก การตั้งค่า → AllShare 2 ปรับการตั้งค่าต่อไปนี้เพื่อกำหนดคุณสมบัติ DLNA ด้วยตนเองดังนี้ ทางเลือก แชร์วีดีโอ ฟังก์ชั่น เปิดการแชร์วีดีโอกับอุปกรณ์ที่เปิดใช้งาน DLNA การเชื่อมต่อ 97 ทางเลือก แชร์รูปถ่าย แชร์เพลง ดาวน์โหลดไปที่ คำบรรยาย ฟังก์ชั่น เปิดการแชร์รูปภาพกับอุปกรณ์ที่เปิดใช้งาน DLNA เปิดการแชร์เพลงกับอุปกรณ์ที่เปิดใช้งาน DLNA เลือกตำแหน่งความจำพื้นฐานเพื่อใช้บันทึกมีเดีย ไฟล์ที่ดาวน์โหลด ตั้งค่าให้แสดงคำบรรยาย ››การเล่นไฟล์ของคุณบนอุปกรณ์อื่นที่เปิดใช้ DLNA 1 2 3 4 ในโหมดเมนู ให้เลือก AllShare เลือก อุปกรณ์ส่วนตัว เลือกหมวดหมู่มีเดีย → ไฟล์ เลือกเครื่องเล่นที่จะเล่นไฟล์มีเดีย การเล่นจะเริ่มต้นในเครื่องเล่นที่เลือก 5 ควบคุมการเล่นของคุณโดยใช้ไอคอนในอุปกรณ์ของคุณ การเล่นอาจถูกเก็บไว้ในบัฟเฟอร์ ขึ้นอยู่กับการเชื่อมต่อเครือข่ายและ เซิร์ฟเวอร์ที่เชื่อมต่อ ››การเล่นไฟล์ของเครื่องหนึ่งบนเครื่องอื่น 1 ในโหมดเมนู ให้เลือก AllShare 2 เลือก อุปกรณ์รีโมท อุปกรณ์ของคุณจะค้นหาอุปกรณ์ที่เปิดใช้งาน DLNA โดยอัตโนมัติ 3 เลือกอุปกรณ์ที่จะเป็นมีเดียเซิร์ฟเวอร์ ได้แก่ เครื่องที่มีไฟล์มีเดีย การเชื่อมต่อ 98 4 เลือกหมวดหมู่มีเดีย → ไฟล์ 5 เลือกเครื่องเล่นที่จะเล่นไฟล์มีเดีย การเล่นจะเริ่มต้นในเครื่องเล่นที่เลือก 6 ควบคุมการเล่นของคุณโดยใช้ไอคอนในอุปกรณ์ของคุณ การแชร์เครือข่ายมือถือ รู้วิธีการตั้งค่าอุปกรณ์ของคุณให้เป็นแอคเซสพอยท์แบบไร้สายสำหรับ PC หรืออุปกรณ์อื่นๆ ของคุณและแชร์การเชื่อมต่อเครือข่ายมือถือของอุปกรณ์ของ คุณ 1 ในโหมดเมนู ให้เลือก การตั้งค่า → การเชื่อมต่อ → Mobile AP 2 ลากแถบเลื่อนที่อยู่ติดกับ ใช้งาน เพื่อเปิดใช้งานคุณสมบัติการเชื่อมโยง เครือข่าย Wi-Fi 3 เลือก ใช่ เพื่อยืนยัน 4 ปรับการตั้งค่าต่อไปนี้เพื่อกำหนดคุณสมบัติการเชื่อมโยงเครือข่าย Wi-Fi ด้วยตนเองดังนี้ ทางเลือก ฟังก์ชั่น ซ่อนอุปกรณ์ส่วน ป้องกันอุปกรณ์อื่นจากการระบุตำแหน่งอุปกรณ์ ตัว ของคุณ เปิดใช้งานฟังก์ชั่นการเชื่อมโยงเครือข่าย เพื่อใช้ อุปกรณ์มือถือของคุณเป็นโมเด็มไร้สายสำหรับ อุปกรณ์อื่น การเชื่อมโยง เครือข่าย ปิดใช้งานฟังก์ชั่นการเชื่อมโยงเครือข่ายเพื่อ ประหยัดพลังงานแบตเตอรี่และยินยอมให้มีการ เชื่อมต่อโดยตรงกับอุปกรณ์อื่นๆ ดูหรือแก้ไขรหัสเครือข่ายเพื่อป้องกันการเข้าถึง รหัสผ่าน เครือข่ายโดยไม่ได้รับอนุญาต การเชื่อมต่อ 99 5 เมื่อเสร็จแล้ว ให้เลือก 6 บนอุปกรณ์อื่น ค้นหาชื่ออุปกรณ์ของคุณในรายชื่อการเชื่อมต่อที่มีอยู่ แล้ว เชื่อมต่อกับเครือข่ายโดยใส่รหัสผ่านที่เหมาะสมในฟิลด์ WPA GPS อุปกรณ์ของคุณมีตัวรับสัญญาณระบบบอกพิกัดผ่านดาวเทียม (GPS) รู้จักการ เปิดใช้งานบริการตำแหน่งและใช้ฟังก์ชั่น GPS เพิ่มเติม เมื่อต้องการรับสัญญาณ GPS ได้ดี ให้หลีกเลี่ยงการใช้อุปกรณ์ในสถานที่ ต่อไปนี้: ●● ระหว่างอาคาร, ในอุโมงค์หรือทางใต้ดิน หรือภายในอาคาร ●● ในสภาพภูมิอากาศที่เลวร้าย ●● ใกล้กับสนามแม่เหล็กไฟฟ้าหรือแรงดันไฟฟ้าแรงสูง ●● ในรถยนต์ที่ติดฟิล์มกันแดด คุณสมบัตินี้อาจไม่สามารถใช้ได้ ทั้งนี้ ขึ้นอยู่กับภูมิภาคหรือผู้ให้บริการ ของคุณ ››การเปิดใช้งานคุณสมบัติ GPS 1 ในโหมดเมนู ให้เลือก การตั้งค่า → ตำแหน่ง 2 ลากแถบเลื่อนที่อยู่ติดกับ บริการระบุตำแหน่ง อย่าใช้มือหรือให้วัสดุใดๆ สัมผัสหรือปิดบริเวณเสาอากาศขณะใช้ ฟังก์ชั่น GPS การเชื่อมต่อ 100 ››การเพิ่มฟังก์ชั่นการทำงานของ GPS รู้จักเพิ่มฟังก์ชั่นการทำงานของระบบ GPS ด้วยการดาวน์โหลดไฟล์ข้อมูลจาก เว็บเซิร์ฟเวอร์ GPS ขั้นตอนนี้จะปรับปรุงความเร็วและความแม่นยำของสมรรถ ภาพในการระบุตำแหน่ง คุณอาจเสียค่าบริการเพิ่มเติมสำหรับการดาวน์โหลดไฟล์ข้อมูล GPS 1 ในโหมดเมนู ให้เลือก การตั้งค่า → ตำแหน่ง 2 ลากแถบเลื่อนที่อยู่ติดกับ แอดวานซด์ GPS ››การใช้เครือข่ายมือถือสำหรับบริการระบุตำแหน่ง รู้จักการรับข้อมูลตำแหน่งผ่านเครือข่ายมือถือ ซึ่งจะช่วยให้อุปกรณ์แสดงข้อมูล เมื่อไม่มีสัญญาณ GPS หรือเมื่อสัญญาณ GPS อ่อน คุณอาจมีค่าใช้จ่ายเพิ่มในการเข้าใช้งานเครือข่ายมือถือ 1 ในโหมดเมนู ให้เลือก การตั้งค่า → ตำแหน่ง 2 ลากแถบเลื่อนที่อยู่ติดกับ ตำแหน่งเครือข่าย ››เปิดใช้การใช้เซ็นเซอร์ช่วยเหลือ ตั้งค่าเพื่อใช้เซ็นเซอร์ปรับตำแหน่งของคนเดิน เมื่อสัญญาณ GPS อ่อนหรือถูกปิดกั้น ทั้งนี้ ผลการประมาณโดยเซ็นเซอร์อาจมีความแตกต่างกับ ตำแหน่งจริงของคุณ 1 ในโหมดเมนู ให้เลือก การตั้งค่า → ตำแหน่ง 2 ลากแถบเลื่อนที่อยู่ติดกับ เซ็นเซอร์ช่วย ››การดูตำแหน่งของคุณ รู้จักการกำหนดละติจูด ลองติจูด และความสูงของตำแหน่งปัจจุบันโดยใช้ GPS ในโหมดเมนู ให้เลือก การตั้งค่า → ตำแหน่ง → ตำแหน่งของฉัน การเชื่อมต่อ 101 การเชื่อมต่อทีวี (โหมดช่องออกของทีวี) รู้จักการเชื่อมต่ออุปกรณ์ของคุณกับทีวี และดูอินเตอร์เฟสของอุปกรณ์ของคุณ บนหน้าจอทีวี 1 ในโหมดเมนู ให้เลือก การตั้งค่า → จอภาพ 2 ลากแถบเลื่อนที่อยู่ติดกับ ช่องออกของทีวี เพื่อเปิดใช้งานโหมดช่องออก ของทีวี 3 เลือก ชนิด 4 เลือกระบบการเข้ารหัสวีดีโอตามภูมิภาคของคุณ ทางเลือก NTSC PAL ภูมิภาค แคนาดา ญี่ปุ่น เกาหลี เม็กซิโก ไต้หวัน สหรัฐอเมริกา ออสเตรเลีย ออสเตรีย เบลเยี่ยม จีน เดนมาร์ก อังกฤษ ฟินแลนด์ เยอรมัน อิตาลี คูเวต มาเลเซีย เนเธอร์แลนด์ นิวซีแลนด์ นอร์เวย์ สิงคโปร์ สเปน สวีเดน สวิสเซอร์แลนด์ ไทย 5 ตรวจดูให้แน่ใจว่าทีวีเปิดอยู่ และเชื่อมต่ออุปกรณ์ของคุณเข้ากับทีวีด้วยสาย ช่องออกของทีวี จับคู่สีที่ปลายของสายช่องออกของทีวีกับสีที่อยู่บนพอร์ท A/V ของทีวี 6 สลับทีวีเป็นโหมดสัญญาณเข้าจากภายนอก อินเตอร์เฟสของอุปกรณ์จะปรากฏขึ้นบนหน้าจอทีวี ไฟล์ของคุณอาจไม่ได้แสดงอย่างถูกต้องเนื่องจากความแตกต่างของ ระบบวีดีโอ หรือคุณภาพของจอภาพทีวี การเชื่อมต่อ 102 การเชื่อมต่อ PC เรียนรู้วิธีการเชื่อมต่ออุปกรณ์ของคุณกับเครื่องพีซีโดยใช้สายเชื่อมต่อข้อมูล USB ที่มีให้ในโหมดการเชื่อมต่อ USB ต่างๆ ด้วยการเชื่อมต่ออุปกรณ์เข้ากับ เครื่อง PC คุณจะสามารถถ่ายโอนข้อมูลไปและจากอุปกรณ์ของคุณได้โดยตรง ใช้โปรแกรม Samsung Kies และใช้อุปกรณ์ของคุณเป็นโมเด็มไร้สายสำหรับ เครื่อง PC เมื่อต้องการค้นหาและลบจุดบกพร่องเพื่อป้องกันข้อผิดพลาดที่อาจเกิด ขึ้นในโหมดเมนู ให้เลือก การตั้งค่า → การเชื่อมต่อ → การใช้งาน USB และลากแถบเลื่อนที่อยู่ติดกับ การแก้ไขจุดบกพร่อง USB ››การเชื่อมต่อกับ Samsung Kies ตรวจสอบให้แน่ใจว่า PC ของคุณมี Samsung Kies ติดตั้งอยู่ คุณสามารถดาว น์โหลดโปรแกรมนี้ได้จากเว็บไซต์ ซัมซุง (www.samsung.com/kies) Samsung Kies จะใช้งานได้ทั้งในคอมพิวเตอร์ระบบ Windows และ Macintosh 1 ใช้สายเชื่อมต่อข้อมูล USB เชื่อมต่อช่องเสียบที่ใช้งานได้หลายฟังก์ชั่นบน อุปกรณ์ของคุณเข้ากับเครื่องพีซี 2 ดับเบิลคลิกไอคอน Samsung Kies บนเครื่อง PC เพื่อเปิดใช้ Samsung Kies 3 ถ่ายโอนหรือซิงโครไนซ์ข้อมูลมือถือ เช่น รายชื่อ ปฏิทิน เพลง หรือรูปถ่ายระหว่าง Samsung Kies และอุปกรณ์ที่เชื่อมต่ออยู่ ศึกษาหัวข้อวิธีใช้ Samsung Kies หากต้องการข้อมูลเพิ่มเติม การเชื่อมต่อ 103 ››การเชื่อมต่อเป็นอุปกรณ์จัดเก็บข้อมูลจำนวนมาก คุณสามารถเชื่อมต่ออุปกรณ์กับ PC เป็นดิสก์แบบถอดได้ รวมทั้งเข้าถึงไดเร็ก ทอรี่ไฟล์ได้ ถ้าคุณใส่การ์ดความจำลงในอุปกรณ์ คุณจะสามารถเรียกใช้ไดเร็ก ทอรีไฟล์ของการ์ดความจำได้ โดยใช้อุปกรณ์เป็นเครื่องอ่านการ์ดความจำได้ด้วย 1 หากคุณต้องการจะถ่ายโอนไฟล์จากหรือไปยังการ์ดความจำ ให้ใส่การ์ด ความจำเข้าไปในอุปกรณ์ 2 ในโหมดเมนู ให้เลือก การตั้งค่า → การเชื่อมต่อ → การใช้งาน USB → อุปกรณ์เก็บข้อมูล 3 ใช้สายเชื่อมต่อข้อมูล USB เชื่อมต่อช่องเสียบที่ใช้งานได้หลายฟังก์ชั่นบน อุปกรณ์ของคุณเข้ากับเครื่องพีซี ในขณะเชื่อมต่อ หน้าต่างป็อปอัพจะปรากฏขึ้นบน PC 4 เปิดแฟ้มเพื่อดูไฟล์ 5 คัดลอกไฟล์จากเครื่อง PC ลงการ์ดความจำ หากต้องการหยุดเชื่อมต่ออุปกรณ์กับ PC ให้คลิกที่ไอคอนอุปกรณ์ USB บนแถบงานของ Windows และคลิกทางเลือกเพื่อถอดอุปกร ณ์จัดเก็บข้อมูลจำนวนมากอย่างปลอดภัย จากนั้น ให้ถอดสาย USB ออกจาก PC มิฉะนั้น คุณอาจสูญเสียข้อมูลที่จัดเก็บไว้ในการ์ดความจำ หรือการ์ดความจำอาจเสียหายได้ ››การใช้อุปกรณ์ของคุณเป็นโมเด็มไร้สาย คุณสามารถใช้อุปกรณ์ของคุณเป็นโมเด็มสำหรับเครื่อง PC เพื่อเรียกใช้ อินเทอร์เน็ตผ่านบริการเครือข่ายมือถือของคุณ 1 ในโหมดเมนู ให้เลือก การตั้งค่า → การเชื่อมต่อ → การใช้งาน USB → การเชื่อมโยงเครือข่าย 2 ใช้สายเชื่อมต่อข้อมูล USB เชื่อมต่อช่องเสียบที่ใช้งานได้หลายฟังก์ชั่นบน อุปกรณ์ของคุณเข้ากับเครื่องพีซี 3 ปฏิบัติตามคำแนะนำบนหน้าจอเพื่อติดตั้งไดรเวอร์และวิซาร์ดเครือข่าย และ ตั้งค่าการเชื่อมต่ออินเตอร์เน็ต การเชื่อมต่อ 104 การเชื่อมต่อ VPN คุณสามารถสร้างเครือข่ายเวอร์ชวลส่วนตัว (VPN) และเชื่อมต่อเข้ากับเครือข่าย ส่วนตัวที่ปลอดภัยของคุณผ่านเครือข่ายสาธารณะ เช่น อินเทอร์เน็ตได้ อุปกรณ์ของคุณควรตั้งค่าการเข้าสู่อินเทอร์เน็ตเรียบร้อยแล้ว หากคุณประสบปัญหาในการเข้าอินเทอร์เน็ต คุณต้องแก้ไขการ เชื่อมต่อเสียก่อน หากคุณไม่แน่ใจว่าจะต้องใส่ข้อมูลการเชื่อมต่อใด กรุณาถามผู้ให้บริการของคุณ ››ตั้งค่าการเชื่อมต่อ VPN 1 ในโหมดเมนู ให้เลือก การตั้งค่า → การเชื่อมต่อ → VPN → ใหม่ 2 เลือกประเภทของ VPN 3 กำหนดข้อมูลการเชื่อมต่อ ทางเลือกที่มีอาจจะขึ้นอยู่กับประเภทของ VPN ทางเลือก ชื่อ เซิร์ฟเวอร์ VPN ชื่อผู้ใช้ รหัสผ่าน ฟังก์ชั่น ใส่ชื่อของเซิร์ฟเวอร์ VPN ใส่ IP แอดเดรสของเซิร์ฟเวอร์ VPN ใส่ชื่อผู้ใช้ของคุณ ใส่รหัสผ่านของคุณ การเชื่อมต่อ 105 ทางเลือก ชนิดการอนุญาต ฃคีย์ที่ใช้ร่วมกัน ล่วงหน้า รหัสกลุ่ม การเข้ารหัส เปิดใช้ความลับ L2TP ความลับ L2TP ฟังก์ชั่น เลือกอำนาจในการออกใบรับรอง (CA) เป็นใบรับรองที่เซิร์ฟเวอร์ VPN ใช้เพื่อตรวจสอบว่าเป็นคุณ ใส่คีย์ก่อนการแชร์ ใส่ชื่อกลุ่ม ตั้งค่าเป็นเข้ารหัสเซิร์ฟเวอร์ VPN ตั้งค่าเพื่อใช้รหัสผ่าน L2TP ที่เป็นความลับ ใส่รหัสผ่านของ L2TP secret 4 เมื่อเสร็จแล้ว ให้เลือก บันทึก ››เชื่อมต่อกับเครือข่ายส่วนตัว 1 ในโหมดเมนู ให้เลือก การตั้งค่า → การเชื่อมต่อ → VPN 2 เลือกเครือข่ายส่วนตัว การเชื่อมต่อ 106 เครื่องมือ เครื่องคิดเลข รู้จักวิธีการคำนวณทางคณิตศาสตร์โดยตรงบนอุปกรณ์ของคุณเหมือนกับการใช้ เครื่องคิดเลขแบบพกพาหรือตั้งโต๊ะทั่วไป 1 ในโหมดเมนู ให้เลือก เครื่องคิดเลข 2 ใช้ปุ่มที่สัมพันธ์กับหน้าจอเครื่องคิดเลขเพื่อทำการคำนวณทางคณิตศาสตร์ ขั้นพื้นฐาน หมุนอุปกรณ์ให้เป็นแนวนอนเพื่อใช้เครื่องคิดเลขทางวิทยาศาสตร์ Caster รู้จักวิธีถ่ายโอนข้อมูลระหว่างเว็บกับอุปกรณ์ของคุณ คุณยังสามารถแชร์ ไฟล์และข้อมูลมัลติมีเดียกับเพื่อนฝูงและครอบครัวได้อีกด้วย ดาวน์โหลด เวอร์ชั่นล่าสุดของส่วนเสริมเว็บ Caster ได้จากเว็บไซต์ Samsung Apps (www.samsungapps.com/casterdownload.html) และติดตั้งลงในเครื่อง PC ของคุณ ››ส่งข้อมูลไปยังอุปกรณ์ของคุณ 1 ในขณะเรียกดูเว็บไซต์บน PC ให้คลิก ของคุณ 2 คลิก และลงชื่อเข้าใช้แอคเคาท์ซัมซุง คุณยังสามารถส่งที่อยู่เว็บของเว็บเพจปัจจุบันได้ ให้คลิก 3 เลือกรายการ แล้วคลิก เพื่อส่งรายการ เมื่อต้องการตัดบางส่วนของรายการเพื่อส่งไปยังอุปกรณ์ของคุณใน ภายหลัง ให้คลิก เครื่องมือ 107 ››ดูข้อมูลที่ถ่ายโอน 1 ในโหมดเมนู ให้เลือก Caster 2 เลือก คอนเทนท์ส ่วนตัว → รายการ ขณะดูข้อมูล ให้ใช้ทางเลือกดังต่อไปนี้: ทางเลือกที่ใช้งานได้อาจแตกต่างกันไป ขึ้นอยู่กับชนิดของไฟล์ หากต้องการส่งข้อมูลให้กับเพื่อน ให้เลือก แชร์ผ่าน คุณสามารถดูรายชื่อ เพื่อนของคุณได้โดยการเลือก เพื่อนๆ ●● หากต้องการเข้าถึงเว็บลิงก์บนเว็บ ให้เลือก เปิดในเบราว์เซอร์ ●● หากต้องการบันทึกรูปถ่ายในอุปกรณ์ของคุณ ให้เลือก บันทึกรูปภาพ ●● หากต้องการลบข้อมูล ให้เลือก ●● นาฬิกา รู้จักวิธีการตั้งค่าและควบคุมการเตือนและเวลาโลก คุณยังสามารถใช้การจับเวลา การตั้งเวลานับถอยหลัง และเวลาโลก ››การตั้งค่าการเตือนใหม่ 1 2 3 4 ในโหมดเมนู ให้เลือก นาฬิกา → เตือน เลือก กำหนดรายละเอียดของการเตือน เมื่อเสร็จแล้ว ให้เลือก บันทึก เลือก → เปิดเครื่องอัตโนมัติ เพื่อเปิดคุณสมบัติการเปิดเครื่อง อัตโนมัติ คุณสมบัติการเปิดเครื่องอัตโนมัติจะกำหนดให้อุปกรณ์ส่งเสียง เตือนตามเวลาที่ระบุหากอุปกรณ์ปิดอยู่ เครื่องมือ 108 ››การหยุดการเตือน เมื่อเสียงเตือนดังขึ้น ●● ลาก ไปทางซ้ายเพื่อหยุดเสียงเตือน ●● ลาก ไปทางขวาเพื่อปิดเสียงเตือนในช่วงเวลาพัก ››การลบการเตือน 1 ในโหมดเมนู ให้เลือก นาฬิกา → เตือน 2 เลือก → ลบ 3 เลือกการเตือนที่ตอ้ งการลบ แล้วเลือก ลบ ››การตั้งเวลาโลก 1 2 3 4 5 ในโหมดเมนู ให้เลือก นาฬิกา → เวลาโลก เลือก เลือกฟิลด์ใส่ตัวอักษร แล้วใส่ตัวอักษรเริ่มต้นของชื่อเมือง เลือกชื่อเมืองที่คุณต้องการ หากต้องการเพิ่มเวลาโลกอื่นๆ ให้ทำซ้ำขั้นตอนที่ 2-4 ››การใช้การจับเวลา 1 2 3 4 5 ในโหมดเมนู ให้เลือก นาฬิกา → การจับเวลา เลือก เริ่ม เพื่อเริ่มการจับเวลา เลือก รอบ เพื่อบันทึกเวลา เมื่อเสร็จแล้ว ให้เลือก หยุด เลือก ตั้งค่าใหม่ เพื่อลบเวลาที่บันทึกไว้ เครื่องมือ 109 ››การใช้การตั้งเวลานับถอยหลัง 1 ในโหมดเมนู ให้เลือก นาฬิกา → การตั้งเวลา 2 ตั้งระยะเวลาเพือ่ นับถอยหลัง หากต้องการเปลี่ยนเสียงเตือน ให้เลือก 3 เลือก เริ่ม เพื่อเริ่มนับถอยหลัง ตอนนี้คุณสามารถใช้ฟังก์ชั่นอื่นๆ ได้ขณะที่มีการตั้งเวลานับถอยหลังใน พื้นหลัง กดปุ่มหน้าแรก และเรียกใช้แอพพลิเคชั่นอื่น 4 เมื่อครบกำหนดการตั้งเวลา ให้ลาก ไปทางซ้ายเพื่อหยุดการเตือน ไฟล์ส่วนตัว รู้จักการเรียกใช้รูปภาพ วีดีโอ เพลง คลิปเสียง และไฟล์ชนิดอื่นๆ ทั้งหมดของ คุณที่เก็บไว้บนอุปกรณ์หรือการ์ดความจำอย่างรวดเร็วและง่ายดาย ››รูปแบบไฟล์ที่รองรับ อุปกรณ์ของคุณรองรับรูปแบบไฟล์ดังต่อไปนี้ ชนิด รูปภาพ วีดีโอ เพลง เสียง อื่นๆ รูปแบบที่รองรับ bmp, jpg, gif, png, tif, wbmp 3gp, mp4, avi, divx, mkv, wmv, asf mp3, aac, 3ga, m4a, wma, flac, ogg (vorbis) wav, mmf (ma2, ma3), xmf, imy, midi, amr vcs, ics, vnt, doc, docx, pdf, ppt, pptx, txt, xls, xlsx เครื่องมือ 110 หลีกเลี่ยงการล็อกหน้าจอของอุปกรณ์ระหว่างการเล่นวีดีโอ ออนดีมานด์ของ DivX ทุกครั้งที่คุณล็อกหน้าจอขณะเล่นวีดีโอ ออนดีมานด์ของ DivX การนับการเช่าที่ใช้ได้ของคุณจะลดลง ●● รูปแบบไฟล์บางไฟล์อาจไม่รองรับ ขึ้นอยู่กับซอฟต์แวร์ของอุปกรณ์ ●● หากขนาดไฟล์เกินกว่าความจำที่ใช้ได้ อาจเกิดข้อผิดพลาดขึ้นขณะ เปิดไฟล์ ●● คุณภาพการเล่นอาจแตกต่างกันไปตามชนิดคอนเทนท์ ●● ไฟล์บางไฟล์อาจเล่นไม่ได้ ขึ้นอยู่กับวิธีการเข้ารหัสไฟล์ ●● ››การดูไฟล์ 1 ในโหมดเมนู ให้เลือก ไฟล์ส่วนตัว → ตำแหน่งความจำ 2 เลือกแฟ้ม → ไฟล์ สำหรับ รูปภาพ คุณสามารถดูรูปถ่ายที่คุณถ่ายและรูปภาพที่คุณ ดาวน์โหลดหรือได้รับจากแหล่งอื่น ●● สำหรับ วีดีโอ คุณสามารถดูวีดีโอที่คุณถ่ายและวีดีโอที่คุณดาวน์ โหลด หรือได้รับจากแหล่งอื่น ●● สำหรับ เสียง คุณสามารถเล่นไฟล์เพลง และคลิปเสียงทั้งหมดที่คุณบันทึก รวมทั้งคลิปเสียงบันทึกและวิทยุ FM ●● สำหรับ อื่นๆ คุณสามารถดูเอกสารและไฟล์ข้อมูล รวมทั้งไฟล์ที่ไม่รองรับ ●● เครื่องมือ 111 ในแฟ้ม ให้ใช้ทางเลือกต่อไปนี้: ●● เมื่อต้องการส่งไฟล์ ให้ผู้อื่น ให้เลือก แชร์ ●● เมื่อต้องการใช้คุณสมบัติเพิ่มเติมโดยใช้ไฟล์ เช่น การสร้างแฟ้ม, การย้าย, การคัดลอก หรือการลบ ให้เลือก จัดการ ●● เมื่อต้องการเปลี่ยนโหมดแสดง ให้เลือก แสดงตาม ●● เมื่อต้องการจัดเรียงไฟล์หรือแฟ้ม ให้เลือก เรียงตาม ››การตั้งค่ารูปภาพเป็นวอลเปเปอร์ คุณสามารถตั้งค่าภาพถ่ายหรือรูปภาพของคุณเป็นภาพพื้นหลังสำหรับหน้าจอ ปกติ 1 ในโหมดเมนู ให้เลือก ไฟล์ส่วนตัว → รูปภาพ → แฟ้มรูปภาพ → รูปภาพ 2 เลือก เพิ่มเติม → ตั้งเป็น → วอลเปเปอร์ → กำหนด ››การตั้งค่าคลิปเสียงเป็นเสียงเรียกเข้า คุณสามารถตั้งค่าเพลงหรือคลิปเสียงใดๆ เป็นเสียงเรียกสำหรับสายเรียกเข้า ข้อความ หรือเสียงเตือนได้ 1 ในโหมดเมนู ให้เลือก ไฟล์ส่วนตัว → เสียง → คลิปเสียง 2 ระหว่างการเล่น ให้เลือก → ทางเลือก เครื่องมือ 112 คำสั่งเสียง อุปกรณ์ของคุณมีคุณสมบัติคำสั่งเสียงที่เปี่ยมประสิทธิภาพ ซึ่งสามารถเปลี่ยน คำสั่งเสียงเป็นการดำเนินการได้ คุณสามารถโทรออกไปยังหมายเลข, ส่งข้อความ, ค้นหาตำแหน่งหรือข้อมูล หรือปฏิบัติงานให้เสร็จสมบูรณ์ ได้อย่าง ง่ายดายด้วยการพูดลงในอุปกรณ์ของคุณ 1 ในโหมดเมนู ให้เลือก คำสั่งเสียง 2 หากคุณกำลังเปิดแอพพลิเคชั่นนี้เป็นครั้งแรก ให้อ่านประกาศปฏิเสธ ความรับผิดชอบ แล้วเลือก ถัดไป → ยินยอม 3 พูดคำสั่งใส่ไมโครโฟน แล้วเลือก Listening... 4 เลือกชื่อรายการที่คุณต้องการเข้าถึง เครื่องมือ 113 การตั้งค่า การเข้าถึงเมนูการตั้งค่า 1 ในโหมดเมนู ให้เลือก การตั้งค่า 2 เลือกหมวดการตั้งค่า และเลือกทางเลือก โหมดการบิน ปิดใช้งานฟังก์ชั่นการใช้งานแบบไร้สายในอุปกรณ์ของคุณ คุณสามารถใช้บริการ ที่ไม่เชื่อมโยงกับเครือข่ายได้เท่านั้น Wi-Fi ใช้งาน: เปิดหรือปิดคุณสมบัติ Wi-Fi ► หน้า 95 ●● ค้นหาเครือข่ายที่ซ่อน: ค้นหา Wi-Fi AP ด้วยตนเอง ●● เครือข่าย ใช้แพ็กเกจดาต้า: ตั้งค่าเพื่อให้ใช้แพ็กเกจเครือข่ายสลับกลุ่มข้อมูลสำหรับ บริการเครือข่าย ●● โรมมิ่งข้อมูล: ตั้งค่าเพื่อใช้บริการข้อมูลในขณะโรมมิ่ง ●● เลือกเครือข่าย: ตั้งค่าวิธีการเลือกเครือข่ายให้เป็นแบบอัตโนมัติหรือด้วย ตนเอง ●● โหมดเครือข่าย: เลือกย่านความถี่ของระบบเครือข่าย ●● การเชื่อมต่อ: ตั้งค่ารูปแบบการเชื่อมต่อเพื่อใช้สำหรับคุณสมบัติเครือข่าย ●● รายการแอพพลิเคชั่น: เลือกรูปแบบการเชื่อมต่อสำหรับแอพพลิเคชั่นหรือ คุณสมบัติแต่ละรายการ ●● การตั้งค่า 114 บลูทูธ ใช้งาน: เปิดใช้งานคุณสมบัติบลูทูธเพื่อแลกเปลี่ยนข้อมูลในระยะทางใกล้ ► หน้า 93 ●● แสดงให้เห็น: ตั้งค่าให้แสดงอุปกรณ์ของคุณให้เห็นในอุปกรณ์บลูทูธอื่นๆ ●● ตัวเลือกการค้นหา: เลือกชนิดของอุปกรณ์บลูทูธที่จะรวมอยู่ในการค้นหาของ คุณ ●● ความจำพื้นฐาน: เลือกตำแหน่งความจำสำหรับไฟล์ที่ได้รับ ●● ตำแหน่ง ปรับแต่งการตั้งค่าที่เกี่ยวข้องกับการเชื่อมต่อ GPS ► หน้า 100 การเชื่อมต่อ Mobile AP: เปิดใช้งานคุณสมบัติการเชื่อมโยงเครือข่าย Wi-Fi เพื่อใช้อุปกรณ์ของคุณเป็น AP (แอคเซสพอยท์) ► หน้า 99 ●● การใช้งาน USB: ตั้งค่าโหมด USB ให้เปิดใช้งาน เมื่อคุณเชื่อมต่ออุปกรณ์ เข้ากับเครื่องพีซี ► หน้า 103 ●● VPN: ตั้งค่าและเชื่อมต่อกับเครือข่ายส่วนตัวเสมือน (VPNs) ► หน้า 105 ●● Kies ผ่าน Wi-Fi: เชื่อมต่ออุปกรณ์ของคุณกับ Samsung Kies ผ่าน Wi-Fi ●● ซิงโครไนซ์: ตั้งค่ารูปแบบการซิงโครไนซ์ ► หน้า 91 ●● การตั้งค่า 115 เสียง เสียง: เปิดใช้งานโหมดปิดเสียงเพื่อปิดเสียงทั้งหมดยกเว้นเสียงมีเดียและ เสียงเตือน ●● สั่น: ตั้งค่าอุปกรณ์ ให้สั่นเมื่อเล่นเสียงเรียกเข้า ●● โทรเข้า: --เสียงเรียกเข้า: เลือกเสียงเรียกเข้า ในกรณีที่ตั้งค่าอุปกรณ์ให้เตือนด้วยเสียง เพลง เมื่อมีการโทรเข้า --ใช้แถบเลื่อนด้านล่างปรับระดับเสียงและความแรงของการสั่นสำหรับเสียง เรียกเข้า ●● การแจ้งเตือน: --เตือนข้อความ: เลือกเสียงเรียกเข้าให้กับข้อความที่เข้ามา --การเตือนอีเมล์: เลือกเสียงเรียกเข้าเพื่อเตือนคุณว่ามีข้อความอีเมล์เข้ามา --ใช้แถบเลื่อนด้านล่างในการปรับระดับเสียงของเสียงเรียกเข้าข้อความ ●● ระดับเสียงมีเดีย: ตั้งค่าระดับเสียงพื้นฐานสำหรับเพลงและวีดีโอ ●● ระดับเสียงของระบบ: ตั้งค่าระดับเสียงพื้นฐานสำหรับเสียงตอบสนอง การสัมผัสและเสียงเปิด/ปิดเครื่อง ●● การตอบสนองระบบสัมผัส: ปรับความแรงของการสั่น ●● จอภาพ เรียกใช้และเปลี่ยนแปลงการตั้งค่าต่อไปนี้ เพื่อควบคุมจอภาพและการใช้แสงใน อุปกรณ์ของคุณ: ●● ธีม: เลือกธีมสำหรับหน้าจอ ●● วอลเปเปอร์: เลือกรูปภาพพื้นหลังสำหรับหน้าจอปกติ ●● ล็อกหน้าจอ: เลือกรูปภาพที่จะแสดงเมื่อล็อกหน้าจอ การตั้งค่า 116 ชนิดแบบอักษร: เปลี่ยนชนิดแบบอักษรของข้อความที่แสดง ●● ขนาดอักษร: เลือกขนาดแบบอักษรสำหรับการสร้างและการแสดงรายการใน แอพพลิเคชั่น ●● ความสว่าง: ตั้งค่าความสว่างของหน้าจอ ●● เวลาแสงพื้นหลัง: ตั้งระยะเวลาเพื่อให้อุปกรณ์รอก่อนปิดแสงพื้นหลังของ หน้าจอ ●● เปอร์เซ็นต์แบตเตอรี:่ ตั้งค่าเพื่อดูอายุการใช้งานแบตเตอรี่ที่ยังคงเหลือ ●● หมุนหน้าจออัตโนมัต:ิ ตั้งค่าให้หมุนเนื้อหาโดยอัตโนมัติหรือไม่เมื่อมีการหมุน อุปกรณ์ ●● ช่องออกของทีวี: เลือกระบบการเข้ารหัสวีดีโอของทีวีเพื่อการเชื่อมต่อทีวีที่ถูก ต้อง ► หน้า 102 ●● ทั่วไป เรียกใช้และเปลี่ยนแปลงการตั้งค่าต่อไปนี้ เพื่อควบคุมการตั้งค่าทั่วไปสำหรับ อุปกรณ์ของคุณ ››วันที่และเวลา หากแบตเตอรี่หมดเกลี้ยงหรือมีการถอดออกจากอุปกรณ์ เวลาและวันที่จะถูกรีเซ็ต อัพเดทอัตโนมัติ: อัพเดทเวลาโดยอัตโนมัติเมื่อคุณข้ามไปโซนเวลาอื่น ●● ไทม์โซน: ตั้งค่าไทม์ โซนท้องถิ่นของคุณ ●● วันที่: ตั้งวันที่ปัจจุบันด้วยตนเอง ●● เวลา: ตั้งเวลาปัจจุบันด้วยตนเอง ●● รูปแบบเวลา: เลือกรูปแบบเวลา ●● รูปแบบวันที:่ เลือกรูปแบบวันที่ ●● การตั้งค่า 117 ››ภาษา จอภาพ: เลือกภาษาที่ใช้บนหน้าจอของอุปกรณ์ ●● แป้นพิมพ์: เลือกชนิดแป้นพิมพ์พื้นฐานสำหรับการใส่ข้อความ ●● ››อินพุตและเอาต์พุตเสียง ปุ่มลัดคำสั่งเสียง: ตั้งค่าให้เริ่มแอพพลิเคชั่นคำสั่งเสียงด้วยการ กดปุ่มหน้าแรกสองครั้ง ●● ภาษาอินพุตเสียง: เลือกภาษาสำหรับการรู้จำเสียง ●● ฟังอัตโนมัต:ิ ตั้งค่าให้เริ่มการรู้จำเสียงโดยอัตโนมัติเมื่อคุณเริ่มใช้คุณสมบัติ คำสั่งเสียง ●● การคันหารายชื่อ: ตั้งค่าให้เพิ่มการค้นหาเสียงสำหรับรายชื่อ ●● ซ่อนคำที่ไม่เหมาะสม: ซ่อนคำที่ไม่เหมาะสมที่อุปกรณ์พบจากผลลัพธ์ การค้นหาเสียง ●● ตัวพิมพ์ใหญ่อัติโนมัต:ิ ตั้งค่าให้อุปกรณ์ ใช้ตัวพิมพ์ ใหญ่เป็นอักษรตัวแรกหลั งจากเครื่องหมายวรรคตอนจบประโยค เช่น จุด (.), เครื่องหมายคำถาม (?) หรือเครื่องหมายอัศเจรีย์ (!) ●● เสียงเตือน: ตั้งค่าให้อ่านการแจ้งเตือนของเหตุการณ์ต่างๆ ในอุปกรณ์ ●● ภาษาพูด: เลือกภาษาสำหรับคุณสมบัติการเตือนด้วยเสียง ●● วิธีใช้: เข้าถึงข้อมูลวิธีใช้เพื่อใช้งานคุณสมบัติคำสั่งเสียง ●● เกี่ยวกับ: ดูข้อกำหนดและเงื่อนไข และนโยบายความเป็นส่วนตัว ●● การตั้งค่า 118 ››การเคลื่อนไหว ใช้การเคลื่อนไหว: ตั้งค่าให้ใช้การรับรู้การเคลื่อนไหว ●● เขย่า: ตั้งค่าให้ปลดล็อคอุปกรณ์ด้วยการเขย่า ●● คว่ำ: เปิดใช้งานคุณสมบัติการปิดเสียงชั่วคราว ซึ่งช่วยให้คุณปิดเสียง อุปกรณ์ทั้งหมดโดยการคว่ำเครื่องลง ●● ››การเข้าใช้งาน เสียงที่ออกไป: --เสียงเตือน: ตั้งค่าให้อ่านการแจ้งเตือนของเหตุการณ์ต่างๆ ในอุปกรณ์ --ภาษาพูด: เลือกภาษาสำหรับคุณสมบัติการเตือนด้วยเสียง ●● ขนาดอักษร: เลือกขนาดแบบอักษรสำหรับการสร้างและการแสดงรายการใน แอพพลิเคชั่น ●● ››ตำแหน่งการติดตั้ง เลือกตำแหน่งหน่วยความจำเพื่อติดตั้งแอพพลิเคชั่นใหม่ ››หน่วยความจำ ตรวจสอบข้อมูลหน่วยความจำของการ์ดความจำและอุปกรณ์ของคุณ และล้างหน่วยความจำของอุปกรณ์ หรือฟอร์แมตการ์ดความจำ ››วีธีใช้ ช่วงเวลาโทร: แสดงข้อมูลเวลาสำหรับการโทร เช่น เวลาของการโทรล่าสุด และเวลาทั้งหมดของการโทรทั้งหมด ●● เครื่องนับข้อความ: แสดงจำนวนข้อความที่คุณส่งไปหรือได้รับ ●● การนับแพ็กเกจดาต้า: แสดงจำนวนข้อมูลที่คุณส่งไปหรือได้รับ ●● การตั้งค่า 119 ››ระบบป้องกัน ล็อกโทรศัพท์: เปิดหรือปิดใช้งานคุณสมบัติการล็อกอุปกรณ์ เพื่อขอให้ใส่ รหัสผ่านอุปกรณ์ก่อนที่จะใช้อุปกรณ์ ●● ล็อกรายการส่วนตัว: ทำให้แอพพลิเคชั่นชนิดต่างๆ เป็นส่วนตัว ในการเรียก ใช้แอพพลิเคชั่นส่วนตัว คุณจะต้องใส่รหัสผ่านอุปกรณ์ ●● ค้นหาโทรศัพท์ส่วนตัว: เปิดหรือปิดใช้งานคุณสมบัติค้นหาโทรศัพท์ของฉันที่ ช่วยคุณค้นหาอุปกรณ์เมื่อสูญหายหรือถูกขโมย ► หน้า 35 ●● เปลี่ยนรหัสผ่าน: เปลี่ยนรหัสผ่านอุปกรณ์ ●● ล็อก SIM: เปิดหรือปิดใช้งานคุณสมบัติการล็อก SIM เพื่อขอให้ใส่รหัสผ่าน SIM เมื่อคุณเปลี่ยน SIM หรือ USIM การ์ด ●● ล็อก PIN: เปิดหรือปิดใช้งานล็อก PIN ที่จำเป็นต้องใส่รหัส PIN ก่อนใช้อุปกรณ์ ●● เปลี่ยน PIN: เปลี่ยนรหัส PIN ที่ใช้เข้าถึงข้อมูล SIM หรือ USIM ●● โหมดกำหนดการโทรออก: เปิดหรือปิดใช้งานโหมด FDNเพื่อจำกัดการโทรให้ อยู่ในหมายเลขที่มีอยู่ใน SIM หรือ USIM กา่ร์ดเท่านั้น ●● เปลี่ยน PIN2: เปลี่ยนรหัส PIN2 ที่ใช้เพื่อป้องกันรหัส PIN หลัก ●● ››เกี่ยวกับโทรศัพท์ ข้อมูลอุปกรณ์: ดูข้อมูลระบบของอุปกรณ์ของคุณ เช่น หมายเลขรุ่น และการใช้ CPU ●● ที่เก็บ: ดูข้อมูลหน่วยความจำสำหรับอุปกรณ์ของคุณ ●● ใบอนุญาตของโอเพ่นซอร์ส: ตรวจสอบใบอนุญาตโอเพ่นซอร์สของโปรแกรมที่ ดาวน์โหลด ●● DivX(R) VOD: ตรวจสอบรหัสการลงทะเบียนและการถอนการลงทะเบียนของ คุณ ในการเล่นไฟล์วีดีโอ DivX คุณต้องลงทะเบียนอุปกรณ์ของคุณด้วยรหัส ดังกล่าวที่เว็บไซต์ DivX ●● การตั้งค่า 120 ใบรับรอง: ดูรายละเอียดการรับรอง ●● นโยบายความปลอดภัย: ดูสถานะของนโยบายความปลอดภัยสำหรับการเข้า รหัสอุปกรณ์และปกป้องข้อมูลและสารสนเทศที่บันทึกในอุปกรณ์ ●● ››อัพเดทซอฟท์แวร์ ผู้ให้บริการของคุณหรือเซิร์ฟเวอร์ของซัมซุงจะส่งการแจ้งเตือนถึงคุณเมื่อมี เฟิร์มแวร์ใหม่สำหรับอุปกรณ์ของคุณออกวางตลาด หากคุณได้รับการแจ้งเตือน การอัพเดท ให้ดาวน์โหลดเฟิร์มแวร์ใหม่บนอุปกรณ์ของคุณ ●● อัพเดท: ตรวจสอบการอัพเดทเฟิร์มแวร์และดาวน์ โหลดการอัพเดท ●● อัพเดทอัตโนมัต:ิ ตั้งค่าให้ตรวจสอบและควบคุมการอัพเดทเฟิร์มแวร์ โดย อัตโนมัติ ●● WIFI เท่านั้น: ตั้งค่าให้ดาวน์ โหลดการอัพเดทผ่านทางการเชื่อมต่อ Wi-Fi เท่านั้น ●● ข้อความพุช: ตั้งค่าว่าต้องการรับข้อความที่ส่งมาจากเว็บเซิร์ฟเวอร์ หรือไม่ ››ใบอนุญาต การเตือนการหมดอายุ: ตั้งค่าให้รับการแจ้งเตือนเมื่อใบอนุญาตหมดอายุ ››ตั้งใหม่ ตั้งใหม่: ตั้งค่าใหม่สำหรับการตั้งค่าต่างๆ กลับเป็นค่าเริ่มต้นจากโรงงาน เลือกการตั้งค่าที่ต้องการตั้งค่าใหม่ คุณจะต้องใส่รหัสผ่านอุปกรณ์ในการตั้ง ค่าใหม่ ●● ตั้งเป็นค่าจากโรงงาน: ตั้งค่าการตั้งค่าไปที่ค่าที่กำหนดจากโรงงานและลบข้อ มูลของคุณทั้งหมด คุณต้องใส่รหัสผ่านของอุปกรณ์ ●● การตั้งค่า 121 แอคเคาท์ ดู ตั้งค่า หรือลบอีเมล์ หรือแอคเคาท์ SNS การแจ้งเตือน เปิดหรือปิดใช้งานการเตือนสำหรับข้อความที่เข้ามา, แอพพลิเคชั่นใหม่ใน Samsung Apps หรือการถ่ายโอนไฟล์จากหรือไปยังผู้อื่น โทร กำหนดการตั้งค่าสำหรับคุณสมบัติการโทรเอง ●● แสดง ID ผู้โทรส่วนตัว: แสดงหมายเลขโทรศัพท์มือถือของคุณให้กับผู้รับ ●● ภาพการโทรวีดีโอ: เลือกรูปภาพที่ต้องการแสดงให้กับคู่สาย ●● วีดีโอส่วนตัวในเบอร์ที่รับสาย: ตั้งค่าให้แสดงรูปภาพสดของคุณหรือรูปภาพที่ ตั้งล่วงหน้าให้อีกฝ่ายหนึ่งเห็น ●● การส่งต่อการโทร: โอนสายเรียกเข้าไปยังหมายเลขอื่น ●● การรับสายซ้อน: อนุญาตให้มีการเตือนสายเรียกเข้าเมื่อกำลังใช้สายอยู่ ●● ปฏิเสธอัตโนมัต:ิ ระบุรายการผู้โทรที่จะปฏิเสธอัตโนมัติ ●● โทรด่วน: ตั้งค่าหมายเลขโทรด่วน ●● ปฏิเสธการโทรด้วยข้อความ: แก้ไขข้อความที่ต้องการส่งให้กับผู้โทร ในกรณีที่ปฏิเสธการโทร ●● เสียงสถานะการโทร: เปิดหรือปิดการใช้เสียงการเชื่อมต่อ เสียงการเตือนนาที หรือเสียงแสดงการโทรหลุดการเชื่อมต่อ ●● หมายเลขศูนย์ข้อความเสียง: ป้อนหมายเลขเพื่อเข้าใช้บริการข้อความเสียง คุณสามารถขอรับหมายเลขนี้จากผู้ให้บริการของคุณ ●● เซ็นเซอร์ตรวจจับ: ตั้งค่าให้เปิดเซ็นเซอร์ตรวจจับวัตถุขณะโทร การตั้งค่า 122 ข้อความ กำหนดการตั้งค่าสำหรับคุณสมบัติการใช้ข้อความเอง ››การเตือนซ้ำ ตั้งค่าความถี่ในการแจ้งเตือนข้อความใหม่ของโทรศัพท์ ››ข้อความ รายงานการส่ง: ตั้งค่าเครือข่ายให้แจ้งคุณให้ทราบเมื่อข้อความของคุณส่ง ถึงแล้ว ●● ศูนย์บริการ: เลือกและใส่ที่อยู่ของศูนย์สำหรับข้อความ ●● ข้อความ CB: ตั้งค่าให้รับข้อความออกอากาศจากเครือข่ายมือถือ ●● รองรับตัวอักขระ: เลือกชนิดการเข้ารหัสอักขระ การใช้การเข้ารหัสแบบ Unicode จะลดจำนวนตัวอักษรสูงสุดในข้อความลงได้ประมาณครึ่งหนึ่ง ●● สำรองข้อมูลและคืนค่า: แบ็กอัพข้อความตามข้อความหรือแฟ้มแต่ละรายการ หรือคืนค่าข้อความที่คุณแบ็กอัพไว้ ●● ››ข้อความ MMS รายงานการส่ง: ตั้งค่าเครือข่ายที่จะแจ้งผู้ส่งเมื่อคุณได้รับข้อความ ●● ต้องการรายงานการอ่าน: ส่งคำขอรายงานการอ่านไปพร้อมกับข้อความของคุ ณ เพื่อให้แจ้งให้ทราบเมื่อข้อความของคุณถูกอ่านแล้ว ●● เครือข่ายหลัก: ตั้งค่าให้อุปกรณ์ของคุณเรียกข้อความใหม่โดยอัตโนมัติหรือ ไม่ เมื่อคุณอยู่ในพื้นที่ให้บริการของคุณ ●● การตั้งค่า 123 เครือข่ายต่างประเทศ: ตั้งค่าให้อุปกรณ์ของคุณเรียกข้อความใหม่โดยอัตโนมัติ หรือไม่ เมื่อคุณใช้โรมมิ่งบนเครือข่ายอื่น ●● ชื่อเรื่อง: ตั้งค่าให้แสดงฟิลด์ชื่อเรื่องในฟิลด์ ใส่ข้อความตัวอักษร ●● โหมดการสร้าง: เลือกวิธีการสร้างข้อความมัลติมีเดีย คุณสามารถเลือกเพื่อ สร้างข้อความด้วยเลือกเนื้อหาใดๆ ด้วยขนาดใดๆ หรือรับข้อความเตือนเกี่ยว กับชนิดเนื้อหาหรือขนาด ●● อีเมล์ กำหนดการตั้งค่าสำหรับคุณสมบัติอีเมล์เอง ››อีเมล์แอคเคาท์ ดู ตั้งค่า หรือลบอีเมล์แอคเคาท์ ››ทางเลือกการส่ง จาก: ใส่อีเมล์แอดเดรสของคุณให้เป็นที่อยู่ของผู้ส่ง ●● ระดับความสำคัญ: ตั้งค่าระดับความสำคัญของข้อความของคุณ ●● เก็บสำเนา: ตั้งค่าว่าต้องการบันทึกข้อความที่ส่งลงในเซิร์ฟเวอร์หรือไม่ ●● ตอบพร้อมเนื้อความ: ตั้งค่าว่าต้องการรวมข้อความเดิมด้วยหรือไม่ เมื่อคุณตอบกลับข้อความ ●● ส่งต่อพร้อมไฟล์: ตั้งค่าว่าต้องการรวมไฟล์แนบหรือไม่ เมื่อส่งต่อข้อความ ●● รับรายงานการอ่าน: ส่งคำขอรายการการอ่านไปพร้อมกับข้อความของคุณ เพื่อให้แจ้งให้ทราบเมื่อข้อความของคุณถูกอ่านแล้ว ●● รับรายงานการส่ง: ส่งคำขอรายงานการส่งไปพร้อมกับข้อความของคุณ เพื่อให้แจ้งให้ทราบเมื่อข้อความของคุณส่งถึงแล้ว ●● การตั้งค่า 124 เพิ่มนามบัตรส่วนตัว: ตั้งค่าว่าต้องการแนบนามบัตรของคุณในข้อความออก ของคุณหรือไม่ ●● CC ถึงตัวเองเสมอ: ตั้งค่าว่าต้องการรวมอีเมล์แอดเดรสของคุณในข้อความ ออกทั้งหมดหรือไม่ ●● เพิ่มลายเซ็น: ตั้งค่าว่าต้องการเพิ่มลายเซ็นของคุณในข้อความออกของคุณ หรือไม่ ●● ลายเซ็น: ใส่ลายเซ็นของคุณ ●● ››ทางเลือกการรับ ขนาดอีเมล์: เลือกขนาดข้อความสูงสุดที่อนุญาต ●● ทางเลือกการลบ: เลือกว่าต้องการลบข้อความออกจากเครื่องของคุณหรือทั้งเ ครื่องและเซิร์ฟเวอร์ ●● การแจ้งเตือน: ตั้งค่าเครือข่ายที่จะแจ้งผู้ส่งเมื่อคุณอ่านข้อความ ●● โหลดรูปภาพระยะไกล: ตั้งค่าเพื่อโหลดรูปภาพรวมถึงข้อความในอีเมล์ ●● ››บล็อกอีเมล์ บล็อกอีเมล์จากที่อยู่และหัวเรื่องที่ระบุ ››รายการที่เธรด เปลี่ยนโหมดแสดง รายชื่อ แสดงรายชื่อจาก: เลือกตำแหน่งความจำสำหรับแสดงรายชื่อ ●● เรียงตามชื่อที่แสดง: ตั้งค่าวิธีแสดงชื่อผู้ติดต่อ ●● แอคเคาท์: การรับรายชื่อจากแอคเคาท์ชุมชนของคุณ ●● การตั้งค่า 125 ข้อมูลส่วนตัว: สร้างนามบัตรของคุณ ●● เบอร์บริการ: โทรหาผู้ให้บริการของคุณเพื่อรับข้อมูลที่คุณต้องการ ●● นำเข้ารายชื่อ: นำเข้ารายชื่อจาก SIM หรือ USIM การ์ด หรือการ์ดความจำ ●● นำออกรายชื่อ: ส่งออกรายชื่อไปยัง SIM หรือ USIM การ์ด หรือการ์ดความจำ ●● ปฏิทิน ปรับแต่งการตั้งค่าสำหรับปฏิทินเอง ●● วันแรกของสัปดาห์: ตั้งค่าวันเริ่มต้นสัปดาห์ (วันอาทิตย์หรือวันจันทร์) ●● นำเข้าปฏิทิน: นำเข้าเหตุการณ์จากหน่วยความจำของอุปกรณ์หรือการ์ด ความจำ ●● นำออกกำหนดการส่วนตัว: ส่งออกกำหนดการไปยังหน่วยความจำของ อุปกรณ์หรือการ์ดความจำ ●● นำออกการครบรอบส่วนตัว: ส่งออกการครบรอบไปยังหน่วยความจำของ อุปกรณ์หรือการ์ดความจำ ●● ล็อกไทม์โซน: ตั้งค่าให้ใช้ไทม์ โซนปัจจุบันสำหรับปฏิทิน ●● เลือกไทม์โซน: ตั้งค่าไทม์ โซนของปฏิทิน สมุดบันทึก นำเข้าจากการ์ดความจำ: นำเข้าสมุดบันทึกจากการ์ดความจำ ●● นำออกไปยังการ์ดความจำ: ส่งออกสมุดบันทึกไปยังการ์ดความจำ ●● การตั้งค่า 126 อินเตอร์เน็ต ปรับการตั้งค่าสำหรับอินเตอร์เน็ตบราวเซอร์เอง ●● โฮมเพจ: ใส่ที่อยู่เว็บของเว็บไซต์ที่คุณใช้เป็นโฮมเพจ ●● รายการที่เตรียมไว้: เปลี่ยนการตั้งค่าการแสดงผลและเสียงสำหรับเว็บ บราวเซอร์ ●● บันทึก ID/รหัสผ่านอัตโนมัต:ิ ตั้งค่าให้บันทึก IDและรหัสผ่านของคุณ โดยอัตโนมัติ ●● การเข้ารหัส: เลือกชนิดการเข้ารหัสอักขระ ●● อัพเดท RSS: ตั้งค่าเว็บบราวเซอร์ ให้อัพเดทบริการข้อมูล RSS ที่สมัครใช้ บริการไว้โดยอัตโนมัติตามรอบเวลาปกติ การเปิดใช้งานคุณสมบัติการอัพเดท อัตโนมัติจะเพิ่มจำนวนข้อมูลที่ดาวน์โหลดและอาจมีค่าใช้จ่ายเพิ่มเติม ●● ใบรับรองเซิร์ฟเวอร์: ดูรายละเอียดการรับรอง ●● เกี่ยวกับอินเตอร์เน็ต: เข้าดูข้อมูลเวอร์ชั่นและลิขสิทธิ์เกี่ยวกับเว็บบราวเซอร์ ●● ลบข้อมูลอัตโนมัติ: ตั้งค่าเพื่อลบข้อมูลที่เก็บไว้โดยอัตโนมัติขณะเรียกดู เช่น ประวัติ แคช คุกกี้ ID และรหัสผ่าน ●● ลบเคช: ล้างแคช แคชคือตำแหน่งความจำชั่วคราวที่บันทึกข้อมูลจาก เว็บเพจที่เข้าดูล่าสุด ●● ลบคุกกี้: ลบคุกกี้ที่บันทึกในอุปกรณ์ ●● ลบ ID/รหัสผ่านที่บันทึก: ลบ ID และรหัสผ่านที่บันทึกไว้ทั้งหมด ●● ลบฐานข้อมูล: ลบฐานข้อมูลเว็บที่บันทึกไว้ทั้งหมด เครื่องเล่นเพลง ตั้งค่าตัวเลือกเครื่องเล่นเพลง ●● อีควอไลเซอร์: เลือกชนิดอีควอไลเซอร์พื้นฐาน ●● เอฟเฟ็กต์: เลือกเอฟเฟ็คส์เสียง การตั้งค่า 127 การแสดงภาพ: เลือกการแสดงภาพเคลื่อนไหวในระหว่างการเล่น ●● เนื้อเพลง: ตั้งค่าให้แสดงเนื้อเพลงระหว่างการเล่น ●● แกลเลอรี่ กำหนดการตั้งค่าสำหรับการแสดงสไลด์เอง ●● เอฟเฟ็กต์: เลือกเอฟเฟ็คต์การเปลี่ยนระหว่างภาพ ●● เวลา: ตั้งระยะเวลาที่แต่ละภาพจะปรากฏในการแสดงสไลด์ ●● สุ่ม: ตั้งค่าเพื่อแสดงภาพในแบบสุ่ม Samsung Apps การแจ้งเตือนอัพเดท: เลือกการเชื่อมต่อเครือข่าย (Wi-Fi หรือเครือข่ายสลับกลุ่มข้อมูล) เพื่อรับการแจ้งเตือนรับการอัพเดทแอพพลิเคชั่น จาก Samsung Apps AllShare เปิดใช้งานบริการ DLNA เพื่อแชร์ไฟล์มีเดียระหว่างอุปกรณ์ DLNA ► หน้า 97 การอัพโหลดของคอมมิวนิตี้ อัพเดทรายการเว็บไซต์ชุมชนและลงชื่อเข้าใช้บริการชุมชนเพื่ออัพโหลดไฟล์ มีเดีย ค้นหา เลือกชนิดของรายการที่จะรวมอยู่ในการค้นหาของคุณ การตั้งค่า 128 การแก้ไขปัญหาเบื้องต้น เมื่อคุณเปิดอุปกรณ์หรือขณะที่ใช้อุปกรณ์ คุณจะได้รับแจ้งให้ใส่รหัสใดรหัสหนึ่งต่อไปนี้ รหัส ลองแก้ปัญหาด้วยวิธีนี้ ่อเปิดใช้งานคุณสมบัติการล็อกอุปกรณ์แล้ว รหัสผ่าน เมื คุณต้องใส่รหัสผ่านที่คุณกำหนดไว้ด้วย เมื่อใช้อุปกรณ์ครั้งแรก หรือเมื่อตั้งค่าไว้ว่าจะ ต้องใส่รหัส PIN ก่อน คุณต้องใส่รหัส PIN ที่ให้มาพร้อมกับ PIN SIM หรือ USIM การ์ด คุณสามารถปิดใช้งานคุณสมบัตินี้ได้ โดยใช้เมนู ล็อก PIN SIM หรือ USIM การ์ดของคุณถูกระงับการใช้งาน ซึ่งตามปกติ PUK แล้วเป็นผลมาจากการที่คุณใส่รหัส PIN ผิดติดต่อกันหลายครั้ง คุณต้องใส่รหัส PUK ที่ได้รับจากผู้ให้บริการ เมื่อคุณเข้าสู่เมนูที่ต้องใช้รหัส PIN2 คุณต้องใส่รหัส PIN2 PIN2 ที่ให้มากับ SIM การ์ดหรือ USIM การ์ด หากต้องการทราบรายละเอียด โปรดติดต่อผู้ให้บริการของคุณ อุปกรณ์ของคุณจะแสดงข้อความแจ้งข้อผิดพลาดของเครือข่าย เมื่อคุณอยู่ในบริเวณที่มีสัญญาณอ่อนหรือรับสัญญาณได้ ไม่ค่อยดี โทรศัพท์ของคุณอาจรับสัญญาณไม่ได้เลย ให้ย้ายไปยังบริเวณอื่น แล้วลองอีกครั้ง ●● คุณไม่สามารถเข้าใช้ทางเลือกบางอย่างหากยังไม่ได้สมัคร รับบริการนั้นๆ หากต้องการทราบรายละเอียดเพิ่มเติม โปรดติดต่อผู้ให้บริการ ●● การแก้ไขปัญหาเบื้องต้น 129 หน้าจอสัมผัสตอบสนองช้าหรือตอบสนองได้ไม่เหมาะสม หากอุปกรณ์ของคุณมีหน้าจอสัมผัส และหน้าจอสัมผัสตอบสนอง อย่างไม่เหมาะสม ให้ลองใช้วิธีต่อไปนี้ ●● ดึงกรอบกันรอยออกจากหน้าจอสัมผัส กรอบกันรอยอาจทำให้ อุปกรณ์ ไม่สามารถรับคำสั่งที่คุณป้อนได้ ไม่แนะนำให้ใช้กับ อุปกรณ์แบบหน้าจอสัมผัส ●● ตรวจสอบว่ามือของคุณแห้งและสะอาดดีแล้วเมื่อสัมผัสหน้าจอสัมผัส ●● เริ่มอุปกรณ์ของคุณใหม่เพื่อลบจุดบกพร่องของซอฟท์แวร์ชั่วคราว ●● ตรวจสอบว่าซอฟท์แวร์ ในอุปกรณ์ของคุณได้รับการอัพเกรดเป็น เวอร์ชั่นล่าสุดแล้ว ●● หากหน้าจอสัมผัสเป็นรอยขูดขีดหรือชำรุด ให้นำไปที่ศูนย์บริการ ซัมซุงในพื้นที่ของคุณ สายหลุด เมื่อคุณอยู่ในบริเวณที่มีสัญญาณอ่อนหรือรับสัญญาณได้ไม่ค่อยดี การเชื่อมต่อเครือข่ายโทรศัพท์ของคุณอาจหลุด ให้ย้ายไปยัง บริเวณอื่นแล้วลองอีกครั้ง คุณต่อสายโทรออกไม่ได้ ตรวจสอบว่าคุณได้กดปุ่มโทรออกแล้ว ●● ตรวจสอบว่าคุณได้เข้าสู่เครือข่ายโทรศัพท์มือถือที่ถูกต้อง ●● ตรวจสอบว่าคุณไม่ได้ตั้งค่าการระงับการโทรสำหรับหมายเลขโทรศัพท์นั้นไว้ ●● การแก้ไขปัญหาเบื้องต้น 130 ผู้อื่นต่อสายโทรเข้าไม่ได้ ตรวจสอบให้แน่ใจว่าคุณเปิดอุปกรณ์แล้ว ●● ตรวจสอบว่าคุณได้เข้าสู่เครือข่ายโทรศัพท์มือถือที่ถูกต้อง ●● ตรวจสอบว่าคุณไม่ได้ตั้งค่าการระงับการโทรสำหรับหมายเลข โทรศัพท์ดังกล่าวที่โทรเข้า ●● ปลายสายไม่ได้ยินเสียงพูดของคุณ ตรวจสอบให้แน่ใจว่านิ้วของคุณไม่ได้บังส่วนที่เป็นไมโครโฟน ในตัวของโทรศัพท์ ●● ตรวจสอบว่าไมโครโฟนอยู่ใกล้ปากของคุณพอหรือไม่ ●● หากคุณใช้หูฟัง ตรวจสอบว่าต่อเข้ากับโทรศัพท์เรียบร้อยดี ●● คุณภาพของเสียงไม่ดี ตรวจสอบว่าคุณไม่ได้บังเสาอากาศที่ติดตั้งอยู่ภายในอุปกรณ์ ●● เมื่อคุณอยู่ในบริเวณที่มีสัญญาณอ่อนหรือรับสัญญาณได้ไม่ค่อยดี โทรศัพท์ของคุณอาจรับสัญญาณไม่ได้เลย ให้ย้ายไปยังบริเวณ อื่นแล้วลองอีกครั้ง ●● โทรออกไม่ได้เมื่อโทรจากรายชื่อผู้ติดต่อ ตรวจสอบว่าหมายเลขโทรศัพท์ที่จัดเก็บอยู่ในรายชื่อเป็น หมายเลขที่ถูกต้อง ●● ใส่หมายเลขดังกล่าวอีกครั้ง และบันทึกตามความเหมาะสม ●● ตรวจสอบว่าคุณไม่ได้ตั้งค่าการระงับการโทรสำหรับหมายเลข โทรศัพท์ในรายชื่อ ●● อุปกรณ์ส่งเสียงบี๊ปและไอคอนแบตเตอรี่กะพริบ กำลังไฟแบตเตอรี่อ่อน ชาร์จหรือเปลี่ยนแบตเตอรี่ใหม่เพื่อให้ สามารถใช้อุปกรณ์ต่อไปได้ การแก้ไขปัญหาเบื้องต้น 131 แบตเตอรี่ชาร์จกำลังไฟได้ไม่ดีหรืออุปกรณ์ดับไปเอง ขั้วแบตเตอรี่อาจสกปรก เช็ดหน้าสัมผัสที่เป็นโลหะสีทองด้วย ผ้านุ่มและสะอาด แล้วลองชาร์จแบตเตอรี่อีกครั้ง ●● หากแบตเตอรี่ชาร์จกำลังไฟได้ไม่เต็มที่อีกต่อไป ให้ทิ้ง แบตเตอรี่เก่าด้วยวิธีที่เหมาะสม และเปลี่ยนแบตเตอรี่ใหม่ (ดูข้อบัญญัติในท้องถิ่นของคุณหากต้องการทราบคำแนะนำ เพื่อการกำจัดอย่างเหมาะสม) ●● อุปกรณ์ของคุณร้อน เมื่อคุณใช้แอพพลิเคชั่นที่ต้องใช้กำลังไฟเพิ่มขึ้น หรือใช้ แอพพลิเคชั่นในอุปกรณ์ของคุณเป็นเวลานาน อุปกรณ์ของคุณจะร้อน ซึ่งเป็น เรื่องปกติและไม่มีผลต่ออายุการใช้งานหรือประสิทธิภาพของอุปกรณ์ แต่อย่างใด ข้อความแสดงข้อผิดพลาดปรากฏขึ้นเมื่อเริ่มใช้กล้อง โทรศัพท์ซัมซุงของคุณต้องมีหน่วยความจำที่เพียงพอและระดับ แบตเตอรี่ที่เพียงพอจะใช้งานกล้อง หากคุณได้รับข้อความแสดงข้อผิดพลาดเมื่อ เริ่มใช้กล้อง ให้ลองใช้วิธีต่อไปนี้: ●● ชาร์จแบตเตอรี่หรือเปลี่ยนเป็นแบตเตอรี่ที่ชาร์จเต็ม ●● เพิ่มความจำบางส่วนโดยการถ่ายโอนไฟล์ ไปยัง PC หรือลบไฟล์ออกจากอุปกรณ์ของคุณ ●● เริ่มอุปกรณ์ ใหม่ หากคุณยังคงพบปัญหาเกี่ยวกับแอพพลิเคชั่น กล้องถ่ายรูปหลังจากลองใช้คำแนะนำเหล่านี้แล้ว ให้ติดต่อศูนย์บริการซัมซุง การแก้ไขปัญหาเบื้องต้น 132 ข้อความแสดงข้อผิดพลาดปรากฏขึ้นเมื่อเปิดวิทยุ FM แอพพลิเคชั่นวิทยุ FM ในโทรศัพท์มือถือซัมซุงของคุณใช้สาย เฮดเซ็ทเป็นเสาอากาศ เมื่อไม่ได้เชื่อมต่อเฮดเซ็ท วิทยุ FM จะไม่ สามารถรับสัญญาณสถานีวิทยุได้ หากจะใช้วิทยุ FM ให้ตรวจสอบ ก่อนว่าได้เชื่อมต่อเฮดเซ็ทดีแล้ว จากนั้นให้ค้นหาและบันทึกสถานีวิทยุที่ใช้ได้ หากคุณยังไม่สามารถใช้วิทยุ FM ได้หลังจากดำเนินการขั้นตอน เหล่านี้แล้ว ให้ลองเข้าสู่สถานีที่ต้องการด้วยอุปกรณ์รับคลื่น วิทยุชนิดอื่น หากคุณสามารถรับฟังสัญญาณสถานีได้ด้วย อุปกรณ์รับคลื่นชนิดอื่น อุปกรณ์ของคุณอาจต้องเปิดใช้บริการ โปรดติดต่อศูนย์บริการซัมซุง ข้อความแสดงข้อผิดพลาดปรากฏขึ้นเมื่อเปิดไฟล์เพลง ไฟล์เพลงบางไฟล์ ไม่สามารถเล่นได้ในโทรศัพท์มือถือของซัมซุง ด้วยเหตุผลบางประการ หากคุณได้รับข้อความแสดงข้อผิดพลาด เมื่อเปิดไฟล์เพลงในอุปกรณ์ของคุณ ให้ลองใช้วิธีต่อไปนี้ ●● เพิ่มความจำบางส่วนโดยการถ่ายโอนไฟล์ ไปยัง PC หรือลบไฟล์ออกจากอุปกรณ์ของคุณ ●● ตรวจสอบให้แน่ใจว่าไฟล์เพลงไม่ได้มีการป้องกันการจัดการ ลิขสิทธิ์ดิจิตอล (DRM) หากไฟล์นั้นมีการป้องกัน DRM ควร แน่ใจว่าคุณได้รับการอนุญาตหรือคีย์ที่เหมาะสมในการเล่นไฟล์ ●● ตรวจสอบให้แน่ใจว่าอุปกรณ์ของคุณรองรับรูปแบบไฟล์ การแก้ไขปัญหาเบื้องต้น 133 ไม่พบอุปกรณ์บลูทูธอื่น ตรวจสอบให้แน่ใจว่าได้เปิดใช้งานคุณสมบัติไร้สายของบลูทูธ ในอุปกรณ์ของคุณแล้ว ●● ตรวจสอบให้แน่ใจว่าอุปกรณ์ที่คุณต้องการเชื่อมต่อได้เปิดใช้งานคุณสมบัติ ไร้สายของบลูทูธแล้ว (หากจำเป็น) ●● ตรวจสอบว่าอุปกรณ์ของคุณและอุปกรณ์บลูทูธอื่นอยู่ภายใน ช่วงระยะสูงสุดของบลูทูธ (10 เมตร) ●● หากคำแนะนำข้างต้นไม่สามารถแก้ไขปัญหาได้ ให้ติดต่อศูนย์บริการของซัมซุง สร้างการเชื่อมต่อไม่ได้เมื่อคุณเชื่อมต่ออุปกรณ์เข้ากับ PC ควรแน่ใจว่าสาย USB ที่คุณใช้สามารถใช้งานร่วมกับอุปกรณ์ของคุณได้ ●● ตรวจสอบว่าคุณได้ติดตั้งไดรเวอร์ที่เหมาะสมและอัพเดทใน PC ของคุณแล้ว ●● อุปกรณ์ของคุณหยุดการทำงานหรือมีข้อผิดพลาดร้ายแรง หากอุปกรณ์ของคุณหยุดการทำงานหรือไม่ตอบสนอง คุณอาจต้อง ปิดโปรแกรมหรือตั้งค่าอุปกรณ์ใหม่เพื่อให้ได้การทำงานกลับคืนมา ถ้าอุปกรณ์ของคุณค้างและไม่ตอบสนอง ให้กดปุ่มเปิด/ปิดค้างไว้เป็นเวลา 8-10 วินาทีจนกระทั่งโลโก้ซัมซุงปรากฏขึ้น อุปกรณ์จะรีบูทโดยอัตโนมัติ หากวิธีนี้แก้ไขปัญหาไม่ได้ ให้ดำเนินการตั้งค่าข้อมูลใหม่เป็น ค่าจากโรงงาน ในโหมดเมนู ให้เลือก การตั้งค่า → ทั่วไป → ตั้งใหม่ → ตั้งเป็นค่าจากโรงงาน → ใช่ → ใช่ การแก้ไขปัญหาเบื้องต้น 134 ข้อควรระวังเพื่อความปลอดภัย เพื่อป้องกันการบาดเจ็บที่อาจเกิดขึ้นกับตัวคุณและผู้อื่นหรือความเสียหายของ เครื่องของคุณ ควรอ่านข้อมูลต่อไปนี้ก่อนใช้งานเครื่อง คำเตือน: การป้องกันไฟช็อต, ไฟไหม้และการระเบิด ห้ามใช้สายไฟหรือปลั๊กที่ชำรุด หรือเต้าเสียบไฟฟ้าที่หลวม ไม่ควรสัมผัสสายไฟขณะมือเปียก หรือถอดเครื่องชาร์จออกด้วยการดึง ที่สายไฟ อย่างอสายไฟหรือทำให้สายไฟเสียหาย ไม่ควรใช้เครื่องขณะชาร์จหรือสัมผัสเครื่องขณะมือเปียก อย่าทำให้เครื่องชาร์จหรือแบตเตอรี่เกิดการลัดวงจร ไม่ควรทำให้เกิดการกระแทกหรือทำเครื่องชาร์จหรือแบตเตอรี่หล่น ไม่ควรชาร์จแบตเตอรี่ด้วยเครื่องชาร์จที่ไม่ได้รับอนุญาตจากผู้ผลิต ไม่ใช้เครื่องของคุณในช่วงฝนฟ้าคะนอง เครื่องของคุณอาจทำงานผิดพลาดและความเสี่ยงของไฟฟ้าช็อตเพิ่มขึ้น ไม่ควรใช้แบตเตอรี่ลิเธียมไอออน (Li-Ion) ที่ชำรุดหรือรั่ว ในการกำจัดแบตเตอรี่ชนิด Li-Ion อย่างปลอดภัย ให้ติดต่อศูนย์บริการที่ได้ รับอนุญาตใกล้เคียง การจัดการและกำจัดแบตเตอรี่และเครื่องชาร์จด้วยความเอาใจใส่ ควรใช้แบตเตอรี่และเครื่องชาร์จที่ผ่านการรับรองจากซัมซุงและออกแบบ มาสำหรับเครื่องของคุณโดยเฉพาะเท่านั้น การนำแบตเตอรี่และเครื่อง ชาร์จที่ใช้ด้วยกันไม่ได้มาใช้อาจก่อให้เกิดการบาดเจ็บหรือความเสียหาย ร้ายแรงกับเครื่องของคุณ • ไม่ควรกำจัดแบตเตอรี่หรือเครื่องด้วยการเผาโดยเด็ดขาด ควรปฏิบัติตาม ข้อกำหนดของแต่ละพื้นที่ในการกำจัดแบตเตอรี่หรือเครื่องที่ใช้แล้ว • ข้อควรระวังเพื่อความปลอดภัย 135 ไม่ควรวางแบตเตอรี่หรือเครื่องไว้บนหรือในอุปกรณ์ทำความร้อนต่างๆ เช่น เตาไมโครเวฟ หรืออุปกรณ์ที่มีการแผ่รังสี เป็นต้น เนื่องจากแบตเตอรี่ อาจระเบิดได้หากความร้อนภายในสูงเกินไป • ไม่ควรนำแบตเตอรี่ไปกระแทกกับวัตถุอื่นใด รวมทั้งไม่ควรเจาะแบตเตอรี่ ระมัดระวังไม่ให้แบตเตอรี่สัมผัสกับความดันภายนอกที่สูง เนื่องจากอาจก่อให้ เกิดการลัดวงจรภายในและความร้อนภายในแบตเตอรี่เพิ่มขึ้นสูงเกินกว่าปกติิ • การป้องกันเครื่อง, แบตเตอรี่ และเครื่องชาร์จไม่ให้เกิดความเสียหาย ไม่ควรวางเครื่องของคุณและแบตเตอรี่ในบริเวณที่เย็นจัดหรือร้อนจัดจนเกินไป • อุณหภูมิที่สูงเกินไปอาจทำให้เครื่องผิดรูปและความจุในการชาร์จกำลังไฟ ลดลงและเครื่องของคุณและแบตเตอรี่มีอายุการใช้งานสั้นลง • ระมัดระวังไม่ให้แบตเตอรี่สัมผัสกับวัตถุที่เป็นโลหะ เนื่องจากอาจทำให้ขั้ว + และขั้ว - ของแบตเตอรี่เชื่อมต่อกัน ส่งผลให้แบตเตอรี่เสียหายชั่วคราวหรือ ถาวรได้ • ไม่ควรใช้แบตเตอรี่และเครื่องชาร์จที่ได้รับความเสียหาย • ข้อควรระวัง: ปฏิบัติตามคำเตือนและระเบียบข้อบังคับเกี่ยวกับ ความปลอดภัยทั้งหมดขณะใช้เครื่องในพื้นที่ที่จำกัดการใช้งาน ปิดเครื่องในที่ห้ามใช้ ปฏิบัติตามระเบียบข้อบังคับใดๆ ที่ห้ามใช้อุปกรณ์มือถือในบางพื้นที่ ไม่ควรใช้เครื่องใกล้กับอุปกรณ์อิเล็กทรอนิกส์อื่นๆ อุปกรณ์อิเล็กทรอนิกส์ส่วนมากจะใช้สัญญาณคลื่นความถี่วิทยุ ซึ่งเครื่องของ คุณอาจรบกวนการทำงานของอุปกรณ์อิเล็กทรอนิกส์อื่นๆ ได้ ไม่ควรใช้เครื่องของคุณใกล้กับเครื่องกระตุ้นกล้ามเนื้อหัวใจ หากเป็นไปได้ ให้หลีกเลี่ยงการใช้เครื่อง ใกล้กับเครื่องกระตุ้นกล้ามเนื้อหัวใจ ภายในระยะ 15 ซม. เนื่องจากเครื่องของคุณจะรบกวนการทำงานของ เครื่องกระตุ้นกล้ามเนื้อหัวใจ • คุณต้องใช้เครื่องของคุณให้ห่างจากเครื่องกระตุ้นกล้ามเนื้อหัวใจอย่างน้อย 15 ซม. • เพื่อลดโอกาสในการรบกวนการทำงานของเครื่องกระตุ้นกล้ามเนื้อหัวใจ ให้ใช้เครื่องในด้านตรงข้ามกับเครื่องกระตุ้นกล้ามเนื้อหัวใจ • ข้อควรระวังเพื่อความปลอดภัย 136 ไม่ควรใช้เครื่องในโรงพยาบาลหรือใกล้อุปกรณ์ทางการแพทย์ต่างๆ ที่อาจได้รับการรบกวนจากคลื่นความถี่วิทยุ หากคุณต้องใช้อุปกรณ์ทางการแพทย์ใดๆ เป็นการส่วนตัว ให้ติดต่อผู้ผลิต เครื่องเพื่อให้แน่ใจถึงความปลอดภัยของเครื่องจากคลื่นความถี่วิทยุ หากคุณใช้เครื่องช่วยฟัง ให้ติดต่อผู้ผลิตเพื่อขอข้อมูลเกี่ยวกับคลื่นวิทยุ รบกวน เครื่องช่วยฟังบางประเภทอาจได้รับการรบกวนจากคลื่นความถี่วิทยุของ เครื่องของคุณ ติดต่อผู้ผลิตเพื่อตรวจสอบให้แน่ใจถึงความปลอดภัยของ เครื่องช่วยฟังของคุณ การปิดเครื่องในบริเวณที่เสี่ยงต่อการระเบิดได้ง่าย ปิดเครื่องในบริเวณที่เสี่ยงต่อการระเบิดได้ง่ายแทนการถอดแบตเตอรี่ • ปฏิบัติตามระเบียบข้อบังคับ, คำแนะนำ และป้ายต่างๆ ในบริเวณที่เสี่ยงต่อ การระเบิดได้ง่ายเสมอ • ห้ามใช้เครื่องในบริเวณที่มีการเปลี่ยนถ่ายน้ำมัน (เช่น สถานีบริการน้ำมัน) หรือบริเวณที่ใกล้เชื้อเพลิงหรือสารเคมีต่างๆ • ไม่ควรจัดเก็บหรือพกพาของเหลวที่ติดไฟได้ ก๊าซ หรือวัสดุที่ระเบิดได้ง่าย ไว้ในบริเวณเดียวกับเครื่อง ชิ้นส่วนของเครื่อง หรืออุปกรณ์เสริม • ปิดเครื่องของคุณเมื่ออยู่บนเครื่องบิน การใช้งานเครื่องขณะอยู่บนเครื่องบินเป็นสิ่งผิดกฎหมาย เครื่องของคุณ อาจรบกวนการทำงานของอุปกรณ์นำทางอิเล็กทรอนิกส์ของเครื่องบินได้ อุปกรณ์อิเล็กทรอนิกส์ในยานยนต์อาจทำงานผิดปกติ เนื่องจากคลื่น ความถี่วิทยุของเครื่องของคุณ อุปกรณ์อิเล็กทรอนิกส์ในรถยนต์อาจทำงานผิดปกติ เนื่องจากคลื่นความถี่วิทยุ ของเครื่องของคุณ สำหรับข้อมูลเพิ่มเติม โปรดติดต่อผู้ผลิต ข้อควรระวังเพื่อความปลอดภัย 137 ปฏิบัติตามคำเตือนและระเบียบข้อบังคับเกี่ยวกับความปลอดภัย ทั้งหมดในการใช้งานอุปกรณ์มือถือขณะขับรถ ขณะขับรถ การขับรถอย่างปลอดภัยเป็นความรับผิดชอบอันดับแรกของคุณ ห้ามใช้อุปกรณ์มือถือขณะขับรถตามข้อบังคับทางกฎหมาย เพื่อความปลอดภัย ของตัวคุณและผู้อื่น ให้ใช้วิจารณญาณและจดจำเคล็ดลับต่างๆ ดังนี้: • ใช้อุปกรณ์แฮนด์ฟรี • ทำความรู้จักเครื่องของคุณและคุณสมบัติที่เป็นประโยชน์ต่างๆ เช่น การโทรด่วนและการโทรซ้ำ คุณสมบัติเหล่านี้จะช่วยลดเวลาที่จำเป็นในการ โทรออกหรือรับสายบนอุปกรณ์มือถือของคุณ • วางเครื่องของคุณในตำแหน่งที่หยิบใช้ง่าย สามารถใช้งานอุปกรณ์ ไร้สาย ของคุณได้โดยไม่ต้องละสายตาจากท้องถนน หากคุณมีสายเรียกเข้าในช่วง เวลาที่ไม่เหมาะสม ให้บริการข้อความเสียงตอบรับแทนคุณ • ให้อีกฝ่ายที่คุณสนทนาอยู่ด้วยทราบว่าคุณกำลังขับรถ พักสายในช่วงการ จราจรที่ติดขัดมากหรือในสภาพอากาศที่เลวร้าย ฝนตก, ลูกเห็บ, หิมะ, น้ำแข็ง และจราจรติดขัดมากเป็นสภาวะที่อันตราย • อย่าจดบันทึกหรือค้นหาหมายเลขโทรศัพท์ การจดลงในรายการ “สิ่งที่ต้องทำ” หรือเปิดดูสมุดโทรศัพท์จะเป็นการดึงความสนใจคุณจากความรับผิดชอบหลักใน การขับขี่อย่างปลอดภัย • การโทรตามความเหมาะสมและประเมินการจราจร โทรออกเมื่อไม่มีการ เคลื่อนที่หรือก่อนที่จะมาถึงจุดที่จราจรติดขัด ลองวางแผนการโทรเมื่อรถของ คุณหยุดอยู่กับที่ หากจำเป็นต้องโทรออก ให้กดหมายเลขสองสามเลขเท่านั้น ตรวจสอบสภาพถนนและกระจกของคุณ จากนั้น ให้กดหมายเลขต่อ • อย่าสนทนาด้วยความเครียดหรือใช้อารมณ์ซึ่งอาจทำให้เสียสมาธิได้ ควรทำให้ อีกฝ่ายที่คุณสนทนาด้วยทราบว่าคุณกำลังขับรถอยู่ และพักการสนทนาที่อาจ ดึงความสนใจของคุณออกจากท้องถนน • การใช้เครื่องเพื่อโทรขอความช่วยเหลือ โทรออกไปยังหมายเลขฉุกเฉิน ท้องถิ่น ในกรณีที่เกิดไฟไหม้, อุบัติเหตุบนท้องถนนหรือการรักษา ฉุกเฉินทางการแพทย์ • ใช้เครื่องของคุณเพื่อช่วยเหลือผู้อื่นในกรณีฉุกเฉิน หากคุณพบเห็นอุบัติเหตุ ทางรถยนต์, อาชญากรรม หรือเหตุฉุกเฉินร้ายแรงใดๆที่ก่อให้เกิด อันตรายถึง ชีวิต ให้โทรไปยังหมายเลขฉุกเฉินท้องถิ่นของคุณ ข้อควรระวังเพื่อความปลอดภัย 138 • โทรหาหน่วยช่วยเหลือบนท้องถนน หรือหน่วยงานหรือหมายเลขหน่วยช่วยเหลือ พิเศษใดๆ เมื่อจำเป็น หากคุณพบเห็นรถยนต์ประสบอุบัติเหตุไม่ร้ายแรง, ป้ายจราจรเสียหาย, อุบัติเหตุบนถนนเล็กน้อยที่ไม่มีผู้ได้รับบาดเจ็บ หรือทราบว่า มีการโจรกรรมรถยนต์ ให้โทรติดต่อหน่วยช่วยเหลือบนท้องถนนหรือหน่วยงาน หรือหมายเลขโทรศัพท์พิเศษอื่นๆ การดูแลรักษาและใช้งานอุปกรณ์มือถือของคุณ ควรให้เครื่องของคุณแห้ง ความชื้นและของเหลวทุกประเภทอาจทำให้ชิ้นส่วนเครื่องหรือวงจร อิเล็กทรอนิกส์เสียหาย • ห้ามเปิดเครื่องเมื่อเครื่องเปียก หากเครื่องเปิดอยู่ ให้ปิดและถอดแบตเตอรี่ ออกทันที (หากปิดเครื่องไม่ได้ หรือถอดแบตเตอรี่ออกไม่ได้ ให้ปล่อยไว้ใน สภาพนั้น) จากนั้น ให้ใช้ผ้าขนหนูเช็ดเครื่องให้แห้ง และนำเข้าศูนย์บริการ • ของเหลวใดๆ อาจเปลี่ยนสีของป้ายที่แสดงความเสียหายจากน้ำภายในเครื่อง ความเสียหายจากน้ำของเครื่องของคุณอาจทำให้สิทธิ์ในการรับประกันสินค้า จากผู้ผลิตเป็นโมฆะ • ห้ามใช้หรือเก็บเครื่องในบริเวณที่มีฝุ่นและสกปรก ฝุ่นอาจทำให้เครื่องทำงานผิดปกติได้ อย่าเก็บเครื่องของคุณบนที่ลาดเอียง หากเครื่องตกหล่น อาจได้รับความเสียหายได้ อย่าเก็บเครื่องในที่ร้อนหรือเย็นจัด ให้ใช้เครื่องที่อุณหภูมิ -20° C ถึง 50° C เครื่องของคุณสามารถระเบิดได้หากวางไว้ภายในรถยนต์ที่ปิดสนิทเนื่องจาก อุณหภูมิในรถอาจสูงถึง 80° C • อย่าวางเครื่องถูกแสงแดดโดยตรงเป็นเวลานาน (เช่น บนแผงหน้าปัดรถยนต์) • ให้เก็บแบตเตอรี่ที่อุณหภูมิ 0° C ถึง 40° C • อย่าเก็บเครื่องไว้กับวัตถุโลหะต่างๆ เช่น เหรียญ, กุญแจ และสร้อยคอ เครื่องของคุณอาจผิดรูปหรือทำงานผิดปกติ • หากขั้วแบตเตอรี่สัมผัสกับวัตถุโลหะ อาจทำให้เกิดไฟไหม้ได้ • ข้อควรระวังเพื่อความปลอดภัย 139 อย่าเก็บเครื่องของคุณใกล้กับสนามแม่เหล็ก เครื่องของคุณอาจทำงานผิดปกติหรือแบตเตอรี่จะคายประจุออกจากการ สัมผัสถูกสนามแม่เหล็ก • การ์ดที่มีแถบแม่เหล็ก รวมถึงบัตรเครดิต, บัตรโทรศัพท์, สมุดเงินฝาก และ บัตรผ่านขึ้นเครื่องอาจเสียหายได้ในบริเวณสนามแม่เหล็ก • ไม่ควรใช้ซองใส่โทรศัพท์หรืออุปกรณ์เสริมที่มีส่วนประกอบเป็นแม่เหล็ก รวมทั้งไม่ควรปล่อยให้เครื่องสัมผัสกับสนามแม่เหล็กเป็นเวลานานๆ • อย่าเก็บเครื่องของคุณใกล้หรืออยู่ในฮีตเตอร์, ไมโครเวฟ, อุปกรณ์ทำอาหารร้อน หรือบรรจุภัณฑ์แรงดันสูง แบตเตอรี่อาจรั่วได้ • เครื่องคุณอาจร้อนจัดและทำให้เกิดไฟไหม้ได้ • อย่าทำเครื่องตกหล่นหรือทำให้เกิดการกระแทก หน้าจอของเครื่องอาจเสียหาย • หากงอหรือผิดรูป เครื่องของคุณอาจเสียหายหรือชิ้นส่วนอาจทำงานผิดปกติ • อย่าใช้เครื่องหรือโปรแกรมต่างๆ สักระยะหนึ่ง หากเครื่องร้อนเกินไป การปล่อยให้ผิวหนังของคุณสัมผัสถูกอุปกรณ์ที่ร้อนเกินไปเป็นเวลานานอาจ ทำให้เกิดอาการผิวไหม้เล็กน้อยเนื่องจากอุณหภูมิได้ เช่น รอยแดงและรอยคล้ำ หากเครื่องของคุณมีแฟลชหรือแสงจากกล้อง ห้ามใช้แฟลชใกล้กับ ดวงตาของคนหรือสัตว์เลี้ยง การใช้แฟลชใกล้กับดวงตาอาจทำให้สูญเสียความสามารถในการมองเห็นชั่วคราว หรืออาจเป็นอันตรายต่อดวงตาได้ ควรใช้ความระมัดระวังเมื่อเกิดแสงกะพริบ ขณะใช้งานเครื่องให้เปิดไฟในห้อง และอย่าถือหน้าจอเข้าใกล้ดวงตาของคุณ มากเกินไป • อาจเกิดอาการหน้ามืดหรือเป็นลมเมื่อคุณได้รับแสงกะพริบ ขณะดูวีดีโอหรือเล่น เกมส์ที่ใช้ Flash เป็นระยะเวลานาน หากคุณรู้สึกไม่สบายหรือเมื่อยล้า ให้หยุด ใช้เครื่องทันที • ข้อควรระวังเพื่อความปลอดภัย 140 ลดความเสี่ยงในการบาดเจ็บจากการเคลื่อนไหวซ้ำๆ เมื่อคุณทำการเคลื่อนไหวซ้ำๆ เช่น ใช้นิ้วมือกดปุ่ม หรือวาดตัวอักษรบนหน้าจอ สัมผัสหรือเล่นเกมส์ คุณอาจรู้สึกเมื่อยล้าที่มือ, คอ, หัวไหล่ หรือส่วนอื่นๆของ ร่างกาย เมื่อใช้เครื่องเป็นระยะเวลานาน ให้ถือเครื่องด้วยความสบาย ไม่ต้องใช้ น้ำหนักมากในการกดปุ่มและหยุดพักให้บ่อยขึ้น หากคุณยังคงรู้สึกเมื่อยล้าอย่าง ต่อเนื่องหรือหลังการใช้งาน ให้หยุดใช้งานและไปพบแพทย์ การดูแลให้แบตเตอรี่และเครื่องชาร์จมีอายุการใช้งานนานที่สุด ไม่ควรชารจ์แบตเตอรี่นานติดต่อกันเกินกว่า 1 สัปดาห์ เนื่องจากการชาร์จ กำลังไฟมากเกินไปจะทำให้อายุการใช้งานของแบตเตอรี่สั้นลง • แบตเตอรี่ไม่ได้ใช้จะคายประจุออกเรื่อยๆ ตามเวลาที่ผ่านไป ดังนั้น ควรนำมาชาร์จกำลังไฟใหม่อีกครั้งก่อนใช้งาน • ถอดปลั๊กไฟของเครื่องชาร์จออกทุกครั้งเมื่อไม่ใช้งาน • ใช้แบตเตอรี่อย่างถูกต้องตามวัตถุประสงค์การใช้งานเท่านั้น • ใช้แบตเตอรี่, เครื่องชาร์จ, อุปกรณ์เสริมและอุปกรณ์ใดๆ ที่ได้รับอนุญาตจากผู้ผลิต การใช้แบตเตอรี่หรือเครื่องชาร์จทั่วไปอาจทำให้อายุการใช้งานของเครื่อง ลดลงหรืออาจทำให้เครื่องทำงานผิดปกติ • ซัมซุงไม่ขอรับผิดชอบต่อความปลอดภัยของผู้ใช้ขณะใช้งานอุปกรณ์เสริม หรืออุปกรณ์ใดๆ ที่ไม่ได้รับอนุญาตจากซัมซุง • ไม่ควรกัดหรือดูดเครื่องหรือแบตเตอรี่ การทำเช่นนั้นอาจทำให้เครื่องเสียหายหรือทำให้ระเบิดได้ • หากเด็กใช้งานเครื่อง ควรแน่ใจว่าเด็กๆ สามารถใช้งานได้อย่างถูกต้อง • ในการสนทนาด้วยเครื่อง: ถือเครื่องตั้งตรงแบบเดียวกับโทรศัพท์ทั่วไป • พูดผ่านไมโครโฟนโดยตรง • หลีกเลี่ยงการสัมผัสกับเสาอากาศที่ติดตั้งอยู่ภายในอุปกรณ์ การสัมผัสเสาอากาศ อาจทำให้คุณภาพการโทรลดลงหรือส่งคลื่นความถี่วิทยุมากกว่าปกติ • ข้อควรระวังเพื่อความปลอดภัย 141 ป้องกันการรับเสียงและหูของคุณเมื่อใช้งานหูฟัง การรับฟังเสียงที่ดังเกินไปอาจเป็นอันตรายต่อการได้ยินของคุณ • การรับฟังเสียงดังขณะขับขี่อาจรบกวนสมาธิของคุณและอาจ ทำให้เกิดอุบัติเหตุได้ • ควรลดระดับเสียงลงอยู่เสมอก่อนที่จะเสียบหูฟังในแหล่งที่มา เสียง และใช้การตั้งค่าระดับเสียงต่ำสุดเท่าที่จำเป็นในการรับฟัง การสนทนาหรือเพลง • ในสภาพอากาศแห้ง อาจเกิดไฟฟ้าสถิตขึ้นที่หูฟัง ให้หลีกเลี่ยง การใช้งานหูฟังในสภาพอากาศที่แห้ง หรือใช้วัตถุที่เป็นโลหะ เพื่อคายประจุไฟฟ้าสถิตก่อนเชื่อมต่อหูฟังเข้ากับเครื่อง • การใช้ความระมัดระวังขณะใช้เครื่องระหว่างเดินหรือเคลื่อนที่ี ควรสนใจต่อสิ่งรอบข้างอยู่เสมอเพื่อหลีกเลี่ยงการบาดเจ็บของตัวคุณเองหรือผู้อื่น ไม่ควรใส่เครื่องของคุณไว้ที่กระเป๋าหลังหรือรอบเอว คุณอาจได้รับบาดเจ็บหรือทำให้เครื่องเสียหายหากคุณล้มลง อย่าถอดประกอบ, ดัดแปลง หรือซ่อมแซมเครื่องของคุณ การเปลี่ยนแปลงหรือการดัดแปลงใดๆ กับเครื่องของคุณอาจทำให้ การรับประกันสินค้าจากผู้ผลิตเป็นโมฆะ ในการรับบริการ ให้นำเครื่อง ของคุณไปที่ศูนย์บริการของซัมซุง • อย่าถอดประกอบหรือเจาะแบตเตอรี่ เนื่องจากอาจทำให้เกิดการระเบิด หรือไฟไหม้ได้ • ไม่ควรทาสีเครื่องของคุณ เนื่องจากสีอาจก่อให้เกิดการอุดตันตามร่องของชิ้นส่วนที่ถอดได้ และอาจทำให้ ทำงานผิดปกติ หากคุณมีอาการแพ้ชิ้นส่วนที่เป็นสีหรือโลหะของเครื่อง ให้หยุด ใช้งานเครื่องและปรึกษาแพทย์ ข้อควรระวังเพื่อความปลอดภัย 142 ในการทำความสะอาดเครื่อง: เช็ดเครื่องและเครื่องชาร์จด้วยผ้าหรือยาง • ทำความสะอาดขั้วของแบตเตอรี่ด้วยสำลีก้อนหรือผ้า • อย่าใช้สารเคมีหรือผงซักฟอก • อย่าใช้งานเครื่องหากหน้าจอร้าวหรือแตก กระจกหรืออะครีลิคที่แตกร้าวอาจทำให้มือหรือใบหน้าของคุณได้รับบาดเจ็บได้ นำเครื่องของคุณไปที่ศูนย์บริการของซัมซุงเพื่อรับการซ่อมแซม อย่าใช้เครื่องเพื่อการอื่นใดนอกเหนือจากการใช้งานปกติ หลีกเลี่ยงการรบกวนผู้อื่นเมื่อใช้งานเครื่องในที่สาธารณะ ไม่ควรอนุญาตให้เด็กๆ ใช้งานเครื่องของคุณ เครื่องของคุณไม่ใช่ของเล่น การอนุญาตให้เด็กเล่นเนื่องจากอาจได้รับบาดเจ็บที่ ตัวเด็กเองและผู้อื่นได้, ทำให้เครื่องเสียหาย หรือโทรออกซึ่งจะเพิ่มค่าใช้จ่ายของ คุณได้ การติดตั้งอุปกรณ์มือถือและอุปกรณ์ที่เกี่ยวข้องด้วยความระมัดระวัง ตรวจสอบด้วยว่าอุปกรณ์มือถือหรืออุปกรณ์ใดๆ ที่นำมาใช้ภายในรถของคุณ ได้รับการติดตั้งอย่างแน่นหนา • ไม่ควรวางอุปกรณ์และอุปกรณ์เสริมไว้ใกล้หรืออยู่ในบริเวณที่ถุงลมนิรภัยจะ พองตัวออกมา เนื่องจากการติดตั้งอุปกรณ์ไร้สายอย่างผิดวิธีอาจก่อให้เกิด การบาดเจ็บอย่างรุนแรงเมื่อถุงลมนิรภัยพองตัวออกมาอย่างรวดเร็ว • การเลือกใช้บริการซ่อมบำรุงและดูแลรักษาเครื่องจากผู้ให้บริการที่มี คุณภาพเท่านั้น การเลือกใช้บริการซ่อมบำรุงและดูแลรักษาเครื่องจากผู้ให้บริการที่ไม่มีคุณภาพ อาจทำให้เครื่องของคุณเสียหายและอาจทำให้สิทธิในการรับประกันของผู้ผลิตเป็น โมฆะได้ การใช้ SIM การ์ดหรือการ์ดความจำด้วยความเอาใจใส่ • ไม่ควรถอดการ์ดในขณะที่เครื่องกำลังโอนหรือเข้าใช้งานข้อมูลภายใน เครื่อง มิฉะนั้นอาจทำให้ข้อมูลที่มีอยู่หายไปและ/หรือเกิดความเสียหายกับ การ์ดหรือเครื่อง ข้อควรระวังเพื่อความปลอดภัย 143 ไม่ปล่อยให้การ์ดถูกกระแทกอย่างแรง สัมผัสกับไฟฟ้าสถิตและถูกคลื่นไฟฟ้า จากอุปกรณ์อื่นๆ รบกวน • ไม่ควรสัมผัสหรือนำวัตถุที่เป็นโลหะไปสัมผัสกับบริเวณที่เป็นสีทองหรือขั้วทั้ง สองข้าง หากพบว่าการ์ดสกปรก ให้เช็ดด้วยผ้านุ่ม • การเตรียมพร้อมเพื่อใช้บริการฉุกเฉินได้อย่างทันท่วงที ในบางพื้นที่หรือบางสถานการณ์ คุณอาจไม่สามารถต่อสายไปยังหมายเลขฉุกเฉิน โดยใช้เครื่องของคุณได้ เมื่อต้องเดินทางไปยังที่ห่างไกลหรือพื้นที่ที่ยังไม่พัฒนา ควรเตรียมวิธีที่เป็นทางเลือกอื่นในการติดต่อผู้ให้บริการเมื่อเกิดเหตุฉุกเฉิน เก็บรักษาข้อมูลส่วนตัวและข้อมูลสำคัญอย่างปลอดภัย ขณะใช้งานเครื่อง ควรแน่ใจว่าได้สำรองข้อมูลที่สำคัญแล้วซัมซุงไม่ขอรับ ผิดชอบต่อการสูญหายของข้อมูล • เมื่อต้องการขายหรือกำจัดเครื่องของคุณ ให้สำรองข้อมูลทั้งหมดแล้วตั้งค่า เครื่องของคุณใหม่ เพื่อป้องกันไม่ให้นำข้อมูลส่วนตัวของคุณไปใช้ในทางที่ผิด • ห้ามแจกจ่ายสื่อที่ได้รับการคุ้มครองลิขสิทธิ์ ห้ามแจกจ่ายสื่อที่ได้รับการคุ้มครองลิขสิทธิ์ที่คุณบันทึกไว้ให้แก่ผู้อื่นโดยไม่ได้รับ อนุญาตจากเจ้าของเนื้อหา การทำเช่นนี้อาจเป็นการละเมิดกฎหมายลิขสิทธิ์ ผู้ผลิตจะไม่รับผิดต่อประเด็นทางกฎหมายใดๆ ที่เกิดจากการใช้สื่อที่มีลิขสิทธิ์โดย มิชอบของผู้ใช้ เครื่องโทรคมนาคมและอุปกรณ์นี้มีความสอดคล้องตาม ข้อกำหนดของกทช เครื่องวิทยุคมนาคมนี้มีอัตราดูดกลืนพลังงานจำเพาะ (SpecificAbsorption Rate –SAR) อันเนื่องมาจากเครื่องวิทยุคมนาคมเท่ากับ 0.988 W/kg ซึ่งสอดคล้องตาม มาตราฐานความปลอดภัยต่อสุขภาพของมนุษย์จากการใช้เครื่องวิทยุคมนาคมที่คณะ กรรมการกิจการโทรคมนาคมแห่งชาติกำหนด ข้อควรระวังเพื่อความปลอดภัย 144 การกำจัดผลิตภัณฑ์นี้อย่างถูกวิธี (ขยะประเภทอุปกรณ์ ไฟฟ้าและอิเล็กทรอนิกส์) (เป็นสัญลักษณ์ที่ใช้ทั่วไปในประเทศที่เป็นสมาชิกสหภาพยุโรปและ ประเทศอื่นๆ ในทวีปยุโรป ทั้งนี้ แต่ละประเทศจะมีระบบจัดเก็บ และกำจัดขยะที่แยกจากกัน) สัญลักษณ์นี้ที่ปรากฏบนผลิตภัณฑ์ อุปกรณ์เสริมหรือในเอกสาร ประชาสัมพันธ์ แสดงให้ทราบว่าไม่ควรทิ้งผลิตภัณฑ์นั้นๆ และ อุปกรณ์เสริมอิเล็กทรอนิกส์ (เช่น อุปกรณ์ชาร์จ เฮดเซ็ท สาย USB) รวมกับขยะทั่วไปอื่นๆ เมื่อหมดอายุการใช้งาน เพื่อป้องกันไม่ให้มนุษย์หรือ สิ่งแวดล้อมได้รับผลกระทบที่อาจเกิดขึ้นจากการทิ้งขยะที่ไม่มีการควบคุม โปรดแยกผลิตภัณฑ์เหล่านี้ออกจากขยะประเภทอื่นๆ และนำกลับมาใช้ใหม่ ด้วยความรับผิดชอบ เพื่อส่งเสริมให้มีการหมุนเวียนใช้ทรัพยากรอย่างยั่งยืน ผู้ใช้ที่ซื้อผลิตภัณฑ์นี้เพื่อใช้ส่วนตัวควรติดต่อร้านค้าที่ซื้อหรือหน่วยงาน ราชการในท้องถิ่นเพื่อขอทราบรายละเอียดเกี่ยวกับสถานที่และวิธีการนำ ผลิตภัณฑ์เหล่านี้กลับมาใช้ใหม่เพื่อรักษาสิ่งแวดล้อม ผู้ใช้ที่เป็นองค์กรควรติดต่อผู้จำหน่ายและตรวจสอบเงื่อนไขและข้อตกลงที่ กำหนดไว้ในสัญญาซื้อผลิตภัณฑ์นี้ ไม่ควรทิ้งผลิตภัณฑ์ชิ้นนี้และอุปกรณ์เสริม อิเล็กทรอนิกส์รวมกับขยะอื่นๆ ที่เกิดขึ้นจากการพาณิชย์ที่จะนำไปกำจัดภายหลัง ข้อควรระวังเพื่อความปลอดภัย 145 การกำจัดแบตเตอรี่ในผลิตภัณฑ์นี้อย่างถูกวิธี (เป็นสัญลักษณ์ที่ใช้ทั่วไปในประเทศที่เป็นสมาชิกสหภาพยุโรป และประเทศอื่นๆ ในทวีปยุโรป ทั้งนี้ แต่ละประเทศจะมีระบบส่งคืน แบตเตอรี่และกำจัดขยะที่แยกจากกัน) สัญลักษณ์นี้บนแบตเตอรี่ คู่มือการใช้ หรือบรรจุภัณฑ์ บอกให้รู้ว่าไม่ควรทิ้งแบตเตอรี่ในผลิตภัณฑ์นี้รวมกับขยะทั่วไปอื่นๆ เมื่อหมดอายุการใช้งาน ป้ายสัญลักษณ์ทางเคมี Hg Cd หรือ Pb บอกให้รู้ว่า แบตเตอรี่ประกอบด้วยสารปรอท แคดเมียม หรือมีสูงเกินระดับอ้างอิงในข้อกำหนด ของ EC 2006/66 หากไม่ทิ้งแบตเตอรี่อย่างถูกต้องเหมาะสม สารเคมีเหล่านี้อาจ ก่อให้เกิดอันตรายต่อมนุษย์หรือสิ่งแวดล้อมได้ เพื่อรักษาทรัพยากรธรรมชาติและเพื่อส่งเสริมการนำวัสดุกลับมาใช้ใหม่ โปรดแยก แบตเตอรี่ออกจากขยะชนิดอื่นๆ และนำกลับมาใช้ใหม่ภายในท้องถิ่นของคุณโดยใช้ ระบบส่งคืนแบตเตอรี่ ข้อปฏิเสธความรับผิด เนื้อหาและบริการบางอย่างที่เครื่องนี้สามารถเข้าใช้ได้เป็นของบุคคลที่สามและ ได้รับการคุ้มครองด้วยกฎหมายว่าด้วยลิขสิทธิ์ สิทธิบัตรเครื่องหมายการค้าและ/ หรือทรัพย์สินทางปัญญาอื่นๆ เนื้อหาและบริการต่างๆ เหล่านั้นจัดให้โดยมี วัตถุประสงค์เพื่อการใช้ส่วนบุคคลเท่านั้นและไม่ใช่การใช้ในเชิงพาณิชย์ คุณต้องไม่ ใช้เนื้อหาหรือบริการใดๆ ในลักษณะที่ไม่ได้รับอนุญาต จากเจ้าของเนื้อหาหรือผู้ให้บริการ โดยไม่จำกัดเพียงข้อความที่ได้กล่าวมาแล้ว ก่อนหน้านี้หากไม่ได้รับอนุญาตอย่างชัดแจ้งจากเจ้าของเนื้อหาหรือผู้ให้บริการ ที่เหมาะสม คุณต้องไม่ปรับเปลี่ยน คัดลอก เผยแพร่ซ้ำ อัพโหลด ประกาศ ถ่ายทอด แปล จำหน่าย สร้างงานดัดแปลงจากต้นแบบ ใช้ประโยชน์หรือแจกจ่ายเนื้อหาหรือ บริการที่แสดงผ่านเครื่องนี้ในรูปแบบหรือวิธีการใดๆ ข้อควรระวังเพื่อความปลอดภัย 146 "เนื้อหาและบริการของบุคคลที่สามจัดให้ตามสภาพที่" เป็น ซัมซุงไม่ขอรับประกัน เนื้อหาหรือบริการใดๆ ที่จัดให้ดังกล่าว ไม่ว่าโดยชัดแจ้งหรือโดยนัยและไม่ว่าด้วย วัตถุประสงค์ใดๆ ซัมซุงขอปฏิเสธความรับผิดการรับประกัน โดยนัยใดๆ โดยชัดแจ้ง รวมถึงแต่ไม่จำกัดเพียงการรับประกันความสามารถในการซื้อขายในตลาดของสินค้า หรือความเหมาะสมในการใช้งานตามวัตถุประสงค์อย่างหนึ่งอย่างใด ซัมซุงไม่ขอรับประกันความถูกต้อง ความสมบูรณ์ทางกฎหมาย ความตรงต่อเวลา ความถูกต้องตามกฎหมาย หรือความสมบูรณ์ของเนื้อหาหรือบริการใดๆ ที่มีผ่าน เครื่องนี้และไม่ว่ากรณีใดๆ รวมถึงความประมาท ไม่ว่าจะเป็นเรื่องสัญญาหรือ การละเมิด ซัมซุงจะไม่รับผิดต่อความเสียหายที่เกิดขึ้นโดยตรง ความเสียหาย ทางอ้อม ความเสียหายที่เกิดขึ้นโดยบังเอิญ ความเสียหายที่มีลักษณะพิเศษ หรือ ความเสียหายที่เป็นผลตามมาใดๆ ค่าทนายความ ค่าใช้จ่าย หรือความเสียหายอื่นๆ ที่เกิดจาก หรือเกี่ยวข้องกับข้อมูลใดๆ ที่มี หรือที่เป็นผลของการใช้เนื้อหาหรือ การบริการของคุณหรือบุคคลที่สามใดๆ แม้ว่าจะมีการแนะนำถึงความเป็นไปได้ ที่จะเกิดความเสียหายต่างๆ ดังกล่าวแล้ว" บริการของบุคคลที่สามอาจสิ้นสุดลงหรือหยุดชะงักได้ตลอดเวลา และซัมซุงไม่ ขอรับรองหรือรับประกันว่าเนื้อหาหรือบริการใดๆ จะยังคงมีอยู่ในช่วงเวลาใดๆ เนื้อหาและบริการต่างๆ ได้รับการถ่ายทอดโดยบุคคลที่สามด้วยระบบเครือข่าย และระบบส่งสัญญาณซึ่งซัมซุงไม่ได้ควบคุม ซัมซุงขอปฏิเสธความรับผิด โดยชัดแจ้งต่อความรับผิดชอบหรือความรับผิดใดๆ สำหรับการหยุดชะงักหรือ การระงับชั่วคราวของเนื้อหาหรือบริการที่มีผ่านเครื่องนี้ โดยไม่จำกัดเพียง หลักการทั่วไปของการปฏิเสธความรับผิดนี้ ซัมซุงไม่ขอรับผิดชอบหรือรับผิดต่อบริการสำหรับลูกค้าซึ่งเกี่ยวข้องกับเนื้อหา และบริการต่างๆ การถามคำถามหรือการร้องขอใดๆ สำหรับบริการที่เกี่ยวกับ เนื้อหาหรือบริการควรกระทำโดยตรงต่อผู้จัดหาเนื้อหาและผู้ให้บริการนั้นๆ ข้อควรระวังเพื่อความปลอดภัย 147 เนื้อหาบางส่วนในคู่มือนี้อาจแตกต่างไปจากที่ปรากฏในโทรศัพท์ของคุณ ขึ้นอยู่กับซอฟท์แวร์ของอุปกรณ์หรือผู้ให้บริการโทรศัพท์มือถือของคุณ การติดตั้ง Kies (PC ซิงค์) 1. คุณสามารถดาวน์โหลด Kies เวอร์ชั่นล่าสุดได้จาก เว็บไซต์ซัมซุง (www.samsung.com/kies) และติดตั้งลงใน PC ของคุณ 2. ใช้สาย USB เชื่อมต่ออุปกรณ์ของคุณเข้ากับเครื่องพีซี 3. ดับเบิลคลิกไอคอน Samsung Kies บนเครื่อง PC เพื่อเปิดใช้ Samsung Kies ศึกษาหัวข้อวิธีใช้ Kies หากต้องการข้อมูลเพิ่มเติม www.samsung.com Printed in Korea GH68-36826D Thai. 03/2012. Rev. 1.0