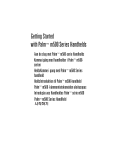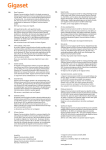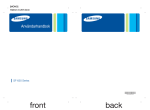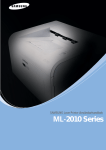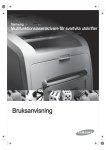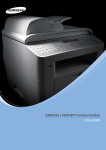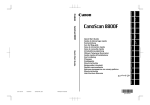Download Samsung SCX-4300 用戶手冊
Transcript
SCX-4300 Series Multifunktionsskrivare Användarhandbok tänk dig möjligheterna Tack för att du har valt att köpa en produkt från Samsung. © 2008 Samsung Electronics Co., Ltd. Med ensamrätt. Denna bruksanvisning är endast avsedd för information. All information i denna bruksanvisning kan ändras utan föregående meddelande. Samsung Electronics är inte ansvariga för några ändringar, direkta eller indirekta, som uppstår på grund av, eller är relaterade till användningen av denna bruksanvisning. • SCX-4300 är modellnamn som tillhör Samsung Electronics Co., Ltd. • Samsung och Samsung-logotypen är varumärken som tillhör Samsung Electronics Co., Ltd. • IBM och IBM PC är varumärken som tillhör International Business Machines Corporation. • PCL och PCL 6 är varumärken som tillhör Hewlett-Packard. • Microsoft, Windows, Windows Vista, Windows 7 och Windows 2008 Server R2 är antingen registrerade varumärken eller varumärken som tillhör Microsoft Corporation. • TrueType, LaserWriter och Macintosh är varumärken som tillhör Apple Computer, Inc. • Alla övriga varumärken eller produktnamn är varumärken som tillhör respektive företag eller organisationer. • Se filen LICENSE.txt på CD-ROM-skivan för licensinformation om öppen källkod. 1 CONTACT SAMSUNG WORLDWIDE If you have any comments or questions regarding Samsung products, contact the Samsung customer care center. COUNTRY/REG ION CUSTOMER CARE CENTER COUNTRY/REG ION WEB SITE ARGENTINE 0800-333-3733 www.samsung.com/ar AUSTRALIA 1300 362 603 www.samsung.com/au AUSTRIA 0810-SAMSUNG (7267864, € 0.07/min) www.samsung.com/at BELARUS 810-800-500-55-500 www.samsung/ua www.samsung.com/ua_ru BELGIUM 02 201 2418 www.samsung.com/be (Dutch) www.samsung.com/be_fr (French) CUSTOMER CARE CENTER WEB SITE HUNGARY 06-80-SAMSUNG (726-7864) www.samsung.com/hu INDIA 3030 8282 1800 110011 1800 3000 8282 www.samsung.com/in INDONESIA 0800-112-8888 www.samsung.com/id ITALIA 800-SAMSUNG (726-7864) www.samsung.com/it JAMAICA 1-800-234-7267 www.samsung.com/latin JAPAN 0120-327-527 www.samsung.com/jp LATVIA 8000-7267 www.samsung.com/lv LITHUANIA 8-800-77777 www.samsung.com/lt LUXEMBURG 02 261 03 710 www.samsung.com/lu MALAYSIA 1800-88-9999 www.samsung.com/my MEXICO 01-800-SAMSUNG (726-7864) www.samsung.com/mx BRAZIL 0800-124-421 4004-0000 www.samsung.com/br CANADA 1-800-SAMSUNG (726-7864) www.samsung.com/ca CHILE 800-SAMSUNG (726-7864) www.samsung.com/cl CHINA 400-810-5858 010-6475 1880 www.samsung.com/cn MOLDOVA 00-800-500-55-500 www.samsung/ua www.samsung.com/ua_ru COLOMBIA 01-8000112112 www.samsung.com.co NETHERLANDS www.samsung.com/nl COSTA RICA 0-800-507-7267 www.samsung.com/latin 0900-SAMSUNG (0900-7267864) (€ 0,10/min) CZECH REPUBLIC 800-SAMSUNG (800-726786) www.samsung.com/cz NEW ZEALAND 0800 SAMSUNG (0800 726 786) www.samsung.com/nz NICARAGUA 00-1800-5077267 www.samsung.com/latin NORWAY 3-SAMSUNG (7267864) www.samsung.com/no PANAMA 800-7267 www.samsung.com/latin PHILIPPINES 1800-10-SAMSUNG (726-7864) 1-800-3-SAMSUNG (726-7864) 1-800-8-SAMSUNG (726-7864) 02-5805777 www.samsung.com/ph POLAND 0 801 1SAMSUNG (172678) 022-607-93-33 www.samsung.com/pl PORTUGAL 80820-SAMSUNG (726-7864) www.samsung.com/pt PUERTO RICO 1-800-682-3180 www.samsung.com/latin REP. DOMINICA 1-800-751-2676 www.samsung.com/latin EIRE 0818 717 100 www.samsung.com/ie RUSSIA 8-800-555-55-55 www.samsung.ru Samsung Zrt., česká organizační složka, Oasis Florenc, Sokolovská394/17, 180 00, Praha 8 DENMARK 8-SAMSUNG (7267864) www.samsung.com/dk ECUADOR 1-800-10-7267 www.samsung.com/latin EL SALVADOR 800-6225 www.samsung.com/latin ESTONIA 800-7267 www.samsung.com/ee KAZAKHSTAN 8-10-800-500-55-500 www.samsung.com/kz_ru KYRGYZSTAN 00-800-500-55-500 FINLAND 30-6227 515 www.samsung.com/fi FRANCE 01 4863 0000 www.samsung.com/fr GERMANY 01805 - SAMSUNG (726-7864 € 0,14/min) www.samsung.de GUATEMALA 1-800-299-0013 www.samsung.com/latin HONDURAS 800-7919267 www.samsung.com/latin HONG KONG 3698-4698 www.samsung.com/hk www.samsung.com/hk_en/ 2 COUNTRY/REG ION CUSTOMER CARE CENTER WEB SITE SINGAPORE 1800-SAMSUNG (726-7864) www.samsung.com/sg SLOVAKIA 0800-SAMSUNG (726-7864) www.samsung.com/sk SOUTH AFRICA 0860 SAMSUNG (726-7864) www.samsung.com/za SPAIN 902-1-SAMSUNG(902 172 678) www.samsung.com/es SWEDEN 0771 726 7864 (SAMSUNG) www.samsung.com/se SWITZERLAND 0848-SAMSUNG (7267864, CHF 0.08/min) www.samsung.com/ch TADJIKISTAN 8-10-800-500-55-500 TAIWAN 0800-329-999 www.samsung.com/tw THAILAND 1800-29-3232 02-689-3232 www.samsung.com/th TRINIDAD & TOBAGO 1-800-SAMSUNG (726-7864) www.samsung.com/latin TURKEY 444 77 11 www.samsung.com/tr U.A.E 800-SAMSUNG (726-7864) 8000-4726 www.samsung.com/ae U.K 0845 SAMSUNG (726-7864) www.samsung.com/uk U.S.A 1-800-SAMSUNG (7267864) www.samsung.com/us UKRAINE 8-800-502-0000 www.samsung/ua www.samsung.com/ua_ru UZBEKISTAN 8-10-800-500-55-500 www.samsung.com/kz_ru VENEZUELA 0-800-100-5303 www.samsung.com/latin VIETNAM 1 800 588 889 www.samsung.com/vn 3 INNEHÅLL 1. Introduktion Specialfunktioner ................................................................................................................... 1.1 Komponenternas placering ...................................................................................................... 1.2 2. Komma igång Installera maskinen Hitta mer information ............................................................................................................. Välja en plats ........................................................................................................................ Sätta i tonerkassetten ............................................................................................................ Fylla på papper ...................................................................................................................... Anslutningar .......................................................................................................................... Slå på maskinen .................................................................................................................... 2.1 2.2 2.2 2.3 2.5 2.5 Ställa in maskinens system Översikt över kontrollpanelens menyer ..................................................................................... 2.6 Ändra språket på displayen ..................................................................................................... 2.6 Använda sparlägen ................................................................................................................. 2.6 Översikt över skrivarens programvara Skrivarprogramvara som levereras med maskinen ...................................................................... 2.7 Funktioner i skrivardrivrutinen ................................................................................................. 2.7 Systemkrav ........................................................................................................................... 2.8 3. Fylla på originaldokument och papper Ladda dokument .................................................................................................................... Välja utskriftsmaterial ............................................................................................................. Fylla på papper ...................................................................................................................... Ställa in pappersstorlek och typ ............................................................................................... Välja en utmatningsplats ......................................................................................................... 3.1 3.2 3.5 3.6 3.6 4. Kopiering Kopiering .............................................................................................................................. Ändra inställningarna för varje kopia ........................................................................................ Ändra standardinställningarna ................................................................................................. Använda specialkopieringsfunktioner ........................................................................................ Ställa in timeout .................................................................................................................... 4.1 4.1 4.2 4.2 4.3 5. Vanlig utskrift Skriva ut ett dokument ........................................................................................................... 5.1 Avbryta en utskrift ................................................................................................................. 5.1 6. Skanning Grundläggande skanning ......................................................................................................... 6.1 7. Beställa tonerkassett Tonerkassetter ...................................................................................................................... 7.1 Beställa ................................................................................................................................ 7.1 8. Underhåll Skriva ut rapporter ................................................................................................................. 8.1 4 Rensa minnet ........................................................................................................................ Rengöring ............................................................................................................................. Underhåll av tonerkassetten .................................................................................................... Förbruknings- och ersättningsartiklar ........................................................................................ 8.1 8.1 8.3 8.4 9. Felsökning Ta bort papper som har fastnat ................................................................................................ Förklaringar till Status lampor .................................................................................................. Förklaring till meddelanden på displayen ................................................................................... Övriga händelser och fel ......................................................................................................... 9.1 9.3 9.4 9.4 10. Specifikationer Allmänna specifikationer ....................................................................................................... 10.1 Specifikationer för skanner och kopiator .................................................................................. 10.1 Skrivarens specifikationer ..................................................................................................... 10.2 5 säkerhetsinformation VIKTIGA SÄKERHETSSYMBOLER OCH FÖRESKRIFTER Vad ikonerna och symbolerna i den här handboken betyder: Faror eller osäkra metoder som kan leda till svåra personskador eller dödsfall. VARNING Faror eller osäkra metoder som kan leda till lättare personskador eller skador på egendom. FÖRSIKTIGHET FÖRSIKTIGHET För att minska risken för brand, explosion, elektriska stötar eller personskador när du använder maskinen, måste du följa dessa grundläggande säkerhetsföreskrifter: Försök INTE. Ta INTE isär. Rör INTE. Följ anvisningarna exakt. Dra ut nätkontakten från vägguttaget. Kontrollera att maskinen är jordad för att undvika elektriska stötar. Ring kundtjänst för hjälp. De här varningssymbolerna är till för att förhindra att du eller någon annan skadas. Följ dem exakt. När du har läst det här avsnittet bör du förvara det på ett säkert ställe för framtida bruk. 1. Läs alla anvisningarna och se till att du förstått dem rätt. 2. Använd sunt förnuft när du använder elektriska apparater. 3. Följ alla varningar och anvisningar utmärkta på maskinen och i den dokumentation som medföljer maskinen. 4. Om en anvisning verkar stå i strid med säkerhetsinformation bör du prioritera säkerhetsinformationen. Det kan hända att du missförstått användningsanvisningarna. Om du inte kan lösa konflikten kontaktar du återförsäljaren eller en servicerepresentant och ber om hjälp. 5. Koppla bort maskinen från eluttaget och/eller telefonuttaget innan du rengör den. Använd inte flytande eller aerosolrengöringsmedel. Använd bara en fuktig trasa när du rengör maskinen. 6. Ställ inte maskinen på ett ostadigt underlag. Den kan ramla ned och orsaka skada. 7. Maskinen ska aldrig placeras på, nära ovanpå eller över ett element, luftkonditioneringsaggregat eller en ventilationskanal. 8. Ställ aldrig något på nätsladden. Ställ aldrig maskinen på platser där det finns risk att andra människor kliver på sladdarna. 9. Överbelasta inte eluttag och förlängningssladdar. Detta kan försämra prestanda och leda till brand eller elektriska stötar. 10. Låt aldrig husdjur tugga på nätsladden, telesladden eller kablarna för anslutning till datorn. 11. Tryck aldrig in några föremål i maskinens öppningar. De kan komma i kontakt med högspänningspunkter vilket kan leda till brand eller elektriska stötar. Spill aldrig några vätskor på eller i maskinen. 12. För att minska risken för elektriska stötar får du aldrig montera isär maskinen. Kontakta alltid en kvalificerad servicetekniker vid reparationsarbete. Om du öppnar eller tar bort luckor kan du utsättas för högspänning eller andra faror. Felaktig montering kan leda till elektriska stötar när maskinen används. Säkerhetsinformation_6 13. Koppla bort maskinen från teleuttaget, datorn och eluttaget och överlåt servicen till kvalificerad servicepersonal under följande omständigheter: • Om nätsladden, kontakten eller anslutningskabeln är skadad. • Om du spillt vätska i maskinen. • Om maskinen utsatts för regn eller vatten. • Om maskinen inte fungerar på rätt sätt trots att du följt instruktionerna. • Om du tappat maskinen eller om höljet verkar skadat. • Om maskinen plötsligt fungerar sämre. 14. Justera bara de kontroller som beskrivs i bruksanvisningen. Felaktig justering av andra kontroller kan leda till skada och kan kräva omfattande arbete av en kvalificerad servicetekniker innan maskinen återställts. 15. Undvik att använda maskinen i åskväder. Det kan finnas risk att du kan få en stöt vid ett blixtnedslag. Om det går bör du koppla bort nätsladden och telesladden under åskvädret. 16. För att kunna använda skrivaren på ett säkert sätt bör du använda nätsladden som levereras tillsammans med maskinen. Om du använder en nätkabel som är längre än 2 meter till en maskin som använder 110 V måste kabeln vara minst 16 AWGa. 17. Använd bara en 'No.26 AWG' eller kraftigare telesladd. 18. SPARA DESSA ANVISNINGAR. a. AWG: American Wire Gauge SÄKERHETSDEKLARATION FÖR LASER Skrivaren är certifierad i USA i enlighet med kraven i DHHS 21 CFR, kapitel 1, underparagraf J för Klass I (1) laserprodukter, och är certifierad i övriga länder som en Klass I laserprodukt i enlighet med kraven i IEC 825. Klass I laserprodukter anses inte vara skadliga. Lasersystemet och skrivaren är konstruerade så att människor aldrig kommer i kontakt med laserstrålning överstigande Klass 1 under normal drift, underhåll och föreskriven service. Varning Använd eller reparera aldrig skrivaren med borttaget skydd från laser/scannerenheten. Den reflekterade strålen kan skada dina ögon, även om den är osynlig. Vid användning av denna produkt, ska de grundläggande säkerhetsföreskrifterna alltid följas för att minska risken för brand, elektrisk stöt och personskador. 7_Säkerhetsinformation OZONSÄKERHET Under normal drift avger denna maskin ozon. Den avgivna ozonen utgör ingen fara för användaren. Vi rekommenderar dock att maskinen ska användas i ett väl ventilerat utrymme. Om du behöver ytterligare information om ozon, kontakta närmaste Samsung-återförsäljare. ENERGISPAR Denna maskin innehåller avancerad teknologi för att spara energi, som minskar energiåtgången när den inte används aktivt. Om maskinen inte tar emot data under en längre tid, minskas automatiskt energiåtgången. Namnet ENERGY STAR och ENERGY STAR-märket är registrerade varumärken i USA. Om du vill ha mer information om ENERGY STAR-programmet besöker du http://www.energystar.gov. ÅTERVINNING Återvinn eller deponera förpackningsmaterialet för denna produkt på ett miljövänligt sätt. KORREKT AVFALLSHANTERING AV PRODUKTEN (ELEKTRISKA OCH ELEKTRONISKA PRODUKTER) Denna markering på produkten och i manualen anger att den inte bör sorteras tillsammans med annat hushållsavfall när dess livstid är över. Till förebyggande av skada på miljö och hälsa bör produkten hanteras separat för ändamålsenlig återvinning av dess beståndsdelar. Hushållsanvändare bör kontakta den återförsäljare som sålt produkten eller sin kommun för vidare information om var och hur produkten kan återvinnas på ett miljösäkert sätt. Företagsanvändare bör kontakta leverantören samt verifiera angivna villkor i köpekontraktet. Produkten bör inte hanteras tillsammans med annat kommersiellt avfall. UTSLÄPP AV RADIOFREKVENS FCC regler Denna apparat har testats och funnits överensstämma med gränsvärdena för en Klass B digital enhet, enligt Del 15 av FCC-reglementet. Dessa gränsvärden är framtagna för att ge ett rimligt skydd mot skadlig interferens i en bostadsinstallation. Denna utrustning ger upphov till, använder och kan utstråla energi i radiofrekvenser, och kan om den inte installeras och används enligt anvisningarna orsaka skadliga störningar i radiokommunikationer. Det finns emellertid ingen garanti att interferens inte inträffar i en viss installation. Om denna utrustning orsakar skadlig interferens på radio- eller TV-mottagning, vilket kan påvisas genom att stänga av och på utrustningen, uppmanas användaren att försöka korrigera interferensen genom att vidta en eller flera av följande åtgärder: • Rikta om eller flytta mottagarantennen. • Öka avståndet mellan utrustningen och mottagaren. • Anslut utrustningen till ett annat vägguttag eller annan strömkrets än mottagaren är ansluten till. • Konsultera din leverantör eller en erfaren radio/TV-tekniker för hjälp. Ändringar eller modifieringar som inte uttryckligen är godkända av den tillverkare som är ansvarig för överensstämmelsen kan betyda att användaren inte längre har tillstånd att använda apparaten. Kanadensiska regler för radiostörningar Denna apparat överstiger inte gränsvärdena för Klass B radiostörningar från digitala apparater som de anges i störningsorsakande normer betecknade "Digital Apparatus", ICES-003 från Industry and Science Canada. Cet appareil numérique respecte les limites de bruits radioélectriques applicables aux appareils numériques de Classe B prescrites dans la norme sur le matériel brouilleur: "Appareils Numériques", ICES-003 édictée par l’Industrie et Sciences Canada. Säkerhetsinformation_8 FAXMÄRKNING Telephone Consumer Protection Act från 1991 gör det olagligt att använda en dator eller annan elektronisk enhet och skicka ett meddelande via en teleansluten faxmaskin såvida inte meddelandet innehåller följande information längst upp eller längst ned på varje skickad sida: (1) datum och tidpunkt för sändningen (2) identifiering av företaget eller den person som skickar meddelandet och (3) telefonnumret till den sändande maskinen, företaget eller personen. Telebolaget kan ändra sina kommunikationsmedel eller procedurer utifrån gällande behov som inte står i strid med reglerna och förordningarna i FCC Part 68. Om sådana ändringar kan förväntas göra kundens utrustning inkompatibel med telebolagets kommunikationsfunktioner, eller kräva modifiering av sådan terminalutrustning eller på annat sätt materiellt påverka dess användning eller prestanda, skall kunden meddelande skriftligen om detta i god tid. REN-NUMMER (RINGER EQUIVALENCE NUMBER) REN- och FCC-registreringsnumret för denna maskin kan finnas på etiketten på maskinens under- eller baksida. Ibland kan det bli nödvändigt att meddela dessa nummer till telebolaget. REN-numret är ett mått på den elektriska belastning som maskinen utövar på teleledningen och kan vara användbart för att avgöra om du har överbelastat linjen. Om du installerar flera typer av utrustning på samma teleledning kan det leda till att det blir svårt att ringa och ta emot samtal. Summan av alla REN-nummer för den utrustning som är ansluten till teleledningen ska vara mindre än fem för att funktionen inte ska störas. I vissa fall kan det hända att en summa om fem inte kan användas på din teleledning. Om någon av din telefonutrustning inte fungerar på rätt sätt bör du genast koppla bort den från teleledningen eftersom telenätet annars kan skadas. FCC-reglerna säger att ändringar eller modifieringar som inte uttryckligen är godkända av tillverkaren kan betyda att användaren inte längre får använda apparaten. I den händelse att terminalutrustningen skadar telenätet måste telebolaget meddela kunden att tjänsten kan avbrytas. När ett sådant meddelande inte kan meddelas praktiskt kan företaget avbryta tjänsten tillfälligt förutsatt att företaget: a) meddelar kunden så snart som möjligt. b) ger kunden tillfälle att korrigera utrustningsproblemet. c) meddelar kunden om rättigheten att klaga hos Federal Communication Commission enligt de procedurer som fastställts i FCC Rules and Regulations Subpart E of Part 68. Du bör också känna till att: • • Maskinen inte är utformad att anslutas till en digital växel. Om du tänker använda ett datormodem eller faxmodem på samma telelinje som maskinen kan det leda till överförings- och mottagningsproblem för all utrustning. Det rekommenderas att du inte delar maskinens linje med annan utrustning än en vanlig telefon. • Om ditt område ofta utsätts för blixtnedslag eller strömstörningar rekommenderar vi att du installerar ett strömskydd för både el- och teleledningarna. Du kan köpa strömskydd från din återförsäljare eller en annan tele- eller elektronikförsäljare. • När du programmerar nödnummer och/eller ringer testsamtal till nödnummer, måste du i förväg kontakta larmcentralen om dina avsikter att testa. Larmoperatören ger dig anvisningar för hur du ska kunna testa nödnumret. • Denna maskin får inte användas med myntautomater eller festlinjer. • Denna maskin kan kopplas magnetiskt till hörselhjälpmedel. Du kan på ett säkert sätt ansluta denna utrustning till telenätet med en vanlig modularkontakt, USOC RJ-11C. 9_Säkerhetsinformation BYTA DEN MONTERADE KONTAKTEN (ENDAST FÖR STORBRITANNIEN) Viktigt Nätsladden för maskinen har en vanlig (BS 1363) 13 A-kontakt och en 13 A-säkring. När du byter eller kontrollerar säkringen måste du se till att den säkring som används är en 13 A-säkring. Glöm inte att sätta tillbaka säkringshöljet. Om du tappar bort höljet får du inte använda kontakten förrän du skaffat ett nytt. Kontakta återförsäljaren. 13 A-kontakten är den mest använda typen i Storbritannien och bör passa. Däremot har vissa byggnader (främst äldre) inte normala 13 Akontaktuttag. I så fall måste du skaffa en lämplig adapter. Ta inte bort den gjutna kontakten. Om du klipper av den gjutna kontakten måste du kasta bort den omedelbart. Det går inta att anslutna nya kablar till kontakten och du kan få en elektrisk stöt om du ansluter den till ett eluttag. Viktig varning! Du måste jorda den här maskinen. Kablarna i nätsladden har följande färgkod: • Grön/gul: Jord • Blå: Neutral • Brun: Fas Om ledningarna i nätsladden inte matchar kontaktens färger gör du så här: Du måste ansluta den gröna/gula ledningen till stiftet märkt med ”E” eller med jordsymbolen eller till den gröna/gula eller gröna anslutningen. Du måste ansluta den blåa ledningen till det stift som är märkt med ”N” eller har svart färg. Du måste ansluta den bruna ledningen till det stift som är märkt med ”L” eller har röd färg. Du måste använda en 13 A-säkring i kontakten, adaptern och fördelningsdosan. DEKLARATION OM ÖVERENSSTÄMMELSE (EU) Godkännanden och certifieringar CE-märkningen på denna apparat symboliserar Samsung Electronics Co., Ltd deklaration om överensstämmelse med följande 93/68/EEC Direktiv från EU med följande datum: Deklarationen om överensstämmelse kan läsas på www.samsung.com/printer. Gå till Support > Download center och ange skrivarens namn för att söka i EuDoC. 1 januari 1995: Kommissionens direktiv 73/23/EEC Approximation av medlemsstaternas lagstiftning relaterade till lågvoltsutrustning. 1 januari, 1996: Kommissionens direktiv 89/336/EEC (92/31/EEC), angående medlemsstaternas lagstiftning relaterat till elektromagnetisk kompatibilitet. 9 mars 1999: Kommissionens direktiv 1999/5/EC om radioutrustning och terminalutrustning för telekommunikationer och det ömsesidiga erkännandet av deras överensstämmelse. En undertecknad kopia av Declaration of Conformity, som definierar de relevanta direktiven och refererade normer kan erhållas från din representant för Samsung Electronics Co., Ltd. EU-certifikat Certifiering enligt rådets direktiv 1999/5/EG av den 9 mars 1999 om radioutrustning och teleterminalutrustning (FAX) Denna Samsung-produkt har egencertifierats av Samsung för pan-europeisk terminalanslutning till det analoga publika telefonnätverket (PSTN) i enlighet med direktivet 1999/5/EC. Denna produkt är konstruerad att arbeta i nationella telefoninätverk och kompatibla företagsväxlar i de europeiska länderna. Vid eventuella problem ska i första hand Euro QA Lab of Samsung Electronics Co., Ltd. kontaktas. Denna produkt har testats mot TBR21 och/eller TBR38. För att assistera vid användning och applicering av terminalutrustning som överensstämmer med denna standard, har European Telecommunication Standards Institute (ETSI) givit ut ett rådgivande dokument (EG 201 121) som innehåller anteckningar och ytterligare krav för att försäkra kompatibilitet för TBR21-terminaler. Produkten har konstruerats enligt, och är helt i överensstämmelse med, alla relevanta råd som innefattas av detta dokument. Säkerhetsinformation_10 11_Säkerhetsinformation 1 Spara tid och pengar Introduktion • Du kan spara papper genom att skriva ut flera sidor på samma papper. • Du kan använda förtryckta formulär och brevhuvud på vanligt papper. Läs avsnittet om programvara Tack för att du valde denna Samsung multifunktionsprodukt. Den här maskinen har funktioner för utskrift, kopiering och skanning. • Maskinen sparar automatiskt ström genom att avsevärt minska strömförbrukning när den inte används för utskrift. Det här kapitlet innehåller: • Specialfunktioner • Komponenternas placering Skriva ut från olika plattformar • Du kan skriva ut med olika operativsystem, t.ex. Windows, Linux och Macintosh. • Maskinen levereras med USB-gränssnitt. Specialfunktioner Den nya maskinen är försedd med specialfunktioner som förbättrar utskriftskvaliteten. Den kan: Skriva ut med enastående kvalitet och hög hastighet. • Skriva ut med en upplösning på 600 X 600 dpi. Läs avsnittet om programvara. • Maskinen kan skriva ut i A4-storlek med 18 sidor per minut och i Letter-storlek med 19 sidor per minut Flexibel pappershantering • Den manuella mataren hanterar vanligt papper, brevhuvuden, kuvert, etiketter, OH-film, material med anpassad storlek, vykort och tjockt papper. • Det går att lägga i 250 pappersark med A4- eller Letter-storlek i pappersmagasinet. Skapa professionella dokument • Skriva ut vattenstämplar. Du kan anpassa dokumenten med ord som ”Konfidentiellt”. Läs avsnittet om programvara. • Skriva ut affischer. Text och bilder på varje sida förstoras och skrivs ut över flera ark som kan sättas samman så att de bildar en affisch. Läs avsnittet om programvara. 1.1 Introduktion Vy bakifrån Komponenternas placering Maskinens huvudkomponenter: Vy framifrån 1 dokumentlocket 6 stöd till manuell matare 2 glasyta 7 pappersmagasin 3 kontrollpanel 8 manuell matare 4 främre lucka 9 utmatningsfack 5 tonerkassett 10 1 bakre lucka 3 strömkontakt 2 USB-port 4 strömbrytare skannerenhet 1.2 Introduktion Kontrollpanelens funktioner SCX-4300 1 Visar aktuell status och de åtgärder som du måste göra under drift. 2 Status- Visar maskinstatus. Se sidan 9.3 3 Menu- Menyläge där du kan bläddra i de menyer som finns. 4 Bläddra genom de alternativ som finns i vald meny. 5 OK- Bekräfta det val som visas på menyn. 6 Back- Återgå till den övre menynivån. 7 Copies- Välja antal kopior. 8 Stop/Clear- Stoppa en bearbetning i alla lägen. I standbyläget töms/avbryts alternativ för kopieringen, t.ex. upplösning, dokumentinställningar, kopiestorlek och antal kopior. 9 Start- Starta ett jobb. 1.3 Introduktion 2 Installera maskinen Komma igång I detta kapitel beskrivs hur du steg för steg installerar maskinen. Kapitlet innehåller: Hitta mer information Installera maskinen Du hittar information för att ställa in eller använda maskinen från följande källor, antingen utskrivna eller på skärmen. • Hitta mer information • Välja en plats • Sätta i tonerkassetten • Fylla på papper Kort installationsanvisn ing Ger information om att ställa in maskinen och följ därför anvisningarna i den guiden för att få maskinen klar. Användarhandbok on-line Ger stegvisa instruktioner för att använda maskinens samtliga funktioner, information för underhåll av maskinen, felsökning och installationstillbehör. Den här användarhandboken innehåller också Om Programvara med information om hur du skriver ut dokument med maskinen med olika operativsystem och hur medföljande programvarufunktioner ska användas. OBS! Användarhandboken finns tillgänglig på andra språk i mappen Manual på cd-skivan med skrivarprogram. Hjälp om drivrutin till skrivare Ger hjälpinformation om skrivardrivrutinens egenskaper och anvisningar för att ställa in funktioner för utskrift. Åtkomst till en hjälpskärm för en skrivardrivrutin får du genom att klicka på Hjälp i dialogrutan Egenskaper för skrivare. Samsung wabbplats Om du har tillgång till Internet kan du få hjälp, support, skrivardrivrutiner, handböcker och beställa information från Samsung webbplatsen www.samsungprinter.com. • Anslutningar • Slå på maskinen • Ställa in maskinens system • Översikt över kontrollpanelens menyer • Ändra språket på displayen • Använda sparlägen • Översikt över skrivarens programvara • Skrivarprogramvara som levereras med maskinen • Funktioner i skrivardrivrutinen • Systemkrav 2.1 Komma igång Välja en plats Sätta i tonerkassetten Välj en plan, stabil yta med plats för luftcirkulation. Lämna tillräcklig med utrymme för att kunna öppna lock och fack. 1 Öppna den främre luckan. 2 Ta ut tonerkassetten ur förpackningen. Använd inte kniv eller andra vassa föremål eftersom det kan skada tonerkasettens trumma. 3 Vänd tonerkassetten 5 eller 6 gånger så att tonern fördelas jämnt inne i kassetten. Platsen ska vara väl ventilerad och inte utsättas för direkt solljus eller värmekällor, kyla eller fukt. Ställ inte maskinen nära ytans kant. Nödvändigt utrymme • Framsida: 482,6 mm (tillräckligt med plats så att papperskassetten kan tas bort) • Baksida: 100 mm (räcker för ventilation) • Höger: 100 mm (räcker för ventilation) • Vänster: 100 mm (räcker för ventilation) Om du vänder tonerkassetten ordentligt får du maximalt antal utskrifter per kassett. 4 Ta bort papperet som skyddar tonerkassetten. OBS! Om du får toner på kläderna, torkar du bort den med en torr trasa och tvättar kläderna i kallt vatten. Varmt vatten gör att tonern fastnar på tyget. 2.2 Komma igång Fylla på papper VARNING! • Utsätt inte tonerkassetten för ljus under mer än ett par minuter, annars kan den skadas. Täck den med en bit papper om du måste lämna den i mer än ett par minuter. • Rör inte den gröna underdelen av tonerkassetten. Håll i handtaget på tonerkassetten så att du undviker att komma i kontakt med underdelen. 5 Håll alltid tonerkassetten i handtaget. Sätt försiktigt i tonerkassetten i öppningen. 6 Flikarna på tonerkassettens sida och motsvarande spår i maskinen ser till att tonerkassetten hamnar på rätt plats. 7 1 Spår 2 Flik I pappersfacket finns det plats för 250 ark 80 g/m2 standardpapper. Stäng den främre luckan. Se till att den främre luckan är ordentligt stängd. 1 Öppna pappersmagasinet och ta ut det ur maskinen. 2 Lufta papperen så att arken separeras. Knacka buntens kant mot en plan yta så att den blir jämn. 3 Lägg pappersbunten i pappersmagasinet med utskriftssidan nedåt. OBS! Vill du fylla på papper av en annan storlek ska du justera pappersstöden. Se sidan 2.4. 2.3 Komma igång 4 5 Ändra pappersstorleken i pappersmagasinet Observera markeringen för hur högt du får fylla på papper på pappersmagasinets innerväggar. Om du fyller på för mycket papper kan det orsaka att papperen fastnar. Om du vill fylla på längre papper, t.ex. i Legal-storlek, måste du justera pappersstöden så att pappersmagasinet blir längre. 1 När du har tryckt in och lossat spärren drar du ut papperets stöd helt så att pappersmagasinet får maximal längd. 2 När du har fyllt på papper i pappersmagasinet, trycker du ihop stödet tills det snuddar vid pappersbuntens kant. Sätt tillbaka och skjut in pappersmagasinet i maskinen. OBS! När du har fyllt på papper måste du göra inställningar för den papperstyp och storlek som ska användas. Mer information om kopiering finns i sidan 3.6. Information om utskrifter finns i avsnittet om programvara. Inställningar som görs från skrivarens drivrutin gäller före inställningarna på kontrollpanelen. Om du har papper som är mindre än Letter justerar du det främre längdstödet så att det precis kommer i kontakt med bunten. 2.4 Komma igång 3 Tryck ihop breddstödet enligt bilden och för det mot pappersbunten tills det nuddar pappersbuntens sida. OBS! Maskinen har två lägen som kan användas när du använder USB-anslutningen: Snabb och Långsam. Snabb är standardläget. Standardläget för USB-kommunikationen kan upplevas som långsam. Om det händer väljer du läget Långsam för snabbare kommunikation. Mer information om hur du ändrar USB-läget finns i sidan 9.6. Slå på maskinen OBS! • Tryck inte sidostöden så hårt mot bunten att papperen böjs. • Om du inte justerar sidostöden, kan det orsaka att papperet fastnar. 1 Sätt i nätsladden i strömkontakten på maskinens baksida och anslut den andra änden till ett jordat eluttag. 2 Tryck på strömbrytaren för att starta maskinen. Varmer upp vanta... visas på displayen och betyder att maskinen är påslagen. Anslutningar 1 Anslut en USB-kabel till USB-kontakten på maskinen. Du behöver en USB 2.0-kompatibel kabel som inte är längre än 3 m. Sesidan 2.6 om du vill att texten på displayen ska visas på ett annat språk. VARNING! • Fixeringsområdet innanför den bakre luckan blir mycket varmt när maskinen används. Var försiktig vid hanteringen så du inte bränner dig. • Öppna inte maskinen när strömmen är påslagen. Du kan få en elektrisk stöt. Till USB- 2 Anslut kabelns andra ände till datorns USB-port. Se bruksanvisningen till din dator om du behöver hjälp. 2.5 Komma igång Ställa in maskinens system Ändra språket på displayen Ändra det språk som visas på kontrollpanelen på följande sätt: Översikt över kontrollpanelens menyer 1 Tryck på Menu tills Maskininst. visas högst upp i displayen. 2 Tryck på OK när Sprak visas. I kontrollpanelen finns olika menyer som används för att göra inställningar för och använda funktionerna i maskinen. Du når menyerna genom att trycka på Menu. 3 Tryck på bläddringsknappen ( och tryck sedan på OK. 4 Tryck på Stop/Clear för att återgå till standbyläge. eller ) för att välja språk Se följande diagram: Forstora/form. Använda sparlägen Svarta Tonersparläge I tonersparläget används mindre mängd toner på varje sida. Om du aktiverar det här läget räcker tonerkassetten längre än i normalläge men utskriftskvaliteten blir sämre. Typ original Special kopia Av Klon Autopass Kop. ID kort Poster Tonerspar Tryck på bläddringsknappen ( tryck sedan på OK. andra forval Rapport ) tills Pa visas och Sprak 1 Tryck på Menu tills Maskininst. visas på displayens övre rad. 2 Tryck på bläddringsknappen ( visas och tryck sedan på OK. eller ) tills Energispar 3 Tryck på bläddringsknappen ( tryck sedan på OK. eller ) tills Pa visas och 4 Tryck på bläddringsknappen ( eller ) för att göra tidsinställningar och tryck sedan på OK. 5 Tryck på Stop/Clear för att återgå till standbyläge. Energispar USB-lage Underhall eller I energisparläget minskas energiförbrukningen när maskinen inte används. Du kan aktivera sparläge genom att välja hur lång tid som maskinen väntar efter att ett jobb skrivits ut innan den övergår till sparläget. Pappersstorlek Timeout Maskininst. 2 Energisparläge Papperstyp Inst. Kopier. Tryck på Menu tills Tonerspar visas på displayens övre rad. OBS! Vid utskrift från datorn kan du även aktivera och inaktivera tonersparläget från skrivaregenskaperna. Mer information finns i avsnittet om programvara. 2 upp Pappersinst. 1 Rengor trumma Töm installn. 2.6 Komma igång Översikt över skrivarens programvara Funktioner i skrivardrivrutinen Skrivaren har följande standardfunktioner: • Val av pappersfack • Pappersstorlek, orientering och mediatyp Skrivarprogramvara som levereras med maskinen • Antal kopior Tabellen nedan ger en allmän översikt över de funktioner som stöds av skrivardrivrutinerna. Du måste installera den skrivarprogramvara som finns på cdskivan med skrivardrivrutiner som levererades med maskinen. Det gör du efter att du har installerat maskinen och anslutit den till datorn. Mer information finns i avsnittet om programvara. Skrivardrivrutin Funktion På cd-skivan med skrivardrivrutiner finns följande programvara: Windows Macintosh OS 10.3 ~10.4 Program för Windows Om du ska kunna använda maskinen som skrivare och skanner i Windows måste du installera MFP-drivrutinen. Du kan installera alla eller en del av följande komponenter: • Skrivardrivrutin- Använd den här drivrutinen för att utnyttja alla skrivarens funktioner. • Skannerdrivrutin- TWAIN- och WIA-drivrutiner (Windows Image Acquisition) finns tillgängliga för skanning av dokument på maskinen. • Smart Panel- Funktioner för övervakning av maskinstatus och varningmeddelanden vid fel. • SmarThru- En Windows-baserad programvara för multifunktionsmaskinen. Med den här programvaran kan du redigera skannade bilder på flera sätt i ett kraftfullt bildredigeringsprogram och skicka bilderna med e-post. Du kan också öppna ett annat bildredigeringsprogram , t.ex. Adobe PhotoShop, från SmarThru. Mer information finns i direkthjälpen för SmarThru. Macintosh-skrivardrivrutin Du kan skriva ut och skanna i Macintosh med maskinen. Mer information om hur du installerar skrivardrivrutinen i Macintosh finns i avsnittet om programvara. 2.7 Komma igång Linux OS 10.5 ~10.6 Ekonomiläge J N J Utskriftskvalitet J J J Utskrift av affisch J N N Fler sidor per ark (X-upp) J J J (2,4) Anpassa till sida J Skalning J J J Vattenstämpel J N N Överlägg J N N Alternativ för TrueType-typsnitt N N N N J J Macintosh Systemkrav Krav (Rekommendation) Kontrollera att systemet klarar minimikraven innan du börjar. Operativs ystem Windows Krav (Rekommendation) Operativsy stem CPU RAM Ledigt diskutrym me Windows 2000 Pentium II 400 MHz (Pentium III 933 MHz) 64 MB (128 MB) 650 MB Windows XP Pentium III 933 MHz (Pentium IV 1 GHz) 128 MB (256 MB) 1.5 GB Windows 2003 Server Pentium III 933 MHz (Pentium IV 1 GHz) 128 MB (512 MB) 1.25 GB ~ 2 GB Windows 2008 Server Pentium IV 1 GHz (Pentium IV 2 GHz) 512 MB (2048 MB) 10 GB Windows Vista Pentium IV 3 GHz 512 MB (1024 MB) 15 GB Windows 7 Pentium IV-processor på 1 GHz och 32- eller 64-bitar eller högre 1 GB (2 GB) 16 GB 512 MB (2048 MB) Ledigt diskutry mme • PowerPC G4/G5 • Intelprocessor • 128 MB för en PowerPC-baserad Mac (512 MB) • 512 MB för en Intelbaserad Mac (1 GB) 1 GB Mac OS X 10.5 • 867 MHz eller snabbare PowerPC G4-/G5processor • Intelprocessor 512 MB (1 GB) 1 GB Mac OS X 10.6 • Intelprocessor 1 GB (2 GB) 1 GB Linux Objekt RedHat 8.0, 9.0 (32 bit) RedHat Enterprise Linux WS 4, 5 (32/64 bit) Fedora Core 1~7 (32/64 bit) Mandrake 9.2 (32 bit), 10.0, 10.1 (32/64 bit) Mandriva 2005, 2006, 2007 (32/64 bit) SuSE Linux 8.2, 9.0, 9.1 (32 bit) SuSE Linux 9.2, 9.3, 10.0, 10.1, 10.2 (32/ 64 bit) SuSE Linux Enterprise Desktop 9, 10 (32/ 64 bit) Ubuntu 6.06, 6.10, 7.04 (32/64 bit) Debian 3.1, 4.0 (32/64 bit) CPU Pentium IV 2.4 GHz (IntelCore2) RAM 512 MB (1024 MB) Ledigt diskutrymme 1 GB (1 GB) Programvara Linux Kernel 2.4 eller senare Glibc 2.2 eller senare CUPS 10 GB OBS! • Internet Explorer 5.0 eller senare är minimikravet för alla Windows-operativsystem. • Användare med administratörsrättigheter kan installera programvaran. 2.8 Komma igång Krav (Rekommendation) Operativsystem • DVD-R/W-enhet Pentium IV-processor på 1 GHz (x86) eller 1,4 GHz (x64) (2 GHz eller snabbare). RAM Mac OS X 10.4 eller tidigare • Stöder DirectX 9-grafik med 128 MB minne (för att aktivera Aero theme). Windows Server 2008 R2 CPU 3 2 Lägg dokumentet med skrivytan nedåt på glasytan och placera det i linje med markeringarna högst upp till vänster på glaset. Ladda dokument 3 Stäng dokumentlocket. Se till att dokumentet inte flyttar sig. Lägg det originaldokument du vill kopiera eller skanna på glasytan. OBS! • Om dokumentlocket är öppet under kopieringen kan kopians kvalitet och tonerförbrukningen påverkas. • Damm på glasytan kan orsaka svarta fläckar på utskriften. Håll den alltid ren. • Om du kopierar en sida från en bok eller en tidskrift lyfter du på dokumentlocket tills det låses fast av spärren och stänger sedan locket. Om boken eller tidskriften är tjockare än 30 mm kopierar du med locket öppet. Fylla på originaldokument och papper I det här kapitlet beskrivs hur du lägger i dokument och utskriftsmaterial i maskinen. Kapitlet innehåller: • Ladda dokument • Välja utskriftsmaterial • Fylla på papper • Ställa in pappersstorlek och typ • Välja en utmatningsplats 1 Lyft och öppna dokumentlocket. 3.1 Fylla på originaldokument och papper Papperstyper och storlekar som kan användas Välja utskriftsmaterial Du kan skriva ut på ett flertal olika papperstyper och storlekar, t.ex. vanligt papper, kuvert, etiketter och OH-film. Använd alltid utskriftsmaterial som följer riktlinjerna som gäller för maskinen. Papper som inte uppfyller riktlinjerna i denna bruksanvisning kan orsaka följande problem: Typ Vanligt papper • Dålig utskriftskvalitet Storlek Letter Legal Folio • Mer papperstrassel • Ökat slitage på maskinen A4 Egenskaper som vikt, sammansättning, fiber och fuktinnehåll är viktiga faktorer som påverkar maskinens prestanda och utskriftskvaliteten. Tänk på följande när du väljer papper: Oficio JIS B5 Dimensioner Vikta Kapacitetb • 60 till 90 g/m2 • 250 ark bondpapper 80 g/m2 215,9 x 355,6 mm för pappersbondpapp magasinet er för 216 x 330,2 mm • 60 till pappersm 165 g/m2 agasinet 210 x 297 mm bondpapper • 1 ark för den papper 216 x 343 mm manuella för den mataren manuella 182 x 257 mm mataren 215,9 x 279 mm • Önskat resultat: Det papper som du väljer ska passa för projektet. ISO B5 176 x 250 mm • Storlek: Du kan använda alla pappersformat som får plats i pappersmagasinet. Executive 184,2 x 266,7 mm • Vikt: Du kan använda följande pappersvikter i maskinen: A5 148,5 x 210 mm A6 105 x 148,5 mm Kuvert B5 176 x 250 mm • Ytans egenskaper: Papperets yta påverkar skärpan i utskriften. Kuvert Monarch 98,4 x 190,5 mm OBS! • Vissa papper motsvarar kanske alla riktlinjerna i det här avsnittet men ger kanske ändå inte tillfredsställande resultat. Det kan orsakas av felaktig hantering, olämpliga temperaturer och luftfuktighet och andra variabler som Samsung inte har någon kontroll över. • Innan du köper en större mängd papper, kontrollera att det uppfyller kraven enligt denna bruksanvisning. Kuvert COM-10 105 x 241 mm Kuvert DL 110 x 220 mm Kuvert C5 162 x 229 mm Kuvert C6 114 x 162 mm OH-film Letter, A4 Se avsnittet om vanligt papper 138 till 148 g/m2 1 ark papper för den manuella mataren Etiketter Letter, Se avsnittet om Legal, Folio, vanligt papper A4, JIS B5, ISO B5, Executive, A5, A6 120 till 150 g/m2 1 ark papper för den manuella mataren - 60 - 90 g/m2 för pappersmagasinet - 60 - 165 g/m2 för manuell matare. • Ljusstyrka: Vissa papper är vitare än andra och ger skarpare och mera livliga bilder. Kuvert VARNING! Om du använder papper som inte motsvarar dessa specifikationer kan det orsaka fel som kräver reparationer. Sådana reparationer täcks inte av garanti eller serviceavtal från Samsung. 3.2 Fylla på originaldokument och papper 60 till 90 g/m2 1 ark papper för den manuella mataren Typ Storlek Kortpapper Vikta Dimensioner Letter, Se avsnittet om Legal, Folio, vanligt papper A4, JIS B5, ISO B5, Executive, A5, A6 Minsta storlek (egen storlek) 76 x 127 mm Maximal storlek (egen storlek) 215,9 x 356 mm Riktlinjer för val och lagring av utskriftmaterial Kapacitetb 60 till 165 g/m2 1 ark papper för den manuella mataren 2 60 till 165 g/m bondpapper Tänk på följande saker när du väljer eller fyller på papper, kuvert eller annat utskriftsmaterial: • Använd papper eller andra material som stämmer överens med specifikationerna i sidan 3.2. • Om du försöker skriva ut på fuktigt, skrynkligt, hoprullat eller slitet papper, kan det orsaka att papperet fastnar eller sämre utskriftskvalitet. 1 ark papper för den manuella mataren • Bästa utskriftskvalitet får du om du använder papper med hög kvalitet som används för utskrift på laserskrivare. • Undvik att använda följande papperstyper: - Papper med upphöjt tryck, perforeringar eller en för mjuk eller hård struktur a Om papperet väger mer än 90 g/m2, sätter du i ett pappersark i den manuella mataren. b Kapaciteten kan variera beroende på vikt, tjocklek och miljön. - Bestruket bondpapper - Flersidespapper - Syntetiskt papper och termopapper Pappersstorlek per läge Läge Kopieringsläge Enkelsidig utskrift Storlek - Självkopierande och ritningspapper. • Användning av någon av ovanstående papperstyper kan orsaka att papperet fastnar, lukt från kemiska ämnen samt skada maskinen. Papperskälla Letter, A4, Legal, Folio, Executive, ISO B5, JIS B5, A5, A6 • pappersmagasin • manuell matare Alla storlekar som maskinen hanterar • pappersmagasin • manuell matare • Förvara papper i sitt omslagspapper tills du ska använda det. Placera kartonger eller pallar på hyllor - inte på golvet. Placera inte tunga föremål på papperet, vare sig det är förpackat eller ej. Utsätt inte papperet för fukt eller andra omständigheter som kan får det att skrynklas eller rulla ihop sig. • Förvara papper som du inte använder mellan 15 oC och 30 oC. Den relativa fuktigheten ska vara mellan 10 % och 70 %. • Förvara papperet i ett fuktsäkert omslag, t.ex. platspåsar så att inte damm och fukt skadar papperet. • Fyll på specialpapper ett ark åt gången i den manuella mataren så undviker du att papperet fastnar. • Skydda t.ex. OH-film och etikettark från att klistras ihop genom att ta ut dem ur maskinen så snart de skrivits ut. 3.3 Fylla på originaldokument och papper Riktlinjer för speciella material Papperstyp Kuvert Papperstyp Riktlinjer • Hur bra utskriften blir på kuvert beror på kuvertens kvalitet. Tänk på följande när du väljer kuvert: - Vikt: Vikten på kuvertpapperet bör inte överstiga 90 g/m2, annars kan det fastna. - Konstruktion: Före utskriften ska kuverten ligga plant med mindre än 6 mm böjning och de får inte innehålla luft. - Skick: Kuverten får inte vara skrynkliga, vikta eller skadade på något annat sätt. - Temperatur: Använd endast kuvert som klarar värmen och trycket inuti maskinen. • Använd endast vältillverkade kuvert med skarpa, väl vikta flikar. • Skriv inte ut på frankerade kuvert. • Använd inte kuvert med fönster, klämmor och andra förslutningsanordningar, belagd beklädnad, självklistrande förslutning eller annat syntetiskt material. • Använd inte skadade eller dåligt tillverkade kuvert. • Kontrollera att fogarna går ända ut i hörnen på kuverten. OH-film • Använd endast OH-film som rekommenderas för laserskrivare så undviker du att maskinen skadas. • OH-filmen måste tåla maskinens fixeringstemperatur på 208 °C. • Lägg filmerna på en plan yta när du har tagit ut dem ur maskinen. • Lämna dem inte i pappersmagasinet under en längre tid. Damm och smuts ger fläckiga utskrifter. • Undvik smetning som orsakas av fingeravtryck genom att hantera dem försiktigt. • Undvik blekning genom att inte utsätta de utskrivna OH-filmerna för solljus under en längre tid. • Kontrollera att OH-filmen inte är skrynklig, böjd eller har skadade kanter. Etiketter • Använd endast etiketter som rekommenderas för laserskrivare så undviker du att maskinen skadas. • Tänk på följande när du väljer etiketter: - Självhäftande: Det självhäftande materialet ska tåla maskinens fixeringstemperatur på 208 °C. - Placering: Använd bara etiketter som ligger kant i kant. Om det finns tomrum mellan etiketterna kan de lossna inuti maskinen och orsaka besvärligt trassel. - Buktning: Före utskriften måste etiketterna ligga plant med högst 13 mm buktning. - Skick: Använd inte etiketter med skrynklor, bubblor eller andra tecken på att de håller på att lossna från arket. • Kontrollera att det inte finns något synligt lim mellan etiketterna. Synliga områden med lim kan orsaka att etiketterna lossnar under utskriften, vilket kan orsaka papperstrassel. Synligt lim kan också orsaka skador på maskinens delar. • Kör inte ett etikettark genom maskinen mer än en gång. Etiketternas pappersbaksida är endast avsedd att användas en gång. • Använd inte etiketter som har lossnat från skyddsarket, eller är skrynkliga, bubbliga eller skadade på något annat sätt. Kort eller material i specialformat • Skriv inte ut på material som är smalare än 76 mm eller kortare än 127 mm. • Ställ in marginalerna minst 6,4 mm från kanten på papperet. Det gör du i programvaran. Förtryckt papper • Brevhuvuden måste skrivas ut med värmebeständig färg som inte smälter, förångas eller frigör farliga gaser när de utsätts för maskinens fixeringstemperatur på 208 °C under 0,1 sekund. • Brevhuvudets färg får inte vara antändbar och får inte påverka skrivarens valsar. • Blanketter och brevpapper bör förvaras med fuktskyddande omslag. • Kontrollera att färgen på papperet har torkat innan du fyller på förtryckt papper som formulär och brev. Under fixeringen kan fuktig färg lossna från förtryckt papper och försämra utskriftskvaliteten. Godkänd Ej godkänd • Kuvert med en avdragbar självhäftande remsa eller med fler än en flik måste ha självhäftning som tål maskinens fixeringstemperatur på 208 °C under 0,1 sekund. De extra flikarna och remsorna kan orsaka skrynkling, avbrott eller papperstrassel och kan till och med skada fixeringsenheten. • Bäst utskriftskvalitet får du om du ser till att marginalerna inte placeras närmare än 15 mm från kuvertets kanter. • Undvik att skriva ut på det område där kuvertets skarvar möts. Riktlinjer 3.4 Fylla på originaldokument och papper Fylla på material i den manuella mataren: Fylla på papper 1 Lägg i utskriftmaterialet med utskriftssidan uppåt i mitten av den manuella mataren. I pappersmagasinet Fyll på det utskriftsmaterial som används för de flesta utskrifterna i pappersmagasinet. I pappersmagasinet finns det plats för 250 ark på 80 g/m2. Du fyller på papper genom att öppna pappersmagasinet och placera papperet med utskriftssidan nedåt. Fyll på olika papperstyper på följande sätt: Fyll på papper med brevhuvud med brevhuvudet nedåt. Den övre kanten med logotypen ska placeras mot pappersmagasinets framkant. • Kuvert: lägg kuvertet med fliken nedåt och frimärksytan längst upp till vänster. • OH-film: lägg OH-filmen med utskriftssidan uppåt och överkanten (med klisterremsan) mot maskinen. Mer information om hur du fyller på papper i kassetten finns i sidan 2.3. • Etiketter: lägg etikettarket med utskriftssidan uppåt och den övre korta kanten mot maskinen. OBS! • Förtryckt papper: lägg arket med den förtryckta sidan uppåt och den övre kanten mot maskinen. • Om du ofta råkar ut för problem med pappersmatningen lägger du ett ark åt gången i den manuella mataren. • Du kan fylla på papper som redan har använts för utskrift. Den utskrivna sidan ska vara vänd uppåt med en kant som inte är skrynklig vänd framåt. Vänd på papperet om du får problem med pappersmatningen. Utskriftskvaliteten kan inte garanteras. • Kort: lägg kortet med utskriftssidan uppåt och den korta kanten mot maskinen. • Förtryckt papper: lägg arket med den förtryckta sidan nedåt och en slät kant mot maskinen. 2 I den manuella mataren Använd den manuella mataren när du ska skriva ut OH-film, etiketter, kuvert eller vykort samt när du ska köra snabba utskrifter med papperstyper eller storlekar som inte ligger i pappersmagasinet. 3.5 Fylla på originaldokument och papper Justera den manuella matarens pappersstöd så att de passar bredden på utskriftsmaterialet utan att det böjs. 3 När du har fyllt på papper måste du ange papperstyp och storlek för den manuella mataren. Information om kopiering finns i sidan 3.6 och PC-utskrifter i avsnittet om programvara. Välja en utmatningsplats Maskinen har två utmatningsplatser: den bakre luckan (utskriftssidan uppåt) och utmatningsfacket (utskriftssidan nedåt). OBS! Inställningarna som görs från skrivardrivrutinen gäller före inställningarna på kontrollpanelen. 4 Kontrollera att den bakre luckan är stängd när du ska använda utmatningsfacket. Öppna den bakre luckan om du ska använda den. Öppna den bakre luckan om du vill använda den. OBS! • Om det är problem med papperet när det kommer ut i utmatningsfacket, t.ex. om det är skrynkligt, kan du försöka använda den bakre luckan i stället. • Undvik papperstrassel genom att inte öppna eller stänga den bakre luckan medan maskinen skriver ut. Tips om den manuella mataren • Utskriftsmaterial ska läggas i med utskriftssidan uppåt så att den övre kanten matas in i den manuella mataren först. Det ska också placeras i mitten av mataren. • Unvik papperstrassel och problem med utskriftskvaliteten genom att endast använda utskriftsmaterial som specificerats i sidan 3.2. • Om du använder utskriftsmaterial med storleken 76 x 127 mm i den manuella mataren öppnar du den bakre luckan och använder den. Skriva ut till utmatningsfacket • Öppna alltid den bakre luckan när du skriver ut på OH-film. Annars kan filmen gå sönder när den matas ut ur maskinen. I utmatningsfacket samlas utskrifterna med utskriftssidan nedåt, i den ordning som arken skrivs ut. Det här facket bör användas för de flesta utskrifterna. (utskriftssidan nedåt) Om du använder kortare papper som inte räcker ända fram till utmatningsfacket ska du använda skanningsenheten. Ställa in pappersstorlek och typ Använda skanningsenheten: När du har fyllt på papper i magasinet ska du ställa in pappersstorlek och typ med hjälp av knapparna på kontrollpanelen. De här inställningarna gäller för kopieringsläget. För utskrift från datorn, måste du ställa in pappersstorlek och -typ i det program du använder. 1 Tryck på Menu tills Pappersinst. visas högst upp på displayen. 2 Tryck på OK när Pappersstorlek visas. 3 Tryck på bläddringsknappen ( eller pappersfack och tryck på OK. ) för att välja önskat 4 Tryck på bläddringsknappen ( eller pappersstorlek och tryck på OK. ) för att hitta rätt 5 Tryck på Back för att återgå till föregående meny. 6 Tryck på bläddringsknappen ( eller ) för att välja Papperstyp och tryck sedan på OK. 7 Tryck på bläddringsknappen ( papperstyp och tryck på OK. 8 Tryck på Stop/Clear för att återgå till standbyläge. eller 1 Lyft skanningsenheten. En flik fälls ut automatiskt som stöd för luckan. 2 Ta ut papperet manuellt. ) för att hitta rätt 3.6 Fylla på originaldokument och papper 3 Skriva ut till den bakre luckan Stäng skanningsenheten. När du ska stänga luckan trycker du fliken åt vänster och håller ned den. Sänk sedan ned luckan försiktigt tills luckan pressar ned fliken. Då kan du ta bort handen och stänga luckan. (utskriftssidan uppåt) När du använder den bakre luckan kommer utskrifterna ut med utskriftssidan uppåt. Var försiktig så att du inte klämmer dig. När du skriver ut från den manuella mataren till den bakre luckan får du rakast pappersbana. Användning av den bakre luckan kan förbättra utskriftskvaliteten på speciella material. Om du vill använda den bakre luckan öppnar du den genom att dra den uppåt . OBS! • Om du skriver ut många sidor kan ytan på utmatningsfacket bli varm. Vidrör inte ytan och se till att inga barn vistas i närheten av den. • Det ryms 50 pappersark i utmatningsfacket. Ta bort papperen så det inte blir överfullt. VARNING! Fixeringsområdet innanför den bakre luckan blir mycket varmt när maskinen används. Var försiktig när du rör det här området. 3.7 Fylla på originaldokument och papper 4 Förminskad/förstorad kopia Kopiering Du kan öka eller minska storleken på en kopierad bild från 50 % till 200 % när du kopierar originaldokument från glasytan. I det här kapitlet finns stegvisa anvisningar om hur du kopierar dokument. Välj mellan fördefinierade kopieringsstorlekar: Detta kapitel innehåller: • Kopiering • Ändra inställningarna för varje kopia 1 Tryck på Menu så visas Forstora/form. 2 Tryck på bläddringsknappen ( eller och tryck sedan på OK. ) för att välja storlek Finjustering av kopiestorleken: • Använda specialkopieringsfunktioner • Ändra standardinställningarna 1 Tryck på Menu så visas Forstora/form. • Ställa in timeout 2 Tryck på bläddringsknappen ( eller ) tills Egen: 50-200 % visas och tryck sedan på OK. 3 Tryck på bläddringsknappen ( eller ) och välj storlek. Genom att hålla knappen nedtryckt kan du snabbt bläddra fram till det värde du vill ha. Tryck på OK för att spara inställningen. Kopiering 1 Lägg ett dokument på glasytan. 4 2 Välj inställningar för kopieringen, t.ex. antal kopior, storlek, svärta och originaltyp med hjälp av knapparna på kontrollpanelen. Se sidan 4.1. OBS! När du förminskar en kopia, kan det bli svarta linjer längst ned på kopian. Om du behöver kan du använda specialkopieringsfunktioner som kopiering av affischer och 2-upp. Se sidan 4.3. 3 Tryck på Copies och välj antal kopior med bläddringsknapparna ( eller ) vid behov. 4 Tryck på Start för att starta kopieringen. Svärta Om du har ett original med blekta partier och mörka bilder, kan du justera ljusstyrkan så att kopian blir lättare att läsa. Displayen visar kopieringsförloppet. 1 Tryck på Menu tills Svarta visas på displayens övre rad. 2 Tryck på bläddringsknappen ( eller kontrastläge. ) och välj • Ljusare: fungerar bra med mörka utskrifter. OBS! Du kan när som helst avbryta kopieringen. Tryck på • Normal: fungerar bra med vanliga utskrifter. Stop/Clear så avbryts den. • Morkt: fungerar bra med ljusa utskrifter svaga blyertsmarkeringar. 3 Tryck på OK för att spara inställningen. Ändra inställningarna för varje kopia Originaltyp Du väljer alla grundläggande kopieringsalternativ med knapparna på kontrollpanelen: svärta, dokumenttyp och storlek. Ställ in följande alternativ för det aktuella jobbet innan du trycker på Start för att kopiera. 1 Tryck på Menu tills Typ original visas högst upp på fönstret. 2 Tryck på bläddringsknappen ( Med inställningen för originaltyp kan du förbättra kopieringskvaliteten genom att välja rätt dokumenttyp. eller ) och välj bildläge. • Text: Används för dokument som till största delen består av text. OBS! Om du trycker på Stop/Clear när du ställer in kopieringsalternativen tas inställningarna för den aktuella kopieringen bort och standardvärdena används. • Text/Foto: Används för dokument som består av både text och bilder. • Foto: Används vid kopiering av fotografier. 3 4.1 Kopiering Tryck på OK för att spara inställningen. Autoanpassad kopiering Ändra standardinställningarna Kopieringsalternativen för svärta, originaltyp, storlek och antal kan ställas in på de lägen som används oftast. När du kopierar ett dokument används standardinställningarna såvida de inte ändras via menyerna på kontrollpanelen. A OBS! Om storleken på originalet inte är samma som storleken på papperet justeras stoleken på originalet automatiskt så att det passar papperet. Det går inte att justera kopiestorleken manuellt. Skapa egna standardinställningar: 1 Tryck på Menu tills Inst. Kopier. visas på displayens övre rad. 2 Tryck på OK när andra forval visas. 3 Tryck på bläddringsknappen ( och tryck på OK. 4 Med den här funktionen kan du automatiskt minska eller öka storleken på originalbilden så att den passar papperet som ligger i maskinen. 1 Lägg dokumentet som ska kopieras på glasytanoch stäng luckan. 2 Tryck på Menu tills Special kopia visas på displayens övre rad. Tryck på bläddringsknappen ( eller ) och ändra inställningen eller ange värdet och tryck på OK. 3 Tryck på bläddringsknappen ( visas och tryck sedan på OK. 5 Upprepa steg 3 till 4 vid behov. 4 6 Tryck på Stop/Clear för att återgå till standbyläge. Välj inställningar för kopieringen, t.ex. antal kopior, storlek, svärta och originaltyp med hjälp av knapparna på kontrollpanelen. Se sidan 4.1. eller ), välj en inställning OBS! Om du trycker på Stop/Clear när du gör inställningar Forstora/form. när Autopass är aktiverad. 5 Använda specialkopieringsfunktioner Tryck på Start för att starta kopieringen ID-kortskopiering Du kan kopiera båda sidorna av ID-kort, t.ex. körkort, och skriva ut den på ett pappersark. Klonkopiering När du använder denna funktion för att kopiera, skriver maskinen ut ena sidan av kortet på övre halvan av sidan och baksidan på nedre halvan, utan att förminska storleken på originalet. Med den här funktionen kan du skriva ut flera bildkopior från originalet på en enda sida. Antalet bilder bestäms automatiskt utifrån originalets och papperets storlek. 1 Lägg dokumentet som ska kopieras på glasytanoch stäng luckan. 2 Tryck på Menu tills Special kopia visas på displayens övre rad. 3 Tryck på bläddringsknappen ( eller tryck sedan på OK. Om kortet är större än kopieringsytan kommer vissa delar inte att skrivas ut. Denna särskilda kopieringsfunktion kan bara användas när du placerar dokumentet på glasplattan. 1 Placera det ID-kort som ska kopieras på glasplattan och stäng locket. 2 Tryck på Menu tills Special kopia visas på displayens övre rad. 3 Tryck på bläddringsknappen ( eller visas och tryck sedan på OK. 4 Välj inställningar för kopieringen, t.ex. antal kopior, storlek, svärta och originaltyp med hjälp av knapparna på kontrollpanelen. Se sidan 4.1. 5 Tryck på Start för att starta kopieringen ) tills Klon visas och Välj inställningar för kopieringen, t.ex. antal kopior, storlek, svärta och originaltyp med hjälp av knapparna på kontrollpanelen. Se sidan 4.1. OBS! Det går inte att justera kopiestorleken via Forstora/form. när du gör en klonkopia. 5 ) tills Autopass OBS! Det går inte att justera kopiestorleken med hjälp av återställs inställningarna till standardvärdena. 4 eller Tryck på Start för att starta kopieringen ) tills Kop. ID kort Maskinen börjar skanna framsidan och visar Satt baksida. 4.2 Kopiering 6 Öppna dokumentlocket och vänd dokumentet upp och ned. Stäng luckan. OBS! Det går inte att justera kopiestorleken via Forstora/form. när du gör en klonkopia. OBS! Om du trycker på Stop/Clear eller om inga knappar Originalet delas upp i 9 delar. Varje del skannas och skrivs ut en del åt gången i följande ordning: trycks ned under ca 30 sekunder avbryts kopieringen och maskinen återgår till standbyläge. 7 Tryck på Start för att starta kopieringen 2-uppkopiering Skriver ut 2 originalbilder så att de ryms på en sida. Lägg dokumentet som ska kopieras på glasytanoch stäng luckan. 2 Tryck på Menu tills Special kopia visas på displayens övre rad. 3 Tryck på bläddringsknappen ( och tryck sedan på OK. 4 Välj inställningar för kopieringen, t.ex. antal kopior, storlek, svärta och originaltyp med hjälp av knapparna på kontrollpanelen. Se sidan 4.1. 1 2 1 eller Ställa in timeout Du kan ange hur lång tid som maskinen väntar innan kopieringsinställningarna återställs till standardvärde efter att du har ändrat dem på kontrollpanelen. ) tills 2 upp visas 1 Tryck på Menu tills Inst. Kopier. visas på displayens övre rad. 2 Tryck på bläddringsknappen ( eller och tryck sedan på OK. 3 Tryck på bläddringsknappen ( eller ) och välj tidsinställning. Om du väljer Av betyder det att maskinen inte återställer till standardvärdena förrän du trycker på Start och kopieringen börjar eller Stop/Clear to cancel. OBS! Det går inte att justera kopiestorleken med hjälp av Forstora/form. när du gör en 2 upp-kopiering. 5 ) tills Timeout visas Tryck på Start för att starta kopieringen 4 Tryck på OK för att spara inställningen. Maskinen börjar skanna framsidan och visar Satt nasta sida Tryck pa start. 5 Tryck på Stop/Clear för att återgå till standbyläge. 6 Lägg det andra dokumentet som ska kopieras på glasytan. 7 Tryck på Start för att starta kopieringen. OBS! 2 upp-kopiering minskar storleken med 50 %. Affischkopiering Skriver ut en bild på 9 pappersark (3 x 3). Du kan klistra ihop de utskrivna sidorna så att du får ett dokument i affischstorlek. 1 Lägg dokumentet som ska kopieras på glasytanoch stäng luckan. 2 Tryck på Menu tills Special kopia visas på displayens övre rad. 3 Tryck på bläddringsknappen ( och tryck sedan på OK. 4 Välj inställningar för kopieringen, t.ex. antal kopior, storlek, svärta och originaltyp med hjälp av knapparna på kontrollpanelen. Se sidan 4.1. 5 Tryck på Start för att starta kopieringen. eller ) tills Poster visas 4.3 Kopiering 5 Vanlig utskrift I detta kapitel beskrivs vanliga utskriftsuppgifter. Skriva ut ett dokument Med den här skrivaren kan du skriva ut från olika Windowsprogram, en Macintosh-dator eller ett Linux-system. De exakta steg som behövs kan variera beroende på det program du använder. Mer information om utskrift finns i avsnittet om programvara. Avbryta en utskrift Om utskriftsjobbet väntar i en skrivarkö eller skrivarspooler som skrivargruppen i Windows avbryter du utskriften på följande sätt: 1 Klicka på Start i Windows. 2 I Windows 2000 väljer du Inställningar och sedan Skrivare. I Windows XP/2003 väljer du Skrivare och fax. I Windows Vista/2008 väljer du Kontrollpanelen -> Maskinvara och ljud -> Skrivare. För Windows 7 välj Kontrollpanelen -> Maskinvara och ljud -> Enheter och skrivare. För Windows Server 2008 R2 välj Kontrollpanelen -> Maskinvara -> Enheter och skrivare. 3 För Windows 2000, XP, 2003, 2008 och Vista dubbelklickar du på din maskin. För Windows 7 och Windows Server 2008 R2 högerklickar du på din skrivarikon -> kontextmenyer -> Se vad som skrivs ut. 4 Välj Avbryt utskrift på menyn Avbryt. OBS! Du kan också öppna det här fönstret genom att dubbelklicka på skrivarikonen i det nedre högra hörnet av skrivbordet i Windows. Du kan också avbryta utskriften genom att trycka på Stop/ Clear på maskinens kontrollpanel. 5.1 Vanlig utskrift 6 Skanning När du skannar omvandlas bilder och text till digitala filer på datorn. Du kan sedan överföra filerna till din webbsida eller använda dem till att skapa projekt som du skriver ut med programmet Samsung SmarThru eller WIA-drivrutinen. Grundläggande skanning Du kan skanna en bild på något av följande sätt: • Från TWAIN-kompatibla programvaror: Du kan använda annan programvara, t.ex. Adobe Photoshop. • Från WIA-drivrutinen (Windows Images Acquisition): Maskinen hanterar WIA för skanning av bilder. • Från Samsung SmarThru: Starta Samsung SmarThru och öppna Scan To när du vill påbörja en skanning. OBS! Om du vill skanna med maskinen måste du installera programvaran. Mer information om hur du installerar programmet finns i avsnittet om programvara. 6.1 Skanning 7 Beställa tonerkassett I det här kapitlet finns information om hur du beställer tonerkassetter till maskinen. Tonerkassetter Du kan beställa följande typer av tonerkassetter till maskinen: Typ Standard Livslängda 2 000 sidor Artikelnummer • MLT-D109S • Region A b : MLT-D1092S a Angiven kapacitet i enlighet med ISO/IEC 19752. b Region A: Albanien, Belgien, Bosnien, Bulgarien, Cypern, Danmark, Finland, Frankrike, Grekland, Hercegovina, Irland, Italien, Kroatien, Luxemburg, Makedonien, Montenegro, Nederländerna, Norge, Polen, Portugal, Rumänien, Schweiz, Serbien, Slovakien, Slovenien, Spanien, Storbritannien och Nordirland, Sverige, Tjeckien, Tyskland, Ungern och Österrike. Beställa Beställ Samsung-godkända tonerkassetter genom att kontakta den lokala Samsung-återförsäljaren där du köpte maskinen. Du kan också besöka www.samsungprinter.com, välja land och läsa om var du ska vända dig om du vill ha teknisk support. 7.1 Beställa tonerkassett 8 Underhåll Rengöring I det här kapitlet finns information om underhåll av maskinen och tonerkassetten. Bibehåll utskrifts- och skanningskvaliteten genom att följa nedanstående anvisningar varje gång tonerkassetten byts ut eller om du får problem med utskrifts- och skanningskvaliteten. Kapitlet innehåller: VARNING! Om du använder rengöringsmedel som innehåller • Skriva ut rapporter mycket alkohol, lösningsmedel eller andra starka kemikalier kan höljet missfärgas eller spricka. • Rensa minnet • Rengöring • Underhåll av tonerkassetten Rengöra utsidan • Förbruknings- och ersättningsartiklar Rengör maskinens hölje med en mjuk trasa som inte luddar. Du kan fukta trasan försiktigt i vatten, men var noga så att det inte droppar vatten på eller i maskinen. Skriva ut rapporter Rengöra insidan Du kan skriva ut rapporter över systemdatainformation. 1 Tryck på Menu tills Rapport visas högst upp på displayen. 2 Tryck på OK när Systemdata visas. Vid utskrift kan pappers-, toner- och dammpartiklar samlas inuti maskinen. Det kan orsaka sämre utskriftskvalitet i form av fläckar eller smetning. Rengöring av maskinens insida tar bort eller minskar problemen. Systemdatainformationen skrivs ut. 1 Stäng av maskinen och dra ur nätsladden. Vänta en stund så att maskinen svalnar. 2 Öppna den främre luckan och ta ut tonerkassetten. Placera den på en ren plan yta. Rensa minnet Du kan selektivt radera den information som har lagrats i maskinens minne. 1 Tryck på Menu tills Underhall visas högst upp på displayen. 2 Tryck på bläddringsknappen ( eller visas och tryck sedan på OK. 3 Tryck på bläddringsknappen ( objekt som ska tas bort. eller ) tills Töm installn. ) för att välja det • Pappersinst.: Återställer alla pappersinställningsalternativ till fabriksstandard. • Inst. Kopier.: Återställer alla kopieringsinställningsalternativ till fabriksstandard. VARNING! • Alla installn.: Återställer alla egna inställningar till fabriksstandard. • Om tonerkassetten utsätts för ljus i mer än ett par minuter kan den skadas. Täck den vid behov med lite papper. • Rör inte vid den gröna underdelen av tonerkassetten. Håll i handtaget på tonerkassetten så undviker du att komma i kontakt med underdelen. • Maskininst.: Återställer alla systeminställningar, t.ex. displayspråk och sparläge, till fabriksstandard. 4 Bekräfta genom att trycka på OK. Markerad inställning rensas. 5 Upprepa steg 3 till 4 om du vill rensa någon annan inställning. 6 Tryck på Stop/Clear för att återgå till standbyläge. 8.1 Underhåll 3 Torka bort damm och utspilld toner från tonerkassetten och området runt tonerkassetten med en torr, luddfri trasa. 4 Upprepa steg 1 till 3 om problemet kvarstår. Rengöra skannerenheten Håll scannerenheten ren så får du bra kopior. Gör rent skannerenheten det första du gör varje dag och vid behov även under dagen. 1 Fukta försiktigt in en mjuk luddfri trasa eller en pappershandduk med vatten. 2 Öppna dokumentlocket. 3 Torka av glasytan tills den är ren och torr. VARNING! Var noga med att inte vidröra valsen under tonerkassetten när du rengör maskinens insida. Fett från fingrarna kan ge problem vid utskrift och skanning. 4 Lokalisera den långa glaslisten högst upp i tonerkassettens hölje. Torka försiktigt av glaset och se om trasan blir svart. 5 Sätt tillbaka tonerkassetten och stäng den främre luckan. 6 Sätt i nätsladden och tryck på maskinens strömbrytare. Rengöra trumman Om det blir streck eller fläckar på utskrifterna kan OPCtrumman i tonerkassetten behöva rengöras. 1 Innan du börjar ska du kontrollera att det finns papper i maskinen. 2 Tryck på Menu tills Underhall visas på displayens övre rad. 3 Tryck OK när Rengor trumma visas. Maskinen skriver ut en rengöringssida. Tonerpartiklar från trummans yta fastnar på papperet. 8.2 Underhåll 1 dokumentlock 2 glasyta 4 Torka av undersidan av dokumentlocket tills det är rent och torrt. 5 Stäng dokumentlocket. 2 Ta ut tonerkassetten. 3 Vänd tonerkassetten ordentligt 5 eller 6 gånger så att tonern fördelas jämnt i tonerkassetten. Underhåll av tonerkassetten Förvaring av tonerkassetter För att få maximalt resultat från tonerkassetten bör du tänka på följande: • Ta inte ur tonerkassetten ur förpackningen innan du ska använda den. • Återfyll inte tonerkassetten. Maskinens garanti täcker inte skador som orsakats av återfyllda tonerkassetter. • Förvara tonerkassetterna i samma miljö som maskinen. • Om tonerkassetten utsätts för ljus i mer än ett par minuter kan den skadas. Spara toner Spara toner genom att trycka på Menu tills Tonerspar visas och tryck sedan på OK när Pa visas. Med den här funktionen räcker tonerkassetten längre vilket minskar kostnaden per sida men utskriftskvaliteten blir också sämre. Förväntad livslängd för tonerkassetter Hur länge en kassett räcker beror på den mängd toner som utskrifterna kräver. Det faktiska antalet kan också skilja sig beroende på trycksvärtningen på sidorna du skriver ut, och antalet sidor kan också påverkas av driftsmiljö, utskriftsintervall, medietyp och mediestorlek. Om du t.ex. skriver ut mycket grafik kan du behöva byta kassett oftare. OBS! Om du får toner på kläderna, torkar du bort den med en torr trasa och tvättar kläderna i kallt vatten. Varmt vatten gör att tonern fastnar på tyget. Omfördela tonern i kassetten VARNING! Rör inte vid den gröna underdelen av tonerkassetten. När tonern håller på att ta slut: • När det blir vita streck eller utskriften blir ljusare. Håll i handtaget på tonerkassetten så undviker du att komma i kontakt med underdelen. • När varningsmeddelandet Lag tonerniva visas på kontrollpanelen. 4 • När SmartPanel-programmet öppnas på datorn och informerar om att tonern i kassetten börjar ta slut. Håll tonerkassetten i handtaget och sätt försiktigt i den i öppningen. 5 Flikarna på tonerkassettens sidor och motsvarande spår i maskinen ser till att kassetten hamnar på rätt plats. 6 Stäng den främre luckan. Se till att luckan är ordentligt stängd. • När Status-lampan blinkar rött. Om det händer kan du tillfälligt behålla utskriftskvaliteten genom att omfördela resten av tonern i tonerkassetten. I vissa fall kan vita streck uppträda eller utskriften bli ljusare trots att du skakat om kassetten. 1 Öppna den främre luckan. 8.3 Underhåll Byta ut tonerkassetten OBS! Om du får toner på kläderna, torkar du bort den med en torr trasa och tvättar kläderna i kallt vatten. Varmt vatten gör att tonern fastnar på tyget. När tonerkassetten är helt tom: • Det går inte längre att skriva ut. • När SmartPanel-programmet öppnas på datorn och visar att tonern i kassetten börjar ta slut. VARNING! Rör inte vid den gröna underdelen av tonerkassetten. • När Status-lampan lyser rött. Håll i handtaget på tonerkassetten så undviker du att komma i kontakt med underdelen. Då behöver tonerkassetten bytas ut. Information om hur du beställer tonerkassetter finns i sidan 7.1. 1 Öppna den främre luckan. 2 Ta ut tonerkassetten. 6 Håll tonerkassetten i handtaget och sätt försiktigt i den i öppningen. 7 Flikarna på tonerkassettens sidor och motsvarande spår i maskinen ser till att kassetten hamnar på rätt plats. 8 Stäng den främre luckan. Se till att luckan är ordentligt stängd. Förbruknings- och ersättningsartiklar Emellanåt kan du behöva byta tonerkassetten, valsen och fixeringsenheten för att bibehålla prestanda och utskriftskvaliteten samt undvika problem med pappersmatning. SmartPanelprogrammet öppnas på datorn och visar vilken del som behöver bytas ut. 3 Ta ut den nya tonerkassetten ur förpackningen. 4 Vänd tonerkassetten ordentligt 5 eller 6 gånger så att tonern fördelas jämnt i tonerkassetten. Följande delar bör bytas ut när du har skrivit ut angivet antal sidor eller när livslängden för respektive del har passerats. SmartPanel-programmet öppnas på datorn och visar vilken del som behöver bytas ut. Artiklar Överföringsvals Cirka 50 000 sidor Fixeringsenhet Cirka 50 000 sidor Pappersmatningsvalls Cirka 50 000 sidor Om du behöver köpa förbruknings- eller ersättningsartiklar kontaktar du den Samsung-återförsäljare där du köpte maskinen. Vi rekommenderar att du låter en utbildad servicetekniker byta ut alla delar utom tonerkassetten (se sidan 8.4). Om du vänder tonerkassetten ordentligt får du ut maximalt antal kopior per kassett. 5 Livslängd (genomsnitt) Ta bort skyddspapperet runt tonerkassetten. 8.4 Underhåll 9 3 Felsökning Ta bort det papper som har fastnat genom att försiktigt dra det rakt ut. I det här kapitlet finns information om vad du ska göra om det uppstår ett fel. Kapitlet innehåller: • Ta bort papper som har fastnat • Förklaringar till Status lampor • Förklaring till meddelanden på displayen • Övriga händelser och fel Ta bort papper som har fastnat Leta i fixeringsområdet runt tonerkassetten om papperet inte lossnar eller rör sig när du drar i det eller om du inte kan se papperet. Se sidan 9.2 Om ett papper fastnar visas Papperstrass. på displayen. Lokalisera felet i tabellen nedan så att du kan åtgärda det: Meddelande Plats där papperet har fastnat: Gå till... [Papperstrass.0] I pappersmagasinet oppna/stang dorr nedan och sidan 9.1 [Papperstrass.1] i fixeringsområdet runt oppna/stang tonerkassetten dorr I den manuella mataren sidan 9.2 4 Sätt i pappersmagasinet så att det låser fast. 5 Öppna och stäng den främre luckan för att återuppta utskriftsjobbet. I den manuella mataren 1 Ta ut papperet ur maskinen om det inte matas in ordentligt. 2 Återuppta utskriften genom att öppna och stänga den främre luckan. [Papperstrass.2] I pappersutmatningsområdet sidan 9.2 Kontr inuti Undvik att papperet går sönder genom att dra ut det sakta och försiktigt. Följ anvisningarna i följande avsnitt för att ta bort det papper som har fastnat. I pappersmagasinet 1 Öppna och stäng den främre luckan. Det papper som har fastnat matas automatiskt ut. Fortsätt till steg 2 om papperet inte matas ut. 2 Dra ut pappersmagasinet. 9.1 Felsökning I fixeringsområdet eller runt tonerkassetten I pappersutmatningsområdet 1 OBS! Fixeringsområdet är varmt! Akta dig när du tar bort Fortsätt till steg 2 om papperet inte matas ut. pappret ur maskinen. 2 1 Öppna och stäng den främre luckan. Det papper som har fastnat matas ut automatiskt. Öppna den främre luckan och dra ut tonerkassetten. Dra försiktigt ut papperet ur utmatningsfacket. Gå direkt till steg 9. Gå till steg 3 om du inte kan se något papper i det främre utmatningsfacket. 2 Ta bort det papper som har fastnat genom att försiktigt dra det rakt ut. 3 Lyft skannerenheten. 4 Dra försiktigt ut papperet som har fastnat. 5 Stäng skannerenheten genom att trycka fliken åt vänster och hålla ned den. Sänk sedan luckan försiktigt tills den pressar ned fliken. Fortsätt med nästa steg om papperet inte lossnar eller sitter fast när du drar i det eller o du inte ser papperet under skannerenheten. 3 6 Öppna den bakre luckan. 7 Ta bort det papper som har fastnat genom att försiktigt dra det rakt ut. 8 Stäng den bakre luckan. 9 Återuppta utskriftsjobbet genom att öppna och stänga den främre luckan. Sätt tillbaka tonerkassetten och stäng den främre luckan. Utskriften fortsätter automatiskt. 9.2 Felsökning Undvika att papperet fastnar Förklaringar till Status lampor Välj rätt papperstyp så undviker du att papperet fastnar. Följ steg som beskrivs i sidan 9.1 om papperet fastnar. Status-lampan på kontrollpanelen visar maskinstatus. I tabellen nedan finns en förklaring till maskinstatus. • Följ anvisningarna i sidan 2.3. Kontrollera att de justerbara stöden är rätt placerade. Status • Lägg inte i för mycket papper i magasinet. Kontrollera att papperen ligger inom gränsmarkeringarna på insidan av pappersmagasinet. Av • Maskinen är i offlineläge. • Maskinen är i energisparläge. När data tas emot eller någon av knapparna trycks in går maskinen automatiskt över i onlineläge. • Ta inte bort papper ur pappersmagasinet under utskrift. • Bläddra, lufta och släta ut papperen innan du lägger i dem. Grön • Använd inte flottiga, fuktiga eller kraftigt skrynklade papper. Beskrivning På • Blanda inte olika sorters papper i pappersmagasinet. Maskinen är i onlineläge och klar att användas. Blinkande • När bakgrundsbelysningen blinkar långsamt tar maskinen emot data från datorn. • När bakgrundsbelysningen blinkar normalt skannar maskinen ett dokument. • Snabbt blinkande bakgrundsbelysning betyder att utskrift pågår. • Använd bara rekommenderade utskriftsmaterial. With Se sidan 3.2. • Kontrollera att utskriftssidan ligger nedåt i pappersmagasinet och uppåt i den manuella mataren. Röd På • Tonerkassetten är tom, helt slut, eller behöver bytas ut. Se sidan 8.4. • Ett papper har fastnat. Information om hur du löser problemet finns på sidan 9.1. • Den främre luckan är öppen. Stäng den främre luckan. • Pappersmagasinet är tomt. Fyll på papper i pappersmagasinet. • Utskriften har stoppats på grund av ett större fel. Kontrollera meddelandet på displayen. Mer information om felmeddelandet finns på sidan 9.4 . Blinkande • Ett mindre fel har inträffat och maskinen väntar på att felet ska åtgärdas. Kontrollera meddelandet på displayen. Utskriften forsätter när problemet är löst. • Tonerkassetten är nästan tom. Beställ en ny tonerkassett.. Du kan förbättra utskriften tillfälligt genom att vända kassetten några gånger så att tonern omfördelas. Se sidan 8.4. 9.3 Felsökning Display Förklaring till meddelanden på displayen [Papperstrass.1] Papper har fastnat oppna/stang dorr vid fixeringsenheten eller i den manuella mataren. Meddelanden om status och fel visas i SmartPanel-programfönstret eller på kontrollpanelens display. En förklaring till meddelandena och hur du åtgärdar eventuella fel finns i tabellerna nedan. Meddelandena och deras betydelse står i alfabetisk ordning. OBS! När du ringer för att beställa service är det väldigt bra om du kan tala om för serviceteknikern vilket meddelande som visas på displayen. Display Dorr oppen Betydelse Föreslagna lösningar Den främre eller Stäng luckan och se till att den bakre luckan är inte låser fast. helt tillsluten. Fel Hsynk Ett problem har Dra ur och sätt tillbaka uppstått i LSU (Laser nätsladden. Ring efter service om problemet kvarstår. Scanning Unit). Ogiltig toner Du har använt en icke godkänd kassett. [Trassel 1] el. Installera toner • Tonerkassetten är • Sätt i den tonerkassett från inte isatt. Samsung som är avsedd för • Papper har fastnat din maskin. Installera annars vid om tonerkassetten flera fixeringsenheten gånger. Se sidan 2.2. eller i den • • Ta bort det papper som manuella fastnat. Se sidan 9.1. mataren. Det är problem med fixeringsenheten. [LSU-fel] Ett problem har Dra ur och sätt tillbaka nätsladden. uppstått i LSU (Laser Ring efter service om problemet Scanning Unit). kvarstår. [Papper slut] Fyll papper! Pappersmagasinet är tomt. Fyll på papper i pappersmagasinet. Sesidan 2.3. Fel oppen uppv. Det är problem med fixeringsenheten. Dra ur och sätt tillbaka nätsladden. Ring efter service om problemet kvarstår. Det är problem med fixeringsenheten. Dra ur och sätt tillbaka nätsladden. Ring efter service om problemet kvarstår. [overhettad] [Papperstrass.0] Papper har fastnat i oppna/stang dorr matningsområdet i pappersmagasinet. Föreslagna lösningar Ta bort det papper som har fastnat. Se sidan 9.2. [Papperstrass.2] Kontr inuti Ett papper har Ta bort det papper som har fastnat i fastnat. Se sidan 9.2. utmatningsområdet. Stromavbrott Ett strömavbrott har Jobbet som du sände före skett och därmed strömavbrottet måste sändas om. har maskinens minne raderats. Scannerfel Det är problem med skannerenheten. Dra ur och sätt tillbaka nätsladden. Ring efter service om problemet kvarstår. [Fyll pa toner] [Byt toner] Tonerkassetten är slut. Byt ut tonerkassetten mot en ny. Se sidan 8.4. Toner är tom Byt toner För att undvika att Byt ut tonerkassetten mot en ny. skrivaren blir Se sidan 8.4. förorenad eller slutar fungera avbryts utskriften. Lag tonerniva Tonern håller på att ta slut. Du måste använda en Samsunggodkänd kassett. Fel lag temp. Betydelse Ej Samsung-toner Tonerkassetten är Byt toner inte en originalkassett från Samsung. Dra ur och sätt tillbaka nätsladden. Ring efter service om problemet kvarstår. Ta ut tonerkassetten och skaka den försiktigt. Genom att göra detta kan du tillfälligt fortsätta att skriva ut. Ersätt tonerkassetten med en originalkassett från Samsung. Övriga händelser och fel Följande tabell visar situationer som kan uppstå och rekommenderade lösningar. Följ de föreslagna lösningarna tills problemet är löst. Kontakta service om problemet kvarstår. Problem med pappersmatning Problem Papper fastnar under utskrift. Ta bort det papper som har fastnat. Se sidan 9.1. 9.4 Felsökning Föreslagna lösningar Ta bort det papper som har fastnat. Se sidan 9.1. Problem Papper fastnar i varandra. Utskriftsproblem Föreslagna lösningar • Kontrollera att det inte är för mycket papper i pappersmagasinet. Det ryms maximalt 250 ark i pappersmagasinet beroende på papperstjockleken. • Se till att du använder rätt papperstyp. Se sidan 3.2. • Ta ur papperen ur pappersmagasinet och böj eller lufta papperen. • Fuktighet kan också orsaka att papper fastnar i varandra. Flera ark papper matas inte. • Kontrollera att pappersmagasinet endast innehåller samma typ av papper. Fyll pappersmagasinet med samma typ, storlek och vikt. • Om flera ark har fastnat, ta bort dem. Se sidan 9.1. Papperet matas inte in i maskinen. • Ta bort eventuella hinder inuti maskinen. • Du har fyllt på papper på fel sätt. Ta bort papperen i pappersmagasinet och lägg tillbaka dem på rätt sätt. • Det är för mycket papper i pappersmagasinet. Ta bort överskottspapper från pappersmagasinet. • Papperet är för tjockt. Använd bara papper som stämmer överens med maskinens specifikationer. Se sidan 3.2. Papperet fastnar hela tiden. Problem Maskinen skriver inte ut. Använd bara OH-filmer som är avsedda för laserskrivare. Ta ur varje OH-film så fort den kommer ut ur maskinen. Kuvert blir sneda eller matas inte korrekt. Kontrollera att pappersstöden vilar mot kuvertens bägge sidor. Maskinen får ingen ström. Föreslagna lösningar Kontrollera att nätsladden är ansluten. Kontrollera att strömmen är på samt att elförsörjningen fungerar. Maskinen är Välj Samsung SCX-4300 Series som standardskrivare i Windows. inte vald som standardskrivare. Kontrollera följande på maskinen: • Den främre luckan är inte stängd. - Stäng den främre luckan. • Papper har fastnat i maskinen. - Ta bort det papper som har fastnat. Se sidan 9.1. • Det finns inget papper i maskinen. - Fyll på papper. Se sidan 2.3. • Tonerkassetten är inte isatt. - Sätt i tonerkassetten. Se sidan 2.2. Kontakta service om det uppstår ett systemfel i maskinen. Anslutningskabeln Koppla ur skrivarkabeln och koppla in den mellan datorn och igen. maskinen är inte ordentligt ansluten. • Det är för mycket papper i pappersmagasinet. Ta ur överskottspapper ur magasinet. Använd den manuella mataren vid utskrift på specialmaterial. • Du använder fel typ av papper. Använd bara papper som stämmer överens med maskinens specifikationer. Se sidan 3.2. • Det kan finnas skräp inuti maskinen. Öppna den främre luckan och avlägsna skräpet. OH-filmer fastnar i varandra vid utmatningen. Möjlig orsak Anslutningskabeln mellan datorn och maskinen är trasig. Om möjligt, koppla kabeln till en annan fungerande dator och skriv ut ett jobb. Du kan också försöka använda en annan skrivarkabel. Inställningen för skrivarporten är felaktig. Kontrollera skrivarinställningen i Windows och se till att utskriftsjobbet skickas till rätt port t.ex. LPT1. Om datorn har mer än en port kontrollerar du att maskinen är ansluten till rätt port. Maskinen kan Kontrollera skrivarens egenskaper och se vara konfigurerad till att alla inställningar är korrekta. på fel sätt. Skrivardrivrutinen Reparera skrivarens program Läs avsnittet kan vara om programvara. installerad på fel sätt. Maskinen väljer utskriftsmaterial från fel papperskälla. 9.5 Felsökning Maskinen fungerar inte Kontrollera meddelandet på kontrollpanelen om ett systemfel har uppstått. Kassettvalet i skrivaregenskaperna kan vara fel. I många program hittar du inställningen för papperskällan på fliken Papper i skrivaregenskaperna. Välj rätt papperskälla. Läs avsnittet om programvara. Problem Möjlig orsak Föreslagna lösningar Problem Minska sidans komplexitet eller försök justera inställningarna för utskriftskvalitet. Högsta utskriftshastighet är 19 sidor per minut för papper i Letter-storlek och 18 sidor per minut för A4. Samma fel upprepas när du skriver ut med USBanslutning. Utskriften går ovanligt långsamt. Utskriftsjobbet kan vara komplext. Halva sidan är tom. Inställningen av Ändra sidans orientering i programmet. Läs sidans orientering avsnittet om programvara. kan vara fel. Pappersstorlek och papperets storlek stämmer inte överens. Maskinen skriver ut, men texten är fel, förvanskad eller ofullständig. Kontrollera att pappersstorleken i drivrutinen stämmer med det papper som finns i pappersmagasinet. Kontrollera att pappersstorleken i drivrutinen stämmer med det papper som är valt i programinställningarna. Problem Ljus eller blek utskrift Kontrollera programmets skrivarvalmeny och se till att rätt maskin är vald. AaBbCc AaBbCc AaBbCc AaBbCc AaBbCc Operativsystemet Avsluta Windows och starta om datorn. fungerar inte. Stäng av maskinen och sätt på den igen. Tonerkassetten är trasig eller tom. När USB-läget är Byt USB-läge till Langsam. Gör så här: satt till Snabb, 1 Tryck på Menu tills Maskininst. kan USBvisas på displayens övre rad kommunikationen bli dålig. 2 Använd bläddringsknappens ( eller ) tills USB-lage visas och tryck på OK. Skaka tonerkassetten om det behövs. Se sidan 8.3. Byt eventuellt tonerkassett. Dokumentet Kontrollera att dokumentet inte innehåller kanske innehåller tomma sidor. tomma sidor. Vissa delar, som styrenheten eller kretskortet kan vara felaktiga. 3 Använd bläddringsknappens ( eller ) tills Langsam visas och tryck på OK. 4 Tryck på Stop/Clear för att återgå till standbyläge. Om insidan av maskinen är smutsig eller papper har fyllts på felaktigt kan utskriftskvaliteten bli sämre. Se tabellen nedan för felsökning av problemet. Det program som Försök skriva ut från ett annat program. du använder fungerar inte på rätt sätt. Sidorna skrivs ut men är tomma. Föreslagna lösningar Problem med utskriftskvalitet. Skrivarkabeln kan Koppla ur skrivarkabeln och sätt i den igen. vara lös eller Försök skriva ut en sida som du har lyckats trasig. med tidigare. Om möjligt, koppla kabeln till en annan fungerande dator och skriv ut ett jobb. Byt skrivarkabel om inget annat fungerar. Du har valt fel skrivardrivrutin. Möjlig orsak Föreslagna lösningar Om det finns vertikala vita fält eller bleka områden på sidan: • Tonern börjar ta slut. Eventuellt kan du förlänga tonerkassettens livslängd. Se sidan 8.3. Om det inte hjälper sätter du i en ny tonerkassett. • Papperet stämmer inte med specifikationerna; det kan t.ex. vara för fuktigt eller för strävt. Se sidan 3.2. • Om hela sidan är för ljus, är kanske utskriftsupplösningen satt för lågt, eller så är tonersparläget på. Justera utskriftsupplösningen och avaktivera sparläge för tonern. Läs avsnittet om programvara och sidan 2.6. • En kombination av blekta eller utsmetade defekter kan betyda att tonerkassetten behöver rengöras. Se sidan 8.2. • Ytan på laserskanningsenheten (LSU) i maskinen kan vara smutsig. Rengör LSU-enheten. Se sidan 8.2. Tonerspecifikationer • Papperet stämmer inte med specifikationerna; t.ex. att papperet är för fuktigt eller för strävt. Se sidan 3.2. AaBbCc • Överföringsvalsen kan vara smutsig. Rengör insidan AaBbCc av maskinen. Se sidan 8.1. AaBbCc • Pappersbanan kan behöva rengöras. Se sidan 8.2. Kontakta service. AaBbCc AaBbCc 9.6 Felsökning Problem Slumpmässig avsaknad av färg AaBbCc AaBbCc AaBbCc AaBbCc AaBbCc Lodräta streck AaBbCc AaBbCc AaBbCc AaBbCc AaBbCc Grå bakgrund AaBbCc AaBbCc AaBbCc AaBbCc AaBbCc Utsmetad toner Föreslagna lösningar Problem Om det uppstår bleknade områden, oftast cirklar, slumpvis på sidan: • Pappersarket kan vara skadat. Försök att göra om utskriften. • Fuktfläckar eller ojämn fukthalt i papperet. Försök att använda ett annat pappersfabrikat. Se sidan 3.2. • Pappersbunten är dålig. Tillverkningsfel kan göra att tonern inte fastnar på vissa ytor av papperet. Försök med ett annat pappersfabrikat. • Kontakta service om dessa steg inte löser problemen. Återkommande vertikala defekter. AaBbCc AaBbCc AaBbCc AaBbCc AaBbCc Om svarta vertikala streck syns på sidan: • Trumman inuti tonerkassetten kan ha blivit repad. Ta bort tonerkassetten och sätt i en ny. Se sidan 8.4. Småfläckar i bakgrunden Om vita vertikala streck syns på sidan: • Ytan på laserskanningsenheten (LSU) i maskinen kan vara smutsig. Rengör LSU-enheten (se sidan 8.2). A Om den gråa skuggningen på bakgrunden blir oacceptabel: • Byt till ett tunnare papper. Se sidan 3.2. • Kontrollera maskinens miljö: Mycket torra (låg fuktighetsnivå) eller fuktiga (högre än 80 % RF) förhållanden kan öka bakgrundsskuggningen. • Ta bort tonerkassetten och sätt i en ny. Se sidan 8.4. Föreslagna lösningar Om det finns märken som upprepas på den utskrivna sidan av arket med jämna intervall: • Tonerkassetten kan vara skadad. Uppstår upprepade märken på sidan skriver du ut en rengöringssida flera gånger för att rengöratonerkassetten; se sidan 8.2. Om du fortfarande har samma problem efter utskriften byter du tonerkassetten mot en ny. Se sidan 8.4. • Maskinens delar kan ha fått toner på sig. Om det finns toner på sidans baksida, kommer problemet troligen att försvinna efter att några sidor till har skrivits ut. • Fixeringsenheten kan vara skadad. Kontakta service. • Om du använder papper med sämre kvalitet läser du sidan 8.2. Fläckar i bakgrunden beror på små bitar av toner som spridits slumpvis över den utskrivna sidan. • Papperet kan vara för fuktigt. Försök med en annan bunt papper. Öppna inte pappersförpackningarna innan de ska användas så att papperen absorberar för mycket fukt. • Om bakgrundsfläckar uppstår på ett kuvert, ändrar du utskriftens layout så att du kan undvika att skriva ut på områden som har överlappande skarvar på andra sidan. Utskrift på skarvar kan orsaka problem. • Om fläckarna i bakgrunden finns på hela den utskrivna sidan justerar du utskriftupplösningen i programmet eller skrivaregenskaperna. Missformade tecken • Om tecknen formas felaktigt och bildar ihåliga bilder, kan pappersbunten vara för glättad. Försök med en annan papperstyp. Se sidan 3.2. • Om tecknen formas felaktigt och har ett vågigt utseende behöver kanske skannern service. Kontakta servicerepresentanten. Papperet drar snett. • Kontrollera att papperet är ilagt på rätt sätt. • Kontrollera papperstyp och kvalitet. Se sidan 3.2. • Kontrollera att papper eller annat material är rätt inmatat och att kantstöden inte sitter för hårt eller löst mot pappersbunten. • Rengör insidan av maskinen. Se sidan 8.1. • Kontrollera papperstyp och kvalitet. Se sidan 3.2. • Byt tonerkassetten mot en ny. Se sidan 8.4. AaBbC AaBbCcc AaBbC AaBbCcc AaBbCc 9.7 Felsökning Problem Buktat eller vågigt papper Skrynkligt eller veckat papper Föreslagna lösningar Problem • Kontrollera att papperet är ilagt på rätt sätt. • Kontrollera papperstyp och kvalitet. Både hög temperatur och fuktighet kan orsaka att papperet blir buktat. Se sidan 3.2. • Vänd pappersbunten i magasinet. Försök också vrida papperet 180° i magasinet. • Försök att skriva ut till den bakre luckan. Ofullständiga tecken • Kontrollera att papperet är ilagt på rätt sätt. • Kontrollera papperstyp och kvalitet. Se sidan 3.2. • Vänd pappersbunten i magasinet. Försök också vrida papperet 180° i magasinet. • Försök att skriva ut till den bakre luckan. Vågräta ränder A AaBbCc AaBbCc AaBbCc AaBbCc AaBbCc Buktning Utskriftens baksida Kontrollera om tonerkassetten läcker. Rengör är smutsig maskinens insida. Se sidan 8.1. Svarta sidor A Lös toner Med ofullständiga tecken menas att det finns vita fält i tecknen som borde vara helt svarta: • Om du använder OH-film, försök med en annan typ av OH-film. OH-filmens sammansättning gör att teckentomrum inte går att helt undvikas. • Du kanske skriver ut på fel utskriftssida av papperet. Ta ur papperet och vänd det. • Papperet kanske inte uppfyller specifikationerna. Se sidan 3.2. Om horisontella färgade eller svarta streck syns på papperet eller det finns utsmetad färg: • Tonerkassetten kan ha satts i på fel sätt. Ta ut och sätt i tonerkassetten. • Tonerkassetten kan vara skadad. Byt tonerkassetten mot en ny. Se sidan 8.4. • Om problemet kvarstår, kan maskinen behöva repareras. Kontakta service. Om det utskrivna arket är buktat eller om papperet inte matas in i maskinen: • Vänd pappersbunten i magasinet. Försök också med att vrida papperet 180° i magasinet. • Försök att skriva ut till den bakre luckan. Kopieringsproblem • Tonerkassetten kan ha satts i på fel sätt. Ta ut och sätt i tonerkassetten. • Tonerkassetten kan vara skadad och behöver bytas. Byt tonerkassetten mot en ny. Se sidan 8.4. • Maskinen behöver kanske repareras. Kontakta service. • • • • Föreslagna lösningar Problem Rengör maskinens insida. Se sidan 8.1. Kontrollera papperstyp och kvalitet. Se sidan 3.2. Byt tonerkassetten mot en ny. Se sidan 8.4. Om problemet kvarstår, kan maskinen behöva repareras. Kontakta service. Föreslagna lösningar Kopiorna är för ljusa eller för mörka. Använd knappen Svarta för att göra kopiornas bakgrund mörkare eller ljusare. Det blir smetningar, linjer, märken eller fläckar på kopiorna. • Om defekterna finns på originalet, tryck på knappen Svarta för att göra kopiornas bakgrund ljusare. • Rengör skannerenheten om originalet är felfritt. Se sidan 8.2. Kopiorna blir sneda. • Kontrollera att originaldokumentet placeras med trycksidan nedåt på glasytan. • Kontrollera att papperen ligger rätt. Tomma kopior skrivs ut. Kontrollera att originaldokumentet placeras med trycksidan nedåt på glasytan. Bilden gnuggas lätt bort från kopiorna. • Lägg i nytt papper i pappersmagasinet. • Låt inte papperet ligga kvar i maskinen under längre perioder om luftfuktigheten är hög. 9.8 Felsökning Problem Föreslagna lösningar Problem Föreslagna lösningar Kopieringspapperet fastnar ofta. • Lufta pappersbunten och vänd på den i pappersmagasinet. Lägg i nytt papper i pappersmagasinet. Kontrollera/justera pappersstöden vid behov. • Försäkra dig om att papperen har rätt vikt 80 g/m2 bondpapper rekomenderas. • Kontrollera så att det inte finns något papper, eller pappersbitar, kvar i maskinen när du tagit bort papper som har fastnat. Tonerkassetten producerar färre kopior än förväntat innan den tar slut. • Originalen kanske innehåller bilder, helfärgade områden eller tjocka linjer. Exempel: originalen kan vara formulär, informationsblad, böcker eller andra dokument som förbrukar mer toner. • Maskinen stängs kanske av och på ofta. • Dokumentlocket kanske har lämnats öppet medan kopieringen utfördes. Följande meddelande visas på datorns skärm: • ”Det går inte att ställa in det H/W-läge du vill ha.” • ”Porten används av ett annat program.” • ”Porten är inaktiverad.” • ”Skannern håller på att ta emot eller skriva ut data. Försök igen när det aktuella jobbet är slutfört.” • ”Ogilitgt handtag.” • ”Skanning misslyckades.” • Det kan vara ett kopierings- eller utskriftsjobb igång. Försök igen när jobbet är klart. • Den valda porten används för tillfället. Starta om datorn och försök igen. • Skrivarkabeln kan vara felaktigt ansluten eller så kan strömmen vara avstängd. • Skannerdrivrutinen är inte installerad, eller så är miljön i operativsystemet inte korrekt inställd. • Kontrollera att maskinen är korrekt inkopplad och att strömmen är på. Starta sedan om datorn. • USB-kabeln kan vara felaktigt ansluten eller så kan strömmen vara avstängd. Skanningsproblem Problem Skannern fungerar inte. Skanningen går mycket långsamt. Vanliga Windows-problem Föreslagna lösningar • Kontrollera att du har lagt dokumentet som ska scannas med trycksidan nedåt på glasytan. • Det finns kanske inte tillräckligt med arbetsminne för att skanna dokument. Testa förskanningsfunktionen. Försök att minska upplösningen. • Kontrollera att USB-kabeln är ordentligt ansluten. • Kontrollera att USB-kabeln inte är trasig. Byt ut kabeln mot en kabel som du vet fungerar. Byt ut kabeln vid behov. • Kontrollera att skannern konfigurerad på rätt sätt. Kontrollera skannerinställningarna i SmartThrukonfigurationen eller det program du använder så att skanningsjobbet skickas till rätt port, t.ex. LPT1. Problem • Kontrollera om maskinen skriver ut dokumentet. I så fall skannar du dokumentet när det har skrivits ut. • Det tar längre tid att skanna bilder än text. • Överföringshastigheten känns långsammare i skanningsläget för att minnet ska hinna analysera och reproducera den skannade bilden. Ställ in datorns BIOS för ECP-utskriftsläge. Det ökar överföringshastigheten. Läs i bruksanvisningen till datorn hur man ställer in BIOS. Föreslagna lösningar Meddelandet ”Filen används” visas vid installationen. Avsluta alla program. Ta bort alla program från autostartgruppen och starta sedan om Windows. Ominstallera skrivardrivrutinen. Meddelandet ”Fel vid skrivning till LPTx” visas. • Kontrollera att kablarna är anslutna korrekt och maskinen är påslagen. • Samma meddelande visas om dubbelriktad kommunikation inte har aktiverats i drivrutinen. Meddelandet ”Allmänt skyddsfel”, ”Undantagsfel”, ”Spool32”, eller ”Otillåten åtgärd” visas. Stäng alla program, starta om Windows och försök skriva ut igen. Meddelandet ”Kan inte skriva ut”, ”Timeoutfel uppstod vid utskrift” visas. Dessa meddelanden kan visas under utskrift. Vänta tills maskinen har skrivit klart. Om meddelandet visades i standbyläget eller efter att utskriften är klar kontrollerar du anslutningen och/eller om ett fel verkligen har uppstått. OBS! Se användarhandboken för Microsoft Windows som levererades tillsammans med datorn för mer information om Windows felmeddelanden. 9.9 Felsökning Vanliga Linuxproblem Problem Maskinen skriver inte ut. Maskinen visas inte i listan över skannrar. Föreslagna lösningar • Kontrollera att skrivardrivrutinen har installerats. Öppna MFP-konfigurationen och växla till fliken Skrivare i konfigurationsfönstret för att se listan över tillgängliga skrivare. Kontrollera att maskinen står med i listan. Om inte kör du guiden Lägg till skrivare och konfigurerar enheten. • Kontrollera om skrivaren har aktiverats. Öppna skrivarkonfigurationsmodulen och markera maskinen i listan över skrivare. Titta på beskrivningen i rutan Vald skrivare. Om dess status innehåller strängen ”(stopped)” trycker du på Start knappen. Efter detta bör maskinens normaldrift vara återställd. Status ”(stopped)” kan aktiveras när vissa problem med utskriften inträffar. Det kan t.ex. hända vid försök att skriva ut dokument samtidigt som MFPporten används av ett scanningsprogram. • Kontrollera att MFP-porten inte är upptagen. Eftersom funktionella komponenter i MFP (skrivare och skanner) delar samma I/O-gränssnitt (MFP-port), är samtidig åtkomst från olika tillämpningar till samma MFP-port möjlig. För att undvika konflikter kan endast en av dem samtidigt medges kontroll över enheten. För den andra är enheten upptagen. Öppna MFP-portarnas konfiguration och välj den port som är tilldelad till skrivaren. I rutan Selected port kan du se om porten är upptagen av någon annan tillämpning. Om så är fallet bör du vänta tills det aktuella jobbet är slutfört eller trycka på knappen Rlease port, om du är säker på att det är fråga om ett funktionsfel. • Kontrollera om tillämpningen har ett speciellt utskriftsalternativ, t.ex. ”-oraw”. Om ”-oraw” är angivet på kommandoraden som en parameter tar du bort det så att utskriften kan ske på rätt sätt. För Gimp front-end, välj ”print” -> ”Setup printer” och ändra kommandoradsparametern. Problem Föreslagna lösningar Maskinen visas inte i listan över skannrar. • Kontrollera att MFP-porten inte är upptagen. Eftersom funktionella komponenter i MFP (skrivare och skanner) delar samma I/O-gränssnitt (MFP-port), är samtidig åtkomst från olika tillämpningar till samma MFP-port möjlig. För att undvika konflikter kan endast en av dem samtidigt medges kontroll över enheten. Den andra, ”consumer”, får meddelandet ”device busy”. Det här kan inträffa när du startar en skanningsprocedur och ett meddelande visas. • Om du vill identifierar källan till problemet öppnar du MFP-portskonfigurationen och väljer den port som är tilldelad till skannern. MFP-portens symbol / dev/mfp0 motsvarar tilldelningen LP:0 som visas i skanneralternativen, /dev/mfp1 hör samman med LP:1 osv. USB-portar startar vid /dev/mfp4, så skanner på USB:0 hör samman med /dev/mfp4 osv. I rutan Selected port kan du se om porten är upptagen av någon annan tillämpning. Om så är fallet bör du vänta tills det aktuella jobbet är slutfört eller trycka på knappen Rlease port, om du är säker på att det är fråga om ett funktionsfel. Maskinen skannar inte. • Kontrollera om ett dokument har laddats i maskinen. • Kontrollera att maskinen är ansluten till datorn. Om du får ett I/O-fel under skanningen kontrollerar du anslutningen • Kontrollera att MFP-porten inte är upptagen. Eftersom funktionella komponenter i MFP (skrivare och skanner) delar samma I/O-gränssnitt (MFP-port), är samtidig åtkomst från olika tillämpningar till samma MFP-port möjlig. För att undvika konflikter kan endast en av dem samtidigt medges kontroll över enheten. Den andra, ”consumer”, får meddelandet ”device busy”. Det här kan inträffa när du startar en scanningsprocedur och ett meddelande visas. Om du vill identifierar källan till problemet öppnar du MFP-portskonfigurationen och väljer den port som är tilldelad till skannern. MFP-portens symbol / dev/mfp0 motsvarar tilldelningen LP:0 som visas i skanneralternativen, /dev/mfp1 hör samman med LP:1 osv. USB-portar startar vid /dev/mfp4, så skanner på USB:0 hör samman med /dev/mfp4 osv. I rutan Selected port kan du se om porten är upptagen av någon annan tillämpning. Om så är fallet bör du vänta tills det aktuella jobbet är slutfört eller trycka på knappen Rlease port, om du är säker på att det är fråga om ett funktionsfel. • Kontrollera att maskinen är ansluten till datorn. Se till att den är rätt ansluten via USB-porten och att den är påslagen. • Kontrollera att skannerdrivrutinen till maskinen har installerats i systemet. Öppna MFP-konfigurationen, växla till skannerkonfigurationen och tryck sedan på Drivers. Kontrollera att en drivrutin med det namn som motsvarar maskinens namn visas i listan i fönstret. 9.10 Felsökning Vanliga Macintosh-problem Problem Föreslagna lösningar Det går inte att skriva ut när jag har installerat både Linux Print Package (LPP) och MFP-drivrutinen på samma maskin samtidigt. • Eftersom både Linux Printer Package och MFPdrivrutinen skapar en symbolisk länk till utskriftskommandot ”lpr”, som används för Unixkloner, är det inte lämpligt att använda båda paketen på samma maskin. • Om du ändå vill använda båda paketen samtidigt ska du installera LPP först. • Om du bara vill avinstallera ett av paketen måste du först avinstallera båda och sedan installera om det som du vill använda. • Om du inte vill avinstallera MFP-drivrutinen och installera den på nytt, kan du själv skapa den symbolisk länken. Logga in som ”root” och skriv följande kommando: ln -sf /usr/local/bin/samsung/slpr /usr/bin/lpr Det går inte att skanna via Gimp Front-end. • Kontrollera om Gimp Front-end har ”Xsane:Device dialog” på menyn ”Acquire”. Om inte ska du installera plugin-programmet Xsane för Gimp på datorn. Du hittar plugin-programmet Xsane för Gimp på cd-skivan med Linux-distributionen eller på Gimp-hemsidan. Mer information finns i hjälpen på cd-skivan med Linux-distributionen eller i Gimp-gränssnittet till användaren. Om du vill använda en annan typ av scanningsprogram kan du läsa mer om program i hjälpen. Jag fick felmeddelandet ”Unable to open MFP port device file” (kan inte öppna enhetsfilen för MFP-porten) under utskrift av ett dokument. Undvik att ändra parametrar för utskriftsjobben (via t.ex. SLPR-funktionen) medan ett utskriftsjobb pågår. Kända versioner av CUPS-servern avbryter utskriftsjobb när utskriftsalternativen ändras och försöker sedan starta om jobbet från början. Eftersom Linux MFP-drivrutin låser MFP-porten under utskrift medför det abrupta avbrottet av drivrutinen att porten blir låst, och sedan är den inte tillgänglig för fler utskriftsjobb. Om den här situationen inträffar ska du försöka frigöra MFP-porten. Problem i skrivarens installationsprogram Problem Föreslagna lösningar Meddelandet ”Drivrutinen har inte installerats” visas i fönstret Lista över produkter efter att du har klickat på Lägg till och Välj USB. • Programmet är inte installerat på rätt sätt. Installera om programvaran. Se avsnittet om programvara. • Använd bara en kabel med hög kvalitet. Produkten finns inte med i fönstret Lista över produkter efter att du har klickat på Lägg till och Välj USB. • Kontrollera att kablarna är rätt anslutna och maskinen är på. • Kontrollera om ”Klar” visas på displayen i kontrollpanelen. I annat fall åtgärdar du problemet utifrån felmeddelandet, se ”Förklaring till meddelanden på displayen” på sidan 9.4. • Kontrollera att du har valt rätt skrivardrivrutin i fönstret Lista över produkter efter att du har klickat på Lägg till och Välj USB. 9.11 Felsökning 10 Specifikationer Specifikationer för skanner och kopiator Kapitlet innehåller: Objekt • Allmänna specifikationer • Specifikationer för skanner och kopiator • Skrivarens specifikationer Allmänna specifikationer Objekt Beskrivning Modellnamn SCX-4300 Pappersinmatningskapacitet Multikassett: 250 ark (80 g/m2 bondpapper) Ensides och manuellt fack: Vanligt papper, OH-film, etiketter, vykort och kuvert (60 ~ 165 g/m2 bond) Kapacitet för pappersutmatning Utskriftssidan nedåt: 50 ark Utskriftssidan uppåt: 1 ark Förbrukningsartiklar Enfärgs tonerkassett Elnätanslutning 110 - 127 V eller 220 - 240 V växelström Se märkdata på maskinen för rätt spänning, frekvens (Hertz) och typ av ström. Effektförbrukning Genomsnitt: 350 W Energisparläge: Mindre än 10 W a Bullernivå Standbyläge: Mindre än 38 dBA Scanning/utskriftsläge: Mindre än 53 dBA Uppvärmning: Mindre än 45 dBA Uppvärmningstid Mindre än 42 sekunder Tid för första utskriften Standbyläge: mindre än 11 sekunder Kallstart: mindre än 53 sekunder Driftsmiljö Temperatur: 10 °C till 32 °C Luftfuktighet: 20 % till 80 % RF Display 16 tecken x 2 rader Tonerkassettens livslängdb Standardkapacitet: Genomsnittlig tonerkapacitet är 2 000c standardsidor. (Levereras med tonerkassett för 1 000 sidor/ Levereras med tonerkassett för 2 000 sidor på kinesiska marknaden) Internminne: 8 MB (fast värde) Yttermått (B x D x H) 409 x 375 x 232 mm Vikt 9,65 kg (inkl. förbrukningsartiklar) Förpackningens vikt Papper: 1,90 kg, plast: 0,29 kg Beskrivning Kompatibilitet TWAIN-standard/WIA-standard Skanningsmetod Color CIS Upplösning Optisk: Max. 600 x 2400 dpi (mono och färg) Utökad: 4 800 x 4 800 dpi Effektiv skanningslängd Max. 297 mm Effektiv skanningsbredd Max. 216 mm Effektiv: 208 mm Färgbitsdjup 24-bitar Monobitsdjup 1 bit för svartvitt läge 8 bitar för gråskala Kopieringshastigheta • Upp till 18 sidor/minut i A4 (19 sidor/minut i Letter) • Region A b: Upp till 18 sidor/minut i A4 Kopieringsupplösning Skanning: upp till 600 x 300 dpi (text, text/bild) upp till 600 x 600 dpi (text, text/bild) Utskrift: upp till 600 x 600 dpi (text, text/bild) Zoomfång 50 ~ 200 % Multipla kopior 1-99 sidor Gråskala 256 nivåer a Kopieringshastigheten är baserad på flera kopior av samma dokument. b Region A: Albanien, Belgien, Bosnien, Bulgarien, Cypern, Danmark, Finland, Frankrike, Grekland, Hercegovina, Irland, Italien, Kroatien, Luxemburg, Makedonien, Montenegro, Nederländerna, Norge, Polen, Portugal, Rumänien, Schweiz, Serbien, Slovakien, Slovenien, Spanien, Storbritannien och Nordirland, Sverige, Tjeckien, Tyskland, Ungern och Österrike a Ljudtrycksnivå, ISO7779. b Utskriftshastigheten kan påverkas av maskinens driftsmiljö, utskriftsintervall, mediatyp och materialstorlek. c Angiven kapacitet i enlighet med ISO/IEC 19752. 10.1 Specifikationer Skrivarens specifikationer Objekt Beskrivning Utskriftsmetod Laserutskrift a Utskriftshastighet Upp till 18 sidor/minut i A4 (19 sidor/minut i Letter) Tid för första utskriften 11 sekunder (från Redo) Utskriftsupplösning upp till 600 x 600 dpi Skrivarspråk SPL (Samsung Printer Language) Kompatibla operativsystemb Windows 2000/XP/2003/2008/Vista/7/Server 2008 R2, olika Linux-system, Macintosh 10.3~10.6 Gränssnitt USB 2.0 a Utskriftshastigheten påverkas av vilket operativsystem du använder, datorns prestanda, programvara, typ av anslutning, materialtyp och storlek samt jobbets komplexitet. b Besök www.samsungprinter.com för att hämta den senaste programvaruversionen. 10.2 Specifikationer SAKREGISTER Nummer K 2-upp, specialkopiering 4.3 klona, specialkopiering 4.2 komponentplacering 1.2 kontrast, kopia 4.1 kontrollpanel 1.3 kopiera förminska/förstora 4.1 kopiering 2-upp 4.3 affisch 4.3 autoanpassa 4.2 ID-kortskopiering 4.2 klona 4.2 standardinställning, ändra 4.2 svärta 4.1 timeout, ställa in 4.3 typ av original 4.1 A affisch, specialkopiering 4.3 anslutning USB 2.5 autoanpassa, specialkopiering 4.2 B bakre lucka, använda 3.7 beställa, tonerkassetter 7.1 byta ut tonerkassett 8.4 D displayspråk, byta 2.6 dokument,lägga i 3.1 E energisparläge, använda 2.6 F felmeddelanden 9.4 fylla på, papper i den manuella mataren 3.5 i pappersmagasinet 2.3 förbrukningsartiklar 8.4 G glasyta lägga i dokument 3.1 rengöra 8.2 L Linux requirements 2.8 Linux-problem 9.10 lägga i dokument glasyta 3.1 M Macintosh requirements 2.8 Macintosh-problem 9.11 manuell matare 3.5 minne, rensa 8.1 P papper, riktlinjer 3.3 papperpåfyllning i pappersmagasinet 2.3 papperspåfyllning i den manuella mataren 3.5 1 pappersstorlek ange 3.6 specifikationer 3.2 papperstrassel, rensa 9.1 papperstyp ange 3.6 specifikationer 3.2 problem, lösa felmeddelanden 9.4 kopiering 9.8 Linux 9.10 Macintosh 9.11 pappersmatning 9.4 skanning 9.9 utskrift 9.5 utskriftskvalitet 9.6 Windows 9.9 programöversikt 2.7 R rapporter, skriva ut 8.1 rengöra insida 8.1 LSU 8.2 skannerenhet 8.2 trumma 8.2 utsida 8.1 S skanning 6.1 skriva ut, rapporter 8.1 specialmaterial, riktlinjer 3.4 specifikationer allmänna 10.1 papper 3.2 skanner och kopiator 10.1 skrivare 10.2 statuslampa 9.3 ström, ansluta 2.5 systemkrav Windows 2.8 sätta i nätsladd 2.5 sätta i tonerkassett 2.2 T tonerkassett beställa 7.1 byta ut 8.4 omfördela 8.3 sätta i 2.2 underhåll 8.3 tonersparläge, använda 2.6 trassel, rensa 9.1 trumma, rengöra 8.2 U USB-anslutning 3.6 utmatningsfack 3.6 utmatningsfack, välja 3.6 utskriftskvalitet, lösa problem med 9.6 W Windows requirements 2.8 2 REV 4.00 Samsung-skrivare Om programvara OM PROGRAMVARA INNEHÅLL Capítulo 1: INSTALLERA SKRIVARPROGRAMMEN I WINDOWS Installera skrivarprogrammet .............................................................................................................................................. 4 Ändra språk för programvaran ............................................................................................................................................ 5 Installera om skrivarprogrammet ........................................................................................................................................ 6 Avinstallera skrivarprogrammen ......................................................................................................................................... 6 Capítulo 2: GRUNDLÄGGANDE UTSKRIFT Skriva ut ett dokument ........................................................................................................................................................ 7 Skriva till fil (PRN) ............................................................................................................................................................... 8 Skrivarinställningar ............................................................................................................................................................. 8 Fliken Layout ................................................................................................................................................................. 9 Fliken Papper ................................................................................................................................................................ 9 Fliken Grafik ................................................................................................................................................................ 10 Fliken Extraalternativ ................................................................................................................................................... 11 Fliken Om .................................................................................................................................................................... 12 Fliken Skrivare ............................................................................................................................................................ 12 Använda en favoritinställning ...................................................................................................................................... 12 Använda Hjälp ............................................................................................................................................................. 12 Capítulo 3: AVANCERAD UTSKRIFT Skriva ut flera sidor på ett ark papper (N-Upp-utskrift) ..................................................................................................... 13 Skriva ut Affischer ............................................................................................................................................................. 14 Skriva ut ett förminskat eller förstorat dokument .............................................................................................................. 14 Anpassa ett dokument efter en vald pappersstorlek ........................................................................................................ 14 Använda vattenstämplar ................................................................................................................................................... 15 Använda en befintlig vattenstämpel ............................................................................................................................ 15 Skapa en vattenstämpel .............................................................................................................................................. 15 Redigera en vattenstämpel ......................................................................................................................................... 15 Ta bort en vattenstämpel ............................................................................................................................................ 15 Använda överlägg ............................................................................................................................................................. 16 1 Vad är ett överlägg? .................................................................................................................................................... 16 Skapa ett nytt överlägg ............................................................................................................................................... 16 Använda överlägg ....................................................................................................................................................... 16 Ta bort ett överlägg ..................................................................................................................................................... 16 Capítulo 4: DELA SKRIVAREN LOKALT Konfigurera en värddator .................................................................................................................................................. 17 Konfigurera en klientdator ................................................................................................................................................ 17 Capítulo 5: SKANNING Skanna med hjälp av Samsung SmarThru ....................................................................................................................... 18 Avinstallera Samsung SmarThru ................................................................................................................................ 18 Använda Samsung SmarThru ..................................................................................................................................... 18 Använda hjälpfilen på skärmen ................................................................................................................................... 19 Skanningsprocedur med program som stöder TWAIN ..................................................................................................... 19 Skanna med hjälp av WIA-drivrutinen .............................................................................................................................. 20 Windows XP ................................................................................................................................................................ 20 Windows Vista ............................................................................................................................................................. 20 Windows 7 ................................................................................................................................................................... 20 Capítulo 6: ANVÄNDA SMART PANEL Lära dig Smart Panel ........................................................................................................................................................ 21 Öppna felsökningsguiden ................................................................................................................................................. 21 Ändra programinställningarna för Smart Panel ................................................................................................................ 22 Capítulo 7: ANVÄNDA DIN SKRIVARE I LINUX Komma igång ................................................................................................................................................................... 23 Att installera Unified Linux Driver-paketet ........................................................................................................................ 23 Att installera Unified Linux Driver-paketet ................................................................................................................... 23 Att avinstallera Unified Linux Driver ............................................................................................................................ 24 Att använda Unified Driver Configurator ........................................................................................................................... 25 Att öppna Unified Driver Configurator ......................................................................................................................... 25 Konfiguration av skrivare ............................................................................................................................................. 25 2 Scanners Configuration ............................................................................................................................................... 26 Ports Configuration ..................................................................................................................................................... 26 Konfigurera egenskaper för skrivare ................................................................................................................................ 27 Skriva ut ett dokument ...................................................................................................................................................... 27 Skriva ut från tillämpningar .......................................................................................................................................... 27 Skriva ut filer ............................................................................................................................................................... 28 Scanning a Document ...................................................................................................................................................... 28 Att använda bildhanteraren ......................................................................................................................................... 29 Capítulo 8: ANVÄNDA SKRIVAREN MED EN MACINTOSH Installera programvara för Macintosh ............................................................................................................................... 31 skrivardrivrutin ............................................................................................................................................................. 31 Installera skrivaren ........................................................................................................................................................... 32 För nätverksanslutna Macintosh-datorer ..................................................................................................................... 32 För en USB-ansluten Macintosh-dator ........................................................................................................................ 32 Utskrift .............................................................................................................................................................................. 33 Skriva ut ett dokument ................................................................................................................................................ 33 Ändra skrivareinställningar .......................................................................................................................................... 33 Skriva ut flera sidor på ett pappersark ........................................................................................................................ 35 Skanning ........................................................................................................................................................................... 35 3 1 Installera skrivarprogrammen i Windows Detta rekommenderas för de flesta användare. Alla komponenter som krävs för att använda skrivaren installeras. 1 Kontrollera att skrivaren är ansluten till datorn och påslagen. 2 Sätt i den medföljande cd-skivan i cd-enheten. Cd-skivan ska startas automatiskt och ett installationsfönster visas. Detta kapitel innehåller: • Installera skrivarprogrammet • Ändra språk för programvaran • Installera om skrivarprogrammet • Avinstallera skrivarprogrammen Om installationsfönstret inte visas, klickar du på Start och sedan på Kör. Skriv X:\Setup.exe, där du ersätter ”X” med CD-enhetens bokstav, och klicka på OK. Om du använder Windows Vista, Windows 7 och Windows Server 2008 R2, klicka Start → Alla program → Tillbehör → Run, och skriv X:\Setup.exe. Om fönstret Spela upp automatiskt visas i Windows Vista, Windows 7 och Windows Server 2008 R2, klickar du på Run Setup.exe i fältet Installera eller kör program och klickar på Fortsätt i fönstret UAC (User Account Control - Kontroll av användarkonto). Installera skrivarprogrammet Du kan installera skrivarprogramvaran för lokal utskrift. För att installera skrivarprogramvaran på datorn utför du rätt installationsprocedur för den skrivare du använder. En skrivardrivrutin är ett program som gör att datorn kan kommunicera med skrivaren. Proceduren för att installera drivrutiner kan variera beroende på vilket operativsystem du använder. Alla program ska vara stängda på datorn innan du påbörjar installationen. En lokal skrivare är ansluten direkt till datorn via skrivarkabeln som följde med skrivaren, t.ex. en USB- eller parallellkabel. Du kan installera programvaran för skrivaren med den typiska eller anpassade metoden. OBS! Om fönstret ”Guiden Hittat ny hårdvara” öppnas under installationen, klickar du på i övre högra hörnet på rutan eller på Avbryt. 3 Klicka på Nästa. • Om det behövs väljer du ett språk i listrutan. • Läs bruksanvisningen: Visa bruksanvisningen. Om du inte har Adobe Acrobat installerat på din dator, klickar du på detta alternativ så installeras Adobe Acrobat Reader automatiskt åt dig. 4 4 Installera skrivarprogrammen i Windows Välj typ av installation. Klicka på Nästa. • Typiskt: Installera de vanligaste skrivarprogrammen. Detta rekommenderas för de flesta användare. 7 • Anpassad: Du kan välja enskilda komponenter att installera. Om du vill registrera dig som användare av Samsungs skrivare och få information från Samsung, markerar du kryssrutan och klickar på Avsluta. Du kommer nu till Samsungs webbplats. Annars klickar du bara på Avsluta. OBS! Om din skrivare inte redan är ansluten till datorn, öppnas följande fönster. • Efter att du anslutit skrivaren, klickar du på Nästa. • Om du inte vill ansluta skrivaren nu klickar du på Nästa och Nej på följande skärmbild. Därefter startar installationen. När den är klar skrivs en testsida ut. • Det installationsfönster som visas i den här bruksanvisningen kan variera beroende på vilken skrivare och vilket gränssnitt som används. 5 När installationen är klar visas ett fönster med en fråga om du vill skriva ut en testsida. Om du vill skriva ut en testsida markerar du kryssrutan och klickar sedan på Nästa. Klicka annars bara på Nästa och hoppa över till steg 7. 6 OBS! Om skrivardrivrutinen inte fungerar som den ska när installationen är klar, installerar du om skrivardrivrutinen. Se ”Installera om skrivarprogrammet” på sidan 6 Ändra språk för programvaran Efter installationen av programmen, kan du ändra språket på skärmen. 1 2 Skrivs sidan ut på rätt sätt klickar du på Ja. Om inte, klicka på Nej för att skriva ut den igen. 3 4 5 Installera skrivarprogrammen i Windows Klicka på Windows Start-meny. Välj Programs eller All Programs och sedan skrivardrivrutinens namn. Välj Language Selection. Välj önskar språk i fönstret för språkval och klicka sedan på OK. Installera om skrivarprogrammet Avinstallera skrivarprogrammen Om installationen misslyckas kan du installera om programmet. 1 Starta Windows. 1 2 2 3 Från Start-menyn väljer du Program eller Alla program → skrivardrivrutinens namn → Underhåll. Välj Reparera och klicka sedan på Nästa. En lista med komponenter visas så att du kan installera om varje komponent för sig. 3 4 5 OBS! Om din skrivare inte redan är ansluten till datorn, öppnas följande fönster. 6 • Efter att du anslutit skrivaren, klickar du på Nästa. • Om du inte vill ansluta skrivaren nu klickar du på Nästa och Nej på följande skärmbild. Därefter startar installationen. När den är klar skrivs en testsida ut. • Det ominstallationsfönster som visas i den här bruksanvisningen kan skilja sig beroende på vilken skrivare och vilket gränssnitt som används. 4 Markera de komponenter du vill installera på nytt och klicka på Nästa. Om du väljer skrivardrivrutinens namn och installerar om skrivarprogramvaran för lokal utskrift, visas fönstret där du kan skriva ut en testsida. Gör på följande sätt: a. För att skriva ut en testsida, markera kryssrutan och klicka på Nästa. b. Skrivs sidan ut på rätt sätt klickar du på Ja. 5 I annat fall skriver du ut den igen genom att klicka på Nej. När ominstallationen är klar, klickar du på Avsluta. 6 Installera skrivarprogrammen i Windows Starta Windows. Från Start-menyn väljer du Program eller Alla program → skrivardrivrutinens namn → Underhåll. Välj Ta bort och klicka på Nästa. En lista med komponenter visas så att du kan ta bort varje komponent för sig. Välj de komponenter du vill avinstallera och klicka på Nästa. När datorn ber dig bekräfta dina val, klicka på Ja. Den markerade drivrutinen och alla dess komponenter tas bort från datorn. Efter att programmen tagits bort, klickar du på Avsluta. 2 Grundläggande utskrift Skriva ut ett dokument Detta kapitel förklarar utskriftsalternativ och vanliga utskriftsuppgifter i Windows. OBS! • Skrivardrivrutinens Egenskaper-fönster som visas i den här bruksanvisningen kan skilja sig beroende på vilken skrivare som används. Däremot har de olika egenskapsfönstren ungefär samma uppbyggnad. • Kontrollera de operativsystem som är kompatibla med din skrivare. Se avsnittet om kompatibilitet med operativsystem i skrivarspecifikationerna i skrivarens bruksanvisning. • Om du behöver veta skrivarens exakta namn, kan du kontrollera cd-skivan som följer med. • När du anger ett alternativ i skrivarinställningarna kan du se ett Detta kapitel innehåller: • Skriva ut ett dokument • Skrivarinställningar - Fliken Layout - Fliken Papper - Fliken Grafik - Fliken Extraalternativ utropstecken ( ) eller ett ( )-tecken. Ett utropstecken anger att du kan markera det aktuella alternativet men att det inte - Fliken Om - Fliken Skrivare rekommenderas, och ett ( )-tecken anger att det inte går att markera det alternativet på grund av maskinens inställningar eller miljö. - Använda en favoritinställning - Använda Hjälp Följande procedur beskriver de allmänna steg som behövs för att skriva ut från olika Windows-program. De exakta steg som behövs kan variera beroende på det program du använder. Läs i bruksanvisningen för det program du använder om den exakta utskriftsproceduren. 1 Öppna det dokument du vill skriva ut. 2 Välj Skriv ut på menyn Arkiv. Utskriftsfönstret visas. Det kan variera mellan olika program. De grundläggande utskriftsinställningarna väljs i Utskriftsfönstret. Dessa inställningarna är bl.a. antal kopior och utskriftsområde. Försäkra dig om att din skrivare är markerad. 3 4 5 6 7 Grundläggande utskrift Välj skrivardrivrutinen i listrutan Namn. Om du vill dra nytta av de funktioner som stöds av din skrivare, klickar du på Egenskaper i programmets utskriftsfönster. Se ”Skrivarinställningar” på sidan 8 för mer information. Om du ser Inställningar, Skrivare eller Alternativ i utskriftsfönstret, klickar du på något av de alternativen istället. Klicka sedan på Egenskaper i nästa fönster. Klicka på OK för att stänga egenskapsfönstret. Starta utskriftsjobbet genom att klicka på OK eller Skriv ut i utskriftsfönstret. Skriva till fil (PRN) Skrivarinställningar Ibland kanske du behöver spara utskriften som en fil. Du kan använda skrivaregenskapsfönstret som ger dig tillgång till de skrivaregenskaper du behöver för att använda skrivaren. När skrivaregenskaperna visas, kan du granska och ändra alla inställningar som behövs för din utskrift. Så här skapar du en fil: 1 Markera Skriv till fil i fönstret Skriv ut. Fönstret med skrivaregenskaper kan se olika ut för olika operativsystem. Denna bruksanvisning visar fönstret som det ser ut i Windows XP. Skrivardrivrutinens Egenskaper-fönster som visas i den här bruksanvisningen kan skilja sig beroende på vilken skrivare som används. Om du går till skrivaregenskaper via mappen Skrivare kan du se flera Windows-baserade flikar (se Windows bruksanvisning) och fliken Skrivare (se ”Fliken Skrivare” på sidan 12). OBS! 2 • De flesta Windows-program kan åsidosätta de inställningar som du anger i drivrutinen för skrivaren. Ändra först alla skrivarinställningar som finns i programmet, och sedan de återstående inställningarna i drivrutinen. • De inställningar som du ändrar, används bara så länge du använder det aktuella programmet. Om du vill utföra ändringarna permanent, gör du dem i mappen Skrivare. • Följande procedur gäller för Windows XP. Information för andra Windows-operativsystem finns i motsvarande användarhandbok eller onlinehjälp för Windows. 1. Klicka på Start-knappen i Windows. 2. Välj Skrivare och fax. 3. Välj skrivardrivrutinens ikon. 4. Högerklicka på skrivardrivrutinens ikon och välj sedan Utskriftsinställningar. 5. Ändra inställningarna på varje flik och klicka på OK. Välj en mapp och ge filen ett namn. Klicka sedan på OK. 8 Grundläggande utskrift Fliken Layout Fliken Papper Fliken Layout innehåller alternativ för att justera hur dokumenten kommer att se ut på den utskrivna sidan. På Layoutalternativ finns Flera sidor per ark och Förminska/Förstora. Se ”Skriva ut ett dokument” på sidan 7 för mer information om hur du kommer åt skrivarens egenskaper. Använd följande alternativ för att ställa in dina grundläggande pappershanteringsbehov när du går in i skrivaregenskaperna. Se ”Skriva ut ett dokument” på sidan 7 för mer information om hur du kommer åt skrivarens egenskaper. Pappersorientering Pappersorientering låter dig välja i vilken riktning informationen ska skrivas ut på en sida. • Porträtt skriver längs papperets bredd, som ett brev. • Landskap skriver ut längs sidan, som ett kalkylblad. • Rotera roterar sidan det valda antalet grader. Porträtt Landskap Layoutalternativ Layoutalternativ används för att välja avancerade utskriftsalternativ. Du kan välja Flera sidor per ark och Affischutskrift. • Mer information finns i ”Skriva ut flera sidor på ett ark papper (N-Upputskrift)” på sidan 13. • Mer information finns i ”Skriva ut Affischer” på sidan 14. 9 Grundläggande utskrift Klicka på fliken Papper för att visa egenskaper för Papper. Kopior Kopior låter dig välja hur många kopior du vill skriva ut. Du kan välja från 1 till 999 kopior. Format Format låter dig ställa in storlek på det papper som du fyllt kassetten med. Om den önskade storleken inte visas i rutan Format klickar du på Anpassad. När fönstret Anpassad pappersinställning visas ställer du in pappersstorleken och klickar sedan på OK. Inställningen visas nu på listan, så att du kan välja den. Källa Kontrollera att Källa är satt till motsvarande pappersmagasin. Använd Manuell matning när du skriver ut på särskilda material som kuvert och OH-film. Du måste mata in ett papper åt gången i det manuella facket eller multikassetten. Om papperskällan är inställd på Välj automatiskt, hämtar skrivaren papper automatiskt i följande ordning: Manuellt fack eller Multi-kassett, Papperskassett 1, Tillbehörsfack 2. Fliken Grafik Använd följande grafikalternativ för att justera utskriftskvaliteten för dina specifika utskriftsbehov. Se ”Skriva ut ett dokument” på sidan 7 för mer information om hur du kommer åt skrivarens egenskaper. Klicka på fliken Grafik för att visa de egenskaper som visas nedan. Typ Ställ in Typ så att den överensstämmer med papperet som finns i det magasin som ska användas vid utskrift. På så sätt får du bästa utskriftskvalitet. I annat fall kanske inte utskriftskvaliteten blir som du tänkt dig. Tjockt: tjockt papper med vikten 90 till 105 g/m2. Tunt: tunt papper med vikten 60 till 70 g/m2. Bomull: 75~90 g/m2 bomullspapper som t.ex. Gilbert 25 % och Gilbert 100 %. Vanligt papper: Vanligt papper. Välj denna typ om skrivaren skriver ut i svartvitt och på 60 g/m2 bomullspapper. Återvunnet papper: 75~90 g/m2 återvunnet papper. Färgat papper: 75~90 g/m2 papper med färgbakgrund. Arkiv papper: Om du behöver behålla utskriften länge, t.ex. för arkivändamål, väljer du det här alternativet. Omskalad utskrift Omskalad utskrift låter dig automatiskt skala om utskriften på en sida. Du kan välja mellan Ingen, Förminska/Förstora och Anpassa till sida. • Mer information finns i ”Skriva ut ett förminskat eller förstorat dokument” på sidan 14. • Mer information finns i ”Anpassa ett dokument efter en vald pappersstorlek” på sidan 14. Upplösning Vilka alternativ du kan välja för Upplösning beror på skrivarmodellen. Ju högre inställningen är, desto skarpare kommer utskrivna tecken och grafik att vara. Den högre inställningen kan öka den tid det tar att skriva ut dokumentet. Bläcksparläge Om du väljer detta alternativ räcker tonerkassetten längre och minskar kostnaden per sida utan märkbar minskning av kvaliteten. Vissa skrivare stöder inte den här funktionen. • Skrivarinställning: När du väljer det här alternativet bestäms funktionen av den inställning du gör på skrivarens kontrollpanel. Vissa skrivare stöder inte den här funktionen. • På: Välj detta alternativ om du vill att skrivaren ska förbruka mindre toner per sida. • Av: Om du inte behöver spara toner när du skriver ut ett dokument väljer du det här alternativet. Mörker Använd det här alternativet om du vill göra utskriften ljusare eller mörkare. • Normal : Detta är inställningen för normala dokument. • Ljus: Denna inställning är bra för fetare linjebredder eller mörkare gråskalbilder. • Mörk: Denna inställning är bra för finare linjebredder, högre upplösning i grafik och ljusare gråskalbilder. 10 Grundläggande utskrift Fliken Extraalternativ Avancerade alternativ Du kan ställa in avancerade inställningar genom att klicka på knappen Avancerade alternativ. • Skriv ut all text svart: När alternativet Skriv ut all text svart är valt, skrivs all text ut helt i svart, oberoende av i vilken färg det visas på skärmen. • Skriv ut all text mörkare: När alternativet Skriv ut all text mörkare är markerat kryssas kommer all text i ditt dokument att skrivas ut mörkare än i ett vanligt dokument. Vissa skrivare stöder inte den här funktionen. Du kan välja utskriftsalternativ för dokumentet. Se ”Skriva ut ett dokument” på sidan 7 för mer information om hur du kommer åt skrivarens egenskaper. Klicka på fliken Extraalternativ för att komma åt följande egenskaper: Vattenstämpel Du kan skapa en bakgrundsbild med text, som skrivs ut på varje sida i ditt dokument. Mer information finns i ”Använda vattenstämplar” på sidan 15. Överlägg Överlägg används ofta istället för förtryckta blanketter eller papper med brevhuvud. Mer information finns i ”Använda överlägg” på sidan 16. Utskriftsalternativ • Utskriftsmängd: Du kan välja i vilken ordning sidorna skrivs ut. Välj utskriftsordning i listrutan. - Normal : Utskriften sker från första sidan till sista av alla sidorna. - Omvänd ordning (3, 2, 1): Alla sidor skrivs ut från den sista till den första. - Skriv ut udda sidor: Skrivaren skriver bara ut udda numrerade sidor i ditt dokument. - Skriv ut jämna sidor: Skrivaren skriver bara ut jämna numrerade sidor i ditt dokument. 11 Grundläggande utskrift Fliken Om Använda en favoritinställning Använd fliken Om för att visa copyrightinformation och drivrutinens versionsnummer. Om du har en Internet-anslutning kan du ansluta till Internet genom att klicka på ikonen för webbplats. Se ”Skriva ut ett dokument” på sidan 7 för mera information om hur du kommer åt skrivarens egenskaper. Alternativet Favoriter, som syns på varje egenskapsflik, gör det möjligt för dig att spara aktuella egenskapsinställningar för framtida bruk. Spara ett Favoriter-objekt: 1 2 Ändra de inställningar du önskar på varje flik. 3 Klicka på Spara. Ange ett namn för objektet i rutan Favoriter. Fliken Skrivare Om du öppnar skrivaregenskaperna via mappen Skrivare kan du visa fliken Skrivare. Du kan ställa in skrivarens konfiguration. Följande procedur gäller för Windows XP. Information för andra Windows-operativsystem finns i motsvarande användarhandbok eller onlinehjälp för Windows. 1 Klicka på Start-menyn i Windows. 2 3 4 5 Välj Skrivare och fax. Välj skrivardrivrutinens ikon. Högerklicka på skrivardrivrutinens ikon och välj sedan Egenskaper. Klicka på fliken Skrivare och ställ in alternativen. När du sparar Favoriter, sparas alla aktuella inställningar för drivrutinen. Korrektion för hög (geografisk) placering Om skrivaren ska användas på hög höjd kan du med det här alternativet optimera utskriftskvaliteten för dessa förhållanden. Om du vill använda en sparad inställning, väljer du den i listrutan Favoriter. Skrivaren är nu inställd att skriva ut enligt de inställningar du valde i Favoriter. Om du vill radera en favoritinställning, väljer du den i listan och klickar på Radera. Du kan även återställa standardinställningar för skrivardrivrutinen genom att välja Standardskrivare i listan. Använda Hjälp Din skrivare har en hjälpfunktion som du kan aktivera genom att klicka på knappen Hjälp i skrivarens egenskapsfönster. Dessa hjälpskärmar ger detaljerad information om skrivardrivrutinens skrivarfunktioner. Du kan också klicka på längst upp till höger i fönstret och sedan klicka på valfri inställning. 12 Grundläggande utskrift 3 Avancerad utskrift Skriva ut flera sidor på ett ark papper (N-Upp-utskrift) Detta kapitel förklarar utskriftsalternativ och avancerade utskriftsuppgifter. OBS! • Skrivardrivrutinens Egenskaper-fönster som visas i den här bruksanvisningen kan skilja sig beroende på vilken skrivare som används. Däremot har de olika egenskapsfönstren ungefär samma uppbyggnad. • Om du behöver veta skrivarens exakta namn, kan du kontrollera den cd-skiva som följer med. 1 2 3 4 Du kan välja antalet sidor som du vill skriva ut på ett enda pappersark. Skriver du ut fler än en sida per ark kommer sidorna att förminskas och ordnas på arket så som du anger. Du kan skriva ut upp till 16 sidor på ett ark. 1 2 3 Detta kapitel innehåller: • Skriva ut flera sidor på ett ark papper (N-Upp-utskrift) • Skriva ut Affischer • Skriva ut ett förminskat eller förstorat dokument • Anpassa ett dokument efter en vald pappersstorlek • Använda vattenstämplar • Använda överlägg 4 5 6 13 Avancerad utskrift För att ändra utskriftsinställningarna från din programvarutillämpning, gå till skrivarinställningar. Se ”Skriva ut ett dokument” på sidan 7. Klicka på fliken Layout och välj sedan Flera sidor per ark i listrutan Layouttyp. Välj det antal sidor du vill skriva ut per ark (1, 2, 4, 6, 9 eller 16) i listrutan Sidor per ark. Välj utskriftsordningen från listrutan Sidordning om det behövs. Markera Skriv ut sidmarginaler om du vill skriva ut en ram runt varje sida på arket. Klicka på fliken Papper och välj pappersfack, pappersstorlek och papperstyp. Klicka på OK och skriv ut dokumentet. Skriva ut Affischer Skriva ut ett förminskat eller förstorat dokument Denna funktion låter dig skriva ut ett dokument som består av en sida på 4, 9 eller 16 ark papper, så att du kan klistra ihop arken så att de bildar en affisch. Du kan ända storlek för en sidas innehåll så att det visas större eller mindre på den utskrivna sidan. 1 OBS! Funktionen affischutskrift är tillgänglig när 600 dpi väljs som alternativ för upplösning på fliken Grafik. 1 2 3 2 För att ändra utskriftsinställningarna från din programvarutillämpning, gå till skrivarinställningar. Se ”Skriva ut ett dokument” på sidan 7. Klicka på fliken Layout och välj sedan Affischutskrift i listrutan Layouttyp. Konfigurera alternativet Affisch: 3 4 5 Du kan välja sidlayout från Affisch<2x2>, Affisch<3x3> eller Affisch<4x4>. Om du väljer Affisch<2x2> sträcks utskriften automatiskt ut över 4 fysiska sidor. För att ändra utskriftsinställningarna från din programvarutillämpning, gå till skrivarinställningar. Se ”Skriva ut ett dokument” på sidan 7. Klicka på fliken Papper och välj sedan Förminska/Förstora i listrutan Utskriftstyp. Ange skalningsgrad i inmatningsfältet Procentsats. Du kan också klicka på knappen eller . Välj pappersfack, pappersstorlek och typ i Pappersalternativ. Klicka på OK och skriv ut dokumentet. Anpassa ett dokument efter en vald pappersstorlek A Ange en överlappning i millimeter eller tum så att det blir enklare att limma ihop arken. Denna skrivarfunktion låter dig skala om din utskrift så att den passar varje pappersstorlek oberoende av dokumentets storlek. Detta kan vara nyttigt om du vill kontrollera fina detaljer på ett litet dokument. 1 0,15 tum 2 0,15 tum 4 5 Klicka på fliken Papper och välj pappersfack, pappersstorlek och papperstyp. Klicka på OK och skriv ut dokumentet. Du kan nu göra färdigt affischen genom att limma ihop arken. 14 Avancerad utskrift 3 4 5 För att ändra utskriftsinställningarna från din programvarutillämpning, gå till skrivarinställningar. Se ”Skriva ut ett dokument” på sidan 7. Klicka på fliken Papper och välj sedan Anpassa till sida i listrutan Utskriftstyp. Välj korrekt storlek i listrutan Använd sida. Välj pappersfack, pappersstorlek och typ i Pappersalternativ. Klicka på OK och skriv ut dokumentet. Redigera en vattenstämpel Använda vattenstämplar 1 Med alternativet Vattenstämpel kan du skriva ut text över ett existerande dokument. Du kan till exempel behöva skriva ut i stora, gråa bokstäver ordet ”UTKAST” eller ”KONFIDENTIELLT” diagonalt över ett dokuments första sidan eller samtliga sidor. 2 Det finns flera fördefinierade vattenstämplar för skrivaren som du kan ändra. Du kan också lägga till nya på listan om du vill. 3 4 5 För att ändra utskriftsinställningarna från din programvarutillämpning, gå till skrivarinställningar. Se ”Skriva ut ett dokument” på sidan 7. Klicka på fliken Extraalternativ och sedan på knappen Redigera vid Vattenstämpel. Fönstret Redigera vattenstämpel öppnas. Välj den vattenstämpel som du vill redigera i listan Aktuella vattenstämplar om du vill ändra vattenstämpelns text och andra alternativ. Klicka på Uppdatera för att spara ändringarna. Klicka på OK tills utskriftsfönstrets stängs. Använda en befintlig vattenstämpel 1 2 3 För att ändra utskriftsinställningarna från din programvarutillämpning, gå till skrivarinställningar. Se ”Skriva ut ett dokument” på sidan 7. Klicka på fliken Extraalternativ och välj sedan önskad vattenstämpel i listrutan Vattenstämpel. Du kan se den valda vattenstämpeln på förhandsvisningssidan. Klicka på OK och starta utskriften. OBS! Förhandsgranskningsbilden visar hur sidan ser ut när den skrivits ut. Skapa en vattenstämpel 1 2 3 4 5 6 För att ändra utskriftsinställningarna från din programvarutillämpning, gå till skrivarinställningar. Se ”Skriva ut ett dokument” på sidan 7. Klicka på fliken Extraalternativ och sedan på knappen Redigera vid Vattenstämpel. Fönstret Redigera vattenstämpel öppnas. Skriv ett textmeddelande i rutan Vattenstämpelmeddelande. Du kan ange upp till 40 tecken. Meddelandet visas i förhandsgranskningsfönstret. När rutan Endast första sidan är ikryssad, skrivs vattenstämpeln endast ut på första sidan. Välj alternativ för vattenstämpel. Du kan välja teckensnitt, stil, storlek och gråskalenivå vid Typsnittsattribut och ange vinkel för vattenstämpeln vid Meddelandevinkel. Klicka på Lägg till om du vill lägga till en ny vattenstämpel i listan. När du är klar med redigeringen, klickar du på OK och startar utskriften. Om du inte vill skriva ut någon vattenstämpel, väljer du (Ingen vattenstämpel) i listrutan Vattenstämpel. 15 Avancerad utskrift Ta bort en vattenstämpel 1 2 3 4 För att ändra utskriftsinställningarna från din programvarutillämpning, gå till skrivarinställningar. Se ”Skriva ut ett dokument” på sidan 7. Klicka på fliken Extraalternativ och sedan på knappen Redigera vid Vattenstämpel. Fönstret Redigera vattenstämpel öppnas. Välj den vattenstämpel som du vill ta bort i listan Aktuella vattenstämplar och klicka sedan på Radera. Klicka på OK tills utskriftsfönstrets stängs. Använda överlägg Använda överlägg När du har skapat ett överlägg kan du skriva ut det på dina dokument. Skriva ut ett överlägg på ett dokument. 1 2 Vad är ett överlägg? Dear ABC Regards WORLD BEST Ett överlägg är en text och/eller bilder som lagras på datorns hårddisk (HDD) som särskild filformat och som kan skrivas ut på valfritt dokument. Överlägg används ofta istället för förtryckta blanketter eller papper med brevhuvud. Istället för att använda ett förtryckt brevhuvud, kan du skapa ett överlägg som innehåller exakt samma information som finns på ditt brevhuvud. Om du vill skriva ut ett brev med ditt företags brevhuvud behöver du inte längre ladda förtryckt papper i skrivaren. Allt du behöver göra är att säga åt skrivaren att skriva ut brevhuvudöverlägget på ditt dokument. 3 4 5 1 WORLD BEST 2 3 4 5 6 7 Skapa eller öppna ett dokument som innehåller text eller bild som du vill använda för överlägget. Placera objekten exakt där du vill ha dem, när de skrivs ut som överlägg. Om du vill spara dokumentet som ett överlägg visar du skrivaregenskaperna. Se ”Skriva ut ett dokument” på sidan 7. Klicka på fliken Extraalternativ och sedan på knappen Redigera vid Överlägg. I fönstret Redigera överlägg, klickar du på Skapa överlägg. I fönstret Skapa överlägg, skriver du in upp till 8 tecken i rutan Filnamn. Vid behov väljer du sökväg. (Standardinställningen är C:\FormOver.) Klicka på Spara. Namnet visas i rutan Överläggslista. För att ändra utskriftsinställningarna från din programvarutillämpning, gå till skrivarinställningar. Se ”Skriva ut ett dokument” på sidan 7. Klicka på fliken Extraalternativ. Välj önskar överlägg i listrutan Överlägg. Om den överläggsfil som du vill använda inte visas i listan Överlägg klickar du på knappen Redigera och Ladda överlägg och väljer sedan överläggsfilen. Om du har sparat den överläggsfil som du vill använda på en extern plats, kan du också ladda filen när du öppnar fönstret Ladda överlägg. Skapa ett nytt överlägg För att kunna använda ett överlägg, måste du skapa ett nytt överlägg som innehåller din logotyp eller bild. Skapa eller öppna det dokument du vill skriva ut. 6 7 När du har valt filen klickar du på Öppna. Filen visas i rutan Överläggslista och kan användas för utskrifter. Välj överlägget i rutan Överläggslista. Vid behov, klicka på Bekräfta sidöverlägg vid utskrift. Om denna ruta är markerad, öppnas ett meddelandefönster varje gång du skickar ett dokument till utskrift, där du ska bekräfta att du vill ha ett överlägg på dokumentet. Om denna ruta är avmarkerad och du har valt ett överlägg, skrivs detta ut automatiskt på dokumentet. Klicka på OK eller Ja tills utskriften startas. Det valda överlägget förs över till skrivaren tillsammans med din utskrift och skrivs ut på dokumentet. OBS! Upplösningen på överläggsdokumentet måste vara samma som det som du vill skriva överlägget på. Klicka på OK eller Ja när du är klar. Filen skrivs inte ut. Istället lagras den på datorns hårddisk. Ta bort ett överlägg OBS! Överläggsdokumentets storlek måste vara samma som det dokument du vill skriva överlägget på. Skapa inte ett överlägg med en vattenstämpel. 16 Avancerad utskrift Du kan ta bort överlägg som du inte använder längre. 1 2 3 4 5 6 Klicka på fliken Extraalternativ i fönstret med skrivaregenskaper. Klicka på knappen Redigera vid Överlägg. Markera det överlägg som du vill ta bort i rutan Överläggslista. Klicka på Radera överlägg. När ett bekräftelsemeddelande visas, klicka på Ja. Klicka på OK tills utskriftsfönstrets stängs. 4 Dela skrivaren lokalt Konfigurera en värddator Du kan ansluta skrivaren direkt till en dator, som då kallas ”värddator” på nätverket. Följande procedur gäller för Windows XP. Information för andra Windows-operativsystem finns i motsvarande användarhandbok eller onlinehjälp för Windows. OBS! • Kontrollera de operativsystem som är kompatibla med din skrivare. Se avsnittet om kompatibilitet med operativsystem i skrivarspecifikationerna i skrivarens bruksanvisning. • Om du behöver veta skrivarens exakta namn, kan du kontrollera cd-skivan som följer med. 1 2 3 4 5 6 Öppna menyn Start och välj sedan Skrivare och faxar. Dubbelklicka på skrivardrivrutinens ikon. Öppna Skrivare-menyn och välj sedan Dela. Markera kryssrutan Dela ut denna skrivare. Fyll i fältet Namn på delad skrivare och klicka på OK. Konfigurera en klientdator 1 2 3 4 5 6 17 Dela skrivaren lokalt Starta Windows. Högerklicka på Start-knappen i Windows och välj Utforskaren. Välj Mina nätverksplatser och högerklicka sedan på Sök efter datorer. Fyll i värddatorns IP-adress i fältet Datornamn och klicka på Sök. (Om värddatorn kräver Användarnamn och Lösenord, fyller du i användar-ID och lösenord för kontot på värddatorn.) Dubbelklicka på Skrivare och faxar. Högerklicka på ikonen för skrivardrivrutinen och välj Anslut. Klicka på Ja om ett meddelande visas som ber dig bekräfta installationen. 5 Använda Samsung SmarThru Skanning När du skannar med din maskin, omvandlar du bilder och text till digitala filer på datorn. Sedan kan du faxa eller e-posta filerna, visa dem på din webbplats eller använda dem för att skapa projekt som du kan skriva ut med hjälp av SamsungSmarThru-programmet eller WIA-drivrutinen. Gör så här när du vill skanna med hjälp av SmarThru: 1 Se till att maskinen och datorn är påslagna och anslutna på rätt sätt till varandra. 2 Placera dokumentet med framsidan uppåt i aktuell dokumentmatare. Detta kapitel innehåller: • Skanna med hjälp av Samsung SmarThru • Skanningsprocedur med program som stöder TWAIN • Skanna med hjälp av WIA-drivrutinen 3 ELLER Placera ett dokument med utskriftsytan nedåt på glasplattan. När du har installerat Samsung SmarThru, visas ikonen SmarThru 4 på skrivbordet. Dubbelklicka på ikonen SmarThru 4. OBS! • Kontrollera de operativsystem som är kompatibla med din skrivare. Se avsnittet om kompatibilitet med operativsystem i skrivarspecifikationerna i skrivarens bruksanvisning. • Du kan kontrollera skrivarnamnet på den medföljande cd-skivan. • Den maximala upplösning som kan uppnås beror på olika faktorer, t ex datorns hastighet, tillgängligt hårddiskutrymme, minne, hur stor bilden som skannas är och bitdjupinställningar. Beroende på ditt system och vad du skannar kanske du alltså inte kan skanna i vissa upplösningar, i synnerhet med förbättrad dpi. Dubbelklicka på ikonen. SmarThru -fönstret öppnas. Försäkra dig om att din skrivare är markerad. Skanna med hjälp av Samsung SmarThru • Scan To Samsung SmarThru är det program som medföljer maskinen. Med SmarThru blir skanning enkelt. • Image Skanna en bild och spara den till en tillämpning eller en mapp, e-posta den eller publicera den på en webbplats. Redigera en bild som du har sparat som en bildfil och skicka den till en vald tillämpning eller mapp, e-posta den eller publicera den på en webbplats. Avinstallera Samsung SmarThru • Copy OBS! Innan du börjar avinstallationen måste du stänga alla program som är igång. När programvaran har avinstallerats måste datorn startas om. 1 2 3 4 Producera professionella kvalitetskopior. Du kan göra svartvita kopior eller färgkopior av en bild om maskinen har stöd för det och anpassa kopieringsinställningarna. • Print Öppna menyn Start och välj sedan Program. Välj SmarThru 4 och sedan Uninstall SmarThru 4. Skriv ut den sparade bilden. Du kan skriva ut bilder i svartvitt eller färg om maskinen har stöd för det. När du uppmanas bekräfta valet klickar du på OK. • Fax Klicka på Finish. Med den här funktionen kan du faxa bilder eller filer som du har sparat på datorn. Den här funktionen är tillgänglig när maskinen stöder faxfunktionen. Nu kan du uppmanas att starta om datorn. I så fall måste du stänga av datorn och starta om den innan ändringarna sparas. 18 Skanning 4 Klicka på Scan To. Menyfältet Scan To visas i SmarThru -fönstret. 5 6 7 Klicka på tjänsteikonen för det aktuella jobbet. SmarThru 4 öppnas för den valda tjänsten. Justera skanningsinställningarna. Starta skanningen genom att klicka på Scan. OBS! Om du vill avbryta skanningsjobbet klickar du på Cancel. Menyfältet Scan To Justera skanningsinställningarna. Klicka när du vill starta skanningen. Scan To låter dig använda följande tjänster: • Application Skanna en bild och placera den i ett bildredigeringsprogram som Paint eller Adobe Photoshop. • E-mail Skanna en bild och e-posta den. Skanna en bild, förhandsgranska den och e-posta den. OBS! Om du vill skicka en bild med e-post måste du ha ett e-postprogram, t. ex. Outlook Express, som har konfigurerats med ett e-postkonto. Använda hjälpfilen på skärmen Om du vill få mer information om SmarThru klickar du på i fönstrets övre högra hörn. Ett hjälpfönster öppnas som innehåller hjälpen till SmarThru-programmet. Skanningsprocedur med program som stöder TWAIN Om du vill använda annan programvara för att skanna dokument, måste du använda TWAIN-kompatibel programvara, t.ex. Adobe Photoshop. Första gången du skannar med din maskin, väljer du den som TWAINkälla i det program du använder. Den grundläggande skanningsprocessen innehåller ett antal steg: 1 2 3 4 5 • Folder Skanna en bild och spara den i en mapp. Skanna en bild, förhandsgranska den och spara den i en mapp som du väljer. Se till att maskinen och datorn är påslagna och anslutna på rätt sätt till varandra. Placera originalen med framsidan uppåt i aktuell dokumentmatare, eller placera ett original med framsidan ner på skannerglaset. Öppna något program, exempelvis PhotoDeluxe eller Photoshop. Öppna TWAIN-fönstret och ställ in skanningsalternativen. Skanna och spara din skannade bild. • OCR OBS! Du måste följa programmets instruktioner när du vill skanna in Skanna en bild och utför textigenkänning. Skanna en bild, förhandsgranska den och skicka den till ett OCR-program för textigenkänning. en bild. Mer information finns i programmets användarhandbok. Rekommenderade skanningsalternativ för OCR: - Upplösning: 200 eller 300 dpi - Bildtyp: Gråskala eller svartvitt • Web Skanna en bild, förhandsgranska den och publicera den på en webbplats med angivet filformat för den bild som du vill publicera. • Settings Anpassa inställningar för grundfunktionerna i Scan To. Med den här funktionen kan du anpassa inställningarna för Application, E-mail, OCR Web-funktioner. 19 Skanning Windows Vista Skanna med hjälp av WIA-drivrutinen 1 Maskinen har även stöd för WIA-drivrutinen (Windows Image Acquisition) för skanning av bilder. WIA är en av de standardkomponenter som tillhandahålls med Microsoft Windows XP och kan användas med digitala kameror och skannrar. I motsats till TWAIN-drivrutinen kan du med WIA-drivrutinen skanna och enkelt manipulera bilder utan att använda andra program. 2 OBS! WIA-drivrutinen fungerar endast med Windows XP/Vista/7 och 3 Lägg dokumentet eller dokumenten med framsidan uppåt i dokumentmataren (eller ADI). ELLER Placera ett enda dokument med utskriftsytan nedåt på glasplattan. Klicka på Start → Kontrollpanelen → Maskinvara och ljud → Skannar och kameror. Klicka på Skanna ett dokument eller en bild. Programmet Faxa och skanna öppnas automatiskt. USB-portar. OBS! : Om du vill visa skannrar kan du klicka på Visa skannrar och Windows XP 4 5 1 6 kameror. Ladda dokument (ett eller flera) med utskriftsytan uppåt in i dokumentinmataren. ELLER 2 3 4 5 6 7 Placera ett dokument med utskriftsytan nedåt på glasplattan. Klicka på menyn Start och välj sedan Iinställningar, Kontrollpanelen och Skannar och kameror. Dubbelklicka på skrivardrivrutinens ikon. Guiden Skannrar och kameror startas. Välj skannerinställningar och klicka sedan på Förhandsgranska om du vill se hur inställningarna påverkar bilden. Klicka på Nästa. Ange ett bildnamn och välj ett filformat och plats för var bilden ska sparas. Följ instruktionerna på skärmen för hur du redigerar bilden när den har kopierats till datorn. OBS! Om du vill avbryta skanningsjobbet trycker du på knappen Stopp i skannerfönstret och kameraguiden. Välj skannerinställningar och klicka på Förhandsgranska om du vill se hur inställningarna påverkar bilden. Klicka på Skanna. OBS! : Tryck på Avbryt i Guiden Skanner och kamera om du vill avbryta skanningen. Windows 7 1 2 3 4 5 20 Skanning Klicka på Skanna så öppnas skannerdrivrutinen. Lägg dokumentet eller dokumenten med framsidan uppåt i dokumentmataren (eller ADI). ELLER Placera ett enda dokument med utskriftsytan nedåt på glasplattan. Klicka på Start → Kontrollpanelen → Hårdvara och ljud → Enheter och skrivare. Klicka på musens högerknapp på enhetens drivrutinikon i Skrivare och faxar → Starta skanning. Ny skanningprogrammet visas. Välj skannerinställningar och klicka på Förhandsgranska om du vill se hur inställningarna påverkar bilden. Klicka på Skanna. 6 Programmet Smart Panel visar skrivarens status och diverse information. Du kan dessutom ändra inställningar och se hur mycket toner som finns kvar i tonerkassetterna. Använda Smart Panel Smart Panel är ett program som övervakar och upplyser dig om skrivarens status och som gör att du kan anpassa skrivarens inställningar. Om du använder Windows eller Macintosh OS installeras Smart Panel automatiskt när du installerar skrivarprogramvaran. Om du använder Linux OS laddar du ner Smart Panel från Samsungs webbplats (www.samsung.com/printer) och installerar den. 2 3 4 1 OBS! • För att använda programmet behöver du: - Om du vill veta vilka operativsystem som fungerar med skrivaren, läser du Skrivarens specifikationer i skrivarens bruksanvisning. - Internet Explorer 5.0 eller senare för Flash-animationer i HTML-hjälpen. • Om du behöver veta skrivarens exakta namn, kan du kontrollera den CD-skiva som följer med. 1 Tonernivå Du kan visa den återstående tonernivån i tonerkassetterna. Skrivaren och hur många tonerkassetter som visas ovanför fönstret varierar beroende på vilken skrivare du använder. 2 Köp nu Du kan beställa nya tonerkassetter på nätet. 3 Felsökningsguide Du kan läsa Hjälp för att lösa problem. Lära dig Smart Panel Om ett fel uppstår under utskrift öppnas Smart Panel automatiskt och visar felet. Du kan också öppna Smart Panel manuellt från aktivitetsfältet i Windows. Dubbelklicka på Smart Panel-ikonen i Windows aktivitetsfält. Dubbelklicka på den här ikonen. 4 Drivrutinsinställning Du kan använda skrivaregenskapsfönstret som ger dig tillgång till de skrivaregenskaper du behöver för att använda skrivaren. Mer information finns i Se “Skrivarinställningar” på sidan 8. Från Start-menyn kan du också välja Program eller Alla program → ditt skrivardrivrutinsnamn → Smart Panel. Öppna felsökningsguiden OBS! Högerklicka på Smart Panel-ikonen i aktivitetsfältet i Windows och välj Felsökningsguide. • Om du redan har installerat fler än en Samsung-skrivare, väljer du först rätt skrivarmodell för att använda motsvarande Smart Panel. Högerklicka på Smart Panel-ikonen i aktivitetsfältet i Windows och välj ditt skrivarnamn. • Smart Panel-fönstret och dess innehåll som visas i den här handboken kan variera beroende på vilken skrivare du använder. 21 ANVÄNDA SMART PANEL Med felsökningsguiden kan du visa lösningar för felstatusproblem. Ändra programinställningarna för Smart Panel Högerklicka på Smart Panel-ikonen i aktivitetsfältet i Windows och klicka på Alternativ. Välj önskade inställningar i fönstret Alternativ. 22 ANVÄNDA SMART PANEL 7 Använda din skrivare i Linux Du kan använda din maskin i en Linuxmiljö. Att installera Unified Linux Driver-paketet Att installera Unified Linux Driverpaketet Detta kapitel innehåller: 1 • Komma igång • Att installera Unified Linux Driver-paketet • Att använda Unified Driver Configurator 2 Kontrollera att maskinen är ansluten till datorn. Slå på både maskinen och datorn. När fönstret för administratörinloggning öppnas, skriver du root i inloggningsfältet och anger sedan systemlösenordet. • Konfigurera egenskaper för skrivare OBSERVERA: Du måste logga in som super user (root) för att kunna installera skrivarens program. Om du inte är super user, be din administratör om hjälp. • Skriva ut ett dokument • Scanning a Document Komma igång 3 På Samsungs webbplats laddar du ner och packar upp Unified Linux Driver-paketet på datorn. 4 Klicka på ” ” ikonen i skärmens nederkant. När terminalfönstret öppnas skriver du: Du måste ladda ner Linux programvarupaket från Samsungs webbplats (www.samsung.com/printer) för att installera skrivar- och skannerprogramvaran. Samsungs Unified Linux Driver-paket innehåller skrivar- och skannerdrivrutiner, vilka ger dig möjlighet att skriva ut dokument och skanna bilder. Paketet innehåller också kraftfulla tillämpningar för konfiguration av maskinen och ytterligare bearbetning av de skannade dokumenten. När du har installerat drivrutinen på ett Linux-system, kan du med drivrutinspaketet övervaka flera skrivare, via snabba ECP-parallellportar och USB samtidigt. De inhämtade dokumenten kan redigeras, skrivas ut på samma lokala skrivare eller nätverksskrivare, skickas med e-post, överföras till en FTP-plats eller överföras till ett externt OCRsystem. Unified Linux Driver-paketet har ett smart och flexibelt installationsprogram. Du behöver inte söka efter ytterligare komponenter som kan vara nödvändiga för Unified Linux Driver-programvaran: alla nödvändiga paket överförs till datorn och installeras automatiskt. Detta fungerar på de flesta populära Linux-kloner. 23 Använda din skrivare i Linux [root@localhost root]#tar zxf [Sökväg]/ UnifiedLinuxDriver.tar.gz[root@localhost root]#cd [Sökväg]/cdroot/Linux[root@localhost Linux]#./install.sh OBSERVERA: Om du inte använder det grafiska gränssnittet och inte kan installera programvaran måste du använda drivrutinen i textläge. Följ stegen 3 till 4 och sedan anvisningarna som visas på skärmen. 5 När välkomstbilden visas klickar du på Next. 6 När installationen är klar klickar du på Finish. Att avinstallera Unified Linux Driver 1 När fönstret för administratörinloggning öppnas, skriver du root i inloggningsfältet och anger sedan systemlösenordet. OBSERVERA: Du måste logga in som superanvändare (root) för att kunna avinstallera skrivarens program. Be din systemadministratör om hjälp om du inte är superanvändare. 2 Installationsprogrammet har lagt till ikonen för Unified Driver Configurator på skrivbordet och Samsung Unified Driver-gruppen på systemmenyn för din bekvämlighet. Om du får problem hänvisar vi till direkthjälpen som kan nås från systemmenyn eller anropas från drivrutinspaketets fönstertillämpningar, t.ex. Unified Driver Configurator eller Image Manager. OBSERVERA: Installera drivrutinen i textläge • Om du inte använder det grafiska gränssnittet eller om drivrutinsinstallationen misslyckades, måste du använda drivrutinen i textläge. • Följ steg 1 till 3 och skriv sedan [root@localhost Linux]# ./ install.sh. Följ sedan anvisningarna på terminalskärmen. Installationen slutförs. • När du vill avinstallera drivrutinen följer du anvisningarna för installationen ovan, men skriver istället [root@localhost Linux]# ./uninstall.sh på terminalskärmen. 24 Använda din skrivare i Linux 3 4 5 Klicka på ” ” ikonen i skärmens nederkant. När terminalfönstret öppnas skriver du: [root@localhost root]#cd /opt/Samsung/mfp/uninstall/ [root@localhost uninstall]#./uninstall.sh Klicka på Uninstall. Klicka på Next. Klicka på Finish. Att använda Unified Driver Configurator Unified Linux Driver Configurator är ett verktyg som främst är avsett för konfigurering av skrivare eller MFP-enheter. Eftersom en MFP-enhet kombinerar funktionen hos en skrivare och en skanner, är alternativen i Unified Linux Driver Configurator grupperade logiskt för skrivar- och skannerfunktioner. Det finns också ett särskilt MFP-portalternativ som ansvarar för regleringen av åtkomsten till en MFP-skrivare och -skanner via en enkel I/O-kanal. Konfiguration av skrivare Det här fönstret har två flikar: Printers och Classes. Fliken Printers Du kan visa det aktuella systemets skrivarkonfiguration genom att klicka på skrivarikonknappen till vänster i Unified Driver Configurator-fönstret. Växla till skrivarkonfiguration. När du har installerat Unified Linux-drivrutinen, skapas ikonen för Unified Linux Driver Configurator automatiskt på skrivbordet. Att öppna Unified Driver Configurator 1 2 Dubbelklicka på Unified Driver Configurator på skrivbordet. Du kan också klicka på ikonen för startmenyn och sedan välja Samsung Unified Driver och Unified Driver Configurator. Tryck på varje knapp i panelen Modules för att växla till motsvarande konfigurationsfönster. Visa alla installerade skrivare. Visa status, modellnamn och URI för skrivaren. Du kan använda följande skrivarkontrollknappar: • Refresh: uppdaterar listan med tillgängliga skrivare. • Add printer: lägg till en ny skrivare. • Remove Printer: ta bort den markerade skrivaren. Knappen Printers Configuration • Set as Default: ställer in den aktuella skrivaren som standardskrivare. Knappen Scanners Configuration • Stop/Start: stoppa/starta skrivaren. • Test: skriv ut en testsida för att se om maskinen fungerar. Knappen Ports Configuration • Properties: visa och ändra skrivaregenskaperna. Se sidan 27 om du vill ha mer information. 3 Du kan använda direkthjälpen genom att klicka på Help. När du har ändrat konfigurationerna stänger du Unified Driver Configurator genom att klicka på Exit. 25 Använda din skrivare i Linux Fliken Classes Ports Configuration Den här fliken innehåller en lista med tillgängliga skrivarklasser. I det här fönstret kan du visa en lista med tillgängliga portar, kontrollera status för varje port och frisläppa en port som har fastnat i upptagetläge när dess ägare kopplat ned av någon anledning. Visa alla skrivarklasser. Växla till portkonfiguration. Visa status för klassen och antalet skrivare i klassen. Visa alla tillgängliga portar. Visa porttyp, enhet ansluten till porten och status • Refresh: uppdaterar klasslistan. • Add Class...: lägg till en ny skrivarklass. • Remove Class: ta bort den markerade skrivarklassen. • Refresh: uppdatera listan med tillgängliga portar. • Release port: frigör den markerade porten. Scanners Configuration Dela portar mellan skrivare och bildlasare I det här fönstret kan du övervaka aktiviteten hos skannerenheter, visa en lista med installerade Samsung multifunktionsskrivare, ändra enhetsegenskaper och skanna bilder. Din maskin kan vara ansluten till en värddator via parallellporten eller USB-porten. Eftersom MFP-enheten innehåller mer än en enhet (skrivare och skanner), är det nödvändigt att organisera rätt åtkomst av ”konsument”-tillämpningar till dessa enheter via den ensamma I/O-porten. Samsung Unified Linux Driver-paketet innehåller en lämplig portdelningsmekanism som används av Samsung skrivar- och skannerdrivrutiner. Drivrutinerna adresserar sina enheter via så kallade MFP-portar. Du kan visa den aktuella statusen för en MFP-port via portkonfigurationen. Portdelningen förhindrar åtkomst till ett funktionsblock i MFP-enheten så länge ett annat block används. Växla till Skannerkonfiguration. Visa alla installerade skannrar. När du installerar en ny MFP-enhet i systemet rekommenderas du göra detta med hjälp av Unified Driver Configurator. Då får du välja I/O-port för den nya enheten. Detta val blir den mest lämpliga konfigurationen för multifunktionsskrivarens funktionalitet. För MFP-skannrar, väljs I/O-portar automatiskt av skannerdrivrutinen vilket betyder att rätt inställningar används som standard. Visa återförsäljare, modellnamn och typ för din skanner. • Properties...: ändra skanningsegenskaperna och skanna ett dokument. Se sidan 28. 26 Använda din skrivare i Linux Konfigurera egenskaper för skrivare Skriva ut ett dokument Med hjälp av egenskapsfönstret i skrivarkonfigurationen kan du ändra olika egenskaper för maskinen som skrivare. 1 Att öppna Unified Driver Configurator 2 3 Om det behövs växlar du till skrivarkonfiguration. Välj maskinen i listan med tillgängliga skrivare och klicka sedan på Properties. Fönstret med skrivaregenskaper öppnas. Skriva ut från tillämpningar Det finns många Linux-tillämpningar som du kan skriva ut från med CUPS (Common UNIX Printing System). Du kan skriva ut på din maskin från en sådan tillämpning. 1 Välj Print på menyn File i det program du vill skriva ut från. 2 3 Välj Print ut direkt med lpr. I fönstret LPR väljer du modellnamn för din maskin i skrivarlistan och klickar sedan på Properties. Klicka. 4 Följande fem flikar finns längst upp i fönstret: •General: ändra skrivarens plats och namn. Det namn som anges på den här fliken visas i skrivarlistan i skrivarkonfigurationen. •Connection: visa eller välj en annan port. Om du ändrar skrivarens anslutningsmetod från USB till parallell eller vice versa, måste du konfigurera om skrivarporten på den här fliken. •Driver: visa eller välj en annan skrivardrivrutin. Om du klickar på Options kan du ställa in standardalternativ för enheten. •Jobs: visa en lista med utskriftsjobb. Klicka på Cancel job om du vill avbryta det markerade jobbet och markera kryssrutan Show completed jobs för att visa föregående jobb i jobblistan. •Classes: visa den klass skrivaren befinner sig i. Klicka på Add to Class om du vill lägga till skrivaren i en viss klass eller klicka på Remove from Class för att ta bort skrivaren från den markerade klassen. Klicka på OK för att använda ändringarna och stänga fönstret med skrivaregenskaper. 27 Använda din skrivare i Linux 4 Ändra egenskaper för skrivare och utskriftsjobbet. 5 6 7 Följande fyra flikar finns längst upp i fönstret: •General - här kan du ändra pappersstorlek, papperstyp, orientering på dokumentet, aktivera dubbelsidig utskrift, lägga till start- och slutsidor och ändra antalet sidor per ark. •Text - här kan du ange sidmarginaler och ställa in textalternativ som avstånd och kolumner. •Graphics - här kan du ställa in bildalternativ som används vid utskrift av bilder/filer, t.ex. färgalternativ, bildstorlek och bildposition. •Device - här kan du ange utskriftsupplösning, papperskälla och destination. Klicka på Apply om du vill använda ändringarna och stänga egenskapsfönstret. Klicka på OK i LPR-fönstret för att starta utskriften. Scanning a Document Du kan skanna ett dokument med hjälp av Unified Driver Configurator-fönstret. 1 Dubbelklicka på Unified Driver Configurator på skrivbordet. 2 3 Klicka på knappen för att växla till skannerkonfiguration. Välj skannern i listan. Klicka på skannern. Utskriftsfönstret visas där du kan övervaka utskriftsjobbets status. Om du vill avbryta det aktuella jobbet klickar du på Cancel. Skriva ut filer Du kan skriva ut många olika typer av filer på Samsung-skrivaren på vanligt CUPS-sätt - direkt från kommandoradsgränssnittet. Med CUPS lpr-funktionen kan du göra det. Men drivrutinpaketet ersätter det vanliga lpr-verktyget med ett mycket mer användarvänligt LPR GUI-program. Så här skriver du ut en dokumentfil: 1 Skriv lpr <filnamn> på kommandoraden i Linux-skalet och tryck sedan på Enter. LPR-fönstret öppnas. 2 3 Om du bara har en multifunktionsskrivare och den är ansluten till datorn och påslagen, visas skannern i listan och väljs automatiskt. Om du bara skriver lpr och trycker på Enter, visas först fönstret där du väljer vilka filer som ska skrivas ut. Markera de filer du vill skriva ut och klicka sedan på Open. I LPR-fönstret väljer du din skrivare i listan och ändrar sedan egenskaper för skrivare och utskriftsjobb. Mer information om egenskapsfönstret finns i sidan 27. Klicka på OK för att starta utskriften. 4 5 6 28 Använda din skrivare i Linux Om du har två eller flera skannrar anslutna till datorn kan du när som helst välja vilken skanner som ska användas. Ett exempel: om en inhämtning pågår på den första skannern, kan du välja den andra skannern, ställa in enhetens alternativ och starta bildinhämtningen samtidigt. Klicka på Properties. Placera det dokument som ska skannas med rätt sida uppåt i den automatiska dokumentmataren eller med rätt sida nedåt på dokumentglaset. Klicka på Preview i fönstret med skanneregenskaper. Dokumentet skannas och förhandsgranskningen av bilden visas i förhandsgranskningsrutan. 10 När du är klar klickar du på Save i verktygsfältet. 11 Markera den filkatalog som du vill spara bilden i och ange sedan filnamnet. 12 Klicka på Save. Lägga till jobbtypsinställningar Du kan spara dina skanningsinställningar och hämta dem vid en senare skanning. Så här sparar du en ny jobbtypsinställning: 1 Ändra alternativen i fönstret med skanneregenskaper. Dra pekaren för att ange vilket bildområde som ska skannas. 2 3 4 Klicka på Save as. Skriv in namnet för inställningen. Klicka på OK. Inställningen läggs till i listan med sparade inställningar. Så här sparar du en jobbtypsinställning för nästa skanningsjobb: 1 Välj den inställning du vill använda i listan med jobbtyper. 7 Ändra skanningsalternativ för bildkvalitet och skanningsområde. •Image Quality: välj färgkomposition och skanningsupplösning för bilden. •Scan Area: välj sidstorlek. Om du klickar på knappen Advanced kan du ställa in sidstorleken manuellt. Om du vill använda något av de förinställda skanningsalternativen väljer du önskat alternativ i listrutan för jobbtyp. Mer information om förinställda jobbtypsinställningar finns i sidan 29. 8 9 Du kan återställa standardinställningarna för skanningsalternativ genom att klicka på Default. När du är klar påbörjar du skanningen genom att klicka på Scan. En statusstapel visas längst ned till vänster i fönstret och ange skanningens förlopp. Om du vill avbryta skanningen klickar du på Cancel. Den skannade bilden visas i den nya fliken Image Manager. Om du vill redigera den skannade bilden använder du verktygsfältet. Mer information om hur du redigerar en bild finns i sidan 29. 29 Använda din skrivare i Linux 2 Nästa gång du öppnar fönstret med skanneregenskaper väljs den sparade inställningen automatiskt för skanningsjobbet. Så här tar du bort en jobbtypsinställning: 1 Välj den inställning du vill ta bort i listan med jobbtyper. 2 Klicka på Delete. Inställningen tas bort från listan Att använda bildhanteraren Bildhanteringsprogrammet innehåller menykommandon och verktyg för redigering av den skannade bilden. Använd de här verktygen till att redigera bilden. Du kan använda följande verktyg när du redigerar bilden: Verktyg Funktion Spara bilden. Ångra den senaste åtgärden. Återställ den ångrade åtgärden. Rulla genom bilden. Beskär det valda bildområdet. Zooma in bilden. Zooma ut bilden. Skapa bildstorleken. Du kan ange storleken manuellt eller ange med vilket förhållande som bilden ska skalas proportionellt, vertikalt eller horisontellt. Rotera bilden. Du kan välja antalet grader i listrutan. Vänd bilden vertikalt eller horisontellt. Justera ljusstyrkan eller kontrasten för bilden eller invertera bilden. Visa egenskaperna för bilden. Mer information om bildhanteringsprogrammet finns i direkthjälpen. 30 Använda din skrivare i Linux 8 Använda skrivaren med en Macintosh 9 10 Ett meddelande visas om att alla program kommer att avslutas på datorn. Klicka på Fortsätt. När installationen är klar klickar du på Quit (Avsluta). Obs! Din maskin stöder Macintoshdatorer med inbyggd USB-anslutning eller 10/100 Base-TX nätverkskort. När du skriver ut en fil från en Macintoshdator, kan du använda CUPS-drivrutinen genom att installera PPD-filen. • Om du har installerat skannerdrivrutinen klickar du på Restart. • Efter installationen måste du ställa in anslutningen mellan skrivaren och datorn. Se ”Installera skrivaren” på sidan 32. Obs! Vissa skrivare stöder inte nätverksgränssnitt. Du kan kontrollera att skrivaren stöder ett nätverksgränssnitt genom att läsa skrivarspecifikationerna i skrivarens bruksanvisning. Avinstallera skrivardrivrutinen Detta kapitel innehåller: • Installera programvara för Macintosh • Installera skrivaren • Utskrift • Skanning Avinstallation behövs om du vill uppgradera programvaran eller om installationen misslyckas. 1 Kontrollera att skrivaren är ansluten till datorn. Sätt på datorn och skrivaren. 2 Sätt i den cd-skiva som levererades med skrivaren i cd-spelaren. 3 4 5 6 7 Installera programvara för Macintosh Den cd-skiva som medföljde skrivaren innehåller en PPD-fil som gör det möjligt att använda CUPS-drivrutinen eller Apple LaserWriter-drivrutinen (endast tillgänglig när du använder en skrivare som stöder PostScript-drivrutinen), för utskrift på en Macintoshdator. 8 9 Dubbelklicka på cd-spelarikonen som dyker upp på skrivbordet. Dubbelklicka på mappen MAC_Installer. Dubbelklicka på ikonen Installer. Ange lösenordet och klicka på OK. Installationsprogrammet för Samsung SPL startas. Klicka på Fortsätt. Välj Uninstall och klicka sedan på Uninstall. När avinstallationen är klar klickar du på Quit (Avsluta). Dessutom installeras en Twain-drivrutin för skanning på Macintosh. skrivardrivrutin Installera skrivardrivrutinen 1 2 3 4 5 6 7 8 Kontrollera att skrivaren är ansluten till datorn. Sätt på datorn och skrivaren. Sätt i den cd-skiva som levererades med skrivaren i cd-spelaren. Dubbelklicka på cd-spelarikonen som dyker upp på skrivbordet. Dubbelklicka på mappen MAC_Installer. Dubbelklicka på ikonen Installer. Ange lösenordet och klicka på OK. Installationsprogrammet för Samsung SPL startas. Klicka på Fortsätt. Easy Install rekommenderas för de flesta användare. Alla komponenter som krävs för att använda skrivaren installeras. Om du väljer Custom Install kan du välja vilka komponenter som ska installeras. 31 Använda skrivaren med en Macintosh 2 Installera skrivaren Konfigurationen av skrivaren beror på vilken kabel du väljer att använda mellan skrivaren och datorn — nätverkskabeln eller USB-kabeln. För nätverksanslutna Macintosh-datorer OBS! Vissa skrivare stöder inte nätverksgränssnitt. Innan du ansluter skrivaren kan du kontrollera att den stöder ett nätverksgränssnitt genom att läsa skrivarspecifikationerna i skrivarens bruksanvisning. 1 Följ anvisningarna i ”Installera programvara för Macintosh” på sidan 31 för att installera PPD- och filterfilerna på datorn. 2 Öppna mappen Applications → Utilities och Print Setup Utility. • För MAC OS 10.5~10.6 öppnar du System Preferences från mappen Applications och klickar på Print & Fax. 3 4 4 För MAC OS 10.3 väljer du fliken USB. • För MAC OS 10.4 klickar du på Default Browser och hittar USB-anslutningen. 5 • För MAC OS 10.5~10.6 klickar du på Default och hittar USBanslutningen. I Mac OS X 10.3 klickar du om det automatiska valet inte fungerar, väljer du Samsung i Printer Model (Skrivarmodell) och skrivarens namn i Model Name (Modellnamn). • I Mac OS X 10.4 klickar du om det automatiska valet inte fungerar, väljer du Samsung i Print Using och skrivarens namn i Model. • I Mac OS X 10.5~10.6 väljer du Select a driver to use... och skrivarnamnet i Print Using om Automatiskt val inte fungerar som det ska. Klicka på Add i Printer List. • För MAC OS 10.5~10.6 trycker du på ikonen ”+”. Ett fönster visas då på skärmen. Klicka på Add i Printer List. • För MAC OS 10.5~10.6 trycker du på ikonen ”+”. Ett fönster visas då på skärmen. • För MAC OS 10.5~10.6 öppnar du System Preferences från mappen Applications och klickar på Print & Fax. 3 Öppna mappen Applications → Utilities och Print Setup Utility. 6 Maskinen visas i skrivarlistan och ställs in som standardskrivare. Klicka på Add (Lägg till). För MAC OS 10.3 väljer du fliken IP Printing. • För MAC OS 10.4 klickar du på IP Printer. 5 6 7 8 • För MAC OS 10.5~10.6 klickar du på IP. Välj Socket/HP Jet Direct i Printer Type. NÄR DU SKRIVER UT ETT DOKUMENT SOM INNEHÅLLER MÅNGA SIDOR KAN UTSKRIFTSKVALITETEN FÖRBÄTTRAS GENOM ATT VÄLJA SOCKET FÖR ALTERNATIVET SKRIVARTYP. Ange skrivaren IP-adress i fältet Printer Address. Ange könamnet i fältet Queue Name. Om du inte kan fastställa könamnet för skrivarservern försöker du med standardkön först. I Mac OS X 10.3 klickar du om det automatiska valet inte fungerar, väljer du Samsung i Printer Model (Skrivarmodell) och skrivarens namn i Model Name (Modellnamn). • I Mac OS X 10.4 klickar du om det automatiska valet inte fungerar, väljer du Samsung i Print Using och skrivarens namn i Model. • I Mac OS X 10.5~10.6 väljer du Select a driver to use... och skrivarnamnet i Print Using om Automatiskt val inte fungerar som det ska. 9 Skrivarens IP-adress visas på Printer List och ställs in som standardskrivare. Klicka på Add (Lägg till). För en USB-ansluten Macintosh-dator 1 Följ anvisningarna i ”Installera programvara för Macintosh” på sidan 31 för att installera PPD- och filterfilerna på datorn. 32 Använda skrivaren med en Macintosh Ändra skrivareinställningar Utskrift Du kan använda avancerade utskriftsfunktioner när du använder skrivaren. Välj Print på menyn File i Macintosh-programmet. Skrivarnamnet som visas i fönstret med skrivaregenskaper kan skilja sig beroende på vilken skrivare som används. Förutom namnet är fönstren med skrivaregenskaper ungefär desamma. OBS! • Det fönster med egenskaper för Macintosh-skrivaren som visas i den här bruksanvisningen kan skilja sig beroende på vilken skrivare som används. Däremot har de olika egenskapsfönstren ungefär samma uppbyggnad. • Du kan kontrollera skrivarnamnet på den medföljande cd-skivan. OBS! Alternativen för inställningar kan skilja sig åt beroende på skrivare och Mac OS-version. Layoutinställningar Skriva ut ett dokument På fliken Layout finns det inställningar som ändrar hur dokumentet ser ut i utskrift. Du kan skriva ut flera sidor på ett pappersark. Välj Layout i rullgardinslistan Presets för att komma åt följande inställningar. När du skriver ut från en Macintosh, måste du kontrollera inställningarna i skrivarprogrammet i varje program du använder. Följ dessa steg för att skriva ut med en Macintosh. 1 Öppna ett Macintosh-program och välj den fil som du vill skriva ut Öppna menyn File och klicka på Page Setup (Document Setup i vissa program). 2 Välj pappersstorlek, orientering, skala och andra alternativ och klicka sedan på OK. Kontrollera att din skrivare är markerad. ▲ Mac OS 10.4 •Pages per Sheet: Med den här funktionen bestämmer du hur många sidor som ska skrivas ut på ett ark. Mer information finns i "Skriva ut flera sidor på ett ark" i nästa kolumn. •Layout Direction: Du kan välja utskriftsriktning för en sida som i exemplen på UI. ▲ Mac OS 10.4 3 4 5 Öppna menyn File och klicka på Print. Välj antal kopior och de sidor du vill skriva ut. Klicka på Print när du har valt önskade alternativ. 33 Använda skrivaren med en Macintosh Graphics Printer Setting (Skrivarinställning) På fliken Graphics finns alternativ för att välja Resolution (Quality) och Darkness (Mörker). Välj Graphics i rullgardinslistan Presets för att komma åt grafikfunktionerna.: Fliken innehåller alternativ för val av papperstyp och justering av utskriftskvalitet. Välj Printer Setting (Skrivarinställning) i rullgardinslistan Presets för att komma åt följande inställningar: ▲ Mac OS 10.4 • Toner Save Mode (Bläcksparläge): Om du väljer detta alternativ räcker tonerkassetten längre och minskar kostnaden per sida utan märkbar minskning av kvaliteten. Vissa skrivare stöder inte den här funktionen. ▲ Mac OS 10.4 • Resolution (Quality): Du kan välja utskriftsupplösning. Ju högre inställning, desto skarpare blir tecken och grafik. Den högre inställningen kan också göra att det tar längre tid att skriva ut dokumentet. - Printer Setting (Skrivarinställning): När du väljer det här alternativet bestäms funktionen av den inställning du gör på skrivarens kontrollpanel. Vissa skrivare stöder inte den här funktionen. • Darkness (Mörker): Använd det här alternativet om du vill göra utskriften ljusare eller mörkare. - On (På): Välj detta alternativ om du vill att skrivaren ska förbruka mindre toner per sida. - Normal: Detta är inställningen för normala dokument. - Off (Av): Om du inte behöver spara toner när du skriver ut ett dokument väljer du det här alternativet. - Light (Ljus): Denna inställning är bra för fetare linjebredder eller mörkare gråskalbilder. - Dark (Mörk): Denna inställning är bra för finare linjebredder, högre upplösning i grafik och ljusare gråskalbilder. Paper Ställ in Paper Type så att den överensstämmer med papperet som finns i det magasin som ska användas vid utskrift. På så sätt får du bästa utskriftskvalitet. Om du fyller på ett annat utskriftsmaterial väljer du motsvarade papperstyp. ▲ Mac OS 10.4 34 Använda skrivaren med en Macintosh Skriva ut flera sidor på ett pappersark Skanning Det går att skriva ut mer än en sida på ett ark. Detta alternativ erbjuder ett billigt sätt att skriva ut utkast. 1 2 Du kan skanna dokument med hjälp av Image Capture. Macintosh OS stöder Image Capture. 1 Kontrollera att enheten och datorn är påslagna och anslutna till varandra. 2 Placera ett enda dokument med utskriftsytan nedåt på glasplattan. Du kan också lägga ett eller flera dokument med framsidan uppåt i ADI- eller DADI-enheten. 3 Starta Applications och klicka på Image Capture. Välj Print på menyn File i Macintosh-programmet. Välj Layout. Obs! Om meddelandet No Image Capture device connected visas drar du ut USB-kabeln och ansluter den igen. Se hjälpen för Image Capture om felet kvarstår. 4 5 4 5 Skanna och spara den skannade bilden. Obs! • Mer information om att använda Image Capture finns i hjälpen för Image Capture. • Om du vill skanna via DADI-enheten ska du använda TWAINkompatibla program. • Du kan också använda TWAIN-kompatibla program, till exempel Adobe Photoshop. (Endast för Macintosh OS X 10.3.9 eller senare.) • Skanningen utförs olika beroende på vilket TWAIN-kompatibelt program du använder. Se programmets användarhandbok. ▲ Mac OS 10.4 3 Ställ in programmets skanningsalternativ. Välj det antal sidor du vill skriva ut per pappersark i listrutan Pages per Sheet. Välj sidordningen från alternativet Layout Direction. Om du vill skriva ut en ram runt varje sida på arket väljer du önskat alternativ i listrutan Border. Klicka på Print så skriver skrivaren ut det valda antalet sidor på varje pappersark. 35 Använda skrivaren med en Macintosh OM PROGRAMVARA INNEHÅLL A L affischer, utskrift 14 avancerad utskrift, använda 13 avbryta skanning 20 avinstallera MFP-drivrutin Linux 24 avinstallera, programvara MacOS 31 Windows 6 Layoutegenskaper, ställa in MacOS 33 Windows 9 Linux drivrutin, installera 23 skanna 28 skriva ut 27 skrivaregenskaper 27 D dokument, skriva ut MacOS 33 Windows 7 E Extraegenskaper, ställa in 11 F favoritinställningar, använda 12 M MacOS drivrutin avinstallera 31 installera 31 konfigurera skrivaren 32 skanning 35 skriva ut 33 MFP-drivrutin, installera Linux 23 N grafikegenskaper, ställa in 10 n-upp-utskrift MacOS 35 Windows 13 H O G hjälp, använda 12 I installera Linux-programvara 23 skrivardrivrutin MacOS 31 Windows 4 inställning bildläge 10 favoriter 12 svärta 10 tonersparläge 10 true-type, alternativ 10 upplösning Windows 10 orientering, utskrift 28 Windows 9 P Pappersegenskaper, ställa in 9 papperskälla, ställ in 28 papperskälla, ställa in Windows 10 pappersstorlek, ställ in skriv ut 28 pappersstorlek, ställa in 9 papperstyp, ställ in skriv ut 28 programvara avinstallera 36 MacOS 31 Windows 6 installera MacOS 31 Windows 4 installera om Windows 6 systemkrav MacOS 31 S skanna Linux 28 SmarThru 18 skanna från MacOS 35 skanning TWAIN 19 WIA-drivrutin 20 skriva ut från Linux 27 skrivardrivrutin, installera Linux 23 skrivaregenskaper Linux 27 skrivaregenskaper, ställa in MacOS 33 Windows 8 skrivarprogram avinstallera MacOS 31 Windows 6 installera MacOS 31 Windows 4 skrivarupplösning, ställa in Windows 10 språk, ändra 5 statusövervakning, använda 21 T TWAIN, skanna 19 tonersparläge, ställa in 10, 34 U upplösning skriva ut 28 utskrift affisch 15 anpassa till sida 14 dokument 7 från MacOS 33 från Windows 7 N-upp MacOS 35 Windows 13 skala 14 vattenstämpel 15 överlägg 16 utskriftsupplösning 28 V vattenstämpel redigera 15 skapa 15 ta bort 15 utskrift 15 W WIA, skanna 20 Ö överlägg skapa 16 skriva ut 16 ta bort 16 37