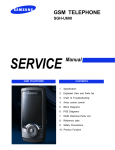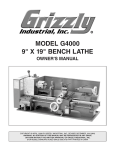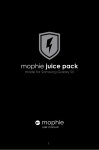Download Samsung SCH-M620 User Manual
Transcript
SCH-M620 사용설명서 www.sec.co.kr / www.anycall.com ★ 먼저 안전을 위한 경고 및 주의 사항을 반드시 읽고 휴대전화를 올바르게 사용하세요. ★ 사용설명서의 내용은 휴대전화의 소프트웨어 버전 또는 SK Telecom의 사정에 따라 다를 수 있으며, 사용자에게 통보 없이 일부 변경될 수 있습니다. 최신 버전의 사용설명서는 www.anycall.com을 참조하세요. ★ 사용설명서의 화면과 그림은 실물과 다를 수 있습니다. 사용설명서에 표시된 기호 설명 : > (메뉴) 누르면 나타나는 메뉴 목록 : 해당 기능에 대한 보충 설명 또는 기능 사용 시 주의 사항 p : 관련 기능 설명 안전을 위한 경고 및 주의 사항 사용자의 안전과 재산을 보호하기 위한 내용입니다. 내용을 잘 읽고 휴대전화를 올바르게 사용하세요.(상세편 → 114쪽) 휴대전화를 잘못 사용하여 사용자가 사망하거나 중상을 입을 수 있는 경우 운전 중에는 휴대전화를 사용하지 마세요. 운전 중 휴대전화 사용에 대한 관련 법규를 지키세요. 배터리 사용 시 주의하세요. 폭발 위험 지역에서는 휴대전화의 전원을 끄세요. 폭발 위험 지역 안의 규정, 지시 사항, 신호를 지키세요. 주유 중에는 휴대전화의 전원을 끄는 것이 안전합니다. 휴대전화 사용이 금지된 곳에서는 휴대전화의 전원을 끄세요. 전파상의 문제나 위험이 발생할 수 있습니다. 비행기 탑승 시에는 휴대전화의 전원을 끄세요. 휴대전화의 전자파가 비행기의 전자 운항 기기에 영향을 주어 위험할 수 있습니다. 병원 안에서는 휴대전화의 전원을 끄세요. 해당 병원의 규정을 지켜 주세요. 휴대전화의 전자파가 의료기기에 영향을 줄 수 있습니다. 젖은 손으로 휴대전화나 전원 플러그를 만지지 마세요. 감전될 수 있습니다 승인되지 않은 배터리를 사용하면 배터리가 폭발할 수 있습니다. 강한 충격을 주거나 뾰족한 것으로 뚫지 마세요. 찜질방처럼 온도가 높은 곳에 두거나 가열하지 마세요. 물에 젖거나 잠기지 않도록 하세요. 어린아이나 애완동물이 배터리를 물거나 빨지 않도록 하세요. 배터리 충전 단자가 금속 물질에 닿지 않도록 하세요. 휴대전화, 배터리, 충전기 등을 열기구(난로, 전자레인지 등) 가까이에 두거나 안에 넣지 마세요. 제품이 변형되거나 폭발 및 화재의 원인이 됩니다. 액세서리와 배터리는 삼성에서 제공하거나 승인한 정품을 사용하세요. 승인되지 않은 액세서리와 배터리를 사용하면 배터리가 폭발하거나 휴대전화가 고장날 수 있습니다. 충전기는 반드시 한국정보통신기술협회(TTA)의 인증 마크를 획득한 표준형 충전기를 사용하세요. 인증받지 못한 충전기를 사용하면 배터리가 폭발하거나 휴대전화가 고장날 수 있습니다. 사용자 임의로 개조하거나 분리, 수리하지 마세요. 수리는 반드시 삼성전자 지정 서비스 센터를 이용하세요. 임의로 개조, 분리, 수리했을 때는 무상 수리를 받을 수 없습니다. 1 휴대전화를 잘못 사용하여 사용자가 부상을 입거나 휴대전화가 손상되는 경우 휴대전화의 전자파 관련 정보를 알아두세요. 휴대전화는 전원이 켜진 상태에서 고주파 에너지 (RF파 에너지)를 송수신합니다. 정보통신부는 이 에너지가 인체에 미치는 영향에 대한 안전 기준을 입법하여 시행하고 있습니다. 이 휴대전화는 그 기준에 맞게 만들어졌습니다. 전자파 관련 안전을 보장받기 위해서 반드시 삼성전자에서 제공하는 별매품이나 소모품을 사용하세요. 헤드셋(이어폰) 사용 시 주의하세요. 휴대전화를 일반 전화와 같이 똑바로 세워서 받으세요. 휴대전화의 전원이 켜진 상태에서는 안테나 또는 안테나가 내장된 부분을 가급적이면 만지지 마세요. 먼지가 많은 경우 휴대전화 고장의 원인이 될 수 있습니다. 2 열고 닫는 부분이 움직이지 않거나 바르게 동작하지 않을 수 있습니다. 체질에 따라 도료나 스티커 등에 의해 알레르기가 생길 수 있습니다. 시력 장해의 원인이 될 수 있습니다. 휴대전화의 데이터는 별도 보관하세요. 휴대전화에 색을 칠하거나 스티커 등을 붙이지 마세요. 휴대전화 화면 또는 외관이 훼손될 수 있고, 내부의 부품들이 고장 날 수 있습니다. 휴대전화에 조명, 플래시 기능이 있는 경우 사람 또는 동물의 눈 앞에서 사용하지 마세요. 항상 청결한 곳에서 사용하거나 보관하세요. 오랫동안 사용하면 귀에 자극을 주어 수 있습니다. 중에 높은 음량으로 사용하면 주의력이 위험이 있습니다. 휴대전화를 떨어뜨리거나 외부 충격을 가하지 마세요. 올바른 안테나 사용법을 알아두세요. 높은 음량으로 청력이 나빠질 보행이나 운전 떨어져 사고의 사용자의 부주의나 휴대전화의 수리로 휴대전화에 저장된 전화번호, 메시지, 메모, 사진, 음악 파일 등의 데이터가 손상되거나 지워질 수 있습니다. 데이터 손상이나 유실로 인한 피해는 휴대전화 제조회사가 책임지지 않으므로 중요한 데이터는 별도로 기록하여 보관하세요. 공공장소에서는 휴대전화 사용 예절을 지키세요. 공연장이나 영화관 등의 공공장소에서는 주위 사람에게 피해를 주지 않도록 하세요. 특징 HSDPA(High Speed Downlink Packet Access) WCDMA보다 전송 속도가 7배~10배 빠른 첨단 네트워크 기술로 원활한 영상 통화는 물론 대용량의 멀티미디어 다운로드, 고속 무선 인터넷 접속 등이 가능합니다. 카메라 언제 어디서나 원하는 장면을 휴대전화로 촬영할 수 있습니다. 영상 통화 블루투스 WCDMA 서비스 지역에서 서로 얼굴을 보며 통화할 수 있습니다. 블루투스 헤드셋으로 통화를 하거나 블루투스 프린터로 사진을 인쇄할 수 있습니다. 멀티태스킹 microSD 지원 전화, 메시지, 무선 인터넷 등의 기능을 동시에 사용할 수 있습니다. microSD(별매품)를 사용해 많은 양의 데이터를 저장/관리할 수 있습니다. Wi-Fi QWERTY key 무선접속장치(AP)가 설치된 곳을 중심으로 일정 거리 이내에서 초고속 인터넷을 이용할 수 있습니다. 키 배열이 PC에서 일반적으로 사용하는 키보드와 동일하게 이루어져 있어 문자 입력이 편리합니다. 3 차례 보기 기본 사용법 인터넷 사용법 다이어리 구성품 확인… …………………… 7 USIM 카드 장착………………… 8 배터리 사용 방법………………… 9 휴대전화 전원 켜기/끄기… … 11 각 부분의 이름………………… 12 키/표시 아이콘………………… 13 대기 화면 설명………………… 14 화면 상단 표시 아이콘 설명 15 비밀번호/잠금 설정…………… 16 메뉴 실행 방법………………… 17 문자 입력 방법………………… 18 소리 크기 조절………………… 19 작업 관리자 사용……………… 19 Wi-Fi 기능 켜기/끄기… …… 30 인터넷 브라우저… …………… 31 네이트………………………… 33 NATE Programs…………… 34 휴대전화를 모뎀으로 사용하기35 메모…………………………… 세계시각……………………… 스톱워치……………………… 알람…………………………… 음성 메모… …………………… 일정…………………………… 작업…………………………… 계산기………………………… 단축 다이얼… ………………… 전화 사용법 메시지 영상 통화… …………………… 전화 걸기… …………………… 전화 거절… …………………… 부재 중 전화 확인… ………… 통화 중 기능…………………… 연락처 … ……………………… 통화 기록… …………………… 해외에서 전화 사용…………… 21 23 24 24 25 25 27 27 블루투스 사용법 블루투스 기능 켜기/끄기… … OBEX FTP 사용… ………… 블루투스 헤드셋 연결………… 블루투스 환경 설정…………… 39 39 40 42 문자 메시지… ………………… 44 e-mail………………………… 48 메시지(Outlook)… ………… 55 엔터테인먼트 Windows Media…………… 60 카메라………………………… 62 게임…………………………… 66 사용 환경 설정 68 69 69 70 71 72 73 74 74 파일 관리 컨텐츠보관함………………… 77 파일 탐색기… ………………… 83 PC와 동기화 ActiveSync 설치…………… 동기화 설정 마법사 실행… … PC 데이터와 동기화… ……… 장치의 파일 탐색……………… 프로그램 설치 및 삭제… …… 86 87 87 89 90 전화…………………………… 92 소리…………………………… 96 프로필………………………… 97 화면설정……………………… 98 날짜 및 시간 … ……………… 99 버튼 설정… …………………… 99 연결………………………… 100 보안………………………… 104 프로그램 제거… …………… 106 전원 관리… ………………… 107 내게 필요한 옵션…………… 107 국가별 설정… ……………… 108 소유자 정보… ……………… 108 정보………………………… 109 오류 보고… ………………… 109 버전 정보… ………………… 109 부록 사진/동영상 크기에 따른 저장 가능 개수(용량) 및 권장 용도111 USIM 카드 및 PIN 오류가 나타나는 경우… …………… 112 사용자의 안전을 위한 경고 및 주의 사항(상세편)… …… 114 소프트웨어 업그레이드… … 117 규격 및 특성………………… 118 별매품……………………… 119 서비스를 요청하기 전에 확인할 사항… ……………… 122 시작 메뉴 보기 연락처 25 문자 메시지44 e-mail48 전자다이어리 •메모… ……………………… •세계시각… ………………… •스톱워치… ………………… •알람… ……………………… •음성 메모…………………… •일정… ……………………… •작업… ……………………… 68 69 69 70 71 72 73 통화 기록 27 컨텐츠보관함 77 설정 •내 그림……………………… •내 비디오…………………… •내 음악……………………… •메모… ……………………… •내 문서……………………… •내 장치……………………… •기억 장치 카드……………… 77 78 79 80 81 81 82 카메라 62 Windows Media 60 •전화… ……………………… 92 •소리… ……………………… 96 •프로필… …………………… 97 •화면설정… ………………… 98 •날짜 및 시간………………… 99 •버튼 설정…………………… 99 •연결… …………………… 100 •보안… …………………… 104 •프로그램 제거…………… 106 •전원 관리………………… 107 •내게 필요한 옵션………… 107 •국가별 설정……………… 108 •소유자 정보……………… 108 •정보… …………………… 109 •오류 보고………………… 109 •버전 정보………………… 109 인터넷 •오페라브라우저… ………… •인터넷 공유………………… •Internet Explorer… …… •Pocket MSN……………… 31 35 32 33 ActiveSync 86 파일 탐색기 83 메시지 55 보조프로그램 •계산기… …………………… •단축 다이얼………………… •작업 관리자………………… •OBEX FTP………………… 74 74 19 39 게임 66 네이트 33 NATE Programs 34 기본 사용법 구성품 확인 … 7 USIM 카드 장착 … 8 배터리 사용 방법 … 9 휴대전화 전원 켜기/끄기 … 11 각 부분의 이름 … 12 키/표시 아이콘 … 13 대기 화면 설명 … 14 화면 상단 표시 아이콘 설명 … 15 비밀번호/잠금 설정 … 16 메뉴 실행 방법 … 17 문자 입력 방법 … 18 소리 크기 조절 … 19 작업 관리자 사용 … 19 6 구성품 확인 기본 사용법 휴대전화 표준형 배터리 2개 충전 거치대★ 어댑터 2개 스테레오 헤드셋 데이터 통신 케이블 Companion CD/ Application CD 사용설명서 ★ 표준형/대용량 배터리 공용 거치대입니다. 대용량 배터리는 삼성전자 서비스 센터에서 구입할 수 있습니다.(120쪽) 구성품의 그림은 실물과 다를 수 있으며, 사정에 따라 일부 품목이 변경될 수 있습니다. 7 USIM 카드 장착 USIM 카드 빼기 휴대전화를 사용하려면 SK Telecom에서 제공하는 이 USIM(Universal Subscriber Identity Module) 카드를 장착해야 합니다. 카드 구입 전에 SCH-M620을 지원하는 USIM 카드가 맞는지 반드시 확인하세요. 1 USIM 카드 분리하기 ● ● 2 휴대전화의 배터리 덮개 열기 3 휴대전화에 USIM 카드 끼우기 카드의 금속 단자 부분이 아래로 오게 합니다. ● ● ● ● 용한 통화료, 정보이용료 등은 USIM 카드에 사 등록된 사용자에게 부과됩니다. USIM 카드를 다른 사람에게 양도하거나 잃어버리지 않도록 주의하세요. 도난이나 분실에 따른 피해는 휴대전화 제조회사가 책임지지 않습니다. USIM 카드 없이 긴급전화를 걸 수 있습니다.(26쪽) USIM 카드와 USIM 카드에 저장된 데이터는 카드가 긁히거나 구부러지면 쉽게 손상되니 조심하세요. USIM 카드 분실 등 만약의 경우를 대비해 USIM 카드 비밀번호(PIN)를 설정할 수 있습니다. (SIM PIN 사용 → 104쪽) USIM 카드 비밀번호를 3회 연속 잘못 입력하면 USIM 카드 사용이 제한됩니다. 이런 경우에는 USIM 카드를 발급한 대리점 또는 SK Telecom에 문의하세요. (계속해서 잘못된 번호를 입력하면 USIM 카드를 사용할 수 없게 되므로 주의하세요.) 배터리 사용 방법 1 배터리 덮개 열기 2 배터리 끼우기 5 여행용 충전기 6 3 배터리 덮개 닫기 4 외부 커넥터 덮개를 연 후 어댑터 연결하기 어댑터의 방향에 맞춰 여행용 충전기(별매품)을 연결하여 충전하기 기본 사용법 배터리 충전 충전이 끝나면 여행용 충전기와 어댑터를 분리하기 1 2 충전 표시 램프 ▲ : 충전 중 ▲ : 충전 완료 9 [배터리 사용 방법(계속) 배터리 빼기 1 2 배터리 빼기 P 길게 눌러 전원을 끈 후 배터리 덮개 열기 2 배터리 충전 거치대를 여행용 충전기(별매품)에 연결해 충전하기 충전 표시 램프 ▲ : 충전 중 ▲ : 충전 완료 배터리 충전 거치대에 넣어 충전 1 배터리 충전 거치대에 배터리 넣기 ▼의 방향을 맞추어 넣으세요. 10 3충전이 끝나면 여행용 충전기를 분리한 다음 거치대에서 배터리 꺼내기 p배터리 충전 시간 및 표준 사용 시간 표준형 (1300mAh) 충전 시간 약 3시간 30분 표준 사용 시간 연속 통화 시 연속 대기 시 약 240분 약 210~360시간 (WCDMA 모드, 새 배터리 기준) 구분 종류 표준형 (1300mAh) 충전 시간 약 3시간 30분 표준 사용 시간 연속 통화 시 연속 대기 시 약 430분 약 330시간 배터리 사용 시간은 통신 사업자의 서비스 형태, 사용 환경, 배터리 사용 기간 등에 따라 달라집니다. 휴대전화를 사용하지 않아도 배터리는 소모되며 휴대전화의 다양한 부가 기능을 사용할 경우 대기 시간이 짧아집니다. 전파가 약하거나 서비스가 되지 않는 지역에 있을 경우 대기 시간이 짧아집니다. 배터리는 소모품으로 구입 후 사용 시간이 서서히 짧아집니다. 구입 시보다 사용 시간이 반 이상 줄었을 때는 새 배터리를 구입하여 사용하세요. 기본 사용법 구분 종류 p배터리 사용 시간에 관하여 (GSM/DCS/PCS 모드, 새 배터리 기준) 배터리 충전 시간은 삼성전자 정품 충전기로 충전한 경우입니다. 배터리 사용 시간은 소비자 보호원에서 제정한 휴대전화 배터리 사용 시간 측정 및 표기 방법에 대한 기준에 따라 측정한 것입니다. 배터리의 충전 시간과 사용 시간은 충전 상태와 사용 환경에 따라 달라집니다. 휴대전화 전원 켜기/끄기 전원을 켜거나 끄려면 P 길게 누르세요. USIM 카드를 제대로 장착하지 않았거나 지원되지 않는 USIM 카드를 장착한 경우 오류 메시지가 나타납니다. 이런 경우 112쪽을 참조해 문제를 해결하세요. 11 각 부분의 이름 전면 카메라 렌즈 전원 키 스피커 후면 카메라 렌즈 촬영용 거울 음량 키 기억 장치 카드 삽입구★ 외부 커넥터 연결잭★/ 스테레오 헤드셋 연결잭 스크롤 키 카메라/되돌리기 키 마이크 안테나(내장형)★ ★여 행용 충전기, 데이터 통신 케이블 등을 연결할 수 있습니다. (외부 커넥터와 연결잭의 크기가 맞지 않는 경우 구성품으로 제공된 어댑터를 이용하세요.) ★ 기억 장치 카드는 microSD(별매품)를 지원합니다. ★ 통화 및 블루투스 통신 중에 안테나(내장형) 부분을 만지면 통화 품질이 떨어질 수 있습니다. 12 키/표시 아이콘 표기 P 기 능 키 빠른 목록 실행(18쪽) 길게 누르면 전원 켜거나 끄기 J 대기 상태로 돌아가기 < 화면 좌측 하단의 소프트 메뉴 실행(14쪽) > 화면 우측 하단의 소프트 메뉴 실행(14쪽) R q O U E 이전 화면으로 돌아가기 (문자 입력 모드) 앞 글자 지우기 상/하/좌/우 이동 대기 화면 하단의 바로가기 메뉴 이동 현재 선택한 메뉴 또는 기능 선택 카메라 실행 상태에서 누르면 셔터 기능 최근 통화 수신/발신 기록 표시 길게 누르면 최근 사용한 번호로 전화 걸기 전화 걸기/받기 통화 끝내기 데이터 통신 끝내기 대기 상태로 돌아가기 길게 누르면 키 잠금(16쪽) C (문자 입력 모드) - 영문 대문자 또는 한글 쌍자음 입력 모드로 일시 전환 - 두 번 누르면 영문 대문자 또는 한글 쌍자음 입력 모드 유지(Caps Lock) X (문자 입력 모드) 앞 글자 지우기 ~ 표기 기 Y (문자 입력 모드) 줄 바꾸기 0 ~ 9 h j Z 숫자 입력 길게 누르면 단축 다이얼 실행(17쪽, 23쪽) 0 길게 누르면 + 입력 * 입력 길게 누르면 무음 모드★ 설정 또는 해제 (문자 입력 모드) 한글/영문/숫자 모드 전환 # 입력 길게 누르면 휴대전화 잠금(16쪽) (문자 입력 모드) 특수문자 화면 열기 (문자 입력 모드) 한 칸 띄우기 B M k l V 능 기본 사용법 키 영상 전화 걸기 최근 통화 수신/발신 기록 표시 문자 메시지 메뉴 실행 길게 누르면 문자 메시지 작성 소리 크기 조절 통화 중 상대방 소리 크기 조절 (전화 올 때) 길게 누르면 벨소리를 무음으로 전환 이전 화면으로 돌아가기 길게 누르면 카메라 촬영 모드 실행 ★ 무음 모드를 설정해도 모닝콜, 사진/동영상 촬영음은 무음으로 동작하지 않습니다. 13 [키/표시 아이콘(계속) p소프트 키 사용 방법 화면 아래에 소프트 메뉴가 표시된 경우 할당된 키를 눌러 실행할 수 있습니다. 대기 화면 설명 확인 수신 내용 및 오늘 일정을 확인하거나 미 최근 사용한 프로그램을 바로 실행할 수 있습니다. 1e 누르거나 측면 스크롤 키를 위/아래로 돌려 원하는 항목으로 이동 2상세 내용을 확인하려면 r 눌러 항목 선택 후 O 누름 / / 새 메시지/이메일 개수 표시 선택하면 해당 프로그램 실행 : 문자 메시지(44쪽) : 메시지(Outlook)(55쪽) 부재 중 전화 개수 표시 선택하면 통화 기록 확인(27쪽) 오늘 일정 표시 선택하면 일정 프로그램 실행(72쪽) 선택하면 해당 메모리 열기 : 내 문서(My documents)(81쪽) : 기억 장치 카드(82쪽) 최근 실행한 프로그램 목록 표시 선택하면 해당 프로그램 실행 Windows Media 재생 목록 표시 선택하면 Windows Media 프로그램 실행(60쪽) 기 화면 레이아웃 및 배경 이미지를 변경할 수 대 있습니다.(98쪽) 14 화면 상단 표시 아이콘 설명 배터리 양 : 충분 ▲ 대기 상태 문자 메시지 수신 시 : 없음 음성 메시지 수신 시 배터리 충전 중 e-mail 프로그램 통해 새 메일 수신 시 서비스 네트워크 : WCDMA Wi-Fi 기능 설정 시 통화 지역 신호 세기 Wi-Fi로 네트워크 접속 시 : 신호 강함 : 부족 : 부족 기본 사용법 부재 중 전화 수신 시 :GSM : 신호 약함 : 신호 없음 블루투스 기능 설정 시 전화 기능 해제 시 국제 로밍 시 전화 연결 시 블루투스 핸즈프리 연결 시 무선 인터넷 접속 시 무음 모드 설정 시 USIM 카드 미장착 시 15 비밀번호/잠금 설정 장치 자동 잠금 및 비밀번호 설정 일정 시간 동안 사용하지 않으면 휴대전화가 자동으로 잠기도록 설정할 수 있습니다. 1 대기 상태에서 P 누름 2 장치 잠금 선택 후 O 누름 3 O 눌러 표시 후 y 누름 4 r 눌러 원하는 시간 선택 후 y 누름 5 r 눌러 암호 형식 선택 후 y 누름 간단한 4자리 숫자 : 4자리 숫자 영문/숫자/기호 조합 : 영문 대문자/소문자, 숫자, 기호 중 3가지 이상 조합 6 원하는 암호 입력 후 y 누름 76 에서 입력한 암호를 다시 한 번 입력 후 <(완료) 또는 O 누름 8 확인 화면이 나타나면 <(예) 누름 16 키 잠금/해제 키가 잘못 눌러져 배터리가 방전되는 경우를 대비해 사용하지 않을 때 키를 잠글 수 있습니다. 잠그려면 E 길게 누름 또는 P 누른 후 키 잠금 선택 해제하려면 화면이 어두운 상태: <(잠금 해제) 누름 h 누름 화면이 꺼진 상태 : P 누름 <(잠금 해제) 누름 h 누름 장치 잠금/해제 다른 사람이 사용할 수 없도록 휴대전화를 잠글 수 있습니다. 잠그려면 대기 상태에서 j 길게 누름★ 또는 P 누른 후 장치 잠금 선택 해제하려면 <(잠금 해제) 누름 비밀번호 입력 후 <(완료) 또는 O 누름 ★설 정 보안 장치 잠금에서 장치 잠금 기능을 사용하도록 설정한 경우에만 가능합니다.(104쪽) 메뉴 실행 방법 1 2 즐겨 사용하는 메뉴를 단축 다이얼에 등록하여 빠르게 실행할 수 있습니다. 대기 상태에서 <(시작) 누름 등록 q 눌러 메뉴 선택 후 O 누름 해당 메뉴가 실행되거나 하위 항목이 표시됩니다. 하위 항목이 있는 경우에는 3번 과정을 진행하세요. 1 2 3 4 5 기본 사용법 단축 다이얼로 실행 메뉴 검색해 실행 대기 상태에서 <(시작) 누름 원하는 메뉴 선택 >(메뉴) 누른 후 단축 다이얼 추가 선택 표시할 이름 입력 후 y 누름 r 눌러 원하는 번호 선택 후 <(완료) 누름 목록을 보려면 O 누르세요. ● 취소 : 단축 다이얼 등록을 취소하고 이전 화면으로 돌아가기 실행 다른 항목을 보려면 <(기타) 누름 3 e 또는 r 눌러 원하는 항목 선택 후 O 누름 이전 단계로 돌아가려면 R 누르세요. 대기 상태에서 해당 번호 길게 누름 두 자리 숫자인 경우에는 앞자리는 짧게, 뒷자리는 길게 누르세요. 등록된 단축 다이얼을 확인하거나 관리할 수 있습니다. (74쪽) 17 [메뉴 실행 방법(계속) 빠른 목록에서 실행 문자 입력 방법 빠른 목록을 이용해 전원 끄기, 무선 관리자 실행, 키 또는 장치 잠금, 프로필★설정 등 자주 사용하는 기능을 빠르게 실행할 수 있습니다. 원하는 문자에 해당하는 키를 눌러 문자를 입력할 수 있습니다. 키 배열은 PC에서 일반적으로 사용하는 키보드와 동일합니다. ★전 화/메시지 수신 시 알림 방법 및 소리 크기를 상황에 맞게 선택할 수 있는 기능입니다.(97쪽) 1 h 반복해 눌러 원하는 입력 모드 선택 1 대기 상태에서 P 누름 2 실행할 항목 선택 후 <(선택) 또는 O 누름 한글 입력 모드 영문 입력 모드 숫자 입력 모드 2 원하는 문자에 해당하는 키 누름 문 대문자, 한글 ㅃ, ㅉ, ㄸ, ㄲ, ㅆ, ㅒ, ㅖ 는 C 누른 후 영 (또는 누른 상태에서) 해당 키 누름★ q 커서 이동 Z 한 칸 띄우기 R, X Y 앞 글자 지우기 줄 바꾸기 ★C 두 번 누르면 C 누른 상태가 유지됩니다.(Caps Lock) 해제하려면 C 다시 한 번 누르세요. 18 p특수문자 입력 방법 2 3 j 누름 특수문자 화면이 나타납니다. q 눌러 원하는 항목으로 이동 <(입력) 또는 O 눌러 입력 특수문자 입력을 취소하려면 >(취소) 누르세요. 작업 관리자를 이용해 현재 실행 중인 프로그램을 활성화하거나 중지할 수 있습니다. 실행된 프로그램이 많은 경우 속도가 느려질 수 있으므로 사용하지 않는 프로그램은 중지하세요. 프로그램 활성화 1 소리 크기 조절 휴대전화의 소리 크기를 조절할 수 있습니다. 1 2 프로그램 중지 1 설정/해제하려면 대기 상태에서 h 길게 누름 e 눌러 활성화할 프로그램 선택 후 O 누름 설정이 끝나면 <(완료) 또는 O 누름 공공 장소에서 휴대전화의 소리가 다른 사람에게 방해되지 않도록 설정하는 기능입니다. 2 대기 상태에서 <(시작) 누른 후 보조 프로그램 작업 관리자 차례로 선택 대기 상태에서 k\l 누름 p무음 모드 설정/해제 휴대전화의 소리가 진동이나 무음으로 대체됩니다. (모닝콜, 사진/동영상 촬영음 제외) 무음 모드를 설정하면 프로필이 무음으로 변경됩니다.(97쪽) 기본 사용법 1 작업 관리자 사용 2 대기 상태에서 <(시작) 누른 후 보조 프로그램 작업 관리자 차례로 선택 e 눌러 중지할 프로그램 선택 후 <(중지) 누름 ● ● ● ● ● 모두 중지 : 현재 실행된 프로그램을 모두 중지하기 실행 : 선택한 프로그램 실행하기 새로고침 : 목록 새로 고치기 메모리 : 메모리 사용 현황 확인하기 전원 : 남아있는 배터리 용량 확인하기 19 전화 사용법 영상 통화 21 전화 걸기 23 전화 거절 24 부재 중 전화 확인 통화 중 기능 연락처 25 통화 기록 27 해외에서 전화 사용 20 24 25 27 영상 통화 항목 영상 전화 걸기 1 2 3 대기 상태에서 상대방의 전화번호 입력 화면 전환 상대방 영상과 내 영상 위치 전환 r 눌러 선택 후 O 누름 밝기 내 영상 밝기 조절 r 눌러 선택 후 O 누름 r 눌러 밝기 조절 후 O 누름 확대/축소 내 영상 확대/축소 r 눌러 선택 후 O 누름 e 눌러 확대/축소 후 O 누름 B 누름 상대방과 연결되면 영상 통화 카메라 렌즈를 나에게 맞춘 후 스피커폰으로 통화하기 항목 스피커폰 /수화기 설명 실행 방법 통화음을 스피커 또는 수화기로 들을 수 있도록 r 눌러 설정 또는 선택 후 : 스피커폰 O 누름 : 수화기 (스피커폰 꺼짐) : 블루투스 헤드셋★ 상대방에게 내 소리가 들리지 않게 설정/해제 마이크 : 상대방에게 켜기/끄기 내 소리 들림 : 상대방에게 내 소리 들리지 않음 r 눌러 또는 선택 후 O 누름 실행 방법 음량 조절 통화 중 상대방 소리 크기 k\l 누름 조절 대체영상 통화 중 내 모습 대신 다른 이미지 보여주기★ 전화 사용법 상대방의 모습을 보면서 통화할 수 있습니다. 상대방 휴대전화가 영상 전화 서비스를 지원하는 경우에만 영상 전화로 연결됩니다. 설명 영상 통화 시 사용할 카메라 렌즈 선택 내부/외부 내부 카메라 : 영상 통화 r 눌러 카메라 카메라 렌즈(전면) 선택 후 O 누름 외부 카메라 : 일반 카메라 렌즈(후면) <(대체영상) 누름 (다시 내 모습을 보여주려면 < (영상복귀) 누름) ★ 블루투스 헤드셋이 연결된 경우에만 나타납니다. ★ 대체 영상을 변경할 수 있습니다.(95쪽) 21 [영상 통화(계속) 4통화가 끝나면 E 누름 ● 상 통화 중 화질이나 음질은 기지국의 상태에 따라 영 달라질 수 있습니다. 영상 통화 중 주위가 소란하여 통화 내용이 잘 들리지 않을 때는 스테레오 헤드셋을 연결하여 통화하세요. 영상 통화 중 변경한 환경 설정은 통화 종료 후에 자동 해제됩니다. 영상 통화 중 메뉴 >(메뉴) 누른 후 e 눌러 원하는 메뉴 선택 마이크 끄기(켜기) 상대방에게 내 소리가 들리지 않게 설정/해제 스피커폰 설정(해제) 상대방 소리를 스피커로 들을 수 있도록 설정/해제 블루투스 헤드셋으로 받기 (수화기로 받기) 통화음을 블루투스 헤드셋 또는 수화기로 들을 수 있도록 설정 1 영상 전화를 받으려면 U 누름 2상대방과 연결되면 영상 통화 카메라 렌즈를 연락처에 저장하기 (주소록 보기) 상대방 번호를 연락처에 저장 (저장된 번호인 경우 연락처 보기) - 영상통화 중 주소록 보기를 선택해 연락처 진입 시 호출기능은 지원되지 않음 호출기능은 음성통화 시에만 지원 카메라 설정 영상 화면에 효과 주거나 화질 변경 3 통화가 끝나면 E 누름 화면 크기 상대방과 내 영상 중 원하는 영상만 보거나 영상 위치 전환 음성통화로 전환 영상 통화를 끊고 음성 전화 걸기 옵션 영상 통화 환경 설정(95쪽) ● ● 영상 전화 받기 나에게 맞춘 후 스피커폰으로 통화하기 22 전화 걸기 최근 기록에서 걸기 1 2 3 대기 상태에서 U 누름 e 눌러 원하는 번호 선택 후 U 또는 B 누름 상대방과 연결되면 통화 가장 최근 통화한 번호로 전화를 걸려면 대기 상태에서 U 길게 누르세요. 1 2 3 4 5 6 또는 대기 상태에서 <(시작) 누른 후 연락처를 선택하세요. 원하는 연락처 선택 후 O 누름 등록할 전화번호 선택 >(메뉴) 누른 후 단축 다이얼에 추가 선택 표시할 이름 입력 후 y 누름 r 눌러 원하는 단축 번호 선택 후 <(완료) 누름 ● 단축 다이얼로 걸기 즐겨 사용하는 전화번호를 단축 다이얼에 등록하여 빠르게 전화를 걸 수 있습니다. 대기 상태에서 >(연락처) 누름 전화 사용법 최근에 사용한 번호(전화 걸거나 받은 번호, 부재 중 번호, 전화 거절한 번호)를 검색해 전화 또는 영상 전화를 걸 수 있습니다. 등록 취소 : 단축 다이얼 등록을 취소하고 이전 화면으로 돌아가기 전화 걸기 대기 상태에서 해당 번호 길게 누름 두 자리 숫자인 경우에는 앞자리는 짧게 뒷자리는 길게 누르세요. 등록된 단축 다이얼을 확인하거나 관리할 수 있습니다.(74쪽) 23 전화 거절 부재 중 전화 확인 음성 안내 전송 부재 중 전화가 있는 경우 화면 상단에 전화를 받기 곤란한 경우 전화를 거절할 수 있습니다. 1 대기 상태에서 >(통화 기록) 또는 U 누름 2 부 재 중 전화 확인 전화 올 때 >(무시) 누름 상대방 전화가 음성 사서함으로 연결됩니다. 무음벨 실행 전화 올 때 k\l 길게 누름 벨 또는 진동이 무음벨로 동작합니다. 표시됩니다. : 부재 중 영상 전화 : 부재 중 음성 전화 미확인 문자 메시지/이메일 보기 읽지 않은 문자 메시지나 이메일이 있는 경우 대기 화면 하단에 수신 정보가 표시됩니다. 1 대 기 상태에서 e 눌러 문자 메시지/이메일 항목으로 이동 2 상 세 내용을 보려면 r 눌러 원하는 항목 선택 후 O 누름 24 통화 중 기능 연락처 상대방 소리 크기 조절 연락처를 등록해 관리할 수 있습니다. 동기화를 실행하면 PC용 Microsoft Outlook의 연락처 데이터와 동기화됩니다.(PC와 동기화 → 87쪽) 연락처 등록 통화 중 메뉴 통화 중에 >(메뉴) 누른 후 원하는 메뉴를 선택하세요. 대기 통화 대기하기 (상대방에게 대기 신호음이 송출됨) 음소거 (음소거 해제)★ 상대방에게 내 소리가 들리지 않게 설정/해제 회의 둘 이상의 전화가 연결된 경우 회의 통화 상태로 전환하기 연락처 연락처 실행 연락처에 저장 (연락처 보기) 상대방 번호를 연락처에 저장하기 (저장된 번호일 경우 연락처 보기) 헤드셋 설정 블루투스 헤드셋으로 통화 전환하기 영상통화로 전환 음성 통화를 종료하고 영상 통화로 재발신하기 일정 보기 일정 보기(72쪽) 통화 기록 통화 기록 보기(27쪽) 문자 메시지 보내기 문자 메시지 작성해 보내기(47쪽) ★ <(음소거) 눌러 실행할 수도 있습니다. 1 2 3 대기 상태에서 >(연락처) 누름 전화 사용법 k\l 누름 또는 <(메뉴) 누른 후 연락처를 선택하세요. <(새로 만들기) 누름 또는 >(메뉴) 누른 후 새 연락처를 선택하세요. USIM 카드에 연락처를 등록하려면 >(메뉴) 누른 후 새 SIM 연락처를 선택하세요. 정보 입력 ● ● ● ● 그림 제거 : 그림을 선택한 경우 해당 그림 제거하기 일시 중지 삽입 : 전화번호 사이에 일시 중지(p) 삽입하기★ 대기 삽입 : 전화번호 사이에 대기(w) 삽입하기★ 취소 : 연락처 등록을 취소하고 이전 화면으로 돌아가기 ★ ARS 이용 시 입력할 번호를 미리 저장해 두었다가 ARS 연결된 후 자동으로 입력하는 기능입니다. - 일시 중지 : 3초가 지나면 p 이후의 번호 자동 입력 - 대기 : ARS 연결된 후 U 누르면 w 이후의 번호 자동 입력 4 등록이 끝나면 <(완료) 또는 E 누름 휴대폰 초기화 또는 전체 초기화 시 연락처가 모두 삭제됩니다. 만약의 경우를 대비해 동기화를 통해 연락처를 백업해 두세요.(87쪽) 2 [연락처(계속) 연락처 보기 1 대기 상태에서 >(연락처) 누름 또는 <(메뉴) 누른 후 연락처를 선택하세요. 2 검색할 이름 또는 번호 입력 일치하는 연락처가 표시됩니다. 3 원하는 연락처 선택 26 해당 번호로 전화를 걸려면 U 누르세요. ● 새 연락처 : 새 연락처 등록하기 (휴대전화 메모리에 저장) ● 새 SIM 연락처 : 새 연락처 등록하기 (USIM 카드에 저장) ● 연락처 보내기 : 선택한 연락처를 블루투스로 보내기 ● 연락처 복사 : 선택한 연락처 복사하기 ● 연락처 삭제 : 선택한 연락처 삭제하기 ● 모두 복사 : 저장된 연락처 모두 복사하기 ● 모두 삭제 : 저장된 연락처 모두 삭제하기 ● 표시 기준 : 연락처 표시 기준 선택(이름, 회사) ● 필터 : 모든 연락처, 최근, 범주 없음 중 선택해 해당되는 항목만 표시하기 ● 문자 메시지 보내기 : 선택한 번호로 메시지 보내기 4 상세 내용을 보려면 O 누름 일치하는 연락처가 표시됩니다. ● 편집 : 선택한 항목 편집하기 ● SIM에 저장(연락처에 저장) : 선택한 번호를 USIM 카드(연락처)에 저장하기 ● 연락처 보내기 : 선택한 연락처를 블루투스로 보내기 ● 삭제 : 선택한 연락처 삭제하기 ● 영상통화로 걸기 : 선택한 번호로 영상 전화 걸기 ● 영상사서함 연결 : 영상 사서함에 전화 연결하기 ★ ● 긴급전화 : USIM 카드 없이 긴급전화 걸기 ● 단축 다이얼에 추가 : 선택한 번호를 단축 다이얼에 추가하기 ● 문자 메시지 보내기 : 선택한 번호로 메시지 보내기 ★ USIM 카드가 설치되지 않은 상태에서 위급한 상황이 발생했을 경우, 긴급전화 목록 중에서 원하는 곳을 선택해 전화 걸 수 있습니다. 해외에서 전화 사용 1 2 WCDMA(Wideband CDMA) 또는 GSM(Global System for Mobile Communication)을 지원하는 나라에서는 사용하던 휴대전화를 그대로 사용할 수 있습니다. 현지에 도착한 후 지역에 맞는 네트워크 사업자를 선택하세요. 대기 상태에서 <(시작) 누른 후 통화 기록 선택 통화 기록 확인 전화를 걸려면 번호 선택 후 U 누르세요. : 음성 통화 : 영상 통화 : 부재 중 통화 : 발신 통화 : 수신 통화 연락처 찾기 : 선택한 번호에 해당하는 연락처 찾기 전자 메일 : 선택한 번호에 해당하는 연락처에 이메일 작성해 보내기(55쪽) ● 타이머 보기 : 통화 시간 보기 ● 삭제 : 선택한 항목 삭제하기 ● 목록 삭제 : 통화 기록 모두 삭제하기 ● 연락처에 저장 : 선택한 번호를 연락처에 저장하기 ● 영상 통화로 걸기 : 선택한 번호로 영상 전화 걸기 ● 영상사서함 연결 : 영상 사서함에 전화 연결하기 ★ ● 긴급 전화 : USIM 카드 없이 긴급전화 걸기 ● 필터 : 부재 중 전화, 수신 전화, 발신 전화 중 선택해 해당되는 항목만 표시하기 ● 문자 메시지 보내기 : 선택한 번호로 메시지 보내기 ★ USIM 카드가 설치되지 않은 상태에서 위급한 상황이 발생했을 경우, 긴급전화 목록 중에서 원하는 곳을 선택해 전화 걸 수 있습니다. ● ● 전화 사용법 통화 기록 네트워크 사업자 선택 1 2 3 대기 상태에서 <(시작) 누른 후 설정 전화 통화 관련 국제로밍 차례로 선택 e 눌러 원하는 항목 선택 도움말을 보려면 >(도움말) 누르세요. 자동 가입된 사업자를 자동으로 선택해 서비스 이용 수동 사용 가능한 모든 네트워크를 검색한 후 사용자가 원하는 사업자를 직접 선택해 서비스 이용 ([o] 표시된 사업자만 선택 가능) 설정이 끝나면 <(완료) 누름 사용 지역 및 자세한 내용은 SK Telecom에 문의하세요. 27 [해외에서 전화 사용(계속) 해외에서 전화 걸기 1 2 대기 상태에서 상대방 전화번호 입력 후 U 누름 상대방과 연결되면 통화 pGSM 네트워크에서 국제전화 걸기 1 2 3 28 대기 상태에서 0 길게 누름 +가 입력됩니다. 국가 번호, 지역 번호, 전화번호 입력 후 U 누름 상대방과 연결되면 통화 인터넷 사용법 Wi-Fi 기능 켜기/끄기 … 30 인터넷 브라우저 … 31 네이트 … 33 NATE Programs … 34 휴대전화를 모뎀으로 사용하기 … 35 29 Wi-Fi 기능 켜기/끄기 주변에 접속 가능한 AP(Access Point)가 있는 경우 해당 AP에 접속해 무선 인터넷을 이용할 수 있습니다. Wi-Fi 기능 켜기 1 P 누른 후 무선 관리자 선택 는 대기 상태에서 <(시작) 누른 후 설정 기타… 또 연결 무선 관리자를 선택하세요. 2 W i-Fi 선택 후 O 누름 : Wi-Fi 꺼짐(해제) : Wi-Fi 켜짐(설정) 3 설 정이 끝나면 <(완료) 또는 E 누름 Wi-Fi 데이터 통신을 이용한 Microsoft 프로그램 실행 중 Wi-Fi 연결이 끊어지면 Microsoft 정책에 따라 WCDMA 데이터 통신으로 다시 연결될 수 있습니다. WCDMA 연결 시에는 무선 데이터 요금이 발생합니다. 30 AP 접속하기 1 P 누른 후 무선 관리자 선택 2>(메뉴) 누른 후 Wi-Fi 설정 선택 3 주변에 위치한 AP 목록이 표시됩니다. 원하는 AP 선택 후 <(연결) 누름 로운 네트워크를 목록에 추가하려면 새로 만들기… 를 새 선택하세요.(102쪽) ● 편집 : 선택한 AP의 연결 설정 수정하기 ● 삭제 : 선택한 AP를 목록에서 삭제하기 ● Wi-Fi 설정 : Wi-Fi 사용 환경 설정하기(102쪽) ● Wi-Fi 끄기 : Wi-Fi 전원 끄기 ● 취소 : AP 접속을 취소하고 이전 화면으로 돌아가기 인터넷 브라우저 오페라브라우저 Opera Software에서 제공하는 웹 브라우저로, 보다 빠른 속도로 인터넷을 이용할 수 있습니다. 1 대 기 상태에서 <(시작) 누른 후 인터넷 오페라브라우저 차례로 선택 2 원 하는 서비스 선택해 이용 <메뉴> ● 창 - 새 창 : 새 창 열기 - 다음 창 : 다음 창으로 이동하기 - 창 닫기 : 현재 열린 창 닫기 - 창 : 열려있는 창 목록 보기 ● 디스플레이 : 화면에 웹페이지를 배치하는 방법 선택 ● 도구 - 북마크 관리 : 북마크 목록 확인 및 관리하기 - 다운로드 표시 : 다운로드한 파일 목록 확인 및 관리하기 - 설정 : 오페라 브라우저 사용 환경 설정하기 - 현재 웹 주소 보내기 : 현재 열려 있는 웹 페이지 주소를 문자 메시지 또는 이메일로 보내기 - 페이지 정보 보기 : 현재 페이지의 상세 정보 보기 - 도움말 : 오페라 브라우저에 관한 도움말 보기 - Opera 정보 : 오페라 브라우저 버전 정보 보기 ● 종료 : 오페라 브라우저 종료하기 인터넷 사용법 GSM 네트워크에서는 오페라브라우저를 사용할 수 없습니다. <실행> ● 가기 : URL을 입력하거나 방문 목록 또는 북마크에서 원하는 웹페이지 선택해 이동하기 ● 홈 페이지로 가기 : 홈 페이지로 이동하기 ● 이 페이지를 북마크 : 현재 페이지를 북마크에 추가하기 ● 중지 : 웹페이지 다운로드 중지하기 ● 뒤로 : 이전 페이지로 이동하기 ● 앞으로 : 뒤로를 눌러 이전 페이지로 이동한 경우 다시 다음 페이지로 이동하기 ● 새로고침 : 현재 페이지를 새로 고쳐 표시하기 ● 상단메뉴로 가기 : 화면의 맨위로 이동하기 31 [인터넷 브라우저(계속) Internet Explorer ● Microsoft에서 제공하는 웹 브라우저입니다. 1대기 상태에서 <(시작) 누른 후 인터넷 ● Internet Explorer 차례로 선택 2검색어 입력 후 O 누름 검색 결과 화면으로 이동합니다. 즐겨찾기 목록을 보려면 <(즐겨찾기) 누르세요. ● ● ● ● ● ● ● ● ● 32 홈 페이지 : 홈 페이지로 이동하기 주소 표시줄 : 주소 표시줄 보기(현재 페이지의 URL을 확인하거나 원하는 URL을 입력해 해당 페이지로 이동) 즐겨찾기 : 즐겨찾기 목록 열기 즐겨찾기에 추가 : 현재 페이지를 즐겨찾기에 추가하기 앞으로 : 뒤로를 눌러 이전 페이지로 이동한 경우 다시 다음 페이지로 이동하기 새로 고침 : 현재 페이지를 새로 고쳐 표시하기 열어 본 페이지 목록 : 최근에 열어본 웹사이트 목록 보기 보기 : 화면에 웹페이지를 배치하는 방법 선택 도구 - 전자 메일로 링크 보내기 : 현재 페이지의 주소를 이메일로 보내기(55쪽) - 속성 : 현재 접속한 사이트의 정보 보기 - 옵션 : Internet Explorer 사용 환경 설정하기 (32쪽) 3 끝 내려면 E 누름 C에 비해 CPU 및 메모리 처리 능력과 성능이 P 떨어지므로 일반 웹사이트에 접속하면 실행이 중지되거나 실행하는 데 많은 시간이 걸릴 수 있습니다. 모바일 전용 사이트로 접속하세요. Wi-Fi 데이터 통신을 이용한 Microsoft 프로그램 실행 중 Wi-Fi 연결이 끊어지면 Microsoft 정책에 따라 WCDMA 데이터 통신으로 다시 연결될 수 있습니다. WCDMA 연결 시에는 무선 데이터 요금이 발생합니다. pInternet Explorer 환경 설정 1 대기 상태에서 <(시작) 누른 후 인터넷 선택 2Internet Explorer 선택 3>(메뉴) 누른 후 도구 옵션 선택 4원하는 항목 선택해 설정 일반 웹사이트 이용 시 소리 재생 여부 선택 비보안 페이지로 변경할 때 경고 표시 여부 선택 쿠키 사용 여부 선택 인코딩 : 사용할 언어 선택 보안 설정에 따라 페이지 콘텐츠가 차단되어 있으면 경고 표시 여부 선택 연결 연결할 네트워크 선택 메모리 임시 파일, 쿠키, 열어 본 페이지 목록에 사용된 메모리 용량 확인 (메모리를 지우려면 원하는 항목 선택 후 >(지우기) 누름) 5 설 정이 끝나면 <(완료) 누름 Pocket MSN ● Microsoft MSN의 모바일용 버전입니다.메신저 및 메일 프로그램을 실행하거나 웹 사이트에 접속할 수 있습니다. 2 대기 상태에서 <(시작) 누른 후 인터넷 Pocket MSN 차례로 선택 ● 원하는 서비스 선택해 이용 MSN Messenger 프로그램 실행 MSN Hotmail 계정의 받은 편지함으로 이동 Hotmail 계정으로 메일 작성하기 네이트 인터넷 사용법 1 MSN 메신저에 접속하면 MSN Hotmail 계정의 받은 편지함 정보를 읽어오는 과정에서 무선 데이터 사용 요금이 발생할 수 있습니다. 이를 방지하려면 >(옵션) 눌러 Hotmail 선택 후 새 편지 자동으로 다운로드 항목의 표시를 해제하세요. Wi-Fi 데이터 통신을 이용한 Microsoft 프로그램 실행 중 Wi-Fi 연결이 끊어지면 Microsoft 정책에 따라 WCDMA 데이터 통신으로 다시 연결될 수 있습니다. WCDMA 연결 시에는 무선 데이터 요금이 발생합니다. 전화 접속을 통해 SK Telecom 무선 인터넷 서비스인 NATE 또는 ⓜPlayon을 이용할 수 있습니다. MSN Mobile 홈페이지 열기 <옵션> ● 일반 : 저장된 암호 지우기 ● Hotmail : Hotmail 환경 설정(편지 배달 옵션, 스팸 메일 차단, 새 편지 자동으로 다운로드) ● Messenger : 메신저에 표시할 내 대화명 입력, 대화 상대의 현재 로그인 정보를 자동으로 업데이트하도록 설정 ● SMS : 데이터 연결이 일시적으로 정지된 경우 메시지 및 대화 상대 정보를 SMS로 수신하도록 설정 ● 사용자 전환 : 새 메일 주소로 로그인하기 3 끝 내려면 <(완료) 또는 E 누름 NATE NATE에 접속해 여러 가지 서비스를 이용하거나 정보를 검색할 수 있습니다. 1 대기 상태에서 <(시작) 누른 후 네이트 선택 2 NATE 선택 3 사이트에 접속하면 서비스 이용 33 [네이트(계속) ● ● ● ATE에 접속해 컨텐츠를 내려받는 중 영상 통화가 N 수신되면 다운로드가 중지됩니다. 영상 통화 후 재접속하면 컨텐츠를 이어서 받을 수 있습니다. GSM 네트워크에서는 네이트에 접속할 수 없습니다. SMS를 통한 무선 인터넷 연결은 지원하지 않습니다. ⓜPlayon 다운로드형 멀티미디어 서비스입니다. ⓜPlayon 사이트에서 게임, 메신저, e-book, 증권 등 다양한 서비스 프로그램을 내려받아 휴대전화에 설치한 후 NATE에 접속하지 않고 아이콘을 통해 바로 실행할 수 있습니다. 1 대기 상태에서 <(시작) 누른 후 네이트 선택 2ⓜPlayon 선택 3원하는 아이콘 선택해 실행 NATE Programs 설치마법사 NATE에 접속해 새로 출시된 응용 프로그램 정보를 확인할 수 있습니다. 1대기 상태에서 <(시작) 누른 후 NATE Programs 설치마법사 차례로 선택 2NATE에 접속되면 프로그램 확인 <메뉴> ● 종료 : 설치마법사 프로그램 종료하기 ● 새로고침 : 서버로부터 최신 업데이트 정보를 다시 내려받기 ● 설정 : 설치마법사 실행 시 업데이트 체크 여부 선택 <버전> ● About : 설치마법사 프로그램의 버전 정보 확인하기 NATE Browser NATE에 접속해 여러 가지 서비스를 이용하거나 정보를 검색할 수 있습니다.(33쪽) 34 휴대전화를 모뎀으로 사용하기 휴대전화의 이동통신망을 이용하여 PC에서 인터넷에 접속할 수 있습니다.먼저, 컴퓨터에 Microsoft ActiveSync 4.2 버전 이상이 PC에 설치되어 있어야 합니다. 3 4 5 데이터 통신 케이블을 이용해 PC와 연결 대기 상태에서 <(시작) 누른 후 인터넷 인터넷 공유 선택 인터넷 사용법 1 2 <(연결) 누름 PC에서 인터넷 서비스 이용 연결을 끊으려면 <(연결 끊기) 누름 3 블루투스 사용법 블루투스 기능 켜기/끄기 … 39 OBEX FTP 사용 … 39 블루투스 헤드셋 연결 … 40 블루투스 환경 설정 … 42 36 Bluetooth wireless technology allows transmission signals at real time between t e l e p h o n e s , c o m p u t e r s a n d o t h e r d e v i c e s - e v e n i f t h e y a r e b l o c k e d b y t h e w a l l or other obstacles. In addition, Bluetooth wireless tehcnology simplifies communication and synchronization between devices, and thereby it is easy to communicate and synchronize between devices automatically. 근거리 무선 네트워킹 기술로 2.45 GHz 주파수를 이용해 일정 거리 안에서 각종 기기를 무선으로 연결합니다. 블루투스를 지원하는 휴대전화, PC, 프린터, PDA 등의 통신 기기는 물론 케이블을 연결하지 않고 빠른 속도로 데이터를 주고받을 수 있습니다. 이 휴대전화는 블루투스가 가능한 휴대전화, 블루투스 헤드셋, PC, 포토 프린터 등의 기기와 케이블 없이 사용할 수 있습니다. 블루투스 사용법 블루투스란 블루투스 헤드셋을 이용하면 일정 거리 이내에서 자유롭게 통화할 수 있습니다. 블루투스 헤드셋(별매품)은 가까운 서비스 센터에서 삼성 정품을 구입할 수 있습니다. 이 휴대전화는 블루투스 기능 중 스테레오 헤드셋을 지원하지 않습니다. 37 알아두기 다른 기기의 전파 간섭으로 이상 동작이나 잡음 등이 발생할 수 있습니다. 루투스는 산업, 과학, 의료용 기기 및 전자레인지, 무선랜과 블 같은 소출력 무선 기기 등 동일한 주파수 대역을 사용하는 기기와 전파 간섭이 발생할 수 있습니다. 블루투스 기기를 무선랜 이용 장소에서 5m 이상 떨어져서 사용하세요. 휴대전화 사용 환경에 따라 이상 동작이나 잡음 등이 발생할 수 있습니다. 른손에 휴대전화를 들고 왼쪽 귀에 블루투스 기기를 오 착용하는 등 사용자의 신체가 신호 전송에 장애물이 되는 경우에는 이상 동작이나 잡음 등이 발생할 수 있습니다. 블루투스나 휴대전화의 전파 수발신부에 손과 같은 신체의 일부가 닿은 경우에는 이상 동작이나 잡음 등이 발생할 수 있습니다. 사용자의 위치에 따라 벽, 모퉁이, 파티션과 같은 전파 장애물로 인해 수신 전력이 떨어지면 잡음 등이 발생할 수 있습니다. 블루투스 기기로 통화 시 휴대전화와의 거리가 멀어질수록 통화 음질이 저하되고, 일정 거리 이상 멀어지면 연결이 해제되어 휴대전화로 통화가 전환됩니다. 블루투스 기기를 휴대전화에 등록할 때는 휴대전화와 가까운 거리에서 등록하세요. 시끄러운 곳이나 실외에서 통화 시 주변 환경의 잡음으로 통화에 어려움이 있을 수 있습니다. 블루투스는 적용 규격에 따라 성능의 차이가 납니다. (해당 모델은 특정 용도의 기기 규격으로 적용) 정 용도의 기기 규격 : 송신 출력이 높아 장애물에 의한 특 신호 감쇠가 적은 반면 배터리 소모가 큽니다. (약 10m 이내 사용 가능) 일반 용도의 기기 규격 : 송신 출력이 낮아 기기 사이의 장애물에 의한 신호 감쇠가 크지만 배터리 소모를 최소화하여 장시간 사용할 수 있습니다.(약 5m이내 사용 가능) 당해 무선설비는 운용 중 전파혼신 가능성이 있으므로 인명안전과 관련된 서비스는 할 수 없습니다. 38 블루투스 기능 켜기/끄기 OBEX FTP 사용 블루투스를 이용해 다른 기기를 연결하려면 먼저 블루투스 기능을 켜세요. 블루투스 가능한 PC 또는 휴대전화와 연결하여 데이터를 주고받을 수 있습니다. 먼저, 연결할 장치가 블루투스 연결 가능한 상태인지 확인하세요.(해당 장치의 사용설명서 참조) 1 P 누른 후 무선 관리자 선택 또는 대기 상태에서 <(시작) 누른 후 설정 기타… 연결 무선 관리자를 선택하세요. 2 Bluetooth 선택 후 O 누름 3 : 블루투스 꺼짐(해제) : 블루투스 켜짐(설정) 설정이 끝나면 <(완료) 또는 E 누름 이 휴대전화에 적용된 운영 체제의 특성상 블루투스 기기 검색 시 전체 기기 검색이 완료되고 기기 이름을 찾은 뒤 검색된 전체 블루투스 기기 목록이 한번에 표시됩니다. 1 2 3 4 5 6 7 대기 상태에서 <(시작)누른 후 보조 프로그램 OBEX FTP 차례로 선택 >(메뉴) 누른 후 FTP 서버 검색 선택 연결 가능한 블루투스 장치가 검색됩니다. 연결할 장치 선택 후 <(선택) 또는 O 누름 연결할 장치에서 비밀번호 입력 블루투스 사용법 <메뉴> ● 휴대폰 데이터 연결 끊기 : SK Telecom 데이터 연결 끊기 ● Wi-Fi 설정 : Wi-Fi 환경 설정하기 ● Bluetooth 설정 : Bluetooth 환경 설정하기 ● 전화 설정 : 전화 환경 설정하기 이전에 연결했던 장치인 경우 비밀번호 입력 화면이 나타나지 않습니다. 바로 7번 과정을 진행하세요. 장치 추가 화면이 나타나면 <(예) 누름 4 에서 입력한 비밀번호 입력 후 <(다음) 누름 연결할 장치에서 연결 허락 39 [OBEX FTP 사용(계속) 8 확인 화면이 나타나면 <(확인) 또는 O 누름 전에 연결했던 장치인 경우 확인 화면이 나타나지 않습니다. 이 바로 11 번 과정을 진행하세요. 9 목록에 표시할 이름 입력 후 <(다음) 누름 10 사용할 서비스 선택해 표시 후 <(완료) 누름 11 파일 다운로드 또는 업로드 <전송> ● 새 폴더 : 현재 위치에 새 폴더 만들기 ● root 폴더로 이동 : 최상위 폴더로 이동하기 ● 파일 다운로드 : 선택한 파일을 내 장치에 가져오기 (My Documents 폴더에 저장) ● 파일 업로드 : 내 장치에 저장된 파일을 선택해 내보내기 ● 파일 삭제 : 선택한 파일 삭제하기 <메뉴> ● FTP 서버 검색 : 다른 장치 검색하기 ● 새로고침 : 목록 새로 고침 ● 연결 해제 : 현재 연결 해제하기 ● OBEX 패스워드 : OBEX 인증 시 사용할 비밀번호 설정하기 ● 닫기 : 현재 연결을 해제하고 OBEX FTP 프로그램 종료하기 블루투스 헤드셋 연결 블루투스 헤드셋을 연결해 통화할 수 있습니다. 이 휴대전화는 블루투스 기능 중 스테레오 헤드셋을 지원하지 않습니다. 처음 연결하는 헤드셋인 경우 처음 연결하는 헤드셋인 경우 비밀번호를 입력해 등록하는 과정을 거쳐야 합니다. 1 연결할 헤드셋이 블루투스 등록 대기 상태인지 확인 해당 헤드셋의 사용설명서를 참조하세요. 2 대기 상태에서 <(시작) 누른 후 설정 기타… 연결 블루투스 차례로 선택 3 >(메뉴) 누른 후 장치 선택 4 새 장치 추가… 선택 연결 가능한 블루투스 장치가 검색됩니다. 5 6연결할 헤드셋의 비밀번호(PIN Code) 입력 후 연결할 헤드셋 선택 후 <(다음) 또는 O 누름 <(다음) 누름 40 헤드셋의 비밀번호는 해당 헤드셋의 사용설명서를 참조하세요. 7 8 9 확인 화면이 나타나면 <(확인) 또는 O 누름 목록에 표시할 이름 입력 후 <(다음) 누름 Hands free 선택해 연결되면 서비스 이용 연결되면 화면 상단에 아이콘이 표시됩니다. 헤드셋 외에 휴대전화, PC, 프린터 등을 연결해 각 장치에서 제공하는 블루투스 서비스를 이용할 수 있습니다. 이전에 연결했던 헤드셋인 경우 이전에 연결했던 헤드셋인 경우 비밀번호 입력 과정 없이 바로 연결할 수 있습니다. 헤드셋 또는 휴대전화의 전원을 끄거나 두 장치 사이의 거리가 멀어져 연결이 끊어진 경우에는 아래 방법으로 연결한 후 사용하세요. 3 4 5 6 7 헤드셋 전원이 켜졌는지 확인 대기 상태에서 <(시작) 누른 후 설정 기타… 연결 블루투스 차례로 선택 >(메뉴) 누른 후 장치 선택 장치 목록에서 연결할 헤드셋 선택 후 O 누름 목록에 표시할 이름 입력 후 <(다음) 누름 Hands free 선택해 표시 후 <(완료) 누름 Hands free는 해당 헤드셋에서 제공하는 핸즈프리 기능 (전화 걸기/받기, 다이얼링, 발신 번호 표시 등)을 이용할 수 있는 서비스입니다. 블루투스 사용법 10 표시 후 <(완료) 누름 Hands free는 해당 헤드셋에서 제공하는 핸즈프리 기능 (전화 걸기/받기, 다이얼링, 발신 번호 표시 등)을 이용할 수 있는 서비스입니다. 1 2 연결되면 서비스 이용 연결되면 화면 상단에 아이콘이 표시됩니다. 1 [블루투스 헤드셋 연결(계속) p통화 방법 설명 ■ 휴대전화를 블루투스 헤드셋과 무선으로 연결하면 헤드셋을 이용하여 통화할 수 있습니다. 블루투스 헤드셋을 사용하려면 휴대전화와 일정 거리 이내에 있어야 합니다. ■ 휴대전화와 블루투스 헤드셋을 연결한 상태에서 헤드셋의 통화 버튼을 누르면 최근 연락한 번호로 연결됩니다. 전화를 받으려면 블루투스 헤드셋의 통화 버튼을 누르세요. ■ 블루투스 헤드셋으로 통화를 하다가 휴대전화로 전환하여 계속 통화하려면 >(메뉴) 누른 후 헤드셋 해제를 선택하세요. 다시 헤드셋으로 전환하려면 >(메뉴) 누른 후 헤드셋 설정을 선택하세요. 블루투스 환경 설정 1대기 상태에서 <(시작) 누른 후 설정 기타… 연결 블루투스 프로필 차례로 선택 2 원하는 항목 선택해 설정 헤드셋 설정 등록된 헤드셋 확인 및 관리 BPP 설정 등록된 프린터 확인 및 관리 OBEX FTP 서버 설정 OBEX FTP 연결 시 인증 방법 및 다운로드 폴더 선택 블루투스 인증 : OBEX FTP 연결 시 두 장 치간에 동일한 PIN 코드(비밀번호)를 입력해 인증하는 과정을 거치도록 설정 OBEX 인증 : 연결하려는 상대방 기기와 내 기기의 OBEX 인증 비밀번호가 일치하는 경우에만 연결하도록 설정 쓰기 : 데이터 다운로드 여부 및 저장 위치 선택 정보 설정 내 장치 이름 및 블루투스 버전 확인 3설정이 끝나면 <(완료) 누름 42 BEX FTP 서버 설정을 실행한 경우에는 <(옵션) O 누른 후 저장을 선택하세요. 메시지 문자 메시지 … 44 e-mail … 48 메시지(Outlook) … 55 3 문자 메시지 문자 메시지를 작성해 보내거나 받은 메시지를 확인할 수 있습니다. 휴대폰 초기화 또는 전체 초기화 시 메시지가 모두 삭제됩니다. 3 원하는 메시지 선택 ● ● ● ● ● ● ● 메시지 함 ● 주고받은 문자 메시지, 보류 메시지, 영상/음성 메시지, 스팸 메시지를 확인하거나 관리할 수 있습니다. ● 수신 메시지 받은 문자 메시지를 확인하거나 관리할 수 있습니다. 1 M 누른 후 메시지 함 선택 는 대기 상태에서 <(시작) 누른 후 또 문자 메시지 메시지 함을 차례로 선택하세요. 2 r 눌러 수신 메시지 선택 문자 메시지를 작성해 보내려면 <(메시지 작성)을 누르세요. ● ● <메시지 선택 시> ● 스팸 등록, 메시지정렬, 선택삭제, PDA로 이동, USIM으로 이동, 종료, 선택해제, 전체선택 (전체선택 해제) 4 메시지 내용 보기 ● ● ● ● ● ● ● ● ● 44 답장 : 수신 메시지에 답장하기 전달 : 선택한 메시지를 다른 사람에게 전달하기 스팸 등록 : 선택한 메시지를 스팸으로 등록하기 메시지정렬 : 날짜나 수발신인 순으로 정렬하기 삭제 : 선택한 메시지 삭제하기 모두 삭제 : 모든 메시지 삭제하기 PDA로 이동 : 선택한 메시지를 PDA로 이동하기 USIM으로 이동 : 선택한 메시지를 USIM 카드로 이동하기 종료 : 메시지 함 종료하기 선택 : 메시지 선택 하기 하기 전체선택 : 메시지 모두 선택 통화 : 선택한 번호에 전화 걸기 전달 : 선택한 메시지를 다른 사람에게 전달하기 삭제 : 선택한 메시지 삭제하기 번호저장 : 메시지를 보낸 번호 저장하기 스팸 등록 : 선택한 메시지를 스팸으로 등록하기 USIM으로 이동 : 선택한 메시지를 USIM 카드로 이동하기 PDA로 이동 : 선택한 메시지를 PDA로 이동하기 환경설정 : 메시지함 환경 설정하기 닫기 : 메시지 닫고 목록 보기 발신 메시지 보류 메시지 보낸 문자 메시지를 확인하거나 관리할 수 있습니다. 1 M 누른 후 메시지 함 선택 또는 대기 상태에서 <(시작) 누른 후 문자 메시지 메시지 함을 차례로 선택하세요. r 눌러 발신 메시지 선택 3 원하는 메시지 선택 문자 메시지를 작성해 보내려면 <(메시지 작성)을 누르세요. ● ● ● ● ● ● ● ● ● 답장 : 수신 메시지에 답장하기 전달 : 선택한 메시지를 다른 사람에게 전달하기 스팸 등록 : 선택한 메시지를 스팸으로 등록하기 메시지정렬 : 날짜나 수발신인 순으로 정렬하기 삭제 : 선택한 메시지 삭제하기 모두 삭제 : 모든 메시지 삭제하기 종료 : 메시지 함 종료하기 선택 : 메시지 선택 하기 전체선택 : 메시지 모두 선택 하기 1 메시지 함을 차례로 선택하세요. 2 3 ● ● ● ● 통화 : 선택한 번호에 전화 걸기 삭제 : 선택한 메시지 삭제하기 번호저장 : 수신인 번호를 연락처에 저장하기 수신인 확인 : 수신인 연락처 확인하기 닫기 : 메시지 닫고 목록 보기 원하는 메시지 선택 ● ● ● ● ● ● ● ● 답장 : 수신 메시지에 답장하기 전송 : 선택한 메시지를 재전송하기 스팸 등록 : 선택한 메시지를 스팸으로 등록하기 메시지정렬 : 날짜나 수발신인 순으로 정렬하기 삭제 : 선택한 메시지 삭제하기 모두 삭제 : 모든 메시지 삭제하기 종료 : 메시지 함 종료하기 선택 : 메시지 선택 하기 전체선택 : 메시지 모두 선택 하기 <메시지 선택 시> 스팸 등록, 메시지정렬, 선택삭제, 종료, 선택해제, 전체선택(전체선택 해제) ● 메시지 내용 보기 ● r 눌러 보류 메시지 선택 메시지를 작성해 보내려면 <(메시지 작성)을 누르세요. ● <메시지 선택 시> ● 스팸 등록, 메시지정렬, 선택삭제, 종료, 선택해제, 전체선택(전체선택 해제) 4 M 누른 후 메시지 함 선택 또는 대기 상태에서 <(시작) 누른 후 문자 메시지 메시지 2 메시지 작성 중 보류 메시지로 저장을 선택했거나 메시지 발신에 실패한 메시지를 확인하거나 재전송할 수 있습니다. 4 메시지 작성(47쪽) [문자 메시지(계속) 영상/음성 메시지 받은 영상/음성 메시지 정보(메시지 개수 및 마지막 메시지 받은 시간)를 확인할 수 있습니다. 1 M 누른 후 메시지 함 선택 는 대기 상태에서 <(시작) 누른 후 또 문자 메시지 메시지 함을 차례로 선택하세요. 2 3 메시지 정보 확인 r 눌러 영상 메시지 또는 음성 메시지 선택 시지 내용을 확인하려면 <(영상사서함/음성사서함) 메 누르세요. ● 삭제 : 선택한 메시지 삭제하기 ● 호출번호로 전화 : 입력된 호출 번호로 전화하기 ● 종료 : 메시지 함 종료하기 스팸 메시지 스팸으로 분류된 메시지를 확인하거나 관리할 수 있습니다. 스팸으로 분류할 문자열 또는 전화번호를 미리 등록해야 합니다.(47쪽) 1 M 누른 후 메시지 함 선택 는 대기 상태에서 <(시작) 누른 후 또 문자 메시지 메시지 함을 차례로 선택하세요. 2 r 눌러 원하는 스팸 메시지 선택 문자 메시지를 작성해 보내려면 <(메시지 작성) 누르세요. 3 원하는 메시지 선택 ● ● ● ● ● ● ● ● <메시지 선택 시> ● 메시지정렬, 선택삭제, 종료, 선택해제, 전체선택(전체선택 해제) 4 메시지 내용 보기 ● ● ● ● ● ● 46 답장 : 수신 메시지에 답장하기 전달 : 선택한 메시지를 다른 사람에게 전달하기 메시지정렬 : 날짜나 수발신인 순으로 정렬하기 삭제 : 선택한 메시지 삭제하기 모두 삭제 : 모든 메시지 삭제하기 종료 : 메시지 함 종료하기 선택 : 메시지 선택 하기 하기 전체선택 : 메시지 모두 선택 통화 : 선택한 번호에 전화 걸기 전달 : 선택한 메시지를 다른 사람에게 전달하기 삭제 : 선택한 메시지 삭제하기 번호저장 : 발신인 번호를 연락처에 저장하기 환경설정 : 메시지 함 환경 설정하기 닫기 : 메시지 닫고 목록 보기 새 메시지 작성 문자 메시지 환경 설정 문자 메시지를 작성해 보낼 수 있습니다. 1 1 M 누른 후 새 메시지 작성 선택 또는 M 길게 누르거나, 대기 상태에서 <(시작) 누른 후 문자 메시지 새 메시지 작성을 차례로 선택하세요. 2 ● ● ● 5 2 원하는 항목 선택해 설정 보내기 문장 보관함 : 자주 사용하는 메시지 저장 및 수정하기 보류 메시지로 저장 : 메시지 전송 보류하기 메시지함 : 메시지 함 보기 환경설정 : 메시지 함 환경 설정 및 버전 확인하기 작성취소 : 메시지 작성 취소하기 받기 입력이 끝나면 <(확인) 누름 여러 사람에게 동시에 보내려면 y 또는 O 누른 후 추가할 전화번호를 입력하세요. ● 최근 발신기록 : 최근 메시지 발신 기록 보기 ● 연락처 검색 : 연락처 검색하기 ● 보류 메시지로 저장 : 메시지 전송 보류하기 ● 메시지 편집 : 메시지 내용 편집하기 ● 작성취소 : 메시지 작성 취소하기 메시지를 보내려면 <(전송) 누름 상대방 전화번호 입력 메시지 발신 후 발신 메시지함에 메시지 저장 여부 선택 3 메시지 알림간격 : 메시지 도착 시 알림 간격 선택(한번만, 알림없음) 메시지 알림음 : 메시지 도착 시 알림음 및 알림 방법 선택 통화중 알림 : 통화 중 메시지 도착 시 알림이 울리도록 설정/해제 메시지 내용표시 : 메시지 도착 시 메시지 내용을 화면에 바로 표시하도록 설정/해제★ 스팸 차단 사용 : 스팸 차단 기능 사용 여부 선택 문장 보관함 문자 메시지 작성 시 자주 사용하는 문장 저장 및 수정 스팸 설정 스팸으로 분류할 문자열/전화번호 등록 및 관리 버전 문자 메시지 프로그램의 버전 정보 확인 메시지 ● 3 4 문자 메시지 환경설정을 차례로 선택하세요. 메시지 내용 입력 ● M 누른 후 환경설정 선택 또는 대기 상태에서 <(시작) 누른 후 설정이 끝나면 <(완료) 누름 7 [문자 메시지(계속) 메시지 통신 기록 이메일 작성 주고 받은 문자 메시지 개수를 확인할 수 있습니다. 1 대기 상태에서 <(시작) 누른 후 e-mail 선택 2 이메일 작성 선택 3 이메일 제목 입력 1 M 누른 후 메시지 통신 기록 선택 는 대기 상태에서 <(시작) 누른 후 또 문자 메시지 메시지 통신 기록을 차례로 선택하세요. 2 전체 기록, 이번 달 기록 확인 ● ● 번 달 기록 : 이번 달 발신, 수신, 수/발신 기록 이 삭제하기 전체 기록 : 전체 발신, 수신, 수/발신 기록 삭제하기 3 확인이 끝나면 <(확인) 누름 ● ● 4 이메일 내용 입력 e-mail 인터넷상에서 사용 중인 이메일 서비스와 연동하여 휴대전화에서 바로 이메일을 주고받을 수 있습니다. 서비스를 이용하려면 먼저 이메일 계정을 등록하세요.(57쪽) ● ● ● ● 48 비스 이용 시 요금이 부과됩니다. 서 일부 이메일 서버는 지원되지 않으나, 지속적으로 확대 중입니다. 자세한 내용은 SK Telecom에 문의하세요. 수신된 이메일은 ₩Windows₩EMC에 저장됩니다. GSM 네트워크에서는 e-mail을 보내거나 받을 수 없습니다. 휴대폰 초기화 또는 전체 초기화 시 이메일이 모두 삭제됩니다. 시보관함저장 : 작성 중인 이메일을 임시보관함에 임 저장하기 이메일작성취소 : 이메일 작성을 취소하고 이전 화면으로 돌아가기 력 모드를 전환하려면 >(한글, 영문 소문자, 숫자) 입 반복해 누르세요. ● 줄바꾸기 : 줄 바꾸기 ● 임시보관함저장 : 작성 중인 이메일을 임시보관함에 저장하기 ● 이메일작성취소 : 이메일 작성을 취소하고 이전 화면으로 돌아가기 5사진 파일을 첨부하려면 첨부 칸으로 이동 후 >(첨부) 누름 진 파일을 첨부하지 않으려면 바로 7번 과정을 사 진행하세요. ● ● 첨부 추가 : 첨부 파일 추가하기 첨부 삭제 : 첨부 파일 삭제하기 6 원하는 사진 선택 후 <(선택) 또는 O 누름 ● ● ● ● ● ● 보기 : 선택한 사진 보기 취소 : 파일 첨부를 취소하고 이메일 작성 화면으로 돌아가기 내 그림 : 내 그림(My Picture) 폴더 열기 장치 : 장치 폴더(최상위 폴더) 열기 저장소 카드 : NATE Store 폴더 열기 저장소 카드2 : 기억 장치 카드★ 열기 ★ 기억 장치 카드(MicroSD)를 장착한 경우에만 표시됩니다. 8 9 보내는 이 칸으로 이동 후 계정 확인 및 변경 다른 계정으로 전환하려면 <(메뉴) 누른 후 원하는 계정을 선택하세요. 받는 이 칸으로 이동 후 상대방 이메일 ID 입력 입력 모드를 전환하려면 >(영문 소문자, 숫자, 한글) 반복해 누르세요. ● 주소록 검색 : 연락처에 등록된 이메일 주소 검색하기 ● 최근수신목록 : 최근 이메일 수신 목록 보기 ● 최근발신목록 : 최근 이메일 발신 목록 보기 ● 내 메일 입력 : 내 이메일 주소 입력하기 ● email 주소저장 : 입력한 이메일 주소를 연락처에 저장하기 y 눌러 상대방 이메일 계정 선택 후 O 누름 10 해당 도메인이 목록에 없는 경우 직접입력 선택 후 이메일 계정을 입력하세요. 1 2 3 대기 상태에서 <(시작) 누른 후 e-mail 선택 받은 이메일 선택 <(메뉴) 누른 후 새메일 불러오기 선택 새 메일을 불러오지 않으려면 바로 5번 과정을 진행하세요. 4 메일을 불러올 계정 선택 후 O 누름 5 원하는 메일 선택 후 O 누름 해당 사이트에 접속해 메일을 수신합니다. ● ● ● ● ● ● ● ● ● ● ● 새메일 불러오기 : 이메일 사이트에 접속해 새 이메일 불러오기 답장하기 : 선택한 이메일에 답장 보내기 전달하기 : 선택한 이메일을 다른 사람에게 전달하기 전체답장 : 참조 주소도 포함해 답장 보내기 정렬하기 : 원하는 기준을 선택해 이메일 정렬하기 삭제하기 : 선택한 이메일 삭제하기 전체삭제 : 받은 이메일 모두 삭제하기 주소저장 : 상대방 주소를 연락처에 저장하기 보호/해제 : 선택한 이메일이 지워지지 않도록 보호 설정/해제하기 보관함 이동 : 선택한 이메일을 메일 보관함으로 이동하기(50쪽) 스팸차단 : 스팸 차단 설정하기(해당 이메일 주소 또는 도메인에서 수신되는 이메일 차단) 메시지 7 받은 이메일 O 눌러 전송 9 [e-mail (계속) 6메일 내용 확인 답장하기, 전달히기, 전체답장, 삭제하기, 주소저장, 보호/해제, 보관함 이동, 스팸차단 보낸 이메일 1대기 상태에서 <(시작) 누른 후 e-mail 선택 2보낸 이메일 선택 3원하는 메일 선택 ● ● ● ● ● ● ● 재발송 : 선택한 이메일을 다시 보내기 전달하기 : 선택한 이메일을 다른 사람에게 전달하기 정렬하기 : 원하는 기준을 선택해 이메일 정렬하기 삭제하기 : 선택한 이메일 삭제하기 전체삭제 : 받은 이메일 모두 삭제하기 보호/해제 : 선택한 이메일이 지워지지 않도록 보호 설정/해제하기 보관함 이동 : 선택한 이메일을 메일 보관함으로 이동하기 4메일 내용 확인 선택한 메일을 삭제하려면 >(삭제) 누르세요. 재발송, 전달하기, 삭제하기 메일 보관함 중요한 메일을 모아 따로 관리할 수 있습니다. 메일 보관함은 폴더별로 이메일을 분류할 수 있으며, 보호 설정을 통해 이메일을 안전하게 보관할 수 있습니다. 메일 보관함에 이메일을 저장하려면 받은 이메일, 보낸 이메일에서 보관함 이동을 선택하세요. 1대기 상태에서 <(시작) 누른 후 e-mail 선택 2메일 보관함 선택 3원하는 폴더 선택 ● ● ● ● ● 4원하는 메일 선택 ● ● ● ● ● ● ● 50 호/해제 : 선택한 폴더가 지워지지 않도록 보 보호 설정/해제하기 추가하기 : 폴더 추가하기 삭제하기 : 선택한 폴더 삭제하기 이름 바꾸기 : 선택한 폴더의 이름 바꾸기 보관함 초기화 : 메일 보관함을 구입 시 상태로 초기화하기 재발송 : 선택한 이메일을 다시 보내기 전달하기 : 선택한 이메일을 다른 사람에게 전달하기 정렬하기 : 원하는 기준을 선택해 이메일 정렬하기 삭제하기 : 선택한 이메일 삭제하기 전체삭제 : 받은 이메일 모두 삭제하기 보호/해제 : 선택한 이메일이 지워지지 않도록 보호 설정/해제하기 보관함 이동 : 선택한 이메일을 다른 폴더로 이동하기 5 메일 내용 확인 답장하기, 전달하기, 전체답장, 삭제하기, 주소저장, 보호/해제, 보관함 이동, 스팸차단 파일 보관함 이메일에 첨부해 받은 파일을 확인하거나 관리할 수 있습니다. 기억 장치 카드(microSD) 사용 시에만 첨부 파일을 저장/관리할 수 있습니다. 임시 보관함 작성 중 임시보관함저장을 선택한 이메일을 확인하거나 작성을 계속할 수 있습니다. 대기 상태에서 <(시작) 누른 후 e-mail 선택 ● ● ● 4 5 다시 보내기 : 선택한 이메일 재작성하기(48쪽) 삭제하기 : 선택한 이메일 삭제하기 전체삭제 : 저장된 이메일 모두 삭제하기 재작성하려면 O 누름 파일 보관함 선택 원하는 파일 선택 ● ● 임시 보관함 선택 원하는 이메일 선택 대기 상태에서 <(시작) 누른 후 e-mail 선택 ● 4 파일 확인 및 관리 ● ● ● ● ● ● 이메일 작성(48쪽) 정렬하기 : 파일 정렬하기 삭제하기 : 선택한 파일 삭제하기 전체삭제 : 저장된 파일 모두 삭제하기 메시지 1 2 3 1 2 3 ● ● ● ● 이전페이지 : 이전 페이지 보기 회전하기 : 화면 회전하기 다음페이지 : 다음 페이지 보기 페이지 축소 : 현재 페이지 축소해 보기 페이지 확대 : 현재 페이지 확대해 보기 전체화면보기 : 전체 화면 크기에 맞춰 보기 가로폭맞춤 : 화면의 가로 폭에 맞춰 보기 세로폭맞춤 : 화면의 세로 폭에 맞춰 보기 페이지이동 : 원하는 페이지로 이동하기 저장하기 : 선택한 파일 저장하기 1 [e-mail (계속) e-mail 환경 설정 내 계정 등록 1대기 상태에서 <(시작) 누른 후 e-mail 선택 2이메일 관리 내 계정 등록 차례로 선택 3 <(메뉴) 누른 후 추가하기 선택 등록된 계정을 편집하려면 원하는 계정 선택 후 O 누르세요. 록된 계정이 없는 경우 바로 등록 화면이 나타납니다. 등 4 번 과정을 진행하세요. ● ● ● ● ● 추가하기 : 내 계정 추가하기 이름 바꾸기 : 선택한 계정의 이름 바꾸기 삭제하기 : 선택한 계정 삭제하기 전체삭제하기 : 등록된 계정을 모두 삭제하기 기본계정 설정하기 : 선택한 계정을 기본으로 사용할 계정으로 설정하기 4 계정 정보 입력 52 이메일 아이디 사용할 계정의 이메일 아이디 입력 이메일 메일서버 사용할 계정의 도메인 선택 (원하는 도메인이 목록에 없는 경우 직접입력 선택 받는 서버, 보내는 서버, 메일 서버 입력 후 O 누름) 이메일 비밀번호 사용할 계정의 이메일 비밀번호 입력 이메일 서명 이메일 작성 시 자동으로 입력할 서명 및 문구 입력 ● 취소 : 계정 등록을 취소하고 이전 화면으로 돌아가기 5입력이 끝나면 O 누름 도착알림 설정 이메일 도착 시 알림벨이 울리도록 설정하거나 알림 시간대, 알림 벨 종류 등을 선택할 수 있습니다. 1대기 상태에서 <(시작) 누른 후 e-mail 선택 2이메일 관리 도착알림 설정 차례로 선택 3알림 환경 설정 도착 알림 설정★ 이메일 도착 시 알림 여부 선택 도착 알림시간 설정 이메일 도착 시 알림이 울릴 시간대 선택 (원하는 시간대가 목록에 없는 경우 직접 입력 선택 후 원하는 시간 입력) 도착 알림주기 설정 메일 서버에 새 이메일이 수신되었음을 알려주는 주기 선택 알림 벨 종류 이메일 도착 시 울릴 알림 벨 종류 선택 ★ 도착 알림 주기를 설정하면 배터리가 많이 소모됩니다. 4설정이 끝나면 O 누름 수신환경 설정 스팸차단 설정 이메일 확인 시 화면에 표시하는 방법을 설정할 수 있습니다. 1 2 3 대기 상태에서 <(시작) 누른 후 e-mail 선택 이메일 관리 수신환경 설정 차례로 선택 수신 환경 설정 수신 메일 형식 수신된 이메일 표시 형식 선택 Text + Image : 이메일 내용과 첨부 이미지를 동시에 표시 Text : 이메일 내용만 표시 페이지 보기 페이지 표시 방법 선택(반 페이지씩, 한 페이지씩, 라인 단위로) 설정이 끝나면 O 누름 이메일 주소 차단 1 2 3 대기 상태에서 <(시작) 누른 후 e-mail 선택 이메일 관리 스팸차단 설정 이메일 주소 차단 차례로 선택 등록된 이메일 주소 확인 및 관리 이메일 주소를 추가하려면 <(메뉴) 누른 후 새로 등록하기를 선택하세요. 여러 개의 주소를 선택하려면 >(체크) 눌러 ● ● ● 메시지 4 특정 이메일 주소 또는 도메인에서 오는 이메일은 자동으로 삭제되도록 설정할 수 있습니다. 표시하세요. 새로 등록하기 : 스팸으로 차단할 이메일 주소 등록하기 차단 해제 : 선택한 이메일 주소를 차단 해제하기 전체 차단해제 : 저장된 이메일 주소를 모두 차단 해제하기 3 [e-mail (계속) 특정 도메인 차단 1 2이메일 관리 스팸차단 설정 특정 도메인 차단 대기 상태에서 <(시작) 누른 후 e-mail 선택 차례로 선택 3등록된 도메인 확인 및 관리 메인을 추가하려면 <(메뉴) 누른 후 도 새로 등록하기를 선택하세요. 여러 개의 도메인을 선택하려면 >(체크) 눌러 표시하세요. ● ● ● 새로 등록하기 : 스팸으로 차단할 도메인 등록하기 차단 해제 : 선택한 도메인을 차단 해제하기 전체 차단해제 : 저장된 도메인을 모두 차단 해제하기 도메인 관리 도메인 자동 입력 시 사용할 도메인 목록을 관리할 수 있습니다. 1대기 상태에서 <(시작) 누른 후 e-mail 선택 2이메일 관리 도메인 관리 차례로 선택 3등록된 도메인 확인 및 관리 도메인을 추가하려면 <(메뉴) 누른 후 새 새로 등록하기를 선택하세요. 여러 개의 도메인을 선택하려면 >(체크) 눌러 표시하세요. ● ● ● ● ● 54 새로 등록하기 : 스팸으로 차단할 도메인 등록하기 편집하기 : 선택한 도메인 편집하기 순서 바꾸기 : 도메인 목록의 순서 바꾸기 삭제하기 : 선택한 도메인 삭제하기 전체 삭제하기 : 저장된 도메인을 모두 삭제하기 메시지(Outlook) 모바일용 이메일 프로그램입니다. PC용 Microsoft Outlook 프로그램과 동기화하여 이메일을 주고받을 수 있습니다.(PC와 동기화 → 87쪽) POP3 또는 IMAP 메일 계정을 등록하면 동기화 과정 없이 네트워크 접속을 통해 이메일을 주고받을 수 있습니다. (이메일 계정 등록 → 57쪽) 받는 사람과 제목 입력 5 내용 입력 후 <(보내기) 누름 메시지 작성해 보내기 1 2 대기 상태에서 <(시작) 누른 후 메시지 선택 전자 메일 공급자 선택 후 <(선택) 또는 O 누름 3 Outlook 전자 메일 : 동기화를 통해 생성된 메일 계정(87쪽) POP3 : 휴대전화에서 새로 등록한 메일 계정(57쪽) 새 계정을 등록하려면 새 계정… 을 선택하세요. (이메일 계정 등록 → 57쪽) 여러 명의 주소를 입력하려면 주소 사이에 ;을 입력하세요. ● 받는 사람 추가 : 연락처에 저장된 주소를 검색해 받는 사람에 추가하기 ● 이름 확인 : 이름으로 이메일 주소 검색하기 (받는 사람 이름을 입력한 후 실행하면 연락처와 계정에 저장된 이메일 주소가 자동으로 입력됩니다.) ● 삽입 : 이메일에 그림, 음성 메모, 파일 삽입하기 ● 내 문자 메시지 : 내 문자에 등록된 문장 사용하기 (내 문자의 문장을 수정하려면 내 문자 메시지 편집 선택) ● 임시 보관함에 저장 : 작성 중인 이메일을 임시 보관함에 저장하기 ● 메시지 취소 : 이메일 작성 취소하기 ● 메시지 옵션 : 이메일 우선 순위, 보안, 언어 선택하기 메시지 4 보낼 편지함에 저장됩니다. 이후 서버에 연결할거나 동기화를 실행하면 메시지가 발송됩니다. <(새로 만들기) 누름 [메시지(Outlook)(계속) 메시지 보기 1 대기 상태에서 <(시작) 누른 후 메시지 선택 2 확인할 이메일 계정 선택 후 <(선택) 또는 O 누름 3 메시지 선택 읽지 않은 메시지 읽은 메시지 4 메시지 내용 확인 ● ● ● ● ● ● ● 첨부 파일이 있는 메시지 다운로드 예약된 메시지 ● ● ● ● ● ● ● ● ● ● ● 56 삭제 : 선택한 메시지 삭제(지운 편지함으로 이동) 회신 : 답장 보내기 폴더 : 다른 폴더로 이동하기(받은 편지함/ 보낸 편지함/보낼 편지함/임시 보관함/지운 편지함) 계정 전환 : 사용할 메일 계정 전환하기 이동 : 선택한 메시지를 다른 편지함으로 이동 읽지 않은 상태로 표시(읽은 상태로 표시) : 선택한 메시지를 읽지 않은 상태 또는 읽은 상태로 표시하기 메시지 다운로드 : 메시지 내용이 잘린 경우( ) 다시 내려받기(아이콘이 로 바뀌고, 이후 서버에 연결하거나 동기화를 실행하면 메시지가 다운로드됩니다.) 옵션 : 메시지 환경 설정하기 보내기/받기 : 서버에 접속해 메시지 보내고 받기 삭제 : 선택한 메시지 삭제(지운 편지함으로 이동) 전체 회신 : 참조 주소도 포함해 답장 보내기 전달 : 선택한 메시지를 다른 사람에게 보내기 언어 : 표시할 언어 선택(자동으로 언어가 선택되지 않아 메시지 내용이 깨져 보이는 경우에 사용하세요.) 이동 : 선택한 메시지를 다른 편지함으로 이동 읽지 않은 상태로 표시(읽은 상태로 표시) : 선택한 메시지를 읽지 않은 상태 또는 읽은 상태로 표시하기 메시지 다운로드 : 메시지 내용이 잘린 경우( ) 다시 내려받기(아이콘이 로 바뀌고, 이후 서버에 연결하거나 동기화를 실행하면 메시지가 다운로드됩니다.) 연락처에 저장 : 보낸 사람 주소를 연락처에 저장하기 보내기/받기 : 서버에 접속해 메시지 보내고 받기 첨부파일이 다운로드되지 않은 경우 아이콘이 로 표시됩니다. 다운로드를 예약하려면 또는 파일명을 선택한 후 O 누르세요. 아이콘이 로 바뀌고, 이후 서버에 연결하거나 동기화를 실행하면 첨부파일이 다운로드됩니다. 5 확인이 끝나면 R 누름 계정 등록 7 사용할 이메일 계정을 등록할 수 있습니다. POP3 또는 IMAP 계정을 등록하면 동기화 과정 없이 네트워크 접속을 통해 이메일을 주고받을 수 있습니다. POP3 또는 IMAP 계정을 등록하려면 등록할 계정의 받는 메일 서버 및 보내는 메일 서버의 주소를 입력해야 합니다. 먼저 네트워크 관리자 또는 이메일 서비스 업체에 POP3 및 IMAP 메일 서버의 지원 여부와 계정 정보를 확인하세요. 5 6 메시지 다운로드 방법을 설정한 후 >(다음) 누름 메일 계정에 자동으로 연결해 메시지를 확인하려면 원하는 간격 선택 후 >(다음) 누름 대기 상태에서 <(시작) 누른 후 메시지 선택 새 계정… 선택 r 눌러 전자 메일 공급자 선택 후 >(다음) 누름 사용자 이름 및 전자 메일 주소 입력 후 >(다음) 누름 인터넷에서 전자 메일 설정을 가져오려면 자동 설치를 선택하세요. 10 11 설정한 간격마다 자동으로 인터넷 접속을 시도합니다. 인터넷 접속을 통해 자동으로 메시지를 주고받는 경우 배터리 소모가 크므로, 필요할 때마다 수동으로 내려받는 것을 권장합니다. >(마침) 누름 메시지 1 2 3 4 8 9 받는 메일 서버 및 보내는 메일 서버의 주소 입력 후 >(다음) 누름 확인 화면이 나타나면 <(예) 누름 메일 서버에 접속해 새로 도착한 메시지가 있으면 내려받습니다. 바르게 접속되지 않을 경우 설정이 바른지 확인하세요. 사용자 이름 및 접속 비밀번호 입력 후 >(다음) 누름 서버 유형, 계정 이름, 네트워크 선택 후 >(다음) 누름 7 [메시지(Outlook)(계속) 메시지(Outlook) 환경 설정 1 2 3 4 대기 상태에서 <(시작) 누른 후 메시지 선택 환경을 설정할 이메일 계정 선택 후 <(선택) 또는 O 누름 >(메뉴) 누른 후 옵션 선택 원하는 항목 선택해 설정 표시 메시지 목록에 날짜 및 시간 표시 여부 선택 메시지 정렬 기준 선택 메지시 삭제 또는 이동 후 표시할 화면 선택 보내기 메시지 회신 시 본문 포함 여부, 보낸 편지함에 복사본 저장 여부 선택 서명 메시지 작성 시 자동으로 표시할 서명 등록 및 편집 계정 설정 등록한 계정의 설정 수정 새 계정 새 계정 등록 5 설정이 끝나면 <(완료) 누름 8 엔터테인먼트 Windows Media … 60 카메라 … 62 게임 … 66 9 Windows Media Microsoft Windows Media Player의 모바일용 버전입니다. Winndows Media에서 지원하는 음악/동영상 파일을 재생할 수 있습니다.(확장자 : mp3, wma, asf, wmv) PC용 Windows Media와 동기화하려면 휴대전화에 32MB 이상의 기억 장치 카드(microSD)를 장착해야 합니다. 4 원하는 목록 열어 재생할 파일 선택 ● ● ● ● ● ● ● 파일 선택해 재생하기 ● ● 1 PC에서 파일 가져오기 <방법1> P C와 동기화 과정을 거쳐 재생 가능한 파일을 My Documents 폴더로 가져오기 (PC와 동기화 → 87쪽) <방법2> P C에서 기억 장치 카드(microSD)에 파일을 복사한 후 휴대전화에 카드 삽입하기 기 : 선택한 파일을 목록에 대기시키고 다른 파일을 대 추가로 선택 라이브러리에서 삭제 : 목록 및 원본 파일 삭제 지금 재생 : 선택한 재생 목록 확인 라이브러리 : 라이브러리 목록 보기 라이브러리 업데이트 : 현재 메모리의 파일을 기준으로 라이브러리 목록 재구성 파일 열기 : 폴더 목록을 열어 재생 파일 직접 선택 URL 열기 : URL 주소 입력해 재생할 파일 선택 속성 : 선택한 파일의 상세 정보 보기 플레이어 : Windows Media 플레이어 실행하기 선택한 파일을 확인하려면 ▶지금 재생을 선택하세요. 2대기 상태에서 <(시작) 누른 후 Windows Media 선택 3 >(메뉴) 누른 후 라이브러리 선택 indows Media 실행 시 라이브러리 화면이 바로 W 나타나도록 설정할 수도 있습니다.(61쪽) 음악 파일이 보이지 않는 경우 >(메뉴) 누른 후 라이브러리 업데이트를 선택하세요. 60 5 재생하려면 <(재생) 누름 플레이어가 실행됩니다. 일시 정지/계속 재생 O 반복해 누름 이전 곡 재생 u 누름 다음 곡 재생 i 누름 되감기 u 길게 누름 빨리감기 i 길게 누름 소리 크기 조절 e 누름 또는 측면 스크롤 키 플레이어 화면 닫기 E 누름 위/아래로 밀기 ● ● ● ● ● ● ● ● 라이브러리 : 라이브러리 목록 열기 재생/일시 정지 : 음악/동영상 재생 또는 일시 정지 정지 : 재생 중인 음악/동영상 정지 무작위 재생/반복 : 재생 목록의 음악/동영상을 순서 상관없이 무작위로 재생하거나 반복 재생하도록 설정 전체 화면 : 동영상 재생 시 전체 화면 보기 옵션 : 윈도우 미디어 환경 설정하기(61쪽) 속성 : 재생 중인 파일의 상세 정보 확인 정보 : 윈도우 미디어 버전 정보 확인 4 수정이 끝나면 O 누름 Windows Media 환경 설정 1 2 플레이어 화면에서 >(메뉴) 누른 후 옵션 선택 원하는 항목 선택해 설정 지금 재생 중인 목록 수정 플레이어 화면에서 <(지금 재생) 누름 파일 재생 시 시간 표시 형식 선택 (남은 시간, 경과된 시간) 다른 프로그램 사용 중에는 재생을 일시 정지 하도록 설정 재생 목록에서 원하는 파일 선택 후 >(메뉴) 누름 비디오 동영상 재생 시 화면의 크기 설정 원하는 옵션 선택 네트워크 네트워크상의 파일을 재생할 때 필요한 옵션 설정(인터넷 연결 속도 및 프로토콜) 라이브러리 Windows Media 실행 시 라이브러리 화면이 나타나도록 설정 스킨 음악/동영상 재생 시 표시할 스킨 선택 단추 음악/동영상 재생 시 사용할 키 설정 ● ● ● ● ● ● ● ● ● 라이브러리 : 라이브러리 목록 열기 위로 이동 : 선택한 파일을 위로 이동 아래로 이동 : 선택한 파일을 아래로 이동 재생 목록에서 제거 : 선택한 파일을 재생 목록에서 지우기 무작위 재생/반복 : 재생 목록의 음악/동영상을 순서 상관없이 무작위 재생하거나 반복 재생하도록 설정하기 재생 목록 저장 : 지금 재생 목록을 내 재생 목록에 저장 지금 재생 목록 지우기 : 지금 재생 목록에서 모든 항목 지우기 오류 정보 : 음악/동영상 파일에 오류가 발생한 경우 오류 정보 확인 속성 : 선택한 파일의 상세 정보 보기 엔터테인먼트 1 2 3 재생 61 카메라 사진/동영상을 촬영할 수 있습니다. 촬영한 사진/동영상은 컨텐츠 보관함의 내 그림/내 비디오 폴더에 저장됩니다.★ (내 그림 → 77쪽, 내 비디오 → 78쪽) ★단 , 저장 위치를 기억 장치 카드로 선택한 경우에는 기억 장치 카드(Storage Card)의 내 그림/ 내 비디오 폴더에 저장됩니다.(기억 장치 카드 → 82쪽) 알아두기 촬영 에티켓 타인의 승낙 없이 함부로 사진/동영상을 촬영하지 마세요. 사진/동영상 촬영이 금지된 장소에서 촬영하지 마세요. 타인의 사생활을 침해할 수 있는 곳에서 사진/동영상을 촬영하지 마세요. 62 메라가 실행된 상태에서 2분 동안 사용하지 않으면 카 대기 상태로 전환됩니다. 자신의 모습을 촬영할 때 촬영용 거울을 이용하거나 전면 카메라로 촬영하면 편리합니다. 고해상도로 촬영하려면 후면 카메라를 이용하세요. 동영상 촬영 시 키 조작을 할 경우, 조작음이 녹음될 수 있습니다. 사진을 촬영할 때는 촬영하고자 하는 대상이 정지해 있는 것이 좋습니다. 카메라 센서가 노출을 자동으로 조절하는 시간이 필요하기 때문입니다. 또한, 흔들림 방지를 위해 셔터를 누른 후 움직이지 말고 2초 정도 대기하는 것이 좋습니다. 조명이 밝은 실내나 실외에서 촬영하는 것이 좋습니다. 만일 어두운 곳이나 흐린 날씨에 실외에서 촬영한다면 사진의 밝기를 최대한 밝게 조절하세요. 파일명 입력 시 일부 특수문자는 사용할 수 없습니다. 촬영음, 저장 위치 등 카메라 사용 환경을 설정할 수 있습니다. (촬영 환경 설정 → 66쪽) 내장 메모리의 용량에 따라 저장할 수 있는 이미지 개수 및 동영상 시간이 다릅니다.(111쪽) 휴대폰 초기화 또는 전체 초기화 시 내부 메모리에 저장된 사진/동영상이 모두 삭제됩니다. 카메라 촬영 모드 화면 설명 사진/동영상 파일 용량 저장 위치 e 눌러 줌 배율 선택 r 눌러 화면 밝기 선택 앨범 열기(77쪽) (동영상 촬영 시) 카메라 ↔ 캠코더 전환 : 카메라 : 캠코더 1 누름 촬영 모드 선택 : 일반 촬영 : 연속 촬영 : 분할 촬영 2 누름 해상도 선택 3 누름 2 누름 화질 선택 : 보통 : 중급 : 고급 4 누름 3 누름 (동영상 촬영 시) 화이트 밸런스 선택 : 자동 : 태양광 : 흐린 날 : 백열등 : 형광등 5 누름 4 누름 셀프타이머 설정 6 누름 5 누름 전면/후면 카메라 전환 7 또는 k\l 누름 6 또는 k\l 누름 실 행 방 법 카메라 캠코더 (사진 촬영 시) 실 행 방 법 카메라 캠코더 (사진 촬영 시) 8 누름 r 특수효과 선택 1 누름 눌러 원하는 효과 선택 후 <(선택) 누름(취소하려면 >(취소) 누름) 7 누름 9 누름 r 액자 끼우기 엔터테인먼트 항목 항목 눌러 원하는 액자 선택 후 <(선택) 누름(취소하려면 >(취소) 누름) 소리 녹음 설정/해제 : 소리 녹음 설정 : 소리 녹음 해제 8 누름 환경설정 0 누름 9 누름 아이콘 표시 j 누름 j 누름 63 [카메라(계속) 일반 촬영 연속 촬영 기본적인 촬영 방법입니다. 한 번에 여러 장을 촬영할 수 있어 움직이는 대상이나 표정의 변화를 포착하기 좋은 촬영 방법입니다. 1 V 길게 누름 또는 대기 상태에서 <(시작) 누른 후 카메라 선택 2 카메라 촬영 모드 화면에서 1 눌러 3 2 반복해 눌러 선택 또는 >(메뉴) 누른 후 촬영모드 일반촬영 선택 4 촬영 환경 선택 줌 배율 및 밝기 조절(63쪽) 촬영 옵션(66쪽) 5 촬영하려면 O 누름 6 저장하려면 <(저장) 또는 O 누름 선택 취소하려면 >(취소) 누름 1 V 길게 누름 또는 대기 상태에서 <(시작) 누른 후 카메라 선택 2 카메라 촬영 모드 화면에서 1 눌러 3 2 반복해 눌러 선택 4 또는 >(메뉴) 누른 후 촬영모드 연속촬영 선택 촬영 환경 선택 줌 배율 및 밝기 조절(63쪽) 촬영 옵션(66쪽) 5 촬영하려면 O 누름 6 저장하려면 <(저장) 누름 64 선택 선택한 사진을 크게 보려면 O 누름 저장하지 않을 사진 선택 후 h 눌러 체크 해제 ● 선택 * : 사진 선택/해제하기 ● 전체 선택 # : 전체 사진 선택하기 ● 선택 해제 0 : 전체 사진 선택 해제하기 ● 취소 : 사진 저장을 취소하고 카메라 촬영 모드 화면으로 돌아가기 분할 촬영 동영상 촬영 여러 장면을 촬영해 한 장에 인쇄되어 나올 수 있도록 분할하여 저장하는 촬영 방법입니다. 기본적인 동영상 촬영 방법입니다. 1 4 카메라 촬영 모드 화면에서 1 눌러 선택 선택 2 반복해 눌러 또는 >(메뉴) 누른 후 촬영모드 분할촬영 선택 4 5 촬영 환경 선택 줌 배율 및 밝기 조절(63쪽) 촬영 옵션(66쪽) 촬영하려면 O 누름 선택 촬영 환경 선택 줌 배율 및 밝기 조절(63쪽) 촬영 옵션(66쪽) 촬영하려면 O 누름 정지하려면 O 누름 6 또는 대기 상태에서 <(시작) 누른 후 카메라 선택 카메라 촬영 모드 화면에서 1 눌러 5 6 또는 대기 상태에서 <(시작) 누른 후 카메라 선택 2 3 V 길게 누름 일시정지/재시작하려면 <(일시정지/재시작) 반복해 누름 취소하려면 >(취소) 누름 저장하려면 <(저장) 누름 엔터테인먼트 2 3 V 길게 누름 1 재생하려면 O 누름 취소하려면 >(취소) 누름 저장하려면 <(저장) 또는 O 누름 취소하려면 >(취소) 누름 6 [카메라(계속) 촬영 환경 설정 1카메라 촬영 모드 화면에서 >(메뉴) 눌러 환경설정 선택 2 원하는 항목 선택해 설정 연속촬영 : 연속 촬영 매수 및 속도 선택 분할촬영 : 분할 촬영 매수 및 원하는 촬영 옵션 선택 - 자동 : 셔터를 누르면 선택한 분할 매수를 연속 촬영 - 수동 : 한 장면씩 촬영할 때마다 셔터 눌러 촬영 사진 파일명 : 사진 저장 시 사용할 이름 선택 동영상 파일명 : 동영상 저장 시 사용할 이름 선택 면표시 : 카메라 촬영 모드 화면에 아이콘 표시 화 여부 선택 자동저장 : 사진/동영상 촬영 시 자동으로 저장되도록 설정 저장위치 : 촬영한 사진/동영상 파일의 저장 위치 선택(내부 메모리 또는 기억 장치 카드) 카메라 종료 : 카메라 켜진 상태에서 일정 시간 동안 사용하지 않으면 카메라 프로그램이 자동 종료되도록 설정 소리 : 촬영 준비음 선택, 줌/밝기 조절 시 소리가 나도록 설정/해제 카메라 캠코더 촬영설정 66 버튼안내 사진/동영상 촬영 시 각 키의 기능 보기 버전정보 카메라 프로그램의 버전 정보 확인 게임 카드놀이 1 대기 상태에서 <(시작) 누른 후 게임 선택 2 카드놀이 선택 3 이동할 패의 번호 누른 후 이동할 위치의 번호 누름 패를 돌려 게임을 진행하려면 <(패돌리기) 누르세요. ● 새 게임 : 새 게임 시작하기 ● 패돌리기 : 패를 돌려 게임 진행하기 Bubble Breaker 1 대기 상태에서 <(시작) 누른 후 게임 선택 2 Bubble Breaker 선택 3 원하는 풍선으로 이동한 후 O 눌러 터트리기 새 게임을 시작하려면 <(새로 만들기) 누르세요. ● 실행 취소 : 현재 실행 취소하기 ● 새 게임 : 새 게임 시작하기 ● 통계 : 게임 방식별 점수 통계 확인하기 ● 옵션 : 소리, 게임 유형 등의 게임 환경 설정하기 ● 정보 : 게임 정보 확인하기 다이어리 메모 … 68 세계시각 … 69 스톱워치 … 69 알람 … 70 음성 메모 … 71 일정 … 72 작업 … 73 계산기 … 74 단축 다이얼 … 74 67 메모 메모 확인 모를 작성할 수 있으며, 작성한 메모를 첨부해 메 이메일로 보낼 수 있습니다. 1대기 상태에서 <(시작) 누른 후 전자다이어리 메모 차례로 선택 메모 작성 1대기 상태에서 <(시작) 누른 후 전자다이어리 2확인할 메모 선택 메모 차례로 선택 록된 메모가 있는 경우에만 목록이 표시됩니다. 등 메모를 추가하려면 <(새로 만들기) 누르세요.(68쪽) ● ● 2 <(새로 만들기) 누름 3 메모 내용 작성 ● ● ● ● ● 4 오늘 날짜 : 오늘 날짜 입력하기 현재 시간 : 현재 시간 입력하기 “()” : 소괄호 입력하기 “http://www.” : http://www. 입력하기 편집 취소 : 메모 작성을 취소하고 이전 화면으로 돌아가기 작성이 끝나면 <(완료) 누름 68 ● ● ● ● ● 새로 만들기 : 새 메모 작성하기 삭제 : 선택한 메모 삭제하기 모두 삭제 : 등록된 모든 메모 삭제하기 속성 : 선택한 메모의 상세 정보 보기 이메일/메시지로 보내기 : 선택한 메모 첨부해 이메일 보내기 정렬 : 이름, 날짜, 크기 순으로 정렬하기 (오름차순 또는 내람차순) 버전 : 메모 프로그램 버전 정보 보기 3메모 내용 확인 메모를 편집하려면 <(편집) 누르세요. ● 편집 : 작성된 메모 편집하기 ● 삭제 : 선택한 메모 삭제하기 ● 속성 : 선택한 메모의 상세 정보 보기 ● 이메일/메시지로 보내기 : 선택한 메모 첨부해 이메일 보내기 ● 취소 : 메모 목록으로 돌아가기 세계시각 스톱워치 세계 여러 도시의 현재 시각을 확인할 수 있으며, 여러 나라 중 원하는 두 곳을 선정해 현지 시각을 빠르게 확인할 수 있습니다. 운동 등 특정 작업에 소요되는 시간을 측정할 수 있습니다. p나라 선정 2 3 4 1 2 3 대기 상태에서 <(시작) 누른 후 전자다이어리 세계시각 차례로 선택 세계시각 1또는 세계시각 2 선택 후 O 누름 1 대기 상태에서 <(시작) 누른 후 전자다이어리 스톱워치 선택 >(시작) 누름 기록을 남기려면 <(기록) 누름 정지하려면 >(정지) 누름 정지된 상태에서 스톱워치를 리셋하려면 <(리셋) 누르세요. r 눌러 원하는 나라 선택 다이어리 서머타임을 설정하려면 표시 O 눌러 4 선택이 끝나면 <(완료) 누름 선정된 나라를 변경하려면 >(편집) 누른 후 설정 선택하거나 삭제 후 다시 선택하세요. 69 알람 6설정이 끝나면 <(완료) 누름 모닝콜과 알람을 설정할 수 있습니다. ● 모닝콜 설정 1대기 상태에서 <(시작) 누른 후 전자다이어리 알람 차례로 선택 2모닝콜 선택 후 <(수정) 또는 O 누름 3 O 눌러 표시 후 설정할 시간 입력 오전/오후를 변경하려면 0 누름 요일에 따라 울리는 시간을 다르게 설정할 수 있습니다. 4원하는 요일 선택 후 O 눌러 5소리/반복 간격/횟수 선택 70 표시 오전/오후를 변경하려면 0 누르세요. ● 정한 시간이 되면 벨소리와 함께 알림 화면이 설 나타납니다. 반복을 설정하지 않은 경우 <(확인) 눌러 모닝콜을 멈출 수 있습니다. 반복을 설정한 경우 <(해제) 또는 >(다시알림)을 누르세요. (>(다시알림)을 누른 경우 미리 설정한 반복 간격이 지난 후 모닝콜이 다시 울립니다.) 프로필(97쪽)이 무음으로 설정되어 있어도 해당 시간이 되면 모닝콜이 울립니다. 알람 설정 1대기 상태에서 <(시작) 누른 후 전자다이어리 알람 차례로 선택 2알람 1~9 중 하나 선택 후 <(수정) 또는 O 누름 3원하는 항목 선택해 설정 내용 목록에 표시할 이름 입력 알람 사용 알람 사용 여부 선택 알람 시각 원하는 시각 선택 직접 설정을 선택한 경우 원하는 시각 입력 (오전/오후를 변경하려면 0 누름) 4 소리 원하는 알람 소리 선택 반복 알람이 울리는 반복 주기 선택 설정이 끝나면 <(완료) 누름 음성 메모 확인 1 2 대기 상태에서 <(시작) 누른 후 전자다이어리 음성 메모 차례로 선택 확인할 음성 메모 선택 ● ● ● 음성 메모 ● ● 음성 메모를 녹음하거나 녹음한 음성 메모를 확인할 수 있습니다. 1 대기 상태에서 <(시작) 누른 후 전자다이어리 음성 메모 차례로 선택 2 <(녹음) 누름 3 녹음이 끝나면 <(중지) 누름 재생하려면 O 누름 중지하려면 <(중지) 누르세요. 다이어리 음성 메모 녹음 3 재생 : 선택한 음성 메모 재생하기 녹음 : 선택한 음성 메모 녹음하기 이름 바꾸기 : 선택한 음성 메모 이름 바꾸기 삭제 : 선택한 음성 메모 삭제하기 벨 소리로 설정 : 선택한 음성 메모를 벨소리로 설정하기 녹음이 시작됩니다. 녹음된 음성 메모가 저장됩니다. 71 일정 일정을 등록해 스케줄을 관리할 수 있습니다. 동기화를 실행하면 PC용 Microsoft Outlook의 일정 데이터와 동 기화됩니다.(PC와 동기화 → 87쪽) 2 원하는 보기 방식 선택 일정 등록 1대기 상태에서 <(시작) 누른 후 전자다이어리 일정 차례로 선택 2 >(메뉴) 누른 후 새 약속 선택 3 일정 내용 입력 4 입력이 끝나면 <(완료) 누름 3 원하는 날짜 선택 1대기 상태에서 <(시작) 누른 후 전자다이어리 일정 차례로 선택 72 (메뉴) 누른 후 오늘 날짜로 이동 또는 날짜 이동을 > 선택하거나 r로 이동하세요. 4 확인할 일정 선택 5 일정 내용 확인 일정 확인 < 반복해서 누르면 일정, 주, 월 순으로 보기 방식이 바뀝니다. ● 새 약속 : 새 약속 등록 ● 일정 보기 : 일정 보기 화면으로 전환 ● 주 보기 : 주간 보기 화면으로 전환 ● 월 보기 : 월간 보기 화면으로 전환 ● 오늘 날짜로 이동 : 오늘 날짜로 이동하기 ● 날짜 이동 : 원하는 날짜로 이동하기 ● 옵션 : 음력 날짜 표시, 시작 요일, 주 보기, 월 보기, 미리 알림 설정 등 일정 관련 환경 설정 일정 내용을 수정하려면 <(편집)을 선택하세요. ● 편집 : 선택한 약속 편집하기 ● 삭제 : 선택한 약속 삭제하기 ● 약속 무선 전송 : 블루투스 FTP 서비스를 이용해 약속 전송하기 ● 취소 : 이전 화면으로 돌아가기 작업 할 일을 입력해 중요도 순으로 관리할 수 있습니다. 동기화를 실행하면 PC용 Microsoft Outlook의 작업 데이터와 동기화됩니다.(PC와 동기화 → 87쪽) 작업 등록 1 2 3 작업 확인 1 2 대기 상태에서 <(시작) 누른 후 전자다이어리 작업 차례로 선택 대기 상태에서 >(메뉴) 누른 후 전자다이어리 작업 차례로 선택 확인할 작업 선택 완료된 작업일 경우 <(완료) 눌러 표시하세요. (다시 활성화 하려면 <(활성화) 누르세요.) ● ● ● e 눌러 화면 상단의 새 작업 입력 칸으로 이동 ● 작업 입력 후 O 누름 작업 내용 확인 확인이 끝나면 <(완료) 누름 다이어리 3 4 작업 무선 전송 : 블루투스 FTP 서비스를 이용해 작업 전송하기 작업 삭제 : 선택한 작업 삭제하기 정렬 기준 : 상태, 우선 순위, 제목, 시작 날짜, 기한 순으로 정렬하기 필터 : 모든 작업, 최근, 범주 없음, 실행 중인 작업, 완료된 작업 중 원하는 항목을 선택해 해당되는 작업만 보기 73 계산기 단축 다이얼 사칙연산자를 이용한 계산을 할 수 있습니다. 단축 다이얼★에 등록한 전화번호나 메뉴를 확인할 수 있습니다.(단축 다이얼에 전화번호 등록 → 23쪽, 단축 다이얼에 메뉴 등록 → 17쪽) 1대기 상태에서 <(시작) 누른 후 보조프로그램 계산기 차례로 선택 2 ★즐 겨 사용하는 전화번호나 메뉴를 특정 번호에 등록해 빠르게 실행할 수 있는 기능입니다. 등록된 번호를 누르면 해당 전화번호에 전화가 연결되거나 해당 메뉴가 실행됩니다. 계산값 입력 소수점을 입력하려면 h 누르세요. 3 연산 기호 입력 1대기 상태에서 <(시작) 누른 후 보조프로그램 단축다이얼 차례로 누름 더하기 입력 t 누름 빼기 입력 y 누름 곱하기 입력 i 누름 나누기 입력 u 누름 최대 13자릿수까지 입력 가능합니다. 2 e 눌러 원하는 전화번호 또는 메뉴 선택 선택한 전화번호로 전화 걸거나 해당 메뉴로 이동하려면 <(이동) 누르세요. 상세정보를 보거나 편집하려면 O 누르세요. ● ● ● 더하기, 빼기, 곱하기, 나누기, 소수점, 연산 4 계산값 입력 후 O 누름 74 계산된 값이 나타납니다. 현재 계산된 값을 지우고 새로 계산하려면 <(지우기) 누르세요. 축 다이얼 등록에 관한 도움말을 보려면 <도움말> 선택 단 후 O 누르세요. 단축 다이얼의 1번(음성 메일) 항목은 삭제할 수 없습니다. 1번 항목의 연결 전화번호를 수정하려면 설정 전화 통화 관련 전화 옵션의 음성 메일 번호에 원하는 번호를 입력하세요.(92쪽) 실행: 선택한 전화번호 전화 걸거나 해당 메뉴로 이동하기 연락처 찾기: 선택한 전화번호에 해당하는 연락처 보기 삭제: 선택한 항목 삭제하기 ● 영상통화로 걸기: 선택한 전화번호로 영상 전화 걸기 ● 영상사서함 연결: 영상 사서함에 전화 연결하기 ★ ● 긴급전화: USIM 카드 없이 긴급전화 걸기 ★ ● 필터: 단축 다이얼과 음성 태그를 구분하여 표시하기 ★ USIM 카드가 설치되지 않은 상태에서 위급한 상황이 발생했을 경우, 긴급전화 목록 중에서 원하는 곳을 선택해 전화걸 수 있습니다. ★ Voice Assist와 같은 음성 인식 프로그램이 탑재된 경우에만 가능합니다. ● ● ● 다이어리 7 파일 관리 컨텐츠보관함 … 77 파일 탐색기 … 83 76 컨텐츠보관함 ● 휴대전화 또는 기억 장치 카드(microSD)에 저장된 컨텐츠 파일을 확인하거나 관리할 수 있습니다. 휴대폰 초기화 또는 전체 초기화 시 내부 메모리에 저장된 사진, 동영상, 자료 등이 모두 삭제됩니다. ● ● ● ● 내 그림(My Pictures) ● 사진 또는 이미지 파일을 확인하거나 관리할 수 있습니다. ● 1 2 3 ● 대기 상태에서 <(시작) 누른 후 컨텐츠보관함 선택 내 그림 선택 원하는 사진 또는 이미지 선택 ● ● 블루투스로 전송 : 블루투스 FTP 서비스를 이용해 사진 전송하기 설정하기 : 선택한 사진을 대기 화면(홈스크린) 또는 전화번호부 이미지로 설정하기 삭제 : 선택한 사진 삭제하기 편집 : 편집창에서 열기, 복사하기, 이동하기, 이름 변경, 새폴더 만들기, 압축하기, 선택(*), 전체선택(#) 촬영 : 새 사진 촬영하기(64쪽) 전체 슬라이드 : 현재 폴더에 저장된 사진을 모두 슬라이드로 보기 검색 : 검색어, 파일 종류, 위치를 선택해 사진 검색하기 정렬 : 파일 정렬 기준 선택하기(이름, 날짜, 크기, 종류) 상세 정보 : 선택한 파일의 상세 정보 보기 옵션 : 컨텐츠보관함 환경 설정하기 - 보기 : 파일 목록을 표시하는 방법 선택 (아이콘 또는 리스트) - 슬라이드 쇼 : 슬라이드 쇼 실행 시 효과 설정하기 - 단축키 : 단축키 기능 확인하기 - 프로그램 정보 : 컨텐츠보관함 버전 정보 보기 경로 파일 용량 상위 폴더로 이동 <(위로) 누름 파일 선택( ) h 누름 전체 선택( ) j 누름 보기 방법 바꾸기 (미리보기 ↔ 목록) 0 누름 파일 관리 파일명 77 [컨텐츠보관함(계속) 4 사진 또는 이미지 보기 이전/다음 사진 r 누름 <(확대) 또는 O 누름 확대 보기 ● ● ● ● ● ● ● ● 78 확대/축소하려면 )\>( )누름 <( 확대 부분을 이동하려면 q 누름 슬라이드 쇼 : 현재 폴더에 저장된 사진을 모두 슬라이드로 보기 블루투스로 전송 : 블루투스 FTP 서비스를 이용해 사진 전송하기 설정 : 선택한 사진을 대기 화면(홈스크린) 또는 전화번호부 이미지로 설정하기 삭제 : 선택한 사진 삭제하기 이미지 편집 : 선택한 이미지 편집하기 (편집 화면이 열리면 >(메뉴) 눌러 옵션 선택) 편집 : 복사하기, 이동하기, 이름 변경 프린트 : 선택한 사진 인쇄하기 상세 정보 : 선택한 파일의 상세 정보 보기 내 비디오(My Videos) 동영상 파일을 재생하거나 관리할 수 있습니다. 1 2 3 대기 상태에서 <(시작) 누른 후 컨텐츠보관함 선택 내 비디오 선택 원하는 동영상 선택 경로 파일명 파일 용량 상위 폴더로 이동 <(위로) 누름 파일 선택( ) h 누름 전체 선택( ) j 누름 보기 방법 바꾸기 (미리보기 ↔ 목록) 0 누름 ● ● ● ● ● ● ● ● ● 4 블루투스로 전송 : 블루투스 FTP 서비스를 이용해 동영상 전송하기 삭제 : 선택한 동영상 삭제하기 편집 : 복사하기, 이동하기, 이름 변경, 새폴더 만들기, 압축하기, 선택(*), 전체선택(#) 녹화 : 새 동영상 촬영하기(65쪽) 재생 리스트에 추가 : 선택한 동영상을 Windows Media 재생 목록에 추가(60쪽) 검색 : 검색어, 파일 종류, 위치를 선택해 동영상 검색하기 정렬 : 파일 정렬 기준 선택하기(이름, 날짜, 크기, 종류) 상세 정보 : 선택한 파일의 상세 정보 보기 옵션 : 컨텐츠보관함 환경 설정하기 - 보기 : 파일 목록을 표시하는 방법 선택 (아이콘 또는 리스트) - 슬라이드쇼 : 슬라이드 쇼 실행 시 효과 설정하기 - 단축키 : 단축키 기능 확인하기 - 프로그램 정보 : 컨텐츠보관함 버전 정보 보기 내 음악(My Music) 음악 파일을 재생하거나 관리할 수 있습니다. 1 2 3 대기 상태에서 <(시작) 누른 후 컨텐츠보관함 선택 내 음악 선택 원하는 음악 파일 선택 경로 파일명 파일 용량 재생하려면 O 누름 O 반복해 누름 되감기 u 길게 누름 빨리감기 i 길게 누름 소리 크기 조절 k\l 누름 또는 측면 스크롤 상위 폴더로 이동 <(위로) 누름 파일 선택( ) h 누름 전체 선택( ) j 누름 보기 방법 바꾸기 (아이콘 ↔ 목록) 0 누름 파일 관리 일시 정지/계속 재생 올림/내림 79 [컨텐츠보관함(계속) ● ● ● ● ● ● ● ● ● 루투스로 전송 : 블루투스 FTP 서비스를 이용해 음악 블 전송하기 설정하기 : 선택한 음악을 벨소리로 설정하기 삭제 : 선택한 음악 삭제하기 편집 : 복사하기, 이동하기, 이름 변경, 새폴더 만들기, 압축하기, 선택(*), 전체선택(#) 재생 리스트에 추가 : 선택한 음악을 Windows Media 재생 목록에 추가(60쪽) 검색 : 검색어, 파일 종류, 위치를 선택해 음악 검색하기 정렬 : 파일 정렬 기준 선택하기(이름, 날짜, 크기, 종류) 상세 정보 : 선택한 파일의 상세 정보 보기 옵션 : 컨텐츠보관함 환경 설정하기 - 보기 : 파일 목록을 표시하는 방법 선택 (아이콘 또는 리스트) - 슬라이드쇼 : 슬라이드 쇼 실행 시 효과 설정하기 - 단축키 : 단축키 기능 확인하기 - 프로그램 정보 : 컨텐츠보관함 버전 정보 보기 4 음악 듣기 80 일시 정지/계속 재생 O 반복해 누름 되감기 u 길게 누름 빨리감기 i 길게 누름 소리 크기 조절 k\l 누름 또는 측면 스크롤 올림/내림 메모(Notes) 음성 메모를 확인하거나 관리할 수 있습니다. 1 대기 상태에서 <(시작) 누른 후 컨텐츠보관함 선택 2 메모 선택 3 원하는 메모 선택 상위 폴더로 이동 <(위로) 누름 파일 선택( ) h 누름 전체 선택( ) j 누름 보기 방법 바꾸기 (아이콘 ↔ 목록) 0 누름 ● ● ● ● ● ● ● ● ● 4 블루투스로 전송 : 블루투스 FTP 서비스를 이용해 메모 전송하기 설정하기 : 선택한 메모를 벨소리로 설정하기 삭제 : 선택한 메모 삭제하기 편집 : 복사하기, 이동하기, 이름 변경, 새폴더 만들기, 압축하기, 선택(*), 전체선택(#) 재생 리스트에 추가 : 선택한 메모를 Windows Media 재생 목록에 추가(60쪽) 검색 : 검색어, 파일 종류, 위치를 선택해 메모 검색하기 정렬 : 파일 정렬 기준 선택하기(이름, 날짜, 크기, 종류) 상세 정보 : 선택한 파일의 상세 정보 보기 옵션 : 컨텐츠보관함 환경 설정하기 - 보기 : 파일 목록을 표시하는 방법 선택 (아이콘 또는 리스트) - 슬라이드쇼 : 슬라이드 쇼 실행 시 효과 설정하기 - 단축키 : 단축키 기능 확인하기 - 프로그램 정보 : 컨텐츠보관함 버전 정보 보기 내 문서(My Documents) 내 문서(My Documents) 폴더에 저장된 파일을 확인하거나 관리할 수 있습니다. 1 2 3 대기 상태에서 <(시작) 누른 후 컨텐츠보관함 선택 내 문서 선택 원하는 폴더 선택 Notes 음성 메모 파일 확인 및 관리(80쪽) 내 비디오 동영상 파일 재생 및 관리(78쪽) 내 음악 음악 파일 재생 및 관리(79쪽) 내 그림 사진 또는 이미지 파일 확인 및 관리(77쪽) 음성 메모 듣기 O 반복해 누름 되감기 u 길게 누름 빨리감기 i 길게 누름 소리 크기 조절 k\l 누름 또는 측면 스크롤 올림/내림 내 장치 내 장치에 저장된 모든 폴더 또는 파일을 확인하거나 관리할 수 있습니다. 1 2 파일 관리 일시 정지/ 계속 재생 대기 상태에서 <(시작) 누른 후 컨텐츠보관함 선택 내 장치 선택 81 [컨텐츠보관함(계속) 3 원하는 폴더 선택해 확인 및 관리 폴더 열기 O 누름 상위 폴더로 이동 <(위로) 누름 폴더 또는 파일 선택( ) h 누름 전체 선택( ) j 누름 보기 방법 바꾸기 (아이콘 ↔ 목록) 0 누름 ● ● ● ● ● ● ● ● ● ● ● ● 82 루투스로 전송 : 블루투스 FTP 서비스를 이용해 파일 블 전송하기 설정하기 : 선택한 파일을 대기 화면(홈스크린) 또는 전화번호부 이미지로 설정하거나 벨소리로 설정하기 삭제 : 선택한 폴더 및 파일 삭제하기 편집 : 편집창에서 열기, 복사하기, 이동하기, 이름 변경, 새폴더 만들기, 압축하기, 선택(*), 전체선택(#) 촬영 : 새 사진 촬영하기(64쪽) 녹화 : 새 동영상 촬영하기(65쪽) 재생 리스트에 추가 : 선택한 음악 및 동영상을 Windows Media 재생 목록에 추가(60쪽) 전체 슬라이드 : 현재 폴더에 저장된 사진을 모두 슬라이드로 보기 검색 : 검색어, 파일 종류, 위치를 선택해 메모 검색하기 정렬 : 파일 정렬 기준 선택하기(이름, 날짜, 크기, 종류) 상세 정보 : 선택한 파일의 상세 정보 보기 옵션 : 컨텐츠보관함 환경 설정하기 - 보기 : 파일 목록을 표시하는 방법 선택 (아이콘 또는 리스트) - 슬라이드쇼 : 슬라이드 쇼 실행 시 효과 설정하기 - 단축키 : 단축키 기능 확인하기 - 프로그램 정보 : 컨텐츠보관함 버전 정보 보기 택한 항목의 형식(폴더,이미지,음악,동영상,메모 등)에 선 따라 선택할 수 있는 연결메뉴가 달라집니다. 기억 장치 카드(Storage Card) 기억 장치 카드(microSD)에 저장된 폴더 및 데이터를 확인하거나 관리할 수 있습니다. 1 대기 상태에서 <(시작) 누른 후 컨텐츠보관함 선택 2 기억 장치 카드 선택 3 원하는 폴더 선택해 확인 및 관리 폴더 열기 O 누름 상위 폴더로 이동 <(위로) 누름 폴더 또는 파일 선택( ) h 누름 전체 선택( ) j 누름 보기 방법 바꾸기 (아이콘 ↔ 목록) 0 누름 ● ● ● ● ● ● ● ● ● ● ● 블루투스로 전송 : 블루투스 FTP 서비스를 이용해 파일 전송하기 설정하기 : 선택한 파일을 대기 화면(홈스크린) 또는 전화번호부 이미지로 설정하거나 벨소리로 설정하기 삭제 : 선택한 폴더 및 파일 삭제하기 편집 : 편집창에서 열기, 복사하기, 이동하기, 이름 변경, 새폴더 만들기, 압축하기, 선택(*), 전체선택(#) 촬영 : 새 사진 촬영하기(64쪽) 재생 리스트에 추가 : 선택한 음악 및 동영상을 Windows Media 재생 목록에 추가(60쪽) 전체 슬라이드 : 현재 폴더에 저장된 사진을 모두 슬라이드로 보기 검색 : 검색어, 파일 종류, 위치를 선택해 메모 검색하기 정렬 : 파일 정렬 기준 선택하기(이름, 날짜, 크기, 종류) 상세 정보 : 선택한 파일의 상세 정보 보기 옵션 : 컨텐츠보관함 환경 설정하기 - 보기 : 파일 목록을 표시하는 방법 선택 (아이콘 또는 리스트) - 슬라이드쇼 : 슬라이드 쇼 실행 시 효과 설정하기 - 단축키 : 단축키 기능 확인하기 - 프로그램 정보 : 컨텐츠보관함 버전 정보 보기 내 장치에 저장된 모든 폴더를 탐색해 원하는 파일을 찾을 수 있습니다. 1 2 대기 상태에서 <(시작) 누른 후 파일 탐색기 선택 원하는 폴더 선택 경로 폴더 열기 O 누름 상위 폴더로 이동 <(위로) 누름 파일 관리 선택한 항목의 형식(폴더,이미지,음악,동영상,메모 등)에 따라 선택할 수 있는 연결메뉴가 달라집니다. 파일 탐색기 83 [파일 탐색기(계속) ● ● ● ● ● ● ● ● ● ● 내기 : 선택한 파일을 이메일에 첨부해 보내기(55쪽) 보 무선 전송 : 블루투스 FTP 서비스를 이용해 파일 전송하기 편집 : 잘라내기, 복사, 붙여넣기, 삭제, 이름 바꾸기, 새 폴더 속성 : 선택한 파일의 상세 정보 보기 보기 : 보기 방법 바꾸기(아이콘 또는 목록) 정렬 기준 : 파일 정렬 기준 선택하기 (이름, 날짜, 크기, 종류) 장치 : 장치 폴더(최상위 폴더) 열기 저장소 카드 : NATE Store 폴더 열기 저장소 카드2★ : 기억 장치 카드 열기 내 문서: 내 문서(My Documents) 폴더 열기 ★ 기억 장치 카드(MicroSD)를 장착한 경우에만 나타납니다. 3 원하는 파일 선택 84 해당 파일이 실행됩니다. PC와 동기화 ActiveSync 설치 … 86 동기화 설정 마법사 실행 … 87 PC 데이터와 동기화 … 87 장치의 파일 탐색 … 89 프로그램 설치 및 삭제 … 90 ● ● 이 장에서는 ActiveSync를 이용하는 기본 방법만 설명합니다. 기능에 대한 상세한 내용은 PC의 ActiveSymc 프로그램에서 제공하는 도움말을 통해 확인하세요. 휴대전화 사용 중 고장, 분실 등에 의해 저장된 데이터가 유실되는 경우가 발생할 수 있습니다. 이에 대비하여 개인 데이터를 백업해 두면 데이터 유실로 인한 불편함을 최소화할 수 있습니다. 유실된 개인 데이터에 대해 제조회사는 책임지지 않습니다. 8 ActiveSync 설치 휴대전화와 PC를 연결해 서로의 데이터를 같은 상태로 만들거나(동기화), 파일 복사/이동, 프로그램 설치 등을 할 수 있습니다. 먼저 ActiveSync를 PC에 설치하세요. 1 PC에 Companion CD 넣기 6Microsoft ActiveSync 사용권 계약서 화면에서 사용권 계약서의 조건에 동의함 선택 후 [다음] 클릭 7Microsoft ActiveSync 사용자 정보 화면에서 사용자 이름과 조직을 입력한 후 [다음] 클릭 8Microsoft ActiveSync 대상 폴더 화면에서 [다음] 클릭 9 2 Windows Mobile 화면이 나타나면 [다음] 클릭 3SCH-M620 장치 시작하기 화면이 나타나면 [다음] 클릭 4 동기화 준비 화면이 나타나면 [다음] 클릭 5Microsoft ActiveSync 설치 시작 화면이 나타나면 [다음] 클릭 86 10 11 12 13 M icrosoft ActiveSync 프로그램 설치 준비 완료 화면에서 [설치] 클릭 M icrosoft ActiveSync 설치가 완료되면 [마침] 클릭 연 결 시작 화면이 나타나면 [취소] 클릭 프 로그램 설치 상태 화면이 나타나면 [다음] 클릭 S CH-M620 장치 개인 설정 화면이 나타나면 [마침] 클릭 동기화 설정 마법사 실행 ActiveSync를 설치한 후에는 휴대전화와 PC를 연결해 사용할 수 있습니다.처음 연결할 때에는 동기화 설정 마법사가 실행됩니다. 1 2 4 5 6 완료 화면이 나타나면 [마침] 클릭 데이터 통신 케이블을 이용해 PC와 연결 동기화가 시작됩니다. 새 하드웨어 추가 마법사 화면이 나타나며 자동으로 드라이버 설치 PC에서 [시작] [모든 프로그램] [Microsoft ActiveSync] 클릭 동기화 설정 마법사가 나타나면 [다음] 클릭 동기화 옵션 화면이 나타나면 동기화할 항목 선택 후 [다음] 클릭 PC 데이터와 동기화 Microsoft Outlook 프로그램의 데이터 동기화 PC에서 Microsoft Outlook 프로그램을 이용하는 경우 사용 연락처, 일정, 작업, 받은 편지함 데이터 동기화 받은 편지함을 동기화해 이메일 보내고 받기 PC와 동기화 3 휴대전화를 초기화하거나 ActiveSync 프로그램에서 [파일] [모바일 장치 삭제]를 실행한 후 PC와 연결하면 다시 동기화 설정 마법사가 실행됩니다. 모바일용 Outlook 프로그램은 CD로 기본 제공되지 않으므로 www.microsoft.com/korea에서 구입해 사용하세요. 1 데이터 통신 케이블을 이용해 PC와 연결 연결되면 ActiveSync 프로그램이 실행됩니다. 처음 연결한 경우에는 동기화 설정 마법사가 실행됩니다. (87쪽) 87 [PC 데이터와 동기화(계속) 2PC의 ActiveSync 프로그램에서 [도구] Internet Explorer의 즐겨찾기 동기화 3동기화할 항목 선택 1데이터 통신 케이블을 이용해 PC와 연결 [옵션] 클릭 동기화 옵션을 설정하려면 [설정]을 클릭하세요. Internet Explorer의 즐겨찾기를 동기화할 수 있습니다. 연결되면 ActiveSync 프로그램이 실행됩니다. 처음 연결한 경우에는 동기화 설정 마법사가 실행됩니다. (87쪽) 2PC의 ActiveSync 프로그램에서 [도구] [옵션] 클릭 3 즐겨찾기 선택 동기화 옵션을 설정하려면 [설정]을 클릭하세요. 동기화 옵션 설정 4설정이 끝나면 [확인] 클릭 88 변경 사항이 있는지 검사한 후 동기화를 실행합니다 동기화 옵션 설정 4 5 6 7 장치의 파일 탐색 설정이 끝나면 [확인] 클릭 PC에서 인터넷 익스플로러 실행 PC의 인터넷 익스플로러 프로그램에서 [즐겨찾기] [즐겨찾기 구성] 클릭 후 동기화할 주소를 모바일 즐겨찾기 폴더로 이동 PC의 ActiveSync 프로그램에서 [동기화] 클릭 동기화가 실행됩니다. 1 데이터 통신 케이블을 이용해 PC와 연결 연결되면 ActiveSync 프로그램이 실행됩니다 . 처음 연결한 경우에는 동기화 설정 마법사가 실행됩니다. (87쪽) 2 PC의 ActiveSync 프로그램에서 [탐색] 클릭 3 모바일 장치 폴더가 열리면 파일 검색 후 이용 4 끝내려면 탐색기 화면의 [x] 누름 또는 [도구] [Smartphone탐색]을 차례로 선택하세요. 파일 복사, 이동, 파일명 바꾸기 등을 실행할 수 있습니다. PC와 동기화 동기화한 즐겨찾기를 장치에서 확인하려면 대기 상태에서 <(시작) 누른후 인터넷 Internet Explorer 즐겨찾기 기타 즐겨찾기… 를 차례로 선택하세요. ActiveSync의 탐색 기능을 이용해 장치의 파일을 검색하거나 이용할 수 있습니다. 89 프로그램 설치 및 삭제 프로그램 설치 1 데이터 통신 케이블을 이용해 PC와 연결 결되면 ActiveSync 프로그램이 실행됩니다. 연 처음 연결한 경우에는 동기화 설정 마법사가 실행됩니다. (87쪽) 2설치할 프로그램 파일 실행(*.exe) 및 설치 마법사 진행 3 장치에서 프로그램 설치가 완료되면 [확인] 클릭 선택 4대기 상태에서 <(시작) 눌러 프로그램이 제대로 설치되었는지 확인 •설치할 응용 프로그램을 이 장치에 설치할 수 있는지 확인하세요. 휴대전화의 버전 정보를 보려면 <(시작) 누른 후 설정 기타… 기타… 정보를 차례로 선택하세요. •많은 프로그램에서 Read Me 파일을 제공하므로 해당 파일을 열어 설치 정보를 먼저 확인하세요. •메모리 카드에 설치한 경우에는 장치를 초기화 했을 때 설치한 프로그램이 정상으로 동작하지 않을 수 있습니다. •주메모리 공간이 부족한 경우에는 저장소 공간을 늘려서 저 장할 수 있으며 별도의 메모리 카드를 이용할 수 있습니다. •프로그램 설치 또는 업그레이드 후 해당 프로그램이 실행되지 않으면 장치의 전원을 끈 후 다시 켜세요. 90 프로그램 삭제 1 데이터 통신 케이블을 이용해 PC와 연결 결되면 ActiveSync 프로그램이 실행됩니다. 연 처음 연결한 경우에는 동기화 설정 마법사가 실행됩니다. (87쪽) 2PC의 ActiveSync 프로그램에서 [도구] [프로그램 추가/제거] 클릭 3제거할 프로그램을 선택 해제한 뒤 [확인] 클릭 거할 프로그램을 PC와 휴대전화에서 모두 제거하려면 제 [제거]를 클릭하세요. 사용 환경 설정 전화 … 92 소리 … 96 프로필 … 97 화면설정 … 98 날짜 및 시간 … 99 버튼 설정 … 99 연결 … 100 보안 … 104 프로그램 제거 … 106 전원 관리 … 107 내게 필요한 옵션 … 107 국가별 설정 … 108 소유자 정보 … 108 정보 … 109 오류 보고 … 109 버전 정보 … 109 91 전화 발신자 ID 통화 관련 전화 발신 시 내 전화번호 표시 여부를 선택할 수 있습니다. 전화 옵션 1대기 상태에서 <(시작) 누른 후 설정 전화 통화 관련 전화 옵션 차례로 선택 2 원하는 항목 선택해 설정 모든 키 응답 전화 올 때 아무 키 눌러 통화 연결을 하려면 O 눌러 표시 전화번호 내 전화번호 확인 음성 메일 번호 단축 다이얼 1번에 연결할 전화번호 입력(단축 다이얼 → 74쪽) 1대기 상태에서 <(시작) 누른 후 설정 전화 통화 관련 발신자 ID 차례로 선택 2 r 눌러 내 전화번호를 표시할 대상 선택 모두 모두에게 내 전화번호 표시 아무도 없음 내 전화번호를 표시하지 않음 내 연락처만 내 연락처에 저장된 번호로 전화를 건 경우에만 내 전화번호 표시 3 설정이 끝나면 <(완료) 누름 3 설정이 끝나면 <(완료) 누름 취소하려면 >(취소) 누르세요. 취소하려면 >(취소) 누르세요. 국제로밍 국내에서 사용 중인 휴대전화를 해외에서도 사용할 수 있도록 하는 서비스입니다. 1대기 상태에서 <(시작) 누른 후 설정 전화 통화 관련 국제로밍 차례로 선택 92 2 3 e 눌러 원하는 항목 선택 도움말을 보려면 >(도움말) 누르세요. 자동 가입된 사업자를 자동으로 선택해 서비스 이용 수동 사용 가능한 모든 네트워크를 검색한 후 사용자가 원하는 사업자를 직접 선택해 서비스 이용([o] 표시된 사업자만 선택 가능) 설정이 끝나면 <(완료) 누름 사용 지역 및 자세한 내용은 SK Telecom에 문의하세요. e 눌러 설정 또는 해제 선택 후 O 누름 3 설정이 끝나면 <(완료) 누름 통화 중에 전화가 걸려오면 현재 통화를 잠시 대기시키고 새로 걸려온 전화를 받을 수 있는 서비스입니다. 1 해당 서비스에 전화가 연결된 후 자동으로 끊어집니다. 수신 제한 전화 수신을 제한하거나 전화 수신 시 상대방 번호 표시 여부를 선택할 수 있습니다. 1 2 3 음성 통화 관련 부가 서비스를 설정 또는 해제할 수 있습니다. 통화중 대기 4 대기 상태에서 <(시작) 누른 후 설정 전화 음성통화 수신 제한 차례로 선택 비밀번호 입력 후 <(완료) 누름 원하는 항목 선택해 설정 또는 해제 수신 통화 제한 걸려온 모든 전화를 받을 수 없도록 설정/해제 수신 번호 제한 전화 수신 시 상대방 번호 보기/숨기기 사용환경 설정 음성통화 2 설정이 끝나면 <(완료) 누름 취소하려면 >(취소) 누르세요. 대기 상태에서 <(시작) 누른 후 설정 전화 음성통화 통화중 대기 차례로 선택 93 [전화(계속) 발신 제한 전화/문자 메시지/국제 전화 발신 시 비밀번호를 입력하도록 설정할 수 있습니다. 1대기 상태에서 <(시작) 누른 후 설정 전화 음성통화 발신 제한 차례로 선택 2비밀번호 입력 후 <(완료) 누름 3원하는 항목 선택해 설정 또는 해제 발신 통화 제한 전화를 걸려면 비밀번호를 입력하도록 설정/해제 문자메시지 발신 제한 문자 메시지를 보내려면 비밀번호를 입력하도록 설정/해제 국제 전화 발신 제한 국제 전화를 걸려면 비밀번호를 입력하도록 설정/해제 4 설정이 끝나면 <(완료) 누름 취소하려면 >(취소) 누르세요. 착신 전환 걸려 온 모든 전화를 미리 설정한 번호로 연결하는 서비스입니다. 94 1대기 상태에서 <(시작) 누른 후 설정 전화 음성통화 착신 전환 차례로 선택 2e 눌러 설정 또는 해제 선택 후 O 누름 정을 선택한 경우, 착신 전환할 번호 입력 후 <(확인) 설 누르세요. 해당 서비스에 전화가 연결된 후 자동으로 끊어집니다. 3 설정이 끝나면 <(완료) 누름 자동 연결 전화를 받을 수 없는 경우 걸려 온 전화를 미리 설정한 번호로 연결하는 서비스입니다. 1대기 상태에서 <(시작) 누른 후 설정 전화 음성통화 자동 연결 차례로 선택 2e 눌러 설정 또는 해제 선택 후 O 누름 정을 선택한 경우, 자동 연결할 번호 입력 후 <(완료) 설 누르세요. 해당 서비스에 전화가 연결된 후 자동으로 끊어집니다. 3 설정이 끝나면 <(완료) 누름 영상통화 음성통화전환 대체 영상을 지정할 수 있으며, 연결 실패 시 옵션, 영상 통화 가능 알림을 설정할 수 있습니다. 1 대체 영상 설정 영상 통화 시 상대방에게 보여줄 영상을 설정할 수 있습니다. 1 2 대기 상태에서 <(시작) 누른 후 설정 전화 영상통화 대체 영상 설정 차례로 선택 원하는 대체 영상 환경 선택 영상 통화 받기 영상 통화 시 내 모습 보이기/숨기기 대체 영상 설정 내 모습 대신 보여줄 대체 영상 설정 (대체 이미지를 선택한 경우 y 누른 후 원하는 이미지 선택) 설정이 끝나면 <(완료) 누름 취소하려면 >(취소) 누르세요. 2 3 대기 상태에서 <(시작) 누른 후 설정 전화 영상통화 음성통화전환 차례로 선택 r 눌러 설정 또는 해제 선택 설정이 끝나면 <(완료) 누름 취소하려면 >(취소) 누르세요. 영상통화 가능 알림 음성 통화 발신 시 상대방 휴대전화가 영상 통화 가능한 경우 알려주는 기능을 설정할 수 있습니다. 1 2 3 대기 상태에서 <(시작) 누른 후 설정 전화 영상통화 영상통화 가능 알림 차례로 선택 사용환경 설정 3 영상 통화 연결에 실패한 경우 음성 통화로 재발신하도록 설정할 수 있습니다. r 눌러 설정 또는 해제 선택 설정이 끝나면 <(완료) 누름 취소하려면 >(취소) 누르세요. 9 [전화(계속) 스피커폰 설정 영상 전화 발신 시 항상 스피커폰이 자동으로 켜지도록 설정할 수 있습니다. 소리 벨소리, 알림음, 조작음을 설정할 수 있습니다. 1대기 상태에서 <(시작) 누른 후 설정 전화 벨소리 2r 눌러 설정 또는 해제 선택 1대기 상태에서 <(시작) 누른 후 설정 소리 영상통화 스피커폰 설정 차례로 선택 음 모드에서는 스피커폰을 사용하지 않도록 하려면 무 해제를 선택하세요. 3 설정이 끝나면 <(완료) 누름 취소하려면 >(취소) 누르세요. 벨소리를 설정할 수 있습니다. 벨소리 차례로 선택 2 r 눌러 원하는 벨소리 선택 동 또는 없음을 선택한 경우 전화 수신 시 진동이 울리거나 진 벨소리가 울리지 않습니다. ● ● ● 재생 : 선택한 소리 재생하기 소리 삭제 : 선택한 소리 삭제하기 취소 : 설정을 취소하고 이전 화면으로 돌아가기 3 설정이 끝나면 <(완료) 누름 96 알림음 및 조작음 설정 알림음 및 각종 조작음을 설정할 수 있습니다. 1 2 3 전화/메시지 수신 시 알림 방법 및 소리 크기를 상황에 맞게 선택할 수 있습니다. 대기 상태에서 <(시작) 누른 후 설정 소리 알림음 및 조작음 설정 차례로 선택 1 e 눌러 원하는 항목 선택 2 r 눌러 원하는 소리 선택 ● ● ● e 눌러 원하는 환경 선택 ● ● 재생 : 선택한 소리 재생하기 소리 삭제 : 선택한 소리 삭제하기 취소 : 설정을 취소하고 이전 화면으로 돌아가기 설정이 끝나면 <(완료) 누름 대기 상태에서 <(시작) 누른 후 설정 프로필 차례로 선택 ● ● 3 편집 : 선택한 항목의 상세 설정 편집하기 선택 : 해당 항목 선택하기 취소 : 설정을 취소하고 이전 화면으로 돌아가기 기본값으로 설정 : 각 항목의 설정을 기본 값으로 되돌리기 설정이 끝나면 <(완료) 또는 O 누름 대기 상태에서 길게 h 눌러 무음 모드를 설정하면(19쪽) 프로필이 무음으로 변경됩니다. 사용환경 설정 4 프로필 97 화면설정 시작메뉴 대기 상태에서 <(시작) 눌렀을 때 열리는 시작 메뉴의 표시 방법을 선택할 수 있습니다. 초기 화면 대기 화면 레이아웃 및 배경 이미지 등을 선택할 수 있습니다. 1 대기 상태에서 <(시작) 누른 후 설정 화면설정 초기 화면 차례로 선택 2 원하는 항목 선택해 설정 초기 화면 레이아웃 대기 화면에 표시할 레이아웃 선택 색 구성표 화면 상/하단 색상 선택 배경 이미지 대기 화면 배경 이미지 선택 시간 제한 메뉴 또는 기능 실행 상태에서 키 입력이 없는 경우 대기 화면으로 전환되는 시간 선택 3 설정이 끝나면 <(완료) 누름 98 취소하려면 >(취소) 누르세요. 1대기 상태에서 <(시작) 누른 후 설정 화면설정 시작메뉴 차례로 선택 2 r 눌러 아이콘(4X2) 또는 리스트 선택 3 설정이 끝나면 <(완료) 누름 취소하려면 >(취소) 누르세요. 날짜 및 시간 버튼 설정 날짜 및 시간을 설정할 수 있습니다. V 길게 눌렀을 때 실행할 프로그램을 설정할 수 있습니다. 1 1 2 원하는 환경 선택 표준 시간대 현재 위치한 국가 및 도시 선택 날짜 오늘 날짜 설정 시간 현재 시간 설정 (오전/오후를 변경하려면 0 누름) 설정이 끝나면 <(완료) 누름 취소하려면 >(취소) 누르세요. 2 3 대기 상태에서 <(시작) 누른 후 설정 버튼 설정 차례로 선택 r 눌러 원하는 프로그램 선택 설정이 끝나면 <(완료) 누름 취소하려면 >(취소) 누르세요. 사용환경 설정 3 대기 상태에서 <(시작) 누른 후 설정 날짜 및 시간 차례로 선택 99 연결 블루투스 무선 관리자, 블루투스, 인터넷, USB, 시리얼 연결 환경을 설정할 수 있습니다. 무선 관리자 시스템 전원은 켜진 상태에서 Wi-Fi, Bluetooth, 전화 기능을 켜거나 끌 수 있습니다. 블루투스 환경을 설정할 수 있습니다. 1대기 상태에서 <(시작) 누른 후 설정 기타… 연결 블루투스 차례로 선택 ● ● ● 1 대기 상태에서 <(시작) 누른 후 설정 기타… 연결 무선 관리자 차례로 선택 ● ● ● ● 대폰 데이터 연결 끊기 : SK Telecom 데이터 휴 연결 끊기 Wi-Fi 설정 : Wi-Fi 환경 설정하기 Bluetooth 설정 : Bluetooth 환경 설정하기 전화 설정 : 전화 환경 설정하기 2 e 눌러 원하는 항목 선택 두를 선택하면 무선 관리자 목록 전체를 한 번에 모 설정/해제할 수 있습니다. 3O 눌러 설정 또는 해제 4설정이 끝나면 <(완료) 누름 100 치 : 연결 가능한 장치 목록을 열거나 새 장치 장 추가하기 COM 포트 : 송신/수신 포트 추가하기 취소 : 설정을 취소하고 이전 화면으로 돌아가기 2블루투스 기능을 켜려면 O 눌러 표시 3다른 장치에서 이 장치를 검색할 수 있도록 설정하려면 y 누른 후 O 눌러 4 설정이 끝나면 <(완료) 누름 표시 블루투스 프로필 프록시 등록된 기기 목록을 열거나 OBEX FTP 서버 및 정보를 설정할 수 있습니다. 프록시 환경을 설정할 수 있습니다. 1 2 원하는 항목 선택해 설정 1 2 대기 상태에서 <(시작) 누른 후 설정 기타… 연결 프록시 차례로 선택 원하는 항목 선택해 설정 ● ● 헤드셋 설정 등록된 헤드셋 확인 및 관리 BPP 설정 등록된 프린터 확인 및 관리 OBEX FTP 서버 설정 OBEX FTP 연결 시 인증 방법 및 다운로드 폴더 선택 블루투스 인증 : OBEX FTP 연결 시 두 장치간에 동일한 PIN 코드(비밀번호)를 입력해 인증하는 과정을 거치도록 설정 OBEX 인증 : 연결하려는 상대방 기기와 내 기기의 OBEX 인증 비밀번호가 일치하는 경우에만 연결하도록 설정 쓰기 : 데이터 다운로드 여부 및 저장 위치 선택 정보 설정 내 장치 이름 및 블루투스 버전 확인 ● 3 추가 : 프록시 추가하기 편집 : 선택한 프록시 설정 수정하기 삭제 : 선택한 프록시 삭제하기 설정이 끝나면 <(완료) 누름 VPN 1 2 3 대기 상태에서 <(시작) 누른 후 설정 기타… 연결 VPN 차례로 선택 사용환경 설정 3 대기 상태에서 <(시작) 누른 후 설정 기타… 연결 블루투스 프로필 차례로 선택 VPN 환경 설정 설정이 끝나면 <(완료) 누름 설정이 끝나면 <(완료) 누름 OBEX FTP 서버 설정을 실행한 경우에는 <(옵션) 누른 후 저장을 선택하세요. 101 [연결(계속) Wi-Fi IP Setting 1대기 상태에서 <(시작) 누른 후 설정 기타… 3설정이 끝나면 <(완료) 누름 취소하려면 >(취소) 누르세요. 연결 Wi-Fi IP Setting 차례로 선택 2 서버로부터 IP 주소를 할당 받으려면 O 눌러 표시 용자가 임의로 IP 주소를 설정하려면 사 표시 해제 후 IP Address, Subnet Mask, Gateway, DNS를 입력하세요. 3 설정이 끝나면 <(완료) 누름 취소하려면 >(취소) 누르세요. Wi-Fi 기능이 켜진 상태에서 Wi-Fi 네트워크를 검색해 연결하거나 새로운 네트워크를 설정할 수 있습니다. 1대기 상태에서 <(시작) 누른 후 설정 기타… 연결 기타… Wi-Fi 차례로 선택 2목록에서 원하는 Wi-Fi 네트워크 선택 시리얼 SERIAL 연결 경로를 설정할 수 있습니다. 1대기 상태에서 <(시작) 누른 후 설정 기타… 연결 기타… 시리얼 차례로 선택 2 r 눌러 원하는 모드 선택 102 Wi-Fi 모뎀 PC와 연결해 전화 모뎀으로 이용 가능 PDA GPS와 같은 Serial 장치를 제품과 연동 하여 이용 가능 해당 네트워크에 바로 연결하려면 <(연결) 누르세요. 새 Wi-Fi 네트워크를 만들려면 새로만들기… 를 선택하세요. ● 편집 : 선택한 네트워크의 설정 수정하기 ● 삭제 : 선택한 네트워크 삭제하기 ● Wi-Fi 설정 : Wi-Fi 사용 환경 설정하기 ● Wi-Fi 끄기 : Wi-Fi 기능 끄기 ● 취소 : Wi-Fi 연결을 취소하고 이전 화면으로 돌아가기 3 네트워크 이름 입력 및 네트워크 종류 선택 후 >(다음) 누름 2 장치와 장치 간의(특별)연결★을 설정하려면 O 눌러 표시하세요. ★ 중계기(AP) 없이 장치와 장치를 무선랜으로 연결하는 것으로, Ad-hoc라고도 합니다. Ad-hoc 모드가 설정되면 Wi-Fi 목록에 아이콘으로 표시됩니다. 4 이전 화면으로 돌아가려면 <(뒤로) 누르세요. USB 1 대기 상태에서 <(시작) 누른 후 설정 기타… 연결 기타… USB 차례로 선택 PC와 연결해 ActiveSync 데이터 동기화 가능 저장 장치 PC와 연결해 저장 장치로 이용 가능 3 설정이 끝나면 <(완료) 누름 취소하려면 >(취소) 누르세요. 사용환경 설정 데이터 통신 케이블을 이용해 제품과 PC를 연결할 때 사용할 모드를 선택할 수 있습니다. ActiveSync고급 네트워크 기능 사용★/미사용 ★ 고급 네트워크 기능을 사용하기 위해서는 Window XP 서비스팩2가 설치되어 있어야 합니다. 고급 네트워크 기능은 RNDIS를 사용하여 보다 빠른 ActiveSync 전송을 지원합니다. 인증 방법 및 네트워크 키 설정 후 >(마침) 누름 r 눌러 원하는 모드 선택 103 보안 장치를 잠그거나 인증서를 관리할 수 있으며, 각종 비밀번호를 설정 및 변경하거나 제품을 초기화할 수 있습니다. 장치 잠금 일정 시간동안 장치가 사용되지 않을 경우 장치를 자동으로 잠그도록 설정할 수 있습니다. 1대기 상태에서 <(시작) 누른 후 설정 기타… 보안 장치 잠금 차례로 선택 2O 눌러 표시 후 y 누름 장치 잠금 기능을 사용하지 않으려면 <(완료) 누르세요. 표시를 해제한 후 3 원하는 시간 선택 후 y 누름 4 원하는 암호 형식 선택 후 y 누름 간단한 4자리 숫자 4자리 숫자 영문 대문자/소문자, 숫자, 기호 중 영문/숫자/기호 조합 3가지 이상 조합 5 암호 입력 후 y 누름 104 64 에서 입력한 암호를 다시 한 번 입력 후 <(완료) 또는 O 누름 취소하려면 >(취소) 누르세요. 비밀번호를 잊어버린 경우 가입자 본인의 신분증과 휴대전화를 가지고 사업자 대리점 또는 지점에서 명의자 확인서를 발급받은 후 서비스 센터에 방문해야합니다. (미성년자인 경우 보호자 동행) 비밀번호 해제는 본인 이외에는 처리되지 않으며, 비밀번호 유출로 인한 피해는 휴대전화 제조회사가 책임지지 않습니다. SIM PIN 사용 휴대전화 또는 USIM 분실 등 만약의 경우를 대비해 휴대전화를 껐다 켰을 때 비밀번호를 입력하도록 설정할 수 있습니다. 1대기 상태에서 <(시작) 누른 후 설정 기타… 보안 SIM PIN 사용 차례로 선택 2PIN(USIM 카드 비밀번호) 입력 후 <(완료) 누름 IM PIN 사용이 설정되면 메뉴명이 SIM PIN S 사용 안 함으로 바뀝니다. 휴대전화를 껐다 켰을 때 비밀번호를 입력하지 않고 바로 사용하도록 설정하려면 SIM PIN 사용 안 함을 선택한 후 SIM PIN(SIM 카드 비밀번호)를 입력하세요. pSIM PIN 변경 USIM 카드의 비밀번호를 변경할 수 있습니다. (SIM PIN 사용 상태에서만 가능) 1 2 3 ● ● 삭제 : 선택한 인증서 삭제하기 보기 : 선택한 인증서의 상세 정보 보기 4 이전 PIN 입력 후 y 누름 휴대폰 초기화 새 PIN 입력 후 y 누름 주 메모리에 저장된 모든 응용 프로그램 및 데이터를 삭제할 수 있습니다. 4~8자리 숫자만 입력할 수 있습니다. 취소하려면 >(취소) 누르세요. 인증서 인터넷 뱅킹 등을 이용할 때 설치한 각종 인증서를 관리할 수 있습니다. 대기 상태에서 <(시작) 누른 후 설정 기타… 보안 인증서 차례로 선택 개인 또는 루트 선택 1 확인이 끝나면 <(완료) 누름 대기 상태에서 <(시작) 누른 후 설정 기타… 보안 휴대폰 초기화 차례로 선택 2 비밀번호 입력 후 <(완료) 누름 3 초기화 하려면 <(예) 누름 4 확인 화면이 나타나면 다시 한 번 <(예) 누름 취소하려면 >(취소) 누르세요. 사용환경 설정 <(완료) 누름 2 인증서 확인 및 관리 대기 상태에서 <(시작) 누른 후 설정 기타… 보안 SIM PIN 변경 차례로 선택 4 3에서 입력한 PIN을 다시 한 번 입력 후 1 3 취소하려면 >(아니요) 누르세요. 취소하려면 >(아니요) 누르세요. 초기화를 실행하면 저장된 사진, 동영상, 메시지, e-mail, 연락처, 자료 등이 모두 삭제됩니다. 만약의 경우를 대비해 데이터를 안전한 곳에 백업해 두세요. 10 [보안(계속) 전체 초기화 모든 데이터를 삭제하고 시스템을 구입 시 상태로 초기화할 수 있습니다. 1대기 상태에서 <(시작) 누른 후 설정 기타… 3확인 화면이 나타나면 � 누름 초기화가 진행됩니다. 초기화를 실행하면 저장된 사진, 동영상, 메시지, e-mail, 연락처, 자료 등이 모두 삭제됩니다. 만약의 경우를 대비해 데이터를 안전한 곳에 백업해 두세요. 보안 전체 초기화 차례로 선택 2 비밀번호 입력 후 <(완료) 누름 취소하려면 >(취소) 누르세요. 3 초기화하려면 <(예) 누름 취소하려면 >(아니요) 누르세요. 4 확인 화면이 나타나면 다시 한 번 <(예) 누름 취소하려면 >(아니요) 누르세요. p오류 발생 시 초기화 방법 제품을 사용하다가 오류가 발생하거나 호환성이 없는 외부 프로그램을 설치해 제품 전원이 켜지지 않는 경우 아래 방법으로 시스템을 초기화하세요. 1제품 전원이 꺼진 상태에서 t, V, P 동시에 눌러 전원 켜기 2Format Mode 화면이 나타나면 1 누름 106 초기화하지 않으려면 아무 키를 누르세요. 프로그램 제거 사용하지 않는 프로그램을 선택해 삭제할 수 있습니다. 1대기 상태에서 <(시작) 누른 후 설정 기타… 프로그램 제거 차례로 선택 2e 눌러 제거할 프로그램 선택 3>(메뉴) 누른 후 제거 선택 4제거가 끝나면 <(완료) 누름 전원 관리 내게 필요한 옵션 배터리 용량을 확인하거나 배터리 전원의 사용 환경을 설정할 수 있습니다. 시스템 글꼴 크기를 선택하거나 확인 시간을 제한할 수 있습니다. 1 1 2 대기 상태에서 <(시작) 누른 후 설정 기타… 전원 관리 차례로 선택 원하는 항목 선택해 설정 배터리 2 현재 배터리 잔량 확인 배터리 사용시 배터리 사용 시 화면 조명이 꺼지는 조명 끄기 시간 선택 충전기 연결 시 화면 조명이 꺼지는 시간 선택 화면 끄기 사용하지 않을 때 화면 조명이 꺼지는 시간 선택 화면 밝기 화면 밝기를 보기 편한 상태로 조절 키패드 조명 끄기 키패드 조명이 켜지는 시간 설정 항상 : 사용 시 키패드 조명이 항상 켜짐 사용자 설정 : 사용자가 설정한 시간에만 키패드 조명이 켜짐(y 누른 후 키패드 조명 켜짐/꺼짐 시간 선택) 3 원하는 항목 선택해 설정 시스템 글꼴 크기 화면에 표시되는 글자 크기 선택 확인 시간 제한 OS에서 제공되는 알림 화면(팝업)의 표시 시간 선택 설정이 끝나면 <(완료) 누름 취소하려면 >(취소) 누르세요. 사용환경 설정 3 외부 전원시 조명 끄기 대기 상태에서 <(시작) 누른 후 설정 기타… 내게 필요한 옵션 차례로 선택 설정이 끝나면 <(완료) 누름 취소하려면 >(취소) 누르세요. 107 국가별 설정 언어, 날짜, 시간, 숫자, 통화의 표시 형식을 국가에 맞게 설정할 수 있습니다. 3 설정이 끝나면 <(완료) 누름 취소하려면 >(취소) 누르세요. 언어만 변경할 경우 시간, 날짜, 통화 단위 형식은 변경한 언어로 지원되지 않습니다. 해당 언어로 지원되게 하려면 언어와 로캘을 동일하게 변경하세요. 1대기 상태에서 <(시작) 누른 후 설정 기타… 국가별 설정 차례로 선택 2 원하는 항목 선택해 설정 언어 화면에 표시할 언어 선택 로캘 시간, 날짜, 통화 단위를 표시할 언어 선택 간단한 날짜 스타일/ 날짜 표시 형식 선택 자세한 날짜 스타일 108 시간 형식 시간 표시 형식 선택 양수/음수 숫자 표시 형식 설정 (O 누른 후 소수점 기호, 소수 자릿수, 자릿수 구분 기호, 음수/양수 표기 형식 설정) 양수 통화/ 음수 통화 통화 표시 형식 설정 (O 누른 후 통화 기호, 기호 위치, 소수점 기호, 소수 자릿수, 자릿수 구분 기호, 음수/양수 표기 형식 설정) 소유자 정보 내 정보를 입력하거나 관리할 수 있습니다. 1대기 상태에서 <(시작) 누른 후 설정 기타… 기타… 소유자 정보 차례로 선택 2 원하는 항목 선택해 정보 입력 3 입력이 끝나면 <(완료) 누름 취소하려면 >(취소) 누르세요. 정보 버전 정보 소프트웨어 버전 및 메모리 정보, 저작권 등을 확인할 수 있습니다. 프로그램 버전 정보를 확인할 수 있습니다. 1 2 3 대기 상태에서 <(시작) 누른 후 설정 기타… 기타… 정보 차례로 선택 정보 확인 확인이 끝나면 <(완료) 누름 Microsoft의 프로그램에 오류가 발생한 경우 오류 보고를 보내도록 설정할 수 있습니다. 1 2 3 대기 상태에서 <(시작) 누른 후 설정 기타… 기타… 오류 보고 차례로 선택 2 3 대기 상태에서 <(시작) 누른 후 설정 기타… 기타… 버전 정보 차례로 선택 버전 정보 확인 확인이 끝나면 <(확인) 누름 사용환경 설정 오류 보고 1 r 눌러 오류 보고 사용 여부 선택 설정이 끝나면 <(완료) 누름 취소하려면 >(취소) 누르세요. 109 부록 사진/동영상 크기에 따른 저장 가능 개수(용량) 및 권장 용도 … 111 USIM 카드 및 PIN 오류가 나타나는 경우 … 112 사용자의 안전을 위한 경고 및 주의 사항(상세편) … 114 소프트웨어 업그레이드 … 117 규격 및 특성 … 118 별매품 … 119 서비스를 요청하기 전에 확인할 사항 … 122 110 사진/동영상 크기에 따른 저장 가능 개수(용량) 및 권장 용도 사진/동영상 크기에 따라 내장 메모리에 저장할 수 있는 개수/동영상 용량 및 권장 사용 용도입니다. 구분 저장 가능 개수 화질/용도 고급 중급 보통 15 fps 10 fps 1280 x 960 70 150 200 × × ○ × ○ ○ 640 x 480 250 500 700 × × ○ × △ △ 320 x 240 750 1300 1700 × × ○ × △ △ 176 x 144 1900 3200 3800 × × △ × △ △ 320 x 240 × × × × 20 × × △ × 176 x 144 × × × 20 × × × △ × 크기 사진 동영상 권장 용도 화면 설정 [촬영모드 : 일반촬영/동영상촬영, 특수효과 : 없음, 단위 : 장/MB] 액자 끼우기 PC 배경화면 사진(mm) 89 x 127 [○ : 권장, △ : 비권장, × : 미지원] 위 표에 기재된 메모리 용량은 내장 메모리 20MB 기준입니다. 표의 내용은 MP3 파일 및 컨텐츠 등을 메모리에 내려받지 않은 기준입니다. 촬영 대상과 주위 환경에 따라 이미지 저장 개수는 차이가 납니다. ● ● ● ● 부록 ● 기억 장치 카드(microSD)는 2GB까지 지원하며 메모리 카드 특성에 따라 일부 호환되지 않을 수 있습니다. 기억 장치 카드 사용 중에 휴대전화의 전원을 끄거나 카드를 빼면 기록된 데이터가 지워질 수 있으므로 주의하세요. 우발적인 데이터 손실을 방지하려면 이미지를 항상 별도의 저장 매체에 복사(백업)해 주세요. 사용자가 휴대전화 또는 기억 장치 카드를 잘 못 다루어 저장 데이터를 사용할 수 없게 된 경우에는 제조회사가 책임지지 않습니다. 휴대전화를 초기화하면 내부 메모리에 저장된 사진과 동영상은 지워지므로 별도의 저장 매체에 미리 복사(백업)해 주세요. 111 USIM 카드 및 PIN 오류가 나타나는 경우 USIM 카드 관련 문 구 설 명 USIM카드가 인식이 되지 않습니다. 확인해 주세요. 112 SIM 카드를 장착하지 않았거나 잘못 장착한 경우일 수 있습니다. 8쪽을 참조하여 U USIM 카드를 다시 장착해 보세요. USIM 카드를 다시 장착해도 같은 메시지가 계속해서 나타난다면 불량 USIM 카드, PUK를 10회 이상 잘못 입력하여 사용할 수 없게 된 USIM 카드, Moneta 카드 등을 장착한 경우일 수 있습니다. USIM 카드를 발급한 대리점이나 SK Telecom에 문의해 USIM 카드를 다시 발급받으세요. 개통이 필요한 USIM카드입니다. USIM카드를 교체하여 주십시오. 개통되지 않은 USIM 카드를 장착한 경우입니다. SK Telecom에 문의해 서비스를 개통하세요. Card is locked to a specific handset. 아래와 같이 USIM 카드와 휴대전화 정보가 맞지 않는 경우입니다. 해당 휴대전화용 USIM 카드를 사용하세요. USIM 카드를 다른 휴대전화에 장착하거나 내 휴대전화에 다른 사람의 USIM 카드를 장착한 경우 기기 변경 시 기존에 사용하던 USIM 카드를 새 휴대전화에 장착한 경우 새 휴대전화와 새 USIM 카드로 처음 개통했으나 전산의 단말 정보와 휴대전화에 삽입된 단말 정보가 맞지 않을 경우 지원할 수 없는 USIM카드입니다. USIM카드를 교체하여 주십시오. 타사의 USIM 카드를 장착한 경우입니다. SK Telecom에서 발급한 USIM 카드가 맞는지 확인하세요. 개통 중입니다. 잠시만 기다려 주세요. 발급받은 USIM 카드를 처음 사용하는 경우 정보를 내려받는 데 시간이 걸릴 수 있습니다. 메시지가 바뀔 때까지 기다리세요. PIN, 암호 , PUK, 차단 해제 코드 관련 문 구 설 명 PIN 을 입력하고 [완료]를 누르십시요. USIM 카드 잠금이 설정된 경우입니다. PIN 번호(USIM 카드 비밀번호)를 입력하세요. 발급 시 초기 PIN 번호는 0000입니다. 잘못된 암호★입니다. 다시 시도하십시요 PIN 번호를 잘못 입력한 경우입니다. 바른 PIN 번호를 입력하세요. ★ PIN 번호를 3회 연속 잘못 입력한 경우 PUK 를 입력해야 하므로 각별히 주의하세요. PIN 값이 3회 틀렸습니다. PIN 번호를 3회 연속 잘못 입력하여 PUK를 입력해야 하는 경우입니다. USIM 카드를 발급한 대리점이나 SK Telecom에 문의해 PUK를 입력하세요. 입력한 차단 해제 코드★가 올바르지 않습니다, PUK를 잘못 입력한 경우입니다. 바른 PUK를 입력하세요. PUK를 10회 연속 잘못 입력하게 되면 더 이상 USIM 카드를 사용할 수 없으므로, PUK를 모르는 경우 반드시 USIM 카드를 발급한 대리점이나 SK Telecom에 문의하세요. PUK★값이 10번 틀려서 USIM 카드를 더 이상 이용할 수 없습니다. 새 USIM을 구매하시기 바랍니다. PUK를 10회 연속 잘못 입력하여 USIM 카드를 더 이상 사용할 수 없게 된 경우입니다. SK Telecom에서 USIM 카드를 다시 구입해 사용하세요. ★ ★ PIN, 암호는 모두 USIM 카드 비밀번호를 지칭하는 말입니다. ★ 차단 해제 코드 또는 PUK(Pin Unblock Key)는 PIN 번호를 3회 연속 잘못 입력하여 USIM 카드를 사용할 수 없게 된 경우 USIM 카드 잠금을 풀 수 있는 코드입니다. 자세한 사항은 USIM 카드를 발급한 대리점이나 SK Telecom에 문의하세요. 부록 113 사용자의 안전을 위한 경고 및 주의 사항(상세편) 사용자의 안전과 재산을 보호하기 위한 내용입니다. 잘 읽고 휴대전화를 올바르게 사용하세요. 전원 , 배터리 , 충전기 관련 손상된 전원 코드나 플러그, 헐거운 콘센트는 사용하지 마세요. 젖은 손으로 전원 플러그를 만지거나 코드 부분을 잡아 당겨 빼지 마세요. 전원 코드를 무리하게 구부리거나 망가뜨리지 마세요. 휴대전화를 충전 중인 상태로 사용하거나 젖은 손으로 만지지 마세요. 충전기는 반드시 한국정보통신기술협회(TTA)의 인증 마크를 획득한 표준형 충전기를 사용하세요. 인증받지 못한 충전기를 사용하면 배터리가 폭발하거나 휴대전화가 고장 날 수 있습니다. 충전기나 배터리를 같은 단자끼리 직접 연결하지 마세요. 충전기나 배터리를 떨어뜨리는 등 심한 충격을 주지 마세요. 무허가 발전기, 불법 충전기로 배터리를 충전하지 마세요. 던지거나 떨어뜨려 충격을 주지 마세요. 고장이 나거나 과열 및 폭발 위험이 있습니다. 열기구 가까이 두거나 전자레인지처럼 가열시킬 수 있는 곳에 절대 넣지 마세요. 과열 및 폭발 위험이 있습니다. 반드시 한국정보통신기술협회(TTA) 인증 마크를 획득한 표준 충전기로 충전하세요. 한국정보통신기술협회(TTA)의 인증을 받지 않은 충전기를 사용하면 휴대전화의 고장 원인이 되며 배터리가 과충전되어 과열 및 폭발 위험이 있습니다. 114 충전 단자에 목걸이나 동전, 열쇠 등 금속 물질이 닿지 않도록 주의하세요. 폭발 및 화재 위험이 있습니다. 직사광선이 드는 곳과 밀폐되어 고온 다습한 곳을 피해 0℃~+40℃ 사이의 실내에서 보관하세요. 외관이 변형되고 부풀어 올라 폭발 위험이 있습니다. 어린 아이나 애완동물이 빨거나 물어 뜯지 않도록 하세요. 젖거나 파손될 경우 폭발 위험이 있습니다. 화재의 위험이 있습니다. 배터리를 입에 넣거나 파손된 배터리를 사용하면 인체에 영향을 줄 수 있습니다. 만일, 파손된 배터리에서 흘러나온 액체가 피부에 묻은 경우에는 흐르는 물에 1~2분간 충분히 씻어 주세요. 송곳이나 압정처럼 뾰족한 것으로 뚫거나 분해하지 마세요. 폭발 및 화재의 위험이 있습니다. 지정된 휴대전화 이외에 다른 용도로 사용하지 마세요. 고장이 나거나 불의의 사고가 발생할 수 있습니다. 전자파 관련 휴대전화는 전원이 켜진 상태에서 고주파 에너지(RF파 에너지)를 송수신합니다. 정보통신부는 이 에너지가 인체에 미치는 영향에 대한 안전기준을 마련하였습니다. [전자파인체보호기준]은 연령과 건강에 상관없이 모든 사람들의 안전을 보장하기 위하여 일반인들에게 허용될 수 있는 노출한계(1.6W/Kg)를 규정하고 있습니다. 이 휴대전화는 [전자파흡수율측정기준(정보통신부 고시 제2000-93호)]에 의한 전자파 흡수율(SAR : Specific Absorption Rate) 시험을 거쳐 기준에 맞게 만들어졌습니다. [전자파인체보호기준(정보통신부 고시 제2000-91호, 제2001-88호)]에 의해 안전을 보장받기 위해서는 반드시 삼성전자에서 제공하는 별매품이나 소모품을 사용하여야 합니다. 전자파 노출에 대한 자세한 내용은 아래 인터넷 홈페이지를 참조하세요. 애니콜 홈페이지(www.anycall.com) : SAR 관련 정보 및 SAR 수치 EMF(www.emf.or.kr)/전파 연구소(www.rrl.go.kr) FCC(www.fcc.gov/oet/rfsafety)/CTIA(www.ctia.org./ wireless_consumers/health_and_safety) FDA(www.fda.gov/cdrh/consumer)/UK NRPB(www. hpa.org.uk/radiation) WHO (www.who.int/phe_emf) 심장 박동 보조 장치(페이스 메이커)가 있는 곳에서는 사용 시 주의하세요. 휴대전화를 심장 박동 보조 장치 15cm 이내에서 사용하면 휴대전화의 전자파가 심장 박동 보조 장치에 영향을 줄 수 있으므로 가능하면 사용하지 마세요. 꼭 휴대전화를 사용해야 할 때는 반드시 심장 박동 보조 장치와 15cm 이상의 간격을 유지하세요. 혹시 발생할지도 모르는 전자파의 영향을 최소화하기 위해서 심장 박동 보조 장치 반대쪽에서 통화하세요. 운전 중 휴대전화 사용 관련 폭발 위험 지역에서는 휴대전화의 전원을 끄세요. 폭발 위험 지역 안에서는 배터리를 분리하지 말고 휴대전화 전원을 끄세요. 폭발 위험 지역 안의 규정, 지시 사항, 신호를 지키세요. 운전 중 휴대전화 사용에 대한 관련 법규 또는 도로 안전 수칙을 지키세요. 운전 중 휴대전화 사용은 위험하므로 사용하지 마세요. 휴대전화 사용 장소 관련 일부 보청기는 휴대전화의 전자파로 인해 제대로 동작하지 않을 수도 있습니다. 보청기 제조회사에 확인한 후 사용하세요. 자동차 안의 전자 시스템은 휴대전화의 전자파 신호에 의해 잘못되거나 제대로 작동하지 않을 수 있습니다. 자동차 내의 전자 시스템이 고주파(RF파) 에너지에 영향을 받는지 자동차 제조회사에 먼저 확인한 후 사용하세요. 비행기 탑승 시에는 휴대전화의 전원을 끄세요. 기내에서 휴대전화를 사용하는 것은 불법이며 비행기와 전자 운항 기기에 영향을 주어 위험할 수 있습니다. 부록 전자 기기를 사용하는 곳에서는 휴대전화를 주의하여 사용하세요. 대부분의 전자 기기는 전자파 신호를 사용합니다. 휴대전화의 전자파로 인해 다른 전자 기기에 문제를 일으킬 수 있습니다. 고주파(RF파)에 영향을 받는 병원이나 의료 기기 근처에서는 사용하지 마세요. 만일 의료 기기를 개인적으로 사용한다면 의료 기기 제조회사에 연락하여 고주파(RF파) 에너지로부터 안전한 기기인지 확인하세요. 휴대전화 사용 금지 경고문이 부착된 곳에서는 휴대전화의 전원을 끄세요. 11 [사용자의 안전을 위한 경고 및 주의 사항(상세편)(계속) 올바른 보관과 사용법 물기나 습기가 없는 건조한 곳에 두세요. 습기 또는 액체 성분은 휴대전화의 부품과 회로에 손상을 줄 수 있습니다. 물에 젖은 경우, 전원을 켜지 말고 휴대전화의 배터리를 분리하세요. 마른 수건으로 물기를 제거한 후 서비스 센터로 가져가세요. 휴대전화 또는 배터리가 물이나 액체 등에 젖거나 잠기면 제품 내부에 부착된 침수 라벨의 색상이 바뀝니다. 이러한 원인으로 발생한 고장은 무상 수리를 받을 수 없으므로 주의하세요. 먼지가 많거나 더러운 곳에서 사용하거나 보관하지 마세요. 먼지가 휴대전화 고장의 원인이 될 수 있습니다. 경사진 곳에 두거나 보관하지 마세요. 떨어질 경우 충격으로 파손될 수 있으며, 고장의 원인이 됩니다. 휴대전화를 -20℃~+50℃ 이내에서 사용하고 너무 낮거나 높은 온도에서 보관하지 마세요. 자동차 실내 온도는 80℃까지도 올라갈 수 있으므로 자동차 안이나 밀폐된 상온에는 휴대전화와 배터리를 두지 마세요. 휴대전화는 동전, 열쇠, 목걸이 등의 금속물과 분리하여 보관하세요. 제품이 변형되거나 고장이 날 수 있습니다. 배터리 충전 단자에 금속이 닿을 경우 화재의 위험이 있습니다. 휴대전화를 자성이 있는 곳이나 자성의 영향이 미치는 곳에 두지 마세요. 자성을 가진 물체와 함께 두면 자기에 의해 휴대전화가 오작동하거나 배터리가 방전되어 사용에 지장을 줄 수 있습니다. 신용카드, 전화카드, 통장, 승차권 등 자성을 이용한 제품은 휴대전화의 자기에 의해 정보가 훼손될 수 있습니다. 116 휴대전화를 난로, 전자레인지나 가열 조리 기구, 고압 용기 등에 가까이 두거나 안에 넣지 마세요. 배터리액 누수, 발열, 발화되거나 고장의 원인이 됩니다. 휴대전화를 떨어뜨리거나 외부 충격이 가해지지 않도록 하세요. 휴대전화 화면이 파손될 수 있으므로 주의하세요. 휴대전화를 휘거나 비틀 경우 외관이 훼손될 수 있고, 내부의 부품들이 고장날 수 있습니다. 배터리, 충전기 등 소모품이나 별매품은 반드시 제조회사에서 지정하는 것을 사용하세요. 그렇지 않을 경우, 휴대전화의 수명이 단축되거나 고장이 날 수 있습니다. 삼성전자에서 승인하지 않은 소모품이나 별매품을 사용할 경우 사용자의 안전을 보장할 수 없습니다. 어린이가 휴대전화를 사용할 경우 바른 취급 방법과 사용 방법을 알려 주세요. 어린이가 바르게 사용하고 있는지 확인하세요. 유아나 애완동물이 휴대전화, 배터리를 빨거나 물어뜯지 않도록 주의하세요. 제품에 손상을 줄 수 있으며, 폭발 사고의 원인이 될 수도 있습니다. 바른 휴대전화 통화 방법을 따라 주세요. 휴대전화를 일반 전화와 같이 바로 세워서 받으세요. 말을 할 때는 휴대전화의 마이크 부분에 정확히 대세요. 통화 중에는 안테나 또는 안테나가 내장된 부분을 만지지 마세요. 통화 품질이 떨어질 수 있고, 필요 이상의 전파를 내보내게 됩니다. 헤드셋 또는 이어폰 사용 시 주의하세요. 높은 음량으로 오랫동안 사용하면 귀에 자극을 줄 수 있습니다. 보행이나 운전 중에 높은 음량으로 사용하면 주의력이 떨어져 사고의 위험이 있습니다. 휴대전화에 조명, 플래시 기능이 있는 경우 사람 또는 동물의 눈 앞에서 사용하지 마세요. 시력 장애의 원인이 될 수 있습니다. 걷거나 이동 중일 때 휴대전화 사용에 주의하세요. 장애물 등에 부딪혀 다치거나 사고가 날 수 있습니다. 휴대전화를 뒷주머니에 넣거나 허리 등에 차지 마세요. 휴대전화가 파손되거나 넘어졌을 때 다칠 수도 있습니다. 휴대전화를 원래 용도 이외 다른 용도로 사용하지 마세요. 휴대전화에 색을 칠하지 마세요. 열고 닫는 부분이 움직이지 않거나 바르게 동작하지 않을 수도 있습니다. 휴대전화 외관의 도료나 금속으로 인해 체질에 따라 알레르기, 간지럼, 습진, 붓는 증상 등이 생길 수 있습니다. 위의 체질인 경우 의사와 상담 후 휴대전화를 사용하세요. 만약, 휴대전화 사용 중 위의 증상이 발생한 경우 사용을 멈추고 의사와 상담하세요. 휴대전화를 청소할 때는 아래 방법을 따르세요. 휴대전화나 충전기를 청소할 때는 연필용 지우개나 부드러운 천으로 가볍게 닦으세요. 휴대전화, 배터리, 충전기 등의 충전 단자를 청소할 때는 면봉이나 부드러운 천으로 닦으세요. 휴대전화를 청소하기 위해 독한 화학 물질이나 강한 세제 등을 사용하지 마세요. 소프트웨어 업그레이드 휴대전화 소프트웨어를 최신 버전으로 업그레이드할 수 있습니다. 소프트웨어는 휴대전화의 다양한 기능을 동작시키는 중요한 내장 프로그램입니다. 이러한 소프트웨어는 기능의 향상, 정책 및 환경의 변화 반영, 오류의 수정 등으로 주기적으로 업그레이드됩니다. 최신의 소프트웨어로 업그레이드하면 보다 최적화된 환경에서 제품을 사용할 수 있습니다. 업그레이드는 집에서 간편하게! 서비스센터를 방문하지 않아도 집에서 손쉽게 소프트웨어 업그레이드를 할 수 있습니다. 업그레이드 관련 프로그램을 먼저 설치하세요. 1. Activesync 설치 2. MITs Upgrade manager 설치 애니콜랜드(www.anycall.com) 접속 → 고객지원 선택 → S/W 업그레이드 선택 ● ● ● 부록 공공장소에서 휴대전화를 사용할 때는 다른 사람에게 방해가 되지 않도록 하세요. 소프트웨어 업그레이드는 Windows XP OS에서만 지원합니다. 업그레이드 전 OS 환경을 먼저 확인하세요. 소프트웨어를 업그레이드하기 전 휴대전화에 저장된 데이터를 백업해 두세요. 유실된 개인 데이터에 대해 제조회사는 책임지지 않습니다. 최신 소프트웨어 정보, 소프트웨어 업그레이드 방법, 개인 정보 관리에 관한 자세한 내용은 www.anycall.com을 참조하세요. 117 규격 및 특성 사용 주파수 범위 사용 주파수 범위 휴 대 전 화 주파수 정밀도 ±300Hz 이내 외 관 (mm) 표준형 배터리 장착 시 113(L) X 59(W) X 11.8(H) 중 량 (±1g) LCD 사 양 송 신 출 력 118 WCDMA 송신(TX) : 1942.8 ~ 1977.2MHz 수신(RX) : 2132.8 ~ 2167.2MHz GSM 송신(TX) : 880.20 ~ 914.80MHz 수신(RX) : 925.20 ~ 959.80MHz DCS 송신(TX) : 1720.20 ~ 1784.80MHz 수신(RX) : 1805.20 ~ 1879.80MHz PCS 송신(TX) : 1880.20 ~ 1909.80MHz 수신(RX) : 1930.20 ~ 1989.80MHz 표준형 배터리 장착 시 110g .3형(58.42mm) 2 65K Color TFT(320x240) 최대 250mW 블 루 투 스 모 BTTM46C2SA 지원 스펙 버전 2.0/2.0+EDR 송 신 출 력 최대 2.5mW QD ID 무 선 랜 송수신 : 2402~2480MHz 듈 B012073 사용 주파수 범위 2400Mhz ~ 2483.5Mhz 송신출력 10mW 동 작 온 도 -20℃ ~ +50℃ 상 대 습 도 0% ~ 95% 제품의 사양 등은 성능 개선을 위해 예고 없이 변경될 수 있습니다. 별매품 별매품은 삼성전자 서비스 센터에서 정품을 구입하여 사용하세요. 구입 시 사용 중인 애니콜 휴대전화와 호환되는지 먼저 확인하세요. 차량용 충전기 블루투스 차량용 충전기 간편하게 휴대할 수 있는 여행용 충전기입니다. (220V 전용) 차 안에서 충전할 수 있는 충전기입니다. 차 안에서 블루투스 헤드셋을 충전할 수 있는 충전기입니다. 데이터 통신 케이블(충전 겸용) 데이터 통신 케이블 휴대용 데이터 케이블 PC와 연결하여 데이터 통신을 할 수 있습니다. PC와 연결하여 데이터 통신을 할 수 있습니다. 간편하게 휴대하여 데이터 통신을 하거나 휴대전화에 장착된 배터리를 충전할 수 있습니다. 스테레오 헤드셋 어댑터(충전용) 멀티 어댑터 스테레오 헤드셋의 통화 버튼을 눌러 전화를 걸고 받거나 음악을 들을 수 있습니다. 24극 액세서리 연결 시 사용할 수 있습니다. 24극 액세서리(데이터 통신 케이블, 여행용 충전기)와 20극 액세서리를 동시에 연결할 수 있습니다. 부록 여행용 충전기 119 [별매품(계속) 모노 블루투스 헤드셋 휴대용 배터리 팩 블루투스를 이용하여 통화할 수 있습니다. 휴대전화를 충전할 수 있고 여행용 충전기로 휴대전화와 휴대용 배터리 팩을 동시에 충전할 수 있습니다. 표준형 배터리 대용량 배터리 ● ● ● 120 배터리 충전 거치대 대용량 배터리 커버 인되지 않은 별매품을 사용해 휴대전화의 수명이 단축되거나 고장난 경우에는 제조회사에서 책임지지 않으므로 주의하세요. 승 제품의 외관, 사양 등은 성능 개선을 위해 예고 없이 변경될 수 있으며, 신규 제품의 출시는 제조회사 사정에 따라 변경될 수 있습니다. 별매품의 그림은 실물과 다를 수 있습니다. 제품보증서 ●저희 삼성전자에서는 품목별 소비자피해 보상규정에 따라 아래와 같이 서비스에 제품에 대한 보증을 실시합니다. 대하여 ●제품에 고장이 발생하면 구입처 또는 1588-3366, 1588-7285로 전화 주세요. 조치가 되지 않을 경우 삼성전자 서비스(주) 또는 지정된 협력사로 방문하세요. ●보상 여부는 요구일로부터 7일 이내에 통보해 드리며, 피해 보상은 통보일로부터 14일 이내에 해결해 드립니다. 무상 서비스 년 월 모델명 일 구입처 SCH-M620 Serial No. 판매 금액 보증 기간 이내 구입 후 10 일 이내에 중요한 수리를 해야 할 경우 보증 기간 이후 제품 교환 또는 환급 구입 후 1 개월 이내에 중요한 수리를 해야 할 경우 제품 교환 또는 무상수리 제품 구입 시 운송과정 및 제품 설치 중 피해가 발생한 경우 제품 교환 교환된 제품이 1개월 이내에 중요한 수리를 해야하는 고장이 발생한 경우 해당 없음 환급 제품 교환이 불가능한 경우 동일한 원인으로 고장이 3 회까지 발생한 경우 무상 수리 동일한 원인으로 고장이 4 회째 발생한 경우 소비자가 수리 의뢰한 제품을 사업자가 분실한 경우 부품 보유 기간 이내 수리용 부품을 보유하고 있지 않아 수리가 불가능한 경우 수리용 부품은 있으나 수리가 불가능한 경우 유상 수리 유상 수리 서로 다른 원인으로 고장이 5 회째 발생한 경우 유상 수리 제품 교환 또는 환급 제품의 고장이 아닌 경우 서비스를 요청하면 보증기간에 관계없이 요금이 발생될 수 있으므로 사용설명서를 먼저 확인하세요. 보상 내용 소비자 피해 유형 보상 내용 소비자 피해 유형 수리 가능 삼성애니콜 구입일 유상 서비스 보증기간(휴대전화 1년, 배터리 6개월) 이내에 정상적인 사용 상태에서 발생한 고장의 경우 무상 서비스를 받을 수 있습니다.(비고장성,마케팅성,과실성은 제외됨) 이 제품을 영업 용도로 전환하여 사용할 경우의 보증기간은 절반(6개월)으로 단축됩니다. 보증기간 내 정상적인 사용조건에서 성능 . 기능상의 고장 발생 제품명 휴대전화의 제품 보증 기간은 1년, 배터리는 6개월 입니다 정액을 감가상각한 금액에 감가상각한 금액의 10% 를 가 산하여 환급 정액 감가상각 후 환급 소비자의 고의 수리가 불가능한 경우 과실로 인한 고장 발생 수리가 가능한 경우 보증 기간 이내 보증 기간 이후 유상 수리에 해당하는 유상 수리 금액 징수 후 금액 징수 후 제품 교환 감가상각 적용 제품 교환 유상 수리 유상 수리 1. 소비자 과실로 고장 난 경우 ●소비자가 임의로 분해, 개조하거나 사용상의 부주의(침수,파손,손상)로 고장이 발생한 경우 ●소 비자가 데이터를 임의 조작하여 수리를 한 경우 (시스템정보, NAM모드, 환경설정 오류, 비밀번호 분실 등) ● 삼성전자 서비스(주)의 기사 또는 지정 협력사 기사가 아닌 사람이 수리하여 고장이 발생한 경우 ● 당사에서 미지정한 소모품, 액세서리 사용에 의해 고장이 발생한 경우 (핸즈프리, 급속충전기, 충전기, 배터리, 스테레오 헤드셋, 커버류 등) ● 사용설명서의 “주의 사항”을 지키지 않아 고장이 발생한 경우 2. 그 밖의 경우 천재지변(화재, 염해, 수해, 낙뢰 등)에 의한 고장이 발생한 경우 ● ●소모성 부품의 수명이 다한 경우 (배터리, 스테레오 헤드셋, 기억 장치 카드, 접속 단자 및 각종 부착물 등) ●환급 : 구입가 환급(구입 시 영수증 제출) 이 보증서는 대한민국에서만 사용 가능하며, 해외에서는 사용할 수 없습니다. 121 서비스를 요청하기 전에 확인할 사항 서비스를 요청하기 전에 사용설명서를 먼저 읽고 다음과 같은 증상에 대해서는 문제를 해결해 보세요. 문제가 해결되지 않으면 1588-7285, 1588-3366으로 문의하세요. 증 상 화면이 켜지지 않습니다. 충전기의 램프가 깜박이거나 충전이 잘 안됩니다. (삼성 정품 충전기 기준) 조 배터리가 모두 방전되었기 때문입니다. 충분히 충전한 후 사용하세요. 배터리 충전 거치대에서 배터리를 분리한 후 다시 연결해 보세요. 배터리 충전 거치대와 충전기 또는 휴대전화와 충전기의 연결 상태를 확인해 보세요. 충전 단자에 이물질이 묻으면 전원이 꺼지거나 충전이 안될 수 있습니다. 이 때는 충전 단자 부분을 깨끗이 청소한 다음 사용하세요. 휴대전화에 이물질이 묻었어요. 알콜, 벤젠, 합성 세제 등으로 닦으면 휴대전화가 손상될 수 있으므로 연필용 지우개나 부드러운 천 등으로 닦으세요. 배터리가 충분히 남았는데 휴대전화가 켜지지 않습니다. 배터리 사용 시간(대기 시간)이 사용설명서와 다릅니다. 휴대전화 사용 중 키 입력이 되지 않거나 화면이 멈춤니다. 122 치 터리가 바르게 끼워지지 않은 경우일 수 있습니다. 배터리를 빼서 다시 끼운 후 전원을 켜 보세요. 배 충전 단자를 깨끗이 닦은 후, 배터리를 끼워 보세요. 충전한 배터리를 저온 또는 고온에 방치한 경우 사용 시간이 짧아집니다. 휴대전화에 문자를 입력하거나 게임, 인터넷 등 부가 기능을 사용할 경우 배터리 소모량이 많아져 사용 시간이 짧아질 수 있습니다. 배터리는 소모품이므로 구입했을 때보다 서서히 사용 시간이 짧아집니다. 배터리를 빼서 다시 끼운 후 전원을 켜 보세요. 여전히 동작하지 않으면 서비스 센터에 문의하세요. 증 상 조 치 화면이 잘 보이지 않습니다. 직사광선에서는 잘 보이지 않습니다. 그늘진 곳이나 신문을 읽을 수 있는 정도의 밝기에서 사용하세요. 화면에 흰 줄이 생깁니다. 휴대전화가 오랜 시간 꺼진 상태에서 전원을 켜거나, 전원을 끄지 않고 배터리를 분리한 경우 흰 줄이 생길 수 있습니다. 이 현상은 제품의 수명과 성능에는 영향이 없으며 시간이 지나면 정상적으로 동작합니다. 휴대전화에서 열이 납니다. 휴대전화 사용 중에는 많은 전류가 필요하기 때문에 오랜 시간 동안 통화하거나 게임, 인터넷 등을 사용하면 열이 발생할 수 있습니다. 제품의 수명과 성능에는 영향이 없습니다. 통화 중에 말이 울립니다. 음량 키를 눌러 소리 크기를 조절해 보세요.(25쪽) 또는 다른 지역으로 이동하여 사용하세요. 벨소리가 나지 않습니다. 휴대전화가 무음으로 설정되어 있는지 확인해 보세요.(벨소리 → 96쪽) 화면에 표시가 나타납니다. 촬영한 사진 상태가 프리뷰 화면 상태보다 나쁩니다. 기지국 상황에 따라 접속이 지연되거나 잘 되지 않을 수 있습니다. 다른 지역으로 이동하여 사용해 보세요. 이동 중에는 이동통신 사업자의 서버 시스템 사정에 따라 무선 인터넷 서비스가 중단될 수 있습니다. 사진 화질은 주변 환경의 영향에 민감하며, 촬영 기법에 따라 차이가 날 수 있습니다. 어두운 장소/야간/실내에서는 빛의 양이 부족하여 노이즈가 생기거나 초점이 안맞을 수 있습니다. 부록 통화/인터넷 접속이 자주 끊어집니다. 전원을 껐다 켠 경우에는 2분 정도 기다려 주세요. 다른 지역으로 이동하여 사용해 보세요. 이동 중에는 전파 수신 상태에 따라 표시가 반복해 나타날 수도 있습니다. 123 [서비스를 요청하기 전에 확인할 사항(계속) 증 상 조 사진/동영상 또는 멀티미디어 컨텐츠가 재생되지 않습니다. 휴대전화에 있는 데이터가 지워졌습니다. 휴대전화 외관에 틈이 있어요. 124 치 진/동영상 재생은 기본적으로 해당 휴대전화에서 촬영한 것만 지원합니다. 사 외부에서 가져온 사진/동영상은 정상적으로 재생이 안될 수 있습니다. 휴대전화에서는 이동통신 사업자 또는 그에 준하는 부가 서비스 업체에서 공식 제공하는 컨텐츠를 지원합니다. 그 외 인터넷을 통해 유포되는 컨텐츠(벨소리, 동영상, 배경화면 등)는 재생되지 않을 수 있습니다. 휴대전화 초기화나 고장 등으로 인해 데이터가 손상된 경우에 백업한 데이터가 없으면 복원할 수 없습니다. 휴대전화의 데이터는 항상 안전한 곳에 백업하세요. 휴대전화에 저장된 데이터의 손실은 제조회사에서 책임지지 않습니다. 원활한 기구 동작을 위해 최소한 유격은 필요합니다. 이 유격으로 인해 미세한 흔들림이 발생할 수 있습니다. 오래 사용하면 기구적인 마찰에 유격을 처음 설계 시보다 커질 수 있습니다. QUALCOMM Licensed by QUALCOMM Incorporated under one or more of the following Patents. U.S. Patent No. 4,901,307 5,056,109 5,099,204 5,101,501 5,103,459 5,107,225 휴대전화 A/S 관련 문의 SK Telecom 관련 문의 A/S 문의 시에는 제품 모델명, 고장 상태, 연락처를 알려 주세요. 부가 서비스 및 통화 요금 등 휴대전화로 114 삼성전자 서비스센터 일반전화로 1588-3366 고객 불편 상담 02-541-3000 080-022-3000 애니콜 A/S 예약서비스 www.3366.co.kr에서 서비스센터 방문시간을 예약할 수 있습니다. (전화 예약 가능 ▶1588-3366) 애니콜 제품 A/S 1588-7285 5,109,390 (SK Telecom 고객 모두 전국 어디에서나) 1599-0011 1566-0011 폐휴대전화 올바른 분리 배출 방법 삼성 애니콜 직영점 또는 삼성전자 서비스 센터로 가져오시기 바랍니다. 수거된 폐휴대전화는 재활용되며, 잔재물은 친환경적으로 처리됩니다. 국제로밍 문의 1566-2011 한국 서비스품질 우수기업 산업자원부에서 소비자에 대한 서비스 품질이 우수한 기업임을 인증하는 마크입니다. GH68-15081A 2008/02 Rev.1.4