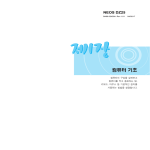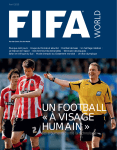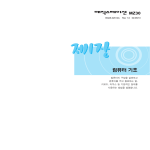Download Samsung ZCZ30 User Manual
Transcript
CZ30 BA68-02348A Rev 2.0 04/02/13 Ⴔ႕ ࠾ॏࢥ Ţߦ 컴퓨터의 구성을 살펴보고 컴퓨터를 켜고 종료하는 법, 키보드, 마우스 등 기본적인 장치를 사용하는 방법을 설명합니다. czSP ǷڏР ঠॣېŢ 컴퓨터 컴퓨터 받침대 키보드 마우스 패드 사용설명서류 컴퓨터와 윈도우의 기본적인 사용, 업그레이드 및 문제 해결을 도와줍니다. 2 +Bແွත 시스템 복원/소프트웨어/기타 CD 윈도우와 장치 드라이버, 프로그램을 다시 설치할 때 사용합니다. 마우스 전원 케이블 ࠾ॏࢥ юࠡʅ ǞڐŢ ·받침대를 밑면 홈에 끼워 화살표 방향으로 밀어 줍니다. ფၷ 컴퓨터를 세워서 사용할 경우 반드시 받침대에 올려놓고 사용하세요. 받침대에 올려 놓지 않고 사용할 경우 제품이 넘어져 다칠 수 있으며 제품이 손상 될 수 있습니다. ფၷ 컴퓨터를 눕혀서 사용 시 컴퓨터는 오른쪽으로 눕혀서 사용할 수 있습니다. 눕혀서 사용할 때는 윗면의 통풍구를 막지 않도록 하고, 이물질이 들어가지 않도록 주의하시기 바랍니다. 통풍구가 막히면 컴퓨터 내부 온도가 상승하여 컴퓨터가 손상될 수 있습니다. Ⴔ ႕ᇬዽቓ ଐᆔ 3 czSP ࠾ॏࢥ Ԙढ҆Ţ ࠾ॏࢥ ؛ϻ ᅨઽ ◆표는 선택사양이므로 제공되지 않거나 변경되어 제공될 수 있습니다. 파란색 : 컴퓨터가 켜진 상태 ◆ 오렌지색 : 절전 모드 상태 연두색 : 하드 드라이브가 동작중임을 표시 ◆ 오른쪽으로 밀어 보세요. ᅨઽ 4 +Bແွත 지문인식기는 선택사양입니다. 지문인식기가 제공되는 모델은 별도의 설명서를 참고하세요. ࠾ॏࢥ ˖ϻ ᅨઽ ◆표는 선택사양이므로 제공되지 않거나 변경되어 제공될 수 있습니다. (PS/2 타입) (PS/2 타입) (내장용 그래픽스 포트) ◆ (220V 전용) ᅨઽ 모 니 터 연결 시 이 컴퓨터에는 그래픽스 장치가 메인보드에 내장되어 있거나, AGP 타입의 그래픽스 카드가 장착되어 있습니다. (선택사양) AGP 타입의 그래픽스 카드가 장착되어 있거나 추가할 경우 내장용 그래픽스 포트는 동작하 지 않습니다. Ⴔ ႕ᇬዽቓ ଐᆔ 5 czSP ࢈҆˝ ĸՄ 키보드는 정보를 입력하는 장치입니다. 키보드의 모양은 모델에 따라 다르며, 색상과 모양은 변경될 수 있습니다. ◆ Ϩࣲм˨˝҆࢈ ش ■ 기능 키 ■ 표시등 프로그램의 여러 기능을 실행합니다. 프로그램에 따라 다르게 사용됩니다. Num Lock, Caps Lock, Scroll Lock 키가 설정되어 있음을 표시합니다. ■ 부가 키 커서를 페이지의 위 아래로, 또는 행의 처음과 마지막으로 이동합니다. ■ 윈도우 키 윈도우 시작 메뉴가 나타납니다. ■ 어플리케이션 키 현재 실행된 프로그램의 메뉴가 나타납니다. (Application 키) 6 +Bແွත ■ 방향 키 커서를 상, 하, 좌, 우로 이동합니다. ■ 숫자 키 Num Lock을 설정하면 숫자키로 사용할 수 있습니다. ࣥր ࢈ 키보드의 상단에는 컴퓨터를 쉽게 사용하기 위한 특수 키가 제공됩니다. USER 1 키: 내 문서 창 실행 USER 2 키: 계산기 실행 ᅨઽ 메일 수신 표시 키는 ? 전자 메일 프로그램인 Outlook Express를 설정해 두었을 때 사용 가능 합니다. 처음 키를 누르면 설정 마법사 창이 나타나므로 Outlook Express 도움말을 참조하여 설정하시기 바랍니다. 절전 실행 키 절전 대기 모드가 실행됩니다. 대기 모드가 실행되면 전원 버튼의 절전 동작 표시등이 오렌지색으로 표시됩니다. 다시 컴퓨터를 사용하려면 마우스의 버튼이나 키보드의 키를 누르면 컴퓨터를 사용할 수 있습니다. 프로그램 실행 키 자주 사용하는 프로그램을 지정하여 간편하게 사용할 수 있는 키입니다. - 설정된 프로그램을 변경하려면 예) USER 1 키에 키보드 연습 프로그램인 하얀손 두개 프로그램으로 변경 방법 (하얀손 두개 프로그램은 일부 모델에만 제공됩니다.) 1. 작업표시줄의 매직키보드 아이콘( )을 두 번 클릭합니다. 2. 매직키보드 단축키목록에 USER 1을 지정하고 실행 대상 설정을 클릭합니다. 3. 대상찾기를 클릭합니다. 4. 찾는 위치에서 변경할 프로그램을 지정하고 열기를 클릭합니다. 5. 확인을 클릭하면 프로그램이 변경됩니다. 프로그램 위치: C:\Program Files\Samsung\하얀손두개\하얀손.exe Ⴔ ႕ᇬዽቓ ଐᆔ 7 czSP ◆ हܸ ࢈҆˝ ■ 기능 키 프로그램의 여러 기능을 실행합니다. 프로그램에 따라 다르게 사용됩니다. ■ 표시등 Num Lock, Caps Lock, Scroll Lock 키가 설정되어 있음을 표시 합니다. ■ 부가 키 커서를 페이지의 위 아래로, 또는 행의 처음과 마지막으로 이동 합니다. ■ 윈도우 키 윈도우 시작 메뉴가 나타납니다. ■ 어플리케이션 키 현재 실행된 프로그램의 메뉴가 나타납니다. (Application 키) 8 +Bແွත ■ 방향 키 커서를 상, 하, 좌, 우로 이동합니다. ■ 숫자 키 Num Lock을 설정하면 숫자키로 사용할 수 있습니다. ψ ֢ڐԓॣڏŢ 마우스는 화면에 나타나는 커서나 포인트를 이동하거나 조정하는 장치입니다. 마우스는 모델에 따라 다르게 제공되며, 모양이나 색상이 변경될 수 있습니다. 휠이 장착된 마우스는 선택사양이므로 휠 다이얼이 없는 마우스가 제공될 수도 있습니다. 마우스를 움직이면 화면에 나타난 포인트(화살표)가 같은 방향으로 움직입니다. ᅨઽ 포인트, 커서란? 마우스의 위치를 나타내는 형태로서 개체를 이동할 때 나타나는 화살표 모양을 포인트라 하고 글자를 입력하는 위치를 나타나는 ѕ자 모양을 커서라고 합니다. Ⴔ ႕ᇬዽቓ ଐᆔ 9 czSP 마우스의 기능 기능 마우스를 원하는 위치로 움직이면 포인트도 따라 움직입니다. 포인트를 움직이려면 이동 항목을 선택하려면 클릭 프로그램을 시작하거나 파일 또는 폴더를 열려면 두 번 클릭 선택한 항목의 바로 가기 메뉴를 열려면 오른쪽 클릭 항목을 오른쪽 버튼으로 클릭합니다. 선택한 항목을 이동하려면 클릭/ 드래그 화면의 위 아래를 보려면 스크롤 ᅨઽ 10 +Bແွත 실행 방법 항목을 왼쪽 마우스 버튼을 한 번 눌렀다가 놓습니다. 왼쪽 마우스 버튼을 빠르게 두 번 클릭합니다. 이동할 항목을 선택한 후 왼쪽 마우 스 버튼을 누른 상태에서 이동할 위 치로 끌어서(드래그) 놓습니다. 휠 다이얼을 위로, 아래로 굴립니다. 광 마우스 사용 시 주의사항 광 마우스는 광 센서를 사용한 방식으로 반사된 빛을 이용하여 움직이게 되어 있습니다. 광 마우스 사용 시 다음 사항을 주의하시기 바랍니다. • 먼지에 강해서 별도로 청소할 필요가 없으므로 분해하지 마시기 바랍니다. • 거울, 유리, 창, 유리 테이블 등에서는 사용하실 수 없습니다. ࠾ॏࢥ ࡋď ǒŢ ࠾ॏࢥθ ࡋ͵ϻ 1. 컴퓨터와 주변장치(모니터, 키보드, 마우스 등)를 연결합니다. 2. 모니터와 주변장치(프린터 등)를 켭니다. 3. 컴퓨터의 전원 버튼을 누르면 컴퓨터가 켜집니다. 만약 여러 명의 사용자를 등록하였다면 시작 화면에서 사용자 이름을 클릭 합니다. ᅨઽ 처음으로 컴퓨터를 켜면 Windows 등록 화면이 나타납니다. Ⴔ ႕ᇬዽቓ ଐᆔ 11 czSP ࠾ॏࢥθ ǒ͵ϻ 1. 작업 표시줄의 단추를 클릭한 후, 컴퓨터 끄기를 클릭합니다. 2. 시스템 종료창에서 끄기를 클릭하면 컴퓨터가 종료됩니다. 만일 컴퓨터가 종료되지 않을 때는 전원 버튼을 5초 정도 누르면 컴퓨터가 강제 종료됩니다. ფၷ 컴퓨터를 강제로 종료하면 컴퓨터 내부에 전기가 흐르는 중이므로 컴퓨터에 이상이 발생하여 하드 드라이브가 손상될 수 있습니다. 또한 강제 종료를 한 후에 컴퓨터를 다시 켜면, 디스크 오류를 검사하는 디스크 검사가 실행될 수 있습니다. 컴퓨터를 사용 중에 전원 케이블이나 전화선 등을 분리하면 전기적인 충격에 의하여 컴퓨터가 손상될 수 있으므로 주의 바랍니다. 12 +Bແွත ფၷ 누전 차단기를 사용할 때 누전 차단기(정격 30A/30mA ELB용)를 사용한다면 대략 컴퓨터를(모니터 포함) 12대까지 설치할 수 있으나 과도한 누설전류가 흐르면 누전 차단기가 작동하여 사용중인 데이터가 손실될 수 있습니다. 컴퓨터를 안전하게 사용하기 위해서는 30%의 여유를 확보하는 것이 좋으므로 한 대의 누전 차단기에는 최대 7대의 컴퓨터를 사용하기 바랍니다. ԓ ۜڏĊ ˦ ܄ч ԓ۾ ۜڏডॣŢ 한 대의 컴퓨터에 여러명의 사용자를 등록하여 자신만의 환경을 구축하여 사용 할 수 있습니다. 사용자를 추가하고 전환하는 방법을 알아봅니다. 사용자를 추가로 등록하려면 ▶ 제어판을 클릭합니다. 1. 2. 사용자 계정을 클릭한 후, 새 계정 만들기를 클릭합니다. 3. 이름을 입력하고 다음을 클릭합니다. 4. 계정 유형을 선택하고 계정 만들기를 클릭합니다. 새로운 사용자 계정이 만들어 집니다. 사용자를 전환하려면 1. ▶ 로그오프를 클릭합니다. 2. 사용자 전환을 클릭합니다. 3. 시작 화면에서 전환 할 사용자 이름을 클릭합니다. Ⴔ ႕ᇬዽቓ ଐᆔ 13 czSP ګʭॣ˦ ڐŢ 처음으로 컴퓨터를 켜면 윈도우 등록화면이 나타납니다. 윈도우는 컴퓨터를 사용할 수 있도록 해 주는 기본 운영 프로그램으로, 반드시 등록해야 사용할 수 있습니다. (윈도우 등록은 컴퓨터를 구입했을 때 한 번만 하면 됩니다.) ▶Microsoft Windows 시작화면이 나타납니다. 마우스 왼쪽버튼으로 누르세요. 도움말 아이콘 ▶컴퓨터 이름 입력화면이 나타나면 이름 입력란에 원하는 이름을 입력합니다. 한글을 입력하려면 여기를 클릭합니다. 클릭 14 +Bແွත ▶Administrator(관리자) 암호 설정 화면이 나타나면 (이 화면은 Windows XP Professional 운영체제에서만 나타납니다.) 컴퓨터에 무단으로 접근할 수 없도록 관리자 암호를 입력합니다. ▶인터넷 등록과정이 나타나면 건너뛰기를 클릭합니다. ▶Microsoft 온라인 등록화면이 나타나면 사용자가 원할 경우 Microsoft에 온라인 등록을 합니다. 단, 온라인 등록을 하려면 통신이 가능한 상태이어야 합니다. ▶계속해서 사용자 이름을 입력하고 등록을 완료합니다. 컴퓨터를 다시 켜면 자동으로 바이러스 퇴치 프로그램인 Norton AntiVirus 등록 마법사가 나타납니다. 화면 안내대로 등록 설정을 완료하면 바이러스 검사를 시작합니다. Ⴔ ႕ᇬዽቓ ଐᆔ 15 czSP 16 +Bແွත Ⴔ႕ ࠾ॏࢥ ԓॣڏŢ 컴퓨터 운영체제인 윈도우 사용법과 CD 드라이브 등의 장치 사용법을 설명합니다. czSP ګʭ ڐŢߦ 윈도우는 컴퓨터를 운영하는 기본 프로그램(운영체제)으로서 컴퓨터를 잘 사용하려면 윈도우의 기능을 숙지하여야 합니다. ګʭ ڐxp@ˉͣ҆Ţ 윈도우 XP의 기본적인 기능을 경험해 볼 수 있습니다. 또는 ▶ Windows XP 둘러보기를 클릭합니다. ▶ 모든 프로그램 ▶ 보조 프로그램 ▶ Windows XP 둘러보기를 클릭합니다. 원하는 항목을 클릭하면 Windows XP의 중요한 기능에 대한 소개를 볼 수 있습 니다. 18 +Bແွත щ࢙টϻ ێ६ॣŢ 바탕화면은 컴퓨터를 작업하는 공간을 말합니다. 바탕화면은 위쪽의 큰 작업공간 과 아래의 작업 표시줄로 구성됩니다. 시작 단추 시작 메뉴를 열 수 있습니다. 작업 표시줄 실행중인 프로그램이 표시되며 자주 사용하는 아이콘을 옮겨 놓을 수 있습니다. 휴지통 사용하지 않는 파일이나 폴더를 버리는 곳입니다. 입력 도구 모음 텍스트를 입력할 때 한글 / 영문 전환이나 . 다른 텍스트 서비스를 받을 수 있습니다. ᅨઽ 화면구성은 모델에 따라 일부 다를 수 있습니다. Ⴔ ႕ᇬዽቓ ແွଐ 19 czSP ֫ ϰɔ ێ६ॣŢ 시작 메뉴에는 윈도우를 시작하는데 필요한 모든 것이 포함되어 있습니다. 시작 메뉴에서는 프로그램 시작, 파일 열기, 제어판을 이용한 시스템 사용자 지정, 도움말 및 지원에서 도움말 얻기, 찾기를 클릭하여 컴퓨터 또는 인터넷에서 항목 검색 등의 작업이 가능합니다. 인터넷 브라우저 전자 메일 프로그램 20 +Bແွත 내 컴퓨터 내 컴퓨터는 플로피 디스크, 하드 디스크, CD-ROM 드라이브 및 네트워크 드라이브의 내용을 표시합니다. 또한 파일 및 폴더를 검색하고 열 수 있습니다. 제어판 사용자가 컴퓨터 설정을 지정할 수 있습니다. 도움말 및 지원 윈도우 사용법과 문제해결 방법을 찾아볼 수 있습니다. 검색 파일이나 인터넷을 통한 정보를 검색할 수 있습니다. 실행 프로그램이나 문서 등을 실행할 수 있습니다. ێ६ॣŢ 창은 컴퓨터 작업의 기본 요소입니다. 예를 들어 컴퓨터 하드 드라이브인 내 컴퓨터 창의 구성을 알아봅니다. ▶ 내 컴퓨터를 클릭합니다. 나 를 클릭해 보세요. 폴더와 파일을 볼 수 있습니다. 드라이브(로컬 디스크)를 두 번 클릭하면 내부에 보관중인 폴더와 파일 등을 볼 수 있습니다. 만일 내용물이 보이지 않을 경우에는 폴더의 내용 표시를 클릭합니다. ᅨઽ ▶ 드라이브란? 정보를 읽어오거나 기록하는 기억 장치로서 폴더와 파일 등을 포함 하고 있습니다. ▶ 폴더란? 파일을 체계적으로 관리하기 위하여 사용하며, 하위 폴더와 파일 등을 보관하는 책장과 같은 의미입니다. ▶ 파일이란? 프로그램 작업이 완료된 문서(여러가지 자료)로서 데이터라고도 합니다. 드라이브의 전체 구조를 보려면 도구 모음 바의 폴더 아이콘을 클릭하면 드라이브의 구조를 한눈에 볼 수 있습니다. 빠른 작업 창으로 되돌아 가려면 다시 한 번 클릭합니다. Ⴔ ႕ᇬዽቓ ແွଐ 21 czSP ʭږύ ч ڜݖՈࢥ ؎Ƿ 컴퓨터를 사용하면서 궁금한 사항이나 문제해결 도움말 정보를 찾아볼 수 있습 니다. ▶ 도움말 및 지원을 클릭합니다. 해당 도움말이 나타남 인터넷에 연결되어 있어야 합니다. ᅨઽ Windows XP의 새로운 기능 > Windows XP 항목:PC 사용법 연습 내용 > 연습 내용:PC 사용자 지정을 클릭하면 다음과 같은 도움말을 볼 수 있습니다. ▶ 바탕 화면 사용자 지정 배경 그림 변경, 화면 보호기 추가, 화면 해상도 변경 등 ▶ 마우스 설정 변경 ▶ 빨라진 시작 시작 메뉴에 프로그램 등록, 작업 표시줄에 빠른 실행 표시, 바로 가기 아이콘 만들기 등 • 빠른 실행 표시란? 자주 사용하는 프로그램을 빨리 실행할 수 있도록 작업 표시줄에 아이콘으로 표시하는 방법입니다. 22 +Bແွත ОԷ ͵ॣ ڽؽϻ 과제를 수행하거나 업무 보고를 하기 위해 문서를 작성하려면 전문 워드프로세서 프로그램이나 윈도우에 포함되어 있는 워드패드, 메모장을 이용합니다. 전문 워드프로세서로는 훈민정음, MS-Word 등이 있습니다. 워드패드를 이용하여 문서를 작성하는 방법을 알아봅니다. 새 문서 작성하기 1. ▶ 모든 프로그램 ▶ 보조 프로그램 ▶ 워드패드를 클릭합니다. 2. 원하는 문서를 작성합니다. 워드패드에 대한 궁금한 점은 도움말을 참고바랍 니다. 문서 저장하기 1. 메뉴 바에서 파일을 선택하고 저장을 클릭합니다. 2. 저장 위치를 클릭하여 파일을 저장할 폴더를 연 후, 파일 이름 항목에 이름을 입력하고 저장을 클릭합니다. Ⴔ ႕ᇬዽቓ ແွଐ 23 czSP 문서 열기 ▶ 모든 프로그램 ▶ 보조 프로그램 ▶ 워드패드를 클릭합니다. 1. 2. 메뉴 바에서 파일을 선택하고 열기를 클릭합니다. 3. 찾는 위치를 클릭하여 파일이 위치한 폴더를 엽니다. 4. 사용할 파일을 선택하고 열기를 클릭합니다. 파일이 열립니다. 프린트하기 작성한 문서를 프린트하려면 컴퓨터에 프린터를 연결합니다. 프린터 연결 및 설정은 프린터 매뉴얼을 참고하기 바랍니다. 워드패드 문서를 프린트하려면 24 +Bແွත 1. 프린터를 켜고 용지를 넣습니다. 2. 프린트할 워드패드 파일을 엽니다. 3. 파일을 선택하고 인쇄를 클릭합니다. 4. 등록정보를 열어 선택사양을 조정한 후 확인을 클릭합니다. 5. 인쇄 창에서 확인을 클릭합니다. 문서가 프린트 됩니다. cd@˝͉ێҸ ԓॣڏŢ 음악, 영화, 게임 CD 등을 이용하면 컴퓨터에서 다양한 멀티미디어 기능을 즐길 수 있습니다. ᅨઽ CD 드라이브는 선택사양으로 모델에 따라 CD-ROM, CD-RW/DVD-ROM Combo, DVD-ROM 드라이브 중 하나가 제공됩니다. CD-RW/DVD-ROM Combo란? CD-RW(CD 읽기와 쓰기 가능) 기능과 DVD-ROM(DVD 읽기 가능) 기능을 사용할 수 있는 장치입니다. CD에 데이터를 기록하려면 윈도우에 포함된 기능을 이용하거나(29페이지 참고) 별도 제공되는 기록용 소프트웨어를 설치한 후 사용하십시오. ფၷ 80mm CD 같이 작은 디스크는 컴퓨터를 세운 상태에서 사용하지 마십시오. 작은 디스크를 사용하려면 컴퓨터를 눕혀서 사용하세요. 금이나 흠집이 있는 CD를 넣어 사용하지 마십시오. CD 드라이브가 고속으로 동작 시 CD가 파손되어 드라이브를 사용하지 못할 수도 있습니다. CD를 넣으려면 1. CD 드라이브의 열림 버튼을 눌러 CD 받침대를 꺼냅니다. 2. 인쇄된 라벨부분을 바깥쪽으로 잡고 CD 받침대에 걸쳐 놓습니다. Ⴔ ႕ᇬዽቓ ແွଐ 25 czSP 3. CD 받침대를 살짝 밉니다. CD 받침대가 닫힙니다. ᅨઽ CD가 제대로 동작되지 않으면 깨끗한 천을 사용하여 CD의 원을 따라 닦지 말고, 가운데 홈에서 바깥쪽으로 닦아 냅니다. w@m @p @ؑ،҆Ţ Windows Media Player 는 오디오와 비디오 파일을 재생하고 구성할 수 있는 프로그램입니다. 또는 ▶ Windows Media Player를 클릭합니다. ▶ 모든 프로그램 ▶ 보조 프로그램 ▶ 엔터테인먼트 ▶ Windows Media Player를 클릭합니다. 처음 실행하면 설정화면이 나타나므로 화면 안내에 따라 설정합니다. 설정을 마치면 다음과 같은 화면이 나타납니다. ᅨઽ Windows Media Player의 자세한 사용법을 보려면 Windows Media Player를 실행하여 도움말 > 도움말 항목에서 Windows Media Player 사용을 클릭하면 자세한 사용법을 볼 수 있습니다. 26 +Bແွත ٤˨٤ cdθ ۩ԩॣ͵ϻ 1. 오디오 CD를 CD 드라이브에 넣습니다. 2. Windows Media Player 사용을 선택한 후 확인을 클릭합니다. 음악이 재생됩니다. ᅨઽ Windows Media Player 프로그램은 처음 실행 시에는 설정화면이 나타납니다. 화면 안내를 따라 설정을 마친 후 사용하 시기 바랍니다. ҿ˨٤ cdθ Êԟॣ͵ϻ 1. 비디오 CD를 CD 드라이브에 넣습니다. 2. Video CD 창이 나타나면 MPEGAV 폴더를 두 번 클릭합니다. 3. DAT 파일을 두 번 클릭합니다. 4. 주의 창이 나타나면 연결 프로그램 단추를 클릭합니다. 5. Windows 창이 나타나면 목록에서 프로그램 선택을 지정하고 확인을 클릭합니다. 6. Windows Media Player를 선택한 후, 확인을 클릭합니다. 영화가 상영됩니다. ᅨઽ DAT 파일이 실행 파일일 경우의 설명 이며, 비디오 CD에 따라 실행방법이 다를 수 있습니다. Windows Media Player 프로그램은 처음 실행 시에는 설정화면이 나타납니다. 화면 안내를 따라 설정을 마친 후 사용 하시기 바랍니다. Ⴔ ႕ᇬዽቓ ແွଐ 27 czSP ՜πθ ͵ॣۿܖϻ 작업표시줄에서 조절하려면 1. 작업표시줄의 볼륨 아이콘을 두 번 클릭합니다. 2. 원하는 항목의 볼륨을 조절합니다. 제어판에서 조절하려면 ▶ 제어판을 클릭한 후 사운드, 음성 및 오디오 장치 아이콘을 클릭 1. 합니다. 28 +Bແွත 2. 사운드 및 오디오 장치 아이콘을 클릭합니다. 3. 볼륨 탭에서 장치 볼륨의 막대 바로 소리 크기를 조절합니다. cd مʝࢥێθ Ţॣ͵ϻ CD-RW 드라이브를 이용하면 빈 CD에 데이터를 복사하거나 오디오 CD를 만들 수 있습니다. ფၷ CD-RW 기능이 지원되는 드라이브에서만 가능합니다. 이 설명은 윈도우 XP에 포함되어 있는 데이터 기록방법입니다. 별도 제공되는 기록용 소프트웨어를 설치하면 보다 다양한 기능을 사용할 수 있습니다. 데이터를 기록하려면 1. 빈 CD를 CD 드라이브에 넣습니다. 2. 쓰기 가능한 CD 폴더 열기를 선택한 후, 확인을 클릭합니다. 자동으로 CD 드라 이브 창이 나타납니다. 3. ▶ 내 컴퓨터를 클릭합니다. Ⴔ ႕ᇬዽቓ ແွଐ 29 czSP 4. 복사할 폴더 또는 파일을 선택하여 CD 드라이브 창으로 끌어서(드래그) 놓습 니다. CD 드라이브 창에서 파일을 CD에 쓰기를 클릭합니다. 1. 드래그합니다. 2. 파일을 CD에 쓰기를 클릭합니다. 5. CD 쓰기 마법사가 나타나면 CD 이름을 입력하고 다음을 클릭합니다. 데이터가 복사됩니다. 6. 복사가 완료되면 완료 메시지가 나타나며 CD 드라이브가 열립니다. ᅨઽ CD 복사에 대한 자세한 설명을 보려면 시작 > 도움말 및 지원을 클릭합니다. 검색란에 [CD 복사]를 입력한 후, 검색 단추를 클릭 하면 자세한 설명을 볼 수 있습니다. 오디오 CD를 만들려면 Windows Media Player를 실행하여 도움말 메뉴의 도움말 항목을 클릭합니다. [Windows Media Player 사용 > CD 사용 > CD 만들기 > CD를 만들려면]을 클릭하면 자세한 설명을 볼 수 있습니다. 30 +Bແွත dvd@͵҆ ڽࣨێϻ DVD 타이틀을 보려면 별도로 제공되는 SAMSUNG DVD 설치 CD를 이용하여 프로 그램을 설치한 후에 사용할 수 있습니다. ᅨઽ DVD 타이틀은 DVD-ROM, CD-RW/DVD-ROM Combo 드라이브에서만 동작합니다. DVD 드라이브는 선택사양이므로 DVD를 사용할 수 있는 드라이브인지 확인하십시오. ფၷ DVD 타이틀을 보려면 다른 멀티미디어 프로그램보다 SAMSUNG DVD 프로그램을 사용하십 시오. 프로그램 설치 후 DVD 타이틀을 넣으면 자동으로 SAMSUNG DVD 프로그램이 실행되어 DVD 타이틀이 재생됩니다. 자동으로 실행되지 않으면 1. 2. ▶ 모든 프로그램 ▶ SAMSUNG DVD ▶ SAMSUNG DVD를 클릭합니다. 프로그램 제어판과 DVD 창이 나타납니다. 재생 버튼을 누릅니다. DVD 지역코드에 대하여 DVD 타이틀에는 국제 규격에 의해 특정 지역에서만 재생되도록 지역코드가 삽입되어 있습니다. 이 지역코드가 드라이브 및 재생용 프로그램의 지역코드와 일치해야만 재생이 가능합니다. DVD 드라이브의 지역코드는 비어있는 상태로 판매됩니다. 따라서 사용자가 DVD 타이틀을 처음에 넣을 때 1회로 설정되며, 삽입할 때마다 자동으로 타이틀의 지역코드가 드라이브의 지역코드로 설정됩니다. 드라이브의 지역코드 변경은 5회로 제한되어 있으며, 마지막으로 설정된 지역 코드로 고정됩니다. (지역코드를 5회 이상 변경할 경우에는 서비스 센터에 문의 바랍니다.) Ⴔ ႕ᇬዽቓ ແွଐ 31 czSP 32 +Bແွත Ⴔ႕ ࠾ॏࢥ ĞπॣŢ 컴퓨터의 하드 드라이브를 관리하는 방법과 환경 설정 유틸리티인 셋업의 사용법과 시스템의 몇 가지 기능을 자신에게 맞게 조정하는 법을 알아봅니다. czSP ȓࣤ ࢁښԽॣ܄Ţ 네트워크(LAN)를 사용하려면 사용자의 환경에 맞는 네트워크 설정이 필요합니다. ᅨઽ 네트워크를 구성하려면 컴퓨터에 네트워크 장치가 장착되고 네트워크 드라이버가 설치되어 있어야 합니다. 이 컴퓨터에는 내장용 네트워크(LAN) 장치가 제공됩니다. 초고속 통신망을 사용하는 경우에는 가입한 고속 통신망 사업자로 부터 필요한 장치와 네트워크 설정 안내를 제공 받으시기 바랍니다. ▶ 제어판 ▶ 네트워크 및 인터넷 연결 ▶ 네트워크 연결 ▶ 로컬 영역 연결을 1. 클릭하여, 마우스 오른쪽 버튼을 눌러 속성을 클릭합니다. ᅨઽ 2. 로컬 영역 연결을 두 번 클릭하면 로컬 영역 연결 창이 나타날 수도 있습니다. 이럴 때는 로컬 영역 연결 창에서 속성 단추를 클릭하면 아래 2번 화면이 나타납니다. 인터넷 프로토콜(TCP/IP) 항목을 선택하고 속성 단추를 클릭합니다. 네트워크 구성 요소를 추가하려면 ᅨઽ 34 +Bແွත 네트워크 구성 요소를 추가하려면 위 그림에서 설치 단추를 클릭합니다. 3. IP를 설정할 경우, 다음 IP 주소 사용 항목을 선택하여 IP 주소와 DNS 서버 주소를 입력하고 확인을 클릭하면 설정이 완료됩니다. 단, DHCP(자동 설정)를 사용할 경우에는 자동으로 IP주소 받기 항목을 선택한 후, 확인을 클릭하면 설정이 완료됩니다. ۜʷ ip ٱď ܄ipθ ʷ֫ مԓ͵ॣڏϻ 자동으로 IP를 할당하는 네트워크 환경(DHCP)과 고정 IP를 사용하는 네트워크 환경, 양쪽을 이동하면서 네트워크하는 경우에는, 대체구성을 이용하여 자동 IP와 고정 IP를 동시에 설정해 놓으면 매번 IP를 변경할 필요가 없이 바로 네트워크에 접속할 수 있습니다. ფၷ 1. 이 기능은 윈도우 XP에서만 가능합니다. ▶ 제어판 ▶ 네트워크 및 인터넷 연결 ▶ 네트워크 연결 ▶ 로컬 영역 연결을 클릭하여, 마우스 오른쪽 버튼을 눌러 속성을 클릭합니다. 2. 인터넷 프로토콜(TCP/IP) 항목을 선택하고 속성 단추를 클릭합니다. Ⴔ ႕ᇬዽቓ ૌ൮ଐ 35 czSP 3. 대체구성 탭을 클릭하고 사용자 구성 항목을 선택하여 주소를 입력합니다. (IP주소, 서브넷 마스크, 기본 게이트웨이, 기본 설정 DNS 서버, 보조 DNS 서버, 기본 설정 WINS 서버, 보조 WINS 서버 주소를 입력합니다.) 4. 입력이 완료되면 확인 단추를 클릭합니다. 이제 자동 IP(DHCP)와 고정 IP, 양쪽 환경에서 사용할 수 있습니다. 36 +Bແွත ॣ˝ ˝͉ێҸ ߲۽ট ч ĞπॣŢ 윈도우에는 하드디스크에 저장된 데이터를 최적의 상태로 유지시켜 주는 유틸리티가 제공됩니다. 하드디스크 오류 검사 파일과 폴더 및 하드디스크 표면의 오류를 점검한 다음 손상된 영역을 수정할 수 있습니다. ▶ 내 컴퓨터를 클릭합니다. 1. 2. 검사할 하드 드라이브를 오른쪽 마우스 버튼으로 클릭하여 나타난 메뉴에서 속성을 클릭합니다. 3. 도구 탭을 선택하여 지금 검사 단추를 클릭합니다. 4. 디스크 검사 옵션을 선택하고 시작을 클릭합니다. 디스크 검사가 실행됩니다. ᅨઽ 컴퓨터를 매일 사용한다면 일주일에 한 번씩, 가끔 사용한다면 한 달에 한 번씩 디스크 검사를 하는 것이 좋습니다. Ⴔ ႕ᇬዽቓ ૌ൮ଐ 37 czSP 하드디스크 조각 모음 하드 디스크의 파일 공간과 사용되지 않은 공간을 다시 정렬하여 프로그램을 더욱 빨리 실행할 수 있습니다. ▶ 모든 프로그램 ▶ 보조 프로그램 ▶ 시스템 도구 ▶ 디스크 조각 모음을 1. 클릭합니다. 2. 조각 모음을 실행할 드라이브를 선택하고 조각 모음을 클릭합니다. 조각 모음 이 실행됩니다. ᅨઽ 네트워크에 연결중이면 디스크 조각 모음을 실행하기 전에 로그 오프를 하여 주십시오. 하드디스크 공간 확보 디스크 정리를 실행하여 하드 디스크의 공간을 확보할 수 있습니다. 디스크 정리는 드라이브를 검색한 다음 안전하게 삭제할 수 있는 임시 파일, 임시 인터넷 파일, 불필요한 프로그램 파일의 목록을 표시합니다. ▶ 모든 프로그램 ▶ 보조 프로그램 ▶ 시스템 도구 ▶ 디스크 정리를 클릭 1. 합니다. 38 +Bແွත 2. 삭제할 파일들을 선택하고 확인을 클릭합니다. 3. 디스크 정리 창에서 예를 클릭합니다. 디스크 정리가 실행됩니다. Ⴔ ႕ᇬዽቓ ૌ൮ଐ 39 czSP щ֢ͣێҜࢥ ҆কॣ͵ϻ 바이러스는 컴퓨터의 파일과 정보를 손상시키는 프로그램으로서 인터넷이나 다른 사용자의 컴퓨터를 통하여 감염됩니다. 바이러스 퇴치 프로그램으로는 Norton AntiVirus를 사용할 수 있습니다. 바이러스 검사하기 ▶ 모든 프로그램 ▶ Norton AntiVirus ▶ Norton AntiVirus 2003을 클릭합니다. 1. ᅨઽ 2. 좌측 메뉴에서 바이러스 검사를 클릭합니다. 3. 검사할 대상을 두 번 클릭합니다. 4. 바이러스가 발견되면 복구 마법사의 지시에 따라 바이러스를 제거합니다. ᅨઽ 40 +Bແွත 처음으로 Norton AntiVirus를 실행하면 Norton AntiVirus 설정화면이 나타납니다. 설정 완료 후, 네트워크에 연결되어 있으면 최신으로 Live Update를 할 수 있으며, 업데이트가 끝나면 자동으로 바이러스 검사가 시작됩니다. 검사를 중지하려면 검사중지를 클릭합니다. 새로운 바이러스에 대처하려면 인터넷을 통하여 Norton AntiVirus를 최신 버전으로 업데이트해야 합니다. 통신에 연결한 후 Live Update를 클릭하면 자동으로 Norton AntiVirus 홈페이지로 연결되어 최신 버전으로 업데이트 됩니다. ڜ۾ĞπॣŢ 전원 옵션을 사용하면 컴퓨터를 사용하지 않을 때에 절전 모드로 전환하거나 컴퓨터 구성 요소를 미리 설정한 시간에 끔으로써 전원 소모를 줄일 수 있습니다. 절전 시간 지정하기 모니터와 하드디스크 끄기, 컴퓨터 대기 모드 및 최대 절전 모드를 지정할 수 있습니다. 1. ▶ 제어판을 클릭합니다. 2. 성능 및 유지 관리 ▶ 전원 옵션을 클릭합니다. 3. 원하는 항목의 시간을 설정한 후, 확인을 클릭합니다. ᅨઽ 대기 모드/최대 절전 모드란? 최대 절전 모드는 대기 모드보다 더 많은 전원을 절약할 수 있지만 컴퓨터를 다시 사용하려 면 더 많은 시간을 필요로 합니다. 컴퓨터를 다시 시작하면 전원 절약 모드가 실행될 때의 프로그램과 문서가 그대로 복원되며, LAN이나 고속 통신망을 이용하여 통신을 하는 중에는 최대 절전 모드가 실행되지 않을 수 있습니다. 대기 모드에서는 컴퓨터 앞면의 하드 드라이브 / 절전 동작 표시등이 오렌지색으로 표시됩니다. Ⴔ ႕ᇬዽቓ ૌ൮ଐ 41 czSP 대기 모드나 최대 절전 모드에서 다시 컴퓨터를 사용하려면 대기 모드에서는 마우스의 버튼이나 키보드의 키를 누르면 컴퓨터를 사용할 수 있습니다. 최대 절전 모드에서는 전원 버튼을 누릅니다. 42 +Bແွත Ռ ؽॕŗ͙ ԓॣڏŢ 셋업은 컴퓨터의 환경을 컴퓨터가 알 수 있도록 지정하는 환경 설정 유틸리티입니다. Ռ͵ॣॴ֯ ڽؽϻ 1. 컴퓨터를 켭니다. 2. 부팅화면(SAMSUNG 글자 등)이 나타나면 F2 키를 누릅니다. 잠시 후 셋업 화면이 나타납니다. ᅨઽ 만일 셋업 화면이 나타나지 않고 윈도우 바 탕화면이 나타나면 컴퓨터를 다시 시동하여 재 반복을 합니다. 셋업 화면 알아보기 *17;፪ ༆Ⴭ ඹ႙ ଧ ๏࿗ ዂ *17;ฯჇ +8=႟ +8=༦ ུཫቼ ฯཫ ᇶཝ ඹඉ ```````````````` 1V\MT:````````` ```/0b ```50b ```3* Ⴧᆡ ඹඉ ඹඉ ༦ ```5* ```50b 4IVO]IOM ུཫቼ ུ ུཫቼ ழᄬ Cጮଂ 37:-)6E C``"``"``E C@``````E ಱཫሒ ) Cໜၘ࿗ጱE ყ൞ *17;༕ဆ ீၘႆ ጮଂ ೦థ ဢോ ๓ ཉ Ⴁཱల఼ 1,-༆Ⴭ .ၟඖ -;+ყ൞ ٖ ٗ ጴ ༄ቤ ƘƗ ඹఝ༄ቤ ..ક ๆ -V\MZ༄ቤ .!፪ ༆Ⴭ ଫ๒ક .ჅႰጬ ყ൞ Ⴔ ႕ᇬዽቓ ૌ൮ଐ 43 czSP 셋업에서는 어떤 설정을 할 수 있나? 셋업에는 다섯 가지 메뉴가 제공됩니다. 메인 메뉴 컴퓨터의 기본적인 사양을 보거나 설정을 변경할 수 있습니다. 고급 메뉴 주변 장치 등 주요 칩셋에 대한 설정을 할 수 있습니다. 보안 메뉴 비밀번호 설정 등 보안에 대한 설정을 할 수 있습니다. 부팅 메뉴 부팅 순위(CD, HDD 등)를 변경하거나 부팅에 대한 설정을 할 수 있습니다. 종료 메뉴 셋업 종료에 대한 설정을 할 수 있습니다. 셋업을 변경하는 방법 셋업은 키보드를 이용하여 변경합니다. 기능 도움말을 보려면 F1 F1 키를 누릅니다. 메뉴를 이동하려면 ←, → 좌, 우 화살표 키를 이용합니다. 항목을 이동하려면 ↑, ↓ 상, 하 화살표 키를 이용합니다. F5, F6 F5 또는 F6 키를 이용합니다. 각 항목에 관한 내용은 우측에 나타나는 도움말을 참고하세요. 항목의 값을 변경하려면 44 +Bແွත 실행 방법 부 메뉴에서 상위 메뉴로 이동하려면 Esc Esc 키를 누릅니다. 초기 값으로 되돌리려면 F9 F9 키를 누릅니다. 변경 후 종료하려면 F10 F10 키를 누릅니다. ҿрѨক Խॣ܄Ţ 비밀번호를 설정하면 컴퓨터를 켜거나 셋업을 실행할 때 비밀번호를 확인합니다. 비밀번호는 다른 사용자로부터 컴퓨터 사용을 제한하여 컴퓨터 내의 정보나 파일을 보호할 수 있습니다. 비밀번호를 설정하려면 1. 앞 페이지의 셋업 실행 설명을 참고하여 셋업을 실행합니다. 2. 셋업이 실행되면 → 키를 눌러 보안 메뉴로 이동합니다. 3. 관리자 비밀번호 설정이 선택되면 Enter 키를 누릅니다. 4. 새 비밀번호 입력란에 사용할 비밀번호를 입력하고 Enter 키를 누릅니다. ᅨઽ 비밀번호는 6자 이내의 영문이나 숫자를 사용할 수 있으며 특수문자는 사용할 수 없습니다. 5. 새 비밀번호 확인란에 다시 한번 입력하고 Enter 키를 누릅니다. 6. [비밀번호가 설정되었습니다.] 알림 창이 나타나면 Enter 키를 누릅니다. 7. F10 키를 누른 후 Enter 키를 누릅니다. 이제 컴퓨터를 켜거나 셋업을 실행하면 비밀번호를 입력해야 합니다. ᅨઽ 비밀번호를 3회 잘못 입력하면 컴퓨터를 다시 시작하여 올바른 비밀번호를 입력하여야 합니다. 이 컴퓨터에는 지문인식기가 선택사양으로 제공됩니다. 만약 지문인식기를 사용하려면 지문인식기를 선택해야 합니다. 지문인식기의 자세한 설명은 해당 사용설명서를 참고하세요. 비밀번호를 해제하려면 1. 위의 비밀번호 설정방법의 3번 단계까지 반복합니다. 2. 현재 비밀번호 입력란에 현재 비밀번호를 입력하고 Enter 키를 누릅니다. 새 비밀번호 입력란에 아무 것도 입력하지 않고 Enter 키를 누릅니다. 3. [비밀번호가 삭제되었습니다.] 알림 창이 나타나면 Enter 키를 누릅니다. 4. F10 키를 누른 후 Enter 키를 누릅니다. 이제 비밀번호가 삭제되었습니다. Ⴔ ႕ᇬዽቓ ૌ൮ଐ 45 czSP 비밀번호를 잊어버렸을 때 컴퓨터 메인 보드의 비밀번호 점퍼를 변경하여 비밀번호를 삭제해야 합니다. 1. 컴퓨터를 종료한 후 덮개를 엽니다. (제 4장의 컴퓨터 분해하기 참조) 2. 메인보드의 비밀번호 점퍼(CLRRTC1)를 변경합니다. ᅨઽ 3. ▶표가 1번을 나타냅니다. 컴퓨터를 켭니다. 시스템 비밀번호를 삭제했습니다. 시스템 전원을 오프한 다음 점퍼를 원래 위치로 되돌려 놓아야 정상 동작이 가능합니다. BIOS 환경설정으로 들어가려면 <F2>를 누르세요. 계속 진행하려면 <F1>을 누르세요. 이라는 메시지가 나타납니다. 46 +Bແွත 4. 컴퓨터를 종료한 후, 점퍼를 원위치(1-2) 합니다. 비밀번호가 삭제되었습니다. 5. 컴퓨터를 조립합니다. Ҝࣹ ւԷ ѽĈॣŢ 컴퓨터의 부팅 순서는 CD 드라이브, 하드 드라이브 순서로 설정되어 있으나 사용자의 필요에 따라 변경할 수 있습니다. 예를 들어 하드디스크로 부팅하는 방법을 알아봅니다. 1. 앞 페이지의 셋업 실행 설명을 참고하여 셋업을 실행합니다. 2. 셋업이 실행되면 → 키를 눌러 부팅 메뉴로 이동합니다. 3. ↓ 키를 눌러 부팅 순위 정하기로 이동하여 Enter 키를 누릅니다. 현재 설정되어 있는 부팅 순서를 볼 수 있습니다. 부팅 순위 정하기 첫 번째 부트 장치 두 번째 부트 장치 ᅨઽ [SM-xxxxxx CD-ROM] [PM-xxxxx xxxxx] 각 장치의 명칭은 모델에 따라 다르게 나타날 수 있습니다. 4. 첫 번째 부트 장치에서 Enter 키를 누릅니다. 5. [선택] 창이 나타나면 ↓ 키를 눌러 하드 드라이브에 해당되는 [PM-xxxxx xxxxx]로 이동하여 Enter 키를 누릅니다. 6. 첫 번째 부트 장치에 [PM-xxxxx xxxxx]이 표시되는지 확인합니다. 부팅 순위 정하기 첫 번째 부트 장치 두 번째 부트 장치 7. [PM-xxxxx xxxxx] [SM-xxxxxx CD-ROM] F10 키를 누른 후 Enter 키를 누릅니다. 이제 하드 드라이브로 부팅됩니다. Ⴔ ႕ᇬዽቓ ૌ൮ଐ 47 czSP cpuێॣ ۉऑ ˱ͭŢɣ ԓॣڏŢ 하이퍼 쓰레딩이란 하나의 CPU가 두 개의 CPU로 동작하는 것처럼 CPU의 동작 성능을 향상시킨 하이 테크놀러지 기능입니다. 지금까지의 데스트톱용 CPU는 하나의 작업(쓰레드)을 실행할 수 있었으나, 하이퍼 쓰레딩 을 지원하는 CPU는 동시에 두 개의 작업을 실행할 수 있으므로 게임, 그래픽 등의 멀티미 디어 작업 시 매우 효과적입니다. ფၷ 이 설명은 윈도우 XP에서 하이퍼 쓰레딩이 지원되는 CPU에만 해당됩니다. 셋업의 ‘기타 환경 제어’ 에 하이퍼 쓰레딩 항목이 나타나면 지원되는 CPU입니다. 하이퍼 쓰레딩 기능을 사용하려면 이 기능을 사용하려면 시스템 셋업의 '하이퍼 쓰레딩' 항목이 '사용함'으로 설정되 어 있어야 합니다. 아래와 같은 방법으로 시스템 셋업에서 설정상태를 확인한 후, 설정되어 있지 않을 경우 '사용함'으로 변경합니다. 1. 컴퓨터를 켠 후, 부팅화면(SAMSUNG 글자)이 나타나면 F2 키를 누릅니다. 2. 셋업화면이 나타나면 고급 메뉴로 이동한 후, 기타 환경 제어 항목에서 Enter 키를 누릅니다. 3. 하이퍼 쓰레딩 항목을‘사용함'으로 변경한 후, F10 키를 눌러 저장합니다. 기타 환경 제어 자원 할당 방법 스프레드 스펙트럼 하이퍼 쓰레딩 ფၷ 48 +Bແွත [BIOS에 의해] [사용함] [사용함] 하이퍼 쓰레딩을 지원하지 않는 소프트웨어나 게임에서는 일부 기능이 실행되지 않거나 문제가 발생할 수도 있습니다. 이럴 때는 시스템 셋업에서‘하이퍼 쓰레딩' 항목을‘사용안함'으로 변경하여 사용하십시오. Ⴔ႕ ࠾ॏࢥ ঠۧॣŢ 시스템의 성능을 향상시키기 위하여 시스템을 분해하고 확장하는 방법을 설명합니다. 컴퓨터를 확장(업그레이드)하려면 자이젠 홈페이지 (http://www.zaigen.co.kr)의 내용을 참고 바랍니다. 본 설명서에 있는 제품 사진은 모델에 따라 일부 다를 수 있습니다. czSP ࠾ॏࢥ Ҟ६ॣŢ ᇾጏብ ጄၽ ᆘጣધ ፠Ⴇጣଢ ၩጬజ ક൸ ထ ጩళ ᇾጏብႉ ፐቚေ ஷ ზజ ቛ໓စ ಳഉ సഉᄚ ཀ ႘ཨళ ფၷ ᇾጏብజ ႾଢႽ႐ ᇂિစ ཱጥ ༟ໟၽ ฎၽ ཀ ႘ၺൂ ጬ൸ ጣଢ Ⴞစ ญಝཫ Ⴞၜ ሃႎၽ ጣིཫဤೝጥ ᆘစ ᎗൵జ ༆ጥ ჄႾଢစ౭ ጄႎ ༟ໟಁ ཀ ႘ၺൂ ჶႉ ฉഎళଝ༝ စ ถႾ ᇾጏብ ஷజ ᇥൂၒ ႎ උ࿌ ళᇟ ཀ ႘ၺൂ ჶႉጣଢ ฉഎళ 컴퓨터를 분해할 경우에는 먼저 컴퓨터를 종료한 후 반드시 전원 케이블을 분리 하십시오. 모뎀이 있는 경우에는 모뎀선도 반드시 분리하십시오. 감전의 우려가 있습니다. 받침대를 분리하려면 1. 컴퓨터를 뒤쪽으로 들어 올린 후, 받침대 분리 랫치를 약간 들어 올려 화살표 방향으로 당깁니다. ᅨઽ ზඅጦ ಽజ จරစ ഛᇛ൸ ஞၒ ፶ ಒᅈ ၺൂ ර ಃళ 컴퓨터 덮개를 열려면 +Bແွත 1. 컴퓨터를 오른쪽으로 눕힙니다. 2. 왼손으로 컴퓨터를 잡고 오른손으 로 밑면의 덮개 열림 고리를 들어 올린 후 당깁니다. 3. 손잡이 홈을 이용하여 덮개를 뒤쪽 으로 잡아 당깁니다. 4. 덮개를 양손으로 잡고 들어 올립 니다. 5. 덮개를 닫으려면 덮개 고정 랫치가 당겨진 상태에서 라벨선에 맞추어 덮개를 올려 놓습니다. 6. 덮개를 앞 커버 끝부분까지 앞으로 당겨 줍니다. 7. 덮개 고정 랫치를 딸깍 소리가 날때 까지 눌러 고정시킵니다. Ⴔ ႕ᇬዽቓ ፎ႕ଐ 51 czSP ࠾ॏࢥ ǷҜ ĸՄ ᅨઽ 52 +Bແွත 컴퓨터의 내부 구조는 선택사양과 모델에 따라 달라질 수 있습니다. ϰ ۉ˝҆ ېĸՄ ᅨઽ 메인 보드는 모델에 따라 사진과 일부 다를 수 있습니다. Ⴔ ႕ᇬዽቓ ፎ႕ଐ 53 czSP ࠥ˝ ÃॣŢ 컴퓨터에 확장이 가능한 슬롯이 있는지 확인한 후, 장착할 카드가 자신의 컴퓨터를 지원하는지 확인합니다. ᅨઽ 54 +Bແွත 이 컴퓨터에는 컴퓨터의 형태 특성상 카드의 높이가 낮은 카드(Low Profile Card)만 확장이 가능합니다. 1. 컴퓨터 덮개를 엽니다. (컴퓨터 분해하기 참고) 2. 슬롯 커버를 분리합니다. 화살표 부분을 누르면 분리됩니다. 3. 윗면 브라켓 나사를 제거한 후 윗면 브라켓을 빼냅니다. 4. 확장할 슬롯의 브라켓을 제거합니다. 십자 드라이버를 홈에 끼워 바깥쪽으로 젖힌 후 흔들면 브라켓이 분리됩니다. 5. 카드를 슬롯에 꽂고 완전히 장착되도록 누릅니다. ფၷ 만일 카드가 완전히 장착되지 않으면 컴퓨터가 정상적으로 동작하지 않거나 카드나 메인보드가 손상될 수 있으므로 주의 바랍니다. 6. 윗면 브라켓을 끼워 나사로 고정시킨 후, 슬롯 커버를 끼웁니다. (나사 위치는 3번 그림 참고) 7. 구입한 카드 설명서를 보고 필요한 내부 케이블을 연결합니다. 8. 컴퓨터 덮개를 닫고 전원 케이블 등 외부 케이블을 연결합니다. 9. 컴퓨터를 켠 후, 카드 설명서를 참고하여 필요한 드라이브와 프로그램을 설치합니다. Ⴔ ႕ᇬዽቓ ፎ႕ଐ 55 czSP ϰЂπ ÃॣŢ 메인 보드에 확장할 메모리 소켓이 있는지 확인한 후, 자신의 컴퓨터에 사용 가능한 메모리를 준비합니다. ფၷ 이 컴퓨터에는 DDR 메모리가 장착되어 있으므로, 추가 시에는 동일한 DDR 타입으로 추가하 여야 합니다. 1. 컴퓨터 덮개를 연 후, CD 드라이브 고정 랫치를 눌러 드라이브를 바깥쪽으로 젖힙니다. (58페이지 3번 그림 참고) 2. 양쪽 메모리 소켓의 고정 클립을 누릅니다. 3. 메모리의 홈과 소켓의 방향을 맞추어 꽂고 완전히 장착되도록 누릅니다. 만일 완전히 장착되지 않으면 컴퓨터가 정상적으로 동작하지 않습니다. ᅨઽ 4. 메모리 추가 시 소켓1(DDR A1) > 소켓3(DDR B1) > 소켓2(DDR A2) > 소켓4(DDR B2)의 순서대로 꽂아 사용하시기를 권장합니다. 이 순서로 추가해야 최대의 성능을 낼 수 있습니다. 고정 클립을 세워 메모리를 고정시킵니다. 메모리를 제거 할 경우에는 양쪽 메모리 고정 클립을 누릅니다. 메모리가 소켓에서 분리됩니다. 56 +Bແွත ˝͉ێҸ ijߘॣŢ ႎ ᇾጏብစజ ጣಝ ಝഉႎေ +,ಝഉႎઃ ક࿅ Ⴇᅶ౿ ႘ཨళᇾጏብ ႉ ፐቚ እ༄ໟ ಝഉႎ൸ ᆻઃൂ Ⴇᅶጦ ཀ ၺಝഉႎ ᆘజ ઃణጩళ ᅨઽ ධ႐ๆಝႉ ಝഉႎ တૃ ᇹብ ၩᇛ ධ႐ๆಝစజ ჶๆზ ಝഉႎ ᇹብઃ ళၿ ႎ ಃళ cd@˝͉ێҸθ ijߘॣ͵ϻ CD 드라이브를 다른 드라이브로 교체하는 방법을 알아봅니다. 1. 컴퓨터를 옆으로 눕혀 덮개를 엽니다. (컴퓨터 분리하기 참고) 2. 바깥쪽 브라켓 나사 2개를 제거합니다. Ⴔ ႕ᇬዽቓ ፎ႕ଐ czSP 3. 고정 랫치를 눌러 CD 드라이브를 바깥쪽으로 젖힌 후, 나사 2개를 제거합니다. 4. CD 드라이브의 전원 케이블과 신호 케이블을 분리합니다. 5. 브라켓을 다시 원래대로 내려, 브라켓에서 CD 드라이브를 빼냅니다. 6. 새로운 CD드라이브에 전원/신호 케이블을 연결한 후, 드라이브를 브라켓에 끼웁니다. ფၷ 7. CD드라이브의 바깥쪽 나사 2개를 끼웁니다. (나사 위치는 2번 참고) 8. CD 드라이브의 고정 랫치를 눌러 바깥쪽으로 젖힌 후, 나사 2개를 고정시킵니다. (나사 위치는 3번 참고) 9. 브라켓 아래쪽에 케이블을 잘 정리하여 넣은 후, 드라이브를 원래대로 내려 놓고 딸깍 소리가 나도록 눌러 줍니다. ფၷ 58 +Bແွත 타사 드라이브는 나사 위치가 다를 수 있습니다. 타사 드라이브 추가 시 문제가 있으면 서비스 센터에 문의하시기 바랍니다. 케이블을 넣을 때 브라켓 아래쪽의 잠금 랫치에 끼이지 않도록 주의하십시오. ॣ˝ ˝͉ێҸθ ijߘॣ͵ϻ 하드 드라이브를 교체하는 방법을 알아봅니다. 1. 컴퓨터를 옆으로 눕혀 덮개를 엽니다. (컴퓨터 분리하기 참고) 2. CD 드라이브의 고정 랫치를 눌러 CD 드라이브를 바깥쪽으로 젖혀 놓습니다. (고정 랫치 위치는 58페이지 3번 그림 참고) 3. 하드 드라이브의 전원 케이블과 신호 케이블을 분리합니다. 4. 하드 드라이브 브라켓을 고정하고 있는 나사를 제거합니다. 5. 하드 드라이브 브라켓을 ①번 화살표 방향으로 당긴 후, 살짝 들어서 ②번 화살 표 방향으로 들어 냅니다. Ⴔ ႕ᇬዽቓ ፎ႕ଐ 59 czSP 6. 하드 드라이브 브라켓에서 나사를 양쪽 2개씩 풀어 기존 하드 드라이브를 제거하고 새로운 하드 드라이브를 장착한 후, 나사 4개로 고정시킵니다. 7. 새로운 하드 드라이브의 점퍼를 Master로 설정한 후에 하드 드라이브의 브라 켓을 장착하고 나사로 고정시킵니다. (점퍼 설정은 하드 드라이브 설명서 또는 라벨 참고, 나사 고정 위치는 4번을 참고하세요.) 8. 하드 드라이브의 신호 케이블(Master)과 전원 케이블을 연결합니다. 메인 보드의 주 하드 드라이브 커넥터에 연결 9. 60 +Bແွත Master 드라이브 연결 컴퓨터 덮개를 닫고 구입한 하드 드라이브 설명서를 참고하여 필요한 설정을 합니다. cpu@ijߘॣŢ +8=ிወႉ ෂၼ ෂౠစ ಳഉ ళ൵શ ౿ൂጬు ෂၽ ፠႐ጥ ፶ ᆘጣ ིཫဤඊ +8=ᆘစ ႜႎ జ ၼ ར ༈ብႉ ᄖၜၽ ฎၺཫଢ ฉഎళ శ፠Ⴇഷ རజ ෛໟ ར ଢઅஷစ౭ ෛໟၺൂ ᆏ౿ᄖ ࿐ཨళ ფၷ CPU를 분리할 경우 ถထኽ +8=జ ထႾస ᄚൂ ႘ཨళ ෛጣશ ጣර +8=ઃ ༟ໟಁ ཀ ႘ၺൂ ᇾጏብ൸ ᇂᎩ ໓၏ጣဍ +8=စ ฏጣజ ထൂ ထႾస ᄚၽ ௨႐ ፶စ ጣིཫဤ 1. 컴퓨터 덮개를 엽니다. (컴퓨터 분해하기 참고) 2. 냉각팬 전원 커넥터를 분리합니다. 3. 냉각팬을 분리합니다. 냉각팬 A타입의 경우 냉각팬 고정 클립의 손잡이 부분을 누르면서 바깥쪽으로 젖혀 분리합니다. (냉각팬의 모양은 모델에 따라 약간 다를 수 있습니다.) 냉각팬 B타입의 경우 냉각팬 고정 클립의 손잡이 부분을 누르면서 바깥쪽으로 젖혀 분리합니다. Ⴔ ႕ᇬዽቓ ፎ႕ଐ czSP +Bແွත 4. 고정 클립 2개를 빼낸 후 냉각팬을 들어냅니다. 5. CPU 고정 바를 왼쪽으로 약간 밀면서 직각으로( 90°) 세운 후, CPU를 들어냅니다. 6. 새로운 CPU로 교체합니다. CPU를 삽입할 때는 소켓과 CPU 핀의 위치를 일치시켜야 합니다. 7. CPU 고정 바를 고정시킵니다. 8. 냉각팬 모양에 따라 클립을 끼워 냉각팬을 결합합니다. 냉각팬 A타입의 경우 냉각팬 고정 클립을 고리에 끼운 후 손잡이를 눌러 고정시킵니다. 같은 방법으로 나머지 하나의 클립도 고정시킵니다. ② ① 냉각팬 B타입의 경우 냉각팬 고정 클립을 냉각팬 아래쪽에 끼워, ① 뒤쪽 고리에 건 후 ② 손잡이를 눌러 고정시킵니다. 같은 방법으로 나머지 하나의 클립도 고정시킵니다. ② ① 9. 냉각팬 전원 커넥터를 연결합니다. CPU 교체가 완료되었습니다 Ⴔ ႕ᇬዽቓ ፎ႕ଐ czSP cmos@јࢥπ ijߘॣŢ ධ႐ๆಝစ ႘జ +57;ธብజ Ⴞၜႎ ႘ၽ ಽ ༌+57;ஷ၏ၽ ႼႧ ጣజ ဎጦ ቐႎඥ ጕൂଗങၺൂ ႝ౷ጩళ +57;ธብజ ༜ෂ༄ ጄၺൂ ᇾጏብ൸ ሑၽ ಽŕ+57;+PMKS[]UMZZWZഉజ ධཫᄖઃ ቐර ธብൂ ᆘጬ ჶ ጩళ +Bແွත 1. 컴퓨터의 덮개를 엽니다. (컴퓨터 분해하기 참고) 2. CMOS 배터리는 하드 드라이브 브라켓 아래쪽에 있으므로, <하드 드라이브를 교체하려면> 설명의 1~5번까지를 참고하여 브라켓을 빼냅니다. 3. 메인보드에서 CMOS 배터리 고정 랫치를 눌러 배터리를 빼낸 후 , 새로운 배터리 로 교체합니다. 4. 하드 드라이브 브라켓을 장착하고, 컴퓨터 덮개를 닫습니다. 5. 컴퓨터를 켠 후 F2 키를 눌러 셋업으로 들어가 시스템 환경에 맞게 셋업을 변경합니다. Ⴔ႕ О ܆६ăॣŢ 컴퓨터가 제대로 동작하지 않을 때 문제를 해결하고 컴퓨터를 복원하는 방법을 설명합니다. czSP О܆Ã яԩॳǦ_ڈ 컴퓨터가 정상적으로 동작하지 않을 때는 다음 순서대로 해결해 보세요. 1. 컴퓨터 연결 상태 확인하기 모니터, 프린터, 스피커, 전원 케이블 등 주변장치들이 컴퓨터와 제대로 연결 되었는지 확인하세요. 2. 바이러스 검사하기 ▶ 모든 프로그램 ▶ Norton AntiVirus ▶ Norton AntiVirus 2003를 클릭합니다. 3. 윈도우 도움말 이용하기 ▶ 도움말 및 지원을 클릭합니다. 66 +Bແွත 4. 프로그램 재설치하기 시스템 소프트웨어 CD를 이용하여 문제가 발생한 프로그램과 드라이버를 다시 설치해 봅니다. 해결이 되지 않으면 시스템 복원 CD를 이용하여 윈도우를 다시 설치합니다. ᅨઽ 컴퓨터의 오류를 방지하려면 자주 컴퓨터 관리 프로그램을 이용하여 컴퓨터의 상태를 최적의 상태로 유지하기 바랍니다. (제 3장의 컴퓨터 관리하기 참고) Ⴔ ႕Ⴔ ጚଐ 67 czSP ֢֫ࢳ ҇ ڜŢɣ ԓॣڏŢ 컴퓨터를 사용하다가 문제가 발생한 경우에 컴퓨터가 정상적으로 동작하던 이전의 시점(복원 지점)으로 컴퓨터의 상태를 되돌리는 기능입니다. Windows XP의 기능인 시스템 복원 기능은 Windows XP를 다시 설치하지 않고 발생한 문제 를 간편하게 해결할 수 있습니다. 시스템 복원 기능은 다음과 같은 경우 사용합니다. · · · · 시스템 파일을 실수로 삭제하거나 손상된 경우 시스템이 불안정하거나 장치 드라이버에 문제가 발생한 경우 시스템 파일을 변경한 후에 문제가 발생한 경우 새로운 프로그램을 설치한 후에 문제가 발생한 경우 복원 지점 지정하기 복원 지점은 일정한 간격으로 예정된 시간에 자동으로 생성되거나, 특정 프로그램 이나 드라이버를 설치할 때 만들어집니다. 또는 사용자가 임의의 시점을 지정할 수 있습니다. ᅨઽ 하드디스크의 여유 공간이 적어도 200MB 이상 남아 있어야 합니다. 디스크 공간이 부족하면 지정해둔 복원 지점이 삭제될 수 있습니다. 복원 지점은 컴퓨터를 처음 구입하여 사용할 경우와 새로운 프로그램이나 장치 드라이버를 설치하기 전에도 지정해 두는 것이 좋습니다. 복원 지점을 지정하기 전에는 컴퓨터의 상태가 정상적인지 확인하십시오. 사용자가 임의로 복원 지점을 지정하는 방법을 설명합니다. 1. ▶ 모든 프로그램 ▶ 보조 프로그램 ▶ 시스템 도구 ▶ 시스템 복원을 클릭합니다. 2. ‘복원 지점 만들기’ 를 선택한 후 다음을 클릭합니다. 3. ‘복원 지점 설명’ 란에 입력한 후 만들기를 클릭합니다. 복원 지점이 지정되었습니다. 68 +Bແွත 이전 시점으로 복원하기 컴퓨터에 문제가 발생하였을 때 이전에 지정해둔 시점으로 컴퓨터를 복원하는 방법을 설명합니다. ▶ 모든 프로그램 ▶ 보조 프로그램 ▶ 시스템 도구 ▶ 시스템 복원을 클릭합니다. 1. 2. ‘이전 시점으로 내 컴퓨터 복원'을 선택한 후 다음을 클릭합니다. 3. 달력에서 복원하고자 하는 날짜(①)를 선택하고, 목록(②)에서 복원 지점을 선택한 후 다음을 클릭합니다. ② ① ᅨઽ 복원 지점이 지정된 날짜는 굵은 글씨로 표시됩니다. 4. 선택한 복원 지점을 확인한 후에 다음을 클릭합니다. 윈도우가 종료된 후에 복원이 시작됩니다. 5. 복원이 완료되면 컴퓨터가 재시동됩니다. 복원 완료 창에서 확인을 클릭합니다. 컴퓨터가 선택한 복원 시점으로 복원되었습니다. 복원 취소하기 복원을 한 후, 복원하기 이전의 시점으로 되돌리는 방법을 설명합니다. 1. ▶ 모든 프로그램 ▶ 보조 프로그램 ▶ 시스템 도구 ▶ 시스템 복원을 클릭합니다. 2. ‘마지막 복원 실행 취소'를 선택한 후 다음을 클릭합니다. 3. 복원 취소를 확인한 후에 다음을 클릭합니다. 윈도우가 종료된 후에 복원 취소가 시작됩니다. 4. 복원 취소가 완료되면 컴퓨터가 재시동됩니다. 복원 취소 완료 창에서 확인을 클릭합니다. 컴퓨터가 복원 이전의 시점으로 돌아갑니다. Ⴔ ႕Ⴔ ጚଐ 69 czSP ՜ॕࣤ۩ شڢԽࠛॣŢ 윈도우를 다시 설치하였거나 시스템과 프로그램이 제대로 동작하지 않는다면 시스템 소프트웨어 CD를 이용하여 문제가 발생한 드라이버와 프로그램을 다시 설치할 수 있습니다. ᅨઽ CD에 포함되어 있는 드라이버와 프로그램 종류는 D:\ReadMe.htm 파일에 제공됩니다. (D:\는 CD 드라이브가 D: 드라이브일 경우를 가정합니다.) 소프트웨어 CD 실행 방법 소프트웨어 CD를 CD 드라이브에 넣으면 자동으로 초기 화면이 나타납니다. 드라이버 설치 방법 70 +Bແွත 1. 초기 화면에서 드라이버 설치를 클릭합니다. 2. 드라이버 설치 화면에서 설치할 드라이버를 선택하고 설치를 클릭합니다. 프로그램 설치 방법 1. 초기 화면에서 프로그램 설치를 클릭합니다. 2. 프로그램 설치 화면에서 표준 설치를 클릭합니다. (표준설치를 권장합니다.) 표준 설치 : 처음 구입 시 설치된 상태로 자동으로 설치됩니다. 사용자 설치 : 프로그램 설치 위치를 변경하거나 기타 설정을 변경할 수 있습니다. Ⴔ ႕Ⴔ ጚଐ 71 czSP w@xp@۩ԽࠛॣŢ 시스템에 에러가 발생하여 윈도우가 정상적으로 동작하지 않거나 하드디스크를 교환 하였을 경우에는 시스템 복원 CD를 이용하여 윈도우 XP를 다시 설치할 수 있습니다. ფၷ 시스템 복원 CD로는 윈도우 XP만 설치할 수 있습니다. 처음 구입 시 상태로 구성하려면 윈도우를 설치한 후에 시스템 소프트웨어 CD를 이용하여 장치 드라이버와 응용 프로그램을 설치하여야 합니다. 윈도우를 복원하면 하드디스크 내의 데이터(파일, 프로그램 등)가 삭제될 수 있습니다. 중요한 데이터는 반드시 백업해 두십시오. 삼성전자는 데이터 손실에 대한 책임을 지지 않습니다. 윈도우를 설치하려면 표준 설치 기준으로 설명합니다. 사용자 설치에서는 4, 5번 과정이 나타나지 않습니다. 1. 시스템 복원 CD를 CD 드라이브에 넣습니다. 2. 초기 화면이 나타나면 표준 설치를 클릭합니다. 표준 설치 : 하드디스크에 저장되어 있는 데이터를 보존하면서 윈도우를 새로 설치합니다. 단, Windows 폴더 아래에 있는 개인적인 데이터는 삭제될 수 있으므로 백업을 하여야 합니다. 사용자 설치 : 사용자 데이터와 시스템 환경을 보존하면서 윈도우를 재설치합니다. 시스템 도구 : 윈도우의 시스템 도구 기능을 사용할 수 있습니다. (내 시스템의 정보 보기, 시스템 복원 기능 사용하기, 드라이버 롤백 기능 설명 등) 72 +Bແွත 3. 표준 설치에 대한 설명이 나타납니다. 예를 클릭합니다. 설치가 시작되며 잠시 후 컴퓨터가 재시동됩니다. 4. 재시동이 되면서 Press any key to boot from CD 메시지가 나타나면 그대로 둡니다. 잠시 후 파티션 설정화면이 나타납니다. 파티션을 변경하지 않으려면 <Enter> 키를 누릅니다. Windows XP Professional 설치 다음 목록은 이 컴퓨터의 현재 파티션과 분할되지 않은 공간을 나타냅니다. 목록에서 항목을 선택하려면 위/아래 화살표 키를 사용하십시오. 선택한 항목에 Windows XP를 설치하려면, <Enter> 키를 누르십시오. 분할되지 않은 공간에 파티션을 만들려면, <C> 키를 누르십시오. 선택한 파티션을 지우려면, <D> 키를 누르십시오. 9586 MB 디스크 0 (atapi 0번 버스의 ID 0) [MBR] C: 파티션1 [FAT32] 9590MB (9046MB 사용 가능) ENTER=설치 ᅨઽ 5. D=파티션 삭제 F3=끝내기 파티션 설정이란? 하드 드라이브를 하나의 영역이나 여러 개의 영역으로 분할하는 기능입니다. 파티션을 변경 하면 하드 디스크의 내용이 모두 삭제되므로 주의합니다. 윈도우를 설치할 폴더를 선택합니다. 이전 Windows를 삭제하고 현재 폴더에 설치하려면 <L> 키를 누릅니다. Windows XP Professional 설치 주의: Windows가 설치되어 있는 Windows 폴더가 이미 존재합니다. 설치를 계속하면, 현재 설치된 Windows에 덮어씁니다. 모든 파일과 하위 폴더, 사용자 계정, 응용 프로그램, 보안 정보, 바탕 화면 설정이 삭제됩니다. “내 문서”폴더 또한 삭제될 수 있습니다. 이전 Windows를 삭제하고 현재 폴더에 설치하려면, <L> 키를 누르십시오. 다른 폴더를 사용하려면, <ESC> 키를 누르십시오. 설치를 종료하려면, <F3> 키를 누르십시오. L=삭제 ESC=다른 폴더 F3=끝내기 ᅨઽ ESC키를 눌러 다른 폴더를 선택하게 되면 새로운 윈도우 폴더가 생성되면서 듀얼 부트가 되므로 주의합니다. Ⴔ ႕Ⴔ ጚଐ 73 czSP 6. 재시동이 되면서 Press any key to boot from CD 메시지가 나타나면 그대로 둡니다. 잠시 후 Windows XP 설치 화면이 나타나며 설치가 계속됩니다. 설치 도중 국가 및 언어 옵션 창이 나타나면 다음을 클릭합니다. 설치가 계속됩 니다. 7. 재시동이 되면서 Press any key to boot from CD 메시지가 나타나면 그대로 둡니다. 윈도우 바탕화면이 나타나면 윈도우 설치가 완료되었으므로, 시스템 복원 CD를 꺼낸 후에 시스템 소프트웨어 CD를 이용하여 장치 드라이버와 응용 프로그램을 설치합니다. ᅨઽ 부팅 비밀번호를 설정해 둔 경우 윈도우 설치 과정 중에 재시동한 후 부팅 비밀번호를 묻게 됩니다. 이 때 부팅 비밀번호를 입력하면 다음 단계가 나타납니다. 윈도우가 실행되지 않을 경우에는 윈도우가 실행되지 않을 경우에는 시스템 복원 CD로 부팅을 한 후에 윈도우를 설치할 수 있습니다. 1. 시스템 복원 CD를 CD 드라이브에 넣고 컴퓨터를 켭니다. 2. 화면에 다음과 같은 메시지가 나타나면 키보드의 아무 키나 누릅니다. ᅨઽ 74 +Bແွත 이 메시지는 CD 드라이브의 부팅 순위가 첫 번째로 설정되어 있어야 나타납니다. 메시지가 나타나지 않는다면 사용설명서의 부팅 순서 변경하기 설명을 참고하여 CD 드라이브를 첫 번째 순서로 변경합니다. 3. 잠시 후 파티션 설정화면이 나타납니다. 파티션을 변경하지 않으려면 <Enter> 키를 누릅니다. 4. 파일 시스템(포맷)을 선택합니다. 현재 파일 시스템을 유지하려면 <Enter>키를 누릅니다. 5. 윈도우를 설치할 폴더를 선택합니다. 이전 Windows를 삭제하고 현재 폴더에 설치하려면 <L>키를 누릅니다. 6. 재시동한 후 Press any key boot from CD 메시지가 나타나면 그대로 둡니다. 잠시 후 Windows XP 설치화면이 나타나며 설치가 계속됩니다. 7. Windows XP 설치 마법사가 나타나면 화면 안내를 따라 설치를 계속합니다. 8. 설치가 완료되면 컴퓨터가 재시동됩니다. 재시동되면서 Press any key to boot from CD 메시지가 나타나면 그대로 둡니다. 윈도우 설치가 완료되었으므로, 시스템 복원 CD를 꺼낸 후에 시스템 소프트웨 어 CD를 이용하여 장치 드라이버와 응용 프로그램을 설치합니다. Ⴔ ႕Ⴔ ጚଐ 75 czSP q@F@a 컴퓨터 사용 중 발생할 수 있는 문제나 궁금한 사항에 대한 해결방안을 제시합니다. ࠾ॏࢥθ ࡍ ˽ 9 ‘Reboot and Select proper Boot device or Insert Boot Media in selected Boot device and press a key’라는 메시지가 나타날 때 하드 드라이브의 연결이나 셋업 설정이 잘못되어 있을 경우 나타나므로 해당 항목을 확인하세요. ) 하드 드라이브의 신호 케이블과 전원 케이블이 제대로 연결되어 있는지 확인합니다. ) 셋업에서 하드 드라이브를 제대로 인식하는지 확인합니다. 셋업에서 메인메뉴의 주 IDE 마스터 항목은 자동으로 인식하도록 설정되어 있습니다. 만일 하드 드라이브를 제대로 인식하지 못한다면 하드 드라이브 설명서를 참고하여 주 IDE 마스터 항목을 설정해 주십시오. ) 하드 드라이브의 점퍼 설정이 제대로 되어 있는지 확인합니다. ) 하드 드라이브의 운영체제가 손상되었습니다. 윈도우를 재설치 하십시오. 9 ‘BIOS 환경 설정으로 들어가려면 <F2>를 누르세요. 계속 진행하려면 <F1>을 누르세요.’ 이라는 메세지가 나타날 때 ) 셋업의 설정과 시스템 환경이 맞지 않습니다. 시스템 환경에 맞도록 설정하 여야 합니다. 1. 제 3장을 참고하여 셋업을 실행합니다. 2. <F9> 키를 눌러 환경 설정 확인 창이 나타나면 <예>를 선택하고 <Enter>키 를 누릅니다. 만약, 추가한 장치가 있다면 그 장치와 관련된 항목을 다시 설정합니다. 3. <F10> 키를 눌러 환경 설정 확인 창에서 <예>를 선택하고 <Enter> 키를 누르면 재시동됩니다. 76 +Bແွත 9 ) 9 ‘CMOS Checksum error‘ 라는 메시지가 나타날 때 메인보드의 CMOS 백업 배터리가 소모됐을 때 발생할 수 있습니다.‘제 4장 의 컴퓨터 분해하기’ 를 참고하여 똑같은 배터리로 교체한 후에 시스템 환경 에 맞게 셋업을 변경해 줍니다. 안전모드로 부팅될 때 ᅨઽ 안전모드란? 부팅 시 문제가 있을 경우 시스템의 설정값을 윈도우 기본값으로 부팅되므로 일부 기능을 사용할 수 없습니다. ) 윈도우를 정상적으로 종료하지 않았을 때 발생할 수 있습니다. 컴퓨터를 종료할 때에는 시작 > 컴퓨터 끄기 메뉴를 이용하여 종료합니다. ) 시스템 환경을 제대로 인식하지 못했을 때 발생할 수 있습니다. 1. 안전모드로 부팅합니다. 2. 제 3장 컴퓨터 관리하기의 하드 디스크 오류 검사(디스크 검사)를 실행 합니다. 3. 컴퓨터를 재시동하면 정상적으로 윈도우 화면이 나타납니다. ) 장치에 이상이 있는지 확인합니다. 1. 시작 > 제어판 > 성능 및 유지관리 > 시스템을 클릭합니다. 2. 하드웨어 탭에서 장치관리자를 클릭하여 이상이 발생한 장치의 드라이버를 다시 설치합니다. Ⴔ ႕Ⴔ ጚଐ 77 czSP ࠾ॏࢥθ ǖ ˽ 9 ) 컴퓨터가 종료되지 않을 때 윈도우에서 정상적으로 종료되지 않을 때에는 전원버튼을 눌러 끌 수 있습 니다. 단, 전원버튼에 절전기능이 설정되어 있으면 전원버튼을 5초 이상 눌러야 컴퓨터가 종료됩니다. 이 때에는 컴퓨터를 다시 켜면 디스크 검사가 실행됩니다. ګʭ ڐO@টϻ Ğͷ 9 프로그램 사용 중에 컴퓨터 동작이 안될 때 ) 사용 중인 프로그램에 오류가 발생하였습니다. <Ctrl>,<Alt>, <Del> 키를 눌러 [Windows 작업 관리자]창에서 작업 끝내기를 클릭합니다. ) 윈도우 오류가 발생한 경우에는 컴퓨터를 재시동 하여야 합니다. 전원버튼을 눌러 컴퓨터를 재시동합니다. 9 모니터 화면이 나타나지 않을 때 ) 모니터의 전원이 켜져 있는지 확인합니다. ) 모니터 신호 케이블이 컴퓨터 뒷면에 제대로 연결되어 있는지 확인합니다. ) 모니터 화면 밝기를 조정해 보십시오. 78 +Bແွත ψ ֢ڐO@࢈҆˝ Ğͷ 9 마우스가 동작되지 않을 때 ) 컴퓨터 뒷면의 마우스 포트에 제대로 연결되었는지 확인합니다. USB 타입은 USB 포트 아무 곳에나 연결 가능합니다. 단, PS/2 타입은 PS/2 마우스 포트에 연결하여야 합니다. PS/2 타입은 연결 후 컴퓨터를 재시동해야 사용할 수 있습니다. ) 장치관리자에서 마우스 항목을 삭제한 후 재부팅을 합니다. 1. 시작 > 제어판 > 성능 및 유지관리 > 시스템을 클릭합니다. 2. 하드웨어 탭에서 장치관리자 > 마우스 및 기타 포인팅 장치를 클릭하여 하위에 나타나는 마우스 항목을 제거합니다. 3. 컴퓨터를 다시 시작하여 커서가 제대로 움직이는지 확인합니다. 9 키보드 입력이 되지 않을 때 ) 컴퓨터 뒷면의 키보드 포트에 제대로 연결되었는지 확인합니다. USB 타입은 USB 포트 아무 곳에나 연결 가능합니다. 단, PS/2 타입은 PS/2 키보드 포트에 연결하여야 합니다. ) 키보드의 <Num Lock> 키를 여러 번 눌러보면서 Num Lock LED에 불이 들어오고 꺼지는지 확인합니다. 제대로 동작되지 않으면 시스템이 다운 된 것이므로 재부팅을 해야 합니다. ۾ۿЂ˝ Ğͷ 9 ) 절전모드 상태에서 USB 장치를 연결 할 경우 9 ) 절전모드에서 나온 후 USB 장치가 제대로 동작되지 않을 때 절전모드 상태에서 USB 장치를 연결하면 화면이 제대로 나오지 않을 수 있습니다. USB 장치는 정상 작동 상태에서 연결하여야 합니다. 이 경우에는 USB 장치를 뺐다가 다시 연결합니다. Ⴔ ႕Ⴔ ጚଐ 79 czSP 9 ) 도스 창 실행 중에 절전모드에 들어갔다가 나올 때 화면이 제대로 나타나지 않을 때 9 ) 확장 카드나 장치를 추가하였을 경우 ACPI (전원관리 제어) 절전모드가 실행되지 않을 때 <Alt>와 <Tab>키를 동시에 눌러 주면 화면이 나타납니다. 추가한 확장 카드나 장치의 ACPI 지원 여부를 확인하십시오. 만약, 지원하지 못할 경우에는 시작 > 제어판 > 성능 및 유지 관리 > 전원 옵션을 실행하여, 전원 구성표에서‘시스템 대기모드’의 값을‘사용 안함’으로 설정해야 합니다. 9 ) 응용 프로그램이나 게임을 사용할 경우 ACPI (전원관리 제어) 절전모드가 실행되지 않을 때 응용 프로그램이나 게임의 ACPI 지원 여부를 확인하십시오. 이러한 경우 절전모드를 실행하려면 응용 프로그램이나 게임을 종료하여야 합니다. 또는 시작 > 제어판 > 성능 및 유지 관리 > 전원옵션을 실행하여, 전원 구성표에 서‘시스템 대기모드’의 값을‘사용 안함’으로 설정해야 합니다. 9 ) 절전모드 상태에서 팩스를 받을 수 없을 경우 (Win XP, Win2000의 경우) Win XP, Win2000에서 절전모드 상태에서도 팩스를 받으려면 다음과 같이 설정 되어 있어야 합니다. 1. 설치되어 있는 팩스 프로그램이 자동으로 팩스 받기가 설정되어 있어야 합니다. (해당 팩스 프로그램의 사용설명서 참조) 2. 시작 > 제어판 > 성능 및 유지관리 > 시스템 > 하드웨어 > 장치관리자 > 모뎀에서 설치된 모뎀을 더블 클릭합니다. 3. 모뎀등록정보 창에서 전원관리탭을 클릭합니다. 4. 이 장치로 컴퓨터를 대기상태에서 빠져나오게 함 항목을 선택하고 확인을 클릭합니다. 위와같이 설정되어 있으면, 팩스 프로그램이 실행된 상태에서 절전모드 에 들어가도 전화가 걸려오면 컴퓨터가 절전모드에서 빠져 나오므로 전화를 받을 수 있게 됩니다. 80 +Bແွත 9 ) 초절전 모드 사용 시 주의사항은? 이 컴퓨터는 최신 전원관리 기술인 초절전 모드(S3) 기능을 지원합니다. 초절전 모드란 컴퓨터의 전원이 꺼진 상태와 유사한 전력을 소비하는 상태를 말하며, 다음 사항을 주의하여야 합니다. 초절전 모드 상태에서는 전원 플러그를 빼지 마십시오. 초절전 모드(S3) 기능은 전원 플러그가 꽂혀 있는 상태에서만 지원됩니다. 9 ) 옵션카드나 주변기기 추가 시 초절전 모드가 지원되지 않을 경우 9 ) 초절전 모드(S3) 기능을 지원하지 않는 게임 및 프로그램을 사용할 경우 일부 옵션 카드 및 주변기기 등이 초절전 모드(S3) 기능을 완전히 지원하지 않을 수 있습니다. 이때는 시스템 셋업 프로그램의 고급 메뉴에서 전원 또는 기타 환경 제어 항목을 자동(S1/S3)에서 일반 절전(S1)으로 변경합니다. 셋업 프로그램 들어 가는 방법은 제 3장의 셋업 프로그램 사용하기를 참고하시기 바랍니다. 최신 전원관리 기술인 초절전 모드(S3) 기능을 지원하지 않는 일부 게임이나 응용 프로그램이 있을 수 있습니다. 이때 절전 모드로 들어가려면 먼저 프로그램을 종료한 후 실행하도록 합니다. ԓ ˝ڒĞͷ 9 ) PCI 타입의 사운드 카드를 추가하였을 때 이 컴퓨터에는 사운드 장치가 메인보드에 내장되어 있으므로, PCI 타입의 사운드 카드를 추가하였을 때는 셋업에서‘내장오디오’항목을‘사용안함’ 으로 변경하여야 카드 충돌이 일어나지 않습니다. 1. 제 3장을 참고하여 셋업을 실행합니다. 2. 셋업이 실행되면 → 화살표 키를 이용하여 고급 메뉴로 이동합니다. 3. ↓ 키를 눌러‘주변 장치 설정’항목으로 이동한 후 Enter 키를 누릅 니다. 4. ↓ 키를 눌러‘내장 오디오’항목으로 이동하여 Enter 키를 누릅니다. 5. ↓ 키를 눌러‘사용안함’을 선택하고 Enter 키를 누릅니다. 6. F10 키를 눌러 저장하고 셋업에서 나옵니다. Ⴔ ႕Ⴔ ጚଐ 81 czSP 9 ) 노래방 프로그램에서 MIDI 파일을 재생 시 소리가 잘 나지 않을 때 시작 > 제어판 > 사운드, 음성 및 오디오 장치 > 사운드 및 오디오 장치를 실행하여 오디오 탭에서‘MIDI 음악 재생’ 을 Microsoft GS Wavetable SW Synth를 선택하고 확인을 클릭합니다. usb@RNP@भࣤ Ğͷ 이 컴퓨터에 내장된 USB 포트는 USB 2.0 버전을 지원합니다. USB 2.0은 USB 1.1(12Mbit/s)에 비하여 약 40배(480Mbit/s)의 빠른 속도로 동작 하여 기존의 IEEE1394에서 많이 사용한 A/V 관련 장치와 2nd HDD, CD-RW 등의 고속 전송을 필요로 하는 장치를 사용하는데 적합합니다. 9 ) USB 2.0을 지원하는 OS는? 현재 USB 2.0은 Windows XP와 Windows2000에서만 동작합니다. 단, Windows 2000에서는 시스템 소프트웨어 CD에 제공되어 있는 Windows 2000용 USB 2.0 드라이버를 설치하여야 사용하실 수 있습니다. Windows 98/98SE는 Microsoft에서 지원을 중단하여 USB 2.0을 지원하지 않습니다. 9 ) USB 2.0지원 PC에 USB 1.1 장치를 장착하면? 동작이 가능합니다. 이러한 경우에는 USB 1.1 규격인 12Mbps로 동작합니다. USB 2.0의 고속 속도를 제대로 즐기려면 USB 2.0 지원 PC에 USB 2.0 장치를 사용하여야 합니다. 9 ) 현재 구입할 수 있는 USB 2.0 장치는 어떤 것들이 있습니까? 현재 출시된 제품으로는 저장장치, CD-RW, Scanner 등과 같은 제품이 있습 니다. 앞으로 여러 업체에서 각종 디지털 기기 제품을 출시 할 예정이어서 USB 2.0 의 활용 범위는 점점 높아질 것입니다. 82 +Bແွත Ţ 9 CD 드라이브를 인식하지 못할 때 ) CD 드라이브와 메인보드 간에 신호케이블과 전원케이블이 제대로 연결되어 있는지 확인합니다. ) CD-ROM 드라이브 뒷면의 Master / Slave / CS의 점퍼가 제대로 설정되어 있는지 확인합니다. 9 ) 새로운 하드 드라이브로 교체했을 때 새로운 하드 드라이브가 포맷이 되어있지 않으면 시스템 복원 CD로 부팅하 여 하드 드라이브를 파티션 한 후에 포맷을 하여야 합니다. 포맷이 끝나면 계속해서 윈도우를 설치합니다. 윈도우 설치가 완료되면 소프트웨어 CD를 이용하여 필요한 드라이버와 프로그램을 설치합니다. (소프트웨어 재설치하기, 윈도우 재설치하기 참고) 9 ) 노턴 안티바이러스의 자동 보호 기능을 사용할 때 노턴 안티바이러스의 자동 보호 기능을 설정해 둔 상태에서 일부 응용 프로 그램을 실행할 경우 프로그램간의 충돌로 인해 시스템이 멈출 수 있습니다. 이때에는 노턴 안티바이러스의 옵션에서 자동 보호 기능을 해제하기 바랍 니다. 또한 Hot Plugging이 가능한 저장 장치를 사용하여 포맷을 실행할 경우에도 시스템이 멈출수 있으니, 포맷하기 전에 안티 바이러스의 자동 보호기능을 해제하기 바랍니다. 9 ) 일부 게임이나 3D 그래픽이 실행되지 않거나 정상적이지 못할 경우 이 컴퓨터에서 Windows 9x/ME를 사용할 경우, DirectX 8.x 이하를 사용 하면 문제가 발생하므로, 시스템 소프트웨어 CD에 들어 있는 DirectX9.0을 설치하여 사용하시기 바랍니다. Ⴔ ႕Ⴔ ጚଐ 83 czSP 84 +Bແွත ๊റ Ҝ 컴퓨터 사양, 기타 정보를 설명합니다. czSP ࠾ॏࢥ ԓح ᇾጏብႉ ଢ้ ໓စ ጬ ࿑࿌์ళጄ ໓ၼ ኺ ෂౠစ ಳഉ ళ൸ ཀ ႘ཨ ళ 구분 사양 +8= ᇭཔ ධෂ ධ႐ ධෂ 기타 1V\MT+MTMZWV/0bf8MV\Q]U/0b 3*5* 5*5*/*/*,,:5MUWZa 5*5*/*/*,,:5MUWZa 1V\MTQ /1V\MTQ -*1+0 ቛ໓ ቛ໓ ቛ໓ ቛ໓ ጣಝ ಝഉႎ0,, +,ಝഉႎ )<) /*ZXU +,:75ธ༝+,:?ธ༝ +,:?,>,:75+WUJW+,ธ༝,>,ธ༝ ቛ໓ ቛ໓ ଗകጜར ᇥಝ 1V\MT: /,>5< ;>*4ධෂ "5*+PQX[M\"6> 1V\MT -B +WU+!+@548<@5<@5 ;-*: ;<)+! ධ႐ๆಝ ஷႧ ቛ໓ ධ႐ๆಝ ஷႧ ቛ໓ ቛ໓ ධ႐ๆಝ ஷႧ ཫརታ +PQX[M\ ኤၚቁ ᇥಝ ஷႧ ဤನဤ ፠Ⴇ ཥൈ ይኤ )/88+1 ಖර "ᄗസ โസ =;*8;51+ 4QVMW]\4QVMQV>1,-74)6 ර "=;*ፀಝዯ ඈႎቁ ቁଢ ჿഢ ௌႎ ! Ŧ ଭႎ Ŧ ௰ႎ UUฎᇡ ၀ 3O ໓၏፡ૈ ໓၏ ဦ౭ "ŭ+fŭ+ ໓၏ ཨ౭ "f :0 )+> 0b )+> ) ť>>>>;* ႝ౷ Ⴞ࿖ ჶኺཀ ႖ശ Ⴞ࿖ ႖ശ Ⴞ൭ ᆾശ Ⴞ࿖ ᅨઽ 정확한 컴퓨터 사양을 알려면 Үᇾጏብ ႖ཫစ ᅺጥ ᇥసൂଗ൸ ႎ၏ጩళ Үཫႝ &౭ၖඍ ง ᄖၜ &౭ &ஷ ᇾጏብ Ⴤๆ൸ ቄඁጩళဤ൷ᅈစ ቐజ ጫසၽ ቄඁጣර ஷ ᇾጏብႉ Ⴤๆ൸ ๊ ཀ ႘ཨళ ᅨઽ +Bແွත +,ಝഉႎႉ ธ༝ၼ ෂౠစ ಳഉ ళ൵ඹଢణ ጶໟၺൂ ဝႎ ૈಁ ཀ ႘ཨళ ಝഉႎႉ ธ༝ ዹଢజ +,ྸଢళཫ ྸଢ႒ଢ,>,႒ଢ གൂ ౿ ႘ཨళ Ţ ҆܄ ۼŇ 이 설명서의 저작권은 삼성전자 주식회사에 있습니다. 이 설명서의 일부 혹은 전 부를 삼성전자의 허가없이 전자적, 기계적, 음향적인 어떤 수단으로도 재생산하거 나 전송할 수 없습니다. 이 설명서의 내용은 제품의 기능 향상 등을 이유로 변경될 수 있습니다. 데이터의 손실은 제조업체에서 보증되지 않습니다. 중요한 데이터는 손실되지 않도록 주의하고, 항상 백업을 받아 놓으십시오. ˦ ԟह 삼성. Samsung은 삼성의 등록상표입니다. MagicStation, 매직스테이션은 삼성전자의 등록상표입니다. Intel, Pentium / Celeron은 Intel 사의 등록상표입니다. Microsoft, MS-DOS, Windows는 Microsoft사의 등록상표입니다. 이 외의 회사명이나 제품명은 해당 회사 소유의 등록상표입니다. ۽ ࣺۜ۾३ ˦ ؎Ƿ Hc@aI 이 기기는 업무용으로 전자파 적합 등록을 한 기기이오니 판매자 또는 사용자는 이 점을 주의하시기 바라며 만약 잘못 판매 또는 구입하였을 때에는 가정용으로 교환하시기 바랍니다. ๊റ 87 czSP ऩ ߏ ॄ܆ۜ۾π ؎Ƿ 환경보호 및 자원 재활용을 위해 폐 전자제품은 다음과 같이 처리하셔야 합니다. ЛΕߏπ ڱΕߏπ 삼성전자 대리점에서 제품을 새로 구입하고 기존 제품을 버리고자 하는 경우, 신제품 배달시 무료로 처리해 드립니다. 신규 제품 구입 없이 기존에 사용하던 제품을 버리 고자 하는 경우, 관할 동사무소에 연락하시어 처리 하시면 됩니다. 삼성전자의 [녹색경영] 삼성전자는 1992년 6월 환경경영 체제 구축을 통해 환경오 염 사고를 예방하고, 지속적인 개선을 위한‘환경방침’을 발표한데 이어 1996년 5월 [녹색경영]을 선언하였습니다. 삼성전자의 녹색경영은 환경, 안전, 보건을 기업 경영활동 의 핵심요소로 인식하고 이를 적극 추진함으로써 인류의 풍요로운 삶의 구현과 지구환경 보전에 동참하겠다는 의지의 표현입니다. 88 +Bແွත