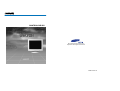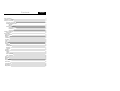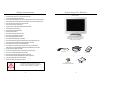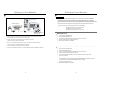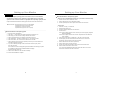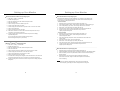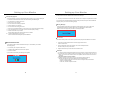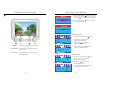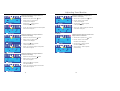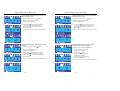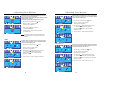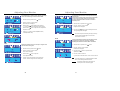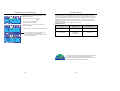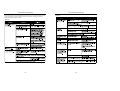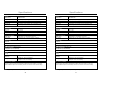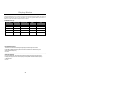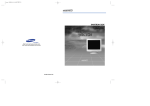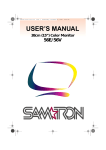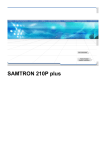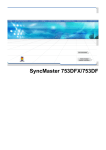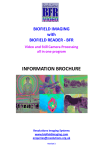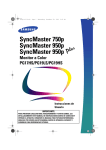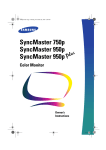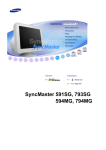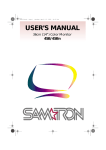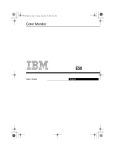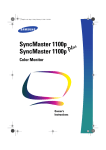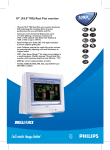Download Samsung 56V User Manual
Transcript
SAMTRON 56E/56V http://www.samsung-monitor.com http://www.samsungusa.com/monitor BH68-00434C-00 Contents Safety Instructions Unpacking Your Monitor Setting up Your Monitor Connecting Your Monitor Installing the Monitor Driver Automatic Manual Self-Test Feature Check Werning Messages Environment Useful Tips Adjusting Your Monitor User Controls Menu Features OSD Lock/Unlock Brightness Contrast H-Position V-Position H-Size V-Size Pincushion Geometry Trapezoid Parallelogram Pinbalance V-Linearity Language Advanced H-Moire V-Moire Video Input Level Color Temperature Zoom Degauss Recall Display Timing Power Saver Troubleshooting Specifications Display Modes English 2 3 4 4 5 6 10 11 11 11 12 12 13 13 13 14 14 14 15 15 16 16 17 17 18 18 19 19 20 20 21 21 22 23 24 26 28 Safety Instructions 1. Do not use a damaged or loose plug. 2. Do not pull the plug out by the wire nor touch the plug with wet hands. 3. Use only a properly grounded plug and recepticle. 4. Do not excessively bend the plug and wire nor place heavy objects upon them, which could cause damage. 5. Disconnect the plug from the outlet during storms or lightening or if it is not used for a long period of time. 6. Do not connect too many extension cords or plugs to an outlet. 7. Do not cover the vents on the monitor cabinet. 8. Put your monitor in a location with low humidity and a minimum of dust. 9. Do not drop the monitor when moving it. Unpacking Your Monitor Monitor and Stand 10. Place the monitor on a flat and stable surface. 11. Set down the monitor carefully. 12. Do not place the monitor face down on the screen. 13. Do not use the monitor without the monitor stand. 14. Do not spray detergent directly on the monitor. (Some models include a stand attached. ) Please make sure the following items are included with your monitor. If any items are missing, contact your dealer. 15. Use the recommended detergent with a smooth cloth. 16. If the connector between the plug and the pin is dusty or dirty, clean it properly with a dry cloth. 17. Do not set a glass of water, chemicals or any small metal objects on the monitor. 18. Do not remove cover(or back). No user serviceable parts inside. 19. If your monitor does not operate normally - in particular, if there are any unusual sounds or smells coming from it - unplug it immediately and contact an authorized dealer or service center. 20. Do not place any heavy objects on the monitor. 21. For each hour of looking at the monitor, you should let your eyes rest for 5 minutes. 22. Do not use or store inflammable substances near the monitor. Power Cord Stand User Guide 23. Do not try to move the monitor by pulling on the wire or the signal cable. 24. Do not move the monitor right or left by pulling only the wire or the signal cable. 25. Never insert anything metallic into the monitor openings. 26. Keep the monitor away from any magnetic substances. Caution : Use a recommended detergent only, as other surfactants containing large amounts of alcohol, solvent or other strong substances, can discolor or crack the monitor or damage the coated CDT 2 USB (Option) Monitor Driver (Not available in all locations) 3 Setting up Your Monitor Connecting Your Monitor Setting up Your Monitor Installing the Monitor Driver Automatic Rear of Computer When prompted by the operating system for the monitor driver, insert the CD-ROM included with this monitor. Driver installation is slightly different from one operating system to another. Follow the directions as appropriate for the operating system you have. Rear of Macintosh Rear of Monitor Prepare a blank disk and download the driver program file at the Internet web site shown here. Internet web site : http://www.samsung-monitor.com/ (WorldWide) http://www.samsungusa.com/monitor/ (USA) http://www.sec.co.kr/monitor/ (Korea) http://www.samsungmonitor.com.cn/ (China) Adapter for Macintosh (Not included) 1 Connect the power cord for your monitor to the power port on the back of the monitor. Plug the power cord for the monitor into a nearby outlet. 2 Connect the end of the signal cable to your computer's video port Windows ME / 98 / 95 1. Insert CD into the CD-ROM driver. 2. Click “Windows ME/98/95 Driver”. 3. Choose your monitor model in the model list, then click the “OK” button. 4. Click the “Install” button in the “Warning” window. 5. Monitor driver installation is completed. (video board, video card or graphics card). 3 If you are using a Macintosh computer, connect the cable to a Macintosh adapter, and set the pins on your adapter(Adapter not included). A PC-compatible computer does not need an adapter. 4 Turn on your computer and monitor. If your monitor displays an image, installation is complete. Windows XP / 2000 1. Insert CD into the CD-ROM driver. 2. Click “Windows XP/2000 Driver”. 3. Choose your monitor model in the model list, then click the “OK” button. 4. Click the “Install” button in the “Warning” window. 5. If you can see following “Message” window, then click the “Continue Anyway” button. Then click “OK” button. This monitor driver is under certifying MS logo,and this installation don't damage your system. The certified driver will be posted on SAMSUNG Monitor Homepage http://www.samsung-monitor.com 6. Monitor driver installation is completed. 4 5 Setting up Your Monitor Setting up Your Monitor Manual When prompted by the operating system for the monitor driver, insert the CD-ROM Microsoft ® Windows ® 2000 Operating System included with this monitor. Driver installation is slightly different from one operating - When you can see “Digital Signature Not Found” on your monitor, follow these steps. system to another. Follow the directions as appropriate for the operating system you have. 1. Choose “OK” button on the “Insert disk” window. Prepare a blank disk and download the driver program file at the Internet web site shown here. 2. Click the “Browse” button on the “File Needed” window. 3. Choose A:(D:\Driver) then click the “Open” button and then click “OK” button. Internet web site : http://www.samsung-monitor.com/ (WorldWide) http://www.samsungusa.com/monitor/ (USA) http://www.sec.co.kr/monitor/ (Korea) http://www.samsungmonitor.com.cn/ (China) - How to install 1. Click “Start” , “Setting” , “Control Panel”. 2. Double click the “Display” Icon. 3. Choose the “Settings” tab and then click “Advanced..”. Microsoft ® Windows ® XP Operating System 4. Choose “Monitor”. Case1: If the "Properties" button is inactive, it means your monitor is properly configured. 1. Insert CD into the CD-ROM driver. 2. Click “Start” —> “Control Panel” then click the “Appearance and Themes” Icon. 3. Click “Display” icon and choose the “Settings” tab then click “Advance..”. 4. Click the “Properties” button on the “Monitor” tab and select “Driver” tab. 5. Click “Update Driver..” and select “Install from a list or..” then click “Next” button. 6. Select “Don't search ,I will..” then click “Next” and then click “Have disk”. 7. Click the “Browse” button then choose A:(D:\Driver) and choose your monitor model in the model list and click the “Next” button. 8. If you can see following “Message” window, then click the “Continue Anyway” button. Then click “OK” button. Please stop installation Case2: If the "Properties" button is active, click the "Properties" button then follow next steps continually. 5. Click “Driver” and then click on “Update Driver..” then click on the “Next” button. 6. Choose “Display a list of the known drivers for this device so that I can choose a specific driver" then click “Next” and then click “Have disk”. 7. Click the “Browse” button then choose A:(D:\Driver). 8. Click the “Open” button, then click “OK” button. 9. Choose your monitor model and click the “Next” button then click “Next” button. 10. Click the “Finish” button then the “Close” button. This monitor driver is under certifying MS logo,and this installation don't damage your system. The certified driver will be posted on SAMSUNG Monitor Homepage If you can see the “Digital Signature Not Found” window then click the “Yes” button. And click the “Finish” button then the “Close” button. http://www.samsung-monitor.com 9. Click the “Close” button then click “OK” button continually. 10. Monitor driver installation is completed. 6 7 Setting up Your Monitor Microsoft ® Windows ® Millennium Operating System 1. Click “Start” , “Setting” , “Control Panel”. 2. Double click “Display” icon. 3. Select the “Settings” tab and click “Advanced Properties” button. 4. Select the “Monitor” tab. 5. Click the “Change” button in the “Monitor Type” area. 6. Choose “Specify the location of the driver”. 7. Choose “Display a list of all the driver in a specific location..” then click “Next” button. 8. Click the “Have Disk” button. 9. Specify A:\(D:\driver) then click “OK” button. 10. Select “Show all devices” and choose the monitor that corresponds to the one you connected to your computer and click “OK”. 11. Continue choosing “Close” button and “OK” button until you close the Display Properties dialogue box. (You can get some other screen for warning message or others, then click the appreciate option for your monitor.) Microsoft ® Windows ® 98 Operating System 1. Click “Start” , “Setting” , “Control Panel”. Setting up Your Monitor Microsoft ® Windows ® 95 Operating System First determine the Windows 95 version installed on your computer by right-clicking the My Computer icon on PC and selecting Properties. The version number is listed under System. Perform the steps for the appropriate version. - Version 4.00.950A 1. Click Start, Settings, Control Panel, and then double-click “Display” icon. 2. In the “Display Properties” window, click the “Settings” tab and click “Change Display Type”. 3. In the “Change Display Type” window, click “Change” and then click “Have Disk”. 4. Click “browse..” button and specify A:\(D:\driver) and click “OK”. 5. In the Select Device window, click the appropriate monitor model and then click OK. 6. Continue choosing “Close” button and “OK” button until you close the “Display Properties” dialogue box. - Version 4.00.950B 1. Click Start, Settings, Control Panel, and then double-click “Display” icon. 2. In the “Display Properties” window, click the Settings tab and then click “Advanced Properties” button. 3. In the “Advanced Display Properties” window, click the “Monitor” tab and then click “Change” button. 4. In the “Select Device” window, click “Have Disk” button. 5. Click “browse..” button and specify A:\(D:\driver) and click “OK”. 6. In the “Select Device” window, click the appropriate monitor model and then click “OK”. 7. Continue choosing “Close” button and “OK” button until you close the “Display Properties” dialogue box. 2. Double click “Display” icon. 3. Select the “Settings” tab and click “Advanced Properties” button. 4. Select the “Monitor” tab. Microsoft ® Windows ® NT Operating System 5. Click the “Change” button in the “Monitor Type” area then click “Next” button. 1. Click Start, Settings, Control Panel, and then double-click Display icon. 6. Choose “Display a list of all the driver..” then click “Next” button. 2. In Display Registration Information window, click Settings Tab and then click All Display Modes. 7. Click the “Have Disk” button, then click “browse..” button. 3. Select a mode that you wish to use (Resolution, Number of colors and Vertical frequency) 8. Specify A:\(D:\driver) then click “OK” button. 9. The “Select Device” dialogue box will appear. Select “Show all devices” then choose the monitor that corresponds to the one you connected to your computer and click OK. 10. Continue choosing “Close” button and “OK” button until you close the Display Properties dialogue box. and then click OK. 4. Click Apply button if you see the screen working normally after clicking Test. If the screen is not normal, change to a different mode (lower mode of resolution, colors or frequency). Note If there is no Mode at All Display Modes, select the level of resolution and vertical frequency by referring to the Preset Timing Modes in the user guide. 8 9 Setting up Your Monitor Setting up Your Monitor Failure of any of the boxes to appear indicates a problem with your monitor. This box also appears during normal operation if the video cable becomes disconnected or damaged. Linux Operating System To execute X-Window, you need to make the X86Config file, which is a type of system setting file. 1. Press Enter at the first and the second screen after executing the X86Config file. 2. The third screen is for setting your mouse. 4. Turn off your monitor and reconnect the video cable; then turn on both your computer and the monitor. If your monitor screen remains blank after using the previous procedure, check your video controller and computer system; your monitor is functioning properly. 3. Set a mouse for your computer. 4. The next screen is for selecting a keyboard. 5. Set a Keyboard for your computer. 6. The next screen is for setting your monitor. 7. First of all, set a horizontal frequency for your monitor. (You can enter the frequency directly.) Werning Messages If there is something wrong with the input signal, a message appears on the screen or the screen goes blank although the power indicator LED is still on. The message may indicate that the monitor is out of scan range or that you need to check the signal cable. 8. Set a vertical frequency for your monitor. (You can enter the frequency directly.) 9. Enter the model name of your monitor. This information will not affect the actual execution of X-Window. 10. You have finished setting up your monitor. Execute X-Window after setting other requested hardware. Environment The location and the position of the monitor may influence the quality and other features of the monitor. 1. If there are any woofer speakers near the monitor, unplug and relocate the Self-Test Feature Check woofer to another room. Your monitor provides a self test feature that allows you to check whether your monitor is functioning properly. 2. Remove all electronic devices such as radios, fans, clocks and telephones that 1. Turn off both your computer and the monitor. 3. Degauss the monitor if any devices were removed from the area. are within 3 feet (one meter) of the monitor. 2. Unplug the video cable from the back of the computer. 3. Turn on the monitor. Useful Tips If your monitor works normally, the following screen appears. 10 A monitor recreates visual signals received from the PC. Therefore, if there is trouble with the PC or the video card, this can cause the monitor to become blank, have poor coloring, noise, Sync. Out of Range, etc. In this case, first check the source of the problem, and then contact a service center or your dealer. Judging the monitor's working condition If there is no image on the screen or an "Sync. Out of Range" message comes up, disconnect the cable from the computer while the monitor is still powered on. If there is a message coming up on the screen or if the screen goes white, this means the monitor is in working condition. In this case, check the computer for trouble. 11 Adjusting Your Monitor Adjusting Your Monitor OSD lock/unlock User Controls 1 Push and hold in the Menu ( ) button for 10 seconds or more to Lock the OSD. (In this case, even if you click the Menu button ( ), the control screen will not be printed.) 2 Push and hold in the Menu ( or more to UnLock the OSD. ) button for 10 seconds Brightness Adjust the Brightness. 1 Exit button: Use this button to Exit the active menu or the OSD. 1 With the menu off, push the menu ( 2 Push the - button or + button until the Brightness screen is displayed. 3 Push the menu ( ) button to open the Brightness adjustment screen. 4 Use the + button to increase the brightness or - button to decrease the brightness. ) button. 2,3 Adjust buttons: These buttons allow you to highlight and adjust items in the menu. 4 Menu button: Use this button to open the OSD and activate a highlighted menu item. 12 Contrast Adjust the Contrast. 1 With the menu off, push the menu ( 2 Push the - button or + button until the Contrast screen is displayed. 3 Push the menu ( ) button to open the Contrast adjustment screen. 4 Use the + button to increase the brightness or - button to decrease the Contrast. 13 ) button. Adjusting Your Monitor V-Size H-Position Follow these instructions to change the Position of the monitor’s entire display. Follow these instructions to change the Size of the monitor’s entire display. 1 With the menu off, push the menu ( 1 With the menu off, push the menu ( 2 Push the - button or + button until the H-Position screen is displayed. 2 Push the - button or + button until the V-Size screen is displayed. 3 Push the menu ( ) button to open the H-Position adjustment screen. 3 Push the menu ( ) button to open the V-Size adjustment screen. 4 Use the - and + buttons to change the Horizontal position of the monitor’s viewing area. 4 Use the - and + buttons to change the vertical size of the monitor’s viewing area. ) button. Pincushion V-Position H-Size ) button. Follow these instructions to change the Position of the monitor’s entire display. Adjust the pincushion setting when the sides of the display are bowed in or bowed out. 1 With the menu off, push the menu ( 1 With the menu off, push the menu ( 2 Push the - button or + button until the V-Position screen is displayed. 2 Push the - button or + button until the Pincushion screen is displayed. 3 Push the menu ( ) button to open the V-Position adjustment screen. 3 Push the menu ( ) button to open the Pincushion adjustment screen. 4 Use the - and + buttons to change the vertical position of the monitor’s viewing area. 4 Use the - button or + button to adjust the pincushion setting. ) button. Follow these instructions to change the Position of the monitor’s entire display. 1 With the menu off, push the menu ( 2 Push the - button or + button until the H-Size screen is displayed. 3 Push the menu ( ) button to open the H-Size adjustment screen. 4 Use the - and + buttons to change the Horizontal Size of the monitor’s viewing area. 14 ) button. 15 ) button. Adjusting Your Monitor Adjusting Your Monitor Trapezoid Pinbalance Adjust the trapezoid setting when the top or bottom of the display is too large or small. Adjust the pinbalance setting when the sides of the display are bowed towards the left or right. 1 With the menu off, push the menu ( 1 With the menu off, push the menu ( 2 Push the - button or + button until the Geometry screen is displayed. 2 Push the - button or + button until the Geometry screen is displayed. 3 Push the menu ( ) button again and then press the - or + button until the Trapezoid screen appears. Push the menu ( ) button to open the Trapezoid adjustment screen. 3 Push the menu ( ) button again and then press the - or + button until the Pinbalance screen appears. Push the ( ) menu button to open the Pinbalance adjustment screen. 4 Use the - button or + button to adjust the trapezoid setting. 4 Use the - button or + button to adjust the pinbalance setting. ) button. Parallelogram ) button. V-Linearity Adjust the parallelogram setting when the display is leaning left or right. Adjust the linearity setting when the display image is compressed at the left, right or top, bottom. 1 With the menu off, push the menu ( 1 With the menu off, push the menu ( 2 Push the - button or + button until the Geometry screen is displayed. 2 Push the - button or + button until the Geometry screen is displayed. 3 Push the menu ( ) button again and then press the - or + button until the Parallelogram screen appears. Push the menu ( ) button to open the Parallelogram adjustment screen. 3 Push the menu ( ) button. Push the - button or + button until the V-Linearity screen is displayed. Push the menu ( ) button to open the V-Linearity adjustment screen. 4 Use the - button or + button to adjust the Parallelogram setting. 4 Use the - button or + button to adjust the V-Linearity setting. 16 ) button. 17 ) button. Adjusting Your Monitor Adjusting Your Monitor Language V-Moire Follow these steps to change the language used in the menu. You can choose one of ten languages. English,German,French, Italian, Portuguese, Spanish, Swedish, Russian, Polish, or Magyar. (Some OSD languages may not appear in some areas.) 1 With the menu off, push the menu ( 2 Push the - button or + button until the Language screen is displayed. 3 Push the menu ( ) button to open the Language selection screen. 4 Use the - button or + button to select the language you would like to use. Note A “Moiré” pattern can appear on your screen, looking like a series of concentric circles or arcs. To eliminate this pattern, use the clear moiré adjustments. ) button. 1 With the menu off, push the menu ( 2 Push the - button or + button until the Advanced screen is displayed. 3 Push the menu ( ) button again and then press the - or + button until the V-Moire screen appears. Push the menu ( ) button to open the V-Moire adjustment screen. 4 Use the - button or + button to adjust vertical moiré. ) button. The language chosen affects only the language of the OSD. It has no effect on any software running on the computer. H-Moire A “Moiré” pattern can appear on your screen, looking like a series of concentric circles or arcs. To eliminate this pattern, use the clear moiré adjustments. Video Input Level 1 With the menu off, push the menu ( 2 Push the - button or + button until the Advanced screen is displayed. 3 Push the menu ( ) button again and then press the - or + button until the H-Moire screen appears. Push the menu ( ) button to open the H-Moire adjustment screen. 4 ) button. Some video cards use video signals higher than 1.0V which causes the display to be very bright. For those video cards, use this feature to select the 1.0V Level. 1 With the menu off, push the menu ( 2 Push the - button or + button until the Advanced screen is displayed. 3 Push the menu ( ) button again and then press the - or + button until the Video Input Level screen appears. Push the menu ( ) button to open the Video Input Level adjustment screen. 4 Use the - button or + button to select 0.7 V or 1.0 V. Use the - button or + button to adjust horizontal moiré. 18 19 ) button. Adjusting Your Monitor Adjusting Your Monitor Color Temperature Degauss Color temperature is a measure of the “warmth” of the image colors. The available range is between 6500 to 9300K. 1 With the menu off, push the menu ( 2 Push the - button or + button until the Advanced screen is displayed. 3 4 The Degauss feature will remove color impurities caused by magnetic fields. You can use this function to turn on the power of the monitor or change the power saving mode to the normal mode. Do not use the Degauss feature more than once within a 30-minute period. ) button. Push the menu ( ) button again and then press the - or + button until the Color Temperature screen appears. Push the menu ( ) button to open the Color Temperature adjustment screen. 1 With the menu off, push the menu ( 2 Push the - button or + button until the Degauss screen is displayed. 3 Push the menu ( ) button to execute the degauss function. The degaussing screen will appear. ) button. Press the - or + button to select 9300K(Bluish colors) or 6500K(Reddish colors). Note The monitor may buzz momentarily, the image colors may change and the image will jiggle for a few seconds. These effects are normal. Recall Use the recall feature to reset these monitor settings to their original levels: Position, Size, Pincushion, Trapezoid, Parallelogram, Pinbalance, Rotation, H-Moire and V-Moire. Zoom Follow these instructions to get a close-up or a longshot view of the monitor’s viewing area. 1 With the menu off, push the menu ( 2 Push the - button or + button until the Recall screen is displayed. ) button. 1 With the menu off, push the menu ( 2 Push the - button or + button until the Zoom screen is displayed. 3 Push the menu ( ) button to open the Recall adjustment screen. 3 Push the menu ( ) button to open the Zoom adjustment screen. 4 Push the + button to select Yes. If you don’t want to reset the monitor, use the - button to select No. 4 Use the - button to decrease the screen viewing area. Use the + button to enlarge the screen viewing area. ) button. Note If you have selected “Yes”, all settings listed above will be reset. All other settings will remain the same. CAUTION 20 21 This operation resets all of the data in the user memory area for the current timing signal. Adjusting Your Monitor Power Saver Display Timing The information on this screen shows Display Timing , User Timing and Factory Timing. 1 With the menu off, push the menu ( 2 Push the - button or + button until the Display Timing screen is displayed. 3 Push the menu ( ) button to open the Display Timing adjustment screen. 4 ) button. This monitor has a built-in power management system called PowerSaver. This system saves energy by switching your monitor into a low-power mode when it has not been used for a certain amount of time. The monitor automatically returns to normal operation when you move the computer's mouse or press a key on the keyboard. For energy conservation, turn your monitor OFF when it is not needed, or when leaving it unattended for long periods. The PowerSaver system operates with a VESA DPMS compliant video card installed in your computer. Use a software utility installed on your computer to set up this feature. SAMTRON 56E / 56V State Normal Operation Power- off mode EPA/ ENERGY 2000 Power Indicator Green Green, Blinking Power Consumption 65W (Nominal) 70W (Maximum) Less than 2W Use the - button to see user control mode and thedefault mode. Note You can see the frequency(user control mode) used by the user, the polarity of the operational signals, the default frequency(default mode) set when you buy the monitor and the resolution level. This monitor is EPA ENERGY STAR® compliant and ENERGY2000 compliant when used with a computer equipped with VESA DPMS functionality. As an ENERGY STAR® Partner, SAMSUNG has determined that this product meets the ENERGY STAR® guidelines for energy efficiency. 22 23 Troubleshooting Before calling for service, check the information in this section to see if you can solve the problem yourself. If you do need assistance, please call the phone number on the warranty card, the phone number on the Information section or contact your dealer. Troubleshooting Check List Check List 24 25 Specifications SAMTRON 56E General Model Name Picture Tube Type Deflection angle Dot Pitch Screen type SAMTRON 56E 15"(38cm) Full square type (35cm viewable) 90° 0.24mm (Horizontal) Aluminized tri-color phosphor dot trio with black matrix. Anti-doming invar shadow mask. Maximum Flicker-Free Resolution 1024 Dots, 768 Lines Active Display Horizontal 267 ± 4 mm Verti cal 200 ± 4 mm Synchronization 30 ~ 55 kHz Horizontal 50 ~ 120 Hz Vertical Input Signal Definition Video Signal RGB, Analog 0.7 Vpp positive at 75 ohms Sync Signal separate H/V sync, TTL level, positive or negative Display Color Unlimited Maximum Pixel Clock 65 MHz Power Supply 90 ~ 264 VAC rms, 60/50 Hz ± 3 Hz Power Consumption 70W (Maximum), 65W (Nominal) Dimensions (WxDxH) 356 x 380 x 369.5mm (with Stand) Weight 11.5 kg Environmental considerations Specifications SAMTRON 56V General Model Name Picture Tube Type Deflection angle Dot Pitch Screen type SAMTRON 56V 15"(38cm) Full square type (35cm viewable) 90° 0.24mm (Horizontal) Aluminized tri-color phosphor dot trio with black matrix. Anti-doming invar shadow mask/Glare. Maximum Flicker-Free Resolution 1024 Dots, 768 Lines Active Display Horizontal 267 ± 4 mm Verti cal 200 ± 4 mm Synchronization 30 ~ 55 kHz Horizontal 50 ~ 120 Hz Vertical Input Signal Definition Video Signal RGB, Analog 0.7 Vpp positive at 75 ohms Sync Signal separate H/V sync, TTL level, positive or negative Display Color Unlimited Maximum Pixel Clock 65 MHz Power Supply 90 ~ 264 VAC rms, 60/50 Hz ± 3 Hz Power Consumption 70W (Maximum), 65W (Nominal) Dimensions (WxDxH) 356 x 380 x 369.5mm (with Stand) Weight 11.5 kg Environmental considerations Operating Temperature 32°F ~ 104°F(0°C ~ 40°C) Humidity 10% ~ 80%, non-condensing Operating Temperature 32°F ~ 104°F(0°C ~ 40°C) Humidity 10% ~ 80%, non-condensing Storage Temperature -4°F ~113°F (-20°C ~ 45°C) Humidity 5% ~ 95%, non-condensing Storage Temperature -4°F ~113°F (-20°C ~ 45°C) Humidity 5% ~ 95%, non-condensing Plug and Play Capability Plug and Play Capability This monitor can be installed on any Plug & Play compatible system. Interaction of the monitor and computer systems will provide the best operating conditions and monitor settings. In most cases, monitor installation will proceed automatically, unless the user wishes to select alternate settings. This monitor can be installed on any Plug & Play compatible system. Interaction of the monitor and computer systems will provide the best operating conditions and monitor settings. In most cases, monitor installation will proceed automatically, unless the user wishes to select alternate settings. Note Design and specifications are subject to change without prior notice. 26 Note Design and specifications are subject to change without prior notice. 27 Display Modes If the signal transferred from the computer is the same as the following Preset Timing Modes, the screen will be adjusted automatically. However, if the signal differs, the screen may go blank while the power LED is on. Refer to the video card manual and adjust the screen as follows. SAMTRON 56E / 56V Horizontal Frequency (kHz) Vertical Frequency (Hz) IBM, 640 x 480 31.469 59.940 25.175 -/- IBM, 720 x 400 31.469 70.087 28.322 -/+ VESA, 640 x 480 37.500 75.000 31.500 -/- VESA, 640 x 480 43.269 85.008 36.000 -/- VESA, 800 x 600 53.674 85.061 56.250 +/+ Display Mode Pixel Clock (MHz) Sync Polarity (H/V) Horizontal Frequency The time to scan one line connecting the right edge to the left edge of the screen horizontally is called Horizontal Cycle and the inverse number of the Horizontal Cycle is called Horizontal Frequency. Unit: kHz Vertical Frequency Like a fluorescent lamp, the screen has to repeat the same image many times per second to display an image to the user. The frequency of this repetition is called Vertical Frequency or Refresh Rate. Unit: Hz 28