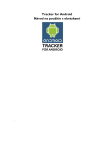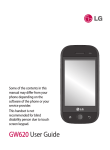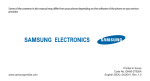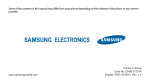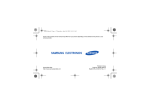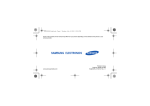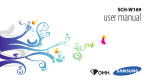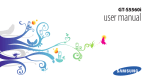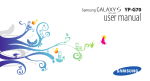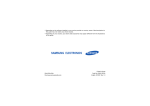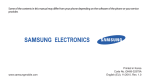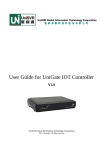Download Samsung GT-S3370 User Manual
Transcript
Some of the contents in this manual may differ from your phone depending on the software of the phone or your service provider. www.samsungmobile.com Printed in Korea Code No.:GH68-29323A English (HK). 06/2010. Rev. 1.1 GT-S3370 user manual Using this manual Thank you for purchasing this Samsung mobile phone. This phone will provide you with high quality mobile communication and entertainment based on Samsung’s exceptional technology and high standards. Instructional icons Before you start, familiarise yourself with the icons you will see in this manual: Warning—situations that could cause injury to yourself or others Caution—situations that could cause damage to your phone or other equipment This user manual has been specially designed to guide you through the functions and features of your phone. • Please read this manual carefully before using your Note—notes, usage tips, or additional information phone to ensure safe and correct use. • The descriptions in this manual are based on the default settings of your phone. • Please keep this manual for future reference. 2 Using this manual ► Refer to—pages with related information; for example: ► p.12 (represents “see page 12”) → [ ] Followed by—the order of options or menus you must select to perform a step; for example: In Menu mode, select Messages → Create message (represents Messages, followed by Create message) Copyright information Square brackets—phone keys; for example: [ ] (represents the Camera key) • Java™ is a trademark of Sun Microsystems, Inc. • Windows Media Player® is a registered trademark of Rights to all technologies and products that comprise this phone are the property of their respective owners: • Bluetooth® is a registered trademark of the Bluetooth SIG, Inc. worldwide. Microsoft Corporation. Using this manual 3 Contents Assembling .............................................. 8 Unpack ................................................................... 8 Install the SIM or USIM card and battery ....... 8 Charge the battery ............................................ 10 Insert a memory card (optional) .................... 13 Attach a hand strap (optional) ....................... 15 Getting started . .................................... 16 Turn your phone on and off ............................ 16 Get to know your phone .................................. 16 Use the touch screen ........................................ 20 Lock or unlock the touch screen and keys . . 21 4 Contents Access menus ..................................................... 21 Use widgets . ....................................................... 22 Customise your phone ..................................... 24 Enter text ............................................................. 28 Access help information .................................. 31 Communication .................................... 32 Calling . ................................................................. 32 Logs . ..................................................................... 37 Messages ............................................................. 38 IM ........................................................................... 45 Entertainment ....................................... 46 Web ......................................................... 66 Camera ................................................................. 46 Music player ........................................................ 52 Find music ........................................................... 54 FM radio ............................................................... 55 Games and more ............................................... 57 Internet ................................................................ 66 RSS reader ........................................................... 69 Samsung Apps ................................................... 69 Google .................................................................. 70 ActiveSync ........................................................... 71 Communities ...................................................... 72 Last.fm . ................................................................ 73 Community websites . ...................................... 74 Personal information ........................... 58 Phonebook . ........................................................ 58 Calendar . ............................................................. 61 Task ....................................................................... 62 Memo ................................................................... 63 Voice recorder .................................................... 64 Connectivity .......................................... 75 Bluetooth . ........................................................... 75 Contents 5 PC connections . ................................................. 78 World clock . ........................................................ 85 Tools ........................................................ 80 Settings . ................................................. 87 Alarms .................................................................. 80 Calculator ............................................................ 80 Convertor . ........................................................... 81 Dictionary ............................................................ 81 Image editor ....................................................... 81 My files ................................................................. 83 SIM Applications ................................................ 84 Stopwatch ........................................................... 84 Timer . ................................................................... 85 Access the Settings menu . .............................. 87 Phone profiles .................................................... 87 Display and light ................................................ 88 Time and date . ................................................... 89 Phone settings ................................................... 89 Smart unlock ...................................................... 89 Touch panel . ....................................................... 90 Application settings . ........................................ 90 Security ................................................................ 90 Network settings ............................................... 91 6 Contents Memory settings . .............................................. 91 Reset settings ..................................................... 92 Overview of menu functions .............. 93 Troubleshooting ................................... 95 Safety and usage information . ........ 101 Contents 7 Assembling Unpack Check your product box for the following items: • Mobile phone • Battery • Travel adapter (charger) • User manual Use only Samsung-approved software. Pirated or illegal software may cause damage or malfunctions that are not covered by your manufacturer's warranty. 8 Assembling • The items supplied with your phone may vary depending on the software and accessories available in your region or offered by your service provider. • You can obtain additional accessories from your local Samsung dealer. • The supplied accessories perform best for your phone. Install the SIM or USIM card and battery When you subscribe to a cellular service, you will receive a Subscriber Identity Module (SIM) card, with subscription details, such as your personal identification number (PIN) and optional services. To use UMTS or HSDPA services, you can purchase a Universal Subscriber Identity Module (USIM) card. To install the SIM or USIM card and battery, 1 3 Insert the SIM or USIM card. If the phone is on, press and hold the Power/End key to turn it off. 2 Remove the back cover. • Place the SIM or USIM card into the phone with the gold-coloured contacts facing down. • If you do not insert a SIM or USIM card, you can only use your phone’s non-network services and some menus. Be careful not to damage your fingernails when you remove the back cover. Assembling 9 4 Insert the battery. Charge the battery Before using the phone for the first time, you must charge the battery. You can charge the phone with the provided travel adapter or by connecting the phone to a PC with a PC data cable. 5 Replace the back cover. 10 Assembling Use only Samsung-approved chargers and cables. Unauthorised chargers or cables can cause batteries to explode or damage your phone. When your battery is low, the phone will emit a warning tone and display a low battery message. The battery icon will also be empty and blinking. If the battery level becomes too low, the phone will automatically power off. Recharge your battery to continue using your phone. ›› Charge with the travel adapter 1 Open the cover to the multifunction jack on the side of the phone. Improperly connecting the travel adapter can cause serious damage to the phone. Any damages due to misuse are not covered by the warranty. 2 Plug the small end of the travel adapter into the multifunction jack. 3 Plug the large end of the travel adapter into a power outlet. • You can use the phone while it is charging, but it may take longer to fully charge the battery. • While charging, the phone may heat up. This is normal and should not affect your phone’s lifespan or performance. • If your phone is not working properly, bring your phone and the charger to a Samsung Service Centre. Assembling 11 4 When the battery is fully charged (the battery icon is no longer moving), unplug the travel adapter from the phone and then from the power outlet. • Do not remove the battery before removing the travel adapter. Doing this may cause damage to the phone. • To ensure peak performance of your battery, fully charge and discharge (use until empty) the battery the first two or three times. When you charge the battery for the first time, charging your battery completely may take about 3 hours. Because the battery is a consumable part, the battery will gradually wear out and the charging time will be reduced. The initial charging capacity of your battery is about 1000 mAh. ›› Charge with the PC data cable Before charging, ensure that your PC is turned on. 1 Open the cover to the multifunction jack on the side of the phone. 2 Plug one end (micro USB) of the PC data cable into the multifunction jack. 3 Plug the other end of the PC data cable into a USB port on a PC. Depending on the type of PC data cable you are using, it may take some time before charging begins. 4 When the battery is fully charged (the battery icon is no longer moving), unplug the PC data cable from the phone and then from the PC. 12 Assembling Insert a memory card (optional) To store additional multimedia files, you must insert a memory card. Your phone accepts microSD™ or microSDHC™ memory cards with maximum capacities of 16 GB (depending on memory card manufacturer and type). Samsung uses approved industry standards for memory cards, but some brands may not be fully compatible with your phone. Using an incompatible memory card may damage your phone or the memory card and can corrupt data stored on the card. • Your phone supports only the FAT file structure for memory cards. If you insert a card formatted with a different file structure, your phone will ask you to reformat the memory card. • Frequent writing and erasing of data will shorten the lifespan of memory cards. 1 Remove the back cover. 2 Insert a memory card. 3 Replace the back cover. Assembling 13 ›› Remove the memory card 1 Ensure that the phone is not currently using the memory card. 2 Remove the back cover. 3 Push the memory card in gently until it disengages from the phone, and then pull the memory card out of the memory card slot. Do not remove a memory card while the phone is transferring or accessing information, as this could result in loss of data or damage to the memory card or phone. 14 Assembling ›› Format the memory card Formatting your memory card on a PC may cause incompatibilities with your phone. Format the memory card only on the phone. In Menu mode, select Settings → Memory settings → Memory card details → Format → Yes. Before formatting the memory card, remember to make backup copies of all important data stored on your phone. The manufacturer’s warranty does not cover loss of data resulting from user actions. Attach a hand strap (optional) 1 Remove the back cover. 2 Slide a hand strap through the hand strap hole and hook it over the small projection. 3 Replace the back cover. Assembling 15 Getting started Turn your phone on and off To turn on your phone, 1 Press and hold the Power/End key. 2 Enter your PIN and select Confirm (if necessary). Get to know your phone ›› Phone layout Earpiece Volume key To turn off your phone, repeat step 1 above. Touch screen • Follow all posted warnings and directions from official personnel when in areas where the use of wireless devices is restricted, such as aeroplanes and hospitals. • To use your phone's non-network services only, switch to the offline profile. ► p. 25 Multifunction jack Dial key Mouthpiece 16 Getting started Back key Power/End key ›› Keys Key Function Dial Rear camera lens Back Lock key Back cover Power/ End Volume Camera key Make or answer a call; In Idle mode, retrieve recently dialled, missed, or received numbers. In Menu mode, return to the previous level. Turn the phone on or off (press and hold); End a call; In Menu mode, return to Idle mode. Adjust the phone’s volume; In Idle mode, press and hold the Volume key down to make a fake call. Internal antenna Getting started 17 Key Function Lock Camera Lock the touch screen and keys; Unlock the touch screen and keys (press and hold). In Idle mode, turn on the camera; In Camera mode, take a photo or record a video. ›› Idle screen ›› Indicator icons Icons shown on the display may vary depending on your region or service provider. Icon Definition Signal strength GPRS network connected EDGE network connected When the phone is in Idle mode, you will see the following screen. From this screen, you can view your phone’s status and access applications. UMTS network connected The idle screen has 3 panels and you can customise each of them differently. Scroll left or right to switch panels. Video call in progress Voice call in progress Browsing the web Connected to secured web page 18 Getting started Icon Definition Icon Definition Roaming (outside of normal service area) New voice mail message Call diverting activated Normal profile activated Connected with PC Silent profile activated Bluetooth hands-free car kit or headset connected Battery power level Bluetooth activated Current time Alarm activated Memory card inserted New text message (SMS) New multimedia message (MMS) New email message Getting started 19 Use the touch screen Your phone’s touch screen lets you easily select items or perform functions. Learn basic actions to use the touch screen. • To avoid scratching the touch screen, do not use sharp tools. • Do not allow the touch screen to come into contact with other electrical devices. Electrostatic discharges can cause the touch screen to malfunction. • Do not allow the touch screen to come into contact with water. The touch screen may malfunction in humid conditions or when exposed to water. For optimal use of the touch screen, remove the screen protection film before using your phone. 20 Getting started Control your touch screen with the following actions: • Tap: Tap once with your finger to select or launch a menu, option, or application. • Double-tap: Tap twice quickly with your finger to zoom in or out while viewing photos or web pages. • Drag: Tap and hold your finger on an item, and then drag your finger to move the item. • Scroll: Tap and drag your finger up, down, left, or right to move to items on lists. • Your phone turns off the touch screen when you do not use the phone for a specified period. To turn on the screen, press any key. • You can also adjust the backlight time. In Menu mode, select Settings → Display and light → Backlight time. Lock or unlock the touch screen and keys You can lock the touch screen and keys to prevent any unwanted phone operations. To lock, press the Lock key. To unlock, press and hold the Lock key. Alternatively, you can press the Lock key and tap and hold the lock icon. You can also set the phone to automatically lock the touch screen and keys when you do not use the phone for a specified period. In Menu mode, select Settings → Touch panel → On under Auto-lock → Save. Access menus To access your phone’s menus, 1 In Idle mode, select Menu to access Menu mode. 2 Scroll left or right to a main menu screen. 3 Select a menu or application. 4 Press the Back key to move up one level; Press the Power/End key to close the menu or application and return to Idle mode. ›› Organise applications in Menu mode You can reorganise the applications in Menu mode by changing their order or grouping them into categories to suit your preferences and needs. 1 In Idle mode, select Menu to access Menu mode. 2 Select Edit at the top left of the screen. Getting started 21 3 Drag an application icon to the location you want. ›› Open the widget toolbar 4 Select Done or Save. 1 In Idle mode, select the arrow at the bottom left of the You can move an application icon to another main menu screen. Select Reset to initialise the main menu screens. To open the widget toolbar and access widgets, screen to open the widget toolbar. 2 Scroll up or down on the widget toolbar to find the widget you want to use. Use widgets Widgets are small applications that provide convenient functions and information on your idle screen. • Some of your widgets connect to web services. Using a web-based widget may incur additional charges. • Available widgets may vary depending on your region or service provider. 22 Getting started 3 Drag the widget to the idle screen or select the widget to activate it on the idle screen. To move the widget back to the widget toolbar, drag it to the position you want on the widget toolbar. You can organise each panel of the idle screen with your favourite widgets. Scroll left or right to a panel and then position widgets anywhere on the screen. ›› View or change widgets You can view widget names or select widgets to include on the widget toolbar. 1 Open the widget toolbar and select . The marked widgets are available from the widget toolbar. 2 Select the widgets you want to include on the widget toolbar. 3 Select Save. ›› Download new widgets 1 Open the widget toolbar and select 2 Select an option to search for widgets. . You can also enter a keyword in the input field and select . 3 Scroll through the widget list and select a widget to download. When downloading is complete, the widget will be automatically added to the widget toolbar. If the widget toolbar is full, downloaded widgets will not be automatically added to the widget toolbar. You must remove some widgets from the toolbar and add the new widgets manually. Getting started 23 Customise your phone 3 Set the time and date format, and enter the current Get more from your phone by customising it to match your preferences. 4 Select Save. ›› Change the language of the display 1 In Menu mode, select Settings → Phone settings → Language. 2 Select the drop-down menu under Screen text and select a language you want. time and date. ›› Adjust the volume of the key tones In Idle mode, press the Volume key up or down. ›› Adjust the vibration intensity of the touch screen 3 Select Save. You can adjust the intensity of the vibration feedback that results when you tap the phone screen. 1 In Menu mode, select Settings → Time and date. 2 Select the time zone updating option and a time zone. 2 Drag the slider to adjust the vibration intensity of the ›› Set the current time and date 24 Getting started 1 In Menu mode, select Settings → Phone settings → Vibration feedback. touch screen. 3 Select Save. ›› Switch to the silent profile In Idle mode, select Keypad, and then tap and hold mute or unmute your phone. ›› Set up a sound profile to You can change your phone's sounds by customising the current sound profile or switching to another sound profile. To set up a profile, 1 In Menu mode, select Settings → Phone profiles. 2 Select next to the profile you are using. 3 Customise the sound options for incoming calls, incoming messages, and other phone sounds. Available sound options vary depending on the selected profile. 4 Select Save. To switch to another profile, select it from the list. ›› Select a wallpaper for the idle screen You can select separate wallpapers for each panel of the idle screen. 1 In Idle mode, scroll left or right to one panel of the idle screen. 2 In Menu mode, select Settings → Display and light → Wallpaper. 3 Scroll left or right to an image. To select an image from the image folder, select Images. 4 Select Set. ›› Select a theme for menu screens 1 In Menu mode, select Settings → Display and light → My theme. 2 Select a colour pattern. 3 Select Save. Getting started 25 ›› Adjust the brightness of the display The brightness level of the display will affect how quickly the phone consumes battery power. 1 In Menu mode, select Settings → Display and light → Brightness. 2 3 Select Save. Drag the slider to adjust the level of brightness. ›› Calibrate the touch screen You can calibrate the screen so that your phone recognises your inputs better. ›› Unlock the touch screen with gestures With the smart unlock feature, you can unlock the touch screen by drawing a specified character on the locked touch screen. To set an unlock gesture, 1 In Menu mode, select Settings → Smart unlock. 2 Select On under Gesture unlock. 3 Select an unlock option. You can set the phone to unlock only, unlock and then make a call to a speed dial number, or unlock and then launch an application. If you set the phone to unlock only, skip to step 5. 1 In Menu mode, select Settings → Phone settings → 4 Select a speed dial number to dial or select an 2 5 Select a gesture (A to Z) for the smart unlock feature. Calibration. Tap the target on the screen until the calibration is finished. 3 Select Yes. 26 Getting started application to launch. 6 Press the Back key. If you set the phone to unlock only, skip to step 7. 7 Select Save. To unlock the touch screen, press any key and draw the gesture that corresponds to the unlock feature you want. ›› Lock your phone You can lock your phone by activating the phone password. 1 In Menu mode, select Settings → Security. 2 Select On under Phone lock. 3 Enter a new 4- to 8-digit password and select Done. 4 Enter the new password again and select Done. The first time you access a menu that requires a password, you will be prompted to create and confirm a password. Once the phone lock is enabled, you must enter the password each time you turn on the phone. • If you forget your password, bring your phone to a Samsung Service Centre to unlock it. • Samsung is not responsible for any loss of passwords or private information or other damages caused by illegal software. ›› Lock your SIM or USIM card You can lock your phone by activating the PIN supplied with your SIM or USIM card. 1 In Menu mode, select Settings → Security. 2 Select On under PIN lock. 3 Enter the PIN of your SIM or USIM card and select Done. Once the PIN lock is enabled, you must enter the PIN each time you turn on the phone. Getting started 27 • If you enter an incorrect PIN too many times, your SIM or USIM card will be blocked. You must enter a PIN unlock key (PUK) to unblock the SIM or USIM card. • If you block your SIM or USIM card by entering an incorrect PUK, bring the card to your service provider to unblock it. 4 Select the recipient field to open the recipient list. 5 Select Tap to add recipient. 6 Enter a phone number including a country code (with +) and select Save. 7 When you are finished setting the recipients, select Save. ›› Activate the mobile tracker 8 Select the sender input field. 9 Enter a sender’s name and select Done. 10Select Save → Accept. 1 In Menu mode, select Settings → Security → Mobile Enter text When someone inserts a new SIM or USIM card in your phone, the mobile tracker feature will automatically send the contact number to specified recipients to help you locate and recover your phone. tracker. 2 Enter your password and select Done. 3 Select On to turn on the mobile tracker. 28 Getting started You can enter text by selecting characters on the virtual keypad or by handwriting on the screen. Change the text input method When you tap the text input field, the input panel with the virtual keypad appears by default. 1 2 3 Number 1 2 3 4 4 5 6 7 8 9 Function Switch to Pinyin mode: Enter pinyins. Switch to Traditional Stroke mode: Enter strokes. Switch to ENG mode: Enter English characters. Number Function 5 Start a new line. 6 Enter symbols. 7 Hide the keypad. 8 Change the text input method (keypad or handwriting). 9 Enter numbers. Enter text using the keypad 1 Change the text input method to Keypad. 2 Change the text input mode. 3 Select the appropriate virtual keys. Clear your input. Getting started 29 When entering text with the keypad, you can use the following modes: Mode PY (Pinyin) Function 1. Select PY. 2. Select appropriate virtual keys to enter pinyins. 3. To enter phrases, select Div and enter more pinyins. 4. Select a pinyin. 5. Select Tone to select one of four tones or a neutral tone. 6. Scroll up or down to a character (if necessary). 7. Select a character. 30 Getting started Mode TSTR (Traditional Stroke) ENG Function 1. Select TSTR. 2. Select 1 through 5 to enter strokes. Select 6 when you are unsure which stroke to enter. This will insert a placeholder. 3. To enter phrases, select Div and enter more strokes. 4. Scroll up or down to a character (if necessary). 5. Select a character. 1. Select ENG. 2. Select an appropriate virtual key until the character you want appears on the display. Mode T9 123 Symbol Function 1. In ENG mode, select T9 (T9 turns blue). 2. Select the appropriate virtual keys to enter an entire word. 3. Select a word from the list that appears or select . 1. Select 123. 2. Select an appropriate virtual key to enter a number. You can enter numbers by tapping and holding a virtual key in ENG or T9 mode. 1. Select . 2. Select ◄ or ► to scroll to a symbol set you want. 3. Select an appropriate virtual key to enter a symbol. Enter text using the handwriting mode 1 Change the text input method to Handwriting mode. 2 Change the text input mode. 3 Write a character in the handwriting box at the bottom half of the screen. Access help information Learn to access helpful information about key features of your phone. 1 In Idle mode, open the widget toolbar and select . 2 Rotate the phone anti-clockwise to landscape view. 3 Select a help topic to learn about an application or feature. 4 Scroll right to view more information. To return to the previous level, select . Getting started 31 Communication 3 To end the call, press the Power/End key. • Use the phonebook to save numbers you dial frequently. ► p. 59 Calling Learn to use calling functions, such as making and answering calls using options available during a call, or customising and using call-related features. ›› Make and answer a call Make a call 1 In Idle mode, select Keypad and enter an area code and a phone number. 2 Press the Dial key to dial the number. For a video call, select → Video call. During a call, your phone automatically locks the touch screen to prevent accidental inputs. To unlock, press and hold the Lock key. 32 Communication • To quickly access the call log to redial the numbers you dialled recently, press the Dial key. Answer a call 1 When a call comes in, press the Dial key. When the phone is ringing, press the Volume key to adjust the volume, or press and hold the Volume key down to mute the ringtone. 2 To end the call, press the Power/End key. Reject a call When a call comes in, press the Power/End key. The caller will hear a busy tone. You can set up a list of numbers to reject incoming calls automatically. ► p. 34 Call an international number 1 In Idle mode, select Keypad and tap and hold 0 to insert the + character. 2 Enter the complete number you want to dial (country code, area code and phone number), and then press the Dial key to dial the number. ›› Use the headset By plugging the supplied headset into the multifunction jack, you can make and answer calls: • To redial the last call, press the headset button, and then press the button again. If the touch screen is locked, press and hold the headset button. • To answer a call, press the headset button. • To end a call, press the headset button. ›› Use options during a voice call You can use the following options while a voice call is in progress: • To adjust the voice volume, press the Volume key up or down. • To activate the speakerphone feature, select Speaker → Yes. In noisy environments, you may have difficulty hearing some calls while using the speakerphone feature. For better audio performance, use the normal phone mode. • To place a call on hold, select Hold. To retrieve a held call, select Retrieve. • To dial a second call, place the first call on hold and then dial a new number. Communication 33 • To answer a second call, press the Dial key when a call waiting tone sounds. The first call is automatically placed on hold. You must subscribe to the call waiting service to use this feature. • To switch between the two calls, select Swap. ›› View and dial missed calls Your phone will display calls you have missed on the display. • When you have one missed call, select the call from the event alert widget and select Voice call to dial. • When you have two missed calls or more, select the call from the event alert widget and select Logs → a missed call. ›› Use additional features You can use various other call-related features, such as auto rejection, fake calls, or Fixed Dialling Number (FDN) mode. 34 Communication Set auto rejection Use auto rejection to reject calls from certain numbers automatically. To activate auto rejection and set up the reject list, 1 In Menu mode, select Settings → Application settings → Call → All calls → Auto reject. 2 Select On under Activation. 3 Select Add number. 4 Select the number input field, enter a number to reject, and select Done → Save. 5 To add more numbers, repeat steps 3-4. 6 Select the check boxes next to the numbers. 7 Select Save. Make a fake call You can simulate incoming calls when you want to get out of meetings or unwanted conversations. To make a fake call, press and hold the Volume key down in Idle mode. A fake call comes in after a specified length of time. You can change the delay time before fake calls. In Menu mode, select Settings → Application settings → Call → Fake call → Fake call timer. You can make fake calls appear more realistic by playing back a recorded voice. To record a voice, 1 In Menu mode, select Settings → Application settings → Call → Fake call → Fake call voice. 2 Select On under Fake call voice. 3 Select Voice recording. 4 Select to start recording. 5 Speak into the microphone. 6 When you are finished, select . The recorded voice plays. Use Fixed Dialling Number (FDN) mode In FDN mode, your phone will restrict outgoing calls, except for the numbers stored in the FDN list. You must first set up your FDN list in the phonebook to use FDN mode. ► p. 60 To activate FDN mode, 1 In Menu mode, select Settings → Security. 2 Select On under Fixed dialling mode. 3 Enter the PIN2 supplied with your SIM or USIM card and select Done. Communication 35 Set call diverting Set call barring Call diverting is a network feature to send incoming calls to another number that you specify. You can set this feature separately for several conditions when you are not able to answer calls, such as when you are already on the phone or when you are outside of the service area. Call barring is a network feature to restrict certain types of calling or to prevent others from making calls with your phone. 1 In Menu mode, select Settings → Application settings → Call → Voice call or Video call → Call diverting. 2 Select a condition. 3 Select the number field, enter a number to which calls 1 In Menu mode, select Settings → Application settings → Call → Voice call or Video call → Call barring. 2 Select a call type to restrict. 3 Select the password field, enter a call barring password, and select Done. will be forwarded, and select Done. 4 Select Activate. Your setting will be sent to the network. Set call waiting 4 Select Activate. 36 Communication Your setting will be sent to the network. Call waiting is a network feature to alert you of an incoming call while you are on a previous call. This feature is available only for voice calls. 1 In Menu mode, select Settings → Application settings → Call → Voice call → Call waiting. 2 Select Activate. Your setting will be sent to the network. Logs Learn to view and manage logs of calls you have dialled, received, or missed and messages you have received and sent. ›› View call and message logs You can view logs of your calls and messages filtered by their types. Your phone will save logs for up to 30 dialled calls, 30 missed calls, 30 received calls, 30 received messages, 30 sent messages. 1 In Menu mode, select Logs. 2 Select the All drop-down menu and select a log type. 3 Select a log to view its details. From the detail view, you can dial the number, send a message to the number or add the number to the phonebook or reject list. ›› View the log manager From the log manager, you can check the amount of data or number of messages sent or received and the cost and duration of your calls. 1 In Menu mode, select Logs → Call manager. 2 Select an option you want. Option Data counter Message counter Function View the amount of data you have sent or received. View the number of messages you have sent or received. Communication 37 Option Call cost Call time Function Messages View cost records for your calls, such as the cost of the last call and the total cost of all calls. You can also set the currency and price per unit, or cost limit to restrict calls according to your calling plan; The cost counter may be unavailable depending on your SIM or USIM card. View time data for your calls, such as the duration of the last call and the total duration of all calls. Learn to create and send text (SMS), multimedia (MMS), or email messages, and view or manage messages you have sent or received. You can reset the records in the log manager. From each screen, select the reset button. You may incur additional charges for sending or receiving messages while outside your home service area. For details, contact your service provider. ›› Send a text message 1 In Menu mode, select Messages → Create message → Message. 2 Select the recipient input field and select . You can enter a number manually by using the onscreen keypad. 3 Select the check boxes next to contacts and select Add. 4 Select Tap to add text. 38 Communication 5 Enter your message text. 6 Select Send to send the message. ›› Set up an MMS profile To send and receive multimedia messages, you must activate a connection profile for connecting to the MMS server. In addition to profiles that are preset by your service provider, you can add your own connection profile. 1 In Menu mode, select Messages → Settings → Multimedia messages → Multimedia message profiles. 2 Select Create. 3 Customise the parameters for the connection profile. Option Function Set Name Enter the name for the profile. Access name Enter the access point name. Option Function Auth type Select an authentication type. User ID Enter your user name. Password Enter your password. Protocol Select a network protocol. Home URL Proxy address Linger Time (Sec.) Advanced settings Enter the web address of website to use as your homepage. Enter the address of the proxy server. Enter how long the phone will wait for responses from the network. Customise IP and DNS addresses and traffic class. 4 When you are finished, select Save. Communication 39 ›› Send a multimedia message 1 In Menu mode, select Messages → Create message → Message. 2 Select the recipient input field and select 3 . You can enter a number or email address manually by using the on-screen keypad. Select the check boxes next to contacts and select Add. When you enter an email address, the phone will ask if you want to send a multimedia message. Select OK to confirm. 4 Select Tap to add text. 5 Enter your message text. 6 Select Add media and attach a file. You can select a file from the file list or capture a photo, video, or sound clip. 7 Select Send to send the message. 40 Communication ›› Set up an email account and profile In addition to the email account predefined by your service provider, you can add your personal email accounts. Also, you can add your own connection profile for using email services. Set up an email account 1 In Menu mode, select Messages → Settings → Email → Email accounts. For assistance with setting up your email account, select Email setup wizard. 2 Select Create. 3 Customise the settings for the account. Option Function Account name Enter a name for the account. SMTP server Enter the address of the SMTP server (outgoing server). Option SMTP port Secure connection Incoming server type POP3 server POP3 port APOP login Secure connection Download limit Function Option Function Enter the port number of the SMTP server. Select a security protocol for the SMTP server. Select the type of the incoming server (POP3 or IMAP4). Enter the address of the incoming server. Enter the port number of the incoming server. Select to use an authenticated POP for increased security. Select a security protocol for the incoming server. Set the maximum amount of data to download. IMAP4 incoming email Select whether or not to retrieve only new emails or all emails. Select whether or not to retrieve only the subject of an email or the entire email. Select to leave a copy of the original email on the email server. Retrieving option Keep on server My email address User name Password POP before SMTP Enter your email address. Enter your user name for the account. Enter your password for the account. Select to log in to the POP3 server before connecting to the SMTP server for security. Communication 41 Option SMTP auth. Same as POP3/ IMAP4 Function Select to use authentication for secure connection to the SMTP server. Select to use the login information from the POP3 or IMAP4 server for the SMTP authentication; If you do not select this option, you will be prompted to enter your user name and password. 3 Customise the network settings. 4 ►“Set up an MMS profile” (p. 39) When you are finished, select Save. ›› Send an email message 1 In Menu mode, select Messages → Create message → Email. 2 Select the recipient input field and select . You can enter an email address manually by using the on-screen keypad. 4 When you are finished, select Save. 3 Select the check boxes next to contacts and select Set up an email profile 4 Select Tap to add subject, enter a subject, and press 1 In Menu mode, select Messages → Settings → Email → Email profiles. 2 Select Create. 42 Communication Add. the Back key. 5 Select Tap to add text, enter your email text, and press the Back key. 6 Select Add files and attach a file. You can select a file from the file list or capture a photo, video, or sound clip. 7 Select Send to send the message. ›› View a message View a text or multimedia message 1 In Menu mode, select Messages and select a message folder (inbox or sentbox). 2 Select a text or multimedia message. In a message folder, use the following options: Messages you have received, sent or saved are sorted automatically into the following message folders. • To forward the message to other people, select More → • Inbox: Received text or multimedia messages • Email inbox: Received email messages • Drafts: Messages that you have saved for future use • Outbox: Messages that are currently sending or waiting • To access options, such as those for saving a number to be sent • Sentbox: Sent messages Forward. from the message or printing it via Bluetooth, select More. • To reply to the message, select Reply. • To move the message to a created folder, select Move to My folders from the message list. You can manage your important messages separately. View an email message 1 In Menu mode, select Messages → Email inbox. 2 Select an email account. Communication 43 3 Select Download. 4 Select an email or a header. 5 If you selected a header, select Retrieve to view the ›› Use message templates ›› Listen to voice mail messages 1 In Menu mode, select Messages → Templates → Text body of the email. If you have set missed calls to be diverted to the voice mail server, callers may leave voice messages when you do not answer incoming calls. To access your voice mail box and listen to voice mail messages, 1 In Idle mode, select Keypad, and then tap and hold 1. 2 Follow the instructions from the voice mail server. You must save the voice mail server number before accessing the server. Your service provider can give you the number. 44 Communication Learn to create and use text and multimedia templates to quickly and easily create new messages. Create a text template templates. 2 Select Create to open a new template window. 3 Tap the input field and enter your text. 4 Select Save. You can now insert a text template in the text field while creating a text, multimedia, or email message by using the inserting option. Create a multimedia template 1 In Menu mode, select Messages → Templates → Multimedia templates. 2 Select Create to open a new template window. 3 Create a multimedia message, with a subject and desired attachments, to use as your template. ► p. 40 4 Select Save. 1 In Menu mode, select Messages → My folders. 2 Select Create folder. 3 Enter a new folder name and select Done. You can now move your important messages from the inbox or sentbox to a custom folder for easier management or preventing them from accidental deletion. To use a multimedia template to create a new multimedia message, from the template list, select next to the template to use. Your template will open as a new multimedia message. IM ›› Create a folder to manage messages 1 In Menu mode, select IM. 2 Enter your email address and password. 3 Select Options → Sign in → OK. 4 Chat with your family or friends instantly. Learn to create folders to manage your messages according to your preferences and needs. Learn to chat with friedns and family using instant messenger. Communication 45 Entertainment Camera Learn how to capture and view photos and videos. You can capture photos at resolutions up to 1280 x 960 pixels (1.3 mega pixels) and videos at resolutions up to 176 x 144 pixels. ›› Capture a photo 1 In Idle mode, press [ ] to turn on the camera. 2 Rotate the phone anti-clockwise to landscape view. 46 Entertainment • The camera interface appears only in the landscape orientation. • Tap the screen to hide or display icons in the viewfinder. • The camera automatically turns off when you do not use it for a specified period. • The memory capacity may differ depending on the shooting scene or shooting conditions. 3 Aim the lens at the subject and make any necessary adjustment. 1 2 5 3 6 4 7 Number 1 Function Check the camera status and settings. • : Resolution • : Exposure metre type • : Default storage location • : Number of photos you can capture 2 Switch to the camcorder. 3 Change the shooting mode. 4 Change the camera settings. 5 Set the timer setting. 6 Adjust the brightness. 7 View the photo or video you capture last. 4 Press the Volume key to zoom in or out. 5 Press [ ] to take a photo. The photo is saved automatically. After capturing photos, select photos. to view the captured • To view more photos, scroll left or right. • To zoom in or out, tap and hold on the photo until the up and down arrows appear. Then scroll up or down. • To send the photo to others via multimedia message, email, or the Bluetooth wireless feature, select Send via. You can also send the photo to a Microsoft Exchange server. • To delete a photo, select Delete → Yes. • To post the photo to a community website or blog, select More → Upload to web. • To set the photo as a wallpaper or a caller ID image for a contact, select More → Set as. • To edit the photo, select More → Edit. Entertainment 47 • To view photos as a slide show, select More → Slide show. • To print the photo via a USB connection or via Bluetooth, select More → Print via → USB or Bluetooth. ›› Capture a photo in Smile shot mode Your camera can recognise people’s faces and help you capture photos of their smiling faces. 1 In Idle mode, press [ ] to turn on the camera. 2 Rotate the phone anti-clockwise to landscape view. 3 Select → Smile shot. 4 Make any necessary adjustments. 5 Press [ ]. 6 Aim the camera lens at your subject. Your phone recognises people in an image and detects their smiles. When the subject smiles, the phone automatically takes a photo. 48 Entertainment ›› Capture a series of photos You can easily capture a series of photos of moving subjects. This is useful when you are photographing children at play or a sporting event. 1 In Idle mode, press [ ] to turn on the camera. 2 Rotate the phone anti-clockwise to landscape view. 3 Select → Continuous. 4 Make any necessary adjustments. 5 Press and hold [ ]. The camera will continue to capture photos until you release [ ]. ›› Capture a panoramic photo You can capture wide panoramic photos using Panorama shooting mode. This mode is convenient for photographing landscapes. 1 In Idle mode, press [ ] to turn on the camera. 2 Rotate the phone anti-clockwise to landscape view. 3 Select → Panorama. 4 Make any necessary adjustments. 5 Press [ ] to take the first photo. 6 Slowly move the phone in the direction you selected and align the frame with the viewfinder. When you have aligned the frame and viewfinder, the camera will automatically capture the next photo. 7 Repeat step 6 to complete the panoramic photo. ›› Capture a mosaic photo You can capture multiple images and automatically combine them into a mosaic. 3 Select → Mosaic. 4 Select an image layout and press [ ]. 5 Make any necessary adjustments. 6 Press [ ] to take photos for each segment. ›› Capture a photo with decorative frames 1 In Idle mode, press [ ] to turn on the camera. 2 Rotate the phone anti-clockwise to landscape view. 3 Select → Frame. 4 Select a frame and press [ ]. 5 Make any necessary adjustments. 6 Press [ ] to take the photo and automatically apply the decorative frame. 1 In Idle mode, press [ ] to turn on the camera. 2 Rotate the phone anti-clockwise to landscape view. Entertainment 49 ›› Customise camera settings Before taking a photo, select following options. → to access the Option Function Resolution Change the resolution option. White balance Effects Adjust the colour balance according to lighting conditions. Apply a special effect, such as sepia or black and white tones. Exposure metering Select a type of exposure metre. Image quality Set the quality level for your photos. Night Provide optimal settings for a variety of shooting situations. 50 Entertainment ›› Capture a video 1 In Idle mode, press [ ] to turn on the camera. 2 Rotate the phone anti-clockwise to landscape view. 3 Select to switch to the camcorder. 4 Aim the lens at the subject and make any necessary adjustments. 1 2 5 3 6 4 7 Number Function 1 Check the camcorder status and settings. • : Resolution • : Default storage location • : Length of video that can be captured (according to available memory) 2 Switch to the camera. 3 Change the recording mode. 4 Change the camcorder settings. 5 Select the length of the delay before the camera starts recording a video. 6 Adjust the brightness. Number 7 Function View the photo or video you capture last. 5 Press the Volume key to zoom in or out. 6 Press [ ] to start recording. 7 Select or press [ ] to stop recording. The video is saved automatically. After capturing videos, select videos. to view the captured • To view more videos, scroll left or right. • To play the video, select at the centre of the screen. During playback, double-tap the screen to pause or play again. Entertainment 51 • To send the video to others via multimedia message, email, or the Bluetooth wireless feature, select Send via. You can also send the video to a Microsoft Exchange server. • To delete the video, select Delete → Yes. • To post the video to a community website or blog, select More → Upload to web. • To view videos as a slide show, select More → Slide show. Music player Learn to listen to your favourite music while on the go with the music player. The music player supports the following file formats: mp3, aac, wma, 3ga, and m4a. 52 Entertainment ›› Add music files to your phone Start by transferring files to your phone or memory card: • Download from the wireless web. ► p. 66 • Download from a PC with the optional Samsung Kies. ► p. 78 • Receive via Bluetooth. ► p. 77 • Copy to your memory card. ► p. 78 • Synchronise with Windows Media Player 11. ► p. 79 ›› Play music After transferring music files to your phone or memory card, 1 In Menu mode, select Music player. 2 Select a music category → a music file. 3 Control playback with the following icons: 5 1 2 6 4 Function 1 1 Activate Shuffle mode. 2 1 Change the sound effect 3 4 5 6 3 Number Number Pause playback; Select to resume playback. Skip backward; Scan backward in a file (tap and hold). 1 Function Change the repeat mode (off, repeating one file, or repeating all files). Skip forward; Scan forward in a file (tap and hold). 1.These icons are shown when you tap the player screen. ›› Create a playlist 1 In Menu mode, select Music player. 2 Select Playlists → Create. 3 Select the input field, enter a title for your new playlist, and select Done. To assign an image to the playlist, select the playlist image and select an image or capture a new photo. Entertainment 53 4 Select Save. 5 Select the new playlist. 6 Select Add → Tracks. You can add all music files from another playlist by selecting Playlists and then a playlist. 7 Select the files you want to include and select Add. ›› Customise music player settings 1 In Menu mode, select Music player → Settings. 2 Adjust the following settings to customise your music player: Option Background playing 54 Entertainment Function Set whether or not to play music in the background while using other applications. Option Function Sound effects Select a sound effect. Music menu Select music categories to display on the music library screen. 3 When you are finished, select Save. Find music Learn to access an online music service to get information about a song. • This service is not available from some service providers. • The database may not include information for all songs. 1 2 Select Find music to connect to the server. In Menu mode, select Find music. 3 Select a connection profile to use. 4 When your phone is successfully registered, select record a part of a song. 4 Select Yes to start automatic tuning. to 5 Follow the on-screen instructions to send the recording to the music information server. FM radio Learn to listen to music and news on the FM radio. To listen to the FM radio, you must connect the supplied headset, which serves as the radio antenna. ›› Listen to the FM radio 1 Plug the supplied headset into the phone. 2 In Menu mode, select FM radio. 3 Select to turn on the FM radio. The FM radio scans and saves available stations automatically. • The first time you turn on the FM radio, you will be prompted to start automatic tuning. • Automatic tuning will only locate stations with an adequate signal. 5 Control the FM radio with the following icons: 1 4 2 3 3 Entertainment 55 Number 1 2 3 4 Function Access the favourites list. Turn off the FM radio; Select to turn on the FM radio. Change the frequency by 0.1 MHz; Search for an available radio station (tap and hold). Change the sound output (headset or phone's speaker). To get information about a song you hear on the FM radio, select More → Find music. ► p. 54 To add the current radio station to the favourites list, select Add to Favourites. 56 Entertainment ›› Save radio stations automatically 1 Plug the supplied headset into the phone. 2 In Menu mode, select FM radio. 3 Select More → Self-tuning. 4 Select Yes to confirm (if necessary). The FM radio scans and saves available stations automatically. ›› Activate background playing 1 In Menu mode, select FM radio. 2 Select More → Settings → On under Background playing. Games and more Learn to use games and applications powered by awardwinning Java technology. The download of Java games or applications may not be supported depending on the software of the phone. ›› Download games and applications 1 In Menu mode, select Games and more → More games. Your phone connects to the website preset by your service provider. ›› Play games or launch applications 1 In Menu mode, select Games and more. 2 Select a game or application from the list and follow the on-screen instructions. Select More to access a list of various options and settings for your game or application. • Available games or applications may vary depending on your region or service provider. • Controls and options of games or applications may vary. 2 Search for a game or application and download it to the phone. This feature may be unavailable depending on your region or service provider. Entertainment 57 Personal information Phonebook Learn to create and manage a list of your personal or business contacts stored on the phone’s memory or a SIM or USIM card. You can save names, mobile phone numbers, home phone numbers, email addresses, birthdays and more for your contacts. ›› Create a contact You can save up to 2000 contacts in the phone's memory. The number of contacts you can save to the SIM or USIM card may vary depending on your card. 1 In Idle mode, select Phonebook → Create contact. 2 Select Phone or SIM. 58 Personal information 3 Enter contact information. If you are saving the contact on a SIM or USIM card, you can save only the contact’s name and a phone number. 4 Select Save to add the contact to memory. You can also create a contact from the dialling screen. 1 In Idle mode, select Keypad and enter a phone number. 2 Select → Add to Phonebook → New. 3 Select Phone or SIM. 4 Enter contact information. 5 Select Save to add the contact to memory. ›› Find a contact 1 2 Select the search field, enter the first letters of the In Idle mode, select Phonebook. name you want, and select Done. 3 Select the contact’s name from the search list. Once you found a contact, you can: • call the contact by selecting → • edit the contact information by selecting Edit ›› Set a favourite number 1 In Idle mode, select Phonebook. 2 Select the Contacts drop-down menu and select Favourites. 3 Select a location number → a contact. The contact is saved to the favourite number list. • Once you set a favourite number, you can dial the number by tapping and holding the corresponding location number on the dialling screen. • The first 5 favourite numbers will be assigned to the favourite contacts on the widget toolbar. ›› Create your namecard 1 In Idle mode, select Phonebook. 2 Select the Contacts drop-down menu and select Contacts. 3 Select More → My namecard. 4 Enter your personal details. 5 Select Save. You can send your namecard by attaching it to a message or email or transferring it via the Bluetooth wireless feature. Personal information 59 ›› Create a group of contacts By creating groups of contacts, you can manage multiple contacts and send messages or email to an entire group. Start by creating a group. You can create up to 10 groups and include up to 2000 contacts to a group. 1 2 Select the Contacts drop-down menu and select In Idle mode, select Phonebook. Groups. 3 Select Create group. 4 Select a name, caller ID photo, ringtone, and vibration type for the group. 5 Select Save. 60 Personal information ›› Create an FDN list You can set up a list of contacts to be used in Fixed Dialling Number (FDN) mode that restricts outgoing calls if the feature is supported by your SIM or USIM card. The FDN list is saved on your SIM or USIM card. 1 In Idle mode, select Phonebook → More → FDN contacts. 2 Select Create FDN. 3 Enter the PIN2 supplied with your SIM or USIM card and select Done. 4 Enter contact information. 5 Select Save. To restrict outgoing calls to only those numbers saved in the FDN list, activate FDN mode. ► p. 35 ›› Copy or more contacts 1 In Idle mode, select Phonebook→ More → Copy contacts or Move contacts. 2 Select a copy or move option (from the phone to the SIM or USIM card, or from the SIM or USIM card to the phone). 3 Select contacts to copy or move. 4 When you are finished selecting contacts, select Copy or Move. Calendar Learn to create and manage daily, weekly or monthly events. ›› Create an event 1 In Menu mode, select Calendar. 2 Select Create → an event type. 3 Enter the details of the event as required. 4 Select Save. ›› View events To change the calendar view, 1 In Menu mode, select Calendar. 2 Select More → View by day, View by week, or View by month. In week and month views, days with scheduled events are indicated by a triangle. Personal information 61 To view events of a specific date, 1 2 Select a date on the calendar. On the calendar, the In Menu mode, select Calendar. dates with scheduled events are indicated with a triangle. To move to a specific day by entering a date manually, select More → Go to, enter the date, and select Go. 3 Select an event to view its details. • You can send the event to others by selecting Send via → an option. • You can print the event via Bluetooth by selecting More → Print via Bluetooth. To view events by event types, 1 In Menu mode, select Calendar. 2 Select Event list → an event type. 3 Select an event to view its details. 62 Personal information ›› Stop an event alarm If you set an alarm for a calendar event, the alarm will sound at the specified time. To stop the alarm, select Stop. Task Learn to create a virtual task list and set alarms to remind yourself of important tasks or set priority. ›› Create a task 1 In Menu mode, select Task. 2 Select Create task. 3 Enter the details of the task. To add detailed settings, select Set details. 4 Select Save. ›› View tasks 1 In Menu mode, select Task. 2 Select the Priority drop-down menu and select a category (priority, status, or due date) to sort the tasks. 3 Select a task to view its details. • For completed tasks with an expired deadline, you can set their status to completed. You will not be reminded of those tasks any longer. • You can send the task to others by selecting Send via → an option. • You can print the task via Bluetooth by selecting More → Print via Bluetooth. Memo Learn to record important information to save and view at a later date. ›› Create a memo 1 In Menu mode, select Memo. 2 Select Create memo. 3 Enter your memo text and select Done. ›› View memos 1 In Menu mode, select Memo. 2 Select a memo to view its details. • You can send the memo to others by selecting Send via → an option. • You can print the memo via Bluetooth by selecting More → Print via Bluetooth. Personal information 63 Voice recorder Learn to operate your phone’s voice recorder. You can set voice memos as call or alarm ringtones. ›› Record a voice memo 1 In Menu mode, select Voice recorder. 2 Select to start recording. 3 Speak into the microphone. 4 When you are finished, select . Your memo is saved automatically. 5 To record more voice memos, select Record and repeat steps 2-4. 64 Personal information ›› Play a voice memo 1 In Menu mode, select Voice recorder. 2 Select My voice clips to access the voice memo list. 3 Select a voice memo. 4 Control playback with the on-screen keys: 1 2 3 4 Number 1 2 Function Move to a point of the file by dragging the bar. Pause playback; Select to resume playback. 3 Scan backward in a file (tap and hold). 4 Scan forward in a file (tap and hold). You can send the voice memo to others by selecting More → Send via → an option. ›› Set a voice memo as your ringtone You can set voice memos as the caller ringtone or alarm ringtone. 1 In Menu mode, select Voice recorder. 2 Select My voice clips to access the voice memo list. 3 Select a voice memo. 4 Select More → Set as → an option. Personal information 65 Web 1 In Menu mode, select Internet → Settings → Internet Internet 2 Select Create. 3 Customise the network settings. Learn to access and bookmark your favourite web pages. • You may incur additional charges for accessing the web and downloading media. For details, contact your service provider. • The web browser menu may be labelled differently depending on your service provider. • Available icons may vary depending on your region or service provider. ›› Set up an internet profile To access the network and connect to the internet, you must activate a connection profile. In addition to profiles that are preset by your service provider, you can add your own connection profile. 66 Web profiles. ►“Set up an MMS profile” (p. 39) 4 Select Save. ›› Browse web pages 1 In Menu mode, select Internet → Home to launch a specified homepage. To access a specific web page, select Enter URL, enter the web address (URL) of the web page, and select Go. 2 Navigate web pages with the following icons: 5 1 2 3 4 Number 1 6 7 Function Move backward or forward to web pages in history. 2 Refresh the current web page. 3 Change the orientation of the screen. 4 Open a list of saved bookmarks. Number Function 5 Open a list of open web pages. 6 Change the view mode. 7 Access a list of web browser options. ›› Bookmark your favourite web pages You can bookmark web pages you frequently visit for quick access. While navigating the web, select → Add to Bookmarks to bookmark the current web page. If you know the web address of the web page, you can manually add a bookmark offline. To add a bookmark, 1 In Menu mode, select Internet → Bookmarks. 2 Select Add. 3 Enter a page title and a web address (URL). 4 Select Save. Web 67 ›› Customise browser settings 1 2 Adjust the following settings to customise your web In Menu mode, select Internet → Settings. Option Preferences browser: Option Clear cache Empty cookies Function Clear the cache; The cache is a temporary memory location that saves information from recently accessed web pages. Delete cookies saved in the phone; Cookies are pieces of personal information sent to a web server while navigating the web. Cookie options Set whether or not to save cookies. Delete history Set whether or not to delete the history. 68 Web RSS update Internet profiles About browser Function Change display and sound settings for the web browser. Set the web browser to automatically update subscribed RSS feeds at regular intervals. Activating the auto update feature increase the amount of data downloaded and may incur additional charges. Select a connection profile to use for web connections. Access version and copyright information about the web browser. RSS reader Learn to use the RSS reader to receive the latest news and information from your favourite websites. ›› Add an RSS feed address The auto update feature sets the phone to automatically update RSS feeds at specified intervals. You can activate the auto update feature by selecting Internet → Settings → RSS update. Activating the auto update feature increase the amount of data downloaded and may incur additional charges. 1 In Menu mode, select Internet → RSS feeds. 2 Select Add. 3 Enter the address of an RSS feed and select Done. Samsung Apps 1 In Menu mode, select Internet → RSS feeds. 2 Select Update → feeds → Update → Yes. 3 Select a feed category → an updated feed. 1 In Menu mode, select Samsung Apps. 2 Search for and download media files to the phone as ›› Update and read RSS feeds Learn to download a variety of media files, such as wallpapers, ringtones, games, music, and video clips from the Samsung apps website. desired. Web 69 As a result of the Digital Rights Management (DRM) system, some of the media items you download from the internet or receive by multimedia messages may require a licence key to access them. You can acquire the key from the website which owns the rights to the content. Google Learn to use various Google services, such as search, mail, and map services. • Some services may be unavailable depending on your region or service provider. • The steps you must follow to use this feature may differ depending on your region or service provider. 70 Web ›› Use the Google Search service 1 In Menu mode, select Google → Search. 2 Select the search field. 3 Enter a keyword and select Search. ›› Use the Google Mail service You can access your Google Mail account and send or read email messages on your phone. 1 In Menu mode, select Google → Mail. 2 Enter your user ID and password and log in. 3 Send or receive emails. ›› Use the Google Maps service 1 In Menu mode, select Google → Maps. 2 Scroll through the map. 3 Zoom in or out on the location you want. ActiveSync Learn to synchronise personal data, such as emails, contacts, calendar events, and tasks, between your phone and your Microsoft Exchange server. • Google Sync does not support task synchronisation. • You can use the Microsoft Exchange ActiveSync® feature only with services that are licensed by Microsoft Corporation. • You may incur additional charges for accessing the server. ›› Set up a Microsoft Exchange server and profile 1 In Menu mode, select ActiveSync. 2 Specify Microsoft Exchange server settings. 3 Select Save. 4 Specify an email connection profile. 5 When you are finished, select Save. 6 Select a synchronisation profile. Synchronisation will begin with the Microsoft Exchange server you have specified. ›› Start synchronisation After configuring sync settings for each data type, you can synchronise your data with the Exchange server (either all data at the same time or email only). To synchronise all items, 1 In Menu mode, select ActiveSync. 2 Select Sync. If you synchronise all items, you may incur charges for updating items unnecessarily. Web 71 To synchronise only your emails, 1 2 Select Email → Inbox → Sync → Email → Select, or In Menu mode, select ActiveSync. select Outbox → Sync. Communities Learn to share your photos and videos with other people on community websites and blogs, such as MySpace or Facebook. • This feature may be unavailable depending on your region or service provider. • You can upload files only in jpg and mp4 format to the web. ›› Set your favourite website or blog list 1 In Menu mode, select Communities. 72 Web 2 Select Yes to set your favourite website or blog list (if necessary). 3 Select Accept to confirm that you agree to the general disclaimer. The first time you access the menu, you will be prompted to confirm. 4 Select the website or blog you want to add and select Save. If you selected Update lists, new websites or blogs are added to the list automatically. ›› Share a file To upload or view photos and videos, you must have accounts with photo sharing websites and blogs. 1 In Menu mode, select Communities. 2 Select Upload to web. 3 Select a website or blog you want to access. 4 Enter your user ID and password and log in. 5 To upload files, select Tap to add and select a media file. 6 Enter the post details and select Upload. ›› Customise community settings 1 In Menu mode, select Communities. 2 Select Settings. 3 Adjust the following settings to customise the community application: Option Function Upload details View details of your last upload. Preferred lists Image resize Edit the list of your favourite websites or blogs. Change the image size before uploading. Option Function Account manager Communities profiles Set your phone to automatically upload files to a website or blog at the scheduled time. Log into or log out of a website or blog. Select a connection profile to use for connecting to the web. Disclaimer View the disclaimer information. Upload reservation Last.fm Learn to use the online music services provided by Last. fm. Using this service, you can access a variety of artist and event information. Also, the service will search for the music database and suggest new songs based on the songs you have listened to most recently. Web 73 1 In Menu mode, select Last.fm. 2 Select OK to confirm that you read legal information Community websites 3 Enter the user ID and password to log in to the Last. 1 In Menu mode, select Facebook or MySpace. 2 Enter your username and password and sign in. 3 Share photos, videos, or messages with friends and (if necessary). fm service. If you do not have a Last.fm account, sign up for an account. 4 Search for new songs or find shows and reviews for your favourite artists. 5 Select Last.fm Pick from your music player to get music recommendation similar to what you are listening to. You may incur additional charges for playing music if the scrobble feature is activated. 74 Web Use Facebook and MySpace services. family. Connectivity Bluetooth Bluetooth is a short-range wireless communications technology capable of exchanging information over a distance of about 10 metres without requiring a physical connection. You do not need to line up the devices to beam information with Bluetooth. If the devices are within range of one another, you can exchange information between them even if they are located in different rooms. • Samsung is not responsible for the loss, interception, or misuse of data sent or received via the Bluetooth wireless feature. • Always ensure that you share and receive data with devices that are trusted and properly secured. If there are obstacles between the devices, the operating distance may be reduced. • Some devices, especially those that are not tested or approved by Bluetooth SIG, may be incompatible with your phone. ›› Turn on the Bluetooth wireless feature 1 In Menu mode, select Bluetooth. 2 Select On to turn on the Bluetooth wireless feature. To allow other devices to locate your phone, select More → Settings → On under My phone’s visibility → a visibility option → Save. If you selected Custom, set duration that your phone is visible. Connectivity 75 ›› Find and pair with other Bluetooth- • To browse the file directory of the device and exchange 1 In Menu mode, select Bluetooth → Search. 2 Select a device. 3 Enter a PIN for the Bluetooth wireless feature or the • To view the service list of the paired device, select enabled devices other device’s Bluetooth PIN, if it has one, and select Done. Alternatively, select Yes to match the PIN between your phone and the device. When the owner of the other device enters the same PIN or accepts the connection, pairing is complete. If the pairing is successful, the device will automatically search for available services. Some devices, especially headsets or hands-free car kits, may have a fixed Bluetooth PIN, such as 0000. If the other device has a PIN, you must enter it. Once the phone is paired with another Bluetooth-enabled device, the device icon will turn blue. Select a paired device and use the following options: 76 Connectivity files, select Browse files. Service list. • To change the device name, select Rename. • To allow the device to access your phone without your confirmation, select Authorise device. To check Bluetooth services available on your phone and information about the services, select More → Bluetooth services. ›› Send data using the Bluetooth wireless feature 1 Select a file or item, such as a contact, calendar event, memo, task, or media file, from an appropriate application or My files. 2 Select Send via → Bluetooth, or select More → Send namecard via → Bluetooth. ›› Receive data using the Bluetooth 2 Select More → Print via → Bluetooth, or select More 1 Enter the PIN for the Bluetooth wireless feature and 3 Search for and pair with a Bluetooth-enabled printer. 4 When connected to the printer, customise print wireless feature select OK (if necessary). 2 Select Yes to confirm that you are willing to receive data from the device (if necessary). Received data is saved to an appropriate application or folder according to its type. For example, a music or sound clip is saved to the sound folder and a contact to the phonebook. ›› Print data using the Bluetooth wireless feature 1 Select a file or item, such as a message, contact, calendar event or image, from an appropriate application. → Print via Bluetooth. options and print the data. ›› Use Remote SIM mode In Remote SIM mode, you can make or answer calls only with a connected Bluetooth hands-free car kit via the SIM or USIM card on your phone. To activate Remote SIM mode, 1 In Menu mode, select Bluetooth → More → Settings. 2 Select On under Remote SIM mode → Save. To use Remote SIM mode, start the Bluetooth connection from a Bluetooth hands-free car kit. You must authorise the Bluetooth hands-free car kit. Connectivity 77 PC connections Learn to connect your phone to a PC with the supplied PC data cable in various USB connection modes. By connecting the phone to a PC, you can synchronise files with Windows Media Player, transfer data to and from your phone directly, use the Samsung Kies program. ›› Connect with Samsung Kies Ensure that Samsung Kies is installed on your PC. You can download the program from the Samsung website (www. samsungmobile.com). 1 In Menu mode, select Settings → Phone settings → PC connections → Samsung Kies → Save. 2 Press the Power/End key to return to Idle mode. 3 Using an optional PC data cable, connect the multifunction jack on your phone to a PC. 4 Run Samsung Kies and use wireless connections or copy data and files. 78 Connectivity ›› Connect as a mass storage device You can connect your phone to a PC as a removable disk and access the file directory. If you insert a memory card in the phone, you can also access the file directory of the memory card by using the phone as a memory card reader. 1 If you want to transfer files from or to a memory card, insert a memory card into the phone. 2 In Menu mode, select Settings → Phone settings → PC connections → Mass storage → Save. 3 Press the Power/End key to return to Idle mode. 4 Using an optional PC data cable, connect the multifunction jack on your phone to a PC. When connected, a pop-up window will appear on the PC. 5 Open the folder to view files. 6 Copy files from the PC to the memory card. To disconnect the phone to the PC, click the USB device icon on the Windows task bar and click the option to safely remove the mass storage device. Then remove the PC data cable from the PC. Otherwise, you may lose data stored on the memory card or damage the memory card. ›› Synchronise with Windows Media Player Ensure that Windows Media Player is installed on your PC. 1 In Menu mode, select Settings → Phone settings → 3 Using an optional PC data cable, connect the multifunction jack on your phone to a PC with Windows Media Player installed. When connected, a pop-up window will appear on the PC. 4 Open Windows Media Player to synchronise music files. 5 Edit or enter your phone’s name in the pop-up window (if necessary). 6 Select and drag the music files you want to the sync list. 7 Start synchronisation. PC connections → Media player → Save. 2 Press the Power/End key to return to Idle mode. Connectivity 79 Tools ›› Stop an alarm Alarms • Select Stop to stop the alarm. • Select Snooze to silence the alarm for the snooze period. Learn to set and control alarms for important events. ›› Set a new alarm 1 In Menu mode, select Alarms. 2 Select Create alarm. 3 Set alarm details. 4 When you are finished, select Save. The auto power-up feature sets the phone to automatically turn on and sound the alarm at the designated time when the phone is turned off. When the alarm sounds, ›› Deactivate an alarm 1 In Menu mode, select Alarms. 2 Select Off under the alarm you want to deactivate. Calculator Learn to perform mathematical calculations directly on your phone like a typical hand-held or desktop calculator. 1 In Menu mode, select Calculator. 2 Use the keys that correspond to the calculator display to perform basic mathematical operations. 80 Tools Convertor Learn to convert currencies and units of measurement from one form to another. 1 In Menu mode, select Convertor → a conversion type. 2 Enter the currencies or measurements and units in the appropriate fields. Dictionary Learn to look up English or Chinese words in your dictionary. ›› Look up a word 1 In Menu mode, select Dictionary. 2 Select the search field. 3 Enter a Chinese or English word and select Done. 4 Select the word. To add the word to your dictionary, select Save in My vocabulary. ›› View the history 1 In Menu mode, select Dictionary. 2 Select More → History to see a list of words you have looked up. Image editor You can edit images and apply fun effects. ›› Apply effects to images 1 In Menu mode, select Image editor. 2 Select Tap here to open. Tools 81 3 Select an image and select Add to open the image. 4 Rotate the phone anti-clockwise to landscape. 5 Select Effects → an effect option (filter, style, warp, or 3 Adjust the image as desired and select OK. 4 Save the edited image with a new file name. 6 1 Open an image to edit. 2 Select the arrow at the bottom right of the screen. 3 Select (for rotate) or (for resize). 4 Rotate or resize the image as desired and select OK. 5 Save the edited image with a new file name. partial blur). Select a variation of the effect to apply and select OK. To apply a blur effect to a specific area of an image, draw a rectangle and select OK. 7 When you are finished, select File → Save as. 8 Select a memory location (if necessary). 9 Enter a new file name for the image and select Done. ›› Adjust an image 1 Open an image to edit. 2 Select Adjust → an adjustment option (Brightness/ Contrast, or Colour). To adjust the image automatically, select Auto level. 82 Tools ›› Transform an image ›› Crop an image 1 Open an image to edit. 2 Select the arrow at the bottom right of the screen. 3 Select . 4 Move or resize the rectangle over the area you want to My files 5 Save the edited image with a new file name. Learn to quickly and easily access all of your images, videos, music, sound clips, and other types of files stored on the phone or a memory card. 1 Open an image to edit. 2 Select the arrow at the bottom right of the screen. 3 Select , , , or . 4 Select a visual feature (image, emoticon, or clip art), or ›› Supported file formats crop and select OK twice. ›› Insert a visual feature enter text and select Done. 5 Move or resize the visual feature and select OK. 6 Save the edited image with a new file name. Your phone supports the following file formats: Type Supported format Image bmp, jpg, gif, png, tiff, wbmp, agif Video mp4, 3gp, wmv Music mp3, 3ga, aac, m4a, wma Sound wav, mmf, xmf, imy, midi, amr Others doc, docx, ppt, pptx, xls, xlsx, pdf, txt, htm, html, vbm, vcf, vcs, vnt, jad, jar, crt, der Tools 83 • Some file formats are not supported depending on the software of the phone. • If the file size exceeds the available memory, an error can occur when you open files. ›› View a file 1 In Menu mode, select My files → a file type. Folders or files on the memory card are indicated by a memory card icon. 2 Select a folder → a file. You can use the following options while viewing a file: • To print an image using a USB connection, select More • To set an image as a background image for the idle screen, select More → Set as → Wallpaper. • To set a sound clip as a caller ringtone for a contact or alarm ringtone, during playback, select Set as → an option. SIM Applications Use a variety of additional services offered by your service provider. Depending on your SIM or USIM card, this menu may be available but labelled differently. In Menu mode, select SIM Applications. → Print via → USB. Stopwatch select More → Print via → Bluetooth. Learn to record the time of an event as you would with a traditional stopwatch and lap timer. • To print an image using the Bluetooth wireless feature, 84 Tools 1 In Menu mode, select Stopwatch. 2 Select Start to begin the stopwatch. 3 Select Lap to record lap times. 4 When you are finished, select Stop. 5 Select Reset to clear recorded times. Timer Learn to use a count-down timer that can run in the background. 1 In Menu mode, select Timer. 2 Set the length of time to count down. 3 Select Start to begin the countdown. 4 You can now use other functions with the timer counting down in the background. Press the Back key or the Power/End key and access another application. World clock Learn to view the time in another region and set world clocks to appear on your display. ›› Create a world clock 1 In Menu mode, select World clock. 2 Select → Add. 3 Select a time zone. 4 To apply the summer time to the clock, select . Select OK to create your world clock. The world clock is set as the second clock. 5 To add more world clocks, select Add and repeat steps 3-4. When the timer expires, select Stop to stop the alert. Tools 85 ›› Add a world clock to your display With the dual clock widget, you can view clocks with two different time zones on your display. After you have created world clocks, 1 In Menu mode, select World clock. 2 Select Set as second clock. 3 Select the world clock to add to the dual clock widget. 4 Select Set. 86 Tools Settings Incoming call • Call alert type: Select how the phone will alert you to incoming calls. Access the Settings menu 1 In Menu mode, select Settings. 2 Select a setting category and select an option. 3 Customise the setting and select Save or Set. Phone profiles Select a sound profile to use or customise sound options in profiles as desired. To customise a profile, select a category from the dropdown menu at the top right and customise the following sound options: • Voice call ringtone: Select a ringtone to use if you set the phone to alert you to incoming voice calls by playing a melody. • Video call ringtone: Select a ringtone to use if you set the phone to alert you to incoming video calls by playing a melody. • Call alert volume: Adjust the volume level for the call ringtone. • Call alert vibration: Select a vibration type to use with the call ringtone. • Auto reply: Set whether or not the phone answers a call when connected to a hands-free car kit. Settings 87 New messages • Power-off type: Select how the phone will alert you to incoming messages. • Message alert tone: Select a ringtone to use if you set the phone to alert you to incoming messages by playing a melody. • Message alert repetition: Set how often the phone will alert you to new messages. • Alert tone volume: Adjust the volume level for the message ringtone. • Message alert vibration: Select a vibration type to use with the message ringtone. • Phone sound volume: Adjust the volume level for other • Message alert type: Select how the phone will alert you Phone sounds • Keypad tone: Select a tone to sound when you press a key. • Power-on type: Select how the phone will alert you when the phone turns on. 88 Settings when the phone turns off. phone sounds. Display and light Access and alter the following settings to control the display and usage of light on your phone. • Wallpaper: Select a background image for the idle screen. • My theme: Select a colour theme for the menu screens. • Widget: Select widgets to be available on the toolbar. • Greeting message: Edit the message that greets you when you turn on your phone. • Brightness: Set the brightness of the display. • Backlight time: Set the length of time the phone waits before turning off the display's backlight. Time and date • Language: Select a language to use on the phone’s Access and alter the following settings to control how time and date are displayed on your phone: • Vibration feedback: Adjust the intensity of the vibration • Time format: Select a time format. • Time: Directly set the current time. • Date format: Select a date format. • Date: Directly set the current date. • Time zone: Set your home time zone. • Automatic time update: Automatically updates the • Calibration: Realign your touch screen's sensors with time when you move across time zones. Phone settings Access and alter the following settings to control general settings for your phone: display and text input. that results from tapping the screen. your inputs. • Caller information: Set whether or not to display the caller information for incoming calls and messages. • PC connections: Set a USB mode to be activated when you connect the phone to a PC. ► p.78 • Licence settings: Customise the settings related with licence keys, such as tracking, alert for expiry, or downloading in foreign networks. Smart unlock Activate the gesture unlock feature that allows you to unlock the touch screen and keys by drawing a specified character. ► p. 26 Settings 89 Touch panel Security Set the phone to automatically lock the touch screen and the keys when you do not use the phone for a specified period. Access and alter the following settings to secure your phone and data: Application settings Access and alter the following settings to control your phone’s applications: • Call: Customise the settings for calling features. • Messages: Customise the settings for messaging features. • Phonebook: Customise the settings for the phonebook. • Calendar: Customise the settings for the calendar. • Internet: Select a connection profile to use for accessing the internet. ► p. 66 • Media player: Customise the settings for the music player and video player. 90 Settings • Phone lock: Activate or deactivate the phone lock feature to require a phone password before using the phone. • SIM lock: Activate or deactivate the SIM lock feature to require the SIM password when you change the SIM or USIM card. • PIN lock: Activate or deactivate the PIN lock feature to require the PIN before using the phone. • Privacy lock: Make various types of data private; To access private data, you must enter your phone password. • Fixed dialling mode: Activate or deactivate FDN mode to restrict calls to number in the FDN list. • Change password: Change the phone password. • Change PIN: Change the PIN used to access SIM or USIM data. • Change PIN2: Change the PIN2, which is used to protect the primary PIN. Memory settings • Mobile tracker: Activate or deactivate the mobile tracker feature which helps you locate your phone when it is lost or stolen. ► p.28 Access and alter the following settings to control your phone’s memory use: • Clear memory: Erase the selected data from your Network settings Access or alter the following settings to control how your phone selects and connects to networks: • Select network: Set the network selection method to automatic or manual. • Network mode: Select a network band. • Connections: Set up connection profiles to use for network features. • Certificates: View certificates required for network services. phone’s memory. This will permanently erase all selected data from the phone’s memory. • Memory card details: Access details about your memory card and set Bluetooth visibility for files in the memory card. You can also format the memory card or change the memory card’s name. • Default memory: Select the default memory location to use when transferring data, capturing images and videos, or recording voice memos. • Memory status: View the used and available memory for various types of files. Settings 91 Reset settings Reset various settings to the factory default values. Select which settings to reset. You must enter your phone password to reset the settings. 92 Settings Overview of menu functions The following table shows available menus in Menu mode. The order of menus may differ depending on the software of the phone and you are able to change the order. Available menus may differ depending on your service provider or SIM or USIM card. Logs ► 37 Alarms ► 80 Find music ► 54 Voice recorder ► 64 Messages ► 38 Settings ► 87 Google ► 70 Dictionary ► 81 Music player ► 52 Facebook ► 74 FM radio ► 55 Bluetooth ► 75 Internet ► 66 MySpace ► 74 Samsung Apps ► 69 Memo ► 63 Camera ► 46 Last.fm ► 73 ActiveSync ► 71 Task ► 62 My files1 ► 83 Communities ► 72 Image editor ► 81 Calculator ► 80 Calendar ► 61 IM ► 45 Games and more ► 57 Convertor ► 81 Overview of menu functions 93 World clock ► 85 Timer ► 85 ► 84 Stopwatch SIM Applications 2 ► 84 1. Additional folders will be available if you insert a memory card. 2. Available or labelled differently depending on your SIM or USIM card. 94 Overview of menu functions Troubleshooting When you turn on your phone or while you are using the phone, it prompts you to enter one of the following codes: Code Try this to solve the problem: Password When the phone lock feature is enabled, you must enter the password you set for the phone. PIN When using the phone for the first time or when the PIN requirement is enabled, you must enter the PIN supplied with the SIM card. You can disable this feature by using the PIN lock menu. Code Try this to solve the problem: PUK Your SIM card is blocked, usually as a result of entering your PIN incorrectly several times. You must enter the PUK supplied by your service provider. PIN2 When you access a menu requiring the PIN2, you must enter the PIN2 supplied with the SIM card. For details, contact your service provider. Your phone displays "Service unavailable" or "Network error" • When you are in areas with weak signals or poor reception, you may lose reception. Move to another area and try again. • You cannot access some options without a subscription. Contact your service provider for more details. Troubleshooting 95 The touch screen responds slowly or improperly If your phone has a touch screen and the touch screen is not responding properly, try the following: • Remove any protective covers from the touch screen. Protective covers may prevent the phone from recognising your inputs and are not recommended for touch screen phones. • Depending on the type of touch screen on your phone, only certain inputs may be recognised. Try tapping an icon with your fingertip, your fingernail, or a stylus. • Ensure that your hands are clean and dry when tapping the touch screen. • Restart your phone to clear any temporary software bugs. • Ensure that your phone software is upgraded to the latest version. • If the touch screen is scratched or damaged, take it to your local Samsung Service Centre. 96 Troubleshooting Calls are being dropped When you are in areas with weak signals or poor reception, you may lose your connection to the network. Move to another area and try again. Outgoing calls are not connected • Ensure that you have pressed the Dial key. • Ensure that you have accessed the right cellular network. • Ensure that you have not set call barring for the phone number you are dialling. Incoming calls are not connected • Ensure that your phone is turned on. • Ensure that you have accessed the right cellular network. • Ensure that you have not set call barring for the incoming phone number. Others cannot hear you speaking on a call • Ensure that you are not covering the built-in microphone. • Ensure that the microphone is close to your mouth. • If using a headset, ensure that it is properly connected. Audio quality is poor • Ensure that you are not blocking the phone's internal antenna. • When you are in areas with weak signals or poor reception, you may lose reception. Move to another area and try again. When dialling from contacts, the call is not connected • Ensure that the correct number is stored in the contact list. • Re-enter and save the number, if necessary. • Ensure that you have not set call barring for the contact's phone number. The phone beeps and the battery icon flashes Your battery is low. Recharge or replace the battery to continue using the phone. Troubleshooting 97 The battery does not charge properly or the phone turns off Error messages appear when launching the camera • The battery terminals may be dirty. Wipe both gold- Your Samsung mobile phone must have sufficient available memory and battery power to operate the camera application. If you receive error messages when launching the camera, try the following: coloured contacts with a clean, soft cloth and try charging the battery again. • If the battery will no longer charge completely, dispose of the old battery properly and replace it with a new battery (refer to your local ordinances for proper disposal instructions). Your phone is hot to the touch. When you use applications that require more power or use applications on your phone for an extended period of time, your phone may feel hot to the touch. This is normal and should not affect your phone's lifespan or performance. 98 Troubleshooting • Charge the battery or replace it with a battery that is fully charged. • Free some memory by transferring files to a PC or deleting files from your phone. • Restart the phone. If you are still having trouble with the camera application after trying these tips, contact a Samsung Service Centre. Error messages appear when launching the FM radio Error messages appear when opening music files The FM radio application on your Samsung mobile phone uses the headset cable as an antenna. Without a headset connected, the FM radio will be unable to receive radio stations. To use the FM radio, first ensure that the headset is properly connected. Next, scan for and save the available radio stations. Some music files may not play on your Samsung mobile phone for a variety of reasons. If you receive error messages when opening music files on your phone, try the following: If you still cannot use the FM radio after performing these steps, try accessing your desired station with another radio receiver. If you can hear the station with another receiver, your phone may require service. Contact a Samsung Service Centre. • Ensure that the music file is not Digital Rights • Free some memory by transferring files to a PC or deleting files from your phone. Management (DRM)-protected. If the file is DRMprotected, ensure that you have the appropriate license or key to play the file. • Ensure that your phone supports the file type. Troubleshooting 99 Another Bluetooth device is not located • Ensure that the Bluetooth wireless feature is activated on your phone. • Ensure that the Bluetooth wireless feature is activated on the device you wish to connect to, if necessary. • Ensure that your phone and the other Bluetooth device are within the maximum Bluetooth range (10 metres). If the tips above do not solve the problem, contact a Samsung Service Centre. A connection is not established when you connect the phone to a PC • Ensure that the PC data cable you are using is compatible with your phone. • Ensure that you have the proper drivers installed and updated on your PC. 100 Troubleshooting Safety and usage information This safety and usage information should be followed to safely use your phone. Safety warnings Keep your phone away from small children and pets Keep your phone and all accessories out of the reach of small children or animals. Small parts may cause choking or serious injury if swallowed. Protect your hearing Excessive exposure to sound at high volumes can cause hearing damage. Always turn the volume down before plugging the earphones into an audio source and use only the minimum volume setting necessary to hear your conversation or music. Install mobile phones and equipment with caution Ensure that any mobile phones or related equipment installed in your vehicle are securely mounted. Avoid placing your phone and accessories near or in an air bag deployment area. Improperly installed wireless equipment can cause serious injury when air bags inflate rapidly. Safety and usage information 101 Handle and dispose of batteries and chargers with care • Use only Samsung-approved batteries and chargers specifically designed for your phone. Incompatible batteries and chargers can cause serious injuries or damage to your phone. • Never dispose of batteries or phones in a fire. Follow all local regulations when disposing of used batteries or phones. • Never place batteries or phones on or in heating devices, such as microwave ovens, stoves, or radiators. Batteries may explode when overheated. • Never crush or puncture the battery. Avoid exposing the battery to high external pressure, which can lead to an internal short circuit and overheating. Avoid interference with pacemakers Maintain a minimum of 15 cm (6 inches) between mobile phones and pacemakers to avoid potential interference, as recommended by manufacturers and the independent research group, Wireless Technology Research. 102 Safety and usage information If you have any reason to suspect that your phone is interfering with a pacemaker or other medical device, turn off the phone immediately and contact the manufacturer of the pacemaker or medical device for guidance. Turn off the phone in potentially explosive environments Do not use your phone at refuelling points (service stations) or near fuels or chemicals. Turn off your phone whenever directed by warning signs or instructions. Your phone could cause explosions or fire in and around fuel or chemical storage and transfer areas or blasting areas. Do not store or carry flammable liquids, gases, or explosive materials in the same compartment as the phone, its parts, or accessories. Reduce the risk of repetitive motion injuries While using your phone, hold the phone with a relaxed grip, press the keys lightly, use special features that reduce the number of keys you have to press (such as templates and predictive text), and take frequent breaks. Do not use the phone if the screen is cracked or broken Broken glass or acrylic could cause injury to your hand and face. Bring the phone to a Samsung service centre to replace the screen. Damage caused by careless handling will void your manufacturer’s warranty. Safety precautions Drive safely at all times Avoid using your phone while driving and obey all regulations that restrict the use of mobile phones while driving. Use handsfree accessories to increase your safety when possible. Use only Samsung-approved accessories Using incompatible accessories may damage your phone or cause injury. Turn off the phone near medical equipment Your phone can interfere with medical equipment in hospitals or health care facilities. Follow all regulations, posted warnings, and directions from medical personnel. Turn off the phone or disable the wireless functions when in an aircraft Your phone can cause interference with aircraft equipment. Follow all airline regulations and turn off your phone or switch to a mode that disables the wireless functions when directed by airline personnel. Follow all safety warnings and regulations Comply with any regulations that restrict the use of a mobile phone in a certain area. Safety and usage information 103 Protect the phone and batteries from damage • Avoid exposing your phone and batteries to very cold or very hot temperatures (below 0° C or above 45° C). • Extreme temperatures can cause the deformation of the phone and reduce the charging capacity and life of your phone and batteries. • Prevent batteries from contacting metal objects, as this can create a connection between the + and - terminals of your batteries and lead to temporary or permanent battery damage. • Never use a damaged charger or battery. Handle your phone carefully and sensibly • Do not disassemble your phone due to a risk of electric shock. • Do not allow your phone to get wet—liquids can cause serious damage and will change the colour of the label that indicates water damage inside the phone. Do not handle your phone with wet hands. Water damage to your phone can void your manufacturer’s warranty. 104 Safety and usage information • Avoid using or storing your phone in dusty, dirty areas to prevent damage to moving parts. • Your phone is a complex electronic device—protect it from impacts and rough handling to avoid serious damage. • Do not paint your phone, as paint can clog moving parts and prevent proper operation. • If your phone has a camera flash or light, avoid using it close to the eyes of children or animals. • Your phone may be damaged by exposure to magnetic fields. Do not use carrying cases or accessories with magnetic closures or allow your phone to come in contact with magnetic fields for extended periods of time. Avoid interference with other electronic devices Your phone emits radio frequency (RF) signals that may interfere with unshielded or improperly shielded electronic equipment, such as pacemakers, hearing aids, medical devices, and other electronic devices in homes or vehicles. Consult the manufacturers of your electronic devices to solve any interference problems you experience. Important usage information Use your phone in the normal position Avoid contact with your phone’s internal antenna. Allow only qualified personnel to service your phone Allowing unqualified personnel to service your phone may result in damage to your phone and will void your manufacturer’s warranty. Ensure maximum battery and charger life • Avoid charging batteries for more than a week, as Handle SIM cards or memory cards with care • Do not remove a card while the phone is transferring or accessing information, as this could result in loss of data and/ or damage to the card or phone. • Protect cards from strong shocks, static electricity, and electrical noise from other devices. • Do not touch gold-coloured contacts or terminals with your fingers or metal objects. If dirty, wipe the card with a soft cloth. Ensure access to emergency services Emergency calls from your phone may not be possible in some areas or circumstances. Before travelling in remote or undeveloped areas, plan an alternate method of contacting emergency services personnel. overcharging may shorten battery life. • Over time, unused batteries will discharge and must be recharged before use. • Disconnect chargers from power sources when not in use. • Use batteries only for their intended purpose. Safety and usage information 105 Specific Absorption Rate (SAR) certification information Your phone conforms to European Union (EU) standards that limit human exposure to radio frequency (RF) energy emitted by radio and telecommunications equipment. These standards prevent the sale of mobile phones that exceed a maximum exposure level (known as the Specific Absorption Rate, or SAR) of 2.0 W/kg. Disclaimer Some content and services accessible through this device belong to third parties and are protected by copyright, patent, trademark and/or other intellectual property laws. Such content and services are provided solely for your personal noncommercial use. You may not use any content or services in a manner that has not been authorised by the content owner or service provider. Without limiting the foregoing, unless expressly authorised by the applicable content owner or service provider, you may not modify, copy, republish, upload, post, transmit, translate, sell, create derivative works, exploit, or distribute in any manner or medium any content or services displayed through this device. 106 Safety and usage information “THIRD PARTY CONTENT AND SERVICES ARE PROVIDED “AS IS.” SAMSUNG DOES NOT WARRANT CONTENT OR SERVICES SO PROVIDED, EITHER EXPRESSLY OR IMPLIEDLY, FOR ANY PURPOSE. SAMSUNG EXPRESSLY DISCLAIMS ANY IMPLIED WARRANTIES, INCLUDING BUT NOT LIMITED TO, WARRANTIES OF MERCHANTABILITY OR FITNESS FOR A PARTICULAR PURPOSE. SAMSUNG DOES NOT GUARANTEE THE ACCURACY, VALIDITY, TIMELINESS, LEGALITY, OR COMPLETENESS OF ANY CONTENT OR SERVICE MADE AVAILABLE THROUGH THIS DEVICE AND UNDER NO CIRCUMSTANCES, INCLUDING NEGLIGENCE, SHALL SAMSUNG BE LIABLE, WHETHER IN CONTRACT OR TORT, FOR ANY DIRECT, INDIRECT, INCIDENTAL, SPECIAL OR CONSEQUENTIAL DAMAGES, ATTORNEY FEES, EXPENSES, OR ANY OTHER DAMAGES ARISING OUT OF, OR IN CONNECTION WITH, ANY INFORMATION CONTAINED IN, OR AS A RESULT OF THE USE OF ANY CONTENT OR SERVICE BY YOU OR ANY THIRD PARTY, EVEN IF ADVISED OF THE POSSIBILITY OF SUCH DAMAGES.” Third party services may be terminated or interrupted at any time, and Samsung makes no representation or warranty that any content or service will remain available for any period of time. Content and services are transmitted by third parties by means of networks and transmission facilities over which Samsung has no control. Without limiting the generality of this disclaimer, Samsung expressly disclaims any responsibility or liability for any interruption or suspension of any content or service made available through this device. Samsung is neither responsible nor liable for customer service related to the content and services. Any question or request for service relating to the content or services should be made directly to the respective content and service providers. Safety and usage information 107